Редактирование файлов fb2: fb2edit — редактор электронных книг FB2
Чем редактировать FB2 файл? Программы для изменения FB2
FB2
Если вам необходимо просто открыть файл FB2, то вы можете воспользоваться программами из списка по ссылке: Чем открыть файл FB2?
Если же вам необходимо изменить (отредактировать) файл, мы подготовили соответствующий список специальных программ для работы с данным типом файлов.
Самый популярный FB2 редактор — это Calibre
(для ОС Windows).
Ниже мы составили список программ для операционной системы Windows, Mac, Linux. Вы можете скачать редактор бесплатно, кликнув по названию программы для вашей операционной системы — каждая из них гарантированно позволит осуществить редактирование нужного файла.
Программы для редактирования FB2 файлов на компьютере
Чем редактировать FB2 в Windows?
Mac
Linux
Общее описание расширения FB2
Файл с расширением FB2 (FictionBook 2. 0 File) — это формат созданный компанией FictionBook который относится к категории Электронные книги.
0 File) — это формат созданный компанией FictionBook который относится к категории Электронные книги.
Файл FB2 является распространенным форматом для хранения, а также для чтения электронных книг различных версий, был основан сообществом отечественных разработчиков. Огромное количество электронных библиотек, используют его равноценно PDF и DJVU.
Узнать подробнее что такое формат FB2
Знаете другие программы, которые могут редактировать файлы .FB2? Не смогли разобраться как отредактировать файл? Пишите в комментариях — мы дополним статью и ответим на ваши вопросы.
FBTools — редактирование книг fb2
FB Tools – это пакет программ, которые предназначены для облегчения работы с электронными книгами. В данный пакет входят такие компоненты:
- Валидатор документов FB2
- Редактор документов FB2
- Провайдер информации о документах FB2 в Проводнике (дает возможность просматривать авторов, жанры, названия и другую информацию прямо в проводнике, даже не открывая файл)
- Работа с документами формата FB2
- Импортирование разных документов других форматов
- Возможность интеграции в проводник
- Работа с описанием файлов
Приложения интегрируются с проводником, добавляют команды в меню для папок (Validate FictionBook Documents) и файлов с .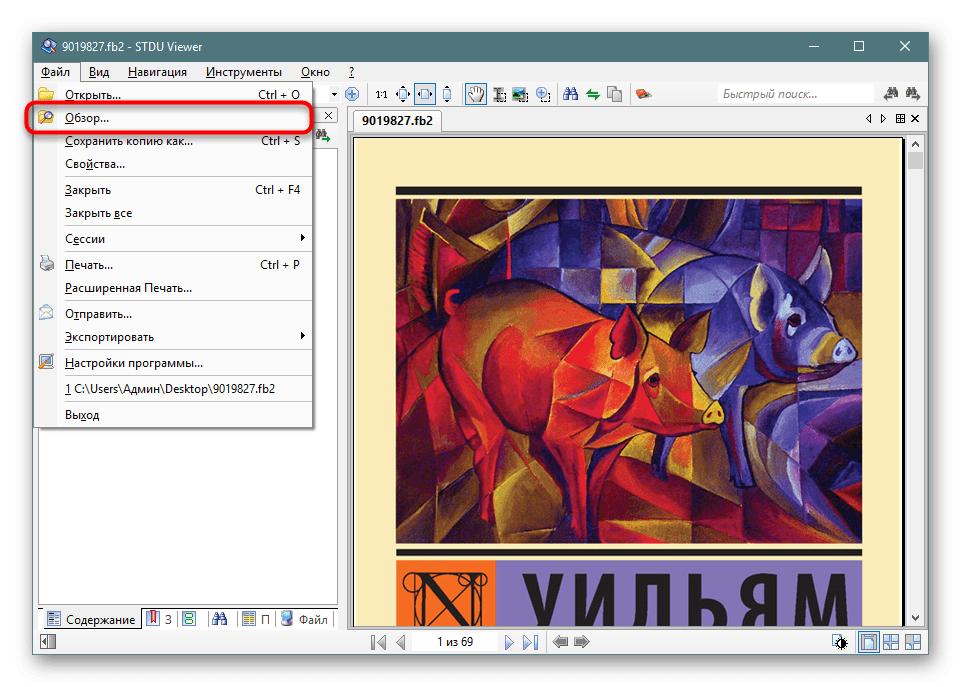 fb2- расширением (Edit, Validate). С помощью редактора можно менять поля описания документов, экспортировать HTML-файлы, вызывать Any2FB2 для импорта документа в других форматах. Но стоит знать, что данный редактор игнорирует все комментарии XML, а также неизвестные элементы во время чтения электронных документов, поэтому при чтении файлов с комментариями, последующими записями, все комментарии пропадут.
fb2- расширением (Edit, Validate). С помощью редактора можно менять поля описания документов, экспортировать HTML-файлы, вызывать Any2FB2 для импорта документа в других форматах. Но стоит знать, что данный редактор игнорирует все комментарии XML, а также неизвестные элементы во время чтения электронных документов, поэтому при чтении файлов с комментариями, последующими записями, все комментарии пропадут.
Программы FB Tools работают под Windows NT4/2K/XP. Также для работы данной программы необходим MSXML4.
Итак, FB Tools является мощным средством, которое работает с электронными книгами, имеющими формат Fiction Book 2.
Перечислим основные возможности этой программы:
Для работы данной программы потребуется операционная система из семейства Windows NT: а лучше всего подойдет Windows 2000 либо Windows XP.
Также вам понадобится MSXML 4.0 SP2, а также Internet Explorer, версия которого не ниже 5.5.
Скачать MSXML 4.0 вы можете с официального сайта Microsoft. При этом проверка Windows на легальность производиться не будет :).
Допустим, вы хотите установить FB Editor – приложение из состава FictionBook Tools, оно предназначено для более тщательного редактирования – с расстановкой тегов, или добавлением изображения, или изменением текста. При этом оно открывает файлы в формате FB2 своими силами, а импортирование других документов осуществляется при помощи вызова ANY to FB2, которая производит предварительную конвертацию.
Обязательно прочитайте следующее, это очень важно. Если вы установили Internet Explorer версии 7.0 и выше, то ставить FB Editor даже не стоит пытаться, так как он работать не будет. Вам придется воспользоваться другой альтернативной разработкой — FB Writer либо FBE от ЛитРес.
После того, как все нужные компоненты будут закачаны, а программа будет установлена, вы можете приступать к работе.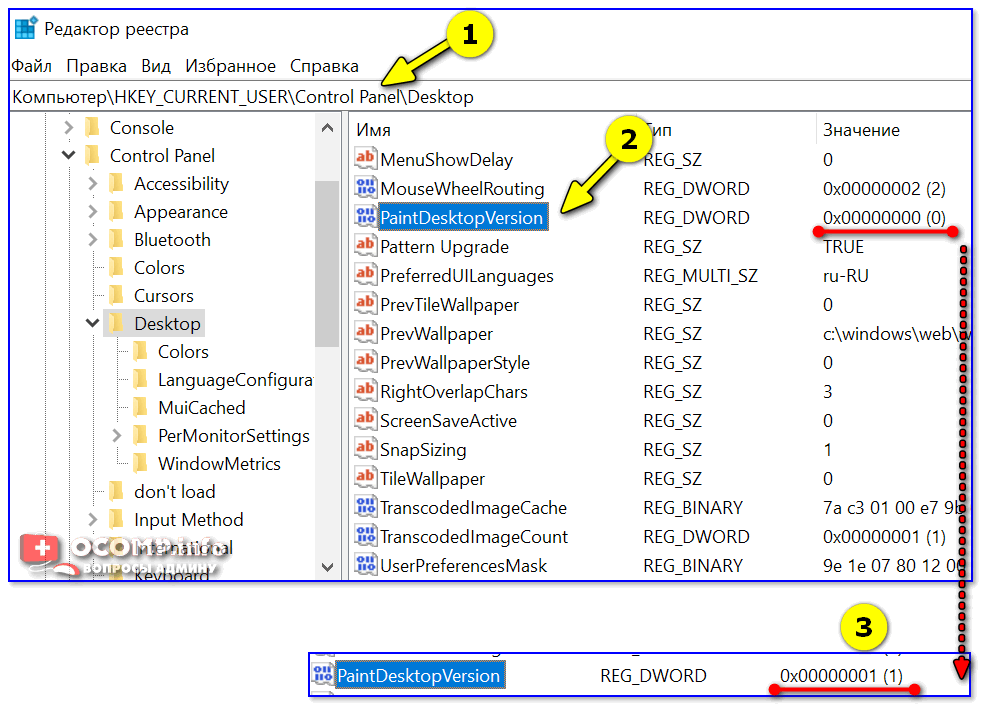
После запуска самой программы появится рабочее окно. Вверху него находится стандартное меню, а также панель инструментов. Под ними панель Линков. Большую часть окна занимает окно редактирования текста. Слева от главного окна расположена панель Document Tree, где отображается древовидная структура документа. При помощи нее вы можете быстро перейти в нужный вам элемент электронной книги. И внизу находится служебная строка. Там выводится структура редактируемого элемента (к примеру, body/section/p) либо сообщения валидатора.
Скачать FB Tools бесплатно
Редактирование книг — документация calibre 5.20.0
В calibre есть встроенный редактор электронных книг, который может быть использован для редактирования книг в форматах EPUB и AZW3 (Kindle) . Редактор показывает HTML и CSS, которые использованы непосредственно в файле с книгой, с с живым просмотром всех сделанных изменений. Он также содержит различные автоматизированные средства для выполнения общей очистки и выполнения задач.
Вы можете использовать этот редактор, щелкнув правой кнопкой на любой книге в calibre и выбрав: : Редактировать книгу.
Примечание
Видеотур по редактору электронных книг calibre доступен здесь.
Когда вы впервые откроете книгу с помощью Редактора, вам будет представлен список файлов слева. Это отдельные файлы HTML, таблицы стилей, изображения и т. д., из которых и состоит книга. Дважды щелкните на файле, чтобы начать его редактирование. Обратите внимание, что если вы хотите сделать что-то более сложное, чем несколько небольших изменений, вам нужно знать HTML Tutorial и CSS Tutorial.
Изменения HTML или CSS внесённые в редакторе будут показаны на панели предварительного просмотра справа. Когда Вы будете удовлетворены ими нажмите кнопку «Сохранить» или воспользуйтесь Файл → Сохранить для сохранения изменений в электронной книге.
Одна полезная функция :guilabel: Контрольные точки. Прежде чем приступить к каким-либо масштабным изменениям, вы можете создать контрольную точку. Контрольная точка сохранит текущее состояние вашей книги, а затем, если в будущем вы решите, что вам не нравятся сделанные вами изменения, вы можете вернуться к состоянию, когда вы создали контрольную точку. Чтобы создать контрольную точку, используйте :guilabel: Edit-> Create checkpoint. Контрольные точки также будут автоматически создаваться для вас всякий раз, когда вы запускаете какой-либо автоматизированный инструмент, такой как глобальный поиск и замена. Функциональность контрольных точек является дополнением к обычному механизму отмены/возврата при редактировании отдельных файлов. Контрольные точки полезны, когда изменения распространяются на несколько файлов в книге.
Контрольная точка сохранит текущее состояние вашей книги, а затем, если в будущем вы решите, что вам не нравятся сделанные вами изменения, вы можете вернуться к состоянию, когда вы создали контрольную точку. Чтобы создать контрольную точку, используйте :guilabel: Edit-> Create checkpoint. Контрольные точки также будут автоматически создаваться для вас всякий раз, когда вы запускаете какой-либо автоматизированный инструмент, такой как глобальный поиск и замена. Функциональность контрольных точек является дополнением к обычному механизму отмены/возврата при редактировании отдельных файлов. Контрольные точки полезны, когда изменения распространяются на несколько файлов в книге.
Это основной рабочий процесс редактирования книг — откройте файл, внесите изменения, просмотрите и сохраните. В оставшейся части этого руководства будут обсуждаться различные инструменты и функции, которые позволяют вам эффективно выполнять определенные задачи.
The File browser gives you an overview of the various files inside
the book you are editing. The files are arranged by category, with text (HTML)
The files are arranged by category, with text (HTML)
files at the top, followed by stylesheet (CSS) files, images and so on. Simply
double click on a file to start editing it. Editing is supported for HTML, CSS
and image files. The order of text files is the same order that they would be
displayed in, if you were reading the book. All other files are arranged
alphabetically.
Наведите указатель мыши на элемент, вы увидите его размер, а также внизу экрана полный путь к файлу внутри книги. Обратите внимание, что файлы внутри электронных книг сжаты, поэтому размер окончательной книги не является суммой размеров отдельных файлов.
Многие файлы имеют особое значение в книге. Обычно у них будет значок рядом с именем, указывающий на особое значение. Например, на рисунке слева вы видите, что файлы cover_image.jpg и titlepage.xhtml имеют значок обложки рядом с ними. Это — изображение обложки книги и титульный лист. Аналогично, файл content.opf имеет значок метаданных рядом с ним, указывающий на наличие метаданных книги, а файл toc. ncx имеет значок T, указывающий, что это Таблица контента (содержание).
ncx имеет значок T, указывающий, что это Таблица контента (содержание).
Вы можете совершить множество действий с каждым файлом, щелкнув по нему правой кнопкой мыши.
Изменение имени файлов
Вы можете переименовать отдельный файл щелкнув по нему правой кнопкой мыши и выбрав Переименовать. Изменение имени файла автоматически обновляет все ссылки и сноски на них в книге. Таким образом, все что Вам надо сделать — это обозначить новое имя, calibre сделает все остальное.
Вы также можете переименовать много файлов одновременно. Это полезно, для того чтобы файлы имели простой шаблон имени. Например, можно переименовать все HTML-файлы с именами Chapter-1.html, Chapter-2.html и так далее. Выберите файлы для переименования, удерживая нажатой клавишу Shift или Ctrl и щёлкая на файлах. Затем щёлкните правой кнопкой мыши и выберите Массовое переименование. Введите префикс и номер, с которого вы хотите начать автоматическую нумерацию, нажмите ОК, и всё готово.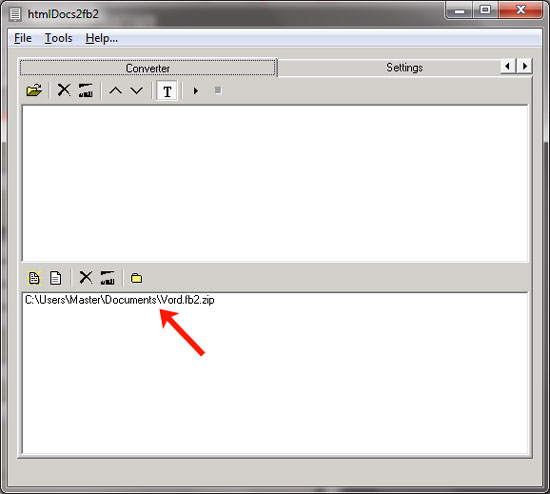 Диалоговое окно массового переименования также позволяет переименовывать файлы в порядке их появления в книге, а не в том порядке, в котором вы их выбрали, что полезно, например, для переименования всех изображений в порядке их появления.
Диалоговое окно массового переименования также позволяет переименовывать файлы в порядке их появления в книге, а не в том порядке, в котором вы их выбрали, что полезно, например, для переименования всех изображений в порядке их появления.
Наконец, вы можете массово изменить расширение файла для всех выбранных файлов. Выберите несколько файлов, как указано выше, щелкните правой кнопкой мыши и выберите Изменить расширение файла для выбранных файлов.
Объединить файлы
Иногда вам может потребоваться объединить два HTML-файла или два CSS-файла вместе. Иногда бывает полезно иметь всё в одном файле. Однако будьте осторожны, если поместить много содержимого в один файл, это приведет к проблемам с производительностью при просмотре книги в типичной читалке электронных книг.
Чтобы объединить несколько файлов, выберите их, удерживая клавишу Ctrl и щёлкая по ним (убедитесь, что вы выбираете только файлы одного типа, либо все файлы HTML, либо все файлы CSS и т. д.). Затем щёлкните правой кнопкой мыши и выберите Объединить. Вот и всё, calibre объединит файлы, автоматически позаботившись о переносе всех ссылок и ссылок на объединённые файлы. Обратите внимание, что объединение файлов может иногда приводить к изменению стиля текста, поскольку отдельные файлы могли использовать разные таблицы стилей.
д.). Затем щёлкните правой кнопкой мыши и выберите Объединить. Вот и всё, calibre объединит файлы, автоматически позаботившись о переносе всех ссылок и ссылок на объединённые файлы. Обратите внимание, что объединение файлов может иногда приводить к изменению стиля текста, поскольку отдельные файлы могли использовать разные таблицы стилей.
Изменение порядка текстовых файлов
Вы можете изменить порядок, в котором текстовые (HTML) файлы открываются при чтении книги, просто перетащив их в Браузер файлов. Технически это называется переупорядочение корешка книги. Обратите внимание, что вы должны бросать пункты между другими пунктами, а не поверх них, это может быть немного неудобно, пока вы не привыкнете.
Создание обложек
Обычно у электронных книг есть обложка. Это изображение отмечено в Браузере файлов значком с изображением коричневой книги рядом с названием. Если Вы хотите установить другое изображение в качестве обложки, это можно сделать, щёлкнув правой кнопкой мыши на файле и выбрав Отметить как обложку.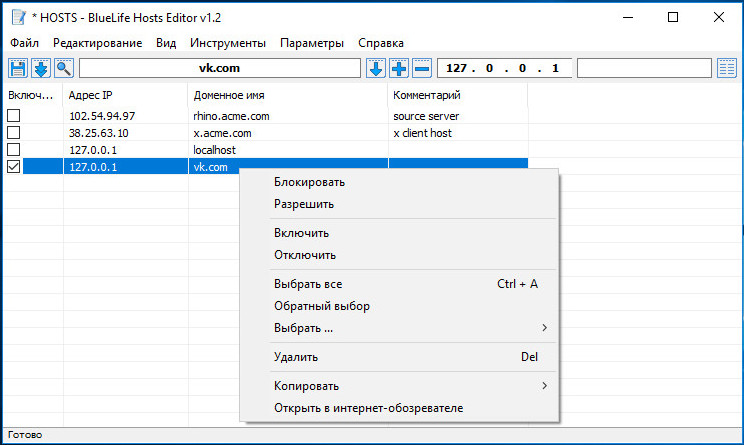
Кроме того, файлы EPUB имеют концепцию titlepage. Титульный лист — это HTML-файл, который выполняет роль титульного листа/обложки книги. Вы можете пометить HTML-файл как титульную страницу при редактировании EPUB, щёлкнув правой кнопкой мыши. Будьте внимательны, чтобы помеченный вами файл содержал только сопроводительную информацию. Если он содержит другое содержимое, такое как первая глава, то это содержимое будет потеряно, если пользователь когда-либо преобразует файл EPUB в calibre в другой формат. Это связано с тем, что при конвертации calibre предполагает, что отмеченная титульная страница содержит обложку и только её.
Удаление файлов
Вы можете удалить файлы, щёлкнув по ним правой кнопкой мыши или выбрав их и нажав клавишу Delete. Удаление файла удаляет все ссылки на файл из файла OPF, уберегая вас от этой рутинной работы. Однако ссылки в других местах не удаляются, вы можете использовать инструмент Check Book, чтобы легко найти и удалить/заменить их.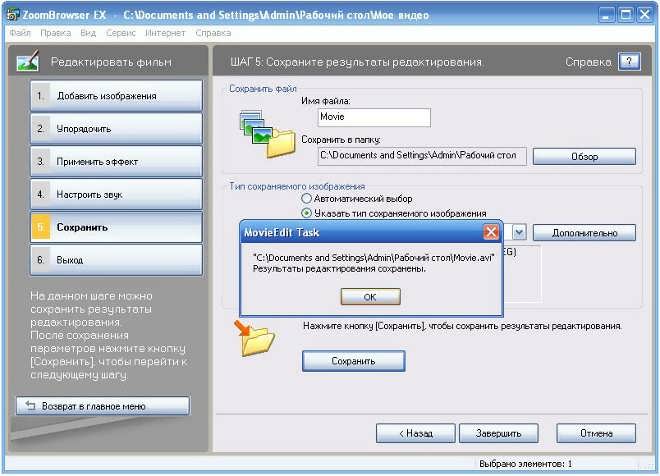
Экспортировать файлы
Вы можете экспортировать файл из книги в другое место на вашем компьютере. Это полезно, если вы хотите работать с файлом изолированно, с помощью специализированных инструментов. Для этого просто щелкните правой кнопкой мыши файл и выберите :guilabel: Экспорт.
Как только вы закончите работать с экспортированным файлом, вы можете повторно импортировать его в книгу, снова щелкнув правой кнопкой мыши на файле и выбрав Заменить на файл…, который позволит вам заменить файл в книге с ранее экспортированным файлом.
Вы также можете копировать файлы между несколькими экземплярами редактора. Выберите файлы, которые вы хотите скопировать, в :guilabel: Браузер файлов, затем щелкните правой кнопкой мыши и выберите Копировать выбранные файлы в другой экземпляр редактора. Затем в другом экземпляре редактора щелкните правой кнопкой мыши в Браузер файлов и выберите Вставить файл из другого экземпляра редактора.
Добавление новых изображений/шрифтов/и т.
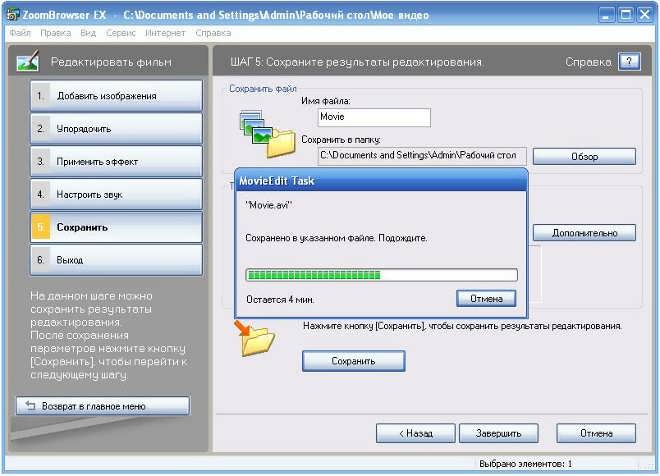 д. или создание новых пустых файлов
д. или создание новых пустых файлов
Вы можете добавить новое изображение, шрифт, таблицу стилей и т. д. со своего компьютера в книгу, нажав Файл → Новый файл. Это позволяет либо импортировать файл, нажав кнопку Импортировать файл ресурса, либо создать новый пустой файл HTML или таблицу стилей, просто введя имя файла в поле для нового файла.
Вы также можете импортировать несколько файлов в книгу одновременно, используя Файл->Импорт файлов в книгу.
Замена файлов
Вы можете легко заменить существующие файлы в книге, щёлкнув правой кнопкой мыши по файлу и выбрав заменить. Это автоматически обновит все ссылки и упоминания, если замещающий файл будет иметь другое имя, чем заменяемый файл.
Эффективное связывание таблиц стилей с файлами HTML
Для удобства вы можете выбрать несколько файлов HTML в Браузере файлов, щёлкнуть правой кнопкой мыши и выбрать ссылку на таблицы стилей, чтобы calibre автоматически вставлял <link> теги для этих таблиц стилей во все выбранные файлы HTML.
Редактир книг имеет очень мощный интерфейс поиска и замены, который позволяет вам искать и заменять текст в текущем файле, во всех файлах и даже в отмеченной области текущего файла. Вы можете искать с помощью обычного поиска или с помощью регулярных выражений. Чтобы узнать, как использовать регулярные выражения для расширенного поиска, смотрите Всё об использования регулярных выражений в calibre.
Начните поиск и замените с помощью пункта меню Поиск → Найти/заменить (вы должны редактировать файл HTML или CSS).
Введите текст, который вы хотите найти, в поле «Найти» и его замену в поле «Заменить». Вы можете нажать соответствующие кнопки, чтобы найти следующее совпадение, заменить текущее совпадение и заменить все совпадения.
Используя раскрывающиеся списки в нижней части окна, вы можете настроить поиск по текущему файлу, всем текстовым файлам, всем файлам стилей или всем файлам. Вы также можете выбрать режим поиска: обычный (строковый) поиск или поиск по регулярному выражению.
Возможен подсчёт всех совпадений для выражения поиска Поиск → Подсчитать все. Счётчик работает с любыми файлами/регионами, выбранными в выпадающем списке.
Также можно перейти к определённой строке в текущем открытом редакторе с помощью Поиск → Перейти к строке.
Примечание
Все возможности поиска и замены реализуются регулярными выражениями. Смотрите regex tutorial.
Сохранённые поиски
Вы можете сохранять часто используемые выражения поиска/замены (включая выражения в функциональном режиме) и использовать их многократно. Чтобы сохранить поиск, просто щёлкните правой кнопкой мыши в поле поиска и выберите Сохранить текущий поиск.
Вы можете вызвать сохраненные поиски через Поиск → Сохранённый поиск. Вам предоставится список выражений поиска и замены, для применения. Вы сможете выбрать несколько записей в списке, удерживая нажатой клавишу Ctrl при щелчке, для запуска нескольких выражений поиска и замены выражений в одной операции.
Функциональный режим
Функциональный режим позволяет вам писать произвольно мощные функции Python, которые запускаются при каждом поиске/замене.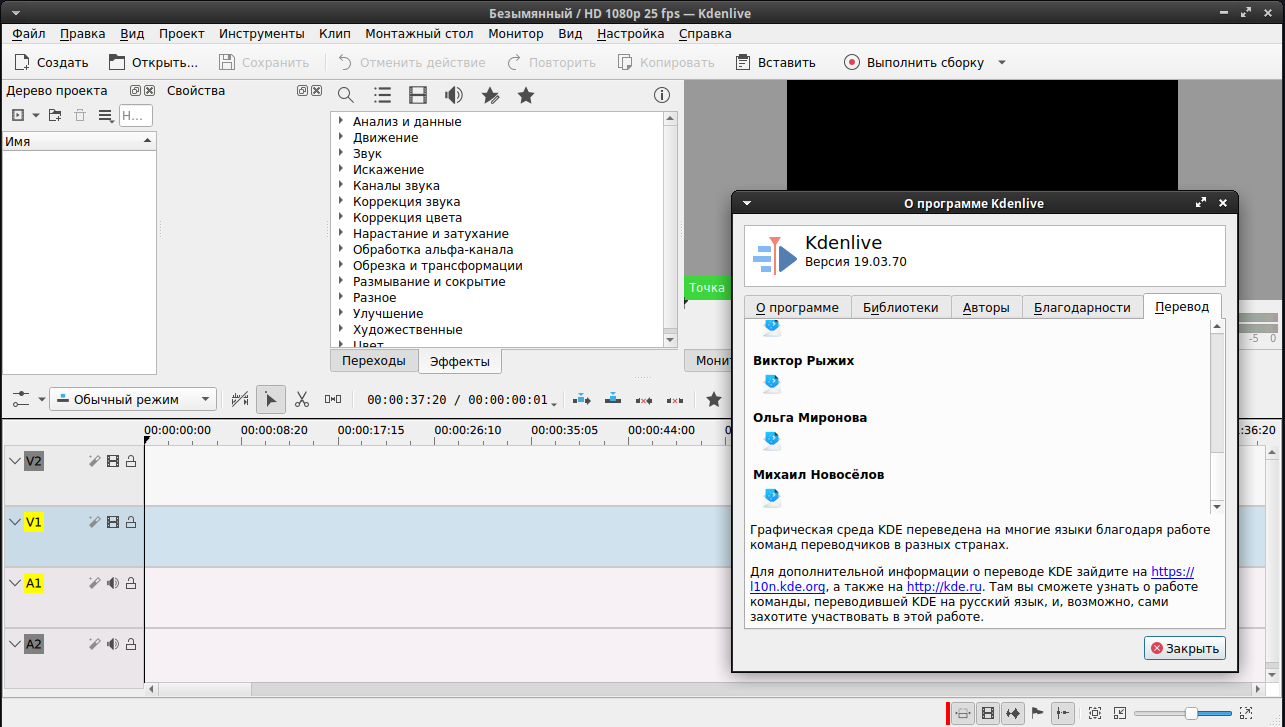 Вы можете выполнять практически любые манипуляции с текстом в функциональном режиме . Для получения дополнительной информации см .:doc:function_mode.
Вы можете выполнять практически любые манипуляции с текстом в функциональном режиме . Для получения дополнительной информации см .:doc:function_mode.
Редактор книг имеет различные инструменты для помощи с общими задачами. Доступ к ним осуществляется через меню Инструменты.
Редактирование оглавления
Существует специальный инструмент для облегчения редактирования оглавления. Запустите его с помощью Инструменты → Оглавление → Редактировать оглавление.
Инструмент Редактировать оглавление показывает вам текущее оглавление (если оно есть) слева. Просто дважды щелкните по любой записи, чтобы изменить её текст. Вы также можете изменить порядок записей путем перетаскивания или с помощью кнопок справа.
Для книг, которые не имеют существующего Оглавления, этот инструмент предоставляет различные варианты автоматической генерации Оглавления из текста. Вы можете создавать из заголовков в документе, из ссылок, из отдельных файлов и так далее.
Вы можете редактировать отдельные записи, нажимая на них, а затем нажимая Изменить местоположение, на которое указывает эта запись. Откроется предварительный мини-просмотр книги, просто наведите курсор мыши на панель просмотра книги и щёлкните там, куда должна указывать запись. Толстая зелёная линия покажет вам местоположение. Нажмите OK, когда вы будете довольны местоположением.
Откроется предварительный мини-просмотр книги, просто наведите курсор мыши на панель просмотра книги и щёлкните там, куда должна указывать запись. Толстая зелёная линия покажет вам местоположение. Нажмите OK, когда вы будете довольны местоположением.
Проверка книги
Инструмент Проверка книги проверяет книгу на наличие проблем, которые могут помешать её чтению на реальных устройствах чтения. Активируйте его через Инструменты → Проверить книгу.
О найденных проблемах сообщается в простом и удобном списке. Нажав на любую запись в списке вы получите справку об этой ошибке, и сможете автоматически её исправить, если это возможно. Также можно дважды щёлкнув по ошибке открыть её местоположение в редакторе и исправить её вручную.
Некоторые из выполненных проверок:
Неправильная HTML-разметка. Сообщается о любой разметке HTML, которая не анализируется как правильно сформированный XML. Исправив её, вы гарантируете, что ваша разметка работает так, как задумано во всех контекстах.
calibre также может автоматически исправить эти ошибки, но иногда автоматическое исправление может сбойнуть, поэтому используйте его с осторожностью. Как всегда, перед автоматическим исправлением создается контрольная точка, чтобы легко отменить все изменения. Автоматическое исправление работает анализируя разметку с использованием алгоритма HTML5, который очень устойчив к сбоям, а затем преобразовывает её в правильно сформированный XML.
Неправильные или неизвестные стили CSS. Сообщается о любом недопустимом CSS или имеющем свойства, не определенные в стандарте CSS 2.1 (плюс некоторые из CSS 3). CSS проверяется во всех таблицах стилей, атрибутах встроенных стилей и <style>тегах в файлах HTML.
Неработающие ссылки. Отчёт о ссылках, которые указывают на отсутствующие файлы в книге.
Файлы без ссылок. Отчёт о файлах в книге, на которые не ссылаются никакие другие файлы или которые не находятся в корешке.
Разные общие проблемы в файлах OPF, такие как дублирование элементов корешка или манифеста, неработающие идентификаторы или мета-покрывающие теги , пропущенные обязательные разделы и т.
д.
Разные проверки совместимости для известных проблем, которые могут вызвать сбой книги на читалках.
Добавление обложки
Вы можете легко добавить обложку в книгу через Инструменты → Добавить обложку. Это позволяет либо выбрать существующее изображение в книге в качестве обложки, либо импортировать новое изображение в книгу и сделать его обложкой. При редактировании файлов EPUB автоматически создается HTML-оболочка для обложки. Если в книге найдена существующая обложка, она заменяется. Инструмент также автоматически заботится о правильной маркировке файлов обложек как обложек в OPF.
Внедрение упоминаемых шрифтов
Доступ через Инструменты → Внедрить упомянутые шрифты, этот инструмент находит все шрифты, на которые есть ссылки в книге, и, если они еще не встроены, ищет их на вашем компьютере и встраивает их в книгу, если она найдена. Прежде чем делать это, убедитесь, что у вас есть необходимые авторские права для встраивания коммерчески лицензированных шрифтов.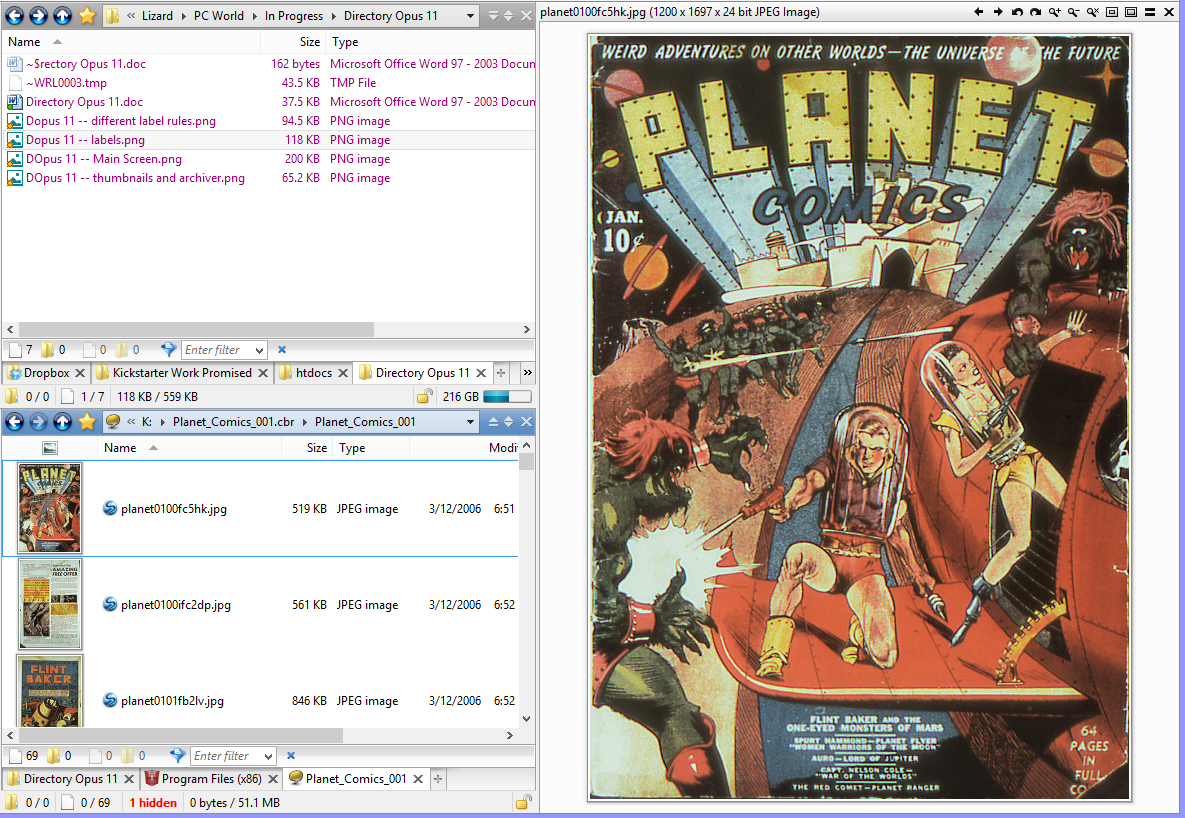
Сокращение внедрённых шрифтов
Доступ к нему осуществляется через Инструменты → Подмножество встроенных шрифтов, этот инструмент усекает все шрифты в книге, чтобы они содержали только глифы для текста, фактически присутствующие в книге. Это обычно уменьшает размер файлов шрифтов на ~ 50%. Однако имейте в виду, что если шрифты являются подмножеством, и вы добавите новый текст, символы которого ранее не присутствовали в шрифте подмножества, шрифт не будет работать для нового текста. Так что делайте это только как последний шаг в вашем рабочем процессе.
Улучшение пунктуации
Конвертировать текстовые тире, многоточия, кавычки, множественные переносы и т.д. в их типографически верные эквиваленты. Помните, что алгоритм может иногда выдавать неверные результаты, особенно в случае одиночных кавычек в начале сокращений. Доступ через Инструменты → Умная пунктуация.
Преобразование свойств CSS
Создание правил для преобразования стиля книги. Например, создайте правило, чтобы преобразовать весь красный текст в зелёный или удвоить размер шрифта всего текста в книге, или сделать текст из определенного семейства шрифтов курсивом и т. д.
д.
Создать правила просто, правила следуют формату естественного языка, который выглядит следующим образом:
Доступ через Инструменты → Трансформировать стили.
Удаление неиспользуемых CSS правил
Удалить все неиспользуемые CSS правила из таблицы стилей и тегов. Некоторые книги, созданные с помощью технических шаблонов, могут иметь множество дополнительных CSS правил, не совпадающих с реальным содержанием. Это замедляет работу читалок при разборе правил. Доступ через Инструменты → Удалить неиспользуемые CSS.
Исправление HTML
Этот инструмент просто конвертирует HTML, который не может быть проанализирован как XML, в правильно сформированный XML. В электронных книгах очень часто бывает неправильно сформированный XML, поэтому этот инструмент просто автоматизирует процесс исправления такого HTML. Инструмент работает, анализируя HTML с использованием алгоритма HTML5 (алгоритм, используемый во всех современных браузерах), а затем преобразовывая результат в XML.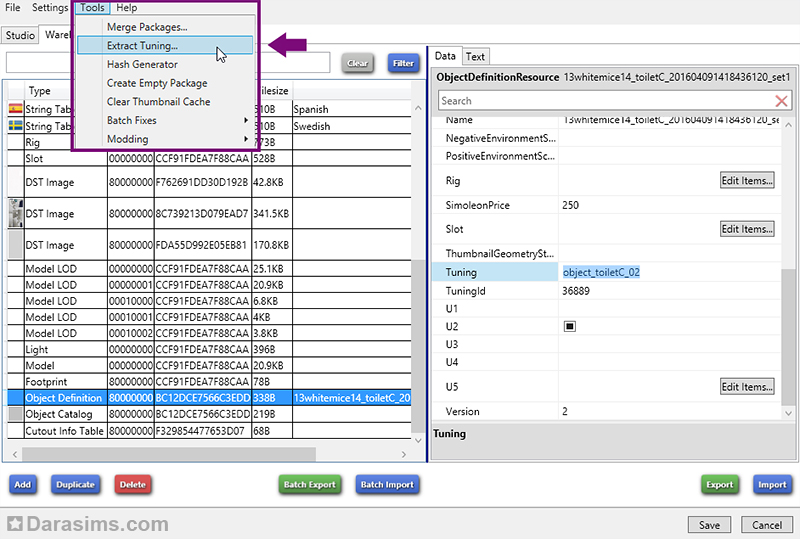 Имейте в виду, что автоматическое исправление иногда может привести к противоречивым результатам. При желании вы можете использовать инструмент Проверить книгу, рассмотренный выше, чтобы найти и вручную исправить проблемы в HTML. Доступ через Инструменты → Исправить HTML.
Имейте в виду, что автоматическое исправление иногда может привести к противоречивым результатам. При желании вы можете использовать инструмент Проверить книгу, рассмотренный выше, чтобы найти и вручную исправить проблемы в HTML. Доступ через Инструменты → Исправить HTML.
Улучшение файлов
Этот инструмент используется для автоматического форматирования всех файлов HTML и CSS, чтобы они «выглядели красиво». Код автоматически выравнивается с отступами, вставляются пустые строки, при необходимости и т.д. Обратите внимание, что улучшение также автоматически исправляет поврежденный HTML/CSS. Поэтому, если вы не хотите, чтобы выполнялось автоматическое исправление, сначала воспользуйтесь инструментом Проверить книгу, чтобы исправить все проблемы, и только затем запустите улучшение. Доступ через Инструменты → Улучшить все файлы.
Примечание
В HTML любой текст может иметь значительный пробел через white-space директиву CSS. Следовательно, улучшение может потенциально изменить отображение HTML. Чтобы избежать этого, алгоритм beautify улучшает только теги уровня блока, которые содержат другие теги уровня блока. Так, например, текст внутри <p>тега не будет менять свой пробел. Но <body>тег, который содержит только другие <p> и <div> теги, будет улучшен. Иногда это значит, что конкретный файл не будет затронут улучшением, поскольку у него нет подходящих тегов уровня блока. В таких случаях вы можете попробовать другие инструменты для улучшения, например: HTML Tidy.
Чтобы избежать этого, алгоритм beautify улучшает только теги уровня блока, которые содержат другие теги уровня блока. Так, например, текст внутри <p>тега не будет менять свой пробел. Но <body>тег, который содержит только другие <p> и <div> теги, будет улучшен. Иногда это значит, что конкретный файл не будет затронут улучшением, поскольку у него нет подходящих тегов уровня блока. В таких случаях вы можете попробовать другие инструменты для улучшения, например: HTML Tidy.
Вставка встроенного Оглавления
Обычно в электронных книгах оглавление отделено от основного текста и доступно через специальную кнопку/меню оглавления в устройстве для чтения электронных книг. Вы также можете сделать так, чтобы calibre автоматически генерировал inline оглавление, которое становится частью текста книги. Оно генерируется на основе определенной в настоящее время Таблицы содержания.
Если вы используете этот инструмент несколько раз, каждый вызов приведет к замене ранее созданного встроенного оглавления.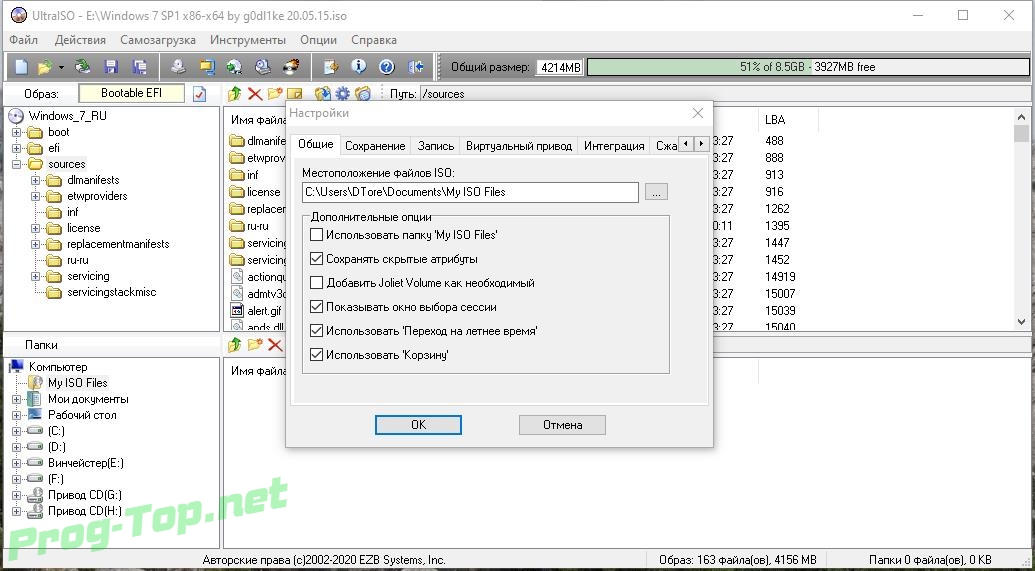 Доступ к инструменту можно получить через :guilabel: Инструменты->Оглавление->Вставить встроенное оглавление.
Доступ к инструменту можно получить через :guilabel: Инструменты->Оглавление->Вставить встроенное оглавление.
Установка семантики
Этот инструмент используется для установки семантики в файлах EPUB. Семантика — это просто ссылки в файле OPF, которые определяют определенные места в книге как имеющие особое значение. Вы можете использовать их для определения предисловия, посвящения, обложки, оглавления и т.д. Просто выберите тип семантической информации, которую вы хотите указать, а затем выберите место в книге, на которое должна указывать ссылка. Этот инструмент доступен через Инструменты → Установить семантику.
Фильтрация информации о стилях
Этот инструмент можно использовать для простого удаления указанных свойств стиля CSS из всей книги. Вы можете сказать ему, какие свойства вы хотите удалить, например, « color, background-color, line-height«, и он удалит их везде, где они встречаются — таблицы стилей, теги <style> и инлайновые style атрибуты.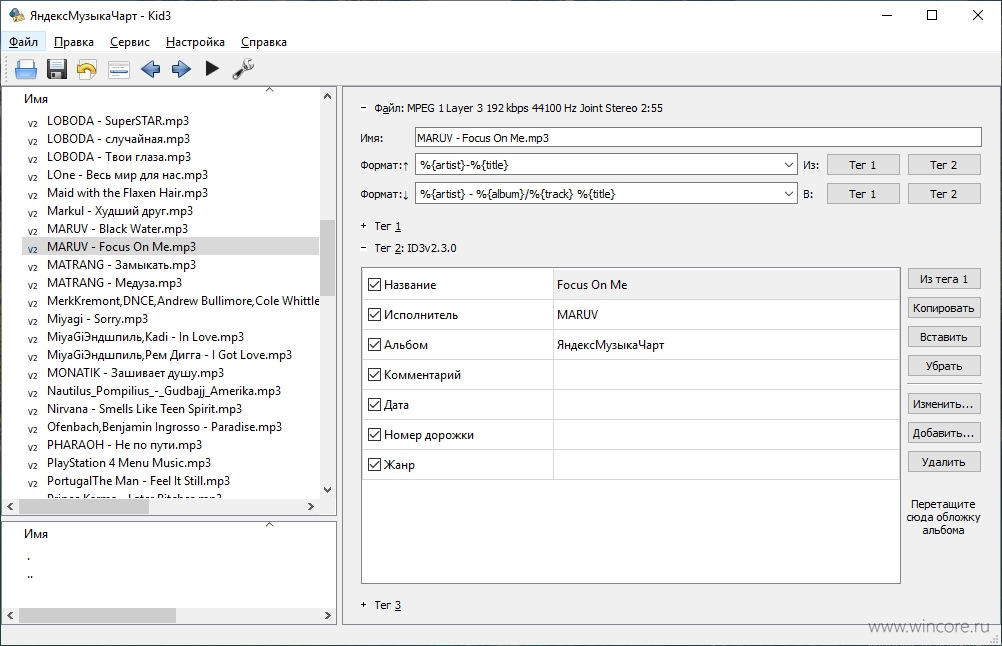 После удаления информации о стиле отображается сводка с точным списком всех сделанных изменений. Доступ к инструменту можно получить через Инструменты → Фильтровать информацию о стиле.
После удаления информации о стиле отображается сводка с точным списком всех сделанных изменений. Доступ к инструменту можно получить через Инструменты → Фильтровать информацию о стиле.
Обновление внутренней структуры книги
Этот инструмент может быть использован для обновления внутренней структуры книги, по возможности. Например, он обновит книги EPUB 2 до книг EPUB 3. Доступ к инструменту можно получить через Обновление внутренней структуры книги.
Контрольные точки — это способ пометить текущее состояние книги как «особенное». Затем вы можете продолжить вносить любые изменения в книгу и, если вам не нравятся результаты, вернитесь к состоянию контрольной точки. Контрольные точки создаются автоматически при каждом запуске любого из автоматизированных инструментов, описанных в предыдущем разделе.
Вы можете создать контрольную точку через Правка → Создать контрольную точку. И вернитесь к предыдущей контрольной точке с помощью Правка → Вернуться к…
Функциональность контрольных точек — дополнение к обычному механизму отмены/возврата при редактировании отдельных файлов. Контрольные точки особенно полезны, когда изменения распространяются на несколько файлов в книге или когда вы хотите иметь возможность отменить большую группу связанных изменений в целом.
Контрольные точки особенно полезны, когда изменения распространяются на несколько файлов в книге или когда вы хотите иметь возможность отменить большую группу связанных изменений в целом.
Вы можете увидеть список доступных контрольных точек через Вид → Контрольные точки. Вы можете сравнить текущее состояние книги с указанной контрольной точкой, используя инструмент Сравнение книг — выбрав интересующую контрольную точку и нажав кнопку Сравнить. Кнопка Вернуться к… восстанавливает книгу до выбранной контрольной точки, отменяя все изменения с момента создания этой контрольной точки.
Просмотр файла дает обзор различных файлов внутри. Панель живого предпросмотра показывает изменения, которые вы вносите в реальном времени (с задержкой в одну или две секунды). При редактировании файлов HTML или CSS панель предварительного просмотра обновляется автоматически, чтобы отразить ваши изменения. Когда вы перемещаете курсор в редакторе, панель предварительного просмотра будет отслеживать его местоположение, показывая вам соответствующее местоположение в книге.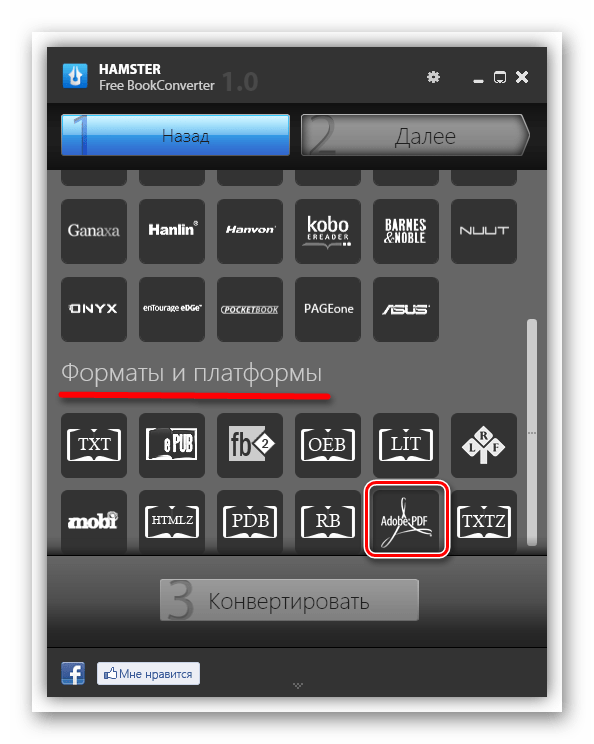 Щелчок на панели предварительного просмотра приведет к тому, что курсор в редакторе будет расположен над элементом, который вы щелкнули. Если щелкнуть ссылку, указывающую на другой файл в книге, этот файл будет автоматически открыт в панели редактирования и предварительного просмотра.
Щелчок на панели предварительного просмотра приведет к тому, что курсор в редакторе будет расположен над элементом, который вы щелкнули. Если щелкнуть ссылку, указывающую на другой файл в книге, этот файл будет автоматически открыт в панели редактирования и предварительного просмотра.
Вы можете отключить автоматическую синхронизацию положения и предварительный просмотр изменений — с помощью кнопок под панелью предварительного просмотра. Обновление панели живого предпросмотра в реальном времени происходит только тогда, когда вы не печатаете в редакторе активно, чтобы не отвлекать и не замедлять работу в ожидании предварительного просмотра.
Панель предварительного просмотра показывает, как будет выглядеть текст при просмотре. Тем не менее, панель предварительного просмотра не является заменой для фактического тестирования вашей книги в реальном устройстве чтения. Он более и менее способен, чем настоящий читатель. Он будет лучше переносить ошибки и небрежную разметку, чем большинство устройств для чтения.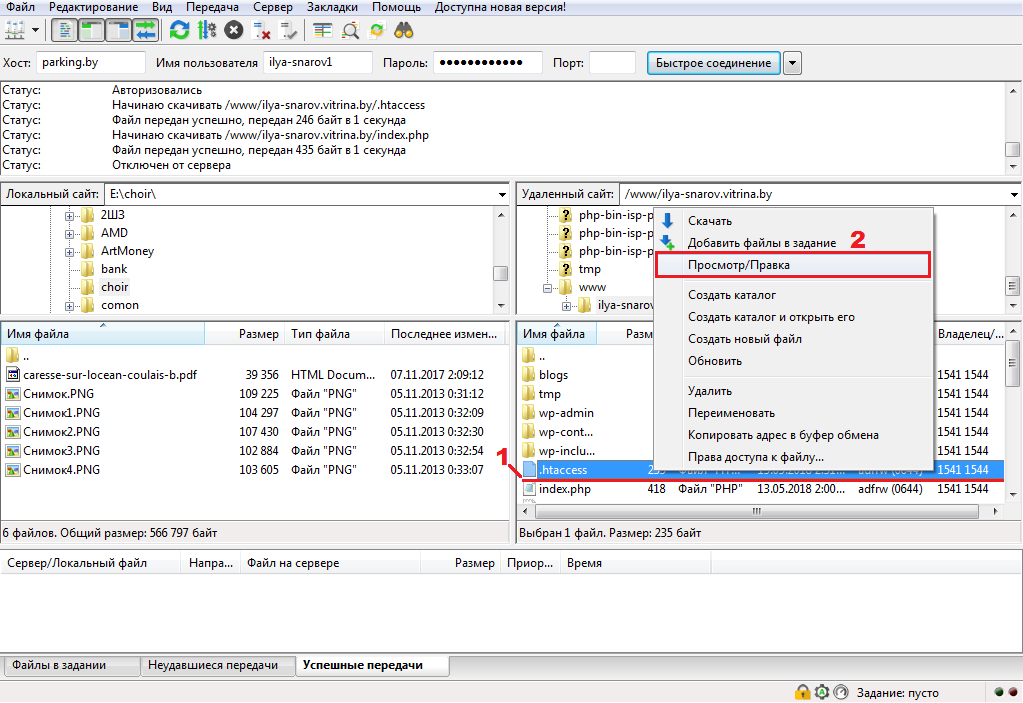 Также не будут отображаться поля страницы, разрывы страниц и встроенные шрифты, которые используют псевдонимы имен шрифтов. Используйте панель предварительного просмотра, пока вы работаете над книгой, но как только вы закончите, просмотрите её в реальном устройстве чтения или программном эмуляторе.
Также не будут отображаться поля страницы, разрывы страниц и встроенные шрифты, которые используют псевдонимы имен шрифтов. Используйте панель предварительного просмотра, пока вы работаете над книгой, но как только вы закончите, просмотрите её в реальном устройстве чтения или программном эмуляторе.
Примечание
Панель предварительного просмотра не поддерживает встроенные шрифты, если имя шрифта внутри файла шрифта не совпадает с именем в правиле CSS @font-face. Вы можете использовать инструмент Проверить книгу для быстрого поиска и исправления таких проблемных шрифтов.
Разделение HTML файлов
Одним из, возможно, неочевидным, использованием панели предварительного просмотра является разделение длинных HTML-файлов. При просмотре файла, который вы хотите разделить, нажмите кнопку Режим разделения под панелью предварительного просмотра . Затем просто наведите указатель мыши на то место, где вы хотите разбить файл, и нажмите. Толстая зелёная линия покажет вам, где именно произойдет разделение при перемещении мыши. Как только вы нашли нужное место, просто нажмите и разделение будет выполнено.
Как только вы нашли нужное место, просто нажмите и разделение будет выполнено.
Разделение файла автоматически обновит все ссылки и упоминания, указывающие на нижнюю половину файла, и откроет новый разделенный файл в редакторе.
Вы также можете автоматически разбить один HTML-файл на несколько, щёлкнув правой кнопкой мыши внутри файла в редакторе и выбрав Разделить на несколько. Это позволит вам легко разбить большой файл по всем тегам заголовков или всем тегам определённого класса и т.п.
Панель Live CSS показывает вам все правила стиля, которые применяются к тегу, который вы сейчас редактируете. Отображается имя тега вместе с номером строки в редакторе, а затем список соответствующих правил стиля.
Это отличный способ быстро увидеть, какие правила стиля применимы к любому тегу. Представление также имеет интерактивные ссылки (синим цветом), которые ведут прямо к месту, где был определен стиль, на случай, если вы захотите внести какие-либо изменения в правила стиля.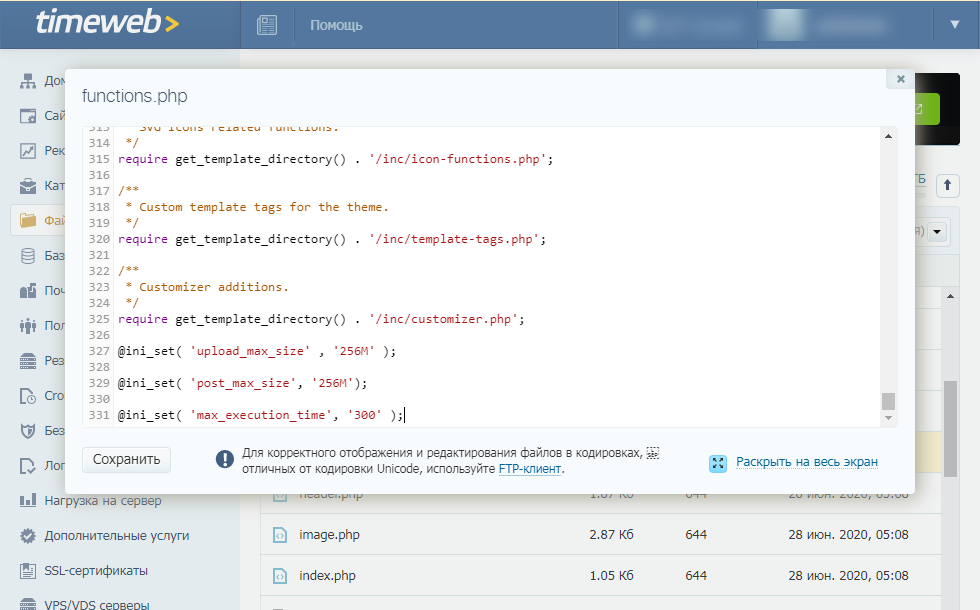 Отображаются правила стиля, которые применяются непосредственно к тегу, а также правила, унаследованные от родительских тегов.
Отображаются правила стиля, которые применяются непосредственно к тегу, а также правила, унаследованные от родительских тегов.
Панель также показывает, каковы окончательно рассчитанные стили для тега. Свойства в списке, которые заменены правилами с более высоким приоритетом, показаны линией перечёркивания .
Вы можете включить панель Живого CSS через Вид → Живой CSS.
Есть еще несколько инструментов, которые могут быть полезны при редактировании книги.
Вид Оглавления
Представление «Оглавление» показывает текущее оглавление в книге. Двойной щелчок по любой записи открывает место, на которое указывает запись в редакторе. Вы можете щёлкнуть правой кнопкой мыши, чтобы отредактировать оглавление, обновить представление или развернуть/свернуть все элементы. Получите доступ к этому представлению через :guilabel: Вид->Оглавление.
Проверка правописания слов в книге
Вы можете запустить проверку орфографии через Инструменты → Проверить орфографию.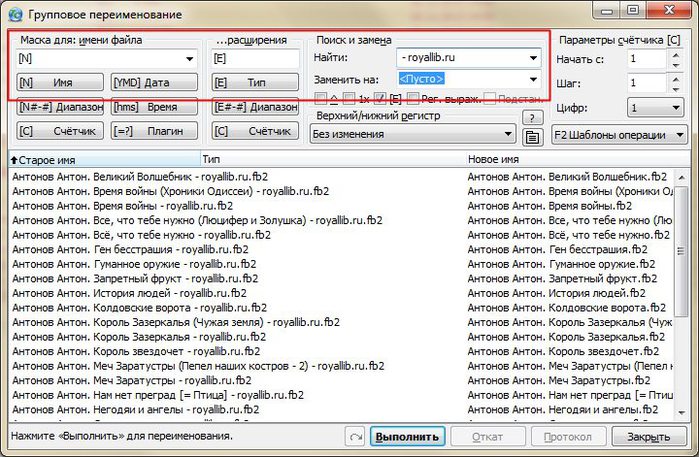
Слова показаны с количеством раз, когда они встречаются в книге, и языком, к которому относится слово. Информация о языке берется из метаданных книг и атрибутов lang в файлах HTML. Это позволяет программе проверки орфографии работать хорошо даже с книгами, которые содержат текст на нескольких языках. Например, в следующем фрагменте HTML слово color будет проверено с использованием американского английского, а слово colour — с использованием британского английского:
<div lang="en_US">color <span lang="en_GB">colour</span></div>
Примечание
Вы можете дважды щелкнуть слово, чтобы выделить следующее вхождение этого слова в редакторе. Это полезно, если вы хотите вручную отредактировать слово или посмотреть, в каком контексте оно находится.
Чтобы изменить слово, просто дважды щелкните по одному из предложенных альтернативных вариантов написания справа или введите собственное исправленное написание и нажмите кнопку Заменить выбранное слово на. Это заменит все вхождения слова в книгу. Вы также можете щелкнуть правой кнопкой мыши слово в главном списке слов, чтобы удобно заменить слово в меню правой кнопки мыши.
Это заменит все вхождения слова в книгу. Вы также можете щелкнуть правой кнопкой мыши слово в главном списке слов, чтобы удобно заменить слово в меню правой кнопки мыши.
Вы можете заставить программу проверки правописания игнорировать слово для текущего сеанса, нажав кнопку Игнорировать. Вы также можете добавить слово в пользовательский словарь, нажав кнопку Добавить в словарь. Средство проверки правописания поддерживает несколько пользовательских словарей, поэтому вы можете выбрать словарь, в который хотите добавить слово.
Вы также можете настроить проверку орфографии на отображение всех слов в вашей книге, а не только неправильно написанных. Это полезно, чтобы увидеть, какие слова чаще всего встречаются в вашей книге, и выполнить простой поиск и заменить отдельные слова.
Примечание
Если вы вносите какие-либо изменения в книгу, редактируя файлы, когда инструмент проверки орфографии открыт, вы должны нажать кнопку Обновить в инструменте проверки орфографии.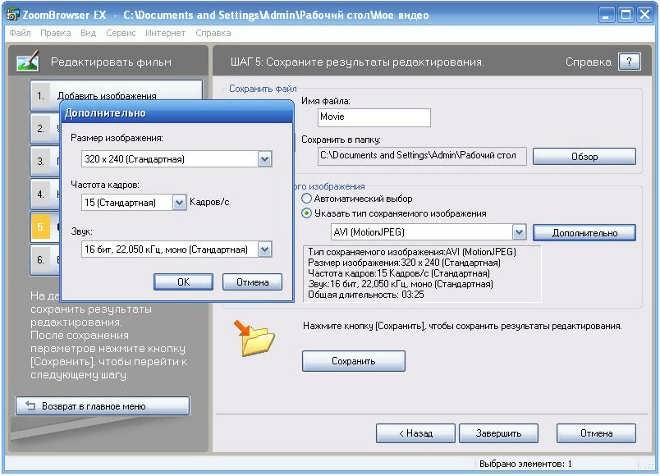 Если вы этого не сделаете и продолжите использовать инструмент проверки орфографии, вы можете потерять изменения, внесенные в редакторе.
Если вы этого не сделаете и продолжите использовать инструмент проверки орфографии, вы можете потерять изменения, внесенные в редакторе.
Добавление словарей
Проверка орфографии поставляется со встроенными словарями для английского и испанского языков. Вы можете установить свои собственные словари через Настройки → Редактор → Управлять орфографическими словарями. Средство проверки орфографии может использовать словари из программы LibreOffice (в формате .oxt). Вы можете загрузить эти словари из репозитория «LibreOffice Extensions» <https://extensions.libreoffice.org/?Tags%5B%5D=50>`_.
Вставка специальных символов
Вы можете вставить символы, которые сложно набрать, используя инструмент Правка → Вставить специальный символ. Это показывает все символы Юникода, просто нажмите на символ, который вы хотите ввести. Если вы удерживаете нажатой клавишу Ctrl во время нажатия, окно закроется после вставки выбранного символа. Этот инструмент можно использовать для вставки специальных символов в основной текст или в любую другую область пользовательского интерфейса, например в инструмент поиска и замены.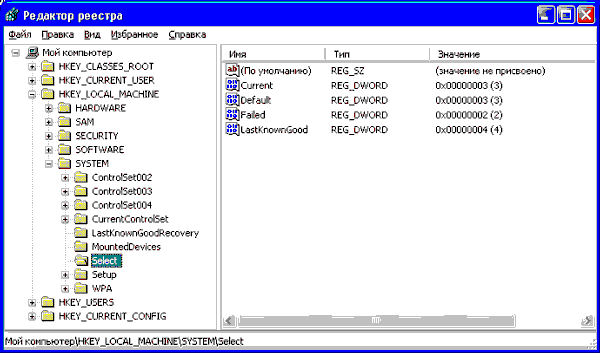
Поскольку символов много, вы можете определить свои собственные Избранные символы, которые будут показаны первыми. Просто щёлкните правой кнопкой мыши по символу, чтобы пометить его как избранный. Вы также можете щёлкнуть правой кнопкой мыши на символе в избранном, чтобы удалить его из избранного. Наконец, вы можете изменить порядок следования символов в избранном, нажав кнопку Переупорядочить избранное, а затем перетащите символы в избранном.
Вы также можете напрямую вводить специальные символы с помощью клавиатуры. Для этого введите код Unicode для символа (в шестнадцатеричном формате) и затем нажмите клавишу Alt+X, которая преобразует ранее набранный код в соответствующий символ. Например, чтобы ввести ÿ, вы должны ввести ff, а затем Alt+X. Чтобы ввести неразрывный пробел, нужно ввести a0, а затем Alt+X, для ввода горизонтального многоточия вы будете использовать 2026 и Alt+X и так далее.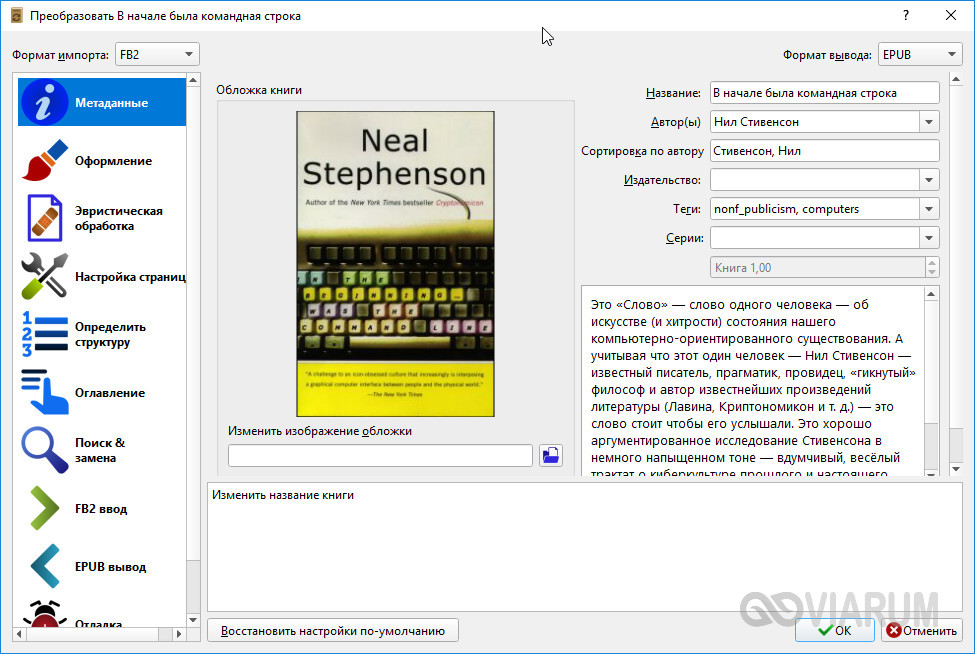
Наконец, вы можете вводить специальные символы, используя именованные объекты HTML. Например, при вводе ввод текста будет заменен неразрывным пробелом. Замена происходит только при вводе точки с запятой.
Вид инспектор кода
Это представление показывает HTML-код элемента и CSS, применяемые к нему. Вы открываете его, щёлкая правой кнопкой мыши место на панели предварительного просмотра и выбирая Исследовать. Это позволяет вам увидеть HTML-код для этого элемента и, что более важно, стили CSS, которые применяются к нему. Вы даже можете динамически редактировать стили и сразу же увидеть, как повлияют ваши изменения. Обратите внимание, что редактирование стилей на самом деле не вносит изменений в содержание книги, а только позволяет быстро экспериментировать. Возможность интерактивного редактирования внутри Инспектора находится в стадии разработки.
Проверка внешних ссылок
Вы можете использовать этот инструмент, чтобы проверить все ссылки в вашей книге, которые указывают на внешние сайты.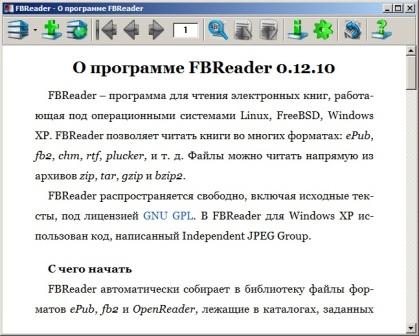 Инструмент попытается посетить каждый веб-сайт с внешними ссылками, а в случае неудачи он сообщит обо всех неработающих ссылках в удобном для вас формате.
Инструмент попытается посетить каждый веб-сайт с внешними ссылками, а в случае неудачи он сообщит обо всех неработающих ссылках в удобном для вас формате.
Скачать внешние ресурсы
Вы можете использовать этот инструмент для автоматической загрузки любых изображений/стилевых таблиц и т. д. в книгу, которые не связаны с книгой (т. е. у них есть URL-адреса, указывающие на местоположение в Интернете). Инструмент найдет все такие ресурсы и автоматически загрузит их, добавит их в книгу и заменит все ссылки на них для использования загруженных файлов.
Упорядочить файлы в папках по типу
Часто при редактировании файлов EPUB, которые вы получаете откуда-то, вы обнаружите, что файлы внутри EPUB расположены случайным образом в разных подпапках. Этот инструмент позволяет автоматически перемещать все файлы в подпапки в зависимости от их типа. Доступ к нему осуществляется через Инструменты → Упорядочить по папкам. Обратите внимание, что этот инструмент только изменяет порядок расположения файлов внутри EPUB, но не меняет способ их отображения в Браузере файлов.
Импорт файлов других форматов электронных книг в EPUB
Редактор включает в себя возможность импортировать файлы в некоторых других форматах электронных книг напрямую, как новый EPUB, без полной конвертации. Это особенно полезно для непосредственного создания файлов EPUB из ваших собственных отредактированных вручную файлов HTML. Вы можете сделать это через Файл → Импортировать файл HTML или DOCX как новую книгу.
HTML-редактор calibre очень мощный. Он имеет много функций, которые облегчают редактирование HTML (и CSS).
Подсветка синтаксиса
Редактор HTML имеет очень сложную подсветку синтаксиса. Особенности включают в себя:
Текст внутри тегов, выделенных жирным шрифтом, курсивом и заголовком, выделен жирным шрифтом/курсивом
При перемещении курсора по HTML подсвечиваются соответствующие теги HTML, и можно перейти к открывающему или закрывающему тегу сочетанием клавиш Ctrl+{ и Ctrl+}.
Аналогично выделяется содержимое тега сочетанием Ctrl+Alt+T.
Неправильный HTML выделяется красным подчёркиванием
Орфографические ошибки в тексте внутри тегов HTML и атрибутов, таких как заголовок, выделены. Проверка орфографии выполняется с учетом языка на основе значения атрибута
langтекущего тега и общего языка книги.CSS, встроенный в
<style>теги, подсвечиваетсяПодсвечиваются специальные символы, которые бывает трудно отличить, такие как неразрывные пробелы, различные виды дефисов и т. д.
Ссылки на другие файлы в тегах
<a>,<img>и<link>имеют выделенные имена файлов. Если имя файла, на которое они указывают, не существует, оно помечается красным подчеркиванием.
Контекстная помощь
Вы можете щёлкнуть правой кнопкой мыши по имени тега HTML или имени свойства CSS, чтобы получить справку по этому тегу или свойству.
Вы также можете удерживать нажатой клавишу Ctrl и щёлкнуть по любому имени файла внутри тега ссылки, чтобы автоматически открыть этот файл в редакторе. Аналогично Ctrl щёлкнув по имени класса, вы перейдёте к первому правилу стиля, которое соответствует тегу и классу.
Щелчок правой кнопкой мыши по имени класса в HTML-файле позволит вам переименовать класс, изменив все вхождения класса во всей книге и во всех её таблицах стилей.
Автозавершение
При редактировании электронной книги одной из самых утомительных задач является создание ссылок на другие файлы внутри книги, а также на таблицы стилей CSS или изображения. Вы должны выяснить правильное имя файла и относительный путь к файлу. Редактор имеет автозавершение, чтобы сделать это проще.
При вводе имени файла редактор автоматически выдаёт подсказки. Используйте клавишу Tab, для выбора правильного имени файла. Редактор также предлагает подсказки для ссылок, указывающих на привязку внутри другого HTML-файла. После ввода символа
После ввода символа # будет выдан список всех якорей в целевом файле с небольшим фрагментом текста, помогающим выбрать правильный якорь.
Обратите внимание, что в отличие от большинства других систем завершения, система завершения редактора использует сопоставление подпоследовательностей. Это означает, что вы можете ввести всего две или три буквы из любого места в имени файла, чтобы завершить имя файла. Например, скажем, вы хотите имя файла ../images/arrow1.png, вы можете просто набрать ia1 и нажать Tab, чтобы завершить имя файла. При поиске совпадений система завершения определяет приоритетность букв, которые находятся в начале слова или сразу после разделителя пути. Как только вы привыкнете к этой системе, вы обнаружите, что она экономит ваше время и силы.
Фрагменты
Редактор calibre поддерживает сниппеты. Сниппет — это фрагмент текста, который часто используется повторно или содержит много избыточного текста. Редактор позволяет вставить сниппет с помощью всего нескольких нажатий клавиш.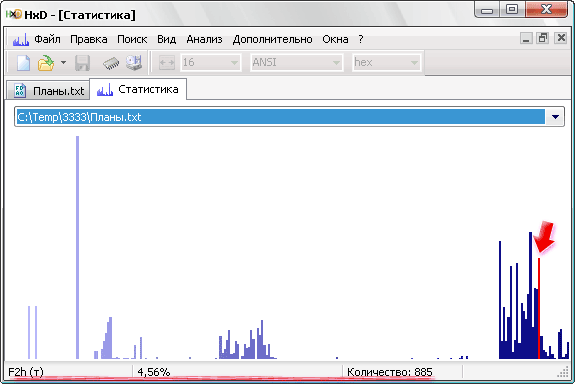 Сниппеты очень мощные, со многими функциями, такими как заполнители, между которыми вы можете перемещаться, автоматическое зеркалирование повторяющегося текста и так далее. Для получения дополнительной информации смотрите Фрагменты.
Сниппеты очень мощные, со многими функциями, такими как заполнители, между которыми вы можете перемещаться, автоматическое зеркалирование повторяющегося текста и так далее. Для получения дополнительной информации смотрите Фрагменты.
Geneboоk — онлайн сервис для создания, загрузки и редактирования электронных книг fb2, mobi и ePub
Не смог удержаться от того, чтобы не запостить мануал по этому великолепному, удобному в использовании и совершенно бесплатному сервису. Сайт работает очень быстро, файлы получаются абсолютно валидные, по крайней мере в FB2, — можно, к примеру сразу проверить в онлайн редакторе-валидаторе XmlGrid — он и fb2 файлы и воспринимает, и редактирует безо всяких переименований и проч. витийств. Так что огромное спасибо команде проекта geneboоk!
Проект genebook
.
Проект genebook представляет собой онлайн сервис для создания электронных книг в форматах fb2, mobi и ePub. Особое внимание хотелось бы обратить на возможность загружать уже существующие файлы fb2 для их дальнейшего редактирования.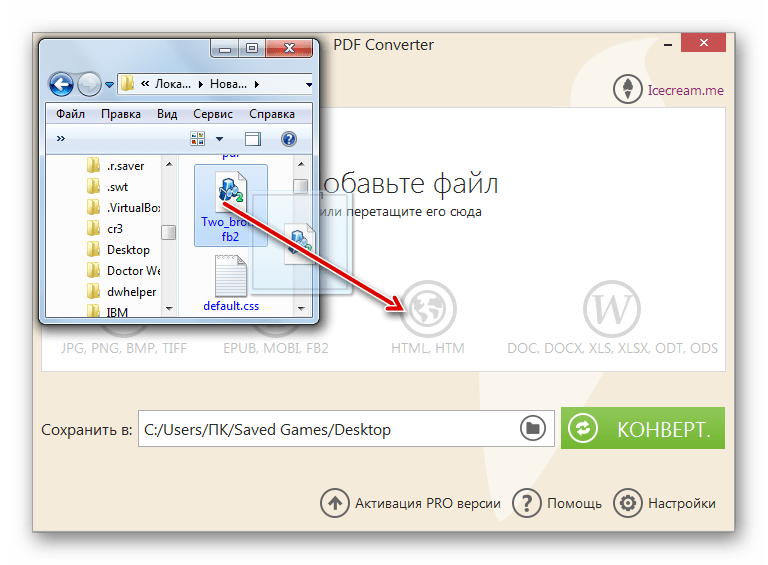
Созданные электронные книги можно либо сразу скачать, либо хостить на сайте нашего сервиса и делиться линками на них с друзьями.
Мы будем рады отзывам и предложениям по улучшению проекта на нашем сайте или в социальных сетях Facebook и ВКонтакте (ВКонтакте 2).
Для электронных книг в формате ePub наш сервис поддерживает язык математической разметки MathML для добавления формул.
Карта распространения сервиса genebook в 2015-м году:
Инструкция.
Начало работы
Для работы на сайте необходимо зарегистрироваться, выбрав пункт меню Account/Registration. Процесс создания учетной записи займет всего несколько минут и абсолютно бесплатен. По вашему запросу, все предоставленные Вами данные могут быть полностью удалены из нашей системы.
После регистрации, в разделе меню Documents, появляется возможность видеть список Ваших книг и создавать новые.
Подготовка данных для электронной книги
Для подготовки данных, необходимых для Вашей электронной книги, требуется создать новый документ в разделе Documents.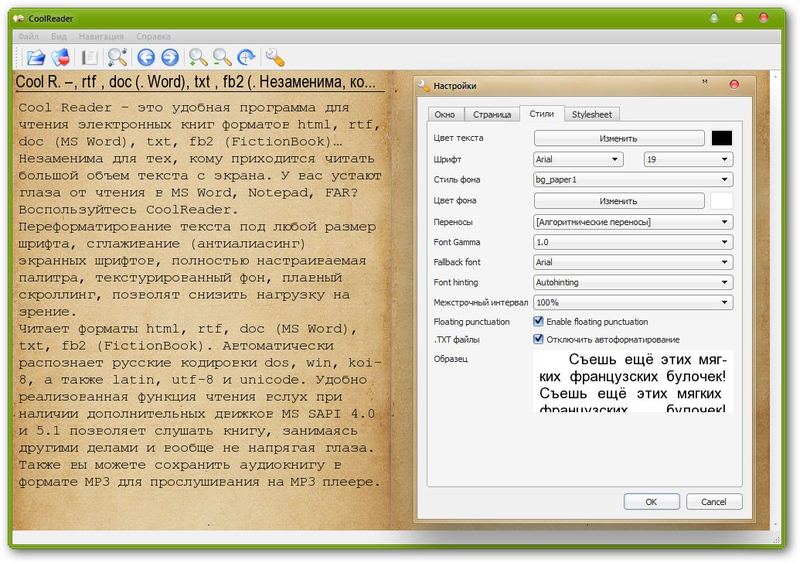 Создание осуществляется нажатием на кнопку «New«, расположенную справа над списком документов.
Создание осуществляется нажатием на кнопку «New«, расположенную справа над списком документов.
(изображения кликабельны — zoom!)
.
.
.
Каждый такой документ состоит из следующих разделов:
1. Общая информация — общая информация о книге
2. Текст — текст книги
3. Сноски — текст сносок
4. Техническая информация — техническая информация о документе
5. e-book генератор — генератор и управление электронными книгами
6. Actions — управление документом (втч. удаление)
.
.1. Общая информация
В этом разделе содержится общая информация о книге — заголовок, краткое описание (аннотация), имя автора и дата написания книги. А также информация о языке и о языке оригинала, если речь идет о переведенном тексте.
Для последующего упорядочивания книги в электронных библиотеках, существует возможность указания жанров и ключевых слов для облегчения поиска.
Также здесь можно сохранить графический файл обложки книги. Программа принимает графические форматы JPG и PNG. Рекомендуемое соотношение сторон для обложки 5:8 (ratio 1.6)
Поле «Описание» служит только для отображения в списке документов в разделе сайта «Documents» и не переносится в электронную книгу.
.
.
.2. Текст
В этом разделе сохраняется собственно сам текст книги. Для разбиения его на главы предусмотрена возможность добавления новых блоков.
Для каждого нового блока может быть указан заголовок, по которому он может быть найден в содержании книги.
Чтобы добавить картинку, необходимо создать соответствующий блок, нажав на кнопку «новая картинка», и прикрепить к нему графический файл. Как и в случае с обложкой, программа принимает графические форматы JPG и PNG.
.
3. Сноски
При необходимости сделать сноску на какое-либо понятие, следует предпринять следующие шаги:
— непосредственно за нужным словом в разделе «Текст» разместить ссылку на разъясняющий текст.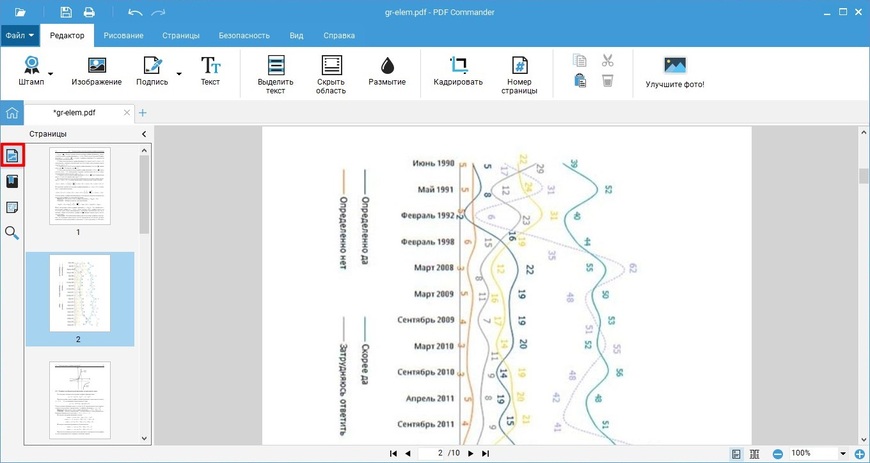 Ссылка представляет собой порядковый номер сноски, заключенный в двойные квадратные скобки, — например [[2]].
Ссылка представляет собой порядковый номер сноски, заключенный в двойные квадратные скобки, — например [[2]].
.
.
— cам разъясняющий текст распологается в разделе «Сноски«, где для каждой сноски необходимо создать новый блок. В поле «Link» помещается номер сноски (без квадратных скобок). Если программа не может найти такого номера заключенного в двойные квадратные скобки в разделе «Текст«, то рамка поля окрасится в красный цвет.
.
.4. Техническая информация
В этом разделе можно указать информацию касающуюся данного документа, дату создания, имя автора, название программ, которыми пользовались для подготовки текстов. При желании можно указать также версию документа.
Небольшое разъяснение во избежании путаницы — если текст книги принадлежит какому-нибудь великому писателю, то его имя вносится в раздел «Book info«, в разделе же «Document info» вносится имя редактора подготовившего и сохранившего текст в текущий документ.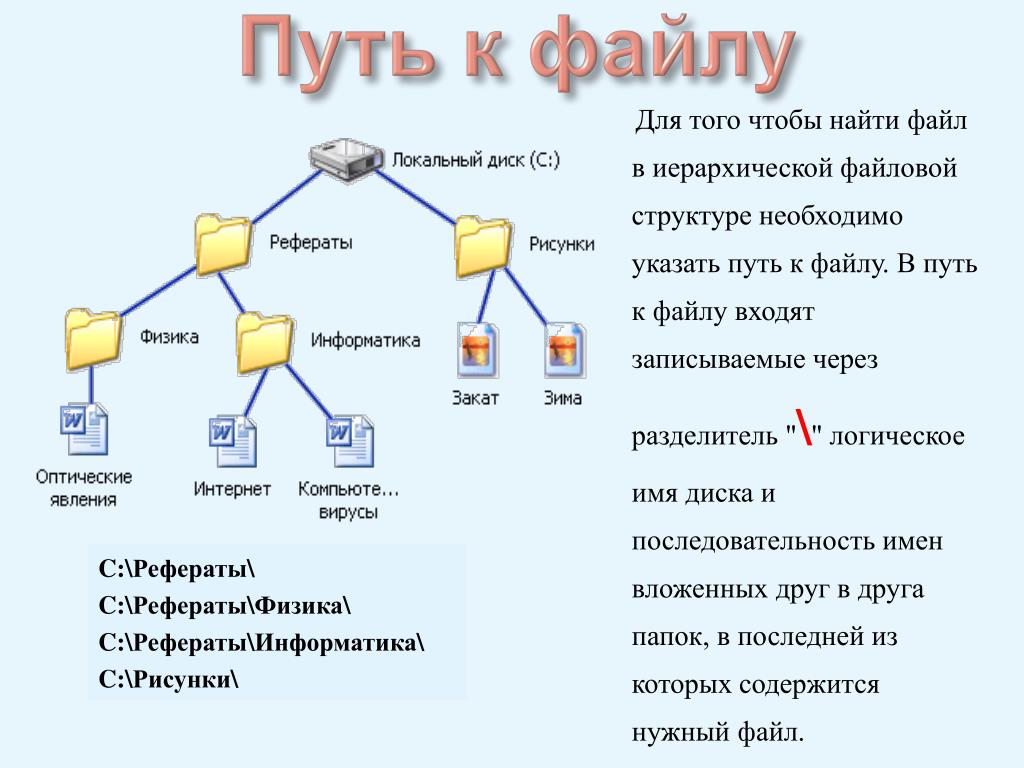
5. e-book генератор
В этом разделе из подготовленных данных можно сгенерировать файл электронной книги. Для этого необходимо выбрать один из возможных форматов — fb2, epub или mobi.
Ваши готовые электронные книги будут появляться в таблице внизу раздела. Здесь можно увидеть имя файла, формат книги, а также дату и время ее создания.
Тут же файл книги можно скачать или установив соответствующий флажок, поделиться ссылкой на него, — в этом случае справа появится поле с линком. Убрав флажок, вы можете снова деактивировать эту ссылку.
.
.
6. Actions
В этом разделе возможно удаление документа, включая все его тексты, картинки и файлы электронных книг.
© genebook.de 2016
практическое руководство [Release 1.01 от 28.II.2010 г.]
§ 4.9 Альтернативные средства редактирования
Говоря о редактировании FB2-книг, несправедливо было бы не упомянуть об разработках, существующих, так сказать, в параллельной плоскости.
Book Designer 4.0
В первую очередь, это Book Designer В. Войцеховича и его специальная версия для FB2 — FB Designer.
Программа BookDesigner была разработана как средство для конвертации книг из любого формата в любой же формат. И она полностью отвечает своему назначению. Если требуется сконвертировать книгу в экзотический формат или, наоборот, извлечь из оного, то здесь альтернативы Book Designer просто нет.
Проблема, в том, что BookDesigner совершенно не рассчитан на серьезное редактирование книг. Открыть файл, быстро разметить его и сохранить в новом формате — с этим он справляется великолепно. И функция Book Cleaner (пакетный запуск регулярных выражений) также достойна всяческих похвал. Но когда приходится долго и вдумчиво редактировать книги, то выясняется, что BookDesigner в этом не силен.
Не совсем корректно работает функция Undo. Не поддерживается элемент cite. То, что отображается на экране, не всегда соответствует реальному содержимому файла. Даже сохранение работает совсем не так, как мы привыкли.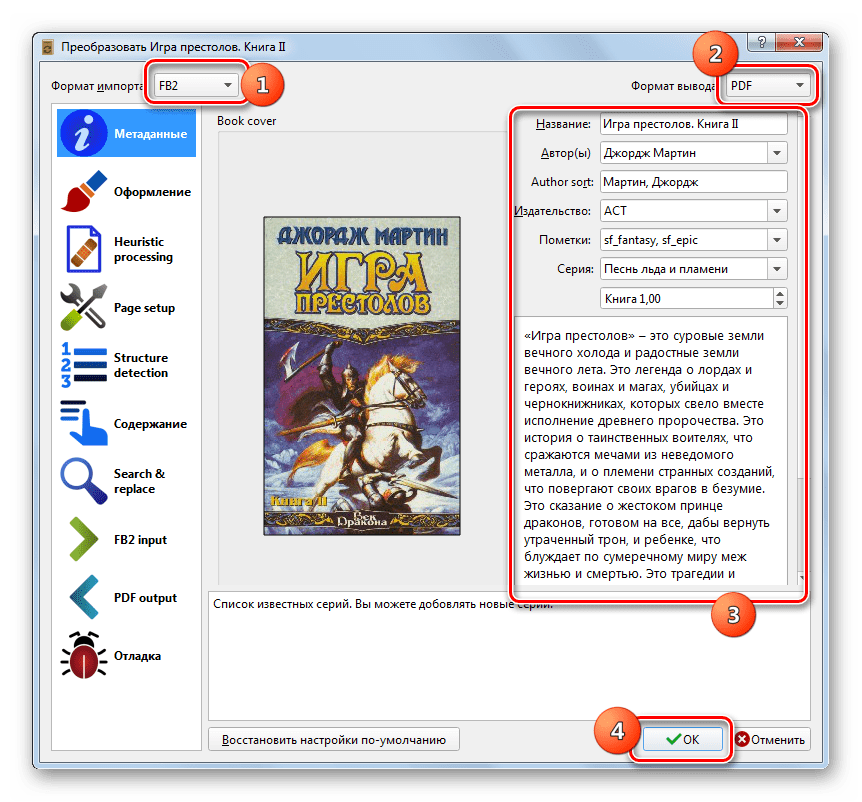
На язык так и просятся слова незабвенного товарища Огурцова: «Все молодцы, работа проделана большая, но так дело не пойдет!»
А давно обещанный Book Designer 5.0 до сих пор существует в виде обновления.
FB Writer
Как уже было сказано, молодой и перспективный редактор FB Writer, начиная с версии 1.2 перестал быть бесплатным. Мало того, даже пробную версию редактора запустить без подключения к Internet стало невозможно. А после того, как появилось «рекальство», отучающее программу от этих пагубных привычек, автор свернул проект и удалил страничку FB Writer.
Однако, благодаря доброй воле одного из участников форума Fictionbook.org, FB Writer и «клистир» к нему, стали вновь доступны в Сети. Естественно, упускать такую возможность познакомиться с интересной софтинкой поближе было бы неразумно.
Любители копирайта и уязвленный автор могут не беспокоиться. И программа и взломка были использованы мной исключительно в ознакомительных целях. Поелику не имею привычки работать на машине, подключенной к Сети.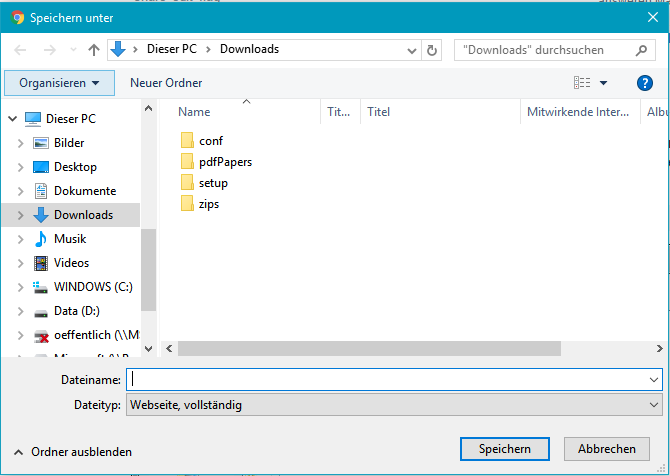 Кроме того, я уже говорил, что FB Editor 1.0 меня вполне устраивает, а когда (и если!) FBE 2.0 будет доведен до ума, то перейду на него.
Кроме того, я уже говорил, что FB Editor 1.0 меня вполне устраивает, а когда (и если!) FBE 2.0 будет доведен до ума, то перейду на него.
Итак, приступим.
Для работы FB Writer требуется Windows семейства NT, MSXML, Script 5.6 и, внимание, Microsoft Net# Framework 2.0.
Кто не в курсе, FB Writer представляет собой переработанный и улучшенный FB Editor. Переработанный настолько качественно и толково, что полностью заслуживает права называться самостоятельным продуктом.
Первое, что бросается в глаза при первом запуске программы — внешний вид ее стал заметно лучше. Автор не стал устраивать авангардисткие эксперименты с большими иконками, он просто дополнил строгий интерфейс FBE 1.0 новыми элементами.
Особенно эффектно стало выглядеть дерево структуры документа. Добавленные пиктограммы значительно «оживили» его.
Заметно увеличился список горячих клавиш, в частности появились комбинации для набора типографских кавычек-«елочек».
В раздел меню «File» добавлен только один пункт, но зато какой: «Spellcheck» — проверка орфографии.
Правда, работает он весьма незатейливо, по принципу старого доброго «Лексикона» — перебирает слова, останавливаясь на неизвестных. При этом недостаток «Лексикона» — малый объем словарей, с нераспознаванием склонений/спряжений проявляет себя во всей красе. Хорошо хоть, словари можно дополнять.
Словари — четыре файла с расширением .dic (русский и английский, слова и имена собственные) находятся в рабочей директории программы. Редактировать их можно в любом текстовом редакторе, ориентированном на plain text, который не ограничивает размер рабочего файла. Под это определение подпадает практически любой «программистский» редактор или заменитель «Блокнота», которых в Сети пруд пруди.
Раздел «Edit» тоже особенно не изменился. Разве что добавление элементов перекочевало в отдельный раздел «Add», а из раздела «View» переехал пункт «Preferences». Сюда же сместился по-прежнему неработающий пункт «Words».
В раздел «View» добавлены команда просмотра книги во внешней читалке — «in External Viewer» и управление дополнительной панелькой для пиктограмм — Extra Toolbar.
На основной панельке добавились пиктограммы верхнего и ниженго индекса.
В новый раздел меню «Add» перенесены команды добавления всех элементов. Среди них есть и новая команда «Sub-section». Текущая секция становится вложенной. Очень удобно. Не нужно копировать секцию в буфер и тут же вставлять. В раздел «Add» также перебрались команды добавления ссылок и сносок. При этом они обзавелись разновидностями «View…» — возврат от текста сноски на то место, где на него ссылаются.
Еще один новый пункт главного меню «Symbols» отведен под ввод спецсимволов. Выбор их очень богатый: здесь и математические символы и греческий алфавит, и западноевропейские литеры.
Пункт «Tools» за ненадобностью упразднен.
Предпоследний, тоже новый, пункт «Cmd» выделен под скрипты. Набор их гораздо богаче, чем в FB Editor. Великое множество скриптов можно скачать со странички моего земляка Sclex-а. Установка скриптов сводится к их распаковке в папку папка в которую установлен FB Writerstylesрабочий стильcmd.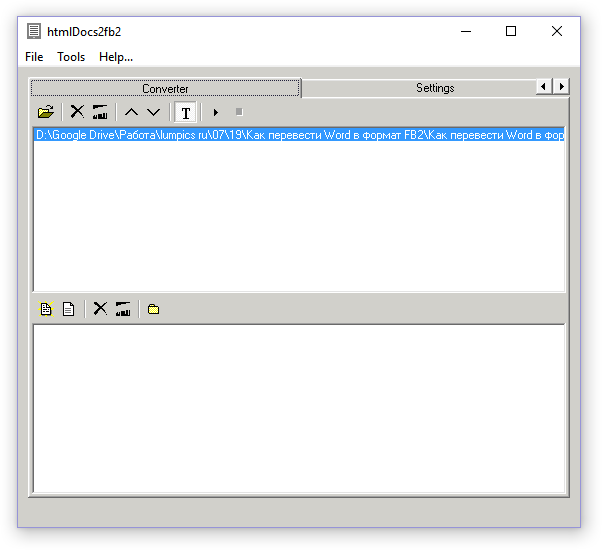
Ну, и последний пункт, «?», содержит весьма скромный help, из которого, впрочем можно почерпнуть сведения о горячих клавишах. Гораздо более интересна следующая команда — «Jscript Help».
Да, в комплекте с FB Writer поставляется удивительно качественный, прекрасно структурированный справочник по JavaSсript. Просто невероятно, как много ценной информации могут вместить четыре сотни килобайт chm-ки!
Окно редактирования описания (description) книги теперь разделено на закладки. Это эстетично и гораздо более эргономично. При этом предусмотрено нормальное редактирование описание оригинала (src-title-info) для переводных книг. Плюс еще несколько мелких улучшений. В частности, картинку обложки теперь можно выбрать из списка присоединенных бинарных объектов, причем она тут же будет показана. Сами бинарники теперь можно добавлять пачками, есть специальные кнопки для экспорта и удаления сразу всех. Язык(и) книги теперь также выбирается из весьма пространного списка.
О настройках (EditPreferences) поподробнее.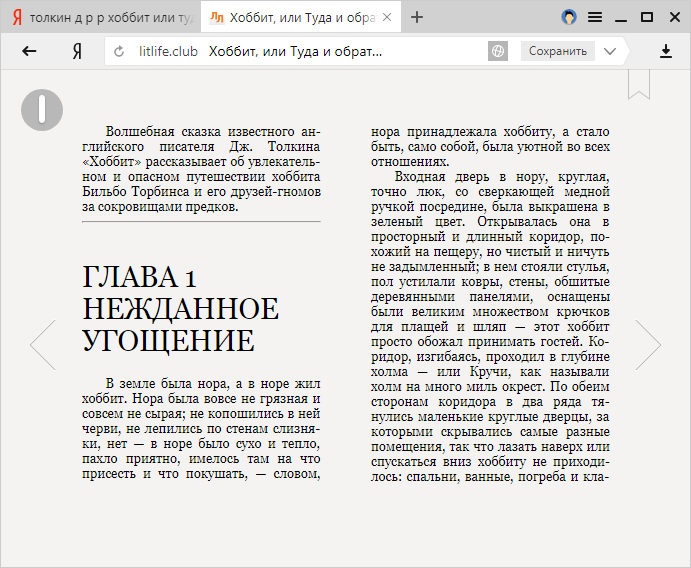
Первым разделом в них значится StyleLanguage. Теперь файлы настройки представления книги в рабочем окне, языка менюшек, базовый шаблон пустой книги, иконки, набор скриптов объединены в пакет файлов, который располагается в отдельной папке внутри папки styles. Добавить новый стиль просто — создать в папке styles новую папку, скопировать туда файлы базового стиля и отредактировать их. А здесь производится переключение этих пакетов.
Следующий блок («Main settings») тоже весьма небогат. Здесь можно включить автоматическую загрузку последней открытой книги и выбрать внешнюю читалку для пункта «Viewin External Viewer».
Третий и последний блок — настройки редактора исходника. Все те же стандартные автосвертка строк, подсветка синтаксиса, цвет и гарнитура шрифта.
А вот шрифта для основного рабочего окна в окошке настроек нет. Управление видом текста в рабочем окне теперь целиком возложено на файл main.css.
В целом программа производит впечатление продуманного и серьезного продукта, почти не вызывающего нареканий.
Разве что, раздражает некоторое своеволие. FB Writer автоматически добавляет в любую открываемую книгу body «notes». Подобные действия следовало бы, как минимум, оставить на усмотрение пользователя.
Остается только грустно помечтать, насколько хороший инструмент для создания книг получили бы мы, если бы в авторе не взыграла коммерческая жилка…
E-ink-Reader. Приложения для чтения, конвертации и создания коллекций книг.
Здесь мы собрали несколько ссылок на программы для перекодирования книг из одного текстового формата в другой, для создания и изменения книг, для составления домашней библиотеки и для чтения книг различных форматов на компьютере.
Программы для чтения с экрана
Часто возникает необходимость читать книги форматов FB2, EPUB, MOBI и т. д. с монитора. Для этих целей необходима установка специальных программ, т. к. Windows эти форматы «не понимает». Вот список наиболее популярных из них:
к. Windows эти форматы «не понимает». Вот список наиболее популярных из них:
- ICE Book Reader Поддерживаемые текстовые форматы: FB2, EPUB, PRC, RTF, TXT, HTML, LIT, CHM
Официальный сайт программы. - FBReader Поддерживаемые текстовые форматы: EPUB, FB2
Официальный сайт программы. - Haali Reader 2 Поддерживаемые текстовые форматы: FB2, PRC, XML, HTML
Официальный сайт программы. - ALREADER 2 Поддерживаемые текстовые форматы: FB2, EPUB, TXT, HTML, RTF
Официальный сайт программы. - CoolReader Поддерживаемые текстовые форматы: FB2, EPUB, MOBI, PRC, TXT, HTML, DOC, RTF
Официальный сайт программы.
С мая 2015 года стал доступен порт Android-версии программы для Windows. Пока это единственная программа для Windows XP и Windows 7, позволяющая скачивать книги из
OPDS-библиотек (online-каталогов).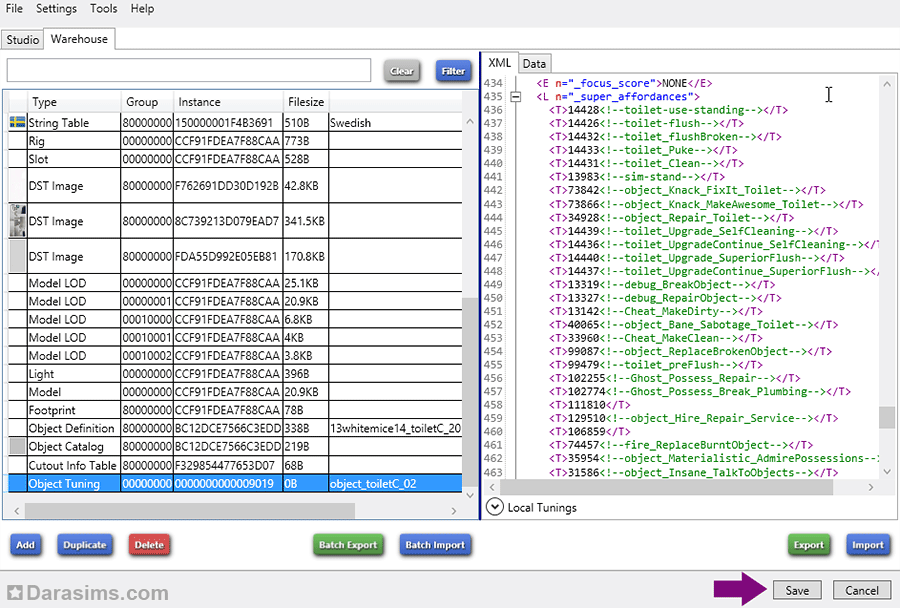
На официальном сайте программы можно
скачать версию программы для Windows 7. Версию, собранную любителями Cool Reader для Windows XP можно скачать здесь.
Все эти программы свободно распространяются, имеют удобный интерфейс.
Благодаря возможности подбора цвета текста и фона, размера шрифта можно создать
наиболее благоприятный для глаз режим чтения. Большинство программ показывает
на экране сразу две страницы книги с фоновым изображением, имитирующим открытую книгу.
Конвертеры текстовых форматов
Если ридер, который Вы приобрели не поддерживает чтение файлов формата FB2, появляется необходимость преобразования этого формата в другой, понятный вашему устройству. Для Sony Reader, например необходима программа-конвертер из FB2 в EPUB, а для Amazon Kindle — из FB2MOBI.
Универсальный конвертер книжных форматов Hamster free ebook converter полностью бесплатен. Это мощная программа для взаимного преобразования друг в друга форматов FB2, EPUB, MOBI, TXT, LIT, RLF и некоторых других.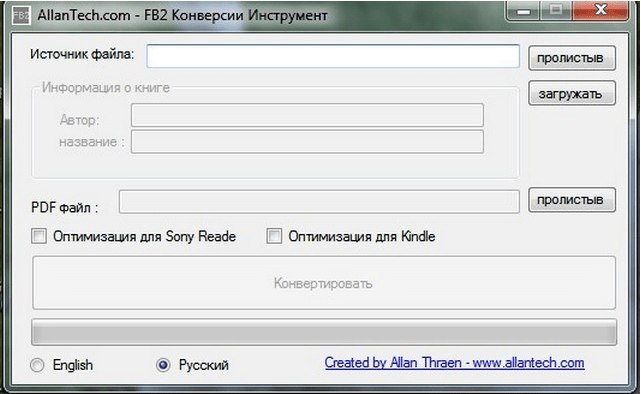
Интерфейс программы очень прост, лаконичен и вместе с тем красив. На первом шаге работы с программой необходимо выбрать один или несколько файлов для конвертации, на следующем шаге необходимо выбрать фирму-производителя электронной книги и по ней список допустимых форматов, либо сразу выбрать формат для преобразования. Далее показывается процесс конвертации файлов, после окончания можно либо открыть папку с готовыми файлами, либо вернуться к списку и добавить новые файлы книг.
Официальный сайт программы:
http://ru.hamstersoft.com.
Если с официального сайта программа не скачивается, то ее можно получить на сайте
http://soft-file.ru/
К сожалению, конвертировать графические файлы (DJVu и большую часть документов PDF) в FB2 с помощью одной программы невозможно. Если вы все-таки поставили себе такую задачу, придется сначала распознать текст (с помощью программ OSR), вручную поправить ошибки и только после этого создать FB2 -файл в редакторе.
Конвертировать текстовые форматы EPUB — FB2 — MOBI (PRC) друг в друга можно и программой — библиотекарем Calibre, описанной ниже.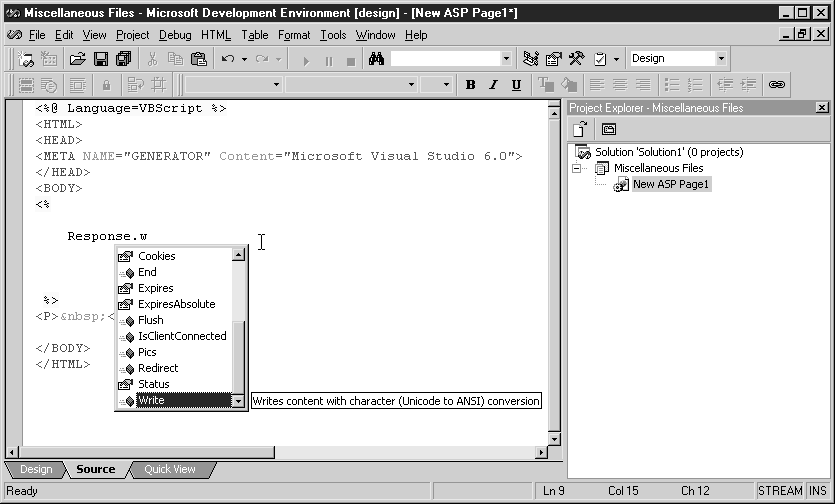
Редакторы книг
Fiction Book Editor — пожалуй, наиболее мощная программа для создания и редактирования файлов FB2. В программе предусмотрен текстовый режим для непосредственного редактирования книги, вставки
заголовков, изображений, режим просмотра кода и режим редактирования информационного заголовка файла.
Официальный сайт программы.
Sigl — визуальный редактор книг формата EPUB. Позволяет сверстать EPUB-книгу, пользуясь только мышкой (выделяя, копируя, перетаскивая фрагменты текста) и не вдаваясь в подробности кода XML. Интерфейс программы только англоязычный.
Официальный сайт программы.
Библиотекари (менеджеры библиотеки)
Calibre — довольно мощная программа для создания домашней библиотеки. Позволяет разложить книги по полкам, авторам, показывать одним пунктом дубликаты произведения разных форматов , имеет встроенные конвертер форматов и программу просмотра файлов книг.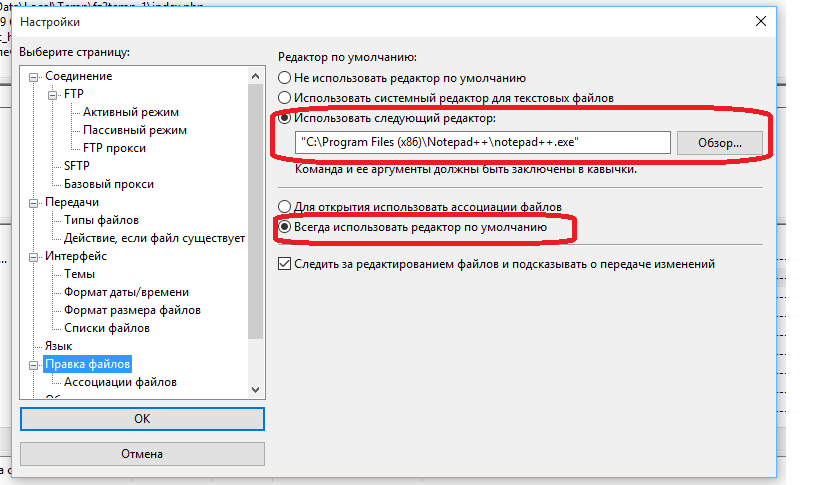
Официальный сайт программы.
MyHomeLib — программа для управления коллекциями электронных книг в любых форматах. Позволяет сортировать книги по автору или серии, читать книги прямо из программы, работать с архивами библиотеки «Либрусек», конвертировать книги из формата в формат, осуществлять поиск книг в коллекции
по нескольким параметрам. Программа абсолютно бесплатна.
Официальный сайт программы.
MyRuLib — свободная (бесплатная и открытая) программа для организации домашней библиотеки электронных книг fb2, epub и других форматов. Программу можно использовать для работы с сетевыми библиотеками, либо каталогизации собственной коллекции файлов.
Официальный сайт программы.
All My Books — более мощная программа, представляющая собой универсальный каталогизатор книг, поддерживающий не только электронные, но и обычные печатные книги и даже аудиокниги. Она имеет возможность загружать недостающую информацию о книгах (картинки, обложки, описание) из нескольких русскоязычных источников — Озон, Лабиринт, Литрес.
Официальный сайт программы.
Еще один библиотекарь-конвертер с возможностью организовать домашний OPDS-сервер — freeLib. Обсуждение программы и ссылка на скачивания есть на форуме
The-ebook.org
Поисковая система Book Library — программа для скачивания и хранения книг в домашней библиотеке.
Документация и загрузка.
TinyOPDS — OPDS сервер. Термин «OPDS-каталоги» обсуждается в разделе
«Библиотеки» . Это программа для создания домашнего OPDS-каталога. Она сканирует файлы книг в определенной папке диска и раскладывает их по жанрам / авторам / новинкам.
Очень удобно скачивать книги на мобильные устройства и электронные ридеры с поддержкой wi-fi, запустив программу TinyOPDS на стационарном компьютере, подключенному к wi-fi роутеру.
Описание и загрузка.
Программа — корректор текста.
Если вы копируете текст с интернет-страницы в блокнот с целью его дальнейшего просмотра на электронной книге, то в нем часто присутствуют лишние разрывы строк, пробелы и символы переноса.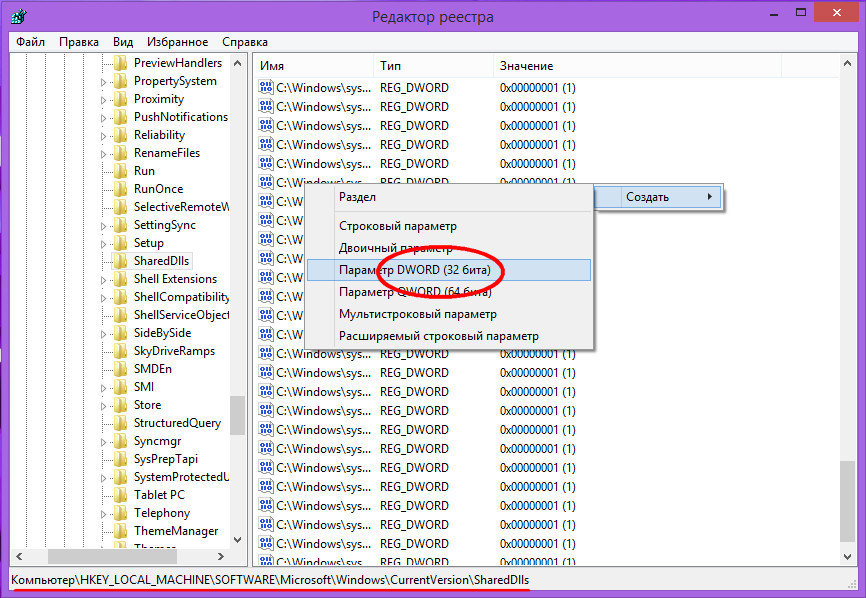
Программа для чтения ридера при обилии в тексте такого «мусора» частенько
начинает принимать отдельные слова в пределах предложения за заголовки глав, размещаяя их в центре страницы. Бывает даже на каждой странице расположены всего по два — четыре слова жирным шрифтом.Убрать такой «мусор» из текста позволяет простенькая программа-корректор.
Скачать корректор текста.
Читать дальше
Тысячестраничный «Шантарам» — идеальная книга для затяжного отпуска. Современный Мумбаи плавится от жары, индийцы неторопливы и пофигистичны, а мафиози — круче, чем в России девяностых. Сюда-то и угодил автобиографический герой Робертса, сбежав из австралийской тюрьмы. Роман порционно выдает экшен, духовные искания, любовные истории, зарисовки быта аборигенов — смешать, но не взбалтывать.
Колин Маккалоу «Тим» Случилось так, что Мэри Хортон, одинокая сорокапятилетняя женщина, не знавшая в своей жизни любви, увидела двадцатипятилетнего юношу удивительной красоты.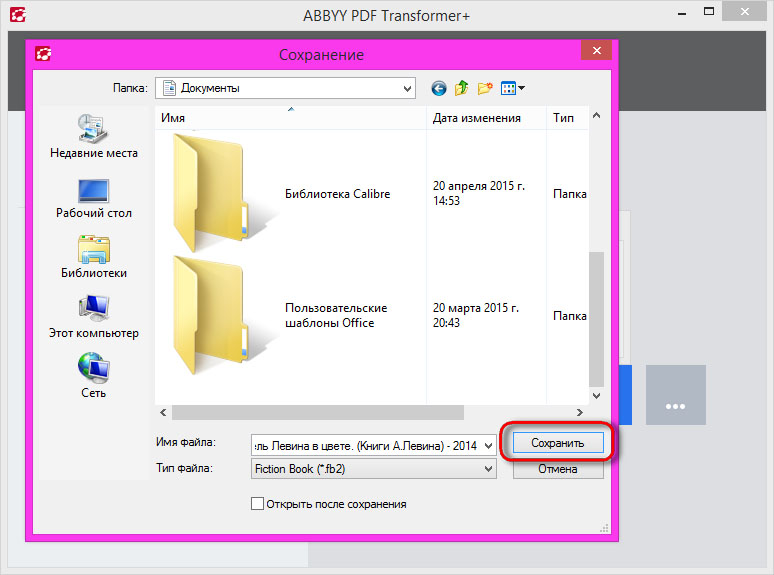 Над Тимом, так звали юношу, издевались все окружающие, несчастный был умственно отсталым. Доброта и беспомощность Тима заворожили женщину, Мэри решила его опекать, и постепенно ее заботами юноша превращается в нормального человека, способного любить и отвечать на взаимность.
Над Тимом, так звали юношу, издевались все окружающие, несчастный был умственно отсталым. Доброта и беспомощность Тима заворожили женщину, Мэри решила его опекать, и постепенно ее заботами юноша превращается в нормального человека, способного любить и отвечать на взаимность.
Открывать, редактировать и конвертировать файлы FB2
Файл с FB2 расширением файла является файлом FictionBook книги. Формат был создан для удовлетворения вымышленных писем, но, конечно, может быть использован для хранения любых типов электронных книг.
Файлы FB2 не содержат DRM и могут содержать сноски, изображения, форматирование текста, Unicode и таблицы, которые могут поддерживаться или не поддерживаться в некоторых устройствах чтения FB2. Любые изображения, используемые в электронной книге, такие как PNG или JPG, преобразуются в Base64 (двоичный файл) и сохраняются в самом файле.
В отличие от других файлов электронных книг, таких как EPUB , формат FB2 — это всего лишь один файл XML .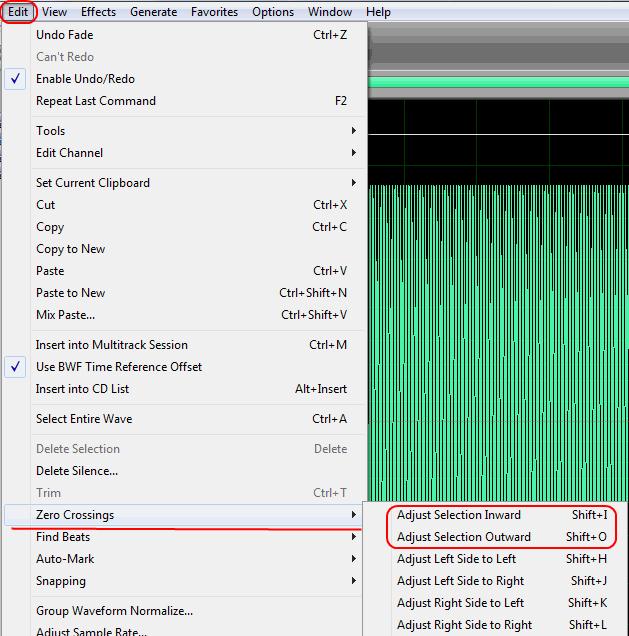
Некоторые файлы FB2 хранятся в ZIP- файле и поэтому называются * .FB2.ZIP.
Как открыть файл FB2
Существует много различных программ чтения файлов FB2, доступных практически на всех платформах. Однако, прежде чем пытаться открыть книгу на телефоне, компьютере и т. Д., Убедитесь, что у вас есть файл FB2 …
Если вы не можете открыть свой файл в программах, упомянутых ниже, перепроверьте, правильно ли вы читаете расширение файла. На самом деле вы можете иметь дело с совершенно другим форматом файлов, который не имеет ничего общего с форматом электронных книг, например, FBC , FBX (Autodesk FBX Interchange), FBR , FB! (Неполная загрузка FlashGet) или FBW (резервное копирование HP Recovery Manager).
С компьютера
Вы можете читать файлы FB2 на компьютере с помощью множества различных программ, включая Caliber , Cool Reader , FBReader , STDU Viewer , Athenaeium , Haali Reader , Icecream Ebook Reader , OpenOffice Writer (с плагином Ooo FBTools ) и, возможно, какой-либо другой документ. и электронные книги.
и электронные книги.
Некоторые веб-браузеры поддерживают надстройки, которые также позволяют просматривать файлы FB2, например FB2 Reader для Firefox .
Поскольку многие файлы FB2 содержатся в ZIP-архиве, большинство программ чтения файлов FB2 учитывают это, читая файл * .FB2.ZIP напрямую, без предварительного извлечения файла .FB2. Если нет, вам может потребоваться использовать бесплатный экстрактор файлов, такой как 7-Zip, чтобы извлечь файл FB2 из ZIP-архива.
Если вы читаете много электронных книг на своем компьютере, возможно, у вас уже установлена хотя бы одна из этих программ. Если это так, и вы дважды щелкаете файл FB2, но он открывается в программе, которую вы не хотите открывать по умолчанию, пожалуйста, знайте, что вы можете изменить, какая программа открывает файлы какого типа .
С телефона или планшета
Вы можете читать книги FB2 на iPhone, iPad, устройствах Android и т. Д. С помощью мобильного приложения. Доступны всевозможные приложения для чтения электронных книг, но только некоторые из них работают с файлами FB2 …
Доступны всевозможные приложения для чтения электронных книг, но только некоторые из них работают с файлами FB2 …
На iOS вы можете установить FB2Reader или KyBook для загрузки файлов FB2 непосредственно на ваш iPhone или iPad. Например, FB2Reader позволяет отправлять книги в приложение из браузера компьютера или импортировать их из таких мест, как Google Drive и Dropbox.
FBReader и Cool Reader (оба из которых также являются приложениями для Windows, как упоминалось выше) являются примерами бесплатных мобильных приложений, которые могут читать файлы FB2 на устройствах Android.
С устройства E-Reader
Большинство популярных электронных книг, таких как Amazon Kindle и B & N’s Nook, в настоящее время изначально не поддерживают файлы FB2, но вы всегда можете конвертировать свою книгу FB2 в один из многих форматов, поддерживаемых вашим устройством для электронных книг. Смотрите ниже для получения дополнительной информации об этом.
PocketBook является примером устройства , что делает электронную книгу поддерживает формат FB2 электронных книг.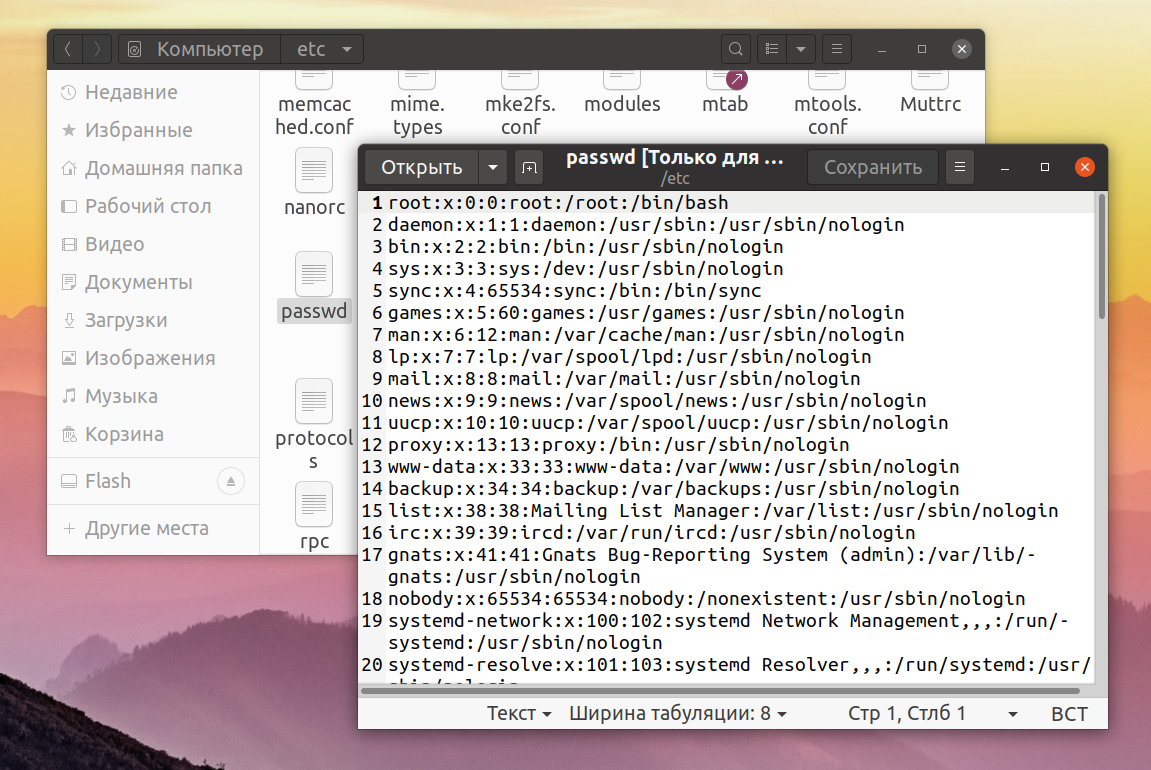
Как конвертировать файл FB2
Преобразование файла FB2 можно выполнить с помощью бесплатного конвертера файлов, такого как онлайн-конвертер Zamzar . Этот веб-сайт может конвертировать FB2 в PDF , EPUB, MOBI , LRF, AZW3, PDB, PML, PRC и другие аналогичные форматы электронных книг и документов.
Другой вариант для преобразования вашего файла FB2 — это использовать один из упомянутых выше средств просмотра FB2, например, Caliber. В Caliber вы можете использовать кнопку « Преобразовать книги» , чтобы выбрать один из множества форматов электронных книг для сохранения файла FB2.
В других программах выберите такие параметры, как « Преобразовать» , « Сохранить как» или « Экспорт» , а затем выберите нужный формат из списка. Каждая программа делает это немного по-своему, но это не сложно найти, если немного покопаться.
Как легко открывать, редактировать и конвертировать файлы FB2
У
Computing есть кое-что очень своеобразное в своих характеристиках, и это количество неизвестных вещей, которые он хранит. Когда кто-то может поверить, что он может знать все об определенных типах программ или типах файлов, появляется новых элементов или форматов, которых заставляют вас хотеть узнать немного больше.
Когда кто-то может поверить, что он может знать все об определенных типах программ или типах файлов, появляется новых элементов или форматов, которых заставляют вас хотеть узнать немного больше.
Помимо того факта, что в повседневной жизни вы можете работать со многими документами различных форматов , вы должны знать, что список форматов файлов довольно обширен, и каждый из них имеет характеристики, которые, какими бы минимальными они ни были, отличает их от остальных.
Разные виды документов
При работе с текстовыми редакторами, электронными таблицами, программами для презентаций, среди прочего, вы всегда обнаружите, что при сохранении у вас есть много вариантов, когда выбирает формат, который вы хотите назначить ему .
Насколько разными могут быть эти форматы? Что ж, некоторые подходят только и исключительно для просмотра и редактирования в специальной программе; другие могут сделать , чтобы ваш файл занимал меньше места для хранения , другие сохраняют формат вашего документа, а другие сохраняют его в обычном виде.
Расширение файла FB2
Однако все вышеперечисленное относилось только к документам, которые вы готовите самостоятельно, но … как насчет тех, которые были загружены или получены любым способом?
При установке программы, например, при входе в папку установки вы обязательно обнаружите большое количество файлов , расширение которых делает невозможным их просмотр .
Почему это происходит? Хорошо, потому что, как правило, это файлы данных, а не просто текстовые документы или электронные таблицы, которые можно просматривать с помощью программ, которые они часто используют.
Среди этих типов файлов есть один, о котором вы, вероятно, не знали до недавнего времени, и это файл с расширением FB2 .
О чем это?
Этот формат или расширение файла были разработаны в России и работает как формат с открытым исходным кодом для воспроизведения, распространения и публикации книг без ограничений, которые он мог бы иметь в другом формате.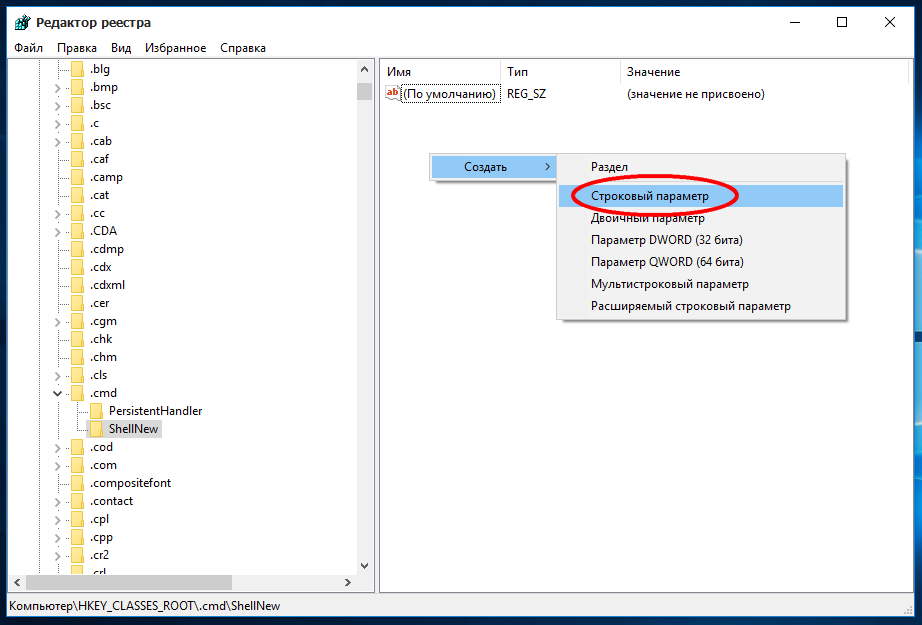
Открыть файл FB2
Этот тип файла нельзя просмотреть с помощью какой-либо программы, и вам потребуется загрузить и установить программное обеспечение, которое позволяет вам просматривать его, а также выполнить любые другие действия с файлом (отредактировать или преобразовать в другой тип формата) .
Основной программой, используемой для достижения этой цели, является STDU Viewer, которую вы можете легко получить, войдя на ее веб-сайт.
Другими известными программами, которые имеют функции, аналогичные STDU Viewer, являются Caliber, FBReader, OpenOffice Writer и Cool Reader. Выберите тот, который вам больше нравится!
С телефона или планшета
Файлы
FB2 чаще встречаются на мобильных устройствах, чем вы думаете. Как на Android, так и на iOS вы найдете различные приложения, которые будут способствовать чтению файлов FB2 , среди которых выделяются следующие:
Сконвертируйте ваш файл FB2
В сети вы найдете очень эффективные инструменты для этого.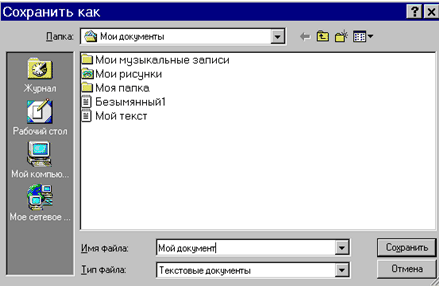 Сделать это очень просто и не займет много времени. Вы можете использовать:
Сделать это очень просто и не займет много времени. Вы можете использовать:
- Калибр
- , который уже был рекомендован для просмотра файлов этого типа, также имеет инструменты преобразования.
- Если у вас не установлены какие-либо программы, вы можете перейти на веб-сайт Zamzar и быстро и легко выполнить конвертацию.
Можно ли редактировать файлы FB2?
По правде говоря, этот тип формата еще недостаточно популярен, чтобы сотни программ позволяли редактировать его. Но для вашего счастья, а также для многих других, вы можете обратиться к Alreader для создания и редактирования файлов FB2.
Делай с ними что хочешь!
Раньше вы могли быть не очень знакомы с файлами в этих форматах; Но, прочитав это чтение, у вас уже есть все инструменты и знания, необходимые для просмотра, преобразования и редактирования файлов FB2 , не выходя из вашего ПК или мобильного устройства. Проверь это!
Редактирование электронных книг — документация калибра 5.
 20.0
20.0
Калибр
имеет встроенный редактор электронных книг, который можно использовать для редактирования книг в
Форматы EPUB и AZW3 (Kindle).Редактор показывает вам HTML и CSS, которые
используется внутри файлов книги, с предварительным просмотром в реальном времени, который обновляется по мере того, как вы
вносить изменения. Он также содержит различные автоматизированные инструменты для выполнения общих
очистка и исправление задач.
Вы можете использовать этот редактор, щелкнув правой кнопкой мыши любую книгу нужного калибра и выбрав
Редактировать книгу.
Примечание
Видеотур по редактору электронных книг калибра доступен здесь.
Когда вы впервые открываете книгу с помощью инструмента «Редактировать книгу», вы увидите
список файлов слева.Это отдельные файлы HTML, таблицы стилей,
изображения и т. д., составляющие содержание книги. Просто дважды щелкните по
файл, чтобы начать его редактирование. Обратите внимание: если вы хотите сделать что-то еще
сложнее, чем несколько небольших настроек, вам нужно знать HTML
Учебник и Учебник по CSS.
Когда вы вносите изменения в HTML или CSS в редакторе, изменения будут
предварительный просмотр в реальном времени на панели предварительного просмотра справа. Когда ты доволен тем, как
выглядят внесенные вами изменения, нажмите кнопку Сохранить или используйте
Файл → Сохранить, чтобы сохранить изменения в электронной книге.
Одна полезная функция — Контрольные точки. Прежде чем приступить к некоторым
амбициозный набор правок, можно создать чекпоинт. КПП
сохранит текущее состояние вашей книги, то, если в будущем вы решите
вам не нравятся внесенные вами изменения, вы можете вернуться в состояние, когда
вы создали контрольно-пропускной пункт. Чтобы создать контрольную точку, используйте Правка → Создать.
пропускной пункт. Контрольные точки также будут автоматически созданы для вас всякий раз, когда вы
запускать любой автоматизированный инструмент, например глобальный поиск и замену.Контрольно-пропускной пункт
функциональность в дополнение к обычному механизму отмены / повтора при редактировании
отдельные файлы. Контрольные точки полезны, когда изменения распространяются на
несколько файлов в книге.
Это основной рабочий процесс для редактирования книг — открыть файл, внести изменения,
предварительный просмотр и сохранение. В оставшейся части этого руководства будут обсуждаться различные инструменты и
присутствуют функции, позволяющие эффективно выполнять определенные задачи.
Браузер файлов дает вам обзор различных файлов внутри
книга, которую вы редактируете.Файлы отсортированы по категориям, с текстом (HTML)
файлы вверху, за которыми следуют файлы таблиц стилей (CSS), изображения и т. д. Просто
дважды щелкните файл, чтобы начать его редактирование. Редактирование поддерживается для HTML, CSS.
и файлы изображений. Порядок текстовых файлов такой же, как и в случае с ними.
отображается в, если вы читали книгу. Все остальные файлы расположены
по алфавиту.
Наведя указатель мыши на запись, вы можете увидеть ее размер, а также на
внизу экрана — полный путь к файлу внутри книги.Обратите внимание, что
файлы внутри электронных книг сжимаются, поэтому размер конечной книги не соответствует
сумма размеров отдельных файлов.
Многие файлы имеют в книге особое значение. Обычно они будут иметь
значок рядом с их именами, указывающий на особое значение. Например, в
на картинке слева видно, что файлы cover_image.jpg
и titlepage.xhtml имеют значок обложки рядом с ними, это
указывает, что это изображение обложки и титульный лист книги. Аналогичным образом
Рядом с файлом content.opf отображается значок метаданных, указывающий на то, что
метаданные книги присутствуют в нем и в toc.ncx файл имеет букву T
рядом с ним значок, указывающий, что это Оглавление.
Вы можете выполнять множество действий с отдельными файлами, щелкая их правой кнопкой мыши.
Переименование файлов
Вы можете переименовать отдельный файл, щелкнув его правой кнопкой мыши и выбрав
Переименовать. При переименовании файла автоматически обновляются все ссылки и
ссылки на него по всей книге. Так что все, что вам нужно сделать, это предоставить новый
имя, об остальном позаботится калибр.
Вы также можете массово переименовать сразу несколько файлов.Это полезно
если вы хотите, чтобы файлы имели простой шаблон имени. Например, вы могли бы
хотите переименовать все файлы HTML, чтобы они имели имена Chapter-1.html, Chapter-2.html
и так далее. Выберите файлы, которые вы хотите переименовать, удерживая Shift или
Ctrl и щелкнув файлы. Затем щелкните правой кнопкой мыши и выберите Bulk.
переименовать. Введите префикс и номер для автоматической нумерации.
чтобы начать, нажмите ОК, и все готово. Диалог массового переименования также позволяет
переименовывайте файлы в том порядке, в котором они появляются в книге, а не в том порядке, в котором вы
выбрал их, полезно, например, чтобы переименовать все изображения по порядку
они появились.
Наконец, вы можете массово изменить расширение файла для всех выбранных файлов. Выбирать
несколько файлов, как указано выше, щелкните правой кнопкой мыши и выберите Изменить файл
расширение для выбранных файлов.
Объединение файлов
Иногда может потребоваться объединить два файла HTML или два файла CSS вместе. Это
Иногда бывает полезно собрать все в одном файле. Но будьте осторожны,
размещение большого количества контента в одном файле вызовет проблемы с производительностью
при просмотре книги в обычном устройстве для чтения электронных книг.
Чтобы объединить несколько файлов, выберите их, удерживая клавишу Ctrl и
щелкая по ним (убедитесь, что вы выбрали файлы только одного типа, либо все файлы HTML
файлы или все файлы CSS и так далее). Затем щелкните правой кнопкой мыши и выберите слияние. Это
all, calibre объединит файлы, автоматически позаботившись о переносе всех
ссылки и ссылки на объединенные файлы. Обратите внимание, что слияние файлов иногда может
вызвать изменение стиля текста, поскольку отдельные файлы могли использовать
разные таблицы стилей.
Изменение порядка текстовых файлов
Вы можете изменить порядок открытия текстовых файлов (HTML) при чтении.
книгу, просто перетащив их в браузер файлов. Для
с технической точки зрения это называется переупорядочиванием корешка книги. Обратите внимание, что вы
необходимо поместить предметы между другими предметами, а не поверх них, это может быть
немного неудобно, пока вы к этому не привыкнете.
Маркировка крышки
Электронные книги обычно имеют обложку.Это изображение указано в
Браузер файлов по значку коричневой книги рядом с названием изображения. Если
вы хотите обозначить какое-то другое изображение в качестве обложки, вы можете сделать это по праву
щелкнув файл и выбрав Отметить как обложку.
Кроме того, файлы EPUB имеют концепцию титульной страницы . Титульный лист — это
HTML-файл, который действует как титульная страница / обложка книги. Вы можете пометить HTML
файл в качестве титульной страницы при редактировании EPUB, щелкнув правой кнопкой мыши. Будьте осторожны, чтобы
помеченный вами файл содержит только информацию о обложке.Если он содержит другие
контент, такой как первая глава, то этот контент будет потерян, если пользователь
когда-либо конвертирует файл EPUB калибра в другой формат. Это потому, что когда
преобразование, калибр предполагает, что отмеченный титульный лист содержит только обложку
и никакого другого контента.
Удаление файлов
Вы можете удалить файлы, щелкнув их правой кнопкой мыши или выбрав их и
нажав клавишу Delete. При удалении файла удаляются все ссылки на файл
из файла OPF, избавляя вас от этой рутинной работы.Однако ссылки в других местах
не удаляются, вы можете использовать инструмент Чековая книжка, чтобы легко найти и
удалить / заменить их.
Экспорт файлов
Вы можете экспортировать файл из книги в другое место на вашем компьютере.
Это полезно, если вы хотите работать с файлом изолированно, со специализированными
инструменты. Для этого просто щелкните файл правой кнопкой мыши и выберите
Экспорт.
Когда вы закончите работу с экспортированным файлом, вы можете повторно импортировать его в
книгу, снова щелкнув файл правой кнопкой мыши и выбрав Заменить на
файл … что позволит вам заменить файл в книге на
ранее экспортированный файл.
Вы также можете копировать файлы между несколькими экземплярами редактора. Выбирать
файлы, которые вы хотите скопировать в Файловом браузере, затем щелкните правой кнопкой мыши
и выберите «Копировать выбранные файлы в другой экземпляр редактора». Потом,
в другом экземпляре редактора щелкните правой кнопкой мыши в браузере файлов
и выберите Вставить файл из другого экземпляра редактора.
Добавление новых изображений / шрифтов / и т. Д. или создание новых пустых файлов
Вы можете добавить новое изображение, шрифт, таблицу стилей и т. Д. Со своего компьютера в
книгу, нажав Файл → Новый файл.Это позволяет либо импортировать файл
нажав кнопку «Импортировать файл ресурсов» или создайте новый пустой HTML-файл.
или таблицу стилей, просто введя имя файла в поле для нового файла.
Вы также можете импортировать сразу несколько файлов в книгу, используя Файл-> Импорт.
файлы в книгу.
Замена файлов
Вы можете легко заменить существующие файлы в книге, щелкнув правой кнопкой мыши на
file и выбрав заменить. Это автоматически обновит все ссылки и
ссылки, в случае если замещающий файл имеет другое имя, чем файл
заменяется.
Эффективное связывание таблиц стилей с файлами HTML
Для удобства вы можете выбрать несколько файлов HTML в браузере файлов,
щелкните правой кнопкой мыши и выберите Связать таблицы стилей, чтобы калибр автоматически вставлял
Теги для этих таблиц стилей во все выбранные файлы HTML.
Edit book имеет очень мощный интерфейс поиска и замены, который позволяет вам
искать и заменять текст в текущем файле, во всех файлах и даже в
отмеченная область текущего файла.Вы можете искать, используя обычный поиск или
с использованием регулярных выражений. Чтобы узнать, как использовать регулярные выражения для продвинутых
поиск см. Все об использовании регулярных выражений в calibre.
Запустите поиск и замените через меню «Поиск» → «Найти / заменить».
запись (вы должны редактировать файл HTML или CSS).
Введите текст, который вы хотите найти, в поле «Найти» и замените его в поле «Найти».
Заменить коробку. Вы можете нажать соответствующие кнопки, чтобы найти следующее совпадение,
заменить текущее совпадение и заменить все совпадения.
Используя раскрывающиеся списки в нижней части окна, вы можете запустить поиск.
поверх текущего файла, всех текстовых файлов, всех файлов стилей или всех файлов. Ты можешь
также выберите режим поиска: обычный (строковый) поиск или обычный
поиск по выражению.
Вы можете подсчитать все совпадения для поискового выражения с помощью
Поиск → Подсчитать все. Счетчик будет проходить по всем файлам / регионам
вы выбрали в раскрывающемся списке.
Вы также можете перейти к определенной строке в текущем открытом редакторе через
Поиск → Перейти к строке.
Сохраненные поиски
Вы можете сохранять часто используемые выражения поиска / замены (включая функцию
выражения режима) и повторно используйте их несколько раз. Чтобы сохранить поиск просто правильно
щелкните в поле «Найти» и выберите «Сохранить текущий поиск».
Вы можете вызвать сохраненные поиски через Search → Saved
поиски. Это предоставит вам список выражений поиска и замены.
что вы можете применить. Вы даже можете выбрать несколько записей в списке, удерживая
удерживая нажатой клавишу Ctrl , щелкая, чтобы запустить многократный поиск и замену
выражения за одну операцию.
В
Edit book есть различные инструменты, помогающие с общими задачами. Эти
доступ через меню Инструменты.
Редактирование содержания
Имеется специальный инструмент для упрощения редактирования Оглавления. Запустите это
с помощью Инструменты → Оглавление → Редактировать оглавление.
Инструмент «Редактировать оглавление» показывает текущее оглавление (если
любой) слева. Просто дважды щелкните любую запись, чтобы изменить ее текст. Ты можешь
также переупорядочивайте записи, перетаскивая их или используя кнопки справа.
Для книг, у которых нет ранее существовавшего оглавления, инструмент дает вам
различные варианты автоматического создания оглавления из текста. Ты можешь
генерировать из заголовков в документе, из ссылок, из отдельных файлов
и так далее.
Вы можете редактировать отдельные записи, щелкая по ним, а затем щелкая
Измените местоположение этого входа на кнопку. Это откроется
мини-превью книги, просто наведите курсор мыши на вид книги
панель и щелкните в том месте, где должна указывать запись.Толстая зеленая линия
покажет вам местоположение. Нажмите OK, когда вас устраивает местоположение.
Проверка книги
Инструмент «Чековая книжка» ищет в вашей книге проблемы, которые могут
предотвратить его правильную работу на реальных считывающих устройствах. Активировать через
Инструменты → Чековая книжка.
Любые обнаруженные проблемы
сообщается в красивом, простом в использовании списке. Щелкнув любую запись в списке, вы увидите
некоторая помощь об этой ошибке, а также возможность ее автоматического исправления
error, если ошибка может быть исправлена автоматически.Вы также можете дважды щелкнуть
ошибка, чтобы открыть местоположение ошибки в редакторе, чтобы вы могли исправить ее
сам.
Некоторые из выполненных проверок:
Неверная разметка HTML. Любая разметка HTML, которая не анализируется как правильно сформированная.
Сообщается XML. Исправление гарантирует, что ваша разметка будет работать как
предназначен во всех контекстах. calibre также может автоматически исправлять эти ошибки, но
автоисправление иногда может иметь неожиданные эффекты, поэтому используйте его с осторожностью. В виде
всегда контрольная точка создается перед автоматическим исправлением, поэтому вы можете легко
отменить все изменения.Автоматическое исправление работает путем анализа разметки с помощью
Алгоритм HTML5, который отличается высокой отказоустойчивостью и затем преобразуется в
правильно сформированный XML.Неправильные или неизвестные стили CSS. Любой недопустимый CSS или имеющий
свойства, не определенные в стандарте CSS 2.1 (плюс несколько из CSS 3)
сообщаются. CSS проверяется во всех таблицах стилей, встроенные атрибуты стиля
и теги
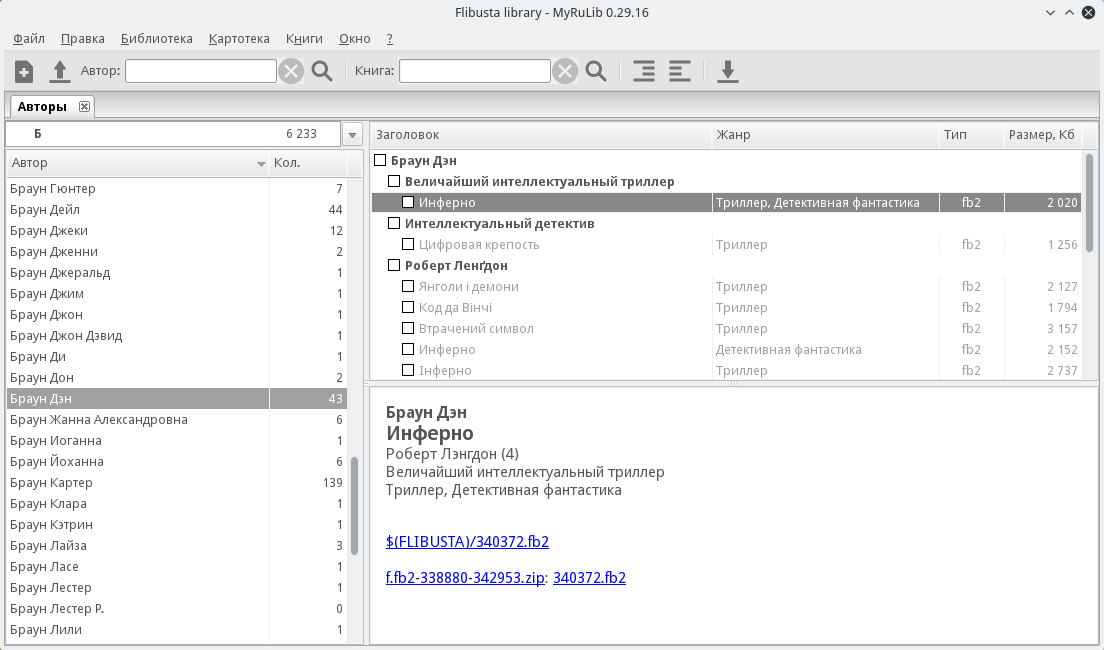 calibre также может автоматически исправить эти ошибки, но иногда автоматическое исправление может сбойнуть, поэтому используйте его с осторожностью. Как всегда, перед автоматическим исправлением создается контрольная точка, чтобы легко отменить все изменения. Автоматическое исправление работает анализируя разметку с использованием алгоритма HTML5, который очень устойчив к сбоям, а затем преобразовывает её в правильно сформированный XML.
calibre также может автоматически исправить эти ошибки, но иногда автоматическое исправление может сбойнуть, поэтому используйте его с осторожностью. Как всегда, перед автоматическим исправлением создается контрольная точка, чтобы легко отменить все изменения. Автоматическое исправление работает анализируя разметку с использованием алгоритма HTML5, который очень устойчив к сбоям, а затем преобразовывает её в правильно сформированный XML.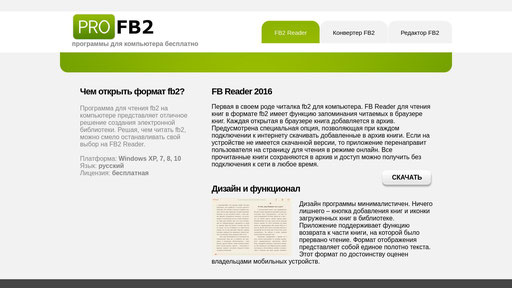 д.
д. Аналогично выделяется содержимое тега сочетанием Ctrl+Alt+T.
Аналогично выделяется содержимое тега сочетанием Ctrl+Alt+T.