Php windows server: PHP: Самостоятельная установка PHP в Windows
Инструкция по настройке и использованию PHP и IIS на Windows Server 2016
IIS (Internet Information Services) — это службы интернета для ОС Windows. Включают в себя веб-сервер, ftp-сервер и другие компоненты. Применительно к веб-серверу IIS используется как синоним, что немного неправильно, однако достаточно распространено. В данной инструкции Мы будем настраивать веб-сервер IIS с поддержкой php. Это будет делаться в два этапа — сначала установим IIS, потом поставим PHP.
Так как веб-сервер входит в службы IIS (Internet Information Services), необходимо предварительно установить роль “Веб-Сервер (IIS)”. Для этого нажмите комбинацию клавиш Win+R для запуска командной строки и введите туда servermanager.
Далее запустить мастер установки ролей и компонентов нажав кнопку “добавить роли и компоненты”.
Выйдет страница приветствия на которой можно просто нажать “вперед”, а также поставить галочку “Пропускать эту страницу по умолчанию”, если вы не хотите постоянно видеть эту страницу при запуске мастера установки ролей и компонентов.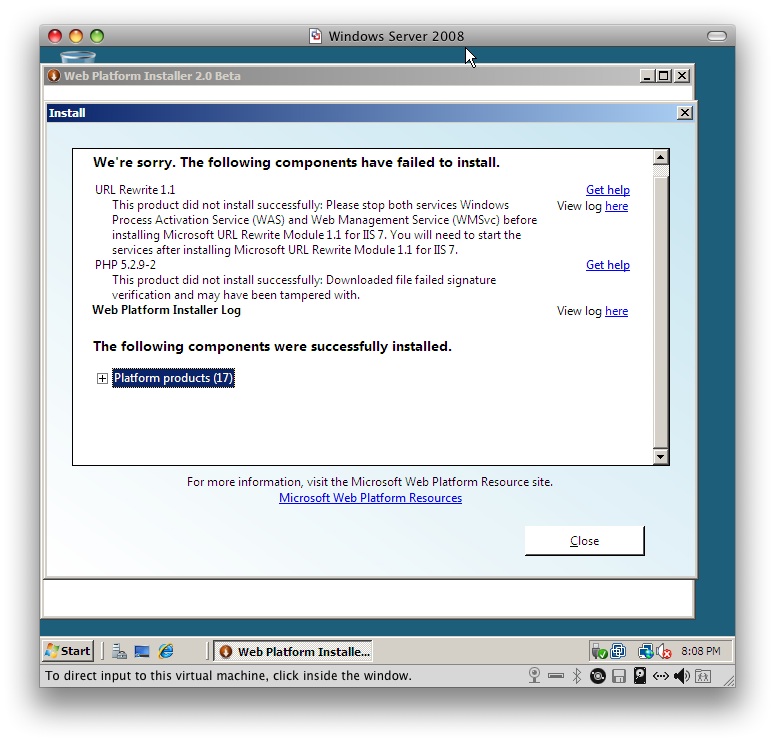
Далее ОС уточнит что именно вы хотите сделать — просто добавить роли и компоненты или установить службы удаленного доступа. Выберем установку ролей и компонентов.
Далее спрашивается на какие сервера устанавливать роли и компоненты. У вас может быть несколько серверов и они могут быть объединены в пул для централизованного управления с одной консоли. Также роль может быть установлена на виртуальный жесткий диск. Выберем интересующий нас сервер и нажмем далее.
На этом этапе необходимо выбрать роль, которую мы желаем установить на выбранный нами на предыдущем шаге сервер. В данном случае это роль “Веб-сервер (IIS)”.
Далее ОС предложит дополнительно установить необходимые компоненты — следует согласиться, нажав кнопку добавить компоненты.
Далее выводится информационное сообщение о том что такое роль iis.
Служба IIS — большой продукт, включающий в себя множество различных компонентов, поэтому далее потребуется указать какие именно компоненты следует установить — нас интересует веб-сервер.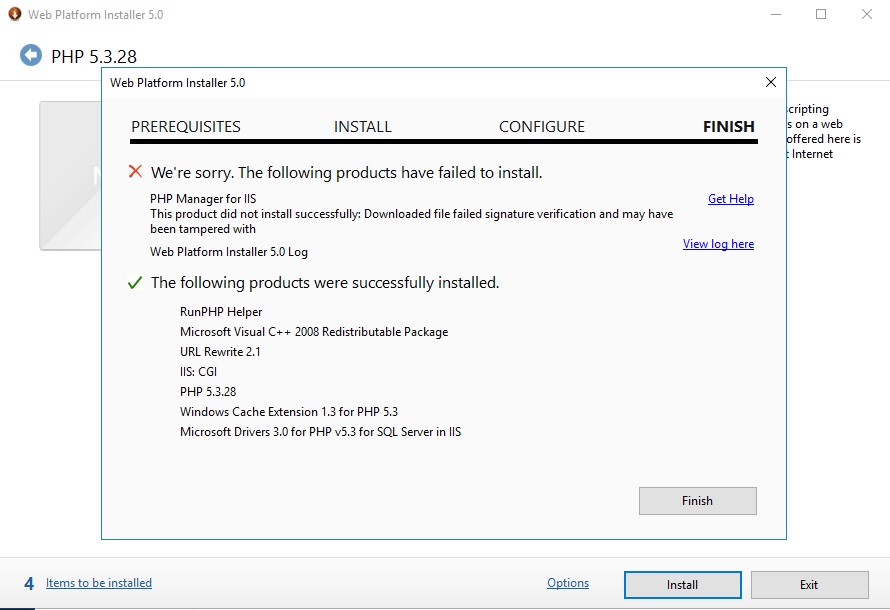 Остальные компоненты можно оставить как есть или отключить, если не хотите ставить лишние компоненты. Оставим также и консоль управления.
Остальные компоненты можно оставить как есть или отключить, если не хотите ставить лишние компоненты. Оставим также и консоль управления.
После выбора компонентов выведется финальное предупреждение о том, что роль IIS готова к установке. Нажмите установить. Можно также поставить галочку “Автоматический перезапуск конечного сервера, если требуется” чтобы не перезапускать сервер вручную. Следует иметь ввиду, что нажатие этой галочки перезапускает конечный сервер после установки без дополнительных предупреждений, поэтому используйте ее с осторожностью.
После нажатия кнопки установить запустится процесс установки, можно закрыть это окно нажатием кнопки закрыть. Следует иметь ввиду, что это действие не отменяет процесс установки, а только скрывает текущее окно.
Посмотреть, как идет процесс и сколько их запущено, можно, нажав белый флаг.
В данном случае мы видим что установка уже завершена. Можно приступать к настройке.
Для настройки перейдем в оснастке “диспетчер сервера” во вкладку IIS, выберем сервер и нажмем правую кнопку мыши.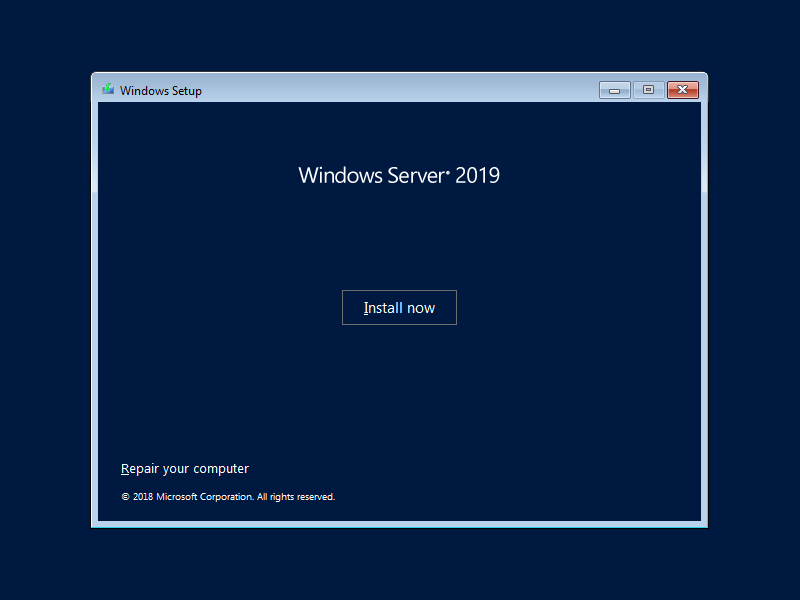 Выбираем из него “Диспетчер служб IIS”. Слева в дереве подключений находим наш сервер и разворачиваем его двойным щелчком мыши. Встаем на закладку “Сайты” и видим что сайт по умолчанию уже настроен.
Выбираем из него “Диспетчер служб IIS”. Слева в дереве подключений находим наш сервер и разворачиваем его двойным щелчком мыши. Встаем на закладку “Сайты” и видим что сайт по умолчанию уже настроен.
.Для проверки достаточно в проводнике windows набрать http://<имя компьютера> после чего должна открыться тестовая страница iis.
Для установки PHP воспользуемся установщик Microsoft Web Platform Installer 5.0 (WPI), скачать который можно по этой ссылке.
Установим сам инсталлятор. Примем лицензионное соглашение и нажмем install.
Теперь запустим его выбрав в главном меню соответствующий пункт.
В правом верхнем углу введем php для поиска необходимого нам компонента.
Найдем нужную нам версию php — например 7.1.19 (x64) и добавим ее для установки кнопкой “Добавить”.
После этого нажмем кнопку установить внизу страницы.
Согласимся с лицензионными соглашениями нажав кнопку ”Принимаю”.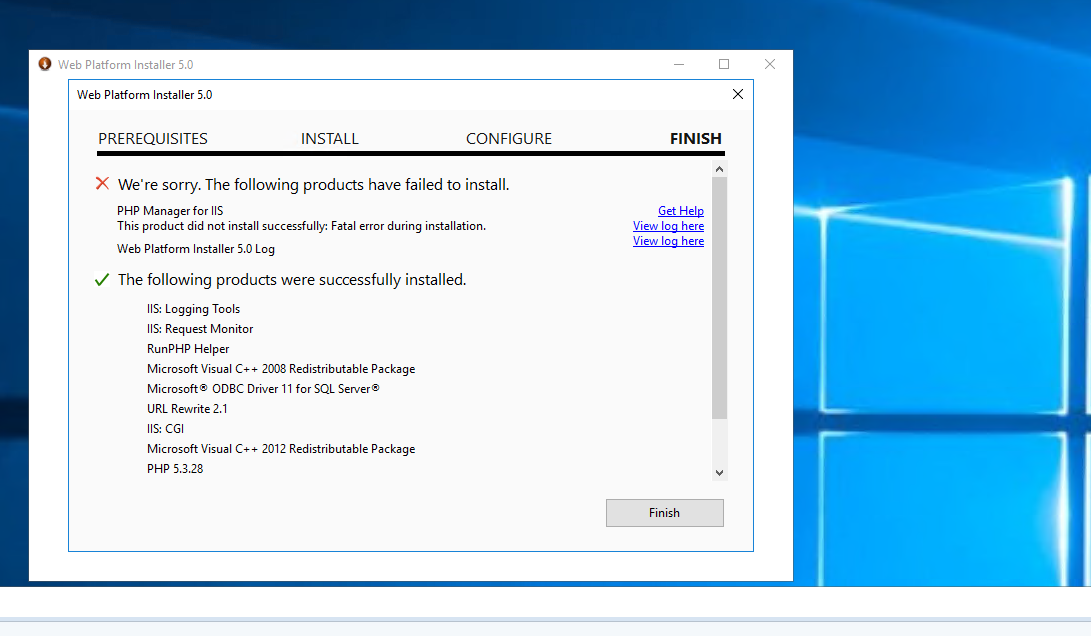
Начнется загрузка и установка компонентов,
По завершении нажмите кнопку “Готово”. Для проверки cоздадим индексный файл php файл c:\inetpub\wwwroot\index.php выводящий версию php.
После этого удаляем файлы iisstart* из папки c:\inetpub\wwwroot, и проверим что php работает набрав в браузере http://<имя или ip сайта>.
Спасибо за Вашу оценку!
К сожалению, проголосовать не получилось. Попробуйте позже
Установка PHP 7.3.1 на IIS 10
Расскажу вам о наиболее оптимальном способе установки PHP на IIS. Ставить будем PHP 7.3.1 на IIS 10. IIS крутится на сервере с Windows Server 2016. Раньше я устанавливал PHP руками, помните, что для Windows нужно выбирать PHP NTS версию.
If you are using PHP as FastCGI with IIS you should use the Non-Thread Safe (NTS) versions of PHP.
Однако, на этот раз я решил последовать совету с официального сайта. На php.net немного коряво написано:
На php.net немного коряво написано:
Если вы хотите настроить PHP используя в качестве веб-сервера IIS, то проще всего это сделать используя
Microsoft Web Platform Installer (WebPI).
Заходим по ссылке:
Нажимаем зелёную кнопку Install this extension и качаем инсталлятор.
Запускаем WebPlatformInstaller_x64_en-US.msi.
Открывается мастер установки WebPI.
Принимаем лицензионное соглашение — Install.
Ждём.
Установка завершена, это было несложно. Finish.
Находим в установленных программах Web Platform Installer и запускаем.
Ждём. Открывается окошко.
Кликаем на вкладку Products. Слева выбираем Frameworks. Находим в списке PHP 7.3.1 — не самая новая, но меня устроит.
Тыкаем в Add. На самом деле здесь много чего можно найти интересного, например, MySQL, правда, не очень новой версии. В разделе Server нахожу URL Rewrite 2.1 — расширение для IIS. Мне потом понадобится, тоже добавляю. К установке PHP оно не относится, вам может и не нужно.
В разделе Server нахожу URL Rewrite 2.1 — расширение для IIS. Мне потом понадобится, тоже добавляю. К установке PHP оно не относится, вам может и не нужно.
Install.
Обещают установить три модуля:
- PHP 7.3.1 (x64)
- PHP Manager for IIS — полезная штука для управления PHP из оснастки IIS.
- URL Rewrite 2.1 — мне надо.
Соглашаемся — I Accept.
Полетела установка. Но взлетела не очень высоко.
We’re sorry. The following product have failed to install.
PHP Manager for IIS не поставился, ай-ай-ай, как печально. Зато поставилось куча всего другого, что нам поставить не обещали:
- RunPHP Helper — не догадываюсь для чего оно, но пусть помогает.
- Microsoft Visual C++ 2008 Redistributable Package — это, наверное, нужно для работы моего URL Rewrite 2.1.
- URL Rewrite 2.1 — хорошо.
- PHP 5.3.28 — ээээ, я не просил, ладно, пусть полежит.

- PHP 7.3.1 (x64) — вот то что надо.
Ладно, если что, лишний PHP удалю потом. Давайте решим вопрос с PHP Manager for IIS. Гуглим ссылочку:
https://www.iis.net/downloads/community/2018/05/php-manager-150-for-iis-10
Нажимаем Download this extension.
OK. Запускается мастер установки.
Next.
Принимаем лицензионное соглашение, Next.
Ждём.
Готово.
В IIS появляется новая оснастка под названием PHP Manager.
Внутри не сложно, разобраться можно.
Для каждого сайта можно выбирать свою PHP версию, регистрировать новые, управлять расширениями и т.д.
Установка и настройка IIS, PHP и MySQL на Windows VPS 🖼️
IIS — служба Microsoft Windows, предназначенная для развертывания web-сервера. Служба IIS является отдельной функцией ОС, и изначально она не установлена.
Установка для Windows Server 2012
Устанавливаем и настраиваем службу IIS
Заходим в «Диспетчер серверов», нажимаем на вкладку «Управление» и выбираем «Добавить роли и компоненты».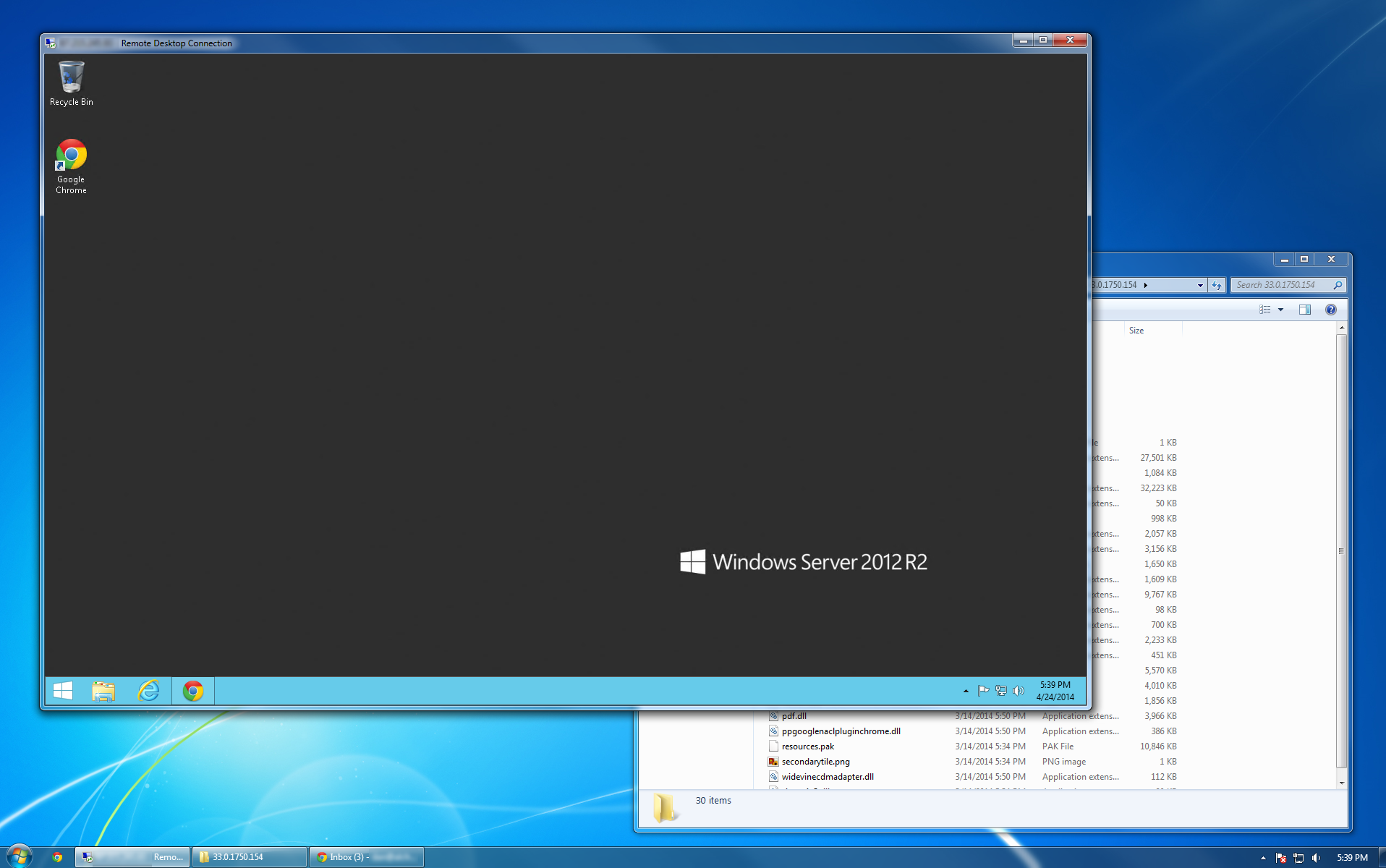
Откроется «Мастер добавления ролей и компонентов». В разделе «Перед началом работы» ознакомимся с информацией и нажмем кнопку «Далее».
В разделе тип «Тип установки» выбираем «Установка ролей или компонентов» и жмем «Далее»
Ставим флажок на «Выберите сервер из пула серверов», выбираем сервер и нажимаем «Далее».
Отмечаем «Веб-сервер (IIS)».
Появится окно, в нем необходимо нажать «Добавить компоненты». Затем нажимаем «Далее».
После этого откроется информационный раздел «Роль веб-сервера (IIS)», ознакомить с ним и нажмите «Далее».
Открываем «Службы ролей», и в «Разработке приложений» отмечаем все, кроме «Инициализация приложений».
После этого появится надпись об отсутствии исходников. Интернет должен быть включен, нажимаем «Установить», далее установка пройдет в автоматическом режиме.
По окончанию инсталляции настраиваем веб-сервер IIS.
Открываем «Диспетчер серверов» переходим в «IIS» нажимаем «Средства», и из списка выбираем «Диспетчер служб IIS».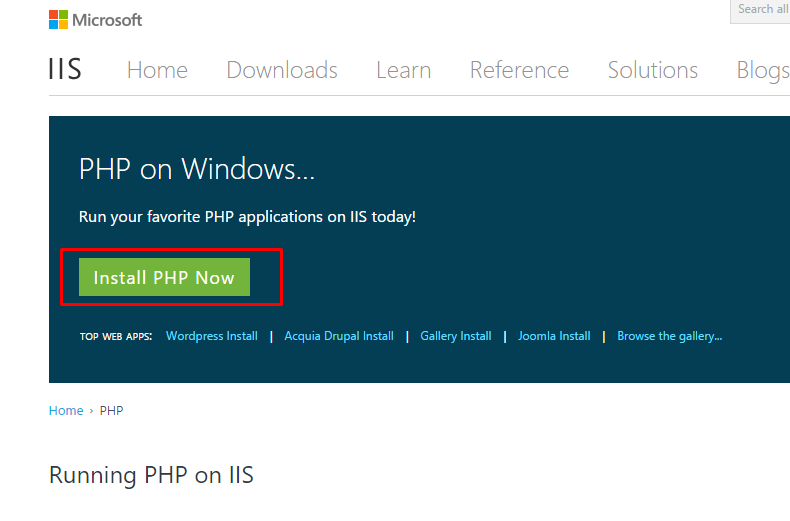
Мы видим созданный веб-сайт. Для его просмотра на правой панели нажимаем «Обзор *:80 (http)»
При его просмотре откроется приветственная страница.
Устанавливаем PHP
Для установки PHP потребуется скачать PHP Manager for IIS и необходимую вам версию PHP (рекомендуем 5.6.40).
Скачиваем архив с файлами PHP и распаковываем его в С:\php.
Затем скачиваем и устанавливаем PHP Manage For IIS. Дальше везде кликаем «Next».
По окончанию инсталляции в Диспетчере служб IIS появится иконка «Администратор PHP». Кликаем по ней.
Далее нажимаем «зарегистрировать новую версию PHP».
При регистрации переходим в папку С:\php и выбираем файл «php-cgi.exe».
Проверяем работоспособность РНР. В этой же вкладке кликаем «проверить phpinfo()».
Если при открытии тестовой страницы появилась ошибка «HTTP 500.0 — Internal Server Error», то нужно установить пакет Visual C++ для Visual Studio 2012.
Для этого переходим на сайт Microsoft и скачиваем «Распространяемый пакет Visual C++ для Visual Studio 2012 Обновление 4».
Выбираем VSU4\vcredist_x64.exe.
Затем устанавливаем его на сервере и снова нажимаем «проверить phpinfo()».
Устанавливаем MySQL
Скачиваем версию MySQL необходимую для вашего проекта и запускаем установщик.
Читаем лицензионное соглашение, ставим галочку и нажимаем «Next».
Выбираем «Developer Default» и нажимаем «Next».
Затем нажимаем «Execute» и ждем пока установщик проверит конфигурацию, при необходимости загрузит недостающие компоненты, а затем нажмем «Next».
Соглашаемся с лицензией и запускаем установку.
Параметры сети для MySQL сервера оставляем по умолчанию и нажимаем «Next».
Задаем пароль для root пользователя и нажимаем «Next».
Дальнейшие настройки оставляем по умолчанию и и нажимаем «Next».
Присоединяемся к серверу MySQL серверу.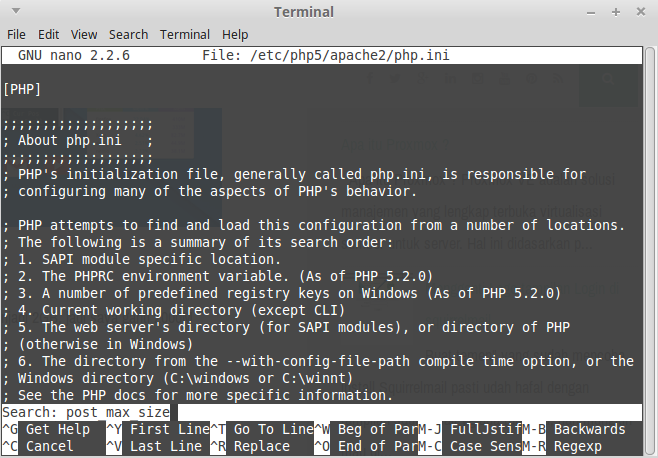
Принимаем настройки и нажимаем «Finish».
Откроется MySQL Workbench нажмем на «Local instance MySQL» и в появившемся окне введем заданный ранее пароль.
Откроется окно управления нашим MySQL-сервером.
Установка модуля rewrite
Скачиваем Модуль переопределения URL-адресов (URLRewriter) 2.0 для IIS с сайта Microsoft.
Запускаем установщик, читаем лицензионное соглашение, ставим галочку о согласии и нажимаем «Установить».
Ждем завершения установки и нажимаем «Готово»
Установка для Windows Server 2019
Установка для Windows Server 2019 не имеет значительных отличий, но при добавлении ролей и компонентов не нужно указывать «.NET Extensibility» 3.5 и «ASP.NET 3.5».
PHP Manager IIS не удается установить на Windows Server 2016
Я недавно установил Windows Server 2016 и пытаюсь настроить свой IIS 10 для создания сайта.
PHP 5.6.30 установлен просто отлично , но PHP Manager 1.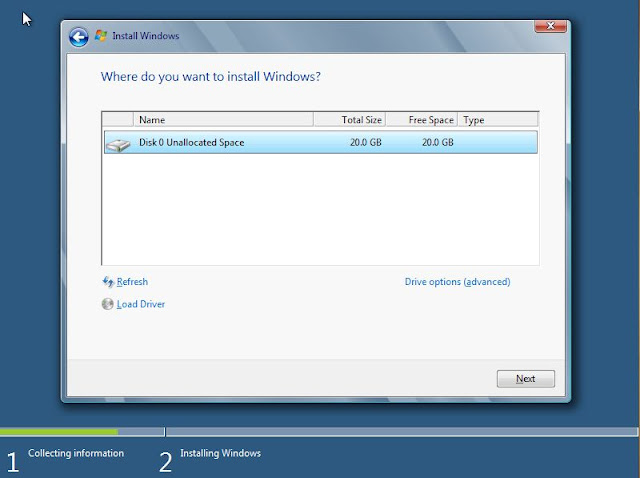 2, WinCache 1.3 для PHP 5.6 и CGI не установлен!
2, WinCache 1.3 для PHP 5.6 и CGI не установлен!
Диалоговое изображение:
The PHP Manager log: http://pastebin.com/Y9Ud1XUU
The WebPI log: http://pastebin.com/h23fJU0Z
Я попытался установить MajorVersion на 7 (и другие значения), но установщик все равно не работает. У меня установлен .NET 4.5>.
php
iis
windows-server-2016
php-manager
Поделиться
Источник
Howie
16 марта 2017 в 11:17
4 ответа
- Как установить путь php.ini для PHP CGI/FastCGI SAPI на Windows Server 2008 r2?
У меня есть IIS 7.0 и две версии PHP v5 и v7 на моем Microsoft Windows Server 2008 Standard 6.0 SP2. Проблема в том, что PHP7 или IIS пытается использовать php.ini PHP5 для IIS websites. Так что в командной строке все в порядке: X:\>php -v PHP 7.0.2 (cli) (built: Jan 6 2016 12:59:59) ( NTS ).
 ..
.. - Не удалось установить iis manager на windows 8.1
Я получаю ошибку при попытке установить IIS manager из Turn on off windows features на машину windows 8. Как раз перед тем, как попытаться установить это, я установил Visual Studio community online и перезагрузил свою машину. Visual Studio работает отлично. Я также убедился, что все обновления…
Поделиться
Robert
19 июня 2017 в 09:25
1
PHP Manager требует установки .NET Framework 3.5 и может потребовать небольшого взлома реестра, как описано здесь :
Мне удалось найти обходной путь на сайте менеджера PHP .
Просто убедитесь, что у вас установлен .NET 3.5 и измените следующий реестр:HKLM/System/CCS/Services/W3SVC/Parameters/MajorVersionЭто значение равно 10 (Ax0).
Просто измените значение на 9 (или 8), а затем попробуйте установить его снова.
Чтобы избежать будущих проблем с другими вещами IIS, вернитесь к 10 (Ax0). Похоже, что менеджер PHP проверяет значение, преобразуя его в строку или что-то связанное.
Поделиться
David Lindon
26 июля 2017 в 07:42
1
На моей машине Windows Server 2016 по какой-то причине установщик веб-платформы (загруженный с https://php.iis.net/ ) дал мне менее свежую версию PHP (5.3.28), чем ваша, но все компоненты были установлены правильно, за исключением PHP Manager (который я ожидал, учитывая, что он был прекращен, и мне все равно было все равно…):
Кроме того, если вы хотите, вы можете установить компоненты вручную, следуя этому подробному сообщению:
Шаги по установке PHP вручную на сервер Windows 2016
Это действительно не сложно, и это даст вам лучшее понимание того, что не работает, если это так.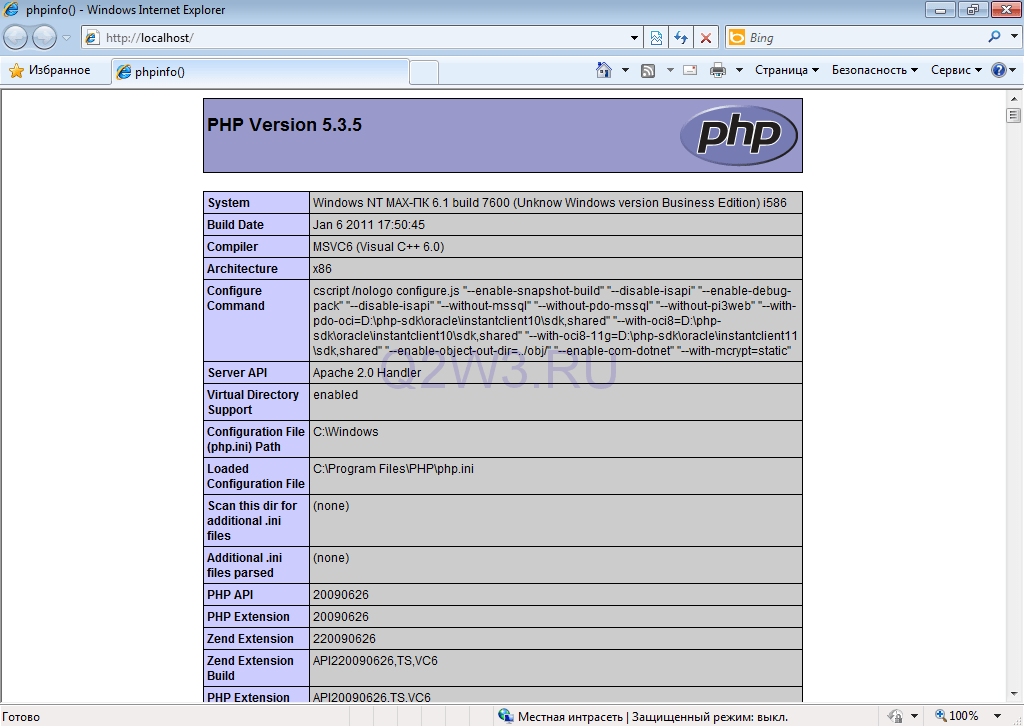
С помощью приведенной выше статьи я также мог убедиться, что установщик веб-платформы не пропустил никаких важных частей (изменение php.ini в соответствии с требованиями расширений, установка переменных среды и т. д.).
Надеюсь, это поможет.
Поделиться
jj_
02 июня 2018 в 01:06
- IIS 10: Windows 10 vs Windows Server 2016, количество подключений
Когда я ищу любую информацию о IIS в Интернете, я нахожу миллион ссылок о IIS 7 и 8, но почти ничего о IIS 10, до такой степени, что я даже сомневаюсь, существует ли она, хотя я ее запускаю. Есть много сообщений об ограничениях подключения в несерверных выпусках windows; абсолютно ничего о windows…
- Не удалось установить SQL Server 2016 на Windows 7 SP1 x64
Мне нужно установить SQL Server 2016 (включая службы Reporting Services, SQL Agent и т. д.) На Windows 7. Я знаю, что это не поддерживаемая платформа, поэтому я ищу решение, как это сделать.
 Я узнал о следующих двух беседах на нижеприведенную тему: Почему я не могу установить sql server express…
Я узнал о следующих двух беседах на нижеприведенную тему: Почему я не могу установить sql server express…
0
У нас есть несколько серверов Windows Server 2012 R2 с менеджером PHP, работающим без проблем (извините, Роберт). Я только что настроил новый и добавил PHP Manager и другие, установив PHP 5.6 с помощью установщика веб-платформы. Единственное, что требовалось дополнительно, — это .NET 3.5. Вы пробовали установить программу с установленным .NET 3.5?
При попытке установить PHP Manager по прямой ссылке загрузки программа установки попросит вас установить .NET 2.0. Это не обязательно :).
Поделиться
Joep
11 октября 2017 в 15:50
Похожие вопросы:
Как установить IIS Express 7.5 на Windows XP?
При разработке приложения ASP.NET я попытался установить IIS Express 7.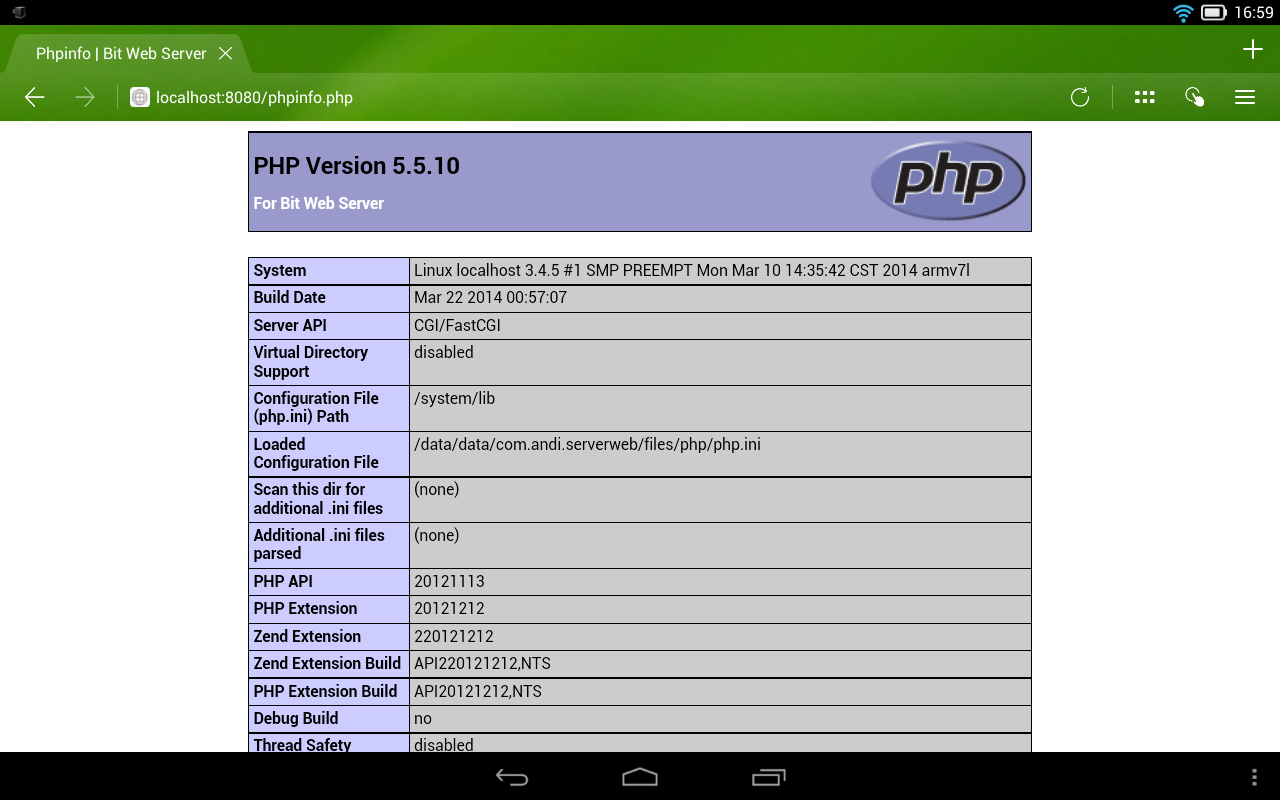 5 на Windows XP. Я скачал установщик и запустил его-IIS установлен нормально (я вижу его в списке установка и удаление…
5 на Windows XP. Я скачал установщик и запустил его-IIS установлен нормально (я вижу его в списке установка и удаление…
PHP Manager IIS не удается установить Windows 10
Я недавно установил windows 10 из windows 8 и пытаюсь получить свою установку IIS для создания сайта wordpress. Честно говоря я понятия не имею что все это значит: MSI (s) (F8:A0) [16:13:26:773]:…
Как подключиться к экземпляру SQL Server 2016 из windows 7?
Мы переходим с SQL Server 2012 на SQL Server 2016 года. Мне нужно подключиться к экземпляру SQL Server 2016 из моего PC в windows 7. В этом PC году есть : SQL Server Manager Studio, установленный из…
Как установить путь php.ini для PHP CGI/FastCGI SAPI на Windows Server 2008 r2?
У меня есть IIS 7.0 и две версии PHP v5 и v7 на моем Microsoft Windows Server 2008 Standard 6.0 SP2. Проблема в том, что PHP7 или IIS пытается использовать php.ini PHP5 для IIS websites. Так что в…
Не удалось установить iis manager на windows 8.1
Я получаю ошибку при попытке установить IIS manager из Turn on off windows features на машину windows 8. Как раз перед тем, как попытаться установить это, я установил Visual Studio community online…
IIS 10: Windows 10 vs Windows Server 2016, количество подключений
Когда я ищу любую информацию о IIS в Интернете, я нахожу миллион ссылок о IIS 7 и 8, но почти ничего о IIS 10, до такой степени, что я даже сомневаюсь, существует ли она, хотя я ее запускаю. Есть…
Не удалось установить SQL Server 2016 на Windows 7 SP1 x64
Мне нужно установить SQL Server 2016 (включая службы Reporting Services, SQL Agent и т. д.) На Windows 7. Я знаю, что это не поддерживаемая платформа, поэтому я ищу решение, как это сделать. Я узнал…
Как отключить HTTP/2 на IIS из Windows Server 2016
Мы столкнулись с некоторыми проблемами, которые, по-видимому, связаны с http2, и я хочу временно отключить его для устранения неполадок.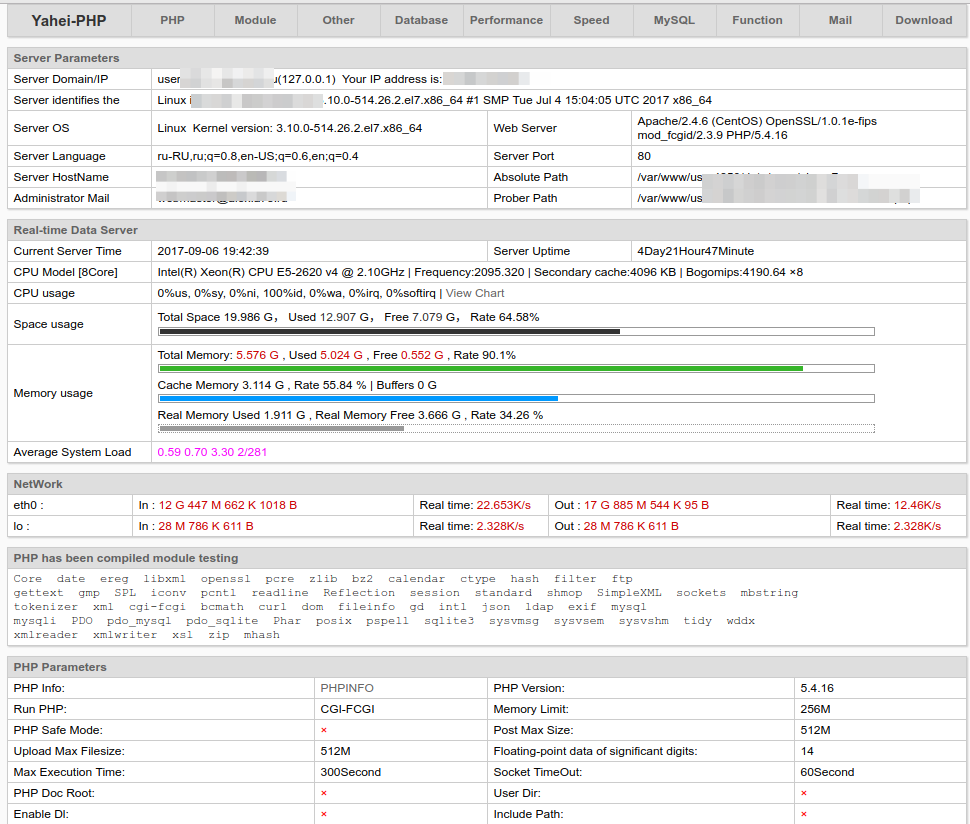 Я попробовал ключи реестра, описанные в этом вопросе, но это…
Я попробовал ключи реестра, описанные в этом вопросе, но это…
PHP Manager-загруженный файл не прошел проверку подписи
То, что я пытаюсь сделать Я пытаюсь установить PHP, включая PHP manager for Windows Server 2016 через установщик веб-платформы, работающий как VM под Hyper-V, но получаю ошибку при установке PHP…
Как включить серверную сторону SSL3.0, TSL1 на Windows server 2016 (IIS 10)?
Я знаю, что Windows Server 2016 по умолчанию отключил SSL3.0 и TSL1 для службы IIS 10. Мой вопрос в том, как их включить? Я следовал шагам в потоке…
Wiki: Установка iTop 2.1.0 шаг за шагом на Windows Server 2012 R2 — Инструкции
Установка iTop 2.1.0 шаг за шагом.
(Windows Server 2012 R2 + PHP 5.5.22 + MySQL 5.6.23.0 + iTop 2.1.0 + iTop Rus)
- Качаем сразу всё, что нам потребуется:
- Устанавливаем Windows Server 2012 R2, потом устанавливаем Visual C++ для Visual Studio 2012 Обновление 4 и на последок устанавливаем все обновления (Панель управления- Центр обновления Windows-Проверить обновления).

- Устанавливаем роль IIS сервера в Windows Server 2012 R2, для чего в выскакивающем каждый раз диспетчере серверов выбираем – Управление – Добавить роли и компоненты:
в открывшемся мастере выбираем наш сервер, и ставим галку «Веб-сервер (IIS):
в появившемся окне с предложением добавить «Средства управления – Консоль управления службами IIS» нажимаем «Добавить компоненты». Разворачиваем роль «Веб-сервер (IIS) и проверяем, что установлена галка «CGI», жмём кнопку « Далее» до конца и ждём окончания процесса установки. Опять проверяем наличие обновлений и устанавливаем их.
- Устанавливаем PHP, для чего:
создаём в корне диска С папку PHPххх (ххх – номер версии, у меня это C:\PHP5522) и распаковываем в неё скачанный архив;
создаём в корне диска С папку PHP и в ней создаём две папки Temp и Upload и пользователю IUSR даём на них полный доступ;
устанавливаем PHP Manager for IIS. - Настраиваем PHP, для чего:
Запускаем «Диспетчер служб IIS»Встаём на Default Web Site и открываем оснастку «Документ по умолчанию»
и передвигаем index.
 php в самый верх списка:
php в самый верх списка:Создаём в корне диска С папку PHP и в ней папки Temp и Upload:
и для пользователя IUSR даём к ней полный доступ:
Запускаем оснастку «Администратор PHP»:
Выбираем «Зарегистрировать новую версию PHP и указываем путь к файлу php-cgi.exe:
- жмём «ОК»
Нажимаем «Контролировать все параметры», находим параметры error_log, upload_tmp_dir, session.save_path и меняем у значения параметра начало на C:\PHP.
В «Администраторе PHP» нажимаем «Проверить phpinfo()», в появившемся окне выбираем Default Web Site и http://localhost. Если всё получилось то появится следующее окно:
- Устанавливаем MySQL, для чего запускаем установку дистрибутива и собственно устанавливаем. В процессе жмакания на кнопку Next не забываем задать пароль для пользователя «root». Доходим до конца и ждём окончания установки.
- Устанавливаем iTop, для чего:
… не могу сказать точно для чего, но мне пришлось дополнительно задать полные права для пользователя IUSR на папку c:\windows\temp так как без них iTop упорно не хотел работать.
Распаковываем архив с iTopом в папку C:\inetpub\wwwroot, распаковываем архив с руссифкатором и заменяем файлами из папки :
dictionaries в архиве, файлы в папке C:\inetpub\wwwroot\dictionaries
datamodels/2.x/ в архиве, файлы в папке C:\inetpub\wwwroot\datamodels\2.x\ - Запускаем установку iTopа, для этого в браузере пишем
http://имя_сервера/setup/index.php и… получаем ОШИБКУ:ааааа… забыли… файл C:\inetpub\wwwroot\conf\production\config-itop.php только для чтения, необходимо её убрать:
и нажать Reload.
Собственно дальше у меня инструкция заканчивается, так как какие галки куда ставить и чего выбирать при первой настройке iTopа каждый выбирает сам в зависимости от своих задач.
НО одно напишу — когда дойдёте до пункта с настройкой доступа к базе данных — местонахождения сервера указывайте localhost… иначе он его не видит и не подключается
Инструкция частично стыбрина от сюда:
http://malwselennaiaru.ru/105-ustanovka-i-nastroyka-veb-servera-iis-php-mysql-na-windows-server-2012-r2. html
html
Хотя нет… есть ещё два пункта про ToolKit:
9. В папке с сайтом iTop создаём папку ToolKit и распаковываем в неё содержимое архива из п.1
10. В папке с сайтом iTop создаём папку env-toolkit и задаём на неё полные права для пользователя IUSR, иначе у меня при переходе по адресу выдавалось сообщение о невозможности создать папку (без указания где именно и какую папку он хочет создать).
Open-server: программное обеспечение для PHP разработки в windows
Open-server — это набор программного обеспечения для PHP разработки в windows. В него входит такое ПО как Apache версий 2.2 — 2.4, а так же версия для PHP 7, связка Apache+nginx, nginx версий 1.6-1.9, PHP 5.2 — 5.6, PHP 7, MySQL 5.1 — 5.7 и другие базы данных, такие как MongoDB, Postgresql, наличие которых зависит от версии самого open-server. Так же в open-server уже из коробки идет сервер Memcache, нереляционная база данных Redis и даже DNS сервер bind9.
В PHP на open-server уже есть множество предустановленных модулей — curl, gd2, memcache, ImageMagick, mysqli, openssl, sqlite, phpredis, xdebug и еще множество других.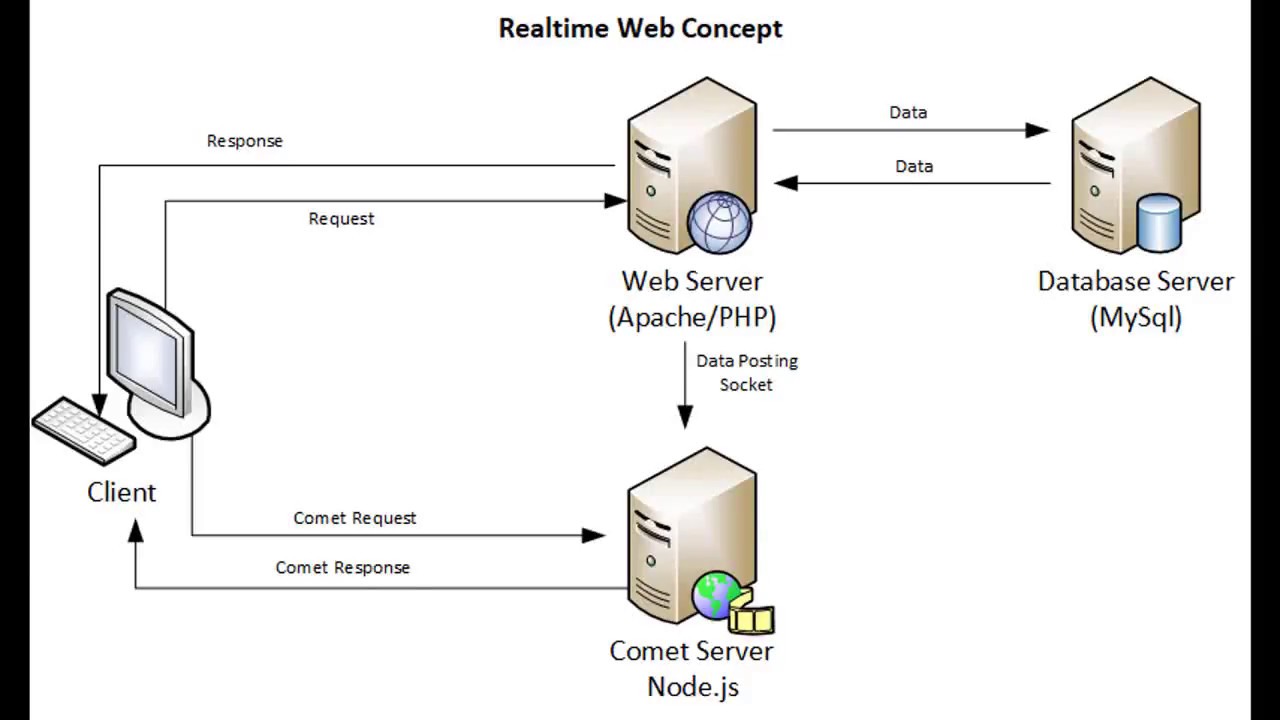 Так же помимо этого в open-server’е есть планировщик заданий, FTP-сервер, автозапуск приложений и множество настроек серверного ПО — от настроек портов и кодировок до выбора версий самого ПО:
Так же помимо этого в open-server’е есть планировщик заданий, FTP-сервер, автозапуск приложений и множество настроек серверного ПО — от настроек портов и кодировок до выбора версий самого ПО:
Всего есть 3 версии open-server:
- Basic — это минимальная версия Open Server. В ней есть все перечисленное выше серверное ПО, кроме модулей Git, ImageMagick, MongoDB, PostgreSQL и PhpPgAdmin. Объем — 290мб.
- Premium — эта версия Open Server содержит все серверное ПО. Объем — 617мб.
- Ultimate — в этой версии помимо серверного ПО для PHP разработки есть еще дополнительное ПО, включающее около 30 программ — менеджер закачек, браузеры, торрент клиент, FTP клиент, PDF просмотрщики, менеджер автозагрузки, блокнот, файл менеджер и многое другое. Объем — 920мб.
Установка Open Server ограничивается распаковкой файлов программы в заданную директорию:
При первом запуске программа спросит вас установить необходимые библиотеки: C++ Runtime & patches.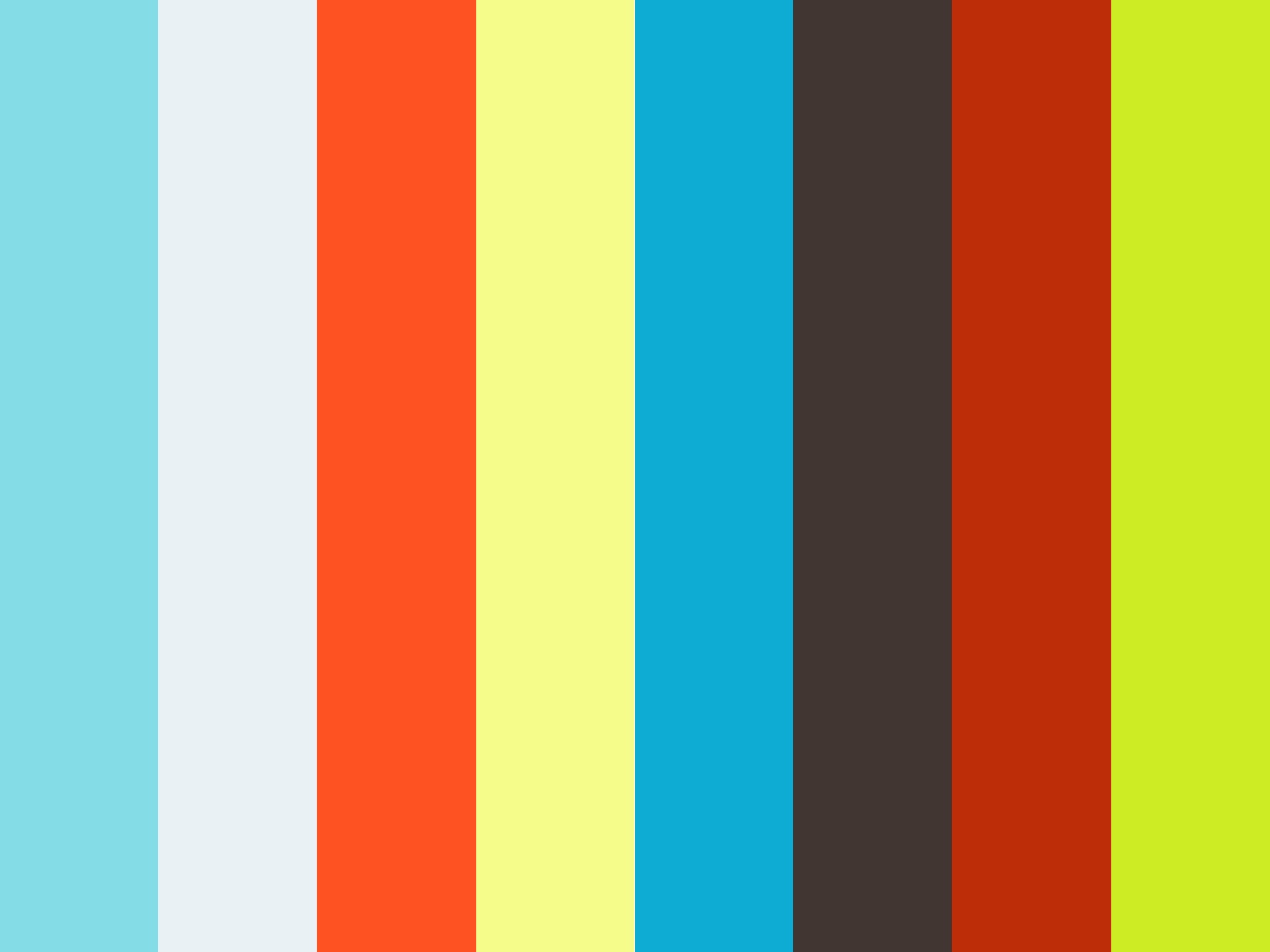
Несмотря на внушительный перечень ПО, запуск open server очень прост: нужно запустить исполняемый файл open server, затем щелкнуть на появившуюя иконку красного флажка в трее, и в появившемся контекстном меню нажать «запустить».
Для того, чтобы начать разработку на PHP при помощи open server, нужно поместить PHP файлы проекта в каталог «domains». Для этого нужно зайти в директорию, куда вы распаковали open server, затем перейти в папку «domains», и скопировать туда свои файлы. Можно скопировать файлы в каталог localhost, созданный по умолчанию, а можно создать свой каталог, имя которого, по аналогии с денвером, будет именем вашего сайта. После этого нужно перезапустить Open Server. Если перезапуск пройдет успешно, то после этого вы сможете выполнять свои PHP скрипты из браузера, набрав в качестве url адреса имя вашей папки, которую вы создали в каталоге domains.
Например я создал папку «mysite» в каталоге «domains» и поместил туда скрипт index.php. Сейчас, чтобы выполнить скрипт index. php, нужно перезапустить open server, зайти в браузер и набрать там http://mysite/index.php. Скрипт выполнится.
php, нужно перезапустить open server, зайти в браузер и набрать там http://mysite/index.php. Скрипт выполнится.
Конфигурационные файлы PHP, Apache и MySQL редактируются через контекстное меню Open Server. Для их редактирования откройте контекстное меню open server, нажав на значок флажка в трее, выберите пункт «дополнительно»->»конфигурация»:
Возможные проблемы при запуске Open Server
Самая распостраненная причина — не хватает прав администратора для старта сервера. В этом случае надо сделать, чтобы Open Server запускается с правами администратора.
Вторая причина — отсутствуют библиотеки c++ runtime, которые Open Server предлагает установить при первом запуске. Если вы их не установили сразу, то на этот случай есть пункт «первый запуск», откройте контекстное меню Open Server, нажав на иконку флажка в трее, выберите пункт «дополнительно»->»первый запуск». После установки библиотеки перезапустите компьютер.
Если после установки библиотек open server все равно не хочет запускаться, то еще одна причина может заключаться в неправильном выборе модулей в настройках open server, то есть, например, выбор 64 битной версии Apache для 32 битной системы, или наоборот.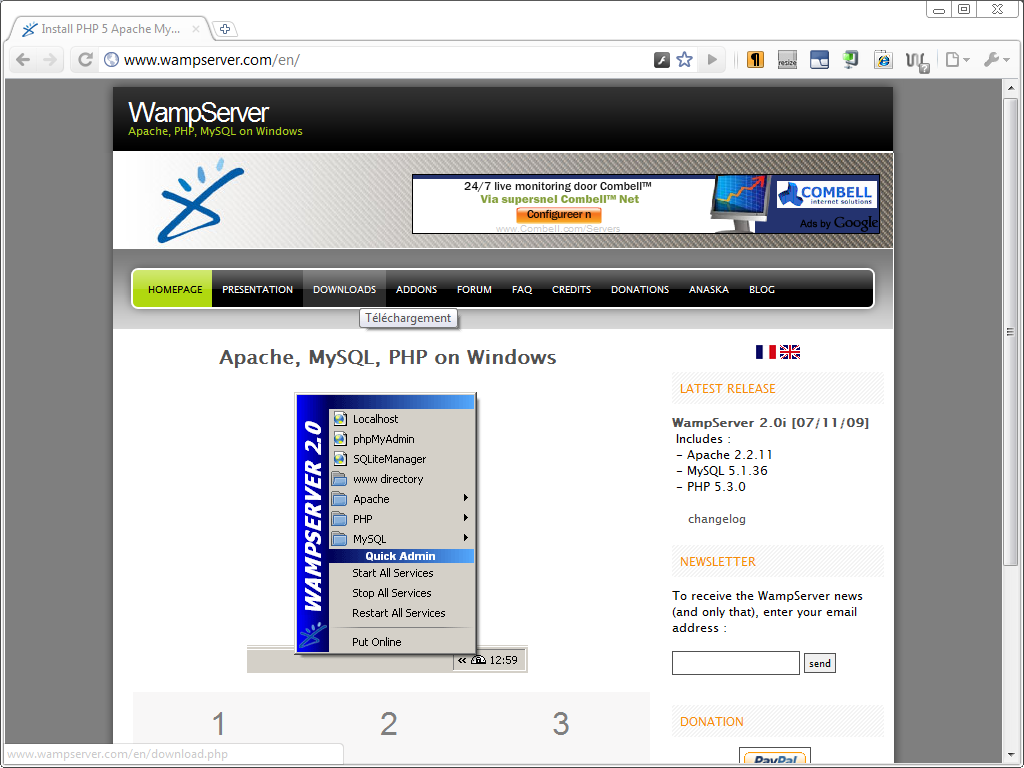 Поиграйтесь с настройками модулей в open server.
Поиграйтесь с настройками модулей в open server.
Подробнее про эту и другую информацию читайте на сайте Open Server.
PHP: встроенный web-сервер — CMScafe
Введение
Мало кто знает, но начиная с версии PHP 5.4 этот язык программирования имеет встроенный web-сервер. В этой статье мы рассмотрим его запуск и использование в ОС Windows.
Если у вас не настроен обработчик PHP в системе:
- Скачиваем с официального сайта нужную нам версию: http://windows.php.net/download/
- Распаковываем в удобную директорию (у меня это D:\PHP)
- Кликаем на кнопке «мой компьютер» правой кнопкой мыши – выбираем «свойства» — «дополнительные параметры системы» — «дополнительно» — «переменные среды» — переменная «path»
- В значениях этой переменной перечислены пути разделенные ; — добавляем путь к папке с нашим PHP.
- Поздравляю! Теперь в вашей командной строке windows доступна команда php.

Запуск и настройка сервера
Теперь пришло время запустить сервер. Для этого откроем терминал и перейдем в папку с сайтом. После чего вызовем команду
php -S localhost:80
либо можно использовать такую команду:
php -S localhost:80 -t D:\Path\To\Site
В данном примере флаг -t используется для указания пути к папке с исполняемыми скриптами PHP.
Вместо пути к папке – можно указать путь к исполняемому php файлу. Такой файл будет являться маршрутизатором приложения. Причем если скрипт возвращает false – то запрашиваем url будет обрабатываться сервером или вернет 404 ошибку, иначе, если скрипт возвращает что-то еще, то он передается клиенту.
флаг -S указывает на то, что нужно запустить php сервер по адресу localhost на 80 порте.
Вместо localhost можно также указать любой IP адрес по которому будет доступен сайт. Это особенно удобно, если вы используете локальную сеть.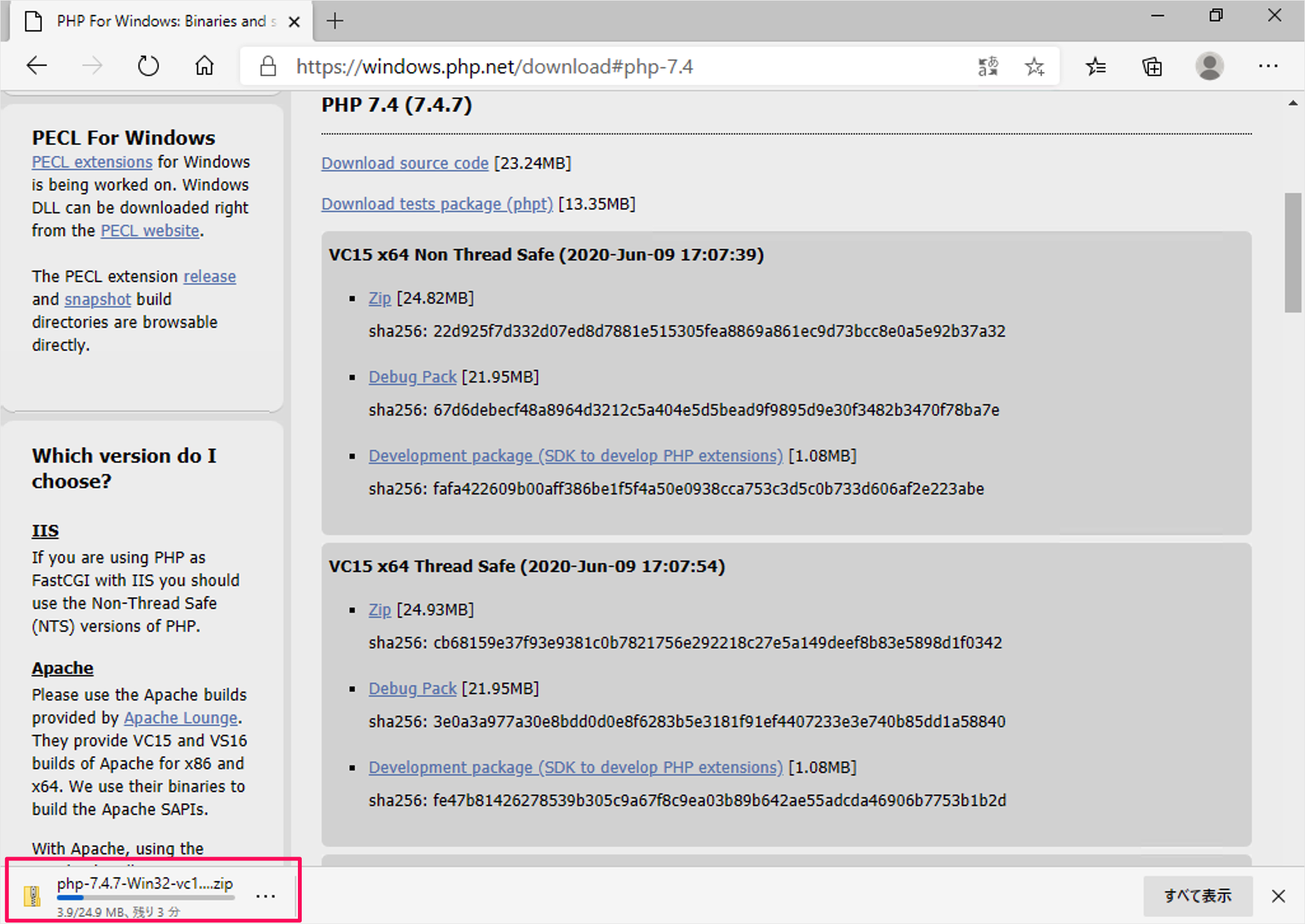
Если вместо IP указать 0.0.0.0 – то сервер будет доступен на любом интерфейсе машине.
Иногда приложению необходимо указать специфичные настройки php.ini. Для этого предусмотрен флаг -c, позволяющий явно указать путь к такому файлу настроек.
php -S localhost:80 -c path/to/php.ini
Хорошим примером, в таких случаях, является хранить php.ini в корневой директории вашего приложения. Это может облегчить доступ к настройкам для других разработчиков, если вы работаете в команде и используете общий (сетевой) доступ к приложению. Также это позволяет выгружать файл настроек в систему контроля версий.
Еще одной отличительной особенностью встроенного сервера является отсутствие поддержки .htaccess – это может сказаться критично на приложениях, используемых фронт-контроллер. В связи с этим сервер поддерживает установку сценариев маршрутизации.
php -S localhost:80 router.php
Сценарий маршрутизации будет запускаться перед каждым HTTP-запросом.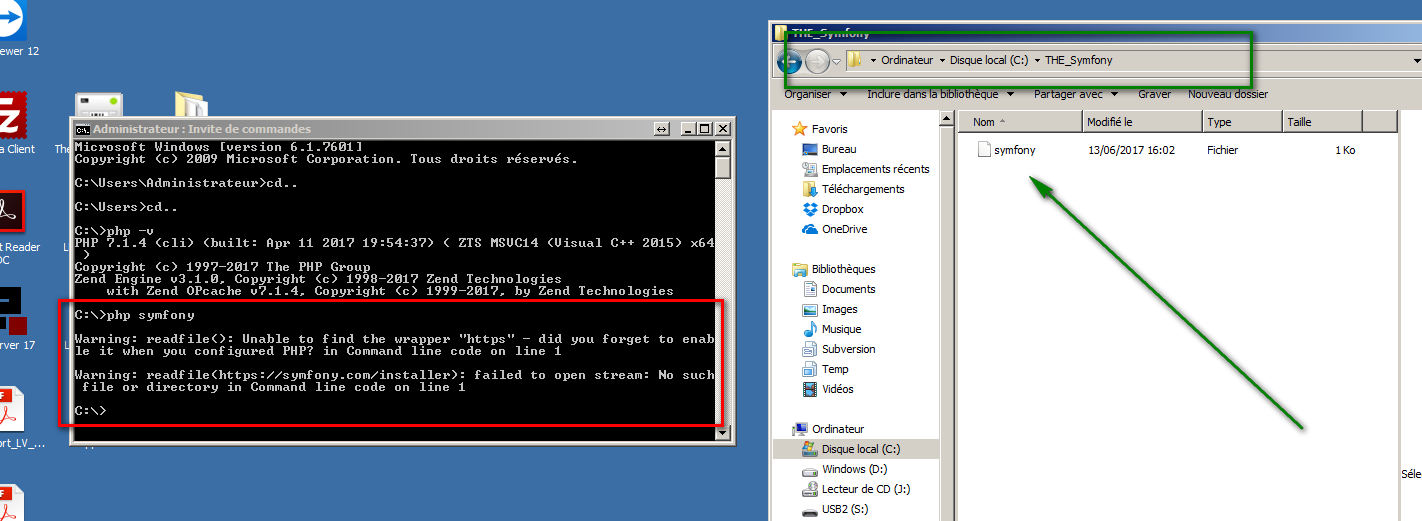
Стоит подметить, что после запуска сервера каждый HTTP запрос отображается в терминале. Благодаря этому можно, например, заметить когда сайт вернет 400 или 500 ошибку. Вообще терминал при включенном web-сервере выполняют функцию онлайн-мониторинга состояний приложения.
Михаил Мозгов
Привет! Меня зовут Михаил. В 2007 году познакомился с Joomla! на уровне использования готовых решений + HTML и CSS.
С 2012 года начал изучать PHP + SQL и JS. В 2013-2014 годах открыл для себя сайт CMSCafe. Здесь я почерпнул много интересного и познавательного материала, за что отдельное спасибо Евгению и Дмитрию. В настоящее время работаю начальником IT отдела в компании Tutmee Int.
Обновление PHP 7 на Windows Server с WebPI
Недавно я работал над Windows Server, на котором размещен сайт WordPress, обновленный с версии 4.x до версии 5.3. После просмотра панели управления WordPress, чтобы убедиться, что все работает должным образом, я заметил предупреждение ниже о том, что PHP устарел.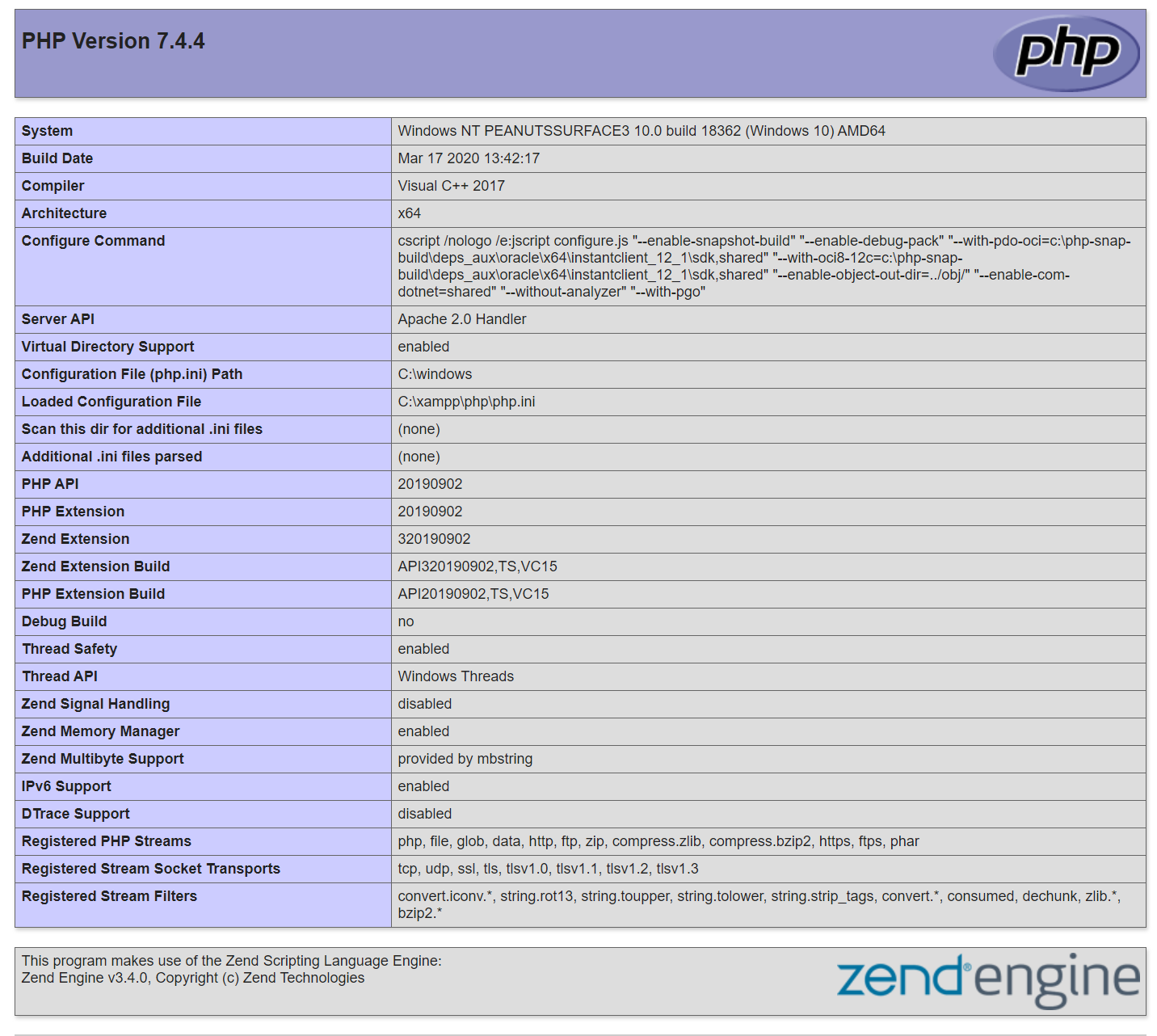 Оказывается, начиная с WordPress 5.1 будет отображаться предупреждение, если сервер, на котором размещен ваш сайт, работает под управлением любой версии, кроме PHP 5.7. Команда WordPress представила предупреждение в надежде подтолкнуть владельцев сайтов к обновлению PHP, поскольку PHP 7.0.x больше не поддерживается новыми исправлениями безопасности.
Оказывается, начиная с WordPress 5.1 будет отображаться предупреждение, если сервер, на котором размещен ваш сайт, работает под управлением любой версии, кроме PHP 5.7. Команда WordPress представила предупреждение в надежде подтолкнуть владельцев сайтов к обновлению PHP, поскольку PHP 7.0.x больше не поддерживается новыми исправлениями безопасности.
Мне было известно, что PHP 7.3 был выпущен в декабре 2018 года. PHP 7.4 выйдет в ноябре и будет последним обновлением до PHP 8, выпуск которого запланирован на 4 квартал 2020 года. Так что это казалось подходящим временем для обновления PHP. на сервере. В этом пошаговом руководстве я покажу, как определить, какая версия PHP установлена на сервере Windows, и узнать, как ее обновить.
Определение установленной версии PHP
Если вы не уверены, какая версия PHP установлена на вашем сервере Windows, есть несколько способов ее быстро определить.Первый способ — открыть диспетчер IIS и щелкнуть значок FastCGI Settings .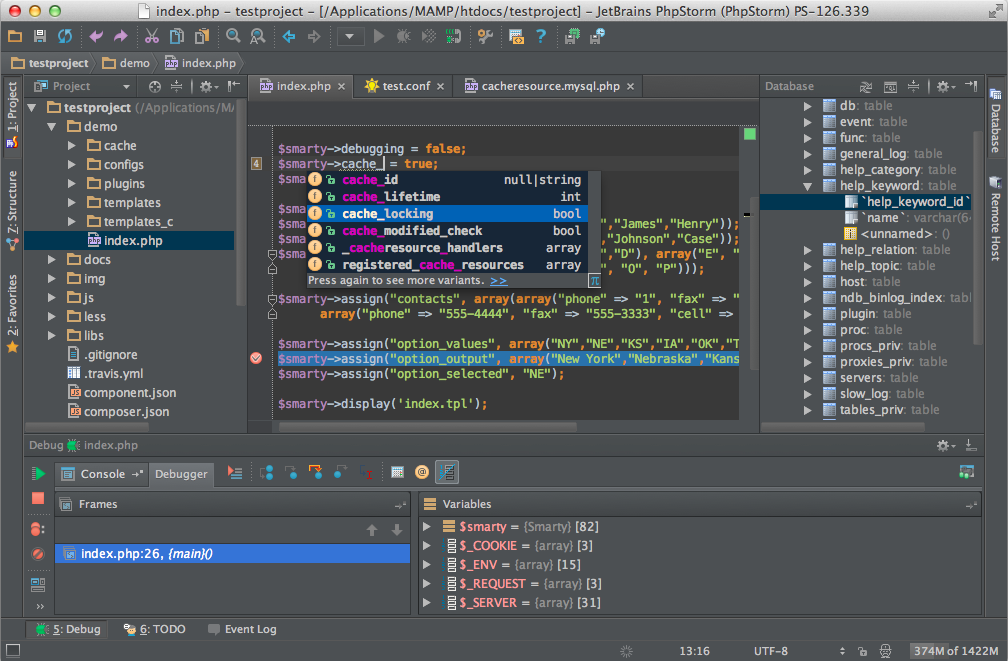 Модуль FastCGI Settings покажет вам, какие версии PHP настроены.
Модуль FastCGI Settings покажет вам, какие версии PHP настроены.
Второй вариант — выполнить команду phpinfo () из простого файла .php локально на сервере. В этом примере вывод показывает PHP 5.6.31.
Обновление PHP с помощью установщика веб-платформы
Microsoft’s Web Platform Installer (WebPI) — это бесплатный инструмент, который можно установить на любой сервер Windows, самые популярные веб-приложения с открытым исходным кодом и технологии веб-платформы, такие как WordPress, PHP и MySQL, и это лишь некоторые из них.После установки WebPI просто найдите PHP, и вам будет представлен список версий PHP и других вспомогательных программных компонентов, таких как Windows Cache Extension. В приведенном ниже примере я выбрал PHP 7.3.7 из каталога, и после нажатия кнопки «Установить» мастер установки отобразит уведомление о других необходимых компонентах, которые также будут установлены.
Установка продолжится после нажатия Я принимаю , и на экране будет отображаться .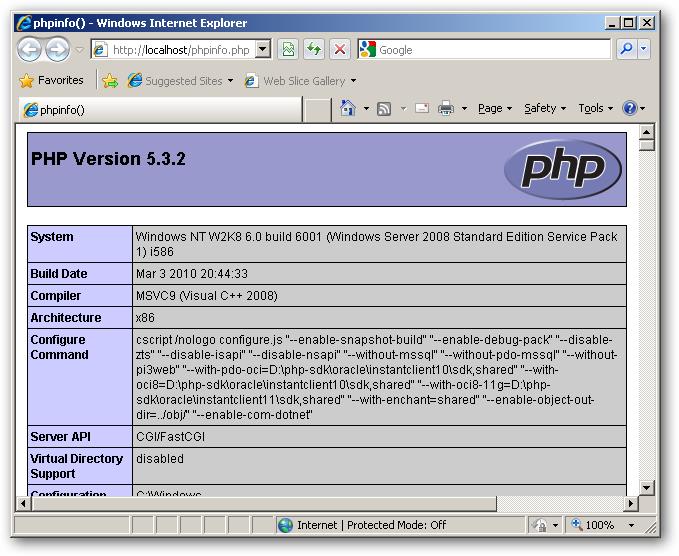
После завершения установки WebPI я возвращаюсь в панель управления WordPress и вижу, что предупреждение об обновлении PHP больше не отображается.
Повторный запуск команды phpinfo () показывает, что сервер обновлен до версии 7.3.
Менеджер IIS PHP
Открытие PHP Manager из IIS Manager предлагает удобный способ управления конфигурацией PHP сервера.Щелчок по пункту меню Изменить версию PHP позволяет переключаться между текущими установленными версиями. Это простой способ вернуть сервер к более ранней версии PHP, если у вас возникнут проблемы с последней развернутой версией. Нажав на Зарегистрировать новую версию PHP , вы можете вручную зарегистрировать новую версию PHP. Сначала вам нужно будет загрузить новую версию на сервер, а затем использовать эту функцию, чтобы задать путь, а затем нажмите Изменить версию PHP , чтобы переключиться на эту новую версию.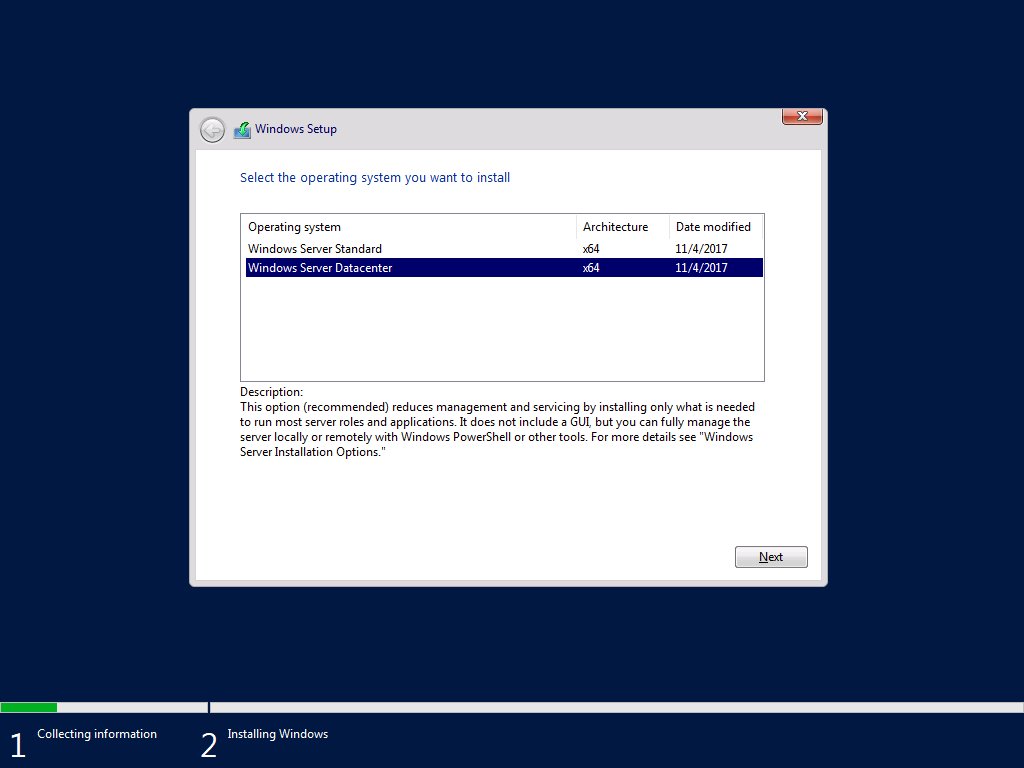
Двойная проверка настроек FastCGI также показывает, какие версии PHP настроены в IIS.
Ручная установка PHP на Windows Server
Установка PHP на Windows Server с помощью установщика веб-платформы — это самый простой способ выполнить работу, однако компромисс заключается в том, что каталог Web PI, как правило, на одну или две версии ниже последней общедоступной версии рассматриваемого программного обеспечения. Поэтому, если вам нужна самая последняя версия PHP, вам придется сделать это вручную.Установка вручную требует дополнительных соображений. Вам следует обратиться к документации по установке PHP вручную в Windows Server. Сборка Non-Thread-Safe (NTS) предназначена для IIS. Кроме того, при ручной установке PHP 7.x на Windows Server требуется последняя версия Visual Studio C ++ Redistributable.
Удаление старых версий PHP
После обновления PHP в Windows до более новой версии вы можете удалить предыдущие версии.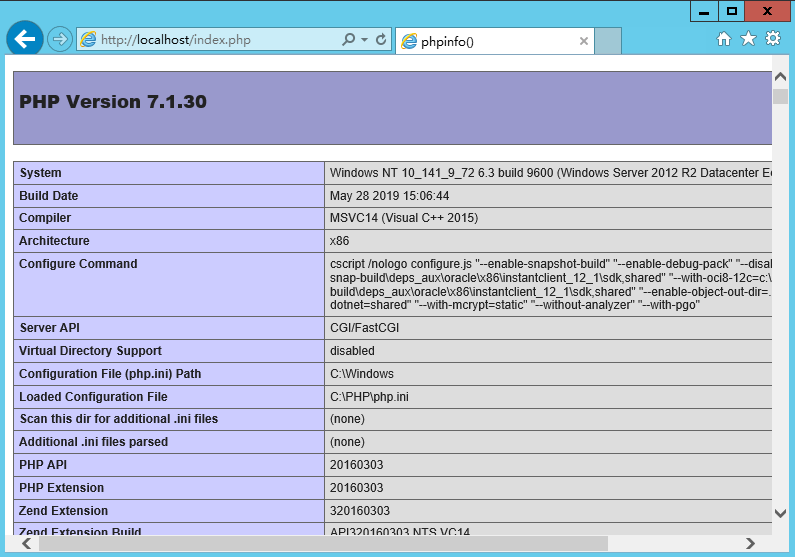 Важно отметить, что не все версии PHP имеют обратную совместимость и обычно удаляют устаревшие функции. Так, например, переход с PHP 5.6.x на PHP 7.0.x может иметь сложности. Обязательно выполните всестороннее тестирование перед переходом на новую версию и удалением устаревшей версии.
Важно отметить, что не все версии PHP имеют обратную совместимость и обычно удаляют устаревшие функции. Так, например, переход с PHP 5.6.x на PHP 7.0.x может иметь сложности. Обязательно выполните всестороннее тестирование перед переходом на новую версию и удалением устаревшей версии.
Чтобы удалить старую версию PHP, просто вернитесь к FastCGI Settings в диспетчере IIS. Щелкните правой кнопкой мыши нужную версию и выберите Удалить .
Вам будет предложено подтвердить, что вы хотите удалить его.
Двойная проверка applicationhost.config подтвердит, что старая версия успешно удалена из IIS.
Старые двоичные файлы по-прежнему будут Program Files (x86) , поэтому удалите их вручную, чтобы завершить удаление старой версии.
Вкратце
При обновлении до WordPress 5.x вы можете увидеть предупреждение о том, что версия PHP на вашем сервере устарела.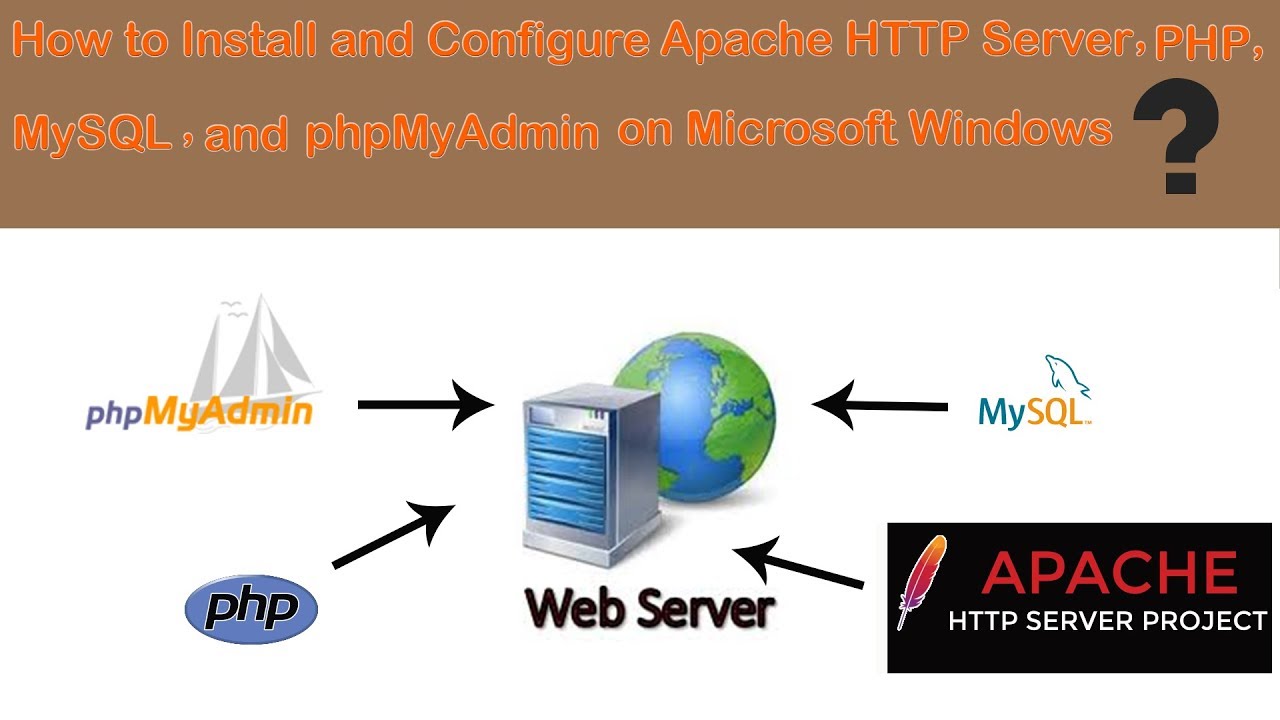 Установщик веб-платформы Microsoft — это мощный инструмент, который позволяет очень легко установить широкий спектр веб-приложений с открытым исходным кодом, включая WordPress, MySQL и PHP 7.3. Спасибо, что прочитали.
Установщик веб-платформы Microsoft — это мощный инструмент, который позволяет очень легко установить широкий спектр веб-приложений с открытым исходным кодом, включая WordPress, MySQL и PHP 7.3. Спасибо, что прочитали.
Питер Виола
Креативный, ориентированный на клиента, ориентированный на результат, старший инженер по веб-системам, который обеспечивает высочайший уровень обслуживания клиентов, поддерживая сложные решения для хостинга Windows. MCITP, MCSA, MCTS
Другие сообщения — Веб-сайт
FastCGI, PHP, WebPI, WordPress
Сервер разработки IIS для PHP на Windows 10
Когда вы думаете о разработке, локальном веб-сервере с PHP, вы, вероятно, думаете о стеке AMP: Apache, MySQL и PHP.В некоторых случаях ваша живая среда может диктовать использование Microsoft Internet Information Services (IIS) — обычно это бывает при корпоративных развертываниях или когда вы работаете с клиентом, вложенным в платформу Windows. В таких случаях вам лучше использовать IIS самостоятельно, чтобы предотвратить неприятные сюрпризы из-за расхождений между вашей локальной и реальной средами, в первую очередь того факта, что IIS не понимает файлы . htaccess.
htaccess.
В этой статье мы увидим, как создать локальный сервер разработки IIS в Windows 10 Professional с несколькими версиями PHP и MySQL.
Предварительные требования
Убедитесь, что у вас установлена Windows 10 Professional или Enterprise. Насколько я могу судить, вы получаете IIS Express только в Windows 10 Home, что не одно и то же. Кажется, мнения расходятся даже на официальных форумах поддержки. Если у вас возникли проблемы с поиском некоторых функций и параметров, описанных в этой статье, в Windows 10 Домашняя, вам необходимо перейти на Профессиональную.
Запуск серверного программного обеспечения требует больших затрат на ЦП, диск и память вашего компьютера. Хотя это не является абсолютно необходимым, я рекомендую процессор Intel Core i5 или AMD Ryzen 5, твердотельный накопитель и 8 ГБ оперативной памяти.Чем больше, тем лучше. Я пишу это руководство для Intel NUC 2013 года с впечатляющим процессором i5-4250U класса ноутбука, 16 ГБ оперативной памяти 1666 МГц и твердотельным накопителем NVMe.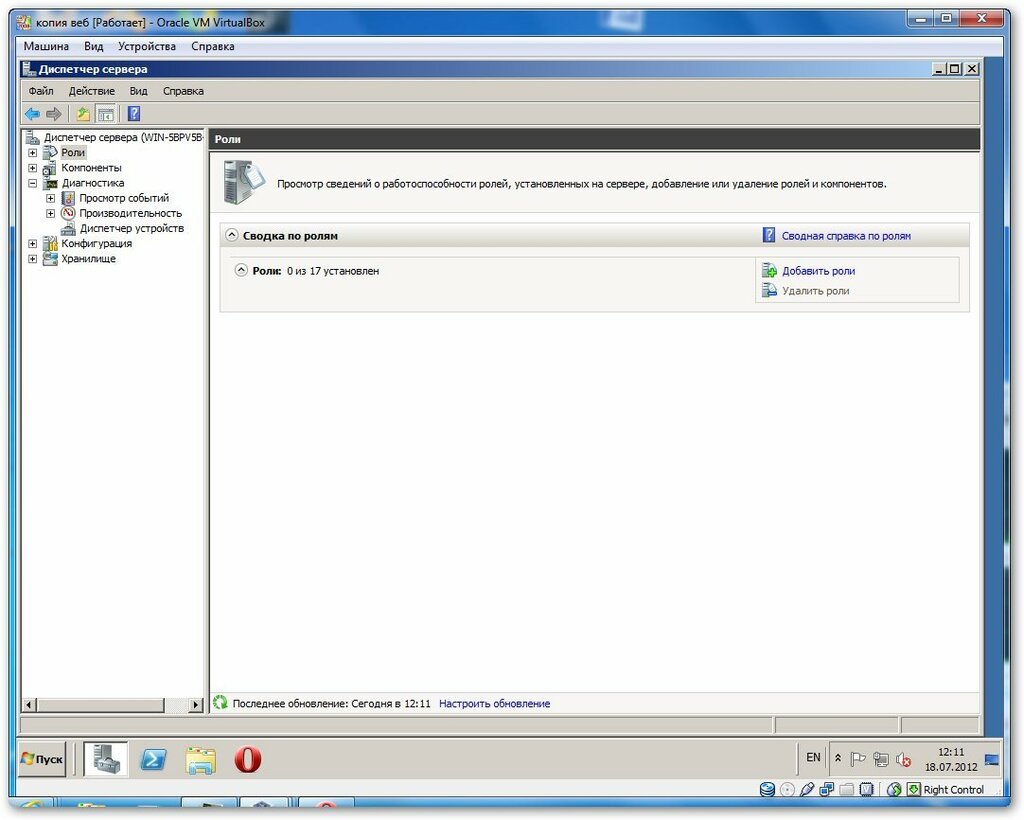 SSD и дополнительная память, даже если она медленная, имеют решающее значение в мире.
SSD и дополнительная память, даже если она медленная, имеют решающее значение в мире.
Установка IIS
Нажмите одновременно клавиши Windows и R, чтобы открыть диалоговое окно «Выполнить». Введите appwiz.cpl и нажмите Enter. Откроется страница панели управления «Программы и компоненты».
В меню слева нажмите «Включить или выключить функции Windows».Появится новое диалоговое окно «Возможности Windows». В разделе Internet Information Services выберите следующие функции (выделите функции полужирным шрифтом ):
- Инструменты веб-управления
- World Wide Web Services
- Особенности разработки приложений
- CGI
- Расширения ISAPI
- Фильтры ISAPI
- Включает на стороне сервера
- Общие функции HTTP
- Документ по умолчанию
- Просмотр каталогов
- Ошибки HTTP
- Перенаправление HTTP
- Статическое содержимое
- Здоровье и диагностика
- Ведение журнала HTTP
- Лесозаготовительные инструменты
- Монитор запросов
- Розыск
- Характеристики производительности (вся подкатегория)
- Безопасность
- Базовая аутентификация
- Дайджест-аутентификация
- Фильтрация запросов
- URL Авторизация
- Проверка подлинности Windows
- Особенности разработки приложений
Ваш выбор должен выглядеть следующим образом:
Функции Windows — выбор функций IIS
Нажмите OK и следуйте инструкциям на экране, чтобы перезагрузить компьютер после завершения установки.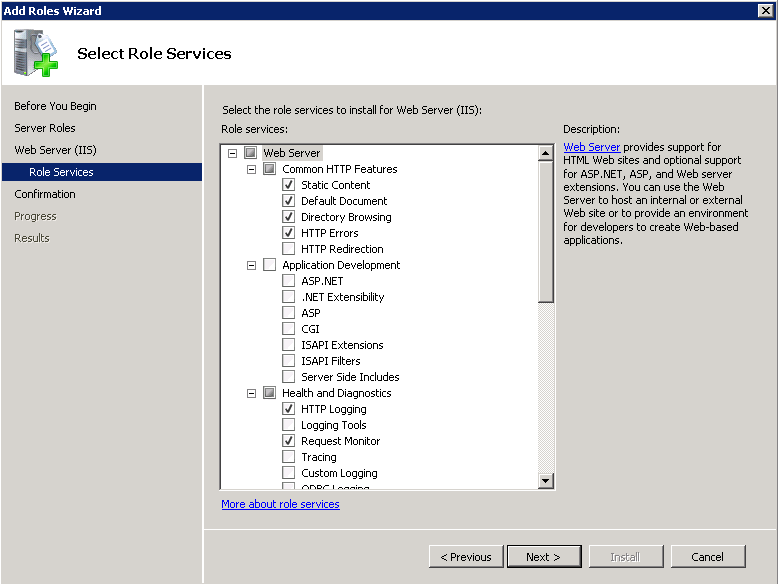
Установка PHP
Вы можете загрузить предварительно созданные двоичные файлы PHP для Windows с официального сайта PHP для Windows. Вам необходимо загрузить ZIP-файл для версии Non Thread Safe нужной вам версии PHP. Например, если у вас 64-разрядная версия Windows 10, вам необходимо загрузить версию x64 Non Thread Safe, первая ссылка в этом поле:
Пример загрузки PHP x64 Non Thread Safe
Для этого урока я загрузил PHP 7.2, 7.3, 7.4 и 5.6.
Проверьте префиксы VC15, VC14 и т. Д. В каждой загруженной вами версии PHP. Вам потребуется загрузить и установить соответствующий распространяемый пакет Microsoft Visual C ++. Посмотрите на левую часть сайта PHP. Например, это файл для VC14 и VC15, который подходит для 64-разрядных установок Windows 10.
Создайте каталог C: \ PHP и поместите каждую версию PHP в подкаталог. Например, PHP 7.4 должен быть извлечен в каталог C: \ PHP \ 7.4 . Следующие снимки экрана должны дать вам лучшее представление.
C: \ PHP на моем компьютере C: \ PHP \ 7.4 (установка PHP 7.4) на моем компьютере
Для каждой версии PHP вам необходимо скопировать файл php.ini-development в php.ini и отредактировать его для настройки вашего версия PHP. Это внутри папки каждой версии PHP, например. C: \ PHP \ 7.4 \ php.ini .
Я внес следующие изменения в свои файлы INI:
upload_max_filesize = 8M post_max_size = 20 млн [opcache] opcache.enable = 1 opcache.enable_cli = 1 opcache.memory_consuming = 64 opcache.interned_strings_buffer = 8 opcache.max_accelerated_files = 10000 opcache.use_cwd = 1 opcache.validate_timestamps = 1 opcache.revalidate_freq = 5 opcache.enable_file_override = 0 opcache.dups_fix = 1 [xdebug] ; zend_extension = "C: \ PHP \ 7.4 \ ext \ php_xdebug.dll" xdebug.default_enable = 1 xdebug.remote_autostart = 0 xdebug.remote_enable = 1 xdebug.remote_port = 9000 xdebug.idekey = "PHPSTORM"
Первые две строки касаются нереально малого предела размера загрузки. Он должен быть значительно больше, например, для установки расширений Joomla и плагинов WordPress с использованием метода загрузки.
Он должен быть значительно больше, например, для установки расширений Joomla и плагинов WordPress с использованием метода загрузки.
Остальная часть файла — это то, что я объяснил в своей статье об улучшении производительности PHP в Windows.
Обратите внимание, что раздел XDebug имеет смысл только в том случае, если вы устанавливаете XDebug. Вы можете загрузить его с PECL, но убедитесь, что загружаемая версия соответствует версии PHP, для которой вы его устанавливаете.Вам также необходимо раскомментировать и адаптировать строку zend_extension.
Установка MySQL
Загрузите установщик Windows MySQL. Ссылка предназначена для версии 8.0 (версия MySQL после 5.7; я знаю, что это странная схема управления версиями). Запустите его и следуйте всем инструкциям на экране, чтобы установить MySQL. Это должно быть понятно.
Первая настройка
Перед тем, как вы создадите свой самый первый сайт на IIS, мы собираемся внести некоторые изменения в среду, чтобы сохранить наше здравомыслие в дальнейшем.
Установите менеджер PHP
Использование PHP в IIS, как известно, сложно и утомительно. Если вы не используете PHP Manager для IIS. Эта изящная надстройка IIS обрабатывает все мельчайшие детали за вас. Идите и установите его.
Теперь нам нужно запустить приложение IIS Manager для его настройки. Удерживая нажатой клавишу Windows, нажмите R, чтобы открыть диалоговое окно «Выполнить». Там введите InetMgr.exe и нажмите Enter.
IIS Manager
Дважды щелкните значок PHP Manager (выделен на скриншоте выше).
Интерфейс PHP Manager
В разделе «Настройка PHP» щелкните ссылку «Зарегистрировать новую версию PHP».
Диалоговое окно «Регистрация новой версии PHP»
Открывающееся диалоговое окно позволяет зарегистрировать новую версию PHP в Менеджере PHP. Введите путь к файлу php-cgi.exe вашей версии PHP, например C: \ PHP \ 7.4 \ php-cgi.exe и нажмите ОК. Вот и все.
Повторите эти действия для всех установленных вами версий PHP.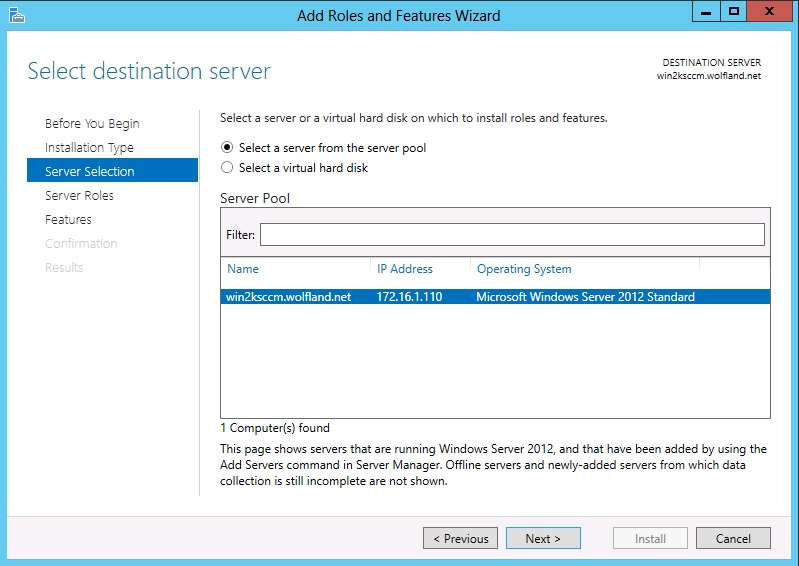
Если вам когда-либо приходилось вручную настраивать PHP на IIS, вы, вероятно, плачете от радости.Если вам никогда не приходилось этого делать, поверьте мне, это был очень простой процесс по сравнению с тем, что нам приходилось делать несколько лет назад …
Импорт самозаверяющих сертификатов TLS для HTTPS
Я уже писал ранее, как подделать свои собственные сертификаты SSL (TLS) для разработки HTTPS на локальных серверах Windows. Однако полученные файлы .crt предназначены для использования с Apache и несовместимы с IIS. Мы должны преобразовать их в формат, который понимает IIS, и импортировать их , прежде чем мы начнем определять сайты в IIS.
Хотя есть онлайн-конвертеры, которые сделают это за вас Я им не доверяю . Может я параноик. Может быть, это я долгое время занимался безопасностью веб-приложений. В любом случае мы будем использовать командную строку OpenSSL.
Вам потребуются следующие файлы:
-
certificate.Файл закрытого ключа вашего сертификата key.pem
key.pem -
certificate.cert.pemВаш файл сертификата -
ca-цепь.cert.pemФайл цепочки центра сертификации
Если вы следовали моему руководству по SSL-сертификатам, откройте терминал PowerShell и запустите следующее со своего пути CA:
openssl pkcs12 -export -out certificate.pfx -inkey certificate.key.pem -in certificate.cert.pem -certfile ca-chain.cert.pem
Вам нужно будет ввести пароль ключевого файла (в другом руководстве он называется chageme ) и пароль для файла PFX.
Теперь вернитесь в диспетчер IIS и щелкните «Сертификаты сервера».
Диспетчер IIS — расположение значка сертификатов сервера
В правом меню выберите «Импорт …
».
Диспетчер IIS — страница «Сертификаты сервера»
Откроется диалоговое окно «Импорт сертификата».
Диалоговое окно «Импорт сертификата»
Найдите файл сертификата (PFX), который вы создали ранее, и введите пароль, который вы использовали при его создании.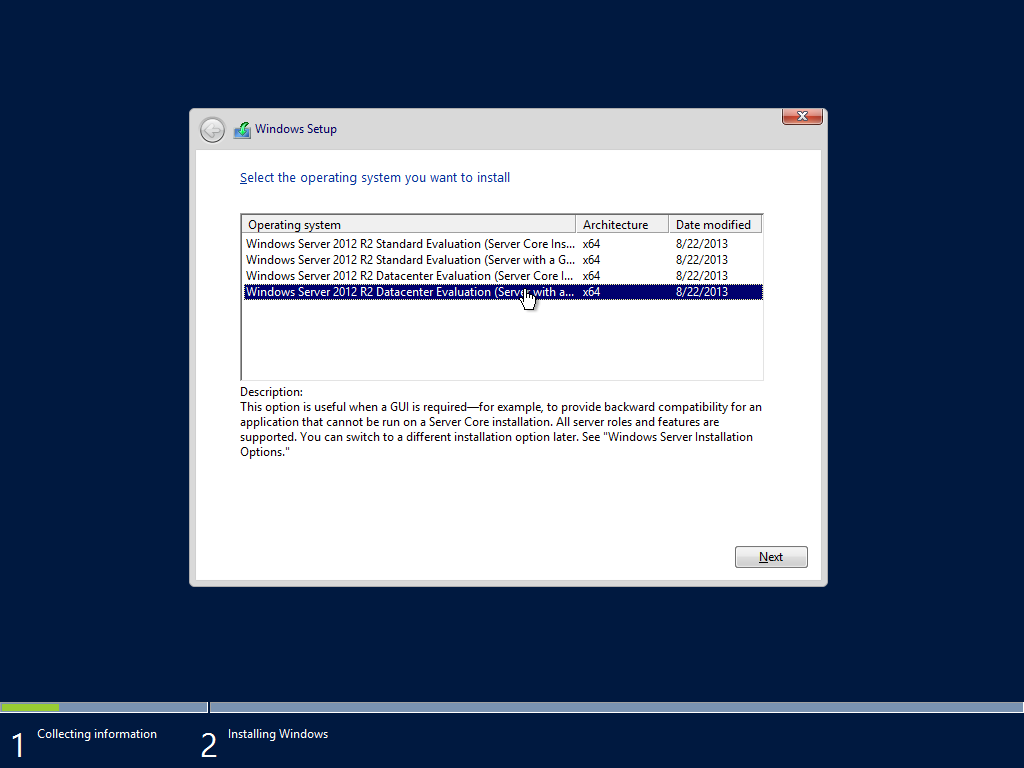 Выберите хранилище сертификатов веб-хостинга и установите флажок Разрешить экспорт этого сертификата. Нажмите ОК, чтобы завершить импорт сертификата. Теперь вы готовы создавать сайты HTTPS!
Выберите хранилище сертификатов веб-хостинга и установите флажок Разрешить экспорт этого сертификата. Нажмите ОК, чтобы завершить импорт сертификата. Теперь вы готовы создавать сайты HTTPS!
Важно знать, что это будет работать надежно только в том случае, если вы следовали инструкциям из другого моего руководства, чтобы позволить всем браузерам доверять вашему индивидуальному центру сертификации.Если вы пропустите этот шаг, браузеры сообщат вам, что ваш сайт небезопасен, и откажутся подключаться к нему.
Использование пула приложений
По умолчанию каждый сайт в IIS работает в собственном пуле приложений. Пул приложений определяет, какой пользователь Windows обращается к файлам на вашем компьютере, когда вы загружаете страницу на указанном сайте. Это не имеет смысла для нашей локальной среды разработки, поскольку излишне усложняет управление элементами управления доступом Windows. Вместо этого мы собираемся использовать один пул приложений для всех наших сайтов.
Вернитесь в диспетчер IIS и щелкните пункт «Пулы приложений» в меню слева.
Диспетчер IIS — страница «Пулы приложений»
Нажмите «Добавить пул приложений …» на правой панели.
Диалоговое окно «Добавить пул приложений»
В диалоговом окне введите имя Dev Sites . Если вы выберете другое имя, вам придется соответствующим образом изменить следующие инструкции.
Установите для версии .NET CLR значение «Без управляемого кода». Мы создаем пул приложений для сайтов PHP, мы не собираемся их запускать.NET-код.
Оставьте остальные параметры как есть и нажмите OK.
Теперь мы собираемся создать папку для наших сайтов под вашей учетной записью.
Перейдите в домашний каталог своей учетной записи (% UserProfile% ) и создайте папку с именем Sites.
Щелкните папку правой кнопкой мыши и выберите
Свойства папки «Сайты», затем щелкните вкладку «Безопасность». Нажмите кнопку «Изменить», чтобы изменить разрешения. Нажмите кнопку «Добавить», чтобы добавить группу пользователей для управления доступом.
Нажмите кнопку «Добавить», чтобы добавить группу пользователей для управления доступом.
Диалоговое окно «Выбор пользователей или групп»
В большом поле поиска введите IIS AppPool \ Dev Sites и нажмите «Проверить имена». Он станет подчеркнутым.
Вы можете задаться вопросом, что только что произошло. Если вы выполните поиск, на вашем компьютере нет такого пользователя или группы! IIS создает эту специальную группу пользователей при запуске пула приложений. Все сайты в этом пуле приложений будут использовать эту группу пользователей Windows для доступа к файлам. И нет, вы не можете его увидеть, если ищете.Вы узнаете, как его найти, только если прочитаете документацию Microsoft по пулам приложений.
Диалоговое окно разрешений для папки «Сайты»
Вернитесь в диалоговое окно «Разрешения для сайтов», щелкните «Сайты разработчиков» и выберите «Разрешить» в разделе «Полный доступ». Это позволяет IIS иметь права на чтение и запись в эту папку, что необходимо для рутинных задач, таких как установка Joomla или WordPress, а также их расширений и плагинов.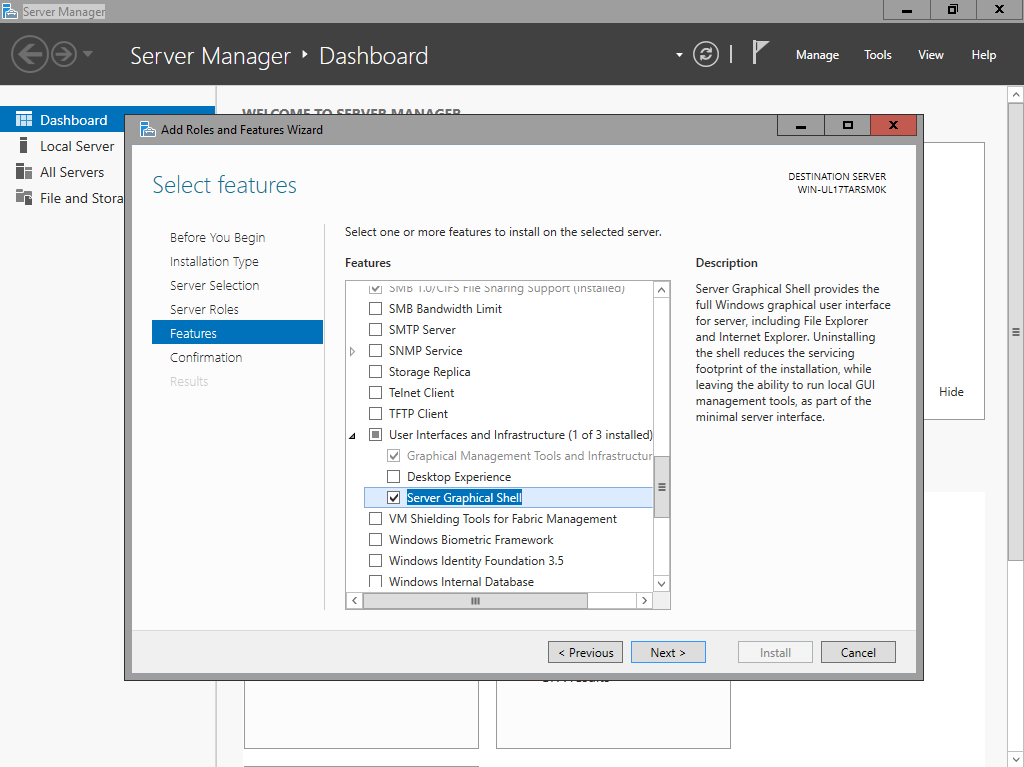
Важное примечание: если вы собираетесь использовать символические ссылки или соединения папок с другими каталогами с ваших сайтов, вам необходимо повторить упражнение с разрешениями для этих других папок.В противном случае IIS не будет иметь доступа к связанным файлам и папкам. Конечно, это применимо только к таким продвинутым пользователям, как ваш покорный слуга, и я упоминаю об этом, потому что я обычно читаю свои собственные сообщения в блоге как ссылки, когда мне нужно решить какую-то глупую проблему после установки нового компьютера …
Доменные имена для ваших сайтов
Существует два способа настроить среду IIS.
Один из способов — создать единый сайт, который отвечает на URL-адреса localhost, например http: // localhost / example.Это стандартная конфигурация IIS из коробки, и я категорически не рекомендую ее. Все ваши сайты будут настроены как подкаталоги одного доменного имени, что будет иметь важные последствия, например в том, как изображения будут вставлены в статьи или вставлены относительные URL-адреса SEF / постоянные ссылки вместо использования функций ссылок на статьи вашей CMS.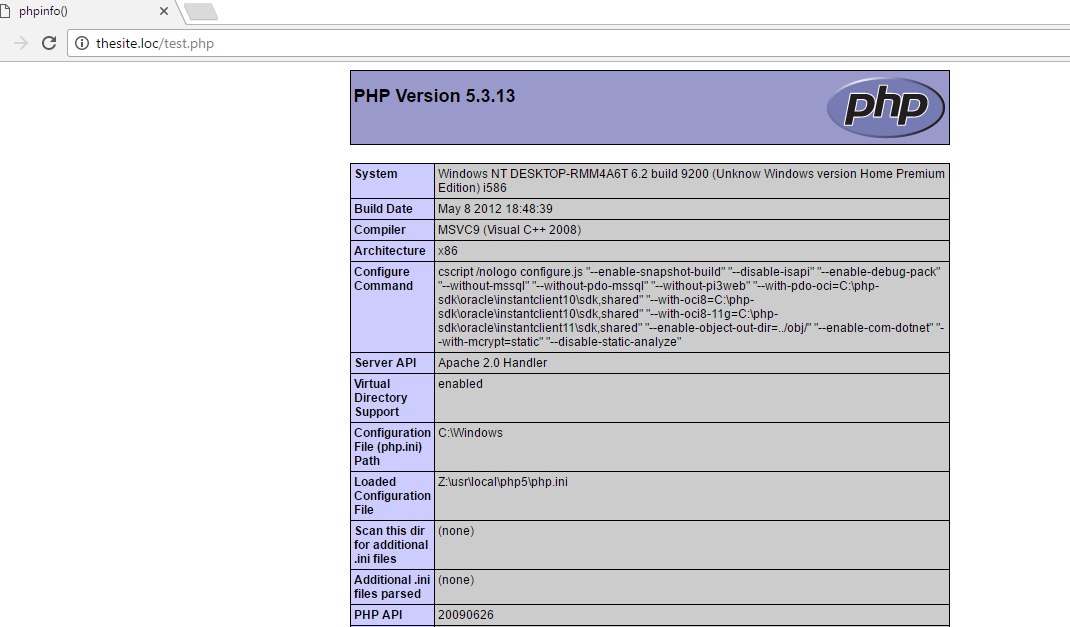 Если вы цените свой рассудок, не делайте этого.
Если вы цените свой рассудок, не делайте этого.
Другой способ — использовать разные доменные имена для каждого из ваших сайтов. Под этим я подразумеваю использование чего-то вроде http: // example.local.web для вашего сайта вместо http: // localhost / example. Вот как я настраиваю свои локальные серверы и то, что я использую в этом руководстве.
Есть два способа использовать эти доменные имена для локальной разработки.
Первый — использовать реальное доменное имя под вашим контролем, которое вы иначе не используете для каких-либо целей (другими словами, одно из доменных имен, которые вы купили некоторое время назад, думая, что вы что-то с ним сделаете, но так и не получили к нему) с помощью службы DNS, такой как Amazon Route 53.Создаваемая вами запись A должна указывать на 127.0.01 и все поддомены, настроенные как CNAME. Если ваш домен — example.com, его запись A будет указывать на 127.0.0.1, site.example.com будет CNAME для example.com, site2.example.com будет CNAME для example.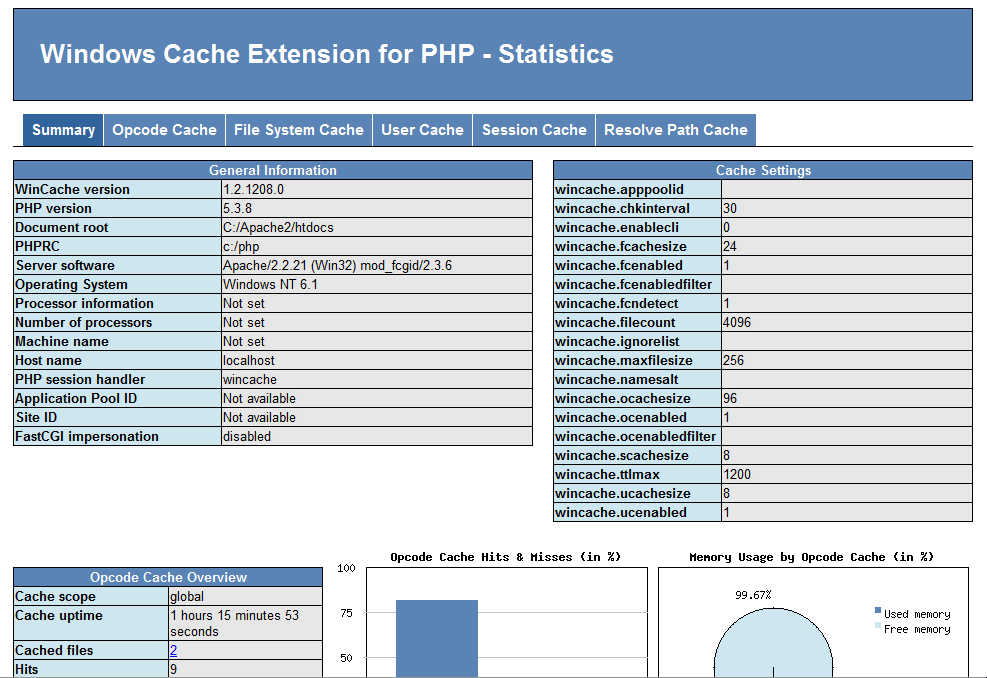 com и т. Д. И т. Д. вперед. Убедитесь, что TTL записи домена достаточно короткий, чтобы избежать длительных задержек между настройкой поддомена и возможностью его использования. Недостатком является то, что вам нужен DNS-сервер или услуга и технические ноу-хау для их настройки.Более того, это решение работает только в том случае, если ваш компьютер подключен к сети, что может не относиться к ноутбуку, или если вы работаете в условиях нестабильного доступа в Интернет (например, когда вы ждете месяц, пока ваша телекоммуникационная компания повторно подключит вас к сети). Интернет после переезда и приходится полагаться на очень дорогое и ограниченное соединение 4G; был там). Если все это звучит как загадочные знания, пожалуйста, продолжайте читать.
com и т. Д. И т. Д. вперед. Убедитесь, что TTL записи домена достаточно короткий, чтобы избежать длительных задержек между настройкой поддомена и возможностью его использования. Недостатком является то, что вам нужен DNS-сервер или услуга и технические ноу-хау для их настройки.Более того, это решение работает только в том случае, если ваш компьютер подключен к сети, что может не относиться к ноутбуку, или если вы работаете в условиях нестабильного доступа в Интернет (например, когда вы ждете месяц, пока ваша телекоммуникационная компания повторно подключит вас к сети). Интернет после переезда и приходится полагаться на очень дорогое и ограниченное соединение 4G; был там). Если все это звучит как загадочные знания, пожалуйста, продолжайте читать.
Второй и более простой способ — использовать «поддельные» доменные имена, которые разрешаются только на вашем сайте с помощью файла hosts в Windows.Традиционно для этого требовалось редактировать файлы вручную. Однако для этого есть приложение: редактор файлов Hosts.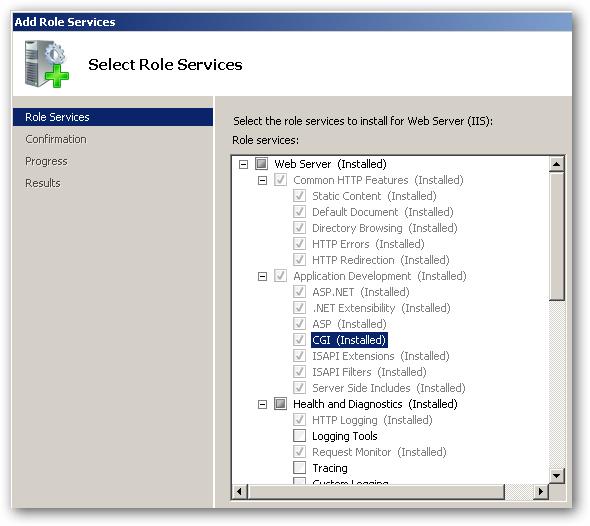 Да, для этого требуются повышенные привилегии, потому что файл hosts является системным файлом и требует этих привилегий.
Да, для этого требуются повышенные привилегии, потому что файл hosts является системным файлом и требует этих привилегий.
Интерфейс редактора файлов хостов
В IP-адресе всегда вводите 127.0.0.1 , то есть IP-адрес вашего локального хоста. В поле Host Names введите ваши поддельные доменные имена, разделенные пробелами. Я использую соглашение sitename.local.web, но вы можете использовать все, что захотите, если это не настоящее доменное имя, к которому вы хотите получить доступ через Интернет (файл hosts имеет приоритет над DNS).Например, ваш сайт будет www.foobar.web или www.mysite.david. Имейте в виду, что foobar.web и www.foobar.web — это два разных имени хоста, поэтому вы должны ввести ОБЕИХ через запятую, если вы планируете использовать их оба для своего сайта.
Также помните о флажке слева от каждой строки. Вам нужно проверить, чтобы линия была активной. Неактивные строки не действуют. И не забудьте сохранить (вверху слева на панели инструментов) при добавлении или изменении имен хостов.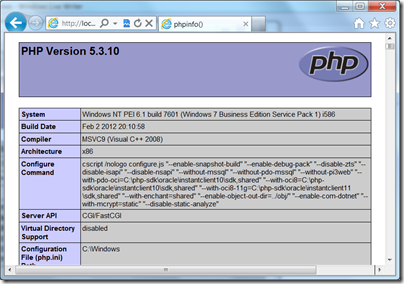
Создание сайтов
Вернитесь в окно диспетчера IIS и щелкните запись «Сайты».Здесь мы управляем нашими сайтами.
Диспетчер IIS — страница «Сайты»
На правой панели щелкните ссылку «Добавить веб-сайт …».
Диалог добавления веб-сайта
В открывшемся диалоговом окне введите имя сайта. Это просто для справки. Введите здесь все, что хотите.
Нажмите кнопку «Выбрать …» рядом с пулом приложений и выберите пул приложений Dev Sites, который мы выбрали ранее. Помните, это важно для контроля доступа. Если вы забудете установить его, вам придется вернуться и исправить это, потому что ваш сайт не будет загружаться!
В Физическом пути перейдите в каталог, в котором будут храниться файлы вашего сайта.Это должен быть подкаталог папки Sites, который мы создали ранее. Помните, что мы делаем это, чтобы избежать проблем с контролем доступа.
Оставьте тип http, IP-адрес All Unassigned и Port на 80.
В поле Host Name введите одно из доменных имен, которые вы создали ранее, либо через DNS, либо через редактор файлов Hosts.
Щелкните ОК. Ваш местный сайт теперь работает.
Если вы хотите добавить HTTPS или другой (под) домен, который сайт должен прослушивать, сначала выберите сайт, который вы хотите изменить, на левой панели.На правой панели выберите Bindings …
В новом диалоговом окне нажмите кнопку «Добавить …». Эй, это кажется знакомым, не так ли ?!
Добавить привязку сайта
Для HTTPS установите Тип на https и введите то же имя хоста, что и раньше. Оставьте IP-адрес для All Unassigned и Port на 443.
Выберите обязательное указание имени сервера. Это необходимо, потому что в конечном итоге у вас будет несколько сайтов, прослушивающих один и тот же IP-адрес (127.0.0.1).
Не забудьте выбрать сертификат SSL, который вы импортировали ранее.Наконец, нажмите ОК.
Если вы хотите настроить другое имя хоста (например, субдомен www), щелкните Добавить … еще раз. На этот раз повторите процесс один раз для HTTP (для субдомена www) и еще раз для HTTPS.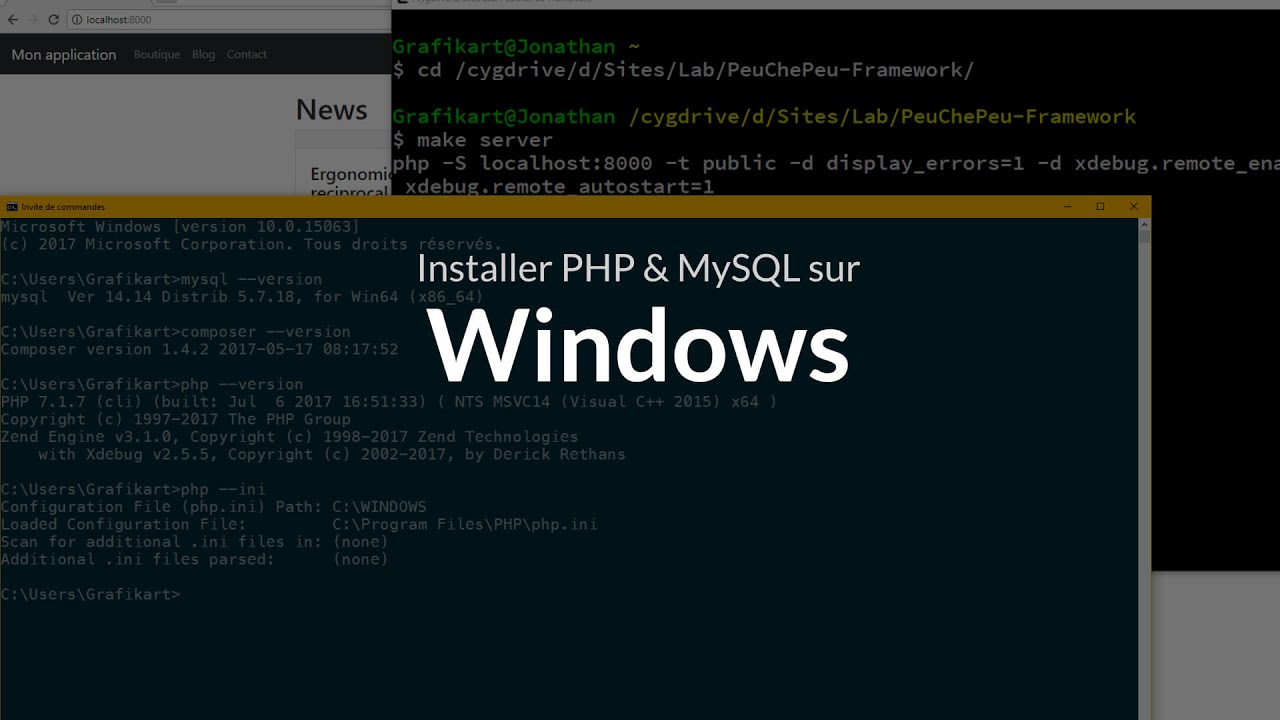
Если у вас есть несколько локальных сайтов, которые вы хотите настроить, повторите весь процесс в разделе «Создание сайтов» один раз для каждого сайта, который вы хотите создать.
Web.config
Помните, я сказал в самом начале, что IIS не поддерживает файлы .htaccess? У него есть собственный тип файла конфигурации сайта, который называется web.config и который является XML-документом. Этот файл используется для настройки таких вещей, как перезапись URL (обязательно для URL-адресов Joomla SEF и постоянных ссылок WordPress), а также других типов точной настройки сайта.
Если вы устанавливаете сайт Joomla, не забудьте переименовать файл web.config.txt в web.config , чтобы включить URL-адреса SEF с перезаписью — настоятельно рекомендуемый режим работы.
Если вы устанавливаете сайт WordPress или ClassicPress, вы будете разочарованы, узнав, что в Кодексе нет ничего для вас.Фактически, WordPress изначально предназначался только для использования с Apache.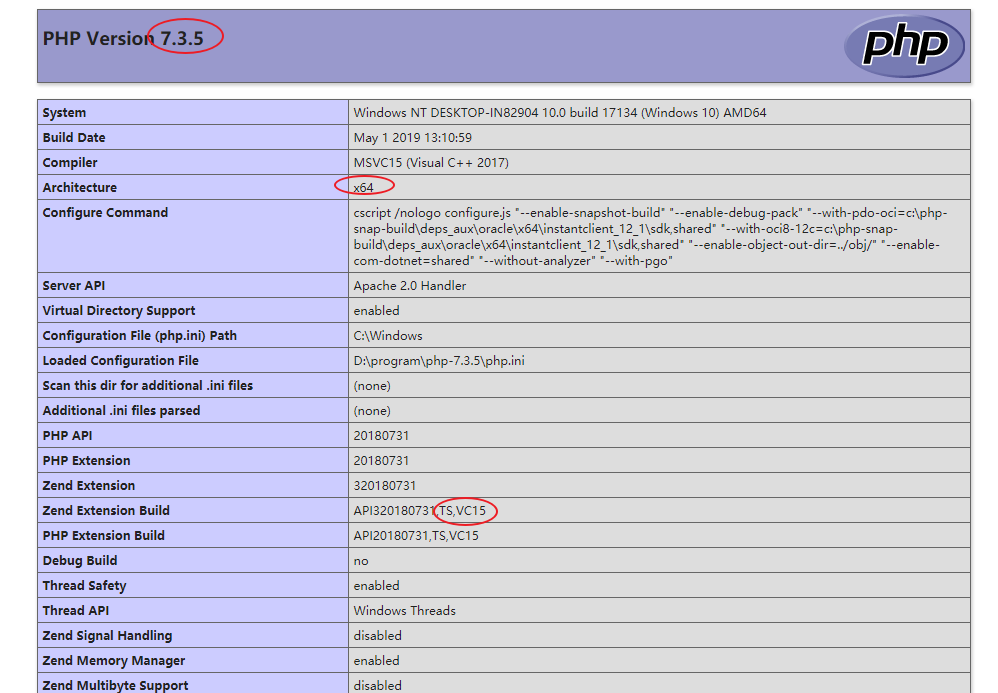 Однако для этого есть сторонние решения.
Однако для этого есть сторонние решения.
Стоит?
Как и во всем остальном в жизни, вопрос о том, будут ли возникать все эти проблемы с настройкой собственного сервера в Windows 10, когда есть предварительно упакованные серверы AMP (Apache — MySQL — PHP), такие как MAMP, WAMPServer и XAMPP, — вопрос перспективы.
По моему скромному мнению, в любом случае стоит потрудиться, поскольку вы можете установить наиболее подходящие для вас версии PHP.Если вы работаете с обновлением или повторной реализацией старых сайтов, возможно, вы захотите установить еще более старые версии PHP, такие как 5.3, версия, срок службы которой закончился в августе 2014 года. На момент написания этой статьи, в мае 2020 года, единственные жизнеспособные Способы использования такой устаревшей версии PHP — это либо использование собственного сервера Windows, либо использование более старого дистрибутива Linux.
Тогда вот о чем я сказал в начале этого поста. Если ваша среда развертывания — это IIS, имеет смысл также разрабатывать на IIS.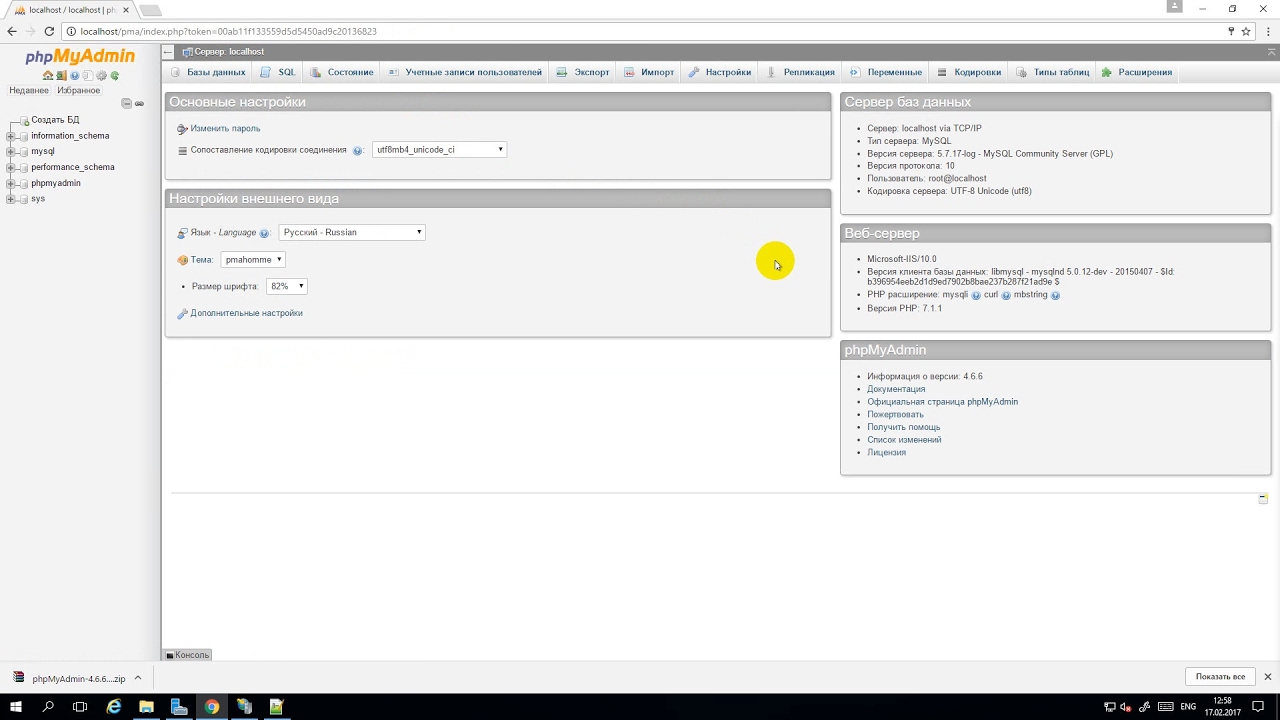 Таким образом можно поймать почти все, но не все! — проблемы во время локальной разработки, а не при развертывании на сервере разработки или промежуточном сервере. Это сэкономит вам много времени и сэкономит нервы. Это хороший вариант использования. Я разрабатываю программное обеспечение, которое создает файлы web.config, повышающие безопасность, для Joomla! сайты, поэтому мне действительно нужно протестировать их на реальном сервере IIS, а не гадать, будет ли он работать на другом.
Таким образом можно поймать почти все, но не все! — проблемы во время локальной разработки, а не при развертывании на сервере разработки или промежуточном сервере. Это сэкономит вам много времени и сэкономит нервы. Это хороший вариант использования. Я разрабатываю программное обеспечение, которое создает файлы web.config, повышающие безопасность, для Joomla! сайты, поэтому мне действительно нужно протестировать их на реальном сервере IIS, а не гадать, будет ли он работать на другом.
Наконец, как я уже упоминал в других подобных статьях, процесс создания сервера — это очень полезное учебное путешествие.Вам будет намного проще решать проблемы с живым сервером, когда вы будете знать, как сервер работает под капотом, вместо того, чтобы рассматривать его как страшный черный ящик. Знание того, как все работает, невероятно расширяет возможности.
Установка расширения OCI8 php на windows server
У меня особая проблема с тем, чтобы заставить OCI8 работать на моем сервере.
Первая установка:
- Win 2008 Server 32-разрядная
- ZendServer для PHP с Apache2.2
- PHP версии 5.3.14, который был без файлов php_oci8
- Оракулы не установлены
Мне нужно подключиться к удаленной базе данных Oracle, поэтому я узнал, что следует использовать расширение OCI8. Чтобы OCI8 работал, мне также нужен как минимум Oracle Instant Client на сервере из-за необходимости определенной DLL OCI8.
Что я сделал?
- скачал Oracle Instant Client со своих сайтов (сайт загрузки oracle), версия 11.2.0.4.0
- распаковал в папку, выбрал Program Files / oci_11_2
- добавил в путь переменной Windows адрес
- перезапущен Win
- скачал библиотеки php_oci8 с PECL (сайт PECL oci8 dl)
- поместите их в каталог ext, установленный в php.ini
- добавлено extension = php_oci8.dll в php.ini
- перезапустил apache
После всего этого я проверил php_info, все ли в порядке, но никаких признаков oci8.
Я попробовал более старый клиент мгновенного обновления Oracle, переключаясь между php_oci8.dll, php_oci8_11g.dll или php_oci8_12c.dll, но ничего не помогло.
Я обнаружил, что из-за php_info в разделе среды не отображаются те же значения, что и в окнах.
Из журнала ошибок php я также получил следующее:
[30 мая 2014 г. 08:02:16 UTC] Предупреждение PHP: Запуск PHP: невозможно загрузить динамическую библиотеку C: \ Program Files \ Zend \ ZendServer \ lib \ phpext \ php_oci8_11g.dll ‘- указанный модуль не найден.
в Неизвестном на строке 0
В настоящее время я понятия не имею, что делать, если не пытаюсь переустановить php (чего я не хочу из-за множества связанных с этим проблем), различных мгновенных клиентов Oracle или разных библиотек php_oci8. Я несколько часов гуглил, пробовал искать в стеке, но решения не было, только несколько советов, которые не помогли. Кто-нибудь сталкивался и решал нечто подобное?
Вау! Я перешел на Windows, и это замечательно для разработки PHP.
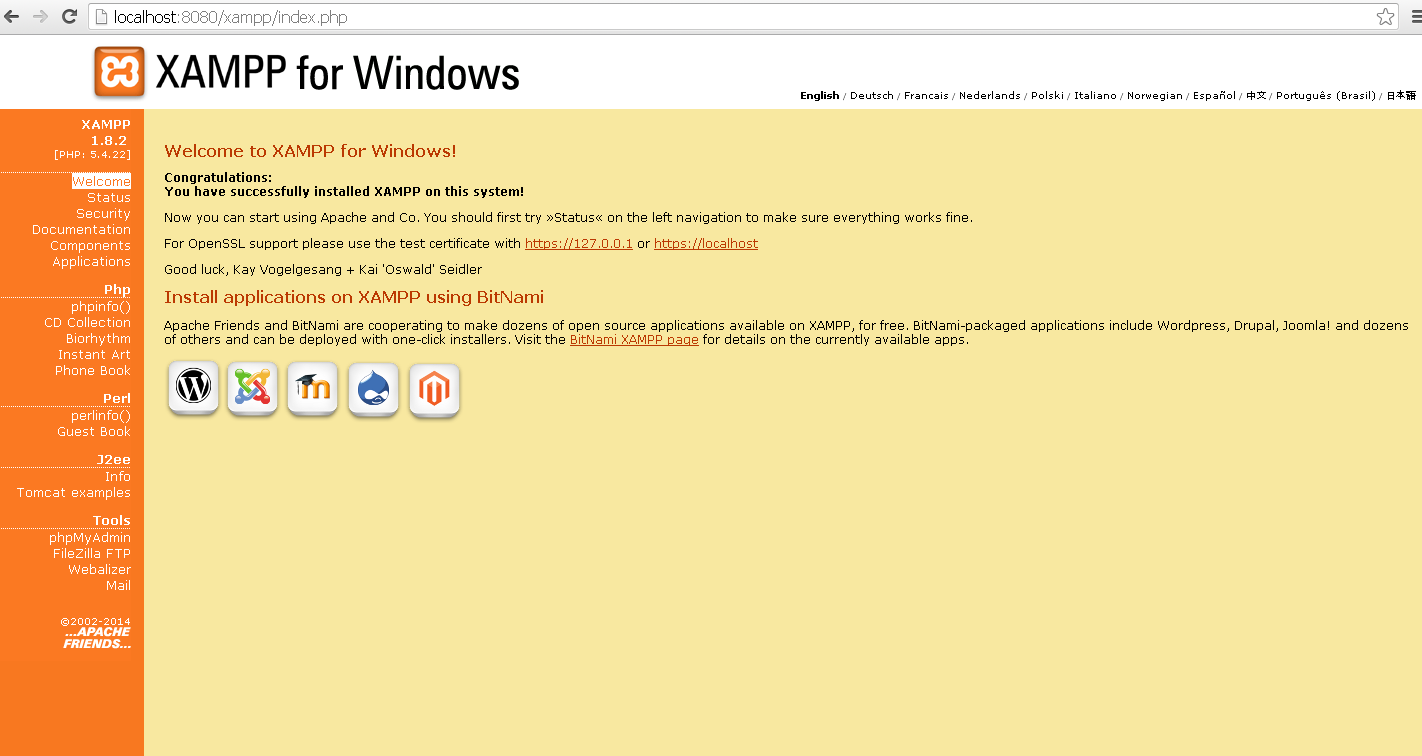
После двадцати двух лет работы на Mac я перешел на Windows 10. Меня вдохновило отличное оборудование, которое стало доступным (в частности, Dell XPS 15). Macbook Pro оставался неизменным в течение многих лет, и я хотел иметь больший и лучший экран. Я много фотографирую, поэтому 4k и цветовое пространство Adobe RGB были мне очень интересны!
В то время как я был в восторге от оборудования, я нервничал по поводу ОС. Раньше я играл с Windows и всегда был разочарован.Я боялся, что моя продуктивность веб-разработки упадет, и я боялся потерять важное программное обеспечение. Оказывается, я ошибался . Мой рабочий процесс веб-разработки в Windows 10 так же продуктивен, как и в OS X, и я продолжаю пользоваться тем же программным обеспечением для разработки PHP в Windows.
Я рассказываю эту историю своим коллегам-разработчикам PHP, и они смотрят на меня как на сумасшедшего. Всего несколько лет назад я бы согласился с ними — может быть, даже несколько месяцев назад! Однако я должен поблагодарить Microsoft за прогресс в Windows 10.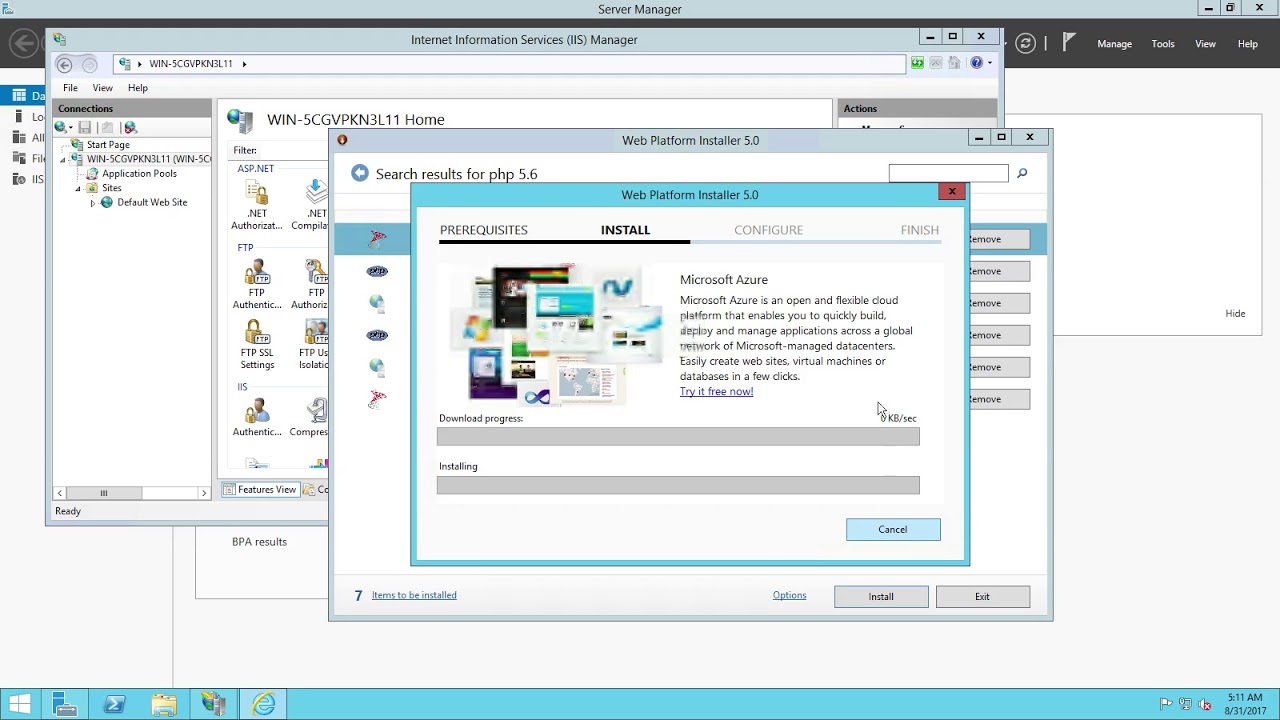 Я считаю, что Windows 10 проста и продумана до мелочей. Windows 10 стабильна с обновлением «Порог 2». И мой новый ноутбук Dell XPS 15 Core i7 Skylake мощный и насыщенный пикселями. Я доволен Windows 10. Возможно, самое интересное, исходя из моего собственного опыта, разница между OS X и Windows продолжает сокращаться. Оба заимствуют хорошие идеи друг у друга, и все больше и больше программного обеспечения является кроссплатформенным или веб-ориентированным.
Я считаю, что Windows 10 проста и продумана до мелочей. Windows 10 стабильна с обновлением «Порог 2». И мой новый ноутбук Dell XPS 15 Core i7 Skylake мощный и насыщенный пикселями. Я доволен Windows 10. Возможно, самое интересное, исходя из моего собственного опыта, разница между OS X и Windows продолжает сокращаться. Оба заимствуют хорошие идеи друг у друга, и все больше и больше программного обеспечения является кроссплатформенным или веб-ориентированным.
В этом посте рассказывается о том, что я узнал во время перехода с OS X на Windows 10, что актуально для разработчиков PHP.Оказывается, нечего переучивать, и вы даже не потеряете командную строку!
Мое программное обеспечение работает в Windows
Очень важно, чтобы моя программа разработки PHP работала в Windows. Я также хочу, чтобы переход с OS X на Windows 10 был плавным. Я рад сообщить, что все мое программное обеспечение для разработки PHP действительно работает в Windows 10, в том числе:
Этот список должен быть вам знаком, потому что это то же программное обеспечение, которое я использовал для разработки PHP на OS X .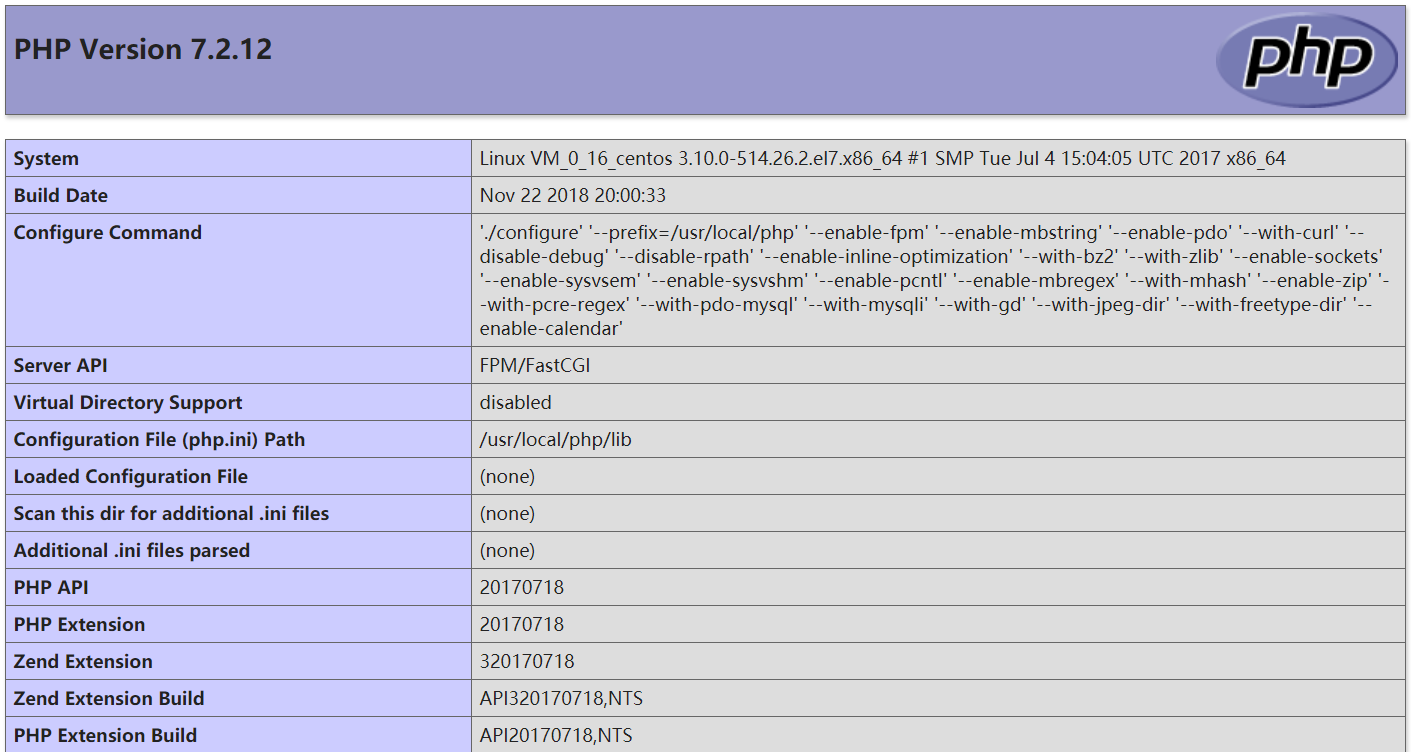
Прежде всего примечание: это лучший способ виртуализации
Важно подчеркнуть, что я в значительной степени полагаюсь на виртуальные машины Vagrant для предварительного просмотра моих локальных приложений в среде, соответствующей их рабочим серверам.Я бы сделал это, даже если бы разработал в Linux. Машина разработки никогда не будет точно соответствовать производственной машине так, как виртуальная машина со сценарием. Глупо , а не виртуализировать производственные среды независимо от вашей локальной ОС. Пользователи Windows, OS X и даже Linux должны использовать виртуальную машину для предварительного просмотра локальных приложений и предотвращения расхождений программного обеспечения с производственными серверами.
Таким образом, при оценке разрабатываемой ОС единственным соображением является опыт разработки.Этот пост демонстрирует, что Windows 10 наконец-то стала подходящей платформой для разработки PHP. Независимо от того, создаете ли вы собственные приложения или участвуете в любимых проектах с открытым исходным кодом, Windows 10, наконец, является разумным выбором в качестве современной платформы разработки PHP.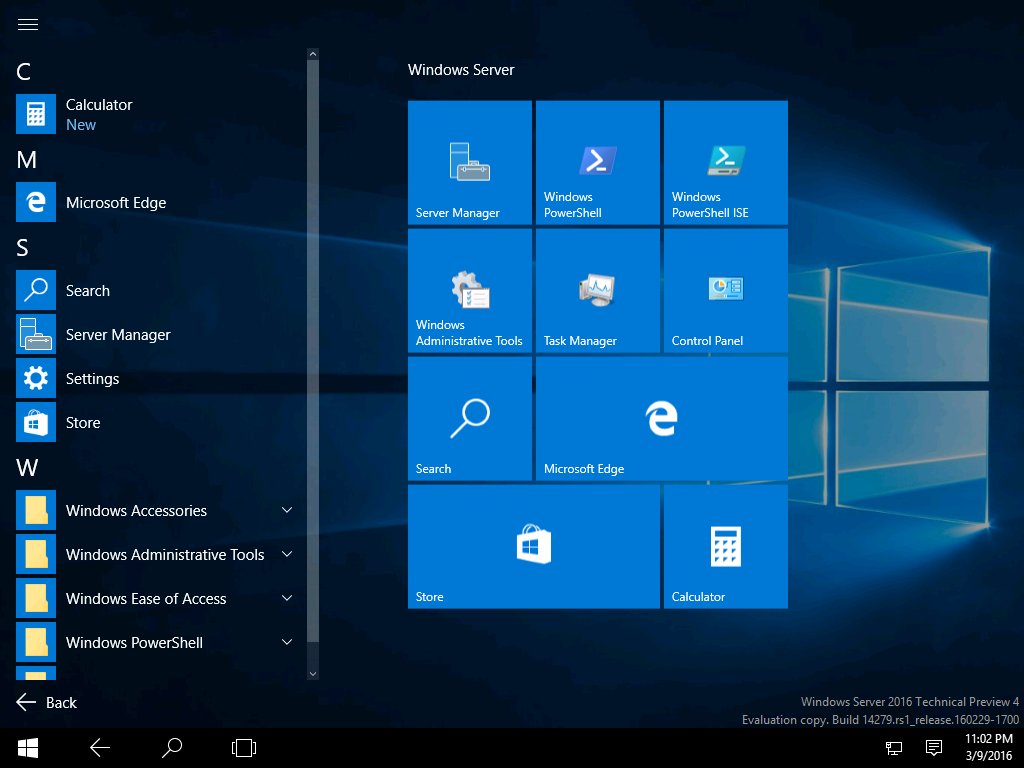 Далее следует набор того, что я установил для работы на моем компьютере для разработки Windows.
Далее следует набор того, что я установил для работы на моем компьютере для разработки Windows.
PHP 7.0 Работает на Windows
Команда разработчиков PHP предоставляет предварительно скомпилированные бинарные файлы PHP для Windows. Эти двоичные файлы доступны для загрузки по адресу http: // windows.php.net/download/ как для 32-битных, так и для 64-битных операционных систем. Я использую 64-битную (небезопасную) сборку PHP 7.0 для Windows 10.
Поточно-ориентированные сборки предназначены для разработчиков PHP, использующих локальный веб-сервер Apache. Сборки, не ориентированные на многопотоковое исполнение, предназначены для разработчиков PHP, использующих локальный веб-сервер IIS. Я не использую Apache или IIS. Вместо этого я использую встроенный веб-сервер PHP или виртуальную машину Vagrant при разработке приложений на моем собственном компьютере.
Важно загрузить и установить распространяемый пакет Visual C ++, который дополняет выбранный двоичный файл PHP.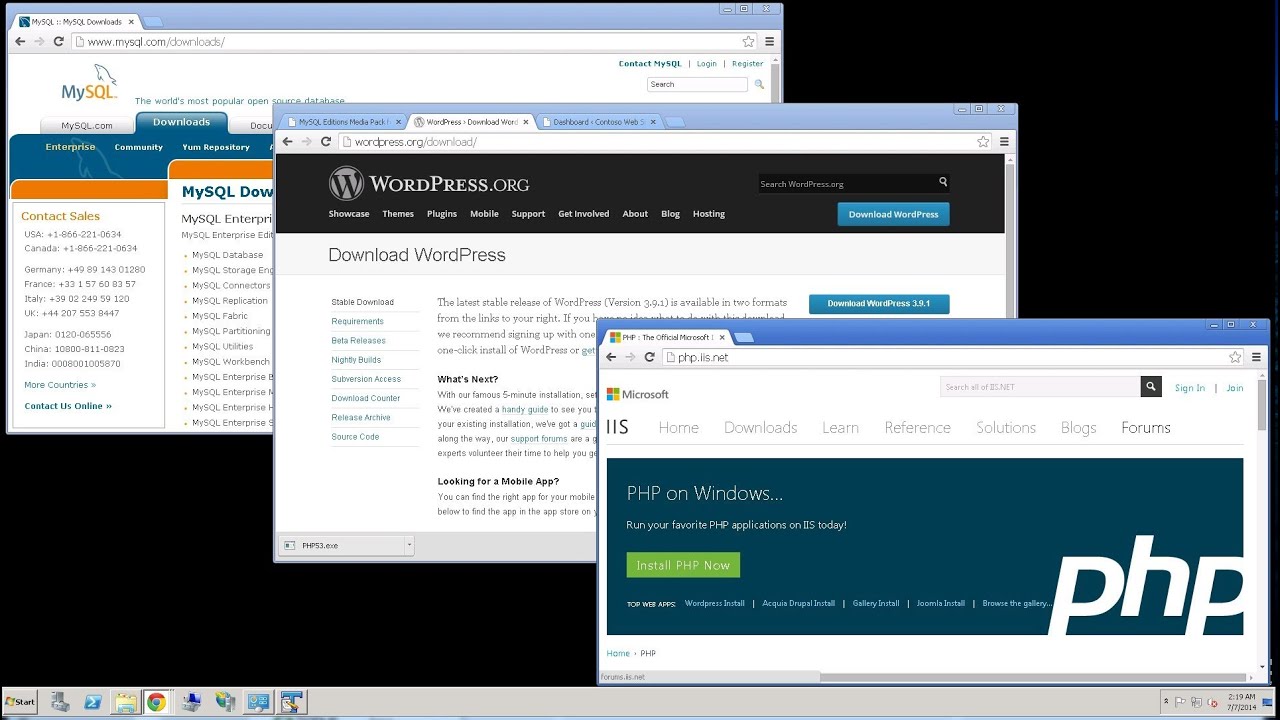 Я использую x64 VC14 C ++ Redistributable, необходимый для двоичного файла PHP 7.0.
Я использую x64 VC14 C ++ Redistributable, необходимый для двоичного файла PHP 7.0.
Предварительно скомпилированный двоичный файл PHP представляет собой ZIP-архив. Я распаковываю его в C: \ Users \ josh \ Apps \ php7.0 \ на моем компьютере и добавляю этот каталог в системную переменную среды PATH .
Я рекомендую внести следующие изменения в файл php.ini , расположенный непосредственно под установочным каталогом PHP.
Сначала раскомментирую директиву extension_dir . В результате появится строка:
.
extension_dir = «ext»
Затем я нахожу раздел «Динамические расширения» и раскомментирую большинство включенных расширений PHP.В моем файле php.ini используются эти динамические расширения:
extension = php_bz2.dll extension = php_curl.dll extension = php_fileinfo.dll extension = php_gd2.dll extension = php_intl.dll extension = php_mbstring.dll extension = php_exif.dll extension = php_openssl.dll extension = php_pdo_mysql.dll extension = php_pdo_sqlite.dll
Xdebug работает в Windows
Derick Rethans предоставляет предварительно скомпилированный двоичный файл Xdebug для Windows по адресу http: // xdebug.org / download.php. Я перемещаю загруженное расширение PHP .dll в каталог C: \ Users \ josh \ Apps \ php7.0 \ ext \ и добавляю этот текст в свой файл php.ini :
[xdebug] zend_extension = php_xdebug-2.4.0rc2-7.0-vc14-nts-x86_64.dll xdebug.default_enable = 1 xdebug.scream = 1 xdebug.coverage_enable = 1 xdebug.profiler_enable = 0 xdebug.profiler_enable_trigger = 1 xdebug.profiler_output_dir = "C: \ Users \ josh \ Apps \ php7.0 \ профилей " xdebug.remote_enable = 1 xdebug.remote_host = 127.0.0.1 xdebug.remote_port = 9000
Значение zend_extension должно быть точным именем файла .dll. Это имя может отличаться в зависимости от конкретной сборки Xdebug.
Вторая строка, xdebug.default_enable , по умолчанию активирует Xdebug.
Директива xdebug.scream указывает Xdebug игнорировать оператор подавления @ .
Файл xdebug.Директива покрытия_enable активирует функцию покрытия кода Xdebug, которая часто дополняет тесты PHPUnit.
Директива xdebug.profiler_enable по умолчанию отключает профилировщик Xdebug, поскольку он потребляет много системных ресурсов и дискового пространства при каждом запуске PHP.
Директива xdebug.profiler_enable_trigger , однако, позволяет мне выборочно активировать профилировщик Xdebug, передавая параметр запроса ? XDEBUG_PROFILE = 1 сценарию PHP.
xdebug.profiler_output_dir — это путь к каталогу, в котором Xdebug хранит выходные данные профилировщика. Данные профилировщика могут занимать много места на диске.
Директива xdebug.remote_enable активирует функции удаленной отладки Xdebug.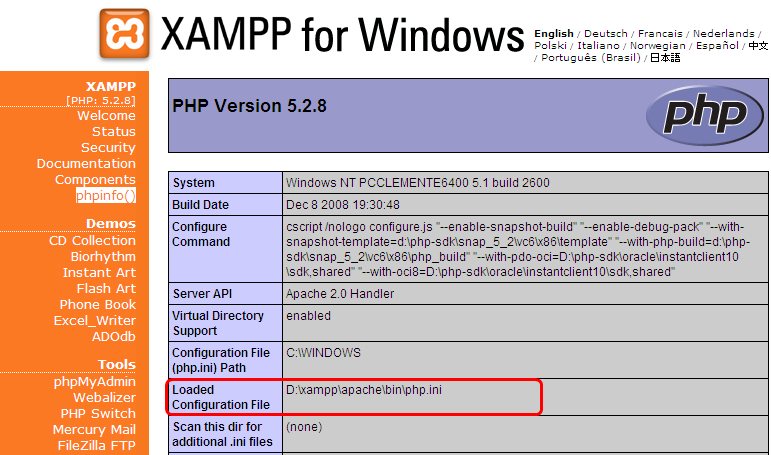
Директивы xdebug.remote_host и xdebug.remote_port сообщают Xdebug хост и порт, на которые Xdebug отправляет информацию отладчика. IDE PHPStorm прослушивает 127.0.0.1.0.1: 9000 для входящей информации отладчика Xdebug.
PHPStorm работает в Windows
Я использую PHPStorm с PHP 7.0 и Xdebug. PHPStorm — популярная интегрированная среда разработки (IDE). Это коммерческое программное обеспечение, доступное по подписке на https://www.jetbrains.com/phpstorm/.
Я никогда не ценил PHPStorm, пока не выполнял большинство черных задач разработки вручную. Только тогда я научился любить PHPStorm. В его сложном пользовательском интерфейсе есть удобство и простота.Я не буду вдаваться в подробности; Возможности PHPStorm перечислены на его веб-сайте. Однако я ценю поддержку PHPStorm для PHPUnit, профилирования Xdebug, покрытия кода Xdebug, Composer и PHP Code-Sniffer.
Чтобы настроить новый интерпретатор PHP 7. 0 в PHPStorm, я открываю окно настроек PHPStorm (Ctrl + Alt + s), перехожу к Languages & Frameworks> PHP и нажимаю кнопку … , расположенную справа от раскрывающегося списка Interpreter .
0 в PHPStorm, я открываю окно настроек PHPStorm (Ctrl + Alt + s), перехожу к Languages & Frameworks> PHP и нажимаю кнопку … , расположенную справа от раскрывающегося списка Interpreter .
В следующем окне я нажимаю кнопку … справа от текстового поля исполняемого файла PHP и выбираю C: \ Users \ josh \ Apps \ php7.0 \ php.exe в каталоге установки PHP. PHPStorm автоматически находит и читает файл php.ini . PHPStorm также распознает расширение Xdebug.
Наконец, я перехожу к Languages & Frameworks> PHP> Debug , чтобы убедиться, что Xdebug Can accept external connections установлен, а значение порта отладки равно 9000. Эти настройки говорят PHPStorm о том, что нужно прослушивать входящие данные отладчика Xdebug на 127.0.0.1: 9000 .
Composer работает под Windows
Composer — это менеджер зависимостей PHP, который часто называют катализатором возрождения современного PHP.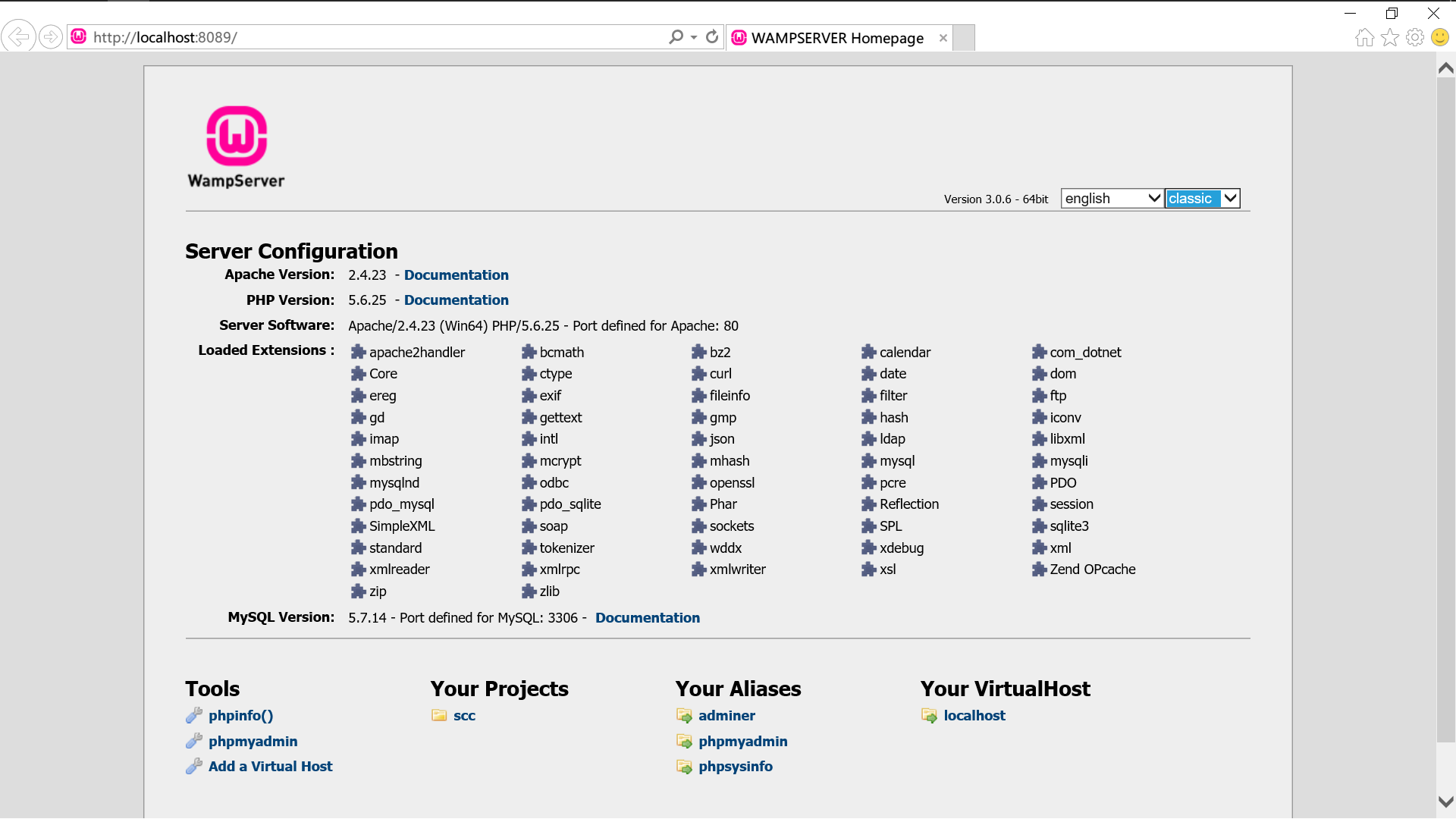 Composer изменил мой подход к разработке PHP-приложений. Это бесценный инструмент, которым я пользуюсь каждый день.
Composer изменил мой подход к разработке PHP-приложений. Это бесценный инструмент, которым я пользуюсь каждый день.
Composer предоставляет собственный установщик Windows на своем веб-сайте https://getcomposer.org/download/. Установщик помещает двоичный файл Composer в каталог C: \ ProgramData \ ComposerSetup \ bin \ , а глобальные пакеты поставщика помещает в каталог C: \ Users \ josh \ AppData \ Roaming \ Composer \ vendor \ bin \ .
После добавления каталога C: \ Users \ josh \ AppData \ Roaming \ Composer \ vendor \ bin \ в системную переменную среды PATH я могу вызвать любой глобальный двоичный файл, управляемый Composer, в командной строке.
PHPUnit работает в Windows
PHPUnit работает в Windows и может быть установлен с Composer. Я устанавливаю PHPUnit с помощью этой команды в командной строке Windows:
Композитор
требует глобального phpunit / phpunit
Когда Composer завершит установку, я могу вызвать PHPUnit в командной строке:
phpunit
В PHPStorm я указываю путь к исполняемому файлу PHPUnit на панели настроек (Ctrl + Alt + s).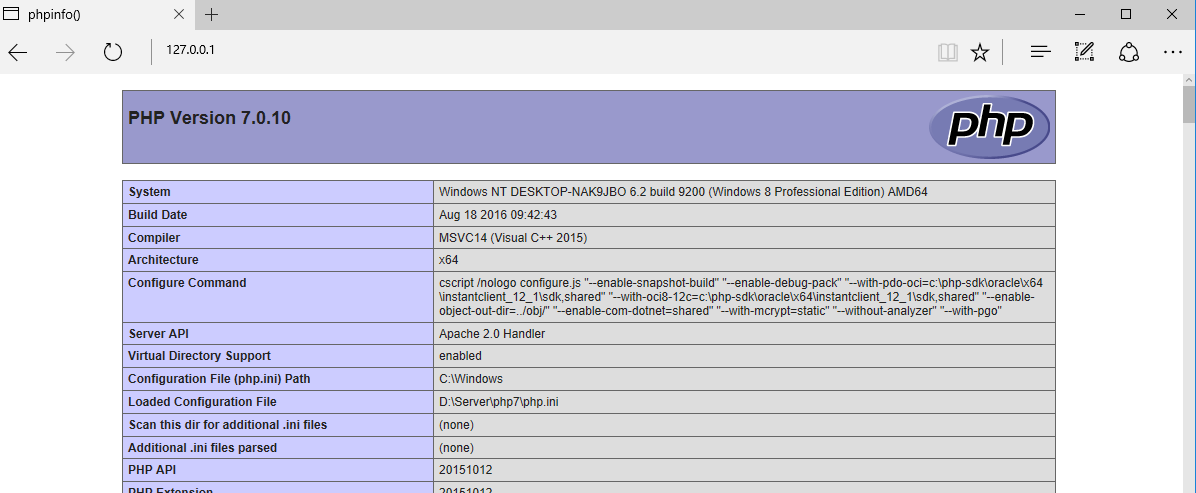 Я перехожу к Languages & Frameworks> PHP> PHPUnit . Я нажимаю кнопку « Path to phpunit.phar » и ввожу
Я перехожу к Languages & Frameworks> PHP> PHPUnit . Я нажимаю кнопку « Path to phpunit.phar » и ввожу C: \ Users \ josh \ AppData \ Roaming \ Composer \ vendor \ bin \ phpunit путь к архиву PHAR в текстовом поле Path to phpunit.phar .
Анализатор кода PHP
работает в Windows
PHP Code Sniffer обеспечивает сопоставление кода со стилями кода PSR-1 и PSR-2 (среди других функций). PHPStorm использует PHP Code Sniffer для линтинга кода в реальном времени с помощью встроенных уведомлений о синтаксических и стилевых ошибках.
Я устанавливаю PHP Code Sniffer с Composer.
композитору требуются глобальные squizlabs / php_codesniffer
Когда Composer завершит установку, я могу вызвать двоичный файл phpcs в командной строке:
phpcs - справка
В PHPStorm я указываю путь к исполняемому файлу PHP Code Sniffer на панели настроек (Ctrl + Alt + s). В перейдите к Languages & Frameworks> PHP> Code Sniffer . Я нажимаю … и в следующем диалоговом окне выберите файл
В перейдите к Languages & Frameworks> PHP> Code Sniffer . Я нажимаю … и в следующем диалоговом окне выберите файл C: \ Users \ josh \ AppData \ Roaming \ Composer \ vendor \ bin \ phpcs.bat для текстового поля PHP Code Sniffer (phpcs) path .
PHP Mess Detector работает в Windows
PHP Mess Detector обнаруживает беспорядочный код PHP, включая «неиспользуемые переменные, ошибки, неоптимальный код или чрезмерно сложные выражения», согласно его веб-сайту. PHPStorm использует PHP Mess Detector для линтинга кода в реальном времени с помощью встроенных уведомлений.
Я устанавливаю PHP Mess Detector с Composer.
Композитор
требует глобального phpmd / phpmd
Когда Composer завершит установку, я могу вызвать двоичный файл phpmd в командной строке:
phpmd - справка
В PHPStorm я указываю путь к исполняемому файлу PHP Mess Detector на панели настроек (Ctrl + Alt + s).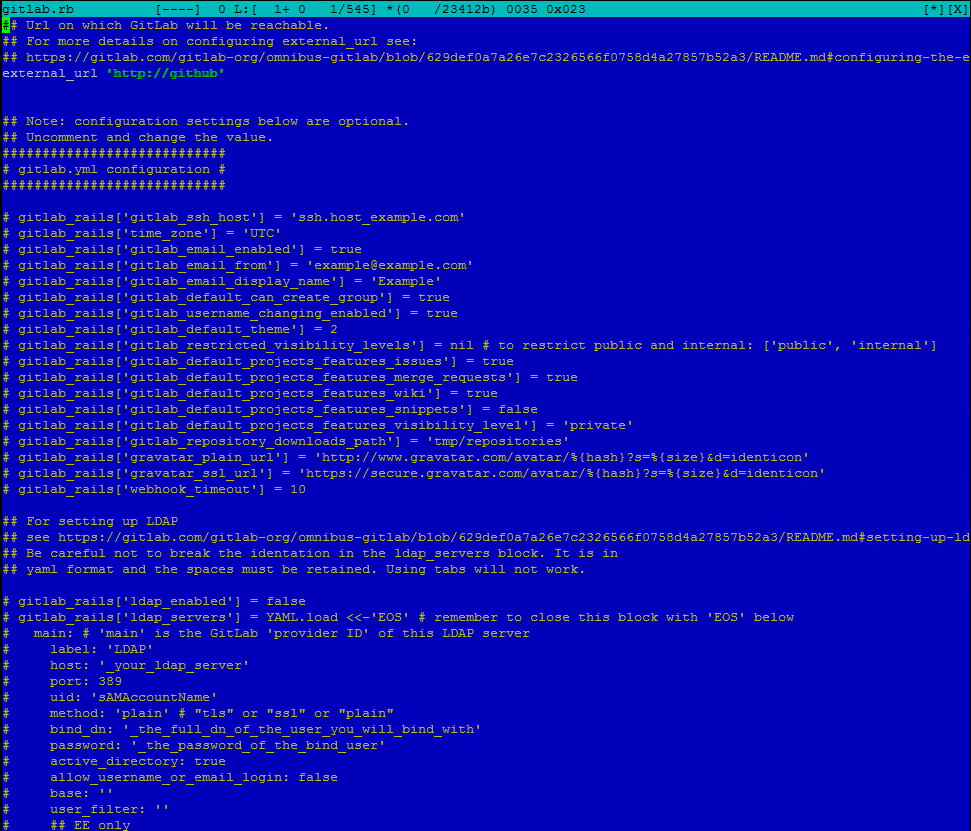 Я перехожу к Languages & Frameworks> PHP> Mess Detector . Я нажимаю кнопку … справа от раскрывающегося списка Configuration и в следующем диалоговом окне выбираю
Я перехожу к Languages & Frameworks> PHP> Mess Detector . Я нажимаю кнопку … справа от раскрывающегося списка Configuration и в следующем диалоговом окне выбираю C: \ Users \ josh \ AppData \ Roaming \ Composer \ vendor \ bin \ phpmd.bat в текстовом поле PHP Mess Detector (phpmd) путь .
Git, Bash и SSH для запуска в Windows
Признаюсь, мне не хватает знакомой оболочки bash и базовой подсистемы BSD. Однако Git Bash — это полноценная замена bash в Windows. Git Bash — это оболочка psuedo-bash в Windows, которая предоставляет часто используемые команды bash и прозрачно сопоставляет их с их аналогами в DOS.
Git Bash, как следует из названия, также предоставляет систему контроля версий Git, дополненную встроенным SSH-клиентом, который работает точно так же, как его собратья Unix-y.Клиент SSH использует частные и общедоступные ключи SSH ~ / .ssh / id_rsa и ~ / ., а для псевдонимов SSH-соединения использует файл  ssh / id_rsa.pub
ssh / id_rsa.pub ~ / .ssh / config .
Git Bash доступен для загрузки по адресу https://git-scm.com/downloads.
По умолчанию Git Bash работает медленнее, чем я предпочитаю, потому что он настраивает цвет командной строки на основе текущей ветки репозитория Git. Эти накладные расходы замедляют время отклика Git Bash. Git Bash снова работает быстро, когда я удаляю эту строку из профиля etc \.d \ git-prompt.sh в каталоге установки Git Bash:
PS1 = "$ PS1" '`__git_ps1`'
Как вы можете видеть на снимках экрана выше, я запускаю Git Bash через Cmder, пользовательский интерфейс Windows, который прекрасно сочетается с Git Bash, собственной командной строкой или PowerShell.
Windows, PHP и Me
Многие из моих друзей, которые используют OS X и Linux, имеют негативные предубеждения о Windows, особенно в отношении разработки PHP. Эти были истинными. Я недавно перешел на Windows 10 после двадцати двух лет использования Mac, и я считаю, что эти негативные предубеждения о Windows теперь ложны.
Я недавно перешел на Windows 10 после двадцати двух лет использования Mac, и я считаю, что эти негативные предубеждения о Windows теперь ложны.
Все мои программы работают в Windows. Я пишу PHP со звездной IDE, используя новейшие и лучшие функции, доступные в PHP 7.0.
Я также запускаю Xdebug, отладчик PHP de facto и профилировщик кода, чтобы анализировать и оптимизировать свой PHP-код. Я поэтапно отлаживаю свой код в PHPStorm, когда сталкиваюсь с проблемами, которые сложно диагностировать в моем PHP-коде.
Я пишу тесты PHPUnit и генерирую статистику покрытия кода в реальном времени, поэтому я знаю, какой код проверяется, а какой нет.
Я использую PHP Code Sniffer и PHP Mess Detector, чтобы убедиться, что мой код эффективен и соответствует стилям кода PSR-1 и PSR-2.
Я запускаю все эти инструменты в знакомом терминале, похожем на bash, с Git и SSH, мало чем отличаясь от моей предыдущей среды разработки OS X.
Да, я не решался перейти на Windows.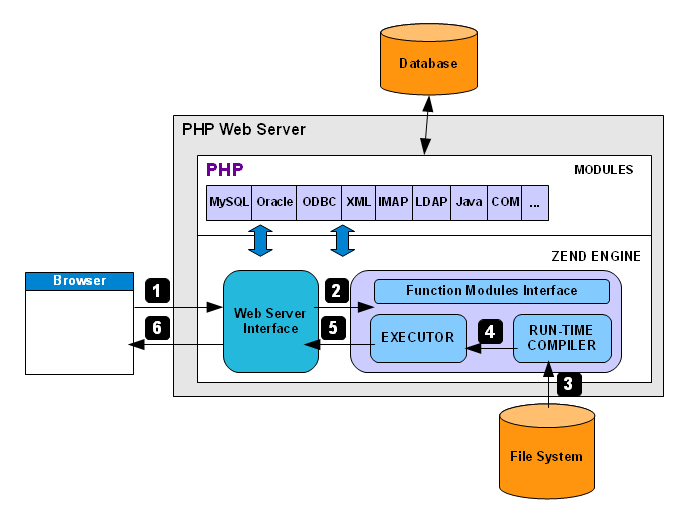 Однако я занимаюсь разработкой PHP в Windows 10 эффективно, знакомо и продуктивно. Windows 10 поддерживает инструменты, необходимые для создания и развертывания современных приложений PHP.
Однако я занимаюсь разработкой PHP в Windows 10 эффективно, знакомо и продуктивно. Windows 10 поддерживает инструменты, необходимые для создания и развертывания современных приложений PHP.
Установить и настроить Apache + MySQL + PHP в Windows
Вы можете загрузить необходимый установщик по ссылкам ниже:
- Сначала установите сервер MariaDB
- При необходимости вы можете изменить порт в процессе установки. Если вы изменили его, то вы улучшите строку подключения в PHP.
Установите последнюю версию распространяемого пакета C ++ Visual Studio 2017: https://www.microsoft.com/en-in/download/details.aspx?id=48145
- Распакуйте загруженный архив Apache в каталог
C: \ Apache24 \(или в другое место). После распаковки перейдите в папку
C: \ Apache24 \ conf \и откройте файлhttpd.confлюбым текстовым редактором.В этом файле измените эту строку
# ServerName www. example.com:80
example.com:80 с
httpd.confИмя сервера localhostНайти все вхождения
AllowOverride None
и заменить их наAllowOverride AllВключите mod_rewrite , раскомментируя следующую строку
#LoadModule rewrite_module modules / mod_rewrite.так
Зарегистрируйте службу Apache
- откройте консоль и перейдите в каталог Apache
компакт-диск Apache24 / bin - , затем введите следующую команду
httpd -k установить - теперь вы можете видеть службу Apache в Services
Некоторые советы от PRO
Измените свой DocumentRoot
- Вы можете изменить каталог по умолчанию, в котором Apache будет искать веб-сайты
Корень документа "L: /"
<Каталог "L: /">
Индексы опций FollowSymLinks
AllowOverride All
Требовать все предоставлено
Войти в полноэкранный режимВыйти из полноэкранного режима
Добавить пользовательские виртуальные хосты с локальными доменами
- Вы также можете создать виртуальный хост с персональным локальным доменом для каждого вашего проекта.
 Добавьте следующее в файл
Добавьте следующее в файл httpd.conf(для каждого проекта):
ServerAdmin [email protected]
DocumentRoot "L: / MyProject"
Имя сервера www.myproject.loc
ServerAlias myproject.loc
ServerAlias www.myproject.lc
ServerAlias myproject.lc
ErrorLog "журналы / myproject.log"
Войти в полноэкранный режимВыйти из полноэкранного режима
- Затем вы должны отредактировать файл
hosts, в Windows он находится в папкеC: \ Windows \ System32 \ drivers \ etc.В этом файле добавьте следующую строку-
127.0.0.1 www.myproject.loc myproject.loc www.myproject.lc myproject.lc
-
Изменить порт Apache по умолчанию
- Вы можете изменить порт по умолчанию, на котором сервер Apache будет прослушивать
- просто замените
Listen 80на напримерСлушайте 8008 - и перезапустите службу
- просто замените
- Теперь вы видите свой веб-сайт по адресу http: // localhost: 8008 /
PHPIniDir "C: / PHP7"
Приложение AddHandler / x-httpd-php. php
LoadModule php7_module "C: /PHP7/php7apache2_4.dll"
php
LoadModule php7_module "C: /PHP7/php7apache2_4.dll"
Войти в полноэкранный режимВыйти из полноэкранного режима
- Затем измените DirectoryIndex с
index.htmlна:
DirectoryIndex index.php
Войти в полноэкранный режимВыйти из полноэкранного режима
- FakeSMTP — это приложение Java, имитирующее SMTP-сервер для локальной разработки в Windows.
- Вы можете запустить его с помощью следующей команды:
start java -jar C: \ sw \ faceSMTP \ fakeSMTP-2.0.jar --start-server --background --port 2525 --bind-address 127.0.0.1 --output-dir L: \ _ emails - Или вы можете создать командный файл (например:
fakesmpt.cmd) со следующим содержимым:
@echo off
запустить java -jar C: \ sw \ faceSMTP \ fakeSMTP-2.0.jar --start-server --background --port 2525 --bind-address 127. 0.0.1 --output-dir L: \ _ emails
выход
0.0.1 --output-dir L: \ _ emails
выход
Войти в полноэкранный режимВыйти из полноэкранного режима
Установка
на Microsoft Windows Server — документация Kanboard
Windows Server и Apache
Это руководство поможет вам шаг за шагом настроить Канборд на Windows.
Сервер с Apache и PHP.
Примечание. Если у вас 64-битная платформа, выберите «x64», в противном случае выберите «x86».
для 32-битных систем.
Установка распространяемого пакета Visual C ++
PHP и Apache скомпилированы с Visual Studio, поэтому вам необходимо установить
эту библиотеку, если это еще не сделано.
- Скачать библиотеку с официального сайта Microsoft
сайт - Запустите установщик
vcredist_x64.exeилиvcredist_x86.exe
согласно вашей платформе
Установка Apache
- Загрузить двоичный файл Apache с Apache
Гостиная - Распакуйте папку Apache24 в папку
C: \ Apache24
Определите имя сервера:
Откройте файл C: \ Apache24 \ conf \ httpd. и добавьте директиву: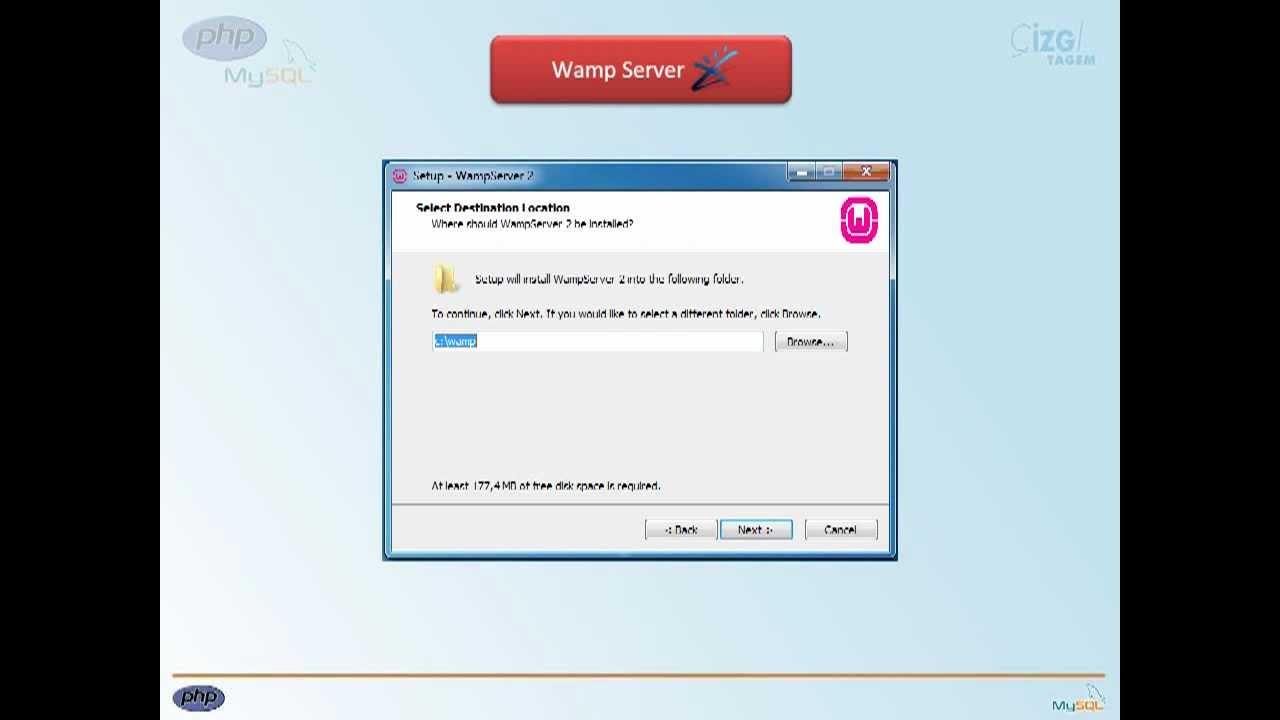 conf
conf
Установите службу Apache
Откройте командную строку ( cmd.exe ) и перейдите в каталог
C: \ Apache24 \ bin :
компакт-диск C: \ Apache24 \ bin # Установить службу Windows httpd.exe -k установить
Установите ApacheMonitor
- Дважды щелкните
C: \ Apache24 \ bin \ ApacheMonitor.exeили поместите его в
ваша папка автозагрузки. - Щелкните правой кнопкой мыши значок и запустите Apache
Проверьте установку Apache
Перейдите по адресу http: // localhost /, вы должны увидеть пустую страницу с текстом «It
работает!».
Установка PHP
- Загрузите последнюю стабильную версию PHP с официального сайта PHP
сайт, выберите тему
Безопасная версия и используйте тот же тип сборки, что и Apache: x86 или
x64 - Разархивируйте файлы в папку
C: \ php - Перейдите в папку PHP и переименуйте файл
php. ini-production
ini-production
наphp.ini
Отредактируйте php.ini :
Каталог расширений раскомментировать:
extension_dir = "C: / php / ext"
Раскомментируйте эти модули PHP:
расширение = php_gd2.dll extension = php_ldap.dll extension = php_mbstring.dll extension = php_openssl.dll extension = php_pdo_sqlite.dll
Установить часовой пояс:
date.timezone = Америка / Монреаль
Список поддерживаемых часовых поясов можно найти в PHP
документация.
Загрузите модуль PHP для Apache:
Добавьте эту конфигурацию в файл C: \ Apache24 \ conf \ httpd.conf :
LoadModule php5_module "c: /php/php5apache2_4.dll" Приложение AddHandler / x-httpd-php.php # настраиваем путь к php.ini PHPIniDir "C: / php" # изменить эту директиву DirectoryIndex index.php index.html
Перезапустите Apache.
Проверьте установку PHP:
Создайте в папке файл с именем phpinfo.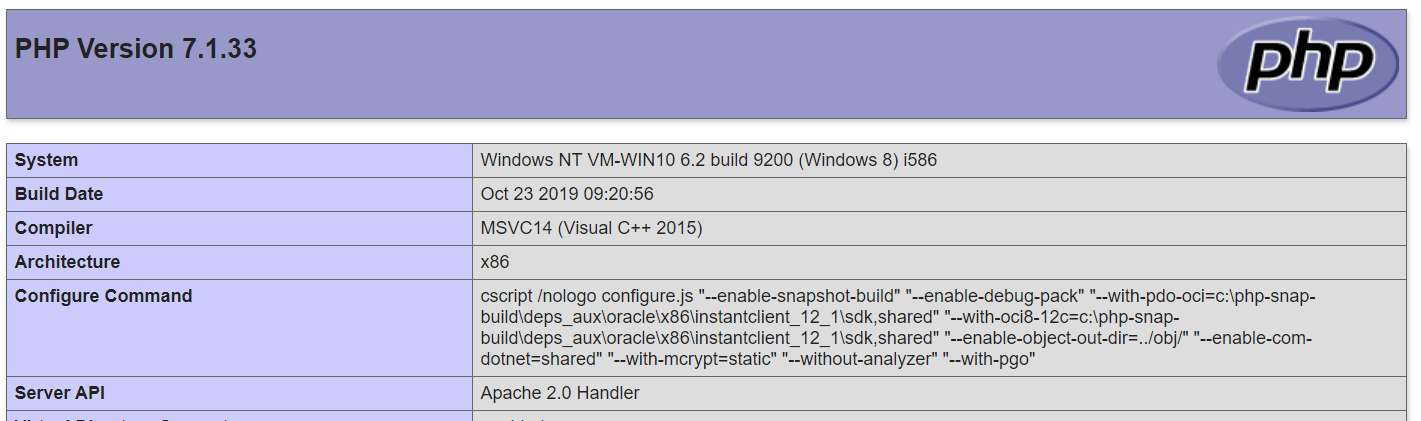 php
php
C: \ Apache24 \ htdocs :
Перейдите на http: //localhost/phpinfo.php и увидите всю информацию о
ваша установка PHP.
Установка канборда
- Загрузите zip-файл
- Распаковать архив в
C: \ Apache24 \ htdocs \ kanboard - Откройте веб-браузер, чтобы использовать Канборд http: // localhost / kanboard /
- Учетные данные по умолчанию: admin / admin
Windows Server и IIS
Это руководство поможет вам шаг за шагом настроить Канборд на Windows.
Сервер с IIS и PHP.
Установка PHP
- Установите IIS на свой сервер (добавьте новую роль и не забудьте включить
CGI / FastCGI) - Установите PHP, следуя официальной документации:
PHP.ini
Вам нужны как минимум эти расширения в вашем php.ini :
extension = php_gd2.dll extension = php_ldap.dll extension = php_mbstring.dll extension = php_openssl.dll extension = php_pdo_sqlite.dll
Не забудьте указать часовой пояс:
дата.часовой пояс = Америка / Монреаль
Список поддерживаемых часовых поясов можно найти в PHP
документация.
Примечание
- Не забудьте включить необходимые расширения php, упомянутые выше
- Если вы получили сообщение об отсутствии библиотеки MSVCP110.dll, вы
вероятно, потребуется загрузить распространяемый пакет Visual C ++ для Visual
Студия с сайта Microsoft.
Модули IIS
Архив Канборда содержит веб.config для включения URL
переписывание. Эта конфигурация требует
Переписать модуль для
IIS.
Если у вас нет модуля перезаписи, вы получите внутренний сервер
ошибка (500) из IIS. Если вы не хотите иметь Канборд с красивыми URL-адресами,
можно удалить файл web.config .
Установка канборда
- Загрузите zip-файл
- Распаковать архив в
C: \ inetpub \ wwwroot \ kanboard - Убедитесь, что каталог
dataдоступен для записи пользователю IIS - Откройте веб-браузер, чтобы использовать Канборд http: // localhost / kanboard /
- Учетные данные по умолчанию: admin / admin
Установка загрузчика ionCube на Microsoft Windows Server
Из этого краткого руководства вы узнаете, как установить и настроить загрузчики ionCube на Microsoft Windows Server. Пробная копия программного обеспечения базы знаний PHPKB имеет закодированный исходный код, и для этого требуется, чтобы загрузчики ionCube были установлены на веб-сервере, где он будет тестироваться. Вы можете скачать загрузчики на сайте ionCube.
Пробная копия программного обеспечения базы знаний PHPKB имеет закодированный исходный код, и для этого требуется, чтобы загрузчики ionCube были установлены на веб-сервере, где он будет тестироваться. Вы можете скачать загрузчики на сайте ionCube.
Приобретенная лицензия на программное обеспечение PHPKB будет поставляться с полным исходным кодом, который не закодирован и не требует установки загрузчиков ionCube.
1. Загрузите ionCube Loader
Вы можете загрузить загрузчик ionCube для Microsoft Windows в виде Zip-архива (или использовать другой доступный вариант) и распаковать его на своем сервере.В качестве альтернативы, если вы хотите, вы можете загрузить и настроить загрузчик вручную в зависимости от операционной системы и версии PHP.
2. Копирование загрузчика ionCube
Скопируйте файл « loader-wizard.php » (который вы получили после распаковки на этапе Step 1 ) в корень документа вашего веб-сервера.
Например (скопируйте этот файл в это место): C: \ Inetpub \ wwwroot \ (для сервера IIS) или C: \ apache \ htdocs \ (для сервера Apache).
Если вы использовали XAMPP для Windows и установили его на диске C :, то корнем документа будет C: \ xampp \ htdocs \
3. Запустите загрузчик ionCube и настройте его с помощью PHP
Теперь откройте его в своем веб-браузере (например, http: //localhost/loader-wizard.php). Эта веб-страница проанализирует ваш веб-сервер и создаст индивидуальный набор инструкций по установке, как показано ниже, и внимательно следуйте им, чтобы настроить загрузчик с версией PHP, которую вы установили на своем сервере.
Вам нужно будет добавить необходимую строку zend_extension в файл конфигурации php.ini после других расширений zend (если есть). Если в файл конфигурации php.ini не загружается другое расширение zend_extension, вы также можете поместить его вверху, но после оператора PHP (как показано ниже):
Вот и все!
.

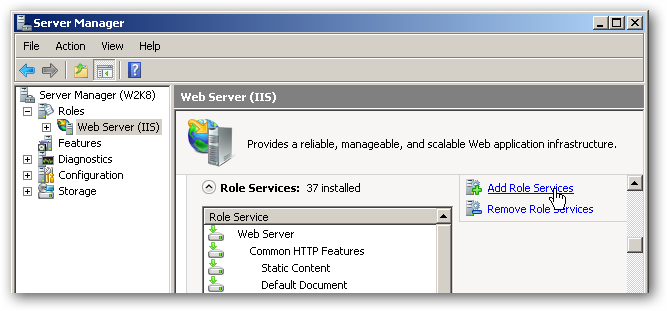 ..
..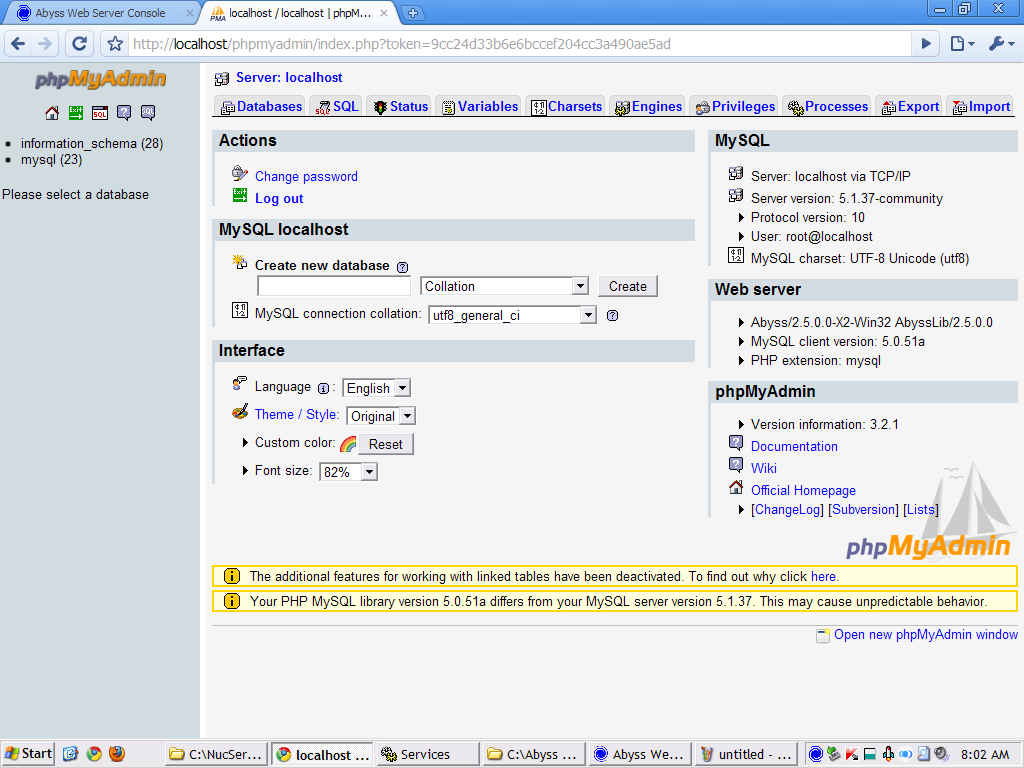 Я узнал о следующих двух беседах на нижеприведенную тему: Почему я не могу установить sql server express…
Я узнал о следующих двух беседах на нижеприведенную тему: Почему я не могу установить sql server express…
 php в самый верх списка:
php в самый верх списка:

 key.pem
key.pem  example.com:80
example.com:80 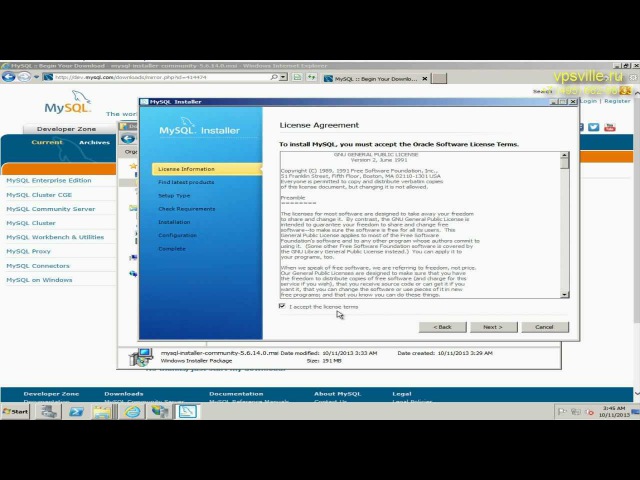 Добавьте следующее в файл
Добавьте следующее в файл  php
LoadModule php7_module "C: /PHP7/php7apache2_4.dll"
php
LoadModule php7_module "C: /PHP7/php7apache2_4.dll"
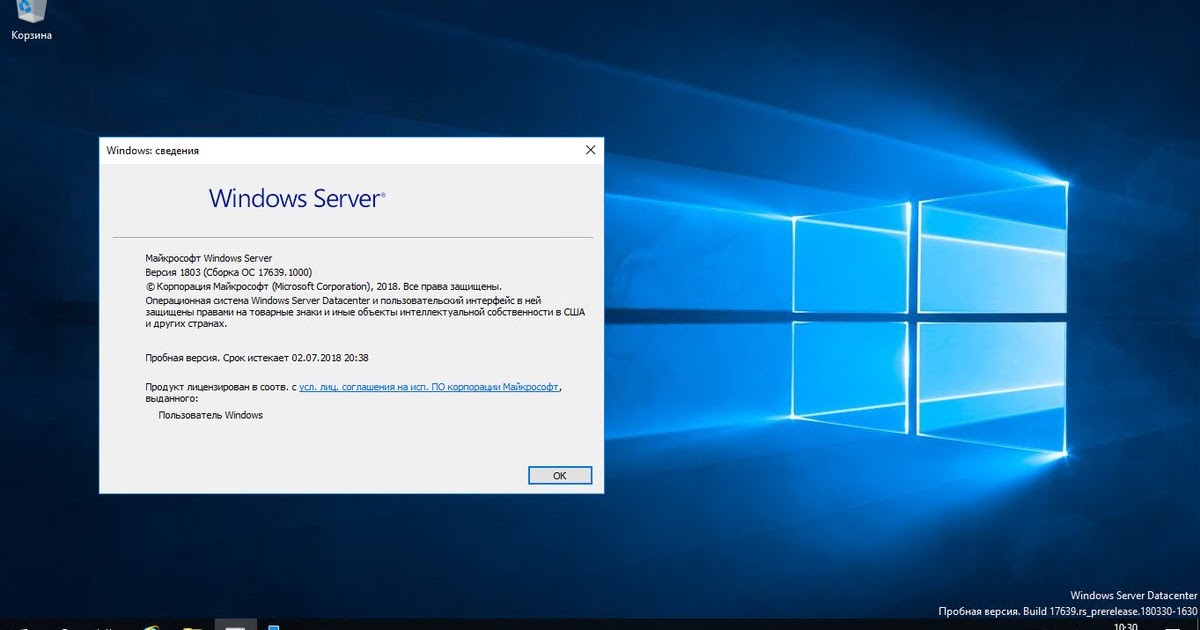 0.0.1 --output-dir L: \ _ emails
выход
0.0.1 --output-dir L: \ _ emails
выход
 ini-production
ini-production  dll
extension = php_pdo_sqlite.dll
dll
extension = php_pdo_sqlite.dll