Phpmyadmin ubuntu install: Страница не найдена | Losst
Как установить и настроить phpMyAdmin в Ubuntu 16.04
Введение
Несмотря на то, что многие пользователи испытывают потребность в системе управления базами данных вроде MySQL, работа с MySQL только с помощью средств командной строки может вызывать дискомфорт.
phpMyAdmin был создан для того, чтобы пользователи могли управлять базой данных MySQL с помощью веб-интерфейса. В этой статье мы расскажем о том, как установить и настроить phpMyAdmin для безопасной работы с вашими базами данных в Ubuntu 16.04.
Перед установкой
Перед тем, как мы начнём, убедитесь, что у вас есть всё необходимое.
Прежде всего, мы будем исходить из того, что у вас есть не-рутовый (non-root) пользователь с привилегиями sudo. Настроить такую учётную запись пользователя можно следуя шагам 1-4 в статье о первичной настройке сервера на Ubuntu 16.04.
Мы также будем считать, что вы завершили настройку стека LAMP (Linux, Apache, MySQL и PHP) на вашем сервере с Ubuntu 16.04. Если вы ещё не сделали этого, вы можете ознакомиться с этим процессом в статье об установке стека LAMP на Ubuntu 16.04.
И, наконец, необходимо иметь в виду некоторые вопросы безопасности при использовании phpMyAdmin, поскольку он:
- Напрямую взаимодействует с MySQL.
- Выполняет аутентификацию использую логин и пароль MySQL.
- Выполняет и возвращает результаты произвольных запросов SQL.
По этим причинам, а также потому, что phpMyAdmin является одним из наиболее распространённых и атакуемых PHP приложений, вам не стоит запускать phpMyAdmin на удалённых машинах с простым соединением HTTP. Если у вас ещё нет домена с настроенным SSL/TLS сертификатом, рекомендуем ознакомиться со статьёй Делаем Apache безопаснее с помощью Let’ Encrypt на Ubuntu 16.04.
После выполнения описанных выше мероприятий, вы можете начать следовать шагам, указанным в этой статье.
Шаг 1 — Установка phpMyAdmin
Сначала установим phpMyAdmin из репозиториев Ubuntu по умолчанию.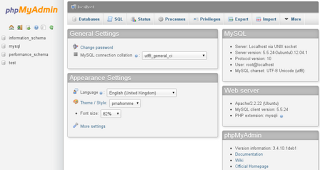
Для этого обновим наш локальный индекс пакетов, а затем используем систему управления пакетами apt для загрузки и установки необходимых файлов:
- sudo apt-get update
- sudo apt-get install phpmyadmin php-mbstring php-gettext
В процессе установки вам будет задано несколько вопросов по конфигурации.
Внимание:
Во время первого диалога apache2 подсвечен, но не выбран. Если вы не нажмёте Пробел для выбора Apache, установщик не переместит необходимые файлы в процессе установки. Нажмите Пробел, Tab, а затем Enter для выбора Apache.
- При выборе сервера, выберите apache2.
- Ответьте yes на вопрос, хотите ли вы использовать
dbconfig-commonдля настройки базы данных. - У вас будет запрошен пароль администратора базы данных.
- Далее вам будет предложено ввести и повторить пароль для самого
phpMyAdmin.
В процессе установки в директорию /etc/apache2/conf-enabled/ будет добавлен файл конфигурации phpMyAdmin для Apache.
Единственное, что мы должны сделать вручную, так это включить расширения PHP mcrypt и mbstring следующими командами:
- sudo phpenmod mcrypt
- sudo phpenmod mbstring
Далее перезапустим Apache для применения изменений:
- sudo systemctl restart apache2
Теперь вы можете осуществить доступ к веб-интерфейсу phpMyAdmin введя имя домена или публичного IP адреса вашего сервера и строки /phpmyadmin:
https://доменное_имя_или_IP_адрес/phpmyadmin
Теперь вы можете войти в веб-интерфейс используя имя пользователя root и пароль, заданный в процессе установки MySQL.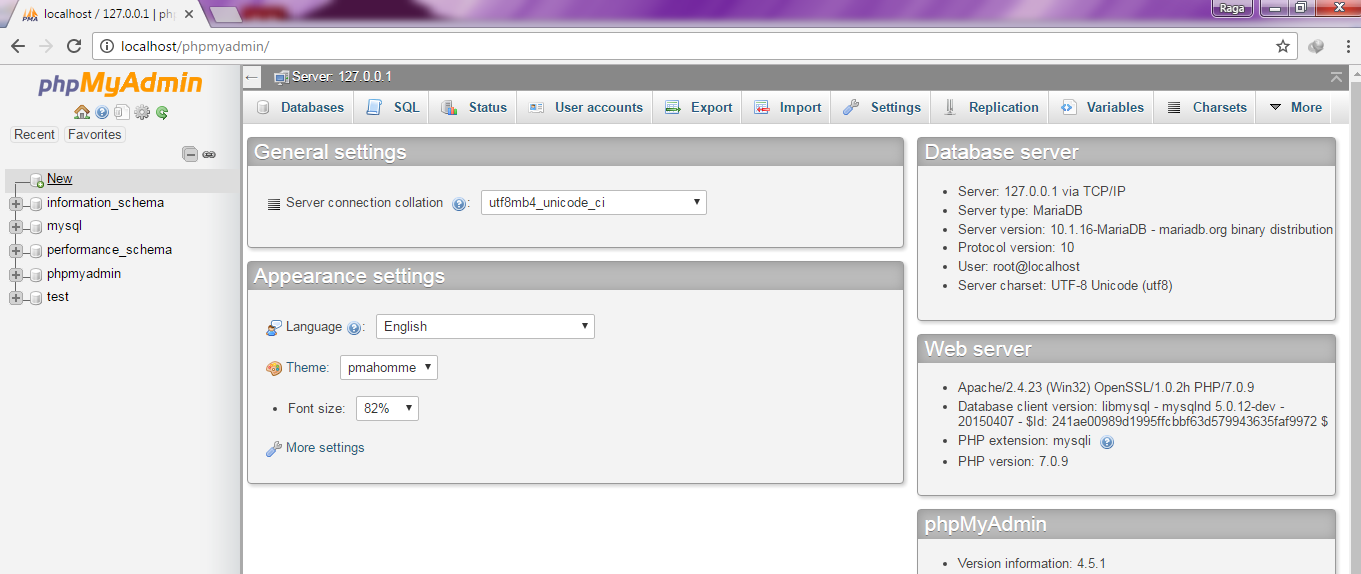
После входа вы увидите похожий интерфейс пользователя:
Шаг 2 — Делаем phpMyAdmin безопаснее
Установка phpMyAdmin осуществляется достаточно просто. Тем не менее, мы ещё не закончили. Из-за того, что phpMyAdmin используется большим количеством пользователей, он представляет собой популярную цель для злоумышленников. Нам необходимо предпринять некоторые шаги для предотвращения неавторизованного доступа.
Одним из способов добиться этого является авторизация пользователя перед входом в само приложение. Мы можем решить эту задачу использованием возможностей входящего в Apache файла .htaccess для авторизации и аутентификации пользователей.
Настройка Apache для разрешения использования .htaccess
Сначала включим возможность использования файла .htaccess в нашем файле конфигурации Apache.
Мы будем редактировать файл в нашей конфигурационной директории Apache:
- sudo nano /etc/apache2/conf-available/phpmyadmin.conf
Нам необходимо добавить директиву AllowOverride All в секцию <Directory /usr/share/phpmyadmin> конфигурационного файла:
/etc/apache2/conf-available/phpmyadmin.conf
<Directory /usr/share/phpmyadmin>
Options FollowSymLinks
DirectoryIndex index.php
AllowOverride All
. . .
После того, как вы добавили эту строку, сохраните и закройте файл.
Для применения изменений перезапустите Apache:
- sudo systemctl restart apache2
Создание файла .htaccess
Теперь, когда мы разрешили использовать .htaccess для нашего приложения, нам необходимо создать такой файл.
Файл необходимо создать в директории приложения. Мы можем создать необходимый файл и открыть его для редактирования следующей командой:
- sudo nano /usr/share/phpmyadmin/.
 htaccess
htaccess
Теперь введём следующую информацию:
/usr/share/phpmyadmin/.htaccess
AuthType Basic
AuthName "Restricted Files"
AuthUserFile /etc/phpmyadmin/.htpasswd
Require valid-user
Введённые нами строки означают следующее:
AuthType Basic: Эта строка задаёт тип авторизации. Указанный тип (Basic) означает, что авторизация будет осуществляться на основе пароля и файла пароля.AuthName: Эта строка задаёт текст приветствия в диалоге авторизации. Используйте общие слова и фразы в этой строке, чтобы злоумышленникам было сложнее определить, что за система скрывается за диалогом авторизации.AuthUserFile: Эта строка задаёт адрес файла пароля, который используется для авторизации. Файл должен находиться в недоступной для внешнего мира директории. Чуть далее мы создадим этот файл.Require valid-user: Эта строка означает, что только аутентифицированные пользователи могут осуществлять доступ к защищаемой системе.
После ввода указанных строк, сохраните и закройте файл.
Создание файла пароля .htpasswd для аутентификации
Теперь, когда мы задали путь для нашего файла пароля в директиве AuthUserFile в нашем файле .htaccess, нам необходимо создать этот файл.
Для того, чтобы это сделать, нам понадобится установить дополнительный пакет из стандартных репозиториев:
- sudo apt-get install apache2-utils
Теперь нам доступна утилита htpasswd.
Указанный нами ранее путь выглядел следующим образом: /etc/phpmyadmin/.htpasswd. Создадим этот файл и добавим в него первого пользователя следующей командой:
- sudo htpasswd -c /etc/phpmyadmin/.htpasswd username
Вам будет предложено выбрать и подтвердить пароль для созданного пользователя.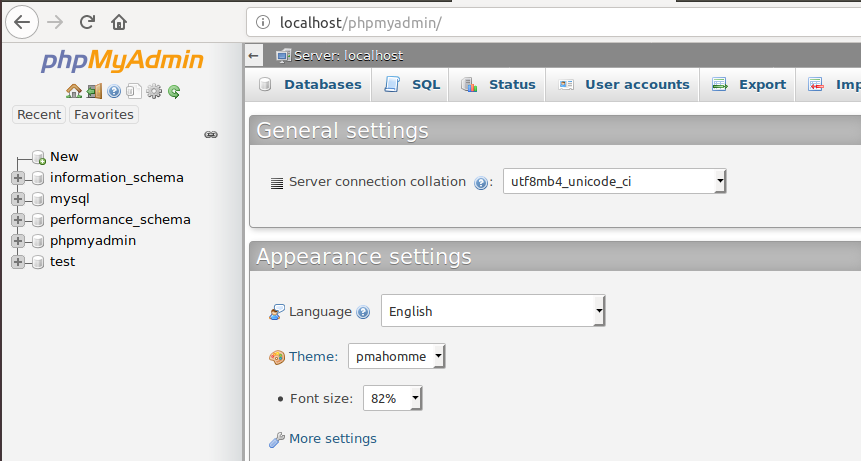 После этого файл будет создан и в него будет добавлен хэш указанного вами пароля.
После этого файл будет создан и в него будет добавлен хэш указанного вами пароля.
Для добавления нового пользователя выполните следующую команду без флага -c:
- sudo htpasswd /etc/phpmyadmin/.htpasswd additionaluser
Теперь, когда вы настроили доступ к поддиректории phpMyAdmin, при попытке входа в phpMyAdmin вам будет предложено ввести логин и пароль пользователя:
https://доменное_имя_или_IP_адрес/phpmyadmin
После ввода логина и пароля вы будете перенаправлены на страницу аутентификации phpMyAdmin. Таким образом, мы создали дополнительный слой защиты для вашего phpMyAdmin.
Заключение
Теперь у вас есть phpMyAdmin, готовый к работе на вашем сервере с Ubuntu 16.04. Используя его интерфейс вы можете легко создавать базы данных, пользователей, таблицы и многое другое, а также выполнять обычные операции модификации или удаления хранимых данных.
Установка phpMyAdmin на Nginx в Ubuntu 12.04 / Debian / Ubuntu / Howitmake.ru
Управлять сервером баз данных можно из командной строки, но это не всегда удобно, зачатую, хочется большего комфорта.
Если вы в совершенстве знаете синтаксис запросов MySQL, то можно обойтись и без сторонних приложений, лично я, похвастаться этим не могу, по этому предпочитаю работать через WEB интерфейс, одним из лучших, хотя и не единственным, приложением, является phpMyAdmin, как явствует из названия, написанное на PHP.
Данная статья, является, логическим продолжением руководства по настройке WEB сервера, которую я описывал в стетье- Настройка Nginx с поддержкой PHP-FPM в Ubuntu 12.04, все дальнейшие действия будут выполняться на ее основе.
Если у вас установлен Web сервер Apache или Lighttpd, то установка phpMyAdmin сложностей не вызывает, набираем:
apt-get install phpmyadmin И все установится автоматически. /* /phpmyadmin last;
/* /phpmyadmin last;
}
}
Перезапускаем nginx
/etc/init.d/nginx restartИ идем по адресу httр://example.org/phpmyadmin/
Должны увидеть следующее окно:
В принципе можно подключаться и работать.
Но мы на этом не остановимся т.к. зачастую, после подключения сервера к интернет, автоматические сканеры начинают искать phpMyAdmin и если он найден, то запускают процесс перебора паролей, что не очень хорошо…
Мы защитим доступ к данной странице с помощью логина и пароля, в Apache все это делалось через htpasswd, но данный вид файлов не поддерживается Nginx. Ситуация не тупиковая и вполне легко решается.
Добавляем HTTP авторизацию
Для начала, нам необходимо с генерировать хеш пароля, для этого можно установить утилиты, которые идут с сервером Apache и сгенерить все что нам нужно, но мы этого делать не будем, а воспользуемся Online генератором полученный хеш пароля, записываем.
Теперь создадим файл в котором у нас будет все это храниться, чтобы не путаться в дальнейшем, назовем его htpasswd
nano /home/example/htpasswdСам файл, мы будем хранить за пределами корневой директории сайта, но чтобы Nginx мог получить к нему доступ, на чтение, для примера, я укажу логин admin и захешированный пароль password, добавим это в файл htpasswd:
admin:ZIXt0E7AewSr2Теперь нам необходимо добавить в секцию, которая отвечает за работу с директорией phpMyAdmin.
Следующее:
auth_basic "Enter Super Secret password";
auth_basic_user_file /home/example/htpasswd;Где: вместо Enter Super Secret password можно указать текст своего сообщения (кириллица НЕ поддерживается!)
В результате, всех действий, у нас должен получиться файл следующего содержания:
server {
listen 80;
root /home/example/www;
access_log /home/example/logs/nginx. /* /phpmyadmin last;
}
}
/* /phpmyadmin last;
}
}Перезапускам Nginx:
/etc/init.d/nginx restartСнова переходим по адресу httр://example.org/phpmyadmin/, выскочит окно с предложением ввода логина и пароля, пишем логин admin пароль password и попадаем в phpMyAdmin
На этом установку можно завершить.
Обо всех найденных ошибках, а также, предложения по улучшению и просто возникших вопросах-прошу в комментарии.
Как установить и защитить phpMyAdmin в Ubuntu 18.04
Прежде чем приступить к работе с этим руководством, необходимо выполнить некоторые основные шаги.
Во-первых, предположим, что на вашем сервере есть пользователь, отличный отroot, с привилегиямиsudo, а также брандмауэр, настроенный с помощьюufw, как описано вinitial server setup guide for Ubuntu 18.04.
Мы также предполагаем, что вы завершили установку LAMP (Linux, Apache, MySQL и PHP) на свой сервер Ubuntu 18.04. Если это еще не сделано, вы можете следовать этому руководству наinstalling a LAMP stack on Ubuntu 18.04.
Наконец, при использовании программного обеспечения, такого как phpMyAdmin, существуют важные соображения безопасности, поскольку оно:
Общается напрямую с вашей установкой MySQL
Обрабатывает аутентификацию с использованием учетных данных MySQL
Выполняет и возвращает результаты для произвольных запросов SQL
По этим причинам, а также потому, что это широко распространенное PHP-приложение, которое часто предназначено для атак, вы никогда не должны запускать phpMyAdmin в удаленных системах через обычное HTTP-соединение. Если у вас нет существующего домена, настроенного с использованием сертификата SSL / TLS, вы можете следовать этому руководству наsecuring Apache with Let’s Encrypt on Ubuntu 18.04. Это потребует от васregister a domain name,create DNS records for your server иset up an Apache Virtual Host.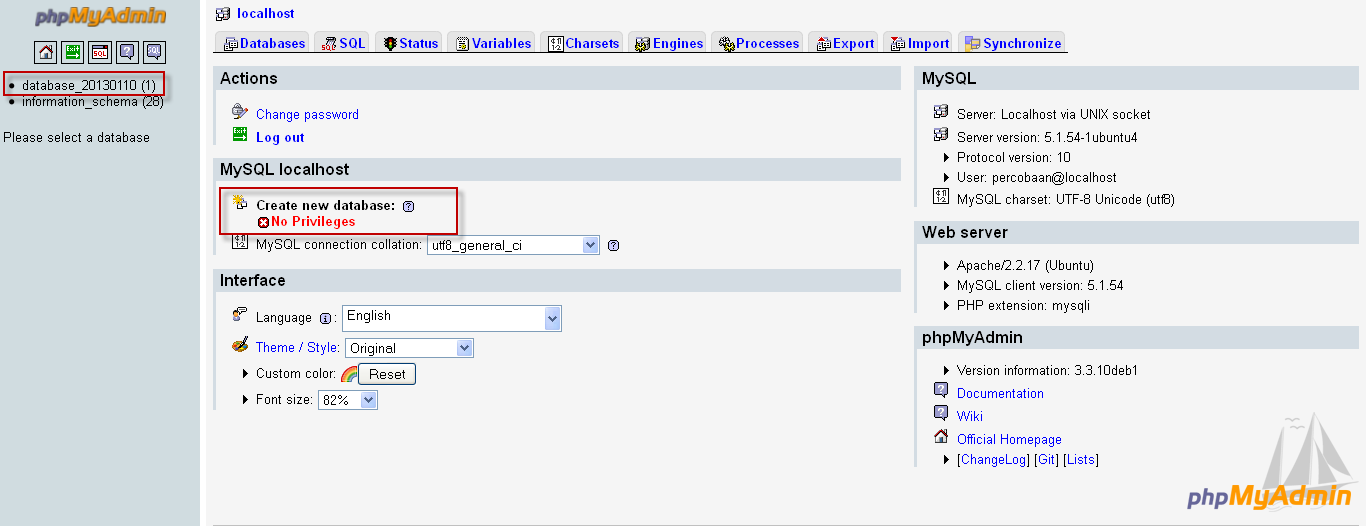
Когда вы закончите с этими шагами, вы готовы начать работу с этим руководством.
[[step-1 -—- install-phpmyadmin]] == Шаг 1. Установка phpMyAdmin
Для начала мы установим phpMyAdmin из репозиториев Ubuntu по умолчанию.
Это делается путем обновления индекса пакета вашего сервера и последующего использования системы упаковкиapt для извлечения файлов и их установки в вашей системе:
sudo apt update
sudo apt install phpmyadmin php-mbstring php-gettextЭто задаст вам несколько вопросов, чтобы правильно настроить установку.
[.warning] #Warning: Когда появляется подсказка, выделяется «apache2», но выбранnot. Если вы не нажметеSPACE, чтобы выбрать Apache, установщикnot переместит необходимые файлы во время установки. НажмитеSPACE,TAB, а затемENTER, чтобы выбрать Apache.
#
Для выбора сервера выберите
apache2Выберите
Yes, когда вас спросят, использовать лиdbconfig-commonдля настройки базы данных.Затем вас попросят выбрать и подтвердить пароль приложения MySQL для phpMyAdmin.
В процессе установки файл конфигурации Apache phpMyAdmin добавляется в каталог/etc/apache2/conf-enabled/, где он читается автоматически. Единственное, что вам нужно сделать, это явно включить расширение PHPmbstring, что вы можете сделать, набрав:
После этого перезапустите Apache, чтобы ваши изменения были распознаны:
sudo systemctl restart apache2phpMyAdmin теперь установлен и настроен. Однако прежде чем вы сможете войти в систему и начать взаимодействовать с базами данных MySQL, вам необходимо убедиться, что ваши пользователи MySQL имеют привилегии, необходимые для взаимодействия с программой.
[[step-2 -—- adjusting-user-authentication-and-privileges]] == Шаг 2 — Настройка аутентификации и привилегий пользователя
Когда вы устанавливаете phpMyAdmin на свой сервер, он автоматически создает пользователя базы данных с именемphpmyadmin, который выполняет определенные базовые процессы для программы. Вместо того, чтобы входить в систему как этот пользователь с паролем администратора, который вы установили во время установки, рекомендуется войти в систему как пользователь MySQLroot или как пользователь, предназначенный для управления базами данных через интерфейс phpMyAdmin.
Настройка доступа к паролю для корневой учетной записи MySQL
В системах Ubuntu под управлением MySQL 5.7 (и более поздних версий) пользователь MySQLroot по умолчанию настроен на аутентификацию с использованием подключаемого модуляauth_socket, а не с помощью пароля. Это обеспечивает большую безопасность и удобство использования во многих случаях, но также может усложнить ситуацию, когда вам необходимо разрешить доступ внешней программы, такой как phpMyAdmin, к пользователю.
Чтобы войти в phpMyAdmin как пользователь MySQLroot, вам нужно будет переключить его метод аутентификации сauth_socket наmysql_native_password, если вы еще этого не сделали. Для этого откройте приглашение MySQL из вашего терминала:
Затем проверьте, какой метод аутентификации каждая из ваших учетных записей пользователей MySQL использует, с помощью следующей команды:
SELECT user,authentication_string,plugin,host FROM mysql.user;Output+------------------+-------------------------------------------+-----------------------+-----------+
| user | authentication_string | plugin | host |
+------------------+-------------------------------------------+-----------------------+-----------+
| root | | auth_socket | localhost |
| mysql. session | *THISISNOTAVALIDPASSWORDTHATCANBEUSEDHERE | mysql_native_password | localhost |
| mysql.sys | *THISISNOTAVALIDPASSWORDTHATCANBEUSEDHERE | mysql_native_password | localhost |
| debian-sys-maint | *8486437DE5F65ADC4A4B001CA591363B64746D4C | mysql_native_password | localhost |
| phpmyadmin | *5FD2B7524254B7F81B32873B1EA6D681503A5CA9 | mysql_native_password | localhost |
+------------------+-------------------------------------------+-----------------------+-----------+
5 rows in set (0.00 sec)
session | *THISISNOTAVALIDPASSWORDTHATCANBEUSEDHERE | mysql_native_password | localhost |
| mysql.sys | *THISISNOTAVALIDPASSWORDTHATCANBEUSEDHERE | mysql_native_password | localhost |
| debian-sys-maint | *8486437DE5F65ADC4A4B001CA591363B64746D4C | mysql_native_password | localhost |
| phpmyadmin | *5FD2B7524254B7F81B32873B1EA6D681503A5CA9 | mysql_native_password | localhost |
+------------------+-------------------------------------------+-----------------------+-----------+
5 rows in set (0.00 sec)В этом примере вы можете видеть, что пользовательroot действительно аутентифицируется с помощью подключаемого модуляauth_socket. Чтобы настроить учетную записьroot для аутентификации с паролем, выполните следующую командуALTER USER. Обязательно заменитеpassword на надежный пароль по вашему выбору:
ALTER USER 'root'@'localhost' IDENTIFIED WITH mysql_native_password BY 'password';Затем запуститеFLUSH PRIVILEGES, который сообщает серверу перезагрузить таблицы предоставления и ввести в действие ваши новые изменения:
Еще раз проверьте методы аутентификации, используемые каждым из ваших пользователей, чтобы убедиться, чтоroot больше не аутентифицируется с помощью плагинаauth_socket:
SELECT user,authentication_string,plugin,host FROM mysql.user;Output+------------------+-------------------------------------------+-----------------------+-----------+
| user | authentication_string | plugin | host |
+------------------+-------------------------------------------+-----------------------+-----------+
| root | *DE06E242B88EFB1FE4B5083587C260BACB2A6158 | mysql_native_password | localhost |
| mysql.session | *THISISNOTAVALIDPASSWORDTHATCANBEUSEDHERE | mysql_native_password | localhost |
| mysql. sys | *THISISNOTAVALIDPASSWORDTHATCANBEUSEDHERE | mysql_native_password | localhost |
| debian-sys-maint | *8486437DE5F65ADC4A4B001CA591363B64746D4C | mysql_native_password | localhost |
| phpmyadmin | *5FD2B7524254B7F81B32873B1EA6D681503A5CA9 | mysql_native_password | localhost |
+------------------+-------------------------------------------+-----------------------+-----------+
5 rows in set (0.00 sec)
sys | *THISISNOTAVALIDPASSWORDTHATCANBEUSEDHERE | mysql_native_password | localhost |
| debian-sys-maint | *8486437DE5F65ADC4A4B001CA591363B64746D4C | mysql_native_password | localhost |
| phpmyadmin | *5FD2B7524254B7F81B32873B1EA6D681503A5CA9 | mysql_native_password | localhost |
+------------------+-------------------------------------------+-----------------------+-----------+
5 rows in set (0.00 sec)Из этого вывода видно, что пользовательroot будет аутентифицироваться с помощью пароля. Теперь вы можете войти в интерфейс phpMyAdmin как пользовательroot с паролем, который вы для него установили здесь.
Настройка доступа по паролю для выделенного пользователя MySQL
В качестве альтернативы, некоторые могут найти, что лучше подходит их рабочий процесс для подключения к phpMyAdmin с выделенным пользователем. Для этого снова откройте оболочку MySQL:
[.Примечание]##
Note: Если у вас включена аутентификация по паролю, как описано в предыдущем разделе, вам нужно будет использовать другую команду для доступа к оболочке MySQL. Следующее запустит ваш клиент MySQL с правами обычного пользователя, и вы получите права администратора в базе данных только путем аутентификации:
Оттуда создайте нового пользователя и дайте ему надежный пароль:
CREATE USER 'sammy'@'localhost' IDENTIFIED BY 'password';Затем предоставьте новому пользователю соответствующие привилегии. Например, вы можете предоставить пользовательские привилегии всем таблицам в базе данных, а также полномочия добавлять, изменять и удалять пользовательские привилегии с помощью этой команды:
GRANT ALL PRIVILEGES ON *.* TO 'sammy'@'localhost' WITH GRANT OPTION;После этого выйдите из оболочки MySQL:
Теперь вы можете получить доступ к веб-интерфейсу, посетив доменное имя вашего сервера или общедоступный IP-адрес, за которым следует/phpmyadmin:
http://your_domain_or_IP/phpmyadminВойдите в интерфейс какroot или с новым именем пользователя и паролем, которые вы только что настроили.
Когда вы войдете в систему, вы увидите пользовательский интерфейс, который будет выглядеть примерно так:
Теперь, когда вы можете подключаться и взаимодействовать с phpMyAdmin, все, что осталось сделать, — это укрепить безопасность вашей системы и защитить ее от злоумышленников.
[[step-3 -—- securing-your-phpmyadmin-instance]] == Шаг 3. Защита вашего экземпляра phpMyAdmin
Из-за своей повсеместности phpMyAdmin является популярной целью для злоумышленников, и вы должны быть особенно осторожны, чтобы предотвратить несанкционированный доступ. Один из самых простых способов сделать это — разместить шлюз перед всем приложением, используя встроенные в Apache функции аутентификации и авторизации.htaccess.
Для этого сначала необходимо разрешить использование переопределений файла.htaccess, отредактировав файл конфигурации Apache.
Отредактируйте связанный файл, который был помещен в ваш каталог конфигурации Apache:
sudo nano /etc/apache2/conf-available/phpmyadmin.confДобавьте директивуAllowOverride All в раздел<Directory /usr/share/phpmyadmin> файла конфигурации, например:
/etc/apache2/conf-available/phpmyadmin.conf
Options FollowSymLinks
DirectoryIndex index.php
AllowOverride All
. . .Когда вы добавите эту строку, сохраните и закройте файл.
Чтобы применить сделанные изменения, перезапустите Apache:
sudo systemctl restart apache2Теперь, когда вы включили использование.htaccess для своего приложения, вам нужно создать его, чтобы фактически реализовать некоторую безопасность.
Для того, чтобы это было успешно, файл должен быть создан в каталоге приложения. Вы можете создать необходимый файл и открыть его в текстовом редакторе с правами root, набрав:
sudo nano /usr/share/phpmyadmin/. htaccess
htaccessВ этом файле введите следующую информацию:
/usr/share/phpmyadmin/.htaccess
AuthType Basic
AuthName "Restricted Files"
AuthUserFile /etc/phpmyadmin/.htpasswd
Require valid-userВот что означает каждая из этих строк:
AuthType Basic: в этой строке указывается тип аутентификации, который вы применяете. Этот тип будет реализовывать аутентификацию по паролю с использованием файла пароля.AuthName: устанавливает сообщение для диалогового окна аутентификации. Вы должны сохранить этот универсальный шаблон, чтобы неавторизованные пользователи не получали никакой информации о том, что защищается.AuthUserFile: задает расположение файла паролей, который будет использоваться для аутентификации. Это должно быть за пределами каталогов, которые обслуживаются. Мы создадим этот файл в ближайшее время.Require valid-user: указывает, что только аутентифицированные пользователи должны иметь доступ к этому ресурсу. Это то, что на самом деле мешает неавторизованным пользователям войти.
Когда вы закончите, сохраните и закройте файл.
Расположение, которое вы выбрали для файла паролей, было/etc/phpmyadmin/.htpasswd. Теперь вы можете создать этот файл и передать его начальному пользователю с помощью утилитыhtpasswd:
sudo htpasswd -c /etc/phpmyadmin/.htpasswd usernameВам будет предложено выбрать и подтвердить пароль для пользователя, которого вы создаете. После этого файл создается с введенным вами хешированным паролем.
Если вы хотите ввести дополнительного пользователя, вам нужно сделать этоwithout флагом-c, например:
sudo htpasswd /etc/phpmyadmin/.htpasswd additionaluserТеперь, когда вы получаете доступ к подкаталогу phpMyAdmin, вам будет предложено ввести дополнительное имя учетной записи и пароль, которые вы только что настроили:
https://domain_name_or_IP/phpmyadminПосле входа в аутентификацию Apache вы попадете на обычную страницу аутентификации phpMyAdmin, чтобы ввести свои учетные данные MySQL. Эта настройка добавляет дополнительный уровень безопасности, который желателен, так как phpMyAdmin страдал от уязвимостей в прошлом.
Эта настройка добавляет дополнительный уровень безопасности, который желателен, так как phpMyAdmin страдал от уязвимостей в прошлом.
Обновление phpmyadmin (Ubuntu).- «Как?] — CodeRoad
Я новичок в программировании, и у меня есть старый phpmyadmin (содержит данные о моем обучении и рабочих местах). Я хочу обновить его до обновленной версии, и я хочу, чтобы мои данные были в безопасности при его обновлении. Есть ли какой-нибудь способ сделать это, выполнив какие-либо команды на terminal? Стираются ли мои данные, если я unistalled phpmyadmin?
заранее спасибо
mysql
ubuntu
phpmyadmin
terminal
Поделиться
Источник
assikk ajah
18 ноября 2013 в 07:52
5 ответов
- Ionic + Ubuntu: подключение к mysql / phpmyadmin
Я разрабатываю приложение, используя Ionic в Ubuntu. И установил phpmyadmin, и он работает правильно ( http://localhost/phpmyadmin ). Как настроить Ionic для подключения к phpmyadmin и выполнения запросов?
- как установить phpmyadmin на сервер ubuntu
Я пытаюсь установить phpmyadmin в ubuntu сервер 12.10, у меня есть попытка apt-get update , затем apt-get install phpmyadmin , и у меня есть следующая ошибка apt-get install phpmyadmin Reading package lists… Done Building dependency tree Reading state information… Done E: Unable to locate…
15
phpmyadmin — это клиент mysql, поэтому он не повлияет на вашу базу данных, если вы удалите phpmyadmin.
Я обновляю phpmyadmin с помощью команд terminal:
Сначала вы должны добавить репозиторий, чтобы получить phpmyadmin :
sudo add-apt-repository ppa:nijel/phpmyadmin;
а затем обновите его, чтобы получить последнюю версию программного обеспечения в репозиториях :
sudo apt-get update;
после этого вы можете получить его (установить, вам нужно сначала удалить старую версию, если у вас есть) :
sudo apt-get install phpmyadmin;
О, убедитесь, что вы подключены к интернету
Используя ubuntu? я думаю, будет лучше, если вы спросите об этом на форуме ubuntu.
пусть это поможет
—— UPDATE ——-
Если вы обнаружите, что версия phpmyadmin, которую вы получаете от ppa, не является последней, вы можете найти последнюю версию здесь и установить ее вручную (не из РЕПО).
Загруженный phpmyadmin может быть установлен в /var/www/html/ или в вашем рабочем каталоге (public_html или что-то, что вы определили). Просто извлеките zip и переместите извлеченную папку в /var/www/html/ . И не забудьте изменить разрешение папки phpmyadmin на 777 (это может быть небезопасно, но работает нормально).
Вот как это делается:
извлечение загруженного файла
unzip phpMyAdmin-4.6.6-all-languages.zip
переместитесь в /var/www/html/, вам может понадобиться sudo.
если вы не sudoer, переместите его в свой рабочий каталог (например, public_html) и переименуйте папку в ‘phpmyadmin’
sudo mv phpMyAdmin-4.6.6-all-languages /var/www/html/phpmyadmin
изменение разрешения
sudo chmod 777 -R /var/www/html/phpmyadmin
и тогда вы можете получить доступ к phpmyadmin через http://localhost/phpmyadmin .
Если вы поместите phpmyadmin в public_html , вы можете создать символическую ссылку на него из /var/www/html, чтобы вы могли получить доступ к phpmyadmin, как обычно.
Поделиться
Oki Erie Rinaldi
18 ноября 2013 в 08:08
15
Вот как обновить/понизить рейтинг на Ubuntu.
Примечание: следующая инструкция работает только в том случае, если вы ранее правильно установили phpmyadmin с помощью командной строки и использовали APACHE в качестве веб-сервера
Я полагаю, что у вас уже есть рабочий phpmyadmin, но версия не та, которая вам нужна. Например, Ubuntu отгружает версию 4.6.x, а nt правильно работает с php7.2.
Например, Ubuntu отгружает версию 4.6.x, а nt правильно работает с php7.2.
1-проверьте версию, которую вы хотите включить :
https:/ / www.phpmyadmin.net / файлы/
2 — на вашем сервере
cd /usr/share/
rm -rf phpmyadmin
затем адаптируйте эту строку с правильным номером версии
wget https://files.phpmyadmin.net/phpMyAdmin/4.8.0/phpMyAdmin-4.8.0-all-languages.zip
unzip phpMyAdmin-4.8.0-all-languages.zip
rm phpMyAdmin-4.8.0-all-languages.zip
mv phpMyAdmin-4.8.0-all-languages phpmyadmin
Примечание: Если распаковка не работает, установите ее с помощью:
sudo apt-get install unzip
3-Проверьте разрешения
Теперь ты должен быть хорошим.
Если у вас есть проблемы с разрешениями, вот как это исправить для Apache.
chown -R www-data:www-data /usr/share/phpmyadmin
chmod -R 755 /usr/share/phpmyadmin
Также вы можете перезапустить Apache
sudo service apache2 reload
4-Устранение неполадок
Примечание: в соответствии с вашей версией PHP вам может потребоваться установить дополнительные библиотеки.
Например, сообщение о пропущенных mysqli и mysql расширения (адаптации php номер версии )
sudo apt-get install php5.6-mysql
Поделиться
Kaizoku Gambare
11 мая 2018 в 10:42
7
phpMyAdmin-это только клиент для базы данных MySQL, он не содержит ваших данных. Все это сохранено в базе данных, так что ничего не будет удалено, даже если вы удалите phpMyAdmin.
Чтобы обновить phpMyAdmin из репозитория, вы можете выполнить действия из этого потока.
Поделиться
Elon Than
18 ноября 2013 в 07:57
- Не могу открыть phpmyadmin в ubuntu
Я прошел шаг от следующей ссылки успешно.
 https://www.ostechnix.com/install-phpmyadmin-with-lamp-stack-on-ubuntu-16-04/ Теперь я пытаюсь открыть phpmyadmin в браузере с помощью этого URL http://192.168.1.113/phpmyadmin Но это так меня ниже заблуждения. Not Found The requested URL /phpmyadmin was…
https://www.ostechnix.com/install-phpmyadmin-with-lamp-stack-on-ubuntu-16-04/ Теперь я пытаюсь открыть phpmyadmin в браузере с помощью этого URL http://192.168.1.113/phpmyadmin Но это так меня ниже заблуждения. Not Found The requested URL /phpmyadmin was… - Ошибки phpMyAdmin (count, Blowfish и др.) после php7.2 обновление Ubuntu 16
phpMyAdmin ошибка после обновления php7.2 После обновления до php7.2 на Ubuntu 16.04 LTS phpMyAdmin показывает раздражающие всплывающие предупреждения при просмотре таблиц: «Some ошибки были обнаружены на сервере! Пожалуйста, посмотрите на нижнюю часть этого окна. пропустить все….
3
1-проверьте свою версию phpmyadmin с GUI.
2-скачать последнюю версию phpMyAdmin HERE
Используйте приведенную ниже команду, чтобы загрузить последнюю версию phpMyAdmin в каталог /opt или /usr/src
# wget https://files.phpmyadmin.net/phpMyAdmin/4.8.3/phpMyAdmin-4.8.3-all-languages.zip
Примечания по установке распакуйте пакет: apt-get install unzip
# unzip phpMyAdmin-4.8.3-all-languages.zip
3-Найти Каталог Установки phpMyAdmin
Используйте приведенную ниже команду для поиска каталога установки phpMyAdmin в вашей системе
# /usr/share/phpMyAdmin
4-Удалить / удалить содержимое phpMyAdmin
/usr/share/phpmyadmin-это правильный каталог установки phpMyAdmin, просто удалите/удалите все из этого каталога
# cd /usr/share/phpMyAdmin/
# rm -Rf *
5-перемещение / копирование нового содержимого phpMyAdmin
Используйте приведенную ниже команду, чтобы скопировать все новое содержимое phpMyAdmin в /usr/share/phpmyadmin.
# cd /opt/phpMyAdmin-4.8.3-all-languages
# mv * /usr/share/phpMyAdmin/
6-перезапустить службу Apache, MySQL или MariaDB.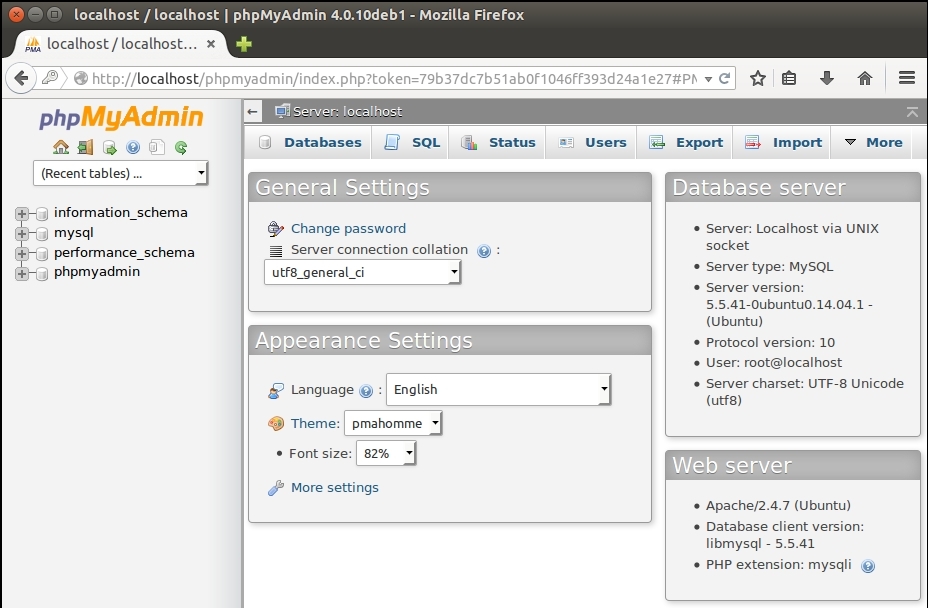
# service restart httpd
# service restart mysql
# systemctl restart httpd.service
# systemctl restart mariadb.service
7-Теперь проверьте новую версию phpMyAdmin
Перейдите в свой браузер на http://localhost/phpmyadmin, теперь вы используете последнюю версию 4.8.3 из phpMyAdmin.
Ссылка
Поделиться
Ayman Elshehawy
20 мая 2018 в 10:03
2
sudo su
cd /usr/share/
rm -rf phpmyadmin
wget https://files.phpmyadmin.net/phpMyAdmin/4.8.4/phpMyAdmin-4.8.4-all-languages.zip
unzip phpMyAdmin-4.8.4-all-languages.zip
mv phpMyAdmin-4.8.4-all-languages phpmyadmin
chown -R www-data:www-data /usr/share/phpmyadmin
chmod -R 755 /usr/share/phpmyadmin
sudo service apache2 reload
Поделиться
Rakshit Patel
02 января 2019 в 11:53
Похожие вопросы:
Как заставить Phpmyadmin работать с Nginx и Ubuntu?
Я использую Ubuntu 11.04 и Nginx. Я хочу установить phpmyadmin и иметь доступ к нему на mydomain.com/phpmyadmin. Я огляделся вокруг и вижу некоторые способы заставить его работать, но не так, как…
Как обезопасить phpMyAdmin
Я заметил, что есть странные запросы на мой сайт, пытающийся найти phpmyadmin, например /phpmyadmin/ /pma/ и т.д. Теперь я установил PMA на Ubuntu через apt и хотел бы получить доступ к нему через…
Ubuntu 12.04 — Phpmyadmin — 403 запрещено
Фон Я запускаю Ubuntu 12.04, и когда я иду к своему url http://domain_name.com/phpmyadmin/ я получаю ошибку: У вас нет разрешения на доступ к /phpmyadmin/ на этом сервере. Я использовал…
Ionic + Ubuntu: подключение к mysql / phpmyadmin
Я разрабатываю приложение, используя Ionic в Ubuntu.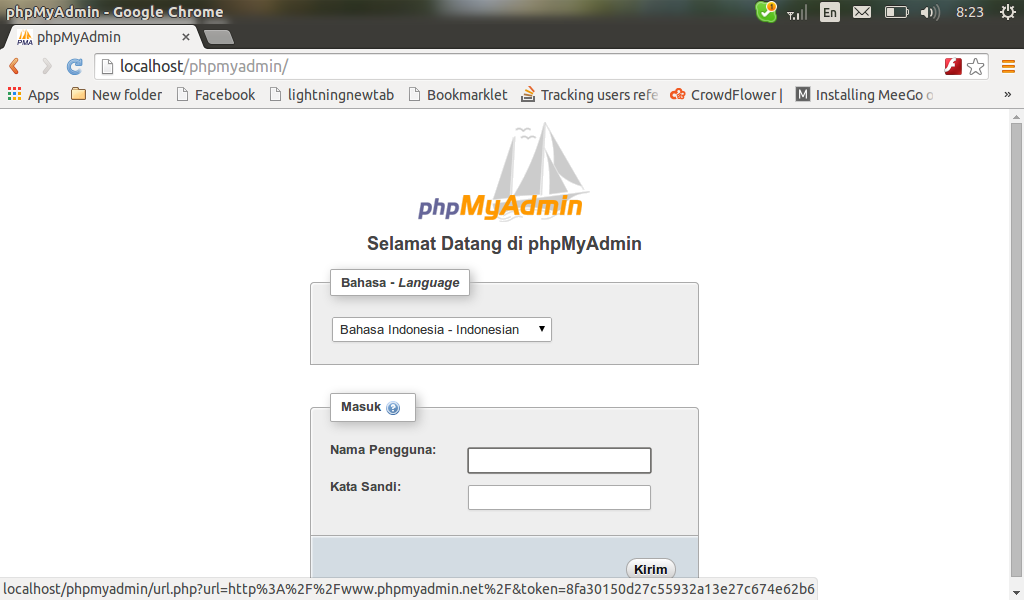 И установил phpmyadmin, и он работает правильно ( http://localhost/phpmyadmin ). Как настроить Ionic для подключения к phpmyadmin и выполнения…
И установил phpmyadmin, и он работает правильно ( http://localhost/phpmyadmin ). Как настроить Ionic для подключения к phpmyadmin и выполнения…
как установить phpmyadmin на сервер ubuntu
Я пытаюсь установить phpmyadmin в ubuntu сервер 12.10, у меня есть попытка apt-get update , затем apt-get install phpmyadmin , и у меня есть следующая ошибка apt-get install phpmyadmin Reading…
Не могу открыть phpmyadmin в ubuntu
Я прошел шаг от следующей ссылки успешно. https://www.ostechnix.com/install-phpmyadmin-with-lamp-stack-on-ubuntu-16-04/ Теперь я пытаюсь открыть phpmyadmin в браузере с помощью этого URL…
Ошибки phpMyAdmin (count, Blowfish и др.) после php7.2 обновление Ubuntu 16
phpMyAdmin ошибка после обновления php7.2 После обновления до php7.2 на Ubuntu 16.04 LTS phpMyAdmin показывает раздражающие всплывающие предупреждения при просмотре таблиц: «Some ошибки были…
Как установить phpMyAdmin 4.7.7 на Ubuntu?
Мне нужна последняя версия, а не 4.6.6, которая доступна здесь . Я читал руководство и другие темы, но все продолжает указывать на эту старую версию. Причина, по которой мне нужна последняя версия,…
ubuntu 16.04 nginx изменение phpmyadmin url не работает
Ubuntu 16.04.5 LTS Xenial 4.18.8-x86_64-linode117 nginx version: nginx/1.10.3 (Ubuntu) php v7.0.32-0ubuntu0.16.04.1` /etc/nginx/sites-available/default location /phpmyadmin { root /usr/share/; index…
Не удалось найти пакет phpmyadmin на сервере Ubuntu 18.04
Всякий раз, когда я пытаюсь установить phpmyadmin на свой ubuntu сервер 18.04, я получаю следующие ошибки sudo apt install phpmyadmin php-mbstring php-gettext Reading package lists… Done Building…
phpMyAdmin установка Ubuntu Debian [АйТи бубен]
phpMyAdmin — это приложение написанное на PHP и обеспечивающее полноценную, в том числе удаленную, работу с базами данных MySQL через браузер. /phpmyadmin/ {
/phpmyadmin/ {
proxy_pass http://127.0.0.1:8080;
}
Распакуйте дистрибутив в корневую директорию вашего веб-сервера (убедитесь, что поддиректории распакованы тоже): tar -xzvf phpMyAdmin_x.x.x.tar.gz.
Убедитесь, что все скрипты имеют соответствующего владельца.
Теперь Вы должны создать конфигурационный файл (config.inc.php). Создание конфигурационного файла — необходимое условие прежде всего для запуска phpMyAdmin, а также необходимо для задания некоторых возможностей. Эта задача может быть выполнена двумя разными способами. Традиционно, пользователи могут вручную отредактировать копию файла config.inc.php. Кроме этого, пользователи, предпочитающие графическую инсталляцию, могут воспользоваться мастером установки (скриптом инсталляции).
<?php
$cfg['blowfish_secret'] = 'ba17c1ec07d65003'; // use here a value of your choice
$i=0;
$i++;
$cfg['Servers'][$i]['auth_type'] = 'cookie';
?>Или, если вы не хотите вводить каждый раз логин/пароль (данная конфигурация не рекомендуется из соображений безопасности), конфигурационный файл может выглядеть так:
<?php
$i=0;
$i++;
$cfg['Servers'][$i]['user'] = 'root';
$cfg['Servers'][$i]['password'] = 'cbb74bc'; // use here your password
?>Для более полного ознакомления с функциями и описаниями значений всех конфигурационных переменных читайте раздел документации «Конфигурирование».
Для использования многих опций (закладок, комментариев, SQL-истории, PDF-схем, преобразования содержимого полей, и т.д.) необходимо создать набор специальных таблиц. Эти таблицы могут находиться как в Вашей базе данных, так и в центральной базе при многопользовательской системе (в этом случае данная БД может быть доступна только для пользователя controluser, соответственно, другие пользователи не имеют прав на неё).
В файл config.inc.php нужно добавить и раскомментировать строки (копируем их из файла config.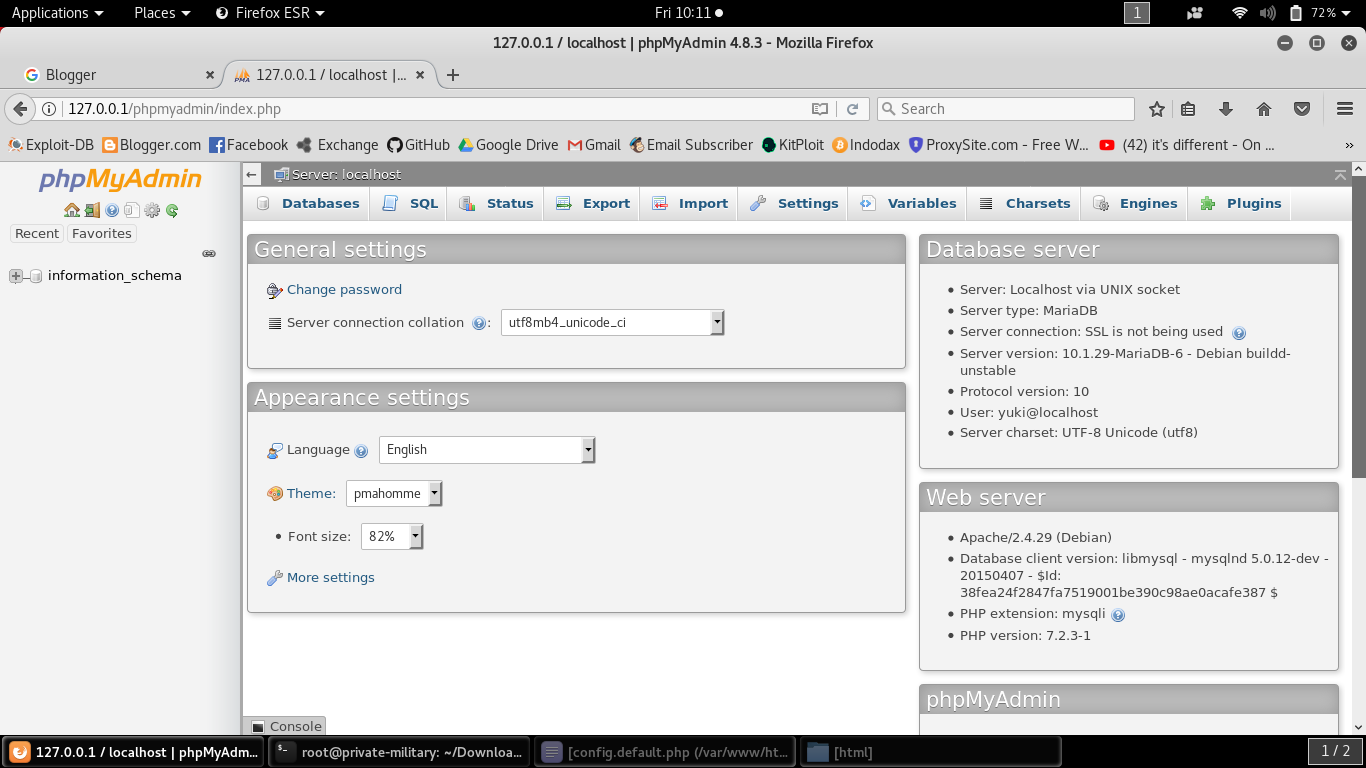 sample.inc.php)
sample.inc.php)
/* Advanced phpMyAdmin features */ $cfg['Servers'][$i]['pmadb'] = 'phpmyadmin'; $cfg['Servers'][$i]['bookmarktable'] = 'pma_bookmark'; $cfg['Servers'][$i]['relation'] = 'pma_relation'; $cfg['Servers'][$i]['table_info'] = 'pma_table_info'; $cfg['Servers'][$i]['table_coords'] = 'pma_table_coords'; $cfg['Servers'][$i]['pdf_pages'] = 'pma_pdf_pages'; $cfg['Servers'][$i]['column_info'] = 'pma_column_info'; $cfg['Servers'][$i]['history'] = 'pma_history'; $cfg['Servers'][$i]['designer_coords'] = 'pma_designer_coords'; /* Contrib / Swekey authentication */ // $cfg['Servers'][$i]['auth_swekey_config'] = '/etc/swekey-pma.conf'; /* * End of servers configuration */ /* * Directories for saving/loading files from server */ $cfg['UploadDir'] = ''; $cfg['SaveDir'] = '';
Создаем таблицы phpMyAdmin, для этого импортируем файл create_tables.sql
> mysql -u root -p < /usr/local/www/phpMyAdmin/scripts/create_tables.sql
phpMyAdmin после установки доступен по 80 порту протокола HTTP. Для безопасности нужно разрешать доступ к phpMyAdmin только по HTTPS (443 порт). Этого можно добиться несколькими способами. Ниже один из них.
- Предварительно в Apache должны быть включены модули mod_rewrite и mod_ssl. Включен на порту 443 виртуальный хост по умолчанию.
a2enmod rewrite ssl
- В конфигурационный файл phpmyadmin.conf добавить директиву
# nano /etc/apache2/conf.d/phpmyadmin.conf # phpMyAdmin default Apache configuration Alias /phpmyadmin /usr/share/phpmyadmin <Directory /usr/share/phpmyadmin> Options FollowSymLinks DirectoryIndex index.php AllowOverride All <IfModule mod_php5.c> ... - Создать файл .htaccess с содержимым с настройками для mod_rewrite
# nano /usr/share/phpmyadmin/.htaccess RewriteEngine On RewriteCond %{HTTPS} off RewriteRule (.*) https://%{HTTP_HOST}%{REQUEST_URI} Перезапускам Apache.
 Все. Теперь при обращении к 80 порту автоматически переадресуется(redirect) на 443 защищенного соединения.
Все. Теперь при обращении к 80 порту автоматически переадресуется(redirect) на 443 защищенного соединения.
Для устранения это ошибки, кроме изменения параметров в php.ini, может понадобиться установить правильные права на каталог phpmyadmin/tmp
chmod 777 /var/lib/phpmyadmin/tmp
phpMyAdmin в Ubuntu 16.04.5 LTS Xenial стал выводить много ошибок Deprecation Notice, как показано на скриншoте. Это не позволяет работать с phpMyAdmin вообще. Для решения этой проблемы я устанавливаю PPA for phpmyadmin
sudo add-apt-repository ppa:nijel/phpmyadmin sudo apt update sudo apt install phpmyadmin
Источник: stackoverflow.com
Как установить phpMyAdmin на Linux Mint? | Info-Comp.ru
Сегодня мы с Вами рассмотрим процесс установки очень популярного веб приложения phpMyAdmin, которое используется для администрирования СУБД MySQL, устанавливать его мы будем на операционную систему Linux Mint 18.2.
Напомню, ранее в материале «Установка и настройка MySQL сервера и MySQL Workbench на Linux Mint 18.2» мы с Вами рассмотрели установку СУБД MySQL и клиентского приложения MySQL Workbench, которое имеет графический интерфейс, но многие администраторы используют, как я уже сказал, очень популярное веб приложение для работы с MySQL, phpMyAdmin, поэтому сейчас специально для начинающих я подробно опишу процесс установки phpMyAdmin на ОС Linux Mint 18.2.
Как всегда мы рассмотрим установку и с помощью графического инструмента (менеджера программ), и с помощью терминала Linux.
phpMyAdmin – это бесплатное веб-приложение с графическим интерфейсом для администрирования СУБД MySQL (поддержка MariaDB также есть). Разработан phpMyAdmin с помощью языка PHP и так как это веб приложение для его функционирования требуется веб сервер, например, Apache или Lighttpd. Приложение phpMyAdmin популярно во всем мире и переведено оно на текущий момент на 72 языка, в том числе и на русский.
С помощью phpMyAdmin Вы можете:
- Просматривать базы данных и таблицы;
- Создавать, копировать, переименовывать, изменять и удалять базы данных;
- Создавать, копировать, переименовывать, изменять и удалять таблицы;
- Добавлять, редактировать и удалять поля в таблицах;
- Выполнять SQL-запросы;
- Создавать, изменять и удалять индексы;
- Загружать текстовые файлы в таблицы;
- Создавать и читать дампы таблиц и баз данных;
- Экспортировать данные в форматы SQL, CSV, XML, Word, Excel, PDF и LaTeX;
- Управлять пользователями и привилегиями MySQL;
- А также много другое.
Установка phpMyAdmin на Linux Mint 18.2
Как я уже сказал, рассмотрим мы два способа установки phpMyAdmin, и начнем мы с простого, подходящего для начинающих способа, т.е. с помощью графического интерфейса менеджера программ.
На заметку! Если Вы хотите научиться пользоваться Linux на домашнем компьютере без использования командной строки, то рекомендую почитать мою книгу – «Linux для обычных пользователей»
Установка phpMyAdmin с помощью менеджер программ
Для того чтобы установить phpMyAdmin, предварительно необходимо установить Web-сервер, например Apache. Поэтому сейчас мы сначала установим Apache и только потом phpMyAdmin.
Открываем менеджер программ, например, «Меню->Менеджер программ» или «Меню->Администрирование->Менеджер программ».
Вводим пароль администратора компьютера.
Установка веб сервера Apache
В менеджере программ в поиск вводим Apache и жмем Enter. Затем в результатах поиска находим Apache2 и щелкаем по нему двойным кликам.
Далее нажимаем «Установить».
Установка будет завершена, после того как в окне отобразится надпись «Установлено».
Установка phpMyAdmin
Для установки phpMyAdmin точно таким же способом вводим в поиск phpMyAdmin и жмем Enter. Скорей всего будет найдена всего одна программа, которая нам и нужна, щелкаем по ней двойным кликом.
Скорей всего будет найдена всего одна программа, которая нам и нужна, щелкаем по ней двойным кликом.
Далее жмем «Установить».
В процессе установки у Вас спросят, какой веб сервер Вы будете использовать, так как мы уже установили Apache, соответственно и отвечаем Apache и жмем «Вперед».
Затем будет вопрос о базе данных phpMyAdmin, т.е. хотим ли мы ее настроить, мы галочку оставляем и жмем «Вперед».
В качестве настройки нам предлагают придумать и ввести пароль для базы phpMyAdmin, мы вводим и жмем «Вперед», затем подтверждаем его и также жмем «Вперед» (пароль должен быть достаточно сложным, хотя Вам он будет требоваться редко).
Установка будет завершена, как появится надпись «Установлено». После этого можно сразу проверять работу phpMyAdmin.
Установка phpMyAdmin с помощью терминала
Для запуска терминал Linux щелкаем, например, по ссылке на панели или запускаем из меню Mint.
Устанавливать программы, в том числе phpMyAdmin, необходимо от имени суперпользователя root, поэтому давайте сразу переключимся на этого пользователя. Для этого пишем команду sudo -i (или sudo su) и жмем Enter (ввод), затем вводим пароль пользователя.
Потом нам необходимо обновить список пакетов, для этого пишем команду.
apt-get update
Затем, как и в случае с менеджером программ, нам необходимо сначала установить веб сервер Apache, для этого вводим следующую команду.
apt-get -y install apache2
Далее можно переходить к установке phpMyAdmin, для этого пишем команду.
apt-get -y install phpmyadmin
В процессе установки у нас спросят, какой веб сервер мы будем использовать, мы выбираем Apache и жмем «Enter».
Потом нам необходимо настроить базу phpMyAdmin, выбираем «Да» и жмем «Enter».
Затем придумываем и вводим пароль от базы phpMyAdmin, жмем «Enter», в следующем окне подтверждаем пароль, т.е. вводим его еще раз, и снова жмем «Enter».
После этого установка будет завершена.
Настраиваем Apache для работы с phpMyAdmin
Если мы производим установку phpMyAdmin с помощью терминала, то в данном случае, в отличие от графической установки с помощью менеджера программ, нам необходимо вручную подключить конфигурационный файл phpMyAdmin (т.е. файл с настройками phpmyadmin).
Для этого пишем команду (с правами root), с помощью которой мы создадим символическую ссылку в каталоге с конфигурационными файлами Apache.
ln -s /etc/phpmyadmin/apache.conf /etc/apache2/conf-available/phpmyadmin.conf
Затем включим данный конфигурационный файл.
a2enconf phpmyadmin
Перезапускаем Apache
systemctl restart apache2
Все, после этого можно переходить к проверке работы phpMyAdmin.
В случае необходимости данный конфигурационный файл можно отключить, для этого существует команда a2disconf. После Web сервер Apache также необходимо перезапустить.
a2disconf phpmyadmin
systemctl restart apache2
Кстати, можно подключить данный конфигурационный файл и другим способом, например, напрямую прописать подключение в файле apache2.conf, данный способ часто встречается в сети, но первый вариант в данном случае более правильный. Для редактирования apache2.conf запустите команду (с правами root).
nano /etc/apache2/apache2.conf
В конец файла добавьте следующую строку.
Include /etc/phpmyadmin/apache.conf
Сохраняем файл сочетанием клавиш Ctrl+O и жмем Enter, затем закрываем его также сочетанием клавиш только Ctrl+X. Apache в данном случае также необходимо перезапустить
systemctl restart apache2
Проверяем работу phpMyAdmin, подключение к MySQL
Для того чтобы проверить работу phpMyAdmin, давайте запустим любой браузер и в адресной строке наберем следующий адрес (это локальный адрес phpMyAdmin).
http://localhost/phpmyadmin
Если у Вас отобразится страница приветствия phpMyAdmin, значит все в порядке, иными словами, работает и веб сервер, и phpMyAdmin.
Для подключения к серверу MySQL вводим логин пользователя и пароль, я для примера подключусь от имени root (хотя как Вы знаете, работать от имени root не рекомендуется).
После входа Вы попадете на начальную страницу phpMyAdmin, на который Вы можете увидеть список баз данных на сервере и основные настройки сервера MySQL.
Удаление phpMyAdmin в Linux Mint 18.2
Удалить phpMyAdmin можно как с помощью менеджера программ, так и с помощью терминала. Давайте рассмотрим также оба способа.
Удаление phpMyAdmin с помощью менеджер программ
Открываем менеджер программ, и таким же способом, как и при установке, находим phpMyAdmin. После того как Вы откроете phpMyAdmin в менеджере программ, Вам необходимо нажать на кнопку «Удалить».
В процессе удаления у нас спросят, хотим ли мы удалить настройки базы данных phpMyAdmin, мы галочку оставляем, т.е. удаляем настройки, жмем «Вперед».
Затем будет вопрос, хотим ли мы удалить базу phpMyAdmin, мы ставим галочку и жмем «Вперед», т.е. базу данных phpMyAdmin мы удалим, так как она нам больше не нужна (если Вам соответственно она нужна, то галочку Вы не ставите).
Поле чего phpMyAdmin будет удален. Теперь мы можем отключить конфигурационный файл phpMyAdmin в настройках веб сервера Apache. Для этого в терминале нам необходимо выполнить команду (с правами суперпользователя).
a2disconf phpmyadmin
И перезапустить Apache
systemctl restart apache2
В случае если Вам не нужен и веб сервер Apache, то Вы также как и phpMyAdmin можете его удалить с помощью менеджере программ.
В процессе удаления Apache у Вас никаких дополнительных вопросов не будет.
Заметка! ТОП 5 популярных CMS для блога.
Удаление phpMyAdmin с помощью терминала
Чтобы удалить phpMyAdmin, используя терминал, мы должны соответственно запустить его. Потом получаем права root с помощью sudo -i (или sudo su), так как удаление необходимо производить с правами суперпользователя.
Для удаления только phpMyAdmin нам необходимо сначала отключить конфигурационный файл phpMyAdmin, для этого, как и чуть ранее мы пишем следующую команду и перезапускаем Apache.
a2disconf phpmyadmin
systemctl restart apache2
Для удаления phpMyAdmin мы используем следующую команду.
apt-get -y --purge remove phpmyadmin
Ключ —purge означает, что мы хотим удалить пакеты вместе с их файлами настройки.
В процессе удаления у нас спросят, хотим ли мы удалить настройки базы phpMyAdmin, мы отвечаем «Да» и жмем «Enter».
Потом, на вопрос об удалении базы данных phpMyAdmin мы также отвечаем «Да», как я уже говорил, если конечно она Вам не нужна.
В итоге phpMyAdmin будет удален.
Для удаления веб сервера Apache напишите следующую команду.
apt-get -y --purge remove apache2
Чтобы удалить все связанные пакеты, которые нам уже не нужны, необходимо использовать следующую команду, тем самым мы можем высвободить место на диске.
apt-get -y autoremove
На этом все, надеюсь, материал был Вам полезен, удачи!
НравитсяНе нравится
Установка PhpMyAdmin 5.X.X на сервер с Ubuntu 18.04 LTS – BLOG.XENOT.RU
Будем считать, что у вас уже есть сервер с настроенным и работающим сайтом. Доменное имя у него пусть будет phpmyadmin.site.
Для начала вам нужно закачать в корневую или любую другую директорию сайта (на ваш выбор) архив phpmyadmin. Скачивать мы будем с официального сайта: https://www.phpmyadmin.net
Теперь у нас есть два варианта развития событий:
- Закачать напрямую через wget ssh консоль сервера;
- Скачать архив себе на компьютер, а затем уже закачать и распаковать или закачать распакованную версию на ваш сайт через sftp/ftp.
Во верхнем правом углу видим кнопку «Download 5.x.x», нажимаем её и скачиваем к себе на компьютер, а потом закачиваем к себе на сайт или же, дабы упростить это действие я закачиваю напрямую на свой сервер:
Перехожу в корневую директорию своего сайта:
cd /home/phpmyadmin_site/www
Копирую адрес ссылки phpmyadmin c официального сайта (наводим курсор мышки на кнопку DOWNLOAD, ПКМ, копировать адрес ссылки)
Возвращаемся в консоль сервера и закачиваем:
wget https://files.phpmyadmin.net/phpMyAdmin/5.x.x/phpMyAdmin-4.x.x-all-languages.zip
Не забывайте, что у вас будет другая версия phpmyadmin и 5.x.x будет отличаться.
Распаковываем скачанный архив:
unzip phpMyAdmin-5.x.x-all-languages.zip
Удаляем архив:
rm phpMyAdmin-5.x.x-all-languages.zip
Если вам нужно поместить phpmyadmin не в корневую директорию, то можно просто переименовать папку командой:
mv ./phpMyAdmin-5.x.x-all-languages ./phpma
Можно же переместить файлы в корневую директорию вашего сайта через mc, например.
Теперь можно перейти по адресу phpmyadmin вашего сервера:
http(s)://phpmyadmin.site/phpma
И попробовать авторизоваться под пользователем root и его паролем. Скорее всего вы получите ошибку вида:
mysqli_real_connect(): (HY000/1698): Access denied for user 'root'@'localhost'
На серверах с Ubuntu, использующей MySQL 5.7 (и более поздние версии), пользователь root в MySQL по умолчанию аутентифицируется с помощью плагина auth_socket, а не по паролю. Это в целом более безопасно и удобно во многих случаях, но не в случае, когда вам необходимо организовать доступ к MySQL со стороны сторонней программы, например, phpMyAdmin.
Для того, чтобы пользователь root в MySQL мог использовать пароль для входа в систему вам необходимо изменить метод аутентификации с auth_socket на mysql_native_password. Для этого войдите в оболочку MySQL следующей командой:
sudo mysql
Далее проверьте, какой метод аутентификации используется для каждого из ваших пользователей MySQL:
SELECT user,authentication_string,plugin,host FROM mysql.user;
Скорее всего вывод будет приблизительно таким:
Вывод
+------------------+-------------------------------------------+-----------------------+-----------+
| user | authentication_string | plugin | host |
+------------------+-------------------------------------------+-----------------------+-----------+
| root | | auth_socket | localhost |
| mysql.session | *THISISNOTAVALIDPASSWORDTHATCANBEUSEDHERE | mysql_native_password | localhost |
| mysql.sys | *THISISNOTAVALIDPASSWORDTHATCANBEUSEDHERE | mysql_native_password | localhost |
| debian-sys-maint | *CC944277A401A7D25BE1CA89AFF17BF607F8707F | mysql_native_password | localhost |
+------------------+-------------------------------------------+-----------------------+-----------+
4 rows in set (0.00 sec)В этом примере ваш пользователь root использует аутентификацию с помощью плагина auth_socket. Для изменения этой настройки на использование пароля используйте следующую команду ALTER USER. Не забудьте изменить password на ваш сильный пароль:
ALTER USER 'root'@'localhost' IDENTIFIED WITH mysql_native_password BY 'password';password нужно заменить на ваш пароль для root пользователя
Далее выполните команду FLUSH PRIVILEGES, которая применит внесённые изменения:
FLUSH PRIVILEGES;
Проверьте методы авторизации для пользователей ещё раз для того, чтобы убедиться, что пользователь root более не использует плагин auth_socket для авторизации:
SELECT user,authentication_string,plugin,host FROM mysql.user;
Вывод
+------------------+-------------------------------------------+-----------------------+-----------+
| user | authentication_string | plugin | host |
+------------------+-------------------------------------------+-----------------------+-----------+
| root | *8656DACC8616D997782ADD0839F92C1571D6FDDA | mysql_native_password | localhost |
| mysql.session | *THISISNOTAVALIDPASSWORDTHATCANBEUSEDHERE | mysql_native_password | localhost |
| mysql.sys | *THISISNOTAVALIDPASSWORDTHATCANBEUSEDHERE | mysql_native_password | localhost |
| debian-sys-maint | *CC944277A401A7D25BE1CA89AFF17BF607F8707F | mysql_native_password | localhost |
+------------------+-------------------------------------------+-----------------------+-----------+
4 rows in set (0.00 sec)Как можно видеть на представленном выводе теперь root пользователь MySQL аутентифицируется с использованием пароля. После того, как мы в этом убедились, можно выйти из оболочки MySQL:
exit
Больше полезной информации по авторизации mysql: https://www.digitalocean.com/community/tutorials/mysql-ubuntu-18-04-ru
После чего вы вновь можете зайти в phpmyadmin через браузер с логином root и его паролем. Скорее всего вы успешно авторизуетесь, но в панели phpMyAdmin вы увидете множество алертов, вроде следующих:
Хранилище конфигурации phpMyAdmin не полностью настроено, некоторые расширенные функции были отключены. Узнайте причину.
Или перейдите на вкладку 'Операции' любой базы данных, чтобы настроить хранилище в ней.
При работе с многобайтными кодировками без установленного PHP расширения mbstring phpMyAdmin не в состоянии производить корректное разбиение строк, что может привести к непредсказуемым результатам.
В конфигурационном файле необходимо задать парольную фразу (blowfish_secret).
$Cfg['TempDir'] (./tmp/) недоступен. Из-за этого phpMyAdmin не может кэшировать шаблоны и будет медленным.
Далее нам нужно настроить phpmyadmin
Копируем образец конфигурационного файла phpmyadmin:
cp ./phpma/config.sample.inc.php ./phpma/config.inc.php
Редактируем конфиг:
sudo nano ./phpma/config.inc.php
Первым делом нужно задать секретный blowfish ключ, который будет состоять из 32 символов:
$cfg['blowfish_secret'] = ''; /* YOU MUST FILL IN THIS FOR COOKIE AUTH! */
Вставляем что-то вроде этого:
$2a$58$iMaKE1DFydKAKNQPGR631uXjN75C0PT37x2xacokFCpZgcbm42G1qВ итоге получаете:
$cfg['blowfish_secret'] = '$2a$58$iMaKE1DFydKAKNQPGR631uXjN75C0PT37x2xacokFCpZgcbm42G1q'; /* YOU MUST FILL IN THIS FOR COOKIE AUTH! */
Избавляемся от ошибки связанной с отсутствием расширения php-mbstring
Для избавления от следующей ошибки
При работе с многобайтными кодировками без установленного PHP расширения mbstring phpMyAdmin не в состоянии производить корректное разбиение строк, что может привести к непредсказуемым результатам.
Просто устанавливаем соответствующее расширение:
sudo apt install php-mbstring
После чего отправляем команду перечитать конфиги сервер Apache:
sudo service apache2 reload
Избавляемся от ошибки кэширования шаблонов phpmyadmin
Сама ошибка выглядит следующим образом:
$Cfg['TempDir'] (./tmp/) недоступен. Из-за этого phpMyAdmin не может кэшировать шаблоны и будет медленным.
Возникает она из-за отсутствия в директории phpmyadmin папки tmp или из-за отсутствия прав на запись в неё.
Решить эту проблему можно двумя способами:
- Создать новую папку tmp в директории phpmyadmin
- Указать путь до вашей основной tmp папки сайта
В первом случае делаем следующее
Переходим в папку phpmyadmin:
cd ./phpma
Проверяем наличие папки:
ls -la
Если папка отсутствует, то создаем её:
mkdir ./tmp
Теперь нужно убедиться, что пользователь (или группа), на котором запущен веб-сервер (например, Apache), имеет доступ на запись во вновь созданную папку tmp. Следовательно, измените владельца на этого пользователя или добавьте права на запись для всех пользователей. Последний не может быть действительно целесообразным.
sudo chown -R phpmyadmin_site:www-data ./tmpphpmyadmin_site нужно заменить на имя пользователя, от которого работает этот сайт
(изменение владельца файла или папки вводится так:chown пользовать:группа файл/папка)
Во втором варианте поступаем иначе
Открываем конфигурационный файл phpmyadmin
sudo nano ./config.inc.php
И вставляем следующую строчку:
$cfg['TempDir'] = '/home/phpmyadmin_site/temp';/home/phpmyadmin_site/temp нужно заменить на основную tmp директорию вашего сайта. Так же можно заменить её на ../../tmp
Я вставлял после следующих строчек:
$cfg['Servers'][$i]['host'] = 'localhost';
$cfg['Servers'][$i]['compress'] = false;
$cfg['Servers'][$i]['AllowNoPassword'] = false;
Избавляемся от алерта хранилища конфигурации phpMyAdmin
Выглядит этот алерт следующим образом:
Хранилище конфигурации phpMyAdmin не полностью настроено, некоторые расширенные функции были отключены. Узнайте причину.
Или перейдите на вкладку 'Операции' любой базы данных, чтобы настроить хранилище в ней.
Исправляем:
Нажимаем «Узнайте причину». Далее выскочит следующее сообщение.
Создать базу данных с именем 'phpmyadmin' и настроить там хранение конфигурации phpMyAdmin.
Нажимаем создать, phpMyAdmin сделает все сам.
Теперь можно работать.
Как установить и защитить phpMyAdmin в Ubuntu 18.04
Ранняя версия этого руководства была написана Бреннаном Беарнесом.
Введение
Хотя многим пользователям нужны функциональные возможности системы управления базами данных, например MySQL, им может быть неудобно взаимодействовать с системой только из командной строки MySQL.
phpMyAdmin был создан для того, чтобы пользователи могли взаимодействовать с MySQL через веб-интерфейс. В этом руководстве мы обсудим, как установить и защитить phpMyAdmin, чтобы вы могли безопасно использовать его для управления своими базами данных в Ubuntu 18.04 система.
Предварительные требования
Прежде чем приступить к работе с этим руководством, необходимо выполнить несколько основных шагов.
Во-первых, предположим, что на вашем сервере есть пользователь root с привилегиями sudo , а также брандмауэр, настроенный с ufw , как описано в руководстве по начальной настройке сервера для Ubuntu 18.04.
Мы также предполагаем, что вы выполнили установку LAMP (Linux, Apache, MySQL и PHP) на вашем Ubuntu 18.04 сервер. Если это еще не сделано, вы можете следовать этому руководству по установке стека LAMP в Ubuntu 18.04.
Наконец, есть важные соображения безопасности при использовании программного обеспечения, такого как phpMyAdmin, поскольку оно:
- Обменивается данными напрямую с вашей установкой MySQL
- Обрабатывает аутентификацию с использованием учетных данных MySQL
- Выполняет и возвращает результаты для произвольных запросов SQL
По этим причинам, а также из-за того, что это широко распространенное приложение PHP, которое часто становится целью атак, вам никогда не следует запускать phpMyAdmin в удаленных системах через обычное HTTP-соединение.Если у вас нет существующего домена, настроенного с использованием сертификата SSL / TLS, вы можете следовать этому руководству по защите Apache с помощью Let’s Encrypt в Ubuntu 18.04. Для этого вам потребуется зарегистрировать доменное имя, создать записи DNS для вашего сервера и настроить виртуальный хост Apache.
Когда вы закончите с этими шагами, вы будете готовы приступить к работе с этим руководством.
Шаг 1. Установка phpMyAdmin
Для начала мы установим phpMyAdmin из репозиториев Ubuntu по умолчанию.
Это делается путем обновления индекса пакетов вашего сервера и последующего использования системы упаковки apt для извлечения файлов и их установки в вашей системе:
- sudo apt update
- sudo apt установить phpmyadmin php-mbstring php-gettext
Это задаст вам несколько вопросов для правильной настройки вашей установки.
Предупреждение: Когда появляется подсказка, выделяется «apache2», но не выбран .Если вы не нажмете SPACE , чтобы выбрать Apache, установщик , а не переместит необходимые файлы во время установки. Нажмите SPACE , TAB , а затем ENTER , чтобы выбрать Apache.
- Для выбора сервера выберите
apache2 - Выберите
Дана вопрос, следует ли использоватьdbconfig-commonдля настройки базы данных - Затем вам будет предложено выбрать и подтвердить пароль приложения MySQL для phpMyAdmin
.
В процессе установки файл конфигурации Apache phpMyAdmin добавляется в каталог / etc / apache2 / conf-enabled / , где он читается автоматически.Единственное, что вам нужно сделать, это явно включить расширение PHP mbstring , что вы можете сделать, набрав:
После этого перезапустите Apache, чтобы изменения были распознаны:
- sudo systemctl перезапустить apache2
phpMyAdmin установлен и настроен. Однако, прежде чем вы сможете войти в систему и начать взаимодействие с вашими базами данных MySQL, вам необходимо убедиться, что ваши пользователи MySQL имеют права, необходимые для взаимодействия с программой.
Шаг 2 — Настройка аутентификации и привилегий пользователя
Когда вы устанавливаете phpMyAdmin на свой сервер, он автоматически создает пользователя базы данных с именем phpmyadmin , который выполняет определенные базовые процессы для программы. Вместо того, чтобы входить в систему как этот пользователь с паролем администратора, который вы установили во время установки, рекомендуется войти в систему как пользователь root MySQL или как пользователь, предназначенный для управления базами данных через интерфейс phpMyAdmin.
Настройка доступа по паролю для корневой учетной записи MySQL
В системах Ubuntu под управлением MySQL 5.7 (и более поздних версий) пользователь MySQL root настроен для аутентификации с использованием подключаемого модуля auth_socket по умолчанию, а не с помощью пароля. Это позволяет повысить безопасность и удобство использования во многих случаях, но также может усложнить ситуацию, когда вам нужно разрешить внешней программе, такой как phpMyAdmin, получить доступ к пользователю.
Чтобы войти в phpMyAdmin в качестве пользователя root MySQL, вам нужно будет переключить его метод аутентификации с auth_socket на mysql_native_password , если вы еще этого не сделали.Для этого откройте в терминале командную строку MySQL:
Затем проверьте, какой метод аутентификации использует каждая из ваших учетных записей MySQL, с помощью следующей команды:
- ВЫБРАТЬ пользователя, строка_ аутентификации, плагин, хост ОТ mysql.user;
Выход
+ ------------------ + --------------------- ---------------------- + ----------------------- + --- -------- +
| пользователь | authentication_string | плагин | хост |
+ ------------------ + ------------------------------ ------------- + ----------------------- + ----------- +
| корень | | auth_socket | localhost |
| mysql.сессия | * ЭТОТ НЕДОСТАТОЧНЫЙ ПАРОЛЬ, ЧТО МОЖЕТ БЫТЬ ЗДЕСЬ | mysql_native_password | localhost |
| mysql.sys | * ЭТОТ НЕДОСТАТОЧНЫЙ ПАРОЛЬ, ЧТО МОЖЕТ БЫТЬ ЗДЕСЬ | mysql_native_password | localhost |
| debian-sys-maint | * 8486437DE5F65ADC4A4B001CA5B64746D4C | mysql_native_password | localhost |
| phpmyadmin | * 5FD2B7524254B7F81B32873B1EA6D681503A5CA9 | mysql_native_password | localhost |
+ ------------------ + ------------------------------ ------------- + ----------------------- + ----------- +
5 рядов в наборе (0.00 сек)
В этом примере вы можете видеть, что пользователь root действительно аутентифицируется с помощью подключаемого модуля auth_socket . Чтобы настроить учетную запись root для аутентификации с паролем, выполните следующую команду ALTER USER . Не забудьте изменить пароль на надежный пароль по вашему выбору:
- ALTER USER 'root' @ 'localhost' ИДЕНТИФИЦИРОВАН mysql_native_password ПО 'паролю';
Затем запустите FLUSH PRIVILEGES , который сообщает серверу перезагрузить таблицы предоставления и ввести в действие ваши новые изменения:
Еще раз проверьте методы аутентификации, используемые каждым из ваших пользователей, чтобы убедиться, что root больше не аутентифицируется с помощью плагина auth_socket :
- ВЫБЕРИТЕ пользователя, строка_ аутентификации, плагин, хост ИЗ mysql.Пользователь;
Выход
+ ------------------ + --------------------- ---------------------- + ----------------------- + --- -------- +
| пользователь | authentication_string | плагин | хост |
+ ------------------ + ------------------------------ ------------- + ----------------------- + ----------- +
| корень | * DE06E242B88EFB1FE4B5083587C260BACB2A6158 | mysql_native_password | localhost |
| mysql.session | * ЭТОТ НЕДОСТАТОЧНЫЙ ПАРОЛЬ, ЧТО МОЖЕТ БЫТЬ ЗДЕСЬ | mysql_native_password | localhost |
| mysql.sys | * ЭТОТ НЕДОСТАТОЧНЫЙ ПАРОЛЬ, ЧТО МОЖЕТ БЫТЬ ЗДЕСЬ | mysql_native_password | localhost |
| debian-sys-maint | * 8486437DE5F65ADC4A4B001CA5B64746D4C | mysql_native_password | localhost |
| phpmyadmin | * 5FD2B7524254B7F81B32873B1EA6D681503A5CA9 | mysql_native_password | localhost |
+ ------------------ + ------------------------------ ------------- + ----------------------- + ----------- +
5 рядов в наборе (0,00 сек)
Из этого вывода видно, что пользователь root будет аутентифицироваться с помощью пароля.Теперь вы можете войти в интерфейс phpMyAdmin как пользователь root с паролем, который вы для него установили здесь.
Настройка доступа по паролю для выделенного пользователя MySQL
В качестве альтернативы, некоторые могут обнаружить, что для их рабочего процесса лучше подключиться к phpMyAdmin с помощью специального пользователя. Для этого снова откройте оболочку MySQL:
Примечание: Если у вас включена аутентификация по паролю, как описано в предыдущем разделе, вам нужно будет использовать другую команду для доступа к оболочке MySQL.Следующее приведет к запуску вашего клиента MySQL с правами обычного пользователя, и вы получите права администратора в базе данных только после аутентификации:
Оттуда создайте нового пользователя и дайте ему надежный пароль:
- СОЗДАТЬ ПОЛЬЗОВАТЕЛЯ 'sammy' @ 'localhost', ОПРЕДЕЛЕННЫЙ 'паролем';
Затем предоставьте новому пользователю соответствующие права. Например, вы можете предоставить права пользователя для всех таблиц в базе данных, а также право добавлять, изменять и удалять права пользователя с помощью этой команды:
- ПРЕДОСТАВЛЯТЬ ВСЕ ПРИВИЛЕГИИ *.* TO 'sammy' @ 'localhost' С ОПЦИЕЙ GRANT;
После этого выйдите из оболочки MySQL:
Теперь вы можете получить доступ к веб-интерфейсу, посетив доменное имя вашего сервера или общедоступный IP-адрес, за которым следует / phpmyadmin :
http: // ваш_домен_или_IP / phpmyadmin
Войдите в интерфейс как root или с новым именем пользователя и паролем, которые вы только что настроили.
Когда вы войдете в систему, вы увидите пользовательский интерфейс, который будет выглядеть примерно так:
Теперь, когда вы можете подключаться к phpMyAdmin и взаимодействовать с ним, вам остается только усилить безопасность вашей системы, чтобы защитить ее от злоумышленников.
Шаг 3. Защита экземпляра phpMyAdmin
Из-за своей повсеместности phpMyAdmin является популярной целью для злоумышленников, и вам следует проявлять особую осторожность, чтобы предотвратить несанкционированный доступ. Один из самых простых способов сделать это - разместить шлюз перед всем приложением, используя встроенные в Apache функции аутентификации и авторизации .htaccess .
Для этого необходимо сначала разрешить использование переопределений файла .htaccess , отредактировав файл конфигурации Apache.
Отредактируйте связанный файл, который был помещен в каталог конфигурации Apache:
- sudo nano /etc/apache2/conf-available/phpmyadmin.conf
Добавьте директиву AllowOverride All в раздел файла конфигурации, например:
/etc/apache2/conf-available/phpmyadmin.conf
<Каталог / usr / share / phpmyadmin>
Параметры FollowSymLinks
DirectoryIndex индекс.php
AllowOverride All
. . .
После добавления этой строки сохраните и закройте файл.
Чтобы применить внесенные вами изменения, перезапустите Apache:
- sudo systemctl перезапустить apache2
Теперь, когда вы разрешили использование .htaccess для своего приложения, вам нужно создать его, чтобы фактически реализовать некоторую безопасность.
Для того, чтобы это было успешным, файл должен быть создан в каталоге приложения.Вы можете создать необходимый файл и открыть его в текстовом редакторе с правами root, набрав:
- sudo nano /usr/share/phpmyadmin/.htaccess
В этом файле введите следующую информацию:
/usr/share/phpmyadmin/.htaccess
AuthType Basic
AuthName «Файлы с ограниченным доступом»
AuthUserFile /etc/phpmyadmin/.htpasswd
Требовать действительного пользователя
Вот что означает каждая из этих строк:
-
AuthType Basic: В этой строке указывается тип аутентификации, который вы реализуете.Этот тип реализует аутентификацию по паролю с использованием файла паролей. -
AuthName: устанавливает сообщение для диалогового окна аутентификации. Вы должны сохранить это общее, чтобы неавторизованные пользователи не получали никакой информации о том, что защищается. -
AuthUserFile: устанавливает расположение файла паролей, который будет использоваться для аутентификации. Это должно быть за пределами обслуживаемых каталогов. Вскоре мы создадим этот файл. -
Требовать действительного пользователя: это указывает, что только аутентифицированным пользователям должен быть предоставлен доступ к этому ресурсу. Это то, что на самом деле предотвращает проникновение неавторизованных пользователей.
Когда вы закончите, сохраните и закройте файл.
Местоположение, которое вы выбрали для файла паролей, было /etc/phpmyadmin/.htpasswd . Теперь вы можете создать этот файл и передать его начальному пользователю с помощью утилиты htpasswd :
- sudo htpasswd -c / etc / phpmyadmin /.htpasswd имя пользователя
Вам будет предложено выбрать и подтвердить пароль для создаваемого пользователя. После этого создается файл с введенным вами хешированным паролем.
Если вы хотите ввести дополнительного пользователя, вам нужно сделать это без флаг -c , например:
- sudo htpasswd /etc/phpmyadmin/.htpasswd дополнительный пользователь
Теперь, когда вы входите в свой подкаталог phpMyAdmin, вам будет предложено ввести имя дополнительной учетной записи и пароль, которые вы только что настроили:
https: // имя_домена_или_IP / phpmyadmin
После входа в аутентификацию Apache вы попадете на обычную страницу аутентификации phpMyAdmin, чтобы ввести свои учетные данные MySQL.Эта настройка добавляет дополнительный уровень безопасности, что желательно, поскольку phpMyAdmin в прошлом страдал от уязвимостей.
Заключение
Теперь у вас должен быть настроен и готов к использованию phpMyAdmin на вашем сервере Ubuntu 18.04. Используя этот интерфейс, вы можете легко создавать базы данных, пользователей, таблицы и т. Д., А также выполнять обычные операции, такие как удаление и изменение структур и данных.
Как установить и защитить phpMyAdmin в Ubuntu 16.04
Введение
Хотя многим пользователям нужны функциональные возможности системы управления базами данных, например MySQL, им может быть неудобно взаимодействовать с системой только из командной строки MySQL.
phpMyAdmin был создан, чтобы пользователи могли взаимодействовать с MySQL через веб-интерфейс. В этом руководстве мы обсудим, как установить и защитить phpMyAdmin, чтобы вы могли безопасно использовать его для управления своими базами данных из системы Ubuntu 16.04.
Предварительные требования
Прежде чем приступить к работе с этим руководством, необходимо выполнить несколько основных шагов.
Во-первых, предположим, что вы используете пользователя без полномочий root с привилегиями sudo, как описано в шагах 1–4 начальной настройки сервера Ubuntu 16.04.
Мы также предполагаем, что вы выполнили установку LAMP (Linux, Apache, MySQL и PHP) на своем сервере Ubuntu 16.04. Если это еще не сделано, вы можете следовать этому руководству по установке стека LAMP в Ubuntu 16.04.
Наконец, есть важные соображения безопасности при использовании программного обеспечения, такого как phpMyAdmin, поскольку оно:
- Обменивается данными напрямую с вашей установкой MySQL
- Обрабатывает аутентификацию с использованием учетных данных MySQL
- Выполняет и возвращает результаты для произвольных запросов SQL
По этим причинам, а также из-за того, что это широко распространенное приложение PHP, которое часто становится целью атак, вам никогда не следует запускать phpMyAdmin в удаленных системах через обычное HTTP-соединение.Если у вас нет существующего домена, настроенного с использованием сертификата SSL / TLS, вы можете следовать этому руководству по защите Apache с помощью Let’s Encrypt в Ubuntu 16.04.
Когда вы закончите с этими шагами, вы будете готовы приступить к работе с этим руководством.
Шаг первый - Установка phpMyAdmin
Для начала мы установим phpMyAdmin из репозиториев Ubuntu по умолчанию.
Мы можем сделать это, обновив наш локальный индекс пакетов, а затем используя систему упаковки apt , чтобы извлечь файлы и установить их в нашей системе:
- sudo apt-get update
- sudo apt-get install phpmyadmin php-mbstring php-gettext
Это задаст вам несколько вопросов для правильной настройки вашей установки.
Предупреждение: Когда появляется первое приглашение, выделяется apache2, но не выбран. Если вы не нажмете Space , чтобы выбрать Apache, установщик , а не переместит необходимые файлы во время установки. Нажмите Пробел , Tab , а затем Введите , чтобы выбрать Apache.
- Для выбора сервера выберите apache2 .
- Выберите да , когда вас спросят, использовать ли
dbconfig-commonдля настройки базы данных - Вам будет предложено ввести пароль администратора базы данных
- Затем вам будет предложено выбрать и подтвердить пароль для самого приложения
phpMyAdmin
В процессе установки фактически добавляется файл конфигурации Apache phpMyAdmin в каталог / etc / apache2 / conf-enabled / , откуда он автоматически читается.
Единственное, что нам нужно сделать, это явно включить расширения PHP mcrypt и mbstring , что мы можем сделать, набрав:
- sudo phpenmod mcrypt
- sudo phpenmod mbstring
После этого вам необходимо перезапустить Apache, чтобы изменения были распознаны:
- sudo systemctl перезапустить apache2
Теперь вы можете получить доступ к веб-интерфейсу, посетив доменное имя вашего сервера или общедоступный IP-адрес, за которым следует / phpmyadmin :
https: // имя_домена_или_IP / phpmyadmin
Теперь вы можете войти в интерфейс, используя имя пользователя root и пароль администратора, который вы установили во время установки MySQL.
Когда вы войдете в систему, вы увидите пользовательский интерфейс, который будет выглядеть примерно так:
Шаг 2. Защитите свой экземпляр phpMyAdmin
Нам удалось довольно легко настроить и запустить интерфейс phpMyAdmin. Однако мы еще не закончили. Из-за своей повсеместности phpMyAdmin является популярной целью для злоумышленников. Мы должны предпринять дополнительные меры для предотвращения несанкционированного доступа.
Один из самых простых способов сделать это - разместить шлюз перед всем приложением.Мы можем сделать это с помощью встроенных в Apache функций аутентификации и авторизации .htaccess .
Настройте Apache для разрешения переопределения .htaccess
Во-первых, нам нужно разрешить использование переопределений файла .htaccess , отредактировав наш файл конфигурации Apache.
Мы отредактируем связанный файл, который был помещен в наш каталог конфигурации Apache:
- sudo nano /etc/apache2/conf-available/phpmyadmin.conf
Нам нужно добавить директиву AllowOverride All в раздел файла конфигурации, например:
/ и т.д. / apache2 / conf-available / phpmyadmin.conf
<Каталог / usr / share / phpmyadmin>
Параметры FollowSymLinks
DirectoryIndex index.php
AllowOverride All
. . .
После добавления этой строки сохраните и закройте файл.
Чтобы применить внесенные вами изменения, перезапустите Apache:
- sudo systemctl перезапустить apache2
Создайте файл .htaccess
Теперь, когда мы разрешили использование .htaccess для нашего приложения, нам нужно создать его, чтобы фактически реализовать некоторую безопасность.
Для того, чтобы это было успешным, файл должен быть создан в каталоге приложения. Мы можем создать необходимый файл и открыть его в нашем текстовом редакторе с правами root, набрав:
- sudo nano /usr/share/phpmyadmin/.htaccess
В этом файле нам нужно ввести следующую информацию:
/usr/share/phpmyadmin/.htaccess
AuthType Basic
AuthName «Файлы с ограниченным доступом»
AuthUserFile / etc / phpmyadmin /.htpasswd
Требовать действительного пользователя
Давайте рассмотрим, что означает каждая из этих строк:
-
AuthType Basic: В этой строке указывается тип аутентификации, который мы реализуем. Этот тип реализует аутентификацию по паролю с использованием файла паролей. -
AuthName: устанавливает сообщение для диалогового окна аутентификации. Вы должны сохранить это общее, чтобы неавторизованные пользователи не получали никакой информации о том, что защищается. -
AuthUserFile: устанавливает расположение файла паролей, который будет использоваться для аутентификации.Это должно быть за пределами обслуживаемых каталогов. Вскоре мы создадим этот файл. -
Требовать действительного пользователя: это указывает, что только аутентифицированным пользователям должен быть предоставлен доступ к этому ресурсу. Это то, что на самом деле предотвращает проникновение неавторизованных пользователей.
Когда вы закончите, сохраните и закройте файл.
Создайте файл .htpasswd для аутентификации
Местоположение, которое мы выбрали для нашего файла паролей, было « / etc / phpmyadmin /.htpasswd ». Теперь мы можем создать этот файл и передать его начальному пользователю с помощью утилиты htpasswd :
- sudo htpasswd -c /etc/phpmyadmin/.htpasswd имя пользователя
Вам будет предложено выбрать и подтвердить пароль для создаваемого пользователя. После этого создается файл с введенным вами хешированным паролем.
Если вы хотите ввести дополнительного пользователя, вам нужно сделать это без флаг -c , например:
- sudo htpasswd / etc / phpmyadmin /.htpasswd дополнительный пользователь
Теперь, когда вы входите в свой подкаталог phpMyAdmin, вам будет предложено ввести имя дополнительной учетной записи и пароль, которые вы только что настроили:
https: // имя_домена_или_IP / phpmyadmin
После входа в аутентификацию Apache вы попадете на обычную страницу аутентификации phpMyAdmin, чтобы ввести другие учетные данные. Это добавит дополнительный уровень безопасности, поскольку phpMyAdmin в прошлом страдал от уязвимостей.
Заключение
Теперь у вас должен быть настроен и готов к использованию phpMyAdmin на вашем сервере Ubuntu 16.04. Используя этот интерфейс, вы можете легко создавать базы данных, пользователей, таблицы и т. Д., А также выполнять обычные операции, такие как удаление и изменение структур и данных.
Установите phpMyAdmin на Ubuntu за 4 шага!
Работа с базой данных иногда может быть пугающей, но PhpMyAdmin может упростить задачи, предоставив панель управления для просмотра или редактирования базы данных MySQL или MariaDB.В этом кратком руководстве мы покажем вам, как установить PhpMyAdmin на сервер Ubuntu VPS.
Шаг 1: Обновите инструмент пакета apt , чтобы убедиться, что мы работаем с последними и лучшими.
Шаг 2: Установите PhpMyAdmin и расширения PHP для управления строками, отличными от ASCII, и необходимыми инструментами.
apt install phpmyadmin php-mbstring php-gettext
Во время этой установки вам будет предложено выбрать веб-сервер, мы выберем Apache2 и выберем ENTER .
На этом этапе у вас есть возможность автоматической настройки или создания базы данных вручную. Для нас мы сделаем автоматическую установку, нажав ENTER для «да».
При этой настройке вам будет предложено установить пароль PhpMyAdmin. Специально для пользователя PhpMyAdmin, phpmyadmin , вам нужно сохранить это в безопасном месте для последующего использования.
Шаг 3: Включите расширение PHP.
Примечание
Если у вас несколько доменов на одном сервере, вам нужно настроить / etc / apache2 / apache2.conf , чтобы PhpMyAdmin работал.
vim /etc/apache2/apache2.conf Добавить: Включить /etc/phpmyadmin/apache.conf
Шаг 4: Перезапустите службу Apache, чтобы распознать изменения, внесенные в систему.
systemctl restart apache2
Шаг 5: Проверьте установку PhpMyAdmin, перейдя по адресу http: // ip / phpmyadmin (имя пользователя phpmyadmin ).
По-прежнему возникают проблемы с установкой? Наши серверы Liquid Web имеют круглосуточную техническую поддержку.Вы можете сразу же отправить нам заявку по адресу [email protected], позвонить нам по телефону 800-580-4985 или открыть чат, чтобы поговорить с одним из наших администраторов поддержки 3-го уровня или консультантом по решениям сегодня!
Как установить phpMyAdmin в Ubuntu 18.04
Установка phpMyAdmin изменилась для Ubuntu Server 18.04. Джек Уоллен покажет вам, как запустить и запустить этот мощный графический веб-интерфейс MySQL.
Если вы администратор базы данных MySQL, вы понимаете важность наличия правильного инструмента для управления базами данных.Да, вы можете делать все, что вам нужно, из командной строки, но некоторые администраторы предпочитают хороший инструмент с графическим интерфейсом для выполнения работы.
Для этого вы можете обратиться к одному из самых популярных инструментов администрирования MySQL phpMyAdmin. Этот веб-инструмент невероятно упрощает работу с вашими базами данных MySQL.
Однако выпуск Ubuntu 18.04 привел к изменению установки phpMyAdmin.
Я хочу продемонстрировать, как установить этот инструмент в последней версии Ubuntu Server, чтобы вы могли наслаждаться простотой администрирования MySQL с помощью удобного графического интерфейса на основе веб-интерфейса.
ПОСМОТРЕТЬ: Контрольный список развертывания / миграции сервера (исследование Tech Pro)
Что вам нужно
Я предполагаю, что у вас уже есть запущенный и работающий сервер базы данных MySQL, а также полноценный стек LAMP. Я продемонстрирую это на Ubuntu Server 18.04. Если вы используете другой серверный дистрибутив, единственное, на что следует обратить внимание, - это процесс установки.
Установка
Установка phpMyAdmin невероятно проста. Вот что вам нужно сделать:
- Откройте окно терминала на вашем сервере Ubuntu.
- Введите команду sudo apt-get install phpmyadmin php-mbstring php-gettext -y .
- При появлении запроса введите пароль sudo.
- Подождите, пока установка завершится.
Во время установки вам будет предложено выбрать веб-сервер, который будет использоваться ( Рисунок A, ). Обязательно выберите apache2.
Рисунок A
Выбор подходящего веб-сервера для phpMyAdmin.
Вам также будет предложено подтвердить установку базы данных.Обязательно выберите Да для этого параметра. Затем вам будет предложено установить пароль приложения MySQL для phpmyadmin (чтобы он мог зарегистрироваться на сервере базы данных). Введите и подтвердите уникальный (и надежный) пароль. Наконец, вы должны ввести пароль администратора базы данных.
После завершения установки вы должны теперь указать в браузере http: // SERVER_IP / phpmyadmin (где SERVER_IP - IP-адрес вашего хостинг-сервера) и войти в систему.
SEE: Политика беспроводной сети (Tech Pro Research)
Вот первая проблема с MySQL на Ubuntu 18.04: Вы не можете из-за проблем с безопасностью войти в систему как пользователь root. Чтобы использовать phpMyAdmin в Ubuntu, вы должны войти в систему под другим пользователем. Хорошо, что при установке phpMyAdmin вы создали пароль для пользователя phpmyadmin. Итак, войдите в систему с пользователем phpmyadmin и паролем, который вы создали для этого пользователя.
Вот где вы наткнетесь на вторую ошибку. После входа в систему вы сразу обнаружите, что пользователь phpmyadmin очень ограничен в своих возможностях. Чтобы сделать графический интерфейс phpMyAdmin жизнеспособным решением, мы должны это изменить.
Предоставление разрешений
Чтобы решить эту проблему, вернитесь в окно терминала на своем сервере и войдите в MySQL с помощью команды:
sudo mysql -u root -p
В командной строке MySQL вам необходимо предоставить соответствующие разрешения для пользователя phpmyadmin с помощью команд:
GRANT ALL PRIVILEGES ON *. * TO 'phpmyadmin' @ 'localhost'; ПРИВИЛЕГИИ ПРОМЫВКИ; ВЫХОД
Выйдите из графического интерфейса phpMyAdmin и войдите снова (все еще используя пользователя phpmyadmin).Теперь у вас должны быть полные привилегии для MySQL с этим пользователем.
Если вас беспокоит безопасность, вы можете создать совершенно нового пользователя с правами администратора MySQL, например:
СОЗДАТЬ ИМЯ ПОЛЬЗОВАТЕЛЯ, ИДЕНТИФИЦИРОВАННОЕ ПАРОЛЕМ; ПРЕДОСТАВЛЯЙТЕ ВСЕ ПРИВИЛЕГИИ НА *. * 'Username' @ 'localhost'; ПРИВИЛЕГИИ ПРОМЫВКИ; ВЫХОД
, где ИМЯ ПОЛЬЗОВАТЕЛЯ - уникальное имя пользователя, а ПАРОЛЬ - уникальный надежный пароль. Создав этого пользователя, вы можете войти в phpMyAdmin с этими учетными данными и приступить к работе.
Оцените мощь и простоту phpMyAdmin в Ubuntu 18.04.
Еженедельный бюллетень с открытым исходным кодом
Вы не хотите пропустить наши советы, руководства и комментарии по ОС Linux и приложениям с открытым исходным кодом.Доставлено по вторникам
Зарегистрироваться Сегодня
См. Также
Изображение: Джек Уоллен
Установите phpMyAdmin в Ubuntu 18.04 - Подсказка для Linux
phpMyAdmin - очень полезный веб-инструмент управления базами данных для управления базами данных MySQL или MariaDB . Это бесплатный инструмент, написанный на PHP. С помощью этого инструмента можно легко выполнять различные типы задач базы данных. phpMyAdmin помогает начинающим пользователям выполнять все типы основных операций с базой данных без каких-либо знаний о написании запросов. Некоторые важные особенности этого инструмента упомянуты ниже.
- Создание, удаление, переименование или изменение баз данных, таблиц, столбцов, первичных ключей, уникальных ключей и индексов.
- Вставлять, удалять и обновлять записи таблиц.
- Управляйте сервером, применяя различную конфигурацию сервера.
- Выполнять различные типы простых и сложных запросов.
- Создание, удаление и изменение хранимых процедур, триггеров и представлений.
- Импорт или экспорт базы данных или таблицы или данных из или в различные форматы.
Для веб-разработки вы можете установить XAMPP или LAMP. Если вы используете сервер XAMPP для Ubuntu, вам не нужно устанавливать phpMyAdmin отдельно.Он будет установлен на сервере XAMPP по умолчанию при установке сервера XAMPP. Но если вы используете LAMP в Ubuntu, вам необходимо установить phpMyAdmin, загрузив пакет. Это руководство поможет вам установить phpMyAdmin в Ubuntu.
Перед тем, как начать процесс установки, вы должны убедиться, что LAMP работает правильно. Выполните следующие команды, чтобы убедиться, что Apache2, MySQL и PHP установлены и работают.
Проверьте текущее состояние веб-сервера (Apache2).
$ sudo systemctl статус apache2
Проверить подключение к серверу базы данных (MySQL / MariaDB). Здесь установлен сервер MySQL.
[Если для root не установлен пароль]
или
[Если у пользователя root есть пароль]
Проверьте версию установленного PHP.
Откройте любой браузер и убедитесь, что сервер Apache запущен.
http: // localhost
После проверки вышеуказанных задач вы можете начать процесс установки phpMyAdmin в Ubuntu.
Запустите команду обновления перед запуском процесса установки phpMyAdmin.
После обновления выполните следующую команду, чтобы установить phpMyAdmin из репозиториев Ubuntu. Нажмите ‘y’ , когда он попросит разрешения начать установку.
$ sudo apt установить phpmyadmin php-mbstring php-gettext
Нажмите пробел , чтобы выбрать сервер apache2 , выберите Ok и нажмите ввод, когда появится следующий запрос.
Выберите Да и нажмите Enter, чтобы использовать dbconfig-common для настройки базы данных.
Затем вы должны установить пароль MySQL для подключения к серверу базы данных с помощью phpMyAdmin. Введите пароль, выберите Ok и нажмите Enter.
Введите пароль еще раз для подтверждения. Выберите Ok и нажмите Enter.
Выполните следующую команду, чтобы включить расширение PHP, mbstring, для использования файла конфигурации phpMyAdmin Apache.
Перезапустите сервер apache, чтобы установка вступила в силу.
$ sudo systemctl перезапуск apache2
Теперь phpMyAdmin установлен правильно, и вы можете перейти к следующему шагу, чтобы настроить другую конфигурацию phpMyAdmin.
Шаг 2: Настройка аутентификации и привилегий
Имя пользователя и пароль по умолчанию задаются во время установки phpMyAdmin для выполнения задач базы данных. Имя пользователя по умолчанию - « phpmyadmin », а пароль - тот, который вы установили на предыдущем шаге.Но лучше использовать phpMyAdmin, установив соединение как пользователь root для выполнения всех типов операций с базой данных. Если при установке сервера MySQL или MariaDB пароль не установлен для пользователя root , то позже необходимо установить пароль для сервера базы данных. Пользователь root может использовать плагин « auth_socket » или « mysql_native_password » для установления соединения с сервером. Если для пользователя root загружен плагин « auth_socket », измените метод аутентификации пользователя root с « auth_socket » на « mysql_native_password » в целях безопасности.Вы также можете создать новую учетную запись пользователя для доступа к phpMyAdmin.
Конфигурация для пользователя root:
Подключитесь к серверу базы данных и проверьте текущий метод аутентификации пользователя root .
Установите пароль для пользователя root, если он не был задан ранее.
Измените метод аутентификации пользователя root с помощью команды alter, если текущий метод аутентификации пользователя root - « auth_socket ». Здесь метод аутентификации по умолчанию установлен на « mysql_native_password ».Таким образом, нет необходимости запускать следующую команду.
> ALTER USER 'root' @ 'localhost' ИДЕНТИФИЦИРОВАН mysql_native_password ПО 'mynewpassword';
Выполните следующую команду, чтобы перезагрузить аутентификацию и показать эффект изменения.
Снова выполните следующий запрос, чтобы проверить текущий метод аутентификации пользователя root .
Конфигурация для конкретного пользователя MySQL:
Если вы хотите установить разрешение для другого пользователя на доступ к phpMyAdmin без пользователя root, выполните следующие задачи.
Подключитесь к серверу MySQL как пользователь root и создайте нового пользователя. Пароль устанавливается для пользователя root на предыдущем шаге. Итак, вы должны использовать опцию –p для соединения с сервером.
Выполните следующий запрос, чтобы создать нового пользователя с именем ‘linuxhint’ ;
> СОЗДАТЬ ПОЛЬЗОВАТЕЛЯ 'linuxhint' @ 'localhost', ОПРЕДЕЛЕННЫЙ 'secretpass';
Затем вы должны установить необходимые разрешения для нового пользователя для доступа к серверу базы данных. Выполните следующую команду, чтобы установить все разрешения для нового пользователя.
Теперь выйдите из командной строки mysql.
Доступ к phpMyadmin из браузера:
Откройте любой браузер и введите следующий URL-адрес, чтобы проверить, правильно ли работает phpMyAdmin .
http: // localhost / phpmyadmin
Теперь войдите на сервер, указав учетные данные пользователя root или вновь созданного пользователя. Следующая страница появится после входа в систему.
Шаг 3. Использование phpMyAdmin
На странице phpMyAdmin есть две панели.Левая панель показывает список всех существующих баз данных, таблиц, процедур и представлений. Вы должны нажать кнопку «+» конкретной базы данных, чтобы отобразить таблицы, процедуры и представления.
Правая панель содержит различную информацию о сервере базы данных и параметры вкладок для выполнения определенных задач базы данных. Пять субпанелей страницы cPanel: Общие настройки, Настройки внешнего вида, Сервер базы данных, Веб-сервер и phpMyAdmin . Здесь кратко объясняется использование этих панелей.
Общие настройки:
Вы можете использовать эту панель, чтобы показать список кодировки MySQL и изменить параметры сортировки MySQL-соединений.
Настройки внешнего вида:
На этой панели можно изменить язык, тему, размер шрифта и другие параметры, связанные с внешним видом.
Сервер базы данных:
На этой панели отображается различная информация о сервере базы данных, такая как имя сервера, тип, версия, подключенное имя пользователя, кодировка и т. Д.
Веб-сервер:
На этой панели отображается информация о веб-сервере, клиенте базы данных и PHP.
phpMyAdmin:
Показывает версию phpMyAdmin и другую связанную информацию.
Параметры вкладки:
Вверху правой панели находится вкладка меню. Пользователь должен использовать параметры вкладки для выполнения различных важных операций с базой данных, таких как создание или удаление базы данных или таблицы, выполнение SQL, экспорт или импорт базы данных, создание или удаление триггера и т. Д.
Теперь phpMyAdmin - незаменимый инструмент для любого веб-разработчика, упрощающий задачи с базами данных. Поэтому, если вы хотите использовать веб-интерфейс для управления базой данных на сервере LAMP, внимательно следуйте этому руководству и наслаждайтесь.
Как установить и защитить phpMyAdmin с Apache в Ubuntu 18.04
phpMyAdmin - это PHP-приложение с открытым исходным кодом, предназначенное для управления серверами MySQL и MariaDB через веб-интерфейс.
phpMyAdmin позволяет управлять базами данных MySQL, учетными записями и привилегиями пользователей, выполнять SQL-запросы, импортировать и экспортировать данные в различных форматах данных и многое другое.
В этом руководстве описаны шаги, необходимые для установки и защиты phpMyAdmin с Apache в Ubuntu 18.04.
Предварительные требования #
Перед тем, как продолжить изучение этого руководства, убедитесь, что вы выполнили следующие предварительные условия:
Хотя это и не обязательно, рекомендуется получить доступ к вашей установке phpMyAdmin через HTTPS. Если ваш домен еще не защищен SSL, вы можете следовать этому руководству и защитить свой Apache с помощью Let’s Encrypt в Ubuntu 18.04.
.
Установка phpMyAdmin #
Чтобы установить phpMyAdmin на Ubuntu 18.04, выполните следующие действия:
Обновите индекс пакета и обновите системные пакеты до последних версий:
sudo apt update && sudo apt upgradeУстановите пакет phpMyAdmin из репозиториев Ubuntu по умолчанию с помощью следующую команду:
sudo apt install phpmyadminПрограмма установки предложит вам выбрать веб-сервер, который должен быть автоматически настроен для запуска phpMyAdmin, выберите apache, нажав
Пробел, а затемВведите.Затем вас спросят, использовать ли
dbconfig-commonдля настройки базы данных, выберитеДаи нажмитеВведите.Введите пароль для регистрации phpMyAdmin в базе данных, выберите
OKи нажмитеВведите.Вам будет предложено подтвердить пароль, ввести тот же пароль, выбрать
OKи нажатьВведите.После завершения процесса установки перезапустите Apache, чтобы изменения вступили в силу:
sudo systemctl restart apache2
Создайте административного пользователя MySQL #
В системах Ubuntu под управлением MySQL 5.7 (и более поздних версий) пользователь root по умолчанию настроен на использование метода аутентификации auth_socket .
Плагин auth_socket аутентифицирует пользователей, которые подключаются с локального хоста через файл сокета Unix. Это означает, что вы не можете пройти аутентификацию как root, указав пароль.
Вместо изменения метода аутентификации для корневого пользователя MySQL мы создадим нового административного пользователя MySQL. Этот пользователь будет иметь те же привилегии, что и пользователь root, и будет настроен на использование метода аутентификации mysql_native_password .
Мы будем использовать этого пользователя для входа в панель управления phpMyAdmin и выполнения административных задач на нашем сервере MySQL или MariaDB.
Начните с входа на сервер MySQL в качестве пользователя root:
sudo mysql Из оболочки MySQL выполните следующие команды, которые создадут нового административного пользователя и предоставят соответствующие разрешения:
CREATE USER ' padmin '@' localhost 'ИДЕНТИФИЦИРОВАНА' суперсильным паролем ';ПРЕДОСТАВЛЯТЬ ВСЕ ПРИВИЛЕГИИ *.* TO 'padmin' @ 'localhost' С ОПЦИЕЙ GRANT;
В нашем примере мы назвали администратора padmin . Вы можете использовать любое имя, только не забудьте установить надежный пароль.
Доступ к phpMyAdmin #
Для доступа к интерфейсу phpMyAdmin откройте свой любимый браузер и введите доменное имя или общедоступный IP-адрес вашего сервера, а затем / phpmyadmin :
https: // your_domain_or_ip_address / phpmyadmin
Введите ранее созданные учетные данные администратора и нажмите Перейти .
После входа в систему вы увидите панель управления phpMyAdmin, которая будет выглядеть примерно так:
Защита phpMyAdmin #
Чтобы добавить дополнительный уровень безопасности, мы защитим паролем каталог phpMyAdmin, настроив базовую аутентификацию.
Сначала мы создадим файл паролей с пользователями, используя инструмент htpasswd , который поставляется с пакетом Apache. Мы будем хранить файл .htpasswd в каталоге / etc / phpmyadmin :
sudo htpasswd -c / etc / phpmyadmin /.htpasswd padmin В этом примере мы создаем пользователя с именем padmin . Вы можете выбрать любое имя пользователя, оно не обязательно должно совпадать с именем администратора MySQL.
Приведенная выше команда предложит вам ввести и подтвердить пароль пользователя.
Новый пароль:
Введите повторно новый пароль:
Добавление пароля для пользователя padmin
Если вы хотите добавить дополнительного пользователя, вы можете использовать ту же команду без флага -c :
sudo htpasswd / etc / phpmyadmin /.htpasswd padmin2 Следующим шагом является настройка Apache для защиты паролем каталога phpMyAdmin и использования файла .htpasswd .
Для этого откройте файл phpmyadmin.conf , который был автоматически создан во время установки phpMyAdmin:
sudo nano /etc/apache2/conf-available/phpmyadmin.conf И отредактируйте / вставьте следующие выделенные строки желтым:
/ etc / apache2 / conf-available / phpmyadmin.conf
<Каталог / usr / share / phpmyadmin>
Options + FollowSymLinks + Multiviews + Indexes # редактировать эту строку
DirectoryIndex index.php
AllowOverride Нет
AuthType basic
AuthName «Требуется аутентификация»
AuthUserFile /etc/phpmyadmin/.htpasswd
Требовать действительного пользователя
... Сохраните, закройте файл и перезапустите Apache, чтобы изменения вступили в силу:
sudo systemctl restart apache2 Теперь при доступе к вашему phpMyAdmin вам будет предложено ввести учетные данные пользователя, которого вы ранее созданный:
https: // your_domain_or_ip_address / phpmyadmin
После входа в базовую аутентификацию вы попадете на страницу входа phpMyAdmin, где вам нужно будет ввести свои учетные данные администратора MySQL.
Также неплохо изменить псевдоним / phpmyadmin на более уникальный и безопасный.
Заключение №
Поздравляем, вы успешно установили phpMyAdmin на свой сервер Ubuntu 18.04. Теперь вы можете начать создавать базы данных MySQL, пользователей и таблицы.
и выполнять различные запросы и операции MySQL.
Если у вас есть вопросы, не стесняйтесь оставлять комментарии ниже.
Установите phpMyAdmin в Ubuntu 20.04
Это краткое руководство показывает студентам и новым пользователям, как установить phpMyAdmin в Ubuntu 20.04 | 18.04.
phpMyAdmin - это веб-инструмент с открытым исходным кодом, который позволяет пользователям легко управлять базами данных MySQL или MariaDB.
Для тех, кому неудобно использовать интерфейс строки комментариев для управления базами данных, веб-интерфейс phpMyAdmin является отличной альтернативой.
С помощью phpMyAdmin вы сможете управлять базами данных MySQL, учетными записями и привилегиями пользователей, выполнять SQL-операторы, импортировать и экспортировать данные в различных форматах данных и многое другое.
Для начала выполните следующие шаги:
Шаг 1. Установите Apache
HTTP-сервер
Apache2 - самый популярный из используемых веб-серверов… так что установите его, так как он понадобится вам для запуска phpMyAdmin.
Чтобы установить Apache2 HTTP на сервере Ubuntu, выполните следующие команды…
sudo apt update sudo apt установить apache2
После установки Apache2 приведенные ниже команды можно использовать для остановки, запуска и включения службы Apache2, чтобы она всегда запускалась с загрузкой сервера.
sudo systemctl stop apache2.service sudo systemctl start apache2.service sudo systemctl включить apache2.service
Чтобы узнать, установлен ли HTTP-сервер Apache2, просто откройте веб-браузер и введите IP-адрес сервера или имя хоста.
Когда вы видите страницу, аналогичную показанной ниже, значит Apache2 установлен и работает.
http: // localhost
Шаг 2: Установите MariaDB
В этом руководстве мы собираемся установить сервер MariaDB для управления через phpMyAdmin.
Чтобы установить MariaDB, выполните следующие команды.
sudo apt установить mariadb-server mariadb-client
После установки MariaDB следующие команды можно использовать для остановки, запуска и включения службы MariaDB, которая всегда запускалась при загрузке сервера..
Запустите их на Ubuntu
sudo systemctl stop mariadb.service sudo systemctl start mariadb.service sudo systemctl включить mariadb.service
После этого выполните приведенные ниже команды, чтобы защитить сервер MariaDB, создав пароль root и запретив удаленный доступ root.
sudo mysql_secure_installation
При появлении запроса ответьте на приведенные ниже вопросы, следуя инструкциям.
- Введите текущий пароль для root (введите его, если нет): Просто нажмите Enter.
- Установить пароль root? [Y / n]: Y
- Новый пароль: Введите пароль
- Повторно введите новый пароль: Повторите пароль
- Удалить анонимных пользователей? [Y / n]: Y
- Запретить удаленный вход в систему root? [Y / n]: Y
- Удалить тестовую базу данных и получить к ней доступ? [Y / n]: Y
- Обновить таблицы привилегий сейчас? [Y / n]: Y
Перезапустите сервер MariaDB
Даже если вы настроили пароль выше, при выполнении команд ниже вам будет предоставлен доступ без запроса пароля.
Судо MySQL
Вам будет предоставлен доступ автоматически.
Добро пожаловать в монитор MariaDB. Команды заканчиваются на; или \ g. Ваш идентификатор подключения к MariaDB - 44 Версия сервера: 10.3.22-MariaDB-1ubuntu1 Ubuntu 20.04 Авторское право (c) 2000, 2018, Oracle, MariaDB Corporation Ab и другие. Введите "помощь"; или '\ h' для помощи. Введите '\ c', чтобы очистить текущий оператор ввода. MariaDB [(нет)]>
Это происходит потому, что текущая версия 8.0 поставляется с функцией, которая обеспечивает аутентификацию root с помощью подключаемого модуля auth_socket .
Этот плагин аутентифицирует пользователей, которые подключаются с локального хоста через файл сокета без запроса или пароля.
Это может вызвать проблемы с некоторыми приложениями, которым необходимо подключаться к базе данных через root. Чтобы исправить это, вам нужно изменить механизм аутентификации по умолчанию с auth_socket на mysql_native_password .
Войдите в консоль MariaDB.
Судо MySQL
Затем выполните приведенные ниже команды, чтобы отключить модуль mysql_native_password..
USE mysql; ОБНОВЛЕНИЕ пользователя SET plugin = '' WHERE user = 'root';
Сохраните изменения и выйдите:
ПРИВИЛЕГИИ ПРОМЫВКИ; ВЫХОД;
Вот и подойдет.
Перезапустите MariaDB, чтобы изменения вступили в силу.
Вам будет предложено ввести пароль, когда вы хотите получить доступ к консоли MariaDB.
судо mysql -u корень -p
Поскольку вы не хотите использовать пользователя root MariaDB для подключения внешних приложений, вам, вероятно, следует создать учетную запись администратора отдельно от пользователя root.
ПРЕДОСТАВЛЯЙТЕ ВСЕ ПРИВИЛЕГИИ НА *. * 'Superadmin' @ 'localhost' ИДЕНТИФИЦИРОВАНО 'very_strong_password';
Продолжайте ниже.
Шаг 3. Установите PHP 7.4 и связанные модули
PHP 7.4 может быть недоступен в репозиториях Ubuntu по умолчанию… для его установки вам нужно будет получить его из сторонних репозиториев.
Выполните следующие команды, чтобы добавить указанный ниже сторонний репозиторий для обновления до PHP 7.4
sudo apt-get install software-properties-common sudo add-apt-репозиторий ppa: ondrej / php
Затем обновите и обновите до PHP 7.4
обновление sudo apt
Затем выполните приведенные ниже команды, чтобы установить PHP 7.4 и связанные модули.
sudo apt install php7.4 libapache2-mod-php7.4 php7.4-common php7.4-gmp php7.4-curl php7.4-intl php7.4-mbstring php7.4-xmlrpc php7.4-mysql php7.4-gd php7.4-bcmath php7.4-xml php7.4-cli php7.4-zip
После установки PHP 7.4 выполните следующие команды, чтобы открыть файл конфигурации PHP по умолчанию для Apache2.
судо нано /etc/php/7.4/apache2/php.ini
Затем внесите изменения в следующие строки файла и сохраните. Приведенное ниже значение отлично подходит для применения в ваших средах.
file_uploads = Вкл. allow_url_fopen = Вкл. short_open_tag = Вкл. memory_limit = 256 МБ upload_max_filesize = 100 МБ max_execution_time = 360 max_input_vars = 1500 date.timezone = Америка / Чикаго
После внесения вышеуказанных изменений сохраните файл и закройте его.
Шаг 4. Установите phpMyAdmin
.
Теперь, когда установлены Apache и PHP, последним шагом является установка и настройка phpMyAdmin.Для этого выполните команды ниже
sudo apt установить phpmyadmin Когда будет предложено выбрать веб-сервер, выберите apache2 и продолжите.
+ ------------------------ + Настройка phpmyadmin + -------------------- ----- + | Выберите веб-сервер, который должен быть автоматически настроен на | | запустите phpMyAdmin. | | Веб-сервер для автоматической перенастройки: | | | | [*] apache2 | | [] lighttpd | | || + ------------------------------------------------- -------------------------- +
Когда снова будет предложено разрешить debconfig-common установить базу данных и настроить, выберите Нет.
+ ------------------------ + Настройка phpmyadmin + -------------------- ----- +
| |
| В пакете phpmyadmin должна быть установлена и настроена база данных |
| прежде, чем его можно будет использовать.
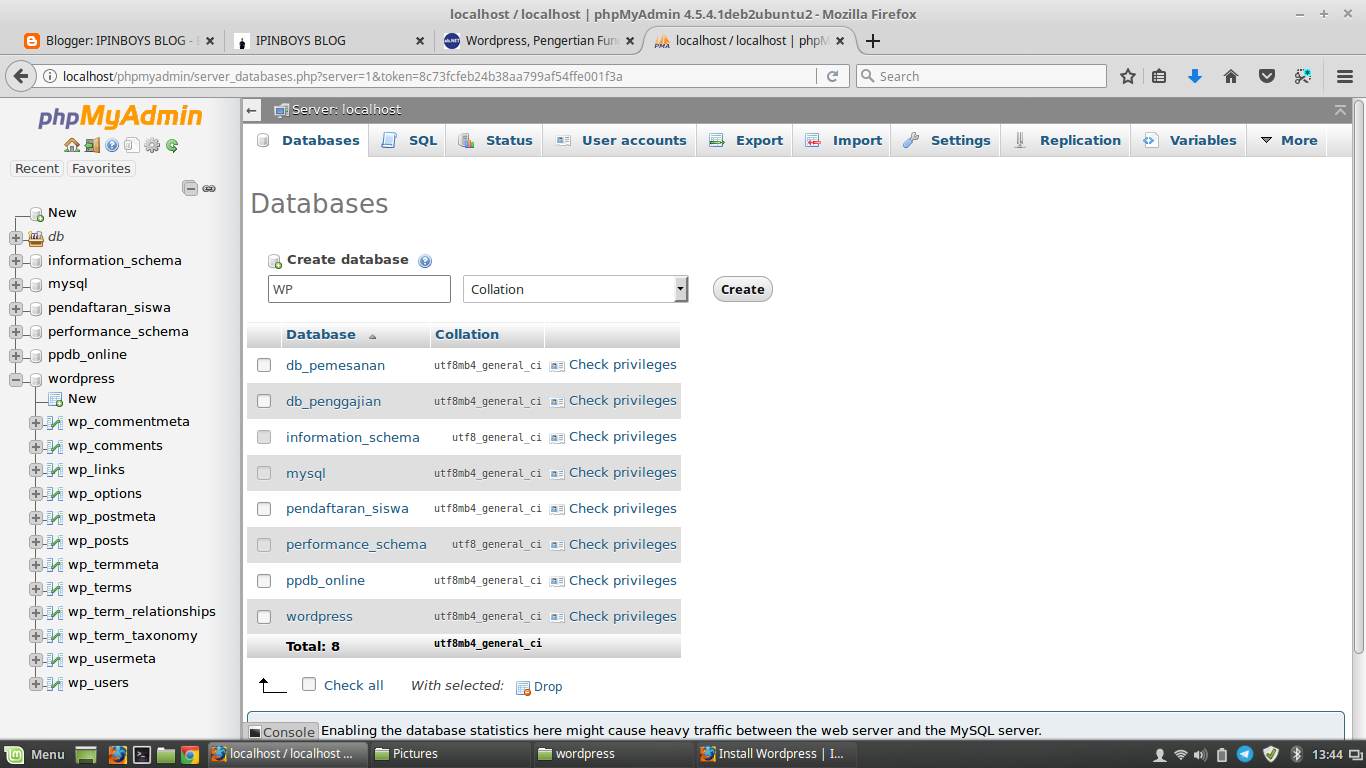 htaccess
htaccess
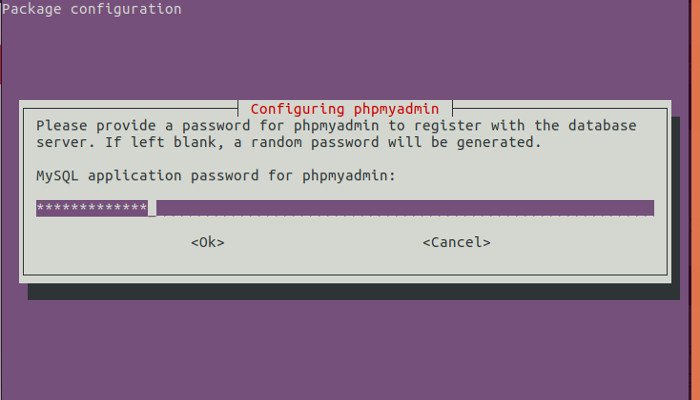 /* /phpmyadmin last;
}
}
/* /phpmyadmin last;
}
}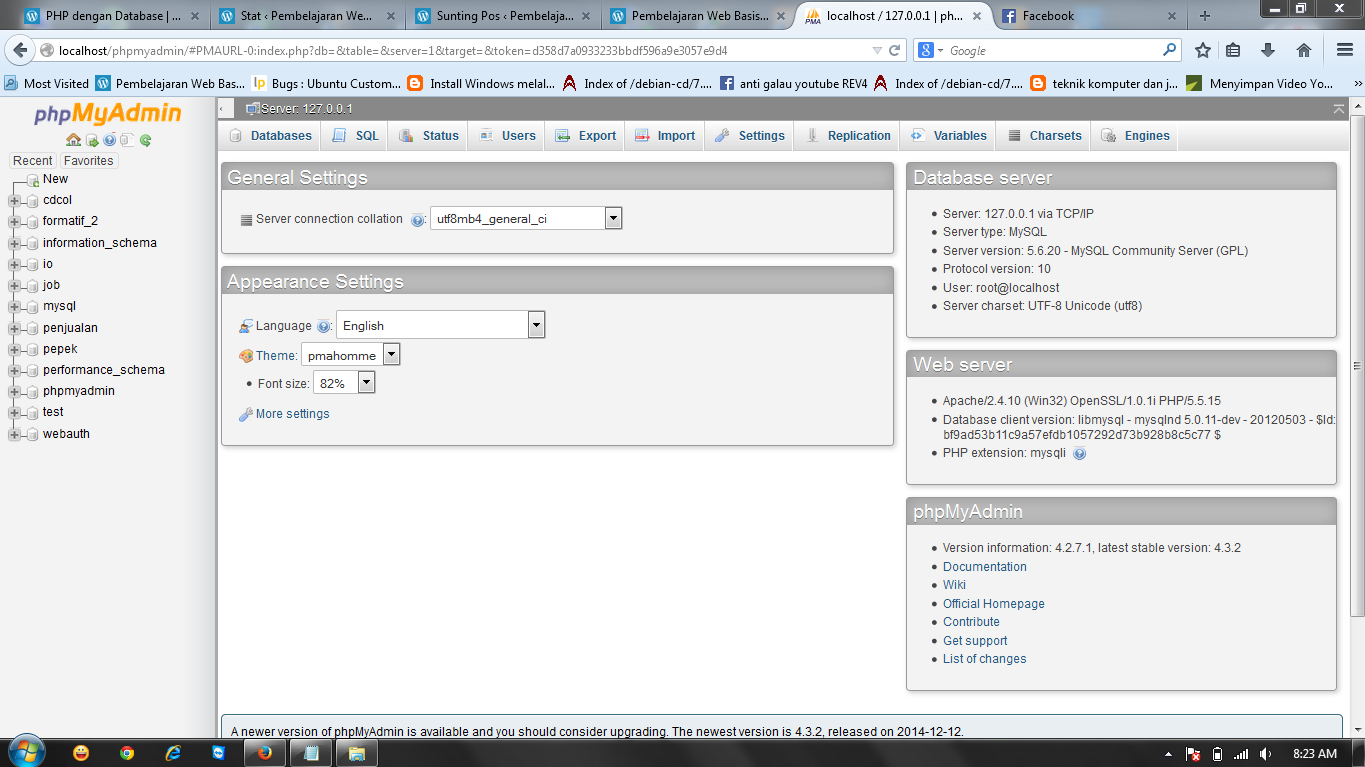 session | *THISISNOTAVALIDPASSWORDTHATCANBEUSEDHERE | mysql_native_password | localhost |
| mysql.sys | *THISISNOTAVALIDPASSWORDTHATCANBEUSEDHERE | mysql_native_password | localhost |
| debian-sys-maint | *8486437DE5F65ADC4A4B001CA591363B64746D4C | mysql_native_password | localhost |
| phpmyadmin | *5FD2B7524254B7F81B32873B1EA6D681503A5CA9 | mysql_native_password | localhost |
+------------------+-------------------------------------------+-----------------------+-----------+
5 rows in set (0.00 sec)
session | *THISISNOTAVALIDPASSWORDTHATCANBEUSEDHERE | mysql_native_password | localhost |
| mysql.sys | *THISISNOTAVALIDPASSWORDTHATCANBEUSEDHERE | mysql_native_password | localhost |
| debian-sys-maint | *8486437DE5F65ADC4A4B001CA591363B64746D4C | mysql_native_password | localhost |
| phpmyadmin | *5FD2B7524254B7F81B32873B1EA6D681503A5CA9 | mysql_native_password | localhost |
+------------------+-------------------------------------------+-----------------------+-----------+
5 rows in set (0.00 sec)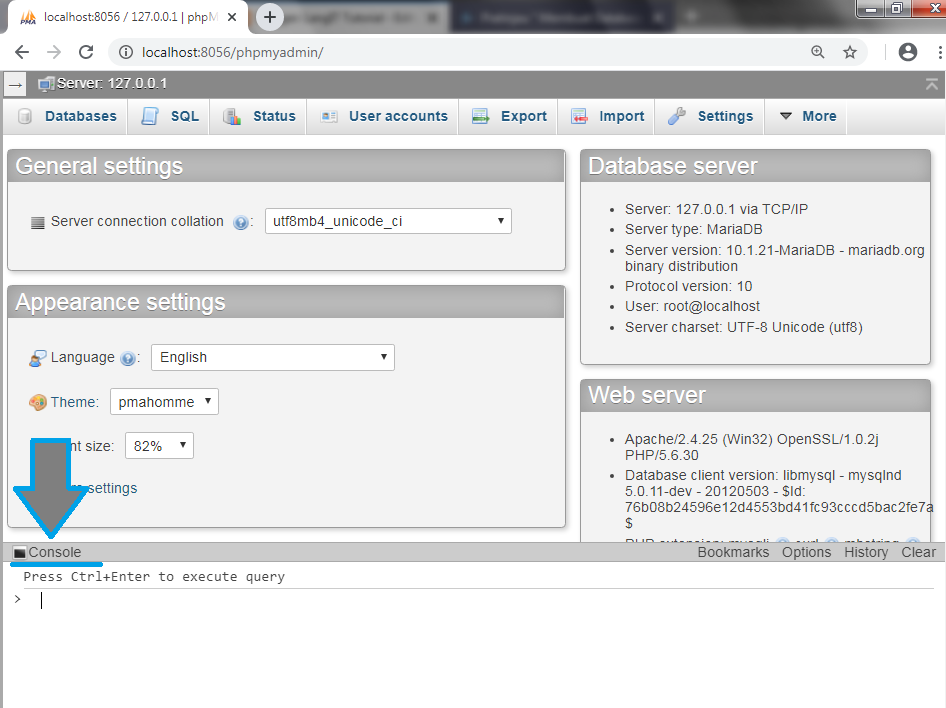 sys | *THISISNOTAVALIDPASSWORDTHATCANBEUSEDHERE | mysql_native_password | localhost |
| debian-sys-maint | *8486437DE5F65ADC4A4B001CA591363B64746D4C | mysql_native_password | localhost |
| phpmyadmin | *5FD2B7524254B7F81B32873B1EA6D681503A5CA9 | mysql_native_password | localhost |
+------------------+-------------------------------------------+-----------------------+-----------+
5 rows in set (0.00 sec)
sys | *THISISNOTAVALIDPASSWORDTHATCANBEUSEDHERE | mysql_native_password | localhost |
| debian-sys-maint | *8486437DE5F65ADC4A4B001CA591363B64746D4C | mysql_native_password | localhost |
| phpmyadmin | *5FD2B7524254B7F81B32873B1EA6D681503A5CA9 | mysql_native_password | localhost |
+------------------+-------------------------------------------+-----------------------+-----------+
5 rows in set (0.00 sec) htaccess
htaccess https://www.ostechnix.com/install-phpmyadmin-with-lamp-stack-on-ubuntu-16-04/ Теперь я пытаюсь открыть phpmyadmin в браузере с помощью этого URL http://192.168.1.113/phpmyadmin Но это так меня ниже заблуждения. Not Found The requested URL /phpmyadmin was…
https://www.ostechnix.com/install-phpmyadmin-with-lamp-stack-on-ubuntu-16-04/ Теперь я пытаюсь открыть phpmyadmin в браузере с помощью этого URL http://192.168.1.113/phpmyadmin Но это так меня ниже заблуждения. Not Found The requested URL /phpmyadmin was…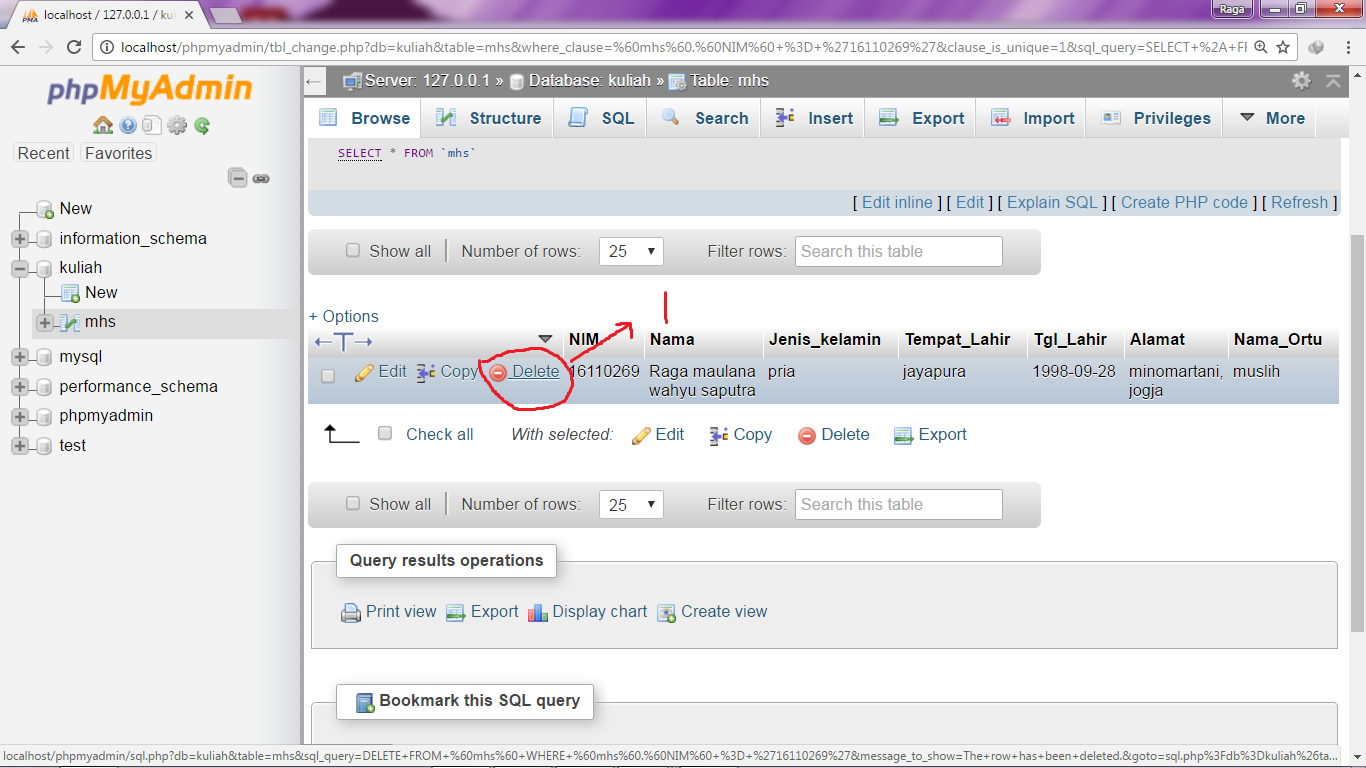 Все. Теперь при обращении к 80 порту автоматически переадресуется(redirect) на 443 защищенного соединения.
Все. Теперь при обращении к 80 порту автоматически переадресуется(redirect) на 443 защищенного соединения.