10 linux mint: Linux Mint 10 Release Notes
10 причин выбрать Linux Mint
Если вы спросите, какой Linux-дистрибутив лучше выбрать новичку, то вам могут посоветовать Linux Mint (Линукс Минт). Но почему именно он, ведь этот дистрибутив появился гораздо позже Ubuntu? Об этом мы и расскажем в нашей статье.
Linux, дистрибутив Mint, был создан в далёком 2007 году. Основная цель дистрибутива изначально заключалась в создании максимально удобного пользовательского окружения. Linux Mint имеет многие преимущества Ubuntu, плюс включает в себя предустановленные драйвера и свой набор приложений по управлению операционной системой. Давайте подробнее рассмотрим каждый из аспектов, склоняющий нас к выбору именно Linux Mint.
1. Окружение напоминает Windows
Пользовательское окружение называется Cinnamon. Работая с ним, вы будете чувствовать себя вполне уверено, если вы имеете большой опыт использования Windows либо Chromebook. Когда тот же Gnome больше похож на Mac OS, Cinnamon сохраняет традиционный «виндовский» интерфейс и схожую среду рабочего стола.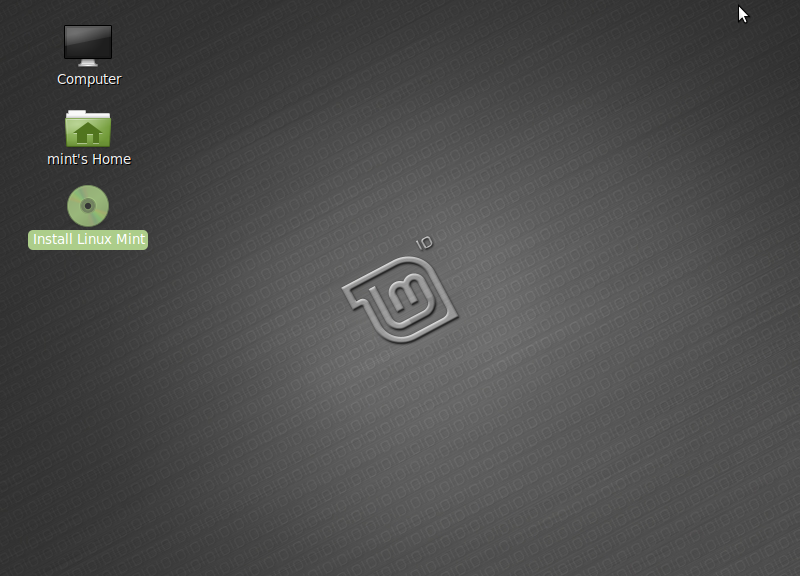 Мы видим, что кнопка открытия главного меню располагается в левом нижнем углу, а время и системные индикаторы — в правом нижнем. У окон есть кнопки сворачивания и разворачивания, а также закрытия.
Мы видим, что кнопка открытия главного меню располагается в левом нижнем углу, а время и системные индикаторы — в правом нижнем. У окон есть кнопки сворачивания и разворачивания, а также закрытия.
Перечислять можно долго, но лучше всё увидеть своими глазами. Правда, стоит сразу отметить, что Linux-дистрибтив Mint — это, всё же, не Windows. Файловая система устроена иначе, как и формат программ. В результате этого программы, которые созданы для Windows, вы не сможете запустить в Linux Mint, не применяя дополнительные прослойки совместимости (а они, кстати, тоже поддерживают далеко не все программные Windows-приложения). То есть существует много нюансов, которые необходимо будет изучить, но, несмотря на это, интерфейс всё же будет для вас относительно привычным.
2. Предустановленные приложения
Если вы впервые устанавливаете какой-нибудь Linux-дистрибутив, вы можете удивиться количеству приложений, поставляемых по умолчанию. За них не то, что не надо платить, их даже не надо отдельно загружать.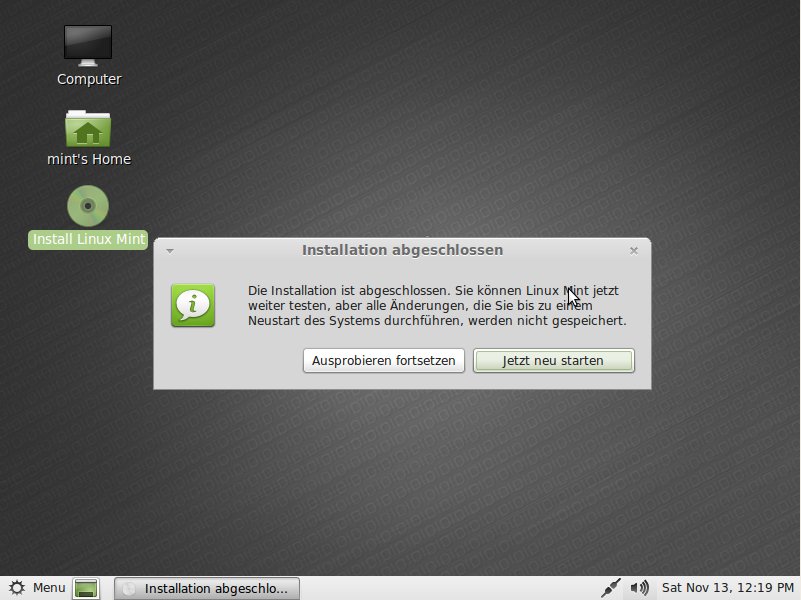
Что касается Linux Mint, то он поставляется с браузером Firefox и пакетом офисных приложений Libreoffice. Чтобы отправлять сообщения, есть Pidgin, чтобы редактировать фотографии и изображения — GIMP. Также разработчики Linux Mint предлагают свой комплект приложений по управлению ОС, среди которых есть инструменты и для дополнительных настроек, и для обновления, и для резервного копирования. И всё поставляется в коробке вместе с операционной системой.
3. Центр приложений
В Linux Mint встроен центр приложений, называемый Software Manager. Это простая и современная программа, где можно найти весь необходимый софт. Вы сможете посмотреть категории установленных приложений, увидеть, сколько каких программ есть, выполнять другие полезные операции, облегчающие жизнь администратору. А ещё можно оценивать программы и писать на них отзывы — это поможет другим пользователям при выборе приложений.
4. Простая настройка
Есть мнение, что Cinnamon имеет большее число настроек, чем дистрибутивы, использующие окружение Gnome.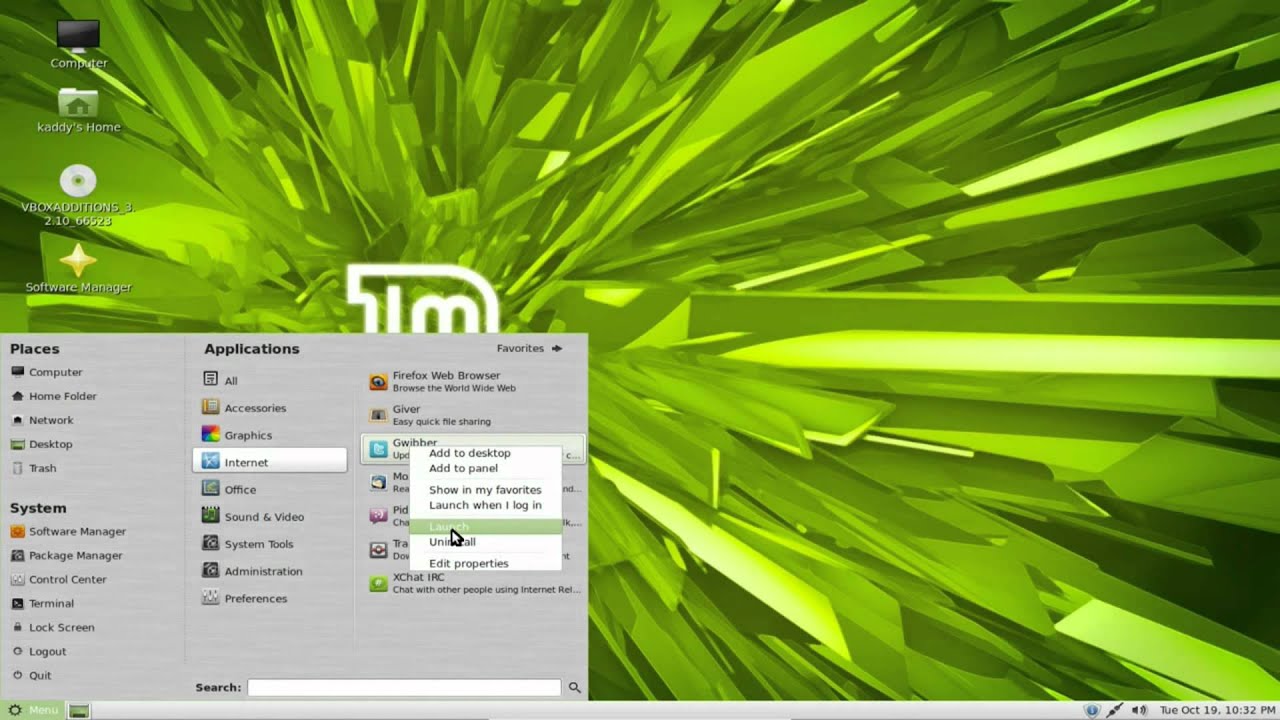 Чтобы получить доступ к имеющимся возможностям и настроить Linux дистрибутив Mint с учётом личных предпочтений, достаточно просто кликнуть правой кнопкой мыши по любому элементу рабочего стола.
Чтобы получить доступ к имеющимся возможностям и настроить Linux дистрибутив Mint с учётом личных предпочтений, достаточно просто кликнуть правой кнопкой мыши по любому элементу рабочего стола.
Да, пользовательское окружение Cinnamon тоже основано на Gnome, однако тут реализовано гораздо больше настроек интерфейса. Есть много тем для приложений, иконок и панелей. Таким образом, вы сможете настроить операционную систему Linux Mint с учётом индивидуальных предпочтений, и ничего дополнительно устанавливать не потребуется.
5. X-APPS
Сегодня всё больше людей используют мобильные гаджеты вместо компьютеров. В результате разработчики всевозможных Linux-дистрибутивов стараются изобрести колесо и создать интерфейс, с которым пользователь сможет работать и на сенсорных экранах. Что касается разработчиков Linux Mint, то у них другой подход, основанный на предпочтении классических интерфейсов. X-Apps является подарком разработчиков Linux Mint для всех, кто тоже предпочитает классику.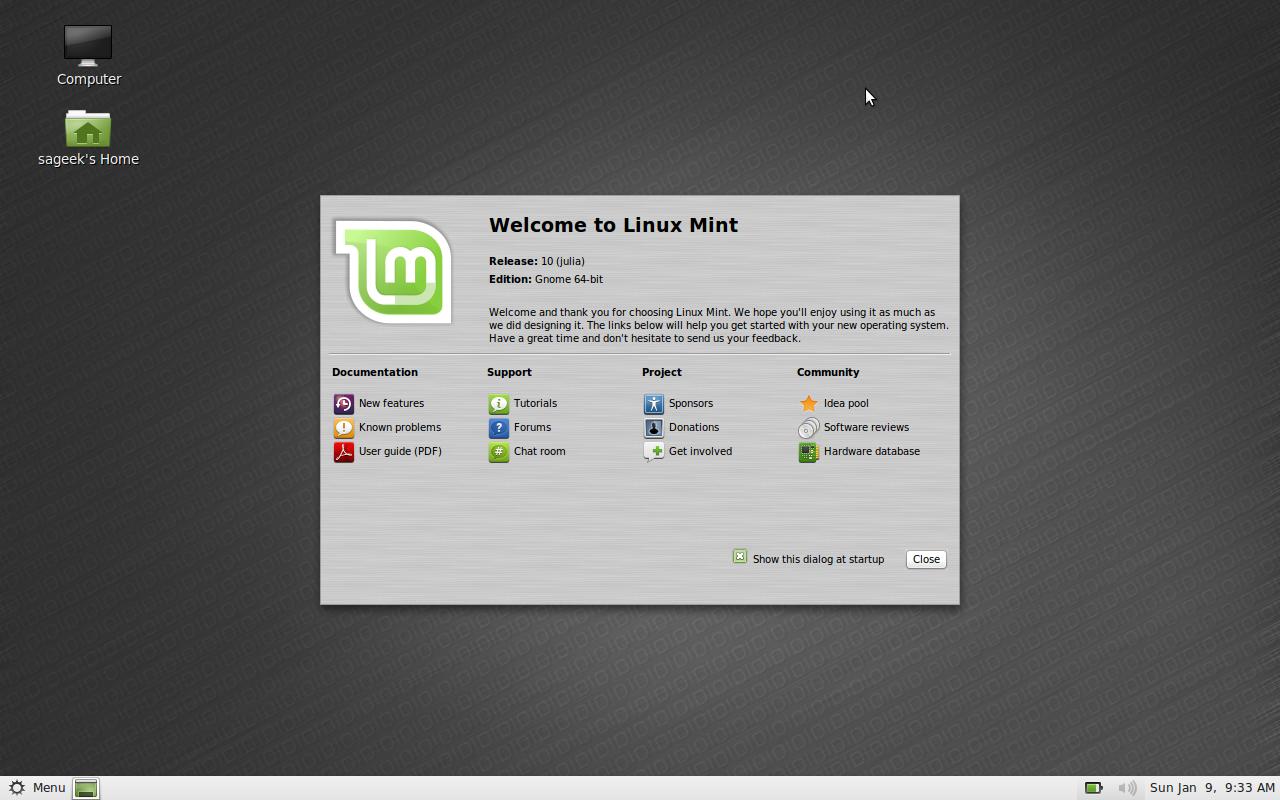 По факту мы имеем набор приложений — аналогов Gnome Apps — они могут функционировать в любом окружении, причём устанавливать множество зависимостей не нужно. Что сюда входит:
По факту мы имеем набор приложений — аналогов Gnome Apps — они могут функционировать в любом окружении, причём устанавливать множество зависимостей не нужно. Что сюда входит:
- Xreader — для чтения книг и просмотра PDF;
- Xplayer — для воспроизведения аудио- и видео-файлов;
- Xviewer, Pix для просмотра изображений;
- Xed — для редактирования текста.
Естественно, весь этот софт поставляют совместно с ОС.
6. Прекрасное решение для новичков
Различные дистрибутивы рассчитаны на различную аудиторию. Кто-то гордится тем, что работает со сложными ОС — людское тщеславие безгранично. Что касается Linux Mint, то он, напротив, весьма прост и нацелен на обычного пользователя ПК. Приложения найти легко, запущенные окна доступны на нижней панели, темы настраиваются легко. В общем, концепции предельно понятны, а в интерфейсе ничего необычного нет.
При этом вы без проблем сможете решать и более сложные задачи: устанавливать нужные медикодеки в настройках, инсталлировать драйвера устройств и т.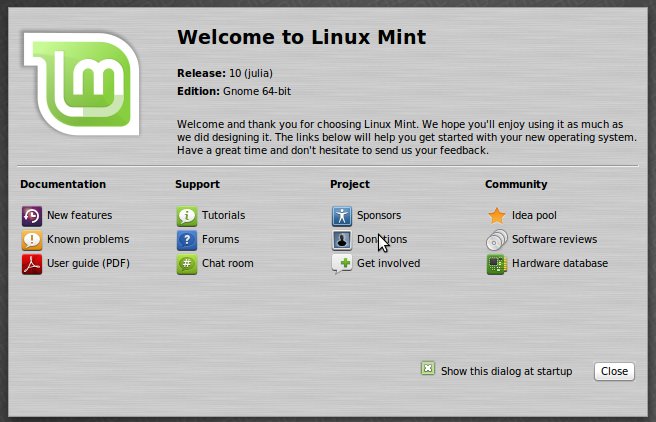 п.
п.
7. Однородный Linux Mint-интерфейс приложений
Мир Linux весьма разнообразен. Есть много окружений рабочего стола, а разработчики применяют разные библиотеки и инструменты. В итоге мы получаем множество приложений разных форм, дизайна и размеров, а это нравится не всем. К примеру, в операционной системе Ubuntu в окнах одних приложений содержится лишь панель заголовка и элементы управления, приём меню открывается лишь при нажатии специальной кнопки. В то же самое время другие приложения имеют традиционное меню.
В Linux Mint большая часть приложений выглядит одинаково, то есть можно говорить о поддержке традиционного интерфейса. Тот же офисный пакет и приложения для просмотра видео/фото характеризуются одинаковыми элементами управления, расположенными в одинаковых местах.
8. Для Linux Mint мощный компьютер не обязателен
Не секрет, что новые версии ОС Windows потребляют всё больше и больше системных ресурсов. В результате некоторые люди принимают решение перейти на Linux, который менее требователен к ресурсам.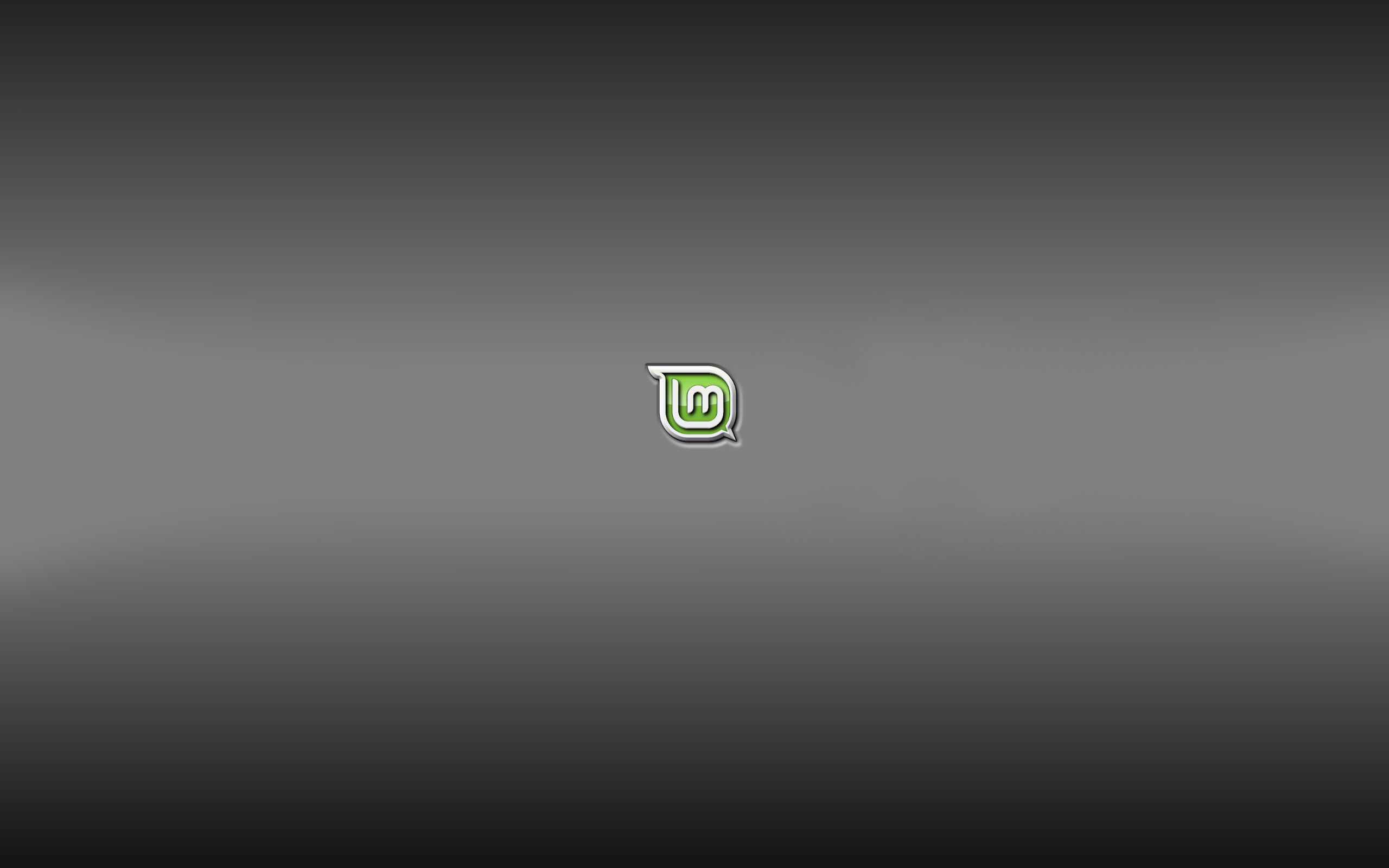 Той же оперативной памяти нужно меньше, поэтому с операционной системой Linux Mint будет хорошо работать даже старый ПК. Это не значит, что вы будете пользоваться устаревшим ПО — в вашем распоряжении всё равно будут наиболее свежие версии web-браузеров, мультимедийных программ, офисных пакетов и т. п. В общем, если хотите вдохнуть новую жизнь в старое железо, Linux Mint — неплохой вариант.
Той же оперативной памяти нужно меньше, поэтому с операционной системой Linux Mint будет хорошо работать даже старый ПК. Это не значит, что вы будете пользоваться устаревшим ПО — в вашем распоряжении всё равно будут наиболее свежие версии web-браузеров, мультимедийных программ, офисных пакетов и т. п. В общем, если хотите вдохнуть новую жизнь в старое железо, Linux Mint — неплохой вариант.
9. У Linux Mint есть все преимущества Ubuntu
Не секрет, что Ubuntu является наиболее популярным Linux-дистрибутивом, поэтому множество разработчиков создают свой софт, прежде всего, для Ubuntu, гарантируя совместимость и поддерживаемость мультимедийных и офисных программ, компьютерных игр. Так как Linux Mint основан на Ubuntu, пакеты, созданные для этой ОС, прекрасно устанавливаются и работают в Linux Mint. Поэтому вы, по большему счёту, ничего не теряете.
10. Linux дистрибутив Mint очень популярен
Говоря по правде, сама по себе популярность не решает вопросы функциональности. Но чем больше пользователей применяют этот дистрибутив, тем больше информации и рабочих инструкций есть в сети, тем больше статей и отчётов по решённым проблемам вы найдёте, тем больше ответов и обсуждений на форумах вы прочитаете. Окажется, что большинство проблем уже решено, поэтому нужно просто найти это решение.
Но чем больше пользователей применяют этот дистрибутив, тем больше информации и рабочих инструкций есть в сети, тем больше статей и отчётов по решённым проблемам вы найдёте, тем больше ответов и обсуждений на форумах вы прочитаете. Окажется, что большинство проблем уже решено, поэтому нужно просто найти это решение.
Кстати, т. к. Linux Mint основан на Ubuntu, многие решения вы сможете позаимствовать.
Делаем выводы
Linux Mint прекрасно подходит и новичкам, и опытным пользователям. Дистрибутив имеет много плюсов, но у него, как и любой операционной системы, есть свои недостатки. Также Linux Mint имеет окружение Cinnamon, напоминающее Windows, и совмещает в себе практически все преимущества Ubuntu.
Где скачать?
Вот ссылка на официальный сайт, с которого можно загрузить дистрибутив, а вот отдельный раздел Download. Последняя стабильная версия Линукс Минт на момент написания материала — Linux Mint 20 Ulyana. Также обратите внимание, что можно скачивать разные версии окружения — для установки доступны Cinnamon, MATE, Xfce.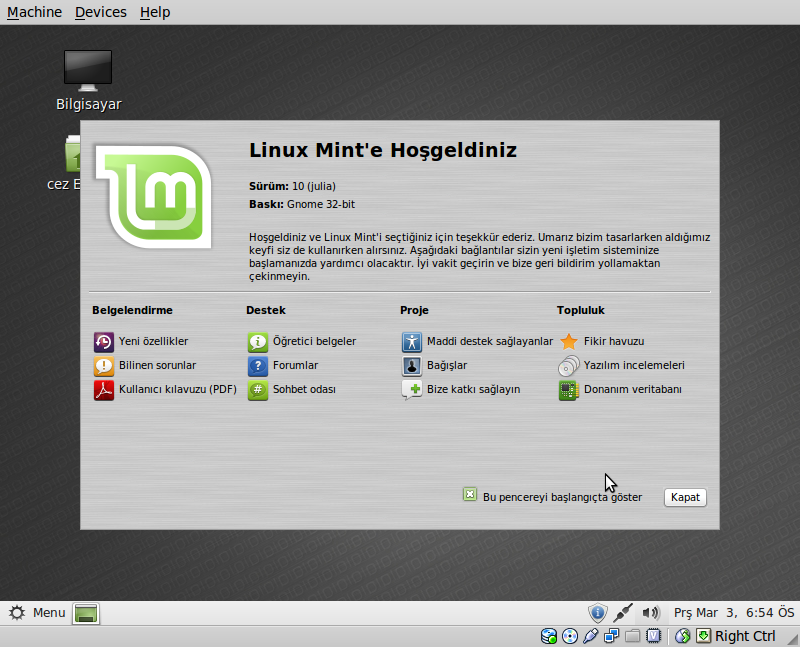
А что вы думаете про Linux Mint? Пишите в комментариях!
По материалам статьи «10 Reasons to Fall in Love With Linux Mint».
Установка Linux Mint Cinnamon на виртуальную машину Hyper V в Windows 10 часть четвертая
Установка Linux Mint Cinnamon на виртуальную машину Hyper V в Windows 10 часть четвертая
В этом уроке будет рассмотрена установка Linux Mint 18 Sarah Cinnamon на компьютер. Мы пошагово разберем весь процесс установки чтобы с нею мог справиться даже новичок.
Системные требования
Минимальные системные требования:
Оперативная память: 512 Мб
Место на диске: 9 Гб
Разрешение экрана: 1024*768, на меньших экранах можно использовать Alt, чтобы передвинуть окно если оно не помещается на экране.
Рекомендовано же 1024 Мб оперативной памяти и как минимум 20 Гб места на диске, для установки программного обеспечения. Linux Mint 18 поставляется в 64 и 32 битной версиях. 64 битная версия может работать как на BIOS, так и на UEFI, для 32 подходит только BIOS. Разработчики рекомендуют использовать 64 битную версию на всех современных компьютерах.
Шаг 1. Загрузка образа
Скачать образ нужной вам архитектуры вы можете на официальном сайте. Мы будем устанавливать версию с окружением рабочего стола Cinnamon:
Шаг 2. Запись образа на диск
Для записи образа на флешку можно использовать unetbootin
В Windows для этого есть отличное решение — rufus:
Шаг 3. Загрузка с носителя
Перед тем как установить Linux Mint 18 нужно включить загрузку с внешнего носителя. Для этого перезагрузите компьютер и пока еще не начала загружаться операционная система нажмите насколько раз F2, F8, Shift+F2 или Del. Перед вами откроется меню BIOS, перейдите на вкладку Boot, затем в разделе 1st Boot Device выберите вашу флешку или CD-ROM.
boot-tab-bios-settings
Не забудьте, что флешка должна быть уже подключена к компьютеру. Затем перейдите на вкладку Exit и выберите Exit & Save Changes.
Шаг 4. Начало загрузки
Подождите 10 секунд пока начнется автоматическая загрузка
Или нажмите любую клавишу и выберите первый пункт в меню
Шаг 5. Рабочее окружение
После завершения загрузки перед нами откроется рабочее окружение
Шаг 6. Тема Mint-Y
Не знаю как вы, а я хочу уже попробовать новую тему не дожидаясь завершения установки, поэтому кликните по рабочему столу правой кнопкой и выберите Desktop Settings:
В открывшимся окне кнопка назад, а затем откройте пункт Themes. Здесь нужно все компоненты установить в значение Mint-Y:
Готово. теперь у нас новая тема. Переходим к установке.
Шаг 7. Начало установки
Выполните двойной клик по значку Install Linux Mint на рабочем столе:
Шаг 8. Язык
Выберите язык. Пролистайте список в низ, чтобы найти русский:
Шаг 9. Дополнительные компоненты
Дополнительные компоненты
Установите галочку, чтобы установить Linux Mint 18 вместе с проприетарными драйверами для видеокарт и wifi адаптеров:
Шаг 10. Начало разметки диска
Если у вас чистый диск, выберите Стереть диск и установить Linux MInt, если же вам нужно две операционные системы, или более тонкая настройка выбирайте Другой вариант и нажмите далее.
Шаг 11. Новая таблица разделов
Если диск чистый на этом этапе нужно создать таблицу разделов. Для этого есть одноименная кнопка.
Шаг 12. Раздел Boot
Сначала создадим раздел для загрузчика. Нажмите значок +, в открывшимся окне выберите размер раздела 300 Мб, больше не понадобится, файловая система ext2, точка монтирования /boot. Последним параметром мы и сообщаем системе, что этот раздел нужно использовать как загрузчик:
Шаг 13. Системный раздел
Я отделяю под системный раздел минимум 10 Гб, потому что это тестовая установка, но вам рекомендую выделить не менее 50 Гб. Файловая система ext4, но если вы уже не новичок можете использовать btrfs. Точка монтирования — корень /.
Точка монтирования — корень /.
Шаг 14. Домашний раздел
Все остальное пространство отдаем под файлы пользователя. Файловая система по желанию, лучше ext4, точка монтирования — /home.
Шаг 15. Завершение разметки
Нажимаем начать установку и проверяем все ли правильно:
Шаг 16. Часовой пояс
Выберите ваш часовой пояс
Шаг 17. Раскладка клавиатуры
Выберите раскладку клавиатуры
Шаг 18. Имя пользователя
Создайте нового пользователя, который будет использовать систему. Введите ваше имя, можно по-русски, имя компьютера, только по-английски, и имя пользователя, по-английски и с маленькой буквы. Придумайте достаточно сложный пароль
Шаг 19. Установка
Дождитесь завершения установки. Установка Linux Mint 18 Sarah может занять до получаса в зависимости от скорости вашего интернет соединения:
Шаг 20. Перезагрузка
Перезагрузите компьютер
Шаг 21. Носитель
Извлеките установочный носитель
Шаг 22. Процесс загрузки
Система запускается очень быстро
Шаг 23. Вход
Вход
Введите логин и пароль пользователя, созданного при установке
Шаг 24. Готово
Вот и все. Система установлена и готова к использованию. Правда теперь вам снова нужно поменять тему.
Выводы
Linux Mint — отличный дистрибутив Linux, установить его не сложнее, чем Ubuntu и даже немного легче, потому что вместе с системными программами устанавливается много нужных и полезных утилит, которые не нужно ставить вручную. Установка Linux Mint 18 Sarah Cinnamon завершена.
linux-mint — Установка с двойной загрузкой Windows 10 / Linux Mint
Если вашей материнской плате Asus меньше нескольких лет, скорее всего, в ее основе будет UEFI. Также, если вы можете использовать свою мышь в «BIOS», это действительно будет UEFI. (Это все еще может быть UEFI, если вы не можете использовать мышь!)
Существуют способы определения того, была ли установлена ваша Windows в режиме UEFI или в «устаревшем» режиме. Я просто поделюсь этой ссылкой http://www.eightforums.com/tutorials/29504-bios-mode-see-if-windows-boot-uefi-legacy-mode. html с вами, чтобы вы могли определить это для винды. Если он не установлен в режиме UEFI, следующее может быть недопустимым для вас!
html с вами, чтобы вы могли определить это для винды. Если он не установлен в режиме UEFI, следующее может быть недопустимым для вас!
Для хорошего разбиения вы можете использовать схему, представленную в http://www.linuxtechi.com/linux-mint-18-installation-guide-with-screenshots/ . Некоторые дополнительные сведения:
- Вам не обязательно определять отдельный раздел
/var. Просто добавьте его требования к пространству для вашего корня/раздела и создайте только больший корень. Затем установщик создаст/varи в корневом разделе. - Вы можете сделать то же самое с
/home, хотя довольно часто используется отдельный раздел. Опять же, это ваш выбор. - Говорят, что
/swapудваивает объем вашей оперативной памяти. Некоторые говорят, что это немного анахронично и несущественно во времена двухзначных объемов ГБ ОЗУ. Если у вас более 8 ГБ ОЗУ, вы можете использовать в 1,5 раза объем ОЗУ для/swap, даже меньше, чем больше ОЗУ. (Некоторые люди даже говорят, что вы можете отказаться от использования
(Некоторые люди даже говорят, что вы можете отказаться от использования /swapнаше время, но это может стать немного рискованным.)
Теперь перейдем к вашему специальному случаю для /boot и /boot/efi:
Вы можете создать второй отдельный раздел EFI для вашего Linux, но вам это не нужно.
Если вы не хотите, потому что вы хотите использовать тот из Windows, вы можете использовать выпадающее меню, которое видно на скриншоте, чтобы выбрать диск, на который должен быть установлен загрузчик. (Надеюсь, я не помню меню неправильно. К сожалению, я не могу читать по-французски.) Вы бы выбрали /dev/sdb1 тогда.
Когда я устанавливал Linux Mint в качестве двойной загрузки рядом с (UEFI) Windows 10, но на отдельном диске, установщик Mint всегда использовал уже существующий раздел ESP/EFI, созданный установщиком Windows. Даже недавно созданный раздел EFI на отдельном диске исключительно для Linux был проигнорирован. Я до сих пор не знаю почему.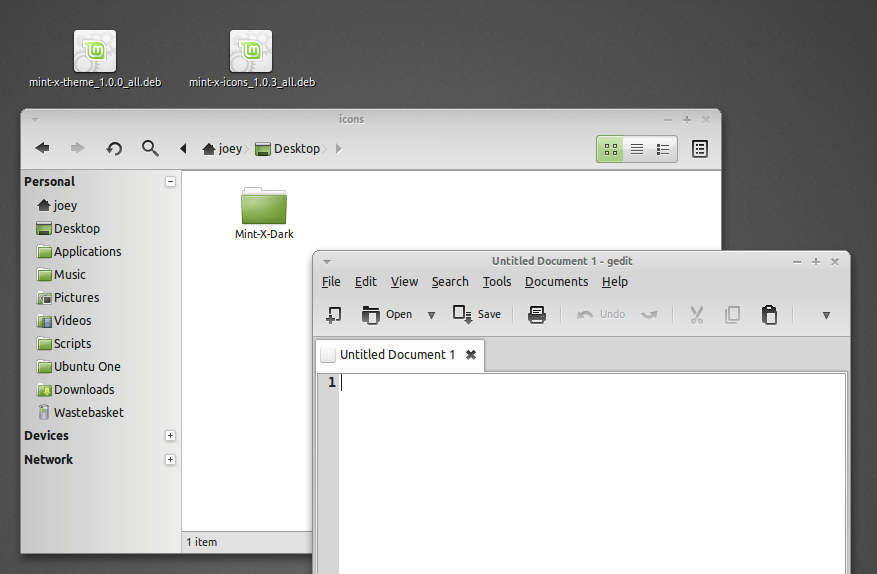
К счастью, текущий установщик Linux Mint не сломал мою загрузку Windows.
(Также я мог вручную переместить необходимые файлы во второй раздел EFI, и теперь все работает как шарм.)
Что должно произойти, это то, что с этого момента вместо загрузки загрузчика Windows будет загружаться экземпляр GRUB, что дает вам возможность загружать Linux или Windows так, как вы хотите. Загрузчик GRUB и Linux будет добавлен в существующий раздел EFI.
На вашем скриншоте запись для /dev/sdb1 немного странная, потому что обычно для EFI-раздела используется вариант FAT (наиболее распространенным является FAT32). Так что, если /dev/sdb1 действительно является вашим разделом EFI, Linux может не принять его. Вместо этого он может создать отдельный раздел EFI на диске, который вы определили в раскрывающемся меню внизу. Я не могу сказать результат, так как я еще не встречал раздел EFI в формате NTFS. Это может временно прервать загрузку Windows, так как недавно установленный GRUB может не найти ваш загрузчик Windows.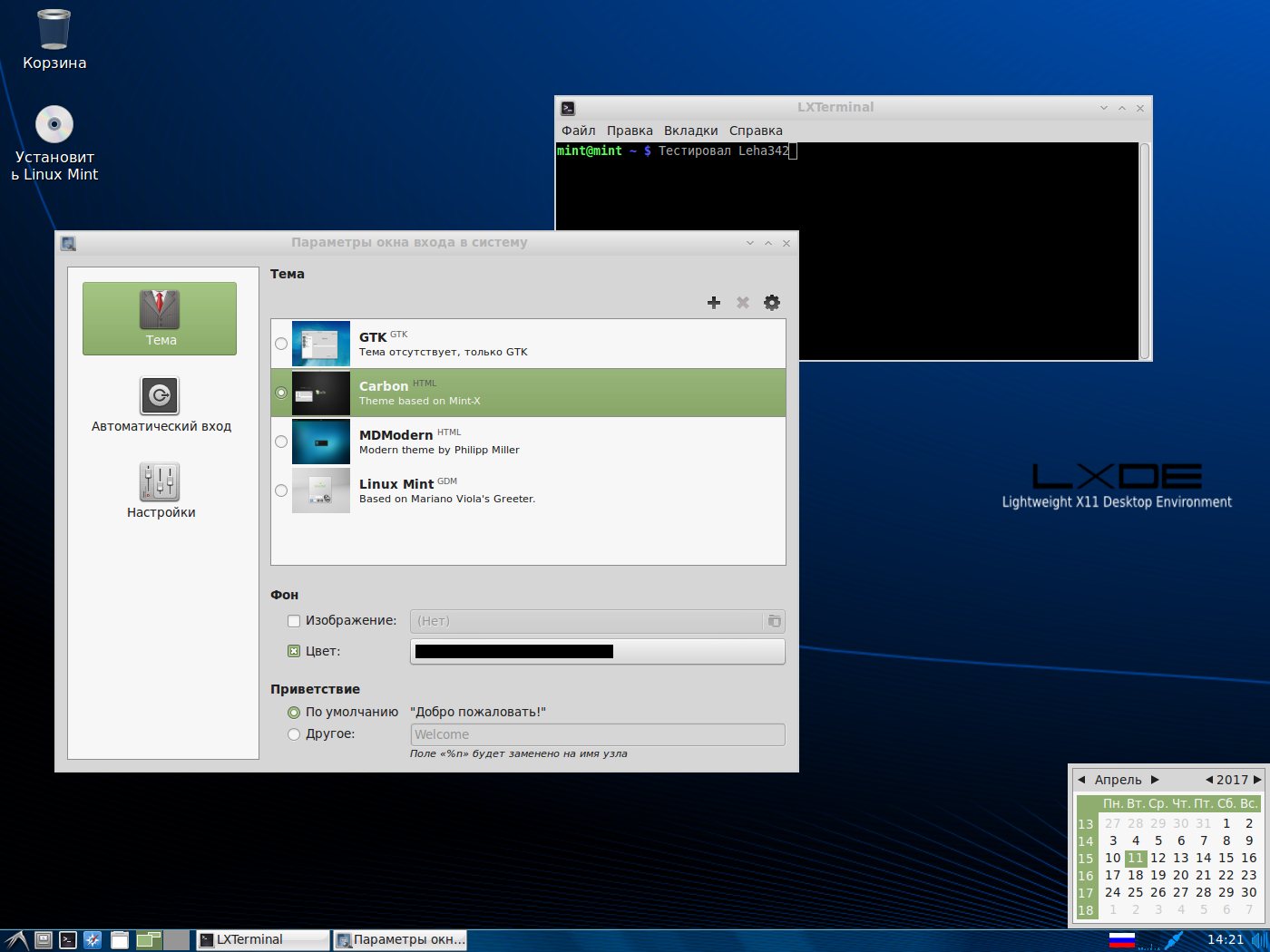 Это должно быть возможно исправить после этого.
Это должно быть возможно исправить после этого.
После того, как вы установили два раздела, я рекомендую использовать rEFInd для загрузки ОС по вашему выбору. Я нашел гораздо приятнее в обращении, чем GRUB.
10 фатальных ошибок, которые следует избегать в Ubuntu/Linux Mint
Не секрет, что каждый пользователь компьютера стремится чтобы его система была отлажена и работала, как швейцарский часовой механизм, без сбоев, зависаний и прочих артефактов.
В этой статье я хочу описать 10 фатальных ошибок, которые следует избегать пользователям операционных систем Ubuntu/Linux Mint.
Эти предупреждения в основном касаются начинающих пользователей Linux, но думаю, что пользователи со стажем также прислушаются к данным советам, хотя опытные пользователи, сами знают, как выйти из сложившейся, сложной ситуации, а вернее сказать, как туда НЕ войти…
Как правило после выхода очередного релиза дистрибутива Ubuntu/Linux Mint я публикую статью под заголовком «Ubuntu xxxx/Linux Mint xxxx после установки», в которой описываю настройку системы под конкретного пользователя и установку дополнительных программ.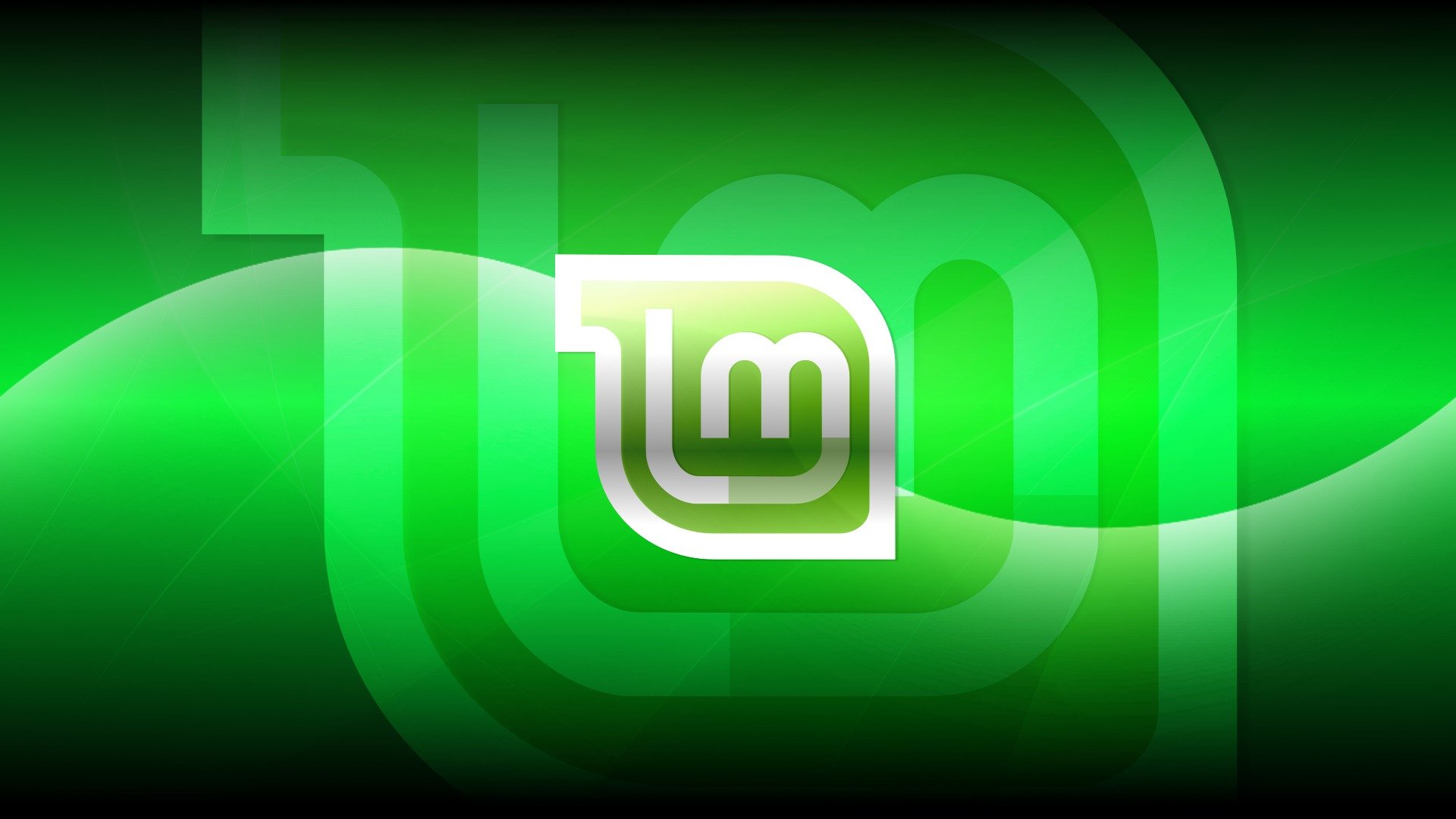 В самом начале каждой из подобных статей, после обязательного пункта обновить систему, я делаю приписку о том, что ниже следующие пункты не обязательны к исполнению, т. к. и без них система будет работать стабильно, с уже установленным в ней программным обеспечением, рассчитанным на усреднённого пользователя компьютером, а дополнительные (специфические) программы можно установить из Центра приложений Ubuntu/Менеджера программ (Linux Mint), которые расположены в них по категориям: Аудио/видио; Графика; Игры; Интернет и т.д.
В самом начале каждой из подобных статей, после обязательного пункта обновить систему, я делаю приписку о том, что ниже следующие пункты не обязательны к исполнению, т. к. и без них система будет работать стабильно, с уже установленным в ней программным обеспечением, рассчитанным на усреднённого пользователя компьютером, а дополнительные (специфические) программы можно установить из Центра приложений Ubuntu/Менеджера программ (Linux Mint), которые расположены в них по категориям: Аудио/видио; Графика; Игры; Интернет и т.д.
Но многие пользователи, только что перешедшие с Windows, почувствовав «свободу» в плане всевозможных настроек ( т. к. файловая система открыта для Администратора, коим является сам пользователь, установивший её), пытаются перенастроить систему и установить дополнительное программное обеспечение, подсмотрев инструкции на различных сайтах по Linux, подобных Compizomania, без опыта и необходимой предосторожности.
Итак, что же это за 10 фатальных ошибок, которые следует избегать пользователю в Ubuntu/Linux Mint?
1. Никогда не используйте установочные скрипты программ, такие как: Ultamatix, Ubuntu Tweak, Ubuntu Sources List Generator или Ubuntuzilla.
Никогда не используйте установочные скрипты программ, такие как: Ultamatix, Ubuntu Tweak, Ubuntu Sources List Generator или Ubuntuzilla.
Данные установочные сценарии перечисленных программ опасны в плане стабильности системы: одни из них больше, другие чуть меньше, но лучше избежать неприятностей.
1.1. Ultamatix является худшим из всех. Он может непоправимо повредить систему.
Неофициальная утилита Ultamatix, стремится автоматизировать установку и конфигурацию программного обеспечения, которое официально не упаковано для Ubuntu.
Разработчик Ultamatix говорит о том, что те пользователи, которые пользуются данным инструментом, будут избавлены от поиска необходимых зависимостей и прочих неудобств по установке неофициальных программ. Но всего одна неправильная зависимость или ошибка в приложении и ваша система может быть повреждена без возможности восстановления. И только чистая переустановка Ubuntu с форматированием корневого раздела, может быть единственным решением.
Всё что делает Ultamatix, вы можете сделать безопасном способом, лишь с небольшим дополнительным усилием.
1.2. Достаточно высокий уровень опасности для системы представляют программы: Ubuntu Tweak и Ubuntu Sources List Generator (Генератор списка репозиториев).
С их помощью вы можете добавлять несколько сторонних репозиториев неизвестного происхождения и без запроса ключа проверки. А также производить установку программных пакетов без проверки или проверки качества, не зная, подходят ли они для вашей версии Ubuntu и не повредит ли их упаковка системе.
Лучше держаться от них подальше.
1.3. Повышенный уровень опасности представляет собой Ubuntuzilla
Ubuntuzilla носит более ограниченный характер по охвату и не представляет особой угрозы безопасности системы, но может вызвать странные сбои в Firefox, так как версия Ubuntuzilla для Firefox не является оригинальным программным обеспечением, которое не полностью адаптировано и испытано для вашей версии Ubuntu.:max_bytes(150000):strip_icc()/cinnamonwinthemec-c79048cd5e8943e4b25523708f7fb347.jpg) С Ubuntuzilla, вы обходите всю систему настроек и проверок качества, которую разработчики Ubuntu применяют к Firefox, что ставит под угрозу стабильность и надежность браузера.
С Ubuntuzilla, вы обходите всю систему настроек и проверок качества, которую разработчики Ubuntu применяют к Firefox, что ставит под угрозу стабильность и надежность браузера.
2. Никогда не используйте приложения по очистке системы
Некоторые пользователи, особенно со стажем, могут возразить, что Ubuntu Tweak и Bleachbit очень даже неплохо и безопасно чистят систему. Это не совсем так.
Особенно опасной является программа Bleachbit, т. к. пока вы поймёте что нужно чистить, а что нет, можете просто «угробить» систему.
Есть несколько безопасных действий по очистке системы, которые я опишу ниже.
Так как Ubuntu не «загрязняется» сильно в течение долгого времени и не требует дефрагментации, как Windows, поэтому ряд действий по очиcтке, которые вы могли сделать «безболезненно» в Ubuntu, это следующие:
В системах Linux есть очень хороший инструмент под названием Synaptic. Synaptic — графический менеджер пакетов, который обеспечивает простое управление пакетами: установку, обновление и удаление. В Linux Mint он установлен по умолчанию в системе. В Ubuntu его можно установить из Центра приложений — synaptic.
Synaptic — графический менеджер пакетов, который обеспечивает простое управление пакетами: установку, обновление и удаление. В Linux Mint он установлен по умолчанию в системе. В Ubuntu его можно установить из Центра приложений — synaptic.
2.1. Очистка кэша обновлений
Кэш — временное хранилище данных: файлов, записей, снимков и пр., накопленных в процессе работы пользователем в системе.
Чтобы очистить кэш обновлений, т.е. удалить неиспользованные больше файлы после обновлений системы, откройте Synsptic — Настройки->Параметры->Файлы и активируйте пункт — Удалить загруженные файлы после установки:
А затем нажмите кнопку Очистить кэш файлов пакетов, для очистки использованных файлов, Применить и ОК. Теперь все загруженные файлы после установки приложений и пр., будут удалятся автоматически, т.к. они больше не нужны в системе.
2.2. Удалить неиспользуемые остатки неустановленных программ
Также в Synsptic нажмите на кнопке Состояние, затем Не установленные (остались файлы настроек):
Если в правой колонке окна Synsptic отобразились какие-то пакеты, помеченные зелёным, правый клик на строке с файлом/файлами, в контекстном меню выберите Отметить для полного удаления и в меню программы Применить, чтобы удалить ненужные файлы:
2. 3. Очистить кэш миниатюр
3. Очистить кэш миниатюр
В процессе работы пользователя, в системе скапливаются эскизы для каждого показанного изображения. В Ubuntu/Linux Mint автоматически создается эскиз, для просмотра в файловом менеджере. Эти эскизы хранятся в скрытом каталоге, в учетной записи пользователя (Имена скрытых каталогов (папок) и скрытых файлов начинаются с точки. Например: .cache или .bashrc. Точка перед файлом/папкой делает их скрытыми).
В открытом файловом менеджере — Домашняя папка вы можете применить клавиатурное сокращение Ctrl+H, чтобы увидеть все скрытые файлы и папки. Откройте папку .cache->.thumbnails (эскизы), где вы найдёте ещё папки, с хранящимися в них миниатюрами изображений, когда-то использованные вами:
Со временем, число миниатюр может резко увеличиться. Кроме того, кэш миниатюр может содержать много лишних эскизов снимков/фотографий, которые больше не существуют.
Кэш миниатюр желательно очищать каждые шесть месяцев или около того. Можно это делать в ручную, открыв папку и удалив содержимое, но самый быстрый способ очистки миниатюр происходит при выполнении команды в терминале (Ctrl+Alt+T):
Можно это делать в ручную, открыв папку и удалив содержимое, но самый быстрый способ очистки миниатюр происходит при выполнении команды в терминале (Ctrl+Alt+T):
rm -f ~/.cache/thumbnails/normal/*
2.4. Удаление старых ядер
Удаление старых/неиспользованных ядер можно производить в менеджере Synsptic.
Но прежде всего определите актуальное ядро системы, т.е. то ядро на котором работает система в настоящий момент, следующей командой в терминале:
uname -r
Далее введите в поле Поиск окна Synsptic — linux-image, после чего в правой колонке отобразятся все ядра системы. Установленные будут отображены зелёным квадратиком:
Оставьте актуальное ядро, которое отобразилось в терминале после выполненной команды uname -r, а остальные можете удалить. Правый клик на строке с ядром, в контекстном меню выберите Отметить для полного удаления и в меню программы Применить.
Обновите загрузчик GRUB, чтобы и из его меню удалить ненужные теперь ядра следующей командой в терминале:
sudo update-grub
А затем перезагрузите компьютер.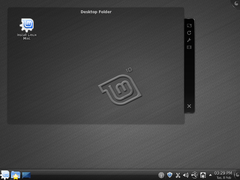
После нового входа в систему можете сделать дополнительную очистку системы следующими командами:
sudo apt-get autoremove
sudo apt-get autoclean
2.5. Сделать автоматическую самоочистку Firefox при выходе
Немаловажную роль в очистке играет браузер Firefox, т.к. в процессе работы в нём накапливаются куки, запоминание истории и пр., что в конечном итоге приводит к утяжелению работы браузера. Откройте в меню Firefox ->Правка ->Настройки ->Приватность и сделайте так как на снимке, чтобы создать автоматическую самоочистку Firefox при выходе:
3. Будьте очень осторожны с подключением сторонних репозиториев и отдельными .deb файлами
3.1. Установка программ с подключением сторонних репозиториев не проверялась в вашей версии Ubuntu, и может привести к нарушению стабильности и надежности системы. Кроме того, вы делаете себя зависимым от владельца репозитория, часто только одного человека, который не проверил все установленные пакеты на совместимость, а завтра просто забросил развитие.
Лучше всего для установки программ использовать Центр приложений Ubuntu/Менеджер программ (Linux Mint).
Используйте сторонние репозитории только в том случае, когда вы действительно не нашли приемлемую альтернативу данной программе в Центре приложений Ubuntu/Менеджере программ (Linux Mint).
3.2. Следует также соблюдать осторожность при установке программ .deb файлами из внешних источников.
Файлы с расширением .deb, это инсталляторы пакетов программ в Ubuntu/Linux Mint, такие же как инсталляторы .exe для Windows. Вы можете скачать .deb файл с какого-то сайта, после загрузки двойной клик на нём, происходит запрос пароля, а затем он устанавливаются в вашей системе.
Устанавливайте только те .deb файлы, которым вы полностью доверяете. В случае если вы вообще не уверены в .deb файле, лучше не устанавливайте его! Некоторые файлы могут быть не проверены на совместимость, а какие-то вызывать конфликт пакетов основной системы, что в конечном итоге может нанести вред вашей системе.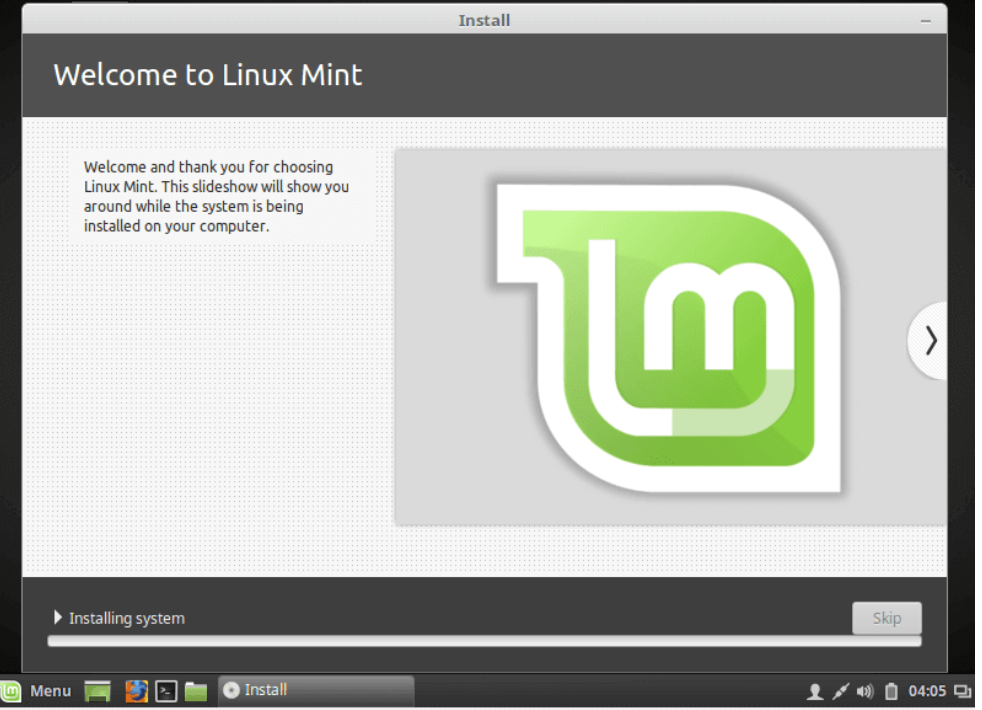
И хотя Linux-системы менее восприимчивы к вирусам чем Windows, но некоторые из них могут содержать вредоносные или шпионские программы.
4. Используйте команды sudo и gksudo в случае крайней необходимости
Команды sudo и gksudo, это команды, которые дают права Суперпользователя/Администратора системы, позволяющие выполнять установки только для приложений системного администрирования и никогда для обычных приложений. Что это значит? Это значит, что неоправданное применение sudo и gksudo может нарушить разрешения ваших файлов и каталогов , в результате чего могут возникнуть странные неисправности данных приложений.
При запуске обычного приложения с sudo или gksudo, создаются файлы и каталоги, которые являются собственностью root, а не вас, как обычного пользователя и отсюда могут возникнуть проблемы в дальнейшем при открытии программы.
Никогда не запускайте обычные приложения с sudo или gksudo. Это не нужно и опасно, т.к. подобный запуск приводит к риску перезаписать разрешения собственных файлов.
Это не нужно и опасно, т.к. подобный запуск приводит к риску перезаписать разрешения собственных файлов.
5. Не доверяйтесь слепо дополнениям Firefox и Chromium/Google Chrome
Прежде всего хотелось бы отметить, что чрезмерная установка дополнений в браузере приводит к замедлению его работы. Иными словами, чем больше вы установите дополнений/расширений, тем медленнее работает Firefox и Chromium/Google Chrome.
Но и это ещё не всё. Некоторые дополнения/расширения могут конфликтовать между собой, что в конечном итоге приводит к сбоям одного из них, а также «зависаниям» браузера или полной «заморозке», отчего может помочь только перезагрузка и последующее удаление каких-то дополнений.
6. Не устанавливайте дополнительные окружения рабочего стола в рабочую систему
Установка дополнительных окружений в системе по умолчанию Ubuntu/Linux Mint зачастую приводит к смешению/конфликту пакетов и дублированию программ, что в конечном итоге приводит к снижению производительности, а так же может вызвать изменение шрифтов, нестабильность и сбои.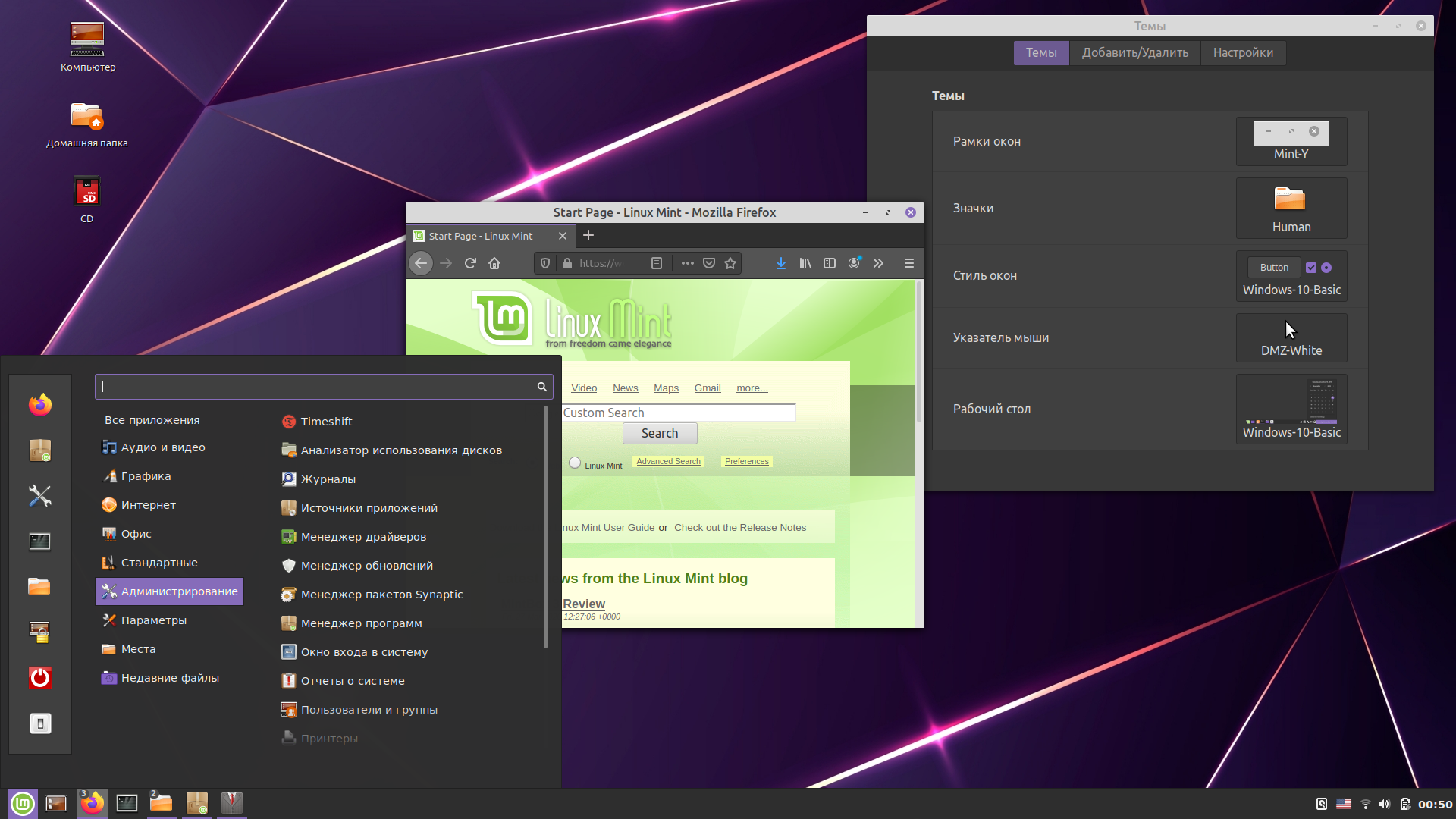 Особенно этим «грешит» рабочий стол KDE, установленный в другие окружения по умолчанию (Mate, Cinnamon, Unity, Xfce, Gnome).
Особенно этим «грешит» рабочий стол KDE, установленный в другие окружения по умолчанию (Mate, Cinnamon, Unity, Xfce, Gnome).
Придерживайтесь среды рабочего стола по умолчанию. Не устанавливайте любые приложения KDE в Ubuntu или Linux Mint, которые после установки «тянут» за собой половину рабочего стола KDE в качестве зависимостей, как, например, приложение K3b — запись CD/DVD дисков.
Может возникнуть резонный вопрос: «А для чего тогда публикуются статьи с инструкциями по установке дополнительных окружений?».
Ответ. Для установки в тестируемую систему, чтобы не делать отдельную установку образа на жёсткий диск компьютера, а только попробовать и выбрать понравившееся окружение для последующей установки, как рабочей системы.
7. Не подключайте репозиторий программного обеспечения «proposed»(Ubuntu) или «romeo»(Linux MInt)
Не включайте репозиторий «proposed» в Ubuntu, если вы не тестер и цените стабильность системы.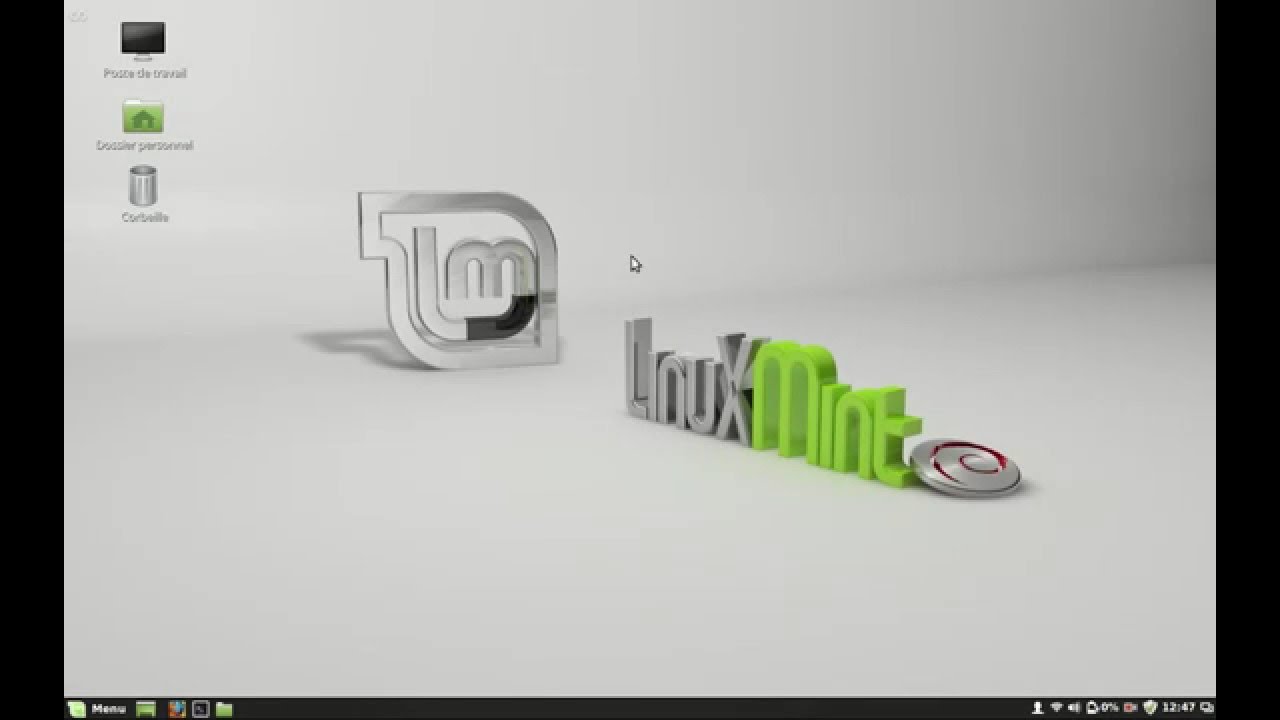 В Linux Mint этот репозиторий называется «romeo», который несёт в себе тот же самый риск нестабильности.
В Linux Mint этот репозиторий называется «romeo», который несёт в себе тот же самый риск нестабильности.
Ubuntu
Программы и обновления — Обновления:
Linux Mint
Источники приложений — Официальные репозитории:
Единственная причина существования этого репозитория с источниках приложений, использование его тестерами, которые помогают разработчикам в подготовке обновлений, прежде чем эти обновления выйдут в официальный выпуск пользователям Ubuntu и Linux Mint.
8. Использовать с некоторой осторожностью репозитории: Backports, Партнеры Canonical и Независимое ПО
Есть три программных репозитория, которые достаточно безопасны для их подключения в вашей системе, это Backports, Партнеры Canonical и Независимое ПО. Подключение данных репозиториев не фатально, потому что эти хранилища представляют приемлемый низкий риск, но тем не менее они достойны некоторого внимания
8.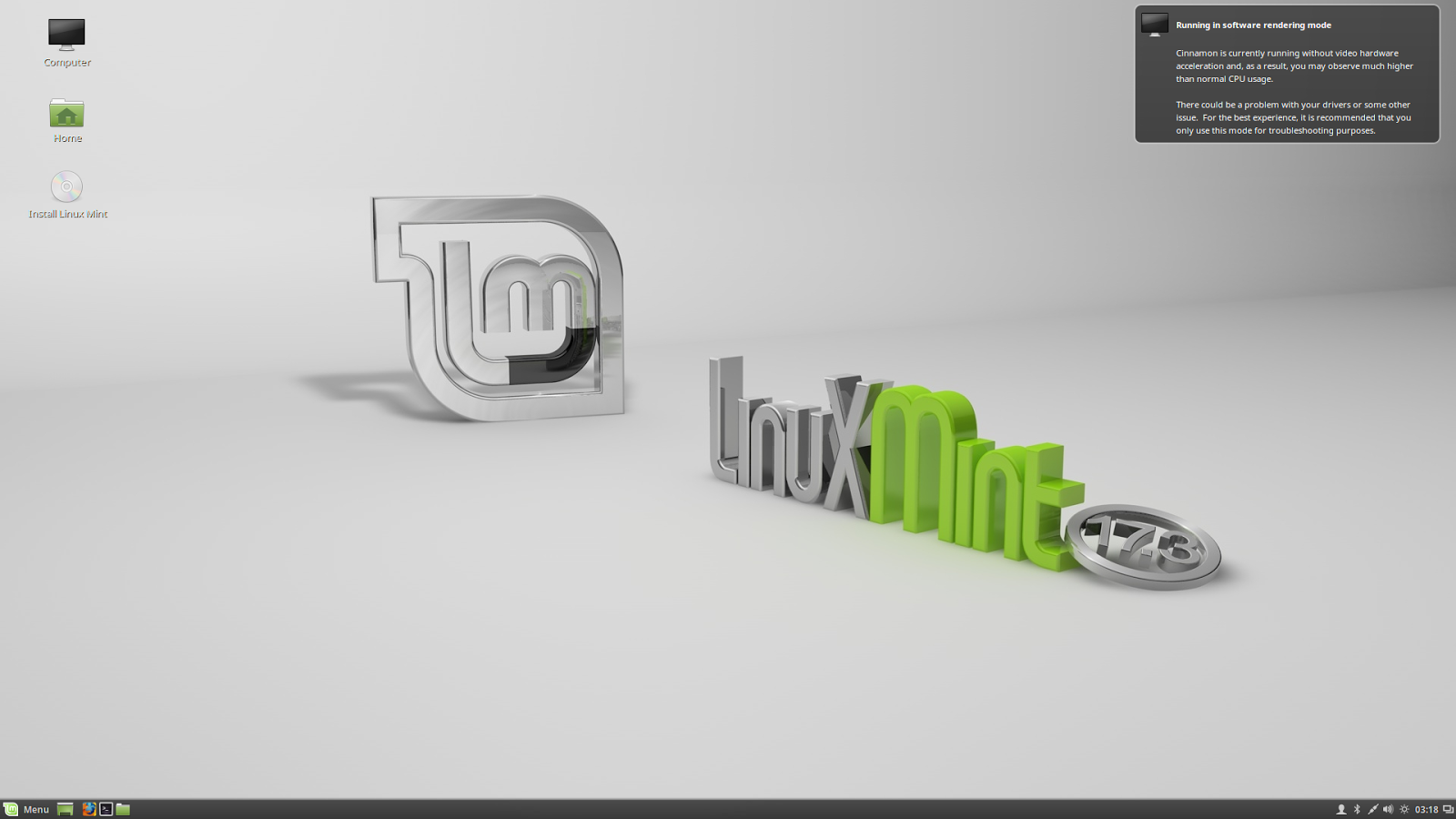 1. Backports — обновитель версий
1. Backports — обновитель версий
Репозиторий Backports предназначен для поддержания основных, развивающихся в данный момент версий программ. Одна из главных причин бэкпортирования — решение проблем безопасности.
В Ubuntu данный репозиторий подключен по умолчанию после установки системы, т.к. получение обновлений версий основных программ и решение проблем безопасности путём регулярных обновлений считается одной из приоритетных задач.
В Linux Mint репозиторий Backports не подключен по умолчанию. Лучше его оставить таковым, т.к. у каждого разработчика программного обеспечения свои подходы к данному вопросу. Разработчики Linux Mint вначале «обкатывают» все обновлённые программы сами, а уж затем выкладывают их для пользователей в общем пакете. Так, например, не так давно было обновление программного обеспечения и безопасности для долгосрочного релиза Linux Mint 13, портированных с стабильного релиза Linux Mint 17.
Подключив репозиторий Backports не дожидаясь официального обновления может привести к нестабильности системы, хотя такая вероятность очень мала.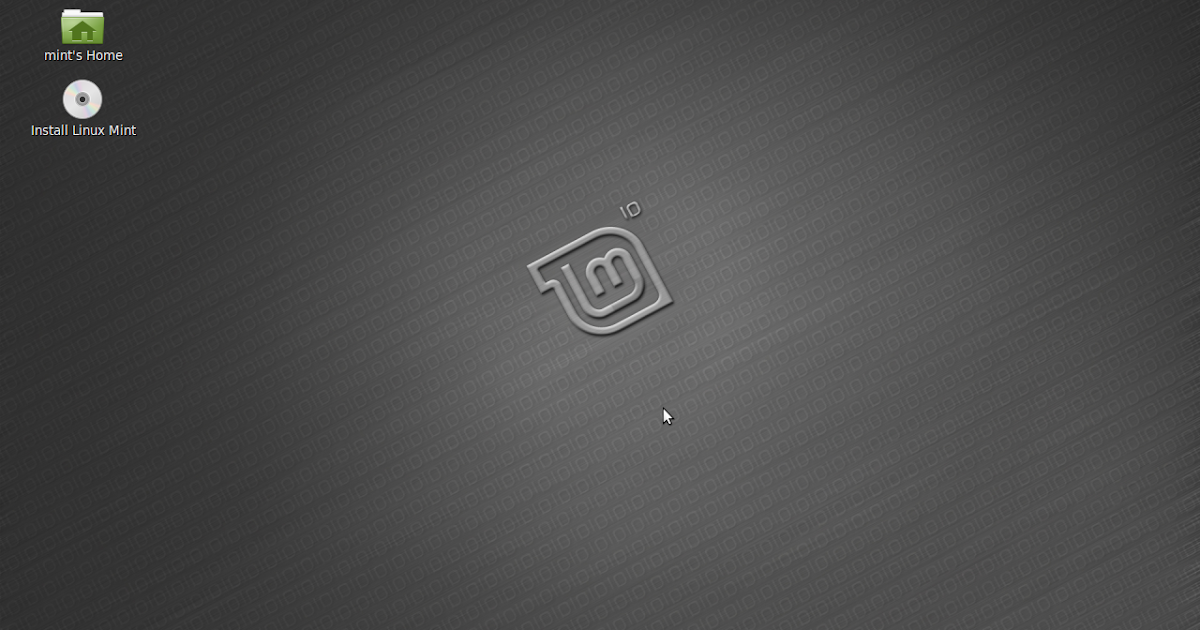
8.2. Партнеры Canonical и Независимое ПО
Данные репозитории есть только в дистрибутиве Ubuntu, в Linux Mint они отсутствуют.
Репозиторий Партнеры – это репозиторий содержащий ПО компаний-партнёров Canonical, которые вступили в соглашение с Canonical.
К таким партнёрам, например, относится компания Microsoft, которая владеет в настоящее время программным обеспечением Skype, или Adobe Flash Player от компании Adobe Systems, к кодам которых разработчики Ubuntu не имеют доступа.
Эти хранилища (Партнеры Canonical и Независимое ПО) могут представлять некоторую угрозу безопасности, так как они не всегда обновляется адекватно. Все обновления приходят от компаний-партнеров и независимых разработчиков, а не от Canonical (Ubuntu). Canonical только делает для них упаковку. А также компании-партнеры и независимые, не всегда на должном уровне уделяют внимание к обеспечению обновления безопасности.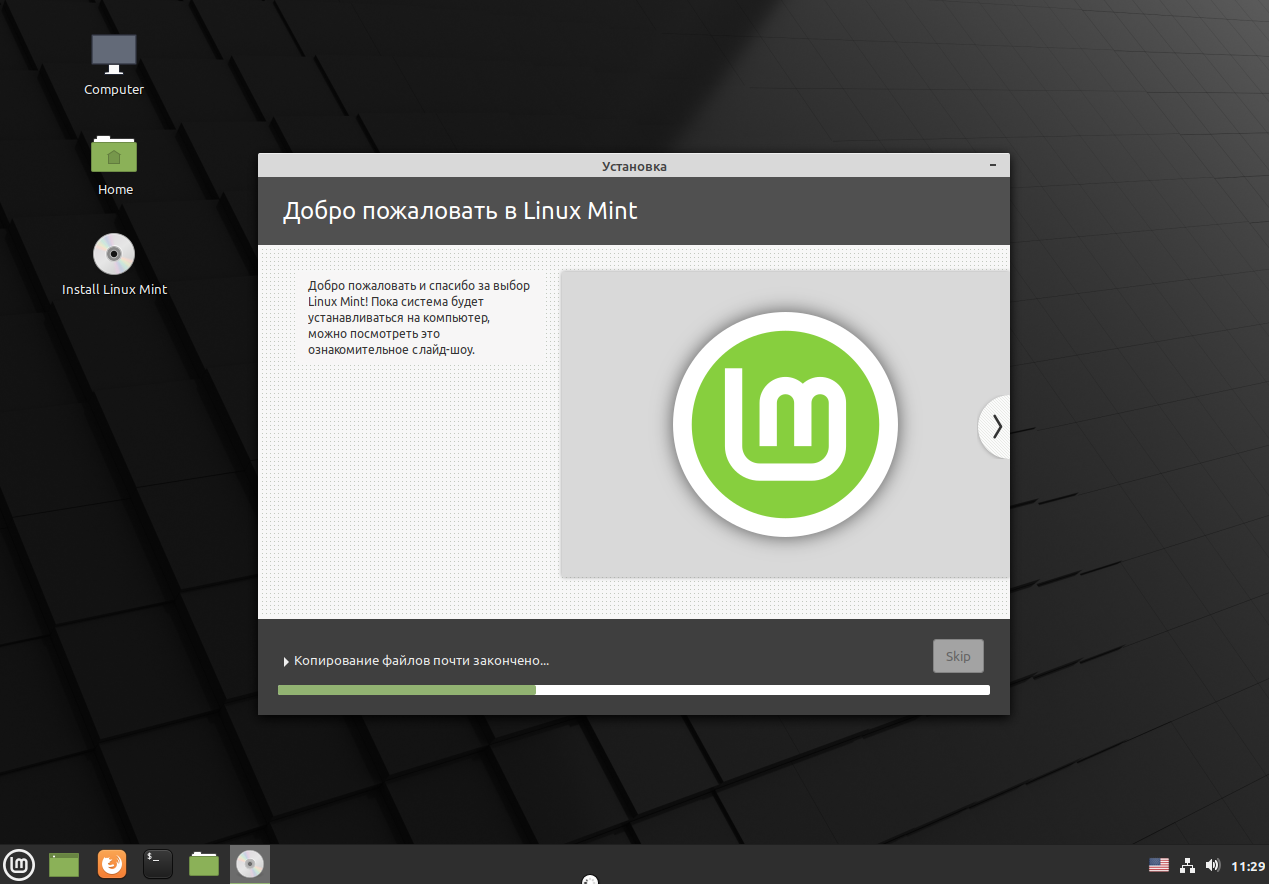
Так что лучше использовать эти репозитории с некоторой осторожностью.
9. Никогда не удаляйте приложение, которое является частью установки по умолчанию в Ubuntu/Linux Mint
Даже если вы никогда не используете конкретное приложение, установленное по умолчанию, не удаляйте его. Приложения установленные по умолячанию, зачастую переплетаются между собой в системе общими и вспомогательными файлами/библиотеками, что делает работу операционной системы стабильной.
При удалении приложения по умолчанию, вы рискуете серьезно повредить систему. При удалении некоторых приложений по умолчанию этот риск у каких-то приложений больше, у других меньше, а с некоторыми нет вообще никакого риска. Но чтобы избежать возможные риски в целом, лучше их не удалять.
Примечание. Это ограничение относится только к тем приложениям, которые установлены по умолчанию в Ubuntu/Linux Mint. Приложения установленные самостоятельно, вы можете удалить без проблем.
10.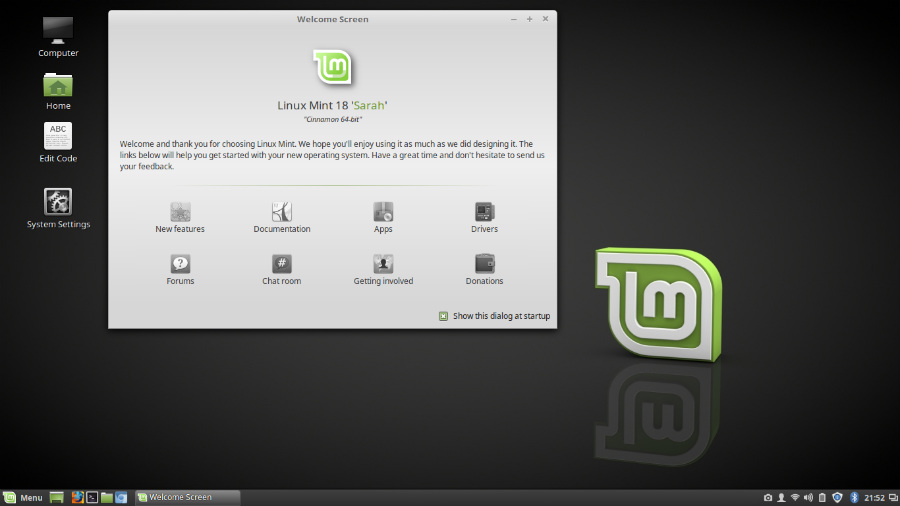 Не экспериментируйте в рабочей системе
Не экспериментируйте в рабочей системе
Никогда не экспериментируйте в рабочей системе, как бы не было это заманчиво, только для того чтобы попробовать что-то новое, т.к. вы можете остаться, в конце-концов, с нерабочей системой.
«Пожертвуйте» несколько десятков гигабайт дискового пространства на жёстком диске для этих целей, а ещё лучше проводите экспериметы на другом компьютере.
Устанавливайте на рабочих компьютерах только LTS версии Ubuntu (с долгосрочной поддержкой). Потому что LTS версии более отлажены, стабильны и надежны.
Старайтесь обновлять/переустанавливать систему на своём компьютере, который уже работает на версии LTS, до новой версии LTS после выхода первого выпуска обновлённой версии (Например: Ubuntu 14.04.1 LTS).
Лучше всего если на вашем компьютере будет три раздела с системами на жёстком диске: система для постоянной работы, для экспериментов и игровой раздел.
Заключение.
Ни одна из операционных систем, установленных на компьютере не является 100% совершенной и 100% стабильной, потому что её создают люди, а как известно, человеку свойственно ошибаться. ..
..
Но в тоже время, стабильность работы системы во многом зависит ещё и от пользователя, его бережного отношения к ней.
Удачи.
Как я избавился от вирусов, шпионских модулей Windows 10 и других программ раз и навсегда
Популярные вирусы, троянские программы, следящая за каждым моим действием Windows 10 и другие приложения… Все это и не только теперь позади. Мне удалось избавиться от всех этих вещей раз и навсегда. И теперь я хочу поделиться с вами своим опытом и рассказать, через что мне пришлось пройти.
Предыстория
Десятилетиями я считал ОС Windows произведением искусства. Даже несмотря на все ее недочеты, она казалась мне достаточно крутой по сравнению со всеми остальными.
Конечно же я пробовал и другие системы, ведь все познается в сравнении. Около года сидел на Ubuntu (примерно в 2008-2009 годах), пробовал силы с OS X на MacBook. Но все эти платформы быстро сходили на нет для меня. Возвращаясь на Windows, я ощущал себя дома перед уютным камином в кресле.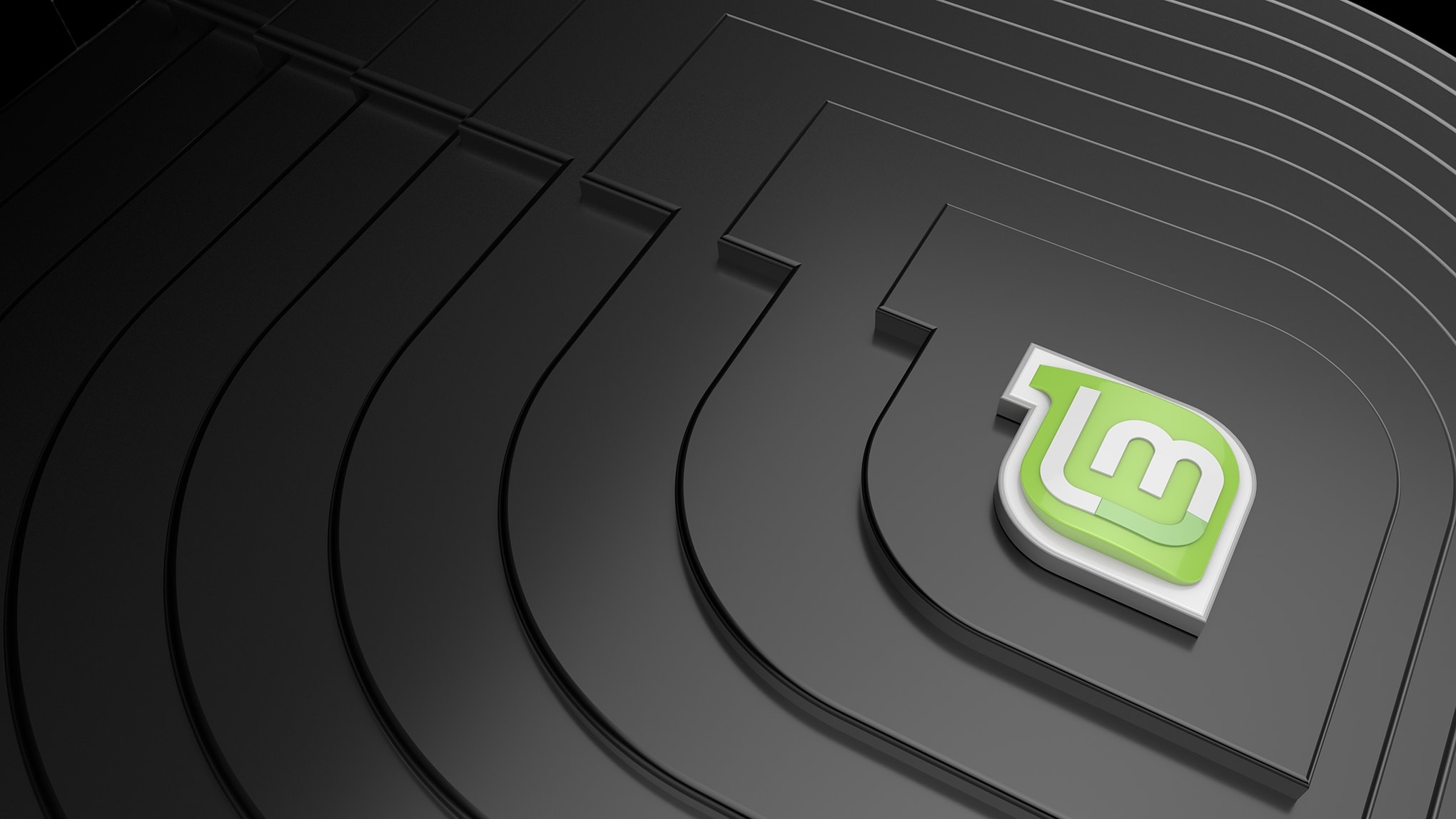
При использовании Ubuntu в то время меня не покидало ощущение, что я работаю альфа-тестером, а юные студенты-разработчики подкидывают мне свои курсовые на оценку. Каждый день решал какие-то проблемы, рылся в документации и много печатал в консоли различных команд. Возврат на Windows XP сопровождался полной уверенностью, что она лучшая.
Шли годы, я добрался до OS X от Apple в 2013 году. Тогда она произвела на меня невероятное впечатление. Но через несколько обновлений и определенное время использования понял, что это достаточно поверхностная ОС. Любые отклонения от достаточно узкого перечня магистральных действий сопровождаются танцами с бубном.
И вот спустя годы я по-прежнему сидел на Windows (это уже была десятка). По-прежнему считал ее лучшей ОС в мире. И это несмотря на необходимость держать под рукой антивирус, отключение различных функций отправки разной информации, соблюдения своеобразной диеты в плане потребляемого контента, внимательной установке новых программ и прочего. Да и мне всегда это казалось обыденным и безальтернативным.
Да и мне всегда это казалось обыденным и безальтернативным.
Так было до тех пор, пока приятель не принес посмотреть свой ноутбук с Linux Mint.
Три недели на Linux Mint
Так как ноутбук задержится у меня на некоторое время, я решил посмотреть Mint более детально. Начал целенаправленно работать на нем львиную часть времени. Благо все необходимые приложения выпускаются для всех ОС.
Первые впечатления были неоднозначными. В памяти твердо забетонирован образ очень сырой Ubuntu. Эта же внешне напоминала OS X от Apple. Хотя было и что-то от Windows. Все достаточно понятно. В настройках множество вариантов кастомизации, с которыми в самом начале было забавно немного побаловаться. Плюс ежедневные обновления различных программ и модулей системы. Ощущение полного контроля над системой и приложениями.
Через пару недель уже не задумывался об используемой системе. Сидел и работал, как делал это на Windows. Открывал ноутбук, запускал программы и занимался делами.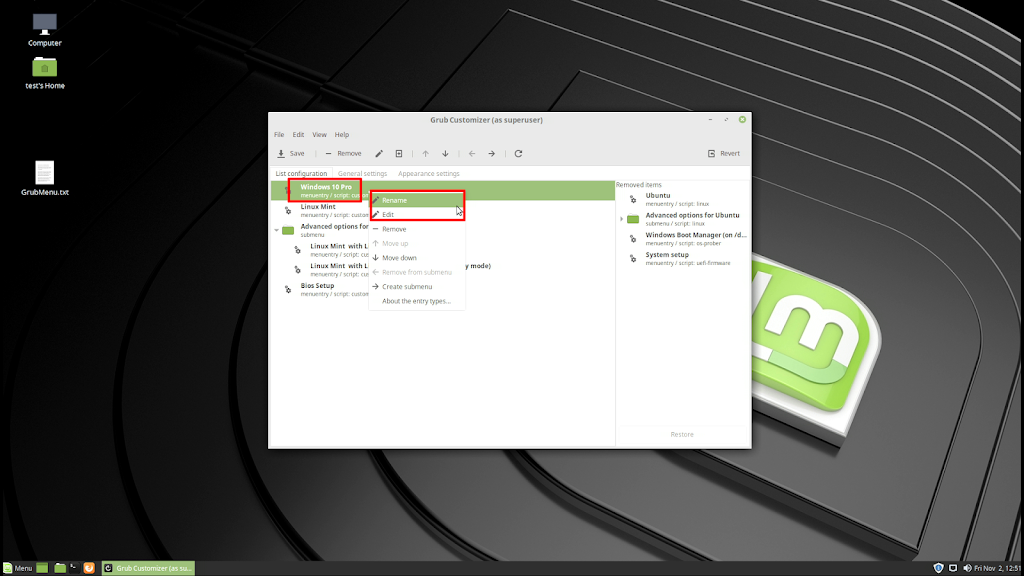 Время от времени ставил новые приложения, смотрел их, удалял, ставил другие. Изучал различные аспекты работы самой операционной системы. Собственно, привычная рутина.
Время от времени ставил новые приложения, смотрел их, удалял, ставил другие. Изучал различные аспекты работы самой операционной системы. Собственно, привычная рутина.
После трех недель интенсивного взаимодействия пришла пора отдавать ноутбук хозяину. Я удалил все следы своего пребывания и передал компьютер обратно владельцу. Эксперимент посчитал завершенным.
Возврат на Windows 10
Вернувшись на привычную и любимую систему я, как и прежде, начал работать за ней в привычном режиме. Но уже через пару дней ощутил, что мир изменился. Сложно описать это словами. Было ощущение, что я не хозяин этого компьютера, а лишь приглашенный гость, которому разрешили посидеть перед экраном некоторое время. Не уверен в программах, которые скачиваю и устанавливаю, потому что каждая вторая пытается установить мне что-то ненужное в довесок, как-то обвести меня вокруг пальца. Антивирус постоянно бьет по рукам со словами «Это тебе не нужно!», «Сюда не лезь!»
За три недели на Linux Mint я отвык от этих особенностей Windows.
Примерно через неделю я решил попробовать установить Mint на свой рабочий компьютер. Но не хотел терять Windows, потому откопал старый диск и использовал его для этих целей. Все же хотелось попробовать побыть на нем еще некоторое время и решить для себя, что он мне не нужен (да, именно так, потому что было ощущение, что лучше Windows ничего не существует).
Еще неделя на Linux Mint
Так прошла еще одна неделя, которую я практически не заметил. Работа в стандартном режиме, но на этот раз на Linux.
В субботу вечером я сидел за столом после ужина и размышлял, в голове крутились последние недели работы, ощущения от них. Все это сравнивал с опытом работы на Windows, взвешивал за и против. Мыслей было настолько много, что не получалось уснуть до 4 часов утра в тот день.
Решающее воскресенье
После практически бессонной ночи я встал в 7 утра. Спал ужасно. Практически сразу подошел к компьютеру, переключил диск обратно на Windows 10 и включил его. Еще через 10 минут в USB-порт был вставлен внешний диск, куда система переносила мои рабочие документы.
Еще через 10 минут в USB-порт был вставлен внешний диск, куда система переносила мои рабочие документы.
К обеду на экране уже сиял классический фон рабочего стола Linux Mint. Все мои файлы и папки переписаны, программы загружены и настроены. Эпоха Windows для меня закончилась.
Подведение итога: особенности системы
Вот уже в течение нескольких недель я полноценно работаю в новой системе на основном компьютере. Не скажу, что скучаю по Windows. У меня нет никаких антивирусов, тут не нужно внимательно следить за тем, чтобы устанавливаемые программы не поставили чего ненужного. Ощущение полного контроля над устройством и всем, что происходит. И это нравится мне больше, чем режим «гостя» в Windows.
Но есть у системы особенности, на которые необходимо акцентировать внимание, если вы тоже решите попробовать ее.
1. К сожалению, Linux не подойдет геймерам. Практически все основные игрушки выходят на Windows и на игровые приставки. Конечно, некоторое количество проектов есть и под эту систему, но это ничто по сравнению с общей массой.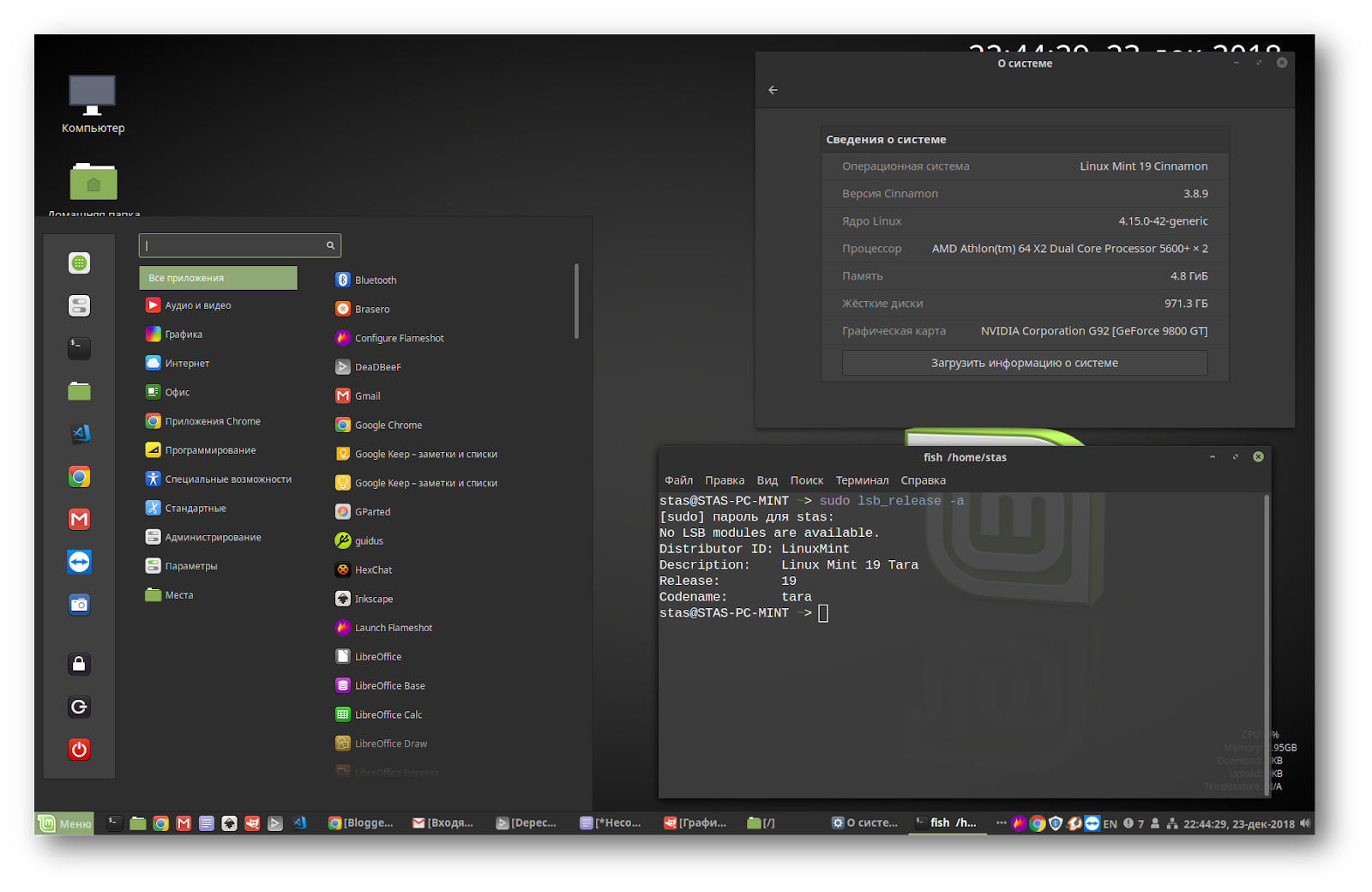
2. Если необходимы программы, которые есть только для Windows, то потребуется установить виртуальную машину (VirtualBox или Wine). Там они зачастую отлично работают без всяких проблем. В моем случае есть несколько таких, но я не использую их на повседневной основе, лишь от случая к случаю. Потому нет ничего страшного в том, что иногда запускаешь виртуалку.
3. В случае возникновения каких-то вопросов придется покопаться в документации и на форумах. Решается практически все и дефицита информации по этим вопросам нет. Единственное, придется много читать и много писать в консоли. По началу это пугает, а потом привыкаешь и понимаешь, что в ряде случаев это даже удобнее и быстрее, чем ковыряться мышкой в окнах.
4. Многие популярные программы выпускается как под Windows, так и под Linux. По крайней мере в моем случае. В 90% я просто установил все те же приложения, что использовал на Windows. От части отказался вовсе (например, от антивируса), а для остального нашел отличную альтернативу.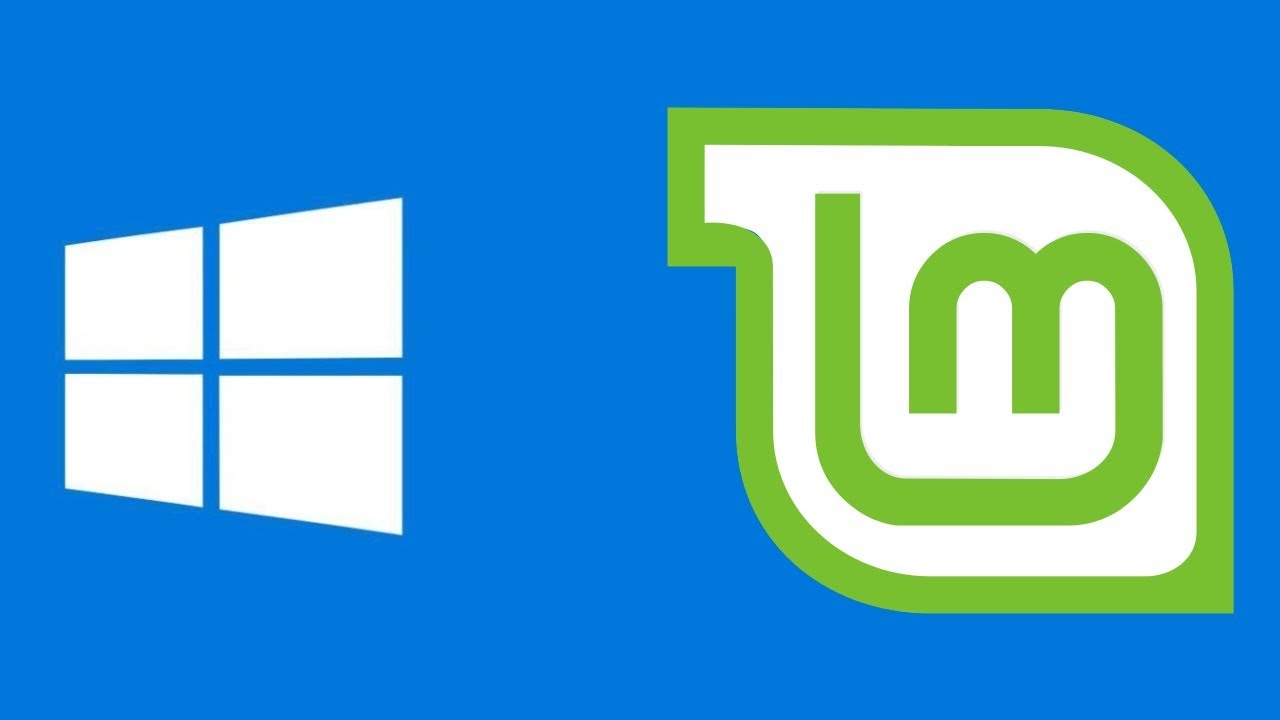
5. Для внесения изменения в систему необходим пароль суперпользователя и его надо вводить вручную. Это очень полезная и нужная защита от случайных и ненужных изменений. В Windows есть аналог, который называется «Контроль учетных записей», но менее заметен и многие его вовсе отключают.
Windows 10 против Linux Ubuntu и Mint
Честно говоря, идея сравнить что лучше: Windows 10 или Linux, довольно необычна — с тем же успехом можно сравнивать кислое с фиолетовым, так как данные ОС настолько сильно отличаются, что их сравнение может быть крайне затруднено.
Конечно это две операционные системы. Каждая из них хороша по своему. Вместо того, чтобы выяснять что лучше, мы постараемся разобраться с целесообразностью установки той или иной ОС, а также с некоторыми аспектами.
Полезные нюансы
Во-первых, такой ОС, как Linux… не существует! Под словом «линукс» обычно понимают «ядро», вокруг которого выстраиваются различные дистрибутивы, отличающиеся друг от друга также, как «восьмерка» от Windows 95. В этом обзоре мы постараемся сравнивать «винду» с Ubuntu и Mint, так как именно они наиболее уместны в данной ситуации.
В этом обзоре мы постараемся сравнивать «винду» с Ubuntu и Mint, так как именно они наиболее уместны в данной ситуации.
Любителям поиграть
Если вы используете компьютер по большей части для игр, то здесь особо решать ничего не нужно — ставьте Виндовс. Несмотря на то, что в линуксе уже давно присутствует Wine — прослойка, позволяющая запускать программы от «окошек», в некоторых случаях ее использование может оказаться достаточно сложным.
Впрочем, те же World of Tanks и многие другие современные игры работают без каких-либо проблем (правда, во время установки приходится немного «пошаманить»), впрочем, рассматривать их как гарант того, что и все остальное будет прекрасно запускаться — не стоит.
Трудоголикам и финансистам
А вот заниматься серьезными делами в линуксе значительно удобнее — здесь имеется весь необходимый инструментарий, начиная с качественных и продвинутых офисных пакетов (эта статья как раз и пишется под Linux Mint в LibreOffice), заканчивая различными браузерами и инструментами разработки.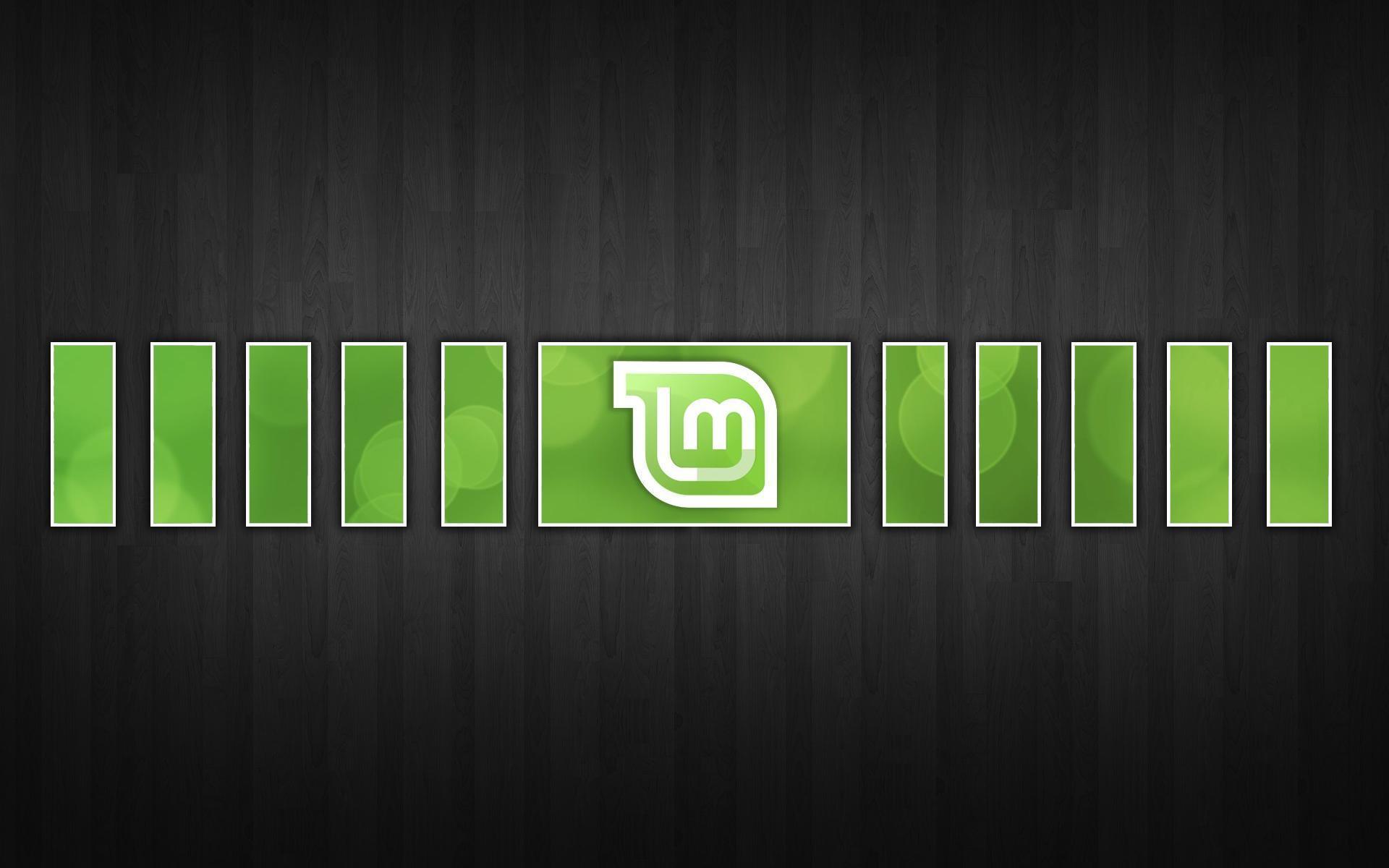
Кроме того, в «пингвиньей» системе практически отсутствуют вирусы, а также возможность нечаянно нажать «куда не надо», что тоже может рассматриваться как плюс.
Если вы часто работаете с финансами и онлайн-банками — Убунту предпочтительнее Винды 10. Поначалу новейшая операционка от Майкрософт будет относительно безопасной. Тем не менее традиционно массовые ОС подвергаются взломам и вирусам существенно чаще.
Слабый комп или ноут?
Если у вас слабый, старый и совсем неторопливый комп — то Убунту будет «бегать» быстрее Виндоуса. Производители Винды обещают невысокие требования к «железу» (компьютеру, ноутбуку). Кроме того у тебя будет возможность покопаться в настройках производительности и убрать всякие «красивости» Винды.
Полагаем, этой краткой информации будет достаточно для того, чтобы вы могли сделать правильный выбор. На наш взгляд выбор операционки — это чисто дело вкуса и потребностей.
Если ты уже решил скачать Windows 10, то переходи на страницу загрузки, а пошаговая инструкция поможет тебе.
Безопасный сёрфинг
Для безопасного «сёрфинга» в интернете — отлично подойдут обе системы. Например, в нашем офисе уже несколько лет «трудится» пол дюжины ноутов с ОС на ядре линукс. Кстати продвинутым дедушкам и бабушкам, приобщившимся к высоким технологиям мы также бы рекомендовали установить Убунту (заботливым детям\внукам на заметку).
Её смело можно поставить и «забыть». Она не рухнет через год и будет стабильно работать. Не потребуется «париться» с переустановкой.
Если честно, мы искренне верим, что новое детище от Майкрософт также станет оплотом безопасности и стабильности!
Вообще мы за эксперименты! Рекомендуем протестировать обе системы у себя. Попробуйте и поделитесь своими впечатлениями!
Пишите в комментах дополнения, будем рады каждому мнению.
Установка Linux Mint 17 вместе с Windows 10 — русский сайт Линукс Минт
В установке Linux Mint на компьютер нет ничего сложного даже для новичка. Но мы все же рассмотрим данный вопрос и, в качестве примера, установим Линукс Минт на ноутбук, на котором уже установлена Windows 10. Отличительной особенностью данного случая является наличие UEFI и есть некоторые нюансы, но данную инструкцию можно использовать во всех случаях и советовать своим друзьям.
Но мы все же рассмотрим данный вопрос и, в качестве примера, установим Линукс Минт на ноутбук, на котором уже установлена Windows 10. Отличительной особенностью данного случая является наличие UEFI и есть некоторые нюансы, но данную инструкцию можно использовать во всех случаях и советовать своим друзьям.
Установку мы будем производить с флешки, поэтому в биосе нужно будет выставить загрузку с нее. Объем флешки должен быть не меньше 2 Гб. Вы уже скачали Linux Mint с нашего сайта и образ хранится на вашем компьютере. Еще нам понадобится программа Rufus, которую можно скачать с официального сайта или по ссылке. Если вы устанавливаете систему на компьютер без UEFI, то можете пользоваться программой UNetbootin, которая имеет версии как для линукса, так и для windows. Запускаем Rufus и перед вами откроется такое окно:
Нам нужно выставить схему раздела «GPT для компьютеров с UEFI», а файловую систему выбрать FAT32. Далее кликаете на iso-образ и указываете местоположение образа с Linux Mint 17. Нажимаем старт и ждем окончания записи флешки. Теперь заходим в биост и находим параметры загрузки.
Нажимаем старт и ждем окончания записи флешки. Теперь заходим в биост и находим параметры загрузки.
Нам необходимо включить режим Legacy Support и отключить Secure Boot. Это нужно обязательно сделать, так как если Secure Boot оставить в положении Enabled, то загрузчик линукса не сможет запустить Windows 10 и вы сможете загружаться только в среде Linux Mint. Grub не затрет загрузчик windows в любом случае, поэтому можете не переживать на этот счет.
Ну а теперь загружаемся с флешки и посмотрим какую структуру имеет наш жесткий диск в настоящий момент. Для этого в линуксе имеется программа Gparted и вот скриншот моего жесткого диска:
Здесь мой диск с отображается как /dev/sde4, а диск d как /dev/sde6. Все остальные разделы — это разделы, которые необходимы для работы Windows 10, поэтому их не трогаем. Я уже выделил под установку Линукс Минт область размером 19,53 Гб, а вам необходимо ее создать из свободного места на диске d. Теперь вернемся на наш рабочий стол и находим на нем ярлык установки системы.
Нажимаем двойным кликом на Install Linux Mint и попадаем в окно установки. Выберите русский язык из списка.
Установщик уведомит нас о наличии свободного места на диске и подключенном интернете
Чтобы не стереть все данные на диске, выбираем «другой вариант»
Находим в списке наше свободное место на жестком диске
Нажимаем на плюсик и настраиваем все как на скриншоте ниже. Все свободное место мы выделяем под системный раздел /, так как все данные мы будем хранить на диске d windows, но если вы хотите хранить данные в среде линукса, то вам придется создать не один раздел /, а разделить свободное место на три составляющие. Первый раздел будет / и под него лучше выделить 20 Гб, второй раздел будет /home и в нем вы будете хранить все файлы, а 3 Гб нужно выделить под раздел подкачки (swap). Но для знакомства с системой вам хватит одного раздела.
Осталось выбрать диск куда будет установлен загрузчик и нажать «установить сейчас»
Дальнейшие шаги установки очень просты. Вам потребуется выбрать ваш регион, тип раскладки клавиатуры, придумать логин и пароль пользователя и подождать окончания установки системы. После перезагрузки вы сможете загружаться как в Windows 10, так и в Linux Mint 17. Надеемся, что наша статья вам поможет, но если у вас возникли вопросы, то задавайте их на форуме.
Вам потребуется выбрать ваш регион, тип раскладки клавиатуры, придумать логин и пароль пользователя и подождать окончания установки системы. После перезагрузки вы сможете загружаться как в Windows 10, так и в Linux Mint 17. Надеемся, что наша статья вам поможет, но если у вас возникли вопросы, то задавайте их на форуме.
Новые функции в Linux Mint 10
Linux Mint 10 поставляется с обновленным программным обеспечением и предлагает усовершенствования и новые функции, которые делают ваш рабочий стол еще более удобным в использовании.
Linux Mint 10 «Юлия»
Экран приветствия
Некоторые люди не могут использовать DVD, а некоторые живут в странах, где журналы не могут безопасно распространять кодеки и запатентованные технологии. Жалко для современной операционной системы, такой как Linux Mint, что так много людей просто не могут наслаждаться ею во всей красе.Что ж, мы решили эту проблему, и вы больше не будете наказаны за это. Независимо от того, с какого носителя вы устанавливаете Linux Mint, экран приветствия теперь дает вам возможность установить недостающие мультимедийные кодеки и выполнить обновление до версии DVD.
Независимо от того, с какого носителя вы устанавливаете Linux Mint, экран приветствия теперь дает вам возможность установить недостающие мультимедийные кодеки и выполнить обновление до версии DVD.
Больше не будет опыта 2-го класса для людей без DVD-приводов или страдающих от неверных политических решений: установите недостающие кодеки и обновите версию до DVD, как только вы впервые запустите Linux Mint.
Меню Linux Mint получило новые функции и улучшения удобства использования.
Выделенные недавно установленные приложения: Меню выделяет недавно установленные приложения и упрощает их поиск.
Новые приложения выделены в меню
Поиск и установка приложений: Доступные приложения тоже легко найти. Меню знает, что доступно в ваших репозиториях, поэтому вы можете искать программное обеспечение и устанавливать пакеты, не открывая диспетчер программного обеспечения.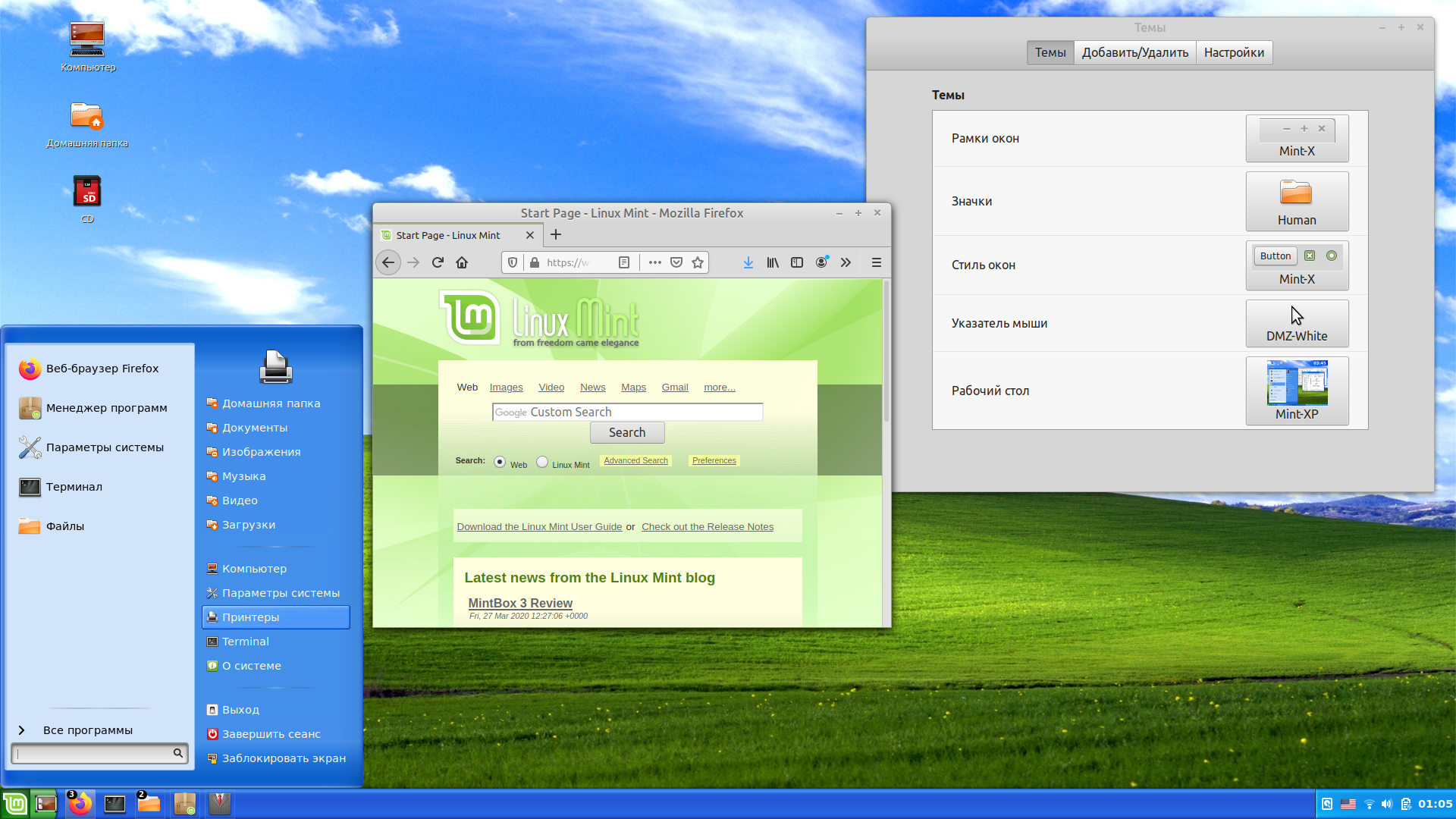
Поиск и установка программного обеспечения прямо из меню
Поисковые системы: Меню — это не только самый быстрый способ открыть приложение, но и самый быстрый способ найти что угодно. Если вы хотите что-то найти в Google или найти статью в Википедии, просто начните вводить текст и переходите прямо из меню. Вы также можете искать слова в словаре и таким образом находить учебные пособия, программное обеспечение, аппаратные устройства (из онлайн-базы данных оборудования Linux Mint), идеи и даже пользователей Linux Mint.
Много чего можно найти прямо из меню
Закладки GTK: Меню теперь поддерживает закладки GTK. Если вы включили эту опцию в настройках, в ней будут отображаться те же закладки, что и в проводнике файлов Nautilus.
Закладки GTK теперь поддерживаются меню
Темы GTK: Меню теперь поддерживает темы GTK.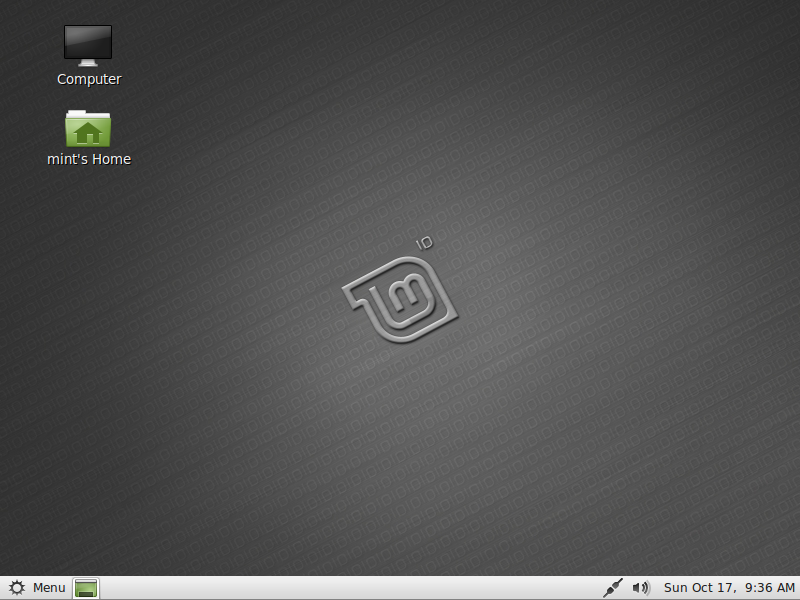 Вы можете использовать эту функцию, чтобы меню выглядело иначе, чем остальной рабочий стол.
Вы можете использовать эту функцию, чтобы меню выглядело иначе, чем остальной рабочий стол.
В меню можно использовать отдельную тему, чтобы оно выглядело иначе, чем остальная часть рабочего стола
Прочие улучшения:
- Меню теперь регистрируется как «mintmenu» в отношении возможности создания тем GTK. Это означает, что темы GTK могут определять разделы стиля, специфичные для меню. Тема по умолчанию в Linux Mint 10 использует это преимущество, применяя матовый металл в меню.
- Размер значка для места и элементов системы теперь настраивается.
- Размеры значков теперь выражаются в пикселях и находятся в диапазоне от 1 до 128. Это упрощает настройку внешнего вида меню.
Менеджер программного обеспечения
Диспетчер программного обеспечения обеспечивает более удобную работу в Интернете с улучшенной категоризацией программного обеспечения и использованием значков приложений.
Значки приложений в диспетчере программ
Менеджер обновлений
Если вы не заинтересованы в получении обновлений для определенного пакета, просто щелкните его правой кнопкой мыши и скажите диспетчеру обновлений игнорировать обновления для этого пакета.После этого пакет будет добавлен в ваш список «игнорировать», и вы не будете получать для него никаких обновлений в будущем.
Игнорирование обновлений для определенного пакета в диспетчере обновлений
Диспетчер обновлений теперь также показывает размер выбранных обновлений, чтобы вы знали, сколько данных вы собираетесь загрузить.
Менеджер загрузки
Диспетчер загрузки не для всех, но он чрезвычайно удобен для разработчиков и администраторов, и он получил множество улучшений в Linux Mint 10.
Если службы определены, значок на панели задач теперь запускается автоматически при запуске Linux Mint.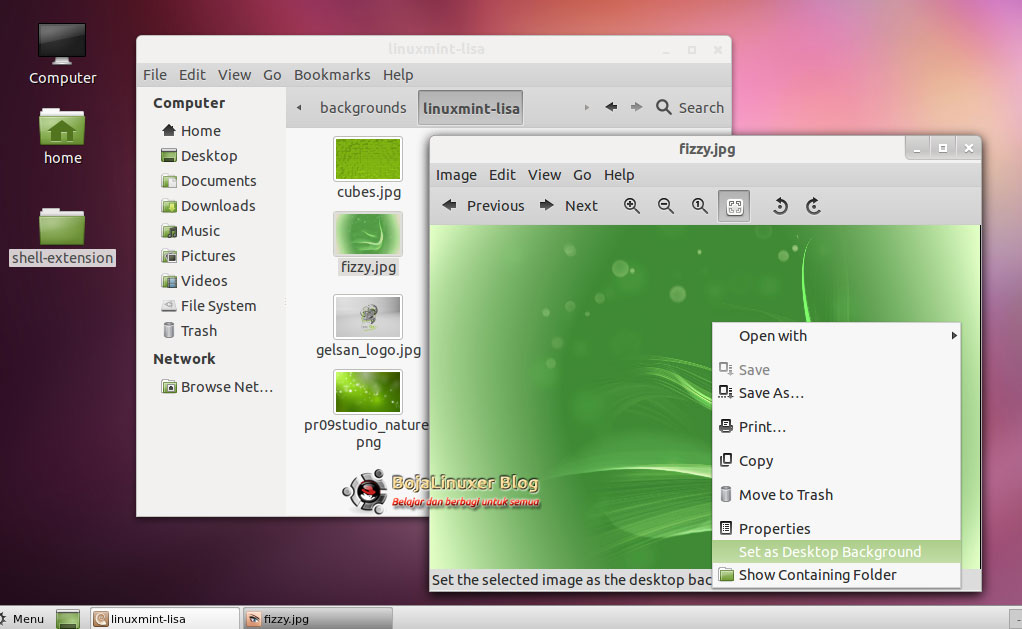 «Загрузчик файлов» также был объединен с «Диспетчером загрузки».
«Загрузчик файлов» также был объединен с «Диспетчером загрузки».
Теперь вы можете проверить соединение, определяя его, нажав кнопку «Проверить соединение».
Службы загрузки проще настроить.
Загрузки можно отменить или запустить в фоновом режиме.
Диалоги загрузки были улучшены и теперь похожи на диалоги загрузки Firefox.Они измеряют скорость загрузки и рассчитывают ETA.
Загрузка файлов теперь показывает скорость, расчетное время прибытия и может быть отменена или запущена в фоновом режиме.
Новый внешний вид
После трех красивых зеленых / темных выпусков Shiki Linux Mint возвращается к своей традиционной светлой теме и темному фону, но на этот раз он создает иллюзию металлической темы. Он называется Mint-X и основан на некоторых из самых красивых доступных произведений искусства.
Фоновые изображения: В этом выпуске качественные фоны сделаны следующими художниками: kampongboy92, treeish, Sssilent и theaeffect. Фон по умолчанию был создан emvalibe.
Фон по умолчанию был создан emvalibe.
Матовый металл: Меню рабочего стола и экран приветствия были выделены из матового металла, чтобы подчеркнуть художественное направление, в котором движется Mint, и подчеркнуть металлический аспект внешнего вида без ущерба для производительности системы.
Тема Mint-X: На основе Clearlooks Revamp, с изменениями, внесенными в меню, ритмбокс и некоторые виджеты, более светлый металлический оттенок и измененные панели инструментов и строки меню.
Тема рабочего стола Mint-X
Mint-X icons: Сделано из коллекции потрясающих значков приложений и статусов от Faenza, а также миниатюрных версий иконок мест и устройств от Elementary. Эта тема значков очень хорошо интегрируется с рабочим столом, при этом подчеркивая приложения, используя красочные квадратные значки.Другой набор иконок, полностью основанный на «Elementary», также доступен под названием mint-elementary-icons.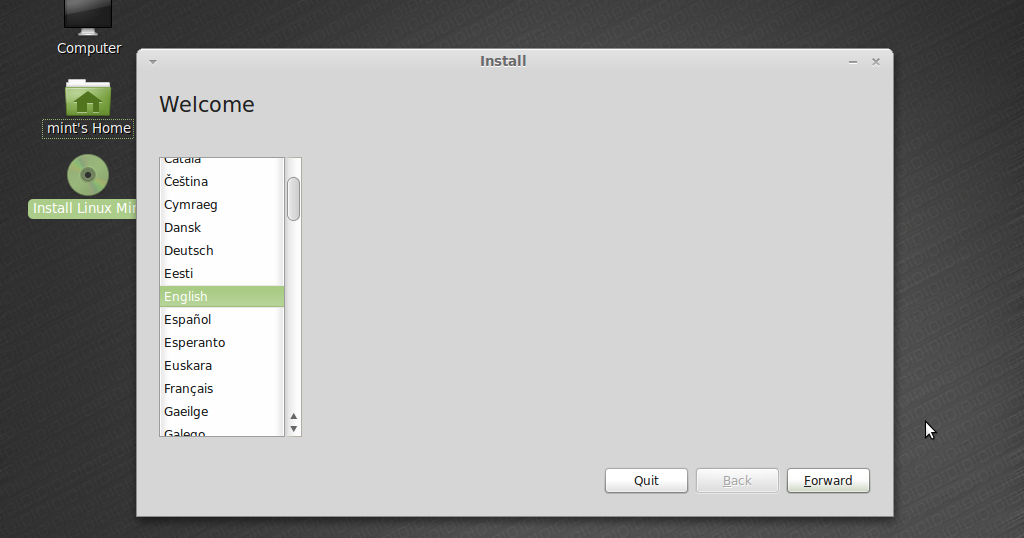
Улучшения системы
Adobe Flash: Linux Mint поставляется с последней версией Adobe Flash «Square», работающей в полном 32-битном или 64-битном (в зависимости от вашей версии Linux Mint) режиме. Этот плагин быстрее своего предшественника, особенно в полноэкранном режиме.
Oracle Virtualbox: Был представлен новый метапакет под названием «virtualbox-nonfree».Этот пакет указывает на версию Virtualbox без открытого исходного кода и обеспечивает поддержку USB.
Подписанные репозитории: Больше никаких предупреждений об использовании подписанных репозиториев не выводится. Использование неподписанных репозиториев больше не вызывает предупреждение, а вопрос проверки.
Highlight: Команда «выделить», используемая «apt», теперь работает быстрее и надежнее.
Мета-пакеты: Кодеки теперь отслеживаются с помощью «mint-meta-codecs», а приложения, включенные в издание DVD, отслеживаются с помощью «mint-meta-gnome-dvd».
Система регулировки: Система регулировки mintsystem теперь совместима с LSB.
Компоненты разведки и добычи
Linux Mint 10 включает следующие восходящие компоненты: Ubuntu 10.10, Linux 2.6.35, Gnome 2.32, Xorg 7.5.
Как я перешел с Windows 10 на Linux Mint
В этой статье рассказывается о моем пути перехода с Windows 10 на Linux Mint 20 , о том, как я легко адаптировался к среде Linux, а также о некоторых ресурсах, которые помогли мне создать идеальную среду рабочего стола.
Неопределенность
Хорошо, теперь я решил перейти на Linux , но вот первый вопрос. Какой дистрибутив удовлетворит мои потребности как с точки зрения графического интерфейса, так и с точки зрения других аспектов? Linux не является чем-то новым для меня, так как я работал с дистрибутивами на основе RHEL в своей работе в течение последних 4 лет с помощью командной строки.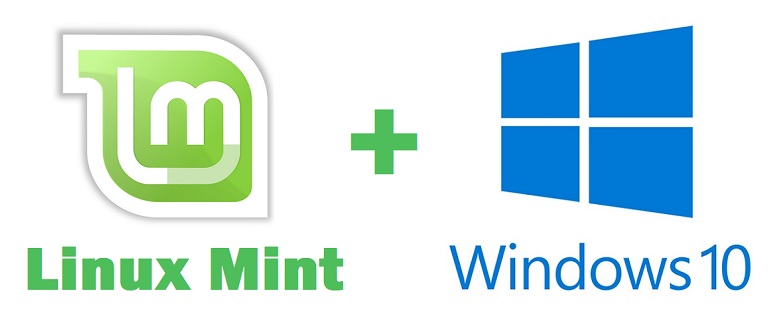
Я знаю, что дистрибутивы на основе RHEL подходят для предприятий, но не для персонализированной среды рабочего стола, по крайней мере, об этом я думаю до сих пор.Итак, я начал свое исследование, чтобы найти дистрибутив, который должен быть простым в использовании и в то же время иметь хорошую поддержку сообщества на случай, если я столкнусь с какой-либо проблемой. Среди многих дистрибутивов Linux я расширил свой список до 4 разновидностей.
Перед тем, как выбрать Distro , необходимо сформулировать список необходимых инструментов / программ или пакетов и проверить, предоставляет ли выбранный вами дистрибутив все эти функции.
На мой взгляд, я использую Linux для двух основных целей: одна — для профессионального развития, написания статей, а вторая — для личного использования, например для редактирования видео и фильмов.Большинство популярного программного обеспечения создано для совместимости с Windows, macOS и Linux, например Sublime Text , VSCode , VLC Media Player , Firefox / Chromium browser.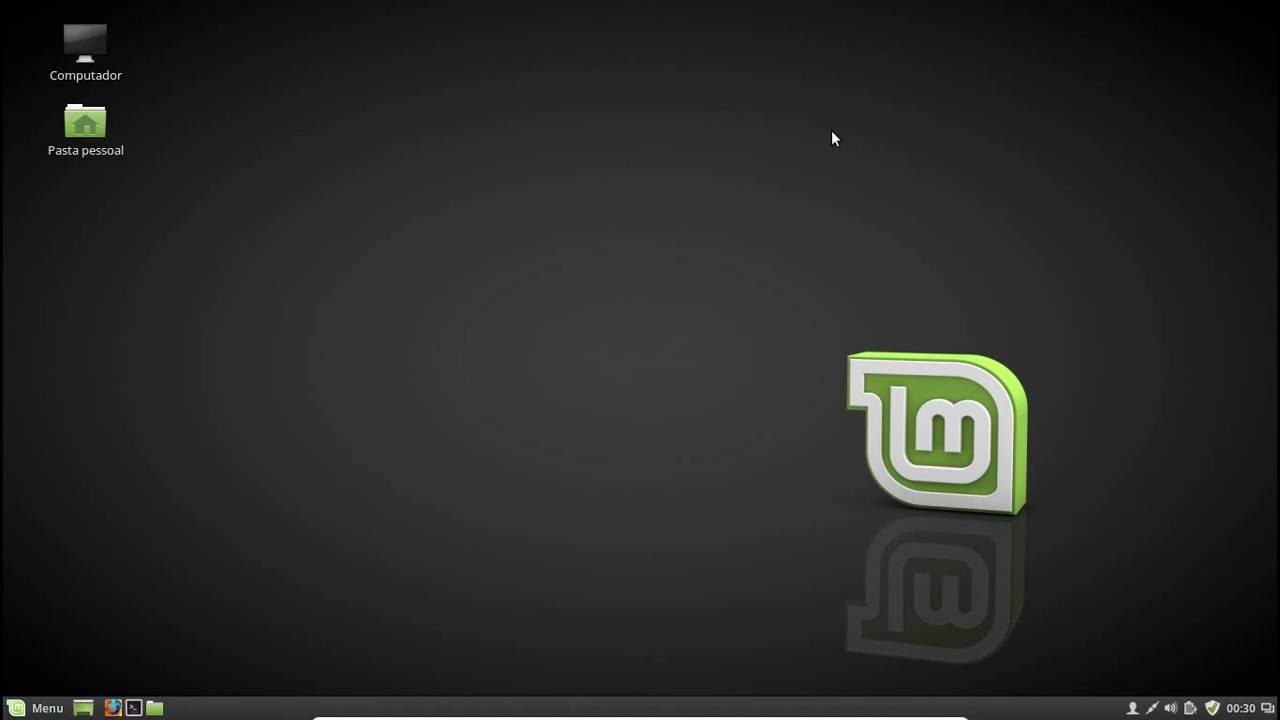 Помимо этого программного обеспечения, облачные сервисы упрощают нашу жизнь. Например, Microsoft Office 365 или G Suite .
Помимо этого программного обеспечения, облачные сервисы упрощают нашу жизнь. Например, Microsoft Office 365 или G Suite .
Учитывая все это, я решил пойти на ГИБРИД. Все мои инструменты или программное обеспечение являются кросс-совместимыми или облачными, поэтому в любом случае, если мне придется вернуться к Windows или Mac OS, я могу использовать тот же набор инструментов.
Причина выбрать Linux Mint вместо других дистрибутивов Linux?
Ну это сугубо личный выбор. Основываясь на сравнении различных дистрибутивов, таких как Ubuntu, Mint, Manjaro и Arch Linux, я выбрал Linux Mint .
Linux Mint основан на Ubuntu и Debian и поставляется с тремя различными вариантами настольных компьютеров (Cinnamon, MATE, Xfce). Linux Mint — это операционная система для людей, впервые переходящих с Windows на Linux.
Ниже приведены статьи, опубликованные на этом сайте, которые помогут вам установить и настроить Linux Mint на вашем компьютере.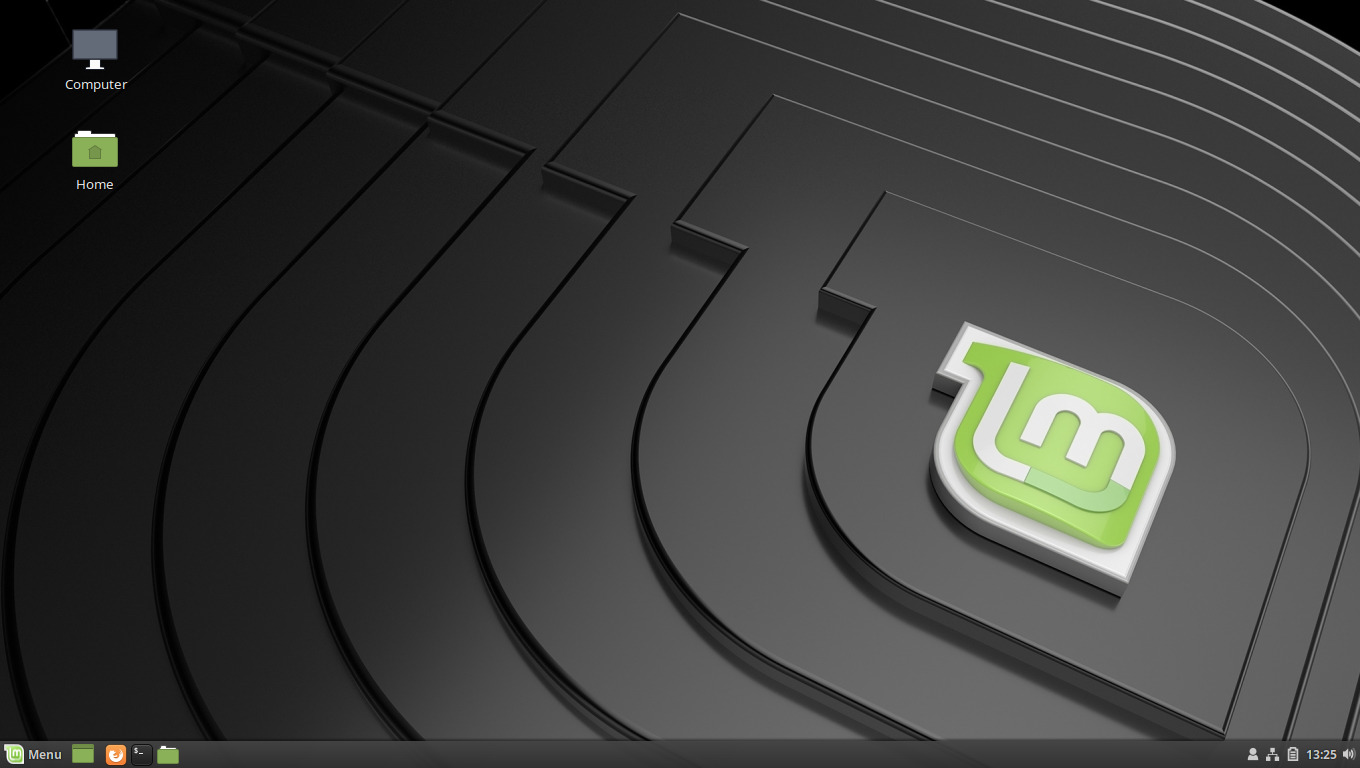
Управление пакетами Linux
Первое, что я сделал перед установкой Linux Mint , — это научился работать с управлением пакетами. Поскольку у меня уже был некоторый опыт работы с командой yum, мне легко научиться у других менеджеров пакетов. Есть много способов, которыми мы можем установить пакеты, начиная с получения исходного двоичного кода, менеджера пакетов Synaptic, магазина Snap или через менеджер пакетов apt.
Терминал Linux
Для меня настоящая красота Linux — это интерфейс терминала. Я установил oh-my-bash, чтобы мой терминал выглядел круто, и использовал псевдонимы для моих часто используемых команд для повышения производительности. Я делал все через терминал, начиная с мониторинга системы, управления дисками, управления сетью, управления пакетами и т. Д.
Список программного обеспечения, которое я использую в Linux
Вот список программного обеспечения, которое я использую в своей личной и профессиональной работе.
Веб-браузеры
Мультимедийный проигрыватель
Редакторы кода / текста
- Sublime Text
- VSC Код
- Нано / Микро
Программирование / База данных
Я использую базы данных Python, Bash, Git и MySQL для повседневной работы, поэтому мне необходимо настроить правильные инструменты и рабочий процесс. Преимущество настройки стека программирования в Linux заключается в том, что я написал простой сценарий bash, который выполняется разово. Так что в следующий раз, если мне придется переключиться на другой дистрибутив Linux, мне не придется тратить свое время на настройку стека с нуля.Я использую Sublime Text 3 и Vscode для своих разработок и использую Nano для редактирования из командной строки.
Productivity Suite
Ежедневно нам нужны такие инструменты, как почтовый клиент, календарь, средство создания задач, список дел, Powerpoint, текстовый процессор, электронная таблица, среда совместной работы, такая как Slack, команды Microsoft и т. Д.
Д.
Есть два способа настроить пакет для повышения производительности. Либо найдите нужный набор инструментов и установите его в ОС, либо воспользуйтесь облачными сервисами.Я использую облачные сервисы ( G Suite и Office 365 ), которые удовлетворяют мои потребности. Но есть множество инструментов, которые вы можете изучить и настроить как пакет для повышения производительности.
Помимо описанных инструментов, ниже представлен набор инструментов, которые я использую для управления системой и других целей.
Для всего списка программного обеспечения, упомянутого в предыдущих разделах, я создал сценарий bash, который позаботится об установке, настройке и сохранении идеальной среды, которую я создал сейчас.Скажем, если я перейду с Mint на Ubuntu , то я смогу сохранить все с помощью одного скрипта.
На сегодня все. Если вы пользователь Windows, попробуйте установить Linux. Как новичку, вам будет нелегко поцарапать поверхность, но поверьте мне, как только вы запачкаете руки с Linux, вы никогда не пожалеете о переходе с Windows на Linux. Мы рады услышать от вас о вашем опыте работы с Linux.
Мы рады услышать от вас о вашем опыте работы с Linux.
Если вы цените то, что мы делаем здесь, на TecMint, вам следует принять во внимание:
TecMint — это самый быстрорастущий и пользующийся наибольшим доверием сайт сообщества, где можно найти любые статьи, руководства и книги по Linux в Интернете.Миллионы людей посещают TecMint! для поиска или просмотра тысяч опубликованных статей доступны БЕСПЛАТНО для всех.
Если вам нравится то, что вы читаете, пожалуйста, купите нам кофе (или 2) в знак признательности.
Мы благодарны вам за постоянную поддержку.
Dual Boot Linux Mint 20 и Windows 10 — Linux Hint
В связи с быстрым развитием информационных технологий в последнее время каждый пользователь хочет настроить среду своей операционной системы в соответствии со своими потребностями.Сегодня мы поговорим о самом популярном дистрибутиве Linux Mint 20, известном как Ulyana. Linux Mint — это гибкая операционная система Linux с открытым исходным кодом, основанная на сообществе, в которой вы можете настраивать операционные среды и приложения по запросу. По сравнению с Windows Linux Mint — гораздо более безопасная платформа. Иногда разработчикам, работающим в Windows, может также потребоваться платформа Linux для выполнения повседневных задач разработки. Для этого легко установить Linux Mint 20 вместе с ОС Microsoft Windows.
По сравнению с Windows Linux Mint — гораздо более безопасная платформа. Иногда разработчикам, работающим в Windows, может также потребоваться платформа Linux для выполнения повседневных задач разработки. Для этого легко установить Linux Mint 20 вместе с ОС Microsoft Windows.
В этой статье показано, как установить Linux Mint 20 вместе с Microsoft Windows 10. В этом руководстве мы предполагали, что Windows 10 уже установлена в вашей системе. Мы будем использовать существующую систему для двойной загрузки дистрибутива Linux Mint 20 и ОС Windows 10. Некоторые современные системы имеют UEFI вместо BIOS, и в этом случае вы должны изменить настройки конфигурации EFI и отключить безопасную загрузочную часть.
Предварительные требования
Для установки Linux Mint 20 с Windows 10 в вашей системе необходимы следующие предварительные условия:
- Ваша система должна быть подключена к источнику питания.
- Ваша система должна иметь хорошее интернет-соединение для загрузки поддерживающего программного обеспечения и обновлений.

- Для установки Linux Mint 20 на вашем диске должно быть не менее 15 ГБ свободного места, что больше, чем место, занимаемое этой ОС, поскольку для предстоящих обновлений системы потребуется больше места.
- Linux Mint 20 ISO-версия записана на USB-накопитель.
- Загрузочный USB-накопитель Windows 10 (в профилактических целях).
Примечание. Windows 10 должна быть установлена до начала установки Linux Mint 20.
После выполнения этих предварительных условий вы можете начать установку Linux Mint 20 с Windows 10. Выполните следующие действия, чтобы установить Linux Mint 20 вместе с Windows 10.
Создайте резервную копию вашей системы
Во-первых, вы должны создать резервную копию ваших данных USB и Windows 10, чтобы никакие данные не были потеряны в процессе. Добавление новой системы может испортить новую среду. Для вашего удобства рекомендуется сохранять данные на внешнем жестком диске. Рекомендуется создать резервную копию Windows 10, чтобы в случае каких-либо проблем вы могли запустить резервную копию Windows 10 по умолчанию, и ваши данные были в безопасности.
Загрузите ISO-файл Linux Mint 20
Затем загрузите ISO-файл Linux Mint 20. Для этого откройте браузер и введите URL-адрес https://www.linuxmint.com/download.php. Загрузите файл ISO по указанному URL-адресу.
После успешного завершения процесса загрузки вы создадите загрузочный USB-накопитель для установки Linux Mint 20.
Создание загрузочного USB-накопителя
Чтобы сделать загрузочный USB-накопитель, мы будем использовать инструмент, известный как «RUFUS». В этом разделе показано, как загрузить Rufus и как создать загрузочный USB-накопитель с помощью этого инструмента.Во-первых, вам нужно отформатировать USB-накопитель. Убедитесь, что ваш USB-накопитель имеет формат FAT32. Если это не так, сначала вы преобразуете USB в FAT32 и примените к нему параметр форматирования.
Выполните следующие шаги, чтобы отформатировать USB-накопитель в формат FAT32.
- Подключите USB-накопитель к вашей системе.
- Теперь щелкните правой кнопкой мыши USB-накопитель и выберите параметр форматирования.

- В окне появится диалоговое окно. Убедитесь, что USB-накопитель находится в FAT32, и установите флажок «Верно» для быстрого форматирования, затем нажмите кнопку «ПУСК».
Теперь ваш USB-накопитель имеет формат FAT32.
Мы будем использовать Rufus для создания загрузочного USB-накопителя. Выполните следующие шаги, чтобы загрузить и установить Rufus:
1. Загрузите установку Rufus с официального сайта, указанного ниже: https://rufus.ie/
2. Сохраните загруженный установочный файл Rufus. Запустите и установите Rufus, щелкнув по нему.
3. После успешного выполнения файла установки нажмите кнопку «ВЫБРАТЬ», и на экране появится диалоговое окно просмотра файла.
4. Выберите в нем файл ISO-образа Linux Mint 20 и нажмите кнопку «СТАРТ».
5. Теперь начнется процесс создания загрузочного USB-накопителя. По завершении этого процесса статус станет зеленым.
Загрузочный USB-накопитель успешно создан. Вам, вероятно, придется освободить немного свободного места в системе для установки Linux Mint 20. Утилиту управления дисками Windows можно использовать для уменьшения дискового пространства, чтобы освободить место для установки дистрибутива Linux Mint 20.
Вам, вероятно, придется освободить немного свободного места в системе для установки Linux Mint 20. Утилиту управления дисками Windows можно использовать для уменьшения дискового пространства, чтобы освободить место для установки дистрибутива Linux Mint 20.
Создание разделов для Linux Mint 20 Установка
Мы будем использовать инструмент управления дисками Windows, чтобы освободить место для системы Linux Mint 20. Выполните следующие шаги, чтобы создать место на диске с помощью инструмента управления дисками:
1. Щелкните правой кнопкой мыши кнопку «Пуск» в Windows. Здесь введите команду diskmgmt.msc, чтобы открыть окно разбиения диска.
2. На системном экране появится окно разбиения диска.
3.Выберите диск «C» вашей системы и щелкните его правой кнопкой мыши. Отобразится раскрывающийся список, в котором вы выберете опцию «Уменьшить объем».
4. После выбора этой опции на экране появится диалоговое окно, в котором вы введете размер в МБ в соответствии с вашими потребностями.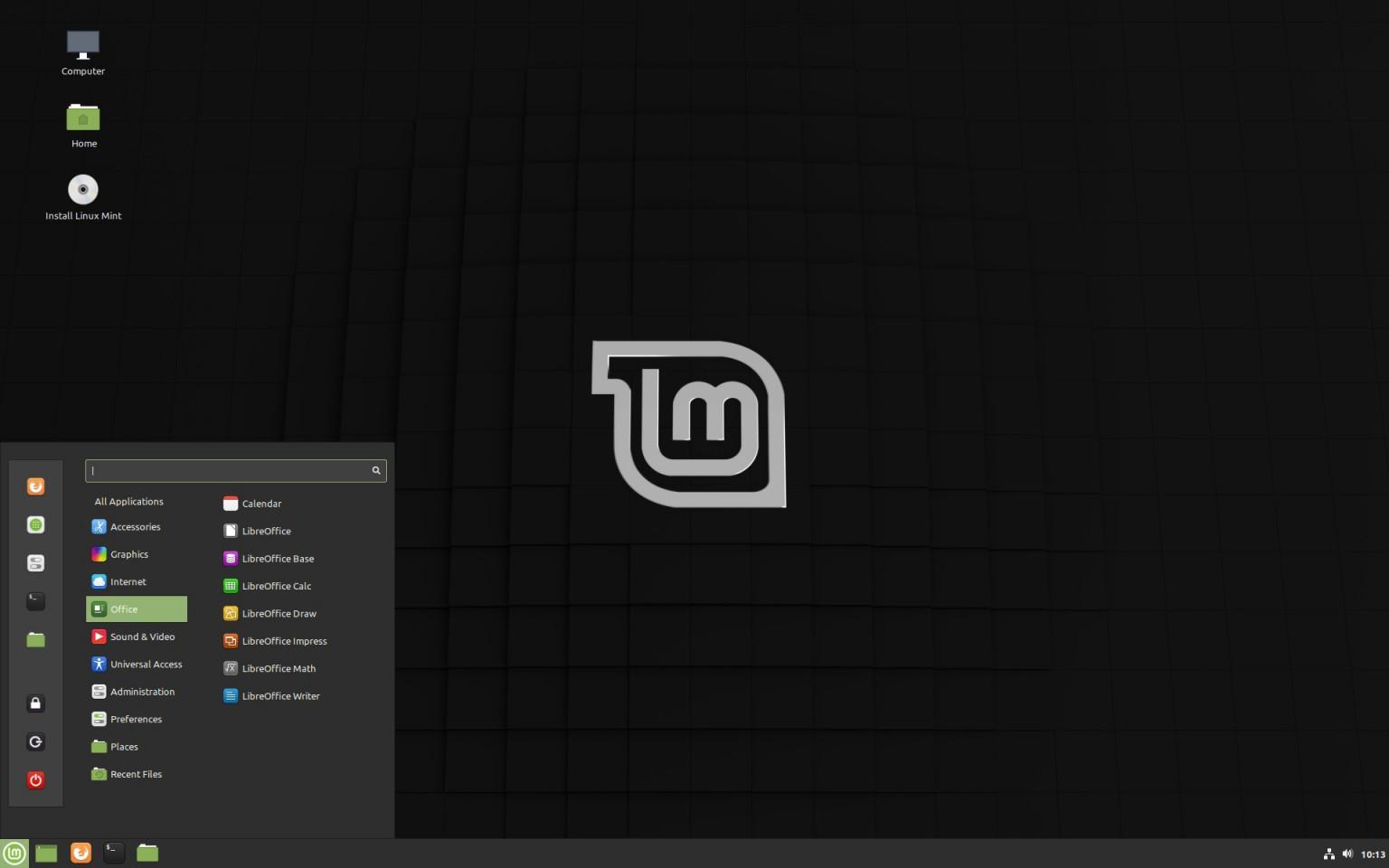 Затем нажмите кнопку «Сжать», чтобы выполнить операцию сжатия.
Затем нажмите кнопку «Сжать», чтобы выполнить операцию сжатия.
5. Обратите внимание, что после выполнения этого действия был создан раздел с нераспределенным пространством. В этот раздел вы установите Linux Mint 20.
Как видите, был создан нераспределенный раздел. Пришло время перейти к установке дистрибутива Linux Mint 20 в вашу систему.
Запуск и установка Linux Mint 20
На этом шаге вы установите Linux Mint 20 в вашу систему. Выполните следующие шаги, чтобы запустить Linux Mint в вашей системе:
1. Подключите загрузочный USB-накопитель к соответствующему диску и перезагрузите систему. Обычно для перезагрузки используются клавиши F10, F12 и F2.Нажмите загрузочную клавишу «F12», чтобы загрузить файл образа ISO Linux Mint 20.
2. На экране вашей системы отобразится меню загрузки. Выберите загрузку с USB-накопителя и продолжите процесс.
3. После завершения процесса загрузки выберите «Start Linux Mint» и нажмите Введите .
4. Выберите вариант «Установить Linux Mint 20».
5. Откроется мастер установки Linux Mint. На первом экране мастера выберите язык для установки Linux Mint 20 и нажмите «Продолжить».’
6. В следующем окне выберите раскладку клавиатуры для вашего дистрибутива Linux Mint 20 и нажмите кнопку «Продолжить».
7. В следующем окне установите мультимедийные кодеки и нажмите кнопку «Продолжить».
8. В следующем окне, если вы выберете первый вариант, вы просто установите Linux Mint вместе с Windows 10 в своей системе. Но, если вы хотите создать раздел вручную, выберите вариант «Что-то еще».Выберите вариант «Продолжить», чтобы продолжить.
9. На следующем экране выберите параметр «Свободное место на жестком диске» и создайте раздел Linux Mint 20, нажав кнопку «+».
Создаем следующие разделы:
- Корневой раздел — / — 10340 МБ
- Загрузочный раздел — / boot — 2011 МБ
- Файловая система подкачки — 4000 МБ
10. Во всплывающем окне «Создать раздел» укажите размер раздела, а также точку монтирования (/). Затем нажмите «ОК». Полная таблица разделов должна отобразиться в окне.
Во всплывающем окне «Создать раздел» укажите размер раздела, а также точку монтирования (/). Затем нажмите «ОК». Полная таблица разделов должна отобразиться в окне.
11. Затем нажмите кнопку «Установить сейчас».
12. В следующем окне выберите свое местоположение на карте и нажмите кнопку «Продолжить», чтобы продолжить установку.
13. В следующем окне введите свое имя, системное имя, псевдоним и пароль, нажав кнопку «Продолжить», чтобы продолжить.
Сейчас идет установка. Индикатор выполнения отобразится на новом экране. На этом этапе вы не можете вмешиваться в процесс установки.
14. После успешного завершения процесса установки извлеките USB-накопитель из вашей системы и нажмите кнопку «Перезагрузить сейчас», чтобы перезагрузить систему.
После перезапуска системы на стартовом экране отобразится следующее окно.
15. Поздравляем! Выберите вариант «Linux Mint 20 Cinnamon», и вы можете сразу же начать работу над этой системой.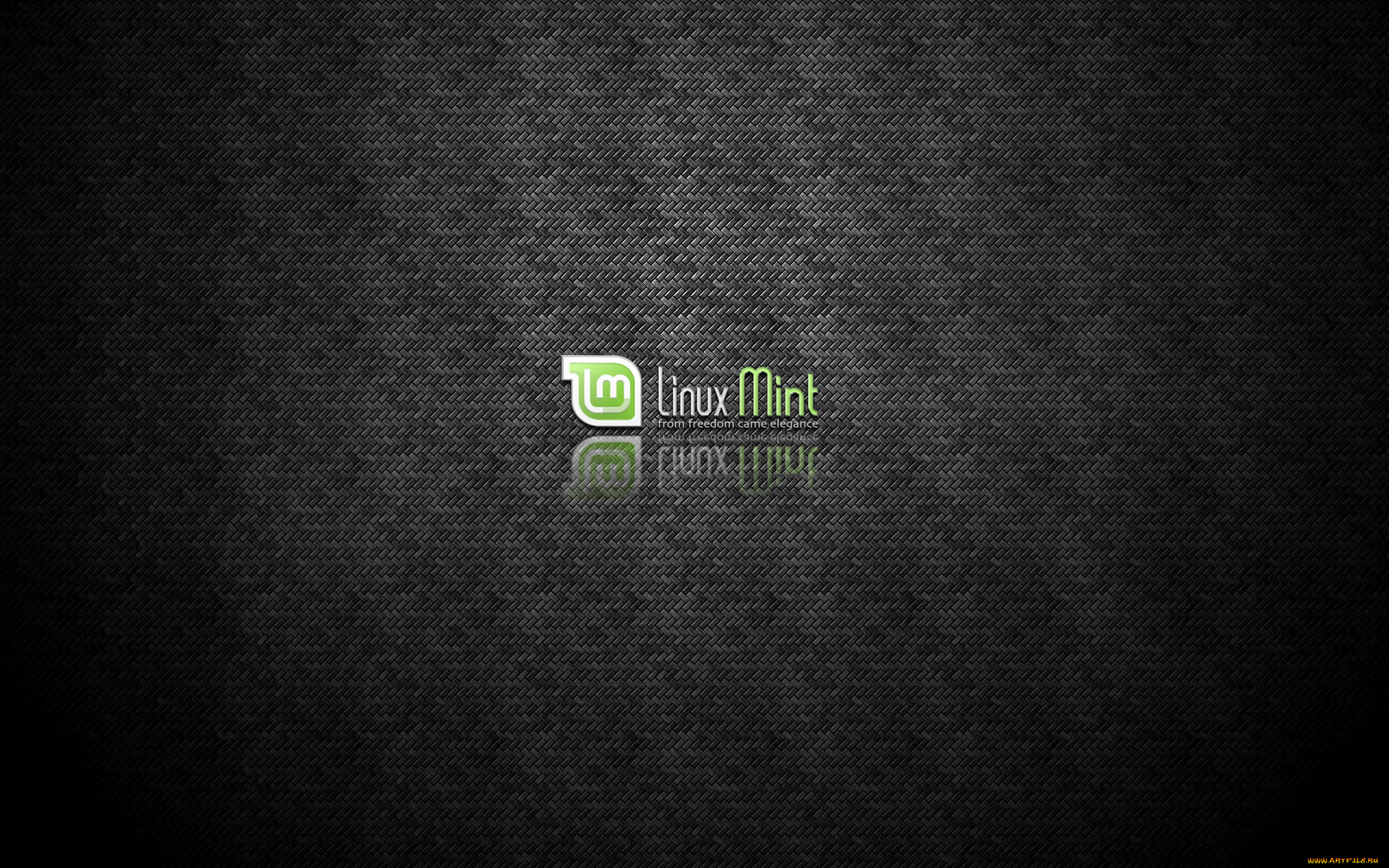
Заключение
Из этой статьи вы узнали, как создать загрузочный USB-накопитель с помощью инструмента Rufus. Вы также узнали, как выполнить двойную загрузку операционных систем Linux Mint 20 и Windows 10. Я надеюсь, что это руководство поможет вам использовать эти две системы. Используя Linux Mint 20, вы можете изучить больше возможностей этой операционной среды.
Почему и как заменить Windows 7 на Linux Mint
14 января 2020 г. заканчивается бесплатная поддержка Windows 7.Согласно Федеральной программе цифровой аналитики (DAP), 20% из вас все еще используют Windows 7. Я понимаю. Windows 7 работает. Но Windows 7 близка к мертвой. Пришло время перемен. Linux Mint, исключительный рабочий стол с открытым исходным кодом, может подойти вам.
Вот и другие варианты: если вы хотите придерживаться Windows, вы можете либо продолжать использовать Windows 7 без жизненно важных исправлений безопасности, что было бы глупо, либо вы можете много заплатить за расширенные обновления безопасности Windows 7 (ESU) на на устройство.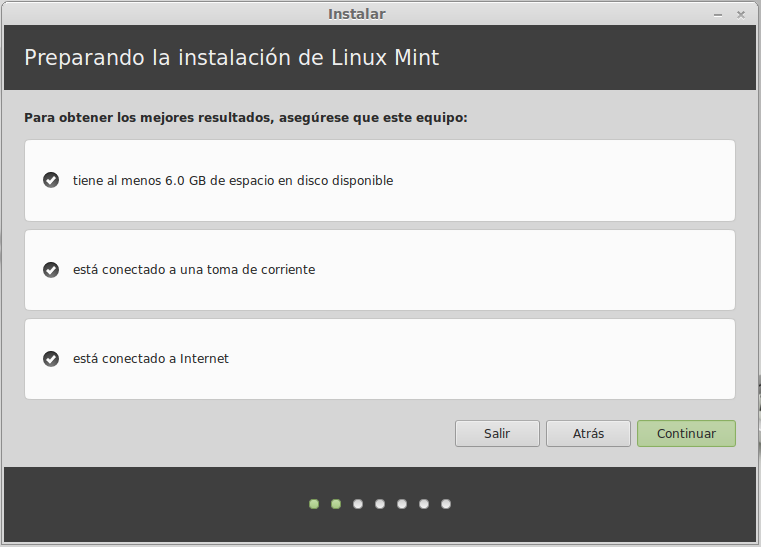
Сколько это много? ESU для пользователей Windows Enterprise начинаются с 25 долларов за устройство в первый год до 100 долларов за устройство в третий год. Для пользователей Pro цена ESU повышается с 50 долларов за устройство в первый год до 200 долларов за устройство в третий год. Windows 7 Домашняя? Извините, вас совсем не поддерживают. Я мог бы также добавить, что если вы владелец малого и среднего бизнеса, у вас будет много проблем с поиском VAR или MSP, которые готовы продать вам ESU.
Или вы можете перейти на Windows 10.И, да, на данный момент вы все еще можете бесплатно обновиться до Windows 10 с Windows 7. Но, поскольку Windows 10 вышла в июле 2015 года, если вы еще не обновились, совершенно очевидно, что вы не хотите никаких частей. из Windows 10.
Итак, почему бы вместо этого не рассмотреть Linux Mint?
ДОЛЖЕН ПРОЧИТАТЬ:
ПРЕИМУЩЕСТВА И НЕДОСТАТКИ LINUX DESKTOP
Единственная реальная причина оставаться на Windows — это ее приложения. Допустим, вам нужен Microsoft Office. Отлично.Запустите бесплатный Office Online, который поставляется с ограниченными версиями Word, Excel и PowerPoint. Нужны команды? Теперь он доступен в первом приложении Microsoft для Linux Office. Skype уже давно доступен в Linux. Вот так. Добро пожаловать в 2020 год, когда вам не нужно запускать Windows для запуска программ Windows.
Допустим, вам нужен Microsoft Office. Отлично.Запустите бесплатный Office Online, который поставляется с ограниченными версиями Word, Excel и PowerPoint. Нужны команды? Теперь он доступен в первом приложении Microsoft для Linux Office. Skype уже давно доступен в Linux. Вот так. Добро пожаловать в 2020 год, когда вам не нужно запускать Windows для запуска программ Windows.
На данный момент вы не можете легко запустить Office 365 в Linux. Это может измениться. Ходят слухи, что Microsoft изучает возможность переноса своего популярного облачного офисного пакета для настольных ПК в Linux.
Вы можете запускать многие другие программы Windows в Linux с помощью Wine.Это может быть сложно настроить, поэтому я рекомендую использовать его коммерческую реализацию, CodeWeaver Crossover Linux.
Если это не работает с вашим приложением только для Windows, вы всегда можете продолжать работать с Windows 7 без каких-либо опасных сетевых подключений на виртуальной машине в Linux.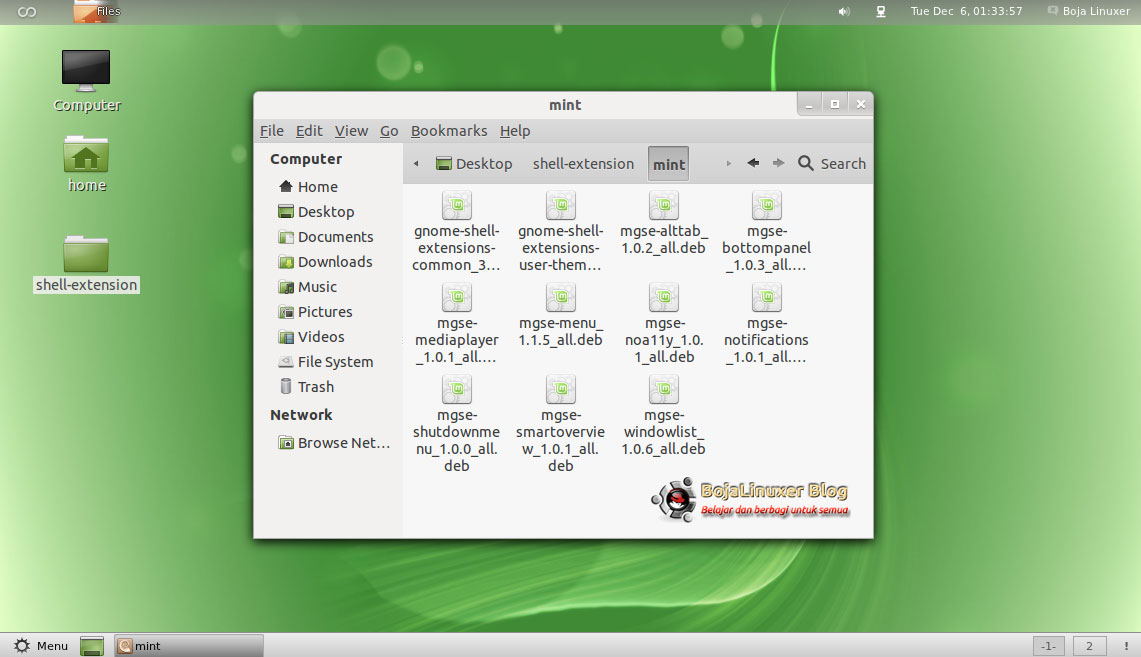 Для этой цели я рекомендую отличный бесплатный VirtualBox от Oracle.
Для этой цели я рекомендую отличный бесплатный VirtualBox от Oracle.
Для всего остального программного обеспечения для настольных ПК обычно существует бесплатная программа с открытым исходным кодом, которая может выполнять такую же работу.GIMP, например, вместо Photoshop. Или Evolution вместо Outlook. LibreOffice — это полнофункциональный офисный пакет.
Еще один плюс настольной Linux в том, что она намного безопаснее Windows. О, у вас могут возникнуть проблемы, но это не похоже на Windows, где каждый день есть возможность столкнуться с новейшими вредоносными программами.
Вы, наверное, слышали, что устанавливать приложения в Linux — головная боль. Это чепуха. С помощью диспетчера программного обеспечения Mint установить программное обеспечение так же просто, как щелкнуть и запустить.
ПОЧЕМУ LINUX MINT?
Есть много хороших рабочих столов Linux, и я использовал многие из них. Я рекомендую Mint, но вы можете рассмотреть множество других, например openSUSE, Manjaro, Debian и Fedora.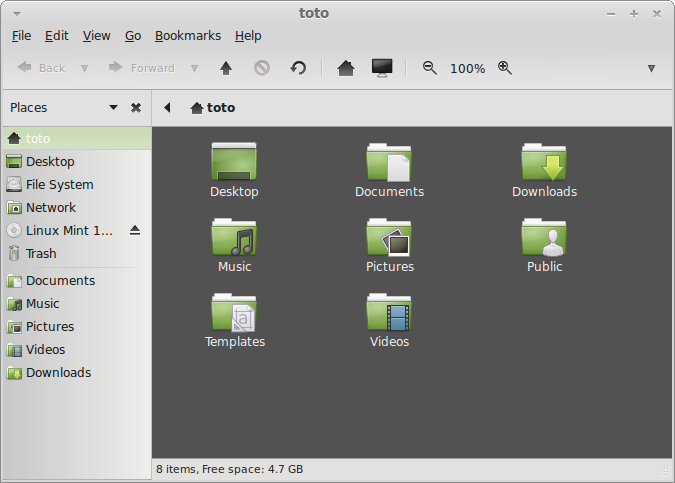 У меня есть одна веская причина думать, что Mint хорошо подходит для пользователей Windows 7: интерфейс Cinnamon по умолчанию в Mint выглядит и работает так же, как интерфейс Aero в Windows 7. Да, есть кривая обучения, но она не похожа на ту, с которой вы столкнетесь, если перейдете на Windows 10 или MacOS.
У меня есть одна веская причина думать, что Mint хорошо подходит для пользователей Windows 7: интерфейс Cinnamon по умолчанию в Mint выглядит и работает так же, как интерфейс Aero в Windows 7. Да, есть кривая обучения, но она не похожа на ту, с которой вы столкнетесь, если перейдете на Windows 10 или MacOS.
Еще одно преимущество, которое Mint разделяет с другими дистрибутивами Linux, заключается в том, что он не зависит от вашей системы. Mint может работать на любом из ваших компьютеров с Windows 7. Все, что нужно для работы Linux Mint, — это процессор x86, 1 ГБ оперативной памяти (хотя вам больше понравится 2 ГБ), 15 ГБ дискового пространства, графическая карта, поддерживающая разрешение 1024×768, а также привод CD / DVD или порт USB. Вот и все.
Mint идеально подходит, если у вас есть машина с низким энергопотреблением, которая подавляла бы Windows 10. С Mint вы все равно можете получить полезную работу из системы, которая в противном случае была бы отправлена в мусорное ведро.
Mint, как и другие настольные компьютеры Linux, не будет стоить вам ни единого красного цента. Вы также не обязаны это делать. Вы можете сначала попробовать, а если вам это не нравится, перезагрузитесь обратно в Windows, и все готово. Не суетись. Нет болвана.
Готовы? Погнали.
УДАР ШИНЫ MINT НА ВАШЕМ ПК WINDOWS
1. Загрузите файл ISO Mint.
Сначала загрузите файл ISO Mint. Это около 2 ГБ, поэтому загрузка может занять некоторое время.
2.Запишите ISO-файл Mint на USB-накопитель.
Получив его, вы должны записать его на USB-накопитель. Хотя вы все еще можете установить его в более старых системах с оптическими приводами с DVD, я рекомендую использовать USB-накопитель, поскольку это упрощает пробный запуск. Запуск его с DVD может быть довольно медленным.
Если у вас нет программы записи ISO, загрузите ее. Я рекомендую бесплатные программы ImgBurn (для оптических приводов) и Yumi для Windows (для USB-накопителей). Другими хорошими вариантами являются LinuxLive USB Creator и UNetbootin.Все это бесплатные программы.
Другими хорошими вариантами являются LinuxLive USB Creator и UNetbootin.Все это бесплатные программы.
После установки программы записи и получения последней версии ISO-файла Linux Mint запишите ISO-образ на свой диск или USB-накопитель. Если вы используете DVD, проверьте только что записанный диск на наличие ошибок. За прошедшие годы у меня было больше проблем с запуском Linux и установкой Linux с плохих дисков, чем по всем остальным причинам вместе взятым.
Лучше использовать USB-накопитель с постоянным хранилищем. Для этого есть две причины: во-первых, вы можете запустить Mint в пробном режиме на своем ПК, не устанавливая ничего.Если вам это не нравится, вы ничего не потеряете, кроме некоторого времени. Кроме того, установка Mint с USB-накопителя происходит намного быстрее, чем с DVD.
Еще одна удобная вещь об использовании USB-накопителя с постоянным хранилищем: вы также можете хранить на нем свои собственные программы, файлы и настройки рабочего стола. Таким образом, вы можете носить Mint с собой и использовать его в качестве мобильной операционной системы в отеле, конференц-зале или библиотеке. Я обнаружил, что это очень удобно, и в моей сумке для ноутбука всегда есть хотя бы одна флешка с Linux.
Я обнаружил, что это очень удобно, и в моей сумке для ноутбука всегда есть хотя бы одна флешка с Linux.
3. Вставьте USB и перезагрузитесь.
Затем перезагрузите систему, но остановите процесс загрузки до того, как запустится Windows, и перейдите к настройкам UEFI или BIOS вашего ПК. Как вы это делаете, зависит от вашей системы.
При запуске машины вы должны искать сообщение, в котором указывается, какую клавишу или клавиши вам нужно нажать, чтобы перейти в BIOS или UEFI. Вы также можете выполнить поиск в Google по названию вашего ПК или марки ПК и «UEFI» (или, в случае старых компьютеров, по марке вашего компьютера и «BIOS»).Например, на ПК Dell вы нажимаете клавишу F2, чтобы войти в программу настройки системы; с HP вы нажимаете клавишу выхода один раз в секунду; а в системах Lenovo вы нажимаете клавишу (Fn +) F2 или (Fn +) F1 от пяти до 10 раз после нажатия кнопки включения, чтобы перейти к настройке системы.
Как только вы перейдете в BIOS или UEFI, найдите в меню пункт «Загрузка», «Параметры загрузки» или «Порядок загрузки». Если вы не видите ничего со словом «загрузка», проверьте другие пункты меню, такие как «Дополнительные параметры», «Дополнительные функции BIOS» или «Другие параметры».»Как только вы его найдете, установите порядок загрузки таким образом, чтобы вместо загрузки сначала с жесткого диска вы загружались либо с оптического привода, либо с USB-накопителя.
Если вы не видите ничего со словом «загрузка», проверьте другие пункты меню, такие как «Дополнительные параметры», «Дополнительные функции BIOS» или «Другие параметры».»Как только вы его найдете, установите порядок загрузки таким образом, чтобы вместо загрузки сначала с жесткого диска вы загружались либо с оптического привода, либо с USB-накопителя.
После того, как ваш компьютер настроен на загрузку с альтернативного диска, вставьте DVD или USB-накопитель, перезагрузитесь и выберите «Start Linux Mint» в первом меню. Примерно через минуту вы будете работать с Linux Mint.
4. Теперь поиграйте с ним некоторое время.
Если хотите, потратьте несколько дней. Windows все еще на месте. Каждый раз, когда вы перезагружаетесь без накопителя или вставленного диска, он сразу же возвращается к нему.Нравится то, что вы видите? Тогда давайте установим Mint на ваш компьютер.
КАК УСТАНОВИТЬ LINUX MINT
Как и любое серьезное обновление, вы начнете с создания полной резервной копии вашей системы Windows. Установка Linux способом, который я описываю, не должна повредить вашей установке Windows, но зачем рисковать?
Установка Linux способом, который я описываю, не должна повредить вашей установке Windows, но зачем рисковать?
Раньше установка Linux на ПК с Windows с UEFI и безопасной загрузкой была большой проблемой. Это все еще может раздражать, но Ubuntu и Mint сделали загрузку и установку с помощью системы безопасной загрузки не проблемой.Все предварительно созданные двоичные файлы, предназначенные для загрузки как часть процесса загрузки, за исключением образа initrd, подписаны сертификатом Canonical UEFI, которому неявно доверяют, поскольку он встроен в подписанный загрузчик оболочки Microsoft.
Если по какой-либо причине вы не можете установить Mint с запущенной на вашем компьютере функцией безопасной загрузки, вы всегда можете отключить безопасную загрузку. Есть много способов отключить безопасную загрузку. Все это связано с переходом к панели управления UEFI во время процесса загрузки и ее выключением.
Теперь приступим к установке.
1. Убедитесь, что ваш компьютер подключен к сети.
Меньше всего вам нужно, чтобы батарея разряжалась во время установки операционной системы! Вам также потребуется подключение к Интернету и около 8 ГБ свободного места на диске.
2. Снова перезагрузитесь в Linux.
После того, как вы откроете экран Mint, одним из значков слева будет установка Mint. Дважды щелкните по нему, и вы отправитесь в путь.
3. Разбейте жесткий диск на разделы.
Затем вы должны пройти через несколько пунктов меню. Большинство этих решений будет несложным. Например, язык, который вы хотите использовать в Mint, и ваш часовой пояс. Одним из важных вариантов будет то, как разбить жесткий диск на разделы.
Разбиение жесткого диска на разделы может быть настоящей проблемой, но для наших целей это не обязательно. Мы настроим ваш компьютер так, чтобы вы могли выполнять двойную загрузку как Windows, так и Mint. Чтобы сделать это с помощью команды раздела, выберите первый вариант в меню «Тип установки»: «Установите Linux Mint вместе с ними.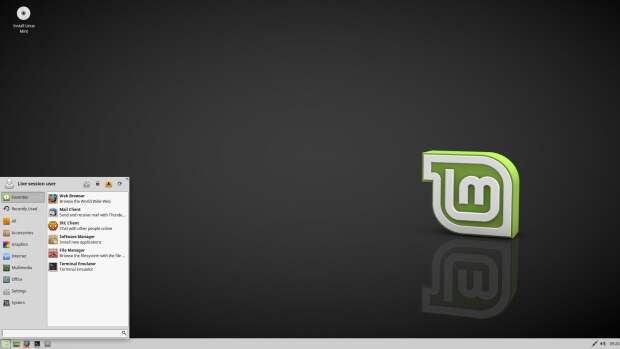 «
«
Эта процедура установит Linux Mint рядом с вашей существующей системой Windows и оставит ее нетронутой. Когда я это делаю, я обычно отдаю половину оставшегося места на моем компьютере Mint. Вам будет предложено выбрать, какую операционную систему вы хотите использовать. загружается по умолчанию. Независимо от того, какую из них вы выберете, у вас будет несколько секунд, чтобы переключиться на другую операционную систему.
4. Назовите свою систему.
Вам также потребуется дать имя вашей системе. ; выберите себе имя пользователя и придумайте пароль.Вы также можете зашифровать свой домашний каталог, чтобы файлы были в относительной безопасности от посторонних глаз. Однако зашифрованный домашний каталог замедляет работу системы. После того, как Mint запущен и работает, быстрее, хотя и нелогично зашифровать весь диск.
5. Создайте снимок системы.
Меню настройки Mint 19.3 позволяет настроить моментальный снимок системы с Timeshift.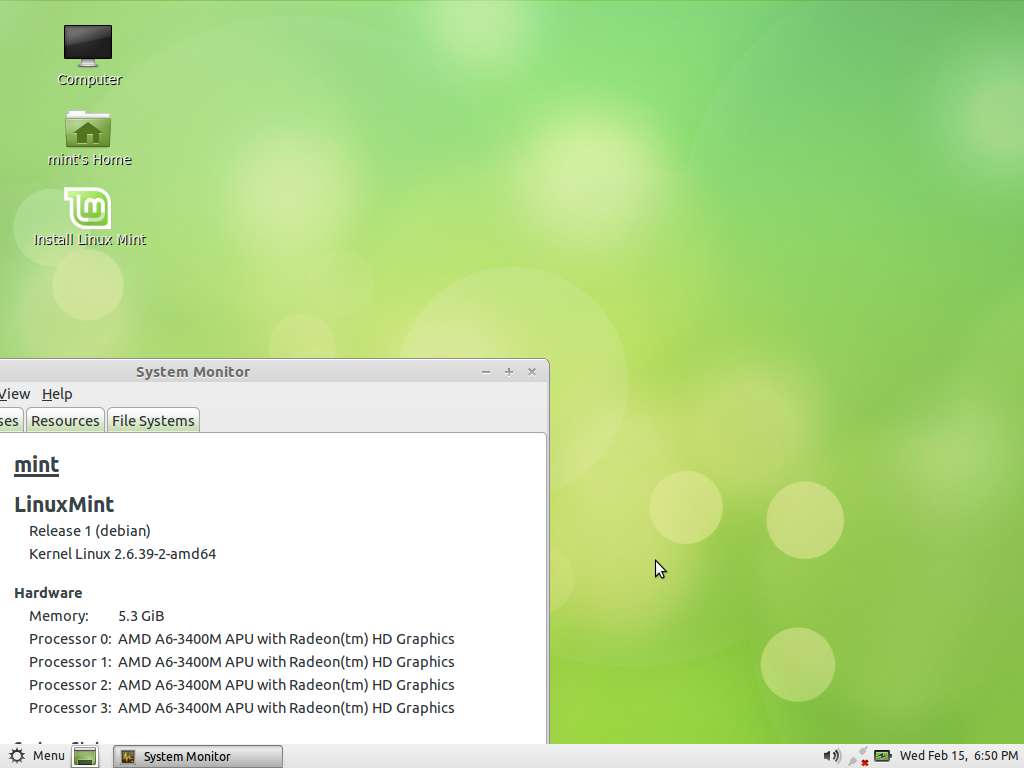 Таким образом, если позже что-то пойдет не так, вы сможете восстановить системные файлы и вернуться к работающей системе.Я очень рекомендую это сделать. Пока вы это делаете, установите регулярное расписание Timeshift.
Таким образом, если позже что-то пойдет не так, вы сможете восстановить системные файлы и вернуться к работающей системе.Я очень рекомендую это сделать. Пока вы это делаете, установите регулярное расписание Timeshift.
6. Проверьте наличие дополнительных драйверов.
Затем вы можете проверить, нужны ли вашему компьютеру дополнительные драйверы. Вы должны это сделать. Вы также можете установить проприетарные мультимедийные кодеки, например драйверы для просмотра DVD. Это тоже хорошая идея.
7. Установите обновление.
Вам также следует установить его для обновления вашей системы до последней версии программного обеспечения.В отличие от Windows, когда вы обновляете Mint, вы обновляете не только свою операционную систему, но и все другие программы, такие как веб-браузер, офисный пакет и любые другие программы, которые вы установили позже из Менеджера программного обеспечения Mint.
Чтобы сделать это вручную, щелкните значок щита в строке меню.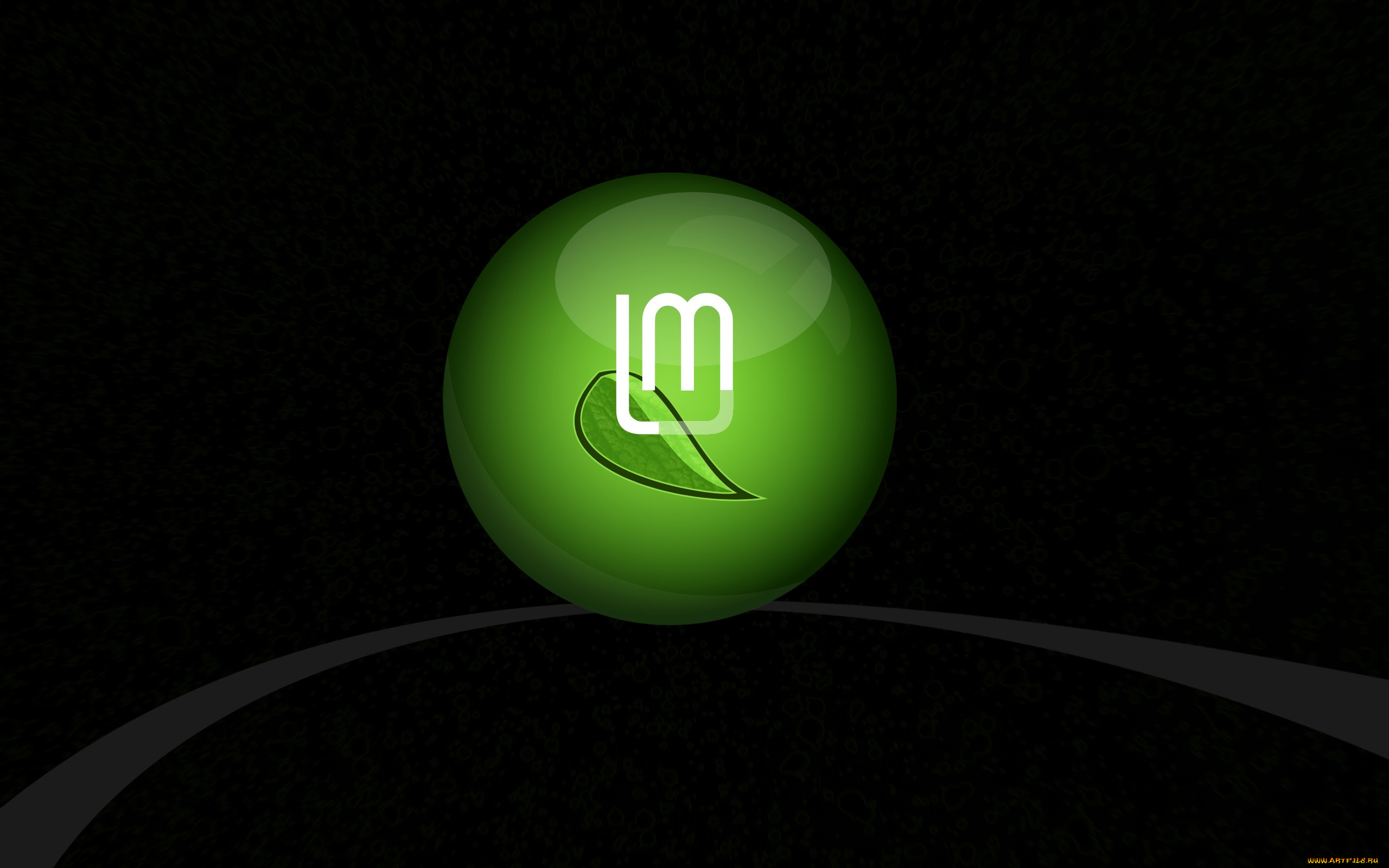 По умолчанию вы найдете это в строке меню в нижней части экрана, а значок будет справа. После щелчка он запросит ваш пароль и спросит, действительно ли вы хотите обновить свою систему.Скажите «да», и вы будете готовы испытать свою новую систему Mint.
По умолчанию вы найдете это в строке меню в нижней части экрана, а значок будет справа. После щелчка он запросит ваш пароль и спросит, действительно ли вы хотите обновить свою систему.Скажите «да», и вы будете готовы испытать свою новую систему Mint.
Программа установки также позволяет вам просматривать системные настройки и находить новые программы с помощью диспетчера программ, но, поскольку вы, вероятно, новый пользователь, вы можете пропустить их пока.
8. Вот и все.
Я устанавливал Linux сотни раз, и обычно у меня уходит около часа с начала загрузки — благословение интернет-соединения со скоростью 400 Мбит / с — до перехода от загрузки к настройке моего нового компьютера Mint.Если вы никогда этого не делали раньше, позвольте себе поработать днем или утром.
Поначалу вы все еще будете скучать по Windows 7, но вскоре вы поймете, как много Mint может для вас сделать. Мне? Я запускаю обе операционные системы — и множество других — но за каждый час, проведенный с Windows 7, я потратил 50 на Mint. Это так хорошо.
Это так хорошо.
Как выполнить двойную загрузку Linux Mint 20 с Windows 10
Linux Mint 20, также называемый Ulyana, был выпущен в июне 2020 года и содержит ряд новых функций и улучшений, которые улучшают ваше взаимодействие с пользователем в целом.Если на вашем компьютере уже установлена Windows 10 и вы хотите воспользоваться всеми преимуществами последней версии Mint, вы можете установить ее вместе с Windows 10.
После загрузки вам будет предложена возможность загрузки в Linux Mint 20. или Windows 10. В этом руководстве мы покажем вам, как выполнить двойную загрузку Windows 10 и Linux Mint 20.
Предварительные требования
Перед тем, как приступить к настройке двойной загрузки, убедитесь, что выполнены следующие требования:
- Загрузочный установочный носитель Linux Mint 20 (USB или DVD)
- Быстрое и стабильное подключение к Интернету
Примечание: В Windows 10 мы можем создать загрузочный USB-накопитель из файла ISO с помощью программного обеспечения Rufus.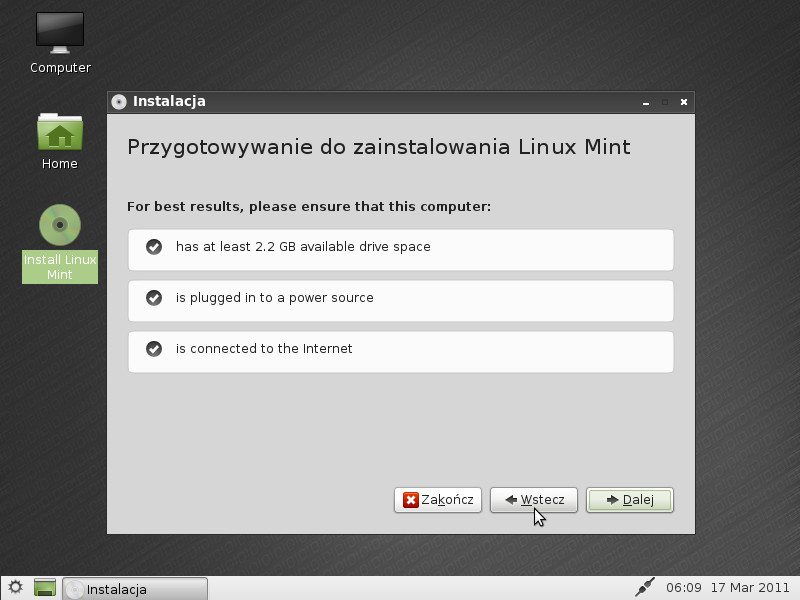 Используйте следующий URL-адрес для загрузки Linux Mint 20:
Используйте следующий URL-адрес для загрузки Linux Mint 20:
Шаг 1) Создайте свободный раздел в Windows для установки Linux
Для начала нам нужно разбить жесткий диск и создать отдельный раздел для установки Linux Mint. Итак, запустите утилиту управления дисками, нажав « клавиша Windows + R », чтобы открыть диалоговое окно запуска. Затем введите diskmgmt.msc и нажмите « ENTER ».
Утилита «Управление дисками» выводит список всех жестких дисков, подключенных к ПК, и их разделов.В нашем примере у нас есть только один жесткий диск с одним разделом. Мы собираемся сжать этот раздел и создать свободный раздел для нашей установки Linux Mint 20. Щелкните правой кнопкой мыши раздел и выберите параметр « Shrink ».
В появившемся всплывающем окне укажите объем пространства, до которого вы хотите сжать раздел. В этом случае мы выделили 15593 МБ для раздела, на который собираемся установить Linux Mint. После этого нажмите кнопку « Shrink », чтобы уменьшить том и создать свободный раздел.
После этого нажмите кнопку « Shrink », чтобы уменьшить том и создать свободный раздел.
Теперь незанятое пространство готово к использованию для установки Linux Mint.
Все, что вам нужно сделать, это подключить загрузочный USB-накопитель и перезагрузить компьютер. Обязательно измените настройки BIOS и назначьте своему USB / DVD-носителю наивысший приоритет загрузки. После этого сохраните изменения и еще раз перезагрузите систему.
Шаг 2) Начало установки Linux Mint 20
После перезагрузки отобразится меню grub со списком параметров.Выберите первый вариант, чтобы начать установку.
Это откроет вам рабочий стол Linux Mint 20. Mint дает вам возможность попробовать Mint без необходимости его установки. Вы можете изучить новый внешний вид и различные функции. Но поскольку мы заинтересованы в установке Mint, просто щелкните значок « Install Linux Mint », как показано.
Шаг 3) Выберите язык и раскладку клавиатуры
На странице приветствия выберите предпочтительный язык установки и нажмите кнопку « Продолжить ».
Затем выберите раскладку клавиатуры, как показано, и нажмите «Продолжить».
Шаг 4) Выберите «Установить мультимедийные кодеки» во время установки
На этом шаге снимите флажок «Установить мультимедийные кодеки», чтобы установить новейшие мультимедийные кодеки, позволяющие воспроизводить определенные видеоформаты, такие как MPEG -4, AVI и WMA.
Шаг 5) Выберите тип установки
Этот шаг дает вам 3 варианта установки Linux Mint.
Первый вариант позволяет установить Linux Mint вместе с Windows 10. Программа установки разумно разбивает жесткий диск на разделы для размещения всех разделов Linux и резервирует разделы NTFS, используемые Windows 10. Выберите этот вариант, если вы не знакомы с ручным разделением. .
Второй вариант — « Стереть диск и установить Linux Mint » — полностью стирает жесткий диск и позволяет установить Linux Mint. Но мы этого не хотим. Нам нужна установка с двойной загрузкой, при которой у нас будет возможность загрузиться в Windows или Linux Mint после перезагрузки. Так что держитесь подальше от этого варианта.
Так что держитесь подальше от этого варианта.
Последняя опция « Something else » позволяет вручную разбить жесткий диск на разделы. Это дает вам возможность определить, какие разделы создать для вашей установки Mint, а также дисковое пространство для назначения этих разделов. Этот вариант рекомендуется для опытных пользователей Linux, которые знакомы с ручным разделением.
В этом руководстве мы выберем этот вариант, поскольку первый вариант довольно прост. Поэтому нажмите « Something else » и нажмите кнопку « Continue ».
В следующем окне будут перечислены все разделы на вашем жестком диске. Как вы заметите, у вас уже есть NTFS-раздел Windows 10 и свободное пространство, которое мы создали ранее, сжав жесткий диск.
Мы будем использовать свободное пространство для создания разделов для Linux Mint 20. Поэтому выберите запись о свободном пространстве и нажмите кнопку со знаком плюса [+].
Мы собираемся создать следующие точки монтирования (разделы)
- Корневой раздел — / — 10340 МБ
- Загрузочный раздел — / boot — 2000 МБ
- Файловая система подкачки — 4000 МБ
На ‘ во всплывающем окне создать раздел ‘укажите размер корневого раздела, используемую файловую систему и точку монтирования (/).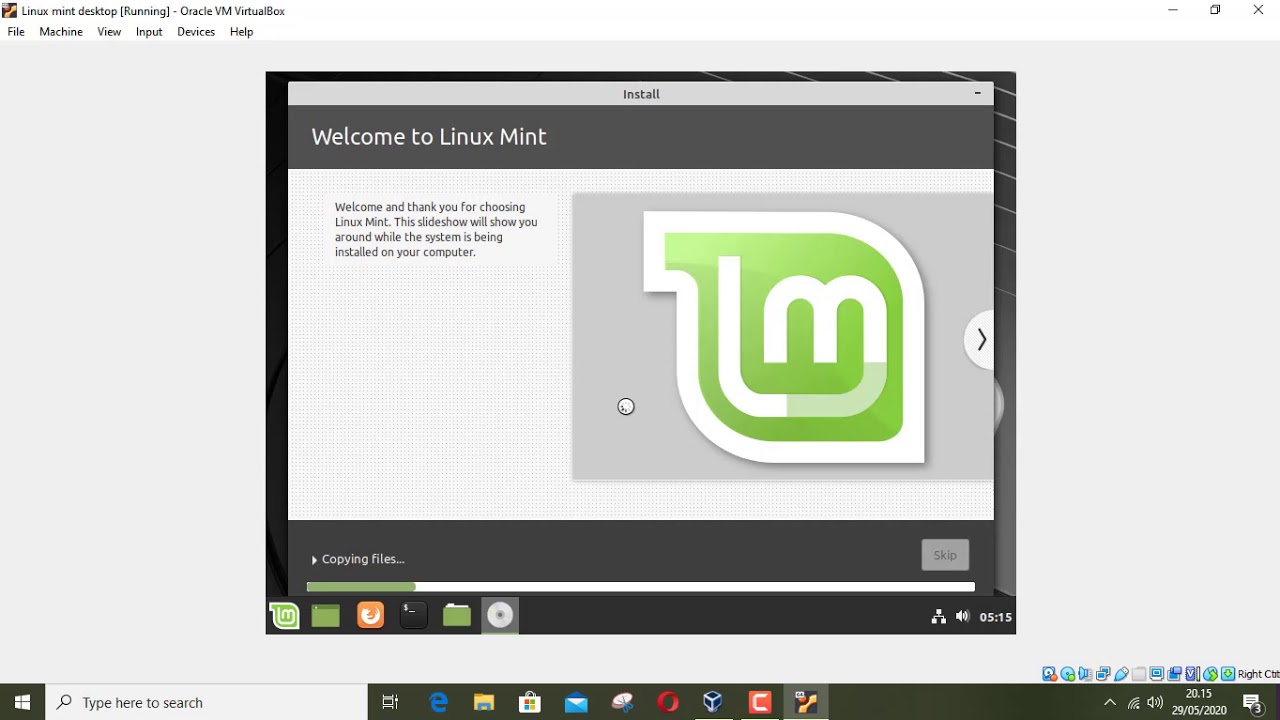 Затем нажмите « OK »
Затем нажмите « OK »
Если вы посмотрите внимательно, корневой раздел с меткой / dev / sda5 был создан.
Для создания загрузочного раздела повторите ту же процедуру, щелкнув знак плюса [+] и еще раз указав размер раздела, файловую систему и выбрав тип раздела / boot , как показано.
Будет создан загрузочный раздел с меткой / dev / sda6.
Наконец, создайте файловую систему подкачки.Swap — это виртуальное пространство, которое создается на жестком диске и пригодится, когда оперативная память почти исчерпана. Он дополняет оперативную память и предотвращает прерывание процессов при переполнении ОЗУ.
Полная таблица разделов должна напоминать то, что мы имеем ниже, для разделов Windows и Linux. Чтобы продолжить установку, нажмите кнопку «Установить сейчас».
Далее вам будет предложено записать изменения на диск. Нажмите кнопку « Продолжить », чтобы сохранить разделы на жестком диске.
Шаг 6) Выберите предпочтительный язык и учетные данные пользователя
На этом шаге вам необходимо будет выбрать свое местоположение на карте мира. Если вы подключены к Интернету в процессе установки, ваше местоположение будет определено автоматически. В противном случае просто нажмите на карту мира, чтобы выбрать свое местоположение, и нажмите кнопку « Продолжить ».
После этого создайте учетную запись пользователя по умолчанию, указав свое имя пользователя, имя компьютера и предпочитаемый пароль.Затем нажмите « Продолжить ».
Шаг 7) Linux Mint 20 Начало установки
Программа установки начнет загрузку, копирование и установку пакетов программного обеспечения в вашей системе. Это займет некоторое время, и это будет отличный момент, чтобы сделать перерыв и выпить чашку чая.
После завершения установки нажмите кнопку « Restart Now », чтобы перезагрузить систему.
Шаг 8) Выберите операционную систему для загрузки (Windows или Linux Mint 20)
После перезагрузки обратите внимание, что теперь у вас есть 2 операционные системы, которые вы можете выбрать для загрузки: Linux Mint 20 и Windows 10.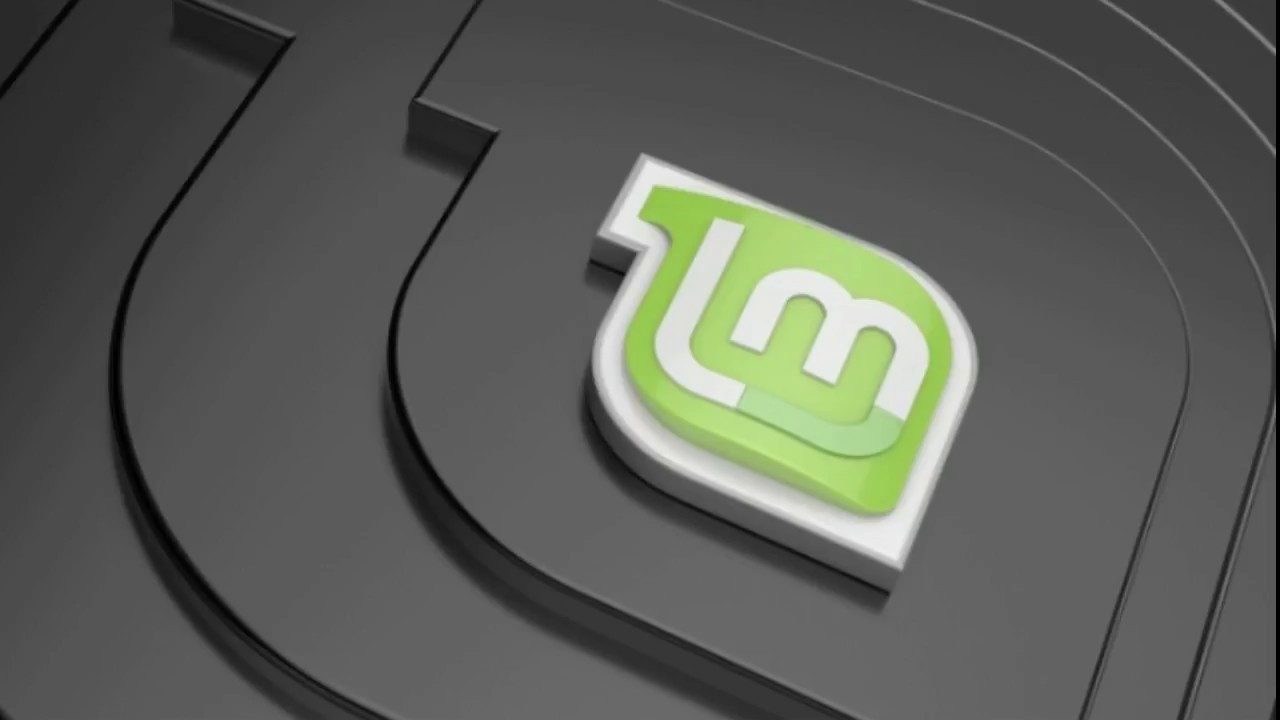 Не стесняйтесь прокручивать вверх и вниз с помощью клавиш со стрелками вверх / вниз, чтобы выбрать ОС, в которую вы хотите загрузиться.
Не стесняйтесь прокручивать вверх и вниз с помощью клавиш со стрелками вверх / вниз, чтобы выбрать ОС, в которую вы хотите загрузиться.
Для загрузки в Linux просто нажмите « ENTER »
Введите свой пароль и нажмите «ENTER» для входа в систему.
На этом заканчивается руководство по двойной загрузке Windows 10 и Linux Mint 20. Мы очень надеемся, что теперь вы можете удобно настроить систему двойной загрузки на своем ПК. Ваш отзыв очень важен.
10 вещей, которые нужно сделать после установки Linux Mint
Поскольку Cinnamon — это флагманская среда рабочего стола для Mint, мы будем использовать ее в качестве основы при применении этих предложений.Не забудьте создать резервную копию своей работы и данных, прежде чем вмешиваться в систему, на случай, если что-то пойдет не так.
Обновления — Первое и самое главное, что нужно сделать после любой новой установки Mint или любого дистрибутива Linux в этом отношении, — это применить все обновления и обновления для системы.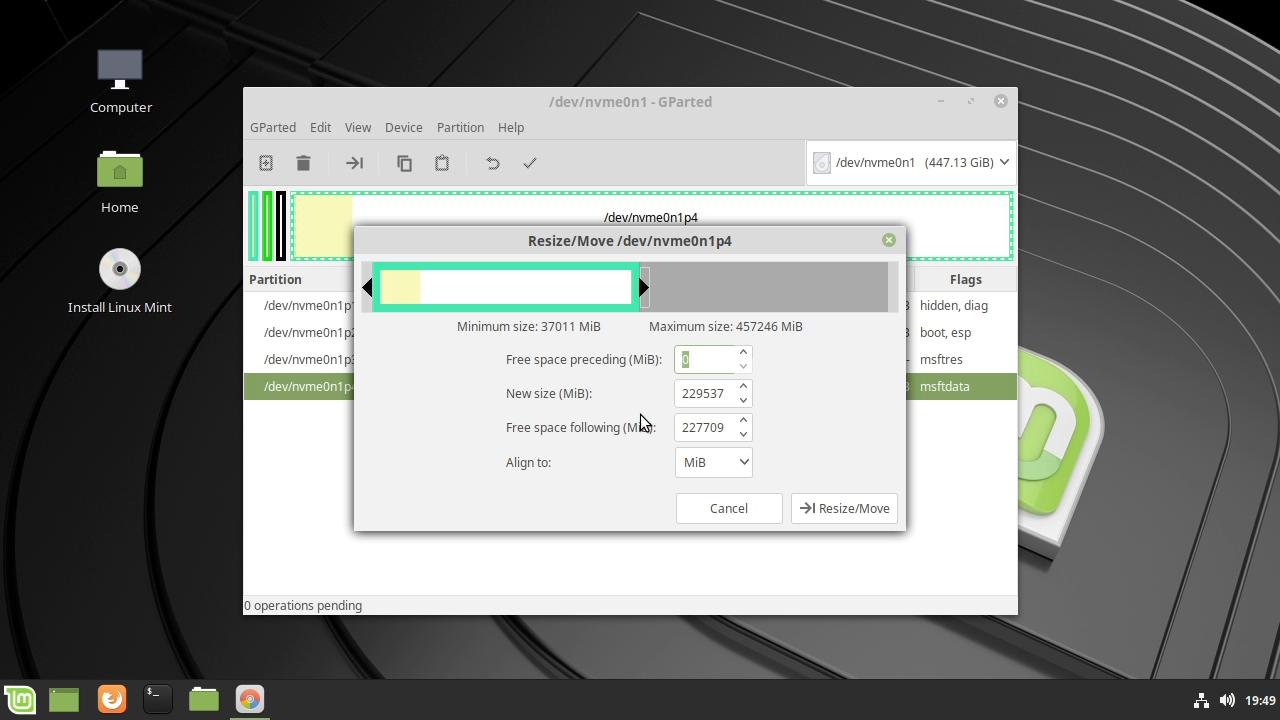 Вы можете открыть диспетчер обновлений и применить обновления через него; или, как вариант, зайдите в Терминал и введите:
Вы можете открыть диспетчер обновлений и применить обновления через него; или, как вариант, зайдите в Терминал и введите:
sudo apt-get update && sudo apt-get upgrade
Введите свой пароль и ответьте «y» на любые доступные обновления.
Снимки — Воспользуйтесь функцией Timeshift. Нажмите кнопку Mint Menu в нижнем левом углу рабочего стола и введите Timeshift. Щелкните ссылку Timeshift в доступных приложениях и следуйте инструкциям мастера создания снимков, чтобы создать хороший рабочий снимок вашей системы.
Кодеки — Mint предоставляет на этапе установки флажок, спрашивающий, хотите ли вы установить соответствующие сторонние кодеки для мультимедийного контента.Однако, если вы не отметили этот флажок, вы можете легко установить кодеки, перейдя в Терминал и введя:
sudo apt-get install mint-meta-codecs
More Software — Mint приходит с хорошим диапазоном производительности, видео, онлайн и другие программные пакеты.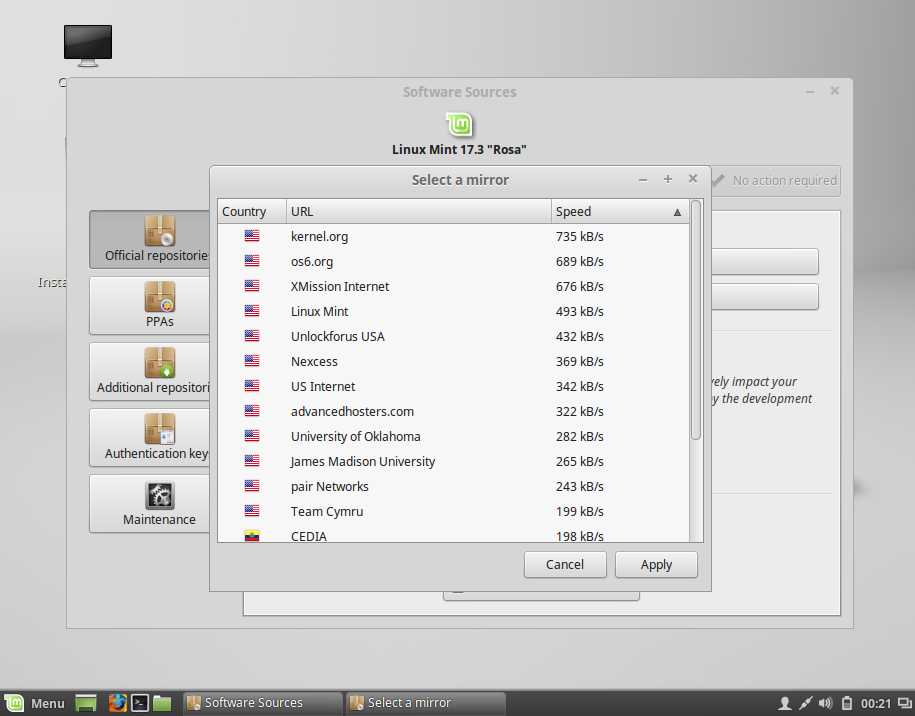 Однако, если вы хотите большего, загляните в диспетчер программного обеспечения. Здесь вы можете искать по категориям и отдельным приложениям; кроме того, посетите раздел Flatpak, где представлен большой выбор приложений.
Однако, если вы хотите большего, загляните в диспетчер программного обеспечения. Здесь вы можете искать по категориям и отдельным приложениям; кроме того, посетите раздел Flatpak, где представлен большой выбор приложений.
Mint Gaming — Если ваш компьютер Mint поддерживает игры, откройте раздел «Игры» в диспетчере программного обеспечения. Здесь есть все: от Minecraft до 3D-шутеров, головоломок и динамичных гонок, а также от ретро-эмуляции до клиента Steam.
Фоны — Обои по умолчанию Mint 19 достаточно хороши для первого использования, но вы можете изменить их на что-то другое по мере продвижения. Щелкните рабочий стол правой кнопкой мыши и выберите «Изменить фон рабочего стола».Есть папка Тара с хорошими обоями, или вы можете перейти в Картинки и выбрать свой собственный уникальный фон.
Desklets — Desklets — настольные приложения, созданные для определенной цели. Есть множество доступных, охватывающих погоду, компьютерные ресурсы, комикс дня, рамки для фотографий и так далее.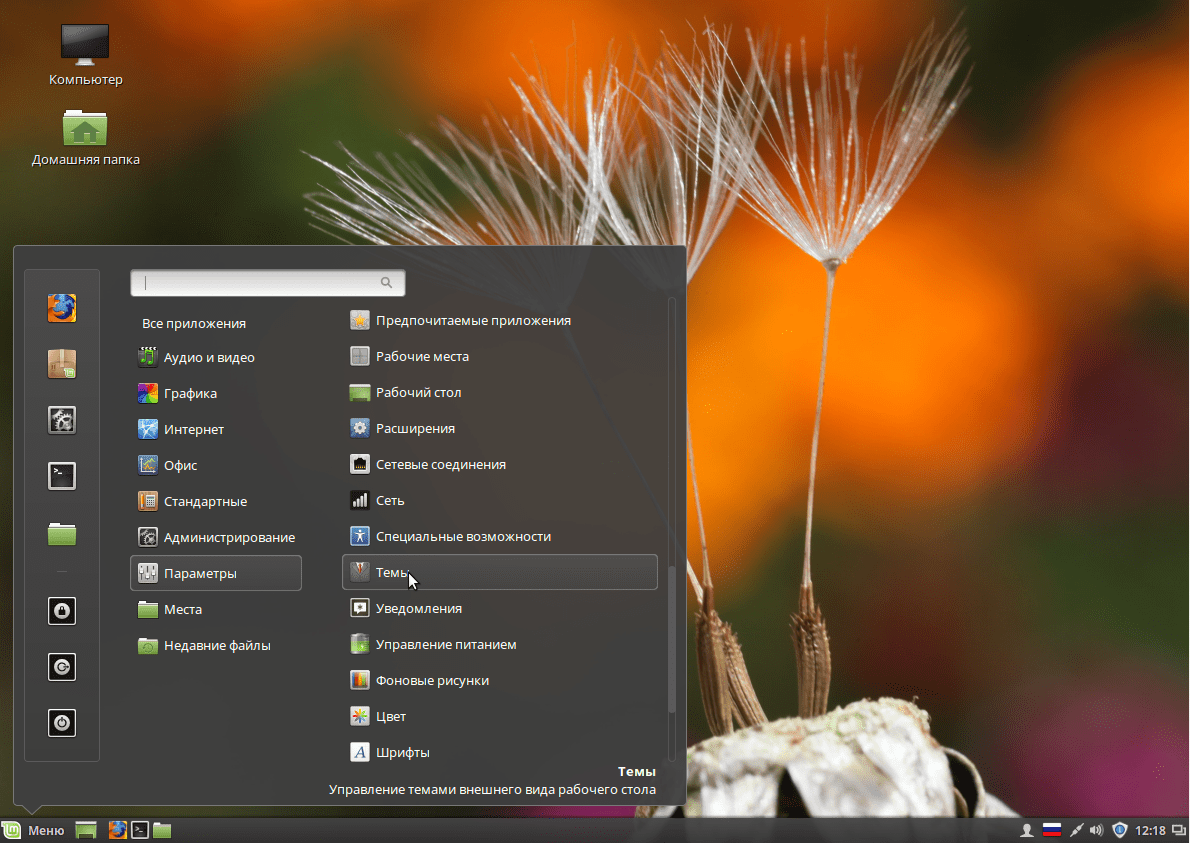 Просто щелкните рабочий стол правой кнопкой мыши и выберите «Добавить Desklets», затем щелкните вкладку «Загрузить», чтобы увидеть, что доступно.
Просто щелкните рабочий стол правой кнопкой мыши и выберите «Добавить Desklets», затем щелкните вкладку «Загрузить», чтобы увидеть, что доступно.
Темы — Темы предлагают новый вид рабочего стола Mint.Щелкните Меню монетного двора и введите темы, затем щелкните результат. На вкладке «Добавить / удалить» вы можете увидеть доступные в настоящее время темы для Mint в зависимости от их рейтинга. Щелкните тот, который вам нужен, загрузите его и примените.
Межсетевой экран — Безопасность всегда является проблемой в эту современную цифровую эпоху. Хотя Linux Mint — безопасная система, рекомендуется всегда стараться ее улучшать. Нажмите кнопку «Меню» и найдите «Брандмауэр»; щелкните значок Конфигурация брандмауэра и введите свой пароль.В окне «Брандмауэр» переведите ползунок «Состояние» в положение «Вкл.».
Volume — Одной из новейших функций Mint является возможность значительного увеличения громкости, позволяя вам выйти за пределы 100%. Щелкните значок динамика в правом нижнем углу рабочего стола, затем щелкните Параметры звука. В окне «Звук» щелкните вкладку «Настройки», где при необходимости вы можете увеличить максимальную громкость до 150%; отлично подходит для настройки домашнего кинотеатра с использованием Linux Mint.
Щелкните значок динамика в правом нижнем углу рабочего стола, затем щелкните Параметры звука. В окне «Звук» щелкните вкладку «Настройки», где при необходимости вы можете увеличить максимальную громкость до 150%; отлично подходит для настройки домашнего кинотеатра с использованием Linux Mint.
Как выполнить двойную загрузку Linux Mint вместе с Windows 7/8/8.1/10
Эй, ребята! Nirupamvas здесь и сегодня я расскажу вам, как вы можете выполнить двойную загрузку вашей системы с Linux mint и Windows.
Итак, приступим !!
Для этого вам потребуется как минимум 4 ГБ флешки 2.0 или 3.1. Если у вас их нет, возьмите карту памяти (SD-карту) и кард-ридер, это тоже будет хорошо. Правильное подключение к Интернету для загрузки, и все готово.
Минимальные системные требования для Linux Mint
- 2 ГБ ОЗУ
- Двухъядерный процессор
- 20 ГБ свободного места на диске
- Загрузочный носитель (USB или DVD)
1) Перейдите на официальный сайт Linux Mint, чтобы загрузить ссылку.
здесь вы можете увидеть 3 разные версии. Не знаете, какой выбрать? Позвольте мне рассказать о них.
Cinnamon : Самая популярная версия Linux Mint — это версия
Cinnamon. Cinnamon в первую очередь разработан для
Linux Mint. Он гладкий, красивый и полон новых функций.Mate : Linux Mint также участвует в разработке MATE,
, классической среды рабочего стола, которая является продолжением
GNOME 2, рабочего стола Linux Mint по умолчанию в период с 2006 по 2011 год.
Несмотря на то, что в нем отсутствуют некоторые функции и его разработка медленнее
, чем у Cinnamon, MATE работает быстрее, потребляет меньше ресурсов и на
стабильнее, чем CinnamonXfce : Xfce — это облегченная среда рабочего стола. Он не поддерживает столько функций, как Cinnamon или MATE, но чрезвычайно стабилен и очень мало использует ресурсы.
2) Загрузите ISO в зависимости от ваших предпочтений. Я предпочитаю Cinnamon.
Я предпочитаю Cinnamon.
3) Теперь вам нужно скачать приложение, которое создает загрузочные USB-накопители. Я скачаю rufus, в моем случае вы сможете использовать все, что вам удобно. Затем установите rufus.
4) Теперь подключите свой флеш-накопитель, откройте rufus, тогда в разделе устройств вы сможете увидеть имя своего флеш-накопителя
5) Затем в разделе загрузки выберите файл ISO из области загрузки. Затем нажмите, чтобы начать работу. Это займет у вас около 10-15 минут.
6) Затем нажмите «Готово» и перезагрузите систему, если вы делаете это впервые, следуйте этим инструкциям.
Теперь перейдите в BIOS. Чтобы получить доступ к BIOS на ПК с Windows, вы должны нажать клавишу BIOS, установленную вашим производителем, которая может быть F10, F2, F12, F1 или DEL.
- Затем убедитесь, что ваша безопасная загрузка отключена, нажмите ESC, затем нажмите YES, после чего ваш BIOS перезапустится.
 Теперь все готово.
Теперь все готово.
- Затем убедитесь, что ваша безопасная загрузка отключена, нажмите ESC, затем нажмите YES, после чего ваш BIOS перезапустится.
7) Теперь вам нужно открыть меню загрузки, нажав одну из нескольких клавиш клавиатуры.Общие клавиши для доступа к меню загрузки: Esc, F2, F10 или F12
8) Выберите диск и нажмите Enter. Теперь вы сможете увидеть следующий экран.
9) Нажмите, чтобы запустить Linux mint
10) Теперь нажмите Установить Linux mint
10) Теперь вы видите, что установщик Linux Mint 20 запускается с сеанса Live. Вам не нужно входить в систему, поскольку сеанс Live сам создает нового пользователя, называемого «mint», и позволяет вам войти в сеанс Live.Помните, что это только временный сеанс, который создается с USB-диска. Чтобы установить версию на постоянной основе в вашей системе, дважды щелкните «Установить Linux Mint».
11) После того, как вы нажмете «Установить Linux Mint», вы увидите экран с предложением выбрать предпочтительный язык.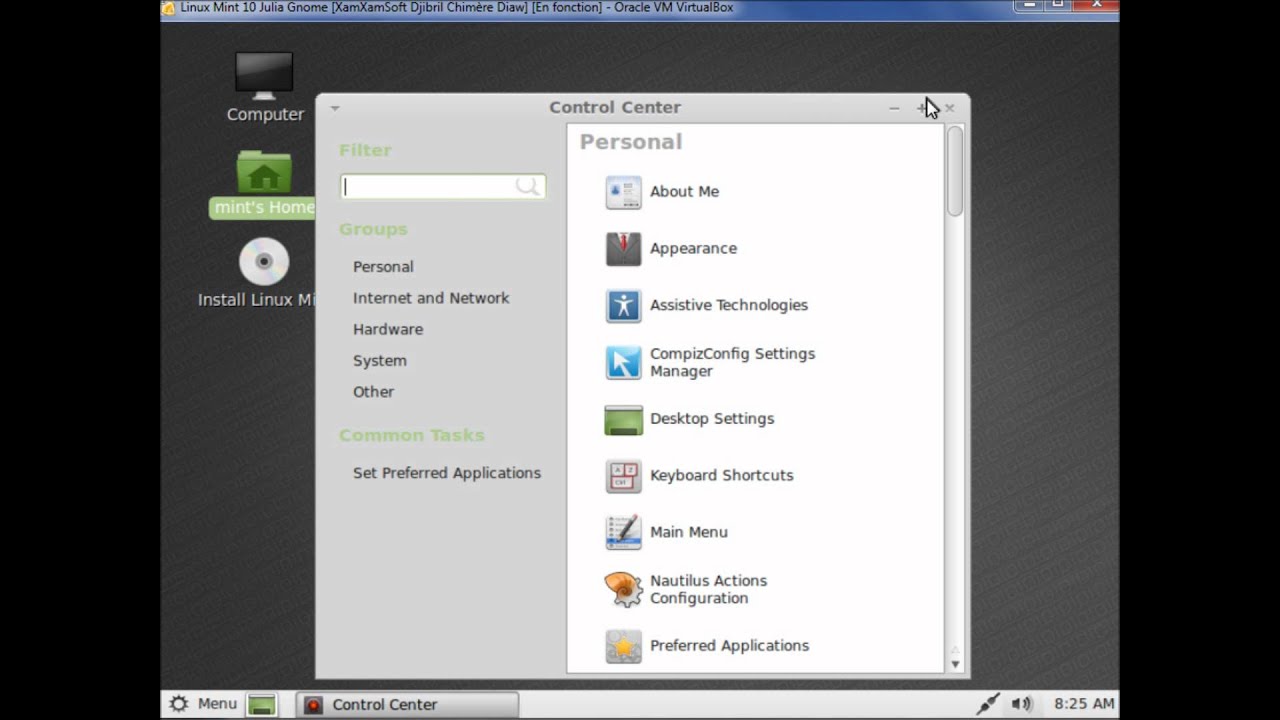 Выберите его и нажмите «Продолжить», чтобы продолжить установку.
Выберите его и нажмите «Продолжить», чтобы продолжить установку.
12) На этом этапе выберите предпочитаемую раскладку клавиатуры для Linux Mint 20, а затем нажмите «Продолжить»
13) Если ваша система подключена к Интернету и хочет установить мультимедийные кодеки во время установки, установите флажок, а затем нажмите «Продолжить», чтобы продолжить установку.
14) Теперь выберите что-нибудь другое и следуйте моим инструкциям
15) Для установки у меня есть около 40 ГБ места на жестком диске, и я создам на нем следующие разделы.
- / boot — 1 ГБ (файловая система ext4)
- / — 10 ГБ (файловая система ext4)
- / home — 27 ГБ (файловая система ext4)
- Своп — 2 ГБ
Убедитесь, что для / root вы выбрали не менее 10 ГБ, а для / home сделайте как можно больше, чтобы при загрузке чего-либо они сохранялись там, а пространство подкачки в Linux использовалось, когда объем физической памяти (RAM) заполнена. Поэтому убедитесь, что вы используете это преимущество, и выберите как минимум 2 ГБ
Поэтому убедитесь, что вы используете это преимущество, и выберите как минимум 2 ГБ
16) На следующем экране вам будет предложено выбрать часовой пояс. Выберите свой и нажмите «Продолжить», чтобы продолжить.
17) Перед началом установки вам будет предложено указать свои учетные данные и имя хоста вашей системы. Предоставьте необходимую информацию, как показано на экране ниже, и нажмите «продолжить», чтобы начать установку Linux Mint 20 Cinnamon edition.
18) Наконец, начинается установка, которая займет пару минут. Но в процессе установки вы можете увидеть подробную информацию обо всех новых функциях, добавленных в Ulyana edition Linux Mint, в виде слайд-шоу.
19) По завершении установки программа установки предложит перезагрузить систему.
20) Теперь вы можете загрузиться на свою Linux mint машину
21) Если вы хотите снова загрузиться в Windows, просто перезагрузите систему, нажмите Windows и нажмите Enter.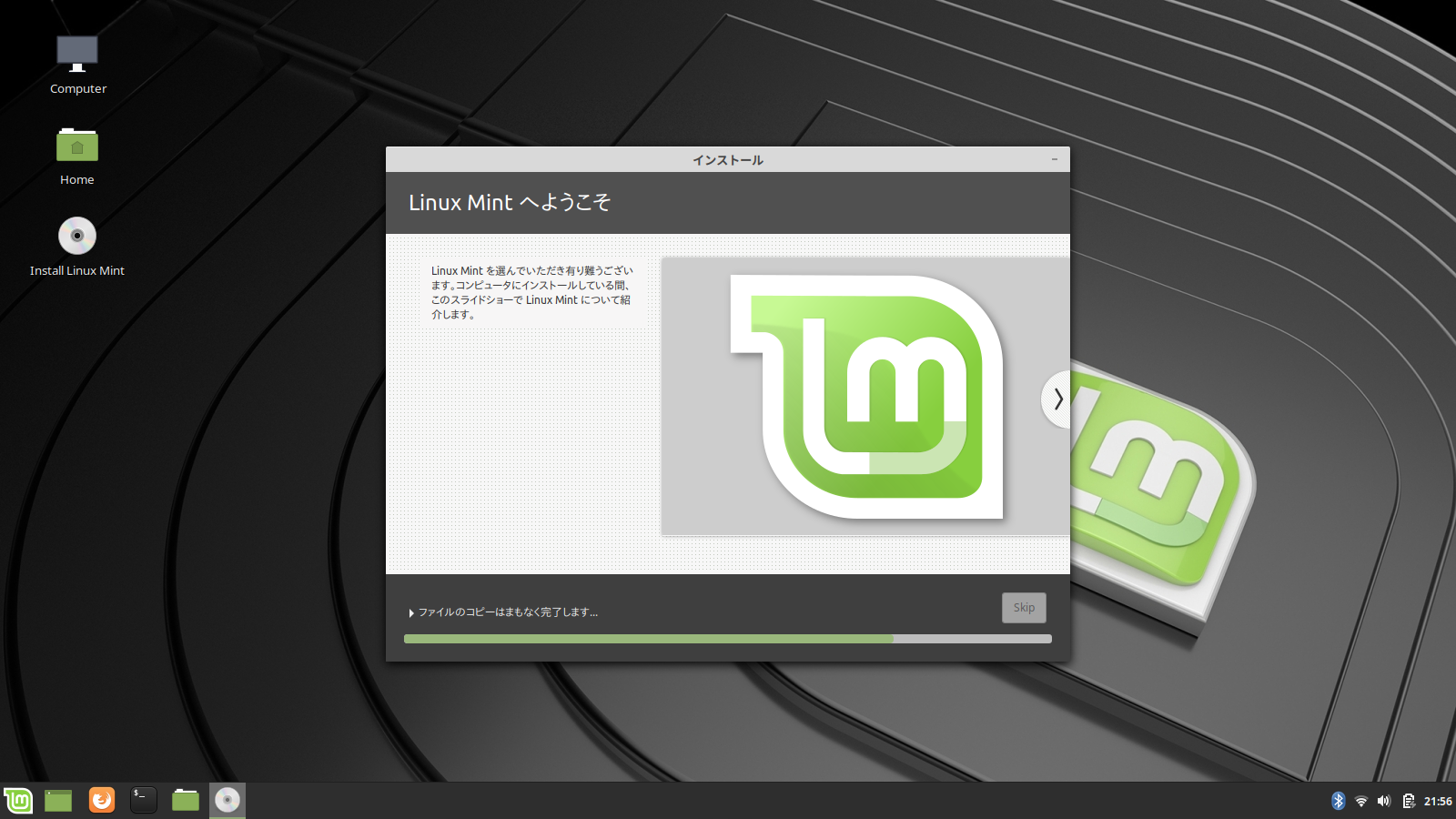
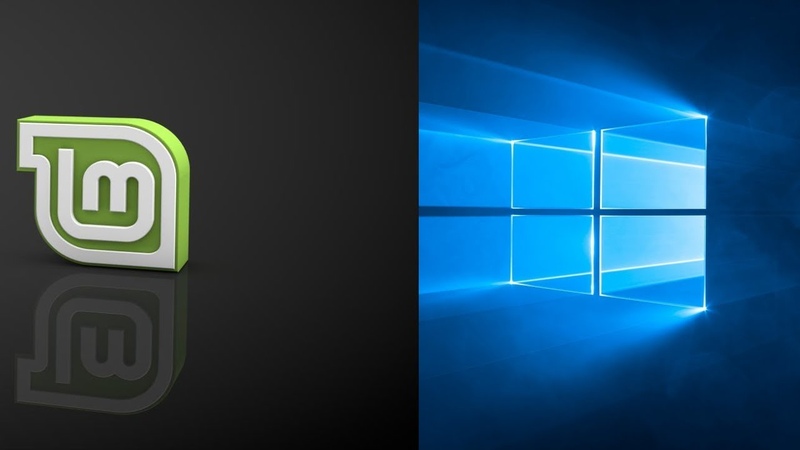 (Некоторые люди даже говорят, что вы можете отказаться от использования
(Некоторые люди даже говорят, что вы можете отказаться от использования 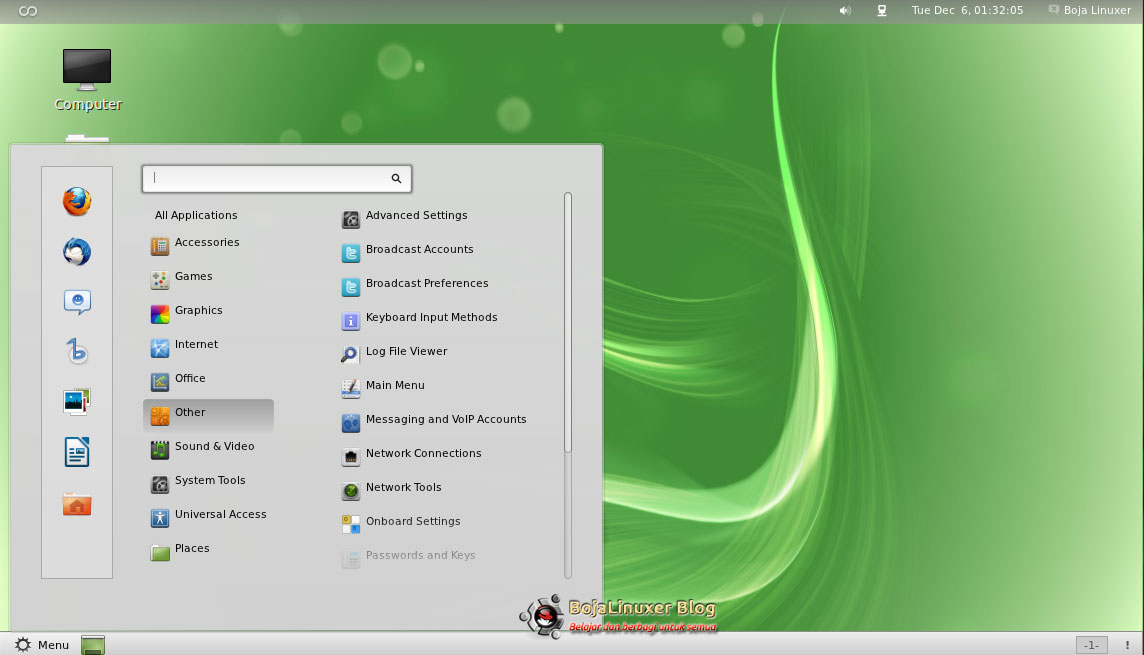


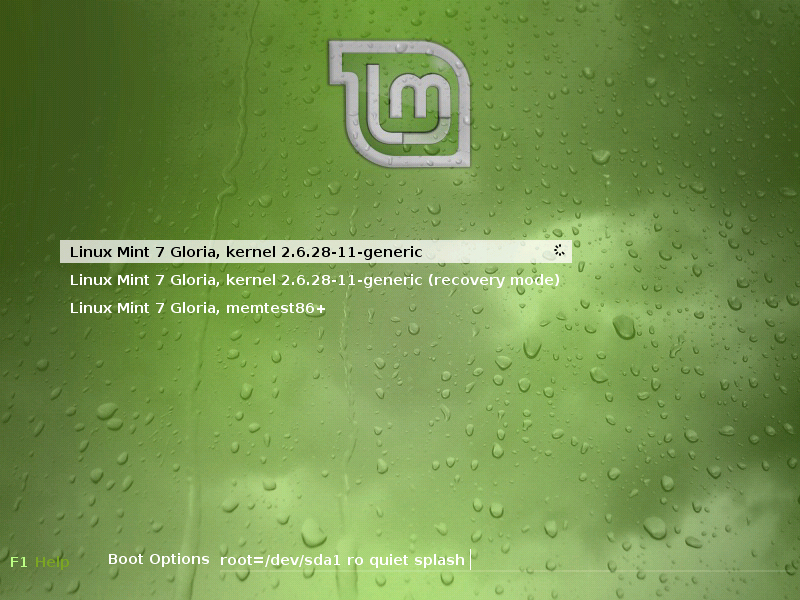 Теперь все готово.
Теперь все готово.