1St boot device: First Boot Device — с какого типа носителя грузиться ОС (с фото)
First Boot Device, 1st Boot Device, Boot Option #1
Другие идентичные названия опции: 1st Boot Device, 1nd Boot Device, Boot Option #1.
В BIOS существует несколько опций, позволяющих определить порядок поиска загрузочных устройств. К категории подобных опций относится опция First Boot Device. С ее помощью пользователь может выбрать носитель, с которого загружается операционная система компьютера.
Содержание статьи
Принцип работы
После включения компьютера BIOS проводит проверку всех его компонентов, а затем приступает к поиску операционной системы или, точнее говоря, загрузочной записи – специального раздела носителя, в котором указано место загрузки операционной системы, а также содержится код, инициирующий ее загрузку. Операционная система может располагаться на любом из носителей, которым оснащен персональный компьютер. В качестве варианта опции First Boot Device указывается носитель, на котором производится поиск операционной системы в первую очередь.
Опция может иметь два типа значений. В первом случае указываются в качестве вариантов логические диски компьютера, а во втором – физические накопители. Кроме того, может указываться в качестве загрузочного носителя и конкретный жесткий диск(HDD), если их в компьютере установлено несколько.
Опция First Boot Device в BIOS обязательно должна дополняться подобными ей опциями Second Boot Device, Third Boot Device, Boot Other Device, которые отвечают за поиск всех остальных (следующих за первым) загрузочных устройств. У некоторых производителей BIOS поначалу все эти опции представляли собой составные части опции Boot Sequence, однако впоследствии они были разделены на несколько отдельных опций.
Перечислим самые популярные варианты, которые могут встречаться в данной опции:
Floppy (FDD) – загрузка осуществляется с гибкого диска.
- HDD – загрузка производится с жесткого диска компьютера. Стоит учесть, что жестких дисков в компьютере может быть несколько. Если рассматривать жесткие диски с интерфейсом IDE, то всего в системе может быть не более 4 жестких дисков – по два диска Master и Slave на двух каналах IDE – Primary и Secondary.
 Эти четыре диска могут быть представлены в опции вариантами HDD-0, HDD-1, HDD-2, HDD-3.
Эти четыре диска могут быть представлены в опции вариантами HDD-0, HDD-1, HDD-2, HDD-3. - SCSI – загрузка производится с жесткого диска или другого устройства с интерфейсом SCSI.
- CDROM, DVDROM – загрузка со съемного оптического носителя, вставляемого в привод компакт-дисков.
- LS120 – загрузка производится с накопителя типа LS, представляющего собой улучшенный дисковод для гибких дисков с повышенной емкостью (обычно 120 МБ). В настоящее время дисководы подобного типа практически не используются, поэтому этот вариант не является актуальным.
- ZIP – загрузка с устройства типа Iomega ZIP. Как и накопитель LS-120, накопитель ZIP является улучшенным аналогом флоппи-дисковода и использует дискеты с емкостью в 100 и 250 МБ. В настоящее время также применяется редко.
- USB-FDD, USB-ZIP, USB-HDD, USB-CDROM – загрузка с переносных носителей, подключаемых к порту USB. Это может быть флоппи-дисковод, дисковод типа ZIP, винчестер или накопитель для оптических дисков.

- LAN – загрузка c сетевого устройства
Также опция может иметь значение Disabled, что подразумевает отказ от выбора какого-либо устройства в качестве загрузочного.
Кроме того, иногда в качестве значения опции могут присутствовать не физические накопители, а логические диски. В этом случае нужно точно знать, какой логический диск какому накопителю соответствует. Например, логические диски A и B всегда резервируются для дисководов гибких дисков, а остальные (С, D, E и т.д.), как правило, принадлежат разделам на жестком диске. Однако этот вариант предоставляет пользователю несколько более широкий выбор, поскольку логических дисков может быть значительно больше, чем физических жестких дисков.
Какое значение опции выбрать?
Выбор значения опции зависит исключительно от предпочтений пользователя и, естественно, от того, на каком накопителе расположена основная операционная система компьютера.
Время от времени любому пользователю, однако, может понадобиться загрузка с разных накопителей, как правило, сменных.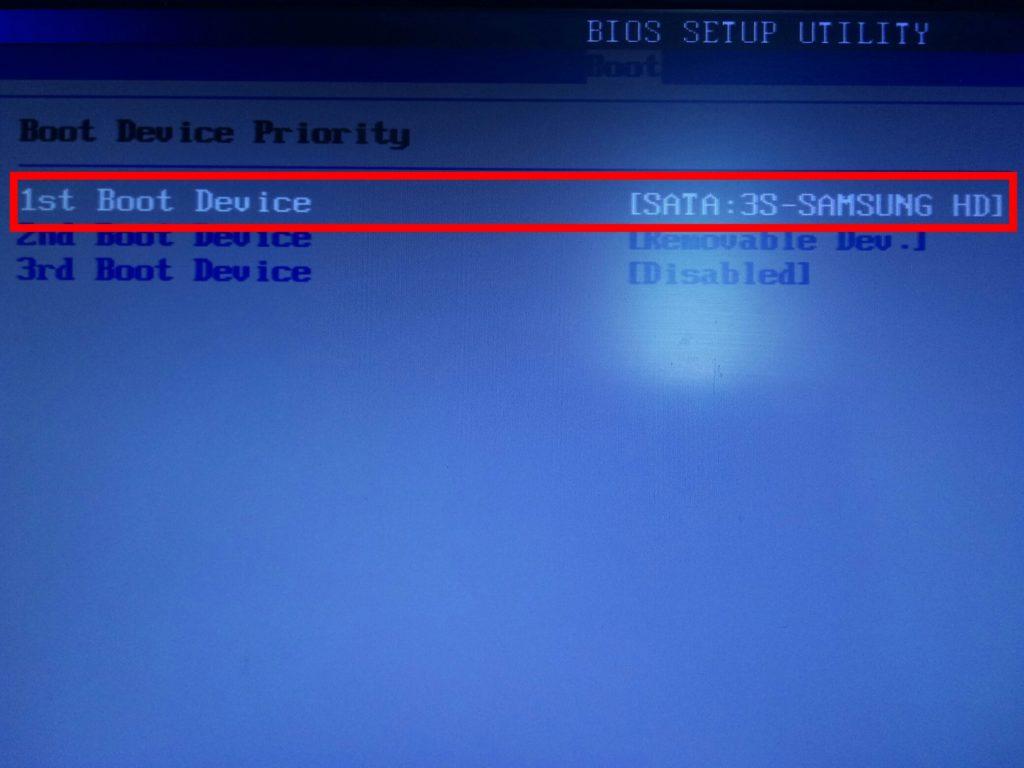 Также может возникнуть необходимость в изменении порядка загрузки устройств. Например, для профилактического обслуживания компьютера или для восстановления операционной системы может понадобиться загрузка не с жесткого диска, а со съемного носителя, такого, как дискета или компакт-диск.
Также может возникнуть необходимость в изменении порядка загрузки устройств. Например, для профилактического обслуживания компьютера или для восстановления операционной системы может понадобиться загрузка не с жесткого диска, а со съемного носителя, такого, как дискета или компакт-диск.
В данном случае имеет смысл установить в качестве первого загрузочного устройства какой-либо дисковод для съемных носителей или мобильный накопитель, на котором установлена операционная система с программами-утилитами, а не HDD компьютера. А если на жестком диске компьютера еще не установлена какая-либо операционная система, то загрузка со сменного носителя может потребоваться для начала процедуры установки ОС.
Даже если на каком-либо из HDD компьютера установлена операционная система в качестве основной, то выбор первым загрузочным устройством съемного носителя не помешает загрузке данной операционной системы при отсутствии этого носителя. Зато в случае острой необходимости в загрузке со съемного носителя при этом не потребуется тратить время на смену в BIOS варианта опции.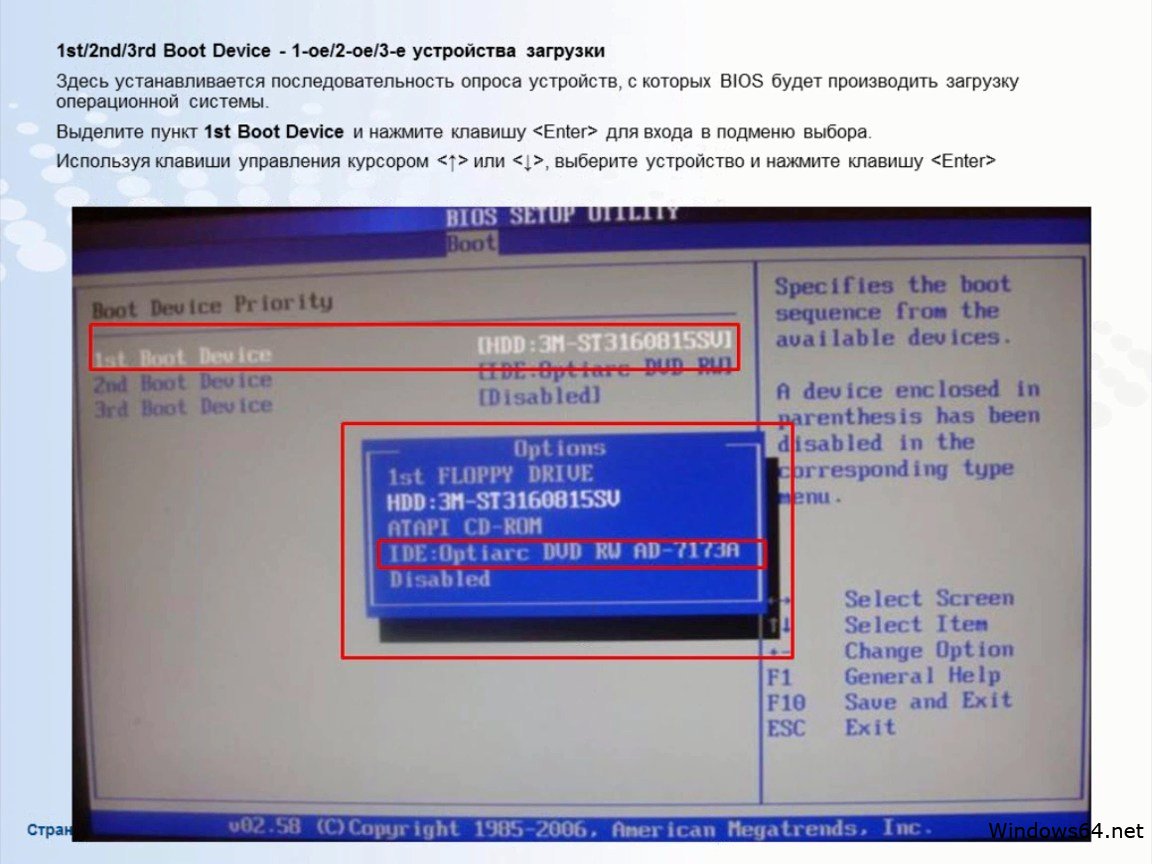
Порекомендуйте Друзьям статью:
First Boot Device в биосе что это?
Данную опцию можно увидеть на вкладке Advanced в Award BIOS. Как правило, после нее следующими строками идут Second Boot Device и Third Boot Device. Для всех них доступны следующие значения: CDROM, Floppy, Hard Disk, Lan, USB-HDD, USB-FDD.
В этой статье мы рассмотрим назначение данных опций, а также ситуации, в которых они могут быть полезны.
Настройки приоритета загрузочных устройств
После того, как вы включили компьютер, первым начинает свою работу BIOS. Он опрашивает основные устройства компьютера и проводит их быстрый тест. Далее начинается поиск загрузочного устройства и запуск с него операционной системы.
Параметр First Boot Device задает устройство, с которого будет начинаться загрузка в первую очередь. То есть это первичное загрузочное устройство. В его роли может выступать жесткий диск (Hard Disk/HDD), DVD привод (CDROM), флешка (USB-HDD), Floppy (дисковод дискет) или Lan (сетевая загрузка).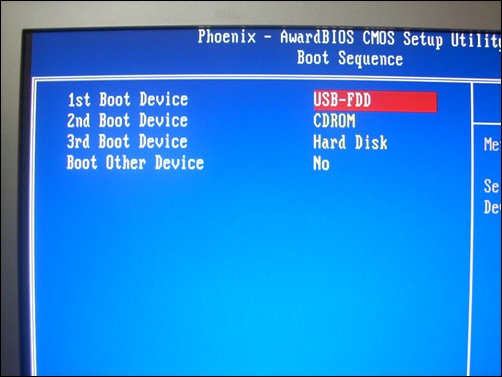
Возможные значения
Second Boot Device и Third Boot Device устанавливают вторичное и третичное загрузочные устройства. С них будет пытаться осуществиться загрузка в том случае, если она не удалась с устройства, указанного в First Boot Device.
Какое значение должно стоять?
Правильнее всего для First Boot Device установить жесткий диск (SSD диск), на котором находится операционная система. Это значение Hard Disk, реже оно называется HDD-0.
Правильное значение для загрузки с жесткого диска
Если же там будет что – то другое, например, USB-HDD (флешка), то при запуске в первую очередь будут опрошены все вставленные в компьютер USB флешки. А из-за этого основная операционная система может попросту не запуститься.
Когда требуется менять значения в First Boot Device?
Например, при установке операционной системы или при тестировании жесткого диска/оперативной памяти из-под DOS. Если это делается с диска, то в First Boot Device нужно поставить значение CDROM, а если с флешки, то USB-HDD.
После изменения значений не забывайте сохранять их, нажатием кнопки F10.
Second boot device в биосе. Как поставить в BIOS загрузку с диска или USB флешки? Возможные трудности в случае загрузки с устройств USB
Данная секция содержит три группы – Boot Device Priority
, Boot Settings Configuration
и Security
, – в которых собраны настройки, влияющие на параметры начальной загрузки операционной системы, безопасности BIOS, очередность загрузки с доступных устройств и др.
Boot Device Priority
. Включает три параметра, определяющих последовательность выбора устройств, с которых может пытаться загрузиться операционная система.
– 1st Boot Device
– указывает источник, с которого операционная система должна пытаться загрузиться в первую очередь. По умолчанию параметр имеет значение 1st FLOPPY DRIVE
. Можно выбрать любой другой доступный источник загрузки, для чего достаточно нажать «-» или «+
». При этом значения параметра меняются местами со значениями параметров 2nd Boot Device
и 3rd Boot Device
, сдвигаясь на одну позицию.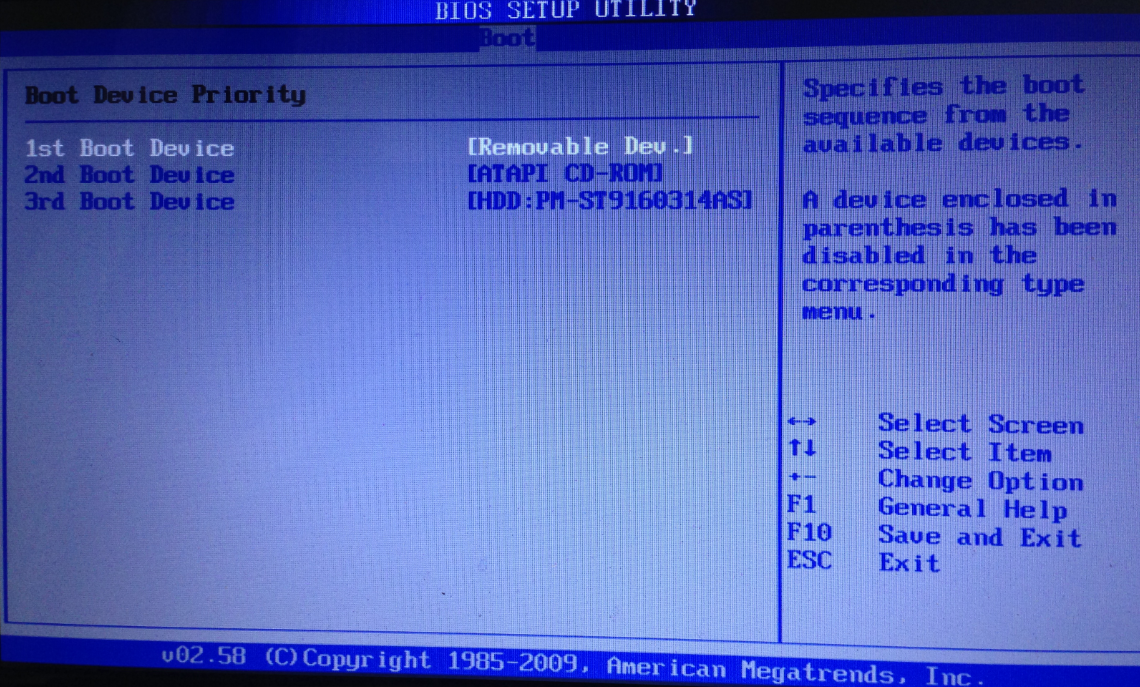
– 2nd Boot Device
– назначает устройство, с которого должна загружаться система, если первоочередный источник отсутствует или по какой-либо причине недоступен. По умолчанию выбран жесткий диск, например PM-HDS72808OPLAT20
, но можно указать любое другое устройство (как и для 1st Boot Device
).
– 3rd Boot Device
– указывает устройство, с которого должна грузиться операционная система, если первый и второй источник отсутствуют или недоступны. В качестве значения параметра по умолчанию выбран CD/DVD-привод, например SM-TSSTcorp CD-ROM
. Изменить источник загрузки можно так же, как и в предыдущих случаях.
Boot Settings Configuration
. Содержит параметры, которые влияют на процесс загрузки, обработку ошибок, инициализацию мыши и клавиатуры и т. д.
– Quick Boot
– с его помощью можно заставить BIOS быстро тестировать оперативную память, что позволяет ускорить начальный процесс загрузки операционной системы. По умолчанию данный параметр имеет значение Enabled
. Если требуется более тщательный тест оперативной памяти, необходимо выбрать вариант Disabled
Если требуется более тщательный тест оперативной памяти, необходимо выбрать вариант Disabled
.
– Full Screen Logo
– указывает BIOS, что вместо текстовой информации (о типе и частоте процессора, объеме оперативной памяти и т. п.) при перезагрузке компьютера нужно выводить графическое изображение, записанное в BIOS материнской платы (часто это изображение с названием фирмы-производителя компьютера или что-то подобное). По умолчанию для данного параметра установлено значение Enabled
. Если POST-информация, выводимая при перезагрузке, важнее, выберите вариант Disabled
.
– Bootup Num-Lock
– определяет, в каком состоянии в момент загрузки операционной системы должна находиться клавиша NumLock
. По умолчанию данный параметр имеет значение On
, что удобно, если нужно вводить пароль входа в систему, содержащий набор цифр. Если такой необходимости нет или ее нужно блокировать, можно установить значение Off
.
– PS/2 Mouse Support
– указывает BIOS, нужно ли поддерживать PS/2-мышь на начальном процессе загрузки. По умолчанию присвоено значение Auto
По умолчанию присвоено значение Auto
, также возможны варианты Disabled
и Enabled
.
– Typematic Rate
– позволяет настроить скорость работы клавиатуры, то есть скорость появления символа при нажатии клавиши и частоту его повтора при ее удержании. По умолчанию установлено значение Fast
, соответствующее самым быстрым настройкам. Чтобы клавиатура работала в заторможенном режиме, есть значение Slow
.
– Parity Check
– служит для указания, нужно ли выполнять тест четности оперативной памяти. Эта возможность используется только для модулей памяти с дополнительными микросхемами четности, которые обычно устанавливаются на сервер или другой головной компьютер. По умолчанию данный параметр отключен. При необходимости проверки памяти на четность установите для этого параметра значение Enabled
.
– Boot To OS/2
– указывает, будет ли загрузка в операционную систему OS/2, поскольку важным фактором является механизм операционной системы управления оперативной памятью, объем которой превышает 64 Мбайт. По умолчанию установлено значение No
По умолчанию установлено значение No
, что и должно быть сделано, если используется операционная система, отличная от OS/2. При наличии операционной системы OS/2 этому параметру нужно присвоить значение Yes
.
– Wait For ‘F1’ If Error
– определяет, нужно ли ожидать нажатия клавиши F1
в случае обнаружения ошибки на начальном этапе загрузки компьютера. По умолчанию значение Enabled
– при возникновении неполадок на экране появляется соответствующее сообщение об ошибке с ожиданием нажатия указанной функциональной клавиши. Если установить для данного параметра значение Disabled
, то компьютер продолжит загружаться в обычном режиме, игнорируя возникшую ошибку.
– Hit ‘DEL’ Message Display
– управляет появление/скрытием надписи о способе входа в BIOS Setup. Чтобы зайти в BIOS Setup, необходимо нажать клавишу Delete
(в случае AMIBIOS). Если данный параметр включен, то соответствующая надпись появится на экране после включения компьютера.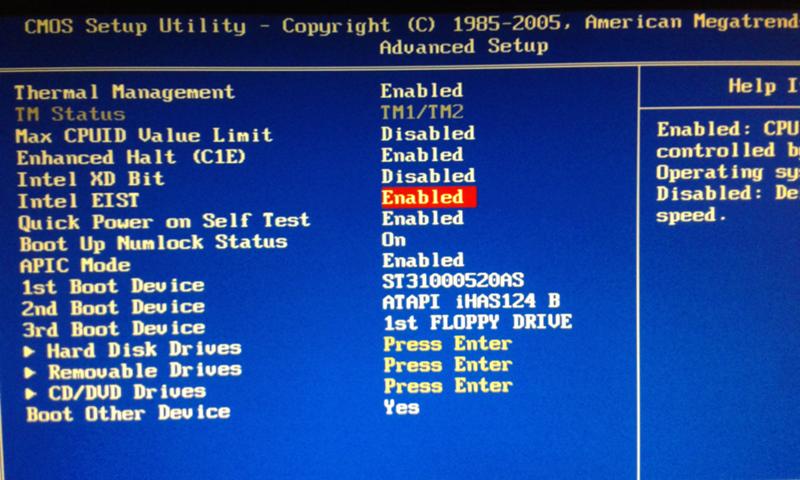 Если это сообщение нужно скрыть, присвойте данному параметру значение Disabled
Если это сообщение нужно скрыть, присвойте данному параметру значение Disabled
.
Security
. В данной группе представлены параметры, с помощью которых регулируется безопасность работы с BIOS. Здесь же можно настроить систему паролей для входа в BIOS.
– Supervisor Password
– сообщает о том, установлен ли на вход в BIOS (или загрузку операционной системы) пароль администратора. Если не установлен, то присутствует надпись Not installed
. Для установки пароля выберите значение Installed
– станет активным параметр Change Supervisor Password
. Для ввода пароля необходимо нажать клавишу Enter
, а затем набрать пароль и подтвердить его.
– User Password
– информирует о том, установлен ли на вход в BIOS (или загрузку операционной системы) пароль пользователя. Если нет – параметр имеет значение Not installed
, если установлен – Installed
. При выборе последнего значения становятся доступны дополнительные параметры.
С помощью параметра User Access Level
(уровень доступа пользователя) можно ограничить уровень доступа к BIOS. По умолчанию здесь установлено значение Full Access
, однако возможны варианты No Access
и Limited
.
Зачастую при ремонте компьютера необходимо изменить устройство загрузки. Например нужно установить Windows с CD/DVD
или с флешки
,
Чтобы изменить приоритет загрузки того или иного устройства нет ничего сложного, просто следуйте инструкции и все должно получится.
Первым делом нужно попасть в сам BIOS
, сделать это можно при включении компьютера и нажимая на DEL (delete)
, также могут быть использованы другие кнопки входа в BIOS
, обратите внимание внизу экрана есть подсказка Press КНОПКА to enter SETUP. В большинстве случаев это клавиши DEL (delete) и F2, редко могут быть F1, , F11. Зажимаем или часто нажимаем на клавишу входа в BIOS
пока не попадем в само окно BIOS
.
Рассмотрим два варианта bios AMI и Award.
Перед Вами окно
Перед Вами окно
Выбираем пункт BOOT
далее выбираем Boot Device Priority.
1st Boot Device – Первое устройство
2nd Boot Device – Второе устройство
3rd Boot Device – Третье устройство и так далее
Приоритет загрузки устройств отображается последовательно, если будет не возможно загрузится с первого устройства, то пойдет загрузка со второго устройства и так далее.
Для изменения порядка устройств выбираем первый пункт и нажимаем ENTER
, далее стрелочками выбираем то устройство которое необходимо загрузить первым.
Произведя все необходимые изменения выходим из пункта (кнопка ESC
), далее выбираем EXIT
. Последние два действия можно осуществить нажатием F10
— это выйти из BIOS
и сохранить изменения. На вопрос «Save configuration changes and exit now?»
отвечаем ОК (нажимаем Enter).
Компьютер выполнит перезагрузку и начнёт загружаться с того устройства, которое Вы поставили первым.
Для изменения очередности загрузки в выбираем стрелками Advanced BIOS Features.
Здесь также отображается последовательный порядок загрузки устройств
First Boot Device – Первое устройство
Second Boot Device – Второе устройство
Third Boot Device – Третье устройство
Выбираем первое устройство и нажимаем ENTER
, выбираем из списка необходимое устройство, снова нажимаем ENTER
.
Далее выходим из пункта Advanced BIOS Features
идём на пункт сохранить и выйти — Save & Exit Setup.
Или же просто нажимаем F10
. На предложение сохранить произведённые нами изменения отвечаем Да, буква Y. Компьютер выполнит перезагрузку и начнёт загружаться с первого, выставленного Вами устройства.
Если у Вас что-то пошло не так, то всегда можно воспользоваться пунктом «Восстановить стандартные настройки», Load Optimized Defaults или Load Setup Defaults.
Другие идентичные названия опции:
1st Boot Device, 1nd Boot Device, Boot Option #1.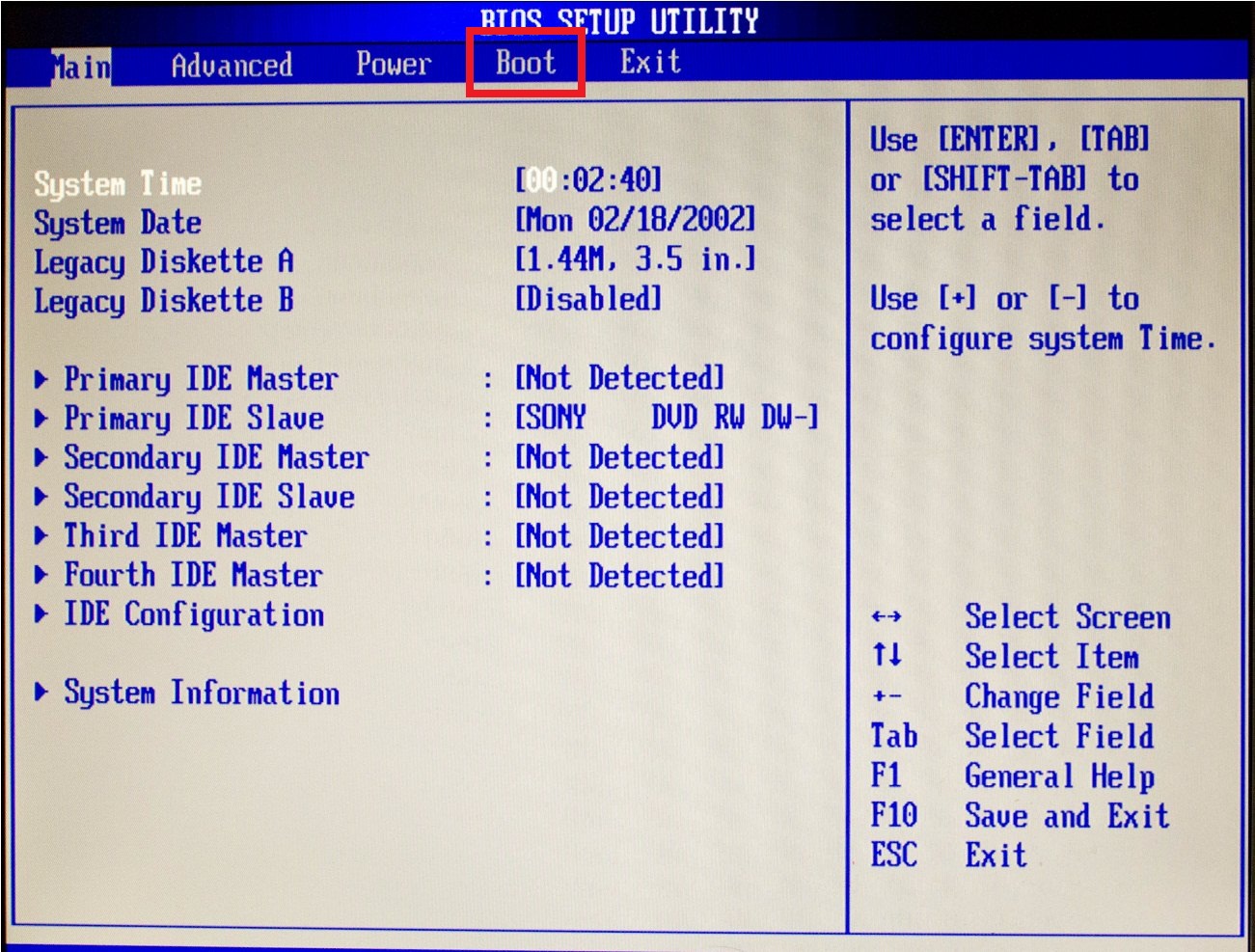
В BIOS существует несколько опций, позволяющих определить порядок поиска загрузочных устройств. К категории подобных опций относится опция First Boot Device. С ее помощью пользователь может выбрать носитель, с которого загружается операционная система компьютера.
После включения компьютера BIOS проводит проверку всех его компонентов, а затем приступает к поиску операционной системы или, точнее говоря, загрузочной записи – специального раздела носителя, в котором указано место загрузки операционной системы, а также содержится код, инициирующий ее загрузку. Операционная система может располагаться на любом из носителей, которым оснащен персональный компьютер. В качестве варианта опции First Boot Device указывается носитель, на котором производится поиск операционной системы в первую очередь.
Опция может иметь два типа значений. В первом случае указываются в качестве вариантов логические диски компьютера, а во втором – физические накопители. Кроме того, может указываться в качестве загрузочного носителя и конкретный жесткий диск(HDD), если их в компьютере установлено несколько.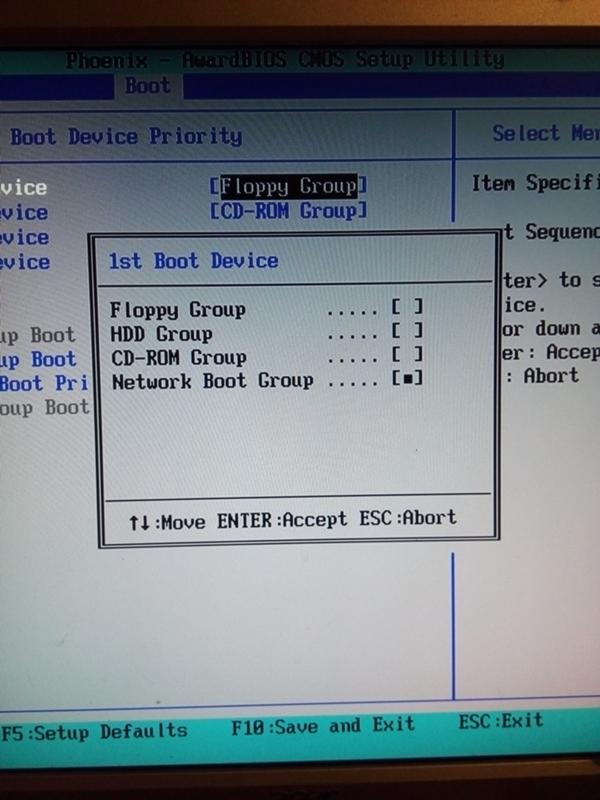
Опция First Boot Device в BIOS обязательно должна дополняться подобными ей опциями Second Boot Device, Third Boot Device, Boot Other Device, которые отвечают за поиск всех остальных (следующих за первым) загрузочных устройств. У некоторых производителей BIOS поначалу все эти опции представляли собой составные части опции , однако впоследствии они были разделены на несколько отдельных опций.
Перечислим самые популярные варианты, которые могут встречаться в данной опции:
- HDD – загрузка производится с жесткого диска компьютера. Стоит учесть, что жестких дисков в компьютере может быть несколько. Если рассматривать жесткие диски с интерфейсом IDE, то всего в системе может быть не более 4 жестких дисков – по два диска Master и Slave на двух каналах IDE – Primary и Secondary. Эти четыре диска могут быть представлены в опции вариантами HDD-0, HDD-1, HDD-2, HDD-3.
- SCSI – загрузка производится с жесткого диска или другого устройства с интерфейсом SCSI.
- CDROM, DVDROM – загрузка со съемного оптического носителя, вставляемого в привод компакт-дисков.

- LS120 – загрузка производится с накопителя типа LS, представляющего собой улучшенный дисковод для гибких дисков с повышенной емкостью (обычно 120 МБ). В настоящее время дисководы подобного типа практически не используются, поэтому этот вариант не является актуальным.
- ZIP – загрузка с устройства типа Iomega ZIP. Как и накопитель LS-120, накопитель ZIP является улучшенным аналогом флоппи-дисковода и использует дискеты с емкостью в 100 и 250 МБ. В настоящее время также применяется редко.
- USB-FDD, USB-ZIP, USB-HDD, USB-CDROM – загрузка с переносных носителей, подключаемых к порту USB. Это может быть флоппи-дисковод, дисковод типа ZIP, винчестер или накопитель для оптических дисков.
Также опция может иметь значение Disabled, что подразумевает отказ от выбора какого-либо устройства в качестве загрузочного.
Кроме того, иногда в качестве значения опции могут присутствовать не физические накопители, а логические диски. В этом случае нужно точно знать, какой логический диск какому накопителю соответствует. Например, логические диски A и B всегда резервируются для дисководов гибких дисков, а остальные (С, D, E и т.д.), как правило, принадлежат разделам на жестком диске. Однако этот вариант предоставляет пользователю несколько более широкий выбор, поскольку логических дисков может быть значительно больше, чем физических жестких дисков.
Например, логические диски A и B всегда резервируются для дисководов гибких дисков, а остальные (С, D, E и т.д.), как правило, принадлежат разделам на жестком диске. Однако этот вариант предоставляет пользователю несколько более широкий выбор, поскольку логических дисков может быть значительно больше, чем физических жестких дисков.
Какое значение опции выбрать?
Выбор значения опции зависит исключительно от предпочтений пользователя и, естественно, от того, на каком накопителе расположена основная операционная система компьютера.
Время от времени любому пользователю, однако, может понадобиться загрузка с разных накопителей, как правило, сменных. Также может возникнуть необходимость в изменении порядка загрузки устройств. Например, для профилактического обслуживания компьютера или для восстановления операционной системы может понадобиться загрузка не с жесткого диска, а со съемного носителя, такого, как дискета или компакт-диск.
В данном случае имеет смысл установить в качестве первого загрузочного устройства какой-либо дисковод для съемных носителей или мобильный накопитель, на котором установлена операционная система с программами-утилитами, а не HDD компьютера. А если на жестком диске компьютера еще не установлена какая-либо операционная система, то загрузка со сменного носителя может потребоваться для начала процедуры установки ОС.
А если на жестком диске компьютера еще не установлена какая-либо операционная система, то загрузка со сменного носителя может потребоваться для начала процедуры установки ОС.
Даже если на каком-либо из HDD компьютера установлена операционная система в качестве основной, то выбор первым загрузочным устройством съемного носителя не помешает загрузке данной операционной системы при отсутствии этого носителя. Зато в случае острой необходимости в загрузке со съемного носителя при этом не потребуется тратить время на смену в BIOS варианта опции.
Чаще всего мы вспоминаем про BIOS (Базовую Систему Ввода/Вывода) лишь тогда, когда нам нужно переустановить операционную систему и нужно в нём как то выставить загрузку с диска или флешки. Я часто писал об этом в таких статьях как: , и другие. Теперь же я хочу собрать воедино и ссылаться лишь на эту статью при необходимости. Эта статья полезна будет для всех версий БИОСа и для разных фирм. Этакий единый справочник
Первое, что Вам нужно знать — BIOS разделяется по производителям и версиям.
Чтобы изменить способ загрузки в BIOS
— нужно вначале в него войти.
Можно, конечно, узнать какая версия и производитель Вашего биоса, из руководства идущего с компьютером.
Так же это можно узнать посмотрев на строку вверху на черном экране при загрузке (там будет указан производитель).
Ну а затем уже войти в биос, зная какой он у Вас.
В некоторых версиях биоса нет такого экрана с показом строк. Там просто стоит логотип и внизу написано что то наподобие «Press F2 to enter SETUP» значит и нажимаем F2. Если стоит просто логотип и нет никаких надписей — жмите ESC, а затем del или f2
Вот небольшой список производителей и сочетаний клавиш для входа в БИОС:
Так же внизу черного экрана пишутся клавиши для входа в биос и для вывода списка, в котором содержатся доступные устройства для загрузки и чтобы можно было с него загрузиться.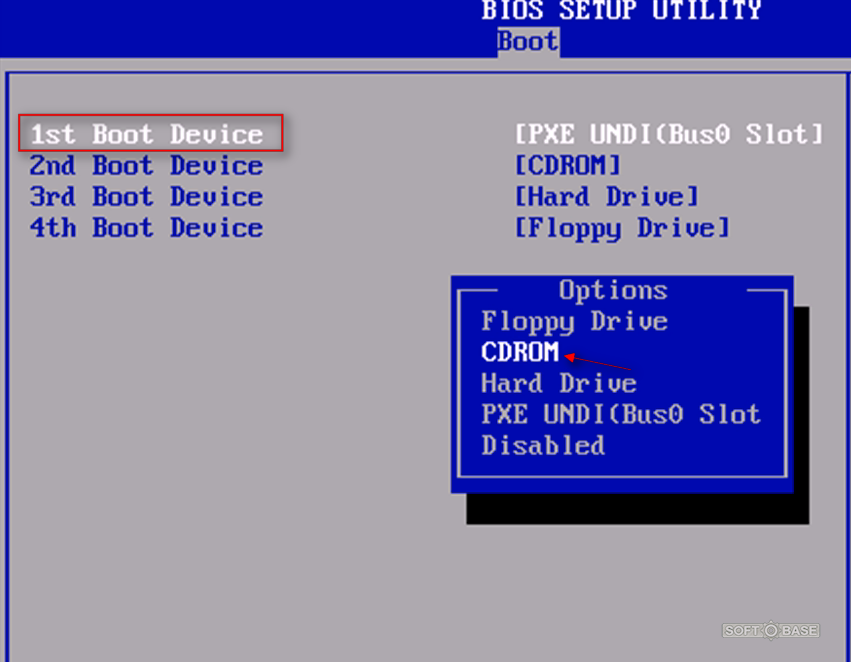 Но о нём в конце статьи.
Но о нём в конце статьи.
Как видите — чаще всего нужно нажимать клавишу F2
или Del
.
Теперь нужно поставить в загрузку флешку или диск.
Рассмотрим на нескольких примерах, отличающихся от производителя BIOS.
Настройка Award Bios для загрузки с флешки или диска:
Главное окно представляет собой вот такой вид, в которым нам нужен второй пункт:
Далее зависит от версии прошивки. В одном случае нужно будет зайти в пункт похожий на «Boot Seq & Floppy Setup»
в другом случае никуда не нужно заходить — всё и так будет перед глазами
Щелкам на First Boot Device
(Первое загрузочное устройство), жмем Enter
и появится такое окошко
в котором нужно выбрать диск или флешку, которые будут запускаться первыми. Можете указать Второе загрузочное устройство, например , но обычно биос сам заполняет эти данные.
На заметку:
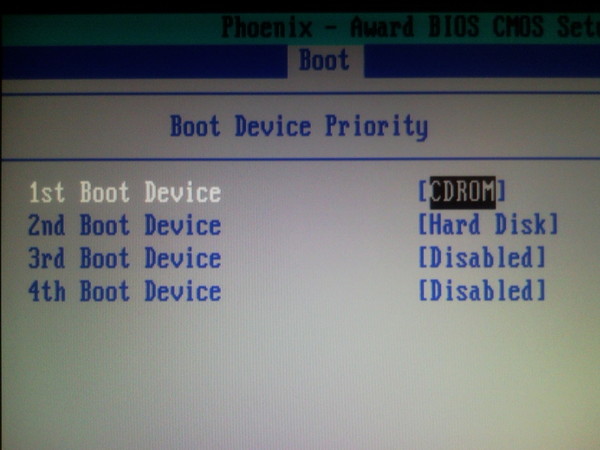
Если Вы выберете флешку, то помимо прочего нужно ещё зайти в пункт «Hard Disk Boot Priority» и передвигаем нашу флешку на самый верх с помощью кнопок «+» и «-» или «PageUp» и «PageDown»:
Так же стоит помнить — что для того, чтобы БИОС увидел флешку, её нужно подключить до включения или до перезагрузки
Затем нажимаем «F10» (точную клавишу смотрите в подсказке внизу экрана с названием «Save», «Exit») или выйти в главное меню БИОСа и выбрать пункт «Save and Exit Setup». В красном окошке выбираем «Yes» кнопкой «Y» на клавиатуре и нажимаем «Enter»
Компьютер перезагрузиться и при загрузке с установочного диска с Windows может возникнуть такой запрос на несколько секунд «Press any key to boot from CD or DVD…»
Что переводится как «Нажмите любую кнопку чтобы загрузиться с CD или DVD».
Это значит, что если в этот момент не нажать любую кнопку на клавиатуре, то компьютер продолжит загружаться со следующего по списку устройства.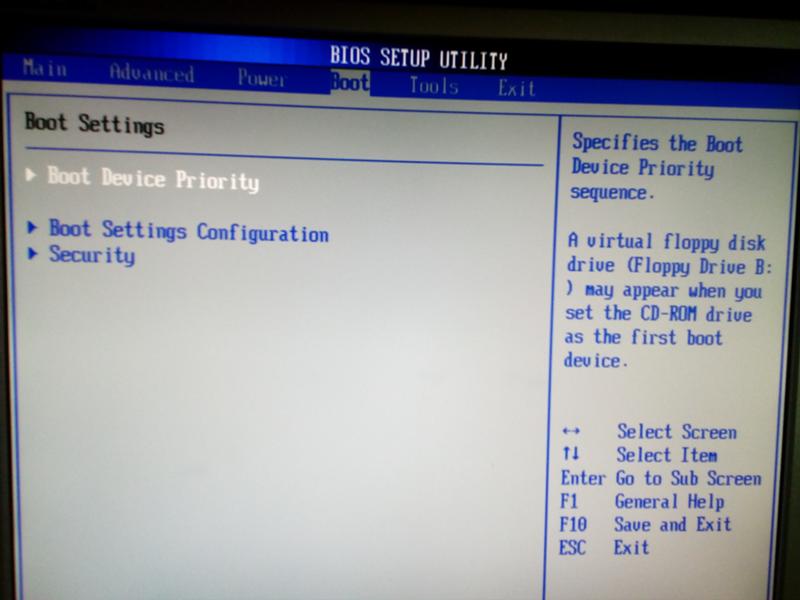
Ещё разновидность этого биоса:
Я такую встречал только на старых компьютерах десятилетней давности до 2003 года. Главное меню выглядит так:
Чтобы настроить порядок загрузки, надо зайти в меню BIOS FEATURES SETUP
:
В этом пункте как раз и выбираем кнопками PageUp и PageDown (или Enter и стрелками) что выставить первым — CDROM или флешку. НЕ забудьте про второе и третье устройство
И ещё:
Как выбрать с чего грузиться в AMI BIOS
Если, войдя в Биос, Вы видите такой экран, значит у Вас AMI BIOS
:
Кнопкой на клавиатуре «стрелка вправо» двигаемся до вкладки Boot:
Заходим в «Hard Disk Drives» и в строчке «1st Drive» (может называться «First Drive») выбираем диск или флешку:
Далее идём в «Boot Device Priority» , заходим в «1st Boot Device» и выбираем из списка то, что выбрали в предыдущей вкладке (т.е. если в Hard Disk Drives
выбрали флешку, то и тут нужно её указать.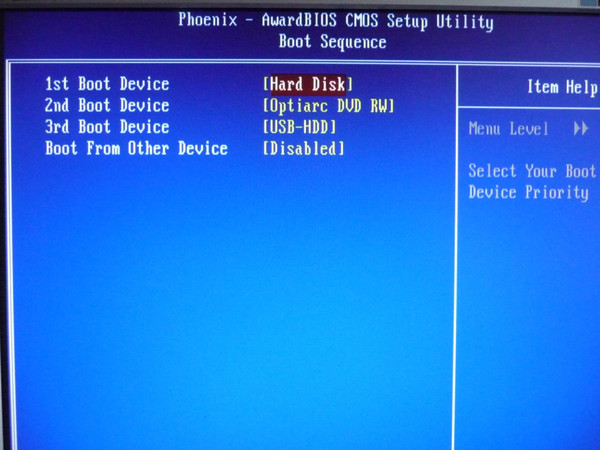 Это важно!
Это важно!
)
Чтобы загрузиться с CD/DVD диска нужно в этом меню выбрать «ATAPI CD-ROM» (или просто «CDROM»), при этом нет надобности заходить в предыдущее меню «Hard Disk Drives».
Теперь сохраняем результаты кнопкой «F10» или переходим в раздел БИОСа «Exit» и выбираем «Exit Saving Changes».
Еще один AMI BIOS
, но тут всё понятно:
Настройка Phoenix-Award Bios для загрузки с флешки
Если, войдя в Биос, вы видите такой экран, значит у вас Phoenix-Award BIOS:
Идем во вкладку “Advanced” и напротив “First Boot Device” выставляем то, что нужно (флешку или диск):
Сохраняемся клавишей F10
Настройка EFI (UEFI) Bios с графическим интерфейсом для загрузки с флешки
Сейчас уже этим никого не удивишь. Практически все новые компьютеры снабжаются подобной оболочкой. Подробнее о ней Вы можете прочитать в статье .
При загрузке, в нижней части экрана есть раздел «Boot Priority», где можно с помощью мышки (перетаскиванием) картинок выставить нужный порядок загрузки.
Также можно нажать в правом верхнем углу кнопку «Exit/Advanced mode» и выбрать в появившемся окне Advanced mode (расширенный режим).
Далее переходим на вкладку «Boot» и в разделе Boot Option Priorities
в поле «Boot Option #1» устанавливаем загрузочным устройством по умолчанию флешку, DVD-ROM, жёсткий диск или другое доступное устройство.
Как загрузиться с флешки или с диска без входа в БИОС
Это то, о чем я писал почти в самом начале статьи.
Это когда нужно один раз нажать клавишу и появится окно с выбором загрузки. Этот способ не меняет настройки биоса.
Обычно Award BIOS
предлагает нажать «F9» для вызова загрузочного меню, а AMI просит нажать «F8» . На нотбуках это может быть клавиша «F12».
В общем — смотрите нижнюю строчку и ищите пункты наподобие «Press F8 for BBS POPUP» или «Press F9 to Select Booting Device after POST».
Почему не получается загрузиться с флешки в BIOS?
Возможные причины:
На древних компах вообще нет возможности загружаться с USB-флешек.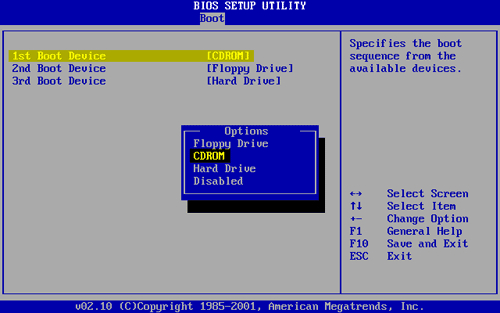 Если не существует более нового БИОСа, тогда может помочь проект .
Если не существует более нового БИОСа, тогда может помочь проект .
1) Скачиваем по ссылке выше последнюю версию «Plop Boot Manager» и распаковываем.
2) В архиве есть файлы: plpbt.img – образ для дискеты, и plpbt.iso – образ для CD-диска.
3) Записываем образ на диск и загружаемся с него (или с дискеты).
4) Появится меню, в котором выбираем свою флешку и загружаемся уже с неё.
Маленькая расшифровка обозначений дисков при выборе
:
Не забудьте после того, как Вы сделали то, что хотели (а именно — зачем меняли загрузку в биосе) — верните настройки загрузки обратно, чтобы компьютер загружался с жесткого диска.
| [Network] |
Как выставить загрузку с диска в разных версиях BIOS
Настроить в Биос загрузку компьютера с диска проще, чем с флешки. В статье описано, как настроить загрузку с диска в Award Bios, AMI Bios, Phoenix-Award Bios
Настроить в BIOS загрузку компьютера с диска еще проще, чем с флешки. И хотя внешний вид разных версий Биоса отличается, порядок действий везде примерно одинаковый.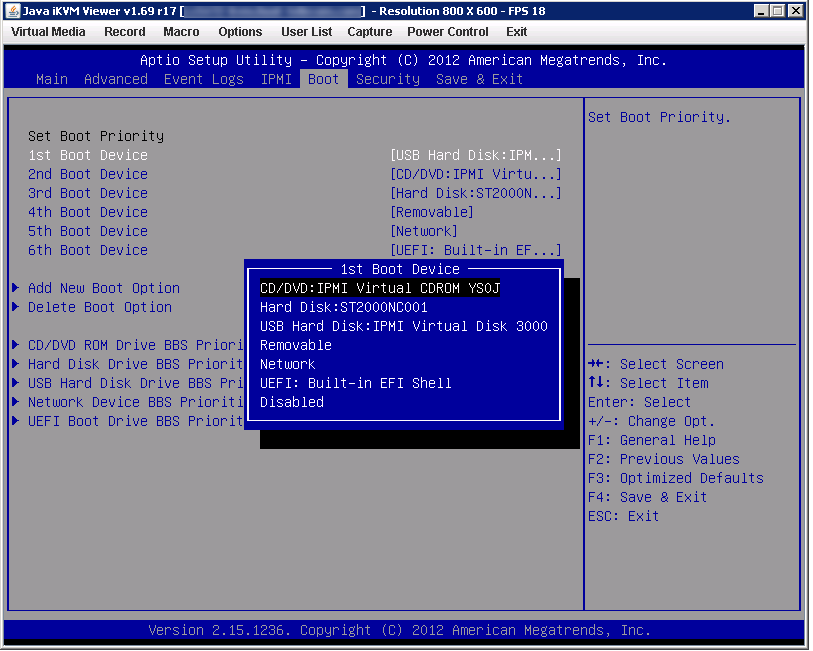 Мы должны включить компьютер, сразу после этого нажать на клавиатуре клавишу Delete или F2 (реже F1, Esc).Попав в BIOS, перемещаемся по вкладкам при помощи стрелок на клавиатуре.
Мы должны включить компьютер, сразу после этого нажать на клавиатуре клавишу Delete или F2 (реже F1, Esc).Попав в BIOS, перемещаемся по вкладкам при помощи стрелок на клавиатуре.
Нам необходимо найти раздел со словом Boot, а затем поменять в нем порядок загрузочных устройств так, чтобы CD-ROM оказался на первом месте. В зависимости от версии Биоса, устройство, с которого будет грузиться компьютер, либо выбирается из списка, либо перемещается наверх посредством клавиш F5/F6, +/- .
После внесенных изменений, мы выходим из BIOS, сохранив настройки. Перед выходом нужно вставить диск в привод, чтобы компьютер мог с него загрузиться.
Ниже я подробно опишу, как все это делать в разных версиях BIOS.
Настройка Award Bios для загрузки с диска
Если, войдя в Биос, вы видите такой экран, значит у вас Award Bios: Сначала идем в “Advanced BIOS Features”. На строке “First Boot Device” жмем “Enter”.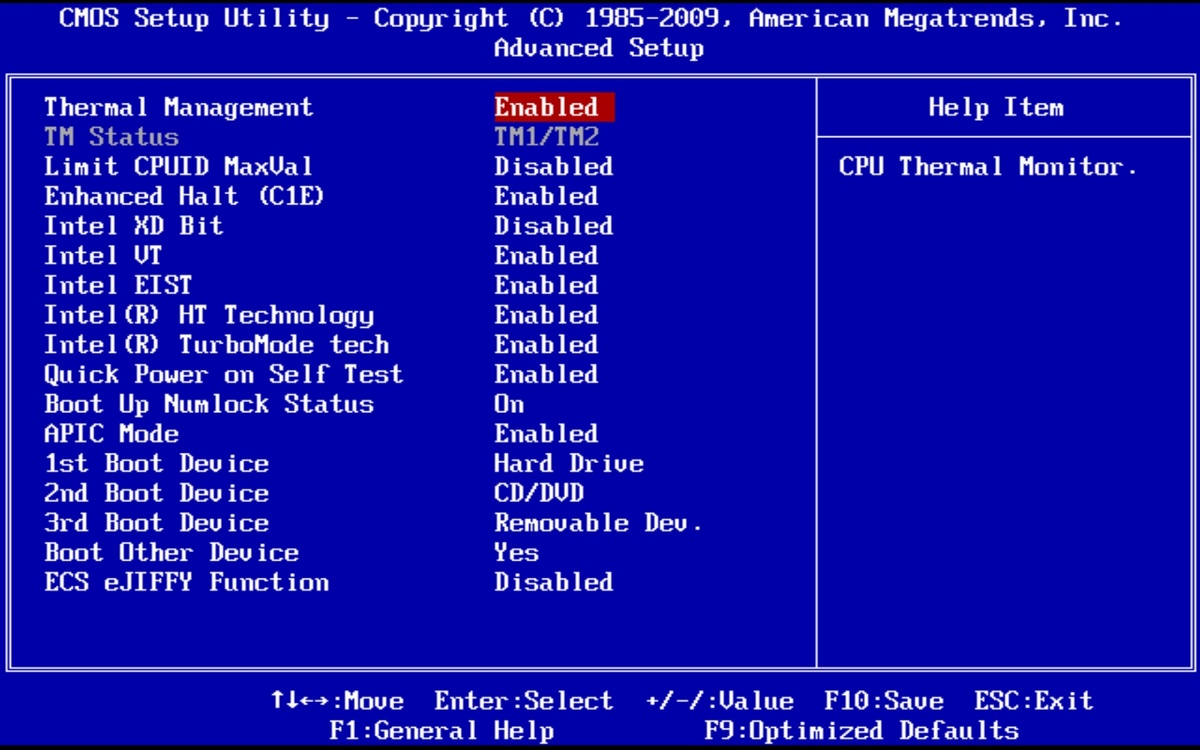 Необходимо из списка выбрать “CDROM”.
Необходимо из списка выбрать “CDROM”.
Вторым устройством пусть стоит “Hard Disk”. Выходим из этой вкладки, нажав Esc.
Теперь выходим из BIOS, сохранив изменения. Для этого жмем “Save & Exit Setup” – жмем клавишу “Y” – “Enter”.
Настройка AMI Bios для загрузки с диска
Если, войдя в Биос, вы видите такой экран, значит у вас AMI Bios: Идем во вкладку “Boot” – “Boot Device Priority”. Здесь первым загрузочным устройством необходимо выставить CD-ROM (в моем случае: “PM-PIONEER DVD-RW”). Для этого становимся на строчку “1st Boot Device” – жмем “Enter” – в появившемся списке выбираем “PM-PIONEER DVD-RW”.
Должно быть так: После этого жмем Esc.
Затем мы выходим из Биоса, сохраняя все сделанные настройки. Для этого идем в “Exit” – “Exit & Save Changes” – “ОК”.
Настройка Phoenix-Award Bios для загрузки с диска
Если, войдя в Биос, вы видите такой экран, значит у вас Phoenix-Award BIOS:Идем во вкладку “Advanced” — становимся на строчку “First Boot Device” — жмем “Enter” и из появившегося списка выбираем “CDROM”.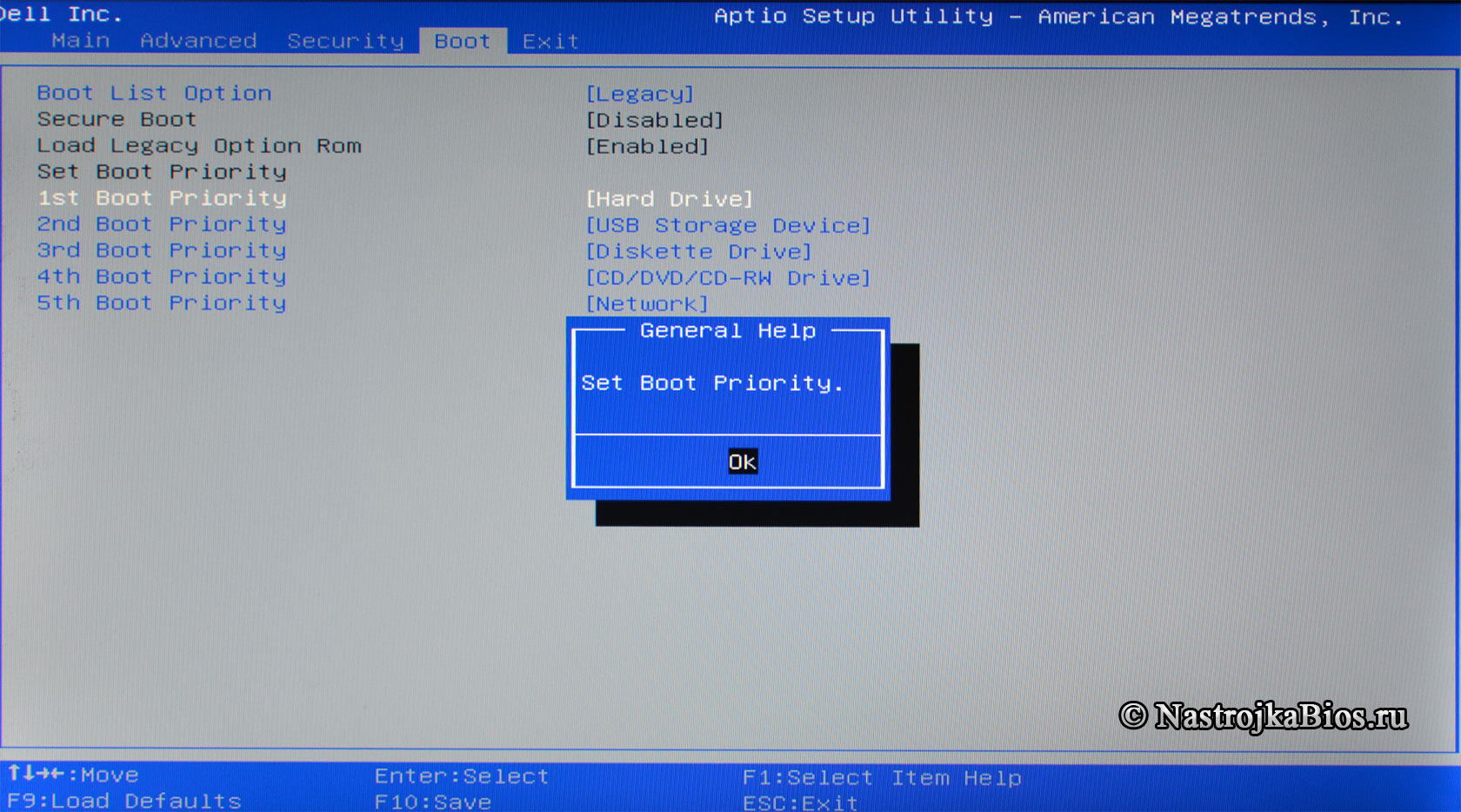
После этого выходим из Биоса, сохранив изменения. Для этого идем в “Exit” – “Save & Exit Setup” – жмем клавишу “Y” – “Enter”.Вот практически и все, что нужно знать для того, чтобы загрузиться с диска. В своей статье я описал процесс настройки Биоса самых популярных версий: Award и AMI. В третьем примере представлен Phoenix-Award Bios, встречающийся намного реже.
В заключение хочу напомнить, что для выбора загрузочного устройства не всегда нужно лезть в настройки Биоса. Часто достаточно сразу после включения компьютера нажать определенную клавишу (F8, F10, F11, F12 или Esc). Появится специальное меню, в котором можно будет выбрать, с какого устройства следует грузиться компьютеру.
Метки: BIOS, CD/DVD
Что такое first boot device. Появилась ошибка «reboot and select proper boot device or insert boot media in selected boot device and press a key» при включении компьютера
Здравствуйте! Сегодня отдыхал целый день, воскресение же. Но ближе к вечеру подумал, что нужно, нужно что-то полезное написать в блог. Стал думать, что же я еще не писал, и что может пригодиться вам в процессе решения разных компьютерных поломок, и тут пришла мысль, что о том я уже написал, и как в нем тоже написал, но есть же еще способ, которым при включении компьютера можно выбрать устройство для загрузки
Но ближе к вечеру подумал, что нужно, нужно что-то полезное написать в блог. Стал думать, что же я еще не писал, и что может пригодиться вам в процессе решения разных компьютерных поломок, и тут пришла мысль, что о том я уже написал, и как в нем тоже написал, но есть же еще способ, которым при включении компьютера можно выбрать устройство для загрузки
без необходимости заходить в BIOS. Об этом и напишу, уверен, что этот совет пригодиться многим.
Выбирать с какого устройства нужно запустить компьютер, приходиться часто. Например вы хотите , или просто загрузить компьютер с загрузочного диска , что бы просканировать компьютер на вирусы. И для этого приходиться заходить в BIOS, искать где находиться этот пункт в котором устанавливается порядок загрузки, а еще и на разных компьютерах это все делаться по разному, и многие на этом этапе забрасывают идею самостоятельно чинить компьютер.
Если же вам например нужно один раз загрузиться с CD/DVD диска, или флешки, то можно обойтись и без изменения настроек в BIOS-е. И сейчас я расскажу вам как это сделать.
И сейчас я расскажу вам как это сделать.
Выбираем устройство загрузки при включении компьютера
Вставляем диск в привод, или подключаем флешку. Перезагружаем компьютер и как только он начнет загружаться, нажимаем клавишу F11
.
Появиться окно “Please select boot device:”
, в котором с помощью стрелок вверх и вниз выбираем нужное нам устройство, с которого мы хотим загрузиться, и подтверждаем свой выбор нажатием на “Enter”
. Как видите, у меня есть возможность загрузиться с привода, флешки и конечно же жесткого диска.
Какое устройство выберите, с такого и пойдет загрузка. Как видите, все намного проще, чем копаться в настройках BIOS-а. Если у вас при нажатии на F11
ничего не происходит, то тут есть по крайней мере два варианта:
- У вас USB клавиатура, а в настройках BIOS отключена поддержка таких клавиатур при запуске компьютера. Нужно подключить обычную клавиатуру, и уже с ее помощью зайти в БИОС и в пункте Integrated Peripherals
найдите USB Keybord support
и установите значение Enable
. После этого должна работать ваша USB клавиатура.
После этого должна работать ваша USB клавиатура. - И второй случай, это просто у вас для вызова меню выбора загрузочного устройства при включении компьютера установлена другая клавиша, или просто эта функция отключена в том же BIOS-е. Например в ноутбуках Acer в БИОС-е есть пункт “F12 select boot device”
(или что-то в этом роде), который нужно включить установив Enable
. После этого меню будет вызываться по клавише F12
.
Вроде бы все написал, будут вопросы, задавайте. Удачи!
Если при включении компьютера на экране монитора отображается данная ошибка, то не стоит паниковать. Есть несколько возможных причин, по которым она может отображаться. Соответственно есть и несколько вариантов ее устранения.
Что означает эта ошибка?
Для начала давайте разберемся что означает ошибка reboot and select proper boot device and press a key. Здесь все просто. Ваш компьютер или ноутбук . Проще говоря не знает откуда ему загружать операционную систему. Чаще всего загрузочным устройством является жесткий диск.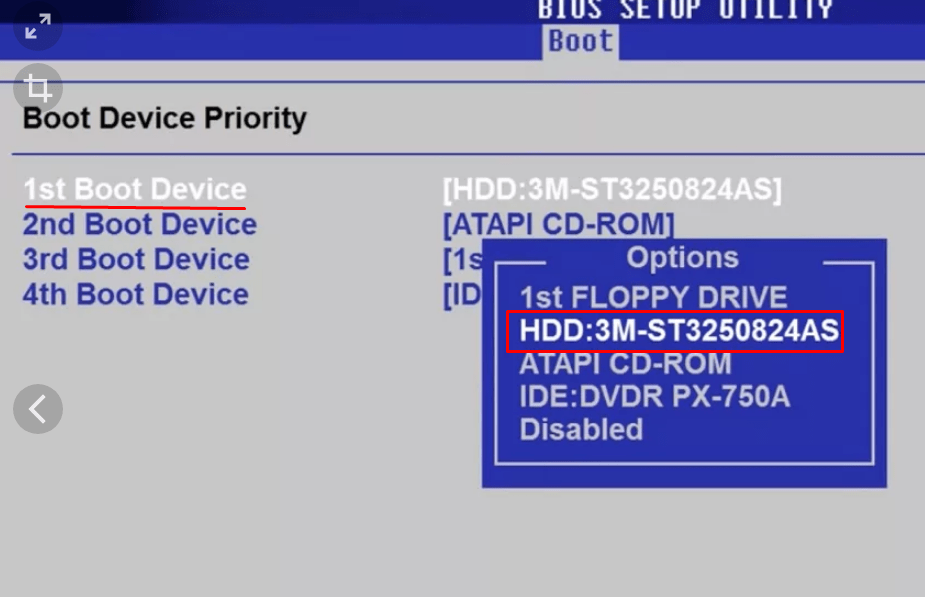 Чуть дальше мы разберемся почему ПК может перестать видеть загрузочное устройство и какие есть варианты решения данной проблемы.
Чуть дальше мы разберемся почему ПК может перестать видеть загрузочное устройство и какие есть варианты решения данной проблемы.
Причины появления и решение:
- Банальный неконтакт кабелей на жестком диске.
Данная ситуация может произойти из-за того, что один из двух кабелей, идущих к жесткому диску, отсоединился или повредился. Следует открыть крышку корпуса компьютера и визуально оценить состояние этих кабелей. Желательно их отсоединить и присоединить заново, причем сделать это как со стороны жесткого диска, так и со стороны материнской платы. Если вы заметите, что кабели в каком то месте повреждены или подломаны их нужно заменить.
Решение проблемы с ошибкой reboot and select proper boot device and press a key
В ноутбуке данная ситуация невозможна, так как там не кабелей. Разъем подключения ноутбука находится прямо на материнской плате.
- В БИОС сбилась настройка приоритета загрузки.
Еще одной довольно распространенной причиной появления ошибки является ситуация, когда в настройках биос сбивается очередность приоритета загрузки. Либо приоритет жестких дисков, когда их в компьютере установлено несколько.
Либо приоритет жестких дисков, когда их в компьютере установлено несколько.
В этом случае вам нужно и проверить данную настройку.
Для этого зайдите в BIOS нажатием F2, Delete, F10 или F12 и установите на первое место ваш жесткий диск (HDD).
Вот так это выглядит на AMI:
Это для BIOS Award:
А это для современных материнских блат с UEFI BIOS:
- Если у вас установлено несколько жестких дисков и на одном из них находится операционная система. то обратите внимание на то, чтобы именно системный диск стоял первым в приоритетах жестких дисков.
- Если после всех проделанных действий название жесткого диска в BIOS отображается (что то похожее как на предыдущем фото), значит что то случилось с одним или несколькими файлами, отвечающими за загрузку операционной системы.
И вам придется ее либо восстановить, либо переустановить. Также рекомендую проверить жесткий диск на поврежденные сектора.
- В самом худшем случае, когда в BIOS не отображается жесткий диск, последний скорее всего вышел из строя и требует замены.

В данной статье были озвучены самые распространенные ситуации, в которых может появляться ошибка reboot and select proper boot device and press a key
при загрузке компьютера, а также всевозможные варианты ее решения.
Если вам ничего не помогло просьба отписаться в комментариях. В самое кротчайшее время мы постараемся вам ответить.
При загрузке операционной системы (ОС) может возникать ошибка: «reboot and select proper boot or insert boot media in select boot device». Далее Windows не загружается. Не стоит отчаиваться, есть много способов решения этой неполадки, но сначала нужно разобрать ее суть.
Она означает, что BIOS не может найти устройство для загрузки ОС и рекомендует выполнить перезагрузку, после чего подключить подходящий носитель. BIOS (UEFI) — встроенная в материнскую плату компьютера программа, которая «следит» за тем, чтобы Виндовс нормально загружалась. Она обнаруживает основные устройства и проверяет их исправность, находит на накопителе ОС, задает базовые настройки для функционирования ПК. Сообщение с ошибкой оповещает, что не получается загрузить систему, возникла проблема и нужно разобраться с устройством, на котором она установлена.
Сообщение с ошибкой оповещает, что не получается загрузить систему, возникла проблема и нужно разобраться с устройством, на котором она установлена.
Возможные причины появления ошибки
Чаще всего сбой происходит по следующим причинам:
- Некорректные настройки BIOS.
- Неправильное подключение носителя с Windows.
- Технические проблемы с оборудованием.
- Существенные повреждения системных файлов Виндовс.
Как устранить ошибку?
Сделать так, чтобы BIOS-UEFI «понял» с чего грузить ОС. Либо устранить все факторы, препятствующие загрузке с подключенного накопителя. Начать стоит с популярных способов, постепенно продвигаясь к менее распространенным.
В любом BIOS-UEFI действует простая логика того, что должно грузиться первым. Это задается в специальном разделе, где каждому подключенному устройству устанавливается приоритет. К примеру, можно задать, что сначала проверится наличие диска в оптическом дисководе, а если его там не окажется, то только потом начнется запуск с жесткого диска. Следовательно, нужно проверить, что находится на первом месте в списке очередности загрузки.
Следовательно, нужно проверить, что находится на первом месте в списке очередности загрузки.
Для этого необходимо войти в БИОС. На разных материнских платах это делается по-разному. Нужно нажать следующие клавиши перед загрузкой ОС:
Ориентироваться следует на подсказки — они всегда будут выводиться на экране монитора. Чаще всего это предложение вида «Run X to run (enter) Setup», где X — требуемая для нажатия клавиша. Если знать, кто разработал БИОС на определенном ПК, то можно принять к сведению данные о производителе:
- AMI – Del, F2.
- Phoenix – Del, Ctrl+Alt+Esc, Ctrl+Alt+S, Ctrl+Alt+Ins.
- Award – Del, Ctrl+Alt+Esc.
Стоит уточнить, что в каждой конкретной модели материнской платы могут быть свои специфические настройки — нет универсальной инструкции. Если ранее размещенная информация никак не коррелирует с тем, что отображается на проблемном компьютере, то не нужно бояться «походить» по настройкам BIOS-UEFI. Возможно, получится случайно найти нужные опции, но с чуть другими названиями.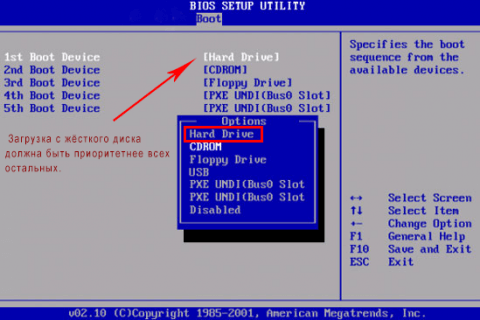
Для начала можно рассмотреть БИОС AMI — она популярна. Если понять ее логику, то разобраться в БИОС других разработчиков будет проще. После входа нужно выполнить следующее:
- Перейти во вкладку «Boot». Для этого следует смотреть на верхнюю часть экрана и жать на клавиатуре стрелочку, указывающую направо.
- Зайти в меню «Hard Disk Drives», далее на стрелочку вниз, а на нужной строчке нажать Enter.
- Посмотреть, как обозначаются жесткие диски. Скорее всего, там будет только один накопитель. Но если отображаются несколько, то нужно понять на каком из них установлена Виндовс.
- Если на ПК несколько дисков, то желательно убедиться, что в строчке «1st Drive» указан именно системный накопитель, а не какой-то второстепенный.
- Выйти из этого меню (нажав Esc), перейти в строчку «Boot Device Priority» и нажать Enter.
- Выбрать Enter нужно на первой строчке «1st Drive». После этого появится список, в котором стрелочками нужно определить жесткий диск с установленной Windows.

- Далее нажать клавишу F10 и подтвердить запись всех правок — «Yes» и снова Enter.
- После этого компьютер перезагрузится.
Важное уточнение!
Если в БИОС не отображается жесткий диск, то либо он вышел из строя, либо не подключен к материнской плате.
Теперь можно рассмотреть настройку приоритетности для БИОС Insyde h30, которая достаточно распространена среди переносных компьютеров. После входа в BIOS нужно действовать следующим образом:
- Перейти во вкладку «Boot».
- Зайти в меню «External Device Boot», а после нажатия на Enter установить значение «Disabled».
- Перейти чуть ниже в блок «Boot Priority», остановиться на строчке «Internal Hard Disk Drive» — она должна быть выделенной.
- Если эта строчка находится на самом верху блока, то ничего не нужно делать.
- Если она не сверху, то нажатием на клавиши F5 и F6 следует переместить требуемую строчку — эти клавиши действуют как стрелочки вверх и вниз.

- Перейти во вкладку «Exit», опуститься на строчку «Save and Exit Setup».
На двух примерах более заметна логика действий, поэтому теперь можно описать общую схему установки приоритетности загрузки:
- Войти в BIOS (UEFI).
- Указать в поле First Boot Device (1st Boot Device, Boot Option #1) тот накопитель, на котором установлена Windows.
- Указать в поле Boot Sequence (Boot device select, Boot drive order) жесткий диск (HDD, SSD).
- Обязательно сохранить изменения.
Важно!
Сегодня более распространенной становится наличие графической оболочки в UEFI. Там еще проще разобраться, что и как настраивается. При этом используются те же термины, что и в этой инструкции.
Во многих компьютерах можно мгновенно выбрать с какого накопителя должна стартовать система. Для этого есть клавиша прямого перехода в БИОС сразу в настройку. Обычно это F9 или F12. На экране будет подсказка – строчка, в которой указано «Menu Boot», «BBS Popup», «MultiBoot Menu» или «Boot Agent». После входа в меню быстрого выбора выпадет список устройств, с которых можно загрузить ОС — нужно выбрать корректное и нажать Enter.
После входа в меню быстрого выбора выпадет список устройств, с которых можно загрузить ОС — нужно выбрать корректное и нажать Enter.
Проверка питания BIOS
Все в компьютере базируется на электричестве. Поэтому бывает, что в нестабильных электросетях компьютер может сбиваться. В этом случае действовать следует по такому алгоритму:
- Убедиться в исправности блока питания. Лучше всего, чтобы его тестером проверил электрик — важно соблюдение регламентного вольтажа и выдаваемой мощности под нагрузкой. Это требуется выполнить для каждого провода, так как они несколько отличаются по электротехническим параметрам. Лучше купить новый блок питания, чем заменять дорогие компоненты ПК из-за неисправностей старого комплектующего.
- Обеспечить защиту от перепадов напряжения. Сетевые фильтры и другие народные способы — не самые эффективные методы. Рациональней приобрести качественный источник бесперебойного питания (ИБП). Он стоит не так уж и мало, но это надежнее, чем ожидать улучшения работы электросетей.

- Всегда корректно нужно выключать ПК. Это не фен, который можно просто выдернуть из розетки.
Вероятная причина проблем с питанием заключается в батарейке. BIOS-UEFI занимает не так много места, но есть одна проблема. Как хранить программные настройки, чтобы они были максимально защищены от повреждений и сбоев, сохраняя при этом доступность в режиме 24 на 7? Жесткий диск для этого не годится — материнская плата поставляется без него. Решение: CMOS-памяти, в которую записываются требуемые параметры. Для нее нужен независимый источник питания — батарейка-таблетка. С годами она может потерять заряд, о чем будут сигнализировать сбои системных часов и настроек БИОС (как раз тогда нарушается правильная приоритетность загрузочных устройств). В таких случаях ее нужно заменить. В 99% используются форм-факторы элемента питания: R2025, CR2032 и CR2035. Они отличаются высотой и емкостью, так что ошибиться при покупке будет невозможно. После замены батарейки пропадет и нестабильность настроек BIOS.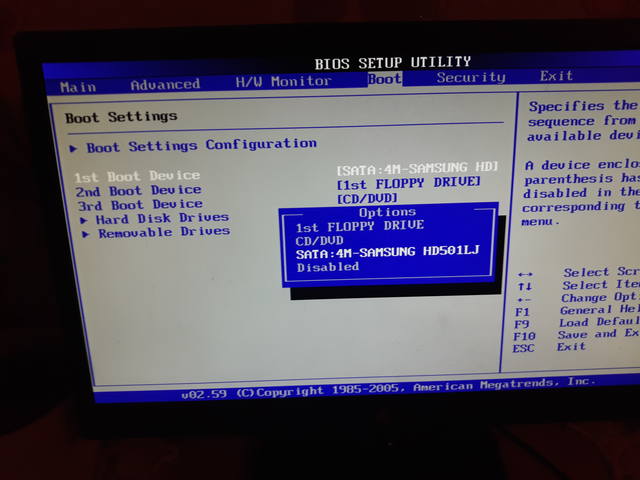
Случается, что проблема в кабеле, которым жесткий диск подключается к материнской плате. Он чаще всего красный и для его проверки нужно выполнить следующее:
- Проверить хороший контакт коннектора и разъема. Возможно, он разболтался со временем и немного отошел.
- Подключить к нему другой накопитель и попробовать загрузить. Конечно, не у всех есть запасной жесткий диск, но у многих найдется старый HDD, оставшийся от прежнего компьютера. Также можно попросить накопитель на 5 минут у соседей или знакомых, которые живут неподалеку.
- Подключить кабель к другому разъему на материнке. Случается, что прежний вышел из строя, а другие — нет. В любом случае, на плате всегда будет больше одного SATA-разъема.
- Заменить интерфейсный кабель. Зачастую в комплекте с материнской платой или жестким диском идет кабель, который бездействует. Можно попробовать использовать его. Имеет смысл спросить о наличии такового у знакомого компьютерщика — это достаточно распространенная вещь.

Случается, что в БИОС выставлена приоритетная загрузка с USB-носителя. В таком случае, если флешка вставлена в компьютер, то BIOS будет пытаться грузиться с нее. Если на ней не записана специальным образом операционная система, то такая попытка ни к чему не приведет — будет отображаться оповещение reboot and select proper boot. Также это случится, если к ПК подключен внешний жесткий диск. Поэтому достаточно вытянуть ЮСБ-флешку с разъема и БИОС будет загружать следующий по приоритету накопитель, которым в 99% случаев окажется жесткий диск с установленной Windows. Чтобы избегать таких ситуаций в будущем, стоит изменить порядок загрузки устройств согласно инструкции в статьи.
Проверка исправности накопителя
Всегда лучше убедиться, что проблема не в жестком диске. Оптимальный вариант — подключить его к другому компьютеру. Если там он не определился, то пора покупать новый накопитель. Если на нем были очень важные данные, то придется идти в компанию по восстановлению информации, но обычно их услуги обходятся недешево.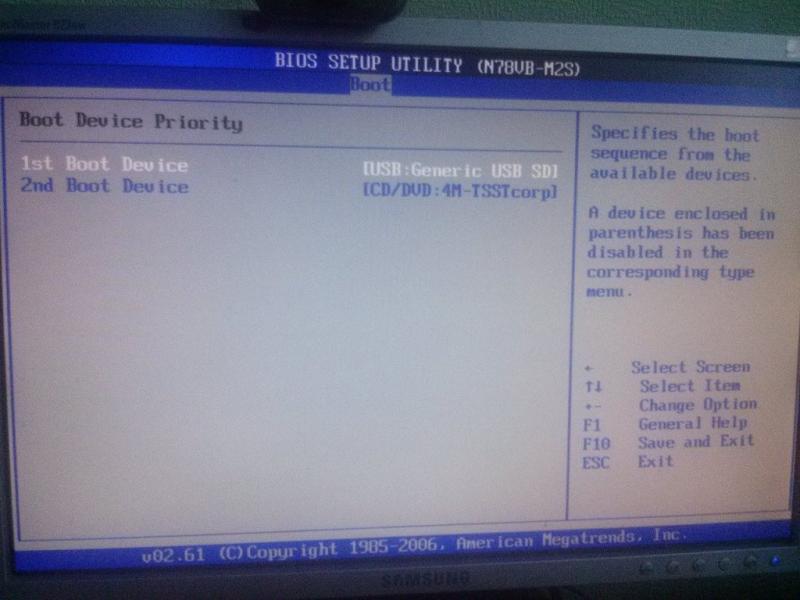
Заключение
Из данной статьи получилось выяснить следующее:
- Ошибка будет появляться в том случае, если BIOS (UEFI) не найдет носитель, с которого должна стартовать ОС.
- Причины проблемы могут быть самые разные, но все чаще всего решается вытягиванием флешки с ЮСБ-разъема и установкой корректной приоритетности загрузки носителей.
- Худшее, что может случиться — окончательная поломка жесткого диска. В этом случае придется тратить деньги на новый.
Иногда при попытке включить компьютер появляется такой текст: Reboot and select proper boot device or Insert boot media in selected boot device and press a key. Ничего при этом не происходит и операционная система на загружается.
Сейчас мы расскажем, что нужно делать в такой ситуации.
1. Уберите все съемные носители информации
Во многих случаях помогает простой до невозможности способ. Выключите свой компьютер (независимо от того, ноутбук это или ПК, зажмите кнопку включения) и уберите из него все флешки, внешние жесткие диски, если в дисководе что-то есть, извлеките и это.
После этого снова включите свой аппарат. Все должно заработать, а если нет, идем дальше.
К слову, если этот способ действительно сработал, ищите проблему в своем съемном носителе. Попробуйте поставить его в другой компьютер и посмотреть, не вызовет ли он тех же проблем. Если вызовет, лучше его попросту отформатировать – так Вы хотя бы попытаетесь вернуть накопитель к жизни.
После этого поставьте загрузочный носитель первым в очереди. Делается это в БИОС (выше говорили об этом).
После загрузки откроется список доступных инструментов. Среди них есть знакомая многим утилита Dr.Web CureIt, которая прекрасно справляется с поиском и лечением любых вирусных угроз без установки.
Рис. №2. Dr.Web CureIt в LiveUSB
4. Если ничего не помогает
Значит, проблема в железе. Она может крыться в выходе из строя батарейки питания БИОС, неисправности блока питания и ряде других причин.
Лучше всего отнести свой ноутбук или ПК в ремонт, где за него возьмутся профессионалы. Будет особенно хорошо, если еще действует гарантия.
Будет особенно хорошо, если еще действует гарантия.
Что такое Removable Device в БИОСе
В некоторых версиях BIOS пользователи могут встретить опцию «Removable Device». Как правило, она обнаруживается при попытке изменить настройки загрузочного устройства. Далее мы расскажем, что обозначает этот параметр и как его настроить.
Функция Removable Device в BIOS
Уже из названия опции или ее перевода (дословно — «Съемное устройство») можно понять предназначение. К таким девайсам относятся не только флешки, но и подключенные внешние жесткие диски, накопители, вставленные в привод CD/DVD, где-то даже Floppy.
Помимо распространенного обозначения оно может именоваться «Removable Device Priority», «Removable Drives», «Removable Drive Order».
Загрузка с Removable Device
Сама опция представляет собой подменю раздела «Boot» (в AMI BIOS) или «Advanced BIOS Features», реже «Boot Seq & Floppy Setup» в Award, Phoenix BIOS, где пользователь настраивает порядок загрузки со съемных носителей.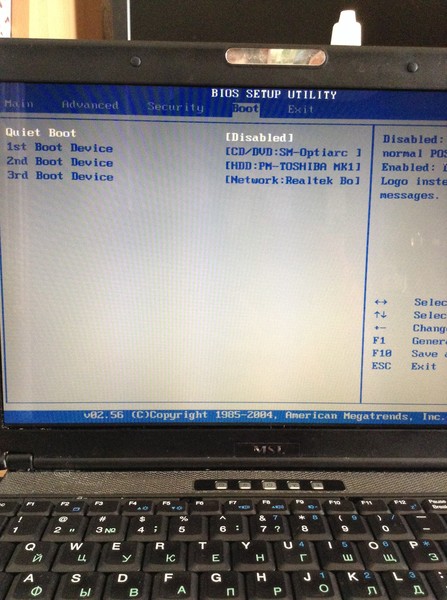 То есть, как вы уже понимаете, актуальна эта возможность нечасто — когда к ПК подключено более одного съемного загрузочного накопителя и необходимо настроить очередность запуска именно с них.
То есть, как вы уже понимаете, актуальна эта возможность нечасто — когда к ПК подключено более одного съемного загрузочного накопителя и необходимо настроить очередность запуска именно с них.
Может быть недостаточным выставить определенный загрузочный накопитель на первое место — в этом случае загрузка по-прежнему пойдет с встроенного жесткого диска, на котором установлена операционная система. Словом, порядок настройки BIOS будет таковым:
- Откройте опцию «Removable Device Priority» (или ее же с аналогичным названием), при помощи Enter и стрелок на клавиатуре поставьте устройства в том порядке, в каком требуется их загрузка. Обычно пользователям нужна загрузка с конкретного девайса, поэтому достаточно переместить его на первое место.
- Вернитесь в раздел «Boot» или в тот, который соответствует вашей версии БИОС и зайдите в меню «Boot Priority».
 В зависимости от BIOS этот раздел может называться по-разному и не иметь подменю. В этой ситуации просто выбираем пункт «1st Boot Device» / «First Boot Priority» и устанавливаем там «Removable Device».
В зависимости от BIOS этот раздел может называться по-разному и не иметь подменю. В этой ситуации просто выбираем пункт «1st Boot Device» / «First Boot Priority» и устанавливаем там «Removable Device». - Сохраняем настройки и выходим из БИОС, нажав клавишу F10 и подтвердив свое решение на «Y» («Yes»).
В AMI расположение настройки выглядит примерно так:
В остальных БИОС — иначе:
Или так:
У AMI BIOS окно будет аналогичным:
В Award — следующим:
Если у вас вообще нет порядка настроек съемных девайсов, а в меню «Boot Priority» подключенный загрузочный накопитель не определяется по собственному названию, поступаем точно так же, как и было сказано в шаге 2 инструкции выше. В «1st Boot Device» устанавливаем «Removable Device», сохраняемся и выходим. Теперь загрузка компьютера должна начаться именно с него.
На этом все, если у вас остались какие-то вопросы, пишите их в комментарии.
Мы рады, что смогли помочь Вам в решении проблемы.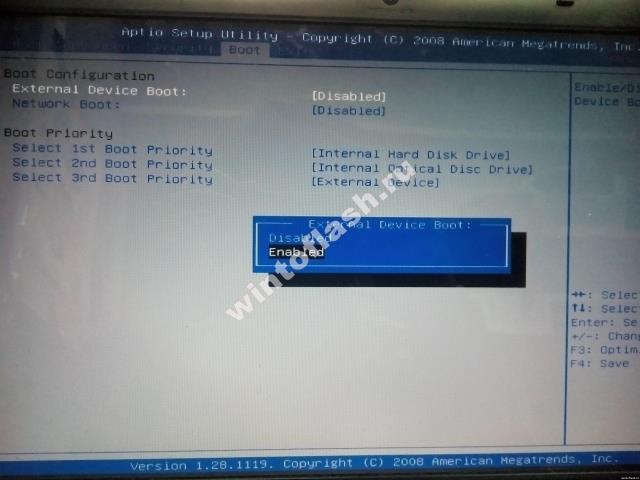
Опишите, что у вас не получилось.
Наши специалисты постараются ответить максимально быстро.
Помогла ли вам эта статья?
ДА НЕТ
Что такое последовательность загрузки?
Обновлено: 02.08.2020, Computer Hope
Альтернативно называется вариантов загрузки или порядок загрузки , последовательность загрузки определяет, какие устройства компьютер должен проверять на наличие файлов загрузки операционной системы. Он также указывает, в каком порядке проверяются устройства. Список можно изменить и переупорядочить в BIOS компьютера, как показано в примере ниже.
В приведенном выше примере компьютер сначала просматривает Removable Devices (e.g., дисковод гибких дисков). Если на диске ничего нет или он не является загрузочным, компьютер переходит к Hard Drive . Если установлена операционная система, например Windows, компьютер загружает операционную систему с жесткого диска.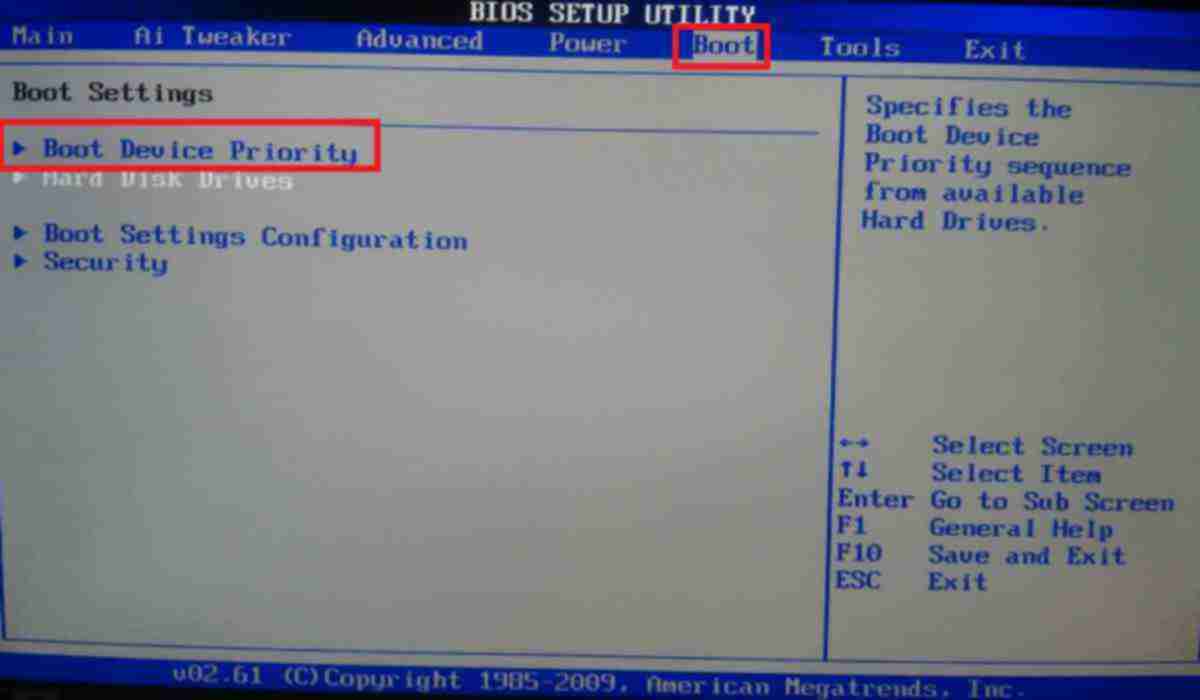 Если на жесткий диск ничего не было установлено или оно не было найдено, компьютер загрузится с ATAPI CD-ROM . Наконец, если компьютер не может загрузиться ни с одним из предыдущих вариантов, он попытается выполнить Network Boot .Наиболее распространенные устройства, перечисляемые в последовательности загрузки, — это дисковод (CD или DVD), жесткий диск, USB-накопитель и твердотельные накопители.
Если на жесткий диск ничего не было установлено или оно не было найдено, компьютер загрузится с ATAPI CD-ROM . Наконец, если компьютер не может загрузиться ни с одним из предыдущих вариантов, он попытается выполнить Network Boot .Наиболее распространенные устройства, перечисляемые в последовательности загрузки, — это дисковод (CD или DVD), жесткий диск, USB-накопитель и твердотельные накопители.
Примечание
Попытка установить Windows с помощью загрузочного диска не сработает с указанными выше настройками снимка экрана, потому что компьютер смотрит на жесткий диск, а не на компакт-диск. Для загрузки с диска Windows компакт-диск или дисковод должен находиться перед жестким диском в последовательности загрузки.
Кончик
Компьютеры, на которых есть опция для меню загрузки, могут использовать меню для выбора того, какое загрузочное устройство использовать.
Как изменить последовательность загрузки
Чтобы изменить последовательность загрузки, с помощью клавиш со стрелками выберите устройство, указанное в списке Первое , Второе , Третье или Четвертое загрузочное устройство, а затем выберите что-нибудь другое.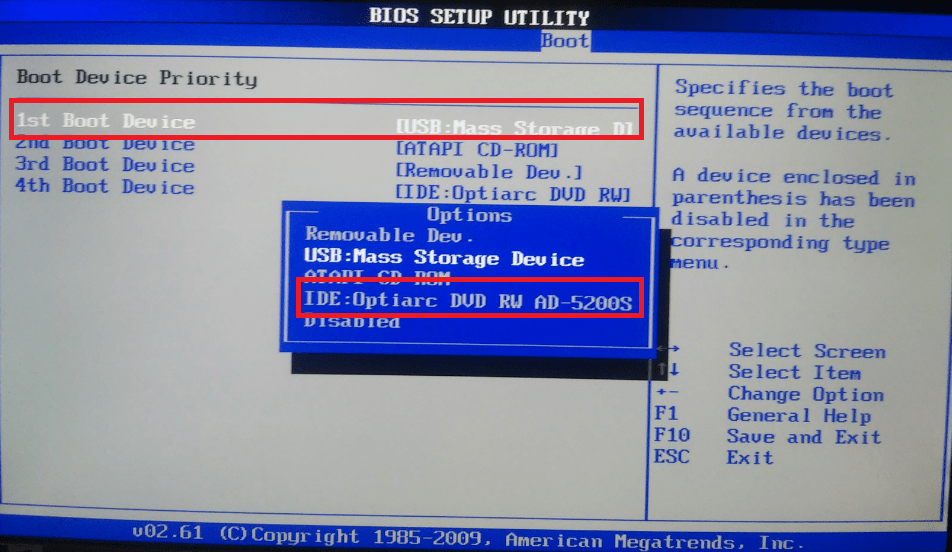 Клавиша, используемая для выбора другого, зависит от настройки BIOS. Например, на приведенном выше снимке экрана для изменения значений используйте клавишу + (плюс) или - (минус). Другие настройки могут использовать Enter или пробел для выбора из списка доступных опций.
Клавиша, используемая для выбора другого, зависит от настройки BIOS. Например, на приведенном выше снимке экрана для изменения значений используйте клавишу + (плюс) или - (минус). Другие настройки могут использовать Enter или пробел для выбора из списка доступных опций.
Какой должна быть последовательность загрузки?
Последовательность загрузки должна быть такой, как вы хотите, чтобы компьютер загружался. Например, если вы никогда не планируете загружаться с дисковода или съемного устройства, жесткий диск должен быть первым загрузочным устройством. Если вы пытаетесь починить компьютер или переустановить его операционную систему, вам может потребоваться изменить последовательность загрузки. Наиболее традиционными вариантами первой загрузки для этих задач являются дисковод оптических дисков или съемный дисковод (флэш-накопитель).
BBS, загрузка, загрузочное устройство, загрузочный диск, меню загрузки, условия оборудования, операционная система, POST
Как изменить порядок загрузки (последовательность загрузки) в BIOS
Изменение порядка загрузки «загрузочных» устройств на вашем компьютере, например жесткого диска или загрузочного носителя в USB-порт (например,g. , флеш-накопитель), дисковод для гибких дисков или оптический дисковод, очень просто.
, флеш-накопитель), дисковод для гибких дисков или оптический дисковод, очень просто.
Lifewire / Дерек Абелла
Зачем менять порядок загрузки?
Существует несколько сценариев, в которых необходимо изменить порядок загрузки, например, при запуске некоторых инструментов уничтожения данных и загрузочных антивирусных программ, а также при установке операционной системы.
Утилита настройки BIOS — это то место, где вы изменяете настройки порядка загрузки.
Порядок загрузки — это настройка BIOS, поэтому он не зависит от операционной системы.Другими словами, не имеет значения, установлена ли у вас Windows 10, Windows 8 или другая версия Windows, Linux или любая другая ОС на вашем жестком диске или другом загрузочном устройстве; эти инструкции по изменению последовательности загрузки будут по-прежнему применяться.
Как изменить порядок загрузки
Выполните следующие действия, чтобы изменить порядок загрузки в BIOS. Изменение последовательности загрузки изменит порядок загрузки устройств.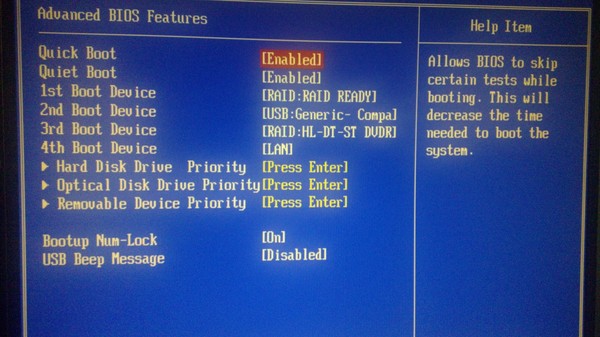
Шаг 1. Включите или перезагрузите компьютер
Включите или перезагрузите компьютер и следите за сообщением во время POST о конкретной клавише, обычно Del или F2 , которую вам нужно будет нажать для …войдите в НАСТРОЙКУ . Нажмите эту кнопку, как только увидите сообщение.
Самотестирование при включении (POST).
Шаг 2: Войдите в программу настройки BIOS
После нажатия правильной команды клавиатуры с предыдущего шага вы войдете в программу настройки BIOS.
Главное меню программы настройки BIOS.
Все утилиты BIOS немного отличаются, поэтому ваша может выглядеть так, а может выглядеть совершенно иначе, . Независимо от того, как это выглядит, все они в основном представляют собой набор меню, содержащих множество различных настроек для оборудования вашего компьютера.
В этом конкретном BIOS параметры меню перечислены по горизонтали в верхней части экрана, параметры оборудования перечислены в середине (серая область), а инструкции по перемещению по BIOS и внесению изменений перечислены внизу.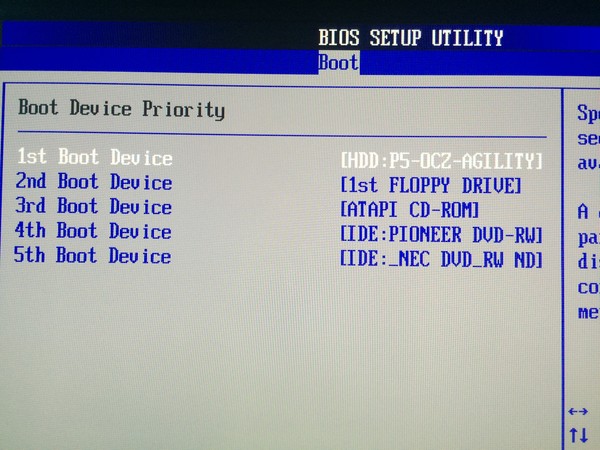
Используя инструкции для навигации по служебной программе BIOS, найдите параметр для изменения порядка загрузки. В приведенном выше примере BIOS изменения вносятся в меню Boot .
Поскольку все утилиты настройки BIOS отличаются, особенности расположения параметров порядка загрузки различаются от компьютера к компьютеру.Параметр меню или элемент конфигурации может называться Boot Options , Boot , Boot Order и т. Д. Параметр может даже находиться в общем меню, например Advanced Options , Advanced BIOS Features или Other Комплектация .
Шаг 3. Найдите параметры порядка загрузки в BIOS
Найдите и перейдите к параметрам порядка загрузки в BIOS.
Меню загрузки программы настройки BIOS (приоритет жесткого диска).
В большинстве утилит настройки BIOS это будет выглядеть примерно так, как на скриншоте выше.
Здесь будет указано любое подключенное к материнской плате оборудование, с которого можно выполнить загрузку, например жесткий диск, дисковод гибких дисков, порты USB и оптический дисковод.
Порядок, в котором перечислены устройства, — это порядок, в котором ваш компьютер будет искать информацию об операционной системе, другими словами, «порядок загрузки».
В указанном выше порядке BIOS сначала попытается загрузиться с любых устройств, которые он считает «жесткими дисками», что обычно означает встроенный жесткий диск в компьютере.
Если жесткие диски не являются загрузочными, BIOS , следующий будет искать загрузочный носитель в приводе CD-ROM, следующий — загрузочный носитель, который подключен (например, флэш-накопитель), и, наконец, , будет искать в сети.
Чтобы изменить устройство для загрузки с первого, следуйте инструкциям на экране утилиты настройки BIOS, чтобы изменить порядок загрузки. В нашем примере это изменяется с помощью клавиш + и — .
Помните, что в вашем BIOS могут быть разные инструкции!
Шаг 4. Внесите изменения в порядок загрузки
Затем вы внесете изменения в порядок загрузки.
Меню загрузки программы настройки BIOS (приоритет компакт-диска).
Как вы можете видеть выше, мы изменили его с жесткого диска, показанного на предыдущем шаге, на привод CD-ROM в качестве примера.
BIOS теперь будет сначала искать загрузочный диск в дисководе оптических дисков, прежде чем пытаться загрузиться с жесткого диска, а также перед попыткой загрузки с любого съемного носителя, такого как дисковод гибких дисков или флэш-накопителя, или сетевого ресурса.
Внесите необходимые изменения в порядок загрузки, а затем перейдите к следующему шагу, чтобы сохранить настройки.
Шаг 5. Сохраните изменения BIOS
Прежде чем ваши предпочтения вступят в силу, вам необходимо сохранить внесенные вами изменения BIOS. Для этого следуйте инструкциям в утилите BIOS, чтобы перейти к меню Exit или Save and Exit .
Утилита настройки BIOS Выход из меню.
В этом примере мы бы выбрали Exit Saving Changes .
Шаг 6. Подтвердите свои изменения
Подтвердите изменения и выйдите из BIOS.Скорее всего, вы увидите запрос подтверждения, как показано ниже, поэтому выберите Да .
Утилита настройки BIOS Подтверждение сохранения и выхода.
Это сообщение с подтверждением установки иногда может быть загадочным. Приведенный выше пример довольно ясен, но я видел много вопросов о подтверждении изменений BIOS, которые настолько «многословны», что их часто трудно понять. Внимательно прочтите сообщение, чтобы убедиться, что вы действительно сохраняете свои изменения и не выходите из без сохранения изменений .
Изменения вашего порядка загрузки и любые другие изменения, которые вы могли внести в BIOS, теперь сохраняются, и ваш компьютер автоматически перезагружается.
Шаг 7: Запустите компьютер
Запустите компьютер с новым порядком загрузки. Когда ваш компьютер перезагружается, BIOS попытается загрузиться с первого устройства в указанном вами порядке. Если первое устройство не является загрузочным, ваш компьютер попытается загрузиться со второго устройства в порядке загрузки и так далее.
Запустите загрузку с компакт-диска.
На шаге 4 мы в качестве примера устанавливаем первое загрузочное устройство на привод CD-ROM. Как вы можете видеть на скриншоте выше, компьютер пытается загрузиться с компакт-диска, но сначала запрашивает подтверждение. Это происходит только на некоторых загрузочных компакт-дисках и не отображается при загрузке Windows или других операционных систем с жесткого диска. Настройка порядка загрузки для загрузки с диска, такого как CD, DVD или BD, является наиболее частой причиной внесения этого изменения, поэтому я хотел включить этот снимок экрана в качестве примера.
Спасибо, что сообщили нам!
Расскажите, почему!
Другой
Недостаточно подробностей
Сложно понять
Fix для Windows XP, Vista, 7, 8 и 10
Получите исправление ошибки Перезагрузитесь и выберите правильное загрузочное устройство в Windows XP, Windows Vista, Windows 7, Windows 8 и Windows 10 .
О «
Перезагрузите и выберите правильное загрузочное устройство. »
Следующая информация об этой ошибке была собрана NeoSmart Technologies на основе информации, собранной и предоставленной нашей глобальной сетью инженеров, разработчиков и технических специалистов или партнерских организаций.
Описание и симптомы
Приведенные ниже сообщения об ошибках, предупреждения, предупреждения и симптомы связаны с этой ошибкой.
Симптом 1: экран ошибки «
Перезагрузите и выберите правильное загрузочное устройство » при запуске
Причины этой ошибки могут быть следующими:
- Неправильный порядок загрузки. Ваш жесткий диск (HDD) должен быть указан в порядке загрузки вашего компьютера
- Устаревший режим активирован или отключен на компьютерах с UEFI. Если ваша Windows 8, например, была установлена и режим UEFI Legacy был деактивирован, может появиться ошибка «Перезагрузите и выберите правильное загрузочное устройство»
- Отказ жесткого диска — см. Исправление № 2, чтобы узнать, как проверить, вышел ли из строя ваш жесткий диск
- Раздел не установлен как активный — см. Исправление №4
Перезагрузитесь и выберите правильное загрузочное устройство или Вставьте загрузочный носитель в выбранное загрузочное устройство
Причины этой ошибки
Известно, что эта ошибка возникает в результате одной из следующих причин:
Причина 1: неправильный порядок загрузки
Основная причина этой ошибки cmmon — неправильный порядок загрузки в BIOS.Когда компьютер пытается загрузиться из неправильного источника, отображается этот экран с ошибкой.
Причина 2: Раздел не установлен как активный
Другая возможная причина — раздел, установленный как неактивный. Это может произойти после ошибок записи на диск, перебоев в подаче электроэнергии или вирусных атак.
Исправление «
Перезагрузите и выберите правильное загрузочное устройство » в Windows
Требуется установочный CD / DVD Windows!
Некоторые из приведенных ниже решений требуют использования установочного компакт-диска или DVD-диска Microsoft Windows.Если на вашем компьютере нет установочного диска Windows или у вас больше нет установочного носителя Windows, вы можете использовать Easy Recovery Essentials для Windows. EasyRE автоматически найдет и исправит многие проблемы, а также может быть использован для решения этой проблемы с помощью приведенных ниже инструкций.
Исправление №1: проверьте порядок загрузки
Самый простой способ исправить ошибку «Перезагрузите и выберите правильное загрузочное устройство» — это убедиться, что в порядке загрузки вашего компьютера ваш жесткий диск указан как 1-й вариант.
Чтобы проверить порядок загрузки, выполните следующие действия:
- Перезагрузите компьютер
- Нажмите необходимую клавишу, чтобы открыть меню BIOS. Этот ключ зависит от производителя вашего компьютера и модели компьютера. Обычно он отображается на первом экране, который появляется на вашем мониторе. Это может быть любое из следующих значений: Esc , Del , F2 , F8 , F10 или F12 . Если на экране отображается несколько клавиш, найдите клавишу, чтобы открыть «BIOS», «setup» »Или« Меню BIOS ».Порядок загрузки изменяется отсюда.
Обратите внимание на направляющую для клавиш в правом верхнем углу.
- Перейдите на вкладку Boot
- Измените порядок загрузки и сначала укажите жесткие диски вашего компьютера
Меню выбора загрузки
- Сохранить настройки
- Перезагрузите компьютер
Исправление № 2: проверьте, не вышел ли из строя жесткий диск
Чтобы проверить, не выходит ли из строя ваш жесткий диск, воспользуйтесь функцией автоматического восстановления Easy Recovery Essentials.Процесс автоматического восстановления сообщит о любых проблемах, обнаруженных с вашим жестким диском или оперативной памятью:
- Загрузить Easy Recovery Essentials
- Записать ISO-образ. Следуйте нашим инструкциям по записи загрузочного ISO-образа. Если вместо этого вы хотите использовать USB-накопитель для восстановления, следуйте нашим инструкциям по созданию USB-накопителя для восстановления.
- Загрузитесь в Easy Recovery Essentials
- Выбрать Автоматический ремонт
- Щелкните Продолжить и дождитесь завершения процесса автоматического восстановления.Процесс автоматического восстановления сообщит обо всех проблемах, обнаруженных с вашим жестким диском или оперативной памятью:
Чтобы загрузить Easy Recovery Essentials, щелкните здесь.
Исправление № 3: отключение устаревшей загрузки (только UEFI)
На компьютерах, на которых вместо BIOS установлен UEFI, активный режим устаревшего режима может вызвать появление ошибки «Перезагрузите и выберите правильное загрузочное устройство».
В этом случае вы можете просто отключить устаревший режим и перезагрузить компьютер:
- Перезагрузите компьютер
- Откройте меню UEFI, нажав необходимую клавишу.Это зависит от производителя вашего компьютера и отображается на первом экране вашего компьютера. Это может быть любое из следующих значений: F2 , F8 , F12 или клавиша Del .
Обратите внимание на направляющую для клавиш в правом верхнем углу.
- Отключите опцию Legacy . В зависимости от модели вашего компьютера это может быть указано на вкладке «Безопасность»> «Поддержка устаревших версий».
ThinkPad UEFI-Legacy Boot Priority
- Сохранить настройки
- Выйти из меню UEFI
- Перезагрузите компьютер
Исправление №4: используйте diskpart
Если ваш основной раздел больше не настроен как активный, может появиться ошибка «Перезагрузите и выберите правильное загрузочное устройство».Если повторная установка раздела как активного позволит исправить ошибку, вам нужно использовать diskpart для выполнения необходимых команд для этого:
Если у вас есть исходный установочный носитель Windows (DVD для Vista, 7, 8 и USB для 8.1), вы можете использовать этот носитель:
- Вставьте установочный диск Windows и загрузитесь с носителя
- В Параметры восстановления системы (для систем Vista или 7) или Устранение неполадок (для Windows 8 и 8.1) щелкните Командная строка
Экран параметров восстановления системы Windows 7
Устранение неполадок на экране параметров восстановления Windows 8
- Тип:
дисковая часть
- Нажмите Введите
- Тип:
выбрать диск 0
Где
0— номер диска, на котором установлена ваша Windows.Чтобы получить полный список дисков, доступных на вашем компьютере, введитеlist disk. - Нажмите Введите
- Тип:
раздел списка
- Нажмите Введите
- Тип:
выберите раздел 1
Где
1— ваш основной раздел. - Тип:
активный
- Нажмите Введите
Экран результатов утилиты Diskpart
Если у вас нет исходного установочного носителя, вы можете использовать командную строку из Easy Recovery Essentials:
- Загрузить Easy Recovery Essentials
- Записать ISO-образ.Следуйте нашим инструкциям по записи загрузочного ISO-образа. Если вместо этого вы хотите использовать USB-накопитель для восстановления, следуйте нашим инструкциям по созданию USB-накопителя для восстановления.
- Загрузите Easy Recovery Essentials с CD, DVD или USB
- Выбрать Запустить командную строку
Чтобы загрузить Easy Recovery Essentials, щелкните здесь.
Дополнительная информация
Связанные записи
Ссылки поддержки
Применимые системы
Эта статья базы знаний, посвященная Windows, применима к следующим операционным системам:
- Windows XP (все выпуски)
- Windows Vista (все выпуски)
- Windows 7 (все редакции)
- Windows 8 (все редакции)
- Windows 8.1 (все выпуски)
- Windows 10 (все выпуски)
Предложить правку
Загрузочное устройство не найдено | Что это значит и как его исправить
«Загрузочное устройство не найдено».
Многие из самых неприятных ошибок, с которыми вы столкнетесь на своем ноутбуке или настольном компьютере, оставляют после себя довольно загадочные сообщения, которые вам нужно расшифровать … но, к счастью, некоторые из них довольно просты, например, сообщение об ошибке «загрузочное устройство не найдено» при запуске, за которым следует командная строка.
Тем не менее, когда вы включаете свой компьютер и обнаруживаете, что смотрите на сообщение об ошибке, каким бы загадочным оно ни было, вы обязательно будете разочарованы … и даже более чем немного испуганы, особенно если вы не уверены, что происходит. . Мои данные все еще в безопасности? Могу ли я исправить эту ошибку?
Ошибка «загрузочное устройство не найдено», «загрузочное устройство отсутствует» или «загрузочное устройство не найдено, установите операционную систему» возникает после того, как пользователь нажал кнопку питания, система прошла начальный процесс загрузки системы BIOS, затем в момент, когда операционная система обычно начинает загружаться, вы получаете черный экран, возможно, мигающий белый курсор, иногда сообщение об ошибке вставки загрузочного диска или ошибку жесткого диска 3f0, затем система выходит в загрузочный раздел или в запрос восстановления .
Мы устраним неполадки полностью позже, но не забывайте всегда проверять кабели. Слабое соединение шнура питания с жестким диском — очень вероятная причина этой проблемы. Если загрузочное устройство по-прежнему отсутствует, войдите в программу настройки BIOS, выбрав F2 или DEL после нажатия кнопки питания. После загрузки экрана настройки BIOS вы можете использовать его для получения информации, необходимой для определения того, распознается ли жесткий диск или какие ошибки жесткого диска присутствуют.
Ошибка загрузки жесткого диска «Операционная система не найдена»
Что означает «загрузочное устройство не найдено»?
Все компьютеры используют загрузочное устройство для запуска Windows 10 или macOS.В вашей системе должно быть , но в этой ошибке указано, что компьютер не может обнаружить загрузочное устройство. Вместо обычной загрузки Windows вы застряли на черном экране командной строки запуска вскоре после нажатия кнопки питания. Ошибка «Загрузочное устройство не найдено» генерируется системной платой. Если у вас ноутбук или ПК HP, может отображаться ошибка 3f0.
Операционная система не найдена ошибка загрузки жесткого диска
BIOS содержит последовательность загрузочных устройств для вашего портативного или настольного компьютера, и первым загрузочным устройством обычно является системный диск (раздел Windows).Он также содержит аппаратный адрес жесткого диска и наборы инструкций, необходимые для чтения основной загрузочной записи жесткого диска (MBR) или загрузочного сектора. MBR содержит место загрузки операционной системы, которое считывается для запуска Windows 10 (или любой другой версии, которую вы используете). Вот почему в некоторых версиях этого сообщения говорится: «Загрузочное устройство не найдено, установите операционную систему».
Если BIOS не может найти загрузочные жесткие диски, шансов найти MBR или загрузочный сектор нет.Компьютер выполнит поиск любой известной конфигурации загрузочного устройства, и если все устройства выйдут из строя, вы получите сообщение.
Загрузочным устройством может быть любое устройство хранения, подключенное к вашему компьютеру, и опытные пользователи компьютеров могут загружаться из сети или удаленного хранилища, но большинство из нас загружается через USB-соединение, привод CD / DVD или HDD / SSD / NVMe. подключен напрямую к материнской плате.
Что вызывает обнаруженные ошибки «загрузочное устройство не найдено»?
Как уже говорилось, ошибка «загрузочное устройство не найдено» возникает, когда ваш компьютер не может найти загрузочный сектор.Однако мы будем копать глубже, чтобы понять, что именно означает ошибка «загрузочное устройство не найдено». Процесс загрузки — это то, что обычно происходит без проблем каждый раз, когда вы запускаете компьютер, пока, конечно, вы не столкнетесь с этой ошибкой запуска.
Загрузочное устройство — это запоминающее устройство (жесткий диск, твердотельный накопитель и т. Д.) Или раздел на запоминающем устройстве, который четко идентифицируется в BIOS вашего ноутбука / компьютера (прошивка материнской платы) как загрузочное запоминающее устройство.Он идентифицирует себя как загрузочное устройство двумя способами.
- Загрузочное запоминающее устройство идентифицирует себя в BIOS с помощью так называемого «рукопожатия». Материнская плата проверяет идентификацию оборудования запоминающего устройства, которая закодирована с такими деталями, как производитель, модель, емкость запоминающего устройства, скорость запоминающего устройства, интерфейсное соединение и потоковые данные. По сути, жесткий диск или флешка представились системной плате.
- На материнской плате хранится список всех запоминающих устройств с приоритетом, подключенных к ПК.Это называется последовательностью загрузки или порядком загрузки. Первое устройство, которое может идентифицировать себя как загрузочное, — это то, с которого будет загружаться ваш компьютер. Затем материнская плата запускает набор инструкций для определения местоположения загрузочных секторов устройства и основной загрузочной записи (MBR), а MBR запускает Windows.
Вот как ваш компьютер выбирает загрузочное устройство MBR. Или, по крайней мере, пытается . Если он не может успешно загрузиться с первого в списке, у вас есть хорошие шансы получить сообщение об ошибке «Не найдено загрузочное устройство», смотрящее вам прямо в лицо.
Итак, теперь мы знаем непосредственную причину ошибки «загрузочное устройство не найдено». Затем мы попытаемся понять, при каких обстоятельствах ваше загрузочное устройство перестает идентифицироваться как загрузочное.
Основные причины ошибок «Не найдено загрузочное устройство»:
- Загрузочный сектор жесткого диска или таблица разделов повреждены. Если эти важные метаданные на вашем жестком диске серьезно повреждены или на вашем диске были поврежденные сектора, ваш жесткий диск или, по крайней мере, раздел, содержащий вашу операционную систему (ОС), будет отображаться как пустой диск.Однако логически все ваши данные все еще находятся на устройстве, но навигационные указатели, нацеленные на него, больше не существуют. В этой ситуации маловероятно, что вы сможете получить какие-либо важные файлы на устройстве, даже если переустановите операционную систему. В этом случае немедленно прекратите использование диска и отправьте жесткий диск специалистам по восстановлению данных в Gillware для восстановления данных.
- Ваш жесткий диск сломан. Это частая причина проблемы «загрузочное устройство не найдено».Жесткие диски обычно служат от пяти до десяти лет до выхода из строя, хотя их срок службы зависит от их рабочей нагрузки и от того, насколько сильно они подвергаются нагрузкам. Если вы слышите щелчки, звуковые сигналы или другие странные звуки жесткого диска вашего ПК, немедленно отключите его от компьютера. Вам нужно будет заменить жесткий диск, чтобы исправить ошибку «загрузочное устройство не найдено».
- Приоритет загрузки системы изменился: Хотя это маловероятно, иногда изменения конфигурации системы, сбои системного аккумулятора (BBU) или пользователь, случайно выбравший «восстановить настройки BIOS по умолчанию», могут вызвать порядок загрузки запоминающих устройств. прикрепленный к вашему компьютеру, который нужно переставить.Это может привести к тому, что система попытается загрузиться с незагрузочного запоминающего устройства, такого как флеш-накопитель, сетевое расположение или пустой привод CD / DVD. Например, вы можете загрузиться с жесткого диска с установленной на нем Windows или с USB-накопителя с файлами установки / восстановления Windows на нем, но не с внешнего жесткого диска USB, на котором есть все ваши семейные фотографии.
- Кабель SATA / IDE, соединяющий жесткий диск с материнской платой, ослаблен или не работает. Это одна из возможных причин, о которой может рассказать почти каждый веб-сайт по поиску и устранению неисправностей в Интернете.Однако на практике это случается очень редко. С таким же успехом вы можете проверить кабели SATA на 0,1% -ную вероятность, что они устранят проблему «загрузочное устройство не найдено», потому что это легко сделать и вам может повезти, но с гораздо большей вероятностью это одна из трех причин.
Сообщение об ошибке «Загрузочное устройство не найдено» в Windows — «Пожалуйста, установите операционную систему на жесткий диск».
Что можно сделать, чтобы исправить сообщения об ошибках «Загрузочное устройство не найдено»?
Устранение ошибки «загрузочное устройство не найдено» (краткий обзор)
Проверьте настройки BIOS и убедитесь, что правильное устройство стоит первым в порядке загрузки.
Замените жесткий диск и установите новую версию операционной системы Windows
Проверьте шнуры, чтобы убедиться, что жесткий диск надежно подключен
Проверьте настройки BIOS и убедитесь, что правильное устройство стоит первым в порядке загрузки
После нажатия кнопки питания для запуска компьютера вы можете изменить порядок устройств, подключенных к вашему компьютеру, в меню BIOS.Если, например, вы случайно выбрали «восстановить настройки BIOS по умолчанию», это может быть для вас решением.
Чтобы войти в меню, нажмите кнопку питания, включите компьютер и посмотрите, как появится начальный экран запуска. Это экран с логотипом производителя вашего ПК, который появляется перед загрузкой вашей операционной системы. На стартовом экране будет строка текста, сообщающая, какую клавишу нужно нажать, чтобы войти в меню. Клавиша варьируется от производителя к производителю, но обычно это ESC, F1, F2, F8 или F10.У вас будет всего несколько секунд, чтобы нажать кнопку, прежде чем ваш компьютер найдет загрузочный сектор и закроет экран запуска.
Меню будет разным у разных производителей, но выбрав меню настройки BIOS или меню выбора устройства, вы сможете увидеть, какие устройства хранения подключены к вашему компьютеру. Убедитесь, что внутренний жесткий диск вашего компьютера находится в верхней части списка. Нажмите F10, чтобы сохранить настройки. Если загрузочный диск уже находится в верхней части списка, а ошибка «Загрузочные устройства не найдены» сохраняется, это, скорее всего, ошибка жесткого диска.
Замените жесткий диск и установите новую версию операционной системы Windows
Если ваш жесткий диск сломан, вам нужно будет купить новый и установить на него Windows. Ни одна из ваших данных не будет перенесена со старого диска на новый, если вы не создадите резервную копию, и следующие несколько дней вы, вероятно, потратите на утомительную очистку от вредоносного ПО, поставляемого с Windows, и переустановку всех ваших любимых приложений. Но, по крайней мере, у вас снова будет рабочий компьютер.
Проверьте шнуры, чтобы убедиться, что жесткий диск надежно подключен
Опять же, это очень редкая и маловероятная возможность, но не помешает попытаться исправить таким образом ошибку «загрузочное устройство не найдено».
Ошибка «Не найдено загрузочное устройство» может означать много разных вещей. Если порядок загрузки был изменен или файловую систему жесткого диска необходимо отремонтировать, это может быть незначительным неудобством. Если жесткий диск вашего компьютера мертв, а в последний раз вы делали резервную копию семейных фотографий шесть месяцев назад, это может показаться кошмаром.Сохраняйте хладнокровие, сохраняйте спокойствие и устраняйте проблему, и в большинстве случаев вы сможете решить ее без каких-либо проблем. (Резюме)
Подождите! Прежде чем вы возьмете новую копию Windows 10, чтобы начать заново…
Если вы переустанавливаете Windows 10 на жесткий диск своего ПК, остановитесь и подумайте обо всех документах, фотографиях, видео, электронных письмах и т. Д., Которые есть на вашем компьютере. Вы их где-нибудь делали резервную копию? Подумайте о том, чтобы дважды проверить, прежде чем делать что-нибудь необдуманное. Переустановка Windows решит любую проблему с MBR, но при этом будет перемещаться по всем вашим файлам.
Может быть, вы однажды скопировали файлы на внешний жесткий диск и забыли об этом. Возможно, в последний раз вы делали резервную копию файлов шесть месяцев назад. Или, может быть, вы не уверены, все ли важное для вас было синхронизировано с OneDrive или Google Диском. Несмотря ни на что, вы всегда должны проверять. Пока ваш жесткий диск физически здоров, у вас все еще есть хорошие шансы на восстановление данных.
Если жесткий диск вашего ПК мертв, как дверной гвоздь, или у него отсутствует MBR из-за поврежденных секторов или какой-либо другой проблемы, вас обязательно еще больше беспокоит, выполнялось ли недавно резервное копирование ваших данных.К счастью, если вы не создавали резервные копии своих файлов, специалисты лаборатории восстановления данных Gillware готовы восстановить ваши данные с любых устройств с поврежденными секторами, в том числе с поврежденными загрузочными секторами или отсутствующей или поврежденной MBR. Служба поддержки находится всего в нескольких щелчках мыши, или вы можете связаться со специалистом по восстановлению данных по этому адресу электронной почты — [электронная почта защищена]
О приоритете загрузки
Для загрузки с компакт-диска, DVD-диска или USB-устройства убедитесь, что устройство имеет приоритет последовательности загрузки над жестким диском.
Загрузка BIOS
BIOS (базовая подсистема ввода-вывода) — это программируемая микросхема, которая контролирует передачу информации на различные устройства в компьютерной системе. Типичный способ получить доступ к экрану настроек BIOS — нажать ESC, F1, F2, F8, F10 или Del во время загрузки.
Настройки
BIOS позволяют запускать последовательность загрузки со съемного диска, жесткого диска, привода CD-ROM или внешнего устройства. Вы можете настроить порядок, в котором ваш компьютер будет искать на этих физических устройствах последовательность загрузки.Первое устройство в списке заказа имеет первый приоритет загрузки.
Например, чтобы загрузиться с привода CD-ROM вместо жесткого диска, поместите привод CD-ROM перед ним в списке приоритетов.
Пока вы находитесь в программе настройки BIOS, вы не можете использовать мышь. Для перемещения по экрану используйте клавиши со стрелками на клавиатуре.
Перед установкой приоритета загрузки для USB-устройства подключите устройство к USB-порту.
Чтобы указать последовательность загрузки:
- 1.Запустите компьютер и нажмите ESC, F1, F2, F8, F10 или Del во время начального экрана запуска. В зависимости от производителя BIOS может появиться меню.
- 2. Выберите для входа BIOS setup . BIOS setup откроется.
- 3. С помощью клавиш со стрелками выберите вкладку BOOT . Системные устройства появятся в порядке приоритета.
- 4. Чтобы дать компакт-диску или DVD-диску приоритет последовательности загрузки над жестким диском, переместите его в первую позицию в списке.
- 5. Чтобы установить приоритет последовательности загрузки USB-устройства над жестким диском, выполните следующие действия:
- Переместите жесткий диск в верхнюю часть списка последовательности загрузки.
- Разверните жесткий диск, чтобы отобразить все жесткие диски.
- Переместите USB-устройство в верхнюю часть списка жестких дисков.
- 6. Сохраните и выйдите из утилиты BIOS setup .
Компьютер перезагрузится с измененными настройками.
Некоторые производители компьютеров позволяют выбрать устройство, содержащее последовательность загрузки, из специального меню выбора устройства. В приведенном ниже примере используется системная плата Dell.
Чтобы установить приоритет загрузки с помощью меню выбора устройства:
- 1. Когда компьютер начнет загружаться, после экрана идентификатора производителя нажмите F12 несколько раз. Появится меню выбора устройства.
- 2. Используйте стрелки вверх и вниз для выбора CD-ROM .
- 3. Для загрузки с выбранного устройства нажмите ENTER .
Примечание. Использование неправильной настройки BIOS может вызвать неисправность системы. Следуйте руководству по BIOS, прилагаемому к материнской плате вашего компьютера. Если вы прочитали эти инструкции и не знаете, как изменить настройку, лучше оставить ее как настройку по умолчанию.
Безопасная загрузка UEFI
Некоторые современные компьютеры используют новый усовершенствованный подход безопасной загрузки UEFI x64 или x86 вместо стандартной загрузки BIOS.
Active @ LiveCD полностью поддерживает безопасную загрузку UEFI как в 32-битных, так и в 64-битных системах и автоматически загружает машину.
В случае каких-либо сбоев в работе с безопасной загрузкой UEFI (если ваша машина не загружается после установки приоритета загрузки, как описано выше) , вы должны проверить, включена ли загрузка BIOS (устаревший режим) или UEFI отключен.
Вот как вы можете проверить настройки BIOS.
В момент включения компьютера вы увидите возможность войти в НАСТРОЙКУ.В зависимости от производителя вашей системы, вы можете нажать клавишу DEL , F2 или другую клавишу, указанную на экране, чтобы получить доступ к BIOS системы. Если вы не уверены, обратитесь к руководству пользователя, прилагаемому к вашему компьютеру, или обратитесь за помощью в службу технической поддержки производителя.
Зайдя в системный BIOS, загляните в меню загрузки и найдите параметр с надписью «UEFI / BIOS Boot Mode» или «UEFI Boot» . В случае «Режим загрузки UEFI / BIOS» переключает режим с «UEFI» на «Старый» режим .
Если вы видите «Загрузка UEFI», переключите параметр с «Включено» на «Отключено». Обязательно сохраните изменения BIOS и выйдите, чтобы перезагрузить компьютер. Теперь вы можете загрузиться с Active @ LiveCD.
Изменение порядка загрузки ваших дисков
Windows 7 / Начало работы
Большинство компьютеров настроены так, что при первом включении он
проверяет, хотите ли вы загружаться не с жесткого диска, а с других дисков.
BIOS автоматически проверяет, есть ли у вас загрузочный компакт-диск.
CD-привод.Если на вашем компьютере есть дисковод для гибких дисков, он проверяет, есть ли у вас
загрузочный диск тоже в дисководе гибких дисков. Затем, после того, как он проверит все возможные
места для загрузочного диска, по умолчанию система использует ваш жесткий диск, установленный в BIOS
и начинает загрузку Windows.
В чем преимущество изменения порядка загрузки системных устройств? Если
вы изменяете порядок загрузочных устройств так, чтобы жесткий диск с Windows
установленный будет сначала найден BIOS, система не тратит впустую
время проверки других устройств на наличие загрузочных записей.Просто изменив порядок
устройств, вы можете сократить время загрузки от одной до нескольких секунд,
в зависимости от скорости вашего оборудования и количества дисков вашей системы
установил. Результат — более быстрый запуск с минимальными негативными последствиями.
к этому я обращусь позже.
Чтобы изменить порядок загрузки (или последовательность, как некоторые ее называют), вы должны ввести
экран настройки BIOS системы, упомянутый ранее:
- Нажмите F1, F2, Удалить или правильную клавишу для вашей конкретной системы в POST
экран (или экран, на котором отображается логотип производителя компьютера), чтобы войти в экран настройки BIOS. - Найдите там, где написано Boot, и войдите в подменю.
- Выберите Boot Sequence (Последовательность загрузки) и нажмите Enter.
- Перейдите туда, где указано «первое устройство», и пролистайте список до того места, где указано
«Жесткий диск» или «IDE0» (при условии, что ваш жесткий диск подключен
в IDE0). Если на экране настройки конкретно не указано «первое устройство», но
скорее просто список всех устройств, просто выберите жесткий диск и переместите его
в начало списка. Это можно сделать с помощью клавиш изменения значений.
(который для моего BIOS сделан Phoenix — пробел перемещает элемент вверх
а клавиша со знаком минус перемещает элемент вниз).Конкретные ключи различаются
почти все системы, но основные концепции одинаковы. Ты хочешь получить
ваш жесткий диск в начало списка или указано как первое устройство, с которого
чтобы попытаться загрузиться. Если вы не знаете ключей для своего BIOS, обычно есть
инструкции, расположенные в нижней или правой части экрана, где
вы сможете найти правильные ключи для вашей системы. - После внесения изменений выйдите из BIOS системы, нажав кнопку
Клавиша Escape и убедитесь, что вы выбрали сохранение изменений при выходе.После перезагрузки вступят в силу новые настройки.
Каковы последствия изменения порядка загрузки? Смена багажника
order не повредит вашей системе, если вы сделаете это правильно. Если случайно
вы удалите свой жесткий диск из списка и сохраните настройки BIOS, вы
получите неприятный сюрприз, когда ваш компьютер перезагрузится и скажет вам, что он
не могу найти ни одной операционной системы. Если вы получили это сообщение, не
волноваться; вы не просто стерли свою операционную систему.Просто перезагрузитесь, нажав
Ctrl + Alt + Delete одновременно и вернуться в настройки BIOS и сделать
убедитесь, что вы выбрали свой жесткий диск в качестве загрузочного устройства. После того, как вы это сделаете,
ваша система вернется в нормальное состояние.
Другая возможная проблема, с которой вы можете столкнуться, — это просто вопрос неудобства.
После того, как вы измените порядок загрузки системных устройств, чтобы жесткий диск
диск указан первым, вы больше не можете использовать компакт-диски для восстановления системы или загрузку с дискеты
диски. Если что-то случилось с вашим компьютером и вам нужно выключиться
этих дисков, чтобы восстановить вашу систему или запустить диагностику, просто вернитесь к
системный BIOS и опустите или извлеките жесткий диск из первого загрузочного устройства и
при необходимости замените его дискетой или компакт-диском.
Загрузка компьютера — Введение в информационные и коммуникационные технологии
Введение
Загрузка — это последовательность загрузки, при которой запускается операционная система компьютера.
когда он включен. Последовательность загрузки — это начальный набор операций, которые
компьютер работает, когда он включен. На каждом компьютере есть последовательность загрузки.
Обычный компьютер не понимает последовательность загрузки, но это важно для
знать, как настраивать и устранять неполадки вашего компьютера.
Загрузчик
Компьютеры с питанием от центрального процессора могут выполнять только код, найденный в
системная память. Современные операционные системы и программный код приложений и
данные хранятся в энергонезависимой памяти или запоминающих устройствах. Когда
компьютер сначала включается, он должен изначально полагаться только на код и данные
хранятся в энергонезависимой памяти системы. Во время загрузки
операционная система на самом деле не загружена, и оборудование компьютера не работает
многие сложные системные действия.
Программа, запускающая «цепную реакцию», завершающуюся всем
загружаемая операционная система известна как загрузчик (или bootstrap).
загрузчик). Термин «творчески» пришел от первых дизайнеров, которые предполагали, что раньше
компьютер «работает», он должен быть «привязан к ботинкам». Только загрузчик
задача — загрузить другое программное обеспечение для запуска операционной системы. Часто,
используются многоступенчатые загрузчики, в которых несколько небольших программ
увеличивая сложность последовательно вызывать один за другим, до последнего
из них загружает операционную систему.
Загрузочные устройства
Загрузочное устройство — это устройство, с которого загружается операционная система. А
BIOS современного ПК (базовая система ввода / вывода) поддерживает загрузку с различных
устройств. К ним относятся локальный жесткий диск, оптический дисковод, дисковод для гибких дисков,
сетевая карта и USB-устройство. Обычно BIOS позволяет
пользователь, чтобы настроить порядок загрузки. Если установлен порядок загрузки:
- Привод компакт-дисков
- Жесткий диск
- Сеть
, то BIOS сначала попытается загрузиться с компакт-диска, а если это не удастся, то
он попытается загрузиться с жесткого диска, и если это не удастся, он
попробуйте загрузиться по сети, и если это не удастся, то он вообще не загрузится.
Последовательность загрузки
Существует стандартная последовательность загрузки, которую используют все персональные компьютеры. Во-первых,
ЦП выполняет инструкцию в памяти для BIOS. Эта инструкция содержит
инструкция перехода, которая передается в программу запуска BIOS. Эта программа работает
самотестирование при включении (POST) для проверки того, что устройства, на которые будет полагаться компьютер,
функционирует нормально. Затем BIOS выполняет настроенную последовательность загрузки.
пока он не найдет загрузочное устройство. Как только BIOS обнаружит загрузочную
устройства, BIOS загружает загрузочный сектор и передает выполнение в загрузочный сектор.Если загрузочным устройством является жесткий диск, это будет основная загрузочная запись (MBR). В
Код MBR проверяет таблицу разделов на наличие активного раздела. Если он найден,
код MBR загружает загрузочный сектор этого раздела и выполняет его. Ботинок
сектор часто зависит от операционной системы, однако в большинстве операционных систем
его основная функция — загрузка и выполнение ядра операционной системы, которое
продолжает запуск. Если нет активного раздела или активного раздела
загрузочный сектор недействителен, MBR может загрузить вторичный загрузчик, который
выберите раздел и загрузите его boot boot secotr, который обычно загружает
соответствующее ядро операционной системы.
 Эти четыре диска могут быть представлены в опции вариантами HDD-0, HDD-1, HDD-2, HDD-3.
Эти четыре диска могут быть представлены в опции вариантами HDD-0, HDD-1, HDD-2, HDD-3.
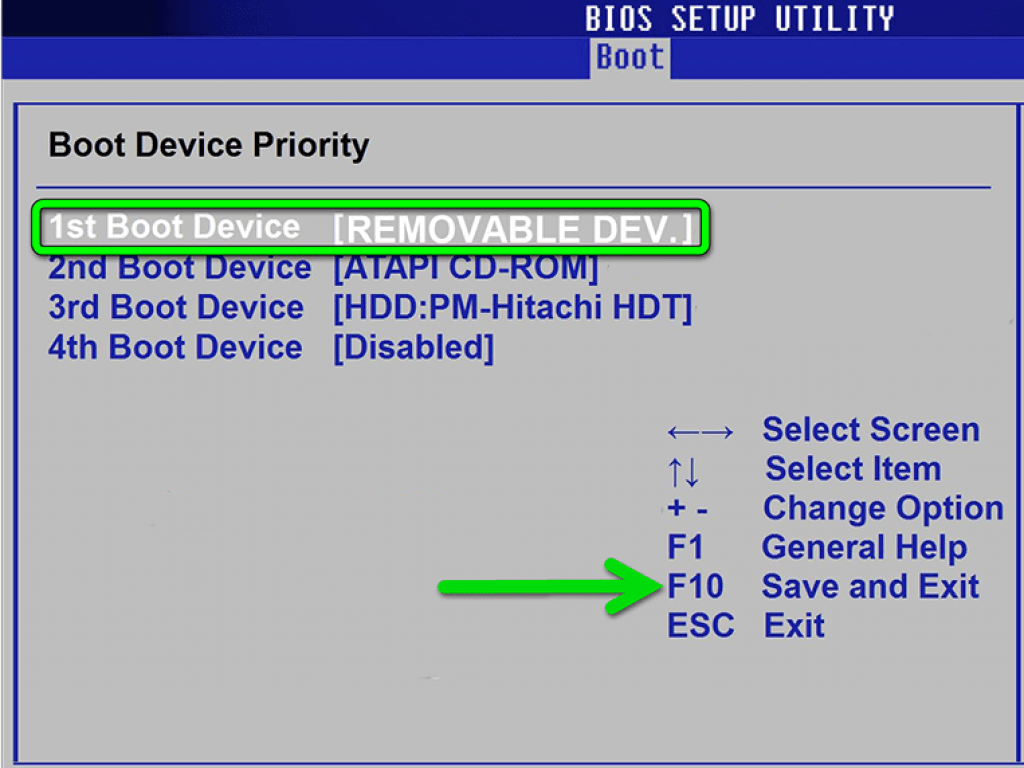
.png)
 Кроме того, может указываться в качестве загрузочного носителя и конкретный жесткий диск(HDD), если их в компьютере установлено несколько.
Кроме того, может указываться в качестве загрузочного носителя и конкретный жесткий диск(HDD), если их в компьютере установлено несколько.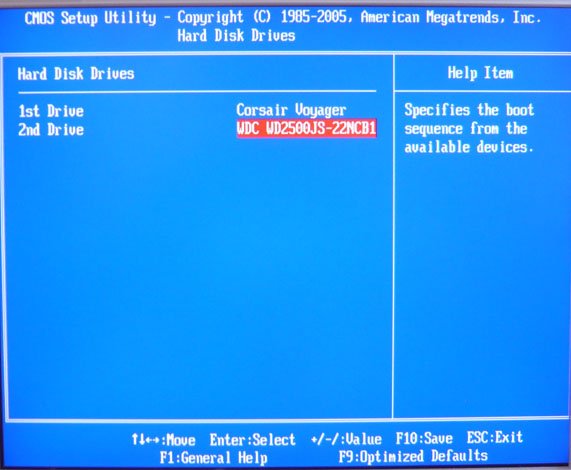 Эти четыре диска могут быть представлены в опции вариантами HDD-0, HDD-1, HDD-2, HDD-3.
Эти четыре диска могут быть представлены в опции вариантами HDD-0, HDD-1, HDD-2, HDD-3.
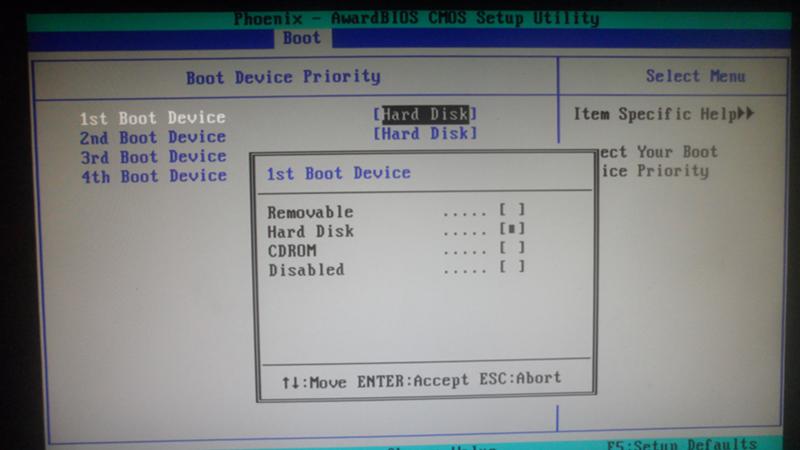 Также может возникнуть необходимость в изменении порядка загрузки устройств. Например, для профилактического обслуживания компьютера или для восстановления операционной системы может понадобиться загрузка не с жесткого диска, а со съемного носителя, такого, как дискета или компакт-диск.
Также может возникнуть необходимость в изменении порядка загрузки устройств. Например, для профилактического обслуживания компьютера или для восстановления операционной системы может понадобиться загрузка не с жесткого диска, а со съемного носителя, такого, как дискета или компакт-диск.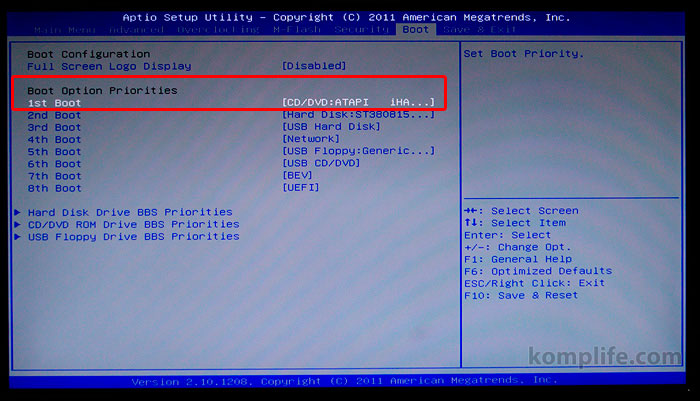
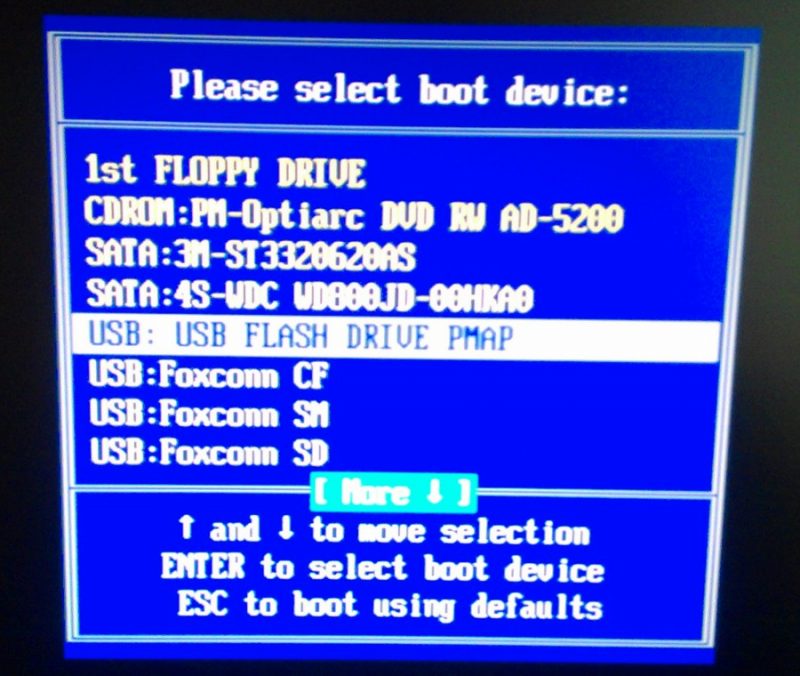
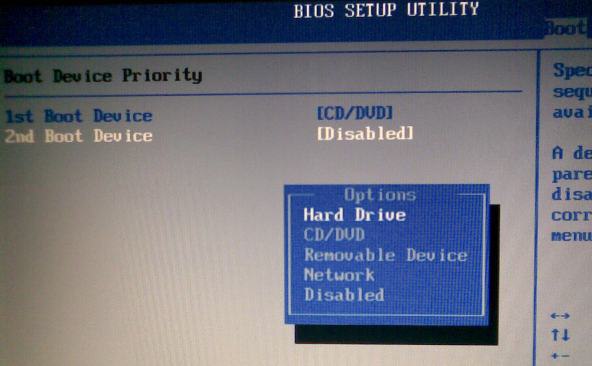
 Подробнее о ней Вы можете прочитать в статье Чем UEFI лучше обычного BIOS и каковы отличия.
Подробнее о ней Вы можете прочитать в статье Чем UEFI лучше обычного BIOS и каковы отличия.
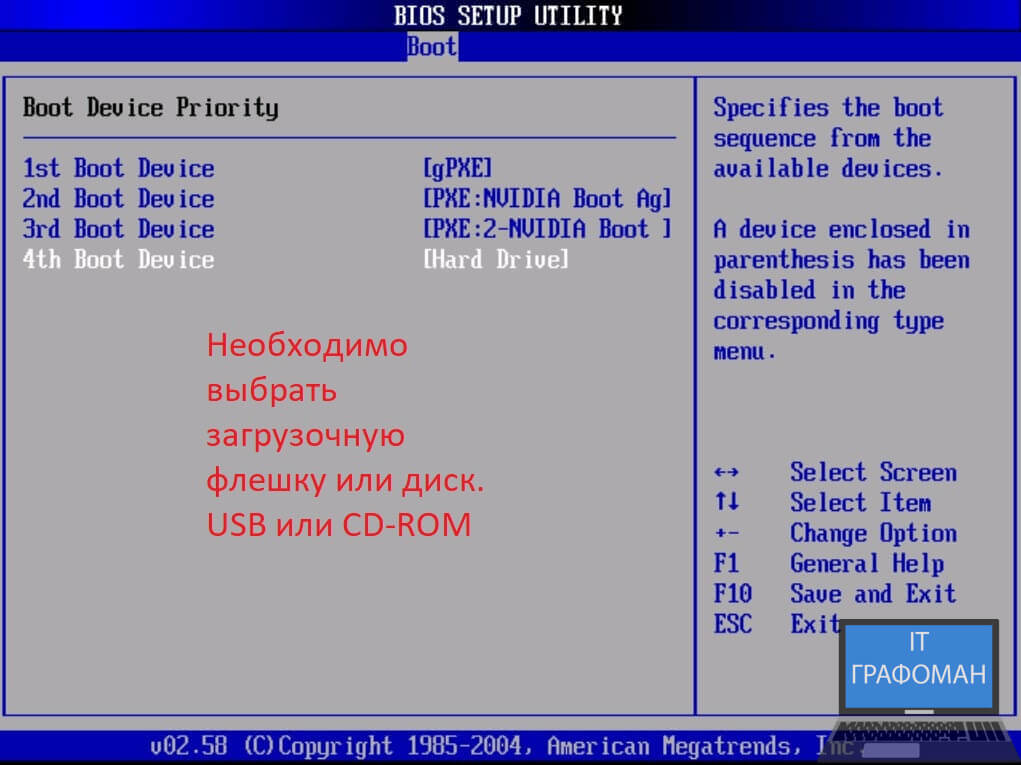 После этого должна работать ваша USB клавиатура.
После этого должна работать ваша USB клавиатура.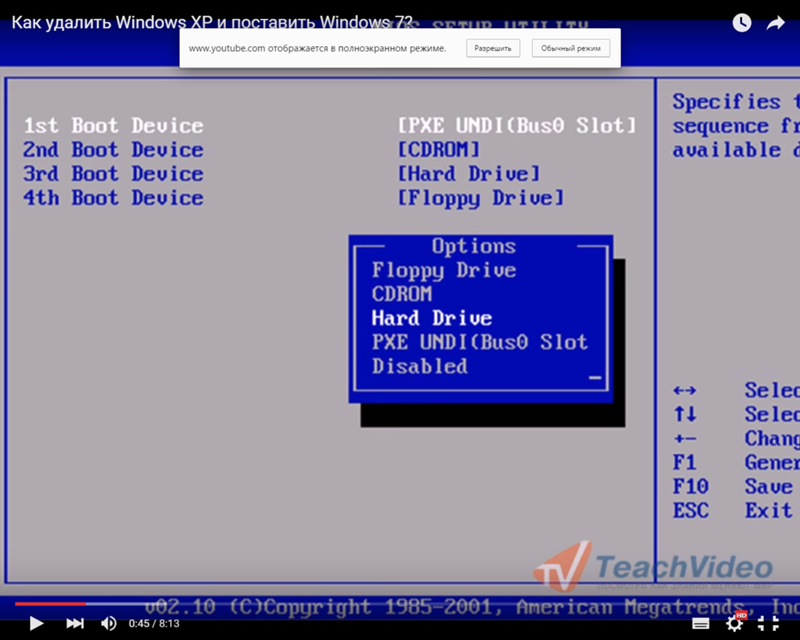



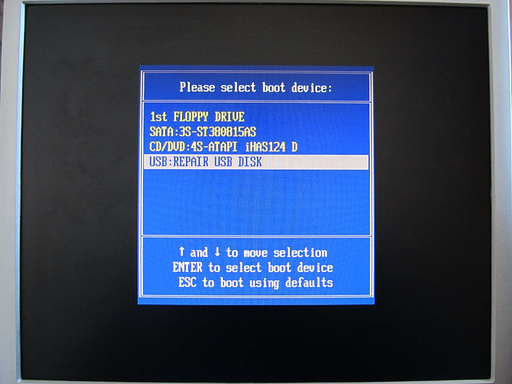
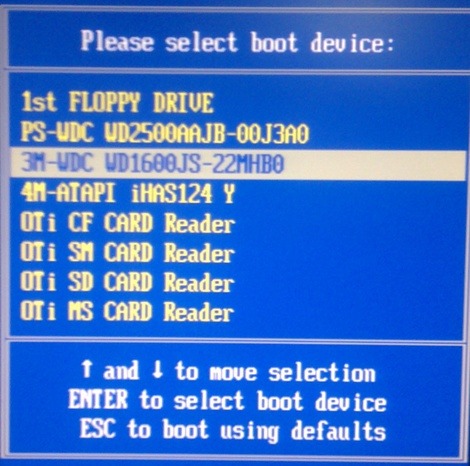 В зависимости от BIOS этот раздел может называться по-разному и не иметь подменю. В этой ситуации просто выбираем пункт «1st Boot Device» / «First Boot Priority» и устанавливаем там «Removable Device».
В зависимости от BIOS этот раздел может называться по-разному и не иметь подменю. В этой ситуации просто выбираем пункт «1st Boot Device» / «First Boot Priority» и устанавливаем там «Removable Device».