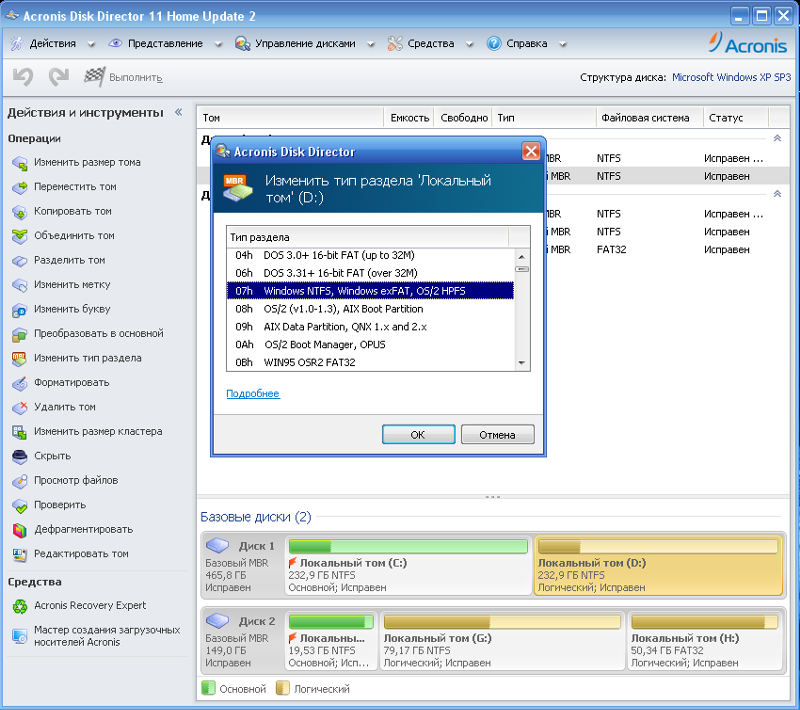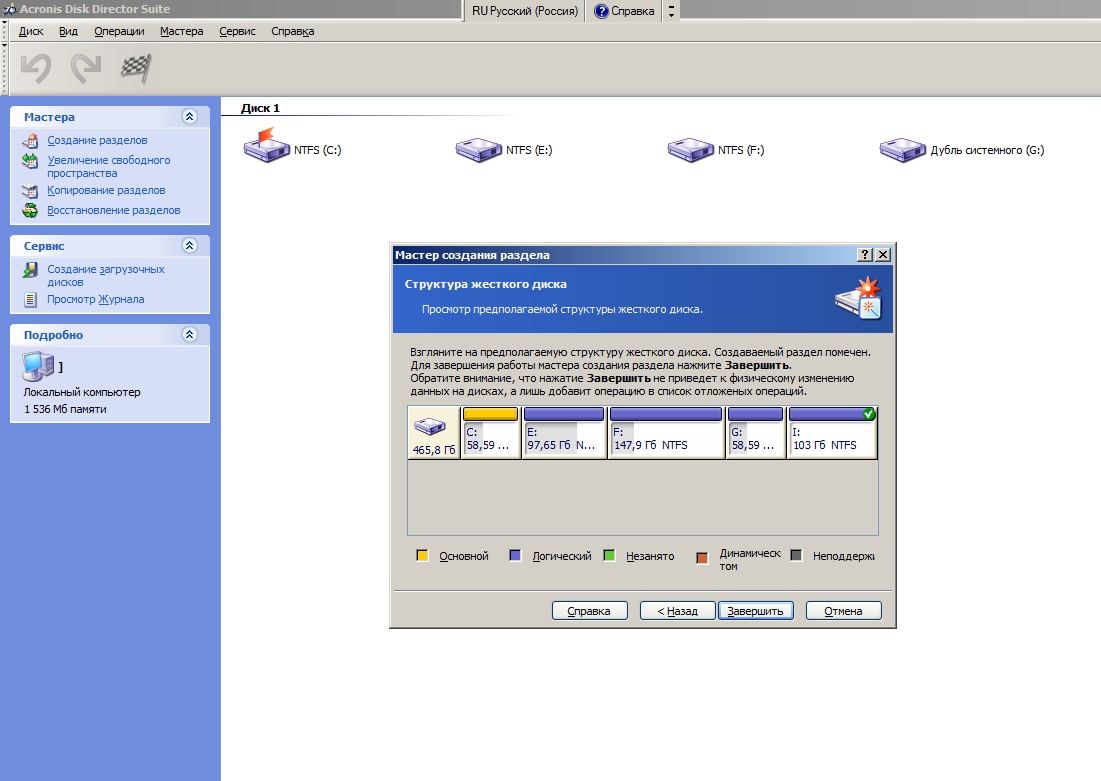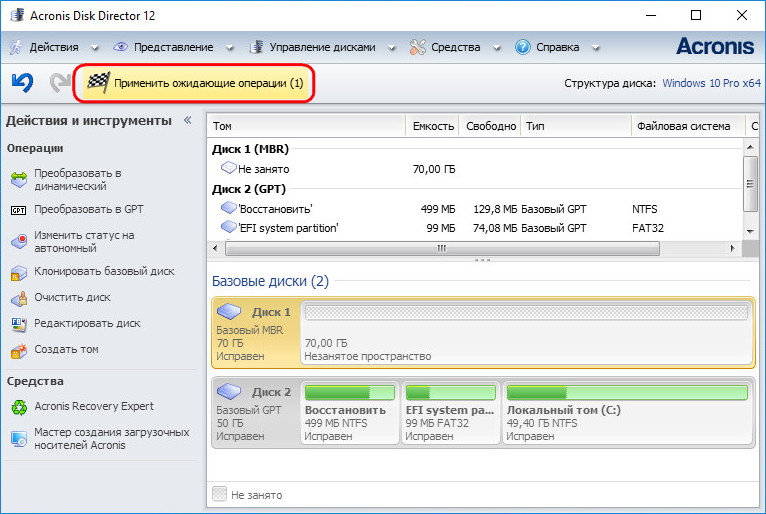Acronis disk director для загрузки с флешки: Загрузочная флешка Acronis True Image и Acronis Disk Director
Загрузочная флешка Acronis True Image и Acronis Disk Director
Всем привет. Кто ставил Винду знает, что стоит подстраховаться. И в этом нелегком деле помогают программы создания образа — копия всего диска. В дополнение к ним, стоит иметь на флешке софт могучий склеить диск или потанцевать с вашим железом без помощи Винды.
ВАЖНО, обновление от 23.08.19.
Мужики, залито два образа:
1) сам ISO с прогой, чтобы резать на флешку (делать загрузчик спец софтов, ссылка ниже)
2) копия уже нарезанной флешки, записанного образа (разворачивал лично на чистую флешку обычным копированием, льет долго из-за маленьких файлов)
Если найдете образ ISO свежее и рабочий — кидайте ссылку, буду благодарен: перезалью.
Acronis True Image и Acronis Disk Director
Использую этот софт уже давно (Acronis True Image 2015 18.0 Build 3203 + Acronis Disk Director 12.0.3223 (Ru)). Более новый еще не искал, так как текущего «проверенного» варианта хватает.
Мне он помогает снимать образ диска после установки и обновления всех дров и «обновляшек» Винды. Второй образ стоит снимать с дополнительными программами, так как опыт показал, что Форточки могут захлопнуться после дополнительного софта.
Первый вариант помогает не тратить время на обновления и иметь «Чистую Винду», а второй уже рабочая лошадка для работы.
Скачать
Acronis True Image и Acronis Disk Director:
Софт от 2015:
ссылка — iso 570 Мб Acronis True Image и Acronis Disk Director.
Обновление 2019:
ссылка — ссылка на бекап флешки, с развернутым ISO.
Данные лежат на Яндекс Диске.
Инструкция по установке Acronis True Image и Acronis Disk Director , софт от 2015 :
Нам потребуется флешка. У меня 2Gb.
ВАЖНО #1:
Форматируем обязательно под NTFS.
ВАЖНО #2:
Как сделать загрузчик из флешки: спец софт ищем тут — ссылка.
ПРОГРАММА ДЕЛАЕТ ЗАГРУЗОЧНУЮ ФЛЕШКУ.
*23. 09.19 Другими программами софт тупо разворачивается без бута в папочку на флешке.
09.19 Другими программами софт тупо разворачивается без бута в папочку на флешке.
После — стартуем с флешки и выбираем из меню нужный пункт.
Ниже детали софта:
В числе функций диска — восстановления системы, управление разделами: создание, перемещение, слияние, деление, форматирование и т.д.
Загрузочный носитель — это физический носитель (CD, DVD, USB или другие носители, которые поддерживаются BIOS машины в качестве загрузочных устройств), с которого выполняется загрузка на любой PC-совместимой машине и который позволяет запустить загрузочный агент без операционной системы.
Состав программ:
- Acronis True Image 2015 18.0 Build 3203 Beta
- Acronis Disk Director 12.0.3223 (32-разрядная)
Acronis True Image 2015:
Полностью обновленный дизайн — интерфейс Acronis True Image 2015 был полностью переработан, чтобы упростить работу с программой. Кроме того, новый интерфейс позволяет работать с программой True Image на устройствах с сенсорным экраном.
- Восстановление дисков из Acronis Cloud через Wi-Fi — при восстановлении диска из Acronis Cloud без возможности использования Ethernet-кабеля можно выполнить подключение и загрузить данные через Wi-Fi. Acronis True Image 2015 поддерживает несколько протоколов безопасности беспроводных сетей, включая WPA-Personal, WPA2-Personal и WPA2-Enterprise. Можно даже выполнить перенос операционной системы со всеми установленными программами на «голое железо» через беспроводное соединение.
- Автоматическая дедупликация исходных данных резервной копии в онлайн-хранилище — перед началом резервного копирования в онлайн-хранилище True Image анализирует выбранные данные. Если программа обнаруживает два или более идентичных блоков данных, в хранилище Acronis Cloud загружается только один из них. Во время восстановления True Image создает дубликаты блока и вставляет их во все места, где блок был обнаружен. Этот алгоритм уменьшает объем загружаемых данных в среднем на 10 % и позволяет сэкономить пространство в хранилище Acronis Cloud.

- Стандартная версия продукта включает функции версии Premium — при покупке Acronis True Image 2015 вы получаете полный набор функций, включая поддержку динамических дисков и мастер создания ISO-образа WinPE Acronis.
- Новый упрощенный мастер создания загрузочных носителей Acronis — новый мастер позволяет создавать как загрузочные носители Acronis, так и носители на основе WinPE за несколько простых шагов.
- Резервное копирование всего компьютера — новый тип резервного копирования позволяет защитить сразу все данные на компьютере. В случае аварии вы сможете восстановить не только все свои документы, фотографии и другие файлы, но и систему Windows вместе с приложениями.
- Редко используемые средства были удалены — чтобы сделать продукт более легким и надежным, были удалены следующие средства:
- Диспетчер дисков расширенной емкости Acronis
- Усечение SSD
- Преобразование файлов резервных копий из формата TIB в VHD и наоборот
- Disk Editor
- Диспетчер последовательности загрузки
- Шредер файлов
- Импорт и экспорт параметров резервного копирования
- Try&Decide
- Резервное копирование электронной почты
Acronis Disk Director 12:
Acronis Disk Director — это продукт для управления дисками, который обеспечивает выполнение самых сложных операций по разметке диска.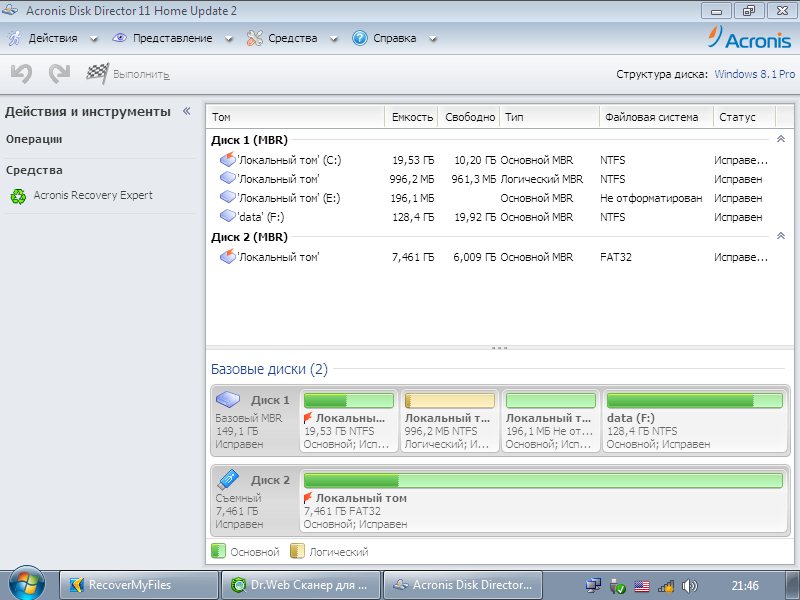 Этот пакет наследует все функции из предыдущих версий и дополнительно включает в себя новые мощные функции, в том числе поддержку Динамических и GPT-дисков, распределение томов по нескольким дискам и др.
Этот пакет наследует все функции из предыдущих версий и дополнительно включает в себя новые мощные функции, в том числе поддержку Динамических и GPT-дисков, распределение томов по нескольким дискам и др.
Построенный на базе признанных технологий Acronis, этот пакет позволяет вам перемещать и объединять разделы без потери данных. Он также сокращает до минимума непроизводительные простои при обслуживании серверов и повышает производительность дисков, потому что ваши серверы должны быть доступны в режиме 24X7.
- Поддержка разделов FAT 16, FAT 32, NTFS, Linux Ext2, Ext3, ReiserFS и Linux SWAP.
- Специальная поддержка посекторного копирования и перемещения разделов любых других типов.
- Разделите один раздел на два и оставьте свои данные нетронутыми
- Объедините два раздела в один и оставьте свои данные в целости и сохранности, даже если файловые системы в этих разделах отличаются
- Исследуйте содержимое раздела перед выполнением операций с разделами
- Устраните неполадки и причины сбоев, анализируя журналы событий
- Масштабируйте, копируйте и перемещайте разделы без потери данных
- Создавайте и удаляйте разделы любого типа, теперь поддерживает Windows 8 и Windows, 8.
 1.
1. - Acronis Disk Director теперь поддерживает UEFI.
- Обновлено ядро СМИ.
- Форматируйте разделы
- Автоматически оптимизируйте использование ресурсов жесткого диска
- Анализируйте всю детальную информацию о жестких дисках, разделах и файловых системах
- Скрывайте или делайте видимыми разделы любого типа
- Делайте предпросмотр изменений в разделе перед тем, как применить их к диску
- Поддержка больших дисков: тома размером до 2 Тбайт на MBR-дисках и любого размера на GPT-дисках
ЕСЛИ КОПИРОВАТЬ (обновление от 23.05.18) — пробовал тупо залить через CTRL+C и CTRL+V данные с одной флешки на другую. Завелось. Ссылка на бекап флешки вверху.
Как запустить акронис с флешки через биос
Сегодня загрузочная флешка с Acronis Disk Director 11 (ADD XI) уже не кажется чем-то из ряда вон выходящим, как это было еще пару лет назад. Что тут скажешь? В последнее время она превратилась в своеобразную волшебную палочку, при помощи которой можно с легкостью восстановить утерянные документы, возобновить работоспособность компьютера, изменить разметку диска и даже установить одновременно несколько операционных систем. При этом пользоваться программкой ADD XI настолько удобно, что открыть для себя все ее возможности может даже начинающий пользователь ПК.
При этом пользоваться программкой ADD XI настолько удобно, что открыть для себя все ее возможности может даже начинающий пользователь ПК.
Преимущества программы
С тех самых пор как компания Acronis представила программу Disk Director в версии Home 11, об ее достоинствах не слышал, наверное, только ленивый. В частности, к ее преимуществам можно отнести такие функции, как:
- выделение, масштабирование, форматирование, удаление и последующее восстановление удаленных разделов на GPT или динамическом диске;
- изменение размеров и положения томов на винчестере с минимальным риском потери данных;
- простой процесс разбивки жесткого диска на разделы, в том числе под установку двух или более операционных систем, включая OS Windows 7 и более ранние разработки Microsoft;
- добавление и перераспределение зеркалированных томов с целью минимизации отказоустойчивости системы.
Между тем наибольший плюс этой программки в том, что работать с ней можно даже тогда, когда операционная система не загружается из-за ошибок или вирусов в системном разделе.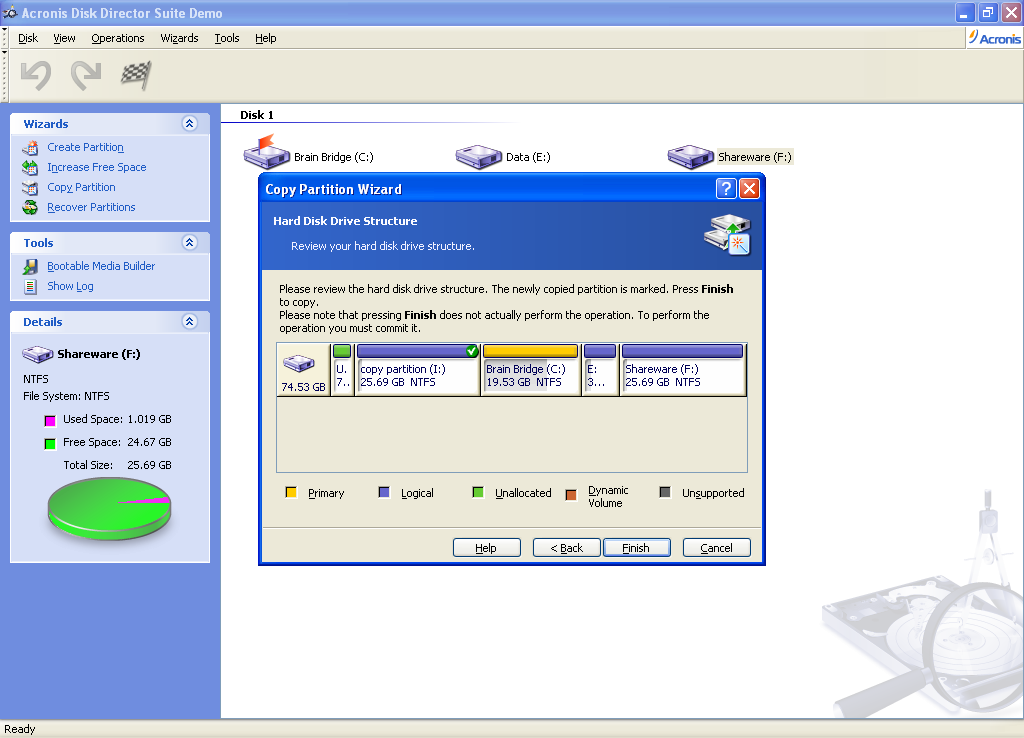 Правда, в таком случае пользоваться ей смогут только те, кто потратил немного своего драгоценного времени и заранее записал утилиту Disk Director на диск или флешку.
Правда, в таком случае пользоваться ей смогут только те, кто потратил немного своего драгоценного времени и заранее записал утилиту Disk Director на диск или флешку.
Подготовка загрузочного устройства с ADD XI
В принципе записать программку Disk Director от Acronis можно и на флеш-носитель, и на CD или DVD-диск: схема действий и в том и в другом случае практически одна и та же. Между тем как показывает практика, намного выгоднее пользоваться именно загрузочной флешкой: как-никак USB-порты есть и на новых, и на старых компьютерах, а вот приводов на современных ноутбуках может и не быть. Так или иначе, действовать придется так:
- скачиваем и устанавливаем на компьютер программу Диск Директор 11 ;
- подсоединяем к компьютеру флешку, запускаем утилиту и выбираем в появившемся окошке слева вкладку «Мастер создания…»:
- ожидаем завершения загрузки мастера Media Builder и после появления приветственного окошка находим и жмем в нем кнопку «Далее»:
- оставляем без изменений тип загрузочного устройства, выбираем в качестве способа создания внешнего носителя с ADD XI параметр Windows и жмем «Далее»:
- при необходимости вводим параметры ядра Linux и вновь нажимаем «Далее»:
- выбираем утилиты Acronis, которые нам понадобятся для работы, проверяем наличие свободного пространства на флешке и переходим к следующему шагу, нажав кнопку «Далее»:
- в появившемся списке находим необходимый нам съемный диск, кликаем по нему мышкой и выбираем «Далее»:
- жмем кнопку «Продолжить» и ожидаем, пока выбранные программы Disk Director запишутся на флешку:
- перезагружаем систему и при желании сразу же можем пользоваться готовой флешкой с утилитами Acronis, выставив в биос параметры загрузки системы со съемного диска.

Кроме того, подготовить загрузочную флешку или CD-диск с аналогичным набором программок-реаниматоров винчестера можно также при помощи утилиты True Image. Пользоваться ей не менее удобно, чем Disk Director 11, поскольку интерфейс, функциональность и принцип работы у них практически одинаковый. Единственное отличие в том, что True Image поддерживает работу не только с ОС Windows, но и с OS Mac, хотя нередко поставляется в пакете с ADD XI.
Сегодня мы подробно рассмотрим процесс создания загрузочной флешки или диска. Сделаем это двумя способами: с помощью Acronis True Image и Acronis Disk Director. Рассмотрим простой вариант, а также более мощный по возможностям — на базе Windows PE (WinPE).
Acronis True Image 2016
Для создания загрузочной флешки или диска для личного использования с Acronis True Image 2016 не понадобятся дополнительные знания и навыки. Такой флеш-накопитель нужен для восстановления ОС и решения различных проблем, связанных с неполадками системы. Если пользоваться пробной версией программы, то она, через какое-то время перестанет работать (в данном случае 30 дней). Флешкой же, в случае необходимости, можно будет воспользоваться всегда.
Если пользоваться пробной версией программы, то она, через какое-то время перестанет работать (в данном случае 30 дней). Флешкой же, в случае необходимости, можно будет воспользоваться всегда.
В целом, это проверенная годами программа для резервного копирования операционных систем и различных файлов. В 2015 году вышла новая версия с номером 2016. Программой легко пользоваться, она работает практически со всеми операционками Windows и Mac. Последняя версия программы стала еще более удобной для использования и содержит различные вспомогательные утилиты.
Рассмотрим, как сделать загрузочную флешку программой Acronis True Image 2016.
Для начала перейдите на официальный сайт программ и нажмите, выберите раздел с программой и нажмите ссылку «Скачать бесплатную пробную версию».
Далее вам будет предложено ввести ваш электронный адрес,
после чего автоматически начнется загрузка инсталляционного файла.
Запускаем файл и давим Установить Acronis True Image 2016.
Начнется загрузка, которая может занять некоторое время.
После окончания загрузки вам будет предложено запустить приложение.
Далее необходимо создать учетную запись, указав имя, фамилию, электронный адрес и пароль.
Затем снова вы делаете выбор запустить пробную версию или купить.
После запуска программы, слева выбираем «Инструменты» — пятое меню сверху, затем требуется выбрать какой из двух классов носителей будет создан:
- создание загрузочного носителя, чтобы восстановить компьютер, если он перестанет загружаться;
- создание загрузочного носителя для восстановления на отличающееся оборудование.
Теперь вы определяете тип носителя:
- загрузочный носитель Acronis True Image 2016 – простой вариант без лишней функциональности;
- носитель на основе WinPE: Windows Preinstallation Environment – упрощенный вариант Windows, который будет загружаться с носителя.
 Конечно же, при загрузке WinPE вы получите гораздо больше возможностей по сервисному обслуживанию вашего компьютера.
Конечно же, при загрузке WinPE вы получите гораздо больше возможностей по сервисному обслуживанию вашего компьютера.
Жмём на первый пункт.
Затем делаем выбор непосредственно устройства. Мы устанавливаем на флешку, поэтому давим на 3 пункт.
Далее мы еще раз подтверждаем диск. И нажатием на Приступить запускаем процесс копирования.
После завершения копирования наша флешка готова.
Acronis Disk Director 12
Acronis Disk Director 12 – это программа, созданная для защиты файлов и для оптимизации хранения данных на компьютере. С ее помощью можно быстро восстановить потерянные или случайно удаленные данные. Акронис Director позволяет создать клон операционной системы на новый диск. Может отформатировать диск в разных файловых системах. Содержит множество возможностей по работе с разделами диска и многое другое.
Загрузочная флешка с Acronis Disk Director 11 в отличие от новой, 12 версии не умеет работать с системами на основе BIOS и UEFI.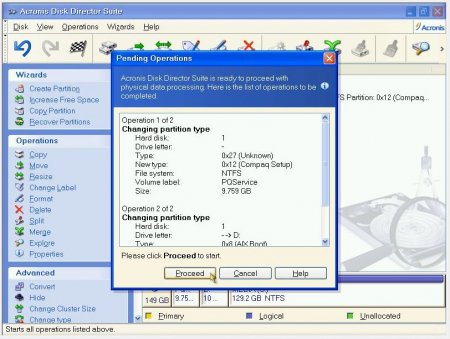 Кроме того, новая версия сертифицирована до Windows 8.1. Есть и множество других улучшений.
Кроме того, новая версия сертифицирована до Windows 8.1. Есть и множество других улучшений.
Загрузочная флешка или диск, созданные с помощью Acronis Disk Director 12 – это настоящее спасение для пользователей ПК, которые потеряли часть файлов, либо повредили операционную систему.
Для начала нужно скачать программу. На официальном сайте нужно найти предложение о скачивании пробной версии программы Акронис Директор 12 и ввести свою электронную почту.
После загрузки и запуска установщика вам необходимо запустить установку.
Далее, при желании ознакомиться с программой выберите пункт установки пробной версии.
После этого заполните параметры регистрации (обязательные помечены звёздочкой).
Выберите для каких пользователей вы устанавливаете Акронис.
Установщик сделает свою работу и на рабочем столе появится такой замечательный ярлычок.
Кликаем по нему и видим окно программы со всеми ее богатыми возможностями.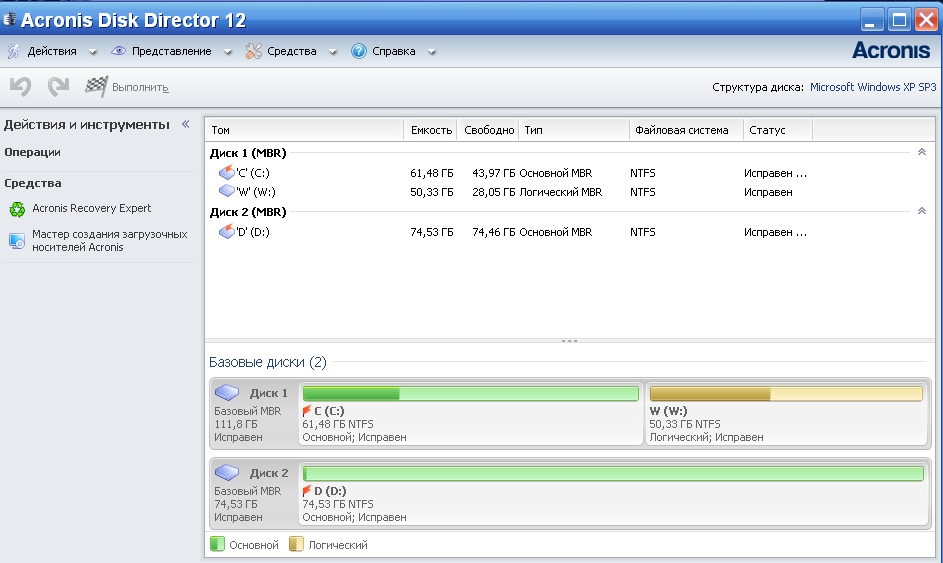
Так как наша задача создать загрузочную флешку или диск, то мы запустим пункт меню «Мастер создания загрузочных носителей Acronis». Удивляемся тому, что у мастера есть своё имя: «Acronis Media Builder». И жмём Далее > .
Наблюдаем окно выбора типа носителя. Укажем Windows PE. Если на вашем компьютере нет установленных комплектов средств развертывания Windows PE, то вы увидите перечень версий Windows PE с ссылками для скачивания.
Теперь мы установим необходимый носитель Windows PE. Жмите на синюю ссылку вашего варианта носителя. Произойдет его скачивание. Запустите скаченный файл.
Вы можете установить комплект сразу, либо вначале скачать, а потом установить на этот или другой компьютер.
В любом случае, после запуска установки вам будет предложен выбор компонентов.
Когда вы установите комплект средств для развертывания Windows PE, вам необходимо будет запустить мастер создания и дойти до окна выбора типа носителя, оно будет другим (по сравнению с предыдущим запуском).
Выбираем тип носителя. Можно записать сразу загрузочный диск. Для создания флешки придется в начале сохранить образ в виде файла. Например, в формате iso.
Внимание! При выборе папки обязательно пропишите имя файла, так как автоматически этого может не произойти (кнопка Далее > будет не активна).
Запустится процесс создания файла.
И вот файл готов.
Заметим, что в некоторых случаях вы можете увидеть окно ошибки с кодом 18001F (0x18001F) и 4003 (0x4003): Failed to create an ISO image (Произошла ошибка при записи файла). Причиной появления такой ошибки могут быть вирусы, заразившие компьютер. Срочно проверьте ПК на вирусы. Если они не будут обнаружены, то возможно, повредились какие-то файлы системы компьютера.
Теперь, когда файл iso готов его можно записать на диск или флешку.
С помощью загрузочного диска или флешки Acronis Disk Director 12 можно загружаться и выполнять различную сервисную работу с вашим компьютером.
Видео по теме
На самом деле, нет ничего проще, чем создание загрузочной флешки Acronis True Image, Disk Director (причем на одном накопителе может быть и то и другое, при наличии обеих программ на компьютере), все, что для этого необходимо, предусмотрено в самих продуктах.
В этом примере будет показано, как сделать загрузочную флешку Acronis (впрочем, тем же способом можно создать ISO, после чего записать его на диск) на которую будут записаны компоненты True Image 2014 и Disk Director 11. См. также: программы для создания загрузочной флешки
Использование мастера создания загрузочных накопителей Acronis
Во всех последних версиях продуктов Acronis имеется мастер создания загрузочных накопителей, который позволяет сделать загрузочный USB или же создать загрузочный ISO. Если у вас несколько программ Acronis, рекомендую все действия производить в более новой (по дате выхода): возможно, совпадение, но при обратном подходе у меня возникли некоторые проблемы при загрузке с созданного накопителя.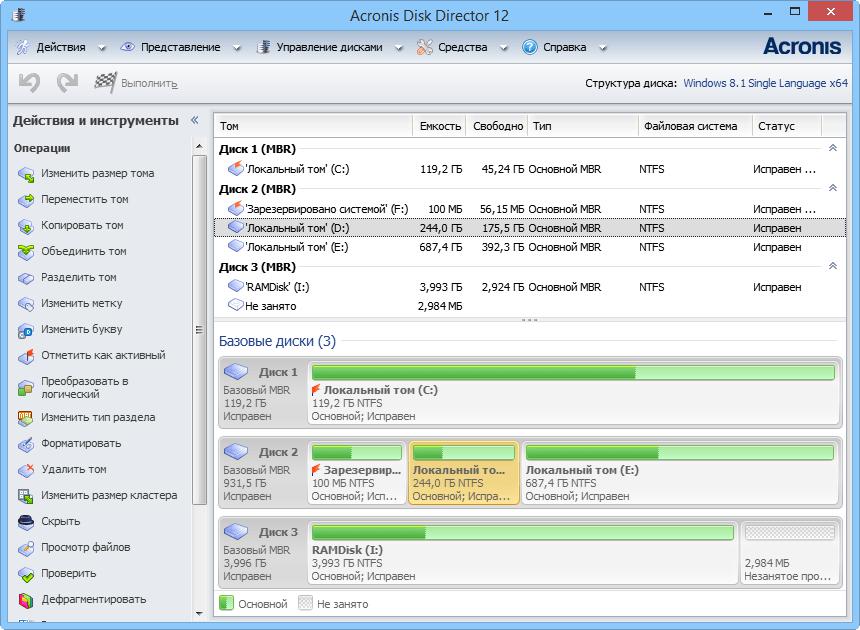
Для того, чтобы запустить мастер создания загрузочной флешки в Acronis Disk Director, в меню выберите «Средства» — «Мастер создания загрузочных накопителей».
В True Image 2014 то же самое можно найти сразу в двух местах: на вкладке «Резервное копирование и восстановление» и «Инструменты и утилиты».
Дальнейшие действия почти не отличаются, независимо от того, в какой программе вы запустили данный инструмент, за исключением одного момента:
- При создании загрузочной флешки Acronis в Disk Director 11 у вас имеется возможность выбрать ее тип — будет ли она на базе Linux или Windows PE.
- В True Image 2014 такой выбор не предоставляется, и вы сразу перейдете к выбору компонентов будущего загрузочного USB накопителя.
Если у вас установлено несколько программ Acronis, то вы сможете выбрать, какие компоненты каждой из них следует записать на флешку, таким образом имеется возможность поместить на один накопитель средства восстановления из резервной копии из True Image, инструменты для работы с жестким диском, а также восстановления разделов Disk Director и, при необходимости, утилиты для работы с несколькими ОС — Acronis OS Selector.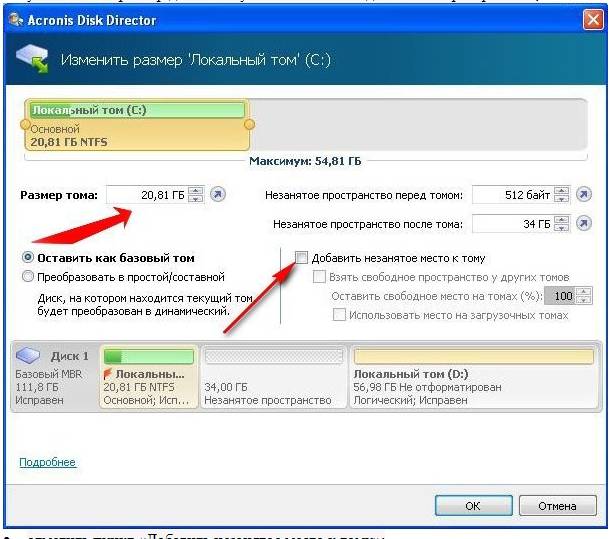
Следующий этап — выбрать накопитель, на который будет производиться запись (если это флешка, желательно ее заранее отформатировать в FAT32) или создать ISO, если вы планируете в дальнейшем записать загрузочный диск Acronis.
После этого остается подтвердить свои намерения (отобразиться сводка с действиями в очереди) и дождаться окончания записи.
Меню загрузки с флешки или диска Acronis
По завершении вы получите готовую загрузочную флешку с выбранными продуктами Acronis, с которого можно запустить компьютер, произвести работы с системой разделов жесткого диска, восстановить состояние компьютера из резервной копии или подготовить его для установки второй операционной системы.
А вдруг и это будет интересно:
Почему бы не подписаться?
Рассылка новых, иногда интересных и полезных, материалов сайта remontka.pro. Никакой рекламы и бесплатная компьютерная помощь подписчикам от автора. Другие способы подписки (ВК, Одноклассники, Телеграм, Facebook, Twitter, Youtube, Яндекс. Дзен)
Дзен)
17.09.2014 в 13:58
Почему у меня не получается создать восстановление при загрузке F11 Запускаю acronis с флешки. С диска создает, а вот с флешки нет. Делаю флешку через прогу yumi. Пробовал записывать как в mem. Так и в обычном режиме. Ничего не меняется. При попытке создать «Восстановление при загрузке» ругается что нет какого то файла и просит вставить CD диск.
03.09.2015 в 00:13
Используй юсб 2.0
07.10.2015 в 12:32
спасибо! можно ли и как создать флешку,на которой находились бы программы Victoria Acronis Aomei и другие +образ Windows,программы нужно загружать до загрузки ОС?
08.10.2015 в 09:20
Здравствуйте. Сделать это можно вот так: https://remontka.pro/winsetupfromusb/ вот только не помню, какой загрузчик у Acronis — Syslinux или Grub4dos.
Программы для разных целей можно загружать и в самой ОС и до ее загрузки. Во втором случае у программ более полный доступ и возможности.
04.12.2015 в 18:52
Здравствуйте.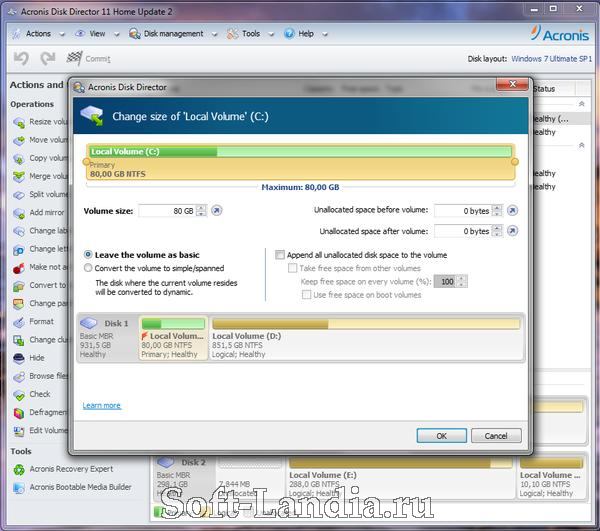 Пропал мой вопрос. Повторюсь. Хочу сделать загрузочный диск с этими программами Acronis True Image и Disk Director, но при создании почему- то Acronis True Image высвечивается на англ. хотя обе на рус. Не подскажите в чем может быть причина?
Пропал мой вопрос. Повторюсь. Хочу сделать загрузочный диск с этими программами Acronis True Image и Disk Director, но при создании почему- то Acronis True Image высвечивается на англ. хотя обе на рус. Не подскажите в чем может быть причина?
05.12.2015 в 10:35
Здравствуйте. Вопросы просто не публикуются без проверки, а я не всегда за компом.
Причина в том, что для загрузочных дисков и флешек используется несколько другой вариант тех же программ. Но на всякий случай проверьте в настройках, вдруг там есть переключение языка.
05.12.2015 в 13:37
Здравствуйте. Спасибо, понял. Вопросы: 1 переключение языка есть только в АТИ, но стоит рус. 2 версия АТИ V-19.0.0 build 5620 в ней нет возможности создания многокомпонентного заг. носителя, остается только АДД, но в ней не все понятно, как создать этот носитель рис. 3 линукс, вин? и еще 3-сколько все-таки томов (разделов) может быть на Диске1 (MBR), три или четыре? Мне хочется записать две программы в ISO затем на диск и работать. Спасибо.
Спасибо.
06.12.2015 в 12:16
Здравствуйте. По первым двум не отвечу. 3. может быть 4 основных раздела. (есть вариант с тремя основными, одним расширенным, который в свою очередь содержит еще любое количество логических).
06.12.2015 в 12:40
15.12.2015 в 07:41
не совсем по теме: живу в Туркмении. у нас проблемная оплата через интернет. хотел бы оплачивать лицензионки через банк. может подскажете варианты. заранее благодарен. влд
PS: AcronisDisc ведь платный
15.12.2015 в 10:17
Тут не подскажу особо. Это с их поддержкой лучше связаться. А вообще: есть же оплата банковоской картой.
04.01.2016 в 20:04
Здравствуйте.
Спасибо за статью. Сейчас нужно.
Отвечу на вопрос Валерия, по поводу (восстановление при загрузке F11).
Такое возможно только если у Вас Acronis установлен в системе.
Нужно сперва активировать эту функцию и потом будет работать.
При переустановке ОС F11 уже не активна.
И еще, если создать образ в защищённый раздел акроникса, и слетит лицензия, то он удалит содержимое этого раздела, и соответственно, образа там не будет. (Acronis установлен в систему) (личный опыт)
(Acronis установлен в систему) (личный опыт)
17.09.2016 в 13:23
Не могли бы вы предоставить iso обоих програм для моей мультизагрузочной флешки?
18.09.2016 в 10:32
ISO образы можно загрузить из своей учетной записи на acronis.com
Я со своей стороны каких-либо файлов не распространяю.
09.01.2017 в 09:04
День добрый! Есть два жестких диска от серверов с OS Linux, который один из них не загружается система, а второй рабочий. Вопрос: Могу ли я сделать клон от рабочего жесткого диска и загрузить его на не рабочий?
09.01.2017 в 10:46
Попробовать можно. Если там дело не в физических дефектах, то должно бы работать.
18.02.2017 в 01:41
Подарили диск 750 Gb стояла 10 ка и линукс убунту я хотел переустановить на винду 7 во время установки семерки я хотел форматировать раздел и ноут завис и не могу теперь установить винду с биоса загружается и виснет! В чем может быть причина заранее спасибо!
18.02.2017 в 09:21
Тут не знаю. А устанавливать с чего пробуете? Если с флешки, попробуйте другими средствами ее создать или вообще с диска поставить. И наоборот, если с диска — попробуйте с флешки.
А устанавливать с чего пробуете? Если с флешки, попробуйте другими средствами ее создать или вообще с диска поставить. И наоборот, если с диска — попробуйте с флешки.
18.02.2017 в 17:18
Пробовал livecd, загрузочной флешки. Вчера пробовал форматнуть с другого компьютера PC видимо проблемный компьютер у соседа не получилось подскажите пожалуйста какие нибудь варианты буду очень благодарен!
19.02.2017 в 09:55
Тут не знаю, что подсказать. Если он со всего у вас зависает, то какая-то судя по всему аппаратная проблема. Только какая именно — не берусь ответить вот так дистанционно.
22.02.2017 в 10:58
Dmitry,
Может знаете, то пожалуйста подскажите: вот есть iso образы Acronis-а 2014, 2015, 2016 годов, так вот из них только один iso 2015 может загружаться сам с HDD, у остальных при загрузке ошибка «error: file /boot/grub/i386-pc/normal.mod not found».
Может что-где подредактировать в этих iso?
23.02.2017 в 13:13
Здравствуйте.
Нет, к сожалению, тут ответа не дам, самому нужно экспериментировать (просто акронисом в последние года не пользуюсь).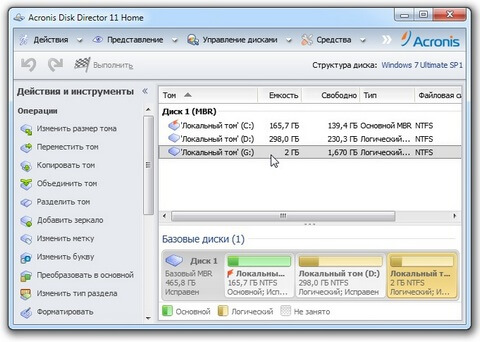
13.08.2017 в 20:40
можно ли создать образ акронис не из установленной ОС, а просто из ISO ОС?
14.08.2017 в 10:57
Не вполне понял ваш вопрос.
29.08.2017 в 08:30
Подскажите, как отформатировать флешку обратно в FAT32 после установки на нее программы Acronis, штатные средства Windows не помогают — флешка защищена от записи, через командную строку пробовал — тоже не помогает. Заранее спасибо!
30.08.2017 в 10:37
28.12.2017 в 16:47
Я делал загрузочную флешку с Акронисами используя WinToFlash Professional и скачанный с инета образ iso. На старом ноуте DVD привод перестал работать, а загрузка по USB была, поэтому и пришлось флешки использовать.
03.04.2018 в 08:29
Здравствуйте, спасибо за Вашу деятельность! У меня получилось странно: я, правда, закачал версии акрониса поновее, но что нашел, обе программы установил. А теперь так: из Тру имэдж он делает загрузочную флешку без проблем, она работает. НО — никаких опций, чтобы добавить туда Директор, не было. Тогда запустил на компе Директор, в нем выбрал создать флешку, там появилась опция — какие программы установить, выбрал все версии Директора, Репорт (может, он и не нужен) и Тру Имедж. Флешка создалась…. но не запускает комп! Сразу промигивает какое-то меню, сообщение, не знаю что, и выбрасывает меня обратно в БИОС.
Тогда запустил на компе Директор, в нем выбрал создать флешку, там появилась опция — какие программы установить, выбрал все версии Директора, Репорт (может, он и не нужен) и Тру Имедж. Флешка создалась…. но не запускает комп! Сразу промигивает какое-то меню, сообщение, не знаю что, и выбрасывает меня обратно в БИОС.
03.04.2018 в 11:17
Здравствуйте.
Увидеть бы, что там за сообщение. В теории можно было предположить бы, что, к примеру, стоит загрузка в UEFI режиме в БИОС, а требуется Legacy (можно попробовать переключить), но это так, просто догадка.
04.04.2018 в 23:06
Я кажется заметил — там появляется то самое меню, чтобы выбрать, какую программу загрузить. Но вот что интересно — со второй попытки удалось таки сделать, и все работало… Но флешку эту пришлось отдать, и когда купил новую, и стал делать на нее — теперь не получается, хоть тресни. Проскакивает за секунду меню акрониса в уголке, естественно, я не успеваю ничего нажать, и начинает загружать винду.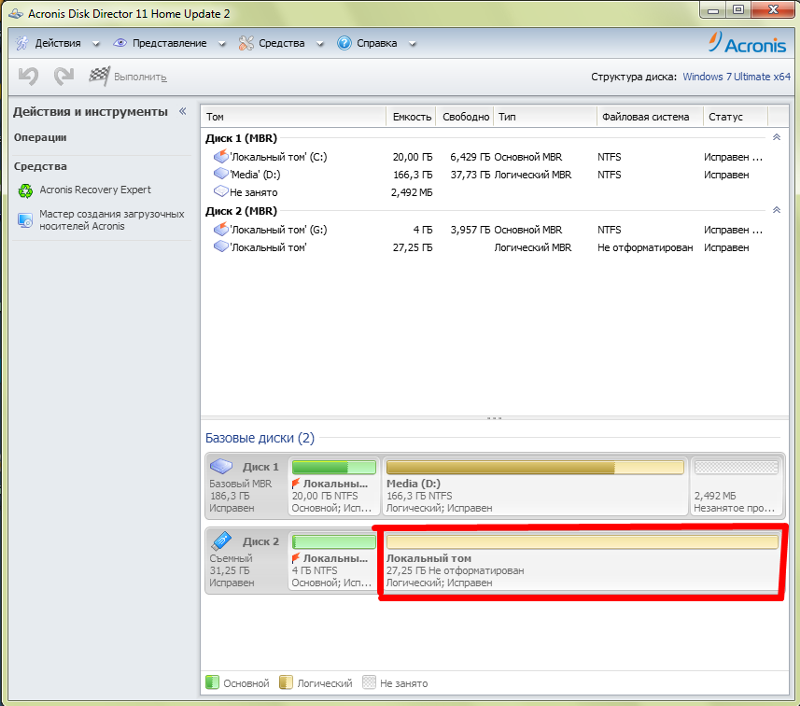
22.04.2019 в 22:28
Доброго времени суток! Тут все ясно и понятно! Не могли бы вы сделать статью как сделать флешку.. даже и не знаю как сформулировать правильно! Попробую обьяснить на словах, привести пример! И так у меня есть загрузочный (установочный) диск с windows , тут очень внимательно Именно во время установки новой винды нам открывается спец окно в котором мы выбираем как будем устанавливать windows и тут же есть дополнительная программа Acronis! Если ее запустить то мы видим список программ, функций для работы с жестким диском.
Здесь и Acronis Disk Director и Acronis True Image Если запустить каждую по отдельности обе они просто идеальные для работы
Теперь допустим мы скачали нужную версию Acronis, запустили и делаем загрузочную флешку как положено а в итоге получаем флешку на которой Acronis Disk Director тот который нужен а Acronis True Image просто ужасный и не удобный, не понятный! Берем другую версию Acronis делаем тоже самое и получается все на оборот Acronis True Image тот который нужен а Acronis Disk Director просто ужасный
Вот как сделать из двух версий Acronis одну загрузочную флешку, такую вот самодельную сборку? Что бы из разных версий Acronis взять только нужное и скомпоновать как бы в одну программу загрузочной флешки!? У автора к статье так в описании к диску и сказано что это сборка Acronis.
Примечание: после отправки комментария он не появляется на странице сразу. Всё в порядке — ваше сообщение получено. Ответы на комментарии и их публикация выполняются ежедневно днём, иногда чаще. Возвращайтесь.
Acronis disk director для флешки iso
| Обновление: | 10-06-2014 |
| Язык программы: | Русский |
| Система: | Windows |
| Распространяется: | Бесплатно |
| Загрузок: | 1093 975 |
| Скачать Acronis Disk Director 12 Build 12.0.3219 (Bootable ISO) | |
Год выпуска: 2014
Версия: 12 Build 12.0.3219
Платформа: Windows
Язык интерфейса: Русский
Лекарство: Присутствует
Acronis Disk Director 12 — это набор мощных инструментов для оптимизации использования дисковых ресурсов и защиты данных. С его помощью можно создавать разделы дисков и управлять ими, чтобы хранить различные файловые или операционные системы на одном диске, быстро восстанавливать потерянные или удаленные данные, сокращать время создания резервных копий образов и работы средств диагностики, а также улучшать общую производительность компьютера.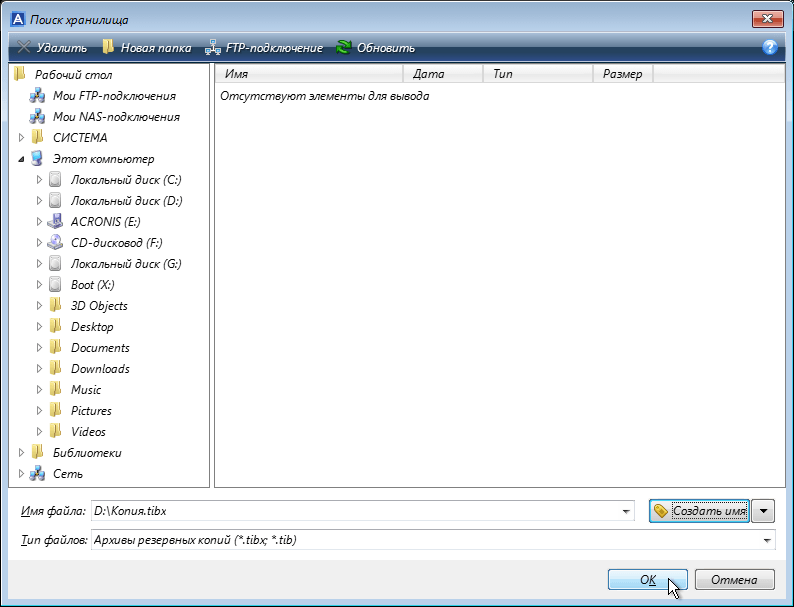
Создавайте, преобразовывайте, копируйте, разбивайте, изменяйте размер, перемещайте и объединяйте тома без риска потери данных.
Работайте со всеми типами дисков (базовыми, динамическими, MBR и GPT) и легко преобразуйте их друг в друга.
Загрузка с CD/DVD или USB-носителя
Загружайте данные с различных носителей.
Объединяйте разделы даже с разными файловыми системами.
Восстановление во время работы
Быстро восстанавливайте потерянные или удаленные разделы с данными, даже если ваша операционная система не загружается.
Разнесение тома по нескольким дискам
Disk Director поддерживает до 32 дисков.
Мгновенно перемещайте операционную систему и приложения со старого жесткого диска на новый.
Работа с разными ОС
Устанавливайте различные операционные системы на разные разделы для многовариантных загрузок.
Добавление/разбиение зеркалированных томов
Добавляйте зеркалированные тома, чтобы усилить отказоустойчивость.
Совместное использование файлов Mac и PC
Храните файлы различных типов и работайте одновременно с файлами Mac и PC на одном общем диске.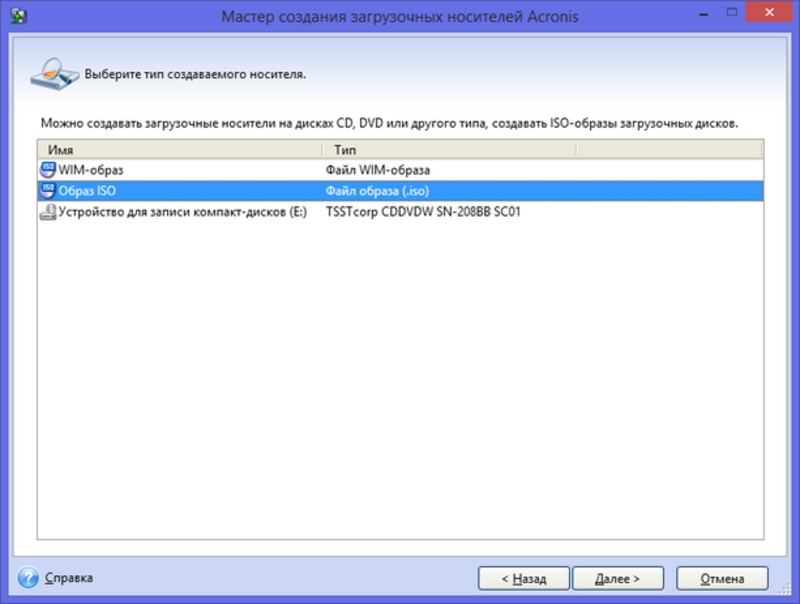
Работайте с аппаратным обеспечением на основе BIOS и UEFI.
Работа с Windows 8
Используйте любую версию операционной системы Windows — от XP до 8.1.
Просмотр подробной информации обо всех жестких дисках, разделах и файловых системах
Анализ содержимого раздела перед выполнением операций с разделами
Скрытие или показ разделов любого типа
Автоматическая оптимизация использования ресурсов жесткого диска
Предварительный просмотр изменений, внесенных в макет раздела, до их применения на диске
Acronis Disk Director now supports Windows 8 and Windows 8.1.
Acronis Disk Director now supports UEFI.
Updated media kernel.
Added 64-bit Linux boot media and 64-bit WinPE media.
Вначале установки загрузчика – регключи не нужно вводить, желательно после установки триальной версии. Ключи – вводишь первый, потом второй:
product upgrade. RTXNQXDF-CLLDC94Y-TE9D7VXP-QBA77K48-M2MZWN59-825ZXF85-JZTTh3NU-7C82TG5N
key for current version.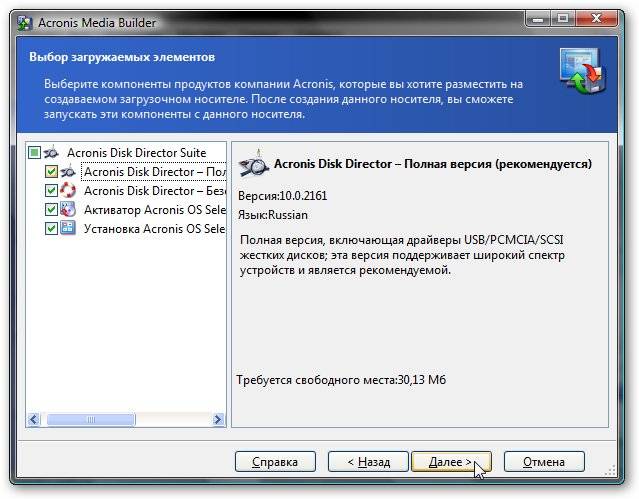 EAHJY7ET-A6YHKVKQ-RLTJPPWE-ALVDYCCL-8RGM4JZS-RM65HG3Q-GHE4NMXT-LD6JHGGS
EAHJY7ET-A6YHKVKQ-RLTJPPWE-ALVDYCCL-8RGM4JZS-RM65HG3Q-GHE4NMXT-LD6JHGGS
Системные требования: Windows® от XP до 8.1
Версия программы: 11.10.2014
Официальный сайт: ACRONIS
Сайт сборки: Sergei Strelec
Язык интерфейса: Русский
Лечение: не требуется
Системные требования:
ОЗУ (оперативная память) 1 гиг.
Компьютер с возможностью загрузки с CD или USB.
Описание: Acronis True Image — надежное решение для полноценного резервного копирования и восстановления данных на рабочих станциях. Вы сможете создавать точные образы жесткого диска работающего компьютера, что обеспечит наиболее полную защиту данных. Резервный образ диска представляет собой файл, содержащий абсолютно все данные, в том числе загрузочные записи, операционную систему, приложения, файлы с данными, фотографии и фильмы, электронную почту, обновления системы и настройки и любые другие находящиеся на диске данные.
Acronis Disk Director 12 — это новая версия самого функционального продукта для управления дисками. Если вам нужна максимальная производительность дисков и безопасность данных, этот пакет предлагает лучшие инструменты для создания, изменения размеров, переноса и объединения разделов без потери данных. Acronis Disk Director 12 предлагает новые мощные функции – поддержку Windows 8, поддержку динамических и GPT-дисков, распределение томов по нескольким дискам, поддержка машин на основе UEFI и многое другое.
Если вам нужна максимальная производительность дисков и безопасность данных, этот пакет предлагает лучшие инструменты для создания, изменения размеров, переноса и объединения разделов без потери данных. Acronis Disk Director 12 предлагает новые мощные функции – поддержку Windows 8, поддержку динамических и GPT-дисков, распределение томов по нескольким дискам, поддержка машин на основе UEFI и многое другое.
Список программ:
Acronis True Image Premium 2014 Build 6673
Acronis Disk Director 12.0.3223
Total Commander 8
Check Device 1.0.1.66
Запись на флешку:
Флешку лучше сразу форматнуть HP USB Disk Storage Format Tool.
ВНИМАНИЕ! Вся информация на флешке будет стерта.
Открыть образ в программе UltraISO Premium, выбрать – Самозагрузка – Записать образ жесткого диска
Ставим параметры как на скринах, жмем – Записать, и ждем окончания записи. Готово!
Контрольные суммы образа ISO:
CRC32: 564ECFE8
MD5: EA693DE3902369E9085821A17655796B
SHA-1: 164372B2757AE5A2B067FBEA27273925E5C7AAB4
На самом деле, нет ничего проще, чем создание загрузочной флешки Acronis True Image, Disk Director (причем на одном накопителе может быть и то и другое, при наличии обеих программ на компьютере), все, что для этого необходимо, предусмотрено в самих продуктах.
В этом примере будет показано, как сделать загрузочную флешку Acronis (впрочем, тем же способом можно создать ISO, после чего записать его на диск) на которую будут записаны компоненты True Image 2014 и Disk Director 11. См. также: программы для создания загрузочной флешки
Использование мастера создания загрузочных накопителей Acronis
Во всех последних версиях продуктов Acronis имеется мастер создания загрузочных накопителей, который позволяет сделать загрузочный USB или же создать загрузочный ISO. Если у вас несколько программ Acronis, рекомендую все действия производить в более новой (по дате выхода): возможно, совпадение, но при обратном подходе у меня возникли некоторые проблемы при загрузке с созданного накопителя.
Для того, чтобы запустить мастер создания загрузочной флешки в Acronis Disk Director, в меню выберите «Средства» — «Мастер создания загрузочных накопителей».
В True Image 2014 то же самое можно найти сразу в двух местах: на вкладке «Резервное копирование и восстановление» и «Инструменты и утилиты».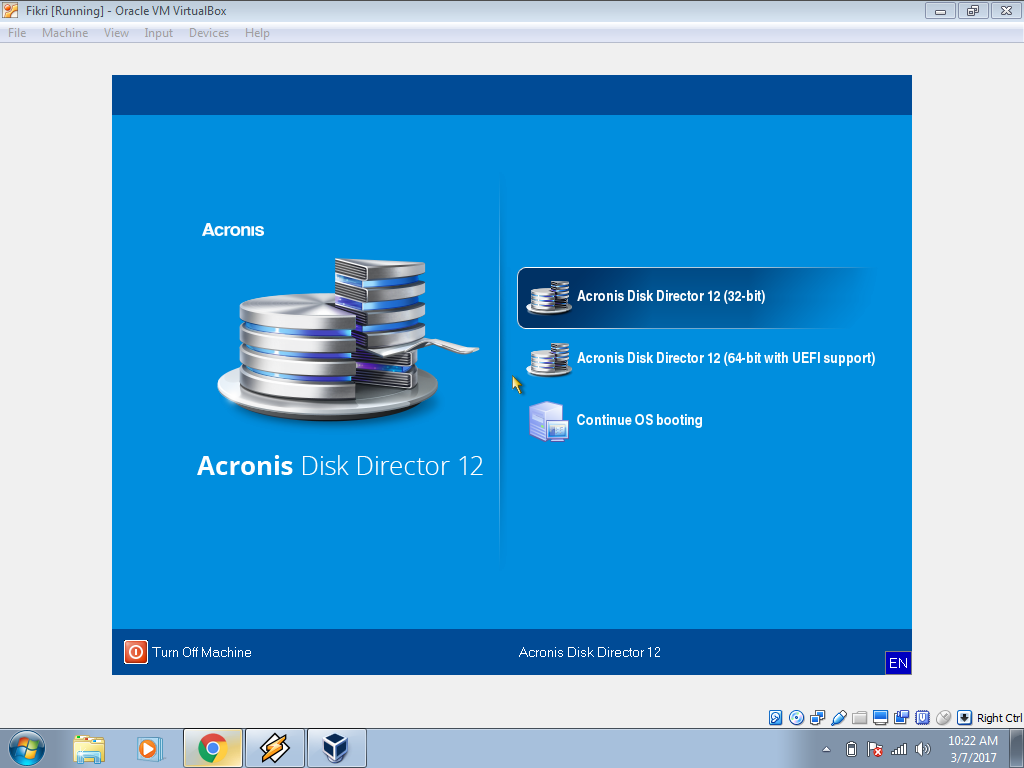
Дальнейшие действия почти не отличаются, независимо от того, в какой программе вы запустили данный инструмент, за исключением одного момента:
- При создании загрузочной флешки Acronis в Disk Director 11 у вас имеется возможность выбрать ее тип — будет ли она на базе Linux или Windows PE.
- В True Image 2014 такой выбор не предоставляется, и вы сразу перейдете к выбору компонентов будущего загрузочного USB накопителя.
Если у вас установлено несколько программ Acronis, то вы сможете выбрать, какие компоненты каждой из них следует записать на флешку, таким образом имеется возможность поместить на один накопитель средства восстановления из резервной копии из True Image, инструменты для работы с жестким диском, а также восстановления разделов Disk Director и, при необходимости, утилиты для работы с несколькими ОС — Acronis OS Selector.
Следующий этап — выбрать накопитель, на который будет производиться запись (если это флешка, желательно ее заранее отформатировать в FAT32) или создать ISO, если вы планируете в дальнейшем записать загрузочный диск Acronis.
После этого остается подтвердить свои намерения (отобразиться сводка с действиями в очереди) и дождаться окончания записи.
Меню загрузки с флешки или диска Acronis
По завершении вы получите готовую загрузочную флешку с выбранными продуктами Acronis, с которого можно запустить компьютер, произвести работы с системой разделов жесткого диска, восстановить состояние компьютера из резервной копии или подготовить его для установки второй операционной системы.
А вдруг и это будет интересно:
Почему бы не подписаться?
Рассылка новых, иногда интересных и полезных, материалов сайта remontka.pro. Никакой рекламы и бесплатная компьютерная помощь подписчикам от автора. Другие способы подписки (ВК, Одноклассники, Телеграм, Facebook, Twitter, Youtube, Яндекс.Дзен)
17.09.2014 в 13:58
Почему у меня не получается создать восстановление при загрузке F11 Запускаю acronis с флешки. С диска создает, а вот с флешки нет. Делаю флешку через прогу yumi.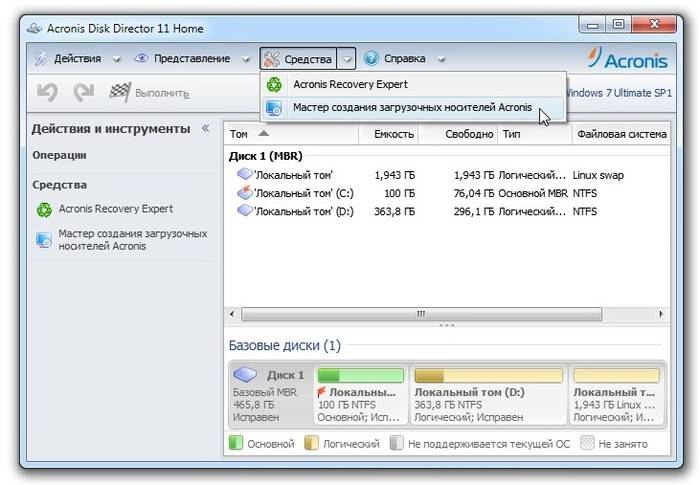 Пробовал записывать как в mem. Так и в обычном режиме. Ничего не меняется. При попытке создать «Восстановление при загрузке» ругается что нет какого то файла и просит вставить CD диск.
Пробовал записывать как в mem. Так и в обычном режиме. Ничего не меняется. При попытке создать «Восстановление при загрузке» ругается что нет какого то файла и просит вставить CD диск.
03.09.2015 в 00:13
Используй юсб 2.0
07.10.2015 в 12:32
спасибо! можно ли и как создать флешку,на которой находились бы программы Victoria Acronis Aomei и другие +образ Windows,программы нужно загружать до загрузки ОС?
08.10.2015 в 09:20
Здравствуйте. Сделать это можно вот так: https://remontka.pro/winsetupfromusb/ вот только не помню, какой загрузчик у Acronis — Syslinux или Grub4dos.
Программы для разных целей можно загружать и в самой ОС и до ее загрузки. Во втором случае у программ более полный доступ и возможности.
04.12.2015 в 18:52
Здравствуйте. Пропал мой вопрос. Повторюсь. Хочу сделать загрузочный диск с этими программами Acronis True Image и Disk Director, но при создании почему- то Acronis True Image высвечивается на англ. хотя обе на рус. Не подскажите в чем может быть причина?
05. 12.2015 в 10:35
12.2015 в 10:35
Здравствуйте. Вопросы просто не публикуются без проверки, а я не всегда за компом.
Причина в том, что для загрузочных дисков и флешек используется несколько другой вариант тех же программ. Но на всякий случай проверьте в настройках, вдруг там есть переключение языка.
05.12.2015 в 13:37
Здравствуйте. Спасибо, понял. Вопросы: 1 переключение языка есть только в АТИ, но стоит рус. 2 версия АТИ V-19.0.0 build 5620 в ней нет возможности создания многокомпонентного заг. носителя, остается только АДД, но в ней не все понятно, как создать этот носитель рис. 3 линукс, вин? и еще 3-сколько все-таки томов (разделов) может быть на Диске1 (MBR), три или четыре? Мне хочется записать две программы в ISO затем на диск и работать. Спасибо.
06.12.2015 в 12:16
Здравствуйте. По первым двум не отвечу. 3. может быть 4 основных раздела. (есть вариант с тремя основными, одним расширенным, который в свою очередь содержит еще любое количество логических).
06.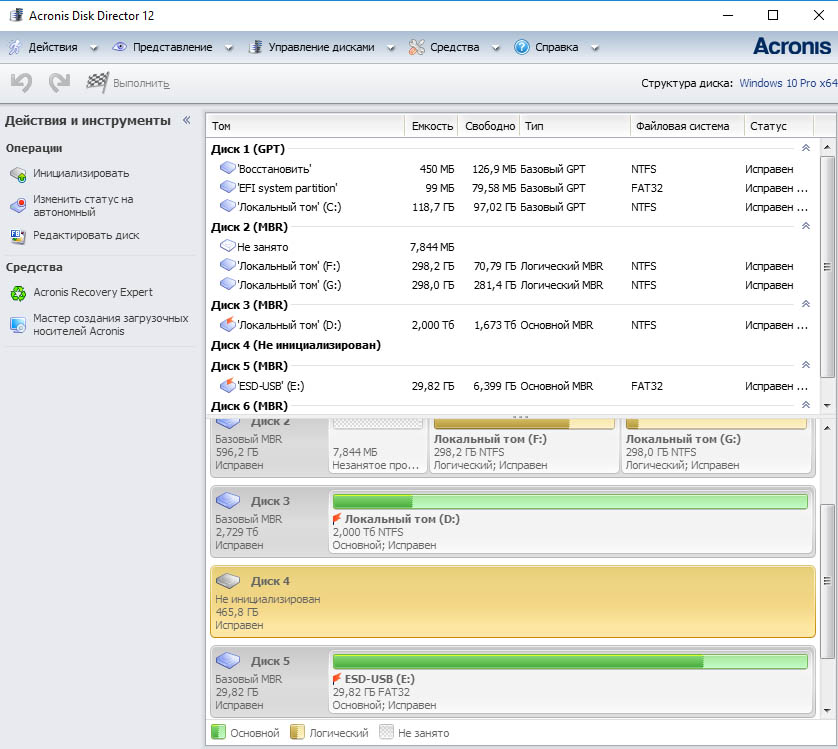 12.2015 в 12:40
12.2015 в 12:40
15.12.2015 в 07:41
не совсем по теме: живу в Туркмении. у нас проблемная оплата через интернет. хотел бы оплачивать лицензионки через банк. может подскажете варианты. заранее благодарен. влд
PS: AcronisDisc ведь платный
15.12.2015 в 10:17
Тут не подскажу особо. Это с их поддержкой лучше связаться. А вообще: есть же оплата банковоской картой.
04.01.2016 в 20:04
Здравствуйте.
Спасибо за статью. Сейчас нужно.
Отвечу на вопрос Валерия, по поводу (восстановление при загрузке F11).
Такое возможно только если у Вас Acronis установлен в системе.
Нужно сперва активировать эту функцию и потом будет работать.
При переустановке ОС F11 уже не активна.
И еще, если создать образ в защищённый раздел акроникса, и слетит лицензия, то он удалит содержимое этого раздела, и соответственно, образа там не будет. (Acronis установлен в систему) (личный опыт)
17.09.2016 в 13:23
Не могли бы вы предоставить iso обоих програм для моей мультизагрузочной флешки?
18.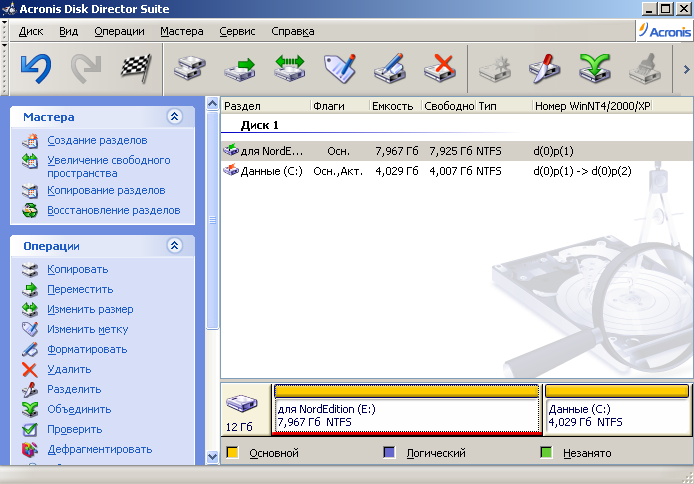 09.2016 в 10:32
09.2016 в 10:32
ISO образы можно загрузить из своей учетной записи на acronis.com
Я со своей стороны каких-либо файлов не распространяю.
09.01.2017 в 09:04
День добрый! Есть два жестких диска от серверов с OS Linux, который один из них не загружается система, а второй рабочий. Вопрос: Могу ли я сделать клон от рабочего жесткого диска и загрузить его на не рабочий?
09.01.2017 в 10:46
Попробовать можно. Если там дело не в физических дефектах, то должно бы работать.
18.02.2017 в 01:41
Подарили диск 750 Gb стояла 10 ка и линукс убунту я хотел переустановить на винду 7 во время установки семерки я хотел форматировать раздел и ноут завис и не могу теперь установить винду с биоса загружается и виснет! В чем может быть причина заранее спасибо!
18.02.2017 в 09:21
Тут не знаю. А устанавливать с чего пробуете? Если с флешки, попробуйте другими средствами ее создать или вообще с диска поставить. И наоборот, если с диска — попробуйте с флешки.
18.02.2017 в 17:18
Пробовал livecd, загрузочной флешки. Вчера пробовал форматнуть с другого компьютера PC видимо проблемный компьютер у соседа не получилось подскажите пожалуйста какие нибудь варианты буду очень благодарен!
19.02.2017 в 09:55
Тут не знаю, что подсказать. Если он со всего у вас зависает, то какая-то судя по всему аппаратная проблема. Только какая именно — не берусь ответить вот так дистанционно.
22.02.2017 в 10:58
Dmitry,
Может знаете, то пожалуйста подскажите: вот есть iso образы Acronis-а 2014, 2015, 2016 годов, так вот из них только один iso 2015 может загружаться сам с HDD, у остальных при загрузке ошибка «error: file /boot/grub/i386-pc/normal.mod not found».
Может что-где подредактировать в этих iso?
23.02.2017 в 13:13
Здравствуйте.
Нет, к сожалению, тут ответа не дам, самому нужно экспериментировать (просто акронисом в последние года не пользуюсь).
13.08.2017 в 20:40
можно ли создать образ акронис не из установленной ОС, а просто из ISO ОС?
14.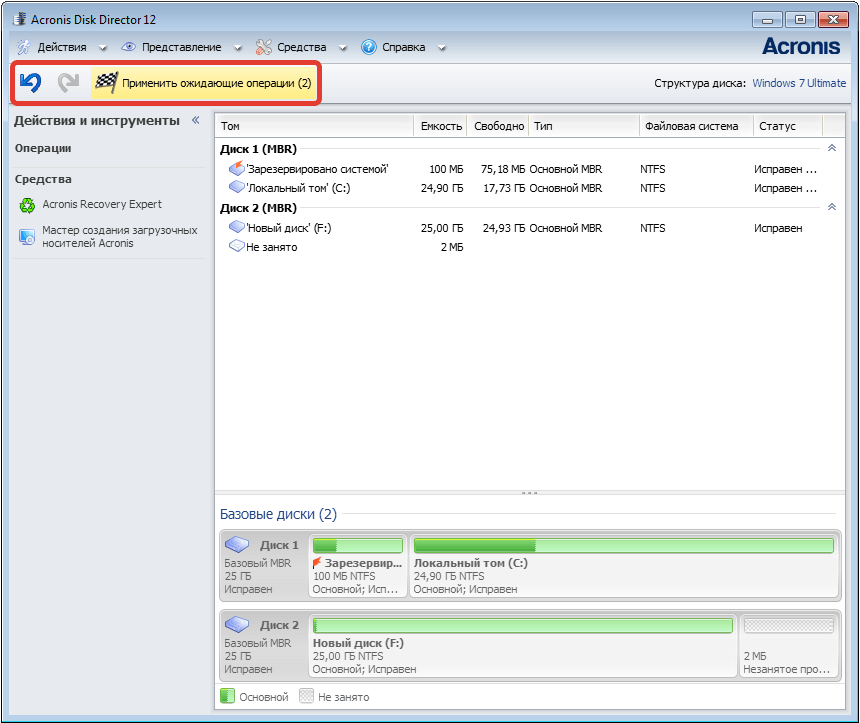 08.2017 в 10:57
08.2017 в 10:57
Не вполне понял ваш вопрос.
29.08.2017 в 08:30
Подскажите, как отформатировать флешку обратно в FAT32 после установки на нее программы Acronis, штатные средства Windows не помогают — флешка защищена от записи, через командную строку пробовал — тоже не помогает. Заранее спасибо!
30.08.2017 в 10:37
28.12.2017 в 16:47
Я делал загрузочную флешку с Акронисами используя WinToFlash Professional и скачанный с инета образ iso. На старом ноуте DVD привод перестал работать, а загрузка по USB была, поэтому и пришлось флешки использовать.
03.04.2018 в 08:29
Здравствуйте, спасибо за Вашу деятельность! У меня получилось странно: я, правда, закачал версии акрониса поновее, но что нашел, обе программы установил. А теперь так: из Тру имэдж он делает загрузочную флешку без проблем, она работает. НО — никаких опций, чтобы добавить туда Директор, не было. Тогда запустил на компе Директор, в нем выбрал создать флешку, там появилась опция — какие программы установить, выбрал все версии Директора, Репорт (может, он и не нужен) и Тру Имедж.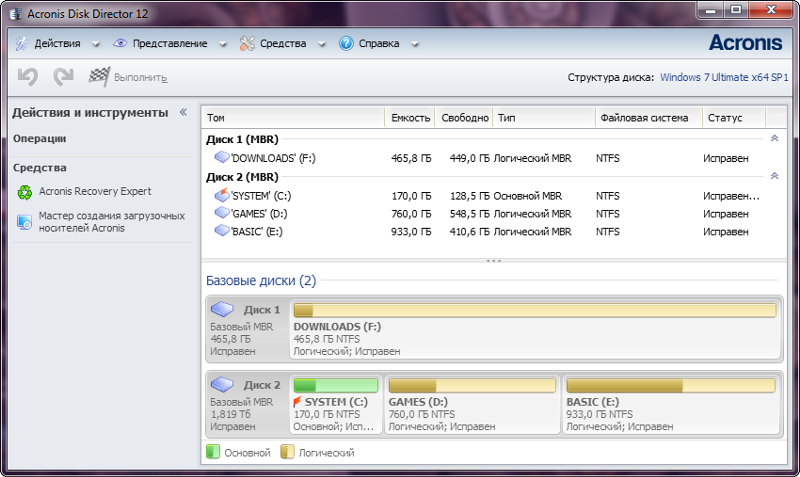 Флешка создалась…. но не запускает комп! Сразу промигивает какое-то меню, сообщение, не знаю что, и выбрасывает меня обратно в БИОС.
Флешка создалась…. но не запускает комп! Сразу промигивает какое-то меню, сообщение, не знаю что, и выбрасывает меня обратно в БИОС.
03.04.2018 в 11:17
Здравствуйте.
Увидеть бы, что там за сообщение. В теории можно было предположить бы, что, к примеру, стоит загрузка в UEFI режиме в БИОС, а требуется Legacy (можно попробовать переключить), но это так, просто догадка.
04.04.2018 в 23:06
Я кажется заметил — там появляется то самое меню, чтобы выбрать, какую программу загрузить. Но вот что интересно — со второй попытки удалось таки сделать, и все работало… Но флешку эту пришлось отдать, и когда купил новую, и стал делать на нее — теперь не получается, хоть тресни. Проскакивает за секунду меню акрониса в уголке, естественно, я не успеваю ничего нажать, и начинает загружать винду.
22.04.2019 в 22:28
Доброго времени суток! Тут все ясно и понятно! Не могли бы вы сделать статью как сделать флешку.. даже и не знаю как сформулировать правильно! Попробую обьяснить на словах, привести пример! И так у меня есть загрузочный (установочный) диск с windows , тут очень внимательно Именно во время установки новой винды нам открывается спец окно в котором мы выбираем как будем устанавливать windows и тут же есть дополнительная программа Acronis! Если ее запустить то мы видим список программ, функций для работы с жестким диском.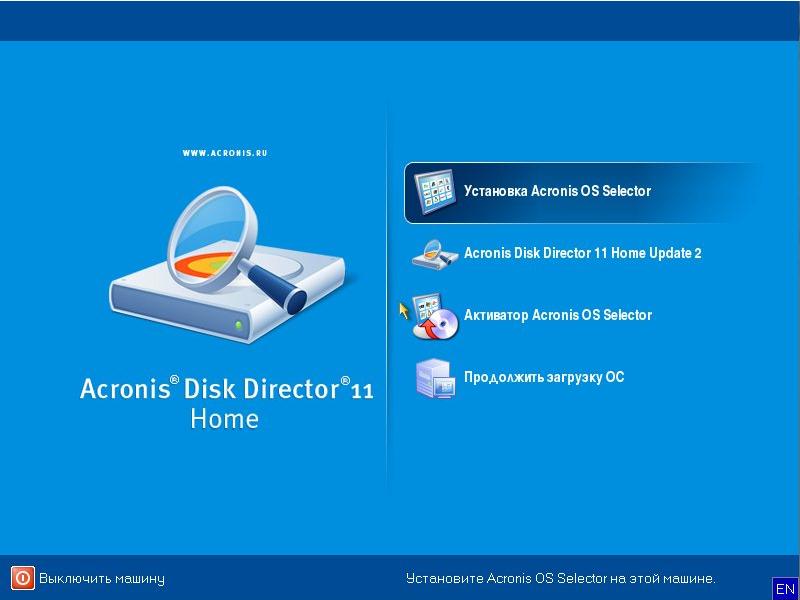
Здесь и Acronis Disk Director и Acronis True Image Если запустить каждую по отдельности обе они просто идеальные для работы
Теперь допустим мы скачали нужную версию Acronis, запустили и делаем загрузочную флешку как положено а в итоге получаем флешку на которой Acronis Disk Director тот который нужен а Acronis True Image просто ужасный и не удобный, не понятный! Берем другую версию Acronis делаем тоже самое и получается все на оборот Acronis True Image тот который нужен а Acronis Disk Director просто ужасный
Вот как сделать из двух версий Acronis одну загрузочную флешку, такую вот самодельную сборку? Что бы из разных версий Acronis взять только нужное и скомпоновать как бы в одну программу загрузочной флешки!? У автора к статье так в описании к диску и сказано что это сборка Acronis.
Примечание: после отправки комментария он не появляется на странице сразу. Всё в порядке — ваше сообщение получено. Ответы на комментарии и их публикация выполняются ежедневно днём, иногда чаще. Возвращайтесь.
Возвращайтесь.
Acronis true image установка на флешку
К большому сожалению, от критических сбоев в работе операционной системы не застрахован ни один компьютер. Одним из инструментов, которые способны «оживить» систему, является загрузочный носитель (USB-флешка или CD/DVD диск). С его помощью можно запустить компьютер снова, произвести его диагностику, или восстановить записанную рабочую конфигурацию. Давайте выясним, как при помощи программы Acronis True Image создать загрузочную флешку.
Комплекс утилит Акронис Тру Имидж представляет пользователям два варианта создания загрузочного USB-носителя: полностью с помощью собственной технологии Acronis, и на основе технологии WinPE с подключаемым модулем Acronis. Первый способ хорош своей простотой, но, к сожалению, он совместим не со всем «железом», которое подключено к компьютеру. Второй способ посложнее, и требует наличия у пользователя некоторой базы знаний, но зато он универсален, и совместим практически со всем аппаратным обеспечением. Кроме того, в программе Acronis True Image существует возможность создания загрузочного носителя Universal Restore, который можно запускать даже на другом оборудовании. Далее будут рассмотрены все эти варианты создания загрузочного флеш-накопителя.
Кроме того, в программе Acronis True Image существует возможность создания загрузочного носителя Universal Restore, который можно запускать даже на другом оборудовании. Далее будут рассмотрены все эти варианты создания загрузочного флеш-накопителя.
Создание флешки с применением технологии Acronis
Прежде всего, выясним, как сделать загрузочный флеш-накопитель, на основе собственной технологии Акронис.
Переходим из стартового окна программы в пункт «Инструменты», который обозначен иконкой с изображением ключа и отвертки.
Делаем переход в подраздел «Мастер создания загрузочных носителей».
В открывшемся окне выбираем пункт под названием «Загрузочный носитель Acronis».
В представшем перед нами списке дисковых накопителей выбираем нужную флешку.
Затем, жмем на кнопку «Приступить».
После этого, утилита Acronis True Image начинает процедуру формирования загрузочной флешки.
После завершения процесса в окне приложения появляется сообщение, что загрузочный носитель полностью сформирован.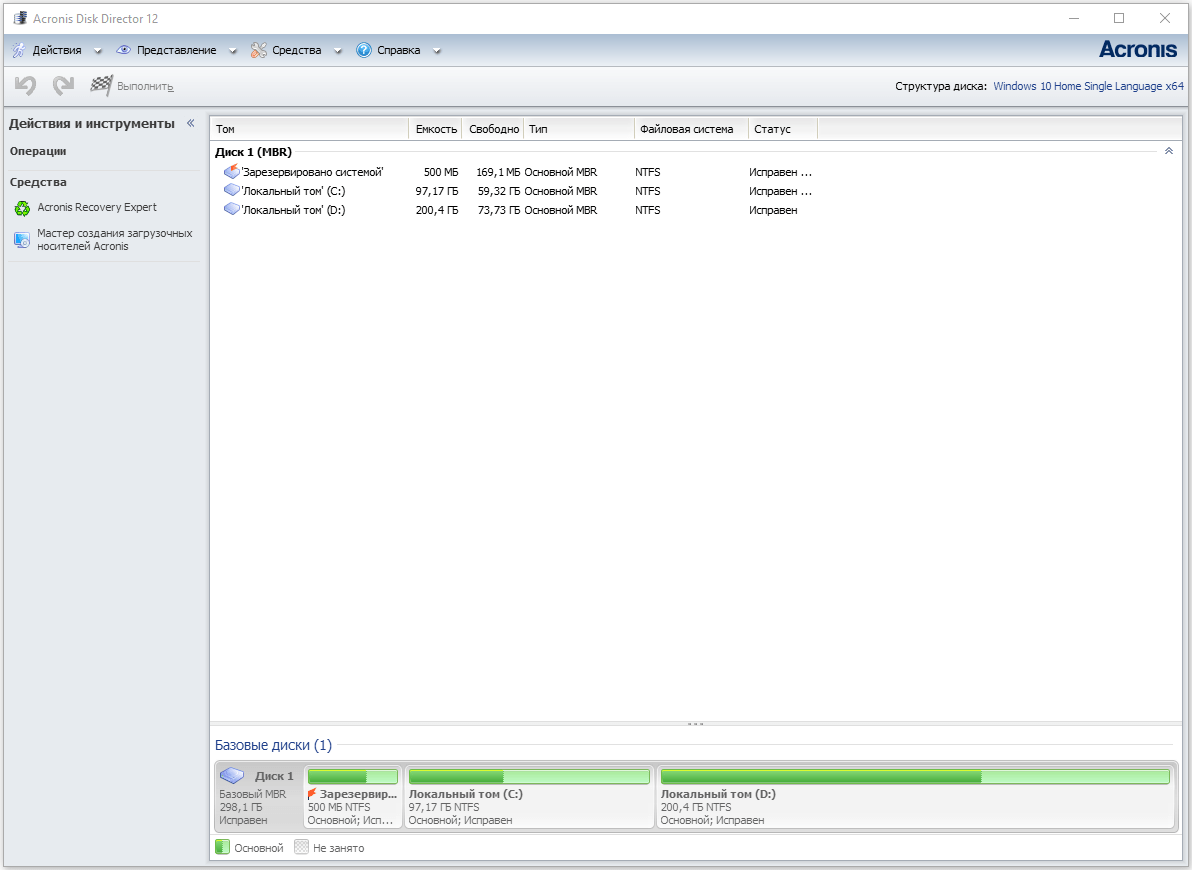
Формирование загрузочного USB-носителя с применением технологии WinPE
Для того, чтобы создать загрузочную флешку по технологии WinPE, до того, как перейти в Мастер создания загрузочных носителей, проделываем те же манипуляции, что и в предыдущем случае. Но в самом Мастере на этот раз выбираем пункт «Загрузочный носитель на основе WinPE с подключаемым модулем Acronis».
Для продолжения дальнейших действий по загрузке флешки, требуется загрузить компоненты Windows ADK или AIK. Переходим по ссылке «Загрузить». После этого, открывается браузер, установленный по умолчанию, в котором и происходит загрузка пакета Windows ADK.
После загрузки, запускаем скачанную программу. Она предлагает нам закачать набор средств для оценки и развертывания системы Windows на данном компьютере. Жмем на кнопку «Далее».
Начинается скачивание и установка требуемого компонента. После инсталляции данного элемента, возвращаемся в окно приложения Acronis True Image, и жмем на кнопку «Повторить попытку».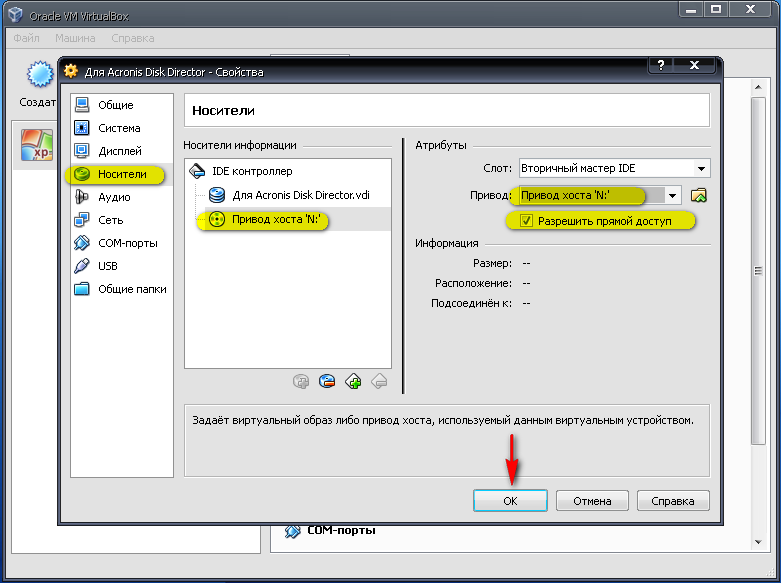
После выбора нужного носителя на диске, запускается процесс создания флешки, требуемого формата, и совместимой практически со всем аппаратным обеспечением.
Создание Acronis Universal Restore
Для создания универсального загрузочного носителя Universal Restore, перейдя в раздел инструменты, выбираем пункт «Acronis Universal Restore».
Перед нами открывается окно, в котором говорится о том, что для создания выбранной конфигурации загрузочной флешки, необходимо закачать дополнительный компонент. Жмем на кнопку «Загрузить».
После этого, открывается установленный по умолчанию веб-обозреватель (браузер), который производит загрузку нужного компонента. После завершения загрузки, запускаем закачанный файл. Открывается программа, которая инсталлирует на компьютер «Мастер загрузочных носителей». Для продолжения установки жмем кнопку «Далее».
Затем, нам предстоит принять лицензионное соглашение, переставив радио-кнопку в нужное положение. Жмем на кнопку «Далее».
Жмем на кнопку «Далее».
После этого, нам предстоит выбрать путь, по которому установится данный компонент. Оставляем его по умолчанию, и жмем на кнопку «Далее».
Затем, мы выбираем, для кого после установки будет доступен данный компонент: только для текущего пользователя или для всех пользователей. После выбора, опять жмем на кнопку «Далее».
Потом открывается окно, которое предлагает сверить все введенные нами данные. Если все правильно, то жмем на кнопку «Продолжить», чем и запускаем непосредственную инсталляцию Мастера загрузочных носителей.
После того, как компонент установлен, возвращаемся в раздел «Инструменты» программы Acronis True Image, и опять переходим по пункту «Acronis Universal Restore». Открывается приветственное окно «Мастера создания загрузочных носителей». Кликаем по кнопке «Далее».
Нам предстоит выбрать, как будут отображаться пути в дисках и сетевых папках: как в операционной системе Windows, или как в Linux. Впрочем, можно оставить значения по умолчанию. Делаем клик по кнопке «Далее».
Впрочем, можно оставить значения по умолчанию. Делаем клик по кнопке «Далее».
В открывшемся окне вы можете указать параметры загрузки, а можете оставить поле пустым. Опять жмем на кнопку «Далее».
На следующем этапе следует выбрать набор компонентов для установки на загрузочном диске. Выбираем Acronis Universal Restore. Жмем на кнопку «Далее».
После этого, нужно выбрать носитель, а именно флешку, куда будет производиться запись. Выбираем, и жмем на кнопку «Далее».
В следующем окне выбираем подготовленные драйвера Windows, и опять жмем на кнопку «Далее».
После этого, начинается непосредственное создание загрузочного носителя Acronis Universal Restore. После завершения процесса, пользователь будет иметь флешку, с помощью которой, можно запустить не только компьютер, где производилась запись, но и другие устройства.
Как видим, максимально просто в программе Акронис Тру Имидж создать обычную загрузочную USB-флешку на основе технологии Acronis, которая, к сожалению, работает не на всех аппаратных модификациях. А вот для создания универсальных носителей на основе технологии WinPE и флешки Acronis Universal Restore потребуется определенный запас знаний и умений.
А вот для создания универсальных носителей на основе технологии WinPE и флешки Acronis Universal Restore потребуется определенный запас знаний и умений.
Отблагодарите автора, поделитесь статьей в социальных сетях.
Сегодня мы подробно рассмотрим процесс создания загрузочной флешки или диска. Сделаем это двумя способами: с помощью Acronis True Image и Acronis Disk Director. Рассмотрим простой вариант, а также более мощный по возможностям — на базе Windows PE (WinPE).
Acronis True Image 2016
Для создания загрузочной флешки или диска для личного использования с Acronis True Image 2016 не понадобятся дополнительные знания и навыки. Такой флеш-накопитель нужен для восстановления ОС и решения различных проблем, связанных с неполадками системы. Если пользоваться пробной версией программы, то она, через какое-то время перестанет работать (в данном случае 30 дней). Флешкой же, в случае необходимости, можно будет воспользоваться всегда.
В целом, это проверенная годами программа для резервного копирования операционных систем и различных файлов.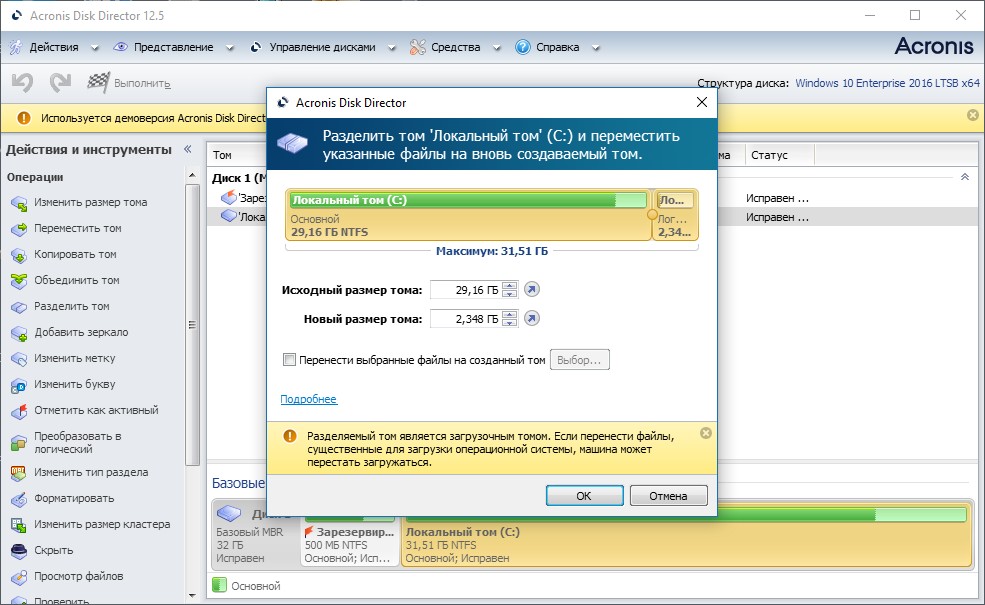 В 2015 году вышла новая версия с номером 2016. Программой легко пользоваться, она работает практически со всеми операционками Windows и Mac. Последняя версия программы стала еще более удобной для использования и содержит различные вспомогательные утилиты.
В 2015 году вышла новая версия с номером 2016. Программой легко пользоваться, она работает практически со всеми операционками Windows и Mac. Последняя версия программы стала еще более удобной для использования и содержит различные вспомогательные утилиты.
Рассмотрим, как сделать загрузочную флешку программой Acronis True Image 2016.
Для начала перейдите на официальный сайт программ и нажмите, выберите раздел с программой и нажмите ссылку «Скачать бесплатную пробную версию».
Далее вам будет предложено ввести ваш электронный адрес,
после чего автоматически начнется загрузка инсталляционного файла.
Запускаем файл и давим Установить Acronis True Image 2016.
Начнется загрузка, которая может занять некоторое время.
После окончания загрузки вам будет предложено запустить приложение.
Далее необходимо создать учетную запись, указав имя, фамилию, электронный адрес и пароль.
Затем снова вы делаете выбор запустить пробную версию или купить.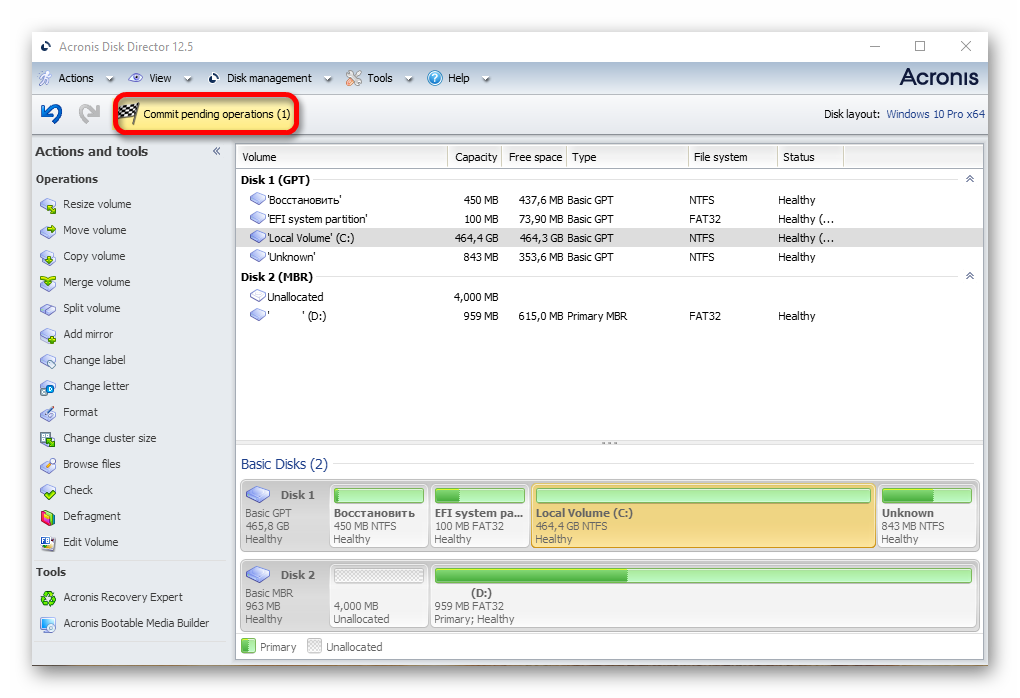
После запуска программы, слева выбираем «Инструменты» — пятое меню сверху, затем требуется выбрать какой из двух классов носителей будет создан:
- создание загрузочного носителя, чтобы восстановить компьютер, если он перестанет загружаться;
- создание загрузочного носителя для восстановления на отличающееся оборудование.
Теперь вы определяете тип носителя:
- загрузочный носитель Acronis True Image 2016 – простой вариант без лишней функциональности;
- носитель на основе WinPE: Windows Preinstallation Environment – упрощенный вариант Windows, который будет загружаться с носителя. Конечно же, при загрузке WinPE вы получите гораздо больше возможностей по сервисному обслуживанию вашего компьютера.
Жмём на первый пункт.
Затем делаем выбор непосредственно устройства. Мы устанавливаем на флешку, поэтому давим на 3 пункт.
Далее мы еще раз подтверждаем диск. И нажатием на Приступить запускаем процесс копирования.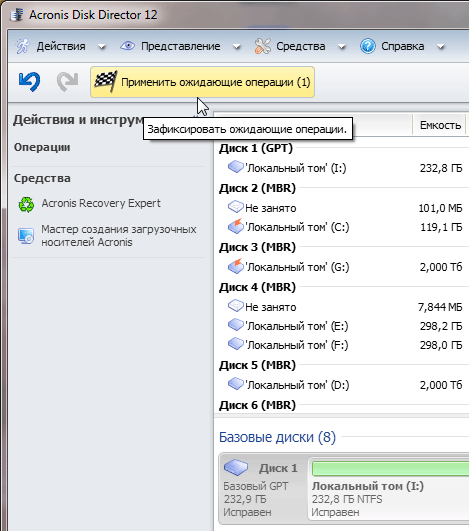
После завершения копирования наша флешка готова.
Acronis Disk Director 12
Acronis Disk Director 12 – это программа, созданная для защиты файлов и для оптимизации хранения данных на компьютере. С ее помощью можно быстро восстановить потерянные или случайно удаленные данные. Акронис Director позволяет создать клон операционной системы на новый диск. Может отформатировать диск в разных файловых системах. Содержит множество возможностей по работе с разделами диска и многое другое.
Загрузочная флешка с Acronis Disk Director 11 в отличие от новой, 12 версии не умеет работать с системами на основе BIOS и UEFI. Кроме того, новая версия сертифицирована до Windows 8.1. Есть и множество других улучшений.
Загрузочная флешка или диск, созданные с помощью Acronis Disk Director 12 – это настоящее спасение для пользователей ПК, которые потеряли часть файлов, либо повредили операционную систему.
Для начала нужно скачать программу. На официальном сайте нужно найти предложение о скачивании пробной версии программы Акронис Директор 12 и ввести свою электронную почту.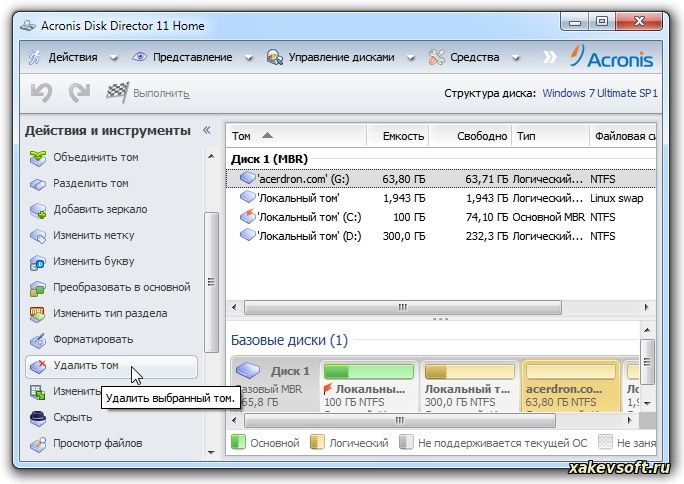
После загрузки и запуска установщика вам необходимо запустить установку.
Далее, при желании ознакомиться с программой выберите пункт установки пробной версии.
После этого заполните параметры регистрации (обязательные помечены звёздочкой).
Выберите для каких пользователей вы устанавливаете Акронис.
Установщик сделает свою работу и на рабочем столе появится такой замечательный ярлычок.
Кликаем по нему и видим окно программы со всеми ее богатыми возможностями.
Так как наша задача создать загрузочную флешку или диск, то мы запустим пункт меню «Мастер создания загрузочных носителей Acronis». Удивляемся тому, что у мастера есть своё имя: «Acronis Media Builder». И жмём Далее > .
Наблюдаем окно выбора типа носителя. Укажем Windows PE. Если на вашем компьютере нет установленных комплектов средств развертывания Windows PE, то вы увидите перечень версий Windows PE с ссылками для скачивания.
Теперь мы установим необходимый носитель Windows PE. Жмите на синюю ссылку вашего варианта носителя. Произойдет его скачивание. Запустите скаченный файл.
Вы можете установить комплект сразу, либо вначале скачать, а потом установить на этот или другой компьютер.
В любом случае, после запуска установки вам будет предложен выбор компонентов.
Когда вы установите комплект средств для развертывания Windows PE, вам необходимо будет запустить мастер создания и дойти до окна выбора типа носителя, оно будет другим (по сравнению с предыдущим запуском).
Выбираем тип носителя. Можно записать сразу загрузочный диск. Для создания флешки придется в начале сохранить образ в виде файла. Например, в формате iso.
Внимание! При выборе папки обязательно пропишите имя файла, так как автоматически этого может не произойти (кнопка Далее > будет не активна).
Запустится процесс создания файла.
И вот файл готов.
Заметим, что в некоторых случаях вы можете увидеть окно ошибки с кодом 18001F (0x18001F) и 4003 (0x4003): Failed to create an ISO image (Произошла ошибка при записи файла). Причиной появления такой ошибки могут быть вирусы, заразившие компьютер. Срочно проверьте ПК на вирусы. Если они не будут обнаружены, то возможно, повредились какие-то файлы системы компьютера.
Теперь, когда файл iso готов его можно записать на диск или флешку.
С помощью загрузочного диска или флешки Acronis Disk Director 12 можно загружаться и выполнять различную сервисную работу с вашим компьютером.
Видео по теме
Используя загрузочную флешку Acronis True Image 2020 можно создать резервную копию системы и восстанавливать компьютер выдающий постоянные ошибки или когда его запуск просто невозможен.
Загрузочная флешка Acronis True Image 2020 позволяет создаватьрезервные копии системы без использования самой программы на компьютере.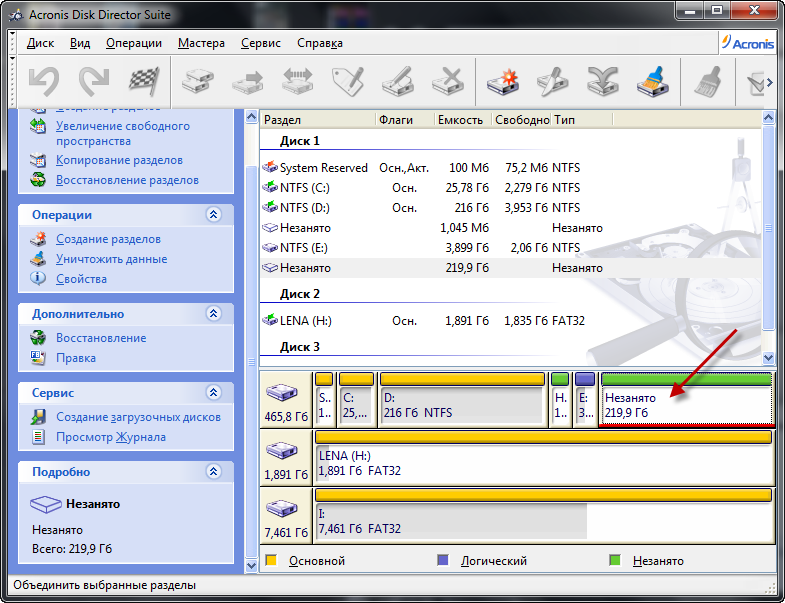 Следуя нашему руководству вы быстро создадите резервную системного раздела и обеспечите себе беспроблемное будущее в плане различных неполадок с системой.
Следуя нашему руководству вы быстро создадите резервную системного раздела и обеспечите себе беспроблемное будущее в плане различных неполадок с системой.
Примечание . Для использования функционала резервного копирования загрузочной флешки Acronis True Image, необходимо приобрести программу. Пробная версия такой возможности не дает.
Как создать резервную копию системы используя загрузочную флешку Acronis True Image
Первое что нужно сделать, это создать загрузочную флешку Acronis True Image используя нашу инструкцию.
После чего, загрузитесь с флешки Acronis True Image удерживая специальную клавишу вызова «Boot Menu» во время инициализации BIOS (на материнских платах ASUS это клавиша F8, на платах Gigabyte нажмите F12, MSI и AsRock — F11, все зависит от вашего устройства) и зайдите в раздел «Резервное копирование«.
Нажмите «Резервное копирование дисков и разделов«.
Отметьте архивируемые разделы и проследуйте далее.
Используйте кнопку «Обзор«, чтобы задать хранилище резервной копии.
Укажите диск и нажмите кнопку «Создать имя«.
Кликните мышкой «OK«.
И в следующем окне нажмите «Далее«.
Теперь можно «Приступить» к созданию резервной копии системы.
Дождаться окончания процесса, перезагрузить или выключить компьютер. Либо поручить это программе, отметив галочкой необходимый пункт.
Как создать мультизагрузочную флешку содержащую несколько операционных систем и программы
Наша задача — создать мультизагрузочную флешку на все случаи жизни, чтобы можно было загрузить компьютер или ноутбук с
такой флешки, и не только установить Windows XP, Windows 7 и Windows 8, но и установить бесплатную операционную систему Linux, проверить компьютер на вирусы, удалить при случае баннер
блокировщик рабочего стола, исправить бэды на своём харде, отремонтировать Windows XP, Windows 7 и Windows 8. На нашей экспериментальной флешке будет установлено вот что:
На нашей экспериментальной флешке будет установлено вот что:
- Несколько бесплатных антивирусных дисков Dr.Web® LiveCD, ESET NOD32 LiveCD, Kaspersky
Rescue Disk, - Диск AntiWinLocker (удаление баннера блокирующего рабочий стол).
- Программа Victoria для исправления ошибок и бэд-блоков на жёстком диске.
- Acronis True Image 2014 — создание бэкапа операционной системы.
- Acronis Disk Director — работа с разделами жесткого диска.
- Реанимационный диск для Windows XP — ERD Commander 5.0, реанимационный диск Windows 7 —
(MSDaRT) 7.0 и для Windows 8 (MSDaRT) 8.0. - Бесплатная операционная система Linux, например Ubuntu (Убунту).
Создать такую флешку совсем не сложно, а чем больше будет ее объем, тем больше мы сможем не нее всего установить. Лучше всего
использовать флешку объемом 16-32 Гб.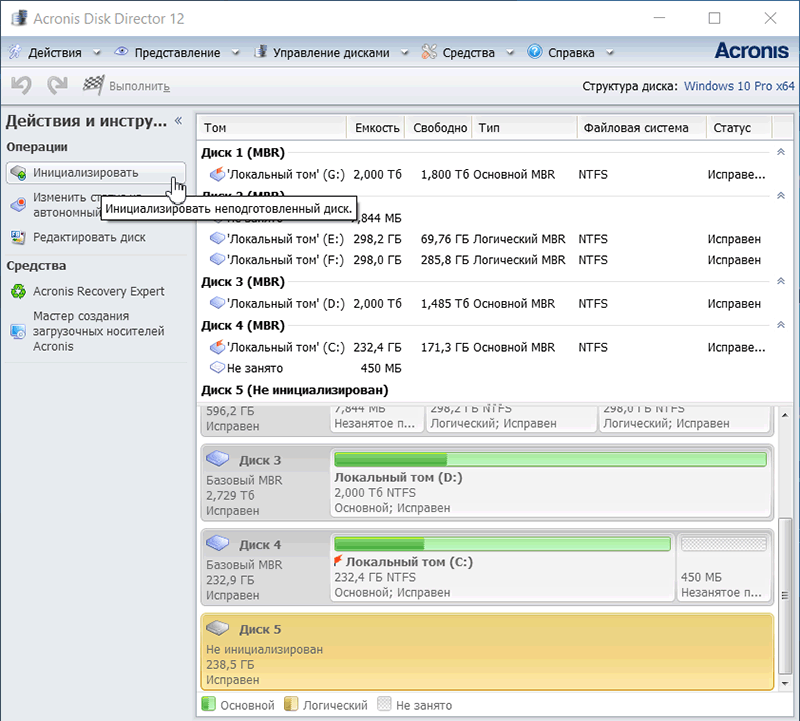 Если нам достаточно сделать установочную флешку Windows 7, 8 то достаточно и 4Гб.
Если нам достаточно сделать установочную флешку Windows 7, 8 то достаточно и 4Гб.
Использовать будем обновившуюся программу WinSetupFromUSB использующую загрузчик Grub4dos способный произвести загрузку вашего
компьютера или ноутбука с флешки начинённой несколькими операционными системами различной битности (32 бит и 64 бит) и различным софтом. Такая флешка очень удобна и несомненно пригодится человеку
увлечённому компьютером или системному администратору. После создания такой мультизагрузочной флешки вы можете сделать на всякий случай её образ и при необходимости развернуть на другую
флешку.
Лично для меня такая флешка важна и просто незаменима в моих компьютерных делах.
Итак, не будем терять время и приступим к осуществлению нашей затеи. Кстати, проверить флешку можно на виртуальной
машине.
Нам нужна чистая флешка, в итоге она превратится в мультизагрузочную и будет содержать всё нижеперечисленное:
Примечание: Все операционные системы и программное обеспечение использованное для примера в моей статье приобретено мною
вполне легально на официальных сайтах из разработчиков. Друзья, используйте только лицензионный софт.
Друзья, используйте только лицензионный софт.
Операционные системы: Windows XP, Windows 7 и Windows 8.
Антивирусные диски спасения Dr.Web LiveCD, ESET NOD32 LiveCD, Kaspersky Rescue Disk. Скачать их можете по ссылкам:
Dr.Web LiveCD http://www.freedrweb.com/livecd/
ESET NOD32 LiveCD http://www.esetnod32.ru/download/utilities/livecd/
Kaspersky Rescue Disk http://www.kaspersky.ru/virus-scanner
Acronis True Image 2014 резервное копирование данных. www.acronis.ru
Acronis Disk Director — менеджер разделов жёсткого диска.
Реанимационные диски для Windows XP — ERD Commander 5.0, реанимационный диск Windows 7 — (MSDaRT) 7.0 и для Windows 8 (MSDaRT)
8.0
Бесплатная операционная система Linux, например Ubuntu (Убу́нту).
Скачать можно здесь http://ubuntu.ru/get
Программу Victoria для исправления ошибок и бэд-блоков на жёстком диске.
http://hdd-911. com/index.php?option=com_docman&Itemid=31&task=view_category&catid=69&order=dmdate_published&ascdesc=DESC
com/index.php?option=com_docman&Itemid=31&task=view_category&catid=69&order=dmdate_published&ascdesc=DESC
Реанимационный диск AntiWinLocker (удаление баннера блокирующего рабочий стол).
Скачать можно здесь http://www.antiwinlocker.ru/
В начале можно залить на флешку три операционные системы, сделать это можно по статье Создание
мультизагрузочной флешки Windows XP, Windows 7 и Windows 8, если вам не нужна Windows XP, тогда по другой статье создавайте загрузочную флешку Windows 7 и Windows 8 и уже затем возвращайтесь сюда
и продолжим.
Как только вы создадите мультизагрузочную флешку с нужным вам количеством операционных систем, то далее можно будет добавить на
флешку другой софт.
Примечание: На самом деле не имеет значения в какой последовательности вы будете добавлять что-либо на флешку, например вы
можете добавить сначала программы, а затем операционные системы или наоборот. Если вам нужна мультизагрузочная флешка содержащая только программы, тогда можете читать прямо с этого места. При
При
желании Вы в любой момент сможете добавить на флешку любую операционную систему способом показанным ниже.
Программу WinSetupFromUSB можно скачать на официальном сайте
Выбираем WinSetupFromUSB 1.3.exe (22 MB). Скачиваем и запускаем программу.
Если нам необходимо создать загрузочную флешку Windows 7 64 бит и Windows 8 64 бит, значит запускаем файл
WinSetupFromUSB_1-3_x64.exe.
На моей флешке уже имеются три операционные системы Windows XP, Windows 7 и Windows 8, флешка объёмом 16 ГБ занята на 7 ГБ,
свободного места полно, добавляю программы.
Внимание: если вы запустили программу WinSetupFromUSB в первый раз и у вас чистая флешка, то есть вы не заливали
на неё операционных систем или каких-либо программ, то перед работой флешку нужно форматировать в NTFS и сделать её загрузочной. В главном окне программы WinSetupFromUSB отображено название
нашей подсоединённой флешки. Ставим галочку на пункте Auto format it with FBinst и отмечаем пункт NTFS.
Отмечаем галочкой пункт Linux ISO/Other Grub4dos compatible ISO
Если ваша флешка уже загрузочная и вы к примеру залили на неё операционные системы с помощью
программы WinSetupFromUSB, значит пункт Auto format it with FBinst не отмечаем и сразу переходим к пункту Linux ISO/Other Grub4dos compatible
ISO и нажимаем на кнопку справа.
Открывается окно проводника, в котором я нахожу свою папку с образами операционных систем и программ.
В первую очередь добавим в нашу мультизагрузочную флешку антивирусный диск ESET NOD32 LiveCD, выделяю его левой мышью и жму Открыть.
Происходит недолгий процесс добавления программы к нашему мультизагрузочному диску.
Программа перенесена на мультизагрузочную флешку.
Затем точно таким же образом добавляем каждый имеющийся у нас образ ISO.
Давайте для интереса попробуем загрузиться с этой загрузочной флешки и посмотрим загрузочное меню флешки.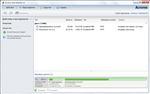
Если вам нужно установить операционную систему, выбираем пункт
0 Windows NT6 (Vista/7 and above) Setup — означает установку операционных систем Windows Vista, Windows 7
и выше. Нажимаем Enter.
1 Second part/continue setup (Boot first internal disk) — загрузка с жёсткого диска
Как видим, антивирусный диск от Eset NOD32 добавлен
в меню загрузки под №2 eset_sysrescue from partition 0
В следующем окне выбираем для установки ту операционную систему, которую нам нужно Windows 7 SP 1 x64 или Windows 8 x64.
Ну а с программами всё ещё проще, в мультизагрузочном меню выбираете любую нужную Вам программу и жмёте Enter. К примеру,
вы выберите для загрузки антивирусный диск от Eset NOD32 №2 eset_sysrescue from partition 0, тогда загрузится антивирусная программа.
Чтобы всё было более понятно, давайте добавим в нашу мультизагрузочную флешку ещё несколько программ.
Добавляем антивирусный диск Dr.Web LiveCD
В программе WinSetupFromUSB отмечаем галочкой пункт Linux ISO/Other Grub4dos compatible ISO и жмём на кнопку
справа,
откроется проводник, выбираем образ антивирусного диска Dr.Web LiveCD
Процесс добавления программы к нашему мультизагрузочному диску.
Программа перенесена на мультизагрузочную флешку.
Загружаемся с флешки, видим что антивирусный диск Dr.Web LiveCD добавлен в нашу мультизагрузочную флешку. Проверяем его
работу.
Точно таким образом мы переносим и все остальные программы на нашу мультизагрузочную флешку.
Все находящиеся на мультизагрузочной флешке программы прекрасно запускаются и работают.
(MSDaRT) 7.0 и (MSDaRT) 8.0
Если вам не нравится загрузочное меню WinSetupFromUSB, которое является ни чем иным как меню загрузчика Grub4dos, то вы можете его изменить. Для этого нужно
внести изменения в файл menu. lst находящийся в корне мультизагрузочной флешки.
lst находящийся в корне мультизагрузочной флешки.
Первое что придёт Вам на ум, это изменить пункты меню с названием программ.
Заходим в корень нашей мультизагрузочной флешки и на всякий случай делаем копию файла menu.lst, затем изменяем его, открыть его можно любым текстовым редактором,
например блокнотом или программой AkelPad и редактируем.
Похожим образом можно добавить в нашу мультизагрузочную флешку операционную систему Windows 7 или 8. Отмечаем галочкой
другой пункт Vista/7/8/Server 2008/2012 based ISO и нажимаем на кнопку справа.
в открывшемся проводнике выбираем образ Windows 7 64 бит и жмём «Открыть»
Загружаемся с нашей мультизагрузочной флешки и видим в загрузочном меню появился пункт: 0 Windows NT6 (Vista/7 and above) Setup — означает
установку операционных систем Windows Vista, Windows 7 и выше. Нажимаем Enter,
в следующем окне выбираем Windows 7 64 bit, жмём Enter и происходит установка операционной системы Windows 7 64 bit.
Если выбрать пункт 1 Second part/continue setup (Boot first internal disk) — произойдёт загрузка с жёсткого диска.
Данный материал взят отсюда: http://remontcompa.ru/447-kak-sozdat-multizagruzochnuyu-fleshku-soderzhaschuyu-neskolko-operacionnyh-sistem-i-esche-programmy.html
На страничке «Полезности» Вы можете узнать
много новых и полезных вещей, которые обязательно рано или поздно пригодятся вам при работе с компьютером.
Acronis disk director установка была прервана. Установка Windows с помощью программы Acronis. Восстановим данный образ
Привет! Сегодня я напишу о замечательном продукте Acronis! Переустанавливаем Windows за считанные минуты с помощью Acronis True Image!
NEW 2019!!!Таким методом можно восстановить любую систему. И 32 битную и 64 битную систему. Такой метод поддерживает UEFI.
Что мы будем делать?
Представьте такую ситуацию. Вы часто переустанавливаете Windows. Без разницы какой (есть разница, только с Xp, чаще BSOD из-за драйвера SATA) То есть вы, грубо говоря, помощник сис. админа и Вам каждый день на новый компьютер надо устанавливать опять 7-64, или 7-32. То есть, грубо говоря, вы постоянно тратите свои силы на одно и тоже.
админа и Вам каждый день на новый компьютер надо устанавливать опять 7-64, или 7-32. То есть, грубо говоря, вы постоянно тратите свои силы на одно и тоже.
Разбиваете диск, устанавливаете одни и те же программы, потом антивирус. Потом драйвера. И так каждый день
Сегодня, будет урок — как облегчить вам жизнь и будет он связан с восстановлением образа Acronis на другой компьютер
Переустановка Windows Acronis .Tib- это когда вы или скачиваете чью-то систему в интернете в образе Tib (или берёте свою) и «одеваете» под своё железо.
Что за образ.Tib такой магический?
Человек купил ноутбук, у него стояла сразу Windows 7 64 bit. Он сделал полную копию своей Windows 7 64 с помощью загрузочной флешки с Acronis True Image . Теперь, её можно восстановить на похожий ноутбук, а при большом желании на любой компьютер (разумеется, процессор должен поддерживать 64-битный режим, для установки Windows 7 64)
То есть к чему я виду. Вы установили один раз Windows. Потом сделали образ Acronis-ом подобный тому, ссылку на который я давал выше.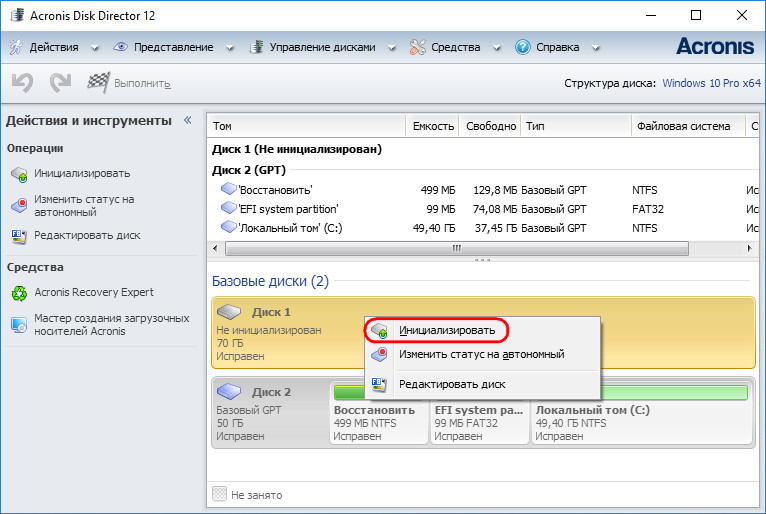 Теперь, если у вас есть загрузочная флешка с Acronis
Теперь, если у вас есть загрузочная флешка с Acronis
С помощью такого загрузочного диска с acronis (или загрузочной флешки ссылка выше) вы можете восстановить заранее созданный образ за несколько минут. И создать образ с установленной Windows. Любой
Совет при создании такого образа:
Не устанавливайте драйвера и не активируйте ПО при подготовке образа
Итак, представим, что у нас есть уже сделанный с установленной системы образ в формате Tib, созданный нами со всеми программами и с нужными файлами. У меня, в данном примере, будет использоваться мой слепок 7-ки 64-битной, весом всего 3 гига (вы в шоке с размера =D?)
Теперь представим, что у нас есть компьютер, на который надо восстановить данный образ Acronis. Он находится на флешке или на переносном винчестере.
После того, как мы подошли к новому компьютеру, на который восстанавливать будем образ Tib. Включаем компьютер. Вставляем загрузочную флешку с acronis или загрузочный диск с acronis. Теперь в bios или uefi выставляем грузится с диска (если у вас загрузочный диск) либо с загрузочной флешки (если у вас загрузочная флешка).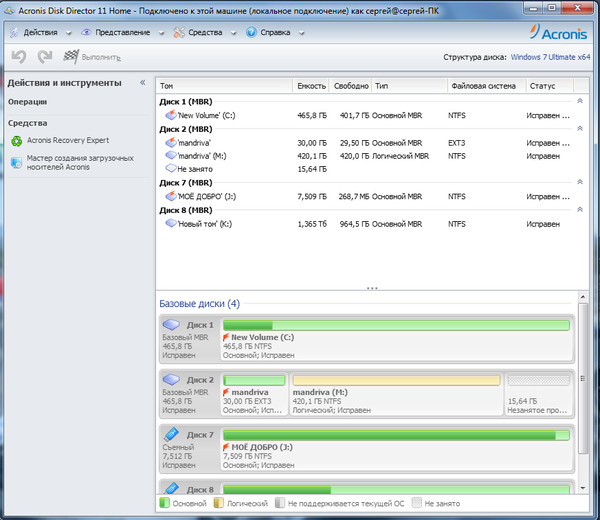
Так, как мы используем загрузочную флешку при загрузке мы попадём в меню Acronis.
Выбираем сперва Disk Director, чтобы удалить диск с Windows или, если новый винчестер, чтобы его инициализировать. Если у вас 32-битная Windows – выбираем 32 битный Acronis Disk Director либо 64, если нет.
Выбираем Acronis True Image и восстанавливаем Windows с архива Tib
Теперь, у нас такая картина
Восстановим данный образ
Жмём пр. кл Восстановить
— Восстановить диски и разделы
— Выбираем всё
, кроме MBR. Если вы восстановите MBR тоже, не сможете изменить размеры дисков. Как слепок делался, так он и восстановится
Теперь, выбираем как восстановить диск загрузочный, размером 350 метров (мегабайт) Я его восстановлю на созданный раздел 300 метров (созданный с помощью загрузочной флешки с Acronis Disk Director)
Жмём Новое Хранилище
— У вас тут будет несколько дисков. Или неразмеченная область. Тут надо быть предельно аккуратным и не удалить данные. В моём случае, у меня всего один диск, размером 15 гб. Я выбираю его и создаю раздел 300 метров — Жмём Далее
В моём случае, у меня всего один диск, размером 15 гб. Я выбираю его и создаю раздел 300 метров — Жмём Далее
— И так далее по скриншотам ниже
Грузим машину. Барабанная дробь. Всё вышло!
Когда, наточены руки, такая операция длится всего 10-15 минут. За 10-15 минут, на обычный винчестер (не SSD) восстанавливается настроенная вами Windows 7, с программами. Остаётся лишь установить драйвера. Итого, если иметь в наличии ещё DriverPack , такая переустановка занимает всего 20 минут. Правда не плохо?
Как правило, в жизни каждого компьютера наступает период, когда старая операционная система начинает работать не корректно.
Это наступает время заново установить операционную систему со всеми драйверами и приложениями.
В большинстве случаев пользователи Windows полностью удаляют систему со всеми драйверами и приложениями. В0-первых, данный способ отнимает много времени, а во-вторых, из-за нудности процедуры не всегда хочется это делать. Лишь полностью отформатировав диски с нужной информацией, можно приступать к установке новой операционной системы Windows.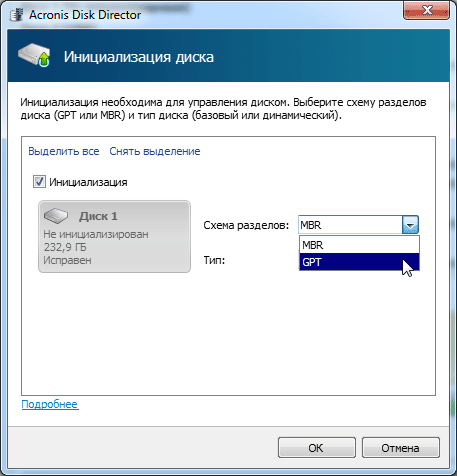
Конечно же, выполнение данного процесса не составляет большого труда, главное знать, где щелкать и во время менять компакт-диск в приводе.
Несмотря на простоту действий, рутинная работа очень утомляет, и тогда возникает вопрос: «Не автоматизировать ли данный процесс?».
В данной статье мы рассмотрим один из способов автоматизирования установки операционной системы с необходимым дополнительным софтом, под названием «Acronis». Итак, рассмотрим процесс установки Windows с помощью Acronis.
Acronis – одна из самых популярных программ во всем мире для резервного копирования, установки и восстановления системы.
Данная программа позволяет создавать образы жесткого диска и его разделов, таким образом, сохраняя всю необходимую информацию, включая операционную систему, драйвера, программы и приложения. Кроме этого, программа Acronis способна удалять лишние файлы, папки и приложения из зарезервированных разделов. А еще можно создать точку восстановления после первого запуска ранее зарезервированной системы. Также программа Acronis выполнит запланированное резервирование файлов в ранее установленные сроки.
А еще можно создать точку восстановления после первого запуска ранее зарезервированной системы. Также программа Acronis выполнит запланированное резервирование файлов в ранее установленные сроки.
Программа позволяет создавать резервирование операционной системы Windows прямо в собственной среде. Кроме этого, с помощью зарезервированной ранее ОС можно будет восстановить в исходное состояние ранее пришедшею в негодность для работы систему. Система защиты Acronis позволяет выполнить открытие потенциально опасных файлов без вреда для системы.
Хранить созданные программой резервные файлы можно на любом съемном носители. Это жесткие диски, флеш-карты, компакт-диски или заархивированные файлы. В случае отсутствия съемного носителя, программа сохраняет резервные файлы прямо в памяти компьютера, при этом создавая безопасный раздел. То есть создается новый раздел на жестком диске, который недоступен не операционной системе, не сторонним приложениям.
Используя программу Acronis, установка Windows станет для вас пустяком.
Установка операционной системы
Использование образов Acronis делает установку Windows не только быстрой, но и весьма нестандартной. Рассмотрим основные этапы подготовки операционной системы, а также ее установку при помощи съемного носителя. По завершении данного типа установки операционной системы Windows останется лишь установить драйвера, так как все программы будут готовы к использованию.
Рассмотрим основные преимущества Acronis при установке ОС Windows.
Установка операционной системы Windows длится всего лишь в течение 10-20 минут, что в 3-4 раза быстрее стандартного способа инсталляции. При этом важно отметить, что у нас получается готовая ОС со всеми установленными программами вплоть до антивирусника. По завершению установки вам не придется тратить несколько часов времени на системные обновления, а также установку необходимых драйверов. Важно отметить, что обновления системы будут уставлены вплоть до даты резервирования данного раздела диска.
Для установки ОС Windows через программу Acronis можно использовать готовые образы операционной системы, скачанные из интернета. В качестве альтернативного варианта можно самостоятельно создать необходимый образ на основе действующей ОС Windows.
Использование данного способа установки операционной системы может быть очень полезным для людей, часто занимающихся установкой и настройкой компьютеров, администрированием и т. д. При этом важно помнить, что использование не лицензионного софта на правах распространения может караться согласно законодательству Российской Федерации.
Универсальность данной программы заключается в том, что установить операционную систему возможно на любое железо. То есть, несмотря на технические характеристики компьютера, программа Acronis с легкостью поставит корректное программное обеспечение.
Для корректного использования программы от вас не требуется знаний установки и настройки компьютера в полном объеме.
Как правило, увидев один раз, большинство пользователей без труда повторяют алгоритм установки самостоятельно.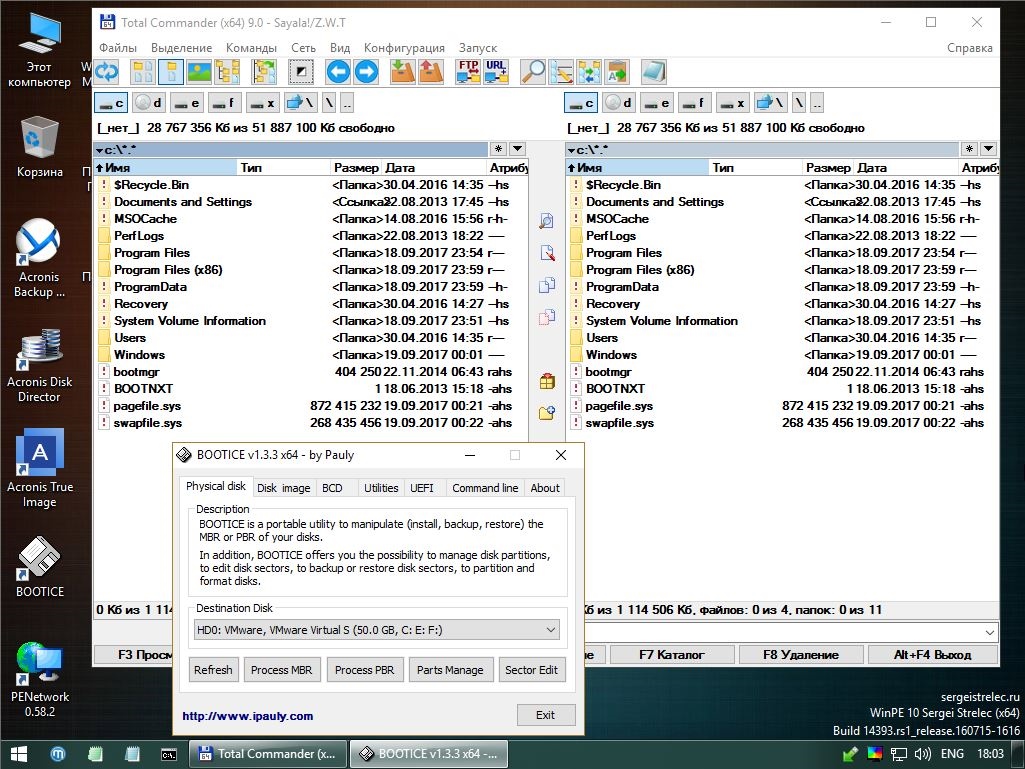 К тому же в глобальной сети имеется множество обучающих видео по переустановке операционной системы через программу Acronis.
К тому же в глобальной сети имеется множество обучающих видео по переустановке операционной системы через программу Acronis.
Подготовка флэшки
Для начала работ по установке операционной системы необходимо подготовить флеш-карту. Для большей информативности выполним данное действие по шагам:
Для начала берем флеш-карту объемом 8 Гб и больше, так как меньшей вместимости может не хватить для записи образа системы.
Вставляем в ноутбук/компьютер, и запускаем ранее скачанный файл под названием «Rufus.exe».
В открывшемся окне внимательно изучаем все графы.
В графе «Устройство» необходимо указать флеш-карту, на которую будет записана система. Важно проследить за правильностью указанного пути.
Во втором по счету секторе «Схема раздела и тип системного интерфейса», необходимо выбрать следующую позицию «MBR для компьютера с UEFI или BIOSom».
В графе файловая система указываем «NTFS», так как остальные разделы не подойдут для корректной записи необходимого образа ОС.
Размер кластера оставляем без каких-либо изменений, то есть, «по умолчанию».
В графе «метка тома» можно заполнить по своему желанию, то есть такое имя будет носить ваша флеш-карта после записи операционной системы Windows.
В разделе форматирование съемного диска необходимо поставить галочку напротив «Быстрого форматирования». Важно помнить, что ранее сохраненные файлы будут полностью и безвозвратно стерты.
В качестве финишного штриха остается лишь нажать на кнопку «Старт».
На этом этап подготовки съемного носителя для записи Acronis файла завершен, можно переходить к следующему разделу.
Переходим к созданию загрузочной флеш-карты
Для записи зарезервированного образа программы Acronis нам понадобится:
- Ранее отформатированная флеш-карта объемом 8 Гб.
- Программа UltraISO.
- Готовый для записи зарезервированный файл программой Acronis.
Для записи образа операционной системы Windows необходимо выполнить следующую инструкцию:
Заранее подготавливаем необходимый файл, который можно скачать или создать самостоятельно.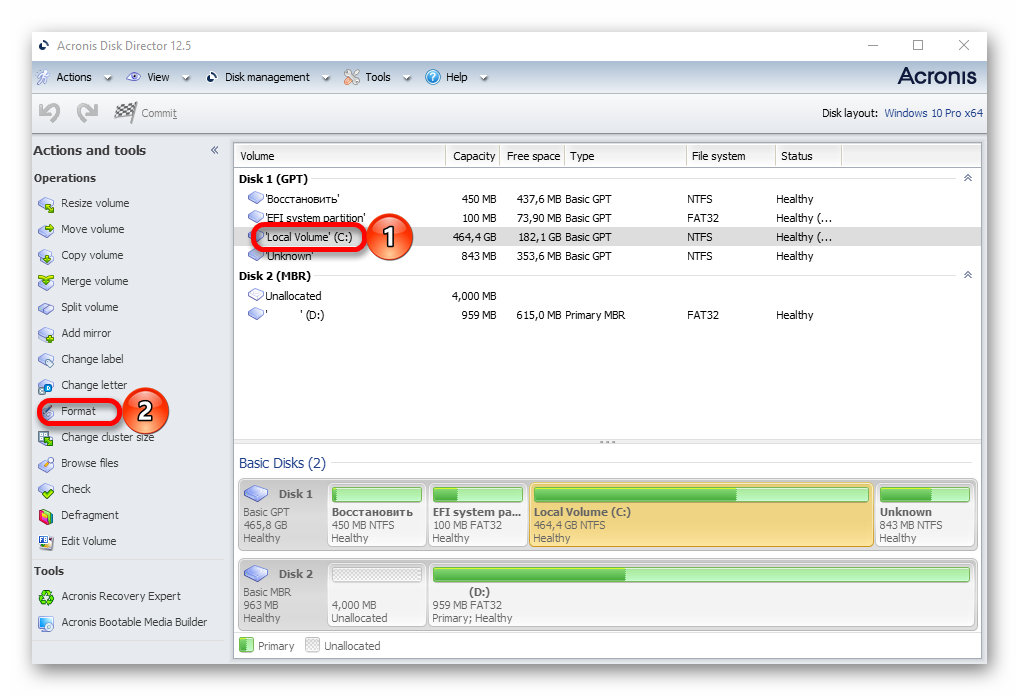
Открываем программу «UltraISO».
В верхнем меню выполняем команду «Файл» — «Открыть».
В открывшемся окне выбираем подготовленный для записи файл программы Acronis, который имеет расширение «tib».
После открытия образа мы увидим все имеющиеся файлы, которые будут находиться после записи на флеш-карте.
В верхнем меню выполняем следующие действия: «Самозагрузка» — «Записать образ жесткого диска».
В сплывшем окне рекомендуется оставить значения без изменений, и нажать кнопку «Записать».
В новом всплывшем окне подтверждаем форматирование флеш-карты и следим за процессом записи. По завершению прожига мы получим готовую для быстрой установки флеш-карту.
Переходим к установке операционной системы
Для начала необходимо в разделе BIOS выставить загрузку компьютера/ноутбука с флеш-карты. При этом важно помнить, что раздел должен быть активным, а файловая система обязательно иметь расширение «NTFS».
Проверив правильность действий и сохранив изменения, переходим непосредственно к установке операционной системы Windows.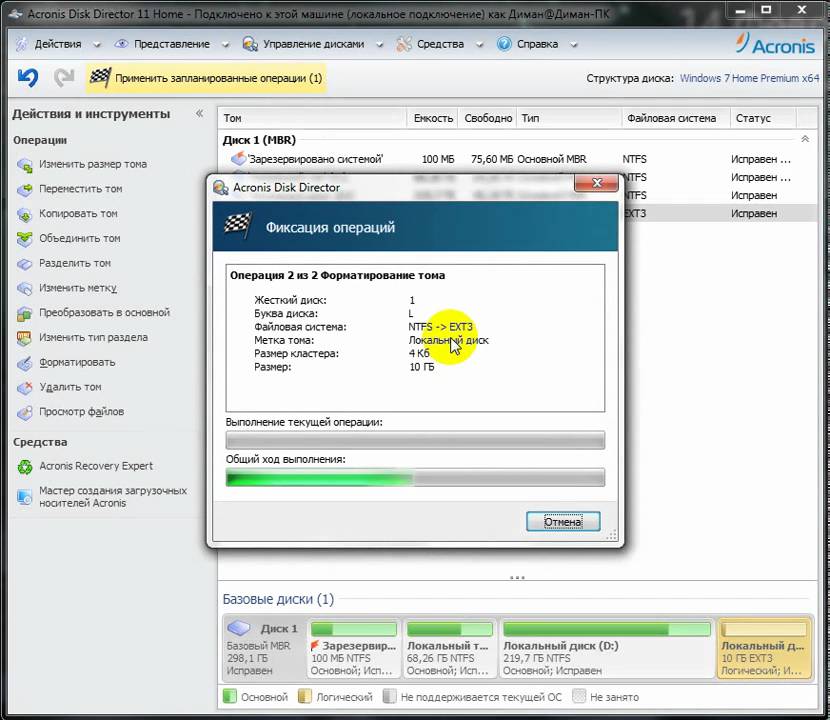
Для начала процесса установки выбираем соответствующие пункты и нажимаем на кнопку «Старт». Важно, в самом конце процедуры компьютер выдаст окно, что не удалось найти драйвер, но на это не стоит обращать внимания.
В принципе прочитал инструкцию и установил сам, но при создании первого резервного архива получил ошибку, слышал что это одна из самых лучших программ по резервному копированию данных. Читал много ваших статей и подумал может вы знаете почему так получилось, надеюсь моё письмо будет прочитано и не останется без ответа. Сергей Иванович.
Acronis True Image Home руководство
Если у вас при создании первого архива в программе Acronis True Image Home
появляется ошибка, вам, подойдёт решение в конце нашей статьи.
- Примечание:
Друзья, по Вашим просьбам мы создали .
Acronis True Image Home
является хорошей программой по резервному копированию данных. Тот кто имеет каждый день дело с устранением неполадок и неисправностей, в больших организациях, со множеством компьютеров, знает что такое спасительный архив операционной системы, созданный в программе Аcronis, с заветным расширением.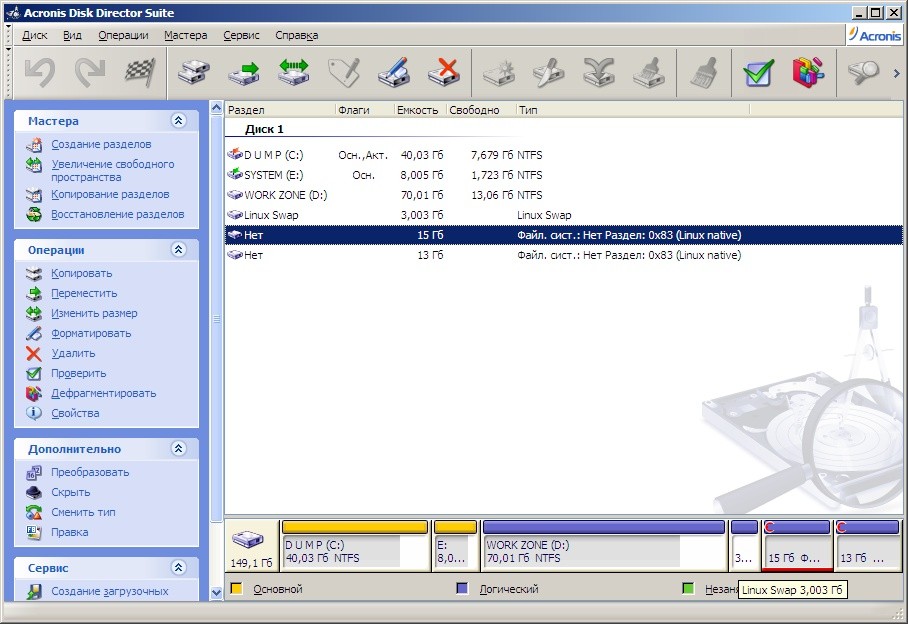 tib. Означающий решение практически всех проблем. На официальном сайте можете скачать полнофункциональную версию на 30 дней использования http://www.acronis.com/ru-ru/
tib. Означающий решение практически всех проблем. На официальном сайте можете скачать полнофункциональную версию на 30 дней использования http://www.acronis.com/ru-ru/
Вам просто нужно провести установку Аcronis
, и сделать архивную копию раздела с операционной системой, включающей в себя все ваши программы и настройки, а так же файлы. По желанию вы можете включить в архив весь ваш жёсткий диск. Аcronis сделает бэкап вашей операционной системы и по вашему желанию может спрятать его в специальной защищённой зоне, не доступной для программ операционной системы.
- Вы восстановите вашу Windows XP или Windows 7 из данного архива за 10 или 15 минут, не зависимо от того, что с ней произошло. Процесс восстановления вы можете запустить как из операционной системы, так и со специального загрузочного носителя Аcronis, который можно расположить на флешке или на компакт-диске, вы сможете сделать его сами за 5 минут.
Вам больше не нужно переустанавливать систему, искать и устанавливать драйвера на многочисленные принтеры и сканеры, камеры и другое оборудование, всё уже присутствует в данном бэкапе.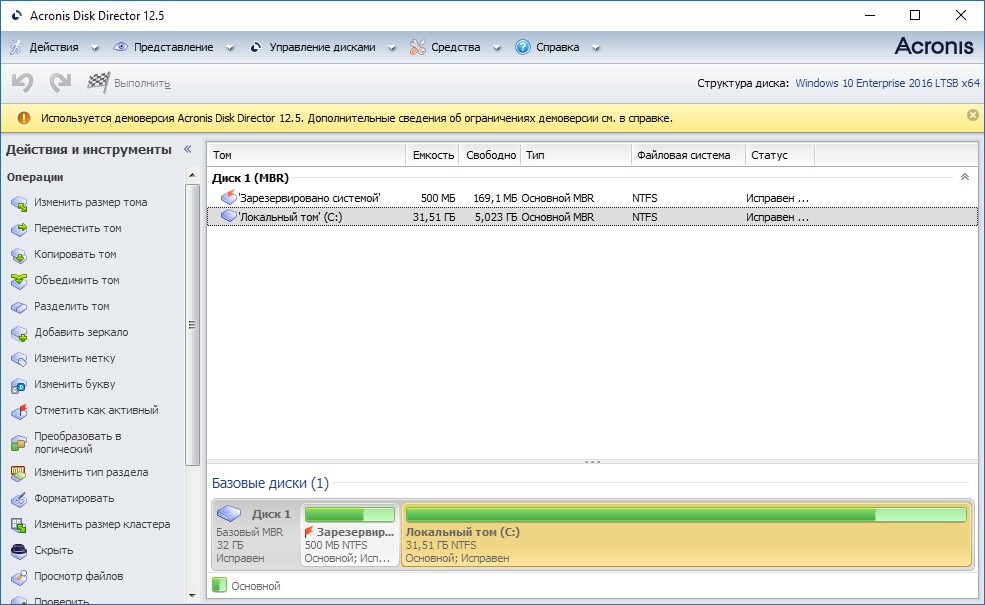 Вы без страха можете установить на ваш компьютер любое незнакомое приложение не боясь последствий. Так что же тогда говорить об одном персональном компьютере, находящемся у вас дома, вы обязательно должны научиться работать в этой программе.
Вы без страха можете установить на ваш компьютер любое незнакомое приложение не боясь последствий. Так что же тогда говорить об одном персональном компьютере, находящемся у вас дома, вы обязательно должны научиться работать в этой программе.
Давайте переходить к ближайшему рассмотрению работы с данной программой и начнём с того, как установить Acronis True Image Home.
- Примечание:
В данной статье рассмотрена установка версии Acronis True Image Home 2011, если у вас старенькая версия программы, то её установка и принцип работы не сильно отличается от нашей.
Установка Acronis,
добро пожаловать в программу установки
Мы согласны с условием договора, а куда нам деваться.
Дело ваше, можете как и я отказаться, программу у вас не отнимут.
Вводим серийный номер или копируем его и вставляем.
Я всегда выбираю полную установку
Решение принимается, в зависимости от того, сколько пользователей работает на вашем компьютере и какие они имеют права.
Приступаем
Недолгая установка, после которой обязательна перезагрузка.
Читайте нашу статью Как пользоваться Acronis.
Кстати много раз читал на форумах об подобной ошибке, при создании первого бекапа в Acronis
Происходит она из за неработающей службы Acronis Scheduler2 Service
, отвечающей за запланированный запуск заданий, при установке Acronis True Image Home
данная служба автоматически прописывается в автозагрузке, в вашем случае прописаться ей там не разрешил или AnVir Task Manager, а может ваш файервол.
её нужно запустить в Управлении компьютером->Службы->Acronis Scheduler2 Service
->Запустить и проблема будет решена.
На большинстве компьютеров, такой проблемы не замечается, после установки программы Acronis, служба Acronis Scheduler2 Service
работает сразу в автоматическом режиме, если вы не будете планировать ни каких заданий, то лучше данную службу включать вручную непосредственно перед запуском программы Acronis, что бы не потребляла системные ресурсы, да и к загрузке вашей операционной системе она прибавит несколько секунд.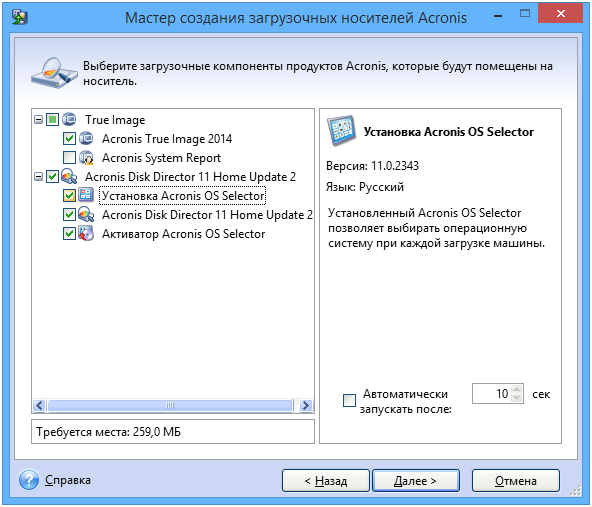
Если вместо запланированного после перезагрузки изменения разделов при помощи программы Acronis Disk Director вы видите только такое сообщение об ошибке:
ERROR OCCURRED:
Text Error while loading configuration file
Code: 00000000009B0001 C99355CCD3E906BB
SUBERROR:
Text Error: The Specified File Does Not Exist
Code: 0000000000040011 8A6441D30679BD24
SUBERROR:
Code: 00000000D0000034 BD28FDBD64EDB8C6
press to rebooot
После нажатия клавиши система перезагружается, но оказывается, что нормальная : либо всё начинается сначала, либо запускается Восстановление компьютера
. В этой статье мы расскажем как разрешить данную проблему.
Для решения данной проблемы и успешной загрузки необходимо удалить файл autopart.exe
из папки Windows, а затем, и из его реестра. Для этого необходимо проделать такие шаги:
1. Загрузите восстановление компьютера
.
2. Запустите командную строку:
Восстановление компьютера в Windows 7
Восстановление компьютера в Windows 8
3.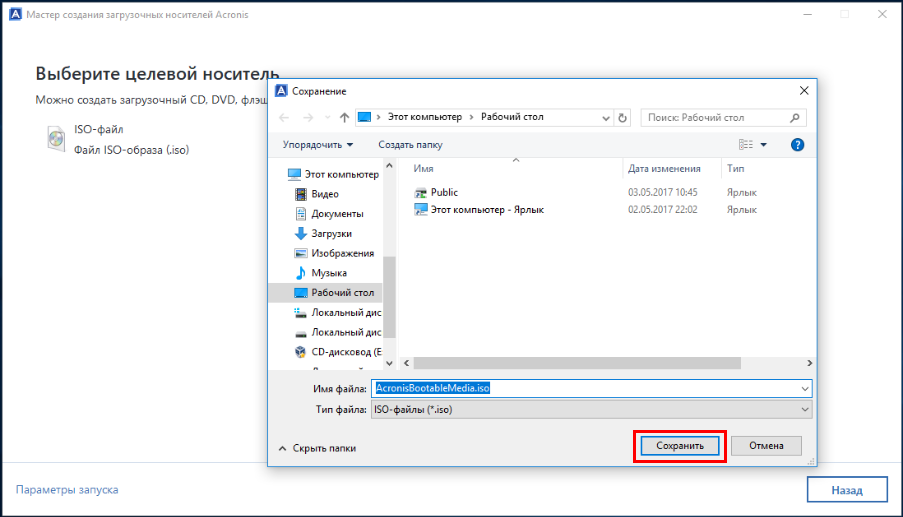 Определите на каком логическом диске находится папка Windows. (Мы для примера будем использовать диск D:
Определите на каком логическом диске находится папка Windows. (Мы для примера будем использовать диск D:
).
4. Вводите следующие команды (после ввода каждой команды нажимаем клавишу )
:
- D:
(Определяем логический диск, с которым работаем)
- cd \Windows\System32
(переходим в папку Windows\System32)
- dir autopart.*
(выбираем все файлы, в названии которых есть слово autopart. Обычно в результатах выборки будут присутствовать файлы a
utopart.exe
, autopart.opt
и autopart.cfg
)
- del autopart.exe
(удаляем файл autopart.exe
)
5. Перезагружаем компьютер. Теперь Windows должен нормально загрузиться.
6. Запускаем Редактор реестра
(regedit).
7. Находим ключ HKEY_LOCAL_MACHINE\SYSTEM\CurrentControlSet\Control\Session Manager
.
8. В нём смотрим значение мультистрокового параметра BootExecute
.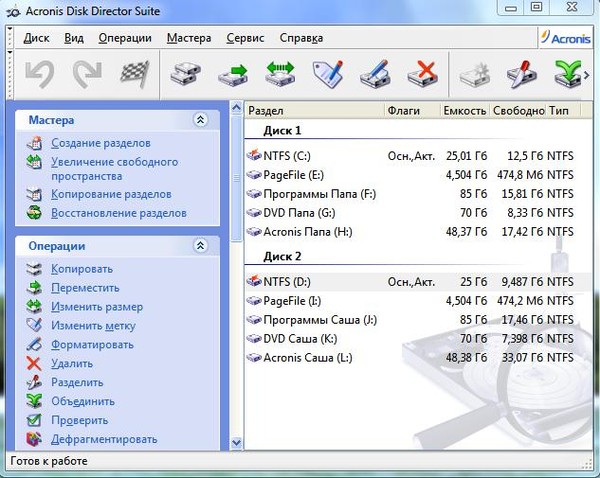 Если оно содержит autopart.exe
Если оно содержит autopart.exe
— отредактируйте удалите эту строку.
(Нормальным значением этого параметра является autocheck autochk *
).
9. Закрываем Редактор реестра.
P.S.
Удалить файл autopart.exe
(п.п. 1-4) так же возможно загрузившись из любого LiveCD.
cоздание загрузочной флешки с помощью утилит, восстановление и запуск носителя
Создание загрузочного носителя с помощью «Acronis True Image»
«Acronis True Image» – это одна из самых популярных программ для создания съёмных загрузочных носителей, которая проверена годами. Пожалуй, единственный её недостаток состоит в том, что она платная. Однако разработчики предоставляют пользователям бесплатную версию сроком на 30 дней. Но даже когда срок пробной лицензии истечёт, вы всё равно сможете пользоваться загрузочной флешкой, которую создали с помощью данной программы. Чтобы установить бесплатную версию утилиты, проделайте следующие шаги:
Итак, вы установили программу «Acronis True Image».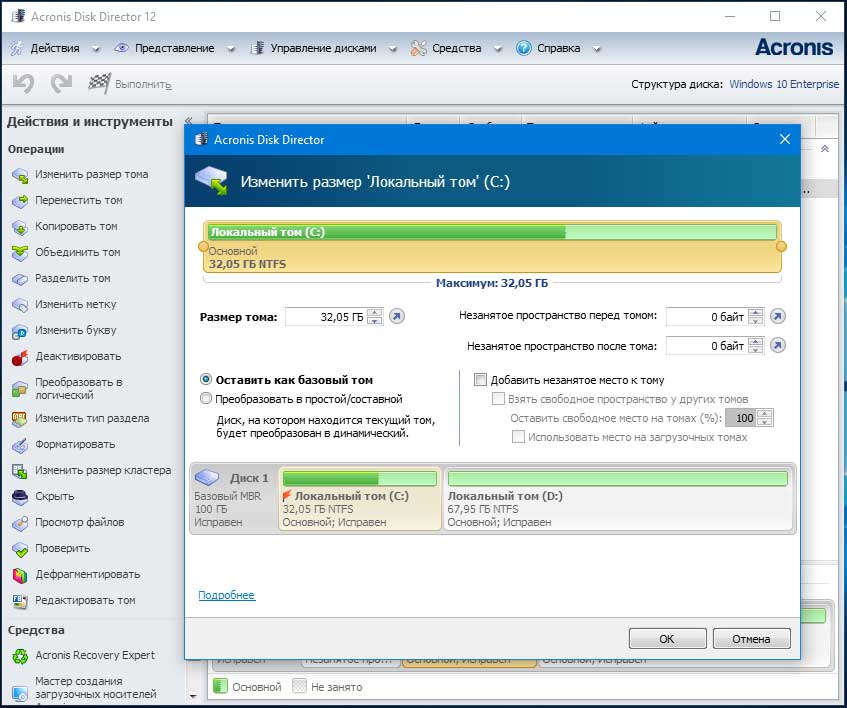 Если в процессе установки вы всё делали правильно, то вам станет доступна бесплатная пробная версия, и вы сможете использовать весь функционал программы на протяжении тридцати дней. Далее мы рассмотрим процесс создания загрузочного съёмного носителя. Он состоит из нескольких этапов:
Если в процессе установки вы всё делали правильно, то вам станет доступна бесплатная пробная версия, и вы сможете использовать весь функционал программы на протяжении тридцати дней. Далее мы рассмотрим процесс создания загрузочного съёмного носителя. Он состоит из нескольких этапов:
- На левой панели приложения будут располагаться несколько вкладок. Вам нужно выбрать вкладку «Инструменты» — изображена в виде логотипа гаечного ключа. Затем выберите «Мастер создания загрузочных носителей».
Выбираем «Мастер создания загрузочных носителей»
- Далее вам будет предложено два варианта записи: «Загрузочный носитель Acronis» и «WinPE». Выбирайте первый вариант. О втором мы расскажем вам чуть позже.
Выбираем «Загрузочный носитель Acronis»
- Теперь вам нужно выбрать целевой носитель. Так как в данном примере мы намереваемся записать ОС на флешку, то выбираем третий вариант.
Выбираем «Съёмный диск»
- Следующее окно, которое выведет утилита на экран, сугубо информативное.
 Всё, что вам осталось сделать, это нажать на кнопку «Приступить» и дождаться, когда загрузочная флешка будет создана.
Всё, что вам осталось сделать, это нажать на кнопку «Приступить» и дождаться, когда загрузочная флешка будет создана.Нажимаем на кнопку «Приступить»
Создание загрузочной флешки с Acronis Disk Director
Если случилось так, что у вас слетел windows или linux, не спешите переустанавливать систему. В acronis disk director есть специальная утилита которая поможет создать загрузочную live usb флешку или cd носитель. Существует еще несколько причин, по которым может потребоваться запуск данной под программы. Например:
- Если вам понадобилось использовать диск директор в системе отличной от windows, например основанных на дистрибутивах linux.
- В случае если вы редко используете данную программу и не хотите ее хранить на носителе.
- Для создания томов на жестком диске без системы.
- Для случаев, когда выполнить операцию в оперативном режиме не получается, из-за блокировки другими программами или самой системой.
Чтобы запустить программу в меню «Средства» выберите пункт «Мастер создания загрузочных носителей Acronis».
Откроется утилита с кнопкой «Далее», нажимаем ее. На следующем экране можно выбрать тип загрузочного носителя и способ представления дисков и томов.Windows-подобное представление будет использовать структуру дисков С: D: E: и тд. Linux-подобное представление будет отображать тома как hda1 и sdb2. С типом загрузочного носителя разберемся чуточку подробнее.
Загрузочный носитель на основе Linux
При выборе данной настройки на выходе вы получите загрузочную версию acronis disk director с ядром Linux. С такой флешкой или cd/dvd диском вы сможете запускать программу на любом компьютере: с установленной, поврежденной или вовсе без системы. Также можно будет указать параметры ядра Linux, которые будут выполнены при запуске носителя, но чаще всего это поле остается пустым. Если вы не указали какой-то параметр сразу, вы всегда сможете нажать F11 в меню загрузки и добавить его. Полный список параметров можно увидеть на картинке снизу.
Загрузочный носитель на основе Windows PE
Загрузочная usb флешка на основе Windows PE содержит минимальную систему Windows, а также модуль Acronis. Данное решение чаще применяется в больших средах выполнения. Преимущества:
Данное решение чаще применяется в больших средах выполнения. Преимущества:
- Можно использовать помимо Acronis Disk Director любые сценарии и модули добавленные в WinPE
- Возможность поддерживать только выбранные RAID-контроллеры и RAID-массивы
- Доступна динамическая загрузка требуемых драйверов
Для полноценной работы флешки с акронис диском необходимо будет установить один из дистрибутивов WinPE:
- Windows Vista (PE 2.0)
- Windows Vista SP1 (PE 2.1)
- Windows XP SP2 с обновлением KB926044
- Windows 7 (PE 3.0)
- Windows 8 (PE 4.0)
- Windows 8.1 (PE 5.0)
- Windows 10 (PE 10.0)
Как только вы выбрали тип носителя и способ представления дисков, следует выбрать загружаемые компоненты например Acronis Disk Director x64 или x32.
Жмем «Далее», нам будет предложено выбрать вид носителя, на которой будет установлен загрузочный Acronis Disk. Это может быть cd/dvd привод с диском(при условии что данное устройство умеет записывать диски), ISO образ или съемный носитель, например флешка. Если вы выбрали носитель ISO, необходимо будет указать его имя и путь расположения, а после можно будет добавить необходимые драйвера. Останется только нажать «Продолжить» и ваша загрузочная флешка или iso образ с Acronis Disk Director готова.
Если вы выбрали носитель ISO, необходимо будет указать его имя и путь расположения, а после можно будет добавить необходимые драйвера. Останется только нажать «Продолжить» и ваша загрузочная флешка или iso образ с Acronis Disk Director готова.
Как использовать для создания загрузочного носителя встроенный мастер?
Для создания рабочей загрузочной флешки нужно обзавестись накопителем, объем памяти которого не менее 1 Гб. Предварительно отформатировать его в FAT32 можно с помощью программы Rufus или аналогичной. Учтите, что после нажатия кнопки «Старт» все данные с носителя будут безвозвратно удалены. В целом процесс очистки флешки занимает 3-7 минут.
Создание в Acronis True Image образа загрузочной флешки предусмотрено во всех версиях данной программы. Существенно упрощается процесс благодаря встроенному мастеру с удобным интерфейсом, позволяющим записать загрузочный USB или же ISO. Если на компьютере установлено несколько версий программ, то лучше использовать самую новую из них, выбирайте по дате выпуска. В противном случае загрузочная флешка может конфликтовать с системой в дальнейшем. Лучше избежать этого изначально, иначе этапы создания накопителя придется повторить заново.
В противном случае загрузочная флешка может конфликтовать с системой в дальнейшем. Лучше избежать этого изначально, иначе этапы создания накопителя придется повторить заново.
Чтобы начать через Acronis Disk Director запись загрузочной флешки, выберете в разделе «Средства» пункт меню «Мастер создания загрузочных накопителей».
При использовании True Image 2014 этот раздел следует искать на другой вкладке, которая называется «Резервное копирование и восстановление» или в подменю «Инструменты и утилиты».
Остальные шаги схожи для любой из программ, кроме одного нюанса:
в Acronis есть возможность выставить тип флешки, то есть она будет создана на основе операционной системы Linux или же Windows;
в программе True Image данная опция вовсе не появляется, поэтому можно сразу приступать к моменту выбора отдельных компонентов, записываемых на накопитель.
Имея на компьютере несколько разных версий программы Acronis, можно легко подбирать, какие отдельные компоненты вы хотите записать.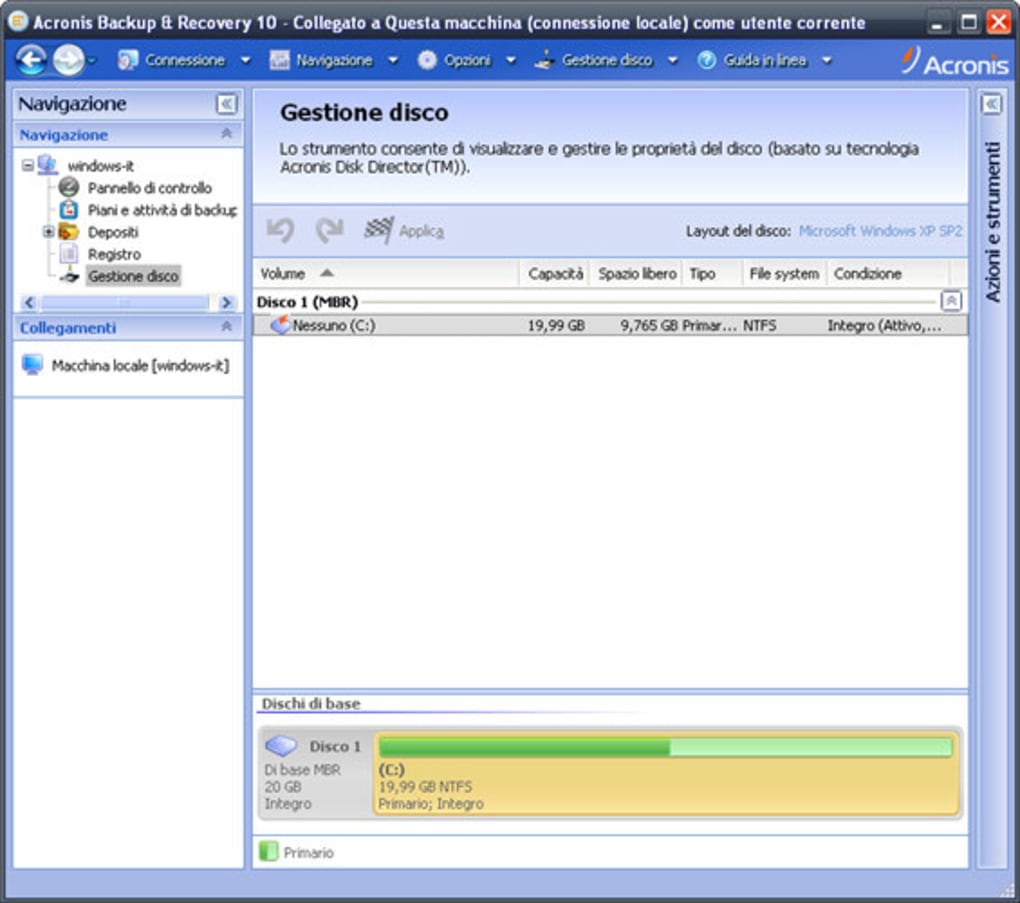 На любом накопителе сразу может быть программное обеспечение для восстановления системы из резервной копии, разнообразные инструменты, необходимые для удобной работы с винчестером, или программы, позволяющие восстановить отдельные разделы через Disk Director. Выбранная утилита может быть записана для работы сразу с парой ОС. Для этого устанавливается компонент Acronis OS Selector.
На любом накопителе сразу может быть программное обеспечение для восстановления системы из резервной копии, разнообразные инструменты, необходимые для удобной работы с винчестером, или программы, позволяющие восстановить отдельные разделы через Disk Director. Выбранная утилита может быть записана для работы сразу с парой ОС. Для этого устанавливается компонент Acronis OS Selector.
Когда необходимые компоненты будущей загрузочной флешки уже обозначены, можно выбирать диск, куда будет выполняться запись. Если используется USB носитель, то предварительного его рекомендуется отформатировать, выбрав в меню FAT32. А если вы хотите записать загрузочный компакт-диск Acronis, то следует создавать образ в виде ISO.
Остается только подтвердить создание загрузочной флешки в Acronis и дождаться завершения записи данных. В итоге вы получите носитель со всеми нужными компонентами, который позволяет выполнить настройку компьютера и подготовить его к установке операционной системы. С помощью данного инструмента можно легко восстановить данные из резервной копии.
Образ Acronis ISO загрузочный для USB флешки занимает минимум места на диске, но если носитель планируется использовать сразу и для установки выбранной операционной системы, то важно, чтобы на это хватило оставшейся памяти.
Популярные услуги
Агрегатор облачных услуг Xelent MultiCloud
Оптимальные тарифы для облачных решений!
Полный аналог «железного» сервера в виртуальной среде.
Реализовано на VMware.
Аренда выделенного сервера в России
Аренда сервера и СХД необходимой производительности.
Все оборудование размещаются в собственном отказоустойчивом ЦОДе с зарезервированными системами энергоснабжения, охлаждения и каналами связи.
Виртуальный сервер (VDS/VPS)
Оптимальные тарифы для облачных решений!
Полный аналог «железного» сервера в виртуальной среде.
Реализовано на VMware.
Сущность заболевания и причины его возникновения
Синовиальная саркома может появиться вследствие воздействия факторов:
- наследственная предрасположенность;
- радиологическое облучение;
- застарелые травмы;
- избыток канцерогенов в организме;
- метастазирование от основного онкологического заболевания;
- прием иммунносупрессоров после пересадки внутренних органов.

Достоверные причины развития до конца не выяснены.
Acronis Disk Director 12
Acronis Disk Director 12 – это программа, созданная для защиты файлов и для оптимизации хранения данных на компьютере. С ее помощью можно быстро восстановить потерянные или случайно удаленные данные. Акронис Director позволяет создать клон операционной системы на новый диск. Может отформатировать диск в разных файловых системах. Содержит множество возможностей по работе с разделами диска и многое другое.
Загрузочная флешка с Acronis Disk Director 11 в отличие от новой, 12 версии не умеет работать с системами на основе BIOS и UEFI. Кроме того, новая версия сертифицирована до Windows 8.1. Есть и множество других улучшений.
Загрузочная флешка или диск, созданные с помощью Acronis Disk Director 12 – это настоящее спасение для пользователей ПК, которые потеряли часть файлов, либо повредили операционную систему.
Для начала нужно скачать программу. На официальном сайте нужно найти предложение о скачивании пробной версии программы Акронис Директор 12 и ввести свою электронную почту.
После загрузки и запуска установщика вам необходимо запустить установку.
Далее, при желании ознакомиться с программой выберите пункт установки пробной версии.
После этого заполните параметры регистрации (обязательные помечены звёздочкой).
Выберите для каких пользователей вы устанавливаете Акронис.
Установщик сделает свою работу и на рабочем столе появится такой замечательный ярлычок.
Кликаем по нему и видим окно программы со всеми ее богатыми возможностями.
Так как наша задача создать загрузочную флешку или диск, то мы запустим пункт меню «Мастер создания загрузочных носителей Acronis». Удивляемся тому, что у мастера есть своё имя: «Acronis Media Builder». И жмём Далее > .
Наблюдаем окно выбора типа носителя. Укажем Windows PE. Если на вашем компьютере нет установленных комплектов средств развертывания Windows PE, то вы увидите перечень версий Windows PE с ссылками для скачивания.
Теперь мы установим необходимый носитель Windows PE. Жмите на синюю ссылку вашего варианта носителя. Произойдет его скачивание. Запустите скаченный файл.
Вы можете установить комплект сразу, либо вначале скачать, а потом установить на этот или другой компьютер.
В любом случае, после запуска установки вам будет предложен выбор компонентов.
Когда вы установите комплект средств для развертывания Windows PE, вам необходимо будет запустить мастер создания и дойти до окна выбора типа носителя, оно будет другим (по сравнению с предыдущим запуском).
Выбираем тип носителя. Можно записать сразу загрузочный диск. Для создания флешки придется в начале сохранить образ в виде файла. Например, в формате iso.
Внимание! При выборе папки обязательно пропишите имя файла, так как автоматически этого может не произойти (кнопка Далее > будет не активна)
Запустится процесс создания файла.
И вот файл готов.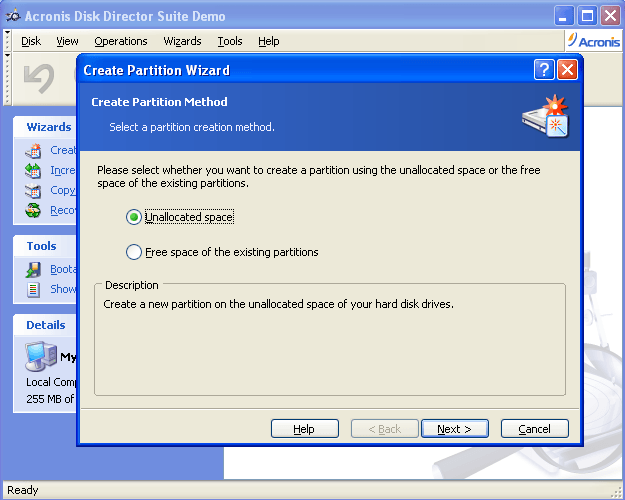
Теперь, когда файл iso готов его можно записать на диск или флешку.
С помощью загрузочного диска или флешки Acronis Disk Director 12 можно загружаться и выполнять различную сервисную работу с вашим компьютером.
Подготовка загрузочного устройства с ADD XI
В принципе записать программку Disk Director от Acronis можно и на флеш-носитель, и на CD или DVD-диск: схема действий и в том и в другом случае практически одна и та же. Между тем как показывает практика, намного выгоднее пользоваться именно загрузочной флешкой: как-никак USB-порты есть и на новых, и на старых компьютерах, а вот приводов на современных ноутбуках может и не быть. Так или иначе, действовать придется так:
- скачиваем и устанавливаем на компьютер программу Диск Директор 11;
- подсоединяем к компьютеру флешку, запускаем утилиту и выбираем в появившемся окошке слева вкладку «Мастер создания…»:
- ожидаем завершения загрузки мастера Media Builder и после появления приветственного окошка находим и жмем в нем кнопку «Далее»:
- оставляем без изменений тип загрузочного устройства, выбираем в качестве способа создания внешнего носителя с ADD XI параметр Windows и жмем «Далее»:
- при необходимости вводим параметры ядра Linux и вновь нажимаем «Далее»:
- выбираем утилиты Acronis, которые нам понадобятся для работы, проверяем наличие свободного пространства на флешке и переходим к следующему шагу, нажав кнопку «Далее»:
- в появившемся списке находим необходимый нам съемный диск, кликаем по нему мышкой и выбираем «Далее»:
- жмем кнопку «Продолжить» и ожидаем, пока выбранные программы Disk Director запишутся на флешку:
- перезагружаем систему и при желании сразу же можем пользоваться готовой флешкой с утилитами Acronis, выставив в биос параметры загрузки системы со съемного диска.

Кроме того, подготовить загрузочную флешку или CD-диск с аналогичным набором программок-реаниматоров винчестера можно также при помощи утилиты True Image. Пользоваться ей не менее удобно, чем Disk Director 11, поскольку интерфейс, функциональность и принцип работы у них практически одинаковый. Единственное отличие в том, что True Image поддерживает работу не только с ОС Windows, но и с OS Mac, хотя нередко поставляется в пакете с ADD XI.
Активируем службу «Центра обновления Windows»
Если предыдущий способ не помог, возможно какое-то стороннее ПО отключило службу «Центра обновления Windows». В этом случае следует настроить ее автозапуск.
- Нажмем клавиши «Windows» + «R», чтобы открыть окно «Выполнить», введем команду services.msc и подтвердим ее кнопкой «ОК» или клавишей «Enter».
Открываем окно «Службы»
- Откроется окно со списком всех служб Windows. В конце этого списка найдем службу «Центр обновления Windows» и дважды щелкнем по ее названию.

Находим в списке службу «Центр обновления Windows»
- Отобразится окно свойств выбранной службы. На вкладке «Общие» раскроем список «Тип запуска» и выберем пункт «Автоматически», затем нажмем кнопку «ОК».
Выбираем автоматический тип запуска службы
- Закроем окно «Службы», перезагрузим компьютер и снова попробуем обновить Windows, чтобы проверить, не исчезла ли ошибка с кодом 0x800f0831.
Создание и удаление разделов
Как уже отмечалось выше, для создания раздела нужна нераспределнная область. Выбираем ее и нажимаем на кнопку Создать раздел:
В появившемся окне указываем размер раздела, файловую систему, тип (логический основной. На винчестере, как уже было сказано вначале, не может быть больше 3-4 основных разделов), а также название, размер и расположение нового раздела:
Нажимаем ОК и получаем результат:
Рассмотрим теперь как удалять разделы. Для этого выбираем нужный раздел и нажимаем на кнопку Удалить:
Acronis Disk Director позволяет как просто удалить раздел, так и записать на его место несколько раз последовательности «0» и «1».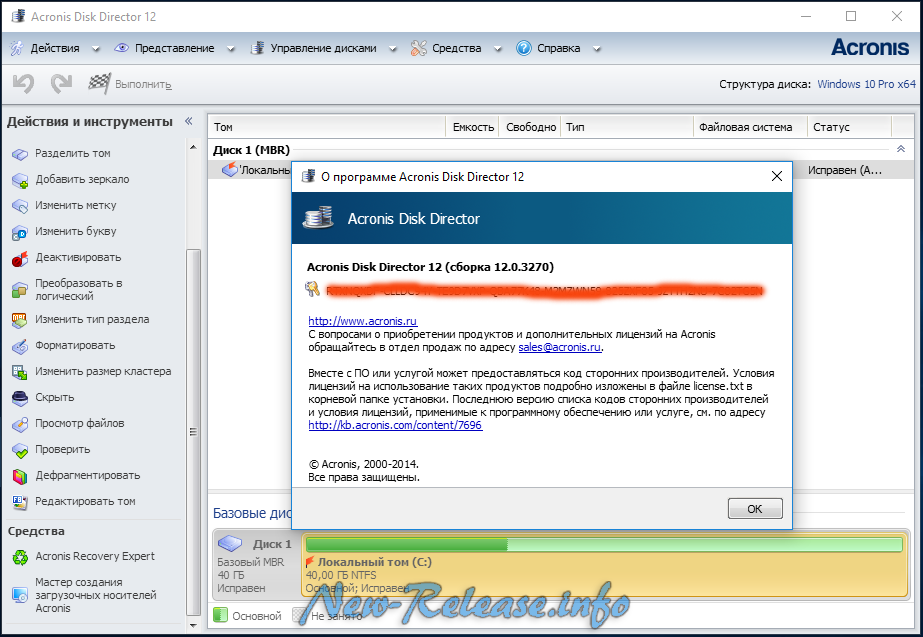 Это нужно для надежного удаления информации. В большинстве случаев хватает и простого удаления:
Это нужно для надежного удаления информации. В большинстве случаев хватает и простого удаления:
Важное замечание: как уже было сказано, для применения изменений, нужно нажать на кнопку Выполнить (кнопка с флажком), а потом на кнопку Приступить. Ноутбук перезагрузится и во время загрузки будут произведены изменения
Безусловно, создание, изменение размеров и удаление разделов являются нужными функциями, но для повседневных задач есть и более эффективные инструменты. О них будет рассказано ниже.
Обзор программ от Акронис
Acronis Disk Director Home представляет собой программу для оптимизации дискового пространства и защиты данных. С помощью этой утилиты можно разделять диск на разделы и собирать их воедино, что позволяет улучшить производительность ПК, хранить разные ОС и файловые системы на одном диске, уменьшать время работы средств диагностики и т. д. Последняя версия утилиты-12.
Функцией программы Acronis True Image является резервное копирование данных и их восстановление.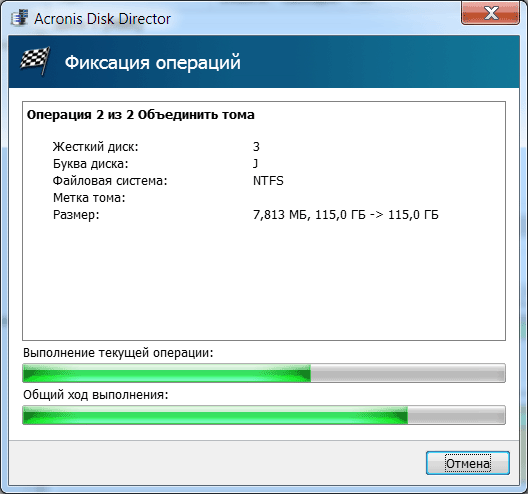 Эта утилита позволяет осуществлять создание образа диска как во время работы с ОС, так и загрузившись с внешнего накопителя. Нужно отметить, что все версии Acronis True Image включают 5 Гб свободного пространства в облачном хранилище, которое расширяется за дополнительную плату.
Эта утилита позволяет осуществлять создание образа диска как во время работы с ОС, так и загрузившись с внешнего накопителя. Нужно отметить, что все версии Acronis True Image включают 5 Гб свободного пространства в облачном хранилище, которое расширяется за дополнительную плату.
Что это такое
Загрузочная флешка – это портативный носитель информации, подключаемый к порту USB компьютера, на котором находиться готовая к загрузке и установке ОС. Для Windows XP достаточно накопителя емкостью 1GB, Windows 7 или 8 требуют устройство объемом не менее 4GB.
Предварительная подготовка флеш-карты
Для успешного создания LIVE-USB необходимо отформатировать карту памяти в файловую систему FAT32. Приступаем.
Вставляем флешку в слот для карты памяти, открываем «Мой компьютер», находим в списке присоединённых устройств нашу флешку, нажимаем на правую кнопку мышки (вызываем контекстное меню проводника), выбираем в появившемся меню пункт «Форматировать».
Система откроет окно форматирования карты памяти. В графе «Файловая система» выбираем «FAT32», в графе «Размер единицы распределения» выбираем «Стандартный размер кластера» или нажимаем на кнопку «Восстановить параметры по умолчанию».
В графе «Файловая система» выбираем «FAT32», в графе «Размер единицы распределения» выбираем «Стандартный размер кластера» или нажимаем на кнопку «Восстановить параметры по умолчанию».
Можно настроить форматирование USB-карты памяти на «Быстрое (очистка оглавления)» или полное удаление данных. Желательно использовать второй метод форматирования. Для этого снимаем галочку с «Быстрое (очистка оглавления)». Далее нажимаем кнопку «Начать». Дожидаемся завершения процесса очистки карты памяти (должно появиться уведомление об успешном завершении операции). Теперь можно приступить непосредственно к созданию загружаемой флеш-карты.
Запускаем программу Acronis Disk Director, на левой стороне окна программы видим кнопку «Мастер создания загрузочных носителей Acronis», нажимаем на эту кнопку или выбираем в меню «Средства» соответствующий пункт.
Откроется окно приветствия программы Акронис Медиа Бьюлдер. Жмём по кнопке «Далее» на экране компьютера. В появившемся окне выбора типа загрузочного носителя настраиваем представление томов на «Windows-подобное представление», а тип загрузочного носителя выбираем «На основе Linux». Этот тип обеспечивает доступ к динамическим томам дисков. (LDM).
Этот тип обеспечивает доступ к динамическим томам дисков. (LDM).
При желании выбираем тип «Linux-подобное представление». Это уже зависит от личных предпочтений пользователя и никак не влияет на результат операции. Переходим к следующему шагу — щёлкаем мышкой по кнопке «Далее».
СОВЕТ. В версии 12.0. после предыдущего шага открывается окно выбора параметра ядра Linux, при добавлении параметров следует учитывать, что они разделяются пробелами, но можно оставить этот шаг без внимания. Проходим дальше.
Выбираем загрузочные компоненты Акронис. Отмечаем галочкой все пункты (если не отмечены по умолчанию) и переходим к следующему шагу. Опытные пользователи могут исключать компоненты по выбору.
ВНИМАНИЕ. Некоторые выбранные пункты потребуют дополнительного свободного пространства на носителе! Необходимо удостовериться в достаточном количестве памяти на флешке. . Выбираем тип создаваемой карты памяти
Выбираем нашу USB Flash-карту в списке подключенного к компьютеру оборудования и продолжаем — жмём «Далее».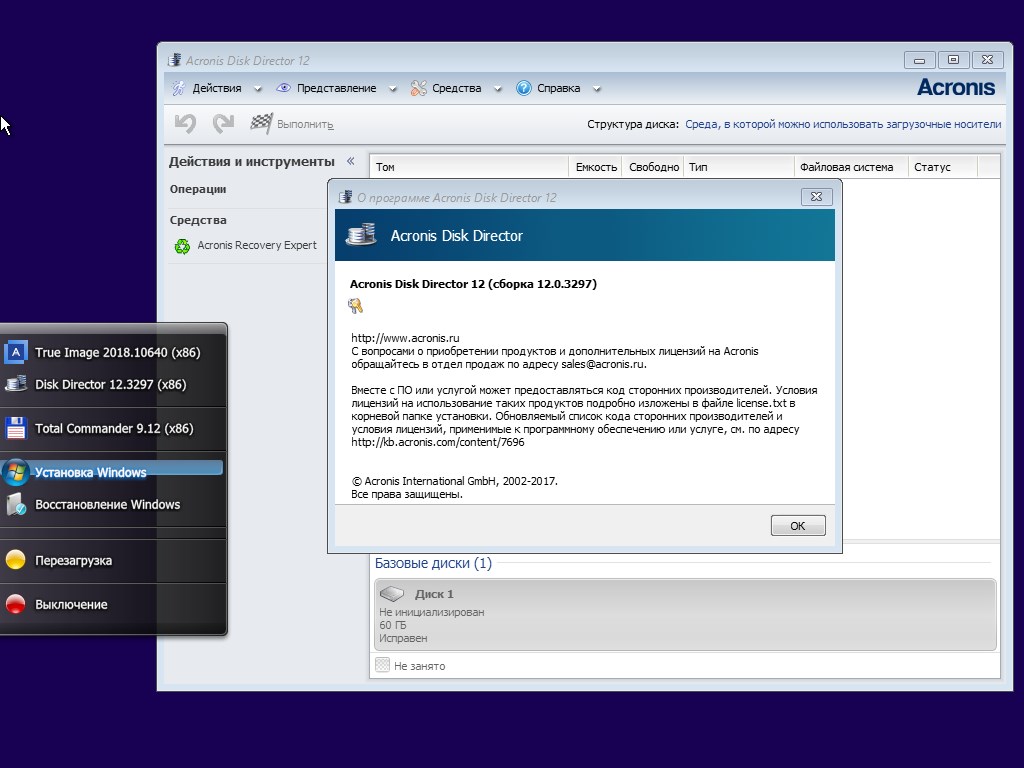 Программа также позволяет создавать виртуальный образ диска в *.iso формате для дальнейшей записи на USB или CD/DVD-носители или записать данные непосредственно на диск
Программа также позволяет создавать виртуальный образ диска в *.iso формате для дальнейшей записи на USB или CD/DVD-носители или записать данные непосредственно на диск
Выбираем тип создаваемой карты памяти. Выбираем нашу USB Flash-карту в списке подключенного к компьютеру оборудования и продолжаем — жмём «Далее». Программа также позволяет создавать виртуальный образ диска в *.iso формате для дальнейшей записи на USB или CD/DVD-носители или записать данные непосредственно на диск.
Если необходимо добавить на нашу флешку драйверы запоминающих устройств, чтобы использовать их, то нажимаем кнопку «Добавить», находим нужные драйверы в каталоге, выбираем и нажимаем «OK». Или пропускаем шаг, если нет в этом необходимости. Идём дальше.
Как подтвердить запланированные операции
Для выполнения почти всех операций, требуется подтверждение. Это, во-первых, позволяет отслеживать выполненные действия, во-вторых, вы сможете дважды проверить совершенные действия и в случае ошибки, отменить изменения.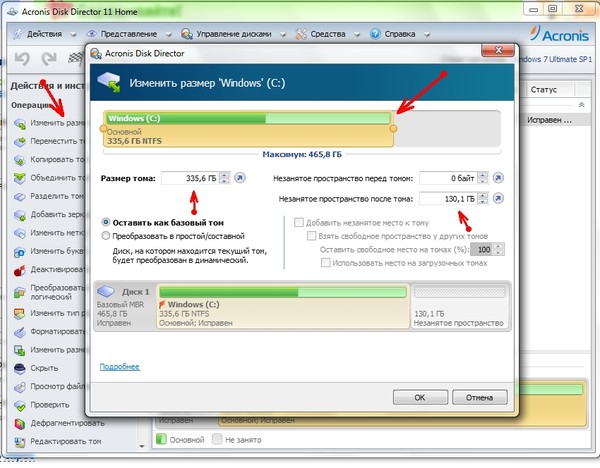 Нажмите на кнопку «Применить ожидающие операции» на панели инструментов.
Нажмите на кнопку «Применить ожидающие операции» на панели инструментов.
Откроется окно «Запланированные операции», в нем можно будет просмотреть список запланированных задач. После нажатия кнопки «Продолжить» будет выполнена вся очередь операций. После этого изменения будут необратимы. При попытке выхода из программы, если у вас остались не подтвержденные операции, будет предложено подтвердить их, если этого не сделать, изменения не сохраняться.
Использование мастера по созданию загрузочного накопителя Acronis
Огромное количество последних версий данного продукта имеют мастера по созданию накопителей для загрузки, дающих возможность загружать USB-файлы или создавать загрузочный образ iso c помощью acronis disk director suite iso.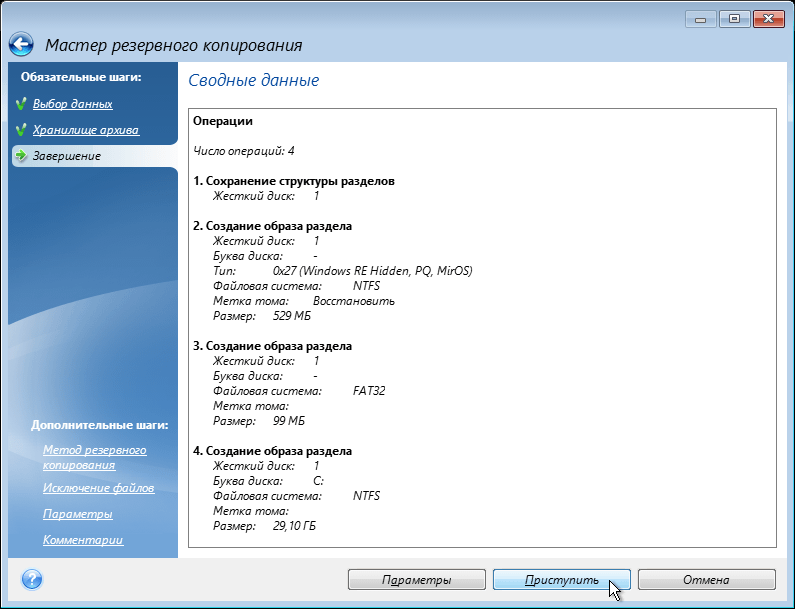 В случае большого количества таких установленных программ, лучшим вариантом станет провождение действий по обновленных версиях.
В случае большого количества таких установленных программ, лучшим вариантом станет провождение действий по обновленных версиях.
рисунок 1
Для запуска мастера, создающего загрузочные флешки, необходимо зайти в Меню и выбрать Средства, далее Мастера, который отвечает за то, чтобы создавать накопители для загрузок.
рисунок 2
В True Image это находится в нескольких разделах – 1-я – во вкладке, отвечающей за Резервное копирование и восстановление, 2-е — в Инструментах и утилитах
Что касается дальнейших действий, то они практически одинаковые и неважно какая программа была запущена с помощью этого инструмента. В качестве исключения существует следующее:
рисунок 3
- Создавая загрузочную флешку в acronis disk director, есть возможность воспользоваться выбором какого-то одного ее типа – Линукс, или Windows РЕ;
- В True Image этого, конечно же, не будет, но есть возможность выбрать компоненты будущих загрузочных USB накопителей.
рисунок 4
Если же установлено больше чем одна программа Acronis, здесь возможно выбирать необходимое для вас количество желаемых компонентов, которые стоит записать, то есть, есть прекрасная возможность в память одного накопителя поместить несколько программ, а также программ резервного копирования Тру Имейджн, инструментов для хорошей работы жесткого диска и восстановления некоторых разделов диск Директ.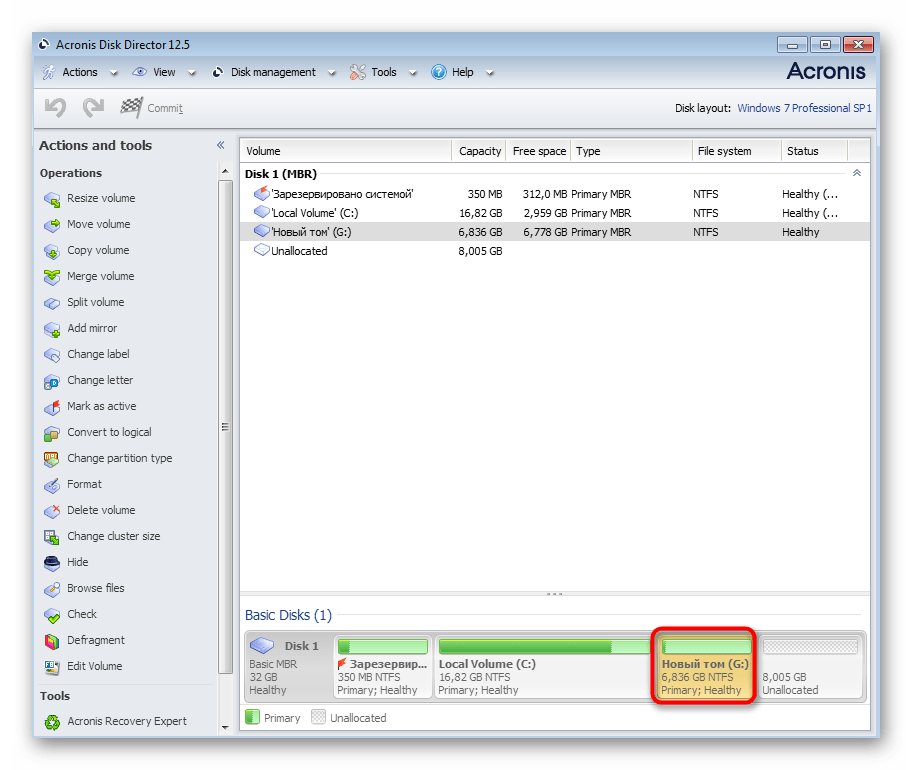
рисунок 5
Дальше нужно определиться с выбором накопителя, куда будет произведена запись, а также создать ISO, если необходимо будет записать загрузочный диск.
Совет: если это флешка, то она должна быть отформатирована преждевременно в необходимом формате, обычно это FAT32.
Когда появится это окно, нужно осуществить подтверждение и ждать, пока не закончится запись.
По завершению будет получена готовая новая версия загрузочной флешки, где будут выбраны все продукты Acronis. Далее возможен запуск ПК, проведение работ, связанных с системами любого раздела жесткого диска, восстановление состояния ПК из резервных копий, а также подготовительные работы второй ОС.
Принцип работы
Чаще всего пользователи используют Акронис для того, чтобы разбить основной логический диск на 2 части. Чтобы сделать это, пользователю необходимо войти в соответствующий раздел, а затем выбрать пункт «Разделить том».
После того как откроется новое окно, нужно будет установить размер нового тома. Размер можно изменить цифрами или сдвинуть ползунок
Размер можно изменить цифрами или сдвинуть ползунок
Важно отметить, что после изменения размера возможно осуществить перенос файлов на другой диск. Чтобы сделать это, достаточно установить галочку напротив пункта «Перенести выбранные файлы»
Если пользователь изменяет размер зарезервированного системой диска, существует вероятность, что компьютер не включится, так как будут повреждены важные файлы. На практике же, опытные пользователи все-таки совершают манипуляции с основным логическим диском.
Закончив изменять размер диска, следует кликнуть по кнопке «Ок». После этого в главном окне можно увидеть, что появился новый раздел. Если же диск был разбит раньше, то у него просто изменится размер. Для применения изменений, нужно нажать на ссылку «Применить ожидающие операции».
На следующем шаге произойдет перезагрузка компьютера. Когда операционная система загрузится, размер логических дисков будет изменен. Категорически запрещается в процессе работы программы самостоятельно выключать или перезагружать компьютер, так как это чревато повреждением системных файлов и разделов тома.
Что касается остальных возможностей программы, то к ним стоит обращаться только после изучения мануала. Только так можно снизить вероятность появления ошибок в процессе работы с программой.
Загрузочная флешка с acronis true image способ OLD
Добавлю ещё один способ создания загрузочной флешки с acronis (всем НЕДОВОЛЬНЫМ) с работающим Acronis Universal Restore, Acronis Disk Director и Acronis True Image
Итак, сперва вам надо иметь в наличии. Флешку, объёмом не меньше 1ГБ. Меньше такого объёма (в 2015) даже в продаже нет =)
Теперь вам надо скачать образ ISO из которого мы будем делать загрузочную флешку с Acronis
Сперва надо загрузить сам Acronis MD5: 37985C160A076928450101387F441D34 (ищем по MD5 в Google)
Последний инструмент, с помощью которого мы будем делать загрузочную флешку с Acronis – это WinSetupFromUSB WinSetupFromUsb 1.7
Супер! После того, как все три инструмента (флешка, будет как основной =D) у нас в рабочем состоянии, начинаем! Желательно переместите WinSetupFromUSB и ISO файл с Acronis в ОДНУ ПАПКУ
Теперь, запускаем с помощью администратора WinSetupFromUSB и распаковываем файлы. Жмём Extract
Жмём Extract
После того, как Winsetup установился, в нашей папке создалась ещё одна папка WinSetupFromUSB-1-6-beta1. Открываем её и запускаем файл (от администратора) WinSetupFromUSB_1-6 если у вас 32-битная разрядность или WinSetupFromUSB_1-6_x64 если 64-битная. Я не знаю свою разрядность?
Пока всё хорошо! Идём дальше
Вставляем флешку в usb. Запускаем WinSetupFromUSB_1-6_x64 (в моём случае и от администратора) Выбираем её из списка
Теперь, ставим птичку Linux ISO/blablabla и выбираем наш образ который мы скачали по MD5: 37985C160A076928450101387F441D34 в Google
Жмём Go
После установки Acronis на флешку, вылезет такое окошко. Соглашаемся и закрываем наш Winsetup
Теперь мы можем изменить название, которое будет в загрузочном меню. Для этого, откройте в корне флешки файл menu.lst с помощью блокнота или Notepad
Ищите set ISO=/ISO/2015v18_0Build6525_2015v11_5Build38938_v_12_0_3223.iso
Сверху над этой строкой, в Title, вводите название пункта в загрузочном меню
После сохранения, давайте проверим. Запускаем нашу флешку и видим результат.File ISO no find – чёрт. Ладно, добьём нашу флешку до рабочего состояния.
Запускаем нашу флешку и видим результат.File ISO no find – чёрт. Ладно, добьём нашу флешку до рабочего состояния.
Заходим в папку ISO в корне флешки и меняем название 2015v18_0Build6525_2015v11_5Build38938_v_12_0_3223 на
Открываем опять menu.lst
Удаляем внутри всё. Вставляем:
Cохраняем menu.lst. Первый вариант для систем у которых больше 1 гига оперативы, второй вариант, у кого меньше чем 1024 оперативы, но грузится он будет ДОЛГО на таких машинах!
Проверяем флешку снова
Готово! Всё грузится и работает! Отлично!
Загрузочная флешка с acronis true image OLD 2
Что необходимо:
- Флешка объёмом не меньше 128 мб
- Запустить Ghost32.exe и с помощью ATIh3011USB.GHO сделать загрузочную флешку с Acronis True Image 2011
Полное описание создания загрузочной флешки:
Скачиваем ATIh3011USB.GHO с и Ghost32.exe тут
Запускаем Ghost32.exe -> Нажимаем Ok -> Local -> Disk -> From Image -> Указуем файл ATIh3011USB.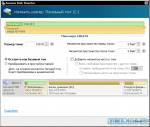 GHO и клацаем на него мышкой
GHO и клацаем на него мышкой
Выбираем из списка нашу флешку (Не выберите случайно винчестер!!!) -> Нажимаем Ok -> Ещё раз Ok и Yes
Ждём 2-3 минуты и после сообщения Clone Completed Succesfully получаем свою загрузочную флешку с acronis
После этого надо выставить в bios загрузку с usb и работать с acronis true image
Загрузочная флешка с acronis true image OLD 3
Что необходимо:
- Установленный на компьютере Acronis True Image 2011, который можно скачать с официального сайта.
- Флешка объёмом не меньше 128 мб
Полное описание создания загрузочной флешки:
1. Скачиваем Acronis True Image и устанавливаем его на компьютер как пробную версию
Примечание: при установке в trial режиме, с созданной позднее флешкой, невозможно будет создавать образ Windows. Если вы хотите с загрузочной флешки создавать образы тоже, вам стоит зарегистрировать продукт! В нашем случае будет работать только восстановление с образа2. Перезагружаем компьютер
3.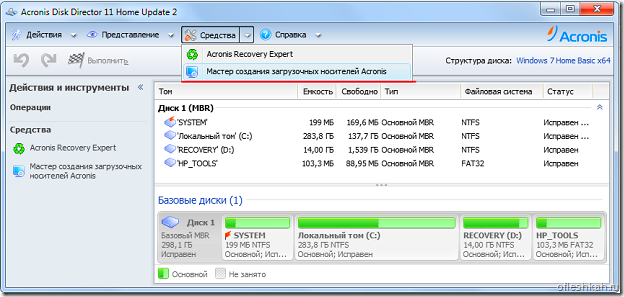 Вставляем флешку в компьютер.
Вставляем флешку в компьютер.
4. Запускаем acronis true image и далее переходим -> Перейти к главному окну
Выбираем «Создайте загрузочный носитель»
Жмём «Далее >»
Ставим галочку True image Home и жмём «Далее >»
Выбираем «Далее >»
Выбираем из списка нашу флешку и жмём «Далее >»
Выбираем приступить «Приступить»
По окончанию вылезет окошко «Загрузочный носитель успешно создан»
5. Через пару минут загрузочная флешка с acronis готова!
Осталось только выставить в bios загрузку с usb и пользоваться!
Как установить и пользоваться Acronis Disk Director
Для того чтобы установить Acronis необходимо зайти в предыдущую установленную версию
рисунок 6
Жмем далее.
рисунок 7
В этом окне все остается по умолчанию, нажимаем далее.
рисунок 8
Тут также все без изменений.
рисунок 9
Открывается окно, в котором можно увидеть несколько программ, их нужно устанавливать только в том случае, если они необходимы вам для работы.
рисунок 10
После выбора нужной программы следует указать, какой дисковод
рисунок 11
Все, программа установлена.
На программе есть много дополнительных утилит, которые могут управлять загрузкой сразу нескольких ОС, а также возможность восстанавливать их после технического сбоя.
рисунок 12
Пользоваться Acronis Disk Director очень просто, он помогает:
- Выполнять основные операции над многими разделами в пошаговом, автоматическом и ручном режимах.
- Создавать разделы.
- Управлять дисками.
Если вы желаете скачать Acronis на флешку, это даст отличную возможность всегда носить программу с собой и пользоваться ею по мере необходимости.
https://youtube.com/watch?v=o89mjadPeOc
ПОСМОТРЕТЬ ВИДЕО
Работает acronis disk director почти на каждой актуальной версии ОС Windows и может поддерживать различные файловые системы. Теперь вы знаете, как пользоваться Acronis Disk Director. Остались вопросы? Задаем их внизу.
Теперь вы знаете, как пользоваться Acronis Disk Director. Остались вопросы? Задаем их внизу.
Использование мастера по созданию загрузочного накопителя Acronis
Огромное количество последних версий данного продукта имеют мастера по созданию накопителей для загрузки, дающих возможность загружать USB-файлы или создавать загрузочный образ iso c помощью acronis disk director suite iso. В случае большого количества таких установленных программ, лучшим вариантом станет провождение действий по обновленных версиях.
Для запуска мастера, создающего загрузочные флешки, необходимо зайти в Меню и выбрать Средства, далее Мастера, который отвечает за то, чтобы создавать накопители для загрузок.
- Создавая загрузочную флешку в acronis disk director, есть возможность воспользоваться выбором какого-то одного ее типа – Линукс, или Windows РЕ;
- В True Image этого, конечно же, не будет, но есть возможность выбрать компоненты будущих загрузочных USB накопителей.

Дальше нужно определиться с выбором накопителя, куда будет произведена запись, а также создать ISO, если необходимо будет записать загрузочный диск.
Совет: если это флешка, то она должна быть отформатирована преждевременно в необходимом формате, обычно это FAT32.
Когда появится это окно, нужно осуществить подтверждение и ждать, пока не закончится запись.
По завершению будет получена готовая новая версия загрузочной флешки, где будут выбраны все продукты Acronis. Далее возможен запуск ПК, проведение работ, связанных с системами любого раздела жесткого диска, восстановление состояния ПК из резервных копий, а также подготовительные работы второй ОС.
Загрузка…
Acronis Disk Director 12.5: как создать загрузочный носитель
Последнее обновление: Пт, 2019-04-12 13:02
Чтобы запустить конструктор загрузочных носителей, щелкните Инструменты -> Мастер создания загрузочных носителей Acronis в главном окне Acronis Disk Director 12. 5 или выберите Мастер создания загрузочных носителей Acronis на панели инструментов слева:
5 или выберите Мастер создания загрузочных носителей Acronis на панели инструментов слева:
Щелкните Next на экране приветствия.
На следующем шаге вам нужно выбрать, создавать ли носитель на основе Linux или WinPE.Дальнейшие действия зависят от того, какой вариант вы выберете:
Носители на базе Linux: щелкните, чтобы развернуть инструкции
- Выберите способ обработки томов и сетевых ресурсов, называемый стилем мультимедиа:
- Носитель с обработкой томов в стиле Linux отображает тома как, например, hda1 и sdb2 .
- Носитель с обработкой томов в стиле Windows отображает тома как, например, C: и D: .
- [необязательно] На этом шаге вы можете указать параметры ядра Linux, например.грамм. для лучшей совместимости с определенным оборудованием. Список доступных параметров см. В разделе Параметры ядра Linux.
- Выберите загрузочные компоненты для размещения на носителе:
- Выберите тип создаваемого носителя.
 Вы можете:
Вы можете:- создать CD, DVD или другой загрузочный носитель, такой как съемный USB-накопитель, если аппаратная BIOS позволяет загрузку с такого носителя
- создает ISO-образ загрузочного диска, чтобы впоследствии записать его на чистый диск.
- [необязательно] Для лучшей совместимости с вашим оборудованием вы можете выбрать драйверы запоминающих устройств, которые будут добавлены на носитель.
- Проверьте все сведения и нажмите Продолжить , чтобы создать загрузочный носитель.
Носители на основе WinPE: щелкните, чтобы развернуть инструкции
- Выберите тип загрузочного носителя: Windows PE
- Если на вашем компьютере не установлен Windows AIK, вам будет предложено загрузить и установить его.Если у вас уже установлен Windows AIK, продукт автоматически обнаружит его.
- Выберите Создать WinPE автоматически:
- WinPE начнется:
- [необязательно] Для лучшей совместимости с вашим оборудованием вы можете выбрать драйверы запоминающего устройства, которые будут добавлены на носитель.
 Как правило, опция добавления драйверов необходима только в том случае, если у вас есть проблемы с совместимостью с оборудованием машины и носителем WinPE.
Как правило, опция добавления драйверов необходима только в том случае, если у вас есть проблемы с совместимостью с оборудованием машины и носителем WinPE. - Выберите тип создаваемого носителя.
Обычно вам нужно выбрать вариант ISO-образа.
Образ WIM можно использовать, если вы планируете создать собственный образ WinPE. См. Статью Microsoft TechNet: Настройка Windows PE.
- После выбора места для сохранения файла изображения просмотрите сведения и щелкните Продолжить :
- После создания образа носителя WinPE запишите его на диск. См. Запись ISO-образа;
Подготовка
Дополнительная информация
Если у вас есть Acronis True Image 2019, вы можете создать многопродуктовый загрузочный носитель на основе Linux с помощью Acronis Disk Director 12.5, если они установлены на одном компьютере с Windows. Используйте конструктор носителей, поставляемый с Acronis Disk Director, для создания этого носителя.
Теги:
Acronis Disk Director 11: Создание загрузочного носителя Acronis
Последнее обновление: Пт, 2011-02-25 07:57
Как создать загрузочный носитель Acronis на базе Linux
Эта статья относится к:
- Acronis Disk Director 11 Home
- Acronis Disk Director 11 Advanced
Введение
Вы можете создать автономную версию Acronis Disk Director 11, которую можно использовать для загрузки аварийной машины или машины без какой-либо операционной системы.
Общие сведения об автономной версии программного обеспечения Acronis см. В разделе Автономная версия программного обеспечения Acronis.
В этой статье описывается, как создать загрузочный носитель на основе Linux. Информацию о том, как создать загрузочный носитель на основе WinPE, см. В разделе Acronis Disk Director 11: Создание загрузочного носителя Acronis на основе WinPE.
Решение
- В главном окне Acronis Disk Director 11 щелкните Инструменты -> Мастер создания загрузочных носителей Acronis :
- На экране приветствия нажмите Далее :
- На следующем экране вы можете выбрать представление дисковода в стиле Linux или Windows, а также тип загрузочного носителя:
Информацию о том, как создать загрузочный носитель на основе WinPE, см. В разделе Acronis Disk Director 11: Создание загрузочного носителя Acronis на основе WinPE.
Поскольку эта статья посвящена созданию носителей на базе Linux, выберите Linux-based:
- На следующем экране вам будет предложено ввести параметры ядра Linux:
Обычно здесь не требуется указывать какие-либо конкретные параметры, если только нет проблем совместимости с оборудованием машины и загрузочным носителем Acronis. См. Также Параметры ядра Linux.
Вы можете оставить поле пустым.

- Проверьте Acronis Disk Director 11 Home или Acronis Disk Director 11 Advanced, чтобы поместить его на загрузочный носитель Acronis.
Acronis Disk Director 11 Home Acronis Disk Director 11 Advanced Если у вас есть и Acronis Disk Director 11 Home, и Acronis True Image Home 2010 (или Acronis Backup and Security 2010), вам также будет предложено включить Acronis True Image Home 2010 в загрузочный носитель Acronis:
- Выберите, чтобы записать загрузочный носитель Acronis на диск напрямую или сохранить его на жестком диске как ISO:
- Нажмите Продолжите :
Дополнительная информация
См. Также:
Теги:
Acronis True Image 2017: Создание загрузочного носителя Acronis
Вы можете создать аварийный загрузочный носитель — автономную версию Acronis True Image, которую можно использовать для загрузки вышедшей из строя машины или машины без какой-либо операционной системы и восстановления образа вашей системы . Следуйте этим инструкциям, чтобы создать загрузочный носитель.
Следуйте этим инструкциям, чтобы создать загрузочный носитель.
На компьютере под управлением Windows
Загрузочный носитель можно создать с помощью мастера создания загрузочных носителей в интерфейсе программы или с помощью ISO-образа загрузочного носителя.
Вариант 1. Мастер создания загрузочного носителя
Если у вас установлена программа Acronis True Image, создайте загрузочный носитель с помощью мастера создания загрузочного носителя.
- Подключите USB-накопитель к компьютеру или вставьте CD / DVD.
- Запустите продукт и щелкните значок Tools -> Rescue Media Builder :
- Выберите загрузочный носитель Acronis:
- Выберите тип носителя:
- Нажмите Продолжите :
Вариант 2.ISO-образ загрузочного носителя
Вы всегда можете загрузить файл ISO-образа загрузочного носителя со страницы своей учетной записи на любом компьютере и создать загрузочный носитель даже на компьютере, на котором не установлена Acronis True Image. Единственное ограничение, которое существует в этом случае, заключается в том, что загрузочный носитель в виде ISO-образа может быть записан только на CD / DVD-диск. Таким способом нельзя создать загрузочную флешку.
Единственное ограничение, которое существует в этом случае, заключается в том, что загрузочный носитель в виде ISO-образа может быть записан только на CD / DVD-диск. Таким способом нельзя создать загрузочную флешку.
1. Вставьте чистый CD или DVD диск
2. Откройте веб-браузер и войдите в свою учетную запись со страницы https: // account.acronis.com/:
3. Щелкните Загрузки в разделе Acronis True Image:
4. Если загрузка начинается автоматически, отмените ее. Найдите ссылку «ISO загрузочного носителя» на странице загрузки и щелкните ее, чтобы начать правильную загрузку:
5. Сохраните ISO-файл где-нибудь на компьютере. Когда загрузка завершится, щелкните загруженный файл правой кнопкой мыши и выберите «Записать образ диска»:
6. Установите флажок «Проверить диск после записи» и затем нажмите кнопку «Записать», чтобы начать запись на носитель:
На Mac
(!) Настоятельно рекомендуем создавать загрузочный носитель сразу после первого резервного копирования; в случае сбоя операционной системы единственный способ восстановить ее — это восстановление с загрузочного носителя.
Загрузочный носитель можно создать, только если на машине есть раздел восстановления.
- Подключите съемный диск к Mac. На диске должно быть 4 ГБ (или больше) свободного места. Например, вы можете использовать внешний жесткий диск или флешку. Обратите внимание, что CD и DVD не поддерживаются.
- Откройте Acronis True Image.
- В меню Файл щелкните Создать аварийный носитель :
- Откроется окно мастера создания загрузочных носителей Acronis.Выберите диск, который хотите сделать загрузочным.
- Щелкните Create Media .
Мы рекомендуем вам создавать новый загрузочный носитель каждый раз при обновлении Mac OS X до более новой версии. В противном случае загрузочный носитель может работать неправильно.
Acronis True Image Home 2011: создание загрузочного носителя Acronis с файлом резервной копии
Последнее обновление: Пн, 2011-07-25 08:48
Как создать загрузочный носитель Acronis с резервным архивом на нем (все-в-одном)
Эта статья относится к:
- Acronis True Image Home 2011
- Acronis True Image Home 2011 Plus Pack
Введение
Используя Acronis True Image Home 2011, вы можете создать загрузочный носитель Acronis с резервной копией вашей системы (все в одном).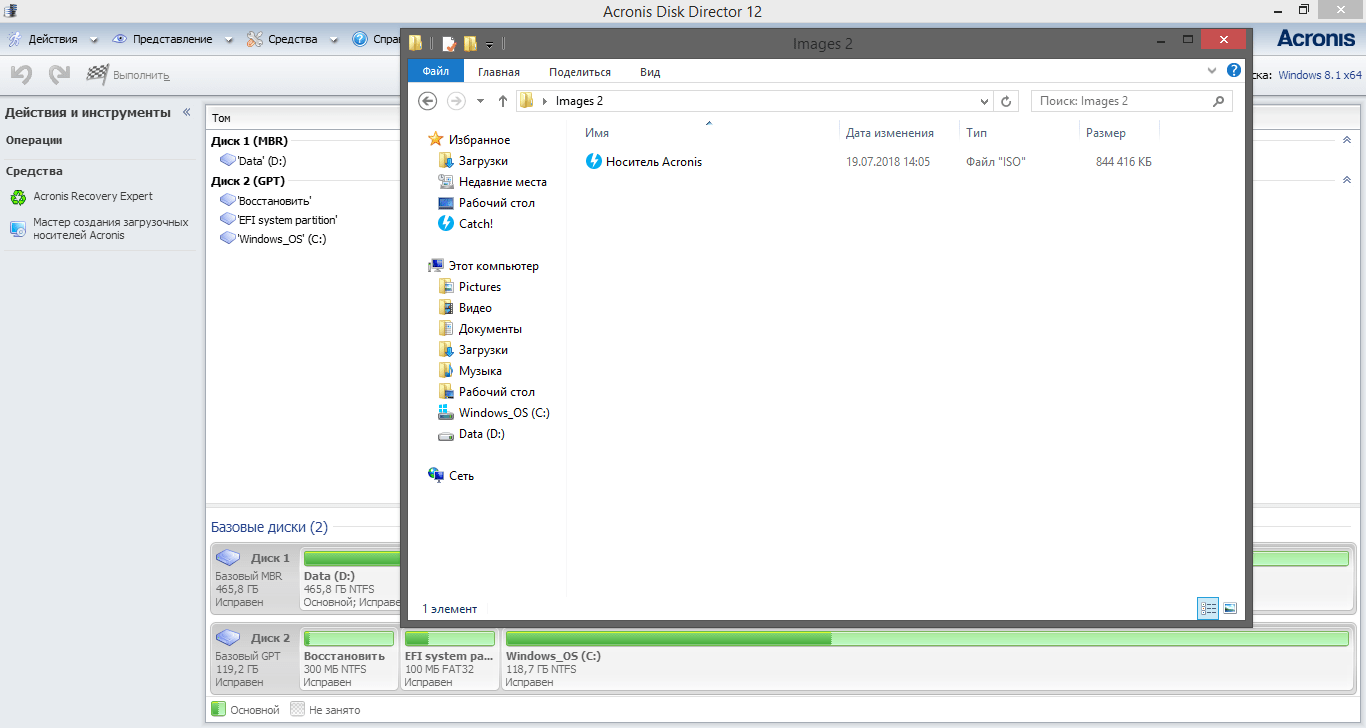
Загрузочный носитель Acronis с резервной копией можно создать на следующем носителе:
- CD / DVD / BD;
- , отформатированный в FAT32;
USB-накопитель
(!) Если вы выберете другой носитель в качестве места назначения (например, внутренний жесткий диск), параметр Сделать этот носитель загрузочным будет недоступен:
Решение
- Запустите Acronis True Image Home 2011, перейдите на главный экран и выберите Резервное копирование дисков и разделов :
- Выберите раздел или весь диск для резервного копирования:
- В качестве хранилища резервной копии выберите съемный носитель (CD / DVD / Flash):
- Выберите опцию Сделать этот носитель загрузочным:
Если у вас установлены и Acronis True Image Home 2011, и Acronis Disk Director 11 Home и вы хотите добавить Acronis Disk Director 11 Home на загрузочный носитель, нажмите Параметры резервного копирования диска:
В параметрах резервного копирования диска перейдите в Дополнительно -> Настройки съемных носителей и установите флажок Поместить Acronis Disk Director 11 Home на носитель :
Вы также можете поместить системный отчет Acronis на носитель или добавить Safe версии загрузочного носителя (если вы установили надстройки носителей), отметив соответствующие параметры.

Щелкните Создать резервную копию сейчас .
(!) Загрузочный носитель с файлом резервной копии можно создать только при использовании Acronis True Image Home 2011 в Windows. Создать такой носитель в загрузочной среде невозможно.
Дополнительная информация
Если размер резервной копии не подходит для одного носителя (например, компакт-диска), файл будет разделен на несколько томов. В этом случае загрузочный элемент будет первым.
См. Также:
Теги:
Amazon.com: Acronis Disk Director 12
Это программное обеспечение испортило мой жесткий диск, и теперь у меня на 20 ГБ меньше памяти, чем раньше. У меня есть старый компьютер с Windows Vista с жестким диском ntfs mbr 160 Гб, который на заводе был разделен на два равных тома C&D с небольшим третьим системным томом. Я хотел увеличить размер тома C, который содержит 90% программ и данных, путем перераспределения свободного пространства с тома D на том C.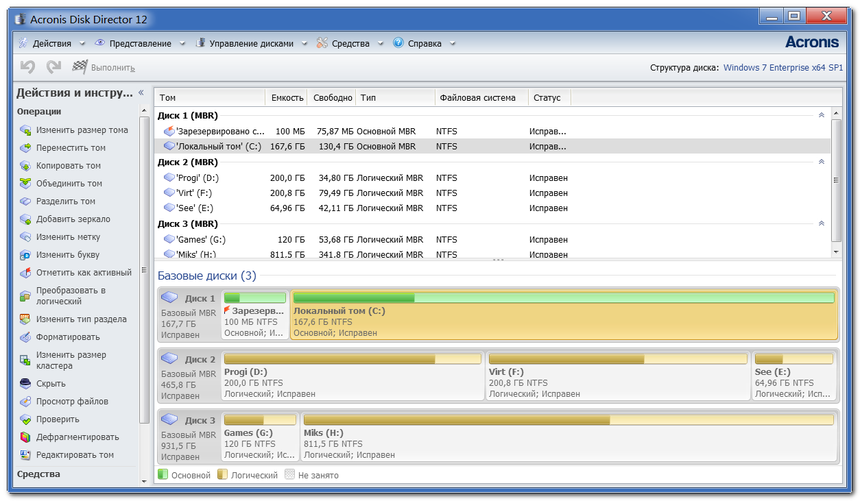 Во-первых, в Disk Director это непросто, потому что вы не можете работать более чем с одним томом одновременно.Документация очень сбивает с толку, но в конце концов я понял, что сначала мне пришлось уменьшить размер тома D, чтобы создать нераспределенное пространство. Затем мне пришлось увеличить размер тома C, установив флажок, чтобы включить все доступное нераспределенное пространство на диске. В первый раз, когда я сделал это, я уменьшил объем D на 30 Гб, а затем увеличил объем C на ту же величину. Это сработало нормально. Затем я перенес несколько файлов с тома D на том C и решил дополнительно увеличить объем C на 20 ГБ, взятый из тома D.Все выглядело нормально до последнего шага, когда был изменен том C, и ад не разразился множеством красных сообщений об ошибках, в которых говорилось, что несколько действий не были выполнены. Но, по словам Disk Director, все было в порядке: диск C увеличился на 20 ГБ, а диск D уменьшился на 20 ГБ, и на диске не осталось незанятого места. Каково же было мое потрясение, когда Windows сообщила, что прежний размер тома C на 20 ГБ меньше, но объем D действительно уменьшился на 20 ГБ.
Во-первых, в Disk Director это непросто, потому что вы не можете работать более чем с одним томом одновременно.Документация очень сбивает с толку, но в конце концов я понял, что сначала мне пришлось уменьшить размер тома D, чтобы создать нераспределенное пространство. Затем мне пришлось увеличить размер тома C, установив флажок, чтобы включить все доступное нераспределенное пространство на диске. В первый раз, когда я сделал это, я уменьшил объем D на 30 Гб, а затем увеличил объем C на ту же величину. Это сработало нормально. Затем я перенес несколько файлов с тома D на том C и решил дополнительно увеличить объем C на 20 ГБ, взятый из тома D.Все выглядело нормально до последнего шага, когда был изменен том C, и ад не разразился множеством красных сообщений об ошибках, в которых говорилось, что несколько действий не были выполнены. Но, по словам Disk Director, все было в порядке: диск C увеличился на 20 ГБ, а диск D уменьшился на 20 ГБ, и на диске не осталось незанятого места. Каково же было мое потрясение, когда Windows сообщила, что прежний размер тома C на 20 ГБ меньше, но объем D действительно уменьшился на 20 ГБ.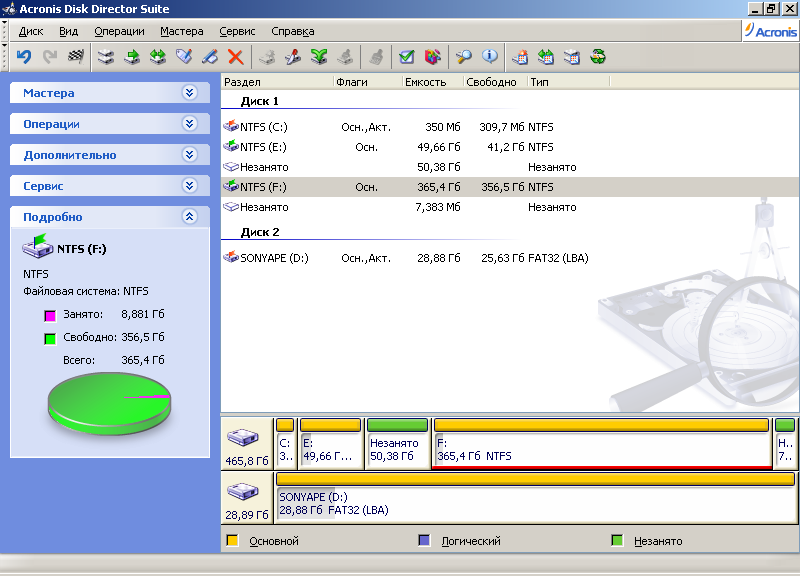 На всякий случай я запустил Windows Chkdsk в безопасном режиме, и он сообщил о исправном томе такого же меньшего размера.Итак, каким-то образом жесткий диск был залит из шланга, так что я потерял 20 ГБ места, и я не вижу никакого способа исправить это, кроме нового низкоуровневого формата. Я также пробовал использовать загрузочный компакт-диск, но он зависает с ошибкой, которая требует перезагрузки и тоже не работает. Я не понимаю, почему это программное обеспечение не отменяет автоматически неисправные операции. В любом случае, я ни за что не позволю этому мусорному продукту приблизиться к моему новому компьютеру с Windows 10.
На всякий случай я запустил Windows Chkdsk в безопасном режиме, и он сообщил о исправном томе такого же меньшего размера.Итак, каким-то образом жесткий диск был залит из шланга, так что я потерял 20 ГБ места, и я не вижу никакого способа исправить это, кроме нового низкоуровневого формата. Я также пробовал использовать загрузочный компакт-диск, но он зависает с ошибкой, которая требует перезагрузки и тоже не работает. Я не понимаю, почему это программное обеспечение не отменяет автоматически неисправные операции. В любом случае, я ни за что не позволю этому мусорному продукту приблизиться к моему новому компьютеру с Windows 10.
Обзор Acronis Disk Director | TechRadar
Сделки с Acronis Disk Director
Acronis Disk Director — один из лучших доступных пакетов программного обеспечения для клонирования дисков.Его цель — помочь вам управлять жесткими дисками компьютера, предоставляя инструменты для простого клонирования и разбиения жестких дисков, а также восстановления потерянных или удаленных данных.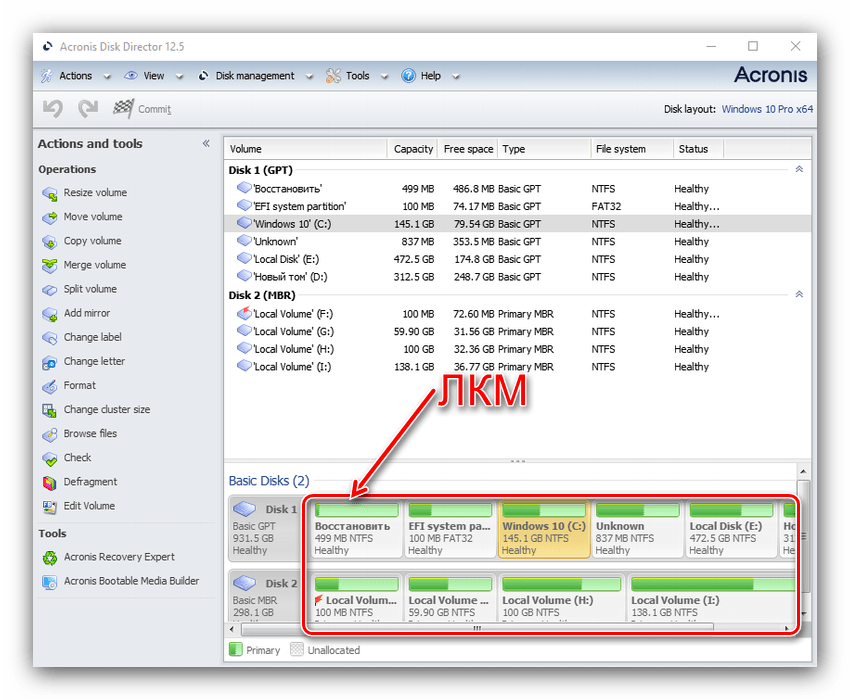
В этом обзоре Acronis Disk Director мы расскажем о планах и ценах, функциях, интерфейсе и простоте использования, предоставив вам всю информацию, необходимую для определения того, подойдет ли он вам или вашему бизнесу.
Это цены Acronis Disk Director на лицензии для дома и бизнеса (Изображение предоставлено Acronis)
Планы и цены
Acronis Disk Director доступен как для домашнего, так и для коммерческого использования.Программное обеспечение фактически поставляется с бесплатной демо-версией, которая не ограничена по времени; единственное ограничение заключается в том, что вы можете управлять томами размером до 10 ГБ. Если ваши диски больше этого размера, вам необходимо купить лицензию на каждый компьютер.
Для использования в бизнесе стоимость каждой лицензии одинакова. Для домашнего использования стоимость снижается более чем вдвое, если вы покупаете лицензии на три компьютера вместо одного: лицензия на один компьютер стоит 49,99 долларов, а стоимость трех компьютеров составляет всего 79 долларов.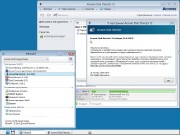 99.
99.
Бизнес-лицензии можно купить на рабочую станцию или сервер. Каждая лицензия на рабочую станцию стоит 79,99 доллара США, а лицензия на сервер — 299,99 доллара США.
Планы для домашних ПК и рабочих станций
поддерживают Windows XP, Vista, 7, 8 и 10, а планы для серверов поддерживают широкий спектр серверов Windows, включая Windows 2003, Small Business Server, Multipoint Server и Storage Server.
Бизнес-планы включают бесплатные обновления, круглосуточную онлайн-поддержку и поддержку по телефону в течение одного года, но домашний план предлагает только онлайн-поддержку.
Это основные функции Acronis Disk Director (Изображение предоставлено Acronis)
Функции
Основными функциями Acronis Disk Director являются клонирование дисков, восстановление томов и управление разделами.
Клонирование диска позволяет копировать все ваши данные, операционные системы, программы и их настройки с одного диска на другой. Функция клонирования доступна для дисков с основной загрузочной записью, которые используют стандартную таблицу разделов BIOS.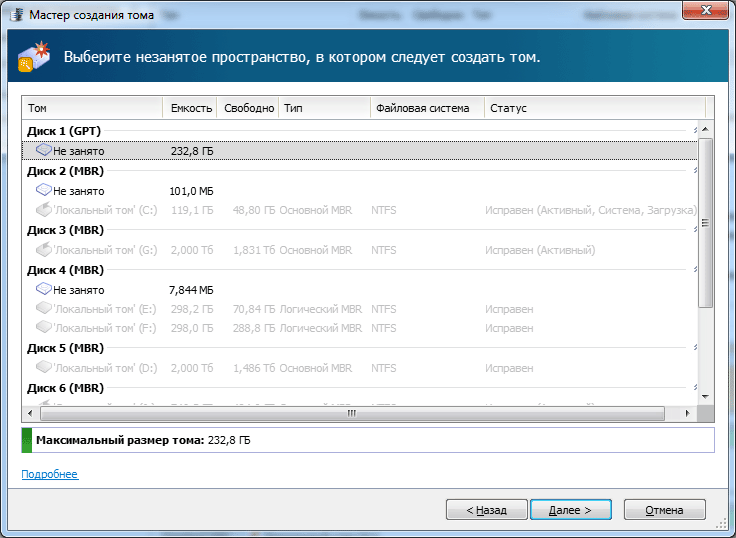
Если вы когда-нибудь станете жертвой потери разделов данных, будь то из-за того, что они были случайно удалены или повреждены из-за аппаратного сбоя или пострадали от последствий вредоносного ПО, с восстановлением тома вы легко сможете восстановить то, что вы потеряли.
Управление разделами — это процесс создания и организации разделов на жестком диске без риска потери данных. Acronis Disk Director позволяет выполнять форматирование, маркировку и активацию разделов за один шаг, что экономит ваше время и снижает риск ошибок.
Также есть несколько других функций, в том числе возможность преобразовывать диски из базовых в динамические или наоборот, создавать отдельные тома из неиспользуемого пространства на нескольких разных дисках (до 32) и создавать загрузочные диски на CD / DVD или USB-накопителях. .Он также может анализировать ваши жесткие диски и автоматически оптимизировать их, чтобы максимально использовать доступное пространство.
Acronis Disk Director имеет простой пользовательский интерфейс (Изображение предоставлено Acronis)
Интерфейс и используется
После того, как вы загрузили и установили программное обеспечение, освоение Acronis Disk Director не займет много времени, даже для тех, кто кто может не иметь опыта в задачах управления дисками.
Все функции, которые может выполнять программа, представлены в левом столбце окна приложения.При нажатии на любую опцию появляются окна со всей информацией, размещенной для вас. Если вы не уверены, что что-то означает или означает, в справочном руководстве есть ярлыки или ссылки на разделы, содержащие более подробную информацию.
Числовые поля, ползунки и раскрывающиеся списки с предопределенными параметрами помогут вам не гадать при выборе, который вам нужно сделать, предлагая рекомендации о том, какие значения следует выбрать.
В программе также есть раздел журнала, где вы можете отслеживать все изменения, которые были внесены, и каким пользователем, и где вы можете выбрать сохранение изменений в файлах.
Для всех продуктов Acronis предоставляется бесплатная круглосуточная поддержка (Изображение предоставлено: Acronis)
Поддержка
Acronis предлагает множество различных методов получения поддержки. Для всех программных продуктов предоставляется бесплатная круглосуточная поддержка, которая доступна после того, как вы войдете в свою учетную запись и зарегистрируете свое программное обеспечение.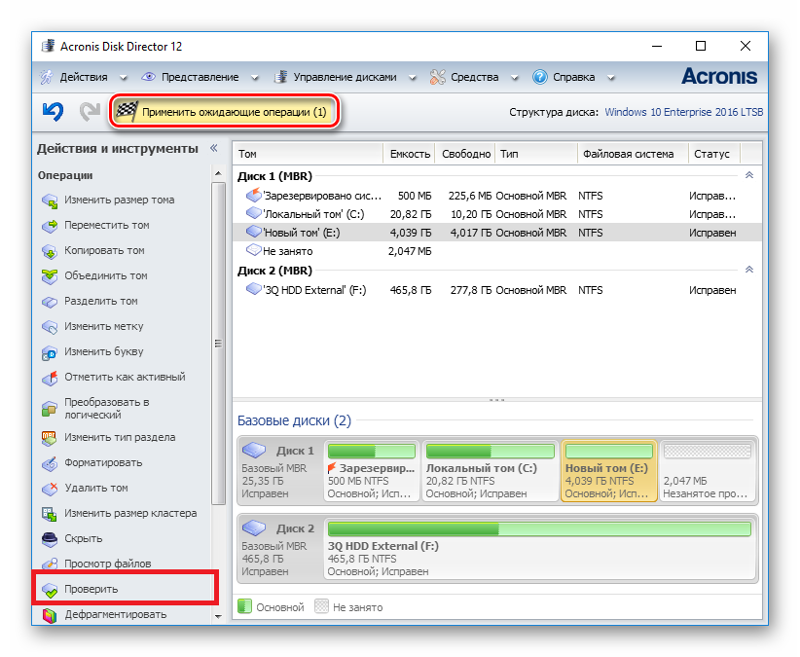
У каждого продукта есть собственный раздел справки, встроенный в программное обеспечение, а на веб-сайте Acronis есть страница поддержки со статьями базы знаний по конкретным продуктам.Есть также видеоуроки и доски обсуждений для пользователей.
Конкуренция
Acronis Disk Director — не единственный вариант, когда речь идет о программном обеспечении для управления дисками для Windows.
MiniTool Partition Wizard аналогичен по функциям и структуре цен. У него есть планы как для дома, так и для бизнеса. Для домашнего использования есть бесплатный план и Pro за 129 долларов, в то время как бизнес-планы разделены на категории Server и Enterprise: первая стоит от 159 до 259 долларов, а вторая — от 399 до 699 долларов.Его бизнес-цены выше, но его более дорогие планы включают бесплатные обновления на весь срок службы вместо одного года, который предлагает Acronis.
Clonezilla — это полностью бесплатная альтернатива с открытым исходным кодом, которая выполняет создание образов и клонирование дисков, а также управление разделами. Он также поставляется с различными редакциями для отдельных рабочих станций и серверов. Несмотря на открытый исходный код, он использовался в коммерческих целях и для крупномасштабных развертываний. Тем не менее, для установки и настройки Clonezilla потребуется немного больше технических знаний, чем для других коммерческих вариантов.
Он также поставляется с различными редакциями для отдельных рабочих станций и серверов. Несмотря на открытый исходный код, он использовался в коммерческих целях и для крупномасштабных развертываний. Тем не менее, для установки и настройки Clonezilla потребуется немного больше технических знаний, чем для других коммерческих вариантов.
Окончательный вердикт
В Acronis Disk Director есть все необходимые инструменты для управления жесткими дисками в удобном программном пакете.
Цены разумные, программное обеспечение имеет множество полезных функций, а пользовательский интерфейс хорошо спроектирован и не пугает и не подавляет, как это иногда бывает с приложениями такого типа. Это делает его идеальным для домашних пользователей, но с таким широким спектром поддерживаемых серверов, предприятия также обслуживаются.
Единственный минус в том, что это программное обеспечение предназначено только для Windows и несовместимо с другими операционными системами, хотя оно может работать с загрузочными носителями на базе Linux.
Acronis Disk Director 12
WhatsaByte может получать долю от продаж или другую компенсацию за ссылки на этой странице.
Acronis Disk Director 12
включает новые мощные функции, такие как поддержка Windows 10, поддержка динамических дисков и GPT-дисков, распределение тома на нескольких дисках и многое другое. Утилита представляет собой полный набор инструментов для управления жесткими дисками, включая управление разделами, Acronis Recovery Expert и Acronis OS Selector, который теперь поддерживает Windows 8.Просмотрите обзор и руководство по Acronis Disk Director, чтобы создать загрузочный USB-накопитель, создать новый раздел и выполнить двойную загрузку Windows 7 и Vista.
Acronis Disk Director — идеальный инструмент в сочетании с резервным копированием Acronis True Image. Acronis Disk Director Suite 12.0 — самый простой и удобный менеджер разделов и набор инструментов для работы с жестким диском. Он объединяет самые популярные функции управления дисками, инструменты восстановления разделов и менеджер загрузочного диска для Windows 10, Windows 8 и некоторых более старых версий Windows.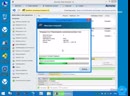
Ознакомьтесь с некоторыми причинами, по которым может потребоваться двойная загрузка компьютера.
Acronis Disk Director 12 добавляет новые ключевые функции, упрощающие, чем когда-либо, изменение структуры разделов и загрузку новых операционных систем.
Некоторые новые возможности Disk Director 12:
- Добавить / отключить зеркальные тома — добавление зеркальных томов создает избыточность для большей отказоустойчивости.
- Клонируйте диск на новый жесткий диск — не нужно тратить часы на установку операционной системы и приложений на старый диск.Клонирование диска вернет вас к работе с новым диском всего за несколько минут.
- Поддержка динамических дисков — с помощью управления разделами можно изменять размер тома, копировать и другие функции, которые вы выполняете с базовыми дисками, и на динамических дисках.
- Преобразование базового диска в динамический и наоборот. По мере изменения требований вы можете быстро преобразовать базовый диск в динамический за считанные секунды.

- Распределенный том на нескольких физических дисках — поддерживает до 32 дисков.
- Преобразование MBR-диска в GPT и наоборот — Воспользуйтесь возможностью дисков GPT для работы с разделами размером более 2 ТБ с функцией быстрого преобразования.
С Acronis Disk Director 12 вы можете:
- Изменяйте размер, перемещайте и копируйте разделы без потери информации, что помогает улучшить организацию и, самое главное, значительно повысить безопасность данных в случае сбоя диска.Он также позволяет реорганизовать структуру жесткого диска, оптимизировать использование дискового пространства и многое другое.
- Установите несколько операционных систем на свой компьютер, что позволяет установить 100 или более операционных систем на одном компьютере. Вы можете загрузить ОС с любого раздела на любом жестком диске или иметь несколько операционных систем в одном разделе.
- Восстановление случайно потерянных или удаленных разделов, что позволяет отменить вредные изменения на жестком диске и восстановить разделы, даже если операционная система не загружается.

- Выполняйте расширенные операции на жестком диске, такие как восстановление загрузочных записей, редактирование содержимого секторов жесткого диска в различных режимах, просмотр и редактирование таблиц разделов, загрузочных секторов разделов FAT и NTFS, корневых и других папок FAT.
- Автоматическое определение операционной системы с помощью средства обнаружения Acronis OS Selector — обнаружение операционных систем, которые перестали загружаться по какой-либо случайной причине.
- Загрузка с CD / DVD / USB — вставьте загрузочный CD / DVD / USB, и он будет автоматически обнаружен и отображен как вариант загрузки Acronis OS Selector
- Объединить разделы — объединить два раздела в один и оставить данные нетронутыми, даже если файловые системы на разделах разные
- Разделить разделы — Разделите один раздел на два и оставьте свои данные нетронутыми
Acronis Disk Director 12
помогает быстро и эффективно управлять гигабайтами данных.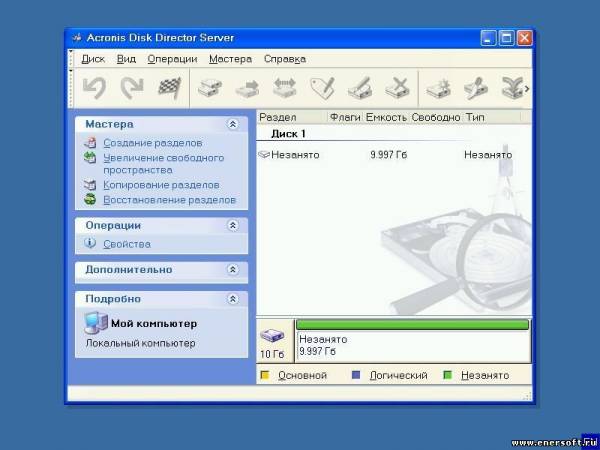

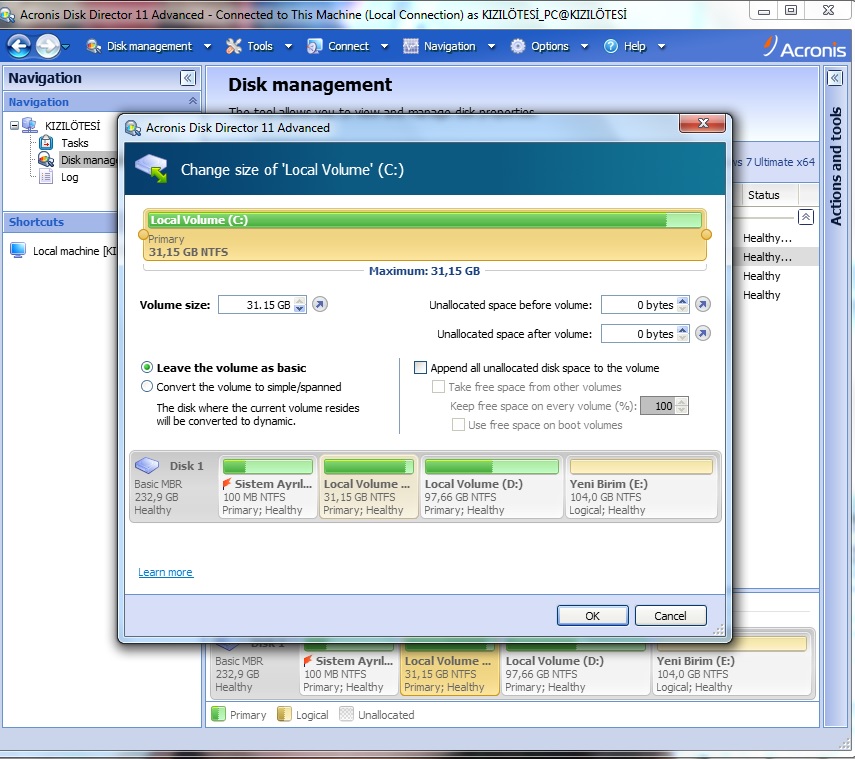 1.
1.  Конечно же, при загрузке WinPE вы получите гораздо больше возможностей по сервисному обслуживанию вашего компьютера.
Конечно же, при загрузке WinPE вы получите гораздо больше возможностей по сервисному обслуживанию вашего компьютера. 
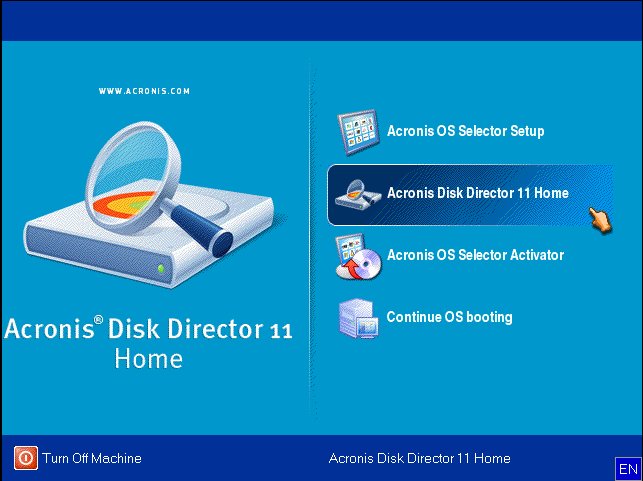 Всё, что вам осталось сделать, это нажать на кнопку «Приступить» и дождаться, когда загрузочная флешка будет создана.
Всё, что вам осталось сделать, это нажать на кнопку «Приступить» и дождаться, когда загрузочная флешка будет создана.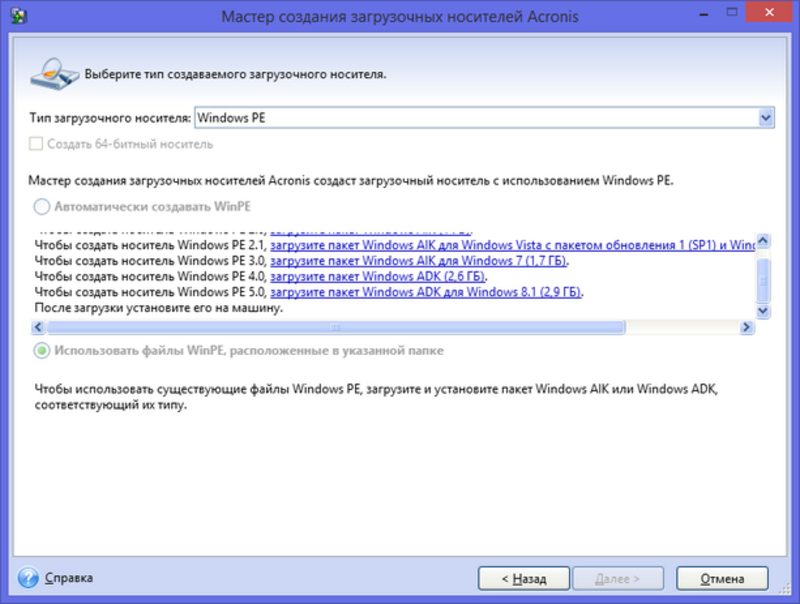

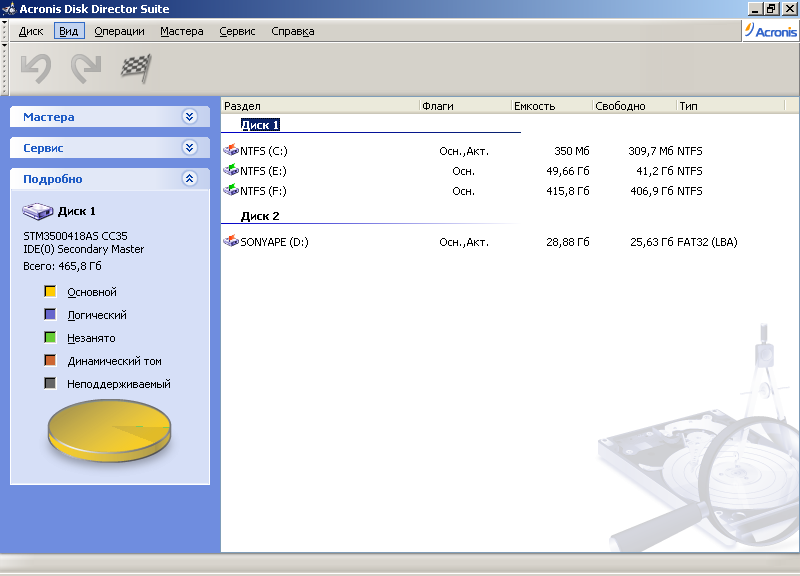
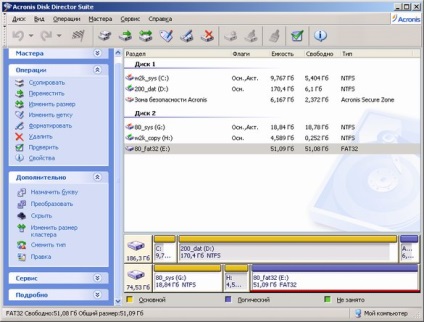 Вы можете:
Вы можете: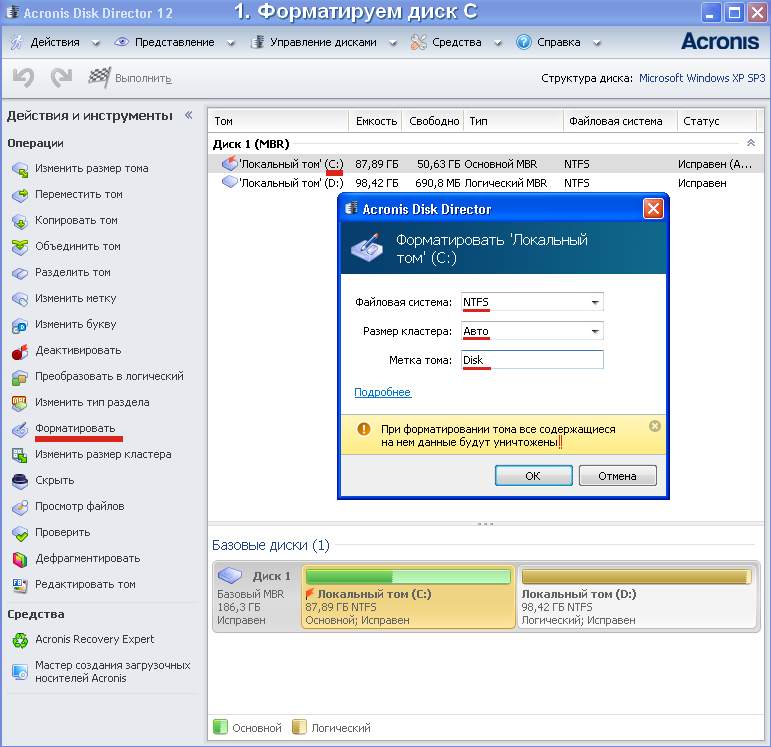 Как правило, опция добавления драйверов необходима только в том случае, если у вас есть проблемы с совместимостью с оборудованием машины и носителем WinPE.
Как правило, опция добавления драйверов необходима только в том случае, если у вас есть проблемы с совместимостью с оборудованием машины и носителем WinPE.