Android образ: Где взять образ для виртуалки android 8.0? — Хабр Q&A
Как установить Android в виртуальной машине VirtualBox на Windows ПК
Читайте, как установить Android на виртуальную машину и правильно настроить его на Oracle VirtualBox.
Если вы хотите запустить Android для проведения нескольких тестов или получения опыта работы с новой ОС, то вам не обязательно удалять основную систему или выделять отдельный компьютер для этого. Для беглого тестирования вы можете запустить Android на виртуальной машине VirtualBox и получить полный доступ к Android уже в течении 10 минут.
Содержание:
Для этого нам понадобится:
- Виртуальная машина VirtualBox. Дистрибутив программы доступен для Windows, MacOS и Linux.
- Виртуальный ISO образ Android x86. Загрузите любой необходимый вам для тестирования образ. На момент написания статьи Android 6.0 (Marshmallow) является наиболее стабильной версией, её мы и будем использовать.
- Свободное место на диске.Файл виртуальной машины потребует 8 ГБ свободного места на диске.
Прежде чем приступать к работе, я также рекомендую убедиться, что параметры виртуализации Intel VT-x или AMD-V активированы в BIOS вашего ПК. В противном случае вы получите ошибку при запуске виртуальной машины.
Перейти к просмотру
Создание виртуальной машины Oracle VirtualBox, восстановление данных с VDI диска 💻📦⚕️
Как создать виртуальную машину для Android
-
Для начала установите и запустите программу.
-
Нажмите кнопку Создать расположенную на главной панели окна программы.
-
Далее укажите название виртуальной машины, тип и версию ОС. Тип системы укажите Linux, версию Linux 2.6 / 3.x / 4.x (32 бита). Нажмите Next для продолжения.
-
На следующем шаге укажите рекомендуемый объем памяти 1024 МБ и нажмите Next.

-
На следующем шаге необходимо создать новый виртуальный жесткий диск. Нажмите кнопку Создать для продолжения.
-
На следующем шаге необходимо выбрать тип диска. Укажите VDI (VirtualBox Disk Image) и нажмите Next для продолжения.
-
На следующем этапе необходимо указать вариант использования жесткого диска. Можно либо зарезервировать все место для диска сразу, либо разрешить увеличивать размер диска по мере использования. Выберите Фиксированный виртуальный жесткий диск для оптимизации скорости работы с диском и нажмите Next.
-
На следующем шаге необходимо указать имя файла и его размер, нажмите Создать для продолжения.
-
Дождитесь создание виртуальной машины.
Перейти к просмотру
Как установить Mac OS High Sierra на Windows компьютере с VirtualBox 💻 🛠️📀
Как установить Android на виртуальную машину
-
После настройки и создания виртуальной машины нажмите кнопку Запустить в главном меню.
-
Когда машина начнет загрузку, укажите путь к ISO образу с Android и нажмите кнопку Продолжить. Если вы закрыли мастер, вы берите виртуальную машину в списке слева, затем в главном меню кликните на Устройства – Оптические диски – Выбрать образ диска. Затем выполните перезагрузку машины с помощью Машина – Перезагрузить.
Важно: Когда вы кликните мышкой внутри окна VirtualBox, оно автоматически перехватит мышку и клавиатуру. Что бы высвободить мышь и клавиатуру нажмите правую клавишу Ctrl на клавиатуре.

-
После загрузки виртуальной машины используйте клавиатуру для выбора пункта Installation – Install Android-x86 to harddisk и нажмите Enter для продолжения.
-
На следующем шаге выберите Create/Modify partitions, подтвердите выбор Enter.
-
На следующем шаге выберите не использовать GPT.
-
На следующем шаге откроется утилита для работы с разделами жесткого диска. С помощью клавиатуры выберите New и Enter для продолжения.
-
На следующем шаге укажите тип раздела – Primary и нажмите Enter для продолжения.
-
Подтвердите размер диска равный 8Gb с помощью клавиши Enter.
-
На следующем шаге назначьте новому диску атрибут Bootable. Используйте стрелки на клавиатуре для выбора атрибута и Enter для назначения.
-
Затем запишите данные на диск используя опцию Write. Используйте стрелки на клавиатуре для выбора опции и Enter для применения. Затем подтвердите выбор напечатав Yes и нажав Enter.
-
После завершения процедуры выйдите из утилиты выбрав Quit и нажав Enter.
-
На следующем шаге выберите только что созданный раздел для установки Android и нажмите Enter.
-
На следующем шаге укажите тип файловой системы Ext4 и нажмите Enter для подтверждения. Подтвердите ваш выбор и дождитесь окончания процесса форматирования.

-
Подтвердите установку загрузчика GRUB выбрав Yes и нажав Enter.
-
Подтвердите желание сделать системную директорию доступную для чтения и записи. Выберите Yes и нажмите Enter, затем дождитесь установки Android.
-
На последнем шаге вы можете сразу загрузиться в Android или перезагрузить виртуальную машину. Отключите инсталляционный ISO образ с которого вы устанавливали виртуальную машину использую опцию главного меню Устройства – Оптические диски – Изъять диск из привода.
Если перезагрузить VirtualBox без отключения ISO образа, вы снова попадете в мастер установки.
Перейти к просмотру
Восстановление удаленных данных мобильного телефона Android: фото файлы, контакты, программы 💥🥇⚕️
Настройка и работа с Android в VirtualBox
После перезагрузки VirtualBox выберите вариант загрузки по умолчанию и дождитесь полной загрузки системы. После первого старта системы вам необходимо будет настроить устройство:
-
Укажите язык.
-
На шаге с предложением синхронизировать другое ваше Android устройство выберите – Set up as new.
-
Пропустите шаг, на котором вам предлагают войти в Google account.
-
На следующем шаге установите дату и время:
-
Введите ваше имя:
-
Прочитайте и примите пользовательское соглашение Google:
-
На последнем шаге нажмите All SET:
Использование виртуальной машины – не самый простой способ запуска Android приложения на Windows ПК. С помощью BlueStacks это можно сделать быстрее. Тем не менее с помощью VirtualBox вы получаете доступ к полноценной системе Android и можете экспериментировать с её настройками.
С помощью BlueStacks это можно сделать быстрее. Тем не менее с помощью VirtualBox вы получаете доступ к полноценной системе Android и можете экспериментировать с её настройками.
Установка Android на виртуальную машину VMware Workstation
Средство виртуализации VMware Workstation
VMware Workstation — это платное программное обеспечение от американской компании VMware, являющейся лидером в области технологий виртуализации IT-инфраструктуры. WMvare Workstation представляет собой комплект прикладных программ, системных служб и драйверов, эмулирующих новое компьютерное оборудование в среде операционной системы, где установлено данное ПО. Программные средства VMWare Workstation представляют собой простую и удобную среду для создания виртуальных машин, с разными операционными системами и пользоваться ими одновременно, точно так же, как это происходило бы на реальном оборудовании. На виртуальном компьютере (виртуальной машине) можно установить практически любую операционную систему ( гостевую ОС ) и использовать ее параллельно с основной. Так, например, на реальном компьютере с операционной системой Windows, средства виртуализации VMware Workstation, позволяют создать виртуальные машины (VM — Virtual Machine, ВМ ) и установить на них любую из наиболее распространенных операционных систем, поддерживаемых данным программным продуктом. Виртуальные машины так же, как и реальные, имеют свою конфигурацию оборудования, создаваемую средствами VMware Workstation — процессор, память, диски, свой BIOS и т.д. и, с точки зрения устанавливаемой или уже установленной операционной системы, ничем не отличаются от реальных машин.
Каждая виртуальная машина работает в своей, изолированной от других, среде и может быть выключена, перезагружена или сброшена без какого либо влияния на реальную или прочие виртуальные, машины. Форматирование виртуального жесткого диска, изменение его загрузочных записей, удаление или добавление разделов, и другие потенциально опасные действия никоим образом не сказываются на реальном компьютерном оборудовании, что превращает виртуальную машину в идеальное средство для опасных экспериментов, отладки системного и прикладного ПО, освоения новых ОС и средств их администрирования. Кроме того, VMware Workstation позволяет создавать снимки системы ( snapshot ), т.е. сохранять текущее состояние виртуальной машины, и выполнять возврат ( откат ) на сохраненное состояние.
Кроме того, VMware Workstation позволяет создавать снимки системы ( snapshot ), т.е. сохранять текущее состояние виртуальной машины, и выполнять возврат ( откат ) на сохраненное состояние.
Установка Android на виртуальную машину VMware Workstation
Дистрибутив ОС Android можно скачать по ссылкам на странице
загрузки android-x86.
На странице загрузки размещены ссылки для скачивания различных дистрибутивов Android в
виде файлов образов загрузочного диска ( iso-файл ). Для установки можно использовать как непосредственно сам файл iso-образа, так и физический или виртуальный DVD-привод с носителем, на который записывается iso-образ перед началом установки Android.
Процесс создания виртуальной машины в среде VMWare Workstation очень прост и выполняется с помощью специального мастера запускаемого при выборе ”Файл” — ”Новая виртуальная машина”.
В обычном (рекомендуемом) режиме, пользователю достаточно указать путь к дистрибутиву устанавливаемой ОС, и мастер создания ВМ выберет оптимальную конфигурацию виртуального оборудования для нее.
Однако, на данный момент, программные средства VMware Workstation не умеют правильно распознавать дистрибутивы семейства операционных систем Android ( они определяются как FreeBSD), и некоторые из параметров виртуального оборудования лучше задавать самостоятельно. В частности, это касается размеров дискового пространства, выделяемого для виртуальной машины и объема оперативной памяти.
Предлагаемый мастером создания виртуальной машины, размер дискового пространства в 20Гб можно уменьшить в несколько раз, выделив 3-4 Гб, которых будет вполне достаточно. В режиме стандартной установки, например, ОС Android x86 версии 4.4, будет использовано приблизительно 1.5Гб дискового пространства.
Если планируется перенос виртуальной машины на другой компьютер, то удобнее использовать режим “Сохранить виртуальный диск в одном файле”. После нажатия кнопки “Далее”, отображается итоговое окно с выбранными параметрами виртуальной машины:
После нажатия кнопки “Далее”, отображается итоговое окно с выбранными параметрами виртуальной машины:
Все параметры, кроме объема оперативной памяти, можно оставить с теми значениями, которые предлагаются мастером. Использование 256Мб оперативной памяти очень нежелательно, по причине слишком медленной работы виртуальной машины. Особенно явно это проявляется на этапе установки ОС Android, поэтому, хотя бы на это время, нужно увеличить размер выделяемой оперативной памяти до 0.5Гб или более, если это возможно. Для изменения объема памяти виртуальной машины нужно нажать
кнопку “Настройка оборудования” в нижней части окна с выбранными мастером параметрами.
После нажатия на кнопку “Готово”, мастер выполнит включение виртуальной машины и начнется загрузка с установочного диска Android. На экране отобразится окно с меню загрузчика:
Для проверки совместимости оборудования с выбранным дистрибутивом ОС Android, вместо установки системы, можно выполнить ее загрузку, воспользовавшись первым пунктом меню — “Live CD – Run Android-x86 without installation”. Для установки системы на виртуальный жесткий диск используется последний пункт меню – “Installation – install Android-x86 on harddisk”.
На начальном этапе потребуется создать логические разделы на виртуальном жестком диске для устанавливаемой системы:
Выбираем “Create/Modify Partitions”, и выполнится запуск программы для работы с разделами (partition) жесткого диска cfdisk . На экране отображается информация о характеристиках жесткого диска /dev/sda и существующей разметке, которая отсутствует и представлена как свободное место Free Space
В нижней части экрана присутствуют кнопки выбора пунктов меню программы. Перемещение между пунктами выполняется кнопками со стрелками, выбор – нажатием Enter. Для создания раздела выбираем “New”, затем “Primary” и задаем размер раздела, и устанавливаем признак загружаемого “Bootable” раздела. В итоге, получаем первичный раздел sda1 заданного размера:
В итоге, получаем первичный раздел sda1 заданного размера:
Для записи подготовленной конфигурации разделов на виртуальный жесткий диск жмем кнопку “Write”. На запрос подтверждения записи нужно ответить “yes”. После завершения записи, завершаем работу программы cfdisk, выбрав пункт меню “Quit”.
На следующем этапе нужно выбрать раздел для установки системы (sda1):
После выбора раздела, необходимо указать файловую систему, которая будет создана при его форматировании — ext3, и ответить “Yes” на запрос о подтверждении перед началом форматирования. После его завершения, будет выдан запрос на установку загрузчика grub:
Необходимо разрешить установку grub, выбрав вариант “Yes”. Дальнейшие этапы установки можно подтверждать нажатием “Enter”, до появления сообщения об успешном завершении:
Можно выбрать любой из режимов, “Run Android-x86” или “Reboot” и в результате, либо сразу, либо после перезагрузки, выполнится переход к настройке среды Android. На данном этапе выполняется выбор языка системы:
Для навигации используются клавиши со стрелками “Вверх” /“Вниз”, подтверждение выбора – стрелка «вправо» и “Enter” или щелчок мышью на сером треугольнике справа.
После выбора языка “Русский”, установка продолжится с выводом сообщений на русском языке:
Выбор сети Wi-Fi пропускаем, поскольку, проще всего использовать виртуальный Ethernet-адаптер в режиме NAT, эмулируемый VMware. При таком варианте, виртуальная
машина с операционной системой Android будет иметь доступ в Интернет без каких-либо дополнительных настроек. При необходимости, изменить параметры сети можно будет
и после завершения установки системы.
В ходе дальнейшей установки необходимо ввести данные существующего аккаунта Google или создать новый, внести информацию о пользователе, настроить дату и время, а также, по желанию, создать комфортную рабочую среду с предпочитаемым набором пунктов меню. В результате мы получим виртуальную машину с установленной операционной системой Android-x86
В результате мы получим виртуальную машину с установленной операционной системой Android-x86
Для навигации можно использовать клавиши со стрелками, для возврата на предыдущий уровень – клавишу Esc. Для перехода в консоль с правами root можно использовать
комбинацию клавиш Alt+F1, для возврата в графическую среду — Alt+F7. Для очистки экрана консоли используется команда clear.
Для исключения ненужного в среде виртуальной машины, поворота экрана, имеет смысл изменить
настройки ориентации с «Автоматически» на альбомную или портретную. Кроме того, желательно отключить переход виртуального ПК в спящий режим при бездействии пользователя ( Настройки — Экран — Спящий режим ).
Если вы желаете помочь развитию проекта, можете воспользоваться кнопкой «Поделиться» для своей социальной сети
В начало страницы       |       На главную страницу сайта.
Как установить Android на Virtualbox? (+ Видео) • Android +1
Хотели бы установить Android на VirtualBox? Сделать это довольно просто — вам нужен VirtualBox, специальный образ диска с Android и компьютер!
Если вы хотите установить на свой компьютер Android, но чтобы остался Windows, тогда с помощью ниже изложенной инструкции вы можете создать виртуальную машину с мобильной операционной системой. То есть на вашем компьютере Windows будет виртуальная машина Android.
На этой системе вы сможете устанавливать игры и приложения, запускать их, пользоваться интернет и многое другое.
Читайте также:
Как установить Андроид на Virtualbox?
Далее мы поэтапно расскажем как установить Android в VirtualBox на компьютер Windows.
Настроить UEFI/BIOS
Необязательно, но это повысит скорость работы Android в Virtualbox — перейдите в UEFI/BIOS и включить визуализацию, а также включить параметры VT-D или AMD-V.
Загрузка VirtualBox и Android
Настройка Android в VirtualBox
После того как ISO образ Android будет загружен, а Virtualbox установлен, можно переходить к настройке новой виртуальной машины.
- Запустите VirtualBox и нажмите создать
- Задаем параметры:
- Имя — любое
- Тип — Linux
- Версия — Other (64 или 32 разрядную, в зависимости какую версию Android скачали)
- Кол-во ОЗУ — не более половины от имеющийся (достаточно и 2 GB)
- Размер виртуального диска — оставить имеющийся размер
- Настраиваем созданную виртуальную машину
- Раздел Система — переходим во вкладку «Ускорение» и выбрать интерфейс KVM
- Раздел Дисплей — количество видеопамяти 128 MB
- Нажимаем сохранить
Установка Андроид на Virtualbox
- запускаем машину для запуска Android
- Выбираем ISO образ с Android
- Выбрать Installation
- Создаем виртуальный раздел на который будет выполняться установка Android, выбрать Create/Modify partitions
- Выбрать «New» и нажать несколько раз кнопку «Enter», выбрать «Write» и прописать «yes» и снова нажать кнопку «Enter», и выбрать «Quit»
- Выбираем только что созданный раздел для установки Android
- Начнется процесс установки Android
- файловая система ext4
- устанавливаем загрузчик Grub
- монтируем системный раздел на чтение и запись
- После установки Android «извлекаем» ISO диск
- Перезагружаем систему, после чего запуститься Android
Вот и все, Вам удалось установить Android на Virtualbox! Больше статей и инструкций читайте в разделе Статьи и Хаки Android. Оставайтесь вместе с сайтом Android +1, дальше будет еще интересней!
Оставайтесь вместе с сайтом Android +1, дальше будет еще интересней!
PrimeOS — Android x86 для слабых ноутбуков и ПК
  windows | для начинающих | мобильные устройства | программы
На сайте публиковалось уже несколько статей на тему установки Android-систем на ноутбук или компьютер: как правило, это делается либо для запуска специфичных игр и приложений, которые в эмуляторе Android тормозят, либо просто для того, чтобы комфортно работать на уже старом оборудовании. PrimeOS — еще одна такая ОС на базе Android x86, адаптированная для использования на компьютерах.
В этом обзоре — о том, где скачать PrimeOS, о доступных дистрибутивах и их отличиях, начинке, установке и субъективном впечатлении от работы. Заранее отмечу, что для теста не обязательно устанавливать систему: она быстро работает и с флешки в режиме LiveCD. Про аналогичные системы: Как установить Android на ноутбук или компьютер.
Где скачать PrimeOS и 3 доступных варианта системы
Официальный сайт PrimeOS — https://primeos.in. Интересно, что это первая попавшаяся мне адаптация Android для компьютера, разрабатываемая не в Китае, а в Индии (если не считать чистой Android x86, которая не слишком удобна для использования на обычном мониторе).
На официальном сайте представлено сразу три версии PrimeOS:
- PrimeOS Mainline — для компьютеров, выпущенных в 2014 и позже, т.е. для относительно новых систем x
- PrimeOS Standard — также x64 вариант, для систем выпуска 2011 и позже.
- PrimeOS Classic — 32-битная версия, для более старых компьютеров.
Помимо этого, для каждого из вариантов доступна загрузка двух вариантов дистрибутива (занимают слегка более 1 Гб):
- Windows Installer — для запуска внутри Windows и простой установки на жесткий диск. Доступно только для систем с UEFI-загрузкой, иначе установку с помощью этого файла выполнить не удастся.

- ISO образ — образ с системой для записи на флешку с возможностью запуска в режиме LiveCD или установки на компьютер или в виртуальную машину. Будет работать как в EFI, так и в Legacy режиме.
Запуск PrimeOS, интерфейс, работоспособность
В своем тесте я загрузил ISO образ PrimeOS Mainline и записал его на флешку. Разработчики рекомендуют использовать для этого Rufus или Etcher (последний вариант подойдет если требуется записать систему на USB из-под Mac OS или Linux). Для загрузки с созданного накопителя обязательно потребуется отключить Secure Boot (при наличии функции, на старых системах её может не быть).
Эксперимент проводился на ноутбуке Dell Vostro с i5-7200u, интегрированным видео и 16 Гб RAM.
- Запуск в режиме LiveCD прошел успешно. При первом запуске потребовалось ввести данные пользователя Android в англоязычное окно (не данные учетной записи Google).
- Русский язык интерфейса устанавливаем в Settings — Language and Input.
- Настройка ввода с клавиатуры производится в параметрах физической клавиатуры, установки приведены на скриншоте ниже. Переключение по клавишам Win+Пробел, что не очень удобно (т.к. по клавише Win также открывается и «Пуск» в PrimeOS).
- Сразу заработали: Wi-Fi, Bluetooth, клавиши громкости и яркости на клавиатуре (в сочетании с Fn), веб-камера, разъемы USB. Но, несмотря на работу клавиш громкости сам звук на моей системе не включился.
Результат: всё работает, очень шустро (но и ноутбук не самый слабый), ниже — скриншот из Geekbench, результат лучше моего Galaxy Note 9.
Интерфейс минималистичный и нет и ничего лишнего в системе, почти чистая Android 7.1 — добавлен лишь файловый менеджер FX, приложение Gaming Centre, в котором можно настроить управление с клавиатуры в играх, и раздел в настройках:
В нем вы можете включить Root-доступ, посмотреть горячие клавиши PrimeOS, выбрать, какие из приложений можно запускать в нескольких окнах, а также включить опцию, чтобы приложения считали, что подключение к Интернету производится по Wi-Fi даже когда по факту используется Ethernet.
Пожалуй, это всё, что можно рассказать — действительно простой, удобный и быстрый, исправно работающая ОС Android, разве что не повезло со звуком, видимо, не нашлось драйвера.
Установка PrimeOS
Прежде всего, при установке подобных систем в качестве второй ОС рядом с Windows рекомендую быть осторожными: не всегда всё может пройти гладко, а потому имейте резервные копии важных данных, а еще лучше — навыки для восстановления исходной системы при необходимости.
Установка PrimeOS, как уже описывалось, возможна двумя методами:
- С использованием готового установщика в EFI-системах: просто запускаем установщик, функция Secure Boot должна быть отключена. Указываем, сколько места и на каком диске выделить под PrimeOS, ждем, компьютер будет перезагружаться в процессе. Разработчик указывает на то, что не стоит обращать на появляющиеся в процессе окна командной строки и что-то делать в них.
- С загрузочной флешки. В этом случае предварительно, ещё до загрузки с неё подготовьте отдельный раздел для PrimeOS, а уже при установке выберите этот раздел, укажите файловую систему Ext4 (данные на нем будут удалены) и дайте доступ R/W (запись-чтение) к этому разделу, о чем в процессе появится запрос.
Я не проводил проверку процесса установки полностью, но, вероятнее всего, вся процедура не должна слишком отличаться от установки других аналогичных систем.
И, как итог: PrimeOS мне пришлась по душе. Но вы можете попробовать и другие такие системы без установки: Remix OS, Bliss OS и Phoenix OS, возможно, одна из них вам понравится больше чем все остальные.
А вдруг и это будет интересно:
как изменить образ приложения по умолчанию для приложения qt android
Я сделал приложение android, используя QT/Qml c++, и я могу запустить его на устройстве android.
Я хотел изменить образ приложения по умолчанию для моего проекта. Я не знаю, как это сделать. Пожалуйста, помогите.
android
c++
image
qt
qml
Поделиться
Источник
Rahul Assassin
28 января 2015 в 04:46
2 ответа
- Изменить язык описания приложения по умолчанию
Я отправляю новую версию своего приложения в app store.
 Есть ли способ изменить язык приложения по умолчанию в iTunesConnect ? Допустим, у меня есть французский язык описания по умолчанию , и мне нужно изменить его на английский. Как мне это сделать ?
Есть ли способ изменить язык приложения по умолчанию в iTunesConnect ? Допустим, у меня есть французский язык описания по умолчанию , и мне нужно изменить его на английский. Как мне это сделать ? - Qt для android: изменение значка приложения
Как бы я изменил значок проекта Qt, предназначенного для android, чтобы пусковая установка приложения имела этот значок?
2
Вы должны создать файл манифеста Android и отредактировать его в Qt Creator. Перейдите в раздел Проекты > сборка Android APK > подробности
Теперь выберите создать шаблоны , чтобы создать файл манифеста и открыть его в Редакторе :
Как показано на рисунке, вы можете установить три версии значков для вашего приложения с низкими, средними и высокими значениями DPI слева направо.
Этот новый способ создания файла манифеста android доступен с Qt 5.4 по Qt 3.3. Раньше была кнопка «Создать » AndroidManifest.xml в проекты->выполнить->развернуть в предыдущих версиях.
Поделиться
Nejat
28 января 2015 в 05:12
1
Если вы имеете в виду изображение заставки, вы должны создать AndroidManifest.xml, как сказал Неджат, а затем добавить или убедиться, что внутри ‘< активность… > ‘он содержит:
<meta-data android:name="android.app.splash_screen_drawable" android:resource="@drawable/splash"/>
Затем в вашем проекте, обычно в том же каталоге, что и ваш .pro, у вас должен быть каталог android-build . Если нет, проверьте внутри вашего .pro это определение:
ANDROID_PACKAGE_SOURCE_DIR = $$PWD/android-build
Внутри android-build вам нужен этот макет:
android-build /
AndroidManifest. xml
res /
drawable-hdpi /
splash.png
drawable-ldpi /
splash.png
drawable-mdpi /
splash.png
xml
res /
drawable-hdpi /
splash.png
drawable-ldpi /
splash.png
drawable-mdpi /
splash.png
Hdpi, ldpi и mdpi означают различные разрешения, на которых может работать ваше приложение. Проверьте этот вопрос более подробно.
Вы можете использовать splash.9.png вместо обычного png, чтобы контролировать изменение размера изображения, проверьте NinePatch и этот инструмент
Поделиться
Smasho
29 января 2015 в 18:58
Похожие вопросы:
Как изменить образ приложения по умолчанию в android?
Как изменить образ приложения по умолчанию в android??мы хотим выделить свою заявку на другие android application.so мы я хочу, чтобы изменить значение по умолчанию android изображения приложения…
Android: как изменить настройки приложения?
Я хотел бы, чтобы взломать вокруг с настройками по умолчанию Android приложение для создания прототипов. Какова правильная процедура создания и установки приложения customized? После того как я…
Изменить шрифт приложения по умолчанию
У меня есть приложение Qt, которое анализирует некоторые файлы JSON и выводит их содержимое. Я хочу, чтобы вывод был выполнен моноширинным шрифтом, и самый простой способ сделать это-изменить шрифт…
Изменить язык описания приложения по умолчанию
Я отправляю новую версию своего приложения в app store. Есть ли способ изменить язык приложения по умолчанию в iTunesConnect ? Допустим, у меня есть французский язык описания по умолчанию , и мне…
Qt для android: изменение значка приложения
Как бы я изменил значок проекта Qt, предназначенного для android, чтобы пусковая установка приложения имела этот значок?
Изменить шрифт приложения по умолчанию
Я работаю над проектом android и хочу изменить шрифт по умолчанию для всего приложения, а не только для одной кнопки TextView или кнопки. Мой пользовательский шрифт хранится как…
Мой пользовательский шрифт хранится как…
Приложения по умолчанию для Android emulator почти пусты
Я разрабатываю приложение android на своей машине Ubuntu 14.04. Я установил Android wear ARM system image для эмулятора, и он работает хорошо. Но, похоже, в нем нет приложения по умолчанию для…
Как изменить форму значка приложения по умолчанию в Android Studio
Недавно я начал использовать Android Studio и обнаружил одно отличие (особенно) в том, что в отличие от Eclipse, Android Studio не предоставляет никакой возможности выбрать значок приложения и его…
Qt: как изменить имя приложения Android?
Как я могу изменить имя моего приложения Qt Android? Ссылка На Изображение . Имя приложения выглядит другими именами. Спасибо.
Как указать образ запуска для приложения Android
Прямо сейчас мое приложение приближается к белому экрану, когда оно запускается. Я заметил, что приложения Google default Android используют образ запуска во время загрузки двоичных файлов своих…
как сделать образ раздела android на вашем компьютере
Я пытаюсь сделать резервную копию (прямой DD-образ разделов моей встроенной карты памяти моего телефона на мой PC. Я использую Linux, и мой телефон-Nexus 4.
android
linux
image
partition
dd
Поделиться
Источник
hongo
17 ноября 2014 в 07:49
4 ответа
7
Не устанавливайте TWRP
Вместо:
Установите
android-platform-toolsилиandroid-sdkна свой компьютер.Скачать TWRP .
Удерживайте кнопки уменьшения и увеличения громкости и включите телефон,чтобы запустить экран загрузчика. Убедитесь, что ваш телефон подключен к порту USB вашего компьютера.

Boot TWRP, запустив
fastboot boot twrp-3.1.0.0.img. (Нет необходимости flash ваш раздел восстановления таким образом.)В TWRP выберите дополнительно, затем Terminal, что откроет shell. Введите
mountи нажмите [ENTER], чтобы увидеть разделы. Вы ищете/dataи, возможно,/sdcardмаунтов.Допустим, ваш раздел
/dataсопоставляется с разделом/dev/mmcblk0p28. Просто запуститеadb pull /dev/block/mmcblk0p28 data.imgна вашем компьютере, и он скопирует раздел. Ожидайте, что этот процесс займет некоторое время, так как он копирует весь раздел, независимо от того, сколько файлов в нем хранится.
Поделиться
ngreen
14 марта 2018 в 21:30
6
Вот еще один лучший ответ:
Требования: adb должен быть уже установлен
- Скачать insecure boot.img на ваш PC с https:/ / www.androidfilehost.com/?fid=9390169635556426389
- Перезагрузите телефон в режим быстрой загрузки, выключив его, а затем нажав и удерживая кнопки уменьшения громкости и питания.
Из вашего Linux PC в папке, где находится boot.img, введите:
$ fastboot boot boot.imgЧтобы скопировать образ раздела типа mmcblk0:
$ adb pull /dev/block/mmcblk0 mmcblk0.img
Поделиться
hongo
17 ноября 2014 в 17:02
5
Правка: ответ Хонго имеет меньше шагов.
Установите TWRP .
Выберите свое устройство на странице TWRP и следуйте инструкциям по установке там.
Boot в восстановление
Возможно, вам придется найти комбинацию клавиш, специфичную для вашего устройства, чтобы отреагировать на меню загрузчика.
 Если вы прошили TWRP с помощью fastboot (
Если вы прошили TWRP с помощью fastboot (fastboot flash recovery twrp.img), то можете попробоватьfastboot reboot-bootloader, а затем выбратьRecovery.Mount разделы в TWRP
Теперь вы должны быть в TWRP. Оттуда выберите Mount. Убедитесь,что ваш раздел
dataустановлен. Убедитесь, что ваш разделsystemсмонтирован, так как вам понадобятся некоторые исполняемые файлы, которые находятся там.Подключение
adbУстановите
adb, если вы еще этого не сделали. Подключите телефон к компьютеру с помощью кабеля USB. Типadb devices. Если вы видите устройство в списке, значит, вы подключены.Переадресация порта
adb forward tcp:33333 tcp:33333Нам нужно включить TCP доступ к вашему телефону. Эта команда прослушивает порт 33333 компьютера (первый аргумент) и перенаправляет все соединения на порт 33333 вашего телефона. Вы можете выбрать любой порт. Порты ниже 1024 на PC требуют корневого доступа. Убедитесь, что выбранный вами порт еще не используется. Эти два числа не обязательно должны совпадать.
Найдите раздел, который вы хотите создать резервную копию
adb shell mountНайдите раздел, который вы хотите создать резервную копию, и получите имя устройства. [ EDIT : если раздел, который вам нужно создать резервную копию, выглядит как
/dev/block/dm-0, то это часть логического тома (LVM), и это, вероятно, не самый правильный способ его резервного копирования]Переадресация необработанного раздела с вашего телефона
adb shell- Попробуйте
dd if=/dev/block/dm-0 bs=64k | gzip | nc -l -p 33333- Это
/dev/block/dm-0с устройством, которое вы нашли из команды mount ранее. - Замените
33333на телефонный порт, который вы выбрали выше - Если какие-либо команды не могут быть найдены, вы можете попытаться добавить к ним
/system/bin/toyboxили/system/bin/busybox.
- Этот командный блок копируется с указанного устройства (
if=) и, используя размер блока 64k (bs=64k— вы можете указать любой или полностью опустить этот аргумент, но небольшие значения, скорее всего, замедлят процесс. Значения больше 64k обычно не ускоряют процесс), сбрасывает это вstdout, который передается в gzip для сжатия, а затем передается в netcat, который прослушивает (-l) порт 33333 (-p 33333).
- Это
Сбросьте данные на свой компьютер
- Из нового terminal сделайте
nc localhost 33333 | pv -i 0.5 --size 54g > dm-0.raw.gz- Замените
33333на порт компьютера, который вы выбрали выше - Замените
dm-0.raw.gzлюбым именем файла - Замените
54gразмером вашего раздела (см. ниже) - Эта команда подключается к порту
33333на localhost (вашем компьютере) и сбрасывается наstdout, а затем наpv, который обновляет ход передачи каждые полсекунды (-i 0.5) с предполагаемым размером 54 гигабайта (--size 54g— вы можете опустить этот аргумент, но это необходимо для того, чтобы ход передачи был точным), а затем в файл с именемdm-0.raw.gz.
- Замените
- Из нового terminal сделайте
Поделиться
Codebling
18 декабря 2016 в 23:56
- tbb.dll отсутствует на вашем компьютере
Я следил за каждым шагом в этом видео . В основном добавлены все дополнительные зависимости к Visual Studio 2010. Добавлено tbb.lib и в параметры ввода компоновщика. Программа строится, но не запускается. Я получаю системную ошибку : программа не может запуститься, потому что tbb.dll отсутствует…
- Запуск файла EXE, уже хранящегося на вашем компьютере, через веб-сайт
Можно ли сделать лаунчер для сайта, который открывает файл, установленный на вашем компьютере, опубликованный сайтом, как кнопка? Например, пользователь может установить blahblah.
 exe на свой компьютер, загрузив установщик с веб-сайта, и на вашем веб-сайте может быть кнопка Нажмите здесь, чтобы…
exe на свой компьютер, загрузив установщик с веб-сайта, и на вашем веб-сайте может быть кнопка Нажмите здесь, чтобы…
4
Требования: adb должен быть уже установлен
- Скачать insecure boot.img на ваш PC с https:/ / www.androidfilehost.com/?fid=9390169635556426389
- Перезагрузите телефон в режим быстрой загрузки, выключив его, а затем нажав и удерживая кнопки уменьшения громкости и питания.
Из вашего Linux PC в папке, где находится boot.img, введите:
$ fastboot boot boot.imgЧтобы создать образ типа раздела mmcblk0p23:
$ adb shell 'stty raw && dd if=/dev/block/mmcblk0p23' > ~/userdata.img
Полезные Ссылки:
Как вы определяете раздел интереса:
http://forum.xda-developers.com/showthread.php?t=2450045Если будут действовать до его закрытия сырья используется не все LF будет переведен на CRLF:
android.stackexchange.com/вопросы/69434/is-it-possible-to-cat-a-file-to-an-android-phone-and-dd-to-dev-xxx-on-the-fly-wКак укоренить телефон и использовать небезопасный boot.img:
www.addictivetips.com/android/root-google-nexus-4-install-clockworkmod-recovery/Передача двоичных данных по ADB shell (как использовать stty raw):
stackoverflow.com/questions/11689511/transferring-binary-data-over-adb-shell-ie-fast-file-transfer-using-tar
Поделиться
hongo
17 ноября 2014 в 16:53
Похожие вопросы:
Используйте образ эмулятора Android на нескольких машинах
Я создал пользовательскую сборку Android и запустил ее как образ эмулятора на машине разработки. Мне нужно иметь возможность использовать этот образ на другом компьютере под управлением Windows (он. ..
..
Как удалить индексированные базы данных, хранящиеся на вашем компьютере в Firefox?
В Opera вы можете просто ввести opera:webdatabases в адресное поле и удалить все веб-базы данных SQL, хранящиеся на вашем компьютере. Как вы делаете то же самое в Firefox? Мне нужно удалить…
Создание веб-сайта ASP.Net на вашем компьютере?
Мне было интересно, есть ли способ создать локальный webserver на вашем собственном компьютере, который использует ASP.Net? Что-то вроде WAMP для технологий Microsoft.
Должен ли MSMQ быть установлен на вашем локальном компьютере, чтобы использовать удаленные очереди?
Когда вы отправляете сообщения в удаленную очередь, временная исходящая очередь создается на вашем собственном компьютере. Означает ли это, что если MSMQ не установлен на вашем собственном…
Перечисление процессов, запущенных на вашем компьютере в Python
Существует ли кросс-платформенный способ перечислить процессы, запущенные на вашем компьютере, с помощью скрипта python? Для системы на базе Unix ps -ef работает, но я новичок в Python и не знаю…
tbb.dll отсутствует на вашем компьютере
Я следил за каждым шагом в этом видео . В основном добавлены все дополнительные зависимости к Visual Studio 2010. Добавлено tbb.lib и в параметры ввода компоновщика. Программа строится, но не…
Запуск файла EXE, уже хранящегося на вашем компьютере, через веб-сайт
Можно ли сделать лаунчер для сайта, который открывает файл, установленный на вашем компьютере, опубликованный сайтом, как кнопка? Например, пользователь может установить blahblah.exe на свой…
Slurp образ диска раздела данных на устройстве Android
Я надеюсь, что это не будет звучать так, как будто я ничего хорошего не замышляю-на самом деле я мотивирован этой проблемой , — но я пытаюсь проглотить необработанный образ диска раздела данных.![]() ..
..
mspdb140.dll отсутствует на вашем компьютере
Я пытаюсь проверить, существует ли компилятор visual studio на моем пути. У меня добавить ВК/каталог bin по пути системной среды. Когда я открываю консоль windows terminal, я пытаюсь вызвать cl.exe…
Как запустить максимальное количество потоков на вашем компьютере
Как запустить максимальное количество потоков на вашем компьютере ? Я хочу запустить максимальное количество потоков в моем коде python. Я запускаю код на компьютере Windows. Я подумал о следующем…
Образ Pinephone Multiboot загружает 13 различных дистрибутивов Linux
Вы наверняка слышали о системах с двойной загрузкой с Windows и Linux и, возможно, о системах с тройной загрузкой с дополнительной ОС, такой как Chromium OS или Android, но пользователь форума pine64 — Mengo — пошел намного дальше, создав образ Pinephone, способный загружать 13 разных дистрибутивов Linux!
Можно подумать, что образ займет много места на устройстве, но поскольку все 13 дистрибутивов используют одно и то же ядро Linux 5.9, все 13 операционных систем подходят для внутренней флэш-памяти eMMC или карты MicroSD емкостью 8 ГБ или больше.
Образ основан на загрузчике p-boot, позволяющем выбрать дистрибутив по вашему выбору, и поддерживает все PinePhones от Braveheart Edition до самых последних версий с 3 ГБ ОЗУ и 32 ГБ памяти.
Итак, какие именно дистрибутивы Linux поддерживаются мультизагрузочным образом? Вот список:
- Arch Linux Arm 2020-09-08
- Lune OS 0.113
- Maemo Leste 20200906
- Mobian 20200912
- KDE Neon 20200912-132511
- pmOS / fbkeyboard 2020-09-11
- pmOS / GNOME 2020-09-11
- pmOS / Phosh 2020-09-11
- pmOS / Plasma Mobile 2020-09-11
- PureOS 20200908
- Sailfish 1.1-3.3.0.16-devel-20200909
- pmOS / sxmo 0.1.8-20200726
- Ubuntu Touch 2020-09-10
Это означает, что вы можете легко опробовать различные дистрибутивы или среду рабочего стола без необходимости манипулировать несколькими картами microSD или перепрограммировать внутреннюю флеш-память. Вы можете посмотреть короткое видео, снятое несколько дней назад с «всего» 9 дистрибутивами.
Вы можете посмотреть короткое видео, снятое несколько дней назад с «всего» 9 дистрибутивами.
Megous объясняет, что образ основан на подразделах btrfs и дедупликации на уровне файлов, поэтому, если что-то пойдет не так, легко вернуть каждый дистрибутив в исходное состояние, используя предварительно созданные снимки btrfs.
Если вы хотите продолжить, образ Pinephone Multiboot (сжатый 5 ГБ) можно загрузить через Bittorrent или HTTP mirror и прошить с помощью таких инструментов, как dd, USBImager (рекомендуем) или balenaEtcher. Вы найдете полную информацию на сайте проекта.
Если у вас еще не было возможности приобрести PinePhone, Pine64 объявил, что предварительные заказы на PinePhone Manjaro Community Edition начнутся с 17 сентября. Возможно, вы захотите прочитать о последнем обновление Pine64, чтобы узнать больше обо всех других разработках сообщества.
Выражаем свою благодарность источнику из которого взята и переведена статья, сайту cnx-software.com.
Оригинал статьи вы можете прочитать здесь.
Класс изображений
(Android.Media) | Документы Microsoft
Определение
В этой статье
[Android.Runtime.Register ("android / media / Image", ApiSince = 19, DoNotGenerateAcw = true)]
общедоступный абстрактный класс Изображение: Java.Lang.Object, IDisposable, Java.Lang.IAutoCloseable тип Image = class
наследовать объект
интерфейс IAutoCloseable
интерфейс IJavaObject
интерфейс IDisposable - Наследование
- Атрибуты
- Агрегаты
Замечания
Документация по платформе Android
Части этой страницы являются модификациями, основанными на работе, созданной и совместно используемой Android Open Source Project, и используются в соответствии с условиями, описанными в Creative Commons 2.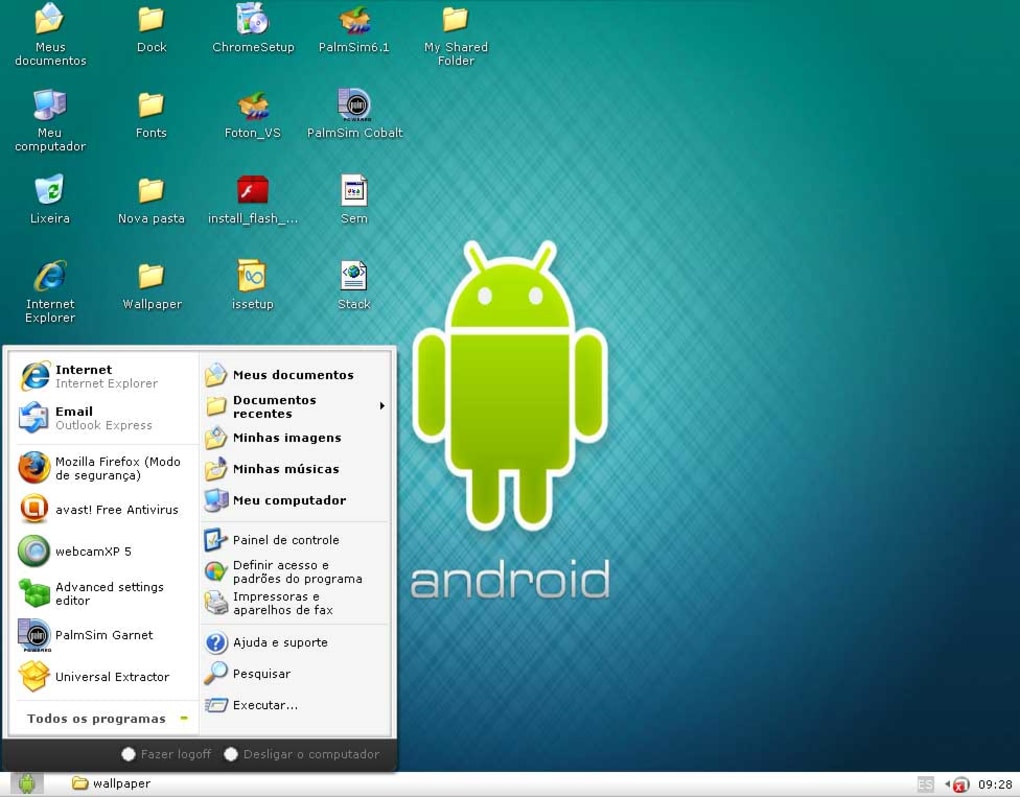 5 Лицензия на авторство.
5 Лицензия на авторство.
Конструкторы
Характеристики
Учебный класс | Возвращает уникальный экземпляр класса, который представляет это (Унаследовано от Object) |
CropRect | Получите прямоугольник обрезки, связанный с этим фреймом. |
Формат | Получите формат этого изображения. |
Ручка | Дескриптор базового экземпляра Android. (Унаследовано от Object) |
Высота | Высота изображения в пикселях. |
JniIdentityHashCode | (Унаследовано от Object) |
JniPeerЧлены | |
PeerReference | (Унаследовано от Object) |
ThresholdClass | Этот API поддерживает инфраструктуру Mono для Android и не предназначен для использования непосредственно из вашего кода. |
ThresholdType | Этот API поддерживает инфраструктуру Mono для Android и не предназначен для использования непосредственно из вашего кода. |
Отметка времени | Получить метку времени, связанную с этим кадром. |
Ширина | Ширина изображения в пикселях. |
Методы
Клонировать () | Создает и возвращает копию этого объекта (Унаследовано от Object) |
Закрывать() | Освободите эту раму для повторного использования. |
Утилизировать () | (Унаследовано от Object) |
Удалить (логическое) | (Унаследовано от Object) |
Равно (объект) | Сравнивает этот экземпляр с указанным объектом и указывает, (Унаследовано от Object) |
GetHashCode () | Возвращает целочисленный хэш-код для этого объекта. (Унаследовано от Object) |
GetPlanes () | Получите массив пиксельных плоскостей для этого изображения. |
JavaFinalize () | Вызывается, когда сборщик мусора обнаруживает, что этот экземпляр больше недоступен. (Унаследовано от Object) |
Поставить в известность() | Вызывает поток, ожидающий на мониторе этого объекта (с помощью (Унаследовано от Object) |
NotifyAll () | Вызывает все потоки, ожидающие на мониторе этого объекта (с помощью (Унаследовано от Object) |
SetHandle (IntPtr, JniHandleOwnership) | Устанавливает свойство Handle. (Унаследовано от Object) |
ToArray | (Унаследовано от Object) |
Нанизывать() | Возвращает строку, содержащую краткое, удобочитаемое описание этого (Унаследовано от Object) |
UnregisterFromRuntime () | (Унаследовано от Object) |
Ждать() | Заставляет вызывающий поток ждать, пока другой поток не вызовет метод (Унаследовано от Object) |
Подождите (Int64) | Заставляет вызывающий поток ждать, пока другой поток не вызовет метод (Унаследовано от Object) |
Подождите (Int64, Int32) | Заставляет вызывающий поток ждать, пока другой поток не вызовет метод (Унаследовано от Object) |
Явные реализации интерфейса
Методы расширения
Применимо к
Android: объединение текста и изображения на кнопке или ImageButton
Я использовал подход, отличный от изложенного здесь, и он работает очень хорошо, поэтому я хотел им поделиться.
Я использую стиль для создания настраиваемой кнопки с изображением слева и текстом в правом центре. Просто выполните 4 простых шага ниже:
I. Создайте свои 9 патчей, используя как минимум 3 разных файла PNG и имеющийся у вас инструмент: /YOUR_OWN_PATH/android-sdk-mac_x86/tools/./draw9patch. После этого у вас должно получиться:
button_normal.9.png, button_focused.9.png и button_pressed.9.png
Затем загрузите или создайте значок PNG 24×24.
ic_your_icon.png
Сохраните все в папке drawable / вашего проекта Android.
II. Создайте XML-файл с именем button_selector.xml в своем проекте в папке drawable /. Состояния должны быть такими:
III. Перейдите в папку values / и откройте или создайте стили.xml и создайте следующий XML-код:
ButtonNormalTextWithIcon является «дочерним стилем», поскольку он расширяет ButtonNormalText («родительский стиль»).
Обратите внимание, что изменение drawableLeft в стиле ButtonNormalTextWithIcon на drawableRight, drawableTop или drawableBottom позволяет разместить значок в другом месте относительно текста.
IV. Перейдите в макет / папку, где у вас есть XML для пользовательского интерфейса, и перейдите к кнопке, к которой вы хотите применить стиль, и сделать его таким:
<Кнопка android: id = "@ + id / buttonSubmit"
android: text = "@ string / button_submit"
android: layout_width = "fill_parent"
android: layout_height = "wrap_content"
style = "@ style / ButtonNormalTextWithIcon">
А… вуаля! У вас есть кнопка с изображением слева.
Для меня это лучший способ сделать это! потому что, делая это таким образом, вы можете управлять размером текста кнопки отдельно от значка, который хотите отобразить, и использовать один и тот же фон, который можно рисовать для нескольких кнопок с разными значками, в соответствии с рекомендациями по пользовательскому интерфейсу Android, используя стили.
Вы также можете создать тему для своего приложения и добавить к нему «родительский стиль», чтобы все кнопки выглядели одинаково, и применить «дочерний стиль» со значком только там, где он вам нужен.
Оптимизация изображений Android — NativeScript Docs
Один из наиболее распространенных сценариев для современных мобильных приложений — работа с несколькими изображениями, часто в форматах высокой четкости.
Разработчику мобильных устройств важно решить проблемы, связанные с памятью, и оптимизировать приложение, чтобы оно могло обрабатывать большие данные (например, веб-запрос, который загружает сотни фотографий и тому подобное).
В этой статье мы рассмотрим, как модуль Image работает в NativeScript и
охватить методы, которые улучшат производительность приложений Android.
В некоторых случаях при работе с несколькими большими изображениями на устройствах с нехваткой памяти может возникнуть исключение Out Of Memory (OOM).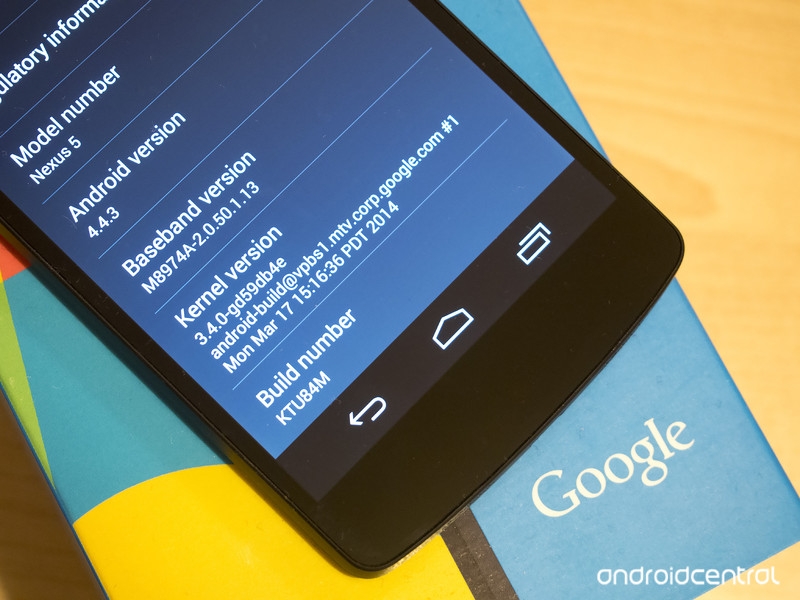 Чтобы предотвратить этот сценарий, в NativeScript 2.5.x и выше при использовании свойства
Чтобы предотвратить этот сценарий, в NativeScript 2.5.x и выше при использовании свойства src в Android внутренняя загрузка Bitmap в Java. Память растровых изображений остается в мире Java и восстанавливается, когда растровое изображение больше не используется (например, нет необходимости собирать объект Javascript). Таким образом, управление памятью Bitmap не является проблемой.
Напротив, при использовании строки в кодировке ImageSource или Base64 растровое изображение передается в Javascript, поэтому оно будет выпущено, когда объект Javascript будет восстановлен. Сборка мусора Javascript происходит реже, чем сборка мусора Java, что может привести к нехватке памяти.
Совет : Чтобы избежать проблем, связанных с нехваткой памяти, используйте свойство
srcвашегоImageдля установки изображений.
Использование
decodeHeight и decodeWidth свойств
В качестве дополнительной функции для Android NativeScript поддерживает decodeWidth и decodeHeight .Эти свойства уменьшат разрешение вашего изображения, чтобы оно занимало меньше памяти.
Цель состоит в том, чтобы как можно больше избежать исключений из памяти, вызванных загрузкой изображений в память, и в то же время отображать четкие изображения.
Примечание: Используйте
decodeWidthиdecodeHeightтолько при работе с большими фотографиями, и есть проблемы с исключениямиOut of Memory. В NativeScript 3.x.x и выше была реализована оптимизация изображений, и в обычных сценариях вам не следует беспокоиться о нажатии OOM.
При работе со свойствами декодирования следует учитывать следующие соображения:
Свойства
decodeWidthиdecodeHeightпринимают DIP (пиксели, независимые от устройства) в качестве единиц измерения. Это означает, что декодирование изображения будет происходить на основе DPI устройства.
Это означает, что декодирование изображения будет происходить на основе DPI устройства.
Устройства с дисплеями с более высокой плотностью пикселей будут декодировать свои изображения большего размера, чтобы они выглядели четкими. Вы все равно можете установить свойства в пикселях, если захотите.Свойства
decodeWidthиdecodeHeightтеперь будут учитывать значение свойстваstretch. Если вы установитеstretchнаaspectFillилиaspectFit, NativeScript сохранит соотношение сторон при сжатии изображения.Когда значения
decodeWidthиdecodeHeightустановлены как , а не , изображения будут декодироваться с размером экрана устройства.Это оптимизация, так как в большинстве случаев вы, вероятно, захотите видеть все изображение на экране вашего устройства. Обратите внимание, что если вы по-прежнему хотите, чтобы изображение декодировалось в полном размере (например, если вы хотите увеличить его), вы можете вручную установитьdecodeWidthиdecodeHeight.Кэширование изображений теперь учитывает значения
decodeWidthиdecodeHeight. Идентичные изображения с разными значениями свойств декодирования теперь будут извлекаться и сохраняться отдельно в кеше.Это приводит к лучшему качеству изображений. Если у вас есть уменьшенная версия изображения в главном списке и вы хотите декодировать его с помощью DP 100 x 100, а затем хотите отобразить его с разрешением 1000 x 1000 DP на странице сведений, подробное изображение теперь не будет размытым. Это также означает, что теперь вы можете управлять кешированием — использование того же изображения с теми же значениями параметров декодирования по-прежнему будет получать изображение из кеша.
Важно : Свойства
decodeWidthиdecodeHeightбудут работать только для Android.Установка их для наших изображений iOS никоим образом не изменит поведение приложения.
Если для loadMode установлено значение async , изображение будет загружаться асинхронно, что означает, что пользовательский интерфейс не будет блокироваться операциями декодирования и предварительной загрузки. Разработчики могут использовать loadMode как на iOS, так и на Android.
Совет : Используйте
loadMode = "async", чтобы предотвратить блокировку пользовательского интерфейса во время загрузки изображения.
Примечание : Когда значение
srcначинается сhttp, оно будет загружаться асинхронно независимо от того, какое значение установлено наloadMode.
Модуль Image будет использовать внутреннюю память и дисковый кеш, поэтому при загрузке модуль сохраняет изображения в кеш-памяти, а когда они больше не нужны, модуль Image сохраняет изображения в дисковом кэше. Таким образом, в следующий раз, когда приложению потребуется то же изображение, NativeScript загрузит его из памяти или кеша диска. Установка для свойства useCache значения false может использоваться для обхода кеша изображений и загрузки изображения в том виде, в каком оно есть при первом запросе по указанному URL-адресу.
Примечание : свойство
useCacheбудет работать только для Android. Установка его для наших изображений iOS никоим образом не изменит поведение приложения.
Справочник по API для модуля изображений
Примеры ядра NativeScript Поваренная книга
Примеры Angular в NativeScript Примеры кода
Использование ресурсов изображений и значков Android Studio
Android Studio — это инструмент разработки Android , он содержит важный актив, то есть изображения и значки. К счастью, вы можете использовать их в своем приложении.
К счастью, вы можете использовать их в своем приложении.
Чтобы импортировать значок в свой проект, выполните следующие действия:
В Android Studio щелкните правой кнопкой мыши папку «drawable» проекта и выберите:
- Выберите «Тип актива: Картинка» .
- И нажмите кнопку «Картинки» , чтобы выбрать нужный значок.
Вы можете изменить цвет значка:
Назовите иконку:
Теперь файл XML создается в каталоге drawable , это VectorDrawable .
my_icon1.xml
<вектор android: height = "24dp" android: tint = "# 519C9A"
android: viewportHeight = "24.0" android: viewportWidth = "24.0"
android: width = "24dp" xmlns: android = "http://schemas.android.com/apk/res/android">
<путь android: fillColor = "# FF000000" android: pathData = "M1,21h5L5,9L1,9v12zM23,10c0, -1.1 -0.9, -2-2, -2h-6.31l0.95, -4.57 0.03, -0.32c0 , -0,41 -0,17, -0,79 -0,44, -1,06L14,17,1 7,59,7,59C7,22,7,95 7,8,45 7,9v10c0,1,1 0,9,2 2,2h9c0,83,0 1,54, -0,5 1.84, -1,22l3,02, -7,05c0,09, -0,23 0,14, -0,47 0,14, -0,73v-1,91l-0,01, -0,01L23,10z "/>
VectorDrawable — это векторная графика, определенная в файле XML как набор точек, линий и кривых вместе с соответствующей информацией о цвете.
Основным преимуществом использования векторного рисования является масштабируемость изображения. Его можно масштабировать без потери качества отображения, что означает, что размер одного и того же файла изменяется для разной плотности экрана без потери качества изображения.Это приводит к уменьшению размера файлов APK и меньшему объему обслуживания разработчика. Вы также можете использовать векторные изображения для анимации, используя несколько файлов XML вместо нескольких изображений для каждого разрешения экрана.
2- Преобразование SVG, PSD в VectorDrawable
Android Studio также может конвертировать файлы SVG, PSD в формат VectorDrawable .
На Android Studio выберите:
- Файл >> Создать >> Векторный объект
- Выберите «Тип актива: локальный файл (SVG, PSD)» .
- Выберите файл SVG или PSD на своем компьютере.
Android Studio помогает преобразовать файлы SVG (или PSD ) в формат VectorDrawble .
Wireless Image Utility (для Android) поддерживает
Загрузите программное обеспечение, соответствующее каждой ОС, по следующим ссылкам.
Обзор
Версия: Ver. 1.2.2
Wireless Image Utility — это программа для проецирования фотографий и документов на проектор NEC через беспроводную локальную сеть с устройств Android.
Версия: Ver. 1.1.1
Поддержка Android 4.0 / 4.1 / 4.2 /4.3 / 4.4 закончились.
Что нового в версии 1.2.2
- Улучшенная связь
- Добавлен баннер для получения нового приложения
(можно в любое время отключить баннер через меню настроек)
Операционная среда
Поддерживаемая ОС
- Версия 1.1.1: Android 4.0 / 4.
 1 / 4.2 / 4.3 / 4.4
1 / 4.2 / 4.3 / 4.4 - Ver.1.2.2: Android 5.0 или новее
Поддерживаемые устройства
- Устройства Android с ОС 4.0 или более поздней версии
Поддерживаемые языки
- Английский
- Японский
- Китайский упрощенный
- Немецкий
- Французский
- Итальянский
- Испанский
- шведский
- Русский
- Корейский
- Португальский
Поддерживаемые проекторы для функции нескольких подключений (МОДЕЛЬ №.)
- НП-UM352W
- NP-UM351W / NP-UM301W / NP-UM361X / NP-UM301X (FIRMWARE 1.02 или более поздняя версия)
- NP-M403W / NP-M363W / NP-M323W / NP-M403X / NP-M363X / NP-M323X / NP-M283X / NP-M353WS / NP-M303WS / NP-M333XS / NP-M403H / NP-M323H / NP -M353HS / NP-M323HS / NP-M303HS
- NP-P502HL / NP-P502WL
- NP-P502H / NP-P452H / NP-P502W / NP-P452W
Поддерживаемый проектор (МОДЕЛЬ NO.)
- NP-M402H / NP-M322H
- NP-M402W / NP-M362W / NP-M322W / NP-M402X / NP-M362X / NP-M322X / NP-M282X
- NP-M332XS / NP-M352WS / NP-M302WS
- NP-M361X / NP-M311X / NP-M271X / NP-M311W / NP-M271W
- NP-M350X / NP-M300X / NP-M260X / NP-M230X / NP-M300W / NP-M260W / NP-M350XS / NP-M300XS / NP-M260XS / NP-M300WS / NP-M260WS / NP-M420X / NP -M420XV
- NP-UM351W / NP-UM301W / NP-UM361X / NP-UM301X
- NP-UM330X / NP-UM280X / NP-UM330W / NP-UM280W
- NP-P501X / NP-P451X / NP-P451W / NP-P401W
- NP-P420X / NP-P350X / NP-P350W
- NP-PA621U / NP-PA521U / NP-PA671W / NP-PA571W / NP-PA721X / NP-PA621X
- NP-PA600X / NP-PA500X / NP-PA550W / NP-PA500W
- NP-PX800X / NP-PX700W / NP-PX750U (ПРОШИВКА3 1.
 05.137 или новее)
05.137 или новее) - NP-Ph2000U (FIRMWARE3 1.05.137 или новее)
Доступные форматы файлов
- Adobe® PDF (.pdf)
- JPEG (.jpg / .jpeg)
- PNG (.png)
- GIF (.gif)
- Растровое изображение (.bmp)
Характеристики
Wireless Image Utility — это программа для проецирования фотографий и документов на проектор NEC через беспроводную локальную сеть с устройств Android.
Основные характеристики
Изображения и документы, хранящиеся в Wireless Image Utility, можно проецировать на проектор. Фотографии из альбома также можно проецировать на проектор.
Функция камеры
Изображения, снятые встроенной камерой, можно проецировать на проектор в реальном времени.
Веб-функция
Веб-страницы можно проецировать на проектор.
Функция зеркального отображения
Содержимое, отображаемое на вашем устройстве, можно проецировать на проектор.
- * Невозможно проецировать содержимое, как защищенное от копирования.
Элемент маркера
На проецируемых фотографиях / документах можно рисовать линии или символы.
Функция указателя
Вы можете разместить указатель там, где вы хотите привлечь внимание к фотографиям и документам.
Указатель можно изменить, сжав или раздвинув.
Функция управления проектором
Вы можете управлять подключенным проектором. Доступны переключение входного сигнала, отключение изображения, отключение звука и т. Д.
Скачать
Скачать из Google Play.
Версия 1.2.2
Руководство по эксплуатации
Связанное программное обеспечение
Загрузите программное обеспечение, соответствующее каждой ОС, по следующим ссылкам.
- Windows / Mac OS X / iOS / Android
- Окна
- Mac OS X
- iOS
- * Google, Google Play, логотип Google Play и Android являются товарными знаками Google Inc., зарегистрированными в США и других странах.
Как добавить изображение в папку с возможностью рисования в Android Studio?
Папка ресурсов — самая важная папка, потому что она содержит все источники, не связанные с кодом, такие как изображения, макеты XML, строки пользовательского интерфейса для приложения Android.В Android Studio внутри папки res можно найти папку с возможностью рисования, папку макета, папку mipmap, папку значений и т. Д. Среди них папка с возможностью рисования содержит различные типы изображений, используемых для разработки приложения. Нам нужно добавить все изображения в папку с возможностью рисования для разработки приложения. Изображения используются в приложениях Android для обеспечения более удобного поведения и функциональности. Итак, в этой статье мы собираемся обсудить, как добавить изображение в папку с возможностью рисования, с пошаговым объяснением нескольких методов.
Метод 1
В способе 1 мы сделаем это через так, как Android Studio предоставила вам .
Шаг 1: Откройте Android Studio и перейдите в приложение > res> щелкните правой кнопкой мыши> New> Image Asset , как показано на рисунке ниже.
Шаг 2: Появится всплывающий экран, как показано ниже. Здесь выберите Панель действий и значки вкладок в Тип значка .
Шаг 3: Затем выберите Asset Type как Image и введите Path вашего изображения .Введите имя вашего изображения и нажмите Далее .
Шаг 4: Теперь вы можете видеть, что студия Android автоматически создала изображения разного размера. Вы можете напрямую создать папку и перетащить изображение внутрь, но у вас не будет значков разного размера, если вы сделаете это , и это главное преимущество использования этого метода. И, наконец, нажмите кнопку Finish .
Теперь перейдите в приложение > res> drawable , и вы можете найти папку с именем image и изображения разного размера внутри этой папки, как показано на изображении ниже.
Примечание:
- drawable-ldpi (низкая плотность): Более низкое качество изображений, поддерживаемое более ранними наборами Android — 240 × 320 пикселей
- drawable-mdpi (средняя плотность): Для поддержки средних изображений — 320 × 480 пикселей
- drawable-hdpi (высокая плотность): Изображения для набора Android с широким экраном или телефонов Android с более высоким разрешением — 480 × 800 пикселей
- drawable-xhdpi (сверхвысокий -плотность): Устройства с максимальным разрешением — 720 × 1280 пикселей
Метод 2
Метод 2 очень прост, но, как мы обсуждали выше, мы можем напрямую создать папку и перетащить изображение внутрь, но вы выиграли У вас нет значков разного размера, если вы используете этот , и это главное преимущество метода 1.Таким образом, разработчик должен следовать методу 1. Ниже приведена пошаговая реализация метода 2:
Шаг 1: В этом методе прежде всего в вашей системе найдите требуемые изображения и скопируйте их, как обычно.
Шаг 2: Затем откройте Android Studio, перейдите в приложение > res> drawable> щелкните правой кнопкой мыши> Вставьте , как показано на рисунке ниже.
Шаг 3: Затем появится всплывающий экран, как показано ниже.Здесь выберите вашу директорию , в которой вы хотите сохранить файл изображения. И нажмите ОК .
Шаг 4: На этом экране вы можете переименовать файл изображения с именем , а также выбрать каталог . И нажмите кнопку Refactor . И все готово.
Теперь перейдите в приложение > res> drawable , и вы найдете файл с именем method_2.jpg , как показано на изображении ниже.
Image App (Android) — Цифровая камера — | Приложение для изображений | Программное обеспечение для цифрового AV | Цифровой AV | Поддержка
Это приложение позволяет удаленно управлять камерами Panasonic, оснащенными функцией Wi-Fi, с помощью смартфона / планшета.
Это приложение совместимо со смартфонами со следующими версиями ОС.
Это приложение можно использовать для следующих функций.
Примечание:
- Когда ваше соединение Wi-Fi немедленно прерывается, проверьте следующие настройки.
Если в меню настроек Wi-Fi устройства Android есть параметр, позволяющий избежать плохого соединения, выключите его. - Поскольку соединение Wi-Fi быстро разряжает аккумулятор, при низком уровне заряда лучше подзарядить его перед использованием.
- При высокой температуре окружающей среды непрерывная запись в режиме серийной съемки, запись движущихся изображений, постоянное использование соединения Wi-Fi или другие условия, вызывающие перегрев камеры, будут отображаться на экране этого приложения (кроме экрана записи, только появится предупреждающее сообщение), и некоторые функции будут ограничены.
Если отображается сообщение, для защиты камеры любые соединения Wi-Fi будут отключены, и камера автоматически выключится.
В этом случае повторное подключение или запись изображения / видео будут отключены, пока камера не остынет. - На этом сайте термин «смартфон» используется как для смартфонов, так и для планшетов, если нет необходимости проводить различие между ними.
Страница загрузки приложения изображения
Настройки LUMIX CLUB
LUMIX CLUB
В зависимости от договора на использование смартфона с вас может взиматься дорогая плата за передачу данных, если вы отправляете изображения через мобильную сеть смартфона.
Изображения с информацией о местоположении, добавленной с помощью функции получения информации о местоположении, могут содержать личную информацию, например информацию о местоположении, которая может быть использована для вашей идентификации. Помните об этих проблемах при загрузке изображений на веб-сайт.
К DC-GH5, DMC-Gh5 Пользователи:
Вам может потребоваться обновить прошивку носимой камеры, чтобы использовать все функции, упомянутые в этом разделе справки.
Пожалуйста, проверьте следующее для получения информации об обновлениях.
http://panasonic.jp/support/global/cs/dsc/download/index.html
При обновлении Image App убедитесь, что версия ОС вашего смартфона совместима.
Информация о товарном знаке
- «AVCHD» и логотип «AVCHD» являются товарными знаками Panasonic Corporation и Sony Corporation.
- Android и Google Play являются товарными знаками или зарегистрированными товарными знаками Google LLC.
- YouTube является товарным знаком Google LLC.
- Facebook является зарегистрированным товарным знаком Facebook, Inc.
- Словесный знак и логотипы Bluetooth ® являются зарегистрированными товарными знаками, принадлежащими Bluetooth SIG, Inc.




 xml
res /
drawable-hdpi /
splash.png
drawable-ldpi /
splash.png
drawable-mdpi /
splash.png
xml
res /
drawable-hdpi /
splash.png
drawable-ldpi /
splash.png
drawable-mdpi /
splash.png

 Если вы прошили TWRP с помощью fastboot (
Если вы прошили TWRP с помощью fastboot (
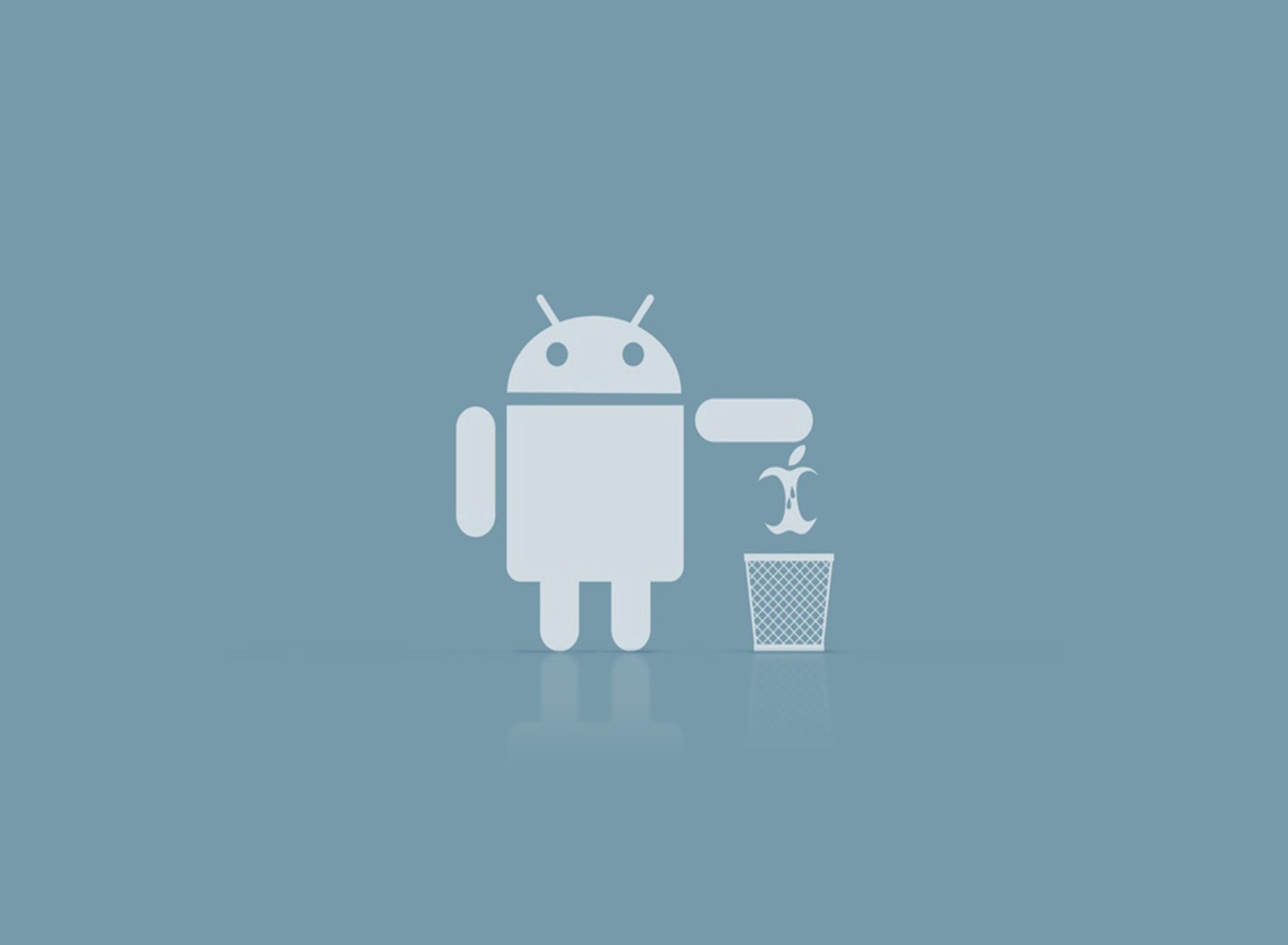 exe на свой компьютер, загрузив установщик с веб-сайта, и на вашем веб-сайте может быть кнопка Нажмите здесь, чтобы…
exe на свой компьютер, загрузив установщик с веб-сайта, и на вашем веб-сайте может быть кнопка Нажмите здесь, чтобы…

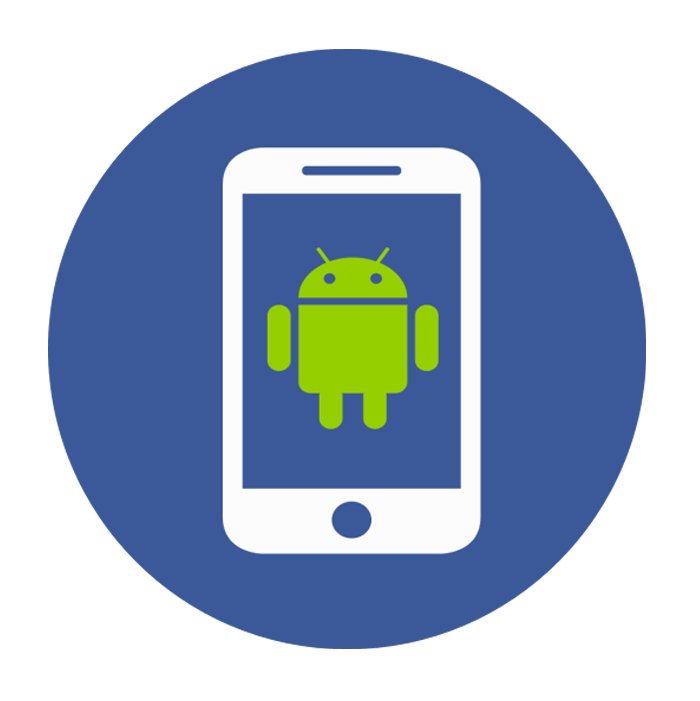 Это означает, что декодирование изображения будет происходить на основе DPI устройства.
Это означает, что декодирование изображения будет происходить на основе DPI устройства.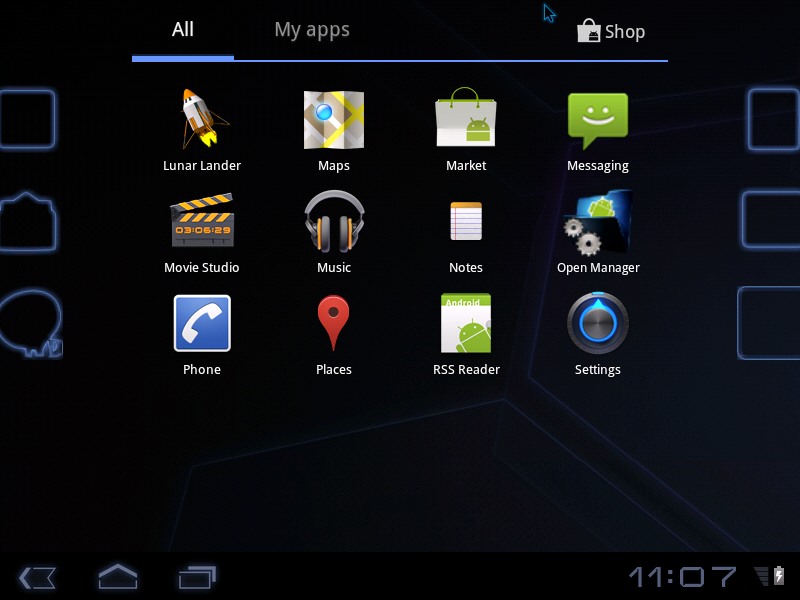 Установка их для наших изображений iOS никоим образом не изменит поведение приложения.
Установка их для наших изображений iOS никоим образом не изменит поведение приложения.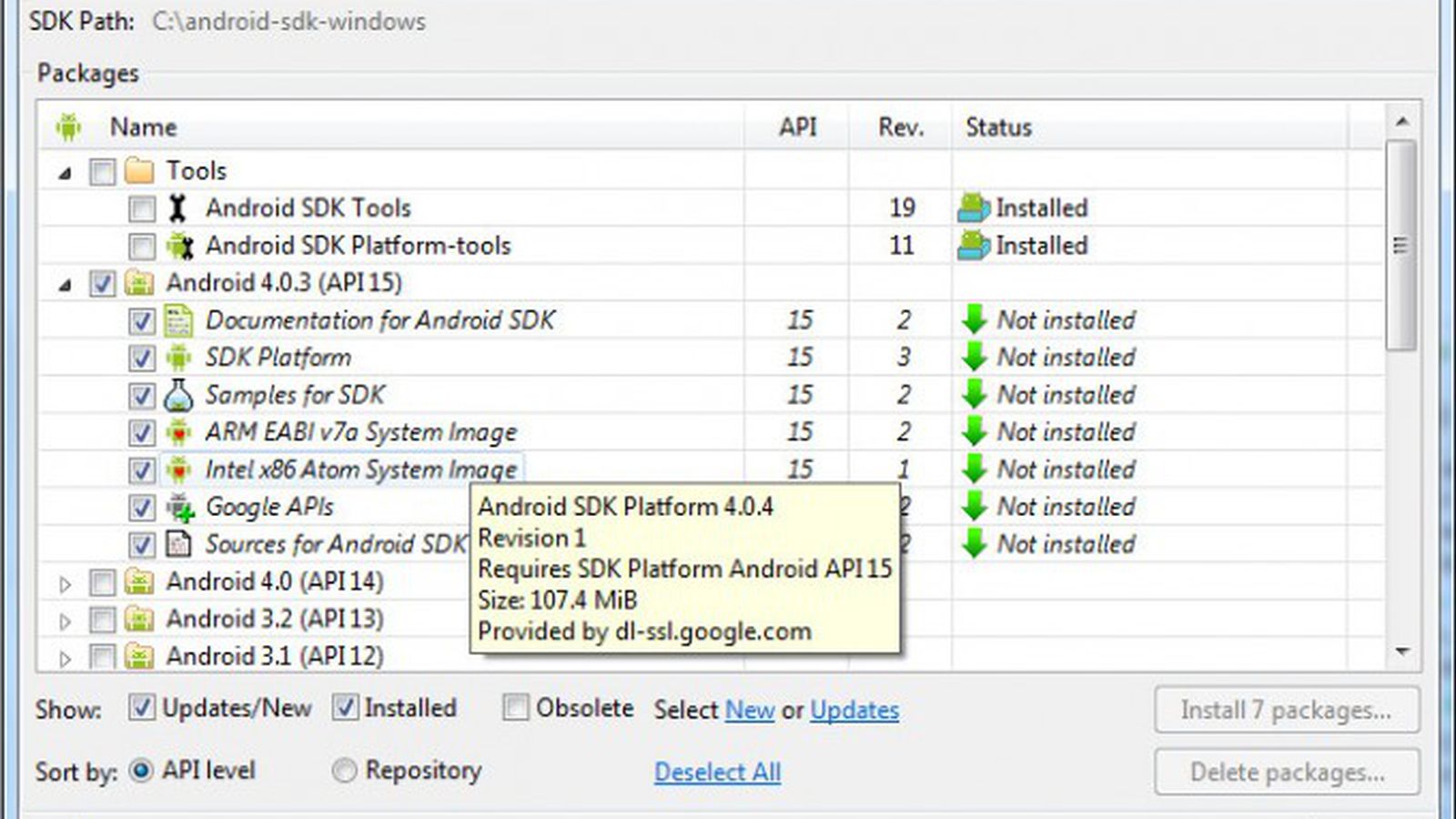 1 / 4.2 / 4.3 / 4.4
1 / 4.2 / 4.3 / 4.4 05.137 или новее)
05.137 или новее)