Автоматический вход в систему в debian: Как сменить пользователя в Linux
Как сменить пользователя в Linux
Иногда компьютерами под управлением операционных систем Linux пользуются несколько юзеров по очереди, например, дома. В таких случаях не всегда удобно иметь одну учетную запись на всех человек, поскольку каждый желает задать определенную конфигурацию ОС и получить хотя бы минимальную конфиденциальность. Именно поэтому разработчики добавляют возможность создавать неограниченное количество защищенных профилей, чтобы в любой момент переключиться к какому-либо из них. На нашем сайте уже имеется статья, в которой детально описано два способа создания юзеров, поэтому сегодня мы опустим этот процесс и сразу перейдем к теме способов переключения между профилями.
Читайте также: Добавление нового пользователя в Ubuntu
Меняем пользователя в Linux
Далее вы узнаете о четырех доступных вариантах смены учетной записи в Linux на примере дистрибутива Ubuntu. Проще всего это сделать через графическую оболочку или сразу же при начале нового сеанса. Однако существуют и другие условия, о которых мы тоже поговорим в рамках данного материала. Дополнительно вам может понадобиться просмотреть список всех профилей, чтобы знать, какие у них установлены пароли и имена. Для этого мы предлагаем ознакомиться со следующей статьей по ссылке ниже, а мы переходим к первому варианту.
Однако существуют и другие условия, о которых мы тоже поговорим в рамках данного материала. Дополнительно вам может понадобиться просмотреть список всех профилей, чтобы знать, какие у них установлены пароли и имена. Для этого мы предлагаем ознакомиться со следующей статьей по ссылке ниже, а мы переходим к первому варианту.
Подробнее: Просматриваем список пользователей в Linux
Способ 1: Список профилей при входе в систему
По умолчанию абсолютно во всех существующих дистрибутивах Линукс функция автоматического входа отключена, поэтому при создании нового сеанса требуется выбрать пользователя для входа, а уже потом появится строка для ввода пароля. На этом этапе вы можете указать, к какой именно учетной записи хотите подключиться.
- Включите компьютер, чтобы создать новый сеанс. При отображении списка кликните левой кнопкой мыши по соответствующей строке с подходящим именем.
- Введите пароль, а затем щелкните по кнопке «Разблокировать», чтобы войти в систему.

- Если вы обнаружили, что профиль отсутствует в списке, потребуется перейти к отдельному меню.
- Здесь сначала указывается имя, поэтому вам необходимо точно знать его, а далее вводится пароль. Если вся информация указана правильно, создастся новая виртуальная консоль с графической оболочкой.
Как видите, этот метод максимально прост, что позволит даже самому начинающему юзеру выполнить его без каких-либо трудностей. Однако если вы уже создали сеанс и не желаете перезагружать ПК для смены профиля, обратите внимание на следующий способ.
Способ 2: Кнопка «Сменить пользователя» в окружении
Еще раз уточним, что мы рассматриваем выполняемую процедуру на примере Ubuntu и установленной по умолчанию в ней графической оболочке. Если же вы обнаружили какие-либо различия, изучая скриншоты, вам предстоит самостоятельно отыскать необходимую кнопку. Это не составит труда, если вы хотя бы немного ориентируетесь в графическом интерфейсе. В противном случае можно обратиться к официальной документации дистрибутива и его оболочки. Смена учетной записи через окружение рабочего стола происходит так:
В противном случае можно обратиться к официальной документации дистрибутива и его оболочки. Смена учетной записи через окружение рабочего стола происходит так:
- Нажмите на кнопку выключения, которая находится на панели задач. Она может быть расположена вверху или снизу, что зависит от общих настроек.
- В появившемся контекстном меню кликните по имени своего профиля и в списке выберите «Сменить пользователя».
- Появится та же самая форма, что вы видели в инструкции к предыдущему методу. Здесь кликните ЛКМ по нужной учетной записи.
- Введите пароль и нажмите на «Разблокировать».
Теперь вы можете с легкостью проверить, произошла ли смена пользователя. Это осуществляется через ту же кнопку на панели задач, о которой мы говорили в первом шаге или путем запуска «Терминала». Там вы увидите, от какого имени была открыта консоль.
Способ 3: Команда в «Терминале»
Отметим, что этот вариант подойдет только в том случае, если вы не хотите менять юзера для всей сессии, а желаете выполнить какие-либо команды от его имени через консоль, а потом снова вернуться к управлению через исходный профиль.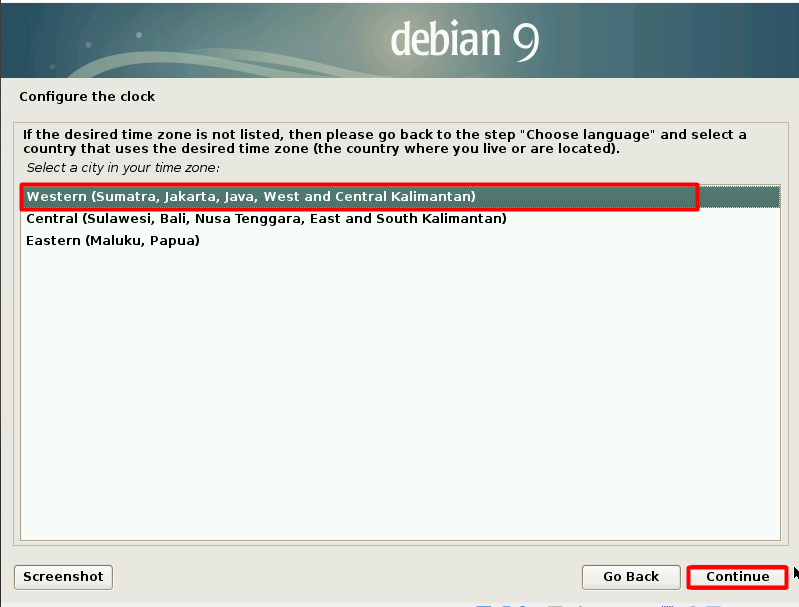 В любом дистрибутиве существует единая команда, позволяющая осуществить задуманное.
В любом дистрибутиве существует единая команда, позволяющая осуществить задуманное.
- Откройте «Терминал» любым удобным способом, например, через главное меню.
- Введите команду
su - username, где username — точное имя необходимой учетной записи. - Для разблокирования управления введите пароль. Учтите, что отображаться в консоли он не будет, но символы при этом корректно вводятся.
- Теперь обратите внимание на зеленую надпись. Как видите, пользователь был успешно сменен.
- При закрытии консоли появится всплывающее окно, что здесь запущен какой-то процесс. Этот процесс как раз и является сменой пользователя. Подтвердите закрытие, чтобы завершить консольную сессию учетной записи.
Как видите, для осуществления данного способа потребуется знать точное имя пользователя, а не только его пароль. Однако это единственный доступный вариант, позволяющий выполнять команды в пределах одной консоли от имени другого юзера.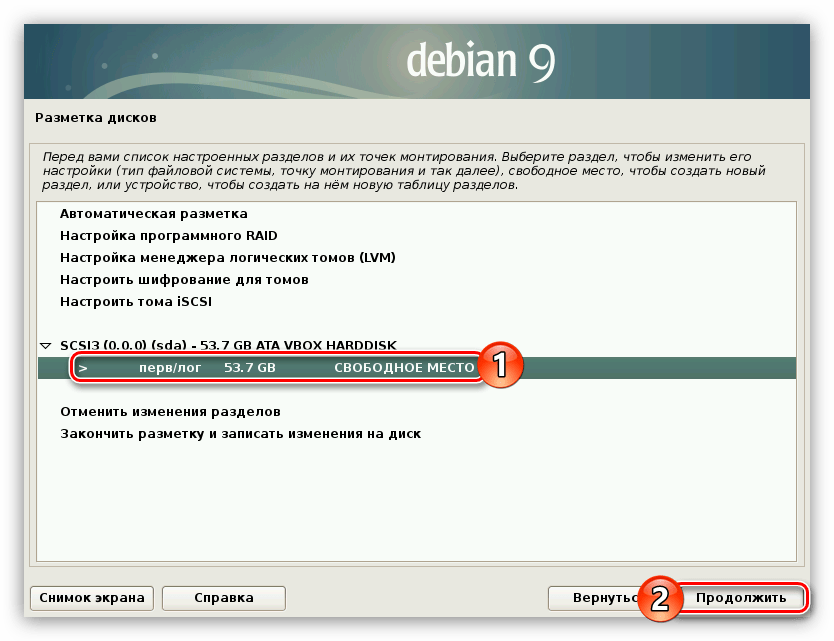
Способ 4: Функция «Автоматический вход»
Иногда во время установки или уже после нее юзер создает учетную запись без пароля и активирует функцию «Автоматический вход». В такой ситуации авторизация происходит самостоятельно, поэтому у других юзеров нет возможности сменить профиль при включении компьютера. Исправить это положение или назначить другой профиль для автоматического входа помогут параметры, реализованные через графическую оболочку.
- Откройте меню приложений и перейдите в «Параметры».
- Здесь вас интересует категория «Сведения о системе».
- Разверните категорию «Пользователи» и кликните по кнопке «Разблокировать».
- Потребуется ввести пароль суперпользователя, чтобы получить возможность управлять другими учетными записями.
Maui и KDE. Первонастройки: автологин — Наш Блогосайт: Linux и «лирика»
Алексей Федорчук
Так исторически склалось, что до темы автоматического входа в систему я добрался под конец описания первонастроек. Хотя на самом деле озаботился её решением в числе первых. Ибо в процессе первичного конфигурирования любой системы надо быть готовым к тому, что её (систему, то есть) придётся перезапускать довольно часто. Правда, с Maui такой необходимости у меня не возникло не разу, но ведь иногда не грех перезапуститься просто для очистки совести, на всякий случай.
Хотя на самом деле озаботился её решением в числе первых. Ибо в процессе первичного конфигурирования любой системы надо быть готовым к тому, что её (систему, то есть) придётся перезапускать довольно часто. Правда, с Maui такой необходимости у меня не возникло не разу, но ведь иногда не грех перезапуститься просто для очистки совести, на всякий случай.
Так что для обозначения своей готовности я включаю автоматический вход в систему в числе первых из всех прочих настроек. Хотя возможность этого имеется при инсталляции, вот ею при первых установках малознакомой системы я не пользуюсь никогда: чисто из любопытства всегда хочется поглядеть, как выглядит вход не автоматический.
Так вот, в Параметрах системы KDE из Maui тема автологина всплывает, казалось бы, дважды. Один из этих разов — в модуле Управление пользователями секции Системное администрирование, где среди прочего имеется боксик, подписанный как Автоматический вход. И если его отметить — то оный как бы включается, то есть запрашивается пароль, и боксик остаётся отмеченным весь текущий сеанс. Вот только после первого же рестарта системы ни малейшего автоматического входа не происходит, и боксик опять буде чист.
И если его отметить — то оный как бы включается, то есть запрашивается пароль, и боксик остаётся отмеченным весь текущий сеанс. Вот только после первого же рестарта системы ни малейшего автоматического входа не происходит, и боксик опять буде чист.
Потому что на самом деле автоматический вход настраивается в той же секции Системное администрирование, но в модуле Запуск и завершение последним пунктом идёт Login Screen (SDDM). И там во вкладке Дополнительно можно не только установить автологин для определённого пользователя, но и избавиться от ввода пароля после выхода из сеанса и повторного входа:
К слову сказать, в том же модуле, в пункте Управление сеансами, можно предписать восстановление сохранённого сеанса или автоматическое восстановление сеанса предыдущего (что отмечано на скриншоте):
И KDE — единственная среда, которая восстанавливает последний сеанс (почти всегда) корректно, то есть окна большинства приложений при повторном входе в систему лказываются на тех же самых рабочих столах, на которых были ранее. Но о настройке рабочих столов разговор будет в следующем очерке.
Но о настройке рабочих столов разговор будет в следующем очерке.
Как выбрать и как изменить дисплей-менеджер в Linux
Вы знаете, что некоторые люди говорят – «Если это работает, не трогай». Конечно, если вы полностью удовлетворены своей операционной системой, вам не нужно тратить слишком много времени, разбираясь в ней, особенно если вы стремитесь быть более продуктивным и эффективно разбираться с делами.
Впрочем, одно из важнейших преимуществ программного обеспечения с открытым исходным кодом (и, в частности, Linux и Ubuntu) – то, что вы можете легко изменить все, что хотите – начиная с замены стандартных приложений лучшими альтернативами до редактирования исходного кода своей операционной системы. Вам не нравится файловый менеджер, поставляющийся с вашим дистрибутивом? Вы можете установить другой. То же применимо для музыкальных проигрывателей, веб-браузеров и текстовых редакторов, а также для фундаментальных компонентов дистрибутива Linux, например, для окружения рабочего стола или даже для ядра.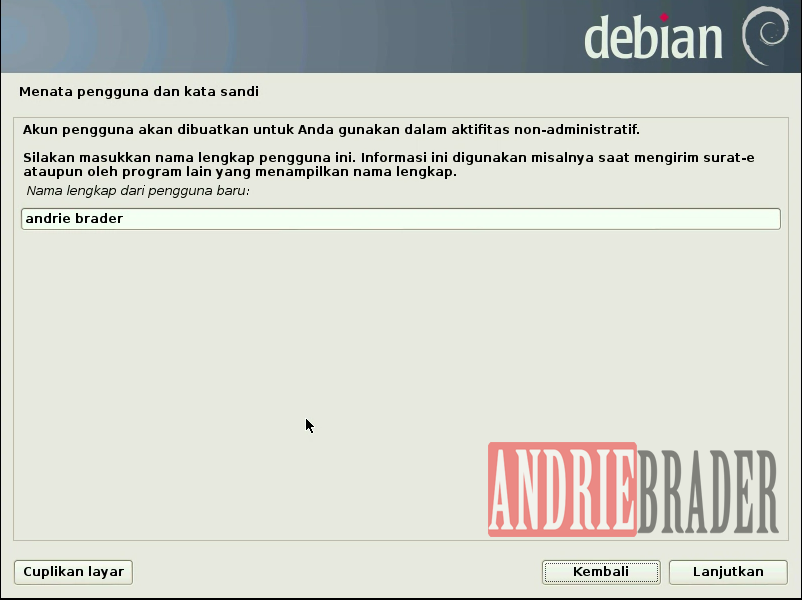
Одним подобным компонентом является менеджер дисплеев.
Что это такое?
Иногда называемый login manager – менеджер входа – дисплей-менеджер несет ответственность за запуск графического сервера и загрузки рабочего стола Linux после того, как вы введете свое имя пользователя и пароль. Проще говоря, он управляет сессиями пользователей и контролирует аутентификацию пользователей. По большей части, менеджер дисплеев делает всю работу незаметно для пользователя, и обычно единственным видимым вам элементом будет экран входа, также известный как «greeter».
Важно помнить, что дисплей-менеджер – не то же самое, что оконный менеджер или сервер дисплеев. Все эти три компонента взаимодействуют друг с другом, но все они отличаются возложенными на них ролями, поэтому эти термины нельзя путать. Примером оконных менеджеров могут служить KWin, Openbox и dwm, а некоторые известные серверы дисплеев для Linux — Wayland, Mir и X.Org.
Зачем изменять используемый менеджер дисплеев?
Вы можете спросить – зачем кому-либо изменять используемый дисплей-менеджер? Вот несколько возможных сценариев:
• Вы пытаетесь воскресить старый компьютер, и вам нужен легковесный менеджер входа
• Ваш текущий дисплей-менеджер не работает после обновления, поэтому намного быстрее установить другой, чем мигрировать на другой дистрибутив или переустанавливать текущий
• Вы хотите установить красивую тему на экран входа, но ваш текущий дисплей-менеджер ограничивает вас в этом
Есть несколько различных популярных дисплей-менеджеров для Linux. Вы можете заметить, что они достаточно похожи в плане внешнего вида – главные различия заключаются в их размере, сложности и способах, какими они управляют пользователями и сессиями.
Вы можете заметить, что они достаточно похожи в плане внешнего вида – главные различия заключаются в их размере, сложности и способах, какими они управляют пользователями и сессиями.
KDM
Как и все в KDE, KDM предоставляет вам большое количество возможностей и опций для тонкой настройки. Вы можете легко настраивать его через модуль управления в системных настройках. Там вы можете выбрать, какую тему в KDM использовать, или переключиться на простой экран привествия,
Как включить автоматический вход в Linux
Можно, часто удобно, а иногда и безопасно настроить компьютер с Linux так, чтобы пользователь мог загрузить его (т.е. запустить его) и перейти непосредственно к графическому пользовательскому интерфейсу (GUI) без какой-либо необходимости. для ручного входа в .
GUI — это интерфейс человек-компьютер (т.е. способ взаимодействия людей с компьютерами), который использует окна, значки и меню и которым можно управлять с помощью мыши.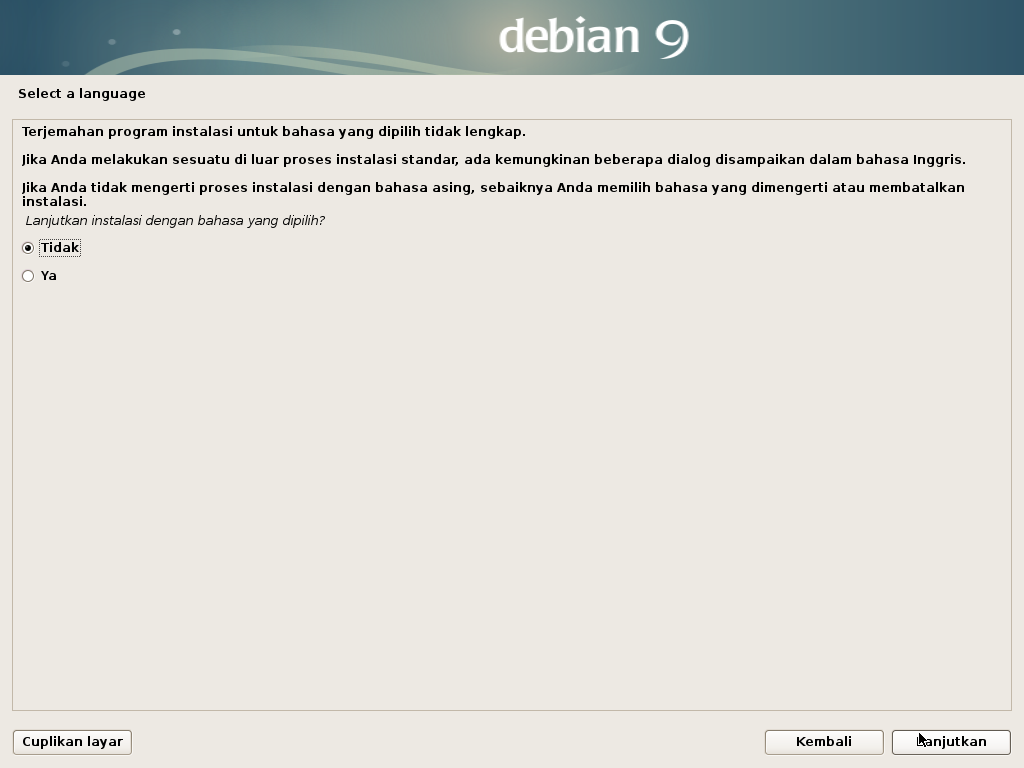 Графические интерфейсы пользователя резко контрастируют с интерфейсами командной строки (CLI), которые используют только текст и доступны только с клавиатуры.
Графические интерфейсы пользователя резко контрастируют с интерфейсами командной строки (CLI), которые используют только текст и доступны только с клавиатуры.
Вход в систему, вход в систему или вход в систему — это ввод информации идентификатора в систему пользователем для доступа к этой системе (например, компьютеру или веб-сайту). Это неотъемлемая часть, но только часть процедур компьютерной безопасности. Для входа в систему обычно требуется, чтобы пользователь ввел две части информации: сначала имя пользователя , а затем пароль .Эта информация вводится в окно входа в систему в графическом интерфейсе пользователя или в командной строке консоли (т. Е. Полнотекстовый режим), в зависимости от системы и ситуации.
Устранение необходимости входа в систему может быть очень удобным, поскольку устраняет необходимость в некоторых нажатиях клавиш и экономит время, особенно для компьютеров, которые часто включаются и выключаются.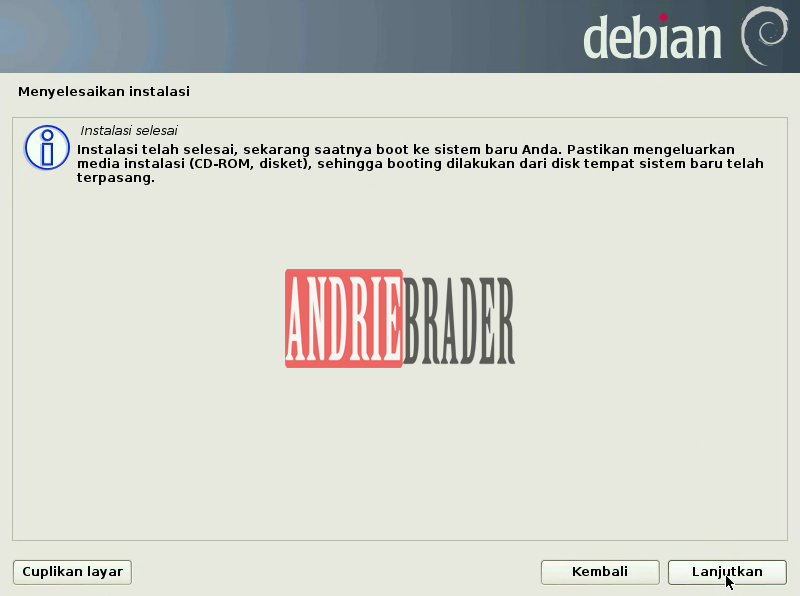
Конечно, пропуск входа в систему представляет собой угрозу безопасности, и это не очень хорошая тренировка для будущих системных администраторов.Однако риск для однопользовательских систем в относительно безопасных средах, таких как частный дом, довольно низок и вполне может стоить того, чтобы получить дополнительное удобство.
Также следует иметь в виду, что для злоумышленников есть относительно простые способы доступа к компьютерам, даже если требуется вход в систему. Кроме того, существуют другие методы, которые можно использовать для защиты компьютеров, настроенных для обхода входа в систему вручную.
Автоматический вход с помощью рабочего стола GNOME
GNOME — одна из двух основных сред рабочего стола в Unix-подобных операционных системах и стандартная для Red Hat, Fedora и различных других дистрибутивов Linux (т.е.е., версии). Среда рабочего стола — это относительно новый тип программного обеспечения, целью которого является разработка интегрированного согласованного графического интерфейса пользователя, в котором все приложения имеют одинаковый внешний вид (включая, насколько это возможно, похожие меню) и легко взаимодействуют друг с другом.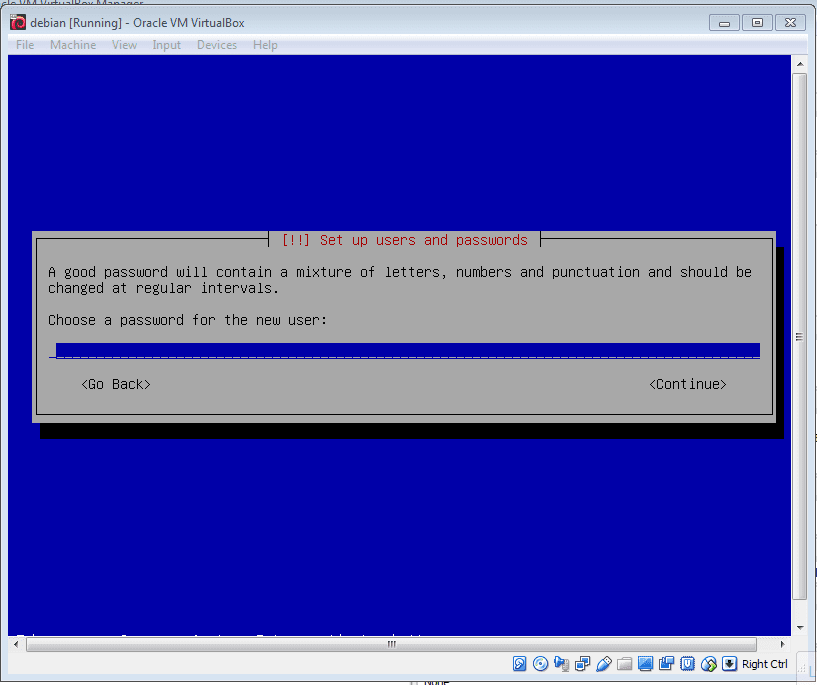
Например, в системе Red Hat первым шагом к включению автоматического входа на рабочий стол GNOME является щелчок по значку Red Hat (который обычно появляется в нижнем левом углу экрана), чтобы открыть главное меню .При перемещении курсора мыши (обычно стрелки) над Системные настройки в меню справа от него появляется подменю.
При нажатии на элемент Login Screen , который появляется примерно в центре этого подменю, на экране появляется небольшое диалоговое окно (то есть окно сообщения) с надписью Query . Это диалоговое окно содержит текст, подобный следующему:
Вы пытаетесь запустить «gdmsetup», который требует прав администратора, но для этого требуется дополнительная информация.
При вводе пароля root (т. Е. Административного) в отведенном месте и нажатии кнопки OK открывается панель GDM Setup . Эта панель состоит из пяти панелей, первая из которых называется General и должна открываться по умолчанию.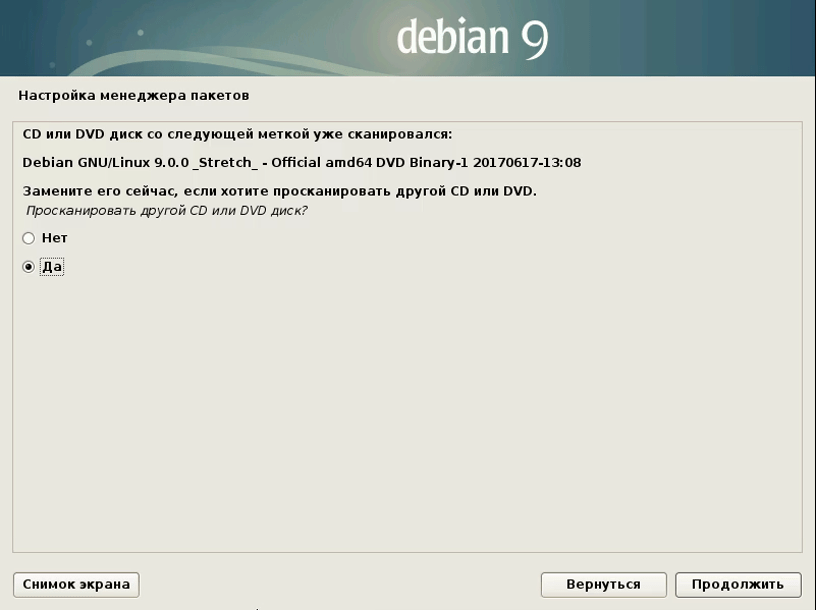
Чтобы включить автоматический вход для пользователя, установите флажок в центре панели «Общие» с надписью Автоматический вход . Чуть ниже выберите имя пользователя, к которому применяется автоматический вход.
Это окно конфигурации изменяет настройки для демона gdm , который управляет графическим экраном входа в GNOME. Демон — это программа, предназначенная для непрерывной работы в фоновом режиме и доступная при необходимости. Изменения, внесенные в gdm, вступят в силу немедленно.
Шаг с диалоговым окном, запрашивающим пароль root, пропускается, если пользователь изначально вошел в систему как пользователь root. Однако входить в систему как пользователь root нецелесообразно с точки зрения безопасности.Намного безопаснее войти в систему как обычный пользователь, а затем использовать команду su (т.е. заменить пользователя ) для получения при необходимости привилегий root.
Автоматический вход через рабочий стол KDE
Процедура немного отличается для рабочего стола KDE, другой основной среды рабочего стола Linux и процедуры по умолчанию для SuSE и Mandrake. (Среды рабочего стола GNOME и KDE доступны для большинства основных дистрибутивов, и переключаться между ними очень просто.)
(Среды рабочего стола GNOME и KDE доступны для большинства основных дистрибутивов, и переключаться между ними очень просто.)
Первый шаг к графическому включению автоматического входа в KDE — щелкнуть значок Red Hat, а затем щелкнуть появившийся пункт меню Control Center . После этого следует щелкнуть маленький знак плюса слева от того места, где написано Системный администратор , а затем щелкнуть элемент Login Manager .
Окно Диспетчера входа появится справа. Разрешение root, необходимое для внесения изменений, можно получить, нажав кнопку Administrator Mode в нижней части окна и затем введя пароль root в отведенном для этого месте.Следующим шагом является выбор вкладки Convenience в верхней части окна, установка флажка с надписью Enable auto-login и выбор имени пользователя, для которого будет выполняться автоматический вход. Процедура завершается нажатием кнопки Применить и закрытием окна.
Настройка автоматического входа в систему из командной строки
Автоматический вход в систему также можно настроить с помощью командной строки, что для некоторых пользователей будет более удобным.
Например, диалоговое окно запроса, которое запрашивает пароль root, также может быть запущено обычным пользователем (то есть пользователем без полномочий root) из окна терминала (то есть окна полнотекстового режима в графическом интерфейсе пользователя):
gdmsetup
Это диалоговое окно можно пропустить, и утилиту GDM Setup можно запустить напрямую, если текущий пользователь является пользователем root или использует команду su для получения привилегий root.
Альтернативный подход для опытного (или предприимчивого) пользователя заключается в прямом редактировании файлов конфигурации входа в систему графического интерфейса пользователя с помощью текстового редактора, такого как vi или gedit .Расположение этих файлов может различаться в зависимости от конкретной операционной системы. В Red Hat 9, например, файл конфигурации демона gdm — /etc/X11/gdm/gdm.conf , а файл конфигурации kde — / usr / share / config / kdm / kdmrc .
Как и в случае с любым файлом конфигурации, даже для опытных пользователей целесообразно сначала сделать резервную копию этих файлов, прежде чем пытаться их редактировать. Это легко сделать с помощью команды cp (копировать), например следующей:
cp gdm.conf gdm.conf.bak
Следует иметь в виду, что приведенные выше объяснения служат только в качестве общего руководства по настройке автоматического входа в систему. Вероятно, будут различия в зависимости от дистрибутива и версии Linux. Также возможно, что в некоторых случаях будет сложнее настроить автоматический вход; например, были сообщения о том, что он не работает без некоторого перепрограммирования рабочего стола KDE в одной из версий Red Hat Linux.
Создано 12 апреля 2005 г.
Copyright © 2005 Bellevue Linux. Все права защищены.
Что такое диспетчер дисплея Linux? Как выбрать и установить
Вы, вероятно, довольны своей операционной системой Linux, но время от времени полезно что-то обновлять.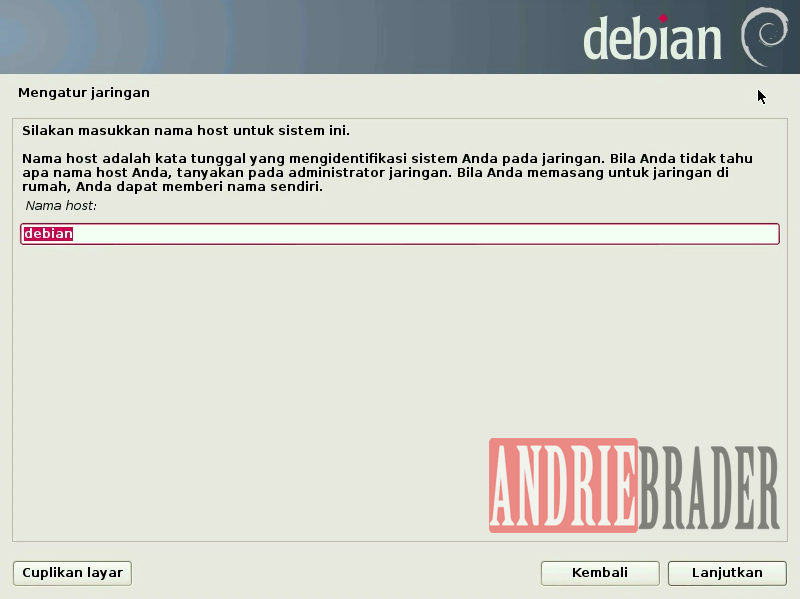 Один из способов сделать это — заменить некоторые приложения и компоненты по умолчанию. Подумайте о файловом менеджере по умолчанию, текстовом редакторе или даже о среде рабочего стола или ядре.
Один из способов сделать это — заменить некоторые приложения и компоненты по умолчанию. Подумайте о файловом менеджере по умолчанию, текстовом редакторе или даже о среде рабочего стола или ядре.
Одним из переключаемых компонентов, о котором часто забывают, является диспетчер дисплея.Но что это за компонент? Как перейти на новый менеджер дисплея в Linux? Давайте узнаем.
Что такое диспетчер отображения?
Также известный как «диспетчер входа в систему», диспетчер дисплея отвечает за запуск сервера дисплея и загрузку рабочего стола.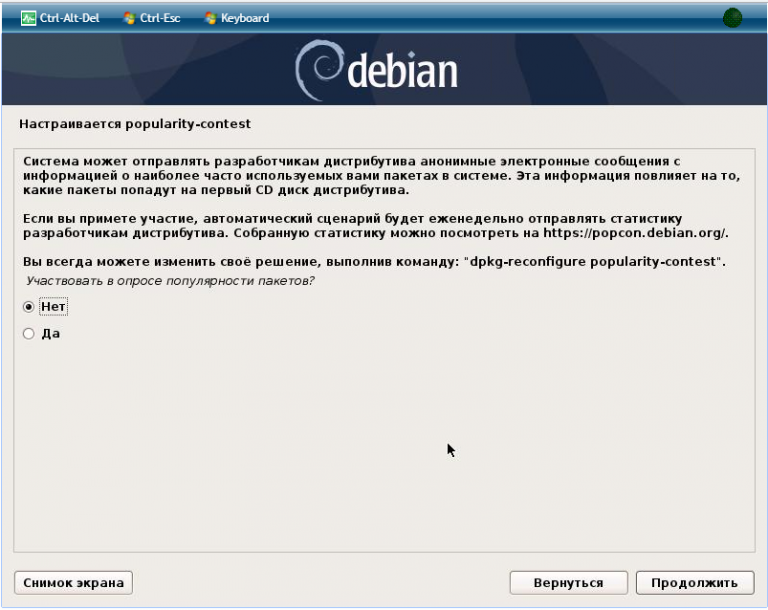 Это происходит сразу после того, как вы правильно введете логин и пароль.
Это происходит сразу после того, как вы правильно введете логин и пароль.
Проще говоря, он контролирует сеансы пользователей и управляет аутентификацией пользователей.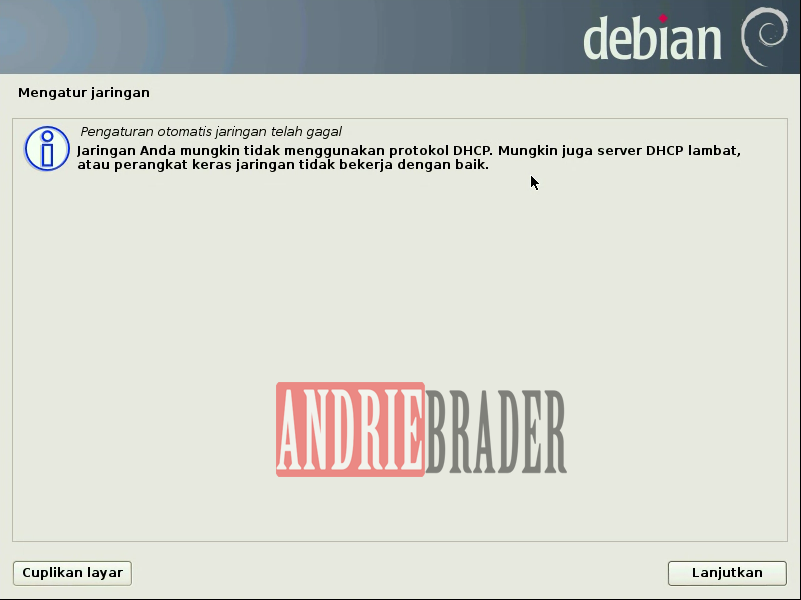 Большая часть магии диспетчера дисплеев происходит «под капотом». Единственный видимый элемент — это окно входа в систему, иногда называемое «приветствующим».
Большая часть магии диспетчера дисплеев происходит «под капотом». Единственный видимый элемент — это окно входа в систему, иногда называемое «приветствующим».
Чем не является диспетчер дисплея
Вы, наверное, уже знаете, что на вашем компьютере Linux есть оконный менеджер и сервер отображения.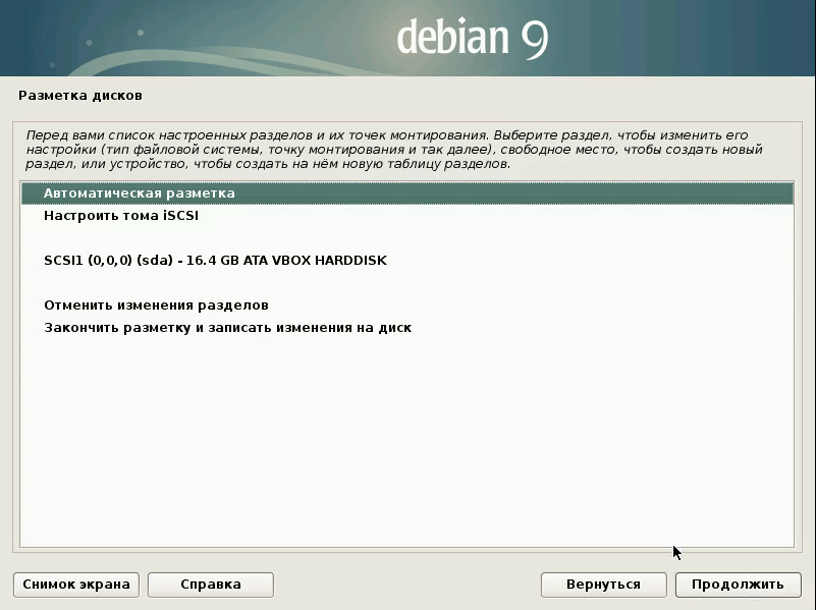
Диспетчер дисплея — это отдельная часть программного обеспечения.Хотя все три взаимодействуют, они имеют разную функциональность и выполняют разные задачи.
Примеры оконного менеджера:
Некоторые известные серверы отображения для Linux:
(Во многих дистрибутивах Linux в качестве сервера отображения по умолчанию используется Wayland, а несколько других также движутся в этом направлении, поэтому неплохо узнать больше об использовании Linux с Wayland.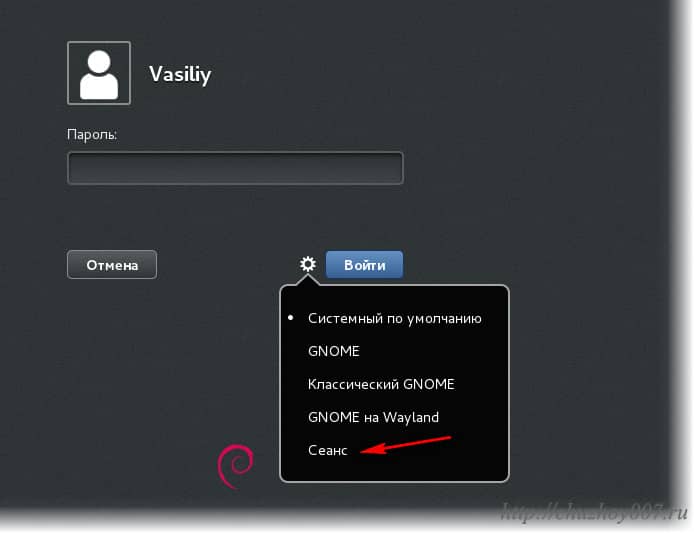 )
)
Между тем, некоторые диспетчеры дисплеев:
- GDM (Диспетчер отображения Gnome)
- LightDM
- LXDM
Ниже мы рассмотрим еще несколько диспетчеров отображения.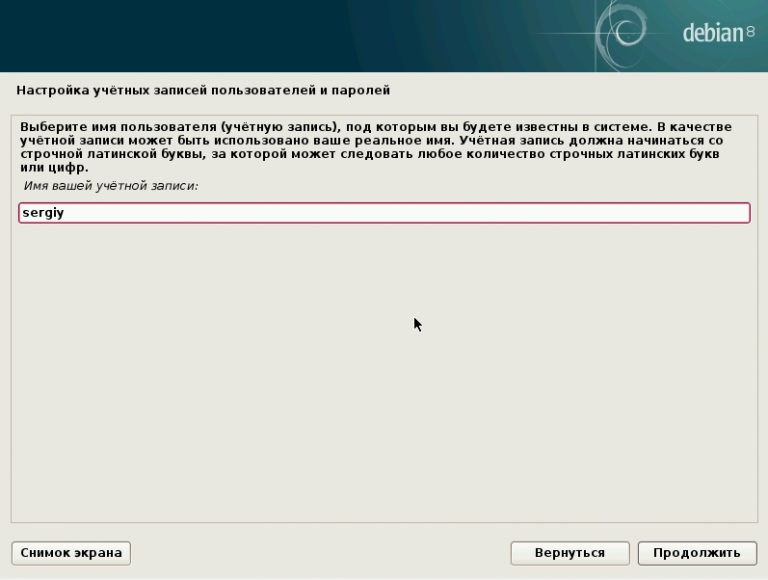
Зачем заменять диспетчер дисплея?
Вы спросите, зачем кому-то менять диспетчер дисплея? Что ж, вот несколько возможных сценариев:
- Вы пытаетесь оживить старый компьютер, и вам нужен легкий диспетчер дисплея.

- Ваш текущий менеджер дисплея перестает работать после обновления, и намного быстрее просто установить другой, чем перейти на другой дистрибутив.
- Вы хотите применить великолепные темы к своему окну входа в систему, но диспетчер отображения по умолчанию в вашем дистрибутиве ограничен в этом отношении.
Для Linux существует несколько популярных менеджеров дисплея.Вы заметите, что они очень похожи по внешнему виду; основные различия заключаются в размере, сложности и способах управления пользователями и сеансами.
Шесть диспетчеров дисплеев Linux, на которые вы можете переключиться
Установив новый диспетчер отображения, вы можете повеселиться с темами.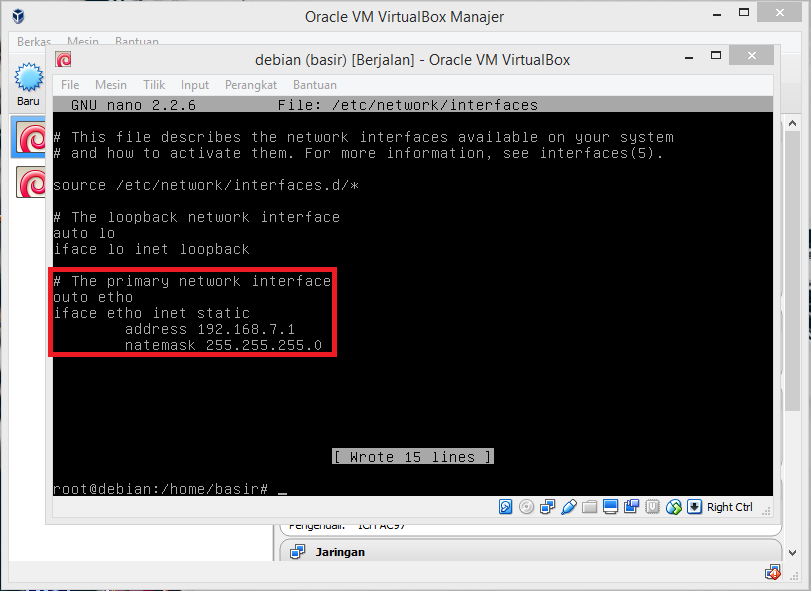 MDM — лучший выбор, если настройка является вашим приоритетом, поскольку он поддерживает как старые GDM, так и новые темы HTML. DeviantART предлагает множество тем, например, для различных менеджеров дисплея. Если вы используете SDDM, вы можете найти пакеты тем для него в репозиториях.
MDM — лучший выбор, если настройка является вашим приоритетом, поскольку он поддерживает как старые GDM, так и новые темы HTML. DeviantART предлагает множество тем, например, для различных менеджеров дисплея. Если вы используете SDDM, вы можете найти пакеты тем для него в репозиториях.
Но сначала, на какой диспетчер отображения вы собираетесь переключиться?
1. KDM
KDM
Диспетчер отображения для KDE до KDE Plasma 5, KDM имеет множество опций настройки.Вы можете легко настроить его через модуль управления в системных настройках. Здесь вы можете выбрать, какую тему KDM использовать, или переключиться на простую программу приветствия, которая позволяет настроить фон, приветственное сообщение и шрифт.
Другие функции включают:
- Быстрое переключение пользователей
- Показать список пользователей
- Включить отключение root
- Разрешить вход без пароля
- Автоматическая авторизация
- Сканирование отпечатков пальцев
KDM поддерживает X и Wayland, а также может обнаруживать установленные среды рабочего стола и оконные менеджеры.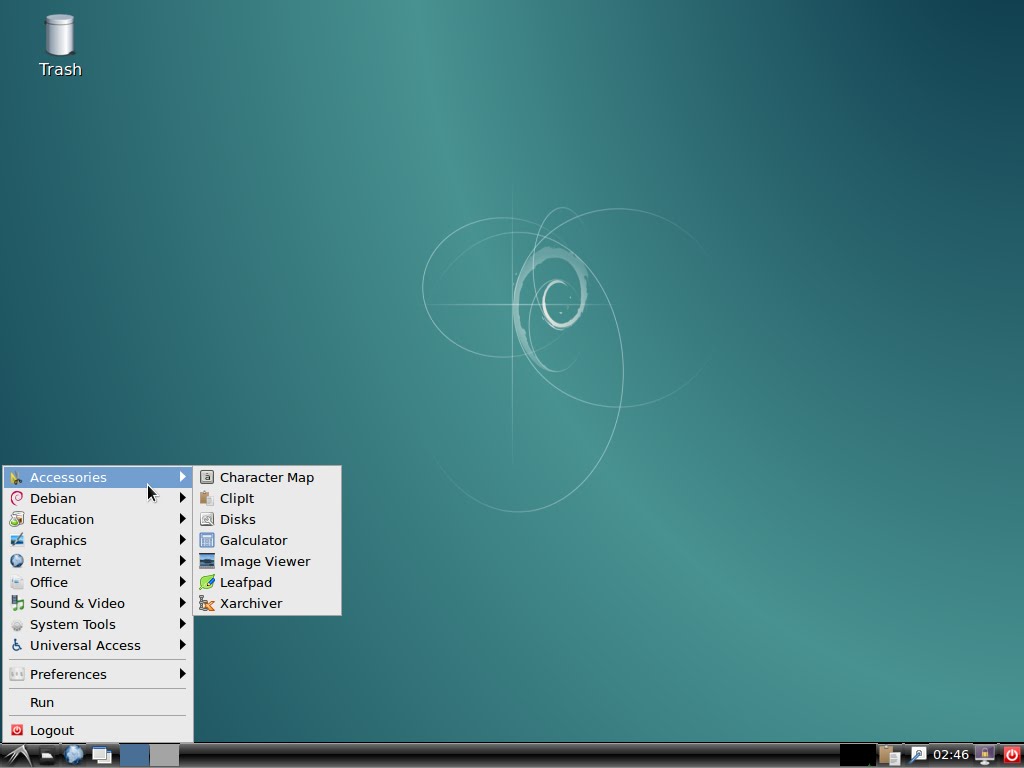 Затем они предлагаются в виде списка, чтобы вы могли выбрать, какой из них запускать, когда вы вводите свои учетные данные.
Затем они предлагаются в виде списка, чтобы вы могли выбрать, какой из них запускать, когда вы вводите свои учетные данные.
Хотя некоторые функции могут ошеломить новичка, KDM легко настроить благодаря простому графическому диалогу.
2. GDM (Диспетчер отображения GNOME)
GDM (Диспетчер отображения GNOME)
Что такое KDM для KDE, GDM3 — для GNOME — диспетчер отображения по умолчанию в популярной среде рабочего стола Linux.Как и KDM, он поддерживает X и Wayland и предлагает:
- Автоматический вход
- Скрытие списка пользователей
- Вход без пароля
- Пользовательские сеансы
- Встроенные темы
- Многопользовательский вход
- Быстрое переключение сеанса
- Сканирование отпечатков пальцев
- Проверка подлинности смарт-карты
Настроить GDM3 можно либо через специальный диалог в Системных настройках, либо путем редактирования файлов конфигурации.
Обратите внимание, что GDM3 отличается от устаревшего GDM.Хотя они могут показаться похожими, GDM3 не имеет обратной совместимости с устаревшими темами GDM, а параметры скрыты в файлах конфигурации.
3. SDDM (простой диспетчер дисплея рабочего стола)
SDDM (простой диспетчер дисплея рабочего стола)
SDDM — это сравнительно новая сцена диспетчера дисплеев.Первоначально выпущенный в 2013 году, он выжил, в то время как более старые конкуренты, такие как SLiM и Mint Display Manager, закрылись.
Благодаря поддержке X и Wayland, SDDM полагается на тематику QML и заменил KDM в качестве диспетчера отображения по умолчанию в KDE Plasma 5.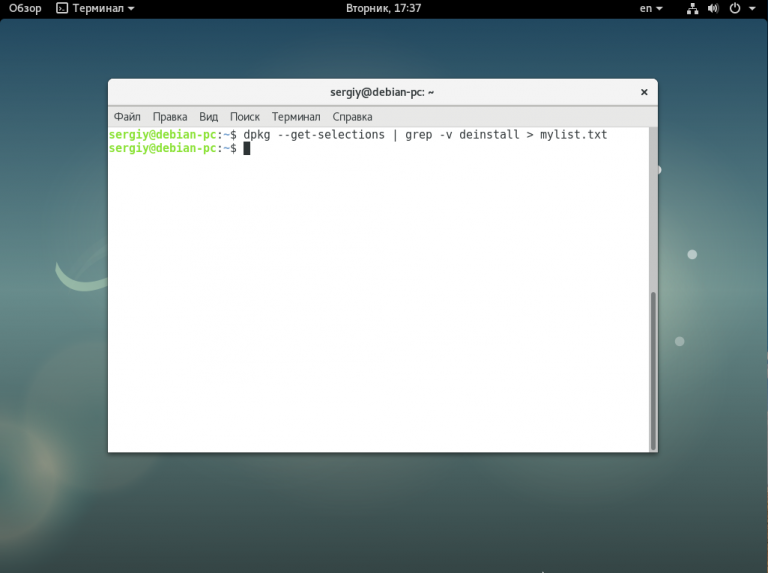
Особенности SDDM:
- Автоматический вход
- Num Lock включен
- Изменить приветствующих пользователей
- Поддержка тем
Как и другие простые менеджеры дисплея, вы можете настроить SDDM, отредактировав файл конфигурации (sddm. conf). Если вы используете SDDM в KDE, у него есть модуль конфигурации в системных настройках. В качестве альтернативы используйте удобную утилиту sddm-config-editor.
conf). Если вы используете SDDM в KDE, у него есть модуль конфигурации в системных настройках. В качестве альтернативы используйте удобную утилиту sddm-config-editor.
4.LXDM
LXDM является частью среды LXDE, но комфортно работает в других средах рабочего стола, поскольку не имеет многих зависимостей. Вы можете настроить его с помощью собственной утилиты конфигурации или отредактировать файлы конфигурации в
Вы можете настроить его с помощью собственной утилиты конфигурации или отредактировать файлы конфигурации в
/ етк / lxdm (или если вы используете Lubuntu,
/ и т. Д. / Xdg / lubuntu / lxdm
Д. / Xdg / lubuntu / lxdm ).
Используя LXDM, вы можете ожидать:
- Настраиваемый список пользователей
- Автоматическая авторизация
- Иконки для каждого пользователя
- Переключение пользователей
- Автоматический вход по времени
- Пользовательские фоновые изображения
И в официальной документации, и в неофициальных учетных записях свидетелей на различных форумах отмечается, что LXDM не завершает пользовательские процессы при выходе из системы.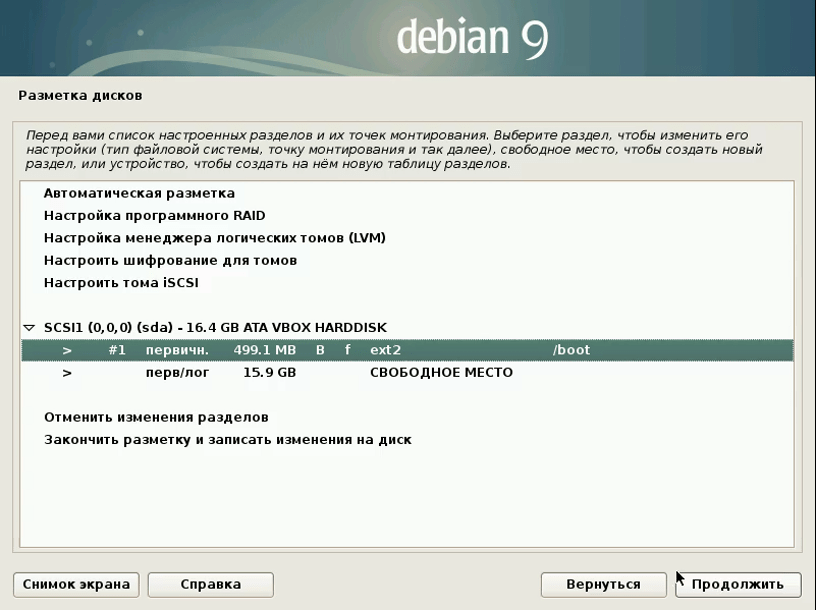 Чтобы это произошло, измените
Чтобы это произошло, измените
/ etc / lxdm / PostLogout файл.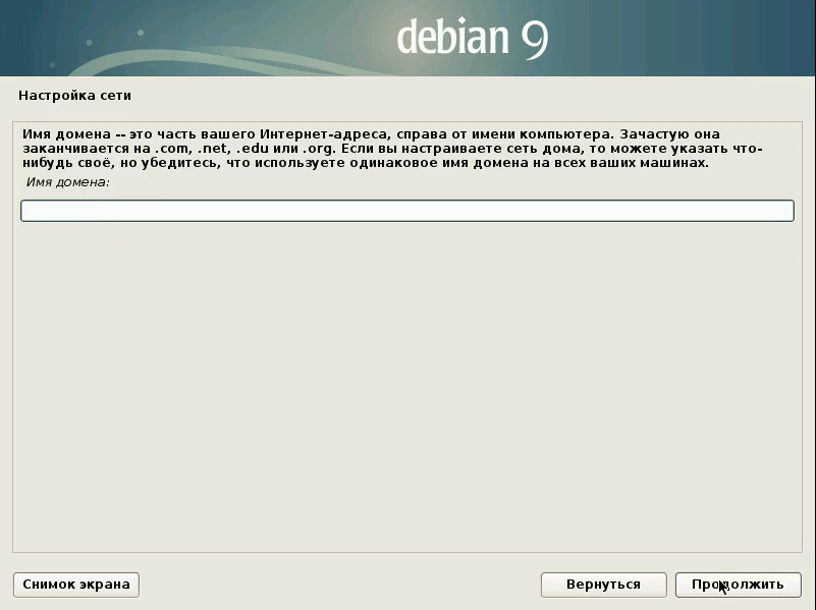
LXDM может показаться причудливым, но он быстрый, поэтому, если для вас это приемлемый компромисс, попробуйте его.
5. LightDM
LightDM
Пожалуй, самый популярный и, безусловно, самый универсальный менеджер дисплеев — LightDM.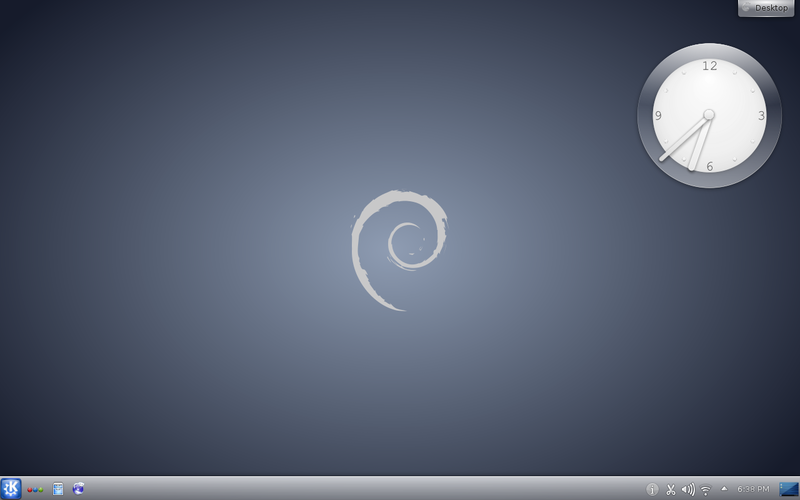 Придя на смену более старым менеджерам дисплея в популярных дистрибутивах, он настраиваемый и многофункциональный. LightDM также легок и поддерживает X.Org и Mir.
Придя на смену более старым менеджерам дисплея в популярных дистрибутивах, он настраиваемый и многофункциональный. LightDM также легок и поддерживает X.Org и Mir.
С LightDM вы можете ожидать:
- Приветствия для GTK, Qt / KDE, Unity и других
- Темы экрана входа в систему
- Список пользователей
- Пользовательское фоновое изображение
- Регулируемое положение окна
Чтобы внести эти изменения, необходимо отредактировать файлы конфигурации. Самый простой способ — это инструмент LightDM GTK Greeter Settings.
Самый простой способ — это инструмент LightDM GTK Greeter Settings.
6. XDM
Это диспетчер отображения по умолчанию для системы X Window, впервые выпущенный в 1988 году.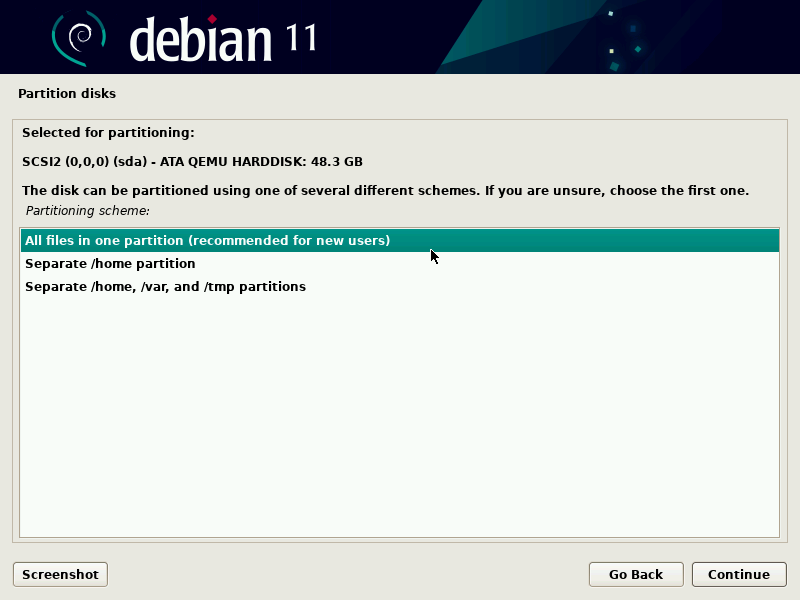 Это минималистичный менеджер дисплея, подходящий для систем с низкими характеристиками или систем со скромными требованиями.
Это минималистичный менеджер дисплея, подходящий для систем с низкими характеристиками или систем со скромными требованиями.
Несмотря на это, XDM по-прежнему предлагает некоторые функции:
- Темы
- Установить фоновые обои
- Настроить шрифты
- Отрегулируйте положение окна входа
- Обрабатывает несколько X-сессий
- Вход без пароля
Большинство настроек применяется путем редактирования
и т. Д. / X11 / xdm / Xresources
Д. / X11 / xdm / Xresources .
Как заменить диспетчер дисплея в Linux?
Вам что-то понравилось? Возможно, вы захотите переключить диспетчер отображения Ubuntu на LightDM.
Независимо от ваших предпочтений и дистрибутива, есть всего два шага для замены вашего текущего диспетчера дисплея в Linux:
- Установите новый менеджер дисплея
- Установить по умолчанию
Первая часть процесса проста, вам нужно только найти соответствующий пакет для вашего дистрибутива и установить его. При желании можно удалить старый диспетчер дисплея, но в большинстве случаев в этом нет необходимости.
При желании можно удалить старый диспетчер дисплея, но в большинстве случаев в этом нет необходимости.
Настройка нового диспетчера отображения по умолчанию отличается для каждого распределения.Это сводится к редактированию нескольких файлов конфигурации или запуску простой однострочной команды в терминале.
Используйте это краткое руководство, чтобы настроить выбранный вами диспетчер отображения, который вы уже должны были установить.
Debian, Ubuntu, Linux Mint и большинство производных Ubuntu
При установке нового диспетчера дисплея должен быть запущен инструмент dpkg-reconfigure. Если нет, запустите его вручную:
Если нет, запустите его вручную:
- Запустите sudo dpkg-reconfigure gdm3
- В появившемся диалоговом окне выберите диспетчер отображения по умолчанию.
Вы можете заменить «gdm3» любым диспетчером отображения, который в настоящее время установлен в вашей системе.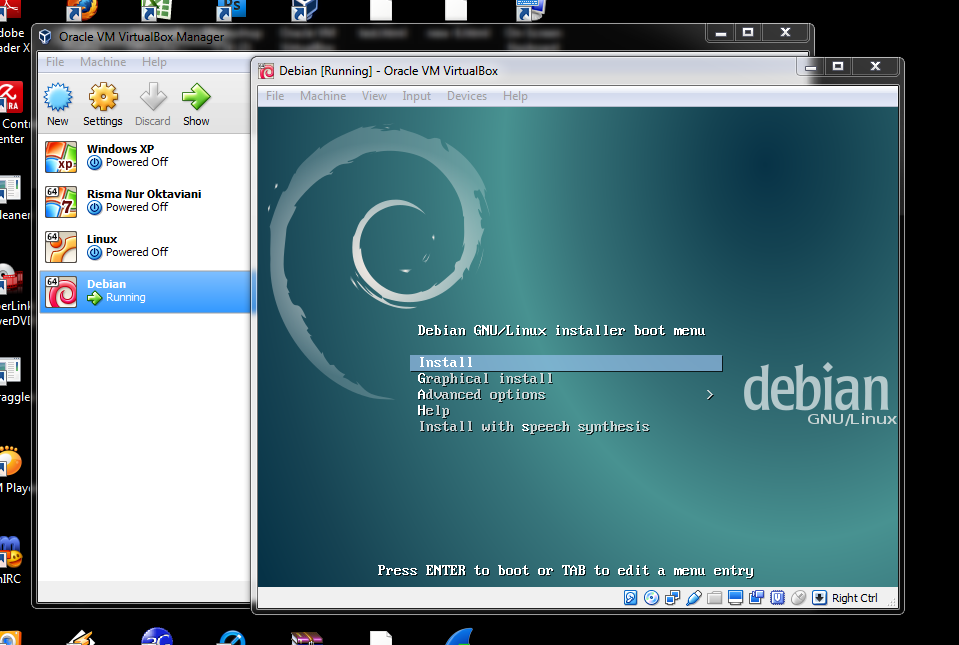 Если это не удается, отредактируйте
Если это не удается, отредактируйте
/ и т. Д. / X11 / дисплей по умолчанию / менеджер файл с привилегиями root.
Как использовать автоматический вход в Mac OS X
Давние пользователи Mac, вероятно, помнят, что Mac OS использовала автоматический вход в систему при загрузке или перезагрузке компьютера. В целях безопасности это со временем изменилось, и по большей части Mac теперь запрашивают логин и пароль для успешного доступа к Mac и любым документам и приложениям, содержащимся на компьютере. Тем не менее, некоторые компьютеры Mac в защищенных средах, в групповых компьютерных лабораториях или по другой особенно веской причине могут захотеть использовать автоматический вход в систему с Mac OS X.
Использование автоматического входа в систему не рекомендуется для подавляющего большинства пользователей Mac из-за теоретической угрозы безопасности, поскольку для доступа к чему-либо на компьютере не требуется пароль. Кроме того, для автоматического входа в систему необходимо отключить шифрование диска FileVault, что исключает любые преимущества безопасности и конфиденциальности, предлагаемые этой функцией.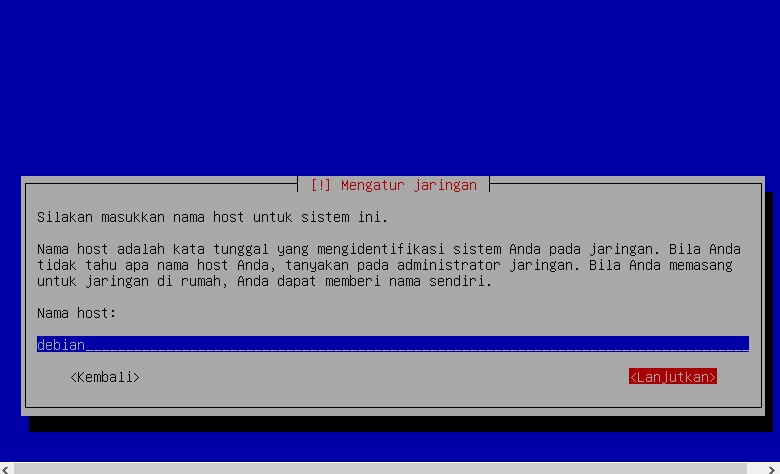 Если вы собираетесь использовать эту функцию на Mac с любыми личными данными или конфиденциальной информацией, очень важно использовать экран блокировки для подтверждения пароля после периода бездействия, но в целом автоматический вход в систему просто не рекомендуется для большинства компьютеров. .
Если вы собираетесь использовать эту функцию на Mac с любыми личными данными или конфиденциальной информацией, очень важно использовать экран блокировки для подтверждения пароля после периода бездействия, но в целом автоматический вход в систему просто не рекомендуется для большинства компьютеров. .
Как включить автоматический вход в Mac OS X
Для включения требуется доступ администратора, он отключит экран входа в систему на Mac и вместо этого сразу же получит доступ к учетной записи, выбранной при загрузке и перезапуске:
- В меню Apple выберите «Системные настройки»
- Выберите панель управления «Пользователи и группы»
- Нажмите кнопку блокировки в нижнем левом углу и авторизуйтесь с учетной записью администратора
- Нажмите кнопку «Параметры входа» в левом нижнем углу.
- Найдите «Автоматический вход» и выберите имя пользователя для автоматического входа в раскрывающееся меню * (см. Ниже, если функция отключена или недоступна)
- Закройте системные настройки, Mac не будет автоматически входить в выбранную учетную запись
Если вы перезагрузите Mac, выбранный пользователь теперь автоматически загрузится без ввода пароля и без входа в систему или аутентификации.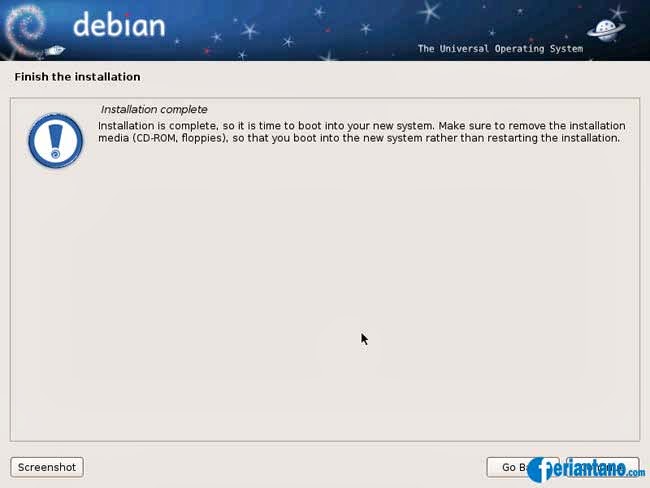
Если вы делаете это на личном Mac, что обычно не рекомендуется, вы можете создать новую учетную запись пользователя на Mac специально для автоматического входа в систему и не позволять основной учетной записи администратора автоматически входить в систему.
Автоматический вход в систему отключен, неактивен или недоступен?
Вы можете обнаружить, что функция автоматического входа в систему отключена в Mac OS X, которая отображается как «выключено», а раскрывающееся меню отображается серым цветом и недоступно. На это есть две причины:
Как упоминалось несколько раз, но стоит повторить еще раз: автоматический вход не подходит для многих компьютеров Mac, особенно если компьютер представляет собой переносной компьютер, который может быть потерян, украден, потерян или доступен для ненадежных лиц.Отключение экрана входа в систему означает, что перезагруженный Mac может иметь доступ ко всем файлам и ко всем файлам для любого, кто случайно перезагрузит компьютер, что создает угрозу безопасности для многих пользователей компьютеров.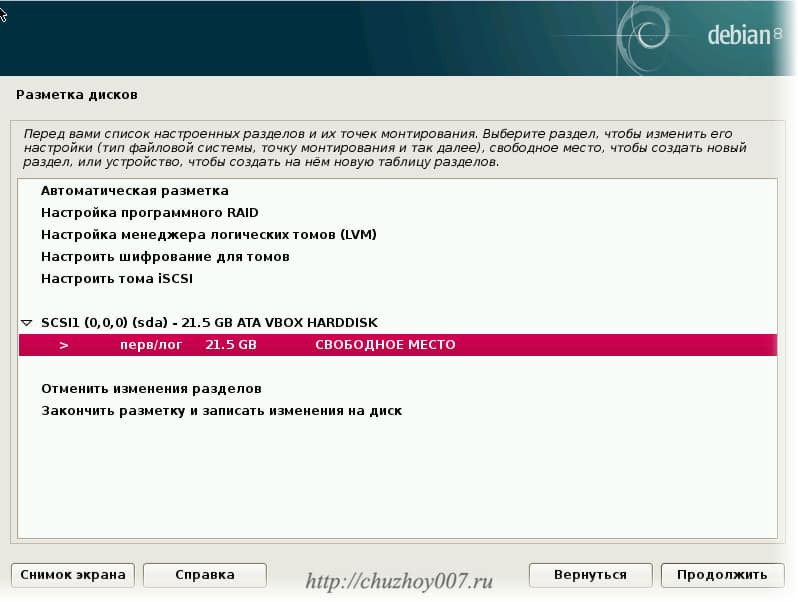
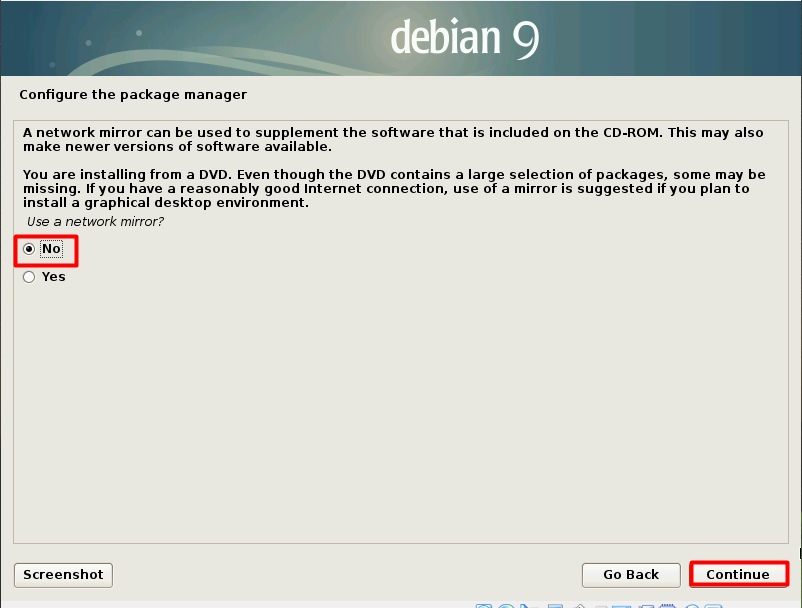

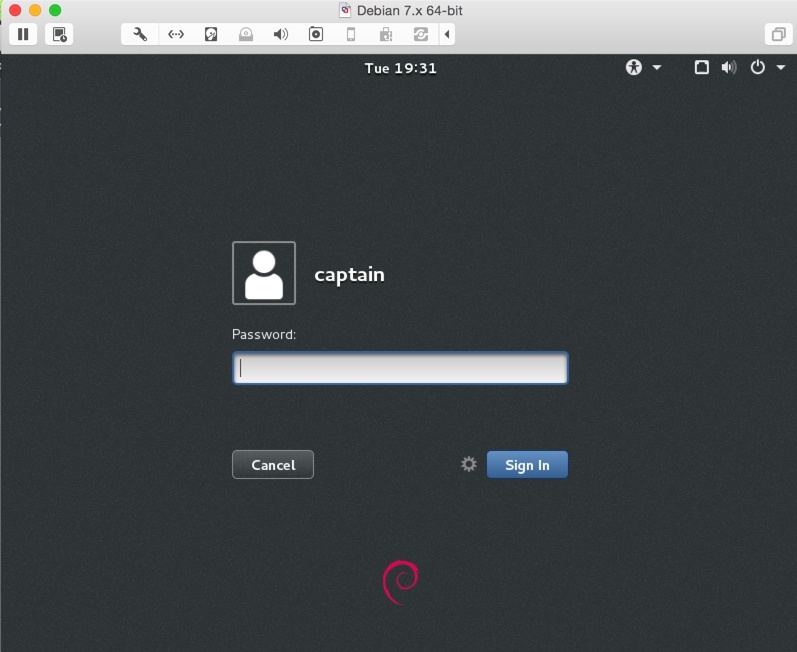 KDM
KDM  GDM (Диспетчер отображения GNOME)
GDM (Диспетчер отображения GNOME) 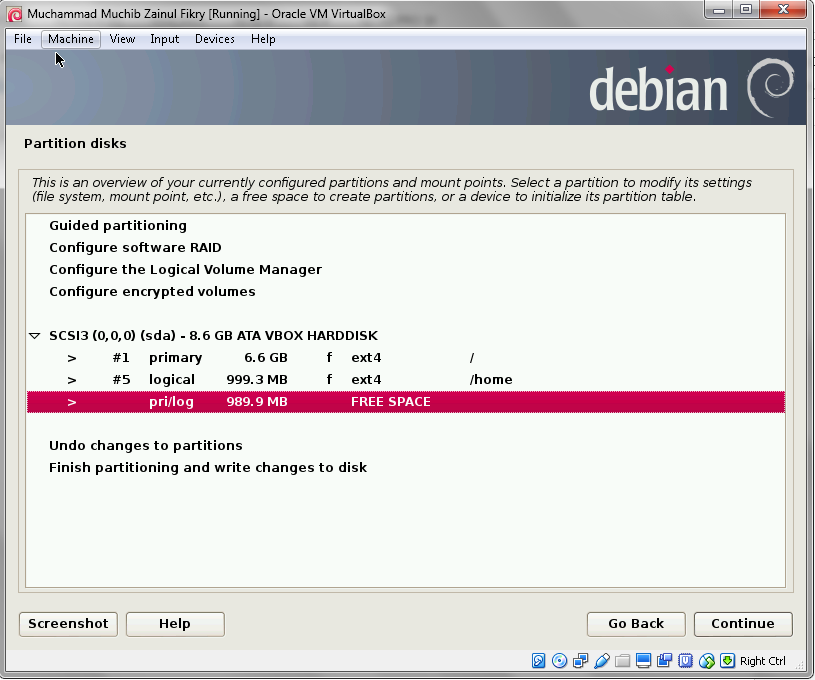 Д. / Xdg / lubuntu / lxdm
Д. / Xdg / lubuntu / lxdm 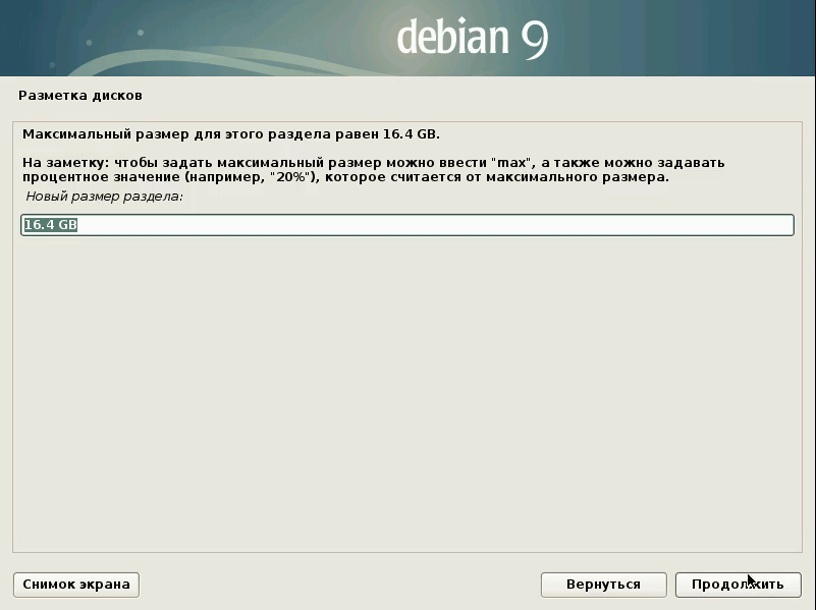 LightDM
LightDM 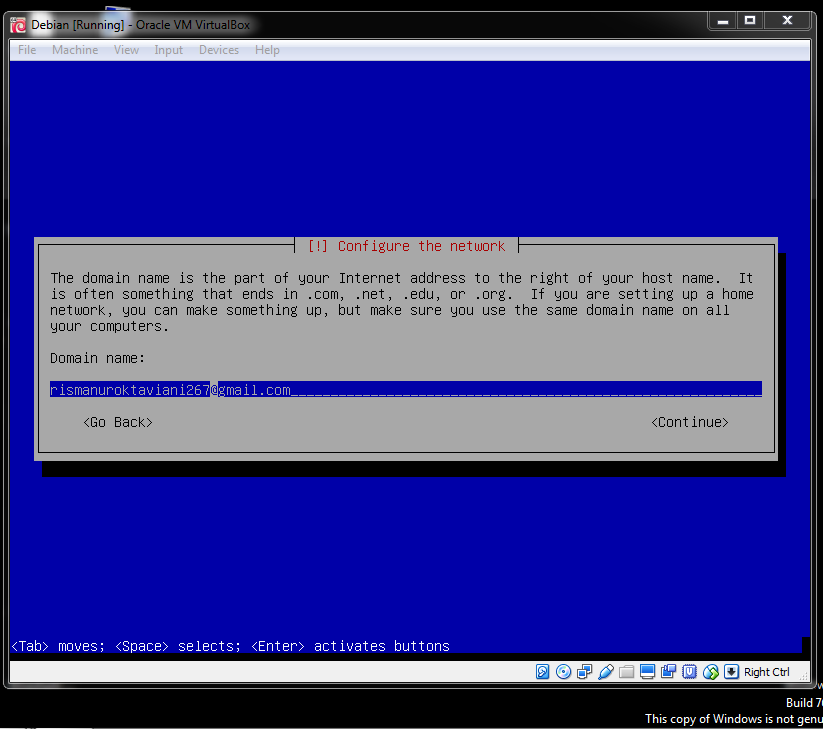 Д. / X11 / xdm / Xresources
Д. / X11 / xdm / Xresources