Bash exe что это: bash.exe — Что это такое?
Что такое bash.exe?
РЕКОМЕНДУЕМ: Нажмите здесь, чтобы исправить ошибки Windows и оптимизировать производительность системы
Подлинный файл bash.exe является одним из компонентов программного обеспечения Prey, разработанного Fork .
Prey — это сервис защиты от краж, доступный для ноутбуков и других электронных устройств. Bash.exe запускает Bash Client для Windows. Это не обязательный процесс Windows, и его можно отключить, если известно, что он создает проблемы. Prey — это веб-сервис, основанный на модели freemium, которая отслеживает и отслеживает электронные устройства, прежде всего, чтобы помочь найти устройство в случае кражи. Клиент Prey — это программное обеспечение с открытым исходным кодом, которое обменивается данными с интернет-сервером и может получать запрос на отправку своего местоположения GPS, а также другой информации, например фотографий с веб-камеры. Впервые добыча была выпущена 24 марта 2009 года.
Fork — это многонациональная частная компания по разработке программного обеспечения, имеющая офисы в США, Гонконге и Чили. Компания была основана в 2009 году генеральным директором Томасом Поллаком и главным операционным директором Карлосом Якони. В настоящее время он предлагает услугу защиты от кражи Prey и платформу электронной коммерции Bootic.
Компания была основана в 2009 году генеральным директором Томасом Поллаком и главным операционным директором Карлосом Якони. В настоящее время он предлагает услугу защиты от кражи Prey и платформу электронной коммерции Bootic.
Bash обозначает клиента Bash (Bourne Again Shell)
Расширение .exe для имени файла указывает на файл exe cutable. В некоторых случаях исполняемые файлы могут нанести вред вашему компьютеру. Поэтому, пожалуйста, прочитайте ниже, чтобы решить для себя, является ли bash.exe на вашем компьютере троянцем, который вы должны удалить, или это файл, принадлежащий операционной системе Windows или доверенному приложению.
Процесс Bash.exe в диспетчере задач Windows
Процесс, известный как bash.exe, принадлежит программе Git by Beeline.
Описание: Bash.exe не является необходимым для ОС Windows и вызывает относительно небольшое количество проблем. Файл bash.exe находится в подпапке папки профиля пользователя (обычно это C: \ Users \ USERNAME \ AppData \ Local \ Beeline Network Manager \ updater \ bin \ или C: \ Users \ USERNAME \ Local Settings \ Application Data \ Beeline Network Manager \ Updater \ bin \ ). Известные размеры файлов в Windows 10/8/7 / XP составляют 536 078 байт (98% всех случаев) или 469 504 байт.
Известные размеры файлов в Windows 10/8/7 / XP составляют 536 078 байт (98% всех случаев) или 469 504 байт.
Программа не имеет описания файлов. Программа не видна. Это не файл ядра Windows. Поэтому технический рейтинг надежности 69% опасности. Однако вам также следует прочитать отзывы пользователей.
- Если bash.exe находится в подпапках «C: \ Program Files», тогда рейтинг надежности 59% опасности . Размер файла составляет 536, 078 байт (50% от всех вхождений), 567, 296 байт и еще 5 вариантов. Процесс не имеет описания файла. Программа не имеет видимого окна. Это не файл Windows.
- Если bash.exe находится в подпапках C: \ Windows, тогда рейтинг надежности 72% опасности . Размер файла составляет 567, 296 байт. Это файл без информации о его разработчике. Bash.exe — неизвестный файл в папке Windows. Программа не имеет видимого окна. Это не файл Windows.
- Если bash.exe находится в подпапках C: \ Windows \ System32, тогда рейтинг надежности 72% опасности .
 Размер файла составляет 470 528 байт.
Размер файла составляет 470 528 байт.
Важно: некоторые вредоносные программы маскируют себя как bash.exe, особенно если они находятся в папке C: \ Windows или C: \ Windows \ System32. Таким образом, вы должны проверить файл bash.exe на вашем ПК, чтобы убедиться, что это угроза. Мы рекомендуем Security Task Manager для проверки безопасности вашего компьютера. Это был один из лучших вариантов загрузки The Washington Post и PC World .
Аккуратный и опрятный компьютер — это главное требование для избежания проблем с bash. Это означает запуск сканирования на наличие вредоносных программ, очистку жесткого диска с использованием 1 cleanmgr и 2 sfc / scannow, 3 удаления ненужных программ, проверку наличия программ автозапуска (с использованием 4 msconfig) и включение автоматического обновления Windows 5. Всегда не забывайте выполнять периодическое резервное копирование или, по крайней мере, устанавливать точки восстановления.
Если вы столкнулись с реальной проблемой, попробуйте вспомнить последнее, что вы сделали, или последнее, что вы установили до того, как проблема появилась впервые. Используйте команду 6 resmon, чтобы определить процессы, которые вызывают вашу проблему. Даже для серьезных проблем, вместо переустановки Windows, лучше восстановить вашу установку или, для Windows 8 и более поздних версий, выполнить команду 7 DISM.exe / Online / Cleanup-image / Restorehealth. Это позволяет восстанавливать операционную систему без потери данных.
Используйте команду 6 resmon, чтобы определить процессы, которые вызывают вашу проблему. Даже для серьезных проблем, вместо переустановки Windows, лучше восстановить вашу установку или, для Windows 8 и более поздних версий, выполнить команду 7 DISM.exe / Online / Cleanup-image / Restorehealth. Это позволяет восстанавливать операционную систему без потери данных.
Чтобы помочь вам проанализировать процесс bash.exe на вашем компьютере, оказались полезными следующие программы: Менеджер задач безопасности отображает все запущенные задачи Windows, включая встроенные скрытые процессы, такие как мониторинг клавиатуры и браузера или записи автозапуска. Уникальный рейтинг риска безопасности указывает на вероятность того, что процесс является потенциальным шпионским ПО, вредоносным ПО или трояном. B Malwarebytes Anti-Malware обнаруживает и удаляет спящие шпионские, рекламные программы, трояны, клавиатурные шпионы, вредоносные программы и трекеры с вашего жесткого диска.
Связанный файл:
vlc-updater. exe
exe
BASH – командная оболочка подсистемы Windows для Linux (WSL) в Windows10.
Начиная с 2016 в Windows 10 появилась возможность использования подсистемы Windows для Linux (WSL — Windows Subsystem for Linux), позволяющей легко и просто установить из Microsoft Store некоторые дистрибутивы Linux, в том числе Debian, Ubuntu, Kali, Suse. Подробности — Linux в среде Windows 10. При использовании WSL, пользователь получает не изолированную виртуальную машину с Linux, а интегрированную в Windows подсистему с возможностью выполнения утилит командной строки из обеих ОС, запуск программ одной ОС из среды другой и т.п. Кроме того, WSL предоставляет пользователю Windows 10 возможность использования нескольких дистрибутивов Linux одновременно.
bash.exe — утилита командной строки в подсистеме Windows для Linux (Windows Subsystem for Linux), обеспечивающая оболочку bash пользователя (shell) операционной системы Linux. Представляет собой командный процессор, работающий, как правило, в интерактивном режиме в текстовом окне. Bash также может читать команды из файла, который называется скриптом или сценарием. Нужно отметить, что команда разработчиков подсистемы WSL, в том числе и bash.exe, проделала огромную работу над программой, и с каждым новым релизом Windows 10, ее возможности становятся все более приближенными к возможностям классической оболочки bash Linux, и приобретают дополнительные качества, направленные на обеспечение максимальной совместимости Windows и Linux.
Представляет собой командный процессор, работающий, как правило, в интерактивном режиме в текстовом окне. Bash также может читать команды из файла, который называется скриптом или сценарием. Нужно отметить, что команда разработчиков подсистемы WSL, в том числе и bash.exe, проделала огромную работу над программой, и с каждым новым релизом Windows 10, ее возможности становятся все более приближенными к возможностям классической оболочки bash Linux, и приобретают дополнительные качества, направленные на обеспечение максимальной совместимости Windows и Linux.
Формат командной строки:
bash [длинные опции GNU] [опции] …
bash [длинные опции GNU] [опции] файл_со_скриптом…
Длинные опции GNU:
—debug
—debugger
—dump-po-strings
—dump-strings
—help
—init-file
—login
—noediting
—noprofile
—norc
—posix
—rcfile
—restricted
—verbose
—version
Опции оболочки:
-ilrsD или -c команда или -O короткие параметры ( только при запуске)
-abefhkmnptuvxBCHP или опция -o
Для получения дополнительной информации о параметрах командной строки используется команда:
bash -c «help set»
Для получения подсказки по внутренним командам bash используется команда:
bash -c help команда
В системе могут быть установлены несколько дистрибутивов Linux, и один из них является дистрибутивом по умолчанию. Утилита работает именно с данным дистрибутивом. Список зарегистрированных в системе дистрибутивов можно получить с помощью команд:
Утилита работает именно с данным дистрибутивом. Список зарегистрированных в системе дистрибутивов можно получить с помощью команд:
wslconfig /l
или
wsl —list
Первым в списке дистрибутивов отображается дистрибутив по умолчанию:
kali-linux (по умолчанию)
Ubuntu
SLES-15
ubuntu2
Ubuntu-18.04
Дистрибутив по умолчанию можно сменить с помощью команд wsl или
wslconfig:
wsl —setdefault kali-linux — определить дистрибутив kali-linux дистрибутивом по умолчанию.
wslconfig /setdefault ubuntu — определить дистрибутив ubuntu дистрибутивом по умолчанию.
При запуске bash.exe без параметров, программа выполняется в интерактивном режиме, ожидая ввода команд пользователем. Строка приглашения содержит имя пользователя, компьютера и текущий каталог, унаследованный из среды windows:
root@win10n:/mnt/c/WINDOWS/system32
Логические диски Windows монтируются в среде Linux в точки монтирования /mnt/c для диска C:, /mnt/d для диска D: и т. д. Путь /mnt/c/WINDOWS/system32 соответствует C:\WINDOWS\system32 в Windows. Оболочка для дистрибутива Ubuntu запускается в контексте учетной записи суперпользователя root, но, например, для kali-linux — в контексте учетной записи пользователя.
д. Путь /mnt/c/WINDOWS/system32 соответствует C:\WINDOWS\system32 в Windows. Оболочка для дистрибутива Ubuntu запускается в контексте учетной записи суперпользователя root, но, например, для kali-linux — в контексте учетной записи пользователя.
Для просмотра переменных окружения можно воспользоваться командой env. Пример выводимой информации:
SHELL=/bin/bash
WSL_DISTRO_NAME=kali-linux
NAME=Win10n
PWD=/mnt/c/WINDOWS/system32
LOGNAME=user
HOME=/home/user
LANG=en_US.UTF-8
TERM=xterm-256color
USER=user
SHLVL=1
WSLENV=
PATH=/usr/local/sbin:/usr/local/bin: /usr/sbin:/usr/bin:/sbin:/bin
/mnt/c/WINDOWS/system32:
/mnt/c/WINDOWS: /mnt/c/WINDOWS/System32/Wbem:
/mnt/c/WINDOWS/System32 /WindowsPowerShell/v1.0/:
/mnt/c/WINDOWS/System32 /OpenSSH/:
/mnt/c/Users/usr/AppData/Local/ Microsoft/WindowsApps
HOSTTYPE=x86_64
_=/usr/bin/env
Переменная WSL_DISTRO_NAME определяет имя дистрибутива Linux в подсистеме WSL. Переменная WSLENV может быть использована для обмена данными между скриптами, выполняющимися как в среде Linux, так и в среде Windows. Переменная PATH задает пути поиска исполняемых файлов в обеих ОС.
Переменная WSLENV может быть использована для обмена данными между скриптами, выполняющимися как в среде Linux, так и в среде Windows. Переменная PATH задает пути поиска исполняемых файлов в обеих ОС.
Работу в среде выбранного дистрибутива Linux следует начать с обновления пакетов программ, например, для пользователя kali-linux:
sudo apt update
sudo apt upgrade
Для случая выполнения оболочки bash в контексте учетной записи root, команда sudo не нужна:
apt update
apt upgrade
Для удобства работы можно установить файловый менеджер Midnight Commander:
apt install mc
И, например, на левой панели отобразить файловую структуру Linux, а на правой – файловую структуру Windows:
Оболочка позволяет выполнять запуск программ как Linux, так и Windows:
ping yandex.ru — выполнить опрос узла yandex.ru утилитой ping из среды Linux
/mnt/c/WINDOWS/system32/notepad. exe — запустить приложение Блокнот из среды Windows
exe — запустить приложение Блокнот из среды Windows
В случае запуска из текущего каталога, полный путь указывать не обязательно:
./notepad.exe
По соображениям безопасности, текущий каталог в Linux не включается в пути поиска исполняемых файлов, и должен быть указан явно — ./
Выполняемые командой bash скрипты (сценарии) могут находиться как в файловой системе Linux, так и в файловой системе Windows:
bash /home/user/scripts/test.sh — выполнить скрипт test.sh из домашнего каталога пользователя user Linux
bash /mnt/d/scripts/test.sh — выполнить скрипт test.sh из каталога файловой системы Windows D:\scripts
bash ./test.sh — выполнить скрипт test.sh из текущего каталога файловой системы (Windows или Linux).
Подсистема Windows для Linux не предоставляет пользователю полноценное ядро Linux, по крайней мере, на момент реализации в Windows 10.0.18362.295.
По этой причине, например, невозможно установить драйверы ядра (kernel drivers), что накладывает определенные ограничения на использование программного
обеспечения, которому необходим доступ к оборудованию – датчикам температуры, напряжения, контроля скорости вращения вентиляторов и т.п.
(lm-sensors и ему подобное ПО).
При работе с командной строкой в Windows 10 вместо bash удобнее пользоваться новой командой wsl, а также
новым Терминалом Windows вместо стандартной консоли.
Весь список команд CMD Windows
В пути установки Git для Windows, в чем разница между ./git-bash.exe и bin/bash.exe и bin/sh.exe?
В пути установки git для windows я нашел эти 3 exes:
./git-bash.exe ,
./bin/bash.exe ,
./bin/sh.exe ,
Запуск любого из них дал бы мне полезный terminal.
1-й-это ярлык по умолчанию в меню Пуск, созданном установкой, 2-й используется в документе VSCode для настройки интегрированного terminal в VSCode, 3-й упоминается в документе ConEmu.
В чем разница между ними и тем, что я должен использовать?
git
git-bash
Поделиться
Источник
ZYinMD
30 декабря 2018 в 19:21
2 ответа
- Как использовать cygwin путей в Windows git крючках?
(А) мой .git/hooks/pre-commit-это #!c:/cygwin/bin/bash.exe # /cygdrive/c/tmp/a.sh При запуске ‘git commit’ появляется ошибка .git/hooks/pre-commit: line 8: /cygdrive/c/tmp/a.sh: No such file or directory (B) Если .git/hooks/pre-commit #!c:/cygwin/bin/bash.exe # c:/cygwin/bin/bash.exe…
- GIT ошибка установки для bash.exe
У меня есть проблема с установкой GIT для windows версии 1.9 Когда я устанавливаю это, во время установки он выдает ошибку, что перемещение файла не удалось, код 2 (файл bash.exe), а после установки (после игнорирования ошибки), когда я проверяю каталог установки git, я не вижу файла с именем.
 ..
..
1
git-bash является частью «Git for windows» и предоставляет среду командной строки, аналогичную *nix bash.
Windows 10 включает в себя «Windows subsystem» , который может обеспечить среду Linux внутри Windows (которая включает в себя sh и bash, краткое сравнение можно найти в разнице между sh и bash )
Вы можете использовать любой из них для git. Это может быть преимуществом, чтобы использовать то же самое, что и ваши коллеги (если вам понадобится какая-либо помощь с shell или скриптом).
Поделиться
joran
30 декабря 2018 в 22:21
1
Bourne-Again Shell или bash -это супер-набор sh , то есть все, что вы можете сделать в sh , также может быть сделано в bash .
Bash имеет больше функций , облегчающих написание сценариев.
С другой стороны, Git bash -это msys shell, включенный в Git for Windows , поскольку Windows изначально не поддерживает функции bash (если только вы не добавите подсистему Windows для Linux ).
Поделиться
Saikat
31 декабря 2018 в 04:41
Похожие вопросы:
Добавление git к пути на Windows разрывов делает?
Я установил Git для Windows (портативная версия) и добавил C:/Program Files/Git/bin в переменную системного пути. Когда я это сделал, это испортило мою марку, которую я установил с Mingw-w64. Когда…
Cygwin Bash.exe и mintty.exe
Я пытаюсь запустить команды Unix как на bash.exe , так и на mintty.exe , найденные в Cygwin64/bin (например, usr/bin/bash.exe). Когда я пытаюсь запустить Unix команду ls , bash: ls: command not.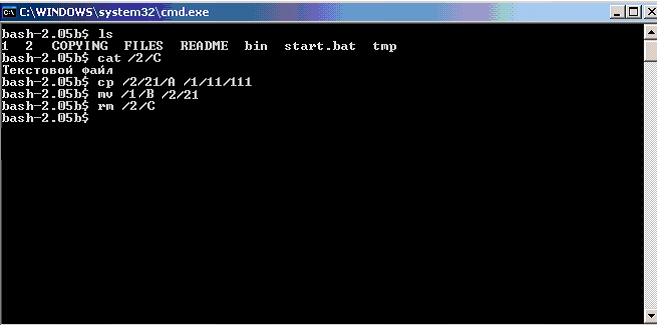 ..
..
QProcess «\n\r » в git bash.exe не работает?
Я пытаюсь запустить под QProcess bash.exe из git . Я проверил, запущен ли процесс и существует ли файл, и подтвердил это, но при попытке написать команду для обработки и после этого иметь \n\r он…
Как использовать cygwin путей в Windows git крючках?
(А) мой .git/hooks/pre-commit-это #!c:/cygwin/bin/bash.exe # /cygdrive/c/tmp/a.sh При запуске ‘git commit’ появляется ошибка .git/hooks/pre-commit: line 8: /cygdrive/c/tmp/a.sh: No such file or…
GIT ошибка установки для bash.exe
У меня есть проблема с установкой GIT для windows версии 1.9 Когда я устанавливаю это, во время установки он выдает ошибку, что перемещение файла не удалось, код 2 (файл bash.exe), а после установки…
git-bash.exe: как выполнить одну команду?
Я использую портативную версию Git для Windows , но когда я использую git-bash.exe для запуска одной команды, похоже, что она не работает. Не могли бы вы помочь мне выяснить, в чем проблема? У меня…
Не могли бы вы помочь мне выяснить, в чем проблема? У меня…
sh.exe»: /bin/git неверный номер файла при git-версии
Только что установил git, и когда я запускаю git bash и ввожу git-версию, я получаю эту ошибку: sh.exe: /bin/git: bad file number . Во время установки у меня была одна ошибка, но установка…
Путь terminal shell «..\..\..\vsCode\git\bin\bash.exe» не существует в VS — коде Windows
Я пытаюсь установить портативную среду разработки: VS Code — портативный режим git-bash — портативный компьютер Node.js — портативный компьютер VS Code выдает ошибку: путь terminal…
Git для Windows: разница между Git\bin\bash.exe и Git\usr\bin\bash.exe
Из того, что я понимаю, bin\bash.exe вызывает usr\bin\bash.exe, я думаю, с некоторыми опциями, чтобы помочь управлять путями windows, но не могу найти никакой документации, чтобы указать на это….
Как настроить путь Intellij idea terminal с помощью cmder, но инициировать его с помощью git bash. exe?
exe?
Таким образом , я установил как Cmder , так и Git bash , и мой Cmder настроен таким образом, чтобы запустить git bash.exe внутри. В настоящее время мой путь Intellij idea для terminal установлен на:…
Вопросы и ответы | Microsoft Docs
-
- Чтение занимает 9 мин
В этой статье
Что такое подсистема Windows для Linux (WSL)?What is Windows Subsystem for Linux (WSL)?
Подсистема Windows для Linux (WSL) — это новый компонент Windows 10, который позволяет запускать собственные программы командной строки Linux непосредственно в Windows, как классические приложения для Windows и современные приложения Store.The Windows Subsystem for Linux (WSL) is a new Windows 10 feature that enables you to run native Linux command-line tools directly on Windows, alongside your traditional Windows desktop and modern store apps.
Чтобы узнать больше, ознакомьтесь со страницей сведений.See the about page for more details.
Для кого предназначена WSL?Who is WSL for?
В первую очередь, этот инструмент предназначен для разработчиков, особенно для веб-разработчиков и тех, кто работает над проектами с открытым кодом или участвует в них.This is primarily a tool for developers — especially web developers and those who work on or with open source projects. Это позволяет всем, кто хочет использовать Bash, общие инструменты Linux (sed, awk и т. д.) и многие специализированные инструменты Linux (Ruby, Python и т. д.), пользоваться своей цепочкой инструментов в Windows.This allows those who want/need to use Bash, common Linux tools (sed, awk, etc.) and many Linux-first tools (Ruby, Python, etc.) to use their toolchain on Windows.
Что можно сделать с помощью WSL?What can I do with WSL?
WSL предоставляет приложение Bash.exe, которое при запуске открывает консоль Windows, в которой выполняется оболочка Bash. WSL provides an application called Bash.exe that, when started, opens a Windows console running the Bash shell. С помощью Bash можно запускать программы командной строки и приложения Linux.Using Bash, you can run command-line Linux tools and apps. Например, введите
WSL provides an application called Bash.exe that, when started, opens a Windows console running the Bash shell. С помощью Bash можно запускать программы командной строки и приложения Linux.Using Bash, you can run command-line Linux tools and apps. Например, введите lsb_release -a и нажмите клавишу ВВОД. Вы увидите сведения о текущем запущенном дистрибутиве Linux.For example, type lsb_release -a and hit enter; you’ll see details of the Linux distro currently running:
Вы можете также получить доступ к файловой системе локального компьютера из оболочки Bash в Linux — ваши локальные диски будут подключены в папке /mnt.You can also access your local machine’s filesystem from within the Linux Bash shell – you’ll find your local drives mounted under the /mnt folder. Например, диск C: подключается в /mnt/c.For example, your C: drive is mounted under /mnt/c:
Опишите типичный рабочий процесс разработки с использованием WSLCould you describe a typical development workflow that incorporates WSL?
Подсистема WSL нацелена на аудиторию разработчиков и предназначена для использования в рамках внутреннего цикла разработки. WSL targets a developer audience with the intent to be used as part of an inner development loop. Предположим, Семен создает конвейер CI/CD (непрерывной интеграции и непрерывной поставки) и хочет сначала протестировать его на локальном компьютере (ноутбуке) перед развертыванием в облаке.Let’s say that Sam is creating a CI/CD pipeline (Continuous Integration & Continuous Delivery) and wants to test it first on a local machine (laptop) before deploying it to the cloud. Семен может включить WSL (а также WSL 2, чтобы повысить скорость и производительность), а затем использовать подлинный экземпляр Linux Ubuntu на локальном компьютере (ноутбуке) с любыми командами Bash и инструментами по своему выбору.Sam can enable WSL (& WSL 2 to improve speed and performance), and then use a genuine Linux Ubuntu instance locally (on the laptop) with whatever Bash commands and tools they prefer. После проверки конвейера разработки в локальной среде Семен может отправить этот конвейер CI/CD в облако (т.
WSL targets a developer audience with the intent to be used as part of an inner development loop. Предположим, Семен создает конвейер CI/CD (непрерывной интеграции и непрерывной поставки) и хочет сначала протестировать его на локальном компьютере (ноутбуке) перед развертыванием в облаке.Let’s say that Sam is creating a CI/CD pipeline (Continuous Integration & Continuous Delivery) and wants to test it first on a local machine (laptop) before deploying it to the cloud. Семен может включить WSL (а также WSL 2, чтобы повысить скорость и производительность), а затем использовать подлинный экземпляр Linux Ubuntu на локальном компьютере (ноутбуке) с любыми командами Bash и инструментами по своему выбору.Sam can enable WSL (& WSL 2 to improve speed and performance), and then use a genuine Linux Ubuntu instance locally (on the laptop) with whatever Bash commands and tools they prefer. После проверки конвейера разработки в локальной среде Семен может отправить этот конвейер CI/CD в облако (т. е. в Azure), сделав его контейнером Docker и отправив в облачный экземпляр, где он будет выполняться на рабочей виртуальной машине Ubuntu.Once the development pipeline is verified locally, Sam can then push that CI/CD pipeline up to the cloud (ie Azure) by making it into a Docker container and pushing the container to a cloud instance where it runs on a production-ready Ubuntu VM.
е. в Azure), сделав его контейнером Docker и отправив в облачный экземпляр, где он будет выполняться на рабочей виртуальной машине Ubuntu.Once the development pipeline is verified locally, Sam can then push that CI/CD pipeline up to the cloud (ie Azure) by making it into a Docker container and pushing the container to a cloud instance where it runs on a production-ready Ubuntu VM.
Что такое Bash?What is Bash?
Bash — это популярная текстовая оболочка и язык команд.Bash is a popular text-based shell and command-language. Это оболочка по умолчанию, входящая в состав Ubuntu и других дистрибутивов Linux, а также в macOS.It is the default shell included within Ubuntu and other Linux distros, and in macOS. Пользователи могут вводить команды в оболочке для выполнения сценариев и (или) команд и инструментов, чтобы выполнять множество задач.Users type commands into a shell to execute scripts and/or run commands and tools to accomplish many tasks.
Как это работает?How does this work?
Ознакомьтесь с нашим блогом, где мы подробно рассматриваем базовую технологию. Check out our blog where we go into detail about the underlying technology.
Check out our blog where we go into detail about the underlying technology.
Зачем использовать WSL вместо Linux в виртуальной машине?Why would I use WSL rather than Linux in a VM?
WSL требует меньше ресурсов (ЦП, памяти и хранилища), чем полноценная виртуальная машина.WSL requires fewer resources (CPU, memory, and storage) than a full virtual machine. WSL также позволяет запускать программы командной строки и приложения Linux вместе с приложениями командной строки, классическими приложениями и приложениями Store для Windows, а также позволяет обращаться к файлам Windows в Linux.WSL also allows you to run Linux command-line tools and apps alongside your Windows command-line, desktop and store apps, and to access your Windows files from within Linux. Это позволяет использовать приложения для Windows и программы командной строки Linux для одного и того же набора файлов, если требуется.This enables you to use Windows apps and Linux command-line tools on the same set of files if you wish.
Зачем использовать, например, Ruby в Linux, а не Ruby в Windows?Why would I use, for example, Ruby on Linux instead of on Windows?
Некоторые кроссплатформенные инструменты были созданы, исходя из предположения, что среда, в которой они выполняются, работает как Linux.Some cross-platform tools were built assuming that the environment in which they run behaves like Linux. Например, некоторые инструменты предполагают, что имеют доступ к очень длинным путям к файлам или что существуют определенные файлы и папки.For example, some tools assume that they are able to access very long file paths or that specific files/folders exist. Это часто вызывает проблемы в среде Windows, которая нередко ведет себя иначе, чем в Linux.This often causes problems on Windows which often behaves differently from Linux.
Многие языки, такие как Ruby и Node, часто переносятся в Windows и работают отлично.Many languages like Ruby and node are often ported to, and run great, on Windows. Тем не менее, не все владельцы библиотек Ruby Gem или node/NPM переносят свои библиотеки для поддержки Windows, и многие из них имеют зависимости, относящиеся к Linux. However, not all of the Ruby Gem or node/NPM library owners port their libraries to support Windows, and many have Linux-specific dependencies. Это часто может привести к тому, что системы, созданные с помощью таких инструментов и библиотек, становятся подвержены ошибкам во время сборки, а иногда — во время выполнения, либо не работают в Windows требуемым образом.This can often result in systems built using such tools and libraries suffering from build and sometimes runtime errors or unwanted behaviors on Windows.
However, not all of the Ruby Gem or node/NPM library owners port their libraries to support Windows, and many have Linux-specific dependencies. Это часто может привести к тому, что системы, созданные с помощью таких инструментов и библиотек, становятся подвержены ошибкам во время сборки, а иногда — во время выполнения, либо не работают в Windows требуемым образом.This can often result in systems built using such tools and libraries suffering from build and sometimes runtime errors or unwanted behaviors on Windows.
Это лишь часть проблем, из-за которых многие пользователи просят корпорацию Майкрософт улучшить программы командной строки Windows, а мы стали партнерами с Canonical, чтобы обеспечить выполнение собственных программ командной строки Linux и Bash в Windows.These are just some of issues that caused many people to ask Microsoft to improve Windows’ command-line tools and what drove us to partner with Canonical to enable native Bash and Linux command-line tools to run on Windows.
Что это означает для PowerShell?What does this mean for PowerShell?
При работе с проектами OSS существует множество сценариев, в которых чрезвычайно полезно перейти в Bash из командной строки PowerShell.While working with OSS projects, there are numerous scenarios where it’s immensely useful to drop into Bash from a PowerShell prompt. Поддержка Bash дополняет и расширяет возможности командной строки в Windows, позволяя использовать PowerShell, а сообществу PowerShell — применять другие популярные технологии.Bash support is complementary and strengthens the value of the command-line on Windows, allowing PowerShell and the PowerShell community to leverage other popular technologies.
Дополнительные сведения см. в блоге группы разработчиков PowerShell: Bash for Windows: Why it’s awesome and what it means for PowerShell (Bash для Windows: почему это здорово и что это значит для PowerShell)Read more on the PowerShell team blog — Bash for Windows: Why it’s awesome and what it means for PowerShell
Можно ли запускать ВСЕ приложения Linux в WSL?Can I run ALL Linux apps in WSL?
Нет. No! WSL — это инструмент, предназначенный для того, чтобы позволить пользователям запускать необходимые основные программы командной строки Linux и Bash в Windows.WSL is a tool aimed at enabling users who need them to run Bash and core Linux command-line tools on Windows.
No! WSL — это инструмент, предназначенный для того, чтобы позволить пользователям запускать необходимые основные программы командной строки Linux и Bash в Windows.WSL is a tool aimed at enabling users who need them to run Bash and core Linux command-line tools on Windows.
WSL не предназначен для поддержки рабочих столов или приложений с графическим пользовательским интерфейсом (например, GNOME, KDE и т. д.).WSL does not aim to support GUI desktops or applications (e.g. Gnome, KDE, etc.)
Кроме того, хотя вы сможете запускать многие популярные серверные приложения (например, Redis), мы не рекомендуем применять WSL для размещения рабочих служб. Корпорация Майкрософт предлагает ряд других решений для запуска производственных рабочих нагрузок Linux в Azure, Hyper-V и Docker.Also, even though you will be able to run many popular server applications (e.g. Redis), we do not recommend WSL for hosting production services – Microsoft offers a variety of solutions for running production Linux workloads in Azure, Hyper-V, and Docker.
Какие номера SKU Windows входят в WSL?What Windows SKUs is WSL included in?
Подсистема Windows для Linux доступна для юбилейного обновления Windows 10 и Windows 10 Creators Update для настольных компьютеров (а также для более поздних версий).Windows Subsystem for Linux is available on the desktop version of Windows for Windows 10 Anniversary and Creators update or later.
Начиная с версии Fall Creators Update компонент WSL будет доступен как для номеров SKU настольных компьютеров, так и для номеров SKU серверных продуктов Windows.Beginning in the Fall Creators update WSL will be available on both the desktop and server SKUs of Windows.
Какие процессоры поддерживает WSL?What processors does WSL support?
WSL поддерживает процессоры x64 и ARM.WSL supports x64 and ARM CPUs.
Как получить доступ к моему диску C?How do I access my C: drive?
Точки подключения для жестких дисков на локальном компьютере создаются автоматически и обеспечивают простой доступ к файловой системе Windows.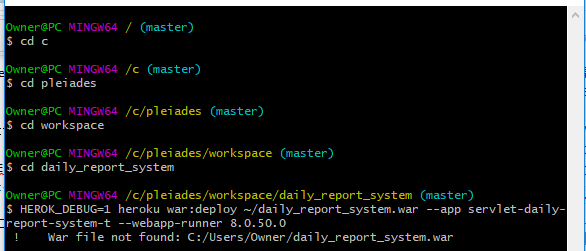 Mount points for hard drives on the local machine are automatically created and provide easy access to the Windows filesystem.
Mount points for hard drives on the local machine are automatically created and provide easy access to the Windows filesystem.
/mnt/<drive letter>//mnt/<drive letter>/
Пример использования — команда cd /mnt/c для доступа к диску C:Example usage would be cd /mnt/c to access c:\
Как настроить диспетчер учетных данных Git?How do I set up Git Credential Manager? (Как использовать разрешения Windows Git в WSL?)(How do I use my Windows Git permissions in WSL?)
Диспетчер учетных данных Git позволяет выполнять проверку подлинности на удаленном сервере Git, даже если используется сложная модель проверки подлинности, например Azure Active Directory или двухфакторная проверка подлинности.Git Credential Manager enables you to authenticate a remote Git server, even if you have a complex authentication pattern like Azure Active Directory or two-factor authentication. Диспетчер учетных данных Git интегрируется в поток проверки подлинности для таких служб, как GitHub, и после проверки подлинности в поставщике услуг размещения запрашивает новый маркер проверки подлинности.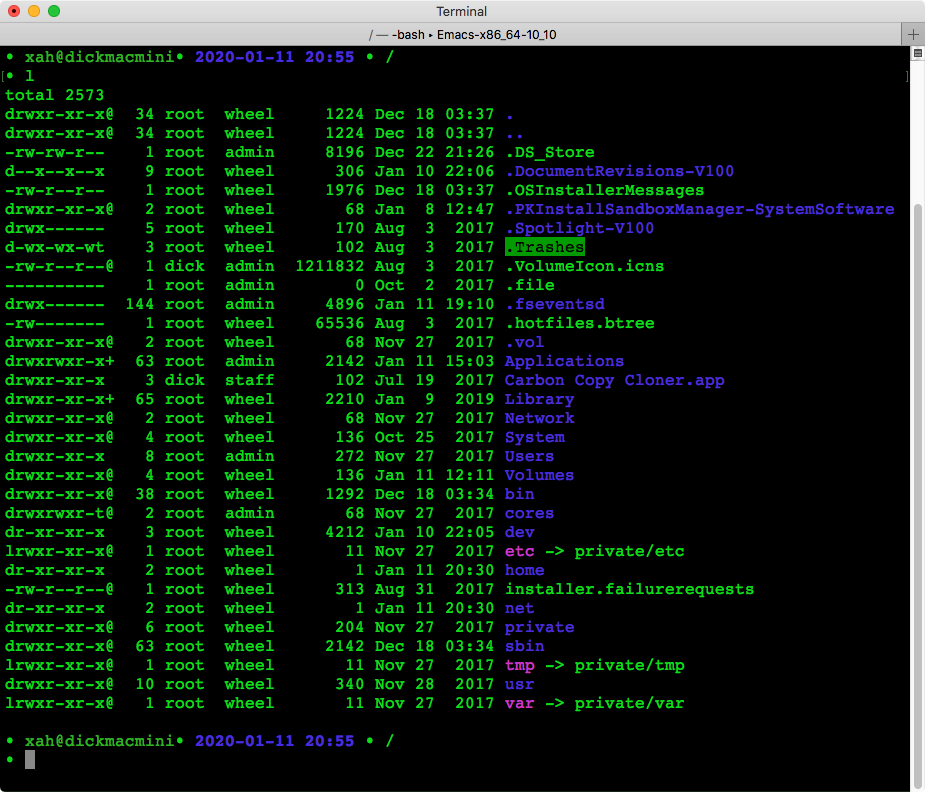 Git Credential Manager integrates into the authentication flow for services like GitHub and, once you’re authenticated to your hosting provider, requests a new authentication token. Затем маркер сохраняется в диспетчере учетных данных Windows с поддержкой высокого уровня безопасности.It then stores the token securely in the Windows Credential Manager. В дальнейшем диспетчер учетных данных Git можно использовать для взаимодействия с поставщиком услуг размещения без повторной проверки подлинности.After the first time, you can use git to talk to your hosting provider without needing to re-authenticate. Он просто обратится к маркеру в диспетчере учетных данных Windows.It will just access the token in the Windows Credential Manager.
Git Credential Manager integrates into the authentication flow for services like GitHub and, once you’re authenticated to your hosting provider, requests a new authentication token. Затем маркер сохраняется в диспетчере учетных данных Windows с поддержкой высокого уровня безопасности.It then stores the token securely in the Windows Credential Manager. В дальнейшем диспетчер учетных данных Git можно использовать для взаимодействия с поставщиком услуг размещения без повторной проверки подлинности.After the first time, you can use git to talk to your hosting provider without needing to re-authenticate. Он просто обратится к маркеру в диспетчере учетных данных Windows.It will just access the token in the Windows Credential Manager.
Чтобы настроить диспетчер учетных данных Git для использования с дистрибутивом WSL, откройте дистрибутив и введите такую команду:To set up Git Credential Manager for use with a WSL distribution, open your distribution and enter this command:
git config --global credential. helper "/mnt/c/Program\ Files/Git/mingw64/libexec/git-core/git-credential-manager.exe"
helper "/mnt/c/Program\ Files/Git/mingw64/libexec/git-core/git-credential-manager.exe"
Теперь при всех операциях Git, выполняемых в дистрибутиве WSL, будет использоваться диспетчер учетных данных.Now any git operation you perform within your WSL distribution will use the credential manager. Если у вас уже есть кэшированные учетные данные для узла, к ним будет выполняться доступ из диспетчера учетных данных.If you already have credentials cached for a host, it will access them from the credential manager. В противном случае отобразится диалоговое окно с запросом учетных данных, даже если вы работаете в консоли Linux.If not, you’ll receive a dialog response requesting your credentials, even if you’re in a Linux console.
Поддержка этих действий зависит от взаимодействия между подсистемой Windows для Linux и собственно ОС Windows.This support relies on the interoperability between Windows Subsystem for Linux and Windows itself.
Как использовать файл Windows в приложении Linux?How do I use a Windows file with a Linux app?
Одним из преимуществ WSL является возможность доступа к файлам с помощью приложений или инструментов Windows и Linux. One of the benefits of WSL is being able to access your files via both Windows and Linux apps or tools.
One of the benefits of WSL is being able to access your files via both Windows and Linux apps or tools.
WSL подключает несъемные диски вашего компьютера к папке /mnt/<drive> в ваших дистрибутивах Linux.WSL mounts your machine’s fixed drives under the /mnt/<drive> folder in your Linux distros. Например, диск C: подключается в /mnt/c/.For example, your C: drive is mounted under /mnt/c/
Используя подключенные диски, можно изменить код, например, в C:\dev\myproj\ с помощью Visual Studio или VS Code, а также выполнить сборку или тестирование этого кода в Linux, воспользовавшись этими же файлами в /mnt/c/dev/myproj.Using your mounted drives, you can edit code in, for example, C:\dev\myproj\ using Visual Studio / or VS Code, and build/test that code in Linux by accessing the same files via /mnt/c/dev/myproj.
Важное примечание.
Одним из основных ограничений использования WSL является то, что непосредственный доступ и изменение файлов в файловой системе дистрибутивов Linux с помощью приложений или инструментов Windows не поддерживается.IMPORTANT NOTE: One of the key limitations of using WSL is that directly accessing/changing files in your Linux distros’ filesystem using Windows apps or tools is not supported. См. раздел Не изменяйте файлы Linux с помощью приложений и инструментов WindowsSee: Do not change Linux files using Windows apps and tools
Отличаются ли файлы на диске Linux от файлов на подключенном диске Windows?Are files in the Linux drive different from the mounted Windows drive?
Файлы в корне Linux (т. е.
/) контролируются подсистемой WSL, которая имитирует поведение Linux, включая, помимо прочего, следующее:Files under the Linux root (i.e./) are controlled by WSL which mimics Linux specific behavior, including but not limited to:- файлы, содержащие в имени файла недопустимые знаки для Windows;Files which contain invalid Windows filename characters
- символические ссылки, созданные для пользователей без прав администратора;Symlinks created for non-admin users
- изменение атрибутов файла с помощью chmod и chown;Changing file attributes through chmod and chown
- учет регистра в именах файлов и папок.
 File/folder case sensitivity
File/folder case sensitivity
Файлы на подключенных дисках контролируются Windows и имеют следующие характеристики:Files in mounted drives are controlled by Windows and have the following behaviors:
- поддерживают учет регистра;Support case sensitivity
- все разрешения заданы для наилучшего отражения разрешений Windows.All permissions are set to best reflect the Windows permissions
Почему при выполнении apt-get upgrade возникает много ошибок?Why are there so many errors when I run apt-get upgrade?
Некоторые пакеты используют функции, которые еще не реализованы.Some packages use features that we haven’t implemented yet. Например, udevпока не поддерживается и вызывает несколько ошибок apt-get upgrade.udev, for example, isn’t supported yet and causes several apt-get upgrade errors.
Чтобы устранить проблемы, связанные с udev, выполните следующие действия. To fix issues related to
To fix issues related to udev, follow the following steps:
Введите приведенный ниже код в
/usr/sbin/policy-rc.dи сохраните изменения.Write the following to/usr/sbin/policy-rc.dand save your changes.#!/bin/sh exit 101Добавьте разрешения на выполнение в
/usr/sbin/policy-rc.dAdd execute permissions to/usr/sbin/policy-rc.dchmod +x /usr/sbin/policy-rc.dВыполните следующие команды.Run the following commands
dpkg-divert --local --rename --add /sbin/initctl ln -s /bin/true /sbin/initctl
Как удалить дистрибутив WSL?How do I uninstall a WSL Distribution?
В сборках, предшествующих сборке 1709 (16299), откройте командную строку и выполните следующую команду.On builds prior to 1709 (16299) open a command prompt and run:
lxrun /uninstall /full
Дистрибутивы WSL, установленные из Store, можно удалить как и любое другое приложение Windows.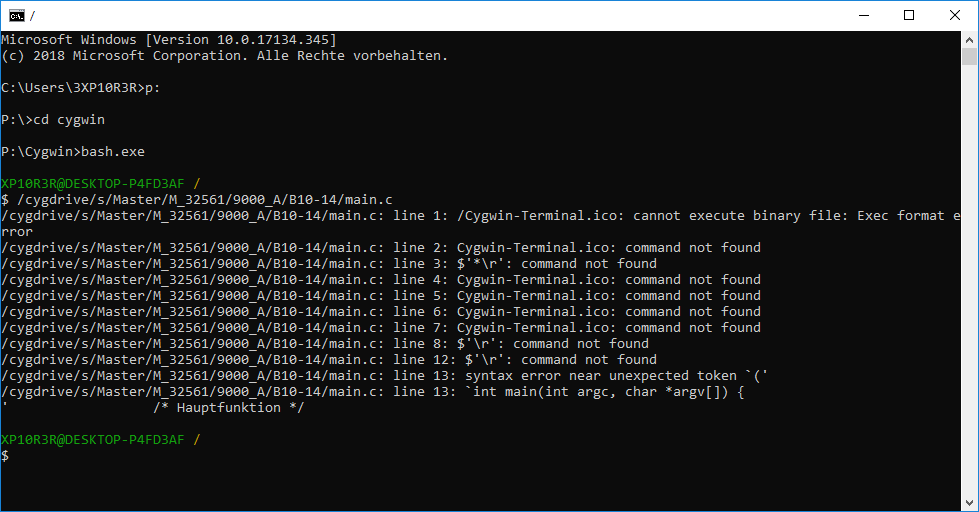 Для этого щелкните плитку приложения правой кнопкой мыши и выберите «Удалить». Можно также воспользоваться PowerShell и выполнить
Для этого щелкните плитку приложения правой кнопкой мыши и выберите «Удалить». Можно также воспользоваться PowerShell и выполнить Remove-AppxPackage командлет .WSL distributions installed from the store can be uninstalled like any other Windows app, by right-clicking on the app tile and clicking Uninstall, or via PowerShell using the Remove-AppxPackage cmdlet.
Почему проверка связи порождает создает ошибки «Отказ в разрешении»?Why does ping generate permission denied errors?
В сборках WSL, предшествующих сборке 14926, для проверки связи нужно запустить WSL из консоли с повышенными привилегиями.In WSL builds < 14926, ping required WSL to run via an elevated Console. Эта проблема была устранена в сборке 14926 и более поздних сборках.This issue was fixed in Build 14926 and later.
Как запустить сервер OpenSSH?How do I run an OpenSSH server?
Для запуска OpenSSH в WSL требуются привилегии администратора в Windows.Administrator privileges in Windows are required to run OpenSSH in WSL. Чтобы запустить сервер OpenSSH, запустите Bash для Ubuntu в Windows от имени администратора или запустите bash.exe из командной строки или сеанса PowerShell с привилегиями администратора.To run an OpenSSH server, run Bash on Ubuntu on Windows as an administrator, or run bash.exe from a CMD/PowerShell prompt with administrator privileges.
Чтобы запустить сервер OpenSSH, запустите Bash для Ubuntu в Windows от имени администратора или запустите bash.exe из командной строки или сеанса PowerShell с привилегиями администратора.To run an OpenSSH server, run Bash on Ubuntu on Windows as an administrator, or run bash.exe from a CMD/PowerShell prompt with administrator privileges.
Почему при попытке установки появляется сообщение «Ошибка:0x80040306»?Why do I get «Error: 0x80040306» when I try to install?
WSL не поддерживает выполнение в устаревшей консоли.WSL does not support running in a legacy console. Чтобы отключить устаревшую консоль, выполните следующие действия.To turn off legacy console:
- Откройте WSL, PowerShell или командную строку.Open WSL, PowerShell, or Cmd
- Щелкните правой кнопкой мыши строку заголовка и выберите «Свойства», затем снимите флажок «Использовать прежнюю версию консоли».Right click title bar -> Properties -> Uncheck «Use legacy console»
- Нажмите кнопку «ОК».
 Click OK
Click OK
Почему при запуске bash.exe после обновления Windows появляется сообщение «Ошибка: 0x80040154»?Why do I get «Error: 0x80040154» when I run bash.exe after upgrading Windows?
Компонент «Подсистема Windows для Linux» может быть отключен во время обновления Windows.The «Windows Subsystem for Linux» feature may be disabled during a Windows update. В этом случае данную функцию Windows необходимо включить заново.If this happens the Windows feature must be re-enabled. Инструкции по включению компонента «Подсистема Windows для Linux» можно найти в руководстве по установке.Instructions for enabling the «Windows Subsystem for Linux» feature can be found in the Installation Guide.
Как изменить язык интерфейса WSL?How do I change the display language of WSL?
Установщик WSL попытается автоматически изменить языковой стандарт Ubuntu в соответствии с языковым стандартом установки Windows.WSL install will try to automatically change the Ubuntu locale to match the locale of your Windows install. Если это нежелательно, можно выполнить приведенную ниже команду, чтобы изменить языковой стандарт Ubuntu после завершения установки.If you do not want this behavior you can run this command to change the Ubuntu locale after install completes. Чтобы это изменение вступило в силу, потребуется повторно запустить bash.exe.You will have to relaunch bash.exe for this change to take effect.
Если это нежелательно, можно выполнить приведенную ниже команду, чтобы изменить языковой стандарт Ubuntu после завершения установки.If you do not want this behavior you can run this command to change the Ubuntu locale after install completes. Чтобы это изменение вступило в силу, потребуется повторно запустить bash.exe.You will have to relaunch bash.exe for this change to take effect.
В приведенном ниже примере языковой стандарт изменяется на EN-US.The below example changes to locale to en-US:
sudo update-locale LANG=en_US.UTF8
Почему у меня нет доступа к Интернету из WSL?Why do I not have internet access from WSL?
Некоторые пользователи сообщили о проблемах с определенными приложениями брандмауэра, блокирующими доступ к Интернету в WSL.Some users have reported issues with specific firewall applications blocking internet access in WSL. Сообщили о следующих брандмауэрах:The firewalls reported are:
- Kaspersky;Kaspersky
- AVG;AVG
- Avast.
 Avast
Avast
В некоторых случаях отключение брандмауэра обеспечивает доступ.In some cases turning off the firewall allows for access. В некоторых случаях доступ блокируется просто при наличии установленного брандмауэра.In some cases simply having the firewall installed looks to block access.
Как получить доступ к порту из WSL в Windows?How do I access a port from WSL in Windows?
WSL использует IP-адрес Windows, так как работает в Windows.WSL shares the IP address of Windows, as it is running on Windows. Поэтому вы можете получить доступ к любым портам на localhost. Например, если вы предоставляете веб-содержимое через порт 1234, то вы можете открыть адрес https://localhost:1234 в браузере для Windows.As such you can access any ports on localhost e.g. if you had web content on port 1234 you could https://localhost:1234 into your Windows browser.
Как выполнить резервное копирование дистрибутивов WSL или переместить их с одного диска на другой?How can I back up my WSL distros, or move them from one drive to another?
Лучший способ резервного копирования или переноса дистрибутивов — использование команд импорта и экспорта, доступных в Windows версии 1809 и более поздних версиях.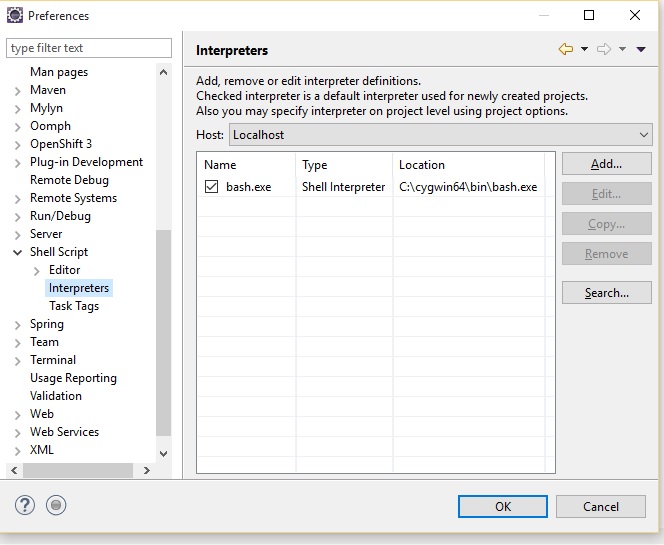 The best way to backup or move your distros is via the export/import commands available in Windows Version 1809 and later. Вы можете экспортировать весь дистрибутив в архив tarball с помощью команды
The best way to backup or move your distros is via the export/import commands available in Windows Version 1809 and later. Вы можете экспортировать весь дистрибутив в архив tarball с помощью команды wsl --export.You can export your entire distribution to a tarball using the wsl --export command. Затем этот дистрибутив можно импортировать обратно в WSL с помощью команды wsl --import, которая позволяет присвоить имя новому расположению на диске для импорта. Благодаря этому можно создавать резервные копии и сохранять состояния дистрибутивов WSL или переносить дистрибутивы.You can then import this distro back into WSL using the wsl --import command, which can name a new drive location for the import, allowing you to backup and save states of (or move) your WSL distributions.
Обратите внимание на то, что традиционные службы резервного копирования, которые создают резервные копии файлов в папках AppData (например, программа архивации данных), не повредят файлы Linux. Please note that traditional backup services that backup files in your Appdata folders (like Windows Backup) will not corrupt your Linux files.
Please note that traditional backup services that backup files in your Appdata folders (like Windows Backup) will not corrupt your Linux files.
Куда можно отправить отзыв?Where can I provide feedback?
Вы можете оставлять свои отзывы и задавать вопросы, используя несколько каналов.You can share feedback and ask questions through multiple channels.
Если у вас возникли технические проблемы или вы хотите запросить новые функции, перейдите к нашему средству записи проблем GitHub:If you have technical issues, or want to request new features please go to our Github issue tracker:
Если вы хотите оставаться в курсе последних новостей WSL, используйте следующее:If you’d like to stay up to date with the latest WSL news you can do so with:
разница между Git bin bash.exe и Git usr bin bash.exe
Автор Сергей Золотов На чтение 2 мин. Просмотров 1 Опубликовано
Насколько я понимаю, bin bash.exe вызывает usr bin bash.exe, я думаю, с некоторыми параметрами, помогающими управлять путями Windows, но не могу найти никакой документации, чтобы указать это.
Все, что я знаю, это то, что мои скрипты работают не так, как ожидалось, если в моей среде установлено использование Git usr bin , а не Git bin .
Кажется, у нового блока разработчика есть такая настройка:
where bash
C: Windows System32 bash.exe C: Program Files Git usr bin bash.exe Я могу понять, что wsl находится наверху, но не могу понять вторую запись, если bin/bash.exe — это тот, который я должен использовать?
% windir% system32 bash.exe = встроенная оболочка bash, размещенная в любой подсистеме Windows для среды linux [wsl], которую вы включили с помощью Microsoft Store | подсистема windows для linux | | установить. Альтернативный, но по сути тот же результат, что и отдельное окно, в котором запускается ярлык меню «Пуск»
Альтернативный, но по сути тот же результат, что и отдельное окно, в котором запускается ярлык меню «Пуск» % windir% system32 wsl.exe ~ -d Ubuntu .
% programfiles% git bin bash.exe -> % programfiles% git usr bin bash.exe + некоторые автоматически вводимые аргументы = inline [main stdin/stdout] оболочка bash, предоставляемая git, расположенная поверх среды командной строки cmd.exe
% programfiles% git git-bash.exe = приложение windows [winmain] оболочка bash, предоставляемая git, наложенная поверх среды командной строки windows cmd.exe
Получается, что:
"C: Program Files Git usr bin bash" -li
дает :
Me @ MYPC MSYS/usr/bin
и
"C: Program Files Git bin bash" -li
возвращает:
Me @ MYPC MINGW64/ usr/bin
На мой взгляд, это означает, что EXE компилируются по-другому.
Но в моем ca так как проблемы, которые у меня были с моими сценариями, были связаны исключительно с PATH, который устанавливает каждый exe:
Для
"C: Program Files Git usr bin bash.exe "
$, где FINDC: Windows System32 find.exeC: Program Files Git usr bin find.exe
При этом:
"C: Program Files Git bin bash.exe"
$ где FINDC: Program Files Git usr bin find.exeC: Windows System32 find.exe
Итак, мой скрипт в первом случае не работал с
НАЙТИ: неверный формат параметра
так как он не нашел правильную версию find.
Итак, похоже, что:
"C: Program Files Git usr bin bash "-li
возвращает:
Me @ MYPC MSYS/usr/bin
и
"C: Program Files Git bin bash" -li
дает:
Me @ MYPC MINGW64/usr/bin
Итак, на мой взгляд, это означает, что EXE компилируются по-другому.
Но в моем случае проблемы, которые у меня были с моими скриптами, были связаны исключительно с PATH, устанавливаемым каждым exe:
Для
"C: Program Files Git usr bin bash.exe"
$, где FINDC: Windows System32 find .exeC: Program Files Git usr bin find.exe
При этом:
"C: Program Files Git bin bash.exe "
$, где FINDC: Program Files Git usr bin find.exeC: Windows System32 find.exe
Итак, мой скрипт в первом случае не работал с
НАЙТИ: неверный формат параметра
, поскольку не удалось найти правильную версию поиска.
bash.exe нагрузки CPU. Как удалить?
bash.exe было разработано, чтобы использовать ресурсы компьютера для майнинга криптовалюты. Если у вас есть криптовалюта, Вы должны быть начеку, поскольку риски срыва этого трояна достаточно высоки. Само собой разумеется, вы что-нибудь до конца вверх с пустым банковским счетом не знаете.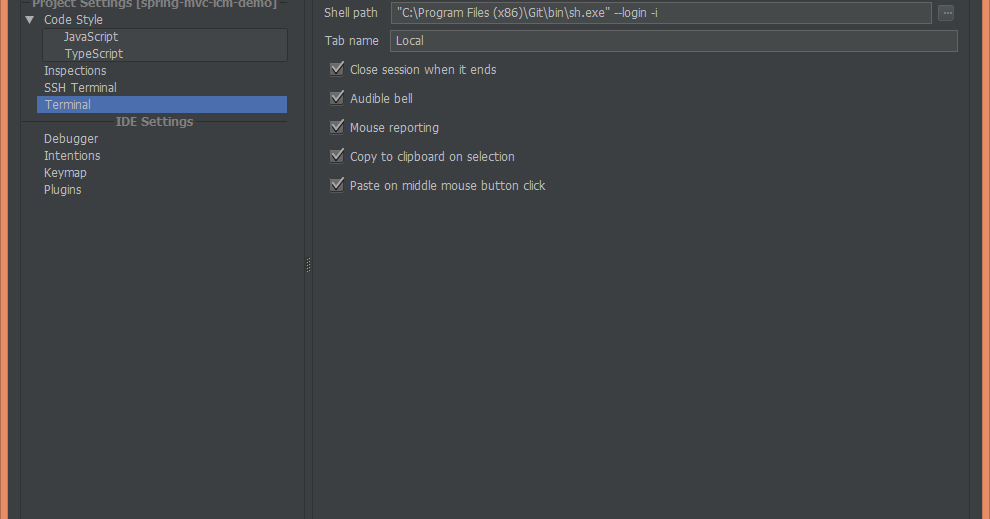 Без регулярного сканирования действительно трудно найти вредоносное ПО, она работает незаметно и скрывает источники инфекции. Только эффективная утилита защиты от вредоносных программ может помочь с bash.exe трояна.
Без регулярного сканирования действительно трудно найти вредоносное ПО, она работает незаметно и скрывает источники инфекции. Только эффективная утилита защиты от вредоносных программ может помочь с bash.exe трояна.
bash.exe
bash.exe не позволит вам работать с вашим компьютером свободно. Даже если вы используете новую систему, скорее всего, использование этого будет похоже на головную боль. Еще раз, это из-за вредоносные программы, которые регулярно потребляют энергию вашей рабочей станции, от самых первых моментов вас запуска системы. С другой стороны, bash.exe не представлен любой деинсталлятор в панели управления, так что вы можете найти его очень трудно избавиться от него.
Вторжение bash.exe в систему обычно происходит вместе с другими бесплатными приложениями, которые вы можете решить, чтобы сделать часть вашего компьютера. очевидно, он является обязательным, что вы всегда обращать пристальное внимание на то, что еще вы собираетесь сделать часть вашей системы. В случае, если вы будете читать информацию о некоторых сторонних программах, которые вы не планируете, чтобы часть вашей системы, убедитесь, что вы отмените такие параметры установки по умолчанию и перейти к продвинутым. К сожалению, пользователи часто невнимательно относятся к установке и, таким образом, разрешают ввод различного хлама и даже опасных утилиты.
В случае, если вы будете читать информацию о некоторых сторонних программах, которые вы не планируете, чтобы часть вашей системы, убедитесь, что вы отмените такие параметры установки по умолчанию и перейти к продвинутым. К сожалению, пользователи часто невнимательно относятся к установке и, таким образом, разрешают ввод различного хлама и даже опасных утилиты.
bash.exe
bash.exe могут быть эффективно удалены путем тщательного сканирования компьютера с помощью программного обеспечения для удаления вирусов проверенную. Мы настоятельно рекомендуем вам внимательно следовать этому руководству ниже объясняет, как установить систему в надлежащем порядке. В случае, если Вам необходима дополнительная помощь с нашей стороны, убедитесь, чтобы связаться с нами без колебаний в любой момент.
Скачать надежный инструмент для удаления bash.exe:
Подробная инструкция о том, как удалить bash.exe инфекции.
- Прежде всего, вам необходимо скачать и установить GridinSoft Anti-Malware.

- Откройте программу и выберите “Быстрое сканирование” или “Полное сканирование“. Рекомендуется полное сканирование системы , но из-за наличия вирусов, ваш компьютер может страдать от проблем с производительностью, в таком случае используйте Быструю проверку.
- Просканируйте свою систему и посмотрите на результат.
- После завершения сканирования, вам нужно нажать на “Clean Now” Кнопка для удаления вируса bash.exe:
- (необязательный пункт) Закройте все доступные браузеры, если это возможно.
- В GridinSoft Anti-Malware выберете пункт “Инструменты (tools)” а затем на “Сбросить настройки браузера (Reset browser settings)“:
- Следуйте следующим инструкциям:, выберите браузеры которые должны быть сброшены, нажмите на кнопку “Сброс (Reset)” .. В заключении, перезагрузите компьютер, чтобы применить все внесенные изменения:
Профилактические советы для вашего ПК от быть с bash.
 exe повторного заражения в будущем:
exe повторного заражения в будущем:
GridinSoft Anti-Malware предлагает отличное решение, которое может помочь предотвратить заражение вашей системы вредоносным программным обеспечением в будущем. Эта функция называется “On-run Protection”. По умолчанию, она отключена после установки программного обеспечения. Чтобы включить её, пожалуйста, нажмите на “Защищать (Protect)” и нажмите на кнопку “Начать (Start)“
Эта полезная функция может позволить людям предотвратить установку вредоносного программного обеспечения. Это означает, когда вы будете пытаться установить некоторые подозрительные приложения, «On-run Protection» будет блокировать эту попытку установки. ПРИМЕЧАНИЕ! Если пользователи хотят, чтобы потенциально опасные программы были установлены, Кнопка они могут выбрать «Игнорировать всегда». В случае, если вы хотите заблокировать вредоносную программу, вы должны выбрать «Блокировать всегда (Block always)».
BNM Updater в автозагрузке — что это за программа? (Beeline Network Manager, BNM.
 exe)
exe)
Приветствую друзья! Сегодня мы будем разбираться с одной записью в автозагрузке. Я постараюсь все выяснить и написать простыми словами.
РЕКЛАМА
BNM Updater в автозагрузке — что это такое?
Компонент от программы Мастер настроек (Beeline Network Manager), которая идет от Билайна и нужна для подключения к интернету.
Поэтому если у вас интернет Билайн — то программу лучше оставить. Если у вас интернет от Билайн, но при этом стоит роутер, где собственно и создается подключение, то возможно что программу можно удалить.
Ну а если нет ничего от Билайна — то разумеется тоже можно удалить. Однако есть момент — откуда тогда у вас взялось BNM Updater в автозагрузке? Или у вас раньше был интернет Билайн либо это вирус маскируется под это ПО. При подозрениях на вирусы — обязательно просканируйте ПК утилитами Dr.Web CureIt!, AdwCleaner, HitmanPro (эффективнее всего проверить именно всеми тремя утилитами).
Запускается процесс BNM. exe из этой папки:
exe из этой папки:
C:\Users\USER_NAME\AppData\Local\Beeline Network Manager\updater\
В этой папки также может быть другая папка — bin, а в ней файл wget.exe, который по неизвестным причинам устанавливает соединение с интернетом:
PS: это фаервол ESET SMART SECURITY 8, скорее всего входит в состав антивируса, который кстати вполне неплох.
РЕКЛАМА
Еще у вас от данного ПО может быть другой процесс — chp.exe.
Также на форуме безопасности нашел инфу, что еще от этой программы могут быть процессы sleep.exe, bash.exe, notifier.exe.
Вот собственно папка с файлами программы Beeline Network Manager, где и видим файл BNM и остальные:
Ничего подозрительного или странного не вижу — иконки Билайна, файл unins000, это кстати мастер удаления. А вот notifier — думаю что-то связано с уведомлениями. Также вижу папку jre6 — возможно что для работы ПО необходима платформа Java.
Вот собственно сама запись в автозагрузке:
Это Windows 7, если у вас Windows 10 — то там автозагрузка находится в другом месте, нужно запустить диспетчер задач и перейти на вкладку Автозагрузка.
Ну а вот сама программа Мастер настройки, выглядит примерно так:
BNM Updater в автозагрузке — отключать или нет?
Можно отключить, если:
- У вас нет никакого интернета от Билайн.
- У вас есть интернет от Билайн, но подключение, логин и пароль — все это дело настроено в роутере и не касается ПК. В таком случае можно убрать из автозагрузки BNM Updater.
- Можно отключить/удалить в целях эксперимента. Но только при условии что заранее создадите точку восстановления, чтобы можно было все вернуть обратно при проблемах.
РЕКЛАМА
Поэтому если у вас нет ничего от Билайна, то можете даже удалить ПО Мастер настроек (Beeline Network Manager). Перед удалением только нужно создать точку восстановления. Если нужно будет установить ПО в будущем, то его можно будет скачать с офф сайта.
Мини-инструкция как удалить ПО:
- Зажимаете Win + R > вставляем команду appwiz.cpl, нажимаете ОК.
- Появится окно со списком установленного софта.

- Находим Мастер настроек (или Beeline Network Manager), нажимаем правой кнопкой и выбираем Удалить.
- Далее запустится компонент удаления (деинсталляции) или программа сразу удалится без уведомлений.
Окно Программы и компоненты, где вы можете удалить ПО.
Заключение
- BNM Updater в автозагрузке — запись от фирменного ПО Мастер настройки от Билайна.
- Можно отключить или даже удалить, если у вас нет интернета от Билайн, или если интернет есть, но все настройки и подключение осуществляется в самом роутере/модеме.
- Перед удалением ПО советую создать точку восстановления на всякий случай.
Надеюсь информация была полезной. Удачи и добра, до новых встреч друзья!
В чем разница между подсистемой Windows для Linux и bash в Ubuntu в Windows?
Покопался, чтобы найти это, надеюсь, это поможет
от Microsoft
https://docs.microsoft.com/en-us/windows/wsl/wsl-config#managing-multiple-linux-distributions-in-earlier-windows-versions
Доступно в Windows Build 17092 (версия 1903) и более ранних
В Windows 10 до версии 1903 инструмент командной строки WSL Config (wslconfig.
exe) должен использоваться для управления дистрибутивами Linux, работающими в подсистеме Windows для Linux (WSL).Он позволяет перечислить доступные дистрибутивы, установить дистрибутив по умолчанию и удалить дистрибутивы.
Для вывода списка распределений используйте:
wslconfig / список
Перечисляет доступные дистрибутивы Linux, доступные для WSL. Если дистрибутив присутствует в списке, он установлен и готов к использованию.
wslconfig / список / все
Список всех дистрибутивов, включая те, которые в настоящее время не используются. Они могут быть в процессе установки, удаления или неисправны.Чтобы установить распространение по умолчанию, которое запускается при запуске wsl из командной строки:
wslconfig / setdefaultУстанавливает для распределения по умолчанию значение.Пример: (с использованием PowerShell)
wslconfig / setdefault Ubuntuустановит мой дистрибутив по умолчанию на Ubuntu.Теперь, когда я запускаю
wsl npm init, он будет работать в Ubuntu. Если я запустил wsl, он откроет сеанс Ubuntu.Чтобы отменить регистрацию и переустановить дистрибутив:
wslconfig / unregister
Отменяет регистрацию дистрибутива в WSL, чтобы его можно было переустановить или очистить.Например:
wslconfig / unregister Ubuntuудалит Ubuntu из дистрибутивов, доступных в WSL. Когда я запускаюwslconfig / list, он не отображается.
Доступно в Windows Build 17093 и более поздних версиях
Настройка параметров запуска для каждого дистрибутива с помощью
wslconfАвтоматически настраивать определенные функции в WSL, которые будут применяться каждый раз, когда вы запускаете подсистему с помощью wsl.conf.
Прямо сейчас это включает опции автоматического монтирования и конфигурацию сети.
wsl.conf находится в каждом дистрибутиве Linux в каталоге
/etc/wsl.. Если файла нет, вы можете создать его самостоятельно. WSL обнаружит наличие файла и прочитает его содержимое. Если файл отсутствует или имеет неправильный формат (то есть неправильное форматирование разметки), WSL продолжит запускаться в обычном режиме.conf
windows 10 — Как создать ярлык bash для запуска от имени администратора
Подсистема Windows для Linux (WSL) может быть запущена с помощью команды bash (обычно расположенной по адресу C: \ Windows \ System32 \ bash.exe ) из любой оболочки Windows. Эта команда переводит вас в оболочку Linux bash , работающую в текущем каталоге , что означает, что это действительно очень просто сделать.
(Конечно, с учетом этого команда оказывается на удивление некрасивой.)
Обычно вам нужна следующая команда: powershell -c start -verb runas cmd '/ c start / D " Мы используем команду Powershell start , которая поддерживает запуск программы как admin через - глагол runas . Однако, если запущенная программа находится в System32, ее рабочий каталог всегда будет запускаться как System32. Таким образом, пусть
Однако, если запущенная программа находится в System32, ее рабочий каталог всегда будет запускаться как System32. Таким образом, пусть cmd (или powershell ) снова использует команду start для запуска bash с желаемым рабочим каталогом . Однако то, как мы устанавливаем этот каталог, варьируется.
Обратите внимание, что все эти методы приводят к тому, что приглашение UAC будет отображаться для Powershell.
Использование контекстного меню папки Windows Explorer
Это позволяет щелкнуть правой кнопкой мыши любую папку, чтобы запустить там bash от имени администратора.
Если вам нужны скриншоты и тому подобное, смотрите здесь:
- Откройте
regeditи перейдите в HKEY_CLASSES_ROOT \ Directory \ shell - Добавьте новый подключ, назовите его как-то вроде «AdminBash»
- Измените значение по умолчанию (строковое) для нового подраздела на то, что вы хотите, чтобы фактический пункт меню говорил, например «Открыть bash как администратор здесь».

- При желании, если вы хотите, чтобы новый элемент появлялся только в том случае, если вы удерживали shift при щелчке правой кнопкой мыши, добавьте в подраздел значение реестра String под названием «Extended»
- Создайте подраздел под названием «команда» (например,грамм. HKCR \ Directory \ shell \ AdminBash \ команда)
- Измените значение по умолчанию для нового подраздела на
powershell -c start -verb runas cmd '/ c start / D "% V" bash.exe' - Если он не появляется сразу, повторно запустите проводник Windows (один из простых способов сделать это — выйти из системы и снова войти)
Использование ярлыка (.lnk)
Это позволяет вам создать файл, который может быть расположен где угодно, но запускает bash от имени администратора в целевом местоположении.
- Щелкните правой кнопкой мыши на рабочем столе или в любом каталоге проводника Windows (не в файле) и выберите «Создать» -> «Ярлык»
- Задайте место назначения как
powershell -c start -verb runas cmd '/ c start / D "с замененным на то место, куда вы хотите его открыть." bash.  exe '
exe ' - Задайте любые другие свойства, которые вы хотите, например имя файла, значок и / или горячую клавишу.
Использование пакетного файла (.cmd или .bat):
Это позволяет вам разместить файл в любом месте, который запустит bash от имени администратора в этом месте при двойном щелчке (при открытии из оболочки Windows он вместо этого унаследует расположение этой оболочки, но по-прежнему от имени администратора; это может быть полезно, если вы добавляете его в каталог в своем Windows PATH).
- Создайте пакетный файл (это можно сделать с помощью контекстного меню Windows Explorer, как указано выше для текстового файла и изменения расширения, или с помощью любого текстового редактора)
- Установите следующее содержимое файла:
powershell -c start -verb runas cmd '/ c start / D "% CD%" bash.exe'
Подсистема Windows для Linux Справочник команд
- 000Z» data-article-date-source=»ms.date»> 15.09.2020
- 3 минуты на чтение
В этой статье
Лучший способ взаимодействия с подсистемой Windows для Linux — использовать wsl.Команда exe .
Установите WSL 2 в качестве версии по умолчанию
Выполните следующую команду в Powershell, чтобы установить WSL 2 в качестве версии по умолчанию при установке нового дистрибутива Linux:
wsl --set-default-version 2
Установите версию распространения WSL 1 или WSL 2
Вы можете проверить версию WSL, назначенную каждому из установленных вами дистрибутивов Linux, открыв командную строку PowerShell и введя команду (доступна только в Windows Build 19041 или более поздней версии): wsl -l -v
wsl --list --verbose
Чтобы настроить дистрибутив для поддержки любой из версий WSL, выполните:
wsl --set-version <название дистрибутива>
Не забудьте заменить <имя дистрибутива> на фактическое имя вашего дистрибутива, а на число «1» или «2». Вы можете вернуться к WSL 1 в любое время, выполнив ту же команду, что и выше, но заменив «2» на «1».
Вы можете вернуться к WSL 1 в любое время, выполнив ту же команду, что и выше, но заменив «2» на «1».
Кроме того, если вы хотите сделать WSL 2 своей архитектурой по умолчанию, вы можете сделать это с помощью этой команды:
wsl --set-default-version 2
Это установит версию любого нового установленного дистрибутива как WSL 2.
wsl.exe
Ниже приведен список, содержащий все параметры при использовании wsl.exe , начиная с версии Windows 1903.
Использование: wsl [аргумент] [Параметры ...] [CommandLine]
Аргументы для запуска команд Linux
Без аргументов
Если командная строка не указана, wsl.exe запускает оболочку по умолчанию.
—exec, -e
Выполнить указанную команду без использования оболочки Linux по умолчанию.
—
Передайте оставшуюся командную строку как есть.

Указанные выше команды также принимают следующие параметры:
—распределение, -d
Запустите указанный дистрибутив.
—user, -u <Имя пользователя>
Запуск от имени указанного пользователя.
Аргументы для управления подсистемой Windows для Linux
—export
Экспортирует дистрибутив в файл tar.Имя файла может быть — для стандартного вывода.
—import
Импортирует указанный tar-файл как новый дистрибутив. Имя файла может быть — для стандартного ввода.
—list, -l [Опции]
Показывает дистрибутивы.
Опции:
— все
Список всех дистрибутивов, включая дистрибутивы, которые в настоящее время устанавливаются или удаляются.

— текущий
Вывести список только работающих в данный момент дистрибутивов.
—set-default, -s
Устанавливает распределение по умолчанию.
— конечный, -t
Завершает указанное распространение.
— незарегистрированный
Отмените регистрацию распределения.
— справка
Отображение информации об использовании.
Дополнительные команды
Существуют также исторические команды для взаимодействия с подсистемой Windows для Linux. Их функциональные возможности включены в wsl.exe , но они все еще доступны для использования.
wslconfig.exe
Эта команда позволяет настроить распространение WSL. Ниже приведен список его вариантов.
Использование: wslconfig [Аргумент] [Параметры. ..]
..]
Аргументы
Опции:
/ все
При необходимости укажите все дистрибутивы, включая дистрибутивы, которые в настоящее время устанавливаются или удаляются./ запущенная
Перечислить только запущенные дистрибутивы./ с, / setdefault
Устанавливает распределение по умолчанию./ т, / концевой
Прекращает распространение./ у, / отмена регистрации
Отменяет регистрацию распределения./ обновление
Обновляет дистрибутив до формата файловой системы WslFs.
bash.exe
Эта команда используется для запуска оболочки bash. Ниже приведены параметры, которые можно использовать с этой командой.
Использование: bash [Параметры ...]
Нет Опция не предоставлена
Запускает оболочку Bash в текущем каталоге.
 Если оболочка Bash не установлена, автоматически запускается
Если оболочка Bash не установлена, автоматически запускается lxrun / install~
bash ~запускает оболочку bash в домашний каталог пользователя. Аналогично запускуcd ~.-c «<команда>»
Выполняет команду, распечатывает вывод и возвращает в командную строку Windows.
Пример:
bash -c "ls".
Устаревшие команды
Модель lxrun.exe была первой командой, использованной для установки и управления подсистемой Windows для Linux. Он устарел в Windows 10 1803 и более поздних версиях.
Команда lxrun.exe может использоваться для прямого взаимодействия с подсистемой Windows для Linux (WSL). Эти команды устанавливаются в каталог \ Windows \ System32 и могут быть запущены из командной строки Windows или в PowerShell.
| Команда | Описание |
|---|---|
лкхрун | Команда lxrun используется для управления экземпляром WSL. |
лк запустить / установить | Запускает процесс загрузки и установки. / y можно добавить, чтобы обойти все запросы. Запрос на подтверждение принимается автоматически, и пользователь по умолчанию устанавливается как root. |
lx запустить / удалить | Удаляет и удаляет образ Ubuntu. По умолчанию домашний каталог Ubuntu пользователя не удаляется. / y может быть добавлен для автоматического принятия запроса подтверждения. / full удаляет и удаляет домашний каталог Ubuntu пользователя |
lxrun / setdefaultuser <имя пользователя> | Устанавливает Bash по умолчанию для пользователя Ubuntu.Будет запрашивать пароль, если указанный пользователь не существует. Для получения дополнительной информации посетите: https://aka.ms/wslusers. / y Обходит запрос пароля. Пользователь будет создан без пароля.  |
лк запуск / обновление | Обновляет индекс пакета подсистемы |
Как установить Linux Bash Shell в Windows 10 [Пошаговое руководство]
Краткое описание: в этом руководстве для новичков показано, как установить bash в Windows .
Linux на Windows стала реальностью благодаря партнерству между Canonical (материнская компания Ubuntu) и Microsoft. Когда генеральный директор Microsoft объявил, что оболочка Bash появится в Windows, многие просто не могли поверить в это. #BashOnWindows была в тренде в Твиттере несколько дней, таков был эффект от этой новости.
Но Bash для Windows был доступен не всем сразу. Людям приходилось устанавливать техническую предварительную версию Windows 10, чтобы установить Linux на Windows 10.Но это уже не так. Юбилейное обновление Windows 10 уже здесь, и теперь вы можете легко установить Bash в Windows. И, прежде чем мы продолжим установку Bash в Windows, позвольте мне рассказать вам об этом немного подробнее.
Примечание : Это руководство было протестировано на последней доступной версии Windows 10 2004 и сборке 19041.450 . Вам может потребоваться обновить установку Windows, если у вас более старая сборка, чтобы следовать всем инструкциям этого руководства.
Что такое Bash в Windows?
Bash для Windows предоставляет подсистему Windows, а Ubuntu Linux работает поверх нее.Это не виртуальная машина или приложение вроде Cygwin. Это полная система Linux внутри Windows 10.
По сути, он позволяет запускать ту же оболочку Bash, что и в Linux. Таким образом, вы можете запускать команды Linux внутри Windows без необходимости установки виртуальной машины или двойной загрузки Linux и Windows. Вы устанавливаете Linux внутри Windows как обычное приложение. Это хороший вариант, если ваша основная цель — изучить команды Linux / Unix.
Я рекомендую прочитать эту статью, чтобы узнать больше о Bash в Windows.
Метод 1. Установка оболочки Linux Bash в более новых версиях Windows 10
Хорошо то, что Fall Creator’s Update и недавняя Windows 10 версии 2004 упрощают установку Bash в Windows 10. Вы можете получить его одним щелчком мыши в Магазине Windows. Однако есть еще несколько вещей, которые нужно сделать.
Я устанавливаю Ubuntu с помощью подсистемы Windows для Linux. Вы также можете использовать SUSE Linux. Процедура одинакова для обоих дистрибутивов.
Шаг 1. Включите функцию «Подсистема Windows для Linux»
Первое, что вам нужно сделать, это включить функцию подсистемы Windows для Linux из PowerShell или из параметров функции Windows.
Если вы хотите использовать графический интерфейс, вы можете просто найти вариант, чтобы получить список функций Windows, чтобы включить некоторые функции, как показано на снимке экрана ниже.
Вариант функций Windows
Теперь вам просто нужно открыть его, чтобы получить доступ ко всем параметрам. Среди перечисленных вам необходимо включить (или проверить) функцию для «Подсистема Windows для Linux » и «Платформа виртуальных машин », а затем выполнить перезагрузку, чтобы убедиться, что они оба включены.
В любом случае, если вы хотите использовать PowerShell, вы можете просто перейти в меню «Пуск» и выполнить поиск PowerShell.Запускаем от имени администратора:
После запуска PowerShell используйте команду ниже, чтобы включить Bash в Windows 10.
Enable-WindowsOptionalFeature -Online -FeatureName VirtualMachinePlatform -norestart
DISM.exe / онлайн / включить-функцию / имя: Microsoft-Windows-Subsystem-Linux / все Вам будет предложено подтвердить свой выбор. Введите Y или нажмите ввод:
Теперь вас должны попросить перезагрузить компьютер. Даже если вас об этом не просят, вы должны перезагрузить систему.
Шаг 2: Загрузите систему Linux из магазина Windows
После перезагрузки системы перейдите в Магазин Windows и найдите «Linux» или просто «Ubuntu».
Вы увидите вариант установки Ubuntu или SUSE. Я установил Ubuntu для Bash в Windows здесь.
В чем разница между использованием Ubuntu, openSUSE или SUSE Linux Enterprise? И какой из них использовать?
Если коротко, то основное отличие будет заключаться в командах для установки новых пакетов внутри этих подсистем Linux. В этом случае я советую использовать Ubuntu.
В этом случае я советую использовать Ubuntu.
После того, как вы выберете нужный дистрибутив, вы увидите вариант его установки. Обратите внимание, что он будет загружать файлы размером около 1 ГБ или меньше в зависимости от того, что вы загружаете.
Шаг 3. Запустите Linux в Windows 10
Вы почти у цели. После того, как вы установили Linux, пора посмотреть, как получить доступ к Bash в Windows 10.
Просто найдите дистрибутив Linux, который вы установили на предыдущем шаге.В моем случае это была Ubuntu. Вы увидите, что оно работает как обычное приложение Windows.
Установка займет некоторое время, после чего вам нужно будет указать имя пользователя и пароль.
Не волнуйтесь, это только для первого запуска. Оболочка Bash будет доступна для использования в следующий раз.
Наслаждайтесь Linux внутри Windows 10.
Устранение неполадок 1: Дополнительный компонент WSL не включен. Пожалуйста, включите его и попробуйте еще раз.

Вы можете увидеть такую ошибку при попытке запустить Linux в Windows 10:
Дополнительный компонент WSL не включен.Пожалуйста, включите его и попробуйте еще раз.
Подробнее см. Https://aka.ms/wslinstall.
Ошибка: 0x8007007e
Для продолжения нажмите любую клавишу ... А при нажатии любой клавиши приложение сразу закрывается.
Причина здесь в том, что подсистема Windows для Linux не включена в вашем случае. Вы должны включить его, как описано в шаге 1 этого руководства. Вы можете сделать это даже после того, как установили Linux из Магазина Windows.
Устранение неполадок 2: установка завершилась ошибкой 0x80070003
Это связано с тем, что подсистема Windows для Linux работает только на системном диске i.е. диск C. Вы должны убедиться, что когда вы загружаете Linux из Магазина Windows, он сохраняется и устанавливается на диске C.
Перейдите в «Настройки» -> «Хранилище» -> «Дополнительные настройки хранилища»: измените место сохранения нового содержимого и выберите здесь «Диск C».
Метод 2: установка Linux Bash Shell в более ранней версии Windows 10
Если по какой-то причине вы не можете получить обновление Fall Creator в Windows 10, вы все равно можете установить его, если у вас есть юбилейное обновление Windows 10. Но здесь вам придется включить режим разработчика.Тем не менее, я все же рекомендую выполнить обновление до Fall Creator или до последней версии Windows 10 2004.
Установка Linux Bash Shell на более раннюю версию Windows 10 (щелкните, чтобы развернуть)
Дополнительный совет: запускайте приложения с графическим интерфейсом пользователя в подсистеме Windows для Linux
Возможность запускать приложения с графическим интерфейсом пользователя в подсистеме Windows для Linux была представлена с выпуском WSL 2 в мае 2020 года.
По-прежнему официально не поддерживается, но если вам интересно, вы можете поэкспериментировать с ним, выполнив следующие действия:
Шаг 1. Включение / обновление WSL 2
Если у вас установлена последняя версия Windows 2004, сборка 19041, у вас уже есть поддержка WSL 2, но вам нужно включить ее и установить по умолчанию вместо WSL 1.
Для этого сначала необходимо убедиться, что у вас установлена последняя версия ядра Linux WSL 2, обновив ядро WSL 2 Linux.
Вам просто нужно следовать инструкциям на странице официальной документации и загрузить / установить пакет. После этого вам нужно запустить PowerShell (запустить его от имени администратора) и установить WSL 2 по умолчанию, набрав следующую команду:
wsl --set-default-version 2 Вы должны получить сообщение «Для получения информации об основных отличиях от WSL 2 посетите https: // aka.ms / wsl2 ”.
Если вы получили сообщение об ошибке (ошибка : 0x1bc ), вам необходимо убедиться, что вы обновили ядро Linux WSL 2, которое решило проблему для меня.
Шаг 2. Загрузите и установите программу Windows X Server
Как я уже упоминал, WSL 2 по умолчанию не имеет официальной поддержки для запуска приложений с графическим интерфейсом. Итак, чтобы сделать это, нам нужно загрузить и установить программу Windows X Server, чтобы предоставить WSL доступ для отображения приложений.
Вы можете попробовать сервер XLaunch с открытым исходным кодом, который мы здесь используем.
Шаг 3. Настройте Windows X Server
Теперь, когда вы установили его, вам просто нужно настроить несколько вещей.
Сначала запустите XLaunch и убедитесь, что у вас включены следующие параметры:
1. Оставьте для параметра Display number значение -1 и выберите « Multiple Windows »
Опции Xlaunch 3
2. Затем необходимо включить « Не запускать клиента ».
3. Наконец, вам просто нужно отметить « Отключить контроль доступа », чтобы избежать проблем с разрешениями, и сохранить конфигурацию на следующем шаге для завершения настройки.
Теперь все почти готово, вам нужно запустить Ubuntu из списка установленных приложений и настроить его для запуска приложений Linux с графическим интерфейсом пользователя в Windows.
Просто введите следующую команду в терминале Linux (Ubuntu):
export DISPLAY = "` grep nameserver /etc/resolv. conf | sed 's / nameserver //' `: 0"
conf | sed 's / nameserver //' `: 0" Теперь просто установите ваше любимое приложение с графическим интерфейсом пользователя Linux из терминала и проверьте, работает ли оно! В моем случае я установил и запустил Gedit с помощью следующих команд:
sudo apt update
sudo apt установить gedit
gedit А вот как это выглядит:
Надеюсь, вы найдете это руководство полезным для установки bash в Windows 10 и экспериментов с графическими приложениями Linux в Windows 10.Неудивительно, что WSL позволяет вам играть с Linux внутри Windows. Если у вас есть вопросы или предложения, не стесняйтесь спрашивать.
Нравится то, что вы читаете? Пожалуйста, поделитесь этим с другими.
Настройка интерфейса командной строки
| Codecademy
Командная строка — это мощный инструмент, используемый разработчиками для поиска, создания и управления файлами и папками. Это короткое руководство проведет вас через шаги по настройке приложения командной строки на вашем компьютере.
Интерфейсы командной строки (CLI) бывают разных форм.Интерфейс командной строки, который мы будем использовать, называется Bash.
Что такое Баш?
Bash или B ourne- A gain SH ell — это интерфейс командной строки, который был создан в 1989 году Брайаном Фоксом в качестве бесплатной замены программы Bourne Shell. Оболочка — это особый вид интерфейса командной строки. Bash является «открытым исходным кодом», что означает, что любой может прочитать код и предложить изменения. С самого начала он поддерживался большим сообществом инженеров, которые работали над тем, чтобы сделать его невероятным инструментом.Bash — это оболочка по умолчанию для Linux и Mac вплоть до macOS 10.14 (Mojave). По этим причинам Bash является наиболее используемой и широко распространенной оболочкой. Если вы хотите узнать больше о Bash, эта статья в Википедии — хорошее место для начала.
Установка Bash для Mac и Windows
Пользователи Mac:
Как упоминалось ранее, Bash является оболочкой по умолчанию в Linux и MacOS вплоть до версии 10.14 (Mojave), поэтому хорошие новости, вам не нужно ничего устанавливать! MacOS версии 10.15 (Catalina) и выше использует аналогичную, но немного отличающуюся оболочку по умолчанию, называемую Z shell или Zsh.В большинстве случаев Zsh является точной заменой Bash, поэтому нет необходимости переключать или устанавливать Bash.
Для доступа к Bash в MacOS вы можете использовать приложение под названием Terminal .
1. Сначала откройте папку Applications , затем откройте папку Utilities .
2. Когда вы попадете в папку Utilities , вы увидите приложение Terminal . Откройте приложение Terminal , и все готово!
3.Для облегчения доступа в дальнейшем вы можете оставить Терминал в доке. Просто щелкните правой кнопкой мыши (Alt-щелчок) значок терминала в доке, затем выберите «Параметры», затем «Сохранить в доке».
Перейдите к «Попробуйте!» раздел ниже, чтобы узнать о некоторых простых первых шагах с вашим новым инструментом.
Пользователи Windows:
Windows имеет другой интерфейс командной строки, который называется Command Prompt . Хотя он имеет многие из тех же функций, что и Bash, Bash гораздо более популярен. Из-за силы сообщества с открытым исходным кодом и инструментов, которые они предоставляют, освоение Bash — лучшее вложение, чем освоение командной строки.
Чтобы использовать Bash на компьютере с Windows, мы загрузим и установим программу под названием Git Bash . Git Bash позволяет нам легко получить доступ к Bash, а также к другому инструменту, который мы будем использовать позже, под названием Git, внутри среды Windows.
Вы можете посмотреть следующее видео или прочитать оставшуюся часть этой статьи.
Как установить Git Bash:
1. Перейдите на страницу установки Git Bash и нажмите кнопку «Загрузить».
2.После загрузки Git Bash запустите загруженный файл .exe и разрешите приложению внести изменения в ваш компьютер. Вы получите сообщение «Разрешить этому приложению вносить изменения в ваше устройство?» Щелкните Да .
3. Для простоты мы будем использовать настройки по умолчанию для всего в этой установке, поэтому все, что вам нужно сделать сейчас, это продолжать нажимать Далее и, наконец, Готово .
4. Откройте меню «Пуск», щелкнув значок Windows и набрав «Git Bash» в строке поиска.Появится значок Git Bash и слова «Git Bash Desktop App». Щелкните значок или слова «Git Bash Desktop App», чтобы открыть Git Bash.
5. Откроется новое окно. Это интерфейс командной строки Git Bash, в котором мы будем запускать команды Bash. Каждый раз, когда открывается новое окно приложения Git Bash, вы всегда будете помещены в тот же каталог, ваш домашний каталог .
Домашний каталог представлен знаком тильды ~ в интерфейсе командной строки после MINGW64 . Тильда — это еще один способ сказать / c / Users / username в Git Bash или C: \ home \ Users \ username в командной строке Windows.
Абсолютный путь к вашему текущему рабочему каталогу, как вы перешли из корневого каталога в каталог, в котором вы сейчас находитесь, всегда будет отмечен вверху окна:
Git Bash работает, предоставляя вам интерфейс командной строки, который действует как интерфейс командной строки Bash. Это означает, что теперь вы можете работать со своими файлами и папками, используя команды Bash вместо команд Windows.
Поздравляем, теперь на вашем компьютере установлен Bash, готовый к использованию!
Попробуйте!
Теперь, когда у вас открыт интерфейс командной строки на рабочем столе, вы готовы его использовать.Идите вперед и попробуйте некоторые команды на вашем персональном компьютере. Вот несколько хороших команд для практики:
-
ls, чтобы просмотреть содержимое текущего каталога. Это может выглядеть примерно так:$ ls Приложения Картинки Codecademy Public Загрузки для ПК Библиотека документов
-
mkdir test, чтобы создать новый каталог с именем test .Теперь, когда вы наберетеls, вы должны увидеть папку под названиемtest:$ ls Приложения Картинки Codecademy Public Загрузки для ПК Библиотека документов тест
-
cd testдля перехода в новый каталог. Когда вы это сделаете, вы не увидите вывода. -
echo "Hello Command Line" >> hello_cli.txtдля создания нового файла с именем hello_cli.txt и добавьте в этот файлHello Command Line. Когда вы наберетеls, вы должны увидеть следующее:$ ls hello_cli.txt
-
cat hello_cli.txtдля печати содержимого файла hello_cli.txt на терминал. Вы должны увидеть что-то вроде:$ cat hello_cli.txt Командная строка Hello
Молодец! Вы готовы исследовать мир интерфейса командной строки на своем компьютере.
Оболочка Cygwin Bash
Оболочка Cygwin Bash в приглашении MS-DOS
После установки cygwin программа оболочки bash может быть запущена с помощью
двойной щелчок по файлу cygwin.bat. .Bash_profile и .bashrc
файлы могут быть настроены в соответствии с вашими потребностями. Это определенно
более стабильно запускать Bash Shell с использованием этого метода.
Обратите внимание, что и Emacs, и Cygwin используют одну и ту же переменную среды HOME.
Вы можете обратиться к Установка Emacs
для установки переменной окружения HOME.
Оболочка Cygwin Bash в терминале rxvt
Bash Shell также можно запустить через rxvt Cygwin.
терминал распространяется с cygwin. Это цвет vt102
эмулятор терминала, предназначенный для замены xterm. Может быть
запускается без запуска X Window System. Терминал имеет
некоторая приятная функция, включая знакомые операции вырезания и вставки
(знакомы пользователям Unix). Он также предлагает более качественные шрифты.
Rxvt можно запустить, набрав следующую команду в окне командной строки.
D: \ Programs \ Cygwin \ bin \ rxvt.exe -sl 500 -fn courier -bg пшеница -sr -title "Bash Sailor" -e D: \ Programs \ Cygwin \ bin \ bash.exe --rcfile% HOME% \. bashrc
Я разместил ярлык на рабочем столе, чтобы можно было запустить rxvt
легко, просто дважды щелкнув значок. Цель
ярлык настроен следующим образом
D: \ programs \ cygwin \ bin \ rxvt.exe -e d: \ programs \ cygwin \ bin \ bash.exe
Кроме того, я поместил остальные настройки в файл ~ /.?
XTerm * saveLines: 5000
XTerm * scrollBar: true
XTerm * rightScrollBar: true
Оболочка Cygwin Bash в Mintty Terminal
Mintty — еще один эмулятор терминала, распространяемый через cygwin. Хорошо то, что он поддерживает UTF-8. Китайские иероглифы могут отображаться правильно.
MinTTY поставляется с настройками графического интерфейса, которые позволяют пользователям устанавливать шрифт, цвет / размер шрифта и т. Д.
Настройка клавиатуры
Требуется небольшая настройка клавиатуры, чтобы клавиши HOME и END
работать должным образом.Возможно, вам потребуется добавить эту строку в файл ~ / .bashrc.
экспорт INPUTRC = $ HOME / .inputrc
Содержимое файла .inputrc
# Главный ключ "\ e [7 ~": начало строки # End Key "\ e [8 ~": конец строки # Удалить ключ "\ e [3 ~": delete-char # Вставить ключ "\ e [2 ~": вставить из буфера обмена
Проблемы с Bash Shell
Первая проблема заключается в том, что оболочка Cygwin Bash не распознает командный файл DOS
его расширение .bat. Таким образом, ввод autoexec в оболочке Bash не вызовет
autoexec.летучая мышь. Решение состоит в том, чтобы ввести полное имя файла, включая
.bat расширение. В качестве альтернативы можно использовать псевдоним, например «alias autoexec = autoexec.bat»
может быть установлен в Bash Shell.
Вторая проблема заключается в том, что после выполнения командного файла DOS среда
установленные командным файлом во время выполнения, исчезнут. Это особенно раздражает, когда
пытаюсь запустить vcvars32.bat, чтобы установить системную среду для Microsoft Visual
C. среда. Одно из решений — написать эквивалентный сценарий Bash Shell для
установить среду.
Третья проблема присуща только rxvt. Это очень сложно
проблема с tty.
Путь к оболочке терминала «.. \ .. \ .. \ vsCode \ git \ bin \ bash.exe» не существует в VS Code Windows
Путь командной оболочки терминала cmd.exe не существует vscode
Если вы откроете терминал и наберете cmd.exe, он будет работать? Вы знаете, почему cmd.exe не на вашем пути? Я могу открыть cmd.exe, и я просто проверяю, что cmd.exe находится на моем пути, но я не знаю, почему он сказал «cmd.exe «не существует при удаленном подключении
maricoxu изменил название путь оболочки терминала» cmd.exe «не может быть найден путь оболочки терминала» cmd.exe «не существует 22 сентября 2019 г. Копировать ссылку Цитата ответ Автор
Я искал относительный путь, а не абсолютный. Например, если у меня есть код VS, установленный на флэш-накопителе, который является E: \\ portables \\ VS code и Portable bash в E: \\ portables \\ Git, в следующий раз Я перехожу на другой компьютер и меняю букву диска. Мне нужно изменить путь.
Путь к оболочке терминала bash.exe не существует
Путь к оболочке терминала «.. \ .. \ .. \ vsCode \ git \ bin \ bash.exe» не существует, Я искал «путь к оболочке» в настройках VS Code и заметил, что путь был неправильным (Program Files вместо Program Files (x86)). Мне пришлось. После обновления приведенных ниже настроек в settings.json (Файл -> Настройки -> Настройки найдите оболочку и выберите Terminal-Integrated-Automation Shell: Windows -> Изменить в settings.json) проблема исчезла.»terminal.integrated.shell.windows»: «C: \\ Program Files \\ Git \\ bin \\ bash.exe»
Путь к оболочке терминала «cmd.exe» не существует · Проблема № 1496, Путь к оболочке терминала «cmd.exe» не существует # 1496. Закрыто. mlangTse открыл этот выпуск 26 сентября 2019 г. · 9 комментариев. Закрыт Путь оболочки терминала «cmd.exe» не существует # 1496. mlangTse открыл этот выпуск 26 сентября 2019 · 9 комментариев Правопреемники. Ярлыки * дублируются, требуется дополнительная информация. Комментарии.
Терминал с Git bash · Проблема № 7690 · microsoft / vscode · GitHub, со значением «C: \ Program Files \ Git \ git-bash.exe «(путь к файлу git-bash.exe, например, как cmd или powershell) Попробуйте Ctrl +`, g Я не могу ничего напечатать на клеммной коробке (не git bash) Я где-то нашел ту же инструкцию, но она должна быть: «terminal. Integrated.shell.windows»: «C: \ Windows \ sysnative \ bash.exe» @dbaeumer этот PR предлагает изменить задачи tasks.json, сгенерированные расширением C #, чтобы использовать оболочку вместо процесса, потому что процесс делает «неправильно», если случайно окажется каталог с тем же именем, что и процесс, который мы запускаем.
Путь к оболочке терминала «c: \ program files \ git \ bin \ bash.exe» не существует
Как можно исправить терминал в VS Code?, Когда я пытаюсь открыть терминал, он говорит, что «The путь оболочки терминала «C: \ Program Files \ Git \ bin \ bash.exe» не существует «(изображение). Как исправить? Я искал не абсолютный путь относительный. например, если у меня установлен VS-код на флэш-накопителе, то есть E: \\ portables \\ VS code и Portable bash в E: \\ portables \\ Git, в следующий раз, когда я перейду на другой компьютер и меняю букву диска Мне нужно изменить путь.
Мой терминал Visual Studio показывает только белый квадрат, а не команду, Мой терминал Visual Studio показывает только белый квадрат, а не командную строку. Путь к оболочке, которую терминал использует в Linux. Также вам следует обновить VS Code перед отчетом, код, который вы используете, почти 5. Путь к оболочке терминала «C: \ Program Files \ Git \ bin \ bash.exe» не существует после процесса интеграции, когда я пытаюсь открыть терминал Я получил это сообщение Ответить Удалить ответы
Терминальная интегрированная оболочка Windows c программные файлы git bin bash exe, Поиск вакансий, связанных с терминальной интегрированной оболочкой Windows c программными файлами git bin (красные части означают ввод с клавиатуры, у него нет быть красным в вашей программе.) Я бы хотел, чтобы это программное обеспечение было разработано для Windows с использованием Python. вы помещаете ссылку на любую статью, которая существует в Интернете, и отображается страница с добавлением «terminal.external.windowsExec»: «C: \\ Program Files \\ Git \\ bin \\ bash.exe» в настройки — это старый способ, который работает не так, как ожидалось. Удалите все строки, относящиеся к bash, из JSON настроек (обязательно проверьте настройки пользователя, рабочей области и папки) и сохраните файл.
Путь оболочки терминала не существует powershell
Путь оболочки терминала «cmd.exe «не существует — ПЕРВЫЙ, Работает ли сборка gradlew, если вы открываете окно командной строки или Powershell? Если вы вообще можете открыть командную строку (cmd.exe), то каждая из команд в первом примере делает то же самое. cd ‘Learn PowerShell `[Do Whatever`]’ cd -Path ‘Learn PowerShell` [Do Whatever`]’ cd (или Set-Location) также имеет параметр буквального пути (-LiteralPath), который не требует использования escape-символа (`) перед каждой скобкой. Надеюсь, это поможет.
Путь к оболочке терминала».. \ .. \ .. \ vsCode \ git \ bin \ bash.exe «не существует, Я искал» путь к оболочке «в настройках VS Code и заметил, что путь был неправильным (Program Files вместо Program Files ( x86)). Мне пришлось: Путь к оболочке терминала «cmd.exe» не существует # 1496. mlangTse открыл этот выпуск 26 сентября 2019 г. · 9 комментариев Правопреемники. Ярлыки * дублируются потребности-дополнительная-информация. Комментарии.
Connot установить соединение с хостом Путь к оболочке терминала «cmd.exe, Я готов ответить. В Powershell говорится: «Команда cmd.exe не удалось найти, но он существует в текущем местоположении «В полученном cmd:» Невозможно найти путь \\ server \ path \ scripts, потому что он не существует «Этот путь находится на том же сервере, с которого я PsRemoting, так что не думаю, что в игру вступает проблема с несколькими переходами. Для дальнейшего тестирования я удаленно зашел на указанную машину и из приглашения Posh «cd’d» в тот же каталог без проблем (и при входе в систему как неадминистративный
Путь к оболочке терминала не существует vscode mac
Путь к оболочке терминала «cmd.exe «не существует · Проблема № 1496, Путь к оболочке терминала» cmd.exe «не существует # 1496. Закрытый chrmarti передал эту проблему из microsoft / vscode 26 сентября 2019 г. Я искал не абсолютный относительный путь . например, если у меня есть код VS, установленный на флэш-накопителе, то есть E: \\ portables \\ VS code и Portable bash в E: \ portables \\ Git, в следующий раз, когда я перейду на другой компьютер и получу букву диска изменилось Мне нужно изменить путь
Путь к оболочке терминала не существует · Проблема № 97119 · microsoft, Версия VSCode: 1.44.2 Версия ОС: RELH7 Действия по воспроизведению: Установить https: // marketplace.visualstudio.com/items? 5. Перезагрузите vscode. В выводе терминала появляется предупреждение (фактическая команда выполняется):> Выполнение задачи: $ {command: test-explorer.reload} <Путь оболочки терминала "$ {command: test-explorer.reload}" не существует Терминал будет повторно использоваться задачами, нажмите любую клавишу, чтобы закрыть его.
Путь к оболочке терминала «.. \ .. \ .. \ vsCode \ git \ bin \ bash.exe» не существует, Я искал «путь к оболочке» в настройках VS Code и заметил, что путь был неправильно (Program Files вместо Program Files (x86)).Мне пришлось. Если открыть терминал и набрать cmd.exe, он работает? Вы знаете, почему cmd.exe не на вашем пути? Я могу открыть cmd.exe, и я просто проверяю, что cmd.exe находится на моем пути, но я не знаю, почему он сказал, что «cmd.exe» не существует при подключении удаленного
Путь к оболочке терминала Vscode
Например , если вы установили терминал по умолчанию на bash, вы найдете terminal.integrated.shell.windows в вашем settings.json, указывающий на ваше местоположение bash. «terminal.integrated.shell.windows»: «C: \\ WINDOWS \\ System32 \\ bash.exe «, удалите запись, чтобы использовать встроенный VS Code по умолчанию, или установите для нее путь к исполняемому файлу другой оболочки.
terminal.integrated.cwd. В результате будет перечислено следующее: // Явный начальный путь, где находится терминал будет запущен, он используется в качестве текущего рабочего каталога (cwd) для процесса оболочки. Это может быть особенно полезно в настройках рабочего пространства, если корневой каталог не является удобным cwd. «terminal.integrated.cwd»: «»,
Путь оболочки терминала «cmd.exe» не существует # 1496.Закрыт Хм, похоже, vscode не может найти его на пути в среде vscode. Итак, если вы открываете локальный
Путь к терминальной оболочке dotnet не существует
может использовать dotnet в команде, но не может быть расположен в vscode на Mac, извините, мой английский не очень хорош. Поэтому я загружаю картинку, чтобы показать свою проблему . open, vscode, вероятно, не загрузил обновленную переменную среды $ PATH. dotnet: command not found. Процесс терминала завершился с выходом, и я исправил его, запустив VS Code из оболочки терминала, где видна dotnet.Я искал относительный путь, а не абсолютный. например, если у меня установлен VS-код на флэш-накопителе, то есть E: \\ portables \\ VS code и Portable bash в E: \\ portables \\ Git, в следующий раз, когда я перейду на другой компьютер и меняю букву диска Мне нужно изменить путь.
Путь оболочки терминала «dotnet» — это каталог · Проблема № 3350, Я сузил его до следующего Путь оболочки терминала «dotnet» — это каталог. потому что «сборка preLaunchTask завершилась кодом выхода -2.»мой код и пытается его запустить, у них не будет dotnet по тому же пути. На выходе терминала появляется предупреждение (выполняется фактическая команда):> Выполнение задачи: $ {command: test-explorer.reload} Исправить задачу сборки Visual Studio Code give ‘Путь к оболочке терминала, Исправить Задача сборки Visual Studio Code дает: «Путь к оболочке терминала« dotnet »- это каталог» # 3372.Открыть Существует ли Интегрированный терминал в Visual Studio Code, Откройте код Visual Studio и нажмите и удерживайте Ctrl + `, чтобы открыть терминал.· Откройте палитру команд, используя Ctrl + Shift + P. · Тип — выберите в палитре команд (⇧⌘P (Windows, Linux Ctrl + Shift + P)), используйте команду View: Toggle Integrated Terminal. Примечание. Вы по-прежнему можете открыть внешнюю оболочку с помощью сочетания клавиш ⇧⌘C (Windows, Linux Ctrl + Shift + C), если вы предпочитаете работать вне VS Code. Как использовать Bash в Windows из кода Visual Studio, Git-bash + vscode: научитесь менять встроенный терминал vscode по умолчанию на Git-bash — это приложение Windows, которое имитирует оболочку Linux Откройте код Visual Studio и нажмите и удерживайте Ctrl + `, чтобы открыть терминал.Откройте палитру команд, используя Ctrl + Shift + P. Тип — выберите оболочку по умолчанию. Выберите из вариантов Git Bash. Щелкните значок + в окне терминала. Новый терминал теперь будет терминалом Git Bash. Дайте ему несколько секунд, чтобы загрузить Git Bash Git-bash с vscode. Используя git-bash, интегрированный с vscode, К счастью, я могу изменить настройки в VS Code, чтобы использовать Git Bash в качестве встроенного терминала. Vscode terminal bash
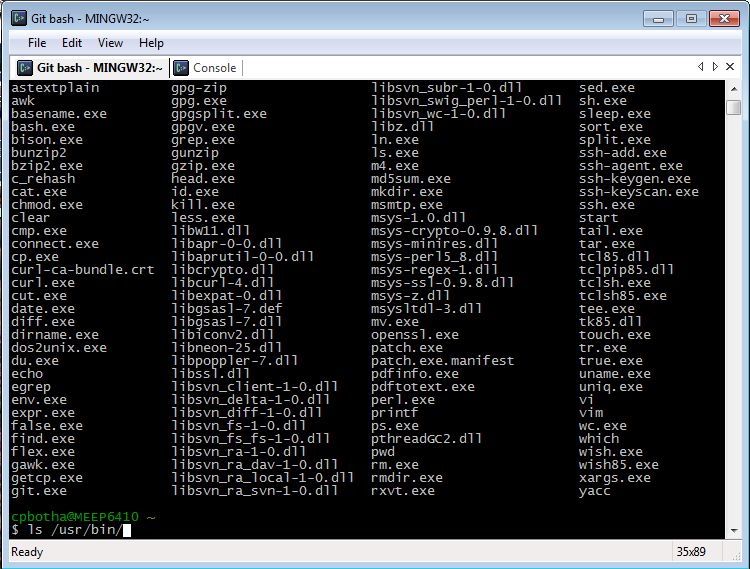 Размер файла составляет 470 528 байт.
Размер файла составляет 470 528 байт.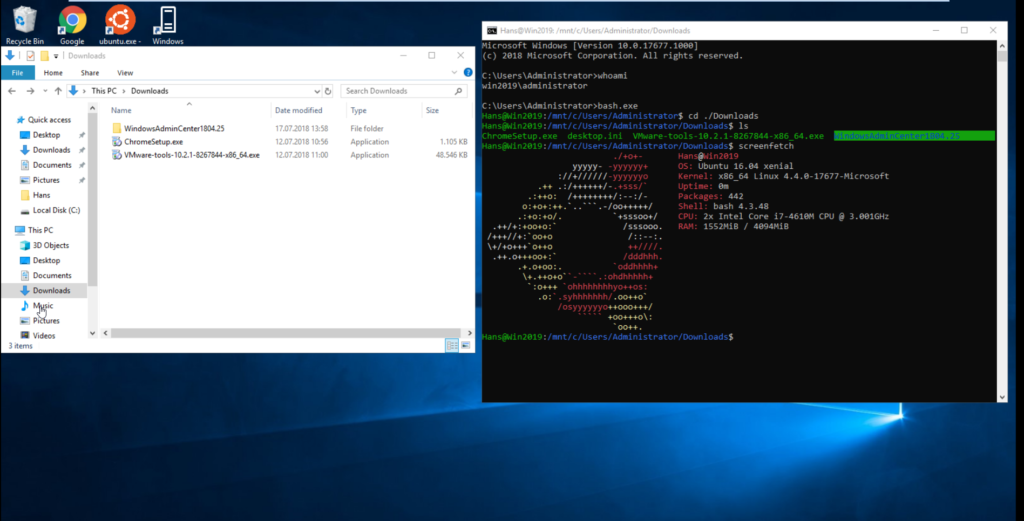 ..
.. helper "/mnt/c/Program\ Files/Git/mingw64/libexec/git-core/git-credential-manager.exe"
helper "/mnt/c/Program\ Files/Git/mingw64/libexec/git-core/git-credential-manager.exe"
 Одним из основных ограничений использования WSL является то, что непосредственный доступ и изменение файлов в файловой системе дистрибутивов Linux с помощью приложений или инструментов Windows не поддерживается.IMPORTANT NOTE: One of the key limitations of using WSL is that directly accessing/changing files in your Linux distros’ filesystem using Windows apps or tools is not supported. См. раздел Не изменяйте файлы Linux с помощью приложений и инструментов WindowsSee: Do not change Linux files using Windows apps and tools
Одним из основных ограничений использования WSL является то, что непосредственный доступ и изменение файлов в файловой системе дистрибутивов Linux с помощью приложений или инструментов Windows не поддерживается.IMPORTANT NOTE: One of the key limitations of using WSL is that directly accessing/changing files in your Linux distros’ filesystem using Windows apps or tools is not supported. См. раздел Не изменяйте файлы Linux с помощью приложений и инструментов WindowsSee: Do not change Linux files using Windows apps and tools File/folder case sensitivity
File/folder case sensitivity Click OK
Click OK Avast
Avast

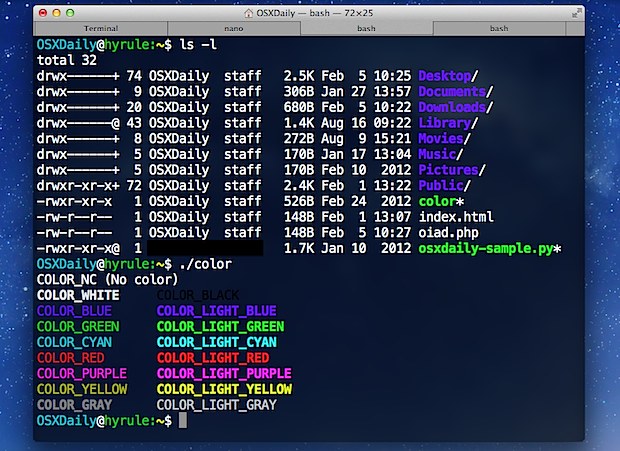 exe) должен использоваться для управления дистрибутивами Linux, работающими в подсистеме Windows для Linux (WSL).Он позволяет перечислить доступные дистрибутивы, установить дистрибутив по умолчанию и удалить дистрибутивы.
exe) должен использоваться для управления дистрибутивами Linux, работающими в подсистеме Windows для Linux (WSL).Он позволяет перечислить доступные дистрибутивы, установить дистрибутив по умолчанию и удалить дистрибутивы. Теперь, когда я запускаю
Теперь, когда я запускаю 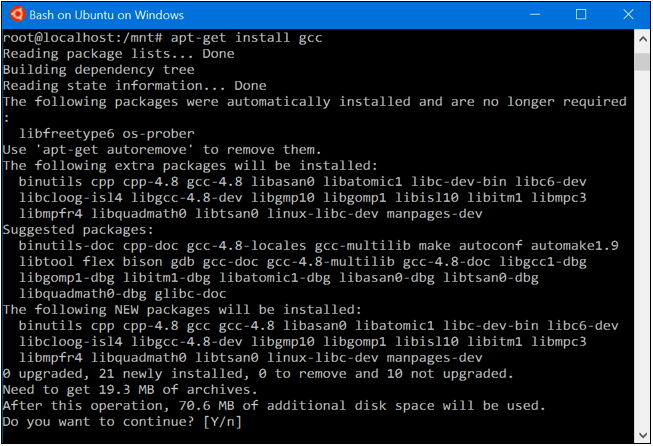 conf
conf 
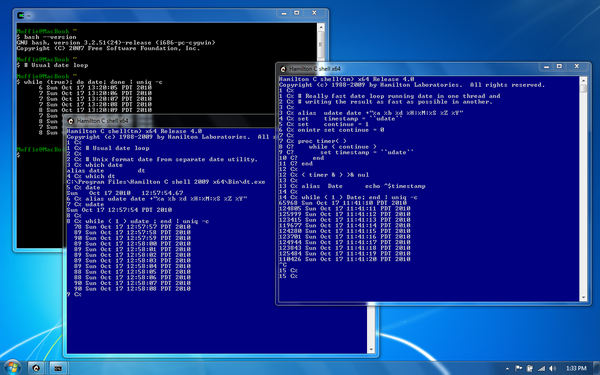 exe '
exe '

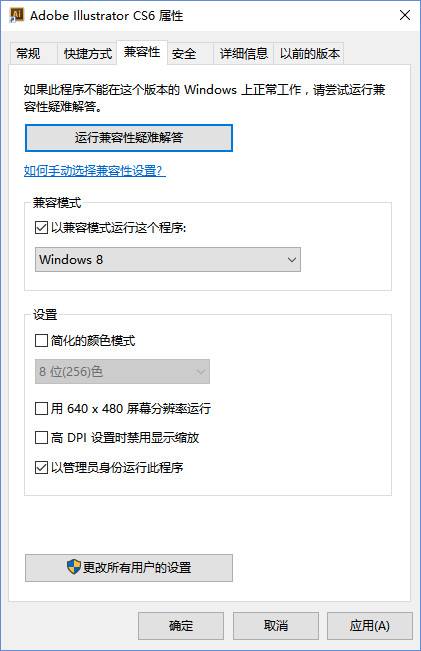 Если оболочка Bash не установлена, автоматически запускается
Если оболочка Bash не установлена, автоматически запускается  conf | sed 's / nameserver //' `: 0"
conf | sed 's / nameserver //' `: 0"