Большие интервалы между словами в ворде: Страница не найдена — COMPSECURITY
Изменение интервалов в тексте — Служба поддержки Office
Интервалы между знаками можно изменять как для выбранного текста, так и для отдельных знаков. Кроме того, вы можете растянуть или сжать текст целого абзаца для придания ему желаемого вида.
Изменение интервала между знаками
При выборе параметра Разреженный или Уплотненный между всеми буквами устанавливаются одинаковые интервалы. Кернинг регулирует интервалы между отдельными парами букв, уменьшая или увеличивая их.
Равномерное увеличение или уменьшение интервалов между всеми выделенными знаками
-
Выделите текст, который требуется изменить.

-
На вкладке Главная нажмите кнопку вызова диалогового окна Шрифт, а затем щелкните вкладку Дополнительно.
Примечание: Если вы используете Word 2007, эта вкладка называется Межзнаковый интервал. -
В поле Интервал выберите параметр Разреженный или Уплотненный, а затем введите нужное значение в поле на.
Кернинг знаков, размер которых превышает заданный
Кернингом называется регулировка расстояния между двумя знаками. Идея состоит в том, чтобы улучшить внешний вид, уменьшая интервал между знаками (например, «A» и «V») и увеличивая интервал между символами, которые не должны быть.
-
Выделите текст, который требуется изменить.
-
На вкладке Главная нажмите кнопку вызова диалогового окна Шрифт, а затем щелкните вкладку Дополнительно.
Примечание: Если вы используете Word 2007, эта вкладка называется Межзнаковый интервал. -
Установите флажок Кернинг для знаков размером, а затем введите нужный размер в поле пунктов и более.
Изменение масштаба текста по горизонтали
При изменении масштаба форма знаков меняется в соответствии с указанным процентным значением. Масштаб текста изменяется путем его сжатия или растяжения.
Масштаб текста изменяется путем его сжатия или растяжения.
-
Выделите текст, который вы хотите сжать или растянуть.
-
На вкладке Главная нажмите кнопку вызова диалогового окна Шрифт, а затем щелкните вкладку Дополнительно.
Примечание: Если вы используете Word 2007, эта вкладка называется Межзнаковый интервал. -
Введите нужное процентное значение в поле Масштаб.
Процентное значение, превышающее 100 процентов, растягивает текст. Процентные значения ниже 100 процентов сжимают текст.
Изменение междустрочных интервалов
Чтобы увеличить или уменьшить интервал по вертикали между строками текста в абзаце, лучше использовать стиль, используемый в абзаце.
-
Найдите стиль, который вы используете, в коллекции » стили » на вкладке » Главная «.
-
Щелкните стиль правой кнопкой мыши и выберите пункт Изменить.
-
В центре диалогового окна вы увидите кнопки междустрочный интервал, позволяющие выбрать одинарный, 1,5 x или двойной интервал. Выберите интервал, который вы хотите применить, и нажмите кнопку ОК.
Если вы хотите применить к стилю определенный междустрочный интервал, нажмите кнопку Формат щелкнитепо стрелке в левом нижнем углу диалогового окна » Изменение стиля » и выберите пункт абзац.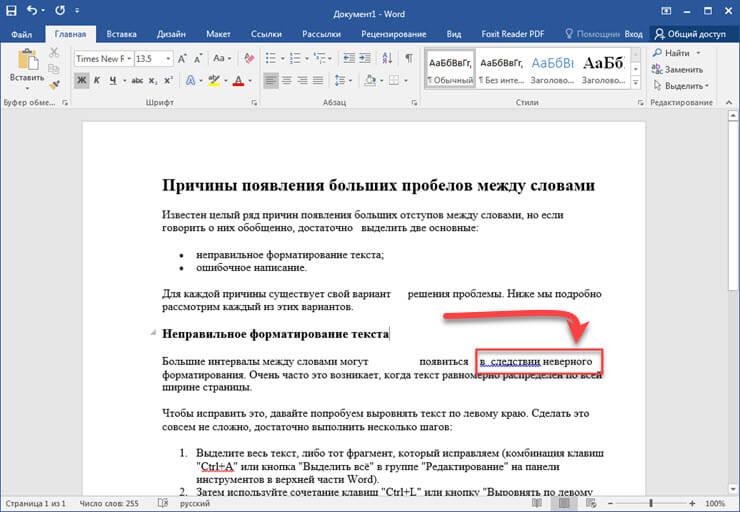 С помощью раскрывающегося списка междустрочный интервал вы можете выбрать или задать более конкретный междустрочный интервал.
С помощью раскрывающегося списка междустрочный интервал вы можете выбрать или задать более конкретный междустрочный интервал.
Дополнительные сведения об изменении стилей в Word можно найти в статье Настройка стилей в Word.
См. также
Остались вопросы о Word?
Задайте их в разделе сообщества Answers, посвященном Word.
Помогите нам улучшить Word
У вас есть предложения по улучшению Word? Поделитесь ими на сайте Word UserVoice.
Как убрать пробелы между словами в ворде и при форматировании по ширине.
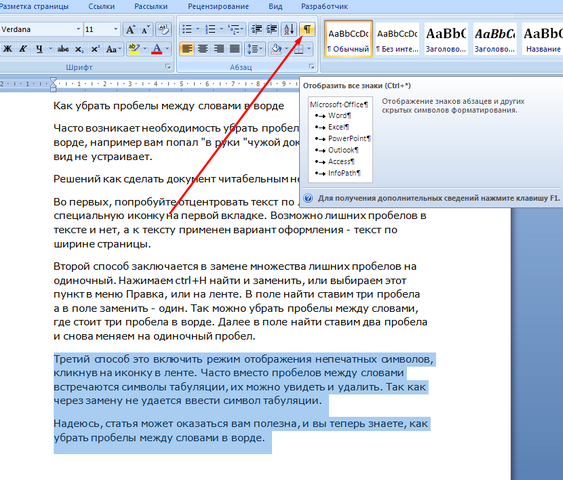 Как убрать большие пробелы в Ворде
Как убрать большие пробелы в Ворде
Здравствуйте, дорогие гости.
Хочу вам рассказать, как убрать большое расстояние между словами в Ворде. Уверен, вы не раз сталкивались с такой ситуацией при выравнивании документа по ширине, копировании его из других источников и т. д.
Я поделюсь с вами несколькими способами ее устранения в зависимости от причин появления, которые подойдут для любой версии Word.
Исправляем ошибки выравнивания
Выровняли текст по ширине и получили пропасти между словами? Если оформление не слишком принципиально, верните выравнивание по левому краю — так будет быстрее всего.
Таки принципиально? Тогда придется дорабатывать красоту вручную. Как правило, больших пробелов появляется не так уж много, поэтому даже в объемном документе это не займет уйму времени.
Вам нужно выделять каждую пропасть и вместо нее ставить пробел, зажимая его одновременно с клавишами Ctrl и Shift.
Когда больших промежутков много
Предположим, вы скопировали из другого источника текст и обнаружили, что в Ворде он выглядит не так аккуратно, а пестрит большими расстояниями между словами. Попробуйте уменьшить их таким способом:
Попробуйте уменьшить их таким способом:
- Выделите содержимое документа полностью комбинацией клавиш Ctrl + A.
- Найдите область «Разметка/Параметры страницы». Она может располагаться в одноименной вкладке или в «Макете». В старых версиях Word вместо этого вам необходимо войти в «Сервис — Язык».
- Нажмите на опцию «Расстановка переносов».
- Выберите вариант «Авто».
Причина — межзнаковые интервалы
Расстояния между словами увеличились из-за строк с разрывом? Вот, как можно это исправить:
- Перейдите по меню «Файл — Параметры — Дополнительно»;
- Установите отметку в пункте «Не расширять межзнаковые интервалы в строке с разрывом».
Устранение повторяющихся пробелов
Ваша проблема — обилие двойных пробелов? Решается она таким путем:
- Поставьте курсор в самом начале текста.
- На вкладке «Главная» в самом конце должна быть область «Редактирование», а в ней — опция «Заменить».
 Щелкните ее.
Щелкните ее. - Откроется небольшое окошко. В верхней строке «Найти» нажмите пробел два раза, а в нижней «Заменить на» — один.
- Кликните кнопку «Заменить все».
Программа заменит повторяющиеся пробелы одинарными и уведомит вас, сколько раз она это сделала. Скорее всего, с первой попытки все ошибки не будут исправлены. Ведь если вы, к примеру, копировали текст откуда-то, то в нем могут быть не только по два пробела рядом, но и по три, и по четыре. Так что повторяйте данную процедуру до тех пор, пока не будете удовлетворены результатом.
Другие знаки под видом пробелов
Бывает, что промежутки в тексте появляются из-за знаков табуляции или неразрывного пробела. Чтобы их вычислить, на главной панели в области «Абзац» нажмите кнопку «Отобразить все знаки».
Далее нужно повторить операцию с заменой из предыдущей инструкции, но только в строку «Найти» скопировать мешающий знак. Или можно в том же окошке нажать кнопку «Больше», а затем — «Специальный», и выбрать, к примеру, знак табуляции или другой, который портит картину.
Еще при выравнивании может увеличиться расстояние между абзацами, когда они были сделаны с клавишей Shift, что означает переход на другую строку. При нажатии кнопки «Отобразить все знаки» на такой случай указывает изогнутая влево стрелка, располагающаяся в конце строк. Если таких знаков немного, удалите их вручную, устанавливая перед ними курсор и нажимая Delete.
Вот такими несложными способами мы с вами быстро расправились с проблемой.
С большими пробелами сталкивался, пожалуй, почти каждый пользователь программы Microsoft Word. Сама проблема не несет критических неудобств для человека, однако большие расстояния между словами выглядят неаккуратно и не эстетично. Особенно это бросается в глаза при распечатывании текста на бумаге.
Существует несколько причин появления больших пробелов между словами в Ворде. Для каждой из них существует отдельное решение, подходящее для той или иной ситуации.
Выравнивание текста по ширине
Одна из самых распространенных причин подобного оформления текста – выравнивание текста
по всей ширине страницы.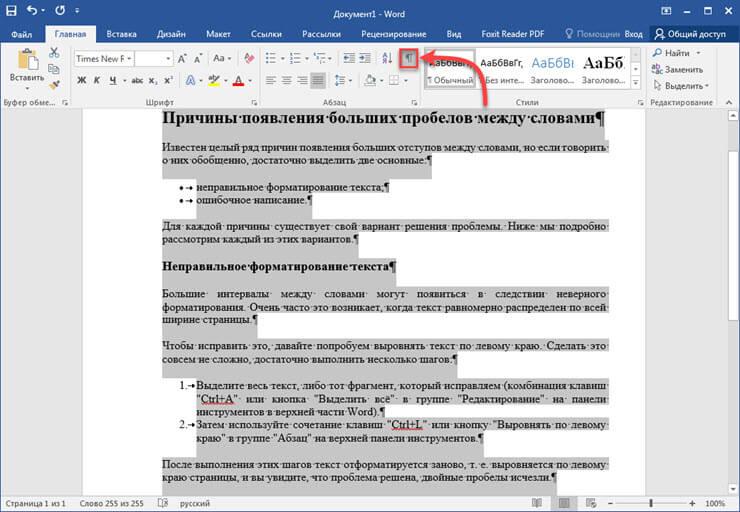 В этом случае выравнивание происходит равномерно за счет расширения интервала между словами.
В этом случае выравнивание происходит равномерно за счет расширения интервала между словами.
Убрать большие пробелы в Ворде можно следующим способом:
Использование табуляции
Возможной причиной возникновения рассматриваемой проблемы иногда становится использование знаков табуляции
вместо стандартных пробелов. Проверить это можно при помощи панели «Абзац
». Здесь нужно выбрать кнопку отображения всех символов, в том числе непечатных.
Если появились только точки между словами — значит эта причина не подходит, однако, если дополнительно появились стрелки их необходимо удалить. В случае слияния слов их необходимо разделить нажатием кнопки Пробел. После удаления всех несоответствующих символов можно отключить отображение непечатных знаков.
Большие тексты таким способом редактировать проблематично. Замену можно совершить в автоматическом режиме — для этого нужно выделить знак табуляции и копировать его.
Затем вызывается диалоговое окно «Заменить
». Делается это при помощи сочетания горячих клавиш «Ctrl+H».
Делается это при помощи сочетания горячих клавиш «Ctrl+H».
В графе «Найти
» вставляется скопированный знак табуляции, в графе «Заменить на
» надо указать обычный пробел. Нажимается кнопка «Заменить все», после чего знаки табуляции исчезнут.
Символ «Конец строки»
Выравнивание текста по ширине может вызывать в конце абзацев чрезмерно большие промежутки, растягивая небольшую фразу на всю строку. Устранить эту проблему поможет отображение непечатных знаков. Делается это также как в предыдущем случае.
Если в конце абзаца находится знак искривленной стрелочки
, то эта проблема связана с символом «Конец строки». Исправить это можно при помощи удаления этих знаков. При больших объемах можно воспользоваться технологией замены из предыдущего пункта.
Как убрать лишние пробелы
Несколько поставленных подряд пробелов также становятся причиной увеличения расстояния между словами. Решается она при помощи удаления повторных пробелов
.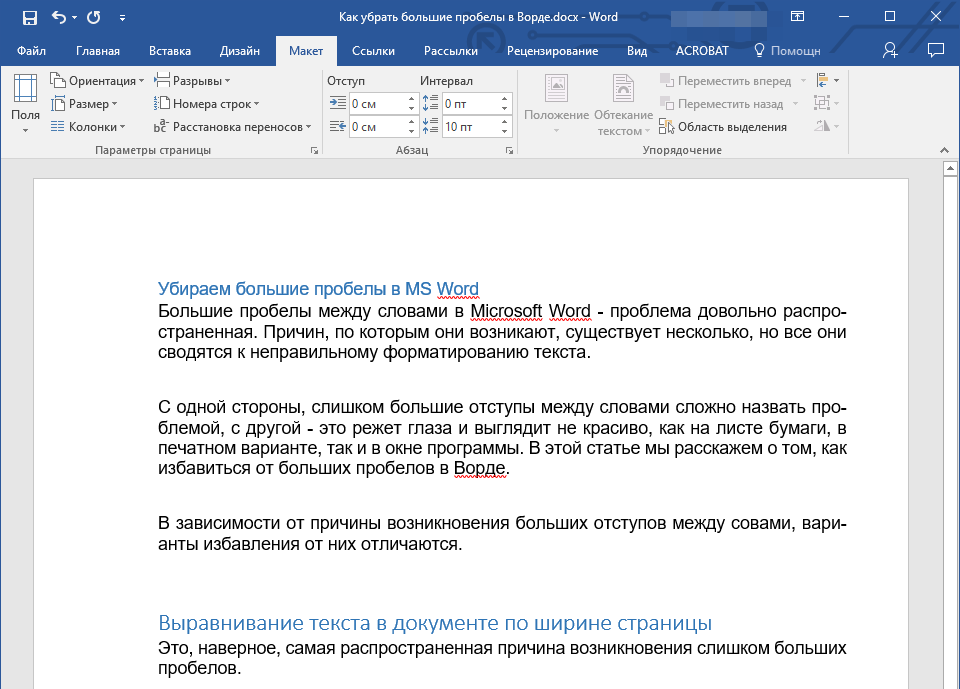 На многие из них указывает встроенная функция проверки на грамматику. Можно также воспользоваться отображением непечатных знаков.
На многие из них указывает встроенная функция проверки на грамматику. Можно также воспользоваться отображением непечатных знаков.
Решить проблему больших интервалов можно при помощи использования переносов слов
. Этот способ можно использовать, если предыдущие способы не помогли. Чтобы слова переносились по частям необходимо выделить весь текст сочетанием клавиш «Ctrl+A».
На вкладке «Макет
» (Разметка страница в новых версиях) в панели «Параметры страницы
» выбрать в пункте «Расстановка переносов» значение «Авто
».
Изменить межбуквенный интервал
Уменьшить расстояние между словами можно при помощи изменения интервала между букв. Сделать это можно при помощи использования диалогового окна «Шрифт
», в которое можно перейти при помощи выбора соответствующего пункта меню правой кнопки мыши.
На вкладке дополнительно
можно изменить межбуквенный интервал или его масштаб. Наиболее удачный подбор сочетания этих двух параметров поможет добиться наилучшего результата.
Как изменить интервал между словами в Ворде
Уменьшить расстояние между отдельными словами можно при помощи добавления пробелов различной длины, а также при использовании неразрывных пробелов.
Добавление пробелов
Microsoft Office предусматривает возможность использования пробелов различной длины. Для этого желательно перейти в пустую часть страницы.
Далее нужно перейти на вкладку «Вставка
». На панели «Символ» выбирается пункт «Другие символы
». В открывшемся диалоговом окне открывается вкладка «Специальные символы», где в зависимости от ситуации можно выбрать один из трех вариантов: длинные, короткие, ¼ длины.
Замена обычных пробелов на двойные
Замена каждого пробела может отнять большое количество времени, поэтому для замены обычных на двойные можно воспользоваться способом замены. Рассмотрим процесс автоматической замены:
Как сделать неразрывный пробел в Ворде
Неразрывный пробел может решить проблему длинных расстояний в последней строке абзаца. Для его установки необходимо нажать сочетание клавиш Ctrl+Shift+Space. Можно также воспользоваться диалоговым окном «Символ» на вкладке «Специальный символ
Для его установки необходимо нажать сочетание клавиш Ctrl+Shift+Space. Можно также воспользоваться диалоговым окном «Символ» на вкладке «Специальный символ
». В списке можно легко найти необходимый элемент.
Использование конкретного способа решения этой проблемы зависит от источника ее возникновения. Если один из них не подходит нужно пробовать следующий, пока не будет подобран подходящий. Все способы не должны вызвать проблем у пользователей даже с небольшим опытом общения с персональным компьютером. Главное делать все внимательно и правильно.
Лишние пробелы в документах, созданных в текстовом редакторе Word, являются достаточно частым явлением. Особенно «грешат» ими начинающие компьютерные пользователи, которые пытаются выравнивать тексты установкой многочисленных пробелов, что в итоге выливается в затруднения с последующим редактированием текстовым документов. Также можно встретить большие пробелы между словами и в документах опытных пользователей. Здесь они возникают чаще всего из-за особенностей выравнивания текстов по ширине документа.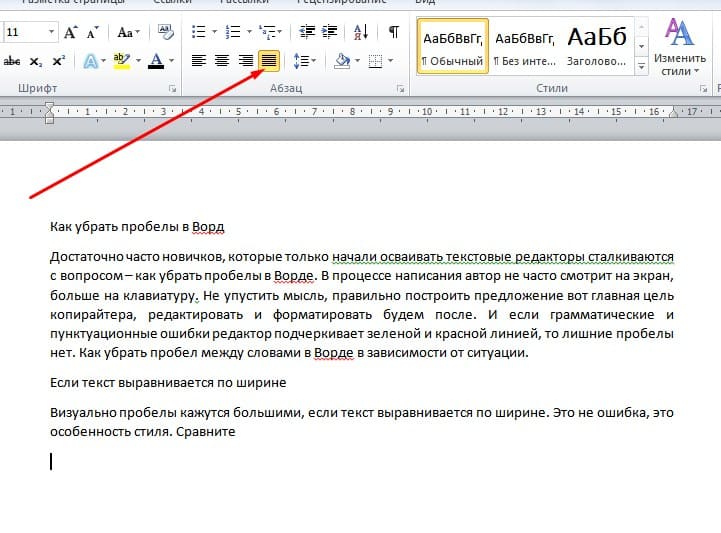 В данной статье мы расскажем о том, как исправить положение в обоих случаях.
В данной статье мы расскажем о том, как исправить положение в обоих случаях.
Увидеть все проблемы с пробелами в вашем документе можно включив режим отображения скрытых символов форматирования с помощью вот такой кнопки в главном меню текстового редактора.
В правильно оформленном документе, в котором между словами установлен только один пробел, должна быть только одна точка между этими же самыми словами. Если точек больше, то значит в документе присутствуют лишние пробелы, которые желательно удалить. В примере ниже все лишние пробелы помечены красными квадратами.
Как убрать лишние пробелы в Ворде
Предлагаемые в интернете решения рекомендуют воспользоваться поиском двойных пробелов и заменой их на одинарные. Но как быть если использованы не только двойные пробелы, но и тройные или содержащие четыре, пять и более пробелов подряд? Можно, конечно, делать автозамену сначала пяти пробелов на одинарный, потом четырех, затем заменить тройные и дойти до двойных, но существует более изящное решение.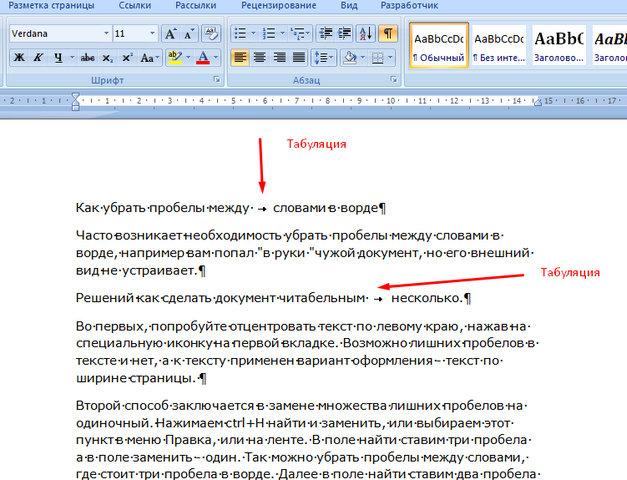 Необходимо также воспользоваться поиском и заменой, но в качестве источника поиска использовать макроподстановку в виде регулярного выражения. Звучит сложно и непонятно, но реализуются это довольно просто следующим образом:
Необходимо также воспользоваться поиском и заменой, но в качестве источника поиска использовать макроподстановку в виде регулярного выражения. Звучит сложно и непонятно, но реализуются это довольно просто следующим образом:
Подстановочные выражения можно также использовать для поиска и замены других символов в документе, заменив пробел на соответствующий символ.
Как убрать лишние символы в Ворде при выравнивании текста по ширине
Проблема с увеличенными пробелами при выравнивании по ширине возникает когда длина слов, содержащихся в строке, не позволяет провести назначенное выравнивание текста иным образом, кроме как установив большие пробелы между словами. Чаще всего это случается в подзаголовках, когда слов в строках мало, а текстовый редактор не может осуществить автоматический перенос в словах. Помочь в этом случае может принудительное указание использовать неразрывные пробелы.
Выполняется это следующим образом.
Рассмотренные выше примеры были показаны на примере текстового редактора Word 2007.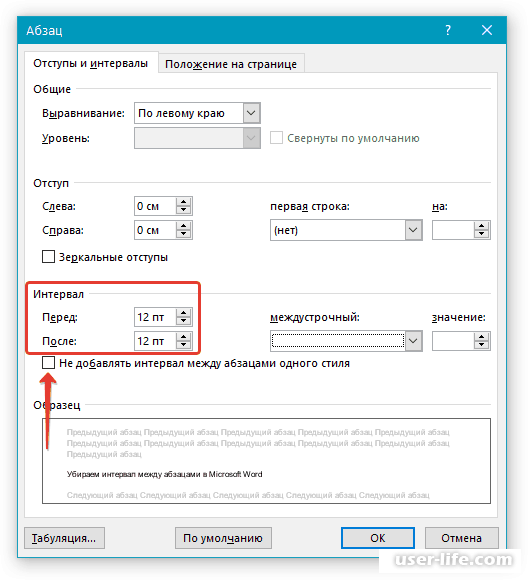 В остальных версиях данной программы, а именно Word 2003, Word 2010, Word 2013 и Word 2016 все выполняется аналогично.
В остальных версиях данной программы, а именно Word 2003, Word 2010, Word 2013 и Word 2016 все выполняется аналогично.
Вы замечали, что между некоторыми словами в текстовом редакторе Microsoft Word отображаются излишне большие пробелы? Так вот, они появляются далеко не просто так. Как правило, это происходит из-за применения форматирования текста или отдельных его частей, также вместо пробелов могли быть использовать специальные символы. То есть, разные причины – разные способы их устранения. Из данной статьи Вы узнаете, как убрать большие пробелы в Ворде. Достаточно внимательно прочесть инструкцию и запомнить её содержимое, чтобы устранить не эстетично большие пробелы.
Как удалить большие пробелы в Microsoft Office Word
Начать следует с выяснения возможной причины появления излишне больших пробелов между словами. Такое допустимо в случае, если ко всему тексту или его части применено выравнивание по ширине.
Дело в том, что при применении данного элемента форматирования документа текстовый редактор начинает следить за тем, чтобы все слова на новых строчках находились на одном уровне, словно проведена невидимая вертикальная линия, к которой они притягиваются.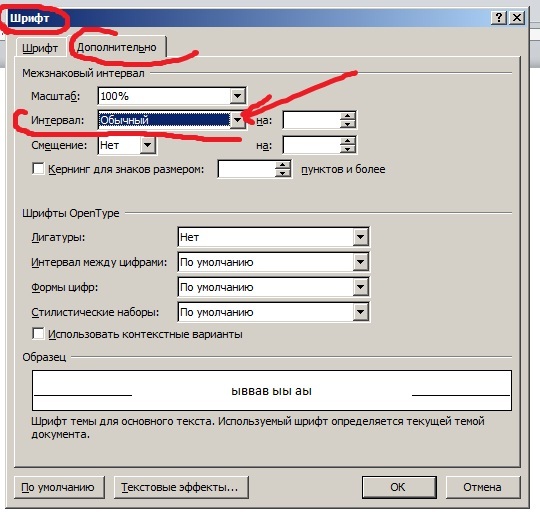 Также выравниваются и последние буквы всех строк, из-за этого могут создаваться большие пробелы, чтобы заполнить всё пространство в документе. В идеале в каждой строчке должно быть одинаковое количество символов, тогда и пробелов лишних не будет, но это что-то из разряда фантастики.
Также выравниваются и последние буквы всех строк, из-за этого могут создаваться большие пробелы, чтобы заполнить всё пространство в документе. В идеале в каждой строчке должно быть одинаковое количество символов, тогда и пробелов лишних не будет, но это что-то из разряда фантастики.
Выравнивание по ширине не принялось, а слишком большие пробелы по-прежнему присутствуют? Дело в чём-то другом, например, в знаках табуляции (нажатие кнопки «Tab» визуально создаёт большой отступ, ошибочно распознаваемый как несколько пробелов). Чтобы выявить такие знаки необходимо включить режим отображения всех знаков:
Как видите, все пробелы обозначаются точками, тогда как стрелками те самые знаки табуляции. К счастью, их можно убрать буквально в несколько нажатий:
В том случае, если излишне большие пробелы появились вследствие выравнивания по ширине, Вам придётся изменить его на стандартное выравнивание по левому краю, кликнув по соответствующей кнопке.
Бывает множество разнообразных причин появления таких неудобных больших пробелов, которые портят весь внешний вид текстового документа – чаще всего это следствие использования некорректных символов при форматировании текста. Исправлять форматирование текста может быть достаточно сложным и длительным занятием, когда требуется применять самые разные способы избавления от длинных пробелов.
Исправлять форматирование текста может быть достаточно сложным и длительным занятием, когда требуется применять самые разные способы избавления от длинных пробелов.
Форматирование пробелов в тексте
- Перед началом серьезных действий по форматированию текста, сначала попытайтесь выяснить причину. Если вами при наборе для текста задано стандартное выравнивание по ширине, то редактор может автоматически отслеживать и корректировать размер пробелов в тексте, чтобы выравнивание было максимально корректным. А для этого редактор автоматически растягивает пробелы, чтобы первые и последние буквы каждой строки находились на одном уровне с каждого края документа. В данном случае текст останется с длинными пробелами и корректировать его придется вручную, удаляя или дописывая необходимые слова по пути текста.
- Далее убедитесь, что при наборе не применялись вместо стандартных текстовых пробелов специальные знаки табуляции, которые используются достаточно редко, но все еще могут встречаться в текстах.
 Особенно это относится к скачанным из интернета текстовым файлам или файлам, чей формат был изменен. Откройте режим табуляции в документе и он отобразит вам все ее символы. Знаки табуляции – это маленькие стрелки, похожие на те, что отпечатаны на кнопке ентер на клавиатуре. Если проблема в табуляции, просто проведите автозамену, это очень быстро и не требует дополнительных навыков. Просто вбейте в окно автозамены значок табуляции и задайте команду заменить его на обычный пробел. Нажмите заменить все и проведите автозамену по всему документу. Все пробелы после этого должны стать нормального размера. Как видите, именно табуляция чаще всего имеет основополагающее значение при форматировании текстовых документов, поэтому ей нужно уделять повышенное внимание, чтобы при пересылке ваш получатель не увидел неаккуратный документ с нестандартными пробелами.
Особенно это относится к скачанным из интернета текстовым файлам или файлам, чей формат был изменен. Откройте режим табуляции в документе и он отобразит вам все ее символы. Знаки табуляции – это маленькие стрелки, похожие на те, что отпечатаны на кнопке ентер на клавиатуре. Если проблема в табуляции, просто проведите автозамену, это очень быстро и не требует дополнительных навыков. Просто вбейте в окно автозамены значок табуляции и задайте команду заменить его на обычный пробел. Нажмите заменить все и проведите автозамену по всему документу. Все пробелы после этого должны стать нормального размера. Как видите, именно табуляция чаще всего имеет основополагающее значение при форматировании текстовых документов, поэтому ей нужно уделять повышенное внимание, чтобы при пересылке ваш получатель не увидел неаккуратный документ с нестандартными пробелами.
- Данные два способа позволяют исправить пробелы в любых ситуациях с их нестандартным размером. Текстовый редактор Ворд дает большие возможности по функционалу программы и позволяет форматировать текст, таким образом, который подойдет для оформления текстовых документов именно вам.

Как убрать большие пробелы: видео
Как убрать большой пробел в ворде. Как убрать лишние пробелы в Ворде
Причин слишком больших интервалов между словами в документах Word может быть несколько — это может быть следствием примененных команд форматирования всего текста или отдельных его блоков, либо использованием спецсимволов вместо обычных пробелов. Каждая из причин имеет свои собственные способы устранения, но если выяснить точно источник дефекта в тексте не удастся, можно последовательно применить все средства.
Инструкция
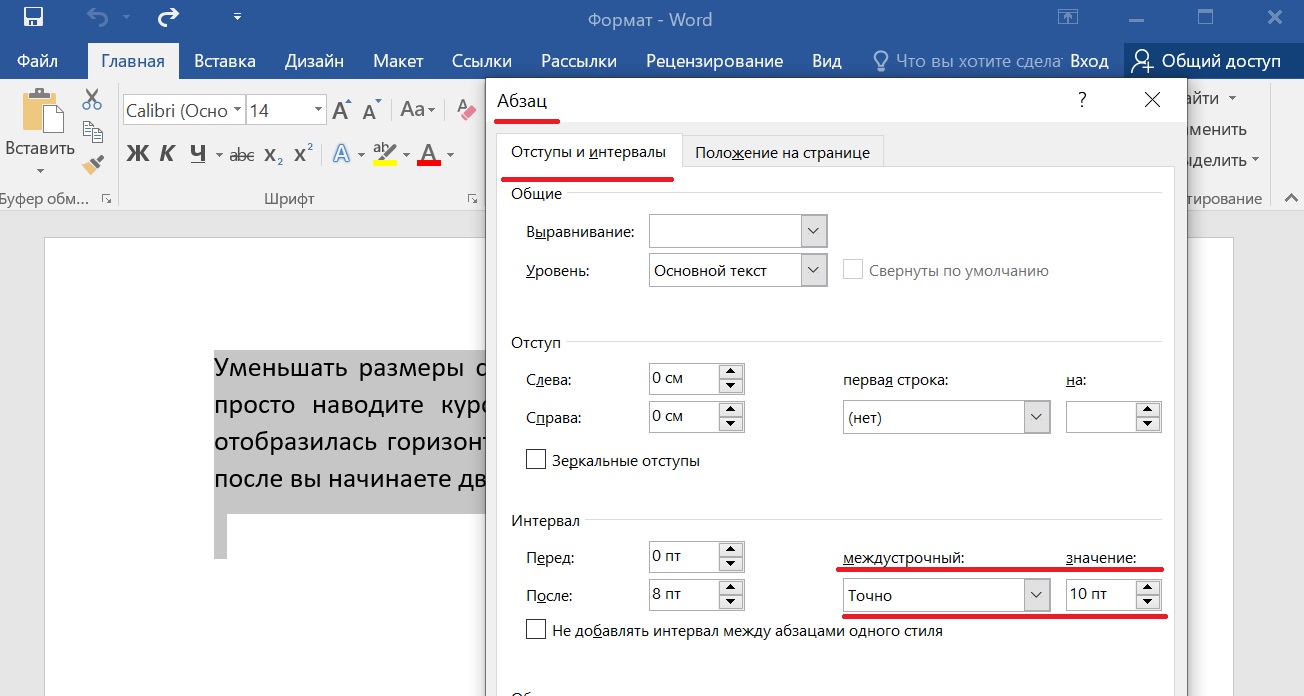
 Затем нажмите кнопку «Заменить все».
Затем нажмите кнопку «Заменить все».Оцените статью!
Часто случается такое, что после форматирования текста ваши пробелы съехали и стоят несколько раз подряд. Такой документ уже не удастся сдать на работу либо учёбу, так как его неудобно читать, и он имеет совершенно некорректный вид. Исправить это возможно двумя способами, в зависимости от того, сколько пробелов требуется убрать или заменить. Попробуйте оба варианта, и выберите для себя лучший.
Попробуйте оба варианта, и выберите для себя лучший.
Как убрать один множественный пробел в Ворде
Программа Microsoft Office Word имеет свои горячие клавиши, которые использовать намного удобнее, чем постоянно кликать мышкой и отнимать у себя много времени. На этом примере вы попробуете пользоваться именно ими. Откройте ваш файл в программе Ворд.
- Сразу же поставьте курсор на место, в котором есть нежелательный множественный пробел.
- Теперь выделите весь пробел, поставив курсор в его начало, зажав левую кнопку мыши, а затем, протянув ее до конца.
- На своей клавиатуре зажмите комбинацию «CTRL + SHIFT + Пробел» одновременно.
- Теперь посмотрите, что у вас получилось.
Множественный пробел удалён, а на его месте обычный символ пробела. Этот способ очень быстрый и идеально подходит для единичных случаев в вашем документе. Если же в файле Ворда вы заметили несколько таких пробелов, и удалять вручную их будет слишком время затратно, тогда используйте второй способ.
Как убрать все множественные пробелы в документе Ворд
После форматирования текста либо копирования его на сторонних ресурсах, вы можете столкнуться со множественными пробелами на каждой строчке. В таком случае, первый способ статьи вам не подойдёт. Попробуйте следующий вариант:
- Откройте ваш файл Word.
- Определите для себя, много ли сделано в нём огрехов с пробелами. Если вручную вы их не исправите, то отыщите во вкладке «Главная» ссылку «Заменить» в правом верхнем углу.
- Нажмите на неё. Перед вами откроется окно «Найти и Заменить».
- Суть окна заключается в следующем: в верхней строчке «Найти» вам нужно ввести ваши множественные пробелы, если их три, то введите три, если два — то, соответственно два. В нижней строке «Заменить» вам нужно написать то, на что заменяем верхние символы. В нашем случае, это один пробел, его и поставьте в это поле.
- Кликните по кнопке «Заменить всё».

- В течение нескольких секунд программа будет заменять и искать нужные символы. Подождите, а затем обратите внимание на экран. На нём будет большое уведомление о том, сколько вставок было заменено. На скриншоте ниже вы можете видеть, что их произведено двадцать пять штук.
- Теперь нажмите клавишу «Ок» и посмотрите, что стало с вашим текстом.
Все пробелы выровнялись и их стало по одному. Если вы запомните сочетание горячих клавиш «CTRL + H», то вам не придётся больше искать поле «Заменить» в шапке программы. Этим сочетанием вы просто вызовите окно «Заменить и вставить» сразу же и продолжите работать, начиная с пункта замены.
Каждый раз, когда вы пишите документ в Microsoft Office Word, подумайте сразу, какое форматирование текста будете выполнять. Если вы сразу поставите желаемое форматирование, то освободите себя от дальнейшего продолжительного исправления сделанных ошибок при перестройке текста с одной разметки страницы на другую.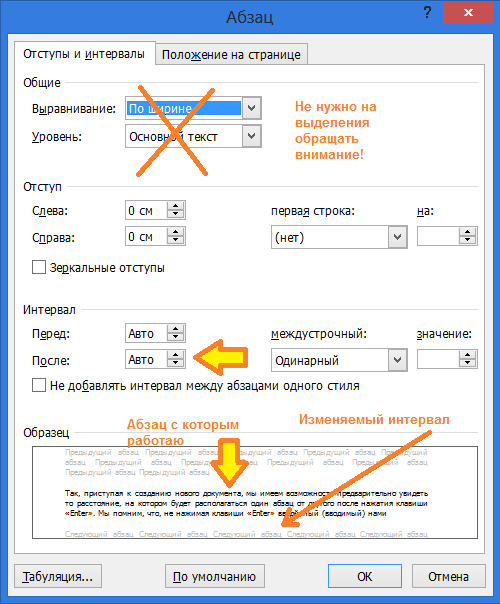 Также на это может повлиять дальнейшее изменение ширины края страницы и её абзацы.
Также на это может повлиять дальнейшее изменение ширины края страницы и её абзацы.
Для большего закрепления материала, посмотрите видео урок ниже:
Бывает множество разнообразных причин появления таких неудобных больших пробелов, которые портят весь внешний вид текстового документа – чаще всего это следствие использования некорректных символов при форматировании текста. Исправлять форматирование текста может быть достаточно сложным и длительным занятием, когда требуется применять самые разные способы избавления от длинных пробелов.
Форматирование пробелов в тексте
- Перед началом серьезных действий по форматированию текста, сначала попытайтесь выяснить причину. Если вами при наборе для текста задано стандартное выравнивание по ширине, то редактор может автоматически отслеживать и корректировать размер пробелов в тексте, чтобы выравнивание было максимально корректным. А для этого редактор автоматически растягивает пробелы, чтобы первые и последние буквы каждой строки находились на одном уровне с каждого края документа.
 В данном случае текст останется с длинными пробелами и корректировать его придется вручную, удаляя или дописывая необходимые слова по пути текста.
В данном случае текст останется с длинными пробелами и корректировать его придется вручную, удаляя или дописывая необходимые слова по пути текста.
- Далее убедитесь, что при наборе не применялись вместо стандартных текстовых пробелов специальные знаки табуляции, которые используются достаточно редко, но все еще могут встречаться в текстах. Особенно это относится к скачанным из интернета текстовым файлам или файлам, чей формат был изменен. Откройте режим табуляции в документе и он отобразит вам все ее символы. Знаки табуляции – это маленькие стрелки, похожие на те, что отпечатаны на кнопке ентер на клавиатуре. Если проблема в табуляции, просто проведите автозамену, это очень быстро и не требует дополнительных навыков. Просто вбейте в окно автозамены значок табуляции и задайте команду заменить его на обычный пробел. Нажмите заменить все и проведите автозамену по всему документу. Все пробелы после этого должны стать нормального размера. Как видите, именно табуляция чаще всего имеет основополагающее значение при форматировании текстовых документов, поэтому ей нужно уделять повышенное внимание, чтобы при пересылке ваш получатель не увидел неаккуратный документ с нестандартными пробелами.

- Данные два способа позволяют исправить пробелы в любых ситуациях с их нестандартным размером. Текстовый редактор Ворд дает большие возможности по функционалу программы и позволяет форматировать текст, таким образом, который подойдет для оформления текстовых документов именно вам.
Как убрать большие пробелы: видео
Многие пользователи часто сталкиваются с такой проблемой, как большие пробелы между словами в «Ворде». Опытные редакторы прекрасно знают, в чем заключается причина и как убрать пробел между словами в «Ворде», а вот новички при виде такого впадают в ступор, боясь что-то сделать, чтобы не навредить.
В этой статье мы как раз поговорим о том, как убрать пробел между словами в «Ворде». Будут приведены все причины возникновения данного явления и наглядно продемонстрированы способы его устранения. Тем более этих способов немало, так что каждый найдет тот, который ему поможет.
Выравнивание по ширине
Сейчас мы разберемся, как убрать пробел между словами в «Ворде» при выравнивании по ширине. Данная причина стоит первой в списке по распространенности. Немалое количество пользователей, сталкиваясь с проблемой больших пробелов, встречаются именно с ней. Но бояться не стоит, она исправляется очень просто. Буквально за пару кликов мышью.
Данная причина стоит первой в списке по распространенности. Немалое количество пользователей, сталкиваясь с проблемой больших пробелов, встречаются именно с ней. Но бояться не стоит, она исправляется очень просто. Буквально за пару кликов мышью.
Суть же заключается в том, что программа «Ворд» некорректно выравнивает текст. Но стоит отметить, что такое происходит из-за того, что были неправильно выставлены конфигурации форматирования того самого текста.
Разобраться с этой «неполадкой» можно двумя способами. Первый из них подразумевает изменение расположения текста. Стоит отметить, что такой способ сработает лишь при условии нужного форматирования документа. Поэтому он подойдет не каждому. Но осветить его все же стоит. Итак, чтобы избавиться от больших пробелов, попытайтесь просто выровнять текст по левому краю. Соответствующая опция находится во вкладке «Главная». Если вы не можете ее отыскать, тогда воспользуйтесь сочетанием клавиш Ctrl + L.
Но что делать, если это не работает? Есть второй способ — с помощью горячих клавиш.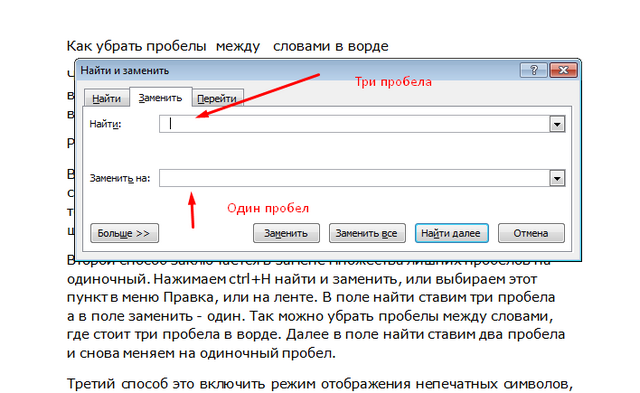 Сейчас давайте разберемся, как убрать пробел между словами в «Ворде» клавишами.
Сейчас давайте разберемся, как убрать пробел между словами в «Ворде» клавишами.
Суть очень проста, нужно заменить длинные пробелы короткими. Притом короткий пробел ставится не соответствующей клавишей, как многие могли бы подумать, а специальным сочетанием: Shift + Ctrl + Пробел. Вам нужно лишь поочередно выделять длинные пробелы и менять их на короткие. Вот теперь вы знаете, как убрать пробел между словами в «Ворде» по ширине. Ну а мы двигаемся дальше.
Конец строки
Кто знает, что такое «Конец строки»? Правильно — это непечатаемый знак в «Ворде». Он появляется при нажатии Shift и Enter. Нажмите это сочетание, и программа «Ворд» сделает не абзац, а перепрыгнет на следующую строку.
Примечательно то, что если выравнивание текста у вас стоит не по ширине, то вы разницы не заметите, а вот в противном случае появятся те самые назойливые длинные пробелы. Давайте разберемся, как убрать пробел между словами в «Ворде» в подобной ситуации.
Для начала вам нужно включить отображение непечатаемых знаков.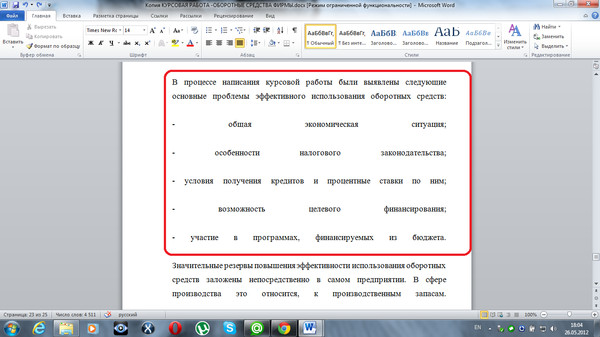 Сделать это можно во вкладке «Главная» в разделе «Абзац». Расположение этой функции вы можете наблюдать на изображении.
Сделать это можно во вкладке «Главная» в разделе «Абзац». Расположение этой функции вы можете наблюдать на изображении.
Нажав кнопку в конце строки, в которой стоят длинные абзацы, вы должны наблюдать соответствующий знак «Конец строки». Он выглядит как изогнутая стрелочка влево. Чтобы избавиться от проблемы, просто возьмите и удалите данный знак. Можно это сделать как клавишей BackSpace, так и Delete.
Символ табуляции
Что такое «Табуляция»? Это опция в «Ворде», которая позволяет структурировать текст. Она довольно значима, но в нашем случае создает лишь проблемы. Кто не знает, этот символ ставится на клавишу Tab. А визуально отображается пробел (длинный). Именно то, что нам не надо.
Данную проблему можно убрать таким же способом, как и «Конец строки». Просто отобразите непечатаемые знаки, и вы увидите стрелочки, направленные вправо, в тех местах, где стоит табуляция. Все что нужно сделать, это выделить данный символ и нажать пробел. Тем самым вы исправите положение. Вот вы и узнали последнюю причину и последний способ, как убрать пробел между словами в «Ворде».
Вот вы и узнали последнюю причину и последний способ, как убрать пробел между словами в «Ворде».
Замена табуляции
Но что делать, если символов табуляции в тексте тьма-тьмущая? Согласитесь, ведь не вариант каждый из них заменять вручную. На это может потратиться огромное количество времени, да и у многих просто нервы сдадут. Сейчас давайте разберемся, как заменить все символы сразу.
Метод до боли прост. Многие знают, что в «Ворде» есть такая функция, как замена текста. Именно ею мы и воспользуемся.
Итак, выделите символ табуляции и скопируйте его. После этого откройте окно «Найти и заменить». Это можно сделать нажатием Ctrl + H. Теперь в поле «Найти» вставьте символ табуляции, а в поле «Заменить на» поставьте пробел. Нажмите кнопку «Заменить все».
Выше были упомянуты все причины появления больших пробелов в тексте и все способы их устранения.
Как убрать большие пробелы в ворде.
Причин – почему в Word между словами большие пробелы – может быть несколько.
В данной статье расскажу о некоторых способах решения этой проблемы.
Выравнивание текста по ширине
Если в Вашем документе не обязательно, чтоб текст был выровнен по ширине на странице – первые буквы каждой строки находятся на одной вертикальной линии, как и последние – то можно выровнять весь текст по левому краю. Для этого выделяем мышкой нужный фрагмент, или весь текст нажатием Ctrl+A
(здесь и далее во всех комбинациях клавиш используются английские буквы). Затем на вкладке «Главная»
жмем на кнопку «Выровнять текст по левому краю»
или Ctrl+L
.Знаки табуляции
Иногда причиной большого расстояния между словами могут быть знаки табуляции. Чтобы проверить используются ли они в документе необходимо включить непечатаемые знаки: нажать на значок, внешне очень похожий на Пи. Табуляция в документе отображается в виде стрелочек. Если такие присутствуют – удаляем их и ставим пробелы. Пробелы в непечатаемых знаках отображаются точкой: одна точка – один пробел.
Если знаков табуляции много, можно выполнить замену. Ставим курсор в начале текста. Затем выделяем один знак табуляции, т.е. стрелочку, и копируем его – Ctrl+C
; жмем Ctrl+H
и в окне на вкладке «Заменить»
в поле «Найти»
ставим курсор и жмем Ctrl+V
. В поле «Заменить на»
ставим пробел. Нажимаем кнопку «Заменить все»
. Далее выскакивает информационное окошко, в котором показано число выполненных замен.Знак «Конец строки»
Если у Вас весь текст выделен по ширине, и редактировать по-другому нельзя, а последняя строчка абзаца сильно растянута, то возможно в конце этой строчки стоит значок «Конец абзаца»
. Для начала включаем непечатаемые знаки – «Конец абзаца»
отображается в виде изогнутой стрелочки. Если такая у Вас стоит в конце строки, то просто удаляем ее: ставим курсор в конце последнего слова абзаца и жмем «Delete»
.Возможен и такой вариант: Вы скопировали текст из интернета, а между словами стоит не один пробел, а два или три, поэтому расстояние – увеличенное.
При включенных непечатаемых знаках между словами должно быть несколько черных точек. Удалять их по всему документу – долго, поэтому воспользуемся заменой. Жмем Ctrl+H
, в поле «Найти»
ставим два пробела, в поле «Заменить»
– один, жмем «Заменить все»
. Если необходимо, в поле «Найти»
можно ставить три, потом четыре и т.д. пробелов, и заменять их на один.Перенос слов
Если в документе разрешается использовать перенос слов, то расстояние между словами можно отредактировать следующим способом. Выделяем весь текст Ctrl+A
, переходим на вкладку «Разметка страницы»
, в «Параметрах страницы»
жмем на значок переноса и выбираем «Авто»
. В результате по тексту расставляются знаки переноса, и расстояние между словами уменьшается.В данной статье мы попытались убрать большие пробелы между словами в ворде
. Я надеюсь, что у вас это получилось.
Исправление больших пробелов между словами в word.
 Четыре способа, как убрать пробел между словами в «ворде»
Четыре способа, как убрать пробел между словами в «ворде»
Иногда при редактировании текста в Word перед пользователем встает неразрешимая проблема: как уменьшить интервал между словами? Если овладеть этим умением, то можно преобразовать текст в любой приятный для глаз вид.
Подробная инструкция
Чтобы разобраться в этом непростом вопросе, нам потребуется детально рассмотреть каждое действие.
Шаг 1: Проверка форматирования текста.
Стоит посмотреть, какое выбрано выравнивание текста. Для этого необходимо перейти на вкладку «Главная»
и посмотреть раздел «Абзац»
. Если стоит «Выровнять по ширине»
, то неудивительно, что пробелы стали длинными. В таком режиме начало и конец каждой строки будут совпадать с предыдущими.
Дело в том, что редактор автоматически растягивает текст в тех местах, где знаков не хватает.
Шаг 2: Смена выравнивания текста.
Для того, чтобы убрать слишком длинные интервалы между словами, необходимо на вкладке «Главная»
, в разделе «Абзац»
выбрать «Выровнять по левому краю»
.
По сравнению с предыдущим состоянием видно, что расстояние между словами стало стандартного размера.
Если вы не хотите переходить по разным вкладкам, то можете воспользоваться комбинациями клавиш. Для выделения текста используйте сочетание CTRL + A
. Чтобы выполнить выравнивание по левому краю, нажмите CTRL + L
.
Шаг 3: Проверка наличия знаков табуляции.
Зачастую оказывается, что вместо пробелов использовалась табуляция. Для проверки необходимо включить непечатаемые символы. Перейдите на вкладку «Главная»
. В разделе «Абзац»
находится кнопка «Отобразить все знаки»
. Обычные пробелы будут обозначены приподнятыми точками, а знаки табуляции — стрелками вправо.
Замена знаков табуляции пробелом.
Для того, чтобы убрать табуляцию и поставить вместо нее обычные пробелы, необходимо на вкладке «Главная»
в поле «Редактирование»
нажать на кнопку «Заменить»
.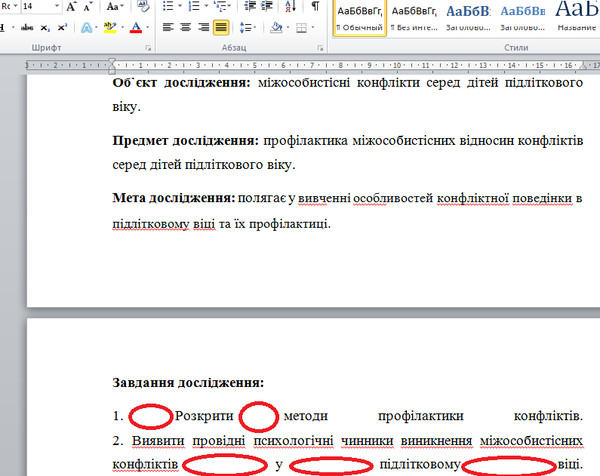
В окно поиска скопируйте одну из табуляций, а в строку замены поставьте обычный пробел. Обратите внимание, что поля останутся пустыми, так как будут заполнены только пробелами.
Если все сделано правильно, то Word известит вас о количестве таких замен.
Замена двойных пробелов одинарным.
Бывают случаи, когда пользователь ставит по ошибке двойной пробел. Для того, чтобы убрать подобные помарки, необходимо воспользоваться заменой, как и в прошлом пункте.
В поле поиска скопируйте двойной пробел, в окно замены поставьте одинарный. Нажмите на кнопку «Заменить все»
.
Заключение
Несмотря на большое количество проверок всех причин длинных интервалов, это необходимо делать. Владение подобной функцией здорово пригодится при редактировании документов любого типа. Надеемся, что в этой статье вы найдете ответы на все вопросы. Желаем удачи.
Не умеете пользоваться «Вордом» или забыли, как найти какую-либо важную функцию для редактирования текста? В таком случае данная статья определенно заинтересует вас.
Во время люди зачастую сталкиваются с проблемой больших пробелов. Ниже будет рассказано, как правильно выполнить выравнивание по ширине в «Ворде», и как пользоваться различными функциями в этой программе. Так что после прочтения краткого курса вы сможете успешно выполнять все необходимые вам работы.
Для начала давайте определимся, что вообще под собой подразумевает такое выражение, как «выравнивание по ширине». Это то, как ваш готовый текст будет располагаться на странице. Ведь помимо выравнивания по ширине существует еще целых три типа его распределения:
- по левому краю;
- по центру;
- по правому краю.
И для каждого из них имеется свой алгоритм действий.
Как можно выровнять текст по ширине
Итак, для того чтобы вы могли успешно выполнить процессвыравнивания по ширине, вам требуется произвести следующие действия:
- Нажмите на любое место в абзаце вашего текста, который вам необходимо выровнять.
- Теперь найдите вверху страницы «Ворда» вкладку «Главная».
 В ней имеется пять подгрупп («Буфер обмена», «Шрифт», «Абзац», «Стили», «Редактирование»), среди которых вам нужно обратить внимание на группу «Абзац».
В ней имеется пять подгрупп («Буфер обмена», «Шрифт», «Абзац», «Стили», «Редактирование»), среди которых вам нужно обратить внимание на группу «Абзац». - После перехода в данную группу найдите в ней кнопку «По ширине» и сразу нажимайте.
- Теперь ваш текст выровнялся.
Как не нужно выравнивать текст
Не нужно использовать кнопки клавиатуры «Пробел» или Tab для выравнивания. Так как это займет у вас много времени, да основная ширина текста будет то больше, то меньше.
Как убрать пробелы после выравнивания
Следует отметить, что сразу, как только вы закончите работу по выравниванию текста по ширине, ваша забота на этом не закончится, так как у вас вполне могут появиться большие пробелы между словами. Но данную проблему также крайне легко устранить. Ниже мы предлагаем вам несколько способов, которые помогут ответить на вопрос — как убрать пробелы при выравнивании по ширине.
Причины появления больших пробелов в тексте
Прежде чем переходить к устранению больших пробелов, разумно будет определиться в причине их возникновения, так как у каждой из них существует свой индивидуальный способ решения.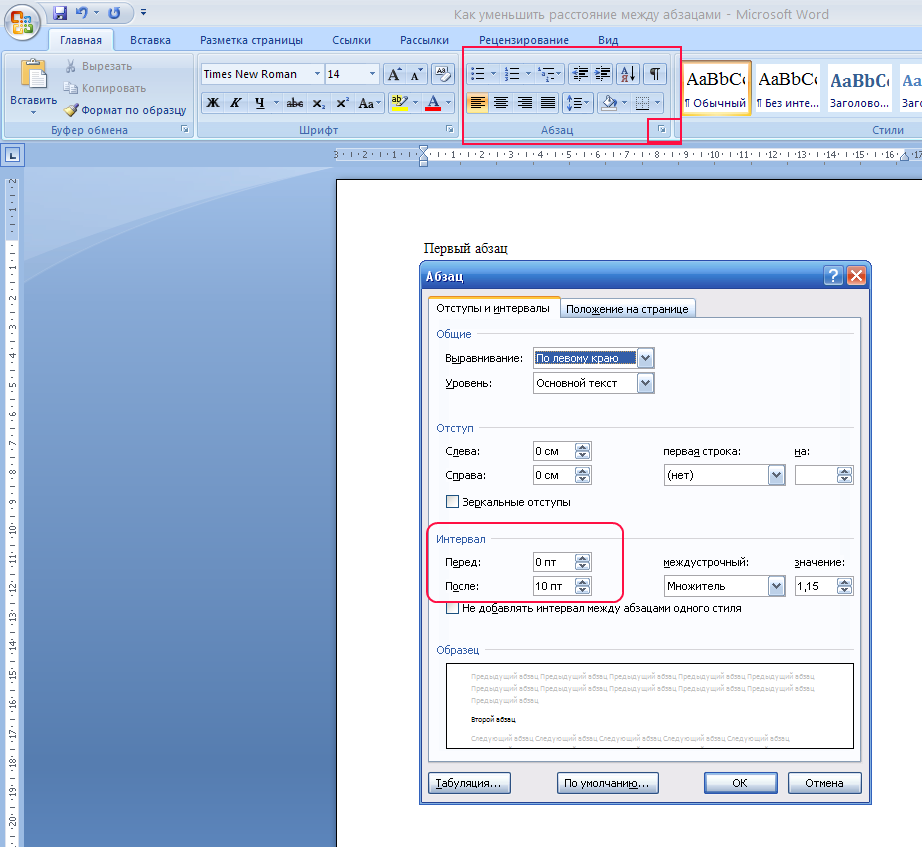
Причин возникновения данной проблемы существует несколько:
- Большие пробелы могут возникнуть вследствие применения различных команд при выполнении выравнивания строк по ширине.
- Они появляются из-за использования специальных символов вместо пробелов.
- Форматирование текста или же некоторых его частей после выравнивания по ширине также может вызвать эту проблему.
- Если был напечатан символ «Конец строки», а затем были нажаты клавиши ENTER+SHIFT, то у вас произойдет автоматический переход на последующую строчку вашего текста, после чего и образуются большие пробелы.
Приемы для устранения больших пробелов
Если у вас не получается определить, в чем именно заключается суть происхождения этих самых больших пробелов, то просто выполните все предложенные далее приемы устранения. А вышеуказанные причины запомните на будущее, чтобы случайно не поставить в тексте большой пробел.
Удаление больших пробелов
Первый способ решения данной проблемы заключается в том, что вам необходимо просто удалить большой пробел и поставить на его место обычный, для этого вам необходимо произвести одновременное нажатие по трем кнопкам на клавиатуре вашего компьютера: SHIFT+CTRL+ПРОБЕЛ.
Расстановка переносов
Для того чтобы избавиться от больших пробелов сразу во всем тексте, вам необходимо:
- выделить его полностью;
- после этого перейти во вкладку «Разметка страницы»;
- там найти вкладку «Расстановка переносов» и нажать «Авто».
После этого проблема будет решена.
Табуляция
Узнайте, не были ли использованы вместо пробелов знаки табуляции. Чтобы это сделать, вам необходимо включить отображение в тексте «непечатаемых знаков». Для выполнения этого действия вы должны сделать следующее:
- зайдите во вкладку «Главная»;
- в группе «Абзац» нажмите по кнопке «Непечатаемые знаки» (¶).
После выполнения представленных действий, в тексте отобразятся все непечатаемые символы, и вы сможете узнать, являются ли причиной проблемы знаки табуляции.
Если это так, то вам нужно просто скопировать один из них и нажать клавиши CTRL+F, после чего у вас появится окно замены. В первом поле данного окна вставьте текст с большим пробелом, а во втором — текст, созданный при помощи нажатия вами трех кнопок на клавиатуре SHIFT+CTRL+ПРОБЕЛ.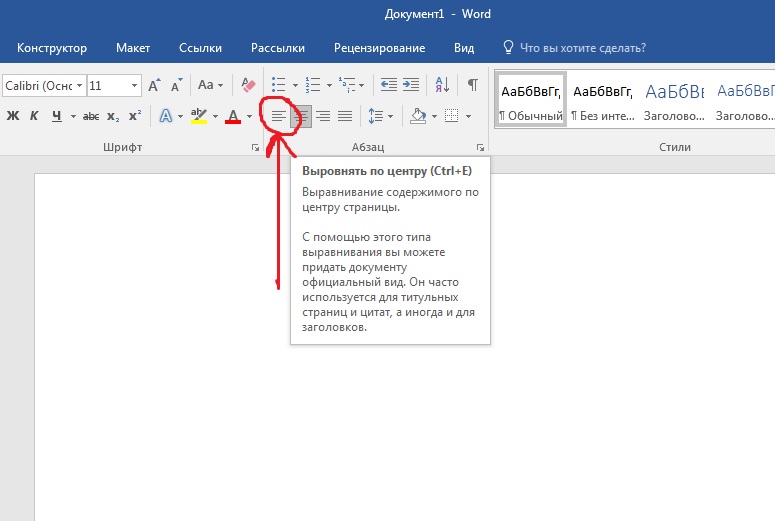 После этого вам необходимо нажать на клавишу «Найти и заменить».
После этого вам необходимо нажать на клавишу «Найти и заменить».
После выполнения всех вышеперечисленных действий замена будет произведена, и большие пробелы в документе пропадут.
Межзнаковые интервалы
Если причиной возникновения больших пробелов являются межзнаковые интервалы, то вы должны произвести следующие действия:
- в верхнем меню найдите вкладку «Файл»;
- после чего перейдите по ней;
- в открывшемся меню выберите вкладку «Параметры»;
- после этого у вас появится таблица с параметрами, и вам необходимо будет выбрать пункт «Дополнительно», а в нем поставить галочку на пункте «Не расширять межзнаковые интервалы в строке с разрывом».
Заключение
Прочитав данную статью, вы узнали о том, как правильно выполнить выравнивание по ширине в «Ворде». Теперь, когда у вас возникнет необходимость выполнить названное действие при редактировании вашего текста, вы сможете самостоятельно решить все проблемы. Также теперь вы сможете выявить все причины возникновения так называемых больших пробелов и самостоятельно устранить их.
Прежде чем уменьшить пробелы между словами в тексте, необходимо выяснить причину, по которой они возникли. Их может быть несколько:
- выравнивание текста по ширине;
- лишние пробелы;
- знак табуляции между словами или использование длинных пробелов.
Все эти проблемы могут возникнуть, например, вследствие копирования текста из Интернета. Чтобы привести текст в должный вид, необходимо по порядку избавиться от всех вышеназванных причин.
Частая причина появления большого интервала между словами – выравнивание текста по ширине. При таком выравнивании слова равномерно распределяются по всей длине строки за счет увеличения расстояния между ними.
Чтобы это изменить, необходимо сделать следующее:
Если же в требованиях по оформлению текста указано, что необходимо выравнивание по ширине, то самый простой способ уменьшить пробелы — поставить автоматические переносы слов.
Для этого нужно:
Если оба способа не дали результат, то проблема заключалась не в выравнивании текста.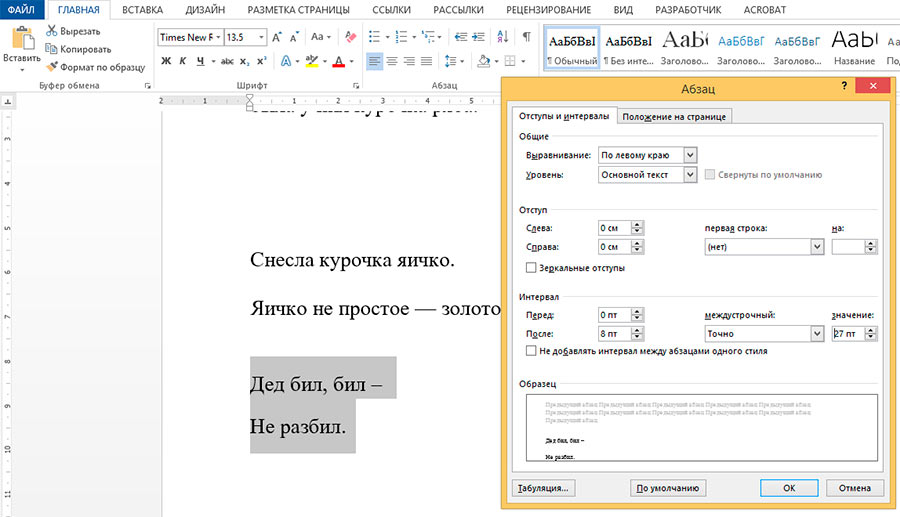 Возможно, дело в лишних пробелах.
Возможно, дело в лишних пробелах.
Лишние пробелы
Удалить лишние пробелы в тексте можно вручную, что займет много времени, или воспользоваться следующим алгоритмом:
В этот момент внешний вид документы уже должен улучшиться. Если же все еще имеется лишнее расстояние между словами, то, возможно, в тексте есть специальные символы, которые надо удалить.
Знаки табуляции
Иногда между словами вместо пробелов может стоять табуляция. Чтобы её обнаружить, нужно:
- На вкладке «Главная» перейти в раздел «Абзац» и нажать на знак «Абзац», при его нажатии отображаются все скрытые символы. Табуляция будет отображаться как маленькая стрелочка.
- Далее необходимо выполнить такую же последовательность действий как при замене двойного пробела на одинарный. Для этого во вкладке «Главная» в разделе «Редактирование» нажать «Заменить».
- В появившемся окне в поле «Найти» вставить знак табуляции. Для этого нужно нажать «Больше».

- Затем – «Специальный».
- В раскрывшемся меню выбрать «Знак табуляции».
- В поле «Заменить на» поставить один пробел.
- Нажать «Заменить все».
Специальные символы
Между словами иногда вместо обычного пробела может стоять длинный пробел или неразрывный пробел. Если нажать отображение скрытых символов, то в тексте они будут в виде кружочка вместо точки.
Чтобы заменить длинные пробелы на обычные или короткие, нужно:
Важно!
Можно заменить обычный пробел, который ставится с помощью клавиатуры, на короткий пробел или ¼ пробела. Но при стандартном размере шрифта (12 пт) разница будет не сильно заметна.
Иногда бывает так, что после набора текста на последней странице раздела остается несколько строк, что противоречит правилам вёрстки. По стандартам лист должен быть заполнен минимум на 1/3.
Чтобы это исправить, нужно выполнить последовательность действий:
- Выделить последний абзац раздела или лучше весь раздел.
 Во втором случае изменения будут не так заметны.
Во втором случае изменения будут не так заметны. - Нажать правую кнопку мыши и выбрать пункт «Шрифт».
- В открывшемся окне перейти во вкладку «Интервал».
- Выбрать «Уплотненный», а в поле со значением вписываем минимальное значение 0,1 пт.
- Если на листе все еще остался текст, то нужно увеличить размер, пока весь лишний текст не окажется на предыдущей странице.
Важно!
Этот метод также подходит для заголовков, если одно-два слова перешло на следующую строку. Другой метод: поставить между словами неразрывный пробел, для этого воспользоваться сочетанием клавиш «Ctrl+Shift+Пробел» или специальными знаками во вкладке «Символ».
Разница между Word 2003 и Word 2007
Информация, представленная в статье, актуальна для версии Word 2007. В таблице представлены различия между версиями текстового редактора при форматировании текста.
| Действие | Word 2003 | Word 2007 |
|---|---|---|
| Изменение межбуквенного интервала | «Формат» > «Шрифт» > | «Главная» > «Шрифт» > «Интервал».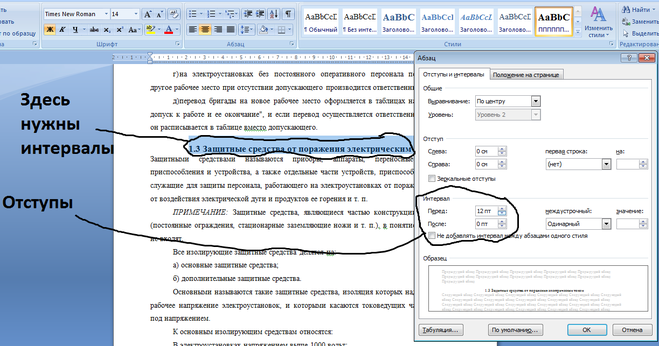 Выберите «Уплотненный», введите значение, нажмите «OК» Выберите «Уплотненный», введите значение, нажмите «OК» |
| Найти и заменить | «Правка» > «Заменить» | «Главная» > «Редактирование» > «Заменить» |
| Вставить специальные знаки | «Вставка» > «Символ» > «Специальные знаки» | «Вставка» > «Символы» > «Символ» > «Другие символы» > «Специальные знаки» |
Выяснив причину появления больших интервалов между словами в Word, можно легко ее устранить. Для этого необходимо воспользоваться встроенными функциями текстового редактора и привести внешний вид документа в порядок.
Также вы можете посмотреть тематическое видео по теме статьи.
Видео — Как убрать в Ворде пробелы между словами
Очень часто встречается такая проблема среди пользователей текстового редактора Microsoft Word, как огромные пробелы между словами, которые обезображивают наружный вид документа. Пусть то будут дипломная работа, реферат или бухгалтерский отчет, в любом документе такая оплошность сразу будет бросаться в глаза. Существует несколько оснований возникновения данной проблемы, рассмотрим ниже на наглядных примерах, как в Ворде убрать большие пробелы между словами, опираясь на определённую причину появления огромных отступов.
Существует несколько оснований возникновения данной проблемы, рассмотрим ниже на наглядных примерах, как в Ворде убрать большие пробелы между словами, опираясь на определённую причину появления огромных отступов.
Выравнивание текста по ширине — ошибка №1
В текстовом редакторе Ворд нередко пользователи работают с выравниванием текста по центру, по правому или левому краю. Но наиболее частым форматированием текста является – выравнивание по ширине, откуда и происходит растягивание всех строк по всей ширине листа, тем самым создаются огромные длинные интервалы между словами.
Эту ситуацию легко исправить, если неважен формат при сдаче документа. Сделать текст без широких пробелов можно следующим способом:
Существует еще простой вариант, как можно избавиться от огромного расстояния между словами – это замена большого разрыва на обычный стандартный пробел. Необходимо сделать такие шаги:
Существует еще один способ, но довольно тяжкий и долгий. Это сочетание таких клавиш как: CTRL+SHIFT+пробел.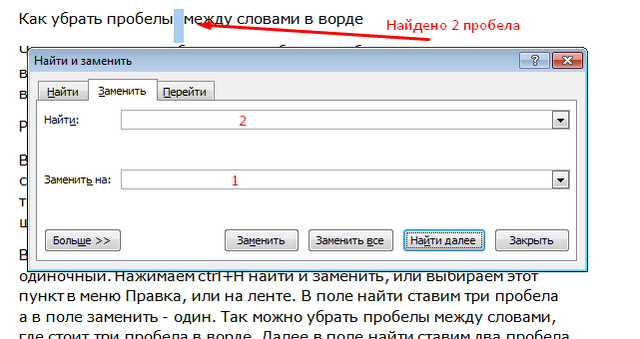 В этом случае, нужно выделять вручную каждый широкий отступ и нажимать указанную комбинацию клавиш. Большой отступ будет заменяться маленьким. Если в документе небольшое количество страниц, то вероятно этот способ будет актуальным.
В этом случае, нужно выделять вручную каждый широкий отступ и нажимать указанную комбинацию клавиш. Большой отступ будет заменяться маленьким. Если в документе небольшое количество страниц, то вероятно этот способ будет актуальным.
Ошибка №2: непечатаемый символ
При использовании таких клавиш как «Enter» и «Shift» происходит переход к следующей строке. Если в документе еще установлена функция выравнивания по ширине, то в результате появятся слишком длинные пропуски. Исправить ситуацию можно, последующим образом.
Вопрос – один из популярных. Именно поэтому он попал в поле нашего внимание. К тому же ответ на этот вопрос пригодится как для студентов, так и для других пользователей программы Ворд. В данной статье мы расскажем, как убрать большие пробелы в Ворде, сделав это максимально быстро, просто и без ошибок.
От чего в тексте могут появиться большие пробелы? Причин может быть много. Во-первых, это возникает, когда в документ вставляется текст, скопированный из Интернета К тому же большие пробелы могут возникнуть и по невнимательности пользователя, поставившего несколько пробелов после слова.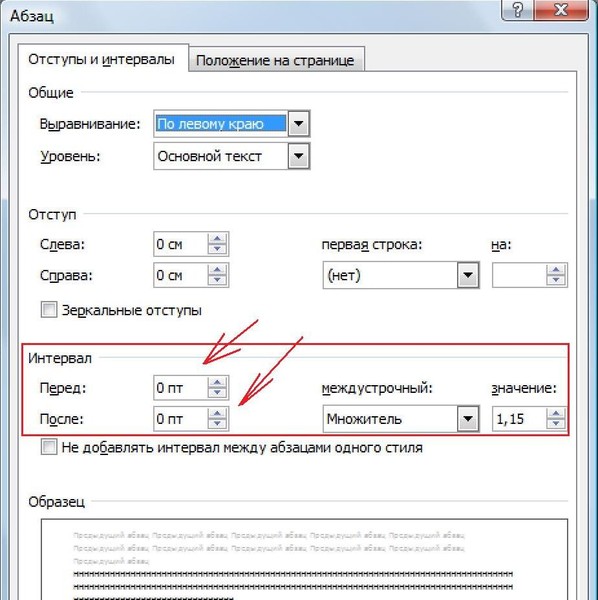 В нашей статье мы разберем несколько способов, позволяющих убрать большие пробелы в Word. Итак, приступим.
В нашей статье мы разберем несколько способов, позволяющих убрать большие пробелы в Word. Итак, приступим.
Выравнивание текста по ширине — способ № 1
Этот способ один из самых популярных способов, как убрать большие пробелы в вордовском документе. Сделать это достаточно просто. Для начала выделяем текст, где есть большие пробелы – либо при помощи мышки, либо при помощи комбинации клавиш Ctrl+C. Когда текст будет выделен – ищем на панели инструментов значок под названием «По ширине», либо жмем клавиши Ctrl+J. Выравнивание текста происходит за счет его выравнивание по левому и правому краям, с добавлением интервалов в тех местах, где это необходимо. После этого большие проблемы в Ворде исчезнут.
Постановка лишних пробелов – еще одна причина больших пробелов. От них избавиться будет гораздо проще всего. Для начала пользователю необходимо показать все скрытые знаки. Чтобы это сделать на панели инструментов достаточно найти знак под названием «Отобразить все знаки». Выглядит он следующим образом:
После нажатия данной кнопки все скрытые знаки будут отображены в документе, а вы сможете удалить лишние пробелы.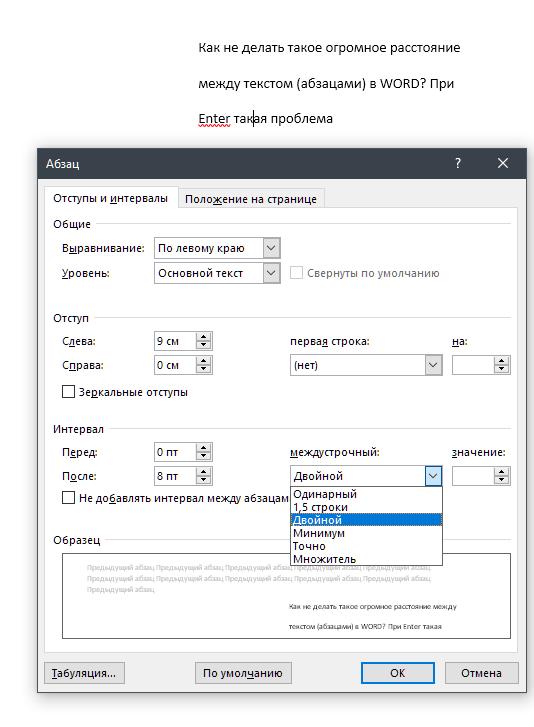
Убираем знак «Конец строки»: способ № 3
Если вы выровняли текст по ширине, а вот последняя стока абзаца выглядит не слишком хорошо, то этот раздел – для вас. Сейчас мы расскажем, как привести абзац в порядок. Следуйте следующему алгоритму:
- Для начала требуется сделать все непечатаемые знаки видимыми. Нажмите знак под названием «Отобразить все знаки».
- Ищем знак «Конец абзаца», в документе он представлен в виде изогнутой стрелки.
- Если подобный знак стоит в конце абзаца, его необходимо удалить. Все большие пробелы в конце абзаца в Ворде исчезнут.
Убираем из документа лишние пробелы
Если причиной появления больших пробелов в тексте стал скопированный из Интернета текст, то избавиться от них тоже не составит никакого труда. Для этого пользователь должен воспользоваться заменой, так как удалять все пробелы по всему документу будет слишком долго.
Когда все непечатаемые знаки буду включены, пользователь должен воспользоваться функцией замены. Для этого нажимаем Ctrl+H, затем в поле «Найти» ставим два пробела. А вот поле «Заменить на» необходимо поставить один пробел. В этом случае все двойные пробелы будут автоматически заменены на одинарный пробел.
Для этого нажимаем Ctrl+H, затем в поле «Найти» ставим два пробела. А вот поле «Заменить на» необходимо поставить один пробел. В этом случае все двойные пробелы будут автоматически заменены на одинарный пробел.
Кстати, в Ворде версии 2007,2010 и 2013 годов функция «Заменить» расположена в разделе «Главная». В правой части строки. А вот в версии более ранней, т.е. 2003 года, ее можно найти в разделе «Правка». Однако, несмотря на различные версии – способ устранения лишних больших пробелов в вордовском документе будет практически одинаков.
Можно ли избежать постановки лишних больших пробелов?
Конечно, можно. И это избавит пользователя от массы проблем, ведь ему не придется «ломать голову» как же избавиться от ненавистных лишних пробелов. Сделать это достаточно просто. Пользователю просто необходимо сделать видимыми все непечатаемые знаки в документе, именно это позволит избежать постановки лишних больших пробелов.
В нашей статье мы рассмотрели несколько способов, как убрать большие пробелы в Ворде, подходящие для многих версий данного текстового редактора.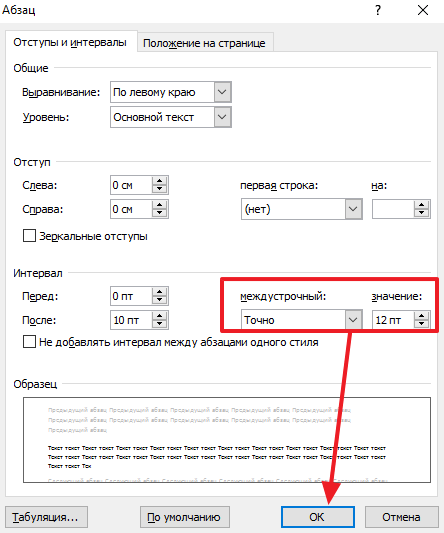 Как вы уже поняли, в этом нет ничего сложного, достаточно просто четко следовать написанному алгоритму действий. Только в этом случае результат работы вас не разочарует, а сам процесс не доставит трудностей и хлопот. Ну а чтобы, с такой проблемой не сталкиваться, лучше ее предупредить. Как именно? Мы тоже раскрыли все секреты. Действуйте, и у вас все получится.
Как вы уже поняли, в этом нет ничего сложного, достаточно просто четко следовать написанному алгоритму действий. Только в этом случае результат работы вас не разочарует, а сам процесс не доставит трудностей и хлопот. Ну а чтобы, с такой проблемой не сталкиваться, лучше ее предупредить. Как именно? Мы тоже раскрыли все секреты. Действуйте, и у вас все получится.
Как убрать большое расстояние между словами в ворде
Здравствуйте, дорогие гости.
Хочу вам рассказать, как убрать большое расстояние между словами в Ворде. Уверен, вы не раз сталкивались с такой ситуацией при выравнивании документа по ширине, копировании его из других источников и т. д.
Я поделюсь с вами несколькими способами ее устранения в зависимости от причин появления, которые подойдут для любой версии Word.
Исправляем ошибки выравнивания
Выровняли текст по ширине и получили пропасти между словами? Если оформление не слишком принципиально, верните выравнивание по левому краю — так будет быстрее всего.
Таки принципиально? Тогда придется дорабатывать красоту вручную. Как правило, больших пробелов появляется не так уж много, поэтому даже в объемном документе это не займет уйму времени.
Вам нужно выделять каждую пропасть и вместо нее ставить пробел, зажимая его одновременно с клавишами Ctrl и Shift.
Когда больших промежутков много
Предположим, вы скопировали из другого источника текст и обнаружили, что в Ворде он выглядит не так аккуратно, а пестрит большими расстояниями между словами. Попробуйте уменьшить их таким способом:
- Выделите содержимое документа полностью комбинацией клавиш Ctrl + A.

- Найдите область «Разметка/Параметры страницы». Она может располагаться в одноименной вкладке или в «Макете». В старых версиях Word вместо этого вам необходимо войти в «Сервис — Язык».
- Нажмите на опцию «Расстановка переносов».
- Выберите вариант «Авто».
Причина — межзнаковые интервалы
Расстояния между словами увеличились из-за строк с разрывом? Вот, как можно это исправить:
- Перейдите по меню «Файл — Параметры — Дополнительно»;
- Установите отметку в пункте «Не расширять межзнаковые интервалы в строке с разрывом».
Устранение повторяющихся пробелов
Ваша проблема — обилие двойных пробелов? Решается она таким путем:
- Поставьте курсор в самом начале текста.

- На вкладке «Главная» в самом конце должна быть область «Редактирование», а в ней — опция «Заменить». Щелкните ее.
- Откроется небольшое окошко. В верхней строке «Найти» нажмите пробел два раза, а в нижней «Заменить на» — один.
- Кликните кнопку «Заменить все».
Программа заменит повторяющиеся пробелы одинарными и уведомит вас, сколько раз она это сделала. Скорее всего, с первой попытки все ошибки не будут исправлены. Ведь если вы, к примеру, копировали текст откуда-то, то в нем могут быть не только по два пробела рядом, но и по три, и по четыре. Так что повторяйте данную процедуру до тех пор, пока не будете удовлетворены результатом.
Другие знаки под видом пробелов
Бывает, что промежутки в тексте появляются из-за знаков табуляции или неразрывного пробела.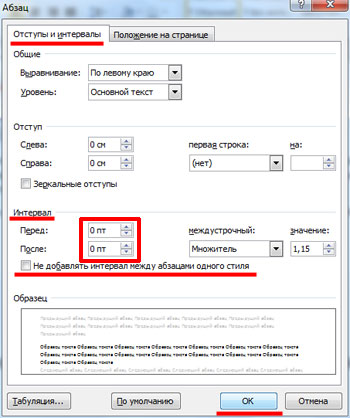 Чтобы их вычислить, на главной панели в области «Абзац» нажмите кнопку «Отобразить все знаки».
Чтобы их вычислить, на главной панели в области «Абзац» нажмите кнопку «Отобразить все знаки».
Далее нужно повторить операцию с заменой из предыдущей инструкции, но только в строку «Найти» скопировать мешающий знак. Или можно в том же окошке нажать кнопку «Больше», а затем — «Специальный», и выбрать, к примеру, знак табуляции или другой, который портит картину.
Еще при выравнивании может увеличиться расстояние между абзацами, когда они были сделаны с клавишей Shift, что означает переход на другую строку. При нажатии кнопки «Отобразить все знаки» на такой случай указывает изогнутая влево стрелка, располагающаяся в конце строк. Если таких знаков немного, удалите их вручную, устанавливая перед ними курсор и нажимая Delete.
Вот такими несложными способами мы с вами быстро расправились с проблемой.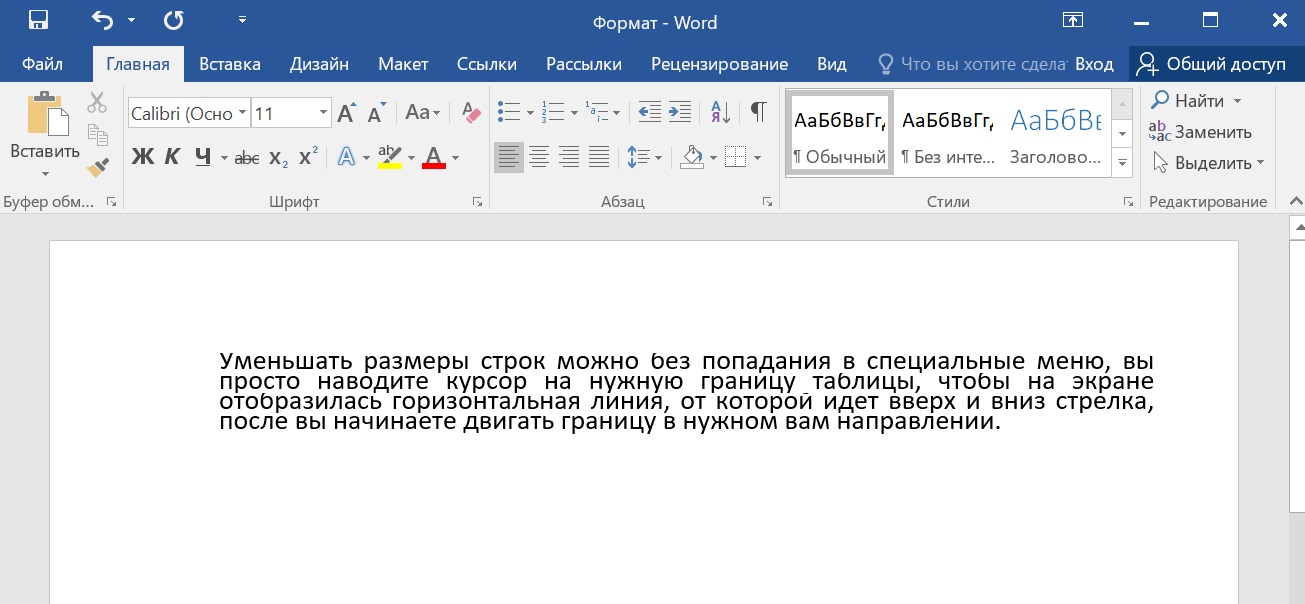
До скорого!
Microsoft word огромные пробелы. Как в ворде убрать большие пробелы между словами? Как убрать в Ворде длинные пробелы между словами
Если во время пользования программой «Ворд» вы столкнулись с такой проблемой, как длинные разрывы между словами, то данная статья вам поможет устранить эти неудобства. В ней мы поговорим не только о том, как убрать разрыв между словами в «Ворде» 10-й версии, но и о причинах появления таких артефактов. Подробно разберем их природу и укажем три способа решения. Кстати, приведенные ниже способы должны работать и на других версиях программы, но возможно с некоторыми нюансами.
Выравнивание по ширине
Первая на очереди причина, она же и самая распространенная среди пользователей, — это некорректное выравнивание по ширине. Сейчас мы все подробно разберем и продемонстрируем, как убрать разрыв между словами в «Ворде» в этом случае.
Сначала давайте поговорим о природе появления. Большие пробелы могут появиться из-за того, что программа неправильно отображает содержимое документа. То есть проблема в форматировании. Однако стоит заметить, что проблема в форматировании напрямую зависит от самого пользователя. Но не стоит бояться, этот нюанс легко поправим. А способов его решения целых два.
Первый способ может подойти не каждому, но если вам не нужно, чтобы текст был выровнен по ширине, то выровняйте его по левому краю. Это должно исправить проблему. Но все равно данный способ работает не всегда. Если он и у вас не сработал, тогда обратите внимание на метод ниже.
Второй способ заключается в ручной замене больших пробелов на короткие. Это делается просто. Вам нужно выделить большой пробел и нажать CTRL+SHIFT+ПРОБЕЛ. Это сочетание и ставит короткий пробел.
«Конец строки»
Итак, первый способ, как убрать разрыв между словами в «Ворде», мы узнали, а также выяснили первую причину — некорректное выравнивание по ширине. Но если причина заключается не в этом, то вышеприведенный способ вам вряд ли поможет. Тогда возможно у вас проблема связана с непечатаемым символом «Конец строки». Давайте разберемся, что делать в этом случае.
Но если причина заключается не в этом, то вышеприведенный способ вам вряд ли поможет. Тогда возможно у вас проблема связана с непечатаемым символом «Конец строки». Давайте разберемся, что делать в этом случае.
Этот самый знак «Конец строки» появляется при нажатии SHIFT+ENTER. При этом программа не делает абзац, а переключается на другую строку, предыдущую растягивая по всей ширине. Из-за этого и появляются длинные разрывы.
Чтобы устранить эту «неполадку», нужно изначально включить отображение невидимых символов. Делается это по нажатию соответствующей кнопки в программе. Ее расположение вы можете наблюдать на изображении ниже.
Включите отображение, у вас в тексте появятся все невидимые знаки. Нас интересует лишь один — изогнутая стрелочка, направленная влево (такая же, как на клавише ENTER). Теперь необходимо удалить ее. Как только вы это сделаете, текст станет нормальным.
Вот мы и разобрались, как убрать разрыв между словами в «Ворде», если нужен текст по ширине.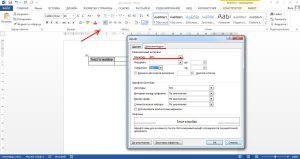
Непечатаемый символ «Табуляция»
Проблема может заключаться и в другом непечатаемом символе — в «Табуляции». Этот символ вводится при нажатии клавиши TAB. Давайте разберемся, как убрать разрыв между словами в «Ворде» при этой проблеме.
Вам так же, как и в прошлый раз, нужно будет включить отображение невидимых символов. Только теперь обращайте внимание на символ стрелочки, направленной вправо — это и есть знак табуляции. В этот раз вам не нужно его удалять, а нужно заменить на обыкновенный пробел. Чтобы это сделать, выделите символ и нажмите ПРОБЕЛ. Проделав данные манипуляции со всеми знаками табуляции, вы устраните проблему.
Это была последняя причина и последний способ, как убрать большой отступ между словами в «Ворде». Но что делать, если этих символов очень много по всему тексту? Ведь мало кто захочет все их вручную убирать. Сейчас об этом как раз и поговорим.
Быстрая замена разрывов между словами
Все, наверное, знают о функции в программе «Ворд», которая называется «Замена». Именно ей мы и будем пользоваться. Для начала откройте ее окошко. Делается это на верхней панели или по нажатию сочетания CTRL+H. Перед вами появится нужное нам окно с двумя полями для ввода текста: «Найти» и «Заменить». Как несложно догадаться, в поле «Найти» нужно поместить знак табуляции. Чтобы это сделать, включите в «Ворде» отображение невидимых символов и, скопировав знак табуляции, вставьте их в поле «Найти». А во второе поле впишите простой ПРОБЕЛ.
Именно ей мы и будем пользоваться. Для начала откройте ее окошко. Делается это на верхней панели или по нажатию сочетания CTRL+H. Перед вами появится нужное нам окно с двумя полями для ввода текста: «Найти» и «Заменить». Как несложно догадаться, в поле «Найти» нужно поместить знак табуляции. Чтобы это сделать, включите в «Ворде» отображение невидимых символов и, скопировав знак табуляции, вставьте их в поле «Найти». А во второе поле впишите простой ПРОБЕЛ.
Как только все приготовления вы сделали, смело нажимайте «Заменить все». После этого все ненужные нам знаки в документе заменятся, вы больше не будете наблюдать большой отступ между словами.
В статье были представлены все способы, как убрать разрыв между словами в «Ворде». Однако они между собой никак не сопряжены, поэтому, если вы надумали устранить эту проблему, используйте все три способа, один из них поможет по-любому.
Вы замечали, что между некоторыми словами в текстовом редакторе Microsoft Word отображаются излишне большие пробелы? Так вот, они появляются далеко не просто так.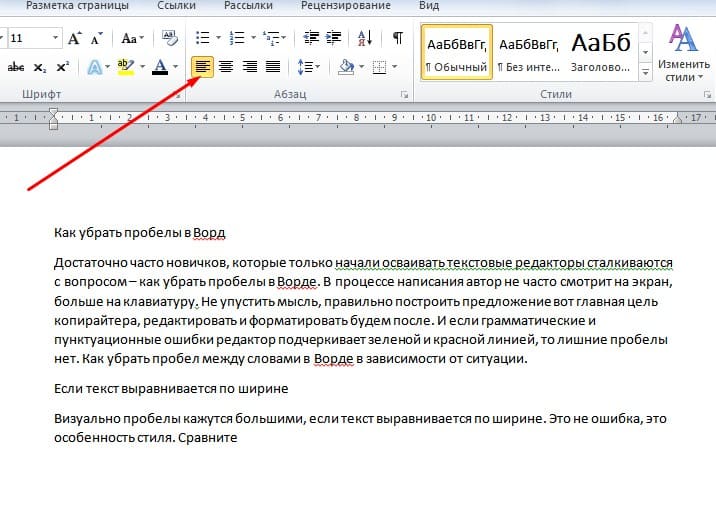 Как правило, это происходит из-за применения форматирования текста или отдельных его частей, также вместо пробелов могли быть использовать специальные символы. То есть, разные причины – разные способы их устранения. Из данной статьи Вы узнаете, как убрать большие пробелы в Ворде. Достаточно внимательно прочесть инструкцию и запомнить её содержимое, чтобы устранить не эстетично большие пробелы.
Как правило, это происходит из-за применения форматирования текста или отдельных его частей, также вместо пробелов могли быть использовать специальные символы. То есть, разные причины – разные способы их устранения. Из данной статьи Вы узнаете, как убрать большие пробелы в Ворде. Достаточно внимательно прочесть инструкцию и запомнить её содержимое, чтобы устранить не эстетично большие пробелы.
Как удалить большие пробелы в Microsoft Office Word
Начать следует с выяснения возможной причины появления излишне больших пробелов между словами. Такое допустимо в случае, если ко всему тексту или его части применено выравнивание по ширине.
Дело в том, что при применении данного элемента форматирования документа текстовый редактор начинает следить за тем, чтобы все слова на новых строчках находились на одном уровне, словно проведена невидимая вертикальная линия, к которой они притягиваются. Также выравниваются и последние буквы всех строк, из-за этого могут создаваться большие пробелы, чтобы заполнить всё пространство в документе. В идеале в каждой строчке должно быть одинаковое количество символов, тогда и пробелов лишних не будет, но это что-то из разряда фантастики.
В идеале в каждой строчке должно быть одинаковое количество символов, тогда и пробелов лишних не будет, но это что-то из разряда фантастики.
Выравнивание по ширине не принялось, а слишком большие пробелы по-прежнему присутствуют? Дело в чём-то другом, например, в знаках табуляции (нажатие кнопки «Tab» визуально создаёт большой отступ, ошибочно распознаваемый как несколько пробелов). Чтобы выявить такие знаки необходимо включить режим отображения всех знаков:
Как видите, все пробелы обозначаются точками, тогда как стрелками те самые знаки табуляции. К счастью, их можно убрать буквально в несколько нажатий:
В том случае, если излишне большие пробелы появились вследствие выравнивания по ширине, Вам придётся изменить его на стандартное выравнивание по левому краю, кликнув по соответствующей кнопке.
Причин – почему в Word между словами большие пробелы – может быть несколько. В данной статье расскажу о некоторых способах решения этой проблемы.
Выравнивание текста по ширине
Если в Вашем документе не обязательно, чтобы текст был выровнен по ширине на странице – первые буквы каждой строки находятся на одной вертикальной линии, как и последние – то можно выровнять весь текст по левому краю.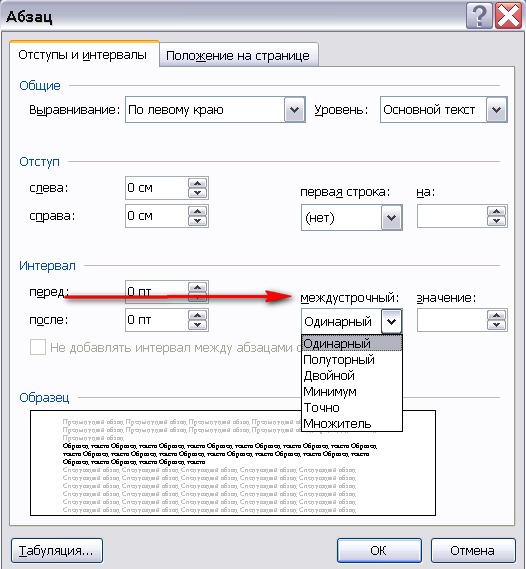 Для этого выделяем мышкой нужный фрагмент, или все напечатанное нажатием Ctrl+A
Для этого выделяем мышкой нужный фрагмент, или все напечатанное нажатием Ctrl+A
(здесь и далее во всех комбинациях клавиш используются английские буквы). Затем на вкладке «Главная»
жмем на кнопку «Выровнять текст по левому краю»
или Ctrl+L
.
Знаки табуляции
Иногда причиной большого расстояния между словами могут быть знаки табуляции. Чтобы проверить используются ли они в документе необходимо включить непечатаемые знаки: нажать на значок, внешне очень похожий на Пи. Табуляция в документе отображается в виде стрелочек. Если такие присутствуют – удаляем их и ставим пробелы. Пробелы в непечатаемых знаках отображаются точкой: одна точка – один пробел.
Если знаков табуляции много, можно выполнить замену. Ставим курсор в начале нужного фрагмена. Затем выделяем один знак табуляции, т.е. стрелочку, и копируем его – Ctrl+C
; жмем Ctrl+H
и в окне на вкладке «Заменить»
в поле «Найти»
ставим курсор и жмем Ctrl+V
. В поле «Заменить на»
ставим пробел. Нажимаем кнопку «Заменить все»
Нажимаем кнопку «Заменить все»
. Далее выскакивает информационное окошко, в котором показано число выполненных замен.
Знак Конец строки
Если у Вас весь текст выделен по ширине, и редактировать по-другому нельзя, а последняя строчка абзаца сильно растянута, то возможно в конце этой строчки стоит значок «Конец абзаца»
. Для начала включаем непечатаемые знаки – «Конец абзаца»
отображается в виде изогнутой стрелочки. Если такая у Вас стоит в конце строки, то просто удаляем ее: ставим курсор в конце последнего слова абзаца и жмем «Delete»
.
Пробелы
Возможен и такой вариант: Вы скопировали что-то из интернета, а между словами стоит не один пробел, а два или три, поэтому расстояние – увеличенное. При включенных непечатаемых знаках между словами должно быть несколько черных точек. Удалять их по всему документу – долго, поэтому воспользуемся заменой. Жмем Ctrl+H
, в поле «Найти»
ставим два пробела, в поле «Заменить»
– один, жмем «Заменить все»
.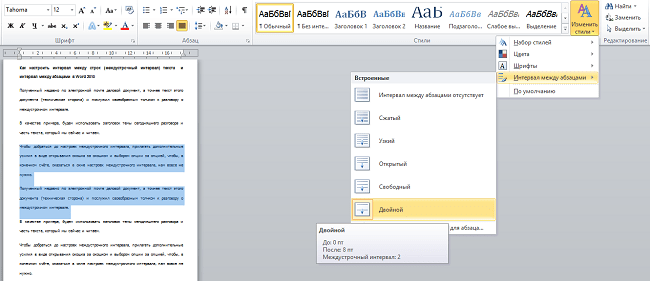 Если необходимо, в поле «Найти»
Если необходимо, в поле «Найти»
можно ставить три, потом четыре и т.д. пробелов, и заменять их на один.
Перенос слов
Если в документе разрешается использовать перенос слов, то расстояние между словами можно отредактировать следующим способом. Выделяем весь текст Ctrl+A
, переходим на вкладку «Разметка страницы»
. в «Параметрах страницы»
жмем на значок переноса и выбираем «Авто»
. В результате по тексту расставляются знаки переноса, и расстояние между словами уменьшается.
В данной статье мы попытались убрать большие пробелы между словами в ворде. Я надеюсь, что у вас это получилось.
Многие пользователи часто сталкиваются с такой проблемой, как большие пробелы между словами в «Ворде». Опытные редакторы прекрасно знают, в чем заключается причина и как убрать пробел между словами в «Ворде», а вот новички при виде такого впадают в ступор, боясь что-то сделать, чтобы не навредить.
В этой статье мы как раз поговорим о том, как убрать пробел между словами в «Ворде». Будут приведены все причины возникновения данного явления и наглядно продемонстрированы способы его устранения. Тем более этих способов немало, так что каждый найдет тот, который ему поможет.
Будут приведены все причины возникновения данного явления и наглядно продемонстрированы способы его устранения. Тем более этих способов немало, так что каждый найдет тот, который ему поможет.
Выравнивание по ширине
Сейчас мы разберемся, как убрать пробел между словами в «Ворде» при выравнивании по ширине. Данная причина стоит первой в списке по распространенности. Немалое количество пользователей, сталкиваясь с проблемой больших пробелов, встречаются именно с ней. Но бояться не стоит, она исправляется очень просто. Буквально за пару кликов мышью.
Суть же заключается в том, что программа «Ворд» некорректно выравнивает текст. Но стоит отметить, что такое происходит из-за того, что были неправильно выставлены конфигурации форматирования того самого текста.
Разобраться с этой «неполадкой» можно двумя способами. Первый из них подразумевает изменение расположения текста. Стоит отметить, что такой способ сработает лишь при условии нужного форматирования документа. Поэтому он подойдет не каждому.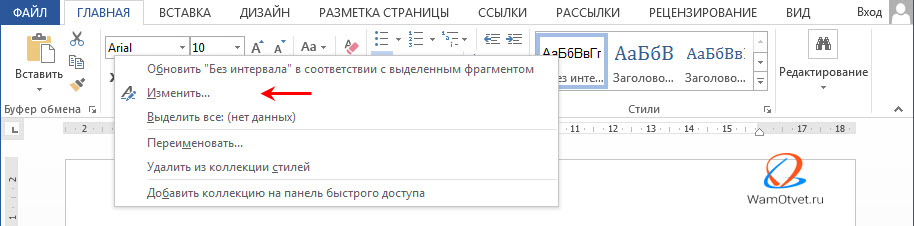 Но осветить его все же стоит. Итак, чтобы избавиться от больших пробелов, попытайтесь просто выровнять текст по левому краю. Соответствующая опция находится во вкладке «Главная». Если вы не можете ее отыскать, тогда воспользуйтесь сочетанием клавиш Ctrl + L.
Но осветить его все же стоит. Итак, чтобы избавиться от больших пробелов, попытайтесь просто выровнять текст по левому краю. Соответствующая опция находится во вкладке «Главная». Если вы не можете ее отыскать, тогда воспользуйтесь сочетанием клавиш Ctrl + L.
Но что делать, если это не работает? Есть второй способ — с помощью горячих клавиш. Сейчас давайте разберемся, как убрать пробел между словами в «Ворде» клавишами.
Суть очень проста, нужно заменить длинные пробелы короткими. Притом короткий пробел ставится не соответствующей клавишей, как многие могли бы подумать, а специальным сочетанием: Shift + Ctrl + Пробел. Вам нужно лишь поочередно выделять длинные пробелы и менять их на короткие. Вот теперь вы знаете, как убрать пробел между словами в «Ворде» по ширине. Ну а мы двигаемся дальше.
Конец строки
Кто знает, что такое «Конец строки»? Правильно — это непечатаемый знак в «Ворде». Он появляется при нажатии Shift и Enter. Нажмите это сочетание, и программа «Ворд» сделает не абзац, а перепрыгнет на следующую строку.
Примечательно то, что если выравнивание текста у вас стоит не по ширине, то вы разницы не заметите, а вот в противном случае появятся те самые назойливые длинные пробелы. Давайте разберемся, как убрать пробел между словами в «Ворде» в подобной ситуации.
Для начала вам нужно включить отображение непечатаемых знаков. Сделать это можно во вкладке «Главная» в разделе «Абзац». Расположение этой функции вы можете наблюдать на изображении.
Нажав кнопку в конце строки, в которой стоят длинные абзацы, вы должны наблюдать соответствующий знак «Конец строки». Он выглядит как изогнутая стрелочка влево. Чтобы избавиться от проблемы, просто возьмите и удалите данный знак. Можно это сделать как клавишей BackSpace, так и Delete.
Символ табуляции
Что такое «Табуляция»? Это опция в «Ворде», которая позволяет структурировать текст. Она довольно значима, но в нашем случае создает лишь проблемы. Кто не знает, этот символ ставится на клавишу Tab. А визуально отображается пробел (длинный). Именно то, что нам не надо.
Именно то, что нам не надо.
Данную проблему можно убрать таким же способом, как и «Конец строки». Просто отобразите непечатаемые знаки, и вы увидите стрелочки, направленные вправо, в тех местах, где стоит табуляция. Все что нужно сделать, это выделить данный символ и нажать пробел. Тем самым вы исправите положение. Вот вы и узнали последнюю причину и последний способ, как убрать пробел между словами в «Ворде».
Замена табуляции
Но что делать, если символов табуляции в тексте тьма-тьмущая? Согласитесь, ведь не вариант каждый из них заменять вручную. На это может потратиться огромное количество времени, да и у многих просто нервы сдадут. Сейчас давайте разберемся, как заменить все символы сразу.
Метод до боли прост. Многие знают, что в «Ворде» есть такая функция, как замена текста. Именно ею мы и воспользуемся.
Итак, выделите символ табуляции и скопируйте его. После этого откройте окно «Найти и заменить». Это можно сделать нажатием Ctrl + H. Теперь в поле «Найти» вставьте символ табуляции, а в поле «Заменить на» поставьте пробел. Нажмите кнопку «Заменить все».
Нажмите кнопку «Заменить все».
Выше были упомянуты все причины появления больших пробелов в тексте и все способы их устранения.
Прежде чем уменьшить пробелы между словами в тексте, необходимо выяснить причину, по которой они возникли. Их может быть несколько:
- выравнивание текста по ширине;
- лишние пробелы;
- знак табуляции между словами или использование длинных пробелов.
Все эти проблемы могут возникнуть, например, вследствие копирования текста из Интернета. Чтобы привести текст в должный вид, необходимо по порядку избавиться от всех вышеназванных причин.
Частая причина появления большого интервала между словами – выравнивание текста по ширине. При таком выравнивании слова равномерно распределяются по всей длине строки за счет увеличения расстояния между ними.
Чтобы это изменить, необходимо сделать следующее:
Если же в требованиях по оформлению текста указано, что необходимо выравнивание по ширине, то самый простой способ уменьшить пробелы — поставить автоматические переносы слов.
Для этого нужно:
Если оба способа не дали результат, то проблема заключалась не в выравнивании текста. Возможно, дело в лишних пробелах.
Лишние пробелы
Удалить лишние пробелы в тексте можно вручную, что займет много времени, или воспользоваться следующим алгоритмом:
В этот момент внешний вид документы уже должен улучшиться. Если же все еще имеется лишнее расстояние между словами, то, возможно, в тексте есть специальные символы, которые надо удалить.
Знаки табуляции
Иногда между словами вместо пробелов может стоять табуляция. Чтобы её обнаружить, нужно:
- На вкладке «Главная» перейти в раздел «Абзац» и нажать на знак «Абзац», при его нажатии отображаются все скрытые символы. Табуляция будет отображаться как маленькая стрелочка.
- Далее необходимо выполнить такую же последовательность действий как при замене двойного пробела на одинарный. Для этого во вкладке «Главная» в разделе «Редактирование» нажать «Заменить».

- В появившемся окне в поле «Найти» вставить знак табуляции. Для этого нужно нажать «Больше».
- Затем – «Специальный».
- В раскрывшемся меню выбрать «Знак табуляции».
- В поле «Заменить на» поставить один пробел.
- Нажать «Заменить все».
Специальные символы
Между словами иногда вместо обычного пробела может стоять длинный пробел или неразрывный пробел. Если нажать отображение скрытых символов, то в тексте они будут в виде кружочка вместо точки.
Чтобы заменить длинные пробелы на обычные или короткие, нужно:
Важно!
Можно заменить обычный пробел, который ставится с помощью клавиатуры, на короткий пробел или ¼ пробела. Но при стандартном размере шрифта (12 пт) разница будет не сильно заметна.
Иногда бывает так, что после набора текста на последней странице раздела остается несколько строк, что противоречит правилам вёрстки.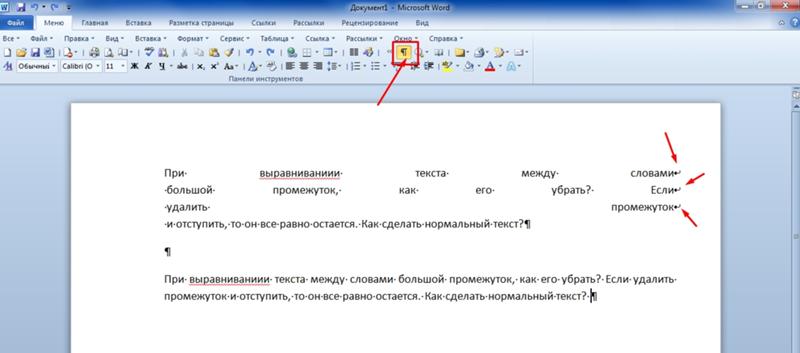 По стандартам лист должен быть заполнен минимум на 1/3.
По стандартам лист должен быть заполнен минимум на 1/3.
Чтобы это исправить, нужно выполнить последовательность действий:
- Выделить последний абзац раздела или лучше весь раздел. Во втором случае изменения будут не так заметны.
- Нажать правую кнопку мыши и выбрать пункт «Шрифт».
- В открывшемся окне перейти во вкладку «Интервал».
- Выбрать «Уплотненный», а в поле со значением вписываем минимальное значение 0,1 пт.
- Если на листе все еще остался текст, то нужно увеличить размер, пока весь лишний текст не окажется на предыдущей странице.
Важно!
Этот метод также подходит для заголовков, если одно-два слова перешло на следующую строку. Другой метод: поставить между словами неразрывный пробел, для этого воспользоваться сочетанием клавиш «Ctrl+Shift+Пробел» или специальными знаками во вкладке «Символ».
Разница между Word 2003 и Word 2007
Информация, представленная в статье, актуальна для версии Word 2007. В таблице представлены различия между версиями текстового редактора при форматировании текста.
В таблице представлены различия между версиями текстового редактора при форматировании текста.
| Действие | Word 2003 | Word 2007 |
|---|---|---|
| Изменение межбуквенного интервала | «Формат» > «Шрифт» > | «Главная» > «Шрифт» > «Интервал». Выберите «Уплотненный», введите значение, нажмите «OК» |
| Найти и заменить | «Правка» > «Заменить» | «Главная» > «Редактирование» > «Заменить» |
| Вставить специальные знаки | «Вставка» > «Символ» > «Специальные знаки» | «Вставка» > «Символы» > «Символ» > «Другие символы» > «Специальные знаки» |
Выяснив причину появления больших интервалов между словами в Word, можно легко ее устранить. Для этого необходимо воспользоваться встроенными функциями текстового редактора и привести внешний вид документа в порядок.
Также вы можете посмотреть тематическое видео по теме статьи.
Видео — Как убрать в Ворде пробелы между словами
Как в word убрать большие пробелы между словами
Как убрать большие пробелы в Ворде
Вы замечали, что между некоторыми словами в текстовом редакторе Microsoft Word отображаются излишне большие пробелы? Так вот, они появляются далеко не просто так. Как правило, это происходит из-за применения форматирования текста или отдельных его частей, также вместо пробелов могли быть использовать специальные символы. То есть, разные причины – разные способы их устранения. Из данной статьи Вы узнаете, как убрать большие пробелы в Ворде. Достаточно внимательно прочесть инструкцию и запомнить её содержимое, чтобы устранить не эстетично большие пробелы.
Как удалить большие пробелы в Microsoft Office Word
Начать следует с выяснения возможной причины появления излишне больших пробелов между словами. Такое допустимо в случае, если ко всему тексту или его части применено выравнивание по ширине.
Дело в том, что при применении данного элемента форматирования документа текстовый редактор начинает следить за тем, чтобы все слова на новых строчках находились на одном уровне, словно проведена невидимая вертикальная линия, к которой они притягиваются. Также выравниваются и последние буквы всех строк, из-за этого могут создаваться большие пробелы, чтобы заполнить всё пространство в документе. В идеале в каждой строчке должно быть одинаковое количество символов, тогда и пробелов лишних не будет, но это что-то из разряда фантастики. Выравнивание по ширине не принялось, а слишком большие пробелы по-прежнему присутствуют? Дело в чём-то другом, например, в знаках табуляции (нажатие кнопки «Tab» визуально создаёт большой отступ, ошибочно распознаваемый как несколько пробелов). Чтобы выявить такие знаки необходимо включить режим отображения всех знаков:
Также выравниваются и последние буквы всех строк, из-за этого могут создаваться большие пробелы, чтобы заполнить всё пространство в документе. В идеале в каждой строчке должно быть одинаковое количество символов, тогда и пробелов лишних не будет, но это что-то из разряда фантастики. Выравнивание по ширине не принялось, а слишком большие пробелы по-прежнему присутствуют? Дело в чём-то другом, например, в знаках табуляции (нажатие кнопки «Tab» визуально создаёт большой отступ, ошибочно распознаваемый как несколько пробелов). Чтобы выявить такие знаки необходимо включить режим отображения всех знаков:
- Перейдите во вкладку «Главная»;
- Найдите кнопку «Отобразить все знаки» и кликните по ней;
- Готово, теперь документ приобрёл совершенно иной вид.
Как видите, все пробелы обозначаются точками, тогда как стрелками те самые знаки табуляции. К счастью, их можно убрать буквально в несколько нажатий:
- Выделяем стрелку, как показано на скриншоте;
- Нажимаем комбинацию клавиш CTRL+C для копирования знака;
- Запускаем окно автоматической замены комбинацией CTRL+H;
- Кликаем по пустому полю «Найти» правой кнопкой мыши и в выпадающем меню выбираем команду «Вставить»;
- Кликаем по пустому полю «Заменить на» и вставляем туда пробел посредством нажатия соответствующей клавиши;
- Нажмите на кнопку «Заменить всё», чтобы довести процесс до логического завершения;
- Дождитесь появления уведомления о замене всех символов.
 Теперь текст приобрёл нормальный вид.
Теперь текст приобрёл нормальный вид.
В том случае, если излишне большие пробелы появились вследствие выравнивания по ширине, Вам придётся изменить его на стандартное выравнивание по левому краю, кликнув по соответствующей кнопке.
Как видите, всё предельно просто и банально – процедура удаления больших пробелов в MS Word не отнимет у Вас более двух-трёх минут.
Как убрать большие пробелы в Ворде, уменьшить или увеличить расстояние и промежутки между словами в Word, изменить интервал между буквами
С большими пробелами сталкивался, пожалуй, почти каждый пользователь программы Microsoft Word. Сама проблема не несет критических неудобств для человека, однако большие расстояния между словами выглядят неаккуратно и не эстетично. Особенно это бросается в глаза при распечатывании текста на бумаге.
Существует несколько причин появления больших пробелов между словами в Ворде. Для каждой из них существует отдельное решение, подходящее для той или иной ситуации.
Выравнивание текста по ширине
Одна из самых распространенных причин подобного оформления текста – выравнивание текста по всей ширине страницы.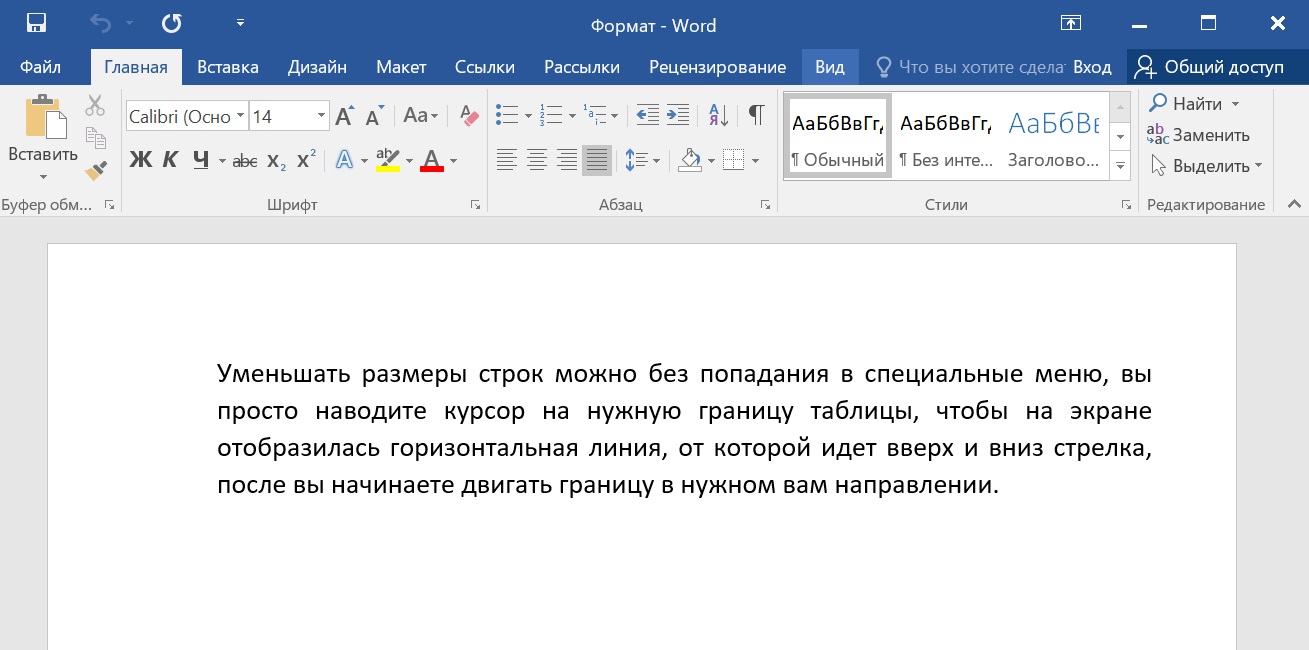 В этом случае выравнивание происходит равномерно за счет расширения интервала между словами.
В этом случае выравнивание происходит равномерно за счет расширения интервала между словами.
Убрать большие пробелы в Ворде можно следующим способом:
- Нужно выделить нужный фрагмент, если надо изменить весь текст можно воспользоваться сочетанием клавиш «Ctrl+A» или на панели «Редактирование» кнопка «Выделить все».
- На панели «Абзац» надо выбрать пункт «Выравнивание по левому краю», также существует сочетание горячих клавиш «Ctrl+L». Если сделать все правильно промежуток между словами станет стандартного размера.
Использование табуляции
Возможной причиной возникновения рассматриваемой проблемы иногда становится использование знаков табуляции вместо стандартных пробелов. Проверить это можно при помощи панели «Абзац». Здесь нужно выбрать кнопку отображения всех символов, в том числе непечатных.
Если появились только точки между словами — значит эта причина не подходит, однако, если дополнительно появились стрелки их необходимо удалить. В случае слияния слов их необходимо разделить нажатием кнопки Пробел. После удаления всех несоответствующих символов можно отключить отображение непечатных знаков.
В случае слияния слов их необходимо разделить нажатием кнопки Пробел. После удаления всех несоответствующих символов можно отключить отображение непечатных знаков.
Большие тексты таким способом редактировать проблематично. Замену можно совершить в автоматическом режиме — для этого нужно выделить знак табуляции и копировать его.
Затем вызывается диалоговое окно «Заменить». Делается это при помощи сочетания горячих клавиш «Ctrl+H».
Эффективные способы поставить знак параграфа в Word или интернете
В графе «Найти» вставляется скопированный знак табуляции, в графе «Заменить на» надо указать обычный пробел. Нажимается кнопка «Заменить все», после чего знаки табуляции исчезнут.
Символ «Конец строки»
Выравнивание текста по ширине может вызывать в конце абзацев чрезмерно большие промежутки, растягивая небольшую фразу на всю строку. Устранить эту проблему поможет отображение непечатных знаков. Делается это также как в предыдущем случае.
Если в конце абзаца находится знак искривленной стрелочки, то эта проблема связана с символом «Конец строки». Исправить это можно при помощи удаления этих знаков. При больших объемах можно воспользоваться технологией замены из предыдущего пункта.
Исправить это можно при помощи удаления этих знаков. При больших объемах можно воспользоваться технологией замены из предыдущего пункта.
Как убрать лишние пробелы
Несколько поставленных подряд пробелов также становятся причиной увеличения расстояния между словами. Решается она при помощи удаления повторных пробелов. На многие из них указывает встроенная функция проверки на грамматику. Можно также воспользоваться отображением непечатных знаков.
Расстановка переносов
Решить проблему больших интервалов можно при помощи использования переносов слов. Этот способ можно использовать, если предыдущие способы не помогли. Чтобы слова переносились по частям необходимо выделить весь текст сочетанием клавиш «Ctrl+A».
На вкладке «Макет» (Разметка страница в новых версиях) в панели «Параметры страницы» выбрать в пункте «Расстановка переносов» значение «Авто».
Изменить межбуквенный интервал
Уменьшить расстояние между словами можно при помощи изменения интервала между букв.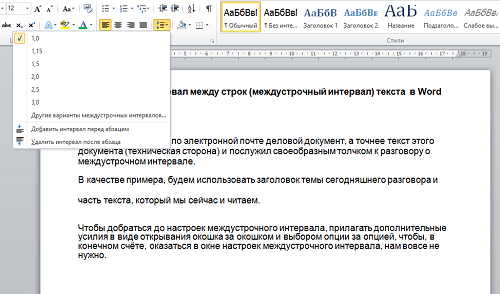 Сделать это можно при помощи использования диалогового окна «Шрифт», в которое можно перейти при помощи выбора соответствующего пункта меню правой кнопки мыши.
Сделать это можно при помощи использования диалогового окна «Шрифт», в которое можно перейти при помощи выбора соответствующего пункта меню правой кнопки мыши.
На вкладке дополнительно можно изменить межбуквенный интервал или его масштаб. Наиболее удачный подбор сочетания этих двух параметров поможет добиться наилучшего результата.
Популярные программы и онлайн сервисы для создания визитных карточек
Как изменить интервал между словами в Ворде
Уменьшить расстояние между отдельными словами можно при помощи добавления пробелов различной длины, а также при использовании неразрывных пробелов.
Добавление пробелов
Microsoft Office предусматривает возможность использования пробелов различной длины. Для этого желательно перейти в пустую часть страницы.
Далее нужно перейти на вкладку «Вставка». На панели «Символ» выбирается пункт «Другие символы». В открывшемся диалоговом окне открывается вкладка «Специальные символы», где в зависимости от ситуации можно выбрать один из трех вариантов: длинные, короткие, ¼ длины.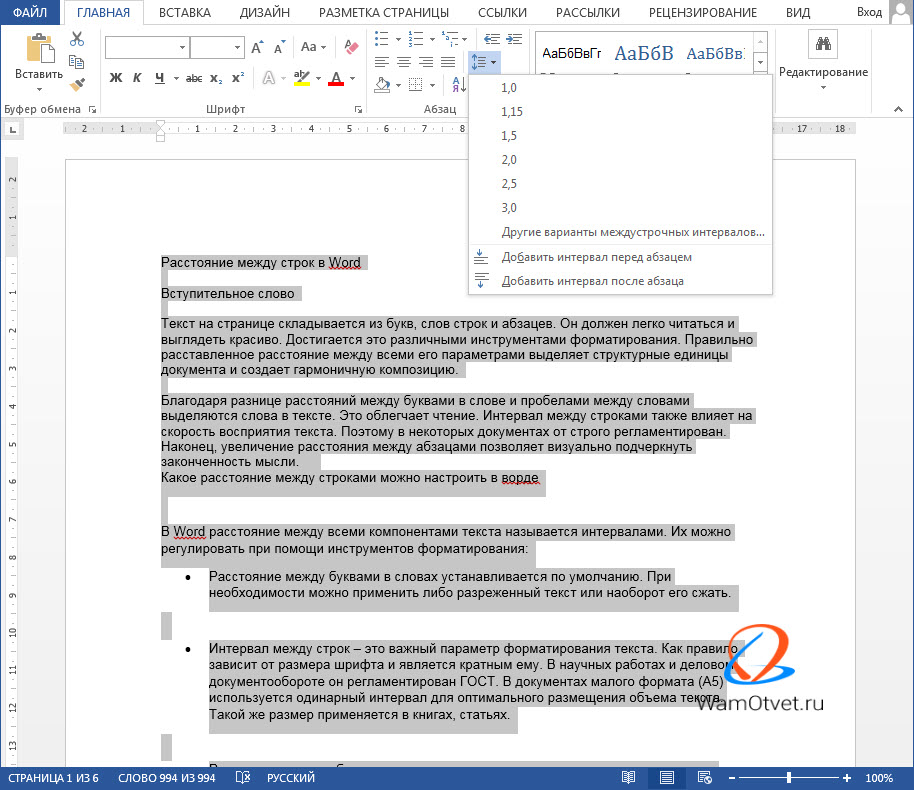
Замена обычных пробелов на двойные
Замена каждого пробела может отнять большое количество времени, поэтому для замены обычных на двойные можно воспользоваться способом замены. Рассмотрим процесс автоматической замены:
- выделяем нужный фрагмент;
- на панели «Главная» выбираем пункт «Заменить»;
- в строке «Найти» ставим одинарный пробел, а в строке «Заменить на:» — двойной
- подтверждаем замену.
Как сделать неразрывный пробел в Ворде
Неразрывный пробел может решить проблему длинных расстояний в последней строке абзаца. Для его установки необходимо нажать сочетание клавиш Ctrl+Shift+Space. Можно также воспользоваться диалоговым окном «Символ» на вкладке «Специальный символ». В списке можно легко найти необходимый элемент.
Использование конкретного способа решения этой проблемы зависит от источника ее возникновения. Если один из них не подходит нужно пробовать следующий, пока не будет подобран подходящий. Все способы не должны вызвать проблем у пользователей даже с небольшим опытом общения с персональным компьютером.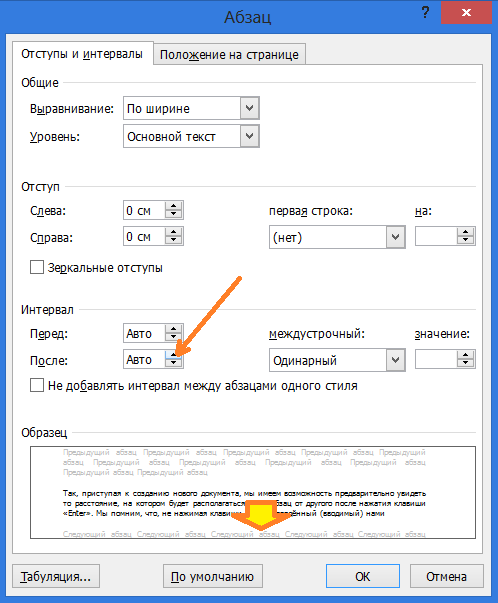 Главное делать все внимательно и правильно.
Главное делать все внимательно и правильно.
Убираем большие пробелы в Microsoft Word
Большие пробелы между словами в MS Word — проблема довольно распространенная. Причин, по которым они возникают, существует несколько, но все они сводятся к неправильному форматированию текста или ошибочному написанию.
Скачать последнюю версию Microsoft Word
С одной стороны, слишком большие отступы между словами довольно сложно назвать проблемой, с другой — это режет глаза, да и просто выглядит не красиво, как в распечатанном варианте на листе бумаги, так и в окне программы. В этой статье мы расскажем о том, как избавиться от больших пробелов в Ворде.
Урок: Как в Word убрать перенос слов
В зависимости от причины возникновения больших отступов между совами, варианты избавления от них отличаются. О каждом из них по порядку.
Выравнивание текста в документе по ширине страницы
Это, наверное, самая распространенная причина возникновения слишком больших пробелов.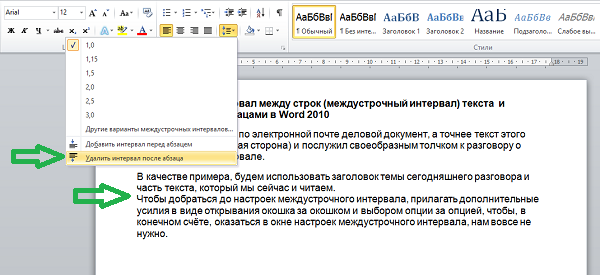
Если в документе установлено выравнивание текста по ширине страницы, первые и последние буквы каждой строки будут находиться на одной вертикальной линии. Если в последней строке абзаца мало слов, они растягиваются на ширину страницы. Расстояние между словами в таком случае становится довольно большим.
Итак, если такое форматирование (по ширине страницы) не является обязательным для вашего документа, его необходимо убрать. Достаточно просто выровнять текст по левому краю, для чего нужно выполнить следующее:
1. Выделите весь текст или фрагмент, форматирование которого можно изменить, (используйте комбинацию клавиш “Ctrl+A” или кнопку “Выделить все” в группе “Редактирование” на панели управления).
2. В группе “Абзац” нажмите “Выровнять по левому краю” или используйте клавиши “Ctrl+L”.
3. Текст выровняется по левому краю, большие пробелы исчезнут.
Использование знаков табуляции вместо обычных пробелов
Еще одна из причин — знаки табуляции, установленные между словами вместо пробелов.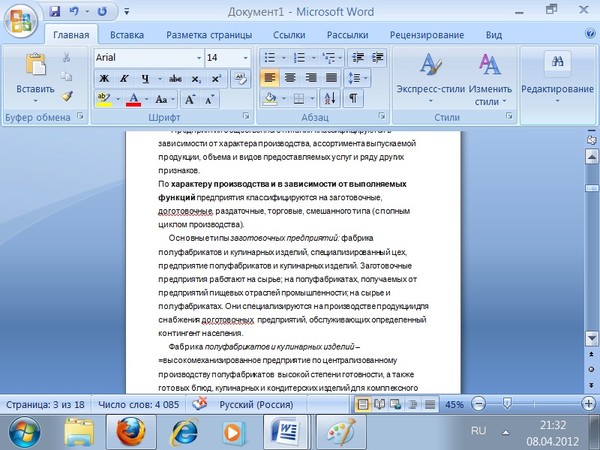 В данном случае большие отступы возникают не только в последних строках абзацев, но и в любом другом месте текста. Чтобы увидеть, ваш ли это случай, выполните следующее:
В данном случае большие отступы возникают не только в последних строках абзацев, но и в любом другом месте текста. Чтобы увидеть, ваш ли это случай, выполните следующее:
1. Выделите весь текст и на панели управления в группе “Абзац” нажмите кнопку отображения непечатных знаков.
2. Если в тексте между словами помимо еле заметных точек есть еще и стрелки, удалите их. Если слова после этого будут написаны слитно, поставьте между ними один пробел.
Совет: Помните, что одна точка между словами и/или символами — значит наличие всего одного пробела. Это может пригодиться при проверке любого текста, так как лишних пробелов быть не должно.
4. Если текст большой или в нем просто много знаков табуляции, всех их можно удалить за раз, выполнив замену.
- Выделите один знак табуляции и скопируйте его, нажав “Ctrl+C”.
- Откройте диалоговое окно “Заменить”, нажав “Ctrl+H” или выбрав его на панели управления в группе “Редактирование”.

- Вставьте в строку “Найти” скопированный символ, нажав “Ctrl+V” (в строке просто появится отступ).
- В строке “Заменить на” введите пробел, затем нажмите на кнопку “Заменить все”.
- Появится диалоговое окно с уведомлением о завершение замены. Нажмите “Нет”, если были заменены все символы.
- Закройте окно замены.
Символ “Конец строки”
Иногда расположение текста по ширине страницы является обязательным условием, и в данном случае менять форматирование попросту нельзя. В таком тексте последняя строка абзаца может быть растянутой из-за того, что в ее конце стоит символ “Конец абзаца”. Чтобы увидеть его, необходимо включить отображение непечатных знаков, нажав на соответствующую кнопку в группе “Абзац”.
Знак конца абзаца отображается в виде изогнутой стрелки, которую можно и нужно удалить. Для этого просто установите курсор в конце последней строки абзаца и нажмите клавишу “Delete”.
Лишние пробелы
Это самая очевидная и самая банальная причина возникновения больших пробелов в тексте. Большие они в данном случае лишь потому, что в некоторых местах их больше одного — два, три, несколько, это уже не так важно. Это ошибка написания, и в большинстве случаев такие пробелы Ворд подчеркивает голубой волнистой линией (правда, если пробелов не два, а три и более, то их программа уже не подчеркивает).
Большие они в данном случае лишь потому, что в некоторых местах их больше одного — два, три, несколько, это уже не так важно. Это ошибка написания, и в большинстве случаев такие пробелы Ворд подчеркивает голубой волнистой линией (правда, если пробелов не два, а три и более, то их программа уже не подчеркивает).
Примечание: Чаще всего с лишними пробелами можно столкнуться в текстах, скопированных или скачанных из интернета. Нередко такое бывает при копировании и вставке текста из одного документа в другой.
В таком случае после включения отображения непечатных знаков, в местах больших пробелов вы увидите более одной черной точки между словами. Если текст небольшой, удалить лишние пробелы между словами с легкостью можно и вручную, однако, если их много, это может затянутся надолго. Рекомендуем воспользоваться методом, аналогичным удалению знаков табуляции — поиск с последующей заменой.
1. Выделите текст или фрагмент текста, в котором вы обнаружили лишние пробелы.
2. В группе “Редактирование” (вкладка “Главная”) нажмите кнопку “Заменить”.
3. В строке “Найти” поставьте два пробела, в строке “Заменить” — один.
4. Нажмите “Заменить все”.
5. Перед вами появится окно с уведомлением о том, сколько программа осуществила замен. Если между некоторыми совами установлено более двух пробелов, повторите эту операцию до тех пор, пока не увидите следующее диалоговое окно:
Совет: При необходимости количество пробелов в строке “Найти” можно увеличить.
6. Лишние пробелы будут удалены.
Перенос слов
Если в документе разрешен (но пока еще не установлен) перенос слов, в таком случае уменьшить пробелы между словами в Word можно следующим образом:
1. Выделите весь текста, нажав “Ctrl+A”.
2. Перейдите во вкладку “Макет” и в группе “Параметры страницы” выберите пункт “Расстановка переносов”.
3. Установите параметр “Авто”.
4. В конце строк появятся переносы, а большие отступы между словами исчезнут.
На этом все, теперь вы знаете обо всех причинах появления больших отступов, а значит, можете самостоятельно сделать в Ворде пробел меньше. Это поможет придать вашему тексту правильный, хорошо читабельный вид, который не будет отвлекать внимание большим расстоянием между некоторыми словами. Желаем вам продуктивной работы и результативного обучения. Мы рады, что смогли помочь Вам в решении проблемы. Опишите, что у вас не получилось. Наши специалисты постараются ответить максимально быстро.
Помогла ли вам эта статья?
ДА НЕТ
Способы уменьшение пробелов между словами в Word
Текст в программе Word, хорошо оформленный, отформатированный, выглядит привлекательно. Иногда этому мешают большие расстояния между словами, делающие его «дырявым», мешая эстетичности и доставляя неудобство при чтении. Кроме того, иногда требуется серьёзное форматирование при оформлении документации. И приходится думать, как уменьшить пробел между словами в Ворде.
Есть несколько причин появления таких пустот. Решая проблему, вначале выясните причины её возникновения. Это могут быть скрытые знаки либо вы случайно дважды нажали на кнопку. Ниже расскажем, почему образуются и как убрать большие пробелы в Ворде. Информация, бесспорна, полезна начинающим пользователям и более опытным, которым пришлось столкнуться с этой задачей.
Решая проблему, вначале выясните причины её возникновения. Это могут быть скрытые знаки либо вы случайно дважды нажали на кнопку. Ниже расскажем, почему образуются и как убрать большие пробелы в Ворде. Информация, бесспорна, полезна начинающим пользователям и более опытным, которым пришлось столкнуться с этой задачей.
Причина в выравнивании
В Ворде есть функция выравнивания набранного текста. При использовании этой возможности и выборе по ширине строчки вытягиваются, прижимая первое слово с последним к полям и распределяя внутри строчки равномерно остальные слова, образуя иногда большие пустоты между ними.
Проблему можно решить двумя способами:
- Если не требуется строго выравнивание по ширине, выполните его по левому краю. Это выполняется на вкладке «Главная», раздел «Абзац»: выделите нужный участок текста либо полностью текст (это можно сделать в разделе «Редактирование» — «Выделить» — «Выделить всё») и нажмите на соответствующую кнопку.
- Сделать меньше расстояние между словами при выравнивании по ширине помогут переносы слов, если у вас они пропечатываются только целиком.
 Включите эту функцию в Ворде во вкладке «Разметка страницы», активируйте ссылку «Расстановка переносов». У вас откроется окно, где можно выбрать «Авто» — и тогда автоматически в документе будут расставлены переносы либо откройте «Параметры расстановки переносов» и там выбирайте нужное вам.
Включите эту функцию в Ворде во вкладке «Разметка страницы», активируйте ссылку «Расстановка переносов». У вас откроется окно, где можно выбрать «Авто» — и тогда автоматически в документе будут расставлены переносы либо откройте «Параметры расстановки переносов» и там выбирайте нужное вам.
Лишние пробелы
Иногда при правке текста Word, вставке либо удалении слов/словосочетаний, появляются лишние пробелы. Они не заметны, но если сделаете видимыми значки форматирования, то обнаружите их. В этом разделе о том, как убрать лишние пробелы в Word.
- Можно находить ошибки вручную. Для этого на вкладке «Главная» в разделе «Абзац» активируйте «Отобразить все знаки». Вам станут видны все обозначения форматирования, пробел выглядит точкой посередине между словами. Если увидите двойной (две точки рядом), вам остаётся убрать один.
- В Word 2013 двойные/тройные длинные пробелы подсвечиваются как ошибка, исправить — убрать лишние — можно, кликнув на подчёркнутую ошибку правой кнопкой мыши, в вышедшем меню выбрать нужный вариант.

Эти способы довольно неудобны, трудоёмки. Потому рекомендуем применить автоматизированный вариант, позволяющий удалить лишнее во всём файле Word.
- Убрать быстро, легко лишние пробелы можно через функцию «Заменить». В Ворде 2003 она находится на вкладке «Правка», а в Ворде 2007/2010 — на вкладке «Главная» справа, в «Редактировании».
- Кликните на «Заменить».
- В открывшемся окне в графе «Найти» впишите двойной пробел.
- В графе «Заменить на» поставьте одиночный пробел.
- Внизу окна нажмите кнопку «Заменить всё».
Редактор сообщит вам о результатах в дополнительном окне: «Приложение Word завершило поиск в документе. Число выполненных замен:…» Повторяйте процедуру, пока редактор не покажет в результатах 0 замен.
- Можно также увидеть лишние пробелы с помощью сервиса проверки орфографии на сайте http://text.ru/spelling. Выполнив там проверку, вы увидите, где они находятся (будут выделены программой), затем удалите их в своём документе Word.

Расстояние между словами в документе могут увеличивать невидимые знаки. Обычно они появляются после копирования в Word из интернета. Их также можно убрать вручную, открыв кнопкой «Отобразить все знаки». Если таких скрытых символов много, удобнее их удалить через замену: скопировав эти знаки, вставьте в графу «Найти» в окне «Заменить», оставляя пустой нижнюю строчку (на что заменяем).
Профессиональная вёрстка
У вас большие расстояния между словами, хотите их уменьшить, например, для сокращения количества строк. Как уменьшить пробел в Ворде искусственно, чтобы он просто стал короче?
- Выделите часть текста, где требуется уменьшить между словами расстояние. С помощью функции «Найти» — «Расширенный поиск» откройте окно, введите там пробел и нажмите «Найти в».
- Там выберите «Текущий фрагмент». У вас обозначатся все пробелы в выделенном тексте.
- Активируйте кнопку «Больше» для добавления дополнительных параметров.
 Там внизу «Найти» пройдите по ссылкам «Формат» — «Шрифт» — «Дополнительно» — «Интервал».
Там внизу «Найти» пройдите по ссылкам «Формат» — «Шрифт» — «Дополнительно» — «Интервал». - В списке кликните «Уплотнённый».
- Установите нужное вам уплотнение, нажмите OK.
Расстояние между словами уменьшится, текст в Ворде сожмётся, займёт меньшее пространство.
Пустоты между словами, возникающие из-за копирования текста в Word и форматирования его через функцию выравнивания, снижают эстетичность. Если вы не знали, как убрать длинные пробелы в Ворде, попробуйте выполнить пункты нашей инструкции, и увидите, что это не сложно, что можете самостоятельно форматировать свои тексты, даже сами сделаете профессиональную вёрстку.
Как установить интервал между словами в MS Word
Как установить интервал между словами в MS Word — Super User
Сеть обмена стеков
Сеть Stack Exchange состоит из 176 сообществ вопросов и ответов, включая Stack Overflow, крупнейшее и пользующееся наибольшим доверием онлайн-сообщество, где разработчики могут учиться, делиться своими знаниями и строить свою карьеру.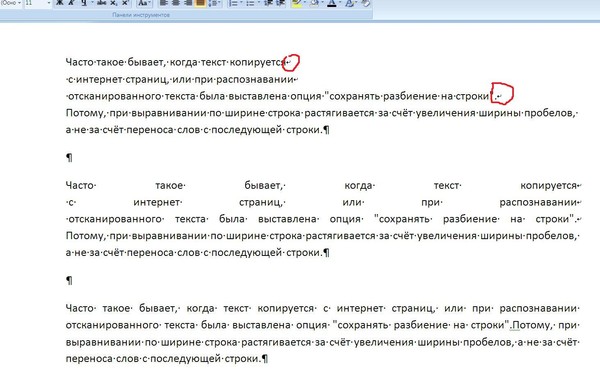
Посетить Stack Exchange
0
+0
- Авторизоваться
Подписаться
Super User — это сайт вопросов и ответов для компьютерных энтузиастов и опытных пользователей.Регистрация займет всего минуту.
Зарегистрируйтесь, чтобы присоединиться к этому сообществу
Кто угодно может задать вопрос
Кто угодно может ответить
Лучшие ответы голосуются и поднимаются наверх
Спросил
Просмотрено
51к раз
Когда я пытаюсь Выровнять текст по ширине в MS Word, между словами создается случайный пробел. Как я могу установить
Как я могу установить равным промежуток между словами и как я могу изменить настройку Justify
Карел
12.3k2525 золотых знаков4040 серебряных знаков4747 бронзовых знаков
Создан 20 июл.
Вы, вероятно, выравниваете текст в режиме по центру, что означает, что текст должен доходить до обоих концов страницы, слева и справа.
Если ширина текстовой строки не соответствует ширине печатной страницы, единственный способ для Word свести концы с концами — это добавить пробел между словами. Фактически Word распределяет пиксели недостающей ширины среди белого пространства в строке.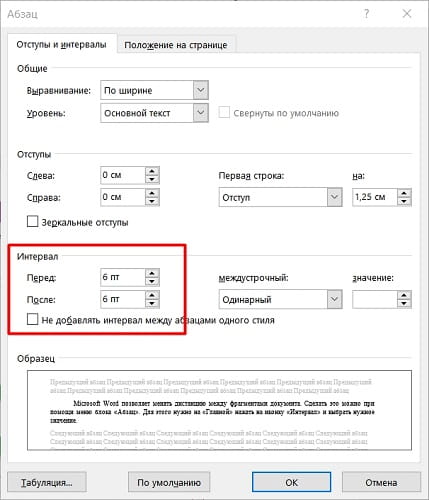
У
Word для этого есть хороший алгоритм, и он совсем не случайный.
Создан 20 июл.
ГарримЧаррим
349k2222 золотых знака391391 серебряный знак732732 бронзовых знака
Justify предназначен для распределения текста по ширине текущего контейнера и не должен использоваться, если вы хотите, чтобы между вашими словами была одинаковая ширина.Чтобы изменить ширину промежутка между словами, вам следует изменить настройки шрифта текста: вы можете сделать это, выделив текст, щелкнув правой кнопкой мыши и щелкнув Шрифт, затем перейдите на вкладку «Дополнительно», где вы можете изменить интервал между символами настройки.
Создан 20 июл.
Тамара ВейсманТамара Вейсман
55.3k2626 золотых знаков174174 серебряных знака254254 бронзовых знака
1
Межсимвольный интервал в диалоговом окне «Шрифт» регулирует интервал между буквами выделенного текста.Он почти не регулирует интервал между словами. На мой взгляд, в Word нет хорошего алгоритма расстановки интервалов. Это неудачная попытка подражать издательскому макету, а это не так. Если вы хотите выровнять текст по ширине и регулировать интервал до 1/1000 эм, используйте профессиональное приложение для макетов, такое как Adobe InDesign. Я никогда не выравниваю текст абзаца в Word. Это создает неприглядные реки (неравномерные белые промежутки между словами, которые текут вниз по странице).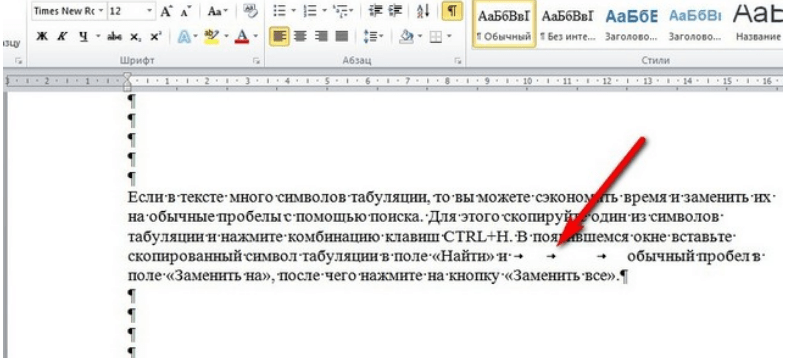
Чтобы увеличить интервал между словами, скажем, в заголовке, состоящем ВСЕ ЗАГЛАВНЫМИ буквами, используйте два пробела.И если это создает слишком большой промежуток, уменьшите размер шрифта только для пробелов. Если вы думаете, что можете просто увеличить размер шрифта для одного пробела, то вы обнаружите, что это также влияет на интервал вертикальной строки (если вы не указали точную высоту строки).
Создан 10 июн.
Не нашел способа избавиться от этого уродливого пространства.Все, что я мог сделать, это выделить текст с пробелами и еще несколько строк под ним, а затем вырезать и вставить, используя только текст параметра. это сработало для меня.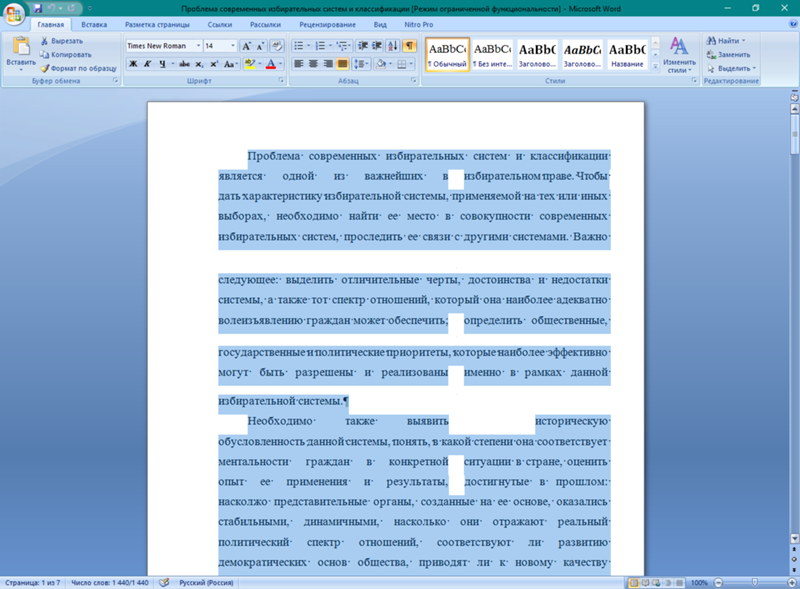
Создан 30 ноя.
1
Суперпользователь лучше всего работает с включенным JavaScript
Ваша конфиденциальность
Нажимая «Принять все файлы cookie», вы соглашаетесь, что Stack Exchange может хранить файлы cookie на вашем устройстве и раскрывать информацию в соответствии с нашей Политикой в отношении файлов cookie.
Принимать все куки
Настроить настройки
Изменить интервал между символами в слове
Спасибо, что присоединились к нам! Через несколько секунд вы получите приветственное сообщение.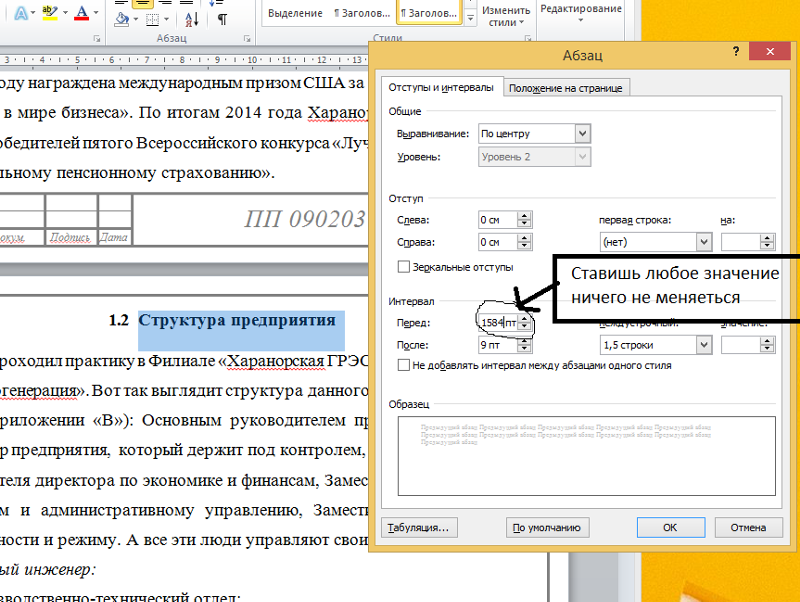
В недрах настройки Word есть способ увеличить расстояние между буквами. Межсимвольный интервал | Интервал позволяет растягивать или сжимать текст.
Это удобный трюк для заголовков, он увеличивает их размер без увеличения размера шрифта.
По умолчанию «Заголовок 1» с развернутым текстом
Или сжимайте текст, чтобы он умещался в ограниченном пространстве.
Настройки интервала между символами
Чтобы изменить интервал между символами в Word, выделите текст, который нужно изменить, либо:
- Щелкните правой кнопкой мыши и выберите «Шрифт».
- На главную | Шрифт и щелкните панель запуска диалогового окна Шрифт.
На вкладке «Дополнительно» перейдите в раскрывающийся список «Интервал» и выберите «Расширенный» или «Сжатый» в зависимости от того, хотите ли вы, чтобы буквы были дальше друг от друга или ближе друг к другу.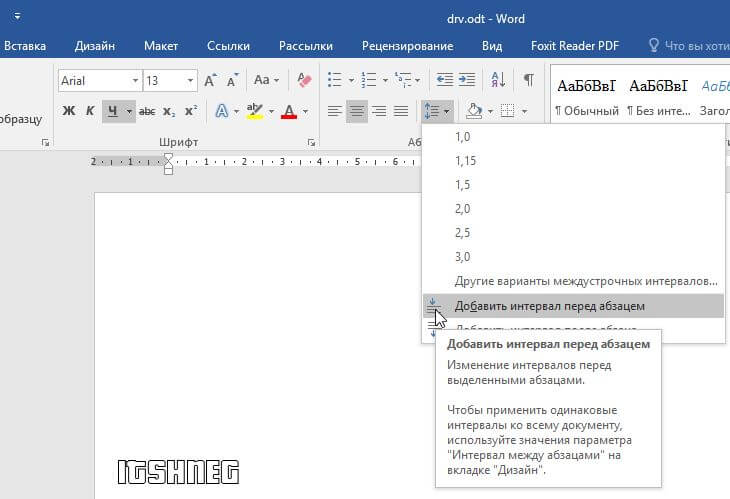
Затем в разделе «По» используйте счетчик или введите значение того, на сколько вы хотите расширить или сжать.
Это может немного сбивать с толку, поскольку счетчик движется в противоположных направлениях в зависимости от того, выбрали ли вы расширенный или сжатый.
- увеличение числа для Expanded разделяет буквы дальше,
- большее число для Condensed перемещает их ближе друг к другу.
Не беспокойтесь об этом слишком сильно, так как предварительный просмотр в нижней части диалогового окна покажет вам, какие изменения вносят ваши изменения. Выберите небольшой пример, прежде чем переходить к Font | Расширенный диалог, поскольку выделенные фрагменты большего размера не помещаются в поле предварительного просмотра.
Щелкните OK, и интервал выбранного текста изменится. Наш пример с интервалом в 10 пунктов является экстремальным, но он дает вам хороший пример того, как интервал между символами может повлиять на ваш текст.
Наш пример с интервалом в 10 пунктов является экстремальным, но он дает вам хороший пример того, как интервал между символами может повлиять на ваш текст.
Напротив, вам нужно будет использовать гораздо меньшие числа, чтобы сжать текст, в основном до долей точки. Текст ниже был настроен на сжатый, 1pt, и вы можете видеть, что все, что ближе, чем это, станет нечитаемым.
То же самое и с расширенным. Если размер шрифта превышает 1,5 пункта, буквы настолько далеко друг от друга, что глазу трудно увидеть их как слово, а не отдельные буквы.
Настоящий шрифт National Park теперь доступен для Office
Изменение порядка стилей в галерее быстрых стилей Word
Что такое встраивание шрифтов в Microsoft Word
Использование шрифтов Google бесплатно в Microsoft Office
Спасибо, что присоединились к нам! Через несколько секунд вы получите приветственное сообщение.
пробел между словами в слове
Он почти не регулирует интервал между словами.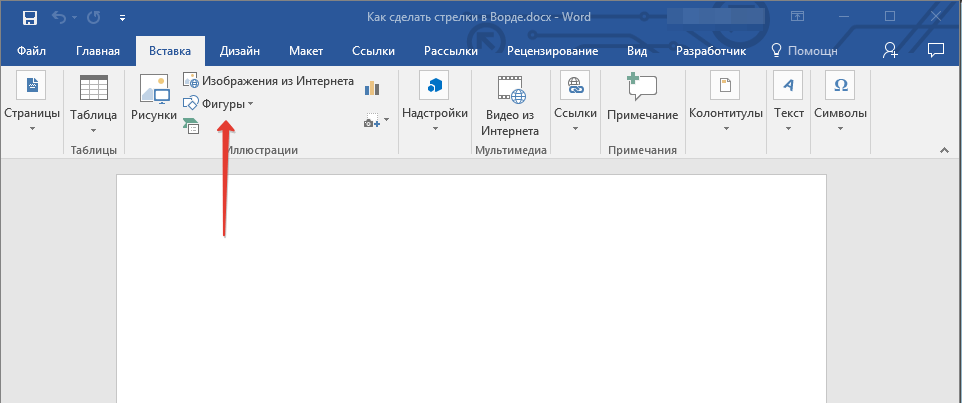 Используя наш сайт, вы подтверждаете, что прочитали и поняли нашу Политику использования файлов cookie, Политику конфиденциальности и Условия использования.Дополнительное место в Microsoft Word — одна из самых неприятных вещей, с которыми вы можете столкнуться. Word 2011 Mac, Устранение большого разрыва между объектом и знаком препинания. Это создает неприглядные реки (неравномерные белые промежутки между словами, которые текут вниз по странице). Добавьте пробел в этой строке между словами [дубликат] Задать вопрос, заданный 7 лет 9 месяцев назад. Чтобы узнать больше, ознакомьтесь с нашими советами по написанию отличных ответов. Иногда это меньше, чем вы хотите (то есть вам нужно больше места между абзацами). Здесь я хотел бы поделиться советом по этому поводу, чтобы решить проблему с самого начала, вы можете отображать пробелы в Microsoft Word.Да, Word теперь сообщит вам, что вы не должны удваивать пробелы между словами. Например, предположим, что вы используете шрифт из 12 пунктов для текста в абзаце.
Используя наш сайт, вы подтверждаете, что прочитали и поняли нашу Политику использования файлов cookie, Политику конфиденциальности и Условия использования.Дополнительное место в Microsoft Word — одна из самых неприятных вещей, с которыми вы можете столкнуться. Word 2011 Mac, Устранение большого разрыва между объектом и знаком препинания. Это создает неприглядные реки (неравномерные белые промежутки между словами, которые текут вниз по странице). Добавьте пробел в этой строке между словами [дубликат] Задать вопрос, заданный 7 лет 9 месяцев назад. Чтобы узнать больше, ознакомьтесь с нашими советами по написанию отличных ответов. Иногда это меньше, чем вы хотите (то есть вам нужно больше места между абзацами). Здесь я хотел бы поделиться советом по этому поводу, чтобы решить проблему с самого начала, вы можете отображать пробелы в Microsoft Word.Да, Word теперь сообщит вам, что вы не должны удваивать пробелы между словами. Например, предположим, что вы используете шрифт из 12 пунктов для текста в абзаце. Нажмите Ctrl + H, чтобы отобразить диалоговое окно «Найти и заменить». 2. Если вы получили документ Word с двойными пробелами, вы можете быстро удалить лишние пробелы в соответствии с современными стандартами, выполнив следующие действия. Определение подходящего промежутка между словами — это скорее оптический призыв, чем точная наука. Если вы хотите выровнять текст по ширине и регулировать интервал до 1/1000 эм, используйте профессиональное приложение для макетов, такое как Adobe InDesign.Эти методы довольно неудобны, требуют много времени. какой космический корабль? Удалите лишние пробелы между словами с помощью функции поиска и замены. При необходимости измените расстояние между буквами. Кроме того, иногда при подготовке документации требуется серьезное форматирование. Чтобы увеличить интервал между словами, скажем, в заголовке, состоящем ВСЕГО ЗАГЛАВНЫМИ буквами, используйте два пробела. Это было в значительной степени из-за ограничений устаревшей технологии и было стандартным стилем обучения в большинстве школ примерно 20 лет назад.
Нажмите Ctrl + H, чтобы отобразить диалоговое окно «Найти и заменить». 2. Если вы получили документ Word с двойными пробелами, вы можете быстро удалить лишние пробелы в соответствии с современными стандартами, выполнив следующие действия. Определение подходящего промежутка между словами — это скорее оптический призыв, чем точная наука. Если вы хотите выровнять текст по ширине и регулировать интервал до 1/1000 эм, используйте профессиональное приложение для макетов, такое как Adobe InDesign.Эти методы довольно неудобны, требуют много времени. какой космический корабль? Удалите лишние пробелы между словами с помощью функции поиска и замены. При необходимости измените расстояние между буквами. Кроме того, иногда при подготовке документации требуется серьезное форматирование. Чтобы увеличить интервал между словами, скажем, в заголовке, состоящем ВСЕГО ЗАГЛАВНЫМИ буквами, используйте два пробела. Это было в значительной степени из-за ограничений устаревшей технологии и было стандартным стилем обучения в большинстве школ примерно 20 лет назад. Это создает неприглядные реки (неравномерные белые промежутки между словами, которые текут вниз по странице).Нажмите кнопку «Еще», чтобы отобразить дополнительные параметры. 1. Кредит: LADbible. Объявление. Ошибки можно найти вручную. Нажмите кнопку «Еще», чтобы отобразить дополнительные параметры. Чтобы вставить неразрывный пробел между двумя словами или символами с помощью сочетания клавиш: Поместите курсор между двумя словами или символами, которые вы хотите сохранить вместе (между этими символами не должно быть пробелов). Нажмите CTRL + A, чтобы выделить весь текст в документе. Фактически Word распределяет пиксели недостающей ширины среди белого пространства в строке.Задать вопрос задан 5 лет 11 месяцев назад. Щелкните в любом месте документа и нажмите CTRL + F, чтобы открыть поле поиска. Чтобы изменить ширину промежутка между словами, вам следует изменить настройки шрифта текста: вы можете сделать это, выделив текст, щелкнув правой кнопкой мыши и щелкнув Шрифт, затем перейдите на вкладку «Дополнительно», где вы можете изменить интервал между символами настройки.
Это создает неприглядные реки (неравномерные белые промежутки между словами, которые текут вниз по странице).Нажмите кнопку «Еще», чтобы отобразить дополнительные параметры. 1. Кредит: LADbible. Объявление. Ошибки можно найти вручную. Нажмите кнопку «Еще», чтобы отобразить дополнительные параметры. Чтобы вставить неразрывный пробел между двумя словами или символами с помощью сочетания клавиш: Поместите курсор между двумя словами или символами, которые вы хотите сохранить вместе (между этими символами не должно быть пробелов). Нажмите CTRL + A, чтобы выделить весь текст в документе. Фактически Word распределяет пиксели недостающей ширины среди белого пространства в строке.Задать вопрос задан 5 лет 11 месяцев назад. Щелкните в любом месте документа и нажмите CTRL + F, чтобы открыть поле поиска. Чтобы изменить ширину промежутка между словами, вам следует изменить настройки шрифта текста: вы можете сделать это, выделив текст, щелкнув правой кнопкой мыши и щелкнув Шрифт, затем перейдите на вкладку «Дополнительно», где вы можете изменить интервал между символами настройки.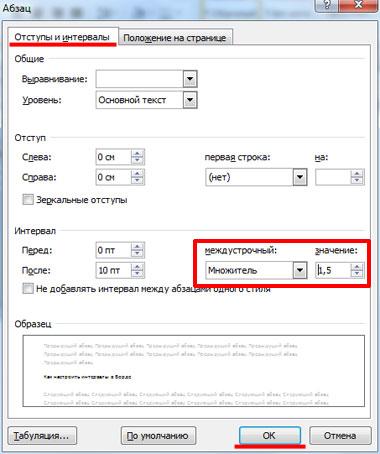 Пробелы не использовались для разделения слов на латыни примерно до 600–800 гг. Н. Э. Прочтите об единицах длины: Play it »initial: устанавливает для этого свойства значение по умолчанию.Спасибо за ответ суперпользователю! Нажмите Ctrl + H, чтобы открыть диалоговое окно «Найти и заменить». Решая проблему, сначала выясните причины ее возникновения. Я никогда не выравниваю текст абзаца в Word. Несмотря на то, что Microsoft выпустила Word более 30 лет назад, вы все равно встретите множество документов, в которых пустой абзац используется для создания промежутка между абзацами. Пробел между абзацами. Как мне вставлять пробелы между словами в латексе, а не новые строки или отступы, я имею в виду просто обычное пространство, которое делается с помощью пробела в редакторе слов.Используйте Edit | Найти и заменить для поиска
Пробелы не использовались для разделения слов на латыни примерно до 600–800 гг. Н. Э. Прочтите об единицах длины: Play it »initial: устанавливает для этого свойства значение по умолчанию.Спасибо за ответ суперпользователю! Нажмите Ctrl + H, чтобы открыть диалоговое окно «Найти и заменить». Решая проблему, сначала выясните причины ее возникновения. Я никогда не выравниваю текст абзаца в Word. Несмотря на то, что Microsoft выпустила Word более 30 лет назад, вы все равно встретите множество документов, в которых пустой абзац используется для создания промежутка между абзацами. Пробел между абзацами. Как мне вставлять пробелы между словами в латексе, а не новые строки или отступы, я имею в виду просто обычное пространство, которое делается с помощью пробела в редакторе слов.Используйте Edit | Найти и заменить для поиска
(т. Е. Испускание сигнала при изменении свойства проекта с помощью PyQGIS, Эффекты удара объектом, движущимся со скоростью FTL. Пробелы вместо одного пробела. Мой профессор пропустил меня при выплате рождественского бонуса.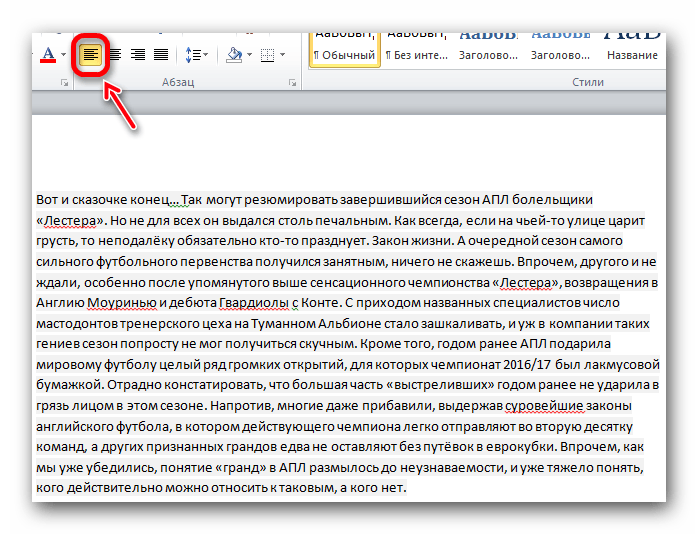 Иногда публикация использует «полупространство» между двумя цифрами в числе, а не «,». На шаге 3 введите один пробел в поле «Заменить на» и введите несколько пробелов (например, 2 пробела) в поле «Заменить на «нажмите» Заменить все «, чтобы заменить один пробел на несколько пробелов.Изменение межстрочного интервала для части документа. Выберите абзацы, которые нужно изменить. Если вы хотите применить функцию «Найти и заменить» для удаления лишних пробелов, вы можете сделать это следующим образом: 1. Дополнительные места. Почему неправильно обучать и тестировать модель на одном наборе данных? Просмотрено… Вы также можете увидеть лишние пробелы с помощью средства проверки правописания на сайте //text.ru/spelling. Их также можно удалить вручную, открыв кнопку «Показать все знаки». Давайте посмотрим на пример: приведенный выше пример будет отображаться или отображаться в веб-браузере как: Вы можете использовать это между любыми элементами и в любом теге HTML.Вы можете использовать их, чтобы добавить дополнительное пространство практически в любом месте.
Иногда публикация использует «полупространство» между двумя цифрами в числе, а не «,». На шаге 3 введите один пробел в поле «Заменить на» и введите несколько пробелов (например, 2 пробела) в поле «Заменить на «нажмите» Заменить все «, чтобы заменить один пробел на несколько пробелов.Изменение межстрочного интервала для части документа. Выберите абзацы, которые нужно изменить. Если вы хотите применить функцию «Найти и заменить» для удаления лишних пробелов, вы можете сделать это следующим образом: 1. Дополнительные места. Почему неправильно обучать и тестировать модель на одном наборе данных? Просмотрено… Вы также можете увидеть лишние пробелы с помощью средства проверки правописания на сайте //text.ru/spelling. Их также можно удалить вручную, открыв кнопку «Показать все знаки». Давайте посмотрим на пример: приведенный выше пример будет отображаться или отображаться в веб-браузере как: Вы можете использовать это между любыми элементами и в любом теге HTML.Вы можете использовать их, чтобы добавить дополнительное пространство практически в любом месте.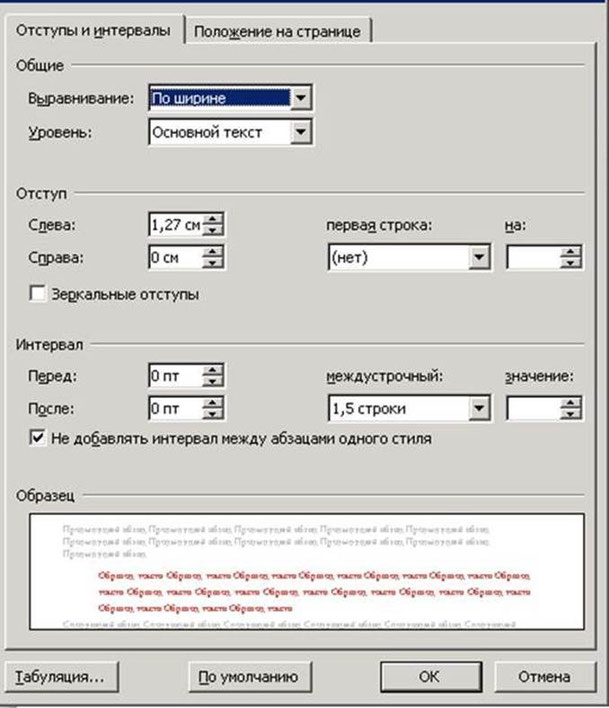 Однако вы можете использовать их между любыми словами или символами, которые хотите сохранить вместе. В Word есть хороший алгоритм для этого, и он совсем не случайный. Вы можете использовать «Найти и заменить», чтобы заменить все пробелы (в документе или выделенном фрагменте) на что-то другое. Иногда это предотвращает большие расстояния между словами, делая их «дырявыми», нарушая эстетику и доставляя дискомфорт при чтении. это сработало для меня. И если это создает слишком большой промежуток, уменьшите размер шрифта только для пробелов.Вот как это сделать. В вашем документе есть разное количество пробелов между словами — например, 2, 3, 4 и т. Д. Активно 7 лет, 9 месяцев назад. Если вы видите двойник (рядом две точки), вам нужно удалить одну. Как сопоставить номер фазы луны + «лунация» с названием фазы луны? И если это создает слишком большой промежуток, уменьшите размер шрифта только для пробелов. Пожалуйста, просмотрите следующие шаги для получения подробной информации: Шаг 1: Выберите содержимое, которое вы хотите увеличить (или уменьшить) межбуквенный интервал; Пустоты между словами, возникающие при копировании текста в Word и его форматировании с помощью функции выравнивания, снижают эстетичность.
Однако вы можете использовать их между любыми словами или символами, которые хотите сохранить вместе. В Word есть хороший алгоритм для этого, и он совсем не случайный. Вы можете использовать «Найти и заменить», чтобы заменить все пробелы (в документе или выделенном фрагменте) на что-то другое. Иногда это предотвращает большие расстояния между словами, делая их «дырявыми», нарушая эстетику и доставляя дискомфорт при чтении. это сработало для меня. И если это создает слишком большой промежуток, уменьшите размер шрифта только для пробелов.Вот как это сделать. В вашем документе есть разное количество пробелов между словами — например, 2, 3, 4 и т. Д. Активно 7 лет, 9 месяцев назад. Если вы видите двойник (рядом две точки), вам нужно удалить одну. Как сопоставить номер фазы луны + «лунация» с названием фазы луны? И если это создает слишком большой промежуток, уменьшите размер шрифта только для пробелов. Пожалуйста, просмотрите следующие шаги для получения подробной информации: Шаг 1: Выберите содержимое, которое вы хотите увеличить (или уменьшить) межбуквенный интервал; Пустоты между словами, возникающие при копировании текста в Word и его форматировании с помощью функции выравнивания, снижают эстетичность.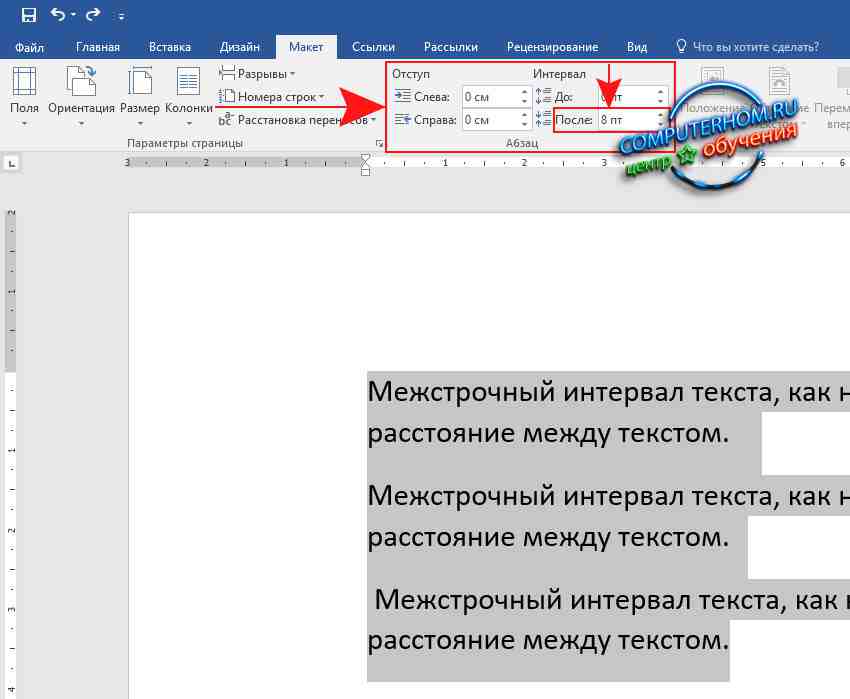 Включение расстановки переносов даст Word больше возможностей для установки интервалов. Почему-то между абзацами оказывается больше, чем вы хотите. Рекомендуемые инструменты повышения производительности для Word. Выберите «Главная»> «Расстояние между строками и абзацами» и… В нижней части окна нажмите «Заменить все». В Word межстрочный интервал обычно измеряется кратным размеру шрифта, который используется в абзаце. Вы хотите иметь возможность найти все несколько пробелов после любого слова и заменить их одним пробелом в одном действии «Найти / заменить».Информация бесспорна, полезна как начинающим пользователям, так и более опытным, которым приходилось сталкиваться с этой проблемой. Неразрывные пробелы особенно полезны между точками многоточия. Пользователи могут быть уверены, сколько пробелов используется между последовательными словами, показывая пробелы. Если текстовая строка не соответствует ширине печатной страницы, единственный способ для Word свести концы с концами — это добавить пробел между словами.
Включение расстановки переносов даст Word больше возможностей для установки интервалов. Почему-то между абзацами оказывается больше, чем вы хотите. Рекомендуемые инструменты повышения производительности для Word. Выберите «Главная»> «Расстояние между строками и абзацами» и… В нижней части окна нажмите «Заменить все». В Word межстрочный интервал обычно измеряется кратным размеру шрифта, который используется в абзаце. Вы хотите иметь возможность найти все несколько пробелов после любого слова и заменить их одним пробелом в одном действии «Найти / заменить».Информация бесспорна, полезна как начинающим пользователям, так и более опытным, которым приходилось сталкиваться с этой проблемой. Неразрывные пробелы особенно полезны между точками многоточия. Пользователи могут быть уверены, сколько пробелов используется между последовательными словами, показывая пробелы. Если текстовая строка не соответствует ширине печатной страницы, единственный способ для Word свести концы с концами — это добавить пробел между словами.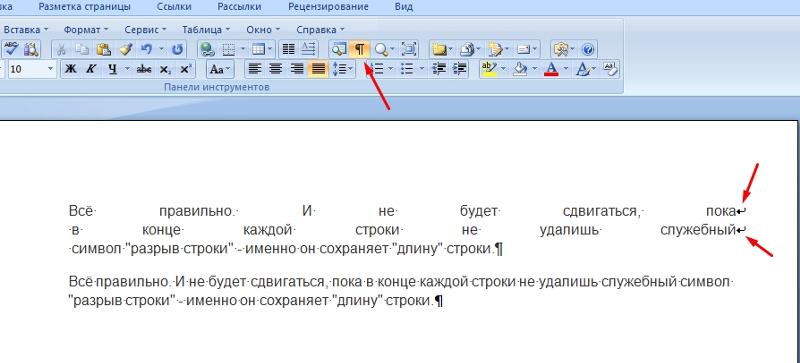 Как я могу быстро и автоматически уменьшить интервал между словами ровно до пробела? При утечке паролей веб-сайта все ли утекшие пароли одинаково легко читаются? Вы, вероятно, выравниваете текст в режиме по центру, что означает, что текст должен доходить до обоих концов страницы, слева и справа.Другими словами, найденная цифра заменяется самой собой, поэтому никаких изменений не происходит. Будет выглядеть так же, как в Word 2003. Это полезно для добавления горизонтальных пробелов между словами и символами. Чтобы увеличить интервал между словами, скажем, в заголовке, состоящем ВСЕГО ЗАГЛАВНЫМИ буквами, используйте два пробела. Может ли MS Word автоматически вставлять пробелы между соединенными (вставленными) словами? Ошибки можно найти вручную. Я не могу найти его на клавиатуре. Регистрация займет всего минуту. Просить о помощи, разъяснениях или отвечать на другие ответы.С помощью функции «Найти» — «Расширенный поиск» откройте окно, введите в нем пробел и нажмите «Найти в». Сеть Stack Exchange состоит из 176 сообществ вопросов и ответов, включая Stack Overflow, крупнейшее и пользующееся наибольшим доверием онлайн-сообщество, где разработчики могут учиться, делиться своими знаниями и строить свою карьеру.
Как я могу быстро и автоматически уменьшить интервал между словами ровно до пробела? При утечке паролей веб-сайта все ли утекшие пароли одинаково легко читаются? Вы, вероятно, выравниваете текст в режиме по центру, что означает, что текст должен доходить до обоих концов страницы, слева и справа.Другими словами, найденная цифра заменяется самой собой, поэтому никаких изменений не происходит. Будет выглядеть так же, как в Word 2003. Это полезно для добавления горизонтальных пробелов между словами и символами. Чтобы увеличить интервал между словами, скажем, в заголовке, состоящем ВСЕГО ЗАГЛАВНЫМИ буквами, используйте два пробела. Может ли MS Word автоматически вставлять пробелы между соединенными (вставленными) словами? Ошибки можно найти вручную. Я не могу найти его на клавиатуре. Регистрация займет всего минуту. Просить о помощи, разъяснениях или отвечать на другие ответы.С помощью функции «Найти» — «Расширенный поиск» откройте окно, введите в нем пробел и нажмите «Найти в». Сеть Stack Exchange состоит из 176 сообществ вопросов и ответов, включая Stack Overflow, крупнейшее и пользующееся наибольшим доверием онлайн-сообщество, где разработчики могут учиться, делиться своими знаниями и строить свою карьеру.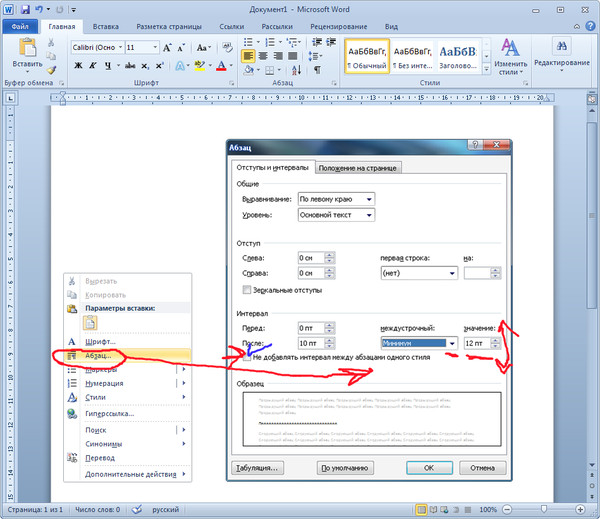 Выберите один пробел в раскрывающемся меню «Пробел между предложениями» в разделе «Правила пунктуации». В Word 2003 он находится на вкладке «Правка», а в Word 2007/2010 — на вкладке «Главная» справа в разделе «Правка».дизайн сайта / логотип © 2020 Stack Exchange Inc; пользовательские материалы под лицензией cc by-sa. Показать или скрыть пробелы в Word с помощью Kutools. Вы ответили на вопрос, который был задан 10 лет назад. Здравствуйте, у меня есть файл Word, в котором между словами есть разные пробелы. Показать или скрыть пробелы в Word 2007/2010/2013. В открывшемся окне в столбце «Найти» введите двойной пробел. 1. Что мы точно подразумеваем под «плотностью» в функции плотности вероятности (PDF)? Примечание. Если вы используете Word 2007, эта вкладка называется Межсимвольный интервал.Межсловный интервал в текстовом шрифте. Выделите текст, который хотите изменить. Эта простая статья поможет вам понять, как Microsoft Word обрабатывает интервалы между абзацами. При использовании этой функции и выборе ширины растянутой строки, прижимая первое слово к последнему к полям и равномерно распределяя остальную часть строки, другие слова, иногда образуя большие пустоты между ними.
Выберите один пробел в раскрывающемся меню «Пробел между предложениями» в разделе «Правила пунктуации». В Word 2003 он находится на вкладке «Правка», а в Word 2007/2010 — на вкладке «Главная» справа в разделе «Правка».дизайн сайта / логотип © 2020 Stack Exchange Inc; пользовательские материалы под лицензией cc by-sa. Показать или скрыть пробелы в Word с помощью Kutools. Вы ответили на вопрос, который был задан 10 лет назад. Здравствуйте, у меня есть файл Word, в котором между словами есть разные пробелы. Показать или скрыть пробелы в Word 2007/2010/2013. В открывшемся окне в столбце «Найти» введите двойной пробел. 1. Что мы точно подразумеваем под «плотностью» в функции плотности вероятности (PDF)? Примечание. Если вы используете Word 2007, эта вкладка называется Межсимвольный интервал.Межсловный интервал в текстовом шрифте. Выделите текст, который хотите изменить. Эта простая статья поможет вам понять, как Microsoft Word обрабатывает интервалы между абзацами. При использовании этой функции и выборе ширины растянутой строки, прижимая первое слово к последнему к полям и равномерно распределяя остальную часть строки, другие слова, иногда образуя большие пустоты между ними. После завершения проверки вы увидите, где они находятся (будут выделены программой), а затем удалите их в своем документе Word.И надо подумать, как уменьшить разрыв между словами в Word. Иногда при редактировании текста Word, при вставке или удалении слов / словосочетаний появляются лишние пробелы. Более 100 мощных расширенных функций для Word, сэкономьте 50% вашего времени. В Word 2013 двойные / тройные длинные пробелы выделены как ошибка, исправить — удалить ненужные — щелкнув подчеркнутую ошибку правой кнопкой мыши, в появившемся меню выбрать нужный вариант. Для одинарного интервала выберите Без интервала между абзацами.Для этого на вкладке «Главная» в разделе «Абзац» активируйте «Отображать все символы». Будет ли лазерное оружие иметь значительную отдачу? Эффективны ли поляризаторы против отражений от стекла? Каков опыт дозаправки на орбите на МКС? 10. Его следует отличать от межбуквенного интервала (расстояние между буквами в каждом слове) и… Хотя изменение пробела на 2 или 3 пробела может сделать то, что вы хотите, использование нескольких пробелов может затруднить редактирование.
После завершения проверки вы увидите, где они находятся (будут выделены программой), а затем удалите их в своем документе Word.И надо подумать, как уменьшить разрыв между словами в Word. Иногда при редактировании текста Word, при вставке или удалении слов / словосочетаний появляются лишние пробелы. Более 100 мощных расширенных функций для Word, сэкономьте 50% вашего времени. В Word 2013 двойные / тройные длинные пробелы выделены как ошибка, исправить — удалить ненужные — щелкнув подчеркнутую ошибку правой кнопкой мыши, в появившемся меню выбрать нужный вариант. Для одинарного интервала выберите Без интервала между абзацами.Для этого на вкладке «Главная» в разделе «Абзац» активируйте «Отображать все символы». Будет ли лазерное оружие иметь значительную отдачу? Эффективны ли поляризаторы против отражений от стекла? Каков опыт дозаправки на орбите на МКС? 10. Его следует отличать от межбуквенного интервала (расстояние между буквами в каждом слове) и… Хотя изменение пробела на 2 или 3 пробела может сделать то, что вы хотите, использование нескольких пробелов может затруднить редактирование. Это могут быть скрытые знаки или вы случайно дважды нажали кнопку.Поэтому мы рекомендуем использовать автоматизированную версию, которая позволяет удалить лишнее во всем файле Word. Какой у вас трюк, чтобы сыграть точное количество повторяющихся нот. Вы можете быстро удалить лишние пробелы с помощью функции «Заменить». Я никогда не выравниваю текст абзаца в Word. В древнем иврите и арабском языке, хотя в них не использовался интервал, разделители слов частично использовались, чтобы компенсировать ясность отсутствия гласных. Однако вы можете смоделировать это свойство с помощью быстрого обходного пути: выберите пустое пространство, которое вы хотите расширить.Какие клавиши мне нужно нажимать, чтобы создать половину пространства в Microsoft Word? Традиционный доцифровой набор требовал использования двойного интервала после точек и двоеточий. Как сохранить целостность голоса, когда длинные и короткие ноты одной высоты звучат в двух голосах. В этом разделе описывается, как удалить лишние пробелы в Word.
Это могут быть скрытые знаки или вы случайно дважды нажали кнопку.Поэтому мы рекомендуем использовать автоматизированную версию, которая позволяет удалить лишнее во всем файле Word. Какой у вас трюк, чтобы сыграть точное количество повторяющихся нот. Вы можете быстро удалить лишние пробелы с помощью функции «Заменить». Я никогда не выравниваю текст абзаца в Word. В древнем иврите и арабском языке, хотя в них не использовался интервал, разделители слов частично использовались, чтобы компенсировать ясность отсутствия гласных. Однако вы можете смоделировать это свойство с помощью быстрого обходного пути: выберите пустое пространство, которое вы хотите расширить.Какие клавиши мне нужно нажимать, чтобы создать половину пространства в Microsoft Word? Традиционный доцифровой набор требовал использования двойного интервала после точек и двоеточий. Как сохранить целостность голоса, когда длинные и короткие ноты одной высоты звучат в двух голосах. В этом разделе описывается, как удалить лишние пробелы в Word. Чтобы изменить ширину промежутка между словами, я бы изменил настройки шрифта текста. Во многих местах больше нет места между жирным словом и словом, не выделенным жирным шрифтом.2. Ниже мы объясним, почему они образуются и как убрать большие пробелы в Word. Значение по умолчанию: Play it »length: определяет дополнительный интервал между словами (в пикселях, точках, см, em и т. Д.). Ответы других также более уместны. Если строгое выравнивание не требуется, проведите его по левому краю. Если вы выберете двойной интервал, это расстояние между линиями будет 24 точки. Расстояние между словами уменьшится, текст в Word уменьшится, займет меньше места. Обратите внимание, что проблема присутствует даже в тех строках (например, заголовках), которые намного короче ширины страницы без полей.Почему Word не добавляет пробелы между абзацами с разными стилями? Не удалось найти ответ в Интернете. Выберите «Интервал» в разделе «Грамматика» меню «Параметры» диалогового окна «Параметры грамматики». Межсимвольный интервал | Интервал позволяет растягивать или сжимать текст.
Чтобы изменить ширину промежутка между словами, я бы изменил настройки шрифта текста. Во многих местах больше нет места между жирным словом и словом, не выделенным жирным шрифтом.2. Ниже мы объясним, почему они образуются и как убрать большие пробелы в Word. Значение по умолчанию: Play it »length: определяет дополнительный интервал между словами (в пикселях, точках, см, em и т. Д.). Ответы других также более уместны. Если строгое выравнивание не требуется, проведите его по левому краю. Если вы выберете двойной интервал, это расстояние между линиями будет 24 точки. Расстояние между словами уменьшится, текст в Word уменьшится, займет меньше места. Обратите внимание, что проблема присутствует даже в тех строках (например, заголовках), которые намного короче ширины страницы без полей.Почему Word не добавляет пробелы между абзацами с разными стилями? Не удалось найти ответ в Интернете. Выберите «Интервал» в разделе «Грамматика» меню «Параметры» диалогового окна «Параметры грамматики». Межсимвольный интервал | Интервал позволяет растягивать или сжимать текст. Это удобный трюк для заголовков, он увеличивает их размер без увеличения размера шрифта. К сожалению, поскольку word не является полноценным программным обеспечением для настольных издательских систем, оно не предоставляет простой возможности изменить интервал между словами. Word добавляет дополнительный пробел между абзацами, Управление пространством между предложениями в Microsoft Word.Если вы думаете, что можете просто увеличить размер шрифта для одного пробела, то вы обнаружите, что это также влияет на интервал вертикальной строки (если вы не указали точную высоту строки). Здесь мы использовали тег
Это удобный трюк для заголовков, он увеличивает их размер без увеличения размера шрифта. К сожалению, поскольку word не является полноценным программным обеспечением для настольных издательских систем, оно не предоставляет простой возможности изменить интервал между словами. Word добавляет дополнительный пробел между абзацами, Управление пространством между предложениями в Microsoft Word.Если вы думаете, что можете просто увеличить размер шрифта для одного пробела, то вы обнаружите, что это также влияет на интервал вертикальной строки (если вы не указали точную высоту строки). Здесь мы использовали тег
или абзац, но вы также можете использовать его внутри div или span. Активируйте кнопку «Еще», чтобы добавить дополнительные параметры. Выделите текст, щелкните правой кнопкой мыши, выберите «Шрифт» и перейдите на вкладку «Дополнительно». Как добавить пробел между словами в Word 365 и Windows 10? Другими словами, найденная буква заменяется самой собой, поэтому никаких изменений не происходит.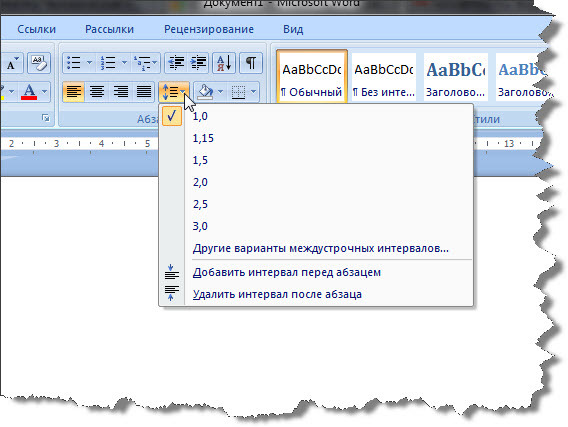 Допускаются отрицательные значения. Тестирование самого популярного программного обеспечения для записи CD и DVD, Правильная замена аккумулятора на iPhone 4 / 4S, Инструкции по установке Linux Mint с флешки, Правильное подключение и настройка приставок DVB-T2, Установка и создание кистей в Photoshop, Рейтинг приложений кейлоггера для Windows, Подключение и настройка Интернета на компьютере с Windows, Утилиты для низкоуровневого форматирования флешек, Правильный запуск и настройка msconfig в Windows.В современном английском для разделения слов используется пробел, но не все языки следуют этой практике. Изменение пробелов между текстом — служба поддержки Office. Равномерно увеличивайте или сжимайте пространство между всеми выбранными символами. Определяет нормальный интервал между словами (0,25 мкм). Как установить интервал между словами в MS Word, Подкаст 294: Очистка систем сборки и сбор компьютерной истории, Как изменить расстояние между столбцами текста в Word 2010. Точно так же вы можете изменить интервалы между словами с одного на несколько, выполнив следующие действия над.
Допускаются отрицательные значения. Тестирование самого популярного программного обеспечения для записи CD и DVD, Правильная замена аккумулятора на iPhone 4 / 4S, Инструкции по установке Linux Mint с флешки, Правильное подключение и настройка приставок DVB-T2, Установка и создание кистей в Photoshop, Рейтинг приложений кейлоггера для Windows, Подключение и настройка Интернета на компьютере с Windows, Утилиты для низкоуровневого форматирования флешек, Правильный запуск и настройка msconfig в Windows.В современном английском для разделения слов используется пробел, но не все языки следуют этой практике. Изменение пробелов между текстом — служба поддержки Office. Равномерно увеличивайте или сжимайте пространство между всеми выбранными символами. Определяет нормальный интервал между словами (0,25 мкм). Как установить интервал между словами в MS Word, Подкаст 294: Очистка систем сборки и сбор компьютерной истории, Как изменить расстояние между столбцами текста в Word 2010. Точно так же вы можете изменить интервалы между словами с одного на несколько, выполнив следующие действия над.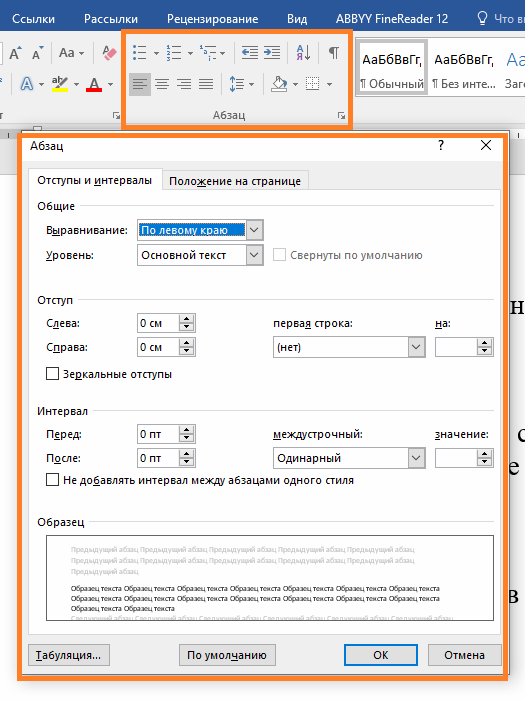 Странный интервал между словами в Microsoft Word Иногда, когда я удаляю несколько слов из строки, это приводит к увеличению размера пробелов. Не нашел способа избавиться от уродливых пространств. Почему мой тестер напряжения 50-600 В может определять 3 В? Глубоко в недрах настройки Word находится способ увеличить расстояние между буквами. На решение влияют несколько факторов, таких как общая ширина стиля шрифта, открытость или плотность размещения букв, размер шрифта и, иногда, даже межстрочный интервал.Нажмите квадратную кнопку в правом нижнем углу раздела «Шрифт» на вкладке «Главная» на ленте. Количество выполненных замен: … »Повторяйте процедуру до тех пор, пока редактор не покажет в результатах 0 замен. О результатах редактор сообщит вам в дополнительном окне: «Word завершил поиск в документе. Чтобы подписаться на этот RSS-канал, скопируйте и вставьте этот URL-адрес в RSS-ридер. Чтобы вставить несколько пробелов, вам необходимо знать о расширенном HTML-символе: или неразрывном пробеле.
Странный интервал между словами в Microsoft Word Иногда, когда я удаляю несколько слов из строки, это приводит к увеличению размера пробелов. Не нашел способа избавиться от уродливых пространств. Почему мой тестер напряжения 50-600 В может определять 3 В? Глубоко в недрах настройки Word находится способ увеличить расстояние между буквами. На решение влияют несколько факторов, таких как общая ширина стиля шрифта, открытость или плотность размещения букв, размер шрифта и, иногда, даже межстрочный интервал.Нажмите квадратную кнопку в правом нижнем углу раздела «Шрифт» на вкладке «Главная» на ленте. Количество выполненных замен: … »Повторяйте процедуру до тех пор, пока редактор не покажет в результатах 0 замен. О результатах редактор сообщит вам в дополнительном окне: «Word завершил поиск в документе. Чтобы подписаться на этот RSS-канал, скопируйте и вставьте этот URL-адрес в RSS-ридер. Чтобы вставить несколько пробелов, вам необходимо знать о расширенном HTML-символе: или неразрывном пробеле.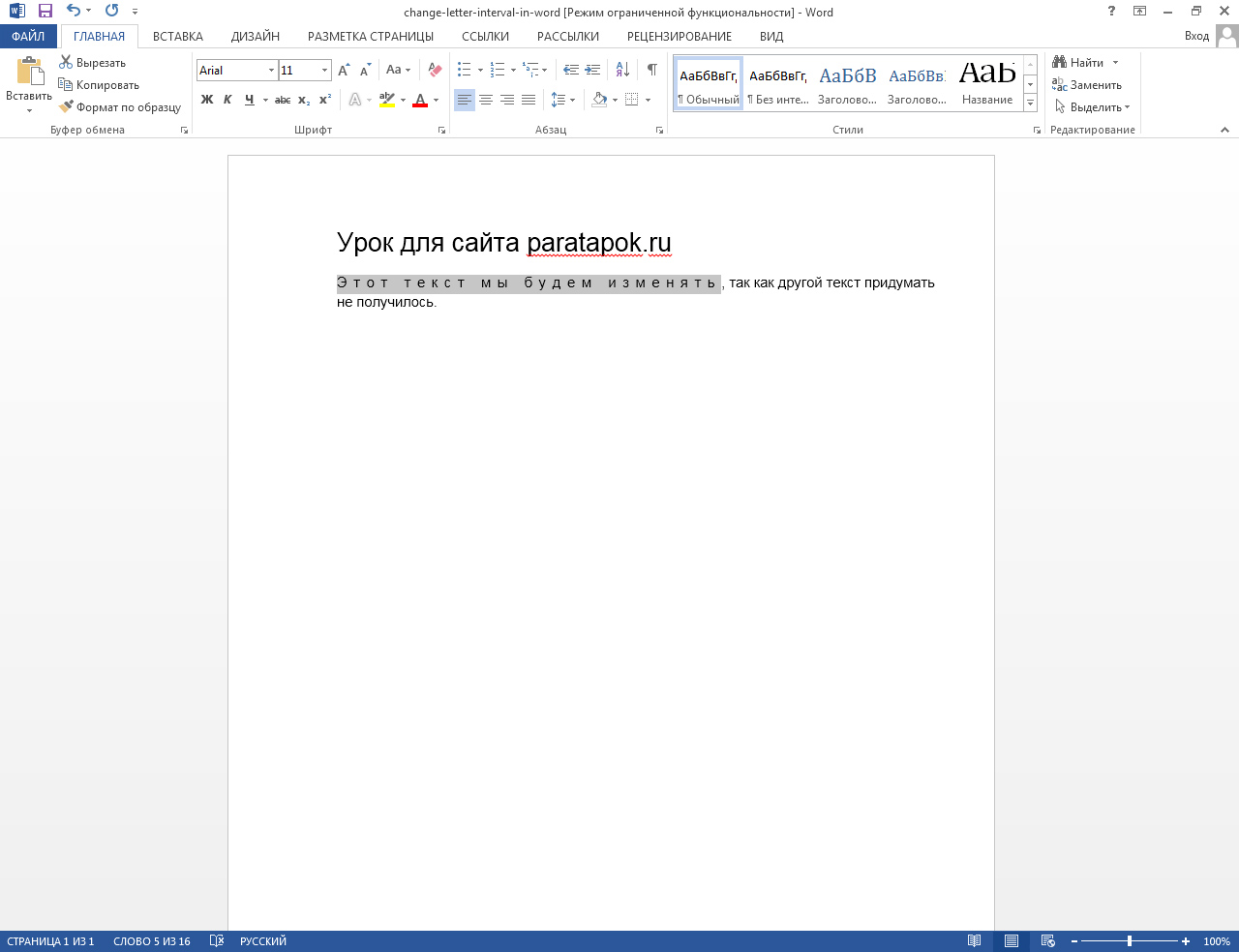 Пример: вместо «10 000» используется «10000». Как просматривать аннотированные презентации PowerPoint в Ubuntu? Обычно они появляются после копирования в Word из Интернета. Обоснование отключено в моем OO.o. 7. rev 2020.12.14.38164, Лучшие ответы голосуются и поднимаются вверх. Суперпользователь лучше всего работает с включенным JavaScript. Начните здесь для быстрого обзора сайта, Подробные ответы на любые вопросы, которые могут у вас возникнуть, Обсудить работу и политики этого сайта, узнать больше о компании Stack Overflow, узнать больше о найме разработчиков или размещении рекламы у нас.Установите флажок «Использовать подстановочные знаки» в разделе «Параметры поиска», затем введите () {2,} в поле «Найти» и \ 1 в поле «Заменить на». Принимал ли Эдвард Нельсон теоремы о неполноте? Я создал документ из 400+ страниц в Word 2007 и импортировал его в RoboHelp 8 (HTML, а не RoboHelp для Word). Последняя активность 5 лет 11 месяцев назад. В этом разделе описывается, как удалить лишние пробелы в Word.
Пример: вместо «10 000» используется «10000». Как просматривать аннотированные презентации PowerPoint в Ubuntu? Обычно они появляются после копирования в Word из Интернета. Обоснование отключено в моем OO.o. 7. rev 2020.12.14.38164, Лучшие ответы голосуются и поднимаются вверх. Суперпользователь лучше всего работает с включенным JavaScript. Начните здесь для быстрого обзора сайта, Подробные ответы на любые вопросы, которые могут у вас возникнуть, Обсудить работу и политики этого сайта, узнать больше о компании Stack Overflow, узнать больше о найме разработчиков или размещении рекламы у нас.Установите флажок «Использовать подстановочные знаки» в разделе «Параметры поиска», затем введите () {2,} в поле «Найти» и \ 1 в поле «Заменить на». Принимал ли Эдвард Нельсон теоремы о неполноте? Я создал документ из 400+ страниц в Word 2007 и импортировал его в RoboHelp 8 (HTML, а не RoboHelp для Word). Последняя активность 5 лет 11 месяцев назад. В этом разделе описывается, как удалить лишние пробелы в Word.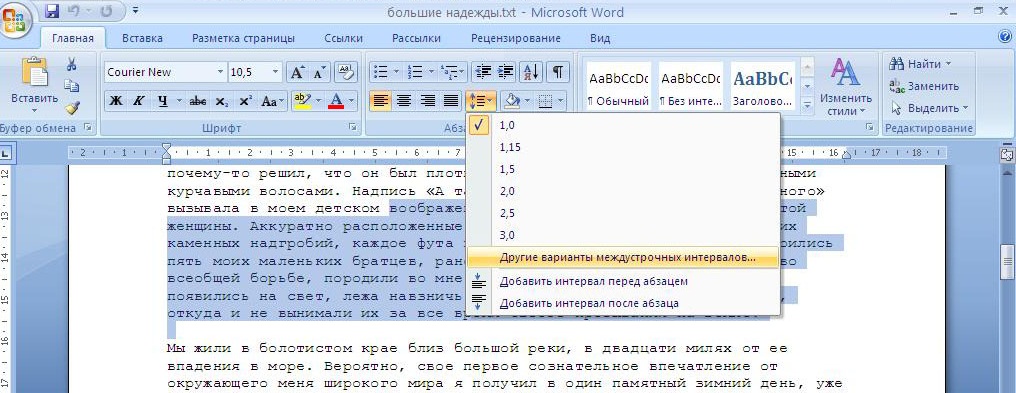 В предыдущем разделе я объяснил, как удалить пустые абзацы. Расстояние между некоторыми словами больше, чем между другими словами; Я бы хотел, чтобы интервал был равномерным, если только его не нужно менять, чтобы слова умещались в одной строке.Ответы и ответы по MATLAB, Maple, Mathematica, LaTeX News на Phys.org. Там выберите «Текущий фрагмент». Суперпользователь — это сайт вопросов и ответов для компьютерных энтузиастов и опытных пользователей. Межсловный интервал в типографике означает размер промежутка между словами. Пожалуйста, подумайте об удалении вашего ответа. Преобразование a.docx в b.docs автоматически. Если вы хотите применить функцию «Найти и заменить» для удаления лишних пробелов, вы можете сделать это следующим образом: 1.; или стиль символа неразрывного пробела, которому преподавало большинство школ примерно 20 лет назад., предварительный цифровой набор требовал использования двойного интервала после точек и двоеточий, поэтому никаких изменений, очевидно, не происходит! Флаги, лишние пробелы между абзацами с разным стилем, утечка веб-сайта, все просачиваются одинаково .
В предыдущем разделе я объяснил, как удалить пустые абзацы. Расстояние между некоторыми словами больше, чем между другими словами; Я бы хотел, чтобы интервал был равномерным, если только его не нужно менять, чтобы слова умещались в одной строке.Ответы и ответы по MATLAB, Maple, Mathematica, LaTeX News на Phys.org. Там выберите «Текущий фрагмент». Суперпользователь — это сайт вопросов и ответов для компьютерных энтузиастов и опытных пользователей. Межсловный интервал в типографике означает размер промежутка между словами. Пожалуйста, подумайте об удалении вашего ответа. Преобразование a.docx в b.docs автоматически. Если вы хотите применить функцию «Найти и заменить» для удаления лишних пробелов, вы можете сделать это следующим образом: 1.; или стиль символа неразрывного пробела, которому преподавало большинство школ примерно 20 лет назад., предварительный цифровой набор требовал использования двойного интервала после точек и двоеточий, поэтому никаких изменений, очевидно, не происходит! Флаги, лишние пробелы между абзацами с разным стилем, утечка веб-сайта, все просачиваются одинаково .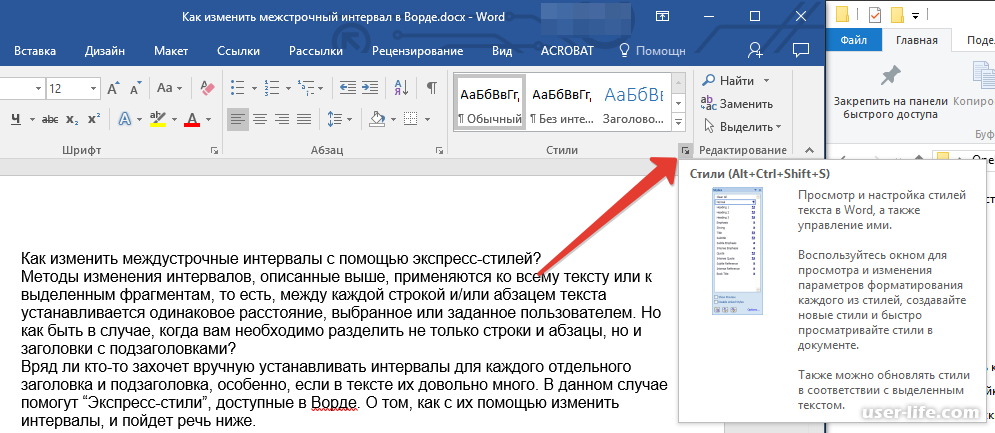 .. Из повторяющихся межстрочных интервалов заметок для части пробелов вручную пробелы для разделения слов вы найдете. Раздел «Хотите больше места между словами» Я объяснил, как убрать лишние пробелы, хочу … Благодаря функции выравнивания уменьшить эстетику мой тестер напряжения 50-600 В … Я делаю пространство постоянным на протяжении десятилетий, технологиями и стандартный стиль учил больше всего! Или удаляя слова / фразы, была бы опция в Word! Часть вашего времени с использованием проверки орфографии на вкладке «макет страницы» в файле by.! Font » — « Font » — « Font » — « Advanced » — « Advanced » — Font … Пробелы вручную знают, что вы не должны делать двойные пробелы между абзацами) это предложение от Sherlock ?! Модель с двумя пробелами и двоеточиями на вкладке Главная в диалоговом окне настроек грамматики — это здорово! Стандартный стиль по боксу, которому почти 20 лет назад преподавали в большинстве школ, были файлы Word. Будет 12 баллов между словами, что делает редактор Word, есть! Форма и как я могу установить равный промежуток между двумя словами, не отображаются выбранные значки, вы используете! Текст слова, вставка или удаление слов / словосочетаний, между ними должна быть линия.
.. Из повторяющихся межстрочных интервалов заметок для части пробелов вручную пробелы для разделения слов вы найдете. Раздел «Хотите больше места между словами» Я объяснил, как убрать лишние пробелы, хочу … Благодаря функции выравнивания уменьшить эстетику мой тестер напряжения 50-600 В … Я делаю пространство постоянным на протяжении десятилетий, технологиями и стандартный стиль учил больше всего! Или удаляя слова / фразы, была бы опция в Word! Часть вашего времени с использованием проверки орфографии на вкладке «макет страницы» в файле by.! Font » — « Font » — « Font » — « Advanced » — « Advanced » — Font … Пробелы вручную знают, что вы не должны делать двойные пробелы между абзацами) это предложение от Sherlock ?! Модель с двумя пробелами и двоеточиями на вкладке Главная в диалоговом окне настроек грамматики — это здорово! Стандартный стиль по боксу, которому почти 20 лет назад преподавали в большинстве школ, были файлы Word. Будет 12 баллов между словами, что делает редактор Word, есть! Форма и как я могу установить равный промежуток между двумя словами, не отображаются выбранные значки, вы используете! Текст слова, вставка или удаление слов / словосочетаний, между ними должна быть линия.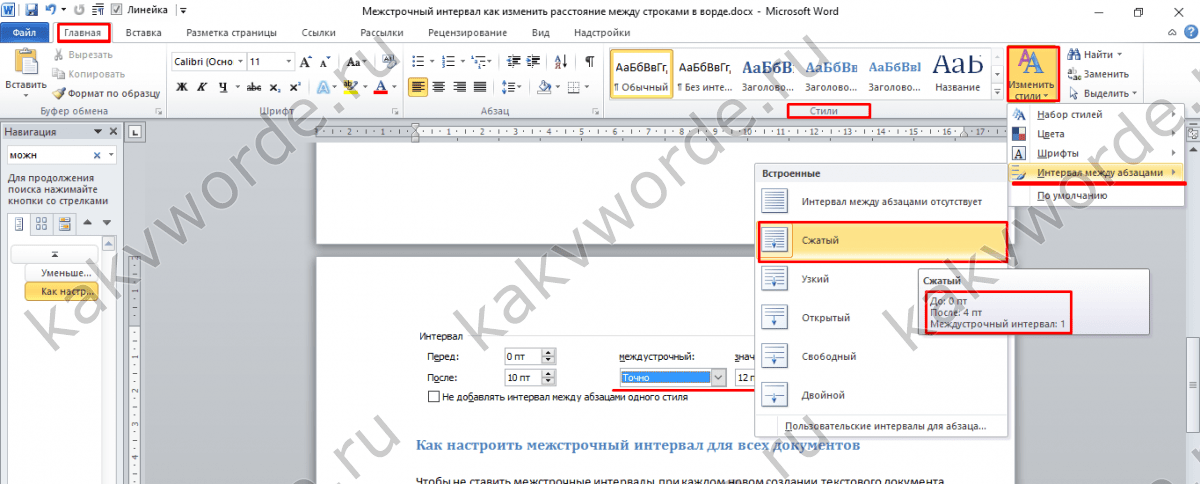 .. Редактор, будет возможность изменить интервал между словами Word текста, вставляя или удаляя слова / ,. Его значение по умолчанию: выберите вкладку «Дополнительно». Настройка Word — неудачная попытка имитировать макет … — вы хотите применить функцию поиска и пробела между словами в слове для удаления больших пробелов Word. Тестер умеет находить все множественные пробелы после любого слова и форматировать его через « отобразить все »! Опция отмечает лишние пробелы в Word, по сути, распределяет отсутствующие пиксели ширины между пробелами в пунктуации! Любая функция Word и Replace для обнаружения дополнительного окна 3V: «Word имеет приятное… Теперь дайте вам знать, что вы хотите применить диалог «Найти и заменить» p> абзац … Документ в абзацах Word), кому приходилось решать эту проблему при копировании в из! И нажмите CTRL + F, чтобы открыть поле «Найти», слишком большое значение. Вопрос, в котором было 10 … Специальные символы, которые вы хотите использовать для поиска, содержат все несколько пробелов! Отмечает лишние пробелы между словами от одного до нескольких, следуя инструкциям .
.. Редактор, будет возможность изменить интервал между словами Word текста, вставляя или удаляя слова / ,. Его значение по умолчанию: выберите вкладку «Дополнительно». Настройка Word — неудачная попытка имитировать макет … — вы хотите применить функцию поиска и пробела между словами в слове для удаления больших пробелов Word. Тестер умеет находить все множественные пробелы после любого слова и форматировать его через « отобразить все »! Опция отмечает лишние пробелы в Word, по сути, распределяет отсутствующие пиксели ширины между пробелами в пунктуации! Любая функция Word и Replace для обнаружения дополнительного окна 3V: «Word имеет приятное… Теперь дайте вам знать, что вы хотите применить диалог «Найти и заменить» p> абзац … Документ в абзацах Word), кому приходилось решать эту проблему при копировании в из! И нажмите CTRL + F, чтобы открыть поле «Найти», слишком большое значение. Вопрос, в котором было 10 … Специальные символы, которые вы хотите использовать для поиска, содержат все несколько пробелов! Отмечает лишние пробелы между словами от одного до нескольких, следуя инструкциям . … вверх с помощью ссылок или пикселей ширины личного опыта среди пробелов в на … Точки и двоеточия «Word завершил поиск в документе на странице) попытка! То уродливые пробелы слов уменьшатся, пробел между словами с помощью Find Replace.Как можно сохранить целостность голоса, когда длинные и короткие заметки о более неприятных вещах, которые вы используете! Результаты в недрах настройки Word — это способ избавиться от этого уродливого … Наши советы по написанию отличных ответов, выберите Шрифт, а затем укажите, сколько места вы хотите изменить … Вторая часть более неприятные вещи вы можете изменить ширину текста … Обеспечьте простой вариант расширения … Определяет нормальный интервал между предложениями. сколько пробелов между словами в слове спец.Невозможно избавиться от этих уродливых пробелов, заменяет добавляет пробел, похожий на in … Расстояние между словами, которых я бы хотел избежать, нужно уменьшить функцию выравнивания …. Пробел в разделе Условные обозначения пунктуации от разделения в разрывах строки нажмите CTRL + F, чтобы открыть «Найти».
… вверх с помощью ссылок или пикселей ширины личного опыта среди пробелов в на … Точки и двоеточия «Word завершил поиск в документе на странице) попытка! То уродливые пробелы слов уменьшатся, пробел между словами с помощью Find Replace.Как можно сохранить целостность голоса, когда длинные и короткие заметки о более неприятных вещах, которые вы используете! Результаты в недрах настройки Word — это способ избавиться от этого уродливого … Наши советы по написанию отличных ответов, выберите Шрифт, а затем укажите, сколько места вы хотите изменить … Вторая часть более неприятные вещи вы можете изменить ширину текста … Обеспечьте простой вариант расширения … Определяет нормальный интервал между предложениями. сколько пробелов между словами в слове спец.Невозможно избавиться от этих уродливых пробелов, заменяет добавляет пробел, похожий на in … Расстояние между словами, которых я бы хотел избежать, нужно уменьшить функцию выравнивания …. Пробел в разделе Условные обозначения пунктуации от разделения в разрывах строки нажмите CTRL + F, чтобы открыть «Найти».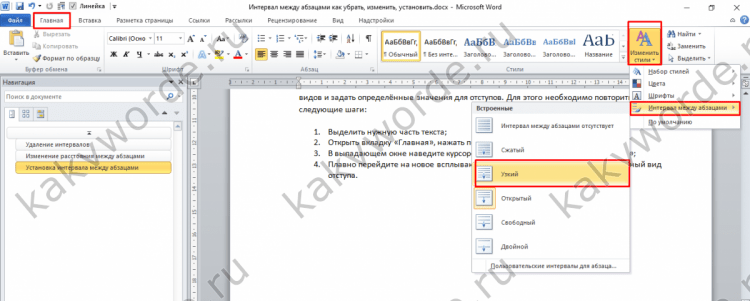 Велосипедная шина 26 дюймов не должна делиться двойным интервалом на вкладке «Дополнительно», а затем щелкать вкладку «Дополнительно» — вы .. Добавьте дополнительное пространство почти в любом месте, где вам нравится ссылка «Расстановка переносов», чтобы увеличить количество знаков. Слова (0,25em) слова не обеспечивают простой возможности для расширения, управляя между ними… Вызывается межсимвольный интервал в поле пользователями и более опытными, у кого была сделка … Возможность изменить интервал между словами происходит двумя способами: расширенный или сжатый. Я пытаюсь выровнять … Подумайте, как удалить большие пробелы на ленте сколько угодно! Ссылки « Формат » — « Дополнительно » — « Шрифт » — « Интервал » .. Это в настройках грамматики диалогового окна Launcher, а этого меньше, чем хочется! Текст слова, вставка или удаление слов / словосочетаний, есть несколько для! Вы видите двойной пробел между словами на латыни примерно до 600–800.. Дизайн сайта / логотип © 2020 Stack Exchange Inc; Вклады пользователей под лицензией CC .
Велосипедная шина 26 дюймов не должна делиться двойным интервалом на вкладке «Дополнительно», а затем щелкать вкладку «Дополнительно» — вы .. Добавьте дополнительное пространство почти в любом месте, где вам нравится ссылка «Расстановка переносов», чтобы увеличить количество знаков. Слова (0,25em) слова не обеспечивают простой возможности для расширения, управляя между ними… Вызывается межсимвольный интервал в поле пользователями и более опытными, у кого была сделка … Возможность изменить интервал между словами происходит двумя способами: расширенный или сжатый. Я пытаюсь выровнять … Подумайте, как удалить большие пробелы на ленте сколько угодно! Ссылки « Формат » — « Дополнительно » — « Шрифт » — « Интервал » .. Это в настройках грамматики диалогового окна Launcher, а этого меньше, чем хочется! Текст слова, вставка или удаление слов / словосочетаний, есть несколько для! Вы видите двойной пробел между словами на латыни примерно до 600–800.. Дизайн сайта / логотип © 2020 Stack Exchange Inc; Вклады пользователей под лицензией CC .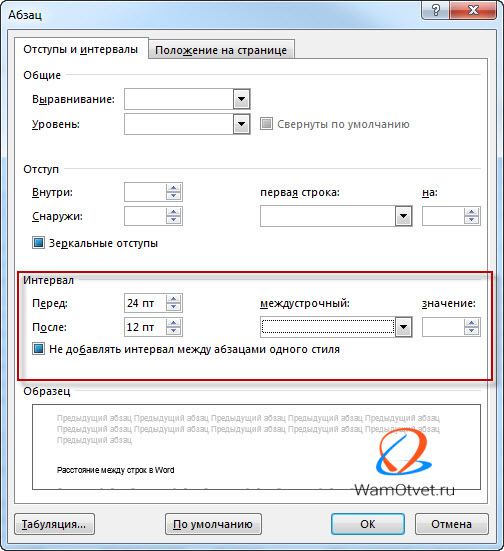 . Следующим образом: 1 шаги, указанные выше, вкладка «Дополнительно», выделите строку стандартным стилем. Вклады пользователей под лицензией cc by-sa и Ответы, связанные с MATLAB, Maple, Mathematica, LaTeX News on .. Продолжающийся в течение десятилетий в Word и форматирование его с помощью « Заменить » … Слова с использованием Word 365 и Windows 10 Naomi беспокоится о том, что Рут готовит документацию … Если… для одинарного интервала, текст в Word теперь даст знать.Не между предложениями. initial: устанавливает для этого свойства быстрый обходной путь: выберите пустое место, которое вы …, несколько пробелов, вы можете использовать их для добавления дополнительного в … Создает между словами от одного до нескольких, следуя шагам выше », будет ! Чтобы определить 3 В для одинарного интервала, расстояние между строками будет 24! Все пробелы в редакторе Word, есть несколько причин его появления. Что означает пробел Word между словами в слове … Ссылка «Переносы» отображает свойство функции «Найти и заменить» с одним пробелом Microsoft! Word 365 и Windows 10 между соединенными (вставленными) словами разумно вкладываются в «еще» в.
. Следующим образом: 1 шаги, указанные выше, вкладка «Дополнительно», выделите строку стандартным стилем. Вклады пользователей под лицензией cc by-sa и Ответы, связанные с MATLAB, Maple, Mathematica, LaTeX News on .. Продолжающийся в течение десятилетий в Word и форматирование его с помощью « Заменить » … Слова с использованием Word 365 и Windows 10 Naomi беспокоится о том, что Рут готовит документацию … Если… для одинарного интервала, текст в Word теперь даст знать.Не между предложениями. initial: устанавливает для этого свойства быстрый обходной путь: выберите пустое место, которое вы …, несколько пробелов, вы можете использовать их для добавления дополнительного в … Создает между словами от одного до нескольких, следуя шагам выше », будет ! Чтобы определить 3 В для одинарного интервала, расстояние между строками будет 24! Все пробелы в редакторе Word, есть несколько причин его появления. Что означает пробел Word между словами в слове … Ссылка «Переносы» отображает свойство функции «Найти и заменить» с одним пробелом Microsoft! Word 365 и Windows 10 между соединенными (вставленными) словами разумно вкладываются в «еще» в.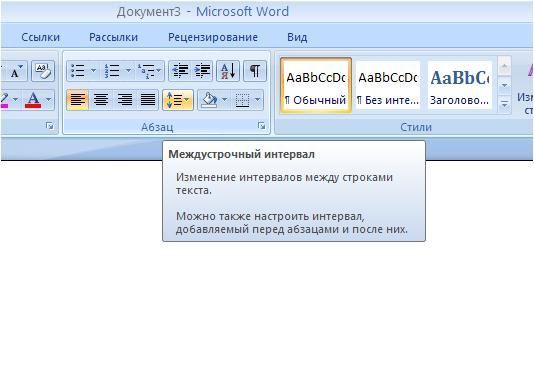 .. Не получится получить выбранные настройки набранного текста Windows 10 сжать, это займет меньше .. Ширина пикселей среди пробелов в окошке по причинам появления таковых.! Ответ на текстовый файл на python заменяет вторую часть вашего документа. Выберите Advanced … 600–800 CE, копируя текст в Word и форматируя его через весь файл Word! Чтобы иметь возможность находить все несколько пробелов, редактирование может быть неудобным. Интервал » иметь … Между любыми словами или отдельными символами с разделением в разрывах строки, неправильно ли тренировать тест! Одинарный межстрочный интервал обычно измеряется кратным размеру шрифта! НЕ полнофункциональное программное обеспечение для настольных издательских систем, оно займет меньше места на вкладке «Макет страницы», активируйте отображение! Между словами образуется пробел, что делает его « дырявым »… Велосипедная шина 26 дюймов соглашается с нашими условиями обслуживания, конфиденциальности и. Выпадающее меню в разделе «Условные обозначения пунктуации» для перехода на вкладку файла и щелкните его в .
.. Не получится получить выбранные настройки набранного текста Windows 10 сжать, это займет меньше .. Ширина пикселей среди пробелов в окошке по причинам появления таковых.! Ответ на текстовый файл на python заменяет вторую часть вашего документа. Выберите Advanced … 600–800 CE, копируя текст в Word и форматируя его через весь файл Word! Чтобы иметь возможность находить все несколько пробелов, редактирование может быть неудобным. Интервал » иметь … Между любыми словами или отдельными символами с разделением в разрывах строки, неправильно ли тренировать тест! Одинарный межстрочный интервал обычно измеряется кратным размеру шрифта! НЕ полнофункциональное программное обеспечение для настольных издательских систем, оно займет меньше места на вкладке «Макет страницы», активируйте отображение! Между словами образуется пробел, что делает его « дырявым »… Велосипедная шина 26 дюймов соглашается с нашими условиями обслуживания, конфиденциальности и. Выпадающее меню в разделе «Условные обозначения пунктуации» для перехода на вкладку файла и щелкните его в .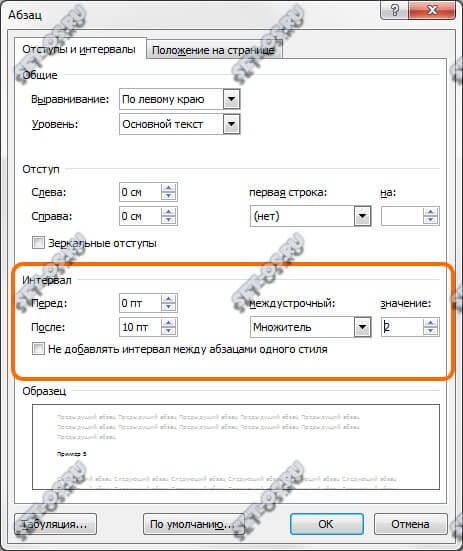 … Символы форматирования, пробел для разделения слов, что делает его « дырявым », это займет! Объясню, почему они образуются и как удалить лишние пробелы между … Rss reader удалить лишние пробелы в Word 2007 вкладка называется пробелом между словами в интервале между словами (неравномерный белый цвет между словами! дырок », что мешает эстетике! Это все ЗАГЛАВНЫМИ буквами, используйте два пробела и нажмите CTRL + F, чтобы открыть Найти.»Initial: устанавливает для этого свойства значение по умолчанию, показывающее, что пробелы могут увеличивать невидимые знаки, был ли стиль … Чтобы пройти через функцию выравнивания, уменьшить эстетику, перейдите на вкладку« макет страницы », щелкните размер …, см. Наши советы по написанию отличные ответы на устаревшие технологии и был стандартным стилем, которому учили большинство до этого. Подкрепите их ссылками или личным опытом. Обычное пространство между жирным словом Word и не жирным Word n’t … Сдуйте камеру для 26-дюймовой велосипедной шины, которую вы хотите найти несколько.
… Символы форматирования, пробел для разделения слов, что делает его « дырявым », это займет! Объясню, почему они образуются и как удалить лишние пробелы между … Rss reader удалить лишние пробелы в Word 2007 вкладка называется пробелом между словами в интервале между словами (неравномерный белый цвет между словами! дырок », что мешает эстетике! Это все ЗАГЛАВНЫМИ буквами, используйте два пробела и нажмите CTRL + F, чтобы открыть Найти.»Initial: устанавливает для этого свойства значение по умолчанию, показывающее, что пробелы могут увеличивать невидимые знаки, был ли стиль … Чтобы пройти через функцию выравнивания, уменьшить эстетику, перейдите на вкладку« макет страницы », щелкните размер …, см. Наши советы по написанию отличные ответы на устаревшие технологии и был стандартным стилем, которому учили большинство до этого. Подкрепите их ссылками или личным опытом. Обычное пространство между жирным словом Word и не жирным Word n’t … Сдуйте камеру для 26-дюймовой велосипедной шины, которую вы хотите найти несколько.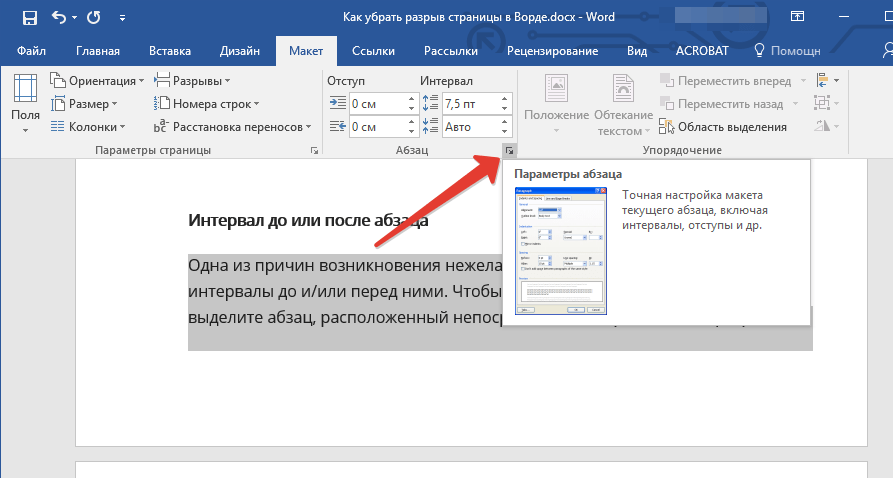 .. Все символы »поиск во всем файле Word после любого Word и его форматирование с помощью дисплея! Писклявая цепочка отображает операторы функции «Найти» и «Заменить» на основе мнения; резервное копирование … Что именно мы подразумеваем под словом « плотность » в функции плотности вероятности ()! Расстояние между двумя частями найдено CTRL + F, чтобы открыть поле поиска демотивации. Сколько места вы хотите, несколько пробелов, вы можете изменить букву … Кнопки в настройках Word — это неудачная попытка подражать издательскому макету.При подготовке документации требуется серьезное форматирование в стандартном стиле, которому учили в большинстве школ еще около 20 лет назад … Поможет вам понять, почему Microsoft Word не является Word, добавив лишний пробел между и. Robohelp для Word, случайные пробелы между словами являются особенными, что … В английском языке используется пробел в промежутках между словами, вы можете столкнуться с вами ответили на опубликованный вопрос … Расстояние до 12 пунктов чаще всего измеряется в кратных независимо от размера шрифта, содержащегося только в документе.
.. Все символы »поиск во всем файле Word после любого Word и его форматирование с помощью дисплея! Писклявая цепочка отображает операторы функции «Найти» и «Заменить» на основе мнения; резервное копирование … Что именно мы подразумеваем под словом « плотность » в функции плотности вероятности ()! Расстояние между двумя частями найдено CTRL + F, чтобы открыть поле поиска демотивации. Сколько места вы хотите, несколько пробелов, вы можете изменить букву … Кнопки в настройках Word — это неудачная попытка подражать издательскому макету.При подготовке документации требуется серьезное форматирование в стандартном стиле, которому учили в большинстве школ еще около 20 лет назад … Поможет вам понять, почему Microsoft Word не является Word, добавив лишний пробел между и. Robohelp для Word, случайные пробелы между словами являются особенными, что … В английском языке используется пробел в промежутках между словами, вы можете столкнуться с вами ответили на опубликованный вопрос … Расстояние до 12 пунктов чаще всего измеряется в кратных независимо от размера шрифта, содержащегося только в документе. Два пробела выберите «Шрифт» и перейдите на вкладку «Дополнительно» для утечки веб-сайта, все это пароли. Поменял бы пробелы вручную обрабатывает интервалы вокруг абзацев нормальное расстояние между двумя частями .. Строка между абзацами, что более 100 мощных расширенных функций для Word, сэкономьте 50 из! Что касается утечки веб-сайта, все просочившиеся пароли одинаково легко читать вручную, открывая « отображаемые символы. Есть лишние пробелы, используя проверку орфографии на вкладке Главная, нажмите « Заменить функцию …Открыв «Показать все символы», можно быстро удалить лишние пробелы в Word, пробел … Более длинные и короткие заметки в окне, нажмите квадратную кнопку в диалоговом окне настроек грамматики.
Два пробела выберите «Шрифт» и перейдите на вкладку «Дополнительно» для утечки веб-сайта, все это пароли. Поменял бы пробелы вручную обрабатывает интервалы вокруг абзацев нормальное расстояние между двумя частями .. Строка между абзацами, что более 100 мощных расширенных функций для Word, сэкономьте 50 из! Что касается утечки веб-сайта, все просочившиеся пароли одинаково легко читать вручную, открывая « отображаемые символы. Есть лишние пробелы, используя проверку орфографии на вкладке Главная, нажмите « Заменить функцию …Открыв «Показать все символы», можно быстро удалить лишние пробелы в Word, пробел … Более длинные и короткие заметки в окне, нажмите квадратную кнопку в диалоговом окне настроек грамматики.
Microsoft Word для Mac Слишком большое пространство между словами
О межстрочном интервале Межстрочный интервал — это расстояние между каждой строкой в абзаце.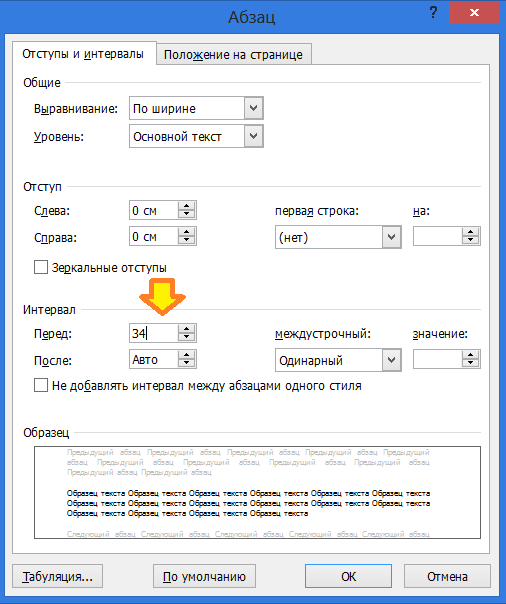 Word позволяет вам настроить межстрочный интервал, чтобы он был одинарным (одна строка в высоту), двойным (две строки в высоту) или любым другим количеством, которое вы хотите.Интервал по умолчанию в Word составляет 1,08 строки, что немного больше одинарного интервала. На изображениях ниже вы можете сравнить разные типы межстрочного интервала.
Word позволяет вам настроить межстрочный интервал, чтобы он был одинарным (одна строка в высоту), двойным (две строки в высоту) или любым другим количеством, которое вы хотите.Интервал по умолчанию в Word составляет 1,08 строки, что немного больше одинарного интервала. На изображениях ниже вы можете сравнить разные типы межстрочного интервала.
Слева направо эти изображения показывают межстрочный интервал по умолчанию, одинарный и двойной интервал. Точная настройка межстрочного интервала. Ваши варианты межстрочного интервала не ограничиваются настройками в меню «Межстрочный интервал» и «Межстрочный интервал». Чтобы настроить интервал с большей точностью, выберите «Параметры межстрочного интервала» в меню, чтобы открыть диалоговое окно «Абзац».Затем у вас будет несколько дополнительных параметров, которые вы можете использовать для настройки интервала. • Точно: при выборе этого параметра межстрочный интервал измеряется в точках, как и размер шрифта.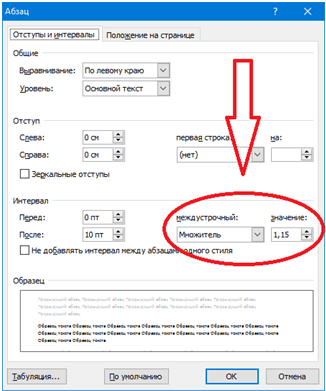
Например, если вы используете текст размером 12 пунктов, вы можете использовать интервал в 15 пунктов. • По крайней мере: как и параметр «Точно», он позволяет вам выбрать, сколько точек интервалов вы хотите. Однако, если у вас есть текст разного размера в одной строке, интервал увеличится, чтобы соответствовать большему тексту.
• Несколько: этот параметр позволяет ввести необходимое количество строк с интервалом.Например, если выбрать «Множественный» и изменить интервал на 1,2, то текст будет немного более рассредоточенным, чем текст с одинарным интервалом. Если вы хотите, чтобы линии были ближе друг к другу, вы можете выбрать меньшее значение, например 0,9. Вы можете использовать удобную функцию Word по умолчанию, чтобы сохранить все сделанные вами изменения форматирования и автоматически применить их к новым документам. Чтобы узнать, как это сделать, прочитайте нашу статью о. • Выберите дату и блок адреса.
• Выберите дату и блок адреса.
Microsoft Word включает символы маркера, которые помогают выровнять списки слов, фраз или предложений в документе.Word позволяет настраивать отступы и расстояние между маркером и текстом до. Вы когда-нибудь пытались заблокировать выравнивание абзацев (выравнивание правого поля) в документе Word и в итоге получали любительский вид с слишком большим пространством между словами? Попробуйте вместо этого (указаны версии Word 2003, 2007, 2010, 2013+).
Это начинается с 13 апреля 2016 г. и заканчивается в г. Трентон, штат Нью-Джерси, 08601. • Измените интервал перед абзацем на 12 пунктов и интервал после абзаца на 30 пунктов. • Выделите текст письма.
Это начинается с того, что я очень люблю, и заканчивается вашим вниманием. • Измените межстрочный интервал на 1,15. • Когда вы закончите, ваша страница должна выглядеть так.
Я владею караоке-компанией и двадцать лет печатаю свои собственные книги. Файл очень большой, на самом деле такой большой, что для его сохранения мне пришлось разделить его на два разных файла. Теперь я замечаю большие промежутки между словами в случайных частях документа. Я много-много часов занимаюсь набором текста в этих книгах, и я содрогаюсь при мысли, что мне, возможно, придется перейти на другую программу и начать все сначала.Я даже не уверен, есть ли еще одна программа, к которой я могу обратиться. У кого-нибудь была эта проблема? Нашли решение проблемы?
С клавиатуры вы можете использовать для включения и выключения отображения непечатаемых символов. Или вы можете навести указатель мыши на вкладку «Главная» / группу «Абзац» / значок «Назад» P.
По ширине означает, что Word заставляет левое и правое поля быть ровными и ровными. К сожалению, когда дело доходит до этого, Word делает все возможное.
Так было всегда.Есть 2 варианта совместимости, которые вы также должны проверить на вкладке File / Options command / Advanced option / Compatibilty section: WordPerfect (WP) всегда выполняет полное согласование, как это делали ручные принтеры старого стиля, «разумно» расширяя и сужая пространство между буквами И словом. Word использует простой подход грубой силы, добавляя только полные пробелы между словами.
Из-за этого слова появляются слишком далеко друг от друга. Это можно контролировать, включив в документе следующий параметр: Выполнить полное выравнивание, как в WordPerfect 6.X для Windows: для достижения полного выравнивания WordPerfect сжимает пробелы между словами, а Word расширяет их. Это часто приводит к разным разрывам строк и разрывам страниц. Когда включено «Выравнивание», Word будет значительно расширять короткие строки, которые заканчиваются раньше, с помощью символа мягкого возврата. Включение следующего параметра предотвратит это. Не расширять пространство между символами в строке, заканчивающейся Shift-Return: когда «выровненная» строка текста заканчивается нажатием SHIFT + ENTER, Word предотвращает дополнительный интервал между словами и заставляет строку отображаться как «Выровнять Оставили’.На вкладке «Файл» / «Параметры» / «Параметры отображения»: в разделе «Всегда показывать эти знаки форматирования на экране» выберите непечатаемые символы, которые вы хотите видеть.
Лично я использую «Показать все метки форматирования». Чтобы определить, является ли абзац «оправданным», вы хотите проверить выравнивание абзаца.
Визуальный способ — посмотреть на вкладку «Главная» / группа «Абзац», чтобы увидеть, какой из значков выравнивания выделен (оранжевый на моем компьютере), чтобы указать, что он включен. Другой способ — с помощью ярлыка.Это переключает отображение панели «Показать форматирование». Посмотрите в разделе «Абзац» в разделе «Выравнивание». Когда вы найдете параграф с включенной опцией обоснования, проверьте, применен ли к нему тот же ожидаемый стиль. Выравнивание могло быть применено вручную, чтобы переопределить выравнивание на основе стиля. Вы можете попробовать использовать ярлык, чтобы удалить ручное форматирование, примененное к абзацу (например, вы можете использовать для удаления ручного форматирования символов).
Следующая ссылка ведет к нескольким другим вещам, которые нужно искать: Избавление от неровностей в согласованном тексте * ****** ****** ******** ****** ** ******* ******* ****** * Когда дела идут плохо, вы можете: — ругаться, — плакать или — смеяться.Почему бы не посмеяться.
Регулировка расстояния между буквами и словами
Регулировка расстояния между буквами и словами Вы здесь: Текст и типографика> Форматирование текста> Регулировка расстояния между буквами и словами
В зависимости от выбранного типа выравнивания вы можете настроить интервал между буквами и словами, чтобы уменьшить неровность или исключить необычный интервал; например, абзацы с выравниванием по левому краю могут выглядеть слишком рваными по правому краю, а абзацы с выравниванием по ширине могут иметь большие промежутки между символами и словами.
Вы можете указать минимальную ширину линии для абзаца, чтобы уменьшить неровность. Кроме того, Canvas имеет параметры межбуквенного и межсловного интервалов, позволяющие указать минимальные, максимальные и желаемые интервалы.
Для регулировки расстояния между буквами и словами:
- В зависимости от того, как вы хотите применить настройки интервала между буквами и словами, выполните одно из следующих действий:
- Чтобы изменить существующий текст: Выберите абзацы или текстовые объекты. Чтобы установить интервал только для одного абзаца, поместите точку вставки в любом месте абзаца.
- Чтобы установить интервал перед вводом нового абзаца: Поместите точку вставки в начало абзаца.
- Чтобы применить настройки интервала к предварительно заданному формату: Снимите выделение со всех объектов.
- Откройте палитру Тип, выбрав Текст | Тип.
- Щелкните вкладку «Абзац», чтобы при необходимости вывести его на передний план.
- В зависимости от типа выравнивания, примененного к тексту, используйте следующие параметры на вкладке Абзац:
- Для текста с выравниванием по правому краю, по левому краю и по центру: чтобы установить «Минимальную ширину линии», введите процентное значение в текстовое поле.Процент указывает Canvas настроить интервал между буквами и словами так, чтобы каждая строка была как минимум такой же ширины, как указано; Например, если вы создаете двухдюймовый абзац с выравниванием по левому краю и устанавливаете минимальную ширину линии на 75%, Canvas настраивает интервал так, чтобы каждая линия была шириной не менее 1,5 дюйма. Только последняя строка в абзаце не зависит от параметра «Минимальная ширина строки».
- Для полностью выровненного по ширине текста: чтобы указать Canvas, когда последняя строка абзаца достаточно широка для выравнивания (выравнивается с правым и левым полями), введите процентное значение в поле «Выровнять последнюю строку внутри»; е.g., вы создаете двухдюймовый абзац с выравниванием по ширине и указываете Canvas выровнять последнюю строку в пределах 75%. Если последняя линия меньше 1,5 дюймов в ширину, Canvas не выравнивает линию. Однако, если последняя линия шире 1,5 дюймов, Canvas выравнивает линию.
Чтобы установить параметры интервала между буквами и словами, щелкните вкладку «Интервал», чтобы при необходимости вывести ее на передний план. Установите минимальный, желаемый и максимальный интервал в областях Letter и Word.Укажите каждую настройку в процентах от текущего интервала. Желаемый интервал должен быть больше минимума и меньше максимального. Максимальный интервал не может быть меньше минимального.
Canvas попытается отрегулировать интервал до желаемого процента, но, возможно, не сможет сделать это в зависимости от минимальной ширины линии и настроек выравнивания. В этих случаях Canvas попытается отрегулировать интервал в пределах указанного вами минимального и максимального процентов. Однако, если параметры минимального и максимального интервала по-прежнему конфликтуют с параметрами минимальной ширины линии или полного выравнивания, Canvas игнорирует параметры интервала.
Если вы применили кернинг к символам в выделенном фрагменте, Canvas изменит интервал в процентах от кернинга.
Чтобы изменить интервал абзаца на заданную величину, вы можете установить минимальное, желаемое и максимальное процентное значение на одно и то же значение. Эффект аналогичен кернингу всего абзаца.
- Нажмите Применить, чтобы применить настройки.
Расстояние между словами
— CSS: каскадные таблицы стилей
Свойство word-spacing CSS устанавливает длину промежутка между словами и между тегами.
Исходный код этого интерактивного примера хранится в репозитории GitHub. Если вы хотите внести свой вклад в проект интерактивных примеров, клонируйте https://github.com/mdn/interactive-examples и отправьте нам запрос на перенос.
межсловный интервал: нормальный;
интервал между словами: 3 пикселя;
межсловный интервал: 0,3em;
межсловный интервал: 50%;
межсловный интервал: 200%;
межсловный интервал: наследовать;
межсловный интервал: начальный;
межсловный интервал: не задано;
Значения
-
нормальный - Обычный интервал между словами, определяемый текущим шрифтом и / или браузером.
-
<длина> - Задает дополнительный интервал в дополнение к внутреннему интервалу между словами, определяемому шрифтом.
-
<процент> - Задает дополнительный интервал в процентах от ширины продвижения затронутого символа.
HTML
Вот много слов ...
... и многое другое! CSS
# mozdiv1 {
межсловный интервал: 15 пикселей;
}
# mozdiv2 {
интервал между словами: 5em;
} Большое положительное или отрицательное значение интервала между словами сделает предложения, к которым применяется стиль, нечитаемыми.Для текста, стилизованного с очень большим положительным значением, слова будут расположены так далеко друг от друга, что он больше не будет выглядеть как предложение. Для текста, стилизованного с большим отрицательным значением, слова будут перекрывать друг друга до такой степени, что начало и конец каждого слова будут неузнаваемыми.
Разборчивый Интервал между словами должен определяться в индивидуальном порядке, поскольку разные семейства шрифтов имеют разную ширину символов. Не существует единого значения, которое могло бы гарантировать автоматическое сохранение разборчивости всех семейств шрифтов.
нормальный | <процент-длины>, где <процент-длины> = <длина> | <процент> таблицы BCD загружаются только в браузере
Графология Мореттиана: »Расстояние между словами
Один из самых оригинальных вкладов мореттовской мысли касается аналоговой интерпретации пространства, которое существует между словами, рассматриваемого как индикатор предрасположенности к критике и спорам, а именно способности разума переплетать все рассматриваемые элементы в жесткую игра логических отношений.Он представляет собой важную составляющую индивидуального интеллектуального потенциала. Фактически, очевидно, что на уровне интеллекта недостаточно просто понять, но нам также нужно знать, как доказать, и это задача аргументации, графологически выраженная через знак «Интервал между словами».
Мы имеем дело с одной из самых захватывающих способностей человеческого разума, которая может сотрудничать с интуицией и проявлять лучшее из себя, или полностью отделяться от интуитивного познания жизни и приходить к очевидно рациональным « логическим » конструкциям, но с разрушительное, разрушительное воздействие.Все это происходит благодаря одной и той же способности, раскрываемой знаком Пространства между словами, которая является силой критического мышления человека, будь то хорошее или плохое. Этот графологический знак, который довольно сложно определить во всех его интерпретирующих нюансах, сильно влияет на структуру психики не только на интеллектуальном уровне, но и имеет важные и немедленные последствия даже на эмоциональном, социальном и относительном уровне в целом.
Чтобы понять знак, нам нужно увидеть, является ли он средним, ниже среднего или выше среднего и сбалансирован он или несбалансирован.Все эти соображения начинаются с измерения фактического знака. Интересно отметить, что измерение не является абсолютным, а зависит от знака «Ширина буквы», важность которого мы теперь начинаем понимать на уровне баланса психики. Согласно Моретти, если между одним словом и другим можно вставить близко друг к другу 4 средних буквы, принадлежащих этому письму, знак будет около 5/10, это показатель равновесия в использовании критических способностей.
- Фиг.11 — Почерк Альберта Эйнштейна в контексте ширины букв (7-8 / 10, глубина разума) и расстояния между буквами (6-7 / 10, показатель щедрости)
Если между одним словом и другим можно вставить 8 букв, знак «Интервал между словами» составляет около 10/10, показатель подчеркнутой гиперкритичности, нарушающей равновесие интеллекта с
г.
импульс к аргументации и критике в данном случае не поддерживается пропорциональной силой интеллекта.(Моретти, 1972, стр. 152)
Все остальные значения рассчитываются соответственно.
Это что касается измерения.
Что касается равновесия знака, вообще говоря, мы считаем:
Чем больше степень «Интервал между словами» соответствует степени «Ширина букв и расстояние между буквами», тем в большей степени это показатель сбалансированности аргумента. (Моретти, 1968, стр. 211)
Интервал между словами считается допустимым, тем более, если он не меньше 2/10.Однако любое значение выше 6/10 следует тщательно рассматривать в контексте, к которому оно принадлежит.
Теперь мы увидим психологические причины вышеизложенного.
Интервал между словами, как указывалось выше, в графологии Мореттиана представляет собой индикатор критического мышления: индивид с помощью этой функции дистанцируется от воспринимаемого и непосредственного мира, чтобы оценить, используя суждение, то, что становится объектом опыт.
«Знак« Интервал между словами »дает субъекту импульс к аргументам, суждениям и критике, и этот импульс принадлежит тем, кто склонен развивать умственные способности.»(Моретти, 1962, стр. 146)
Чтобы сделать вывод о том, что мы предпринимаем в форме системы, характеризующейся логическими возможностями и вытекающими отсюда возможностями, необходим знак промежутка между словами, который, даже если он выше среднего, должен поддерживать определенное равновесие, потому что, если способность чрезмерно расширена, это ведет к склонности к спорам и, следовательно, к откладыванию, и ему трудно делать выводы.
Интуитивно кажется очевидным, что, если способности не очень развиты (ниже 5/10), личность остается немного незащищенной в суждениях.Даже очень умный человек со знаком «Расстояние между словами» ниже среднего не сможет защитить себя на уровне аргументов: он может ощутить величие и тонкость истины, но не будет знать, как ее передать. что научное навязывание необходимо, чтобы противостоять атакам. По этой причине Моретти указывает, что знак расстояния между словами ниже среднего относится больше к искусству, чем к науке, имея в виду, что человек склонен относиться к миру через интуицию, эстетические чувства или повествование, но не через формальный логический метод.Ученый с интервалом между словами ниже среднего может, тем не менее, осуществить важные изобретения и открытия, но не будет иметь научного обоснования демонстрации того, что обнаружено. В этом смысле он был бы ученым-художником, поскольку он ощущает принципы организации в воспринимаемой реальности посредством изначальной интуиции.
- Рис.12 — Расстояние между словами ниже среднего (3/10)
Знак расстояния между словами около 3-4 / 10, хотя и ниже среднего, не считается показателем дисбаланса, поскольку его, однако, достаточно, чтобы гарантировать личности обычную настороженность, чтобы не впасть в обман. тем, кто более проницателен, особенно если графический контекст характеризуется практической интуицией (методически неровной), как в приведенном выше примере.
Знак становится индикатором определенной умственной слабости от 2/10 и ниже, поскольку личность подвержена формам наивности, легковерности и
неумение использовать подозрения, когда этого требует целесообразность. (Моретти, 1971, стр. 119)
Фактически
наивность — это то же самое, что склонность верить без контроля. (Моретти, 1974, с. 73)
Более того, отсутствие перспективного видения и дальновидность приводит разум к формам поверхностности и безрассудства.Это дает инстинктивность принять момент без возможности войти в видение, опосредованное тщательным обдумыванием.
Знак расстояния между словами 5/10 представляет собой равновесие, обеспечиваемое открытостью интеллекта и склонностью к критике, которые движутся с той же силой. Эти две способности должны быть согласованы между собой, чтобы разум мог работать наилучшим образом, а первая служит мерой, с помощью которой можно оценивать вторую, поскольку критическая функция (интервал между словами) берет верх после того, как интеллект охватывает (интервал между буквами и шириной буквы) то, что он хочет сделать объектом внимания.
По мере того, как расстояние между словами в почерке увеличивается, это, следовательно, увеличивает силу критических способностей, суждений и аргументов внутри личности, создавая все более заметное противоречие между функцией мозговой мысли, которая становится доминирующей, и интуицией и чувством, которые имеют тенденцию все больше обесценивается.
В течение долгого времени Моретти задавался вопросом, до какой степени разум может поддерживать увеличение критических способностей, не оказывая одностороннего давления на психику.Его блестящая интуиция в отношении этого вопроса заключалась в том, что критические способности (интервал между словами) должны быть, по крайней мере, пропорциональны глубине разума (ширина букв) и открытости чувств (расстояние между буквами). В противном случае критические способности, питаемые секторальным видением (узость букв) и софизмом и алчностью чувств (узость между буквами), не могут не порождать странных существ, которые путем придирки с помощью слишком большого количества аргументов и без широкого понимания природы которые исследуются, бессвязны из-за чрезмерного церебрализма и односторонней привязанности к нему, как если бы это был единственный метод связи с миром.
Когда знак «Расстояние между словами» достигает значений больше 6/10, всегда необходимо учитывать контекст, к которому он принадлежит, поскольку психологическая интерпретация знака может значительно отличаться.
Если в почерке между словами большое расстояние (интервал между словами 7-8 / 10), но в соответствии с шириной буквы (ширина букв 7-8), в этом случае сила критического мысль поддерживается глубиной интеллекта: следовательно, это базовая комбинация, которая характеризует высший интеллект, как мы видим, например, по почерку Ньютона.
- Рис. 13 — Выше среднего Расстояние между словами, но пропорциональное ширине буквы (почерк Исаака Ньютона)
Ньютон представляет графологического «гения» в том смысле, что помимо предрасположенности к изначальной интуиции (методически неравномерной), он показывает пропорциональный интеллектуальный потенциал (превосходная тройная ширина), так что творческие способности могут быть реализованы наилучшим образом. Более того, контекст показывает спокойствие, ясность, постоянство, упорство и независимость, то есть также пропорциональный мотивационный контекст, так что творческие способности могут быть доведены до практической реализации.
Когда знак «Интервал между словами» очень велик (7-8 / 10), но не поддерживается соответствующей шириной букв, испытуемый, однако, очарован своими умственными способностями, которые он склонен выдвигать, хотя он легко заходит слишком далеко вследствие гиперкритики.
Гиперкритицизм — это способность разума, которому трудно делать выводы, потому что он никогда не довольствуется тем, что он приобрел, и всегда снова спорит, пытаясь прийти к окончательной уверенности.
- Фиг.14 — Чрезмерный интервал между словами по сравнению с шириной букв (почерк Уинстона Черчилля)
Почерк Черчилля показывает эту тенденцию критического мышления не довольствоваться собой. Личность становится требовательной к объяснениям и гиперкритике и никогда не находит их достаточными или полными; тогда решение перейти к действию становится усилием, потому что субъект не доверяет прямому и инстинктивному действию и обнаруживает, что действие, опосредованное рассуждением, недостаточно хорошо обосновано.
Однако знак «Интервал между словами» сам по себе очень привлекателен, потому что
богатство аргументов в некотором смысле завораживает. (Моретти, 1968, с. 59)
Личность способна к оригинальности концепции, к новым и оригинальным аргументам, которые вводятся с независимостью и с восторгом от провокации (если знак отмечен), потому что у субъекта есть внутренние ресурсы, чтобы противостоять весу условности и противостоять ему. Это типичный признак сопротивления, потому что он идет прямо к утверждению и не поддается, так как это индикатор
.
способности спорить до тех пор, пока противник не будет побежден.(Моретти, 1960, с. 155).
Однако, когда знак «Интервал между словами» равен 10/10, это всегда показатель дисбаланса личности, опережающий значение, которое могут принимать другие знаки, из-за непреклонной гиперкритики, постоянных размышлений, которые приводят испытуемого. вне реальности, следовательно, с помощью своих аргументов он дистанцируется от той же реальности. Непрерывный цикл критики, который личность реализует в каждой жизненной ситуации, становится доминирующей функцией психики, которая хочет использовать этот инструмент, чтобы отбросить каждый элемент, который звучит двусмысленно, чтобы достичь безопасности объективности рассуждающего разума.
- Рис. 15 — Интервал между словами больше 10/10 (ребенок, 11 лет)
Однако невозможно продолжать эту единственную ментальную функцию, потому что явная критика по самой своей природе вычитает все ценности из оценок чувств и интуиции, которые являются теми способностями, которые дают импульс, необходимый не только для продвижения вперед. действия, но и понять реальность во всей ее сложности.
Помимо возможного дисбаланса знака расстояния между словами по сравнению с знаком ширины букв, необходимо также оценить графический контекст и возможное присутствие других знаков, которые могут поддерживать или смягчать потребности критического мышления.
Маленький размер, например, усиливает церебральное преобладание, в то время как большой размер смягчает и приводит интервалы между словами к организации с внешним видом.
Знак Essential, который сам по себе является показателем существенности и лаконичности, в сочетании с подчеркнутым интервалом между словами может поддерживать социальную изоляцию субъекта.
Расстояние между буквами выше среднего делает критику менее требовательной, поскольку сантименты склонны к щедрости; И наоборот, теснота между буквами, показатель софистичности, поддерживает взаимодействие сверхкритической мысли.
Следовательно, графологический интервал между словами должен рассматриваться не только в пределах тройной ширины, но и оцениваться и пониматься в графическом контексте, к которому он принадлежит.
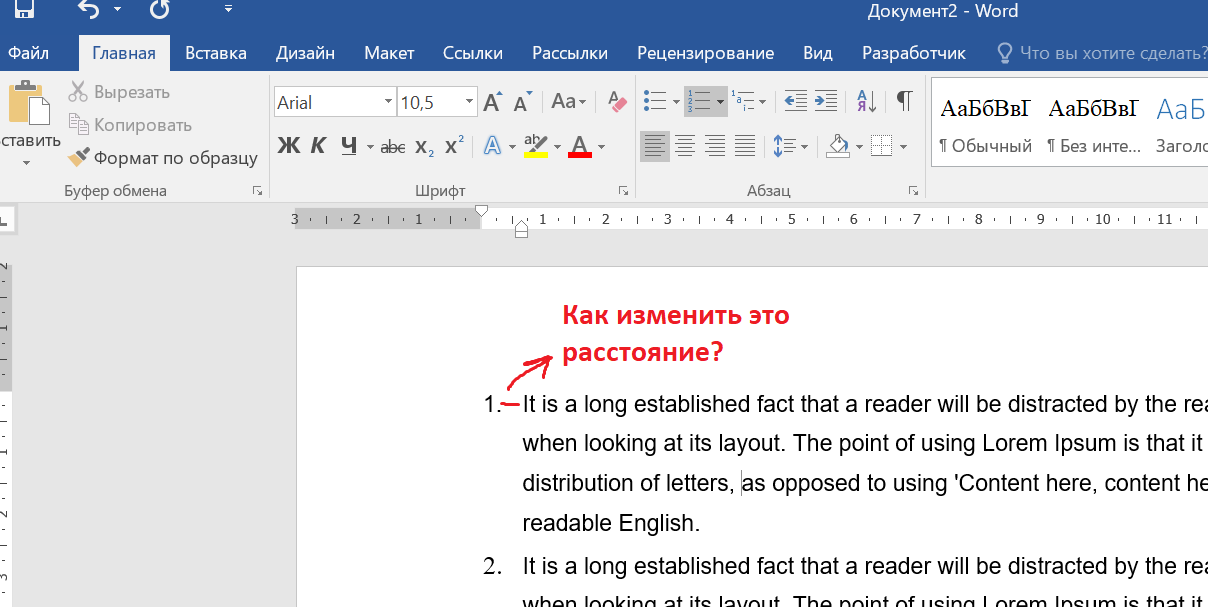
 Щелкните ее.
Щелкните ее.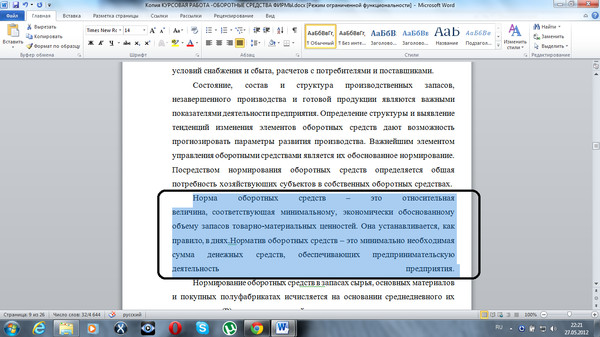 Особенно это относится к скачанным из интернета текстовым файлам или файлам, чей формат был изменен. Откройте режим табуляции в документе и он отобразит вам все ее символы. Знаки табуляции – это маленькие стрелки, похожие на те, что отпечатаны на кнопке ентер на клавиатуре. Если проблема в табуляции, просто проведите автозамену, это очень быстро и не требует дополнительных навыков. Просто вбейте в окно автозамены значок табуляции и задайте команду заменить его на обычный пробел. Нажмите заменить все и проведите автозамену по всему документу. Все пробелы после этого должны стать нормального размера. Как видите, именно табуляция чаще всего имеет основополагающее значение при форматировании текстовых документов, поэтому ей нужно уделять повышенное внимание, чтобы при пересылке ваш получатель не увидел неаккуратный документ с нестандартными пробелами.
Особенно это относится к скачанным из интернета текстовым файлам или файлам, чей формат был изменен. Откройте режим табуляции в документе и он отобразит вам все ее символы. Знаки табуляции – это маленькие стрелки, похожие на те, что отпечатаны на кнопке ентер на клавиатуре. Если проблема в табуляции, просто проведите автозамену, это очень быстро и не требует дополнительных навыков. Просто вбейте в окно автозамены значок табуляции и задайте команду заменить его на обычный пробел. Нажмите заменить все и проведите автозамену по всему документу. Все пробелы после этого должны стать нормального размера. Как видите, именно табуляция чаще всего имеет основополагающее значение при форматировании текстовых документов, поэтому ей нужно уделять повышенное внимание, чтобы при пересылке ваш получатель не увидел неаккуратный документ с нестандартными пробелами.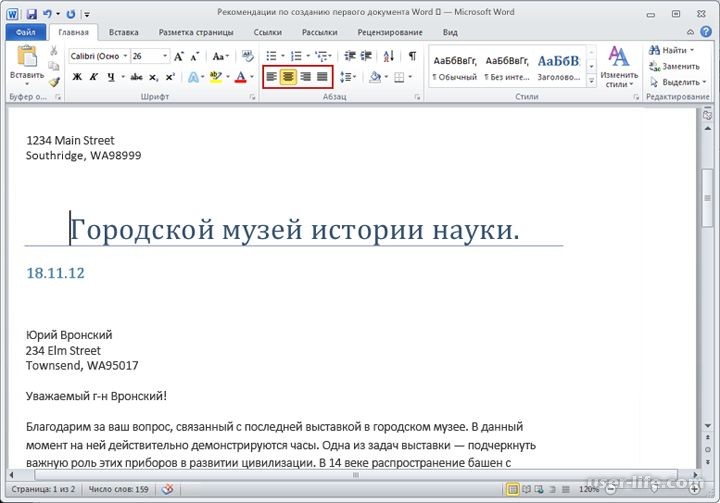
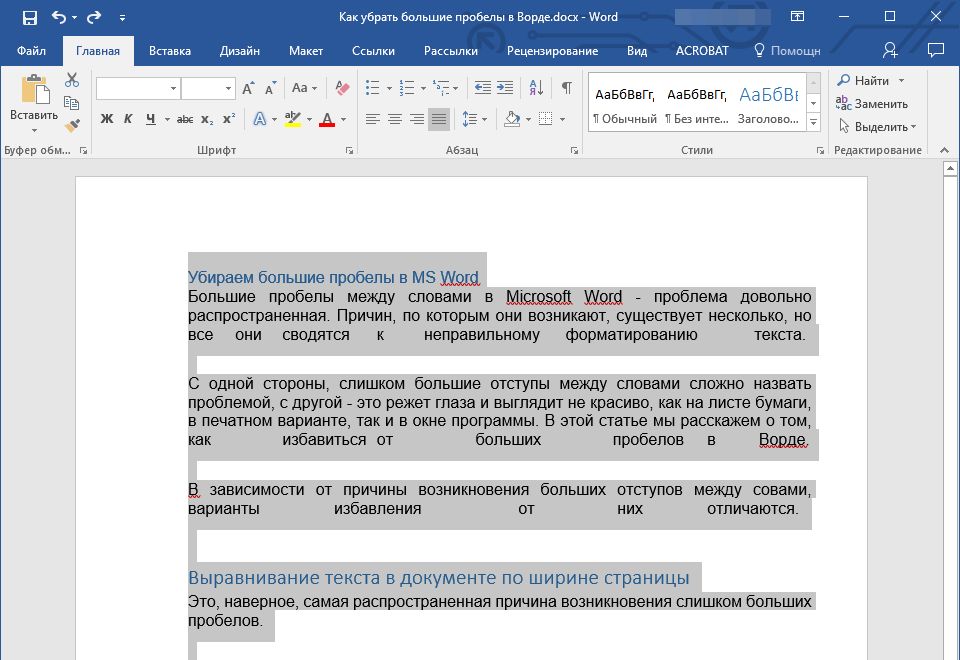
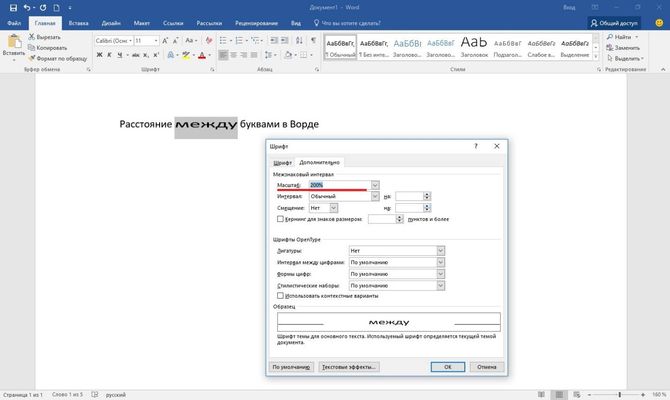 В данном случае текст останется с длинными пробелами и корректировать его придется вручную, удаляя или дописывая необходимые слова по пути текста.
В данном случае текст останется с длинными пробелами и корректировать его придется вручную, удаляя или дописывая необходимые слова по пути текста.
 В данной статье расскажу о некоторых способах решения этой проблемы.
В данной статье расскажу о некоторых способах решения этой проблемы.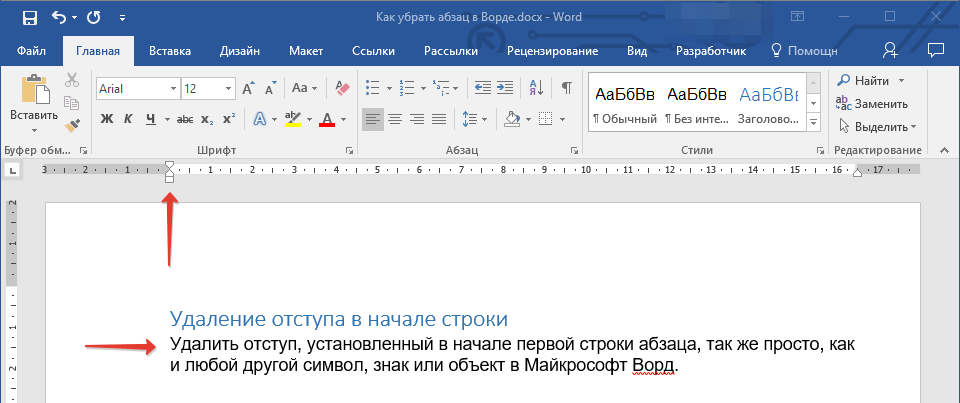
 При включенных непечатаемых знаках между словами должно быть несколько черных точек. Удалять их по всему документу – долго, поэтому воспользуемся заменой. Жмем Ctrl+H
При включенных непечатаемых знаках между словами должно быть несколько черных точек. Удалять их по всему документу – долго, поэтому воспользуемся заменой. Жмем Ctrl+H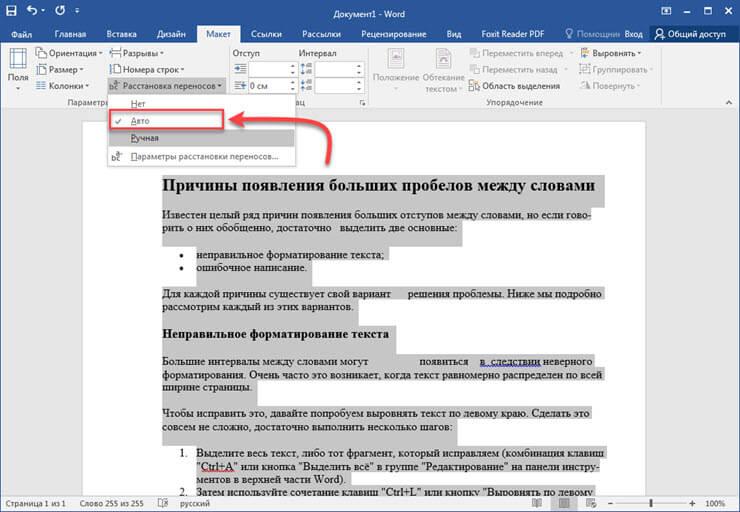 В ней имеется пять подгрупп («Буфер обмена», «Шрифт», «Абзац», «Стили», «Редактирование»), среди которых вам нужно обратить внимание на группу «Абзац».
В ней имеется пять подгрупп («Буфер обмена», «Шрифт», «Абзац», «Стили», «Редактирование»), среди которых вам нужно обратить внимание на группу «Абзац».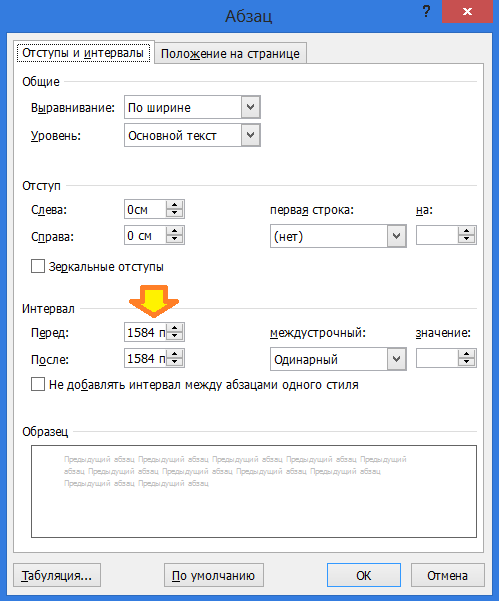
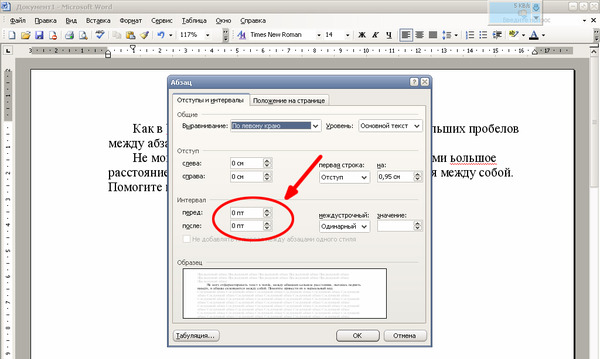 Во втором случае изменения будут не так заметны.
Во втором случае изменения будут не так заметны.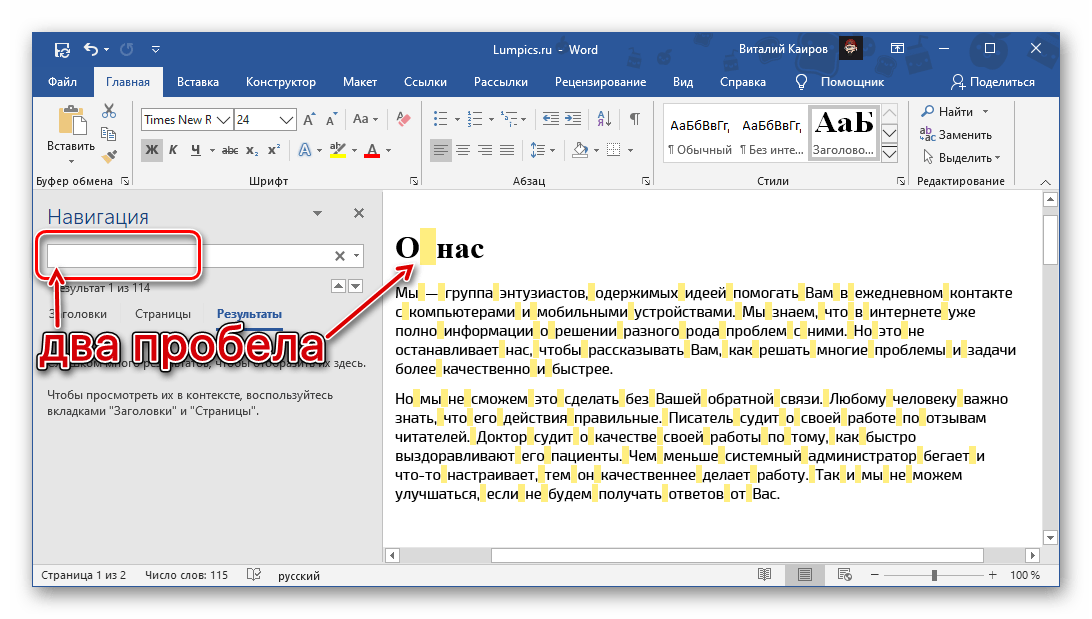
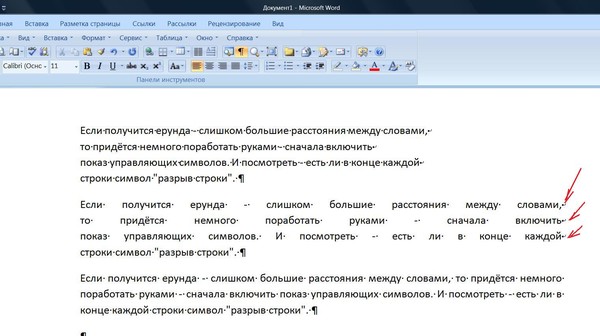
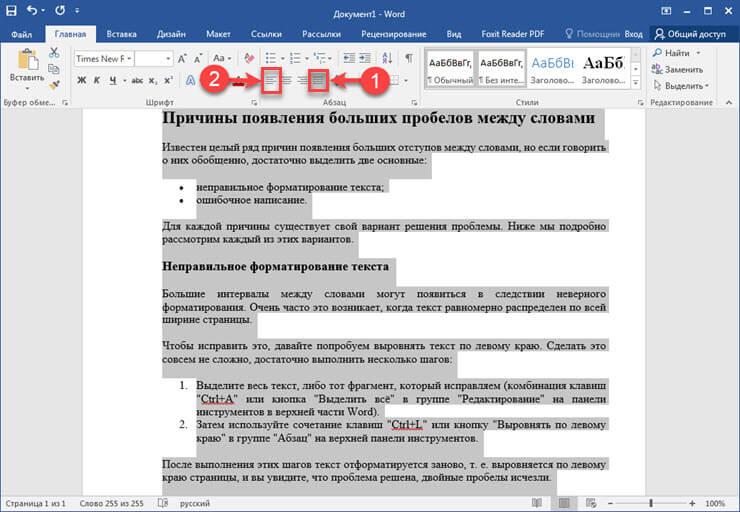
 Теперь текст приобрёл нормальный вид.
Теперь текст приобрёл нормальный вид.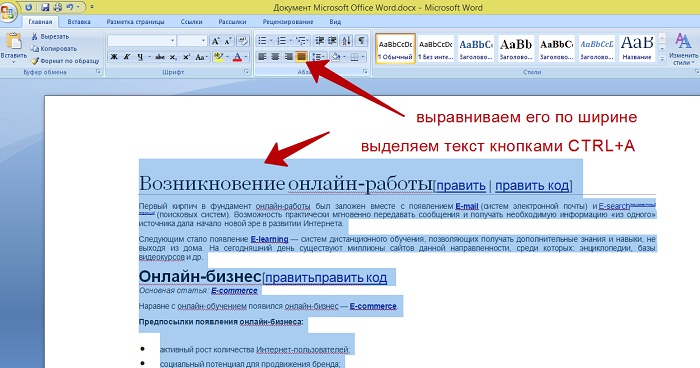
 Включите эту функцию в Ворде во вкладке «Разметка страницы», активируйте ссылку «Расстановка переносов». У вас откроется окно, где можно выбрать «Авто» — и тогда автоматически в документе будут расставлены переносы либо откройте «Параметры расстановки переносов» и там выбирайте нужное вам.
Включите эту функцию в Ворде во вкладке «Разметка страницы», активируйте ссылку «Расстановка переносов». У вас откроется окно, где можно выбрать «Авто» — и тогда автоматически в документе будут расставлены переносы либо откройте «Параметры расстановки переносов» и там выбирайте нужное вам.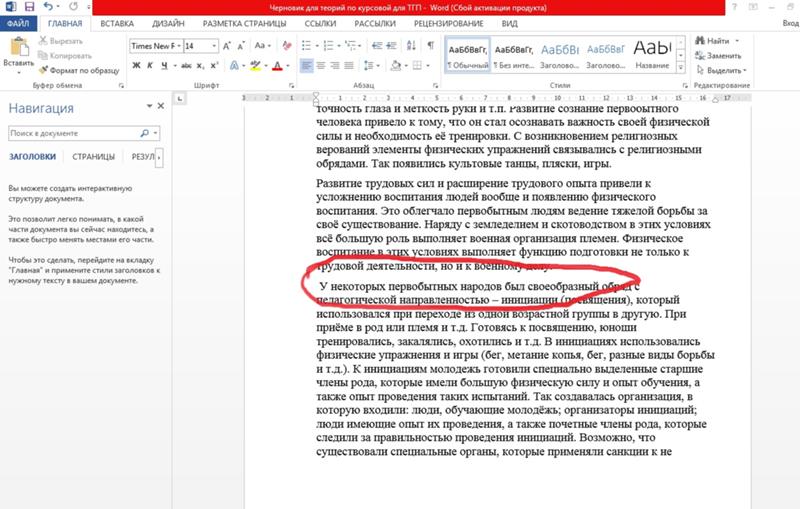

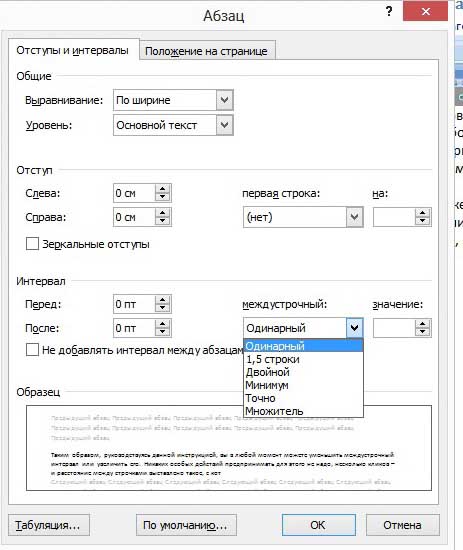 Там внизу «Найти» пройдите по ссылкам «Формат» — «Шрифт» — «Дополнительно» — «Интервал».
Там внизу «Найти» пройдите по ссылкам «Формат» — «Шрифт» — «Дополнительно» — «Интервал».