Чем записать образ iso windows 10 на флешку: Скачать Windows 10
Загрузочная флешка Windows 10 из ISO образа: 6 рабочих способов
Способ 1: Installation Media Creation Tool
Это официальная утилита, которая позволит вам сразу создать установочный образ на носитель. Ещё может называться как «Microsoft Media Creation Tool». Данный способ подходит для установки на уже лицензионную версию 7, 8.1 или другой 10 (если вы хотите поменять разрядность). То есть вы как бы обновите нынешнюю ОС до новой версии. Поэтому при вводе лицензионного ключа, можно просто пропустить этот шаг, и система активируется автоматически от старой версии ОС. Данным способом используется запись ISO образа с «Профессиональной» или «Домашней» версии.
ПРИМЕЧАНИЕ! Вам понадобится флешка с размером не меньше 8 ГБ. Также помните, что с неё будут удалены все данные.
- Переходим на официальную страницу загрузки Win10.
- Нажимаем «Скачать средства сейчас». Скидываем его в любое место, так как файлик не большой.
- Далее запускаем эту программу. Подождите, пока приложение выполнит подготовительные функции. Принимаем соглашение.
- Выбираем второй пункт для создания загрузочной флешки Windows 10.
- Теперь вам нужно принять параметры по умолчанию. Или вы можете их изменить, убрав нижнюю галочку. Например, меняем язык и разрядность. Можно установить: 64-х, 32-х или сразу установить обе версии.
- На следующем этапе нам нужно просто выбрать «USB- устройство». Ещё раз убедитесь, что на флешке достаточно места, и помните, что с неё все будет удалено.
- Теперь останется выбрать диск, который будет превращен в загрузочный.
Всё, процесс должен начаться сразу! В самом конце вы должны увидеть, что флешка готова к использованию. Установщик хорошо работает с UEFI и Legacy (CSM). Также вы можете использовать этот же флэш-накопитель для восстановления ОС.
Создание загрузочной флешки Windows 10 без программ
Вы можете сделать загрузочную флешку Windows 10 вообще без программ: это требует, чтобы ваша материнская плата (на том компьютере, где будет использоваться загрузочная флешка) была с ПО UEFI (большинство материнских плат последних лет), т.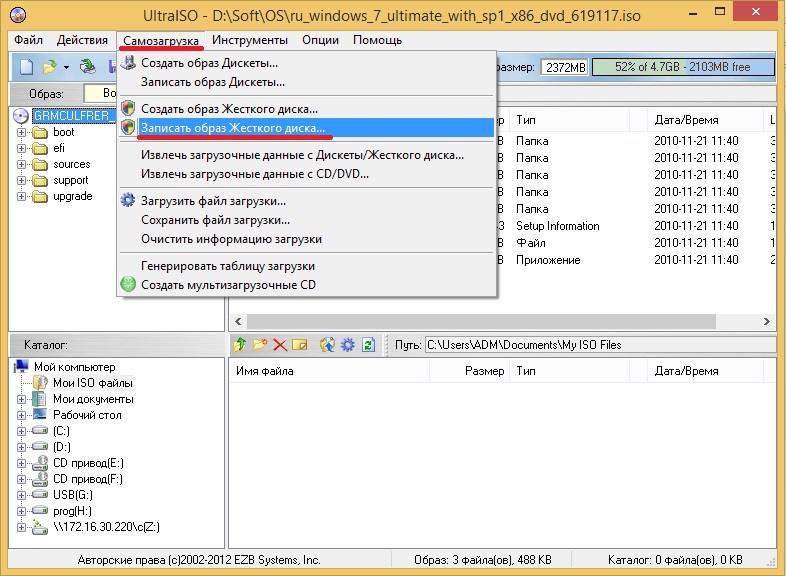 е. поддерживала EFI-загрузку, а установка проводилась на диск HDD или SSD с таблицей разделов GPT (или было не критичным удаление всех разделов с него).
е. поддерживала EFI-загрузку, а установка проводилась на диск HDD или SSD с таблицей разделов GPT (или было не критичным удаление всех разделов с него).
Вам потребуется: образ ISO с системой и USB накопитель подходящего объема, отформатированный в FAT32 (обязательный пункт для данного способа). Причем если он уже в нужной файловой системе, имеющиеся данные с него удалять не обязательно. Сами же действия по созданию загрузочной флешки Windows 10 состоят из следующих шагов:
- Смонтируйте образ Windows 10 в системе, в последних версиях ОС это можно сделать, нажав по файлу образа правой кнопкой мыши и выбрав пункт «Подключить».
- Скопируйте все содержимое, все файлы и папки, из смонтированного образа на USB накопитель.
Готово. Теперь, при условии, что на компьютере выставлен режим загрузки UEFI, вы можете легко загрузиться и установить Windows 10 с изготовленного накопителя. Для того, чтобы выбрать загрузку с флешки, лучше всего воспользоваться Boot Menu материнской платы.
Способ 2: UltraISO
- Скачиваем и устанавливаем программу с оф сайта. После запуска программы, вас попросят ввести лицензионный ключ, но вы можете воспользоваться и пробной версией.
- Сначала выделите ISO образ, который вы ранее скачали. После этого в самом верху нажимаем на «Самозагрузка» и далее на запись образа на жесткий диск.
- Останется просто выбрать жесткий диск или флешку в строке «Disk Drive» и нажать «Запись».
Способ 3: Rufus
Это отличная программа, которая позволит вам в любом месте создать загрузочную флешку Windows 7, 8 или 10. При этом приложение позволяет скачать образ, если у вас его пока нет. Скачивание происходит с официального сервера Microsoft.
- Заходим на сайт и скачиваем программу. После установки, или если вы скачали портативную версию – просто запускаем прогу.
Использования своего ISO
- Сначала указываем устройство – то бишь флешку, на которую будут закачены файлы.
 Далее нажимаем «Выбрать» и выбираем ISO образ, который вы скачали ранее. Укажите тип диска: GPT или MBR чуть ниже. После этого кликаем «Старт».
Далее нажимаем «Выбрать» и выбираем ISO образ, который вы скачали ранее. Укажите тип диска: GPT или MBR чуть ниже. После этого кликаем «Старт».
Загрузка ISO
Но как я и говорил в самом начале, тут есть возможность скачать ISO файл. Для этого:
- Выбираем «Скачать» вместо «Выбрать».
- Теперь по порядку сначала указываем версию винды, но так как нам нужна 10, выбираем её. Далее «Релиз» – лучше выбрать самую новую. Потом «Издание», в которой будет «PRO» версия. Останется уточнить язык и архитектуру.
ПРИМЕЧАНИЕ! Если вы укажите галочку «Скачать с помощью браузера», то файл будет скачен с браузера, который установлен по умолчанию в системе. В самом конце нужно будет сохранить файл образа на диск, чтобы далее его использовать.
- В самом конце нажимаем «Скачать».
Способ 4: Без программ
Способ подходит только в том случае, если на материнской плате, куда вы будете производить установку, есть поддержка EFI быстрой загрузки, без установочной поддержки дисков HDD и SDD. Или если вы делаете полную установку с очисткой разделов, то есть жесткий диск полностью новый.
- В первую очередь вам нужно подготовить и отформатировать вашу флешку в FAT32, так как UEFI работает только с этой файловой системой. Просто нажимаем правой кнопкой по флешке и выбираем «Форматировать». Далее выбираем FAT-32.
ПРИМЕЧАНИЕ! Некоторые новые флешки и жесткие диски отформатировать в FAT 32 не получится. Тогда используйте способы, которые я представил ниже.
- Вам нужно открыть образ, чтобы были видны все файлы. Это можно сделать и с помощью специальной программы. Но в самой же «десятке» это можно сделать обычным способом: нажимаем правой кнопкой и выбираем «Подключить». Также в других версиях Windows это позволяют сделать некоторые архиваторы.
- Далее просто перекидываем все содержимое на вашу флешку.

Ура, теперь загрузочная флешка готова. Напомню, что загрузочная система UEFI поддерживается почти всеми современными материнскими платами. Но все же я бы заранее узнал об этом из документации.
Подготовка флеш-накопителя
Прежде всего, необходимо произвести форматирование:
- Для удобства зайти в «Этот компьютер», клацнуть по иконке правой кнопкой мышки, из выпадающего списка меню выбрать «Форматировать».
- Указать файловую систему «FAT32». Кликнуть по «Начать». Все содержимое будет удалено.
- Флеш-устройство готово к записи ISO-образа Windows. Нажать «Ок».
Важно! Минимальный объем памяти – 8 Гб. При этом характеристики скорости не играют особой роли в данном случае, от этого параметра зависит только скорость чтения и записи файлов.
Способ 5: WinSetupFromUSB и мультизагрузочная флешка
Одна из лучших программ по созданию загрузочных дисков и флешек. Так как помимо одного образа вы можете создать разные. Особенно полезная вещь для системных администраторов, когда нужно иметь на одной флэшке несколько загрузочных образов: Windows 7, XP, 8, 10, а также Linux.
- Программу можно скачать отсюда – www.winsetupfromusb.com.
- Если вы создаете загрузочный диск с нуля, то нужно обязательно установить параметры форматирования. Для этого нажмите на галочку «Auto Format it with FBinst». Далее нужно выбрать два типа:
- FAT32 – для UEFI на GPT диск.
- NTFS – для Legacy.
- Ниже выбираем образ из соответствующего пункта «Add to USB Disk». Так как нам нужно сделать установочную флешку Windows 10, то указываем вторую строку. Теперь, нужно выбрать ваш ранее загруженный ISO образ.
- Нажимаем «GO».
Как я и говорил ранее, можно сделать несколько файлов загрузки. Если вас нужно добавить к данной загрузочной флешке ещё какой-то образ (например, Windows 7 или Linux). То делаем все те же самые действия, но исключаем шаг форматирования.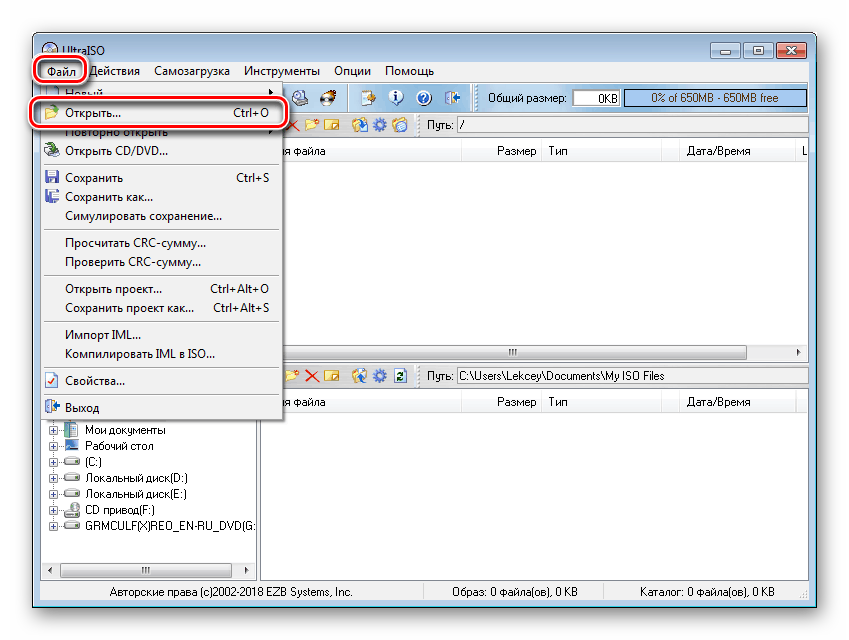
Способ 6: Windows USB/DVD Download Tool
Ещё одна официальная программа, правда в свое время была создана для быстрого создания загрузочного диска или флешки именно в Windows 7. Но её также можно использовать для Win10.
- Прогу можно скачать отсюда.
- Выбираем образ.
- Нужно нажать на кнопку с USB, чтобы записать Windows 10 на флешку.
- Выбираем вашу флешку или жесткий диск.
- Ждем пока процесс закончится.
Использование программы Rufus
Альтернативой системным инструментам может выступить программа Rufus специально разработанная для создания загрузочных носителей различных операционных систем на USB. Отличительными ее чертами является простота, возможность использования без установки на компьютер и скорость работы с образами ISO.
Загружаем последнюю версию с официальной страницы разработчика. После запуска программа автоматически определяет подключенный USB-диск. Выбор образа используемого для создания загрузочного носителя выполняется вручную с помощью кнопки о.
После указания файла ISO становятся доступны дополнительные опции, касающиеся выбора загрузчика. Для 64-битных процессоров по умолчанию будет использоваться схема разделов GPT. При использовании 32-разрядной версии Windows 10, для обеспечения совместимости установочного носителя с оборудованием, ее следует переключить на MBR. Параметр «Целевая система» в этом случае автоматически изменит значение с UEFI на BIOS. Опции форматирования, выставленные программой по умолчанию, можно оставлять без изменений. Определившись с выбором загрузчика, нажимаем на кнопку «Старт».
Программа предварительно форматирует подключенную флешку стирая с нее все данные. Перед выполнением этой операции появляется окно с предупреждением. Подтверждаем готовность стереть информацию с USB-накопителя, если она там имеется, и использовать его для создания загрузочного диска.
Процесс записи отображается в разделе «Статус» наполнением полосы прогресс-бара зеленым цветом. Появление показанной на скриншоте надписи «Готов» означает окончание изготовления загрузочной флешки. Окно программы после этого можно закрыть.
Появление показанной на скриншоте надписи «Готов» означает окончание изготовления загрузочной флешки. Окно программы после этого можно закрыть.
Отключив и подключив снова USB-накопитель, проверяем его статус в Проводнике. При удачном завершении операции иконка флешки изменится на используемую в образе установщика Windows 10.
Мелкие нюансы установки
Теперь вы знаете как сделать загрузочную флешку с Windows 10. Но при установке ОС могут возникнуть некоторые нюансы и к ним нужно быть готовым заранее. Поэтому советую прочесть мои советы.
- При установке просто перезагружаем или включаем компьютер (ноутбук). Лучше использовать BOOT Menu или меню загрузки. Для запуска в разных версиях BIOS используются разные кнопки. Чаще всего это: F11, F12, Esc или F Смотрим по вашей модели в таблице ниже.
- Кстати, установку можно произвести и не через BIOS, а в установленной Windows. Правда версия должна быть или 7 или XP. Для этого просто откройте флешку и нажмите на «setup.exe». В остальных версиях все делается через БИОС.
- Бывает такое, что при загрузке в BOOT MENU вы видите два раздела загрузочного диска. Для GPT диска нужно выбрать с пометкой UEFI или EFI. Если вы устанавливаете на MBR диск, то без пометки.
Загрузочная флешка Windows 10 с помощью UltraISO
Программа UltraISO, служащая для создания, изменения и записи ISO образов, очень популярна у пользователей и, в том числе, может быть использована для того, чтобы сделать загрузочную флешку.
Процесс создания состоит из следующих шагов:
- Открыть образ ISO Windows 10 в UltraISO через меню Файл — Открыть.
- В пункте меню «Самозагрузка» выбрать пункт «Записать образ жесткого диска».
- С помощью мастера записать установочный образ на USB накопитель, какие-либо параметры обычно менять не требуется.
Более подробно процесс описан у меня в руководстве Создание загрузочной флешки в UltraISO.
Как сделать загрузочную флешку Windows 10: несколько способов
Самый простой способ создать загрузочную флешку Windows 10, это использовать всем известный Media Creation Tool.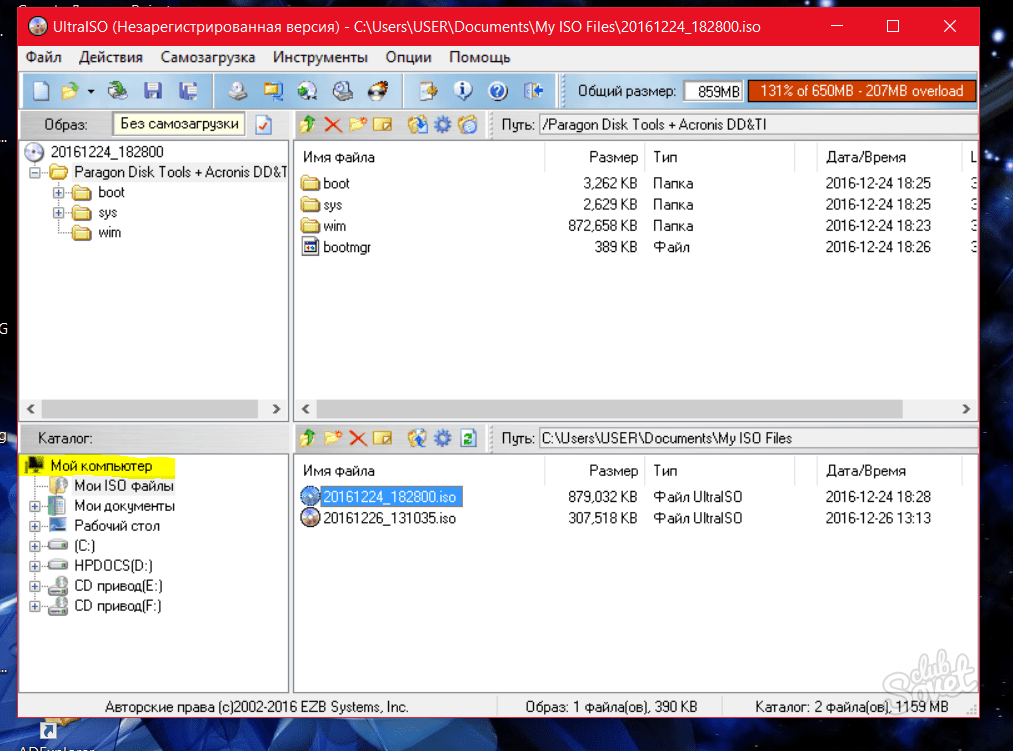 Единственная проблема в том, что это очень долго. Но зато процесс создания загрузочной флешки Windows 10 упрощается донельзя. Роскошь доступна по адресу microsoft.com/ru-ru/software-download/windows10 за кнопкой «скачать средство сейчас». Мы не видим никаких причин качать что-то ещё, разве что ради того, чтобы приобрести контрафактное ПО. Мы настоятельно рекомендуем перед тем, как сделать загрузочную флешку Windows 10, ознакомиться именно с сайтом Майкрософт, чтобы не стать жертвой каких-нибудь мошенников.
Единственная проблема в том, что это очень долго. Но зато процесс создания загрузочной флешки Windows 10 упрощается донельзя. Роскошь доступна по адресу microsoft.com/ru-ru/software-download/windows10 за кнопкой «скачать средство сейчас». Мы не видим никаких причин качать что-то ещё, разве что ради того, чтобы приобрести контрафактное ПО. Мы настоятельно рекомендуем перед тем, как сделать загрузочную флешку Windows 10, ознакомиться именно с сайтом Майкрософт, чтобы не стать жертвой каких-нибудь мошенников.
Люди привыкли к существованию так называемых live CD, поэтому постоянно ищут образ .ISO, не ведая, что это не требуется. Зачем? Для установки и сброса пароля? Майкрософт предлагает использовать свою собственную учётную запись, чтобы избежать такого рода проблем. А установка нового пароля, если Windows 10 не грузится, производится с любого другого ПК. В том числе и из Линукс. Ещё раз говорим: для записи образа Windows в формате .iso или установочной программы на USB накопитель должна использоваться штатная утилита Майкрософт.
Где взять
Выше мы указали адрес. Программа установки постоянно меняет своё местоположение, но всегда помогает поиск (скачать Media Creation Tool) через Гугл.
Жмите кнопку вместе с нами! Скачанный установщик нужно запустить. Появится предложение принять или отклонить лицензию. Нам нужен первый вариант.
Какое-то время займёт загрузка данных о системе.
Затем появится окно с предложением дальнейших действий:
- Настройка и обновление текущего ПК.
- Создание загрузочной флешки Windows 10.
Дистрибутив Windows на flash создаётся во втором случае, кроме того можно будет сделать образ .ISO.
Обратите внимание, что можно создать образ системы Windows комбинированный x64/x86, чем значительно экономится место. Данное окно позволяет видеть также, что мы вправе устанавливать любой язык из обширного списка, представленного компанией Майкрософт.
Собственно, инструкция подходит к концу. Прежде, чем создать загрузочный диск с образом .ISO, будет запрашиваться путь для сохранения, а чтобы сделать установочную флешку Windows 10, следует заблаговременно поставить её в порт USB. Не исключено, что запись Windows 10 возможна и на карту памяти. Мы не видим, чего можно требовать более. Штатный «руфус» всегда готов записать Windows 10 на флешку или .ISO образ на DVD. Это может быть полезным, если не удаётся найти USB накопитель.
Прежде, чем создать загрузочный диск с образом .ISO, будет запрашиваться путь для сохранения, а чтобы сделать установочную флешку Windows 10, следует заблаговременно поставить её в порт USB. Не исключено, что запись Windows 10 возможна и на карту памяти. Мы не видим, чего можно требовать более. Штатный «руфус» всегда готов записать Windows 10 на флешку или .ISO образ на DVD. Это может быть полезным, если не удаётся найти USB накопитель.
Сторонние утилиты
Rufus это то, чем для Линукс служит USB installer. Является одной из утилит, которая позволяет записать на флешку что угодно и потом загрузиться. Особенностью приложения является поддержка всех доступных на сегодняшний день форматов Boot Record и то, что можно создать дистрибутив практически с любой операционной системой. Для Windows 10 boot, конечно же, используется MBR, но установочная флешка может быть сделана универсальной – для домашних и серверных приложений.
Из скрина видно, что утилита поддерживает запись из .ISO образа. А как составить образ из Windows 10 64 bit, мы уже знаем. Руфус поддерживает системы на:
Первые часто используются на серверах (и Windows 10), тогда как вторые – преимущественно в домашних приложениях. Чтобы установить Windows 10, выбирайте второй вариант (на скрине по умолчанию), иначе BIOS не видит флешку. Можно сказать, что разработанный для серверов стандарт призван оградить от вторжения извне хакеров. Хотя в этой специфичной среде многие в курсе, как проводится установка Windows 10 UEFI. По этой причине и для повышения производительности большая часть чаще применяются Линукс и более экзотичные версии операционных систем.
Из магазина
В Microsoft Store дистрибутив поставляется покупателю в виде файла образа. И можно было бы записать его описанным выше путём, но большой брат позаботился о нас.
Чтобы не пользоваться сторонними утилитами, качайте USB/DVD download tool. В этом случае образ достаточно скачать и запустить программу. Найденный в папке образ будет записан на любой носитель для того, чтобы установленный дистрибутив стал «bootable».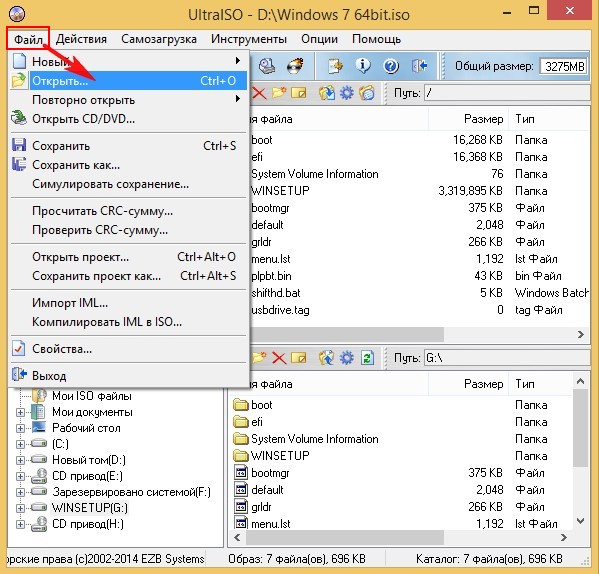 На наш взгляд это оптимальный вариант. Разве что, требуется сделать мультизагрузочную флешку. Здесь, конечно, Майкрософт нам не помощник.
На наш взгляд это оптимальный вариант. Разве что, требуется сделать мультизагрузочную флешку. Здесь, конечно, Майкрософт нам не помощник.
Большой минус в том, что прога пытается установить себя на жёсткий диск вместо того, чтобы начать работать сразу же. В остальном это лучший инструмент. Несмотря на то, что в названии фигурирует семёрка, пользователи утверждают, что эта утилита спокойно уживается и с десятой версией тоже.
Мультизагрузка
Какое-то время назад в интернете спрашивали, можно ли рядом поставить XP и Линукс. И считали это отличным решением на случай сбоя системы. Сегодня запросы выросли несоизмеримо, и люди пытаются находить способы на одну флэшку загрузить несколько установщиков. Это позволяет создать универсальный носитель для работы со всеми операционными системами.
Одной из утилит, позволяющих решить эту проблему, является WinSetupFromUSB. Несмотря на своё характерное название, внутри мы наблюдаем операционный бум. Нам предлагают поставить рядом целых пять семейств операционных систем. Нужно лишь выбрать папки.
Подготовка носителя идёт в том же окне (нажатием Bootice). Выберите необходимые опции, а в качестве загрузочного рекомендуется задать досовский GRUB. После этого система каждый раз будет предлагать меню на выбор из списка имеющихся операционных систем.
Обратите внимание, что для установки .ISO нужно будет распаковать и указать путь к папкам. Современный Проводник умеет это делать без поддержки каких-либо внешних архиваторов. Любопытной особенностью утилиты является то, что она поддерживает работу с файлами .IMG (и некоторыми другими) виртуальных загрузочных устройств. Не только с физическими присутствующими на компьютере. Это значит, что из многочисленных .ISO операционных систем можно создать один загрузочный и записать его при помощи любой программы. Но создатели WinSetupFromUSB предлагают использовать свою утилиту.
Мы полагаем, что приведённой в обзоре информации должно хватить на все случаи жизни.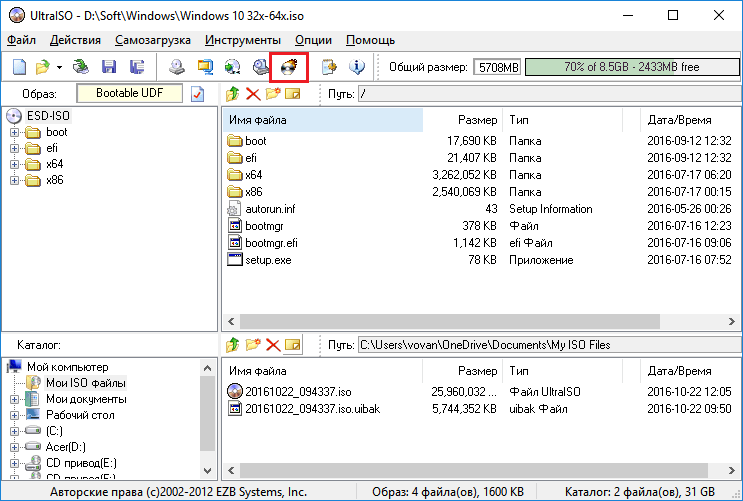 Как простым гражданам, так и системным администраторам.
Как простым гражданам, так и системным администраторам.
как сделать из образа iso
Флешки регулярно перезаписываются и форматируются, а наличие загрузочного носителя с дистрибутивом операционной системы иногда крайне необходимо. Использовать для установки Windows отдельную флешку, которая более 99% времени будет ждать своего часа, не всегда целесообразно.
А вот наличие DVD-диска для инсталляции ОС, сброса пароля от учётной записи либо восстановления системы будет кстати. Рассмотрим, как создаётся установочный диск Windows 10 средствами самой операционной системы и через несколько популярных программ.
Загрузка из образа с официального сайта корпорации Microsoft
Ранее мы уже не раз касались темы скачивания оригинального ISO-образа с установочными файлами Windows 10. Подробно останавливаться на процессе не станем, рассмотрим лишь основные шаги.
Конечно же, никто не мешает скачать его с торрент-трекеров, кроме пиратских сборок Windows 10 там распространяются и официальные копии установочных дисков.
1. Перейдите по ссылке https://www.microsoft.com/ru-ru/software-download/windows10 и вверху слева кликните по кнопке «Скачать средство сейчас».
Вследствие скачаете портативную утилиту Media Creation Tool от Майкрософт.
2. Запустите программу и в первом окне выберите второй вариант: «ISO-файл».
Запись образа на компакт-диск
Начиная с Windows 7, пользователям доступна функция прожига диска из образа. Начнём из этого инструмента, затем пойдёт речь о паре бесплатных приложений для решения проблемы.
1. Вставьте чистый DVD-диск в пишущий дисковод.
2. Откройте контекстное меню ISO-файла и выберите вариант «Записать образ на диск.»
3. В окне утилиты укажите устройство для прожига, если в системе присутствует несколько дисководов, в число которых входят и виртуальные.
Рекомендуется установить галочку возле пункта, отвечающего за проверку целостности файлов установочного компакт-диска после завершения записи.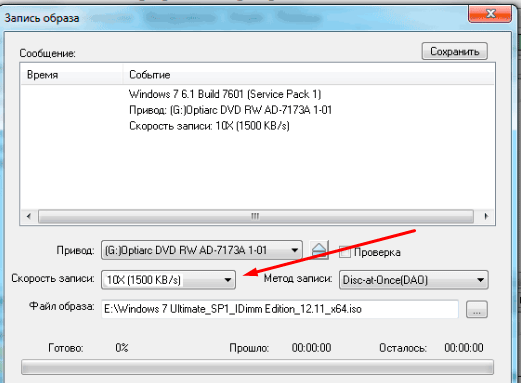
UltraISO
Приложение платное, однако функционала триал-версии достаточно для достижения цели.
1. Загрузите программу UltraISO с официального сайта https://www.ezbsystems.com/ultraiso/history.htm, установите и запустите её.
2. Откройте нужный образ через соответствующую кнопку в панели инструментов либо пункт главного меню «Файл».
3. При помощи пункта «Инструменты» вызовите средство «Записать образ CD…».
4. Выберите скорость прожига (чем она ниже, тем выше вероятность отсутствия проблем с чтением файлов) и запускайте процесс.
Преимущество приложения над встроенным средством Windows 10 — возможность указывать скорость записи.
Burning Studio Free
Подобных программ и модулей очень много, и процесс развёртывания загрузочного образа на диски с их помощью аналогичный. Ещё одним из бесплатных представителей является Burning Studio Free от студии Ashampoo — https://www.ashampoo.com/ru/rub/fdl
1. У вертикальном главном меню выберите «Образ диска».
2. У выпавшем списке кликайте «Записать образ».
3. В окне мастера прожига ISO укажите файл, скорость записи и запускайте процесс.
Не забудьте проверить целостность файлов на компакт-диске, иначе во время инсталляции операционной системы могут возникать неприятные сюрпризы: ошибка доступа к файлу либо его копирования, зависание установки.
Как создать загрузочную флешку без ПК и ноутбука на Андроид смартфоне
Если ваш Виндовс не загрузился, то это всегда неожиданно. Наиболее часто, в таком случае, помогает переустановка ОС. Но как сделать загрузочную флешку для установки? Комп то не грузится.
Если у вас один компьютер (или ноутбук), то, чтобы записать флешку, придётся искать другой комп. Если только у вас нет телефона Андроид. Давайте создадим флешку прямо на телефоне, без использования компьютера.
youtube.com/embed/rFOjIX2Gg0w?rel=0″/>
Нам понадобится:
— Обычная USB флешка, объёмом 8 Гб. и более.
— Флешку нужно подключить к смартфону. Для этого подойдёт любой адаптер — переходник. Если у вас микро USB разъём на телефоне, то вам нужен переходник micro USB B (m) — USB A(f) OTG. Ссылка на магазин.
— Если на вашем Андроид смартфоне USB type-c разъём, то вам нужен другой вариант. Это OTG адаптер USB Type-С USB.
Мы будем создавать загрузочную флешку с Виндовс двумя способами.
Первый способ более универсальный. Без использования специальных приложений. Правда скачать бесплатный архиватор нам всё таки придётся. Этот способ будет работать на любом Андроид смартфоне, который поддерживает подключение OTG. О том, как проверить, есть ли у вашего телефона такая поддержка, поговорим далее.
Так как мы договорились делать всё без компьютера, то нам придётся скачать образ Windows на смартфон. Если вы будете устанавливать Виндовс 10, то скачать ISO образ можно прямо с сайта Майкрософт. Ссылка на сайт есть как всегда под этим видео.
Открою видео в приложении Ютуб. Открываю полное описание, вот здесь ссылка, на закачку Виндовс 10. Здесь так же есть ссылки на все Андроид приложения, которые я использую в этом видео.
Но прежде чем нажимать на ссылку, я советую установить Менеджер загрузки. Всё таки ISO файл с Виндовс не маленький, и качать его просто через браузер в телефоне будет не очень удобно.
Я буду использовать менеджер IDM. Просто открываю Play Market и печатаю IDM. Вот этот менеджер я установлю. Если вы хотите, чтобы всё было так же как в этом видео, то скачайте тоже этот менеджер. Нажимаю, Установить… Приложение установлено. Возвращаюсь назад.
Сразу давайте установим архиватор, чтобы распаковать ISO образ с Windows. Печатаю RAR. Вот этот архиватор поставим. Нажимаю Установить. Всё, теперь можно закрыть Плей Маркет. Давайте я вытащу ярлыки приложений на главный экран.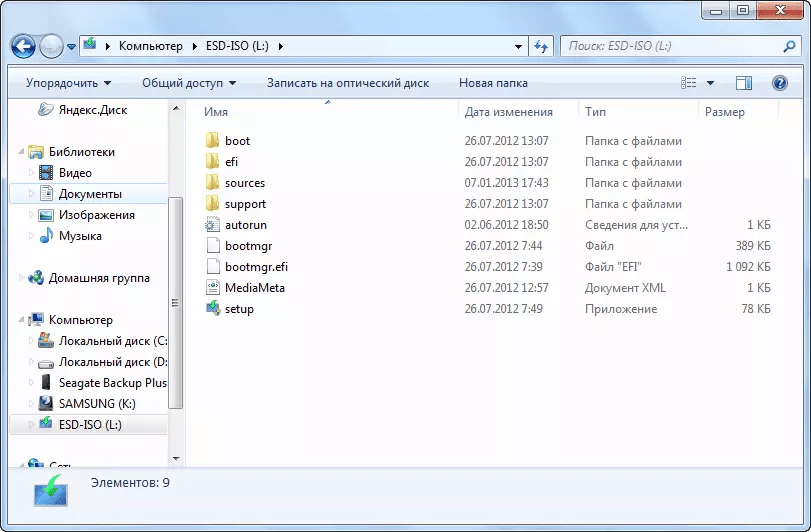 Теперь работать будет удобнее.
Теперь работать будет удобнее.
Теперь можно скачать образ Windows. Снова открываю это видео в Ютубе и нажимаю на ссылку. Ссылка открылась в браузере. Здесь нам нужно выбрать выпуск Десятки.
Нажимаю на этот выпадающий список, я скачаю майскую версию Десятки 2019 года. Чтобы её выбрать, нужно сделать тап вот здесь. Нажимаю Готово и Подтвердить. Теперь выбираем язык, нажимаю на выпадающий список, и выбираю Русский. Жму Готово и Подтвердить.
Майкрософт сформировал две кнопки-ссылки. Я скачаю версию x64. Если нажать на кнопку, то загрузка откроется в браузере. Мы с вами установили менеджер загрузок, который сэкономит время.
Нужно скопировать в него ссылку. Для этого делаю долгий тап по нужной кнопке. Нажал на неё и держу, пока не появится контекстное меню. В появившемся меню делаю тап по пункту Копировать ссылку. Я скопировал ссылку на загрузку Винды в буфер обмена.
Осталось вставить её в менеджер. Открываю менеджер IDM. Сначала нужно выбрать язык приложения. Выбираю Русский, нажимаю Select. Здесь нажимаю Разрешить. Здесь нужно указать, куда качать файл. Я рекомендую выбрать то, что приложение предлагает по умолчанию. Телефон/эмулированное хранилище. Нажимаю Выбор.
Теперь нажимаю на плюс. Появились несколько вариантов вставки. У меня ссылка скопирована в буфер, поэтому выбираю этот вариант. В этом окне запоминаем папку, в которую будет скачан файл. IDM/Others и нажимаем Запуск. Загрузка началась.
Пусть качается. А мы пока подключим флешку к телефону. Флешка самая обыкновенная, 8 Гигабайт или более. Чтобы подключить её к телефону, нужен переходник. На этом телефоне разъём микро USB.
Таких переходников сегодня множество вариантов. Нередко можно встретить такой коннектор в комплекте смартфона. Например этот USB connector, лежал в коробке смартфона Samsung Galaxy. Подключаю… Флешка замигала и на телефоне появилось уведомление.
Подойдёт даже такая миниатюрная вставка. Такие, часто присылают вместе с флешками, купленными на AliExpress и других онлайн магазинах. Сегодня совсем не редкость и флешки со вторым таким разъёмом в комплекте. Она вставляется прямо в разъём USB? контактами внутрь, к пластиковому изолятору. Аккуратно подключаю. Уведомление появилось.
Сегодня совсем не редкость и флешки со вторым таким разъёмом в комплекте. Она вставляется прямо в разъём USB? контактами внутрь, к пластиковому изолятору. Аккуратно подключаю. Уведомление появилось.
Такой кабель — OTG переходник micro USB — USB, можно купить в компьютерных магазинах или на том же АлиЭкспересс. Ссылки на покупку тоже добавил в описание видео.
Из тех OTG переходников, которые я вам показал, я воспользуюсь этим. Подключаю к нему флешку. И теперь подключаю второй разъём к телефону. Уведомление на месте.
С подключением разобрались, осталось дождаться, пока скачается Виндовс, и можно продолжить. Открываю менеджер загрузки.
Когда образ Виндовс скачался, закрываю приложение. Открываю архиватор. Здесь разрешаем архиватору доступ к телефону. Для бесплатного использования нажимаю ОК.
Нажимаю на кнопку Меню. Здесь перечислены все устройства памяти телефона. USB диск — это моя флешка, выбираю её. Мы видим то, что лежит на флешке.
В принципе, в случае крайней необходимости, можно не форматировать флешку. При этом, если у вас там нужные файлы, то создайте пустую папку прямо на флешке, и переместите туда свои файлы, чтобы случайно не удалить. Внимание, при этом у вас должно остаться как минимум 5 Гигабайт свободными на флешке.
У меня нужных файлов здесь нет, поэтому я просто удалю с флешки, всё что здесь лежит. Для того, чтобы выбрать все файлы и папки, нажимаю на эту кнопку, архиватор пометил все объекты галочкой. Нажимаю на корзину.
RAR предупреждает нас об удалении, нажимаю Да. Здесь подтверждаем доступ приложению к флешке. Началось удаление. Оно займёт определённое время.
После того, как удаление завершено, приложение написало, что не удалось удалить файл autorun.inf. Страшного в этом ничего нет, нажимаю Да. Я освободил флешку.
Теперь нажимаю Меню и перехожу в Память устройства. Нам нужно найти здесь ту самую папку, в которую скачался Виндовс. Напомню, это папка называется IDM. Внутри, как мы запомнили, нужно выбрать папку Others. В вашем случае, файл может загрузиться и в другую папку. Запомните, или запишите её название, когда добавляете загрузку в менеджер.
Внутри, как мы запомнили, нужно выбрать папку Others. В вашем случае, файл может загрузиться и в другую папку. Запомните, или запишите её название, когда добавляете загрузку в менеджер.
Внутри наш ISO файл с Виндовс. Отмечаю его и нажимаю на кнопку со стрелкой вверх, чтобы распаковать образ. Здесь мы можем изменить параметры распаковки. Например, можно попробовать распаковать образ сразу в корень флешки. Это может сэкономить немного времени.
Я покажу самый простой вариант. Мы сначала распакуем образ в отдельную папку, рядом с ним, а потом скопируем содержимое папки на флешку. Чтобы сделать это нужно просто нажать на кнопку ОК.
Началась распаковка, она займет какое то время.
Образ распаковался и перед нами открылась папка с его содержимым. Папка эта лежит рядом с самим образом. Чтобы убедиться в этом, можно нажать на эту кнопку На уровень выше. Вот образ, а это папка, куда мы его распаковали. Снова открываю её.
Сейчас нужно всё содержимое папки скопировать в корень флешки. Для этого, просто снова выделяю все объекты, этой кнопкой. Теперь, чтобы скопировать всё, делаю долгий тап по любому выделенному объекту. При этом появляется контекстное меню.
Здесь выбираю Копировать в буфер обмена. Теперь нужно вставить, то, что я скопировал на флешку. Для этого, нажимаю Меню, выбираю USB диск.. и здесь нажимаю вот на этот значок вставить. Начался процесс копирования.
Когда копирование завершено, нам написали, что не удалось скопировать файл autorun.inf. На этот файл можно не обращать внимание, он не нужен для загрузки с флешки и установки Виндовс. Нажимаю закрыть.
Флешка готова. На ней есть всё необходимое для загрузки и установки Виндовс. Перехожу на главный экран. Флешку лучше извлечь, перед отключением. На 8-м Андроиде, который у меня здесь, это делается вот так, нажимаю на Платформу Андроид и на кнопку Отключить.
На других версиях для извлечения можно использовать пункт Хранилища, в настройках устройства.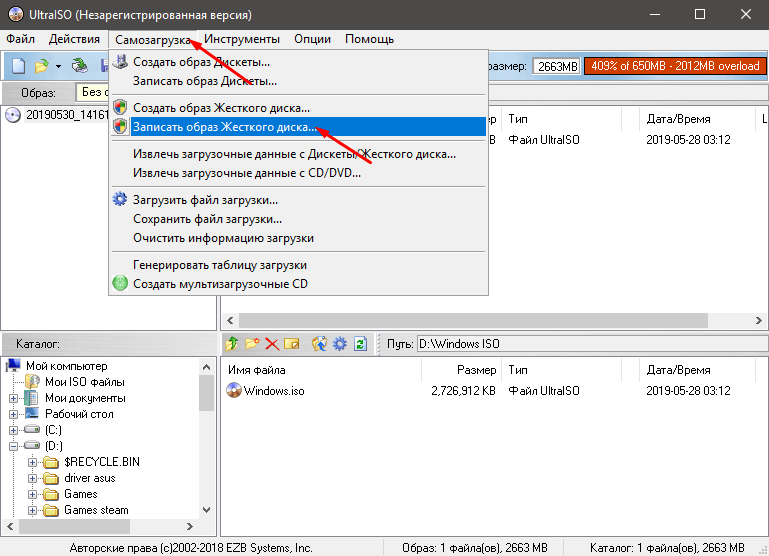
Отключаю флешку. Можно загружаться с неё.
Как загрузиться с флешки, созданной на Android?
Ещё раз, флешка, записанная на смартфоне Андроид, позволит установить Виндовс только на диск, размеченный в GPT. Чтобы загрузиться с неё, у вас должен быть гибридный БИОС УЕФИ, с поддержкой CSM. Эта поддержка должна быть включена в БИОС. Подробнее о том, как это сделать, смотрите моё видео, ссылку найдёте в описании. Такой БИОС устанавливается на большинство ПК и ноутбуков, начиная примерно с 2008 года. Начиная с 2010 года, подавляющее большинство выпущенных настольных компов и ноутов имеют такую поддержку.
Подключаю только что записанную флешку к ноутбуку. Использую для загрузки Бут меню. За вход в BOOT меню на этом ноуте у меня отвечает клавиша Escape. Включаю ноутбук кнопкой и нажимаю на Escape, пока не появится Бут меню. Перед нами BOOT меню.
Здесь внимание, нужно выбрать именно вот этот пункт, где написано UEFI (или как его чаще называют, УЕФИ) и далее идёт название производителя флешки. Кроме названия производителя здесь может так же быть текст, содержащий буквы USB.
Пункт, который выше — выбирать бесполезно. Я выбрал нужный пункт, нажимаю Энтер. Началась загрузка с флешки. И здесь всё как обычно, Далее.. Установить.. начался процесс установки Виндовс.
Подробнее о том, как установить любую версию Виндовс смотрите мои видео, ссылка есть в описании этого видео.
Если выбрать пункт без UEFI, то компьютер просто не загрузится.
Если у меня есть поддержка UEFI в БИОС на диск размечен в MBR, как быть?
Вы тоже сможете установить Виндовс 10 или 8.1 на такой компьютер. Для этого придется удалить все разделы с вашего диска. Если у вас хранятся на нём нужные файлы и папки, то вы сможете сохранить их, даже если Виндовс не загружается. Подробнее смотрите здесь.
После того, как вы удалили все разделы со своего диска, просто начинайте установку Виндовс. Установщик автоматически переразметит ваш диск в более современную разметку GPT.
В дальнейшем, вы сможете переустанавливать Виндовс на свой ноут или комп, с помощью флешки, записанной на устройстве Андроид. Это удобно и не требует наличия второго компьютера.
Записываем флешку с помощью специального Андроид приложения ISO 2 USB
Если у вас современный смартфон, с разъёмом USB type-С, то вы можете записать флешку с помощью специального приложения. Чтобы подключить флешку к такому смартфону, вам нужен будет похожий переходник, только это будет уже USB type-C — USB A переходник.
Ссылка на магазин: адаптер USB type-C — USB A.
У меня есть вот такой переходник от Макбука, он тоже отлично подошёл. Подключаю флешку, телефон. Смотрим, уведомление о подключении — появилось.
Итак, я уже скачал ISO образ Виндовс на этот смартфон. Теперь установим приложение. Для этого открываю Плей Маркет. Ввожу в поиске iso 2 usb, в описании есть ссылка. Устанавливаю приложение.
Нажимаю Открыть. Нажимаю на первую кнопку Pick, то есть Выбрать. Здесь нужно указать приложению флешку. Здесь можно нажать Skip, пропустить. Здесь разрешаем приложению доступ к флешке. Ставлю галочку нажимаю ОК. Здесь нажимаю Меню и выбираю USB накопитель. Нажимаю Выбрать.
Теперь покажем приложению где лежит образ Виндовс. Разрешаем доступ к устройству. Виндовс у меня опять лежит в папке IDM, внутри неё в папке Others. Открываю папку и отмечаю галочкой ISO файл. Жму ОК.
Эту галочку оставляю и нажимаю Start.
Начался процесс распаковки образа на флешку. Здесь будет обилие рекламы. Половину я вырезал из видео, у вас будет больше. Если у рекламы есть крестик закрыть, то закрываем. Если нет, то ждём, когда появится.
Сначала процесс идёт шустро, но на 79 и 80-ти процентах задерживается, так как копируются большие фалы install.wim и boot.wim. Просто дождитесь окончания. Весь процесс занял минут 15-ть.
Программа делает тоже самой, что мы делали с вами вручную в первой части видео.
Процесс завершён, закрываем приложение и извлекаем флешку.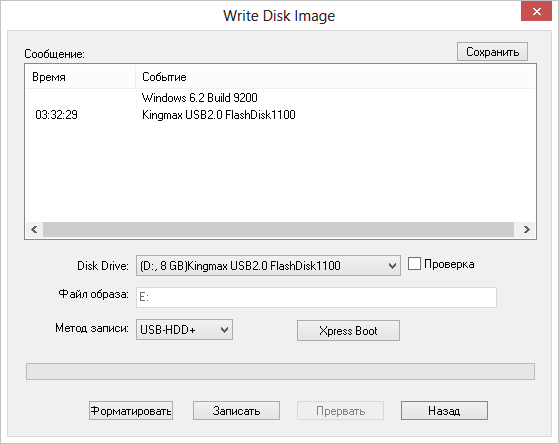
Можно загружаться.
Ваш Андроид поддерживает OTG функцию? Как проверить?
Чтобы быстро проверить, поддерживает ли ваш смартфон функцию OTG можно воспользоваться специальным приложением. Открываем Play Market и вводим otg ch — этого будет достаточно.
Устанавливаем это приложение, USB OTG Checker. Просто открываем его. И видим, что на данном смартфоне есть поддержка OTG.
Сколько свободного места надо?
Прежде чем начинать что либо делать, убедитесь, что на вашем смартфоне достаточно свободного места.
Перед загрузкой Виндовс, у вас должно быть свободно примерно 10 Гигабайт. Это размер образа Виндовс 10 умноженный на два. Мы распаковываем образ, поэтому места нужно в два раза больше.
Обратите внимание, что во втором способе есть жёсткое ограничение. Всё свободное место должно быть в основной памяти устройства. Здесь, как видите, у меня 11 Гб свободно, то есть этого хватит.
Приложение которое мы использовали не запустится, пока у вас не будет свободно место именно в основной памяти телефона для распаковки образа.
Второй существенный недостаток приложения, я пробовал его на нескольких совсем не старых смартфонах с разъёмом микро USB. Ни на одном флешку записать не удалось.
Ну на этот случай мы с вами рассмотрели первый способ.
Первый способ не имеет таких жестких ограничений. Можно попытаться скачать Виндовс на карту памяти, там же её распаковать, а уже потом скопировать на флешку. Ну и кроме того, этот способ работает с обоими разъёмами, даже на довольно старых и слабых Андроид смартфонах.
ISO файл Windows 10 весит почти 5 Гб. Как же он скачается на Андроид, там максимум 4 Гига?
Многие современные Андроид смартфоны сегодня используют файловую систему ext4. Но не все.
У файловой системы ext4 нет ограничения размера файла. Точнее, ограничение конечно есть, но оно равняется 16 Терабайтам) То есть, сегодня можно о нём не говорить, как об ограничении.
В том способе загрузки образа Виндовс, который мы рассмотрели, есть одна хитрость.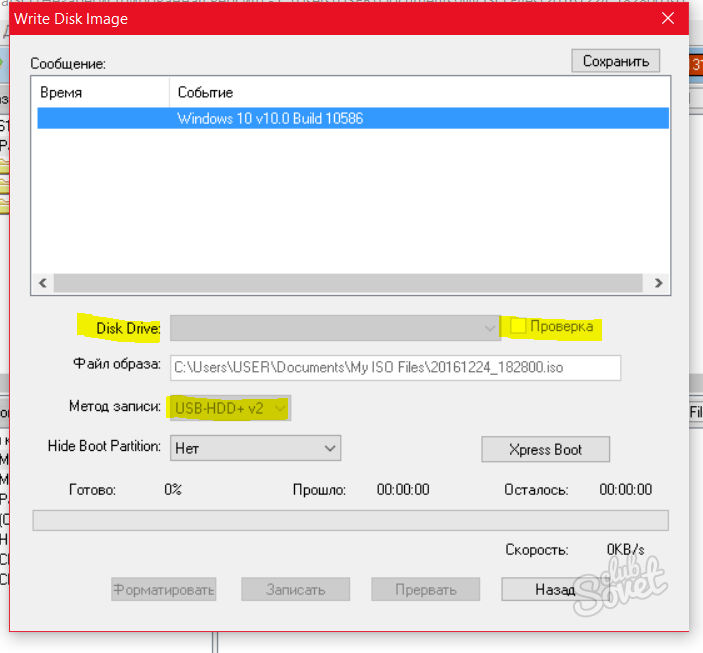 Хитрость эта в использовании менеджера загрузки.
Хитрость эта в использовании менеджера загрузки.
Этот менеджер создаёт так называемое эмулированное хранилище во внутренней памяти смартфона. При загрузке, менеджер делит файл на части. Части эти менее 4-х Гигабайт и конфликтов с файловой системой не возникает. При обращении к файлу других приложений, они «видят» этот файл целиком.
Таким образом, при загрузке образов Виндовс 10 более 4-х Гб., нужно обязательно использовать именно такое эмулированное хранилище.
Если вы загружаете образы поменьше, например Windows 8.1, то здесь можно и поэкспериментировать. Например скачать его на внешнюю карту памяти и там распаковать. Это на тот случай, если в основной памяти места мало.
Как записать ISO-образ на флешку
Как записать ISO-образ на флешку, чтобы она стала загрузочной через UltraISO
Вчера я поехал к знакомому, чтобы убрать на его компьютере очередной порно-баннер, требующий денег. С собой взял “спасательный набор” из загрузочных дисков с ERD Commander, UVS и Kaspersky Rescue Disk. Но, к моему разочарованию, DVD-ROM на зараженном компьютере оказался нерабочим. Хорошо, что я это предусмотрел и перед самым выходом из дома на всякий случай записал UVS из образа на флешку. Загрузившись с этой флешки, я убрал баннер за пять минут.
В этой короткой статье я хочу рассказать, как правильно записать ISO-образ на флешку с помощью UltraISO.
Данные знания понадобятся вам не только для записи на флешку загрузочных версий разных программ, но и дистрибутивов операционных систем. Другой способ создания загрузочной флешки с Windows я уже когда-то описывал на блоге.
Сегодня для примера возьмем образ WinPE&uVS: он у нас уже скачен и лежит на жестком диске компьютера.
Запускаем программу UltraISO (она платная, но имеет бесплатный пробный период):Вставляем флешку в usb-разъем компьютера.
Идем в строке меню в “Файл” – “Открыть”. Далее находим на нашем компьютере файл образа, выделяем его и жмем “Открыть”:
После этого там же в строке меню переходим во вкладку “Самозагрузка” – “Записать образ Жесткого диска”:
В появившемся окне смотрим, чтобы была выбрана наша флешка, после чего нажимаем кнопку “Форматировать”:Выбираем тип файловой системы, затем жмем “Начать” – “ОК”.
По окончании форматирования нажимаем кнопку “Записать”:
Если появится окошко с сообщением о том, что вся информация на диске будет стерта – нажмите “Да”.
Ждем некоторое время:Всё! Загрузочная флешка готова! Как вы поняли, таким же образом можно создать загрузочную флешку и с Windows 7, 8.
Метки: LiveCD, uVS, образ, флешка
Как сделать загрузочную флешку с дистрибутивом Windows 10 LTSC — В гостях у Шманича
Добрый день.
Как известно, официальное средство для скачивания дистрибутива Windows 10 Pro \ Home под названием Media Creation Tool позволяет не только создать iso-образ для последующей записи на DVD-болванку, но и залить содержимое дистрибутива на флешку, тем самым сделать из неё загрузочную. Однако редакция Windows 10 LTSC поставляется только в iso-образе и не имеет средства записи на флешку, поэтому приходится использовать альтернативные утилиты. Одна из таких утилит — бесплатная Rufus, о ней и пойдёт речь в данном посте.
Первым делом скачаем Rufus и запустим. Теперь вставим флешку и нажмём по кнопке «ВЫБРАТЬ». Далее выберем нужный нам образ с «виндой» (надеюсь он у вас уже есть. Если нет, качаем ТУТ 🙂 ).
После можно оставить всё как на картинке ниже. Подходит в большинстве случаев для компьютеров с UEFI BIOS. Но если у вас ПК с классическим БИОСом, то в выпадающем списке «Схема раздела» вместо “GPT” выберите “MBR”. Остальные параметры подстроятся автоматически. Жмём «СТАРТ».
Остальные параметры подстроятся автоматически. Жмём «СТАРТ».
Программа предупредит, что перед записью удалит все данные с флешки. Скопируйте с неё все важные данные и нажмите «ОК».
Теперь остаётся только ждать, пока дистрибутив не запишется на флешку. При желании можно нажать маленькую кнопку «Показать журнал», чтобы понаблюдать за подробностями.
После завершении записи перегружаем компьютер в BIOS, в приоритете загрузок ставим нашу флешку, запоминаем и перезагружаем. Загрузится установка Windows 10 LTSC. А дальше уже двигаемся по ЭТОМУ МАНУАЛУ.
Так как BIOS на многих компьютерах выглядит по-разному, приводить скриншоты каждого мне лень (занятие долгое), но оставлю ссылку на ПОЛЕЗНУЮ СТАТЬЮ и скажу, что принцип у всех БИОСов один и тот же.
Удачи и до следующей встречи.
Как записать образ windows 7, 10 на флешку через UltraISO
Опыт показывает, что запас на «черный день» надо иметь всегда. Для пользователя Windows таким запасом может стать заранее подготовленный носитель с дистрибутивом. С его помощью всегда можно войти в безопасный режим или, в крайнем случае, выполнить полную переустановку системы. Сегодня мы рассмотрим, как записать «Виндовс» на флешку через UltraISO.
Получение дистрибутива
Дистрибутив операционной системы – первое, что нам понадобится. Скачать его можно непосредственно с сайта Microsoft. На странице загрузки ПО размещены ссылки на все актуальные операционные системы.
Для Windows 7 потребуется ввести ключ продукта и выбрать разрядность. Чтобы загрузить Windows 10 в виде образа, придется скачать «средство создания». Находится оно на странице загрузки ОС и называется Media Creation Tool.
Установки эта утилита не требует. Запустив ее, соглашаемся с условиями лицензионного соглашения.
Следующим шагом выбираем создание установочного носителя.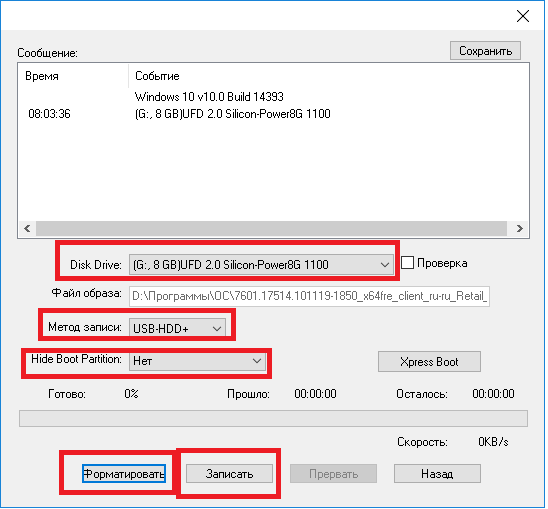
На этом этапе можно скорректировать разрядность и язык системы. Если дистрибутив предполагается использовать на разных ПК, галочку лучше снять. В этом случае вы получите универсальный образ, пригодный для любой аппаратной конфигурации.
Тип носителя переключаем с USB на ISO-файл.
Выбираем место сохранения готового образа и задаем ему имя.
Идет процесс загрузки и формирования дистрибутива.
На последнем этапе получаем информационное окно с рекомендацией. Закрываем его нажатием на кнопку «Готово».
На этом работа с сайтом Microsoft закончена. Мы получили два готовых к употреблению образа ISO.
Подготовка UltraISO
Описываемая программа популярна у пользователей за простоту работы с образами дисков. С ее помощью можно сразу записать образ на флешку или внести изменения и сохранить на компьютере для последующего использования. Скачать UltraISO можно на многочисленных софт-порталах или непосредственно с сайта разработчика. Программа платная, поэтому при запуске вы получите следующее окно.
Если у вас нет лишних 30$, выбираем указанный на скриншоте параметр. Для того чтобы записать «Виндовс» на флешку через UltraISO, нам вполне хватит пробного периода.
Работа с UltraISO
Такая работа с твердотельным накопителем, как создание загрузочной флешки, требует от пользователя наличия повышенных привилегий. Чтобы получить их, запустим программу от имени администратора. Воспользуемся для этой цели стандартным поиском, расположенным в меню «Пуск» операционной системы.
На скриншотах показано выполнение этой операции для Windows 10 и Windows 7.
Записываем флешку из iSO-образа
Теперь, когда у нас все готово и программа запущена от лица администратора системы, можем создать загрузочную флешку. Подключаем к компьютеру твердотельный накопитель. Согласно рекомендациям Microsoft, его емкость не должна быть менее 8 Гб. В окне UltraISO нажимаем меню «Файл» и выбираем обозначенный рамкой пункт.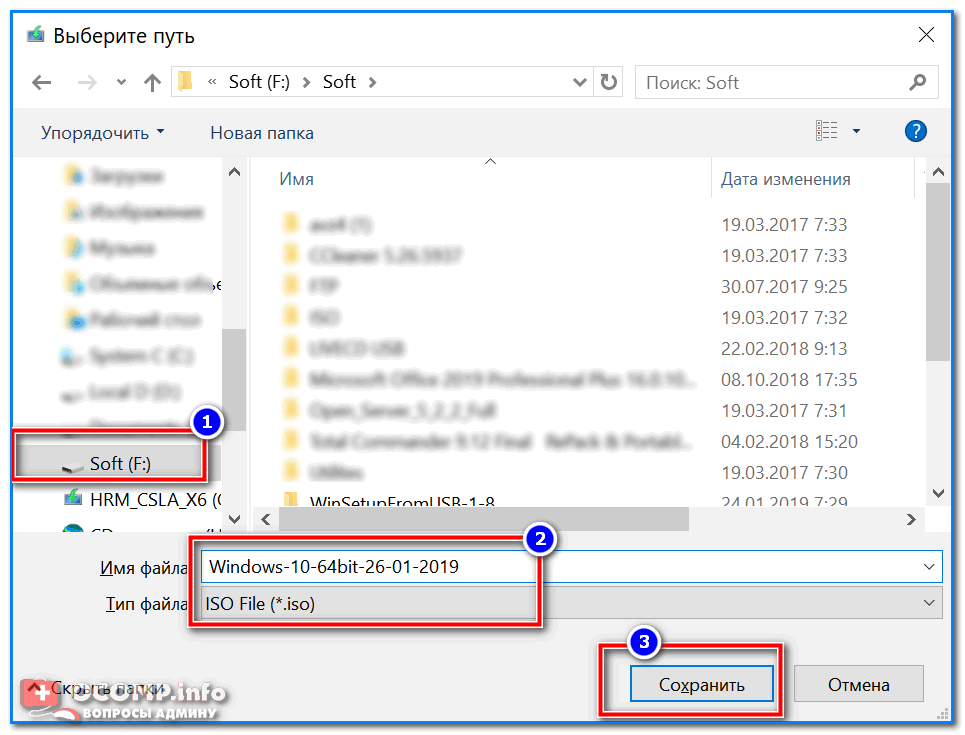
Указываем предварительно сохраненный образ системы. Подтверждаем желание его использовать, нажав кнопку «Открыть».
Переходим на вкладку «Самозагрузка» и выбираем отмеченный на скриншоте пункт.
Открывается окно параметров записи. В поле «1» автоматически должна определиться флешка. На это действие может уйти несколько секунд, поэтому спокойно ждем, пока отработают программные механизмы. В поле «2» смотрим путь к выбранному образу. Наконец, самое важное. В поле «3», отвечающем за создание скрытых разделов, в обязательном порядке проставляем «Нет». Метод записи и остальные параметры не меняем. Убеждаемся, что все правильно и запускаем запись.
Программа выдаст последнее предупреждение. Самое время вспомнить, где хранятся свадебные фотографии. Если не на этом диске, можно начинать запись с чистой совестью.
Пока загрузочная флешка создается, можно отправляться пить кофе.
Пока загрузочная флешка создается, можно отправляться пить кофе.
Как видим, изображение на иконке флешки изменилось. Теперь ее можно отключать и убирать в надежное место.
Записываем флешку с установочного DVD
Современные ультрабуки все чаще выпускают без DVD-привода, а у некоторых пользователей наверняка сохранились установочные диски с Windows 7. При желании можно сохранить дистрибутив для дальнейшего использования, перенеся его на твердотельный накопитель. Его гораздо сложнее сломать или поцарапать, а при необходимости не придется искать внешний привод. Рассмотрим, как записать образ Windows 7 на флешку через UltraISO, когда в наличии есть установочный DVD.
Отправляем диск в привод, подключаем накопитель и в меню «Файл» выбираем отмеченный пункт.
Программа автоматически распознает подключенный DVD и запросит разрешение на его чтение.
Полностью распознанный диск откроется в двух верхних четвертях рабочего окна.
Теперь, чтобы записать Windows на флешку через UltraISO, отправляемся на вкладку «Самозагрузка» и повторяем описанную выше последовательность действий.
На скриншоте показано окно «Проводника» с только что созданным загрузочным диском.
В заключение
Руководствуясь приведенными инструкциями, вы сможете при наличии сохраненного образа или установочного DVD создать в UltraISO загрузочную флешку для любой версии Windows.
Как записать ISO-файл Windows 10 на USB
Если у вас есть ISO-файл Windows 10, запишите его на USB-накопитель, чтобы вы могли создать установочный / загрузочный диск Windows 10. Некоторые люди думают, что запись — это просто копирование файла ISO на USB-накопитель. На самом деле, это не так просто, и вы не сможете сделать это без стороннего инструмента для записи файлов. Теперь на этой странице показано, как записать ISO-файл Windows 10 на USB-накопитель с помощью бесплатной программы Rufus .
Как записать ISO-файл Windows 10 на USB
Шаг 1. Загрузите бесплатную программу Rufus с сайта http: // rufus.akeo.ie/ .
Шаг 2. Дважды щелкните файл rufus-3.5.exe , rufus-3.4.exe или какой-либо другой, в зависимости от версии загруженной программы, чтобы запустить программу Rufus.
Шаг 3. Вставьте USB-устройство в компьютер.
Шаг 4: Программа Rufus немедленно распознает вставленное USB-устройство, и вы увидите имя вашего USB-накопителя, отображаемое в раскрывающемся меню в разделе Device .
Шаг 5: Нажмите кнопку SELECT .Когда откроется диалоговое окно «Открыть», выберите целевой ISO-файл Windows 10 и нажмите «Открыть». Затем выбранный файл ISO отобразится в разделе «Выбор загрузки».
Шаг 6: Выберите MBR в разделе «Схема разделов», чтобы с загрузочного USB можно было загружаться как на компьютере с UEFI, так и с BIOS.
Шаг 7: Оставьте для остальных параметров состояние по умолчанию, нажмите кнопку START , а затем подтвердите диалоговое окно « WARNING: ALL DATA ON DEVICE WII BE DESTROYED », чтобы начать запись ISO-файла Windows 10 на USB-накопитель.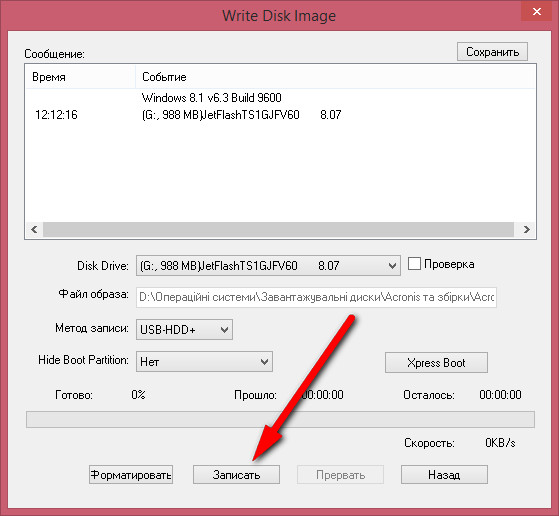 Если у вас есть важные данные на этом USB-накопителе, сделайте их резервную копию, прежде чем подтверждать диалоговое окно с предупреждением.
Если у вас есть важные данные на этом USB-накопителе, сделайте их резервную копию, прежде чем подтверждать диалоговое окно с предупреждением.
Шаг 8: Терпеливо дождитесь, пока идет процесс записи, и не отключайте USB-накопитель. Обычно это занимает около 10 минут, в зависимости от размера ISO-файла Windows 10.
Шаг 9: Когда процесс записи достигает 100%, запись завершается, и вы можете закрыть программу Rufus и отсоединить USB-накопитель.
Когда вы завершите запись файла ISO-образа Windows 10 на USB-накопитель, вы получите установочный USB-накопитель Windows 10.Установочный USB-накопитель Windows 10 может сделать за вас как минимум 3 вещи, включая установку Windows 10, восстановление системы и сброс пароля локальной учетной записи Windows 10.
Заключение : ISO-файл, включая ISO-файл Windows 10, на самом деле является копией всего CD / DVD с данными. Перед использованием необходимо записать его на USB- или CD / DVD-накопитель. И для этого требуется, чтобы вы использовали сторонний инструмент для записи, например Rufus или какой-либо другой.
Как записать ISO-образ Windows 10 на USB-накопитель
Перед установкой Windows 10 с флэш-накопителя USB необходимо записать ISO-файл Windows 10 на USB-накопитель.Здесь вы узнаете, как шаг за шагом записать ISO-образ Windows 10 на USB.
Перед тем, как начать, вам необходимо подготовить USB-накопитель и подключить его к компьютеру. Для 32-разрядных выпусков Windows 10 вам понадобится USB-накопитель с максимальным объемом свободного места 4 ГБ. Для 64-разрядных выпусков Windows 10 вам понадобится USB-накопитель с максимальным объемом свободного места 8 ГБ. Рекомендуется использовать пустой USB-накопитель, поскольку все содержимое USB-накопителя будет удалено для записи файла ISO.
Вы можете записать ISO на USB вручную:
Во-первых, загрузите файл ISO из Microsoft
1. Перейдите на страницу загрузки Microsoft и щелкните Загрузить инструмент сейчас , чтобы загрузить MediaCreationTool.
Перейдите на страницу загрузки Microsoft и щелкните Загрузить инструмент сейчас , чтобы загрузить MediaCreationTool.
2. Дважды щелкните загруженный файл, затем Примите условия.
3. Выберите опцию Создать установочный носитель для другого ПК .
4. Выберите Language , Edition и Architecture , которые вы хотите установить, и нажмите кнопку Next , чтобы продолжить.
5. Выберите опцию Файл ISO и нажмите кнопку Далее .
6. Выберите место, где вы хотите сохранить файл. По умолчанию файл называется «Windows». Просто измените имя файла, если хотите. После нажатия кнопки Сохранить загрузка начнется мгновенно.
Процесс загрузки и создания займет некоторое время. Когда он завершится, вы увидите следующий экран. Затем нажмите кнопку Finish .
Во-вторых, загрузите и установите Windows USB / DVD Download Tool из Microsoft
1.Перейдите на страницу загрузки Microsoft. Прокрутите вниз, найдите и щелкните Windows USB / DVD Download Tool . Затем следуйте инструкциям на экране, чтобы загрузить инструмент и сохранить его в определенном месте.
2. После завершения загрузки дважды щелкните файл, чтобы установить программное обеспечение. По завершении установки вы увидите ярлык программного обеспечения на рабочем столе (см. Изображение ниже).
В-третьих, выполните следующие действия, чтобы записать файл ISO на USB-накопитель:
1.Дважды щелкните ярлык инструмента загрузки USB / DVD.
2. Нажмите кнопку Обзор , чтобы перейти к месту, где вы сохранили файл ISO, затем выберите файл. Затем нажмите Next .
3. Щелкните USB-устройство .
4. Выберите USB-накопитель, на который вы хотите записать файл ISO. Если к компьютеру подключен один диск, он будет выбран по умолчанию. Затем нажмите Начать копирование .
Если к компьютеру подключен один диск, он будет выбран по умолчанию. Затем нажмите Начать копирование .
5. Щелкните Стереть USB-устройство .
6. Щелкните Да , чтобы подтвердить удаление.
Процесс займет некоторое время. Подождите, пока не увидите, что загрузочное USB-устройство успешно создано . Затем вы можете отключить USB-накопитель и использовать его для установки Windows 10 .
Если у вас возникли трудности с записью файла ISO на USB вручную, вы можете использовать надежный сторонний инструмент, который поможет вам, например UltralSO.
Как создать загрузочный USB из файла образа Windows 10 ISO? »WebNots
Установка Windows обычно выполняется с DVD.Однако бывают случаи, когда вам может потребоваться использовать загрузочную флешку для установки Windows на ваш компьютер. Это особенно происходит, когда ваш жесткий диск поврежден или вы не можете достать DVD. В этом случае вам придется загружать компьютер с USB-диска. В нашей предыдущей статье мы объяснили, как создать загрузочный USB-накопитель в Windows 8, а в этой статье мы объясним, как создать загрузочный USB-диск ISO для Windows 10.
Создать загрузочный USB из файла образа Windows 10 ISO
В статье рассматриваются следующие темы:
- Что такое ISO-файл или образ диска?
- Требования для загрузочного USB
- Загрузка файла образа диска Windows 10
- Форматирование USB-накопителя
- Создание загрузочной флешки с помощью Rufus
- Загрузка Windows 10 через USB
1.Что такое файл образа ISO?
Файловая система ISO 9660 сокращенно называется файлами ISO и имеет расширение «.iso». Файлы ISO также называются файлами образа диска, обычно создаваемыми с компакт-диска или DVD с помощью приложений для создания образов диска. Например, вы можете использовать программное обеспечение 7-Zip для создания файла образа ISO, а также извлекать содержимое из заархивированного файла ISO. В контексте Windows образ ISO — это набор установочных файлов Windows с установочного компакт-диска или DVD.
В контексте Windows образ ISO — это набор установочных файлов Windows с установочного компакт-диска или DVD.
В случае, если у вас нет оригинального установочного компакт-диска или DVD, вы можете использовать файл образа диска Windows 10 ISO для создания загрузочного USB-накопителя.Затем этот загрузочный USB поможет запустить Windows 10 на вашем компьютере.
2. Подготовьте все к работе перед созданием загрузочного диска
Перед созданием загрузочного USB-накопителя убедитесь, что выполнены следующие условия.
- Вам потребуется флеш-накопитель объемом не менее 8 ГБ.
- Убедитесь, что на вашем компьютере достаточно места для загрузки и создания файла образа IOS.
- Убедитесь, что у вас установлена 64-разрядная или 32-разрядная версия Windows 10.
- Язык системы Windows
- Правильная версия Windows 10.
- Держите лицензионный ключ продукта под рукой.
3. Как загрузить файл образа ISO для Windows 10?
В Windows 10 вам не нужно использовать стороннее программное обеспечение для создания файлов образов дисков ISO. Microsoft предоставляет бесплатный файл образа диска ISO для Windows 10, который вы можете использовать в качестве отправной точки. Перейдите на страницу загрузки Windows 10 и загрузите средство создания Windows Media.
Загрузка Windows Media Creation Tool
Это независимый исполняемый файл, не требующий установки, вы можете просто запустить инструмент и создать ISO-образ.Дважды щелкните файл .exe и выполните следующие действия.
- Примите условия и на следующем шаге выберите «Создать установочный носитель (USB-накопитель, DVD или файл ISO) для другого ПК» и нажмите кнопку «Далее».
Создание установки USB
- Инструмент захватит сведения о языке, выпуске Windows и архитектуре из вашей установки Windows. Вы можете снять флажок «Использовать рекомендуемые параметры для этого ПК» и изменить эти данные.
 Щелкните по кнопке «Далее».
Щелкните по кнопке «Далее».
Выбор деталей системы
- Здесь вы увидите два варианта — USB-накопитель и файл ISO.
Вы можете напрямую выбрать USB-накопитель и создать загрузочный USB-накопитель. В противном случае выберите вариант «ISO-файл», чтобы загрузить ISO-файл на локальный компьютер. В этой статье мы объясним, выбрав опцию «ISO-файл» и нажав кнопку «Далее».
Выберите вариант файла ISO
Выберите папку для загрузки файла ISO.Создание файла ISO займет много времени, и вы можете увидеть прогресс в любое время.
Просмотр хода загрузки файла ISO
После завершения процесса вы увидите возможность записать DVD из загруженного файла ISO. Но вам не нужен DVD для создания загрузочного USB-накопителя, поэтому нажмите «Готово», чтобы закрыть окно.
ISO-файл успешно создан
4. Форматирование флэш-накопителя
Важно помнить, что вы должны отформатировать флешку, прежде чем сделать ее загрузочной.Обязательно скопируйте, если у вас есть какое-либо содержимое, и отформатируйте диск.
5. Создание загрузочного USB-накопителя
Наконец, ваш USB-накопитель и файл образа ISO готовы. Вам нужно будет сделать флешку загрузочной с помощью стороннего программного обеспечения. В вашем распоряжении несколько онлайн-инструментов, которые сделают вашу флешку загрузочной. Примеры популярных инструментов:
- Руфус
- Мощность ISO
- WinTo Flash
- Инструмент загрузки Windows USB / DVD
- Инструмент создания Windows Media (как описано выше)
В этом примере мы будем использовать инструмент Rufus.Руфуса можно скачать с официального сайта. Подобно инструменту создания носителей Windows, Rufus также является независимой утилитой, не требующей установки. После загрузки дважды щелкните исполняемый файл, чтобы запустить приложение.
Появится всплывающее окно Rufus ниже. Первый раздел представляет имя тома и его емкость. В данном случае наша флешка имеет объем 8 ГБ. Выберите вариант «ISO-образ» из раскрывающегося списка напротив флажка «Создать загрузочный диск с помощью».Чтобы перейти к ISO-файлу Windows 10, щелкните маленький значок , расположенный справа. Перейдите в папку, содержащую ISO-файл, и выберите ISO-файл Windows 10.
В данном случае наша флешка имеет объем 8 ГБ. Выберите вариант «ISO-образ» из раскрывающегося списка напротив флажка «Создать загрузочный диск с помощью».Чтобы перейти к ISO-файлу Windows 10, щелкните маленький значок , расположенный справа. Перейдите в папку, содержащую ISO-файл, и выберите ISO-файл Windows 10.
Rufus — Создание загрузочного USB
Что касается других параметров, оставьте их в состоянии по умолчанию, чтобы избежать каких-либо осложнений. Нажмите «Пуск» и подождите несколько минут, чтобы завершить процесс.
6. Загрузка Windows 10 с USB-накопителя
По завершении ваш USB-накопитель будет готов к загрузке.Выполните следующие шаги, чтобы проверить, можете ли вы загрузиться с USB-накопителя.
- Перезагрузите систему и перейдите к параметрам BIOS. Вы можете сделать это, нажав опцию, отображаемую при загрузке, обычно нажмите «Shift + F8».
- В разделе «Порядок загрузки» установите для системы приоритетную загрузку с USB-накопителя.
- Сохраните изменения и продолжите загрузку системы.
Наконец, при запуске вы увидите окно установщика Windows 10.
Заключение
Вы можете создать загрузочную флешку прямо со страницы загрузки Windows 10 с помощью средства создания носителей Windows. Если по какой-либо причине это не сработает, загрузите файл образа ISO на локальный компьютер и используйте инструмент Rufus для создания загрузочного USB-устройства, как описано выше. Не забудьте проверить, работает ли он, чтобы вы могли использовать его в экстренных случаях. Если вам не нужен загрузочный внешний диск, Windows 10 также позволяет смонтировать файл ISO и запустить установщик без необходимости создания отдельного USB-накопителя.
Создание загрузочного USB-накопителя Windows 10 из файла ISO: практическое руководство
Если да, то этот пост определенно поможет вам.
Создать загрузочный USB из файла образа ISO довольно просто, если вы знаете правильные инструменты и шаги, которым нужно следовать.
В предыдущем посте я уже рассказывал о , как сделать чистую установку windows 10 .
Windows 10 — одна из самых мощных ОС Windows на сегодняшний день, которая отлично работает с точки зрения безопасности и производительности.
И именно поэтому количество его пользователей стремительно растет день ото дня.
Более того, если вы также хотите воспользоваться преимуществами этих функций Windows 10, вам сначала необходимо создать загрузочный USB-диск.
В этом руководстве я покажу вам, как создать загрузочный USB-накопитель из ISO-файла Windows 10 с помощью средства создания носителя и Rufus .
Но прежде чем мы углубимся в подробности.
Убедитесь, что у вас есть все необходимое для создания или изготовления установочного носителя для Windows (USB / DVD).
Для начала вам понадобится флешка 8/16 Гб .
Во-вторых, загрузочный файл ISO-образа Windows 10 .
И в-третьих, инструмент Windows 10 USB .
Надеюсь, у вас есть все вышеперечисленное.
Как сделать Windows 10 загрузочным USB-интерфейсом UEFI с помощью Media Creation Tool
Итак, здесь мы собираемся создать загрузочный носитель Windows 10 с поддержкой UEFI с помощью инструмента создания носителя. Этот загрузочный инструмент также известен как инструмент загрузки USB / DVD для Windows 10 и отлично работает со всеми версиями.
Давайте рассмотрим это пошаговое руководство.
1. Подключите флэш-накопитель USB , затем откройте веб-браузер и перейдите по ссылке для загрузки Windows 10.
2. Прокрутите вниз до раздела «Создать установочный носитель Windows 10», нажмите кнопку Загрузить сейчас .
3. После загрузки файла MediaCreationTool.exe откройте его, дважды щелкнув на нем .
Примечание: — Убедитесь, что при использовании этого средства загрузки для создания носителя вы должны быть подключены к Интернету. (Если он не будет загружен должным образом)
(Если он не будет загружен должным образом)
4. Теперь вы увидите Условия лицензии на программное обеспечение Microsoft , поэтому нажмите кнопку Принять , чтобы согласиться.
5. Теперь он спросит вас: «Что вы хотите сделать?», Поэтому выберите «Создать установочный носитель (USB-накопитель, DVD или файл ISO) для другого ПК» , а затем нажмите Далее.
Примечание: — Вы также можете выбрать опцию « Обновить этот компьютер сейчас », если у вас Windows 7, так как это поможет вам бесплатно перейти на Windows 10 .
6. Теперь выберите Language, Architecture и Edition вашей Windows 10 OS в соответствии с вашими предпочтениями. Например, я выбираю язык как « английский (США) , редакцию как« Windows 10 »и архитектуру как« 64 бит (x64) », а затем нажимаю Next .
Примечание: — Перед выбором архитектуры и выпуска Windows снимите флажок « Использовать рекомендуемые параметры для этого ПК ».
7. После выбора операционной системы Windows 10 появится запрос «Выберите, какой носитель использовать». Итак, выберите опцию « USB flash drive» , а затем нажмите Next.
Примечание: — Если вы хотите напрямую загрузить файл образа Windows 10, чтобы записать его позже на привод DVD / CD, вы также можете выбрать вариант «ISO-файл» .
8. Затем вам будет предложено ввести «Выберите USB-накопитель» из списка съемных дисков.Итак, выберите USB-накопитель, который вы делаете загрузочным, и нажмите Next.
Примечание: — Перед тем, как нажать кнопку « Далее» , убедитесь, что у вас есть резервная копия всех данных, имеющихся на USB-накопителе, так как все файлы на USB-накопителе будут удалены .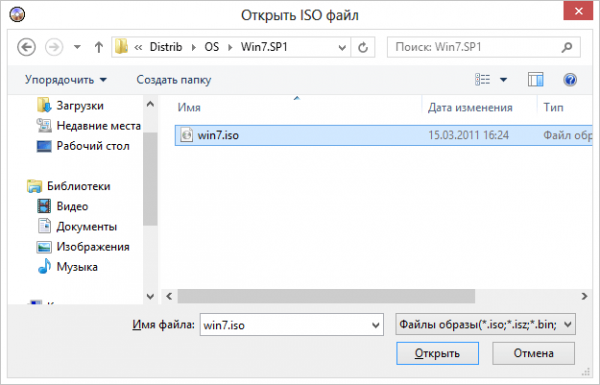
9. После этого начнется загрузка установочных файлов Windows 10 с официальных серверов Microsoft для создания загрузочного USB-устройства.
И после загрузки всех файлов он проверит или проверит ваш загружаемый файл, а затем скопирует их на USB-накопитель.
Примечание: — Убедитесь, что при завершении процесса загрузки у вас должно быть хорошее подключение к Интернету.
10. Наконец, запустится «Создание носителя Windows 10» с помощью USB-накопителя с поддержкой BIOS Legacy и UEFI.
И готово! Ваш загрузочный USB-накопитель готов и Готово .
Также читайте: Не забудьте, что сделает этот USB незагружаемым. после установки ОС Windows 10 на ваш компьютер / ноутбук.
Итак, перейдем к следующему методу, используя инструмент Rufus . Этот метод поможет вам, если у вас нет хорошего подключения к Интернету, но на вашем локальном жестком диске хранится ISO-файл .
И вот …
Метод 2: Как создать загрузочный USB-накопитель Windows 10 с помощью Rufus Tool [Поддержка UEFI]
Rufus — один из лучших загрузочных USB-инструментов, которые я когда-либо использовал. Он быстрый, надежный и оснащен множеством расширенных функций. Как и средство создания носителей для Windows 10, Rufus также известен как средство загрузки USB / DVD для Windows 10 .
Итак, давайте двигаться дальше, и единственное, что вам нужно, это Rufus .
1. Загрузите инструмент Rufus по указанной ссылке, и если он у вас уже есть, отлично.
После перехода по ссылке вы найдете заголовок «Простое создание загрузочных USB-накопителей», , а ниже — раздел «Загрузить» . Итак, нажмите на первую ссылку «Rufus 3.11» , и загрузка начнется автоматически.
2. После загрузки файла Rufus.exe вставьте USB-накопитель , а затем откройте инструмент Rufus , дважды щелкнув по нему.
3. После открытия Rufus он автоматически обнаружит USB-диск , или вы также можете выбрать его вручную из раскрывающегося меню Device .
4. После выбора устройства USB выберите вариант загрузки как «Диск или образ ISO » в раскрывающемся меню.
Затем нажмите кнопку « SELECT » и перейдите к ISO-файлу Windows 10 , выберите и затем нажмите Открыть .
5. Теперь выберите опцию Image как « Стандартная установка Windows », потому что вы хотите использовать этот USB для установки установки Windows 10.
Примечание: — Вы также можете выбрать опцию « Windows To Go » из того же раскрывающегося меню, чтобы создать Live USB .
6. Теперь выберите схему разделения как « GPT » и целевую систему как « UEFI (не CSM) ». Кроме того, вы можете выбрать другой вариант, например « MBR », в качестве схемы разделов и целевую систему как « BIOS (Legacy) ».
Примечание: — Лучшая часть Rufus заключается в том, что автоматически определяет подходящие настройки в соответствии с используемым вами ISO-файлом .
7. После этого настройте « USB Format Options » и его свойства.Вы можете переименовать метку тома как « Windows 10 USB », файловую систему как NTFS и размер кластера как по умолчанию .
8. Наконец, в разделе « Status » нажмите кнопку START и подождите несколько минут, пока будет создан загрузочный USB.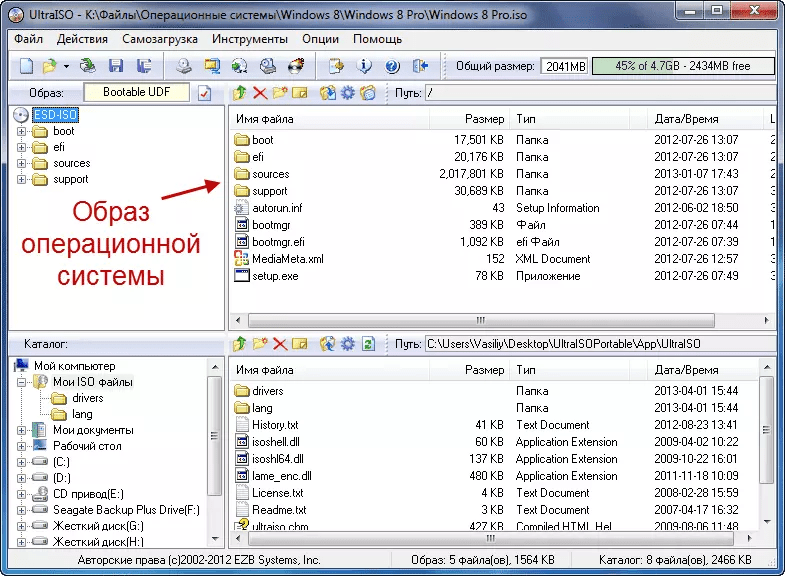
И готово! Вы успешно создали загрузочный USB-накопитель для Windows 10 с помощью инструмента Rufus.
Примечание: — Убедитесь, что на USB-накопителе пусто или вы уже сделали резервную копию данных с него.
Вот и все…
Заключение
Итак, вот как вы можете легко создать загрузочный USB-накопитель UEFI или загрузочный носитель из файла Windows 10 ISO с помощью средства создания носителя / Rufus. И можете использовать этот USB-диск для установки новой ОС Windows 10 на свой новый компьютер.
И теперь я надеюсь, что вы получили все ответы на вопросы, например, как создать загрузочный USB-накопитель с Windows 10.
Следите за обновлениями в следующей публикации о , как сделать загрузочный USB-накопитель Windows 10 с помощью cmd .
Не стесняйтесь поделиться своими мыслями, а также сообщите нам, знаете ли вы лучший способ создания загрузочного USB-накопителя Windows 10 из файла образа ISO.
Если вам понравился этот пост, Не забудьте поделиться этим полезным постом в своей любимой социальной сети.
bootcamp — Создание установочного USB-устройства Windows 10, когда максимальный размер файла FAT32 составляет 4 ГБ
Я обнаружил, что после обновления до High Sierra мой iMac 2013 года может загружать установщик Windows 10 с USB-накопителя в формате ExFAT.
Вот три возможных способа создания установщика USB. Я уверен, что есть и другие способы.
Ответ № 1
Компьютеры Mac под управлением High Sierra или Mojave могут загружаться с USB-накопителей, отформатированных в формате ExFAT. Итак, Apple могла решить эту проблему, переключившись на Boot Camp Assistant, чтобы отформатировать USB-накопитель как ExFAT вместо FAT32. На данный момент вы можете использовать следующие шаги для создания установщика USB-флеш-накопителя Windows 10.
Загрузите ISO-файл обновления Windows 10 October 2018 Update с веб-сайта Microsoft.
 Загрузите образ диска Windows 10 (ISO-файл).
Загрузите образ диска Windows 10 (ISO-файл).Используйте приложение Boot Camp Assistant, чтобы загрузить программное обеспечение поддержки Windows. Найдите
Загрузите программное обеспечение поддержки Windowsв разделеДействиев строке меню. После завершения загрузки папка программного обеспечения поддержки Windows должна появиться, как показано ниже.Используйте приложение Disk Utility для стирания данных с USB-накопителя объемом 16 ГБ или больше. Выберите имя, формат и схему, как показано на изображении ниже.
Используйте приложение Finder для монтирования файла ISO.Я скачал ISO-файл с именем
Win10_1809Oct_English_x64.iso. Имя тома при подключении былоCCCOMA_X64FRE_EN-US_DV9. Ваши имена могут быть разными.Используйте приложение Finder, чтобы скопировать содержимое файла ISO на USB-накопитель. По завершении должна появиться корневая папка USB-накопителя, как показано ниже.
Используйте приложение Finder, чтобы скопировать программное обеспечение поддержки Windows на USB-накопитель.По завершении должна появиться корневая папка USB-накопителя, как показано ниже.
Установщик USB-накопителя теперь можно использовать для установки Windows на Mac. Если вы хотите использовать флэш-накопитель для установки Windows 10 на другой Mac, вам следует заменить файлы программного обеспечения поддержки Windows на файлы, загруженные на этот Mac.
Ответ № 2
Этот ответ был предложен (в теперь удаленном комментарии) Солнечным Майком. Я удалю ответ, если он напишет аналогичный ответ.
Используйте машину под управлением Windows для создания установщика USB-накопителя. На данный момент флэш-накопитель не содержит ПО поддержки Windows, предоставленное Apple. Чтобы добавить это программное обеспечение, выполните шаги 2 и 6 ответа №1.
При использовании операционной системы Windows можно загрузить приложение MediaCreationTool1809.exe . Это позволяет создать установщик USB-накопителя или загрузить файл ISO. Пользователи Mac не загружают приложение.Вместо этого пользователи Mac могут загрузить только файл ISO. MediaCreationTool1809 создает установщик USB в формате FAT32. Таким образом, должна быть разница между файлами, загруженными для установщика USB, и файлами, загруженными в ISO. Не знаю, сколько файлов разные. Однако я знаю, что самый большой файл другой. Этот файл содержит все изображения Windows 10. Приложение MediaCreationTool1809 создает файл install.esd размером 3,45 ГБ. Это далеко не предел в 4 ГБ для файлов, хранящихся на томах, отформатированных в FAT32.К сожалению, ISO заменяет файл install.wim размером 4,4 ГБ. Это намного превышает предел в 4 ГБ.
Либо файлы
.esdболее эффективно хранятся, чем файлы.wim,, либо файлinstall.esdсодержит меньше образов, чем файлinstall.wim.
Ответ № 3
Загрузите ISO-файл обновления Windows 10 за апрель 2018 г. с веб-сайта Microsoft. Загрузите образ диска Windows 10 (файл ISO).Этот ISO-файл совместим с Ассистентом Boot Camp. После использования Ассистента Boot Camp для установки Windows 10 вам следует перейти на веб-сайт Microsoft. Загрузите Windows 10, чтобы выполнить обновление до Windows 10 October 2018 Update. Примечание. Эта последняя ссылка будет работать только при загрузке в Windows. При загрузке в macOS выполняется перенаправление на загрузку образа диска Windows 10 (файл ISO)
Как создать загрузочный USB-накопитель Windows 10 UEFI из ISO
Если вы не тот, кому действительно нужно устанавливать Windows 10 на компьютер с UEFI, но читаете эту статью только для образования, возможно, вы не знакомы с термином UEFI .
Ну, UEFI — это в основном замена BIOS, а это означает, что это новая прошивка, которая запускает компьютер и загружает операционную систему. И с ним поставляется все больше и больше новых ПК с Windows.
Как создать установочный USB-носитель Windows 10 с UEFI?
1. Создайте установочный файл загрузочного USB-носителя с помощью RUFUS
.
- Загрузите и откройте Rufus.
- Выберите USB-накопитель, на котором вы хотите создать образ.
- Выберите схему разделов GPT для UEFI (оставьте размер кластера по умолчанию).Убедитесь, что у вас есть опция Создать загрузочный диск, используя ISO-образ , выбранный в раскрывающемся меню.
- Добавьте ISO-файл Windows (вы можете бесплатно загрузить ISO-файлы Windows 10 с веб-сайта Microsoft) и нажмите «Пуск».
- Подождите, пока процесс не завершится, и вуаля, у вас есть полностью законный USB-накопитель с установленной Windows 10, который поддерживает компьютеры на базе UEFI.
- Теперь просто перезагрузите компьютер и установите систему в обычном режиме.
Для этого действия вам необходимо загрузить устройство записи образов Rufus USB, мы знаем, что вам, возможно, не нравится тот факт, что вам придется использовать стороннее программное обеспечение, но это очень хорошо, и это самый быстрый способ.
Rufus USB — это отдельная утилита, поэтому вам не нужно ее устанавливать, просто скачайте и откройте.
2. Используйте средство создания мультимедиа от Microsoft
- Убедитесь, что у вас есть активное подключение к Интернету.
- Выберите Создать установочный носитель (USB-накопитель, DVD или файл ISO) для другого ПК, вариант и нажмите Далее .
- Выберите язык, архитектуру и выпуск Windows 10. Важно выбрать правильную архитектуру, 64-разрядную или 32-разрядную , или вы можете просто выбрать и то, и другое.

- Выберите опцию USB-накопитель.
- Выберите съемный диск, который вы хотите использовать, из списка.
- Дождитесь завершения загрузки.
Помимо Rufus, наиболее рекомендуемым инструментом для создания USB-загрузочной системы Windows 10 является Media Creation Tool. Перед тем, как начать, загрузите обновленный файл.
После загрузки установочных файлов Windows 10 ваш компьютер создаст загрузочный USB-накопитель, который будет совместим с устройствами, использующими UEFI или BIOS.
Мы уверены, что наши решения помогли вам создать загрузочный USB-накопитель Windows 10 UEFI
Если у вас есть другие проблемы или вопросы, вы можете проверить нашу обширную коллекцию руководств в Media Creation Tool.
Как создать загрузочный USB-накопитель Windows 10 с помощью командной строки • Pureinfotech
Хотя вы можете создать загрузочный USB-накопитель для установки Windows 10 с помощью различных инструментов, включая Media Creation Tool и Rufus, также можно использовать Diskpart инструмент командной строки для создания флешки для чистой установки Windows 10 на любой компьютер.
В этом руководстве вы узнаете, как использовать командную строку для создания загрузочного USB-носителя для установки Windows 10.
Создайте загрузочный USB-носитель для установки Windows 10
Прежде чем продолжить, вам необходимо подключить USB-флеш-накопитель. диск с не менее 8 ГБ свободного места на вашем компьютере и ISO-файл Windows 10, который вы можете загрузить, выполнив следующие действия.
Чтобы создать USB-накопитель для установки Windows 10, выполните следующие действия:
Откройте Пуск в Windows 10.
Найдите Командная строка , щелкните правой кнопкой мыши верхний результат и выберите параметр Запуск от имени администратора .
Введите следующую команду, чтобы открыть Diskpart, и нажмите Введите :
diskpart
Введите следующую команду для определения USB-накопителя и нажмите Введите :
list disk
Введите следующую команду для выбора хранилища и нажмите Введите :
выберите диск 1
Совет: В качестве примера используйте команду
выберите диск 1, но вы должны заменить 1 на номер флэш-накопителя. вы хотите использовать.
вы хотите использовать.Введите следующие команды, чтобы удалить все с флэш-накопителя USB, и нажмите Введите :
clean
dislpart clean USB-накопитель
Введите следующую команду для создания основного раздела и нажмите Введите :
создать первичный раздел
Введите следующую команду для выбора нового раздела и нажмите Введите :
выберите раздел 1
Введите следующую команду, чтобы сделать выбранный раздел активным, и нажмите Введите :
активный
Введите следующую команду, чтобы сделать USB-накопитель загрузочным, и нажмите Введите :
формат FS = NTFS quick
Подсказка: Если вы создаете загрузочный носитель для устройства, которое использует UEFI, вам необходимо отформатировать диск с использованием файловой системы FAT32 вместо NTFS с помощью этой команды: формат
fs = FAT32 quick.Введите следующую команду, чтобы назначить том и букву диска для флэш-накопителя USB, и нажмите Введите :
назначьте букву = X
В команде измените X на любую доступную букву, которую вы хотите использовать.
diskpart подготовить USB-накопитель
Введите следующую команду для выхода из инструмента и нажмите Введите :
exit
Введите следующую команду для монтирования файла ISO и нажмите Введите :
PowerShell Mount-DiskImage -ImagePath "C: \ path \ to \ Windows10.iso "
Windows 10 Команда монтирования ISO
В команде обязательно обновите путь, указав место, где вы сохранили файл ISO.
Введите следующую команду, чтобы снова запустить Diskpart, и нажмите Введите :
diskpart
Введите следующую команду, чтобы определить букву диска для смонтированного файла ISO, и нажмите Введите :
список томов
diskpart проверьте подключенную букву диска ISO
Введите следующую команду для выхода из Diskpart и нажмите Введите :
exit
Введите следующую команду для доступа к ISO-файлу Windows 10 и нажмите Введите :
E:
Введите следующую команду в загрузочную папку и нажмите Введите :
cd boot
Введите следующую команду, чтобы обновить загрузочный код тома для USB-накопителя, и нажмите 9000 3 Введите :
bootsect / nt60 X :
Введите следующую команду, чтобы скопировать все файлы Windows 10 на USB-накопитель, и нажмите Введите :
xcopy E: \ *.

 Далее нажимаем «Выбрать» и выбираем ISO образ, который вы скачали ранее. Укажите тип диска: GPT или MBR чуть ниже. После этого кликаем «Старт».
Далее нажимаем «Выбрать» и выбираем ISO образ, который вы скачали ранее. Укажите тип диска: GPT или MBR чуть ниже. После этого кликаем «Старт». Щелкните по кнопке «Далее».
Щелкните по кнопке «Далее». Загрузите образ диска Windows 10 (ISO-файл).
Загрузите образ диска Windows 10 (ISO-файл).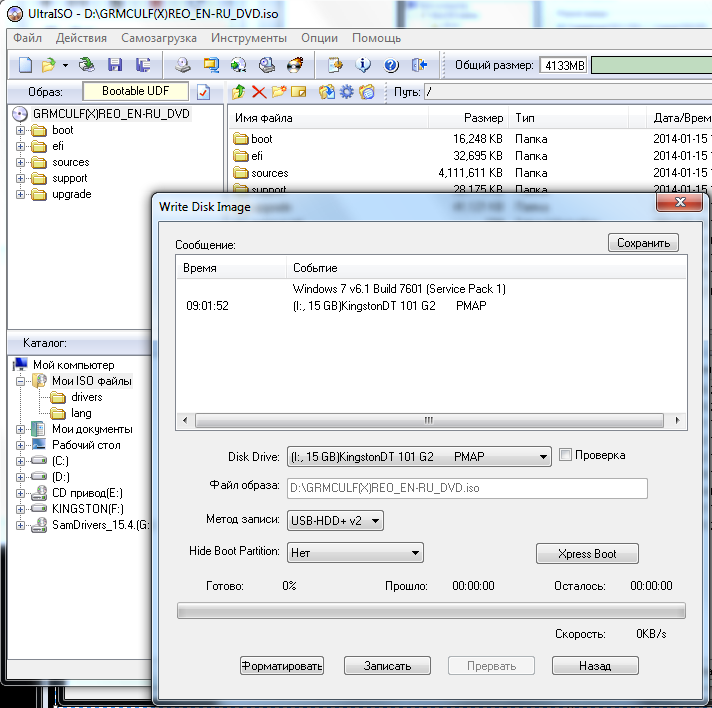
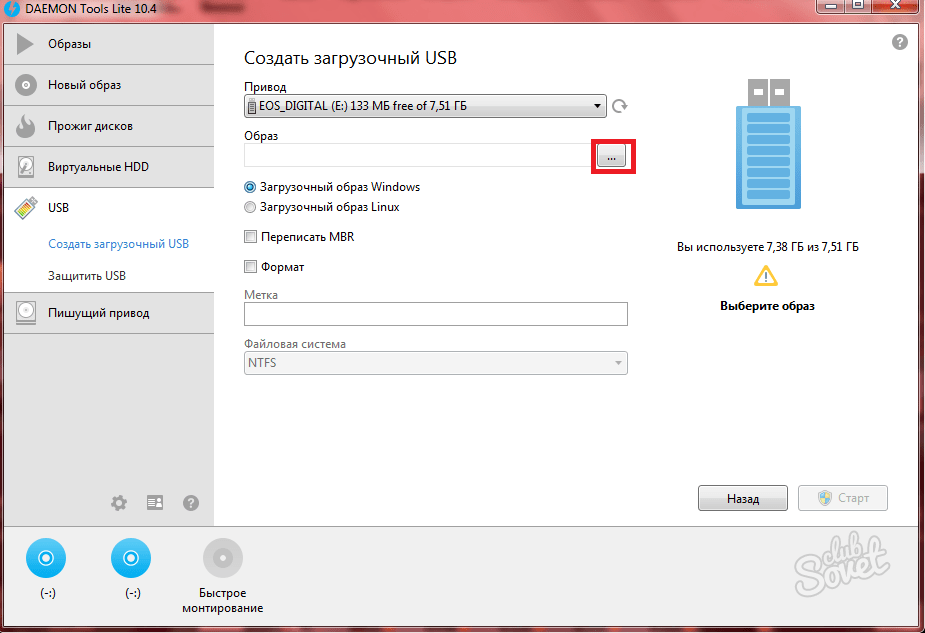 вы хотите использовать.
вы хотите использовать.