Chkdsk недостаточно места на диске для восстановления потерянных данных: Программа Chkdsk
Программа Chkdsk
Друзья, данная статья про встроенную в Windows сервисную программу Chkdsk, с помощью неё можно исправить ошибки файловой системы. Утилиту Chkdsk можно с успехом запустить в работающей операционной системе и исправить ошибки диска, но как запустить Chkdsk, если ваша операционная система не загружается именно из-за этих ошибок? Вот здесь, судя по вашим письмам, многие из вас делают ошибку и я вам о ней расскажу. Так же многих интересует вопрос — почему иногда ни с того ни с сего при включении компьютера запускается проверка жёсткого диска. Что такое грязный бит и как от него избавиться? Статья подойдёт для пользователей операционных систем Windows XP, Windows 7, Windows 8.1, Windows 10.
Письмо от читателя.
Здравствуйте, скажите пожалуйста, почему моя операционная система Windows 7 зависает при загрузке. Началась эта история довольно давно. В начале загрузки системы выходили разные ошибки на чёрном экране, но после этого Windows всё же загружалась, правда работала с зависаниями и даже пару раз уходила в синий экран. Один знакомый посоветовал мне применить встроенную в Windows программу Chkdsk и проверить с помощью неё на ошибки раздел с установленной операционной системой (C:). Я согласился и ввёл в командной строке chkdsk c: /f, далее последовало предложение Windows проверить диск при следующей загрузке системы.
Один знакомый посоветовал мне применить встроенную в Windows программу Chkdsk и проверить с помощью неё на ошибки раздел с установленной операционной системой (C:). Я согласился и ввёл в командной строке chkdsk c: /f, далее последовало предложение Windows проверить диск при следующей загрузке системы.
После перезагрузки диск (C:) был проверен на ошибки, сама проверка длилась сорок минут и удачно завершилась. После этого мой компьютер прекрасно работал два месяца и жаловаться было не на что, но потом получилось так, что я несколько раз подряд аварийно выключал компьютер и проблемы начались опять.
Сейчас я просто не могу войти в Windows , операционная система зависает уже на словах «Запуск Windows» или на «Добро пожаловать» и ничего сделать практически невозможно. Если нажать при загрузке клавишу F-8, то выходит меню Устранение неполадок компьютера и на этом всё останавливается, то есть применить параметр Последняя удачная конфигурация не получается. Также не выходит войти в Устранение неполадок или в безопасный режим.
Пробовал по вашей статье «Как восстановить систему Windows 7» грузиться с установочного диска Windows 7, с помощью него удалось войти в среду восстановления, но при выборе параметра Восстановление запуска опять всё зависает, если выбрать восстановление системы, всё остановится на поиске точек восстановления. Остаётся Диагностика памяти (проверка у меня прошла успешно) и Командная строка, в которую удалось войти.
Вспомнил про утилиту chkdsk. С помощью командной строки попытался проверить диск (C:) с установленной операционной системой на ошибки программой chkdsk c: /f. Проверка длилась пять минут и прошла успешно, но Windows всё равно зависла при следующей загрузке и вот что странно, диск (C:) у меня объёмом 130 ГБ, а проверка проходит так быстро (несколько секунд), как будто там всего 100 мегабайт, может я неправильно использую программу chkdsk, ведь когда я запускал её в работающей Windows, проверка длилась 40 минут. Сергей.
Программа Chkdsk
Всем нам известно, что ошибки файловой системы мешают нормальной и стабильной работе Windows и более того, из-за них очень часто операционная система не запускается совсем.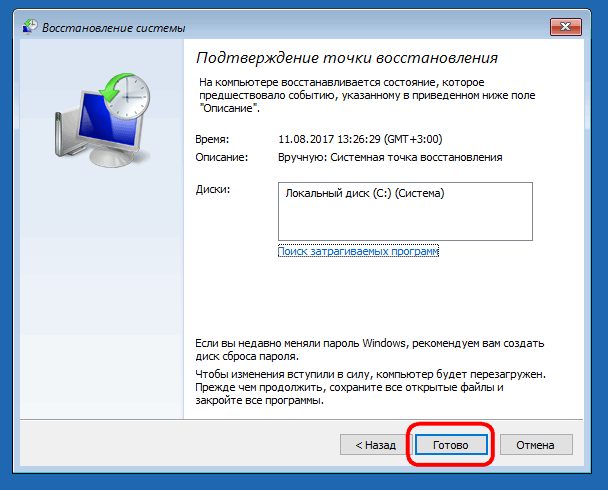 Из-за этих ошибок, Windows может зависнуть на любом этапе своей загрузки, а в некоторых случаях может даже показать синий экран смерти.
Из-за этих ошибок, Windows может зависнуть на любом этапе своей загрузки, а в некоторых случаях может даже показать синий экран смерти.
Многие опытные пользователи могут заметить, что в таких случаях можно просто снять жёсткий диск, затем подсоединить его к другому системнику с другой Windows, та проверит его на ошибки и исправит их, далее возвращаем жёсткий диск на место и операционная система прекрасно загружается, вот и всё.
Хорошо, а если мы имеем дело с ноутбуком или у нас нет под рукой другого системного блока, что делать тогда? Опять же опытный пользователь правильно заметит, что можно загрузиться с установочного диска Windows 7 или диска восстановления, затем войти в среду восстановления, выбрать командную строку и ввести команду.
chkdsk c: /f, что обозначает запустить проверку системного диска (C:) с параметрами
/f – проверяет ошибки файловой системы на диске и исправляет их
Можно сказать всё правильно, но прежде чем вводить команду chkdsk c: /f, нужно для начала определить правильные буквы всех дисков, так как в среде восстановления они могут отличаться от тех, которые мы видим в работающей операционной системе. И диску с установленной Windows может принадлежать совсем не буква (C:), а любая другая. Обо всём подробно.
И диску с установленной Windows может принадлежать совсем не буква (C:), а любая другая. Обо всём подробно.
- Ошибки файловой системы могут возникать при многократном аварийном выключении компьютера (не полностью записанная на диск информация) , из-за деструктивной деятельности вирусов, при использовании софта написанного с ошибками и неправильных драйверов. В результате всего этого, работа операционной системы с жёстким диском, файлами оказывается не завершена или завершена неправильно, вот тогда и появляются ошибки и разрушения файловой системы на диске. Например одни кластеры (осколки информации)не принадлежат ни одному файлу в системе (замусоривание дискового пространства), а другие кластеры наоборот принадлежит двум различным файлам (файлы с общим кластером). Решить данную проблему поможет программа chkdsk, она найдёт и устранит ошибки файловой системы на жёстком диске. В большинстве случаев будет достаточно запустить утилиту chkdsk с параметром /f, полная команда выглядит так: chkdsk c: /f
У программы chkdsk есть ещё один важный параметр /r, который применяют вместе с параметром /f, то есть :
chkdsk c: /f /r
Параметр /r находит поврежденные сектора на диске и восстанавливает те данные, которые может прочитать. Всего делается несколько попыток чтения информации из повреждённого сектора.
Всего делается несколько попыток чтения информации из повреждённого сектора.
Теперь друзья немного внимания. При использовании ключа /r, chkdsk будет проверять все сектора на диске, что естественно это увеличит время работы программы на больших дисках.
- Важно знать друзья, что минимальная единица пространства на жёстком диске, это сектор (512 байт). Обычно, пространство принадлежащее восьми секторам, занимает один кластер (4 Килобайта). К примеру, при установке операционной системы, производится форматирование винчестера в файловую систему NTFS и если раздел жёсткого диска, куда вы устанавливаете Windows, не более 16 Терабайт (обычно меньше), то восемь секторов объёмом 512 байт создают один кластер, объёмом 4 килобайта.
Если утилита Chkdsk находит нечитаемый сектор, она пытается прочитать с него информацию ещё несколько раз, если информация из сектора всё равно не читается, то содержащий его кластер добавляется в список поврежденных кластеров и затем его функцию начинает выполнять новый кластер. Так что используйте параметр /r в том случае, если предыдущий параметр /f не решит ваших проблем.
Так что используйте параметр /r в том случае, если предыдущий параметр /f не решит ваших проблем.
Ещё с этим параметром связано одно заблуждение, многие считают, что запуск утилиты chkdsk c: /f /r может исправлять бэд-блоки (сбойные сектора на жёстком диске), но это не так. Как исправить бэд-блоки с помощью программы HDDScan читайте здесь.
Ну а теперь давайте для начала разберём как запустить программу chkdsk из графического интерфейса Windows, а затем уже рассмотрим Как запустить chkdsk, если ваша операционная система не загружается совсем.
Запуск программы Chkdsk из графического интерфейса.
Открываем окно Компьютер и выбираем к примеру диск (C:), щёлкаем на нём правой кнопкой мыши и выбираем Свойства,
далее Сервис и Выполнить проверку.
Если вы поставите галочку только на пункте Автоматически исправлять системные ошибки, то произойдёт проверка файловой системы на ошибки. Отметив дополнительно и второй пункт Проверять и восстанавливать повреждённые сектора, вы запустите ещё и проверку на чтение всех секторов проверяемого диска.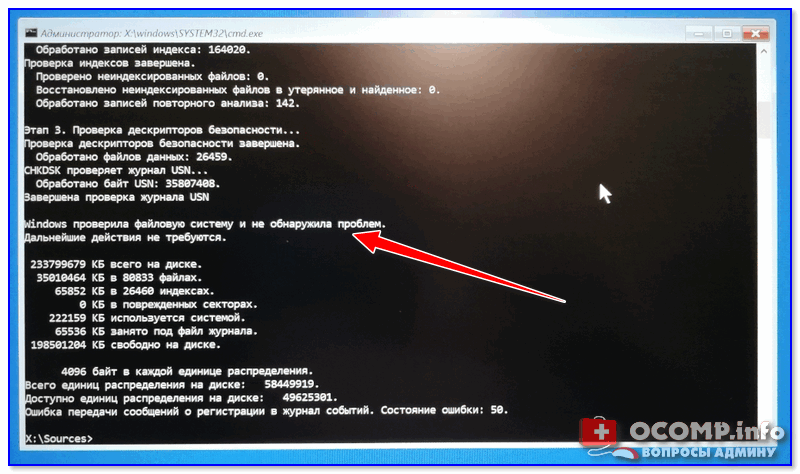 Знайте, что такая двойная проверка займёт много времени.
Знайте, что такая двойная проверка займёт много времени.
Далее нажимаем Запуск. В случае, если для проверки выбран раздел с установленной Windows, в большинстве случаев (C:), проверка не запустится сразу и вы получите такое сообщение «Windows не может проверить диск, который в данный момент используется. Хотите проверить диск на наличие сбоев при следующем запуске компьютера». Нажимаем «Расписание проверки диска» и при следующей загрузке компьютера, операционной системой будет запущена проверка диска (C:) на ошибки.
Как запустить программу Chkdsk из командной строки
К примеру мы с вами намереваемся проверить на ошибки диск (C:)
Пуск – Выполнить, далее cmd
В окне командной строки вводим chkdsk с: /f
Перед нами возникнет окно с таким содержанием: «Невозможно выполнить команду Chkdsk, так как указанный том используется другим процессом. Следует ли выполнить проверку этого тома при следующей перезагрузке системы? Y(да)/N(нет)»
Соглашаемся и жмём Y. После перезагрузки наш системный раздел будет проверен на ошибки.
После перезагрузки наш системный раздел будет проверен на ошибки.
Как запустить программу chkdsk, если ваш компьютер не загружается и где начинающие пользователи при этом допускают ошибки
По работе друзья мне очень часто приходиться иметь дело с такими ситуациями. Ну не загружается операционная система и всё, а самое главное при этом странно зависает на любом этапе загрузки, мышь и клавиатура соответственно перестают реагировать на действия пользователя. Выйти из подобной ситуации можно так.
Пример приведу для двух операционных систем: Windows 7 и XP, начнём с Windows 7.
Здесь нам друзья понадобится установочный диск или диск восстановления Windows 7. На каждом из них присутствует среда восстановления Windows 7 и делать нужно одно и тоже. К примеру, загружаем компьютер с установочного диска Windows 7. Кто не знает, как загрузить компьютер с установочного диска, читайте статью «BIOS загрузка с диска».
В начальной фазе загрузки компьютера с установочного диска Windows 7 на экране появится надпись«Press any key to boot from CD…», сразу нажмите любую клавишу на клавиатуре (например пробел), иначе надпись пройдёт в течении 10 секунд и вы не загрузитесь с установочного диска или диска восстановления Windows 7.
Далее. Восстановление системы.
Далее.
Можете сначала выбрать средство Восстановление запуска и если оно не поможет вам загрузить систему, тогда выбираем средство Командная строка.
Теперь друзья внимание, многие пользователи желая проверить на ошибки системный диск (C:) в этом месте ошибаются, с ходу вводя команду chkdsk с: /f,
В первую очередь, нам с вами нужно определить правильные буквы всех дисков, так как в среде восстановления они обычно отличаются от тех, которые мы видим в работающей операционной системе. А значит, диску с установленной Windows скорее всего принадлежит не буква (C:), а какая-нибудь другая.
Для определения правильной буквы системного диска, в командной строке нам нужно ввести команду notepad и нажать Enter. Откроется блокнот. Далее выбираем меню Файл и Открыть.
Открывается содержимое диска восстановления, он всегда под буквой (X:). В этом окне нажимаем кнопку Компьютер и входим в окно Компьютер,
уже здесь мы без труда можем определить диск, на котором установлена операционная система.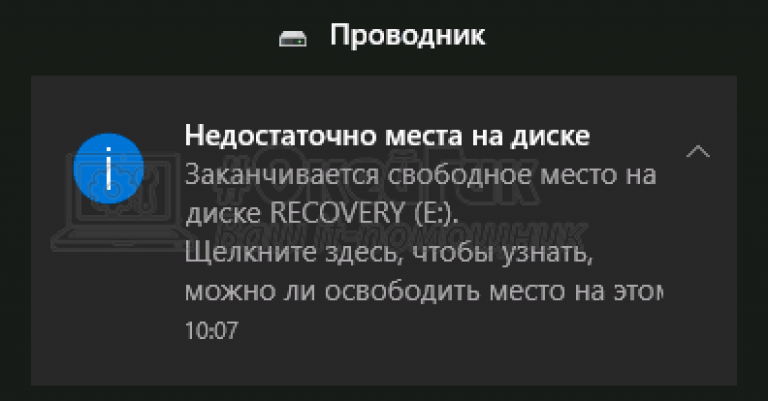 Для того, что бы увидеть находящиеся внутри разделов файлы. Выбираем пункт Тип файлов и в выпадающем меню Все файлы
Для того, что бы увидеть находящиеся внутри разделов файлы. Выбираем пункт Тип файлов и в выпадающем меню Все файлы
Кстати, если вам нужно, то при необходимости вы можете копировать находящиеся на любом диске файлы на вашу, заранее подключенную флешку, а так же перемещать файлы с диска на диск. К примеру, вы всё-таки решите переустановить Windows, естественно вашим желанием будет перенести все нужные вам файлы с диска (C:) на другой диск, всё это вы можете осуществить в данном окне.
Итак диск (C:) оказался скрытым разделом 100 МБ (Основной раздел) System Reserved (Зарезервировано системой) нужен данный раздел в первую очередь для расположения загрузочных файлов Windows 7 и их защиты от неосторожных действий пользователя. Если мы с вами зайдём на данный раздел, то абсолютно ничего не увидим, так как даже в среде восстановления данные файлы не доступны пользователю.
Установочному диску Windows 7, на котором находится среда восстановления (то есть дисководу) всегда принадлежит буква Х.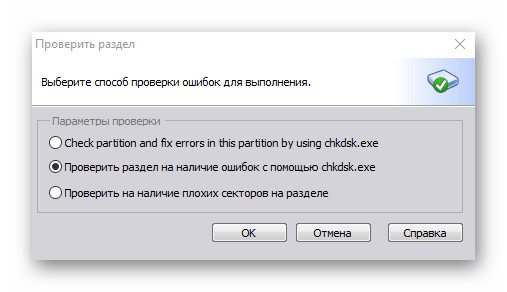
А вот диску, на котором установлена Windows 7, среда восстановления присвоила букву (D:).
Поэтому для проверки диска с установленной операционной системой, нам нужно ввести в командной строке
chkdsk D: /f
Начинается проверка системного диска на ошибки файловой системы.
Если дело совсем плохо и chkdsk D: /f не поможет, попробуйте запустить утилиту с параметрами
chkdsk D: /f /r
У вас может появится предупреждение «Невозможно выполнить команду Chkdsk на этом томе, т.к. том используется другим процессом. Чтобы запустить Chkdsk, вначале следует отключить этот том. ВСЕ ОТКРЫТЫЕ ДЕСКРИПТОРЫ ТОМА БУДУТ ДАЛЕЕ НЕВЕРНЫ. Подтверждение отключение тома [Y<да>/N<нет>]». Вводим латинскую букву Y и нажимаем Enter на клавиатуре. Начнётся проверка системного диска на повреждённые сектора.
Как запустить программу chkdsk в операционной системе Windows XP, если она не запускается
Нам с вами понадобится установочный диск Windows XP, загружаем с него компьютер.
В начальной фазе загрузки с установочного диска Windows XP, на экране появится надпись «Press any key to boot from CD…», вы должны нажать сразу любую клавишу, иначе надпись пройдёт в течении 10 секунд и вы не загрузитесь с установочного Windows XP.
После недолгого процесса копирования файлов, появляется окно программы установки Windows XP. В нём будет предложено установить систему заново или восстановить существующую с помощью консоли восстановления (нажмите R). Выбираем Восстановить с помощью консоли восстановления и жмём «R»
В какую копию Windows следует выполнить вход?
Если у вас одна операционная система, выбираем №1
Введите пароль администратора. Вводим пароль администратора. Если пароля нет, значит жмите Enter на клавиатуре.
Когда в консоли восстановления Windows XP используют программу Chkdsk, то в основном применяют параметр /R, который включает в себя функции ещё одного параметра /P. Поэтому мы с вами будем использовать параметр /R
Вводим команду Chkdsk /r
и жмём Enter, то есть ищем повреждённые сектора и восстанавливаем информацию.
Кстати можете ввести команду Chkdsk / ? и ознакомиться с HELP
Почему иногда ни с того ни с сего при включении компьютера запускается проверка жёсткого диска и что такое грязный бит?
Если файловая система на вашем компьютере работает с ошибками, а происходит это по многим причинам, описанным мною в середине статьи (частое аварийное отключение компьютера, вирусы, кривые программы и драйверы и т.д), то Windows помечает проблемный диск «грязным битом»
Можно проверить, отмечен ли диск «грязным битом» можно так, введите в командной строке команду fsutil dirty query C:, где «C:» – буква проверяемого на предмет «грязного бита» диска.
Как видим в моём случае том — C: не является «грязным»
При каждой загрузке Windows специальная программа Autochk.exe проверяет все тома на присутствие в них«грязного» бита. Если «грязный» бит установлен, значит для этого тома программа Autochk.exe запускает программу chkdsk /f. То есть происходит проверка проблемного тома на ошибки.
chkdsk /f находит ошибки файловой системы и пытается устранить их.
Надо сказать, что в редких случаях, проверка может происходить при каждом включении компьютера в течении нескольких дней.
Многих пользователей это раздражает. Что бы избавиться от этого, выбираем к примеру диск (C:), щёлкаем на нём правой кнопкой мыши и выбираем Свойства, затем Сервис и Выполнить проверку. Отмечайте оба пункта Автоматически исправлять системные ошибки и второй пункт Проверять и восстанавливать повреждённые сектора, жмите запуск, затем перезагрузите компьютер и дождитесь проверки до конца.
Если это не поможет, пробуем следующее. Пробуем отключить проверку диска с помощью командной строки.
Нажимаем комбинацию клавиш Win-R или Пуск -> Выполнить => вводим команду cmd -> нажимаем OK. В открывшемся окне вводим команду
chkntfs /X C: (где C: — имя диска, который операционная система постоянно проверяет на ошибки.
/X — исключает проверку диска при загрузке. Сведения об исключенных ранее дисках не сохраняются.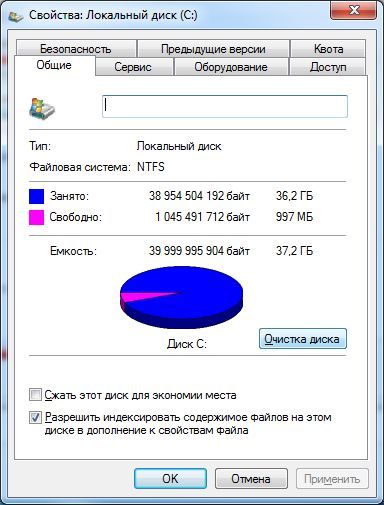
Теперь проверка отключена.
Если захотите ее снова включить, необходимо набрать команду
chkntfs /D
/D — восстанавливает параметры компьютера по умолчанию; все диски проверяются при загрузке и CHKDSK запускается при обнаружении ошибок. Отменяет параметр /X.
Всю информацию о параметрах программы chkdsk, вы можете узнать на этой странице
http://technet.microsoft.com/ru-ru/library/cc755829.aspx
Предвижу, что многие опытные пользователи могут заметить, что ChkDsk не всегда работает корректно. Согласен, тогда могу посоветовать утилиту Runtime DiskExplorer.
Статьи по данной теме:
- Как запустить CHKDSK для диска, не имеющего буквы
- Ошибка «Недостаточно места на диске…» при проверке утилитой Chkdsk
- Chkdsk в Windows 10, для чего он нужен и как его использовать
Метки к статье: Жёсткий диск
usb-flash-drive — Проблема chkdsk /r для моего pendrive — недостаточно места на диске для восстановления потерянных данных после согласования восстановления потерянных цепочек
Каждый раз, когда у вас есть серьезная потеря данных, попробуйте выполнить следующие действия:
ЗАПИШИТЕ ЗАЩИТИТЬ свой диск, если это возможно.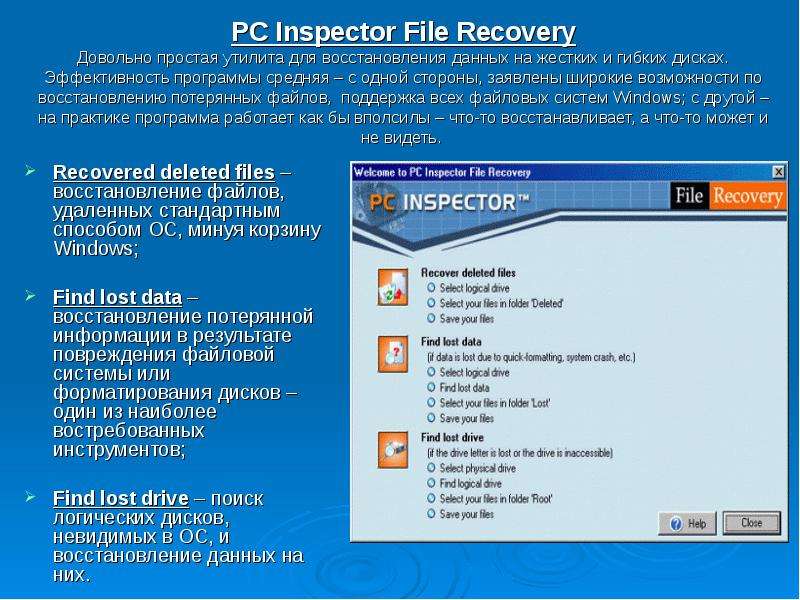 Поскольку у вас есть флэш-накопитель, может быть легко включить переключатель, если он предусмотрен. Любая попытка восстановления или даже разрешение Windows смонтировать диск приведет к некоторой записи на диск, что может привести к большим потерям. В FAT32 имеется ОДНА таблица размещения файлов (которая содержит единственные указатели на то, какие секторы представляют какие файлы и папки), поэтому при ее повреждении «исправление» может усугубить ситуацию.
Поскольку у вас есть флэш-накопитель, может быть легко включить переключатель, если он предусмотрен. Любая попытка восстановления или даже разрешение Windows смонтировать диск приведет к некоторой записи на диск, что может привести к большим потерям. В FAT32 имеется ОДНА таблица размещения файлов (которая содержит единственные указатели на то, какие секторы представляют какие файлы и папки), поэтому при ее повреждении «исправление» может усугубить ситуацию.
Сделайте полную ИСТИННУЮ резервную копию ИЗОБРАЖЕНИЯ вашего диска на другой носитель. НЕ ИСПОЛЬЗУЙТЕ ЛЮБУЮ программу, которая не предлагает полную межсекторную копию этого раздела. (Предложения приветствуются для бесплатной версии надежного резервного копирования. Призрак в дни DOS работал довольно хорошо, используя его параметры). Теперь установите поврежденную флешку на полку и не трогайте ее, поскольку вполне возможно, что она понадобится вам снова, и вы захотите использовать ее позже, чтобы восстановить эти данные или начать заново.
Удвойте количество свободного места на диске, которое вы сможете безопасно восстановить. Идеальным кандидатом может быть неиспользованный внутренний привод или внешний вращающийся привод. Если он уже отформатирован, вам придется уменьшить размер одного из разделов, предпочтительно последнего, если их несколько. Я настоятельно рекомендую вам не использовать какой-либо системный диск, и вам лучше знать, что вы делаете, когда восстанавливаете этот раздел, так как легко ошибиться или не понять программу резервного копирования, и вы случайно перезаписали все, что было включено. этот диск. Последние версии Windows могут безопасно уменьшить размер раздела, чтобы освободить место, а также ряд других бесплатных сторонних инструментов.
Восстановите ваш раздел на этом (обычном) жестком диске, понимая, что если вы запутались или используете программное обеспечение, вы можете уничтожить все, что было на диске.
ТЕПЕРЬ вы можете использовать любые инструменты восстановления, которые вам нравятся, не боясь, что вы испортите это, поскольку вы всегда можете восстановить этот раздел и попробовать снова. Это очень близко к тому, что сделал бы любой судебный следователь. (За исключением того, что они будут копировать из первого сектора в последний, а не только раздел. Моя компания создала инструмент судебной экспертизы, используемый для этой цели в некоторых известных уголовных делах.) Если Windows не может восстановиться, попробуйте SpinRite от Стива Гибсона. Это не дешево, но это восстановит большинство всего, что можно восстановить. (Он также может сканировать и исправлять многие аппаратные проблемы на вашем флеш-накопителе или большинстве других жестких дисков.)
Это очень близко к тому, что сделал бы любой судебный следователь. (За исключением того, что они будут копировать из первого сектора в последний, а не только раздел. Моя компания создала инструмент судебной экспертизы, используемый для этой цели в некоторых известных уголовных делах.) Если Windows не может восстановиться, попробуйте SpinRite от Стива Гибсона. Это не дешево, но это восстановит большинство всего, что можно восстановить. (Он также может сканировать и исправлять многие аппаратные проблемы на вашем флеш-накопителе или большинстве других жестких дисков.)
ПРЕДОТВРАЩАЙТЕ большинство проблем от повторения:
1. НИКОГДА не отсоединяйте ЛЮБОЙ USB-накопитель до тех пор, пока Windows не отключит накопитель и не сообщит, что это безопасно. Там должно быть значок, внизу справа, где вы можете щелкнуть правой кнопкой мыши, чтобы сделать это. Или существует ряд других способов убедиться, что привод не используется.
2. Изменение типа раздела с FAT32 на NTFS. Эта файловая система NTFS предназначена для устранения большинства проблем с файловой системой. Например, NTFS хранит три таблицы размещения файлов. Поэтому, если вы извлекаете диск во время записи в одну из этих таблиц (одна из основных причин повреждения), вместо нее будут использоваться две другие. NTFS — это удивительная файловая система. Тем не менее, Apple Macs могут иметь проблемы при совместном использовании USB-накопителя с ПК с Windows, в зависимости от того, какие версии обеих ОС, независимо от использования разделов FAT32 или NTFS. (Вместо этого я рекомендую использовать продукт для синхронизации файлов сети / интернета.)
Изменение типа раздела с FAT32 на NTFS. Эта файловая система NTFS предназначена для устранения большинства проблем с файловой системой. Например, NTFS хранит три таблицы размещения файлов. Поэтому, если вы извлекаете диск во время записи в одну из этих таблиц (одна из основных причин повреждения), вместо нее будут использоваться две другие. NTFS — это удивительная файловая система. Тем не менее, Apple Macs могут иметь проблемы при совместном использовании USB-накопителя с ПК с Windows, в зависимости от того, какие версии обеих ОС, независимо от использования разделов FAT32 или NTFS. (Вместо этого я рекомендую использовать продукт для синхронизации файлов сети / интернета.)
windows-8.1 — Восстановление данных, утерянных chkdsk
Упоминаемое вами описание «базы данных», о котором вы читали, немного упрощено.
Иногда chkdsk «конвертирует» папки в файлы, когда папка слишком повреждена для восстановления — она пытается восстановить как можно больше, возможно, у нее не было возможности узнать, что это была папка с самого начала.
В любом случае, нет прямого способа восстановить эти папки. Ваши основные варианты:
Восстановите данные из предыдущей резервной копии.
Убедитесь, что в Explorer установлен показ скрытых файлов (я не знаю, как это сделать в Windows 8.1, но в Windows 7 это Сервис -> Параметры папки -> Просмотр -> Показать скрытые файлы / папки), затем посмотрите в корневой каталог диск для файлов и папок с именем «found. *»;
chkdskбудет часто перемещать содержимое поврежденных папок в каталоги здесь; и затем вы можете положить файлы туда, где они принадлежат. Если у вас есть только файлы .chk, некоторые из приведенных ниже утилит могут помочь.Попробуйте TestDisk — из комментариев ниже, ОП смог использовать этот инструмент для восстановления отсутствующих файлов (структуру каталогов пришлось восстанавливать вручную).
Попробуйте некоторые решения из https://superuser.com/a/42205/245945 (я никогда не пробовал эти и не имею опыта работы с ними):
Замените потерянные данные из исходного источника (например, переустановите поврежденные программы и т.
 д.)
д.)Попробуйте инструмент для восстановления файлов, такой как Recuva.
Если у вас нет резервной копии, Recuva — лучший способ вернуть недостающие файлы, хотя вам, возможно, придется проделать некоторую работу, чтобы воссоздать структуру каталогов вручную. Если вы собираетесь попробовать Recuva, то минимизируйте объем данных, которые вы записываете на диск, начиная сразу, потому что все , что вы пишете, снижает вероятность восстановления потерянных файлов.
Кроме того, как вы восстанавливаете данные, зависит от папок / файлов, которые были повреждены. Например, если потерянные данные были программными данными из установленной программы, вы можете переустановить их. Если это были системные данные для Windows, возможно, запустив sfc /scannow в командной строке, это можно исправить. Если были загружены данные, загрузите их заново.
В будущем, чтобы предотвратить это:
Регулярно копируйте важные данные на отдельный диск.
 Такие программы, как Acronis True Image, отлично подходят для этого и стоят разумной цены, и их можно использовать для внешнего диска, такого как WD MyBook, или сетевого диска, такого как Seagate Central. Есть также много других вариантов, в зависимости от вашего уровня знаний и мотивации (у меня есть Seagate Central объемом 4 ТБ, он компактен и прост в настройке, просто подключите его к маршрутизатору, и он будет отображаться в сетевых местах Windows ).
Такие программы, как Acronis True Image, отлично подходят для этого и стоят разумной цены, и их можно использовать для внешнего диска, такого как WD MyBook, или сетевого диска, такого как Seagate Central. Есть также много других вариантов, в зависимости от вашего уровня знаний и мотивации (у меня есть Seagate Central объемом 4 ТБ, он компактен и прост в настройке, просто подключите его к маршрутизатору, и он будет отображаться в сетевых местах Windows ).Всегда правильно выключайте компьютер. Если сбои в питании являются серьезной проблемой, когда вы живете, подумайте о приобретении хорошего ИБП, желательно с возможностью сообщать о потере мощности на компьютер и автоматически отключать его.
В основном все в этом списке, который вы действительно должны уделить минутке, чтобы прочитать (обратите внимание, что резервные копии # 1).
Тестирование и восстановление жесткого диска
Самый чувствительный и уязвимый компонент любого компьютера – жесткий диск.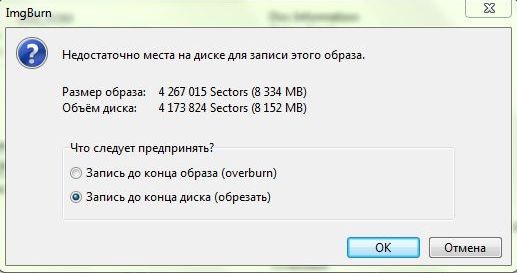 В большинстве случаев, если не учитывать механические повреждения, причиной медленной работы системы, отказа функциональности некоторых программ или полного выхода из строя ПК являются битые сектора. О том, как проверить и вылечить bad-блоки HDD и пойдет речь в данной статье.
В большинстве случаев, если не учитывать механические повреждения, причиной медленной работы системы, отказа функциональности некоторых программ или полного выхода из строя ПК являются битые сектора. О том, как проверить и вылечить bad-блоки HDD и пойдет речь в данной статье.
Способ 1: Утилиты для проверки ошибок и bad-секторов
В первую очередь необходимо сказать, что существуют 2 основных метода проверки дисков: тестирующие процессы на чтение и проверка секторов на запись. Если первый вариант абсолютно безопасен для хранящихся файлов на HDD, то второй приведет к их полному удалению. В любом случае перед тем, как начать проверку на bad-сектора, рекомендуется сделать резервные копии важных документов и прочих файлов. Ниже приведены самые популярные утилиты для работы с жестким диском.
Seagate Seatools
Этот инструмент позволяет безопасно протестировать HDD на предмет поврежденных данных и секторов. Работает с внешними и внутренними накопителями форматов подключения: USB, Firewire, eSATA, SATA, РАТА, SCSI, SAS. Чтобы воспользоваться Seagate Seatools нужно сделать так:
Скачать Seagate Seatools с официального сайта
- Скачайте и установите программу (инсталляция происходит стандартным методом).
- Закройте все активные процессы пользователя (приложения, игры, медиаплееры).
- Запустите утилиту.
- Далее нужно выбрать один из определенных программой дисков, поставив галочку напротив соответствующей строчки.
- В окне программы выберите один из способов проверки:
- Короткая самопроверка диска. Запускает встроенную диагностику в микро программном обеспечении проверяемого HDD. Достаточно полноценный инструмент, если винчестер не имеет серьезных проблем. Максимальное время процесса до 3 минут;
- Длинная самопроверка диска. Производится силами самой программы и считает каждый кластер диска. Эффективно при наличии поврежденных файлов и занимает до 2 часов времени;
- Короткая общая. Выполняется утилитой для фиксации поврежденных секторов в местах с ошибками файлов. Анализирует данные за 10-15 минут;
- Длинная общая. Выполняет поверхностный анализ bad-секторов и поврежденных файлов, а также лечит некоторые кластера. Из-за просмотра абсолютно всех ячеек памяти жесткого диска процесс занимает до четырех часов.
- После завершения любого из вышеописанных процессов, система выдаст сводку результатов с соответствующим индикатором: Passed (Пройдено), Failed (Сбой), Aborted (Прервано). Подробный журнал будет сохранен в памяти ОЗУ диска, который был выбран для проверки.
Примечание! В SeaTools есть кнопка отмены процесса, ей можно смело пользоваться без нанесения вреда системе, так как приложение проверяет диски методом чтения.
HDDScan
Утилита является достаточно простенькой, имеет интуитивно понятный интерфейс. Позволяет узнать состояние жесткого диска, а также вести мониторинг его жизнедеятельности. После того, как вы скачали HDDScan, установите приложение, запустите и следуйте инструкции ниже:
Скачать HDDScan с официального сайта
- Открывшееся окно содержит пункт выбора разделов HDD, кнопку запуска необходимого процесса и блок состояния пройденных тестов.
- В первую очередь, закройте все работающие программы, затем выберите нужную директорию и в перечне операций кликните по пункту «Surface Tests».
- После этого появится меню с выбором 4-х вариантов анализа:
- Verify. Осуществляет процесс чтения во встроенный буфер обмена HDD, не передавая информацию по инструментам SATA, IDE либо другим форматам, чтобы определить время на проведение операций.
- Read. В эту функцию входят: проверка, чтение, замер времени действий и передача данных.
- Erase. Эта опция делает записи блоков данных на диске с фиксацией времени, удаляя сохраненные блоки вместе с имеющимися там файлами.
- Butterfly Read. По проведению действий аналогичен с тестом «read», но здесь анализируются кластера в другой последовательности, определяя взаимосвязь между разрывами в начале и конце одного кластера с другим.
Если вам необходима поверхностная проверка секторов жесткого диска, то лучше выбрать вариант «read», чтобы избежать потери данных. В процессе прохождения теста его данные будут отображаться в соответствующем окне, где указываются временные промежутки проверки каждого кластера. Когда присутствуют блоки, время проверки которых составило больше 20 секунд – это битый сектор, соответственно, при их большом количестве вам вряд ли удастся восстановить полноценную работу HDD. Лучше сбросить на внешний носитель всю важную информацию и купить новый жесткий диск.
Способ 2: Программы для лечения HDD
Если вы более опытный пользователь ПК и осознаете, что попытки восстановления работоспособности винчестера могут привести к необратимым последствиям, то можно воспользоваться функционалом утилит для лечения жестких дисков, перечень и описание которых приведены ниже.
HDD Regenerator
Профессиональный инструмент для детектирования и восстановления битых секторов. Лицензия платная, но можно найти сайты, где предлагаются ломаные версии. Работа с программой осуществляется следующим образом:
Скачать HDD Regenerator с официального сайта
- Зайдите в BIOS своего компьютера и убедитесь, что рабочий режим жесткого диска поставлен на SATA-IDE, а не AHCI.
- Загрузите HDD Regenerator, запустите инсталлятор, после чего откройте утилиту.
- В появившемся окне вы увидите функции программы и для того, чтобы произвести анализ HDD необходимо нажать на первый блок.
- Перед вами откроется меню с перечнем имеющихся разделов внутреннего накопителя, где нужно выбрать требуемый.
- Закройте все активные процессы по типу антивируса, индексации поиска и прочего.
- После запуска может появиться такое сообщение:
Это уведомление о имеющихся незакрытых процессах, вызывающих активность жесткого диска (некоторые задачи завершить нельзя, что помешает нормальной проверке). Вы можете нажать отмену и перейти к выбору дальнейшего действия в соответствующем окне, где нужно выбрать с помощью цифры один из четырех вариантов. Для примера, введите цифру 2 и выполните полное сканирование HDD с/без восстановления данных;
- Процесс, конечно, выполниться и какие-то коррективы программа сделает, но в большинстве случаев это будет неполноценным тестом, и все равно останутся не вылеченные места. Чтобы добиться максимального эффекта:
- Подготовьте USB-флешку с объемом минимум 1 ГБ;
- На главной странице HDD Regenerator есть блок с названием «Загрузочная USB Flash». Вставьте внешний накопитель в компьютер и после определения его системой нажмите этот блок;
- Программа отформатирует флеш-карту и запишет на нее необходимые загрузочные данные, после чего выскочит предложение о перезагрузке ПК, что и нужно сделать;
- При старте загрузки компьютера нужно перейти в оболочку BIOS, где изменить приоритет загрузки операционной системы на USB-накопитель;
- После выхода из BIOS ПК перейдет в режим DOS и откроется окно с перечнем разделов для выбора под восстановление;
- Нужно выбрать необходимую директорию и нажать «Ввод».
- Отключите антивирус и закройте все приложения.
- Запустите утилиту и в появившемся окне нажмите на вкладку “Tests”.
- Выберите один из вариантов проверки:
- Read. Происходит вычитка данных и сверка их с информацией, отправленной в оперативную память (рекомендуется).
- Verify. Тоже самое, что и первый вариант, но без сверки с передачей данных.
- Write. Это анализ данных через метод записи, что в большинстве случае восстанавливает поврежденные сектора, но стирает находящиеся в них записи.
- Теперь необходимо выбрать методику анализа:
- Зеленый треугольник. Сканирование происходит в правильном порядке, начиная от первого кластера и заканчивая последним (рекомендуется).
- Серый треугольник – тоже самое, но в обратном порядке.
- Вопросительный знак, по бокам которого два серых треугольника. Анализ происходит в разброс, фиксируя поврежденные файлы, которые разместились на нескольких секторах.
- Вертикальная линия с двумя серыми треугольниками по бокам. Простыми словами этот метод называется «бабочка» и считывает кластера попеременно, перепрыгивая с первого на последний с одинаковым шагом смещения, сводясь к центру рабочей зоны HDD.
- Последнее, что необходимо сделать для настройки проверки – это определить действия программы по отношению к найденному bad-сектору:
- Ignore. Не применять никаких действий.
- Erase. Очистить и заново записать поврежденный сектор.
- Remap. Определить сектор нерабочем и заменить его резервным блоком.
- Restore. Предназначен для экстренного восстановления этого кластера. Можно использовать только при покупке лицензии.
- После выставления всех параметров, нажмите кнопку «Start» и дождитесь окончания процесса.
Примечание! Если ваша цель – попытка восстановить нормальную работоспособность жесткого диска, то выбирайте опцию “Write”, метод “Remap” и действие на кнопке с зеленым треугольником. Таким образом вы сможете добиться максимального эффекта восстановления HDD, но при этом потеряв все сохраненные на нем файлы.
Способ 3: Стандартные инструменты Windows для тестирования жесткого диска
Наиболее простым и интуитивно понятным методом проверки винчестера является применение инструментов вашей операционной системы. Windows 7/8/8.1/10 достаточно эффективно справляется с битыми секторами, только если ошибки возникают на системном уровне. Для того чтобы начать тест, выполните следующие шаги:
- В первую очередь необходимо вызвать командную строку от имени администратора. Для этого в зайдите в меню «Пуск» и впишите в строку поиска
cmd - Существуют разные варианты команд для выполнения проверки, но наиболее эффективной и распространенной является
chkdsk C:/F/RC – диск который нужно протестировать, F – автоматический режим исправления ошибок, R – попытка восстановить обнаруженные битые кластеры. Впишите эту команду в открытую строку и нажмите Enter.
- Дождитесь окончания процесса, который может занять до нескольких часов.
Если анализ остановится и в командной строке появится сообщение о невозможности выполнить проверку, то необходимо возле предложения продолжить тест после перезагрузки компьютера ввести букву Y и нажать ввод. ПК перезагрузится, и не входя в операционную систему, начнет chkdsk из оболочки DOS.
Чтобы максимально обезопасить себя от проблем с появлением битых секторов на винчестере, лучше в стандартных инструментах Windows, нажав правой кнопкой на системный локальный раздел перейти в свойства, затем во вкладку «Сервис» и выбрать там «Дефрагментация диска». Откроется окно, в котором можно настроить автоматическую дефрагментацию по расписанию, чтобы компьютер мог самостоятельно производить профилактику жесткого диска.
Исправляем ошибку CRC жесткого диска
Как исправить ошибку в данных CRC: способы лечения дисков
Портативные запоминающие носители, твердотельные накопители, флешки и жесткие диски – устройства для передачи и хранения файлов. Но иногда при использовании одного из этих накопителей возникает предупреждение «Ошибка в данных (CRC)». Это предупреждение появляется при попытке скопировать данные между этими дисковыми устройствами, при установке приложений и игр.
Например, ошибка может появиться, если внешний жесткий диск или флешка какой-то причине отключается во время копирования файлов.
Причины возникновения ошибки CRC
Циклический избыточный код (CRC) обычно указывает на аппаратную проблему, но может связан и с программным обеспечением. Ошибка в данных CRC может указывать на поломку диска HDD или появление битых секторов на его поверхности. В твердотельных SSD с интерфейсом PCI Express, иногда из-за наличия слоя пыли на плате устройства. Также ошибка возникает при плохом контакте в адаптере подключения SD карты, через неполадки USB порта, и это можно легко проверить. С программной стороны CRC указывает на сбои драйвера диска.
Прежде чем лечить ее с помощью специальных утилит, есть несколько способов сузить поиск источника проблемы.
- Если ошибка возникла с внешним жестким диском или флешкой попробуйте другой порт. Возможно, порт неисправен.
- Попробуйте скопировать данные на другой диск. Если все же возникает ошибка, проверьте на другом компьютере.
- Если не получается перенести на другие носители информации, проблема может быть с файлом. Скорее всего, в месте его записи образовался битый сектор. Если к нему нет доступа и он важен, восстанавливаем бэд-сектора программой MHDD или Victoria, и безопасно переносим на другой носитель.
- Не запускается установочный файл игры, скачанный через торрент клиент? Скорее всего, был загружен поврежденный архив. Удалите его и скачайте новый с других torrent-сайтов.
Не отображается буква диска
Одним из способов решения является проверка дисковых накопителей на ошибки файловой системы утилитой Chkdsk. Для тестирования требуется буква накопителя, но что делать, если она не отображается в Проводнике. Есть несколько решений.
Подключите неопределяемый жесткий диск к другому компьютеру в качестве второго.
Нажмите сочетание клавиш Win+E и посмотрите, отображается ли диск в Проводнике.
Если нет, нажмите Win+R для вызова окна Выполнить. Введите команду devmgmt.msc и подтвердите запуск на Enter.
Разверните вкладку «Дисковые устройства», проверьте, есть ли в списке проблемный диск. При его отсутствии, щелкните правой кнопкой мыши и выберите в меню пункт «Обновить конфигурацию оборудования».
Если в Диспетчере устройств появился желтый треугольник с восклицательным знаком, это означает, что проблема с драйверами. Кликните правой кнопкой мыши по неизвестному устройству и выберите Обновить драйвер, затем автоматический поиск.
Если это не решает проблему, кликните правой кнопкой мыши и выберите Удалить и перезагрузите компьютер или проверьте наличие обновленной версии драйвера на официальном сайте и обновите его вручную.
Теперь нажмите Win+R, наберите diskmgmt.msc. Должен отобразится диск со статусом «Не распределен», помеченный черным. Кликните правой кнопкой мыши и выберите «Инициализировать диск».
Откройте поиск Windows, наберите «командная строка» и на найденной позиции в результатах поиска кликните правой кнопкой мыши и выберите «Запуск от имени администратора».
Введите diskpart, подтвердите выполнение на Enter.
Затем наберите automount enable и подтвердите на Enter.
После перезагрузки системы буква должна появится.
Проверка диска Chkdsk
Это встроенный инструмент Windows для выявления ошибок файловой системы и битых секторов, а также их исправления.
Если возникает сообщение с ошибкой CRC при копировании с USB-накопителя, то в первую очередь проверьте этот внешний диск. Нет смысла тратить несколько часов на проверку жесткого диска, чтобы в итоге узнать, что проблема возникла в флеш-накопителе, тестирование которого занимает несколько минут.
Запустите Командную строку от имени администратора. Наберите команду chkdsk Х: / f, где вместо Х укажите букву своего ошибочного носителя информации. Букву уточните в Проводнике, после совместного нажатия на Win+E.
После завершения появятся результаты тестирования.
Если ошибку CRC не удалось устранить, попробуйте запустить chkdsk перед загрузкой Windows.
- Подключите загрузочную флешку с диском восстановления или установочный с Windows к компьютеру и перезагрузите систему.
- На первом экране с логотипом производителя нажмите одну из клавиш Esc, F8, F12 или F10, которая предназначена для входа в Биос.
- После входа в BIOS найдите раздел Boot options или похожий, чтобы изменить приоритет загрузки.
- Чтобы изменить порядок загрузки с помощью стрелок переместите на первое место USB накопитель (или CD / DVD в зависимости от того, что вы используете).
- Сохраните изменения и перезагрузите ПК.
- При загрузке с установочного диска укажите раскладку клавиатуры и язык. На странице «Установить Windows» перейдите на ссылку «Восстановление системы».
- Перейдите в «Поиск и устранение неисправностей — Дополнительные параметры» и найдите пункт «Командная строка».
- После входа в командный интерфейс введите chkdsk Х: / f.
После завершения тестирования, проверьте, помогло ли это решение исправить ошибку.
Системная утилита для диагностики диска
Windows стандартно оснащен утилитой проверки диска, которая проще в использовании в сравнении с командой Chkdsk.
- Удерживая клавишу Win нажмите E.
- Отобразится список накопителей. Кликните правой кнопкой мыши тот, который хотите тестировать и перейдите в «Свойства».
- Откройте вкладку Сервис, затем кликните «Проверка диска на наличие ошибок».
- Если появится новое диалоговое окно, установите флажок «Автоматически исправлять системные ошибки» и нажмите Пуск.
Примечание: Если выбрали «C», компьютер попросит запланировать проверку. Это означает, что системный накопитель будет проверен при следующей загрузке системы. Нажмите «Запланировать проверку диска».
Дождитесь завершения сканирования. Как упоминалось, это может занять больше, чем пару часов.
Быстрое форматирование
Этот способ применяем в крайнем случае, если ошибку CRC исправить утилитой chkdsk не удалось. Если есть важные данные на диске, то этот метод поможет их восстановить.
При быстром форматировании записывается загрузочный сектор и пустая таблица файловой системы. При этом, файлы не стираются, если не скопируете на них что-то новое, которое заменит старые данные.
После быстрого форматирования нужно использовать утилиту для восстановления данных.
Подключите диск к компьютеру. Если возникнут проблемы, установите его на другой ПК в качестве второго винчестера.
Клавишами Win+E откройте окно Проводника. Укажите сбойное устройство, кликните правой кнопкой мыши и выберите Форматирование.
Отметьте пункт «Быстрое», и подтвердите выполнение на Пуск.
Как только формат будет завершен, запустите приложение восстановления данных. Рекомендуем воспользоваться программой Recuva, бесплатная версия которой способна восстановить все данные.
Исправляем ошибку CRC жесткого диска
Ошибка в данных (CRC) возникает не только со встроенным жестким диском, но и с другими накопителями: USB flash, внешний HDD. Обычно это происходит в следующих случаях: при загрузке файлов через torrent, установке игр и программ, копировании и записи файлов.
Способы исправления ошибки CRC
Ошибка CRC означает, что контрольная сумма файла не соответствует той, которая должна быть. Иными словами, этот файл был поврежден или изменен, поэтому программа и не может обработать его.
В зависимости от условий, при которых возникла эта ошибка, формируется решение проблемы.
Способ 1: Использование работающего установочного файла/образа
Проблема: При установке игры или программы на компьютер либо при попытке записи образа возникает ошибка CRC.
Решение: Обычно это происходит потому, что файл был скачан с повреждениями. Такое могло случиться, например, при нестабильно работающем интернете. В данном случае необходимо скачать установщик заново. При необходимости можно пользоваться менеджером загрузок или torrent-программой, чтобы не было обрывов связи при скачивании.
Кроме того, скачанный файл сам по себе может быть поврежденным, поэтому при появлении проблемы после повторного скачивания необходимо найти альтернативный источник скачивания («зеркало» или torrent).
Способ 2: Проверка диска на ошибки
Проблема: Нет доступа ко всему диску или не работают сохраненные на жестком диске установщики, которые без проблем работали раньше.
Решение: Такая проблема может возникнуть, если файловая система жесткого диска нарушена либо у него есть битые сектора (физические или логические). Если сбойные физические сектора исправлению не поддаются, то остальные ситуации можно разрешить, используя программы по исправлению ошибок на жестком диске.
В одной из наших статей мы уже рассказывали, как устранить проблемы файловой системы и секторов на HDD.
Способ 3: Поиск корректной раздачи на torrent
Проблема: Скачанный через торрент установочный файл не работает.
Решение: Скорее всего, вы скачали так называемую «битую раздачу». В этом случае необходимо найти этот же файл на одном из torrent-сайтов и скачать его заново. Поврежденный файл можно удалить с жесткого диска.
Способ 4: Проверка CD/DVD
Проблема: При попытке скопировать файлы с CD/DVD диска выскакивает ошибка CRC.
Решение: Вероятнее всего, повреждена поверхность диска. Проверьте его на пыль, загрязнения, царапины. При явно выраженном физическом дефекте, скорее всего, сделать ничего не получится. Если информация очень нужна, можно попробовать воспользоваться утилитами для восстановления данных с поврежденных дисков.
Практически во всех случаях одного из перечисленных способов достаточно для устранения появившейся ошибки.
Отблагодарите автора, поделитесь статьей в социальных сетях.
Ошибка в данных CRC (внешний жесткий диск) – как исправить
При использовании внешних накопителей некоторые пользователи регулярно сталкиваются со сбоем, сопровождаемым уведомлением с текстом «Ошибка в данных (CRC)». Подобная проблема может возникнуть и при работе с обычным жёстким диском – например, при загрузке файлов или установке новых программ. В этой статье мы расскажем, как исправить сбой «Ошибка в данных (CRC)» с внешним жёстким диском.
Возможные причины возникновения проблемы
Сама ошибка говорит о том, что система выявила несовпадение контрольной суммы переносимого файла с той, которая должна быть в действительности. Иначе говоря, выбранный файл был изменён или повреждён, что ведёт к невозможности работы с ним.
Конкретные причины выглядят следующим образом:
- Потерян или повреждён один из пакетов сетевых данных (это может произойти при его передаче).
- Потеряна или повреждена информация на жёстком диске (виной тому могут быть битые сектора).
- Носитель физически повреждён.
- Нарушена целостность системного реестра.
- При установке программы произошёл случайный сбой, который может быть вызван множеством факторов.
- Имеет место неверная конфигурация файлов и т. п.
Если вы хотите получить код CRC, воспользуйтесь утилитой HashTab – она предоставляет значения контрольных сумм любого файла через открытие его свойств. В статье эта утилита разобрана не будет – большинству пользователей она не нужна.
Способы исправления ошибки
Действия по решению проблемы нужно предпринимать исходя из того, что именно вызывает регулярное появление рассматриваемого нами сбоя. Ниже предложено несколько наиболее действенных способов.
Замена установочных файлов
Если ошибка появляется при попытке записать образ или установить новую игру, то, вероятнее всего, его причина кроется в повреждении данных. Подобное может произойти, например, при нестабильном подключении к сети при скачивании. Единственное решение – загрузка файлов заново. Для обеспечения максимальной надёжности можно воспользоваться популярными торрент-клиентами.
Проверка носителя на ошибки
Если все сохранённые на накопителе установщики резко перестали работать, или если вы потеряли доступ ко всем данным на диске, значит причина кроется в нём. Подобное случается потому, что файловая система накопителя нарушена (или на нём есть битые сектора). Битые физические сектора исправить не получится – носитель всегда будет работать со сбоями.
В случае с обычными ошибками помочь может любая утилита по исправлению ошибок. Провести базовую проверку можно при помощи системного средства – для этого необходимо кликнуть правой кнопкой по диску в «Проводнике», перейти в «Свойства», открыть «Сервис» и нажать на «Проверить».
Поиск другой раздачи
Пользователи торрентов могут с лёгкостью наткнуться на «битую» раздачу – файлы в ней изначально повреждены. Решение – удалить загруженные данные и найти альтернативную раздачу. Возможно, некоторые данные были потеряны по вине самой программы – чтобы исключить такую возможность, кликните правой кнопкой по загруженной раздаче и выберите пункт «Пересчитать хэш».
Проверка поверхности CD/DVD
Сбой, связанный с CRC, может возникать при попытке переноса данных на CD/DVD-диски. Если вы ещё пользуетесь такими носителями и столкнулись с проблемой именно при работе с ними, то проверьте поверхность диска на предмет наличия царапин, пыли или загрязнений. Если физический дефект достаточно серьёзен, то исправить ошибку не получится.
Несмотря на повреждения носителя, иногда информацию всё же можно спасти – для этого нужно воспользоваться специальными утилитами. В качестве примера можно взять Recovery Toolbox for CD Free.
Заключение
Один из предложенных в статье вариантов действий обязательно поможет вам избавиться от постоянно появляющейся ошибки.
Как исправить ошибку Cyclic Redundancy Check Error.
в Ошибки ПК 7,090 Просмотров
Когда данные передаются на ПК, CRC гарантирует, что данные, с многочисленными ошибками, не доберутся до указанного места назначения. Вот почему поврежденный компакт-диск не копируются на ваш компьютер.
p, blockquote 1,0,0,0,0 –>
Фиксация ошибок CRC
Проблемы с внешними носителями CD/DVD
Много раз, скопление грязи на CD-или DVD-вызывает CRC error. Уборка этого носителя с помощью мягкой ткани часто решает проблему. Поцарапанный компакт-диск или бумажная этикетка на диске также могут быть проблемой. Это потому, что царапины или надписи не позволяют записать правильно данные на диск. Частично записанный диски, особенно ответственен за появление этой ошибки. Для извлечения информации с поврежденных дисков, существуют программные приложения очень полезные в этом отношении. Эти инструменты восстановления данных, такие как Lost digital images с поврежденных CD и DVD дисков.
p, blockquote 2,0,0,0,0 –>
Проблемы с оборудованием
Если CRC ошибка продолжает отображаться даже после запуска очистки диска, то скорее всего проблема с оборудованием. Вам необходимо проверить очистку CD и DVD дисков и чистить их регулярно. Выяснить, действительно ли эти устройства функционируют правильно. Замена CD/DVD reader на новый может решить эту проблему.
p, blockquote 3,0,0,0,0 –>
С программным обеспечением
p, blockquote 4,0,0,0,0 –>
Неполная загрузка
Крах системы
Багги программного обеспечения (приложения с большим количеством ошибок)
p, blockquote 5,0,0,0,0 –>
В таких случаях, система может отображать сообщения вроде » недопустимый файл Windows » или » недопустимое приложение win32′. Но это на самом деле ошибка CRC.
p, blockquote 6,0,0,0,0 –>
Неполная загрузка
Файл, который был не правильно загружен из Интернета или была прервана передача файлов, также может привести к ошибки CRC. Поэтому, прежде чем открыть файл, проверьте, был или нет он полностью загружен. Вы можете использовать менеджер загрузок при скачивании любого файла из интернета. Приложение Диспетчер загрузки, сохраняет трек в процессе скачивания, и сообщает вам, когда она будет завершена. Или же, вы можете снова попытаться загрузить с самого начала, и проверить, будет ли ошибка по-прежнему возникать.
p, blockquote 7,0,1,0,0 –>
Потеря соединения
Дефектные соединения между компьютером и жестким диском вызывают CRC сообщения, всплывающие на экране. Для фиксации CRC-ошибки, связанной с проблемами в работе сети, необходимо проверить все соединения, чтобы декодировать проблему. Иногда, подключение DVD/CD-дисков отсоединяется, и могут повлиять на функционирование устройства.
p, blockquote 8,0,0,0,0 –>
Проблемы с жестким диском
Во многих случаях CRC сообщение отображается на экране, когда на диске назначения (жесткий диск) есть плохие сектора. Так что, хотя DVD/CD-это совершенно нормально, но по-прежнему может возникнуть эта ошибка. Это происходит потому, что расположение (жесткий диск), где вы пытаетесь сохранить файл есть плохие сектора. Проверить есть ли плохие сектора, выполнив NUL команды запустив командную строку. Фактически эта команда считывает содержимое файла, сохраненных на CD/DVD. Например, если DVD-диск на компьютер Е, и файл nicks.txt в DVD хранится в папке tngaudio, то командная строка будет выглядеть следующим образом:
p, blockquote 9,0,0,0,0 –>
p, blockquote 10,0,0,0,0 –>
p, blockquote 11,0,0,0,0 –>
E:tngaudio>xcopy nicks.txt NUL
p, blockquote 12,0,0,0,0 –>
p, blockquote 13,0,0,0,0 –>
Потому что назначения не указано, оно только читает файл. Если команда выполнена успешно, вы получите результат как 1 file(s) copied, т.е. файл прочитан успешно, и, как таковой, нет проблемы с ним. Это означает, что жесткий диск поврежден из-за плохого сектора. В таком случае, решением является либо поменять жесткий диск или записать DVD на другой машине в целом.
p, blockquote 14,1,0,0,0 –>
Ремонт жесткого диска
Если вы думаете о ремонте жесткого диска, можно запустить восстановленную программу для проверки жесткого диска, такую как SpinRite. Эта программа делает две вещи. Во-первых, она извлекает данные из плохого сектора. Во-вторых, она помечает все плохие сектора, для того, что бы данные никогда не были больше записаны на них в будущем. Другой вариант, чтобы удалить ошибки с жесткого диска, выполнить команду CHKDSK. Это проверка диска командой, которая определяет поврежденные сектора и пытается восстановить читаемую информации.
p, blockquote 15,0,0,0,0 –>
Запуск CHKDSK из графического интерфейса пользователя (GUI)
Дважды щелкните на рабочем столе значок Мой компьютер. Выберите раздел жесткого диска, который вы хотите проверить. Как мы все знаем, буквы часто используются, чтобы дать название разделам диска. В зависимости от размера вашего жесткого диска, он будет иметь два или более разделов. Поэтому, если ваш жесткий диск имеет 4 секции, вы должны запустить команду CHKDSK для каждой секции сканирования всего жесткого диска.
Исправить недостаточно места на диске для восстановления потерянных данных ошибка chkdsk
Чтобы исправить ошибку (недостаточно места на диске для восстановления ошибки chkdsk потерянных данных), вам необходимо | |
Шаг 1: | |
|---|---|
| Скачать (недостаточно места на диске для восстановления потерянных данных, ошибка chkdsk) Repair Tool | |
Шаг 2: | |
| Нажмите «Сканировать» кнопку | |
Шаг 3: | |
| Нажмите « Исправить все », и все готово! | |
Совместимость: Ограничения: | |
СОВЕТ: Нажмите здесь сейчас, чтобы исправить ошибки Windows и оптимизировать скорость системы
Недостаточно места на диске для восстановления потерянных данных Ошибка chkdsk обычно вызвана неверно настроенными системными настройками или нерегулярными записями в реестре Windows.Эту ошибку можно исправить с помощью специального программного обеспечения, которое восстанавливает реестр и настраивает параметры системы для восстановления стабильности.
Если у вас недостаточно места на диске для восстановления потерянных данных ошибка chkdsk, мы настоятельно рекомендуем вам
Будет ли CHKDSK восстанавливать мои данные и когда мне следует запускать CHKDSK?
CHKDSK — сокращение от «check disk» — это служебная программа Windows, которая проверяет целостность файловой системы тома на жестком диске, исправляет логические ошибки и восстанавливает поврежденные сектора.CHKDSK будет искать ошибки, но исправит их только в том случае, если это будет указано пользователем. В Windows 7 сообщалось о проблемах, из-за которых команда CHKDSK / R может вызвать сбой системы, но мы не можем воспроизвести это у специалистов по восстановлению данных. Но достаточно ли хорош CHKDSK для тестирования неисправного жесткого диска и стоит ли его использовать?
Если файловая система была повреждена, есть вероятность, что CHKDSK может восстановить ваши потерянные данные. Доступны опции для «автоматического исправления ошибок файловой системы» и «сканирования и попытки восстановления поврежденных секторов».Однако CHKDSK может работать только в том случае, если это единственное приложение, использующее этот жесткий диск, и вам может потребоваться «принудительное отключение». Лучше убедиться, что вы случайно не запускаете что-нибудь еще. Если ваша операционная система Windows работает, CHKDSK не будет работать. Следовательно, вы должны запустить CHKDSK до загрузки Windows, и это можно сделать принудительно, запланировав проверку диска и закрыв систему. Перед перезагрузкой CHKDSK начнет проверку файлов. Чтобы увидеть результаты запланированного CHKDSK, необходимо запустить средство просмотра событий, щелкнув «start», затем «run», затем введя «eventvwr» и нажав «OK».Найдите «Wininit» в разделе «Источник» в журналах приложений Windows.
Так что же делает CHKDSK?
Он читает все списки данных, проверяя, что все, что хранится и распространяется на диске, правильно. Здесь он просто считывает служебные данные. Если выбрано сканирование сбойных секторов, CHKDSK считывает весь диск, а не только служебную информацию. Это может занять некоторое время. Если он не может прочитать информацию, он сообщит об ошибке. CHKDSK не может интерпретировать, являются ли найденные данные «хорошими», просто их можно прочитать.
Когда мне следует запускать CHKDSK?
Обычно только тогда, когда вы подозреваете проблему. Очевидно, что если проблема механическая или электронная, CHKDSK не сможет помочь, и вам не следует подвергать жесткий диск напряжению, пытаясь запустить утилиту. Это может еще больше повредить разбивающуюся головку или неисправный мотор! Если вы сталкиваетесь с поврежденными секторами, которые проявляются как неправильное чтение, запись или ошибки CRC, тогда CHKDSK может помочь и удалит эти поврежденные сектора из дальнейшего использования.Точно так же, если ваш компьютер дает сбой, запуск CHKDSK для проверки достоверности файловой системы — хороший вариант.
Будет ли CHKDSK восстанавливать данные?
Это не инструмент для восстановления данных и не восстанавливает потерянные или поврежденные файлы. CHKDSK просто гарантирует, что текущая информация на диске находится в согласованном и безопасном состоянии. Если файлы повреждены, служебная программа CHKDSK пытается отделить поврежденные файлы и сохранить остатки как Filenn.chk. Эта реорганизация поврежденных секторов может вызвать дополнительные проблемы.Было много обсуждений или форумов, в которых CHKDSK не смог восстановить файл и ухудшил его! Лучший совет, который мы можем дать, — никогда не запускать CHKDSK с включенной функцией автоматического восстановления.
Попытка восстановить заводские настройки — говорит, что недостаточно диска … — Сообщество поддержки HP
Здравствуйте, @LaurasLaptop
Добро пожаловать на форум службы поддержки HP. Спасибо за публикацию!
Прошу прощения за ваше разочарование и за возникшие у вас проблемы.В следующий раз было бы неплохо записать учетные данные для входа на этот компьютер где-нибудь, но хранить их подальше от ПК (из соображений безопасности).
Что касается процесса восстановления HP, я не на 100% уверен, что именно вы пробовали. Поэтому я отсылаю вас к официальным инструкциям, которые работают в то время, учитывая, что хранилище в порядке и образ / раздел восстановления есть. Вот они >> http://hp.dezide.com/ts/start.jsp?guide=HPSystemRecovery.net§ion=ccweb&sfs=tdoc&language=english…
В основном вам нужно сделать это:
1. Пожалуйста, выключите компьютер с помощью кнопки питания — нажмите / удерживайте в течение нескольких секунд
2. Включите устройство снова.
2.1 Как только вы нажмете кнопку включения, сразу же начните нажимать кнопку Esc и продолжать (например, касание-касание-касание-касание-касание), даже когда на экране ничего нет. Это должно произойти вскоре после открытия меню запуска HP
3.Выберите / нажмите F11 для параметров восстановления системы.
Компьютер должен загрузиться с раздела восстановления, чтобы открыть вам различные варианты восстановления. Обратите внимание, что опция F11 будет работать, только если раздел восстановления существует (не удален) и не поврежден. Оттуда у вас есть множество вариантов на выбор. В каждом компьютере HP есть раздел восстановления, который поможет в трудные моменты.
4. Перейдите в раздел «Устранение неполадок»> «Сбросить этот компьютер».
Надеюсь, это поможет.Поделитесь своим мнением и обновите — Сообщите мне, как это происходит.
Если приведенные выше инструкции не помогли, вам потребуется использовать носитель для восстановления HP — USB-накопитель для восстановления.
Мне понадобится ваше полное название модели продукта HP и номер продукта (P / N) >> http://support.hp.com/us-en/document/c00033108
** Я сотрудник HP *** Я выражаю только личное мнение *** Мое местоположение: Европа *** HP Expert — Volunteer
** Нажмите ниже на кнопки Accept As Solution и ThumbUp + , если мои комментарии помогли или сказать спасибо.
Fix Data Error Cyclic Redundancy Check в 2021 году
Сохраняйте спокойствие, если ваш компьютер выводит сообщение «Диск недоступен. Ошибка данных (циклическая проверка избыточности)». С ошибкой проверки циклическим избыточным кодом вы не можете получить доступ ни к файлам, ни к устройству хранения на вашем компьютере. Следуйте методам на этой странице, чтобы исправить эту ошибку, и примените программу для восстановления данных EaseUS, чтобы с легкостью восстановить все потерянные файлы.
На этой странице мы обсудим, что такое ошибка Cyclic Redundancy Check и как исправить эту ошибку, возникающую при различных обстоятельствах.Перейдите на эту страницу и найдите нужные исправления, чтобы избавиться от ошибок CRC на ваших устройствах хранения без потери данных:
Ошибки CRC: Циклическая проверка избыточности ошибок данных
В основном ошибка циклической проверки избыточности возникает в двух ситуациях:
1. Привод недоступен, ошибка данных (циклический контроль избыточности)
«У моего агента Seagate Free на 1 ТБ GoFlex возникла ошибка при открытии диска. Во-первых, он попросил меня отформатировать диск, прежде чем я смогу его использовать.Я отменил этот диалог, поскольку в нем сохранено много файлов. Появилось сообщение об ошибке n, в котором говорилось: «Диск недоступен: ошибка данных (циклическая проверка избыточности)».
2. Не удается инициализировать диск: циклическая проверка избыточности
«Как можно исправить внешний жесткий диск, который не инициализируется? Он выдает сообщение« Диспетчер виртуальных дисков. Ошибка данных (циклическая проверка избыточности) »каждый раз, когда я пытаюсь инициализировать диск».
Так что же такое ошибка контроля циклическим избыточным кодом?
Циклический контроль избыточности или ошибка CRC — это технология обнаружения ошибок, обычно используемая в цифровых сетях и устройствах хранения для обнаружения случайных изменений необработанных данных.Он служит методом проверки данных для проверки точности данных на жестких дисках, компакт-дисках, DVD и т. Д.
Когда возникает ошибка контроля циклическим избыточным кодом? Когда на носителе на жестком диске есть плохое место, может возникнуть ошибка CRC.
Ошибка циклического контроля избыточности также может быть вызвана многими другими инцидентами, которые кажутся неизбежными. Например, повреждение реестра, загроможденный жесткий диск, неудачная установка программы или неправильно настроенные файлы. Обычно, когда вы получаете сообщение об ошибке «ошибка данных (циклическая проверка избыточности)», что-то не так с файлами или жестким диском.
Как исправить ошибку данных при циклической избыточной проверке — 6 исправлений
Помимо предотвращения копирования файлов, доступа к данным жесткого диска или инициализации жесткого диска, ошибка данных, обнаруженная с помощью циклической проверки избыточности, потенциально может вызвать сбой системы на компьютере или потерю данных на жестком диске.
Таким образом, необходимо и срочно исправить ошибку данных, обнаруженную при циклическом контроле избыточности. Вот 6 способов, которыми вы можете применить, чтобы удалить ошибку данных циклической проверки избыточности с жесткого диска, USB-накопителя, SD-карты или другого дискового накопителя без потери данных:
Метод 1.Исправить ошибку данных (циклическая проверка избыточности) через CHKDSK
С помощью утилиты CHKDSK в Windows можно сканировать и исправлять ошибки диска или повреждения файлов, которые вызывают ошибку данных циклической проверки избыточности.
Шаги по устранению ошибки циклической проверки избыточности с помощью команды chkdsk:
Шаг 1 . Откройте «Командную строку»:
Нажмите клавиши Windows + R, введите cmd в диалоговом окне «Выполнить» и нажмите «ОК».
Шаг 2 . Введите chkdsk E: / f в командной строке и нажмите Enter.
Замените «E:» буквой жесткого диска, на котором будет выполняться сканирование.
Нажмите, чтобы скопировать
chkdsk E: / f
Вы также можете ввести chkdsk E: / f / r / x , чтобы найти и исправить все найденные ошибки на целевом устройстве.
Шаг 3 . Дождитесь завершения сканирования и введите exit , чтобы закрыть окно.
После проверки и ремонта диска перезагрузите компьютер, чтобы проверить, работает ли он.
Метод 2.Исправить ошибку циклической проверки избыточности с помощью проверки диска
Утилита проверки диска в проводнике Windows также может помочь в сканировании и исправлении всех обнаруженных ошибок файловой системы, которые вызывают недоступность устройства из-за ошибки CRC.
Вот шаги, которые вы можете применить, чтобы исправить ошибку CRC на вашем диске:
Шаг 1. Откройте проводник Windows
«Диск заполнен … На диске недостаточно места … Освободите достаточно места на диске, а затем повторите попытку» ошибка при использовании Excel с контроллером
Проблема
Пользователь пытается выполнить действие в Excel.Появляется ошибка.
Признак
Диск заполнен
На диске недостаточно места. Освободите достаточно места на диске и повторите попытку
Причина
Профиль пользователя Windows конечного пользователя настроен на использование местоположения, в котором:
(а) Локация заполнена
- Например, профиль пользователя настроен на использование диска C :, но жесткий диск C: клиентского устройства заполнен.
или (b) Конечному пользователю было запрещено сохранять туда какие-либо файлы из-за управления квотами.
- Например, профиль пользователя Windows был настроен на использование общего сетевого файлового ресурса, но для общего сетевого ресурса включена максимальная квота для каждого пользователя, и этот пользователь превысил этот объем используемого дискового пространства.
Решение проблемы
Либо:
(a) Удалите старые / неиспользуемые файлы в профиле пользователя Windows (чтобы уменьшить объем данных, хранящихся в профиле конечного пользователя)
или (b) Ослабить ограничение (квоту) на то, сколько места конечному пользователю разрешено хранить внутри своего общего профиля.
[{«Продукт»: {«код»: «SS9S6B», «ярлык»: «Контроллер Cognos»}, «Бизнес-подразделение»: {«код»: «BU053», «ярлык»: «Облачная платформа и платформа данных»} , «Компонент»: «Контроллер», «Платформа»: [{«код»: «PF033», «метка»: «Windows»}], «Версия»: «8.
 д.)
д.)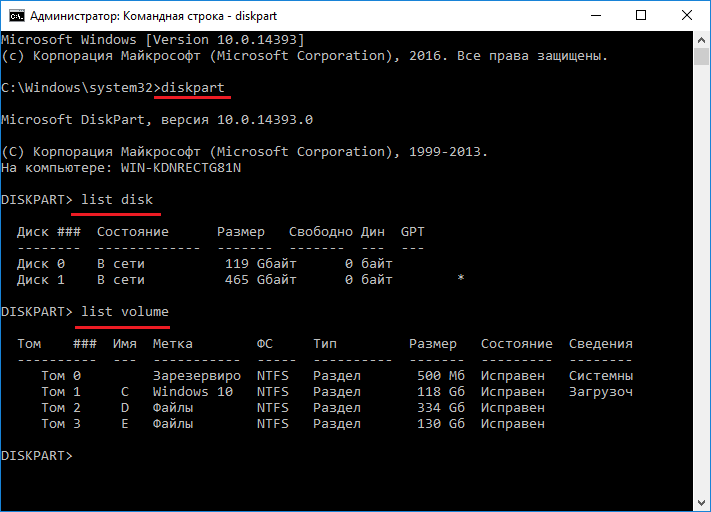 Такие программы, как Acronis True Image, отлично подходят для этого и стоят разумной цены, и их можно использовать для внешнего диска, такого как WD MyBook, или сетевого диска, такого как Seagate Central. Есть также много других вариантов, в зависимости от вашего уровня знаний и мотивации (у меня есть Seagate Central объемом 4 ТБ, он компактен и прост в настройке, просто подключите его к маршрутизатору, и он будет отображаться в сетевых местах Windows ).
Такие программы, как Acronis True Image, отлично подходят для этого и стоят разумной цены, и их можно использовать для внешнего диска, такого как WD MyBook, или сетевого диска, такого как Seagate Central. Есть также много других вариантов, в зависимости от вашего уровня знаний и мотивации (у меня есть Seagate Central объемом 4 ТБ, он компактен и прост в настройке, просто подключите его к маршрутизатору, и он будет отображаться в сетевых местах Windows ).