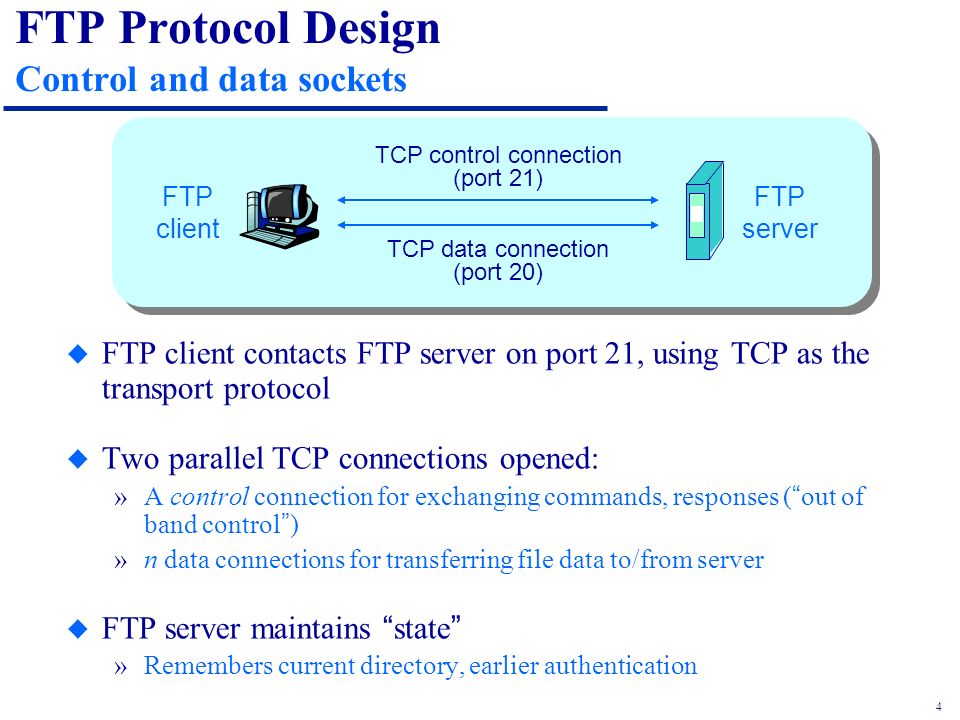Что такое протокол ftp: Основы компьютерных сетей. Тема №2. Протоколы верхнего уровня / Habr
Основы компьютерных сетей. Тема №2. Протоколы верхнего уровня / Habr
И снова всем привет! Сегодня речь пойдет о протоколах верхнего уровня. Разберем, как они работают, из чего состоят и где применяются теоретически и на практике.
Как вы помните из прошлой статьи (если не читали, то в содержании есть ссылка на нее), модель OSI в нынешнее время служит только в качестве обучения ролям каждого уровня. Работают же сети по стеку протоколов TCP/IP. Хоть TCP/IP состоит из 4 уровней, он вполне реализует все функциональные возможности, реализуемые в модели OSI. Ниже на картинке приведены сравнения уровней и их ролей.
Начинаем разговор про протоколы верхнего уровня. Я не просто так назвал тему «Протоколы верхнего уровня», а не «Протоколы верхних уровней». Так как разбираем мы этот уровень по стеку TCP/IP, то у нас он «один за трех».
Вообще с точки зрения сетевика, нам все равно, что происходит внутри прикладного уровня. Этим, как правило, занимаются программисты. Но важно знать, как формируются данные и инкапсулируются в нижестоящие уровни.
Но важно знать, как формируются данные и инкапсулируются в нижестоящие уровни.
У нас на работе, например, есть правило: мы обеспечиваем запуск приложения и его безошибочную передачу по сети. Если проблема заключается во внутренних программных сбоях, то мы переключаем на разработчиков, и это становится их заботой. Но бывают и проблемы, которые идут по тонкой грани между нами, и мы решаем их вместе.
Итак, протоколы прикладного уровня обеспечивают взаимодействие между человеком и сетью. Этих протоколов огромное количество, и выполняют они совершенно различные роли. Я приведу примеры часто используемых протоколов в сети и покажу, как они работают на практике: HTTP, DNS, DHCP, SMTP и POP3, Telnet, SSH, FTP, TFTP.
I) Протокол HTTP (англ. HyperText Transport Protocol). Протокол передачи данных, используемый обычно для получения информации с веб-сайтов. С каждым годом этот протокол становится все популярнее, и возможностей для его применения становится все больше.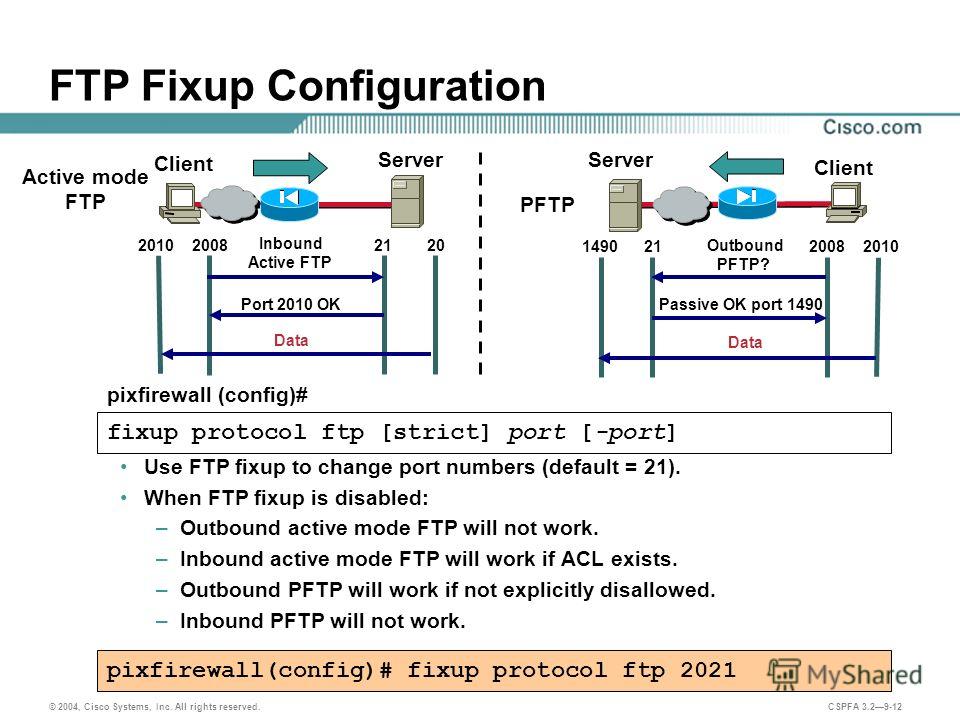 Использует он «клиент-серверную» модель. То есть существуют клиенты, которые формируют и отправляют запрос. И серверы, которые слушают запросы и, соответственно, на них отвечают.
Использует он «клиент-серверную» модель. То есть существуют клиенты, которые формируют и отправляют запрос. И серверы, которые слушают запросы и, соответственно, на них отвечают.
В качестве клиентов выступают известные многим веб-браузеры: Internet Explorer, Mozilla Firefox, Google Chrome и т.д. А в качестве серверного ПО используют:Apache, IIS, nginx и т.д.
Для того, чтобы разобраться глубже в протоколе HTTP, взглянем на HTTP запрос от клиента к серверу.
Нас интересуют только самая верхняя и самая нижняя строчки.
В первой строчке используется такое понятие, как GET. Это, по сути, ключ запроса. Так как после GET стоит символ «/», то это означает, что запрашивается главная или корневая страница по URL (англ. Uniform Resource Locator) пути.
URL — это некий идентификатор какого-либо ресурса в сети.
Так же в этой строчке присутствует такая запись, как HTTP/1.1. Это версия протокола. Довольно популярная версия. Выпустили ее в 1999 году, и до сих пор она служит верой и правдой. Хоть недавно был анонс версии 2.0, версия 1.1 занимает пока лидирующее положение.
Хоть недавно был анонс версии 2.0, версия 1.1 занимает пока лидирующее положение.
Теперь о нижней строчке. Здесь указывается адрес сервера или имя, на котором располагается нужный ресурс. Давайте посмотрим, как это работает на практике. Я буду использовать свою любимую программу Cisco Packet Tracer 6.2 (в дальнейшем CPT). Она проста в освоении и для демонстрации описанного идеально подходит. Могу сказать с уверенностью, что для подготовки к CCNA R&S, ее хватает вполне. Но только для нее.
Открываем программу и добавим туда компьютер с сервером (находятся они на вкладке «End Devices»), как на картинке ниже
Соединяем компьютер с сервером перекрестным кабелем (англ. crossover cable). В CPT он находится на вкладке «Connections», обозначается пунктиром и называется «Copper Cross-Over».
Теперь займемся настройкой компьютера и веб-сервера.
1) Отрываем вкладки «Desktop» на рабочем компьютере и сервере, далее переходим в окно «IP Configuration». Откроются окна, как на рисунке выше. Это окна конфигурации узлов в сети.
Откроются окна, как на рисунке выше. Это окна конфигурации узлов в сети.
2) Укажем IP-адреса в строки, указанные цифрой 2. Как помним из предыдущей статьи, IP-адреса нужны для идентификации узлов в сети. Подробнее мы разберем эту тему позже. Сейчас главное понимать, для чего нужен IP-адрес. Я специально выбрал сеть, начинающуюся с «192.168», так как она встречается чаще всего в домашних сетях.
3) В поля, указанные цифрой 3, вводится маска подсети. Она нужна для того, чтобы узлу было понятно, в одной подсети он находится с другим узлом или нет. Но об этом позже.
Остальные значения оставим пустыми.
Теперь требуется включить сервис HTTP на сервере.
1) Переходим на вкладку «Services».
2) Выбираем слева сервис HTTP.
3) Открывается окно настройки сервиса и файловый менеджер. Если у кого есть навыки по работе c HTML, то можете здесь создать страницу. Но у нас уже есть готовый шаблон, и мы им воспользуемся.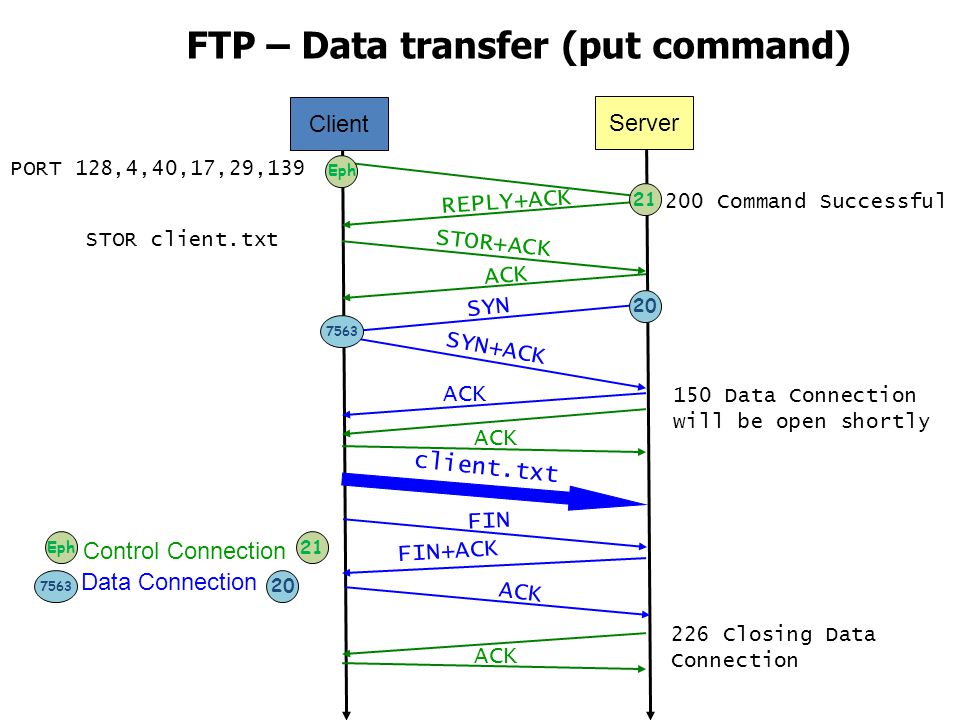 Не забываем включить службу HTTP и HTTPS.
Не забываем включить службу HTTP и HTTPS.
Раз уже зашла речь о HTTPS (HyperText Transfer Protocol Secure), то скажу про него пару слов. Это, по сути, расширение протокола HTTP, которое поддерживает криптографические протоколы и передает информацию не в открытом виде, а в зашифрованном. В CPT очень поверхностно показана его работа, но для понимания вполне достаточно. Вспоминаем и запоминаем: HTTP использует 80 порт, а HTTPS 443 порт. Вообще номеров портов очень много, и все запомнить тяжело, но часто встречающиеся лучше запомнить.
Теперь самое интересное. Нам надо перевести CPT из режима «Realtime» в режим «Simulation». Отличие их в том, что в режиме «Realtime» сеть ведет себя так, как она повела бы себя в реальной жизни и в реальном времени. Режим «Simulation» позволяет нам наблюдать за поведением сети в разные временные интервалы, а также проследить за каждым пакетом, раскрыть его и посмотреть, что он в себе несет. Переключаем среду, как показано на рисунке ниже.
Здесь открывается «Simulation Panel», в которой несколько опций.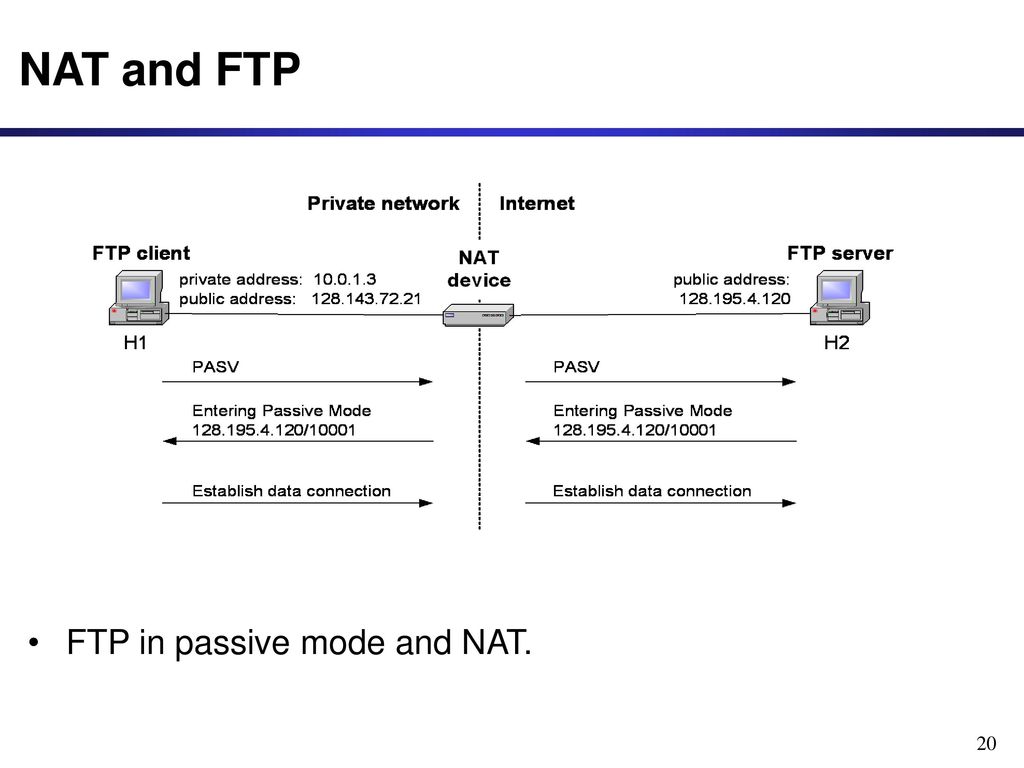 Есть фильтр, в котором можно указать протоколы, которые вы хотите отслеживать, скорость перемещения пакета и навигационная панель, где можно наблюдать за сетью вручную, нажатием «Capture/Forward» или автоматически, при помощи кнопки «Auto Capture/Play».
Есть фильтр, в котором можно указать протоколы, которые вы хотите отслеживать, скорость перемещения пакета и навигационная панель, где можно наблюдать за сетью вручную, нажатием «Capture/Forward» или автоматически, при помощи кнопки «Auto Capture/Play».
Оставляем все, как есть, и открываем компьютер.
Переходим на вкладку «Desktop» и открываем «WEB Browser». Перед нами открывается окно веб-браузера. В строке URL пишем адрес нашего веб-сервера, нажимаем кнопку «Go» и наблюдаем следующую картину.
Появились первые посылаемые данные на схеме и в окне «Simulation Panel». Это сегменты TCP, которые создадут сессию между компьютером и сервером. Сейчас нам это не интересно, и мы об этом поговорим в следующей статье. Поэтому я пропущу их до момента, когда будут созданы HTTP. Делать я это буду при помощи кнопки «Capture/Forward».
И вот после установления соединения, компьютер формирует первые HTTP данные. В дальнейшем я буду называть их PDU, чтобы вы привыкали к данным терминам.
1) Смотрим на схему и видим, что появилось 2 конверта. Это и есть наши данные. Нас интересует фиолетовый конверт. Это и есть созданный PDU.
2) Теперь смотрим на «Simulation Panel» и видим, что в таблице появилась запись с типом HTTP. Эти данные нас интересуют. Также рядом с записью показан цвет, которым окрашены эти данные на схеме.
3) Кликаем по HTTP (фиолетовый конверт), и перед нами открывается окно данных. Тут кратко показаны все нужные сведения по каждому уровню модели OSI. Можно кликнуть по любому уровню и получить информацию о том, что происходит на нем.
Если вам интересно полностью раскрыть данные и рассмотреть подробно, из каких полей они состоят и что в них происходит, есть вкладка «Outbound PDU Details». Давайте перейдем на нее и посмотрим, как выглядят HTTP данные.
На этой вкладке будут выводиться данные на всех уровнях. Нам пока надо посмотреть на HTTP. Они находятся в самом низу, поэтому тянем бегунок вниз. Выглядят они так же, как я и описывал их раньше.
Выглядят они так же, как я и описывал их раньше.
Теперь нам интересен этап, когда веб-сервер получит запрос и начнет предпринимать какие-то действия. Давайте нажмем на «Capture/Forward» и посмотрим, чем веб-сервер ответит. И вот, на рисунке ниже видим, что он отправил компьютеру какие-то данные. Давайте посмотрим, как они выглядят.
1) Я случайно пережал кнопку и он уже начал формировать TCP на закрытие сессии. Ничего страшного. Находим PDU, адресованные от веб-сервера к клиенту. Как видим, он сразу показывает нам на схеме момент времени, в который я кликнул. Выбираем нужный конверт.
2) Здесь уже видим другую картину. Сверху указывается версия HTTP, код «200 OK», означающий, что отправляется запрашиваемая страница, а не сообщение об ошибке. Далее указывается длина контента, тип файла, а также с какого сервера отправляется. И в самой нижней строке указывается, что передаются какие-то данные. После того, как данные дойдут до компьютера, можно наблюдать, что веб-браузер компьютера открыл страницу.
Вот так работает протокол HTTP. Давайте рассмотрим его расширенную версию HTTPS. Как мы помним, эта версия поддерживает шифрование и не передает данные в открытом виде. В самом начале, мы включили сервис HTTP и HTTPS. Поэтому все готово, и можно запрашивать страницу. Отличие запроса в том, что перед адресом страницы вместо HTTP, пишем HTTPS.
Видим надпись, что данные защищены, и мы их прочитать не можем. В принципе это все отличия, которые может показать CPT, но для базового понимания этого достаточно. От себя добавлю, что когда вы переходите на сайт, работающем по HTTPS, в браузере он обозначается в виде замка. Например
Для тех, кто хочет самостоятельно поковырять и посмотреть, как это работает, могут скачать данную лабу здесь.
Мы поговорили про HTTP, и теперь время разобрать протокол DNS. Данный протокол тесно связан с предыдущим протоколом, и скоро вы поймете почему.
II) DNS (Domain Name System). Система доменных имен. Если говорить в целом, то она хранит информацию о доменах. Например, какому IP адресу соответствует определенное имя. Приведу пример: когда вы открываете свой любимый сайт, то обращаетесь к нему по имени. Но в поля Source Address и Destination Address, которые работают на сетевом уровне (это тема следующей статьи, но я немного забегу вперед), нельзя вставить имя. Там обязательно должен присутствовать именно IP адрес. Вот DNS как раз этим и занимается. Она сообщает, какой IP адрес у запрошенного имени. Вы, к примеру, обращаетесь на google.ru. Ваш компьютер понятия не имеет, кто и что это. Он спрашивает у DNS-сервера: Кто такой google.ru? И сервер отвечает, что google.ru — это 74.125.232.239 (это один из его адресов). И уже после этого, компьютер отправляет запрос на 74.125.232.239. Для пользователя все останется по-прежнему, и в адресной строке он также будет видеть google.ru.
Например, какому IP адресу соответствует определенное имя. Приведу пример: когда вы открываете свой любимый сайт, то обращаетесь к нему по имени. Но в поля Source Address и Destination Address, которые работают на сетевом уровне (это тема следующей статьи, но я немного забегу вперед), нельзя вставить имя. Там обязательно должен присутствовать именно IP адрес. Вот DNS как раз этим и занимается. Она сообщает, какой IP адрес у запрошенного имени. Вы, к примеру, обращаетесь на google.ru. Ваш компьютер понятия не имеет, кто и что это. Он спрашивает у DNS-сервера: Кто такой google.ru? И сервер отвечает, что google.ru — это 74.125.232.239 (это один из его адресов). И уже после этого, компьютер отправляет запрос на 74.125.232.239. Для пользователя все останется по-прежнему, и в адресной строке он также будет видеть google.ru.
Как обычно, покажу это на картинке
Думаю, что выше описанное понятно, и двигаемся дальше. Служба эта иерархичная. И часто DNS-сервер (на котором запущена эта служба) работает в связке с другими DNS-серверами. Давайте разберем, что это значит. Иерархичность его заключается в том, что он работает с доменами уровня. Работает он от младшего уровня к старшему, слева направо.
Давайте разберем, что это значит. Иерархичность его заключается в том, что он работает с доменами уровня. Работает он от младшего уровня к старшему, слева направо.
Например имя: ru.wikipedia.org. Cамым старшим будет доменное имя «org», а младшим — «ru». Но часто бывают случаи, когда DNS-сервер не может нам рассказать о каком-то доменном имени, и тогда он обращается к старшему DNS-серверу, который отвечает за доменные имена более высокого уровня. Не буду изобретать велосипед и приведу картинку из википедии. Там эта работа проиллюстрирована хорошо.
Предположим, мы набрали в браузере адрес ru.wikipedia.org. Браузер спрашивает у сервера DNS: «какой IP-адрес у ru.wikipedia.org»? Однако сервер DNS может ничего не знать не только о запрошенном имени, но даже обо всём домене wikipedia.org. В этом случае сервер обращается к корневому серверу — например, 198.41.0.4. Этот сервер сообщает — «У меня нет информации о данном адресе, но я знаю, что 204.74.112.1 является ответственным за зону org. » Тогда сервер DNS направляет свой запрос к 204.74.112.1, но тот отвечает «У меня нет информации о данном сервере, но я знаю, что 207.142.131.234 является ответственным за зону wikipedia.org.» Наконец, тот же запрос отправляется к третьему DNS-серверу и получает ответ — IP-адрес, который и передаётся клиенту — браузеру.
» Тогда сервер DNS направляет свой запрос к 204.74.112.1, но тот отвечает «У меня нет информации о данном сервере, но я знаю, что 207.142.131.234 является ответственным за зону wikipedia.org.» Наконец, тот же запрос отправляется к третьему DNS-серверу и получает ответ — IP-адрес, который и передаётся клиенту — браузеру.
Открываю CPT и показываю, как это работает. Эта и следующие лабораторные работы буду основываться на предыдущей. Поэтому адресация будет такой же.
Здесь добавлен еще один сервер, который будет выполнять роль DNS-сервера и коммутатор. Когда в сети появляются 3 и более устройств, то для их соединения используют коммутатор.
Займемся настройкой DNS-сервера. Зайдем в «IP Configuration» и пропишем IP адрес с маской.
Теперь зайдем в сервисы и настроим DNS службу.
1) В окне «Name» запишем имя, которое хотим привязать к IP адресу. (я написал имя своего будущего сайта, над которым идет работа).
2) В окне «Address», соответственно, IP-адрес, который будет работать в связке с выше написанным именем.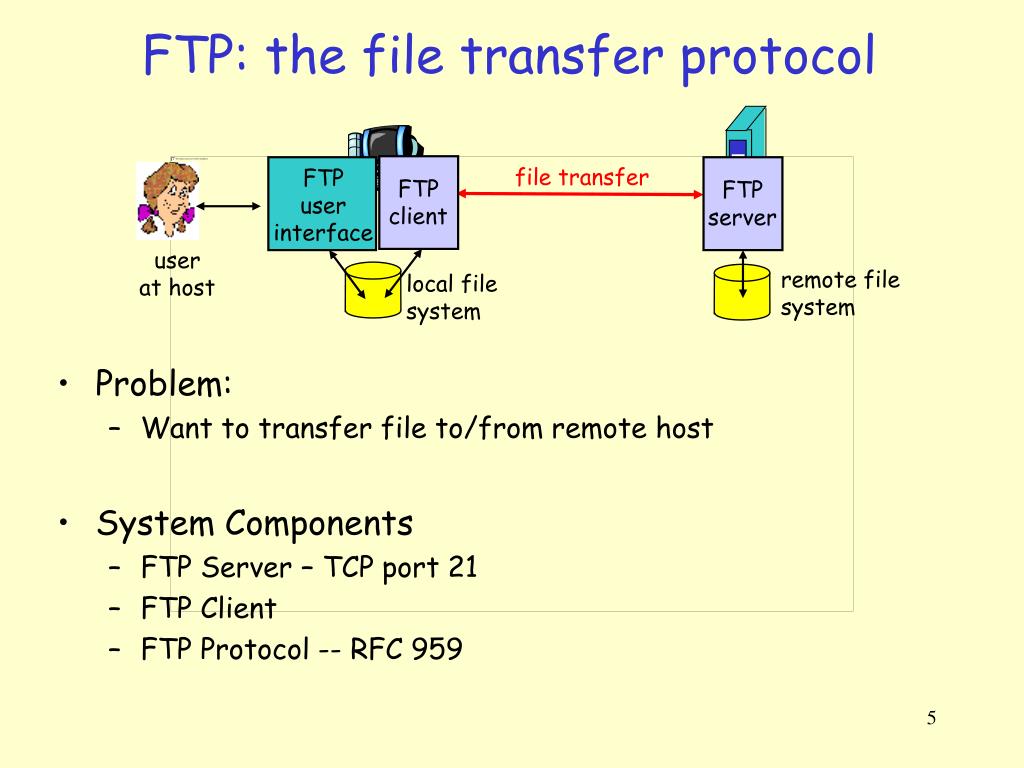 (здесь укажем тот же адрес, что и в лабораторной по HTTP — 192.168.1.2).
(здесь укажем тот же адрес, что и в лабораторной по HTTP — 192.168.1.2).
3) Нажимаем кнопку «Add», чтобы добавить эту запись.
4) Не забываем включить саму службу!
Если все выполнили верно, то картина должна быть такой.
Теперь надо в настройках сервера и компьютера указать адрес DNS-сервера.
Настройка DNS-сервера и узлов закончена, и самое время проверить, как это дело работает. Переключаем среду в режим симуляции и попробуем с компьютера зайти на сайт по имени «cisadmin.ru».
И видим, что создаются 2 конверта. Первый — это DNS, а второй — ARP. О ARP мы толком не говорили, так как это тема следующей статьи. Но раз он показал себя, то вкратце расскажу, для чего он. Как мы помним, для обмена между узлами недостаточно IP адреса, так как еще используются MAC-адреса, работающие на канальном уровне. Мы указали компьютеру IP адрес DNS-сервера. Но он не знает, какой у узла с IP-адресом 192.168.1.3 MAC-адрес. Он формирует ARP сообщение и выбрасывает его в сеть. Данный кадр (данные на канальном уровне называются — кадры) является широковещательным, то есть его получат все участники, находящиеся в одной локальной сети (правильно сказать все участники в одном широковещательном домене, но пока мы это не затрагивали, и я не буду грузить вас этим термином). И тот, у кого этот адрес, отправит обратное сообщение и сообщит свой MAC-адрес. Все остальные участники отбросят этот кадр. Смотрим рисунки.
Данный кадр (данные на канальном уровне называются — кадры) является широковещательным, то есть его получат все участники, находящиеся в одной локальной сети (правильно сказать все участники в одном широковещательном домене, но пока мы это не затрагивали, и я не буду грузить вас этим термином). И тот, у кого этот адрес, отправит обратное сообщение и сообщит свой MAC-адрес. Все остальные участники отбросят этот кадр. Смотрим рисунки.
Вот кадр пришел на коммутатор, и теперь его задача разослать этот кадр на все порты, кроме того, откуда он пришел.
Кадры были разосланы и наблюдаем следующее. Кадр, который пришел на веб-сервер был отброшен, о чем говорит перечеркнутый конверт. Следовательно, кадр отбрасывается. А DNS-сервер, наоборот, узнал свой адрес и должен сформировать ответ.
И как видим, был создан ARP-ответ. Давайте немного разберем его.
1) MAC-адреса. В Source MAC он записывает свой MAC-адрес, а в Destination MAC (Target MAC) адрес компьютера.
2) В Source IP свой IP адрес, а в Target IP адрес ПК.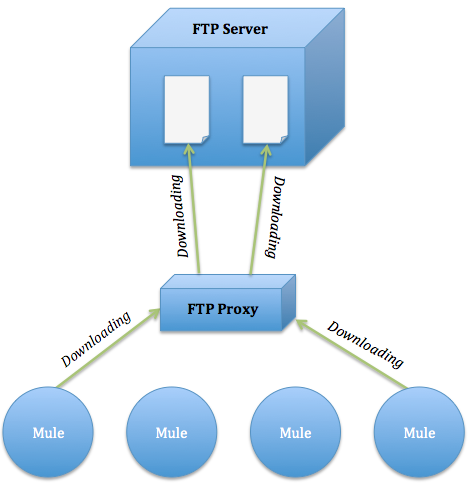
Я думаю, здесь все понятно. Если непонятно, то спрашивайте. В следующей статье я более подробно о нем расскажу.
Я нажимаю на «Capture/Forward» и смотрю, что будет дальше происходить.
И вижу, что компьютер успешно получил ARP от сервера. Теперь он знает MAC-адрес DNS-сервера, а значит, и как с ним связаться. И сразу решает узнать у него, кто такой «cisadmin.ru». Мы можем открыть эти данные и посмотреть, что он там решил отправить. Открываем «Outbound PDU Details» и спускаемся в самый низ. Видим, что в верхнем поле «NAME» он записал запрашиваемое имя. Жмем кнопку «Capture/Forward» и cмотрим.
DNS-сервер получает DNS-запрос. Он лезет в свою таблицу и видит, что такая запись у него присутствует, и формирует ответ. Открываем и видим, что изменилось поле LENGTH и равняется 4. То есть 4 байта. Столько занимает IP адрес. И, соответственно, записывает сам IP-адрес — 192.168.1.2. Это и есть адрес веб-сервера. Двигаюсь дальше.
Видим, что компьютер получил сообщение от DNS-сервера, о чем свидетельствует галочка на коричневом конверте. И теперь он знает IP адрес веб-сервера. Сразу же он пытается установить TCP сессию, но возникает проблема. Он не знает MAC-адрес веб-сервера и запускает аналогичный ARP запрос, чтобы узнать. Смотрим.
И теперь он знает IP адрес веб-сервера. Сразу же он пытается установить TCP сессию, но возникает проблема. Он не знает MAC-адрес веб-сервера и запускает аналогичный ARP запрос, чтобы узнать. Смотрим.
И тут аналогично предыдущему. DNS-сервер понял, что сообщение не для него, и отбрасывает. А веб-сервер узнает свой IP адрес и формирует ARP ответ.
Дошел до компьютера ARP ответ. Теперь он знает MAC-адрес веб-сервера и пытается установить TCP сессию. Отправляет он TCP сегмент на 80-й порт. Раз уж протокол TCP снова дал о себе знать, и в следующих протоколах он тоже будет фигурировать, то вкратце объясню зачем он нужен. Как вы помните из первой статьи, я говорил, что он устанавливает соединение. Так вот теперь каждый блок данных, который будет отправлен от сервера компьютеру, будет промаркирован. Это нужно для того, чтобы клиент понимал, все ли данные он получил или какие-то потерялись. И, если какие-то данные потерялись, он сможет запросить их повторно. Потеря блока данных сайта может привести к тому, что сайт перекосит, и он отобразится криво. Но сейчас главное понимать, что TCP располагается на транспортном уровне и работает с портами. Я специально открыл окно, где это написано, чтобы вы постепенно привыкали к этим полям.
Но сейчас главное понимать, что TCP располагается на транспортном уровне и работает с портами. Я специально открыл окно, где это написано, чтобы вы постепенно привыкали к этим полям.
Посмотрим, чем ответит компьютеру веб-сервер.
Веб-сервер отправляет компьютеру ответное сообщение, и устанавливается сессия. И, когда все готово, компьютер формирует HTTP и отсылает его веб-серверу. Давайте посмотрим, что изменилось. А изменилась у нас самая последняя строчка. Если раньше там был записан IP адрес веб-сервера, то теперь там красуется доменное имя «cisadmin.ru». Но не забывайте, что доменное имя тут записано только в данных прикладного уровня. IP-адрес никуда не делся. Он располагается на сетевом уровне. Поэтому давайте сразу покажу IP пакет, где представлены эти адреса.
И как видите, IP адреса на месте.
Далее процесс аналогичен лабораторной по HTTP. Поэтому приведу финальный этап, где по имени «cisadmin.ru» откроется страница, находящаяся на сервере с IP адресом 192.168.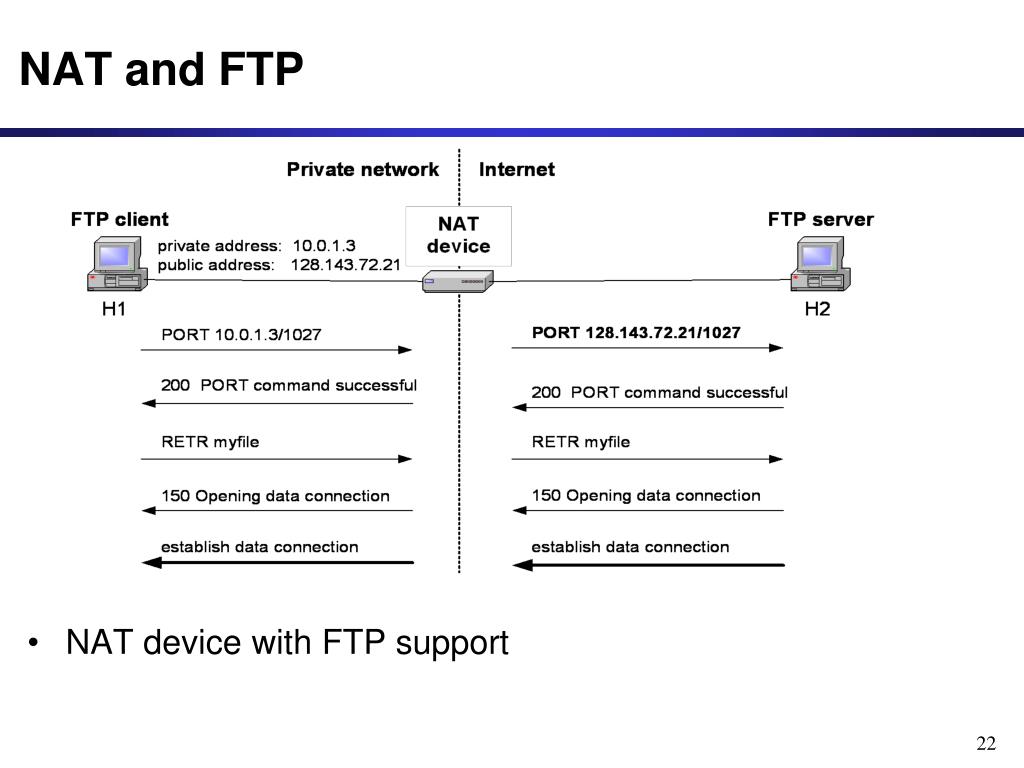 1.2.
1.2.
Соответственно видим, что все прекрасно работает, и сайт открывается по доменному имени.
И напоследок упомяну об одной очень важной утилите под названием nslookup. Она позволяет обратиться к DNS-серверу и узнать у него информацию о имени или IP-адресе. В CPT эта команда присутствует, и я предлагаю взглянуть на нее.
Кликаем по компьютеру на схеме и на вкладке «Desktop» выбираем «Command Prompt». Это имитация командной строки.
Открывается у нас окошко, подобное cmd в ОС Windows. Можно ввести знак «?» и нажать ENTER. Она покажет список всех доступных команд. Нам нужна команда nslookup. Введем ее и нажмем ENTER.
Открывается сама утилита, о чем свидетельствует знак птички слева. Показывается нам адрес DNS-сервера и его имя. Так как имени нету, то он дублирует туда строку с IP-адресом.
Ну и самое время вписать туда доменное имя и узнать, что он выдаст в ответ.
Выдает он имя и адрес, как и предполагалось. В принципе, когда вы обращаетесь на веб-сайт, он сам выполняет эту процедуру. Вы видели этот запрос выше.
Вы видели этот запрос выше.
Есть еще один файл в каждой ОС, который тесно связан с DNS. Название у него «hosts». Стандартное расположение его в Windows системах «windows\system32\drivers\etc\hosts». А в *nix подобных системах: «/etc/hosts». Делает он то же самое, что и DNS-сервера. И контролируется этот файл администратором компьютера. И самое важное: он имеет приоритет перед DNS-сервером. И, если у вас в файле написано, что сайту habrahabr.ru соответствует IP адрес, который на самом деле соответствует google.ru, то, соответственно, открывать он будет google, а не habrahabr. Этим часто пользуются злоумышленники, когда вносят исправления в этот файл. Приведу скрин этого файла со своего компьютера.
Вот так он выглядит. Можете открыть его у себя и поймете, что он точно такой же.
Вот такая интересная служба и протокол. Также как и с HTTP, приведу ссылку на скачивание данной лабы.
А мы двигаемся дальше и разбираем протокол DHCP.
III) DHCP (Dynamic Host Configuration Protocol). Протокол динамической настройки узла. Он позволяет узлам динамически получать IP адреса и другие параметры для корректной работы в сети (основной шлюз, маску подсети, адреса DNS-серверов). От себя скажу, что этот протокол спасает жизнь многим сисадминам по всему миру. Согласитесь, что ходить и вручную прописывать IP параметры каждому узлу, не самое приятное занятие.
Протокол динамической настройки узла. Он позволяет узлам динамически получать IP адреса и другие параметры для корректной работы в сети (основной шлюз, маску подсети, адреса DNS-серверов). От себя скажу, что этот протокол спасает жизнь многим сисадминам по всему миру. Согласитесь, что ходить и вручную прописывать IP параметры каждому узлу, не самое приятное занятие.
При помощи DHCP можно обеспечить полный контроль над IP адресами: создавать отдельные пулы для каждой подсети, выдавать адреса в аренду, резервировать адреса и многое другое.
Работа его очень тяжела для нынешнего понимания. Слишком много пакетов, данных и кадров должно передаться, прежде чем запрошенный адрес будет присвоен компьютеру.
Давайте посмотрим, как он работает на практике.
И видим, что добавился новый сервер. Конечно можно было все роли отдать одному серверу, но, чтобы вы понимали, как ходят данные, пусть для каждой роли будет отдельный сервер.
Настроим сервер.
Присваиваем свободный адрес и маску.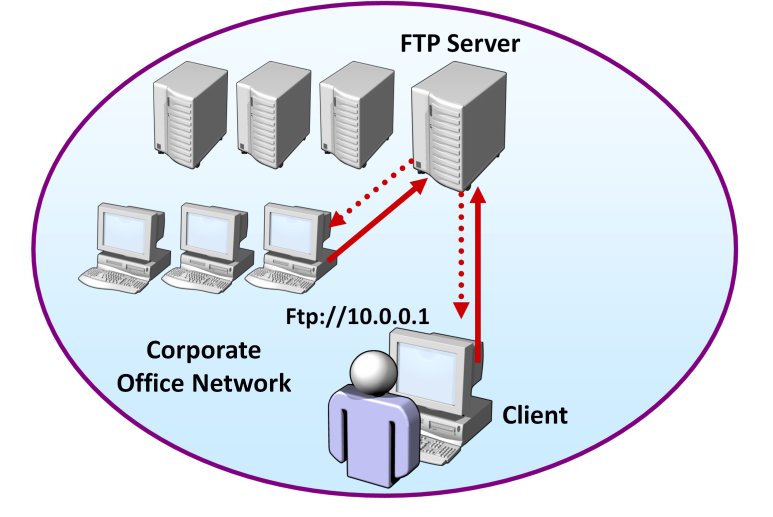 Перейдем к роли DHCP.
Перейдем к роли DHCP.
1) Выбираем службу DHCP, и тут уже создан стандартный пул. Его удалить нельзя. Только изменить. Можете сами создать несколько пулов и вытворять с ними, что угодно, вплоть до удаления. Но стандартный всегда останется. Нам дополнительные пулы не нужны, поэтому переделаем под себя стандартный.
2) Здесь можно добавить адрес шлюза, адрес DNS-сервера. Мы пока не касались вопроса шлюза, поэтому пока не будем его трогать. DNS-сервер у нас есть, и его можно указать. Ну и старт адресов оставим, как есть.
3) Не забываем включить сервер!
Переключаем среду в режим симуляции и посмотрим, как компьютер получит адрес.
Соответственно переходим в настройки конфигурации и переключаем на DHCP.
Видим, что создался DHCP-запрос. Давайте пройдемся по каждому его уровню и поверхностно посмотрим, что внутри.
1) Протокол канального уровня (Ethernet). В «Source MAC» записывается адрес компьютера. А в «Destination MAC» записан широковещательный адрес (то есть всем).
А в «Destination MAC» записан широковещательный адрес (то есть всем).
2) Протокол сетевого уровня (IP). В «Source IP» записывается адрес «0.0.0.0». Этот адрес вставляется, когда у запрашиваемого нет адреса. А в «Destination IP» вставляется широковещательный адрес «255.255.255.255».
Смотрим дальше.
Посмотрим на поле UDP. Здесь используются порты 67 и 68. Это UDP порты, зарезервированные для DHCP.
Теперь смотрим на поле DHCP. Здесь все по нулям, и только в поле «CLIENT HARDWARE ADDRESS» записан MAC-адрес компьютера.
Мы знаем, как работает широковещательная рассылка, и посмотрим, как будут реагировать на нее участники сети.
И видим, что все кроме DHCP-сервера отбросили данные.
Дальше работу протокола расскажу на словах, потому что очень много пакетов и кадров будет сформировано, перед тем как DHCP-сервер выдаст адрес. Как только он получит запрос, он начинает искать свободный адрес в базе. Как только адрес найден, начинается следующий этап — это проверка адреса.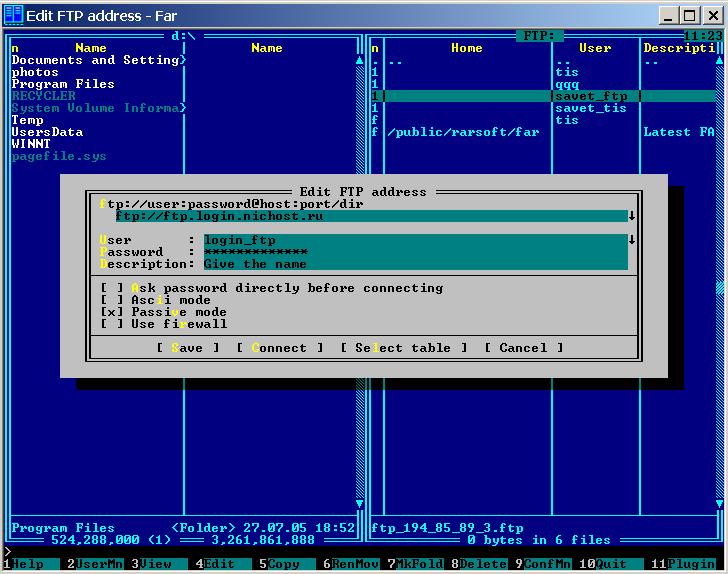 Ведь, как мы помним, адрес можно назначить и вручную, в обход DHCP-сервера. Такое часто происходит, и даже в корпоративной среде находятся умники, которые вручную вписывают адрес. Для этого DHCP-сервер перед выдачей этого адреса, отправляет ICMP сообщение или ping.
Ведь, как мы помним, адрес можно назначить и вручную, в обход DHCP-сервера. Такое часто происходит, и даже в корпоративной среде находятся умники, которые вручную вписывают адрес. Для этого DHCP-сервер перед выдачей этого адреса, отправляет ICMP сообщение или ping.
Мы пока не говорили и об этом. Поэтому заранее скажу, что утилита ping позволяет проверить доступность узла по IP-адресу. И, если на ping DHCP-серверу кто-то ответит, то значит адрес занят и всю процедуру он будет повторять, но с другим IP-адресом. Но это тоже не самое толковое решение. Сами понимаете, что если компьютер со статически назначенным адресом будет выключен, то он не ответит на ping DHCP-сервера, и, соответственно, DHCP решит, что адрес не занят и присвоит его какому-то узлу. Но, как только компьютер включится, появится 2 компьютера с одинаковыми IP-адресами. И тут могут начаться дикие чудеса. Современные системы уже научились правильно реагировать на это, но все же не стоит этого допускать и важно следить за этим.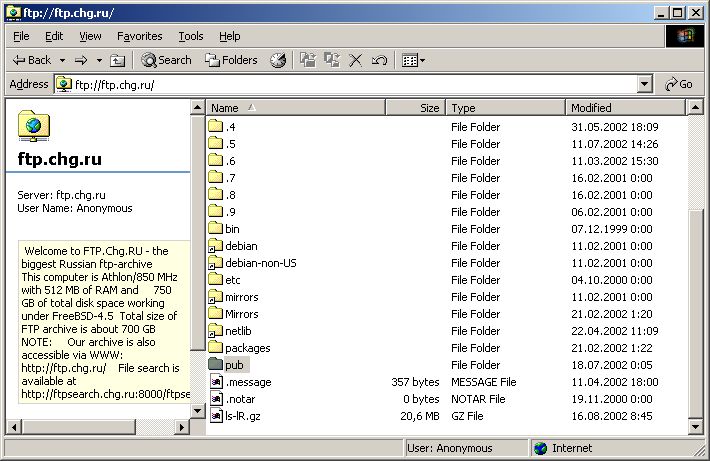 Я пропущу в CPT все эти данные, иначе получится диафильм из однообразных картинок. Я прикреплю эту лабу ниже, и вы сможете сами в этом убедиться. Приведу только конечный итог, который сформирует DHCP-сервер.
Я пропущу в CPT все эти данные, иначе получится диафильм из однообразных картинок. Я прикреплю эту лабу ниже, и вы сможете сами в этом убедиться. Приведу только конечный итог, который сформирует DHCP-сервер.
И видим, что в поле ««YOUR» CLIENT ADDRESS» добавился адрес 192.168.1.1. Это адрес, который DHCP-сервер предлагает компьютеру. В поле «SERVER ADDRESS» DHCP-сервер добавляет свой адрес, чтобы компьютер знал, кто предлагает ему адрес. В поле «CLIENT HARDWARE ADDRESS» добавляется MAC-адрес компьютера (то есть того, кто запросил). И в самом низу представлена опция «DHCP Domain Name Server Option». Сюда записывается адрес DNS-сервера, который мы указали в настройках сервиса DHCP.
Посмотрим, как компьютер получит адрес.
И наблюдаем сообщение «DHCP Request Successful». Что означает, что данные успешно получены, о чем свидетельствуют заполненные поля ниже.
Вот так работает протокол DHCP. Как обещал, ссылка для скачивания.
Переходим дальше, и дошла очередь до протоколов POP3 и SMTP.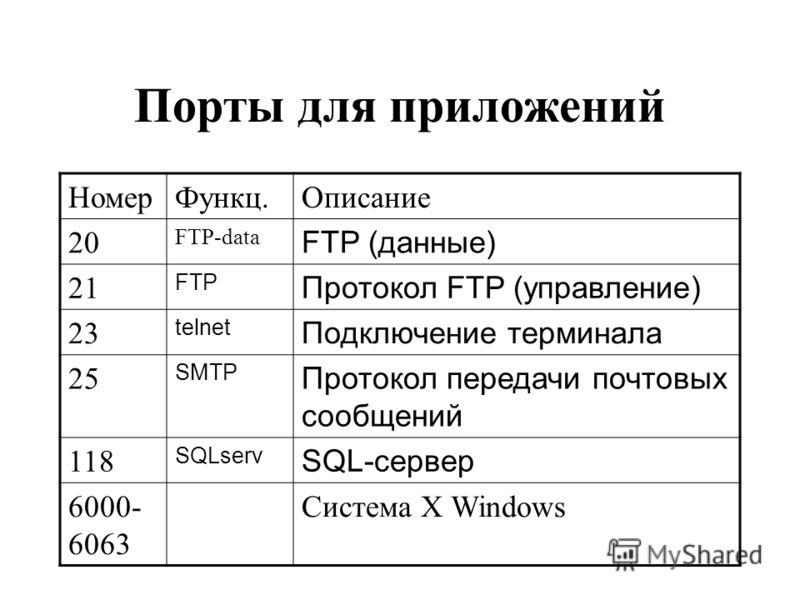 Я специально упомянул эти протоколы вместе и сейчас объясню, почему.
Я специально упомянул эти протоколы вместе и сейчас объясню, почему.
IV) POP3 (англ. Post Office Protocol Version 3). Протокол почтового отделения версии 3. Протокол, который используют клиенты для получения почтовых писем с сервера. Версии 1-ая и 2-ая устарели и в нынешнее время не используются. Работает он по принципу «загрузи и удали». Что это значит? Это значит, что клиент заходит на сервер и смотрит, есть ли для него письмо. И если оно присутствует, он загружает его к себе и ставит отметку об удалении на сервере. Хорошо это или плохо, вопрос спорный. Кто-то утверждает, что это хорошо, так как сервер не бывает перегружен ненужными письмами. Я считаю иначе. Во-первых современная инфраструктура позволяет хранить большой объем писем, а во-вторых часто случается, что пользователь удаляет или теряет важное письмо, и найти его потом становится трудно. Хотя, стоит упомянуть, что некоторые клиенты можно настроить так, чтобы они не удаляли письма с сервера. Однако при стандартных настройках они удаляют письма с сервера.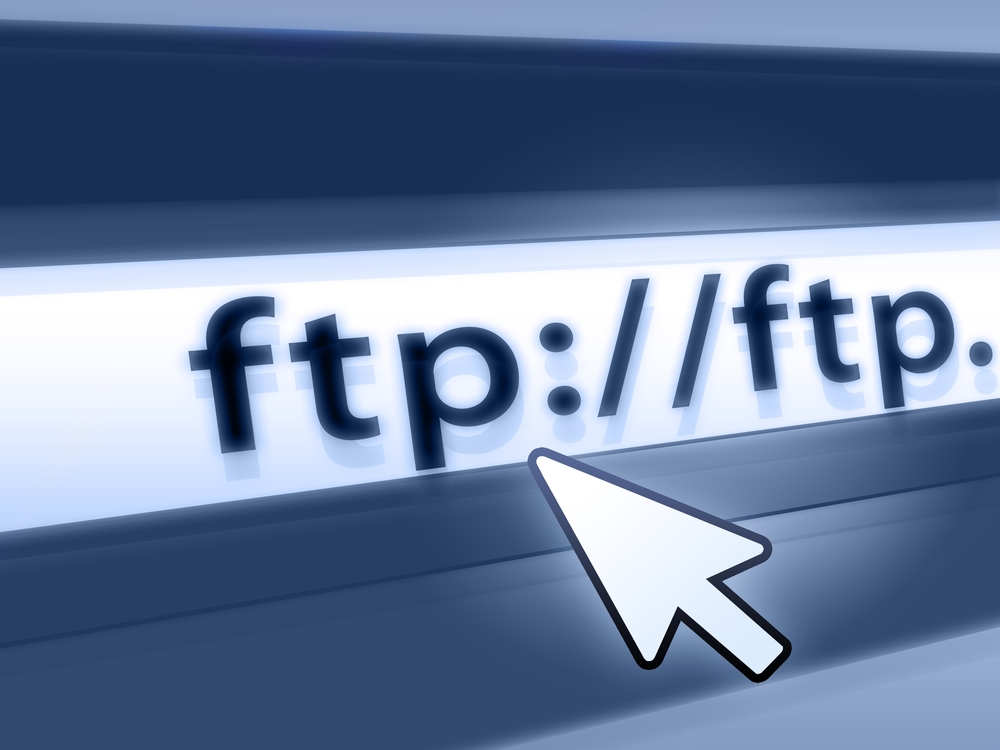 Поэтому будьте внимательнее. Порт, который он прослушивает — 110. Довольно известный номер порта, поэтому возьмите себе на заметку. Так же как и у протокола HTTP, у него есть расширенная версия — POP3S. При помощи дополнительного криптографического протокола, как SSL, шифруется содержимое, и письма передаются в защищенном виде. POP3S использует 995 порт. Мы обязательно рассмотрим протокол POP3 на практике, после того, как узнаем про протокол SMTP.
Поэтому будьте внимательнее. Порт, который он прослушивает — 110. Довольно известный номер порта, поэтому возьмите себе на заметку. Так же как и у протокола HTTP, у него есть расширенная версия — POP3S. При помощи дополнительного криптографического протокола, как SSL, шифруется содержимое, и письма передаются в защищенном виде. POP3S использует 995 порт. Мы обязательно рассмотрим протокол POP3 на практике, после того, как узнаем про протокол SMTP.
Стоит упомянуть про аналог POP3. Это протокол IMAP (англ. Internet Message Access Protocol). Протокол доступа к электронной почте. Он более умный и посложнее, чем POP3. Но главное их различие в том, что клиент, заходя на сервер, не удаляет почту, а копирует ее. Таким образом, у клиента отображается копия почтового ящика, который хранится на почтовом сервере. И если клиент у себя удаляет какое-либо письмо, то оно удаляется только у него. На сервере оригинал остается целым. Слушает он 143 порт. Рассмотреть IMAP подробно в CPT не получится, так как полноценно он там не реализован.
V) SMTP (англ. Simple Mail Transfer Protocol). Простой протокол передачи почты. Используется он, как вы поняли, для передачи почты на почтовый сервер. Вот почему мы изучаем POP3 и SMTP параллельно. Использует он 25 порт. Это тоже важно помнить.
Также важно помнить, что все почтовые протоколы работают по TCP-соединению. То есть с установлением соединения. Здесь важно получить каждый пакет в целости и сохранности.
Думаю, с теоретической точки зрения все понятно. Давайте перейдем к практике и посмотрим, как это работает.
Открою я прошлую лабораторную работу по DHCP и слегка ее модернизирую.
Убрал я HTTP-сервер и вместо него добавил компьютер рабочего, и назвал WORKER-PC. Присвою ему IP-адрес, который был у HTTP-сервера. То есть 192.168.1.2. Старый компьютер переименовал в DIRECTOR-PC. DNS-сервер я оставил. Он нам в этой лабе еще понадобится. Сервер DHCP переименовал в Mail-Server. И давайте его настроим.
Адрес я не менял, и он остался от прошлой лабы. Пускай таким и остается. Переходим в службы и находим «EMAIL».
Пускай таким и остается. Переходим в службы и находим «EMAIL».
1) В поле «Domain Name» надо записать имя домена. Это то, что будет писаться после знака «@». Обязательное требование. Любая почта записывается в таком формате — логин@домен. И нажимаем кнопку «Set». Я ее уже нажал, поэтому она не активна, но если внести изменения в поле ввода доменного имени, то она снова станет активной.
2) И создадим пользователей. В поле «User» запишем первого пользователя. Это будет «Director». И зададим пароль «123». И нажимаем на знак «+», чтобы добавить его в базу. Аналогично создадим второго пользователя. Это будет «Worker» с таким же паролем «123».
Создание пользователей закончено, и наблюдаем следующую картину.
1) Видим в базе список созданных пользователей. Их можно удалять, добавлять и менять пароли при помощи кнопок справа.
2) Не забываем включить службы POP3 и SMTP. Они по умолчанию включены, но проверка лишней не будет.
На этом настройка на стороне сервера заканчивается, и теперь перейдем к настройке на стороне клиентов. Начнем с компьютера директора. Открываем вкладку «Desktop» и выбираем Email.
После этого сразу откроется окно настройки.
1) В поле «Your Name» пишем любое имя. Я напишу Director.
2) В поле «Email Address» пишем почтовый ящик. Для директора — это [email protected].
3) В поля «Incoming Mail Server» и «Outgoing Mail Server» записываем адрес почтового сервера (192.168.1.4)
4) В поле «User Name» пишем сам логин. То есть Director и соответственно пароль 123.
Нажимаем кнопку «Save», и перед нами открывается почтовый клиент. CPT назвал его почтовым обозревателем.
Аналогичная настройка будет на компьютере рабочего. Привожу скрин.
Теперь самое время посмотреть, как работает почта. Давайте сначала посмотрим, как она работает в режиме реального времени, а после разберем подробнее в режиме симуляции.
Открываем почтовый клиент на компьютере директора и создадим письмо.
Жмем на кнопу «Compose», и перед нами открывается привычное окно.
Здесь все как обычно. Пишем кому отправляем, тему письма, сам текст письма и нажимаем кнопку «Send».
Видим следующее сообщение о том, что отправка завершена успешно. Замечательно! Теперь посмотрим, как письмо будет доставлено рабочему.
Открываем почтовый клиент на компьютере рабочего.
И видим, что письма нету. А все потому, что клиент в CPT не поддерживает автоматическое обновление и приходится это делать вручную. Нажимаем кнопку «Receive».
Видим появившееся письмо и сообщение об успешном получении. Откроем письмо и посмотрим, не побилось ли.
И да, письмо, действительно, дошло целым и невредимым. Ответим на это письмо и заодно проверим, что письма ходят в обе стороны. Нажимаю я кнопку «Reply» и пишу ответ.
Отправляю письмо и перехожу к компьютеру директора. И, соответственно, жму кнопку «Receive», чтобы обновить почту.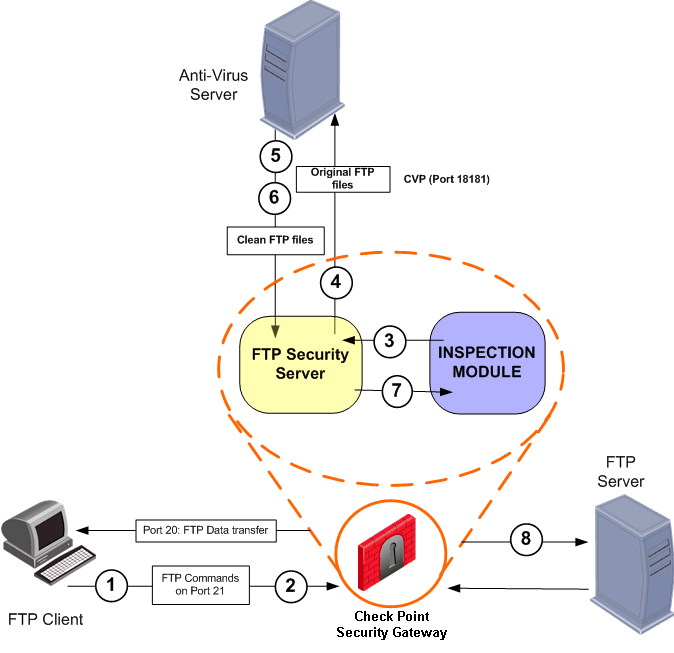
Появилось письмо, а ниже и сообщение об успешном получении.
Открываем письмо, чтобы до конца удостовериться.
Письмо дошло, а значит все работает.
Давайте разберем поподробнее. Переключим среду в режим симуляции и отправим письмо. Не буду я создавать что-то новое, а просто отвечу на выше полученное письмо.
Как я говорил ранее, все почтовые протоколы работают с TCP. А это значит, что перед тем, как начнет работать почтовый протокол, а в данном случае протокол SMTP, должно установиться предварительное соединение между компьютером и сервером. Это мы сейчас и наблюдаем.
Сейчас процесс установления соединения нас мало интересует. Мы сейчас говорим про почтовые протоколы, и поэтому я пропущу этот процесс и буду ждать появления SMTP.
1) Появился долгожданный SMTP, о чем свидетельствует запись в панели симуляции, и откроем их. Обратим внимания на TCP-порты, чтобы удостовериться, что это он. И видим, что в «Destination Port» стоит 25 номер. А в «Source Port» записан динамически придуманный порт, чтобы сервер мог идентифицировать клиента. Все правильно.
Все правильно.
2) Смотрим ниже на данные SMTP, и здесь нет ничего интересного. CPT показывает нам его, как обычный блок данных.
Дальше он передает эти данные серверу. Посмотрим, что будет происходить дальше.
Сервер, получив данные от компьютера, формирует ответное сообщение. Обратите внимание на изменения. Номера, которые присутствовали ранее, поменялись местами, а именно «Source Port» и «Destination Port». Теперь источником является сервер, а назначением — компьютер. Это сообщение о доставке письма серверу.
После этого работа протокола SMTP закончена, и компьютер может начать закрывать TCP-сессию. Чем он и займется.
Теперь когда письмо отправлено, и мы знаем, что оно лежит на сервере, попробуем получить это письмо. Открываем компьютер рабочего и жмем кнопку «Receive».
Как и с SMTP, в POP3 тоже создается TCP-сессия. Посмотрим на номера портов. В «Destination Port» стоит 110 номер порта. Это и есть стандартный номер порта для протокола POP3. В «Source Port» стоит порт 1028.
В «Source Port» стоит порт 1028.
Смотрим дальше и ждем выхода POP3.
Вот он появился и наблюдаем, что в поле POP3 такая же картина, что и в SMTP, т.е. все то, что и так было понятно.
Дальше он отправляет этот запрос на сервер, и сервер должен ответить письмом, если оно там есть.
Мы знаем, что оно там есть и наблюдаем, как сервер формирует ответное сообщение. И также как с SMTP, он меняет местами порты отправления и назначения. На прикладном уровне запакованы какие-то POP3 данные. Это и есть само письмо.
Как только данные попадут на компьютер, они сразу должны высветиться в почтовом клиенте.
И как только данные получены, о чем здесь свидетельствует галочка на фиолетовом пакете, письмо сразу же высвечивается в клиенте. Дальше, как и в SMTP, будет закрытие TCP-сессии.
Привожу ссылку на скачивание этой лабы.
И еще, что я хотел бы показать в дополнение к почтовым протоколам — это роль DNS-сервера. Вы видели, что при совершении какого-либо действия в почтовом клиенте, он внизу нам писал IP-адрес сервера. Но есть возможность указывать не IP-адрес, а доменное имя. Давайте посмотрим, как это сделать.
Но есть возможность указывать не IP-адрес, а доменное имя. Давайте посмотрим, как это сделать.
Ну и самое логичное, что приходит в голову — это то, что у нас есть почтовый сервер с адресом 192.168.1.4. И с этим адресом у нас будет работать доменное имя. Соответственно заходим на DNS-сервер и сопоставим этому адресу имя.
Настройка на стороне DNS-сервера закончена, и осталось изменить 2 строчки в почтовых клиентах компьютеров. Открываем клиент на компьютере директора.
И нажимаем на кнопку «Configure Mail».
Открывается окно, которое мы видели на этапе начальной конфигурации клиента.
Здесь надо поменять строки «Incoming Mail Server» и «Outgoing Mail Server». Вместо IP-адреса записываем доменное имя и нажимаем кнопку «Save».
То же самое проделываем и на компьютере рабочего. Не буду давать лишних подробностей, просто приведу скрин.
Сразу попробуем написать письмо директору и отправить.
И после нажатия кнопки «Send», наблюдаем следующее.
Внизу появляется сообщение о том, что он спросил у DNS-сервера адрес, и тот ему выдал IP-адрес почтового сервера.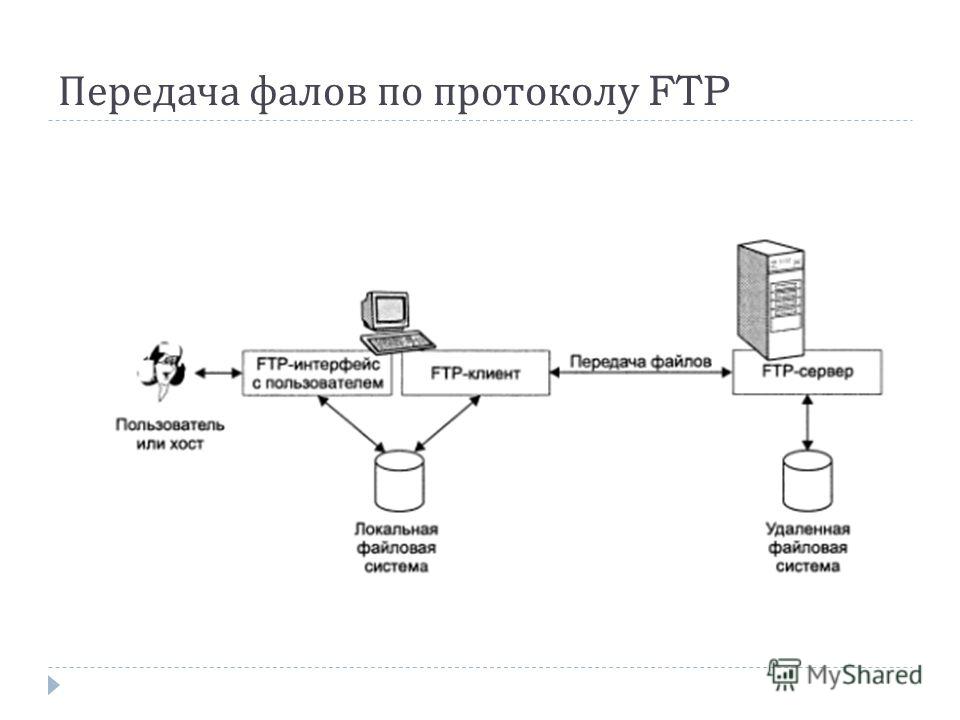 Отправка прошла успешно.
Отправка прошла успешно.
Теперь зайдем на компьютер директора и нажмем на кнопку «Receive».
Получаем письмо, а надпись ниже свидетельствует об успешной доставке. Вот еще один пример использования DNS-сервера в сети.
Разобрали мы почтовые протоколы. И переходим к разбору следующего протокола.
VI) Telnet (от англ. terminal network). Если переводить дословно, то это сетевой терминал. Основы этого протокола были заложены давным давно, и до сих пор он не теряет своей актуальности. Применяется он для отображения текстового интерфейса, а также для управления ОС. Очень полезный протокол, и каждый сетевой инженер обязан уметь работать с ним. Объясню почему. Каждое сетевое устройство, интерфейс которого представляет собой командную строку, настраивается либо при помощи специального консольного кабеля, либо через виртуальные терминалы, в который и входит протокол Telnet. И, если консольный кабель требует нахождения специалиста рядом с настраиваемым оборудованием, то настройка при помощи виртуальных терминалов, а в данном случае Telnet, не ограничивает специалиста в расстоянии. Можно находиться в другой комнате, здании, городе и все равно иметь возможность доступа к оборудованию. Я считаю это огромным плюсом. Из минусов данного протокола отмечу, что он фактически не защищенный и все передается в открытом виде. Использует он 23 порт. А самые популярные дистрибутивы, которые работают с этим протоколом — это Putty, Kitty, XShell и т.д. Я думаю закрепим его работу на практике.
Можно находиться в другой комнате, здании, городе и все равно иметь возможность доступа к оборудованию. Я считаю это огромным плюсом. Из минусов данного протокола отмечу, что он фактически не защищенный и все передается в открытом виде. Использует он 23 порт. А самые популярные дистрибутивы, которые работают с этим протоколом — это Putty, Kitty, XShell и т.д. Я думаю закрепим его работу на практике.
Использовать Telnet мы будем для доступа к коммутатору Cisco 2960. Он, как и все Cisco устройства, использует разработанную компанией Cisco операционную систему IOS. А интерфейс командной строки называется CLI (Command Line Interface). Давайте для начала настроим коммутатор. Повесим на него IP-адрес, так как без него мы не сможем попасть на коммутатор и разрешим доступ по Telnet. Я не буду приводить скриншоты, так как там нет графики. Просто дам список вводимых команд и поясню для чего они.
Switch>enable — переход в привилегированный режим. Отсюда доступно большинство команд.
Switch#configure terminal — переход в режим глобальной конфигурации. В этом режиме возможен ввод
команд, позволяющих конфигурировать общие характеристики системы. Из режима глобальной конфигурации можно перейти во множество режимов конфигурации, специфических для
конкретного протокола или функции.
Switch(config)#username admin secret cisco — создаем пользователя с именем admin и паролем cisco.
Switch(config)#interface vlan 1 — переходим в виртуальный интерфейс и повесим на него IP-адрес. Здесь прелесть заключается в том, что не важно, на каком именно из 24-х портов он будет висеть. Нам главное, чтобы просто с какого-либо порта был доступ до него.
Switch(config-if)#ip address 192.168.1.254 255.255.255.0 — присваиваем последний адрес 192.168.1.254 с маской 255.255.255.0
Switch(config-if)#no shutdown — по умолчанию интерфейс выключен, поэтому включаем его. В IOS 90% команд отменяются или выключаются путем приписывания перед командой «no».
Switch(config)#line vty 0 15 — переходим в настройки виртуальных линий, где как раз живет Telnet. От 0 до 15 означает, что применяем это для всех линий. Всего можно установить на нем до 16 одновременных соединений.
Switch(config-line)#transport input all — и разрешаем соединение для всех протоколов. Я специально настроил для всех протоколов, так как чуть позже будет рассматриваться другой протокол и лезть сюда ради одной команды не считаю разумным.
Switch(config-line)#login local — указываем, что учетная запись локальная, и он будет проверять ее с той, что мы создали.
Switch#copy running-config startup-config — обязательно сохраняем конфигурацию. Иначе после перезагрузки коммутатора все сбросится.
Итак коммутатор настроен. Давайте подключимся к нему c рабочего компьютера. Открываем командную строку. Мы ее открывали, когда рассматривали nslookup. И пишем следующее.
То есть команда telnet и адрес, куда подсоединиться.
Если все верно, то открывается следующее окно с запросом логина и пароля.
Соответственно пишем логин:admin и пароль:cisco (мы создавали его на коммутаторе).
И он сразу пускает нас на коммутатор. Для проверки проверим доступность компьютера директора, при помощи команды ping.
Ping успешен. Надеюсь, понятно, что проверка доступности осуществляется не с компьютера рабочего, а с коммутатора. Компьютер здесь является управляющим устройством и все. Рассматривать его в режиме симуляции я не буду. Он работает точно так же, как и почтовые протоколы, то есть создается TCP-сессия, и, после установления соединения, начинает работать Telnet. Как только он отрабатывает, он начинает разрывать соединение. Тут все просто. Привожу ссылку на скачивание.
Давайте теперь разберем протокол SSH.
VII) SSH (англ. Secure Shell). В переводе с английского — безопасная оболочка. Как и Telnet позволяет управлять ОС. Отличие его в том, что он шифрует весь трафик и передаваемые пароли. Шифруется при помощи алгоритма Диффи-Хеллмана. Кому интересно почитайте. Практически все современные ОС системы умеют работать с этим протоколом. Если у вас стоит выбор, какой протокол применять, то используйте SSH. Сначала немного помучаетесь в настройке, и многое будет непонятно, но со временем в голове уляжется. Главное запомните сейчас, что самое главное отличие SSH от Telnet — это то, что SSH шифрует трафик, а Telnet нет. Я думаю пора перейти к практике и посмотреть, как это работает. Подключаться и управлять мы будем тем же коммутатором. Давайте попробуем подключиться по SSH с компьютера директора к коммутатору.
Шифруется при помощи алгоритма Диффи-Хеллмана. Кому интересно почитайте. Практически все современные ОС системы умеют работать с этим протоколом. Если у вас стоит выбор, какой протокол применять, то используйте SSH. Сначала немного помучаетесь в настройке, и многое будет непонятно, но со временем в голове уляжется. Главное запомните сейчас, что самое главное отличие SSH от Telnet — это то, что SSH шифрует трафик, а Telnet нет. Я думаю пора перейти к практике и посмотреть, как это работает. Подключаться и управлять мы будем тем же коммутатором. Давайте попробуем подключиться по SSH с компьютера директора к коммутатору.
Здесь синтаксис команды немного другой, нежели при подключении по Telnet. Пишем ssh с ключом l, после набираем логин (у нас это admin) и адрес, куда подключаемся (192.168.1.254). Завершаем это дело клавишей ENTER. Выдается сообщение, что соединение было закрыто внешним хостом. То есть коммутатор закрыл соединение. Все потому, что не были созданы ключи, которые работают с шифрованием. Зайду на коммутатор и настрою его для корректной работы по SSH.
Зайду на коммутатор и настрою его для корректной работы по SSH.
Switch(config)#hostname SW1 — меняем имя коммутатора. С этим стандартным именем нельзя прописать домен, который нужен для генерации ключей.
SW1(config)#ip domain-name cisadmin.ru — прописываем домен.
SW1(config)#crypto key generate rsa — генерируем RSA ключи.
The name for the keys will be: SW1.cisadmin.ru
Choose the size of the key modulus in the range of 360 to 2048 for your
General Purpose Keys. Choosing a key modulus greater than 512 may take
a few minutes.
How many bits in the modulus [512]: 1024 — Указываем размер ключа. По умолчанию предлагается 512, но я введу 1024.
% Generating 1024 bit RSA keys, keys will be non-exportable…[OK]
Выходит сообщение о удачной генерации ключей.
Настройка завершена, и попробуем еще раз подключиться к коммутатору.
И уже выдается другое сообщение, с запросом на ввод пароля. Вводим пароль «cisco» и оказываемся на коммутаторе.
Вводим пароль «cisco» и оказываемся на коммутаторе.
Осталось проверить работу. Я воспользуюсь командой ping и проверю доступность рабочего компьютера.
И убедился, что все прекрасно работает. Привожу ссылку, чтобы убедились и вы.
А я перехожу к следующему протоколу.
VIII) FTP (англ. File Transfer Protocol). Протокол передачи файлов. Думаю из названия протокола ясно, что он передает файлы. Очень древний протокол, вышедший в начале 70-х годов. Появился он еще до HTTP и стека TCP/IP. Как работал раньше, так и сейчас работает по «клиент-сервер» модели. То есть, присутствует инициатор соединения и тот, кто его слушает. Есть несколько модификаций, которые поддерживают шифрование, туннелирование и так далее. Раньше с этим протоколом работали разные консольные утилиты, у которых не было графики и работали они, при помощи ввода определенных команд. В нынешнее время присутствуют и графические программы. Самой популярной и простой является Filezilla. В CPT реализован только консольный метод.
Переходим к практике. За основу я возьму предыдущую лабораторку и почтовый сервер заменю FTP-сервером.
В принципе схема аналогична предыдущей.
Откроем FTP-сервер и перейдем в сервис FTP.
По умолчанию служба включена, но лучше проверить.
1) Цифрой 1 я отметил учетку, которая по умолчанию была здесь создана. Это стандартная учетная запись с логином «cisco» и таким же паролем. В правой колонке видим «Permission» — это права доступа. И видим, что данная учетка имеет все права. В тестовой среде нам как раз это и надо, но, работая в компании, всегда следите за правами каждой учетки.
2) Цифрой 2 отмечено хранилище FTP. Здесь в основном прошивки для цисковских устройств.
Сервис настроен и раз все так прекрасно, попробуем с ним поработать. Но для начала создам текстовый файл на компьютере директора, который потом выкачаю на FTP-сервер.
Открываю компьютер директора и выбираю «Text Editor». Это аналог блокнота в ОС Windows.
Напишу туда текст и сохраню его.
Теперь попробуем залить этот файл на FTP-сервер. Открываем командную строку и пишем
То есть, как помним ранее, в начале пишется используемый протокол, а потом следует адрес. Далее, после соединения, спрашивается логин (вводим cisco) и пароль (тоже cisco). И после аутентификации попадаем на сам FTP-сервер. Список доступных команд можно проверить командой «?».
Чтобы что-то залить, используется команда «put», а скачать команда «get». Заливаем наш файл.
Ввел я команду «put» и название файла, которое хочу скопировать. И показывает он нам сообщение, что все скопировано. Файл весит 20 байтов, а скорость передачи 487 байтов в секунду. Далее ввел команду «dir», чтобы проверить содержимое сервера. И засветился на нем файл message.txt под 17 номером.
Осталось дело за малым. Это скачать файл на компьютер рабочего. Открываю я WORKER-PC и захожу в командную строку.
Выполняю я практически те же действия, что и ранее. За исключением команды «get», а не «put».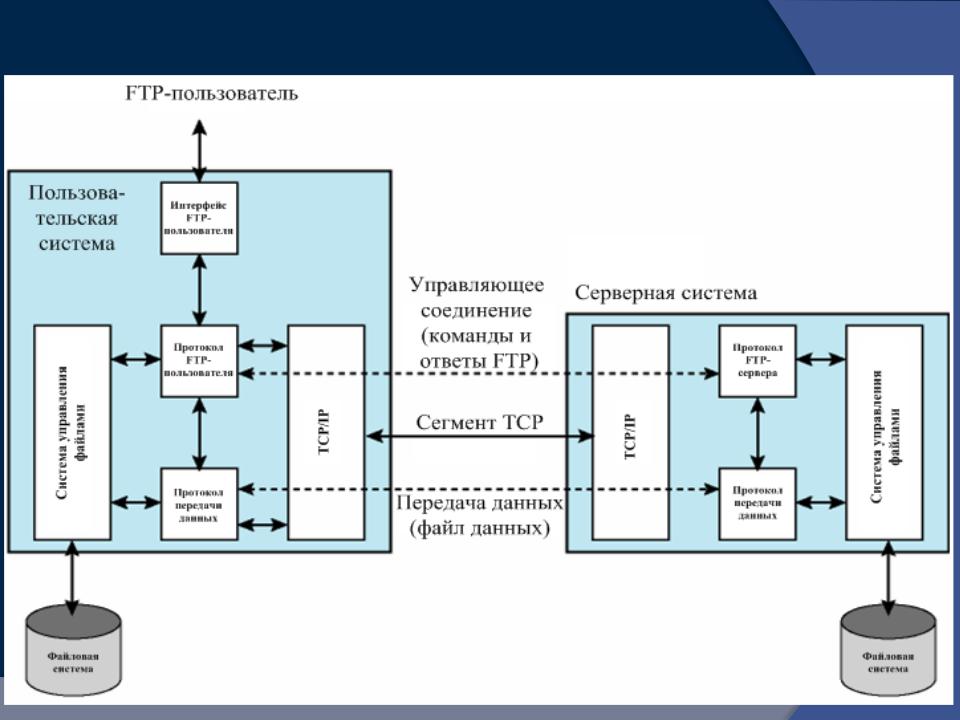 Видим, что файл скачен. Еще я ввел команду «dir», чтобы показать, что при скачивании файла, оригинал не удаляется. Скачивается его копия.
Видим, что файл скачен. Еще я ввел команду «dir», чтобы показать, что при скачивании файла, оригинал не удаляется. Скачивается его копия.
И раз он скачал файл, то он должен появиться на компьютере. Открываю «Text Editor» и нажимаю File->Open.
Вижу, что файл действительно присутствует и пробую его открыть.
Файл пришел целым. Весь текст присутствует.
Не буду повторно засорять вам голову, как это работает. Потому что работает оно точно так же, как и почтовые протоколы, Telnet, SSH и так далее. То есть создается TCP-сессия, и начинается передача/скачивание файла. Приведу только структуру его.
В TCP обращаем внимание на номер порта. Это 21 порт (стандартный порт FTP). И в поле данных FTP обозначено, что это какие-то двоичные данные.
Вот так в принципе работает всемирно известный протокол. Более расширенные версии здесь не поддерживаются, но работают они практически так же. Вот ссылка на лабораторку.
И последний протокол, который остался — это TFTP.
IX) TFTP (англ. Trivial File Transfer Protocol). Простой протокол передачи файлов. Придумали его в 80-х годах. Хоть FTP был достаточно популярным, не все его функции были нужны для решения простых задач. И был придуман его простой аналог. Он работает по UDP, то есть не требует установления соединения. Также он не требует аутентификации и авторизации. Достаточно знать его IP-адрес и самому его иметь. Это конечно не безопасно, так как адрес можно подделать. Но когда нужен простой протокол и не требуется авторизация, выбор падает на него. Очень плотно с ним работает цисковское оборудование, для копирования образа или скачивания на flash-память.
Ничто не учит лучше, чем практика. Поэтому переходим к ней. Чудесным образом я обнаружил, что компьютеры в CPT не умеют работать с TFTP. Хорошо, что с цисковского оборудования не выпилили эту функцию. Поэтому будем учиться на нашем любимом коммутаторе. Схема остается такой же. Просто на FTP-сервере я включу сервис TFTP.
Вот так он выглядит.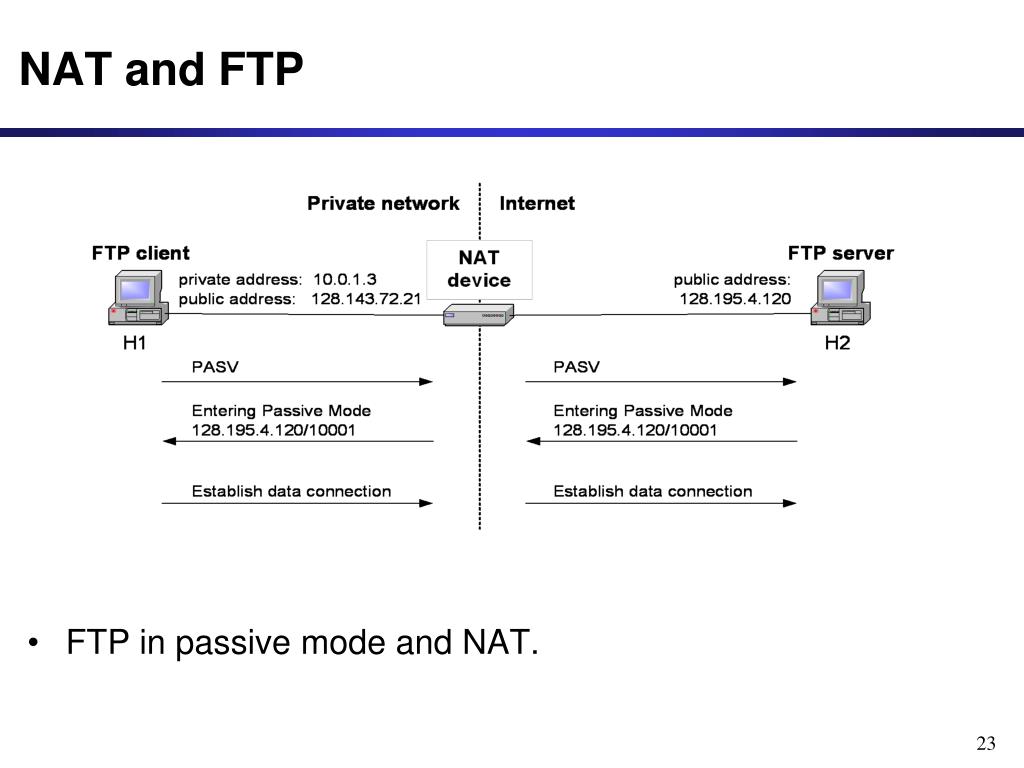 В базе куча разных прошивок для многих устройств.
В базе куча разных прошивок для многих устройств.
Перейдем к коммутатору.
SW1#dir — команда вывода содержимого файловой системы
Directory of flash:/
1 -rw- 4414921 c2960-lanbase-mz.122-25.FX.bin
9 -rw- 1168 config.text
64016384 bytes total (59600295 bytes free)
У нас есть файл config.text. Попробуем его залить на TFTP — сервер.
SW1#copy flash: tftp: — то есть указываем откуда, а потом куда. Здесь это с flash-памяти на tftp-сервер
Source filename []? config.text — здесь он спрашивает имя файла, которое надо скопировать.
Address or name of remote host []? 192.168.1.4 — указываем куда скопировать.
Destination filename [config.text]? — и тут надо указать, под каким именем сохранить его на сервере. По умолчанию он предлагает сохранить его с тем же названием.И, если нажать клавишу ENTER, он выберет имя по умолчанию. Меня это устраивает, и я оставлю его таким же.
Writing config.text. …!!!
…!!!
[OK — 1168 bytes]
1168 bytes copied in 3.048 secs (383 bytes/sec)
И в заключительном сообщении он показывает, что все успешно скопировалось. Перейдем на TFTP-сервер и проверим.
И вижу, что действительно он там присутствует. Значит коммутатор меня не обманул.
Теперь попробуем что-нибудь скачать с сервера на коммутатор.
SW1#copy tftp: flash: — здесь пишем наоборот. Сначала tftp, а потом flash
Address or name of remote host []? 192.168.1.4 — адрес TFTP-сервера
Далее он спросит, что скопировать. Я не помню точное название прошивки и открою TFTP, чтобы посмотреть.
Записываю название
Source filename []? c2960-lanbasek9-mz.150-2.SE4.bin
Destination filename [c2960-lanbasek9-mz.150-2.SE4.bin]? — здесь он спрашивает, как назвать его на самом коммутаторе. Я нажму ENTER и оставлю имя по умолчанию.
Accessing tftp://192.168.1.4/c2960-lanbasek9-mz.150-2.SE4.bin…
Loading c2960-lanbasek9-mz.150-2.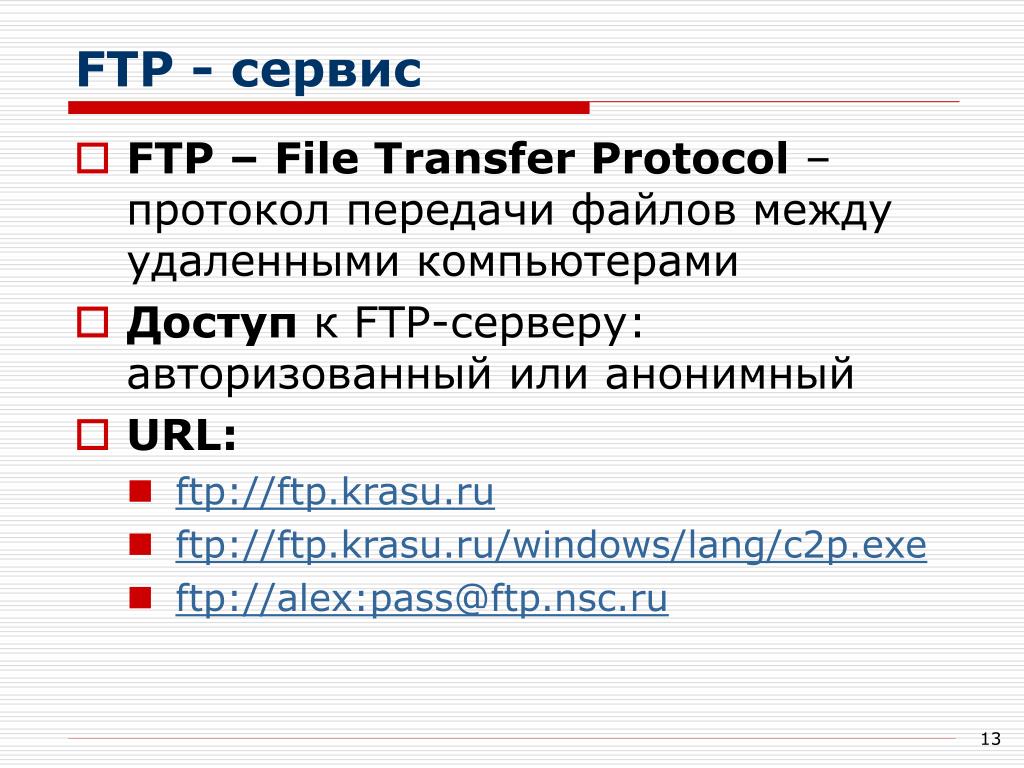 SE4.bin from 192.168.1.4:!!!
SE4.bin from 192.168.1.4:!!!
[OK — 4670455 bytes]
4670455 bytes copied in 0.057 secs (6587503 bytes/sec)
Выдал он мне сообщение, что загрузка прошла успешно. Проверю я наличие прошивки командой «dir».
SW1#dir
Directory of flash:/
1 -rw- 4414921 c2960-lanbase-mz.122-25.FX.bin
10 -rw- 4670455 c2960-lanbasek9-mz.150-2.SE4.bin
9 -rw- 1168 config.text
64016384 bytes total (54929840 bytes free)
Вижу, что действительно все на месте. И вдобавок он мне сообщает об объеме памяти и наличии свободного места.
Закончили мы рассматривать протоколы верхнего уровня. Не думал я, что получится настолько длинная статья. Наверное виноваты картинки. Но постарался максимально кратко и по делу. Протоколов мы рассмотрели много, и все они не заменимы. Часто выручают жизнь сисадминам и любимым нами пользователям. Спасибо, что дочитали. Если что-то непонятно, оставляйте комментарии или сразу пишите в личку. А я пошел ставить чайник и пить вкусный чай с пирожными!
Техническая документация — Техническая документация — Помощь
FTPS (File Transfer Protocol + SSL) — это защищённый протокол передачи данных.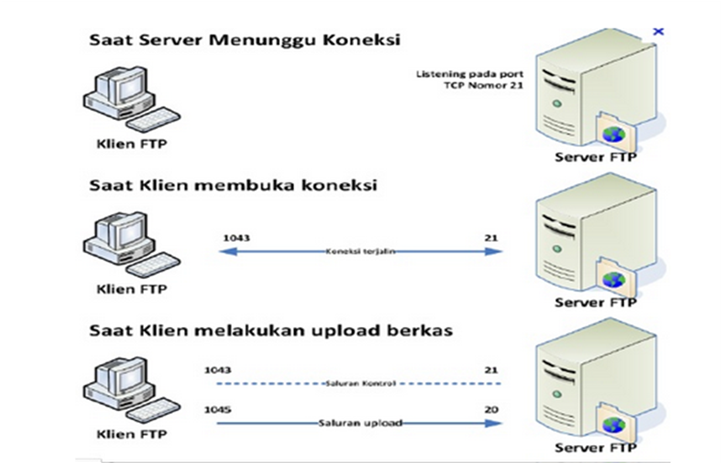
В процессе передачи информации по протоколу FTPS используется криптографический протокол SSL (Secure Sockets Layer)
Для чего же нужно шифрование?
Используя протокол FTPS, вы сможете передавать или принимать данные через своего интернет провайдера в полной уверенности, что никто кроме вас не узнает, какие именно манипуляции вы производили со своими файлами.
Существует два вида соединения FTPS
- Explicit FTPS — порт 21. Команды FTP передаются без шифрования. Шифруются только данные.
- Implicit FTPS — порт 990. Шифруются команды FTP и данные. (более старая версия протокола.)
Рассмотрим подключение к вашей площадке с использованием FTPS на примерe программ:
Настройка FTPS в программе Far Manager
Для установки безопасного соединения с помощью программы Far Manager вам необходимо скачать и установить plugin Far Navigator.
Для установки Far Navigator нужно сделать следующее:
- Закройте все копии менеджера FAR.

- Запустите Проводника Windows.
- Создайте подкаталог «ProxyFTP» в каталоге FAR\Plugin
- Скопируйте файлы из этого архива в созданный подкаталог.
- В файловой панели нажмите F11 и выберите «Far Навигатор».
- Нажмите SHIFT+F4 для создания нового подключения.
В поле адреса сервера вводите:
ftp://uXXXXX.ftp.masterhost.ru, где uXXXXX — имя вашей площадки.
В поле Имя пользователя введите FTP-логин вашей площадки, в поле Пароль — пароль FTP-площадки.
Для создания FTPS соединения нужно нажать на фразу «Параметры для FTP-соединения», в открывшемся окне отметить строку «Encrypt data transfers with TSL/SSL». После этого нажмите на слово «Сохранить» и можете соединяться со своей площадкой.
Если у вас не установлены библиотеки SSL, тогда вам нужно их скачать и установить.
В директории C:\WINDOWS\system\ должны находиться два файла: libssl32.dll и libeay32.dll.
На этом настройка FTP клиента Far Manager завершена.
Настройка FTPS в программе FileZilla.
Для начала нужно скачать и установить FileZilla FTP клиент.
После установки нужно добавить новый хост.
В меню нажимаете «Файл» и выбираете стоку «Менеджер хостов».
Даёте название новому хосту.
В поле адреса вводите:
uXXXXX.ftp.masterhost.ruгде uXXXXX — имя вашей площадки.
Порт — 21, Тип сервера — нужно выбрать FTPES, Тип входа — нужно выбрать «Нормальный».
В поле Пользователь вводите FTP-логин вашей площадки, в поле Пароль пароль FTP-площадки.
На закладке «Настройка передачи» нужно указать Режим передачи — «Активный».
Настройка клиента FileZilla на этом завершена, нажимаем на кнопку «Соединиться». При установке соединения всплывет окно с предложением доверять сертификату, нужно нажать кнопку «OK».
Теперь вы можете работать в защищённом режиме со своей площадкой используя протокол FTPS в защищённом режиме простым перетаскиванием файлов мышью между окнами.
Настройка FTPS в программе SmartFTP
Для начала нужно скачать и установить SmartFTP-клиент.
При первом запуске программы необходимо выбрать режим шифрования передачи файлов с помощью SSL, так как по умолчанию SmartFTP работает по стандартному протоколу FTP.
В поле адреса вводите
uXXXXX.ftp.masterhost.ruгде uXXXXX имя вашей площадки.
В поле Login вводите FTP-логин вашей площадки, в поле Password — пароль FTP-площадки.
Для соединения с сервером можно нажать комбинацию клавиш CTRL+G или кликнуть левой кнопкой мыши на зелёную иконку.
Если вы ввели все координаты правильно — произойдёт соединение с сервером, и вы увидите все домены, размещённые на площадке.
Обратите внимание на стоки: «Session Clipher: 128 bit RC4» и «TLS encrypted session established». Это значит, что вы соединились с сервером и используете потоковое шифрование с длинной ключа равной 128 bit.
Нажав на ссылку «Open a Local Browser» вы сможете открыть проводник и работать в защищённом режиме со своей площадкой используя протокол FTPS в защищённом режиме простым перетаскиванием файлов мышью между окнами.
Функции FTP сервера — База знаний cPanel хостинг
Доступ к управлению файлов на FTP сервере доступен по протоколам FTP и WebDAV. Добавление собственных доменов и поддомен для получения доступа к файлам по протоколу HTTP с поддержкой HTTP/2, бесплатным SSL сертификатом Let’s Encrypt и дополнительными настройками.
Основные функции FTP сервиса:
- доступ по протоколу FTP — pure-ftpd;
- доступ по протоколу WebDAV — nginx;
- доступ по протоколу HTTP/2 — nginx;
- доступ по протоколу SSH;
- доступ по протоколу RSYNC;
- Web менеджер файлов;
- стриминг flv и mp4 — nginx;
- планировщик заданий cron;
- управление ftp пользователями;
- резервные копии / backups;
- управление доменными именами:
- добавление своих доменов / поддоменов;
- ssl сертификаты Let’s Encrypt бесплатно;
- настройка web сервера:
- выбор каталога Web сервера;
- защита каталога паролем — BasicAuth;
- создание псевдонимов / alias;
- установка кодировки для домена;
- выбор index страницы;
- защита SSL — Let’s Encrypt либо свой сертификат;
- полная поддержка HTTP/2;
- журналы / логи WWW запросов;
- журналы / логи WWW ошибок;
- настройка уровня gzip сжатия;
- настройка времени кеширования;
- настройка количества подключений.
Технические характеристики FTP сервера:
- от 20 до 1020 гигабайт / клиент (больше при обращении в поддержку)
- количество одновременных соединений с одного IP:
- по протоколам HTTP(S)/h3 — 42
- по протоколам FTP/sFTP — 8
- скорость до 100 мбит/сек на пользователя;
- входящий / исходящий трафик неограничен;
- ftp пользователей — неограниченно;
- доменов — неограниченно.
Вконтакте
Одноклассники
Мой мир
LiveJournal
Функции FTP сервера
Что такое протокол передачи файлов — FTP
FTP — это широко используемый сетевой протокол для передачи файлов между компьютерами по сети на основе TCP / IP, такой как Интернет. FTP позволяет людям и приложениям обмениваться данными в своих офисах и через Интернет. FTP был одной из первых технологий, разработанных для решения этой общей задачи, и с несколькими поколениями усовершенствований он остается вторым по популярности протоколом, используемым сегодня (после HTTP или «всемирной паутины»).
Приложения FTP
FTP находит применение во многих повседневных бизнес-операциях, которые охватывают сценарии использования между бизнесом и одноранговой передачей данных, в том числе:
- Организации используют FTP, чтобы позволить сотрудникам обмениваться файлами в разных местах и филиалах.
- Сотрудники используют FTP для безопасного обмена файлами с коллегами и внешними деловыми партнерами.
- ИТ-группы используют FTP для передачи данных обратно на сайты аварийного восстановления.
- Команды веб-мастеров используют FTP для передачи веб-страниц, файлов веб-приложений и изображений на свои веб-серверы.
Как происходит передача файлов по FTP
FTP работает по модели клиент-сервер, где FTP-сервер и FTP-клиент выполняют операцию передачи файлов. FTP-сервер настроен в сети, и определенное место хранения файлов (папка / система) определяется как общее хранилище, в котором будут размещаться файлы, к которым вы хотите предоставить общий доступ.Конечные пользователи получат доступ к этому файловому серверу через FTP, чтобы начать копирование файлов в свою локальную папку / систему.
FTP требует, чтобы сеть TCP / IP функционировала, и полагается на использование одного или нескольких клиентов FTP. Клиент FTP действует как коммуникационный агент для взаимодействия с сервером для загрузки или выгрузки файлов. Другими словами, FTP-клиент отправляет соединения с FTP-сервером. После прослушивания запроса от клиента на загрузку или загрузку файла FTP-сервер выполняет операцию передачи файла.
FTP-клиент
Несколько десятилетий назад FTP-клиенты были просто приложениями интерфейса командной строки (CLI). Теперь они поставляются с простыми в использовании интуитивно понятными интерфейсами для облегчения и упрощения передачи файлов. FTP-клиенты используются для настольных компьютеров, серверов и мобильных устройств и доступны как отдельные приложения, веб-клиенты и простые расширения для веб-браузеров. FTP Voyager ® — это БЕСПЛАТНЫЙ FTP-клиент для Windows ® от Serv-U ® , который предоставляет множество встроенных функций для упрощения передачи файлов.
FTP-сервер
FTP-сервер может поддерживать как активные, так и пассивные соединения с FTP-клиентом. В активном FTP-соединении клиент открывает порт и слушает, пока сервер активно к нему подключается. В то время как в пассивном соединении сервер открывает порт и пассивно слушает, что позволяет клиентам подключаться к нему.
Пассивное соединение более безопасно, и его также предпочитают ИТ-администраторы, поскольку соединения для передачи данных выполняются от FTP-клиента к FTP-серверу.Это более надежный метод, позволяющий избежать обратных подключений из Интернета к отдельным клиентам. В развертываниях с брандмауэром все подключения выполняются из Интернета к серверу, а не из сервера обратно в Интернет. Пассивный режим также известен как «дружественный к брандмауэру» режим. Чем более безопасные протоколы передачи файлов (такие как SFTP, FTPS) поддерживает FTP-клиент, тем более безопасным он становится.
История FTP
Протокол FTP существует уже более четырех десятилетий и претерпел значительные изменения в стандартах шифрования и функциях передачи файлов.На приведенной ниже диаграмме показано развитие FTP и внедрение управляемой передачи файлов, которая предлагает поддержку безопасных протоколов (таких как FTPS и SFTP) и расширенные возможности администрирования для безопасной и контролируемой передачи файлов.
Попробуйте безопасный FTP-сервер от Serv-U
Сервер Serv-U FTP — это безопасное решение для передачи файлов, которое позволяет вам безопасно и легко обмениваться файлами с вашими торговыми партнерами. Сервер FTP Serv-U разработан для предприятий малого и среднего бизнеса, чтобы обеспечить передачу файлов по FTP, FTPS и HTTP.Для более строгих требований к передаче файлов, большей масштабируемости и безопасности сервер Serv-U Managed File Transfer (MFT) обеспечивает централизованное администрирование, детальный контроль и интеграцию с вашими существующими ИТ-системами (AD, LDAP, NAS, SAN, SIEM и др.) . Сервер Serv-U MFT поддерживает протоколы FTP, FTPS, SFTP, HTTP и HTTPS для безопасной передачи файлов.
FTP: Часто задаваемые вопросы | Enterprise Distributed Technologies
- Введение
- Активный и пассивный режимы
- Пассивный режим
- Активный режим
- Команды FTP
- Примеры сценариев
- Пример 1
- Пример 2
- Типы данных
- Команды сеанса
- Файловые команды
- Справочные команды
- Ссылки
1.Введение
FTP (протокол передачи файлов) — это хорошо зарекомендовавший себя Интернет-протокол, предназначенный для передачи файлов (и информации о файлах) по сети с использованием TCP (протокол управления передачей).
Протокол FTP определен в документе «Запрос комментариев 959» (RFC 959), который можно получить в Инженерной группе Интернета (www.ietf.org).
FTP требует наличия клиентской программы (FTP-клиент) и серверной программы (FTP-сервер). Клиент может получать файлы и сведения о файлах с сервера, а также загружать файлы на сервер.Сервер обычно защищен паролем.
Команды FTP инициируются клиентом, который открывает TCP-соединение, называемое управляющим соединением с сервером. Это управляющее соединение используется в течение всего сеанса связи между клиентом и сервером. Сеанс обычно начинается, когда клиент входит в систему, и заканчивается, когда на сервер отправляется команда выхода. Управляющее соединение используется исключительно для отправки команд FTP и чтения ответов сервера — оно никогда не используется для передачи файлов.
Временные TCP-соединения, называемые соединениями для передачи данных, устанавливаются всякий раз, когда данные (обычно содержимое файла) должны быть переданы. Например, клиент выдает команду на получение файла с сервера через канал управления. Затем устанавливается соединение для передачи данных, и содержимое файла передается клиенту через него. После завершения передачи соединение для передачи данных закрывается. Между тем, контрольное соединение сохраняется.
2. Активный и пассивный режимы
Соединения для передачи данных могут быть установлены двумя различными способами: активным и пассивным.Обратите внимание, что активный и пассивный относятся к работе FTP-сервера, а не клиента.
2.1. Пассивный режим
В пассивном режиме клиент отправляет серверу команду PASV. Это говорит серверу, что нужно ожидать попытки подключения от клиента, поэтому сервер пассивно ожидает. Сервер отвечает на PASV с адресом хоста и порта, который сервер прослушивает. Клиент расшифровывает этот ответ и, когда требуется соединение для передачи данных, пытается инициировать соединение с сервером по этому адресу.
2.2. Активный режим
В активном режиме сервер активно подключается к клиенту. Чтобы установить активный режим, клиент отправляет серверу команду PORT, указывающую адрес и номер порта, который клиент прослушивает. Когда требуется подключение для передачи данных, сервер инициирует подключение к клиенту по этому адресу.
Обычно сервер отвечает за закрытие соединений для передачи данных.
3. Команды FTP
Команды FTP, отправляемые через управляющее соединение, состоят из простых текстовых строк (и следуют протоколу Telnet — см. RFC 854).Например, чтобы получить файл, клиент отправляет «RETR filename» по управляющему соединению на FTP-сервер. Чтобы передать файл, клиент отправляет «STOR filename».
FTP-сервер подтверждает каждую команду ответом FTP, который состоит из трехзначного числа, за которым следует удобочитаемый текст. Первая цифра указывает, является ли ответ хорошим, плохим или неполным. Если произошла ошибка, вторая цифра может использоваться, чтобы указать, какой тип ошибки произошел. Точно так же третья цифра может указывать более подробную информацию об ошибке.
Первая цифра является наиболее важной, а пять возможных значений описаны ниже:
| 1yz | Положительный предварительный ответ. Действие запроса было инициировано, но ожидается другой ответ, прежде чем клиент выдаст другую команду |
| 2yz | Ответ положительного завершения. Запрошенное действие успешно завершено, и клиент может выдать другую команду |
| 3yz | Положительный промежуточный ответ.Команда принята, но требуется дополнительная информация. Клиент должен отправить в ответ другую команду. |
| 4yz | Временный отрицательный ответ. Команда не выполнена, но ее можно повторить. |
| 5yz | Постоянный отрицательный ответ завершения. Команда не выполнена, и ее не следует повторять. |
4. Примеры сценариев
4.1 Пример 1
Например, чтобы сменить каталог, клиент отправляет:
Имя каталога CWD
Сервер отвечает:
250 Команда CWD выполнена успешно
Поскольку ответ начинается с «2», мы знаем, что последовательность команд завершена.
Однако, если мы попытаемся изменить каталог на несуществующий:
CWD nonexistentdir
Сервер отвечает:
550 nonexistentdir: Система не может найти указанный файл.
Поскольку ответ начинается с «5», мы знаем, что команда завершилась ошибкой, и что она не удастся снова, если будет повторяться (если на сервере не будет создан отсутствующий каталог).
4.2 Пример 2
Для передачи текстового файла мы посылаем серверу команду «RETR».Однако для передачи файла нам необходимо установить соединение для передачи данных. Это можно сделать в активном или пассивном режиме.
Как обсуждалось ранее, в активном режиме клиент отправляет команду «ПОРТ», указывая, к какому адресу и номеру порта следует подключиться сервер:
ПОРТ 192,168,10,1,4,93
Первые четыре цифры — это IP-адрес, а последние два кодируют номер порта (в двух 8-битных полях, первое из которых является старшими битами 16-битного номера порта).
Сервер отвечает:
200 PORT
Неисправные и грязные факты о протоколе передачи файлов FTP
Протокол передачи файлов (или FTP) был революционным развитием, когда он впервые был представлен в 1970-х годах.Это был ответ на перемещение информации через Интернет еще до того, как был разработан HTTP. В течение последних 40 с лишним лет FTP служил основой для различных методов отправки данных; однако как отдельная технология она в значительной степени устарела и небезопасна. Несмотря на зрелость FTP, многие организации все еще используют его, будь то из-за предыдущих сотрудников, которые встроили технологию в критически важные бизнес-процессы, или из-за опасений по поводу затрат на переход на более надежный вариант.
Как мы сюда попали? Как FTP по-прежнему остается полезной технологией и где он сейчас?
Эволюция FTP
FTP был первоначально опубликован в 1970-х в качестве ответа на комментарии во время проекта MIT, приписываемого разработчику Абхаю Бхушану.Протокол позволял пользователям отправлять и получать файлы до того, как у компьютеров появился графический интерфейс. С годами FTP эволюционировал и стал использовать различные технические методы для передачи информации с компьютера на компьютер. Только в конце 1990-х годов были представлены более безопасные методы FTP. Примерно в середине 2000-х было создано то, что сейчас известно как протокол безопасной передачи файлов (SFTP) и управляемая передача файлов (MFT).
За последние 20 лет в FTP было добавлено больше элементов безопасности, но изначально протокол никогда не разрабатывался с учетом требований безопасности.
Кроме того, с 1970-х годов количество и размер данных выросли в геометрической прогрессии. Данные стали настолько ценными, что недавнее исследование, проведенное компанией по безопасности Gemalto, показало, что только в 2016 году было украдено около 1,4 миллиарда записей. Это на 86 процентов больше, чем в 2015 году.
FTP против MFT
Существует ряд различий между технологией FTP и безопасной платформой MFT.
FTP может эффективно перемещать простой файл из точки A в точку B.Однако в случае сбоя в отправке или получении файла FTP не может предоставить подробную информацию о проблеме или ее первопричину.
MFT может предоставить подробную информацию о том, что пошло не так, и его можно настроить так, чтобы вы могли попытаться отправить файл определенное количество раз, прежде чем он уведомит вас о проблеме, в случае, если проблема связана с пропускной способностью или задержкой со стороны приемника.
Ряду организаций необходимо гарантировать доставку определенной информации или уведомлений в течение определенного периода времени с момента отправки файла или гарантировать, что данные будут доставляться в одно и то же время каждый месяц.Эти соглашения об уровне обслуживания (SLA) могут быть настроены с автоматизацией для обеспечения доставки или получения. Точно так же автоматизация может устранить или уменьшить количество человеческих ошибок, связанных с доставкой данных.
Когда FTP является только механизмом для перемещения файла, он не имеет возможности автоматизации. MFT предоставляет надежные функции автоматизации, которые можно настроить в соответствии с потребностями ваших клиентов, сотрудников или партнеров.
По мере того, как данные становятся все более ценным товаром, отраслевые организации и правительственные ассоциации разработали правила, помогающие защитить эту конфиденциальную информацию.Выполнение таких требований, как Закон о переносимости и подотчетности в медицинском страховании от 1996 года (HIPAA) или Стандарт безопасности данных индустрии платежных карт (PCI DSS), может быть сложным и трудоемким. Организации, не выполняющие эти требования, сталкиваются с большими штрафами.
MFT обеспечивает безопасную структуру и отчетность, которая может соответствовать даже самым строгим требованиям. FTP не может способствовать соблюдению требований.
Важной частью MFT является обеспечение защиты конфиденциальной информации.Платформы MFT также могут хорошо работать с другими инструментами среды кибербезопасности, такими как защита от потери данных (DLP), антивирусное программное обеспечение, защита конечных точек и т. Д.
FTP не был разработан с учетом соображений безопасности и сам по себе небезопасен. Данные отправляются «в открытом виде» (незашифрованные), что делает их более уязвимыми для перехвата.
Несмотря на то, что для FTP был разработан ряд надстроек, чтобы помочь организациям преодолеть его недостатки, эта технология оказывается особенно проблемной в сегодняшней деловой среде.Недавно ФБР вынесло предупреждение медицинским организациям, использующим анонимные FTP-серверы, поскольку они были целью кибератак.
MFT является продуктом FTP, но платформы MFT обеспечивают более детальный контроль, функции автоматизации передачи данных, поддержку соответствия и надежные функции безопасности данных, которые выходят далеко за рамки стандартных FTP-серверов, не говоря уже о том, что MFT также может обеспечивать поддержку для аварийного восстановления, быстрая передача файлов и экономия на операционной эффективности.
Если вы планируете перейти с FTP на MFT, позвоните специалистам Globalscape сегодня.Они могут оценить вашу текущую систему, предоставить рекомендации, основанные на ваших потребностях, и помочь внедрить безопасную, эффективную и совместимую систему с минимальным нарушением работы бизнеса.
Ресурсы FTP
Знаете ли вы о бизнес-рисках использования FTP?
FTP — это распространенный способ передачи информации, но есть загвоздка: ему не хватает видимости, контроля и важных средств защиты данных при передаче файлов. В конечном счете, безопасность FTP или ее отсутствие может представлять больше проблем, чем преимуществ.
Если вы используете FTP для передачи бизнес-данных, то в конечном итоге вы жертвуете основными возможностями, которые необходимы не только для успеха, но и для поддержания вашей организации в сложной и быстро меняющейся среде, в которой вы работаете сегодня.
В этом руководстве «Достаточно ли FTP: бизнес-риски использования FTP» мы обсуждаем:
- Эволюция FTP и его роль в современной деловой среде
- Критические проблемы, с которыми сталкиваются предприятия при использовании FTP для перемещения данных
- Распространенные заблуждения о FTP
- Как лучше снизить бизнес-риски и одновременно повысить безопасность и эффективность ваших данных
Загрузить руководство «Достаточно ли FTP?»
Понимание того, как работает FTP
Обмен данными был важен с первых дней развития вычислительной техники.Популярным средством обмена данными является соединение компьютеров друг с другом.
Протокол передачи файлов (FTP) используется для передачи файлов между двумя компьютерами по сети и через Интернет. В этой статье мы рассмотрим, как работать с FTP-клиентом. Auto FTP Manager — это расширенный FTP-клиент, который автоматизирует передачу файлов между вашим компьютером и FTP-сервером.
Что такое FTP?
Если вы хотите скопировать файлы между двумя компьютерами, находящимися в одной локальной сети, часто вы можете просто «поделиться» диском или папкой и скопировать файлы так же, как вы копируете файлы из одного места в другое на вашем собственном ПК. .
Что, если вы хотите скопировать файлы с одного компьютера на другой, который находится на другом конце света? Вы, вероятно, воспользуетесь своим интернет-соединением. Однако по соображениям безопасности общий доступ к папкам через Интернет — редкость. Для передачи файлов через Интернет используются специальные методы, одним из старейших и наиболее широко используемых является FTP. FTP, сокращение от «Протокол передачи файлов», может передавать файлы между любыми компьютерами, имеющими подключение к Интернету, а также работает между компьютерами, использующими совершенно разные операционные системы.
Передача файлов с клиентского компьютера на серверный компьютер называется «загрузка» , а передача с сервера на клиент — «загрузка».
Требования для использования FTP
- FTP-клиент, например Auto FTP Manager, установленный на вашем компьютере
- Некоторая информация о FTP-сервере, к которому вы хотите подключиться:
а. Адрес FTP-сервера . Это очень похоже на адреса, которые вы вводите для просмотра веб-сайтов.
Пример: адрес сервера «ftp.videodesk.net».
Иногда адрес сервера указывается в виде числового адреса, например «64.185.225.87».
б. Имя пользователя и пароль. Некоторые FTP-серверы позволяют подключаться к ним анонимно.
Для анонимных подключений вам не нужны имя пользователя и пароль.
Для передачи файлов предоставьте клиентскому программному обеспечению (Auto FTP Manager) адрес сервера, имя пользователя и пароль. После подключения к FTP-серверу вы можете использовать диспетчер файлов Auto FTP Manager для загрузки, скачивания и удаления файлов.Использование диспетчера файлов во многом похоже на работу с проводником Windows.
FTP и подключения к Интернету
FTP использует одно соединение для команд, а другое — для отправки и получения данных. FTP имеет стандартный номер порта, на котором FTP-сервер «прослушивает» соединения. Порт — это «логическая точка подключения» для связи с использованием Интернет-протокола (IP). Стандартный номер порта, используемый FTP-серверами, — 21 и используется только для отправки команд. Поскольку порт 21 используется исключительно для отправки команд, этот порт называется командным портом . Например, чтобы получить список папок и файлов, имеющихся на FTP-сервере, FTP-клиент выдает команду «LIST». Затем FTP-сервер отправляет список всех папок и файлов обратно FTP-клиенту. Так что насчет подключения к Интернету, используемого для отправки и получения данных? Порт, который используется для передачи данных, называется портом данных . Номер порта данных будет варьироваться в зависимости от «режима» соединения. (См. Ниже Активный и Пассивный режимы.)
Активный и пассивный режим подключения
FTP-сервер может поддерживать Активный или Пассивный подключения или оба.В активном FTP-соединении клиент открывает порт и слушает, а сервер активно к нему подключается. В пассивном FTP-соединении сервер открывает порт и прослушивает (пассивно), а клиент подключается к нему. Вы должны предоставить Auto FTP Manager доступ к Интернету и выбрать правильный тип режима FTP-соединения.
Большинство программ FTP-клиентов по умолчанию выбирают пассивный режим подключения, поскольку администраторы серверов предпочитают его в качестве меры безопасности. Брандмауэры обычно блокируют подключения, которые «инициируются» извне.Используя пассивный режим, FTP-клиент (например, Auto FTP Manager) «обращается» к серверу для установления соединения. Брандмауэр разрешает эти исходящие соединения, а это означает, что никаких специальных настроек в настройках брандмауэра не требуется.
Если вы подключаетесь к FTP-серверу с использованием Активный режим подключения, вы должны настроить брандмауэр на прием подключений к порту, который откроет ваш FTP-клиент. Однако многие интернет-провайдеры блокируют входящие подключения ко всем портам выше 1024.Активные FTP-серверы обычно используют порт 20 в качестве порта данных.
Для подключения к FTP-серверу рекомендуется использовать Пассивный режим . Большинство FTP-серверов поддерживают пассивный режим. Чтобы пассивное FTP-соединение было успешным, администратор FTP-сервера должен настроить свой брандмауэр на прием всех подключений к любым портам, которые может открыть FTP-сервер. Однако это проблема администратора сервера (и стандартная практика для серверов). Вы можете создавать и использовать FTP-соединения.
Когда FTP-клиенту удается открыть Интернет-соединения, одно для команд и одно для данных, он начинает связь с FTP-сервером. Теперь вы готовы передавать файлы и папки между двумя подключенными компьютерами с помощью Auto FTP Manager.
Что такое SSH и чем он отличается от FTP [с объяснением технологии]
FTP и SSH — это сетевые протоколы, которые работают поверх уровня TCP / IP, как и HTTP.Проще говоря, это определенный способ для устройств общаться друг с другом по сети.
В разных обстоятельствах используются разные способы общения.Есть разные применения и разные сильные стороны. Но как именно связаны SSH и FTP, большинству неясно.
Этот выпуск из серии «Объяснение технологий» призван пролить свет на два протокола и их различия.
Shell & Shell Account
Давайте избавимся от базовой терминологии.Чтобы понять назначение SSH, вам необходимо ознакомиться с некоторыми базовыми элементами.
Оболочка компьютера — это часть программного обеспечения, которое позволяет пользователям напрямую взаимодействовать с ядром, самым ядром операционной системы.Оболочка может иметь либо графический интерфейс, либо интерфейс командной строки (читай: ввод текста), либо и то, и другое.
С другой стороны, учетная запись оболочки — это личная учетная запись, которая дает пользователю доступ к оболочке на другом компьютере.Раньше они были обычным явлением и предоставлялись интернет-провайдерами, использовались для работы с хранилищами файлов, учетными записями электронной почты, группами новостей и многим другим. Общим знаменателем является то, что учетная запись оболочки используется для ввода команд на удаленном компьютере.
Протокол защищенной оболочки (SSH)
Так же, как веб-браузер использует протокол HTTP для связи с веб-сайтами, учетной записи оболочки требуется определенный протокол для обеспечения обмена данными (читай: связи) между двумя сетевыми устройствами.Встречайте SSH — Secure Shell Protocol .
SSH использует шифрование с открытым ключом и был разработан для замены Telnet и других небезопасных протоколов оболочки.Две основные версии, SSH-1 и SSH-2, теперь являются доминирующими протоколами для доступа к учетным записям оболочки.
В наши дни SSH используется для входа в систему и выполнения кода на удаленных хостах, просмотра веб-страниц с использованием зашифрованных прокси-клиентов и передачи файлов — даже для настройки виртуальной частной сети.
Клиенты SSH доступны для всех основных операционных систем.Системы на основе Unix, включая Linux и Mac OS X, могут использовать OpenSSH. Также проверьте веб-сайт OpenSSH для поиска альтернатив Mac OS и Windows. PuTTY — один из самых известных клиентов Windows.
Протокол безопасной передачи файлов (SFTP) в сравнении с FTP
Приложения для передачи файлов и VPN не работают по SSH по умолчанию, но используют SFTP — протокол передачи файлов SSH .Имейте в виду, что SFTP — это не протокол FTP, работающий по SSH, а другой протокол передачи файлов, разработанный как расширение для SSH-2. SFTP всегда используется для передачи файлов по SSH, но на самом деле он разработан таким образом, чтобы его можно было использовать в соответствии с другими протоколами. Однако это не для этой статьи.
Хотя не в письме, для конечного пользователя SFTP может рассматриваться как безопасный родственник FTP .Последний передает все данные в виде обычного текста. Таким образом, перехват пакетов может раскрыть важные и конфиденциальные данные, включая ваше имя пользователя и пароль! SFTP, будучи расширением SSH-2, использует безопасность с открытым ключом. Это означает, что данные передаются в зашифрованном виде, и потенциальные перехваты относительно бесполезны.
SFTP как таковой включен в большинство популярных пакетов FTP, хотя часто без других функций SSH.
Надеюсь, вы кое-что узнали из этой статьи.Если у вас есть какие-либо вопросы или предложения, перейдите в раздел комментариев ниже!
Изображение предоставлено: Shutterstock
7 подземных торрент-сайтов для получения контента без цензуры
Вам нужны специализированные поисковые системы, чтобы найти легальные торренты, закрытые дома, публичные записи и даже НЛО.Войдите в даркнет.
Об авторе
Simon Slangen
(Опубликовано 269 статей)
Я писатель и студент компьютерных наук из Бельгии. Вы всегда можете оказать мне услугу, предложив хорошую статью, рекомендацию книги или идею рецепта.
Ещё от Simon Slangen
Подпишитесь на нашу рассылку новостей
Подпишитесь на нашу рассылку, чтобы получать технические советы, обзоры, бесплатные электронные книги и эксклюзивные предложения!
.