Currentcontrolset hkey local machine services system: HKLM\SYSTEM\CurrentControlSet\Services Registry Tree — Windows drivers
Использование разделов реестра — Internet Information Services
В этой статье описываются разделы реестра, используемые службами Microsoft IIS в Windows.
Исходная версия продукта: Службы IIS
Исходный номер статьи базы знаний: 954864
Кроме того, в этой статье содержатся сведения о том, как изменить реестр. Этот список разделов реестра не включает разделы реестра, относящиеся к FTP, которые являются частью нового выпуска FTP-сервера для IIS или для ASP.NET.
HKEY_LOCAL_MACHINE\System\CurrentControlSet\Services\W3SVC\Parameters\ConfigPollMilliSeconds (REG_DWORD)
По умолчанию для этого раздела реестра задано значение 0.
Если это значение равно 0,
ConfigPollMilliSecondsпараметр отключен. Система конфигурации использует уведомления об изменениях для отслеживания изменений, внесенных в файлы конфигурации.Положительное значение этого ключа указывает на то, что система конфигурации проверяет время последнего изменения файла конфигурации каждые N миллисекунд.
 Система конфигурации не использует мониторы каталогов.
Система конфигурации не использует мониторы каталогов.
HKEY_LOCAL_MACHINE\System\CurrentControlSet\Services\InetInfo\Parameters\ObjectCacheTTL (REG_DWORD)
Этот раздел реестра используется для кэша файлов пользовательского режима и кэша вывода режима ядра. Оба кэша выполняют операцию очистки для каждой ObjectCacheTTL секунды.
HKEY_LOCAL_MACHINE\System\CurrentControlSet\Services\InetInfo\Parameters\DisableMemoryCache (REG_DWORD)
Если для этого раздела реестра задано ненулевое значение, кэш файлов отключается. Значение по умолчанию для этого ключа равно 0. Если задано значение по умолчанию, то кэш файлов включен.
HKEY_LOCAL_MACHINE\System\CurrentControlSet\Services\InetInfo\Parameters\MaxCachedFileSize (REG_DWORD)
Этот раздел реестра используется кэшем файлов для определения максимального размера файла, который можно кэшировать. Размер файла в байтах. Значение по умолчанию для этого ключа составляет 256 КБ.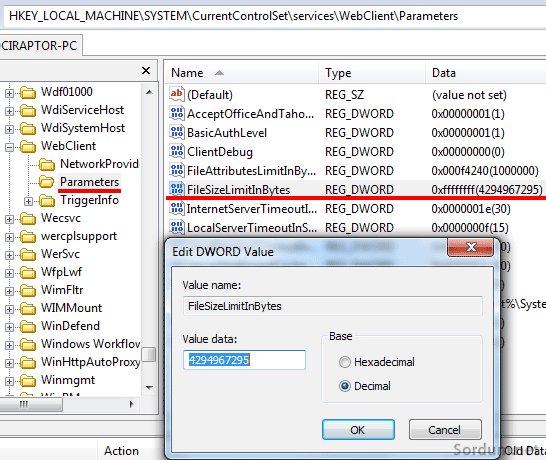 Если размер файла превышает 256 КБ, кэширование файла невозможно.
Если размер файла превышает 256 КБ, кэширование файла невозможно.
HKEY_LOCAL_MACHINE\System\CurrentControlSet\Services\InetInfo\Parameters\MaxCachedFileSizeInMB (REG_DWORD)
Значение MaxCachedFileSize раздела реестра — это максимальный размер кэша файлов в байтах.
Значение этого раздела реестра не может превышать 4 ГБ. Можно использовать
MaxCachedFileSizeInMB, чтобы задать максимальный размер файла для кэширования более 4 ГБ.Если
MaxCachedFileSizeInMBMaxCachedFileSizeзаданы оба и, эффективный максимальный размер кэшированных файлов равен сумме обоих значений.Значение по умолчанию
MaxCachedFileSize256 КБ. Если задано только значениеMaxCachedFileSize, максимальный размер увеличивается до 256 КБ.
HKEY_LOCAL_MACHINE\System\CurrentControlSet\Services\InetInfo\Parameters\MemCacheSize (REG_DWORD)
В этом разделе реестра задается максимальный объем памяти, используемый кэшем файлов в рабочем процессе.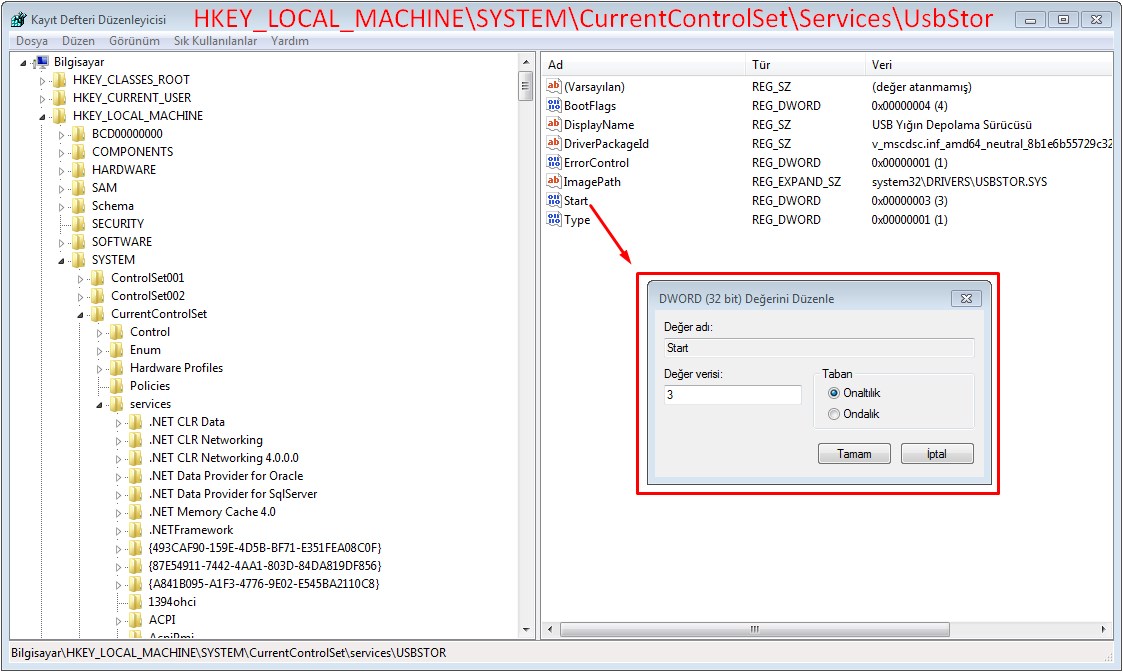
По умолчанию для этого раздела реестра задано значение 0. Значение по умолчанию указывает, что размер кэша определяется динамически. Этот раздел реестра пытается оценить доступную физическую память и общую виртуальную память.
Если задать для этого раздела реестра значение 0, время в секундах, в течение которого объекты хранятся в кэшированной памяти, будет изменено на значение в разделе
ObjectCacheTTLреестра.
HKEY_LOCAL_MACHINE\System\CurrentControlSet\Services\InetInfo\Parameters\MaxOpenFiles (REG_DWORD)
По умолчанию для этого раздела реестра задано значение 0. Значение 0 указывает неограниченное число. Файловый кэш использует значение из MaxOpenFiles раздела реестра для определения количества файлов, которые необходимо кэшировать.
HKEY_LOCAL_MACHINE\System\CurrentControlSet\Services\InetInfo\Parameters\DoDirMonitoringForUnc (REG_DWORD)
Если для раздела реестра задано значение 1, он включает мониторинг каталогов для UNC-путей.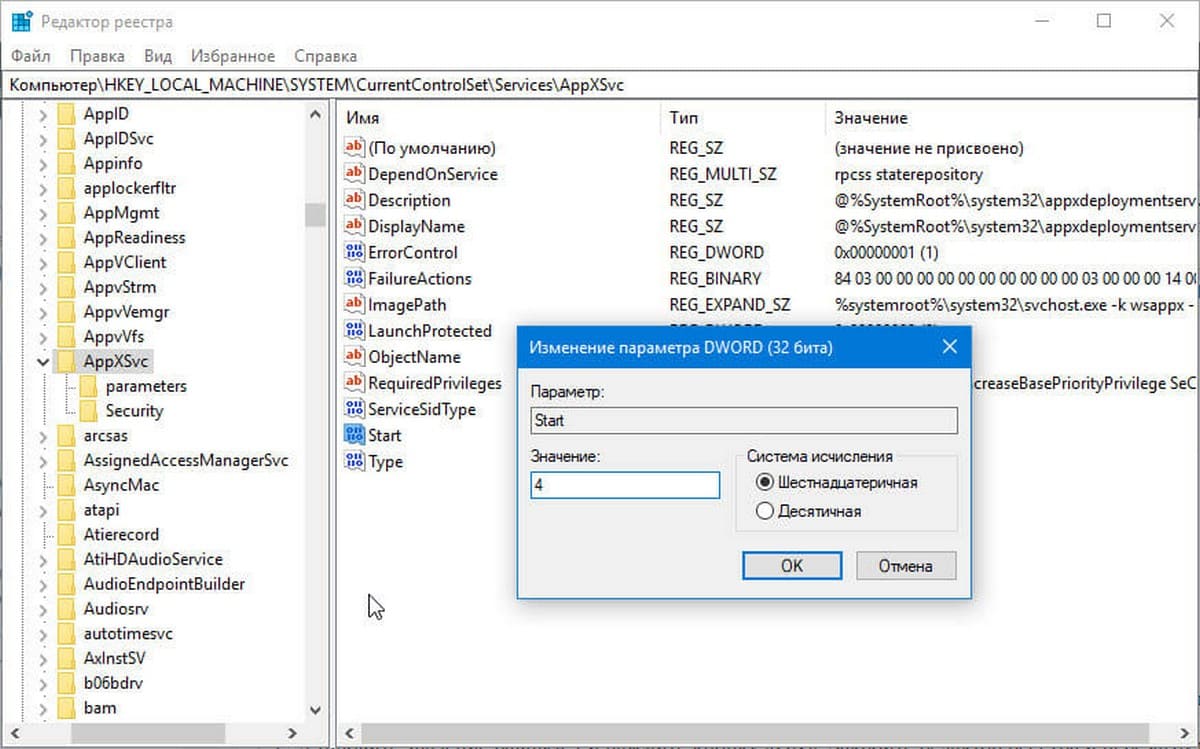 По умолчанию файловый кэш не использует уведомления об изменениях для UNC-файлов.
По умолчанию файловый кэш не использует уведомления об изменениях для UNC-файлов.
HKEY_LOCAL_MACHINE\System\CurrentControlSet\Services\InetInfo\Parameters\FileAttributeCheckThreshold (REG_DWORD)
Кэш файлов проверяет время последнего изменения файлов UNC каждую FileAttributeCheckThreshold секунду для обнаружения изменений в файлах. Значение по умолчанию для этого раздела реестра составляет 5 секунд. Кэш пользовательского режима и кэш вывода режима ядра используют этот ключ для определения продолжительности времени, в течение которого файлы, в которых размещается виртуальный обработчик сопоставления файлов, должны оставаться в кэше ответа. Значение ResourceType для файлов с виртуальным обработчиком сопоставлений имеет значение незадано.
HKEY_LOCAL_MACHINE\System\CurrentControlSet\Services\InetInfo\Parameters\FlushTokenCache (REG_DWORD)
Если для этого раздела реестра задано значение 1, модуль кэша маркеров регистрирует уведомление об изменении.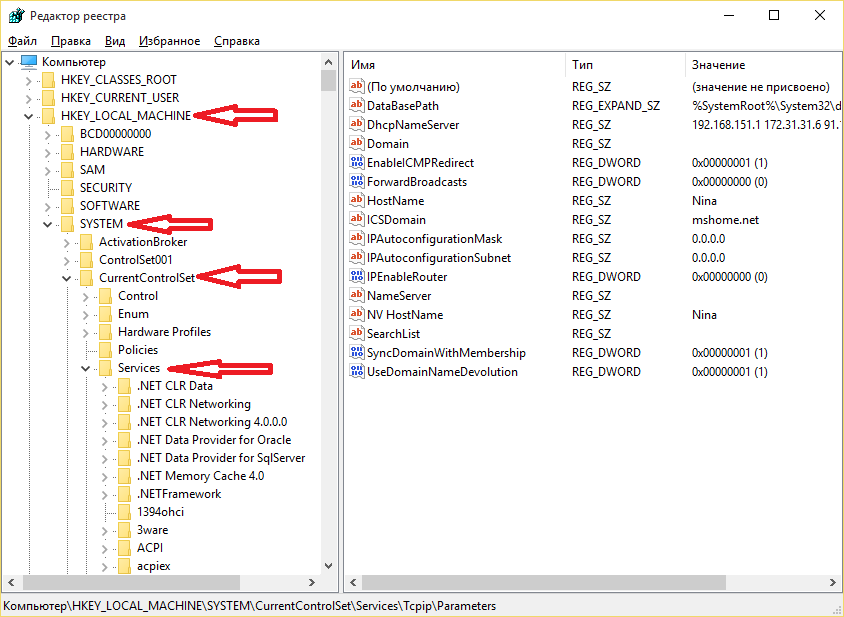 Значение 1 очищает кэш маркеров. Необходимо сбросить значение на 0.
Значение 1 очищает кэш маркеров. Необходимо сбросить значение на 0.
HKEY_LOCAL_MACHINE\System\CurrentControlSet\Services\InetInfo\Parameters\HttpResponseCacheTTL (REG_DWORD)
Этот раздел реестра определяет Http.sys срок жизни кэша ответа (TTL). Значение по умолчанию 900 секунд.
HKEY_LOCAL_MACHINE\System\CurrentControlSet\Services\InetInfo\Parameters\OutputCacheTTL (REG_DWORD)
Кэш вывода пользовательского режима использует значение этого раздела реестра в качестве параметра TTL. Каждый TTL из этих секунд выполняет очистку, чтобы удалить содержимое из кэша.
HKEY_LOCAL_MACHINE\System\CurrentControlSet\Services\W3SVC\Parameters\EnableTraceMethod (REG_DWORD)
Модуль поддержки протокола (Protsup.dll) считывает этот раздел реестра. Запросы, использующие Trace команду, будут относиться к ответу только в том случае, если для этого раздела реестра задано ненулевое значение.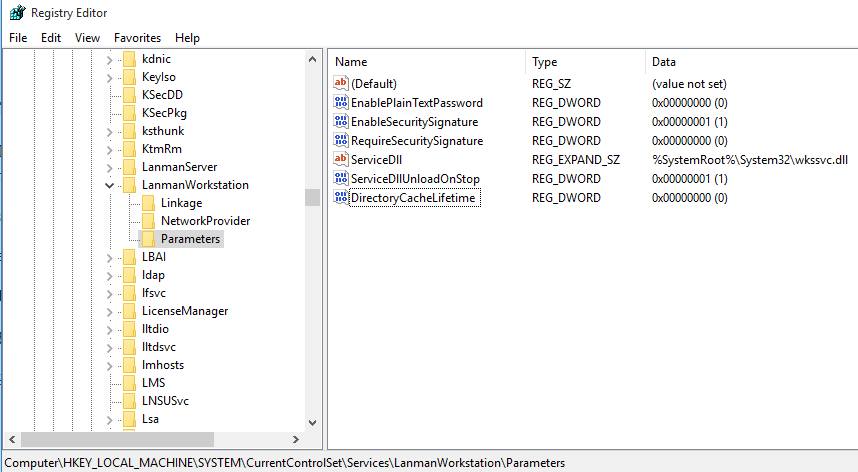 Если этот ключ не задан или имеет значение 0, запросы трассировки возвращаются в виде 404.
Если этот ключ не задан или имеет значение 0, запросы трассировки возвращаются в виде 404.
HKEY_LOCAL_MACHINE\System\CurrentControlSet\Services\InetInfo\Parameters\DigestPartialContextCacheTTL (REG_DWORD)
При первом подключении клиента к веб-сайту, для которого требуется дайджест-проверка подлинности, получается первоначальный запрос. Этот первоначальный запрос основан на контексте частичной безопасности, который должен быть сохранен для того, чтобы клиент завершил проверку подлинности дайджест-проверки подлинности.
DigestPartialContextCacheTTLРаздел реестра позволяет задать значение времени ожидания, которое управляет продолжительностью времени, в течение которого IIS должен сохранять частичные контексты.
HKEY_LOCAL_MACHINE\System\CurrentControlSet\Services\InetInfo\Parameters\DigestContextCacheTTL (REG_DWORD)
После успешной проверки дайджест-проверки подлинности весь контекст безопасности сохраняется. Если проверка подлинности дайджест-проверки подлинности неактивна, полные контексты безопасности сбрасываются.
Если проверка подлинности дайджест-проверки подлинности неактивна, полные контексты безопасности сбрасываются. DigestContextCacheTTLРаздел реестра определяет время, в течение которого должны храниться полные контексты безопасности.
HKEY_LOCAL_MACHINE\System\CurrentControlSet\Services\W3SVC\Parameters\DontFlushCachedIsapiResponses (REG_DWORD)
По умолчанию для этого раздела реестра задано значение false. Если присвоить этому значению ненулевое значение, ISAPI модуль вызывает SetKernelInvalidatorSet поле.
Дополнительные сведения об этом разделе реестра приведены в статье Создание файла журнала для устранения ошибок в службе отображения ABO в IIS.
HKEY_LOCAL_MACHINE\System\CurrentControlSet\Services\W3SVC\Parameters\ForwardServerEnvironmentBlock (REG_DWORD)
Обработчик интерфейса CGI использует этот раздел реестра, чтобы определить, должен ли обработчик пересылать все переменные среды, определенные в рабочем процессе, процессу CGI.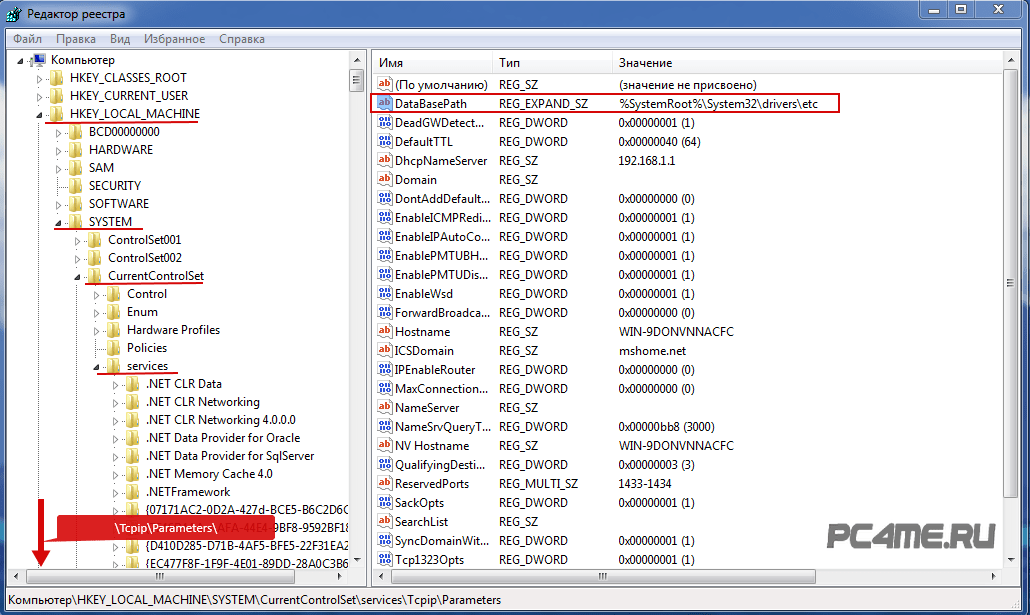
Значение по умолчанию для этого раздела реестра — true. Если для этого раздела реестра задано значение 0, обработчик CGI не пересылает блок среды процессу CGI.
HKEY_LOCAL_MACHINE\System\CurrentControlSet\Services\W3SVC\Parameters\MaxConcurrentCgisExecuting (REG_DWORD)
Значение по умолчанию для этого раздела реестра — 256. Обработчик CGI использует этот раздел реестра для определения максимального числа приложений CGI, которые могут выполняться одновременно.
HKEY_LOCAL_MACHINE\System\CurrentControlSet\Services\W3SVC\Parameters\DoNotKillCgiOnRequestEnd (REG_DWORD)
Значение по умолчанию для раздела реестра — false. Можно задать значение true. Если задано значение true, обработчик CGI не будет прерывать процессы при завершении запроса.
Следующие разделы реестра применяются к ИНТЕРФЕЙСу ISAPI Интернет-сервера ASP (Active Server Pages).
HKEY_LOCAL_MACHINE\System\CurrentControlSet\Services\ASP\Parameters\F5AttackDetectionEnabled (REG_DWORD)
HKEY_LOCAL_MACHINE\System\CurrentControlSet\Services\ASP\Parameters\HangDetRequestThreshold (REG_DWORD)
HKEY_LOCAL_MACHINE\System\CurrentControlSet\Services\ASP\Parameters\HangDetThreadHungThreshold (REG_DWORD)
HKEY_LOCAL_MACHINE\System\CurrentControlSet\Services\ASP\Parameters\HangDetConsecIllStatesThreshold (REG_DWORD)
HKEY_LOCAL_MACHINE\System\CurrentControlSet\Services\ASP\Parameters\HangDetEnabled (REG_DWORD)
HKEY_LOCAL_MACHINE\System\CurrentControlSet\Services\ASP\Parameters\EnableChangeNotificationForUNC (REG_DWORD)
HKEY_LOCAL_MACHINE\System\CurrentControlSet\Services\ASP\Parameters\FileMonitoringEnabled (REG_DWORD)
HKEY_LOCAL_MACHINE\System\CurrentControlSet\Services\ASP\Parameters\FileMonitoringTimeoutSeconds (REG_DWORD)
HKEY_LOCAL_MACHINE\System\CurrentControlSet\Services\ASP\Parameters\MaxCSR (REG_DWORD)
HKEY_LOCAL_MACHINE\System\CurrentControlSet\Services\ASP\Parameters\MaxCPU (REG_DWORD)
HKEY_LOCAL_MACHINE\System\CurrentControlSet\Services\ASP\Parameters\DisableOOMRecycle (REG_DWORD)
HKEY_LOCAL_MACHINE\System\CurrentControlSet\Services\ASP\Parameters\DisableLazyContentPropagation (REG_DWORD)
HKEY_LOCAL_MACHINE\System\CurrentControlSet\Services\ASP\Parameters\ThreadMax (REG_DWORD)
HKEY_LOCAL_MACHINE\System\CurrentControlSet\Services\ASP\Parameters\DisableComPlusCpuMetric (REG_DWORD)
HKEY_LOCAL_MACHINE\System\CurrentControlSet\Services\ASP\Parameters\AspMaxResponseHeaderLength (REG_DWORD)
HKEY_LOCAL_MACHINE\System\CurrentControlSet\Services\ASP\Parameters\AspMaxPropertyStringLength (REG_DWORD)
HKEY_LOCAL_MACHINE\System\CurrentControlSet\Services\ASP\Parameters\DisableCachedResponseOnUNCAccessFailure (REG_DWORD)
HKEY_LOCAL_MACHINE\System\CurrentControlSet\Services\ASP\Parameters\DisableCertificateBlobAsArray (REG_DWORD)
Большой двоичный объект Certificates (BLOB-объект) возвращается в виде массива.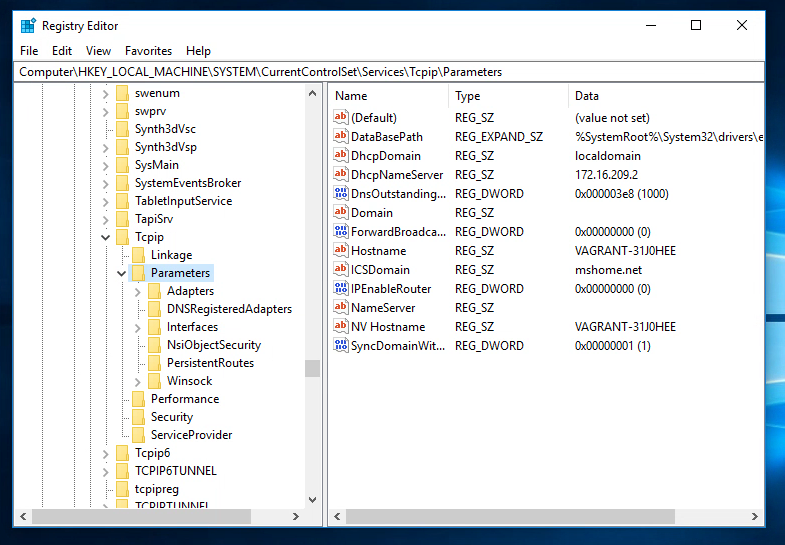 Если у вас есть программы, которые не могут обрабатывать массив, это поведение можно изменить. Этот ключ относится к диспетчеру IIS и службе веб-управления (WMSVC).
Если у вас есть программы, которые не могут обрабатывать массив, это поведение можно изменить. Этот ключ относится к диспетчеру IIS и службе веб-управления (WMSVC).
Следующие разделы реестра используются для хранения параметров, необходимых для службы WMSVC для удаленного управления.
Дополнительные сведения об удаленном администрировании диспетчера IIS см в разделе Remote Administration for IIS Manager
HKEY_LOCAL_MACHINE\SOFTWARE\Microsoft\WebManagement\Server\IPAddress (REG_SZ)
По умолчанию для этого раздела реестра задано значение * . Это значение указывает на все неназначенные IP-адреса.
HKEY_LOCAL_MACHINE\SOFTWARE\Microsoft\WebManagement\Server\Port (REG_DWORD)
Если не указать значение для этого ключа, номер порта равен 8172.
HKEY_LOCAL_MACHINE\SOFTWARE\Microsoft\WebManagement\Server\RequiresWindowsCredentials (REG_DWORD)
По умолчанию этот раздел реестра имеет значение 0. Значение по умолчанию указывает, что можно использовать как пользователей Windows, так и пользователей диспетчера IIS. Если задать для ключа значение 1, то будут включены только пользователи Windows.
Значение по умолчанию указывает, что можно использовать как пользователей Windows, так и пользователей диспетчера IIS. Если задать для ключа значение 1, то будут включены только пользователи Windows.
HKEY_LOCAL_MACHINE\SOFTWARE\Microsoft\WebManagement\Server\EnableLogging (REG_DWORD)
Значение по умолчанию для этого раздела реестра — 1. Значение по умолчанию указывает, что ведение журнала WMSVC включено. Если задать для ключа значение 0, ведение журнала WMSVC будет отключено.
HKEY_LOCAL_MACHINE\SOFTWARE\Microsoft\WebManagement\Server\LoggingDirectory (REG_SZ)
Значение для этого раздела реестра — это путь к файлу журнала. Расположение по умолчанию: %systemdrive%\inetpub\logs\wmsvc
HKEY_LOCAL_MACHINE\SOFTWARE\Microsoft\WebManagement\Server\EnableRemoteManagement (REG_DWORD)
По умолчанию для этого раздела реестра задано значение 0. Значение по умолчанию указывает на то, что функция удаленного управления отключена.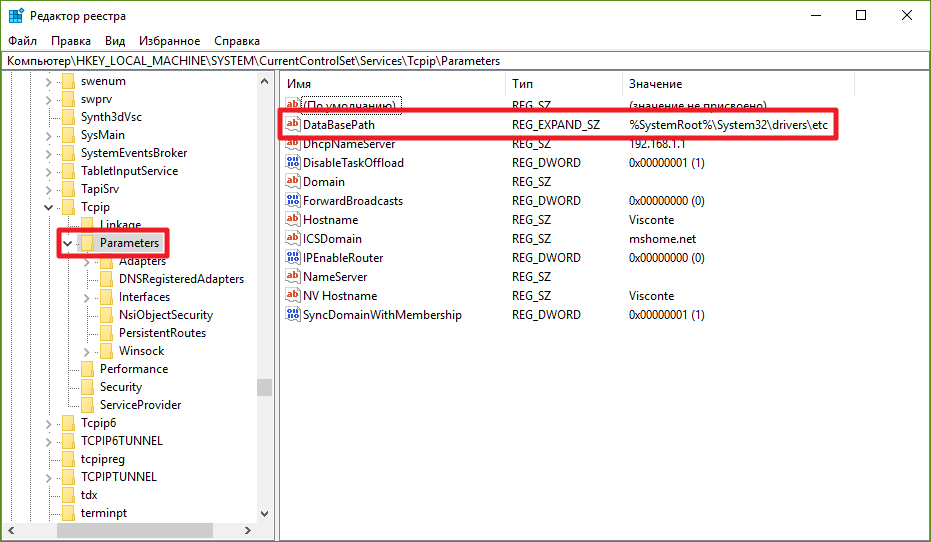 Чтобы включить функцию удаленного управления, необходимо задать для этого параметра значение 1.
Чтобы включить функцию удаленного управления, необходимо задать для этого параметра значение 1.
HKEY_LOCAL_MACHINE\SOFTWARE\Microsoft\WebManagement\Server\RemoteRestrictions (REG_SZ)
HKEY_LOCAL_MACHINE\SOFTWARE\Microsoft\WebManagement\Server\SslCertificateHash (REG_BINARY)
HKEY_LOCAL_MACHINE\SOFTWARE\Microsoft\WebManagement\Server\SelfSignedSslCertificateHash (REG_BINARY)
HKEY_LOCAL_MACHINE\System\CurrentControlSet\Services\InetInfo\Parameters\MaxPoolThreads (REG_DWORD)
Этот параметр реестра определяет максимальное количество потоков, которые могут быть изменены динамически. Значение по умолчанию: 20 * число процессоров.
HKEY_LOCAL_MACHINE\System\CurrentControlSet\Services\InetInfo\Parameters\PoolThreadLimit (REG_DWORD)
В этом разделе реестра задается абсолютное максимальное число потоков. Минимальное значение — 64, максимальное значение — 256. Значение по умолчанию рассчитывается на основе доступной физической памяти.
Значение по умолчанию рассчитывается на основе доступной физической памяти.
HKEY_LOCAL_MACHINE\System\CurrentControlSet\Services\InetInfo\Parameters\ThreadTimeout (REG_DWORD)
Значение по умолчанию для этого ключа составляет 1 800 секунд.
HKEY_LOCAL_MACHINE\System\CurrentControlSet\Services\InetInfo\Parameters\ThreadPoolStartupThreadCount (REG_DWORD)
Значение по умолчанию для этого ключа равно 4, если количество процессов меньше 4. Если количество процессов превышает четыре, значение этого ключа равно количеству процессов. Это значение указывает количество потоков, которые должны быть запущены при запуске компьютера. Значение, меньшее 1, интерпретируется как 1.
HKEY_LOCAL_MACHINE\System\CurrentControlSet\Services\InetInfo\Parameters\ThreadPoolMaxCPU (REG_DWORD)
Значение по умолчанию для этого ключа — 95. Если загрузка ЦП превышает 95, создание новых потоков невозможно.
HKEY_LOCAL_MACHINE\System\CurrentControlSet\Services\InetInfo\Parameters\ThreadPoolStartDelay (REG_DWORD)
Значение по умолчанию — 1 секунда.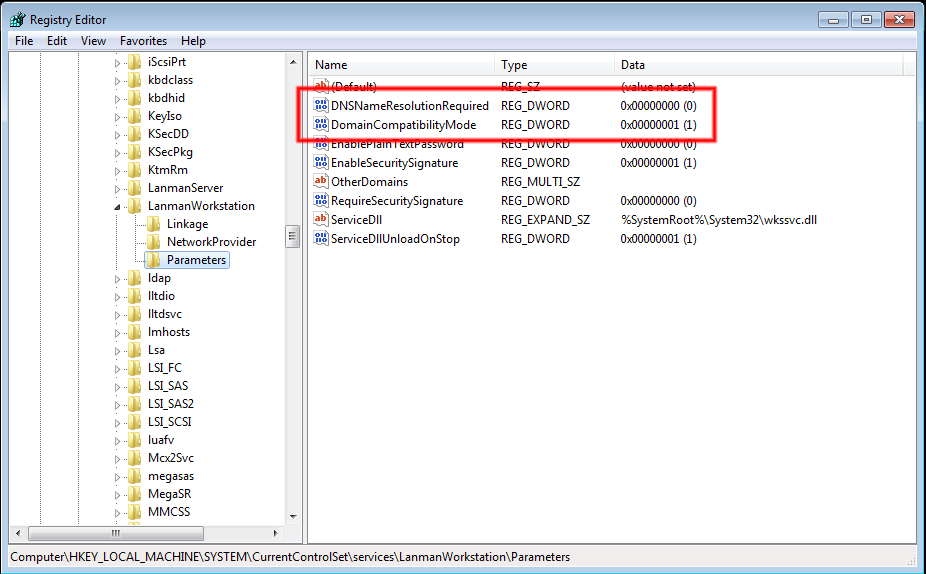
HKEY_LOCAL_MACHINE\System\CurrentControlSet\Services\InetInfo\Parameters\ThreadPoolExactThreadCount (REG_DWORD)
Значение по умолчанию для этого ключа равно 0. Значение по умолчанию указывает, что точное количество потоков не задано. Если для начального числа потоков установлено значение 0, число потоков не может быть изменено динамически.
HKEY_LOCAL_MACHINE\System\CurrentControlSet\Services\InetInfo\Parameters\MaxConcurrency (REG_DWORD)
Этот ключ указывает количество потоков, которые могут обрабатывать операции ввода-вывода одновременно. Значение по умолчанию равно 0. Значение 0 включает то же количество выполняемых потоков, что и число процессоров в системе.
hkey local machine system currentcontrolset services iastorv
На чтение 6 мин. Просмотров 10 Опубликовано
В прошлой статье мы говорили об ускорении жесткого диска.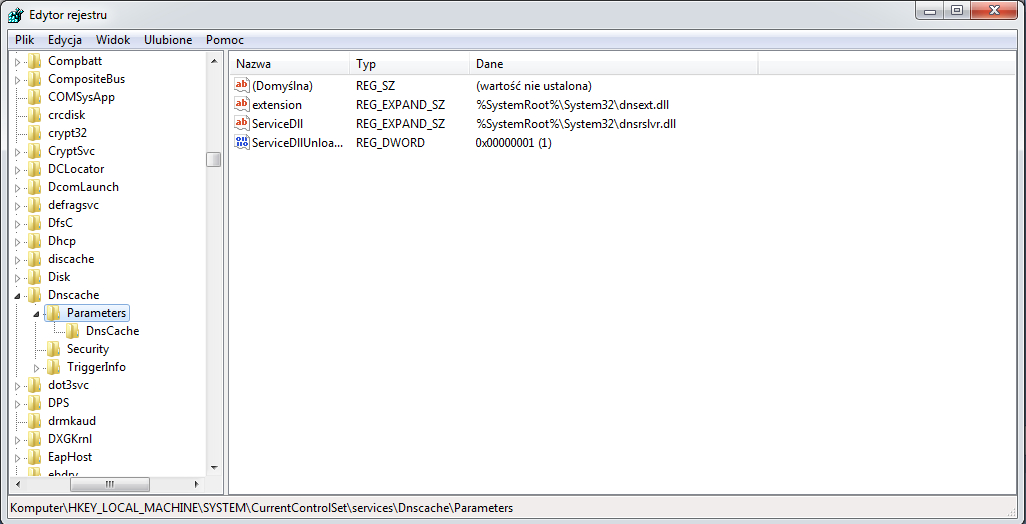 А именно о режиме ACHI . Единственный недостаток, это необходимость переустановки Windows. Не всем удобно переустанавливать свою привычную систему.
А именно о режиме ACHI . Единственный недостаток, это необходимость переустановки Windows. Не всем удобно переустанавливать свою привычную систему.
Но я уверен, что никто не откажется от бесплатного прироста производительности своего компьютера.
Прежде чем делать ниже описанные действия, необходимо понимать, что эта процедура не из легких, но тем не менее это быстрей и безболезненней чем переустанавливать Windows .
1 Как включить режим ACHI без пtреустановки Windows
1. Заходим на страниц у и качаем последнюю версию Intel Matrix Storage Manager для вашей О.С.
— То есть, в самом низу страницы указанны результаты поиска. На момент написания статьи их там 36. Под каждой версией, указана версия О.С., будьте внимательны.
2. Теперь распакуйте скачанные файла с помощью командной строки с параметром -а.
— То есть, нажимаем меню Пуск — выполнить, набираем команду «cmd» и нажимаем Enter.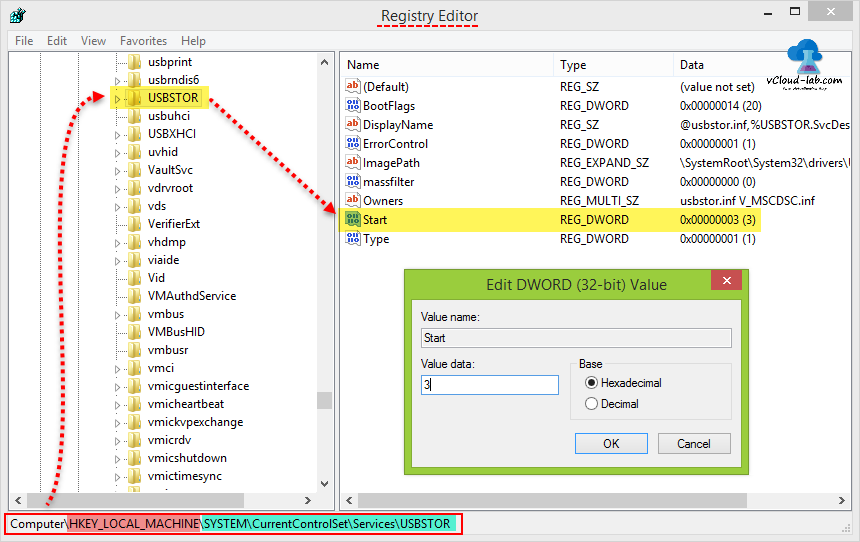 После этого выскочит окошко, в котором необходимо выполнить команду
После этого выскочит окошко, в котором необходимо выполнить команду
Путь выполнения команды должен соответствовать расположению утилиты.
Если всё сделано правильно, то у вас должна будет появится папка Intel Matrix Storage Manager, если её нет, пересмотрите все пункты, выполните их ещё раз. Папка должна появится. В самой папке будет также две папки, это:
— Drivers — для 32 бит версии О.С.
— Drivers64 — для 64 бит версии О.С.
3. В папке Intel Matrix Storage Manager, у вас будет файлик IaStor.sys. Который необходимо скопировать в:
— C:WindowsSystem32drivers
4. Создаем простой текстовый файл и копируем туда следующую информацию:
Сохраняем файл, как ahci.reg, с расширением . reg! Как это делается я описывал в статье — как изменить расширение файла .
5. Запускаем файл ahci.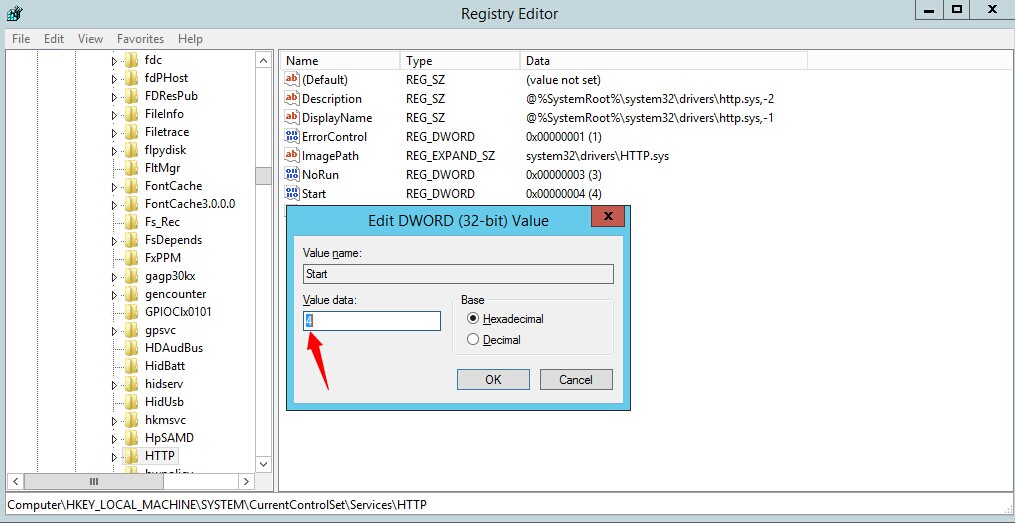 reg. Он добавит всю информацию в реестр.
reg. Он добавит всю информацию в реестр.
6. После этого перезагружаем Windows, при перезагрузке обязательно зайдите в BIOS и измените режим работы HDD с Standart >на ACHI. Подробней о режимах .
Всё Загружаемся и любуемся приростом скорости вашего HDD. И всё это без переустановки Windows.
Перед пошаговым описанием, я писал, что данный способ не из легких. Так оно и есть, если вы что-то выполнили не правильно, то ничего не получится. Поэтому читаем внимательно описания и выполняем всё последовательно.
Вопросы и отзывы оставляйте комментариях
Сегодня мы с вами узнаем простую вещь — как изменить режим SATA из IDE в AHCI в биосе при уже работающей Windows 7. Ведь те, кто уже попробовал поменять этот режим, смогли лицезреть синий экран смерти при первой же попытке загрузки винды. И решением будет внести правки в реестр Windows, чем мы сейчас и займемся.
Очень краткое примечание: В эпоху Windows XP и ранее был широко распространен интерфейс IDE или PATA, который в современных материнских платах оставлен только для совместимости со старыми устройствами и системами.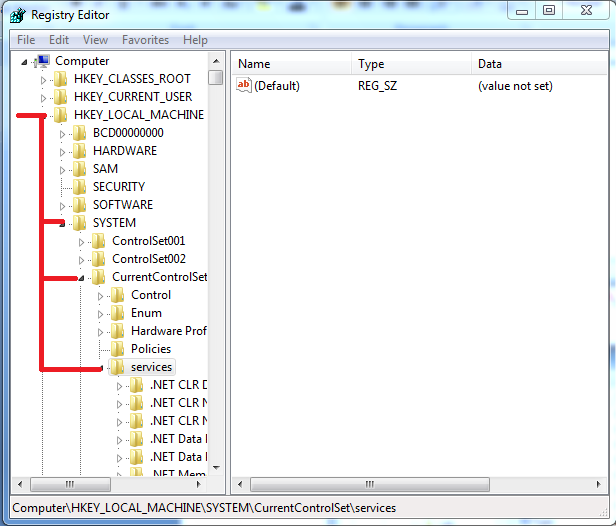 Сегодня стандартом является SATA, разные ревизии которого отличаются пропускной способностью.
Сегодня стандартом является SATA, разные ревизии которого отличаются пропускной способностью.
Вчера я был у одного из своих клиентов и на одном из компьютеров мне довелось применить на практике этот способ. Там как раз стояла и грустила на ide режиме Windows 7. Решил ее перевести в AHCI без переустановки, заодно повысить производительность.
Нажимаем Win+R и пишем regedit, жмем ОК, открывается Редактор реестра.
Далее мы проходим вот по этому пути в реестре:
HKEY_LOCAL_MACHINESYSTEMCurrentControlSetservicesmsahci
Если у вас стоит например, RAID режим, то возможно вам потребуется вот этот адрес в реестре:
Перед вами должен открыться примерно такой вид, как на скриншоте. Нам нужен параметр Start, у меня он имеет значение 3. Делаем двойной клик по названию параметра.
Когда вы два раза кликнули по названию, откроется окно редактирования. Здесь нужно поменять цифру на 0 (нуль).
Чтобы выглядело вот так.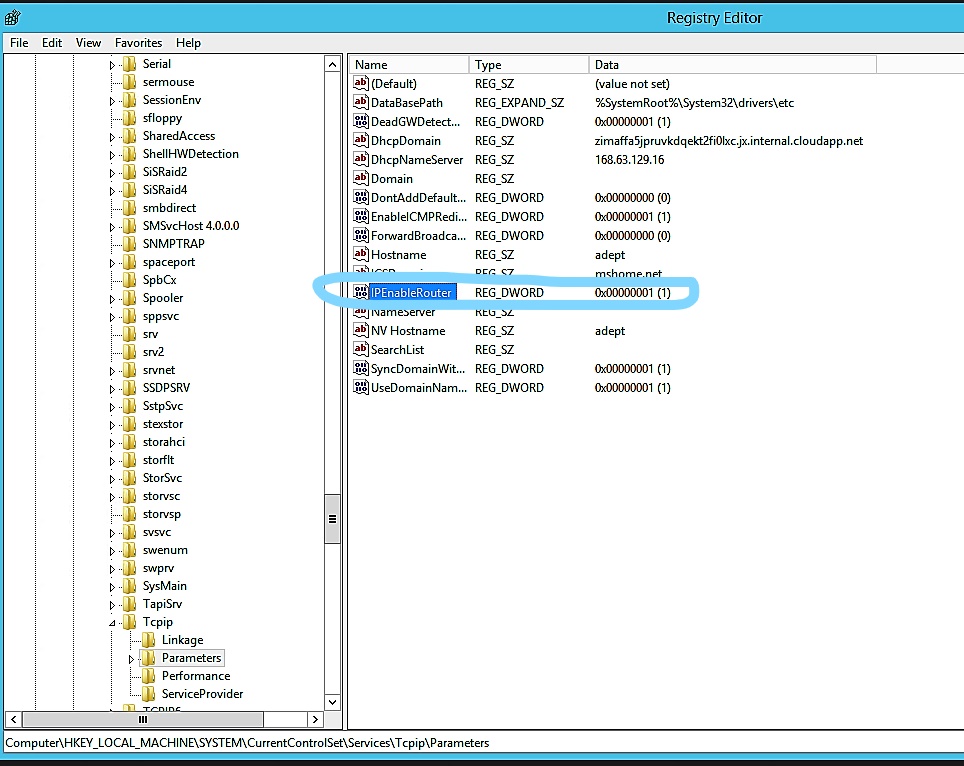 Нажимаем ОК, сохраняем.
Нажимаем ОК, сохраняем.
После наших манипуляций итоговое значение выглядит вот так:
Остались последние штрихи. Сейчас необходимо перезагрузить Windows и зайти в БИОС, заменить там режим на нужный.
Когда компьютер начнет перезапускаться, не пропустите момент входа в BIOS. Обычно это клавиша Del. На ноутбуках могут быть клавиши F2, F10 или F12.
На материнской плате моего клиента пункт выглядит как Storage configuration, внутри подпункт SATA configuration (compatible или enhanced).
Выделяем подпункт Configure SATA as, который стоит в значении [IDE] и нажимаем Enter. Выбираем значение AHCI
В конечном итоге пункт теперь выглядит Configure SATA as [AHCI]. Нажимаем F10 для сохранения настроек биоса, затем Enter и компьютер снова перегружается.
И вот теперь наступает момент истины!)
Windows 7 должна нормально загрузиться и при загрузке обнаружит новые устройства, для которых начнет бодро искать и ставить дровишки. Возможно, после этого она попросит вас произвести перезагрузку. Перегрузитесь, сделайте винде приятно.
Возможно, после этого она попросит вас произвести перезагрузку. Перегрузитесь, сделайте винде приятно.
Этот способ сработал в моем случае и даже визуально компьютер стал пошустрее бегать.
А вам этот способ помог? Поделитесь в комментариях.
Если вы установили Windows 7 на компьютер, где SATA контроллер работает в режиме IDE, то для того, чтобы без проблем работать в AHCI режиме, придется провернуть некоторые манипуляции с реестром.
Если же просто попробовать сменить в BIOS’e материнской платы режим контроллера с IDE на AHCI, то загрузка системы приведет к синему экрану смерти, так как система не будет автоматически подгружать драйвер под AHCI.
Включаем поддержку AHCI в реестре
- Для начала нужно загрузиться в рабочую систему. Для этого оставляем в BIOS’e режим работы контроллера в IDE, и загружаем Windows.
- Далее запускаем редактор реестра. Делается это следующим образом — нажимаются клавиши Win + R, и вводится команда regedit, после чего жмется кнопка ОК.

- Если появится окошко «Разрешить следующей программе внести изменения на этом компьютере», то следует нажать «Да».
- В открывшемся редакторе реестра, в левой панели ищем HKEY_LOCAL_MACHINE, и раскрываем его. В нем открываем раздел SYSTEM, далее — раздел CurrentControlSet, затем services и напоследок msahci. Полностью путь в реестре выглядит так:
Перенос Windows на другой контроллер без BSOD STOP 0x0000007B
Чтобы после переезда на новый контроллер не получить синий экран смерти с ошибкой 0x0000007B, предварительно нужно на рабочей системе (на старом контроллере) выполнить следующее:
1. Установить драйвера от нового контроллера
Установить драйвера от нового контроллера
2. Заменить драйвера контроллеров
IDE и SATA на стандартные:
Диспетчер устройств — IDE ATA/ATAPI контроллеры — меняем драйвер на «Стандартный
двухканальный контроллер PCI IDE»
3. Удалить ветку реестра HKLM\SYSTEM\MountedDevices
4. Включить запуск сервисов, которые загружают стандартные драйвера контроллеров IDE и/или SATA:
В ветке HKLM\SYSTEM\CurrentControlSet\services параметр Start устанавливаем в ноль 0х00000000 (0) в следующих разделах:
amdide
amdsata
amdxata
atapi
intelide
msahci
pciide
UPD
Для Windows 8.1-10:
Windows Registry Editor Version 5.00
[HKEY_LOCAL_MACHINE\ SYSTEM\CurrentControlSet\Services\\iaStorV]
«Start»=dword:00000000
[HKEY_LOCAL_MACHINE\ SYSTEM\CurrentControlSet\Services\iaStorAV\\StartOverride
«0»=dword:00000000
[HKEY_LOCAL_MACHINE\ SYSTEM\ CurrentControlSet\\Services\storahci
«Start»=dword:00000000
[HKEY_LOCAL_MACHINE\ SYSTEM\CurrentControlSet\\Services\storahci\StartOverride
«0»=dword:00000000
Готовый файл реестра
5.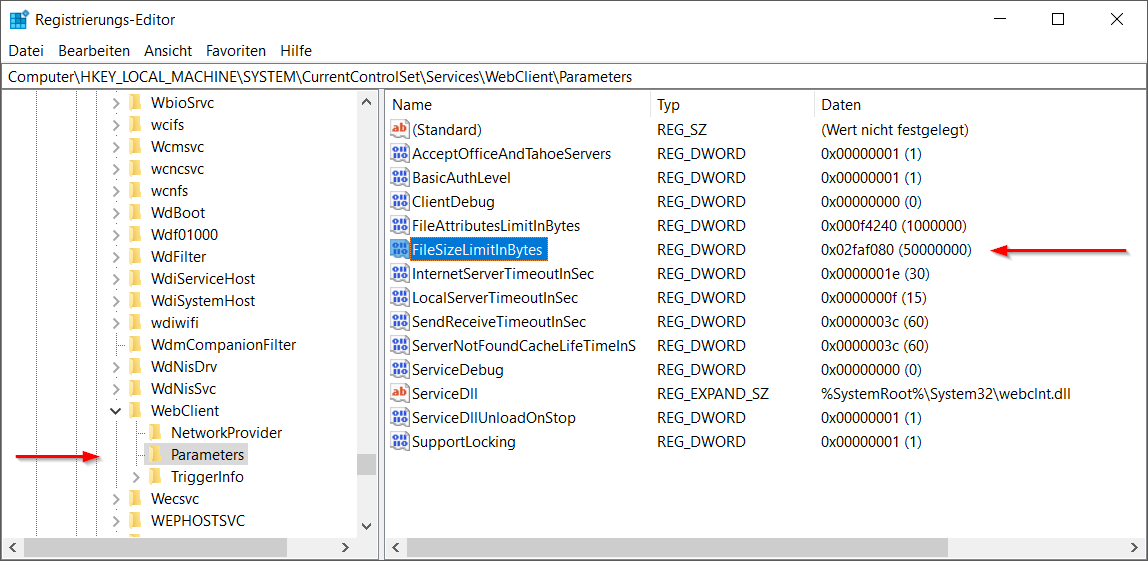 Выключаем ПК, меняем контроллер.
Выключаем ПК, меняем контроллер.
После загрузки Windows установит драйвера на новый контроллер.
P.S.
Если же материнская плата или контроллер на менее распространенном чипсете – нужно попробовать установить
значение параметра Start равным 0 в сервисах:
adp94xx
adpahci
adpu320
aic78xx
amdsbs
arc
arcsas
elxstor
HpSAMD
iaStorV
iirsp
LSI_FC
LSI_SAS
LSI_SAS2
LSI_SCSI
megasas
MegaSR
nfrd960
nvraid
nvstor
ql2300
ql40xx
SiSRaid2
SiSRaid4
vhdmp
vsmraid
aliide
cmdide
nvraid
viaide
Или сделать это через готовый файл реестра:
Windows Registry Editor Version 5.00
[-HKEY_LOCAL_MACHINE\SYSTEM\MountedDevices]
[HKEY_LOCAL_MACHINE\SYSTEM\CurrentControlSet\services\amdide]
«Start»=dword:00000000
[HKEY_LOCAL_MACHINE\SYSTEM\CurrentControlSet\services\amdsata]
«Start»=dword:00000000
[HKEY_LOCAL_MACHINE\SYSTEM\CurrentControlSet\services\amdxata]
«Start»=dword:00000000
[HKEY_LOCAL_MACHINE\SYSTEM\CurrentControlSet\services\atapi]
«Start»=dword:00000000
[HKEY_LOCAL_MACHINE\SYSTEM\CurrentControlSet\services\intelide]
«Start»=dword:00000000
[HKEY_LOCAL_MACHINE\SYSTEM\CurrentControlSet\services\msahci]
«Start»=dword:00000000
[HKEY_LOCAL_MACHINE\SYSTEM\CurrentControlSet\services\pciide]
«Start»=dword:00000000
[HKEY_LOCAL_MACHINE\SYSTEM\CurrentControlSet\services\adp94xx]
«Start»=dword:00000000
[HKEY_LOCAL_MACHINE\SYSTEM\CurrentControlSet\services\adpahci]
«Start»=dword:00000000
[HKEY_LOCAL_MACHINE\SYSTEM\CurrentControlSet\services\adpu320]
«Start»=dword:00000000
[HKEY_LOCAL_MACHINE\SYSTEM\CurrentControlSet\services\aic78xx]
«Start»=dword:00000000
[HKEY_LOCAL_MACHINE\SYSTEM\CurrentControlSet\services\amdsbs]
«Start»=dword:00000000
[HKEY_LOCAL_MACHINE\SYSTEM\CurrentControlSet\services\arc]
«Start»=dword:00000000
[HKEY_LOCAL_MACHINE\SYSTEM\CurrentControlSet\services\arcsas]
«Start»=dword:00000000
[HKEY_LOCAL_MACHINE\SYSTEM\CurrentControlSet\services\elxstor]
«Start»=dword:00000000
[HKEY_LOCAL_MACHINE\SYSTEM\CurrentControlSet\services\HpSAMD]
«Start»=dword:00000000
[HKEY_LOCAL_MACHINE\SYSTEM\CurrentControlSet\services\iaStorV]
«Start»=dword:00000000
Параметр/тип
| Описание
| Версия
| Сopyright
| ||||||||||||||||||||||||||
(default)
| Возможные значения: (value not set) | ||||||||||||||||||||||||||||
Announce
| Значение по умолчанию: 720 секунд Назначение: Время присутствования компьютера в сипске просмотра. 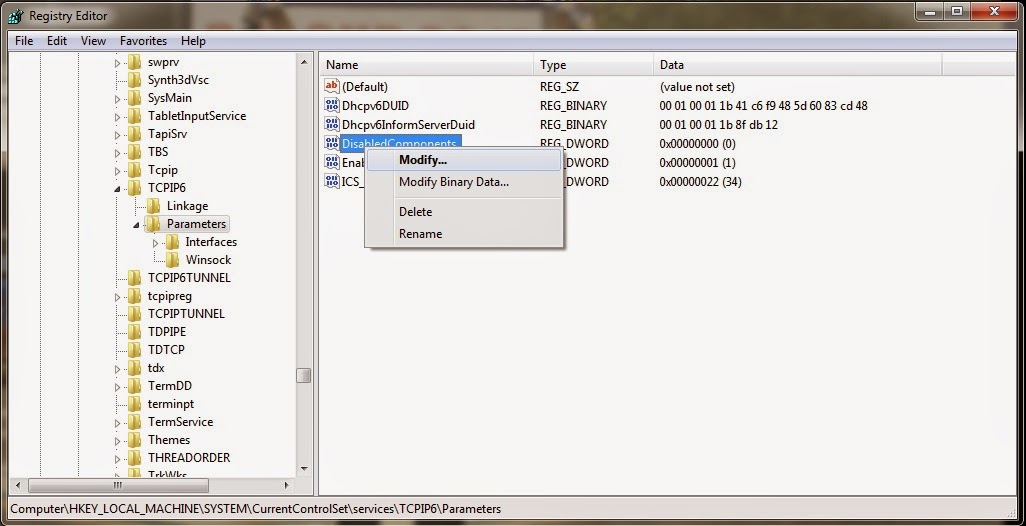
При уменьшении увеличивается трафик в сети. | ||||||||||||||||||||||||||||
AlertSched
| Возможные значения: 1…65 535 Значение по умолчанию: 5 Назначение: Частота проверки соответствующих условий и выдачи предупреждений выдаваемых сервером. |
| [1002]
| ||||||||||||||||||||||||||
| Возможные значения: 00 00 00 00 (0). 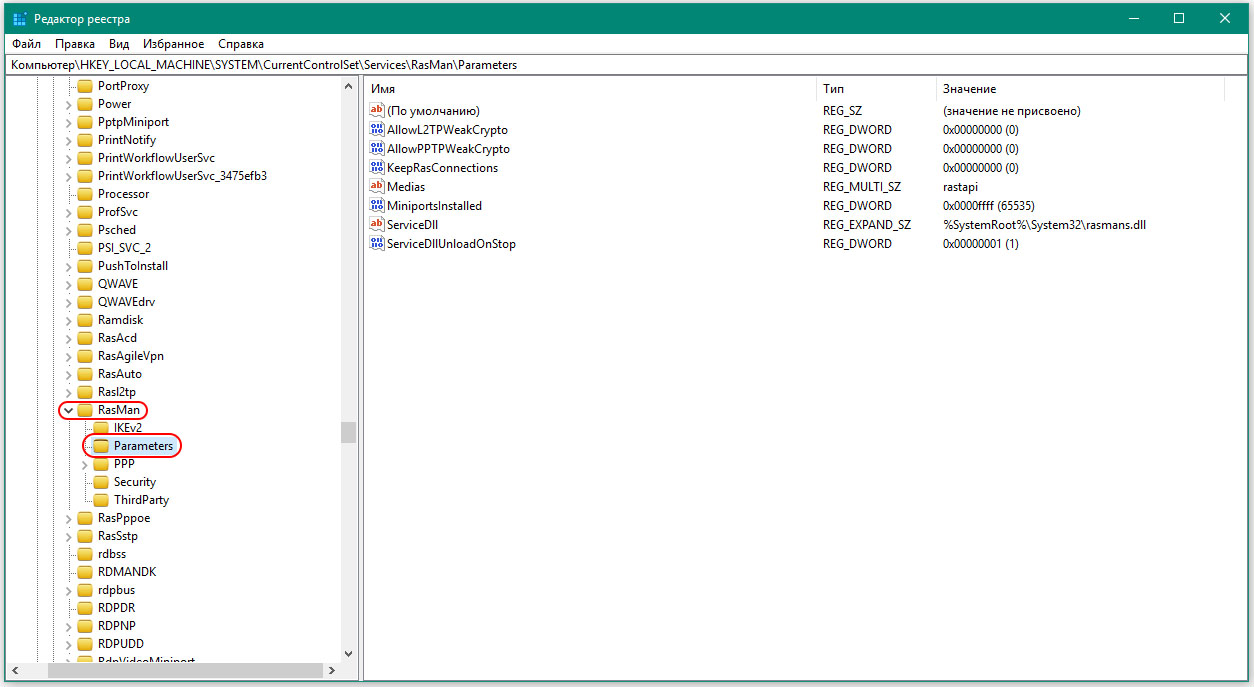 …FF …FF
FF FF FF (4,294,697,295) Назначение: Время после которого произойдет автоматическое отключение от LAN при простое соединения. При значении FF FF FF FF — автоматического разъединения не происходит. Примечание: 1. В [2] и [1002] указанно что время в данном параметре указывается в минутах. 2. Если в журнале регистации событий сервера (Server Event Log) вы получили ошибку Event ID = 2022 Source = srv Details = The server was unable to find free connectiond xx lime in last xx second. (Сервер хх раз не смог найти свободное соединение за последние хх секунд), то установка данного параметра = FF FF FF FF может решить эту проблему. (см. также AutoDisconnect. и MaxFreeConnections.  ) ) |
| [2]
| ||||||||||||||||||||||||||
| Возможные значения:
0 — доступны; 1 — не доступны. Назначение: Управление разделяемыми ресурсами администратоа вида: \\ComputerName\C$,D$,///,ADMIN$ для Winodws NT Server |
| [2]
| ||||||||||||||||||||||||||
AutoShareWrs
| Назначение: Тоже что и AutoShareServer, но для Winodws NT Workstation |
| [2]
| ||||||||||||||||||||||||||
ConnectionslessAutoDisc
| Возможные значения: 15…бесконечность FF FF FF FF — не отключать бездействующие ресурсы. Значение по умолчанию: 15 Назначение: Время до отключения бездействующих ресурсов. |
| [15]
| ||||||||||||||||||||||||||
Disc
| Назначение: Время простоя через которое клиент отключается. 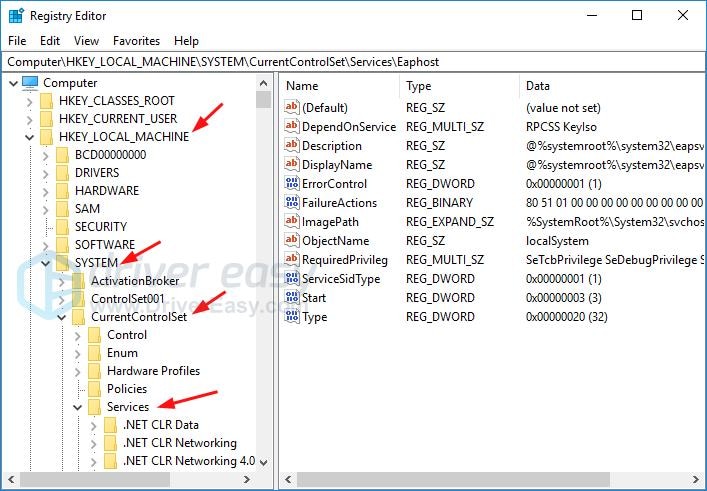 |
| [15]
| ||||||||||||||||||||||||||
DiskSpaceThreshold
| Возможные значения: 0…99 Значение по умолчанию: 10 Назначение: Порог выдачи предупреждения о недостатке свободного места на диске, код ID 2013 «The disk is at or near capacity. You may need delete some files» |
| [15]
| ||||||||||||||||||||||||||
enableforcedlogoff
| Возможные значения: 0x01 | ||||||||||||||||||||||||||||
enablesecuritysignature
| Возможные значения: 0x00 | ||||||||||||||||||||||||||||
EnableWFW311DirectIpx
| Возможные значения: False — True — Значение по умолчанию: False Приечание: Если у пользователей работающих по протоколу IPX и использующих программу Microsoft Word for Windows возникают проблемы с подключением к серверу WinNT, установите данный параметр равным True.  |
| [1002]
| ||||||||||||||||||||||||||
Guid
| |||||||||||||||||||||||||||||
Hidden
| Возможные значения: 0 — отображать; 1 — скрывать. Значение по умолчанию: 0 Назначение: Управление видимости сервера в списках сетевого окружения (Network Neightborhood). Компьютер перестает отображатся в списках формируемых основнами обозревателями домена, хотя его ресурсы попрежнему доступны всем, кто знает его непосредственный адрес.  Примечание: Тот же самый эффект, может быть получен выполнением команды «NET CONFIG SERVER /HIDDEN:YES» на рабочей станции. |
| [2]
| ||||||||||||||||||||||||||
IRPstackSize
| Возможные значения: 0x1-0xC (1-12) Значение по умолчанию: Зависит от конфигурации 0x4 0x7 устанавливает SP5 если оно меньше 0xB устанавливает SP4 0xB Win2K,Win2KS, Win2KP, Win2KDS, Win2KAS Назначение: Определяет количество инициируемых буферов для према/передачи запашиваемых пакетов (IRPs) или рабочих областей используемых server. 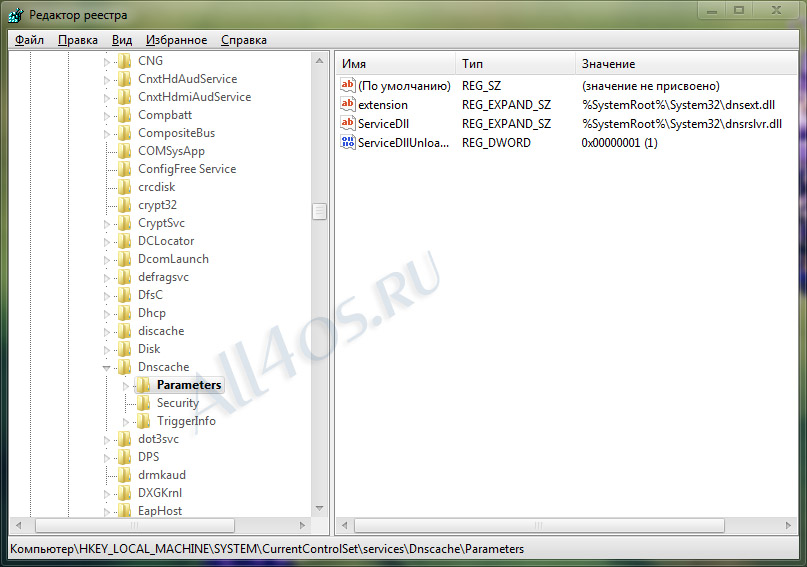 Инициирование рабочей Инициирование рабочей
области требует для себя определенного количества оперативной памяти (36 байт на один буфер), но гораздо меньше чем размещение анологичнее в процессе работы. Определенной рекомендации по выбору данного параметра не существует, так как очень много зависит от конфигурации аппаратного обеспечения и количества расшаренных папок. Подбор этого парамета рекомендуется производить следующим образом: для начала устанавливается значении 4, а затем увеличивается на 1 каждый раз до прекращения выдачи сообщений об ошибке. Примечание: 1. При недостаточном значение данного параметра могут происходить следующие вещи: — если вы обращаетесь к расшаренным ресурсам WinNT сервера с WinNT клиента, вы можете получить сообщение об ошибке: «Not enoug server storage avaible to process this command.  «; «;
— в event log’e можно получить одно или сразу два из нижеперчисленных сообщений ——— Event ID: 2011 Source: Srv Description: The server’s configuration parameter «ipstacksize» too small for the server to use local device. Please increase the value of this parametr. ——— Event ID: 0 Source: Srv Description: Dwscription for Event ID 0 could not be found. It contains the insertion string \device\LanManServer. ——— при обращении к расшаренным ресурсам WinNT сервера с WinNT клиента; — при обращении клиента WfWG генерируется слдуещее сообщение: «Path not found»; — при печати и использовании Hewlett-Packard (HP) монитора печати под управлением протокола DLC следующее сообщение: «The server’s configuration parameters irpstacksize is too small for the server to use a local device.  Please increase the value of this parametr.» Please increase the value of this parametr.»
либо статус принтера может быть отображен как «не доступен» в менеджере печати; — при старте Win2K,Win2KS, Win2KP, Win2KDS, Win2KAS в event log’e появляется следующее сообщение: Event ID: 2506 Source: Server Description: The value named IPRStackSize in the server’s Registry key, LanmanServer\Parameters was invalid. The Value was ignored, and processing continued. —различные сообщения об ошибках при использовании антивирусного програмного обеспечения. 2. Для вступления данного параметра в силу необходима перезагрузка. 3. При использовании Microsoft Exchange Server version 5.5 SP1 рекомендуется установить данное значении равным 6.  4. Для Win2K,Win2KS, Win2KP, Win2KDS, Win2KAS значение должно быть не менее 11. |
| [2]
| ||||||||||||||||||||||||||
Lmannounce
| Возможные значения: 0x00 — разрешен; 0x01 — нет. 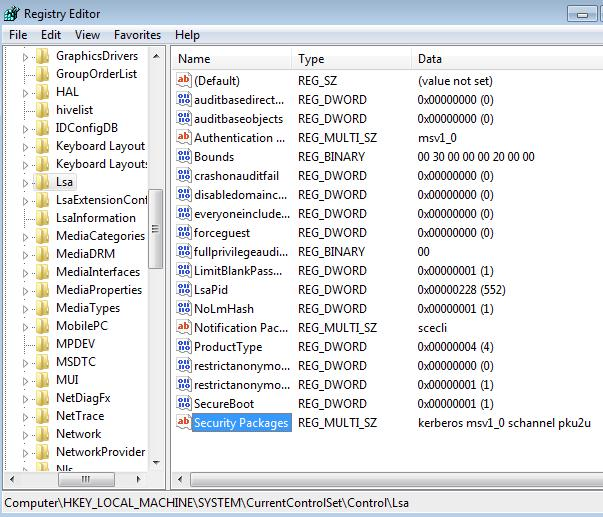 Назначение: Управление широковешательным методом оповешения для LM клиентов. (старые версии LanManager и им подобные). |
| [1002]
| ||||||||||||||||||||||||||
NullSessionPipes
| |||||||||||||||||||||||||||||
NullSessionShares
| |||||||||||||||||||||||||||||
MaxGlobalOpenSearch
| Возможные значения: 1.  ..бесконечность. ..бесконечность.Назначение: Максимальное число активных поисков активных на сервере. Примечание: 1. Если пользователи жалуются что во время проведения обычных файловых опереций замедленна ответная реакция компьютера, увеличте данный параметр. 2. Увеличение данного параметра приведет к большему использованию ресурсов, а уменьшение снижение производительности системы. |
| [1002]
| ||||||||||||||||||||||||||
| Возможные значения: 8 Примечание: Если в журнале регистации событий сервера (Server Event Log) вы получили ошибку Event ID = 2022 Source = srv Details = The server was unable to find free connectiond xx lime in last xx second.  (Сервер хх (Сервер хх
раз не смог найти свободное соединение за последние хх секунд), то установка данного параметра = 8 может решить эту проблему. (см. также AutoDisconnect и MaxWorkItiems.) |
| [1002]
| ||||||||||||||||||||||||||
| Возможные значения: 255 Примечание: Если в журнале регистации событий сервера (Server Event Log) вы получили ошибку Event ID = 2022 Source = srv Details = The server was unable to find free connectiond xx lime in last xx second.  (Сервер хх (Сервер хх
раз не смог найти свободное соединение за последние хх секунд), то установка данного параметра = 225 может решить эту проблему. (см. также AutoDisconnect. и MaxFreeConnections) |
| [1002]
| ||||||||||||||||||||||||||
MinFreeConnections
| Возможные значения: 2…5 Назначение: Определяет количество свободных блоков соединения, которые удерживаются в каждой системе при сетевом соединении по протоколу SMB (Server Message Block). 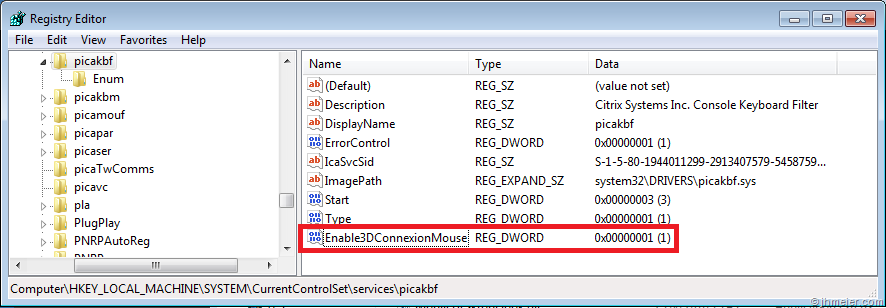 Примечание: 1. Чем выше этот параметр, тем ниже объем оперативной памяти, так как всегда выделяется указанное количество блоков для установления соединений, однако уменьшать количество блоков надо осторожно, т.к. это снижает производительность сервера. |
| [1002]
| ||||||||||||||||||||||||||
MinFreeWorkItems
| Возможные значения: 0…10 Значение по умолчанию: 2 Назначение: Минимальное число допустимых элементов данных, получаемых сервером пред началом обработки блокирующего SMB-запроса. 
Примечание: 1. С увеличением значения этого параметра, растет вероятность того, что элементы данных подходят для неблокирующего запроса. Одновременно растет и вероятность того, что будет отвергнут блокирующий запрос. |
| [1002]
| ||||||||||||||||||||||||||
MinFreeKeepSearch
| Возможные значения: 5…5000 Значение по умолчанию: 480 Назначение: Минимальное время в течении которого сервер сохраняет незавершенный MS-DOS поиск.  Примечание: Не стоит трограть данный параметр, если вы не приблизились к максимальному количеству открытых поисков. |
| [1002]
| ||||||||||||||||||||||||||
MinLinkThroughtPut
| Возможные значения: 0…бесконечность Значение по умолчанию: 0 Назначение: Минимально возможная производительность сервера перед запретом определенных блокировок для данного соединения.  Примечание: Увеличение данного параметра может улучшить работу сети при высокой загрузке. |
| [1002]
| ||||||||||||||||||||||||||
MinRcvQueues
| Возможные значения: 0…10 Назначение: Минимальное количество свободных элементов для приема данных (free recive work items), требуемых серверу для дополнительного выделения приемной очереди (Recive Queue) |
| [1002]
| ||||||||||||||||||||||||||
NetworkErrorThreshold
| Возможные значения: 1…100 Значение по умолчаню: 5 Назначение: Процнтный порог, после которого сервер будет извещать о сетевых ошибках. |
| [1002]
| ||||||||||||||||||||||||||
OptionalNames
| Назначение: NetBIOS имя компьютера, если требуется присвоить несколько имен вводите их по очереди в каждую строку. 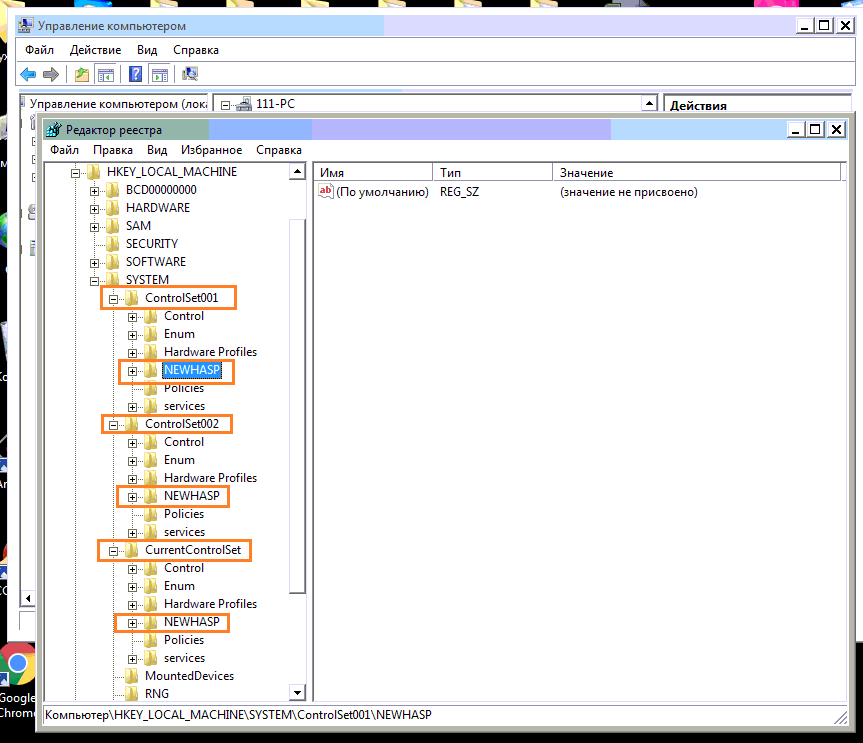 Примечание: Дополнительные имена по которым можно обращатся к серверу. |
| [15]
| ||||||||||||||||||||||||||
requiresecuritysignature
| Возможные занчения: 0x00 | ||||||||||||||||||||||||||||
SessTimeOut
| Примечание: Если в журнале регистрации (event log) вы постоянно встречаете сообщения об ошибке 3013 «The redirection has timed out to Servername» (Редиректор исчерпал время для сервера), то установка данного параметра равным 1 и более поможет решить данную проблему. 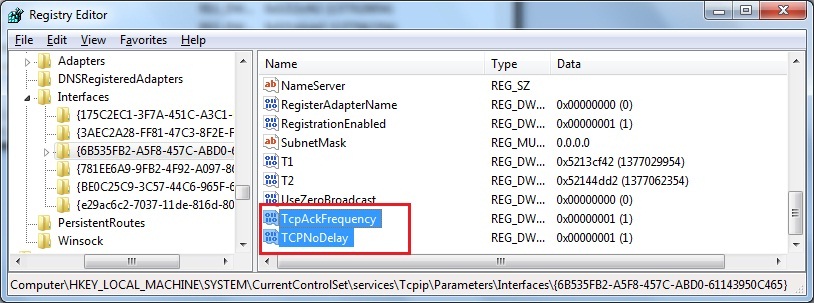 |
| [1002]
| ||||||||||||||||||||||||||
Size
| Возможные занчения: 0x03 | ||||||||||||||||||||||||||||
SrvComment
| Возможные занчения: Любое. Назначение: Описание сервера, который выдается вместе с именем сервера при просмотре его в сетевом окружении (Network Nieghborhood). |
| [15]
| ||||||||||||||||||||||||||
TimeSourse
| Возможные значения: 0-нет 1-использовать Значение по умолчанию: 0 Назначение: Использовать ли данный сервер в качетсве как сервер времени (time server)? Примечание: 1. Обычно сервер времени устанавливается на Primary Domain Controller (PDC) или Backup Domain Controller (BDC). 2.  Если в сети не выделенн Если в сети не выделенн
сервер времени, то при использовании команды «NET TIME» возникает следующее сообщение об ошибке: Сould not locate a time-server -and- More help is available by tping NET HELPMSG 3912 После вызова «NET HELP MSG3912″ первая ошибка повторяется. Для того чтобы использовать данную команду не имея выделенного временного сервера, правильнее ее использовать в виде «NET TIME \\SERVER_NAME /SET /Y», где SERVER_NAME, имя компьютера с которым вы желаете синхронизировать время. 3. Для всупления параметра в силу необходимо перезапустить сервис Server. 4. Если после апгрейда WinNT4.0 на Win2K вы используете W32time.exe для конфигурирования сервера времени на игнорирование щироковещетельного запроса (broadcasts) от вторичного клиента, а ваш компьютер тем не менее компьюетры на базе Win2K продолжают просматривать широковещательный запрос от вторичного клиента, установите данный параметр равным 0 для решение этой проблеммы. 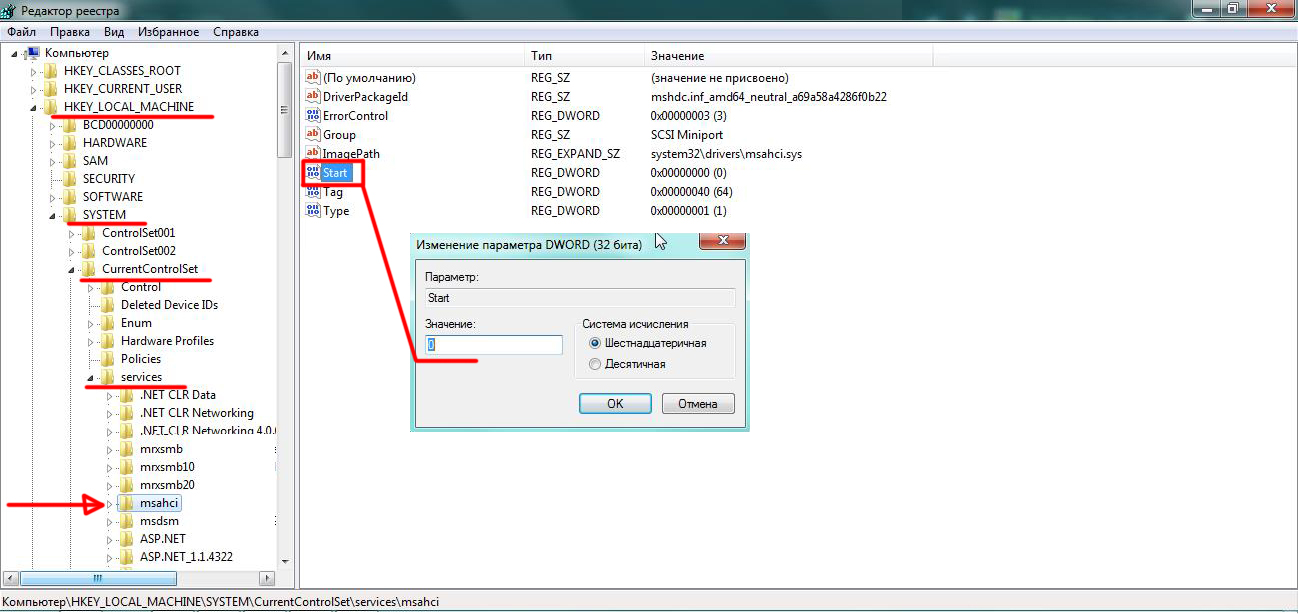 Также Также
на забудте установить переменную в файле w32time.ini равной TIMESOURCE=NO. Это происходит потому, что значение данного параметра не используется Win2K для конфигурирования сервиса времени, тем не менее эта установка эта установка заставляет компьютер делать мониторинг щироковещательного запроса. | ||||||||||||||||||||||||||||
| Возможные значения: 1. Не более 10 для WinNTWS ([15]) 2. 0xffffffff — неограничено. Назначение: Лимит одноверменных входов в систему. | [2]
|
| Несколько ускорить Windows XP можно с помощью добавления в реестр разного рода инструкций которые отключат / ограничат многие сервисы. Вот пример реестра который облегчит жизнь. Если не знаете как использовать — копируете текст и создаете файл с расширением .reg Каждая процедура- отдельный файл. Потом запускаете файл. IOPageLockLimit — Ускорение выполнение операций ввода-вывода при большом количестве передаваемых файлов или при подобных нагрузках Super Prefetch For Windows XP Sp2 Включение автоматической выгрузки неиспользуемых библиотек Включение опции Large System Cache Запретить записывать в файл подкачки ядро системы, драйверы и приложения Мистический префетчер Отключаем автозапуск CD Отключаем запись документов в history Отключение Dr.Watson Отключение заданий по расписанию (Ускорение доступа к соседним компьютерам) Отключение подсистемы Posix Отключить запуск task scheduler (планировщик задач) Удаление защищенных системных файлов Ускорение работы CD-ROM Если вы можете что-то добавить к этому списку — пишите в комментариях!
|
Не удалось получить доступ к службе установщика Windows (решено с изменениями реестра)
Резюме статьи. При попытке установить программу (например, Microsoft Plus! для Windows XP или Microsoft Office 2003) не удается получить доступ к службе установщика Windows.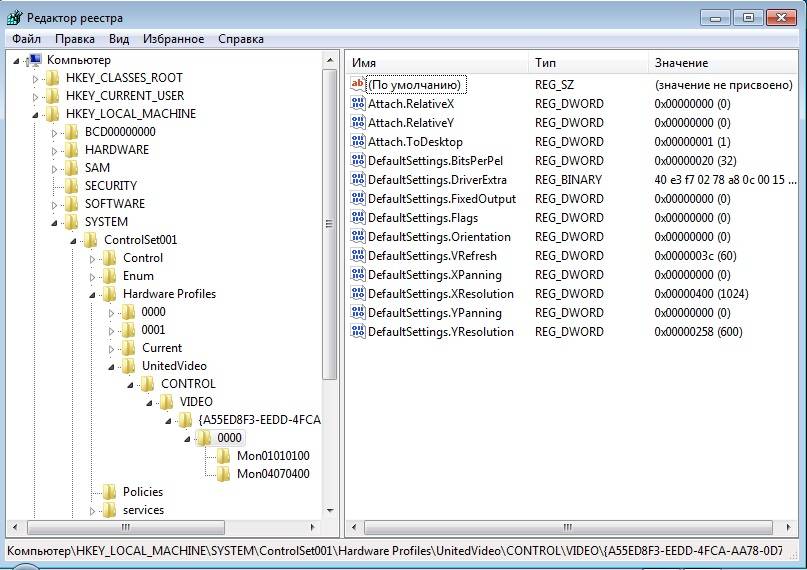 Это может произойти, если вы используете Windows в безопасном режиме или если установщик Windows установлен неправильно. Обратитесь к специалистам службы поддержки.
Это может произойти, если вы используете Windows в безопасном режиме или если установщик Windows установлен неправильно. Обратитесь к специалистам службы поддержки.
Метод 1 (Проверка разрешений реестра).
Шаг 1. Убедитесь, что учетная запись SYSTEM имеет полный доступ к HKEY_CLASSES_ROOT
· Нажмите «Пуск», выберите «Выполнить», введите «regedit» в окне «Открыть», затем нажмите «ОК».
· Выберите следующий куст реестра:
· HKEY_CLASSES_ROOT
· В меню «Правка» выберите «Разрешения».
· Если в списке имен групп или пользователей нет учетной записи SYSTEM, нажмите «Добавить». Убедитесь, что имя локального компьютера отображается в поле «Из этого расположения», введите system в поле «Введите имена объектов для выбора», нажмите «Проверить имена», затем нажмите «ОК».
· Выберите SYSTEM в списке имен групп или пользователей, затем установите флажок «Полный доступ» в разделе «Разрешить» в области разрешений для учетной записи SYSTEM.
· Нажмите «Применить», затем нажмите «ОК» и закройте редактор реестра.
· Перезапустите компьютер.
Шаг 2. Проверьте, что файл Msiexec.exe находится в правильном местоположении в реестре.
· Нажмите «Пуск», выберите «Выполнить», введите regedit в окне «Открыть», затем нажмите «ОК».
· Разверните раздел HKEY_LOCAL_MACHINE, затем разверните узел SYSTEM, узел CurrentControlSet, узел Services и нажмите MSIServer. В области справа нажмите правой кнопкой мыши на ImagePath и выберите пункт «Изменить».
· В текстовом поле «Значение» введите C:\WINDOWS\System32\msiexec.exe /V
· Нажмите «ОК», чтобы закрыть диалоговое окно «Изменить строку».
· Откройте меню «Файл» и выберите «Выход», чтобы закрыть редактор реестра.
Примечание. Для 64-разрядных операционных систем также необходимо повторно зарегистрировать 64-разрядный установщик MSI. Для этого нажмите «Пуск», выберите «Выполнить», введите %windir%\Syswow64\Msiexec /regserver в окне «Открыть», затем нажмите «ОК». В 64-разрядных версиях операционной системы Windows 32-разрядные двоичные файлы находятся в папке %systemroot%\SysWow64. 64-разрядные двоичные файлы находятся в папке %systemroot%\System32.
В 64-разрядных версиях операционной системы Windows 32-разрядные двоичные файлы находятся в папке %systemroot%\SysWow64. 64-разрядные двоичные файлы находятся в папке %systemroot%\System32.
Метод 2 (Импорт значений реестра).
· Нажмите «Пуск», выберите «Выполнить», введите regedit в окне «Открыть», затем нажмите «ОК».
· Перейдите в раздел HKEY_LOCAL_MACHINE\SYSTEM\CurrentControlSet\Services\msiserver
· В правой части окна редактора реестра дважды нажмите «ImagePath».
· В появившемся диалоговом окне «Изменить строку» проверьте поле «Значение» и убедитесь, что оно содержит «C:\Windows\System32\msiexec.exe /V».
· Откройте меню «Файл» и выберите «Выход», чтобы закрыть редактор реестра.
Если вы не нашли раздел реестра msiserver , можно создать реестр самостоятельно
· Откройте Блокнот
· Скопируйте приведенный ниже текст (между звездочками) и вставьте его в Блокнот
****************************************************************************
Редактор реестра Windows версии 5. 00
00
[HKEY_LOCAL_MACHINE\SYSTEM\CurrentControlSet\Services\msiserver]
«DisplayName»=»@%SystemRoot%\\system32\\msimsg.dll,-27»
«ImagePath»=hex(2):25,00,73,00,79,00,73,00,74,00,65,00,6d,00,72,00,6f,00,6f,00,\
74,00,25,00,5c,00,73,00,79,00,73,00,74,00,65,00,6d,00,33,00,32,00,5c,00,6d,\
00,73,00,69,00,65,00,78,00,65,00,63,00,20,00,2f,00,56,00,00,00
«Description»=»@%SystemRoot%\\system32\\msimsg.dll,-32»
«ObjectName»=»LocalSystem»
«ErrorControl»=dword:00000001
«Start»=dword:00000003
«Type»=dword:00000010
«DependOnService»=hex(7):72,00,70,00,63,00,73,00,73,00,00,00,00,00
«ServiceSidType»=dword:00000001
«RequiredPrivileges»=hex(7):53,00,65,00,54,00,63,00,62,00,50,00,72,00,69,00,76,\
00,69,00,6c,00,65,00,67,00,65,00,00,00,53,00,65,00,43,00,72,00,65,00,61,00,\
74,00,65,00,50,00,61,00,67,00,65,00,66,00,69,00,6c,00,65,00,50,00,72,00,69,\
00,76,00,69,00,6c,00,65,00,67,00,65,00,00,00,53,00,65,00,4c,00,6f,00,63,00,\
6b,00,4d,00,65,00,6d,00,6f,00,72,00,79,00,50,00,72,00,69,00,76,00,69,00,6c,\
00,65,00,67,00,65,00,00,00,53,00,65,00,49,00,6e,00,63,00,72,00,65,00,61,00,\
73,00,65,00,42,00,61,00,73,00,65,00,50,00,72,00,69,00,6f,00,72,00,69,00,74,\
00,79,00,50,00,72,00,69,00,76,00,69,00,6c,00,65,00,67,00,65,00,00,00,53,00,\
65,00,43,00,72,00,65,00,61,00,74,00,65,00,50,00,65,00,72,00,6d,00,61,00,6e,\
00,65,00,6e,00,74,00,50,00,72,00,69,00,76,00,69,00,6c,00,65,00,67,00,65,00,\
00,00,53,00,65,00,41,00,75,00,64,00,69,00,74,00,50,00,72,00,69,00,76,00,69,\
00,6c,00,65,00,67,00,65,00,00,00,53,00,65,00,53,00,65,00,63,00,75,00,72,00,\
69,00,74,00,79,00,50,00,72,00,69,00,76,00,69,00,6c,00,65,00,67,00,65,00,00,\
00,53,00,65,00,43,00,68,00,61,00,6e,00,67,00,65,00,4e,00,6f,00,74,00,69,00,\
66,00,79,00,50,00,72,00,69,00,76,00,69,00,6c,00,65,00,67,00,65,00,00,00,53,\
00,65,00,50,00,72,00,6f,00,66,00,69,00,6c,00,65,00,53,00,69,00,6e,00,67,00,\
6c,00,65,00,50,00,72,00,6f,00,63,00,65,00,73,00,73,00,50,00,72,00,69,00,76,\
00,69,00,6c,00,65,00,67,00,65,00,00,00,53,00,65,00,49,00,6d,00,70,00,65,00,\
72,00,73,00,6f,00,6e,00,61,00,74,00,65,00,50,00,72,00,69,00,76,00,69,00,6c,\
00,65,00,67,00,65,00,00,00,53,00,65,00,43,00,72,00,65,00,61,00,74,00,65,00,\
47,00,6c,00,6f,00,62,00,61,00,6c,00,50,00,72,00,69,00,76,00,69,00,6c,00,65,\
00,67,00,65,00,00,00,53,00,65,00,41,00,73,00,73,00,69,00,67,00,6e,00,50,00,\
72,00,69,00,6d,00,61,00,72,00,79,00,54,00,6f,00,6b,00,65,00,6e,00,50,00,72,\
00,69,00,76,00,69,00,6c,00,65,00,67,00,65,00,00,00,53,00,65,00,52,00,65,00,\
73,00,74,00,6f,00,72,00,65,00,50,00,72,00,69,00,76,00,69,00,6c,00,65,00,67,\
00,65,00,00,00,53,00,65,00,49,00,6e,00,63,00,72,00,65,00,61,00,73,00,65,00,\
51,00,75,00,6f,00,74,00,61,00,50,00,72,00,69,00,76,00,69,00,6c,00,65,00,67,\
00,65,00,00,00,53,00,65,00,53,00,68,00,75,00,74,00,64,00,6f,00,77,00,6e,00,\
50,00,72,00,69,00,76,00,69,00,6c,00,65,00,67,00,65,00,00,00,53,00,65,00,54,\
00,61,00,6b,00,65,00,4f,00,77,00,6e,00,65,00,72,00,73,00,68,00,69,00,70,00,\
50,00,72,00,69,00,76,00,69,00,6c,00,65,00,67,00,65,00,00,00,53,00,65,00,4c,\
00,6f,00,61,00,64,00,44,00,72,00,69,00,76,00,65,00,72,00,50,00,72,00,69,00,\
76,00,69,00,6c,00,65,00,67,00,65,00,00,00,00,00
«FailureActions»=hex:84,03,00,00,00,00,00,00,00,00,00,00,03,00,00,00,14,00,00,\
00,01,00,00,00,c0,d4,01,00,01,00,00,00,e0,93,04,00,00,00,00,00,00,00,00,00
[HKEY_LOCAL_MACHINE\SYSTEM\CurrentControlSet\Services\msiserver\Enum]
«0»=»Root\\LEGACY_MSISERVER\\0000″
«Count»=dword:00000001
«NextInstance»=dword:00000001
*********************************************************************
· Сохраните файл с именем msiserver. reg.
reg.
· Откройте файл двойным нажатием и нажмите «Выполнить», чтобы разрешить его объединение с реестром.
· Если выполнить объединение не удается, импортируйте реестр в следующий узел раздела реестра:
· HKEY_LOCAL_MACHINE\SYSTEM\CurrentControlSet\Services\
· Перезагрузите компьютер, и проблема будет устранена.
· Нажмите «Пуск» и выберите «Выполнить».
· Введите regedit и нажмите «ОК», чтобы открыть редактор реестра.
· Перейдите к узлу HKEY_LOCAL_MACHINE\SYSTEM\CurrentControlSet\Services\
· Нажмите на раздел «Services», чтобы выделить его.
· В верхней части окна выберите «Файл >> Импорт».
· Укажите путь к ранее сохраненному файлу Msiserver.reg.
· Нажмите «ОК» для импорта.
· Перезагрузите компьютер
|
Общие сведения о реестре Windows Особенности реестра Windows Vista и более поздних ОС семейства Windows Сохранение и восстановление реестра Мониторинг реестра Автозапуск программ. Драйверы и службы. Драйверы и службы для безопасного режима. Список установленных программ . Пароли приложений в реестре. Ассоциации расширений файлов и приложений. Ограничение доступа пользователя к ресурсам системы. Некоторые практические примеры и советы Общие сведения о реестре Windows
Файлы реестра создаются в процессе установки операционной системы и хранятся в
default Место расположения файлов реестра в любой версии Windows можно просмотреть с помощью редактора реестра. В разделе    
Идентификатор SID представляет собой числовое значение переменной длины, формируемое из номера версии структуры SID, 48-битного кода агента идентификатора и переменного количества 32-битных кодов субагентов и/или относительных идентификаторов (Relative IDentifiers, RID). Код агента идентификатора определяет агент, выдавший SID, и обычно таким агентом является локальная операционная система или домен под управлением Windows. Коды субагентов идентифицируют попечителей, уполномоченных агентом, который выдал SID, а RID — дополнительный код для создания уникальных SID на основе общего базового SID. Для просмотра соответствия SID и имени пользователя можно воспользоваться утилитой
HKEY_LOCAL_MACHINE (HKLM) — в данном разделе реестра хранятся глобальные аппаратные и программные настройки системы — записи для системных служб, драйверов, наборов управляющих параметров, общие настройки программного обеспечения, применимые
HKEY_USERS( HKU) — индивидуальные настройки среды для каждого пользователя
HKEY_CURRENT_CONFIG (HKCC) — конфигурация для
Параметры или ключи реестра имеют имена, представленные в обычном текстовом виде и значения, которые хранятся в виде стандартизированных записей определенного типа. Допустимые типы данных реестра: REG_BINARY — двоичный параметр. Большинство сведений об аппаратных компонентах хранится в виде двоичных данных и выводится в редакторе реестра в шестнадцатеричном формате. REG_DWORD — двойное слово. Данные представлены в виде значения, длина которого составляет 4 байта (32-разрядное целое). Этот тип данных используется для хранения параметров драйверов устройств и служб. Значение отображается в окне редактора реестра в двоичном, шестнадцатеричном или десятичном формате. Эквивалентами типа DWORD являются DWORD_LITTLE_ENDIAN (самый младший байт хранится в памяти в первом числе) и REG_DWORD_BIG_ENDIAN (самый младший байт хранится в памяти в последнем числе). REG_QWORD — Данные, представленные в виде 64-разрядного целого. Начиная с Windows 2000, такие данные отображаются в окне редактора реестра в виде двоичного параметра. REG_SZ — строковый параметр. REG_EXPAND_SZ — Расширяемая строка данных.
REG_RESOURCE_ LIST — Двоичный параметр. REG_RESOURCE_ REQUIREMENTS_LIST — двоичный параметр. Последовательность вложенных массивов. Служит для хранения списка драйверов аппаратных ресурсов, которые могут быть использованы определенным драйвером устройства или управляемым им физическим устройством. Часть этого списка система записывает в раздел \ResourceMap. Данные определяются системой. В окне редактора реестра они отображаются в виде двоичного параметра в шестнадцатеричном формате. REG_FULL_RESOURCE_DESCRIPTOR — двоичный параметр. Последовательность вложенных массивов. Служит для хранения списка ресурсов, которые используются физическим устройством. Обнаруженные данные система сохраняет в разделе \HardwareDescription. REG_NONE — Данные, не имеющие определенного типа. Такие данные записываются в реестр системой или приложением. В окне редактора реестра отображаются в виде двоичного параметра в шестнадцатеричном формате. REG_LINK — Символическая ссылка в формате Юникод. При добавлении новых параметров в реестр, необходимо задавать не только имя и значение, а также правильный тип данных.    
   
psexec.exe -i -s regedit.exe Можно также воспользоваться стандартными средствами операционной системы, например,
at 16:14 /interactive regedit.exe Поскольку сам планировщик работает как системная служба, то порожденная им задача
В Windows 7 разделы реестра SAM и SECURITY отображаются , однако не отображается их содержимое, для просмотра которого можно воспользоваться аналогичным приемом.    
Нарушение целостности файлов реестра (нарушение структуры данных) или
Особенности реестра Windows Vista и последующих версий ОС семейства Windows
Этот раздел содержит объекты и
Загрузочный сектор данного раздела (Partition Boot Sector или PBR) выполняет загрузку файла диспетчера bootmgr, который должен находиться в его корне. В свою очередь, диспетчер загрузки bootmgr для своих целей использует системное хранилище конфигурации, которое должно находиться в папке с именем BOOT . Подразделы и ключи раздела HKLM\BCD00000000 имеют определенные имена, типы данных, и связи, которые обрабатываются диспетчером загрузки BOOTMGR и задают весь ход процесса дальнейшей загрузки — вид меню выбора загружаемых систем, таймаут выбора, систему, загружаемую по умолчанию, используемые устройства и приложения загрузки, и другие параметры. Для работы с данными конфигурации загрузки используется специальная утилита командной строки BCDEDIT.EXE , позволяющая сохранять конфигурацию, восстанавливать из ранее сохраненной копии, просматривать содержимое хранилища, редактировать отдельные объекты конфигурации и их элементы .
BCDEDIT — редактор данных конфигурации загрузки BCD.
Сохранение и восстановление реестра 1. Использование точек восстановления (Restore Points)
Точки восстановления представляют собой набор файлов операционной системы и реестра, скомпонованный по определенным правилам и сохраняемый в виде подкаталога в скрытой системной папке System Volume Information. Сохраненные в точке восстановления данные позволяют, практически гарантировано, вернуть операционную систему к состоянию на момент их создания. При изучении реестра (и отсутствии практического опыта работы с ним) принудительное создание точки восстановления перед началом работы позволит восстановить работоспособность Windows даже в случае краха системы. Стандартное средство восстановления системы работает только в среде самой Windows, однако существуют способы, которые позволяют вернуть систему к жизни даже при возникновении «синего экрана смерти» по причине неудачного редактирования реестра.    
   
В случае Windows XP в папке System Volume Information есть подкаталог с именем, начинающемся с _restore. Структура данных точек восстановления для Windows 7 отличается от той, что используется в Windows XP. Начиная с ОС Windows Vista, используется не только копирование файлов реестра и важнейших системных файлов, но и создаются снимки файловой системы (snapshot) службой теневого копирования томов. {3808876b-c176 -4e48-b7ae-04046e6cc752} Количество снимков зависит от настроек системы и наличия свободного места на диске.
   
Если же ERDC нет под рукой, или полный откат системы не нужен, можно воспользоваться ручным восстановлением отдельных файлов реестра, копии которых можно взять из данных точки восстановления для Windows XP, или из автоматически создаваемых копий файлов реестра в Windows 7. Для этого достаточно получить доступ к файловой системе жесткого диска с поврежденной Windows. Можно загрузиться в другой системе (Windows PE, Live CD, даже DOS с поддержкой файловых систем FAT32 / NTFS), получить доступ к данным системного диска проблемной Windows и просто заменить испорченный файл (ы) раздела реестра на файл (ы) из каталога точки восстановления . Восстановление файлов реестра для Windows XP В папке, где хранятся данные точек восстановления,
Файл REGISTRY_MACHINE_SYSTEM — это и есть копия файла SYSTEM, он же — раздел реестра HKEY_LOCAL_MACHINE\SYSTEM .
Обычно, для восстановления работоспособности поврежденной операционной системы, достаточно копирования только файла SYSTEM, поскольку именно в нем хранятся наиболее важные параметры, необходимые для загрузки и функционирования ОС. Копирование файла SOFTWARE влияет на изменение состава установленного программного обеспечения для всех пользователей. При необходимости восстановления настроек пользователя нужно взять соответствующий ему файл _REGISTRY_USER_NTUSER_S-1-5-21: и скопировать его в каталог профиля (для Windows XP — обычно это «:\Documents and Settings\Имя пользователя») под именем ntuser.dat Если при таком способе восстановления реестра будет использоваться ERD Commander, в режиме работы с выбранной Windows,
Для восстановления работоспособности Windows 7 и более поздних версий, удобнее всего воспользоваться средством Microsoft Diagnostic and Recovery Tools ( MS DaRT ), версии соответствующей версии и разрядности операционной системы. Для 32-разрядных и 64-разрядных ОС используются свои загрузочные диски. Наборы инструментов и их функциональные возможности, практически не отличаются от использовавшихся в ERD Commander, однако немного изменился их внешний вид и добавилась официальная поддержка русского языка. Описание работы с ERDC и MS DaRT 7.0 / 8.0 приводится в отдельной статье. В тех случаях, когда невозможно выполнить загрузку Windows, и запустить средство восстановления системы, инструменты MS DaRT позволяют выполнить ее откат на работоспособное состояние, практически так же, как и в случае с применением классического ERD Commander для Windows XP. Хотя задано время выполнения 00:00, в параметрах задачи установлен режим немедленного запуска, если просрочен плановый запуск. Кроме того, как уже упоминалось выше, в операционных системах Windows Vista и старше, при создании точки восстановления системы, создается и теневая копия тома, представляющая собой полный снимок файловой системы (snapshot, снапшот ), который тоже может помочь в восстановлении не только файлов реестра, но и любых других, существовавших на момент создания снимка. Для получения информации о существующих теневых копиях файловой системы можно воспользоваться командой: vssadmin list shadows Для доступа к данным теневых копий можно использовать , например, создание символической ссылки на корневой каталог теневой копии тома, командой: mklink /D C:\shadow1 \\?\GLOBALROOT\Device\ HarddiskVolumeShadow Copy1\ Командная строка должна быть запущена от имени администратора. Для доступа к файлам и папкам из снимка файловой системы, можно использовать и сторонние программы, умеющие работать с томами теневых копий, как, например, популярная программа восстановления данных Recuva. Более подробно об использовании данных теневых копий рассказывается в отдельной статье по применению Recuva для эффективного восстановления файлов. 2. Использование утилиты для работы с реестром из командной строки REG.EXE
REG [Список параметров] == [ QUERY | ADD | DELETE | COPY | Код возврата: (за исключением REG COMPARE) Для получения справки по определенной операции введите: Примеры: REG QUERY /? Для резервного копирования реестра используется REG. Для получения справки REG.EXE SAVE /? Полный путь к разделу реестра в виде: КОРЕНЬ\Подраздел Примеры:
Для сохранения куста SYSTEM: Если файл существует, то REG.EXE выдаст ошибку и завершится. В Windows 7, при наличии существующего файла, выдается стандартный запрос на разрешение его перезаписи.     Сохраненные файлы можно использовать для восстановления реестра с использованием ручного копированием в папку %SystemRoot%\system32\config. 3. Ручное копирование файлов реестра.    
4. Использование режима экспорта-импорта реестра. Данный способ не является в полном смысле слова способом полного восстановления реестра и более подходит для случаев, когда нужно сохранить и затем восстановить определенную его часть. Редактор реестра позволяет делать экспорт
Вполне понятно, что наличие резервных копий реестра делает систему почти «не убиваемой», однако, нередко случается так, что при возникновении необходимости восстановления реестра актуальной копии просто нет. Например, вирус отключил систему восстановления и удалил контрольные точки, а резервное копирование вручную просто не выполнялось. И если в Windows 7 существует задание планировщика для копирования файлов реестра, созданное при установке системы, то в Windows XP, такого задания нет, и, при нарушении целостности реестра,
Для создания полной копии реестра Windows XP в командной строке удобно
Сайт программы. Утилита сохраняет файлы реестра в каталог, указываемый в качестве параметра
regsaver.exe D:\regbackup /off /ask — Выключить компьютер. Ключ
Вместо стандартного выключения компьютера можно использовать резервное
Важным преимуществом консольной версии является то, что
Я неоднократно использовал regsaver в сценариях регистрации пользователей
runas /savecred administrator «regsaver.exe D:\regbackup»
Утилита regsaver выполняется без ошибок в среде Windows 7, однако, копии файлов реестра будут не полными, и
schtasks /query /tn \Microsoft\Windows\Registry\RegIdleBackup Пример отображаемой информации:
Папка: \Microsoft\Windows\Registry Имя задачи Время следующего запус Состояние ======================================== ====================== =============== RegIdleBackup 23.
6. Восстановление реестра, при отсутствии резервных копий в Windows XP.    
Windows XP could not start because the following file is
Если есть резервная копия, выполняем за 5-10 минут восстановление файла SYSTEM, как описывалось выше, и система продолжает работать, как ни в чем не бывало. Я, конечно, не рассматриваю здесь случай, когда некондиционность файла реестра вызвана сбоями оборудования компьютера. Если же, резервирование данных реестра никогда не выполнялось, был отключен механизм
Возможно, поможет восстановить систему: — использование резервных файлов реестра, автоматически созданных каким-либо программным обеспечением. Откройте папку \Windows\system32\config и проверьте, нет ли в ней файла system.bak (возможно другое расширение, отличное от .alt и .log). Поврежденный файл system переименуйте или сохраните в каком-либо ином месте). Найденный файл- копию system. . . переименуйте в system и попробуйте загрузиться.
— в Windows XP возможно использование, сохраненного после начальной установки, файла (файлов) из каталога \WINDOWS\REPAIR. Такой вариант, не самый оптимальный, на крайний случай. После завершения установки Windows, копии файлов реестра сохраняются в упомянутом каталоге и файл system будет соответствовать состоянию ОС сразу после завершения установки.
— использование функции восстановления редактора реестра Windows XP при загрузке поврежденного куста. 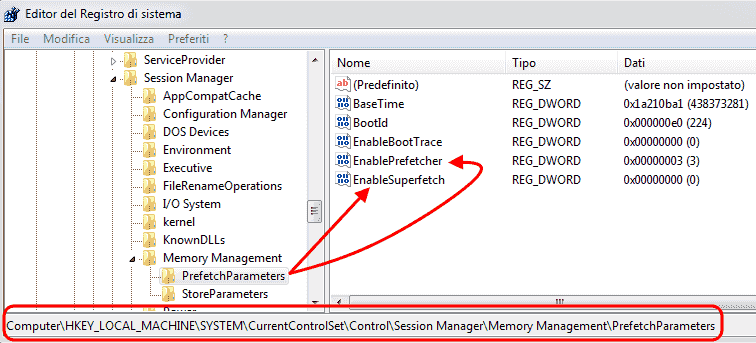 Редактор реестра позволяет открывать файлы
— Загрузитесь в другой операционной системе Windows с возможностью загрузки проблемного куста реестра . В левом окне редактора реестра выберите подключенный куст (BadSystem)
Мониторинг реестра. Как определить, какие программы обращаются к реестру.
Программа Process Monitor является усовершенствованным инструментом
Методике использования утилиты Process Monitor для анализа активности процессов в Windows посвящена отдельная статья: Подробное описание утилиты Process Monitor . Не смотря на появление Process Monitor , в среде Windows XP удобнее использовать хотя и устаревшую, но по прежнему эффективную, утилиту Regmon, поддержка которой прекращена автором. Информация выдается в удобном виде, который можно настроить под свои нужды —
По умолчанию протоколируются все события обращения к реестру. Include — Если * — выполнять мониторинг для всех процессов.
   
— Include process —
После старта Regmon с фильтрами по умолчанию, вы
Назначение колонок: # — номер по порядку    
   
CTRL-S — сохранить результаты    
   
Подробное описание утилиты
Поскольку утилита Regmon больше не поддерживается Microsoft, скачать ее с официального
Скачать отсюда RegMon.exe v7.04, 700кб Автозапуск программ.
Записи в HKLM относятся ко всем пользователям компьютера. Для текущего пользователя
   
Для просмотра и отключения автоматически запускаемых программ можно воспользоваться системной утилитой настройки системы от Microsoft — msconfig.exe    
Инсталляция не требуется. Просто скачайте Autoruns, разархивируйте его и
   
Cтраница
Драйверы и службы.
ErrorControl — режим обработки ошибок. Group — название группы, к которой относится драйвер,
ImagePath путь и имя исполняемого драйвера. Файлы драйверов обычно имеют расширение
Start управление загрузкой и инициализацией. Определяет, на каком
Во многих случаях, раздел драйвера содержит параметр типа DWORD с
Неверный порядок загрузки драйверов и служб может быть вызван ошибками
Информация, выдаваемая программой не полностью отсортирована в
Утилита LoadOrd входит в стандартный пакет утилит Sysinternals Suite, не требует установки и работает во всех версиях Windows. Драйверы и службы для безопасного режима.
Кроме раздела HKLM\SYSTEM\CurrentControlSet, в реестре присутствуют и
Current — управляющий набор, который был использован для текущей загрузки. Использование загрузки с параметрами последней удачной конфигурации позволяют восстановить работоспособное состояние системы в тех случаях, когда ошибка не позволяет войти пользователю в систему и загрузка завершается синим экраном смерти или зависанием до момента регистрации. Список установленных приложений в реестре Windows.
HKLM\SOFTWARE\Microsoft\Windows\CurrentVersion\Uninstall Каждый подраздел раздела \Uninstall\ содержит подразделы с именами в виде уникальных глобальных идентификаторов (GUID) в виде: {23170F69-40C1-2702-0922-000001000000} Также, возможны имена в виде обычных строк символов, например Recuva. Каждый подраздел содержит информацию об отдельном установленном в системе программном продукте:
Наиболее интересные параметры ключей из раздела \Uninstall: DisplayName — имя программы. DisplayVersion — версия. InstallDate — дата установки. InstallLocation — каталог, в который установлена программа.
UninstallString — строка для запуска процесса удаления программы.
VersionMinor — младшая часть версии. Для получения текстового файла со списком установленных программ и некоторых их характеристик, можно использовать сценарий .vbs, работающий с данными раздела \Uninstall реестра:
Const HKLM = &H80000002
keyUninst = "SOFTWARE\Microsoft\Windows\CurrentVersion\Uninstall\"
Set fso = CreateObject ("Scripting.FileSystemObject")
Set reg = GetObject("winmgmts://./root/default:StdRegProv")
Set shell = CreateObject("WScript.Shell")
hostname = shell.RegRead("HKLM\SYSTEM\CurrentControlSet\Services\Tcpip\Parameters\Hostname")
Set fout = fso.CreateTextFile(hostname & ".progs.txt", true)
reg.EnumKey HKLM, keyUninst, subkeys
for each subkey in subkeys
outline = ""
if reg.GetStringValue(HKLM, keyUninst & subkey, "DisplayName", strret) 0 Then
reg.GetStringValue HKLM, keyUninst & subkey, "QuietDisplayName", strret
end if
if strret "" then
outline = outline & strret
reg.GetStringValue HKLM, keyUninst & subkey, "InstallDate", strret
if strret "" then
outline = outline & "; дата установки: " & strret
if (reg.GetDWORDValue(HKLM, keyUninst & subkey, "VersionMajor", intret1) = 0) and (reg.GetDWORDValue(HKLM, keyUninst & subkey, "VersionMinor", intret2) = 0) then
outline = outline & ", версия: " & intret1 & "." & intret2
end if
end if
fout.WriteLine outline
end if
next
fout.Close
Пароли приложений в реестре Windows.
Сразу добавлю, практически нет никаких шансов получить какой-либо пароль с
Для доступа к некоторым разделам реестра, где хранятся данные о паролях,
В качестве места хранения паролей обозревателя Internet Explorer
HKEY_CURRENT_USER\Software\Microsoft\Protected Storage System
Новые версии Internet Explorer (7.0 и старше) хранят пароли и информацию
HKEY_CURRENT_USER\Software\Microsoft\Internet Explorer\IntelliForms\Storage2
Documents and Settings\имя пользователя\Application Data\Microsoft\Credentials Для Windows 7 используются скрытые папки Credentials в каталогах профилей пользователя, например «C:\Users\Имя пользователя\Local Settings\Microsoft\Credentials\» Данные об учетных записях почтовых клиентов и некоторых других сетевых приложений можно найти в разделе HKEY_CURRENT_USER\Software\Microsoft\Internet Account Manager\Accounts Но информация о паролях также зашифрована. Учетные записи для dialup (VPN) — подключений и данные об учетных
HKEY_LOCAL_MACHINE\Security\Policy\Secrets Для доступа к разделу нужны права локальной системной учетной записи. Информацию о паролях в открытом виде найти не удастся. Есть очень редко встречающиеся приложения, хранящие пароли доступа в ключах
Ассоциации расширений файлов и приложений.
Первый строковый параметр (Параметр по умолчанию) определяет имя раздела в HKCR, данные которого, описывают приложение, сопоставленное расширению файла .3gp. Остальные параметры не обязательны, и описывают тип содержимого для файлов .3gp.
Количество и содержание подразделов и отдельных ключей определяется особенностями конкретных типов файлов и ассоциируемых с ними приложений, однако практически всегда присутствуют DefaultIcon — параметр по умолчанию указывает на файл, содержащий иконку, сопоставленную файлам с данным расширением. В данном примере для открытия файлов с
Shell — раздел определяет набор возможных действий над файлом данного типа. Подраздел Open раздела Shell определяет действие при открытии файла .3gp В ветви HKEY_CLASSES_ROOT есть раздел с именем «*». Параметры, задаваемые в
Ограничение доступа пользователя к ресурсам.
Скрываем логические диски
Изменяем меню кнопки «ПУСК»
Параметры, изменяющие системные настройки среды пользователей Windows XP хранятся в разделе NoSecCPL =dword:00000001 отключает доступ к значку «Пароли» в Панели управления    
Администратор компьютера получает сообщение Редактирование реестра запрещено администратором системы. Иногда вирусное заражение сопровождается еще и блокировкой запуска менеджера программ, блокировкой некоторых пунктов контекстного меню проводника или невозможностью его запуска вообще. Для управления разрешениями, на практике используются редакторы групповых политик, предоставляющие более удобный пользовательский интерфейс при выполнении задач по разграничению прав пользователей. Практические примеры и советы
Настройка автозапуска сменных носителей.
Типам дисков соответствуют биты маски (начиная со старшего разряда) 7 разряд — неопределенный (зарезервированный) тип (Unspecified Reserved Type) Значение маски NoDriveTypeAutoRun по умолчанию — 0x95, т.е. 10010101 в двоичном виде.
[HKEY_LOCAL_MACHINE\SOFTWARE\Microsoft\Windows NT\CurrentVersion\IniFileMapping\Autorun.inf] Для полного исключения автозапуска программ с любых носителей можно выполнить
Windows Registry Editor Version 5.00 В списке установленных программ присутствует программа, которая уже была удалена
Постоянно приходится указывать путь на дистрибутив Windows
Проблемы с русским шрифтом на некоторых программах
Снятие пароля с заставки (ScreenSaver’а)
Параметр ScreenSaveTimeOut определяет время ожидания в секундах для активации заставки. Очистка имени пользователя в окне регистрации при входе в систему
Запрет /разрешение запуска редактора реестра и диспетчера задач.
Изменение языка по умолчанию в окне входа в систему
HKEY_USERS\.DEFAULT\Keyboard Layout\Preload. Информация о версии Service Pack
HKEY_LOCAL_MACHINE\SYSTEM\CurrentControlSet\Control\Windows\CSDVersion.
В реестре также имеется ключ
|
HKLM \ SYSTEM \ CurrentControlSet \ Services Registry Tree — драйверы Windows
- 2 минуты на чтение
В этой статье
В дереве реестра HKLM \ SYSTEM \ CurrentControlSet \ Services хранится информация о каждой службе в системе. У каждого драйвера есть ключ вида HKLM \ SYSTEM \ CurrentControlSet \ Services \ DriverName .Диспетчер PnP передает этот путь драйвера в параметр RegistryPath , когда он вызывает подпрограмму драйвера DriverEntry . Драйвер может хранить глобальные данные, определенные драйвером, в подразделе Parameters своего ключа в дереве Services . Информация, которая хранится под этим ключом, доступна драйверу во время его инициализации.
Особый интерес представляют следующие ключи и записи значений:
ImagePath
Запись значения, указывающая полный путь к файлу образа драйвера.Windows создает это значение, используя требуемую запись ServiceBinary в файле INF драйвера. Эта запись находится в разделе service-install-section , на который ссылается директива INF AddService драйвера . Типичное значение для этого пути — % SystemRoot% \ system32 \ Drivers \ DriverName .sys, где DriverName — это имя ключа Services драйвера.
Параметры
Ключ, который используется для хранения данных драйвера.Для некоторых типов драйверов система ожидает найти определенные записи значений. Вы можете добавлять записи значений в этот подраздел, используя записи AddReg в INF-файле драйвера.
Performance
Ключ, указывающий информацию для дополнительного мониторинга производительности. Значения под этим ключом определяют имя библиотеки производительности драйвера и имена некоторых экспортируемых функций в этой DLL. Вы можете добавлять записи значений в этот подраздел, используя записи AddReg в INF-файле драйвера.
Установленных сервисов в системном реестре
Учебники по Windows — Примеры учебных пособий Херонга
∟Настройка и управление системными службами
∟Установленные службы в системном реестре
В этом разделе описаны установленные службы, хранящиеся в системном реестре. В учебном примере показано, как использовать regedit.exe для просмотра области реестра, где хранятся службы — HKEY_LOCAL_MACHINE \ SYSTEM \ CurrentControlSet \ Services \.
Теперь мы готовы поочередно рассмотреть основные элементы, относящиеся к системным сервисам.
Первое, что я хочу посмотреть, это область системного реестра, в которой хранятся установленные службы.
1. Нажмите кнопку «Пуск», выберите команду «Выполнить», введите «regedit.exe» и нажмите кнопку «ОК».
2. Откройте папку «HKEY_LOCAL_MACHINE» в редакторе реестра.
3. Откройте подпапки «SYSTEM», «CurrentControlSet» и «Services».
4. Вы увидите список всех служб, установленных в системе.В этот список входят два типа служб: службы прикладных программ и службы драйверов устройств.
Если у вас большой опыт работы с системным реестром и управлением службами,
вы можете создавать, изменять и удалять любые установленные службы с помощью regedit.exe.
Содержание
Об этой книге
Введение в Microsoft Windows
Введение в проводник Windows
Введение в Internet Explorer
Программа «Paint» и компьютерная графика
GIMP — программа обработки изображений GNU
Качество и размер формата файла изображения JPEG
Формат файла изображения GIF и прозрачный фон
«WinZip» — инструмент сжатия ZIP-файлов
«WinRAR» — инструмент сжатия файлов RAR и ZIP.
FTP-сервер, клиент и команды
«FileZilla» — бесплатный FTP-клиент и сервер
Файлы журналов и анализ веб-сервера — «Аналог»
Обнаружение и удаление шпионского рекламного ПО
Список и удаление дополнительных программ IE
Вундо (VirtuMonde / VirtuMundo) — вцц.dll Удаление
Описание и удаление трояна и вредоносного ПО «Puper»
VSToolbar (VSAdd-in.dll) — Описание и удаление
Spybot — блокировщик, обнаружение и удаление шпионского ПО
Настройка и использование перекрестной кабельной сети
Домашний сетевой шлюз — DSL-модем / беспроводной маршрутизатор
Диспетчер задач Windows — инструмент оценки производительности системы
Инструмент командной строки «tasklist» для вывода информации о процессе
«msconfig» — Инструмент настройки системы
►Настройка и управление системными службами
Что такое службы Windows и связанные с ними программы?
Жизненный цикл службы — «Программа обновлений Google»
►Установленные службы в системном реестре
«sc.exe «- инструмент командной строки для управления службами.
«sc.exe query type = driver» — Все службы драйверов устройств
«sc.exe query type = service» — все службы прикладных программ.
«sc.exe query / start / stop» — запрос, запуск или остановка служб
«sc.exe create / delete» — создание или удаление служб.
«services.msc» — Консоль программных служб
«services.msc» — остановка и запуск служб
«Сервисы.msc «- Отключение сервисов
«Диспетчер задач» — завершение процесса обслуживания
Ключи реестра Windows и инструменты управления значениями
Удаление программ автозагрузки для повышения производительности системы
Winsock — API сокетов Windows
Java в Windows
Словарь терминов
Устаревшие учебники
использованная литература
Версия для печати PDF
Windows 7 — Что такое «Тип» для службы?
Подразделы служб по следующему пути реестра содержат
параметры для драйверов устройств, драйверов файловой системы и Win32
служебные драйверы:
HKEY_LOCAL_MACHINE \ SYSTEM \ CurrentControlSet \ Services
Имя каждого подраздела служб — это имя службы,
также корень имени файла, из которого служба
загружен.Например, для последовательной мыши имя службы и
Имя подраздела служб — Sermouse. Файл, из которого это загружено
это:
SystemRoot \ SYSTEM32 \ DRIVERS \ SERMOUSE.SYS.
Все названия сервисов определены в:
HKEY_LOCAL_MACHINE \ SOFTWARE.
Имена встроенных сетевых служб Windows NT, таких как
Службы оповещения и обозревателя определены в папке Microsoft \ Windows.
Раздел NT \ CurrentVersion в разделе «Программное обеспечение» реестра.
Каждый ключ служб может иметь дополнительные подразделы. Многие сервисы имеют
Подключ Linkage, который предоставляет данные для привязки сетевых компонентов, как
описано в разделе «Связать записи подразделов для сетевых компонентов» в
статья «Записи сетевых адаптеров, ЧАСТЬ 1.» Многие услуги также
иметь подраздел параметров, содержащий записи, определенные службой
со значениями для настройки конкретной службы.
Значения для подразделов параметров и других записей, относящихся к конкретным службам:
описано в этих статьях:
Записи сетевых адаптеров Записи драйверов устройств Сетевые службы
Записи
Для каждого подраздела Services появляются следующие стандартные значения:
ErrorControl REG_DWORD Константа ошибки Определяет уровень
контроль ошибок для услуги следующим образом:
Контроль ошибок Значение Уровень
0x3 (критический) Неудачная попытка запуска системы.Если при запуске не используется
Набор элементов управления LastKnownGood, переключитесь на
LastKnownGood. Если попытка запуска
использует LastKnownGood, запустите проверку ошибок
рутина.
0x2 (серьезная) Если при запуске не используется
Набор элементов управления LastKnownGood, переключитесь на
LastKnownGood. Если попытка запуска
использует LastKnownGood, продолжайте
в случае ошибки.
0x1 (Нормальный) Если драйвер не загружается или инициализируется,
запуск должен продолжиться, но отобразить
предупреждение.
0x0 (игнорировать) Если драйвер не загружается или инициализируется,
запуск продолжается. Предупреждение не отображается.
Группа REG_SZ Имя группы Определяет имя группы
членом которой является данная служба. По умолчанию: (null)
DependOnGroup REG_MULTI_SZ Имя группы Указывает ноль или более
названия групп.Если одна или несколько групп указаны, по крайней мере, одна служба
из названной группы должна быть загружена до загрузки этой службы.
По умолчанию: (пусто)
DependOnService REG_MULTI_SZ Имя службы Указывает ноль или
подробнее Имена подразделов служб. Если здесь указана услуга, то она называется
служба должна быть загружена до загрузки этой службы. По умолчанию: (пусто)
ImagePath REG_DWORD Путь и имя файла Задает имя пути.
Для адаптеров это значение игнорируется. По умолчанию: для водителя:
systemroot \ SYSTEM32 \ DRIVERS \ driverName.SYS
Для услуги:
systemroot \ SYSTEM32 \ имя_службы.EXE
(где driverName или serviceName совпадает с соответствующими службами
имя подключа)
ObjectName REG_DWORD Имя объекта Задает имя объекта. Если
Тип указывает службу WIN32, это имя — имя учетной записи,
служба будет использовать для входа в систему при запуске службы. Если Тип указывает
Драйвер ядра или драйвер файловой системы, это имя Windows NT
имя объекта драйвера, которое диспетчер ввода-вывода использует для загрузки устройства
Водитель.По умолчанию: subkeyName
Start REG_DWORD Начальная константа Задает начальные значения
за услугу:
ЗНАЧЕНИЕ ПОГРУЗЧИКА ТИПА СТАРТА
0x0 Ядро Представляет часть стека драйверов (Boot)
для загрузки
(стартовый) объем и должен
поэтому быть загруженным
Загрузчик.
0x1 I / O Представляет драйвер, который должен быть загружен (система).
подсистема при инициализации ядра.
0x2 Служба Должна быть загружена или запущена (Автозагрузка)
Управление автоматически для всех запусков,
Менеджер вне зависимости от типа услуги.
0x3 Служба доступна, независимо от типа (загружается на
Control, но не запускается до тех пор, пока не потребуется).
пользователь запускает его (например,
с помощью значка Устройства в
Панель управления).
0x4 Служба НЕ ЗАПУСКАЕТСЯ НИ ПРИ КАКИХ-ЛИБО (отключенных) УСЛОВИЯХ управления
.Управляющий
Начальное значение игнорируется для адаптеров. Если тип — это служба Win32
значение (как описано ниже), начальное значение должно указывать Авто,
Требование или значение Отключено.
Тег REG_DWORD Определяет порядок загрузки в данной группе. В
значение Tag указывает число, которое уникально в пределах группы
членом которой является служба. Соответствующая запись GroupName под
Подраздел Control \ GroupOrderList определяет список тегов в порядке загрузки.
Например, следующие службы, входящие в
Группа дисков может иметь следующие значения: Tag = 4 для подраздела Abiosdsk,
Tag = 2 для Atdisk, Tag = 1 для Cpqarray и Tag = 3 для Floppy. Значение
для основного диска в подразделе GroupOrderList будет использоваться этот тег
значения, чтобы указать определенный порядок загрузки этих служб. Так как
другой пример, каждая служба минипорта SCSI имеет уникальное значение тега
который используется как идентификатор в значении минипорта SCSI под
Подраздел GroupOrderList, чтобы определить, какой адаптер SCSI загружать первым.
Тип REG_DWORD Типовая константа
Определяет тип услуги следующим образом:
Описание типа услуги
0x1 Драйвер устройства ядра.
0x2 Драйвер файловой системы, который также
драйвер устройства ядра.
0x4 Набор аргументов для адаптера.
0x10 Программа Win32, которую можно запустить
Контроллером службы и что
подчиняется протоколу управления услугами.Этот тип службы Win32 работает в
процесс сам по себе.
0x20 Служба Win32, которая может совместно использовать процесс
с другими службами Win32.
Например, когда вы запускаете Windows NT, загрузчик сканирует
Реестр для драйверов со значением Start 0 (что означает, что
эти драйверы должны быть загружены, но не инициализированы до ядра)
и значение типа 0x1 (которое указывает на драйвер устройства ядра, например
как жесткий диск или другой аппаратный драйвер низкого уровня).Водители
затем загружаются в память в порядке, указанном как значение списка
в CurrentControlSet \ Control \ ServiceGroupOrder.
Как отключить службы через реестр в Windows
Как отключить службы через реестр в Windows
Обходной путь реестра для типа статуса служб
Использование функции «Службы» в Windows — не всегда лучший способ. По неизвестным причинам Windows откажет вам в возможности изменить статус некоторых служб.
Вы могли столкнуться с этим сообщением об ошибке:
Сообщение об ошибке «Неправильный параметр» в Windows при попытке изменить или отключить статус служб.
Хорошие новости, вы можете обойти редактор служб и попытаться изменить статус службы через реестр с помощью «regedit».
Вот как это делается. Перейдите в свое меню и запустите «regedit», набрав его. Найдите это:
Компьютер \ HKEY_LOCAL_MACHINE \ SYSTEM \ CurrentControlSet \ Services \
Выполнив поиск по «Отображаемому имени», которое вы видите в инструменте служб, вы сможете найти то же имя в этой папке реестра.Найдя сервисы, нажмите «Пуск»:
Используйте следующие значения по вашему выбору и нажмите «ОК»:
0 = загрузка
1 = система
2 = автоматический
3 = ручной
4 = отключено
Лучшие инструменты VPN 2021: протестировано и рассмотрено
Не позволяйте им шпионить за вашими данными!
СПИСОК ЛУЧШИХ VPN
Лучшие антивирусные инструменты 2021
Реклама: Рекламные листинги
1
Антивирус Norton Security
Norton Antivirus — один из победителей нашего обзора в 2021 году.Ни одно другое антивирусное программное обеспечение на рынке сейчас не предлагает такой впечатляющей защиты от вирусов. Это может измениться в будущем, поскольку рынок постоянно меняется.
2
AVG Internet Security
В 2021 году AVG начала предлагать неограниченные возможности установки своего антивирусного программного обеспечения. Для всех, но особенно для семей, это одна из лучших сделок года. Интерфейс не может быть проще в использовании, а защита от вредоносных программ надежна.
3
Антивирус Avast Pro
Одним из преимуществ Avast 2021 является не только надежность и широкая антивирусная защита, но и цена.Всего за 55,99 доллара это одно из самых доступных предложений среди известных антивирусных инструментов.
4
Антивирус Bullguard
Bullguard, возможно, не так известен, как крупные игроки рынка, но это однозначно одно из лучших антивирусных программ в мире. Он был разработан хакерами и компьютерными энтузиастами из небольшой британской компании. Судя по цене, ими движет страсть, а не такая большая прибыль, как у других более крупных конкурентов.
5
Панда Безопасность
Panda не только самый дешевый, но и единственный в своем роде: они изобрели первую в мире искусственную интеллектуальную защиту от вирусов, которая распознает неизвестные вирусы.Это работает настолько хорошо, что они стали чрезвычайно популярными в Европе и получили высокую оценку хакеров.
6
Антивирус Касперского
Благодаря более чем 400 миллионам пользователей, более чем 20-летнему опыту и 270 000 корпоративных клиентов, «Лаборатория Касперского» — сильная компания в области кибербезопасности. Эта компания предлагает ряд мощных продуктов, таких как Kaspersky Total Security, Антивирус Касперского, Kaspersky Internet Security и другие.
7
McAfee Antivirus
McAfee существует уже более 30 лет, что делает их одной из старейших компаний по защите от вирусов на рынке.Благодаря реструктуризации компании в последние годы компания успешно создала новый продукт, который удовлетворит потребности клиентов в 2021 году.
8
Avira Antivirus Pro
AVIRA Antivirus — одно из самых популярных антивирусных программ. Они уже много лет славятся своим бесплатным антивирусом. Платная версия ничем не хуже бесплатной, но без рекламы. Всего за 57,99 долларов они делают переход на профессиональную версию того стоит. Однако поддержка не является сильной стороной Avira.Последние статьи о программном обеспечении
ПОКАЗАТЬ ВСЕ СТАТЬИ
© Все права защищены | digitalwelt — журнал Digital Culture Magazine компании digitalbaze, Inc.
Дистрибьютор: blue media marketing, Inc., Сан-Диего, Калифорния, США
Другие записи реестра в подразделах Servicename
Windows 7 / Начало работы
Некоторые драйверы и службы требуют, чтобы выполнялись условия, также известные как зависимости.
Вы можете найти зависимости, перечисленные в записях DependOnGroup и DependOnService.
в подразделе HKEY_LOCAL_MACHINE \ SYSTEM \ CurrentControlSet \ Services \ Servicename для
каждая служба или водитель.Для получения дополнительной информации об использовании зависимостей для предотвращения или задержки
драйвер или службу с момента запуска, см. раздел «Как временно отключить службу»
позже в этом руководстве. Подраздел Services также содержит информацию, которая влияет на то, как драйверы
и сервисы загружены. В Таблице 3 перечислены некоторые из этих других записей.
| DependOnGroup | По крайней мере, один элемент из этой группы должен запуститься до загрузки этой службы. |
| DependOnService | Перечисляет определенные службы, которые должны загружаться перед загрузкой этой службы. |
| DisplayName | Описывает функцию. |
| ErrorControl | Определяет, требует ли ошибка драйвера система использовать набор элементов управления LastKnownGood или отображать сообщение Stop. Если значение равно 0x0 (игнорировать, ошибка не выводится), предупреждение не отображается и продолжается запуск. Если значение равно 0x1 (Нормально, Сообщение об ошибке), событие записывается в журнал системных событий и отображает предупреждающее сообщение, но продолжает запуск. Если значение равно 0x2 (серьезное), оно записывает событие в системное событие. Log, использует настройки LastKnownGood, перезагружает систему и продолжает запуск. Если значение 0x3 (критическое), оно записывает событие в системное событие. Log, использует настройки LastKnownGood и перезапускает систему. Если настройки LastKnownGood уже используются, отображается сообщение Stop. |
| Группа | Обозначает группу, к которой принадлежит драйвер или служба. Это позволяет связанным драйверам или службам запускаться вместе (например, драйверы файловой системы).Список записей реестра в подразделе HKEY_LOCAL_MACHINE \ SYSTEM \ CurrentControlSet \ Control \ ServiceGroupOrder указывает порядок запуска группы. |
| ImagePath | Определяет путь и имя файла драйвера или службы, если присутствует запись ImagePath. |
| ObjectName | Задает имя объекта. Если запись Type указывает службу, она представляет имя учетной записи, которую служба использует для входа в систему при запуске. |
| Тег | Обозначает порядок, в котором драйвер запускается в группе драйверов. |
Ключ реестра HKLM \ SYSTEM \ CurrentControlSet \ Services \ NTDS \ Производительность существует овал: org.mitre.oval: obj: 15869
CVE является зарегистрированным товарным знаком корпорации MITER, и официальным источником содержимого CVE является
Веб-сайт MITRE CVE.
CWE является зарегистрированным товарным знаком корпорации MITER, и официальным источником контента CWE является
Веб-сайт MITRE CWE.
OVAL является зарегистрированным товарным знаком корпорации MITER, и официальным источником содержания OVAL является
Веб-сайт MITRE OVAL.Предупреждение: этот сайт и все данные предоставляются как есть.
Не гарантируется, что вся информация является точной и полной.
Используйте любую информацию, представленную на этом сайте, на свой страх и риск.
Используя этот сайт, вы соглашаетесь с тем, что знаете, что эти данные предоставляются как есть, и их точность, правильность или полнота не гарантируется.
Все товарные знаки, представленные на этом сайте, являются собственностью их владельцев в США или других странах.
Пользователь несет ответственность за оценку точности, полноты или полезности любой информации, мнений, советов или другого контента.КАЖДЫЙ ПОЛЬЗОВАТЕЛЬ БУДЕТ НЕСЕТ ИСКЛЮЧИТЕЛЬНУЮ ОТВЕТСТВЕННОСТЬ ЗА ЛЮБЫЕ последствия прямого или косвенного использования им этого веб-сайта.
ОТ ВСЕХ ГАРАНТИЙ ЯВНО ОТКАЗЫВАЕМСЯ ОТ ВСЕХ ГАРАНТИЙ. Этот сайт НЕ НЕСЕТ ОТВЕТСТВЕННОСТИ ЗА ЛЮБЫЕ ПРЯМЫЕ,
КОСВЕННАЯ или любая другая потеря.
ПОЖАЛУЙСТА, СМОТРИТЕ nvd.nist.gov и oval.mitre.org для получения более подробной информации о языке OVAL и определениях.
Информация в этой базе данных может быть изменена без предварительного уведомления.
Использование этой информации означает принятие к использованию на условиях КАК ЕСТЬ.
Нет НИКАКИХ гарантий, подразумеваемых или иных, в отношении этой информации или ее использования.Пользователь несет ответственность за любое использование этой информации.
Ни в коем случае автор / распространитель / владелец / сопровождающий веб-сайта не несет ответственности за
любой ущерб, возникший в результате или в связи с использованием или распространением этой информации.
Использование OVAL и всех связанных данных регулируется условиями использования, определенными Mitre на
http://oval.mitre.org/oval/about/termsofuse.html
JSI Tip 0324 — Записи реестра для служб.
HKEY_LOCAL_MACHINE \ System \ CurrentControlSet \ Services содержит
подразделы для служб и драйверов устройств.Следующее
Значение записей появляются в большинстве подключах:
ErrorControl — это тип REG_DWORD , который указывает, как действовать, если драйвер не загружается или не инициализируется должным образом:
| Значение | Д е с к р и п т и н о н а |
| 0 | Игнорировать: если драйвер не загружается или инициализируется, запуск продолжается без предупреждения. |
| 1 | Нормальный: Если драйвер не загружается или инициализируется, запуск продолжается, но появляется предупреждающее сообщение. |
| 2 | Серьезный: если драйвер не может загрузить или инициализировать, объявляет запуск как сбойный и перезапускается с использованием набора элементов управления LastKnownGood. Если при запуске уже используется набор элементов управления LastKnownGood, запуск продолжается. |
| 3 | Критическое: если драйвер не может загрузить или инициализировать, объявляет запуск как неудачный и перезапускается с использованием набора элементов управления LastKnownGood.Если при запуске уже используется набор элементов управления LastKnownGood, запускается остановка и запускается программа отладки. |
ImagePath — это тип REG_EXPAND_SZ , который содержит полный путь к исполняемому файлу. Эта запись не используется для сетевых адаптеров.
ObjectName — это тип REG_DWORD , который содержит имя учетной записи для служб или объект драйвера, который диспетчер ввода-вывода использует для загрузки драйвера устройства.
Start — это тип REG_DWORD , который указывает, как служба загружается или запускается. Если служба является службой Win32, значение Start должно быть 2, 3 или 4. Это значение не используется для сетевых адаптеров.
| Значение | Д е с к р и п т и н о н а |
| 0 | Загрузка: загружается загрузчиком ядра. Компоненты стека драйверов для загрузочного (стартового) тома должны загружаться загрузчиком ядра. |
| 1 | Система: загружена подсистемой ввода-вывода. Указывает, что драйвер загружается при инициализации ядра. |
| 2 | Автоматически: загружается диспетчером управления службами. Указывает, что служба загружается или запускается автоматически. |
| 3 | Руководство :. Служба не запускается, пока пользователь не запустит ее вручную, например, с помощью служб или устройств в панели управления. |
| 4 | Отключено: указывает, что служба не должна запускаться. |
Тип — это тип REG_DWORD , который определяет, что представляет этот объект:
| Значение | Д е с к р и п т и н о н а |
| 1 | Драйвер устройства режима ядра. |
| 2 | Драйвер файловой системы. |
| 4 | Набор аргументов для адаптера. |
| 8 | Служба драйвера файловой системы, например распознаватель файловой системы. |
| 16 (0x10) | Программа Win32, которая запускается в отдельном процессе. Этот тип службы Win32 может быть запущен контроллером службы. |
| 32 (0x20 | Программа Win32, которая совместно использует процесс.Этот тип службы Win32 может быть запущен контроллером службы. |
| 272 (0x110) | Программа Win32, которая запускается в отдельном процессе (например, Type16) и может взаимодействовать с пользователями. |
| 288 (0x120) | Программа Win32, которая совместно использует процесс и может взаимодействовать с пользователями. |
Подробнее: Записи реестра для восстановления системы
.
 Система конфигурации не использует мониторы каталогов.
Система конфигурации не использует мониторы каталогов.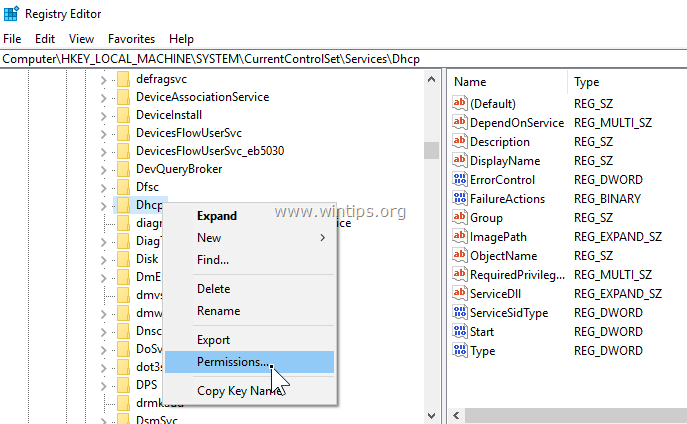
 0
0 0
0 0
0
 00
00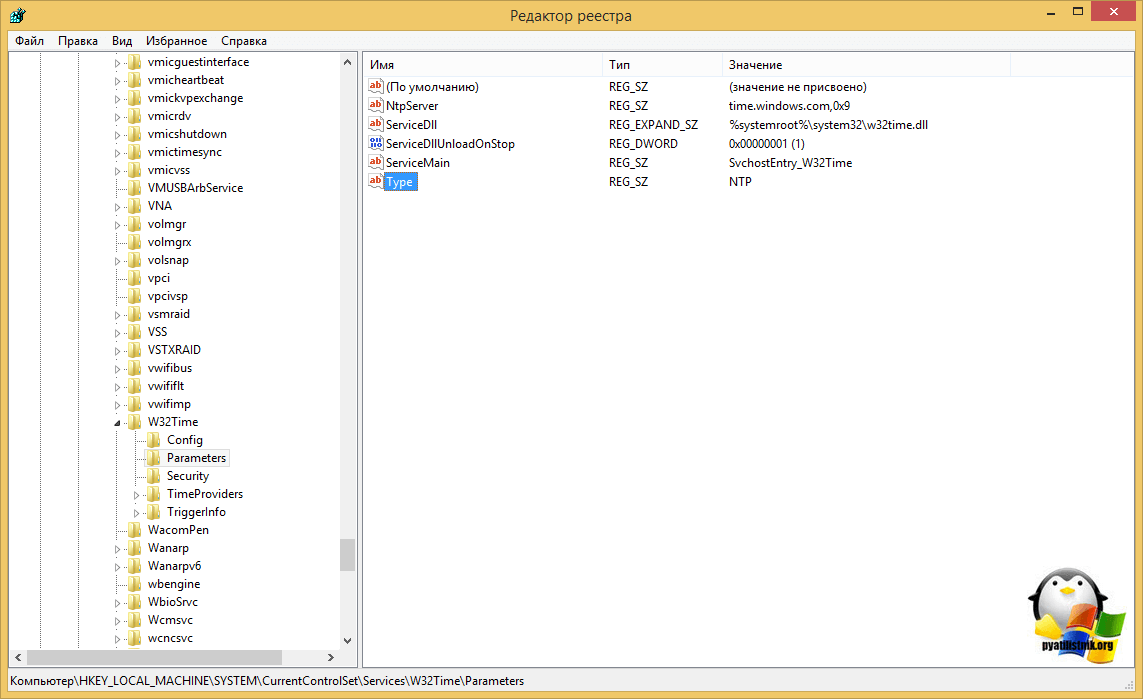 00
00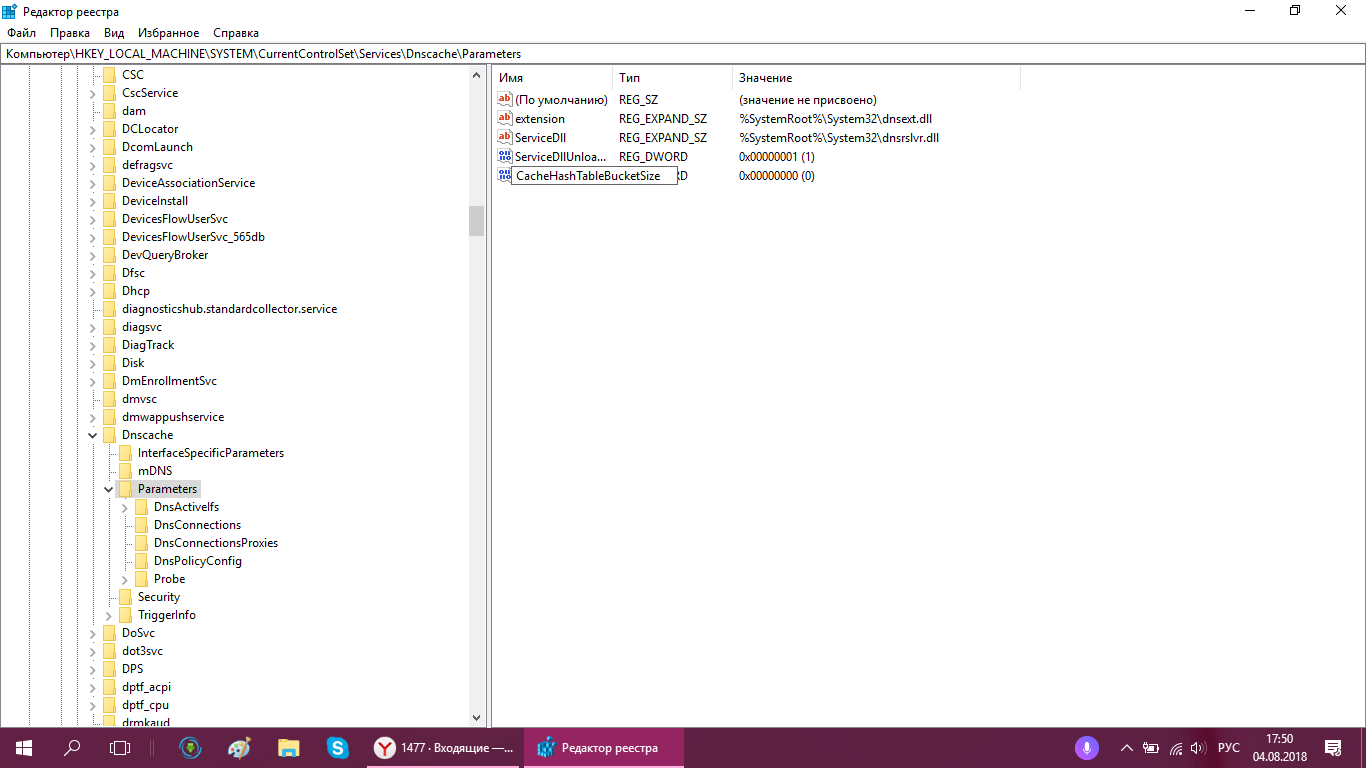
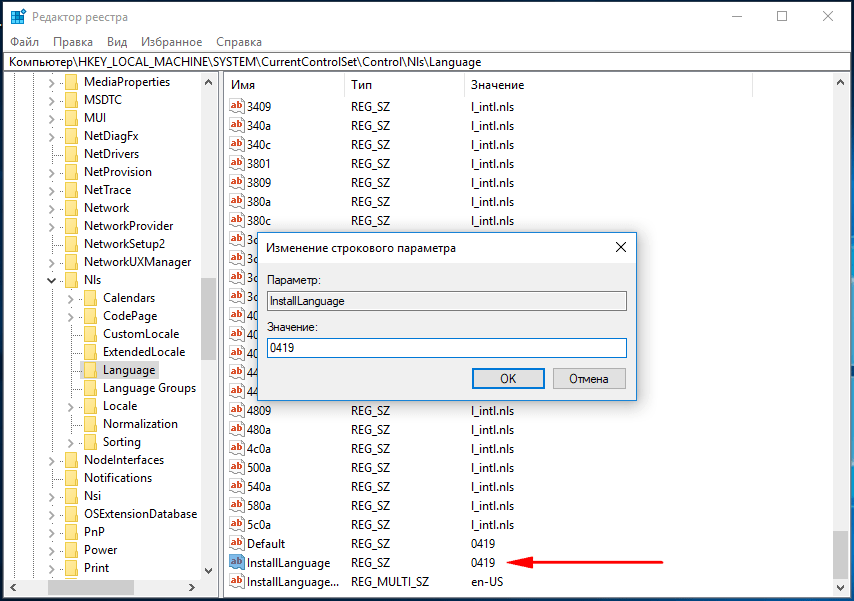
 Расположение куста bcd зависит от того, как сконфигурирован загрузчик системы при ее установке, и может находиться на том же разделе, где и каталог Windows.
Расположение куста bcd зависит от того, как сконфигурирован загрузчик системы при ее установке, и может находиться на том же разделе, где и каталог Windows.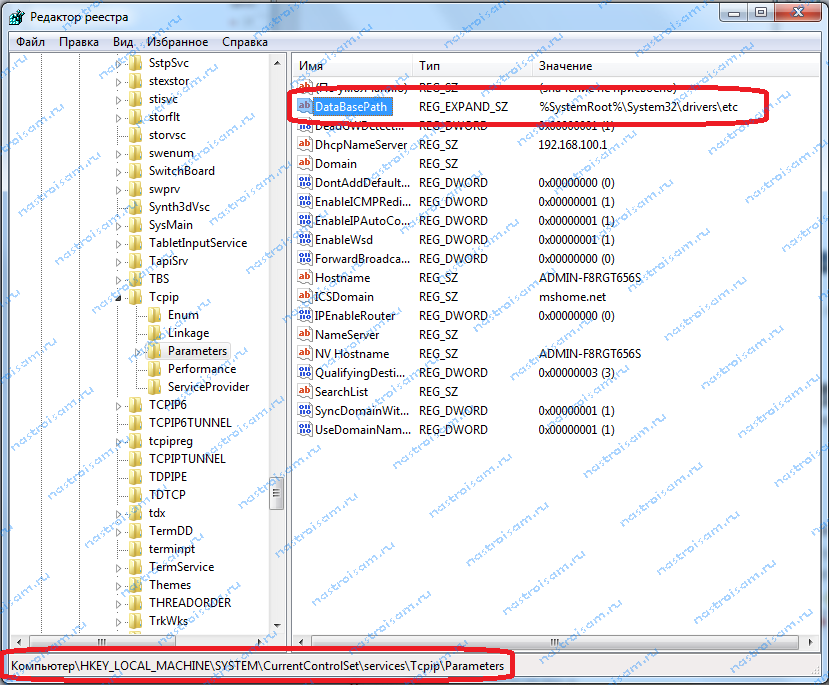 exe
exe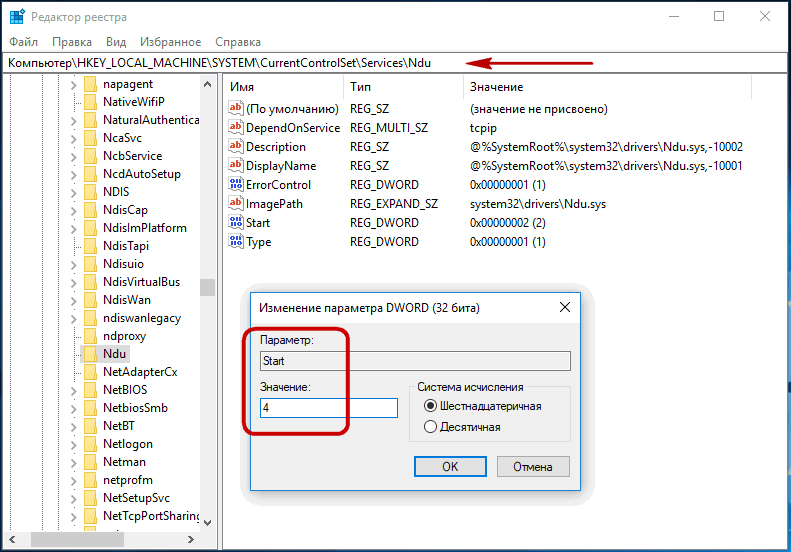 Внутренние процессы Windows обращаются к
Внутренние процессы Windows обращаются к


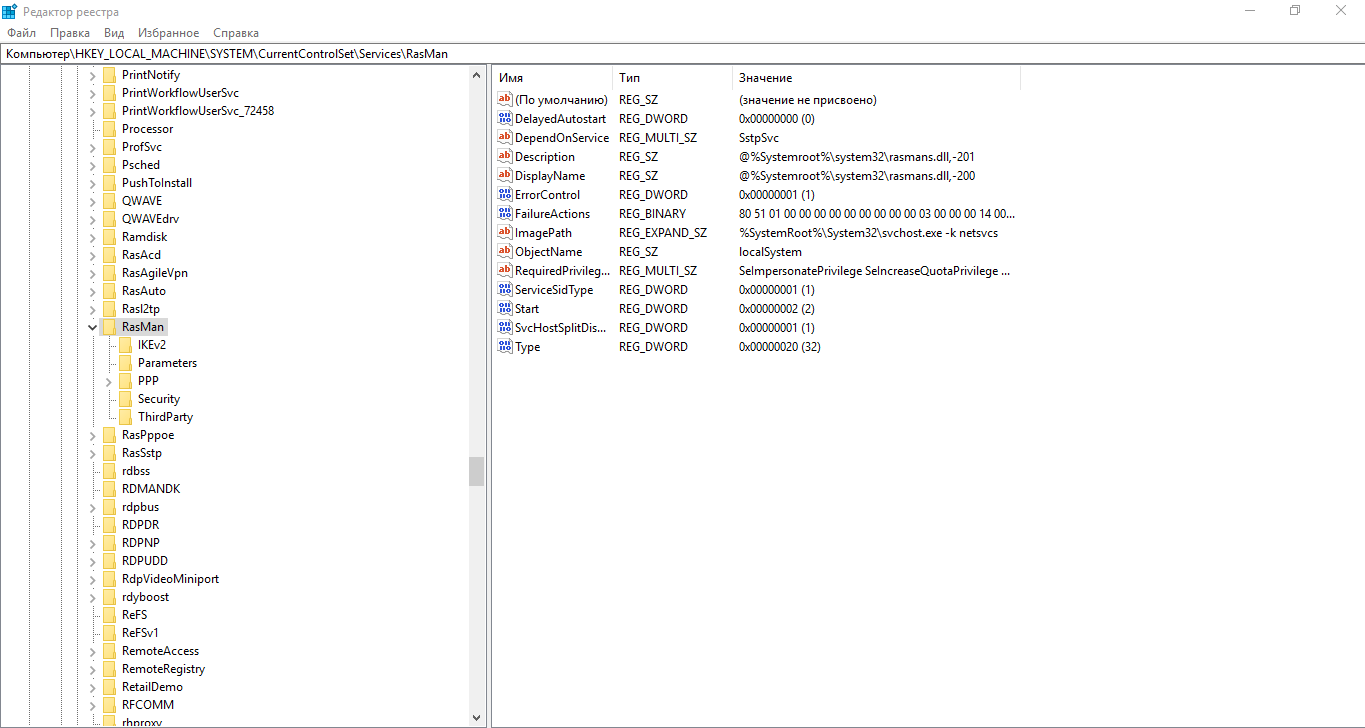 Последовательность вложенных массивов. Служит для хранения списка ресурсов, которые используются драйвером устройства или управляемым им физическим устройством. Обнаруженные данные система сохраняет в разделе \ResourceMap. В окне редактора реестра эти данные отображаются в виде двоичного параметра в шестнадцатеричном формате.
Последовательность вложенных массивов. Служит для хранения списка ресурсов, которые используются драйвером устройства или управляемым им физическим устройством. Обнаруженные данные система сохраняет в разделе \ResourceMap. В окне редактора реестра эти данные отображаются в виде двоичного параметра в шестнадцатеричном формате. В окне редактора реестра эти данные отображаются в виде двоичного параметра в шестнадцатеричном формате.
В окне редактора реестра эти данные отображаются в виде двоичного параметра в шестнадцатеричном формате.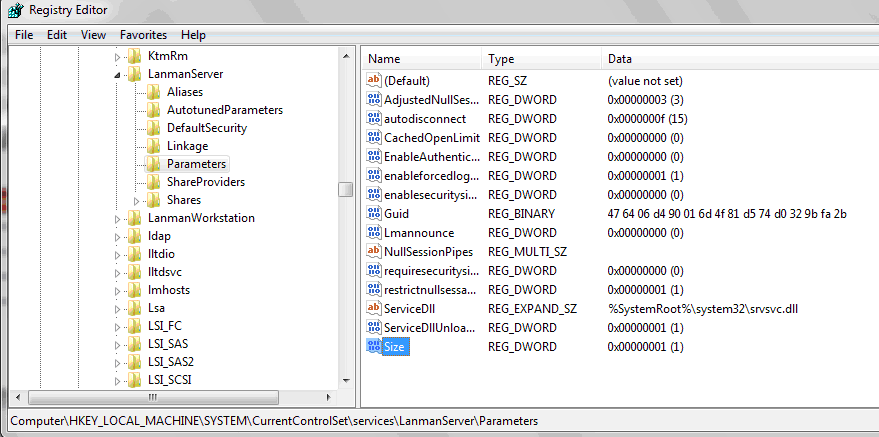 Обычно, учетные записи пользователей и даже администраторов, таких прав не имеют, и редактор реестра, запущенный от их имени, не отображает содержимое разделов SAM и SECURITY. Для доступа к ним нужно, чтобы regedit был запущен от имени учетной записи с правами Local System, для чего можно воспользоваться
Обычно, учетные записи пользователей и даже администраторов, таких прав не имеют, и редактор реестра, запущенный от их имени, не отображает содержимое разделов SAM и SECURITY. Для доступа к ним нужно, чтобы regedit был запущен от имени учетной записи с правами Local System, для чего можно воспользоваться
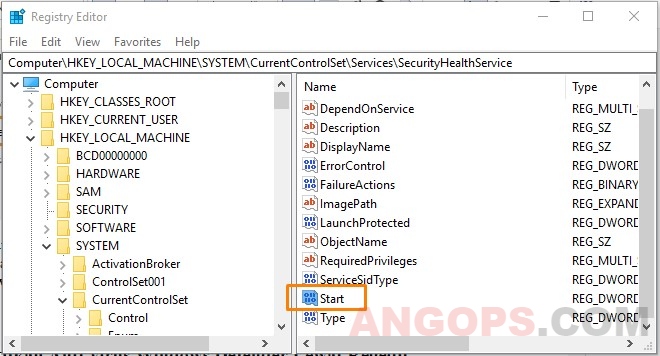
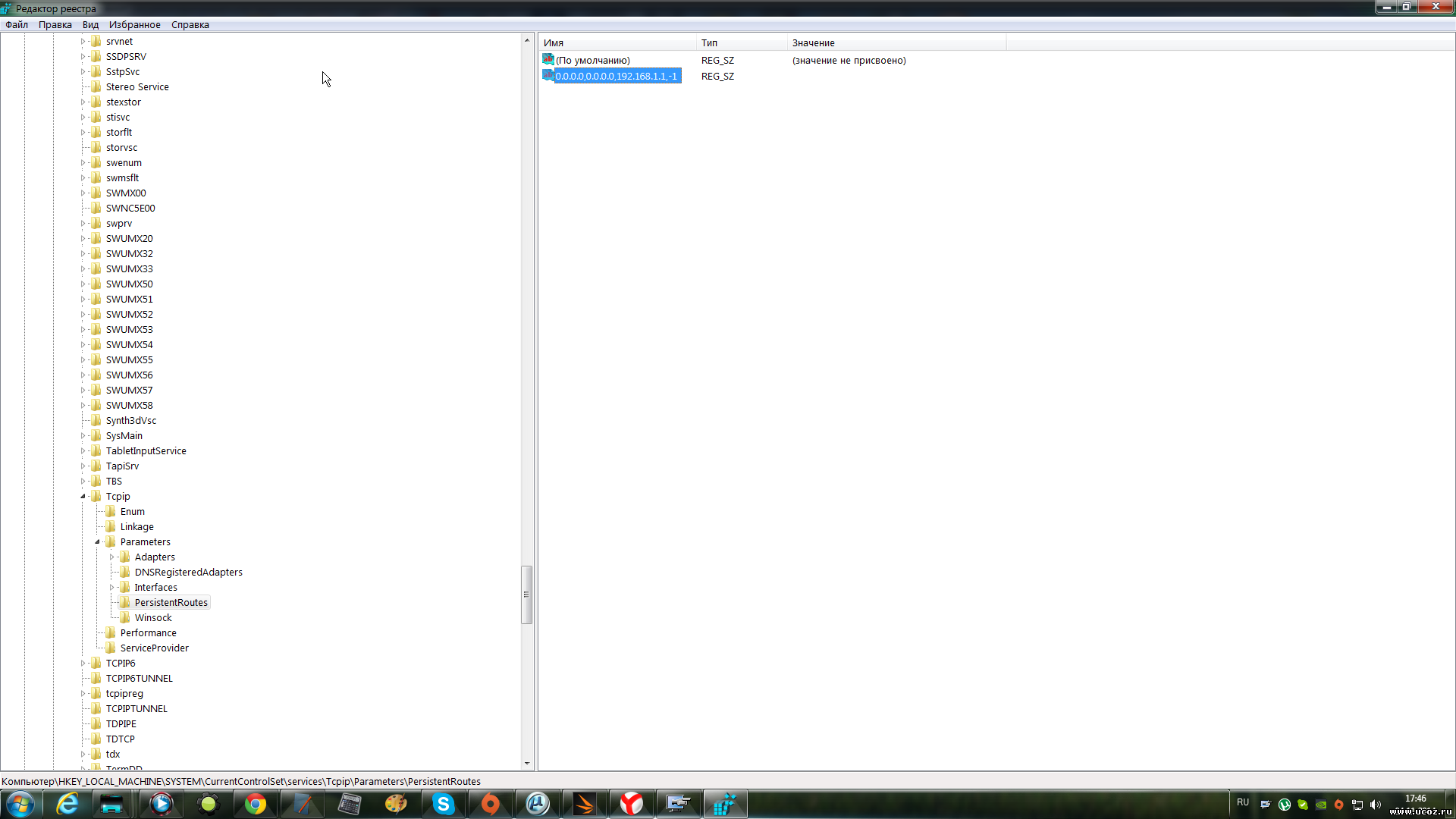 Обычно, этот раздел скрыт от пользователя, поскольку ему не присваивается буква логического диска и к его содержимому невозможно получить доступ стандартными средствами, такими, как например «Проводник» Windows (Explorer) . При просмотре с использованием Диспетчера логических дисков, данный раздел отображается под названием «Зарезервировано системой» и имеет признак «Активный».
Обычно, этот раздел скрыт от пользователя, поскольку ему не присваивается буква логического диска и к его содержимому невозможно получить доступ стандартными средствами, такими, как например «Проводник» Windows (Explorer) . При просмотре с использованием Диспетчера логических дисков, данный раздел отображается под названием «Зарезервировано системой» и имеет признак «Активный».
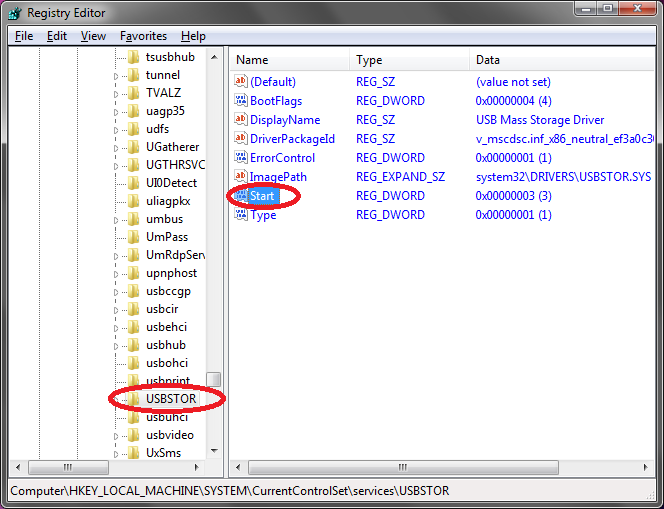 Иерархическая структура данных хранилища конфигурации загрузки не предназначена для редактирования с использованием редактора реестра и по умолчанию подраздел HKLM\BCD00000000 имеет разрешение только на чтение. Разрешение можно изменить с использованием контекстного меню, вызываемого правой кнопкой мыши, однако нужно учитывать то, что неквалифицированное изменение отдельных параметров данной ветви реестра может нарушить конфигурацию и системная загрузка станет невозможной. Тем не менее, экспорт данных ветви реестра HKLM\BCD00000000 иногда полезен, как дополнительная возможность анализа конфигурации загрузки в удобном для просмотра виде, а импорт — как восстановление ранее сохраненных данных BCD.
Иерархическая структура данных хранилища конфигурации загрузки не предназначена для редактирования с использованием редактора реестра и по умолчанию подраздел HKLM\BCD00000000 имеет разрешение только на чтение. Разрешение можно изменить с использованием контекстного меню, вызываемого правой кнопкой мыши, однако нужно учитывать то, что неквалифицированное изменение отдельных параметров данной ветви реестра может нарушить конфигурацию и системная загрузка станет невозможной. Тем не менее, экспорт данных ветви реестра HKLM\BCD00000000 иногда полезен, как дополнительная возможность анализа конфигурации загрузки в удобном для просмотра виде, а импорт — как восстановление ранее сохраненных данных BCD.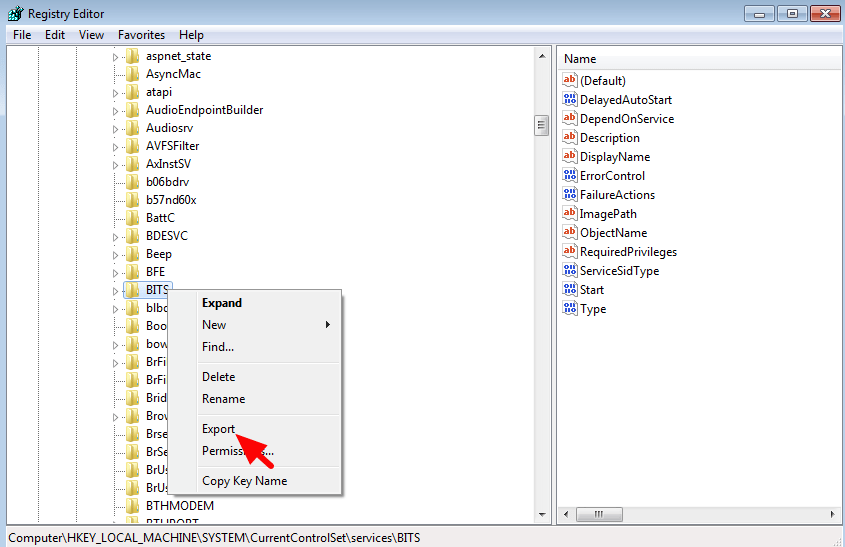 Новый механизм загрузки операционных систем семейства Windows довольно сложен для понимания и не имеет прямого отношения к работе с реестром, поэтому привожу ссылки на дополнительные материалы:
Новый механизм загрузки операционных систем семейства Windows довольно сложен для понимания и не имеет прямого отношения к работе с реестром, поэтому привожу ссылки на дополнительные материалы: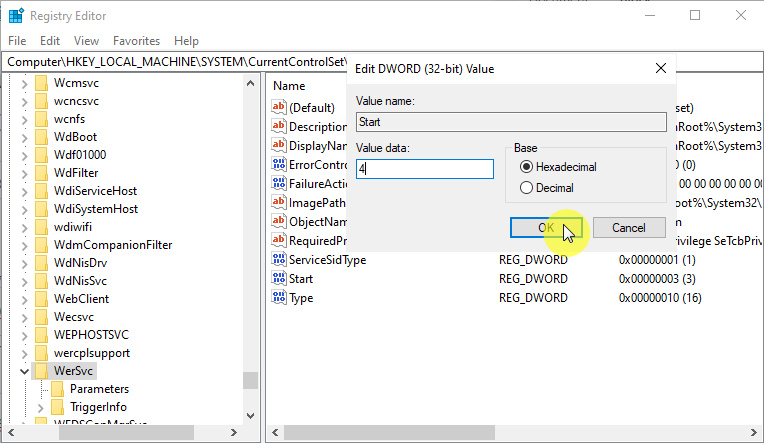 Кроме того, имеется возможность в любое
Кроме того, имеется возможность в любое
 Об этом чуть позже.
Об этом чуть позже.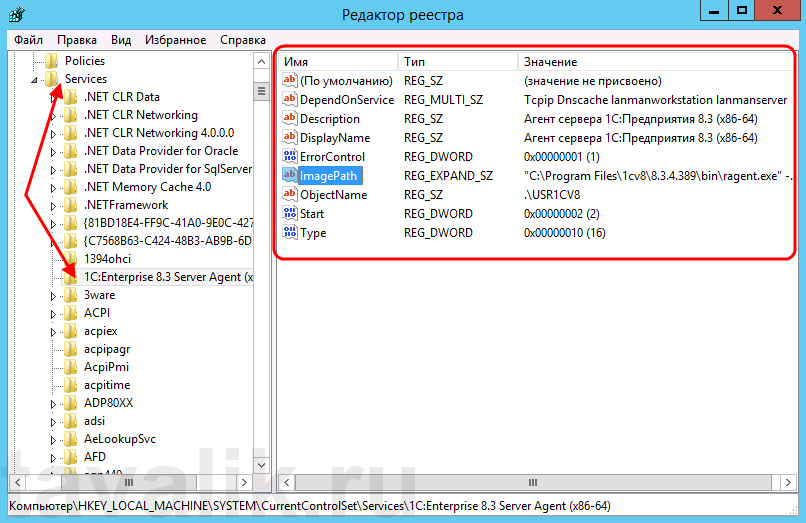 Снимки файловой системы также хранятся в каталоге System Volume Information и представляют собой сжатые файлы, в имени которых содержится глобальный идентификатор:
Снимки файловой системы также хранятся в каталоге System Volume Information и представляют собой сжатые файлы, в имени которых содержится глобальный идентификатор: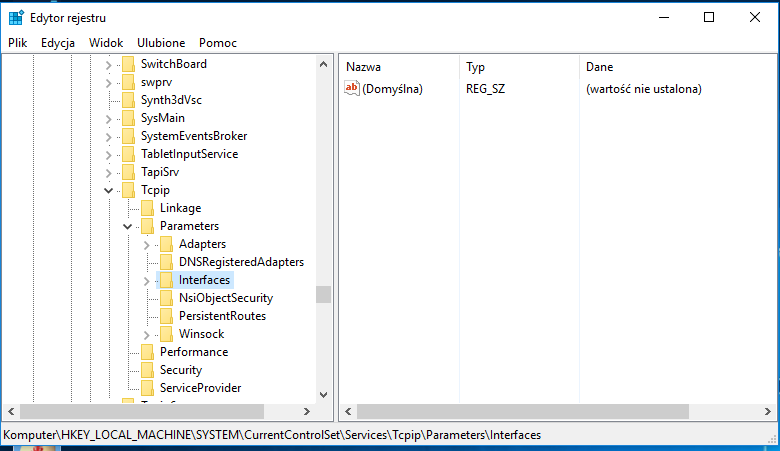 В подавляющем большинстве случаев, запуск внедрившегося вируса обеспечивается определенными записями в реестре, а после отката эти записи исчезнут, и вирус не сможет получить управление, и тем самым, будет нейтрализован даже без использования антивирусного программного обеспечения. Как видно, механизм точек восстановления довольно эффективен, но воспользоваться им можно только в среде самой Windows — для выполнения отката неработоспособной системы, стандартно, нужно в ней же и загрузиться. А если система повреждена настолько, что загрузка невозможна, задача становится невыполнимой. Тем не менее, выход из данной ситуации ( и даже не один) — есть. Можно, например, воспользоваться загрузочным диском Microsoft Diagnostic and Recovery Toolset (MS DaRT), он же (Winternals) ERD СOMMANDER (ERDC), — инструментом на базе специальной версии Windows PE, загружаемой с компакт диска или другого внешнего носителя. ERD Commander умеет работать с точками восстановления той ОС Windows, которая была
В подавляющем большинстве случаев, запуск внедрившегося вируса обеспечивается определенными записями в реестре, а после отката эти записи исчезнут, и вирус не сможет получить управление, и тем самым, будет нейтрализован даже без использования антивирусного программного обеспечения. Как видно, механизм точек восстановления довольно эффективен, но воспользоваться им можно только в среде самой Windows — для выполнения отката неработоспособной системы, стандартно, нужно в ней же и загрузиться. А если система повреждена настолько, что загрузка невозможна, задача становится невыполнимой. Тем не менее, выход из данной ситуации ( и даже не один) — есть. Можно, например, воспользоваться загрузочным диском Microsoft Diagnostic and Recovery Toolset (MS DaRT), он же (Winternals) ERD СOMMANDER (ERDC), — инструментом на базе специальной версии Windows PE, загружаемой с компакт диска или другого внешнего носителя. ERD Commander умеет работать с точками восстановления той ОС Windows, которая была
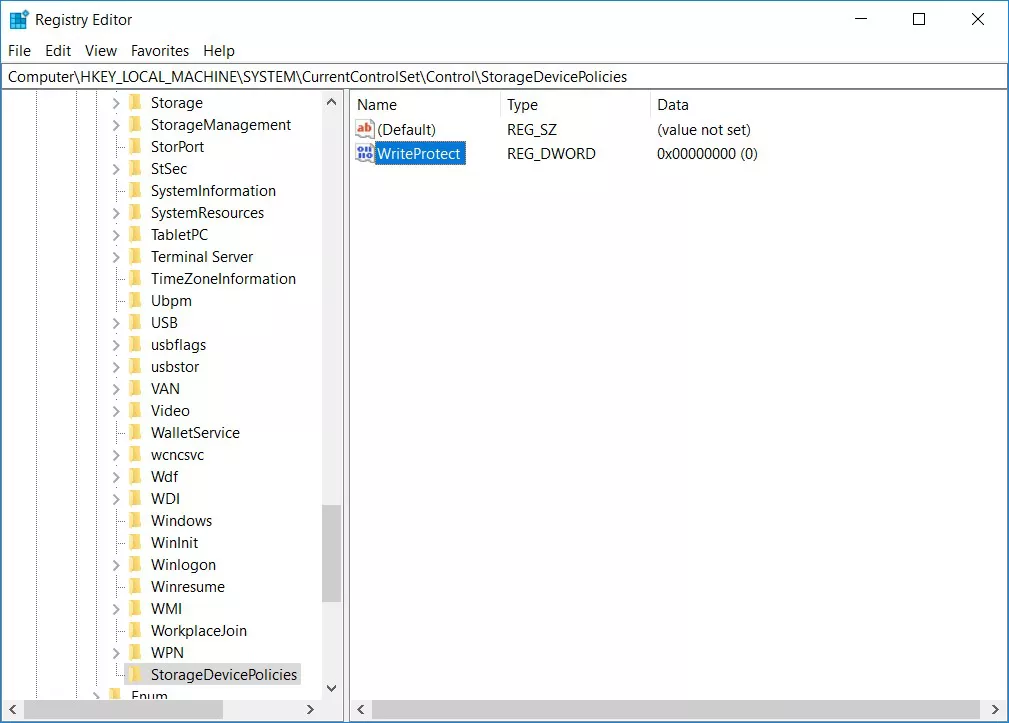
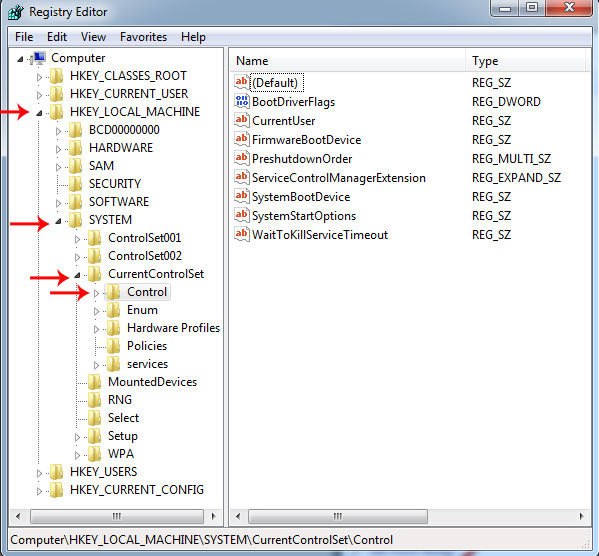
 Чтобы этого не случилось,
Чтобы этого не случилось,
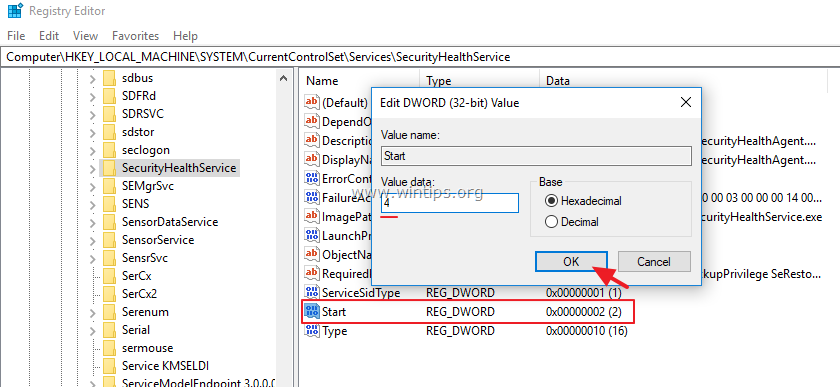 Однако, описанный выше способ с частичной или полной заменой файлов реестра из данных точек восстановления применить не получится, поскольку возникает проблема извлечения их них отдельных кустов реестра. Тем не менее, в современных ОС семейства Windows существует более простая методика восстановления реестра, основанная на использовании автоматически создаваемых копий кустов (файлов реестра), создаваемых периодически специальной, задачей «Планировщика заданий». Задача RegIdleBackup создается в библиотеке планировщика заданий и выполняется скрытно, вне зависимости от регистрации пользователя, по умолчанию, один раз в 10 дней. Параметры задачи и сведения о ее выполнении можно посмотреть с помощью оснастки «Панель управления»- «Администрирование» — «Планировщик заданий».
Однако, описанный выше способ с частичной или полной заменой файлов реестра из данных точек восстановления применить не получится, поскольку возникает проблема извлечения их них отдельных кустов реестра. Тем не менее, в современных ОС семейства Windows существует более простая методика восстановления реестра, основанная на использовании автоматически создаваемых копий кустов (файлов реестра), создаваемых периодически специальной, задачей «Планировщика заданий». Задача RegIdleBackup создается в библиотеке планировщика заданий и выполняется скрытно, вне зависимости от регистрации пользователя, по умолчанию, один раз в 10 дней. Параметры задачи и сведения о ее выполнении можно посмотреть с помощью оснастки «Панель управления»- «Администрирование» — «Планировщик заданий».
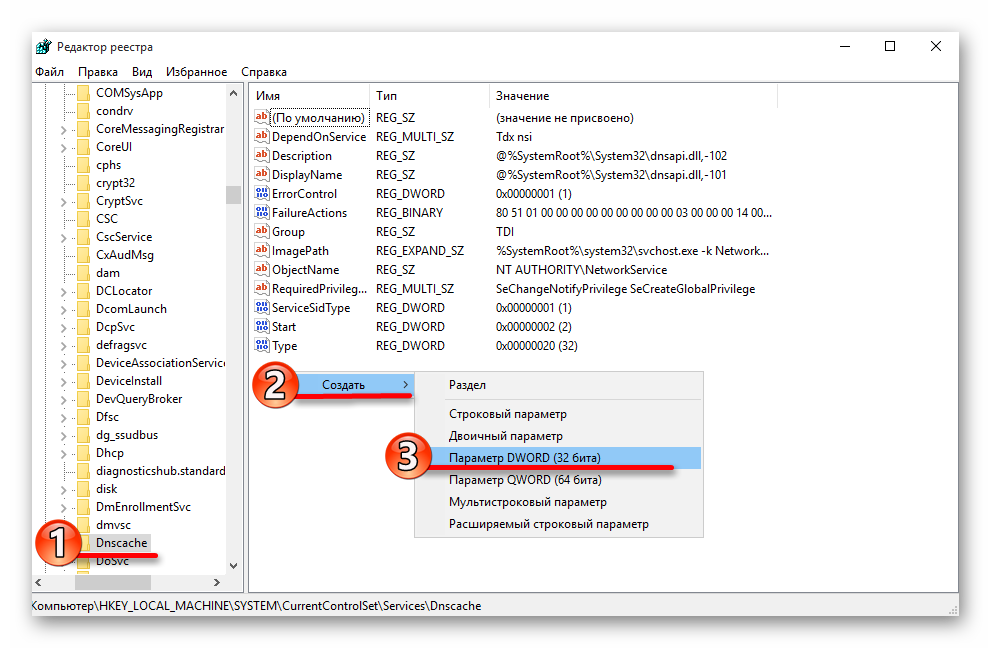 Таким образом, задача будет выполнена, даже если компьютер на момент планового запуска был выключен, и в случае успешного завершения, каталоге \windows\system32\config\RegBack будет создана резервная копия файлов реестра default, sam, security, software и system. Следовательно,
Таким образом, задача будет выполнена, даже если компьютер на момент планового запуска был выключен, и в случае успешного завершения, каталоге \windows\system32\config\RegBack будет создана резервная копия файлов реестра default, sam, security, software и system. Следовательно,
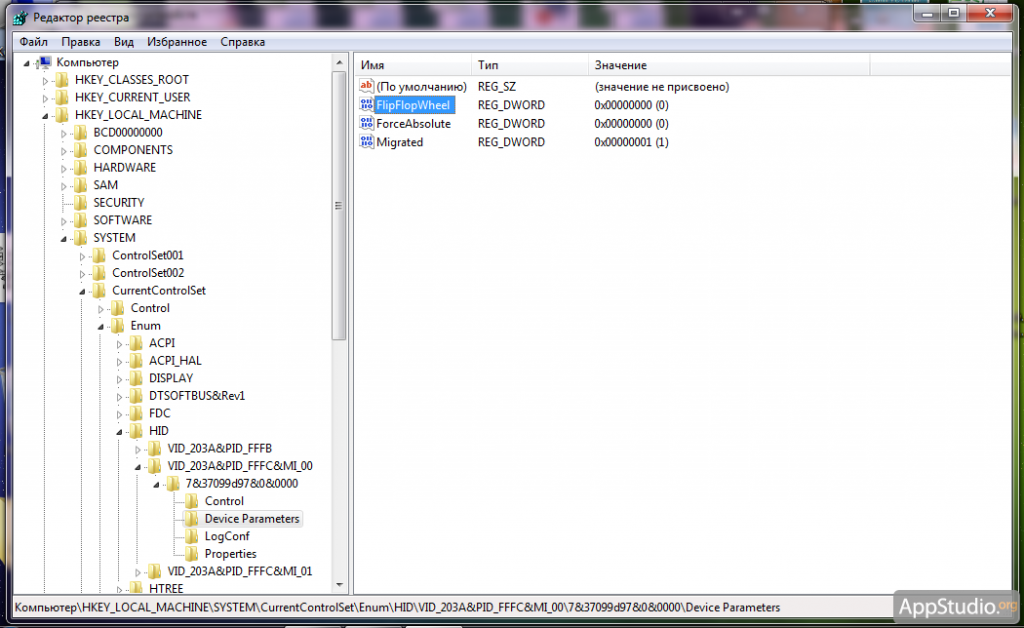
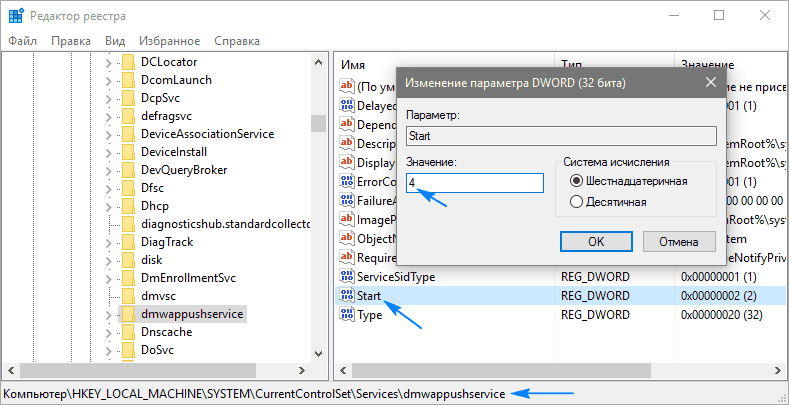 На практике, можно для Windows 2000 использовать REG.EXE из комплекта Windows XP — просто скопируйте ее в каталог \winnt\system32). Запускается из командной строки. При запуске без параметров
На практике, можно для Windows 2000 использовать REG.EXE из комплекта Windows XP — просто скопируйте ее в каталог \winnt\system32). Запускается из командной строки. При запуске без параметров
 EXE SAVE, для восстановления —
EXE SAVE, для восстановления —
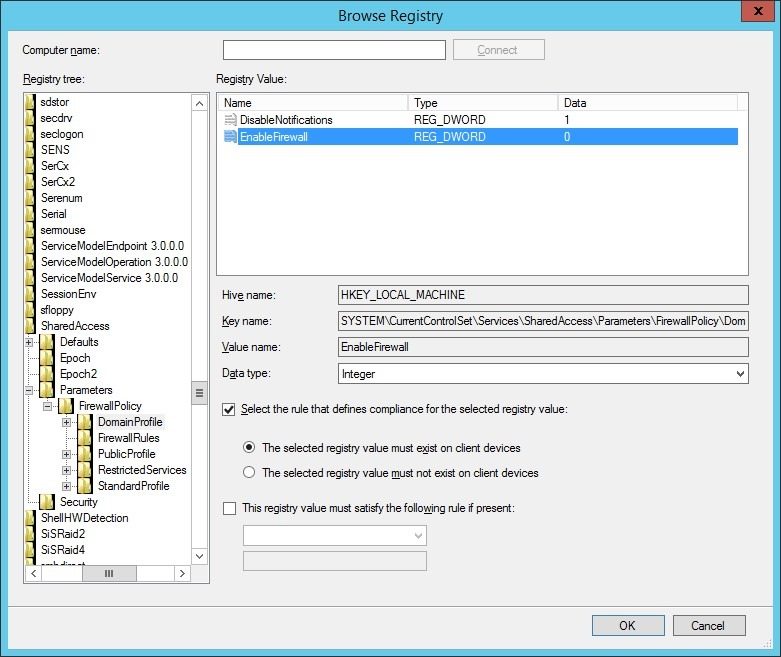 ч. HKLM\software,
ч. HKLM\software,
 Как уже упоминалось выше, если загрузиться в другой ОС с возможностью доступа к файловой системе проблемной Windows, то с файлами из папки реестра можно делать все, что угодно. В случае повреждения файла system,
Как уже упоминалось выше, если загрузиться в другой ОС с возможностью доступа к файловой системе проблемной Windows, то с файлами из папки реестра можно делать все, что угодно. В случае повреждения файла system,
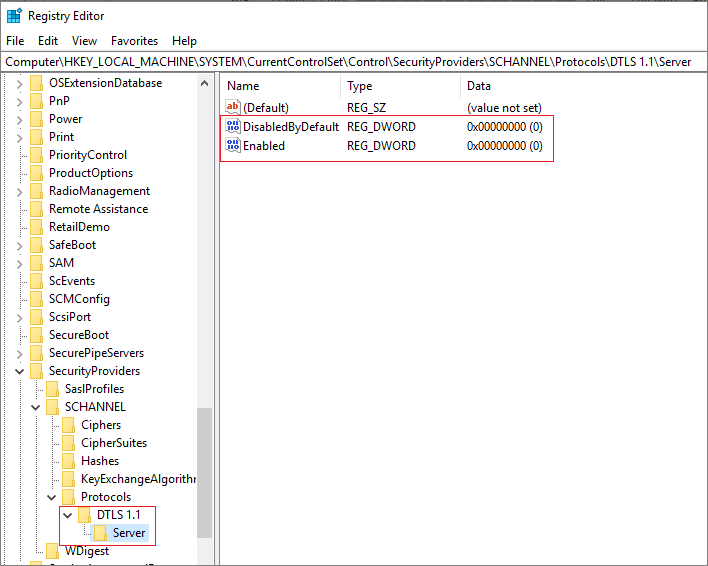 Импорт также можно выполнить двойным щелчком по ярлыку reg-файла.
Импорт также можно выполнить двойным щелчком по ярлыку reg-файла.
 exe
exe
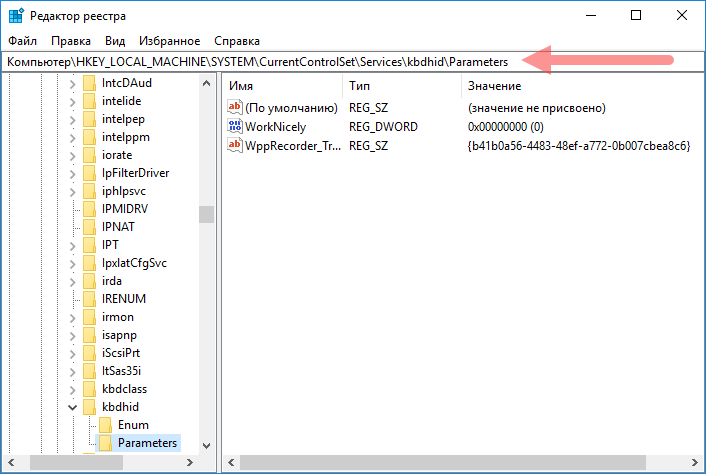

 02.2015 0:52:15 Готово
02.2015 0:52:15 Готово

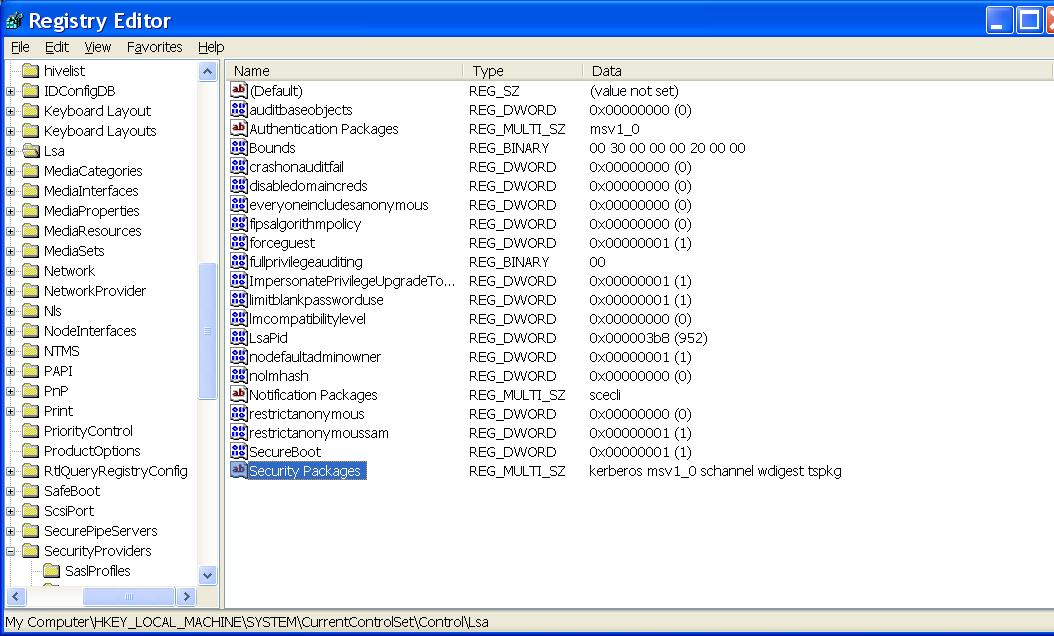 Поврежденный system будет
Поврежденный system будет
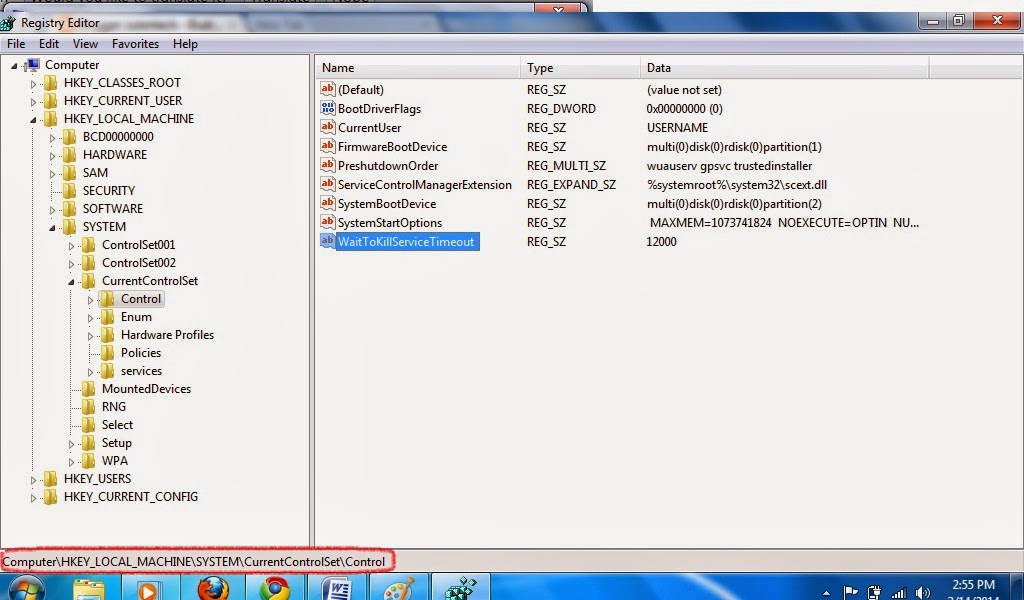
 Фактически, Regmon, является частью утилиты Process Monitor, и выполняет только мониторинг обращений к реестру. Параметры программы, панель инструментов, принципы фильтрации и выделения отслеживаемых событий, а также результатов мониторинга в обеих программах практически одинаковы.
Фактически, Regmon, является частью утилиты Process Monitor, и выполняет только мониторинг обращений к реестру. Параметры программы, панель инструментов, принципы фильтрации и выделения отслеживаемых событий, а также результатов мониторинга в обеих программах практически одинаковы.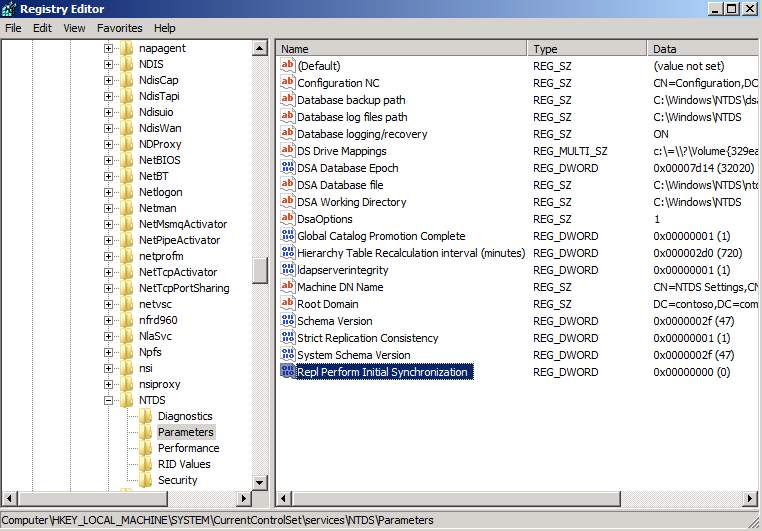
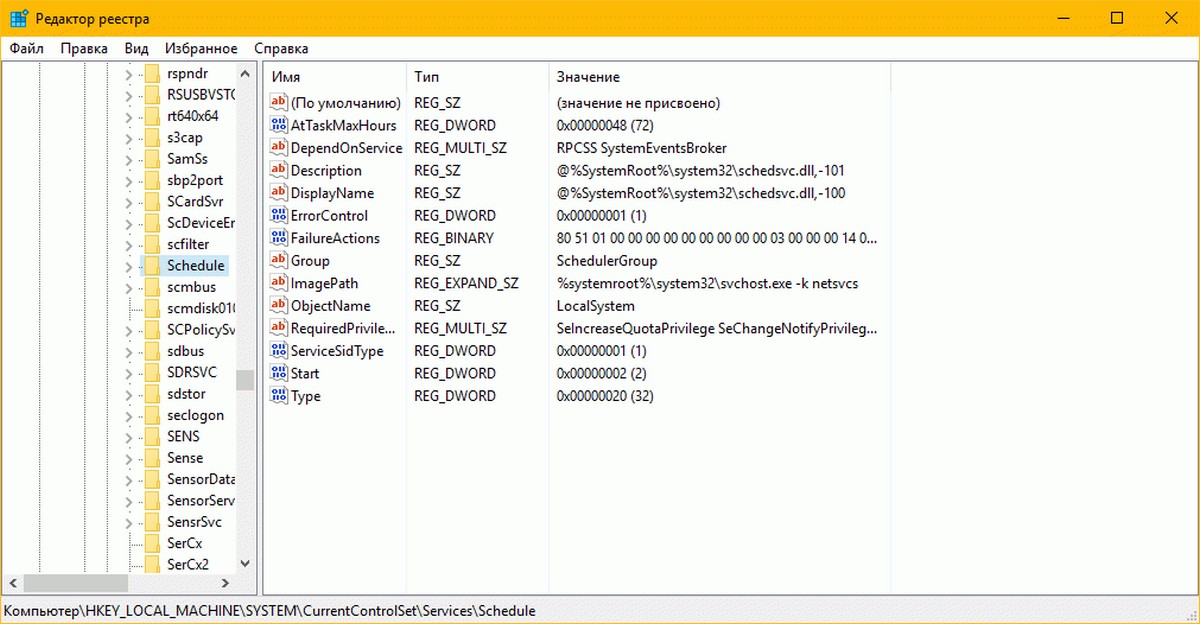
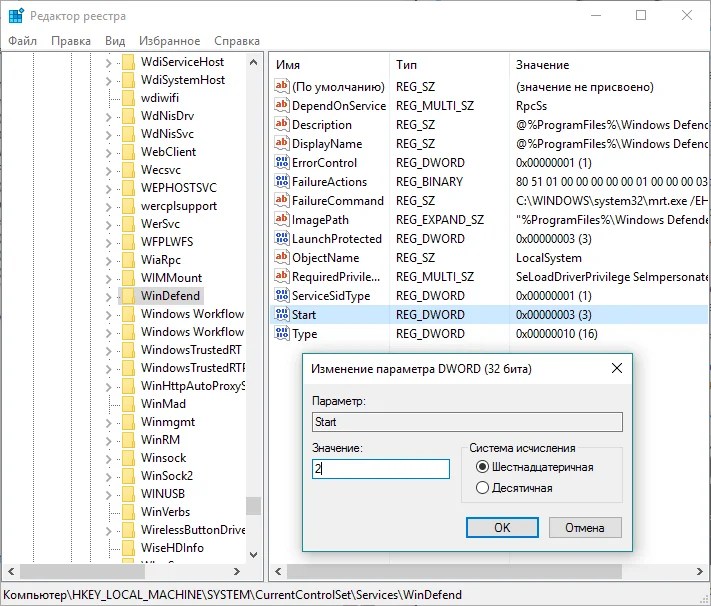 Иногда бывает BUFFER OVERFLOW — переполнение буфера — результат операции не помещается в буфере программы.
Иногда бывает BUFFER OVERFLOW — переполнение буфера — результат операции не помещается в буфере программы.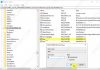 Это же действие выполняется при двойном щелчке левой кнопки мыши.
Это же действие выполняется при двойном щелчке левой кнопки мыши.
 Поскольку Regmon в режиме Log Boot инсталлируется в системе и, после перезагрузки, запускается в качестве драйвера, все обращения к реестру, произошедшие до его старта, в журнале не зафиксируются.
Поскольку Regmon в режиме Log Boot инсталлируется в системе и, после перезагрузки, запускается в качестве драйвера, все обращения к реестру, произошедшие до его старта, в журнале не зафиксируются.
 Кроме папки «Автозагрузка», для запуска программ могут использоваться и разделы реестра:
Кроме папки «Автозагрузка», для запуска программ могут использоваться и разделы реестра:
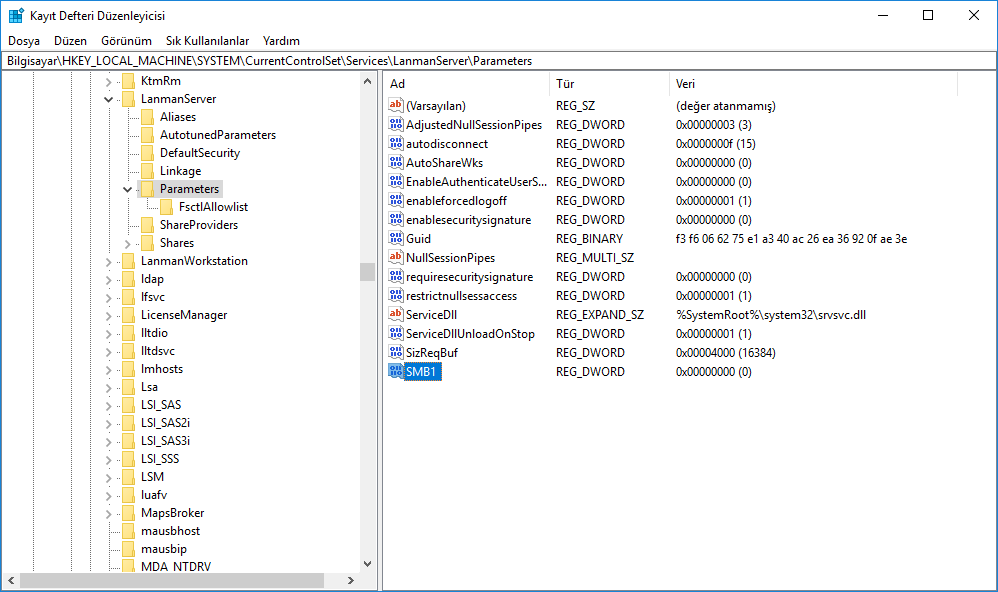 п. Кроме
п. Кроме
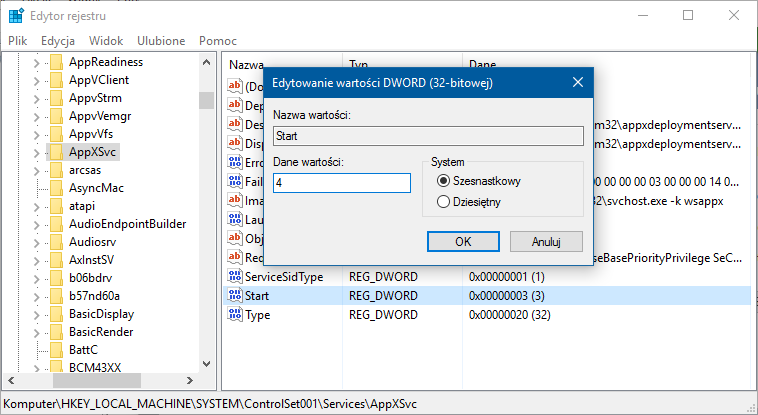
 Назначение основных ключей:
Назначение основных ключей: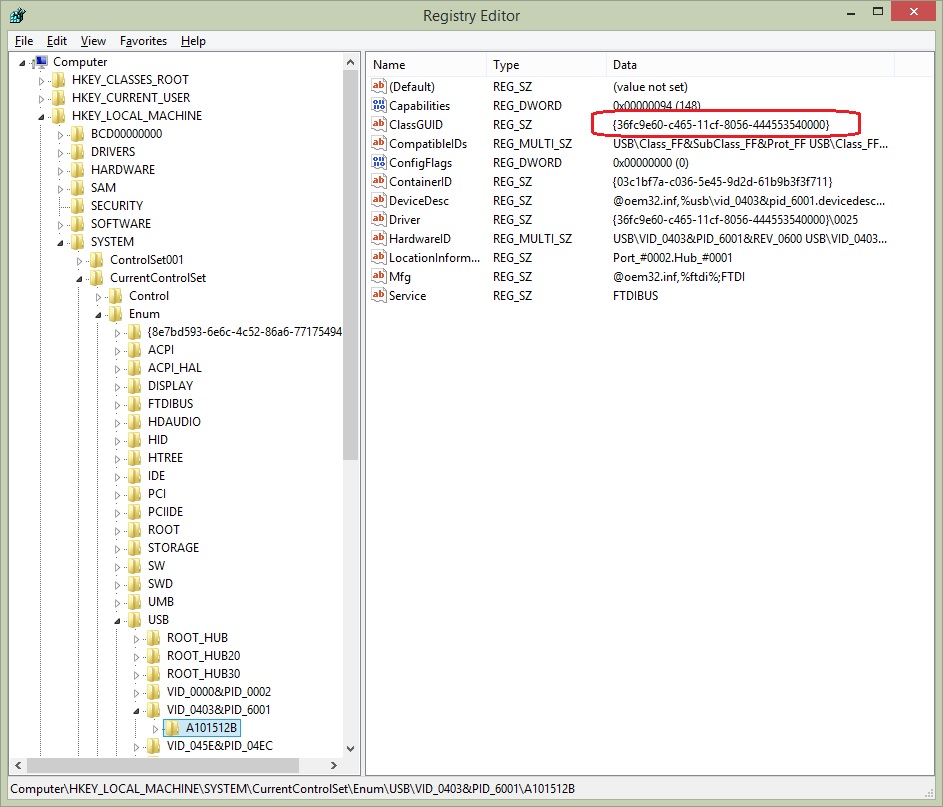
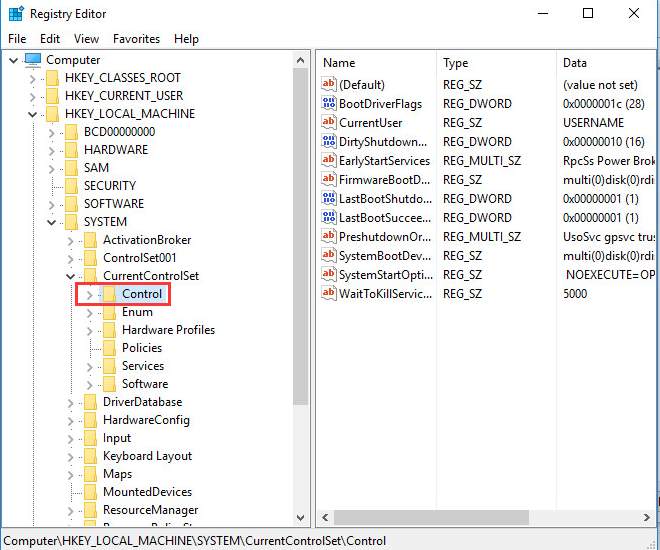 п.). Чем меньше значение Tag, тем выше
п.). Чем меньше значение Tag, тем выше
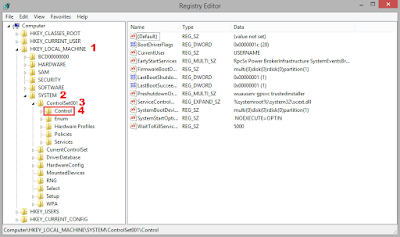 д.
д.
