Debian удалить пользователя: Страница не найдена | Losst
Как удалить учетные записи пользователей в Linux
В этом учебном пособии я собираюсь рассказать про удаление учетной записи пользователя вместе с домашним каталогом в системе Linux.
Если вы работаете системным администратором Linux, то вам может потребоваться удалить учетную запись пользователя, если она долгое время остаётся бездействующей, или пользователь покинул организацию (компанию), или по каким-либо другим причинам.
При удалении учетных записей пользователей в системе Linux также важно удалить домашний каталог, чтобы освободить место для новых пользователей.
Удаление учетной записи пользователя в его/ее домашнем каталоге
1. Для примера, сначала начну с создания двух учетных записей пользователей в моей системе: sedicomm и andrii с их домашними каталогами /home/sedicomm и /home/andrii, с помощью команды adduser.
# adduser sedicomm # passwd sedicomm # adduser andrii # passwd andrii
На скриншоте выше я использовал команду adduser для создания учетных записей пользователей в Linux. Вы также можете использовать команду useradd, обе полностью одинаковы.
2. Дальше я вам расскажу, как удалить учетные записи пользователей в Linux, используя команду deluser (для Debian и ее производных) и userdel (для систем на основе RedHat / CentOS).
Давайте параллельно посмотрим на файл конфигурации команды deluser (/etc/deluser.conf) для Debian и ее производных (Ubuntu, Kali, Mint), и файл конфигурации команды deluser (/etc/login.defs) для RHEL/CentOS /Fedora.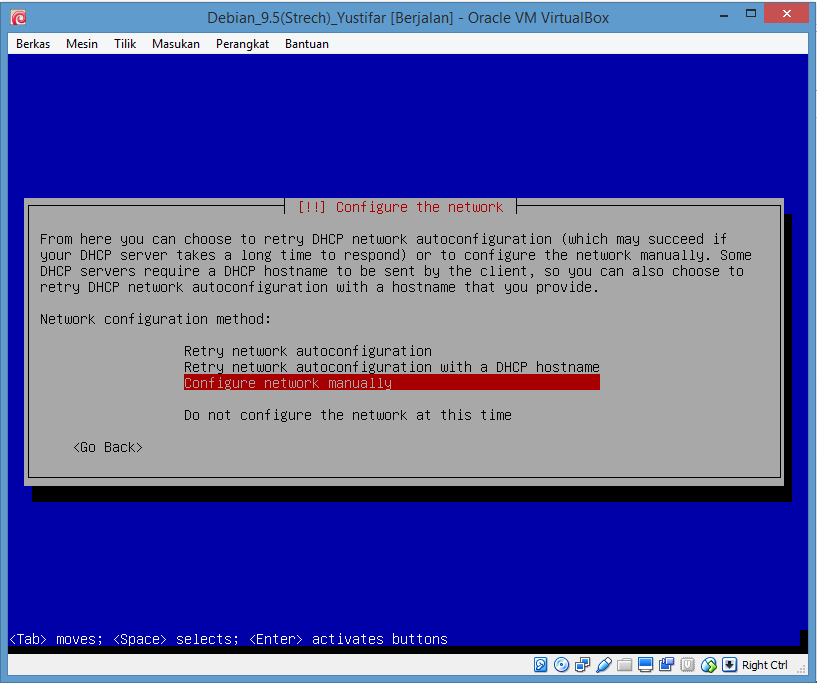
Значения в этой конфигурации стоят по умолчанию и могут быть изменены в соответствии с вашим желанием.
# nano /etc/deluser.conf [для Debian и его производных] # nano /etc/login.defs [в системах на базе RedHat / CentOS]
3. Чтобы удалить пользователя с его домашним каталогом выполните следующие действия на вашем сервере Linux. Но важно отметить, что пользователь может быть удален, если он не зашел на сервер.
Блокировка учетных записей пользователей в Linux
Начните с блокировки пароля учетной записи пользователя, чтобы в системе не было доступа для пользователя. Тогда пользователь не сможет запустить какой-либо процесс.
Команда passwd, включая опцию —lock, может помочь вам в этом:
# passwd --lock sedicomm
Поиск и удаление всех запущенных процессов пользователя
Затем нужно найти все запущенные процессы учетной записи пользователя и удалить их, определив PID (идентификаторы процессов), принадлежащих пользователю, используя:
# pgrep -u sedicomm
Затем вы можете перечислить процессы, созданные пользователем, PID, PPID (идентификаторы родительского процесса), найти используемый терминал, состояния процесса с помощью следующей команды:
# ps -f --pid $(pgrep -u sedicomm)
После того как вы найдете все запущенные процессы пользователя, вы можете использовать команду killall для уничтожения запущенных процессов, как показано ниже.
# killall -9 -u sedicomm
-9 — это сигнальный номер для сигнала SIGKILL или используйте -KILL вместо -9 .
Примечание. В последних версиях RedHat/CentOS 7.x и Fedora 21+ вы получите сообщение об ошибке:
-bash: killall: command not found
Чтобы исправить эту ошибку, вам необходимо установить пакет psmisc, как показано ниже:
# yum install psmisc [On RedHat / CentOS 7.x] # dnf install psmisc [В версиях Fedora 21+]
Резервное копирование данных пользователя перед удалением
Затем вы можете создать резервные копии файлов пользователей, это может быть необязательным, но рекомендуется сделать.
Я использовал утилиты tar для создания резервной копии домашней директории пользователей следующим образом:
# tar jcvf /user-backups/sedicomm-home-directory-backup.tar.bz2 /home/sedicomm
Удаление учетной записи пользователя и файлов
Теперь вы можете безопасно удалить пользователя вместе с его домашним каталогом. Чтобы удалить все пользовательские файлы в системе, используйте параметр -remove-all-files в приведенной ниже команде:
# deluser --remove-home sedicomm [для Debian и его производных] # userdel --remove sedicomm [В системах на базе RedHat / CentOS]
Спасибо за уделенное время на прочтение статьи!
Если возникли вопросы, задавайте их в комментариях.
Подписывайтесь на обновления нашего блога и оставайтесь в курсе новостей мира инфокоммуникаций!
Чтобы знать больше и выделяться знаниями среди толпы IT-шников, записывайтесь на курсы Cisco, курсы по кибербезопасности, полный курс по кибербезопасности, курсы DevNet (программируемые сети) от Академии Cisco, курсы Linux от Linux Professional Institute на платформе SEDICOMM University (Университет СЭДИКОММ).
Курсы Cisco и Linux с трудоустройством!
Спешите подать заявку! Осталось пару мест. Группы стартуют 22 июля, а следующая 19 августа, 23 сентября, 21 октября, 25 ноября, 16 декабря, 20 января, 24 февраля.
Что Вы получите?
- Поможем стать экспертом в сетевом администрировании и получить международные сертификаты Cisco CCNA Routing & Switching или Linux LPI.
- Предлагаем проверенную программу и учебник экспертов из Cisco Networking Academy и Linux Professional Institute, сертифицированных инструкторов и личного куратора.

- Поможем с трудоустройством и сделать карьеру. 100% наших выпускников трудоустраиваются.
Как проходит обучение?
- Проводим вечерние онлайн-лекции на нашей платформе или обучайтесь очно на базе Киевского офиса.
- Спросим у вас об удобном времени для практик и подстроимся: понимаем, что времени учиться мало.
- Если хотите индивидуальный график — обсудим и осуществим.
- Выставим четкие дедлайны для самоорганизации. Личный куратор будет на связи, чтобы ответить на вопросы, проконсультировать и мотивировать придерживаться сроков сдачи экзаменов.
А еще поможем Вам:
- отредактировать резюме;
- подготовиться к техническим интервью;
- подготовиться к конкурсу на понравившуюся вакансию;
- устроим на работу в Cisco по программе Cisco Incubator, New Graduate и Experienced. Наши студенты, которые уже работают там: жмите на #НашиВCisco Вконтакте, #НашиВCisco Facebook.
Чтобы учиться на курсах Cisco CCNA Routing & Switching и Linux LPI, подайте заявку или получите бесплатную консультацию.
Linux: удаление аккаунта пользователя
Как закрыть пользователю доступ к серверу? Как удалить аккаунт пользователя в операционной системе Linux?
Для этого необходимо воспользоваться командой userdel. Запускать её надо под правами суперпользователя root. Ниже приведен синтаксис команды.
# userdel user
Примеры userdel
Для удаления пользователя user из системы введите:
# userdel user
Для удаления домашнего каталога добавьте ключ -r:
# userdel -r user
Эта команда удалит все файлы из домашней директории пользователя, саму директорию и его очередь почты.
Примечания к файлу /etc/login.defs
В системах RHEL (Red Hat) значения по-умолчанию указываются в файле /etc/login. .]*» -type f -user user -delete
.]*» -type f -user user -delete
Для удаления задач пользователя из задач по расписанию, введите:
# crontab -r -u user
Для удаления задач пользователя user из очереди на печать введите:
# lprm user
Для поиска всех файлов, владельцем которых является пользователь user введите:
# find / -user user -print
Можно найти все файлы пользователя user и изменить их владельца таким образом:
# find / -user user -exec chown newUserName:newGroupName {} ;
Ubuntu Manpage: deluser, delgroup — удаляют пользователя или группу из системы
Provided by: adduser_3.113+nmu3ubuntu4_all
NAME
deluser, delgroup - удаляют пользователя или группу из системы
СИНТАКСИС
deluser [параметры] [--force] [--remove-home] [--remove-all-files] [--backup] [--backup-to
КАТ] пользователь
deluser --group [параметры] группа
delgroup [параметры] [--only-if-empty] группа
deluser [параметры] пользователь группа
ОБЩИЕ ПАРАМЕТРЫ
[--quiet] [--system] [--help] [--version] [--conf ФАЙЛ]
ОПИСАНИЕ
deluser и delgroup удаляют пользователей и группы из системы, исходя из параметров,
заданных в командной строке и информации из файла /etc/deluser.conf. Они являются
дружественными интерфейсами к программам userdel и groupdel, удаляют домашний каталог или
даже все файлы из системы, принадлежащие пользователю, запускают определённый сценарий и
обладают другими возможностями. deluser и delgroup могут быть запущены в одном из трёх
режимов:
Удаление обычного пользователя
При запуске с параметром, не имеющим аргументов и без параметра --group, deluser удалит
обычного пользователя. По умолчанию, deluser удаляет пользователя без уничтожения домашнего каталога, почтового
ящика или всех файлов системы, принадлежащих данному пользователю. Чтобы домашний каталог
и почтовый ящик удалялся, можно указать параметр --remove-home.
С параметром --remove-all-files удаляются все файл в системе, принадлежащие данному
пользователю. Заметим, что в этом случае указывать параметр --remove-home необязательно,
так как все файлы, включая домашний каталог и почтовый ящик уже помечены на удаление
параметром --remove-all-files.
Если вы хотите сделать резервную копию всех файлов перед их удалением, то вы можете
указать параметр --backup, при котором будет создан файл имя_пользователя.tar(.gz|.bz2), в
каталоге, заданном параметром --backup-to (по умолчанию используется текущий рабочий
каталог). Параметры удаления и резервного копирования также можно задать как действия по
умолчанию в файле настройки /etc/deluser.conf. Подробней смотрите deluser.conf(5).
Если вы хотите удалить учётную запись root (uid 0), воспользуйтесь параметром --force; его
указание подтверждает, что удаление пользователя root не является случайной ошибкой.
Если файл /usr/local/sbin/deluser.local существует, то он будет выполнен после удаления
учётной записи пользователя, чтобы выполнить все локальные очистки. Аргументы,
передаваемые deluser.local:
имя_пользователя uid gid домашний_каталог
Удалить группу
Если deluser вызывается с параметром --group, или вызывается как delgroup, то выполняется
удаление группы.
Предупреждение: Первичная группа существующего пользователя не может быть удалена.
Если задан параметр --only-if-empty, удаление группы не произойдёт, если в неё входят
пользователи.
По умолчанию, deluser удаляет пользователя без уничтожения домашнего каталога, почтового
ящика или всех файлов системы, принадлежащих данному пользователю. Чтобы домашний каталог
и почтовый ящик удалялся, можно указать параметр --remove-home.
С параметром --remove-all-files удаляются все файл в системе, принадлежащие данному
пользователю. Заметим, что в этом случае указывать параметр --remove-home необязательно,
так как все файлы, включая домашний каталог и почтовый ящик уже помечены на удаление
параметром --remove-all-files.
Если вы хотите сделать резервную копию всех файлов перед их удалением, то вы можете
указать параметр --backup, при котором будет создан файл имя_пользователя.tar(.gz|.bz2), в
каталоге, заданном параметром --backup-to (по умолчанию используется текущий рабочий
каталог). Параметры удаления и резервного копирования также можно задать как действия по
умолчанию в файле настройки /etc/deluser.conf. Подробней смотрите deluser.conf(5).
Если вы хотите удалить учётную запись root (uid 0), воспользуйтесь параметром --force; его
указание подтверждает, что удаление пользователя root не является случайной ошибкой.
Если файл /usr/local/sbin/deluser.local существует, то он будет выполнен после удаления
учётной записи пользователя, чтобы выполнить все локальные очистки. Аргументы,
передаваемые deluser.local:
имя_пользователя uid gid домашний_каталог
Удалить группу
Если deluser вызывается с параметром --group, или вызывается как delgroup, то выполняется
удаление группы.
Предупреждение: Первичная группа существующего пользователя не может быть удалена.
Если задан параметр --only-if-empty, удаление группы не произойдёт, если в неё входят
пользователи. Удаление пользователя из определённой группы
При запуске с двумя параметрами без аргументов, deluser удаляет пользователя из указанной
группы.
Удаление пользователя из определённой группы
При запуске с двумя параметрами без аргументов, deluser удаляет пользователя из указанной
группы.
ПАРАМЕТРЫ
--conf ФАЙЛ
Использовать ФАЙЛ вместо файлов по умолчанию /etc/deluser.conf и /etc/adduser.conf
--group
Удалить группу. Это является действием по умолчанию, если программа вызывается как
delgroup.
--help Показать краткую инструкцию.
--quiet
Не выводить сообщения о ходе работы.
--system
Выполнить удаление, только если пользователь/группа являются системными. Это
помогает избежать случайного удаления не системной группы/пользователя. Также, если
пользователь не существует, то значение ошибки не возвращается. Этот параметр чаще
всего используется в сценариях сопровождения пакетов Debian.
--backup
Выполнить резервное копирования всех файлов домашнего каталога и хранилище почты
(mailspool-file) в файл с именем /$user.tar.bz2 или /$user.tar.gz.
--backup-to
Помещать файлы резервных копий не в /, а в каталог, заданный этим параметром.
Подразумевает также задание параметра --backup.
--remove-home
Удалить домашний каталог пользователя и его хранилище почты. Если указан --backup,
то файлы будут удалены после создания резервной копии.
--remove-all-files
Удалить все файлы из системы, принадлежащие этому пользователю. Замечание: указание
--remove-home не имеет смысла. Если указан --backup, то файлы будут удалены после
создания резервной копии.
--version
Показать номер версии и информацию об авторском праве.
ВОЗВРАЩАЕМОЕ ЗНАЧЕНИЕ
0 Действие успешно выполнено.
1 Удаляемый пользователь не является системным. Действие не выполнено.
2 Пользователь не существует. Действие не выполнено.
3 Группа не существует. Действие не выполнено.
4 Внутренняя ошибка. Действие не выполнено.
5 Удаляемая группа не пуста. Действие не выполнено.
6 Пользователь не принадлежит указанной группе. Действие не выполнено.
7 Нельзя удалить пользователя из его первичной группы. Действие не выполнено.
8 Требуемый perl-пакет 'perl modules' не установлен. Этот пакет требуется для
выполнения некоторых действий. Действие не выполнено.
9 Для удаления учётной записи root требуется указание параметра "--force". Действие
не было выполнено.
ФАЙЛЫ
/etc/deluser.conf
СМОТРИТЕ ТАКЖЕ
deluser.conf(5), adduser(8), userdel(8), groupdel(8)
АВТОРСКОЕ ПРАВО
Copyright (C) 2000 Roland Bauerschmidt. Изменения (C) 2004 Marc Haber. и Joerg Hoh. Эта
справочная страница и программа deluser основаны на adduser, которая:
Copyright (C) 1997, 1998, 1999 Guy Maor.
Copyright (C) 1995 Ted Hajek, с большими заимствованиями из оригинального Debian adduser
Copyright (C) 1994 Ian Murdock. deluser это свободное ПО; смотрите условия копирования в
Универсальной Общественной Лицензии GNU версии 2 или более новой. Не предоставляется
никаких гарантий.
Управление учетными записями пользователей в Linux: создание и удаление пользователя
Как известно Linux есть многопользовательские системой, где может одновременно существовать и работать несколько пользователей. Все пользователи имеют своей установленный уровень доступа к файлам системы.
Все пользователи имеют своей установленный уровень доступа к файлам системы.
В этой инструкции разберем основные команды для работы и управление пользователями в системе c Linux.
Часто встречается необходимость добавить или удалить пользователя, чтобы соответственно предоставить или убрать в конкретных пользователей права доступа к данным. Нужно помнить, что выполнять эти действия может только спец-пользователь с root правами.
Пользователи
- добавить нового пользователя
Для добавления нового пользователя можно использовать специальные для этого утилиты: это adduser и очень похожая на первый взгляд утилита useradd. Но в сравнении более универсальной является adduser, ее главное преимущество и отличие, что в процессе создания нового пользователя она автоматически выполняет связанные с этим дополнительные действия, которые необходимы для корректного функционирования пользователя. Например, создает домашний каталог пользователя и его главную группу, дает возможность сразу задать пароль и многое другое.Утилита adduser может не поддерживаться некоторыми дистрибутивами, но если она присутствует, рациональнее использовать именно ее.
— утилита adduser
Начнем с добавления нового пользователя с помощью утилиты adduser. Общий синтаксис утилиты таков:
adduser [options] [user_name]
Где:
- options — опции(ключи), дополнительные параметры настройки выполнения команды;
- user_name — имя нового пользователя.
И на выводе имеем:
[email protected]***nl:~# adduser masha
Adding user `masha’ …
Adding new group `masha’ (1000) …
Adding new user `masha’ (1000) with group `masha’ …
Creating home directory `/home/masha’ …
Copying files from `/etc/skel’ …
Enter new UNIX password:
Retype new UNIX password:
passwd: password updated successfully
Changing the user information for masha
Enter the new value, or press ENTER for the default
Full Name []:
Room Number []:
Work Phone []:
Home Phone []:
Other []:
Is the information correct? [Y/n]
После ввода команды будет выведена информация о создании нового пользователя, новой группы с тем же именем, добавление домашней директории пользователя, указан каталог шаблонов (оттуда будут скопированы файлы и директории в домашнюю папку).
Дальше система предложит задать свой пароль для входа (как корректно подобрать пароль для учетной записи можно ознакомиться в нашей статье здесь). Следующий шаг ввод личных данных, этот пункт есть необязательным и можно пропустить, просто нажимая Enter. В конце система переспросит, есть ли правильными все введенные данные, чтобы продолжить и подтвердить просто вводим символ Y.
Утилита имеет следующий синтаксис:
useradd [options] [user_name]
Чтобы создать пользователя и сразу домашний каталог пользователя в директории /home/user_name используем опцию -m.
useradd -m [user_name]
Для добавления главной группы пользователя, название будет совпадать с именем пользователя, применяется ключ -U.
Как будет создан пользователь, указываем ему свой новый пароль через утилиту passwd, более подробно об утилите можно узнать в нашей инструкции.
passwd [user_name]
Информация обо всех пользователях хранится в файле /etc/passwd, чтобы вывести список пользователей и краткие сведения о них можно вбить в терминале команду:
cat /etc/passwd
Результат выполнения:
[email protected]***nl:~# cat /etc/passwd
root:x:0:0:root:/root:/bin/bash
daemon:x:1:1:daemon:/usr/sbin:/usr/sbin/nologin
bin:x:2:2:bin:/bin:/usr/sbin/nologin
sys:x:3:3:sys:/dev:/usr/sbin/nologin
sync:x:4:65534:sync:/bin:/bin/sync
syslog:x:101:104::/home/syslog:/bin/false
messagebus:x:103:107::/var/run/dbus:/bin/false
bind:x:104:111::/var/cache/bind:/bin/false
dovecot:x:106:115:Dovecot mail server,,,:/usr/lib/dovecot:/bin/false
dovenull:x:107:116:Dovecot login user,,,:/nonexistent:/bin/false
landscape:x:108:117::/var/lib/landscape:/bin/false
sshd:x:109:65534::/var/run/sshd:/usr/sbin/nologin
masha:x:1000:1000:,,,:/home/masha:/bin/bash
maria:x:1001:1001::/home/maria:/bin/bash
Первое значение — это имя пользователя, дальше идет UID пользователя и GID группы пользователя, пользователи с UID <1000, идут как системные и созданы сервисами, их лучше не трогать.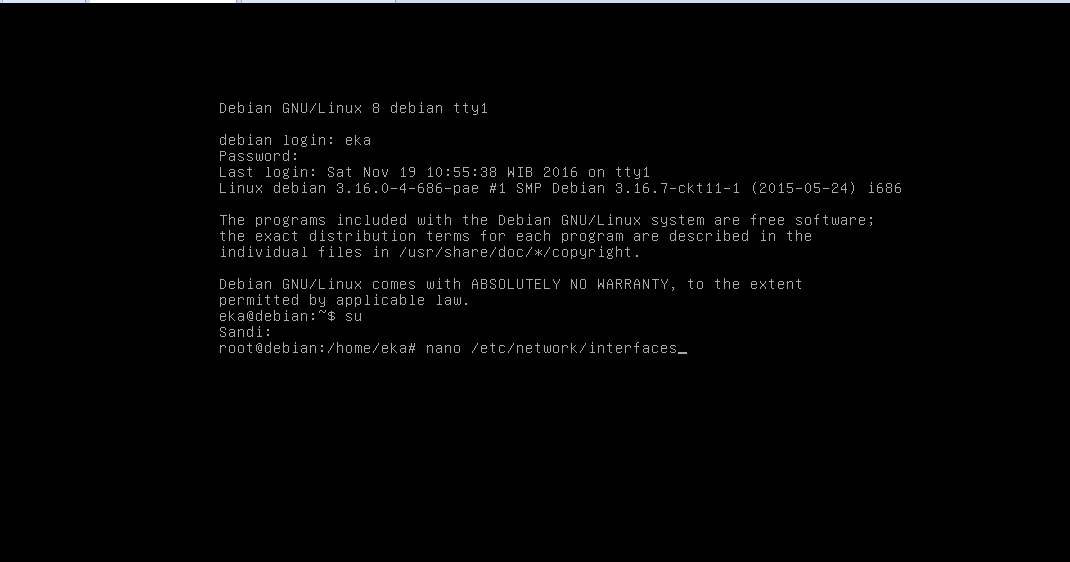 Как видим в системе есть два обычных созданных пользователя.
Как видим в системе есть два обычных созданных пользователя.
- удалить пользователя
Для удаления пользователей также есть схожие 2 утилиты: userdel и deluser.
В системах на базе RedHat (среди них CentOS) используется userdel. Утилита имеет следующий общий синтаксис:
userdel [options] [user_name]
Можно сразу применять опцию -r, чтобы удалить пользователя вместе с его домашним каталогом и mail spool.
Для Debian и его производных, среди них Ubuntu применяют deluser.
deluser [options] [user_name]
Полезные опции:
—remove-home — удаления домашней папки пользователя;
—remove-all-files — удаление всех файлов, которыми владеет пользователь.
Все ключи и их краткое описание назначения можно стандартно узнать через опцию —help.
Как удалить учетные записи пользователей с домашним каталогом в Linux — Linux How To — Linuxtraining.ru
Как системному администратору в Linux, вам может потребоваться удалить учетную запись пользователя через некоторое время, по причине того, что пользователь может покинуть организацию или компанию или по любым другим причинам. При удалении учетных записей пользователей в системе Linux также важно удалить их домашний каталог, чтобы освободить место на устройствах хранения для новых пользователей системы или других служб.
Удаление учетной записи пользователя с его домашним каталогом
В целях демонстрации сначала я начну с создания в моей системе двух учетных записей пользователей, таких как alex и ehan, с их домашними каталогами /home/alex и /home/ehan соответственно с помощью команды adduser.
# adduser alex # passwd alex
Я использовал команду adduser для создания учетных записей пользователей в Linux. Вы также можете использовать команду useradd, они выполняют одинаковые функции.
Вы также можете использовать команду useradd, они выполняют одинаковые функции.
Для удаления учетных записей пользователей в Linux можем воспользоваться командой deluser (для Debian и его производных) и userdel (для систем на основе RedHat/CentOS).
Директивы внутри файла конфигурации для команд deluser и userdel определяют, как он будет обрабатывать все пользовательские файлы и каталог при запуске команды.
# vi /etc/deluser.conf [В Debian и его производных] # vi /etc/login.defs [В системах на базе RedHat/CentOS]
Значения в этой конфигурации являются значениями по умолчанию и могут быть изменены в соответствии с вашими потребностями.
Чтобы удалить пользователя с домашним каталогом, вы можете использовать расширенный способ.
Важно отметить, что пользователя можно эффективно удалить только тогда, когда он не вошел на сервер. Так, как когда пользователи входят на сервер, они используют службы и запускают разные процессы.
Блокировка учетных записей в Linux
Начните с блокировки пароля учетной записи пользователя, чтобы у пользователя не было доступа к системе. Это не позволит пользователю запускать процессы в системе.
Команда passwd, включающая параметр –lock, может помочь вам добиться этого:
# passwd --lock alex
Найти и убить все запущенные процессы пользователя
Затем выясните все запущенные процессы учетной записи пользователя и уничтожьте их, определив PID ( идентификаторы процессов ) процессов, принадлежащих пользователю, используя:
# pgrep -u alex
Затем вы можете перечислить промежуточные имена процессов имени пользователя, PID, PPID (идентификаторы родительского процесса), используемый терминал, состояние процесса, путь команды в полном формате с помощью следующей команды:
# ps -f --pid $ (pgrep -u alex)
Как только вы найдете все запущенные процессы пользователя, вы можете использовать команду killall, чтобы убить эти запущенные процессы.
# killall -9 -u alex
-9 это номер сигнала для SIGKILL сигнала или использовать -KILL вместо -9
-u определяет имя пользователя
Примечание . В последних выпусках версий RedHat / CentOS 7.x и Fedora 21+ вы получите сообщение об ошибке:
-bash: killall: команда не найдена
Чтобы исправить такую ошибку, вам нужно установить пакет psmisc, как показано:
# yum install psmisc [В RedHat/CentOS 7.x] # dnf install psmisc [В версиях Fedora 21+]
Резервное копирование данных пользователя перед удалением
Затем вы можете создавать резервные копии файлов пользователей, это может быть необязательно, но рекомендуется для использования в будущем, когда возникнет необходимость в просмотре данных и файлов учетной записи пользователя.
Я использовал утилиты tar для создания резервной копии домашнего каталога пользователей следующим образом:
# tar jcvf /user-backups/alex-home-directory-backup.tar.bz2 /home/alex
Удалить учетную запись пользователя и файлы
Теперь вы можете безопасно удалить пользователя вместе с его домашним каталогом, чтобы удалить все пользовательские файлы в системе, используйте —remove-all-files опцию в команде ниже:
# deluser --remove-home alex [В Debian и его производных] # userdel --remove alex [В системах на основе RedHat/CentOS]
Как управлять учетными записями пользователей в Debian 10
Системные администраторы создают учетные записи пользователей после завершения настройки нового компьютера. Удаление и назначение корневых привилегий существующим пользователям также является частью их работы.
В этой статье я собираюсь обсудить тему управления учетными записями пользователей в Debian версии 10. Это включает в себя создание нового пользователя, изменение пароля, удаление пользователя и назначение привилегий root для существующего пользователя.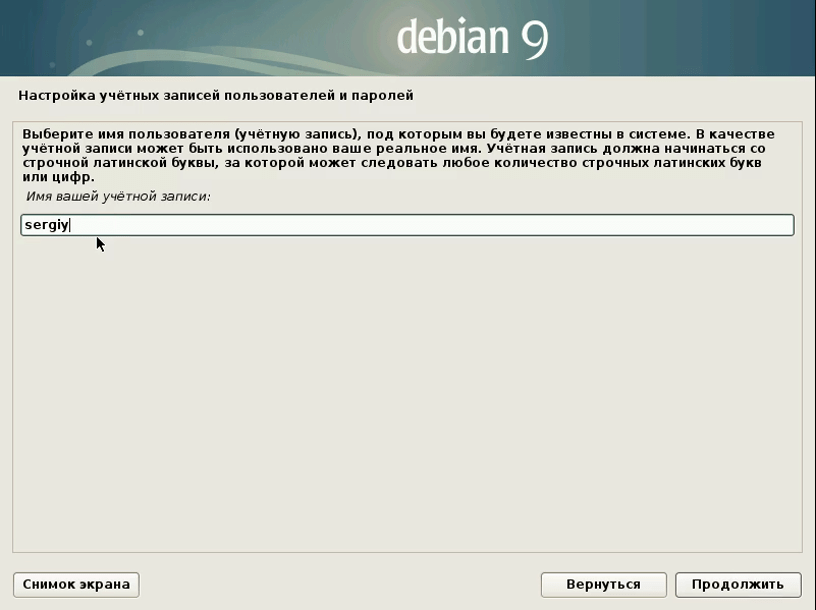
Поэтому давайте продолжим, не теряя больше времени.
Как создать нового пользователя
Чтобы создать нового пользователя, вам нужно открыть терминал и выполнить команду с привилегиями root, имеющими следующий синтаксис.
adduser {username}Например, если вы хотите добавить пользователя «Тони», команда будет иметь следующую форму.
adduser tony
Как только вы выполните команду adduser , вам будет предложено добавить пароль и другую информацию, такую как полное имя, номер комнаты, рабочий и домашний телефон. Затем вам будет предложено нажать Y, если вы ввели правильную информацию.
Пароли не видны на терминале.
Как изменить пароль существующего пользователя
Если вы изменяете пароль существующего пользователя, вам необходимо иметь права root. Команда имеет следующий синтаксис:
passwd {username}Предположим, что вы хотите изменить пароль пользователя «tony», команда должна иметь следующую форму.
passwd tony
Вам будет предложено ввести новый пароль для продолжения.
Как изменить собственный пароль
Если пользователь хочет изменить свой собственный пароль, ему необходимо выполнить следующую команду на терминале.
passwd
Как только он будет выполнен, вам будет предложено ввести новый пароль.
Как удалить существующего пользователя
Опять же, вам нужно иметь права root для удаления существующего пользователя. Синтаксис полной команды следующий:
deluser {username}Предположим, что вы хотите удалить пользователя Тони, вам нужно выполнить следующую команду.
deluser tony
Как назначить привилегии root существующему пользователю
Обычный пользователь не может выполнить административную задачу. Если вы хотите сделать это, вам нужно добавить существующего пользователя в группу «sudo». Пользователи в группе sudo имеют все права для выполнения административных задач.
От имени пользователя root выполните следующую команду.
usermod -aG sudo {username}Предположим, что вы хотите добавить пользователя tony в группу sudo, вам нужно будет выполнить следующую команду на терминале.
usermod -aG sudo tony
Итак, мы завершили наше обсуждение базового управления пользователями. Это были некоторые из основных и удобных операций, которые можно использовать для повседневных задач.
Как создать нового пользователя в Manjaro Linux? И как удалить пользователя в Manjaro? | Info-Comp.ru
Если за компьютером работает несколько человек, то в целях безопасности рекомендуется для каждого создавать отдельную учетную запись пользователя, а также для того, чтобы ограничить доступ к личным файлам и папкам каждого пользователя компьютера. Сегодня мы рассмотрим процесс создания дополнительных учетных записей пользователей в дистрибутиве операционной системы Manjaro Linux, а также я покажу, как удалить пользователя в случае возникновения такой необходимости.
Для чего нужно создавать дополнительных пользователей?
Допустим, что за одним компьютером работает несколько человек, и каждый хочет, чтобы его личные файлы были доступны только ему, а также хочет настраивать графическое окружение под себя (разрешение экрана, обои и другие персонализированные настройки). Это можно реализовать как раз путем создания для каждого пользователя отдельной учетной записи и, например, защитить её паролем. Таким образом, у каждого пользователя будет своя домашняя директория, доступ к которой будет иметь только тот пользователь, который знает пароль от учетной записи, также все настройки системы будут у каждого пользователя свои.
Создание дополнительных учетных записей для каждого пользователя полезно и рекомендуется в целях безопасности, так как пользователь, под которым Вы работаете, сразу после установки Manjaro Linux, имеет статус «Администратор», но всем пользователям административные права точно не нужны, даже самому администратору компьютера такие права требуются редко, тем более что работать от имени учетной записи с правами администратора крайне не рекомендуется (особенно это касается систем Windows!).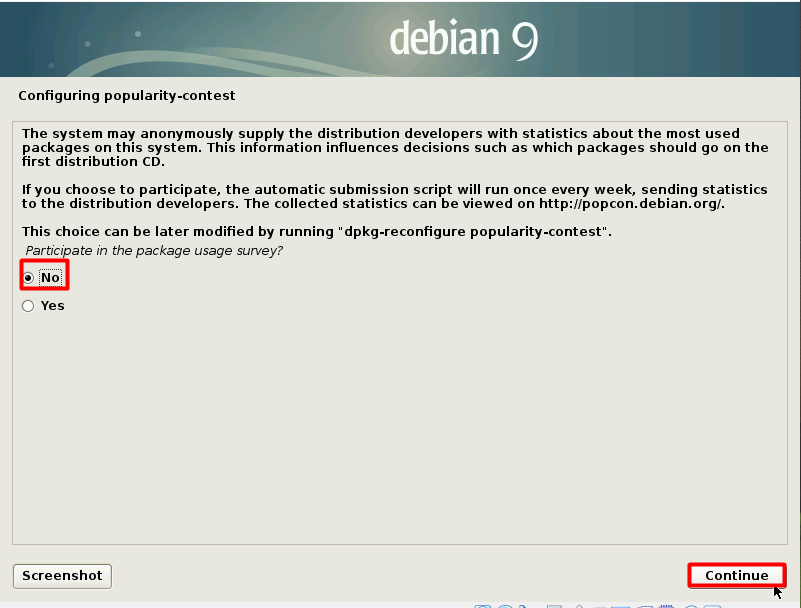
Примечание! В статье будет рассмотрен процесс создания и удаления пользователей на примере версии Manjaro Linux 18 KDE. Если после установки Manjaro Linux у Вас возникли трудности с раскладкой клавиатуры, то рекомендую почитать материал «Как настроить раскладку клавиатуры в Manjaro Linux KDE?».
Как создать пользователя в Manjaro Linux?
Открываем «Меню -> Параметры системы».
В разделе «Предпочтения пользователя» открываем пункт «Учетная запись» и выбираем настройки «Управление пользователями». Здесь Вы увидите все учетные записи пользователей, которые есть на текущий момент в системе.
Примечание! У меня используется вид меню параметров «Боковая панель».
Для создания нового пользователя нажимаем на пункт «Добавить пользователя» и заполняем необходимые поля. Если Вы хотите, чтобы учетная запись имела права администратора, то поставьте соответствующую галочку, если хотите, чтобы система по умолчанию загружалась под этой учетной записью (при этом при загрузке системы пароль запрашиваться не будет), то можете отметить пункт «Автоматический вход». Также здесь можно установить аватарку для учетной записи.
На заметку! Новичкам рекомендую почитать книгу «Linux для обычных пользователей» – в ней подробно рассказывается про основы операционной системы Linux
После внесения всех данных и параметров нажимаем «Применить».
Затем, так как создание учетной записи в Manjaro Linux требует повышенных привилегий, т.е. права администратора, Вам нужно будет ввести пароль администратора и нажать «ОК».
После этого учетная запись пользователя будет создана и отобразится в списке.
Чтобы войти в систему под новой учетной записью, Вам необходимо завершить текущий сеанс (выйти из системы) или просто перезагрузить компьютер.
Как удалить пользователя в Manjaro Linux?
В случае если у Вас возникла необходимость удалить пользователя из системы, Вам нужно открыть те же самые настройки, т.е. «Управление пользователями», выбрать учетную запись, которую необходимо удалить, и нажать на кнопку «Удалить пользователя».
Затем система у Вас спросит, удалить файлы пользователя или оставить, т.е. те файлы, которые хранятся в домашней директории этого пользователя. Вы, соответственно, выбираете то действие, которое Вам нужно, если файлы Вам нужны, нажимайте кнопку «Оставить файлы», если ничего важного под этой учетной записью Вы (или пользователь, который работал от имени этой учетной записи) не хранили, можете нажать «Удалить файлы».
После этого Вам нужно будет ввести пароль администратора, так как удаление пользователей из системы — это также операция, требующая повышенных привилегий.
Видео-инструкция о том, как создать нового пользователя в Manjaro Linux
У меня на этом все, надеюсь, данная заметка была Вам интересна и полезна, пока!
Нравится1Не нравится1
Как добавлять и удалять пользователей в Debian 8
Не используете Debian 8?
Выберите другую версию или дистрибутив.
Debian 8
Введение
Одна из основных задач, которые вы должны знать, как выполнять на свежем сервере Linux, — это добавлять и удалять пользователей. Когда вы создаете новую систему, вам часто по умолчанию предоставляется только учетная запись root . Запуск от имени пользователя root дает вам большую мощность и гибкость, но также опасен и может быть разрушительным.Почти всегда лучше добавить дополнительного непривилегированного пользователя для выполнения общих задач. Затем вам следует создать дополнительные учетные записи для любых других пользователей, которые могут быть в вашей системе.
Вы по-прежнему можете получить права администратора, когда они вам понадобятся, с помощью механизма sudo . В этом руководстве вы узнаете, как создавать учетные записи пользователей, назначать права sudo и удалять пользователей.
Как добавить пользователя
Если вы вошли в систему как пользователь root , вы можете создать нового пользователя в любое время, набрав:
Если вы вошли в систему как пользователь без полномочий root, которому были предоставлены права sudo , как показано в руководстве по начальной настройке сервера, вы можете добавить нового пользователя, набрав:
После того, как вы выполните команду, вы увидите некоторые выходные данные, а затем ряд запросов с просьбой назначить и подтвердить пароль для нового пользователя.Затем вас попросят ввести дополнительную информацию о новом пользователе. Это совершенно необязательно, и его можно пропустить, нажав ENTER , если вы не хотите вводить информацию в эти поля.
Наконец, вас попросят подтвердить, что предоставленная вами информация верна. Введите Y , чтобы продолжить. Весь процесс выглядит так:
Выход
Добавление пользователя sammy ...
Добавление новой группы `sammy '(1001) ...
Добавление нового пользователя sammy (1001) в группу sammy.> Сэмми ...
Копирование файлов из `/ etc / skel '...
Введите новый пароль UNIX:
Введите новый пароль UNIX еще раз:
passwd: пароль успешно обновлен
Изменение информации о пользователе для Сэмми
Введите новое значение или нажмите ENTER для значения по умолчанию.
Полное имя []: Акула Сэмми
Номер комнаты []: 123
Рабочий телефон []: 555-555-5555
Домашний телефон []:
Другой []:
Информация верна? [Д / Н] г
Команда adduser создала пользователя, группу и домашний каталог для вашего пользователя.Теперь ваш новый пользователь готов к работе! Теперь вы можете войти в систему, используя заданный вами пароль.
Примечание : Продолжите, если вам нужен доступ нового пользователя к административным функциям.
Как предоставить пользователю права Sudo
Если вашему новому пользователю необходимо выполнять команды с правами суперпользователя, вам нужно будет предоставить новому пользователю доступ к sudo . Давайте рассмотрим два подхода к этой проблеме: добавление пользователя в заранее заданную sudo группу пользователей и указание привилегий для каждого пользователя в конфигурации sudo .
Добавить нового пользователя в группу Sudo
По умолчанию sudo в системах Debian 8 настроен для предоставления полных привилегий любому пользователю в группе sudo .
Вы можете увидеть, в каких группах находится ваш новый пользователь, с помощью команды groups :
Выход
sammy: sammy
По умолчанию новый пользователь находится только в своей собственной группе, которая создается во время создания учетной записи и имеет имя с пользователем.Чтобы добавить пользователя в новую группу, используйте команду usermod :
Опция -aG указывает usermod добавить пользователя в перечисленные группы.
Снова используйте команду groups , чтобы убедиться, что ваш пользователь теперь является членом sudo group:
Вывод
sammy: sammy sudo
Теперь ваш новый пользователь может выполнять команды с правами администратора.
Когда вы вошли в систему как новый пользователь, вы можете выполнять команды как обычный пользователь, набирая команды как обычно:
Вы можете выполнять команды с правами администратора, набрав sudo перед командой:
При добавлении к команде префикса sudo вам будет предложено ввести пароль.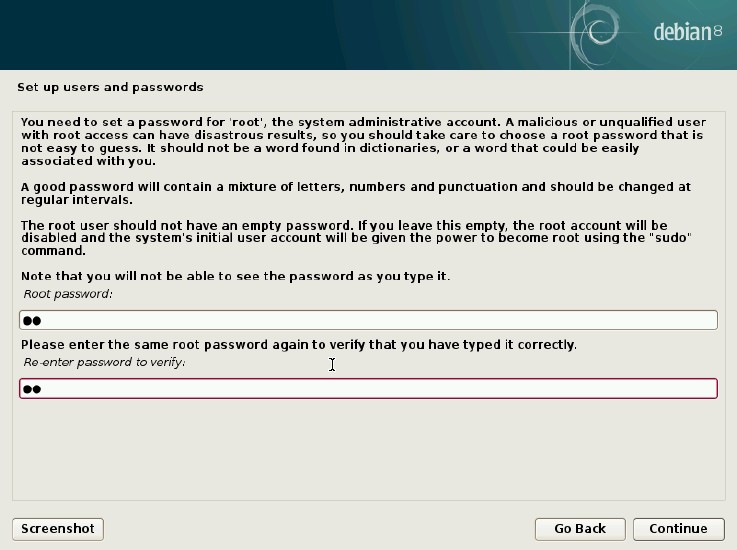 Введите пароль учетной записи пользователя, который выдал команду, , а не , пароль пользователя root .
Введите пароль учетной записи пользователя, который выдал команду, , а не , пароль пользователя root .
Указание явных прав пользователя в / etc / sudoers
В качестве альтернативы помещению пользователя в группу sudo вы можете использовать команду visudo , которая открывает файл конфигурации с именем / etc / sudoers в редакторе системы по умолчанию и явно указывает привилегии для каждого пользователя. пользовательская база.
Редактирование файла / etc / sudoers / обеспечивает большую гибкость, но его следует использовать только тогда, когда вам нужна такая гибкость, поскольку при управлении учетными записями пользователей требуется больше обслуживания.
Использование visudo — единственный рекомендуемый способ внести изменения в / etc / sudoers , поскольку он блокирует файл от нескольких одновременных изменений и выполняет проверку его содержимого перед перезаписью файла. Это помогает предотвратить ситуацию, когда вы неправильно сконфигурируете sudo и не можете решить проблему, потому что вы потеряли sudo привилегий.
Если вы в настоящее время вошли в систему как root , введите:
Если вы вошли в систему под пользователем без полномочий root с привилегиями sudo , введите:
Традиционно visudo открывал / etc / sudoers в редакторе vi , что может сбивать с толку неопытных пользователей.По умолчанию в новых установках Debian вместо этого следует использовать nano , что обеспечивает более привычный интерфейс редактирования текста. Используйте клавиши со стрелками для перемещения курсора и найдите строку, которая выглядит следующим образом:
/ etc / sudoers
root ALL = (ВСЕ: ВСЕ) ВСЕ
Под этой строкой скопируйте формат, который вы видите здесь, изменив только слово «root» для ссылки на нового пользователя, которому вы хотите предоставить привилегии sudo:
/ etc / sudoers
root ALL = (ВСЕ: ВСЕ) ВСЕ
sammy ALL = (ВСЕ: ВСЕ) ВСЕ
Вы должны добавить новую строку, подобную этой, для каждого пользователя, которому должны быть предоставлены полные привилегии sudo.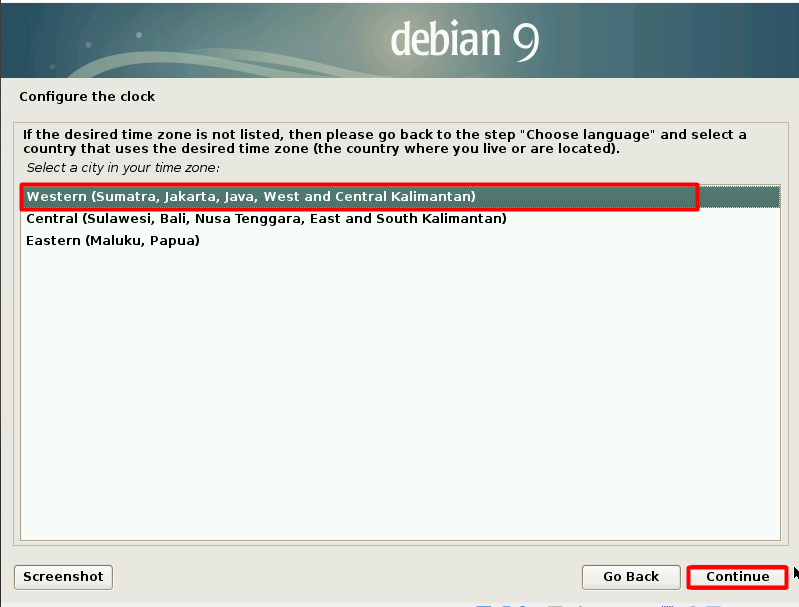 Когда вы закончите, вы можете сохранить и закрыть файл, нажав
Когда вы закончите, вы можете сохранить и закрыть файл, нажав CTRL-X , затем Y , а затем ENTER для подтверждения.
Как удалить пользователя
В случае, если вам больше не нужен пользователь, лучше всего удалить старую учетную запись.
Вы можете удалить самого пользователя, не удаляя его файлы, набрав это как root:
Если вы вошли в систему как другой пользователь без полномочий root с привилегиями sudo, вместо этого вы можете ввести:
Если вы хотите удалить домашний каталог пользователя при удалении пользователя, введите следующую команду от имени пользователя root:
- deluser --remove-home Сэмми
Если вы запускаете это как пользователь без полномочий root с привилегиями sudo, вместо этого введите:
- sudo deluser --remove-home sammy
Если вы ранее настроили права sudo для пользователя, которого удалили, отредактировав файл / etc / sudoers , вам следует удалить соответствующую строку в файле, набрав:
Или используйте это, если вы не являетесь пользователем root с привилегиями sudo:
Затем найдите строку в файле, связанном с вашим пользователем, и удалите ее.
Выход
root ALL = (ALL: ALL) ALL
sammy ALL = (ALL: ALL) ALL # УДАЛИТЬ ЭТУ СТРОКУ
Это предотвратит случайное предоставление привилегий sudo новому пользователю, созданному с таким же именем.
Заключение
Теперь вы должны хорошо понимать, как добавлять и удалять пользователей из вашей системы Debian 8. Эффективное управление пользователями позволит вам разделить пользователей и предоставить им только тот доступ, который им необходим для выполнения своей работы.
Для получения дополнительной информации о том, как настроить sudo , ознакомьтесь с нашим руководством по редактированию файла sudoers здесь.
Удаление пользователей в Debian 10 — Linux Подсказка
Когда вы настраиваете новую среду Debian 10, вам нужно будет научиться выполнять некоторые основные задачи. Добавление и удаление пользователей из системы Debian — одна из таких задач.
В этой статье будет обсуждаться, как удалять или удалять пользователей из Debian 10 Buster с помощью командной строки, а также интерфейса рабочего стола Gnome.
Вы можете удалить пользователя из Debian 10 buster двумя разными способами:
- Удалить пользователя с помощью командной строки
- Удалить или удалить пользователя через рабочий стол Gnome
Метод 1. Удаление пользователя с помощью командной строки
Чтобы удалить пользователя с помощью команды в терминале, сначала нужно открыть терминал. Щелкните «Действия», а затем введите ключевое слово «терминал» в строке поиска приложения. Нажмите на gnome-terminal из следующих результатов.
Используйте следующую команду для удаления пользователя из Debian 10 Buster:
Например, если вы хотите удалить пользователя с именем «sam» из вашей системы, то приведенная выше команда будет преобразована в следующую форму:
Удалить пользователя и каталог
Чтобы удалить пользователя вместе с каталогом пользователя, выполните команду «deluser» с термином «-remove-home».
$ sudo deluser —remove-home имя пользователя
Удалить пользователя и все связанные файлы
Чтобы удалить пользователя вместе со всеми файлами, связанными с этим пользователем, используйте команду «deluser» с термином «–remove-all-files».
$ sudo deluser —remove-all-files имя пользователя
Замените термин «имя пользователя» именем пользователя, которого вы хотите удалить.
Удалить пользователя из файла sudoer
Если вы удалили пользователя с правами администратора в Debian 10, есть вероятность, что запись пользователя останется в файле sudoers.
Итак, чтобы удалить пользователя из файла sudoers, выполните следующую команду «visudo»:
Вы можете найти соответствующего пользователя, которого вы удалили, и удалить строку пользователя с помощью следующей команды:
имя пользователя ВСЕ = (ВСЕ: ВСЕ) ВСЕ
Замените термин «имя пользователя» именем пользователя, которого вы хотите удалить.Сохраните файл и убедитесь, что этот пользователь больше не является членом группы sudo.
Метод 2: Удаление пользователя с помощью рабочего стола Gnome
В этом методе вы можете удалить пользователей из системы с помощью графического рабочего стола Gnome. Чтобы удалить пользователя с помощью графического интерфейса, щелкните значок стрелки в правом верхнем углу рабочего стола в Debian 10 Buster, и вы увидите раскрывающееся меню в углу рабочего стола. Щелкните значок «Настройки» из доступных пунктов раскрывающегося меню.
На рабочем столе отобразится следующее окно.Щелкните значок поиска в левом углу окна просмотра и введите ключевое слово «пользователи» в строке поиска.
Затем щелкните значок «Пользователи» в окне дисплея, как показано ниже:
В системе отобразится следующее окно. Чтобы удалить пользователя, вам нужно будет разблокировать текущего пользователя для проверки. Нажмите кнопку «Разблокировать» в правом верхнем углу.
На экране появится следующее диалоговое окно.Здесь вы введете текущий пароль администратора для аутентификации. Введите пароль и нажмите кнопку «Аутентифицировать».
На экране отобразится следующее окно. Теперь вы можете удалить пользователя из системы. Щелкните пользователя, которого хотите удалить из системы. Здесь будет удалено имя пользователя «Пользователь Debian». ‘
Затем выберите «Удалить пользователя» в следующем окне:
Когда вы нажимаете «Удалить пользователя», на экране появляется следующее диалоговое окно, в котором вас спрашивают, хотите ли вы удалить все файлы, связанные с этим пользователем, или оставить их в своей системе. Чтобы удалить пользователя и связанные файлы, нажмите «Удалить файлы». Теперь пользователь был успешно удален из вашей системы.
Чтобы удалить пользователя и связанные файлы, нажмите «Удалить файлы». Теперь пользователь был успешно удален из вашей системы.
Пользователь «Пользователь Debian» был удален, как вы можете видеть в следующем окне:
Заключение
В этой статье вы узнали, как удалить пользователей из Debian 10 Buster, используя два разных метода: командную строку и графический интерфейс. Кроме того, вы также узнали, как удалить пользователей из файла sudoer, а также как удалить все файлы, связанные с пользователем.Вы можете изучить больше команд, связанных с управлением пользователями в Debian 10. Надеюсь, эта статья была вам полезна.
Linux Удалить / удалить учетную запись пользователя с помощью команды userdel
Как мне запретить пользователю доступ к моему серверу? Как удалить учетную запись пользователя в операционных системах Linux, включая домашний каталог и запущенные задания cron?
Вам необходимо использовать команду userdel, чтобы удалить учетную запись пользователя и связанные файлы из учетной записи пользователя в операционной системе Linux.Команду userdel необходимо запускать в Linux от имени пользователя root.
Linux синтаксис команды удаления пользователя
Синтаксис для удаления учетной записи пользователя в Linux следующий.
userdel userName
userdel [параметры] userName
userdel -r userName
Примеры команды userdel
Давайте удалим пользователя с именем vivek или учетную запись с именем vivek из локальной системы / сервера / рабочей станции Linux, введите:
# userdel vivek
Затем удалите домашний каталог пользователя и почтовый ящик, передайте параметр -r для userdel для пользователя с именем ashish введите:
# userdel -r ashish
Объясняет, как удалить учетную запись пользователя с домашним каталогом в Linux
.
Приведенная выше команда удалит все файлы вместе с самим домашним каталогом и почтовой буфером пользователя. Обратите внимание, что файлы, расположенные в других файловых системах, придется искать и удалять вручную. Передайте опцию -f для принудительного удаления файлов, даже если они не принадлежат пользователю:
Обратите внимание, что файлы, расположенные в других файловых системах, придется искать и удалять вручную. Передайте опцию -f для принудительного удаления файлов, даже если они не принадлежат пользователю:
# userdel -r -f tom
Чтобы удалить любое сопоставление пользователей SELinux для пользователя, передайте параметр -Z :
# userdel -Z -r -f jerry
Где,
- -f : Удалить учетную запись пользователя Linux с принудительным удалением файлов
- -r : Удалить учетную запись пользователя Linux, включая домашний каталог и почтовый ящик
- -Z : Удалить любое сопоставление пользователей SELinux для пользователя при удалении пользователя из Linux
Примечание о / etc / login.defs Файл
Значения по умолчанию взяты из информации, предоставленной в файле /etc/login.defs для дистрибутивов на основе RHEL (Red Hat). Система на базе Debian и Ubuntu Linux использует файл /etc/deluser.conf:
# /etc/deluser.conf: конфигурация deluser - только Debian / Ubuntu Linux. # Удалить домашний каталог и почтовый ящик при удалении пользователя REMOVE_HOME = 0 # Удалить все файлы в системе, принадлежащие удаляемому пользователю REMOVE_ALL_FILES = 0 # Резервное копирование файлов перед их удалением. Эта опция действует только в том случае, если # Устанавливается REMOVE_HOME или REMOVE_ALL_FILES.РЕЗЕРВНОЕ КОПИРОВАНИЕ = 0 # целевой каталог для файла резервной копии BACKUP_TO = "." # удалить группу, даже если в этой группе еще есть пользователи ONLY_IF_EMPTY = 0 # исключить эти типы файловых систем при поиске файлов пользователя для резервного копирования EXCLUDE_FSTYPES = "(proc | sysfs | usbfs | devpts | tmpfs)"
Полный пример удаления учетной записи пользователя из Linux
Следующая процедура рекомендуется для удаления пользователя с сервера Linux. Сначала заблокируйте учетную запись пользователя, введите:
# passwd -l vivek
ИЛИ установите дату, когда учетная запись пользователя будет отключена (синтаксис: usermod --expiredate YYYY-MM-DD userNameHere ):
# usermod --expiredate 1 vivek
Если пользователь попытается войти в систему, он получит следующее сообщение:
Срок действия вашей учетной записи истек; Пожалуйста, обратитесь к системному администратору Ошибка аутентификации
Затем сделайте резервную копию файлов из / home / vivek в / nas / backup
# tar -zcvf / nas / backup / account / deleted / v / vivek.  .] * "-type f -user vivek -delete
.] * "-type f -user vivek -delete
Удалите задания cron, введите:
# crontab -r -u vivek
Удалите задания печати, введите:
# lprm vivek
Чтобы найти все файлы, принадлежащие пользователь vivek, введите:
# find / -user vivek -print
Вы можете найти файл, принадлежащий пользователю vivek, и изменить его владельца следующим образом:
# find / -user vivek -exec chown newUserName: newGroupName {} \;
Наконец, удалите учетную запись пользователя vivek, введите:
# userdel -r vivek
Пример сеанса:
Рис.01: Удаление учетных записей пользователей с домашним каталогом и всеми данными в Linux
Вы можете автоматизировать всю процедуру, написав сценарий оболочки (для удаления любых заданий в / cron / print / file и т. Д.), Который оставим читателям в качестве упражнения.
См. Также:
Как добавить или удалить пользователя из группы в Linux
Linux по умолчанию является многопользовательской системой (это означает, что многие пользователи могут подключаться к ней одновременно и работать), поэтому управление пользователями является одной из фундаментальных задач системного администратора.Управление пользователями включает в себя все, от создания, обновления и удаления учетных записей пользователей или групп пользователей в системе Linux.
В этой короткой статье вы узнаете, как добавить или удалить пользователя из группы в системе Linux.
Проверка группы пользователей в Linux
Чтобы проверить группу пользователей, просто выполните следующую команду groups и укажите имя пользователя ( tecmint в этом примере) в качестве аргумента.
# группы tecmint tecmint: колесо tecmint
Чтобы проверить свои собственные группы , просто запустите команду groups без аргументов.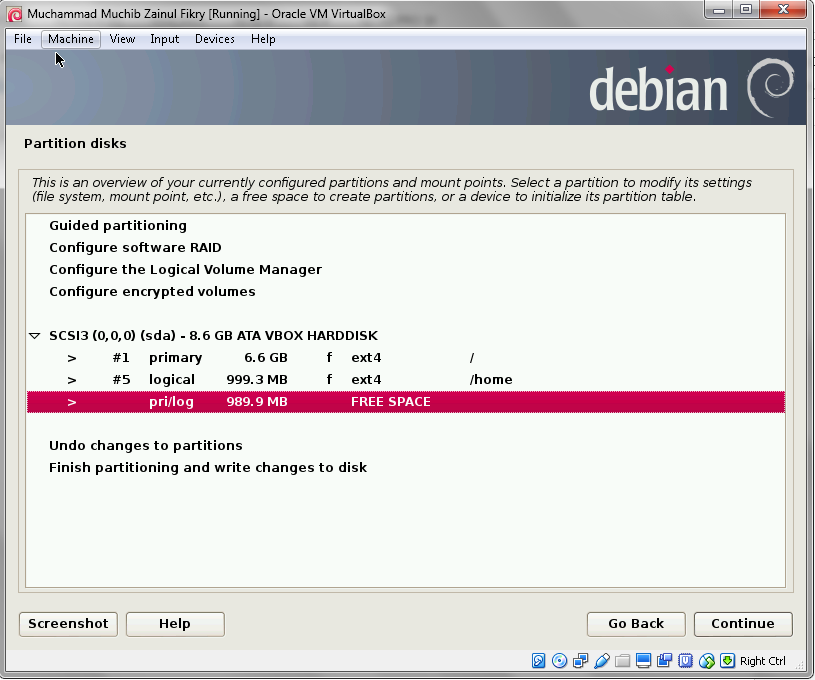
# группа корень
Проверьте группу пользователей в Linux
Добавить пользователя в группу в Linux
Прежде чем пытаться добавить пользователя в группу , убедитесь, что пользователь существует в системе. Чтобы добавить пользователя в определенную группу, используйте команду usermod с флагом -a , который сообщает usermod добавить пользователя в дополнительную группу (группы), а опция -G указывает фактические группы в следующий формат.
В этом примере tecmint — это имя пользователя, а postgres — это имя группы:
# usermod -aG postgres tecmint # группы tecmint
Добавление пользователя в группу в Linux
Удаление пользователя из группы в Linux
Чтобы удалить пользователя из группы, используйте команду gpasswd с опцией -d следующим образом.
# gpasswd -d tecmint postgres # группы tecmint
Удаление пользователя из группы в Linux
Кроме того, в Ubuntu и его производной вы можете удалить пользователя из определенной группы с помощью команды deluser следующим образом (где tecmint — имя пользователя, а postgres — имя группы. ).
$ судо делюсер tecmint postgres
Для получения дополнительной информации см. Справочные страницы для каждой из различных команд, которые мы использовали в этой статье.
Вам также будут очень полезны следующие руководства по управлению пользователями:
Если вы цените то, что мы делаем здесь, на TecMint, вам следует принять во внимание:
TecMint — это самый быстрорастущий и пользующийся наибольшим доверием сайт сообщества, где можно найти любые статьи, руководства и книги по Linux в Интернете. Миллионы людей посещают TecMint! для поиска или просмотра тысяч опубликованных статей доступны БЕСПЛАТНО для всех.
Если вам нравится то, что вы читаете, пожалуйста, купите нам кофе (или 2) в знак признательности.
Мы благодарны вам за бесконечную поддержку.
Как удалить учетные записи пользователей с помощью домашнего каталога в Linux
В этом руководстве я расскажу вам о шагах, которые вы можете использовать для удаления учетной записи пользователя вместе с его / ее домашним каталогом в системе Linux.
Удаление учетных записей пользователей с помощью домашнего каталога в Linux
Чтобы узнать, как создавать учетные записи пользователей и управлять ими в системах Linux, прочтите следующие статьи по ссылкам ниже:
- 15 примеров команд «useradd» для управления учетными записями пользователей в Linux
- 15 примеров команды «usermod» для изменения / модификации имен учетных записей пользователей в Linux
- Как управлять пользователями и группами с правами доступа к файлам в Linux
Как системный администратор в Linux, вам, возможно, придется удалить учетную запись пользователя через какое-то время, когда учетная запись пользователя может стать неактивной на столь долгое время, или пользователь может покинуть организацию или компанию или по любым другим причинам.
При удалении учетных записей пользователей в системе Linux также важно удалить их домашний каталог, чтобы освободить место на устройствах хранения для новых пользователей системы или других служб.
Удаление / удаление учетной записи пользователя с его / ее домашним каталогом
1. Для демонстрации сначала я начну с создания двух учетных записей пользователей в моей системе: пользователя tecmint и пользователя linuxsay с их домашними каталогами / home / tecmint и / home / linusay соответственно. используя команду adduser .
# adduser tecmint # passwd tecmint # adduser linuxsay # passwd linuxsay
Создание новых учетных записей пользователей в Linux
На скриншоте выше я использовал команду adduser для создания учетных записей пользователей в Linux. Вы также можете использовать команду useradd , обе они одинаковы и выполняют одинаковую работу.
2. Теперь перейдем к вопросу о том, как удалить или удалить учетные записи пользователей в Linux с помощью команды deluser (для Debian и его производных) и userdel (для систем на базе RedHat / CentOS).
Директивы в файле конфигурации для команд deluser и userdel определяют, как он будет обрабатывать все пользовательские файлы и каталоги при запуске команды.
Давайте посмотрим на файл конфигурации для команды deluser , который является /etc/deluser.conf на производных Debian, таких как Ubuntu, Kali, Mint, а для пользователей RHEL / CentOS / Fedora вы можете просмотреть / etc /login.defs файлов.
Значения в этой конфигурации являются значениями по умолчанию и могут быть изменены в соответствии с вашими потребностями.
# vi /etc/deluser.conf [В Debian и его производных] # vi /etc/login.defs [В системах на базе RedHat / CentOS]
3. Чтобы удалить пользователя с домашним каталогом, вы можете использовать расширенный способ, выполнив следующие действия на вашем сервере Linux. Когда пользователи входят на сервер, они используют службы и запускают различные процессы. Важно отметить, что эффективное удаление пользователя возможно только в том случае, если он не вошел на сервер.
Блокировка учетных записей пользователей в Linux
Начните с блокировки пароля учетной записи пользователя, чтобы у пользователя не было доступа к системе. Это предотвратит запуск процессов в системе пользователем.
Команда passwd , включая опцию –lock , может помочь вам в этом:
# passwd --lock tecmint Пароль блокировки для пользователя tecmint. passwd: Успех
Заблокировать пароль учетной записи пользователя в Linux
Найти и уничтожить все запущенные процессы пользователя
Затем найдите все запущенные процессы учетной записи пользователя и уничтожьте их, определив PID ( Process ID ) процессов, принадлежащих пользователю, используя:
# pgrep -u tecmint 1947 г. 1959 г. 2091 2094 2095 2168 2175 2179 2183 2188 2190 2202 2207 2212 2214
Затем вы можете перечислить процессы, включая имя пользователя, PID, PPID (идентификаторы родительских процессов), используемый терминал, состояние процесса, путь к команде в полном стиле форматирования с помощью следующей команды, как показано:
# ps -f --pid $ (pgrep -u tecmint) UID PID PPID C STIME TTY STAT TIME CMD tecmint 1947 1 0 10:49? SLl 0:00 / usr / bin / gnome-keyring-daemon --daemonize --login tecmint 1959 1280 0 10:49? SSL 0:00 mate-session tecmint 2091 1959 0 10:49? Ss 0:00 / usr / bin / ssh-agent / usr / bin / dbus-launch --exit-with-session / usr / bin / im-launch mate-session tecmint 2094 1 0 10:49? S 0:00 / usr / bin / dbus-launch --exit-with-session / usr / bin / im-launch mate-session tecmint 2095 1 0 10:49? Ss 0:00 // bin / dbus-daemon --fork --print-pid 6 --print-address 9 --session tecmint 2168 1 0 10:49? Сл 0:00 / usr / lib / dconf / dconf-service tecmint 2175 1959 0 10:49? Сл 0:02 / usr / bin / mate-settings-daemon tecmint 2179 1959 0 10:49? Sl 0:47 марко tecmint 2183 1 0 10:49? Сл 0:00 / usr / lib / gvfs / gvfsd tecmint 2188 1959 0 10:49? Сл 0:00 мат-панель tecmint 2190 1 0 10:49? Sl 0:00 / usr / lib / gvfs / gvfsd-fuse / run / user / 1000 / gvfs -f -o big_writes tecmint 2202 1 0 10:49? SНайти все запущенные процессы пользователя
После того, как вы найдете все запущенные процессы пользователя, вы можете использовать команду killall, чтобы убить эти запущенные процессы, как показано.
# killall -9 -u tecmint-9 - это номер сигнала для сигнала SIGKILL , или используйте -KILL вместо -9 и -u определяет имя пользователя.
Примечание : В последних выпусках версий RedHat / CentOS 7.x и Fedora 21+ вы получите сообщение об ошибке как:
-bash: killall: команда не найденаЧтобы исправить такую ошибку, вам необходимо установить пакет psmisc, как показано:
# yum install psmisc [В RedHat / CentOS 7.x] # dnf install psmisc [В версиях Fedora 21+]Резервное копирование данных пользователя перед удалением
Затем вы можете создавать резервные копии файлов пользователей, это может быть необязательным, но рекомендуется для будущего использования, когда возникнет необходимость просмотреть данные и файлы учетных записей пользователей.
Я использовал утилиты tar для создания резервной копии домашнего каталога пользователей следующим образом:
# tar jcvf /user-backups/tecmint-home-directory-backup.tar.bz2 / home / tecmintРезервное копирование домашнего каталога пользователя в Linux
Удаление / удаление учетной записи пользователя и файлов
Теперь вы можете безопасно удалить пользователя вместе с его / ее домашним каталогом, чтобы удалить все файлы пользователя в системе, используйте параметр
--remove-all-filesв команде ниже:# deluser --remove-home tecmint [О Debian и его производных] # userdel --remove tecmint [В системах на базе RedHat / CentOS]Удалить учетную запись пользователя с домашним каталогом
Сводка
Это все, что касается удаления пользователя и его домашнего каталога из системы Linux.Я считаю, что руководству достаточно легко следовать, но вы можете выразить озабоченность или добавить дополнительную идею, оставив комментарий.
Если вы цените то, что мы делаем здесь, на TecMint, вам следует принять во внимание:
TecMint - это самый быстрорастущий и пользующийся наибольшим доверием сайт сообщества, где можно найти любые статьи, руководства и книги по Linux в Интернете. Миллионы людей посещают TecMint! для поиска или просмотра тысяч опубликованных статей доступны БЕСПЛАТНО для всех.
Если вам нравится то, что вы читаете, пожалуйста, купите нам кофе (или 2) в знак признательности.
Мы благодарны вам за бесконечную поддержку.
userdel (8): удалить учетную запись пользователя / связанные файлы
Имя
userdel - удалить учетную запись пользователя и связанные файлы
Сводка
userdel [опции] ВХОД
Описание
Команда userdel изменяет файлы системной учетной записи, удаляя все записи, относящиеся к имени пользователя LOGIN .Именованный пользователь должен
существовать.Опции
Параметры, которые применяются к команде userdel :
-f , - усилие
- Этот параметр принудительно удаляет учетную запись пользователя, даже если пользователь все еще находится в системе. Он также заставляет userdel удалить домашний каталог пользователя.
и почтовая папка, даже если другой пользователь использует тот же домашний каталог или если почтовая папка не принадлежит указанному пользователю. Если USERGROUPS_ENAB определен
на да в / etc / login.defs, и если существует группа с тем же именем, что и удаленный пользователь, то эта группа будет удалена, даже если она все еще является основной.
группа другого пользователя.Примечание: Этот параметр опасен и может оставить вашу систему в несогласованном состоянии.
- -h , --help
- Показать справочное сообщение и выйти.
- -r , - удалить
- Файлы в домашнем каталоге пользователя будут удалены вместе с самим домашним каталогом и почтовой буфером пользователя.Файлы, расположенные в других файловых системах, будут
нужно искать и удалять вручную.Почтовый ящик определяется переменной MAIL_DIR в файле login.defs.
- -Z , --selinux-user
- Удалите пользователя SELinux, назначенного для входа в систему, из сопоставления имени входа SELinux.
Конфигурация
Следующие конфигурационные переменные в /etc/login.defs изменяют поведение этого инструмента:
MAIL_DIR (строка)
- Каталог спула почты.Это необходимо для управления почтовым ящиком при изменении или удалении соответствующей учетной записи пользователя. Если не указано иное,
по умолчанию используется время компиляции.- MAIL_FILE (строка)
- Определяет расположение файлов спула почты пользователей относительно их домашнего каталога.
- Переменные MAIL_DIR и MAIL_FILE используются useradd , usermod и userdel для создания, перемещения или удаления почты пользователя.
катушка.Если для MAIL_CHECK_ENAB установлено значение да , они также используются для определения переменной среды MAIL .
MAX_MEMBERS_PER_GROUP (число)
- Максимальное количество членов на запись в группе. По достижении максимума в / etc / group запускается новая запись группы (строка) (с тем же именем, тем же паролем и тем же паролем).
GID).Значение по умолчанию - 0, что означает отсутствие ограничений на количество членов в группе.
Эта функция (разделенная группа) позволяет ограничить длину строк в групповом файле.Это полезно, чтобы убедиться, что строки для групп NIS не превышают
1024 символа.Если вам нужно установить такое ограничение, вы можете использовать 25.
Примечание: разделенные группы могут поддерживаться не всеми инструментами (даже в наборе инструментов Shadow). Вы не должны использовать эту переменную, если она вам действительно не нужна.
- USERDEL_CMD (строка)
- Если определено, эта команда запускается при удалении пользователя. Он должен удалить все задания at / cron / print и т. Д., Принадлежащие удаляемому пользователю (переданные как первые
аргумент).Код возврата скрипта не учитывается.
Вот пример сценария, который удаляет cron, at и задания печати пользователя:
- echo "Использование: $ 0 имя пользователя"
выход 1
- fi
# Удалить задания cron.
crontab -r -u $ 1# Убрать на рабочих местах.
# Обратите внимание, что он удалит все задания, принадлежащие одному и тому же UID,
#, даже если это было совместно с другим именем пользователя..] * "-тип f -пользователь $ 1 -удаление \;# Удалить задания на печать.
фунта в минуту 1 доллар США# Все готово.
выход 0- USERGROUPS_ENAB (логическое)
- Включите настройку битов группы umask, чтобы они были такими же, как и биты владельца (примеры: 022 -> 002, 077 -> 007) для пользователей без полномочий root, если uid такой же, как
gid, а имя пользователя совпадает с именем основной группы.Если установлено значение yes , userdel удалит группу пользователя, если она больше не содержит членов, а useradd по умолчанию создаст группу с
имя пользователя.Файлы
/ и т.д. / группа
- Информация о счете группы.
- /etc/login.defs
- Конфигурация набора теневых паролей.
- / etc / passwd
- Информация об учетной записи пользователя.
- / и т. Д. / Тень
- Безопасная информация учетной записи пользователя.
Выходные значения
Команда userdel завершается со следующими значениями:
0
- успех
- 1
- не может обновить файл паролей
- 2
- недопустимый синтаксис команды
- 6
- указанный пользователь не существует
- 8
- пользователь сейчас авторизован
- 10
- не может обновить файл группы
- 12
- не может удалить домашний каталог
Предостережения
userdel не позволит вам удалить учетную запись, если есть запущенные процессы, которые принадлежат этой учетной записи.В этом случае вам, возможно, придется убить этих
обрабатывает или блокирует пароль или учетную запись пользователя и удаляет учетную запись позже. Параметр -f может принудительно удалить эту учетную запись.Вам следует вручную проверить все файловые системы, чтобы убедиться, что ни один файл не принадлежит этому пользователю.
Вы не можете удалить какие-либо атрибуты NIS на клиенте NIS. Это должно быть выполнено на сервере NIS.
Если USERGROUPS_ENAB определен как да в / etc / login.defs, userdel удалит группу с тем же именем, что и у пользователя. Избегать
несоответствия в базах данных passwd и group, userdel проверит, что эта группа не используется в качестве основной группы для другого пользователя, и просто
предупредить, не удаляя группу в противном случае. Параметр -f может принудительно удалить эту группу.См. Также
chfn (1), chsh (1), passwd (1), login.defs (5), gpasswd (8), groupadd (8), groupdel (8) ), groupmod (8),
useradd (8), usermod (8).Ссылка на
groupmems (8)
Как удалить / удалить пользователей в Linux с помощью команды userdel
Как системный администратор Linux, одна из основных обязанностей заключается в управлении пользователями и группами в системах Linux. Управление пользователями включает создание пользователей, изменение существующих пользователей и удаление пользователей.
Удаление / удаление учетной записи пользователя - самая важная задача для администратора, когда любой пользователь покидает организацию.
В этом посте объясняется, как удалять пользователей в Linux с помощью команды userdel.
Предварительные требования
Чтобы иметь возможность удалить / удалить учетную запись пользователя, вам необходимо войти в систему как пользователь root или пользователь с привилегиями sudo.
команда userdel
В Linux вы можете удалить учетную запись пользователя с помощью команды userdel. Команда userdel - это утилита низкого уровня, которая используется для удаления учетных записей пользователей в Linux и других Unix-подобных операционных системах.
В Debian / Ubuntu вы можете использовать утилиту deluser для удаления пользователя.Пример: deluser имя_пользователя /
deluser --remove-home имя_пользователя.Синтаксис:
userdel [параметры] имя_пользователяКак удалить / удалить пользователя в Linux
Чтобы удалить пользователя с именем user_name из системы Linux, используйте:
Рассмотрите возможность проверки дополнительных действий, которые вам может потребоваться выполнить, прежде чем удалять учетную запись пользователя в Linux.
userdel имя_пользователяКогда вы запускаете команду userdel без каких-либо параметров, указанных в командной строке, команда userdel читает / etc / login.defs (RHEL / CentOS) или /etc/deluser.conf (Debian / Ubuntu) для значений по умолчанию, например, домашний каталог пользователя и почтовый ящик останутся в системе, если REMOVE_HOME = 0 установлено в /etc/deluser.conf.
Как удалить / удалить пользователя с домашним каталогом в Linux
В большинстве дистрибутивов команда userdel не удаляет домашний каталог пользователя и почтовый ящик.
Используйте опцию -r с userdel, чтобы удалить пользователя вместе с домашним каталогом и почтовой буфером.
userdel -r имя_пользователяПриведенная выше команда не удаляет пользовательские файлы, находящиеся в домашнем каталоге. Вам придется вручную удалить файлы из других файловых систем.
Дополнительные действия перед удалением пользователя
Выполнение команды userdel выглядит очень просто, но система не позволит вам удалить учетную запись пользователя, если пользователь вошел в систему или какой-либо процесс, запущенный от его / ее имени.
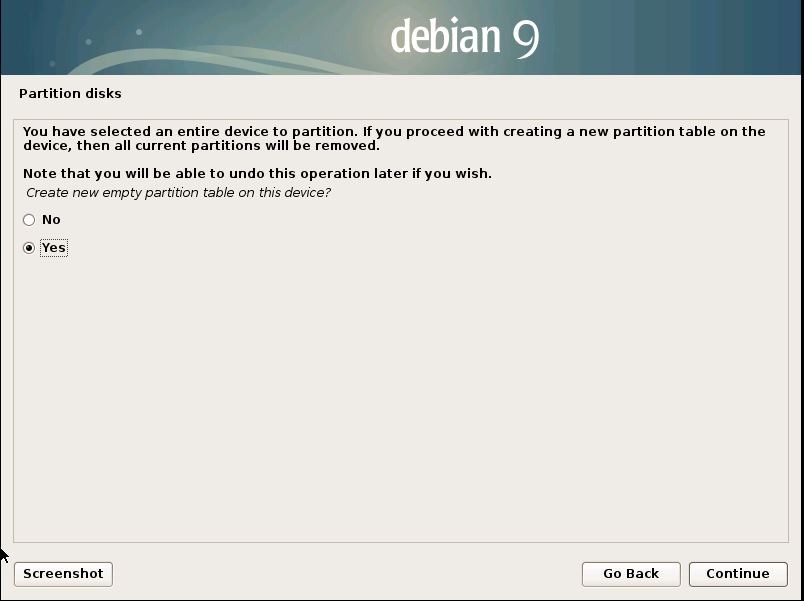 x]
# dnf install psmisc [В версиях Fedora 21+]
x]
# dnf install psmisc [В версиях Fedora 21+]
 Удаление пользователя из определённой группы
При запуске с двумя параметрами без аргументов, deluser удаляет пользователя из указанной
группы.
Удаление пользователя из определённой группы
При запуске с двумя параметрами без аргументов, deluser удаляет пользователя из указанной
группы.