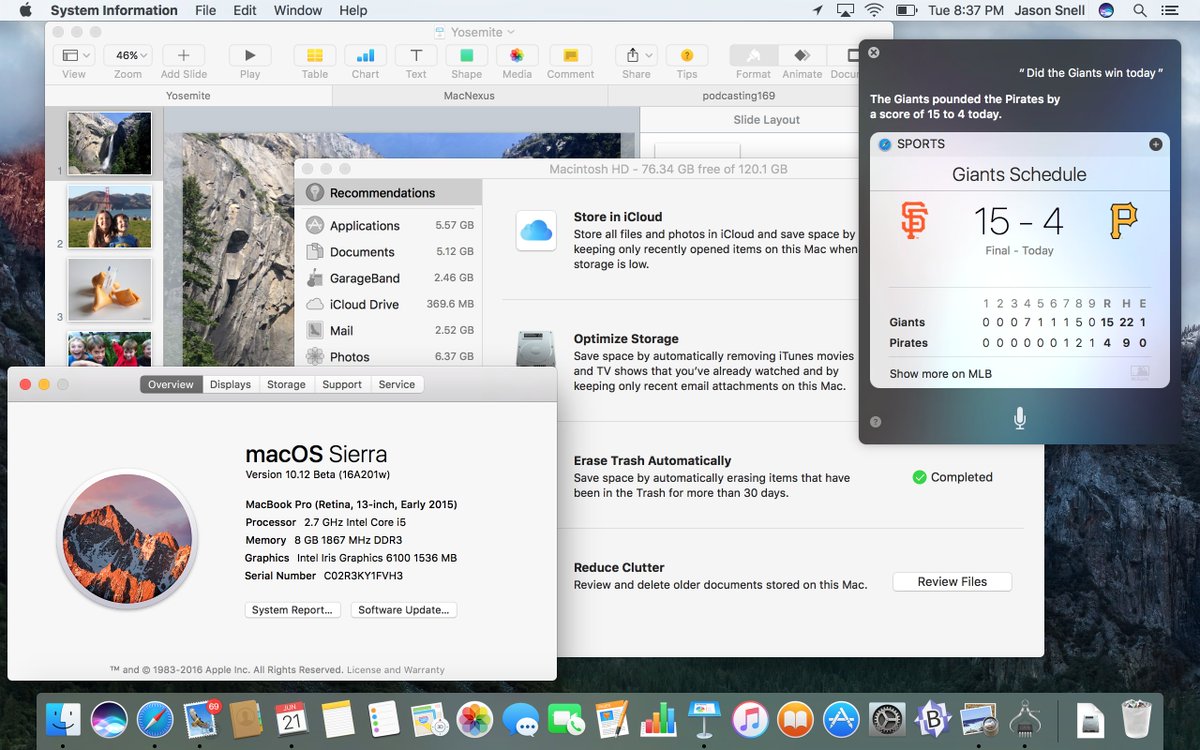Для начинающих mac os: Mobile-review.com : 10 MacBook
начните работу всего за 1 час
Итак, вы сделали решительный шаг и наконец купили Mac. Поздравляем с новой покупкой — теперь пришло время научиться ею пользоваться!
Это руководство доступно для скачивания в формате PDF. Загрузите полное руководство для начинающих по macOS: начните работу всего за 1 час. Не стесняйтесь копировать и делиться этим со своими друзьями и семьей.
MacOS хорошо известен своей простотой использования, и мы уверены, что вы быстро адаптируетесь к своей новой платформе. Тем не менее, есть несколько хитростей, которые помогут вам начать и избежать путаницы в дальнейшем.
Итак, вот наше полное руководство для начинающих по MacOS, которое научит вас всему, что вам нужно знать об экосистеме Apple для iMac и MacBook, и разделено на следующие главы:
- Что такое macOS?
- Настройка вашего нового Mac
- Основы использования macOS
- Понимание iCloud и macOS
- Резервное копирование и обслуживание на macOS
- Устранение проблем с macOS
1.
 Что такое macOS?
Что такое macOS?
macOS — это название операционной системы, которая поддерживает все компьютеры Mac, например, Windows на ПК. В отличие от Windows, macOS поставляется только с компьютерами Apple. Многие пользователи называют операционную систему одной из причин, по которой они покупают оборудование Apple.
Операционная система получает регулярные обновления безопасности и одно крупное обновление каждый год. macOS ранее был известен как Mac OS X, а первая версия (10.0) дебютировала в 2001 году. Текущая версия — macOS 10.13 High Sierra, выпущенная в октябре 2017 года.
В отличие от Windows, macOS основана на операционной системе Unix, маршруты которой уходят в 1970-е годы. В результате он имеет много общего с Linux и другими ответвлениями Unix, такими как интерфейс командной строки Bash и уровень разрешений Unix.
macOS — довольно простая операционная система. Он поставляется с богатым набором приложений
упростить повседневные задачи, такие как электронная почта и просмотр веб-страниц. Он хорошо интегрируется с семейством мобильных устройств Apple, таких как iPhone и iPad.
Он хорошо интегрируется с семейством мобильных устройств Apple, таких как iPhone и iPad.
2. Настройка вашего нового Mac
Настройка вашего Mac займет около 20 минут, в течение которых вы будете руководствоваться процессом установки.
Первое, что нужно сделать, это вынуть свой Mac из коробки, подключить кабель питания и все соответствующие периферийные устройства (клавиатуры и указывающие устройства), а затем нажать Мощность кнопка. Вы увидите логотип торговой марки Apple, который появится на экране, а затем вы можете приступить к настройке компьютера.
Это требует подключения к Wi-Fi практически сразу, поэтому убедитесь, что у вас есть эти учетные данные готовы. Затем вы увидите подсказки для предоставления информации о вашем часовом поясе, раскладке клавиатуры и о том, хотите ли вы поделиться анонимными данными об использовании с Apple.
Ваш Mac требует Apple ID для iCloud, App Store, iTunes и других целей. Если у вас есть Apple ID, который вы уже используете для своего iPhone или iPad, используйте ту же учетную запись.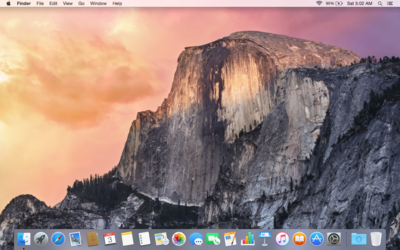 Те, у кого еще нет Apple ID, могут создать его сейчас.
Те, у кого еще нет Apple ID, могут создать его сейчас.
Как только вы выполните первоначальную настройку, ваш Mac перезагрузится. Вы увидите чистый рабочий стол с рядом значков (док-станцией) в нижней части экрана. Теперь вы готовы начать!
3. Основы использования macOS
Давайте начнем с самых важных частей использования вашего Mac.
3.1. Рабочий стол и строка меню
Когда ваш Mac загрузится в первый раз, вы увидите основные компоненты пользовательского интерфейса. В верхней части экрана находится строка меню, внизу находится док, и за всеми вашими окнами рабочий стол.
Как и большинство других настольных операционных систем, macOS использует рабочий стол как временное рабочее пространство для хранения файлов. Жесткие диски, внешние диски и подключенные образы дисков будут отображаться здесь при подключении к вашей машине. Вы можете щелкнуть правой кнопкой мыши, чтобы создать папки, и перетащить, чтобы расположить рабочий стол так, как считаете нужным
В верхней части экрана строка меню изменяется в зависимости от приложения, которое в данный момент находится в фокусе. Меню Apple, где вы можете Неисправность ваш компьютер, и доступ к информации, связанной с вашим Mac в разделе Об этом Mac вариант.
Меню Apple, где вы можете Неисправность ваш компьютер, и доступ к информации, связанной с вашим Mac в разделе Об этом Mac вариант.
В строке меню отображаются параметры приложения, такие как файл, редактировать, Помогите и так далее. В правой части строки меню находятся индикаторы состояния для системных и сторонних приложений. К ним относятся Wi-Fi и батареи, а также такие приложения, как Shazam или Evernote, если вы их используете.
Вы можете переупорядочить эти пункты, удерживая команда во время нажатия и перетаскивания. Существует целая подкатегория приложений панели меню
Создан для размещения в этом легкодоступном лотке в верхней части экрана.
3.2. Док
Док является наиболее близким эквивалентом macOS к меню «Пуск» Windows. Он разделен на две части: ярлыки приложений и закрепленные папки или свернутые окна. Вы можете расположить док-станцию так, чтобы она отображалась вдоль нижнего, левого или правого края экрана под Системные настройки> Док.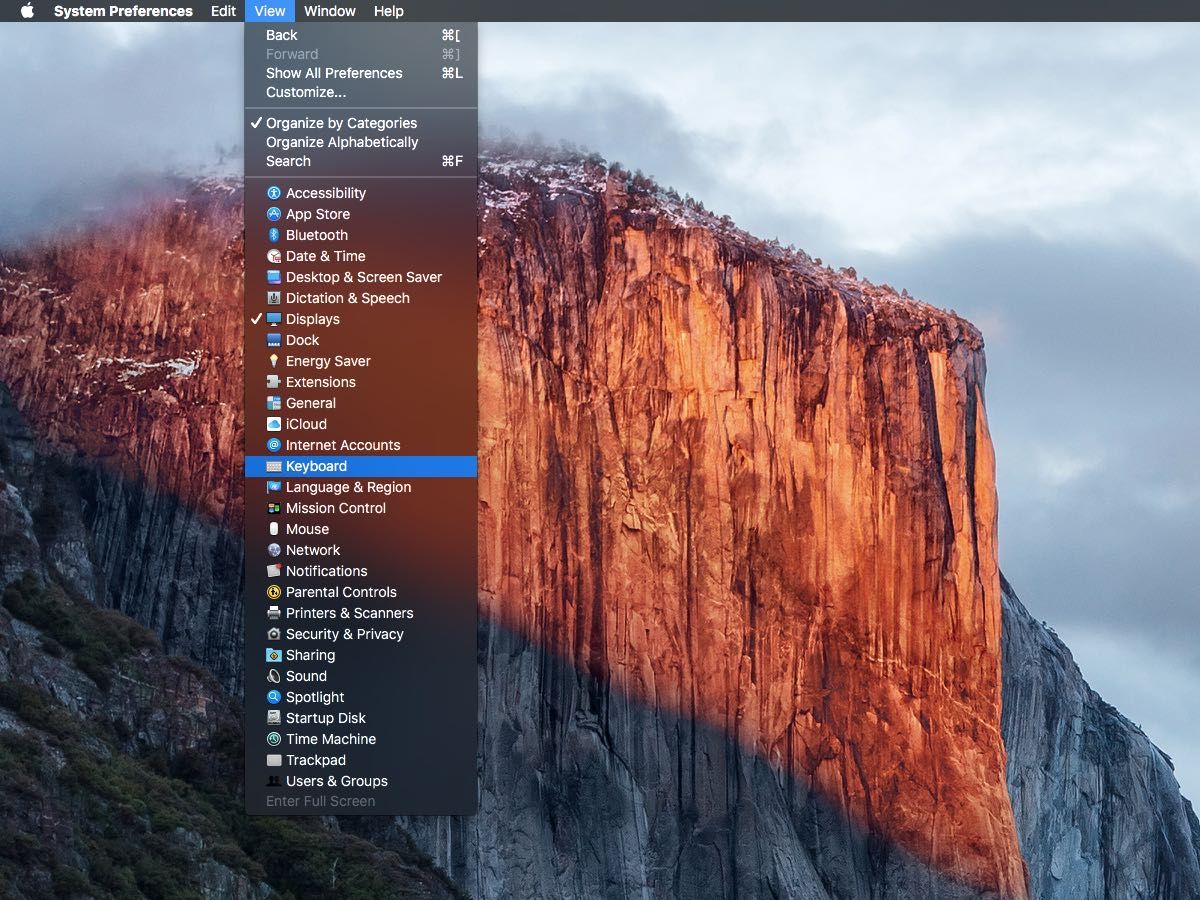
Запустите прикрепленные приложения, нажав на них. Приложения, которые не закреплены, также будут отображаться на панели при использовании. Щелкните правой кнопкой мыши по любому значку, чтобы решить, сохранять его или нет в док-станции, и перетащите приложения, чтобы изменить их порядок. Вы также можете перетащить значки из док-станции и отпустить, чтобы удалить их.
Перетаскивание файла поверх значка приложения и его отпускание откроет файл в этом приложении, при условии, что приложение совместимо с файлом. Перетаскивание файла приложения в док-станцию добавит его в док в качестве ярлыка.
В другом (правом) разделе вы найдете несколько закрепленных папок и корзину. Перетащите любую папку в док-станцию, чтобы закрепить ее. Щелкните правой кнопкой мыши, чтобы настроить его отображение, чтобы оно отображалось в виде стека или обычной папки. Вы можете перетащить файлы в эти папки, чтобы переместить их, так же, как вы можете перетащить файлы в корзину, чтобы удалить их.
Наконец, если вы хотите удалить подключенный диск или образ диска, просто перетащите его на корзину.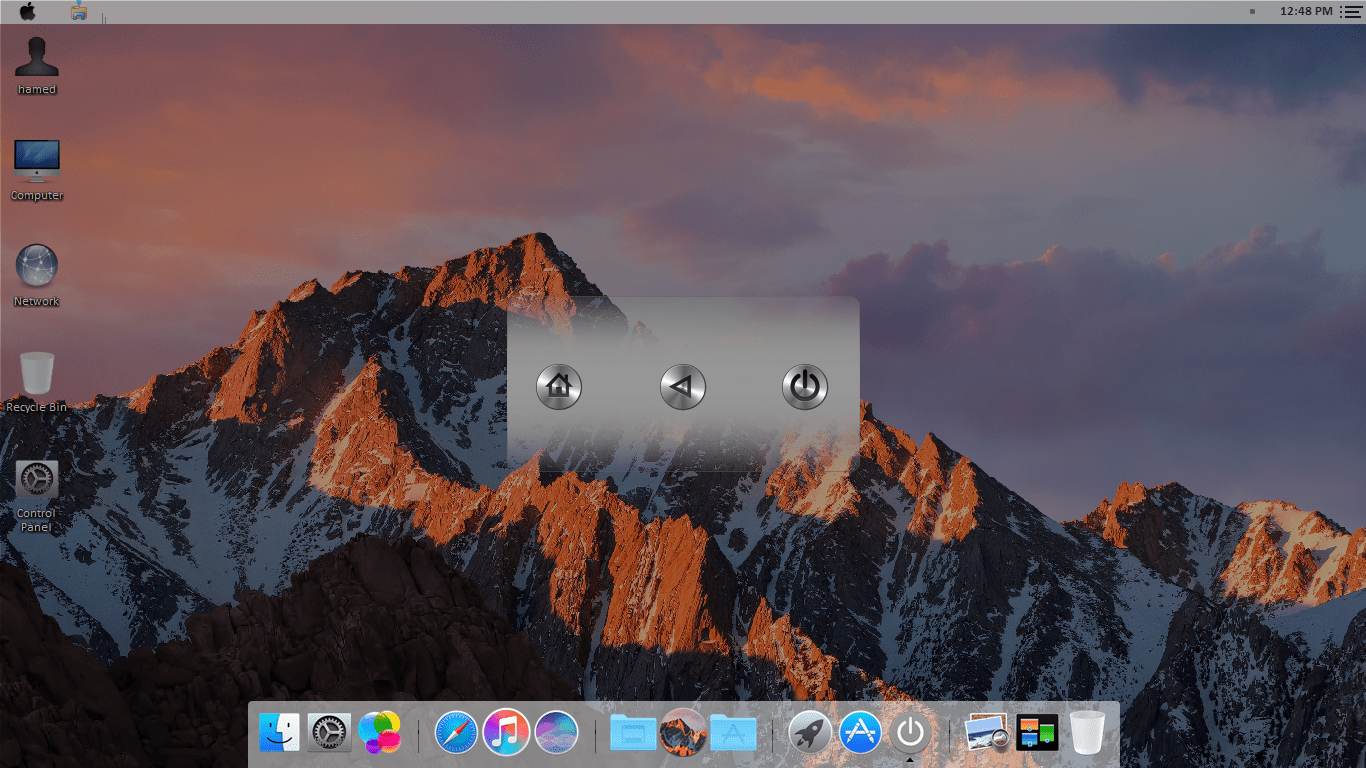 Вы можете быстро очистить корзину, щелкнув правой кнопкой мыши и выбрав Пустая корзина.
Вы можете быстро очистить корзину, щелкнув правой кнопкой мыши и выбрав Пустая корзина.
3.3. искатель
Finder — стандартное приложение для управления файлами MacOS. Как и Windows Explorer, Finder позволяет просматривать ваши жесткие диски и другие подключенные устройства.
В окне Finder есть несколько компонентов, которые вы можете переключать под Посмотреть пункт меню:
- Панель вкладок: Автоматически отображается и скрывается при открытии новой вкладки в Finder (Cmd + T).
- Панель пути: Отображает путь к текущей папке в нижней части экрана.
- Статус бар: Список количества элементов в местоположении и доступного дискового пространства.
- Боковая панель: Список избранных или часто используемых мест слева.
- предварительный просмотр: Расширенная панель предварительного просмотра в правой части окна.
Боковая панель особенно полезна, поскольку вы можете настроить ее для отображения ваших любимых мест. Щелкните правой кнопкой мыши и выберите Удалить из боковой панели удалить запись. Нажмите и перетащите папку на боковую панель, чтобы добавить ее навсегда.
Щелкните правой кнопкой мыши и выберите Удалить из боковой панели удалить запись. Нажмите и перетащите папку на боковую панель, чтобы добавить ее навсегда.
Прокрутите вниз до приборы раздел, чтобы увидеть подключенные тома и диски. Ниже вы найдете общие сетевые местоположения и теги. Чтобы удалить или добавить разделы, нажмите Finder> Настройки в строке меню в верхней части экрана.
Finder использует основную панель инструментов для отображения общих элементов управления, таких как назад а также вперед. Есть также здоровый список вариантов просмотра. Вы можете просматривать файлы и папки в виде значков, списков, столбцов или в режиме предварительного просмотра «Обложка» Apple. По умолчанию вы увидите Поделиться а также Теги кнопки тоже.
Щелкните правой кнопкой мыши на панели инструментов, чтобы настроить Finder. Вы можете добавлять или удалять кнопки и ярлыки, а также изменять порядок полей, например панель поиска.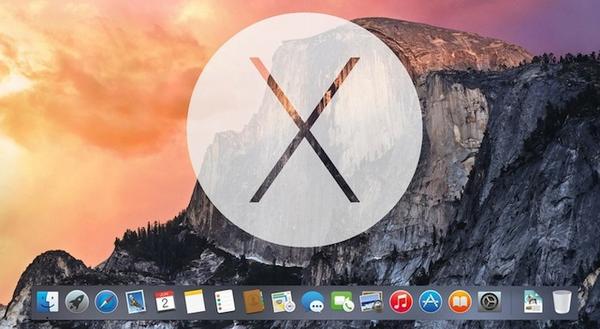 По умолчанию панель поиска видима, и вы можете использовать ее для поиска по всему вашему Mac или просто по папке, которую вы просматриваете в данный момент.
По умолчанию панель поиска видима, и вы можете использовать ее для поиска по всему вашему Mac или просто по папке, которую вы просматриваете в данный момент.
Finder поддерживает копирование (Cmd + C) и вставьте (Cmd + V) но не режется. В macOS Переехать заменяет срез Чтобы «вырезать» файл, вы должны сначала скопировать его, а затем переместить (Cmd + Option + V). Если вы щелкните правой кнопкой мыши и нажмите вариант клавиша, вы увидите «Вставить» изменить на «Переместить».
3.4. Прожектор
Spotlight — это имя поисковой системы вашего Mac, и оно появляется в плавающем окне при каждом нажатии. Cmd + пробел. Просто введите ваш запрос, и macOS ответит контекстно-зависимыми результатами. Удар Войти для достижения наилучшего результата или прокрутите список найденных Spotlight, пока не найдете то, что искали.
Этот удобный инструмент поиска работает не только для поиска файлов, но и как средство запуска приложений.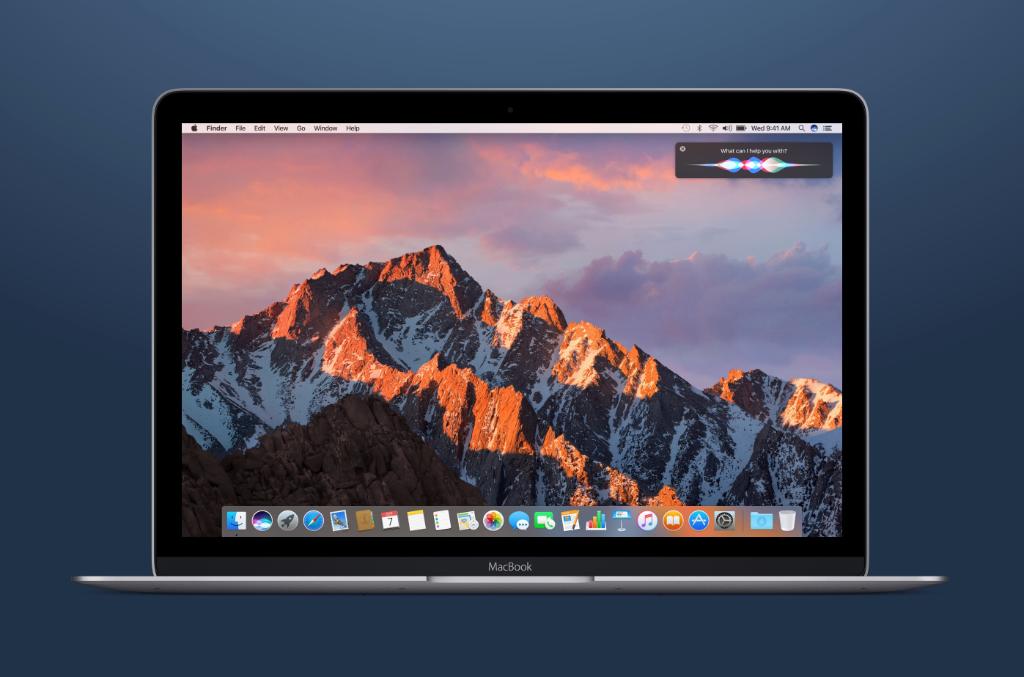 Просто набрав, вы можете:
Просто набрав, вы можете:
- Найти файлы, папки, документы, заметки, электронную почту, сообщения и многое другое
- Запустить приложения и утилиты
- Выполните основные расчеты
- Конвертировать валюты, измерения и другие единицы
- Получить предлагаемые сайты, определения, записи в Википедии и многое другое
- Используйте естественный язык для уточнения результатов
Вы должны привыкнуть к использованию Spotlight
запускать приложения и находить нужные результаты, не отрывая рук от клавиатуры. Это мощный инструмент, особенно когда вы знаете лучшие советы для Spotlight
,
3.5. Приложения
Большинство приложений, которые вы загружаете из Интернета, сначала будут отображаться как файлы образов дисков (DMG). Дважды щелкните DMG, чтобы смонтировать его, после чего он отобразится в macOS как диск только для чтения. Перетащите файл приложения (APP) на свой Приложения папка для его установки. Удаление файла APP из этой папки приведет к удалению приложения из вашей системы.
Некоторые приложения используют пакетный установщик (PKG), который аналогичен тому, как приложения устанавливаются в Windows. Запустите файл PKG и следуйте инструкциям на экране. Многие установщики PKG используют пакетные деинсталляторы для удаления приложения. Это основы, но есть еще кое-что для установки и удаления программного обеспечения Mac
,
Другим основным способом установки программного обеспечения Mac является использование Mac App Store. Это приложение, которое управляет процессом установки для вас. Запустить Mac App Store, и войдите под своим Apple ID. Найдите приложение для установки, затем нажмите Получить или предмет цена, в зависимости от того, является ли приложение бесплатным или нет. Вы можете удалить эти приложения, как и любое другое обычное приложение.
При установке некоторых сторонних приложений Gatekeeper сообщит вам, что установка не может быть продолжена, поскольку источник не является доверенным. Это связано с тем, что разработчик не обратился в Apple за лицензией разработчика, чего требует macOS при доверии новому программному обеспечению. Чтобы обойти эту защиту, закройте начальный диалог, затем перейдите к Системные настройки> Безопасность Конфиденциальность и нажмите Открыть в любом случае в нижней части экрана.
Это связано с тем, что разработчик не обратился в Apple за лицензией разработчика, чего требует macOS при доверии новому программному обеспечению. Чтобы обойти эту защиту, закройте начальный диалог, затем перейдите к Системные настройки> Безопасность Конфиденциальность и нажмите Открыть в любом случае в нижней части экрана.
Существуют и другие способы установки программного обеспечения, например утилита командной строки Homebrew, которая предварительно упаковывает многие проекты с открытым исходным кодом в репозиторий.
3,6. Системные настройки
Вы можете настроить почти все под Системные настройки, который по умолчанию прикреплен к док-станции. Вы можете получить к нему доступ, используя маленькую серебряную иконку с шестеренкой, или щелкнуть правой кнопкой мыши по значку, чтобы перейти прямо к определенному разделу.
Замечания: В зависимости от вашей модели Mac и его функций, вы можете увидеть больше или меньше опций на своей панели системных настроек. Не волнуйтесь, если ваш не выглядит так, как на скриншоте выше!
Не волнуйтесь, если ваш не выглядит так, как на скриншоте выше!
Это должно быть вашей первой остановкой, если вы хотите что-то изменить на своем компьютере. Здесь можно найти все: от добавления новой учетной записи пользователя до изменения чувствительности трекпада, разрешения экрана и настроек безопасности. Вы можете использовать панель поиска вверху, чтобы быстро найти конкретную панель настроек, или нажать Посмотреть переключать алфавитную сортировку.
Вы должны занять некоторое время, чтобы ознакомиться с наиболее распространенными разделами. Несколько твиков, которые вы, возможно, захотите сделать вскоре после начала использования вашего нового Mac:
- Поменяйте обои под рабочий стол Заставка
- Изменить размер, выравнивание и поведение Док
- Изучите и настройте элементы управления жестами Trackpad
- Добавить новые учетные записи электронной почты и социальных сетей в Счета в Интернете
- Укажите расположение резервной копии с помощью Машина времени
Помните: Вы всегда можете выполнить поиск любой из этих панелей предпочтений, используя Spotlight с Cmd + пробел Сочетание клавиш.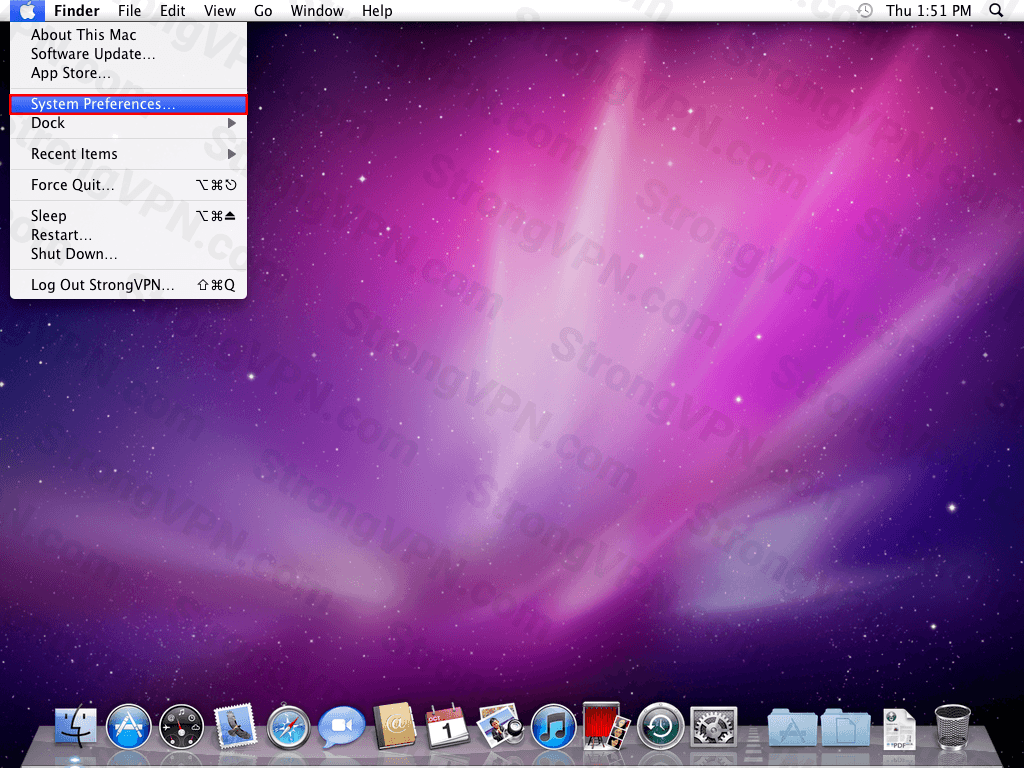
3,7. Уведомления и экран «Сегодня»
Нажмите значок в три строки в правом верхнем углу экрана, чтобы отобразить Центр уведомлений и экран «Сегодня». Вы также можете провести с два пальца от правого края трекпада или установите горячие углы, чтобы сделать запуск этой функции еще проще.
Экран «Сегодня» — это область виджетов, представляющих собой небольшие фрагменты информации и интерактивные элементы, связанные с другими вашими приложениями. Прокрутите страницу вниз и нажмите редактировать для просмотра ваших доступных виджетов. Перетащите их, чтобы изменить порядок, и нажмите на зеленый плюс или красный Минус символы для добавления и удаления виджетов.
Когда приложение хочет отправить вам уведомление, вы получите запрос, который вы можете одобрить или отклонить. Входящие уведомления появятся в правом верхнем углу экрана, чуть ниже строки меню. Вы можете настроить или отозвать разрешения на уведомления в Системные настройки> Уведомления.
Обычно веб-сайты запрашивают доступ к Центру уведомлений, но они отображаются в виде отдельных приложений, а не в Safari.
3,8. Жесты и Навигация
Если вы используете трекпад на MacBook или с аксессуаром Apple Magic Trackpad, у вас будет доступ к ряду жестов в macOS. Жесты запускают определенные функции и ускоряют навигацию. Вы можете настроить эти жесты и просмотреть несколько удобных примеров видео под Системные настройки> Трекпад.
Это также где вы можете изменить свиток поведение (перетаскивание двумя пальцами), включить нажмите, чтобы нажать (так что вам не нужно полностью нажимать трекпад), и измените жест на проводя между рабочими столами (горизонтальное перетаскивание тремя пальцами).
Некоторые современные MacBook имеют трекпад Force Touch, который является той же базовой технологией, что и 3D Touch на iPhone. Нажав немного сильнее, чем при обычном щелчке, вы можете вызвать Force Touch — по сути, совершенно новую кнопку мыши для контекстно-зависимых операций.
,
Вы можете значительно ускорить взаимодействие с macOS, изучив несколько основных сочетаний клавиш Mac
, Некоторые полезные для начала:
- Копирование: Cmd + C
- Вставить: Cmd + V
- Переместить (после копирования): Cmd + Option + V
- Переключатель приложений: Cmd + Tab
- Скриншот: Cmd + Shift + 3 (захватывает весь экран; вы также можете делать скриншоты другими способами
)
- Прожектор: Cmd + пробел
- Siri: Cmd + пробел (удержание)
- Новая вкладка (Safari, Finder и другие): Cmd + T
3,9. AirPlay и AirDrop
AirPlay — это запатентованная технология беспроводной потоковой передачи Apple. Вы можете отправить видео или аудио (или оба) на ресивер AirPlay, например Apple TV, щелкнув значок AirPlay (ниже) в строке меню в верхней части экрана. Вы также можете отправлять мультимедиа получателям с помощью значка AirPlay, когда вы видите его в других приложениях, таких как iTunes и Spotify.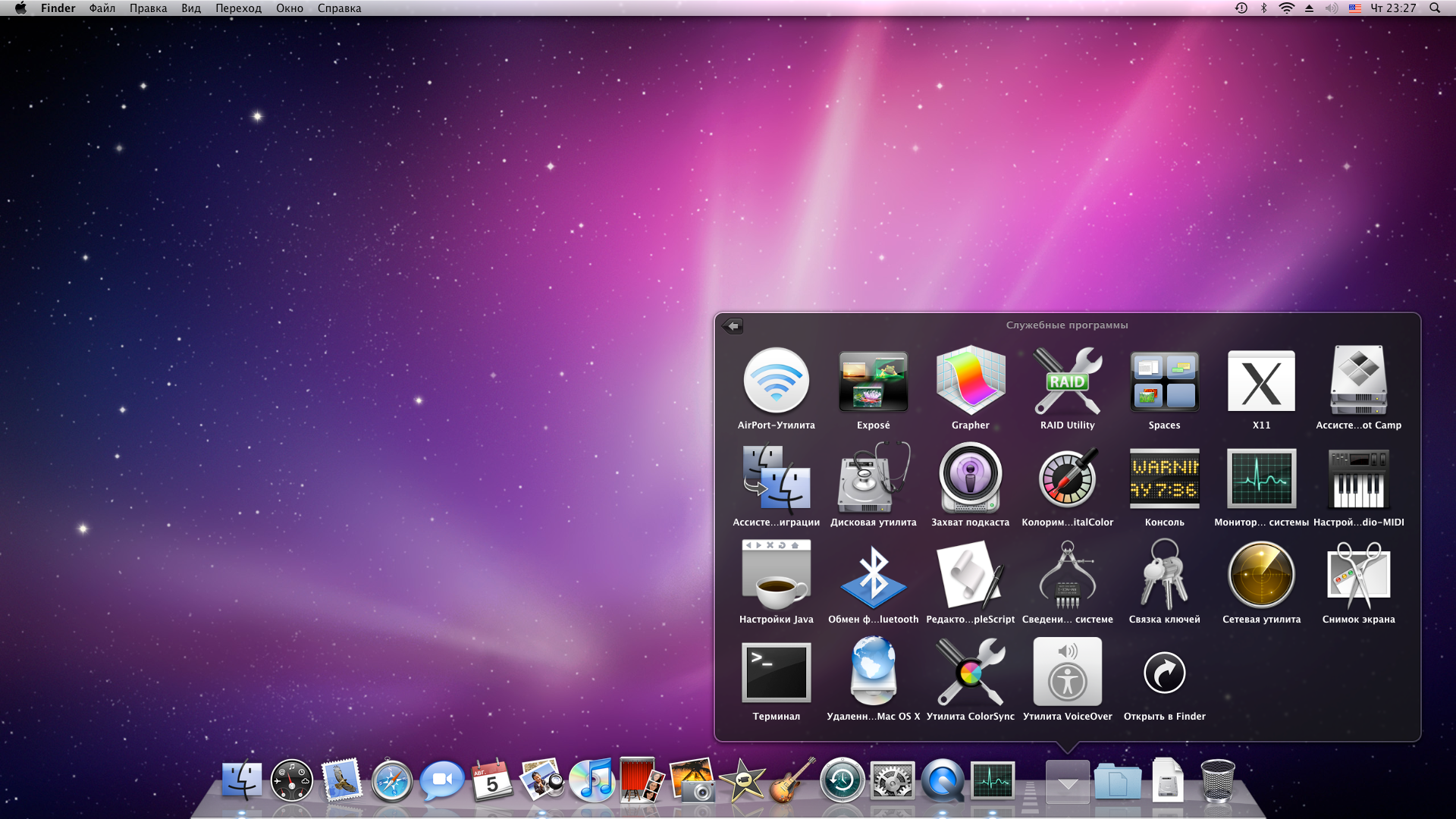
Нажмите на значок AirPlay, чтобы включить зеркалирование, которое отправит экран вашего Mac на выбранный вами приемник AirPlay. Это идеально подходит для презентаций и обмена фотографиями, но производительность будет зависеть от скорости вашей сети и помех. Вы можете выводить звук вашего Mac на устройства AirPlay, выбрав их в качестве Выход устройство под Системные настройки> Звук.
AirDrop — это запатентованная технология беспроводной передачи файлов Apple. Используйте его для отправки файлов между компьютерами Mac и устройствами iOS, такими как iPhone и iPad. запуск искатель и нажмите на десантный в боковой панели для сканирования списка доступных получателей. Если вы пытаетесь получить файл на своем Mac, убедитесь, что у вас открыт этот экран.
Вы можете поделиться практически всем, используя AirDrop со своего Mac. Самый быстрый способ — щелкнуть правой кнопкой мыши файл или ссылку, а затем нажать Поделиться> AirDrop. Вы также можете использовать Поделиться Кнопка встроена во многие приложения Mac, такие как Safari и Notes. AirDrop удобен, когда он работает, но его общеизвестно. Ознакомьтесь с нашим руководством по устранению неисправностей AirDrop
Вы также можете использовать Поделиться Кнопка встроена во многие приложения Mac, такие как Safari и Notes. AirDrop удобен, когда он работает, но его общеизвестно. Ознакомьтесь с нашим руководством по устранению неисправностей AirDrop
если у вас есть проблемы.
3.10. Siri
Siri на Mac — это как Siri на iPhone. Удерживая Cmd + пробел ярлык: вы можете попросить Siri найти файлы, получить информацию из Интернета, отправить электронную почту и сообщения и даже позвонить людям — прямо на рабочем столе Mac.
Например, вы можете задавать запросы Siri, используя естественный язык, например:
- «Покажите мне PDF-файлы, которые я открыл на прошлой неделе»
- «Напомни мне купить молоко завтра»
- «За кого играют гиганты на этой неделе?»
- «Какая погода в воскресенье?»
С помощью некоторых запросов вы можете перетащить их и прикрепить к экрану «Сегодня», и они будут автоматически обновляться на основе новых данных.:max_bytes(150000):strip_icc()/YosemiteInstallDrive-579a65183df78c327646bb70.jpg) Примеры включают данные о запасах, спортивные данные и таблицы, местные прогнозы погоды и расчеты, сделанные с помощью Wolfram Alpha.
Примеры включают данные о запасах, спортивные данные и таблицы, местные прогнозы погоды и расчеты, сделанные с помощью Wolfram Alpha.
4. Понимание iCloud и macOS
Вы найдете iCloud по всему macOS, поэтому очень важно, чтобы вы его поняли.
4.1. Что такое iCloud?
iCloud — это универсальное имя для облачных онлайн-сервисов Apple. Вы увидите его раньше, чем другие сервисы, такие как iCloud Drive или iCloud Music Library. Короче говоря, это означает, что данные конкретной службы хранятся онлайн, в облаке.
Не все сервисы iCloud требуют хранения iCloud. Например, iCloud Music Library — это облачная библиотека для подписчиков Apple Music. Он поддерживает одно и то же содержимое библиотеки на всех устройствах и не требует места для хранения в сети или иным образом, если только вы не решите сохранить содержимое в автономном режиме.
4.2. Место для хранения
Apple предоставляет 5 ГБ свободного места на Apple ID, независимо от того, покупаете ли вы iPhone, Apple TV или новый MacBook. Это не очень далеко, особенно если вы используете его для резервного копирования личных устройств, таких как iPhone или iPad. Вы можете проверить текущее распределение памяти в разделе Системные настройки> iCloud.
Это не очень далеко, особенно если вы используете его для резервного копирования личных устройств, таких как iPhone или iPad. Вы можете проверить текущее распределение памяти в разделе Системные настройки> iCloud.
В конце концов, вам нужно будет рассмотреть вопрос об обновлении хранилища. При обновлении хранилища вы сохраняете 5 ГБ, которые вы получили при подключении, с возможностью добавления:
- 50GB за 1 доллар в месяц
- 200GB за 3 доллара в месяц
- 2TB за 10 долларов в месяц
Вы можете поделиться уровнями 200 ГБ и 2 ТБ со своей семьей, если вы настроили общий доступ к семье iTunes
, Чтобы обновить место для хранения, перейдите на Системные настройки> iCloud> Данные учетной записи и выберите обновление.
4,3. iCloud на Mac
В macOS вы найдете шведский стол функций iCloud, многие из которых вы можете включить или отключить в Системные настройки> iCloud.
iCloud Drive является базовой платформой облачного хранения. Вы можете загружать файлы в облако, а затем получать к ним доступ на других устройствах Apple, без ограничений по типу файла или частоте доступа к нему. Просто убедитесь, что размеры файлов меньше 50 ГБ.
Библиотека фотографий iCloud в пределах Фото приложение. При этом содержимое вашей библиотеки фотографий загружается на серверы Apple, при этом вы можете хранить только оптимизированные копии более низкого качества. Вы можете получить содержимое вашей библиотеки на любом устройстве, подключенном к iCloud.
Многие другие приложения отправляют и извлекают данные на серверы Apple, включая контакты, календари, напоминания, заметки, Safari и почту. Эти сервисы не используют пространство хранения iCloud, а используют сервис как посредник, чтобы синхронизировать все ваши устройства Mac и iOS друг с другом.
Наконец, есть сервисы, которые используют iCloud в качестве канала, в том числе Find My Mac и Back to My Mac.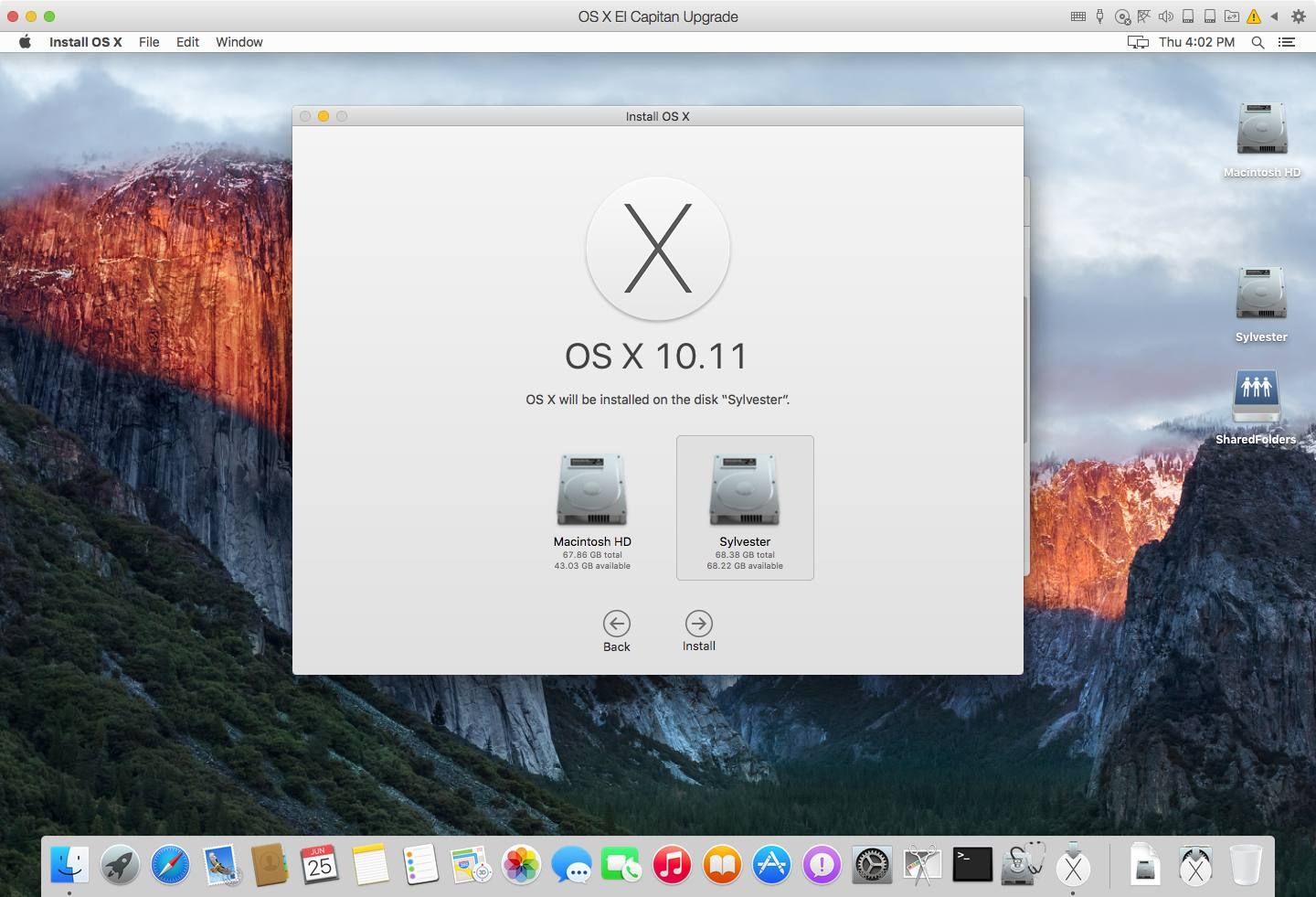 Первый позволяет отслеживать ваш ноутбук из Интернета и других устройств Apple; последнее является решением с дистанционным управлением (VNC).
Первый позволяет отслеживать ваш ноутбук из Интернета и других устройств Apple; последнее является решением с дистанционным управлением (VNC).
4.4. iCloud.com
У iCloud есть веб-интерфейс на iCloud.com, который позволяет получать доступ к определенным услугам с любого устройства. К ним относятся основы, такие как почта, контакты, календарь и заметки. Он также содержит службу Find My iPhone (которая работает для поиска вашего Mac), фотографии для просмотра библиотеки фотографий iCloud и версию iCloud Drive для Интернета.
Здесь вы также найдете приложения iWork для iCloud, в том числе Pages, Numbers и Keynote. Это веб-версии пакета iWork от Apple, и вы можете работать с любыми документами, которые вы выбрали для хранения в облаке (или создавать новые).
Этот веб-интерфейс наиболее полезен в качестве службы веб-почты для почты iCloud, для отслеживания ваших устройств и друзей или для удаленной работы с документами.
5. Резервное копирование и обслуживание на macOS
Вообще говоря, вам не нужно активно поддерживать macOS.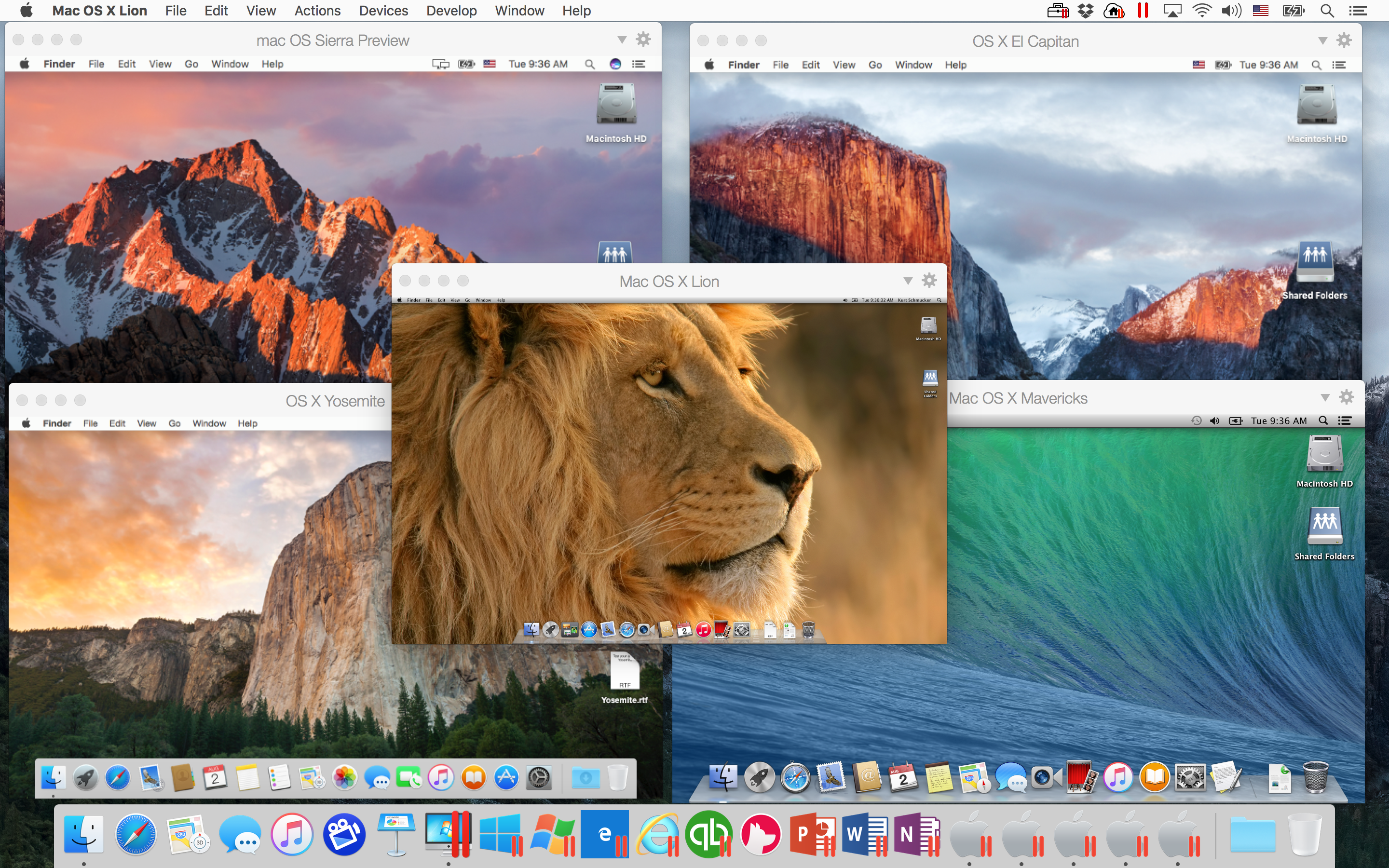 Просто запустив обновления и сохраняя резервное копирование своей машины, вы будете готовы к большинству событий.
Просто запустив обновления и сохраняя резервное копирование своей машины, вы будете готовы к большинству событий.
5.1. Обновления macOS
macOS доставляет обновления через Mac App Store. Для важных системных загрузок, включая исправления безопасности, обновления микропрограмм и новые версии программного обеспечения Apple от первого лица, запустите Магазин приложений приложение и нажмите на Обновления Вкладка.
Любые сторонние приложения, которые вы устанавливаете из Mac App Store, также будут получать обновления таким образом. Приложения, которые вы устанавливаете из Интернета или с помощью других средств, потребуют обновления вручную. Большинство приложений автоматически уведомит вас об обновлениях и предложит загрузить и установить их для вас.
5.2. Резервное копирование с машиной времени
Time Machine — это решение Apple для автоматического резервного копирования. Он работает с использованием внешнего диска, хотя вы можете указать расположение в сети, если хотите.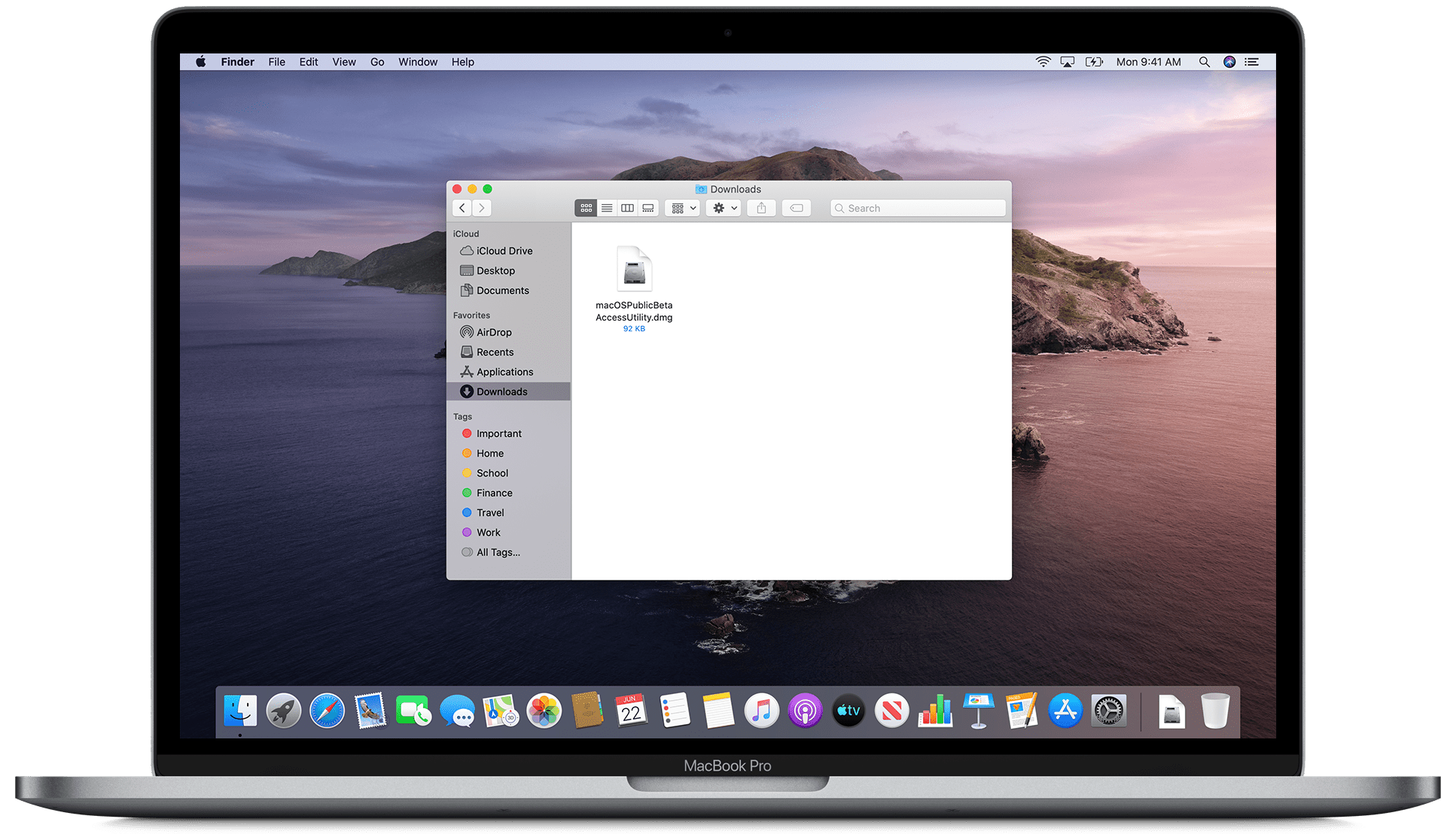 Для начала подключите (пустой) внешний жесткий диск, на котором должно быть как минимум столько же места, сколько на системном диске вашего Mac. Чем больше места, тем лучше, поскольку у вас будет больше архива резервных копий для просмотра.
Для начала подключите (пустой) внешний жесткий диск, на котором должно быть как минимум столько же места, сколько на системном диске вашего Mac. Чем больше места, тем лучше, поскольку у вас будет больше архива резервных копий для просмотра.
С подключенным приводом Системные настройки> Машина времени и нажмите Выберите Резервный диск. Укажите диск, который вы хотите использовать для резервного копирования вашего Mac. Это удалит все его содержимое, поэтому вы можете создать раздел, если вы также собираетесь хранить другие файлы на этом диске.
,
С указанным диском Time Machine начнет резервное копирование вашего Mac. Каждый раз, когда вы подключаете этот жесткий диск, Time Machine запускает и создает резервную копию. Он не будет резервировать все данные каждый раз, а скорее скопирует изменения и создаст просматриваемый снимок вашего компьютера в определенный момент времени.
Когда ваш диск заполнится, самые старые резервные копии будут удалены первыми.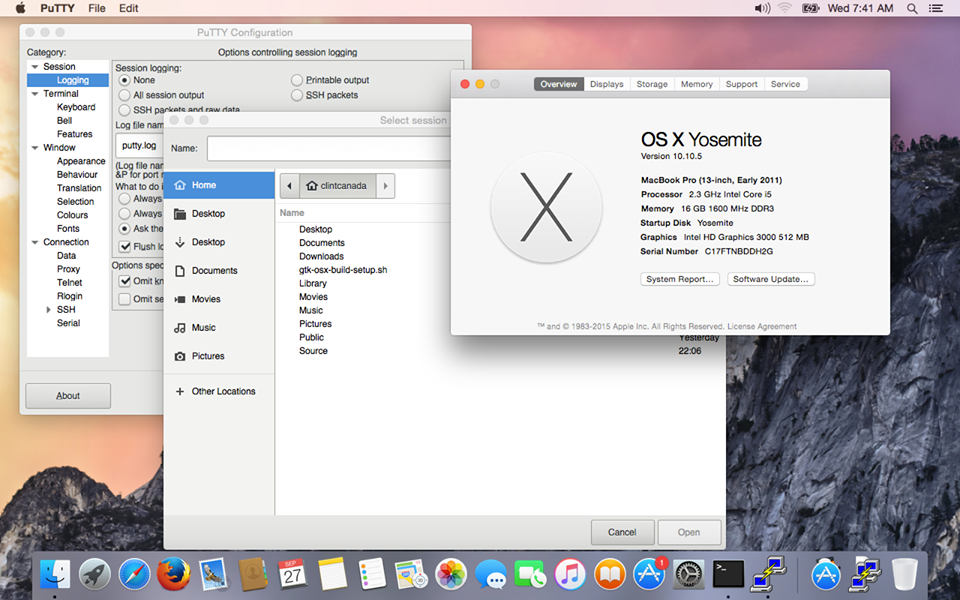 Вы можете просматривать резервные копии в любое время, подключив жесткий диск Time Machine, а затем нажав Машина времени значок в строке меню и выбрав Введите машину времени.
Вы можете просматривать резервные копии в любое время, подключив жесткий диск Time Machine, а затем нажав Машина времени значок в строке меню и выбрав Введите машину времени.
Целью этой резервной копии является восстановление вашего Mac в его нынешнем виде, если что-то пойдет не так. Это включает в себя сбой оборудования или операционной системы, или даже переход на совершенно новый Mac. Для правильного резервирования резервных копий, подумайте о создании резервных копий без Time Machine.
,
5.3. MacOS Обслуживание
Вам не нужно присматривать за своим Mac, но есть несколько основных форм техобслуживания, которые вы должны не забывать регулярно выполнять, чтобы ваша машина работала бесперебойно. Наиболее очевидным является поддержание достойного буфера свободного пространства.
Ваш Mac будет испытывать проблемы с производительностью, когда ему не хватает места. Операционная система и многие сторонние приложения полагаются на доступное свободное пространство для регулярной работы. Если возможно, старайтесь всегда поддерживать минимум 10 ГБ свободного места на вашем Mac.
Если возможно, старайтесь всегда поддерживать минимум 10 ГБ свободного места на вашем Mac.
Используя Управление хранением приложение под Приложения> Утилиты вы можете точно определить, какие файлы занимают больше всего места, нажимая на различные категории. Хранить в iCloud Функция позволяет автоматически загружать и загружать файлы в iCloud по мере необходимости.
Вы также можете включить Очистить корзину автоматически функция, которая навсегда удаляет элементы из корзины через 30 дней. Наконец, нажмите на Файлы обзора Кнопка, чтобы увидеть разбивку самых больших и наименее используемых файлов на вашем Mac. Отсюда вы можете удалить то, что вам не нужно.
Существует множество сторонних приложений Mac, которые могут помочь вам освободить свободное место.
, Вы также можете удалить свой интернет и другие кеши
, Если вы действительно застряли, подумайте о том, чтобы добавить больше памяти на MacBook
чтобы облегчить нагрузку.
5.4. Ежегодные обновления MacOS
Ежегодный цикл обновлений Apple означает, что новая версия macOS доступна бесплатно каждую осень. Обычно это происходит в октябре, примерно через месяц после ежегодного обновления iOS. Если ваш Mac совместим, вы можете загрузить обновление из Mac App Store, когда оно будет готово.
Эти крупные обновления представляют собой совершенно новую версию macOS с новым именем и набором обоев, чтобы отличать его от последних. Apple выпускает новые функции и технологии в ежегодных версиях, а также основные новые версии основных приложений, таких как Safari, Photos и Notes.
Если вам нужны новейшие функции, вам нужно будет установить эти обновления, когда они появятся. Одно слово предостережения: если вы полагаетесь на конкретное приложение, убедитесь, что приложение совместимо с самой последней версией, прежде чем обновлять. Если вы этого не сделаете, вы не сможете использовать свой старый видеоредактор, звуковую рабочую станцию или другое подобное программное обеспечение.
Перед установкой крупного обновления операционной системы, всегда создавать резервную копию используя Time Machine. Вы также должны убедиться, что у вас достаточно свободного места для установки обновления. У оборудования Apple могут быть и будут проблемы при установке обновлений
время от времени, и никогда не повредит быть готовым.
6. Устранение проблем с macOS
Ваш Mac не невосприимчив к проблемам, и проблемы иногда поднимают их голову. Вы должны знать, что вы можете сделать, чтобы предотвратить возникновение проблем и возобновить работу в случае необходимости. Это одна из причин того, что создание частых резервных копий (как обсуждалось выше) так важно.
6.1. Режимы загрузки
Удерживая определенную комбинацию клавиш во время запуска Mac, вы можете войти в определенные режимы загрузки. Они помогают устранить неполадки на вашем Mac, установить другие операционные системы или запустить диагностику оборудования.
Выключите Mac, нажмите кнопку питания, затем сразу нажмите и удерживайте нужную комбинацию.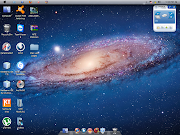 Некоторые полезные режимы загрузки, которые нужно запомнить:
Некоторые полезные режимы загрузки, которые нужно запомнить:
- D войти в режим диагностики оборудования (на фото выше), чтобы проверить свой Mac на наличие проблем с помощью онлайн-инструмента Apple
,
- вариант (Alt) перечислить все загрузочные тома и обойти автоматический запуск macOS.
- сдвиг чтобы начать в безопасном режиме, идеально, если у вас есть проблемы с запуском вашего Mac
,
- Cmd + R войти в режим восстановления, идеально подходит для устранения проблем с диском или переустановки macOS
,
6.2. PRAM и SMC
Некоторые проблемы могут быть решены только путем сброса параметров оперативной памяти вашего компьютера Mac (PRAM) и контроллера управления системой (SMC). Они играют важную роль в обеспечении бесперебойной работы вашего Mac, будь то запоминание времени и даты или управление физическими элементами, такими как вентиляторы и светодиоды.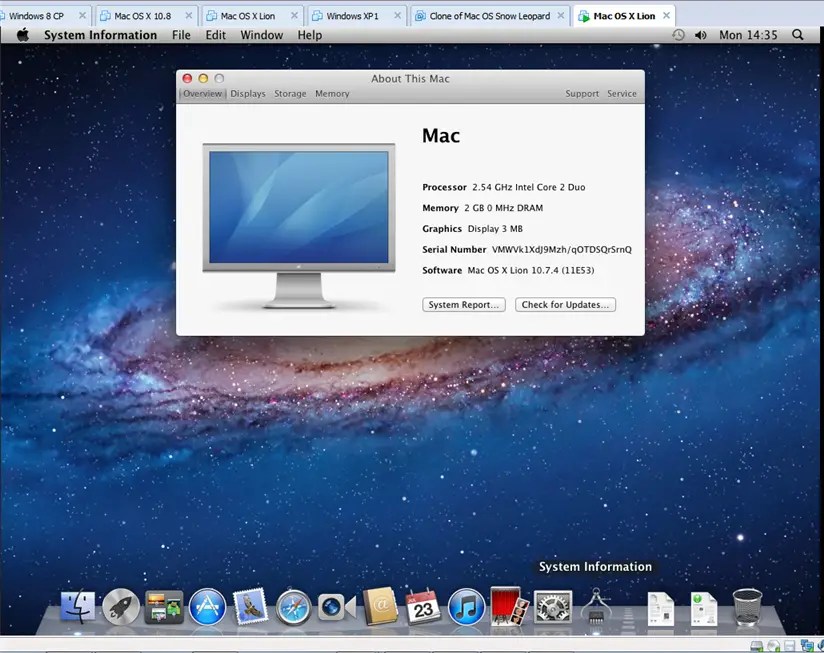
Возможно, вы захотите сбросить PRAM, если у вас есть проблемы со звуком вашего Mac, вы не можете найти загрузочную громкость, ваша клавиатура или указывающее устройство ведут себя странно, вы замечаете неустойчивые изменения разрешения экрана или ваш компьютер медленно выключается.
С другой стороны, вы можете сбросить SMC, если заметите странное поведение вентилятора и индикатора, индикатор питания на адаптере горит, ваш MacBook не просыпается при открытии крышки, у вас проблемы с подключением к Wi-Fi или ваш компьютер работает очень медленно при низкой нагрузке.
В зависимости от возраста вашей машины, при запуске можно нажимать различные комбинации клавиш для запуска сброса PRAM или SMC.
,
6.3. Диагностика и исправление вашего Mac
У вас есть два варианта запуска диагностики на вашем Mac:
- Используйте Apple Diagnostics (Apple Hardware Test) через соответствующий режим загрузки, описанный выше.
- Найдите подходящую сервисную диагностику Apple (ASD) для вашей машины, чтобы попытаться локализовать проблему.

Протестировав свою машину с помощью онлайн-инструмента Apple, вы должны получить ограниченную информацию о любых конкретных проблемах. Возможно, вам удастся изолировать проблему от конкретного компонента, но вы не получите много информации о том, что не так.
Однако, если вы столкнетесь с проблемой отслеживания соответствующей версии ASD для вашей машины (только для компьютеров Mac до 2015 года), вы получите столько информации, сколько сможете. Специалисты Apple используют ASD для изоляции и устранения проблем с оборудованием Apple.
Если ваш Mac все еще находится на гарантии, и вы считаете, что возникла проблема, обратитесь в Apple. Вы можете узнать, покрывается ли он по-прежнему, указав свой серийный номер (находится на нижней части устройства и под Apple> Об этом Mac) в гарантийный талон Apple.
Если ваш Mac не имеет гарантии, Apple все равно может это исправить, но это дорогой маршрут. Вы также можете выбрать сторонние авторизованные сервисные точки Apple, которые немного дешевле.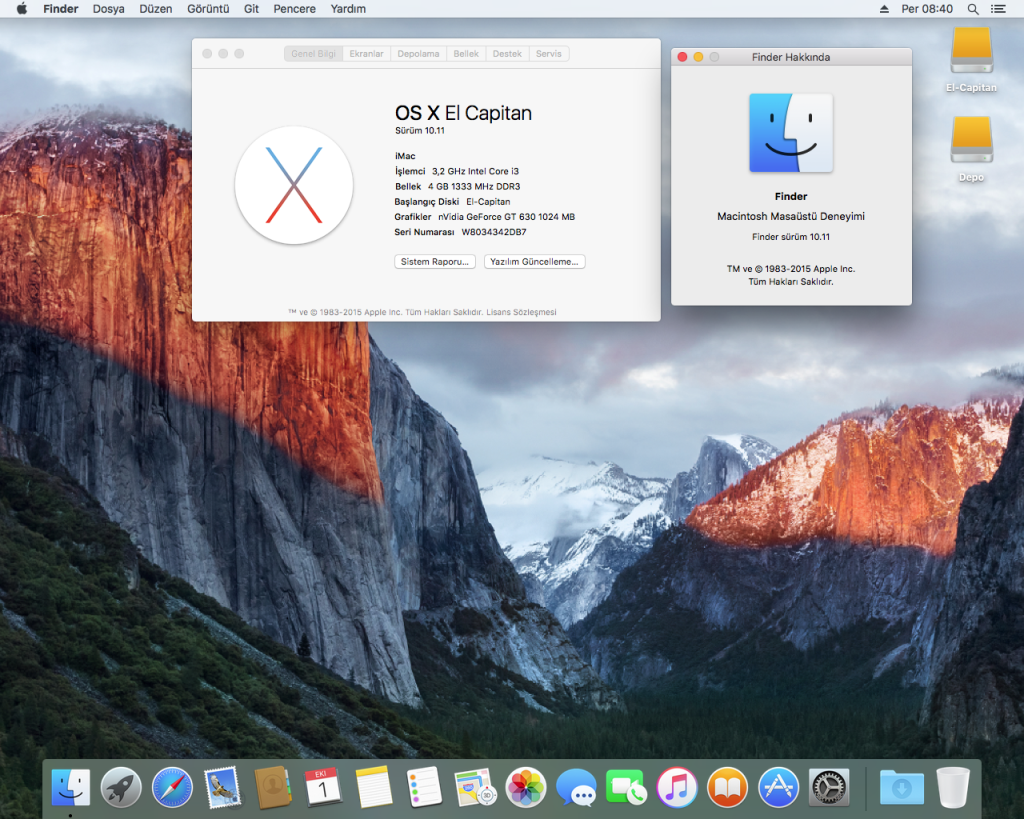
Наконец, вы можете взять его в любую мастерскую или починить его самостоятельно. Хотя это не невозможно исправить свой собственный Mac
, это может быть не лучшим выбором для новичков и тех, кто не имеет опыта работы с оборудованием.
Думай иначе: будь комфортен с macOS
MacOS должен быть удобным для пользователя. Вам будет нелегко «взломать» операционную систему, основываясь на мерах безопасности, введенных Apple. После того, как вы настроитесь на раскладку клавиатуры, навигацию на основе жестов и способ, которым Apple все делает, вы, вероятно, найдете macOS в качестве продуктивной и надежной платформы, на которой можно тратить свое время.
Если вы работаете с ПК с Windows, вам нужно будет приспособиться к способам вычислений Apple. Мы собрали краткое руководство по использованию Mac для пользователей Windows и составили список эквивалентов приложений Mac по умолчанию для программного обеспечения Windows, которые должны помочь вам освоиться с основами.
И обязательно воспользуйтесь панелью управления Mac с этими полезными приложениями
,
Mac для новичков: 40 полезных советов по macOS
Стандартные программные настройки – это здорово, но они подходят не всем пользователям Apple Macbook.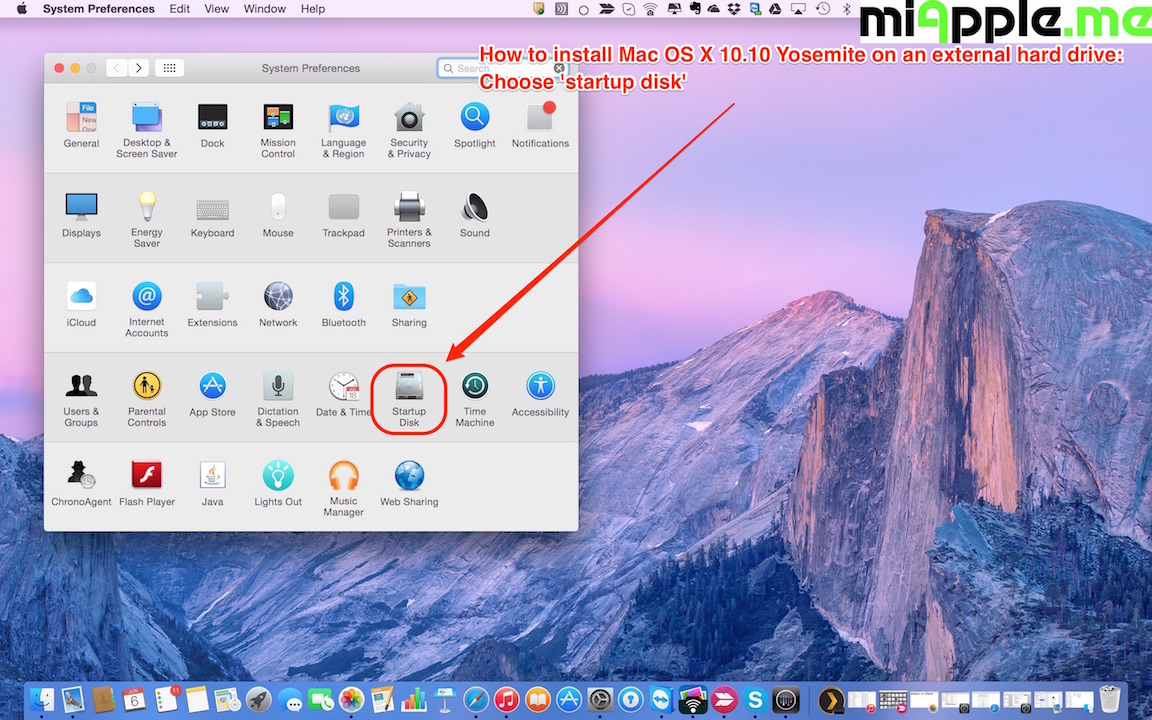 Более того, если вы только перешли с Windows на macOS, часть функций может оказаться загадкой. Поэтому мы сделали краткое руководство для тех, кто только знакомится с лэптопами от Apple. Хотя часть опций наверняка окажется интересной и для опытных «игроков».
Более того, если вы только перешли с Windows на macOS, часть функций может оказаться загадкой. Поэтому мы сделали краткое руководство для тех, кто только знакомится с лэптопами от Apple. Хотя часть опций наверняка окажется интересной и для опытных «игроков».
- Активация правой кнопки мышки
Правая кнопка мыши изначально неактивна. Такой подход вызывает недоумение у тех, кто только перешел на Mac. Иногда это и вовсе наталкивает на мысли о том, что им досталась неисправная Magic Mouse.
Войдите в Системные настройки Макбук, перейдите в пункт меню Мышь – Выбор и нажатие, после чего установите галочку рядом с надписью «Имитировать правую кнопку».
- Изменения скорости курсора
Если вам кажется, что курсор перемещается слишком медленно или наоборот быстро, измените его скорость. Для этого снова войдите в пункт меню Мышь – Выбор и нажатие. На открывшемся окне внизу находится регулятор, который называется «Скорость перемещения».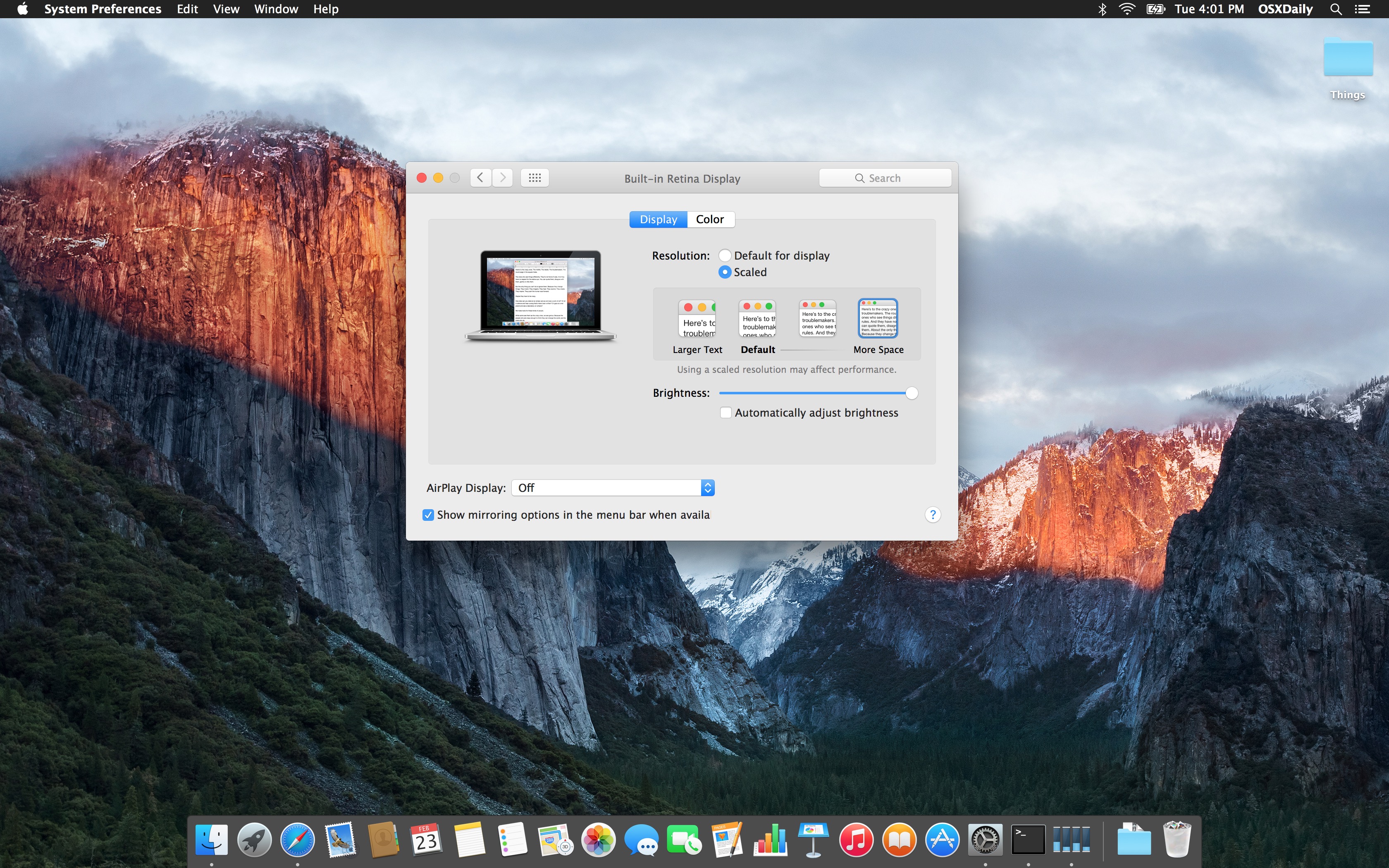 Довернув его до конца вправо, курсор начнет работать на огромной скорости. Довернув регулятор влево вы сделаете курсор супер-медленным. Осталось найти баланс.
Довернув его до конца вправо, курсор начнет работать на огромной скорости. Довернув регулятор влево вы сделаете курсор супер-медленным. Осталось найти баланс.
- Перемещение панели Dock
Dock находится внизу экрана ноутбука Apple. При таком расположении рабочее пространство используется не совсем рационально. Лучше переместить панель в левую или правую часть монитора. Это увеличит высоту окон в приложениях и браузере.
Для перемещения откройте Системные настройки, пункт Dock. Вы увидите графу с названием «Расположение на экране». Вместо варианта «Внизу» выберите «Справа» или «Слева» по своему усмотрению.
- Сворачивание окон программ и браузеров
Когда вы сворачиваете приложение на лэптопе Apple, миниатюра программы отображается на панели Dock. При этом показывается не стандартная иконка, а дополнительная анимация. Хоть анимация и выглядит привлекательно, через время можно банально не понять, какое свернуто окно.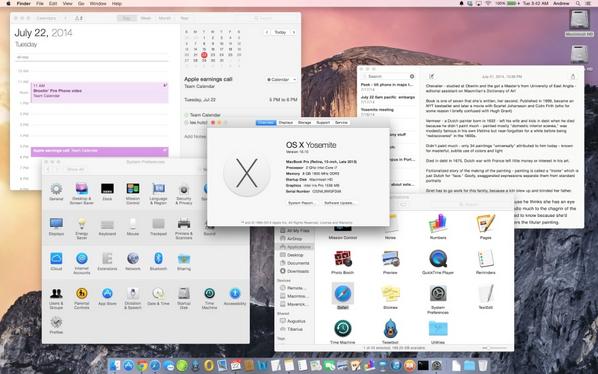
Чтобы при сворачивании программа использовала собственную иконку, откройте Настройки – Dock. Далее поставьте отметку возле пункта «Убирать окно в Dock в ярлык программы».
- Использование поисковой машины Spotlight
Spotlight облегчает пользование Apple Макбук. Поисковая машина помогает быстро находить нужные файлы, находить ответы на вопросы в онлайне и открывать программы. Чтобы активировать машинный поиск нужно нажать две клавиши – Cmd и Пробел. Иногда этот вариант не срабатывает. Это значит, что нужно попробовать вторую вариацию комбинации – Ctrl и Пробел.
У самого поисковика есть скрытые функции. Например, он может использоваться как калькулятор или конвертер валют. Попробуйте ввести в поисковой строке текст 1 usd и система моментально покажет текущий курс.
- Открытие видеофайлов в загруженном плеере
При стандартных настройках ноутбуки Macbook не могут воспроизводить видео в скачанных проигрывателях вроде VLC.:max_bytes(150000):strip_icc()/upgradeinstallsierraprogressbar1-57d1a26f5f9b5829f43c751c.jpg) Для начала нужно скачать плеер, которым вы хотите пользоваться. Дальше кликаем по файлу правой кнопкой мышки (не забудьте активировать ее) и выберите пункт Открыть в программе – Выбрать программу. Для завершения укажите путь к искомой программе и установите галочку рядом с графой «Всегда открывать в программе». Теперь вместо QuickTime Player будет использоваться выбранный.
Для начала нужно скачать плеер, которым вы хотите пользоваться. Дальше кликаем по файлу правой кнопкой мышки (не забудьте активировать ее) и выберите пункт Открыть в программе – Выбрать программу. Для завершения укажите путь к искомой программе и установите галочку рядом с графой «Всегда открывать в программе». Теперь вместо QuickTime Player будет использоваться выбранный.
- Перемещение и удаление ярлыков из строки в меню
В строке меню закреплены системные ярлыки и значки сторонних приложений. Если вы хотите расставить их в удобном порядке, воспользуйтесь горячей клавишей Cmd. После вы сможете задать любую последовательность в пределах строки.
Если в строке меню Эпл Мак Бук есть ярлыки, которые вам не нужны, их несложно удалить. Для этого также понадобится зажать клавишу Cmd после чего перетащить значок в область рабочего стола, и он исчезнет из быстрого доступа. Вариант подходит только для системных программ. Для удаления ярлыков сторонних приложений понадобится дополнительная утилита. Например, Barsoom или Bartender.
Например, Barsoom или Bartender.
- Быстрый поиск курсора
Курсор вполне может потеряться на экране. Чтобы найти его, быстро проведите мышкой по экрану Макбук Apple в разные стороны. Он автоматически увеличится в размере и станет видимым.
- Автоматическая очистка корзины
Автоматизированная очистка корзины доступна только пользователям macOS Sierra 10.12 и выше. Для настройки понадобится:
- Открыть меню Finder и выбрать подменю Настройки (также вызывается комбинацией клавиш Cmd и запятая («,»).
- Перейти на вкладку Дополнения и галочкой отметить пункт «Удалять объекты из корзины каждые 30 дней».
Объекты удаляются без возможности восстановления.
- Быстрое удаление файлов
Перетаскивая ненужные файлы в корзину, чтобы удалить их, вы однозначно делаете лишние действия. Ноутбук от Apple позволяет мгновенно удалять ненужные файлы по нажатию комбинации горячих клавиш Cmd + Delete. Предварительно выделите файлы, которые хотите удалить.
Предварительно выделите файлы, которые хотите удалить.
- Аналог принудительно закрытия приложений
Ноутбуки Mac закрывает программы по принуждению после ввода уникального сочетания клавиш. На Windows это комбинация Ctrl + Alt + Delete. На macOS вариант не сработает. Вместо него используется команда – Cmd + Alt + Esc. После ввода комбинации пользователь моментально получает доступ к утилите для закрытия зависших программ.
- Вызов Диспетчера задач
Диспетчер задач нужен пользователям ноутбуков Apple Mac реже, чем владельцам устройств других брендов, работающих на Windows. Поэтому вызвать его сложнее. Сделать это можно двумя способами. Первый – с помощью Spotlight:
- Кликните по значку лупы в правой верхней части дисплея.
- Введите слово «мониторинг». Поисковая машина выдаст автоматическую подсказку со словосочетанием «мониторинг системы».
- Нажмите Enter после появления подсказки и аналог Диспетчера задач автоматически откроется.

Второй способ – через Launchpad:
- Кликните по иконке с изображением ракеты.
- Откройте папку Другие.
- Откройте приложение Мониторинг системы.
Ярлык диспетчера можно закрепить на панели Dock. Для этого клацните по нему правой кнопкой мыши и выберите опцию Параметры – Оставить в Dock.
- Создание скриншотов
Для создания скриншотов на Macbook нет клавиши PrtSc, как на любом лэптопе с Windows или Linux. Если вы хотите сделать полный снимок экрана, используйте комбинацию Cmd + Shift + 3. Если нужно захватить конкретную область, нажмите Cmd + Shift + 4.
- Перемещение окон программ, открытых на заднем фоне
Допустим, у вас открыт Safari браузер, а на заднем фоне Калькулятор. Чтобы переместить окно с Калькулятором, но при этом не затронуть окно активного браузера, зажмите клавишу Cmd и левую кнопку мыши. Калькулятор станет активным, а браузер останется по-прежнему открытым.![]()
- Быстрое создание папки с необходимыми файлами
На Apple Macbook очень удобно добавлять нужные файлы в папку. Для этого:
- Выделите файлы, которые хотите объединить в одной папке.
- Кликните правой кнопкой по одному из выделенных файлов и выберите опцию «Новая папка с выбранными файлами».
- Дайте имя новой папке и клацните Enter.
Как вариант можно использовать сочетание горячих клавиш Ctrl + Cmd + N, опять же предварительно выделив нужные объекты.
- Автоматическая загрузка приложений
На лэптопе можно настроить автоматическую загрузку наиболее часто используемых программ и инструментов сразу после включения. Для этого откройте Системные настройки – Пользователи и группы – Объект входа. В открывшемся окне поставьте галочки рядом с программами, которые должны загружаться автоматически.
- Ввод буквы «е»
На русской клавиатуре ноутбука Эпл буквы «ё» нет.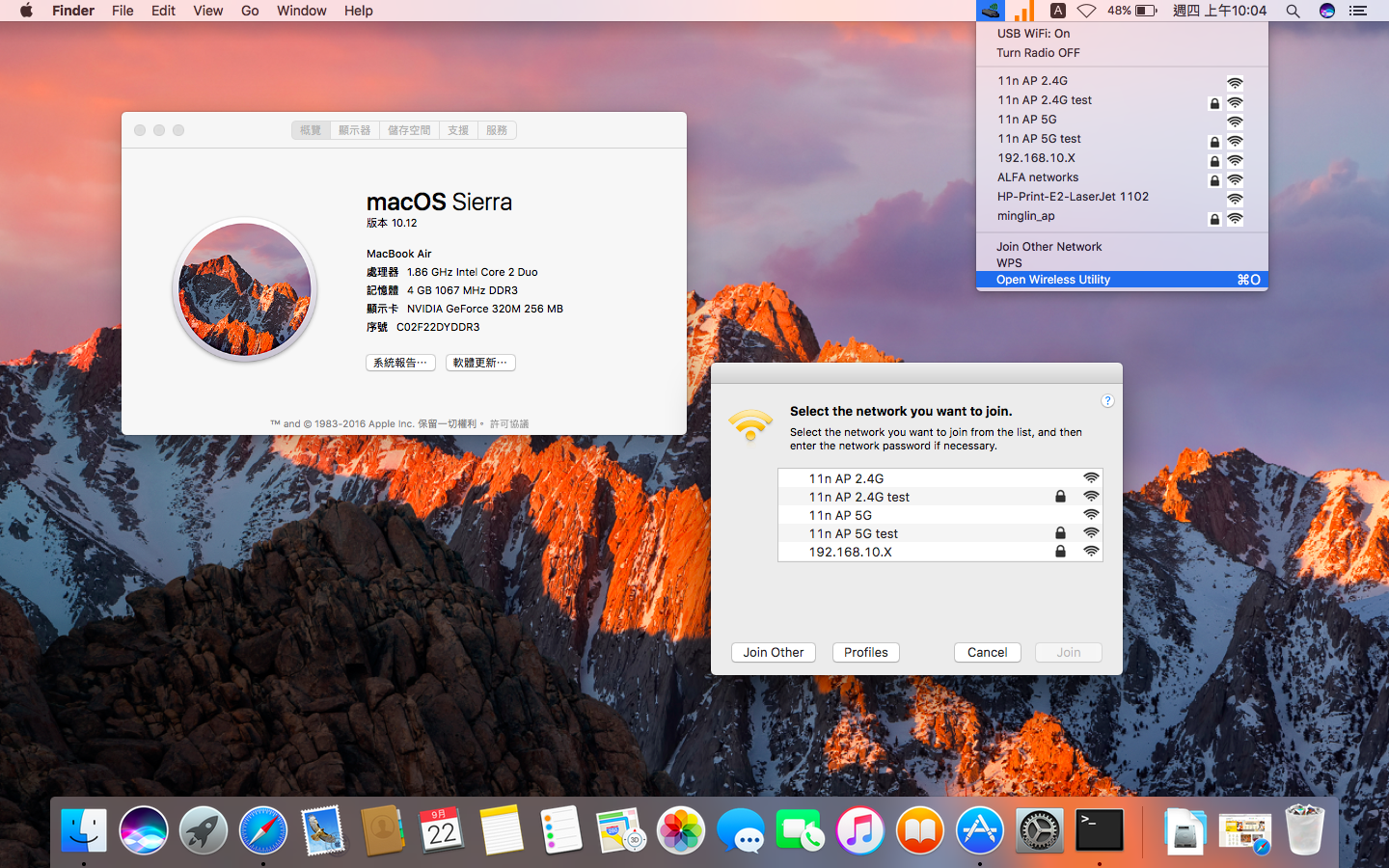 Если вам нужно ввести ее, просто удерживайте клавишу с буквой «е». В результате удержания появится окно-подсказка, после открытия которого нужно будет нажать цифру «1».
Если вам нужно ввести ее, просто удерживайте клавишу с буквой «е». В результате удержания появится окно-подсказка, после открытия которого нужно будет нажать цифру «1».
- Набор символа доллара, рубля, евро и т.д.
Для быстрого ввода валютных знаков, предусмотрены комбинации горячих клавиш. Самые распространенные:
- Shift + Alt + 2 – знак Евро.
- Shift + Alt + 3 – знак Британского фунта.
- Alt + 8 – знак Рубля (раскладка клавиатуры должна быть русскоязычной).
- Alt + Y – Японская иена.
Значок доллара наносится на клавиатуру. Чтобы использовать его, переведите раскладку на английский язык и нажмите цифру 4.
- Вызов Центра уведомлений
Центр уведомлений позволяет переводить Apple Macbook в режим «Не беспокоить», активировать ночной режим Night Shift и использовать много других полезных опций. Для получения быстрого доступа к Центру уведомлений нужно просто смахнуть двумя пальцами в левую сторону от правого угла трекпада.
- Создание расписания отдыха и автоматического включения лэптопа
Если вы стабильно пользуетесь ноутбуком в одно и тоже время, можно настроить режим работы. Для этого:
- Откройте Системные настройки – Экономия энергии.
- Кликните по пункту Расписание (находится в правой нижней части открывшегося окна).
- Поставьте галочку возле графы «Включить или выводить в режим сна», после чего задайте желаемое расписание работы.
Пользователи также могут активировать автоматическое выключение ноутбука Apple. Для этого нужно поставить галочку возле графы Режим сна и перейти к опции «Выключать», где можно задать время выключения лэптопа.
- Закрытие всех открытых программ в один клик
Когда пользователи Windows отключают компьютер, все активные программы закрываются автоматически. С macOS такой вариант не работает. Для быстрого закрытия активных приложений понадобится использоваться утилиту Automator. Алгоритм действий будет таким:
Алгоритм действий будет таким:
- Откройте Automator, выбрав его в списке меню Программы.
- Тапните по параметру Новый документ.
- Как тип документа выберите Программа и кликните по кнопке Выбрать или нажмите Enter.
- В строке поиска пропишите команду «Закрыть все программы» и два раза клацните по полю левой кнопкой мыши.
- Выберите опцию Файл – Сохранить и задайте имя для созданной утилиты.
- Переместите иконку утилиты в Dock.
Теперь каждый раз, когда вы будете нажимать по иконке созданного приложения, все открытые на Макбук программы будут моментально закрываться.
- Автоматически скрыть строчку меню
Строка меню может мешать, занимая слишком много места на дисплее. Проблема решаема, ее можно скрыть. Перейдите в Системные настройки – Основные. В появившемся окне установите галочку напротив опции «Автоматически скрывать и показывать строку меню». После установки галочки строка исчезнет. Чтобы она показывалась, нужно навести курсор на верхнюю часть дисплея и задержать. Строка отобразится.
Строка отобразится.
- Разделение экрана на две части
Ноутбуки Apple поддерживают режим Split View, после активации которого дисплей делится на две части. Это отличная опция для тех, кому нужно работать сразу в двух программах. Для перехода на Split View нажмите и удержите на пару секунд крайнюю правую кнопку, расположенную вверху. Далее нужно выбрать второе приложение из уже открытых и можно начинать работу. Кстати, кнопка, которую нужно удерживать, чаще всего зеленого цвета.
- Функция «Активные углы»
Это специальная опция, при включении которой после наведения курсора в один из углов экрана вы сможете:
- сворачивать открытые окна;
- переводить экран в спящий режим;
- открывать Пункт управления;
- открывать Mission Control.
Настройка активных углов происходит в меню Системные настройки – Mission Control.
- Расширенные функции программы Просмотр
Вы наверняка храните на Apple Macbook сотни или даже тысячи фотографий.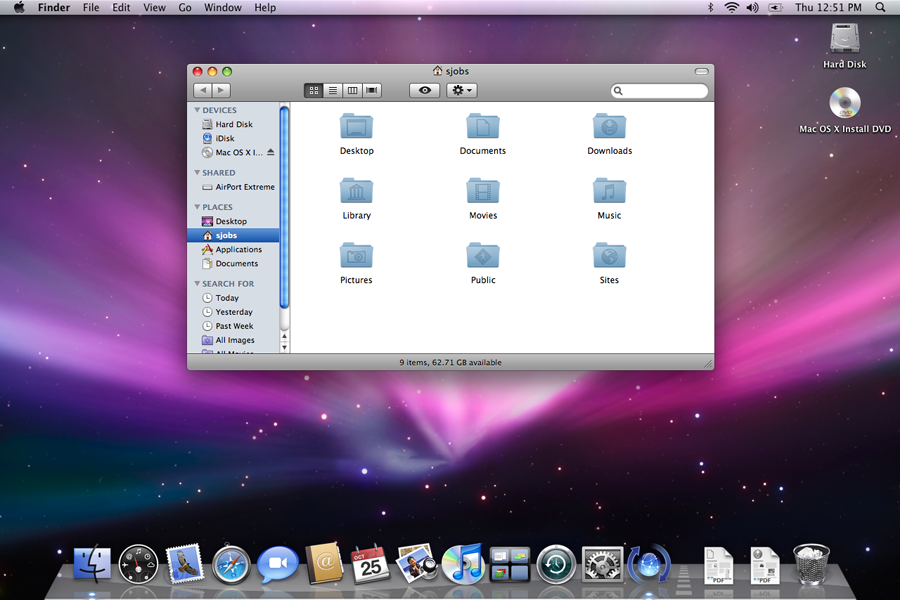 Открываются они через встроенную программу Просмотр. Не все знают, но через нее можно не только смотреть фотографии. Программа также позволяет:
Открываются они через встроенную программу Просмотр. Не все знают, но через нее можно не только смотреть фотографии. Программа также позволяет:
- менять формат изображений;
- редактировать – обрезать, менять размер, угол наклона и т.д;
- добавлять комментарии.
Вишенка на торте – это возможность импорта цифровой копии собственной подписи для документов, то есть через Просмотр вы сможете подписывать электронные документы.
- Расширенные функции QuickTime Player
Стандартный видеоплеер на Эпл Макбук – это QuickTime. Как и в случае с программой Просмотр его можно использовать не только для воспроизведения видео. С его помощью можно записывать видео и аудио, проигрывающиеся в режиме реального времени, без сторонних приложений.
Для начала записи используйте комбинацию клавиш Cmd + Control + N. Также можно выбрать соответствующую команду в пункте меню Файл, путь Файл – Новая запись экрана.
- Отключение пароля при каждом запуске
После перезагрузки и выключения ноутбуки Macbook просят ввести пароль от учетной записи администратора. Если вы пользуетесь лэптопом только дома, необходимости в блокировке устройства нет. Поэтому разработчики позволяют перейти на автоматический вход, не требующий ввода пароля.
Если вы пользуетесь лэптопом только дома, необходимости в блокировке устройства нет. Поэтому разработчики позволяют перейти на автоматический вход, не требующий ввода пароля.
Для этого:
- Откройте Системные настройки – Пользователи и группы.
- Кликните по иконке замка для внесения изменений.
- Введите пароль учетной записи и кликните по кнопке «Снять защиту».
- Перейдите на вкладку Параметры входа (вкладка находится внизу экрана по левой стороне).
- В графе Автоматический вход выберите вариант «Включен».
- Задайте учетную запись и снова введите пароль.
После этого защита будет снята.
- Изменение уровня подсветки и громкости
Если вам нужно совсем немного изменить громкость звучания на Эпл Мак Бук, зажмите комбинацию Shift + Alt вместе с кнопкой понижения (F11) или повышения (F12) звука. Эта же хитрость срабатываем с регулировкой яркости. Только вместе с комбинацией горячих клавиш нужно использовать кнопки F1 и F2.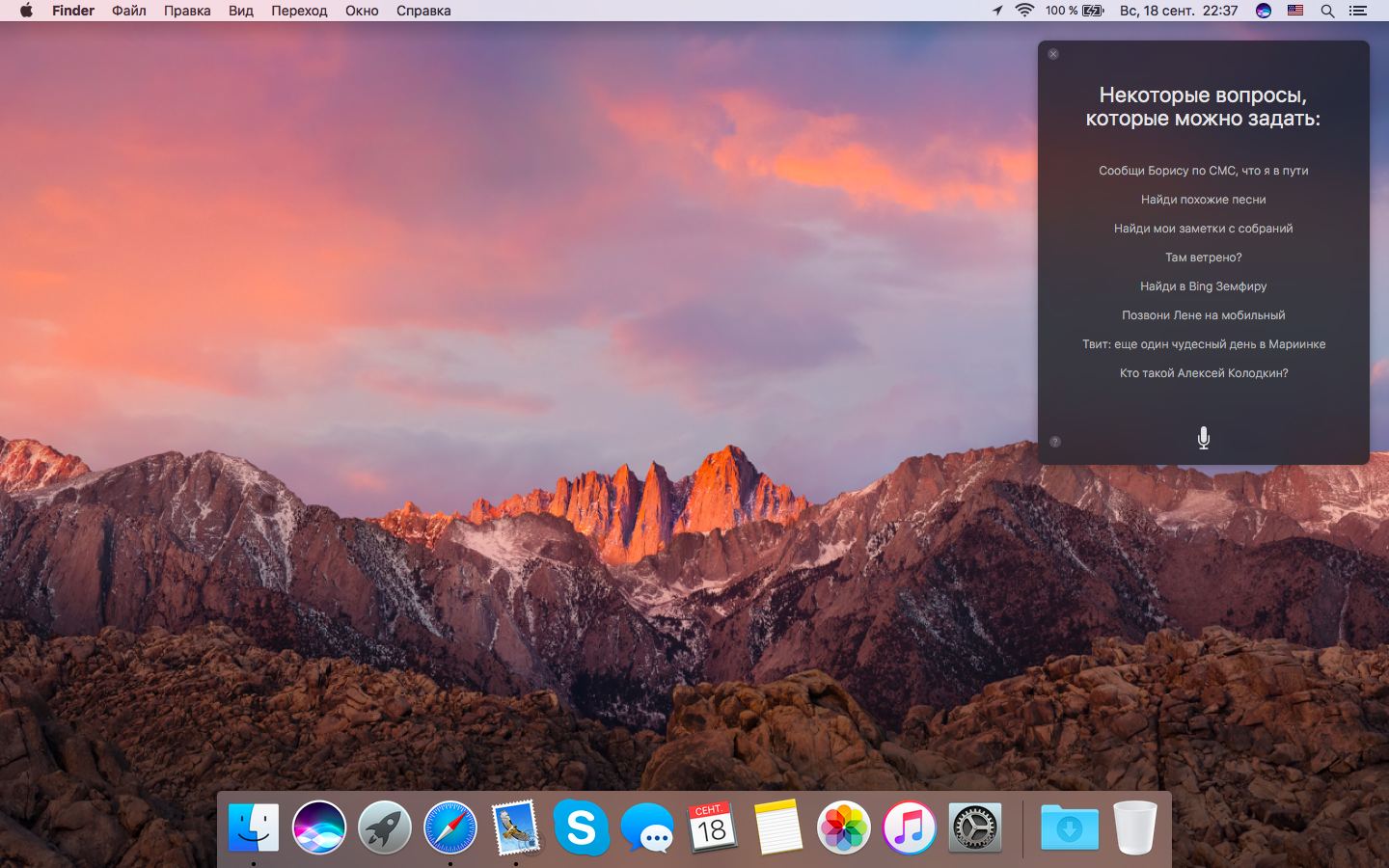
- Бесшумное изменение громкости
Когда вы настраиваете уровень громкости, лэптоп издает специфический звук. Иногда это неуместно. Чтобы звука не было, регулируйте громкость комбинацией Shift + F11 или Shift + F12.
При необходимости звуковой эффект отключается полностью. Для этого откройте настройки звука и уберите галочку возле графы «Подавать звуковой сигнал при изменении громкости».
- Поиск и удаление неиспользуемых файлов
Со временем на макбуке Apple наверняка накопятся ненужная информация. Для централизованного управления данными, начиная с macOS Sierra 10.12 разработчики внедрили специальную утилиту.
Чтобы быстро найти и удалить неиспользуемые файлы нужно:
- Открыть Меню – Об этом Mac.
- Кликнуть по вкладке Хранилище – Управлять.
- Открыть раздел Программы, расположенный в верхней левой части экрана.
- Выбрать ненужные программы и кликнуть по кнопке Удалить.

Чтобы понять, какие файлы и программы давно бездействуют, нажмите на столбец «Последний доступ». Первыми в списке будут те программы, которые давно не использовались.
- Изменение сторон окна
Чтобы стороны окна экрана изменялись пропорционально, используйте сочетание клавиш Shift + Alt. Клавиши нужно зажать, когда вы меняете размер окна вручную.
- Смена названия у несколько файлов
На Мак Эппл можно одновременно переименовывать несколько файлов. Для этого откройте Finder, выделите необходимые файлы и правой кнопкой мышки нажмите по одному из них. Далее выберите опцию «Переименовать объекты» в появившемся контекстном меню. Откроется окно, в котором задается формат имени и самое название.
- Создание горячих клавиш
Пользователи могут самостоятельно создавать клавиатурные шорткаты для программ. Чтобы сделать это, пройдите путь Системные настройки – Клавиатура – Сочетания клавиш.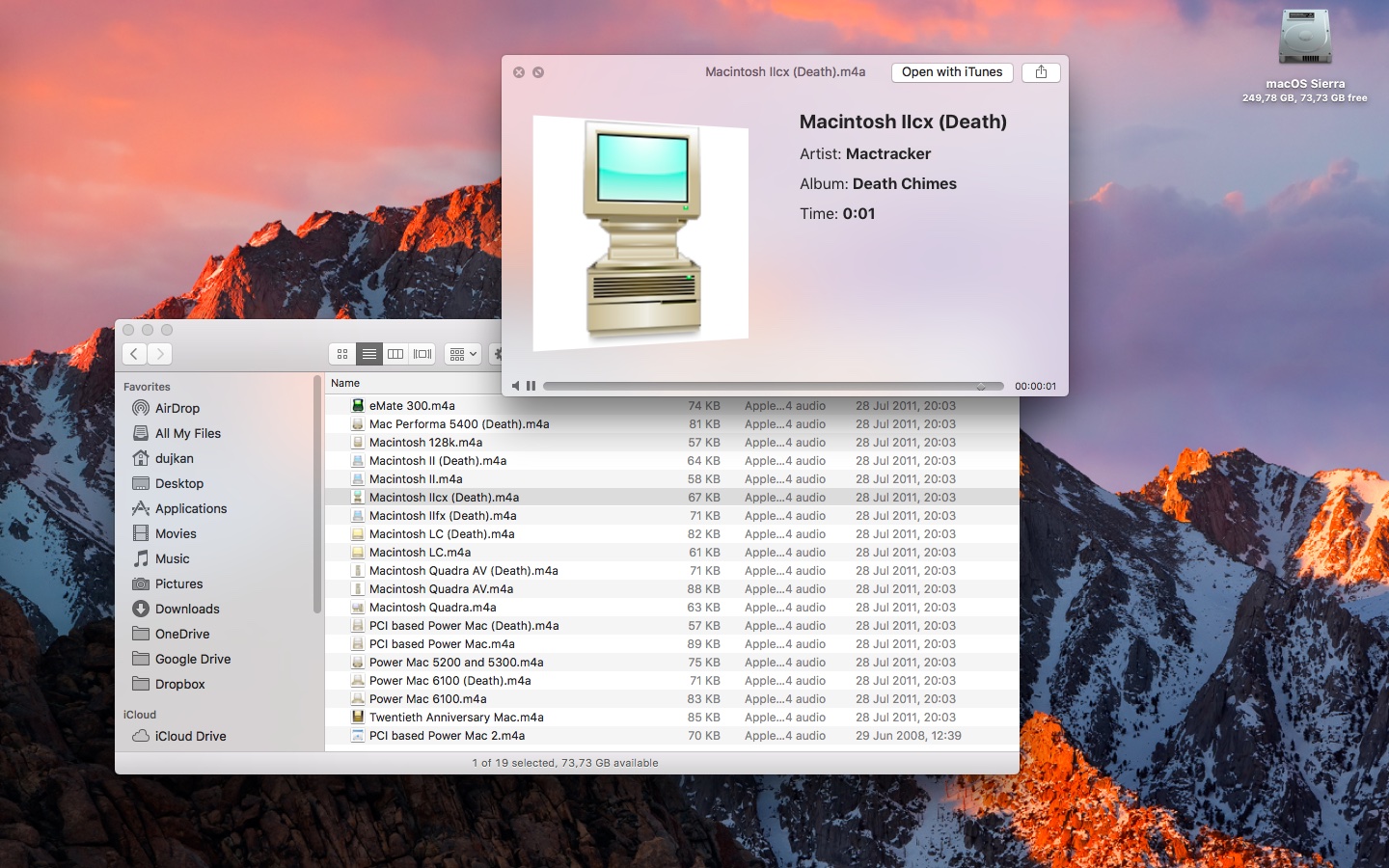 Нажмите на значок «+» и выберите программу, для которой хотите создать шорткат.
Нажмите на значок «+» и выберите программу, для которой хотите создать шорткат.
Далее введите название команды, для которой планируете создать комбинацию клавиш. Название необходимо вписывать также, как в программе, вплоть до соблюдения символов. Теперь задайте короткие комбинации.
- Голосовой поиск
Лэптоп Apple может находить информацию, файлы и просто отвечать на вопросы с помощью голосового ассистента Siri. В принципе, как и iPhone. В правой части панели меню есть круглая разноцветная иконка, она принадлежит утилите. Для активации Siri кликните по иконке и четко проговорите команду.
- Отображение эмодзи в спецсимволах
Если нужно добавить эмодзи в заметки или другое приложение, используйте пункт меню Правки – Эмодзи или сочетание клавиш Ctrl + Cmd + Пробел. Если вы часто пользуетесь эмодзи, можно упростить вставку. Для этого пройдите путь Системные настройки – Клавиатура. Перейдите на одноименную вкладку, то есть «Клавиатура» и отметьте галочкой графу «Показывать панели «Клавиатура» и «Эмодзи» в строке меню».
После этого по нажатию на ярлык смены языка, вы будете видеть опцию «Показать панель Эмодзи и символы».
- Скрытие папок и файлов
Если на ноутбуке Эппл хранятся файлы, которые никто не должен видеть, их можно скрыть. Для начала скачайте и активируйте бесплатное приложение Funter. Теперь откройте панель инструментов Finder и клацните по иконке приложения. После выберите опцию Hide with Funter.
Еще один способ – скрыть файлы с помощью комбинации горячих клавиш. Понадобится опять же открыть Finder, кликнуть по нужной папке и набрать комбинацию Cmd + Shift + Точка.
- Смена расположения окон с помощью трекпада
Когда вы работаете с мышкой, вопросов не возникает. Чтобы переместить окно нужно «взяться» за его заголовок и начать перемещать по рабочему столу. С трекпадом все не на много сложнее.
Можно зажать палец на заголовке и начать его перетаскивать. Из-за того, что палец приходится постоянно держать на трекпаде, при этом с усилием зажимая его, способ кажется не самым удобным.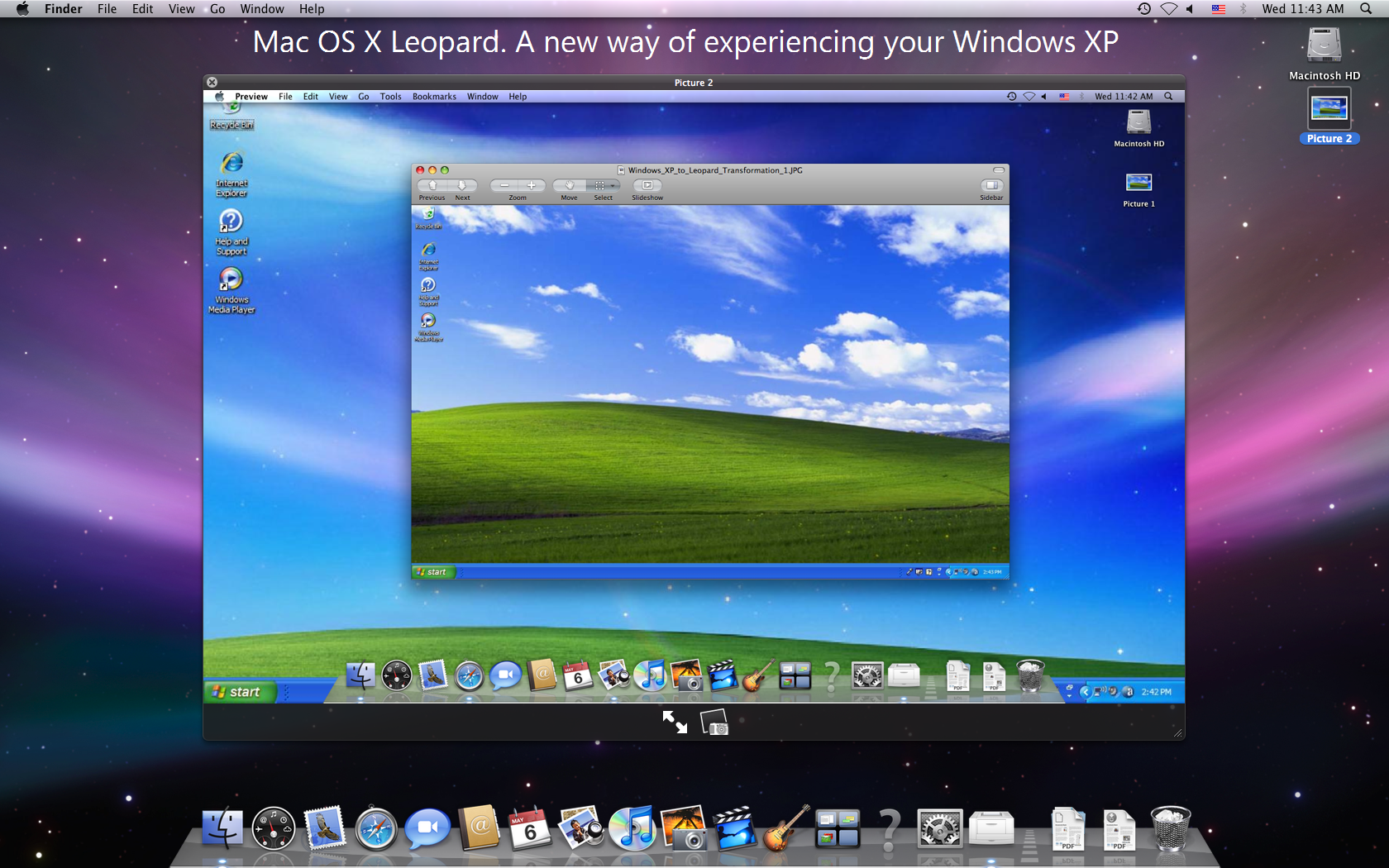
Альтернатива – касание тремя пальцами. Просто тремя пальцами кликните по заголовку окна и ими же начните перетягивать окно по рабочему столу. Опция может быть неактивна. Чтобы включить ее:
- Откройте Системные настройки – Универсальный доступ – Мышь и трекпад.
- Кликните по опции «Параметры трекпада».
- Установите галочку рядом с графой «Включить перетягивание».
- Выберите вариант «Перетягивание тремя пальцами».
После этого менять расположение окон на Macbook станет удобнее.
- Переход на темную тему
Начиная с версии macOS Mojave, пользователям доступная темная тема. Для перехода пройдите путь Системные настройки – Основные и на открывшейся вкладке кликните по ярлыку с темной темой.
- Расширение функционала клавиши Tab
Когда клавиша Tab нажимается в окнах и диалогах, происходит перемещение между текстовыми блоками и/или списками. Чтобы табуляция осуществлялась между всеми объектами управления, откройте пункт меню Системные настройки – Клавиатура – Сочетание клавиш.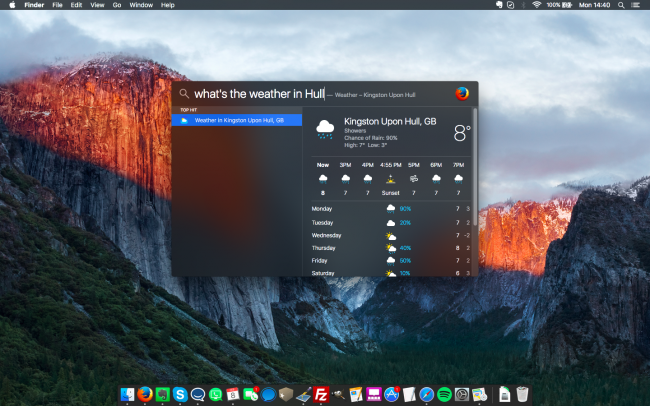 В нижней часть экрана поставьте точку рядом с графой «Всеми объектами управления».
В нижней часть экрана поставьте точку рядом с графой «Всеми объектами управления».
- Организация файлов на рабочем столе
Когда на рабочем столе Apple Macbook накопилось слишком много файлов, их можно разложить по стопкам. Для использования опции кликните правой кнопкой мыши по рабочему столу и выберите пункт контекстного меню «Собрать в стопки». Файлы одного формата будут собраны в отдельной папке.
обучение работе на компьютерах и Imac обучение
MacBook — это не только всегда модный ноутбук от Apple, но и ещё и бесчисленное множество функциональных возможностей…
Действительно, MacBook — это настоящая мечта! Кто-то мечтает о MacBook, чтобы заполучить стильную «вещицу» с таким притягательным яблочком от Apple , а кто-то (и таких большинство) стремится заполучить в собственность именно набор дизайнерско — функциональных характеристик, которые не знаю себе равных.
Сейчас на российском рынке достаточно много моделей MacBook, из которых самой распространённой является MacBook Pro
— ноутбук от Apple для профессиональной деятельности
.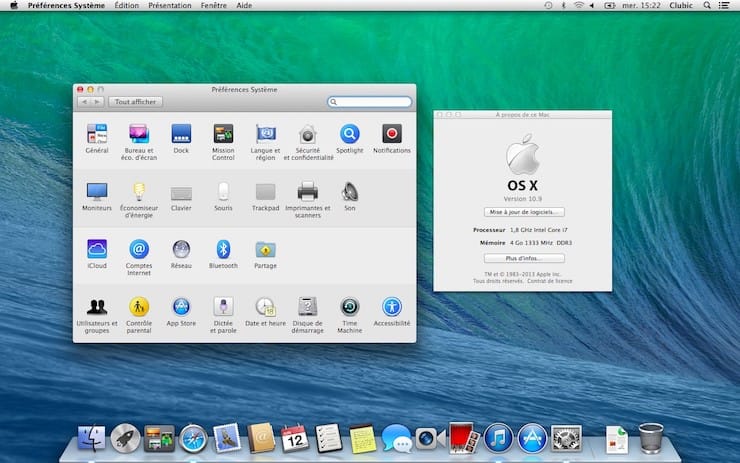 Он является оптимальной альтернативой стационарному компьютеру, так как имеет широкий экран, высокое разрешение дисплея, превосходную графику, усиленный процессор и малый вес. Такой компьютер не подведёт Вас никогда — он может стать Вашим лучшим помощником, в какой бы сфере деятельности Вы его ни применяли. Ещё одна модель — MacBook Air
Он является оптимальной альтернативой стационарному компьютеру, так как имеет широкий экран, высокое разрешение дисплея, превосходную графику, усиленный процессор и малый вес. Такой компьютер не подведёт Вас никогда — он может стать Вашим лучшим помощником, в какой бы сфере деятельности Вы его ни применяли. Ещё одна модель — MacBook Air
— сверхтонкое и сверхлёгкое детище Apple
. Это один из самых тонких ноутбуков в мире, работающий на процессоре последнего поколения.
Сердце MacBook — операционная система Macintosh (Mac OS).
Обучиться работе с этой системой самостоятельно непросто…
Если Вы, как и миллионы других пользователей, планируете купить MacBook, но думаете, что пользование им будет затруднительным, предлагаем Вам пройти обучение работе с MacBook
на наших курсах с профессиональными преподавателями
. Если же Вы уже обладатель MacBook, то наше предложение будет ещё более актуальным для Вас!
Пройдя наши курсы MacBook, Вы избежите многих мук!
Наши преподаватели смогут обучить Вас Mac OS всего за несколько занятий, чтобы всё остальное время Вы могли наслаждаться всеми благами работы на одном из самых совершенных ноутбуков в мире.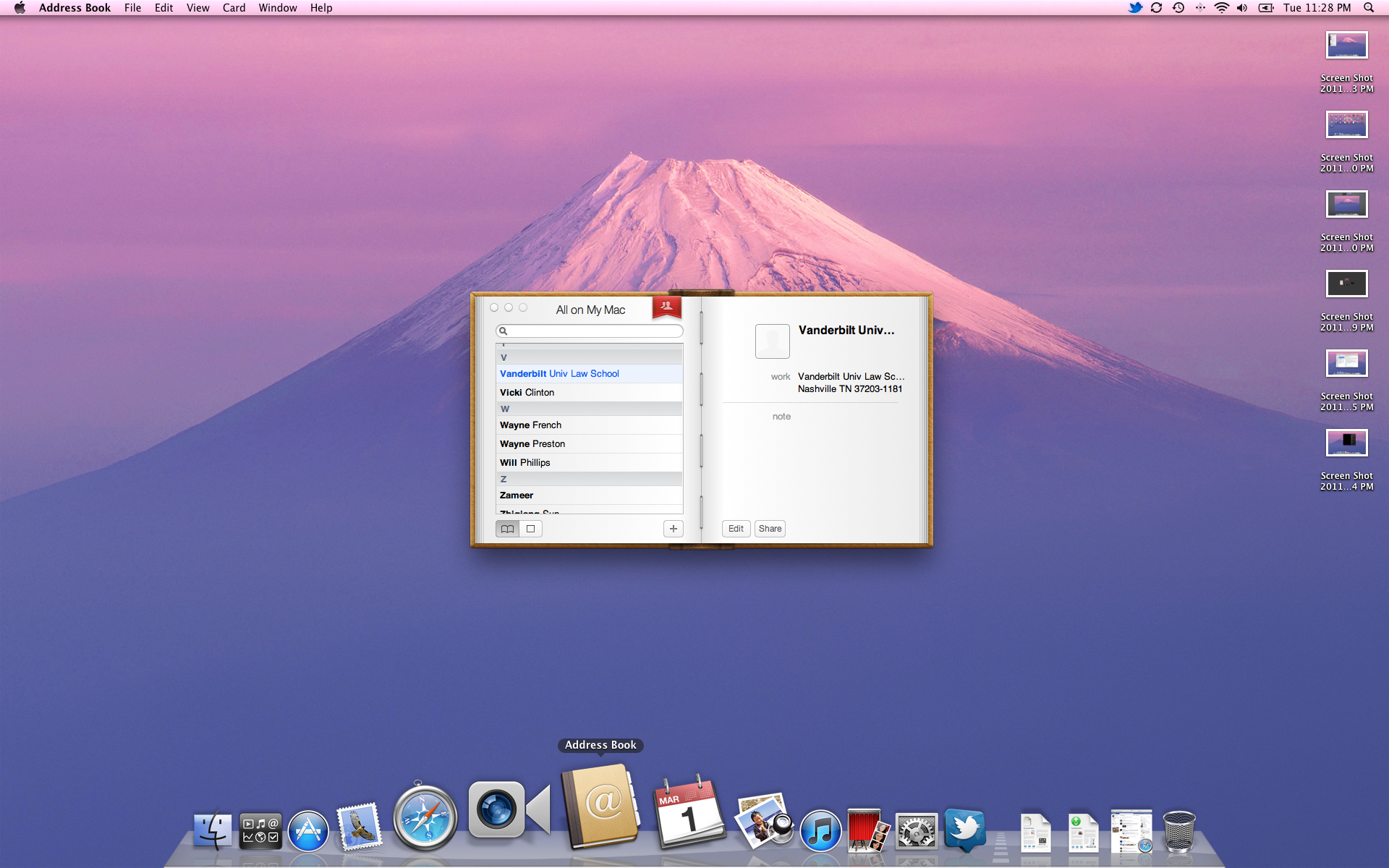
Обучение на наших индивидуальных компьютерных курсах строится по системе выездного консультирования. Что это значит? Это значит, что:
Вам не придётся тратить время и силы на дорогу к учебному центру, так как наш преподаватель сам приедет в назначенное Вами место и время;
для Вас будет разработана индивидуальная программа, в результате прохождения которой Вы будете знать MacBook ровно настолько, насколько это нужно именно Вам, а не среднестатистическому пользователю.
MacBook — совершенные технологии, использовать которые не в полную меру у Вас просто нет права!
Если вы только недавно познакомились с компьютером Mac компании Apple, или испытываете затруднения в общении с ним, наш курс обучения «Работа на Mac для начинающих»
именно то, что вам нужно.
«Работа на Mac для начинающих» — один из самых успешных курсов нашего учебного центра. Сертифицированный тренер Apple шаг за шагом научит вас полноценно работать компьютером Mac.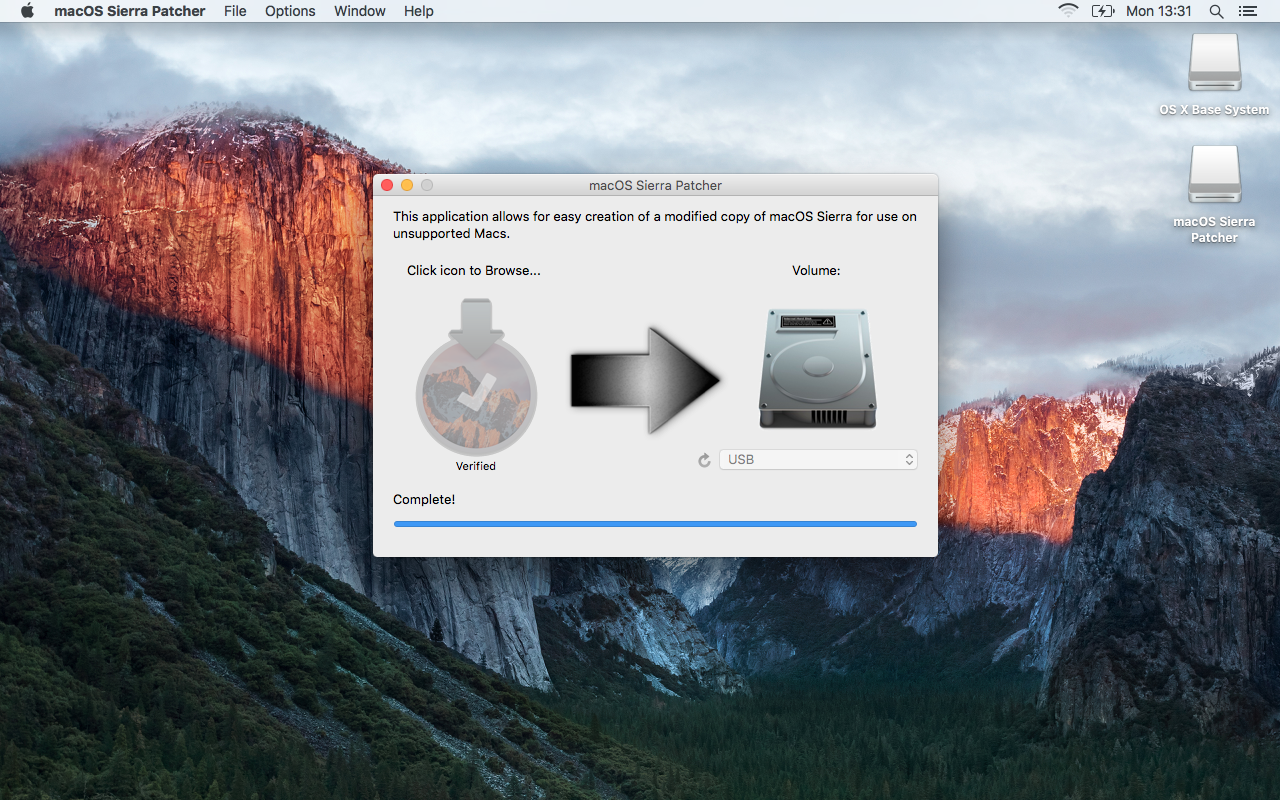 Вы узнаете, каким образом устроена уникальная операционная система Mac OS X и овладеете ее обширным инструментарием.
Вы узнаете, каким образом устроена уникальная операционная система Mac OS X и овладеете ее обширным инструментарием.
Мы ставим перед собой задачу научить вас работать с компьютером Apple Mac настолько хорошо, чтобы весь процесс был эффективным и быстрым. И вы всегда знали, почему происходит так, а не иначе. И как сделать иначе. Чтобы у вас не оставалось вопросов, и время за компьютером вы проводили с пользой и в хорошем настроении!
Курс обучения «Работа на Mac для начинающих» (обучение Mac)
поможет вам быстро разобраться с операционной системой Mac OS X. Высококвалифицированный и опытный преподаватель покажет как пользоваться возможностями разнообразных программ, ради которых многие и выбирают компьютеры Macintosh. В рамках курса обучения приводится большое количество практических примеров и особое внимание уделяется практической отработке и закреплению осваиваемого материала. Фразы «проблемы с mac», «изучить mac» «обучение mac» уйдут из вашего лексикона навсегда.
«Работа на Mac для начинающих»
— идеальный курс обучения для пользователей, не имеющих какого-либо опыта использования компьютера или имеющих только базовые знания.
Для кого предназначен курс «Работа на Mac для начинающих»?
Прежде всего, для тех людей, у кого в записной книжке есть пометка: «Что за проблема с Mac?», «Надо, все-таки, изучить Mac OS X полностью», «Я хочу понимать, что творится в этом яблочном компьютере», «Елки-палки, вот понимаю, что с этим компьютером я могу делать больше, но никак не разберусь как». Но даже если у вас нет записной книжки, однако уже не в первый раз приходит мысль о том, что стоило бы лучше изучить компьютер, стоящий перед вами — вам также подходит наш курс. Или вы «свитчер», то есть решили, что Microsoft Windows XP/Vista/7/8 может быть и неплохая ОС, но уже не доставляет удовольствия, и тут вы решили «надкусить яблоко» — добро пожаловать.
Мы будем рады видеть на нашем курсе обучения «Работа на Mac для начинающих» (обучение Mac)
как начинающих пользователей не обладающих каким-либо опытом обращения с компьютером, так и людей уже давно использующих компьютеры компании Apple, но желающие расширить диапазон используемых программных инструментов и получить ответы на давно мучающие вопросы.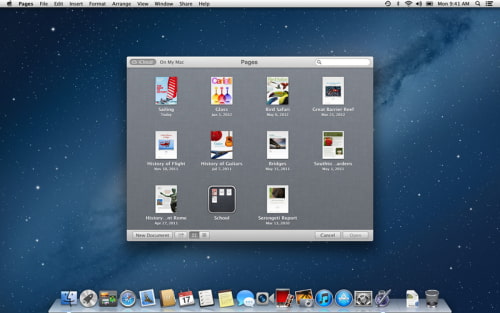
Также наш учебный центр проводит курсы «Работа на Mac OS X для начинающих» для сотрудников компаний. Для таких случаев программа курса обучения изменяется, исходя из особенностей работы фирмы и пожеланий сотрудников компании.
Кстати, прослушав курс обучения «Работа на Mac для начинающих» (обучение Mac) в нашем учебном центре, вы увидите, что обучение может быть не только полезным, практичным, с индивидуальным подходом даже в группе из нескольких людей, но, главное, и весьма увлекательным занятием!
Другие курсы нашего учебного центра
В нашем учебном центре также проводятся другие увлекательные и полезные курсы обучения как для начинающих, так пользователей уже имеющих опыт работы на Mac. Среди них:
Со всеми учебными курсами нашего центра вы можете ознакомиться на странице » «.
Знакомимся с интерфейсом Mac OS X
Dock — с него начинается работа на Mac OS X.
Запуск и закрытие программ.
Настройки Dock. Стеки в Dock.
Управление стеками, сортировка и удобное представление файлов.
Верхняя панель программ в Mac OS X. Как понять, с чем вы сейчас работаете. Стандарты меню.
Клавиши модификаторы, клавиатурные сокращения и их обозначения. Возможность ускорить свою работу в Mac OS X.
Окна программ. Что такое Mission Control, как управится с многооконной системой. Жесты на тачпаде и активные углы.
Приложения-помощники в Dashboard.
— Виртуальные рабочие столы. Полноэкранные приложения.
Организация собственного рабочего процесса.
Запуск программ, как на iOS-гаджетах с Launchpad.
Finder — проводник по файловой системе
Настройки Finder.
Панель Избранное, добавление собственных папок в нее.
Различные способы отображения. Возможности сортировки, цветовое выделение.
Понятие панели инструментов и ее персональная настройка.
Структура папок в Mac OS X. Система и пользователи.
Корзина на внешних накопителях.
— Отмена последних действий в Finder.
Свойства файла. Архивирование.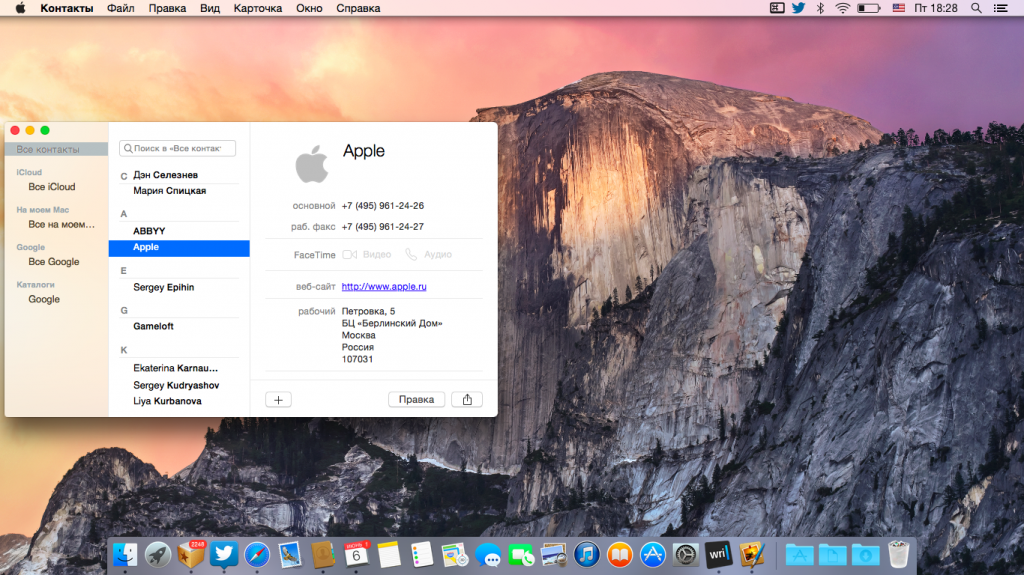
Функция просмотра
Функция быстрого просмотра (Quick Preview) — возможность оперативно просмотреть содержимое файлов, не открывая программу.
Слайд-шоу и полноэкранный режим.
Программа Просмотр (Preview). Базовое редактирование изображений, цветовая палитра. Аннотация PDF-файлов.
Размещение подписи на документах.
Импортирование фотографий из iOS-гаджетов.
Spotlight
Контекстный поиск по всем файлам на вашем компьютере.
Предварительный просмотр.
Еще один способ запускать программы. И еще один способ провести математические вычисления.
Spotlight в Finder. Расширенные возможности поиска.
Создание умных папок.
Работа с текстом
Языковые настройки. Выбор локализации системы.
Как настроить автозамену и проверку правописания.
Выбор раскладки клавиатуры. Просмотр раскладки и дополнительных символов.
— Настройки произношения и распознавания голоса.
Time Machine
Машина времени: настройки резервного копирования системы.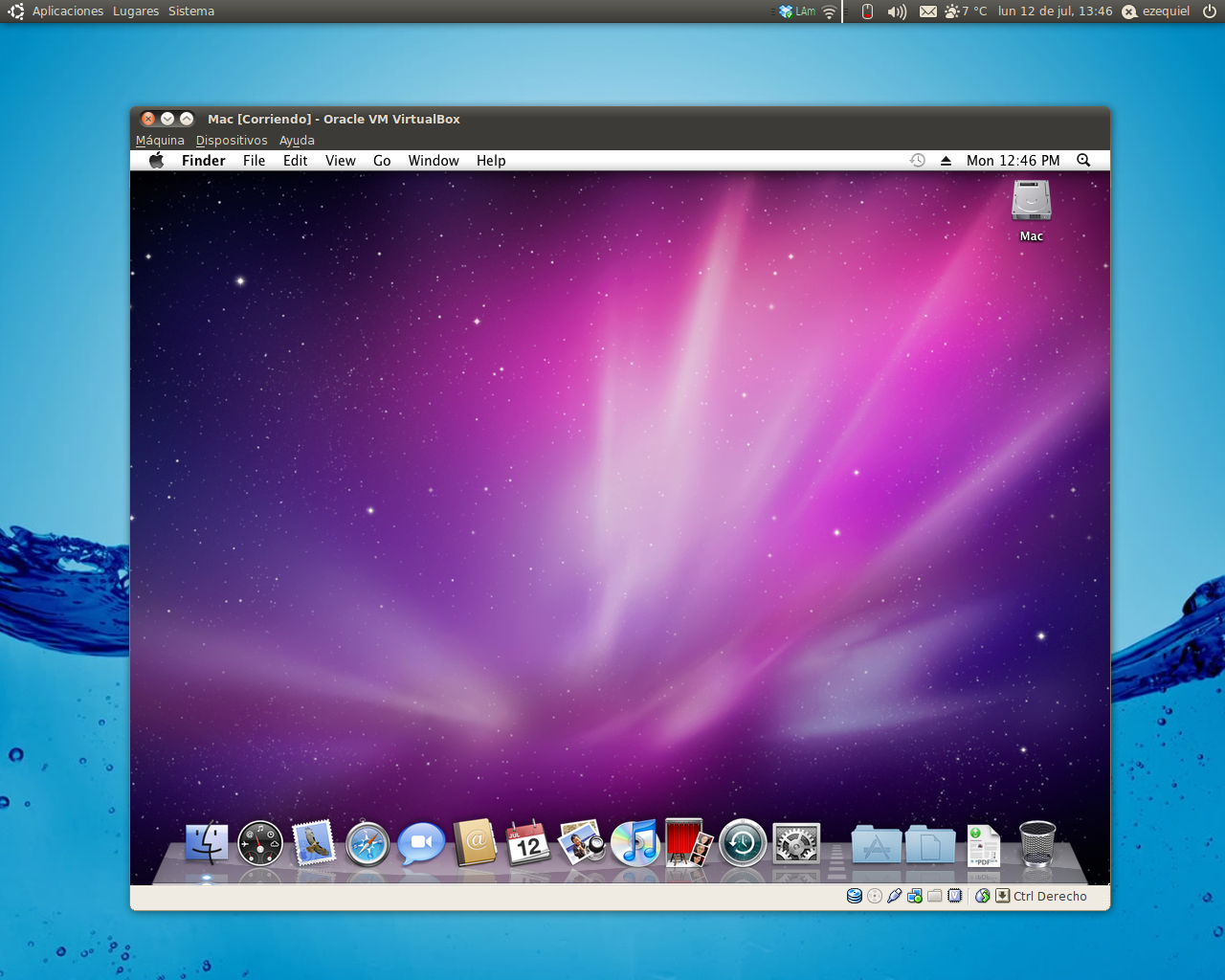
История файлов — восстановление предыдущей версии файла, копирование текстовых данных.
Сохранение и дублирование.
Настройки Mac OS X
Общие настройки системы.
Безопасность: Gatekeeper, пароль на заставку, сообщение при загрузке, FileVault, брандмауэр, настройки приватности, Связка ключей.
Установки дисплея, цветовые профили.
— Энергосбережение, PowerNap.
Инсталляция принтеров и сканеров.
Сетевые настройки, открытие общего доступа к папкам.
Пользователи, ограничение прав, родительский контроль.
Настройка уведомлений от разных программ.
Собственные клавиатурные сокращения для команд верхнего меню.
iCloud
Идентификатор Apple ID, настройка, привязка банковской карты.
Особенности облачного решения от Apple.
Синхронизация контактов, календарей, заметок, закладок в браузере, документов в разных программах, фотопотоки.
— Функция поиска географического местонахождения устройства Найти мой Mac.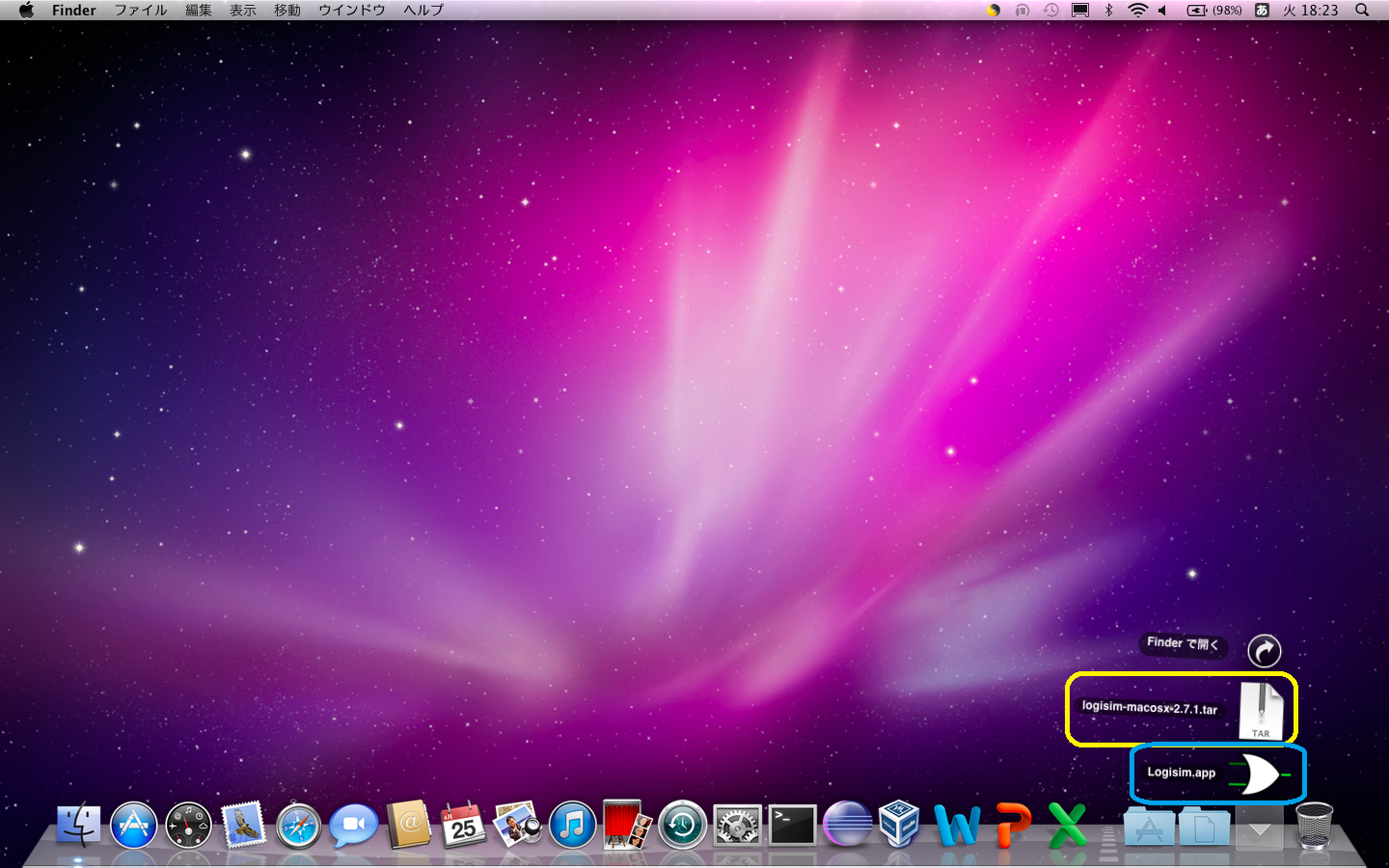
IMessage -настройки для компьютера и iOS-гаджета.
Видеозвонки FaceTime. Почта на домене me.com.
Управление программами
Установка и удаление программ в Mac OS X: через App Store и путем скачивания инсталляционного файла.
Особенности инсталляции и чистки системы в случае удаления.
Программы Mac OS X Sierra
Маленькие приложения с синхронизацией в iCloud: Заметки, Календарь, Напоминания.
Подключение внешних календарей CalDAV.
— Назначение мероприятий. Общие календари. Напоминания на месте.
Mail — мощный почтовый клиент от Apple. Настройки POP и IMAP.
Папки, поисковые списки и правила управления поступающей корреспонденцией, включая VIP и отметка флагом.
Цепочки писем. Форматирование, подписи, вложения.
Мультимедийный браузер, красивые шаблоны писем.
Браузер Safari. Поисковая и адресная строка. Списки отложенного чтения.
Управление закладками, Top Sites.
Функция Readability. Настройки безопасности.
ITunes — управление музыкальной библиотекой. Плейлисты, умные списки. Свойства трека, обложки.
ITunes Store в России — покупка музыки и кино, услуга облачного хранения фонотеки iTunes Match. Подарки через iTunes Store. Подкасты, iTunes U.
Синхронизация с iOS-устройствами.
Книги, файлы программ, бэкапы.
Автоматическое и ручное управление.
Различные функции Mac OS X
AirDrop — перенос файлов с одного Mac на другой по Wi-Fi.
Быстрый перевод или толкование слов, установка дополнительных словарей в Dictionary.
Плеер Quick Time.
Дисковая утилита.
Скриншоты.
Краткий обзор полезных приложений от сторонних разработчиков: Google Chrome, Dropbox, 1Password, Skype, Adium, Twitter, Evernote, VLC, Transmission, The Unarchiver.
Обучитесь работе с Mac OS — познайте яблочный мир!
Вы не можете представить свою жизнь без компьютера? Любите качественное программное обеспечение? Присматриваетесь к продукции компании Apple , но не решаетесь купить из-за того, что придётся столкнуться с новым интерфейсом? Отбросьте все страхи и опасения — всё гораздо проще, чем кажется!
Безусловно, познать Mac с нуля самостоятельно — трудно, но у Вас всегда есть возможность воспользоваться советом знающих людей.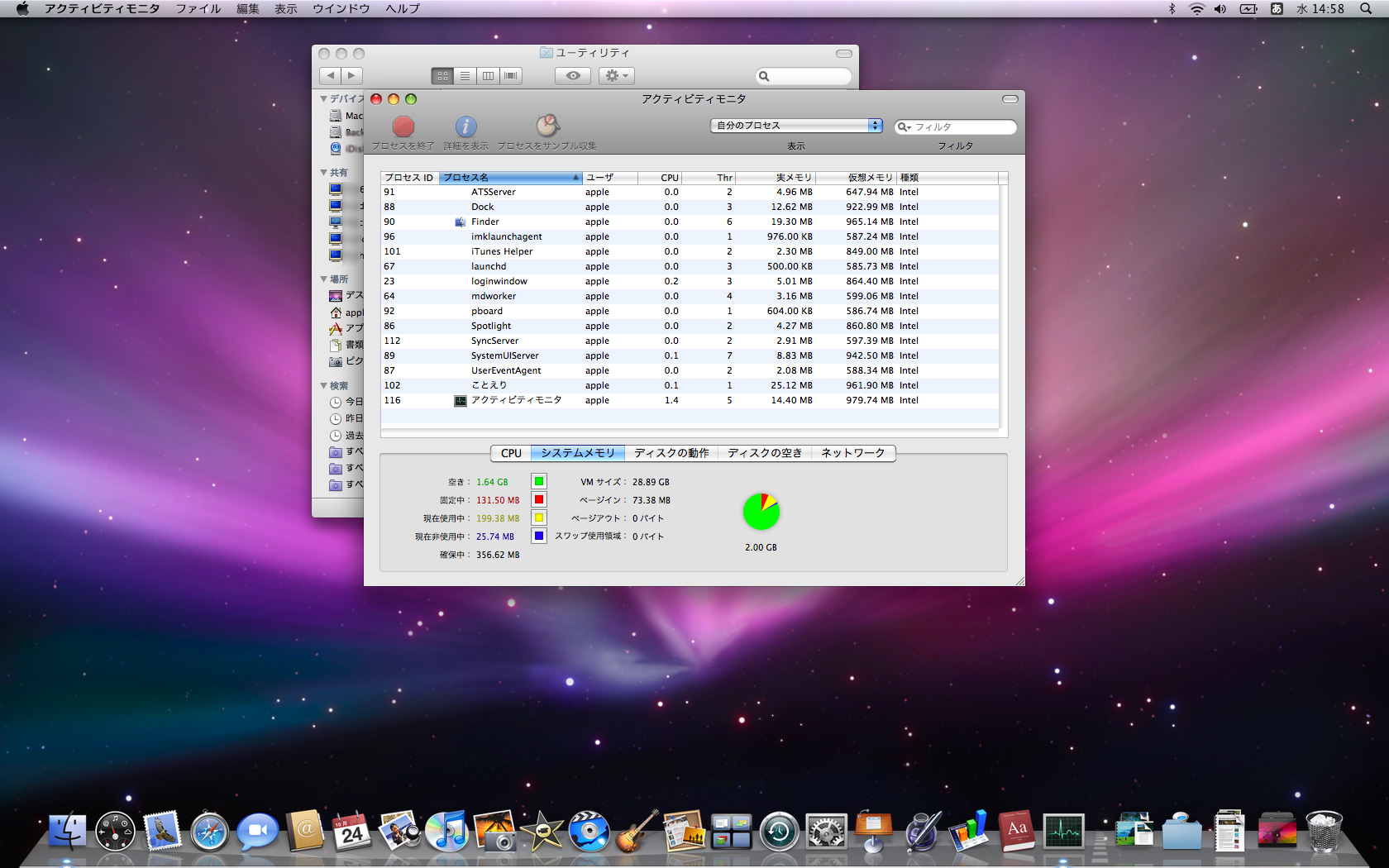 Обучение Mac OS от компьютерных курсов «Урок ПК» — один из самых доступных и эффективных способов сделать это.
Обучение Mac OS от компьютерных курсов «Урок ПК» — один из самых доступных и эффективных способов сделать это.
Наши преподаватели смогут не только объяснить, как пользоваться настройками и функциями Mac OS тем, кто только что стал обладателем продукции Apple, но и дадут дельные советы тем, кто уже давно пользуется iMac , MacBook или MacMini, и хочет расширить свои представления об их эффективности, для них мы предлагаем курсы Mac OS для профессионалов
.
Урок ПК научит, как Вам быстро перейти на Mac!
Обучение «Mac для начинающих» рассчитано специально на тех пользователей, кто только начал своё знакомство с Mac OS . Всего несколько часов занятий с профессионалами наших компьютерных курсов позволят Вам узнать:
- как устроена Mac OS ;
- как подключиться к Интернету и настроить почтовые аккаунты;
- как устанавливать программы и периферийные устройства;
- как использовать жесты multy-touch и клавиатурные сокращения;
- как переносить данные на Mac-устройство с компьютера и других устройств;
- как организовать коллекцию музыки, видео, фото в Mac OS ;
- как создавать и редактировать документы, презентации, таблицы в наборе приложений iWork от компании Apple;
- …и много чего ещё!
Операционная система Mac очень удобна, многофункциональна и совершенна во всём.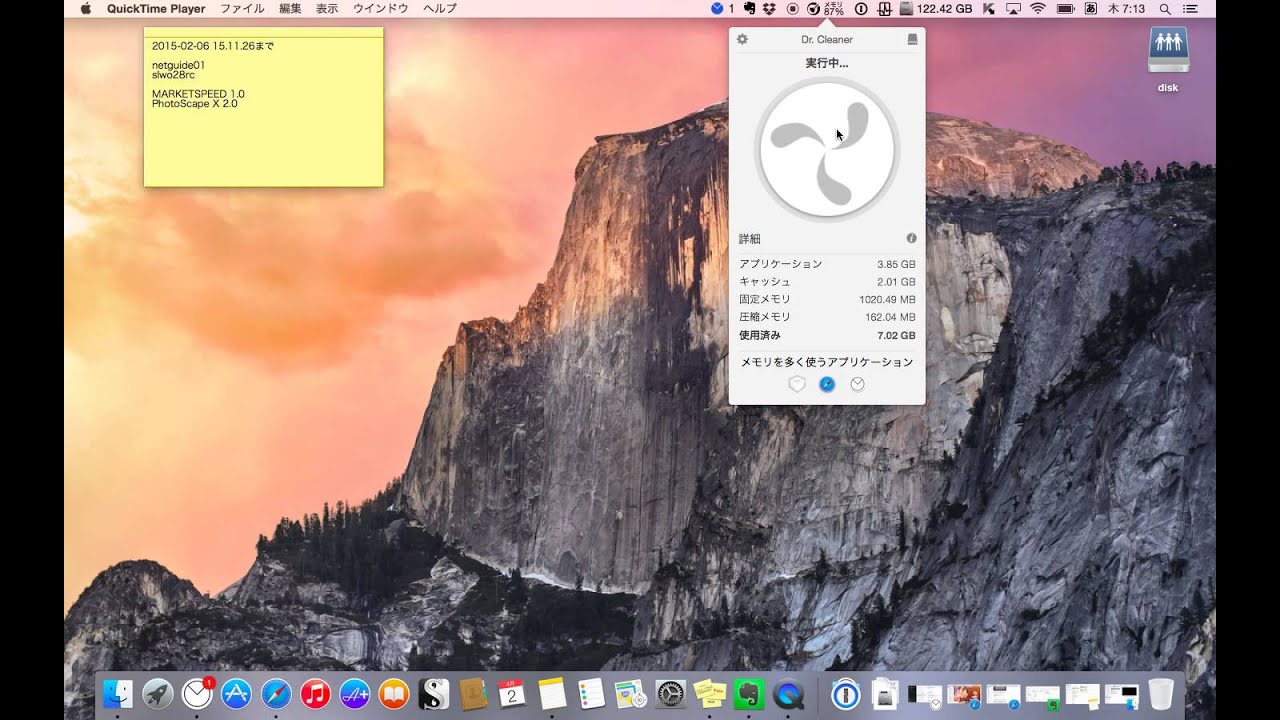 Чтобы убедиться в этом, нужно лишь пройти обучение для чайников !
Чтобы убедиться в этом, нужно лишь пройти обучение для чайников !
Обучение Mac требует MACсимально эффективного подхода
Для тех, кто не может совмещать работу и обучение Mac OS , кто не хочет тратить своё время на путешествия в метро к учебному центру, кто ценит комфорт и максимально быстрый результат, мы предлагаем индивидуальные курсы «Mac для начинающих» с выездом нашего репетитора к Вам в офис или домой. Кроме того, Вы можете рассмотреть возможность прохождения наших курсов Mac для новичков в малой группе из 3-5 человек, причём эту группу формируете Вы сами из своих близких, друзей или сотрудников, которые, как и Вы, желают узнать, как работает Mac OS .
С нашими компьютерными курсами Вы убедитесь в том, что современное обучение может быть доступным, качественным и интересным. Мы строим свою систему обучения на основе большого количества примеров из практики и считаем, что это самый эффективный способ обучиться Mac с нуля.
Убедитесь в правильности нашего подхода — запишитесь на обучение «Mac для начинающих»!
Каждый Mac оснащён технологиями, которые помогают учащимся с особыми потребностями почувствовать всю мощь и простоту OS X. Такие функции, как голосовое сопровождение интерфейса, FaceTime и Photo Booth, помогают любым учащимся получать всё возможное от своего Mac.
Такие функции, как голосовое сопровождение интерфейса, FaceTime и Photo Booth, помогают любым учащимся получать всё возможное от своего Mac.
В Mac есть функции, которые помогут учащимся с когнитивными нарушениями сосредоточиться, организовать себя и учиться так, как им удобно.
Послушайте голос Alex
Воспроизвести
Быстро
Воспроизвести
Нормально
Воспроизвести
Медленно
Преобразование текста в речь
Мы все усваиваем информацию по-разному. Кому-то проще учиться, если задействовано сразу несколько каналов восприятия. С функцией «Преобразование текста в речь» учащиеся могут услышать слово или даже целый абзац, который они видят на экране. Выберите голос Alex (это голос компьютера Mac) или любой другой голос: мужской или женский. Учащиеся могут также регулировать скорость речи и выбирать из более чем 20 встроенных языков.
Словарь
Читая новый текст или изучая новый предмет, мы часто сталкиваемся с незнакомыми словами.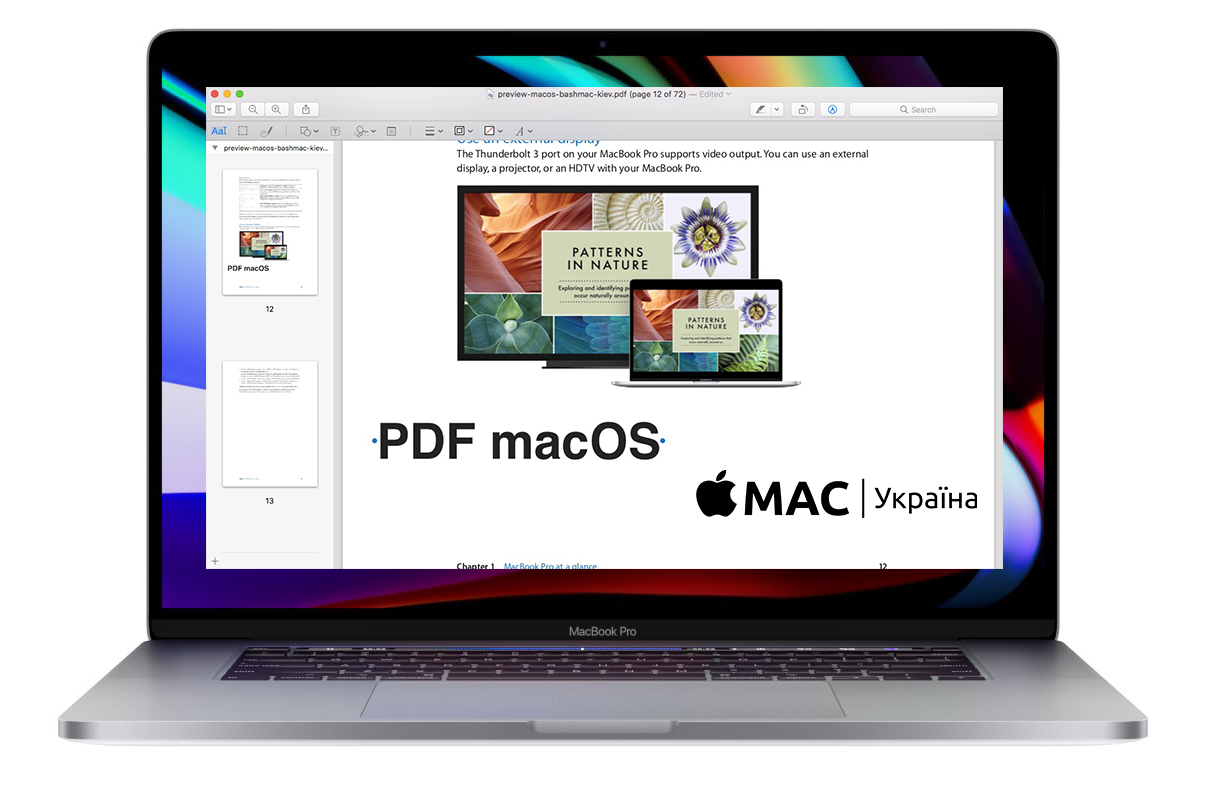 В приложении «Словарь» учащиеся могут быстро посмотреть определения и синонимы даже без подключения к Интернету. Это помогает освоить грамматику, правописание и произношение.
В приложении «Словарь» учащиеся могут быстро посмотреть определения и синонимы даже без подключения к Интернету. Это помогает освоить грамматику, правописание и произношение.
Завершение слов
Функция завершения слов в OS X поможет учащимся с дислексией, когнитивными нарушениями и тем, кто изучает язык, расширить словарный запас и развить навыки словообразования. Введите всего несколько букв и нажмите клавишу Escape — OS X предложит варианты завершения слова. Учащиеся могут посмотреть список слов, начинающихся с определённых букв, и выбрать нужное. Эта функция поможет закрепить правильное употребление слов и сделать изучение орфографии увлекательным.
Добавить в iTunes как голосовую дорожку
Функция «Добавить в iTunes как голосовую дорожку» преобразует текст в речь и позволяет загрузить полученные файлы на любое устройство iOS. Учащиеся, которые лучше воспринимают текст на слух, могут прослушать задания в любое удобное время. А поскольку эта функция встроена в операционную систему, для создания файла требуются всего три простых действия — преподавателям не нужно тратить ценное время на запись аудиофайлов.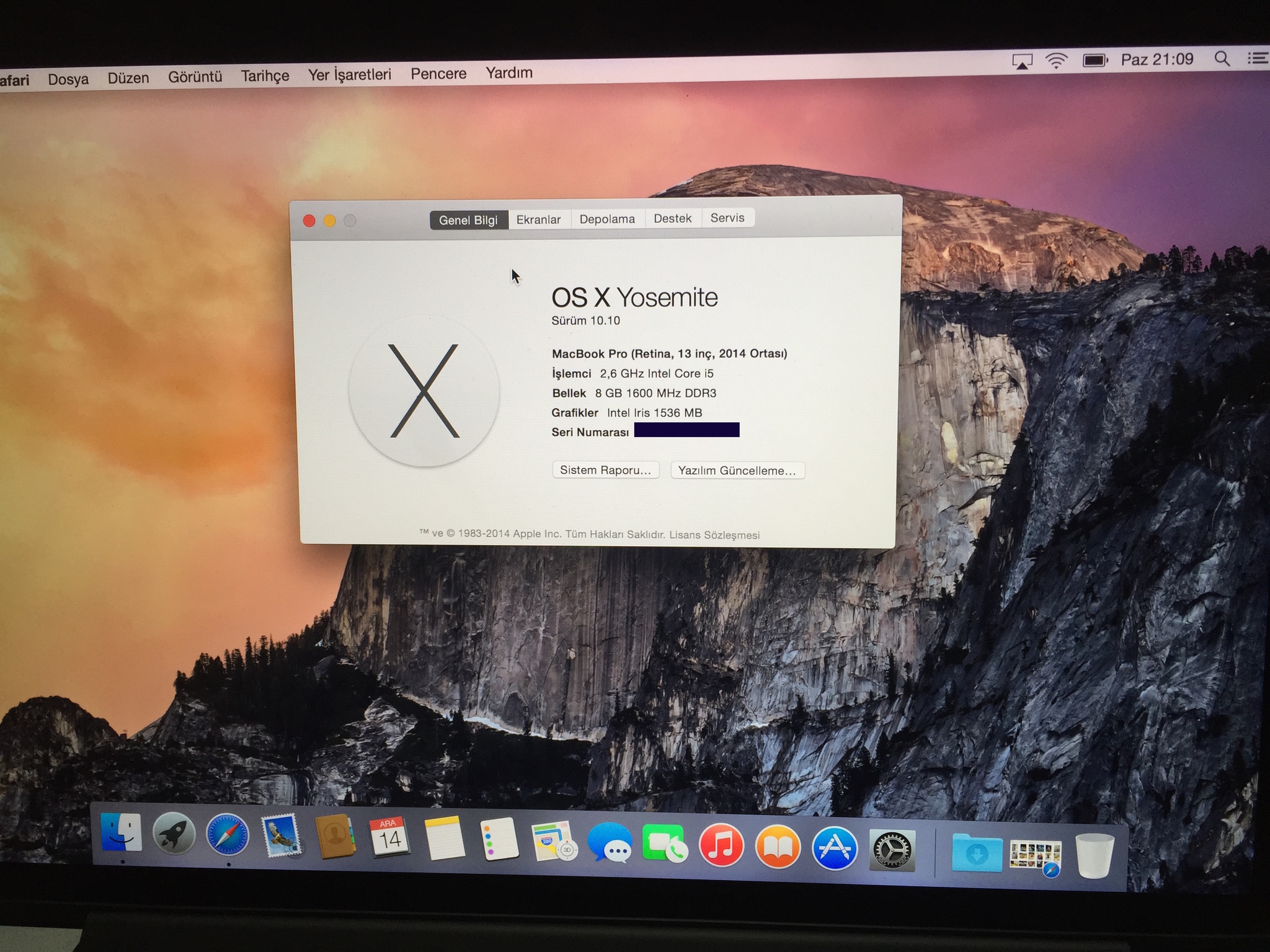
Photo Booth
В Photo Booth учащиеся могут делать фотоснимки и создавать короткие видеоролики — это ещё один удобный способ общения. Тем, кому трудно общаться с людьми, например отвечать на прямые вопросы, бывает легче вступить в разговор, если они видят своё лицо на экране устройства. Photo Booth работает в сочетании со встроенной HD-камерой FaceTime, поэтому изображения и видеоролики появляются на экране в момент съёмки. Одним нажатием учащиеся могут записать короткое видео, а вторым — отправить его другу. Психологи могут использовать Photo Booth для формирования речевого поведения, развития моторики и других видов терапии.
Календарь
В Календаре учащиеся могут настраивать всплывающие напоминания, например, чтобы не пропускать репетиции в хоре и не забыть задание по математике. Предупреждения помогут им следить за своим расписанием и ничего не упускать.
Фото и iMovie
Если учащимся сложно выражать свои мысли в форме текста, Фото и iMovie дадут им возможность проявить себя в мультимедийных материалах.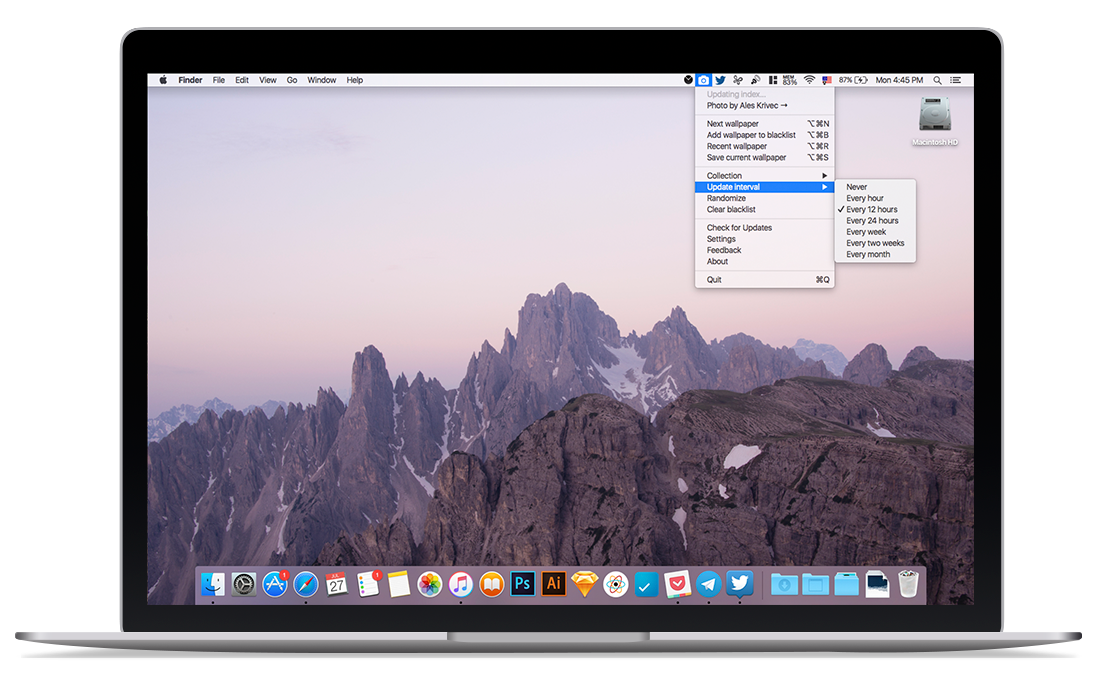 Цифровая камера и Фото позволят оформить в конкретные зрительные образы многие аспекты обучения, традиционно ориентированные на печатный текст. Это поможет учащимся, которым трудно читать, и тем, кто изучает языки. Преподаватели могут создавать фотоальбомы, чтобы знакомить учащихся с различными ситуациями из жизни, развивать необходимые навыки и обучать моделям поведения.
Цифровая камера и Фото позволят оформить в конкретные зрительные образы многие аспекты обучения, традиционно ориентированные на печатный текст. Это поможет учащимся, которым трудно читать, и тем, кто изучает языки. Преподаватели могут создавать фотоальбомы, чтобы знакомить учащихся с различными ситуациями из жизни, развивать необходимые навыки и обучать моделям поведения.
Работая с iMovie, учащиеся могут обнаружить, что придумывать визуальные и звуковые элементы сценария или создавать целый фильм — намного интереснее, чем выполнять другие задания для развития речи. iMovie также поможет развивать навыки распределения объектов, визуально-пространственное мышление и фантазию. Фото и iMovie входят в стандартную комплектацию каждого нового Mac.
Spotlight
Системы файлов могут показаться сложными, поэтому Spotlight поможет учащимся быстро находить задания, сообщения и файлы. Это технология мгновенного поиска, встроенная в OS X. Как только учащиеся начинают вводить запрос в поле поиска Spotlight, результаты появляются мгновенно. Spotlight находит не только файлы, папки, документы, но также контакты, календари, приложения и даже словарные статьи. Учащиеся могут выполнять поиск и по другим компьютерам в сети, что упрощает обмен проектами или работу в классе.
Spotlight находит не только файлы, папки, документы, но также контакты, календари, приложения и даже словарные статьи. Учащиеся могут выполнять поиск и по другим компьютерам в сети, что упрощает обмен проектами или работу в классе.
FaceTime
FaceTime может стать настоящим пропуском в учебный класс. Эта функция позволяет общаться с одноклассниками тем учащимся, которые находятся в больнице или учатся дома. А психолог сможет наблюдать за обучением, не мешая уроку. Благодаря высокому качеству видео и высокой частоте дискретизации FaceTime идеально подходит для общения на языке жестов, которые вместе с мимикой передаются предельно чётко. Функция FaceTime входит в стандартную комплектацию Mac, iPhone, iPad и iPod touch, поэтому учащиеся могут использовать её для общения с любыми пользователями OS X и iOS. *
Речь
Учащиеся, которым сложно выражать свои мысли устно, могут пользоваться функциями универсального доступа в OS X. FaceTime даёт возможность общаться визуально — посредством языка жестов, движений и мимики. * iMessage позволяет обсуждать с одноклассниками домашние задания при помощи текстовых сообщений. А функция «Преобразование текста в речь» зачитывает текст и помогает развивать речь. Эта функция может даже общаться с собеседниками вместо учащегося, произнося слова, которые он вводит.
* iMessage позволяет обсуждать с одноклассниками домашние задания при помощи текстовых сообщений. А функция «Преобразование текста в речь» зачитывает текст и помогает развивать речь. Эта функция может даже общаться с собеседниками вместо учащегося, произнося слова, которые он вводит.
Увеличение
Встроенная функция увеличения позволяет укрупнять все объекты на экране до 20 раз. Функция работает в двух режимах: полный экран и картинка в картинке. Во втором случае увеличенная область отображается в отдельном окне, а остальная часть экрана сохраняет прежний размер. Это помогает учащимся прочесть эссе, увидеть диаграмму или рассмотреть объекты на карте. Функцию можно включить различными способами: от сочетания клавиш до жестов на трекпаде. Функция увеличения работает с VoiceOver — учащиеся могут лучше видеть и слышать всё, что происходит на экране.
Инвертировать цвета
Если высокая контрастность помогает учащемуся лучше рассмотреть экран OS X, то его можно настроить соответствующим образом. Можно инвертировать цвета, увеличить или уменьшить контрастность, перейти в чёрно-белый режим. Настройки цветов применяются во всей системе, поэтому все приложения будут выглядеть одинаково.
Можно инвертировать цвета, увеличить или уменьшить контрастность, перейти в чёрно-белый режим. Настройки цветов применяются во всей системе, поэтому все приложения будут выглядеть одинаково.
Дисплеи Брайля для OS X
Mac поддерживает более 40 обновляемых дисплеев Брайля, которые подключаются через USB или Bluetooth. Дисплей можно подключить и сразу использовать без установки дополнительного программного обеспечения. К одному Mac можно подключить несколько дисплеев Брайля, чтобы несколько учащихся могли следить за тем, что происходит на уроке. Подробнее о дисплеях Брайля, совместимых с OS X
Учащиеся с нарушениями слуха могут пользоваться всеми преимуществами Mac. FaceTime и iMessage позволяют легко общаться с одноклассниками и преподавателями, а субтитры помогают смотреть видео и повышают качество учебного процесса.
FaceTime
Благодаря высокому качеству видео и высокой частоте дискретизации FaceTime идеально подходит для общения на языке жестов, которые вместе с мимикой передаются предельно чётко.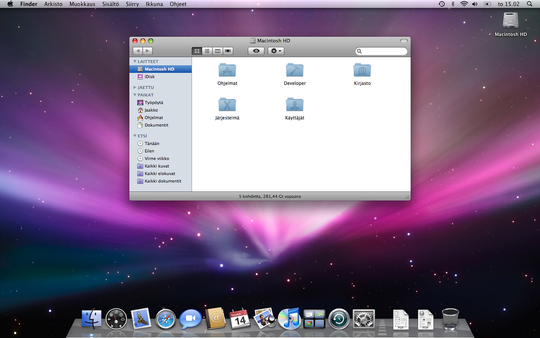 Функция FaceTime входит в стандартную комплектацию Mac, iPhone, iPad и iPod touch, поэтому учащиеся могут общаться с другими пользователями OS X и iOS, где бы они ни находились: в соседнем классе или на другом континенте. Как будто они общаются лицом к лицу. *
Функция FaceTime входит в стандартную комплектацию Mac, iPhone, iPad и iPod touch, поэтому учащиеся могут общаться с другими пользователями OS X и iOS, где бы они ни находились: в соседнем классе или на другом континенте. Как будто они общаются лицом к лицу. *
Скрытые субтитры
Скрытые субтитры помогают воспринимать информацию тем, кто в учёбе полагается только на зрение. Субтитры отображаются на экране в виде чёткого белого текста на чёрном фоне. OS X поддерживает скрытые субтитры, а также открытые субтитры и подписи в разнообразных учебных материалах: от подкастов до курсов iTunes U.
Сообщения с iMessage
Сообщения — это идеальный способ общения между теми, кто хорошо слышит, а также людьми с нарушениями слуха. В таких ситуациях печатный текст становится самым быстрым и универсальным способом общения. Учащиеся могут попросить помощи в выполнении домашних заданий или получать рассылки, чтобы быть в курсе групповых проектов. Благодаря высокому качеству видео и высокой частоте кадров Сообщения идеально подходят для учащихся, которые пользуются видеослужбами сурдоперевода, такими как HOVRS. com . Они могут чётко видеть движения пальцев и рук всех участников беседы, а также общаться даже на большом расстоянии, не упуская эмоций собеседника, как будто они находятся в одной комнате. Сообщения поддерживают работу с AIM (крупнейшей сетью обмена мгновенными сообщениями в США), Google Talk и Jabber.
com . Они могут чётко видеть движения пальцев и рук всех участников беседы, а также общаться даже на большом расстоянии, не упуская эмоций собеседника, как будто они находятся в одной комнате. Сообщения поддерживают работу с AIM (крупнейшей сетью обмена мгновенными сообщениями в США), Google Talk и Jabber.
Монорежим аудио
Стереозаписи обычно имеют отдельные аудиодорожки для левого и правого каналов. Если учащийся плохо слышит одним ухом, он может упустить часть информации из одного канала. В OS X можно воспроизводить оба канала в обоих наушниках одновременно. Учащиеся могут настроить баланс громкости в каждом наушнике, чтобы не пропустить ни единого звука из лекции, видеозаписи или любимой музыкальной композиции.
GarageBand
GarageBand может улучшить восприятие звуков у глухих и слабослышащих учащихся — особенно у тех, кто только начинает пользоваться кохлеарными имплантами. Преподаватели могут создавать подкасты с устной речью и загружать их на Mac, iPhone, iPad и iPod touch.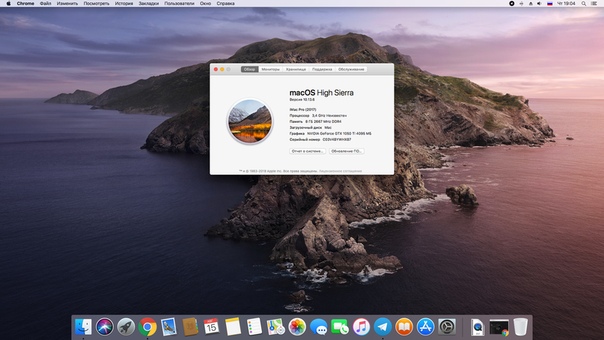 А учащиеся могут пользоваться этими записями, чтобы освоить интонации и научиться различать голоса. Приложение GarageBand установлено на каждом новом Mac. Оно отлично подходит для исправления дефектов речи, изучения тональных языков, таких как китайский, и разъяснения понятия громкости глухим детям на примере волновых аудиоформ.
А учащиеся могут пользоваться этими записями, чтобы освоить интонации и научиться различать голоса. Приложение GarageBand установлено на каждом новом Mac. Оно отлично подходит для исправления дефектов речи, изучения тональных языков, таких как китайский, и разъяснения понятия громкости глухим детям на примере волновых аудиоформ.
Для учащихся, которым трудно пользоваться клавиатурой, мышью или трекпадом, в OS X есть технологии, упрощающие нажатие клавиш и выполнение жестов. Учащиеся также могут пользоваться преобразованием речи в текст.
Трекпад Multi-Touch
Трекпад Multi-Touch встроен в каждый ноутбук Mac. А для настольных компьютеров разработан трекпад Magic Trackpad. Эти трекпады позволяют управлять Mac при помощи жестов: касания, прокрутки, смахивания, сведения и разведения пальцев. Тщательно разработанные жесты Multi-Touch предоставляют самый естественный и интуитивно понятный способ управления всем, что происходит на экране, в том числе увеличением текста и объектов.
Медленные клавиши
Функция «Медленные клавиши» позволяет регулировать чувствительность клавиатуры, чтобы компьютер реагировал только на те клавиши, которые учащийся нажимает намеренно. Эта функция создаёт задержку между нажатием клавиши и вводом символа. Учащиеся могут выбрать длительность задержки и включить звуковой сигнал, сообщающий о нажатии клавиши.
Залипание клавиш
Для учащихся, которым трудно нажать несколько клавиш одновременно, предусмотрена функция «Залипание клавиш». Она позволяет нажимать сочетания клавиш по очереди. Например, можно нажать клавишу Command, а затем клавишу S для сохранения объекта. OS X сопровождает каждое нажатие звуковым сигналом, чтобы учащиеся могли убедиться, что набрали правильную последовательность.
Сочетания клавиш
Используя сочетания клавиш, учащиеся могут быстро выполнять различные задачи — например, делать снимки экрана (Command-Shift-4) или увеличивать изображения (Command-Option-+), даже не касаясь мыши и не открывая меню.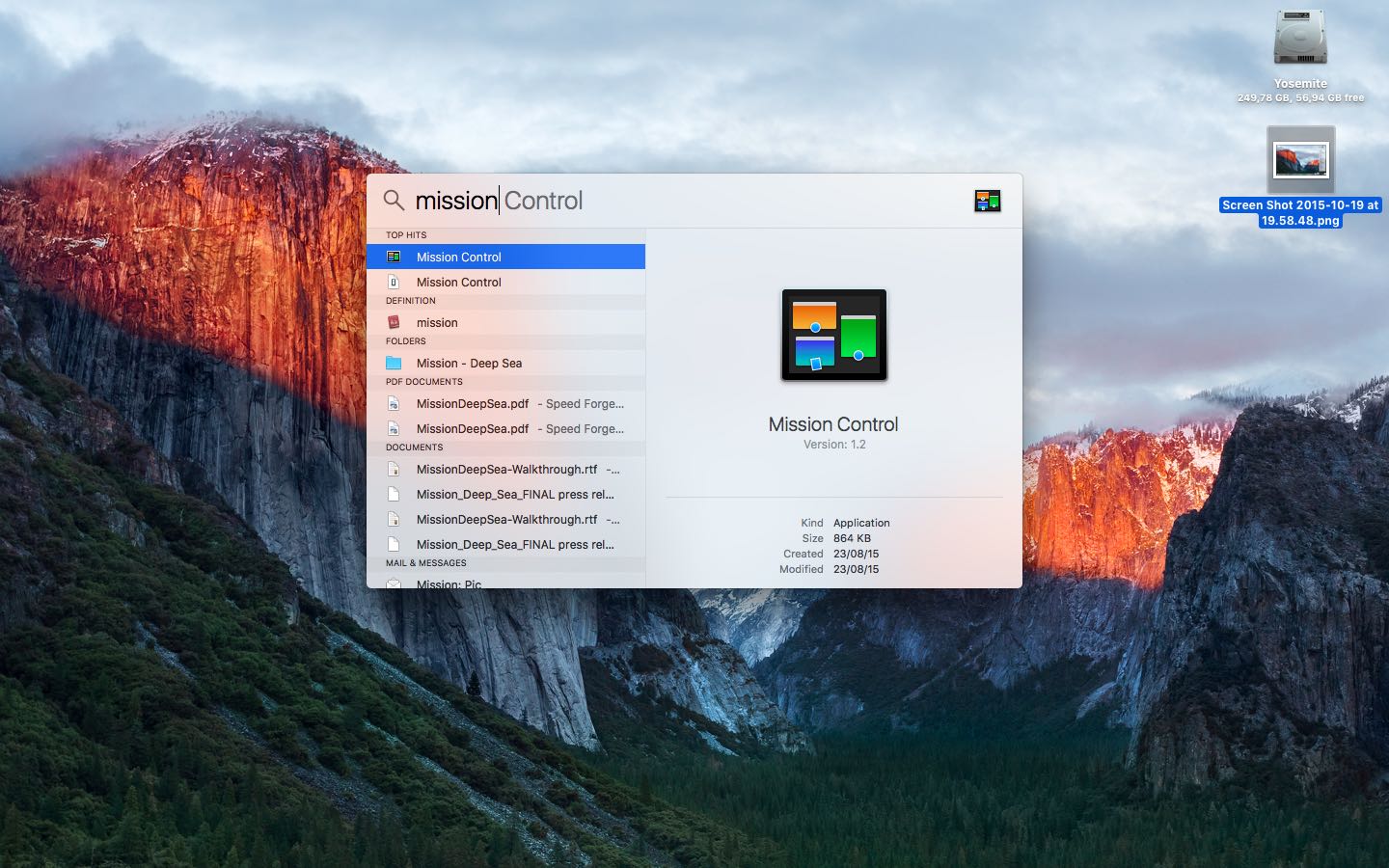 Кроме множества готовых сочетаний клавиш можно использовать собственные сочетания. Можно создавать сочетания клавиш как для всей системы, так и для конкретных приложений.
Кроме множества готовых сочетаний клавиш можно использовать собственные сочетания. Можно создавать сочетания клавиш как для всей системы, так и для конкретных приложений.
Automator
Сложные повторяющиеся задачи, такие как переименование файлов или изменение размера изображений, могут поставить в тупик тех учащихся, которым трудно пользоваться мышью или клавиатурой. Automator позволяет упростить такие действия до одного нажатия. Учащиеся сообщают Automator, какие действия и в каком порядке нужно выполнять, просто перетаскивая их в процесс. После этого Automator выполняет задачу именно в такой последовательности. Automator может также сохранить действия для использования в будущем.
iOS для особых форм обучения
Учащиеся с особыми потребностями могут использовать все возможности iPhone, iPad и iPod touch.
Подробнее
Хороший преподаватель. С Александром Дмитриевичем была разовая ситуация. Видеоредактор – это такое преподавание, при котором, если ученик сообразительный, то оно ограничено несколькими занятиями.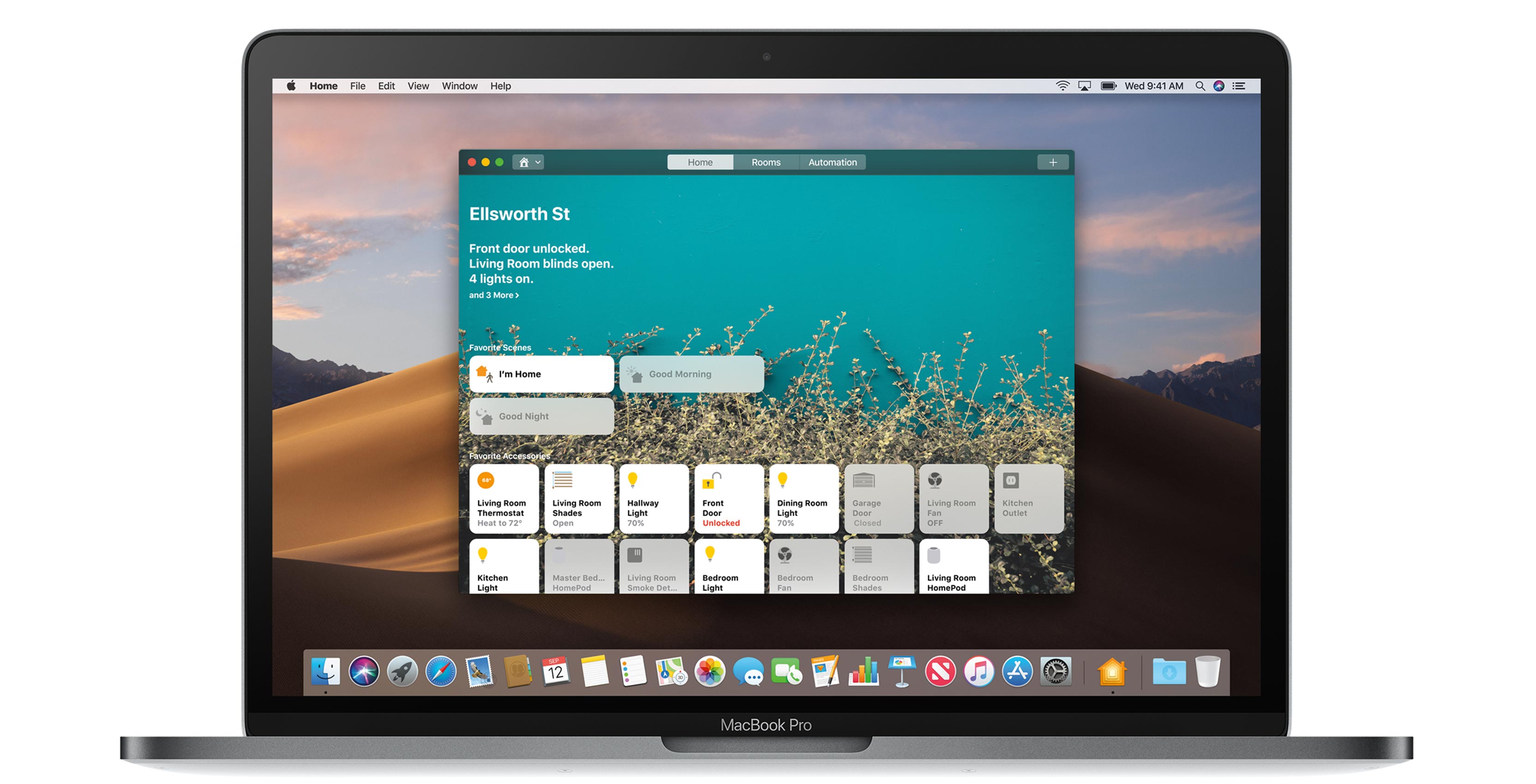 У нас ученик очень сообразительный, поэтому было раз, два, три, готово! Педагог все быстро, понятно,…
У нас ученик очень сообразительный, поэтому было раз, два, три, готово! Педагог все быстро, понятно,…
четко объяснил. Хватило одного занятия. Мой ребенок увлекся видеосъемкой, а для этого нужен видеомонтаж. И он, действительно, очень сообразительный. Дело не в материнской гордости, а факт. То, что он сделает за один урок, обычному ребенку понадобится два. Ему объяснили, и он тут же все понял.
Оценка 5
Екатерина
, м. Проспект Вернадского
Услуги заказа: Аудио/видео-редакторы.
1600 ₽
Плюсы: Молод, активен, «заражает» своим личным примером, на одной волне со старшеклассником, виртуозно владеет навыками по программированию (вызывая восторг ученика) и всеобъемлюще преподает теорию, в курсе всех нюансов экзаменационной работ ЕГЭ, умеет донести материал, открыт, доступен, в любой…
момент ответит на любой вопрос как ученика, так и родителя.Ощущение, что он всё время рядом. Эта поддержка невероятно помогает.
Минусы: Возможно в силу возраста педагога, больше подразумевается личная мотивация на результат и организованность ученика без «жесткости», которую возможно хотят увидеть некоторые родители для не очень трудолюбивых чад. О какой-либо строгости и муштровании в данном случае речь идти не может. Но в 11 классе обычно дети сами уже очень мотивированы перенимать знания, а те, кто интересуется информатикой, тем более.
О какой-либо строгости и муштровании в данном случае речь идти не может. Но в 11 классе обычно дети сами уже очень мотивированы перенимать знания, а те, кто интересуется информатикой, тем более.
Описание: Замечательный педагог. Сын Занимался с Александром в 11 классе информатикой. Результат года занятий — 79 баллов ЕГЭ и поступление в ВШЭ на бюджет именно на специальность «Информатика и вычислительная техника». Александр увлек сына программированием.(хотя зачитывались при поступлении именно на эту специальность почему-то баллы физики).Но сын спокойно проходил с такими баллами по информатике, например в МАИ на топовые компьютерные направления(такие как компьютерная безопасность и программная инженерия), просто сын выбрал «вышку». Уверены, что всё, чему его научил Александр, ещё не раз пригодится уже в институте.Информатика- та область знаний, где на мой взгляд, именно молодые педагоги идут в ногу со временем, в курсе всех новых программ, нового тех.обеспечения и на одной волне с выпускниками.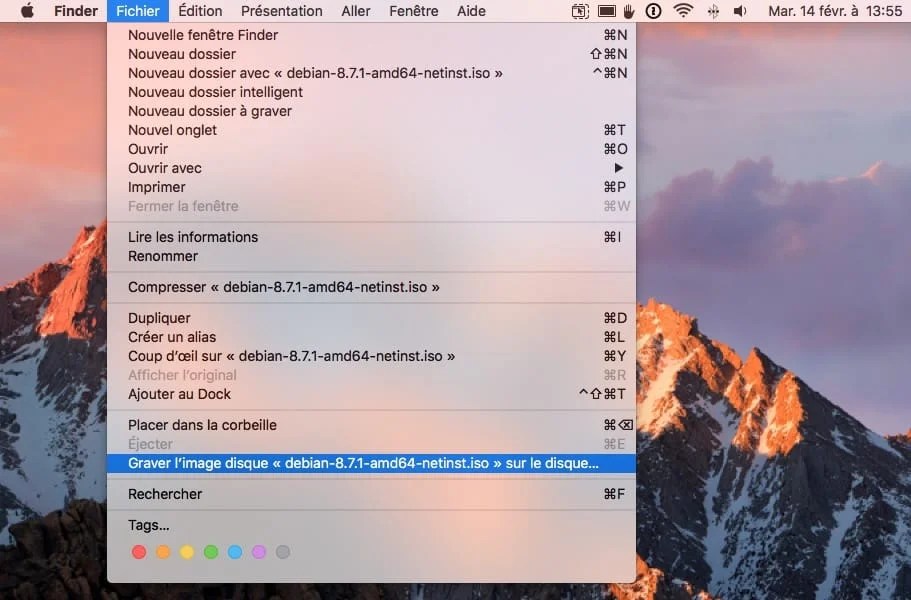 Александр ещё недавно сам отлично сдал ЕГЭ, это бесценные знания в плане нюансов экзаменационной работы. Школа к сожалению вообще не давала нам программу профильного уровня по данному предмету, только база. Александр благодаря занятиям по скайпу позволил сэкономить такое драгоценное в 11 классе время, не ущемляя при этом качества подготовки. Находил дополнительное время непосредственно накануне экзамена, морально поддерживал и даже непрерывно консультировал в вопросе выбора Вузов и специальностей в процессе подачи документов. Он поддерживал связь с родителями и всегда шёл навстречу в вопросах переноса занятий, усилению подготовки по избранным разделам и т.д. И родители и сын очень довольны, что год назад остановили свой выбор именно на этом замечательном молодом преподавателе.
Александр ещё недавно сам отлично сдал ЕГЭ, это бесценные знания в плане нюансов экзаменационной работы. Школа к сожалению вообще не давала нам программу профильного уровня по данному предмету, только база. Александр благодаря занятиям по скайпу позволил сэкономить такое драгоценное в 11 классе время, не ущемляя при этом качества подготовки. Находил дополнительное время непосредственно накануне экзамена, морально поддерживал и даже непрерывно консультировал в вопросе выбора Вузов и специальностей в процессе подачи документов. Он поддерживал связь с родителями и всегда шёл навстречу в вопросах переноса занятий, усилению подготовки по избранным разделам и т.д. И родители и сын очень довольны, что год назад остановили свой выбор именно на этом замечательном молодом преподавателе.
Оценка 5+
Олег
, м. Водный стадион
1950 ₽
Екатерина Владимировна за 2 месяца подготовила сына к ОГЭ по информатике. К концу 9-го класса оказалось, что в школе сына программа по информатике не предусматривает изучение и половины материала, необходимого для сдачи ОГЭ и поступления в профильный класс. У сына проблем со школьным предметом…
У сына проблем со школьным предметом…
информатики не было, проблемы были с тем, что на этом предмете им не давали знаний. Мы обратились к Екатерине Владимировне 5 апреля, а 6 июня сын сдал ОГЭ по информатике на 21 балл из 22, еще через 2 недели поступил в IT-класс. Екатерина Владимировна систематизировала имеющиеся у сына знания, «загрузила» в него недостающие и научила с нуля программированию на паскале. Сын с большим интересом и удовольствием ходил на занятия. Теперь при поиске репетира по другому предмету просит найти «такого же, как по информатике» 🙂
Оценка 5+
Екатерина
, м. Планерная, Сходненская
1500 ₽
Информатику сдали на 83 балла – на пятерку. Это лучший результат в классе, самый высокий балл. Дело в том, что у нас информатика за десятый класс была полностью выброшена, потеряна. Я спросила сына, помог ли ему Максим. Он ответил, что помог, и без репетитора бы не сдал. Результат меня…
устраивает, теперь ждет результатов поступления. Я была на самом первом занятии, мне все понравилось.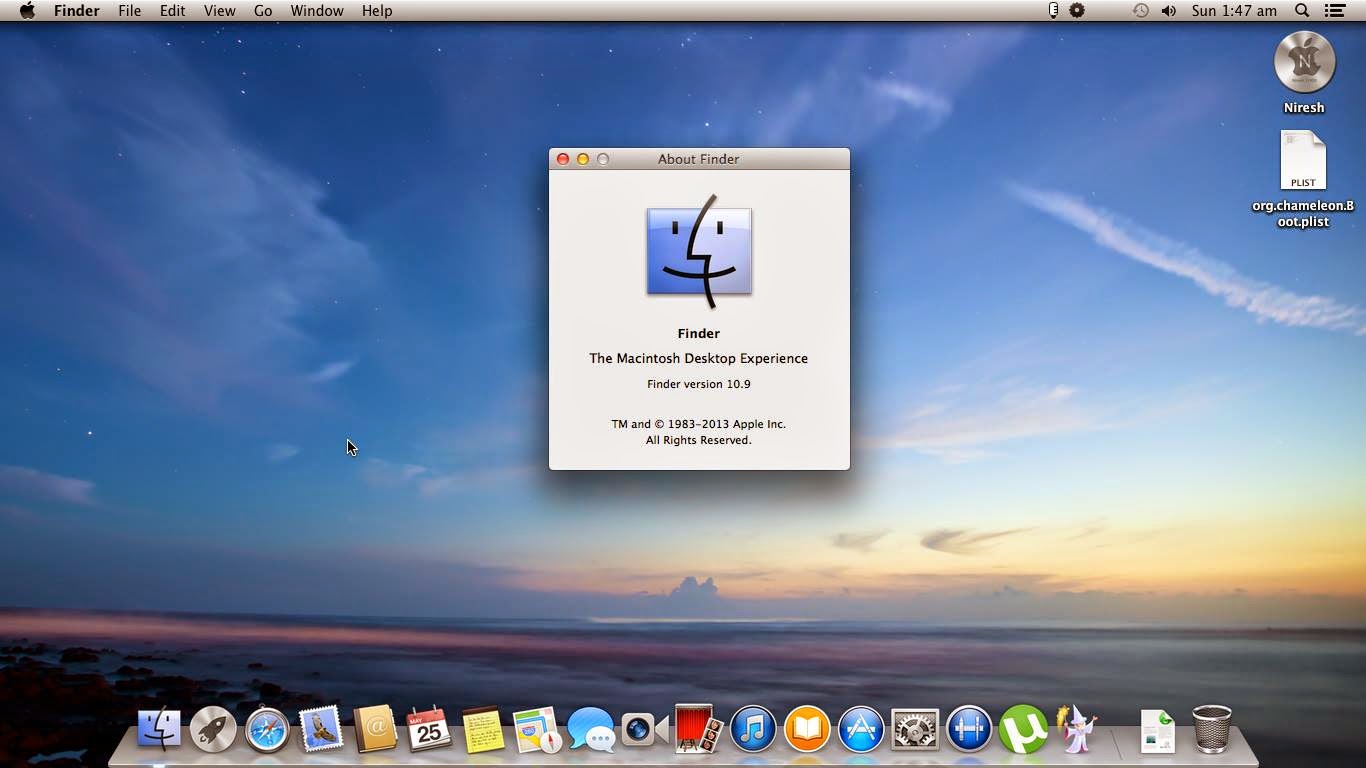 Плюс – что репетитор живет в пяти минутах ходьбы от нас, ездить никуда не надо. Они делали и на компьютере что-то, и так писали. Важно, что домашнее задание было уже проверено к моменту начала следующего занятия. То есть они не тратили время на самом уроке на проверку, а уже разбирали конкретные ошибки и недоработки. Интеллигентный молодой человек. Когда я искала репетитора, я сознательно откидывала анкеты, где репетиторы занимались и информатикой, и физикой, и математикой. Мне нужен был именно информатик. Ну Максим не учитель, не преподаватель, но помог нам в любом случае. Хотя я не скажу, что у меня ребенок не знает информатику. В этом году у них в школе сменился учитель, и у нас пошли одни пятерки. То есть тут и ребенок старался.
Плюс – что репетитор живет в пяти минутах ходьбы от нас, ездить никуда не надо. Они делали и на компьютере что-то, и так писали. Важно, что домашнее задание было уже проверено к моменту начала следующего занятия. То есть они не тратили время на самом уроке на проверку, а уже разбирали конкретные ошибки и недоработки. Интеллигентный молодой человек. Когда я искала репетитора, я сознательно откидывала анкеты, где репетиторы занимались и информатикой, и физикой, и математикой. Мне нужен был именно информатик. Ну Максим не учитель, не преподаватель, но помог нам в любом случае. Хотя я не скажу, что у меня ребенок не знает информатику. В этом году у них в школе сменился учитель, и у нас пошли одни пятерки. То есть тут и ребенок старался.
Оценка 5
Марина
, м. Бульвар Адмирала Ушакова, Пражская, Ясенево
Услуги заказа: Информатика. ЕГЭ по информатике.
1500 ₽
Дмитрий Евгеньевич первоклассный специалист в операционных системах! Я студент мгту им. Н.Э.Баумана и репетитор смог мне помочь разобраться в этом предмете. Объяснение предельно понятное и доходчивое. Материал четко структурирован и преподается в доступной форме. Мы занимались по Skype и было очень удобно.
Объяснение предельно понятное и доходчивое. Материал четко структурирован и преподается в доступной форме. Мы занимались по Skype и было очень удобно.
Оценка 5+
Виталий
, м. Новопеределкино
Услуги заказа: Операционные системы.
1000 ₽
Плюсы: В этом репиторе по информатике (ОГЭ) я поначалу засомневалась, ведь молодая девушка, как она сможет подготовить моего сына за 2 месяца к экзамену по информатике.А потом, как мой ребенок стал решать сложные задания, в том числе и задачи по программированию, я поняла, что Екатерина…
Александровна смогла заинтересовать и замотивировать моего сына на изучение предмета- информатика.Она знающий, целеустремленный педагог, умеющий найти подход к каждому ученику, работающая на результат.В итоге, мой сын сдал на высокие балы ОГЭ по информатике и будет сдавать на следующий год ЕГЭ по информатике.Спасибо большое, Савиловой Екатерине Александровне, побольше бы таких педагогов-репетиторов!
Минусы: нет
Описание: Обращайтесь, не пожалеете!
Оценка 5+
Елена
, Октябрьский
Услуги заказа: Информатика. ОГЭ по информатике.
ОГЭ по информатике.
1100 ₽
Macbook Air инструкция для чайников
Знакомство с Mac OS для новичков — Урок №1
Mac для новичков. Урок 1
macbook pro (air , iMac) для начинающих
Как настроить МакБук — для новичков. Первая настройка тачпада, переключение языка в Mac Os видео
MacBook Air 13 — ЛУЧШЕЕ, ЧТО ЕСТЬ В МОЕЙ ЖИЗНИ!
Обучение по MacBook. Урок 1 — Активация OS X (Soft Club)
com/embed/DuNXXVe5OCU» frameborder=»0″ allowfullscreen=»»>
Основные настройки Mac book
Как работать с документами Word, Excel и Power Point на Mac?
Переходим с Windows на MacOS. Полезные советы для настройки и знакомства с MacBook или МАК VS ВИНДА
Основы работы в Mac OS X. Эпизоды занятия. Ильяс Ахмедов
Также смотрите:
- Как установить рингтон на Айпад
- iPhone data recovery что это за программа
- Как обновить приложение на Айфоне если не знаешь пароль
- Руководство пользователя Apple Watch скачать
- Удаленные программы снова появляется в iPhone
- Как пользоваться vpn на iPhone
- Сравнение Айфон 5 и нокиа люмия 925
- Беззвучный режим для Айфона
- Как скачать контакты с Айфона на компьютер через Айтюнс
- Вызов как у Айфона скачать
- Что делать если забыла айди от Айфона
- Айфон 3G ошибка 1015 что сделать
- Как получить скидку на Айфон
- Как скачать музыку на Айфон с компа без Айтюнс
- Как скачать звук с диктофона на Айфоне
Главная »
Популярное »
Macbook Air инструкция для чайников
Xcode — инструментарий разработки нативных приложений под Mac OS X и Apple iOS, разработанный компанией Apple. Xcode, начиная с версии 4.3 имеет новый пользовательский интерфейс: единое окно, куда встроен Interface Builder, сам Xcode, Instruments; Помощник, а также новая система анализа кода Debug Console с более сильным «движком», облегчающая исправление ошибок и осуществляющая поиск логических проблем в коде. Программа также получила дополнительный компилятор LLVM (используемый теперь по умолчанию). | Dashcode — инструментарий разработки OS X виджетов для Dashboard, а также мобильных веб-приложений для iPhone Safari и вэб-приложений Safari. Распространяется бесплатно, для загрузки с сайта https://developer.apple.com/ необходимо зарегистрироваться в качестве разработчика Apple, что тоже абсолютно бесплатно. Разработка виджетов и веб-приложений рассматривается в разделе Dashcode | MAMP (бесплатная версия) и MAMP-pro (платная) — Для Вэб программирования и отладки на локальном сервере. По умолчанию в Mac OS установлен Apache, но практически без каких-либо дополнительных библиотек, и утилит конфигурирования, поэтому использование MAMP будет гораздо удобнее. Программа распространяется через официальный сайт MAMP. | Dreamweaver — Наимощнейшая программа, которую, начиная с Dreamweaver CS3 (2007), выпускает Adobe. Предназначена для создания сайтов, поддерживает подсветку кода для ActionScript, Распространяется на официальном сайте Adobe. |
Прикольные команды Linux и macOS, которые заставят улыбнуться
Работа работой, а веселиться — по расписанию. Мы уже делали Bash-шпаргалку для начинающих, а также профи-подборку полезных команд в терминале Linux. Теперь предлагаем подборку прикольных команд в терминале Linux и macOS.
Примечание Для macOS сначала понадобится установить менеджер пакетов Homebrew.
sl
Сначала установим:
$ sudo apt-get install sl # Linux
$ brew install sl # MacOSКоманда sl призывает паровоз, проезжающий у вас в терминале справа налево.
fortune
$ sudo apt-get install fortune # Linux
$ brew install fortune # MacOSПозвольте компьютеру предсказать вашу судьбу.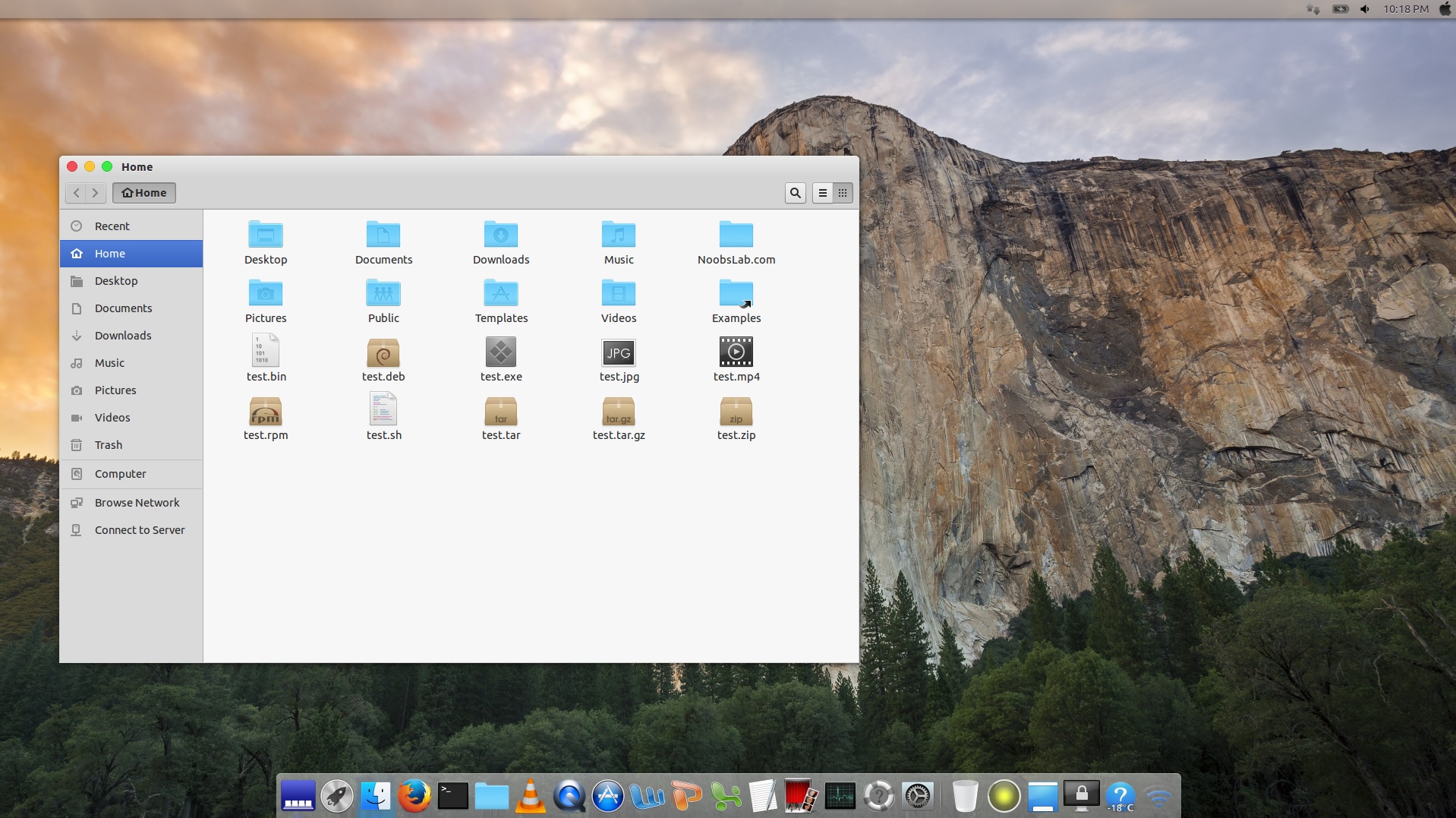
fortuneвыводит в терминале цитаты, шутки и даже стихи.
Детальная информация по применению команды есть на сайте fortune.
cowsay
$ sudo apt-get install cowsay # Linux
$ brew install cowsay # MacOsПосле ввода $ cowsay hello в терминале выйдет корова и «произнесёт» введённые слова (в данном случае hello).
А если соединить её с командой fortune, то вашу судьбу расскажет вам именно корова:
toilet
$ sudo apt-get install toilet # Linux
$ brew install toilet # MacOSЭта команда превращает введённый текст в ASCII-графику любых цветов:
Желающим больше узнать о том, как пользоваться toilet (pun intended), советуем прочитать небольшое руководство.
oneko
$ sudo apt-get install oneko # LinuxПожалуй, самая прикольная команда в списке, но только для Linux.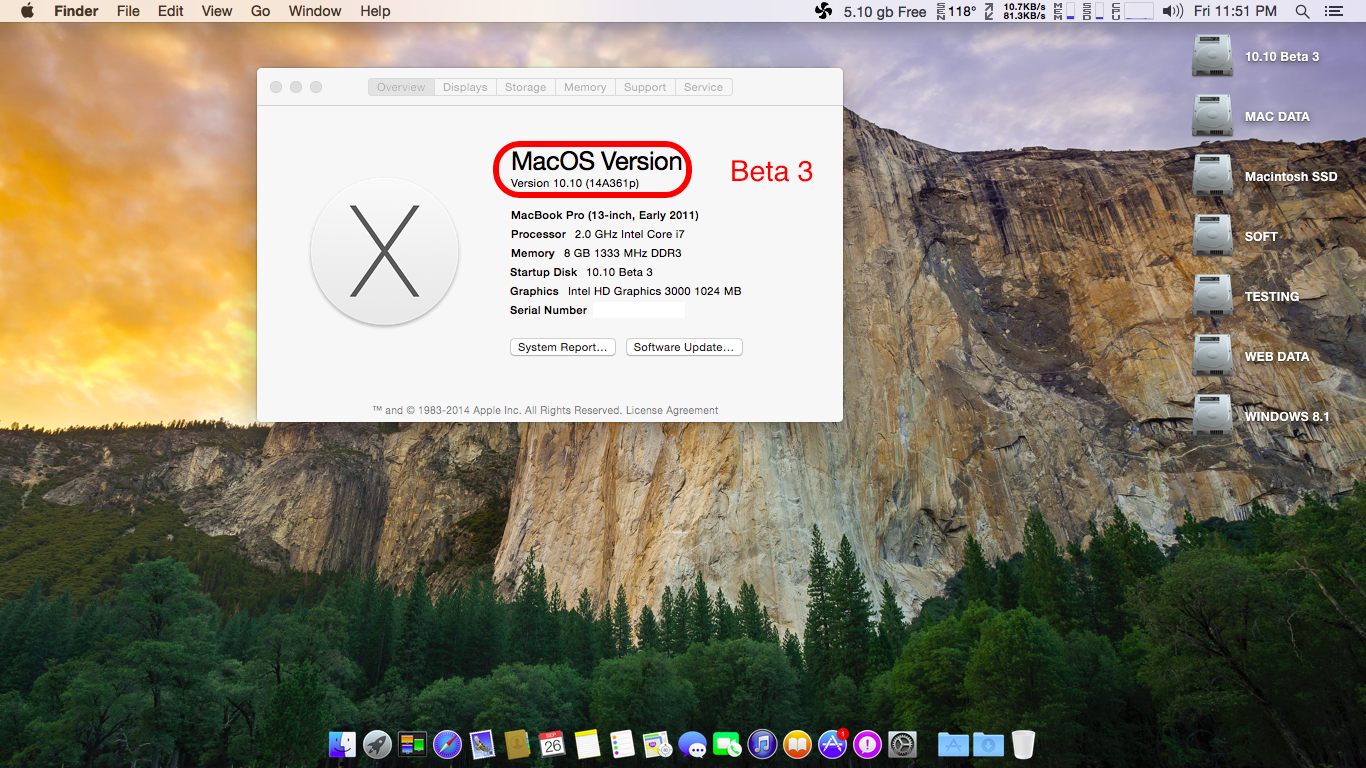 После ввода на экране появляется котик, который будет гнаться за курсором.
После ввода на экране появляется котик, который будет гнаться за курсором.
А если не любите котов — можно поменять на собачку.
xeyes
$ sudo apt-get install x11-apps # LinuxПриложение идёт в комплекте с графической системой x11. Эти глаза не только для забавы: они помогают обнаружить маленький курсор на большом экране.
cmatrix
$ sudo apt-get install cmatrix # Linuxcmatrix выводит на экране падающий текст, прямо как в фильме «Матрица». Исходный код доступен на GitHub.
***
Напишите в комментариях, какие ещё прикольные команды терминалов Linux и macOS вы знаете! И посоветуйте, пожалуйста, котиков под MacOS. Очень нужно!
Очень нужно!
Перевод статьи «7 Terminal Commands That Will Just Make You Smile»
12 книг для изучения языка программирования Objective-C
Сайт KV.BY собрал и опубликовал подборку книг для изучения языка Objective-C. К сожалению, книг на русском до ужаса мало, поэтому основная часть литературы будет на английском. Но есть и плюс: так можно неплохо прокачать знание иностранного языка.
Программирование на Objective-C 2.0
Книги Стивена Кочина становились хитами среди приверженцев С. Сейчас же перед вами книга, которая переиздавалась целых 6 раз, начиная с 2004 года.
Книга разбита на 3 больших раздела:
- Сам язык и все о его основах. Вы начинаете с создания своей программы. И на основе этого начинается погружение в изучение языка. Понятия вводятся постепенно, чтобы сильно не грузить, но достаточно интенсивно, чтобы к концу книги самостоятельно писать под iOS.
- Знакомство с фреймворком Foundation.
 По сути, это сборник готовых классов, которые формируют этот самый фреймворк.
По сути, это сборник готовых классов, которые формируют этот самый фреймворк. - Разбор фреймворков Cocoa, Cocoa Touch и iOS SDK. Освоив эти инструменты, вы узнаете их функционал и сможете написать небольшое приложение для iOS.
В самом начале автор рекомендует потратить время на изучение теории структуры данных и работы с памятью. В этой книге Objective-C идёт отдельно С, так что знание С совсем не обязательно.
Objective-C. Программирование для iOS и MacOS
В отличие от Стивена Кочина, Аарон Хиллегасс, автор книги, полагает, что для изучения Objective-C нужно глубокое понимание С. Соответственно, в книге по верхам рассматривается синтаксис, но очень много места посвящено объяснениям в сфере работы программирования и того, как мыслят опытные разработчики. Автор ратует за опытное изучение языка. А это значит, что будет много кода, ошибки в нем, их поиск и самостоятельное устранение.
Начинающим программистам, не знающих С, скорее всего, книга пользы не принесёт.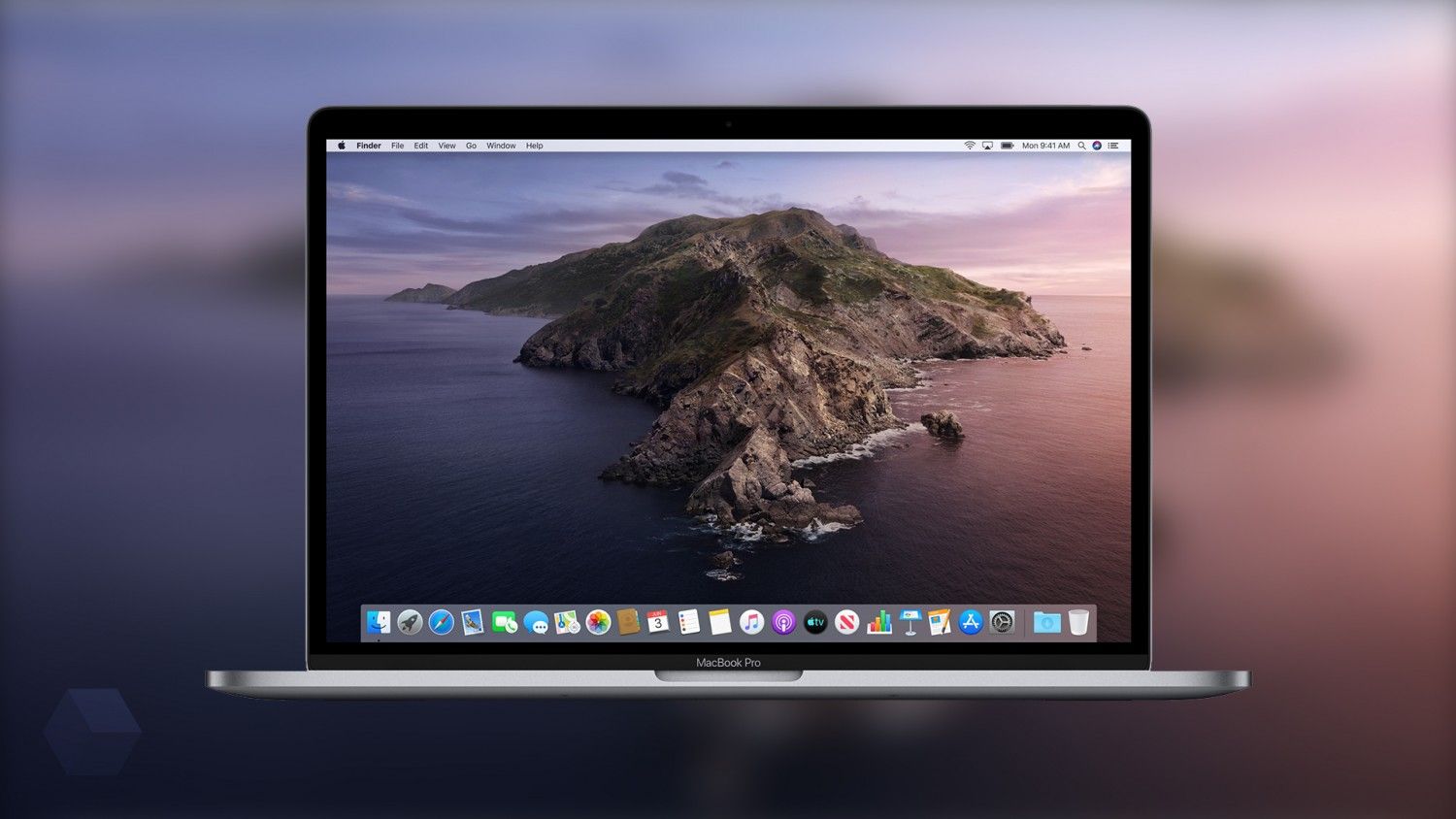 Тем не менее, к ней стоит вернуться после освоения основ языка.
Тем не менее, к ней стоит вернуться после освоения основ языка.
Objective-C 2.0 и программирование для Mac
Objective-C — это основной язык для платформ «яблочной» продукции. Книга собрала в себе обширный материал по языку, показывая его способности. Авторы делают упор на описание протоколов и инстанцирования. Не обошли стороной среду разработки Xcode и Cocoa. Читателю также расскажут о сложных концепциях программирования. Например, о ООП, рефакторинге и предикатах.
Objective-C Recipes
Это хорошее дополнение к другим книгам в качестве сборника советов и готовых алгоритмов. Изначально автор ставил цель создать рецепты, упрощающие себе жизнь при создании мобильных приложений. Но получилось так хорошо и обширной, что было принято решение выпустить книгу.
Код понятен и прост, даже начинающие программисты смогут с ним разобраться и внедрить в свои разработки. Автор никак не затрагивает тему того, как изучать Objective-C, но активно делится своими практическими навыками.
Objective-C Programming For Dummies
Пошаговое руководство по пониманию ООП с Objective-C. Как основной язык программирования для приложений iPhone, iPad и Mac OS X, Objective-C является отражающим, объектно-ориентированным языком, который все программисты должны знать перед созданием приложений.
Предполагая, что у вас нет опыта работы с языками программирования, эта забавная и дружественная книга дает вам четкое представление о Objective-C. Обращаясь к последней версии XCode, отладке, дополнению кода и многому другому, ветеран-автор Нил Голдштейн поможет вам получить прочную основу для этой сложной темы и отфильтрует все ненужные сложные технические термины. Не предполагает предварительных знаний программирования и сохраняет ясный и интересный тон.
Objective-C for Absolute Beginners: iPhone, iPad and Mac Programming Made Easy
Книга для полных новичков в программировании. Эта книга научит создавать приложения для яблочной продукции. Автор проведёт вас по теории, которая затрагивает переменные, проектные структуры данных, классы, объекты и методы.
Автор проведёт вас по теории, которая затрагивает переменные, проектные структуры данных, классы, объекты и методы.
Также покажет, как выстраивать программную логику. Гарри Беннетт покажет гибкость инструментов разработчиков Apple. А ещё Гарри продемонстрирует, как соединить Swift и Objective-C. А это будет полезно для Swift-программистов.
Effective Objective-C 2.0: 52 Specific Ways to Improve Your iOS and OS X Programs (Effective Software Development Series)
Мэтт Галлоуэй в «Эффективном Objective-C 2.0» собрал 52 метода, рекомендации и реальные примеры кода этого языка. Всё это должно показать возможности и преимущества языка.
Через фрагменты кода автор раскрывает тонкости языка, подводные камни и трудные моменты, которые в конечном итоге научат писать эффективный код для выполнения любых задач. А ещё Галлоуэй показывает отношения и взаимодействия между объектами, учит писать классы, раскрывает возможности платформ Cocoa и Cocoa Touch.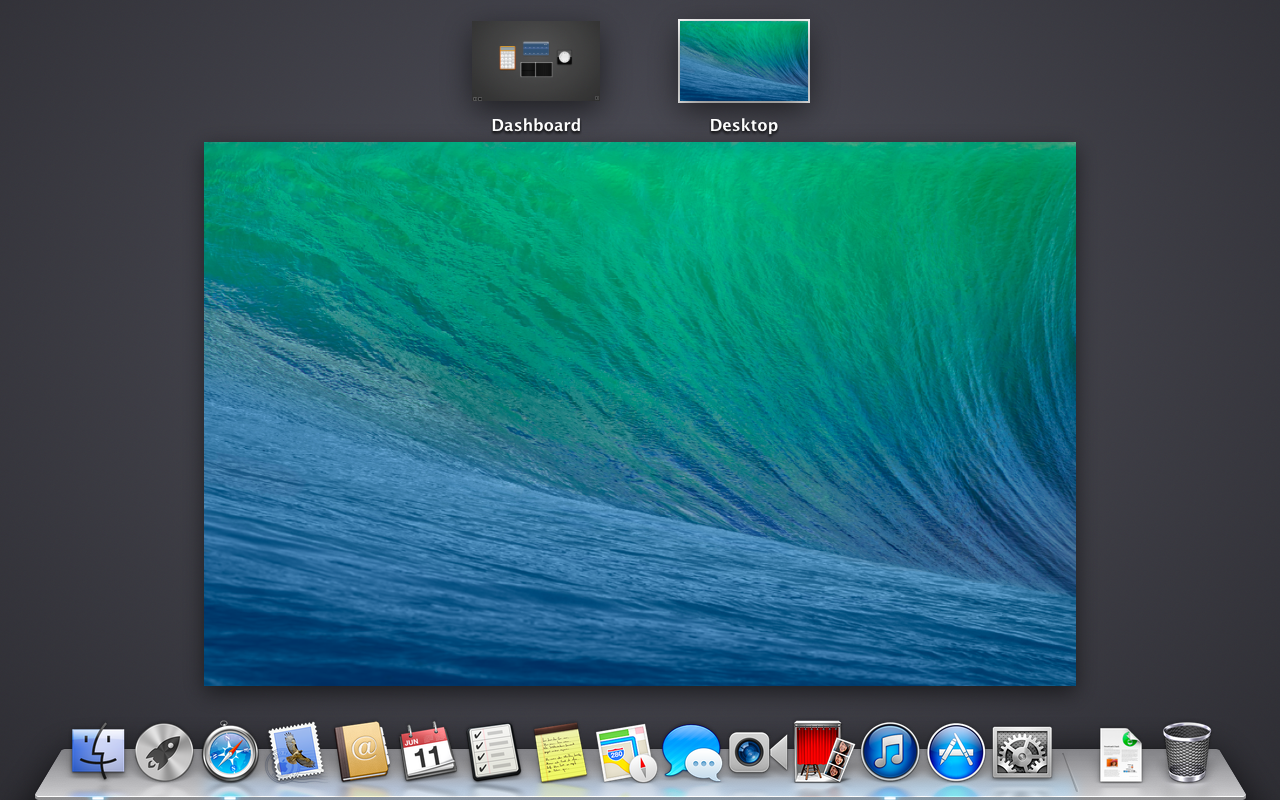
Параллельно с языком Мэтт затрагивает платформу Foundation и современные системные библиотеки (Grand Central Dispatch, например).
Learning Cocoa with Objective-C: Developing for the Mac and iOS App Stores
Начните работать с Cocoa и Objective-C и начните разрабатывать приложения на платформах iOS и OS X. Четвертое издание этой книги охватывает все, что вам нужно для создания приложений для iPhone, iPad и Mac.
Вы узнаете, как работать с Xcode IDE, библиотекой Foundation Objective-C и другими инструментами разработчика. Например, Event Kit Framework и Core Animation. Попутно вы будете создавать примеры проектов, в том числе приложение на Objective-C, простое приложение видеоплеера и приложение, которое отображает события календаря для пользователя.
В учебнике раскрыто много тем: жизненный цикл приложения, Cocoa и Cocoa Touch, работа с AV Foundation для отображения видео и аудио, взаимодействие с внешним миром с Core Location и Core Motion.
Pro Objective-C
Pro Objective-C предоставляет исчерпывающее, всестороннее руководство по языку, его времени выполнения и ключевым API. Он объясняет ключевые концепции Objective-C в простой для понимания форме, а также предоставляет подробное описание его более сложных функций. Кроме того, в книгу включены многочисленные практические примеры (выдержки из кода и полные приложения), которые демонстрируют, как применять в коде то, что вы изучаете.
Книга начинается с изучения основных функций Objective-C и ключевых языковых элементов. После рассмотрения основ он приступает к углубленному изучению возможностей динамического программирования Objective-C и системы времени выполнения. Далее в книге рассказывается о Foundation Framework, базовом уровне API, который можно использовать для любой программы Objective-C.
Каждая тема подробно освещена и содержит подробную информацию, необходимую для эффективной разработки кода Objective-C. Наиболее важные особенности подробно рассматриваются. Каждая глава содержит множество примеров, которые демонстрируют как силу, так и тонкость Objective-C.
Наиболее важные особенности подробно рассматриваются. Каждая глава содержит множество примеров, которые демонстрируют как силу, так и тонкость Objective-C.
Objective-C Cheat Sheet
Эта книга охватывает новейший язык программирования Objective-C. Используйте эту книгу в качестве краткого справочного руководства (например, шпаргалку) для Objective-C.
Для начинающих и для чайников эта книга представляет собой пошаговое руководство по пониманию объектно-ориентированного программирования с помощью Objective-C. Если вы опытный разработчик, который хорошо знает хотя бы один современный язык программирования, эта книга призвана научить вас думать и программировать на языке программирования Objective-C.
Learn Objective-C on the Mac (Learn Series)
Это книга для тех, кто хочет научиться программировать собственные приложения в Mac OS X.
Вас ждёт полный курс по основам Objective-C с использованием бесплатных инструментов Xcode Apple, введение в ООП, полный охват наследования, композиции, инициализации объекта, категорий, протоколов, управления памятью и организации исходных файлов, краткая экскурсия по основам Cocoa и AppKit.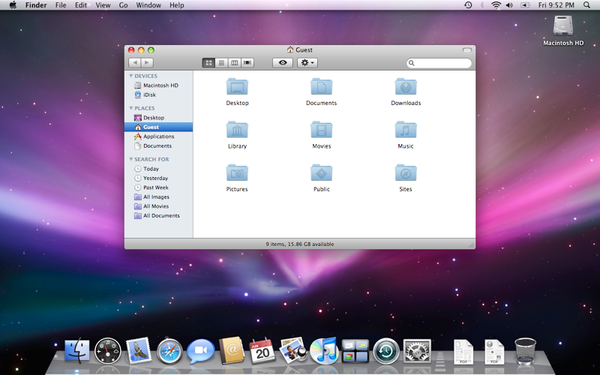
Для новичков сюда вставили полезное руководство по обучению для не-C разработчиков. Вам дадут понимание переменных и как создавать собственные структуры данных, работу с файловой системой и прочее.
Objective-C Quick Syntax Reference (Expert’s Voice in Objective-C)
Учебник представляет собой сокращенный код и синтаксис языка программирования Objective-C. Предоставлен синтаксис Objective-C в хорошо организованном формате.
В этой книге вы не найдете никакого технического жаргона, раздутых образцов, извлеченных уроков истории или остроумных историй. То, что вы найдете, является кратким, точным и доступным языковым справочником. Книга заполнена полезной информацией и обязательна для любого программиста Objective-C.
25 обязательных советов по macOS для начинающих, средних и продвинутых пользователей Mac
Существуют десятки, если не сотни ярлыков и приемов macOS, которые упрощают рабочие процессы и упрощают использование Mac, но многие из этих ярлыков легко упускаются из виду или забыли.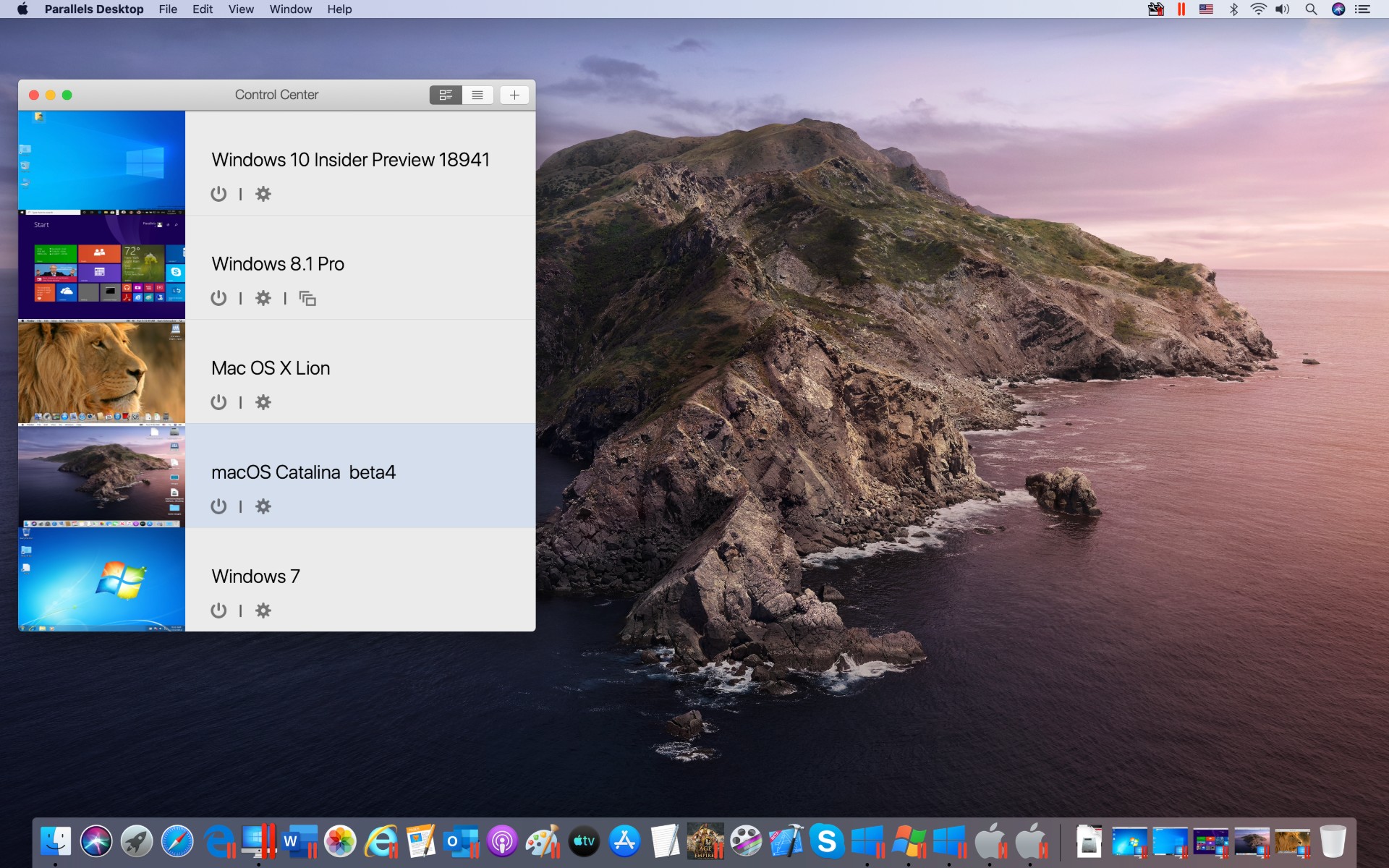
Для этого руководства и сопутствующего видео на YouTube мы попросили читателей MacRumors в Twitter и YouTube поделиться своими любимыми и наиболее полезными советами по macOS, которые мы собрали ниже. Некоторые из них более простые и будут работать для всех пользователей, другие — более продвинутые.Посмотрите наше видео, чтобы увидеть их в действии, или прочитайте руководство для быстрого обзора.
Управление настольными компьютерами и приложениями
- Активировать Spotlight для поиска — Чтобы открыть удобный интерфейс поиска, который позволит вам находить файлы на вашем Mac, просто используйте Command + пробел. Spotlight может делать все, от поиска файлов до ответов на простые вопросы и решения математических задач.
- Переключение между приложениями — Чтобы переключаться между открытыми приложениями, нажмите Command + Tab.Удерживайте нажатой клавишу Command, а затем нажимайте Tab для циклического перехода между открытыми приложениями.
 Отпустите, когда будет выделено нужное приложение.
Отпустите, когда будет выделено нужное приложение. - Закройте приложения из переключателя приложений — Когда вы находитесь в режиме Command + Tab, нажмите клавишу Q с удерживаемой командой, чтобы закрыть открытое приложение.
- Горячие углы — Если вы еще не используете Горячие уголки, их стоит попробовать. Вы можете установить задачи, которые будут выполняться при наведении курсора мыши в определенный угол, например, запуск Mission Control, отображение рабочего стола и т. Д.Настройте их в Системных настройках> Управление полетами> Горячие углы.
- Advanced Hot Corners — Если вы хотите использовать Hot Corners, но случайно активируете функции, удерживайте клавишу Option при настройке Hot Corner. Оттуда Hot Corner не активируется, если вы не удерживаете клавишу Option.
- Скрыть окно — Чтобы быстро скрыть окно на рабочем столе, просто нажмите Command + H. Приложение исчезнет в фоновом режиме, но вы можете вернуть его, щелкнув значок на док-станции или используя Command + Tab.

- Hide All Windows — Вы можете скрыть все окна , кроме для окна приложения, которое вы используете в данный момент, нажав Option + Command + H.
- Цикл между приложениями Windows — Если у вас открыто несколько окон для такого приложения, как Safari, вы можете переключаться между этими открытыми окнами с помощью клавиши Command + тильда (~).
- Переключение между несколькими рабочими столами — Если вы используете несколько рабочих столов, вы можете быстро переключаться между ними, нажав кнопку управления, а затем стрелку влево или вправо.
Управление файлами
- Быстрое открытие папок — Чтобы открыть папку в Finder или на рабочем столе, удерживайте Command и нажмите клавишу со стрелкой вниз. Чтобы вернуться, просто удерживайте Command и нажмите клавишу со стрелкой вверх.
- Очистите рабочий стол — для тех, у кого установлена macOS Mojave или более поздняя версия, на беспорядочном рабочем столе просто щелкните правой кнопкой мыши и выберите «Стеки», чтобы ваш Mac автоматически упорядочил все по типу файлов.

- Мгновенное удаление файла — Если вы хотите удалить файл и хотите обойти корзину на Mac, которая сохраняет файлы перед их удалением, просто выберите файл и одновременно нажмите Option + Command + Delete.
- Создание автоматического дублирования файла — Если вы хотите создать дубликат файла при нажатии на конкретный файл, просто щелкните правой кнопкой мыши и выберите «Получить информацию». а затем установите флажок «Стационарная площадка». Каждый раз, когда вы открываете этот файл, он фактически открывает дубликат, что отлично подходит для шаблонов и подобных типов файлов.
Скриншоты
- Скриншоты видео — Shift + Command + 3 делает снимок экрана, Shift + Command + 4 позволяет выбрать область экрана для снимка экрана, но Shift + Command + 5, менее известный вариант, вызывает интерфейс, который позволяет вы записываете свой экран или часть экрана.
- Скриншоты Cleaner — При использовании Shift + Command + 4 для выбора области экрана, если вы нажмете клавишу пробела, значок превратится в камеру.
 Оттуда вы можете щелкнуть любое открытое окно, чтобы получить снимок экрана только с этим окном или элементом интерфейса, например док-станцией или строкой меню.
Оттуда вы можете щелкнуть любое открытое окно, чтобы получить снимок экрана только с этим окном или элементом интерфейса, например док-станцией или строкой меню.
Safari
- Safari «Картинка в картинке» (YouTube) — Вы можете смотреть видео в Safari, одновременно занимаясь другими делами. Чтобы сделать это с YouTube, просто дважды щелкните правой кнопкой мыши по воспроизводящемуся видео, чтобы открыть меню с функцией «картинка в картинке».
- Safari Картинка в картинке Pt. 2 — Если при щелчке правой кнопкой мыши не открывается видео или вы не смотрите YouTube, есть другой способ. Во время воспроизведения видео найдите значок звука на панели инструментов Safari, щелкните его правой кнопкой мыши, и он должен вызвать параметр «картинка в картинке».
- Упрощенное копирование ссылок — Если вы хотите скопировать текущий URL-адрес в Safari, нажмите Command + L, чтобы выделить строку URL, а затем нажмите Command + C, чтобы скопировать.
 Это быстрее, чем с помощью мыши.
Это быстрее, чем с помощью мыши.
Трекпад Force Touch
- Quick Looks — При использовании Mac с трекпадом Force Touch, если вы нажмете и удерживаете что-то вроде ссылки на веб-сайт или видео YouTube, вы можете просмотреть небольшой предварительный просмотр контента, чтобы увидеть, что это такое, без необходимости покинуть текущую страницу, на которой вы находитесь.
- Словарь — Если вы видите слово, с которым вы не знакомы, выделите его и нажмите на него с помощью трекпада Force Touch, чтобы получить определение словаря.
- Переименовать папки и файлы — Если вы нажмете принудительно на имя папки или файла, вы можете быстро переименовать их. С усилием коснитесь значка папки или файла, и вы сможете просмотреть файл в предварительном просмотре.
Apple Watch и Mac
- Разблокировка с помощью Apple Watch — Если у вас есть Apple Watch, вы можете использовать их для разблокировки Mac, что является очень полезной функцией для тех, кто о ней не знает.
 Чтобы настроить его, откройте «Системные настройки»> «Безопасность и конфиденциальность», а затем включите «Разблокировать Mac с помощью Apple Watch».
Чтобы настроить его, откройте «Системные настройки»> «Безопасность и конфиденциальность», а затем включите «Разблокировать Mac с помощью Apple Watch». - Аутентификация пароля Apple Watch — для тех, кто пользуется macOS Catalina и Apple Watch, Apple Watch также можно использовать в качестве альтернативы паролю, поэтому вам не нужно часто вводить пароли.
Центр уведомлений
- Активировать «Не беспокоить» быстро — Если вы удерживаете клавишу Option и щелкаете значок Центра уведомлений в правом верхнем углу строки меню Mac, вы можете активировать режим «Не беспокоить».
Трюки с клавиатурой
- Альтернативное управление мышью — Есть возможность управлять курсором мыши с помощью клавиатуры, и ее можно включить в специальных возможностях.Откройте настройки специальных возможностей и в разделе «Управление указателем» выберите вкладку «Альтернативные методы управления».
 Оттуда включите Включить клавиши мыши и выберите переключатель, чтобы включить клавиши мыши при пятикратном нажатии Option. Когда вы нажимаете Option x5, клавиши мыши включаются, и вы можете использовать клавиатуру для перемещения мыши.
Оттуда включите Включить клавиши мыши и выберите переключатель, чтобы включить клавиши мыши при пятикратном нажатии Option. Когда вы нажимаете Option x5, клавиши мыши включаются, и вы можете использовать клавиатуру для перемещения мыши. - Быстрый доступ к настройкам функциональных клавиш — При нажатии одной из функциональных клавиш для активации управления полетами, яркости, воспроизведения мультимедиа и др., Если удерживать клавишу Option при нажатии, вы можете получить доступ к соответствующим параметрам настроек в системных настройках для эти ключи. Примечание: Это не работает на Mac с сенсорной панелью.
Поделиться другими советами
Есть ли у вас другие полезные советы и рекомендации для Mac, которые мы здесь не рассмотрели? Дайте нам знать в комментариях, и мы, возможно, выделим их в будущем видео.
Все, что вам нужно знать
macOS хорошо известна своей простотой использования, поэтому вы должны очень быстро привыкнуть к новой платформе. Чтобы немного помочь вам, мы собрали все советы и рекомендации в подробное руководство для Mac — своего рода портал знаний об экосистеме Apple.Эта информация будет полезна новым пользователям, а также тем, кто уже использует macOS.
Чтобы немного помочь вам, мы собрали все советы и рекомендации в подробное руководство для Mac — своего рода портал знаний об экосистеме Apple.Эта информация будет полезна новым пользователям, а также тем, кто уже использует macOS.
Что такое macOS?
macOS (ранее называвшаяся OS X) — это операционная система, которая работает на компьютерах Mac, как и Windows на ПК. Каждый год он получает регулярные обновления безопасности и одно крупное обновление. Текущая версия macOS, macOS 10.15 Catalina, была выпущена 7 октября 2019 года.
Знаете ли вы?
Все версии операционной системы Mac с 2001 по 2012 годы были названы в честь больших кошек, от Cheetah до Mountain Lion.
MacOS
считается более стабильной, чем Windows. Основная причина этого заключается в том, что Apple производит как оборудование (компьютеры Mac), так и программное обеспечение (операционная система Mac), поэтому они лучше контролируют интеграцию всей системы.:max_bytes(150000):strip_icc()/Screenshot2018-12-05at10.54.26-5c07ae7a46e0fb0001607e04.png) Кроме того, Mac имеют репутацию более безопасных, чем PS, поскольку для macOS написано меньше вредоносных программ.
Кроме того, Mac имеют репутацию более безопасных, чем PS, поскольку для macOS написано меньше вредоносных программ.
Mac Простота использования также легендарна. Если вы переходите с Windows, вы быстро узнаете, как использовать все функции macOS.
Прежде чем мы начнем, позвольте нам порекомендовать вам простое в использовании приложение, которое значительно упростит использование вашего Mac — CleanMyMac X. Этот мощный инструмент обеспечит чистоту, скорость и безопасность вашего компьютера всего за один клик. После настройки нового Mac установите его и попробуйте.
Как настроить новый Mac
Ваш новый Mac должен быть настроен прямо из коробки. Это очень легко сделать, не волнуйтесь. Весь процесс не должен занимать более 20 минут. Давайте начнем!
1.Проверьте подключение к Интернету
Лучше установить Mac где-нибудь, где есть сеть Wi-Fi. Вашему Mac потребуется стабильное соединение для выполнения шагов настройки.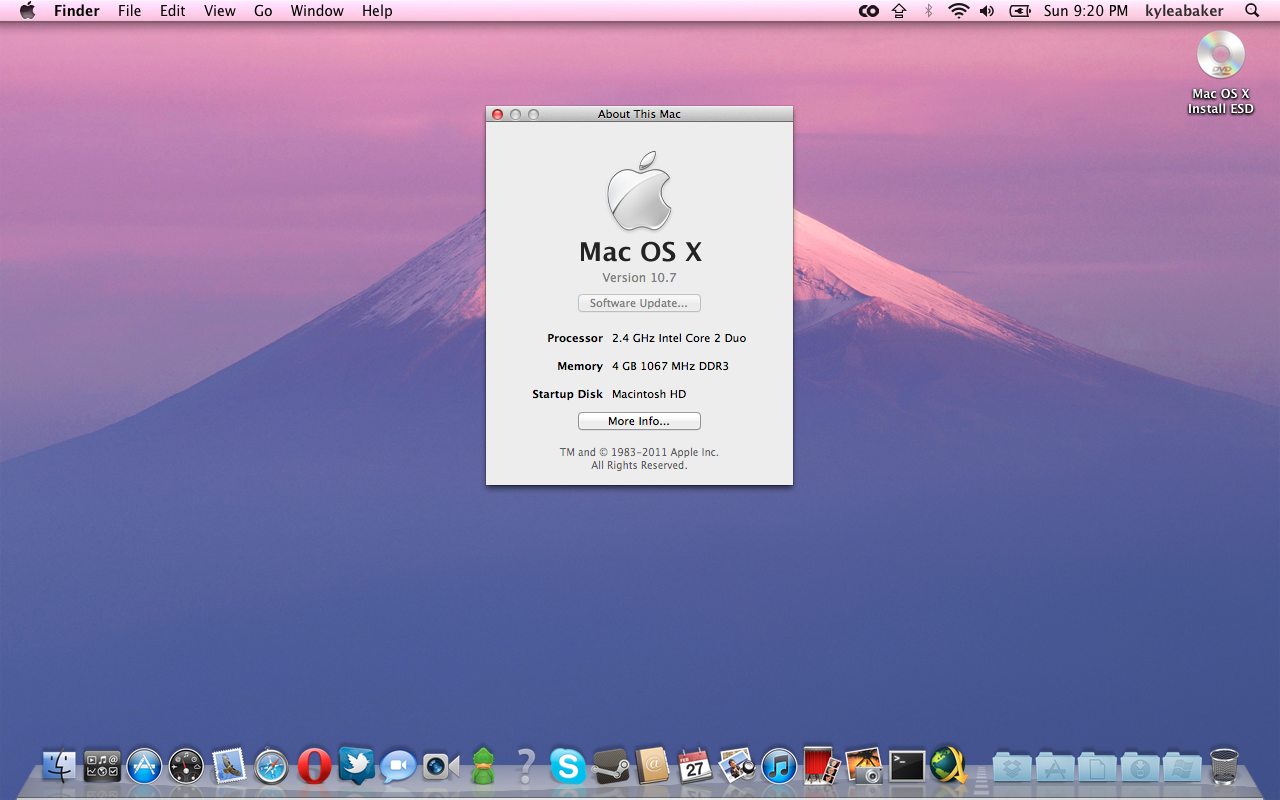 Если для сети требуется пароль, подумайте об этом заранее.
Если для сети требуется пароль, подумайте об этом заранее.
2. Подключайте только необходимые устройства
Вы можете подключить мышь или внешнюю клавиатуру, но пока не используйте другие периферийные устройства. И не забудьте подключить свой Mac.
3. Включите Mac
Обратите внимание, что некоторые MacBook автоматически запускаются, когда вы открываете крышку или подключаете компьютер к источнику питания.На других компьютерах Mac нажмите кнопку питания для запуска.
4. Используйте помощник настройки
Ряд окон запросит у вас детали настройки, такие как ваш Apple ID. Если у вас есть iPhone или iPad или вы использовали iTunes, у вас уже есть Apple ID. Используйте такой же на своем Mac.
Мы рекомендуем разрешить помощнику по установке включить «Найти Mac», «FileVault» и «Связку ключей iCloud».
Вам также будет предложено ввести имя и пароль для учетной записи вашего компьютера. Эта информация необходима при установке программного обеспечения, изменении некоторых настроек и входе в систему на Mac.
Эта информация необходима при установке программного обеспечения, изменении некоторых настроек и входе в систему на Mac.
После того, как помощник по установке завершит настройку вашего Mac, вы можете начать использовать свой компьютер.
Начало работы с новым Mac
Строка меню
Строка меню находится в самом верху экрана вашего Mac. Здесь находятся следующие вещи:
- Меню Apple — здесь вы можете найти наиболее важные системные инструменты и функции, такие как информация о вашем Mac, системные настройки, недавние элементы и параметры для перезагрузки Mac, перевода его в спящий режим, выключения и выхода из системы. учетная запись.
- Меню приложения — относится к приложению, которое вы используете в данный момент. Вы увидите разные категории: «Файл», «Редактировать», «Просмотр» и т. Д.
- Меню статуса системы — оно включает сторонние виджеты, которые вы загружаете из App Store, статус Wi-Fi, аккумулятор, дату и время.

- Spotlight — это быстрый доступ к поиску Spotlight (подробнее о Spotlight см. Ниже).
- Siri — Здесь вы можете получить быстрый доступ к вашему личному помощнику (подробнее о Siri ниже).
- Центр уведомлений. Здесь вы можете получить быстрый доступ к важным для вас вещам (погода, календарь и т. Д.) И специальному контенту из сторонних приложений.
Сенсорная панель
Touch Bar — это большая функция, которую Apple добавила в последние модели MacBook Pro. Это панель, которая находится в верхней части клавиатуры и заменяет ряд функциональных клавиш. С его помощью вы можете управлять широким спектром настроек и инструментов в macOS, а также встроенными и сторонними приложениями.
Как настроить сенсорную панель:
- Щелкните «Файл». Вам нужно открыть окно в приложении, чтобы изменить параметры сенсорной панели для этого представления.
- Выберите новое окно.
- Щелкните «Просмотр».
- Выберите «Настроить сенсорную панель»…
- Щелкните и перетащите кнопки вниз от дисплея к нижней части экрана, перенося их на сенсорную панель.
 Вы увидите параметры для текущего представления.
Вы увидите параметры для текущего представления. - Чтобы переместить кнопку Touch Bar, удерживайте ее и перетащите в другое место.
- Чтобы удалить кнопку с панели Touch Bar, удерживайте ее и перетащите в крайний левый край.
- Уберите палец, когда появится сообщение «Удалить с сенсорной панели».
Обратите внимание, что все встроенные приложения Mac поддерживают настройку сенсорной панели. Разработчики сторонних приложений могут включать его в свои приложения.
Док
Итак, что такое Док? Dock — это ближайший эквивалент MacOS к меню «Пуск» Windows. Он позволяет быстро получить доступ к вашим любимым приложениям, файлам, папкам и любым активно работающим приложениям.
Как добавить приложение в док
- Запустите окно Finder из док-станции.
- Щелкните «Приложения» на боковой панели.
- Выберите приложение и перетащите его в Dock.
- Отпустите приложение, пока оно зависает над док-станцией.

Как удалить приложение из док-станции
Это даже проще, чем добавить приложение в док. Щелкните приложение в Dock правой кнопкой мыши и выберите «Параметры»> «Удалить из Dock».
Finder
Finder в приложении для управления файлами macOS по умолчанию.Это шлюз для всех ваших файлов, приложений и загрузок. У вас есть большой контроль над тем, что Finder покажет вам и как будут работать различные его части.
Как открыть окно Finder
Есть несколько способов сделать это:
- Щелкните на рабочем столе, затем щелкните «Файл» в строке меню и выберите «Новое окно Finder».
- Щелкните значок Finder в Dock.
- На клавиатуре нажмите Command + N, когда у вас выбран рабочий стол.
Как настроить панель инструментов Finder
По умолчанию панель инструментов Finder предлагает ряд различных кнопок, которые вы можете использовать, но вы можете настроить панель по своему вкусу.
- Откройте новое окно Finder.
- Щелкните правой кнопкой мыши на панели инструментов.
- Щелкните «Настроить панель инструментов»…
- Щелкните и перетащите различные инструменты на панель.
- Нажмите «Готово», когда добавите нужные инструменты.
AirPlay и AirDrop
AirPlay — это беспроводная потоковая технология Apple.Вы можете отправлять видео или аудио на приемник AirPlay (например, Apple TV), щелкнув значок AirPlay в строке меню. Он также идеально подходит для публикации презентаций или фотографий.
AirDrop — это технология беспроводного обмена файлами. Вы можете использовать его для отправки файлов между компьютерами Mac и устройствами iOS, такими как iPhone и iPad.
Вот как использовать AirDrop:
- Запустить Finder.
- Щелкните AirDrop на боковой панели, чтобы найти список доступных получателей.
- Если вы пытаетесь получить файл на Mac, убедитесь, что этот экран открыт.
Точечный свет
Spotlight — это название поисковой системы вашего Mac. Он просматривает ваши личные файлы, папки, фотографии и документы и дает результаты, которые вы ищете. Если вам нужно что-то найти, скорее всего, Spotlight найдет это для вас.
Как получить доступ и использовать Spotlight:
Есть два способа открыть Spotlight: либо щелкнуть по кнопке Spotlight в строке меню, либо использовать сочетание клавиш Command + Space.Вы увидите поле поиска Spotlight в центре экрана.
Введите то, что вы ищете, и Spotlight выдаст результаты.
Siri
С вашим новым Mac вы также получили виртуального личного помощника. Разве это не круто? Siri может делать за вас очень много вещей: планировать события, сообщать вам погоду, искать информацию в Интернете, писать твиты своим подписчикам и многое другое.
Как включить Siri на Mac
При первой настройке Mac вас спросят, хотите ли вы использовать Siri.Если вы еще не активировали его, вы можете сделать это вручную:
- Щелкните значок Apple в верхнем левом углу экрана.
- Выберите Системные настройки.
- Выберите Siri.
- Установите флажок «Включить спрашивать Siri».
- Выберите язык и голос Siri.
- Выберите сочетание клавиш для быстрого доступа к Siri.
Крутой совет:
Siri имеет доступ к Apple Music и вашей музыкальной библиотеке.Если вы хотите послушать конкретную песню или альбом, просто спросите: «Сыграй мне несколько мелодий», «Сыграй металлические песни 90-х» и т. Д.
Safari
Safari — это веб-браузер по умолчанию для macOS, iPhone и iPad. Во многом он похож на любой другой популярный браузер: вы можете просматривать веб-страницы, добавлять закладки в избранное и открывать несколько веб-сайтов во вкладках. Но он более эффективен, чем любые браузеры на macOS, поскольку Safari оптимизирован специально для Mac.
Что такое AdBlock для Safari?
AdBlock для Safari — это приложение, которое ускоряет просмотр, блокируя рекламу, засоряющую веб-страницы.
Вот как установить его на Mac:
- Найдите AdBlock в Mac App Store и нажмите «Получить».
- Щелкните Установить.
- После установки приложения нажмите «Открыть».
- В окне приложения AdBlock нажмите Включить AdBlock в Safari.
- Вы увидите окно настроек расширений Safari.
- Установите флажки рядом с AdBlock Engine и значком AdBlock.
- Закройте окно приложения AdBlock.
AdBlock теперь настроен на блокировку рекламы на каждой посещаемой вами веб-странице.
Примечание. Если вы устали от надоедливых всплывающих окон, подумайте об установке CleanMyMac X. Его инструмент удаления вредоносных программ может сканировать ваш Mac на наличие рекламного ПО и нейтрализовать все угрозы сразу. Проверьте это — у него есть бесплатная пробная версия.
Почта
Используйте приложение «Почта» для составления, ответа и сортировки писем на Mac. Он позволяет вам использовать любую учетную запись электронной почты, не заходя постоянно на веб-сайт этой службы. Вы можете синхронизировать свои учетные записи Gmail, Outlook, рабочие учетные записи и т. Д.Все, что вам нужно сделать, это все настроить. Вот как.
Как настроить учетную запись электронной почты
- Запустите приложение «Почта» из Dock или Finder.
- Выберите поставщика услуг электронной почты в зависимости от типа вашей учетной записи электронной почты.
- Нажмите «Продолжить».
- Введите адрес электронной почты и пароль.
- Установите флажок рядом с каждым приложением, которое хотите использовать с этой учетной записью.
- Нажмите Готово.
iCloud
Что такое iCloud?
iCloud надежно хранит ваши фотографии, видео, документы, приложения и постоянно обновляет их на всех ваших устройствах.С его помощью вы можете легко делиться фотографиями, календарями, местами с друзьями и семьей. Вы даже можете использовать iCloud, чтобы найти свое устройство в случае его потери.
Когда вы создаете Apple ID, вы автоматически получаете 5 ГБ хранилища iCloud бесплатно. Если этого недостаточно, вы можете купить дополнительное пространство за дополнительную плату.
Как настроить iCloud на Mac
Когда вы впервые начнете использовать Mac, вас спросят, хотите ли вы использовать iCloud Drive для хранения данных.Если вы нажали «Да», все готово. Если вы нажали «Нет», но затем решили использовать его, вот как включить его вручную.
- Щелкните значок Apple в верхнем левом углу экрана.
- Нажмите «Системные настройки»…
- Выберите iCloud и нажмите «Войти» в правом верхнем углу.
- Введите свой Apple ID и пароль.
- Нажмите Далее.
- Выберите «Разрешить», чтобы разрешить «Найти Mac» во всплывающем окне.
- Установите флажки рядом со всеми приложениями, использующими iCloud.
Уведомления
Центр уведомлений собирает уведомления от различных приложений и хранит их в одном месте. Уведомления ненадолго появляются в правом верхнем углу экрана или остаются там, пока вы их не закроете.
В уведомлении на вашем Mac выполните одно из следующих действий:
- Получите подробную информацию — щелкните уведомление или щелкните Показать.
- Ответьте на текстовые сообщения или электронную почту — нажмите «Ответить».
- Ответить на звонки — нажать Принять или Отклонить.
- Повторите уведомление — нажмите «Отложить», и уведомление появится снова через 15 минут.
Если вы не хотите получать уведомления от определенных приложений, вы можете остановить их. Вот как отключить уведомления на Mac:
- Зайдите в меню Apple.
- Выберите «Системные настройки»…
- Нажмите «Уведомления».
- Выберите приложение слева и снимите флажок «Разрешить уведомления» для приложения.
Системные настройки
Системные настройки позволяют настроить Mac в соответствии с вашими личными предпочтениями.Если вы новый пользователь Mac, вы не найдете панели управления в macOS, как на платформе Windows. Все важные настройки находятся в Системных настройках.
Есть три способа открыть Системные настройки:
- Зайдите в меню Apple и выберите «Системные настройки».
- Найдите системные настройки на панели запуска.
- Откройте «Системные настройки» на панели Dock.
Выберите «Системные настройки», и вы увидите главное окно настроек вашего компьютера.Щелкните любой, чтобы просмотреть и изменить настройки Mac.
Крутой совет:
Чтобы отсортировать значки в «Системных настройках», откройте «Системные настройки»> перейдите в меню Apple> выберите «Просмотр»> «Упорядочить файлы по категориям» или «Упорядочить по алфавиту».
Основы использования macOS
Вот основные вещи, которые вам нужно знать при использовании Mac.
Как заблокировать и разблокировать MacBook
Блокировка Mac или перевод его в спящий режим — удобный вариант, когда вам нужно отойти на мгновение.Вот несколько способов заблокировать Mac:
1. Закройте крышку
Вот и все. Чтобы снова войти в систему, вам нужно будет открыть крышку и ввести свой пароль.
2. Используйте меню Apple
Щелкните значок Apple в верхнем левом углу экрана и выберите «Экран блокировки» или «Спящий режим».
В чем разница между блокировкой и сном?
Оба параметра отключают дисплей, но спящий режим позволяет сэкономить больше энергии, переводя ЦП в режим пониженного энергопотребления, замедляя работу жесткого диска и останавливая фоновые задачи.
3. Используйте ярлыки
Если вы используете Mac с одной из последних версий macOS, нажмите Command + Control + Q. Для более старых версий операционной системы нажмите Control + Shift + Power.
Если вы хотите перевести Mac в спящий режим, нажмите Command + Option + Power.
4. Настроить горячий угол
Когда вы перемещаете курсор в один из четырех углов экрана, вы блокируете экран.
- Зайдите в Системные настройки.
- Выберите Рабочий стол и заставку.
- Нажмите «Горячие углы».
- Выберите угол и выберите «Начать заставку» или «Перевести дисплей в спящий режим».
- Нажмите ОК для подтверждения.
Как щелкнуть правой кнопкой мыши на Mac
Если вы недавно перешли с ПК с Windows на Mac, вы можете задаться вопросом, как щелкнуть правой кнопкой мыши, если есть только одна кнопка. У мышей и трекпадов Apple никогда не было дополнительной кнопки, но есть несколько способов щелкнуть правой кнопкой мыши.
Щелкните правой кнопкой мыши трекпад
- Щелкните значок Apple и выберите «Системные настройки».
- Щелкните значок трекпада.
- Выберите вкладку «Направление и щелчок».
- Установите флажок рядом с Дополнительной ссылкой.
При включенном дополнительном щелчке одновременное нажатие на трекпад двумя пальцами выполняет функцию щелчка правой кнопкой мыши.
Щелкните правой кнопкой мыши Magic Mouse
Вот как включить вторичный клик:
- Щелкните меню Apple и выберите «Системные настройки».
- Щелкните значок мыши.
- Щелкните вкладку «Направление и щелчок».
- Установите флажок рядом с «Дополнительный щелчок». Параметр по умолчанию — Щелкнуть справа, но вы можете изменить его на Щелкнуть слева, если хотите.
Нажатие клавиши Control
Этот метод работает как с трекпадом, так и с ртом. Удерживание клавиши Control (Ctrl) на клавиатуре при нажатии кнопки мыши эквивалентно щелчку правой кнопкой мыши двухкнопочной мыши.
Например, если вы, удерживая клавишу Control, щелкните на рабочем столе Mac, вы увидите контекстное меню:
Как использовать полноэкранный режим на Mac
Использование полноэкранного режима помогает продуктивно работать и не отвлекаться.Использовать его очень просто, вам просто нужно нажать кнопку полноэкранного режима (она зеленая) в верхнем левом углу окна приложения. Как вариант, вы можете использовать ярлык — Control + Command + F.
Как выйти из полноэкранного режима
Есть три способа выйти из полноэкранного режима на Mac:
- Нажмите клавишу Escape; он работает для большинства приложений.
- Наведите курсор на верхний левый угол экрана и нажмите зеленую кнопку.
- Используйте сочетание клавиш Control + Command + F.
Как устанавливать приложения на Mac
Mac поставляются с бесплатными предустановленными приложениями, которые помогут вам просматривать веб-страницы, редактировать фотографии и видео, слушать музыку и многое другое. Но есть тысячи дополнительных приложений, которые вы можете загрузить на свой Mac и получить еще больше возможностей.
Вы можете найти новые приложения в Mac App Store или загрузить их с веб-сайтов разработчиков.
Вот как загружать приложения из Mac App Store:
- Откройте приложение App Store из Dock или с помощью поиска Spotlight.
- Найдите приложение, которое хотите загрузить. Вы можете просматривать различные категории приложений, нажимая на вкладки слева.
- Нажмите кнопку «Получить» или «Цена», чтобы установить приложение (кнопка «Получить» предназначена для бесплатных приложений, цена указана для платных приложений).
- Введите свой Apple ID (если вы еще не подписаны) и свой пароль.
Приложение начнет загрузку. После загрузки вы сможете найти его в папке «Приложения» в Finder.
Как скачивать приложения со сторонних сайтов
- Посетите сайт разработчика.Убедитесь, что программное обеспечение, которое вы собираетесь скачать, надежное и безопасное.
- Щелкните ссылку для загрузки файла.
- После загрузки файла дважды щелкните по нему. Ваш Mac может сообщить вам, что приложение загружено из Интернета, и спросить вас, обязательно ли вы его откроете. Щелкните кнопку открытия.
- Следуйте инструкциям установщика, чтобы завершить установку.
Знаете ли вы?
В macOS Catalina для всех приложений, загружаемых из Интернета, требуется нотариальное заверение Apple.Для нотариально заверенных приложений будет сообщение с названием приложения, временем загрузки, за которым следует фраза «Apple проверила его на наличие вредоносного программного обеспечения, и ничего не было обнаружено».
Как удалить приложения на Mac
Чтобы сделать ваш Mac более упорядоченным и быстрым, вы можете удалить неиспользуемые приложения. В большинстве случаев удаление выполняется очень просто. Вам просто нужно выполнить следующие действия:
- Выйдите из программы, которую хотите удалить.
- Откройте папку «Приложения».
- Перетащите значок приложения в корзину.
- Очистите корзину.
Однако вы должны знать, что отправка приложения в корзину не удаляет его полностью. Тонны остатков приложений остаются на вашем жестком диске. Чтобы полностью удалить приложение с вашего Mac, вы должны использовать специальный деинсталлятор, такой как в CleanMyMac X. Одним щелчком вы можете удалить приложение вместе со всеми связанными файлами, такими как кеши, настройки, сохраненные состояния и многое другое.
Вот как это работает:
- Загрузите CleanMyMac X и установите его.
- Откройте приложение.
- Выберите инструмент удаления.
- Выберите приложение, которое хотите удалить.
- Нажмите Удалить
Как поддерживать macOS
Mac — это надежные компьютеры, которые при правильном обслуживании могут работать годами. Вот несколько вещей, которые вы должны сделать, чтобы ваш Mac оставался быстрым и здоровым.
Регулярно делайте резервные копии вашего Mac
Даже Mac может дать сбой и столкнуться с проблемами жесткого диска.Чтобы защитить свои данные, возьмите за привычку делать резервные копии вашего Mac. К счастью, это несложно, поскольку на всех Mac есть встроенная машина времени, которая позволяет создавать резервные копии всех ваших файлов.
Для создания резервных копий с помощью Time Machine все, что вам нужно, — это внешнее запоминающее устройство. После подключения устройства и выбора его в качестве резервного диска Time Machine автоматически создает ежечасные резервные копии за последние 24 часа, ежедневные резервные копии за последний месяц и еженедельные резервные копии за все предыдущие месяцы. Самые старые резервные копии удаляются при заполнении резервного диска.
Обратите внимание, что первое резервное копирование может занять много времени, в зависимости от того, сколько у вас файлов, но в будущем резервное копирование будет выполняться быстрее.
Чтобы узнать больше о резервном копировании данных, ознакомьтесь с этим подробным руководством по использованию Time Machine.
Следите за обновлениями программного обеспечения
Важно постоянно обновлять свое программное обеспечение, как операционную систему, так и все установленные приложения. Это поможет избежать проблем с совместимостью, вызванных устаревшими версиями приложений и различными нарушениями безопасности.Следите за обновлениями и убедитесь, что у вас самые свежие доступные версии.
Чтобы упростить процесс обновления, вы можете использовать специальный инструмент Updater в CleanMyMac X. Он выполнит работу по проверке и обновлению вашего программного обеспечения за вас. Вот как это работает:
- Загрузите и установите CleanMyMac X.
- Запустите приложение и выберите Updater.
- Просмотреть доступные обновления.
- Нажмите «Выбрать все», чтобы обновить все приложения массово.
- Нажмите «Обновить».
Вот и все. Всего за несколько щелчков мышью вы всегда можете быть уверены, что в курсе.
Защитите свой Mac от угроз
Mac могут заражаться вредоносными программами. Эта проблема не так распространена, как на ПК с Windows, поскольку существует меньше угроз, написанных для вреда Mac. Но macOS также может быть заражен различными вирусами, всплывающими окнами, шпионским ПО, червями и т. Д. Самый эффективный способ обезопасить ваш компьютер — это установить специальное приложение, которое может устранить любую возможную угрозу.
Мы рекомендуем вам использовать приложение, которое мы уже упоминали выше — CleanMyMac X. В нем есть инструмент удаления вредоносных программ, который может сканировать ваш Mac на наличие вредоносных программ и сразу же их нейтрализовать. Все, что нужно, — это щелчок.
CleanMyMac X также имеет замечательную функцию мониторинга вредоносных программ в реальном времени. Это означает, что вы получите мгновенное уведомление о потенциальной угрозе и сможете удалить ее до того, как вашей системе будет нанесен какой-либо вред.
Как видите, использовать Mac — совсем несложно.Интерфейс очень интуитивно понятный, и вы легко найдете нужные вещи. Просто позаботьтесь о своей системе, следуя приведенным выше советам, и она будет бесперебойно работать годами.
Спасибо за чтение и следите за обновлениями!
Руководство по macOS для начинающих — AnsonAlex.com
Учебное пособие по macOS для начинающих и пользователей ПК, которое служит введением в использование компьютеров Mac и macOS.
Приведенный выше вводный видеоурок по macOS предназначен для пользователей ПК и начинающих пользователей компьютеров Mac.
Компьютеры Mac — отличные инструменты, которые в большинстве случаев более удобны для пользователя, чем компьютеры с Windows. При этом, если вы никогда раньше не использовали Mac, важно научиться ориентироваться в macOS и выполнять основные задачи и операции.
Основные характеристики macOS:
Finder
Finder — это эквивалент проводника Windows для macOS. Это приложение на Mac, которое всегда работает в фоновом режиме и позволяет пользователям взаимодействовать с файлами и папками.Если щелкнуть значок Finder в доке внизу экрана, откроется окно, позволяющее пользователям получить доступ ко всей файловой системе компьютера. Открытие окна Finder в macOS аналогично открытию «Мой компьютер» в Windows.
Значок Finder в macOS
Прожектор
Spotlight — очень мощный инструмент системного поиска, встроенный в macOS. Пользователи могут получить доступ к Spotlight с правой стороны верхней панели инструментов или нажав командную клавишу + пробел. Spotlight ищет файлы, папки, электронные письма, приложения — практически все на вашем компьютере.Пользователи могут легко отказаться от использования папок, полагаясь на Spotlight.
Значок Spotlight в macOS
Магазин приложений
Магазин приложений предоставляет пользователям безопасное место для загрузки программного обеспечения и игр для macOS. У Apple очень строгие правила утверждения приложений, опубликованных в App Store. Имея это в виду, большая часть программного обеспечения, доступного в App Store, безопасна в использовании и не содержит вирусов. Некоторые приложения бесплатны, а другие можно приобрести.Преимущество покупки программного обеспечения в App Store заключается в том, что вы получаете пожизненное право собственности. Ваши покупки будут привязаны к вашей учетной записи Apple и доступны для бесплатной переустановки на новый компьютер.
Иконка App Store в macOS
Safari
Safari — это мощный веб-браузер, разработанный Apple и предустановленный на всех компьютерах с macOS. Он конкурирует с Google Chrome и Mozilla Firefox по скорости, функциональности и дизайну. Как и большинство современных веб-браузеров, Safari имеет полноценную систему закладок.Пользователи могут синхронизировать закладки на устройствах MacOS и iOS.
Значок Safari в macOS
Об этом руководстве по macOS для начинающих
Видео выше начинается с пошагового руководства по пользовательскому интерфейсу macOS. Представлена информация относительно меню Apple, системных настроек, прожектора и док-станции. Зрители узнают, как использовать Finder для создания папок и организации файлов.
В учебном пособии по macOS рассматриваются следующие темы:
- Навигация по рабочему столу Mac
- Использование меню Apple
- Доступ к системным настройкам
- Поиск с помощью Spotlight
- Переход к папке приложений MacOS
- Как использовать нижнюю панель инструментов
- Просмотр Apple App Store
- Как использовать и настроить Finder в macOS
- Создание и переименование папок
- Удаление файлов в macOS
- Введение в использование Safari
Mac OS X Учебное пособие для старых компьютеров
Если вы еще не выполнили обновление до macOS и все еще используете старую версию Mac OS X, приведенное ниже руководство должно быть более похоже на вашу установку.Это руководство было записано с использованием Mac OS X 10.9 Mavericks.
После просмотра этих руководств пользователи почувствуют себя комфортно, перемещаясь по системе macOS. Пользователи должны иметь возможность создавать и удалять папки, получать доступ к App Store и просматривать веб-страницы с помощью Safari.
Я планирую продолжать обновлять и улучшать это вводное видео по использованию операционной системы macOS, и я всегда открыт для предложений для будущих руководств.
Если вы хотите узнать больше, я создал на YouTube плейлист для macOS, содержащий десятки полезных руководств.
Руководство для начинающих по использованию MacBook, MacBook Air, MacBook Pro или Mac
Источник: iMore
Итак, вы приобрели свой новый Mac и у вас все настроено. Теперь вы сидите перед экраном и думаете, что делать дальше. К счастью для вас, у нас есть это полезное руководство по основам анатомии вашего настольного компьютера или ноутбука. Итак, если вы новичок в Mac, добро пожаловать в семью. Теперь пора узнать, где все находится и для чего это нужно.
Touch ID и Apple Pay
Источник: iMore
Apple добавила поддержку Touch ID в последнюю модель MacBook Pro. С его помощью вы можете войти в свою учетную запись одним касанием и даже настроить нескольких пользователей с помощью Touch ID. Вы также можете использовать его для покупок в Интернете благодаря Apple Pay в Интернете.
Автоматическая разблокировка
Источник: iMore
Вы можете настроить свой Mac с помощью сверхнадежного пароля, не беспокоясь о неудобствах, связанных с повторным вводом его при каждой блокировке экрана.Автоматическая разблокировка позволяет разблокировать Mac с помощью Apple Watch, просто находясь рядом с ним. Таким образом, вы можете установить 14-значный пароль, который не сможет определить даже самый суперкомпьютер, но при этом разблокировать свой Mac за доли секунды.
Панель Touch Bar
Источник: iMore
Apple добавила новую большую функцию в последнюю модель MacBook Pro. Сенсорная панель — это OLED-панель, которая находится в верхней части клавиатуры и заменяет ряд функциональных клавиш.Это контекстно, то есть то, что отображается на панели, будет меняться в зависимости от того, какое приложение вы сейчас используете. Он также настраивается, что позволит вам настраивать различные приложения (включая сторонние приложения, поддерживающие настройку) для улучшения рабочего процесса.
Док
Источник: iMore
Док — это то, что вы можете считать разделом «избранного» на вашем Mac. В нем хранятся все приложения, файлы и папки, которые вы считаете наиболее важными для быстрого доступа.Он также временно содержит приложения, файлы и папки, которые в настоящее время открыты, поэтому вы можете получить к ним один щелчок, вместо того, чтобы просматривать все открытые окна и программы.
Строка меню
Источник: iMore
Строка меню находится в самом верху экрана вашего Mac. В нем находится меню Apple, которое приведет вас ко всем настройкам вашей системы, меню приложения, которое относится к приложению, которое вы в настоящее время используете, ярлыки состояния компьютера и сторонние инструменты быстрого просмотра, Spotlight и Siri.
Finder
Источник: iMore
Finder — это универсальный магазин, где можно найти все данные на вашем Mac. Иногда это лучший способ найти то, что вы ищете (хотя Spotlight действительно дает ему шанс за свои деньги). Самое приятное то, что у вас также есть прямой доступ к облачным программам в Finder. Так что вам не нужно копаться в приложении Dropbox или iCloud Drive.
Фоновые изображения рабочего стола и заставка
Источник: iMore
Ни один компьютер не будет казаться правильным, пока вы не сделаете его своим с помощью личного фонового изображения или заставки.Даже если вы используете встроенный контент, вы все равно выбираете внешний вид, и именно поэтому он кажется правильным.
Магазин приложений Mac
Источник: iMore
В Mac App Store вы найдете одни из лучших приложений и игр для вашего настольного компьютера или ноутбука. Это также место, куда вы отправляетесь, когда вам нужно обновить операционную систему Mac и другие программы. Посещайте его чаще, чтобы увидеть новый контент, который действительно сделает ваш Mac ярким. Вам понадобится Apple ID, чтобы покупать и загружать контент из Mac App Store.Итак, если у вас его еще нет, создайте Apple ID перед тем, как начать.
Щелчок правой кнопкой мыши
Источник: iMore
Mac не похож на другие компьютеры. Включенная мышь или трекпад на самом деле не имеют стандартной функции щелчка правой кнопкой мыши. Но вы все равно можете получить удобство использования правой кнопкой мыши или щелчком мыши. Вам просто нужно сначала настроить его.
Трекпад и мышь Magic Mouse
Источник: iMore
Трекпад на ноутбуке Mac и входящая в комплект мышь Magic Mouse для настольного компьютера Mac обладают некоторыми удивительно полезными функциями, включая, помимо прочего, функции на основе жестов, которые позволяют изменять масштаб, смахивать, прокручивать и т. Д.Познакомьтесь со своим трекпадом или Magic Mouse. Вы будете поражены тем, на что они способны.
Полноэкранный режим
Источник: iMore
Переход в полноэкранный режим помогает продуктивно работать и не отвлекаться. На Mac вы можете разделить экран и запустить две программы, наполовину заполненные бок о бок. Это полезно, когда вы хотите работать в одном приложении, но ссылаетесь на другое. Вы действительно можете заставить полноэкранный режим работать в ваших интересах, если знаете, как его использовать.
Создание скриншотов
Источник: iMore
Итак, вы наконец-то набрали рекорд
Super Hexagon, и вы хотите показать этот последний экран своим друзьям, или, может быть, вы хотите сохранить симпатичную картинку на свой рабочий стол, но не можете найти способ сохранить ее с веб-сайта.Сделайте скриншот! Как и на iPhone и iPad, вы можете сделать снимок экрана на Mac с помощью простого сочетания клавиш.
Прожектор
Источник: iMore
Spotlight — это, по сути, самая надежная поисковая программа. Он просматривает ваши личные файлы, папки, приложения, электронные письма и другой контент, чтобы получить результаты, которые вы, скорее всего, искали в первую очередь. Он также ищет в Интернете, чтобы охватить все базы. Если вы что-то ищете, скорее всего, Spotlight найдет это для вас.
Siri
Источник: iMore
Вы можете использовать Siri на Mac так же, как на iPhone или iPad. Фактически, Siri на Mac может получить доступ к даже большему количеству данных, чем его аналог для iOS. Попросите Siri запланировать события, напомнить вам о задаче, сообщить вам погоду, выполнить поиск файлов на жестком диске, просмотреть изображения и многое другое. Вместо того, чтобы прилагать столько усилий самому, позвольте Siri сделать всю работу за вас.
Панель запуска
Источник: iMore
Панель запуска — это место, где отображаются все ваши приложения и игры.Думайте об этом как о главном экране вашего iPhone или iPad. Вы можете упорядочивать приложения и игры по папкам, удалять их, щелкая и удерживая, пока они не перейдут в режим покачивания, и искать что-то конкретное с помощью панели поиска.
Safari
Источник: iMore
Safari — это браузер Mac по умолчанию. Возможно, вы привыкли к другому способу серфинга в Интернете, но вы должны, по крайней мере, попробовать Safari, прежде чем переключаться. Поскольку он интегрирован с операционной системой Mac, в нем есть несколько замечательных функций, которые вы, возможно, слишком сильно полюбите, чтобы от них отказаться, особенно если вы используете Safari на своем iPhone или iPad.
Почта
Источник: iMore
Когда вы подключили свой почтовый клиент к встроенному почтовому приложению, вы можете получать уведомления всякий раз, когда в ваш почтовый ящик приходит новое сообщение. вы также можете настроить фильтры для VIP-контактов, непрочитанных сообщений, писем с вложениями и т. д.
сообщений
Источник: iMore
Сообщения на Mac можно использовать так же, как на iPhone или iPad. Вы даже можете настроить его для получения текстовых сообщений от контактов, которые не используют iPhone (включая тех друзей, которые вообще не используют смартфон).В чате с другими пользователями iPhone вы можете просматривать расширенные ссылки и даже видеть некоторые эффекты пузырей
iCloud и непрерывность
Источник: iMore
При создании Apple ID вы автоматически получаете 5 ГБ хранилища iCloud бесплатно. Вы можете использовать его для таких мелочей, как сохранение резервных копий iPhone и синхронизация данных приложений. Вы также можете использовать его для более крупных целей, например, для хранения всей вашей музыки и фотографий в облаке и оптимизации хранилища вашего Mac.Если 5 ГБ недостаточно, вы можете обновить его всего за 0,99 доллара в месяц. Когда вы подключаете свой Mac и свои устройства iOS к iCloud, вы можете воспользоваться функцией Apple Continuity, которая позволяет вам запустить что-то на одном устройстве, а затем продолжить работу на другом.
Устранение неполадок Mac
Источник: iMore
Как и со всеми видами технологий, иногда что-то идет не так. К счастью, сообщество Apple невероятно полезно. Если с вашим Mac что-то не так, скорее всего, кто-то уже нашел решение.Вы можете получить помощь прямо на своем Mac, на форумах iMore или в службе поддержки Apple. Только не забудьте расслабиться и дышать. Решение ждет вас, просто нужно знать, где его найти.
Основной
Мы можем получать комиссию за покупки, используя наши ссылки. Узнать больше.
$ 500
Apple увеличивает кредит DTK после протеста разработчиков
Apple сообщила разработчикам в своей программе Universal App Quick Start Program, что она увеличит предлагаемый кредит до 500 долларов вместо 200, и что он будет доступен для покупки любого продукта Apple до конца года.
руководство по macOS для начинающих
Первое, что вам нужно знать при переходе с Windows на Mac, это то, что он очень, очень похож, только лучше. Все, что раньше было медленным и раздражающим в Windows, в основном выполняется плавно и приятно, а все неинтуитивное и неуклюжее устранено. Так что подготовьтесь к лучшей компьютерной жизни, и давайте взглянем на вашу новую систему, прежде чем вы начнете использовать Mac.
Что есть в Mac и как использовать macOS
Вот список названий клавиш, которые вам понадобятся при первом использовании Mac.
- Док-станция — это панель быстрого доступа в нижней части экрана. Это что-то вроде обычных элементов, которые есть на рабочем столе Windows, только немного полезнее. Обычная док-станция имеет настройки, панель запуска, Finder, браузер Safari, App Store, а иногда и несколько других инструментов.
- Finder — это Мой компьютер Mac. Это главное окно, в котором будут находиться все ваши файлы, приложения и диски. Finder можно найти в Dock, первый значок слева.
- Launchpad — значок ракеты в доке открывает список приложений, установленных на Mac.Используйте панель поиска или щелкните любое приложение, чтобы открыть его. Нажмите любую клавишу, чтобы закрыть Launchpad.
- App Store — открывает Mac App Store, где вы можете покупать и загружать приложения. Для этого вам понадобится учетная запись с Apple ID, мы поговорим об этом чуть позже.
- Siri — цифровой помощник Apple, присутствующий на Mac после нескольких обновлений ОС, поможет вам в повседневных делах. Siri можно включить в Настройках, у нее есть собственное меню. Просто установите флажок Включить Siri, когда откроете его.Siri может заказывать пиццу, находить документы, открывать веб-сайты, прокладывать маршруты и выполнять другие второстепенные задачи. Ничего особенного, Siri не сделает вашу работу за вас и не будет редактировать фотографии свадьбы, которую вы посетили на прошлой неделе. Это вам все равно придется делать самостоятельно, даже в век интеллектуальных машин.
- Строка меню — это новая концепция для переключателей, но она очень похожа на нижнюю панель, которая использовалась в Windows. Это постоянная полоса в верхней части экрана, правая часть которой занята индикаторами и приложениями в виде строки меню, а правая сторона показывает настройки приложения / окна, в котором вы сейчас работаете.Здесь можно найти Wi-Fi, аккумулятор, время, язык и настройки звука.
- Spotlight Search — удобная панель поиска. Как найти: значок поиска в строке меню или Command + Space. Spotlight ищет что угодно, кроме поиска в Google, для этого вам понадобится браузер.
- Браузер Safari — используйте его, чтобы скачать Chrome (шучу). Safari — это собственный веб-браузер для Mac. В нем много приятных вещей, которые нравятся людям, особенно в последних версиях macOS.Кстати, в новой macOS 11 Big Sur установлена лучшая версия Safari. Он на 50% быстрее Chrome, имеет встроенный перевод и некоторые первоклассные функции безопасности.
- iTunes — это ваша ссылка на Apple Music, а также синхронизацию с iPhone.
Начало работы с Mac
Файлы и папки
Finder, как мы уже упоминали, — это ваш путь ко всем файлам. Смайлик на значке Finder улыбается не зря: в Mac для начинающих действительно есть несколько проблем.Вот как работает MacOS Finder:
- Панель слева — это ваша навигация. В нем есть все, что вам нужно, уже разбито на категории и папки. Вы найдете знакомые документы и изображения. После установки дополнительных сервисов, таких как Dropbox и Setapp, они также появятся здесь.
- Воспользуйтесь параметрами сортировки и просмотра. На Mac есть удобная сортировка файлов в Finder, так что воспользуйтесь ею. Значки вверху позволяют переупорядочивать файлы и просматривать их как небольшие значки или галереи изображений.
- Щелчок правой кнопкой мыши открывает обычные доступные действия с файлами.
- Пробел на любом выбранном файле позволяет предварительно просмотреть его с помощью Quick Look. Используйте стрелки для перехода между предварительным просмотром файлов.
Как новичок, вы, скорее всего, захотите синхронизировать новый Mac с другими личными устройствами, чтобы получить в свои руки файлы и мультимедиа, хранящиеся в другом месте. AnyTrans — самое простое решение. Комплексный менеджер контента, приложение передает ваши данные откуда угодно, будь то Android, iPhone или облачные диски.
Некоторые особенности macOS для коммутаторов
Чтобы удалить файл, вам нужно выделить его и нажать Command + Delete. Или вы можете щелкнуть правой кнопкой мыши и выбрать «Переместить в корзину». Нет встроенной истории буфера обмена. Чтобы иметь доступ к тому, что вы копировали ранее, вам потребуются сторонние приложения, такие как Paste.
Использование трекпада на Mac
Если вы мышечный человек, мы это понимаем. Но если это не так, а трекпад — ваш путь по шоссе, Mac сделает вас таким счастливым.Вы можете увидеть все элементы управления в «Настройки»> «Трекпад». Они очень наглядны, их можно включать и выключать.
Чтобы повысить производительность за счет настройки трекпада, а также других устройств ввода, попробуйте BetterTouchTool. Приложения позволяют добавлять стандартные параметры и создавать собственные жесты для удобства. Это будет молниеносно.
Где взять приложения для Mac
У вас уже есть предустановленные некоторые из приложений, которые вам могут понадобиться, так что взгляните на Launchpad перед тем, как отправиться на охоту.Мы должны упомянуть, что, хотя многие приложения там надежные, в море есть лучшая рыба.
Талантливые разработчики со всего мира взяли собственные приложения для Mac, такие как Keychain (хранение паролей) и Time Machine (резервное копирование), и значительно улучшили их, в результате чего получили Secrets и GetBackup Pro с большим количеством функций, большей производительностью и большей безопасностью.
Где найти эти лучшие приложения? Вот три основных варианта.
Магазин приложений Mac
Определенно самое распространенное место для поиска и покупки приложений.Несмотря на то, что это самое большое хранилище приложений, у него есть несколько недостатков, таких как неопределенное качество приложения, странные обзоры и множество похожих приложений, которые в основном делают то же самое, но чем-то отличаются?
С другой стороны, если вы наткнетесь на приложение, которое не соответствует вашим ожиданиям, вы можете легко запросить возмещение по ссылке в электронном письме со счетом, которое вы получите после покупки.
Setapp
Setapp — это новый сервис, который пытается решить некоторые проблемы Mac App Store.Он предлагает набор приложений по подписке, а это значит, что вам не нужно покупать каждое приложение отдельно. А приложения предварительно отобраны их командой по обеспечению качества, поэтому вам не придется рыться в 15 похожих средствах поиска дубликатов или очистителях дисков. У Setapp есть еженедельная бесплатная пробная версия, чтобы проверить воду перед подпиской.
Просмотр
Наконец, вы можете отправить его в Google, чтобы найти вам необходимое программное обеспечение. Это требует времени, и опасности остаются: вы не защищены от теневых приложений и вредоносных программ, созданных неизвестными разработчиками, поэтому настоятельно рекомендуется провести небольшое исследование перед установкой сторонних приложений за пределами Mac App Store и Setapp на ваш Mac.
Важная информация о вашем Mac
Apple ID
Все возможности Apple привязаны к одной учетной записи, Apple ID. Если у вас уже есть iPhone, значит, он у вас есть и, вероятно, вы с ним знакомы. В противном случае это идентификатор, в котором хранятся ваши платежные реквизиты, история покупок и другая важная информация. Вы можете настроить его, перейдя в «Настройки»> «iCloud».
Хранение паролей
Еще одна полезная вещь на Mac — это приложение Keychain, о котором мы упоминали ранее, виртуальное хранилище всех ваших паролей.Вы можете найти его через Finder, Spotlight или в Launchpad и добавить туда всю конфиденциальную информацию, чтобы она всегда была под рукой.
Конфиденциальность и защита
Mac не имеют защиты от вредоносных программ, вероятно, потому, что долгое время считались невосприимчивыми к угрозам. Поскольку это не так, вам будет лучше проводить регулярное сканирование на наличие вредоносных программ с помощью специального приложения, такого как CleanMyMac. Это также поможет предотвратить проблемы со здоровьем оборудования и удалить ненужный системный мусор с вашего Mac.Общий совет по обеспечению конфиденциальности — хранить все свои пароли в приложении-хранилище, таком как Связка ключей или Секреты, а не в Блокноте. Просто говорю, определенно не на основе личного опыта.
Фотографии и изображения
Apple хорошо поработала над своим основным приложением фотогалереи — Фото. Он обладает собственными (хотя и ограниченными) инструментами редактирования, удобными опциями импорта-экспорта, синхронизацией с iPhone и многим другим. Фотографии также можно найти среди предустановленных приложений. Конечно, если фотографии не так сложны, как фотограф, но вы не хотите покупать дорогие приложения, попробуйте CameraBag Pro, это бесплатно с подпиской Setapp.
Несколько и разделенные рабочие столы
Это показывает истинный гений компании Apple. На Mac у вас может быть до 16 отдельных рабочих столов, на каждом из которых открыты разные приложения и работают разные файлы. Незаменимый инструмент для совершения нескольких проектов.
И, если вам нужно два отдельных приложения перед вами, вы можете выполнить разделение экрана. Для этого просто нажмите и удерживайте зеленую кнопку в любом окне.
Выберите сторону экрана, на которой вы хотите, и отпустите.Затем откройте второе приложение / файл на другой стороне. Чтобы выйти из разделенного экрана, наведите курсор на любую сторону вверху экрана, пока полоса не опустится, а затем просто сверните или закройте приложение.
Заключительные записи
Ваш Mac — это техническая жемчужина, и мы обещаем, что он вам понравится. Старайтесь не перегружать его приложениями с большим объемом памяти, держитесь подальше от угрожающих веб-сайтов и держите свой диск в порядке. В любом случае, мы надеемся, что это руководство было вам полезно, наслаждайтесь своим Mac и желаю вам хорошего дня.Ура!
Топ-10 лучших бесплатных программ для редактирования видео для пользователей Mac [Обновление 2020]
22 января 2021 г. • Проверенные решения
Многие люди ищут бесплатное программное обеспечение для редактирования видео для Mac, так как у них есть тонны видео и они хотят редактировать видео либо для лучшего представления, либо для сохранения.Есть ли действительно хорошее бесплатное программное обеспечение для редактирования видео для пользователей Mac? Многие спрашивают об этом на форумах. Здесь мы сравниваем несколько отличных видеоредакторов Mac, а затем для справки приводим подробную информацию о каждом редакторе.
Кроме того, мы также составили сравнительную таблицу для этих приложений для редактирования видео для Mac с точки зрения форматов видео, плюсов и минусов из десяти лучших бесплатных видеоредакторов для Mac. Проверить это!
Обновления
: вы также ищете видеоредакторы для Windows, Linux, мобильных телефонов или онлайн? Пожалуйста, ознакомьтесь с нашим последним постом: 36 лучших видеоредакторов для всех платформ.
Часть 1: Лучшее бесплатное программное обеспечение для редактирования видео для Mac Таблица быстрого сравнения
Мы суммировали функции, плюсы и минусы этого лучшего программного обеспечения для редактирования видео для пользователей Mac в сравнительной таблице ниже. Вы можете выбрать наиболее подходящий, исходя из ваших навыков редактирования и потребностей на текущем этапе.
| Уровень | Продукты | Форматы ввода | Форматы вывода | Плюсы | Минусы |
|---|---|---|---|---|---|
| Для начинающих | Apple iMovie | DV, HDV, AVCHD, промежуточный кодек Apple, Motion JPEG / A, iFrame, h.264, MP4, MOV … | H.264 / MPEG-4, MOV, AVI, DV … | Доступно на iPhone / iPad; Хорошо совместим с экосистемой Apple | Аудио защищено авторским правом |
| Avidemux | 3GP, ASF, AVI, FLV, h363, JPEG, MKV, MP4, MPEG, MPEG4, MPG и OGM | AVI, FLV, M1V, M2V, MKV, MP4, MPEG, MPG, OGM и TS | Чистый и удобный интерфейс; Программное обеспечение с открытым исходным кодом без встроенной покупки | Процесс экспорта медленный | |
| OpenShot | WebM, AVCHD, HEVC… | MP4, AVI, MPEG … | Предоставляет бесплатные встроенные эффекты и анимацию; Поддерживает 3D-заголовок | Багги временами; Часто зависает и вылетает | |
| ZS4 Видеоредактор | AVI, WAV, файлы изображений | AVI, WMV, WAV, Jpg, Png | Более 120 встроенных видеоэффектов; неограниченное количество треков | Не дружелюбный пользовательский интерфейс | |
| HyperEngine-AV | AVI, BMP, Cubic VR, DLS, DV, FLC… | AIFF, AVI, BMP, поток DV, FLC, MPEG-4 … | Включает двенадцать эффектов студийного качества; Создание слайд-шоу | Прекращено выпускать новую версию | |
| Для полупрофессионалов | Kdenlive | AVI, MP4, FFmpeg … | QuickTime, AVI, WMV, MPEG … | Программное обеспечение с открытым исходным кодом | Не подходит для зеленых рук; Обновляйте медленно |
| Блендер | STL, ABC, FBX … | FBX, DAE, ABC … | Инструменты быстрого моделирования полигонов; Настраиваемый ввод | Неинтуитивная система слоев; Управление анимацией не плавное | |
| Для профессионалов | FilmoraPro | AVCHD, AVI, DV, HDV, MP4, MPEG-1, MPEG-2, MXF, MOV, WMV … | AVI, QuickTime, OpenEXR, MP4, последовательность изображений … | Предлагает множество предустановленных опций, эффектов, наложений и переходов; Автокоррекция цвета | Расширение подключаемого модуля не поддерживается |
| Lightworks | MPEG-2, AVC, RED R3D, DPX, Apple ProRes… | MPEG4 / H.264 | Упаковка легкая; Для использования | Библиотека эффектов ограничена | |
| HitFilm Express | H.264, AVCHD, QuickTime, AVI, M2T, M2TS, MTS, MXF | H.264, Apple ProRes, AVI | Композитор видеоэффектов высокого уровня | Нет функции анимированной графики |
Из приведенной выше сравнительной таблицы мы видим, что в разных аспектах есть так много плюсов и минусов.Однако вы можете взглянуть на другое программное обеспечение — Filmora — прежде чем вы решите использовать то, что вам нравится. Это отличный видеоредактор для Mac, который может удовлетворить ваши базовые и продвинутые потребности.
Wondershare Filmora для Mac предлагает ряд убедительных преимуществ по сравнению с другими инструментами редактирования видео, доступными для Apple macOS. Он включает в себя не только основные инструменты для редактирования видео, но также предоставляет вам различные расширенные видеоэффекты.Ниже приведены некоторые функции, которые помогут вам понять лучший видеоредактор для Mac. Загрузите его сейчас, чтобы попробовать!
- Поддерживает практически все типы видеоформатов, включая MP4, AVI, MOV, AVCHD, MKV и другие.
- Завершает все классические операции редактирования видео, такие как обрезка, обрезка, вырезка, разделение и объединение, за несколько кликов.
- Делает отснятый материал похожим на голливудский фильм с помощью инструментов настройки цвета.
- Exclusive Action Cam Tool позволяет вырезать и объединять большие отснятые видеоматериалы с экшн-камеры за считанные минуты.
- Предоставляет расширенные инструменты редактирования видео, такие как Tilt Shift, Face-off, Mosaic, Jump Cut и т. Д. Для изучения.
- Преобразует ваши отредактированные видео в любой популярный видеоформат или подгоняет видео для мобильных устройств.
- Записывает вашу собственную коллекцию DVD или мгновенно загружает видео на YouTube и Vimeo.
- Предоставляет до 100 аудио- и видеодорожек для организации вашего проекта и слоев мультимедиа.
- Делает захватывающие видеоролики с GoPro / экшн-камеры с точным контролем скорости.
- Включает аудиомикшер и эквалайзер для расширенного редактирования звука.
Импорт файлов мультимедиа
Загружайте файлы мультимедиа со своего компьютера или переносите со всех типов фотоаппаратов, смартфонов и других источников. Или вы можете напрямую перетащить их в программу.
Редактировать видео
С легкостью выполняйте базовое редактирование видео, щелкая значки над шкалой времени. Добавляйте различные видеоэффекты и фильтры, чтобы персонализировать его.Для расширенного редактирования видео вы можете легко создавать эффекты зеленого экрана и многое другое.
Сохранить и наслаждаться
Сохраняйте видео в различных форматах, делитесь ими через Vimeo, YouTube, записывайте на DVD и многое другое.
Часть 3: 10 лучших бесплатных видеоредакторов для Mac для начинающих / полупрофессионалов / профессионалов
Мы провели небольшое исследование и обнаружили следующее бесплатное программное обеспечение для редактирования видео для пользователей Mac. Некоторые из этих программ предназначены для новичков в редактировании видео, а некоторые — для профессионалов (но если вам нужно использовать профессиональные функции, вам может потребоваться приобрести версию Pro).Надеюсь, из следующего списка вы сможете найти подходящий видеоредактор, соответствующий вашим потребностям.
Топ-5 лучших бесплатных программ для редактирования видео для Mac [Начинающие]
1. Apple iMovie
iMovie поставляется с каждым новым Mac (OS X), и вам не нужно платить за него дополнительные деньги. Последняя версия iMovie 11 — отличный бесплатный видеоредактор для Mac с множеством замечательных функций, таких как трейлер фильма, одношаговый эффект, редактирование звука и т. Д.
Всего за несколько шагов вы можете поделиться своими фильмами на YouTube или экспортировать видео для iPhone, iPad и т. Д.Однако iMovie предоставляется бесплатно только при покупке нового Mac. И когда вы начнете работать с iMovie, вам будет сложно освоить это программное обеспечение. В общем, iMovie — одно из лучших бесплатных программ для редактирования видео для пользователей Mac и пользуется хорошей репутацией. Вы можете узнать несколько советов и приемов редактирования видео iMovie о том, как использовать iMovie.
Основные характеристики iMovie:
- Поддерживает редактирование видео 4K.
- Вы также можете использовать его на iPhone / iPad.
- 10 видео фильтров для вас.
Плюсы: Доступно на iPhone / iPad; Хорошо совместим с экосистемой Apple
Минусы: Ограничено 2 видеодорожками и 2 аудиодорожками
2. Avidemux
Avidemux — еще один отличный бесплатный видеоредактор, предназначенный для простых задач вырезания, фильтрации и кодирования. Он доступен для Mac OS X, Microsoft Windows, Linux и BSD под лицензией GNU GPL и поддерживает множество видео, изображений и аудиоформатов, включая AVI, DVD-совместимые файлы MPEG, MP4, MOV, ASF, JPG, AAC. , AC3 и др.
Высокая совместимость со многими видеоформатами — изюминка этого бесплатного программного обеспечения для редактирования видео для Mac. Вы также можете вырезать рекламу из телевизионной записи или просто сохранить небольшую часть видео. Он также предлагает некоторые фильтры для использования, такие как цветокоррекция. Вы можете применить эти фильтры к своему видео, чтобы сделать его более красивым.
Основные характеристики Avidemux:
- Он поддерживает AVI, MP4 и ASF.
- На основе кодировщика H.264.
Плюсы: Чистый и удобный интерфейс; Программное обеспечение с открытым исходным кодом без встроенной покупки
Минусы: Процесс экспорта медленный, что означает, что он займет больше времени
3.OpenShot
OpenShot — это бесплатный, простой в использовании видеоредактор с открытым исходным кодом для Mac , Windows и Linux. Это хороший видеоредактор для начинающих, чтобы научиться и тренировать навыки редактирования видео. Если вы просто хотите выполнить базовое редактирование, не тратя слишком много времени, OpenShot может стать одним из лучших вариантов.
Помимо базового редактирования видео, вы также можете визуализировать 3D-анимацию. Этот бесплатный редактор для Mac также поддерживает более 70 языков. Не нужно беспокоиться о языковом барьере, который помешает вам редактировать видео.
Основные возможности OpenShot:
- Вы можете быстро обрезать / нарезать видео.
- Показывает формы волны во время редактирования.
- Предлагает шаблоны для редактирования заголовков.
Плюсы: Предоставляет бесплатные встроенные эффекты и анимацию; Поддержка 3D-названия
Минусы: Багги временами; Часто зависает и вылетает
4. Видеоредактор ZS4
ZS4 Video Editor — бесплатный видеоредактор для Mac, который предоставляет экспертам в области мультимедиа возможность комбинировать различные типы мультимедиа в один (или несколько) выходных файлов.Помимо Mac, он также доступен для Windows и Linux. ZS4 Video Editor имеет более 150 встроенных видеоэффектов, которые могут помочь вам мгновенно вывести ваши видео на новый уровень.
Что еще более важно, вы можете использовать его для объединения различных мультимедийных файлов в один, например видео, аудио и фотографий. С помощью этого универсального редактора больше не нужно устанавливать слишком много надоедливых приложений.
Основные возможности ZS4 Video Editor:
- Вы можете редактировать фотографии, видео и аудио файлы.
- Легко использовать.
Плюсы: Более 120 встроенных видеоэффектов; Безлимитные треки
Минусы: Пользовательский интерфейс не дружелюбный
5. HyperEngine-AV
HyperEngine-AV — это бесплатное программное обеспечение для редактирования видео для Mac, используемое для захвата, редактирования, организации процесса и экспорта видео, аудио и текстов для создания фильмов и слайд-шоу с качеством DVD. Он поставляется с двенадцатью эффектами студийного качества из набора аудиопроцессоров Arboretum Hyperprism.
Кроме того, он предлагает текстовые функции для отображения титров, заголовков разделов или песен караоке с полностью редактируемым шрифтом, размером, типом, цветом, стилем, выравниванием и направлением прокрутки. Определенно, HyperEngine-AV действительно хороший бесплатный видеоредактор для пользователей Mac.
Основные характеристики HyperEngine-AV:
- Вы можете использовать его для создания слайд-шоу.
- Он поддерживает захват экрана рабочего стола и редактирование видео.
Плюсы: Включает двенадцать эффектов студийного качества; Создание слайд-шоу
Минусы: Прекращено выпуск новой версии
2 Лучшее бесплатное программное обеспечение для редактирования видео на Mac для полупрофессионалов
1.Kdenlive
Несмотря на то, что группа разработчиков переместила с полным потоком вперед в Linux, вы все равно можете использовать этот отличный бесплатный видеоредактор на Mac с пакетами, доступными через MacPorts. Kdenlive поддерживает почти все популярные форматы мультимедиа, и вы можете легко добавлять файлы в многодорожечную временную шкалу программного обеспечения.
Вы можете создавать 2D-заголовки, чтобы осветить проект, например, выравнивание текста и вращение. Для редактирования видеофайла огромного размера он позволяет создать прокси-файл, чтобы сделать процесс редактирования более плавным.
Основные характеристики Kdenlive:
- Позволяет редактировать несколько аудио и видео треков.
- Вы можете легко настроить ярлыки.
Плюсы: Это программное обеспечение с открытым исходным кодом
Минусы: Не для зеленых рук; Обновляйте медленно
2. Блендер
Как и Avidemux, Blender доступен для Microsoft Windows, Mac OS X, GNU / Linux, FreeBSD и OpenBSD. Это бесплатное приложение для 3D-графики , которое считается одним из лучших бесплатных видеоредакторов для Mac.Его можно использовать для моделирования, оснастки, текстурирования, UV-развертки, скиннинга, анимации, рендеринга, моделирования воды и дыма, частиц и другого моделирования.
В качестве программного обеспечения для нелинейного редактирования вы можете использовать Blender для компоновки и создания интерактивных 3D-приложений, анимационных фильмов, видеоигр или других визуальных эффектов. Blender имеет множество расширенных функций, таких как мощные инструменты анимации персонажей, инструменты моделирования на основе модификаторов, система материалов и композитинга на основе узлов, Python для встроенных скриптов и так далее.
Основные характеристики Blender:
- Это набор для создания 3D.
- Поддерживает рендеринг CPU и GPU.
- Имеет различные инструменты для лепки и кисти.
Плюсы: Инструменты быстрого моделирования полигонов; Настраиваемый ввод
Минусы: Неинтуитивная система слоев; Управление анимацией не плавное
3 Лучшее бесплатное программное обеспечение для редактирования видео для Mac для профессионалов
На наш взгляд, профессиональная вещь стоит дорого.Но это неверно, когда речь идет о программах для редактирования видео, таких как Wondershare FilmoraPro, Lightworks и HitFilm. Есть две версии для этого профессионального программного обеспечения для редактирования видео, и облегченная версия или бесплатная версия обычно не стоят денег с ограниченными функциями, что делает их хорошим выбором для людей, которые в какой-то степени ищут профессиональное решение для редактирования видео.
Wondershare FilmoraPro — это мощное и интуитивно понятное программное обеспечение для редактирования с множеством расширенных функций, таких как композитинг, анимированная графика, специальные эффекты, инструменты цветокоррекции и многое другое.Он разработан, чтобы дать вам больше контроля над вашими видео. Если вы опытный создатель видео и хотите применить цветокоррекцию / цветокоррекцию к своим материалам, FilmoraPro может стать вашим хорошим выбором.
FilmoraPro совместима как с Windows, так и с Mac. Вы можете выводить свои проекты практически в любой популярный видеоформат.
Основные характеристики FilmoraPro:
- Он предоставляет множество простых в использовании профессиональных инструментов.
- Доступна многодорожечная шкала времени.
- Отличная возможность автоматической цветокоррекции.
- Поддерживает ключевые кадры анимации и отслеживание движения.
Плюсы: Он предлагает множество предустановленных опций, эффектов, наложений и переходов; Доступны варианты вывода видео 4K и GIF.
Минусы: Расширение подключаемого модуля не поддерживается.
2. Lightworks
Lightworks — это профессиональное программное обеспечение для редактирования видео для Windows и Mac, которое включает видеоэффекты, многокамерное редактирование, титры, а также многослойную временную шкалу.Все эти функции сделали его идеальным для расширенного редактирования видео. Однако бесплатная версия предлагает вам ограниченные возможности экспорта.
Основные характеристики Lightworks:
- Это награжденный редактор в мире.
- Он предлагает прокси для 4K.
Плюсы: Упаковка легкая; Для использования требуется всего 3 ГБ ОЗУ.
Минусы: Библиотека эффектов ограничена
3. HitFilm Express
HitFilm Express больше похож на видеоредактор для композитинга, чем Adobe After Effects, он более прост в использовании и удобен для профессионалов.Людям, не знакомым с процессом редактирования видео, использование HitFilm Express может оказаться трудным.
Основные характеристики HitFilm Express:
- Доступны различные курсы.
- Он предлагает прокси для 4K.
- Более 400 видеоэффектов.
Плюсы: Композитор видеоэффектов высокого уровня
Минусы: Отсутствует функция анимированной графики
Выше представлены десять моих любимых бесплатных приложений для редактирования видео для Mac.Если вы хотите узнать, что я могу выбрать для ПК с Windows, посмотрите 12 бесплатных программ для редактирования видео для Windows.
Часто задаваемые вопросы: какой бесплатный видеоредактор для Mac самый лучший?
Новичкам я лично настоятельно рекомендую попробовать iMovie, так как он был предварительно установлен на вашем компьютере Mac бесплатно. После редактирования некоторых видео с помощью iMovie и обнаружения его ограничений вы можете перейти к Filmora, который имеет интерфейс, аналогичный iMovie, но с гораздо большим количеством эффектов и инструментов.
Ниже приведен простой видеоурок о том, как сделать ваше первое видео с Filmora.
Видите? Создавать видеоролики с Filmora очень просто. Вы можете скачать бесплатную пробную версию и попробовать сами. Я сделаю все возможное, чтобы обновлять список лучших бесплатных приложений для редактирования видео для Mac, но если вашего любимого бесплатного видеоредактора для Mac нет в списке выше, свяжитесь со мной в Facebook / Twitter или по электронной почте.
Часть 4: Часто задаваемые вопросы о приложениях для редактирования видео для Mac
1. Есть ли у Apple программное обеспечение для редактирования видео?
Да. iMovie — бесплатная программа для редактирования видео от Apple.Он предустановлен на большинстве компьютеров Mac и может быть установлен на iPhone и iPad бесплатно. iMovie имеет простой интерфейс с такими функциями редактирования, как цветокоррекция, стабилизация, переходы, зеленый экран, разделенный экран и т. д. Final Cut Pro — еще один видеоредактор от Apple. В отличие от iMovie, это полноценный профессиональный редактор с ценой в 299,99 долларов.
2. Работает ли Adobe Premiere на Mac?
Если ваш Mac удовлетворяет минимальным системным требованиям, то да. Минимальные требования — macOS v10.13 или новее, процессор Intel® 6-го поколения или новее, минимум 8 ГБ ОЗУ, 2 ГБ видеопамяти и 8 ГБ на жестком диске. Для оптимального редактирования предлагаются дополнительные RAM и VRAM. Однако для систем VR и аппаратного ускорения применимы другие системные требования.
3. Как получить Final Cut Pro X бесплатно на Mac?
Final Cut Pro можно загрузить бесплатно в течение 90 дней. После бесплатной пробной версии вы можете купить полную версию за 299,99 долларов США в App Store.Имейте в виду, что Final Cut Pro работает только на macOS. Для этого требуется Mac с macOS 10.14.6 или новее, 4 ГБ ОЗУ (8 ГБ рекомендуется для редактирования 4K, 3D-заголовков и редактирования видео на 360 °), видеокарта с поддержкой Metal, 1 ГБ VRAM рекомендуется для редактирования 4K, 3D-заголовков, и редактирование видео на 360 ° и 3,8 ГБ доступного дискового пространства.
Лиза Браун
Лиза Браун — писательница и любительница всего видео.
Подписаться @Liza Brown
Переходите с Windows на Mac? Вот наше руководство для начинающих по OS X
Когда я впервые начал использовать свой новый Macbook Air, я одновременно чувствовал себя как дома и потерян. OS X во многом похожа на Windows, операционную систему, на которой выросло большинство из нас. Там я впервые научился пользоваться компьютером. Переход на Mac и подход Apple к работе заставляет меня чувствовать, что я делаю это снова и снова.Дизайнеры в Купертино изменились ровно настолько, чтобы использование Mac стало совершенно другим.
Процесс обучения здесь постепенный и практически отсутствует. Apple хорошо делает свой интерфейс открытым и дружелюбным. Научиться пользоваться Mac несложно. Тем не менее, вы можете запутаться в некоторых причудах OS X. Некоторые дизайнерские решения заставили меня почесать голову. Почему они решили спроектировать систему таким образом, я не знаю. Может быть, все это имеет смысл в сознании Стива Джобса.
Руководство по OS X для новичков
Красный значок «X» не закрывает окно
Когда вы запускаете приложение в OS X, оно не останавливается, пока вы специально не скажете ему об этом. Щелчок по красному «X» в верхнем левом углу окна программы просто закрывает это окно. Приложение все еще работает.
Самый простой способ закрыть приложение — это Command + Q . Вы также можете выбрать опцию выхода из меню вверху. В любом случае программы будут продолжаться, пока вы не завершите их таким образом.
Это не обязательно плохой способ ведения дел. Chrome и Microsoft Word в Windows работают примерно одинаково. Это делает запуск новых окон быстрым и безболезненным. Как и большинство изменений в OS X, подход Cmd-Q не хуже, просто другой.
Команда — это Control
В Windows большинство ярлыков работают через Control. К наиболее часто используемым относятся Ctrl + C, Ctrl + X и Ctrl + V для копирования, вырезания и вставки.
В OS X клавиша Control зарезервирована для Ctrl-Tab-перехода по вкладкам браузера и переключения между рабочими столами.Большинство обычных команд перенесено в Cmd.
Alt-Tab? Cmd-Tab. Ctrl-C? Cmd-C. Вы уловили идею. Если в Windows это ярлык с Ctrl, скорее всего, есть эквивалент OS X, работающий с Cmd.
Вы все еще можете вырезать и вставить
Это одно изменение, которое на самом деле хуже, чем в Windows. Для копирования файлов не существует ярлыка Cmd-X. Параметр «Вырезать» аналогично MIA из контекстного меню в Finder.
Однако вы все равно можете вырезать и вставлять файлы.Это просто излишне сложно. Сначала выберите файлы и скопируйте их (Cmd-C). Когда вы собираетесь вставить, нажмите Cmd-Option-V. Это вставит файлы и удалит те, что находятся в исходном каталоге.
Ненужно? Абсолютно. Может быть, за этим стоит какая-то странная логика, но нам не хватает простоты базовой команды вырезания.
Виртуальные рабочие столы, на весь день
Мы опасаемся, что одна из самых лучших функций OS X может остаться незамеченной людьми, которые не копаются в Mission Control.Вам обязательно стоит попробовать виртуальные рабочие столы.
Когда вы активируете Mission Control (то, что отображает все открытые окна), наверху появляется набор прямоугольников. Они варьируются от страницы виджетов до рабочего стола и всех ваших открытых полноэкранных приложений.
Однако, если вы переместите указатель мыши в правый верхний угол, появится значок плюса. Это создает еще один «виртуальный рабочий стол». Думайте об этом как об еще одном домашнем экране, где вы можете разместить больше окон отдельно от окон на другом рабочем столе.
Звучит просто, но эта функция невероятно полезна, когда вы работаете с тремя отдельными проектами, каждый со своим собственным набором окон, которые вы не хотите закрывать, но и не хотите мешать. Виртуальные рабочие столы в Mac OS — замечательная функция.
В центре внимания
Одной из моих любимых функций на моей старой машине с Windows 7 был унифицированный поиск. Просто нажмите клавишу Windows и начните вводить текст для поиска на жестком диске. Это отличный способ найти что-нибудь.
К счастью, в OS X есть нечто подобное.Прожектор можно активировать, щелкнув значок увеличительного стекла на верхней панели или нажав Cmd + Пробел. Просто начните вводить текст, и появятся релевантные результаты поиска.
Это простой способ запускать приложения, которые не отображаются на нижней панели. Вы также можете использовать его для поиска в Google и Википедии. Есть даже базовая функция калькулятора.
Удаление запрещено
Раскладка клавиатуры на Mac несколько отличается от расположения в Windows. Машины Apple избегают традиционного набора дополнительных клавиш, которые есть на машинах Windows, включая клавишу Delete.
Apple удаляет вещи путем перетаскивания их в корзину на нижней панели приложений. Некоторых из вас это может раздражать. Для всех вас нажатие Cmd + Delete сделает то, что вы ищете.
Полезный инструмент
Если у вас проблемы с запоминанием всего этого, вам может помочь отличный бесплатный инструмент.


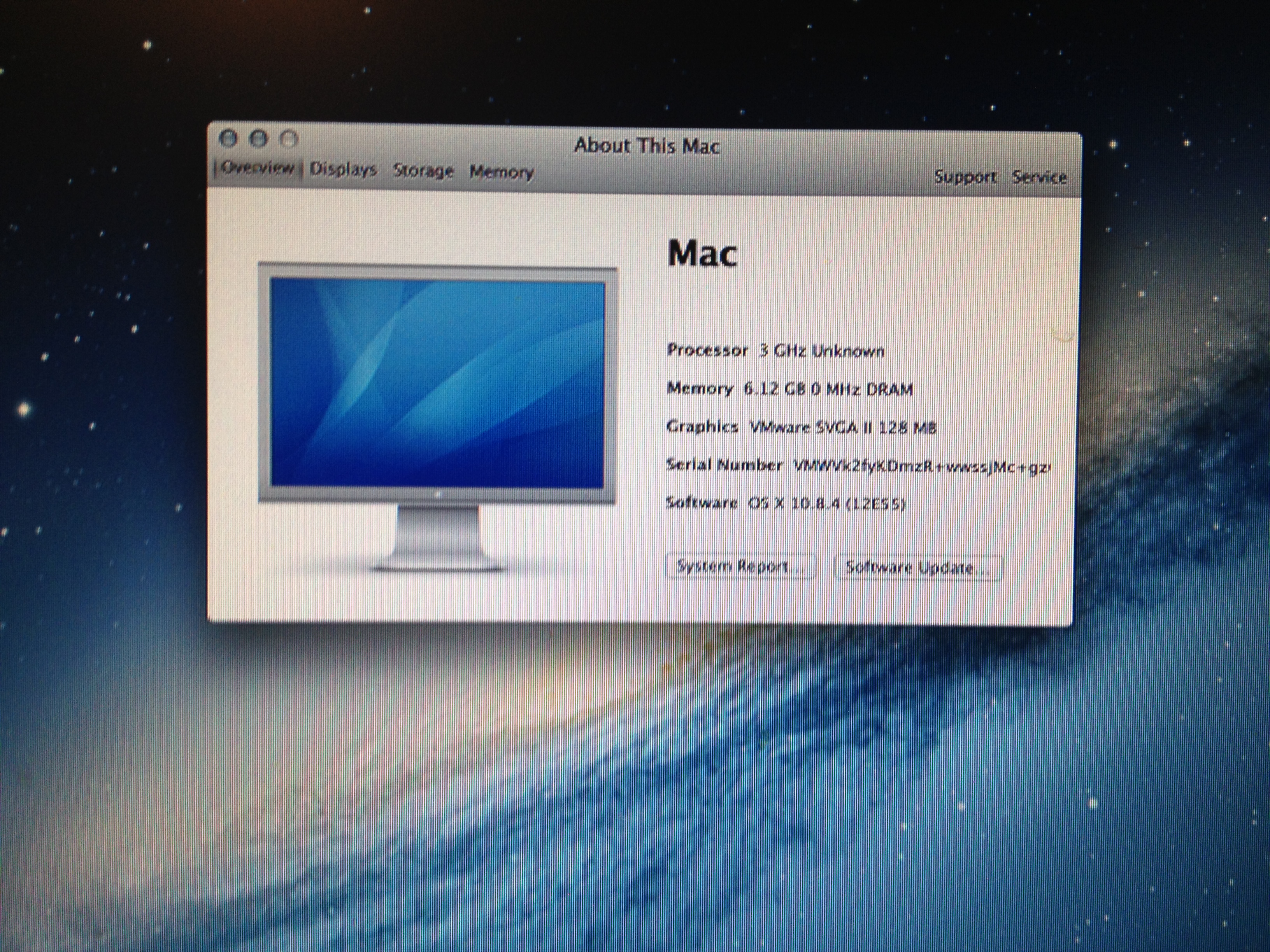
 Доступна для бесплатной загрузки в App Store, на сегодняшний день является единственным вариантом для написания программ под iOS, с последующим размещением продукта в App Store.
Доступна для бесплатной загрузки в App Store, на сегодняшний день является единственным вариантом для написания программ под iOS, с последующим размещением продукта в App Store. MAMP расшифровывается как «Macintosh, Apache, Mysql and PHP». Представляет из себя локальный сервер Apache, с установленными практически всеми расширениями, а также сервер MySQL и интерпритатор PHP. Тонкости настроек MAMP приведены в статье Web программирование, MAMP.
MAMP расшифровывается как «Macintosh, Apache, Mysql and PHP». Представляет из себя локальный сервер Apache, с установленными практически всеми расширениями, а также сервер MySQL и интерпритатор PHP. Тонкости настроек MAMP приведены в статье Web программирование, MAMP. Кроме того, для многих из этих языков доступно автодополнение кода. Поддержка различных протоколов и очень удобная синхронизация с удаленным сервером.
Кроме того, для многих из этих языков доступно автодополнение кода. Поддержка различных протоколов и очень удобная синхронизация с удаленным сервером. По сути, это сборник готовых классов, которые формируют этот самый фреймворк.
По сути, это сборник готовых классов, которые формируют этот самый фреймворк. Отпустите, когда будет выделено нужное приложение.
Отпустите, когда будет выделено нужное приложение.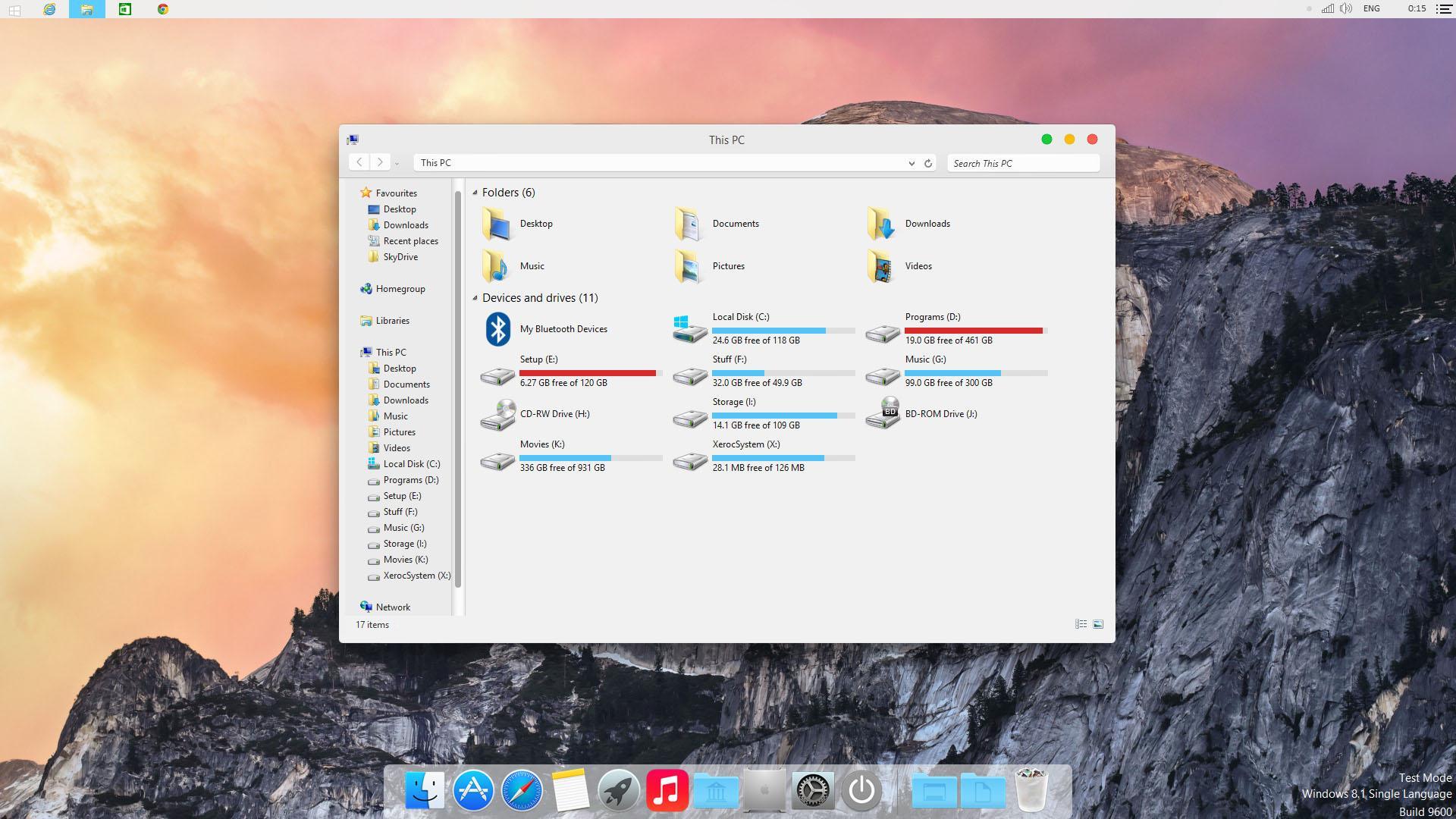
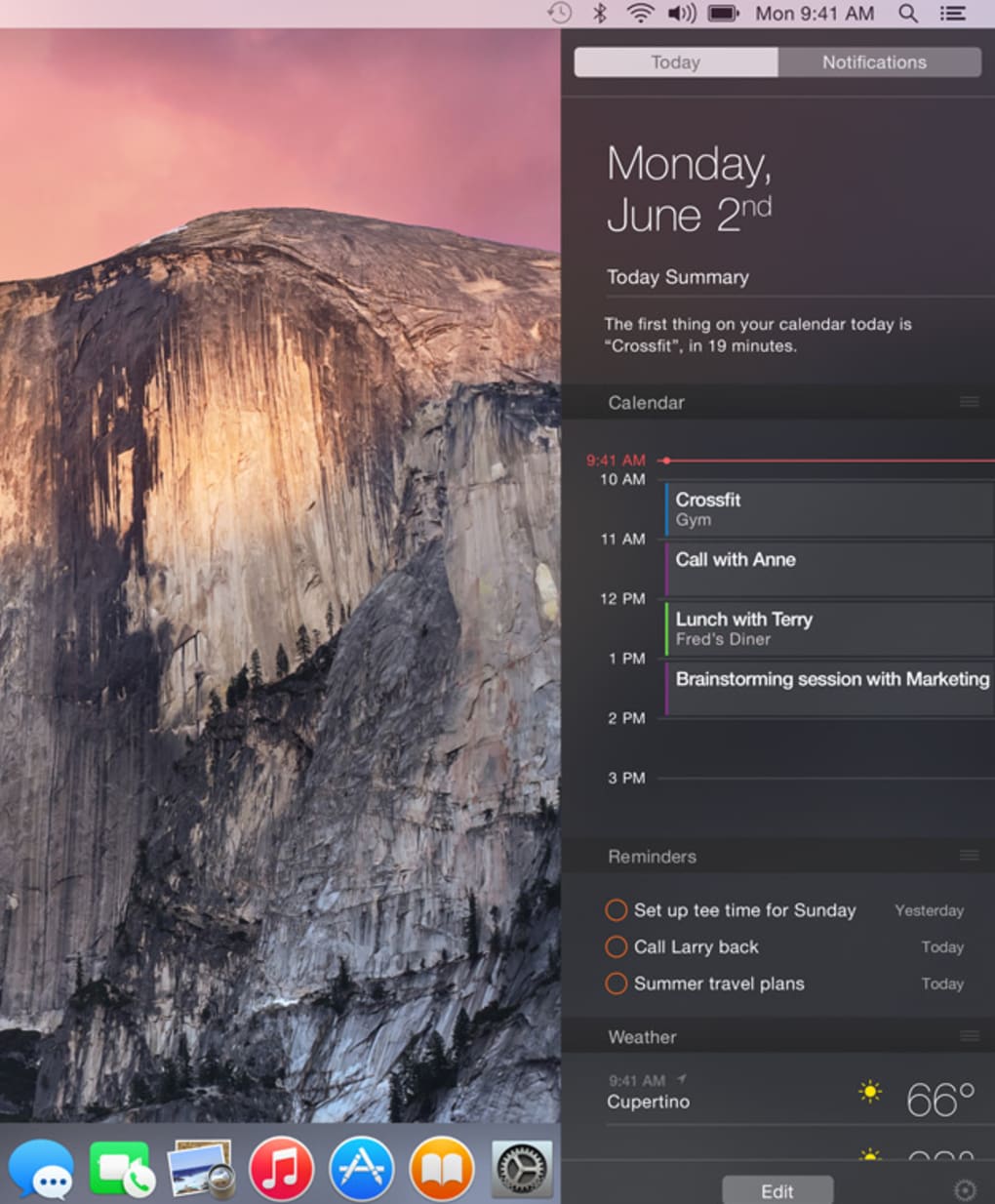
 Оттуда вы можете щелкнуть любое открытое окно, чтобы получить снимок экрана только с этим окном или элементом интерфейса, например док-станцией или строкой меню.
Оттуда вы можете щелкнуть любое открытое окно, чтобы получить снимок экрана только с этим окном или элементом интерфейса, например док-станцией или строкой меню.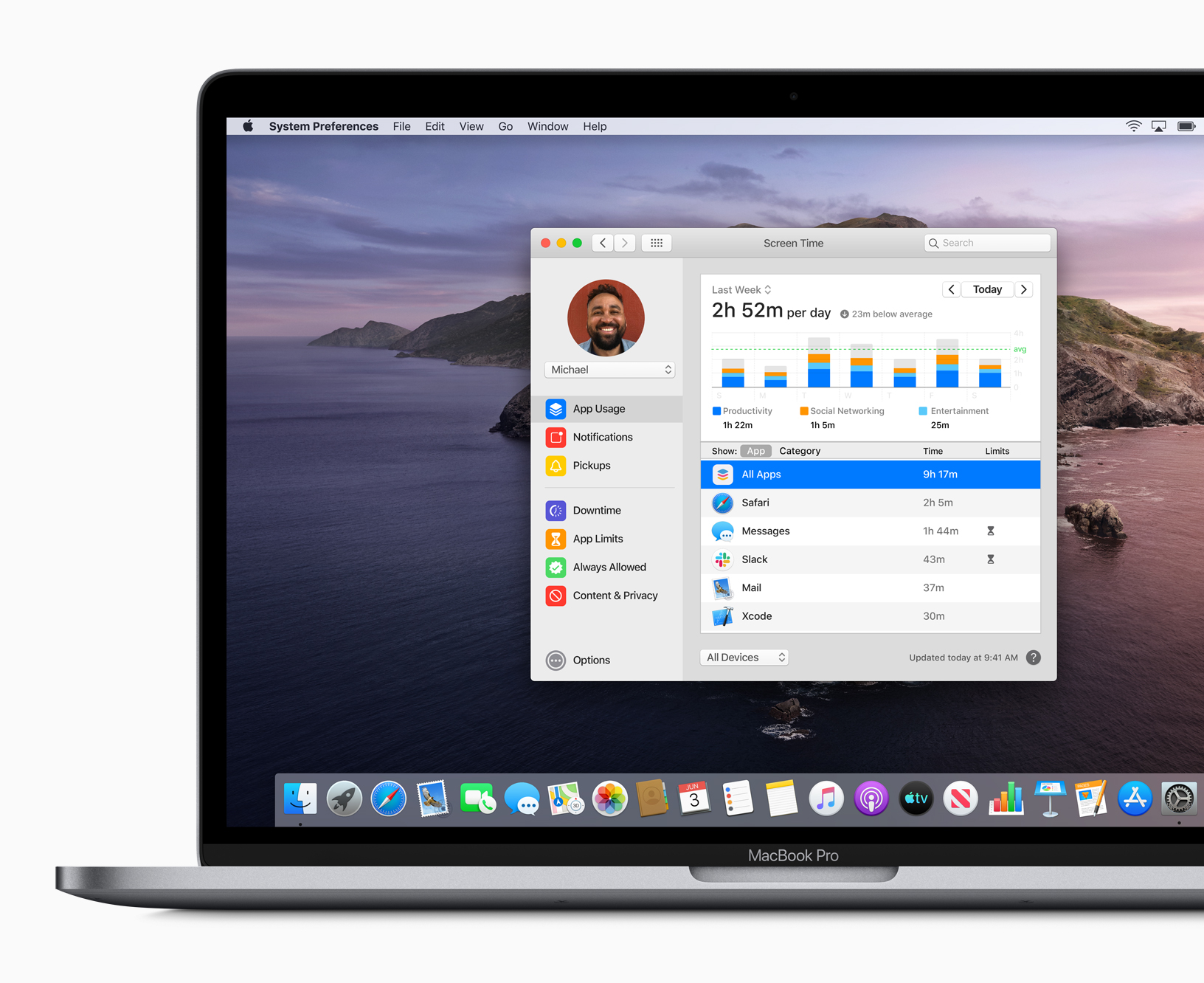 Это быстрее, чем с помощью мыши.
Это быстрее, чем с помощью мыши. Чтобы настроить его, откройте «Системные настройки»> «Безопасность и конфиденциальность», а затем включите «Разблокировать Mac с помощью Apple Watch».
Чтобы настроить его, откройте «Системные настройки»> «Безопасность и конфиденциальность», а затем включите «Разблокировать Mac с помощью Apple Watch».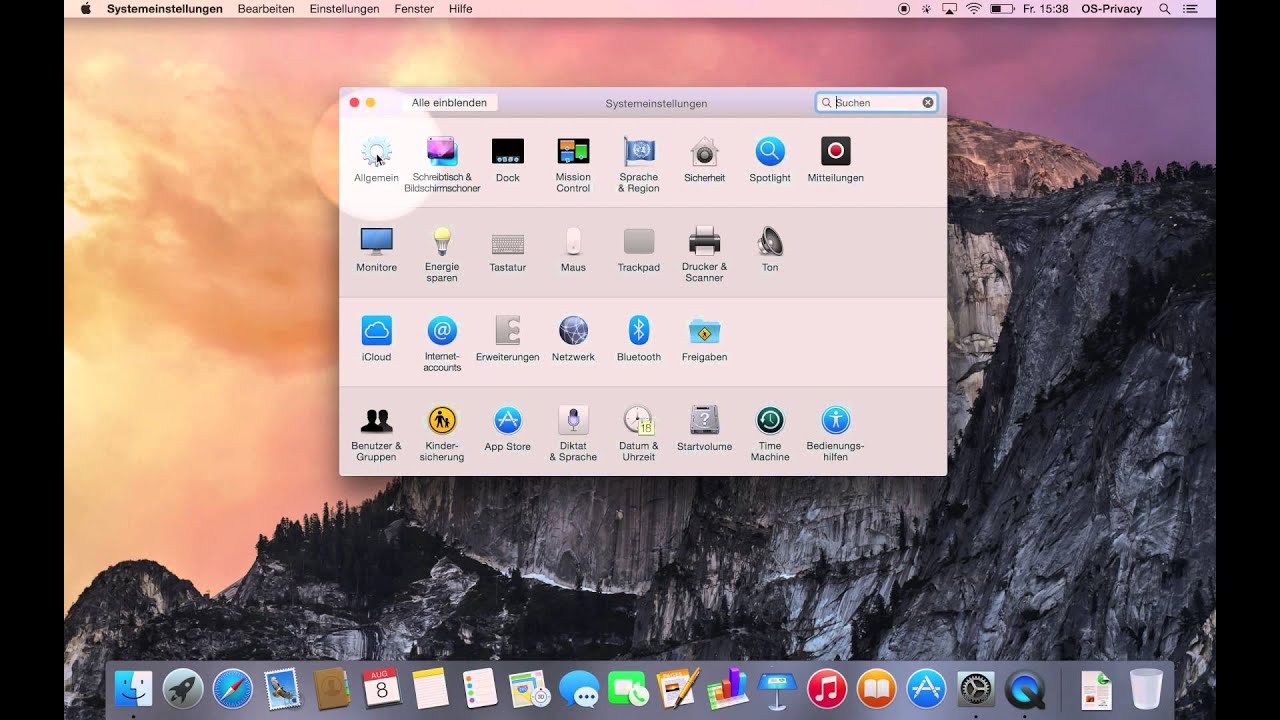 Оттуда включите Включить клавиши мыши и выберите переключатель, чтобы включить клавиши мыши при пятикратном нажатии Option. Когда вы нажимаете Option x5, клавиши мыши включаются, и вы можете использовать клавиатуру для перемещения мыши.
Оттуда включите Включить клавиши мыши и выберите переключатель, чтобы включить клавиши мыши при пятикратном нажатии Option. Когда вы нажимаете Option x5, клавиши мыши включаются, и вы можете использовать клавиатуру для перемещения мыши.
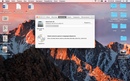 Вы увидите параметры для текущего представления.
Вы увидите параметры для текущего представления.