Dns yandex hosting: Управлять DNS-записями — Яндекс.Коннект. Справка
Делегирование DNS-домена на серверы Яндекса и подключение к бесплатной услуге Яндекса «Почта для домена»
 Сегодня практически любой виртуальный хостинг в качестве дополнительной услуги предлагает возможность создания почтовых ящиков для вашего домена, однако удобство работы с такими ящиками иногда оставляет желать лучшего. Чтобы поднять качество работы с почтой домена можно воспользоваться бесплатным сервисом от Яндекс Почта для домена. Данный сервис позволяет привязать почту вашего домена к почтовым серверам Яндекс с возможностью создания до 1000 безлимитных почтовых ящиков с использованием всех преимуществ сервиса Яндекс.Почта, таких как автоматическая проверка антивирусом, спам фильтры, доступ через веб-интерфейс, доступ с мобильных устройств и через прямое подключение по протоколам SMTP/POP3/IMAP.
Сегодня практически любой виртуальный хостинг в качестве дополнительной услуги предлагает возможность создания почтовых ящиков для вашего домена, однако удобство работы с такими ящиками иногда оставляет желать лучшего. Чтобы поднять качество работы с почтой домена можно воспользоваться бесплатным сервисом от Яндекс Почта для домена. Данный сервис позволяет привязать почту вашего домена к почтовым серверам Яндекс с возможностью создания до 1000 безлимитных почтовых ящиков с использованием всех преимуществ сервиса Яндекс.Почта, таких как автоматическая проверка антивирусом, спам фильтры, доступ через веб-интерфейс, доступ с мобильных устройств и через прямое подключение по протоколам SMTP/POP3/IMAP.
Одним из основных этапов настройки привязки домена к почтовой системе Яндекса является создание специальных записей в DNS-зоне вашего домена. Чтобы максимально упростить и автоматизировать данную процедуру, можно произвести делегирование домена на NS-серверы Яндекса, то есть фактически воспользоваться ещё одним бесплатным сервисом DNS-хостинг Яндекса.
В этой заметке мы поэтапно рассмотрим процедуру подключения почты домена к почтовым серверам Яндекса а также делегирование домена серверам Яндекса на примере нашего домена IT-KB.RU
Регистрируем аккаунт на Яндексе
Для работы с Почтой для домена необходим аккаунт Яндекса, используя который, мы в дальнейшем будем управлять почтой. На данный момент к каждому аккаунту можно подключить до 50 доменов. Зарегистрируемся и получим аккаунт Яндекс, если этого ещё не было сделано ранее.
Подключаем домен к Яндексу
После того, как мы авторизовались на сайте Яндекс используя созданный аккаунт, откроем cтраницу добавления домена, укажем имя нашего домена и нажмём кнопку Подключить домен.
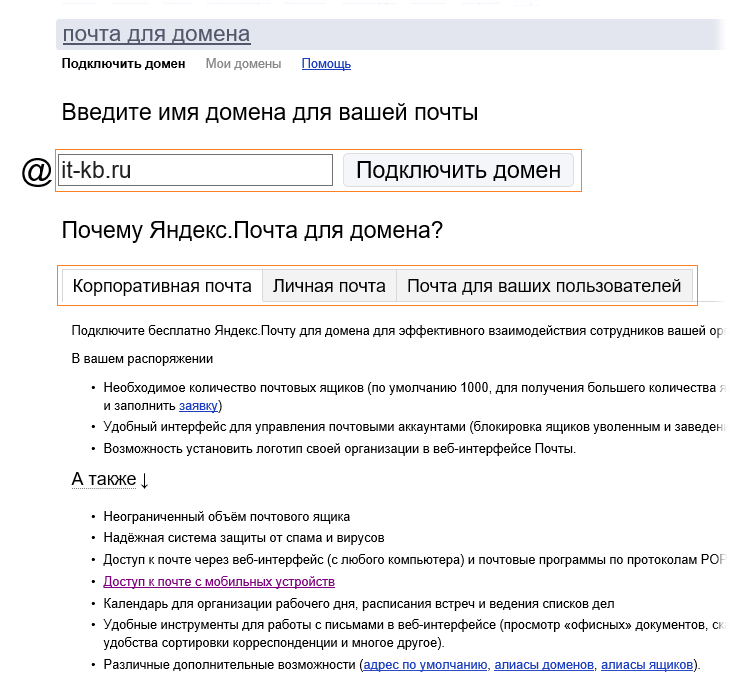
После добавления домена, нам нужно будет подтвердить то, что мы являемся его владельцем. На веб-странице будет отображаться статус Домен не подтверждён и будет предложено три варианта действий, которыми мы сможем подтвердить владение доменом.
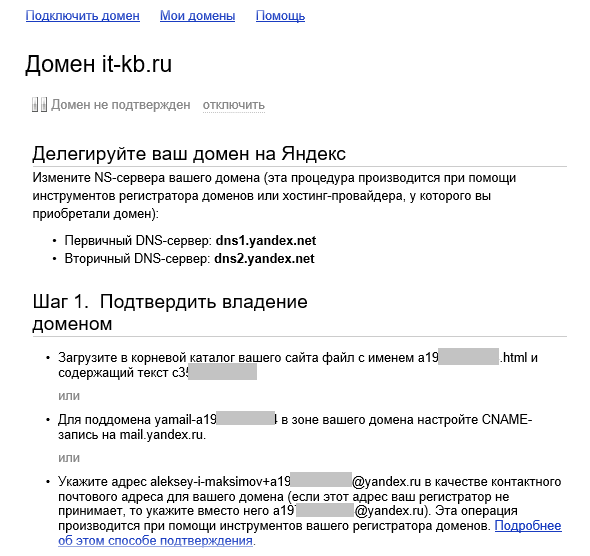
Из трёх предложенных вариантов я выбрал первый вариант с размещением файла в корневом каталоге сайта. После того, как указанный файл размещен, жмём кнопку Проверить владение доменом.
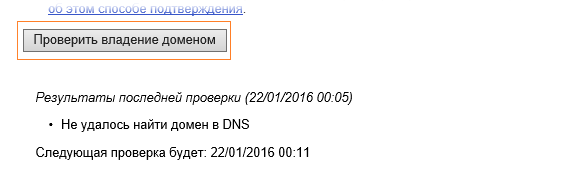
После успешной проверки нас перенаправят на страницу настройки MX-записи для нашего домена. Внести указанные изменения в DNS-зоне нашего домена можно как самостоятельно, так и автоматически, если выполнить делегирование домена на Яндекс. Учитывая то, что помимо MX-записи в нашем домене для полноценной поддержки почты Яндекс потребуется внести ещё несколько служебных SRV-записей, проще всего выполнить делегирование домена, в результате которого все нужные записи в DNS-зоне нашего домена будут созданы автоматически.
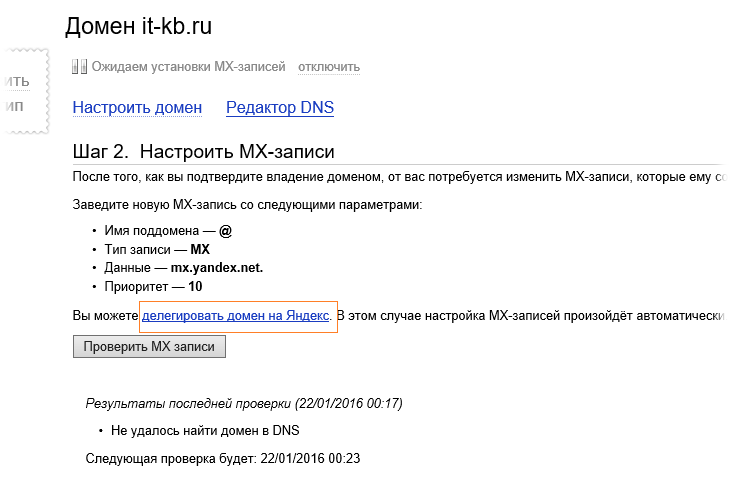
Пройдём по справочной ссылке делегировать домен на Яндекс и ознакомимся с информацией о том, как делегировать DNS-домен NS-серверам Яндекса. Здесь всё предельно просто. Переходим на DNS-хостинг, на котором в данный момент расположен наш доменом и правим записи NS-серверов. Поменяем текущие NS-серверы на dns1.yandex.net и dns2.yandex.net
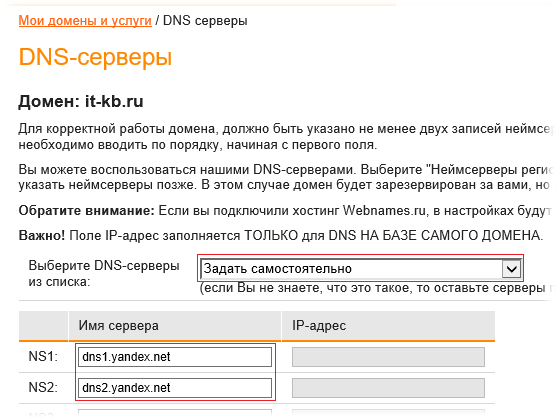
Ждём некоторое время (может пройти от нескольких часов до двух суток), чтобы изменения разошлись по нейм-серверам интернета и проверяем результат, например, с помощью утилиты nslookup
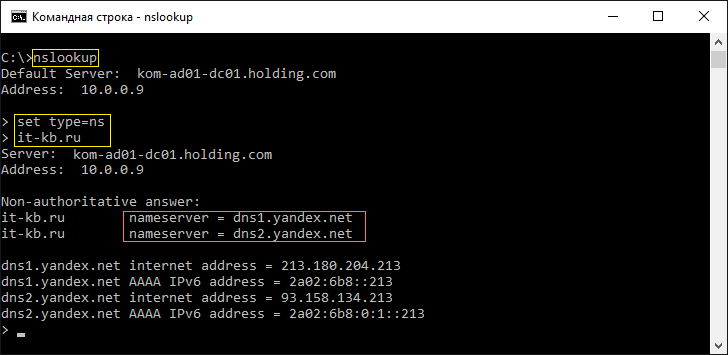
Как видим, теперь нейм-серверами нашего домена являются серверы Яндекса, и мы можем вернуться к настройке почты для домена. Вернёмся на консоль управления почтой домена и увидим, что теперь статус домена изменился на Домен подключён и делегирован на Яндекс.
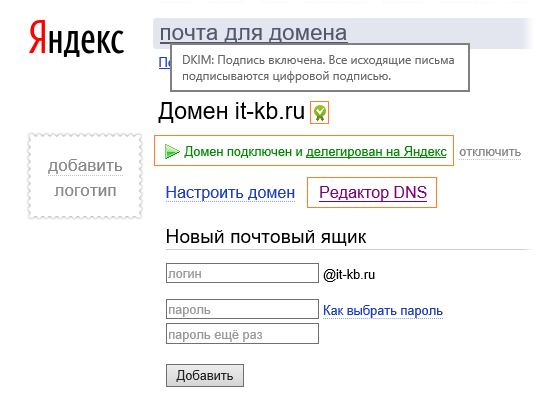
Откроем ссылку Редактор DNS и просмотрим автоматически добавленные и настроенные после делегирования домена записи для поддержки сервисов Яндекса — MX,CNAME записи для указания почтового сервера, SRV (SPF, DKIM) записи для поддержки сервисов почты и системы обмена сообщениями по XMPP.
Создадим новый почтовый ящик для нашего домена и ознакомимся с доступными возможностями по управлению ящиками 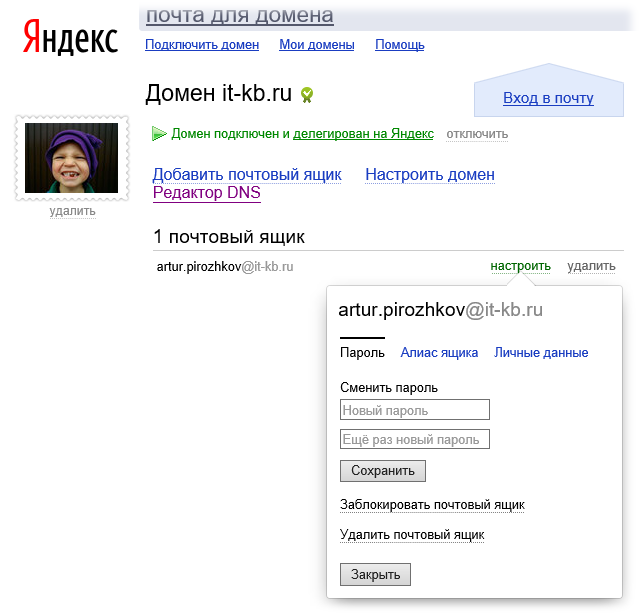
После создания ящиков входить получать доступ к почте через веб-интерфейс можно будет по ссылкам вида http://mail.yandex.ru/for/it-kb.ru или https://mail.it-kb.ru/ (в нашем DNS-домене для узла mail должна быть создана соответствующая запись). Войдя в почту, мы увидим, что для пользователей нашего домена доступно использование сервиса Яндекс.Диск с бесплатным базовым размером в 10GB.
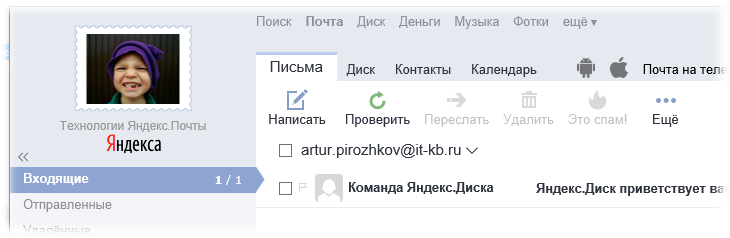
Изучаем «плюшки» и делаем выводы
Из дополнительных интересных возможностей, которые предоставляет сервис «почта для домена» от Яндекс можно выделить ещё некоторые:
Глядя на всё это, можно сказать, что для любой небольшой команды/компании/организации имеющей даже только лишь собственное доменное имя, на базе сервиса Почта для домена от Яндекс можно построить вполне приличный почтовый сервис для своего домена без финансовых затрат. И это хорошо.
PS: Любителям позлорадствовать, сразу скажу, что данная заметка не носит какой-либо рекламный характер, а написана мной исключительно для того, чтобы познакомить с интересным бесплатным Российским сервисом от Яндекс тех, кто о нём ещё ничего не слышал.
Поделиться ссылкой на эту запись:
Похожее
Отказоустойчивый веб-сайт с DNS-балансировкой нагрузки | Yandex.Cloud
В этом сценарии описано, как настроить веб-сайт с балансировкой нагрузки между двумя зонами доступности, защищенный от сбоев в одной зоне.
Чтобы настроить отказоустойчивый веб-сайт с DNS-балансировкой нагрузки:
- Подготовьте облако к работе.
- Подготовьте сетевую инфраструктуру.
- Cоздайте две виртуальные машины с предустановленным веб-сервером в разных зонах доступности.
- Загрузите файлы веб-сайта
- Создайте две виртуальные машины для DNS-балансировщиков в разных зонах доступности.
- Установите и настройте ПО DNS-балансировщика.
- Настройте DNS.
- Протестируйте отказоустойчивость.
Если сайт вам больше не нужен, удалите все используемые им ресурсы.
Подготовьте облако к работе
Перед тем, как разворачивать сервер, нужно зарегистрироваться в Yandex.Cloud и создать платежный аккаунт:
- Перейдите в консоль управления, затем войдите в Yandex.Cloud или зарегистрируйтесь, если вы еще не зарегистрированы.
- На странице биллинга убедитесь, что у вас подключен платежный аккаунт, и он находится в статусе
ACTIVEилиTRIAL_ACTIVE. Если платежного аккаунта нет, создайте его.
Если у вас есть активный платежный аккаунт, вы можете создать или выбрать каталог, в котором будет работать ваша виртуальная машина, на странице облака.
Подробнее об облаках и каталогах.
Необходимые платные ресурсы
В стоимость поддержки инфраструктуры 1С-Битрикс входит:
Подготовьте сетевую инфраструктуру
Перед тем, как создавать виртуальные машины:
- Перейдите в консоль управления Yandex.Cloud и выберите каталог, в котором будете выполнять операции.
- Убедитесь, что в выбранном каталоге есть сеть с подсетями в зонах доступности
ru-cental1-aиru-central1-b. Для этого на странице каталога выберите сервис Virtual Private Cloud. Если в списке есть сеть — нажмите на нее, чтобы увидеть список подсетей. Если нужных подсетей или сети нет, создайте их.
Создайте виртуальные машины с предустановленным веб-сервером
Последовательно создайте две виртуальные машины по инструкции:
На странице каталога нажмите кнопку Создать ресурс и выберите Виртуальная машина.
В поле Имя введите имя виртуальной машины:
- для первой машины —
dns-lb-tutorial-web-ru-central1-a; - для второй машины —
dns-lb-tutorial-web-ru-central1-b.
- для первой машины —
Выберите зону доступности:
- для первой машины —
ru-central1-a; - для второй машины —
ru-central1-b.
- для первой машины —
Выберите один публичный образ для обеих виртуальных машин:
- LEMP для Linux, nginx, MySQL, PHP;
- LAMP для Linux, Apache, MySQL, PHP.
В блоке Вычислительные ресурсы:
- Выберите платформу.
- Укажите необходимое количество vCPU и объем RAM.
Характеристики обеих виртуальных машин должны совпадать.
Для функционального тестирования хватит минимальной конфигурации:
- Платформа — Intel Cascade Lake.
- Гарантированная доля vCPU — 5%.
- vCPU — 2.
- RAM — 1 ГБ.
В блоке Сетевые настройки выберите, к какой подсети необходимо подключить виртуальную машину при создании.
Укажите данные для доступа на виртуальную машину:
- В поле Логин введите имя пользователя.
- В поле SSH ключ вставьте содержимое файла открытого ключа.
Пару ключей для подключения по SSH необходимо создать самостоятельно. Для создания ключей используйте сторонние инструменты, например утилитыssh-keygenв Linux и macOS или PuTTYgen в Windows.
Нажмите кнопку Создать ВМ.
Создание виртуальной машины может занять несколько минут. Когда виртуальная машина перейдет в статус RUNNING, вы можете загрузить на нее файлы веб-сайта.
При создании виртуальной машине назначаются IP-адрес и имя хоста (FQDN). Эти данные можно использовать для доступа по SSH.
См. также
Загрузите файлы веб-сайта
Для виртуальных машин dns-lb-tutorial-web-ru-central1-a и dns-lb-tutorial-web-ru-central1-b выполните:
В блоке Сеть на странице виртуальной машины в консоли управления найдите публичный IP-адрес виртуальной машины.
Подключитесь к виртуальной машине по протоколу SSH.
Выдайте права на запись для вашего пользователя на директорию
/var/www/html:$ sudo chown -R "$USER":www-data /var/www/html$ sudo chown -R "$USER":apache /var/www/htmlЗагрузите на виртуальную машину файлы веб-сайта с помощью протокола SCP.
Используйте утилиту командной строки
scp:$ scp -r <путь до директории с файлами> <имя пользователя ВМ>@<IP-адрес виртуальной машины>:/var/www/htmlС помощью программы WinSCP скопируйте локальную директорию с файлами в директорию
/var/www/htmlна виртуальной машине.
Создайте виртуальные машины для DNS-балансировщиков
Последовательно создайте две виртуальные машины по инструкции:
На странице каталога нажмите кнопку Создать ресурс и выберите Виртуальная машина.
В поле Имя введите имя виртуальной машины:
- для первой машины —
dns-lb-tutorial-slb-ru-central1-a; - для второй машины —
dns-lb-tutorial-slb-ru-central1-b.
- для первой машины —
Выберите зону доступности:
- для первой машины —
ru-central1-a; - для второй машины —
ru-central1-b.
- для первой машины —
Выберите публичный образ Ubuntu или CentOS. Поддерживаемые версии для Ubuntu: 16.04 или выше.
В блоке Вычислительные ресурсы:
- Выберите платформу.
- Укажите необходимое количество vCPU и объем RAM.
Характеристики обеих виртуальных машин должны совпадать.
Для функционального тестирования хватит минимальной конфигурации:
- Платформа — Intel Cascade Lake.
- Гарантированная доля vCPU — 5%.
- vCPU — 2.
- RAM — 1 ГБ.
В блоке Сетевые настройки выберите, к какой подсети необходимо подключить виртуальную машину при создании.
Укажите данные для доступа на виртуальную машину:
- В поле Логин введите имя пользователя.
- В поле SSH ключ вставьте содержимое файла открытого ключа.
Пару ключей для подключения по SSH необходимо создать самостоятельно. Для создания ключей используйте сторонние инструменты, например утилитыssh-keygenв Linux и macOS или PuTTYgen в Windows.
Нажмите кнопку Создать ВМ.
Создание виртуальной машины может занять несколько минут. Когда виртуальная машина перейдет в статус RUNNING, вы можете установить и настроить ПО DNS-балансировщика.
При создании виртуальной машине назначаются IP-адрес и имя хоста (FQDN). Эти данные можно использовать для доступа по SSH.
См. также
Установите и настройте ПО DNS-балансировщика
Для виртуальных машин dns-lb-tutorial-slb-ru-central1-a и dns-lb-tutorial-slb-ru-central1-b выполните:
В блоке Сеть на странице виртуальной машины в консоли управления найдите публичный IP-адрес виртуальной машины.
Подключитесь к виртуальной машине по протоколу SSH. Для этого можно использовать утилиту
sshв Linux и macOS и программу PuTTY для Windows.Рекомендуемый способ аутентификации при подключении по SSH — с помощью пары ключей. Не забудьте настроить использование созданной пары ключей: закрытый ключ должен соответствовать открытому ключу, переданному на виртуальную машину.
Установите необходимые зависимости:
$ sudo apt-get update $ sudo apt-get install pdns-server pdns-backend-remote memcached python3-yaml python3-memcache python3-pip$ sudo yum check-update $ sudo yum -y install epel-release $ sudo yum -y install pdns pdns-backend-remote memcached python34-yaml python34-setuptools git nano $ sudo service memcached start $ sudo chkconfig pdns on $ sudo chkconfig memcached onУстановите
polaris-gslb:$ git clone https://github.com/polaris-gslb/polaris-gslb.git $ cd polaris-gslb $ sudo python3 setup.py installСкопируйте файлы конфигурации для polaris-gslb
Ubuntu 16/18
CentOS 6
CentOS 7
$ sudo cp /opt/polaris/etc/pdns.conf.dist /etc/powerdns/pdns.conf $ cd /opt/polaris/etc $ sudo cp polaris-lb.yaml.dist polaris-lb.yaml $ sudo cp polaris-health.yaml.dist polaris-health.yaml $ sudo cp polaris-pdns.yaml.dist polaris-pdns.yaml $ sudo cp polaris-topology.yaml.dist polaris-topology.yaml$ sudo cp /opt/polaris/etc/pdns.conf.dist /etc/pdns/pdns.conf $ cd /opt/polaris/etc $ sudo cp polaris-lb.yaml.dist polaris-lb.yaml $ sudo cp polaris-health.yaml.dist polaris-health.yaml $ sudo cp polaris-pdns.yaml.dist polaris-pdns.yaml $ sudo cp polaris-topology.yaml.dist polaris-topology.yaml $ sudo cp -a /opt/polaris/bin/polaris-health /etc/init.d/polaris-health $ sudo chkconfig polaris-health on$ sudo cp /opt/polaris/etc/pdns.conf.dist /etc/pdns/pdns.conf $ cd /opt/polaris/etc $ sudo cp polaris-lb.yaml.dist polaris-lb.yaml $ sudo cp polaris-health.yaml.dist polaris-health.yaml $ sudo cp polaris-pdns.yaml.dist polaris-pdns.yaml $ sudo cp polaris-topology.yaml.dist polaris-topology.yaml
что это и как настроить на компьютере, телефоне и роутере?
Благодаря Yandex DNS можно разграничить свою деятельность в интернете. Кроме выполнения основных задач преобразования IP-адресов в привычные для нас доменные имена, некоторые DNS от Яндекс имеют фильтры для безопасного серфинга интернета. Таким образом вы можете обезопасить ваших родных, близких от опасностей, которые подстерегают в глобальной сети.
Определение
«Яндекс.DNS» – представляет собой рекурсивный DNS-сервер, услугами которого можно воспользоваться бесплатно. Сервер не ограничен одной машиной. Яндекс разместил сервера в России, Западной Европе и странах СНГ. При подключении к «Яндекс.DNS», пользовательские запросы обрабатываются ближайшим «data-center». Это в свою очередь повышает скорость соединения и беспрепятственное открытие любого ресурса.
Виды
Компания Яндекс предлагает три режима работы DNS. Скорость обработки данных у всех трех одинакова, а вот способы фильтрации трафика у них разные:
- «Базовый» (Public) – быстрый и надежный, без каких-либо фильтров трафика.
- «Безопасный» – подключен дополнительный механизм защиты от ботов, мошеннических сайтов и адресов, зараженных вирусным кодом.
- «Семейный» – кроме фильтра защиты от вредоносных сайтов (DNS безопасный) содержит фильтр рекламы и ресурсов для взрослых. Лучшее решение для детей и престарелых родителей!
Вот таблица с ДНС адресами. Их нужно вводить в сетевых настройках для применения выбранного режима работы.
| ДНС для протокола IPv4 | |||
| Режимы | Базовый | Безопасный | Семейный |
| Основной | 77.88.8.8 | 77.88.8.88
| 77.88.8.7
|
| Альтернативный | 77.88.8.1 | 77.88.8.2 | 77.88.8.3 |
| ДНС для протокола IPv6 | |||
| Основной | 2a02:6b8::feed:0ff | 2a02:6b8::feed:bad | 2a02:6b8::feed:a11 |
| Альтернативный | 2a02:6b8:0:1::feed:0ff | 2a02:6b8:0:1::feed:bad | 2a02:6b8:0:1::feed:a11 |
Настройка для Windows 7
Подключение проводится в сетевых настройках соединения, через которое домашний или рабочий ПК получает доступ в сеть:
- Нажмите комбинацию клавиш «Win+R» и введите «ncpa.cpl».
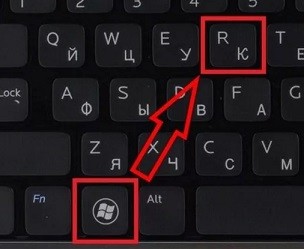
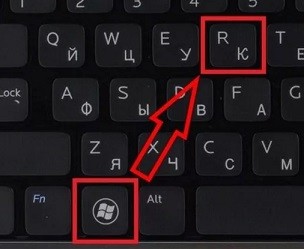
- В параметрах адаптера кликните ПКМ по активному соединению и выберите «Свойства».
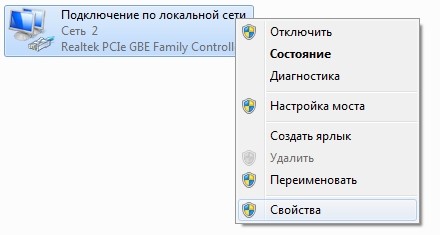
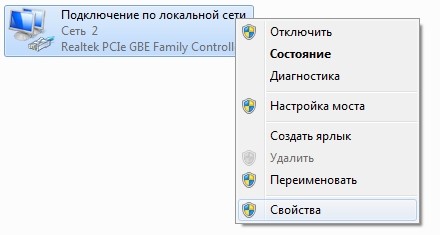
- Далее двойным кликом откройте опцию «Протокол Интернета версии 4».
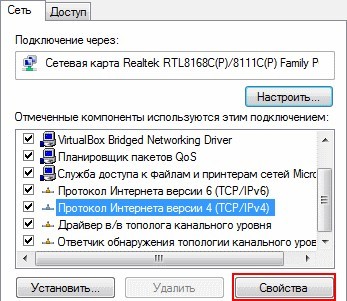
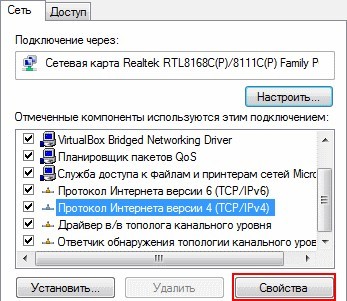
- В подразделе «Общее» снизу переставьте метку на «Использовать следующие адреса DNS-серверов» – и впишите первый и второй адрес.
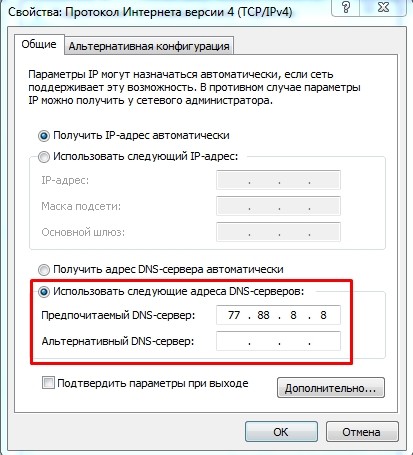
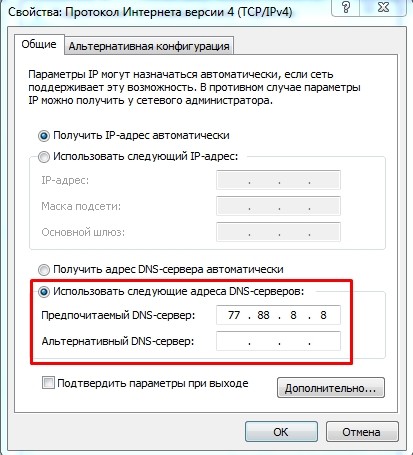
- Для применения ручных настроек протокола IPv6 – откройте в предыдущем разделе «Протокол интернета версии 6» и вбейте главный и дополнительный адрес.
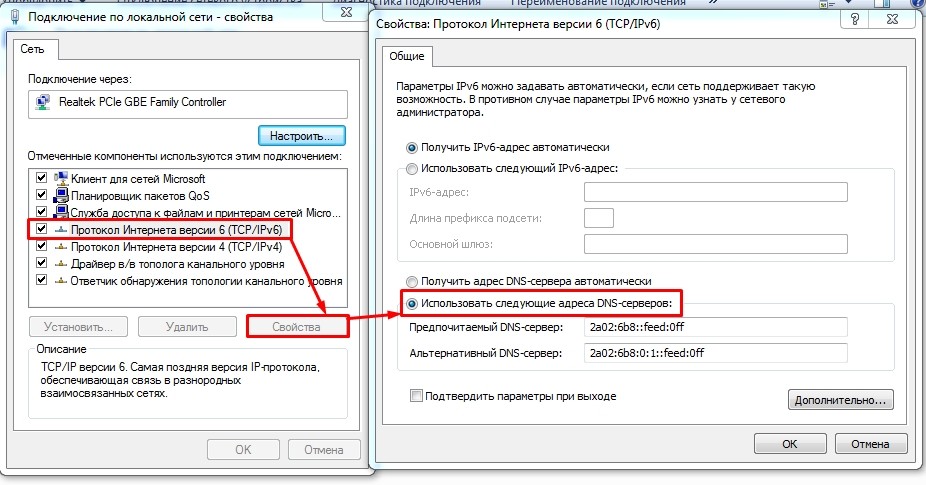
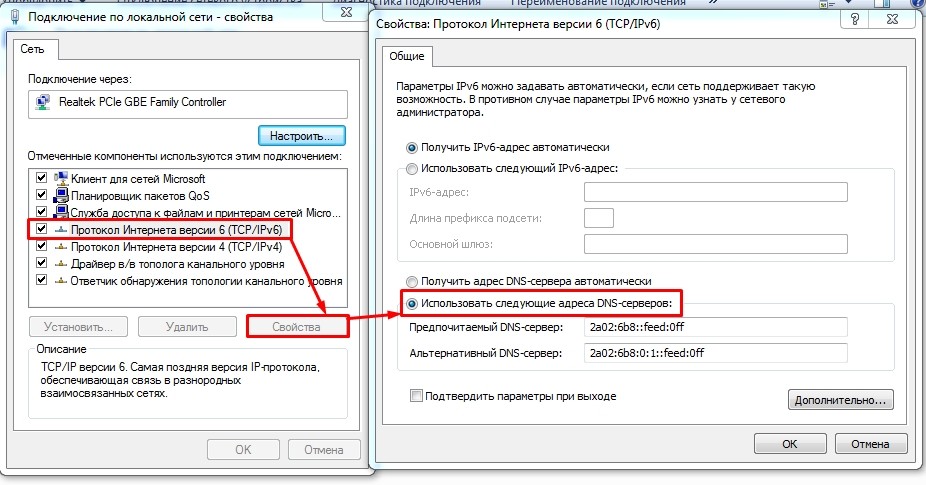
По аналогии можно внести изменения в сеть в Windows 10, 8 и 7.
Настройка для Android
Для подключения настроек в Андроид устройстве:
- Опустите шторку и долгим тапом кликните по значку Wi-Fi до появления нового окна.
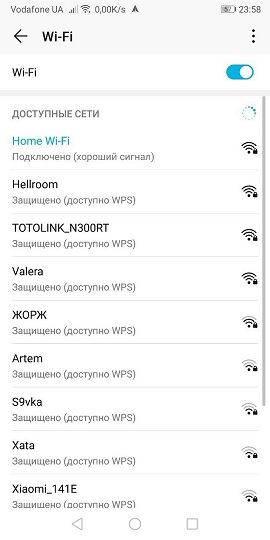
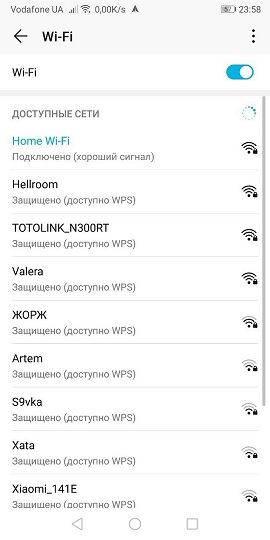
- Кликните длинным тапом на свой «Wi-Fi» и жмите «Изменить сеть».
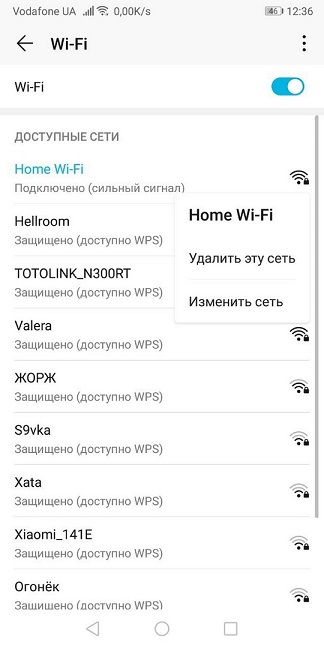
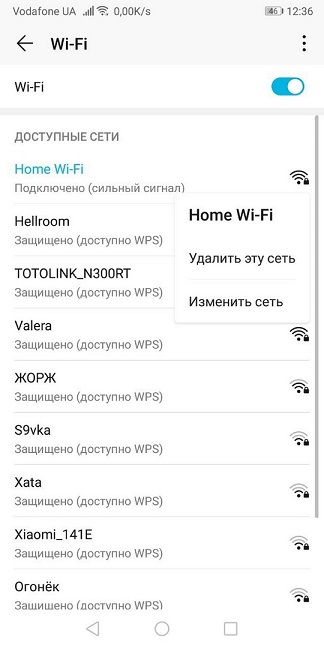
- Активируйте птичку напротив «Дополнительно» и в настройках IP выберите «Статический».
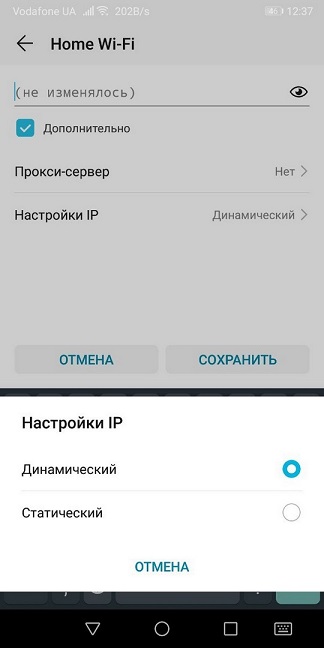
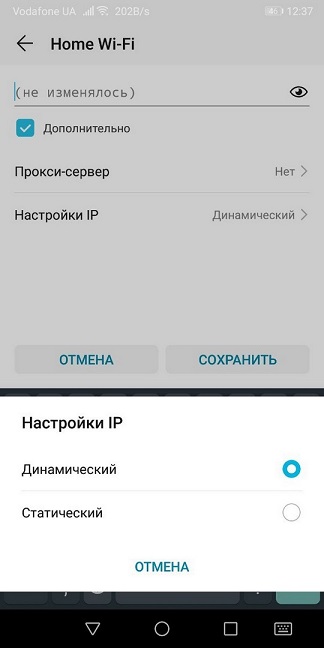
- Выставите в полях DNS 1 и DNS 2 – основной и альтернативный адрес.
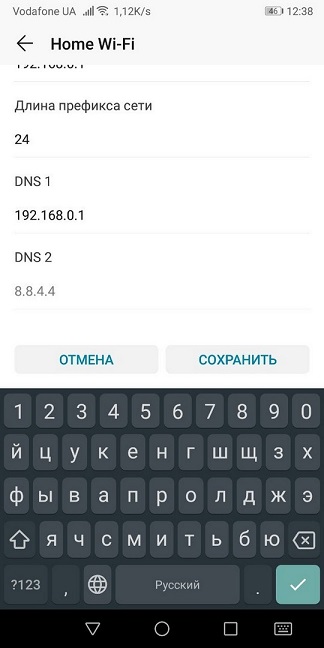
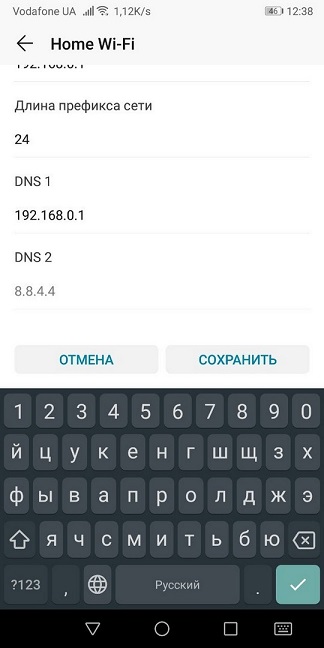
После сохранения настроек, через эту сеть вы будете работать с настроенными параметрами. Переключившись на другую Wi-Fi сеть или мобильную точку доступа, указанные параметры ДНС – применяться не будут.
Настройка для роутера
Чтобы все устройства в домашней сети работали через серверы Яндекс нужно:
- Не проводить никаких настроек в подключаемых к домашней сети устройствах, или установить в качестве основного ДНС «айпишник» роутера в локальной сети (например, 192.16.0.1 или 192.168.1.1).
- Указать необходимые IP в параметрах роутера.
- Для этого откройте веб-интерфейс маршрутизатора в браузере и авторизуйтесь (в первом и втором поле авторизации – admin).
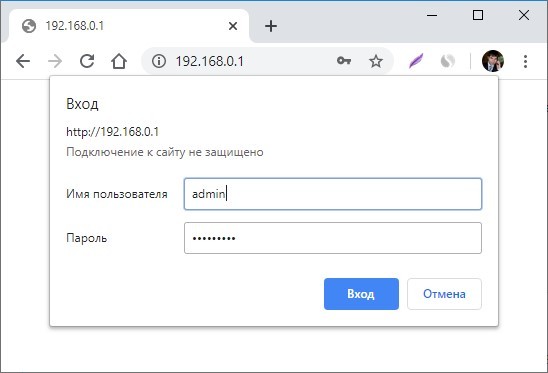
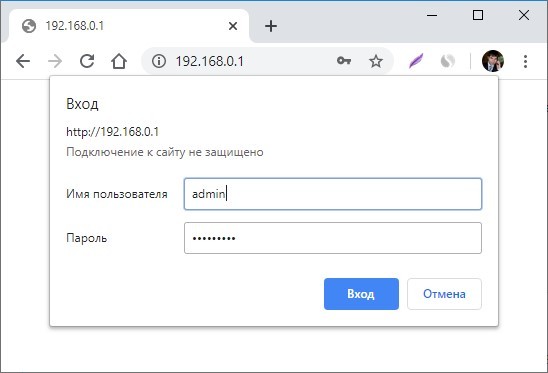
- Перейдите в раздел «Сеть» – «WAN» и выставите первичный и вторичный ДНС.
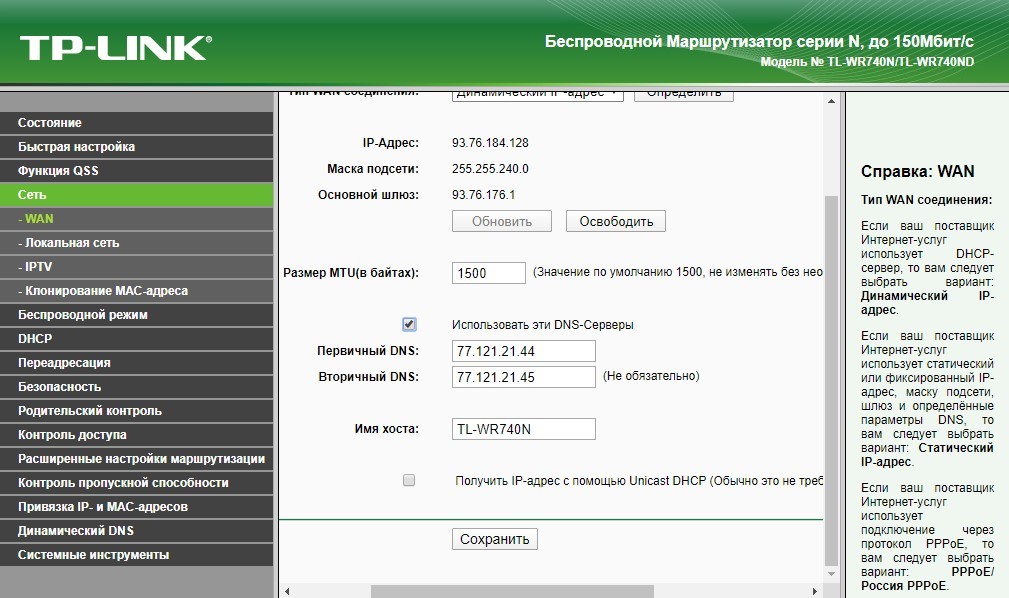
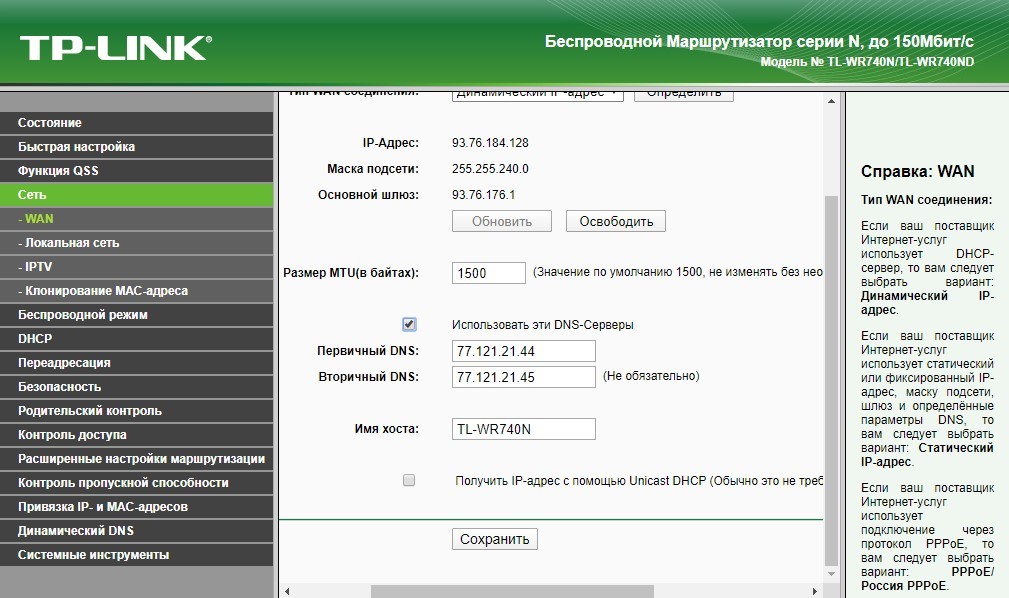
После сохранения роутер и все подключенные к нему устройства будут работать в интернете через адреса указанных DNS-серверов.
Сервис DDNS от Яндекс / Песочница / Хабр
После того, как у перестал работать встроенный в мой роутер DDNS сервис от ASUS asuscomm.com, я стал искать другие варианты. В процессе обдумывания, я вспомнил о старой статье, в которой Melkij рассказывал как использовать DNS хостинг от Яндекса в качестве DDNS. Расскажу о своём решении, хотя оно очень-очень простое. Я решил о нём написать, так как API у Яндекса немного обновился, да и perl я плоховато воспринимаю, в отличие от python.
Легко программируемых роутеров у меня дома нет, но есть мелкий ноутбук Сompaq mini 110 с Ubuntu Server на борту. Его мне хватает в качестве домашнего медиа-сервера и http-сервера для домашней википедии и тестирования небольших проектов. Именно из-за него у меня есть потребность в DDNS сервисе, так что на нём скрипт и будет крутиться.
Задача состоит из двух частей:
- Узнать текущий IP
- Обновить IP на Yandex.DNS
Про Яндекс DNSЧтобы Яндекс мог управлять вашим DNS нужно:
- Добавить ваш домен в систему ПДД (почта для домена)
- Делегировать домен Яндексу. Для этого нужно прописать у регистратора DNS сервера.
- Подтвердить, что домен ваш.
1. Узнаём текущий IP
Для этого можно открыть какой-нибудь сайт, где отображается ваш текущий IP. Мне понравился https://myexternalip.com/raw. Чуть позже, из соображений безопасности, я закинул простой php-скрипт на один из своих серверов:
<?php
echo $_SERVER['REMOTE_ADDR'];
Рабочий скрипт будет обращаться к этой странице и хватать оттуда свой IP-адрес.
2. Записываем IP в DNS
А-запись в DNS я изначально создал в ручном режиме. TTL указал минимально возможным, то есть 900. Теперь скриптом мне надо будет только изменять значение IP адреса.
Судя по документации, надо выполнить простой POST-запрос. Но кроме собственно IP адреса мне необходимо знать ещё две вещи: токен и ID записи.
Токен получаем здесь.
ID записи можно было получить скриптом, но я просто посмотрел исходный код возле нужно кнопочки «настроить» на странице записей. 
Финальный скрипт
Всё доступно на github. Код всё скажет сам за себя.
from urllib.parse import urlencode
from urllib.request import Request, urlopen
import json
import datetime
LAST_IP_FILE = 'ip.txt' #Файл, в котором храниться последний прописанный IP
LOG_FILE = 'ddns.log' # Лог
GET_IP_URL = 'https://myexternalip.com/raw' # адрес, сообщающий нам IP
DOMAIN = 'myowndomain.xyz' # Домен, записи DNS которого я редактирую
RECORD_ID = '0000000' # Номер записи
TOKEN = 'AAAAAAAAAABBBBBB' # Токен от яндекса
# Считываем текущий IP адрес
# Можно добавить ещё проверку, что мы получили именно IP, а не что-то ещё.
ip = urlopen(GET_IP_URL).read().decode()
# Считываем из файла IP, который был записан в DNS последний раз.
try:
last_ip = open(LAST_IP_FILE, mode='tr').read()
except FileNotFoundError:
last_ip = ""
# Если старый IP и текущий не совпадают, будем обновлять запись
if last_ip != ip:
# Готовим POST-запрос
url = 'https://pddimp.yandex.ru/api2/admin/dns/edit'
post_fields = {
'domain': DOMAIN,
'record_id': RECORD_ID,
'content': ip,
'token': TOKEN
}
request = Request(url, urlencode(post_fields).encode())
data = urlopen(request).read().decode()
json = json.loads(data)
# Ожидаем, что всё в порядке
assert json['success']=='ok', json
# Сохраняем IP в файл
print(ip, file=open(LAST_IP_FILE, mode='tw'))
# Пишем об изменении в лог
d=datetime.datetime.now()
print(d.strftime("%Y-%m-%d %H:%M:%S"), ip, file=open(LOG_FILE, mode='ta'))
Этот скрипт я поставил на домашнем сервере на выполнение каждые 10 минут с помощью crontab.
Как улучшить скрипт
- Проверять получаемый от стороннего сервера IP. В идеале получать IP с пары независимых сервисов и сравнивать их. Можно обратиться к самому себе по полученному IP адресу, чтобы проверить, что это именно вы.
- Получать список всех записей автоматически и обновлять записи со старым IP
- Сообщать об ошибках администратору (у меня просто stderr пишется в файл)
- Для небольшого снижения нагрузки можно перенести импорты в те блоки, где они используются
Рад, если решение кому-то пригодится.
Как делегировать домен на ДНС сервера Yandex
Хостинг DNS и хостинг сайта это две разные услуги, которые, как правило, предоставляются вместе одним поставщиком услуг. Однако некоторые клиенты предпочитают делегировать DNS на сторонние сервера такие, как сервера Яндекса, Google и др., а сам сайт размещать у хостинг-компаний.
Для того чтобы делегировать домен необходимо:
1. В первую очередь домен нужно добавить в Яндекс почту
2. Войдите в текущую панель регистратора и измените NS записи на следующие:
• dns1.yandex.net
• dns2.yandex.net
3. Подождите пока изменения вступят в силу. В редких случаях этот процесс может занимать до 72-х часов, однако, как правило, изменения происходят в течение 4-24 часов.
4. Проверьте статус вашего домена. Домен должен быть в статусе «Домен подключен и делегирован на Яндекс».

После делегирования домена на Яндекс автоматически создаются A-записи, которые указывают на ваш адрес хостинга. Если записи не были созданы, то их нужно добавить вручную.
Для этого нужно :
Зайти в «Редактор DNS»

В редакторе необходимо создать две A записи:

Запись 1
Поле «Хост» — значение @ если вы настраиваете запись для корневого домена. Для поддомена нужно указать часть имени до первой точки т.е. для test.subdomen.com нужно указать test, а для test.dom.subdomen.com нужно указать test.dom
Поле «Тип» — А (или АААА, если сайт доступен по протоколу IPv6)
Поле «Значение записи» — IP адрес на котором размещен ваш сайт
Запись 2
Поле «Хост» — значение www если вы настраиваете запись для корневого домена. Для поддомена нужно указать www и часть имени до первой точки т.е. для test.subdomen.com нужно указать www.test, а для test.dom.subdomen.com нужно указать www.test.dom
Поле «Тип» — А (или АААА, если сайт доступен по протоколу IPv6)
Поле «Значение записи» — IP адрес на котором размещен ваш сайт
Делегирование DNS-домена на серверы Яндекса и подключение к сервису Яндекса «Почта для домена»
 Сегодня практически любой виртуальный хостинг в качестве дополнительной услуги предлагает возможность создания почтовых ящиков для вашего домена, однако удобство работы с такими ящиками иногда оставляет желать лучшего. Чтобы поднять качество работы с почтой домена можно воспользоваться бесплатным сервисом от Яндекс Почта для домена . Данный сервис позволяет привязать почту вашего домена к почтовым серверам Яндекс с помощью создания до 1000 безлимитных почтовых ящиков с использованием всех преимуществ сервиса Яндекс.Почта , таких как автоматическая проверка антивирусом, спам фильтры, доступ через веб-интерфейс, доступ с мобильных устройств и через прямое подключение по протоколам SMTP / POP3 / IMAP.
Сегодня практически любой виртуальный хостинг в качестве дополнительной услуги предлагает возможность создания почтовых ящиков для вашего домена, однако удобство работы с такими ящиками иногда оставляет желать лучшего. Чтобы поднять качество работы с почтой домена можно воспользоваться бесплатным сервисом от Яндекс Почта для домена . Данный сервис позволяет привязать почту вашего домена к почтовым серверам Яндекс с помощью создания до 1000 безлимитных почтовых ящиков с использованием всех преимуществ сервиса Яндекс.Почта , таких как автоматическая проверка антивирусом, спам фильтры, доступ через веб-интерфейс, доступ с мобильных устройств и через прямое подключение по протоколам SMTP / POP3 / IMAP.
Одним из основных этапов настройки привязки домена к почтовой системе Яндекса является создание специальных записей в DNS-зоне вашего домена. Чтобы максимально упростить и автоматизировать систему, можно сделать это оператором домена на NS-серверы Яндекса, можно воспользоваться ещё одним бесплатным сервисом DNS-хостинг Яндекса .
В этой заметке мы поэтапно рассмотрим интерфейс подключения домена к почтовым серверам Яндекса, а также делегирование домена серверам Яндекса на примере нашего домена IT-KB.RU
Регистрируем аккаунт на Яндексе
Для работы с Почтой для домена необходим аккаунт Яндекса, используя который, мы будем продолжать управлять почтой. На данный момент к каждому аккаунту можно подключить до 50 доменов. Зарегистрируемся и получим аккаунт Яндекс, если этого ещё не было сделано ранее.
Подключаем домен к Яндексу
После того, как мы авторизовались на сайте Яндекс, используя созданный аккаунт, откроем cтраницу добавления домена, укажем имя нашего домена и нажмём кнопку Подключить домен .
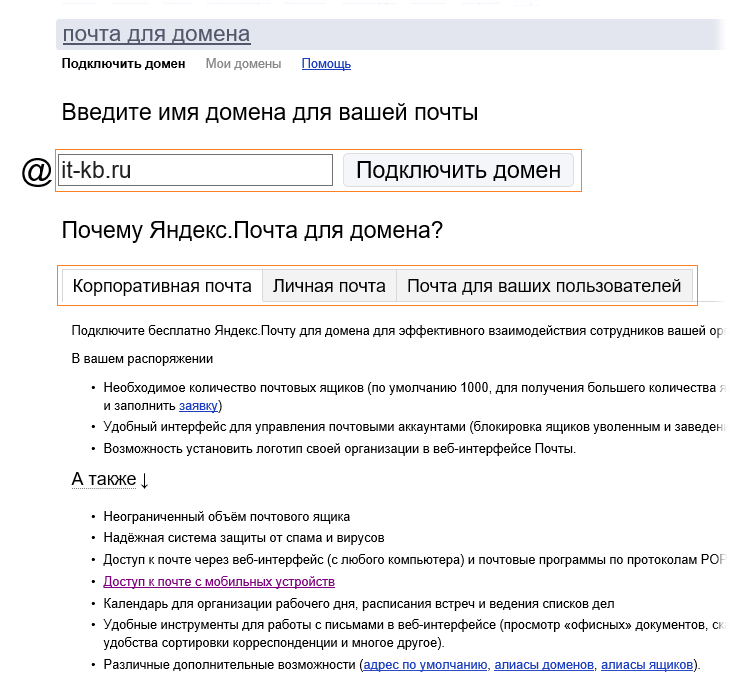
После добавления домена, нам нужно подтвердить то, что мы являемся его владельцем. На веб-странице может быть указан статус Домен не подтвержден и будет предложено три варианта действий, мы подтвердим владение доменом.
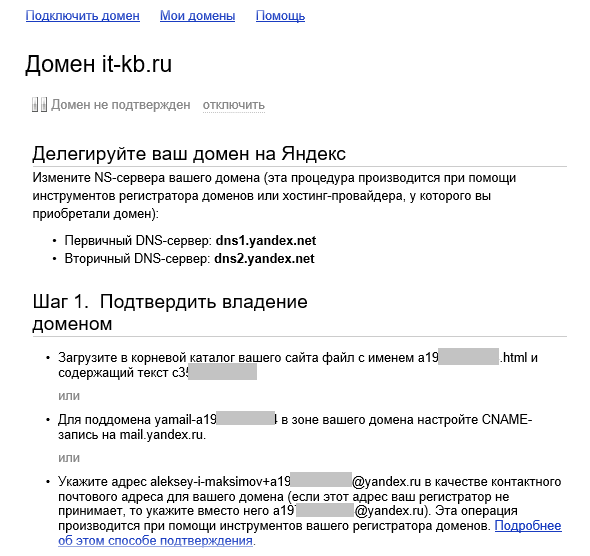
Из трёх предложенных вариантов я выбрал первый вариант с размещением файла в корневом каталоге сайта. После того, как используется файл размещен, жмём кнопку Проверить владение доменом .
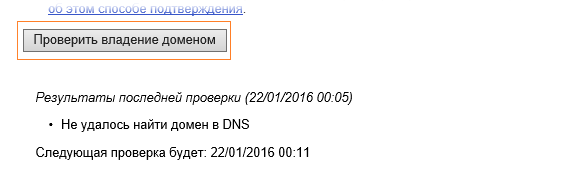
.
Отказоустойчивый веб-сайт с DNS-балансировкой нагрузки | Яндекс.Облако
В этом сценарии описывается, как настроить веб-сайт с балансировкой нагрузки между двумя зонами доступности, защищенный сбоев в одной зоне.
Чтобы отказать в устойчивом веб-сайте с DNS-балансировкой нагрузки:
- Подготовьте облако к работе.
- Подготовьте сетевую инфраструктуру.
- Cоздайте две виртуальные машины с предустановленным веб-сервером в разных доступностях.
- Загрузите файлы веб-сайта
- Создайте две виртуальные машины для DNS-балансировщиков в разной доступности.
- Установите и настройте ПО DNS-балансировщика.
- Настройте DNS.
- Протестируйте отказоустойчивость.
Если сайт вам больше им ресурсов не нужен, удалите все используемые ресурсы.
Подготовьте облако к работе
Перед тем, как разворачивать сервер, нужно зарегистрироваться в Яндекс.Облако и создать платежный аккаунт:
- Перейдите в консоль управления, затем войдите в Яндекс.Cloud или зарегистрируйтесь, если вы еще не зарегистрированы.
- На биллинга убедитесь, что у вас подключен платежный аккаунт, и он находится в статусе
ACTIVEилиTRIAL_ACTIVE. Если платежного аккаунта нет, создайте его.
Если у вас есть активный платежный аккаунт, вы можете создать или выбрать каталог, в котором будет работать ваша виртуальная машина на странице облака.
Подробнее об облаках и каталогах.
Необходимые платные ресурсы
В стоимость поддержки инфраструктуры 1С-Битрикс входит:
Подготовьте сетевую инфраструктуру
Перед тем, как создавать виртуальные машины:
- Перейдите в консоль управления Яндекс.Cloud и выберите каталог, в котором будете выполнять операции.
- убедитесь, что в выбранном каталоге есть сеть с подсетями в доступности
ru-cental1-aиru-central1-b. Виртуальное частное облако . Если в списке есть сеть — нажмите на нее, чтобы увидеть список подсетей. Если нужных подсетей или сети нет, создайте их.
Создайте виртуальные машины с предустановленным веб-сервером
Последовательно создайте две виртуальные машины по инструкции:
На странице каталога нажмите Создать ресурс и выбрать Виртуальная машина .
В поле Имя введите имя виртуальной машины:
- для первой машины —
dns-lb-tutorial-web-ru-central1-a; - для второй машины —
dns-lb-tutorial-web-ru-central1-b.
- для первой машины —
Выберите зону доступности:
- для первой машины —
ru-central1-a; - для второй машины —
ru-central1-b.
- для первой машины —
Один публичный образ для виртуальных машин:
- LEMP для Linux, nginx, MySQL, PHP;
- LAMP для Linux, Apache, MySQL, PHP.
В блоке Вычислительные ресурсы :
- Выберите платформу.
- Укажите необходимое количество vCPU и объем RAM.
Характеристики виртуальных машин должны совпадать.
Для функционального тестирования хватит минимальной конфигурации:
- Платформа — Intel Cascade Lake.
- Гарантированная доля vCPU — 5%.
- виртуальный ЦП — 2.
- RAM — 1 ГБ.
В блоке Сетевые настройки выберите, к какой подсети необходимо подключить виртуальную машину при создании.
Укажите данные для доступа на виртуальную машину:
- В поле Логин введите имя пользователя.
- В поле SSH ключ вставьте содержимое открытого файла ключа.
Пару ключей для подключения по SSH необходимо создать самостоятельно.Для создания ключей сторонние инструменты, например утилитыssh-keygenв Linux и macOS или PuTTYgen в Windows.
Нажмите кнопку Создать ВМ .
Создание виртуальной машины может занять несколько минут. Когда виртуальная машина перейдет в статус RUNNING , вы можете загрузить на нее файлы веб-сайта.
При представленной машине назначаются IP-адрес и имя хоста (FQDN). Эти данные можно использовать для доступа по SSH.
См. также
Загрузите файлы веб-сайта
Для виртуальных машин dns-lb-tutorial-web-ru-central1-a и dns-lb-tutorial-web-ru-central1-b выполнено:
В блоке Сеть на странице виртуальной машины в консоли управления найдите публичный IP-адрес виртуальной машины.
Подключитесь к виртуальной машине по протоколу SSH.
Выдайте права на запись для вашего пользователя на директорию
/ var / www / html:$ sudo chown -R "$ ПОЛЬЗОВАТЕЛЬ": www-data / var / www / html$ sudo chown -R "$ USER": apache / var / www / html.Загрузите на виртуальную машину файлы веб-сайта с помощью протокола SCP.
Используйте утилиту командной строки
scp:$ scp -r <путь директории с помощью файлов> <имя пользователя ВМ> @: / var / www / html С помощью программы WinSCP скопируйте локальную директорию с файлами в директорию
/ var / www / htmlна данной машине.
Создайте виртуальные машины для DNS-балансировщиков
Последовательно создайте две виртуальные машины по инструкции:
На странице каталога нажмите Создать ресурс и выбрать Виртуальная машина .
В поле Имя введите имя виртуальной машины:
- для первой машины —
dns-lb-tutorial-slb-ru-central1-a; - для второй машины —
dns-lb-tutorial-slb-ru-central1-b.
- для первой машины —
Выберите зону доступности:
- для первой машины —
ru-central1-a; - для второй машины —
ru-central1-b.
- для первой машины —
Выберите публичный образ Ubuntu или CentOS .Поддерживаемая версия для Ubuntu : 16.04 или выше.
В блоке Вычислительные ресурсы :
- Выберите платформу.
- Укажите необходимое количество vCPU и объем RAM.
Характеристики виртуальных машин должны совпадать.
Для функционального тестирования хватит минимальной конфигурации:
- Платформа — Intel Cascade Lake.
- Гарантированная доля vCPU — 5%.
- виртуальных ЦП — 2.
- RAM — 1 ГБ.
В блоке Сетевые настройки выберите, к какой подсети необходимо подключить виртуальную машину при создании.
Укажите данные для доступа на виртуальную машину:
- В поле Логин введите имя пользователя.
- В поле SSH ключ вставьте содержимое открытого файла ключа.
Пару ключей для подключения по SSH необходимо создать самостоятельно.Для создания ключей сторонние инструменты, например утилитыssh-keygenв Linux и macOS или PuTTYgen в Windows.
Нажмите кнопку Создать ВМ .
Создание виртуальной машины может занять несколько минут. Когда виртуальная машина перейдет в статус RUNNING , вы можете установить и настроить ПО DNS-балансировщика.
При представленной машине назначаются IP-адрес и имя хоста (FQDN).Эти данные можно использовать для доступа по SSH.
См. также
Установите и настройте ПО DNS-балансировщика
Для виртуальных машин dns-lb-tutorial-slb-ru-central1-a и dns-lb-tutorial-slb-ru-central1-b выполнено:
В блоке Сеть на странице виртуальной машины в консоли управления найдите публичный IP-адрес виртуальной машины.
Подключитесь к виртуальной машине по протоколу SSH.Для этого можно использовать утилиту
sshв Linux и macOS и программу PuTTY для Windows.Рекомендуемый способ аутентификации при подключении по SSH — с помощью пары ключей. Не забудьте использовать созданную пару ключей: закрытый ключ должен соответствовать открытому ключу, переданному на виртуальную машину.
Установленные необходимые зависимости:
$ sudo apt-get update $ sudo apt-get install pdns-server pdns-backend-remote memcached python3-yaml python3-memcache python3-pip
.
что это и как настроить на компьютере, телефоне и роутере?
Яндекс DNS можно разграничить благодаря своей деятельности в интернете. Кроме выполнения основных задач преобразования IP-адресов в привычные для нас доменные имена, DNS используют фильтры для безопасного серфинга интернета. Таким образом вы можете обезопасить ваших родных, близких от опасностей, которые подстерегают в глобальной сети.
Определение
«Яндекс.DNS» — собой рекурсивный DNS-сервер, услуги которого можно представить бесплатно.Сервер не ограничен одной машиной. Яндекс разместил сервер в России, Европе и странах СНГ. При подключении к «Яндекс.DNS» пользовательские запросы обрабатываются ближайшим «дата-центром». Это в свою очередь увеличивает скорость и беспрепятственное открытие любого ресурса.
Виды
Компания Яндекс предлагает три режима работы DNS. Скорость обработки данных у всех трех одинакова, а вот способы фильтрации трафика у них разные:
- «Базовый» (Public) — быстрый и надежный, без каких-либо фильтров трафика.
- «Безопасный» — подключен дополнительный механизм защиты от ботов, мошеннических сайтов и адресов, зараженных вирусным кодом.
- «Семейный» — кроме фильтра защиты от вредоносных сайтов (DNS безопасный) содержит фильтр рекламы и ресурсов для взрослых. Лучшее решение для детей и престарелых родителей!
Вот таблица с ДНС адресами. Их нужно ввести в сетевых настройках для установки режима работы.
| ДНС для протокола IPv4 | |||
| Режимы | Базовый | Безопасный | Семейный |
| Основной | 77.88.8.8 | 77.88.8.88 | 77.88.8.7 |
| Альтернативный | 77.88.8.1 | 77.88.8.2 | 77.88.8.3 |
| ДНС для протокола IPv6 | |||
| Основной | 2a02: 6b8 :: feed: 0ff | 2a02: 6b8 :: feed: bad | 2a02: 6b8 :: feed: a11 |
| Альтернативный | 2a02: 6b8: 0: 1 :: feed: 0ff | 2a02: 6b8: 0: 1 :: feed: bad | 2a02: 6b8: 0: 1 :: feed: a11 |
Настройка для Windows 7
Подключение осуществляется в сетевых настройках соединения, через которое домашний или рабочий ПК получает доступ в сеть:
- Нажмите комбинацию клавиш «Win + R» и введите «ncpa.cpl ».
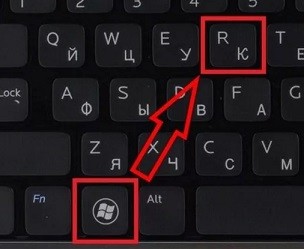
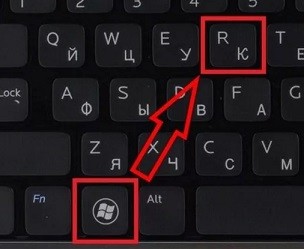
- В параметрах адаптера кликнитеМ по активному соединению и выберите «Свойства».
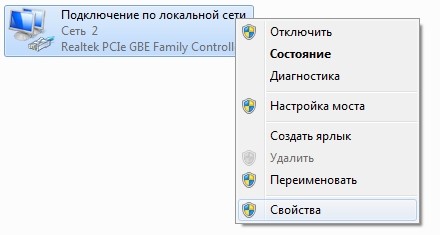
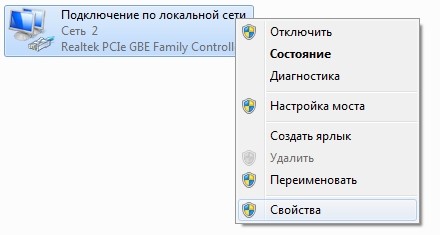
- Далее двойным кликом откройте опцию «Протокол Интернета версии 4».
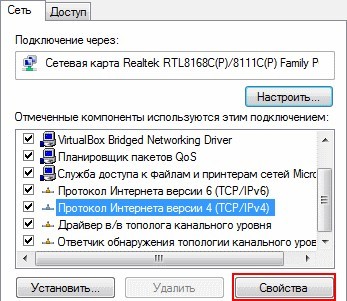
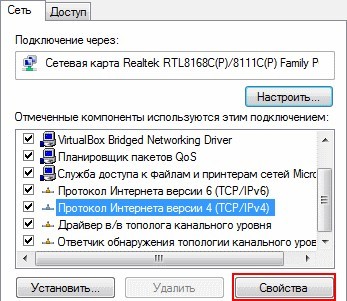
- В подразделе «Общее» снизу переставьте метку на «Использовать адреса DNS-серверов» — и впишите первый и второй адрес.
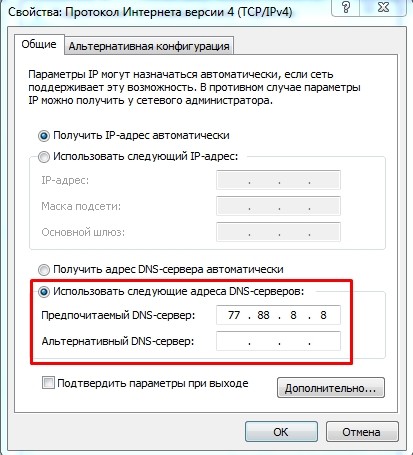
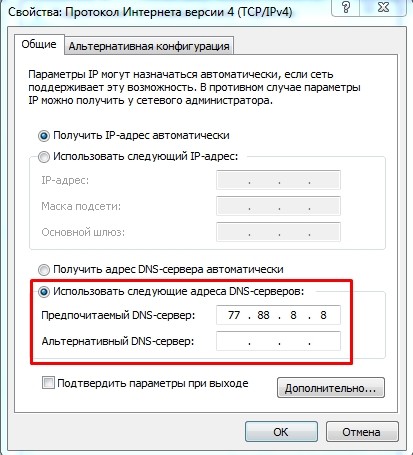
- Для применения ручных настроек протокола IPv6 — откройте в предыдущем разделе «Протокол интернета версии 6» и вбейте и главный адрес.
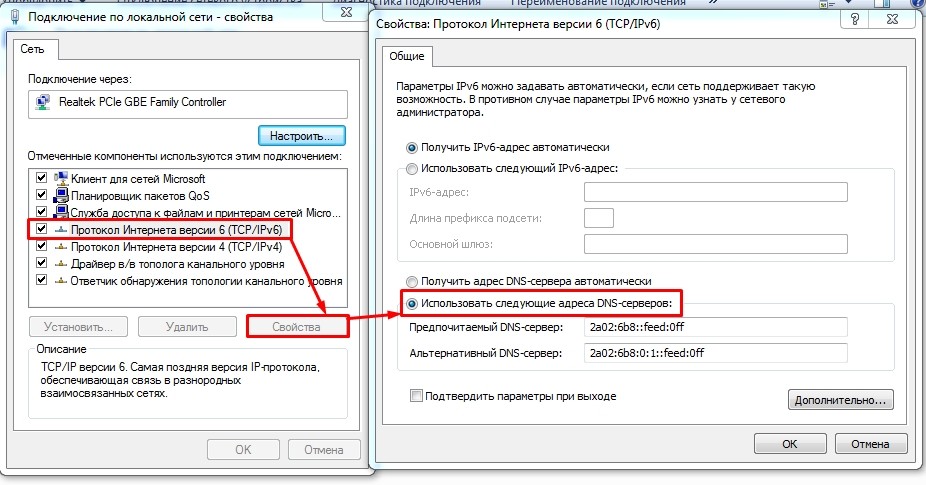
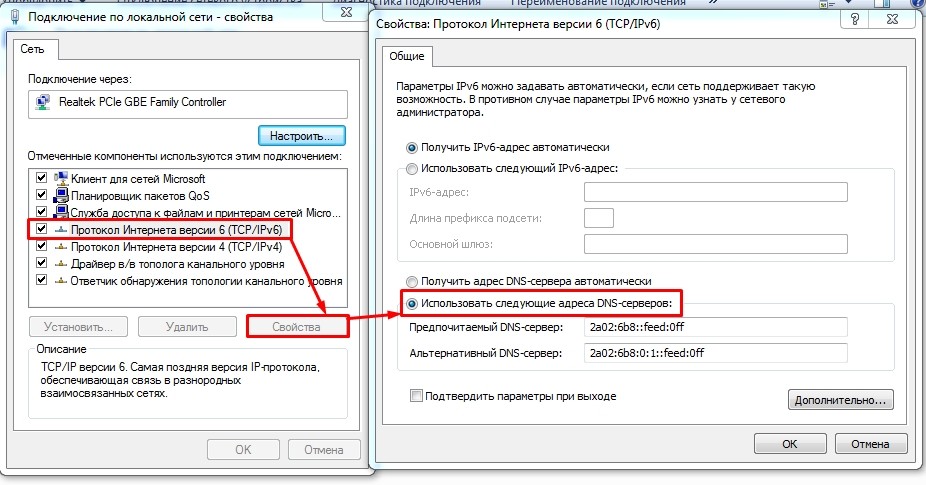
По аналогии можно внести изменения в сеть в Windows 10, 8 и 7.
Настройка для Android
Для подключения настроек на Андроид приложение:
- Опустите шторку и долгим тапом кликните по значку Wi -Fi до появления нового окна.
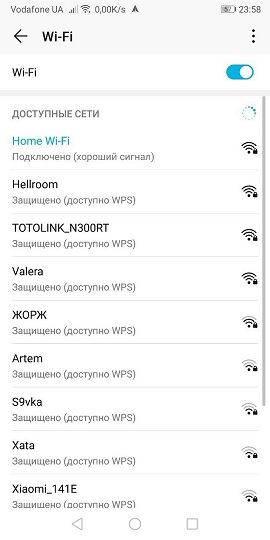
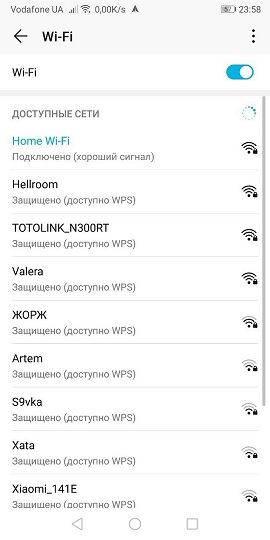
- Кликните длинным тапом на свой «Wi-Fi» и жмите «Изменить сеть».
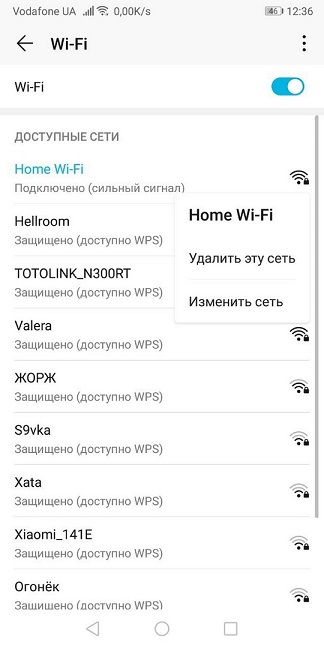
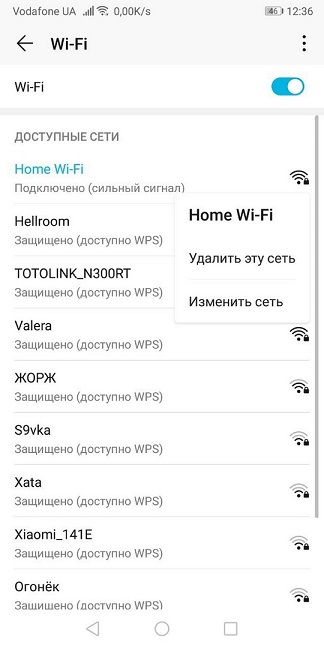
- Активируйте птичку напротив «Дополнительно» и в настройках IP выберите «Статический».
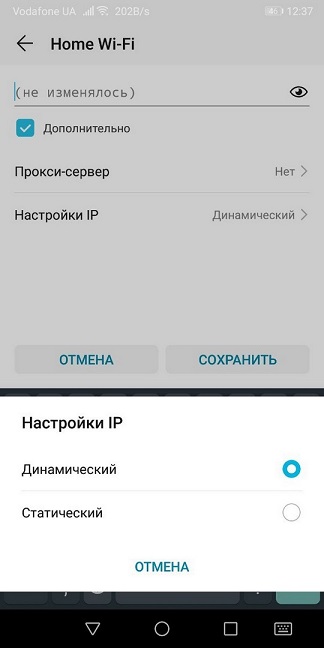
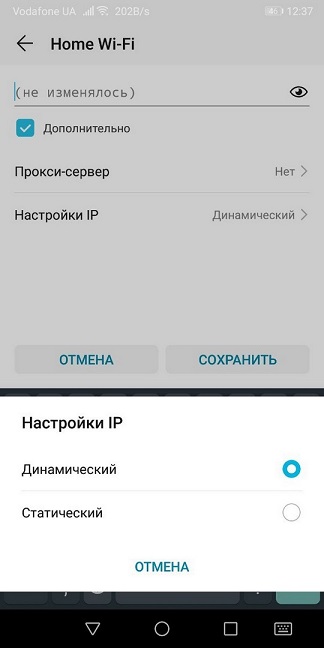
- Выставите в полях DNS 1 и DNS 2 — основной и альтернативный адрес.
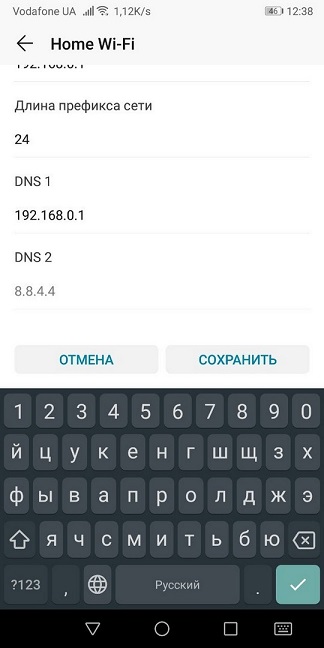
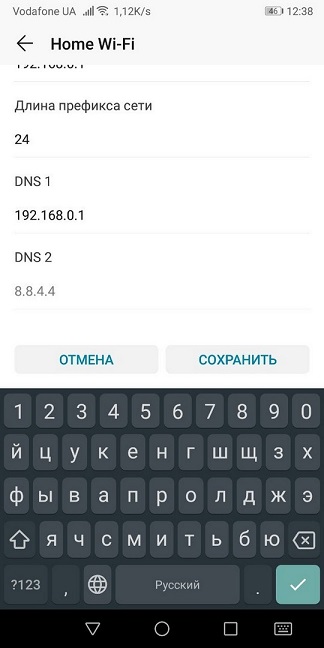
После использования через эту сеть вы будете работать с настроенными режимами. Переключившись на другую Wi-Fi сеть или мобильную точку доступа, параметры ДНС — правил не будут.
Настройка для роутера
Чтобы все устройства в домашней сети работали через сервер Яндекс нужно:
- Не проводить никаких настроек в подключаемых к домашней сети устройств, или установить в качестве основного ДНС «айпишник» роутера в локальной сети (например, 192 .16.0.1 или 192.168.1.1).
- Указать необходимые IP в параметрах роутера.
- Для этого откройте веб-интерфейс маршрутизатора в браузере и авторизуйтесь (в первом и втором поле авторизации — admin).
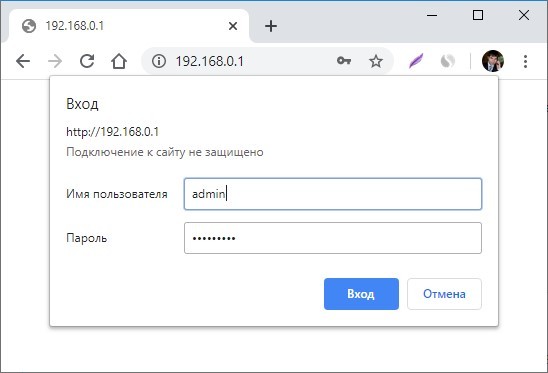
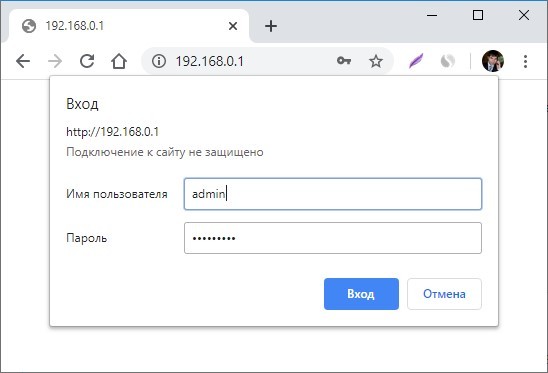
- Перейдите в раздел «Сеть» — «WAN» и выставите первичный и вторичный ДНС.
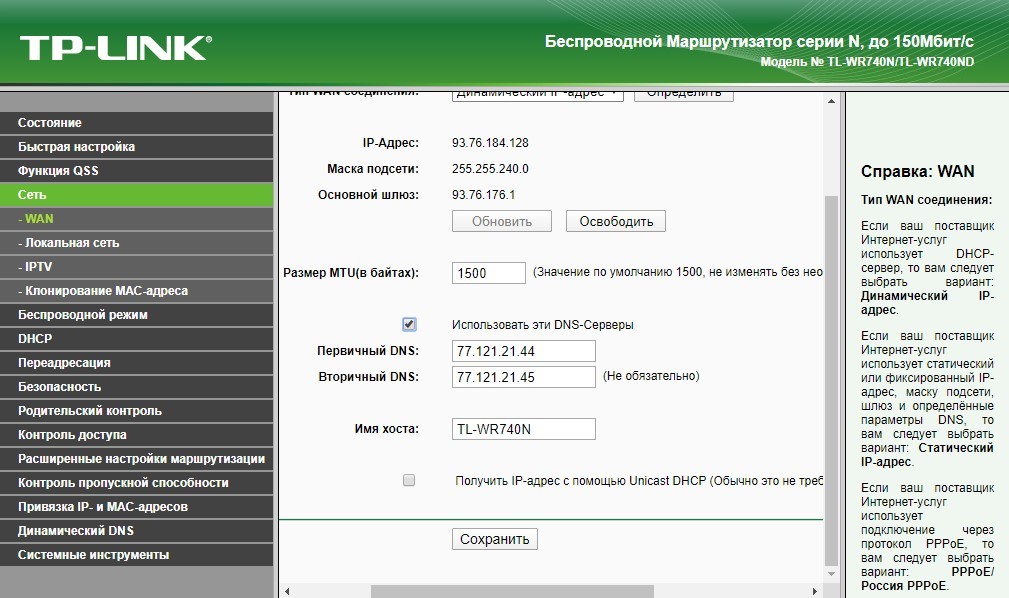
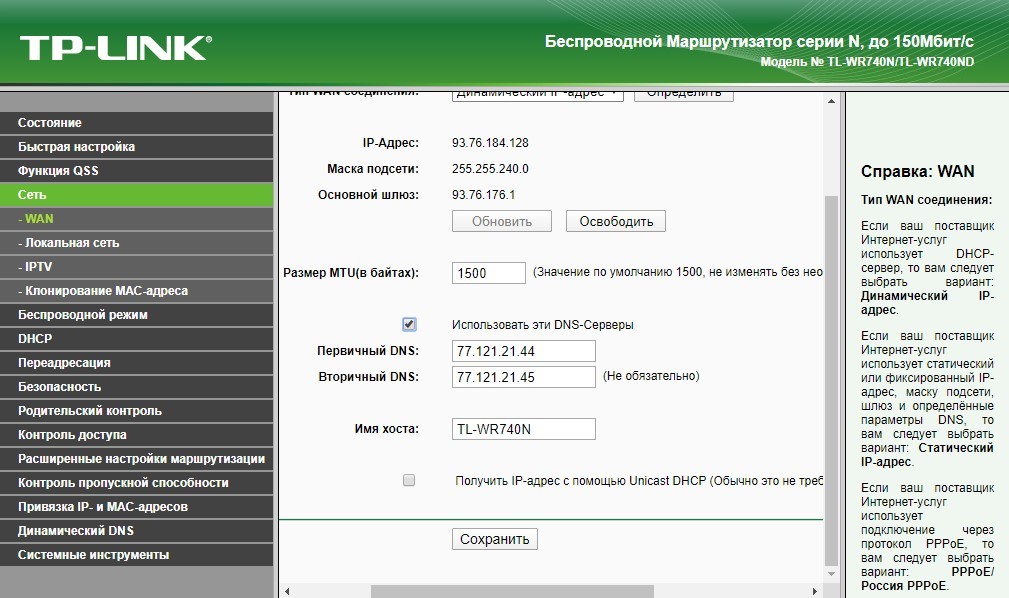
После сохранения роутер и все подключенные к нему устройства будут работать в интернете через указанные DNS-серверы.
.
Сервис DDNS от Яндекс / Песочница / Хабр
После того, как перестал работать встроенный в мой роутер DDNS сервис от ASUS asuscomm.com, я стал искать другие варианты. В процессе обдумывания, я вспомнил о старой статье, в которой Melkij рассказывает как использовать DNS-хостинг от Яндекса в качестве DDNS. Расскажу о своём решении, хотя оно очень-очень простое. Я решил о нём написать, так как API у Яндекса немного обновился, да и perl я плоховато воспринимаю, в отличие от python.
Легко программируемых роутеров у меня дома нет, но есть мелкий ноутбук Сompaq mini 110 с сервером Ubuntu на борту.Его мне хватает в качестве домашнего медиа-сервера и http-сервера для домашнего википедии и тестирования небольших проектов. Именно из-за него у меня есть потребность в DDNS сервисе, так что на нёмт и будет крутиться.
Задача состоит из двух частей:
- Узнать текущий ИП
- Обновить IP на Яндекс.DNS
Про Яндекс DNS Яндекс мог управлять вашим DNS нужно:
- Чтобы добавить ваш домен в систему ПДД (почта для домена)
- Делегировать домен Яндексу.Для этого нужно прописать у регистратора DNS сервера.
- Подтвердить, что домен ваш.
1. Узнаём текущий IP
Для этого можно открыть какой-нибудь сайт, где отображается ваш текущий IP. Мне понравился https://myexternalip.com/raw. Чуть позже, из соображений безопасности, я закинул простой php-скрипт на один из своих серверов:
Рабочий скрипт будет обращаться к этой и странице хватать оттуда свой IP-адрес.
2. Записываем IP в DNS
А-запись в DNS я изначально создал в ручном режиме. TTL указал минимально возможным, то есть 900. Теперь скриптом мне надо будет только значение IP-адреса.
Судя по документации, надо выполнить простой POST-запрос. Но кроме собственно IP адреса мне необходимо знать ещё вещи: токен и ID записи.
Токен получаем здесь.
ID записи можно было получить скриптом, но я просто посмотрел исходный код возле нужно кнопочки «настроить» на странице записей.

Финальный скрипт
Всё доступно на github. Код всё скажет сам за себя.
из urllib.parse import urlencode
из urllib.request Import Request, urlopen
импортировать json
дата и время импорта
LAST_IP_FILE = 'ip.txt' # Файл, в котором храниться последний прописанный IP
LOG_FILE = 'ddns.log' # Лог
GET_IP_URL = 'https://myexternalip.com/raw' # адрес, сообщающий нам IP
DOMAIN = 'myowndomain.xyz' # Домен, записи DNS которого я редактирую
RECORD_ID = '0000000' # Номер записи
TOKEN = 'AAAAAAAAAABBBBBB' # Токен от яндекса
# Считываем текущий IP-адрес
# Можно добавить ещё проверку, что мы получили именно IP, а не что-то ещё.ip = urlopen (GET_IP_URL) .read (). decode ()
# Считываем из файла IP, который был записан в DNS последний раз.
пытаться:
last_ip = open (LAST_IP_FILE, mode = 'tr'). read ()
кроме FileNotFoundError:
last_ip = ""
# Если старый IP и последняя совпадающая, будем обновлять запись
если last_ip! = ip:
# Готовим POST-запрос
url = 'https://pddimp.yandex.ru/api2/admin/dns/edit'
post_fields = {
"домен": DOMAIN,
'record_id': RECORD_ID,
'контент': ip,
'token': ТОКЕН
}
request = Request (url, urlencode (post_fields).кодировать ())
данные = urlopen (запрос) .read (). decode ()
json = json.loads (данные)
# Ожидаем, что всё в порядке
assert json ['успех'] == 'хорошо', json
# Сохраняем IP в файл
print (ip, file = open (LAST_IP_FILE, mode = 'tw'))
# Пишем об изменении в лог
d = datetime.datetime.now ()
print (d.strftime ("% Y-% m-% d% H:% M:% S"), ip, file = open (LOG_FILE, mode = 'ta'))
Этот скрипт я поставил на домашнем сервере каждые 10 минут с помощью crontab.
Как улучшит
.