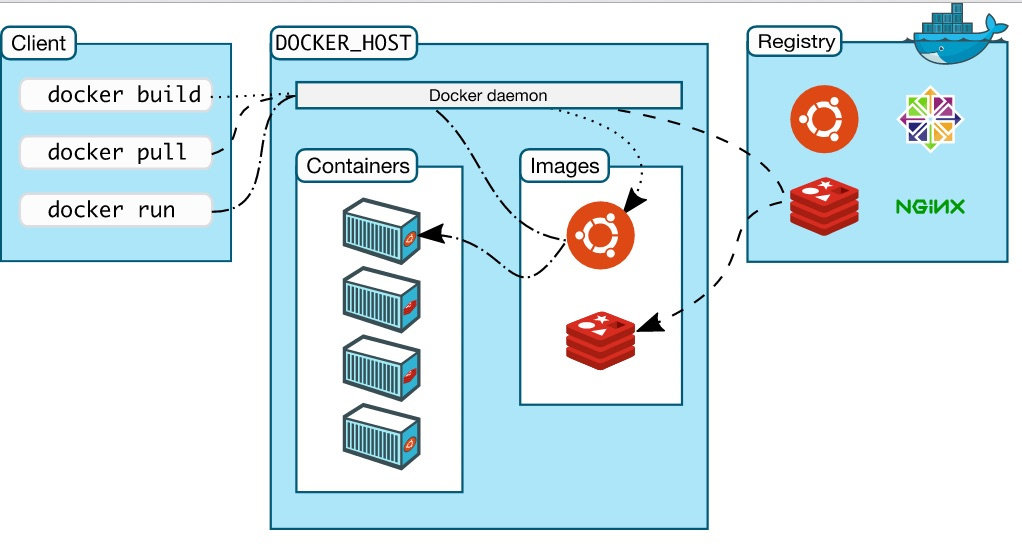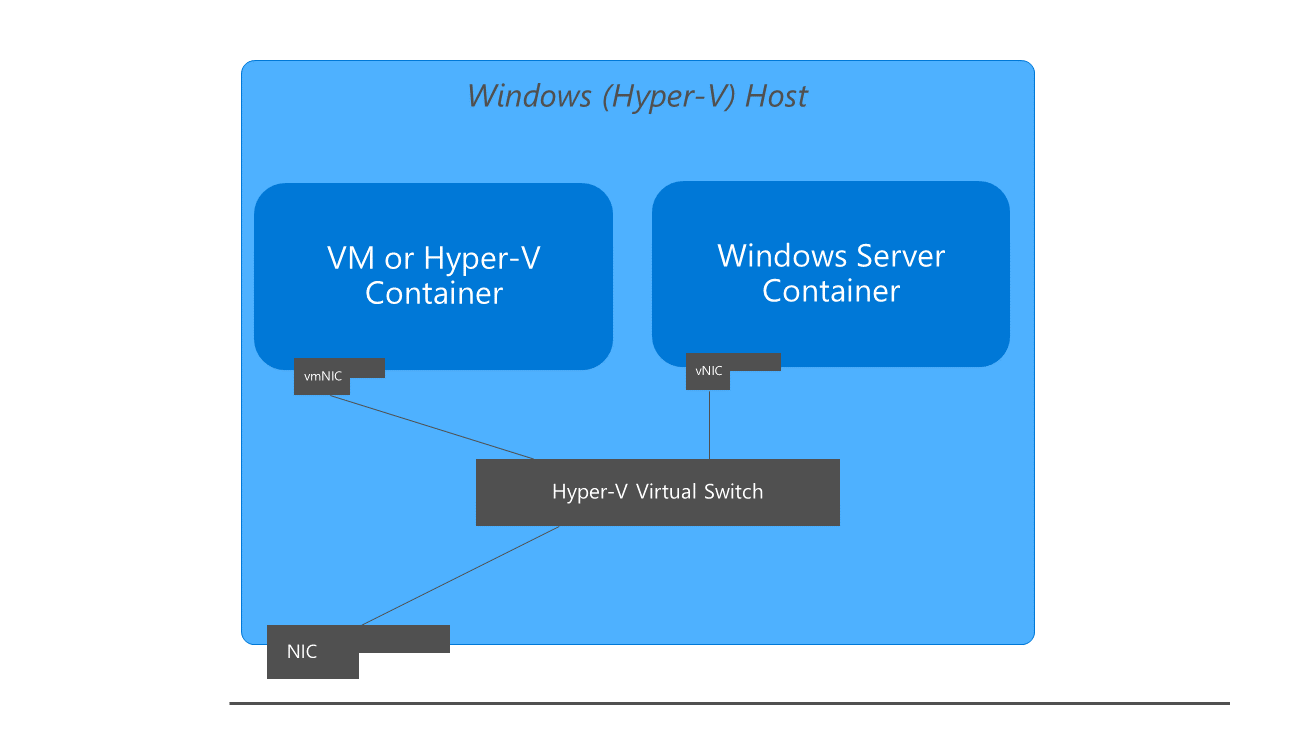Docker windows 7: Docker под Windows для разработки, разбор подводных камней / Хабр
Docker под Windows для разработки, разбор подводных камней / Хабр
Данная публикация является разбором особенностей контейнерной виртуализации Docker под системой Windows.
Она не претендует на роль исчерпывающей и по мере необходимости будет обновляться и дополняться.
За практическим руководством с нуля советую обратиться к этой публикации.
Содержание
Предварительные настройки
Контейнерная виртуализация или виртуализация на уровне операционной системы Docker нативно работает только на дистрибутивах Linux и FreeBSD (экспериментально).
На Windows вам понадобится гостевая Linux система либо специальная минималистичная виртуальная машина с ядром Linux от разработчиков Docker, которая и ставится из коробки.
Само собой разумеется, что вы включили виртуализацию у себя в BIOS/UEFI
Пункт настройки может называться по-разному: VT-x, VT-d, Intel VT, AMD-V, Virtualization Technology.
Еще одним минимальным системным требованием будет разрядность системы x64 и версия не ниже Windows 7 Pro.
Выбор между Docker Toolbox on Windows или Docker for Windows
Появление Docker Toolbox on Windows и Docker Toolbox on Mac было большим событием.
Сборка включается в себя сам docker, утилиту docker-compose, утилиту для работы с виртуальной машиной docker-machine и клиент Kitematic.
Используется виртуальная машина (по умолчанию на VirtualBox) с минималистичным Linux окружением.
Позже для новых операционных систем выпустили Docker for Windows и Docker for Mac, которая на текущий момент является актуальной версией и продолжает развиваться.
Выбор между версиями не сложный:
— Если у вас Windows 10 x64 Pro, Enterprise или Education то включаем службу Hyper-V и ставим Docker for Windows.
Заметьте, что после включения службы Hyper-V пропадет возможность запускать и создавать x64 виртуальные машины на VirtualBox.
— Если же у вас другая версия Windows(7 Pro, 8, 8.1, 10 Home) то ставим VirtualBox и Docker Toolbox on Windows.
Несмотря на то, что Docker Toolbox разработчиками признан устаревшим работа с ним слабо отличается от Docker for Windows.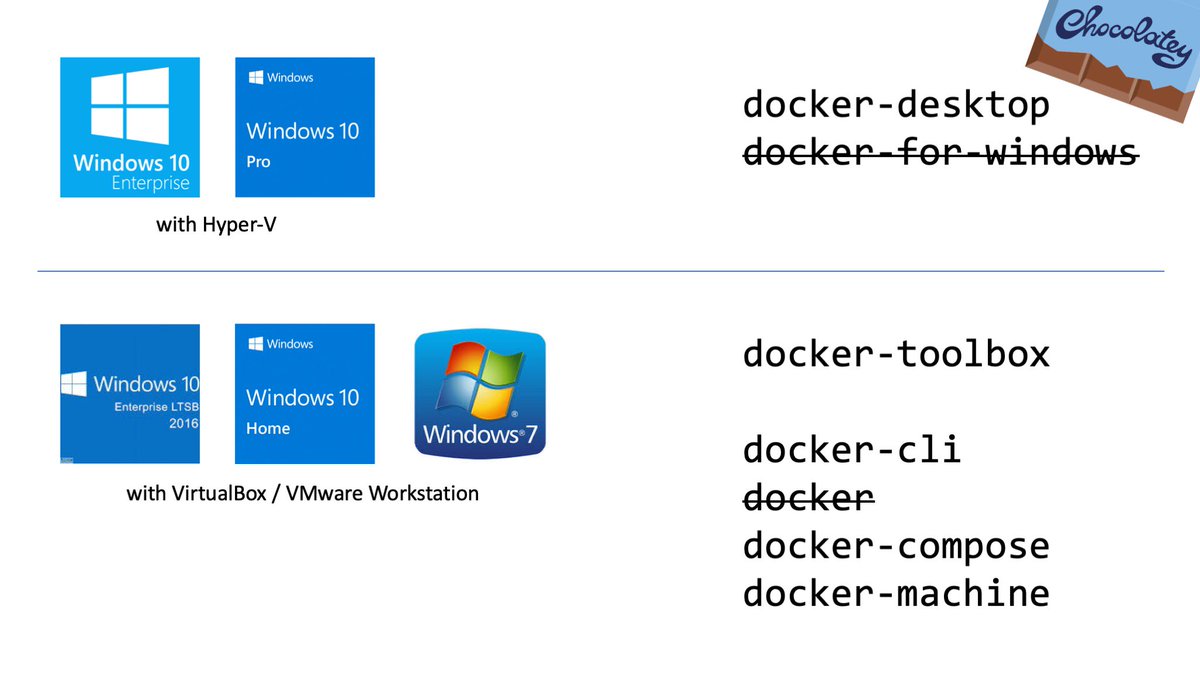
Вместе с установкой Docker Toolbox будет создана виртуальная машина.
В самом VirtualBox можно будет добавить оперативной памяти и ядер процессора на ваше усмотрение.
Windows контейнеры и Linux контейнеры
Docker for Windows предоставляет возможность переключать контейнеризацию между Linux и Windows версией.
В режиме Windows контейнеризации вы можете запускать только Windows приложения.
Замечу, что на май 2018 года в официальном Docker Hub существует всего 13 образов для Windows.
После включения Windows контейнеризации не забудьте добавить внешнюю сеть.
В конфигурационном файле docker-compose.yml это выглядит так:
networks:
default:
external:
name: nat
Особенности монтирования папок
На примонтированных volume-ах не кидаются события файловой системы, поэтому inotify-tools не работает.
Спасибо пользователю eee
Если вы разрабатываете свой проект и пользуетесь docker-compose вне домашней папки то вам нужно будет проделать некоторые манипуляции.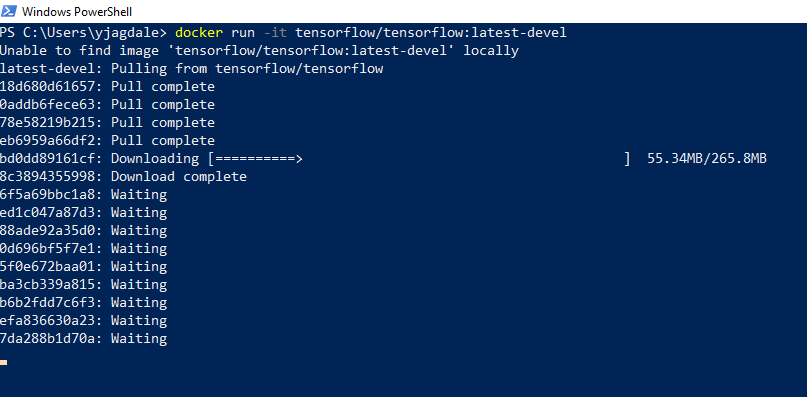
Используя Docker for Windows для монтирования нового диска у вашего локального пользователя обязательно должен стоять пароль, который будет использоваться для доступа к shared папки.
Особенность заключается в том, что монтируемые внутрь контейнера диск будет монтироваться как от удаленной машины //10.0.75.1/DISK_DRIVE по протоколу SMB.
Для Docker Toolbox диски монтируются в самом VirtualBox на вкладке «Общие папки»
Пример для диска «D»:
Права доступа к монтируемым файлам и папкам
Как бы вам не хотелось, но для всех примонтированных из хост-машины файлов и папок будут стоять права 755 (rwx r-x r-x) и поменять их вы не сможете.
Остро встает вопрос при монтировании внутрь файла закрытого SSH ключа, права на который должны быть только у владельца(например 600).
В данном случае либо генерируют ключ при создании образа, либо прокидывают сокет ssh-agent с хост-машины.
Монтирование с хост-машины или volume
Монтирование внутрь контейнера происходит с использованием сети и протокола SMB, следовательно, внутри контейнера диск «D:\» будет примонтирован из источника //10.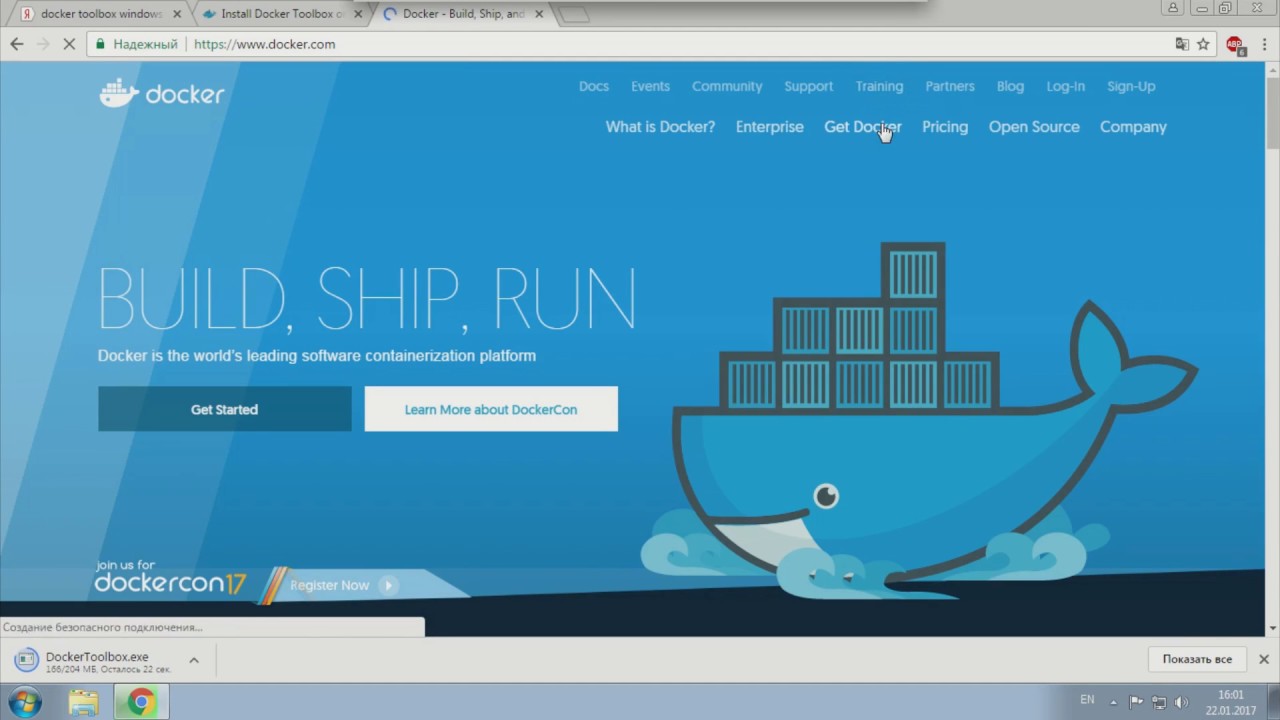 0.75.1/D
0.75.1/D
Использование volume внутри контейнера отображается как монтирование локального диска /dev/sda1, что влияет на скорость работы.
Простым тестом копирование файла на обычном HDD скорость работы получилась следующая:
Такая разница в скорости скорее всего связана с тем, что в volume данные сбрасываются на диск постепенно, задействуя кеш в ОЗУ.
Особенности разметки диска GPT и MBR
Данный пункт не является истинной так как опровергающей или подтверждающей информации в интернете найти не смог.
Если на хост-машине таблица разделов MBR, то контейнер с MySQL/MariaDB может упасть с ошибкой:
InnoDB: File ./ib_logfile101: ‘aio write’ returned OS error 122. Cannot continue operation
По умолчанию в базе данных включеён параметр innodb_use_native_aio, отвечающий за асинхронный ввод/вывод и его надо будет выключить.
Данная проблема также встречается на некоторых версиях MacOS.
Docker Toobox to Windows
Главное правило: начинать работу с запуска ярлыка на рабочем столе «Docker Quickstart Terminal», это решает 80% проблем.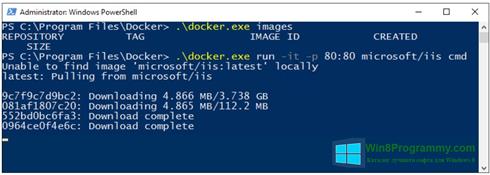
— Бывает возникают проблемы с отсутствия переменных окружения, решается командой:
eval $(docker-machine env default)
— Если все же возникают проблемы из разряда «docker: error during connect», необходимо выполнить:
docker-machine env --shell cmd default
@FOR /f "tokens=*" %i IN ('docker-machine env --shell cmd default') DO @%i
Название Docker Machine по умолчанию default.
Docker Swarm
Ни в Docker for Mac, ни в Docker for Windows — нет возможности использовать запущенные демоны в качестве клиентов кластера (swarm members).
Спасибо пользователю stychos
Проблемы с кодировкой
Используя Docker Toolbox(на Docker for Windows не удалось воспроизвести) нашлась проблема с тем, что русские комментарии в docker-compose.yml файле приводили к ошибке:
Traceback (most recent call last):
File "docker-compose", line 6, in <module>
File "compose\cli\main.py", line 71, in main
File "compose\cli\main. py", line 124, in perform_command
File "compose\cli\command.py", line 41, in project_from_options
File "compose\cli\command.py", line 109, in get_project
File "compose\config\config.py", line 283, in find
File "compose\config\config.py", line 283, in <listcomp>
File "compose\config\config.py", line 183, in from_filename
File "compose\config\config.py", line 1434, in load_yaml
File "site-packages\yaml\__init__.py", line 94, in safe_load
File "site-packages\yaml\__init__.py", line 70, in load
File "site-packages\yaml\loader.py", line 24, in __init__
File "site-packages\yaml\reader.py", line 85, in __init__
File "site-packages\yaml\reader.py", line 124, in determine_encoding
File "site-packages\yaml\reader.py", line 178, in update_raw
File "c:\projects\compose\venv\lib\encodings\cp1251.py", line 23, in decode
UnicodeDecodeError: 'charmap' codec can't decode byte 0x98 in position 1702: character maps to <undefined>
[4176] Failed to execute script docker-compose
py", line 124, in perform_command
File "compose\cli\command.py", line 41, in project_from_options
File "compose\cli\command.py", line 109, in get_project
File "compose\config\config.py", line 283, in find
File "compose\config\config.py", line 283, in <listcomp>
File "compose\config\config.py", line 183, in from_filename
File "compose\config\config.py", line 1434, in load_yaml
File "site-packages\yaml\__init__.py", line 94, in safe_load
File "site-packages\yaml\__init__.py", line 70, in load
File "site-packages\yaml\loader.py", line 24, in __init__
File "site-packages\yaml\reader.py", line 85, in __init__
File "site-packages\yaml\reader.py", line 124, in determine_encoding
File "site-packages\yaml\reader.py", line 178, in update_raw
File "c:\projects\compose\venv\lib\encodings\cp1251.py", line 23, in decode
UnicodeDecodeError: 'charmap' codec can't decode byte 0x98 in position 1702: character maps to <undefined>
[4176] Failed to execute script docker-compose
Полезные ссылки
Docker Toolbox on Windows
Docker for Windows
Практическое руководство по Docker
Заключение
Особенности работы с Docker контейнеризацией на системе Windows не отличается от работы на Linux за исключение разобранных выше.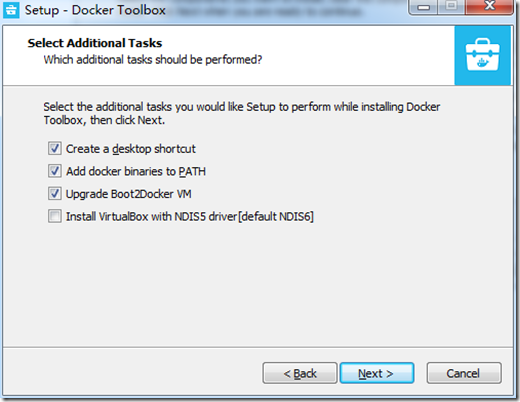
В статье я умышленно не упомянул заметно низкую скорость работы контейнеров и overhead используя систему Windows как само собой разумеющееся.
Буду рад услышать ваши отзывы. Не стесняйтесь предлагать улучшения или указывать на мои ошибки.
Установка на Windows
Существует два варианта установки Docker в Windows:
Docker для Windows
Докер для Windows наше новое приложение для ПК. Он работает как стандарное приложение Windows, и использует Hyper-V для виртуализации среды Docker Engine и функции ядра Linux для сервера.
Перейдите в раздел Начало работы с Docker для ознакомления с инструкциями по загрузке и установке Docker для Windows.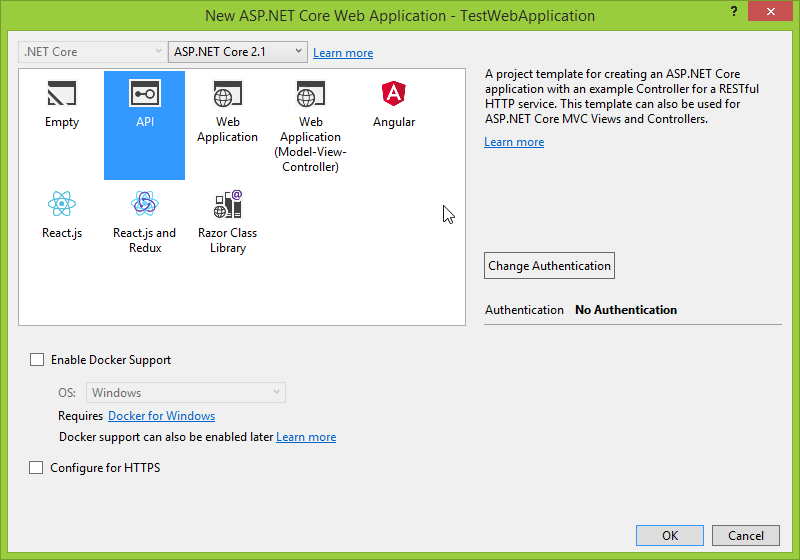
64-битный Windows 10 Pro, Enterprise или Education (1511 Ноябрьское обновление, сборка 10586 или более поздняя). В будущем мы постараемся поддерживать больше версий Windows 10.
Пакет Hyper-V должен быть включен. Docker произведет его установку, если это необходимо. (Для этого требуется перезагрузка).
Установщик Docker Toolbox не запускает Docker в Windows. В место этого он использует docker-machine для создания и прикрепления к виртуальной машине (VM). Это виртуальная машина Linux, которая запускает Docker для вас на вашем компьютере.
Для запуска Docker, ваш компьютер должен иметь 64-bit операционную систему Windows 7 или более новую.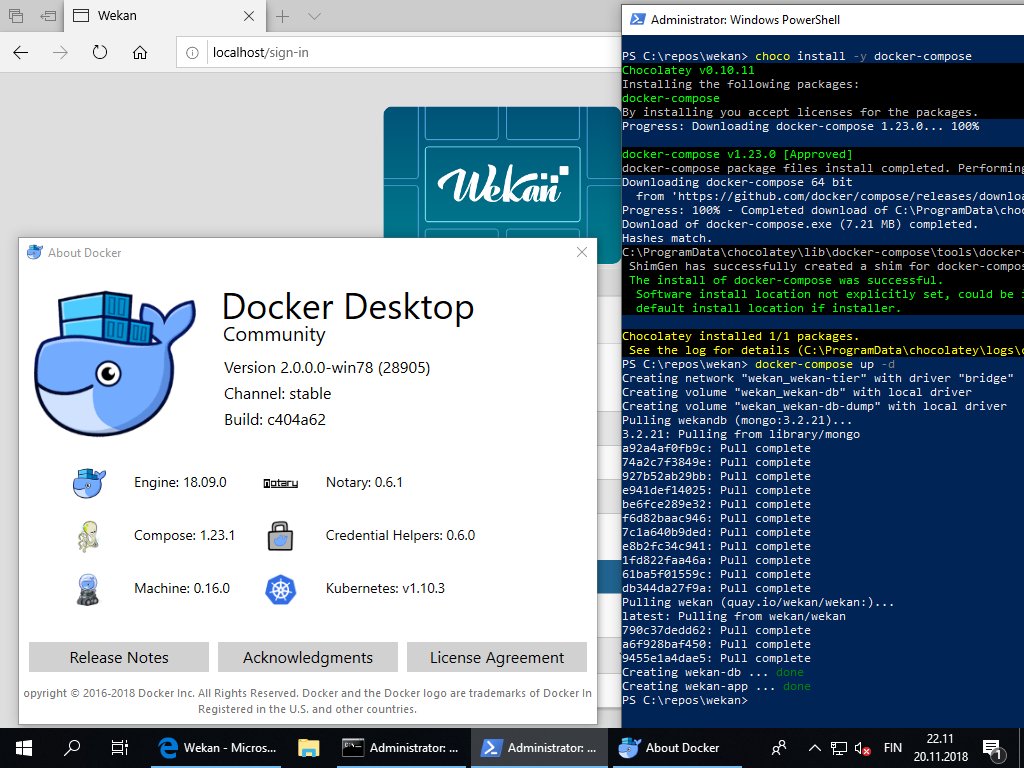 Кроме этого вы должны удостовериться что у вас включена виртуализация. Подробнее читайте Toolbox инструкции по установке на Windows.
Кроме этого вы должны удостовериться что у вас включена виртуализация. Подробнее читайте Toolbox инструкции по установке на Windows.
Узнать больше
Примечание: Boot2Docker перестал поддерживаться несколько релизов назад > в пользу Docker Machine и Docker для Windows.
Комментарии:
Комментариев нет, желаете стать первым?
Запуск докер на Windows 7, Docker Toolbox, Git Bash
Установить Docker Toolbox https://docs.docker.com/docker-for-windows/
Если уже установлен VirtualBox, то в установщике Docker Toolbox снимаем галку VirtualBox
Запускаем наш контейнер
docker run --rm -it -p 8080:8080 -v $(pwd)/nginx:/etc/nginx:ro --name my-nginx-server nginxВ директории nginx должен лежать конфиг-файл nginx. conf
conf
Можно передать напрямую
docker run --rm -it -p 8080:8080 -v $(pwd)/nginx/nginx.conf:/etc/nginx/nginx.conf:ro --name my-nginx-server nginxПосмотреть что подключилось
docker run --rm -it -p 8080:8080 -v $(pwd)/nginx/nginx.conf:/etc/nginx/nginx.conf:ro --name my-nginx-server nginx ls -al /etc/nginxОшибка конвертирования путей
источник
Ошибка возниает в Git Bash из-за конвертирования путей
C:\Program Files\Docker Toolbox\docker.exe: Error response from daemon: invalid mode: \Program Files\Git\etc\nginx;ro.
See ‘C:\Program Files\Docker Toolbox\docker.exe run —help’.
Добавляем переменную среды MSYS_NO_PATHCONV=1
MSYS_NO_PATHCONV=1 docker run --rm -it -p 8080:8080 -v $(pwd)/nginx:/etc/nginx:ro --name my-nginx-server nginxОшибка доступа к диску
источник
Ошибка ниже возникает, если запускаемый проект находится не на диске C:. По умолчанию виртуальная машина Docker Toolbox имеет доступ только к диску
По умолчанию виртуальная машина Docker Toolbox имеет доступ только к диску C:
C:\Program Files\Docker Toolbox\docker.exe: Error response from daemon: OCI runtime create failed: container_linux.go:348: starting container process caused «process_linux.go:402: container init caused \»rootfs_linux.go:58: mounting \\\»/e/work/my-project/ngin
x/nginx.conf\\\» to rootfs \\\»/mnt/sda1/var/lib/docker/aufs/mnt/1f1bcd6fa585643c7\\\» at \\\»/mnt/sda1/var/lib/docker/aufs/mnt/1f1bcd6fa585643c7/etc/nginx/nginx.conf\\\»
caused \\\»not a directory\\\»\»»: unknown: Are you trying to mount a directory onto a file (or vice-versa)? Check if the specified host path exists and is the expected type.
Останавливаем машину
docker-machine stopОткрываем VirtualBox, идем в настройки виртуальной машины Docker Toolbox
Settings → Shared Folders → Add share
- Path:
E:\ - Folder name:
e/
Отметить «Авто-подключение»
Запускаем машину
docker-machine startУзнать IP-адрес запущенного nginx-сервера
docker-machine ip192. 168.99.100
168.99.100
Проверяем
curl http://192.168.99.100:8080Материалы
Как установить и использовать Docker на Windows | by Alexander Volirik
Сегодня контейнеры являются одной из самых популярных технологий на рынке. Если у вас нет машины на Linux, вот инструкции по использованию Docker toolbox, чтобы установить Docker на Windows.
Итак, вы хотите начать пользоваться Docker, но не очень хотите вместе с этим еще и учиться пользоваться Linux. Я крайне рекомендую пользоваться Docker на Linux, но, наверное, у вас есть причина, по которой вы выбрали Windows. К вашему счастью, Docker создал инструмент, который делает использование их ПО довольно простым на Windows.
Это ПО называется Docker Toolbox. Эта программа устанавливает все необходимые компоненты, позволяющие работать с Docker на Windows. И сразу предупреждаю: нет, Docker не перенесли свою платформу на Windows. Docker устанавливает VirtualBox, Boot2docker и специальный терминал быстрого доступа (запускает ВМ Boot2docker).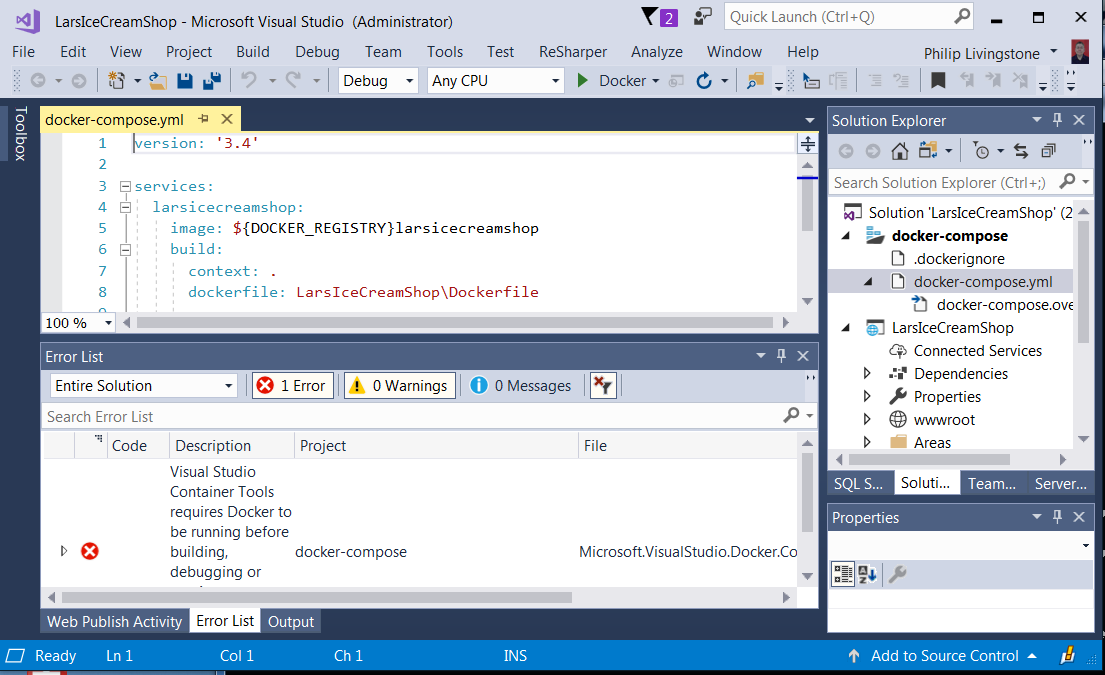 Docker Toolbox сильно облегчает запуск Docker на машине под Windows.
Docker Toolbox сильно облегчает запуск Docker на машине под Windows.
Давайте разберем процесс установки и использования данного инструмента.
Установка
Простота Docker toolbox заметна сразу с начала процесса установки. Поскольку это Windows, то вся установка это — скачать файл и сделать несколько кликов мышкой. Скачайте файл и нажмите на него, чтобы запустить мастер установки.
В мастере установки ничего необычного нет. Он состоит из следующих шагов:
- Куда установить Docker toolbox
- Какие компоненты установить (рис. 1)
- Выбор дополнительных компонентов (создание ярлыка на рабочем столе, обновить Boot2Docker VM и др.)
- Начать установку
Рис. 1
Во время установки вас попросят разрешить установку device software. Это нужно для того, чтобы Oracel VirtualBox могу получить доступ к подсистему USB. Как только, установка device software будет закончена, мастер установки завершит процесс.
Использование
На рабочем столе должны появиться 3 иконки:
- Docker quickstart terminal
- Oracle VM VirtualBox
- Kitematic
Для запуска Docker Toolbox надо 2 раза нажать на Docker Quickstart Terminal.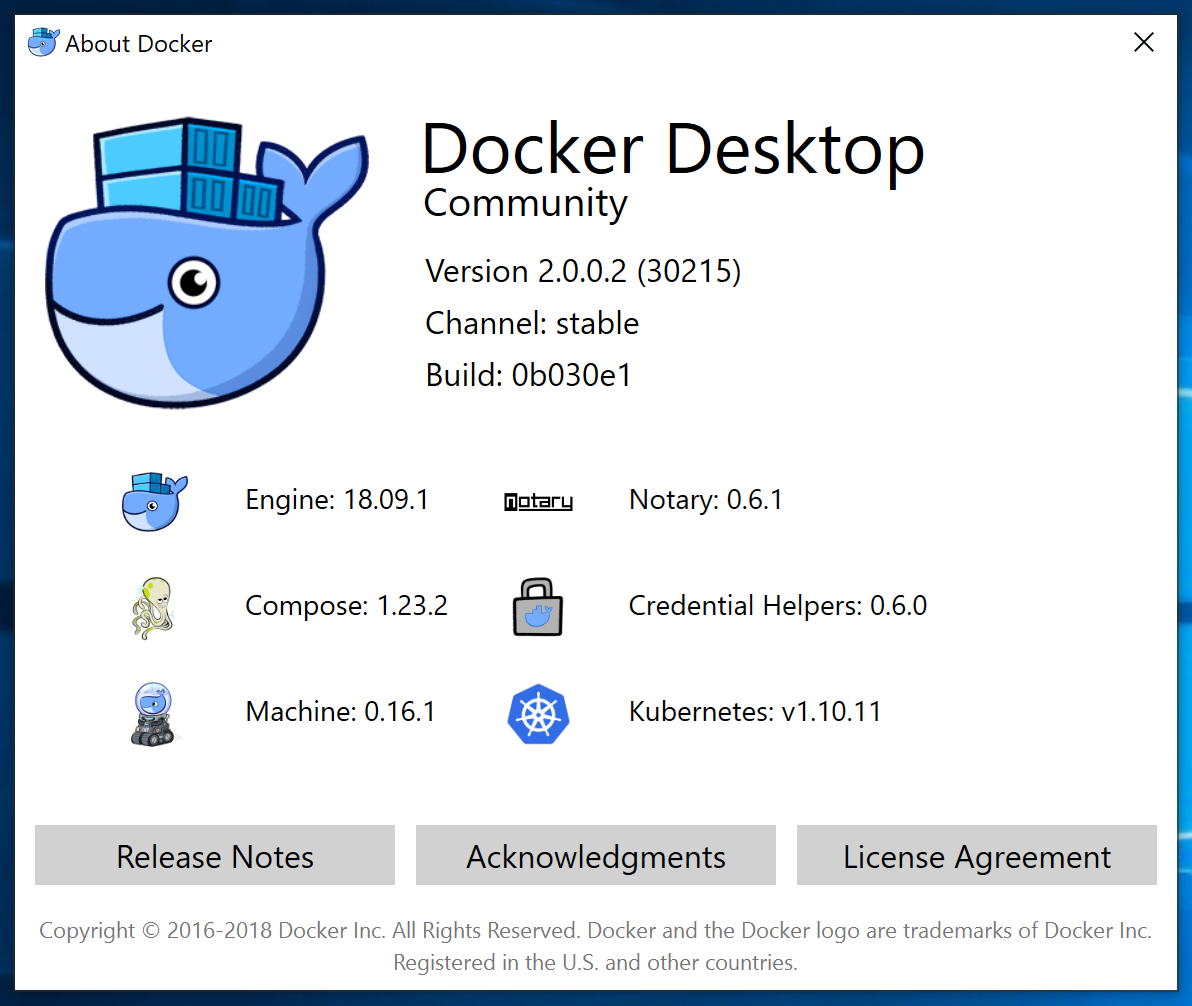 После запуска произойдет автоматическая проверка версии Boot2docker, запустятся необходимые компоненты и можно начать пользоваться Docker.
После запуска произойдет автоматическая проверка версии Boot2docker, запустятся необходимые компоненты и можно начать пользоваться Docker.
Теперь можно делать с Docker все то, что можно делать на машине с Linux. Пулить образы, разворачивать контейнеры, разрабатывать с контейнерами, и все это на машине с Windows.
Docker для каждого
Docker Toolbox доступен абсолютно бесплатно для Windows и Mac. Даже если у вас нет достаточно умений, чтобы запустить Linux сервер, вы все равно можете пользоваться всеми возможностями Docker.
Dockerfile и контейнеры Windows | Microsoft Docs
-
- Чтение занимает 9 мин
В этой статье
Подсистема Docker содержит средства, автоматизирующие создание образов контейнеров.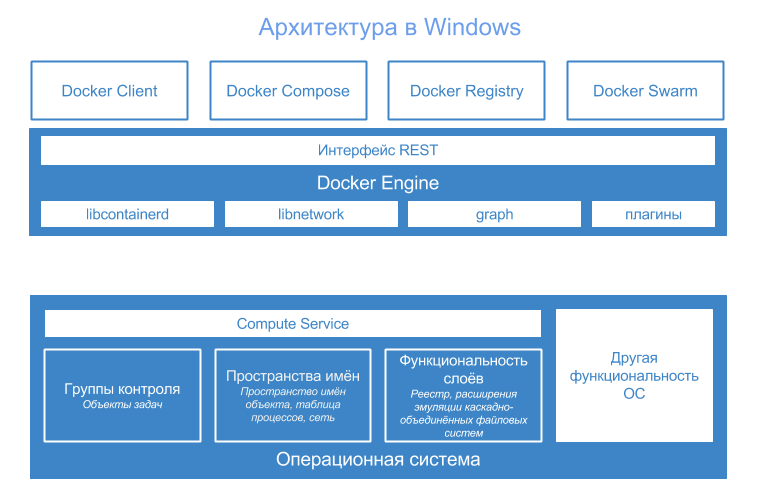 The Docker engine includes tools that automate container image creation. Хотя образы контейнеров можно создавать вручную с помощью команды
The Docker engine includes tools that automate container image creation. Хотя образы контейнеров можно создавать вручную с помощью команды docker commit, внедрение процесса автоматического создания образа предоставляет множество преимуществ, в том числе:While you can create container images manually by running the docker commit command, adopting an automated image creation process has many benefits, including:
- Сохранение образов контейнеров в виде кода.Storing container images as code.
- Быстрое и точное воссоздание образов контейнеров для обслуживания и обновления.Rapid and precise recreation of container images for maintenance and upgrade purposes.
- Непрерывная интеграция между образами контейнеров и циклом разработки.Continuous integration between container images and the development cycle.
За такую автоматизацию отвечают два компонента Docker — файл Dockerfile и команда docker build.The Docker components that drive this automation are the Dockerfile, and the docker build command.
Dockerfile — это текстовый файл с инструкциями, необходимыми для создания образа контейнера.The Dockerfile is a text file that contains the instructions needed to create a new container image. Эти инструкции включают идентификацию существующего образа, используемого в качестве основы, команды, выполняемые в процессе создания образа, и команду, которая будет выполняться при развертывании новых экземпляров этого образа контейнера.These instructions include identification of an existing image to be used as a base, commands to be run during the image creation process, and a command that will run when new instances of the container image are deployed.
Docker build — команда подсистемы Docker, использующая файл Dockerfile и запускающая процесс создания образа.Docker build is the Docker engine command that consumes a Dockerfile and triggers the image creation process.
В этом разделе рассказывается о том, как использовать файлы Dockerfile с контейнерами Windows, а также объясняются наиболее распространенные инструкции и базовый синтаксис таких файлов. This topic will show you how to use Dockerfiles with Windows containers, understand their basic syntax, and what the most common Dockerfile instructions are.
This topic will show you how to use Dockerfiles with Windows containers, understand their basic syntax, and what the most common Dockerfile instructions are.
Здесь также рассматривается концепция образов контейнеров и их слоев.This document will discuss the concept of container images and container image layers. Дополнительные сведения об образах и их слоях см. в документации по базовым образам контейнеров.If you want to learn more about images and image layering, see container base images.
Полный обзор файлов Dockerfile см. в справке по Dockerfile на странице .For a complete look at Dockerfiles, see the Dockerfile reference.
Базовый синтаксисBasic Syntax
В исходной форме файл Dockerfile может быть очень простым.In its most basic form, a Dockerfile can be very simple. Следующий пример создает образ, включающий IIS и сайт «hello world».The following example creates a new image, which includes IIS, and a ‘hello world’ site. Этот пример включает комментарии (обозначенные с помощью #), поясняющие каждый шаг.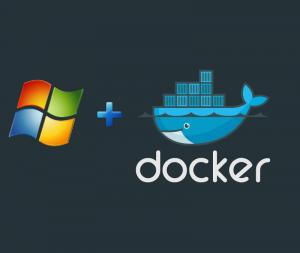 This example includes comments (indicated with a
This example includes comments (indicated with a #), that explain each step. В последующих разделах этой статьи более подробно рассматриваются правила синтаксиса Dockerfile и инструкции Dockerfile.Subsequent sections of this article will go into more detail on Dockerfile syntax rules, and Dockerfile instructions.
Примечание
Файл Dockerfile необходимо создавать без расширения.A Dockerfile must be created with no extension. Чтобы сделать это в Windows, создайте файл с помощью удобного для вас редактора, а затем сохраните его, используя нотацию «Dockerfile» (вместе с кавычками).To do this in Windows, create the file with your editor of choice, then save it with the notation «Dockerfile» (including the quotes).
# Sample Dockerfile
# Indicates that the windowsservercore image will be used as the base image.
FROM mcr.microsoft.com/windows/servercore:ltsc2019
# Metadata indicating an image maintainer.
LABEL maintainer="[email protected]"
# Uses dism. exe to install the IIS role.
RUN dism.exe /online /enable-feature /all /featurename:iis-webserver /NoRestart
# Creates an HTML file and adds content to this file.
RUN echo "Hello World - Dockerfile" > c:\inetpub\wwwroot\index.html
# Sets a command or process that will run each time a container is run from the new image.
CMD [ "cmd" ]
exe to install the IIS role.
RUN dism.exe /online /enable-feature /all /featurename:iis-webserver /NoRestart
# Creates an HTML file and adds content to this file.
RUN echo "Hello World - Dockerfile" > c:\inetpub\wwwroot\index.html
# Sets a command or process that will run each time a container is run from the new image.
CMD [ "cmd" ]
Дополнительные примеры файлов Dockerfile для Windows см. в репозитории файлов Dockerfile для Windows.For additional examples of Dockerfiles for Windows, see the Dockerfile for Windows repository.
ИнструкцияInstructions
Инструкции Dockerfile дают подсистеме Docker необходимые указания для создания образа контейнера.Dockerfile instructions provide the Docker Engine the instructions it needs to create a container image. Эти инструкции выполняются по очереди, одна за другой.These instructions are performed one-by-one and in order. Ниже приведены примеры наиболее часто используемых инструкций в файлах Dockerfile.The following examples are the most commonly used instructions in Dockerfiles.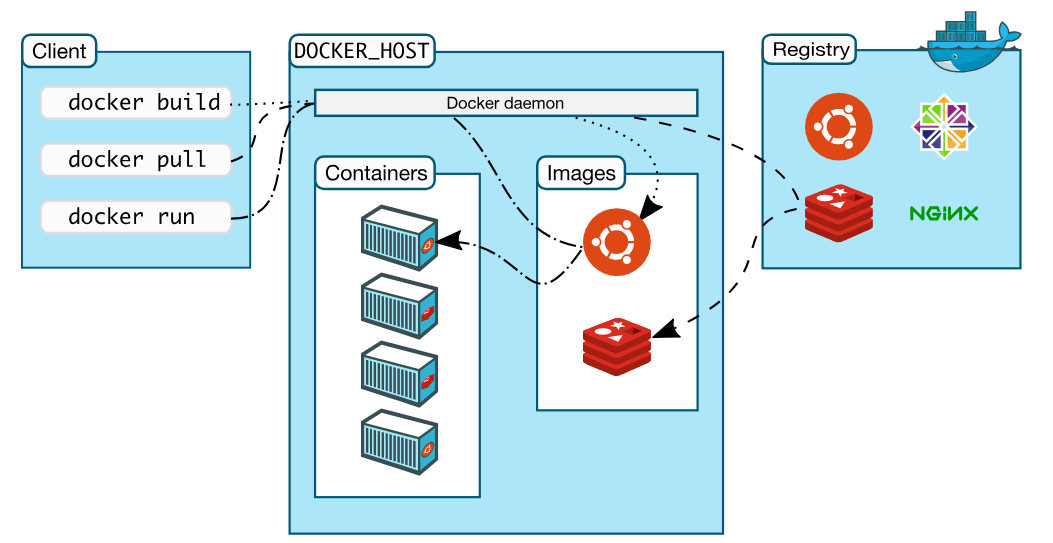 Полный список инструкций Dockerfile см. в справочнике по файлам Dockerfile.For a complete list of Dockerfile instructions, see the Dockerfile reference.
Полный список инструкций Dockerfile см. в справочнике по файлам Dockerfile.For a complete list of Dockerfile instructions, see the Dockerfile reference.
FROMFROM
Инструкция FROM задает образ контейнера, который будет применяться при создании нового образа.The FROM instruction sets the container image that will be used during the new image creation process. Например, при использовании инструкции FROM mcr.microsoft.com/windows/servercore полученный образ является производным и зависимым от базового образа ОС Windows Server Core.For instance, when using the instruction FROM mcr.microsoft.com/windows/servercore, the resulting image is derived from, and has a dependency on, the Windows Server Core base OS image. Если указанный образ отсутствует в системе, где выполняется процесс сборки Docker, подсистема Docker попытается скачать его из общедоступного или частного реестра образов.If the specified image is not present on the system where the Docker build process is being run, the Docker engine will attempt to download the image from a public or private image registry.
Формат инструкции FROM выглядит следующим образом:The FROM instruction’s format goes like this:
FROM <image>
Ниже приведен пример команды FROM.Here’s an example of the FROM command:
Чтобы загрузить Windows Server Core версии ltsc2019 из Реестра контейнеров (Майкрософт):To download the ltsc2019 version windows server core from the Microsoft Container Registry (MCR):
FROM mcr.microsoft.com/windows/servercore:ltsc2019
Дополнительные сведения см. в справочнике по инструкции FROM.For more detailed information, see the FROM reference.
RUNRUN
Инструкция RUN задает команды, которые следует выполнить и поместить в новый образ контейнера.The RUN instruction specifies commands to be run, and captured into the new container image. Эти команды могут включать такие элементы, как установка программного обеспечения, создание файлов и папок, а также создание конфигурации среды.These commands can include items such as installing software, creating files and directories, and creating environment configuration.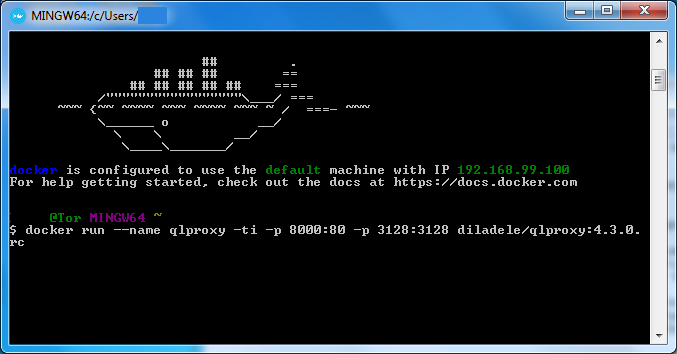
Инструкция RUN выглядит следующим образом:The RUN instruction goes like this:
# exec form
RUN ["<executable>", "<param 1>", "<param 2>"]
# shell form
RUN <command>
Различие между формой исполняемого файла (exec form) и формой оболочки (shell form) заключается в способе выполнения инструкции RUN.The difference between the exec and shell form is in how the RUN instruction is executed. При использовании формы исполняемого файла указанная программа запускается явным образом.When using the exec form, the specified program is run explicitly.
Ниже приведен пример формы исполняемого файла.Here’s an example of the exec form:
FROM mcr.microsoft.com/windows/servercore:ltsc2019
RUN ["powershell", "New-Item", "c:/test"]
Полученный образ выполняет команду powershell New-Item c:/test:The resulting image runs the powershell New-Item c:/test command:
docker history doc-exe-method
IMAGE CREATED CREATED BY SIZE COMMENT
b3452b13e472 2 minutes ago powershell New-Item c:/test 30. 76 MB
76 MB
В отличие от предыдущего примера здесь та же операция выполняется с использованием формы оболочки:To contrast, the following example runs the same operation in shell form:
FROM mcr.microsoft.com/windows/servercore:ltsc2019
RUN powershell New-Item c:\test
Полученный образ содержит инструкцию RUN cmd /S /C powershell New-Item c:\test.The resulting image has a run instruction of cmd /S /C powershell New-Item c:\test.
docker history doc-shell-method
IMAGE CREATED CREATED BY SIZE COMMENT
062a543374fc 19 seconds ago cmd /S /C powershell New-Item c:\test 30.76 MB
Рекомендации по использованию инструкции RUN с WindowsConsiderations for using RUN with Windows
В Windows при использовании инструкции RUN в формате исполняемого файла необходимо экранировать инструкции символы обратной косой черты. On Windows, when using the
On Windows, when using the RUN instruction with the exec format, backslashes must be escaped.
RUN ["powershell", "New-Item", "c:\\test"]
Если целевая программа является установщиком Windows, чтобы запустить фактическую процедуру (автоматической) установки, необходимо извлечь программу установки, используя флаг /x:<directory>.When the target program is a Windows installer, you’ll need to extract the setup through the /x:<directory> flag before you can launch the actual (silent) installation procedure. Прежде чем выполнять какие-либо другие действия, необходимо дождаться завершения выполнения команды.You must also wait for the command to exit before you do anything else. В противном случае процесс будет завершен преждевременно и без установки.Otherwise, the process will end prematurely without installing anything. Дополнительные сведения см. в приведенном ниже примере.For details, please consult the example below.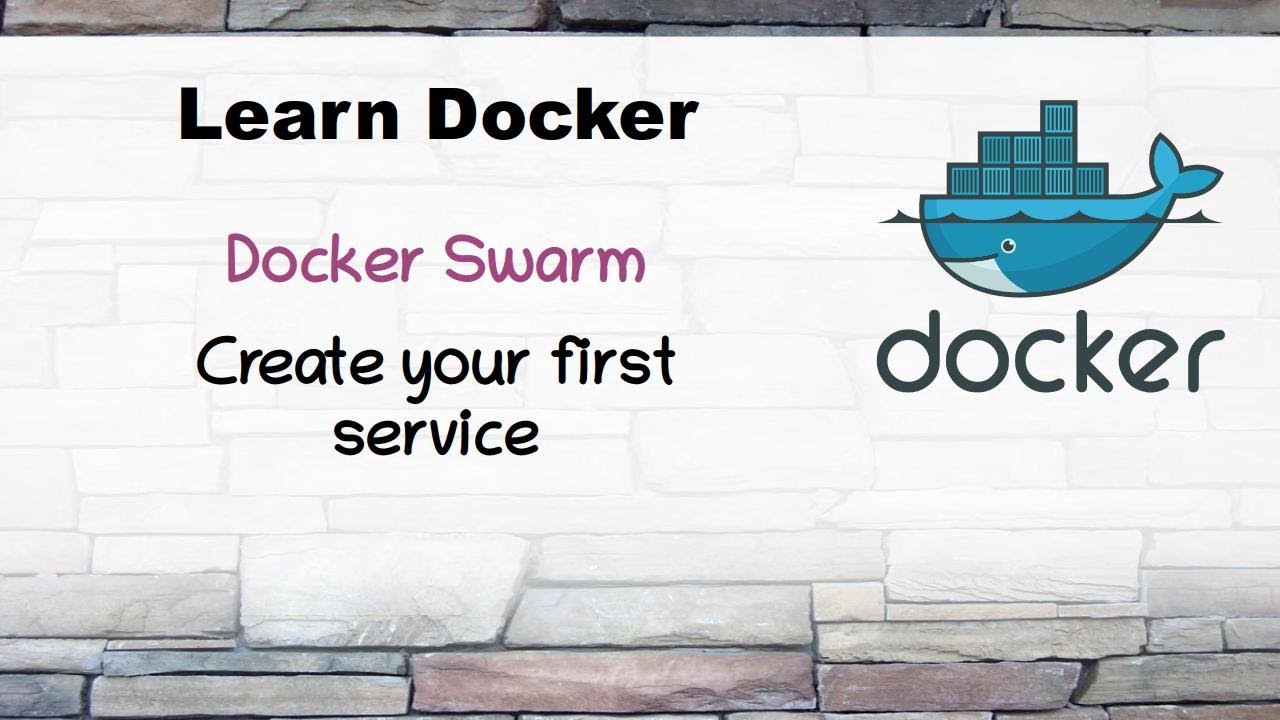
Примеры использования инструкции RUN с WindowsExamples of using RUN with Windows
В следующем примере для установки служб IIS в образе контейнера используется система DISM.The following example Dockerfile uses DISM to install IIS in the container image:
RUN dism.exe /online /enable-feature /all /featurename:iis-webserver /NoRestart
Этот пример устанавливает распространяемый пакет Visual Studio.This example installs the Visual Studio redistributable package. Start-Process и параметр -Wait используются для запуска программы установки.Start-Process and the -Wait parameter are used to run the installer. Это гарантирует, что установка будет завершена до перехода к следующей инструкции в Dockerfile.This ensures that the installation completes before moving on to the next instruction in the Dockerfile.
RUN powershell.exe -Command Start-Process c:\vcredist_x86.exe -ArgumentList '/quiet' -Wait
Подробные сведения об инструкции RUN см. в справочнике по RUN на странице .For detailed information on the RUN instruction, see the RUN reference.
в справочнике по RUN на странице .For detailed information on the RUN instruction, see the RUN reference.
COPYCOPY
Инструкция COPY копирует файлы и каталоги в файловую систему контейнера.The COPY instruction copies files and directories to the container’s file system. Эти файлы и каталоги должны иметь путь, являющийся относительным для Dockerfile.The files and directories must be in a path relative to the Dockerfile.
Формат инструкции COPY выглядит следующим образом:The COPY instruction’s format goes like this:
COPY <source> <destination>
Если источник или назначение содержит пробел, заключите путь в квадратные скобки и двойные кавычки, как показано в следующем примере:If either source or destination includes white space, enclose the path in square brackets and double quotes, as shown in the following example:
COPY ["<source>", "<destination>"]
Рекомендации по использованию инструкции COPY с WindowsConsiderations for using COPY with Windows
В Windows для путей назначения необходимо использовать символы косой черты.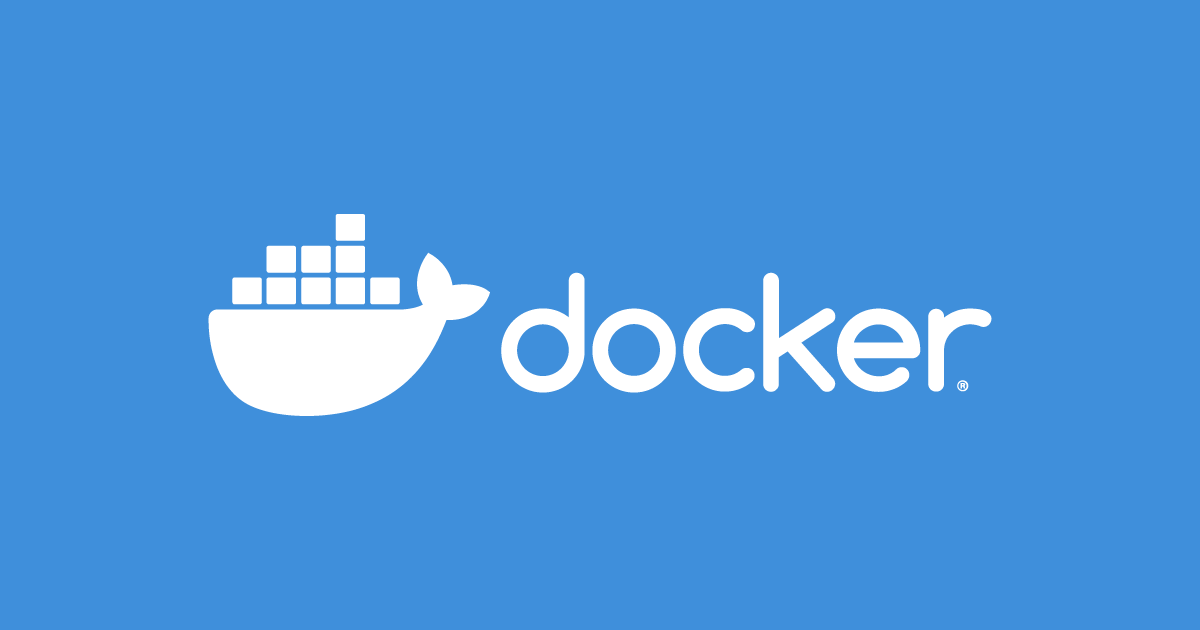 On Windows, the destination format must use forward slashes. Например, здесь показаны допустимые инструкции
On Windows, the destination format must use forward slashes. Например, здесь показаны допустимые инструкции COPY.For example, these are valid COPY instructions:
COPY test1.txt /temp/
COPY test1.txt c:/temp/
При этом следующий формат с обратными косыми чертами работать не будет:Meanwhile, the following format with backslashes won’t work:
COPY test1.txt c:\temp\
Примеры использования инструкции COPY с WindowsExamples of using COPY with Windows
В следующем примере содержимое исходного каталога добавляется в каталог с именем sqllite в образе контейнера.The following example adds the contents of the source directory to a directory named sqllite in the container image:
COPY source /sqlite/
В следующем примере все файлы, начинающиеся с config, добавляют в каталог c:\temp образа контейнера.The following example will add all files that begin with config to the c:\temp directory of the container image:
COPY config* c:/temp/
Дополнительные сведения об инструкции COPY см. в справочнике по инструкции COPY.For more detailed information about the
в справочнике по инструкции COPY.For more detailed information about the COPY instruction, see the COPY reference.
ДОБАВИТЬADD
Инструкция ADD похожа на инструкцию COPY, но с дополнительными возможностями.The ADD instruction is like the COPY instruction, but with even more capabilities. Кроме копирования файлов с узла в образ контейнера, инструкция ADD также позволяет скопировать файлы из удаленного расположения с помощью задания URL-адреса.In addition to copying files from the host into the container image, the ADD instruction can also copy files from a remote location with a URL specification.
Формат инструкции ADD выглядит следующим образом:The ADD instruction’s format goes like this:
ADD <source> <destination>
Если источник или назначение содержит пробел, заключите путь в квадратные скобки и двойные кавычки.If either the source or destination include white space, enclose the path in square brackets and double quotes:
ADD ["<source>", "<destination>"]
Рекомендации по выполнению инструкции ADD с WindowsConsiderations for running ADD with Windows
В Windows для путей назначения необходимо использовать символы косой черты.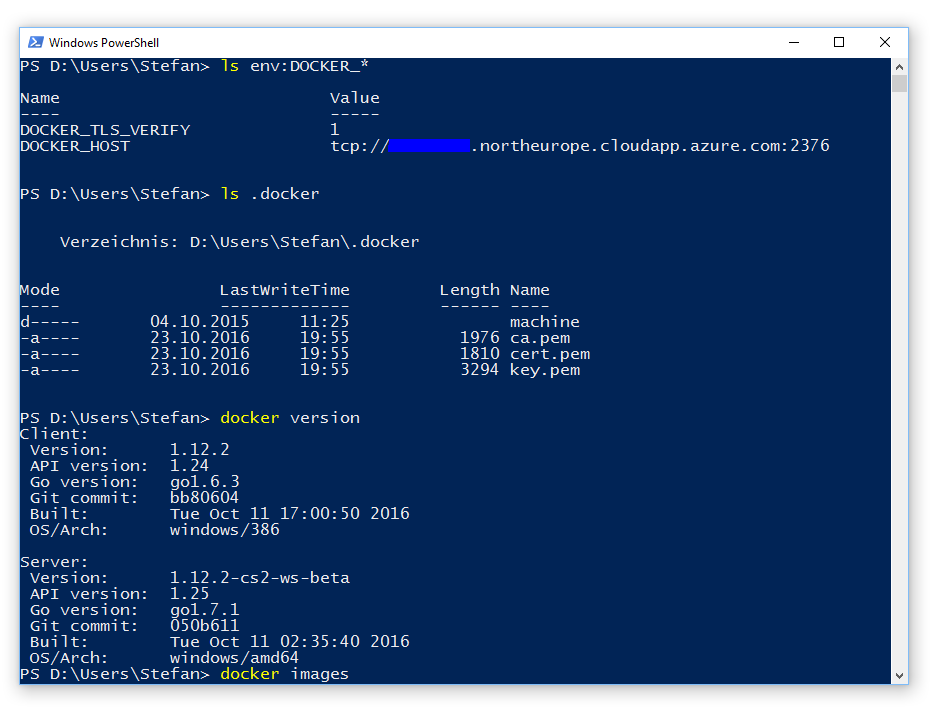 On Windows, the destination format must use forward slashes. Например, здесь показаны допустимые инструкции
On Windows, the destination format must use forward slashes. Например, здесь показаны допустимые инструкции ADD.For example, these are valid ADD instructions:
ADD test1.txt /temp/
ADD test1.txt c:/temp/
При этом следующий формат с обратными косыми чертами работать не будет:Meanwhile, the following format with backslashes won’t work:
ADD test1.txt c:\temp\
Кроме того, в системе Linux во время копирования инструкция ADD распаковывает сжатые пакеты.Additionally, on Linux the ADD instruction will expand compressed packages on copy. В Windows эта функция недоступна.This functionality is not available in Windows.
Примеры использования инструкции ADD с WindowsExamples of using ADD with Windows
В следующем примере содержимое исходного каталога добавляется в каталог с именем sqllite в образе контейнера.The following example adds the contents of the source directory to a directory named sqllite in the container image:
ADD source /sqlite/
В следующем примере все файлы, начинающиеся с «config», добавляют в каталог c:\temp образа контейнера. The following example will add all files that begin with «config» to the
The following example will add all files that begin with «config» to the c:\temp directory of the container image.
ADD config* c:/temp/
В этом примере Python для Windows скачивается в каталог c:\temp образа контейнера.The following example will download Python for Windows into the c:\temp directory of the container image.
ADD https://www.python.org/ftp/python/3.5.1/python-3.5.1.exe /temp/python-3.5.1.exe
Дополнительные сведения об инструкции ADD см. в справочнике по инструкции ADD.For more detailed information about the ADD instruction, see the ADD reference.
WORKDIRWORKDIR
Инструкция WORKDIR задает рабочий каталог для других инструкций Dockerfile, например RUN и CMD, а также рабочий каталог для запущенных экземпляров образа контейнера.The WORKDIR instruction sets a working directory for other Dockerfile instructions, such as RUN, CMD, and also the working directory for running instances of the container image.
Формат инструкции WORKDIR выглядит следующим образом:The WORKDIR instruction’s format goes like this:
WORKDIR <path to working directory>
Рекомендации по использованию инструкции WORKDIR с WindowsConsiderations for using WORKDIR with Windows
Если в Windows рабочий каталог содержит обратную косую черту, ее следует экранировать.On Windows, if the working directory includes a backslash, it must be escaped.
WORKDIR c:\\windows
ПримерыExamples
WORKDIR c:\\Apache24\\bin
Подробные сведения об инструкции WORKDIR см. в справочнике по WORKDIR.For detailed information on the WORKDIR instruction, see the WORKDIR reference.
CMDCMD
Инструкция CMD задает команду по умолчанию, выполняемую при развертывании экземпляра образа контейнера.The CMD instruction sets the default command to be run when deploying an instance of the container image.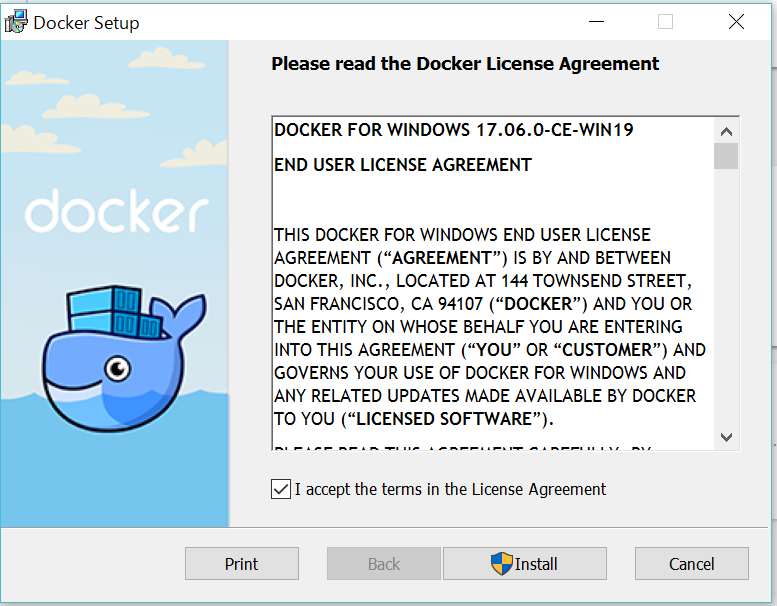 Например, если в контейнере будет размещен веб-сервер NGINX,
Например, если в контейнере будет размещен веб-сервер NGINX, CMD может включать инструкции для запуска этого веб-сервера, например с помощью команды nginx.exe.For instance, if the container will be hosting an NGINX web server, the CMD might include instructions to start the web server with a command like nginx.exe. Если в файле Dockerfile указано несколько инструкций CMD, вычисляется только последняя из них.If multiple CMD instructions are specified in a Dockerfile, only the last is evaluated.
Формат инструкции CMD выглядит следующим образом:The CMD instruction’s format goes like this:
# exec form
CMD ["<executable", "<param>"]
# shell form
CMD <command>
Рекомендации по использованию инструкции CMD с WindowsConsiderations for using CMD with Windows
В Windows для путей к файлам, указанным в инструкции CMD, следует использовать символы косой черты или экранировать символы обратной косой черты \\.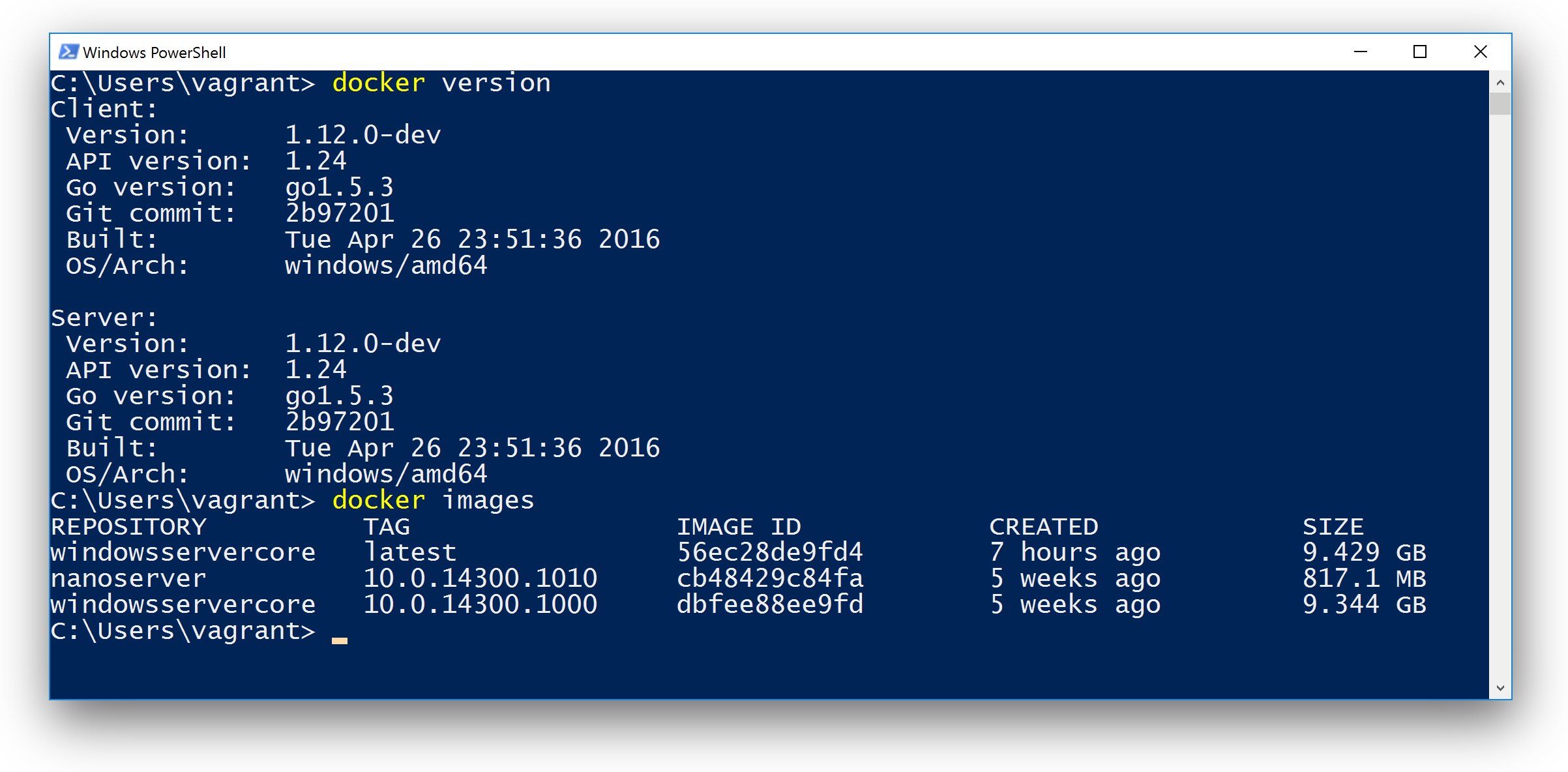 On Windows, file paths specified in the
On Windows, file paths specified in the CMD instruction must use forward slashes or have escaped backslashes \\. Допустимы следующие инструкции CMD:The following are valid CMD instructions:
# exec form
CMD ["c:\\Apache24\\bin\\httpd.exe", "-w"]
# shell form
CMD c:\\Apache24\\bin\\httpd.exe -w
Однако следующий формат без соответствующих косых черт работать не будет:However, the following format without the proper slashes will not work:
CMD c:\Apache24\bin\httpd.exe -w
Дополнительные сведения об инструкции CMD см. в справочнике по инструкции CMD.For more detailed information about the CMD instruction, see the CMD reference.
Escape-символEscape character
Во многих случаях инструкция Dockerfile должна занимать несколько строк.In many cases a Dockerfile instruction will need to span multiple lines. Для этого можно использовать escape-символ.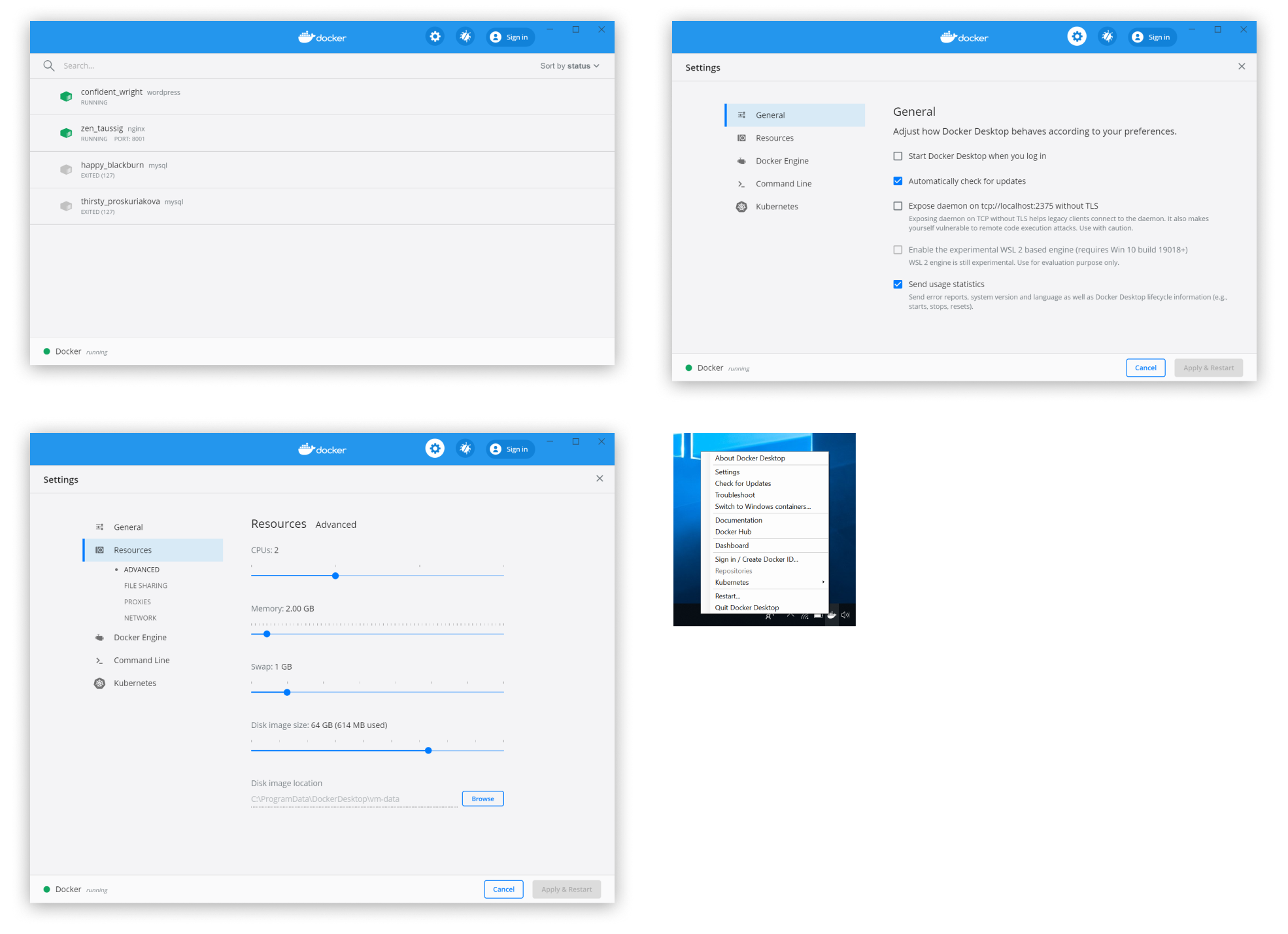 To do this, you can use an escape character. Escape-символ Dockerfile по умолчанию — обратная косая черта (
To do this, you can use an escape character. Escape-символ Dockerfile по умолчанию — обратная косая черта (\).The default Dockerfile escape character is a backslash \. Однако, поскольку обратная косая черта также является разделителем пути к файлу в Windows, использование его для разделения нескольких строк может вызвать проблемы.However, because the backslash is also a file path separator in Windows, using it to span multiple lines can cause problems. Чтобы их избежать, можно изменить escape-символ по умолчанию с помощью директивы анализатора.To get around this, you can use a parser directive to change the default escape character. Дополнительные сведения о директивах анализатора см. в этом разделе.For more information about parser directives, see Parser directives.
В следующем примере показана инструкция RUN, которая занимает несколько строк и использует escape-символ по умолчанию.The following example shows a single RUN instruction that spans multiple lines using the default escape character:
FROM mcr. microsoft.com/windows/servercore:ltsc2019
RUN powershell.exe -Command \
$ErrorActionPreference = 'Stop'; \
wget https://www.python.org/ftp/python/3.5.1/python-3.5.1.exe -OutFile c:\python-3.5.1.exe ; \
Start-Process c:\python-3.5.1.exe -ArgumentList '/quiet InstallAllUsers=1 PrependPath=1' -Wait ; \
Remove-Item c:\python-3.5.1.exe -Force
microsoft.com/windows/servercore:ltsc2019
RUN powershell.exe -Command \
$ErrorActionPreference = 'Stop'; \
wget https://www.python.org/ftp/python/3.5.1/python-3.5.1.exe -OutFile c:\python-3.5.1.exe ; \
Start-Process c:\python-3.5.1.exe -ArgumentList '/quiet InstallAllUsers=1 PrependPath=1' -Wait ; \
Remove-Item c:\python-3.5.1.exe -Force
Чтобы изменить escape-символ, поместите директиву Parser для escape-символа на первую строку Dockerfile.To modify the escape character, place an escape parser directive on the very first line of the Dockerfile. Это показано в следующем примере.This can be seen in the following example.
Примечание
В качестве escape-символов можно использовать только символы: \ и `.Only two values can be used as escape characters: \ and `.
# escape=`
FROM mcr.microsoft.com/windows/servercore:ltsc2019
RUN powershell.exe -Command `
$ErrorActionPreference = 'Stop'; `
wget https://www. python.org/ftp/python/3.5.1/python-3.5.1.exe -OutFile c:\python-3.5.1.exe ; `
Start-Process c:\python-3.5.1.exe -ArgumentList '/quiet InstallAllUsers=1 PrependPath=1' -Wait ; `
Remove-Item c:\python-3.5.1.exe -Force
python.org/ftp/python/3.5.1/python-3.5.1.exe -OutFile c:\python-3.5.1.exe ; `
Start-Process c:\python-3.5.1.exe -ArgumentList '/quiet InstallAllUsers=1 PrependPath=1' -Wait ; `
Remove-Item c:\python-3.5.1.exe -Force
Дополнительные сведения о директиве анализатора для escape-символа см. в этом разделе.For more information about the escape parser directive, see Escape parser directive.
PowerShell в DockerfilePowerShell in Dockerfile
Командлеты PowerShellPowerShell cmdlets
Командлеты PowerShell можно выполнять в Dockerfile при помощи операции RUN.PowerShell cmdlets can be run in a Dockerfile with the RUN operation.
FROM mcr.microsoft.com/windows/servercore:ltsc2019
RUN powershell -command Expand-Archive -Path c:\apache.zip -DestinationPath c:\
Вызовы RESTREST calls
При сборе данных или файлов из веб-службы удобно использовать командлет PowerShell Invoke-WebRequest.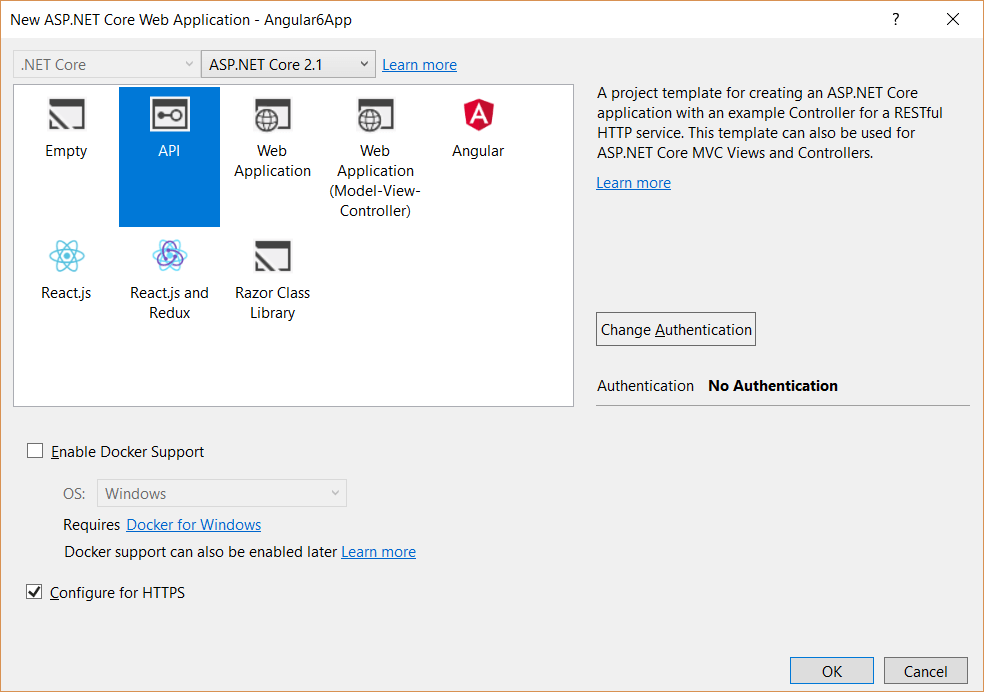 PowerShell’s
PowerShell’s Invoke-WebRequest cmdlet can be useful when gathering information or files from a web service. Например, при сборке образа, включающего Python, можно задать для $ProgressPreference значение SilentlyContinue, чтобы ускорить загрузку, как показано в следующем примере.For instance, if you build an image that includes Python, you can set $ProgressPreference to SilentlyContinue to achieve faster downloads, as shown in the following example.
FROM mcr.microsoft.com/windows/servercore:ltsc2019
RUN powershell.exe -Command \
$ErrorActionPreference = 'Stop'; \
$ProgressPreference = 'SilentlyContinue'; \
Invoke-WebRequest https://www.python.org/ftp/python/3.5.1/python-3.5.1.exe -OutFile c:\python-3.5.1.exe ; \
Start-Process c:\python-3.5.1.exe -ArgumentList '/quiet InstallAllUsers=1 PrependPath=1' -Wait ; \
Remove-Item c:\python-3.5.1.exe -Force
Примечание
Invoke-WebRequest также работает на сервере Nano Server.
Invoke-WebRequest also works in Nano Server.
Кроме того, с помощью PowerShell можно скачивать файлы во время создания образа, используя библиотеку .NET WebClient.Another option for using PowerShell to download files during the image creation process is to use the .NET WebClient library. Это может повысить производительность скачивания.This can increase download performance. Следующий пример скачивает программное обеспечение Python, используя библиотеку WebClient.The following example downloads the Python software, using the WebClient library.
FROM mcr.microsoft.com/windows/servercore:ltsc2019
RUN powershell.exe -Command \
$ErrorActionPreference = 'Stop'; \
(New-Object System.Net.WebClient).DownloadFile('https://www.python.org/ftp/python/3.5.1/python-3.5.1.exe','c:\python-3.5.1.exe') ; \
Start-Process c:\python-3.5.1.exe -ArgumentList '/quiet InstallAllUsers=1 PrependPath=1' -Wait ; \
Remove-Item c:\python-3.5.1.exe -Force
Примечание
Сейчас Nano Server не поддерживает WebClient.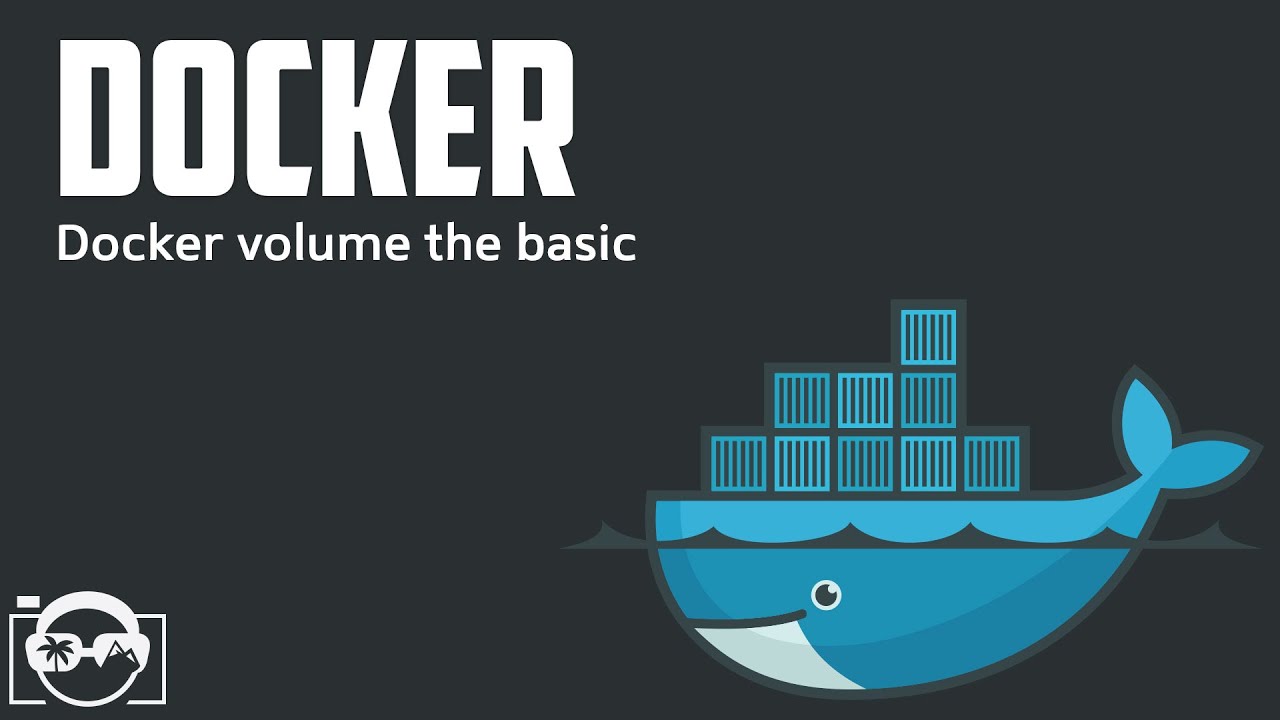 Nano Server does not currently support WebClient.
Nano Server does not currently support WebClient.
Сценарии PowerShellPowerShell scripts
В некоторых случаях удобно скопировать крипт в контейнеры, используемые при создании образа, и затем запустить его из контейнера.In some cases, it may be helpful to copy a script into the containers you use during the image creation process, then run the script from within the container.
Примечание
Это ограничивает возможности кэширования слоев образов, а также ухудшает удобочитаемость файла Dockerfile.This will limit any image layer caching and decrease the Dockerfile’s readability.
Этот пример копирует сценарий с компьютера сборки в контейнер с помощью инструкции ADD.This example copies a script from the build machine into the container using the ADD instruction. Затем этот сценарий выполняется с помощью инструкции RUN.This script is then run using the RUN instruction.
FROM mcr.microsoft.com/windows/servercore:ltsc2019
ADD script. ps1 /windows/temp/script.ps1
RUN powershell.exe -executionpolicy bypass c:\windows\temp\script.ps1
ps1 /windows/temp/script.ps1
RUN powershell.exe -executionpolicy bypass c:\windows\temp\script.ps1
Команда Docker buildDocker build
После создания файла Dockerfile и сохранения его на диск можно запустить docker build для создания нового образа.Once a Dockerfile has been created and saved to disk, you can run docker build to create the new image. Команда docker build принимает несколько необязательных параметров и путь к файлу Dockerfile.The docker build command takes several optional parameters and a path to the Dockerfile. Полную документацию по команде Docker build, включая список всех параметров сборки, см. в справочнике по сборке.For complete documentation on Docker Build, including a list of all build options, see the build reference.
Формат команды docker build выглядит следующим образом:The format of the docker build command goes like this:
docker build [OPTIONS] PATH
Например, следующая команда создает образ с именем «iis». For example, the following command will create an image named «iis.»
For example, the following command will create an image named «iis.»
docker build -t iis .
При инициации процесса сборки в выходных данных указывается состояние и выводятся все возникающие ошибки.When the build process has been initiated, the output will indicate status and return any thrown errors.
C:\> docker build -t iis .
Sending build context to Docker daemon 2.048 kB
Step 1 : FROM mcr.microsoft.com/windows/servercore:ltsc2019
---> 6801d964fda5
Step 2 : RUN dism /online /enable-feature /all /featurename:iis-webserver /NoRestart
---> Running in ae8759fb47db
Deployment Image Servicing and Management tool
Version: 10.0.10586.0
Image Version: 10.0.10586.0
Enabling feature(s)
The operation completed successfully.
---> 4cd675d35444
Removing intermediate container ae8759fb47db
Step 3 : RUN echo "Hello World - Dockerfile" > c:\inetpub\wwwroot\index.html
---> Running in 9a26b8bcaa3a
---> e2aafdfbe392
Removing intermediate container 9a26b8bcaa3a
Successfully built e2aafdfbe392
В результате создается новый образ контейнера, который в этом примере носит имя «iis». The result is a new container image, which in this example is named «iis.»
The result is a new container image, which in this example is named «iis.»
docker images
REPOSITORY TAG IMAGE ID CREATED VIRTUAL SIZE
iis latest e2aafdfbe392 About a minute ago 207.8 MB
windowsservercore latest 6801d964fda5 4 months ago 0 B
Дополнительные материалы и справочникиFurther reading and references
Установить Docker на Windows 7, 8 и 10 с помощью Docker Toolbox?
В этом руководстве я объясню, как установить Docker на Windows 7 и 8 с помощью Docker Toolbox. Это руководство также должно работать с 32-разрядными версиями Win 10, не Pro или Ent. Docker, если вы еще не знаете, самодостаточные приложения, что делает их чрезвычайно простыми в установке и управлении. Приложения Home Sever, такие как SickRage, Sonarr, CouchPotato, Plex и т.д., Могут быть установлены за считанные секунды. Интересный? Прочтите наше руководство о том, что такое докер и чем он отличается от VirtualBox, для получения дополнительной информации о том, что он может сделать для вас.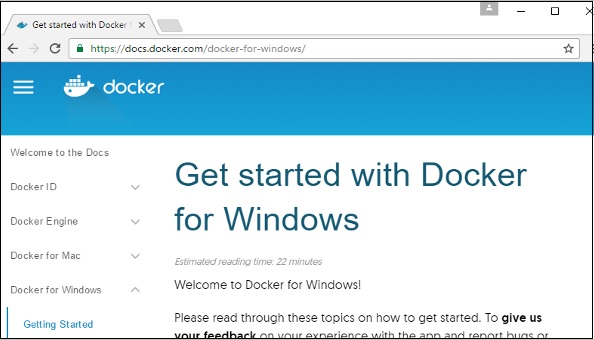 Мы уже рассмотрели настройку Docker в Ubuntu и Windows 10 64-bit Pro и Ent.
Мы уже рассмотрели настройку Docker в Ubuntu и Windows 10 64-bit Pro и Ent.
Что делать, если у вас Win 10 Home? Или даже Windows 7 или 8. Или что, если у вас установлен VirtualBox на 64-битном Win 10 Pro / Ent (установка docker сделает виртуальные машины неработоспособными)? Не бойтесь, в этом руководстве по Docker для Windows мы увидим, как установить Docker для Windows 7 и 8 (все выпуски) и 10 (32-разрядный или не Pro или не Ent) с помощью Docker Toolbox. Это также руководство, которому нужно следовать, если у вас Win 10 64-bit Pro или Ent и вы хотите продолжать использовать VirtualBox для запуска других виртуальных машин.
Обязательно прочтите: Ultimate Smart Home Media Server с Docker и Ubuntu 18.04 – Базовый
Для простоты все ссылки на Windows 10, выходящие за рамки этого пункта в этом руководстве, относятся ко всем 32-разрядным версиям и 64-разрядным версиям не-Pro или не-Ent. Все остальные версии Windows 10 уже имеют Hyper-V, и поэтому Docker может быть установлен непосредственно вместо Docker Toolbox.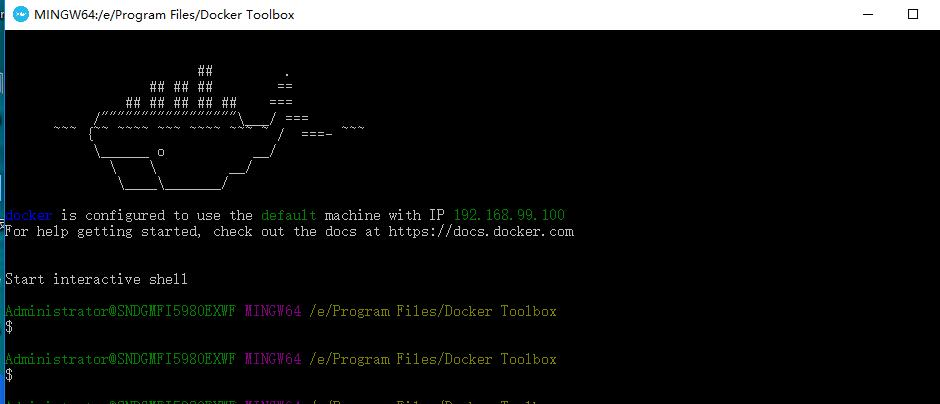
Установите Docker на Windows 7, 8 и 10
Windows 7, 8 и некоторые выпуски Windows 10 не имеют Hyper-V. Docker не будет работать должным образом в этих системах. Но вы можете установить Docker с помощью Docker Toolbox. Настройка Docker с помощью Docker Toolbox не позволяет Docker работать в Windows. Вместо этого он использует так называемую докер-машину для создания виртуальной машины (ВМ) в VirtualBox. Поэтому, если у вас нет VirtualBox, Docker Toolbox автоматически установит его для вас. Вам не нужно связываться с VirtualBox. Docker Toolbox автоматически создает виртуальную машину Linux на VirtualBox, в которой размещается Docker в вашей системе Windows. Довольно круто, верно? Давайте продолжим и посмотрим, как установить Docker на Windows 7, 8 и 10 с включенным VirtualBox.
Прежде чем начать, включите аппаратную виртуализацию Intel VT-x в BIOS или прошивке UEFI. Это необходимо для запуска Docker. Как только это будет сделано, установить Docker в Windows так же просто, как загрузить установщик и запустить его, как при любой установке программного обеспечения.
Рекомендуемые руководства:
1. Скачать Docker Toolbox для Windows
Чтобы установить Docker с помощью Docker Toolbox, сначала посетите страницу загрузки Docker Toolbox и загрузите последнюю версию установщика, как показано на рисунке ниже.
Загрузить Docker Toolbox для Windows 7, 8 и 10
После загрузки дважды щелкните, чтобы запустить установщик Docker Toolbox.
2. Установите Docker с помощью Docker Toolbox
Когда появится предупреждение безопасности Windows, нажмите «Выполнить», чтобы продолжить настройку Docker Toolbox.
Запустите программу установки Docker Toolbox в Windows
3. Выберите Docker Toolbox Components
Далее вам нужно будет выбрать компоненты Docker для установки. Выберите «Полная установка» – все компоненты будут проверены, как показано ниже. Обратите внимание, что VirtualBox предварительно проверен. Без поддержки нативного гипервизора Docker необходим VirtualBox для запуска в фоновом режиме. Не волнуйтесь, вам не нужно открывать VirtualBox или что-либо делать с ним.
Не волнуйтесь, вам не нужно открывать VirtualBox или что-либо делать с ним.
Выберите компоненты панели инструментов Docker для установки
Kitematic – это потрясающий интерфейс графического интерфейса движка Docker, который упрощает установку и управление контейнерами. Более подробная информация о Kitematic будет опубликована в ближайшее время, но довольно просто перемещаться, искать и устанавливать контейнеры приложений, таких как Plex, Sonarr, CouchPotato и т.д.
Рекомендуемые сборки HTPC / Home Server:
4. Выберите Docker Toolbox Дополнительные задачи
Затем вам нужно будет выбрать дополнительные задачи для выполнения во время установки. Здесь снова оставьте значения по умолчанию, если вы не знаете, что делаете.
Выберите Docker Toolbox Дополнительные задачи
5. Установите Docker с включенным VirtualBox
Наконец, вы можете просмотреть сводную информацию об установке и нажать «Установить», чтобы настроить Docker в Windows 7, 8 и 10 с помощью Docker Toolbox.
Установите Docker с включенным VirtualBox в Windows 7, 8 и 10
Когда установка Docker Toolbox завершится, вам будет предложено открыть ярлыки в проводнике.
Настройка Docker в Windows с использованием Docker Toolbox Complete
Вы также можете получить доступ к компонентам панели инструментов Docker через меню приложений Windows.
6. Запустите Docker, используя Docker Machine и VirtualBox
Если вы решили открыть ярлыки в Проводнике в конце установки Docker с помощью Docker Toolbox, вы увидите два ярлыка, как на рисунке ниже.
Иконки быстрого доступа к докеру
Для новичков и тех, кто не предпочитает командную строку, я рекомендую открыть Docker с помощью Kitematic. Если запуск Kitematic завершился неудачно, выберите «Использовать VirtualBox», когда появится опция. Если вам удобен доступ к Docker через командную строку, откройте «Терминал быстрого запуска Docker» (первый значок на картинке выше).
Запустите Docker в Windows
Как только Docker терминал запускается и появляется, как показано выше, вы можете установить любые Docker контейнеры или образы.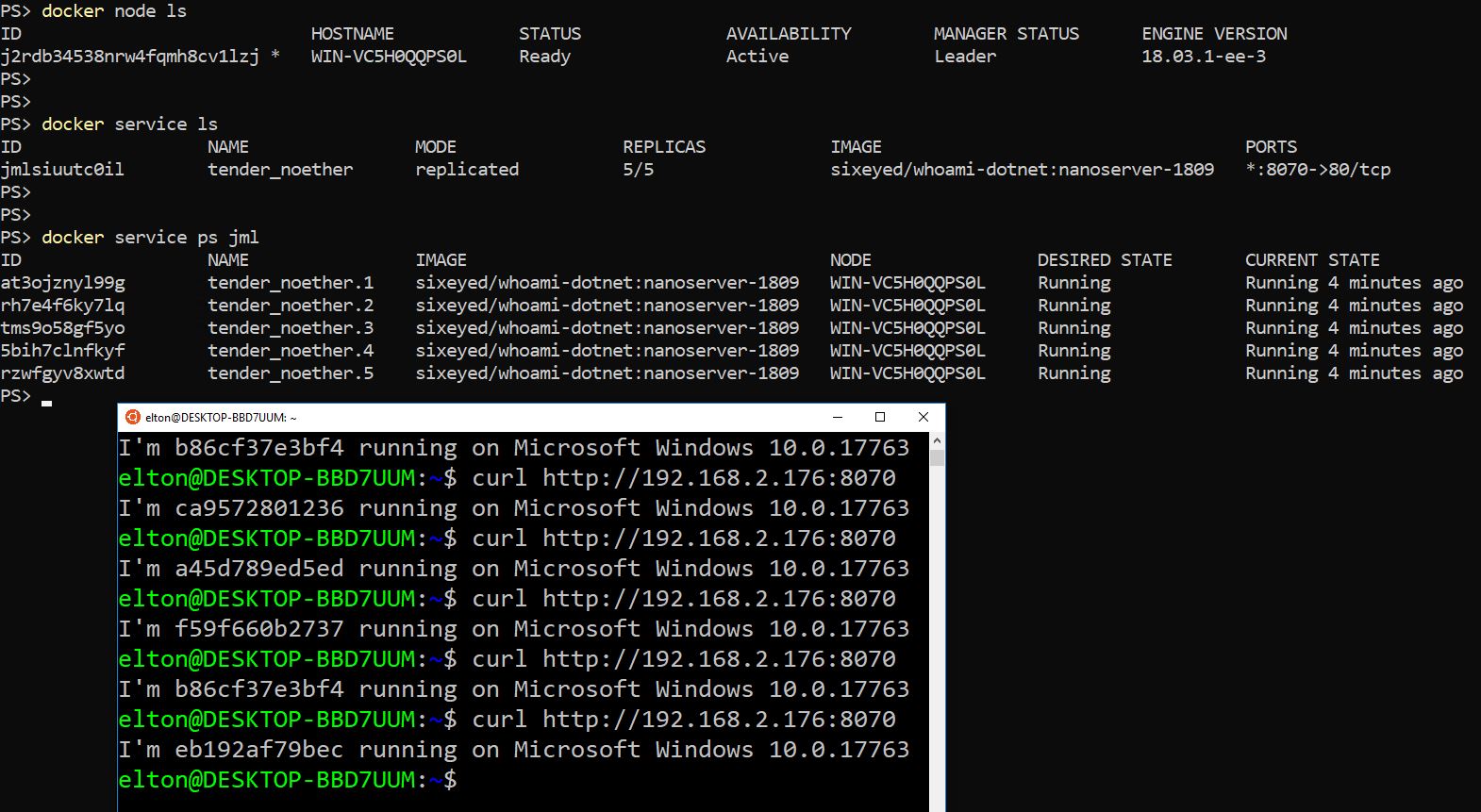
Докер успешно установлен. Что делать дальше?
Если все прошло хорошо, у вас должен быть установлен Docker для Windows 7, 8 и 10, служба должна работать и ожидать размещения контейнеров с различными приложениями. В следующих руководствах мы покажем вам, как устанавливать док-контейнеры с приложениями (SickRage, Sonarr, CouchPotato, Plex и т.д. ), Чтобы построить свой домашний сервер на движке докеров. Мы также покажем вам, как использовать Kitematic, чтобы сделать вещи еще проще. Звучит захватывающе? Следуйте этому руководству по Windows, установите Docker на Windows 7, 8 и 10 с помощью Docker Toolbox и приготовьтесь к поездке.
Источник записи: https://www.smarthomebeginner.com
windows-7 — Docker Toolbox: Ошибка при создании машины: Ошибка в драйвере при создании машины: Превышено максимальное количество попыток (5)
Я на Windows 7, VirtualBox 5.0.4, панель инструментов Docker 1.9.0. Когда я запускаю быстрый старт, я получаю:
Creating Machine default. ..
Running pre-create checks...
Creating machine...
Error creating machine: Error in driver during machine creation: Maximum number of retries (5) exceeded
Looks like something went wrong... Press any key to continue...
..
Running pre-create checks...
Creating machine...
Error creating machine: Error in driver during machine creation: Maximum number of retries (5) exceeded
Looks like something went wrong... Press any key to continue...
Но я получаю работающую виртуальную машину «по умолчанию», когда открываю VirtualBox и смотрю. В моем VBox.log я вижу (полный файл здесь):
00:00:00.696246 HM: HMR3Init: VT-x w/ nested paging and unrestricted guest execution hw support
Так что, возможно, поддержка VT-X мне подходит. В самом конце лог-файла я вижу что-то зловещее в том, что D-Bus не устанавливается:
00:00:46.950561 VMMDev: Guest Log: 00:00:10.018836 vminfo Error: Unable to connect to system D-Bus (3/3): D-Bus not installed
О проблеме D-Bus сообщили здесь https://github.com/docker/toolbox/issues/214 Когда я снова запускаю быстрый запуск сразу после этого, я получаю сообщение об ошибке о получении IP-адреса:
Machine default already exists in VirtualBox. Setting environment variables for machine default...
Error running connection boilerplate: Error getting driver URL: Something went wrong running an SSH command!
command : ip addr show dev eth2
err : exit status 255
output :
## .
## ## ## ==
## ## ## ## ## ===
/"""""""""""""""""\___/ ===
~~~ {~~ ~~~~ ~~~ ~~~~ ~~~ ~ / ===- ~~~
\______ o __/
\ \ __/
\____\_______/
Error getting IP address: Something went wrong running an SSH command!
command : ip addr show dev eth2
err : exit status 255
output :
docker is configured to use the default machine with IP
For help getting started, check out the docs at https://docs.docker.com
NOTE: When using interactive commands, prepend winpty. Examples: 'winpty docker run -it ...', 'winpty docker exec -it ...'.
Setting environment variables for machine default...
Error running connection boilerplate: Error getting driver URL: Something went wrong running an SSH command!
command : ip addr show dev eth2
err : exit status 255
output :
## .
## ## ## ==
## ## ## ## ## ===
/"""""""""""""""""\___/ ===
~~~ {~~ ~~~~ ~~~ ~~~~ ~~~ ~ / ===- ~~~
\______ o __/
\ \ __/
\____\_______/
Error getting IP address: Something went wrong running an SSH command!
command : ip addr show dev eth2
err : exit status 255
output :
docker is configured to use the default machine with IP
For help getting started, check out the docs at https://docs.docker.com
NOTE: When using interactive commands, prepend winpty. Examples: 'winpty docker run -it ...', 'winpty docker exec -it ...'.
И если я запускаю команду, я получаю другое сообщение о подключении:
$ winpty docker run hello-world
An error occurred trying to connect: Post http://localhost:2375/v1. 21/containers
/create: dial tcp 127.0.0.1:2375: ConnectEx tcp: No connection could be made because the target machine actively refused it.
21/containers
/create: dial tcp 127.0.0.1:2375: ConnectEx tcp: No connection could be made because the target machine actively refused it.
В этот момент я зашел на https://www.virtualbox.org/wiki/Testbuilds и получил VirtualBox 5.0.9, а затем удалил Docker Toolboox, удалил виртуальную машину по умолчанию и каталог .docker, переустановил панель инструментов и заново установил панель инструментов. запустить его, и получил ту же проблему:
Creating Machine default...
Creating CA: C:\Users\marwick\.docker\machine\certs\ca.pem
Creating client certificate: C:\Users\marwick\.docker\machine\certs\cert.pem
Running pre-create checks...
Creating machine...
Error creating machine: Error in driver during machine creation: Maximum number of retries (5) exceeded
Looks like something went wrong... Press any key to continue...
Лог-файл для этой попытки находится здесь: http://pastebin.com/9VjD9t6P
Как я могу заставить это работать?
Да, вы можете «Docker» в Windows 7
На этой неделе меня попросили помочь автоматизировать задачу по получению некоторых двоичных файлов и файлов Linux, упакованных в архив.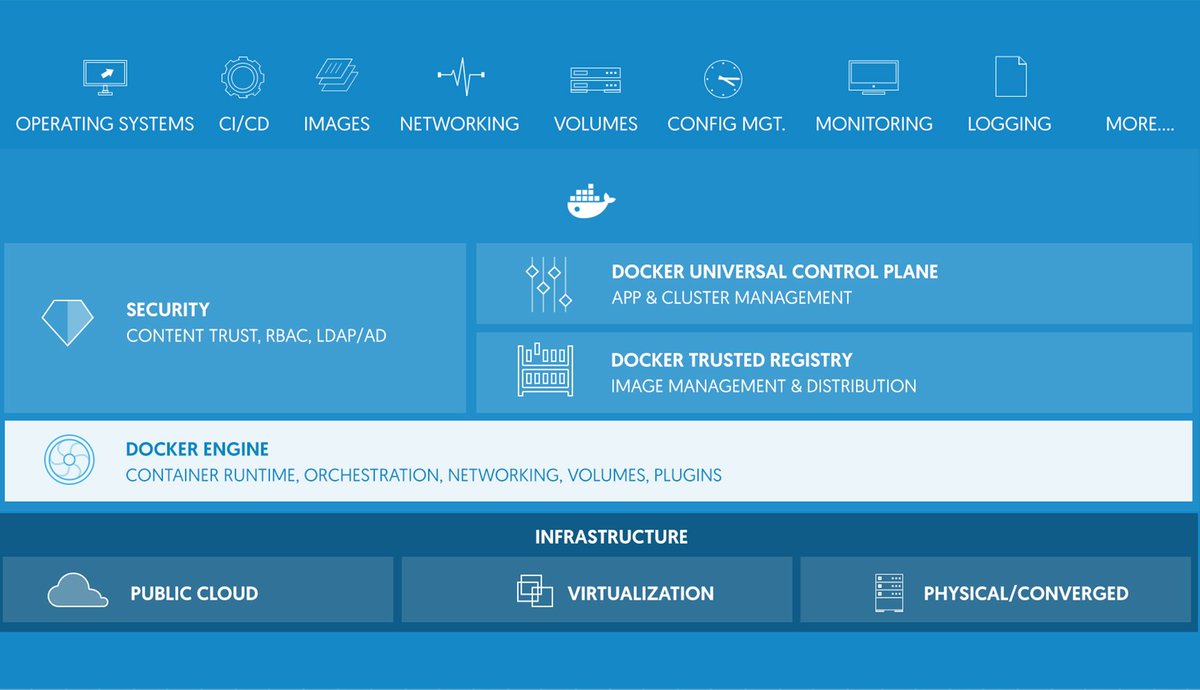 Некоторые разработчики пытались запустить виртуальную машину Linux и запустить сценарий для установки инструментов, а затем выполнить упаковку. Хотя мне также нравится и все еще очень часто используется Vagrant, мне казалось, что использование Docker будет проще в обслуживании, поскольку это можно сделать в одном контейнере.
Некоторые разработчики пытались запустить виртуальную машину Linux и запустить сценарий для установки инструментов, а затем выполнить упаковку. Хотя мне также нравится и все еще очень часто используется Vagrant, мне казалось, что использование Docker будет проще в обслуживании, поскольку это можно сделать в одном контейнере.
Неопровержимые факты — Windows 7 Enterprise
Более серьезной проблемой было то, что в некоторых компаниях до сих пор используется Windows 7 Enterprise.Это может быть задержка выпуска новых ноутбуков, из-за которых сотрудники остаются на старой настольной платформе.
Таким образом, использование Docker для Windows было не вариант, поскольку он работает только с Windows 10 Pro с Hyper-V. Это выглядит как хорошая установка для новых ноутбуков, но если вы хотите использовать Docker сейчас, , вам нужно искать другие решения.
Заблокированный гипервизор
Следующим препятствием было то, что для Vagrant лучше использовать VMware Workstation на Windows 7 вместо VirtualBox.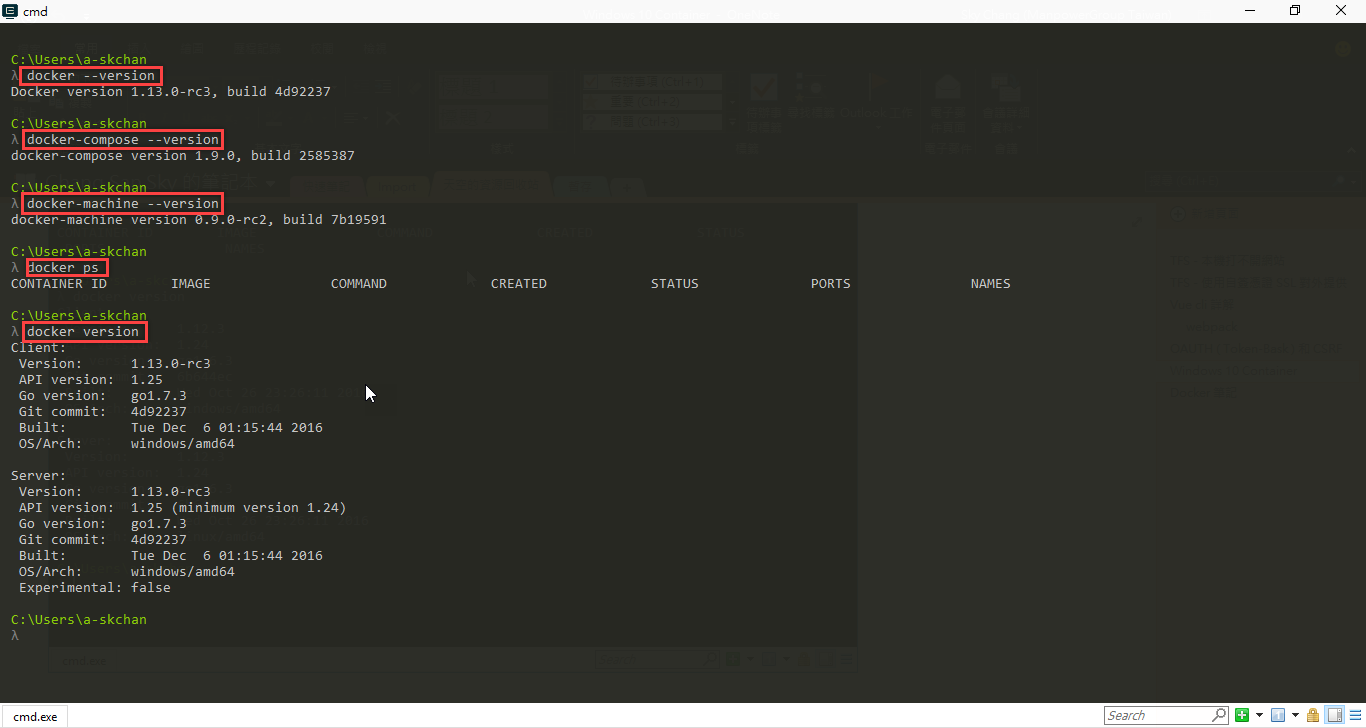 Также может существовать политика компании по использованию одного конкретного гипервизора, поскольку знания уже есть, используя другие серверные продукты в центре обработки данных.
Также может существовать политика компании по использованию одного конкретного гипервизора, поскольку знания уже есть, используя другие серверные продукты в центре обработки данных.
Так что переход к Docker Toolbox тоже был не вариант, поскольку он поставляется с VirtualBox для запуска виртуальной машины Linux boot2docker.
Не могу поверить в это .. ПОЛУЧИЛ ЭТУ гифку от моего ребенка 🙂 @docker .. Замечательно! pic.twitter.com/f09henl5Ta
— Аджит Сингх Райна (@ajeetsraina) 31. Март 2017 г.
Охватите свое окружение
Итак, мы пошли с ручной установкой некоторых инструментов Docker, чтобы запустить Linux Docker VM на машине с Windows 7.К счастью, у разработчиков уже был установлен менеджер пакетов Chocolatey.
Напомним, что я нашел на ноутбуках
- Windows 7 Корпоративная
- Рабочая станция VMware 9.10.11.12
Ну, есть инструмент Docker Machine для очень простого создания локальных виртуальных машин Docker, и есть плагин VMware Workstation.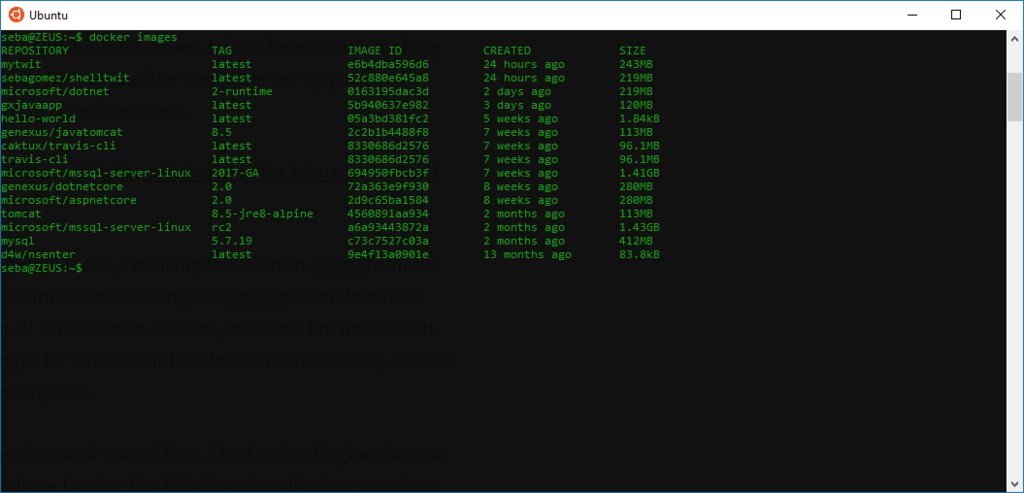 Все эти инструменты также доступны в виде пакетов Chocolatey.
Все эти инструменты также доступны в виде пакетов Chocolatey.
Итак, что мы сделали на машинах, так это установили три пакета с этими простыми командами в терминале администратора.
choco install -y docker
choco install -y докер-машина
choco install -y докер-машина-vmwareworkstation
Затем мы закрыли административный терминал, так как следующие команды можно выполнять в обычном пользовательском режиме.
Мой хозяин — моя крепость
Каждый разработчик устанавливает инструменты, необходимые для работы. Установка этого на хост-машину — ваш настольный компьютер или ноутбук — ведет к другим машинам.
Создание Docker Machine мы столкнулись с проблемой «работает на моей машине, но не работает на вашей», которую я раньше не видел.
Что-то пошло не так при настройке виртуальной машины Linux. Оказалось, что копирование сертификатов Docker TLS с помощью SSH просто не работает. Более детально изучив, что еще установлено на хосте, мы обнаружили, что некоторые реализации клиентов SSH просто не работают очень хорошо.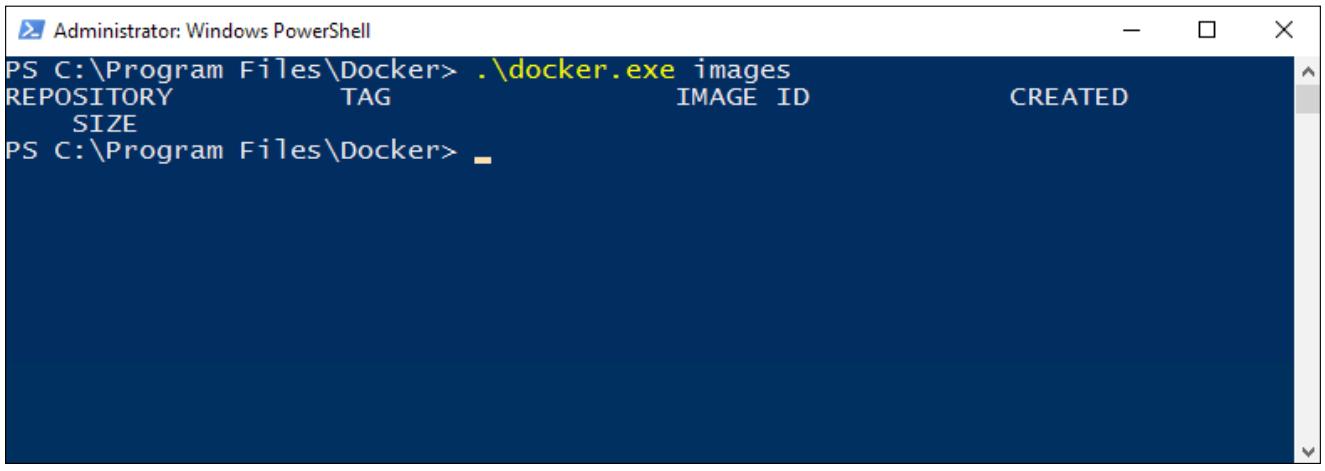
К счастью, в бинарном файле docker-machine есть менее известная опция, позволяющая игнорировать внешний SSH-клиент и использовать встроенную реализацию.
Благодаря этим знаниям мы смогли создать VMware Docker Machine на этом ноутбуке с помощью
docker-machine --native-ssh create -d vmwareworkstation по умолчанию
Использование старого доброго PowerShell на ноутбуке с Windows 7 поможет вам использовать эту виртуальную машину Linux Docker, задав некоторые переменные среды.
докер-машина env | iex
После этого вы можете запустить версию докера , например, чтобы получить версию клиента и сервера, которые являются актуальными выпусками сообщества
Очень интересно иметь возможность использовать этот ноутбук с Windows 7 с установленными новейшими инструментами Docker.
Так что, надеюсь, Docker и использование контейнеров во все большем количестве задач разработки помогает поддерживать чистоту своих ноутбуков, и они устанавливают меньше инструментов на хост и вместо этого запускают больше инструментов в контейнерах.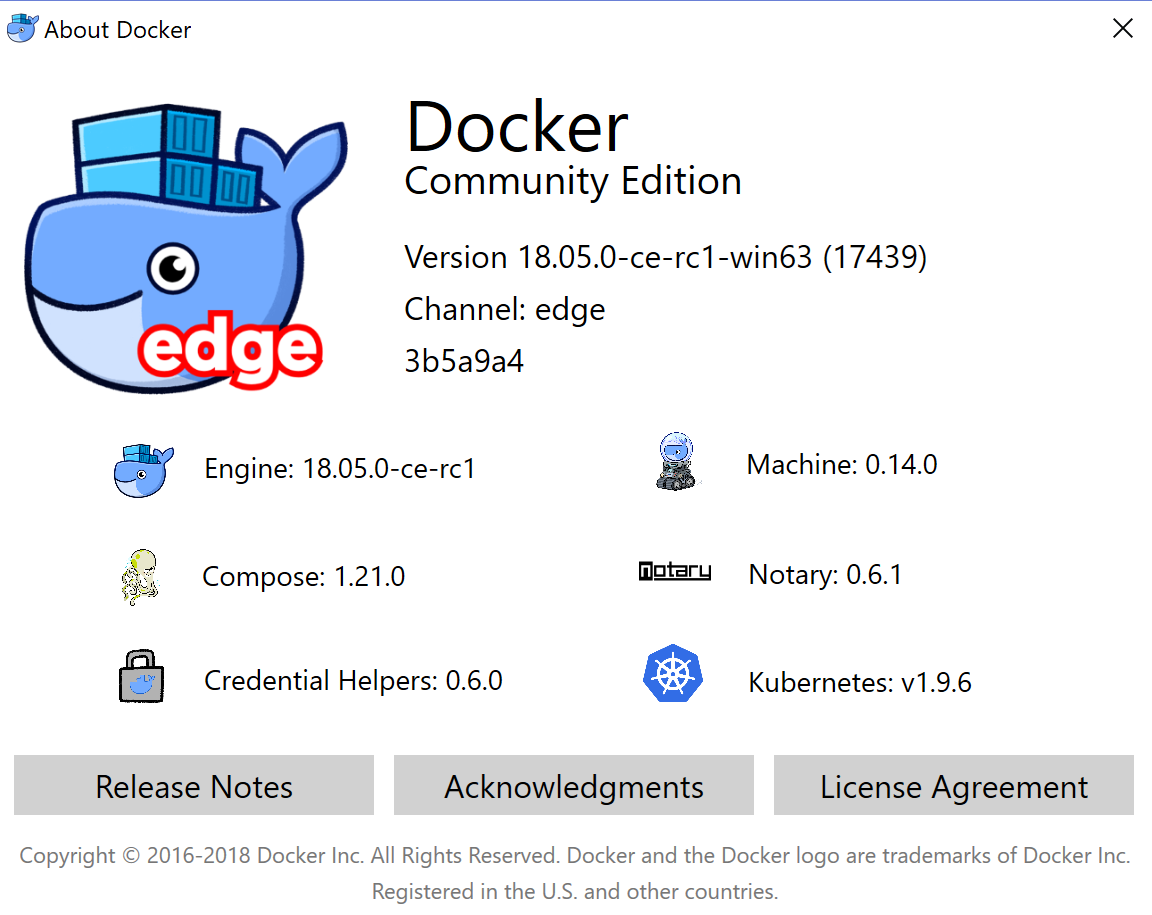
Я могу C: проблема
Использование этой виртуальной машины Docker Machine работало очень хорошо, пока мы не столкнулись с другой проблемой. При создании некоторых образов Docker нам не хватило места на диске. О нет, хотя ноутбуки с Windows 7 были улучшены за счет установки твердотельного накопителя емкостью 1 ТБ, раздел C: не был увеличен по некоторым историческим причинам.
Docker Machine создает виртуальные машины Linux в домашнем каталоге текущего пользователя. Это хорошая идея, но имея раздел на 120 ГБ и на диске C осталось всего 7 ГБ: нам пришлось это исправить.Сделав глубокий вдох и приняв это окружение, мы пришли к следующему решению.
Мы снова уничтожили Docker Machine (потому что это так просто), а также снова удалили папку .docker , чтобы связать ее с папкой, которая находится на большем разделе SSD.
докер-машина rm -f по умолчанию
rm $ env: ПРОФИЛЬ ПОЛЬЗОВАТЕЛЯ \ .docker
mkdir D: \ docker
cmd / c mklink / J $ env: ПРОФИЛЬ ПОЛЬЗОВАТЕЛЯ \ . docker D: \ docker
docker D: \ docker
Затем мы воссоздали Docker Machine с помощью приведенной выше команды и снова установили переменные среды.
docker-machine --native-ssh create -d vmwareworkstation по умолчанию
докер-машина env | iex
И ура — заработало. Виртуальная машина с диском находится на более крупном диске D :, и нам не нужно устанавливать какие-либо другие глобальные переменные среды.
Этой настройкой я порадовал разработчиков. Они могли начать использовать Docker, не дожидаясь нового оборудования и не прося администраторов изменить размер или форматировать разделы.
Вскоре у нас появился небольшой Dockerfile , и мы поместили уже существующие сценарии подготовки в образ.Итак, мы завершили задачу, запустив контейнер Linux, который легче выбросить, чем целую виртуальную машину.
Ежедневная работа
Чтобы вспомнить, как использовать этот Docker Machine, вы обычно делаете следующие шаги после загрузки ноутбука.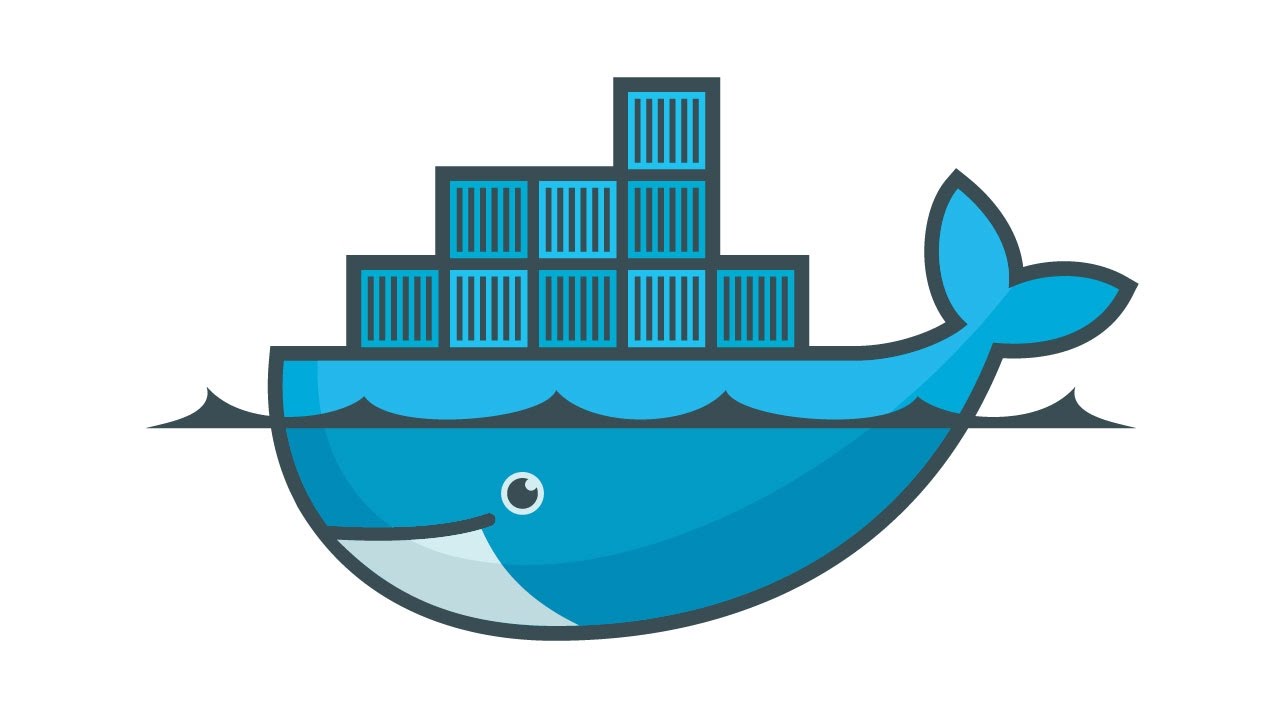
запуск докер-машины
докер-машина env | iex
Затем вы можете работать с этой виртуальной машиной Linux Docker по умолчанию.
Планирование обновления оборудования
История закончилась хорошо, но я рекомендовал подумать наперед и спланировать следующее обновление оборудования.Поэтому, прежде чем они просто получат новое поколение ноутбуков, им следует подумать о том, какой гипервизор им следует использовать в будущем.
Было бы проще использовать Windows 10 Enterprise со встроенным Hyper-V. Вы можете запускать с ним собственные контейнеры Windows и использовать Docker для Windows для переключения между контейнерами Linux и Windows. Использование Vagrant с Hyper-V также становится все лучше и лучше.
Но если политика компании по-прежнему ограничивает вас в использовании, например. VMware, тогда вы также можете использовать описанные выше шаги для создания Linux Docker-машины.Вы также не можете использовать контейнеры Windows непосредственно на компьютере с Windows 10, поскольку Hyper-V не работает параллельно с другими гипервизорами. В этом случае вы можете развернуть виртуальную машину Windows Server 2016 с помощью моей установки Windows Docker Machine. Благодаря этому вы можете легко переключаться между контейнерами Linux и Windows с помощью команды
В этом случае вы можете развернуть виртуальную машину Windows Server 2016 с помощью моей установки Windows Docker Machine. Благодаря этому вы можете легко переключаться между контейнерами Linux и Windows с помощью команды docker-machine env .
Как всегда, пожалуйста, оставьте комментарий, если у вас есть вопросы, улучшения или вы хотите поделиться своими мыслями. Мне нравится слышать о настройке вашего предприятия и о том, как заставить Docker работать на машинах вашего разработчика.Вы можете подписаться на меня в Twitter @stefscherer.
Как установить докер на Windows 7 — WebMe — Веб-дизайн — Графический дизайн — Управление веб-сайтами — Хостинг веб-сайтов
Docker — это компьютерная программа, которая выполняет виртуализацию на уровне операционной системы, также известную как «контейнеризация». Контейнеры, созданные с помощью docker, позволяют создавать изолированные среды разработки в вашей системе. Эти контейнеры также портативны, поэтому вы можете легко перемещать их с машины на машину и даже делиться ими с другими.
Docker имеет множество других преимуществ, о которых вы можете прочитать здесь, на официальном сайте Docker.
Чтобы установить докер в Windows 7, вам необходимо загрузить и установить Docker Toolbox.
Docker Toolbox предназначен для старых систем Mac и Windows, которые не соответствуют требованиям Docker для Mac и Docker для Windows
Вам необходимо использовать 64-разрядную версию Windows 7, и вам потребуется включить виртуализацию в вашей системе.
Шаги
- Загрузите docker toolbox по следующей ссылке.
https://download.docker.com/win/stable/DockerToolbox.exe
- Дважды щелкните файл DockerToolbox.exe и запустите мастер.
Выберите нужные компоненты и нажмите «Далее».
Выберите все дополнительные задачи и нажмите «Далее».
Просмотрите сведения об установке и щелкните установить, когда будете готовы.
- После завершения установки найдите терминал быстрого запуска Docker на рабочем столе и дважды щелкните.

- Терминал откроется, начнется настройка докера. Это может занять некоторое время.
- В конце концов вы увидите следующий экран.
- Терминал запускает специальную среду bash вместо стандартной командной строки Windows. Среда bash требуется Docker.
- Чтобы убедиться, что установка прошла успешно, введите команду docker run hello-world. Если установка прошла успешно, вы должны увидеть следующий результат.
Вот и все, оставьте комментарий ниже, сработало это для вас или нет.
Установить Docker Toolbox в Windows
Почему именно Docker?
Docker — это открытая платформа, которую можно использовать для развертывания приложений в изолированных безопасных контейнерах. Контейнеры Docker легки, просты в настройке и единообразно работают в различных ИТ-средах.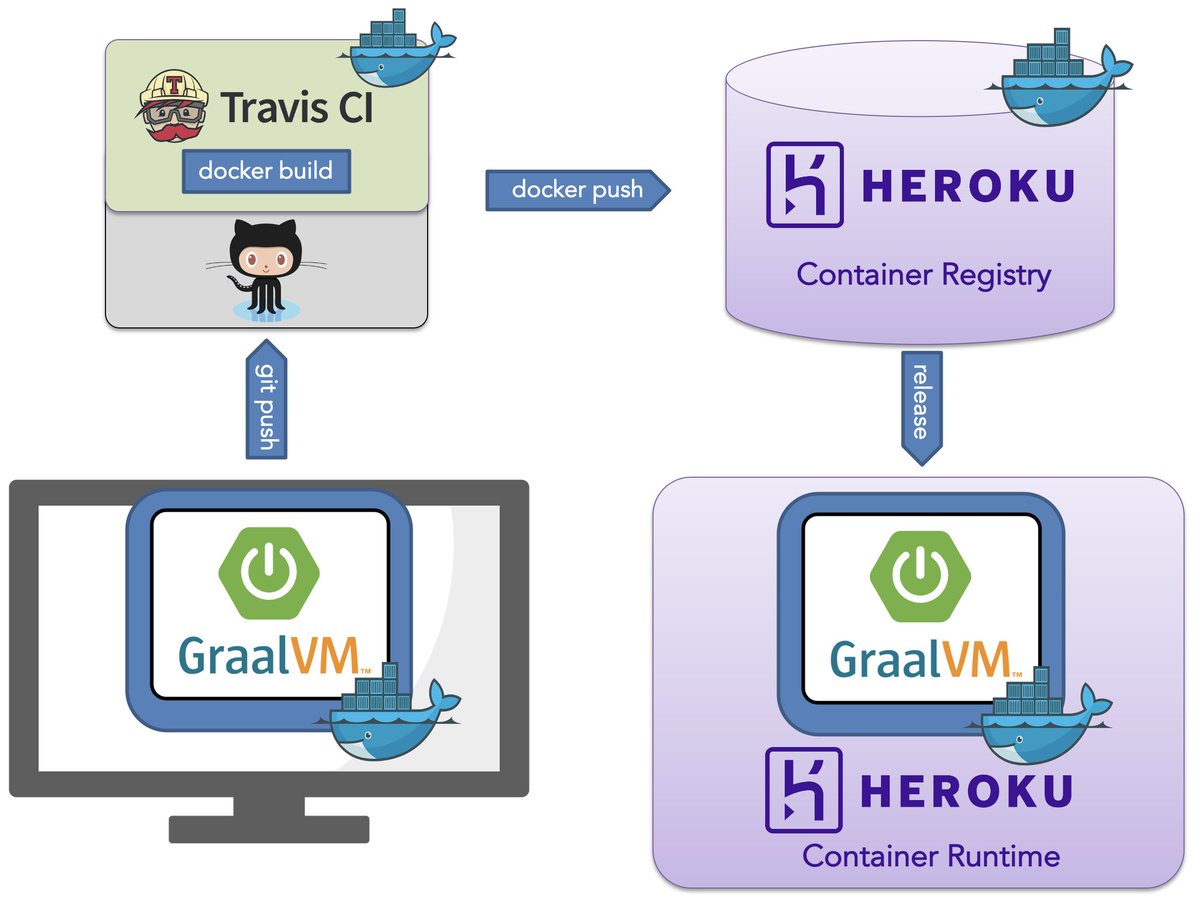 Большинство приложений Bitnami доступны в виде контейнеров Docker и предлагают все обычные преимущества Bitnami: безопасность, оптимизацию, согласованность и частые обновления.
Большинство приложений Bitnami доступны в виде контейнеров Docker и предлагают все обычные преимущества Bitnami: безопасность, оптимизацию, согласованность и частые обновления.
Установить Docker Toolbox в Windows
Для пользователей Windows 7 (и более поздних версий) Docker предоставляет Docker Toolbox, установщик, который включает в себя все необходимое для настройки и запуска среды Docker. Docker Toolbox позволяет развертывать контейнеры разработки в устаревших системах Windows, которые не соответствуют требованиям нового приложения Docker для Windows.
Docker Toolbox содержит следующие инструменты:
- Докер-машина
- Движок докера
- Docker Compose
- Кинематика
- Приложение терминала быстрого запуска Docker
- Oracle VirtualBox
Предварительные требования
Ваша система Windows должна соответствовать следующим минимальным требованиям:
- 64-битная Windows 7 (или выше)
- Виртуализация включена
Шаг 1.
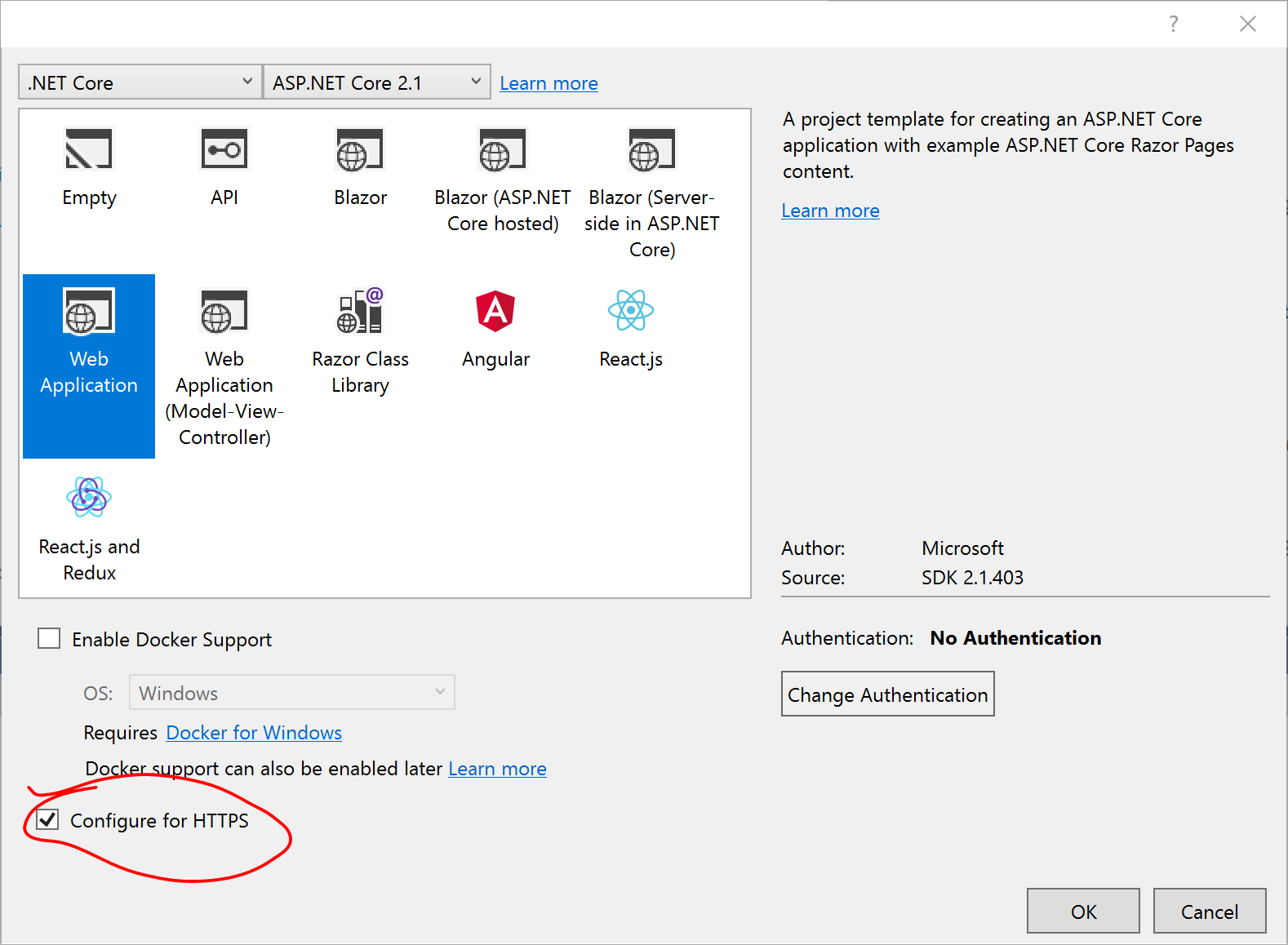 Проверьте конфигурацию системы
Проверьте конфигурацию системы
Первый шаг — проверить, соответствует ли конфигурация вашей системы требованиям, необходимым для успешного запуска установщика.
Проверить версию Windows
Для
Docker Toolbox требуется 64-разрядная версия Windows 7 (или выше). Есть много способов проверить, соответствует ли ваша машина этим требованиям.
Проверить версию ОС в Windows 10
- Введите «Настройки» в поле поиска Windows и выберите «Система -> О программе».
- Найдите свой выпуск и версию под именем вашего ПК.
- Посмотрите «Тип системы», чтобы проверить, используете ли вы 32-битную или 64-битную версию Windows.
Проверить версию ОС в Windows 7 и 8
- Перейдите в «Панель управления -> Система и безопасность -> Система».Проверьте версию Windows и тип системы.
Узнайте больше о том, как проверить свою операционную систему Windows.
Включить виртуализацию с аппаратной поддержкой
Включение аппаратной виртуализации обязательно для установки Docker Toolbox.
Аппаратная виртуализация в Windows 8 или более поздней версии
Проверить, поддерживает ли ваша система эту технологию, можно двумя способами.
ПРИМЕЧАНИЕ. Если виртуализация не включена на вашем компьютере, проверьте, как включить ее в BIOS, следуя инструкциям производителя.
Аппаратная виртуализация в Windows 7
Шаг 2. Установите Docker Toolbox
Загрузить Docker Toolbox
После проверки системных требований загрузите установщик с веб-сайта Docker. Нажмите кнопку загрузки с логотипом Windows.
ПРИМЕЧАНИЕ. Убедитесь, что вы устанавливаете последнюю версию Docker Toolbox. Найдите список выпусков в репозитории Docker на GitHub.
Docker Toolbox установит следующие приложения:
- Клиент Docker для Windows
- Docker Toolbox и ISO
- Oracle VirtualBox
- Git MSYS-git Инструменты UNIX
Инструмент управления
Запустить мастер установки Docker Toolbox
ВАЖНО: Если у вас установлен и запущен VirtualBox, пожалуйста, выключите его перед началом установки.
Это шаги, которые необходимо выполнить для завершения установки Docker Toolbox:
Откройте программу установки, дважды щелкнув файл .exe . Выберите «Да» в диалоговом окне безопасности Windows, чтобы разрешить программе вносить изменения в ваш компьютер.
Когда запустится мастер установки Docker Toolbox, нажмите кнопку «Далее».
Выберите локальную папку для установки Docker Toolbox.Щелкните кнопку «Далее».
Отметьте компоненты для установки (рекомендуется «Git для Windows»; снимите флажок «VirtualBox», если он уже установлен). Нажмите кнопку «Далее».
Примите все параметры по умолчанию и нажмите кнопку «Далее».
Убедитесь, что все выбранные компоненты будут установлены. Нажмите «Назад», чтобы изменить любые настройки.
Нажмите кнопку «Установить», чтобы завершить установку.
 Если Windows спросит вас о разрешении изменений на вашем ПК, нажмите «Да», чтобы позволить ей внести необходимые изменения.
Если Windows спросит вас о разрешении изменений на вашем ПК, нажмите «Да», чтобы позволить ей внести необходимые изменения.После установки всех компонентов мастер сообщит об успешной установке. Снимите флажок «Просмотр ярлыков в проводнике» и нажмите «Готово».
Шаг 3. Проверьте установку
Чтобы проверить установку, выполните следующие действия:
Запустите терминал быстрого запуска Docker, щелкнув соответствующий значок.Начнется создание машины Docker и всех ее компонентов.
Щелкните рядом с символом $, чтобы активировать терминал.
Введите следующую команду и нажмите Введите :
$ docker run hello-worldDocker загрузит и запустит контейнер «Hello world». В терминале отобразится подтверждающее сообщение.
Это означает, что установка Docker прошла успешно.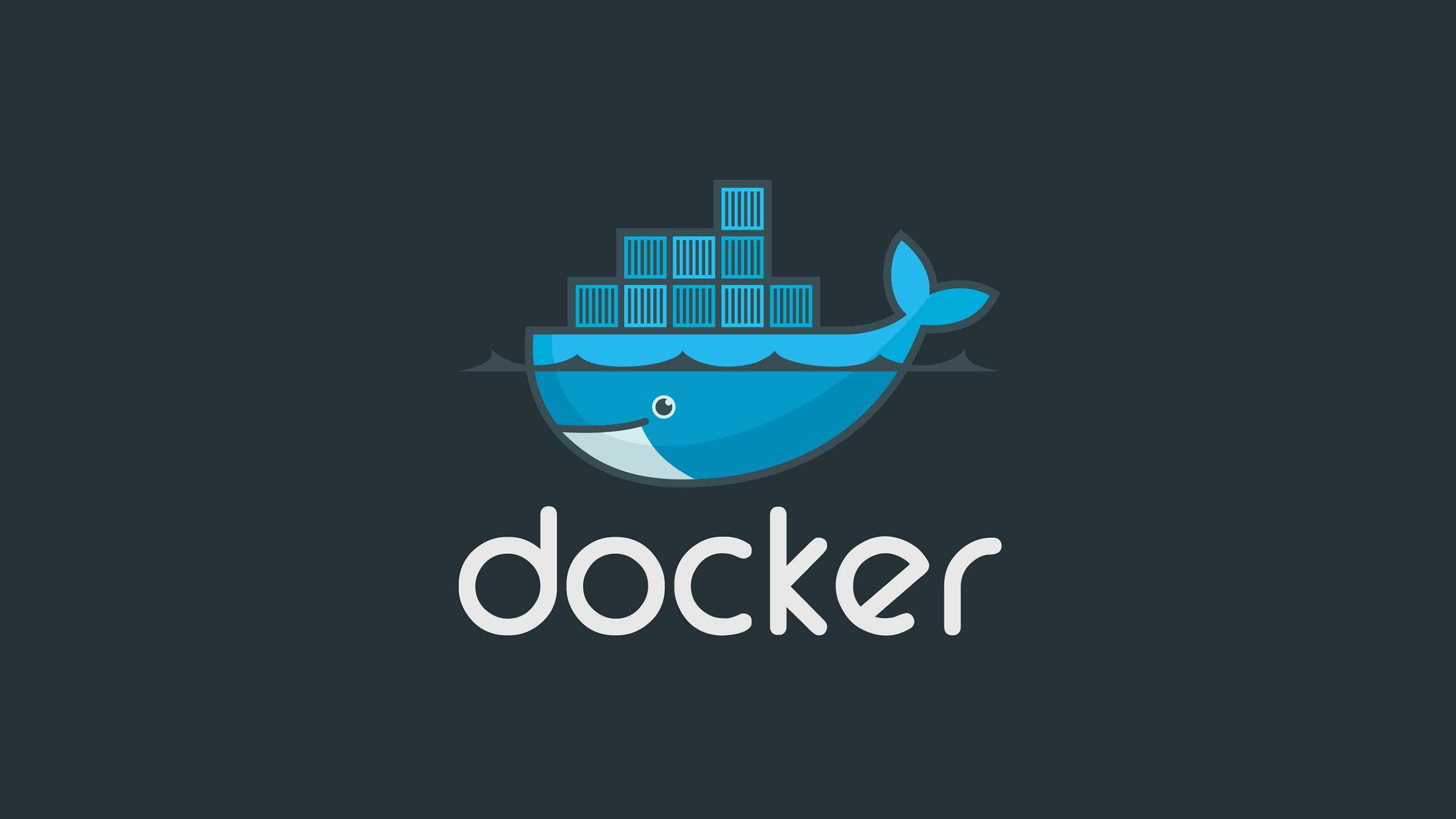
Шаг 4. Запустите Bitnami WordPress в Docker
Теперь, когда Docker запущен, следующим шагом будет его использование с приложением Bitnami. В этом руководстве будет использоваться образ Bitnami WordPress Docker.
Образ Bitnami WordPress Docker предоставляет последнюю версию WordPress, включая последние обновления.
Этот образ развертывает два контейнера: один для базы данных, а другой — для самого приложения.
Чтобы развернуть образ Bitnami WordPress, выполните следующие действия:
Откройте терминал быстрого запуска Docker, дважды щелкнув значок.
Найдите образ Bitnami Docker для WordPress. Нажмите кнопку «Клонировать или скачать». Скопируйте URL-адрес в буфер обмена.
Введите git clone в терминале быстрого запуска Docker и вставьте URL-адрес:
$ git clone https://github.com/bitnami/bitnami-docker-wordpressПроверьте IP-адрес своей машины Docker, выполнив следующую команду:
$ ip докер-машиныИзменить каталог:
$ cd bitnami-docker-wordpressЗапустите команду docker-compose up , чтобы запустить контейнеры и создать тома:
$ докер-компоновкаВойдите в приложение, перейдя к IP-адресу машины Docker.
 Вы должны увидеть что-то вроде этого:
Вы должны увидеть что-то вроде этого:
Полезные ссылки
Установка Docker Desktop на windows 7 не работает
Docker Desktop не поддерживается в Windows 7, вместо этого вы можете использовать панель инструментов Docker.
Сделайте следующие шаги:
После выполнения вышеуказанных шагов вы, возможно, не сможете правильно запустить Docker Quickstart Terminal . Если да, выполните следующие действия:
- Перейти к началу окна.
- тип: Окружающая среда
- нажмите: Изменить системные переменные среды
- Убедитесь, что у вас есть VBOX_INSTALL_PATH (должен указывать на папку установки VirtualBox.то есть C: \ Program Files \ Oracle \ VirtualBox )
- Убедитесь, что у вас есть VBOX_MSI_INSTALL_PATH (должен указывать на папку установки VirtualBox, т.е. * C: \ Program Files \ Oracle \ VirtualBox *)
- Убедитесь, что у вас VBOX_USER_HOME (например, C: \ Users \ Sara.
 VirtualBox )
VirtualBox ) - Убедитесь, что у вас есть DOCKER_TOOLBOX_INSTALL_PATH в ваших переменных пользователя (например, C: \ Program Files \ Docker Toolbox )
- Перезагрузите компьютер.
Попробуйте запустить Kitematic . Если он не работает и вы получаете сообщение об уже существующем файле default или об отсутствии config.json, выполните следующие действия:
- Закройте терминал быстрого запуска Docker, если он открыт.
- открыть задачу менеджер -> процессы .
- Завершить процесс VBoxHeadless.exe
- добавьте пустой файл config.json вручную в % userprofile% .docker \ machine \ machines \ default , если конфигурация .json отсутствует.
- Запуск в CMD: docker-machine rm -f default
- Запуск в CMD: docker-machine create -d virtualbox —virtualbox-memory 2048 по умолчанию
Если указанные выше команды CMD не удались:
- удалить папку % userprofile% .
 docker \ machine \ machines \ default вручную
docker \ machine \ machines \ default вручную - перезагрузить компьютер
- запустите терминал быстрого запуска Docker от имени администратора
- % userprofile% .docker \ machine \ machines \ default должна быть создана правильно на этом этапе.
- открытый китематик. Пользовательский интерфейс должен быть представлен правильно
Папка
Проблема с проектом «по умолчанию»
Отказ по «дефолту»
Установить Docker в Windows 7, 8 и 10 с помощью Docker Toolbox?
В этом руководстве я объясню, как установить Docker в Windows 7 и 8 с помощью Docker Toolbox. Это руководство также должно работать с 32-разрядными, непрофессиональными и не-Ent версиями Win 10. Docker, если вы еще не знаете, содержит приложения самостоятельно, что упрощает их установку и управление.Приложения Home Sever, такие как SickRage, Sonarr, CouchPotato, Plex и т. Д., Можно установить за считанные секунды. Интересно? Прочтите наше руководство о том, что такое докер и чем он отличается от VirtualBox, для получения дополнительной информации о том, что он может для вас сделать. Мы уже рассмотрели настройку Docker на Ubuntu и Windows 10 64-bit Pro и Ent.
Мы уже рассмотрели настройку Docker на Ubuntu и Windows 10 64-bit Pro и Ent.
Что делать, если у вас Win 10 Home? Или даже Windows 7 или 8. А что, если у вас установлен VirtualBox на 64-битной Win 10 Pro / Ent (установка докера сделает виртуальные машины неработоспособными)? Не бойтесь, в этом руководстве по Docker для Windows мы увидим, как установить Docker для Windows 7 и 8 (все версии) и 10 (32-разрядные, не-Pro или не-Ent) с помощью Docker Toolbox.Это также руководство, которому следует следовать, если у вас 64-разрядная версия Win 10 Pro или Ent и вы хотите продолжать использовать VirtualBox для запуска других виртуальных машин.
Обязательно к прочтению: Ultimate Smart Home Media Server с Docker и Ubuntu 18.04 — Basic
Для простоты все ссылки на Windows 10 за пределами этого пункта в этом руководстве относятся ко всем 32-разрядным выпускам и 64-разрядным выпускам, отличным от Pro или Ent. Во всех других версиях Windows 10 уже есть Hyper-V, поэтому docker можно установить изначально, а не с помощью Docker Toolbox.
Установить Docker в Windows 7, 8 и 10
Windows 7, 8 и некоторые выпуски Windows 10 не имеют Hyper-V. Docker не будет работать должным образом в этих системах. Но вы можете установить Docker с помощью Docker Toolbox. Настройка Docker с помощью Docker Toolbox не приводит к тому, что Docker изначально запускается в Windows. Вместо этого он использует так называемую докер-машину для создания виртуальной машины (ВМ) на VirtualBox. Поэтому, если у вас нет VirtualBox, Docker Toolbox автоматически установит его для вас.Вам не нужно возиться с VirtualBox. Docker Toolbox автоматически создает виртуальную машину Linux на VirtualBox, на которой размещается Docker в вашей системе Windows. Довольно круто, правда? Давайте продолжим и посмотрим, как установить Docker в Windows 7, 8 и 10 с включенным VirtualBox.
Перед тем, как начать, включите аппаратную виртуализацию Intel VT-x в BIOS или прошивке UEFI. Это необходимо для запуска Docker. Как только это будет сделано, установить Docker в Windows так же просто, как загрузить установщик и запустить его, как и при любой установке программного обеспечения.
Рекомендуемые руководства:
1. Загрузите Docker Toolbox для Windows
Чтобы установить Docker с помощью Docker Toolbox, сначала посетите страницу загрузки Docker Toolbox и загрузите последнюю версию установщика, как показано на рисунке ниже.
Загрузить Docker Toolbox для Windows 7, 8 и 10
После загрузки дважды щелкните, чтобы запустить установщик Docker Toolbox.
2. Установите Docker с помощью Docker Toolbox
Когда появится предупреждение системы безопасности Windows, нажмите «Выполнить», чтобы продолжить установку Docker Toolbox.
Запустите установку Docker Toolbox в Windows
3. Выберите компоненты Docker Toolbox
Затем вам нужно будет выбрать компоненты Docker для установки. Выберите «Полная установка» — все компоненты будут проверены, как показано ниже. Обратите внимание, что VirtualBox предварительно проверен. Без поддержки встроенного гипервизора Docker требует, чтобы VirtualBox работал в фоновом режиме.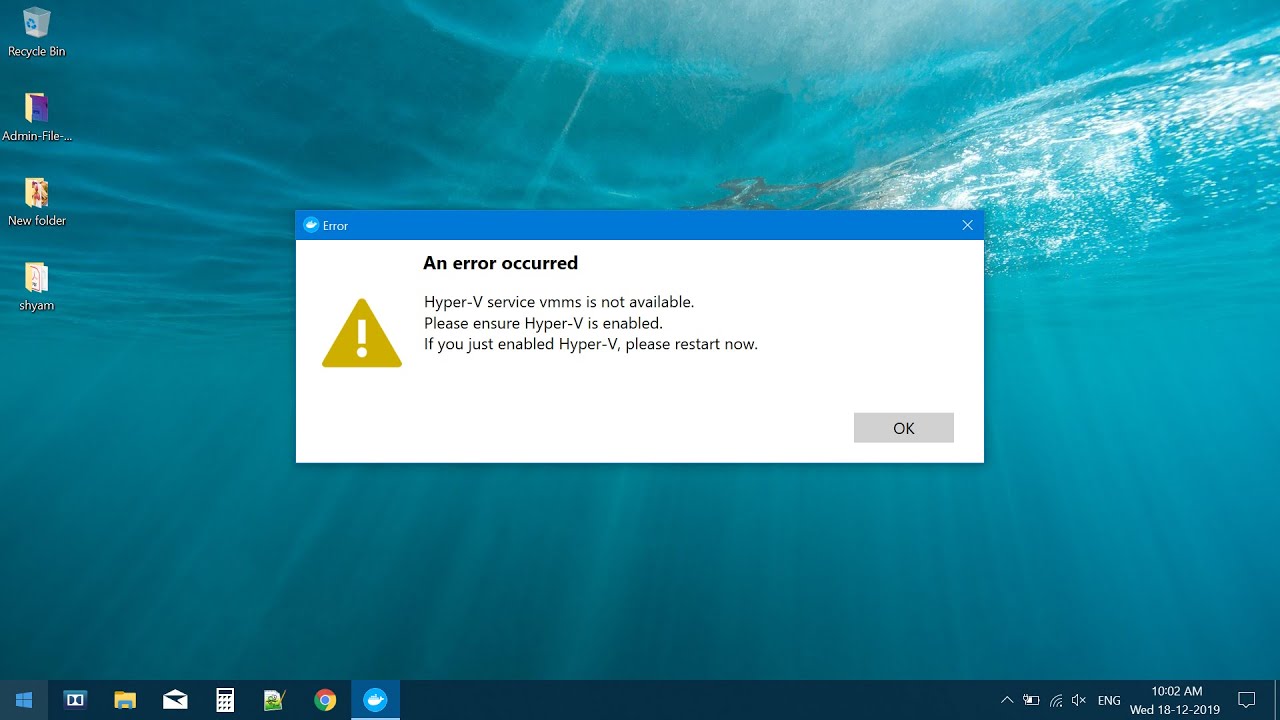 Не волнуйтесь, вам не придется открывать VirtualBox или что-либо с ним делать.
Не волнуйтесь, вам не придется открывать VirtualBox или что-либо с ним делать.
Выберите компоненты Docker Toolbox для установки
Kitematic — это отличный графический интерфейс для движка Docker, который упрощает установку контейнеров и управление ими.Дополнительная информация о Kitematic будет опубликована в ближайшее время, но там довольно легко перемещаться, искать и устанавливать контейнеры приложений, таких как Plex, Sonarr, CouchPotato и т. Д.
Рекомендуемые сборки HTPC / домашнего сервера:
4. Выберите дополнительные задачи Docker Toolbox
Затем вам нужно будет выбрать дополнительные задачи для выполнения во время установки. Здесь снова оставьте значения по умолчанию, если вы не знаете, что делаете.
Выберите дополнительные задачи Docker Toolbox
5.Установите Docker с включенным VirtualBox
Наконец, вы можете просмотреть сводку по установке и нажать «Установить», чтобы настроить Docker в Windows 7, 8 и 10 с помощью Docker Toolbox.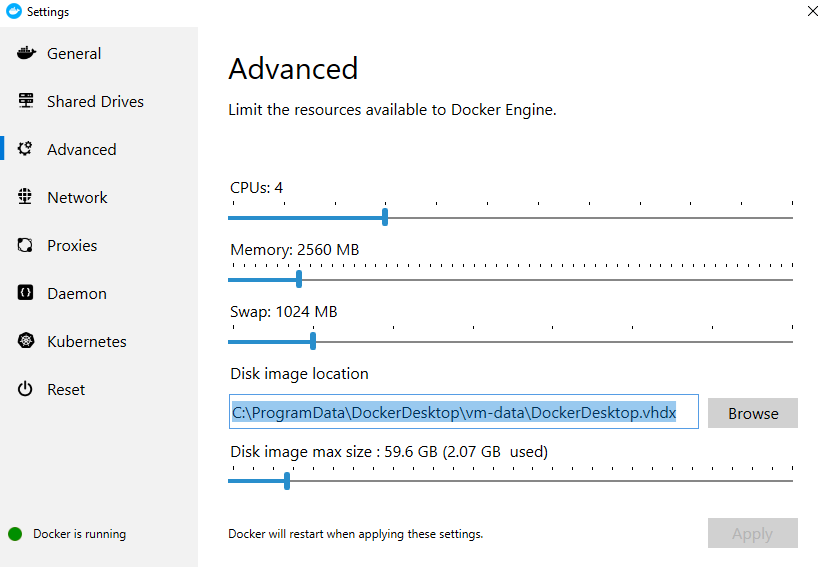
Установите Docker с включенным VirtualBox в Windows 7, 8 и 10
Когда установка Docker Toolbox завершится, вам будет предложена возможность открыть ярлыки в проводнике.
Установка Docker в Windows с помощью Docker Toolbox Complete
Вы также можете получить доступ к компонентам панели инструментов Docker через меню приложений Windows.
6. Запустите Docker с помощью Docker Machine и VirtualBox
Если вы выбрали открывать ярлыки в проводнике в конце установки Docker с помощью Docker Toolbox, вы увидите два ярлыка, как на рисунке ниже.
Значки ярлыков Docker
Для новичков и тех, кто не предпочитает командную строку, я рекомендую открывать Docker с помощью Kitematic. Если запустить Kitematic не удается, выберите «Использовать VirtualBox», когда будет представлена соответствующая опция. Если вам удобно работать с Docker через командную строку, откройте «Терминал быстрого запуска Docker» (первый значок на картинке выше).
Запустить Docker в Windows
После запуска терминала Docker и его отображения, как показано выше, можно установить любые контейнеры или образы докеров.
Docker установлен успешно. Что делать дальше?
Если все прошло хорошо, у вас должен быть установлен Docker для Windows 7, 8 и 10, служба должна работать и ожидать размещения контейнеров с различными приложениями. В следующих руководствах мы покажем вам, как устанавливать контейнеры докеров с приложениями (SickRage, Sonarr, CouchPotato, Plex и т. Д.) для создания домашнего сервера на движке докеров. Мы также покажем вам, как использовать Kitematic, чтобы упростить задачу. Звучит захватывающе? Продолжайте, следуйте этому руководству по Docker для Windows, установите Docker в Windows 7, 8 и 10 с помощью Docker Toolbox и приготовьтесь к поездке.
Помог ли вам этот пост?
SmartHomeBeginner предлагает подробные руководства, достаточно простые для понимания даже новичками. Если вы читаете это, пожалуйста, купите нам кофе (или два) в знак признательности.
Установить Docker в системе Windows 7 — ASB Notebook
Docker — это программный инструмент, который помогает нам упаковывать, доставлять и развертывать приложения в контейнерах докеров.
Мы можем создавать легкие образы наших приложений, которые работают в докер-контейнере. Контейнер включает все необходимые зависимости и упакован в единый образ, который запускается на виртуальной машине.
В этом посте мы узнаем, как установить Docker в системе Windows 7.Мы будем использовать Docker Toolbox для установки Docker.
Загрузить Docker Toolbox для Windows
Загрузите последнюю версию Docker Toolbox по этой ссылке на Github.
Щелкните последнюю версию выпуска и прокрутите страницу вниз до раздела Assets , как показано ниже.
Щелкните DockerToolbox-xxx.exe , чтобы загрузить последний exe-файл.
Установите Docker Toolbox в Windows
Откройте загруженный набор инструментов Docker, дважды щелкнув загруженный файл . exe файл.
exe файл.
Нажмите кнопку Далее .
Выберите папку назначения, в которую должен быть установлен Docker в системе, нажав кнопку Обзор .
После этого нажмите кнопку Далее .
Нажмите кнопку Далее на экране ниже.
Нажмите кнопку Далее на экране ниже.
Нажмите кнопку Установить на экране ниже.
Нажмите кнопку Готово .
После успешной установки Docker мы сможем увидеть следующие ярлыки, созданные на рабочем столе.
Чтобы открыть Docker, щелкните значок Docker Quickstart Terminal .
Откроется окно
Docker Toolbox, как показано ниже.
Проверьте установку, проверив версию.
Поздравляю !! 🙂 Мы успешно установили Docker в системе Windows 7.🙂
Заключение
В этом посте мы узнали, как установить Docker в системе Windows 7.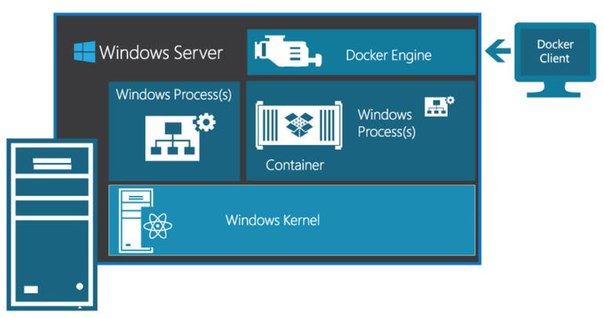 Надеюсь, вам понравился этот пост. 🙂
Надеюсь, вам понравился этот пост. 🙂
Вас также может заинтересовать
Установите Docker Toolbox в Windows
Устаревшее настольное решение. Docker Toolbox предназначен для старых систем Mac и Windows, которые не соответствуют требованиям Docker для Mac и Docker для Windows. Мы рекомендуем по возможности обновиться до более новых приложений.
Приблизительное время прочтения:
9 минут
Docker Toolbox позволяет использовать Docker на старых
Системы Windows, которые не
соответствовать минимальным системным требованиям для Docker для
Приложение для Windows.
Если вы еще не сделали этого, загрузите установщик здесь:
Получить Docker Toolbox для Windows
Что вы получаете и как это работает
Docker Toolbox включает следующие инструменты Docker:
- Клиент CLI Docker для запуска Docker Engine для создания образов и контейнеров
- Docker Machine, чтобы вы могли запускать команды Docker Engine с терминалов Windows
- Docker Compose для запуска команды
docker-compose - Kitematic, графический интерфейс Docker
- оболочка Docker QuickStart, предварительно настроенная для среды командной строки Docker
- Oracle VM VirtualBox
Поскольку демон Docker Engine использует специфичные для Linux
функции ядра, вы не можете запустить Docker Engine изначально
в Windows. Вместо этого вы должны использовать Docker Machine
Вместо этого вы должны использовать Docker Machine
команда, docker-machine , для создания и присоединения к
небольшая виртуальная машина Linux на вашем компьютере. На этой виртуальной машине размещается Docker Engine
для вас в вашей системе Windows.
Наконечник : Одно из преимуществ новее
Докер для
Решение Windows — это
он использует встроенную виртуализацию и не требует
VirtualBox для запуска Docker.
Шаг 1. Проверьте свою версию
Для запуска Docker на вашем компьютере должна быть установлена 64-разрядная операционная система Windows 7 или выше.Кроме того, вы должны убедиться, что на вашем компьютере включена виртуализация.
Чтобы убедиться, что ваша машина соответствует этим требованиям, сделайте следующее:
Щелкните правой кнопкой мыши сообщение Windows и выберите Система .
Если вы не используете поддерживаемую версию, подумайте об обновлении
Операционная система.
Если у вас более новая система, в частности 64-битная Windows 10 Pro, с
Предприятие и образование (ноябрьское обновление 1511, сборка 10586 или новее),
рассмотрите возможность использования вместо этого Docker для Windows.Это работает
изначально в Windows, поэтому нет необходимости в предварительно настроенном Docker
Оболочка QuickStart. Он также использует Hyper-V для виртуализации, поэтому
приведенные ниже инструкции по проверке виртуализации будут устаревшими для более новых
Системы Windows. Предварительные требования для полной установки предоставляются в Docker для
Тема Windows в Что нужно знать перед вами
установить.Убедитесь, что ваша система Windows поддерживает технологию аппаратной виртуализации и что виртуализация включена.
Для Windows 8 или 8.1
Выберите Пуск> Диспетчер задач и перейдите на вкладку Производительность .
Под CPU вы должны увидеть следующее:Если виртуализация не включена в вашей системе, следуйте инструкциям производителя по ее включению.

Для Windows 7
Запустите такой инструмент, как Microsoft® Hardware-Assisted Virtualization Detection Tool или Speccy, и следуйте инструкциям на экране.
Убедитесь, что ваша ОС Windows 64-разрядная (x64)
Способ проверки зависит от вашей версии Windows.
Подробнее см. В статье Windows Как определить,
компьютер работает под управлением 32-битной или 64-битной версии
Операционная система Windows.
В этом разделе вы устанавливаете программное обеспечение Docker Toolbox и несколько «вспомогательных» приложений. При установке на ваш компьютер добавляется следующее программное обеспечение:
- Клиент Docker для Windows
- Docker Toolbox и ISO
- Oracle виртуальная машина VirtualBox
- Git MSYS-git Инструменты UNIX
Инструмент управления
Если у вас установлена предыдущая версия VirtualBox, не переустанавливайте ее с помощью установщика Docker Toolbox.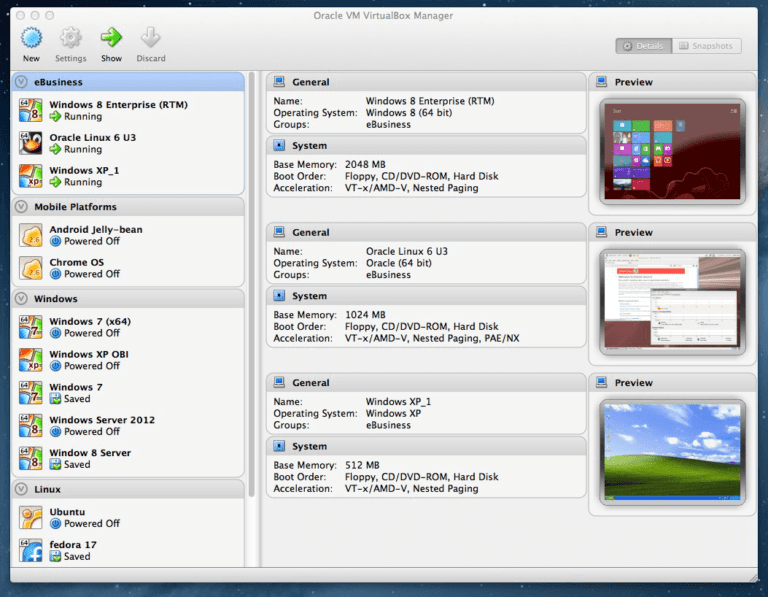 При появлении запроса снимите флажок.
При появлении запроса снимите флажок.
Если у вас работает Virtual Box, вы должны выключить его перед запуском
установщик.
Перейдите на страницу Docker Toolbox.
Щелкните ссылку установщика для загрузки.
Установите Docker Toolbox, дважды щелкнув программу установки.
Программа установки запускает диалоговое окно «Настройка — Панель инструментов Docker».
Если диалоговое окно безопасности Windows предлагает разрешить программе
изменить, выбрать Да .Система отобразит Setup — Docker Toolbox для
Мастер Windows .Нажмите Далее , чтобы принять все значения по умолчанию, а затем Установить .
Примите все настройки программы установки по умолчанию. Инсталлятор устанавливает все компоненты за несколько минут:
При получении уведомления от службы безопасности Windows установщик внесет изменения, убедитесь, что вы разрешили установщику внести необходимые изменения.

Когда он завершится, установщик сообщает, что все прошло успешно:
Снимите флажок «Просмотр ярлыков в проводнике» и нажмите Готово .
Шаг 3. Проверьте установку
Установщик добавляет Docker Toolbox, VirtualBox и Kitematic в ваш
Приложения папка. На этом шаге вы запускаете Docker Toolbox и запускаете простой
Команда Docker.
На рабочем столе найдите значок терминала быстрого запуска Docker.
Щелкните значок Docker QuickStart, чтобы запустить предварительно настроенный терминал Docker Toolbox.
Если система отображает Контроль учетных записей пользователей , чтобы разрешить VirtualBox вносить изменения в ваш компьютер. Выберите Да .
Терминал выполняет несколько действий по настройке Docker Toolbox за вас. Когда это будет сделано, терминал отобразит приглашение
$.
Терминал запускает специальную среду
bashвместо стандартной командной строки Windows.Средаbashтребуется Docker.Сделайте терминал активным, щелкнув мышью рядом с приглашением
$.Если вы не знакомы с окном терминала, вот несколько простых советов.
Приглашение традиционно представляет собой знак доллара
$. Вы вводите команды в
командная строка , которая находится после приглашения. Ваш курсор обозначен
выделенной областью или|, который отображается в командной строке.После
вводя команду, всегда нажимайте RETURN.Введите команду
docker run hello-worldи нажмите RETURN.Команда выполняет некоторую работу за вас. Если все работает хорошо, команда
вывод выглядит так:$ docker run hello-world Не удалось найти изображение "hello-world: latest" локально Получение репозитория hello-world 91c95931e552: загрузка завершена a8219747be10: загрузка завершена Статус: загружено новое изображение для hello-world: latest Привет из Докера. Это сообщение показывает, что ваша установка работает правильно.
Чтобы сгенерировать это сообщение, Docker предпринял следующие шаги:
1. Клиент интерфейса командной строки Docker Engine связался с демоном Docker Engine.
2. Демон Docker Engine вытащил образ "hello-world" из Docker Hub.
(Предполагая, что он еще не был доступен локально.)
3. Демон Docker Engine создал новый контейнер из этого образа, который запускает
исполняемый файл, который производит вывод, который вы сейчас читаете.
4.Демон Docker Engine направил этот вывод в клиент CLI Docker Engine, который отправил его.
к вашему терминалу.
Чтобы попробовать что-то более амбициозное, вы можете запустить контейнер Ubuntu с помощью:
$ docker run -it ubuntu bash
Для получения дополнительных примеров и идей посетите:
https://docs.docker.com/userguide/
Это сообщение показывает, что ваша установка работает правильно.
Чтобы сгенерировать это сообщение, Docker предпринял следующие шаги:
1. Клиент интерфейса командной строки Docker Engine связался с демоном Docker Engine.
2. Демон Docker Engine вытащил образ "hello-world" из Docker Hub.
(Предполагая, что он еще не был доступен локально.)
3. Демон Docker Engine создал новый контейнер из этого образа, который запускает
исполняемый файл, который производит вывод, который вы сейчас читаете.
4.Демон Docker Engine направил этот вывод в клиент CLI Docker Engine, который отправил его.
к вашему терминалу.
Чтобы попробовать что-то более амбициозное, вы можете запустить контейнер Ubuntu с помощью:
$ docker run -it ubuntu bash
Для получения дополнительных примеров и идей посетите:
https://docs.docker.com/userguide/
Нужна помощь по устранению неполадок?
Как правило, описанные выше действия работают «из коробки», но некоторые сценарии могут вызвать проблемы.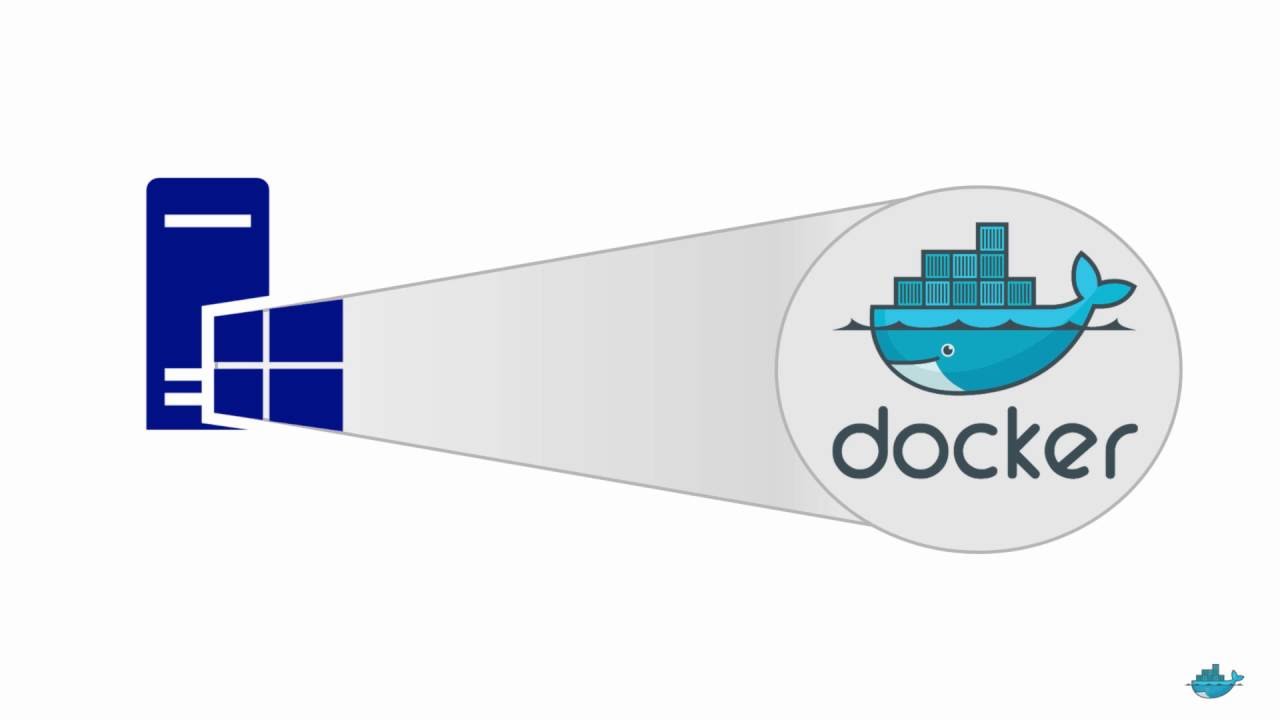 Если ваш докер
Если ваш докер запускает hello-world не работает и приводит к ошибкам, ознакомьтесь с разделом Устранение неполадок, чтобы быстро исправить общие проблемы.
Проблема Windows, с которой вы можете столкнуться, связана с драйвером сетевого фильтра хоста NDIS6, который, как известно, вызывает проблемы в некоторых Windows.
версии. Для систем Windows Vista и новее VirtualBox по умолчанию устанавливает драйвер NDIS6. Проблемы могут варьироваться от замедления работы системы до сетевых проблем для виртуальной машины (ВМ). Если вы заметили проблемы, повторно запустите установщик Docker Toolbox и выберите вариант , чтобы установить VirtualBox с драйвером NDIS5 .
Необязательно: добавить общие каталоги
По умолчанию Toolbox имеет доступ только к каталогу C: \ Users и монтирует его в
виртуальные машины по адресу / c / Users .
Примечание : в пути к виртуальной машине
c— это строчные буквы, аUsers -— заглавные.
Если ваш проект живет где-то еще или ему нужен доступ к другому
каталоги в файловой системе хоста, вы можете добавить их, используя пользовательский интерфейс VirtualBox.
Откройте пользовательский интерфейс VirtualBox.
Щелкните шестеренку Settings , затем перейдите к Shared Folders .
Выберите любой существующий список в Папки машины , затем
щелкните значок + .Выберите путь к папке на хосте, введите имя папки
для внутри ВМ (или возьмите значение по умолчанию, которое имеет то же имя
как на хосте) и настройте все необходимые дополнительные параметры.Выберите Авто-монтирование , если вы хотите, чтобы папка автоматически
быть смонтирован в ВМ, и выберите для него Make Permanent
считаться постоянно доступной папкой.
Нажмите ОК , чтобы добавить новую папку в список общих папок.
Нажмите ОК еще раз, чтобы сохранить изменения и выйти из диалогового окна «Настройки».
Удаление Toolbox включает в себя удаление всех компонентов Docker, которые он включает.
Полная деинсталляция также включает удаление локальных и удаленных компьютеров, созданных с помощью Docker Machine. В некоторых случаях вы можете захотеть оставить машины, созданные с помощью Docker Machine.
Например, если вы планируете переустановить Docker Machine как часть Docker для Windows, вы можете продолжать управлять этими машинами через Docker. Или, если у вас есть удаленные машины в облачном провайдере и вы планируете управлять ими с помощью провайдера, вы не захотите их удалять. Таким образом, шаг по удалению машин описан здесь как необязательный.
Чтобы удалить Toolbox в Windows, сделайте следующее:
Перечислите ваши машины.

$ докер-машина ls ИМЯ АКТИВНЫЙ ДРАЙВЕР СОСТОЯНИЕ URL SWARM dev * virtualbox Запуск tcp: //192.168.99.100: 2376 виртуальный ящик my-docker-machine остановлен виртуальный бокс по умолчанию остановленПри желании снимите каждую машину.Например:
$ docker-machine rm my-docker-машина My-docker-machine успешно удаленаЭтот шаг не является обязательным, потому что если вы планируете
переустановить Docker Machine как часть
Docker для
Windows можно импортировать и
продолжать управлять этими машинами
через Докер.Удалите Docker Toolbox, используя стандартный процесс Windows для удаления программ через панель управления (программы и функции).
Примечание : Этот процесс не удаляет файл docker-install
.exeфайл. Вы должны удалить этот файл самостоятельно.При желании снимите
C: \ Users \ <ваш-пользователь> \ .
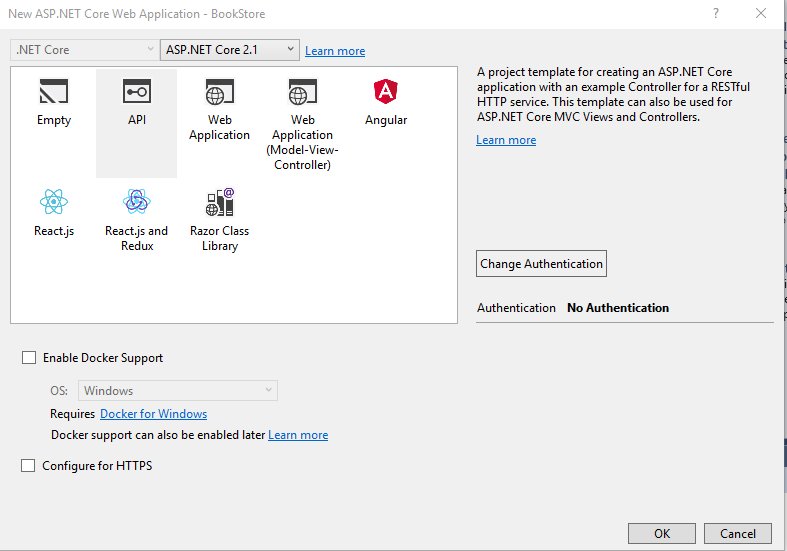 py", line 124, in perform_command
File "compose\cli\command.py", line 41, in project_from_options
File "compose\cli\command.py", line 109, in get_project
File "compose\config\config.py", line 283, in find
File "compose\config\config.py", line 283, in <listcomp>
File "compose\config\config.py", line 183, in from_filename
File "compose\config\config.py", line 1434, in load_yaml
File "site-packages\yaml\__init__.py", line 94, in safe_load
File "site-packages\yaml\__init__.py", line 70, in load
File "site-packages\yaml\loader.py", line 24, in __init__
File "site-packages\yaml\reader.py", line 85, in __init__
File "site-packages\yaml\reader.py", line 124, in determine_encoding
File "site-packages\yaml\reader.py", line 178, in update_raw
File "c:\projects\compose\venv\lib\encodings\cp1251.py", line 23, in decode
UnicodeDecodeError: 'charmap' codec can't decode byte 0x98 in position 1702: character maps to <undefined>
[4176] Failed to execute script docker-compose
py", line 124, in perform_command
File "compose\cli\command.py", line 41, in project_from_options
File "compose\cli\command.py", line 109, in get_project
File "compose\config\config.py", line 283, in find
File "compose\config\config.py", line 283, in <listcomp>
File "compose\config\config.py", line 183, in from_filename
File "compose\config\config.py", line 1434, in load_yaml
File "site-packages\yaml\__init__.py", line 94, in safe_load
File "site-packages\yaml\__init__.py", line 70, in load
File "site-packages\yaml\loader.py", line 24, in __init__
File "site-packages\yaml\reader.py", line 85, in __init__
File "site-packages\yaml\reader.py", line 124, in determine_encoding
File "site-packages\yaml\reader.py", line 178, in update_raw
File "c:\projects\compose\venv\lib\encodings\cp1251.py", line 23, in decode
UnicodeDecodeError: 'charmap' codec can't decode byte 0x98 in position 1702: character maps to <undefined>
[4176] Failed to execute script docker-compose
 exe to install the IIS role.
RUN dism.exe /online /enable-feature /all /featurename:iis-webserver /NoRestart
# Creates an HTML file and adds content to this file.
RUN echo "Hello World - Dockerfile" > c:\inetpub\wwwroot\index.html
# Sets a command or process that will run each time a container is run from the new image.
CMD [ "cmd" ]
exe to install the IIS role.
RUN dism.exe /online /enable-feature /all /featurename:iis-webserver /NoRestart
# Creates an HTML file and adds content to this file.
RUN echo "Hello World - Dockerfile" > c:\inetpub\wwwroot\index.html
# Sets a command or process that will run each time a container is run from the new image.
CMD [ "cmd" ]
 76 MB
76 MB
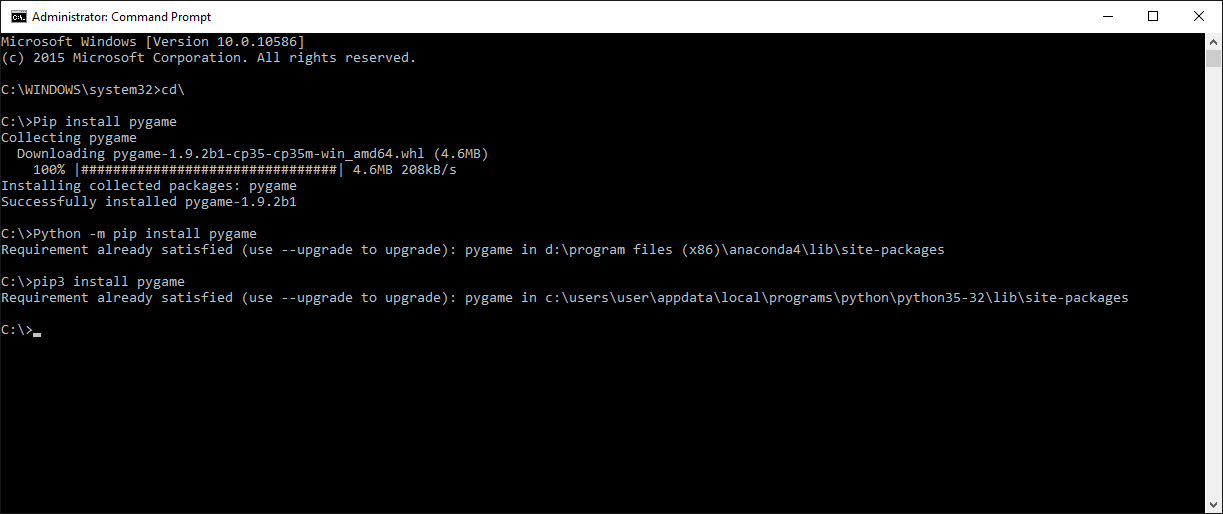 microsoft.com/windows/servercore:ltsc2019
RUN powershell.exe -Command \
$ErrorActionPreference = 'Stop'; \
wget https://www.python.org/ftp/python/3.5.1/python-3.5.1.exe -OutFile c:\python-3.5.1.exe ; \
Start-Process c:\python-3.5.1.exe -ArgumentList '/quiet InstallAllUsers=1 PrependPath=1' -Wait ; \
Remove-Item c:\python-3.5.1.exe -Force
microsoft.com/windows/servercore:ltsc2019
RUN powershell.exe -Command \
$ErrorActionPreference = 'Stop'; \
wget https://www.python.org/ftp/python/3.5.1/python-3.5.1.exe -OutFile c:\python-3.5.1.exe ; \
Start-Process c:\python-3.5.1.exe -ArgumentList '/quiet InstallAllUsers=1 PrependPath=1' -Wait ; \
Remove-Item c:\python-3.5.1.exe -Force
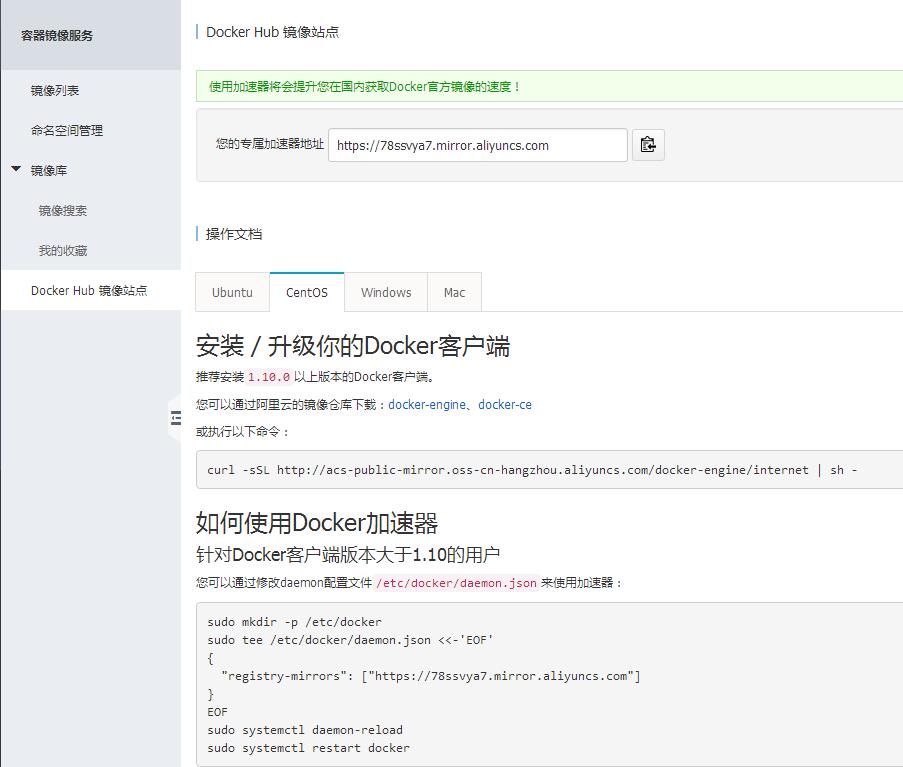 python.org/ftp/python/3.5.1/python-3.5.1.exe -OutFile c:\python-3.5.1.exe ; `
Start-Process c:\python-3.5.1.exe -ArgumentList '/quiet InstallAllUsers=1 PrependPath=1' -Wait ; `
Remove-Item c:\python-3.5.1.exe -Force
python.org/ftp/python/3.5.1/python-3.5.1.exe -OutFile c:\python-3.5.1.exe ; `
Start-Process c:\python-3.5.1.exe -ArgumentList '/quiet InstallAllUsers=1 PrependPath=1' -Wait ; `
Remove-Item c:\python-3.5.1.exe -Force
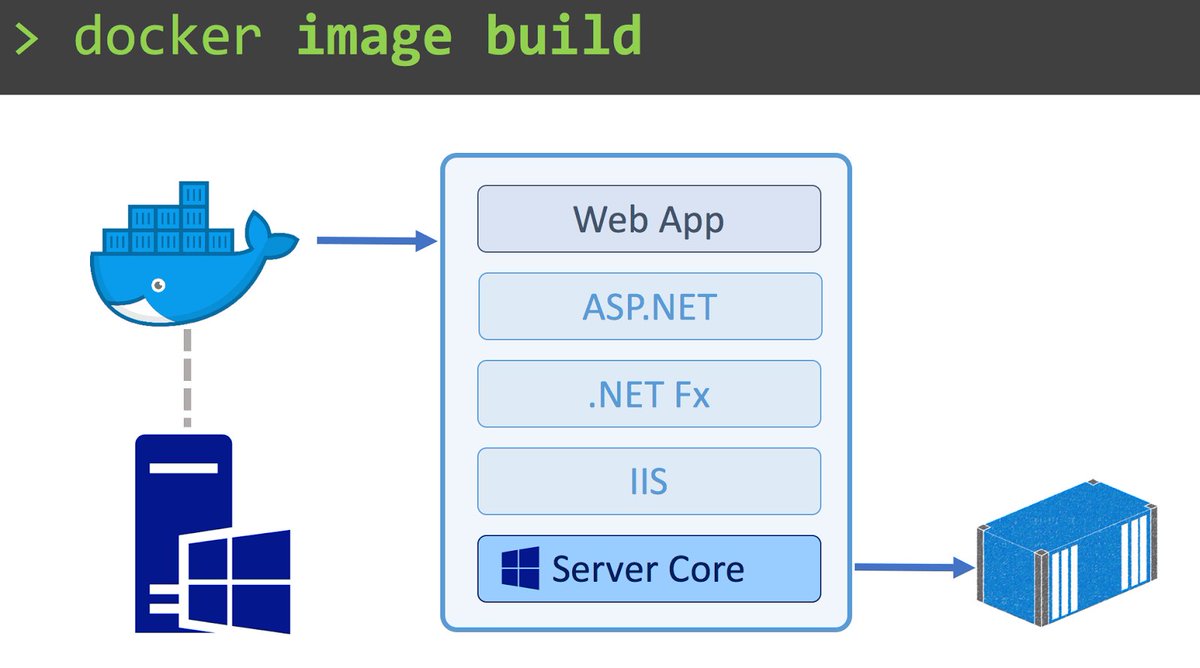 ps1 /windows/temp/script.ps1
RUN powershell.exe -executionpolicy bypass c:\windows\temp\script.ps1
ps1 /windows/temp/script.ps1
RUN powershell.exe -executionpolicy bypass c:\windows\temp\script.ps1
 ..
Running pre-create checks...
Creating machine...
Error creating machine: Error in driver during machine creation: Maximum number of retries (5) exceeded
Looks like something went wrong... Press any key to continue...
..
Running pre-create checks...
Creating machine...
Error creating machine: Error in driver during machine creation: Maximum number of retries (5) exceeded
Looks like something went wrong... Press any key to continue...
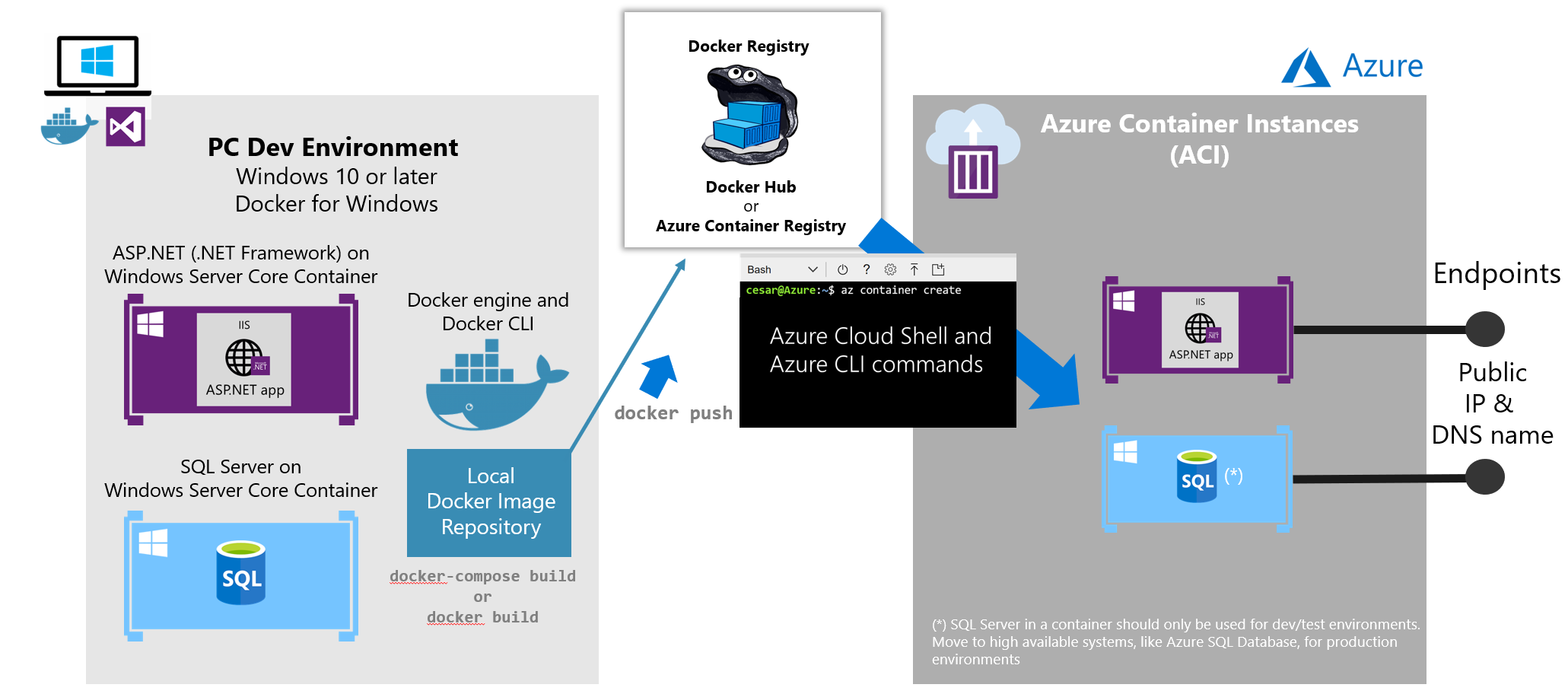 Setting environment variables for machine default...
Error running connection boilerplate: Error getting driver URL: Something went wrong running an SSH command!
command : ip addr show dev eth2
err : exit status 255
output :
## .
## ## ## ==
## ## ## ## ## ===
/"""""""""""""""""\___/ ===
~~~ {~~ ~~~~ ~~~ ~~~~ ~~~ ~ / ===- ~~~
\______ o __/
\ \ __/
\____\_______/
Error getting IP address: Something went wrong running an SSH command!
command : ip addr show dev eth2
err : exit status 255
output :
docker is configured to use the default machine with IP
For help getting started, check out the docs at https://docs.docker.com
NOTE: When using interactive commands, prepend winpty. Examples: 'winpty docker run -it ...', 'winpty docker exec -it ...'.
Setting environment variables for machine default...
Error running connection boilerplate: Error getting driver URL: Something went wrong running an SSH command!
command : ip addr show dev eth2
err : exit status 255
output :
## .
## ## ## ==
## ## ## ## ## ===
/"""""""""""""""""\___/ ===
~~~ {~~ ~~~~ ~~~ ~~~~ ~~~ ~ / ===- ~~~
\______ o __/
\ \ __/
\____\_______/
Error getting IP address: Something went wrong running an SSH command!
command : ip addr show dev eth2
err : exit status 255
output :
docker is configured to use the default machine with IP
For help getting started, check out the docs at https://docs.docker.com
NOTE: When using interactive commands, prepend winpty. Examples: 'winpty docker run -it ...', 'winpty docker exec -it ...'.
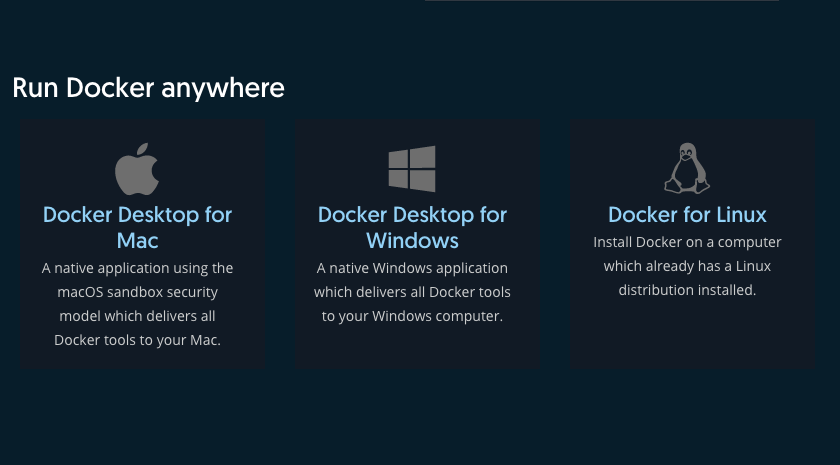 21/containers
/create: dial tcp 127.0.0.1:2375: ConnectEx tcp: No connection could be made because the target machine actively refused it.
21/containers
/create: dial tcp 127.0.0.1:2375: ConnectEx tcp: No connection could be made because the target machine actively refused it.
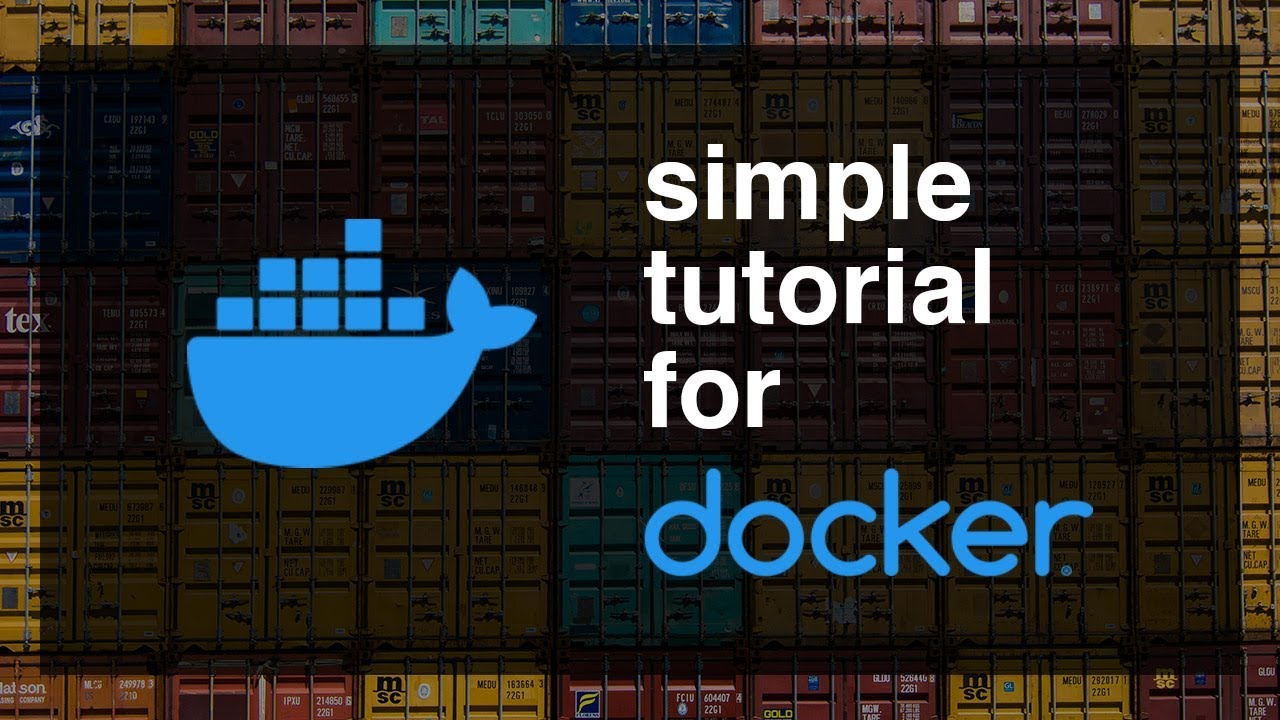 docker D: \ docker
docker D: \ docker
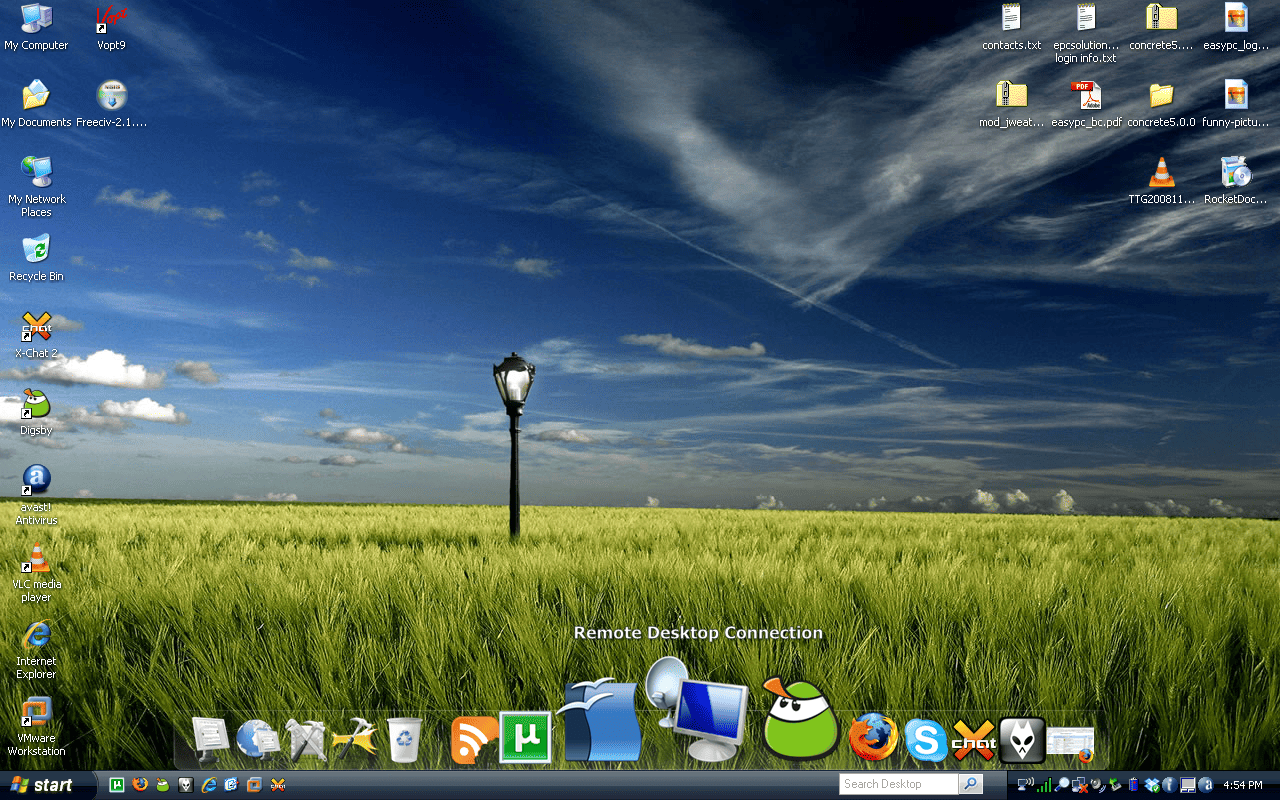
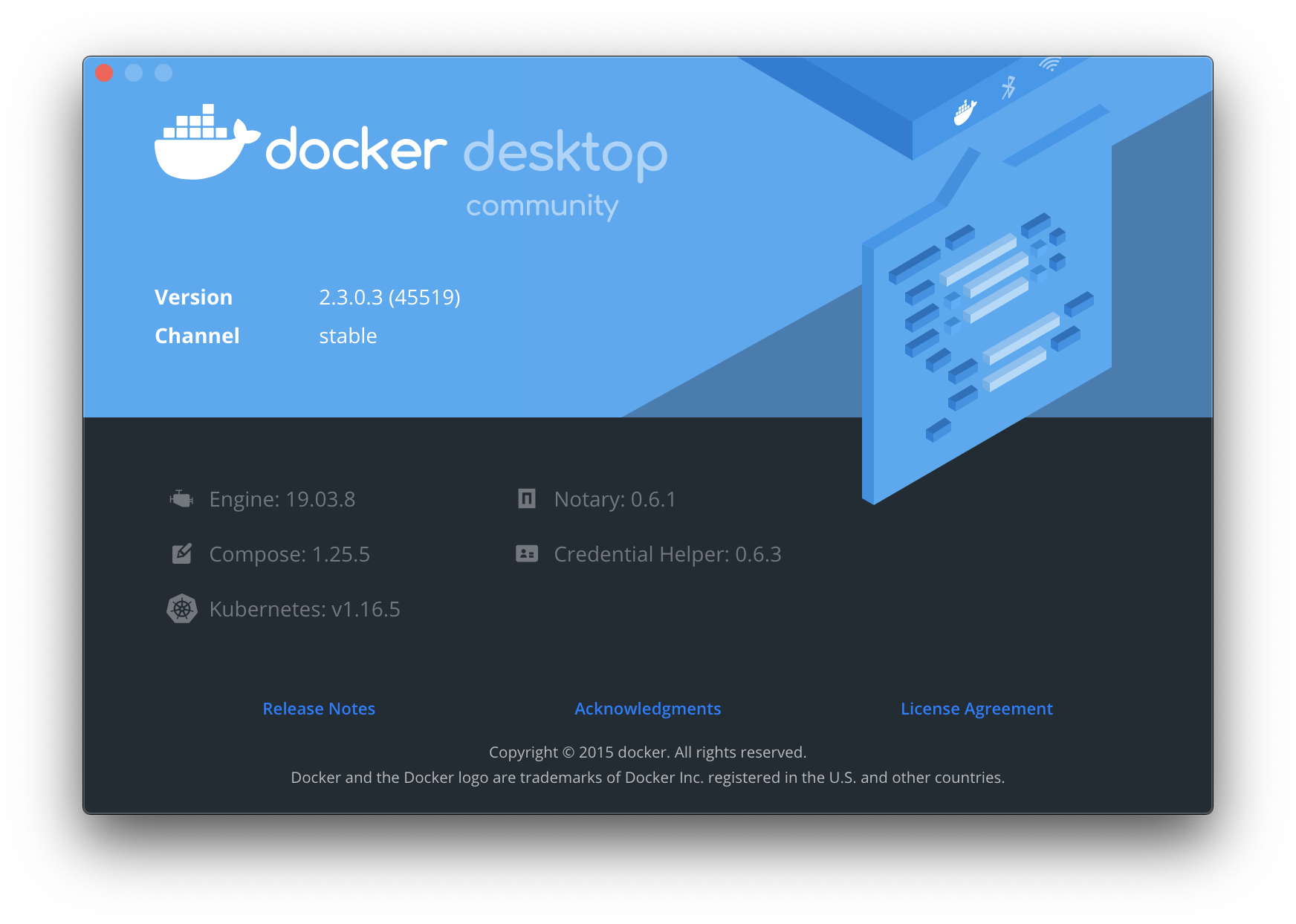
 Если Windows спросит вас о разрешении изменений на вашем ПК, нажмите «Да», чтобы позволить ей внести необходимые изменения.
Если Windows спросит вас о разрешении изменений на вашем ПК, нажмите «Да», чтобы позволить ей внести необходимые изменения. Вы должны увидеть что-то вроде этого:
Вы должны увидеть что-то вроде этого: VirtualBox )
VirtualBox )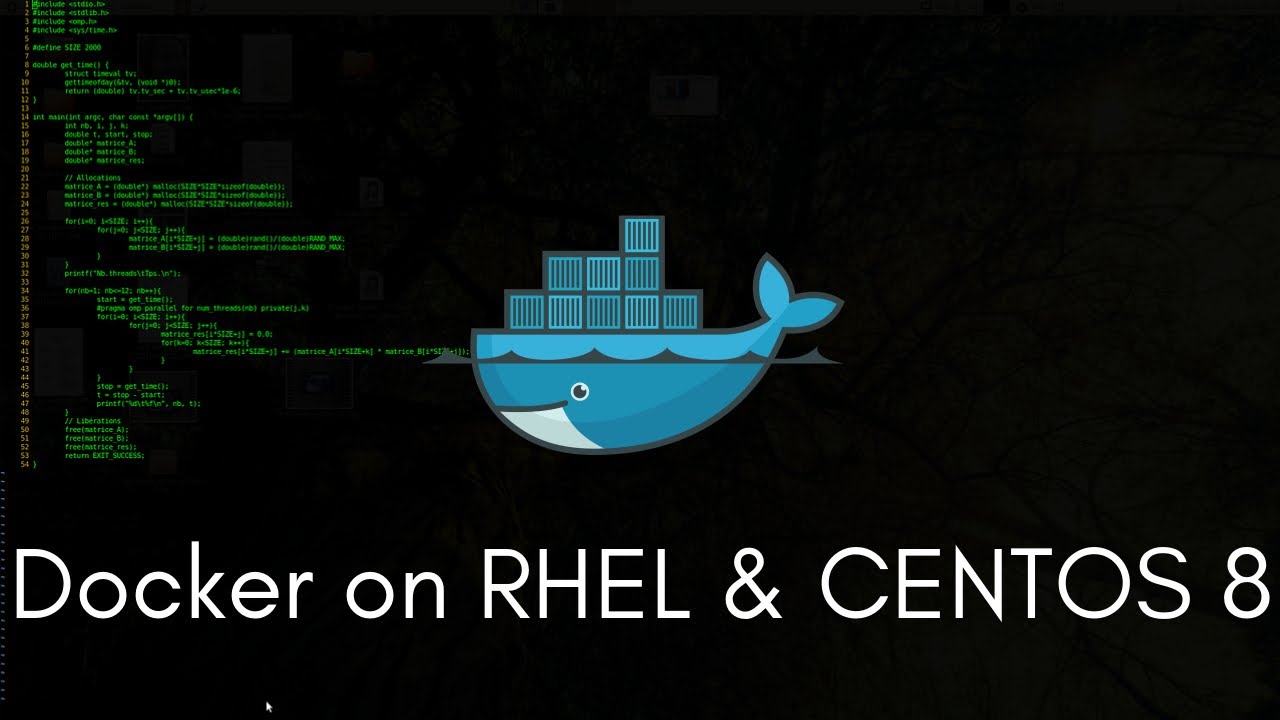 docker \ machine \ machines \ default вручную
docker \ machine \ machines \ default вручную

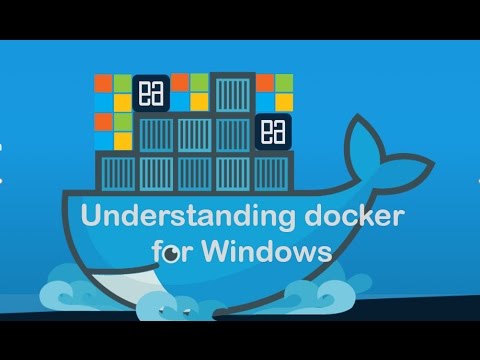


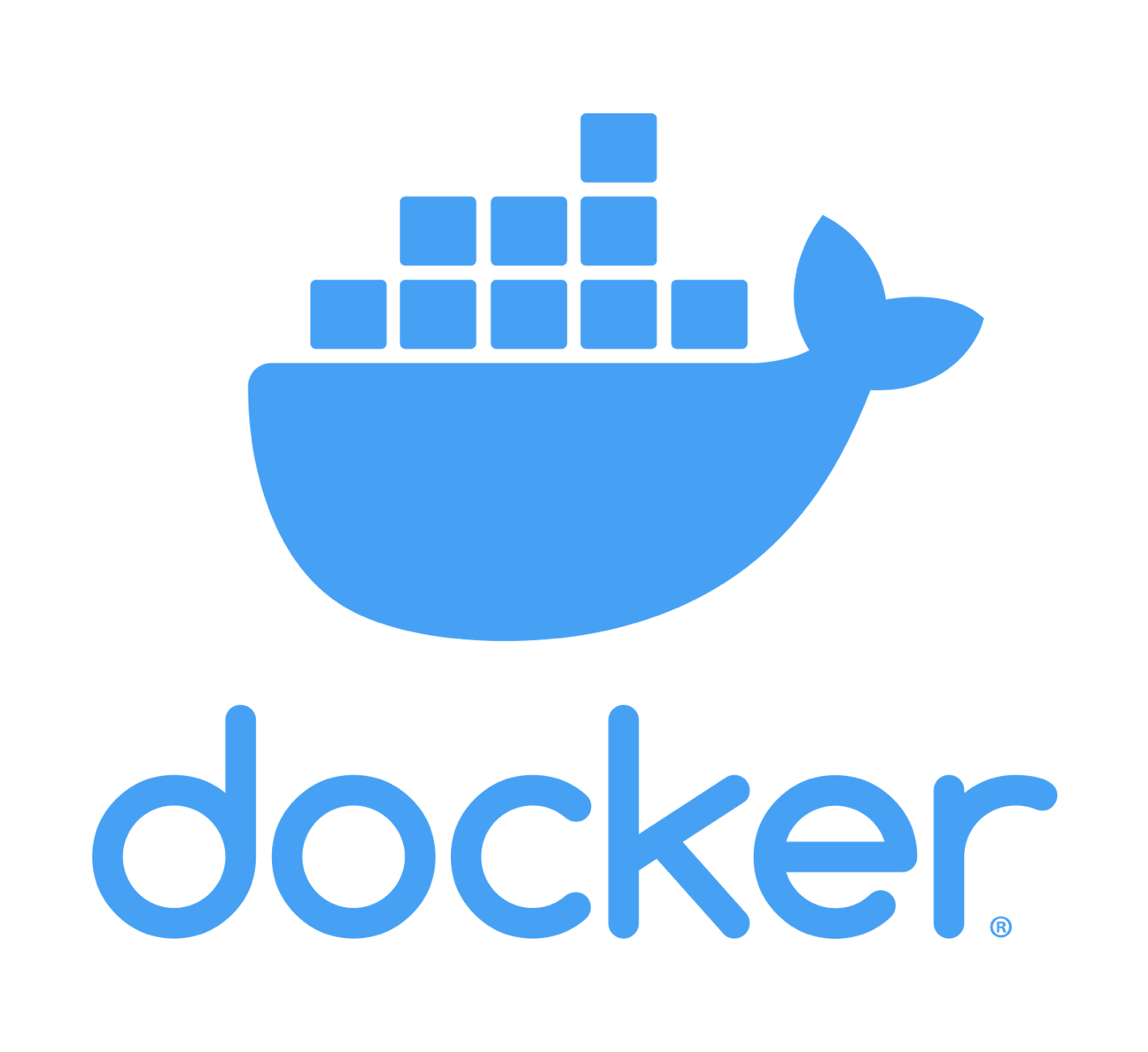 Это сообщение показывает, что ваша установка работает правильно.
Чтобы сгенерировать это сообщение, Docker предпринял следующие шаги:
1. Клиент интерфейса командной строки Docker Engine связался с демоном Docker Engine.
2. Демон Docker Engine вытащил образ "hello-world" из Docker Hub.
(Предполагая, что он еще не был доступен локально.)
3. Демон Docker Engine создал новый контейнер из этого образа, который запускает
исполняемый файл, который производит вывод, который вы сейчас читаете.
4.Демон Docker Engine направил этот вывод в клиент CLI Docker Engine, который отправил его.
к вашему терминалу.
Чтобы попробовать что-то более амбициозное, вы можете запустить контейнер Ubuntu с помощью:
$ docker run -it ubuntu bash
Для получения дополнительных примеров и идей посетите:
https://docs.docker.com/userguide/
Это сообщение показывает, что ваша установка работает правильно.
Чтобы сгенерировать это сообщение, Docker предпринял следующие шаги:
1. Клиент интерфейса командной строки Docker Engine связался с демоном Docker Engine.
2. Демон Docker Engine вытащил образ "hello-world" из Docker Hub.
(Предполагая, что он еще не был доступен локально.)
3. Демон Docker Engine создал новый контейнер из этого образа, который запускает
исполняемый файл, который производит вывод, который вы сейчас читаете.
4.Демон Docker Engine направил этот вывод в клиент CLI Docker Engine, который отправил его.
к вашему терминалу.
Чтобы попробовать что-то более амбициозное, вы можете запустить контейнер Ubuntu с помощью:
$ docker run -it ubuntu bash
Для получения дополнительных примеров и идей посетите:
https://docs.docker.com/userguide/