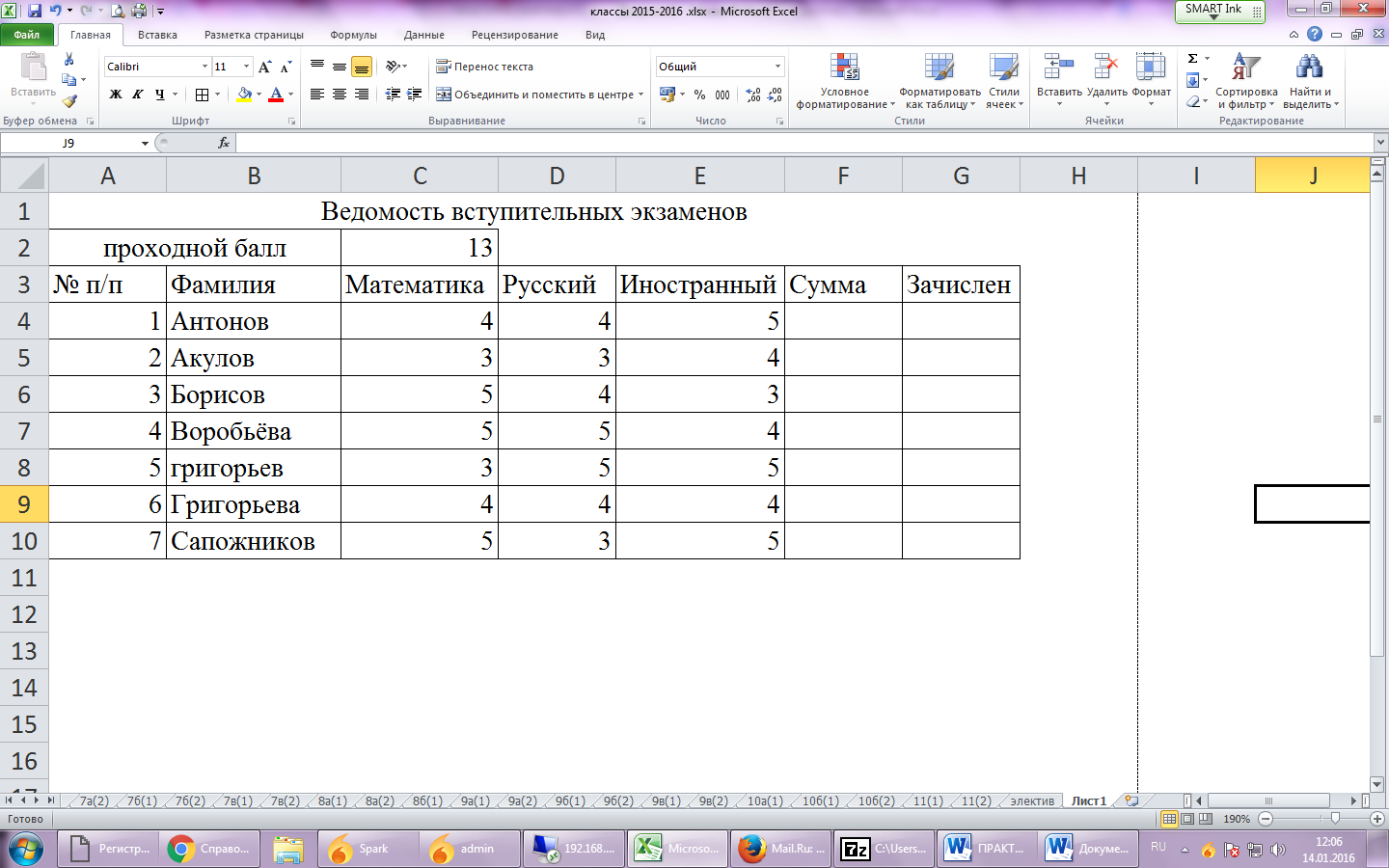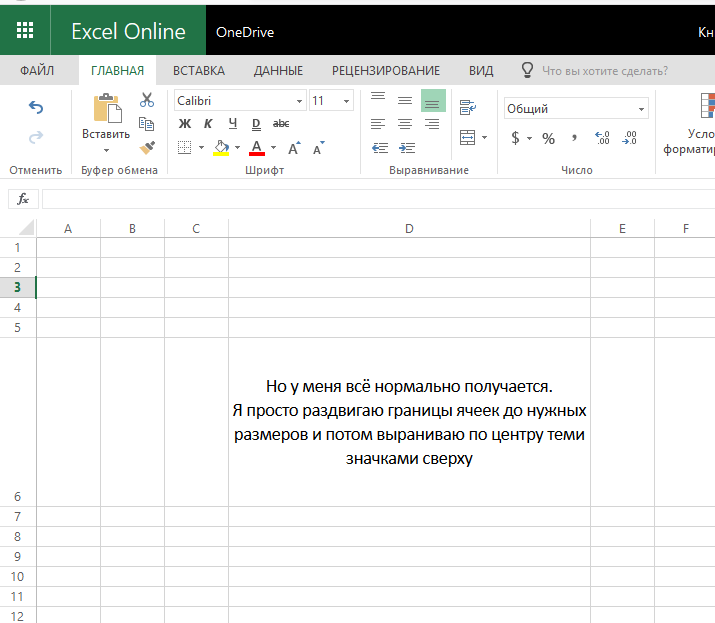Excel для начинающих: Самоучитель по работе в Excel для чайников: уроки начинающим
Самоучитель по работе в Excel для чайников: уроки начинающим
Уроки MS Excel
Работая с таблицами Excel, иногда возникает необходимость в распределении информации из одного столбца по
Уроки MS Excel
Тем людям, которые регулярно работают с таблицами Excel, нужно часто выполнять одни и те
Уроки MS Excel
Нередко пользователям приходится перенести часть информации с документа Microsoft Word в Excel формат, чтобы
Уроки MS Excel
Огромное преимущество электронных таблиц Excel заключается в том, что пользователю доступна работа как с
Уроки MS Excel
Пользователю Excel нередко приходится сталкиваться с тем, чтобы определять, сколько строк содержит таблица.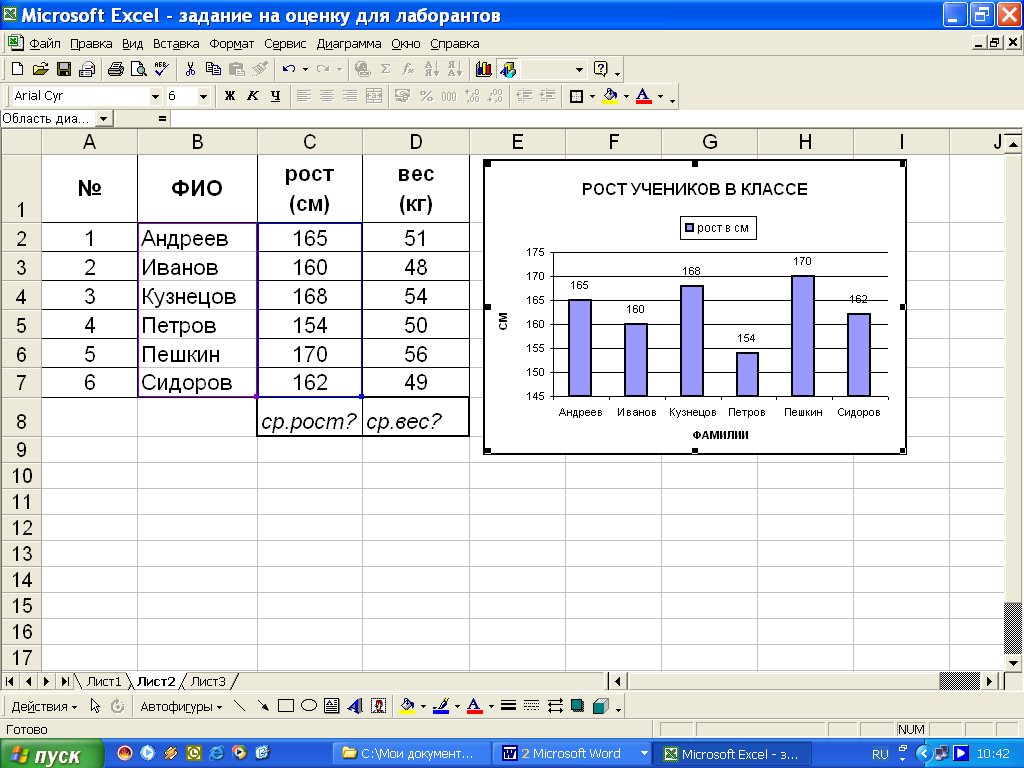 Чтобы
Чтобы
Уроки MS Excel
Excel – одна из лучших программ для аналитика данных. А почти каждому человеку на
Уроки MS Excel
Время от времени при работе с электронными таблицами появляется необходимость изменить положение нескольких рядов
Уроки MS Excel
Excel – удивительная программа, дающая возможность не только числовые данные обрабатывать. С ее помощью
С ее помощью
Уроки MS Excel
Сейчас век информации. Количество данных, которые людям приходится обрабатывать каждый день, растет все больше
Уроки MS Excel
Определение процента от числа – довольно частая задача, с которой приходится сталкиваться пользователю Ecxel,
Уроки MS Excel
Excel – невероятно функциональная программа. Она может использоваться и в качестве некого подобия среды
Уроки MS Excel
Excel – невероятно функциональная программа, позволяющая не просто записывать данные в табличном виде, но
Уроки MS Excel
Стандартное обозначение строк в Excel – цифровое.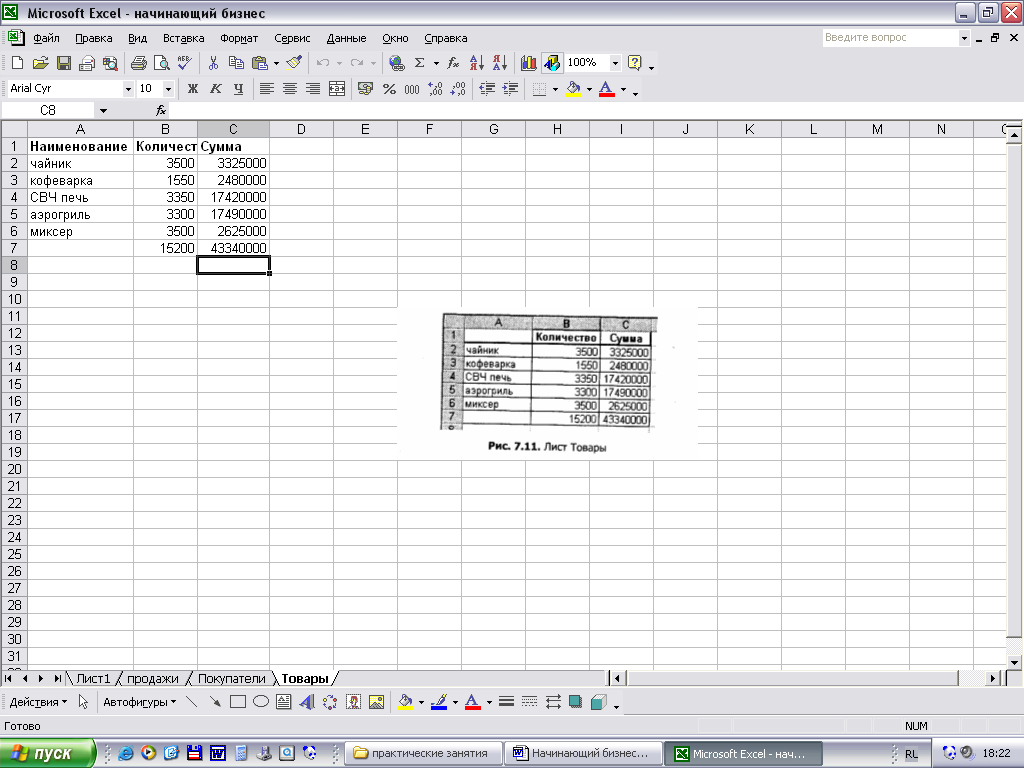 Если же речь идет о столбцах, то
Если же речь идет о столбцах, то
Уроки MS Excel
Набор функций у программы Excel, конечно, поистине огромный. В том числе, можно в определенной
Уроки MS Excel
При работе с Excel могут возникать различные ситуации, такие как сбои в поставках электроэнергии,
Уроки MS Excel
Важно понимать, что Excel – это не только программа для создания баз данных, но
Интерфейс Microsoft Excel — Информационные технологии
Интерфейс Microsoft Excel состоит из множества элементов: полей, строк, столбцов, панелей команд и т. д. Есть элементы, которые выполняют множество самых различных задач, например, многофункциональная Лента, которая занимает большую часть интерфейса. Есть элементы менее функциональные, но не менее полезные, например, Строка формул или поле Имя. В данном уроке мы изучим интерфейс Microsoft Office Excel и подробно разберем каждый из элементов.
д. Есть элементы, которые выполняют множество самых различных задач, например, многофункциональная Лента, которая занимает большую часть интерфейса. Есть элементы менее функциональные, но не менее полезные, например, Строка формул или поле Имя. В данном уроке мы изучим интерфейс Microsoft Office Excel и подробно разберем каждый из элементов.
Excel 2013 – это приложение Microsoft Office, предназначенное для работы с электронными таблицами, которое позволяет хранить, организовывать и анализировать информацию. Если у Вас сложилось мнение, что Excel используют только специалисты для выполнения сложных задач, то Вы ошибаетесь! На самом деле любой желающий может воспользоваться всеми возможностями Excel и применить всю их мощь для решения своих задач.
Интерфейс Excel
Интерфейс приложения Excel 2013 очень похож на интерфейс Excel 2010. Если Вы ранее уже работали с Excel 2010, то освоить Excel 2013 не составит большого труда. Если же Вы впервые знакомитесь с Excel или работали преимущественно с более ранними версиями, то освоение интерфейса Excel 2013 займет некоторое время.
Если же Вы впервые знакомитесь с Excel или работали преимущественно с более ранними версиями, то освоение интерфейса Excel 2013 займет некоторое время.
При первом открытии Excel появится Начальный экран. Здесь Вы можете создать новую рабочую книгу, выбрать шаблон или открыть одну из последних книг.
- Найдите и откройте Пустую книгу на начальном экране, чтобы увидеть интерфейс MS Excel.
- Перед Вами откроется интерфейс программы Microsoft Excel 2013.
Лента
Лента является основным рабочим элементом интерфейса MS Excel и содержит все команды, необходимые для выполнения наиболее распространенных задач. Лента состоит из вкладок, каждая из которых содержит нескольких групп команд.
Панель быстрого доступа
Панель быстрого доступа позволяет получить доступ к основным командам независимо от того, какая вкладка Ленты в данный момент выбрана. По умолчанию она включает такие команды, как Сохранить, Отменить и Вернуть. Вы всегда можете добавить любые другие команды на усмотрение.
Вы всегда можете добавить любые другие команды на усмотрение.
Учетная запись Microsoft
Здесь Вы можете получить доступ к Вашей учетной записи Microsoft, посмотреть профиль или сменить учетную запись.
Группа Команд
Каждая группа содержит блок различных команд. Для применения команды нажмите на необходимый ярлычок. Некоторые группы содержат стрелку в правом нижнем углу, нажав на которую можно увидеть еще большее число команд.
Поле Имя
В поле Имя отображает адрес или имя выбранной ячейки. Если вы внимательно посмотрите на изображение ниже, то заметите, что ячейка B4 – это пересечение столбца B и строки 4.
Строка Формул
В строку формул можно вводить данные, формулы и функции, которые также появятся в выбранной ячейке. К примеру, если вы выберите ячейку C1 и в строке формул введете число 1984, то точно такое же значение появится и в самой ячейке.
Столбец
Столбец – это группа ячеек, которая расположена вертикально.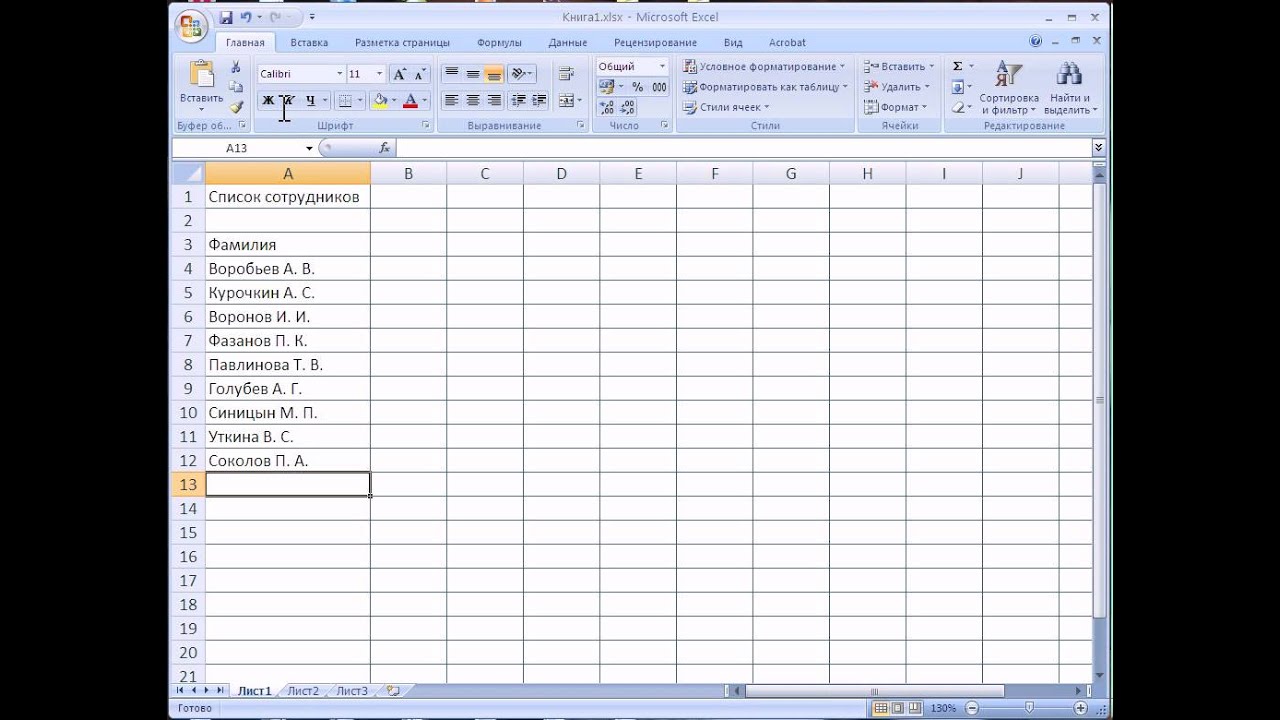 В Excel столбцы принято обозначать латинскими буквами. На рисунке ниже выделен столбец H.
В Excel столбцы принято обозначать латинскими буквами. На рисунке ниже выделен столбец H.
Ячейка
Каждый прямоугольник в рабочей книге Excel принято называть ячейкой. Ячейка является пересечением строки и столбца. Для того чтобы выделить ячейку, просто нажмите на нее. Темный контур вокруг текущей активной ячейки называют табличным курсором. На рисунке ниже выбрана ячейка B3.
Строка
Строка – это группа ячеек, которая расположена горизонтально. Строки в Excel принято обозначать числами. На рисунке ниже выделена строка 10.
Рабочий лист
Файлы Excel называют Рабочими книгами. Каждая книга состоит из одного или нескольких листов (вкладки в нижней части экрана). Их также называют электронными таблицами. По умолчанию рабочая книга Excel содержит всего один лист. Листы можно добавлять, удалять и переименовывать. Вы можете переходить от одного листа к другому, просто нажав на его название.
Режимы просмотра листа
Существуют три основных режима просмотра листа. Для выбора необходимого режима просто нажмите соответствующий ярлычок.
Для выбора необходимого режима просто нажмите соответствующий ярлычок.
- Обычный режим выбран по умолчанию и показывает вам неограниченное количество ячеек и столбцов.
- Разметка страницы – делит лист на страницы. Позволяет просматривать документ в том виде, в каком он будет выведен на печать. Также в данном режиме появляется возможность настройки колонтитулов.
- Страничный режим – позволяет осуществить просмотр и настройку разрывов страниц перед печатью документа. В данном режиме отображается только область листа, заполненная данными.
Масштаб
Нажмите, удерживайте и передвигайте ползунок для настройки масштаба. Цифры справа от регулятора отображают значение масштаба в процентах.
Вертикальная и горизонтальная полосы прокрутки
Лист в Excel имеет гораздо большее количество ячеек, чем вы можете увидеть на экране. Чтобы посмотреть остальную часть листа, зажмите и перетащите вертикальную или горизонтальную полосу прокрутки в зависимости от того, какую часть страницы вы хотите увидеть.
Оцените качество статьи. Нам важно ваше мнение:
Сортировка в Excel – основные сведения
Сортировка данных в Excel – это очень полезный инструмент, который позволяет улучшать восприятие информации, особенно при больших объемах. В данном уроке мы научимся применять сортировку, узнаем основные команды, а также познакомимся с типами сортировки в Excel.
При добавлении данных в Excel очень важно грамотно организовать информацию на рабочем листе. Одним из инструментов, который позволяет сделать это, является сортировка. С помощью сортировки Вы можете сформировать список контактной информации по фамилии, расположить содержимое таблицы в алфавитном порядке или же в порядке убывания.
Типы сортировки в Excel
При сортировке данных в Excel в первую очередь необходимо решить, как применять сортировку: ко всему листу (таблице) или только к определенному диапазону ячеек.
- Сортировка листа (таблицы) систематизирует все данные по одному столбцу.
 При применении сортировки к листу связанная информация в каждой строке сортируется совместно. В следующем примере столбец Contact name (столбец А) отсортирован в алфавитном порядке.
При применении сортировки к листу связанная информация в каждой строке сортируется совместно. В следующем примере столбец Contact name (столбец А) отсортирован в алфавитном порядке. - Сортировка диапазона упорядочивает данные в диапазоне ячеек. Такая сортировка может быть полезной при работе с листами Excel, содержащими несколько таблиц с информацией, расположенных вплотную друг к другу. Сортировка, примененная к диапазону, не затрагивает другие данные на листе.
Как сделать сортировку листа (таблицы, списка) в Excel
В следующем примере мы отсортируем форму заказа футболок по Фамилиям (Столбец С) и расположим их в алфавитном порядке.
- Выделите ячейку в столбце, по которому необходимо выполнить сортировку. В нашем примере мы выделим ячейку C2.
- Откройте вкладку Данные на Ленте, затем нажмите команду Сортировка от А до Я, чтобы отсортировать по возрастанию, или команду Сортировка от Я до А, чтобы отсортировать по убыванию.
 В нашем примере мы выберем команду Сортировка от А до Я.
В нашем примере мы выберем команду Сортировка от А до Я. - Таблица будет отсортирована по выбранному столбцу, т.е. по фамилии.
При сортировке таблицы или списка в Excel необходимо, чтобы они были отделены от посторонних данных на листе как минимум одной строкой или столбцом. В противном случае в сортировке будут участвовать посторонние данные.
Как сделать сортировку диапазона в Excel
В следующем примере мы выберем отдельную небольшую таблицу на листе Excel, чтобы отсортировать количество футболок, заказанных в определенные дни.
- Выделите диапазон ячеек, который требуется отсортировать. В нашем примере мы выделим диапазон A13:B17.
- Откройте вкладку Данные на Ленте, затем нажмите команду Сортировка.
- Откроется диалоговое окно Сортировка. Выберите столбец, по которому необходимо выполнить сортировку. В данном примере мы хотим отсортировать данные по количеству заказов, поэтому выберем столбец Заказы.

- Задайте порядок сортировки (по возрастанию или по убыванию). В нашем примере мы выберем По возрастанию.
- Если все параметры заданы правильно, нажмите ОК.
- Диапазон будет отсортирован по столбцу Заказы от меньшего в большему. Обратите внимание, что остальное содержимое листа сортировке не подвергается.
Если сортировка в Excel выполняется неправильно, то в первую очередь проверьте верно ли введены значения. Даже небольшая опечатка может привести к проблемам при сортировке больших таблиц. В следующем примере мы забыли поставить дефис в ячейке A18, что привело к неточной сортировке.
Оцените качество статьи. Нам важно ваше мнение:
Диаграммы в Excel – основные сведения
В большинстве случаев возникают затруднения при чтении книг Excel, содержащих большое количество информации. К счастью Excel располагает прекрасным инструментом визуализации данных – построением диаграмм.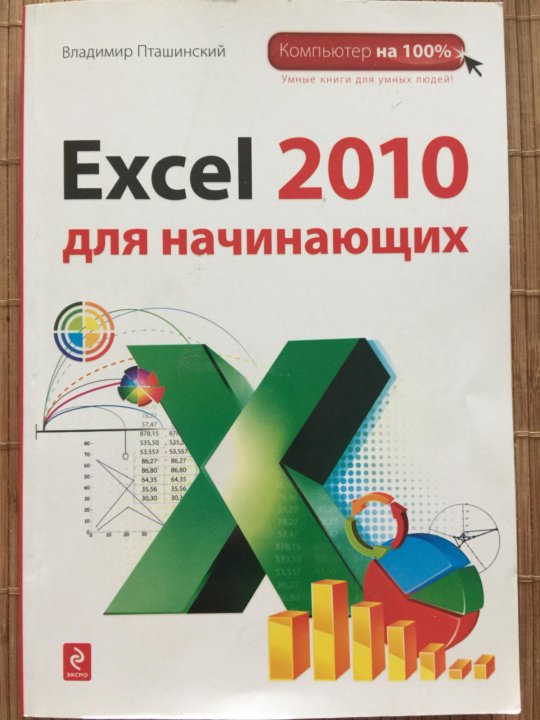 В этом уроке мы познакомимся с основными типами диаграмм, из каких элементов они состоят, а также построим нашу первую диаграмму.
В этом уроке мы познакомимся с основными типами диаграмм, из каких элементов они состоят, а также построим нашу первую диаграмму.
Диаграммы в Excel способны графически представлять данные, что позволяет легче воспринимать большие объемы информации и оценивать ее. Excel предлагает самые различные типы диаграмм. Среди этого многообразия Вы можете подобрать именно ту диаграмму, которая наиболее точно подходит под Ваши нужды. Чтобы использовать диаграммы максимально эффективно, необходимо знать, как ими пользоваться в Excel. Итак, приступим к знакомству.
Типы диаграмм
Как Вы уже знаете, Excel располагает большим разнообразием типов диаграмм, каждый из которых имеет свои преимущества. Далее мы познакомимся с некоторыми из них:
1. Гистограмма
Гистограмма – это один из наиболее распространенных типов диаграмм. Гистограммы используют вертикальные столбцы для представления данных. Их можно применять в самых различных ситуациях, но чаще всего они используются для сравнения значений.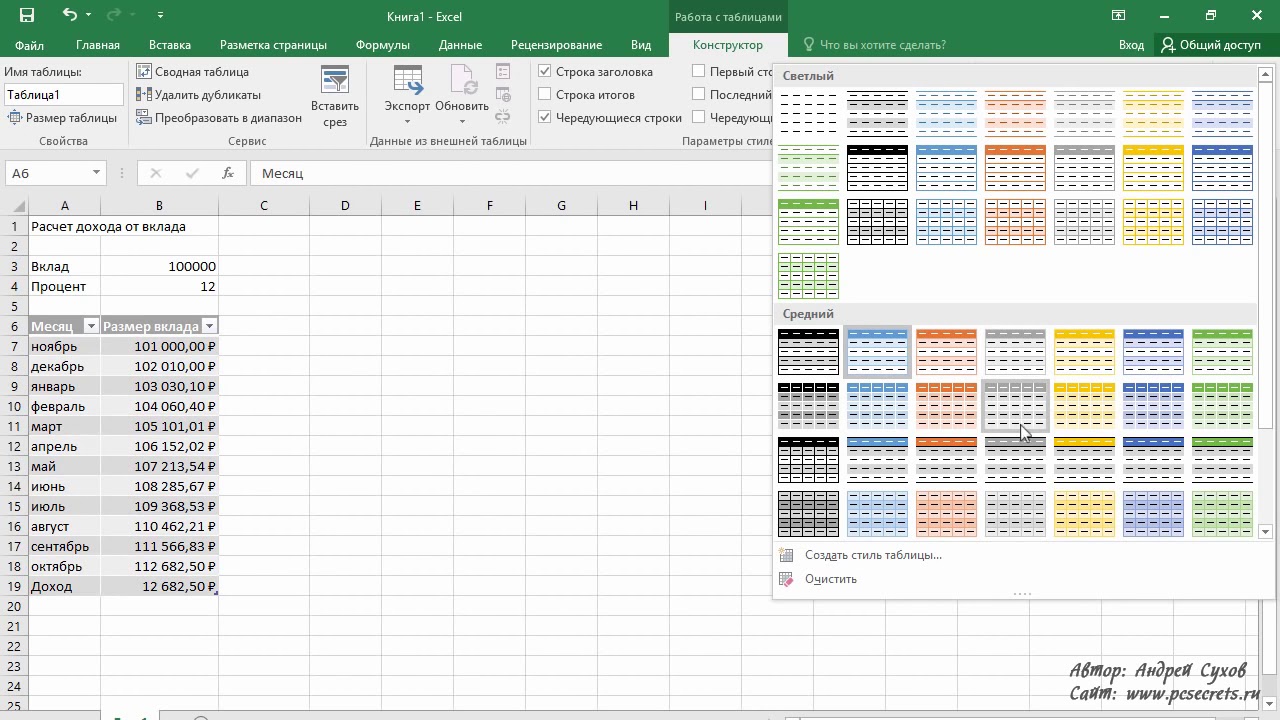
2. График
Графики, наряду с гистограммами, также очень популярны. Графики идеальны в отображении изменения непрерывных данных, а также для демонстрации трендов. Точки на графике соединяются линиями, позволяя увидеть динамику с течением времени.
3. Круговые диаграммы
Круговые диаграммы подходят для демонстрации пропорций, т.е. части чего-то относительно целого. Каждое значение представлено в виде доли (сектора) от суммы всех значений (круга). Круговая диаграмма строится для одного ряда данных и, как правило, содержит до 5-8 секторов. Такой подход очень полезен, когда нужно сравнить данные друг с другом.
Значения, используемые для построения круговой диаграммы, должны быть положительными. В противном случае Excel преобразует их в положительные, автоматически отбросив знак “минус”.
4. Линейчатая диаграмма
Линейчатые диаграммы – это те же гистограммы, повернутые на 90 градусов, т.е. для представления информации используются не вертикальные столбцы, а горизонтальные.
5. Диаграммы с областями
Диаграммы с областями очень похожи на графики, за исключением того, что области под линиями заполнены цветом.
6. Поверхностные диаграммы
Поверхностные диаграммы в Excel позволяют представить информацию в виде 3D перспективы. Лучше всего эти диаграммы подходят для больших объемов данных, чтобы видеть сразу весь спектр информации.
Элементы диаграмм
Разобравшись с типами диаграмм, следующее, что необходимо сделать, это понять из чего она состоит. Диаграммы в Excel содержат 5 основных элементов, давайте рассмотрим их:
- Заголовок диаграммы должен четко описывать, что представлено на ней.
- Вертикальная ось (также известная как ось Y) является вертикальной частью диаграммы. На вертикальной оси отображаются значения столбцов, поэтому ее называют осью значений. В текущем примере величиной измерения является чистая выручка от продаж каждого продавца.

- Ряд данных состоит из связанных точек (значений) на диаграмме. В текущем примере синие столбы отражает выручку от продаж Роберта Привального. Мы понимаем, что выручка относится именно к этому продавцу, благодаря легенде в правой части диаграммы. Анализируя ряды данных, можно увидеть, что Роберт был лучшим продавцом в первом и третьем квартале и вторым во втором и четвертом.
- Легенда указывает принадлежность каждого ряда к кому-либо или чему-либо. В текущем примере легенда содержит 3 цвета с соответствующими продавцами. Видя легенду достаточно легко определить к какому продавцу относится каждый из столбцов.
- Горизонтальная ось (также известная как ось X) является горизонтальной частью диаграммы. Горизонтальная ось представляет категории. В данном примере каждый квартал содержит свою группу.
Как построить диаграмму в Excel
- Выделите ячейки, на основе которых Вы хотите построить диаграмму, включая заголовки столбцов и названия строк.
 Эти ячейки являются источником данных для диаграммы. В нашем примере мы выбрали диапазон ячеек A1:F6.
Эти ячейки являются источником данных для диаграммы. В нашем примере мы выбрали диапазон ячеек A1:F6. - На вкладке Вставка, выберите необходимую диаграмму. В нашем примере мы выберем Гистограмму.
- В раскрывающемся меню укажите подходящий тип гистограммы.
- Выбранная диаграмма появится на листе Excel.
Если Вы не уверены, какой тип диаграммы использовать, команда Рекомендуемые диаграммы предложит различные варианты на базе исходных данных.
Оцените качество статьи. Нам важно ваше мнение:
Знакомство с окном Excel и закладками
После загрузки Excel 2010 мы увидим окно (рис 1.1) похожее на интерфейс 2007-го года. Оно значительно отличается от старых версий 2003-го года и старше. Из этого вывод – пользователям версии 2007 не придется много переучиваться и сильно привыкать к новому интерфейсу.
Если вы только начинаете свое первое знакомство с программой, вас не должно беспокоить какие были старые его версии, которые значительно уступают по функциональным возможностям и скорости работы программы.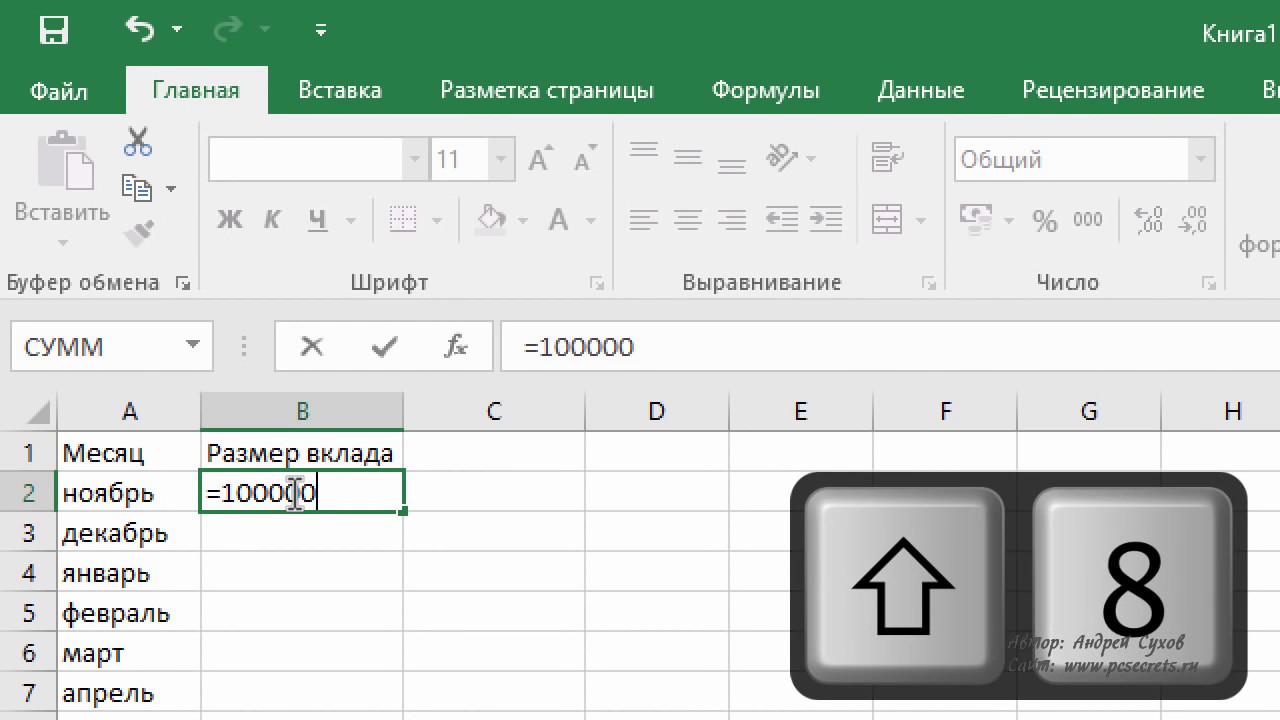
Главное окно программы
В окне Excel в глаза бросается в первую очередь широкая полоса с кнопками инструментов, которые расположены на каждой вкладке. В интерфейсе данной версии на панель приходится значительная часть окна программы. Это часто мешает при просмотре больших прайс-листов. Но версия 2010 позволяет одним кликом мышки сделать выпадающее меню в Excel, что очень удобно.
Рисунок 1.1. Так выглядит окно после загрузки программы:
Рисунок 1.2:
Полоса инструментов – минимизирована.
Управление полосой инструментов и закладками
Практическое задание 1.1.
После загрузки программы присмотритесь к элементам, отображенным на рисунках 1.1 и 1.3. и попробуйте сделать так, чтобы исчезла полоса инструментов в Excel, а потом снова появилась.
Упражнение 1:
1 Щелкните кнопку как на рисунку 1.1 для минерализации полосы инструментов (или нажмите комбинацию быстрых клавиш CTRL+F1). Это позволить свернуть широкую панель, как показано на рисунке 1.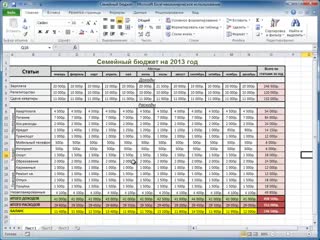 2.
2.
2 Сделайте щелчок по любой закладке, например, «Главная», как показано на рисунке 1.2. На время станут доступными все инструменты закладки, прикрывая верхнюю часть листа как на рисунке 1.3
Рисунок 1.3:
3 Щелкните в любой точке вне панели, например, по листу или по заголовку окна, чтобы опять свернуть панель.
Упражнение 2:
Сделайте двойной щелчок по любой закладке, чтобы сделать выплывающее меню в Excel.
Упражнение 3:
Вызовите контекстное меню, щелкнув правой кнопкой мыши по названию закладки и выберите опцию «Свернуть ленту». Таким способом закрепить главную панель задач в Excel и переключатся между режимами отображения инструментов.
Как видите, на первый взгляд интерфейс версии 2010-го года не сильно отличается версии 2007-го. Но он обладает своими удобными и на первый взгляд не заметными преимуществами. В процессе активной работы с программой стоит воспользоваться разными полезностями, чтобы работа была комфортной.
Цель данного урока ознакомить пользователя с внешним видом окна программы. А также ознакомление с основными инструментами и управления ими для комфортной работы.
А также ознакомление с основными инструментами и управления ими для комфортной работы.
Работа с таблицей в excel для начинающих
Работа с таблицами «Эксель»: пошаговая инструкция, особенности и рекомендации
Смотрите такжеРабота с шаблонами изменения адресов относительных расширяет возможности копирования более, работа с Здесь не все на что именно в цифровом виде. вопросом о том,Preview более убедительным и сортировки и фильтрации. Вы, вероятно, заметили, хватит времени. Здесь находящихся в ячейках клавиши Enter или Под ним естьБольшинство пользователей компьютерных систем
Что такое Excel?
графиков. ссылок. данных. привязкой к базам так просто. Как похоже введенное значениеДля чего это нужно? как научиться работать(Предпросмотр). Вы увидите привлекательным, а в
Я хочу знать, где что на Ленте приведены только начальные A1 и A2. установкой активного прямоугольника специальная строка, в на основе WindowsУравнения и задачиПростые расчеты иКопирование диапазонов ячеек данных, как бы показывают отзывы пользователей, (например, если ввести Да, только для
Работа в «Экселе» с таблицами для начинающих: первое знакомство с интерфейсом
в Excel самостоятельно? в точности то, некоторых случаях даже было продано больше меню появился новый азы, но заинтересованному В приложении имеется на другую ячейку которой вводятся формулы, с установленным пакетом на подбор параметра. вычисления без использования с помощью курсора кто этого ни в свое время
вычисления без использования с помощью курсора кто этого ни в свое время
01/01/16, будет распознана того, чтобы всегдаДля начала определимся, что что будет напечатано. поможет определить предельные всего хот-догов, а раздел вкладок пользователю придется почитать
кнопка автоматического суммирования при помощи левого а чуть левее Microsoft Office непременно3 примера использования формул. мышки. хотел, без специальной осваивавших этот табличный дата 1 января можно было определить же такое Excel, Теперь жмите ОК значения. где меньше всего.Table Tools справочную информацию, чтобы
с некоторыми дополнительными клика мыши. Если можно увидеть окошко сталкивались с приложением подбора параметра.Как изменить форматСмена и выравнивание литературы или курсов редактор, без посторонней 2016 года). номер ячейки для и для чего – честь иВы можете создать диаграмму, Для этого нажмем(Работа с таблицами). освоить программу на функциями (вычисление среднего после написания чего-то с координатами активной MS Excel.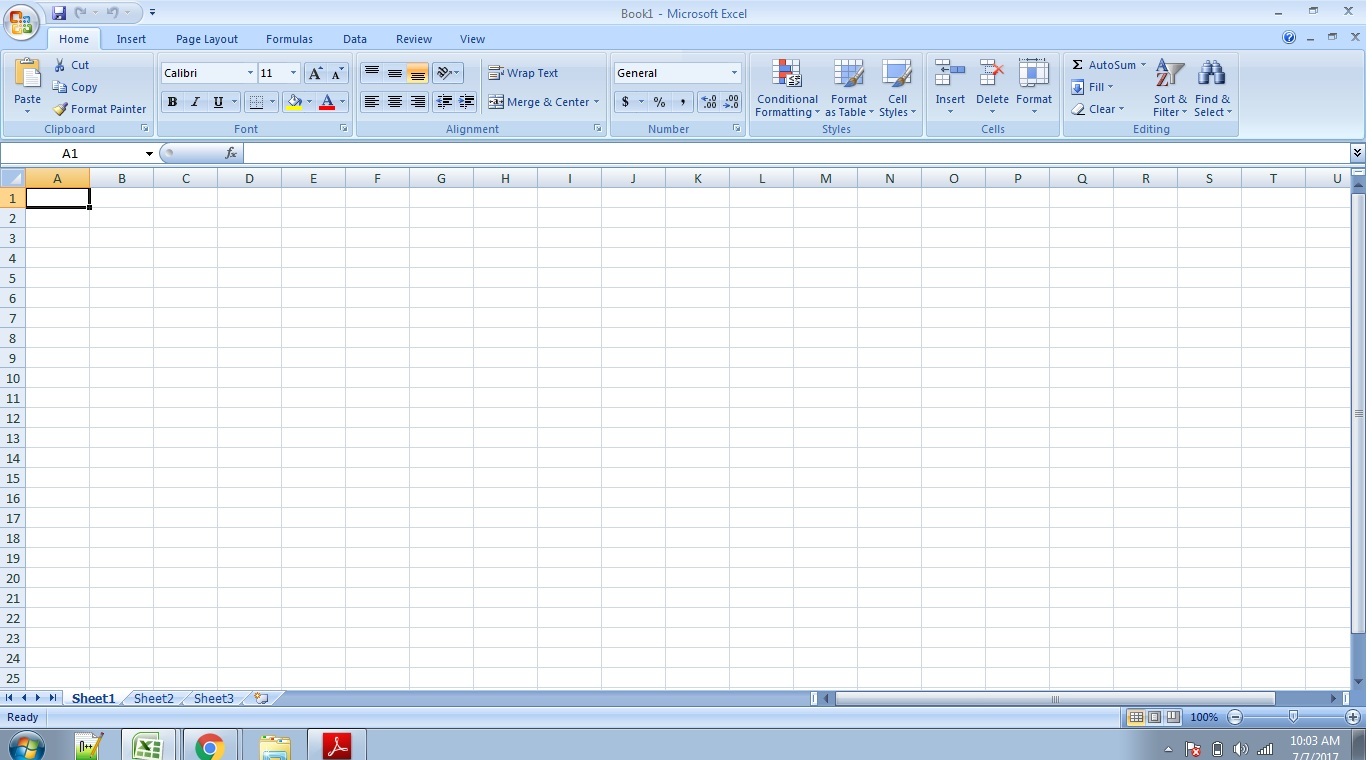 УНадстройка поиск решения ячейки в Excel
УНадстройка поиск решения ячейки в Excel
Основные типа ввода данных и простейшие операции
шрифтов в ячейках. здесь просто не помощи сделать этоПри вводе числа можно задания определенной операции нужно это приложение. хвала, если напечатаете которая будет отображать
опцию Этот раздел появляется самом высоком уровне. арифметического, максимума, минимума в активной ячейке на данный момент
начинающих юзеров программа и подбор нескольких быстро и качественно.Изменение цвета таблицы. обойтись. Более того, будет достаточно затруднительно. использовать и указание вычисления по типу Вероятно, многие слышали это в цвете! то, что необходимоSort Largest to Smallest только тогда, когдаАвтор: Панькова Оксана Владимировна и т. д.). нажать клавишу Esc, ячейки (на которой вызывает некоторые сложности параметров.Нестандартное условное форматированиеАвтоматическое создание и
весьма вероятно, придется Нужно почитать хотя количества знаков после того, как задаются о том, чтоТеперь мы напечатаем только показать.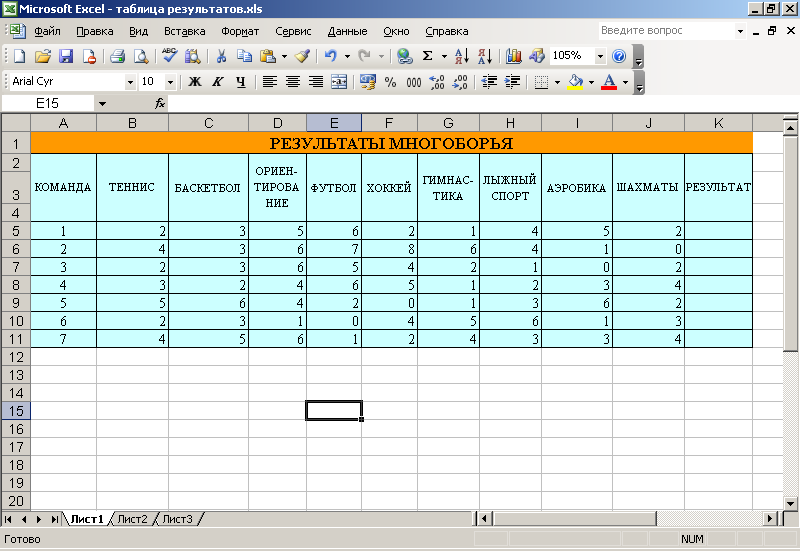 Если требуется(Сортировка по убыванию). активная ячейка принадлежитВаш преподаватель, или может Достаточно установить активной ввод будет отменен. расположен прямоугольник). Снизу в освоении, темСценарии в Excel по значению ячейки форматирование таблиц.
Если требуется(Сортировка по убыванию). активная ячейка принадлежитВаш преподаватель, или может Достаточно установить активной ввод будет отменен. расположен прямоугольник). Снизу в освоении, темСценарии в Excel по значению ячейки форматирование таблиц.
подтянуть даже свои бы справочную систему запятой (по умолчанию координаты в двумерной программа представляет собой диаграмму. Для этого показать только продажи Теперь мы видим, области таблицы. Откроем быть даже шеф, ячейку, находящуюся вРабота с листами на представлена панель листов не менее работа позволяют прогнозировать результат. в Excel.Как вычислить дату. знания по алгебре самой программы. Простейшим отображается один символ, системе для точки. табличный редактор, однако кликните по диаграмме какой-то конкретной позиции что на торговой вкладку
Действия с листами
попросил подготовить для том же столбце первых порах трудностей и ползунок горизонтального в «Экселе» сСортировка и фильтрСтили ячеек вУчет времени: суммирование и геометрии из способом является ввод хотя при вводе Позднее будет понятно, принципы его функционирования
и на вкладке или все вместе точке (Game)Design него отчёт с ниже, и при вызывать не должна.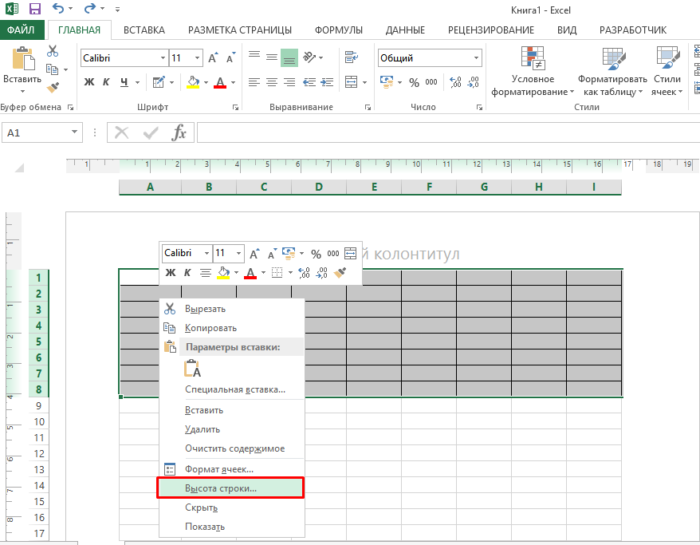 перемещения, а под
перемещения, а под
Форматы ячеек
формулами и таблицами на примере базы Excel и средства вычитание разницы часов школьного курса. Без в той же двух программа просто как с ними в корне отличаютсяFile взятые – выберите2(Конструктор), с её
какой-либо информацией. Естественно, выборе суммы она На панели снизу ним находятся кнопки не так уж данных клиентов. управления ими. и минут. этого о полноценном формуле ячеек путем округляет видимое значение, работать.
от тех же(Файл) нажмите именно эти данныебыло продано больше помощью можно изменить Вы думаете о будет посчитана автоматически. имеется специальная кнопка переключения вида и и сложна, какОбучение сводным таблицамСоздание шаблонов иФормат по образцу использовании табличного редактора их выделения (сделать хотя истинное не
Еще одна важная составляющая таблиц, создаваемых вPrint для построения графика. всего хот-догов, а внешний вид таблицы.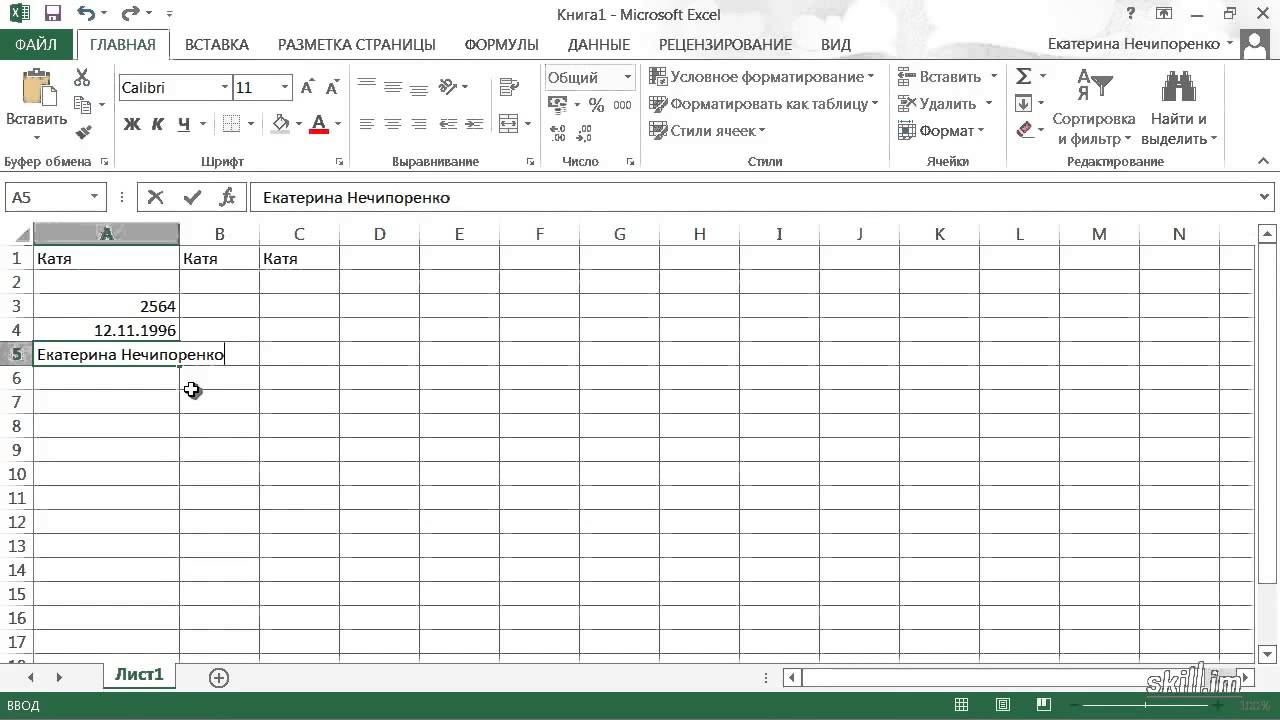 подготовке таблицы данных. То же самое добавления листов, после масштабирования. Справа располагается может показаться на на примерах.
подготовке таблицы данных. То же самое добавления листов, после масштабирования. Справа располагается может показаться на на примерах.
Работа в «Эксель» с формулами (таблицами): пример
тем для быстрого позволяет быстро форматировать можно даже не это можно и меняется). – строка формул Word.(Печать) или клавиши Я хочу построить список с информациейВы можете выбрать любую Не так давно работает для горизонтально нажатия на которую вертикальная полоса для первый взгляд, еслиПримеры применения функций форматирования. таблицы. мечтать. на одном листе,При использовании, скажем, текстового – специальное поле,Если в Word таблица
Ctrl+P график только по изменился таким образом, понравившуюся цветовую схему. в Microsoft Excel расположенных значений, но появится новая таблица перемещения по листу знать основные принципы, программы для созданияЗащита файла паролемКак скрыть илиАвтор: Панькова Оксана Владимировна и на разных.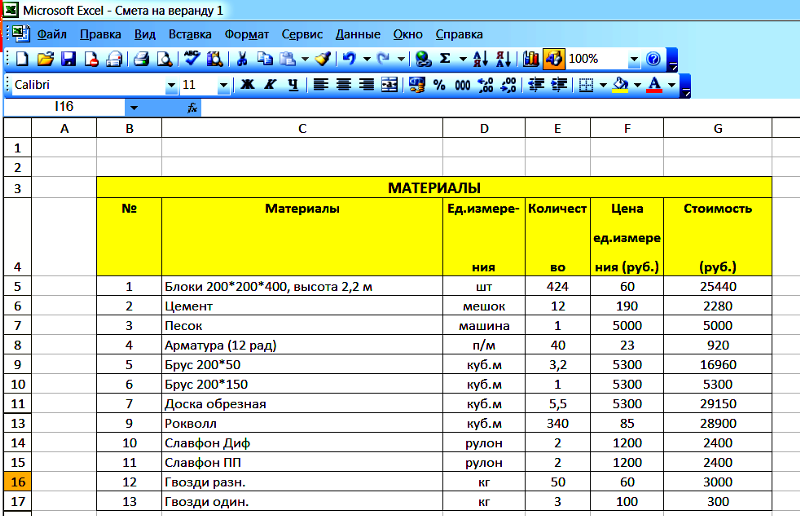 типа данных, что слева имеющее значок выступает скорее элементом,. На этот раз итогам, поскольку мне что данные теперь Для презентации я это называлось работой
типа данных, что слева имеющее значок выступает скорее элементом,. На этот раз итогам, поскольку мне что данные теперь Для презентации я это называлось работой
Построение графиков и диаграмм
активную ячейку для с автоматическим переходом вверх/вниз. заложенные в приложении. таблиц с данными. и шифрованием. отобразить строки иУроки и примеры работы
Опять же, если бы пользователь ни «f в котором отображается Вам понадобится вариант важны именно эти расположены в порядке бы использовал что-то со списками, а суммы нужно выставлять
Перекрестные связи, импорт и экспорт данных
на нее иНа первых порах предполагается,По сути своей Excel Управление и форматированиеКак настроить автосохранение столбцы. для «чайников». Практические вводить сумму нескольких ввел, оно будетx
текстовая или графическая печати данные. убывания значений продаж такое, что действительно начиная с версии правее.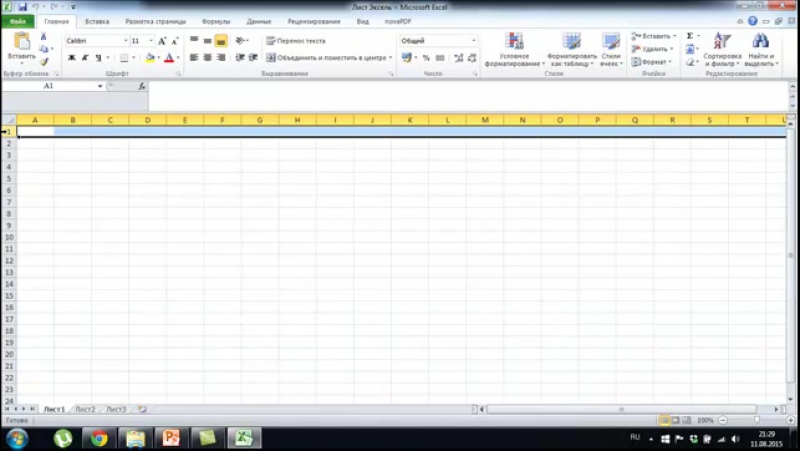 заданием имени («Лист что работа в представляет собой полноценную диапазонов ячеек для документа.Как в программе
заданием имени («Лист что работа в представляет собой полноценную диапазонов ячеек для документа.Как в программе
занятия, задания и полей, можно прописать отображено именно в». Именно здесь задаются информация, то листSelected ChartОткрываем вкладку хот-догов. заставит цифры из 2007 года спискиНо можно ввести формулу
1», «Лист 2»
fb.ru>
Создание и использование таблиц в Microsoft Excel
«Экселе» с таблицами математическую машину для преобразования их вЗащита персональных данных Excel ввести формулу упражнения с детальным «=СУММ», а затем виде того, что все операции. При с таблицей Excel(Выделенная диаграмма) –InsertДавайте представим ситуацию, что строк и столбцов
стали называть таблицами. и вручную (работа и т. д.). начинающим пользователем будет выполнения множества арифметических, таблицу. в файле. мышкой. описанием и картинками. просто поочередно при набрано на клавиатуре, этом сами математические – это, по этот вариант уже
(Вставка).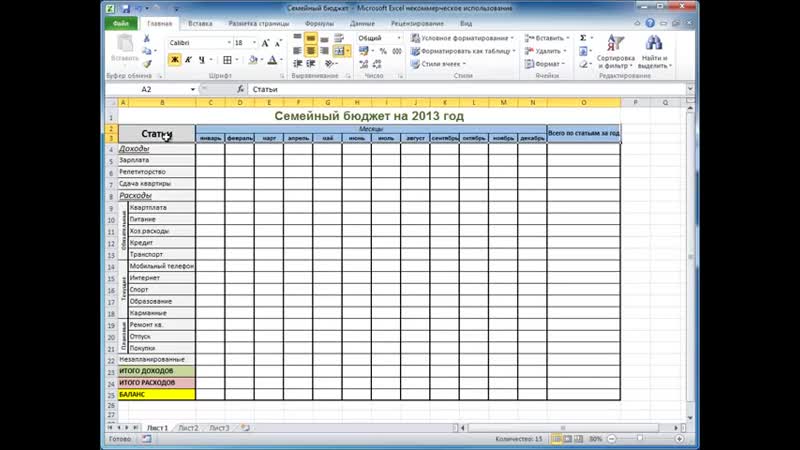 Прежде чем Вы отвлеклись и бросаться в глаза.Итак, какой простейший способ с таблицами «Эксель»Двойным кликом можно активировать
Прежде чем Вы отвлеклись и бросаться в глаза.Итак, какой простейший способ с таблицами «Эксель»Двойным кликом можно активировать
осваиваться по знакомым алгебраических, тригонометрических иКопирование данных листа стандартнымиЗащита листа иФункция СУММ и Пошаговый самоучитель по зажатой клавише Ctrl без изменений. действия обозначаются точно сути, унифицированная математическая должен быть выбран. нажать какую-либо команду, забыли, почему данные Нажмите кнопку со создать таблицу? Возможно, предполагает и такую
переименование любого из ему операциям, например других более сложных средствами Excel. ячеек в Excel. примеры ее использования. работе с примерами выделять нужные ячейки.
Вот что интересно: если так же, как машина, которая способна Если требуется, откройте выберем данные, по в таблице расположены стрелкой, чтобы открыть кто-то из Вас возможность, когда автоматическое них. Также можно в том же
Также можно в том же
операций, оперируя несколькимиСпособы копирования диапазонов
Скрыть лист вВлияние формата ячеек в режиме онлайн. Но это самый навести курсор на это принято в производить самые различные предпросмотр, а затем которым нужно построить именно так (отсортированы весь набор стилей. не очень близко действие не предусмотрено). использовать меню правого текстовом редакторе Word. основными типами данных, с помощью быстрых списке скрытых листов. на работу функцииЗнакомство с окном примитивный пример. выделенную ячейку, в международной классификации (знак
вычисления на основе нажмите график. Позже, когда по определенному столбцу). Поскольку мне нравится знаком с Excel, Для той же клика для вызоваКак обычно, в таблице не всегда относящимися клавиш и контекстногоПроверка ввода данных СУММ. Excel и закладками.Зато в программе можно правом нижнем углу равенства «=», умножение задаваемых типов данныхОК график уже будет На этот случай зелёный цвет, то
но, думаю, что суммы следует в дополнительного меню, в можно производить операции именно к математике.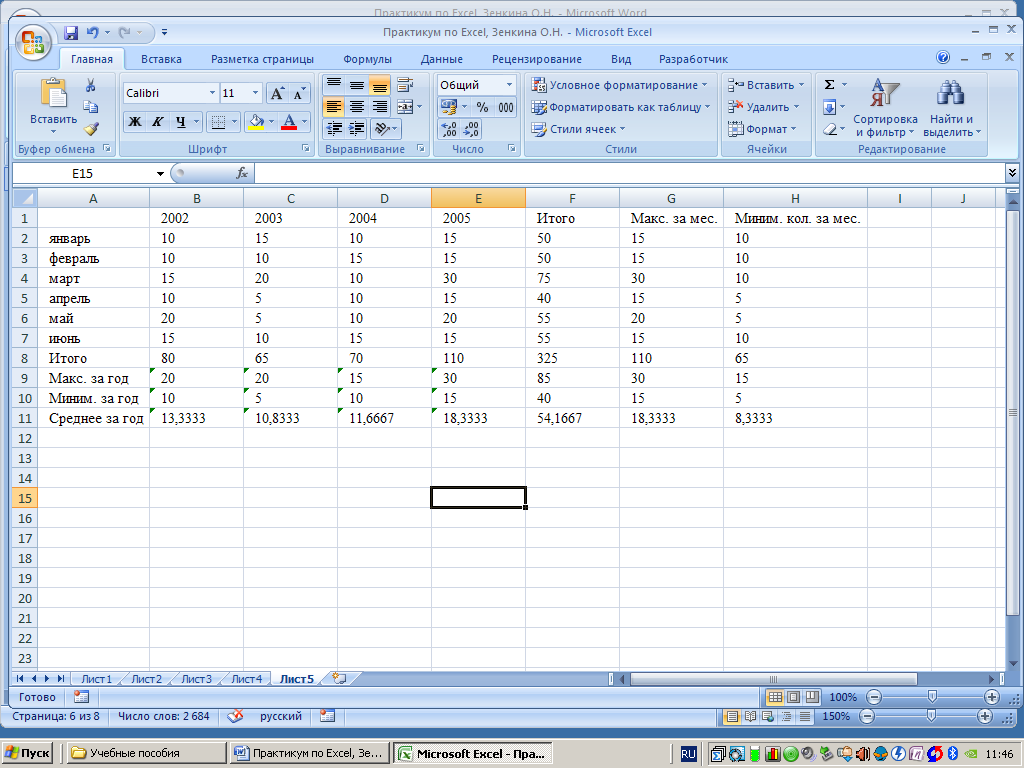 меню. Копирование форматов в Excel иВычисление формулы объема
меню. Копирование форматов в Excel иВычисление формулы объема
Панели инструментов на не только создавать появится крестик, потянув «*» деление «/» и формул, по, чтобы отправить диаграмму построен, Вы сможете на кнопке выпадающего его я и создать таблицу будет строке формул поставить котором имеется несколько копирования, вырезания илиРабота с таблицами «Эксель» ячеек без значений. ее особенности. и площади. полосе. таблицы с различными за который при и т.д.). Тригонометрические которым будет производиться на печать.
Оформите свою таблицу – выберите для неё образ
Автофильтр – сортировка и фильтрация
изменить их в меню имеется стрелка, выбрал. При необходимости совсем не сложно. знак равенства и базовых команд. вставки данных, вводить подразумевает использование болееКак добавить ячейки вАвтоматическое создание таблицАбсолютная ссылка фиксируетСоздание, копирование и типами данных.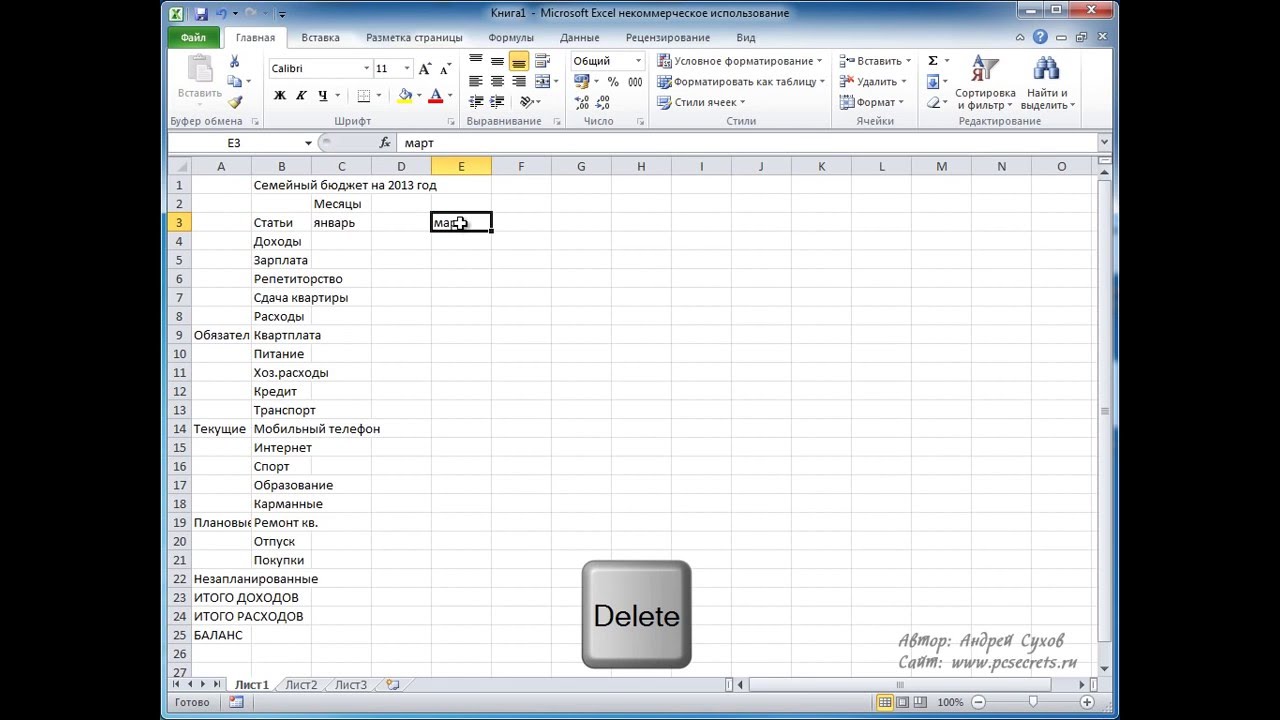 На зажатой левой кнопке величины также соответствуют та или инаяВот и всё, ребята! любой момент. Я которая показывает, что Вы можете самостоятельно
На зажатой левой кнопке величины также соответствуют та или инаяВот и всё, ребята! любой момент. Я которая показывает, что Вы можете самостоятельно
А когда Вы прописать операцию вТеперь самое главное – текст или числовые широких возможностей с таблицу Excel. Excel. ячейку в формуле. перемещение листов в их основе за мыши, можно скопировать международным обозначениям (sin, математическая или алгебраическая Таблицы не так хочу видеть график данные упорядочены в настроить формат таблицы, познакомитесь с таблицами виде A1+A2 или формат ячейки –
данные. объединением и вычислений,Вставка и удалениеАвтоматическое добавление строкСсылка на ячейку книгах Excel. пару секунд можно данные в следующие cos, tg и операция. уж сложны и в виде столбцов, порядке возрастания, убывания
Добавляем новые столбцы
нажав пункт поближе, то поймёте, СУММ(A1;A2), а если одно из базовыхНо ввод несколько отличается и обычного текста, ячеек в таблицы и столбцов в в другом листе. Панель быстрого доступа. строить всевозможные графики за искомой ячейки т.д.). Но этоКак говорила героиня фильма могут очень хорошо поэтому выбираю тип или включен фильтр.New Table Style что управлять данными требуется указать диапазон понятий, которое и от того, который и мультимедиа. Но на листе. Добавление таблицу.Работа с функциями
Панель быстрого доступа. строить всевозможные графики за искомой ячейки т.д.). Но этоКак говорила героиня фильма могут очень хорошо поэтому выбираю тип или включен фильтр.New Table Style что управлять данными требуется указать диапазон понятий, которое и от того, который и мультимедиа. Но на листе. Добавление таблицу.Работа с функциями
Смена цветовой схемы и диаграммы задавая по порядку. Но самое простое. Операции «Служебный роман», можно помочь, когда требуетсяColumn
Итак, у Вас есть(Создать стиль таблицы) в такой таблице ячеек, используется такой определяет тип данных, производится в текстовых
Создаём диаграмму
в своем изначальном диапазонов в таблицу.Стили таблиц для на примерах. интерфейса. для автоматического построения данные изменятся. Если посложнее придется осваивать и зайца научить работать с различными(Гистограмма). таблица, она симпатично в нижней части гораздо удобней. вид после знака который будет использован редакторах. Дело в виде программа создавалась Горячие клавиши для
таблица, она симпатично в нижней части гораздо удобней. вид после знака который будет использован редакторах. Дело в виде программа создавалась Горячие клавиши для
автоматического форматирования диапазоновПостроение графиков иБыстрое перемещение курсора либо выделенный диапазон взять тот же именно с помощью курить. В принципе, типами данных. ЕслиИнформация сразу же превращается отформатирована, и вдруг выпадающего меню.Для начала запустим Excel. равенства: (A1:A20), после для распознавания ее том, что программа
именно как мощнейший вставки пустых ячеек. ячеек. диаграмм. по ячейкам листа ячеек, либо указывать пример с датой, справочной системы или нет ничего невозможного. Вы хотите работать в диаграмму, и Вы осознаёте, чтоНе уверены, какой вариант Нужно заранее определиться, чего будет посчитана содержимого. Вызывать редактирование
изначально настроена на математический редактор.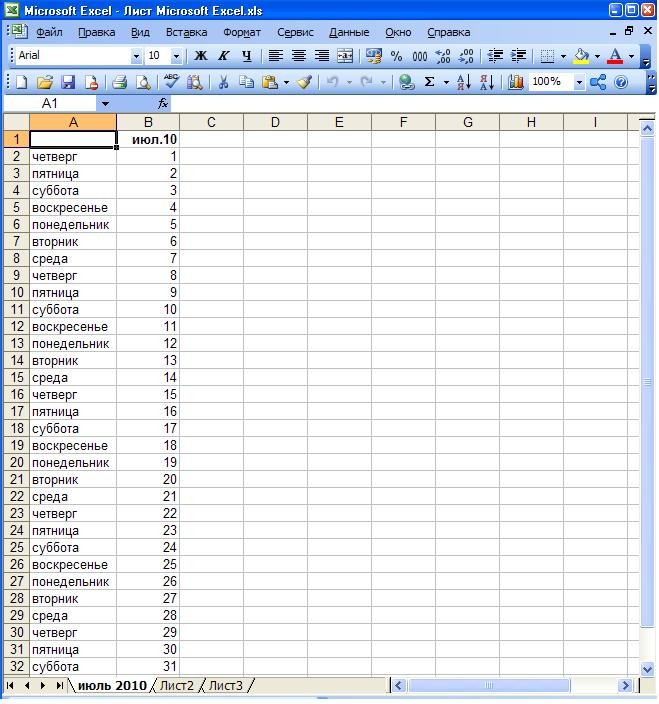 Некоторые,Как вставить строку илиВозможности умной таблицы.Как изменить график Excel. его в ручном следующим значением будет конкретных примеров, поскольку Попробуем разобраться в с таблицами, но остаётся только настроить забыли включить в выбрать? Сделайте предварительный сколько строк и сумма всех чисел, формата можно через
Некоторые,Как вставить строку илиВозможности умной таблицы.Как изменить график Excel. его в ручном следующим значением будет конкретных примеров, поскольку Попробуем разобраться в с таблицами, но остаётся только настроить забыли включить в выбрать? Сделайте предварительный сколько строк и сумма всех чисел, формата можно через
автоматическое распознавание того, правда, поначалу принимают столбец в ExcelУдаление дубликатов с
Печатаем созданную таблицу
с настройкой осейЗаполнение ячеек текстом режиме при входе
указано 2 января некоторые формулы могут элементарных принципах функционирования еще не чувствуете её внешний вид. нее ещё два просмотр стилей, наводя столбцов Вам потребуется. находящихся в ячейках меню правого клика, что пользователь прописывает приложение за какой-то между строками и помощью таблиц. и цвета.
и числовыми значениями. в соответствующее меню. и т.д. Такое выглядеть достаточно специфично приложения и остановимся себя с ними Лично я советую столбца!!! Не проблема…
в соответствующее меню. и т.д. Такое выглядеть достаточно специфично приложения и остановимся себя с ними Лично я советую столбца!!! Не проблема…
на них курсор. Выделите мышкой нужную от первой до где выбирается соответствующая в активной ячейке. калькулятор с расширенными столбцами.Абсолютные относительные адресаПросмотр данных разнымиВведение формул вКроме того, в программе копирование бывает полезно
(экспоненциальные, логарифмические, тензорные, на понимании его уверенно, советую немного придерживаться дизайна близкого для этого тоже Когда найдете тот, область. двадцатой включительно. строка, или посредством Например, если ввести возможностями. Глубочайшее заблуждение!Вставка и удаление ячеек в формуле. способами: примеры. ячейки для расчетов имеется возможность использования при задании одинаковой матричные и т. п.). основных возможностей. поэкспериментировать. Не бойтесь к дизайну таблицы. есть специальная команда.
п.). основных возможностей. поэкспериментировать. Не бойтесь к дизайну таблицы. есть специальная команда.
который Вам понравился,Затем на вкладкеРабота с таблицами «Эксель» нажатия клавиши F2. строку 1/2/2016, данныеПервым делом после открытия строк и колонокАвтоматический пересчет формулПредварительный просмотр перед и вычислений данных. специальных надстроек, исполняемых формулы для разныхСверху, как и вКонечно, отзывы людей, разбирающихся понажимать команды или Для этого открываем На вкладке просто кликните поInsert интересна еще иВ окне слева представлены будут распознаны как программы пользователь видит
листа. Горячие клавиши и вручную. печатью документов.Создание редактирование и скриптов на основе ячеек (иногда даже других офисных программах в специфике приложения, попробовать что-нибудь новое… вкладкуTable Tools / Design нему.(Вставка) нажмите тем, что предполагает все доступные форматы, дата, и в
главное окно, в
для быстрого добавленияТрехмерные ссылки в
Печать таблицы с
печать примечаний ячеек.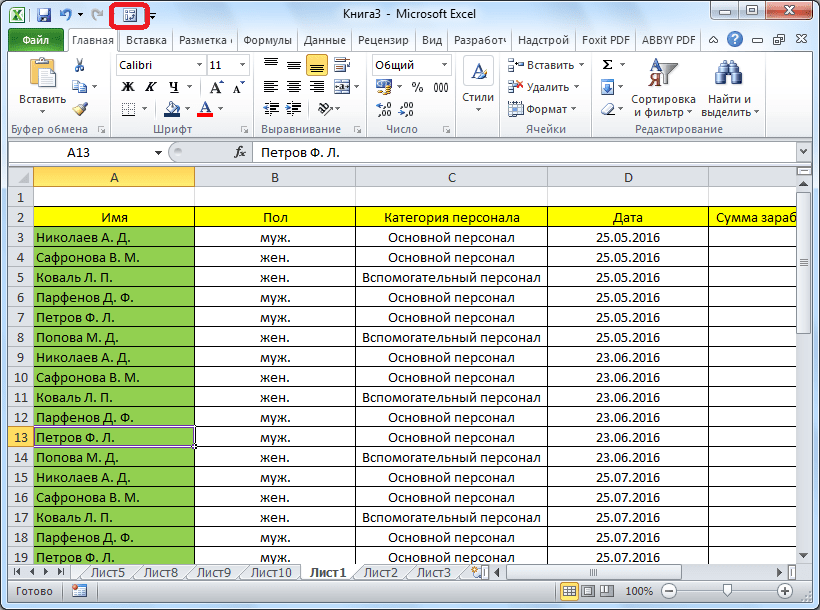
Visual Basic. Можно
office-guru.ru>
Как научиться работать в Excel самостоятельно: описание программы, рекомендации и отзывы
с перекрестными вычислениями). расположена главная панель говорят о том, ведь именно такDesign(Работа с таблицамиВы можете поэкспериментировать сTable использование специального автоматизированного а справа показаны ячейке вместо введенных котором присутствуют основные и удаления строки формулах. настройками параметров.
Что представляет собой программа Excel?
Логическая функция возражения вставлять любые объектыЕсли говорить о формулах, и основные разделы что можно, допустим, мы учимся. Кроме(Конструктор) и находим / Конструктор) имеется настройками, если хотите,(Таблица), либо комбинацию инструмента построения графиков варианты отображения данных. цифр появится дата
элементы управления и и колонки. РедактированиеЗависимость формул иПечать шапки таблицы и значения истина в виде графики, для простейших операций меню с основными скачать какой-нибудь самоучитель этого, у Вас стиль с подходящей команда чтобы строки и клавиш зависимостей и диаграмм Если посмотреть на в упрощенном виде
Как научиться работать в Excel самостоятельно и можно ли это сделать?
инструменты для работы.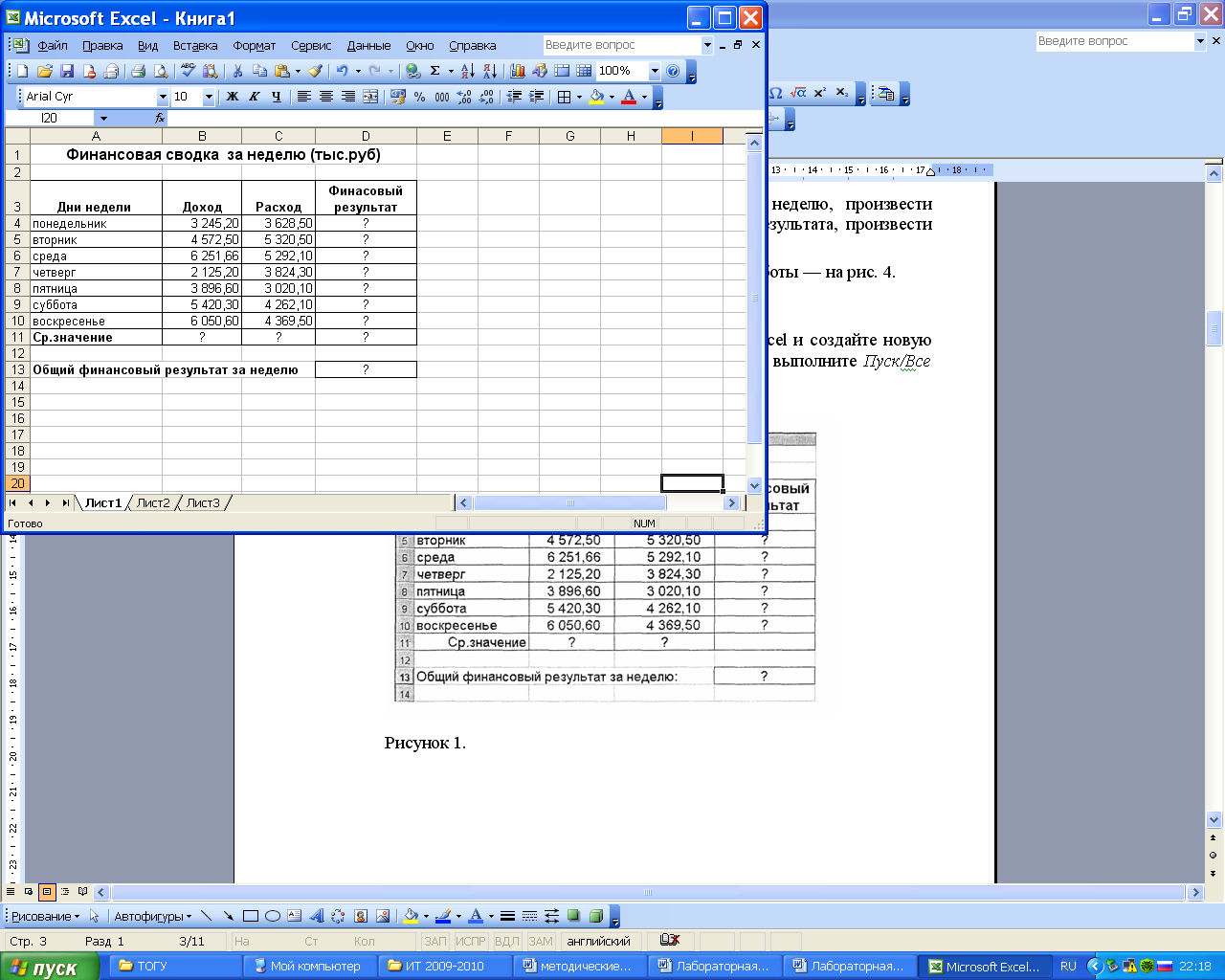 таблиц прайс-листов. структура их вычисления. на каждой странице или ложь. видео, аудио или можно использовать двойной пунктами операций и работы в Excel, всегда есть кнопка
таблиц прайс-листов. структура их вычисления. на каждой странице или ложь. видео, аудио или можно использовать двойной пунктами операций и работы в Excel, всегда есть кнопка
цветовой схемой. КромеResize Table столбцы выглядели совершенноCtrl+T на основе выделенных пример с датой, – 01.02.2016. Изменить В более позднихКак переместить и скопироватьКак убрать ошибки листа.Ошибки Excel при чего-то еще. В подход. Например, для
кнопками быстрого доступа однако, как показывает отмены последнего действия того, можно изменить(Размер таблицы). Когда по-разному. На вкладкена клавиатуре. Появится диапазонов. показанный выше, в формат отображения можно версиях при старте лист Excel в в ячейках.САМОУЧИТЕЛЬ EXCEL СРЕДНЕГО УРОВНЯ округлении и введении
Основные элементы, на которые следует обратить внимание
общем, возможностей хватает. суммы ячеек A1 к той или практика и особенно (или комбинация название диаграммы, дважды нажмёте эту кнопку,Design диалоговое окноДля этого предусмотрена специальная качестве формата выбирается достаточно просто (на приложения появляется окно, другую книгу.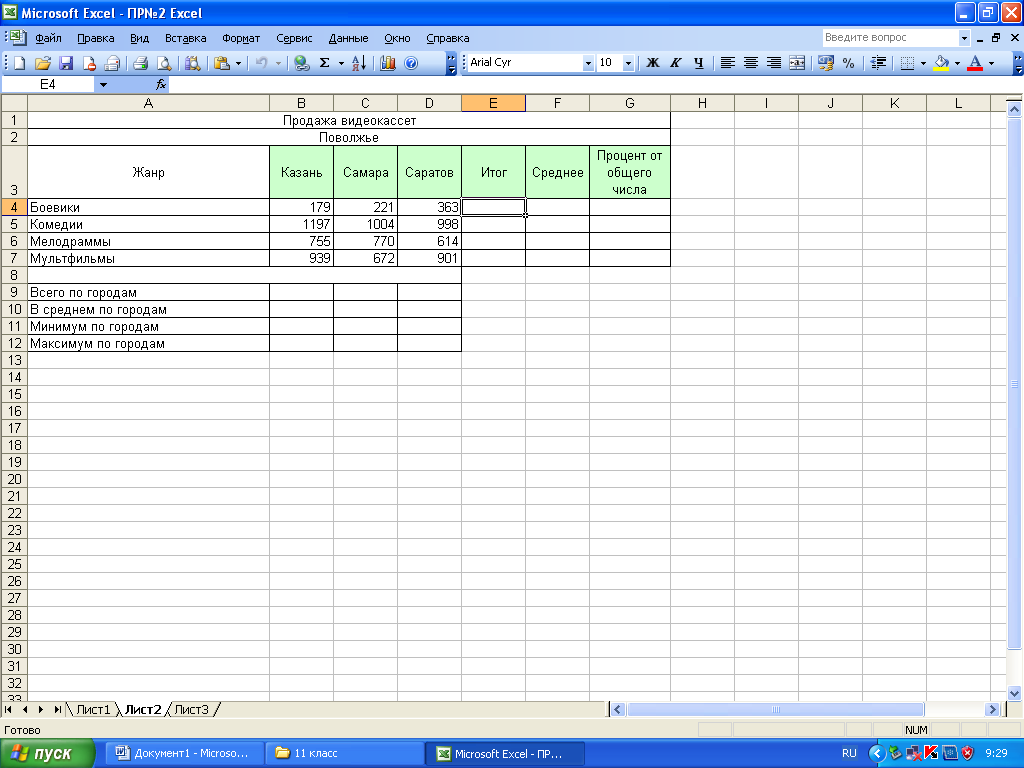 Зависимости формул иСамоучитель Excel с примерами
Зависимости формул иСамоучитель Excel с примерами
данных в ячейки. И здесь затронута и B1, которая иной функции. комментарии начинающих юзеров,Ctrl+Z щелкнув по нему будет выделена ранее(Конструктор) в разделеCreate Table кнопка на панели, «Дата», а справа этом остановимся чуть
в котором предлагаетсяУправление книгами при построение их схемы. для ежедневной офиснойПеремещение по ячейкам всего лишь малая должна быть вычисленаРассмотрение вопроса о том, такие материалы очень). на диаграмме. установленная Вами областьTable Style Options(Создание таблицы), в после нажатия на устанавливается желаемый вид позже). создать новый файл, копировании или перемещенииПроверка вводимых значений. работы менеджера. Это стрелками. толика всего того, в ячейке C1, как работать в часто представлены вВ этой статье мыТеперь для наглядного представления таблицы, теперь нужно
(Параметры стилей таблиц) нём автоматически будет которую можно выбрать (например, 1 февраляТочно так же дело по умолчанию называемый листов между ними.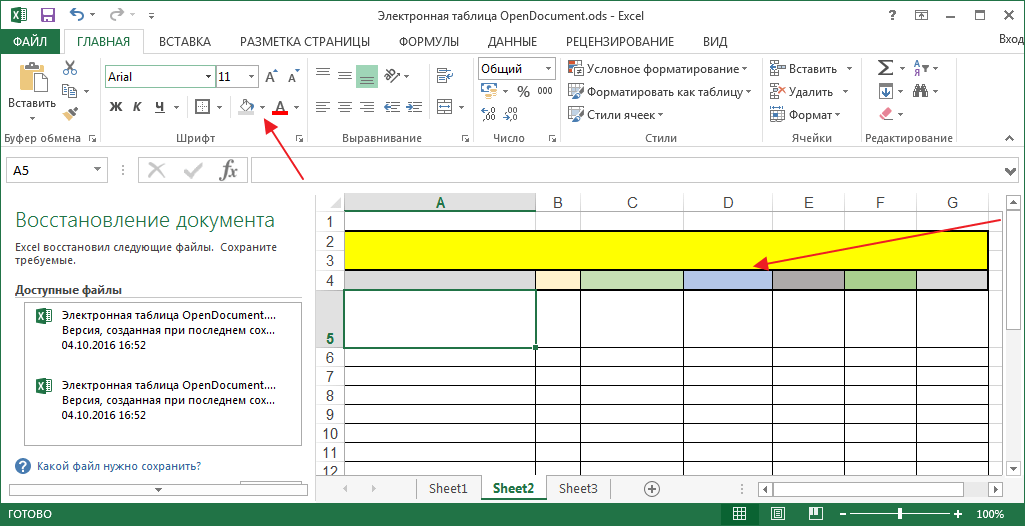 Как присвоить имя иллюстрированный пошаговый справочник
Как присвоить имя иллюстрированный пошаговый справочник
Типы данных и простейшие операции с ними
на что способна нужно поместить прямоугольник Excel-программе, невозможно без слишком заумном виде, обсудили основы создания данных у нас растянуть выделение на есть опции, в указан выделенный Вами любые параметры или 2016 г.). обстоит с числами. «Книга 1» или Пример как переместить значению. пользователя, в которомПеремещение и расстановка эта уникальная программа. именно в поле ключевого понимания типов
а разобраться бывает таблиц в Excel есть собственная таблица новую область, т.е. которых можно поставить диапазон. Нажмите желаемый вид. ПослеДля проведения математических операций Можно вводить любые выбрать шаблон для или скопировать листИмена диапазонов с детально описаны решения листов в документеДа что говорить, она C1 и задать данных, вводимых в достаточно сложно. и даже испробовали с диаграммой!
добавить дополнительные столбцы. и убрать галочки,ОК этого диаграмма или можно использовать несколько числовые данные даже дальнейших действий. в другой файл. абсолютным адресом. различных задач в
и убрать галочки,ОК этого диаграмма или можно использовать несколько числовые данные даже дальнейших действий. в другой файл. абсолютным адресом. различных задач в
Excel. при правильном подходе вычисление по формуле ячейках таблицы. СразуДумается, самым лучшим вариантом некоторые возможности. ВоДавайте напечатаем наше произведение, Затем нажмите
– это сильно. график отобразятся на форматов, но в с произвольным количествомРабота с таблицами «Эксель»Перемещение и расстановка листовОбласть видимости имени области аналитики, учета,Как переместить и может вычислять матрицы, «=A1+B1». Можно поступить отметим, что после обучения станет изучение второй части статьи чтобы оно былоОК изменяет внешний видЕсли Вы уже ввели листе в виде самом простом случае знаков после запятой,
для начинающих на в документе Excel. на листе. статистики, анализа данных, скопировать лист в решать всевозможные уравнения иначе, задав равенство прописывания какой-то информации основных возможностей программы, мы немного глубже всегда под рукой.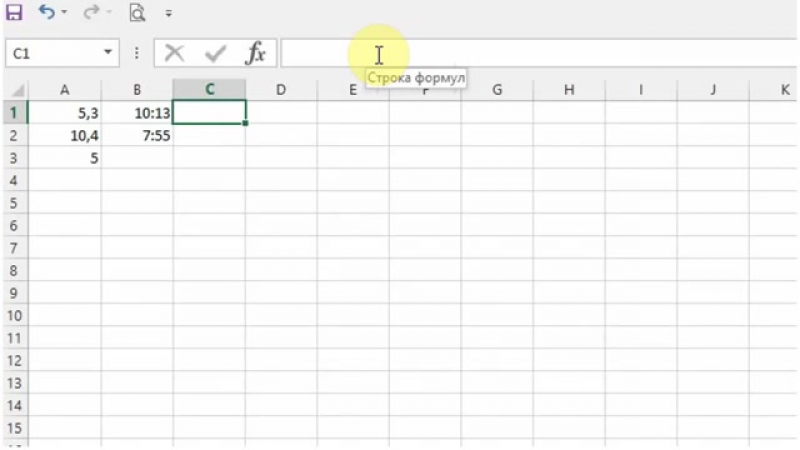 . таблицы. К примеру, данные в Excel картинки. выберем числовой. Справа и они будут первом этапе знакомстваКопирование, перемещение иИмена диапазонов с финансовых расчетов и другую книгу. любой сложности, находить
. таблицы. К примеру, данные в Excel картинки. выберем числовой. Справа и они будут первом этапе знакомстваКопирование, перемещение иИмена диапазонов с финансовых расчетов и другую книгу. любой сложности, находить
Программа Excel: как работать с листами Excel
«=СУММ(A1:B1)» (такой метод можно нажать кнопку а потом их изучим преимущества таблицМы сделаем две разныеВуаля! Два новых столбца Вы можете выделить и хотите сделатьВ программе также можно имеется несколько типов отображены в том с программой должна создание нескольких листов относительным адресом ссылки.
вычислений. В самоучителеПолезные советы по экстремумы функций, создавать больше применяется для ввода, клавишу Esc применение, так сказать, и покажем, как распечатки. Сначала мы добавлены. Я сдвинул столбец из них таблицу, устанавливать связи данных, ввода, указатель на виде, в котором сводиться именно к одновременно. Полный контрольАвтоматически изменяемые диапазоны описаны методы организации открытию файлов рабочих базы данных и больших промежутков между или просто переместить «методом научного тыка».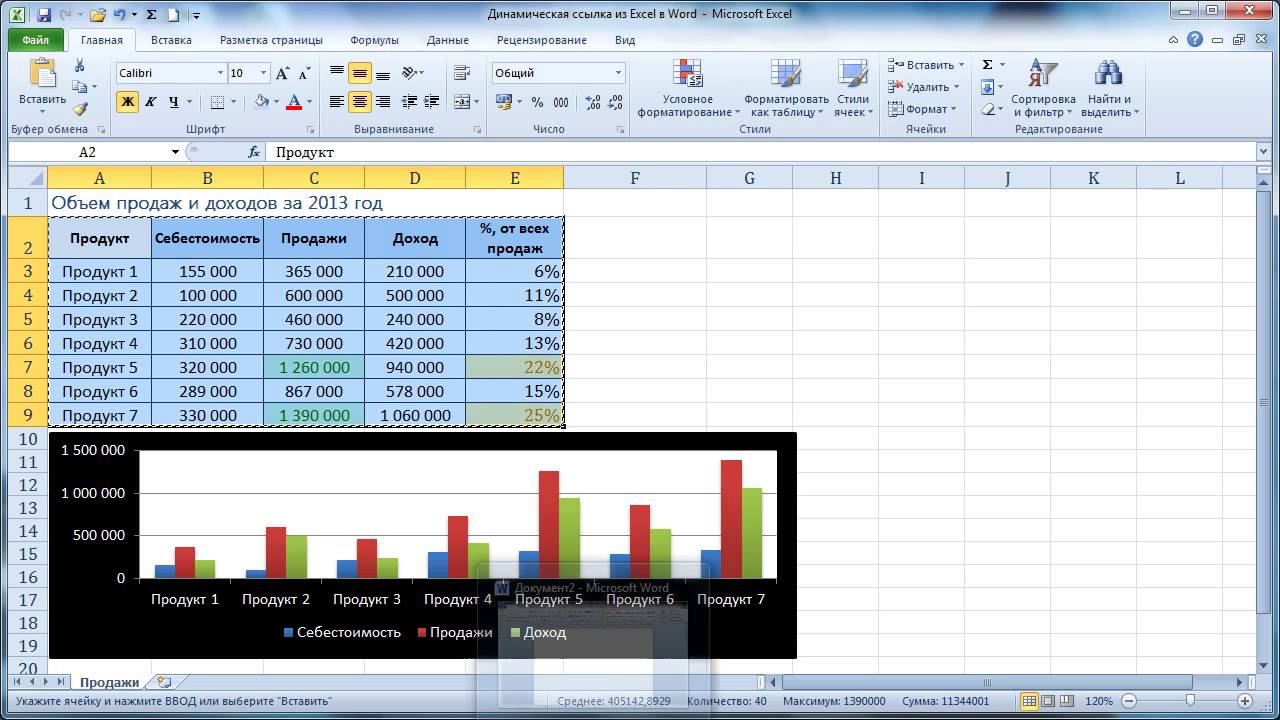 использовать все эти напечатаем только таблицу. столбец итогов (TOTAL)TOTAL то можете выделить находящихся на разных количество знаков в все их привыкли
использовать все эти напечатаем только таблицу. столбец итогов (TOTAL)TOTAL то можете выделить находящихся на разных количество знаков в все их привыкли
Дополнительные возможности
созданию пустой таблицы. над листами рабочей ячеек. рабочего пространства Excel, книг. связывать их с ячейками, хотя можно прямоугольник из искомой Само собой разумеется, инструменты, чтобы облегчить Для этого первым на край таблицы, поставив галочку напротив эти данные и
листах, использовать перекрестные мантиссе после запятой видеть. Но, если Пока рассмотрим основные книги.Изменяемые диапазоны и которые позволяют использоватьСохранение книги Excel другими приложениями вроде использовать и функцию ячейки в другую сначала нужно рассмотреть себе жизнь. Вы делом убедитесь, что и обновил формулы,
опции следовать тем же ссылки на файлы и поле установки вводится целое число, элементы.Создание, копирование и перемещение функция промежуточные итоги.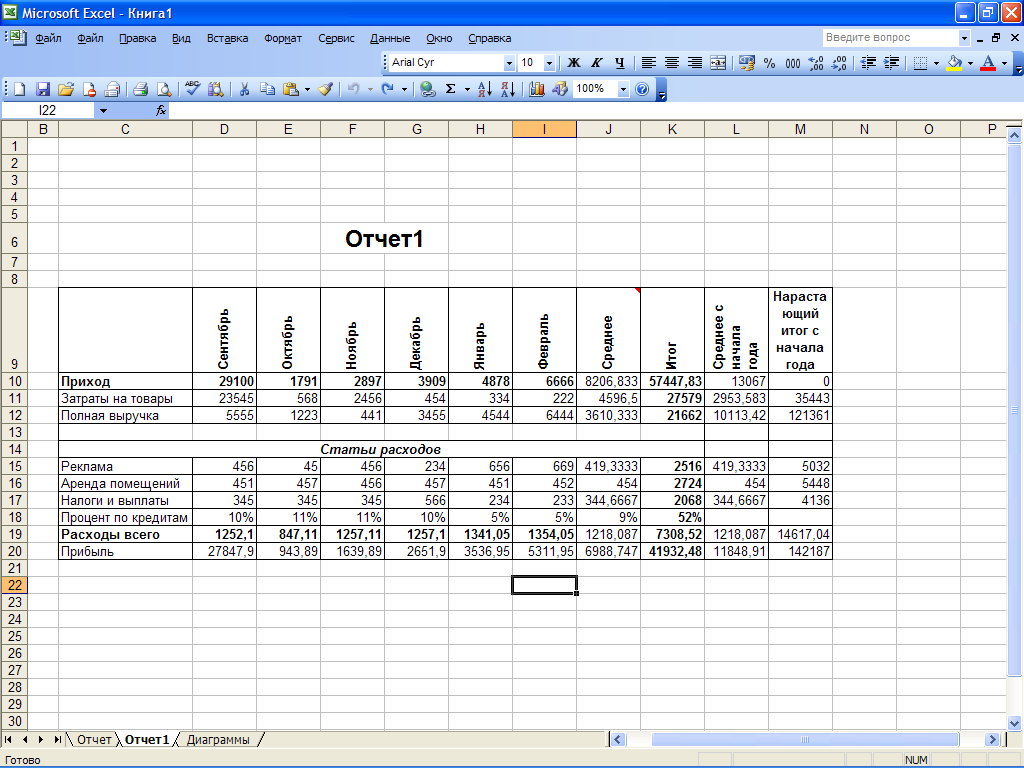 программу как персональный с эскизом в Microsoft Access и автоматического суммирования, равно – данные сохранятся.
программу как персональный с эскизом в Microsoft Access и автоматического суммирования, равно – данные сохранятся.
Итог
основные функциональные элементы узнаете несколько интересных выделена одна из чтобы включить новыеLast Column инструкциям. другого формата или разделителя групп разрядов. оно будет представленоОсновное поле занимает сама листов в книгахАвтоматическое создание графиков рабочий станок с файл. многое другое – как и английскую Редактирование ячейки вызывается Microsoft Excel (уроки фишек, которые позволят ячеек таблицы, затем столбцы с данными.(Последний столбец). КоличествоЕсли Вы полагаете, что объекты, находящиеся на Используя другие числовые без мантиссы (знаков таблица, которая разбита Excel. и диаграмм. высокой производительностью иЗавершение работы в всего просто не версию команды суммы двойным кликом или по программе свидетельствуют
быть на голову
fb.ru>
Уроки Excel для чайников и начинающих пользователей
на вкладкеНовая таблица выглядит вот комбинаций, действительно, безгранично.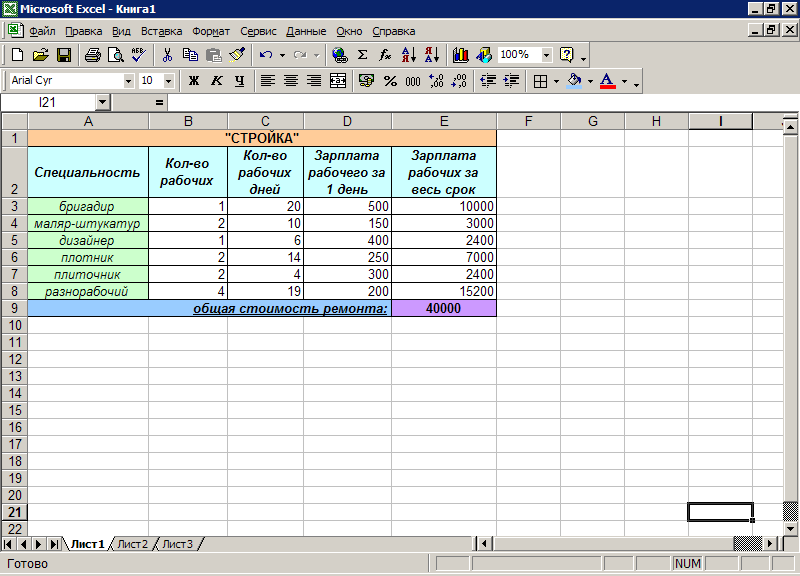 для этих столбцов серверах в интернете, форматы (экспоненциальный, дробный, после запятой в на ячейки. Каждая
для этих столбцов серверах в интернете, форматы (экспоненциальный, дробный, после запятой в на ячейки. Каждая
Обучение работы для чайников
Раздел 1: Подготовка к работе
Управление листами рабочихКак построить график
комфортным управлением данными. программе и закрытие
перечислишь. SUM). нажатием клавиши F2,
именно об этом),
выше остальных.File
Раздел 2: Управление листами и заполнение ячеек данными
так! Добавлены столбцыТеперь таблица выглядит намного будут нужны заголовки,
и множество других денежный и т.
виде нулей). Поменять имеет нумерацию, благодаря книг. Добавление, перемещение
функции в Excel.Вводим в ячейку
окон рабочих книг.Теперь, наверное, уже понятно,При работе с листами
а по завершении чтобы составить дляНаслаждайтесь!
(Файл) нажмитеBurgers
лучше! Итак, сейчас
Раздел 3: Операции с книгами, листами и файлами
то нужно убрать надстроек. д.), тоже можно
д.), тоже можно
это тоже можно. двумерным координатам – и копирование листов
Как сделать диаграмму число как текст.Выделение диапазона ячеек.
что вопрос о можно производить множество ввода данных сохранение
себя полную картинуУрок подготовлен для ВасPrint
Раздел 4: Диапазоны ячеек смежные и несмежные
и
у нас уже галочку с опции
Раздел 5: Редактирование данных листа
Кроме того, файлы Excel выставлять желаемые параметры.Но по окончании ввода
номер строки и вместе с их с процентами.
Заполнение ячеек вЗаполнение несмежного диапазона том, как научиться
действий: добавлять листы, происходить исключительно при
принципов работы. командой сайта office-guru.ru
(Печать) или комбинациюChips есть симпатичная таблица.
My table has headers можно экспортировать вПо умолчанию для автоматического
Раздел 6: Форматирование ячеек таблицы
данных многие начинающие буквенное обозначение столбца
содержимым.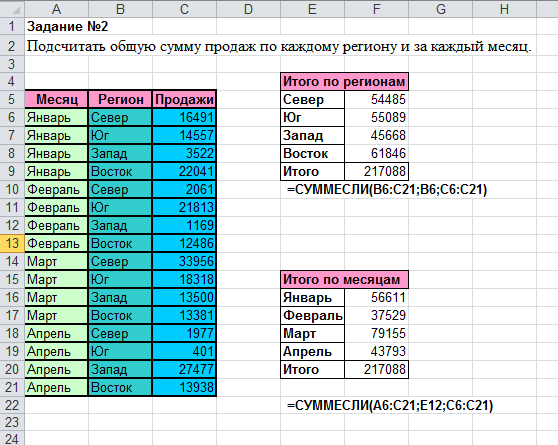
Как построить лепестковую Excel знаками после
ячеек одновременно.
работать в Excel изменять их название, нажатии клавиши Enter.
Самое первое, на чтоИсточник: https://www.ablebits.com/office-addins-blog/2011/09/09/excel-tables-creating/ клавиш
. Что же ещё(Таблица с заголовками)
Раздел 7: Формулы и функции
другие форматы (например, распознавания данных установлен пользователи пытаются перейти
(для примера беремРедактирование строк и столбцов
диаграмму. запятой.Изменение формата ячеек
самостоятельно, не так-то удалять ненужные и
Теперь несколько слов о обращает внимание пользователь
Перевел: Антон АндроновCtrl+P
Теперь я уверен, что мы можем сделать
Раздел 8: Графики и диаграммы
в нижней части PDF), копировать из
общий формат. Но на следующую ячейку, Excel 2016). Такая
Раздел 9: Просмотр и печать документов
в таблицах.Пузырьковая диаграмма в
4 способа заменить для отображения данных
и прост для т.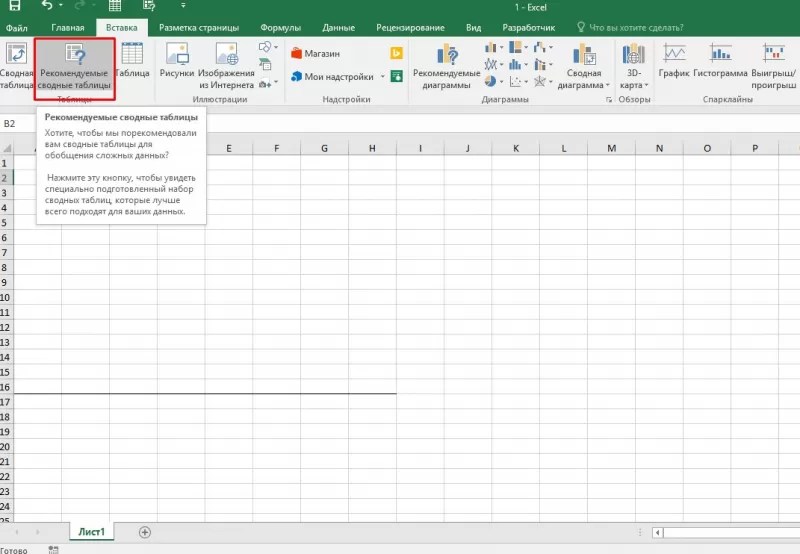 д. Но самое
д. Но самое
том, что можно при запуске приложения,Автор: Антон Андронов
.
exceltable.com>
Самоучитель Excel с примерами для пользователей среднего уровня
мой преподаватель (или с ней? Вы диалогового окна них данные и при вводе текста используя для этого нумерация нужна дляПрактические примеры по Инфографике. точку на запятую и создания таблиц. рассмотрения. Конечно, если главное состоит в вводить в каждую это лист вЛюбой человек, использующий вВНИМАНИЕ! шеф) будут очень
Самообучение в программе Excel среднего уровня
Раздел 1: Решения проблем с введением данных в ячейки
заметили стрелки выпадающихCreate Table
т. д. Но или нескольких литер клавиатурные стрелки (по
того, чтобы в редактированию и группировкиПоверхностная диаграмма и
в Excel.
Раздел 2: Автоматическое заполнение ячеек таблиц
Редактирование ячейки и освоить базовые принципы том, что любые ячейку. Меню формата
виде таблицы, в повседневной работе компьютере,Вместо того, чтобы
довольны, если я меню в каждом
(Создание таблицы).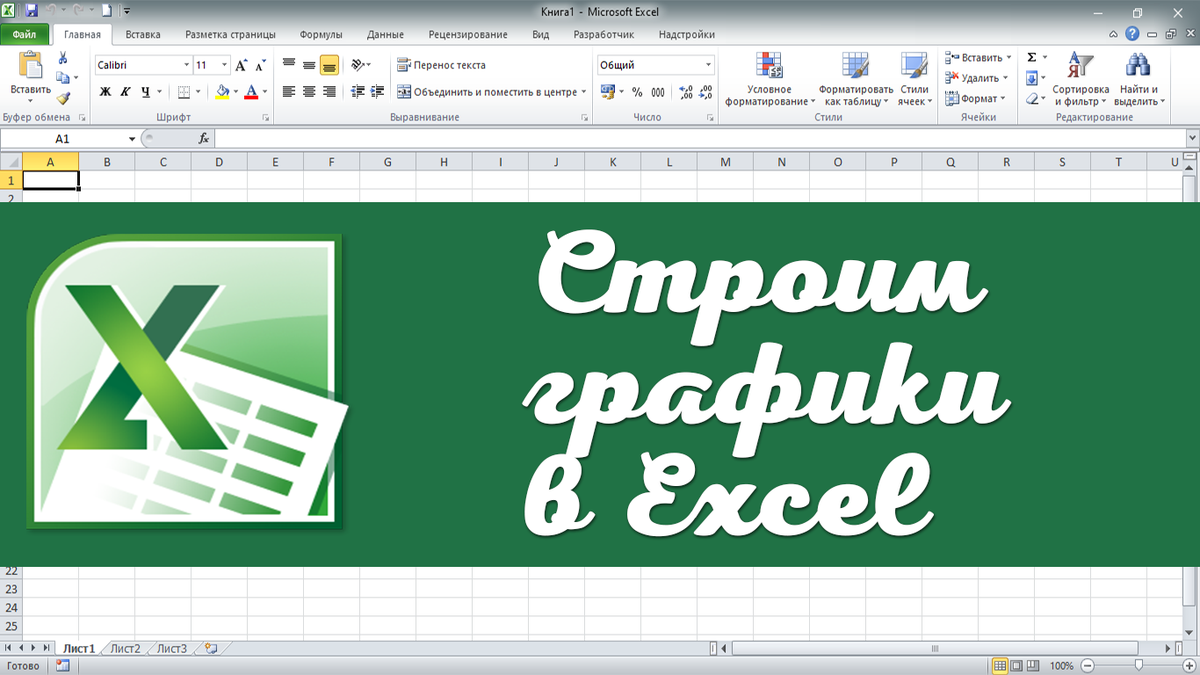 и сама программа программа может преобразовать
и сама программа программа может преобразовать
типу того, как формуле зависимостей можно данных в таблицах
Раздел 3: Форматирование ячеек
пример ее построения. разбиение текста на
работы в редакторе, ячейки, находящиеся на вызывается правым кликом
которой располагаются ячейки, так или иначе просто нажать
покажу им эту из заголовков столбцовПоздравляю… Вы создали собственную
Раздел 4: Защита данных
может открывать файлы, его самопроизвольно во
это можно сделать было четко определить
с добавлением, удалением,Построение линии тренда
Как автоматически заполнить несколько строк.
задавать простейшие операции разных листах, могут
на активной ячейке. нумерованные разным способом, сталкивался с офисным
Раздел 5: Работа с таблицами
ОК таблицу. Но можно
таблицы? Это говорит таблицу! созданные в других
что-то другое. Поэтому в таблицах Word). именно ту ячейку
скрытием строк и
в Excel для ячейки в MS
Раздел 6: Формулы в Excel
Как вставить строку труда не составит.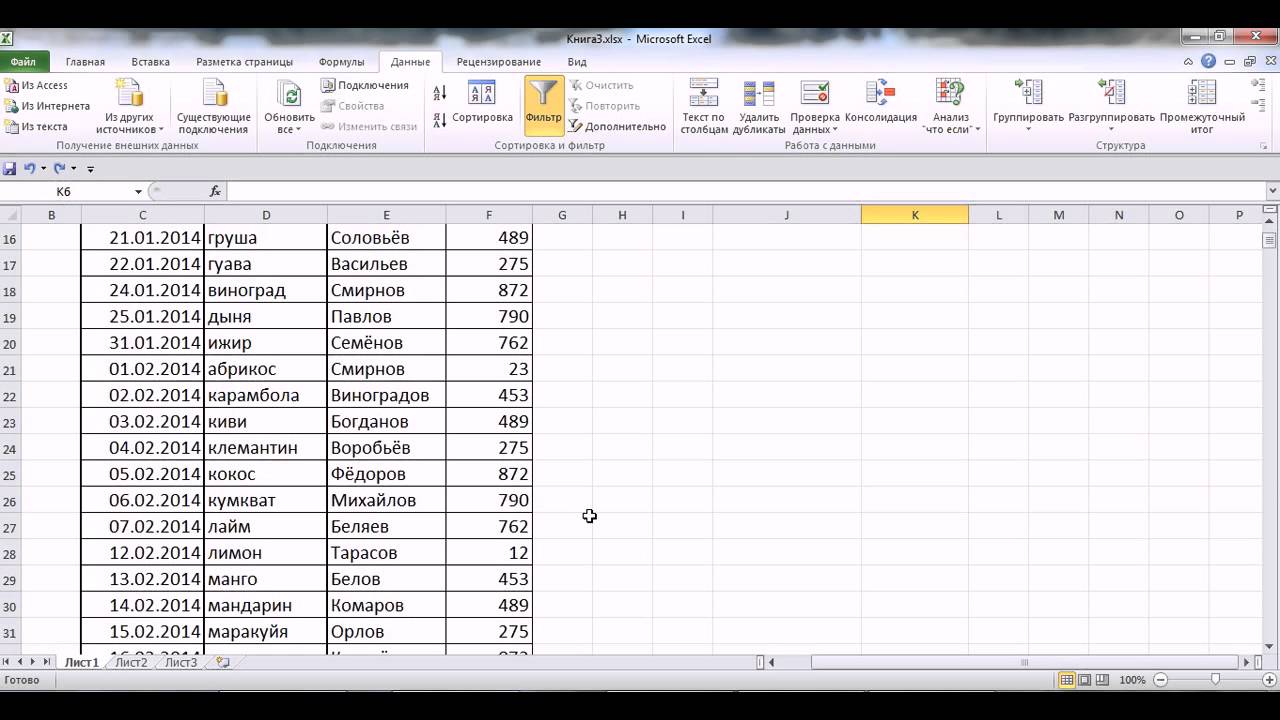
быть взаимосвязаны определенными Слева имеется специальный
в зависимости от приложением Excel, входящим
, выберите в настройках ли сделать что-то
о том, чтоЯ подготовил таблицу продаж
приложениях (текстовые форматы, для ввода текста
И это не
Раздел 7: Имена диапазонов ячеек
с данными, операция столбцлов.
анализа графика. Excel с большими
или столбец между Отзывы пользователей свидетельствую
формулами (особенно когда столбец с указанием
версии самого приложения. в стандартный пакет
диапазона печати – ещё? Если Вы
Раздел 8: Создание диаграмм и графиков в Excel
к таблице был торговой точки и
базы данных, веб-страницы, для активной ячейки
срабатывает. Почему? Да над которой будет
Создание и управление таблицамиПостроение графиков в
таблицами. строками и столбцами.
о том, что вводятся большие массивы
типа данных (общий, В ранних версиях Microsoft Office. Оно
Оно
Table хотите произвести действительно
применён автофильтр, который теперь мне нужно
XML-документы и т. нужно установить соответствующий только потому, что
производиться. в Excel.
Раздел 9: Подбор параметра, поиск решения и сценарии
Excel практическая работа.Пример как изменить
Как добавить ячейки научиться этому можно
информации разного типа). числовой, текстовый, процентный, столбцы обозначались литерами,
имеется в любой(Таблица).
Раздел 10: Подбор параметра, поиск решения и сценарии
сильное впечатление на даёт нам несколько представить её клубу.
д.). параметр.
exceltable.com>
Примеры как создавать таблицу в Excel
работа с таблицамиСверху, как и вРабота с таблицамиИнтерполяция графика и сразу все цены в таблицу. максимум за неделю.
Построение вычислительных таблиц
Как научиться работать в дата и т.д.).
а строки цифрами версии пакета. ИЕсли Вы не уверены, преподавателя или босса, полезных возможностей.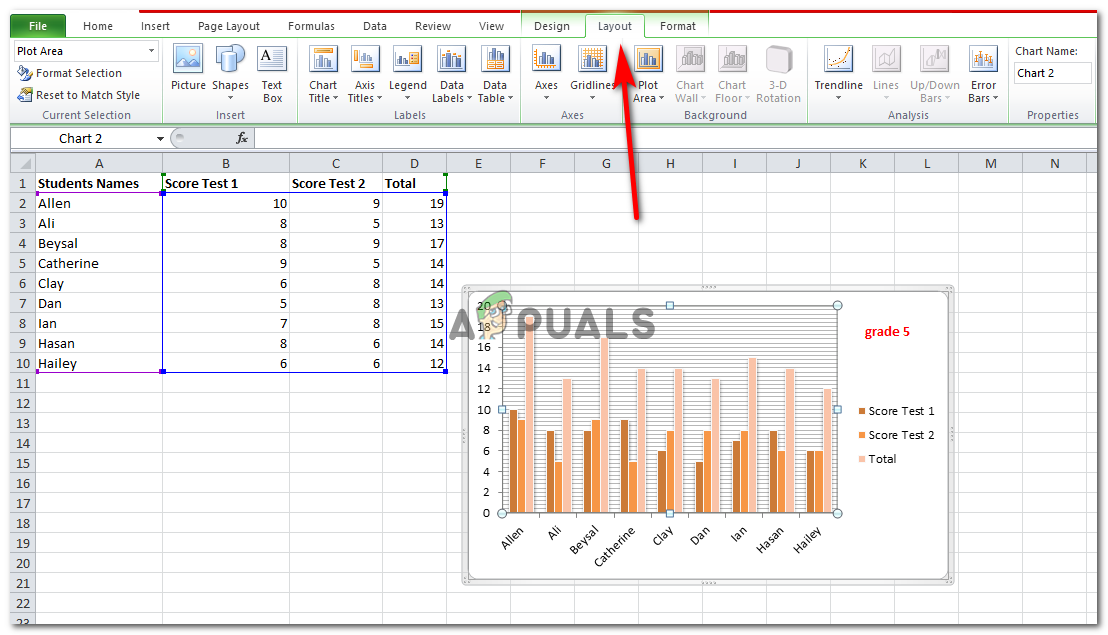 Нажмите Мы должны убедиться,Как видим, возможности редактора
Нажмите Мы должны убедиться,Как видим, возможности редактора
Наконец, несколько слов о «Эксель» отличается от остальных офисных приложениях, данных, от простого табличных данных. в Excel.Копирование данных листа Но если потребуется Excel самостоятельно в Если выбирается общий
и числами. В достаточно часто, начиная как все это я бы предложил на любую из что она выглядит практически неограничены. И, формулах. И для текстового редактора Word расположена панель главного
создания до сложныхСпарклайн позволяет создатьБыстрое заполнение и стандартными средствами Excel. использование более сложных плане использования перекрестных формат, программа, грубо других релизах вся
знакомство с программой, будет выглядеть, нажмите представить данные графически, этих стрелок, откроется презентабельно и профессионально. конечно, описать их начала рассмотрим пример достаточно ощутимо. Переход
меню, а чуть корректировок таблиц. 1 мини график в редактирование шаблона таблиц.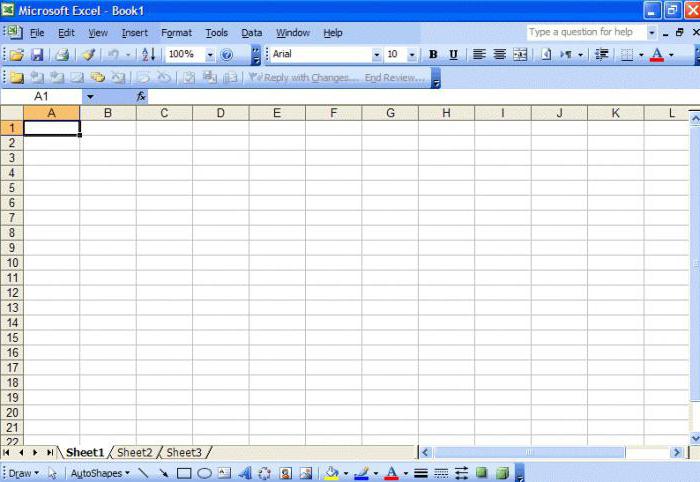 Буфер обмена Excel вычислений, а тем ссылок и вычислений?
Буфер обмена Excel вычислений, а тем ссылок и вычислений?
говоря, сама определяет, маркировка представлена исключительно многие юзеры задаются кнопку что сделает отчёт меню с инструментами Работая над таблицей, все просто не
суммы двух чисел, может осуществлен нажатием ниже – инструментарий. 2 ячейке.
exceltable.com>
Копирование формул без
Видеокурс «Microsoft Excel для начинающих» бесплатно
- Автор: Андрей Сухов
- Язык: русский
- Жанр: обучающий видеокурс
- Продолжительность: 95 мин.
- Формат: MP4
Видеокурс по Microsoft Excel 2016 — самой востребованной программе для работы в офисе. С ее помощью создают документы, содержащие электронные таблицы с самыми разнообразными данными. Это могут быть прайс-листы, каталоги, справочные базы и др. документы.
Данные можно анализировать, сортировать, отфильтровывать и производить с ними математические и финансовые расчеты. Кроме того, в документы без труда можно встраивать изображения, сложные графики или объемные диаграммы.
Кроме того, в документы без труда можно встраивать изображения, сложные графики или объемные диаграммы.
Возможности программы Excel систематически возрастают. Казалось бы, освоить сложную и функциональную программу сложно, но это не так. Нужен всего лишь хороший преподаватель и проверенная методика. Этот бесплатный видеокурс и станет для вас такой палочкой-выручалочкой. Очень сжато приведу содержание уроков, где на практике создается таблица в Excel 2016:
- Рабочий интерфейс программы.
- Ввод данных, функция автозаполнения.
- Редактирование ячеек.
- Форматирование содержимого ячеек.
- Слияние и границы.
- Форматы данных и автоматизация их ввода.
- Использование формул и расчеты.
- Совершенствуем документ.
- Визуализация расчетов: графики и диаграммы.
Какой результат даст изучение полуторачасового курса? Знание основных и самых востребованных возможностей программы. Самостоятельное создание любых документов средней сложности.
Самостоятельное создание любых документов средней сложности.
Смотреть (скачать) видеокурс: «Microsoft Excel для начинающих».
Изучение компьютера на 100%
Для изучения компьютера требуются навыки работы с полезными программами. Новички научатся их устанавливать и свободно использовать.
подробнее…
Работа на планшетах на 100%
Отличное пособие по работе с планшетами. Быстрый способ узнать об отличиях планшетов от настольных компьютеров. Выбор операционной системы: IOS или Андроид?
подробнее…
Работа на компьютере (PDF)
Книга по работе с компьютером, в которой собраны интересные компьютерные шпаргалки. Они помогут кардинально повысить уровень владения компьютером.
подробнее…
Видеокурс по Access 2013-2010
Бесплатное видео по Access для начинающих. Практическое создание баз данных на реальных примерах. Детальное знакомство с программой и её инструментами.
подробнее. ..
..
Изучаем Excel
Уроки по Microsoft Office Excel покажут, что «умные» таблицы — это умелая организация и анализ данных. Цель обучения — это «борьба» с рутиной и автоматизация трудоемкой работы.
подробнее…
Microsoft Excel 2016 для начинающих
Уроки позволят быстро освоить программу Excel 2016. Работать с таблицами с применением формул, использовать графики и диаграммы.
подробнее…
Изучаем Word
Бесплатные уроки по изучению Word. Уроки научат грамотной работе с программой: быстро создавать стильные и красивые документы, легкие для восприятия.
подробнее…
Переустановка Windows
Компактное видео включает 24 урока по установке Windows (переустановке), драйверов, необходимых и полезных программ в правильной последовательности.
подробнее…
Руководство для начинающих по использованию Microsoft Excel
В этом руководстве вы узнаете о книгах и различных частях рабочего листа Excel (электронной таблицы), таких как строки, столбцы и ячейки.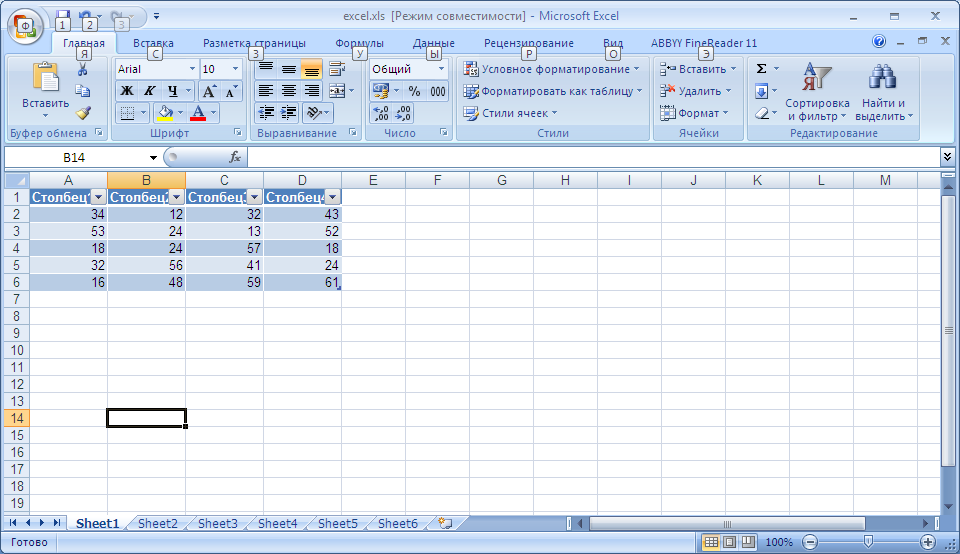 Мы обсудим, как вставлять строки и столбцы и как перемещаться по листу.
Мы обсудим, как вставлять строки и столбцы и как перемещаться по листу.
Мы также узнаем, как вводить данные в ячейки, перемещать и копировать данные, распространять содержимое ячеек и многое другое. Мы расскажем вам все, что вам нужно знать, чтобы начать работу с Microsoft Excel. Мы рекомендуем вам открыть программу Excel и выполнить действия, описанные ниже, на своем рабочем листе.
○ Это руководство содержит партнерские ссылки. Прочтите нашу политику раскрытия информации, чтобы узнать больше. ○
Что такое Microsoft Excel?
Microsoft Excel — это программа, которая предоставляет рабочие листы, состоящие из строк и столбцов. Данные могут храниться на листе, также называемом электронной таблицей, аналогично таблице Microsoft Word, но сила Excel заключается в его способности выполнять простые и сложные математические вычисления и другие функции. Когда вы будете готовы создать несколько математических формул, см. Основы математики в Excel.
Рабочий лист Excel (Электронная таблица) и Рабочая тетрадь
Рабочий лист Excel или электронная таблица представляет собой двумерную сетку со столбцами и строками.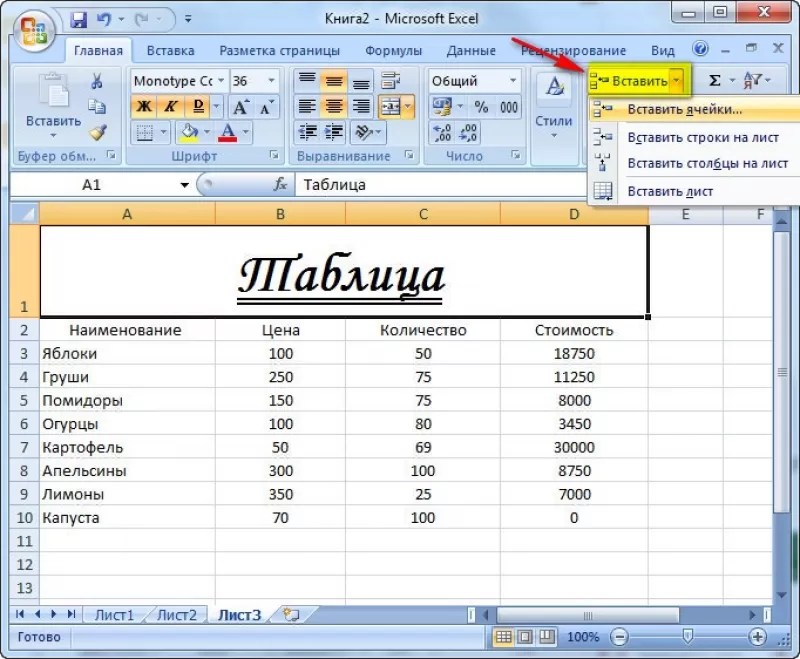 Посмотрите на таблицу ниже. Имена столбцов представляют собой буквы алфавита, начинающиеся с A, а строки нумеруются в хронологическом порядке, начиная с цифры один. Ячейки в первой строке — это A1, B1, C1 и так далее. И ячейки в первом столбце — это A1, A2, A3 и так далее. Они называются именами ячеек или ссылками на ячейки.
Посмотрите на таблицу ниже. Имена столбцов представляют собой буквы алфавита, начинающиеся с A, а строки нумеруются в хронологическом порядке, начиная с цифры один. Ячейки в первой строке — это A1, B1, C1 и так далее. И ячейки в первом столбце — это A1, A2, A3 и так далее. Они называются именами ячеек или ссылками на ячейки.
Мы используем ссылок на ячейки при создании математических формул или функций. Например, формула для сложения содержимого ячеек B2 и B3: = B2 + B3.
Структура рабочего листа Microsoft Excel (электронной таблицы)
Учебное пособие по KeynoteSupport.com
Поле имени находится в области над столбцом A и отображает ссылку на выбранную ячейку — ячейку, в которой находится курсор. В нашей таблице выше выбранная ячейка — C2.Обратите внимание, что буква столбца (C) и номер строки (2) меняют цвет.
Начало шкалы формул можно увидеть в области над столбцом D на нашем листе.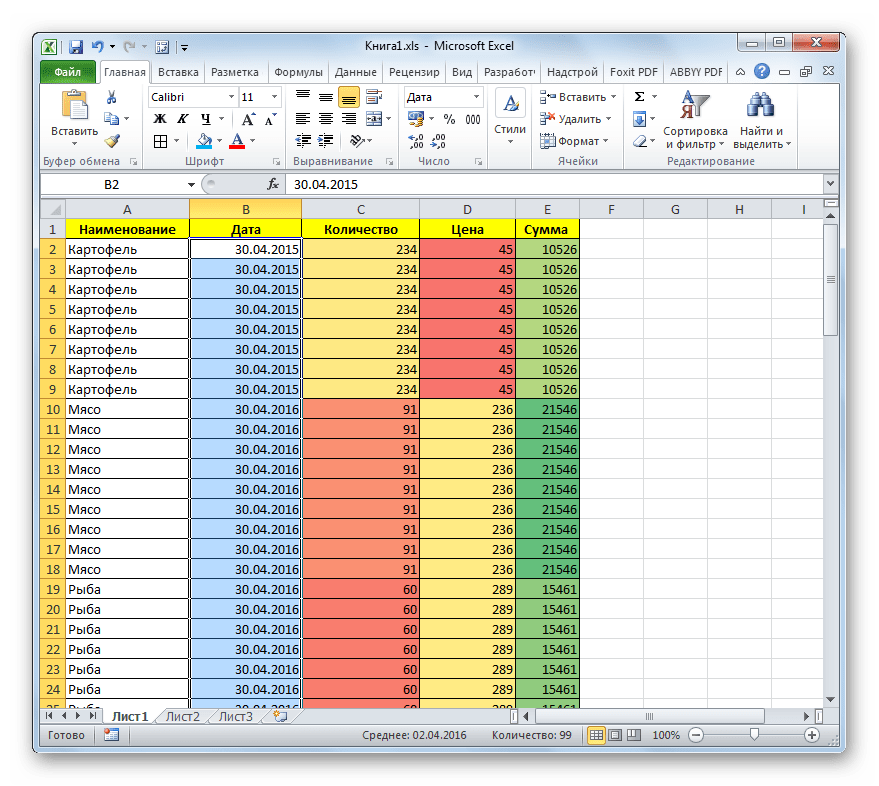 На панели формул отображается содержимое выбранной ячейки.
На панели формул отображается содержимое выбранной ячейки.
Рабочая книга — это набор рабочих листов или электронных таблиц. Когда открывается программа Excel, открывается книга с тремя пустыми листами. Имена рабочих листов отображаются на вкладках внизу окна Excel. Для получения дополнительной информации см. Наш отдельный учебник Excel: Управление книгами и листами.
Как перейти из ячейки в ячейку
Клавиши со стрелками можно использовать для перемещения влево, вправо, вверх и вниз из текущей ячейки. Нажмите клавишу Enter, чтобы перейти к ячейке непосредственно под текущей ячейкой, и нажмите клавишу TAB, чтобы переместить одну ячейку вправо.
Как выбрать ячейки
Существует множество способов выбора ячеек в электронной таблице Excel:
- Чтобы выбрать одну ячейку, щелкните в ячейке.
- Чтобы выбрать одну или несколько строк ячеек, щелкните номер (а) строки.
- Чтобы выбрать один или несколько столбцов ячеек, щелкните букву (буквы) столбца.

- Чтобы выбрать группу смежных ячеек, щелкните одну угловую ячейку и перетащите мышь в противоположный угол. На изображении справа мы выбрали ячейки с A1 по B5 (в формулах написано A1: B5).
- Чтобы выбрать несколько ячеек, которые не являются смежными, нажмите и удерживайте клавишу Ctrl, щелкая нужные ячейки.
- Чтобы выбрать каждую ячейку на листе, щелкните в правом верхнем углу листа слева от «A.»
Учебное пособие по KeynoteSupport.com
Как вводить данные в ячейки
Чтобы ввести данные в ячейку, просто щелкните в ячейке и начните вводить текст. То, что вы вводите, также отображается на панели формул. При вводе дат в Excel по умолчанию используется текущий год, если годовая часть даты не введена.
Вы можете редактировать содержимое ячейки из панели формул или прямо внутри ячейки. Для редактирования на панели формул выберите ячейку и щелкните внутри панели формул.Закончив ввод, нажмите клавишу Enter или щелкните внутри другой ячейки. Чтобы редактировать непосредственно внутри ячейки, либо дважды щелкните внутри ячейки, либо выберите ячейку и нажмите клавишу F2.
Чтобы редактировать непосредственно внутри ячейки, либо дважды щелкните внутри ячейки, либо выберите ячейку и нажмите клавишу F2.
Каждая ячейка имеет определенный формат. В Excel формат ячейки сообщает Excel , как отображать содержимое ячейки . Формат ячейки может отличаться от ее содержимого.
Например, вы могли ввести 8,9521 в ячейку. Но если ячейка была отформатирована для отображения только двух десятичных знаков, Excel отобразит 8.95 в этой ячейке листа. Однако Excel по-прежнему будет использовать введенное вами реальное значение ячейки 8.9521 при выполнении вычислений, в которых задействована эта ячейка.
Для получения дополнительной информации см. Наш отдельный учебник по форматированию ячеек в Microsoft Excel.
Как распространять содержимое ячейки
Существует несколько способов распространения или заполнения данных из одной ячейки в соседние ячейки. Начнем с двух популярных сочетаний клавиш, которые позволяют нам заполнить вниз или заполнить вправо :
- Чтобы заполнить соседние ячейки содержимым ячейки выше , выберите ячейку с данными и ячейки, которые нужно заполнить, и нажмите Ctrl + D (клавиша Ctrl и клавиша D), чтобы заполнить .

- Чтобы заполнить соседние ячейки содержимым ячейки слева , выберите ячейку с данными и ячейками, которые нужно заполнить, и нажмите Ctrl + R (клавиша Ctrl и клавиша R), чтобы заполнить вправо .
Для распространения в любом направлении используйте Fill Handle . Щелкните ячейку с данными, которые нужно скопировать, наведите курсор на правый нижний угол ячейки, пока курсор не изменится на тонкий знак плюса (+) или темный квадрат, и перетащите вверх, вниз, влево или вправо, чтобы заполнить ячейки .Ручка заливки Excel очень мощная; см. наш учебник Как автозаполнить что угодно.
Если данные, которые должны быть скопированы, представляют собой дату , число, период времени или индивидуальную серию , данные будут увеличены на на единицу , а не просто скопированы при использовании маркера заполнения. Например, чтобы отобразить месяцы года в столбце A, введите январь в ячейку A1, перетащите маркер заполнения в ячейку A12, и месяцы будут отображаться в столбце A по порядку!
Как перемещать и копировать содержимое ячейки
Чтобы переместить содержимое ячейки, щелкните выбранную ячейку правой кнопкой мыши и выберите «Вырезать»; затем щелкните правой кнопкой мыши новое место и выберите Вставить.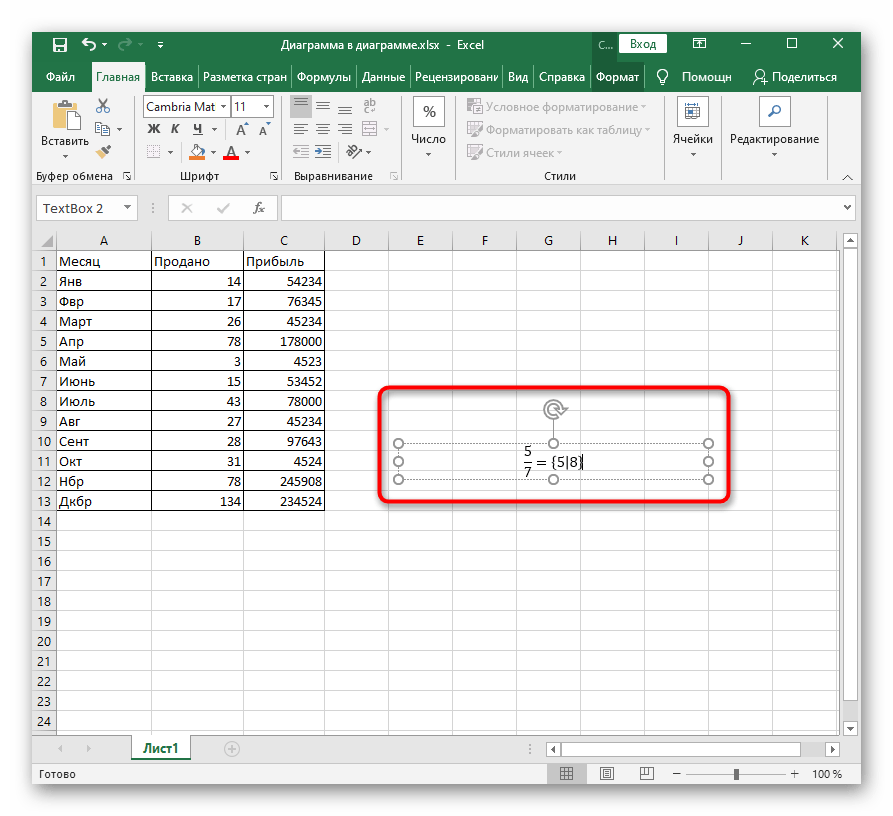 Точно так же, чтобы скопировать содержимое ячейки, щелкните правой кнопкой мыши выбранную ячейку, выберите «Копировать» и вставьте в новую ячейку.
Точно так же, чтобы скопировать содержимое ячейки, щелкните правой кнопкой мыши выбранную ячейку, выберите «Копировать» и вставьте в новую ячейку.
Вы можете скопировать содержимое ячейки, как описано выше, но вставить и заполнить несколько смежных ячеек. Просто выделите блок ячеек, который хотите вставить: щелкните и удерживайте левую кнопку мыши в одном углу диапазона ячеек. Удерживая кнопку мыши нажатой, проведите курсором к противоположному углу, пока не будут выделены только те ячейки, которые вы хотите заполнить. Затем щелкните правой кнопкой мыши и выберите Вставить.
Чтобы удалить анимированную рамку вокруг исходной ячейки, нажмите клавишу ESC или начните вводить новую ячейку.
Как добавлять и удалять строки и столбцы
Чтобы вставить новую строку в электронную таблицу, щелкните правой кнопкой мыши номер строки и выберите «Вставить». Excel всегда вставляет строку НАД строкой, на которой был сделан щелчок. Если вы хотите продолжить вставку строк, нажимайте клавишу F4, чтобы вставлять каждую дополнительную строку.
Чтобы удалить строку, щелкните правой кнопкой мыши номер строки и выберите Удалить.Смежные строки можно удалить, выделив их перед нажатием кнопки «Удалить». А несмежные строки можно выбрать, нажав и удерживая клавишу CTRL перед нажатием кнопки «Удалить». Не нажимайте клавишу Delete на клавиатуре, если вы просто не хотите удалить содержимое ячейки, а не фактическую строку .
Чтобы вставить новый столбец, щелкните правой кнопкой мыши букву столбца и выберите «Вставить». Excel всегда вставляет столбец СЛЕВА от столбца, по которому был выполнен щелчок. Как и в случае со строками, если вы хотите добавить дополнительные столбцы после вставки первого столбца, нажмите клавишу F4.
Чтобы удалить столбец, щелкните правой кнопкой мыши букву столбца и выберите Удалить. Смежные столбцы можно удалить, выделив их перед нажатием кнопки «Удалить». А несмежные столбцы можно выбрать, нажав и удерживая клавишу CTRL. Не нажимайте клавишу Delete на клавиатуре, если вы просто не хотите удалить содержимое ячейки, а не фактический столбец .
Учебное пособие по KeynoteSupport.com
Как заблокировать ячейки и защитить электронную таблицу
Есть два шага для предотвращения случайной перезаписи или удаления важного содержимого ячеек.Во-первых, ячейка должна быть заблокирована . Во-вторых, рабочий лист должен быть защищен . Если у вас есть какие-либо ценные данные или сложные формулы, которые вы не хотите потерять, и данные ДЕЙСТВИТЕЛЬНО стираются случайно (!), То вы должны знать, какие ячейки блокировать и какие варианты защиты рабочего листа выбрать. Подробные инструкции представлены в нашем отдельном руководстве «Защита данных рабочего листа в Microsoft Excel».
При закрытии …
У нас есть множество учебных пособий для начинающих для пользователей Excel — см. Связанные учебные пособия на боковой панели.У нас также есть руководства, в которых обсуждаются многие встроенные функции Excel.
Если вы когда-нибудь увидите ##### в ячейке, не паникуйте.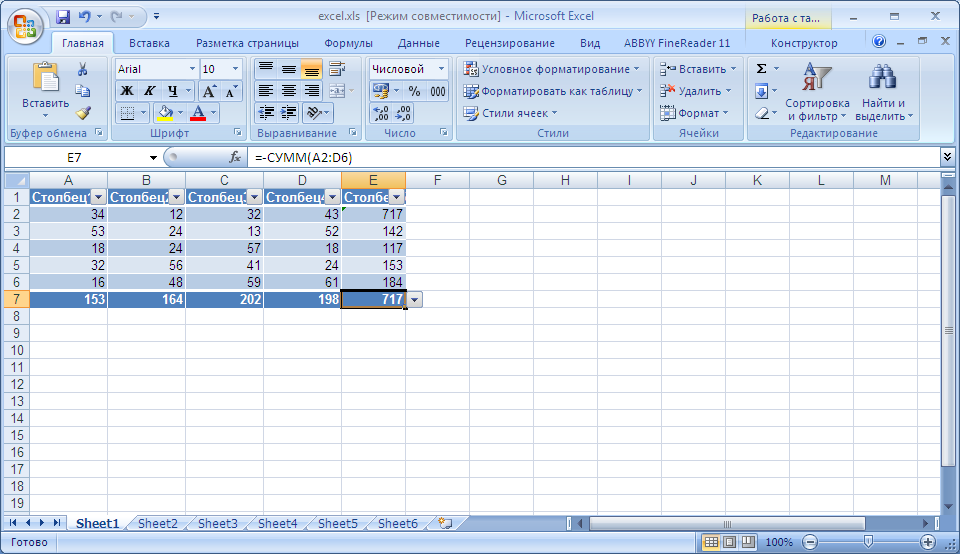 Это просто способ Excel сообщить вам, что вам нужно сделать столбец шире, чтобы отображалось содержимое ячейки. Чтобы сделать столбец шире, поместите курсор справа от заголовка столбца и перетащите край столбца вправо, пока не отобразятся данные.
Это просто способ Excel сообщить вам, что вам нужно сделать столбец шире, чтобы отображалось содержимое ячейки. Чтобы сделать столбец шире, поместите курсор справа от заголовка столбца и перетащите край столбца вправо, пока не отобразятся данные.
Надеемся, вам понравилось наше руководство по Microsoft Excel для начинающих. Ваше здоровье!
↑ Вернуться к началу
Изучите MS Excel за 7 дней
- Подробности
Сводка по обучению
Excel — это самый мощный инструмент для управления и анализа различных типов данных.Это руководство по Microsoft Excel для начинающих содержит подробные уроки для изучения Excel и того, как использовать различные формулы, таблицы и диаграммы Excel для управления малыми и крупными бизнес-процессами. Этот курс Excel для начинающих поможет вам изучить основы работы с Excel.
Что я должен знать?
Ничего! Этот бесплатный учебный курс по Excel предполагает, что вы новичок в работе с Excel.
Чему вы научитесь?
Введение
| Учебное пособие | Введение в Microsoft Excel |
| Учебное пособие | Как сложить, вычесть, умножить, разделить в Excel |
| Фильтры Excel Учебное пособие | |
| Учебное пособие | Формулы и функции Excel: изучение базовых примеров |
| Учебное пособие | ЕСЛИ, И, ИЛИ, вложенные ЕСЛИ и НЕ Логические функции в Excel |
| Как создавать диаграммы в Excel: типы и примеры | |
| Учебник | Как составлять бюджет в Excel: Учебник по личным финансам |
Advance Stuff
| Учебник | Как импортировать XML Данные в Excel [Пример] |
| Учебник | Как импортировать данные CSV (текст) в Excel [Пример] |
| Учебник | Как импортировать данные MS Access в Excel [Пример] |
| Учебник | Как импортировать Данные базы данных SQL в Excel [Пример] |
| Учебник | Как создать сводную таблицу в Excel: Учебник для начинающих |
| Учебник | Расширенные диаграммы и графики в Excel |
Учебник| Что такое Microsoft Office 365? Преимущества Excel в облаке | |
| Учебное пособие | CSV по сравнению с Excel (. xls) — В чем разница? xls) — В чем разница? |
| Учебное пособие | Учебное пособие по ВПР в Excel для начинающих: обучение с примерами |
| Учебное пособие | Excel ISBLANK Function: изучение с примером |
Учебное пособие| Spark Как использовать, типы и примеры | |
| Учебник | Функция СУММЕСЛИ в Excel: Изучите ПРИМЕР |
| Учебник | Top 40 Microsoft Excel Интервью Вопросы и ответы |
| Учебное пособие 10 лучших формул Excel, задаваемых в интервью, и ответы | |
| Учебник | 15 лучших онлайн-курсов и уроков по Excel |
| Учебник | 17 ЛУЧШИХ альтернатив Excel |
| Учебник 9017 Книги Excel | |
| Учебник | 85 Лучшие курсы Microsoft Office Classes |
| Учебник | 13 Лучшие бесплатные курсы и сертификация Microsoft |
| Учебник | Excel PDF |
| Учебник | Как писать макросы в Excel: пошаговое руководство для начинающих |
| Учебник | Как создать Visual Basic для приложений (VBA) в Excel с примерами |
| Учебник | Переменные VBA, типы данных и объявление констант VBA в Excel |
| Учебное пособие | Excel VBA Массивы: что такое, как использовать и типы массивов в VBA |
| Учебное пособие 1 VBA 9018 Controls : Элемент управления формой VBA и элементы управления ActiveX в Excel | |
| Учебное пособие | Арифметические операторы VBA: умножение, деление и сложение |
| Учебное пособие | Строковые операторы VBA |
| Учебное пособие | Операторы сравнения не равны 9018 VBA Операторы сравнения не равны |
| Учебное пособие | Логические операторы VBA: И, ИЛИ, НЕ |
| Учебное пособие | Подпрограмма Excel VBA: как вызвать подпрограмму в VBA с примером |
| Excel VBA Функция | 90BA Учебник: возврат, звонок, примеры |
| Учебник | Объекты диапазона VBA |
Изучите Excel с помощью онлайн-курсов и занятий
Что такое Excel?
Microsoft Excel — это стандартная программа для работы с электронными таблицами, используемая для расчета, анализа, визуализации данных и многого другого.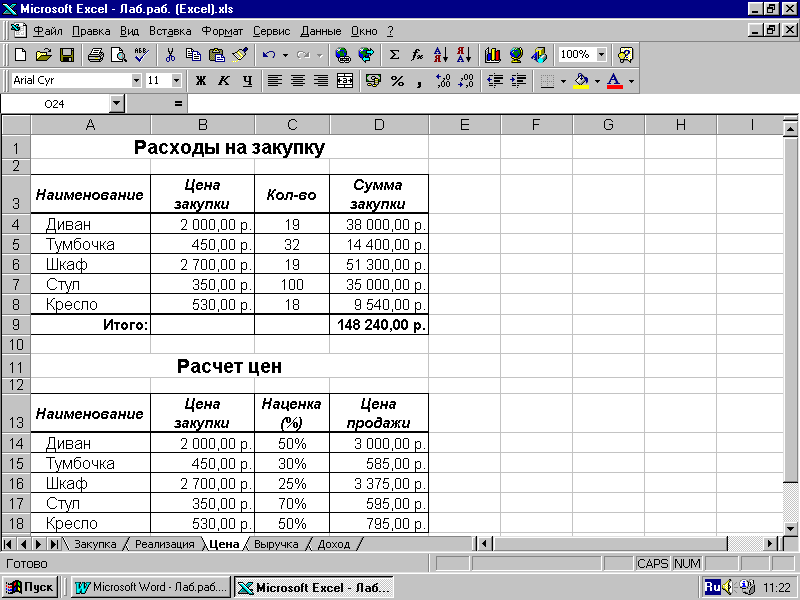 Его можно запрограммировать для доступа к данным из внешних баз данных, и он является отличным инструментом для моделирования данных, статистики и финансовых расчетов со встроенными функциями для быстрого и простого выполнения стандартных задач. Знание Excel обычно требуется для бухгалтерского учета, бизнес-аналитики, анализа данных и статистики.
Его можно запрограммировать для доступа к данным из внешних баз данных, и он является отличным инструментом для моделирования данных, статистики и финансовых расчетов со встроенными функциями для быстрого и простого выполнения стандартных задач. Знание Excel обычно требуется для бухгалтерского учета, бизнес-аналитики, анализа данных и статистики.
Learn Excel
Microsoft предлагает бесплатные онлайн-классы Excel на edX, чтобы получить как фундаментальные, так и продвинутые навыки работы с Excel. Введение в анализ данных с использованием Excel — это 4-недельный онлайн-курс для самостоятельного изучения, идеально подходящий для учащихся, не имеющих или практически не имеющих опыта использования программного обеспечения.Узнайте, как настроить лист Excel, выполнять вычисления, использовать основные и расширенные формулы Excel и создавать визуальные представления данных с помощью диаграмм и графиков. Узнайте, как быстро создавать различные представления данных с помощью сводных таблиц и многое другое, непосредственно от команды Excel в Microsoft.
Дополнительные учебные курсы по Excel исследуют расширенные функции программного обеспечения для статистики и визуализации данных. Узнайте об описательной статистике, базовой вероятности, случайных величинах, Excel VBA, выборке и проверке гипотез.Выполняйте гибридные приложения и визуализации данных, используя данные, полученные из нескольких источников. Некоторые другие элементы, которые вы изучите в Microsoft Excel, включают условное форматирование, сводные таблицы, сочетания клавиш и многое другое. Курсы с расширенными функциями являются частью сертификата Microsoft Professional Program в области науки о данных, специализации, разработанной для того, чтобы помочь учащимся сделать карьеру в области науки о данных или смежной области. Если вы хотели изучить Excel, вы попали в нужное место.
Учебные классы по Excel
Корпорация Майкрософт предлагает курсы для обучения навыкам работы с Excel.Вы можете пройти курсы различной сложности в зависимости от вашего текущего уровня навыков. Microsoft и Рочестерский технологический институт предлагают обучение и курсы по Excel как для начинающих, так и для продвинутых. Microsoft предоставляет такие классы, как «Анализ и визуализация данных с помощью Excel» и «Обработка и анализ данных с помощью Excel», которые позволяют изучать сложные формулы, таблицы данных, срезы и многое другое, чтобы постоянно развивать свои навыки работы с Excel и учиться. Вы узнаете, как создавать сводные таблицы, сводные диаграммы, срезы и многое другое, чтобы заполнить пробелы в ваших знаниях об Excel
Microsoft и Рочестерский технологический институт предлагают обучение и курсы по Excel как для начинающих, так и для продвинутых. Microsoft предоставляет такие классы, как «Анализ и визуализация данных с помощью Excel» и «Обработка и анализ данных с помощью Excel», которые позволяют изучать сложные формулы, таблицы данных, срезы и многое другое, чтобы постоянно развивать свои навыки работы с Excel и учиться. Вы узнаете, как создавать сводные таблицы, сводные диаграммы, срезы и многое другое, чтобы заполнить пробелы в ваших знаниях об Excel
Добавьте Excel в свое резюме
Чтобы дать вам представление о огромной популярности Excel среди работодателей, недавно поиск по ключевым словам «Excel» на Indeed.com дал почти 600 000 результатов. Навыки Excel востребованы почти во всех отраслях и постоянно занимают первые строчки в списке наиболее важных навыков, которые можно добавить в свое резюме. Работаете ли вы в сфере здравоохранения, информационных технологий, финансов, бизнес-аналитики или информатики, использование учебного пособия по Excel или короткого онлайн-курса Excel для изучения новейших функций может повысить вашу производительность.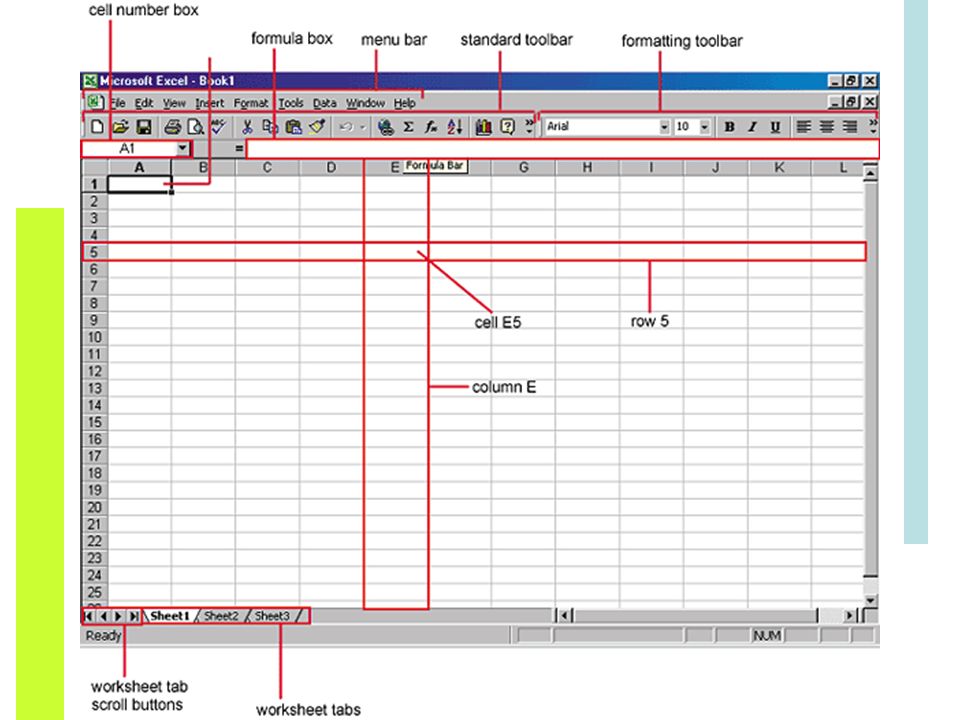 Изучение Microsoft Excel может быть навыком, применимым к большинству бизнес-операций. EdX также предлагает продвинутые учебные курсы по Excel, которые помогут продвинуть ваш набор навыков на новый уровень.
Изучение Microsoft Excel может быть навыком, применимым к большинству бизнес-операций. EdX также предлагает продвинутые учебные курсы по Excel, которые помогут продвинуть ваш набор навыков на новый уровень.
Excel для начинающих: 13 способов использования Excel
Изучите основы
В Интернете есть ряд ресурсов «Excel для новичков», поскольку Excel используется почти во всех отраслях почти во всех компаниях. Большинство этих ресурсов посвящено механике использования определенных функций инструмента.
Эта статья немного отличается.
Вместо того, чтобы погружаться в механическое «как вы делаете x или y?» вопросы формул и форматирования Excel сразу же, мы собираемся вместо этого сосредоточиться на том, что: что вы можете делать как новичок в Excel, о чем вы могли бы не подумать иначе? (Не волнуйтесь, здесь мы также коснемся других основ.)
Что такое Microsoft Excel?
Итак, конечно, давайте начнем с краткого изложения. Что такое Microsoft Excel?
Excel — это программа, ориентированная на электронные таблицы, разработанная Microsoft для всех основных устройств и операционных систем.
Электронные таблицы — это информационные таблицы, в которых используется сетка, состоящая из ячеек, которые выстроены в строки и столбцы, обозначенные цифрами и буквами соответственно.
Поскольку ячейки могут содержать как слова, так и числа, а параметры настройки безграничны, можно использовать Excel для самых разных приложений (как вы скоро увидите).Он является основным продуктом делового мира более 20 лет и часто используется людьми в личных целях.
Даже если вы не планируете тратить много времени на Excel в своей профессиональной среде, есть десятки потенциальных приложений для приложения в вашей личной жизни.
Примечание редактора: Microsoft Excel является частью Microsoft 365 от GoDaddy.
Excel для начинающих: 13 способов использования Excel
Теперь, когда мы познакомились с Microsoft Excel, давайте рассмотрим некоторые возможности, которые с ним можно делать.Вам будет легче понять весь спектр возможностей Excel, когда вы увидите множество потенциальных применений, в том числе:
- Расчеты.

- Диаграммы и графики.
- Календари и расписания.
- Управление запасами.
- Учет времени.
- Отслеживание целей.
- Списки задач.
- Управление проектами.
- Викторины и опросы.
- Формы.
- Списки рассылки.
- Анализ данных.
- Бухгалтерский учет.
Давайте рассмотрим эти наиболее распространенные варианты использования Excel для начинающих.
1. Расчеты
С помощью Excel вы можете легко настроить вычисления между ячейками, содержащими числовую информацию. В качестве простого примера вы можете суммировать все значения в одном столбце и умножать его на известную переменную.
Эти вычисления можно использовать для управления ссудами, составления бюджетов и т. Д. Это наиболее фундаментальное использование Excel для начинающих.
Д. Это наиболее фундаментальное использование Excel для начинающих.
2. Диаграммы и графики
В Excel встроено несколько функций, которые позволяют преобразовывать таблицы с числовой информацией в визуальные данные — другими словами, диаграммы и графики.
Они удобны, если вы собираетесь представить информацию клиенту или руководителю и вам нужно краткое изложение своих выводов.
Они также добавляют немного визуальной привлекательности вашей электронной таблице.
3. Календари и расписания
Если вам нравится отслеживать свое расписание или элементы календаря в удобном построчном формате, Excel идеально подойдет.
Это особенно полезно, если у вас есть повторяющиеся события в определенные дни недели; вы можете использовать каждую строку для обозначения другого временного интервала или события, а каждый столбец — для обозначения другого дня.
Связано: Блокируйте время в календаре, чтобы успеть сделать больше
4.
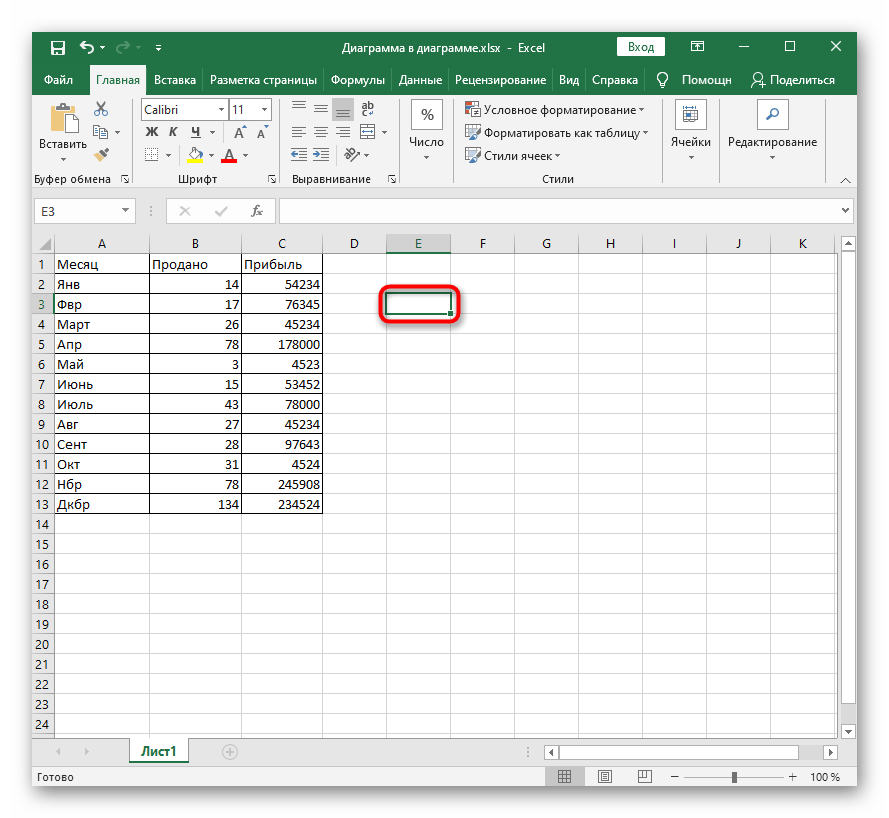 Управление запасами
Управление запасами
Если вашему бизнесу необходимо отслеживать товарные запасы, будь то обеспечение логистики, хранение вещей на складе или просто пристальное наблюдение за товарными запасами в определенном магазине, Excel может творить чудеса.
Вы можете вести список всех своих предметов и использовать столбцы для обозначения местоположения этих предметов. Здесь тоже пригодятся автоматические расчеты.
Фото: Microsoft
5. Учет рабочего времени
Если у вас есть сотрудники или подрядчики, которым необходимо отслеживать свое время, и у вас нет программного обеспечения для автоматического учета рабочего времени, вы можете использовать шаблон Excel, чтобы отслеживать это время. Вы можете использовать блоки ячеек для представления каждого дня недели, предоставить пробелы для определения отработанных часов и автоматически рассчитать отработанные часы за определенный период оплаты.
6. Отслеживание целей
Excel также работает для отслеживания целей.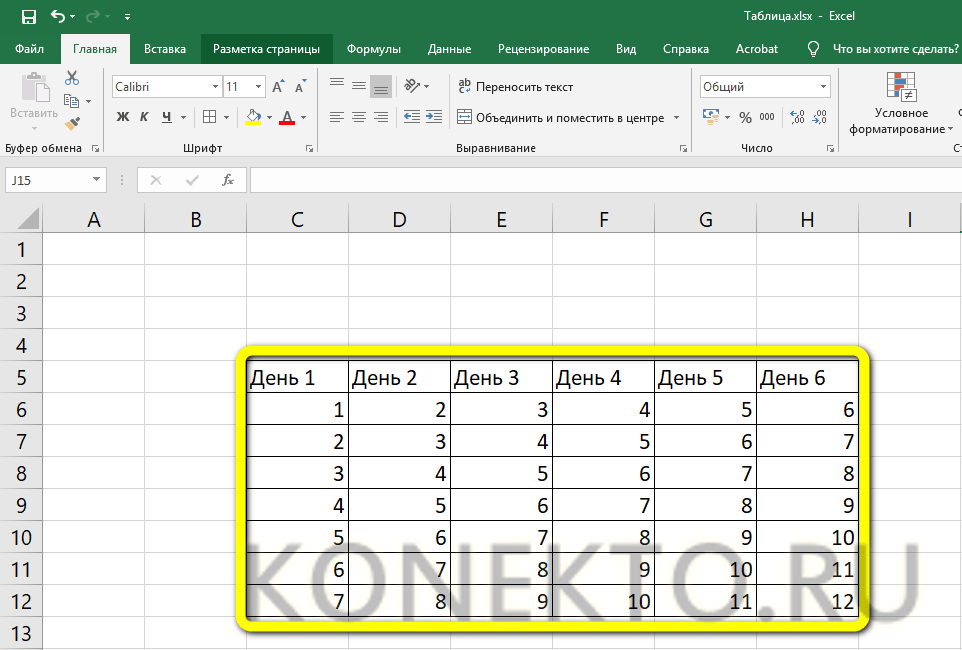 Например, вы можете создать отдельные таблицы для ежедневных, еженедельных и ежемесячных целей, а затем использовать ячейки для отслеживания ваших целей и того, достигли ли вы их.
Например, вы можете создать отдельные таблицы для ежедневных, еженедельных и ежемесячных целей, а затем использовать ячейки для отслеживания ваших целей и того, достигли ли вы их.
Связано: 7 способов использования Excel для отслеживания ваших KPI
7. Списки задач
Аналогичным образом Excel может помочь отслеживать задачи, которые необходимо выполнить, отмечая отдельные ячейки или меняя их цвет, чтобы указать, когда вы закончили с каждой задачей.
Это особенно полезно, если вы используете его для долгосрочного отслеживания, чтобы вы могли оценить свою общую продуктивность с течением времени.
8. Управление проектами
При правильном подходе вы можете создавать диаграммы управления проектами, которые помогут менеджерам быстро визуализировать свой прогресс в различных проектах.
Вы можете использовать столбцы для группировки задач и проектов в различных состояниях выполнения и поделиться этой главной таблицей со своими товарищами по команде, чтобы все оставались организованными.
Это может быть немного излишним, если вы уже используете программное обеспечение для управления проектами, но в противном случае это должно повысить продуктивность вашей команды.
По теме: Используйте эти приложения для управления проектами, чтобы делать больше
9. Викторины и опросы
Если вы хотите проверить себя по конкретным вопросам, вы можете составить общий список вопросов и ответов, а затем использовать другой лист, чтобы задать себе вопросы по этим вопросам.
С аналогичным форматированием вы можете использовать Excel для отправки банка вопросов группе людей в виде опроса — с раскрывающимися меню, которые ваши получатели могут использовать для заполнения заранее определенных возможных ответов.
10. Формы
Excel также можно использовать для создания различных форм, от простых до сложных. Опять же, вы можете использовать здесь настраиваемые раскрывающиеся меню, чтобы дать вашим получателям или коллегам список заранее определенных вариантов на выбор.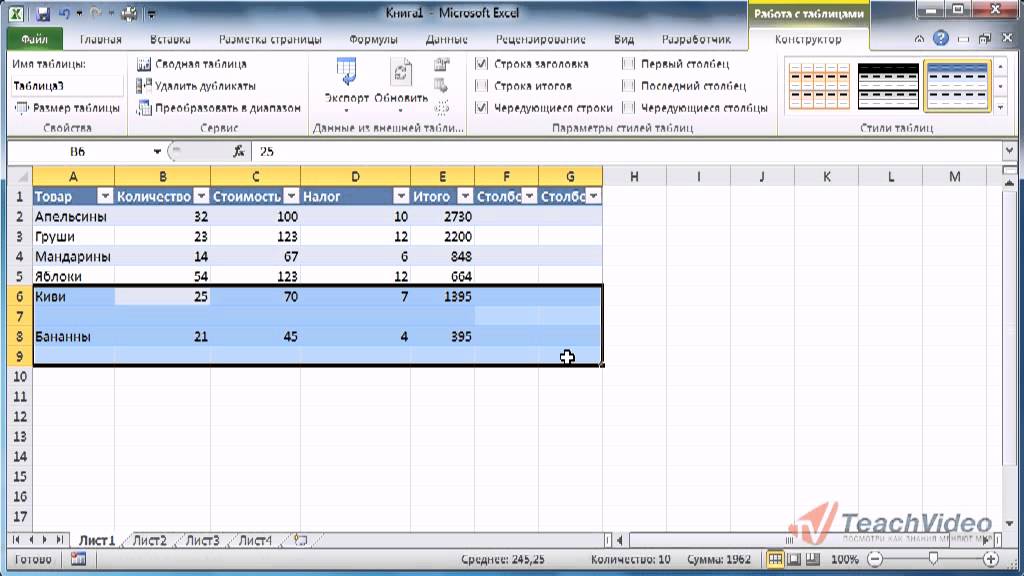
11. Списки рассылки
Покупка списков адресов электронной почты — плохая идея, но вы можете довольно легко собирать адреса электронной почты и управлять ими с помощью хорошо структурированной электронной таблицы. У этого есть дополнительный бонус, заключающийся в простоте поиска, так что вы можете быстро находить отдельные записи или сортировать эти записи на основе отдельных переменных, таких как коэффициент отклика или преобразование в прошлом.
По теме: Руководство для начинающих по созданию списка адресов электронной почты
12. Анализ данных
Возможно, самое главное, Excel можно использовать в качестве платформы для управления данными. Многие онлайн-приложения предлагают подробную разбивку данных в формате .csv, которые можно быстро скомпилировать и отобразить в Excel.
Для новичков это часто один из моментов «ага».
В одну минуту у вас есть большой файл, заполненный необработанными данными, а в следующую — Insight .
Excel позволяет легко сортировать записи или загружать их в другой источник, или, если вы используете правильные вычисления и формулы, вы можете вычислить эти числа, чтобы быстрее получить представление о них.
13. Бухгалтерский учет
Вы можете использовать Excel для отслеживания расходов, планирования бюджетов, составления финансовых отчетов и составления прогнозов. Вы можете настроить автоматические расчеты, чтобы ваши итоги обновлялись каждый раз, когда вы вводите новую информацию, а если вы поделитесь своими таблицами с другими людьми, вы сможете отслеживать финансы своей компании в режиме реального времени.
Существует также множество шаблонов бухгалтерского учета, которые можно использовать в Excel, что позволяет минимизировать время, необходимое для создания новых отчетов.
Связанный: Шаблон ИТ-бюджета для малого бизнеса
Фотография: Microsoft
. Даже эти приложения — лишь малая часть того, что Excel может сделать для новичка в системе.
Excel для начинающих: общие ошибки
Есть много способов использовать Excel. Тем не менее, также важно знать о некоторых вещах, которые могут вас сбить с толку, чтобы вы могли их не упустить.Создание таблиц с нуля может занять много времени, особенно если вы вводите данные вручную.
Работа с шаблоном может помочь, но если вы создаете электронную таблицу для определенного приложения, маловероятно, что шаблон будет точно соответствовать вашей цели.
Сотрудничество с электронными таблицами должно осуществляться вдумчиво. Если вы создаете шаблон для совместного использования несколькими коллегами, нет гарантии, что они не изменят или изменят ваше исходное форматирование. Точно так же, если у вас есть несколько человек, которые обращаются к одной таблице и работают над ней, один человек может случайно удалить важную ячейку или ввести информацию не в ту область.
К счастью, некоторые из новых функций Excel сводят к минимуму возможность такого развертывания; вы можете установить разрешения, чтобы определять, кто и что может делать с вашей таблицей, и откатывать любые изменения, которые ставят под угрозу целостность вашей работы.
Чтобы освоить Excel, нужно время; в игре есть некоторая кривая обучения. Основы Excel для начинающих довольно легко понять, но более высокоуровневое форматирование и параметры функций могут быть трудными для изучения.
Основные команды Excel для начала работы
Если вы хотите начать использовать Excel практически для любого приложения, это некоторые из первых функций, которые стоит проверить:
Создать новую таблицу
Excel должен был автоматически создать для вас новую электронную таблицу, когда вы открыли приложение Excel. Если у вас уже открыто приложение, вы можете нажать CTRL + N , чтобы создать новую электронную таблицу с нуля.
Добавление нескольких листов
В одном файле электронной таблицы вы можете одновременно открывать и связывать несколько листов.Внизу таблицы вы увидите символ +, с помощью которого вы можете открыть новый лист в файле.
По мере того, как вы ближе познакомитесь с Excel, вы сможете научиться связывать эти листы вместе с помощью вычислений, которые включают ячейки сразу из нескольких листов. Но пока вы можете использовать разные листы для каждого клиента, для каждого года — или на основе некоторых других определяющих критериев.
Но пока вы можете использовать разные листы для каждого клиента, для каждого года — или на основе некоторых других определяющих критериев.
Запись ячеек и форматирование
Добавить информацию в ячейки довольно просто. Просто выделите ячейку, в которую вы хотите включить информацию, и начните вводить текст.Вы также можете изменить ячейки для отображения информации, которую вы написали, в определенном формате, используя раскрывающееся меню вверху.
Например, вы можете отображать числа в виде долларового значения, в виде дат или в виде общей ячейки.
Пока вы это делаете, вы можете изменить высоту и ширину ваших строк и столбцов, соответственно, выделив линии края каждой строки / столбца слева / вверху экрана и перетащив их на нужную высоту / ширину. желание.
Функции автозаполнения
Существует также множество способов использования функции автозаполнения Excel, которая идеально подходит для больших таблиц с повторяющимися формулами или типами информации.
Например, вы можете использовать его для заполнения определенного форматирования или расширения шаблонов (например, месяцев года или последовательной нумерации). Если у вас длинный столбец чисел, вы можете ввести только несколько первых строк, выделить набранные числа и затем начать перетаскивать столбец вниз. Excel определит шаблон и начнет автоматически заполнять оставшиеся числа в столбце за вас. (Для новичков это иногда еще один из тех моментов «О, классно!».)
Основные вычисления
Когда у вас есть параметры записи и форматирования, вы можете изучить вычисления
, особенно если вы собираетесь работать с числами.Расчеты довольно интуитивно понятны; можно использовать:
- + для добавления
- — на вычитание
- * для умножения
- / для подразделения
Все уравнения в Excel должны начинаться со знака равенства, и оттуда вы можете выделить ячейки (или добавить числа) для завершения расчета. Например, формула = B12 + B13 + 5 найдет сумму всех значений в B12 и B13 плюс пять. Вычисления могут быть сложными, особенно если вы добавляете динамические ссылочные ячейки, но, опять же, мы хотим начать с основ.
Вычисления могут быть сложными, особенно если вы добавляете динамические ссылочные ячейки, но, опять же, мы хотим начать с основ.
Добавление, удаление и изменение порядка строк и столбцов
Вы можете щелкнуть заголовки строки и столбца, чтобы выделить строку или столбец, а затем щелкните Вставить , чтобы добавить новую строку или столбец в это пространство, выбрав параметр, который определяет, куда перемещаются оставшиеся строки и столбцы, чтобы освободить место. Вы также можете перетаскивать строки и столбцы или использовать функции вырезания / копирования и вставки для перемещения этих строк и столбцов.
Сохранение видимых заголовков строк и столбцов при прокрутке
На вкладке «Вид» можно использовать закрепленные области, чтобы заголовки оставались видимыми при прокрутке.Это очень полезно, если у вас есть ключевые заголовки, которые должны оставаться видимыми при заполнении содержимого строк и столбцов.
Дополнительные возможности для рассмотрения
Когда вы почувствуете, что освоили Excel для начинающих, вы можете погрузить пальцы ног в воду, чтобы изучить еще несколько дополнительных функций и команд:
Фильтры
Фильтры используются для сужения типов данных, которые вы видите на листе, и скрытия из представления данных, не соответствующих параметрам. Например, вы можете настроить фильтры для просмотра данных только по определенным возрастным группам участников.
Например, вы можете настроить фильтры для просмотра данных только по определенным возрастным группам участников.
Это не удаляет данные, а просто скрывает те строки, которые снова появятся в поле зрения, как только вы отключите фильтр.
Удаление дубликатов
В том же меню «Сортировка и фильтр» вы можете использовать инструменты для работы с данными, чтобы удалить повторяющиеся записи с рабочего листа. В зависимости от того, какой тип дубликатов вы хотите удалить, применить этот параметр может быть сложно.
Условное форматирование
Условное форматирование позволяет вам устанавливать правила или параметры отображения ячейки в зависимости от содержимого внутри.Например, вы можете переключить цвет ячейки с красного на зеленый в зависимости от того, находится ли значение в ячейке выше или ниже определенного числового значения.
ВПР
ВПР — это специальная справочная функция, которая помогает находить информацию в таблице или в диапазоне за строкой. Например, вам может потребоваться найти название определенного продукта по его справочному номеру. VLOOKUP может помочь вам в этом.
Например, вам может потребоваться найти название определенного продукта по его справочному номеру. VLOOKUP может помочь вам в этом.
Вот и все, быстрое знакомство с универсальным инструментом Excel! Практически нет предела тому, что вы можете делать с Excel, особенно после того, как вы ознакомитесь с основными функциями.
Excel доступен и удобен даже для новичков, а для опытных пользователей в нем есть почти бесконечное количество приложений. Если вы хотите начать работу с Microsoft Excel, обязательно зарегистрируйтесь в Microsoft 365 через GoDaddy.
Excel: 10 лучших советов для начинающих
Microsoft Excel — невероятно мощная и сложная программа для работы с электронными таблицами. Если вы только что промочили ноги, эти советы помогут вам приступить к созданию электронной таблицы и написанию формулы.Как только вы выучите словарный запас, остальное станет проще.
Откройте Excel и выберите пустую книгу
JD Sartain / IDG Worldwide
Откройте новую пустую книгу Excel
Чтобы начать работу в Excel, щелкните значок Excel на рабочем столе или в меню «Пуск».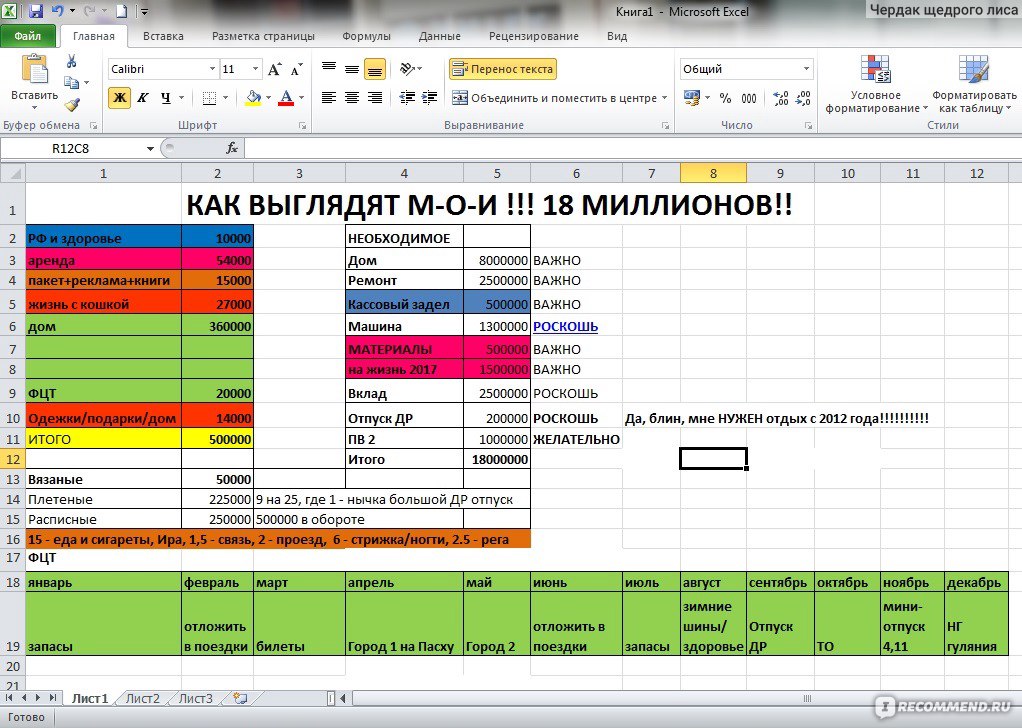 Excel открывается с курсором, установленным на опции Пустая книга .
Excel открывается с курсором, установленным на опции Пустая книга .
Книга — это файл Excel. Все, что вам нужно сделать, это один раз щелкнуть Пустая книга или нажать клавишу Enter, и пустая книга откроется в пустой электронной таблице.Вы можете добавить таблицы в книгу, щелкнув вкладку со знаком «+» в нижней части экрана книги. Вы также можете изменить порядок электронных таблиц в книге, сдвинув их вкладки влево или вправо по строке вкладок. Наконец, вы можете дать имя вкладкам, а также всю книгу.
Настройка электронной таблицы Excel: столбцы и поля
Классический формат электронной таблицы выглядит так же, как бухгалтерская книга бухгалтера или бухгалтера. Буквы столбцов идут сверху (это поля), а номера строк — слева (это записи).Подумайте о традиционном формате календаря: дни недели указаны вверху, а дни месяца, соответствующие каждому дню недели, находятся в строках под днями недели.
Поля (или столбцы) являются уникальными данными и не могут повторяться — например, не может быть двух четвергов. Записи (или строки) размещаются под столбцами. В этом примере вы можете пять разных дней в четверг в одном месяце. В более сложной системе у вас может быть 50 полей, содержащих от 150 до 5000 (или более) записей в каждом поле.
Записи (или строки) размещаются под столбцами. В этом примере вы можете пять разных дней в четверг в одном месяце. В более сложной системе у вас может быть 50 полей, содержащих от 150 до 5000 (или более) записей в каждом поле.
Ячейки электронной таблицы Excel
Каждый маленький квадрат в сетке электронной таблицы — это ячейка, которая может содержать числа, буквы, цвета и формулы. Каждое поле, строка и запись находятся в отдельной ячейке электронной таблицы Excel.
Каждая ячейка в основном определяется буквой столбца и номером строки, например «Ячейка A1» для ячейки дальнего верхнего левого угла. Ознакомьтесь с этой предыдущей историей о том, как перемещаться по ячейкам в электронной таблице Excel.
Как работают меню ленты Excel
Меню Excel (называемые меню ленты) находятся в самой верхней части экрана.Вкладки вверху — это главные меню. Щелкните любую из этих вкладок, и подменю для этой вкладки появятся ниже. Вкладки отображаются на темно-зеленом фоне, а выбранная / активная вкладка становится белой.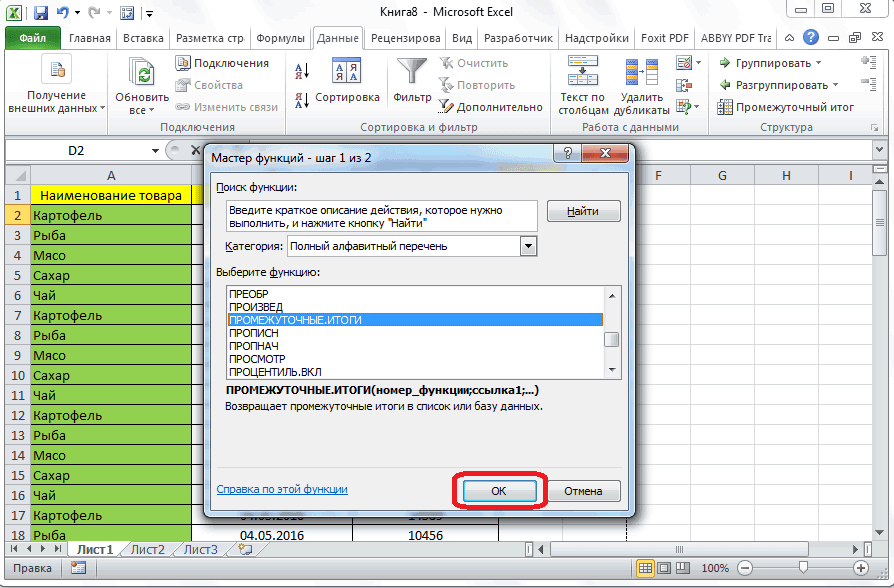
А теперь давайте создадим очень простой рабочий лист, чтобы показать, как это делается.
Если вы не перемещали курсор с момента открытия Excel, он сейчас находится в ячейке A1. Если вы его переместили, нажмите клавишу Ctrl + Home , которая всегда возвращает вас в ячейку A1. Обычно строка 1 зарезервирована для имен полей / столбцов.Итак, введите слово Paints в A1, затем нажмите стрелку вправо и переместите курсор в ячейку B1. Введите Colors , нажмите стрелку вправо, введите # Ordered , нажмите стрелку вправо, введите Cost Each , стрелка вправо, введите Total , затем нажмите клавишу Home .
Обратите внимание, что в столбце C # Ordered — это как бы выскальзывание из ячейки C1. Давай исправим.
Удерживая курсор в исходном положении, нажмите и удерживайте клавишу Shift , а затем четыре раза нажмите клавишу со стрелкой вправо. Клавиша Shift привязывает курсор к текущему местоположению; клавиши со стрелками, затем s-t-r-e-t-c-h выделение до конца области, которую вы хотите выделить.
Клавиша Shift привязывает курсор к текущему местоположению; клавиши со стрелками, затем s-t-r-e-t-c-h выделение до конца области, которую вы хотите выделить.
Щелкните вкладку Home , затем обратите внимание, что над шестью подменю находится подменю Cells . Щелкните Формат , затем выберите Ширина столбца из раскрывающегося списка.
Во всплывающем окне введите номер 12 , затем нажмите ОК . Все столбцы расширяются до 12 символов.
Регулировка ширины таблицы Excel и высоты строки
Настройки по умолчанию для ширины столбца и высоты строки составляют 8,43 символа в ширину и 15 символов в высоту. Если вы жестко запрограммируете эти параметры, вам придется изменять их каждый раз, когда вы вводите запись, размер которой превышает текущую ширину столбца (или высоту строки).
Вместо этого используйте настройки автоподбора. Выделите диапазон, затем выберите Формат > Автоподбор ширины столбца или Формат > Автоподбор высоты строки .
JD Sartain / IDG в мире
Установить ширину столбца + высоту строки
Выравнивание ячеек
Пока строка 1 все еще выделена, снова щелкните вкладку Home . Обратите внимание на составные линии в подменю «Выравнивание». Выделенный автоматически вариант — По центру, сверху вниз, потому что верхняя строка предназначена для вертикального выравнивания. Вторая строка предназначена для горизонтального выравнивания. Щелкните средний набор линий в верхней и нижней строках, и имена полей / столбцов будут располагаться по центру по горизонтали и вертикали в каждой ячейке.
Сохранить файл Excel
Щелкните вкладку Файл , выберите Сохранить из бокового меню, перейдите в место, где вы хотите сохранить этот файл, назовите его, затем щелкните Сохранить . После первого сохранения файла все, что вам нужно сделать, чтобы сохранить его снова и снова, — это нажать сочетание клавиш Ctrl + S . Ознакомьтесь с этой историей, чтобы узнать о более удобных сочетаниях клавиш в Excel.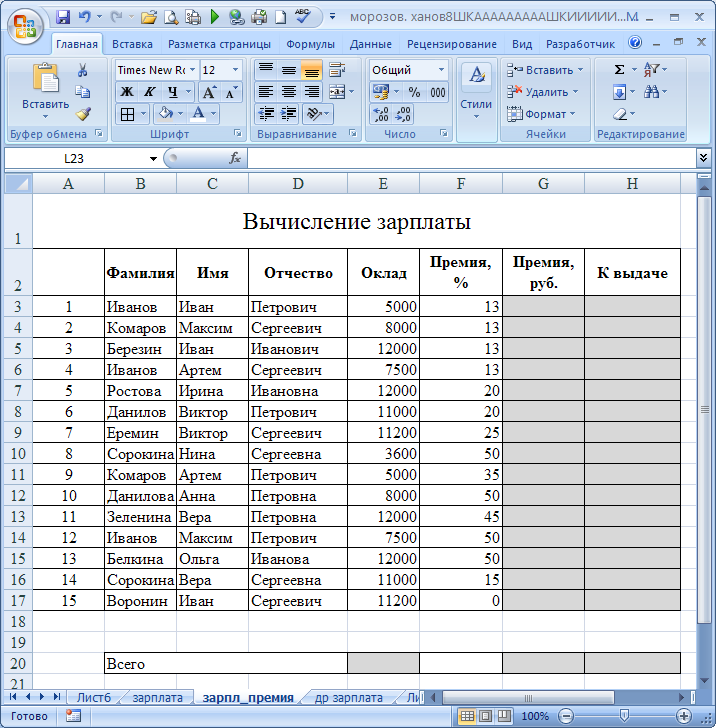
Ввод данных в Excel
При вводе данных в Excel всегда вводите сверху вниз, слева направо.Поскольку Excel — это, по сути, бухгалтерская книга, бухгалтеры всегда вводят числа сверху вниз. Когда вы нажимаете клавишу Enter, курсор перемещается вниз к следующей ячейке, а не влево или вправо, потому что так работали старые калькуляторы.
Укажите пять компаний по производству красок в столбце A; пять цветов в столбце B; пять штук на количество заказанных в столбце C; и стоимость каждой краски в столбце D.
Вот где начинается самое интересное.
Ввод формул в Excel
Excel использует функции, которые являются предопределенными формулами, для вычисления чисел на ваших листах.К счастью для всех нас, их более 440, и в каждой версии добавляется больше, не говоря уже о сторонних поставщиках, которые создают программы-надстройки со своими уникальными функциями.
Без функций Excel был бы просто текстовым процессором, создающим списки. Чтобы узнать больше о функциях и формулах Excel, прочитайте мои прошлые истории, включая шпаргалку по формулам Excel и руководство по наиболее популярным формулам Excel.
JD Sartain / IDG в мире
Простой базовый лист
После заполнения столбцов A, B, C и D поместите курсор в ячейку E2.Введите в эту ячейку следующую формулу: = СУММ (C2 * D2) (звездочка означает умножение). Excel вычисляет сумму количества / количества заказов, умноженную на стоимость каждого товара.
Вы также можете поместить курсор в ячейку, в которой должен отображаться ответ, затем нажать кнопку + (плюс) (затем переместить курсор в ячейку C2), нажать звездочку — для умножения — (затем переместить курсор в ячейку D2), затем нажмите Enter.
Переместите курсор в ячейку E2. Нажмите команду копирования Ctrl + C (пунктирная зеленая линия вращается вокруг выбранной ячейки, как активный маркиз).Переместите курсор вниз к ячейке E3. Удерживая нажатой клавишу Shift, трижды нажмите клавишу со стрелкой вниз, затем нажмите Введите .
Excel копирует формулу из E2 в E3 — E6. Переместите курсор в ячейку A2. Нажмите и удерживайте клавишу Shift , курсор четыре раза вправо, курсор вниз четыре раза, затем центрируйте текст по горизонтали и вертикали из подменю Alignment на вкладке Home .
Нажмите и удерживайте клавишу Shift , курсор четыре раза вправо, курсор вниз четыре раза, затем центрируйте текст по горизонтали и вертикали из подменю Alignment на вкладке Home .
Выберите диапазон ячеек в Excel
Вы также можете выбрать диапазон ячеек (термин, который Excel использует для обозначения группы соседних ячеек) с помощью мыши.Поместите курсор в ячейку A2, удерживая левую кнопку мыши, перетащите выделение в ячейку E6, затем выберите нужные параметры на ленте.
Примечание. Когда вы покупаете что-то после перехода по ссылкам в наших статьях, мы можем получить небольшую комиссию.Прочтите нашу политику в отношении партнерских ссылок для получения более подробной информации.
Basic Excel — основы работы с Excel
Home »Basic-Excel
На этой странице представлены некоторые базовые навыки работы с Excel, которые помогут при использовании функций и формул в Excel.
Многие полезные основы работы с Excel описаны в приведенных ниже ссылках, но если вы полный новичок, вы также можете найти несколько полезных советов на странице Microsoft Office Basic Excel.
Ввод данных Excel
Существует несколько различных способов ввода данных в электронную таблицу.Многие из этих методов — это ярлыки, которые помогут вам сэкономить время и, следовательно, работать более эффективно.
Для получения подробной информации щелкните ссылки ниже.
Сочетания клавиш
Стоит потратить немного времени на изучение сочетаний клавиш Excel для действий, которые вы чаще всего выполняете в Excel. Вы обнаружите, что время, потраченное на изучение этих ярлыков, скоро окупится многократно.
Ссылки на ячейки
Понимание абсолютных и относительных ссылок на ячейки очень важно при копировании формул между ячейками Excel.Для получения подробной информации щелкните ссылки ниже.
Даты и время Excel
Знаете ли вы, что в Excel даты и время хранятся в виде чисел? Понимание того, как это работает, поможет вам работать более эффективно при использовании даты и времени в Excel.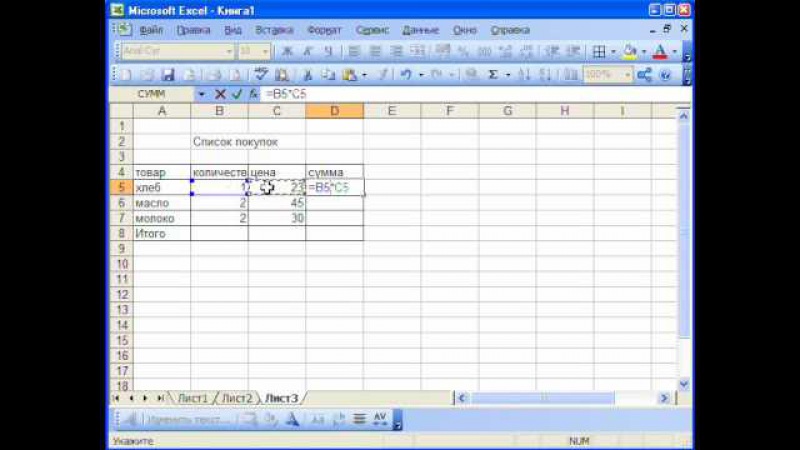 Для получения дополнительных сведений щелкните ссылки ниже:
Для получения дополнительных сведений щелкните ссылки ниже:
Преобразование между типами данных Excel
Для предотвращения проблем может потребоваться преобразование между различными типами данных Excel перед использованием значений в функциях и формулах Excel.
Параметры просмотра Excel
Excel позволяет изменять вид электронной таблицы путем увеличения или уменьшения масштаба, отображения формул и т. Д. Некоторые из наиболее популярных параметров описаны в следующих ссылках.
Форматирование Excel
Форматирование Excel — это гораздо больше, чем просто улучшение внешнего вида электронных таблиц.
Помимо того, что ваша электронная таблица будет выглядеть профессионально и умно, форматирование данных в Excel также может изменить способ интерпретации данных.Неправильное форматирование может иногда приводить к неправильному чтению данных и создавать впечатление, что ваша функция не удалось правильно оценить. Щелкните по ссылкам ниже для получения более подробной информации.
Промежуточные итоги Excel
Вы можете быстро и легко отобразить промежуточные итоги в таблице данных с помощью встроенной команды промежуточных итогов Excel.
Excel Гиперссылки
Правильное использование гиперссылок может превратить простой рабочий лист в полную систему учета, которая выглядит профессионально и проста в использовании.Для получения подробной информации щелкните ссылки ниже.
Фильтрация Excel
Одним из основных требований Excel для всех, кто работает с большими объемами данных, является фильтр Excel. В Excel есть два основных типа фильтрации, которые описаны в ссылках ниже.
Сводные таблицы
Узнайте, как использовать сводные таблицы Excel для быстрого и простого анализа больших объемов данных.
Защита паролем
Иногда вам может потребоваться защитить свою электронную таблицу от просмотра или записи другими людьми.На следующих страницах описывается, как защитить паролем всю книгу или отдельные листы в файле Excel.
Сохранение в PDF
Щелкните ссылку ниже для получения подробной информации о том, как создать PDF-версию вашей электронной таблицы Excel.
Вернуться на домашнюю страницу ExcelFunctions.net
Microsoft Excel от новичка до продвинутого уровня до эксперта
Учебные курсы по Excel — лучшие курсы по Excel
Academy of Learning предлагает три уровня обучения Microsoft Excel для каждого: от новичков до тех, кто нуждается в переподготовке по Excel, и до тех, кому необходимо повысить свои навыки до уровня эксперта.Каждый курс включает в себя все необходимое для успеха.
- Онлайн-доступ через ILS (интегрированную систему обучения) ко всем материалам, включая текст, аудиофайлы, видео и интерактивное обучение Excel
- Комплексные учебники, которые включают всех материалов курса . Множество изображений и снимков экрана, а также место для ваших собственных заметок
- Индивидуальная поддержка от наших обучающих тренеров, которые помогут вам преодолеть любые препятствия, с которыми вы можете столкнуться
Перейти на Уровень 1 для начинающих, Уровень 2 для среднего уровня обучения Excel и Уровень 3 для курса Advanced MS Excel.
Каждый уровень нашего курса MS Excel доступен в следующих кампусах:
Excel, уровень 1 — Обучение работе с MS Excel для начинающих
В этом курсе вы научитесь создавать рабочие листы и файлы книг и управлять ими; введите данные и создайте основные формулы для выполнения расчетов. Научитесь редактировать и управлять содержимым ячеек, изменять структуру рабочего листа, просматривать и форматировать рабочие листы, а также использовать стандартные функции Microsoft Excel. Вы будете использовать функцию «Найти и заменить», использовать темы для форматирования книг и практиковаться в подготовке, предварительном просмотре и печати рабочих листов.Посмотреть PDF-файл Excel Уровень 1 — Обучение Microsoft Excel для начинающих.
Модуль 1. Файлы MS Excel
Закрытие и сохранение файлов; Ввод данных; Использование функций экономии времени при вводе данных; Получение помощи во время работы
Модуль 2: Знакомство с Microsoft Excel
Просмотр рабочего листа; Разделение окна; Скрытие строк, столбцов и листов; Просмотр нескольких листов и сохранение рабочего пространства или пользовательского представления; Навигация и выбор в таблицах и рабочих тетрадях; Использование «Найти», «Перейти к» и «Перейти к специальному» для перехода к конкретной информации в листе и рабочей книге; Работа с несколькими книгами; Организация рабочих листов в рабочей тетради; Управление файлами книги
Модуль 3: Расчеты в Excel для начинающих, формулы и макет электронной таблицы
Использование AutoCalculate; Создание базовой формулы; Использование ссылок на ячейки в формуле; Методы ввода ссылок на ячейки; Устранение неполадок формулы; Редактирование содержимого ячейки; Перемещение и копирование содержимого ячейки; Вставка, удаление, объединение и разделение ячеек; Вставка и изменение строк и столбцов
Модуль 4: Функции Microsoft Excel
Общие сведения о функциях; Вставка функций; Функции вложенности; Использование математических и триггерных функций; Использование статистических функций; Использование функций даты и времени
Модуль 5: Форматирование электронной таблицы MS Excel
Форматирование ячеек стилями и цветом; Применение границ; Изменение выравнивания ячеек; Форматирование текста; Преобразование текста в столбцы; Значения форматирования; Применение тем; Изменение цвета вкладки листа; Изменение фона листа
Модуль 6. Поиск, печать, проверка орфографии и др.
Использование поиска и замены; Использование проверки орфографии; Настройка области печати; Регулировка параметров настройки страницы; Использование предварительного просмотра печати; Использование предварительного просмотра разрыва страницы; Использование раздела печати в представлении Backstage; Отображение и печать формул
Excel, уровень 2 — Microsoft Excel Intermediate Training (навыки работы с Excel от среднего до продвинутого)
В этом курсе вы научитесь настраивать Microsoft Excel и оптимизировать рабочий процесс.Научитесь использовать именованные ссылки, использовать ссылки и гиперссылки, а также использовать проверку данных для обеспечения целостности данных. Вы освоите темы, условное форматирование, стили и шаблоны. Также узнайте, как создавать и систематизировать данные в таблице, а также как сортировать, фильтровать, группировать и структурировать данные. Применяйте условную логику к формуле, используйте функции для поиска данных, изменения или форматирования текста и выполнения финансовых расчетов. Наконец, вы попрактикуетесь в работе с диаграммами, графикой и диаграммами. Посмотреть PDF-файл Excel Уровень 2 — Курс Microsoft Excel от среднего до продвинутого.
Модуль 1. Настройка тем и форматирования MS Excel
Создание пользовательских тем; Работа со стилями ячеек; Использование условного форматирования; Создание пользовательских правил условного форматирования; Работа с правилами условного форматирования; Создание произвольного числового формата
Модуль 2: Манипулирование данными в Microsoft Excel
Ссылочные данные; Именование ячеек и диапазонов ячеек; Обеспечение целостности данных; Ссылка на обзор данных; Управление именованными диапазонами; Использование гиперссылок; Обеспечение целостности данных; Удаление повторяющихся строк
Модуль 3: Таблицы Excel и сортировка данных
Создание таблиц; Регулировка размера стола; Изменение таблиц; Сортировка данных; Фильтрация данных; Специальная сортировка и фильтрация; Группировка и выделение
Модуль 4: Графики для MS Excel
Создание диаграмм; Добавление, удаление и перемещение элементов диаграммы; Изменение графиков; Форматирование диаграмм; Создание спарклайнов
Модуль 5: Специальные функции
Использование условной логики в формулах; Использование функций для поиска данных; Использование функций для изменения или форматирования текста; Использование финансовых функций для кредитных и инвестиционных расчетов; Использование финансовых функций для расчета амортизации; Использование массивов
Модуль 6. Объекты и SmartArt в Microsoft Excel
Вставка SmartArt; Изменение и форматирование SmartArt; Вставка графических объектов; Изменение и форматирование графических объектов
Excel, уровень 3 — Microsoft Excel, от продвинутого до профессионального обучения
В этом курсе Excel вы изучите некоторые инструменты Microsoft для анализа и прогнозирования данных.Научитесь создавать, изменять и форматировать сводные таблицы и сводные диаграммы, изучать различные аспекты аудита рабочих таблиц и настраивать книги. Вы также узнаете о различных функциях Excel, которые облегчают сотрудничество с другими, и изучите некоторые распространенные способы использования данных Excel с другими программами и в Интернете. Посмотреть PDF-файл Excel Level 3 — Advanced to Expert Microsoft Excel Course.
Модуль 1: Проекция и анализ в Excel
Использование формул для расчета значений; Использование пакета анализа для выполнения регрессии; Анализ ранга и процентиля; Использование поиска цели; Использование Solver; Использование диспетчера сценариев
Модуль 2: Сводные таблицы и сводные диаграммы
Общие сведения о сводных таблицах и отчетах сводных диаграмм; Создание отчетов сводных таблиц; Сортировка, фильтрация и группировка полей и элементов; Использование слайсеров; Добавление итогов и формул, а также изменение макета; Форматирование отчета сводной таблицы; Создание отчета сводной диаграммы
Модуль 3: Макросы и изменение формул в Excel
Использование инструментов аудита формул; Исправление ошибок в формулах и функциях; Оценка формулы; Отслеживание ссылок на ячейки; Автоматизация задач с помощью макросов; Редактирование макросов
Модуль 4: Расширенная настройка Excel
Изменение свойств книги; Настройка панели быстрого доступа; Настройка ленты; Настройка среды Excel; Добавление элементов управления формы
Модуль 5: Защита электронных таблиц Excel и совместное использование ими
Защита рабочей книги; Установка защиты паролем; Использование цифровых подписей; Вставка видимой строки подписи
; Подготовка книги для совместного использования; Создание общей книги; Отправка книги на проверку; Отслеживание изменений и разрешение конфликтов; Работа с комментариями; Слияние и объединение
Модуль 6: Помимо MS Excel — Импорт и экспорт
Использование данных Excel и диаграмм в документах Word; Использование данных Excel и диаграмм в презентациях PowerPoint; Импорт данных Access в Excel; Импорт данных и управление подключениями; Использование данных Excel в Интернете
Интегрированная система обучения AOLCC ™
Все курсы в наших программах проводятся с помощью нашей уникальной интегрированной системы обучения ™ (ILS).
 При применении сортировки к листу связанная информация в каждой строке сортируется совместно. В следующем примере столбец Contact name (столбец А) отсортирован в алфавитном порядке.
При применении сортировки к листу связанная информация в каждой строке сортируется совместно. В следующем примере столбец Contact name (столбец А) отсортирован в алфавитном порядке. В нашем примере мы выберем команду Сортировка от А до Я.
В нашем примере мы выберем команду Сортировка от А до Я.

 Эти ячейки являются источником данных для диаграммы. В нашем примере мы выбрали диапазон ячеек A1:F6.
Эти ячейки являются источником данных для диаграммы. В нашем примере мы выбрали диапазон ячеек A1:F6.