Формы access: Работа с формами в Access
Формы — Access
Форма в Access — это объект базы данных, который можно использовать для создания пользовательского интерфейса для приложения базы данных. «Связанная» форма напрямую связана с источником данных, например таблицей или запросом, и может использоваться для ввода, редактирования или отображения данных из этого источника. Кроме того, можно создать «несвязанную» форму. Она не привязывается непосредственно к источнику данных, но также содержит кнопки команд, метки или другие элементы управления, которые необходимы для работы с приложением.
В этой статье основное внимание уделяется связанным формам. Их можно использовать для управления доступом к данным (например, определить, какие поля или строки данных должны отображаться).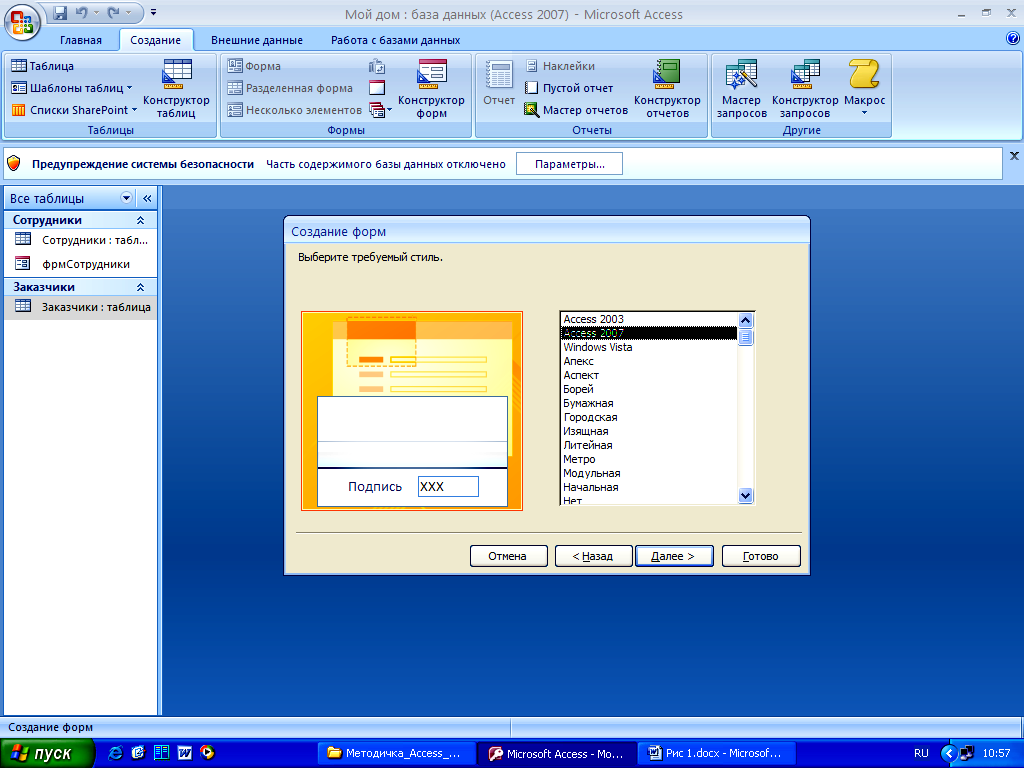 Так, некоторым пользователям может понадобиться лишь несколько полей из таблицы с множеством полей. Форма, содержащая только эти поля, упростит таким пользователям работу с базой. Вы также можете добавить на форму кнопки и другие функции для автоматизации часто выполняемых действий.
Так, некоторым пользователям может понадобиться лишь несколько полей из таблицы с множеством полей. Форма, содержащая только эти поля, упростит таким пользователям работу с базой. Вы также можете добавить на форму кнопки и другие функции для автоматизации часто выполняемых действий.
Формы можно сравнить с окнами, через которые пользователи видят базу данных и обращаются к ней. Эффективная форма ускоряет работу с базой, так как избавляет от необходимости искать нужную информацию. Визуально привлекательная форма делает работу с базой данных приятнее и эффективнее, а также помогает предотвратить ввод неверных данных.
Примечание: В этой статье предполагается, что вы уже создали таблицу (или запрос, основанный на одной или нескольких таблицах) и хотите создать форму для просмотра данных или работы с ними.
В этой статье
-
Создание формы с помощью инструмента «Форма» -
Создание разделенной формы с помощью инструмента «Разделенная форма» -
Создание формы, в которой отображается несколько записей, с помощью инструмента «Несколько элементов» -
Создание формы с помощью мастера форм -
Создание формы с помощью инструмента «Пустая форма» -
Режим макета и режим конструктора -
Доработка формы в режиме макета -
Доработка формы в режиме конструктора
Создание формы с помощью инструмента «Форма»
Инструмент «Форма» позволяет создать форму одним щелчком мыши. При его использовании на форму добавляются все поля базового источника данных. Новую форму можно сразу же начать использовать либо изменить в режиме макета или конструктора, чтобы она лучше соответствовала вашим потребностям.
При его использовании на форму добавляются все поля базового источника данных. Новую форму можно сразу же начать использовать либо изменить в режиме макета или конструктора, чтобы она лучше соответствовала вашим потребностям.
Создание формы с помощью инструмента «Форма»
-
В области навигации щелкните таблицу или запрос с данными, которые должны отображаться в форме.
-
На вкладке Создание в группе Формы нажмите кнопку Форма.
Новая форма будет отображена в режиме макета. В этом режиме можно вносить изменения в структуру формы при одновременном просмотре данных. Например, при необходимости можно настроить размер текстовых полей в соответствии с данными.
Например, при необходимости можно настроить размер текстовых полей в соответствии с данными.
Если приложение Access обнаруживает таблицу, связанную отношением «один-ко-многим» с таблицей или запросом, который использовался для создания формы, то таблица данных добавляется на форму, основанную на связанной таблице или запросе. Например, если создается простая форма, основанная на таблице «Сотрудники», и между таблицами «Сотрудники» и «Заказы» определено отношение «один-ко-многим», то в таблице данных будут отображаться все записи таблицы «Заказы», относящиеся к текущей записи сотрудника. Если таблица данных на форме не нужна, ее можно удалить. Если существует несколько таблиц, связанных отношением «один-ко-многим» с таблицей, которая использовалась для создания формы, то Access не добавляет таблицы данных на форму.
Создание разделенной формы с помощью инструмента «Разделенная форма»
Разделенная форма позволяет одновременно отображать данные в двух представлениях — в режиме таблицы и в представлении формы.
Разделенная форма отличается от сочетания форм и подформ тем, что оба представления разделенной формы связаны с одним и тем же источником данных и всегда синхронизированы друг с другом. При выделении поля в одной части формы выделяется то же поле в другой части. Данные можно добавлять, изменять или удалять в каждой части формы (при условии, что источник записей допускает обновление, а параметры формы не запрещают такие действия).
Работа с разделенной формой позволяет использовать преимущества обоих представлений в одной форме. Например, можно воспользоваться табличной частью формы, чтобы быстро найти запись, а затем просмотреть или изменить ее в представлении формы.
Чтобы создать разделенную форму с помощью инструмента «Разделенная форма»:
-
В области навигации щелкните таблицу или запрос с данными, которые должны отображаться в форме.
 Кроме того, можно открыть таблицу или запрос в режиме таблицы.
Кроме того, можно открыть таблицу или запрос в режиме таблицы. -
На вкладке Создание в группе Формы нажмите кнопку Другие формы и выберите команду Разделенная форма.
Новая форма будет отображена в режиме макета. В этом режиме можно вносить изменения в структуру формы при одновременном просмотре данных. Например, при необходимости можно настроить размер текстовых полей в соответствии с данными. Дополнительные сведения о представлениях формы см. в разделе Сведения о режиме макета и конструкторе.
Создание формы, в которой отображается несколько записей, с помощью инструмента «Несколько элементов»
Если форма была создана с помощью инструмента «Простая форма», она может одновременно отображать только одну запись. Если нужно создать форму, которая выводит несколько записей, но при этом настраивается более гибко, чем таблица, используйте инструмент «Несколько элементов».
Если нужно создать форму, которая выводит несколько записей, но при этом настраивается более гибко, чем таблица, используйте инструмент «Несколько элементов».
-
В области навигации щелкните таблицу или запрос с данными, которые должны отображаться на форме.
-
На вкладке Создание в группе Формы нажмите кнопку Другие формы и выберите команду Несколько элементов.
Будет создана новая форма, которая отобразится в режиме макета. В этом режиме вы можете вносить изменения в структуру формы параллельно с просмотром данных.
При использовании инструмента «Несколько элементов» будет создана форма, напоминающая таблицу. Данные будут расположены в строках и столбцах, и вы сможете одновременно просмотреть несколько записей. В то же время у формы «Несколько элементов» больше возможностей для настройки, чем у таблицы. Например, в нее можно добавлять графические элементы, кнопки и другие элементы управления. Дополнительные сведения о настройке формы см. в разделах Настройка формы в режиме макета и Настройка формы в режиме конструктора.
Данные будут расположены в строках и столбцах, и вы сможете одновременно просмотреть несколько записей. В то же время у формы «Несколько элементов» больше возможностей для настройки, чем у таблицы. Например, в нее можно добавлять графические элементы, кнопки и другие элементы управления. Дополнительные сведения о настройке формы см. в разделах Настройка формы в режиме макета и Настройка формы в режиме конструктора.
Создание формы с помощью мастера форм
Чтобы точно выбрать поля, которые должны отображаться на форме, вместо различных инструментов, описанных выше, можно использовать мастер форм. Вы также можете настроить группировку и сортировку данных и использовать поля из нескольких таблиц или запросов, если связи между такими таблицами и запросами были заранее настроены.
-
На вкладке Создание в группе Формы нажмите кнопку Мастер форм.

-
Следуйте инструкциям на страницах мастера форм.
Примечание: Для добавления к форме полей из нескольких таблиц или запросов не нажимайте кнопки Далее или Готово после выбора полей из первой таблицы или запроса на первой странице мастера форм. Вместо этого повторите указанные действия для выбора другой таблицы или запроса и щелкните все дополнительные поля, которые требуется включить в форму. Для продолжения нажмите кнопку Далее или Готово. -
На последней странице мастера нажмите кнопку Готово.
Создание формы с помощью инструмента «Пустая форма»
Если мастер или инструменты создания форм вам не подходят, вы можете начать работу с пустой формы.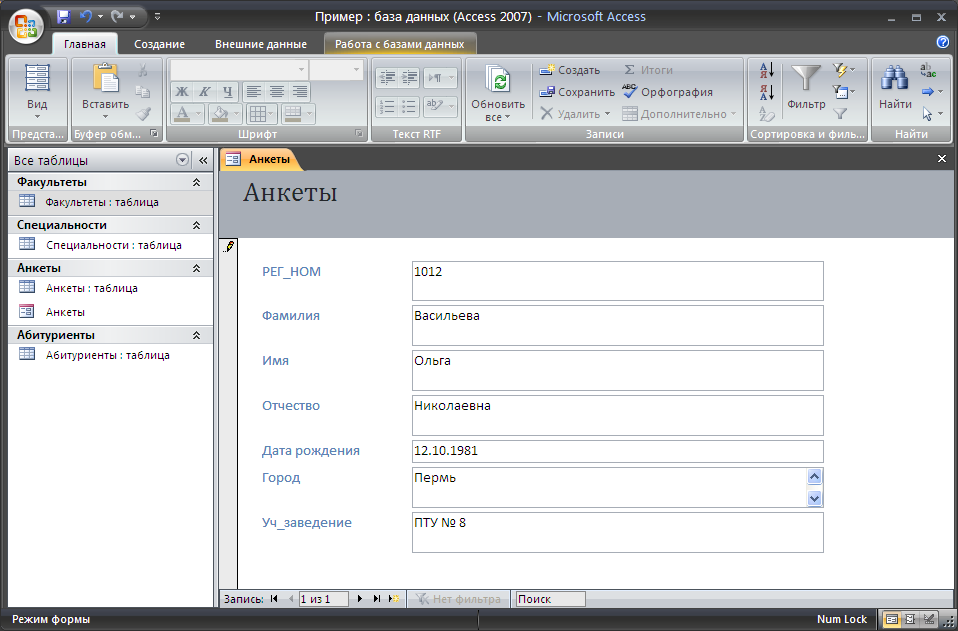 Это может оказаться очень быстрым способом создать форму, особенно если вы планируете добавить в нее лишь несколько полей.
Это может оказаться очень быстрым способом создать форму, особенно если вы планируете добавить в нее лишь несколько полей.
-
На вкладке Создание в группе Формы нажмите кнопку Пустая форма.
Откроется пустая форма в режиме макета, и отобразится область Список полей.
-
В области Список полей щелкните знак плюс (+) рядом с одной или несколькими таблицами, содержащими поля, которые нужно включить в форму.
-
Чтобы добавить на форму поле, дважды щелкните по нему или перетащите его на форму.
-
После добавления первого поля вы можете добавить сразу несколько полей. Для этого выберите их, удерживая клавишу CTRL, а затем перетащите на форму.

-
Порядок таблиц в области Список полей может меняться в зависимости от выбранной части формы. Если поля, которое вы хотите добавить, не видно, выберите другую часть формы и повторите попытку.
-
-
С помощью инструментов в группе Колонтитул на вкладке Конструктор на форму можно добавить логотип компании, название или дату и время.
-
Чтобы добавить на форму другие виды элементов управления, выберите нужные в группе Элементы управления во вкладке Конструктор.
Чтобы расширить выбор элементов управления, перейдите в режим конструктора. Для этого щелкните форму правой кнопкой мыши и выберите Конструктор.
Общие сведения о режимах макета и конструктора
Режим макета — это интуитивно-понятное представление, которое можно использовать для внесения в форму Access практически любых изменений.
В режиме макета форма продолжает работать, поэтому в нем выводятся те же данные, что и в представлении формы. Кроме того, в этом режиме вы также можете вносить изменения в структуру формы. Так как при изменении формы вы видите ее данные, это представление удобно использовать для настройки размера элементов управления и выполнения практически любых других задач, которые влияют на внешний вид и удобство использования формы.
Если вы столкнулись с задачей, которая не может быть выполнена в режиме «Макет», вы можете переключиться в режим «Конструктор». В некоторых ситуациях в приложении появляется сообщение, в котором говорится, что вам необходимо перейти в режим конструктора перед внесением того или иного изменения.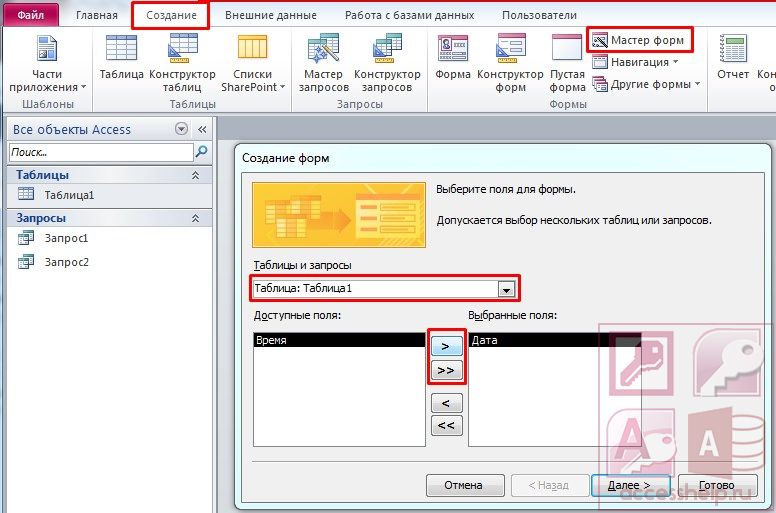
Режим конструктора позволяет подробнее изучить структуру формы. В нем выводятся заголовок, подробности и нижний колонтитул формы. В режиме конструктора формы не работают, поэтому вы не сможете просматривать базовые данные, внося изменения в структуру; тем не менее некоторые задачи проще выполнять в конструкторе, чем в режиме макета. Вы можете:
-
добавлять другие виды элементов управления формы, например рамки связанных объектов, разрывы страниц и диаграммы;
-
изменять источники для текстовых полей в самих полях, не открывая их страницу свойств;
-
изменять размер разделов формы, например ее заголовка или раздела подробностей;
-
изменять некоторые свойств формы, которые невозможно изменить в режиме макета.

Настройка формы в режиме макета
После создания формы вы можете легко настроить ее структуру, используя режим макета. Вы можете перемещать элементы управления и изменять их размеры, ориентируясь на сами данные. Можно добавить новые элементы управления в форму, а также задать свойства для формы и ее элементов управления.
Чтобы перейти в режим макета, щелкните правой кнопкой мыши имя формы в области навигации и выберите команду Режим макета.
Форма будет открыта в режиме макета.
Для изменения свойств формы, элементов управления и разделов можно использовать страницу свойств.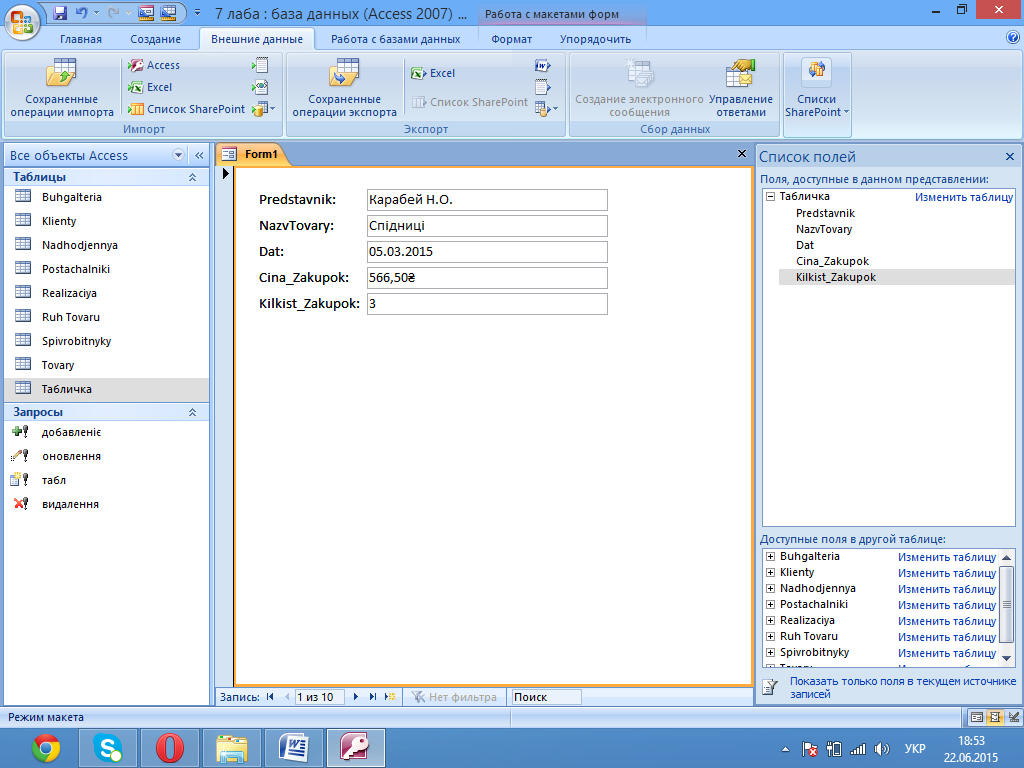 Чтобы открыть ее, нажмите клавишу F4.
Чтобы открыть ее, нажмите клавишу F4.
Чтобы добавить в структуру формы поля из базовой таблицы или запроса, воспользуйтесь областью Список полей. Чтобы отобразить область Список полей:
Вы можете перетащить поля непосредственно из области Список полей в форму.
-
Чтобы добавить одно поле, дважды щелкните его и перетащите из области Список полей в нужный раздел формы.
-
Чтобы добавить сразу несколько полей, щелкните их, удерживая нажатой клавишу CTRL. Затем перетащите выбранные поля в форму.

Доработка формы в режиме конструктора
Настроить структуру формы можно и в режиме конструктора. Вы можете добавить в нее новые элементы управления и поля, поместив их на бланк. На странице свойств можно задать свойства для настройки формы.
Чтобы переключиться в режим конструктора, щелкните правой кнопкой мыши имя формы в области навигации и выберите команду Конструктор.
Форма откроется в режиме конструктора.
Для изменения свойств формы, элементов управления и разделов можно использовать страницу свойств.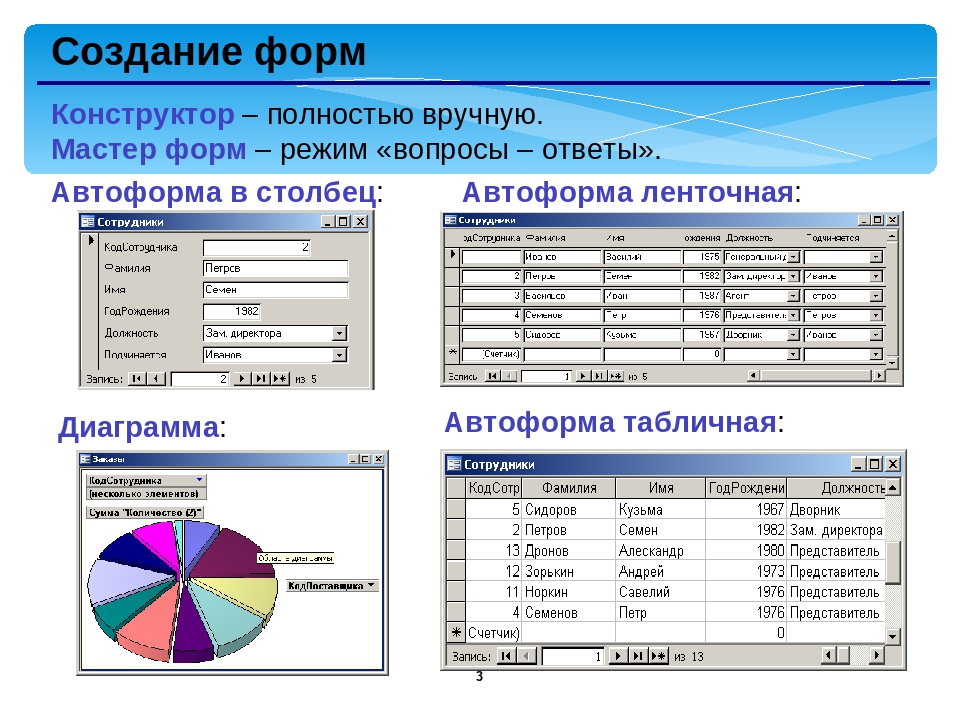 Чтобы открыть ее, нажмите клавишу F4.
Чтобы открыть ее, нажмите клавишу F4.
Чтобы добавить в структуру формы поля из базовой таблицы или запроса, воспользуйтесь областью Список полей. Чтобы отобразить область Список полей:
Вы можете перетащить поля непосредственно из области Список полей в форму.
-
Чтобы добавить одно поле, дважды щелкните его и перетащите из области Список полей в нужный раздел формы.
-
Чтобы добавить сразу несколько полей, щелкните их, удерживая нажатой клавишу CTRL. Затем перетащите выбранные поля в форму.

Работа с формами в Access
Хотя вы всегда можете вводить данные непосредственно в таблицы базы данных, вам может быть проще использовать формы. Использование формы для ввода данных в Access, позволяет убедиться, что вы вводите нужные данные в нужном месте и в формате. Это поможет сохранить точность и согласованность вашей базы данных.
В этой статье будут рассмотрены преимущества использования форм в базе данных. Вы рассмотрите примеры различных форм и компонентов формы. Наконец, вы узнаете, как использовать формы для ввода новых записей, просмотра и редактирования существующих.
Зачем использовать формы?
Многие из нас часто заполняют формы, что мы почти не замечаем, когда нас просят использовать их. Формы настолько популярны, что они полезны как для человека, запрашивающего информацию, так и для лица, предоставляющего ее. Это способ требовать информацию в определенном формате, что означает, что человек, заполняющий форму, точно знает, какую информацию включить и куда ее поместить.
Это справедливо и для форм в Access. Когда вы вводите информацию в форму в Access, данные идут именно туда, куда она должна идти: в одну или несколько связанных таблиц. Хотя ввод данных в простые таблицы довольно прост, запись данных становится более сложной, так как вы начинаете заполнять таблицы записями из других источников в базе данных. Например, таблица Orders в базе данных хлебобулочных изделий может ссылаться на информацию о клиентах, продуктах и ценах, полученных из связанных таблиц. Запись с информацией об одном заказе может выглядеть так:
Фактически, чтобы увидеть весь заказ, вам также нужно будет посмотреть таблицу Order Items , где записываются элементы меню, составляющие каждый заказ.
Записи в этих таблицах включают идентификационные номера записей из других таблиц. Вы не можете многому научиться, просто взглянув на эти записи, потому что идентификационные номера не рассказывают вам о данных, к которым они относятся. Плюс, потому что вам нужно взглянуть на две таблицы, чтобы просмотреть один заказ, у вас может быть сложное время, даже находя нужные данные. Легко видеть, как просмотр или ввод многих записей таким образом может стать трудной и утомительной задачей.
Легко видеть, как просмотр или ввод многих записей таким образом может стать трудной и утомительной задачей.
Форма, содержащая те же данные, может выглядеть так:
Как вы можете видеть, эту запись гораздо легче понять при просмотре в форме. Изменение записи было бы проще, потому что вам не нужно было бы знать номера идентификаторов для ввода новых данных. Когда вы используете форму, вам не нужно беспокоиться о вводе данных в нужные таблицы или в правильном формате; форма может справиться с этими вещами. Там нет необходимости идти туда и обратно между таблицами или тщательно искать в таблице для определенной записи, потому что формы позволяют вам видеть целые записи по одному.
Мало того, что формы облегчают процесс ввода данных для пользователей, но они также обеспечивают бесперебойную работу базы данных. С формами разработчики баз данных могут точно контролировать, как пользователи могут взаимодействовать с базой данных. Они могут даже устанавливать ограничения для отдельных компонентов формы, чтобы обеспечить ввод всех необходимых данных и что все они введены в допустимом формате.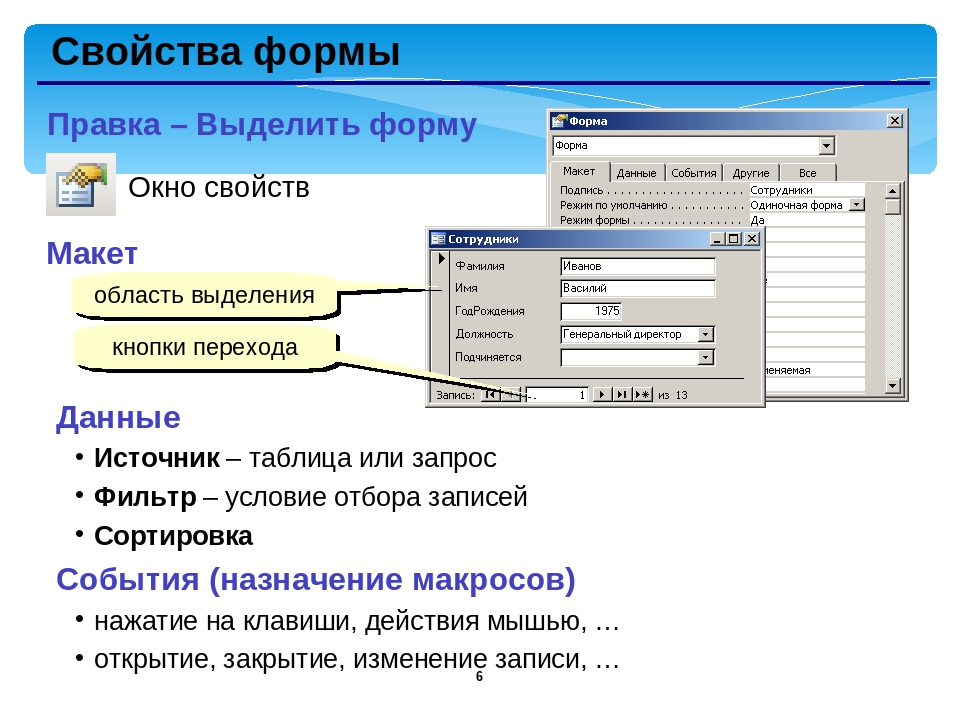 Это полезно, потому что сохранение данных, согласованных и организованных, необходимо для точной и мощной базы данных.
Это полезно, потому что сохранение данных, согласованных и организованных, необходимо для точной и мощной базы данных.
Работа с формами
Чтобы работать с формами в Access, вам нужно знать, как открыть форму, а также как просматривать и редактировать информацию в форме.
Чтобы открыть существующую форму:
- Откройте свою базу данных и найдите область навигации.
- На панели «Навигация» найдите форму, которую вы хотите открыть. Формы отмечены
значком. - Дважды щелкните имя формы. Он откроется и появится как вкладка в панели вкладок документов.
Ввод и изменение данных
В зависимости от используемой базы данных формы, с которыми вы работаете, могут включать специальные инструменты и функции, которые позволяют вам выполнять общие задачи одним нажатием кнопки. Вы увидите примеры этих инструментов в интерактивных приложениях на следующей странице. Однако независимо от того, какой тип формы вы работаете с вами, вы можете следовать тем же процедурам для выполнения определенных основных задач.
Как добавить новую запись
Существует два способа добавить новую запись в форму:
- В группе «Запись» на вкладке «Главная» ленты выберите команду «Создать».
- На панели навигации «Запись» в нижней части окна нажмите кнопку «Новая запись».
Как найти существующую запись для просмотра или редактирования
Существует два способа поиска и просмотра существующей записи с использованием формы, и оба они используют панель отклонения n в нижней части экрана:
- Чтобы просмотреть записи по одному, щелкните стрелки навигации. Стрелка вправо приведет вас к следующей записи, а стрелка влево приведет вас к предыдущей.
- Для поиска записи введите слово, которое, как вы знаете, содержится в этой записи в окне навигации.
Чтобы сохранить текущую запись:
- Выберите вкладку «Главная» и найдите группу «Записи».
- Нажмите кнопку «Сохранить».
 Текущая запись будет сохранена.
Текущая запись будет сохранена.
Чтобы удалить текущую запись:
- Выберите вкладку «Главная» и найдите группу «Записи».
- Нажмите команду Удалить. Запись будет удалена навсегда.
Использование функций формы
Точная процедура, которую вы используете для заполнения формы, будет зависеть от содержания и дизайна формы, которую вы используете. Формы в вашей базе данных могут быть похожи на примеры в двух интерактивных документах ниже. Между ними они включают большинство функций, с которыми вы обычно сталкиваетесь в формах.
Простая форма.
Сложная форма.
Понравилась статья? Поделитесь ею с друзьями и напишите отзыв в комментариях!
MS Access: Введение в объекты
Базы данных в Access 2010 состоят из четырех объектов: таблиц, запросов, форм и отчетов. Вместе эти объекты позволяют вам вводить, хранить, анализировать и компилировать ваши данные, при необходимости.
В этой статье вы узнаете о каждом из четырех объектов и поймете, как они взаимодействуют друг с другом для создания полностью функциональной реляционной базы данных.
Объекты Access
Таблицы, запросы, формы и отчеты являются основой для любой базы данных, которую вы создаете в Access. Понимание того, как работает каждый из этих объектов, поможет вам создать базу данных, которая будет полезна и поможет вам получить необходимую информацию.
Таблицы
К этому моменту вы уже должны понимать, что база данных представляет собой совокупность данных, организованных во много связанные списки. В Access все данные хранятся в таблицах, что ставит таблицы в центр любой базы данных.
Возможно, вы уже знаете, что таблицы организованы в вертикальные столбцы и горизонтальные строки.
В Access строки и столбцы называются записями и полями. Поля больше, чем просто колонки; это способ организации информации по типу данных. Каждая часть информации внутри поля имеет один и тот же тип.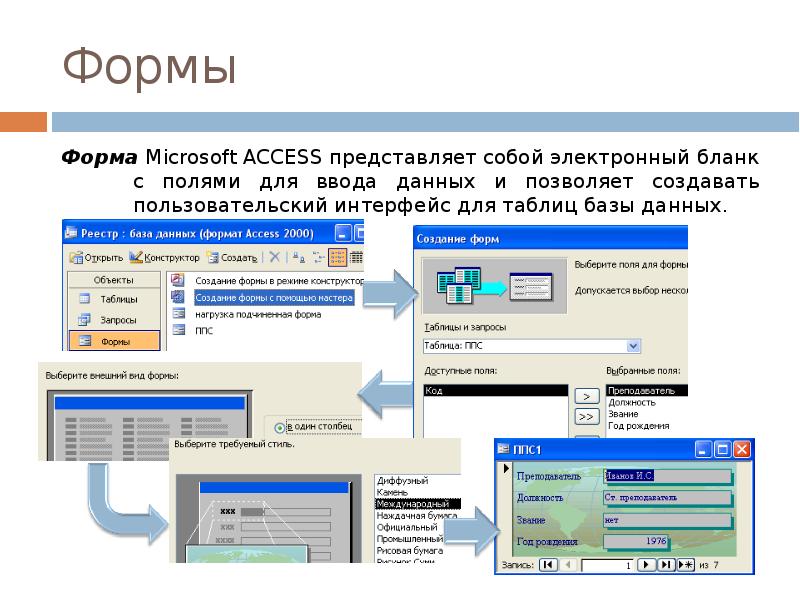 Например, каждая запись в поле « Имя» будет именем, и каждая запись в поле « Адрес улицы» будет адресом.
Например, каждая запись в поле « Имя» будет именем, и каждая запись в поле « Адрес улицы» будет адресом.
Аналогично, запись — это больше, чем просто строка; это единица информации. Каждая ячейка в данной строке является частью записи этой строки.
Обратите внимание, как каждая запись охватывает несколько полей. Несмотря на то, что информация в каждой записи организована в поля, она принадлежит другой информации в этой записи. Видите номер слева от каждой строки? Это идентификационный номер, который идентифицирует каждую запись. Идентификационный номер для записи относится к каждой части информации, содержащейся в этой строке.
Таблицы хороши для хранения тесно связанной информации. Допустим, у вас есть пекарня и есть база данных, в которой есть таблица с именами и информацией ваших клиентов — их номера телефонов, домашние адреса и адреса электронной почты. Поскольку эти сведения содержат все сведения о ваших клиентах, вы должны включить их в одну и ту же таблицу. Каждый клиент будет представлен уникальной записью, и каждый тип информации о клиентах будет храниться в его собственной области. Если вы решили добавить больше информации — например, день рождения клиента — вы просто создадите новое поле в одной таблице.
Каждый клиент будет представлен уникальной записью, и каждый тип информации о клиентах будет храниться в его собственной области. Если вы решили добавить больше информации — например, день рождения клиента — вы просто создадите новое поле в одной таблице.
Формы, запросы и отчеты
Хотя таблицы хранят все ваши данные, остальные три объекта — формы, запросы и отчеты — предлагают вам способы работать с ним. Каждый из этих объектов взаимодействует с записями, хранящимися в таблицах вашей базы данных.
Формы
Формы используются для ввода, изменения и просмотра записей. Вам, вероятно, приходилось заполнять формы во многих случаях, например, при посещении кабинета врача, подаче заявления на работу или регистрации в школе. Формы причины используются так часто, так это то, что они являются простым способом правильно управлять людьми. Когда вы вводите информацию в форму в Access, данные идут именно там, где разработчик базы данных хочет, чтобы она шла: в одну или несколько связанных таблиц.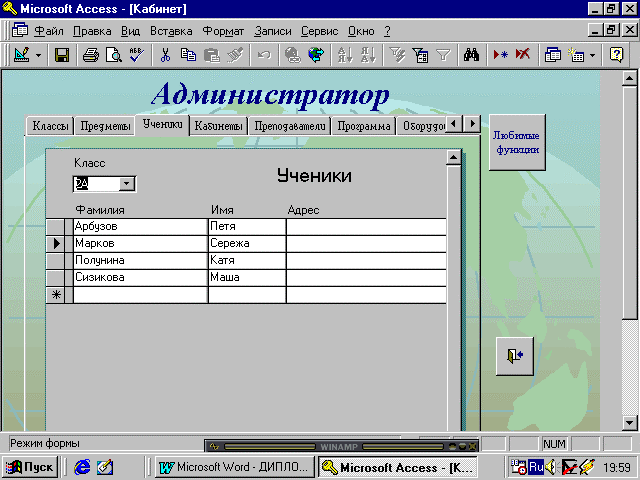
Формы облегчают ввод данных. Работа с обширными таблицами может сбивать с толку, и когда вы подключаете таблицы, вам может потребоваться работать с более чем одним за раз, чтобы ввести набор данных. Однако с помощью форм можно сразу вводить данные в несколько таблиц, все в одном месте. Разработчики баз данных могут даже устанавливать ограничения для отдельных компонентов формы, чтобы обеспечить ввод всех необходимых данных в правильном формате. В целом, формы помогают поддерживать согласованность и организованность данных, что необходимо для точной и мощной базы данных.
Запросы
Запросы — это способ поиска и компиляции данных из одной или нескольких таблиц. Запуск запроса похож на запрос подробного вопроса о вашей базе данных. Когда вы создаете запрос в Access, вы определяете конкретные условия поиска, чтобы точно найти нужные данные.
Запросы гораздо более мощные, чем простые поиски, которые вы могли бы выполнять в таблице. Хотя поиск поможет вам найти имя одного клиента в вашей компании, вы можете запустить запрос, чтобы найти имя и номер телефона каждого клиента, совершившего покупку в течение прошлой недели. Хорошо спроектированный запрос может предоставить информацию, которую вы, возможно, не сможете узнать, просто просмотрев данные в ваших таблицах.
Хорошо спроектированный запрос может предоставить информацию, которую вы, возможно, не сможете узнать, просто просмотрев данные в ваших таблицах.
Отчеты
Отчеты предлагают вам возможность представить свои данные в печати. Если вы когда-либо получали распечатку расписания классов или распечатанный счет-фактуру покупки, вы видели отчет о базе данных. Отчеты полезны, поскольку они позволяют вам представить компоненты вашей базы данных в удобном для чтения формате. Вы даже можете настроить внешний вид отчета, чтобы сделать его визуально привлекательным. Access предлагает вам возможность создавать отчет из любой таблицы или запроса.
Объединяя все вместе
Даже если у вас есть хорошее представление о том, как можно использовать каждый объект, изначально может быть трудно понять, как все они работают вместе. Это помогает помнить, что все они работают с одними и теми же данными. Каждая часть данных, использующая запрос, форму или отчет, хранится в одной из таблиц базы данных.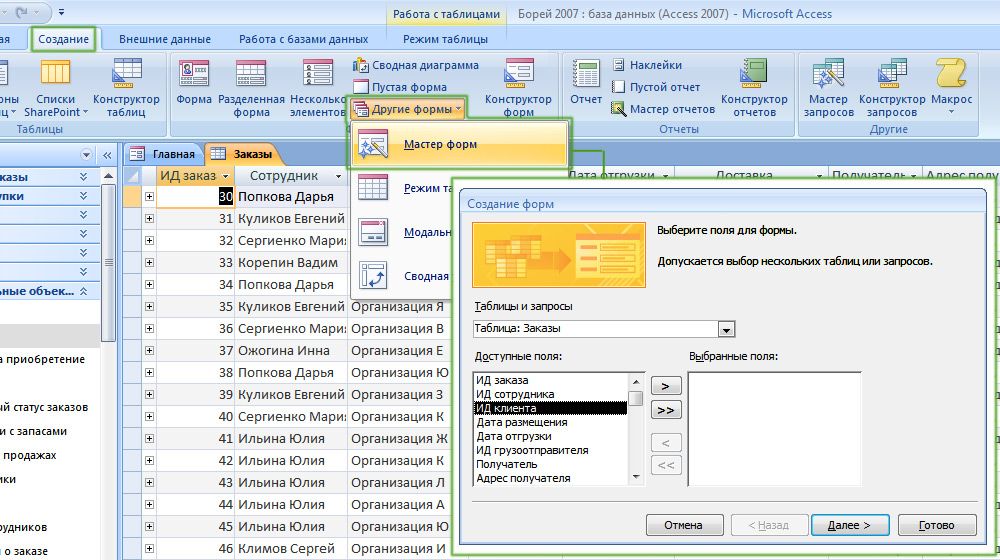
Формы позволяют вам одновременно добавлять данные в таблицы и просматривать данные, которые уже существуют. В отчетах представлены данные из таблиц, а также из запросов, которые затем выполняют поиск и анализ данных в этих же таблицах. Эти отношения звучат сложнее, но на самом деле они работают вместе так хорошо и так естественно, что мы часто даже не замечаем, когда мы используем связанные объекты базы данных. Вы когда-нибудь использовали электронный карточный каталог для поиска книги в библиотеке? Скорее всего, вы ввели свой поиск во что-то похожее на это:
Когда вы выполнили поиск, вы вводили условия поиска в форму, которая затем создала и запускала запрос на основе вашего запроса. Когда запрос завершил поиск таблиц базы данных для записей, соответствующих вашему поиску, вам был показан отчет, в котором была получена информация из запроса и связанных таблиц — в данном случае — список книг, соответствующих вашим условиям поиска. Вы можете представить соединения между объектами, как это:
Скажем, вместо использования этих инструментов вам пришлось искать в гигантской таблице, содержащей каждую книгу в библиотечной системе. Соответствующие записи, вероятно, будут распространены во многих таблицах: таблица для названий книг и описаний, таблица, содержащая информацию о том, какие книги проверяются или выходят, и таблицу с каждой ветвью библиотеки, чтобы назвать несколько.
Соответствующие записи, вероятно, будут распространены во многих таблицах: таблица для названий книг и описаний, таблица, содержащая информацию о том, какие книги проверяются или выходят, и таблицу с каждой ветвью библиотеки, чтобы назвать несколько.
Вам нужно будет искать, по крайней мере, три стола, чтобы найти книгу, узнать ее местоположение и посмотреть, проверено ли это! Легко представить, как трудно было найти правильную книгу. Если вы не были осторожны, вы могли бы даже что-то дополнить, случайно удалив или отредактировав запись. Легко понять, как объекты базы данных делают этот поиск более управляемым.
В статье «Что такое база данных?» мы обсудили концепцию реляционной базы данных, которая представляет собой базу данных, способную понять, как разные наборы данных относятся друг к другу. Ситуации, подобные приведенному выше примеру, являются именно тем, почему люди находят реляционные базы данных настолько полезными. Без реляционной базы данных, что должно быть простой задачей — поиск книги и наблюдение, если она проверена и где — становится невероятно сложной и трудоемкой.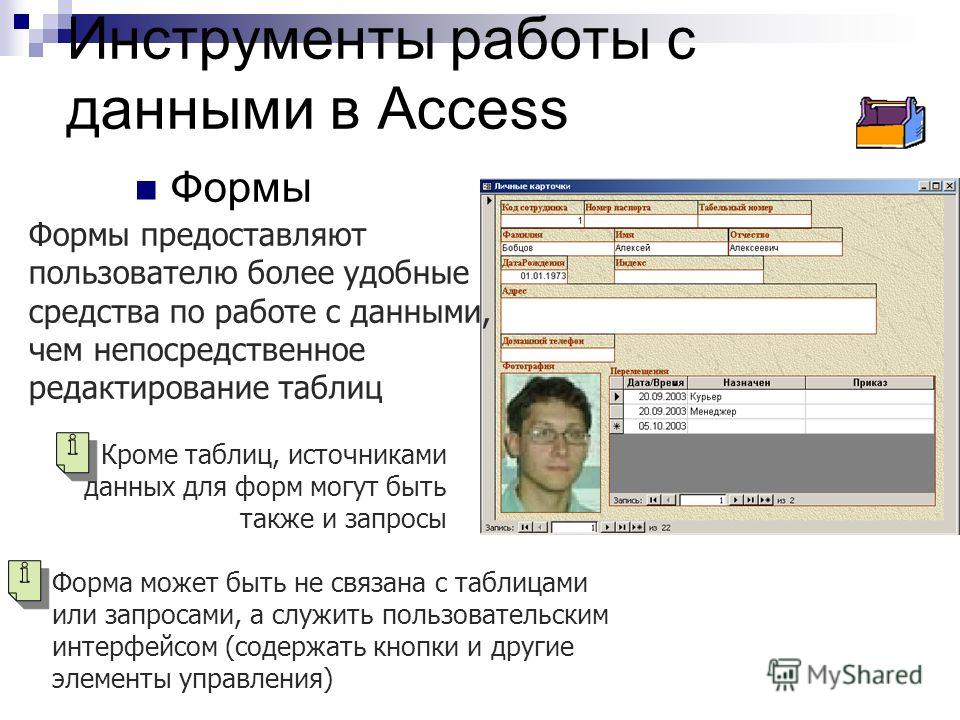 Знание того, как использовать четыре объекта Access, может сделать даже сложные задачи довольно удобными для пользователя.
Знание того, как использовать четыре объекта Access, может сделать даже сложные задачи довольно удобными для пользователя.
С уважением, авторы сайта Компьютерапия
Понравилась статья? Поделитесь ею с друзьями и напишите отзыв в комментариях!
Создание форм для ввода данных в таблицы базы данных Access 2007
2.4. Microsoft Access 2007
2.4.6. Создание и использование форм для ввода данных в таблицы базы данных Access 2007
В Access 2007 можно вводить данные непосредственно в таблицу в режиме таблица. Но обычно для ввода данных в БД Access 2007 используют формы (forms). Form ускоряет работу с базой данных. Form в БД — это структурированное интерактивное окно с элементами управления, в котором отображаются поля одной или нескольких таблиц или запросов.
Форму можно использовать для ввода, изменения или отображения данных из таблицы или запроса.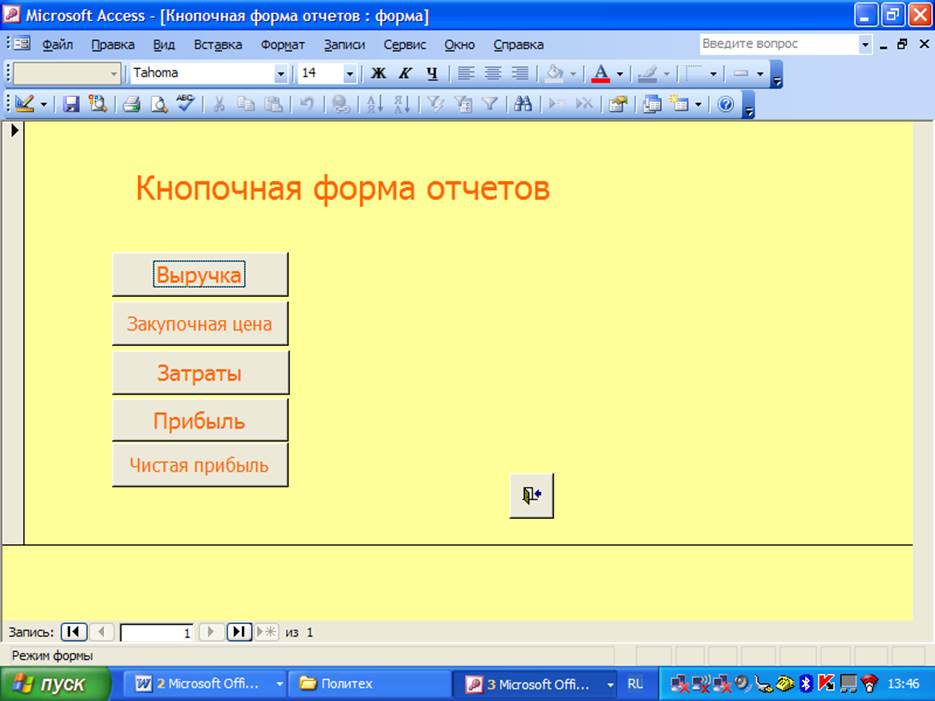 В Microsoft Office Access 2007 предусмотрены новые средства, помогающие быстро создавать forms, а также новые типы форм и функциональные возможности.
В Microsoft Office Access 2007 предусмотрены новые средства, помогающие быстро создавать forms, а также новые типы форм и функциональные возможности.
Формы в БД Access можно создавать с помощью различных средств:
- инструмента Form;
- инструмента Разделенная form;
- инструмента Несколько элементов;
- инструмента Пустая form;
- Мастера form;
- Конструктора form.
Все средства создания форм помещены в группу forms на вкладке Создание (рис. 1).
Рис. 1.
Forms, которые используют таблицы целесообразно выполнять с помощью Мастера или указанных инструментов, а дорабатывать их, т.е. вносить необходимые изменения, можно в режиме макета или конструктора. В Microsoft Access 2007 предусмотрено два режима внесения изменений и дополнений в формы: режим макета и режим конструктора.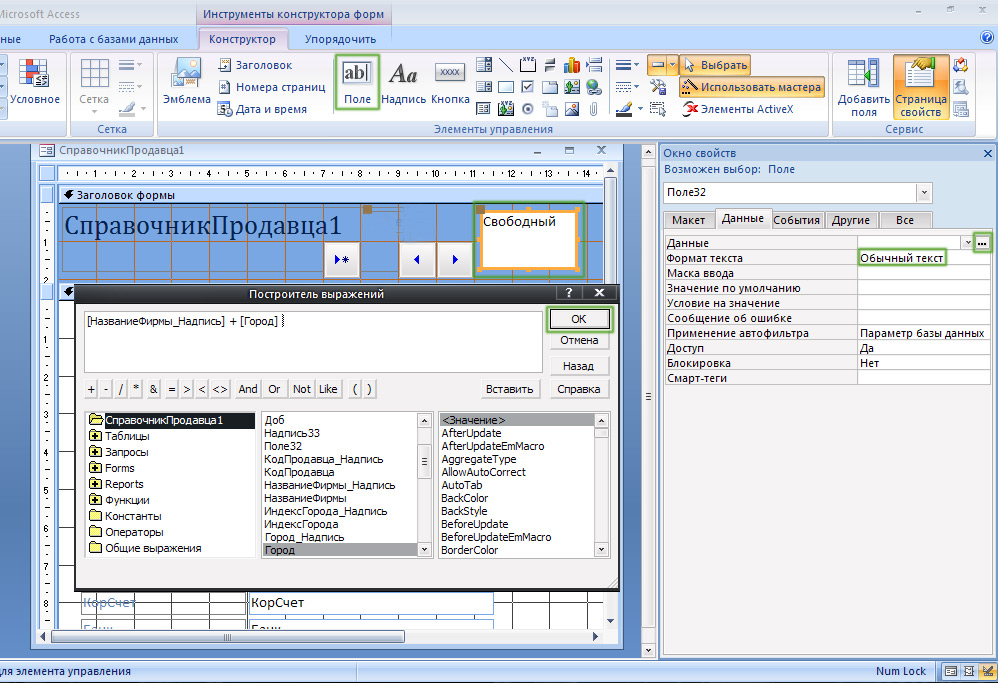 Переход между режимами (открыть, режим макета, конструктор) можно выполнить, щелкнув правой кнопкой мыши форму в области переходов, а затем выбрать нужный режим в контекстном меню.
Переход между режимами (открыть, режим макета, конструктор) можно выполнить, щелкнув правой кнопкой мыши форму в области переходов, а затем выбрать нужный режим в контекстном меню.
Режим макета — это более наглядный режим редактирования (изменения) форм, чем режим конструктора. В режиме макета изменения выполняются фактически в реальной форме, поэтому в этом режиме целесообразно выполнять более простые изменения, связанные с ее внешним видом.
В тех случаях, когда в режиме макета невозможно выполнить изменения в форме, целесообразно применять режим конструктора. Режим конструктора предоставляет пользователю более широкие возможности для редактирования (изменения) форм, в этом режиме можно добавлять поля, настраиваемые элементы и составлять программы.
Инструмент «Форма». Для быстрого создания формы, т.е. создания одним щелчком мыши можно воспользоваться инструментом Form. В этом случае надо выделить таблицу в области объектов. Затем перейти на вкладку Создание и щелкнуть на пиктограмме Form.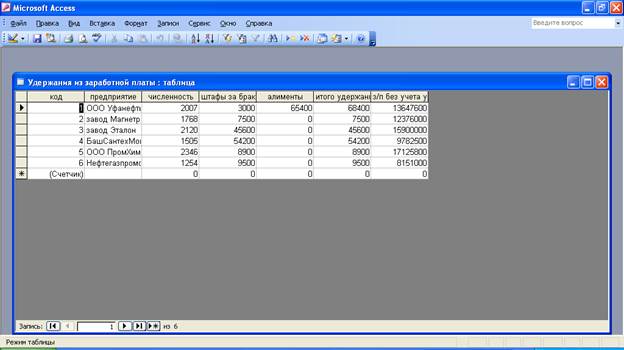 На экране будет отображена form (рис 2).
На экране будет отображена form (рис 2).
Рис. 2.
Если Access обнаруживает одну таблицу, связанную отношением «один-ко-многим» с таблицей или запросом, который использовался для создания формы, Access добавляет таблицу данных в форму, основанную на связанной таблице или запросе. Если таблица данных в форме не нужна, ее можно удалить.
Средство «Разделенная форма». Разделенная form — новая возможность в Microsoft Access 2007, которая позволяет одновременно отображать данные в режиме формы и в режиме таблицы. В области объектов (переходов) выделить таблицу, например Успеваемость. Далее щелкнуть на пиктограмме «Разделенная forms» на вкладке Создать. На экране будет отображена form (3).
Рис. 3.
Инструмент «Несколько элементов». Форму, в которой отображается не одна, а одновременно несколько записей, можно создать инструментом «Несколько элементов» (рис. 4). Чтобы создать данную форму выделим в области объектов (переходов) одну из таблиц (например, Успеваемость).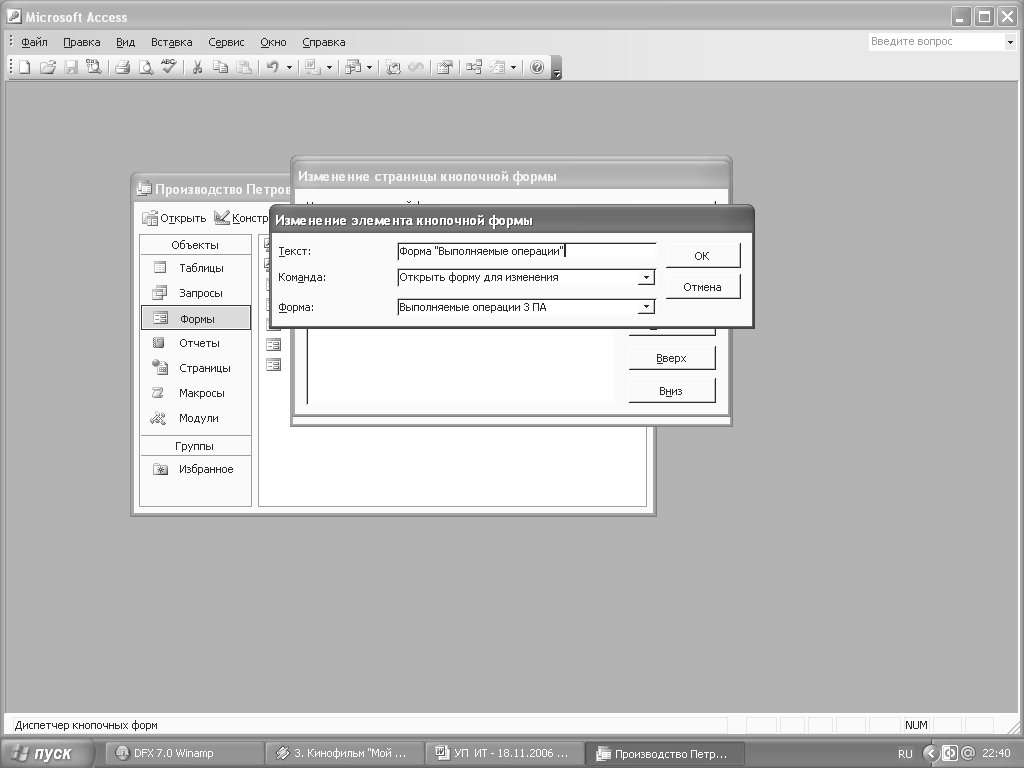 Затем перейдем на вкладку Создание и щелкнем на пиктограмме «Несколько элементов». На экране будет отображена form (рис. 4) в режиме макета.
Затем перейдем на вкладку Создание и щелкнем на пиктограмме «Несколько элементов». На экране будет отображена form (рис. 4) в режиме макета.
Рис. 4.
Form похожа на таблицу, в ней одновременно отображаются несколько записей. Но эта form предоставляет возможности для настройки, так как она отображается в режиме макета. В режиме макета можно легко осуществлять доработку формы (например, добавлять элементы управления и т.д.).
Средство Пустая форма. Этот инструмент можно использовать в том случае, если необходимо быстро создать форму с несколькими полями. Form открывается в режиме «Работа с макетами форм» и при этом отображается область Список полей (рис. 5).
Рис. 5.
Мастер форм. Создание форм при помощи мастера форм осуществляется быстро, и это средство позволяет включить в форму поля из нескольких связанных таблиц или запросов. На вкладке Создание в группе Формы надо нажать кнопку Другие формы, а затем выбрать команду Мастер форм. Откроется окно диалога Создание форм, в котором необходимо отвечать на вопросы каждого текущего экрана Мастера и щелкать на кнопке Далее.
Откроется окно диалога Создание форм, в котором необходимо отвечать на вопросы каждого текущего экрана Мастера и щелкать на кнопке Далее.
В первом окне необходимо выбрать поля из источника данных (таблиц или запросов). Для этого надо открыть список Таблицы и запросы, щелкнув на кнопку, справа. Например, выберем из списка таблицу Студенты.
Рис. 6.
Затем все «Доступные поля» переведем в «Выбранные поля», выделив их и щелкнув на кнопку >>. Необходимо отметить, что, если form создается на основе нескольких таблиц, необходимо повторить действия для каждой таблицы – источника. Затем необходимо щелкнуть на кнопке Далее. В следующем окне надо выбрать внешний вид, например в один столбец и щелкнуть Далее. В следующем окне выберем требуемый стиль — официальный
После выбора стиля, требуется перейти в последнее окно, щелкнув на кнопке Далее. В последнем окне Мастера требуется ввести имя (например, Студенты мастер_форм) и указать дальнейшие действия: Открыть форму для просмотра и ввода данных; Изменить макет формы.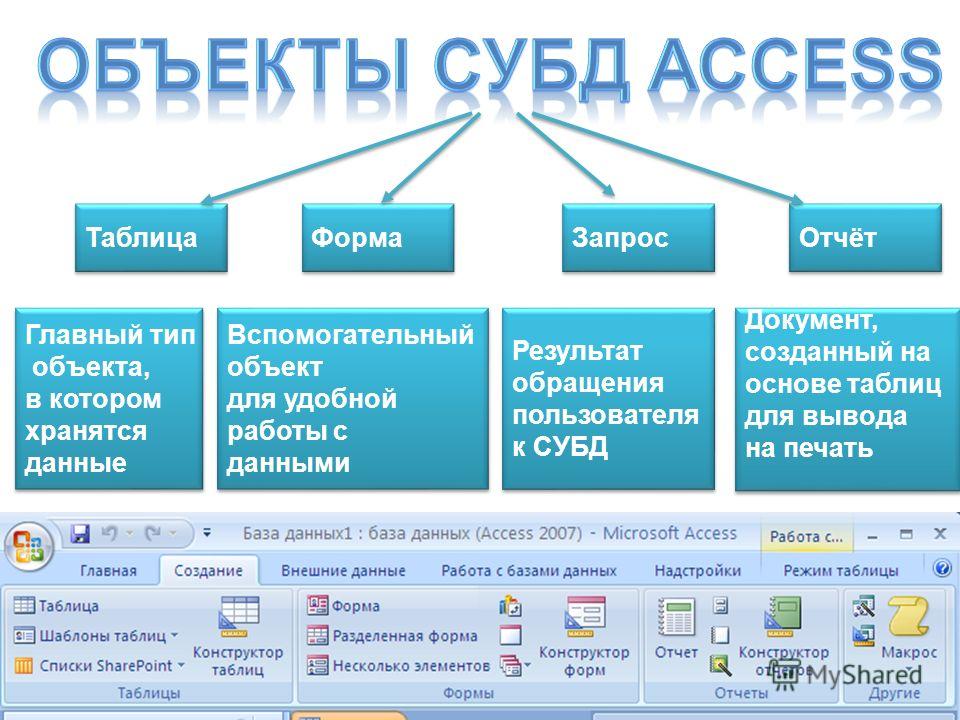
После ввода имени формы (например, Студенты), выбора режима: «Открыть форму для просмотра и ввода данных» и щелчка на кнопке Готово, получим следующую форму для ввода и просмотра записей в таблицу Студенты.
Рис. 7.
Конструктор форм. Для создания новой пустой формы Студенты необходимо выполнить следующее:
- В окне приложения Access 2007 выбрать вкладку Создание. Выполнить щелчок на пиктограмме «Конструктор форм». В окне редактирования появится окно Form1 с пустой областью данных.
- Для отображения списка полей требуемой таблицы выполнить щелчок на пиктограмме «Добавить существующие поля», появится список таблиц. Щелкнув на знак «+» таблицы (например, Студенты), откроется список необходимых полей (рис.7).
Рис. 8.
3. Поля из списка переместить на форму. Добавление полей осуществляется при нажатой левой кнопки мыши.
4.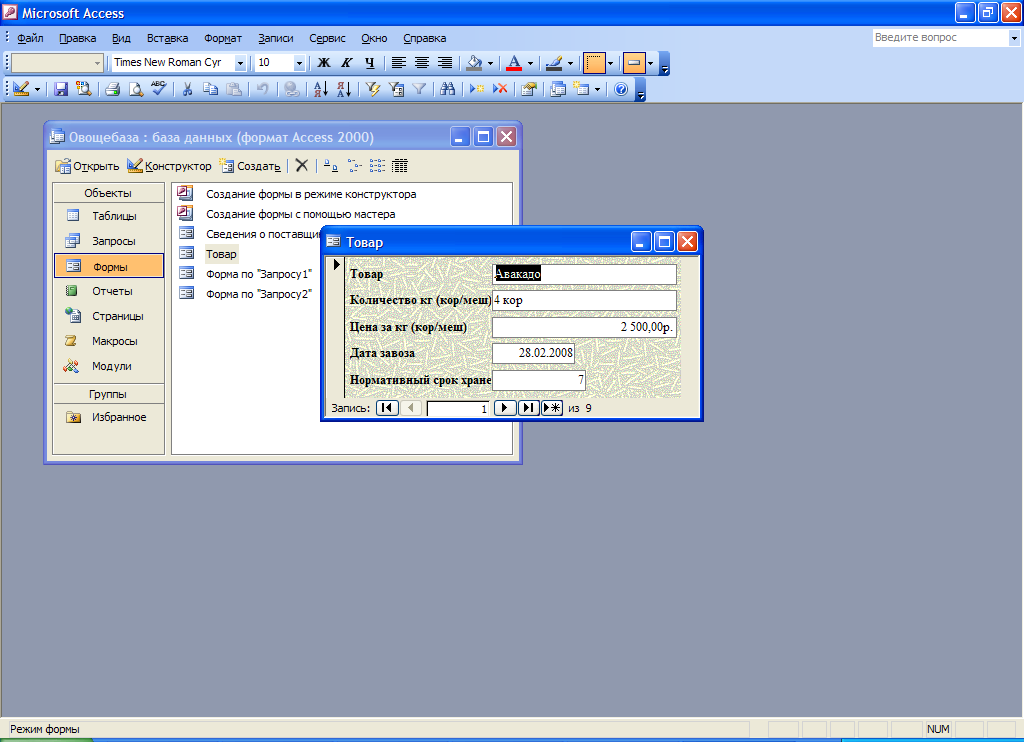 Поместить поля на форму (рис. 9).
Поместить поля на форму (рис. 9).
Рис. 9.
5. Перемещение полей и их имен по форме производиться следующим образом:
- Выделить поле с именем щелчком мыши. Вокруг него появятся маркеры перемещения и изменения размеров. Перемещать поле можно вместе с привязанным к нему именем или отдельно от него.
- Для перемещения поместить указатель мыши на квадратик, находящийся в левом верхнем углу элемента. Указатель мыши в виде четырех направленной стрелки позволяет перемещать объект.
- Нажать кнопку мыши и, удерживая ее, буксировать поле или его имя в нужное место в форме. Затем отпустить кнопку мыши.
- Для изменения надписи, связанной с полем необходимо выполнить на ней двойной щелчок мышью и выполнить необходимые изменения. Затем закрыть окно.
- Для изменения размеров поместить курсор на размерные маркеры, при этом курсор примет вид двунаправленной стрелки.
 Нажать кнопку мыши, буксировать в нужном направлении, затем отпустить кнопку мыши.
Нажать кнопку мыши, буксировать в нужном направлении, затем отпустить кнопку мыши. - Для удаления поля выделить его, нажать клавишу Delete или другим способом.
6. Сохранить форму.
7. Просмотреть форму Студенты_конструктор, выполнив на ней двойной щелчок в области переходов.
Рис. 10.
Если вид формы не удовлетворяет, ее можно открыть в режиме Конструктор и внести необходимые изменения, затем сохранить.
Далее >>> Раздел: 2.4.7. Создание отчетов в Access 2007
Основы создания многотабличных форм для ввода и редактирования данных
Многотабличная форма может не иметь включаемых форм. В этом случае в форму, кроме полей таблицы-источника, добавляются поля из связанной таблицы, являющейся главной относительно основной таблицы формы.
Многотабличная форма может быть создана в режиме конструктора или с помощью мастера форм.
При создании многотабличной формы средствами Access используются различные приемы. Наиболее технологичным является первоначальное создание форм с помощью мастера с последующей их доработкой в режиме конструктора. Мастер упрощает процесс создания формы, т.к. в этом режиме большинство требуемых операций выполняется автоматически.
Мастер форм предоставляет возможность выбрать включаемые в форму поля из нескольких взаимосвязанных таблиц и запросов и выбрать стиль ее оформления. При этом используются различные способы построения многотабличной формы. Полученная с помощью мастера форма при необходимости может быть отредактирована в режиме конструктора.
Способы построения многотабличной формы
Явное включение подчиненной формы
При использовании мастера форм подчиненная форма строится только для таблицы, которая является подчиненной по отношению к таблице-источнику основной части. Подчиненная форма отображает данные из всех записей подчиненной таблицы, которые связаны с записью главной таблицы, отображаемой в составной части формы .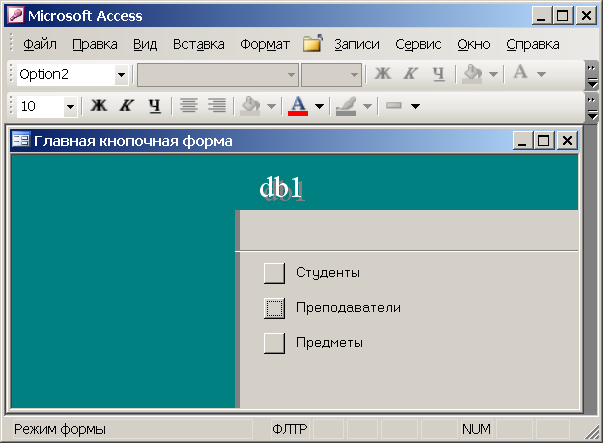 с помощью мастера можно создать составную форму, включающую одну или несколько подчиненных форм стандартного вида с выбранными полями.
с помощью мастера можно создать составную форму, включающую одну или несколько подчиненных форм стандартного вида с выбранными полями.
Вызов связанной формы нажатием кнопки
Мастер форм позволяет создать связанные формы, которые не включаются непосредственно в форму. При этом вместо подчиненной формы включается лишь кнопка, представляющая связанную форму. Если необходимо просмотреть подчиненные записи, связанная подчиненная форма вызывается на экран нажатием этой кнопки. Открывающееся содержимое связанной формы синхронизировано с текущей записью формы. Этот способ построения многотабличной формы удобен в сложных формах, перегруженных большим числом элементов управления, а также в случае, когда пользователю нет необходимости постоянно видеть связанные данные.
Многотабличная форма без подчиненных и связанных форм
Составная многотабличная форма, построенная мастером, может не включать подчиненных и связанных форм. Такая форма создается, если необходимо отображать записи подчиненной таблицы, дополненные полями из одной или нескольких главных таблиц. В этом случае записеобразующим источником выводимых в форме данных является запись подчиненной таблицы. В одной отображаемой в форме записи содержатся значения полей из записи подчиненной таблицы и полей из единственной связанной с ней записи главной таблицы.
В этом случае записеобразующим источником выводимых в форме данных является запись подчиненной таблицы. В одной отображаемой в форме записи содержатся значения полей из записи подчиненной таблицы и полей из единственной связанной с ней записи главной таблицы.
Многотабличная форма на основе запроса
Создание формы на основе полей из нескольких взаимосвязанных таблиц с помощью мастера является для пользователя достаточно простой процедурой. Однако если в базе данных уже имеется запрос с выбранными для получения результата таблицами, определены поля, которые необходимо включить в результат, то целесообразно строить форму на основе ранее созданного запроса. В этом случае мастер использует ранее проделанную пользователем работу.
Создание многотабличной формы в режиме конструктора и ее редактирование
Средства конструктора форм достаточны для полного создания многотабличных форм. Конструктор позволяет в любой момент модифицировать ранее разработанную и сохраненную форму.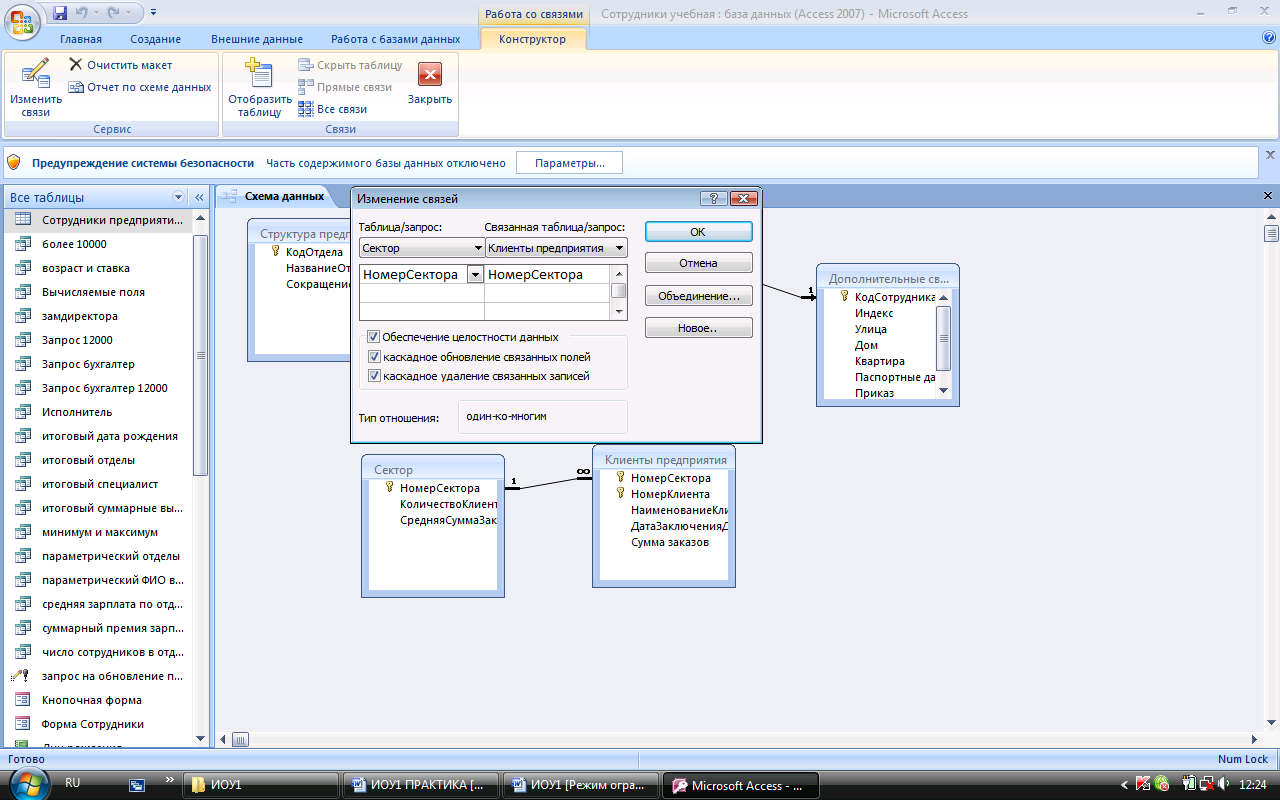 При создании и редактировании формы может производиться добавление новых полей и надписей, включение полей со списком, создание кнопок, добавление подчиненных форм, внедрение объектов из других приложений (например, рисунков, диаграмм и т.п.), изменение расположения отдельных полей, их отображения и подписей. При редактировании могут быть выполнены любые изменения имеющихся элементов и их свойств, удаление элементов, добавление новых элементов.
При создании и редактировании формы может производиться добавление новых полей и надписей, включение полей со списком, создание кнопок, добавление подчиненных форм, внедрение объектов из других приложений (например, рисунков, диаграмм и т.п.), изменение расположения отдельных полей, их отображения и подписей. При редактировании могут быть выполнены любые изменения имеющихся элементов и их свойств, удаление элементов, добавление новых элементов.
Вычисления в форме
Вычисления в каждой записи формы
Чтобы произвести вычисления на основе данных в каждой записи, в форме необходимо создать вычисляемый элемент управления, в который записывается выражение. Для создания вычисляемого элемента управления откройте форму в режиме конструктора и, нажав на панели элементов кнопку Поле, разместите этот свободный элемент управления в нужном месте области данных. Затем в элемент управления Свободный необходимо ввести выражение. Выражение должно начинаться со знака равенства (=). В качестве операндов выражения чаще всего используются имена полей, константы, а в качестве операторов — знаки арифметических операций.
Пример вычисляемого поля
Пусть таблица или запрос, на основе которых строится форма, содержат данные о кафедре и имеют поля: нагрузка — количество часов, которое должны выполнить преподаватели всей кафедры; числопреп — число преподавателей на кафедре. В форме можно подсчитать и вывести среднюю нагрузку преподавателя для каждой кафедры, создав вычисляемый элемент управления и записав в него выражение:
= [НАГРУЗКА]/[ЧИСЛОПРЕП]
Выражение может быть введено на вкладке Данные в поле Данные в окне свойств созданного элемента управления. Можно воспользоваться построителем выражений, используя появляющуюся кнопку Построить сразу за полем свойства Данные, который позволяет упростить создание выражения.
При формировании выражения в левой панели построителя открывается нужная форма (кафедра) в группе Форма, а в средней панели выбираются необходимые для выражения поля.
Вычисление итоговых значений
Вычисление итоговых значений для записей формы выполняется с помощью встроенных статистических функций, записываемых в качестве выражения в вычисляемых элементах управления. В однотабличной форме вычисляемый элемент управления, создаваемый для расчета итогового значения по всем записям, необходимо размещать в области примечания формы. Например, можно создать поле для суммирования нагрузки всех кафедр по полю нагрузка
= Sum ([НАГРУЗКА])
Вычисление итогового значения для связанных записей подчиненной формы и вывод его в текущей записи основной формы
Основная форма и ее подчиненная форма чаще всего строятся на основе таблиц, между которыми установлена связь типа один-ко-многим. При этом в основной форме выводится одна текущая запись, а в подчиненной форме доступны несколько подчиненных записей. При расчете итогового значения для группы записей подчиненной формы, связанных с текущей записью основной формы, вычисляемое поле может быть отображено в записи основной формы.
Ограничения доступа к данным через форму
Защита данных поля от изменений
Для защиты данных поля от изменения используется свойство Блокировка. Блокировка может быть установлена для любого поля формы. Чтобы защитить, таким образом, поле, установите курсор в его рамке и с помощью контекстно-зависимого меню вызовите окно его свойств. В окне свойств на вкладке Данные в раскрывающемся списке Блокировка выберите значение Да. После установки этого свойства поле доступно только для чтения.
Установка ограничений на корректировку записей через форму
Для того, чтобы при работе через форму записи были доступны только для чтения, следует в свойствах всей формы на вкладке Данные в раскрывающихся списках Разрешить добавление, Разрешить удаление и Разрешить изменение выбрать значение Нет. Сделать записи доступными только для чтения можно также, выбрав для свойства Тип набора записей, значение Статический набор. Указанные свойства могут устанавливаться независимо друг от друга.
Свойство Ввод данных при установленном значении Да определяется режим открытия формы, при котором разрешен только ввод новых записей, просмотр существующих записей при этом не доступен. При открытии формы будет выводиться только пустая запись, которую можно заполнять.
Защита данных подчиненной формы от изменений
В этом случае технология загрузки данных в БД предполагает запрет обновления справочных данных через подчиненную форму. Защитить содержимое всех полей подчиненной формы, сделав его доступным только для чтения, позволяет свойство Блокировка, установленное для подчиненной формы.
Объект формы (Доступ) | Документы Microsoft
- 4 минуты на чтение
В этой статье
Объект Form относится к определенной форме Microsoft Access.
Замечания
Объект Form является членом коллекции Forms , которая представляет собой набор всех открытых в данный момент форм.В коллекции Forms отдельные формы индексируются, начиная с нуля. Вы можете обратиться к отдельному объекту Form в коллекции Forms либо путем ссылки на форму по имени, либо путем ссылки на ее индекс в коллекции.
Если вы хотите сослаться на определенную форму в коллекции Forms , лучше ссылаться на форму по имени, поскольку индекс коллекции формы может измениться. Если имя формы включает пробел, имя должно быть заключено в квадратные скобки ([]).
| Синтаксис | Пример |
|---|---|
| AllForms ! имя формы | AllForms! Форма заказа |
| AllForms ! [ название формы ] | AllForms! [Форма заказа] |
| AllForms (« имя формы «) | AllForms ("OrderForm") |
| AllForms (индекс ) | Все формы (0) |
Каждый объект Form имеет коллекцию Controls , которая содержит все элементы управления в форме.Вы можете ссылаться на элемент управления в форме, явно или неявно ссылаясь на коллекцию Controls . Ваш код будет быстрее, если вы неявно обратитесь к коллекции Controls . В следующих примерах показаны два способа ссылки на элемент управления с именем NewData в форме OrderForm .
'Неявная ссылка.
Forms! OrderForm! NewData
'Явная ссылка.
Формы! OrderForm.Controls! NewData
В следующих двух примерах показано, как можно ссылаться на элемент управления с именем NewData в подчиненной форме ctlSubForm , содержащейся в форме с именем OrderForm .
Формы! OrderForm.ctlSubForm.Form! Controls.NewData
Формы! OrderForm.ctlSubForm! NewData
Пример
В следующем примере показано, как использовать элементы управления TextBox для предоставления критериев даты для запроса.
Private Sub cmdSearch_Click ()
Dim db As DAO.Database
Dim qd как QueryDef
Dim vWhere As Variant
Установите db = CurrentDb ()
При ошибке Возобновить Далее
db.QueryDefs.Delete "Query1"
При ошибке GoTo 0
vWhere = Null
vWhere = vWhere & "AND [PayeeID] =" + Me.cboPayeeID
Если Nz (Me.txtEndDate, "") <> "" And Nz (Me.txtStartDate, "") <> "" Тогда
vWhere = vWhere & "AND [RefundProcessed] Between #" & _
Me.txtStartDate & "# И #" & Me.txtEndDate & "#"
Еще
Если Nz (Me.txtEndDate, "") = "" и Nz (Me.txtStartDate, "") <> "" Тогда
vWhere = vWhere & "AND [RefundProcessed]> = #" _
+ Me.txtStartDate & "#"
Еще
Если Nz (Me.txtEndDate, "") <> "" и Nz (Me.txtStartDate, "") = "" Тогда
vWhere = vWhere & "AND [RefundProcessed] <= #" _
+ Me.txtEndDate & "#"
Конец, если
Конец, если
Конец, если
Если Nz (vWhere, "") = "" Тогда
MsgBox «Не выбраны критерии поиска». & vbCrLf & vbCrLf & _
«Поиск отменен», vbInformation, «Поиск отменен».
Еще
Установите qd = db.CreateQueryDef ("Query1", "SELECT * FROM tblRefundData? & _
"WHERE" и Mid (vWhere, 6))
дб.близко
Установить db = Nothing
DoCmd.OpenQuery "Query1", acViewNormal, acReadOnly
Конец, если
Конец подписки
В следующем примере показано, как использовать событие BeforeUpdate формы, чтобы потребовать, чтобы значение было введено в один элемент управления, когда другой элемент управления также имеет данные.
Private Sub Form_BeforeUpdate (Отменить как целое число)
Если (IsNull (Me.FieldOne)) или (Me.FieldOne.Value = "") Тогда
' Никаких действий не требуется
Еще
Если (IsNull (Me.FieldTwo)) или (Me.FieldTwo.Value = "") Тогда
MsgBox "Вы должны предоставить данные для поля" FieldTwo "," & _
"если значение введено в FieldOne", _
vbOKOnly, "Обязательное поле"
Me.FieldTwo.SetFocus
Отмена = True
Выход из подводной лодки
Конец, если
Конец, если
Конец подписки
В следующем примере показано, как использовать свойство OpenArgs , чтобы предотвратить открытие формы из области навигации.
Private Sub Form_Open (Отменить как целое число)
Если Me.OpenArgs () <> «Действительный пользователь», то
MsgBox "У вас нет прав на использование этой формы!", _
vbExclamation + vbOKOnly, "Недействительный доступ"
Отмена = Истина
Конец, если
Конец подписки
В следующем примере показано, как использовать аргумент WhereCondition метода OpenForm для фильтрации записей, отображаемых в форме при ее открытии.
Частная подпрограмма cmdShowOrders_Click ()
Если не я.NewRecord Тогда
DoCmd.OpenForm "frmOrder", _
WhereCondition: = "CustomerID =" & Me.txtCustomerID
Конец, если
Конец подписки
События
Методы
Недвижимость
См. Также
Поддержка и отзывы
Есть вопросы или отзывы об Office VBA или этой документации? См. Раздел Поддержка и отзывы Office VBA, чтобы узнать, как получить поддержку и оставить отзыв.
Краткое руководство по формам в Microsoft Access 2013
Формы доступа могут сделать задачи ввода данных более удобными для вас и пользователей вашей базы данных. Создайте удобную среду базы данных без раскрытия внутренней работы базы данных и дайте себе уверенность в том, что ваши данные в безопасности.
Следуя нашему руководству Access Queries еще в 2010 году, по запросу читателя Жанны Телвелл, это руководство будет охватывать создание, изменение, управление дизайном и свойства формы Access Form, чтобы дать вам возможность управлять дизайном базы данных.
Для целей этого руководства мы будем использовать лист с контактной информацией сенаторов США с открытым исходным кодом.После того, как вы скачали файл, вам нужно будет разархивировать его в памятное место - он нам понадобится через секунду.
Начнем
Прежде чем мы сможем создать нашу форму доступа, нам нужно будет импортировать нашу базу данных.Если вы играете дома, это ссылка выше, хотя это руководство будет работать с вашим собственным набором данных.
Начните с выбора «Пустая база данных рабочего стола», как показано ниже:
Теперь мы можем импортировать данные, используя вкладку «Внешние данные» в правом верхнем углу экрана:
Сегодня мы будем использовать файл.xml файл. Выберите XML-файл на вкладке «Внешние данные». Перейдите в папку, в которую вы распаковали файл, и выберите, где вы увидите меню «Импорт XML». Он должен отражать снимок экрана ниже. Нажмите ОК для импорта в нашу новую базу данных.
В левом столбце указаны доступные вам объекты базы данных, и если до сих пор все работало, вы должны увидеть наши импортированные объекты данных contact_information и member .Дважды щелкните, чтобы открыть элемент . Поля вашей базы данных теперь должны быть заполнены замечательной контактной информацией сенатора США.
Наше руководство по быстрому доступу к формам
Формы доступа - это настраиваемые объекты дизайна, позволяющие предоставить доступный интерфейс для себя и пользователей базы данных.Хорошо продуманная форма может повысить эффективность и точность ввода данных, поэтому стоит изучить основы, такие как таблицы, чтобы сэкономить время и редактировать дорогостоящие ошибки.
Перейдем к интересным моментам.Наша база данных заполнена. Наши пальцы шустрые. Выберите Создать вкладку , а затем Форма . По умолчанию Outlook будет использовать базовую форму для нашей выбранной таблицы, отображаемую в виде макета с метким названием .
Нажмите , быстрое сохранение в правом верхнем углу экрана и вуаля! Вы создали очень простую, визуально непривлекательную форму, но она составляет основу нашего настраиваемого интерфейса базы данных.Пока мы здесь, не стесняйтесь перетаскивать поля формы в соответствии с вашей базой данных или щелкать правой кнопкой мыши для выбора параметров удаления.
Также стоит обратить внимание на ряд вариантов дизайна, доступных на контекстной вкладке Form Layout Tools .Здесь хранятся дизайнерские электроинструменты, начиная от:
- Мгновенная смена темы
- Выбор цвета и шрифта
- Параметры верхнего и нижнего колонтитула
- Создание дополнительного поля
- Элементы управления формой: кнопки, инструменты навигации, списки, меню и подчиненные формы
Некоторые из этих невероятно захватывающих инструментов сразу же вступят в игру.Во-первых, давайте поиграемся с форматированием нашей формы контактной информации сенаторов.
Форматирование
Наша вкладка Form Layout Tools содержит поля настройки формы.При его выборе вы попадете на экран, аналогичный нашему. На этом этапе вы можете поиграть с некоторыми настройками, чтобы понять их роль в дизайне форм и доступных вам эстетических вариантах.
Вы также можете захотеть фон Эйнсли Харриот с зеленой заливкой, жирным курсивом, подчеркнутым зеленым текстом и зелеными контурами.Что-то очень похожее на MySpace / MSN Messenger, но, возможно, не для всех ...
Если это не тот визуально привлекательный и привлекательный дизайн, который вас интересовал, вы также можете выбрать несколько разумных вариантов.
Вернитесь на вкладку Home , где вы можете найти опцию view .Здесь вы можете переключаться между доступными видами формы. Поздравляем, вы только что создали свою первую индивидуальную форму доступа. Пользователи вашей базы данных поспешат поблагодарить вас!
Мастер форм упрощает создание форм
Microsoft была исключительно любезна с выпуском Office 2013.Понимая наше общественное стремление к постоянному повышению эффективности, они включили довольно удобный Мастер форм, позволяющий пропустить неряшливые практические детали.
Мастер форм доступа - это полезный инструмент быстрой разработки форм, который позволяет вам стать лидером в дизайне, одновременно ускоряя процесс номенклатуры, предоставляя вам предустановки для столбцов, строк, размеров таблиц, стилей и тем.
Вы можете использовать мастер, чтобы быстро решить, какой стиль формы соответствует вашей базе данных и требованиям пользователей.
Разновидности форм доступа
Конечно, вам не всегда может понадобиться импортировать базу данных и настроить базовую форму.В зависимости от ваших данных существует несколько других форматов форм, а также элементы управления дизайном, упрощающие навигацию пользователя. Давайте теперь рассмотрим некоторые из них.
Четыре формата формата
- Форма для одного стола .Как бы то ни было: единая форма, соответствующая единственной таблице базы данных. Он функциональный, базовый и может использоваться для выполнения ряда задач.
- Форма одной таблицы с полем поиска : Все еще используется только одна форма, одна настройка базы данных, поле поиска позволяет нам отображать данные из другой таблицы или базы данных или проецировать итоговые значения диапазона данных. Данные «просматриваются» по мере необходимости.
- Форма «Главный / Детальный» : Отношения «Мастер-подчиненная» i.е. одна основная форма управляет множеством подчиненных форм
- Форма «Главный / подробный» с полем поиска : То же отношение «главная / подчиненная форма», но с дополнительными полями поиска в главной или подчиненной форме.
Один из этих четырех форматов форм можно найти почти в каждой форме базы данных Access, с которой вы сталкиваетесь, поэтому уделите время тому, чтобы ознакомиться с их внешним видом, сильными и слабыми сторонами, а также с тем, где их следует применять.
Используйте лист свойств
Лист свойств - это очень полезная боковая панель, которую можно найти на вкладке Инструменты макета формы :
Он содержит массу полезной информации о вашей форме, и вы можете использовать ее для быстрого редактирования, изменения и переключения многочисленных параметров.Не знаете, какой вариант? Access предоставляет удобную всплывающую подсказку в левом нижнем углу экрана.
Мы не можем подчеркнуть, насколько полезной может быть лист свойств для внесения изменений на лету.Однако вариантов слишком много, чтобы подробно описать каждый, поэтому мы рассмотрим два, которые могут вам понадобиться сразу:
Скрыть поле
Хотите, чтобы ваши пользователи не получали доступ к определенному полю? Доступ позволяет скрыть отдельные записи полей.
Выберите поле, которое хотите скрыть.Мы выбрали party из существующей формы базы данных. Когда вы выбираете поле, лист свойств должен обновиться, и вы сможете переключать видимость поля с помощью раскрывающегося списка.
Закрой свою форму
Возможно, к вашей базе данных потребуется доступ другим пользователям, но вы не хотите, чтобы они вмешивались в тонко настроенную внутреннюю работу ваших таблиц и запросов, и особенно в любой из вашего кода VBA.
Вернитесь на страницу свойств.Прокрутите раскрывающийся список, показанный на рисунке, и найдите Form - свойства, которые мы будем редактировать, будут применяться ко всей форме, в отличие от изоляции одного поля, о которой мы говорили выше.
Примерно на полпути вниз по листу свойств вы должны увидеть следующие параметры:
Измените каждое свойство на нет .Теперь ваша таблица свойств должна соответствовать этому:
Затем переключитесь на вид «Дизайн» и в раскрывающемся списке «Свойства» снова найдите «Форма ».Переключите Разрешить вид макета с на без . Это останавливает доступ дополнительных пользователей к представлению макета, где они могут напрямую редактировать форму.
Распределение
Мы создали нашу форму, мы вмешались в форматирование, поигрались со свойствами и ограничили редакционный доступ.Теперь нам нужно сохранить нашу форму для распространения. Перед распространением нашей базы данных нам необходимо преобразовать файл из .accdb в .accde , ограничив любые дальнейшие изменения дизайна или редактирование полей.
Сохраните текущую базу данных в запоминающемся месте.Перед преобразованием нашего файла в Access убедитесь, что вы сделали копию (или две!) Исходного файла базы данных на случай повреждения базы данных. Это будет нашей основной копией . Мы можем обновить дизайн формы или записи, доступные в этом файле, сохранить и распространить.
Перейдите в Файл> Сохранить как.Вам должны быть представлены следующие варианты:
Выберите ACCDE File и нажмите , сохраните как .
Ваша база данных теперь ограничена только просмотром формы:
Теперь в вашем месте сохранения будут два файла: наша главная копия - .accdb - и наша версия дистрибутива - .accde . Раздайте своим пользователям файл с массивным замком .
Вернись в следующий раз
Этот учебник должен пролить свет на мир форм доступа для вас, дать вам понимание базового дизайна, форматирования, свойств и распределения.В ближайшем будущем мы вернемся к подробному описанию ряда функций Access Design Control, которые позволят вам создавать более подробные формы в соответствии с вашими потребностями.
Вам понравился этот урок? Есть ли у вас какие-нибудь уловки с формой доступа, которые можно передать другим читателям? Поделитесь своими знаниями ниже!
10 популярных приложений для Android, которые не следует устанавливать
В наши дни приложение существует буквально для всего.Хотите ли вы часами играть в игры, смотреть, как человек на другом конце света транслирует местную спортивную игру или организовывать все аспекты ...
Об авторе
Гэвин Филлипс
(Опубликовано 602 статей)
Гэвин - младший редактор отдела Windows and Technology Explained, постоянный участник Really Useful Podcast и редактор дочернего сайта MakeUseOf, посвященного криптографии, Blocks Decoded.У него есть степень бакалавра (с отличием) в области современного письма с использованием методов цифрового искусства, разграбленных на холмах Девона, а также более десяти лет профессионального писательского опыта. Он любит много пить чая, настольные игры и футбол.
Ещё от Gavin Phillips
Подпишитесь на нашу рассылку новостей
Подпишитесь на нашу рассылку технических советов, обзоров, бесплатных электронных книг и эксклюзивных предложений!
Еще один шаг…!
Подтвердите свой адрес электронной почты в письме, которое мы вам только что отправили.
Получить значение из поля открытой формы
Использование нотации полей Forms! FormName! Для чтения значения формы
Q: Как я могу создать отчет, показывающий только заказы от
конкретного клиента - желательно из записи клиента, которая в настоящее время
открыть на моем экране?
A: Для этого вы
необходимо построить запрос, ограничивает его результаты на основе текущего открытого
Клиент в форме клиента.Предположим, ваша форма клиента называется .
CustomerF , а идентификатор клиента - . CustomerID , тогда вы бы
установите критерии запроса:
= Формы! CustomerF! CustomerID
Теперь любые формы, запросы или отчеты, которые вы создаете, которые используют этот запрос как
источник записей покажет только связанные записи для текущего клиента.
Вот пример базы данных, которую я создал, которая иллюстрирует.У меня простой
таблица клиентов, таблица заказов и форма клиента.
щелкните изображение, чтобы увеличить
Вы можете создать запрос, который говорит: «Покажите мне только записи заказов для
текущий открытый клиент "вот так:
щелкните изображение, чтобы увеличить
Теперь, пока ваша форма клиента открыта и вы запускаете этот запрос - или
любые другие отчеты или формы, основанные на нем - вы увидите только
заказы для текущего открытого покупателя.Вы можете сделать то же самое с
форма, основной список и кнопка для открытия другого запроса:
щелкните изображение, чтобы увеличить
Это немного сложнее, но использует тот же принцип.
Вот БЕСПЛАТНЫЙ ВИДЕО Учебник
который поможет вам настроить это самостоятельно, а также
БЕСПЛАТНО ОБРАЗЕЦ БАЗА ДАННЫХ файл
которые вы можете посмотреть, чтобы начать работу.
Я преподаю концепции в этом бесплатном мини-руководстве в моем
Доступ 201 и
202 курсов. Это полные
курсы - продолжительностью более 60 минут каждый. Я трачу гораздо больше времени на то, как
для этого, в дополнение к множеству других советов и приемов. Для получения дополнительной информации о
эти курсы щелкните по ссылкам на каждый курс.
Обновление: Если вы имеете в виду
value на подчиненной форме внутри другой формы становится еще сложнее.Давайте
скажем, у вас есть OrderSubform внутри вашего CustomerF (чтобы показать его историю заказов).
Если вы хотите, чтобы значение этой подчиненной формы было:
= Forms! CustomerF! OrderSubForm.Form! OrderTotal
Короче говоря, вы либо ищете:
= Forms! FormName! FieldName
Или ...
= Forms! ParentForm! SubForm.Form! FieldName
Ричард Рост
Нажмите здесь , чтобы подписаться на дополнительную информацию БЕСПЛАТНО советов
Подформы доступа и отображение данных из нескольких таблиц
Подформы Microsoft Access: ключ к отображению данных доступа из нескольких таблиц
Хотите глубоко погрузиться в Microsoft Access? Рассмотрите возможность записи в один из наших виртуальных курсов обучения Access на целый день. Все классы проводятся под руководством инструктора, поощряют взаимодействие и вопросы, а также предоставляют практические упражнения и учебные пособия.
В наших классах Access часто задают вопрос о том, как отображать данные в форме, когда данные поступают из более чем одной таблицы. Например, как в форме отобразить каждого покупателя вместе с множеством заказов, размещенных каждым покупателем? Решение - создать подчиненную форму в форме.
Чтобы опробовать этот процесс, загрузите этот образец файла данных «Access Subforms» (ZIP).Таблица клиентов и таблица заказов уже созданы для вас, поэтому вы можете сосредоточиться на создании подчиненной формы. ПРИМЕЧАНИЕ. Для использования файлов примеров необходимо установить Microsoft Access.
Начните с определения таблиц, которые вы будете использовать. В этом примере мы будем использовать таблицу заказов, содержащую данные о заказах, и таблицу клиентов, которые содержат данные о клиентах.
Необходимо установить связь между двумя таблицами. Это отношение «один ко многим», потому что каждый клиент может разместить много заказов, но каждый заказ связан только с одним клиентом.
Простой подход к созданию подчиненных форм Microsoft Access
После того, как вы установили связь между таблицами, Access упрощает создание подчиненной формы. Выделите таблицу «Клиенты» и нажмите кнопку Форма в группе Формы на вкладке Создать . Access предполагает, что поля таблицы «Клиент» должны быть помещены в новую форму, поскольку она выбрана. Кнопка Форма добавит нам подчиненную форму. Однако вам может потребоваться немного изменить порядок, чтобы получить желаемый вид.
Создание подчиненных форм доступа для более сложных данных
Если вы обнаружите, что ваша форма не отображается так, как вы надеялись, есть другой метод создания подчиненной формы, который лучше работает, когда ваши данные более сложные. После создания отношения выполните следующие действия:
- Создайте форму на основе таблицы «Клиент», чтобы в ней отображались необходимые поля из таблицы. Создайте эту форму с помощью Design View , чтобы поля можно было преобразовать в разумный макет.
- В представлении «Дизайн» добавьте подчиненную форму с помощью инструмента Subform в группе Controls на ленте Design . Увеличьте длину формы, чтобы освободить место для списка заказов. Откроется мастер подчиненной формы, который поможет убедиться в правильной работе подчиненной формы.
- Укажите источник данных, которые будут отображаться в подчиненной форме. Выберите таблицу заказов и нажмите Далее .
- Выберите таблицу заказов, добавьте все поля в подчиненную форму, нажав кнопку с двойным шевроном, и нажмите Далее .
- Мастер подчиненных форм покажет, как связаны две таблицы, используя поле «Идентификатор клиента». Поскольку вы ранее построили связь между таблицами, мастер подчиненной формы всегда знает, как это должно быть сделано. Щелкните Далее .
- Дайте подчиненной форме имя, например «fsubOrders», и нажмите Готово .
- Переключите форму на Макет , чтобы можно было изменить размер подчиненной формы соответствующим образом. В итоговой форме отображаются все заказы для каждого покупателя.
Поделитесь советом доступа!
Считаете ли вы эту подсказку Access Subforms ценной? Не забудьте, что поделитесь им , используя значки социальных сетей на этой странице!
Запишитесь на наш следующий курс обучения Microsoft Access
Чтобы глубже погрузиться в Access или подготовиться к сертификационному экзамену Microsoft Office Specialist (MOS) для Access, зарегистрируйтесь сегодня на один из наших курсов Microsoft Access 2016.Эти открытые курсы в настоящее время проводятся виртуально:
- Access 2016: Часть 1 - В этом курсе вы узнаете, как использовать Access 2013 для управления своими данными, в том числе как создавать новую базу данных, создавать таблицы, разрабатывать формы и отчеты и создавать запросы для объединения, фильтрации и сортировки данных.
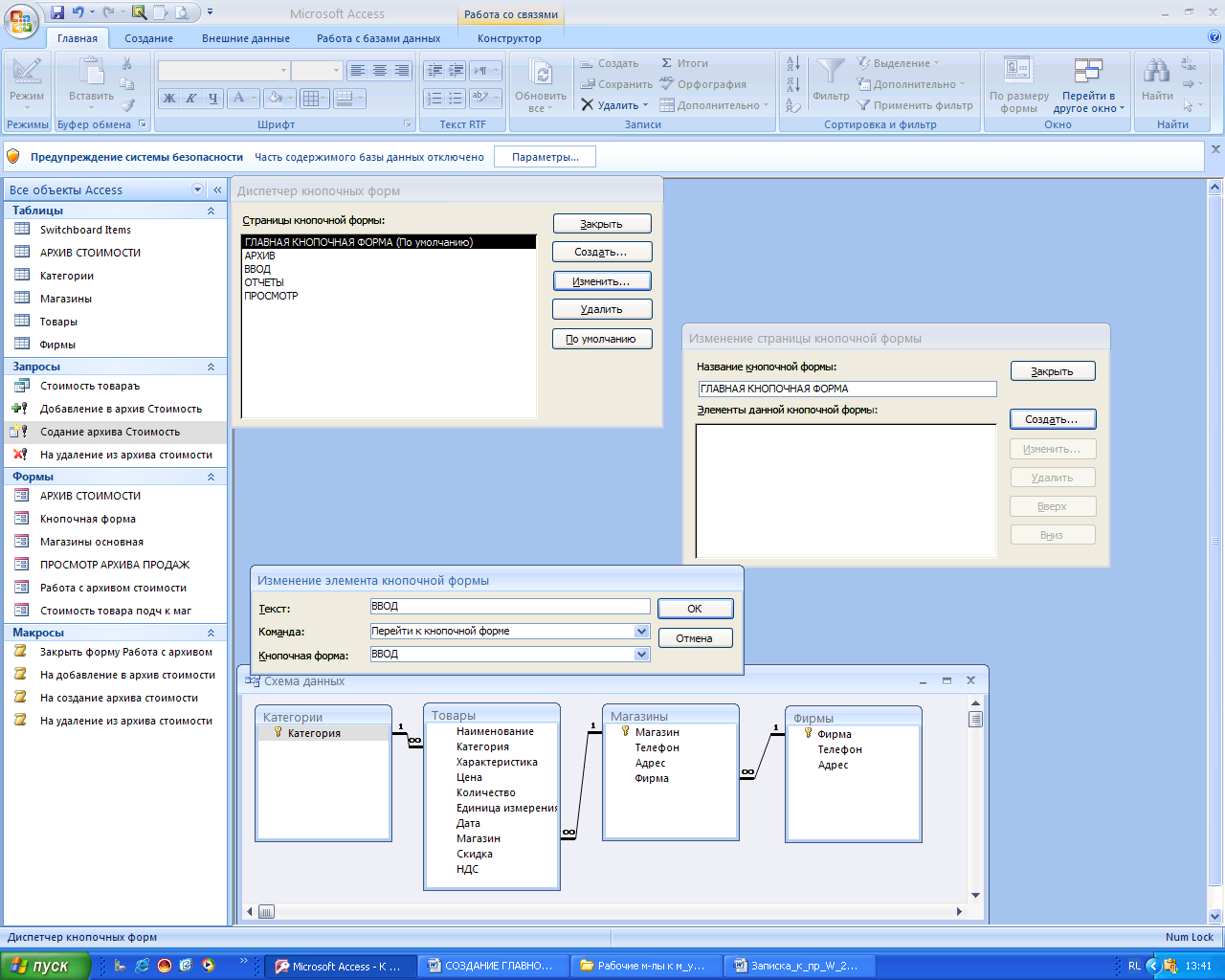 Кроме того, можно открыть таблицу или запрос в режиме таблицы.
Кроме того, можно открыть таблицу или запрос в режиме таблицы.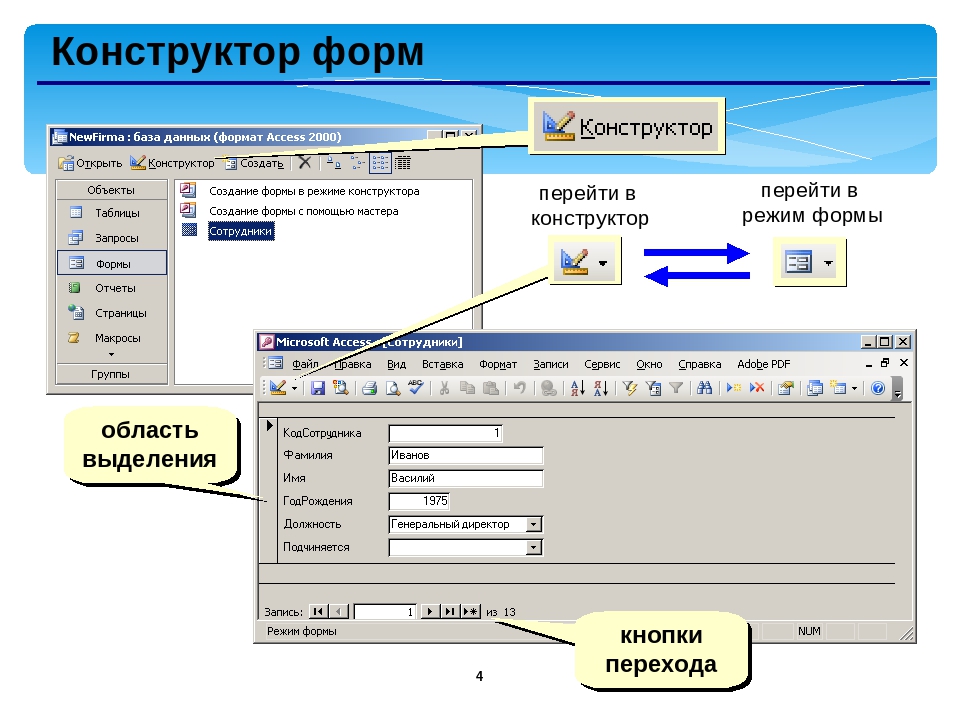

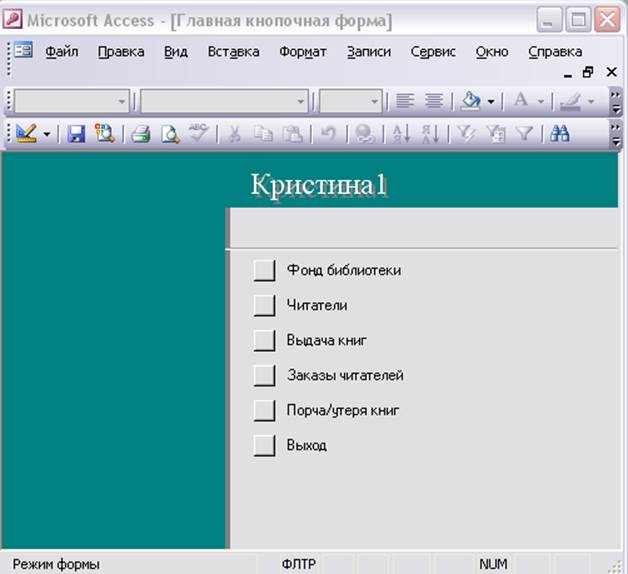
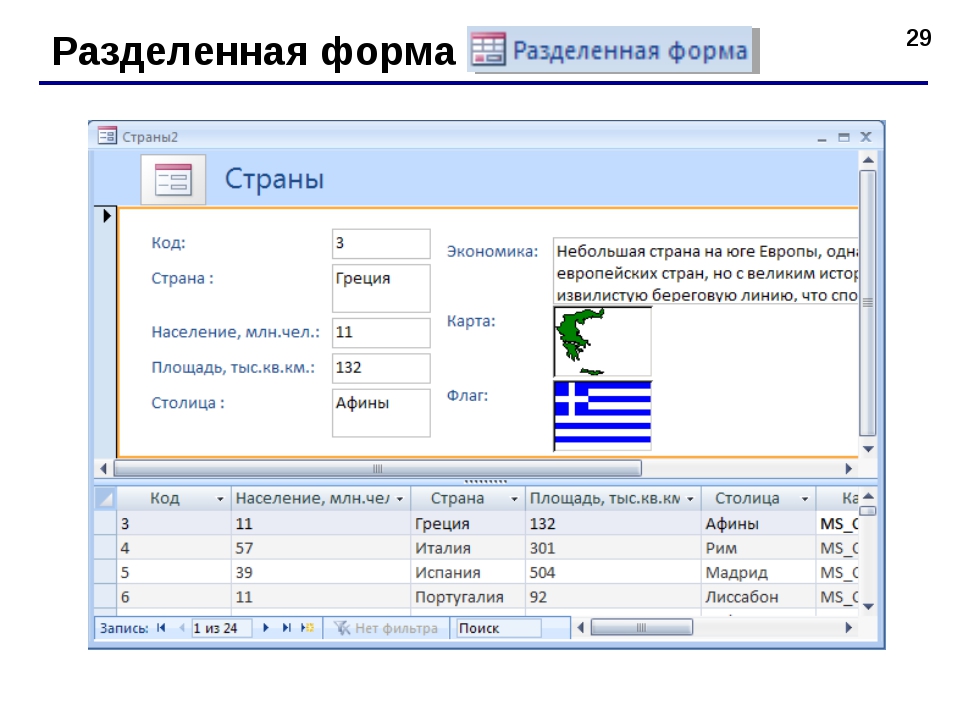
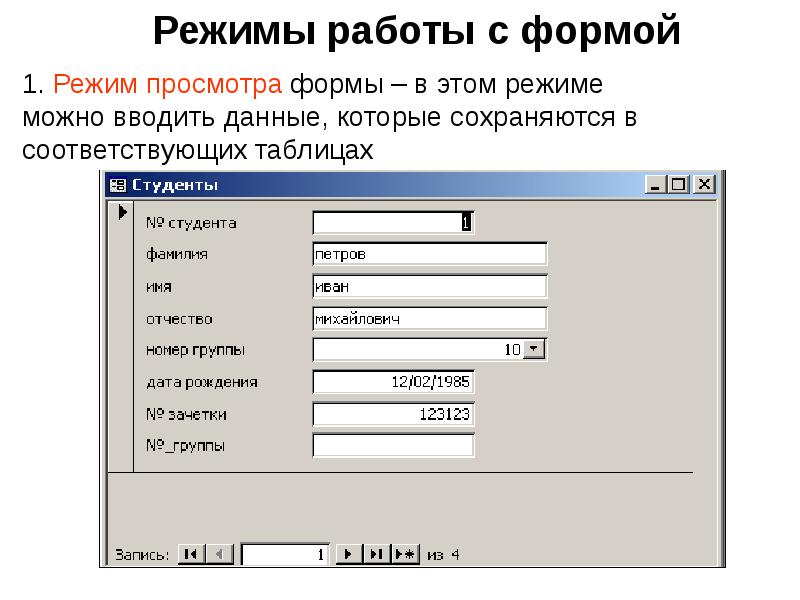 Текущая запись будет сохранена.
Текущая запись будет сохранена. Нажать кнопку мыши, буксировать в нужном направлении, затем отпустить кнопку мыши.
Нажать кнопку мыши, буксировать в нужном направлении, затем отпустить кнопку мыши.