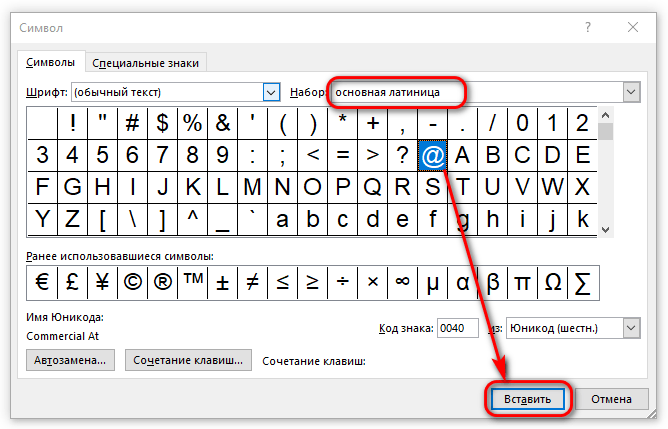Где решетка на клавиатуре: Как поставить решетку на клавиатуре: два простых способа

Как быстро вызвать специальные символы (эмодзи, пиктограммы) на Mac (macOS)
Иногда для работы или учебы нам нужны специфические символы, которых не найти в официальной русской или английской раскладке — стрелочка, математический корень, символ валюты, буквы и иероглифы других алфавитов и т.д. В этой статье мы расскажем о том, где их найти на компьютере Mac.
♥ ПО ТЕМЕ: Как на Mac набрать символ доллара $, рубля ₽, евро € и т.
д.
Кое-что, кстати, можно сделать и сочетаниями клавиш. Например, в англоязычной раскладке нажатие ⌥Option (Alt) + Z выдаст вам букву Ω («омега», последняя буква греческого алфавита). Чтобы получить доступ ко всем спецсимволам, сделайте следующее:
Как быстро вызвать специальные символы (эмодзи, пиктограммы) на Mac (macOS)
1. Откройте Системные настройки своего Мас и выберите раздел Клавиатура.
2. Поставьте галочку напротив надписи Показывать панели «Клавиатура» и «Символы» в строке меню.
3. В меню состояния кликните на маленький флаг (российский, американский). Появятся две новые строчки — Показать панель «Клавиатура» и Показать панель «Символы».
Панель «Клавиатура»
По клику на эту надпись выводится виртуальная клавиатура.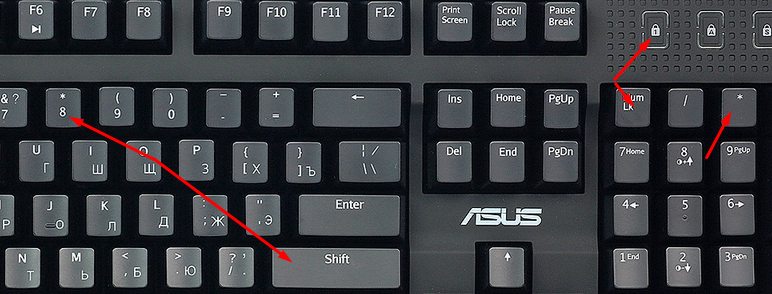 Нажмите любую из «опциональных» клавиш — и удивитесь тому, сколько спецсимволов можно на ней набрать! Ниже показана обычная русская раскладка, а затем — она же, но с учетом зажатой клавиши ⌥Option (Alt).
Нажмите любую из «опциональных» клавиш — и удивитесь тому, сколько спецсимволов можно на ней набрать! Ниже показана обычная русская раскладка, а затем — она же, но с учетом зажатой клавиши ⌥Option (Alt).
Можно зажимать сразу несколько опциональных клавиш. Вот, например, дополнительные опции английской клавиатуры, полученные при помощи комбинации ⌥Option (Alt) + ⇧Shift:
Достаточно нажать кнопку на виртуальной клавиатуре, и нужный спецсимвол сразу же появится в вашем текстовом редакторе.
Минус этой панели — в том, что она показывает только те символы, которые можно набрать на выбранных вами раскладках клавиатуры. В реальности их (символов) гораздо больше, так что самое время перейти к следующему разделу.
Панель «Символы»
Здесь собраны все спецсимволы Unicode. Изначально в панели отображаются десять пунктов — Стрелки, Скобки, Пунктуация, Символы Валют (включая значок рубля), Пиктограммы, Значки/звезды, Математические символы, Буквенные символы, Эмодзи и Латиница. Доступны различные варианты шрифтов, отображаются и похожие символы. Использованные хотя бы раз спецсимволы попадают в раздел Использованные. Можно добавить и новые подборки — для этого нажмите на «шестеренку» в левом верхнем углу окна и выберите пункт Настроить список… Опций здесь множество, от авиационного алфавита до древних письменных систем и таблиц кодов.
Доступны различные варианты шрифтов, отображаются и похожие символы. Использованные хотя бы раз спецсимволы попадают в раздел Использованные. Можно добавить и новые подборки — для этого нажмите на «шестеренку» в левом верхнем углу окна и выберите пункт Настроить список… Опций здесь множество, от авиационного алфавита до древних письменных систем и таблиц кодов.
Смотрите также:
знак решетки — Перевод на английский — примеры русский
На основании Вашего запроса эти примеры могут содержать грубую лексику.
На основании Вашего запроса эти примеры могут содержать разговорную лексику.
Для представления чисел используйте ноль (0) или знак решетки ( ) в качестве местозаполнителей в коде числового формата.
Use zero (0) or the number sign ( ) as placeholders in your number format code to represent numbers.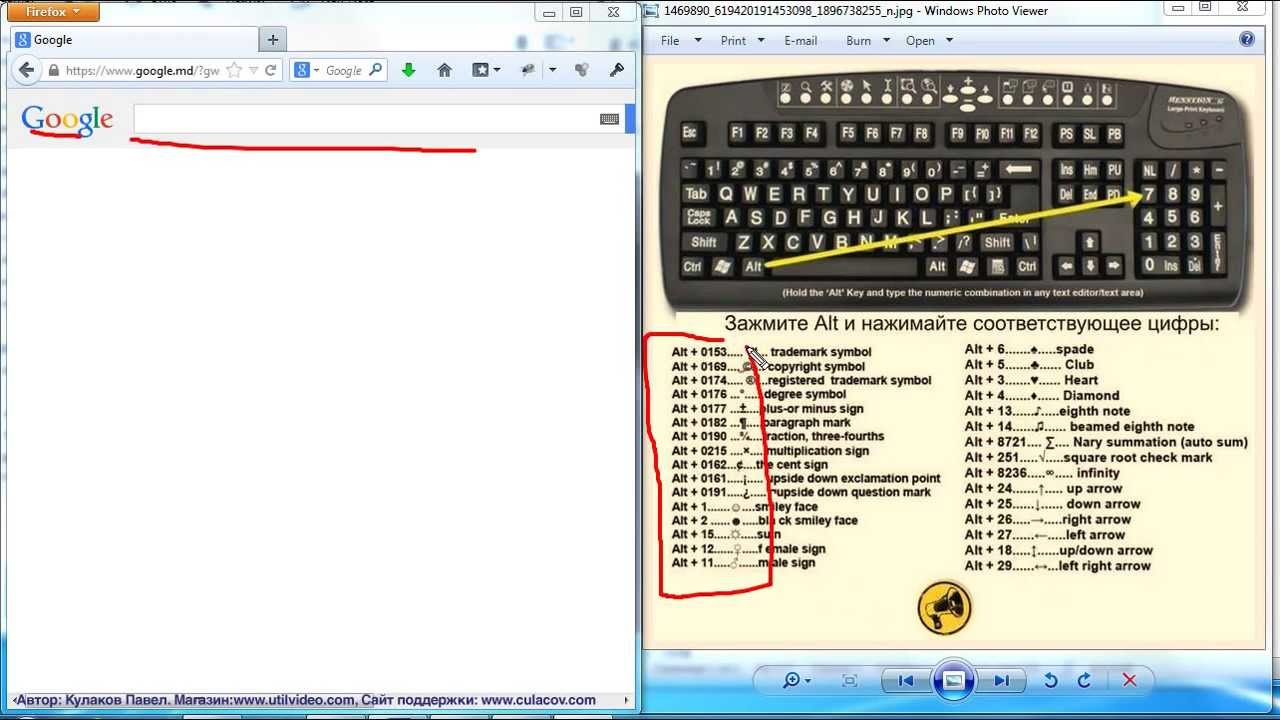
Предложить пример
Другие результаты
Параметр fragment должен начинаться со знака решетки ( ).
The ‘fragment’ parameter must start with a number sign.
Почему «святой» написано со знаком решетки посередине?
Давай-ка посмотрим… вот здесь… чтобы ввести новый код, нажмите знак решетка
Let me see here… ‘To reset detonation code, press pound sign.
Как и в большинствах конфигурационных файлах комментарий обозначается знаком («решетка«).
Like with most configuration files comments are being marked with an initial hash key.
Стохастический алгоритм для функции Грина: алгоритм, сконструированный для бозонов, моделирует определённый на решетке гамильтониан любой сложности, если только в нём нет проблемы со знаком.
Stochastic Green function algorithm: An algorithm designed for bosons that can simulate any complicated lattice Hamiltonian that does not have a sign problem.
Как поставить номер на клавиатуре android – Защита имущества
Андроид новости, обзоры, полезные советы
Если вы устали искать старый-добрый символ № на своёй андроид клавиатуре – у нас для вас две новости: хорошая и плохая! В лучших традициях жанра мы начнем с плохой: действительно, на клавиатуре типа AOSP (а это клавиатура по умолчанию на большинстве андроид устройств) значок «номер» отсутствует. Это всё потому, что американцы (а андроид – это плод американской компании), когда горят о номере, имеют ввиду символ «#». Стало быть, их выражение “Дело #12” читается как “Дело №12”.
Стало быть, их выражение “Дело #12” читается как “Дело №12”.
Так, а теперь о хорошем: некоторые компании-производители смартфонов ориентируются на наш рынок и добавляют знак № на свои фирменные клавиатуры. Может быть у вас как раз такой случай. Ок, чтобы проверить, зажмите и удерживайте значок решетки (#) на клавиатуре. Появился ли знак нашего «родного номера» как альтернативный вариант? Если нет, тогда простой способ решения проблемы для вас отпадает 🙁
Ну, не волнуйтесь – у нас есть 100% проверенный способ написания №. Правда, придется немножко заморочиться:
Для начала, зайдите в Плей Маркет и вбейте в строку поиска следующую фразу «google japanese input» или «японская раскладка google». Переходим по ссылке и устанавливаем приложение.
После этого, каждый раз, когда вам нужно поставить знак номера – просто переключитесь на японский. (Зажмите и удерживайте символ «земного шара» или пролистайте пробел на клавиатуре вперед-назад). В появившейся клавиатуре нажимайте на кнопку «!?#» и пролистывайте вперед (справа на лево) на один экран. Вот он — наш символ №! После того, как вы введёте его, нажимайте «Back» в левом нижнем углу; опять-таки зажимаем символ глобуса для переключения обратно к русскому.
В появившейся клавиатуре нажимайте на кнопку «!?#» и пролистывайте вперед (справа на лево) на один экран. Вот он — наш символ №! После того, как вы введёте его, нажимайте «Back» в левом нижнем углу; опять-таки зажимаем символ глобуса для переключения обратно к русскому.
Надеемся, что наша статья помогла, и теперь вы знаете, как написать «номер» на андроиде.
Ищите где знак номера на клавиатуре андроид? Не ищите. Не найдете. На клавиатуре андроид отсутствует символ номера.
Знаете, почему? Потому что эту ОС создали американцы, а они значок номер не используют – вместо него ставят диез (решетка).
Хотя клавиатур много, можно поставить с десяток, но я такого символа не нашел ни на одной — клавиша номера отсутствует на всех.
Тем не менее, если вам он нужен я покажу вам как его добавить, чтобы вы в любой момент могли поставить его в требуемом вам месте.
Добавляем знак номер на клавиатуру андроид
ПРИМЕЧАНИЕ: все что написано ниже проверено на андроид 5 и 6, на других версиях могут быть отличия.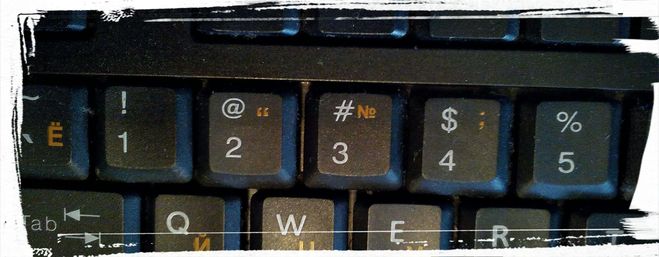
Первым делом найдите значок. Быстрее всего в интернете. Нажмите на него и держите палец пока не появится опция «скопировать» — нажмите на нее.
Теперь запустите клавиатуру, внизу слева нажмите на значок «шестеренка» и держите палец пока не всплывет меню в виде шести символов, после чего нажмите на символ листочек – это буфер обмена.
Теперь, когда понадобится поставить знак, просто жмите на этот листочек и вам сразу будет доступен символ номер.
Один клик по нему, и он пропишется в нужном месте. Вы можете выключить и включить свой телефон, он никуда не денется и будет вам всегда доступен.
Вот так у вас появится как бы новая клавиша номер – мне другие варианты не известны, разве что есть клавиатура где он может быть.
Если вам известна такая – поделитесь, а я на этом заканчиваю свое небольшое руководство. Успехов.
ПРИМЕЧАНИЕ: возможно этот символ есть в текстовых редакторах, я пока не смотрел, если найду отпишусь.
Превратился в архиважную вещь.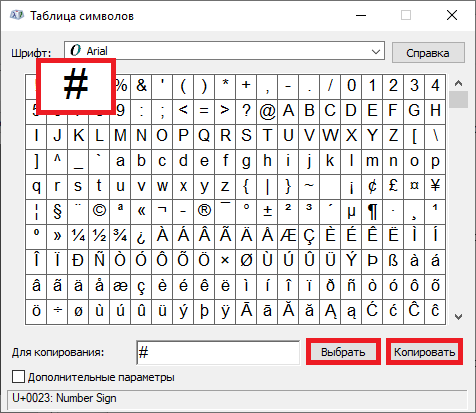 Теперь купертиновцы используют его напрямую в названиях новых продуктов! Яркий пример – смарт-часы . Это и изящное, и практичное решение – значок куда более нагляден и заменяет собой сразу 5 букв.
Теперь купертиновцы используют его напрямую в названиях новых продуктов! Яркий пример – смарт-часы . Это и изящное, и практичное решение – значок куда более нагляден и заменяет собой сразу 5 букв.
Одна беда — если на Mac «изобразить» яблоко из Купертино не составляет труда, то на клавиатуре iOS такой символ не набрать при всём желании. Если вы всё же хотите использовать «яблочный» логотип в переписке с iPhone или iPad — ниже мы предлагаем простую инструкцию о том, как добавить знак на ваш смартфон или планшет от Apple.
Всё, что нужно сделать — отправить символ на iPhone / iPad по электронной почте и добавить его к числу клавиатурных сокращений для клавиатуры iOS.
1 . Откройте свою электронную почту. Подойдет как почтовый клиент Apple Mail, так и веб-версия любой почты — , Yandex, Mail.ru и т.п.
2 . Напечатайте значок на компьютере Mac. Для этого переключитесь на английскую раскладку и зажмите клавиши ⌥Option (Alt) + ⇧Shift + К .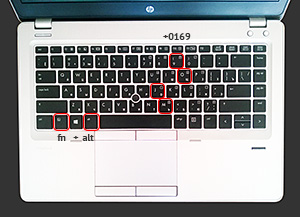 Если ничего не происходит — убедитесь, что системным шрифтом по умолчанию является Helvetica, так как «яблочный» логотип есть не во всех шрифтах.
Если ничего не происходит — убедитесь, что системным шрифтом по умолчанию является Helvetica, так как «яблочный» логотип есть не во всех шрифтах.
Если у вас компьютер на Windows — ничего страшного, просто скопируйте логотип прямо из этой статьи. «Копипаст», конечно же, могут сделать и пользователи Mac.
3 . Отправьте письмо со значком самому себе.
4 . На iPhone или iPad получите новое письмо и скопируйте из него значок (коснитесь его на пару секунд, отпустите и выберите вариант Скопировать ).
5 . Перейдите в Настройки , выберите Основные , затем Клавиатура и Сокращения .
6 . Нажмите на значок + в правой верхней части экрана.
7 . В поле Фраза вставьте (долгий тап, затем Вставить ) логотип Apple . В поле Сокращение впишите слово или несколько букв — в процессе набора они автоматически превратятся в желанное «яблочко». В нашем случае слово-сокращение — «Ябл».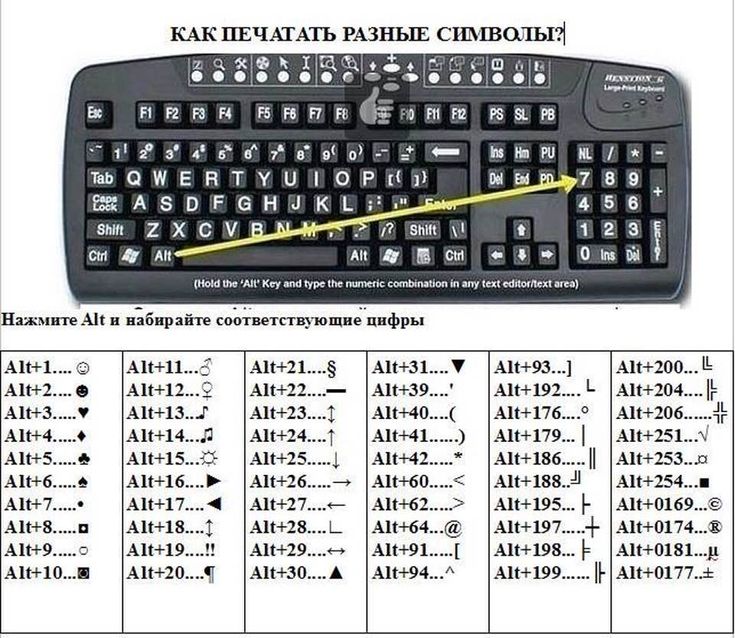
Готово! Теперь зайдите в любое приложение для обмена текстом и попробуйте сокращение в действии. Всё, что нужно сделать — набрать на клавиатуре то сокращение, которое вы придумали. iOS сразу же предложит подставить логотип Apple. Чтобы сделать это, просто нажмите пробел.
Здесь собраны часто задаваемые вопросы по виртуальной клавиатуре Apple iPhone. Данный перечень поможет настроить клавиатуру и развеять некоторые мифы. Для удобства держите интерактивное содержание:
Как добавить новую клавиатуру в iPhone на своем языке?
Если, помимо раскладки на Русском и Английском языке, вы хотите добавить в iPhone Украинскую или какую-то другую виртуальную клавиатуру, то делается это в приложении Настройки:
Настройки – Основные – Клавиатура – Клавиатуры
Здесь, снизу, жмем кнопку – Новые клавиатуры. В списке ниже выбираем необходимую клавиатуру, и она появляется в нашем перечне рабочих клавиатур. После этих действий новая клавиатура становится доступна в момент набора текста.
Что делать, если в списке клавиатур iPhone нет вашей страны?
Настраивая раскладки клавиатур способом выше, выяснилось, что в списке iPhone нет раскладки на Казахском и Белорусском языках. Если раскладки вашей страны тоже нет в списке клавиатур, то её можно установить отдельно, поискав в App Store, есть как платные так и бесплатные предложения от разработчиков.
Для установки клавиатур из App Store вам понадобиться (впрочем, как и для установки других приложений).
Бесплатная Белорусская раскладка есть здесь:
Для установки клавиатур, скаченных из App Store, применяйте способ описанный выше. А для настройки сторонних клавиатур запускайте приложение появившееся на рабочем столе.
Как удалить ненужную клавиатуру из iPhone?
Пример удаления клавиатуры Эмодзи мы рассматривали – . Точно так же удаляется любая другая клавиатура. На самом деле клавиатура просто скрывается и ее снова можно добавить при необходимости.
Переключаем язык клавиатуры iPhone при наборе
Для переключения раскладки и смены языка ввода клавиатура iPhone оснащена кнопкой с изображением глобуса. Чтобы поменять язык жмите на кнопку-глобус. Чтобы выбрать язык (если у вас их много) удерживайте эту кнопку до появления небольшого контекстного меню и выбирайте клавиатуру.
Чтобы поменять язык жмите на кнопку-глобус. Чтобы выбрать язык (если у вас их много) удерживайте эту кнопку до появления небольшого контекстного меню и выбирайте клавиатуру.
Звук щелчков клавиатуры iPhone
На сегодняшний день прошивка iOS не предоставляет возможности выбирать или ставить свой звук щелканья кнопок виртуальной клавиатуры.
Звук щелчков можно включить или выключить, делается это здесь – Настройки – Звуки – Щелчки клавиатуры.
Можно ли в iPhone поставить клавиатурную вибрацию
Среди стандартных возможностей прошивки iOS пока нет возможности включить тактильные вибро-сигналы, срабатывающие на нажатие кнопок виртуальной клавиатуры. Но думаю, в скором времени, если не стандартное, то решение сторонних разработчиков может удовлетворить данную потребность некоторых пользователей, причем совершенно легально, без джейлов.
Есть ли в iPhone черная клавиатура?
Пока стандартная черная клавиатура доступна в iPhone лишь при использования поиска Spotlight или при включении .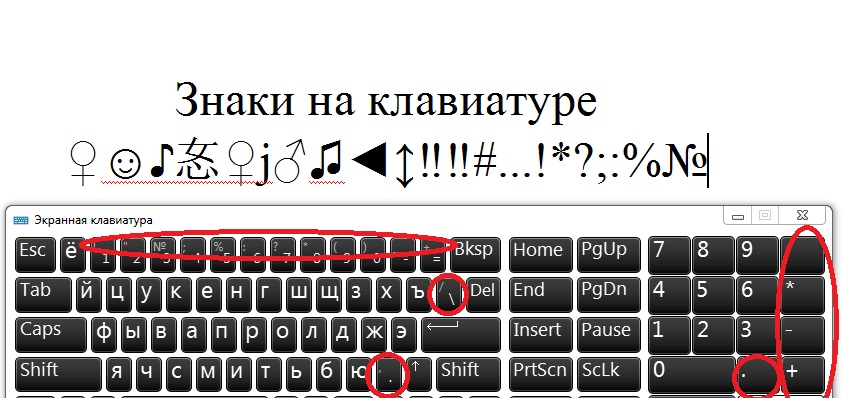 Если не ошибаюсь в прежних версиях iOS темная клавиатура кое-где появлялась при понижении прозрачности и затемнении цветов в настройках контраста универсального доступа, но у нас эта фича не работает.
Если не ошибаюсь в прежних версиях iOS темная клавиатура кое-где появлялась при понижении прозрачности и затемнении цветов в настройках контраста универсального доступа, но у нас эта фича не работает.
Но искав Белорусскую клавиатуру мы открыли для себя приложение Яндекс.Клавиатура (ссылка есть выше), в настройках этого дополнения можно включить черную клавиатуру. Кроме черной есть розовая, синяя и другие. В принципе решение хоть и стороннее, но смотрится ни че так. Так что если хотите изменить цвет клавиатуры в iPhone, то гляньте приложение.
Где на клавиатуре iPhone знак – номер (№)
Виртуальная клавиатура iPhone прячет в себе некоторые буквы и знаки. Где и как найти букву Ё и твердый знак (Ъ) читайте – .
Ну а знак «номер» № появляется при удержании знака «решетка» (#) и становится доступным для использования.
Виртуальная клавиатура iPhone в качестве тачпада
Модели iPhone с поддержкой 3D Touch (iPhone 6S, ) получили возможность использовать весь дисплей телефона в качестве сенсорной панели для управления курсором. Не знаю приживется ли данная фишка, но пока она выглядит как то не допилено.
Не знаю приживется ли данная фишка, но пока она выглядит как то не допилено.
Управлять курсором можно в области лишь своего текста, в принципе данная штука понравится ребятам с большими пальцами, которым с трудом дается быстро помещать курсор в нужное, по тексту, место.
Работает так: нажимаем на любом участке виртуальной клавиатуры iPhone и придавливаем пальцем, пока не исчезнут буквы (если буквы не исчезают не давите на экран в полную силу, проверьте включен ли 3D Touch в настройках). Как только буквы виртуальной клавиатуры исчезли, это значит, что режим тачпада активирован и двигая пальцем по экрану вы управляете курсором в поле своего текста. Для выделения слов или целых предложений придавите экран еще чуть сильнее и выделяйте нужную область. Штука не работает с чужим текстом, к примеру с Web-страницами.
Как включить смайлики в клавиатуре на iPhone
В последних прошивках смайлы Эмодзи включены по умолчанию. Если у вас нет смайлов, то включать их так – « »
Как показал опыт, полноценная работа с текстом на iPad – особенно при использовании внешней клавиатуры – вполне возможна. При этом, однако, имеется целый ряд специфических приёмов и трюков, характерных именно для данного планшета.
При этом, однако, имеется целый ряд специфических приёмов и трюков, характерных именно для данного планшета.
Эта «шпаргалка» посвящена таким приёмам.
Экранная клавиатура
Для позиционирования курсора необходимо коснуться пальцем нужной области экрана и, не сдвигая палец, задержать касание на 2–3 секунды. После этого появляется «увеличительное стекло», детально показывающее область касания с курсором. Не отпуская палец, увести курсор в нужное место.
Отпускание пальца при видимом «увеличительном стекле» приводит к появлению в этом месте меню, позволяющего **выбрать и скопировать текст в буфер, а также вставить его из буфера (в зависимости от конкретного приложения, вид этого меню может несколько отличаться).
В некоторых приложениях одновременно с меню появляются маркеры выбора текста, имеющие вид «булавок», в других за их появление отвечает пункт меню «выбрать» (или «select»). Перемещая маркеры, отметить ими нужный фрагмент текста, затем выбрать пункт меню «вырезать» («cut») или «копировать» («copy»).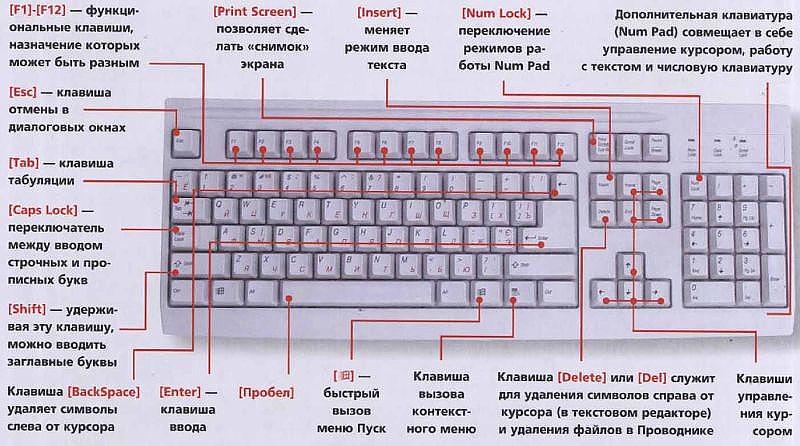
Существуют и другие способы выделения текста. Короткий тап двумя пальцами в пределах абзаца выделяет этот абзац целиком. Долгий тап двумя расставленными пальцами выделяет текст между точками касания.
Касание? приводит к тому, что один следующий символ сменит регистр с нижнего на верхний или наоборот. Если нужно набрать НЕСКОЛЬКО символов в другом регистре, то нужно коснуться обоих ?. Для этого в системных настройках «Основные? Клавиатура» должна быть включена опция «Вкл. Caps Lock». Там же есть опция «Автопрописные», при которой после ввода точки следующий символ автоматически приводится к верхнему регистру. Экранной клавишей? можно пользоваться так же, как и на обычной клавиатуре: коснуться её, затем не отпуская, коснуться нужного символа и отпустить пальцы.
На русской экранной клавиатуре отсутствуют точка и запятая. Для быстрого ввода точки можно ввести два пробела подряд, которые преобразуются системой в комбинацию «точка-пробел». (Чтобы это работало, необходимо в системных настройках «Основные? Клавиатура» включить опцию “Быстрая клавиша «.»”). Запятая, к сожалению, доступна только из цифровой раскладки (см. ниже).
(Чтобы это работало, необходимо в системных настройках «Основные? Клавиатура» включить опцию “Быстрая клавиша «.»”). Запятая, к сожалению, доступна только из цифровой раскладки (см. ниже).
Для ввода буквы «ё» в русской раскладке необходимо нажать `e` и задержать касание на 2–3 секунды. Появится изображение дополнительной клавиши, к которой нужно переместить палец, не отрывая его от экрана.
В латинской раскладке аналогичным образом «расширяются» клавиши `e` `y` `u` `i` `o` `a` `s` `z` `c` `n`, позволяя вводить эти буквы с различными надстрочными и подстрочными акцентами. «Расширение» клавиш `!,` и `?.` позволяет вводить апостроф и кавычку.
Возможен быстрый доступ из буквенной раскладки в цифровую . Для этого необходимо коснуться клавиши `.?123` и задержать касание на 2–3 секунды. Появится цифровая раскладка, на которой нужно переместить палец к требуемой клавише, не отрывая его от экрана.
На цифровой раскладке «расширяются» следующие клавиши:
- `0` – символ градуса «°»;
- `-` – различные тире («–», «-») и символ элемента списка « »;
- `$` – символы валют «??€??»;
- `&` – символ параграфа «§»;
- `.
 ` – многоточие «…»;
` – многоточие «…»; - `!` и `?` – перевёрнутые изображения «?» и «?»;
- `’` – ‘одинарные’ кавычки и обратный апостроф;
- `»` – „разные“ «виды» “двойных” кавычек.
На дополнительной цифровой клавиатуре, вызываемой по `#+=`, «расширяется» клавиша `%`, делая доступным символ промилле «‰».
Внешняя клавиатура
В отличие от РС-клавиатур, Apple-клавиатура имеет не три, а четыре управляющих клавиши-модификатора: `? Shift` `сtrl` `? сmd` `? аlt`
Стрелки `?` `?` `?` `?` работают обычным образом, перемещая курсор на одну позицию. Кроме того, во всех раскладках для перемещению по тексту и его правки могут использоваться следующие клавишные комбинации:
Любое перемещение при нажатом `? Shift` приводит к соответствующему выделению.
Для переключения раскладок клавиатуры используется сочетание `?` `пробел` (на специализированных iPad-клавиатурах может быть предусмотрена особая клавиша).
Русская раскладка (кириллица)
Все символы, присутствующие на цифровых клавишах в латинской раскладке, могут быть введены из русской раскладки при помощи сочетания `?` с нужной цифровой клавишей.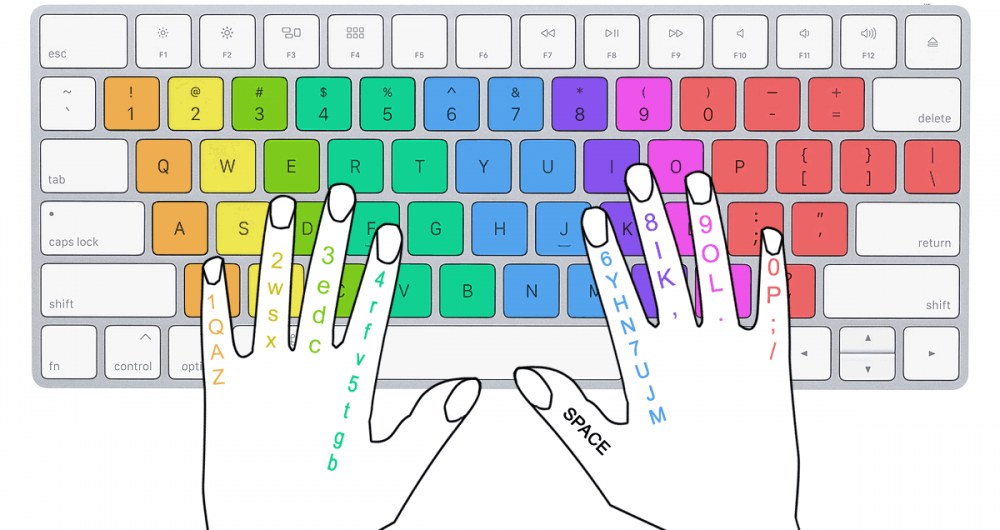
Ряд символов латинской раскладки доступен из русской раскладки следующими альтернативными способами:
Ряд специальных символов, отсутствующих на клавиатуре, может быть введён с помощью следующих сочетаний клавиш:
Примечания к таблице:
- Длинное тире em-dash используется как основное: при передаче диалогов и синтаксическом разделении предложений – вот так. Короткое тире en-dash в российской типографике используется редко; его основное назначение – это указание числовых диапазонов (война 1939–1945) и объединение фамилий (пакт Молотова–Риббентропа).
- Символ dagger † в российской типографике используется главным образом для указания года смерти или статуса «умер». Однако его изначальное предназначение – немаркированные сноски (в русскоязычной литературе для этого употребляются звёздочки). Может использоваться на пару с double dagger (см. ниже).
- Российская типографика требует использования кавычек-«ёлочек».
 Использование “лапок” допускается в ситуации «кавычки внутри кавычек» и некоторых экзотических ситуациях (например, в художественной литературе для мысленного диалога персонажа с самим собой).
Использование “лапок” допускается в ситуации «кавычки внутри кавычек» и некоторых экзотических ситуациях (например, в художественной литературе для мысленного диалога персонажа с самим собой).
Латинская раскладка (латиница)
Из данной раскладки можно получить ряд символов, полезных и в русских текстах.
С помощью комбинации `? ` `E` вводится надстрочный акцент, которым можно пользоваться для имитации ударений: «. ». Для этого после указанной комбинации нужно нажать соответствующую букву.
P.S. Для удобства читателей эту же шпаргалку выкладываем в PDF файле .
Михаил Баландин специально для
На клавиатуре практически любого яблочного (и не только) устройства можно набрать логотип Apple. Согласитесь, Pay и Music выглядит намного круче, чем обычный текст! К тому же, таким образом можно уменьшить объем текста на 4 символа, что может быть критично при написании поста для Twitter или Instagram.
Если у вас Mac, то вы наверняка уже заметили, что быстрого сокращения для значка Apple на его клавиатуре нет. Тем не менее, набрать его не так уж сложно.
Тем не менее, набрать его не так уж сложно.
Кодировка символа
Символ в виде логотипа Apple корректно отображается на всех iPhone, iPad, iPod touch, Mac, Apple TV и Apple Watch. На iOS, macOS и его можно напечатать, а вот на в режиме диктовки или рисования получить его не удастся.
На сторонних платформах и в браузерах вроде Google Chrome, Mozilla Firefox и Microsoft Edge символ может отображаться в виде пустого квадрата, странного значка или вовсе чего-то другого.
Вины Apple в этом нет.
Логотипы и Apple, и Windows являются частью расширенных наборов символов, поскольку в стандартный набор Юникода не могут входить логотипы корпораций. Из-за ограниченного внедрения такие символы могут не читаться на других платформах.
В кодировке ASCII логотипу Apple соответствуют следующие значения:
- Десятичный код: 240
- Шестнадцатеричный код: F0
- Юникод: U+F8FF
- Убедитесь, что клавиша Num Lock активна, нажмите и удерживайте левую клавишу Alt
- На цифровой клавиатуре введите 0 2 4 0
Важно : в начале обязательно вводить 0, хотя в Юникоде десятичный код этого символа – просто 240.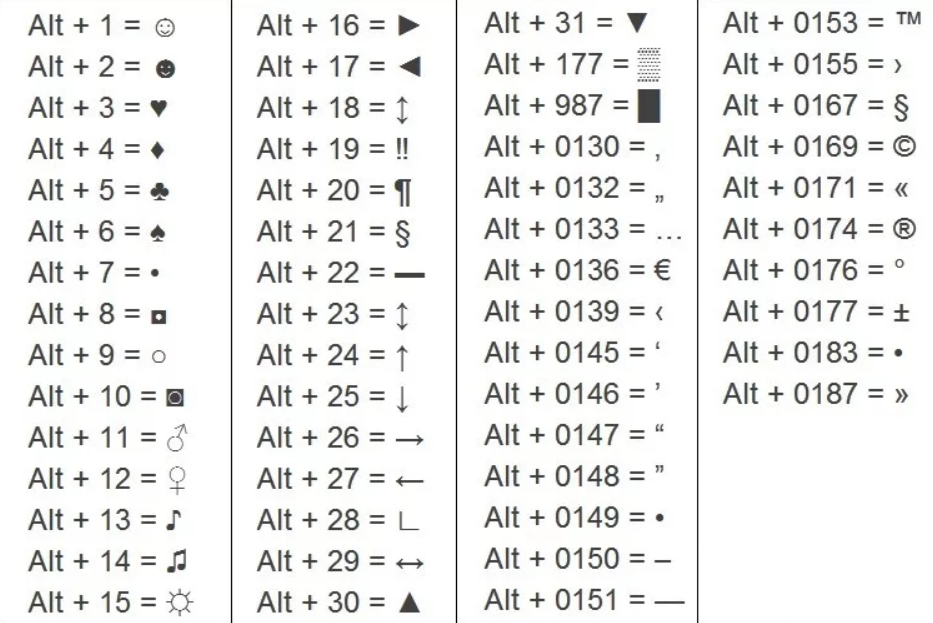
Не волнуйтесь, если на вашем ноутбуке нет цифровой клавиатуры: вы всё равно можете вводить специальные символы. Для этого:
- Откройте документ, в который хотите добавить логотип Apple
- Введите на клавиатуре F 8 F F
- Нажмите Alt-X
Логотип Apple появится в месте документа, на котором стоит курсор.
Отметим, что введение символов через alt не сработает, если в выбранном шрифте не предусмотрено графическое изображение нужного символа. Если это ваш случай, но вам всё равно нужен этот символ, просто введите его, используя другой шрифт (подойдёт Baskerville Old Face), скопируйте и вставьте в нужное место документа.
Логотип Apple и любые другие специальные символы можно использовать в блог-постах и на веб-страницах с помощью HTML. Для этого введите и значение символа в Юникоде – в нашем случае это F8FF .
Таким образом, чтобы использовать логотип Apple на веб-странице, нужно в редакторе HTML ввести следующее:
В режиме предварительного просмотра вы увидите, что на месте кода появился символ .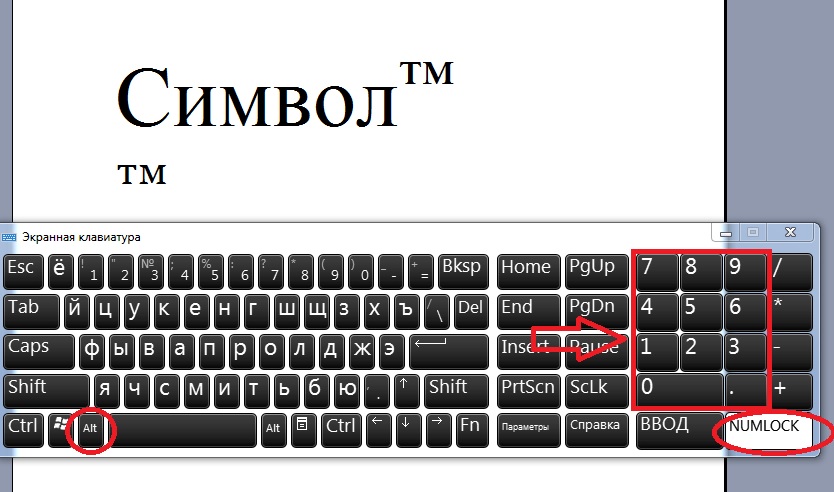
Одним из основных устройств ввода на смартфонах является клавиатура. Она встроена в оболочку операционной системы и может быть изменена самим пользователям. Разберемся, как изменить клавиатуру на Андроид и настроить ее.
Изменение настроек стандартной клавиатуры на Android
Во всех телефонах установлена стандартная клавиатура, которая входит в оболочку операционной системы. Многих она не устраивает из-за отдельных опций, например, автоматического ввода слов Т9 или неподходящего языка. Если вы неопытный пользователь, то лучше не менять встроенную утилиту. Настройка клавиатуры Андроид проводится по единому принципу:
- Все опции собраны в разделе общих настроек телефона. Зайдите в меню, где собраны все приложения и нажмите на иконку в виде шестеренки. Обратите внимание, что в современных смартфонах существует два варианта опций. Простые настройки и Google , вам нужно запускать обычную утилиту, так как именно она будет управлять встроенным опциями девайса.

- В списке доступных настроек найдите пункт «Язык и ввод».
- Из списка разделов выберите «Клавиатура и способы ввода». В этой части вам и нужно будет менять параметры.
Для начала разберемся, как переключить язык на клавиатуре Андроид. По умолчанию в стандартной клавиатуре есть специальные кнопки для переключения языка, изменения способа ввода. Если их нет, то для настройки необходимо зайти в панель «Языки ввода».
В зависимости от прошивки вашего телефона в языковой панели будет от 3 до 300 вариантов на выбор. Выберите текущий язык, нажмите на него и спуститесь на строку «Добавить язык». Установите дополнительное значение. Теперь вам достаточно будет просто нажать на знак земного шара, чтобы переключить язык. В этом же разделе вами может быть активирована или отключена голосовая клавиатура на Андроид.
Также при помощи опций клавиатуры вы можете изменить режим использования предугадывания слов и автоматической пунктуации. Если вы не будете пользоваться этими возможностями, смартфон не будет исправлять слова и по двойному пробелу ставить знаки препинания. Для неопытных пользователей смартфонов эти опции часто неудобны.
Для неопытных пользователей смартфонов эти опции часто неудобны.
Удаляем вибрацию на клавиатуре
Отклики на касания к стандартной клавиатуре по умолчанию включены. Поэтому у многих пользователей возникает проблема, как убрать вибрацию на клавиатуре Андроид. Она разряжает батарею и может раздражать пользователя. Для этого снова зайдите в настройки смартфона и сделайте следующие действия:
- откройте используемую по умолчанию клавиатуру;
- пролистайте список опций ее вниз;
- выберите пункт «Звуки при вводе»;
- в нем вы можете убрать звуки нажатия клавиш удалить маркер рядом с пунктом «Виброотклик».
Если у вас настроена вибрация клавиатуры на Андроид – включить и выключить ее очень просто. Отклик может настраиваться путем установки маркеров и с помощью активации переключателя в виде небольшого рычажка. Если вы используете нестандартное приложение, то аналогично убрать вибрацию можно при помощи настроек – они вызываются прямо из поля для ввода текста. Для этого там предусмотрена пиктограмма сверху в виде шестеренки.
Для этого там предусмотрена пиктограмма сверху в виде шестеренки.
Что делать, если клавиатура в Android телефоне пропала?
На Андроид убрать клавиатуру с экрана просто: достаточно нажать кнопку «Назад» или использовать стрелку вниз в верхней части поля для ввода текста. Но в некоторых случаях после этого действия вы не можете не открыть ее снова. Это случается из-за сбоев приложения, которое обеспечивает ввод. Если вы столкнулись с ситуацией, когда пропала клавиатура на Андроид, что делать в такой ситуации решать нужно сразу. Без клавиатуры вы не сможете общаться и вводить данные в приложениях. Действовать нужно по следующей инструкции:
- Зайдите в настройки телефона.
- Выберите раздел «Приложения».
- Откройте вкладку «Все» и найдите утилиту, отвечающую за клавиатуру.
- Нажмите на название приложения. Выберите пункт «Очистить кэш».
- Перезагрузите телефон.
Следующий способ подойдет и для тех, кто решает проблему, как отключить клавиатуру на Андроид.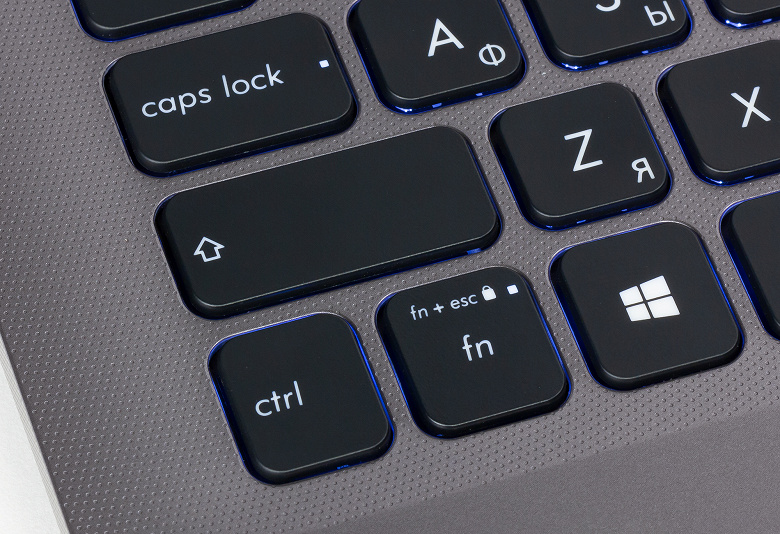 Выбор способа ввода происходит также через раздел настроек. Вам необходимо открыть панель способов введения текста, а затем поставить маркер напротив стандартной клавиатуры. Если вы скачали специальное приложение для замены стандартной утилиты, то необходимо убрать маркер с клавиатуры Android , а установить галочку на ваш вариант.
Выбор способа ввода происходит также через раздел настроек. Вам необходимо открыть панель способов введения текста, а затем поставить маркер напротив стандартной клавиатуры. Если вы скачали специальное приложение для замены стандартной утилиты, то необходимо убрать маркер с клавиатуры Android , а установить галочку на ваш вариант.
Как установить на смартфон новую клавиатуру?
Если вас не устраивает дизайном или своим функционалом стандартная QWERTY -клавиатура, то вы можете загрузить приложение, которое ее заменит. Некоторые производители смартфонов включили специальные утилиты в оболочку операционной системы. Например, у девайсов Asus предустановлена клавиатура Zen . Это фирменное приложение, которое невозможно удалить. Если ваш производитель смартфона не озаботился установкой удобной клавиатуры, вы можете сделать это самостоятельно.
Решить проблему, как установить другую клавиатуру на Андроид, можно действуя по инструкции:
- Зайдите в Google Play Market.

- Найдите нужное приложение. Достаточно просто в поисковой строке написать «Клавиатура», и перед вами появится список с десятками результатов.
- При помощи кнопки «Установить», загрузите и инсталлируйте приложение.
- Запустите приложение из меню, где отражены все программы.
- Настройте работу клавиатуры через появившееся окно приложения. Чаще всего настройки просты – нужно лишь дать приложению разрешения, поставить или удалить виброотклик, выбрать язык и дополнительные инструменты.
При помощи сторонних приложений можно решить вопрос, как установить смайлики на Андроид-клавиатуре, а также изменить внешний вид наборной панели. Стандартная утилита не дает возможности менять внешний вид и цвет кнопок, тогда как приложения от сторонних разработчиков помогают решить проблему невзрачного оформления.
Примеры приложений для замены стандартной клавиатуры
Чтобы установить действительно стоящее приложение можно изучить отзывы пользователей и их оценки, но вы можете поступить иначе – заранее изучить отзывы экспертов и подобрать утилиту с широким функционалом.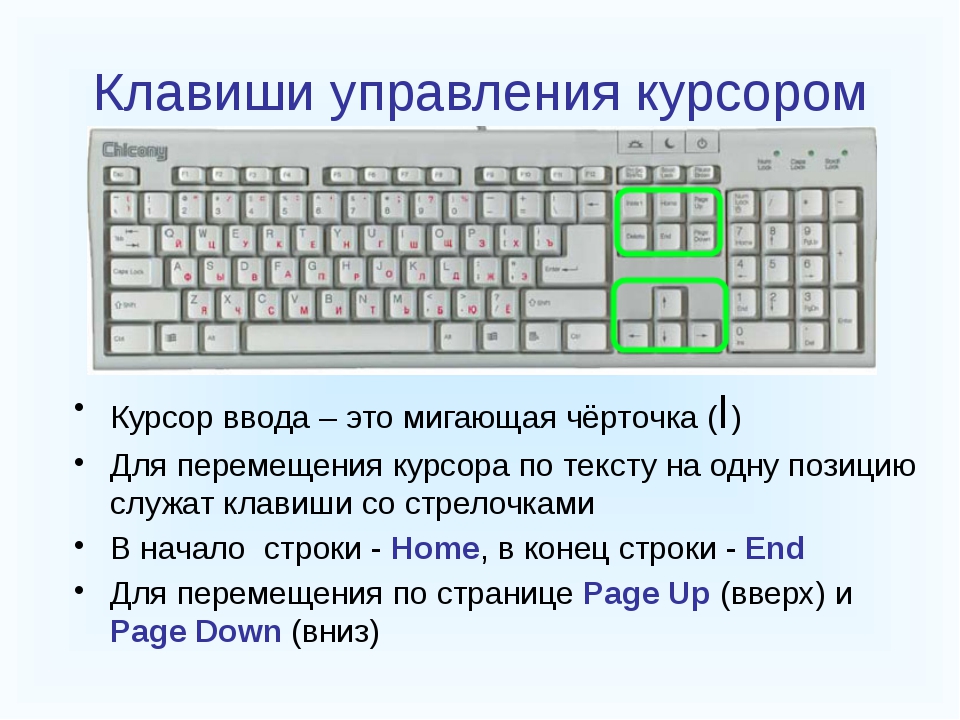 Приведем несколько приложений, удостоенных самых высоких оценок.
Приведем несколько приложений, удостоенных самых высоких оценок.
SwiftKey Keyboard
Этот вариант хорош для тех, кто использует автоматический ввод. Для настройки программы вам нужно будет синхронизировать ее с аккаунтами Facebook , SMS , Gmail , Twitter . Клавиатура просканирует ваши переписки и самостоятельно пополнит словарь. Особенностью приложения является размещение клавиши Enter справа и снизу, если удержать на ней палец, то появится меню смайлов.
В программу включен уникальный набор тем, возможность корректировки вибрации и звуковых настроек. Среди недостатков этой клавиатуры – недостаточное количество настроек и непривычное расположение элементов. Например, если вы удержите палец на клавише «S», то включится функция голосового набора.
Fleksy
Еще одна клавиатура, поразительно отличающаяся от стандартной. Тут в меню ввода можно добавлять не только уникальные смайлики, но и GIF -картинки. Базовые темы не включают в себя большое количество дополнительных элементов. В отличие от SwiftKey, эта клавиатура полностью платная и за уникальные настройки во Fleksy придется потратить дополнительную сумму. Это отпугивает многих пользователей.
В отличие от SwiftKey, эта клавиатура полностью платная и за уникальные настройки во Fleksy придется потратить дополнительную сумму. Это отпугивает многих пользователей.
Достоинством клавиатуры является возможность управления жестами. Введение текста методом свайп при этом не поддерживается. Если вас заинтересовала эта клавиатура, то можно использовать ее пробный период – 30 дней. После чего можно выкупить приложение.
TouchPal
Эта клавиатура является самой стильной из представленных – к ней выпущено множество тем, но многие из них платные. Она отличается широким функционалом и корректной работой всех функций. Настройки клавиатуры работают для русского и английского языков.
Еще одно достоинство программы – возможность синхронизации словаря. Подключите TouchPal на всех устройствах и словарь будет регулярно пополняться. Также эта утилита поддерживает введение смайликов и эмодзи.
Теперь вы знаете, как переключить клавиатуру на Андроид, а также настроить ее и поменять.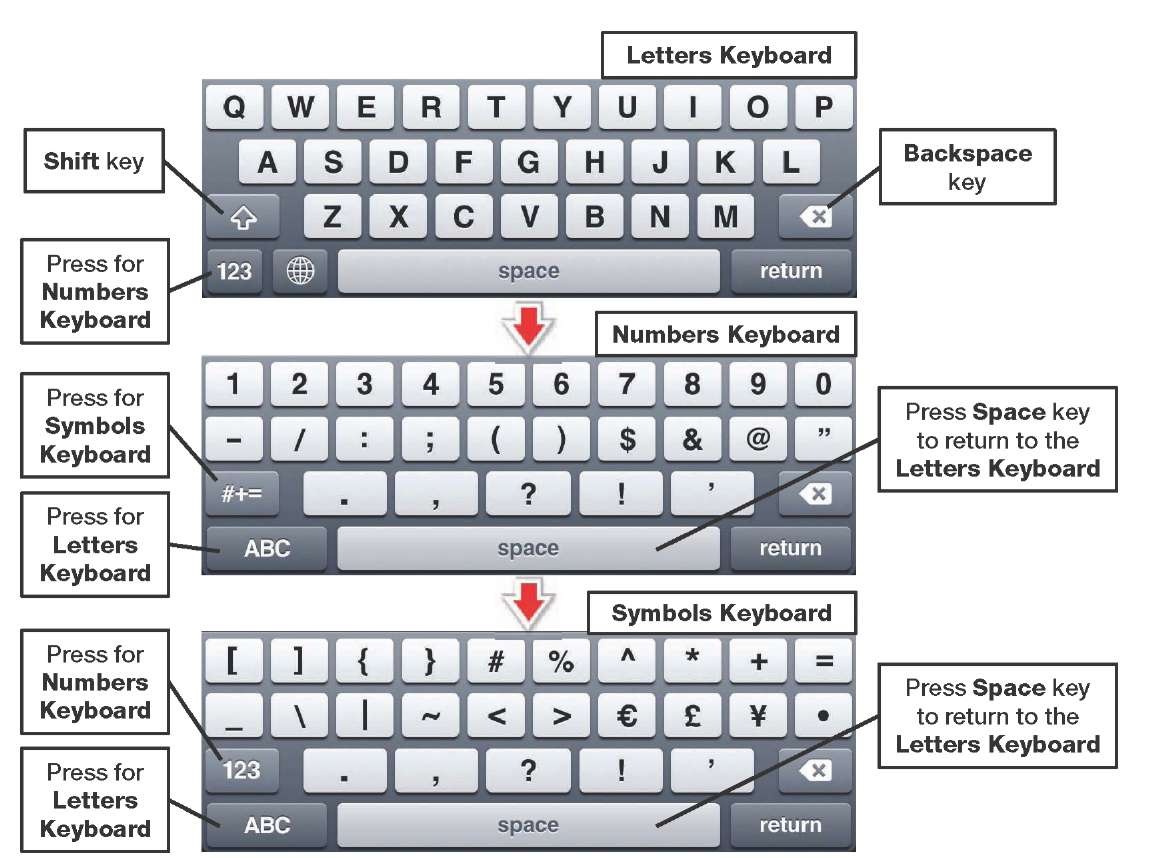 Если у вас остались вопросы, задавайте их в комментариях. Делитесь полученной информацией с друзьями, обсуждайте ее вместе с нами.
Если у вас остались вопросы, задавайте их в комментариях. Делитесь полученной информацией с друзьями, обсуждайте ее вместе с нами.
символ решетка на клавиатуре — 4 рекомендаций на Babyblog.ru
Джу, @Zhu-zhu, выложила у себя такой вот памятник http://www.babyblog.ru/user/Zhu-zhu/3064871#comment_152852475
Джу, отвечаю :)))
Монумент Нельсона Манделы от Марко Чианфанелли (Marco Cianfanelli)
Нельсон Мандела — это один из величайших деятелей двадцатого века, чья судьба, чья борьба, чья стойкость в убеждениях и правоте своих действий могут послужить примером для последующих поколений. Вот ему и посвящается монумент, созданный в Южно-Африканской Республике скульптором Марко Чианфанелли (Marco Cianfanelli).
Лицо Манделы — одно из самых узнаваемых в мире среди политиков. В доказательство тому можно привести работы разных художников, изобразивших его в разное время и разными способами. К примеру, WBK, который создал его из клавиш от старых клавиатур, или Питера Мейсона, скомпилировавшего Манделу из почтовых марок.
А недавно в Южно-Африканской Республике, неподалеку от города Дурбан, появилось еще одно изображение Нельсона Манделы, первого чернокожего президента этой страны. Создание этого монумента приурочено к пятидесятилетию начала знаменитого тюремного заключения этого борца за гражданские права, которое продлилось в итоге двадцать семь лет!
В 1962 году власти Южно-Африканской Республики отправили Манделу в тюрьму, а в 1990 году он вышел из нее с триумфом, став за время своего заключением мировым символом ненасильственного сопротивления, стремления угнетаемых жителей ЮАР к свободе и равенству прав с белым населением страны.
Монумент, созданный Марко Чианфанелли, состоит из пятидесяти металлических шестов, символизирующих одновременно как решетку тюрьмы, так и пятьдесят лет, прошедшие с момента начала тюремного заключения Нельсона Манделы.
Причем, эти стальные колонны сделаны и выставлены таким образом, чтобы со стороны в их утолщениях можно было увидеть лик Нельсона Манделы, величайшего африканского политика всех времен
Как поставить знак номер на Айфоне
Способ 1: Стандартная клавиатура
Самый простой и, по сути, единственный необходимый обладателям iPhone метод вставки знака номера (№) заключается в использовании виртуальной клавиатуры, встроенной в iOS.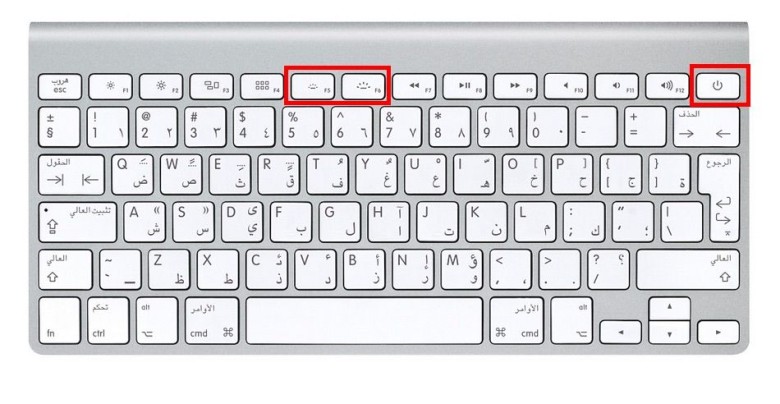
- Перейдите к полю для ввода текста, в которое требуется добавить символ, и коснитесь его, чтобы на экране появилась клавиатура.
- Тапните по значку «123», расположенному в левом нижнем углу,
а затем «#+=», который находится строкою выше.
- Нажмите и удерживайте значок с решеткой — «#», — пока над ним не появится дополнительное поле.
Выберите в нем символ №,
чтобы ввести его.
На этом задача из заголовка статьи считается решенной. К сожалению, сторонние клавиатуры (даже популярная Google Keyboard) такой возможности не предоставляют, а большинство из них и вовсе распространяются по подписке, предлагая при этом весьма сомнительную функциональность.
Читайте также: Как поменять язык на Айфоне
Способ 2: Копирование и вставка символа
Если по каким-то причинам вставить знак № не получается, например, потому что вы используете стороннюю клавиатуру, на которой его нет, единственным решением в таком случае будет копирование и последующая вставка.
№
- Удерживайте пальцем указанный выше символ, чтобы выделить его и вызвать небольшое окно с опциями. Выберите в нем «Скопировать».
- Перейдите к полю для ввода текста, в котором требуется выполнить отправку, и коснитесь его один раз, чтобы вызвать клавиатуру, а затем еще один, чтобы открыть меню с доступными действиями.
- Оно будет всего одно — «Вставить», и после его выбора сразу же появится соответствующий символ.
Сохраните этот символ в «Заметки», чтобы затем не искать его повторно.
Мы рады, что смогли помочь Вам в решении проблемы.
Опишите, что у вас не получилось.
Наши специалисты постараются ответить максимально быстро.
Помогла ли вам эта статья?
ДА НЕТ
Поделиться статьей в социальных сетях:
Пропала собака на клавиатуре
Откройте Ворд, зайдите в меню Вставка, далее Символ.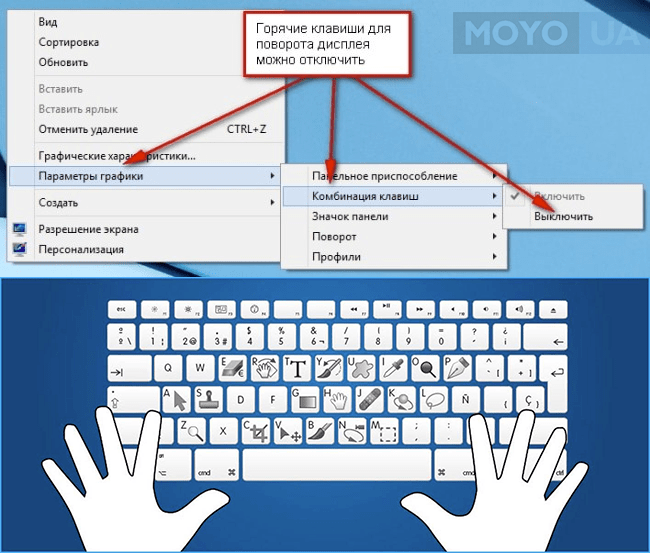 И выберите в меню Набор – Основная латиница. Сохранитесь.
И выберите в меню Набор – Основная латиница. Сохранитесь.
У вас скорее всего там сейчас выставлен набор «латиница-1»
Не, а правда, перейдите. Что-нибудь латиницей можете напечатать? А то такой глюк может не только на собаку и решетку распространяться.
ПыСЫ, вижу, что у вас все в порядке, поздра!
Поделиться с друзьями
Знаменитости в тренде
О проекте
Все права на материалы, размещенные на сайте, защищены законодательством об авторском праве и смежных правах и не могут быть воспроизведены или каким либо образом использованы без письменного разрешения правообладателя и проставления активной ссылки на главную страницу портала Ева.Ру (www.eva.ru) рядом с использованными материалами.
За содержание рекламных материалов редакция ответственности не несет. Свидетельство о регистрации СМИ Эл № ФС77-36354 от 22 мая 2009 г. v.3.4.297
© Eva.ru 2002-2019
Мы в соцсетях
Контакты
Наш сайт использует файлы cookies, чтобы улучшить работу и повысить эффективность сайта.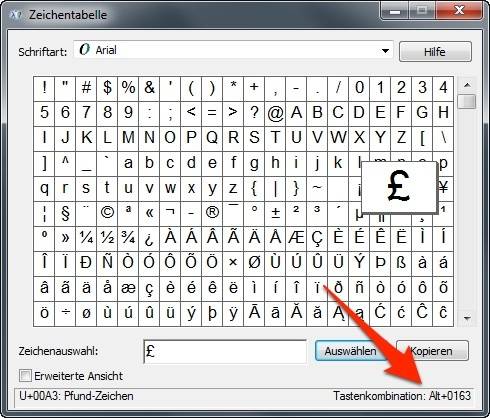 Отключение файлов cookie может привести к неполадкам при работе с сайтом. Продолжая использование сайта, вы соглашаетесь с использованием нами файлов cookies. Понятно
Отключение файлов cookie может привести к неполадкам при работе с сайтом. Продолжая использование сайта, вы соглашаетесь с использованием нами файлов cookies. Понятно
Странная проблема замечена на ноутбуке с Windows 8.1: ни с того ни с сего по нажатию Shift+2 перестал печататься символ @ (т. н. «собака»), при этом как на английской, так и на русской раскладке клавиатуры на экран выводятся только кавычки. Методом тыка собачка была обнаружена на клавише с буквой «Э» (возле Enter’а), которая в привычном режиме работы как раз отвечает за кавычки на английской раскладке.
Чтобы вернуть собаку на её законное место, обычно бывает достаточно поменять языковые настройки Windows: вместо британской английской раскладки поставить американскую английскую раскладку.
Для этого нужно кликнуть левой клавишей мыши по индикатору раскладки в системном трее.
Выбрать работающий как гиперссылка пункт меню «Настройки языка». В открывшемся окошке кликнуть ещё одну гиперссылку «Параметры» напротив английского (English) языка.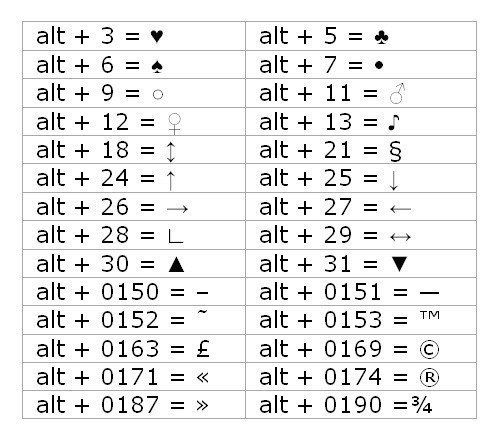
Откроется меню языковых параметров для английского языка. Нас интересует раздел «Метод ввода» и ссылка «Добавить метод ввода».
В открывшемся списке надо найти и выбрать «США», а затем нажать кнопку «Добавить».
Осталось только удалить британскую раскладку и нажать кнопку «Сохранить». There can be only one.
После этих простых манипуляций «собака» должна вернуться на своё место. Успехов.
Подготовлено по найденной в дебрях компьютерных форумов подсказке.
Знак «@» (Собака) на клавиатуре применяется в основном для написания адресов электронной почты. Бывает также, что этот спецсимвол применяют в различных формулах и кодах при программировании. Но программисты наверняка уже знают, как на клавиатуре набрать собаку, а мы с вами нет. Поэтому сейчас будем этому учиться.
Как сделать собачку на клавиатуре
Для начала убедитесь, что вы в английской раскладке клавиатуры. Об этом вам расскажет значок справа внизу экрана. В зависимости от настроек рабочего стола или операционной системы он может быть в других углах. Выглядеть он должен так:
В зависимости от настроек рабочего стола или операционной системы он может быть в других углах. Выглядеть он должен так:
Если вы в русской раскладке и вместо EN у вас красуется RU, то переключите язык одновременным нажатием клавиш Shift+Alt или Shift+Ctrl. Рабочая комбинация на каждом компьютере своя, но нажав и ту, и ту, вы обязательно смените язык.
Теперь, когда мы в нужном языке, пора нажимать собаку на клавиатуре. Для этого сначала поместите курсор мыши туда, где должна напечататься собака, и кликните туда мышью. Там замигает черная вертикальная полоса — курсор.
Теперь, удерживая
Shift, нажмите 2, чтобы написать собаку на клавиатуре.
Где находятся эти клавиши на клавиатуре, показано на картинке ниже.
Сохраните картинку, чтобы не потерять! Нажмите правой кнопкой мыши и далее «Сохранить картинку как…»
Что делать, если собака не набирается, и появляются другие символы, например
«
Это может означать,что не переключился язык, и вы по-прежнему в русской раскладке. А если нет, то в операционной системе установлена неправильная раскладка клавиатуры. Ничего страшного, мы с вами сейчас поправим это вручную. Вам больше не придётся каждый раз копировать символ @ при наборе электронного адреса.
А если нет, то в операционной системе установлена неправильная раскладка клавиатуры. Ничего страшного, мы с вами сейчас поправим это вручную. Вам больше не придётся каждый раз копировать символ @ при наборе электронного адреса.
1. Нажмите на указание языка на рабочем столе правой кнопкой мыши, и кликните по меню «Параметры».
2. Вы попадёте в меню, которое выглядит как на рисунке ниже. Там у вас должно быть доступно 2 языка клавиатуры: Русский (Россия) и Английский (США). Если это не так, то нажмите «Добавить» и в появившемся меню выберите раскладку «Английски (США). После чего удалите ненужные раскладки, в которых у вас не набиралась собака.
Что делать, если собачка всё равно не набирается?
Вот собака, всё равно смеет не набираться! Хотя указанный выше способ решает 99, 9% проблем с набором собаки, бывает и такое. Но только в самых запущенных случаях.
Есть другой способ набрать собаку на клавиатуре — включить цифровую клавиатуру справа клавишей Num Lock (Загорится световой индикатор), и удерживая клавишу Alt, набрать 64 на цифровой клавиатуре. После этого отпустите Alt, и на экране появится собачка.
После этого отпустите Alt, и на экране появится собачка.
Последний способ набрать собаку на клавиатуре — вызвать таблицу спец.символов Windows и копировать символ оттуда. Можно и из нашей статьи, вот он: @.
Как вызвать таблицу специальных символов Windows
Для этого идём в меню Пуск — Все программы — Стандартные — Служебные — Таблица символов. Либо просто набираем в поиске по меню Пуск: «таблица символов».
Таблица символов (на рисунке ниже) имеет в себе всё множество символов, которые можно и нельзя набрать с клавиатуры. В том числе и собаку, которая в первых рядах.
Вот, пожалуй, и все известные человечеству способы набора собаки с помощью клавиатуры. Теперь вы без проблем отправите электронное сообщение по желаемому электронному адресу. Если у вас остались вопросы, пожалуйста, напишите их в комментарии.
Сочетания клавиш
для числового знака »WebNots
Цифровой знак является частью любой стандартной раскладки клавиатуры.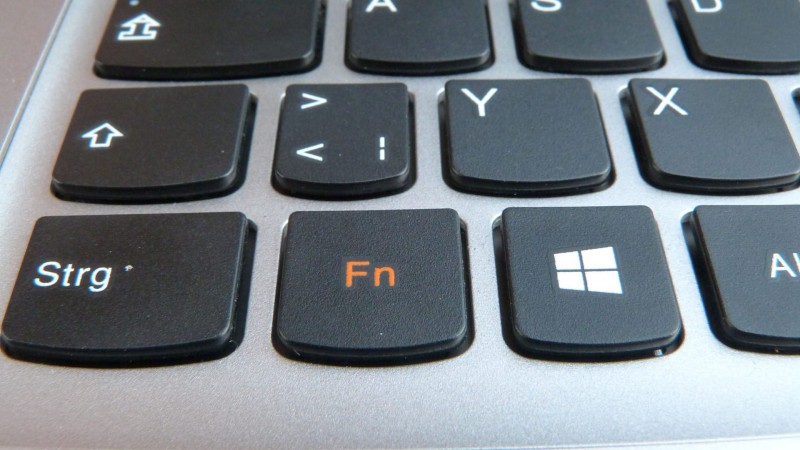 В стандартной раскладке клавиатуры США он появляется вместе с клавишей с цифрой 3, вы можете просто использовать клавиши «Shift и цифра 3», чтобы ввести цифровой знак #. На некоторых европейских клавиатурах она может отображаться как отдельная клавиша ближе к клавише Shift.
В стандартной раскладке клавиатуры США он появляется вместе с клавишей с цифрой 3, вы можете просто использовать клавиши «Shift и цифра 3», чтобы ввести цифровой знак #. На некоторых европейских клавиатурах она может отображаться как отдельная клавиша ближе к клавише Shift.
Номер Знак # Сводка клавиш
Ниже приводится краткое описание сочетаний клавиш для ввода числового знака в различных приложениях:
| Символ Имя | Номер Знак |
| Основная категория | Буквенно-цифровой |
| Ярлык альтернативного кода (Windows) | Alt 35 |
| Alt X Shortcut (Word) | 0023 Alt X |
| Alt Code Shortcut (Mac) | Опция 0023 |
| Десятичный HTML-объект | & # 35; |
| HTML-объект шестнадцатеричный | & # x0023; |
| Имя объекта HTML | & num; |
| Значение CSS | \ 0023 |
| JavaScript Escape String | \ u0023 |
| Десятичное | 35 |
| Шестнадцатеричное | 0023 |
| Точка Unicode | U + 0023 |
Ввод # в Windows
- На ПК с Windows нажмите клавишу alt и введите 0035, чтобы ввести символ #.

- Или вы можете ввести шестнадцатеричный код 0023, а затем нажать клавиши alt и x, чтобы преобразовать код в знак # в документах Word.
- Или откройте приложение «Карта символов» с помощью поиска Windows, чтобы найти и вставить символ # в свои документы.
Ввод # в Windows
- На Mac нажмите клавишу выбора, а затем 0023, чтобы ввести знак #. Вам необходимо изменить язык ввода на Unicode Hex Input, чтобы использовать альтернативные коды в Mac.
- Нажмите клавиши «Control + Command + пробел» или перейдите в меню «Правка> Emojis & Symbols» в большинстве приложений.Откроется программа просмотра символов, в которой вы можете искать и вставлять символы. Знак # доступен в разделе «Пунктуация» средства просмотра символов.
Набирать # в веб-документах
- # знак имеет имя объекта HTML, а также escape-коды. Вы можете напрямую использовать имя объекта на своих веб-страницах или использовать десятичный или шестнадцатеричный код, как показано в приведенном ниже примере.

& num;
& # 35;
& # x0023; - Используйте шестнадцатеричный код, например \ 0023; в документах CSS.
Другие имена для числового знака
Цифровой знак # имеет много других популярных имен.
| Перекрестие | Числовой символ |
| Фунт | Octothorpe |
| Хеш | Хештег |
| Грабли | Сетка |
| Флеш | Сетка |
| Pig Крестики-нолики | |
| Царапина | Хак |
| Садовые ворота | Садовый забор |
| Хруст | Вафля |
| Отбойник | Раковина |
| Коридор | Шестигранный код |
| Квадрат | Sharp |
Пример использования номера знака номера
Знаки числа используются для разных целей. Чаще всего используется для указания числа: # 5 означает число 5.
Чаще всего используется для указания числа: # 5 означает число 5.
Хэштег в Twitter
Социальные сети, такие как Twitter, используют хэштеги для группировки связанных твитов на одну и ту же тему. Когда вы публикуете сообщение, используйте # и тег. Twitter сгруппирует все одинаковые хэштеги и создаст временную шкалу. Любой желающий может использовать хэштег, чтобы читать и получать все актуальные обновления.
# в кодировке
- Шестнадцатеричный код представлен с помощью символа #, например #FFFFFF. Вы также можете указать цветовой код # 000000 для черного в шестнадцатеричном формате.
- Десятичные и шестнадцатеричные escape-символы HTML используют знак #.
- В CSS вы можете определить имя элемента, используя # как
.
- Когда вы определили идентификатор элемента в CSS, вы можете напрямую связать элемент или раздел в URL.
- В большинстве языков программирования и сценариев # используется для разных целей.
 В PHP вы можете объявлять однострочные комментарии, используя символ #, как показано ниже.
В PHP вы можете объявлять однострочные комментарии, используя символ #, как показано ниже.
Другие символы Юникода #
У
Unicode есть несколько других числовых знаков, которые можно ввести с помощью сочетаний клавиш альтернативного кода.
| Символ | Описание | Альтернативный код |
|---|---|---|
| | Знак арабского числа | 1536 |
| ௺ | Знак тамильского числа | 3066 |
| ﹟ | Маленький знак | 65119 |
| # | Полнодиапазонный номер Знак | 65283 |
4
Острый знак в фортепианной музыке — ♯
Давайте узнаем о остром знаке.Это фактический символ: ♯ . Однако в тексте это часто пишется так: # (тот же символ, что и фунт, знак числа или решетка в социальных сетях).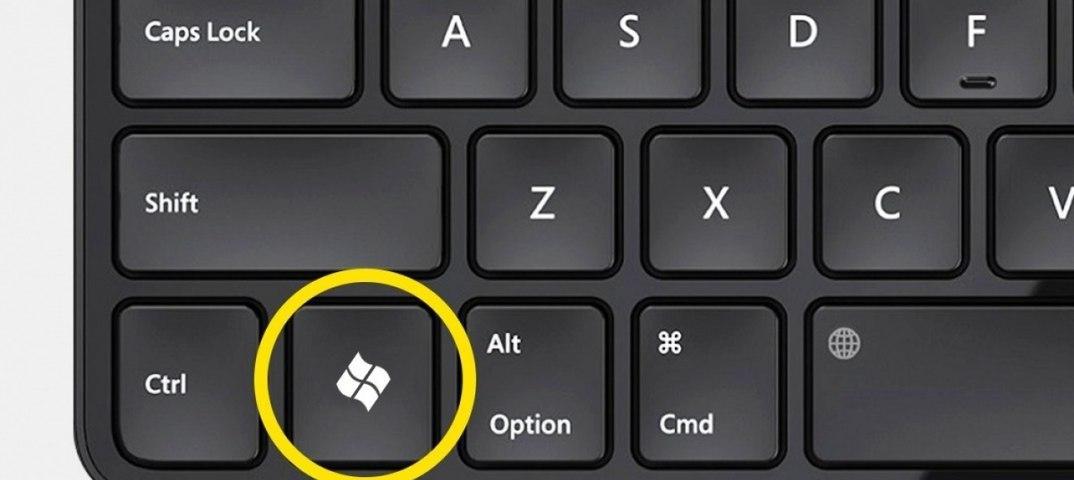
Основное различие между фактическим острым знаком и фунтом (числом) или знаком решетки состоит в том, что у знака числа / хэштега есть два горизонтальных штриха, а у острого музыкального знака две наклонные параллельные линии, которые поднимаются слева направо по порядку. чтобы не быть закрытым горизонтальными линиями нотоносца.
Настоятельно рекомендуется: нажмите здесь, чтобы перейти к одному из ЛУЧШИХ курсов по игре на фортепиано / клавишных, которые я видел в Интернете.
Заостренный символ, помещенный перед нотой, увеличивает ее высоту на полтона или полутона. Например, C♯ на полшага выше, чем C, а D♯ на полшага выше, чем D.
На фортепиано черные клавиши обычно называют острыми или плоскими. Например, ключ справа от C — это C♯, ключ справа от D — D♯, а ключ справа от F — F♯.Как мы упоминали ранее, они на полшага выше, чем клавиши слева от них.
Так как они на полшага ниже ключей справа, их тоже можно назвать плоскими. Плоский символ: ♭ . Термин для этого — энгармоника. Энгармоника — это ноты одной высоты, но известные под двумя разными названиями, например, до-диез и ре-бемоль. Итак, до-диез — это энгармоника ре-бемоль. Но на фортепиано они используют одну и ту же тональность. Одна и та же клавиша обозначена буквами C-диез и D-бемоль, одна и та же клавиша обозначена A-бемоль и G-бемоль и так далее.(Но в рамках этого урока наша основная задача — острые предметы.)
Плоский символ: ♭ . Термин для этого — энгармоника. Энгармоника — это ноты одной высоты, но известные под двумя разными названиями, например, до-диез и ре-бемоль. Итак, до-диез — это энгармоника ре-бемоль. Но на фортепиано они используют одну и ту же тональность. Одна и та же клавиша обозначена буквами C-диез и D-бемоль, одна и та же клавиша обозначена A-бемоль и G-бемоль и так далее.(Но в рамках этого урока наша основная задача — острые предметы.)
В то время как черные клавиши называются острыми или плоскими клавишами, белые называются естественными клавишами.
С точки зрения резких и естественных клавиш, 12 клавиш фортепиано, начиная с C, это C, C♯, D, D♯, E, F, F♯, G, G♯, A, A♯ и B. C, D, E, F, G, A и B — естественные ключи, а C♯, D♯, F♯, G♯ и A♯, очевидно, диезы.
Вот схема, на которой показаны диезы и естественные тональности вашего фортепиано:
Фактически, острый символ перед нотой в музыкальном произведении просто означает, что нужно сыграть следующую клавишу справа , будь то черная клавиша или белая клавиша.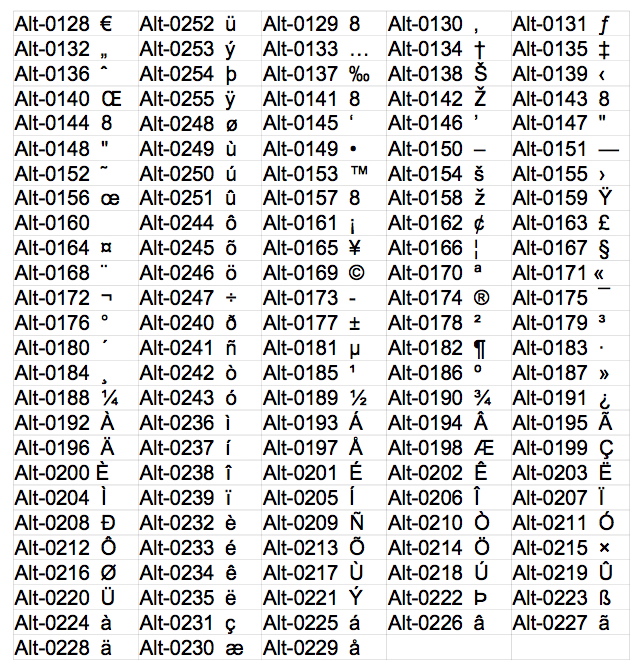 Если перед нотой появляется острый (♯) символ, он применяется к этой ноте до конца такта. По окончании такта диез больше не действует. Для отмены резкости в такте используется естественный знак.
Если перед нотой появляется острый (♯) символ, он применяется к этой ноте до конца такта. По окончании такта диез больше не действует. Для отмены резкости в такте используется естественный знак.
Иногда в подписи ключа указывается острый символ. Одним из примеров является подпись ключа G. Это потому, что в гамме G мажор есть один диез, который называется F #. (Высота звука гаммы G-мажор — G-A-B-C-D-E-F #.) Таким образом, нет необходимости помещать диез перед каждой нотой F.Каждый раз, когда вы видите фа-диез во всем произведении, на вашем пианино нужно играть именно фа-диез. Если острый (или плоский) знак не указан в ключевой подписи, а лишь в определенном месте музыкального произведения, это называется случайностью.
Сказав все это, я должен прояснить одну вещь. Это факт, что острые предметы и балетки не являются черными ключами. Все черные клавиши либо острые, либо плоские, но не все острые и плоские клавиши являются черными. Белые клавиши тоже могут быть острыми или плоскими. Например, если в музыкальном произведении вы видите диез на ноте E, это означает, что вы играете ноту справа от E на вашем фортепиано. Это означает играть на тональности на полтона выше. На самом деле это нота E #, хотя на вашем фортепиано она обычно обозначается буквой F и является той же тональностью. E # и F — энгармоники. Чтобы лучше понять это, прочтите разницу между нотами и клавишами на фортепиано.
Например, если в музыкальном произведении вы видите диез на ноте E, это означает, что вы играете ноту справа от E на вашем фортепиано. Это означает играть на тональности на полтона выше. На самом деле это нота E #, хотя на вашем фортепиано она обычно обозначается буквой F и является той же тональностью. E # и F — энгармоники. Чтобы лучше понять это, прочтите разницу между нотами и клавишами на фортепиано.
К начертите острый знак , наклоните горизонтальные линии знака вверх и вправо.Пробел в середине знака диеза помещается на той же линии нотоносца или на той же позиции, что и головка ноты, которая следует за ней. Высота острого знака — около трех штатных мест.
Знак двойной остроты
Еще один музыкальный символ — двойной диез. Двойной диез эквивалентен двум диезам и повышает высоту ноты на два полутона (целый тон). Этот символ похож на жирный x и помещается перед примечанием, как и другие случайные символы. Его высота составляет одно место для нотоносца, и он центрируется на той же строке или пространстве, что и изменяемая нотная головка. Двойной диез означает просто сыграть ноту на два полутона выше. Так, например, если вы видите этот символ перед нотой C в музыкальном произведении, вам придется сыграть D на вашем фортепиано. Как новичку, вам пока не нужно слишком беспокоиться об этом. Этот знак встречается не так часто, как обычные острые и плоские предметы.
Двойной диез означает просто сыграть ноту на два полутона выше. Так, например, если вы видите этот символ перед нотой C в музыкальном произведении, вам придется сыграть D на вашем фортепиано. Как новичку, вам пока не нужно слишком беспокоиться об этом. Этот знак встречается не так часто, как обычные острые и плоские предметы.
Научитесь играть на фортепиано: читайте здесь о знаке острого, плоском, полушагах и целых шагах.
Я настоятельно рекомендую «Фортепиано для всех» изучающим фортепиано. Щелкните здесь, чтобы узнать все об уроках фортепиано для всех.
Комментарии
[решено] Клавиатура с обратной косой чертой при выводе хэша — VMware Forum
Небольшое добавление: если вы входите в систему как «другой» на сервере, то
вы вынуждены использовать \ в логине, я пытался войти как локальный
Администратор на сервере домена, а не логин администратора домена. я
пытался решить эту проблему с клавиатурой в Великобритании в то время, поэтому подумал в моем
невиновность, что я попытаюсь войти в систему с помощью локального администратора, чтобы исправить
Настройка языка, в чем проблема.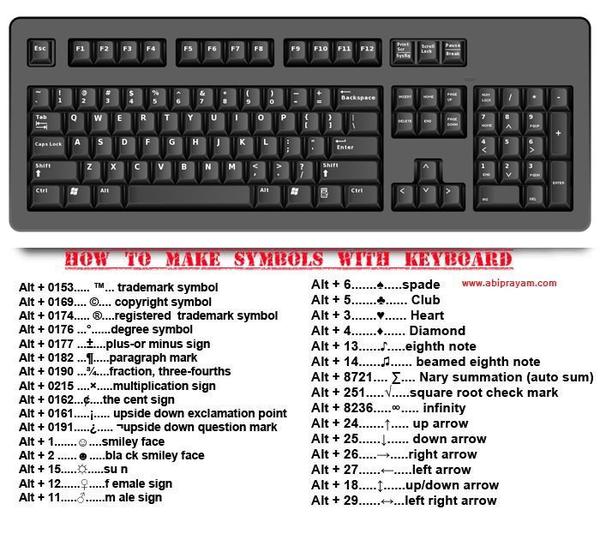 Для локального входа в домен
Для локального входа в домен
На сервере вы должны использовать SERVERNAME \ Administrator, что, конечно, не будет работать,
потому что вы получаете # вместо \. К тому времени я понял, что Другой логин
был плохим планом, я застрял с другим приглашением входа в систему, казалось, без возможности
чтобы вернуться к приглашению для входа в учетную запись администратора. Без установленной RDS I
не мог использовать удаленный путь (это работает, кстати, любой метод, кроме
VMware ESXi).
Решением этой проблемы была установка инструментов VMware на другой виртуальный сервер в моем
case и войдите, используя этот URL-адрес в Chrome…
vmrc: // IP-АДРЕС / ? Moid = НОМЕР МАШИНЫ
Я использую IPv4-адрес, например 192.168.1.100, в качестве IP-АДРЕСА сервера.
& НОМЕР МАШИНЫ — это виртуальная машина из списка ВМ в VMware
ESXi, где 1 будет первым в списке, например …
vmrc: //192.168.1.100/? Moid = 1
Конечно, реальное решение — установить сервер с американским языком.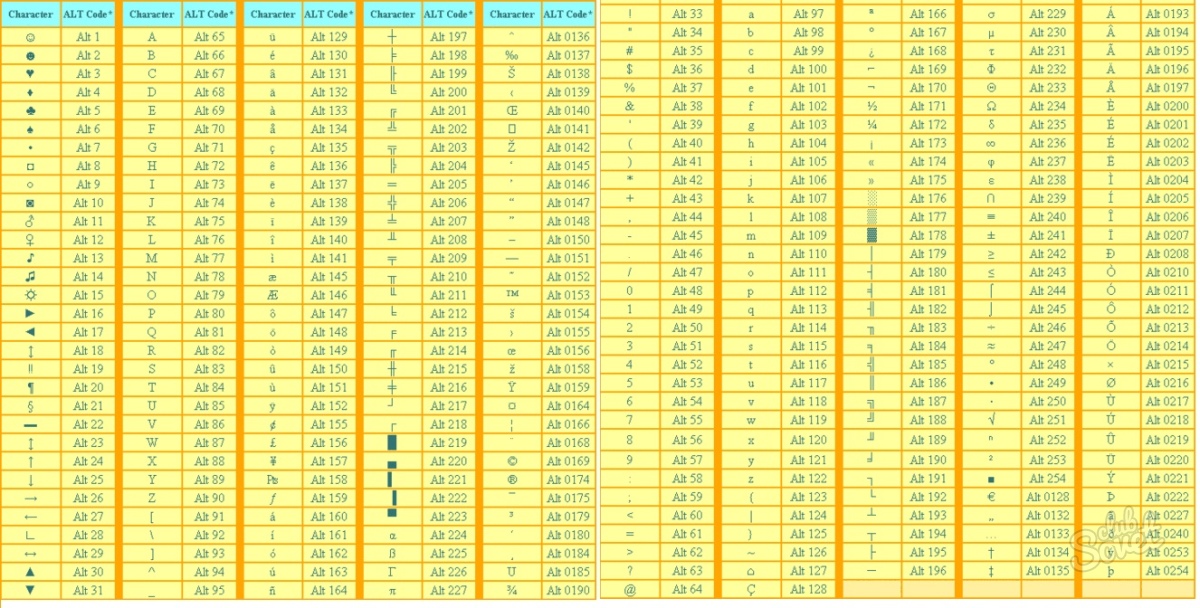
и настройку клавиатуры в первую очередь. Затем сервер интерпретирует Unicode
символ 0x0092, который вы отправляете с удаленного компьютера правильно в
первое место.Странно, что где-то между VMware и настройкой UK Language
на сервере урезанная версия таблицы Unicode, с некорректным кодом
перевод, происходит. 0x0092 нигде не определяется как символ #
как я знаю.
Вердикт: я пробую VMware, давай, ребята, вы написали блестящую статью.
программное обеспечение, которое заставляет Hyper V выглядеть глупо, но не устанавливает все раскладки клавиатуры
с этим выпадом просто лень. Стоит ли покупать …?
Как ввести хештег на клавиатуре Mac
Это может показаться странным, но на клавиатуре Mac нет выделенного хеш-ключа # , как на клавиатуре ПК.
Те, кто недавно перешел на Mac, могут в конечном итоге вырвать себе волосы, пытаясь узнать, как набрать что-то столь же простое, как хэштег на Mac для Twitter.
Путаница часто возникает из-за того, что клавиатуры Apple для США и Великобритании немного отличаются .
Вам также может понравиться:
Вот как набрать хэш на клавиатуре Mac.
1. На клавиатурах Apple (США), удерживая нажатой клавишу Shift , нажмите клавишу с цифрой 3 .Вы увидите символ решетки над кнопкой с цифрой 3 на клавиатуре.
2. Если вы используете клавиатуру UK или European Apple , удерживайте нажатой клавишу Option (также известную как клавиша Alt ) и нажмите клавишу номер 3 . Вы увидите символ решетки справа от клавиши с цифрой 3 на клавиатуре.
Если у вас есть британская или европейская клавиатура, и однажды вы обнаружите, что клавиша хэштега внезапно набирает знак фунта или хэштег, когда вы используете комбинацию Alt-3, вероятно, это потому, что языковые настройки клавиатуры вернулись к США. Великобритании после обновления до macOS.
Если это произойдет, следуйте этим инструкциям, чтобы вернуться к раскладке UK British:
- Перейдите в меню Apple ()> Системные настройки.

- Выберите язык и регион.
- В списке языков просто перетащите нужный язык наверх, например UK British. Если вы не видите английский (Великобритания) в списке, просто нажмите на символ «+», чтобы добавить его в список.
Когда вы закроете системные настройки, вам может быть предложено перезагрузить Mac, чтобы изменения вступили в силу.
При нажатии Alt + 3 теперь снова набирается хэш на британской клавиатуре.
Это простой совет, но он иногда удивительно разочаровывает тех, кто впервые использует Mac, когда на клавиатуре ПК используется специальный хеш-ключ.
Если у вас по-прежнему возникают проблемы с вводом хэштега на Mac или у вас есть вопросы по этому совету, сообщите нам об этом в комментариях ниже.
Связанные
Об авторе
Различия между британской и американской клавиатурами Apple
Различия между британской и американской клавиатурами Apple
Эта статья представляет собой повторную публикацию старой статьи, которую я написал об ультратонкой британской клавиатуре Apple, выпущенной в январе 2008 года. Есть тонкие различия между британской и американской версиями, о которых вы, возможно, никогда не задумывались, например, где находится хеш-ключ? Я обновил статью, включив в нее несколько изображений, чтобы вы могли видеть разницу в раскладках клавиш.
Есть тонкие различия между британской и американской версиями, о которых вы, возможно, никогда не задумывались, например, где находится хеш-ключ? Я обновил статью, включив в нее несколько изображений, чтобы вы могли видеть разницу в раскладках клавиш.
Apple обновила свой ассортимент клавиатур, чтобы они соответствовали алюминиевой отделке последних моделей компьютеров. Клавиатура доступна в виде проводной полноразмерной клавиатуры или компактной беспроводной клавиатуры. Когда возникла необходимость заменить мою белую беспроводную клавиатуру Apple, я решил вернуться к проводной клавиатуре.Причина в том, что моя клавиатура большую часть времени сидит перед монитором, а во-вторых, мне не хватало цифровой клавиатуры и клавиш направления, отсутствующих на новой компактной беспроводной клавиатуре. Беспроводная клавиатура хорошо спроектирована, если вы хотите использовать ее, сидя перед телевизором, и хотите, чтобы с ней было проще обращаться, сидя на коленях. Используя клавиатуру для проектирования или программирования, вы привыкаете к дополнительным клавишам. Дополнительным преимуществом является то, что мне не придется покупать батареи для клавиатуры.Время автономной работы было очень хорошим, но не таким хорошим, как у проводной клавиатуры, которая никогда не требует замены батареек.
Дополнительным преимуществом является то, что мне не придется покупать батареи для клавиатуры.Время автономной работы было очень хорошим, но не таким хорошим, как у проводной клавиатуры, которая никогда не требует замены батареек.
Ультратонкий дизайн очень эстетичен. Клавиши плоские, как на портативных компьютерах, и к ним нужно немного привыкнуть, если вы уже много лет используете обычную «толстую» клавиатуру. Лицевая панель клавиатуры сделана из полированного алюминия, чтобы соответствовать корпусу новой линейки Mac.
Раскладка клавиатуры британской версии немного отличается от американской.Многие клавиши на клавиатуре для Великобритании обозначаются символами, а не текстом, как в версии для США. «Клавиша возврата» находится в вертикальном положении, а не горизонтально, как на клавиатурах США. Вертикальное положение клавиши возврата не позволяет использовать полноразмерную клавишу с макетом дизайна. Британский макет кажется более компромиссным, чем я ожидал от Apple и ее философии дизайна.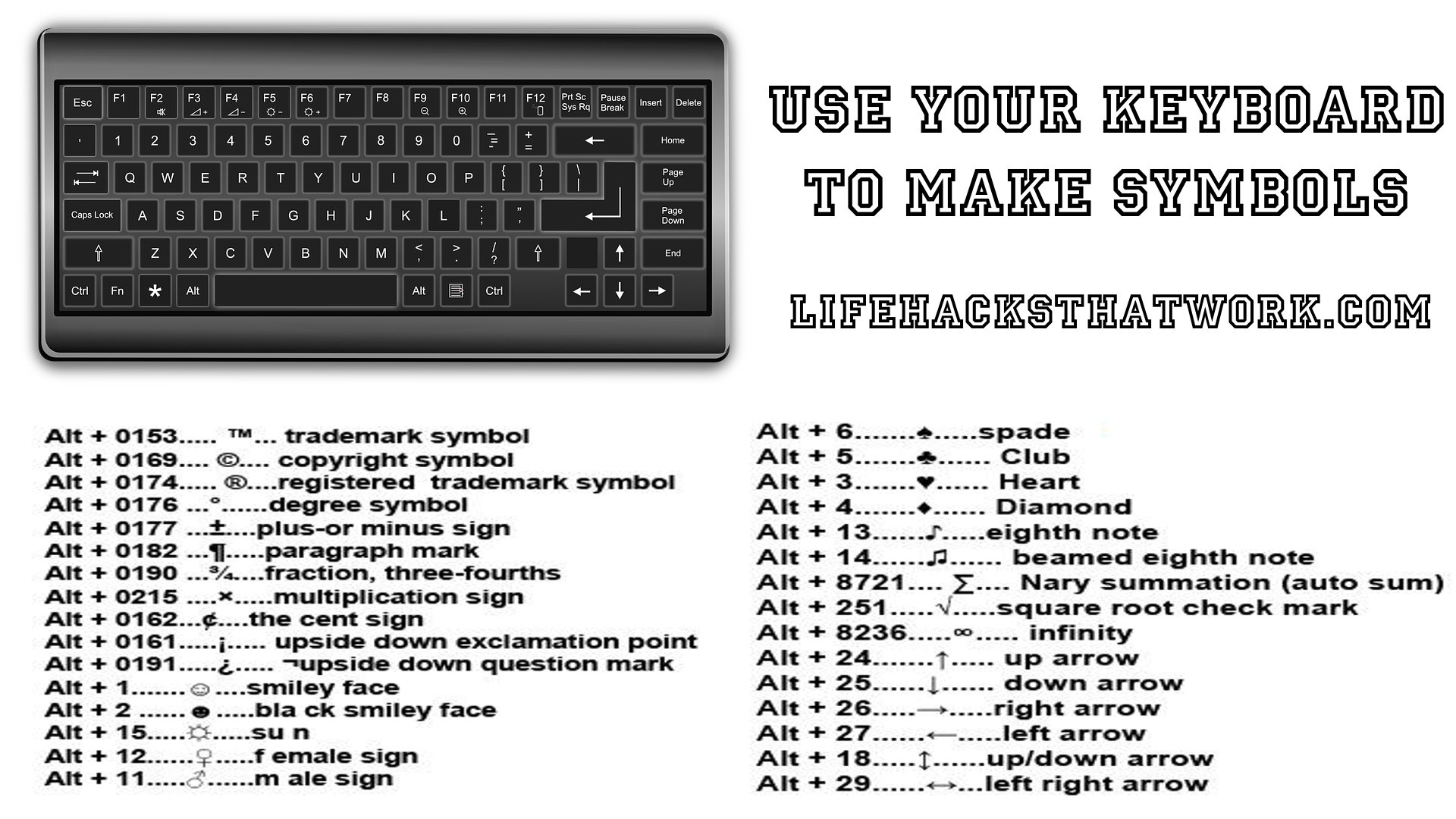
Выше показаны английская раскладка клавиатуры для США и Великобритании.Обратите внимание на форму и расположение ключа возврата как основное отличие.
Apple отказалась от символа Apple, который появлялся на командной клавише с момента появления компьютера Apple II. Символ Apple был заменен словом «команда» или «cmd» в версии для Великобритании. Упущение кажется разумным со стороны Apple, учитывая возможность использования Windows на новых компьютерах Intel Mac, сейчас самое время отказаться от символа для более общего термина «команда». Странный символ в виде четырехлистного клевера, который представляет собой «командную» клавишу, как сообщается, был разработан Apple для использования на клавиатуре вместо использования логотипа Apple.Это остается на новой клавиатуре вместе с ее текстовым описанием. В то время как клавиатура США заменяет символы мая на текст, символы в большинстве случаев остаются в версии для Великобритании. Например, Shift — это стрелка вверх на клавиатуре Великобритании и «shift» в версии для США.
Например, Shift — это стрелка вверх на клавиатуре Великобритании и «shift» в версии для США.
На своем веб-сайте Apple говорит: «Да, мы все продумали», но я не уверен, что это совсем правда. Вы видите, что Apple, похоже, забыла, это снова включить хэш-ключ (#) в версию для Великобритании. На американской клавиатуре решетка (#) отображается над клавишей «три» (3), поэтому при нажатии Shift + 3 рисуется решетка.В Великобритании знак фунта (£) появляется над клавишей «три» (3). На всех других британских клавиатурах рядом с ответом помещается решетка (#). Apple, похоже, думает, что мы можем жить без хеша (#) в Великобритании, но это усложняет работу, когда вы программируете и вам нужно регулярно использовать хеш (#). Хорошая новость в том, что вы можете получить символ решетки (#) на британской клавиатуре Apple Keyboard, нажав Option + 3. Если вы помните, это не такая уж большая проблема.
Эта статья была опубликована 30 января 2009 г. в Apple
в Apple
Это конец этой статьи.Я надеюсь, что вы сочли полезным. Если вам понравилась эта статья, почему бы вам не заглянуть в архивы, где вы можете найти еще несколько руководств, советов и общих рассуждений.
Какое настоящее имя #?
Как мы сейчас используем символ #?
В Twitter, Facebook и Instagram вы отмечаете своих друзей знаком @, а темы — знаком #. Если вы видите что-то с надписью «#WordoftheDay», твит или сообщение имеет какое-то отношение к Слову дня.И как только вы нажмете на эту отмеченную тему, вы, скорее всего, увидите все общедоступные сообщения по ней. Это отличный инструмент для поиска людей, которые говорят на определенную тему (и для классификации фотографий вашего фантастического питомца). Но как мы называем символ #? И откуда это взялось? Некоторые из его названий распространены. . . некоторые не так много.
Как называется символ #?
1: Знак фунта. Это название появилось потому, что символ происходит от сокращения веса, фунта, или libra pondo, буквально «фунт на вес» на латыни.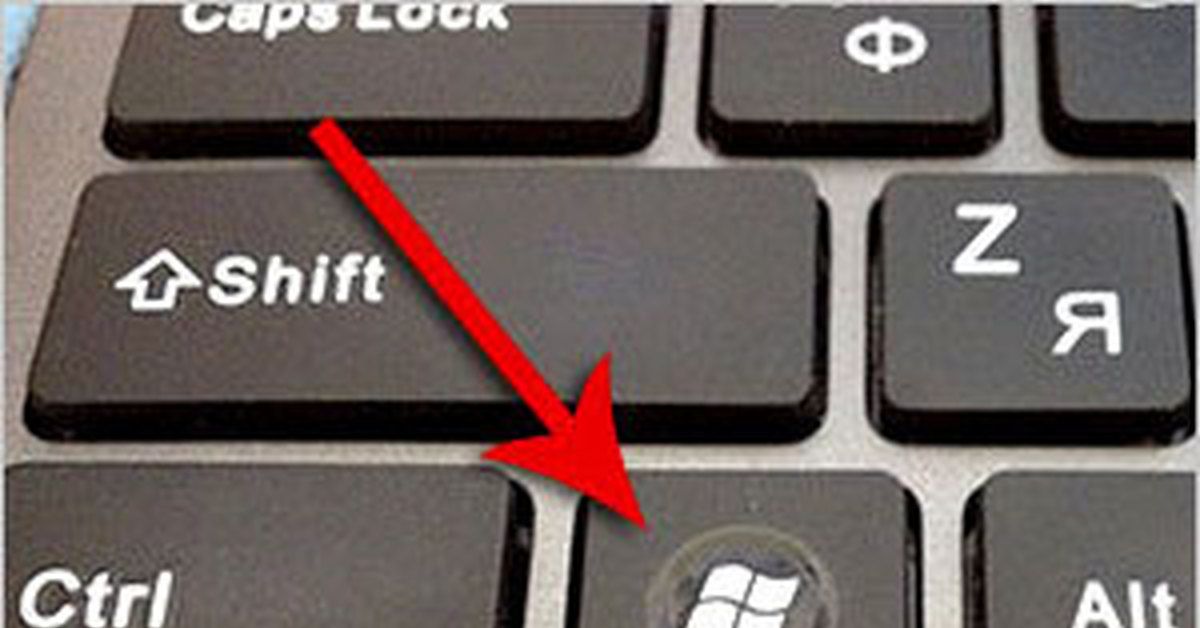 При написании «фунта» писцы часто перечеркивали буквы линией сверху, например, t .
При написании «фунта» писцы часто перечеркивали буквы линией сверху, например, t .
2: Цифровой знак. Эта фраза возникла в Великобритании, потому что знак фунта стерлингов можно легко спутать с британской валютой. И, конечно же, символ # иногда произносится как слово «число», например, «карандаш №2».
3: Хэштег. Слово хэш предшествует этим другим именам (но до недавнего времени не пользовалось большой популярностью).Хэш относится к полосам на военных куртках еще в 1910 году. Но в 1980-х годах люди начали использовать хэш для обозначения символа #. С появлением социальных сетей и их новой известностью в повседневной жизни хэштег стал популярным названием.
4: octothorpe . Это официальное название символа #, но что он означает? На самом деле это вымышленное слово, придуманное в тех же лабораториях, откуда появился телефон.Ученые Bell Laboratories модифицировали клавиатуру телефона в начале 1960-х и добавили символ # для отправки инструкций в операционную систему телефона.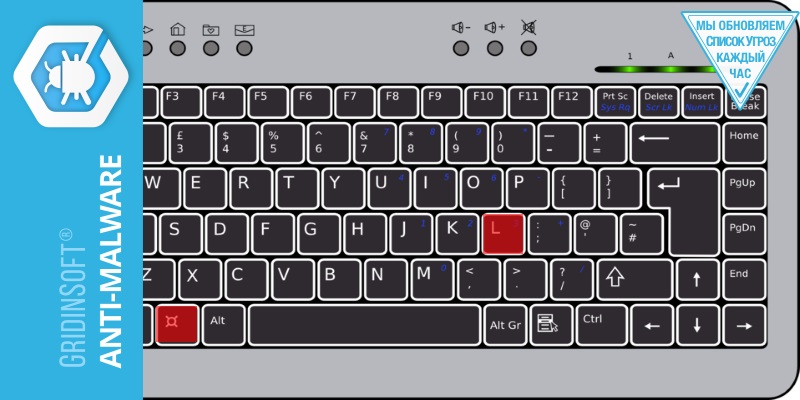 Поскольку у символа # не было названия, техники придумали его. Они знали, что его следует называть окто- , потому что у него было восемь концов по краю. Что произошло дальше, не совсем понятно. Согласно одному отчету, сотрудник Bell Lab Дон Макферсон назвал его в честь олимпийца Джима Торпа. Другой бывший сотрудник утверждает, что это была бессмыслица, означающая шутку.Другое непроверяемое сообщение гораздо более этимологически удовлетворительно: древнескандинавское слово Thorpe означало «ферма или поле», поэтому octothorpe буквально означает «восемь полей».
Поскольку у символа # не было названия, техники придумали его. Они знали, что его следует называть окто- , потому что у него было восемь концов по краю. Что произошло дальше, не совсем понятно. Согласно одному отчету, сотрудник Bell Lab Дон Макферсон назвал его в честь олимпийца Джима Торпа. Другой бывший сотрудник утверждает, что это была бессмыслица, означающая шутку.Другое непроверяемое сообщение гораздо более этимологически удовлетворительно: древнескандинавское слово Thorpe означало «ферма или поле», поэтому octothorpe буквально означает «восемь полей».
Как еще использовался символ #?
Подобные символы встречаются и во многих других местах. Музыканты узнают # как острый символ, обозначающий ноту на полшага выше. Редакторы копий видят символ, означающий «пробел», например «добавить пробел между двумя предложениями». В компьютерном коде символ # означает, что все, что следует далее, является только комментарием, а не инструкцией.
Такой маленький символ с таким огромным смыслом. . . какие еще имена ждут в будущем стойких #?
. . какие еще имена ждут в будущем стойких #?
СМОТРЕТЬ: слова, которые изменил Интернет
Предыдущий
Следующий
История глубже Twitter
Хэштег стал одним из самых узнаваемых символов последнего десятилетия. От Твиттера до рекламных щитов, от футболок до телешоу — хэштег так или иначе нашел свое место в жизни каждого.Этот загадочный символ стал одним из самых мощных инструментов в маркетинговом арсенале, но чтобы понять хэштег, нужно вернуться к его истокам.
Представляем Octothorpe
Точное происхождение хэштега было изучено повсюду, и эксперты пришли к выводу, что никто не совсем уверен, где началось его использование. Однако его интеграция в технологии уходит корнями в мой родной штат Нью-Джерси. В середине 1960-х годов Bell Laboratories, изобретатели телефона Touch Tone, разослали исследователей по всей стране, чтобы выяснить, какие символы общественность предпочла бы использовать в новой технологии.По результатам их маркетингового исследования звездочка (*) и то, что мы называем хэштегом (#), появились на стандартных американских пишущих машинках.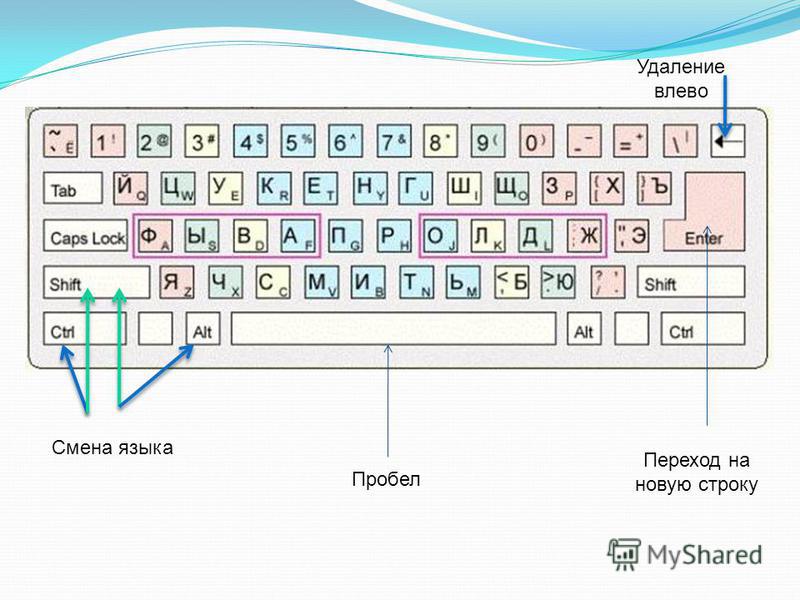
Одним из первых заведений, полностью оборудованных новой технологией Touch Tone от Bell, стала клиника Мэйо. Когда пришло время обучать персонал клиники Мэйо использованию новой системы, Дон Макферсон из Bell придумал похвалу «octothorpe» для обозначения хэштега на телефонах Touch Tone. Говорят, что Макферсон придумал это название, объединив восемь очков «окто» и своего любимого спортсмена, олимпийца Джима Торпа, чтобы создать термин, который будет использоваться в Bell Labs.
Пожалуйста, нажмите фунт-ключ
Вот где становится туманно. Как Octothorpe стал широко известен как символ фунта в Соединенных Штатах — одна из великих загадок 20 -х годов века.
Одна теория основана на клавиатуре пишущей машинки. Пишущие машинки, сделанные в Великобритании, имели денежный символ фунта (£) с той же клавишей, что и цифра 3. Если вы посмотрите на свою современную клавиатуру, вы увидите, что наш друг, хэштег, также имеет ключ, как номер 3.Совпадение?
Подпишитесь на нашу рассылку новостей
Будьте в курсе последних советов по маркетингу, продажам и обслуживанию.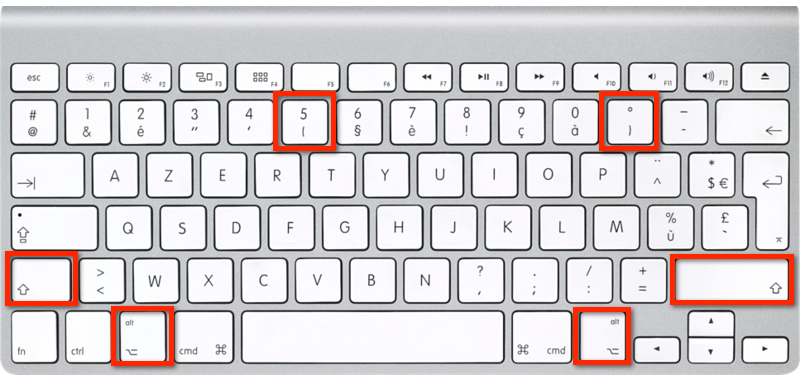
Подписка по электронной почте
Спасибо за загрузку.
Вторая теория основана на сокращении веса для фунта, которым является фунт. Со временем сокращение фунта будет записываться с линией, проходящей через него, чтобы избежать путаницы между строчной l и числом 1. Если вы Посмотрите на два рядом — 1l — сходство довольно очевидно.Вы видели, что я там делал? Далее в теории утверждается, что lb в конечном итоге был заменен на #, поскольку при вводе требовалось меньше времени, и потому что они выглядели одинаково.
В середине 1980-х годов знак фунта впервые появился среди пользователей телефонов Touch Tone. Все мы можем вспомнить время, давным-давно, когда мы часами разговаривали с некоторыми из первых автоматизированных систем обслуживания клиентов, вводя всевозможные цифры и буквы, повторяя слова снова и снова, как если бы мы разговаривали с младенцем, и И последнее, но не менее важное: нажатие клавиши решетки.Ах да старые добрые времена. Эти системы использовали символ фунта в качестве разделителя между строками чисел, что объясняет, почему все всегда должно заканчиваться клавишей фунта.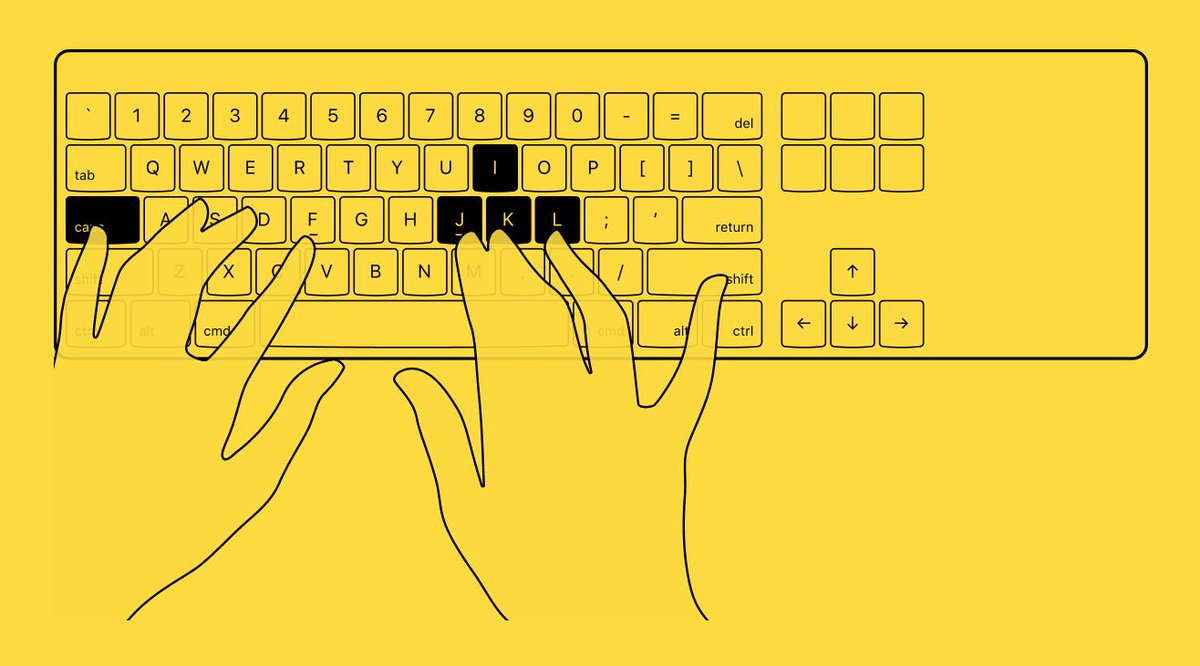
Как я упоминал ранее, фунт в Великобритании означает нечто иное, чем фунт в Соединенных Штатах. Итак, если символ фунта в Великобритании — £, то как они называются #? Они назвали это хешем.
«Хаши» попал во всемирную паутину
Первое появление хэштегов в Интернете было в Internet Relay Chat, или IRC.IRC, созданная в 1988 году, представляет собой сеть, в которой пользователи общаются друг с другом по каналам, обозначенным знаком фунта. # Лондон станет каналом, на котором люди говорят о Лондоне, # синглах с одинокими людьми и так далее и тому подобное. Поскольку сообщество IRC выросло почти до полумиллиона пользователей, им понадобилось название для названий этих каналов, в котором они выбрали — как вы уже догадались — хэштег.
«как вы относитесь к использованию # (фунта) для групп. Как в #barcamp [msg]? »- @factoryjoe
Так родился красивый семизначный хэштег Twitter.Автор твита Крис Мессина, эксперт по социальным технологиям и давний пользователь IRC, предложил Twitter адаптировать практику использования хэштегов для сбора, классификации и индексации обсуждений с использованием ключевых слов, которым предшествует #.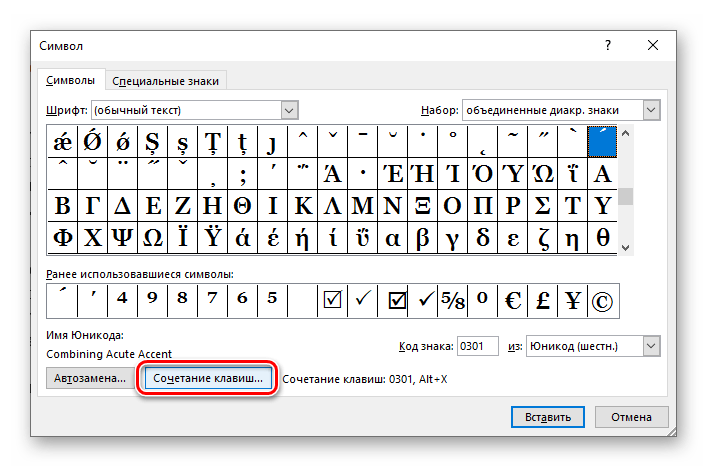 Эван Уильямс, основатель Twitter, сказал Мессине, что не думал, что хэштеги приживутся из-за их технического подхода. Мальчик был неправ (и уволен в 2011 году).
Эван Уильямс, основатель Twitter, сказал Мессине, что не думал, что хэштеги приживутся из-за их технического подхода. Мальчик был неправ (и уволен в 2011 году).
#TwitterTakeover
Хэштег начал набирать популярность в 2008–2009 годах, постепенно внедряясь пользователями Twitter по всему миру.Президент Барак Обама использовал хэштег #askobama во время своей успешной кампании 2008 года, а также в 2009 году во время протестов в Иране. Когда хэштег явно набирает обороты, Twitter наконец отреагировал и в 2009 году начал гиперссылку на хэштеги из твитов на результаты поиска по тексту хэштега. Как только пользователи Twitter смогли искать определенные хэштеги, их использование резко возросло.
По мере роста популярности Twitter за последние три года, другие сайты социальных сетей также внедрили хэштеги.Youtube, Tumblr, Google+, Linkedin, Flickr и Instagram с аналогичным успехом добавили на свои сайты возможности хэштегирования. Всемогущий Facebook — это новейшая социальная сеть, в которой используются хэштеги для обновлений статуса, изображений и видео.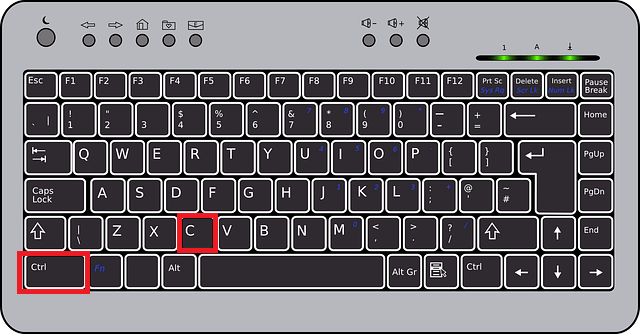 Благодаря всем этим хэштегам предприятиям и маркетологам пришлось потратить много времени на создание креативных хэштегов для своего продукта или компании.
Благодаря всем этим хэштегам предприятиям и маркетологам пришлось потратить много времени на создание креативных хэштегов для своего продукта или компании.
Вот несколько советов, как заставить работать хэштеги, длина которых не превышает 140 символов:
- #keepitsimple — Пользователи запомнят короткий хэштег, а не длинный
- #dont #tweet #like #this — все пользователи, кроме 13-летних девочек, сразу пропустят вас.
- #chooseyourmessage #wisely — Mcdonalds узнал это на собственном горьком опыте с #McDStories
- #searchforkeywords — Найдите популярные теги по релевантным хэштегам в целевой аудитории.
- #promoteyourevents — посмотрите на пример #OccupyWallStreet
- #useaurlshortener — Бит.ly, TinyURL и т. д. Выберите свой любимый.
Так что в следующий раз, когда увидите друга с ошибкой хэштега, обязательно немедленно исправьте его неправильное использование символа фунта, хеша или октоторапа, в зависимости от того, что вы предпочитаете.
Хэштег — это мощный инструмент для продвижения вашего бизнеса, продукта, услуги или сообщения, но к нему необходимо подходить с учетом конкретной стратегии, которая будет изображать ваш бренд в том свете, в каком вы хотели бы его видеть. Проявите творческий подход и проявите смелость со своим хэштегом, и вы можете стать следующей большой трендовой темой!
У вас есть любимые хэштеги? Или вы действительно ненавидите, когда люди # используют # хэштеги # лайки # это и хотят об этом поговорить? Оставьте комментарий ниже, и я постараюсь составить ответ, содержащий не более 140 символов.
Хотите больше истории? Посмотрите The Rise of Search Engine
Источники
.
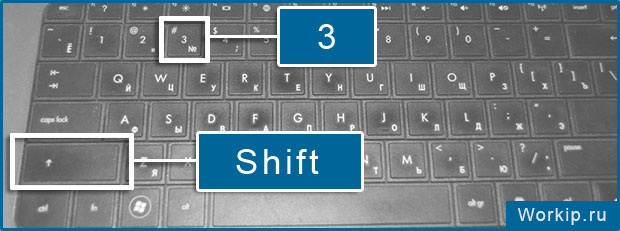 д.
д.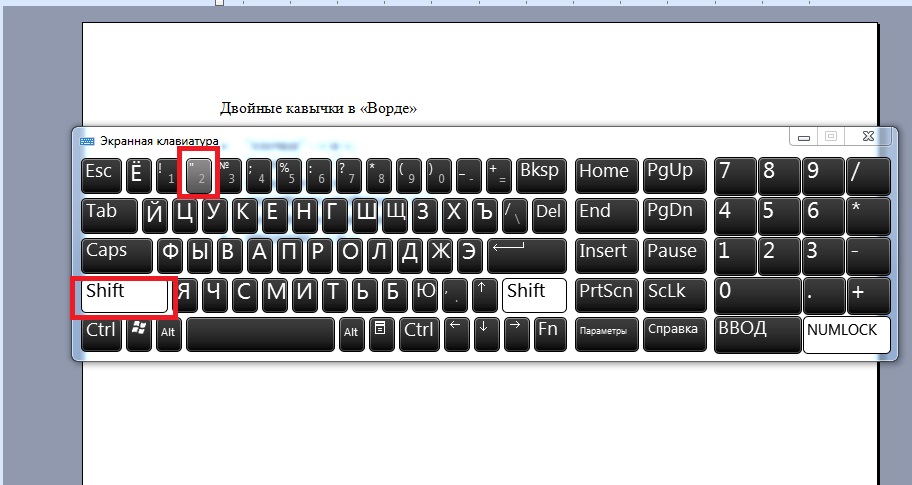 ` – многоточие «…»;
` – многоточие «…»; Использование “лапок” допускается в ситуации «кавычки внутри кавычек» и некоторых экзотических ситуациях (например, в художественной литературе для мысленного диалога персонажа с самим собой).
Использование “лапок” допускается в ситуации «кавычки внутри кавычек» и некоторых экзотических ситуациях (например, в художественной литературе для мысленного диалога персонажа с самим собой).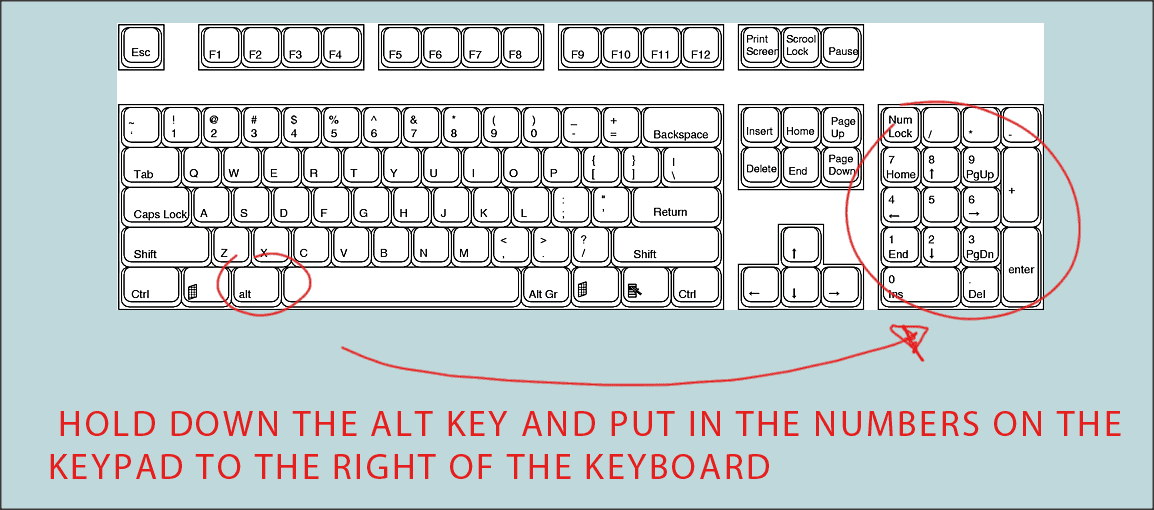
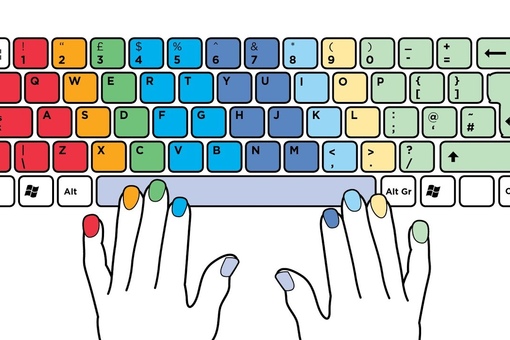
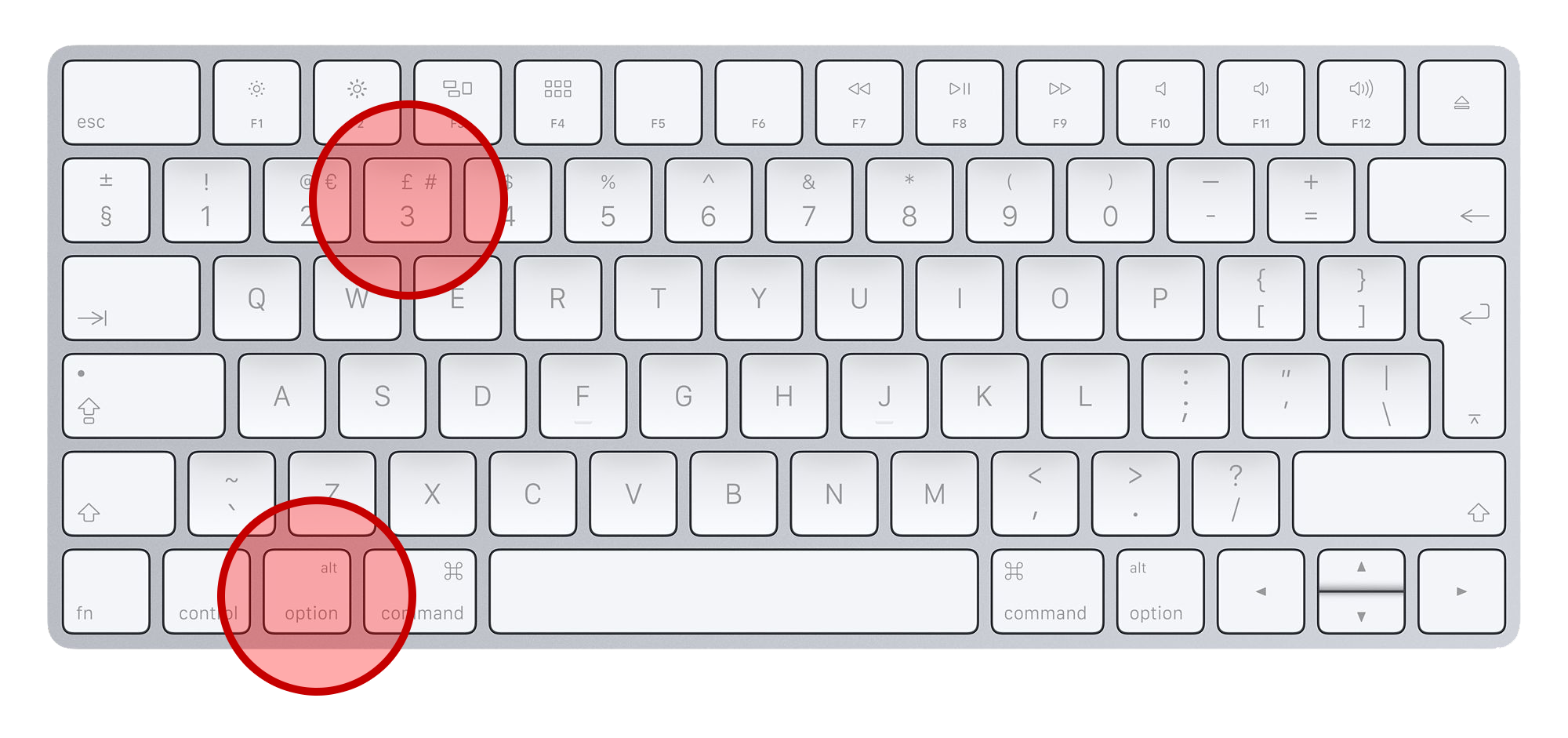

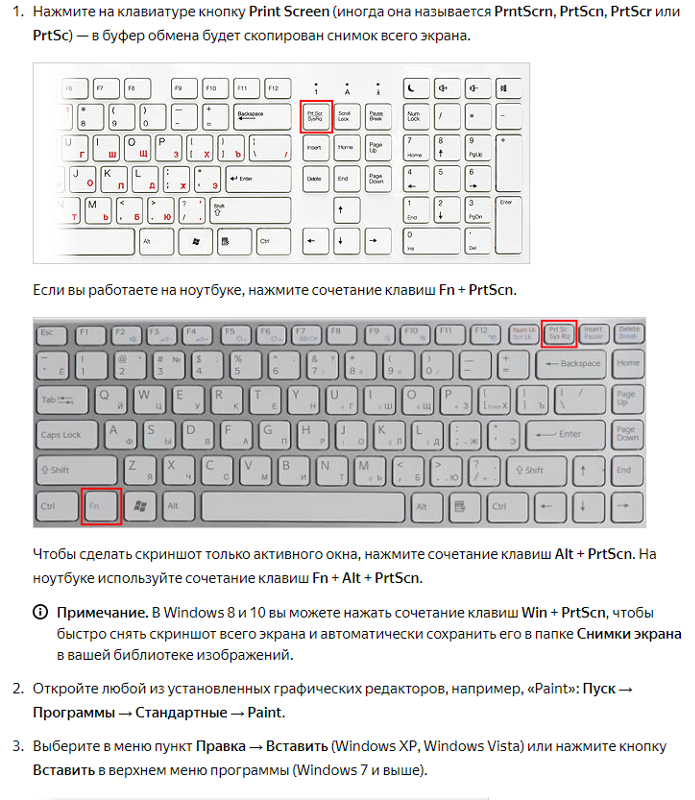 В PHP вы можете объявлять однострочные комментарии, используя символ #, как показано ниже.
В PHP вы можете объявлять однострочные комментарии, используя символ #, как показано ниже.