Где стирка в ворде: Где находится ластик в ворде 2010
Где находится ластик в ворде 2010
При работе с таблицами в Word пользователь имеет широкий спектр возможностей их редактирования. Для удобства создания подходящей индивидуальной таблицы в текстовом редакторе существует опция Ластик. Он помогает стирать границы и содержимое ячеек и позволяет намного быстрее изменять конфигурацию табличной зоны. В статье рассмотрим и ответим на вопрос, где находится ластик в Ворде.
Как стереть ластиком и где находится
Нажимаете на ячейку, переходите в раздел Конструктор и находите инструмент Ластик. Выбрав эту функцию, курсор заменится на стёрку.
Выделяете ненужный элемент и щёлкаете. Лишние границы или текст будут удалены.
Чтобы новый курсор обратно стал стандартной стрелкой нужно нажать Конструктор — Ластик.
Стоит помнить, что эта опция в ворде используется лишь для таблицы, а для рисунка такой инструмент можно найти в стандартной программе операционной системы Windows – Paint.
Примечание! Описание пути для использования функции Ластик актуально для версии Microsoft Office Word 2007 и 2010.
Где находится в других версиях
MS Word 2003: нужно нажать на вкладку Вид — Панель инструментов — Таблицы и границы.
В верхней части окна появится новая панель, где и будет находиться искомая функция.
В 2013 ворде нужно установить курсор в ячейке таблицы, открыть вкладку Работа с таблицами – Макет и выбрать нужную опцию.
В MS Word 2016 функция Ластик находится во вкладке Макет.
Важно! Для более поздних версий текстового редактора обязательным условием вызова резинки является то, что курсор должен находиться внутри табличной области. Только после этого на панели инструментов будет доступна вкладка Работа с таблицами.
Как видите местонахождение такого полезного инструмента, как Ластик, в разных версиях текстового редактора примерно одинаковое. Преимуществом этой функции является скорость и простота конфигурации готовой таблицы под индивидуальные условия. Облегчает поиск этой опции то, что от серии к серии Microsoft Office Word значок не изменяется и его можно распознать интуитивно.
Поделись с друзьями!
Жми «Нравится» и получай только лучшие посты в Facebook ↓
Обычный пользователь ПК обладает не малым багажом знаний, связанных с настройками программ, установкой драйверов, но бывает такое, что не можешь найти обычный ластик в Ворде. «Стерка – простой элемент, но существует ли он в данной программе и если да, то где?» – вероятно, так подумали многие из вас. Давайте найдём этот хорошо скрываемый инструмент.
MS Word 2016: поиск ластика
Если нужно удалить какое-то значение в таблице, устанавливаем курсор мыши на место, где надо удалить число, переходим во вкладку «Макет», в открывшемся меню в разделе «Рисование», находится инструмент «Ластик», осталось только нажать на него. Также с помощью ластика можно удалить лишние линии таблицы – просто навести стрелку мыши и кликнуть.
Стерка в 2013 Ворде
Чтобы найти ластик в Ворде 2013 нужно: установить указатель мыши в таблице и открыть вкладку «Работа с таблицами» – «Макет». В меню ниже будет доступен ластик.
Резинка в Word 2010
Для начала необходимо установить курсор в одну из ячеек в таблице. Только после этого действия появится ластик. Далее нужно перейти во вкладку «Работа с таблицами» – «Конструктор» – «Ластик».
Стерка в версии 2007
В Ворде 2007 нужно установить курсор в ячейку таблицы (точно также как и для версии 2010). Затем, появится вкладка «Конструктор» в которой находится ластик.
Резинка в Ворде 2003
По большей части резинки пользуются спросом для удаления таблиц и всё, что в них. В 2003 Ворде нужно перейти во вкладку «Вид», «Панель инструментов», «Таблицы и границы».
Сегодня мы рассмотрим проблему многих людей начинающих работать в Microsoft Word 2010, как в ворде найти ластик?
Многие люди, начинающие знакомится с Word’ом а в частности работающие с таблицами задаются вопросом, как их редактировать? И где найти ластик в ворде 2010?
Что такое Word
В 1983 году Ричард Броди написал первую версию программы для первых IBM PC, он придумывал свой текстовый процессор чтобы облегчить жизнь другим людям, и вскоре после выхода на рынок программа «Выстрелила» и получила широкое распространение, что мотивировало создателя улучшать свое программное обеспечение. Но не всем нужен был большой функционал в ущерб простоте, некоторые офисные работники просто не могли запомнить сложные комбинации клавиш и предпочли уйти к конкуренту, но их процент был так мал, что развитию программы ничего не могло помешать. Первая версия для системы Windows продавалась по внушительной цене в 500$, этим ходом Microsoft показала, что может компания на рынке программного обеспечения. И вновь это ПО получило немалый спрос, послужили этому и функции паролей на документ, и работа с таблицами, и ещё много других инструментов которые не могли предложить конкуренты простому пользователю на тот момент. Самые популярные версии Word были созданы в 2007 и 2010 году. Разработка этого продукта не прекращается по сей день, и после прочтения этой статьи вы узнаете, как найти ластик в ворде 2010.
Но не всем нужен был большой функционал в ущерб простоте, некоторые офисные работники просто не могли запомнить сложные комбинации клавиш и предпочли уйти к конкуренту, но их процент был так мал, что развитию программы ничего не могло помешать. Первая версия для системы Windows продавалась по внушительной цене в 500$, этим ходом Microsoft показала, что может компания на рынке программного обеспечения. И вновь это ПО получило немалый спрос, послужили этому и функции паролей на документ, и работа с таблицами, и ещё много других инструментов которые не могли предложить конкуренты простому пользователю на тот момент. Самые популярные версии Word были созданы в 2007 и 2010 году. Разработка этого продукта не прекращается по сей день, и после прочтения этой статьи вы узнаете, как найти ластик в ворде 2010.
Как создать таблицы
Для начала давайте разберемся, зачем и кому в ворде нужны таблицы? Несомненно, это очень важная функция этой программы, её используют бухгалтеры, люди составляющие новостные статьи, отчеты, и многое другое. Вы можете не замечать, но это несомненно полезное изобретение используется чуть ли не везде в повседневной жизни. Да и для того чтобы панель с заветным инструментом появилась, нужно создать таблицу. Но как создать таблицу, если ты работаешь в этой программе впервые, и потерялся среди всего функционала? Что бы сделать таблицу нам нужно перейти во вкладку вставить> Таблица> Вставка таблицы. Смотрим на фото внизу.
Вы можете не замечать, но это несомненно полезное изобретение используется чуть ли не везде в повседневной жизни. Да и для того чтобы панель с заветным инструментом появилась, нужно создать таблицу. Но как создать таблицу, если ты работаешь в этой программе впервые, и потерялся среди всего функционала? Что бы сделать таблицу нам нужно перейти во вкладку вставить> Таблица> Вставка таблицы. Смотрим на фото внизу.
После этого вам нужно будет указать число столбцов, число строк, и еще некоторые параметры, и данный элемент впишется в вашу работу, осталось только заполнить его.
Если вам нужна более точная настройка, будь то форма, размер, или количество столбцов не беда! Можно сделать и это, вам нужно нажать Вставить> Таблица> Нарисовать таблицу.
Далее нарисовать простейший прямоугольник и уже в нем разграничивать таблицу как угодно, с любой шириной, и длиной.
Применение
Часто задаются довольно известные вопросы. Как найти ластик? И для чего применить? В обычном мире стирательную резинку в основном используют художники чтобы убирать след от карандаша, так же повсеместно используется в школе для тех же целей.
Ластик и карандаш используются только для взаимодействия с таблицами, и пока вы их не создадите, данный элемент интерфейса не появится.Так где же найти ластик в ворде? После создания таблицы вы увидите заветную панель:
Что же делает ластик в Ворде? Что делать если допустил ошибку в таблице, или к концу работы понял, что присутствуют лишние поля?Этот инструмент выполняет обычную функцию “стиралки” с его помощью вы можете редактировать саму таблицу, и содержимое её ячеек, стирая или вовсе удаляя их. Если вы хотите убрать линию, то просто выберите ластик и нажмите по нужной линии. Хотелось мне ещё уточнить один вопрос, как-то спросили меня, а можно сделать ластик больше. Насколько я знаю ворде это сделать нельзя. Лично мне неизвестны такие способы. Но точно могу сказать, что это делается в другой программе Paint. В ней вы можете легко увеличить ластик и даже доступно 4 варианта его размера, поэтому именно в этой программе вы сможете сделать ластик меньше или больше, там есть такая возможность.
Заключение
Итак, сегодня вы узнали кто и зачем создал данную программу, и как облегчить себе жизнь используя весь её функционал.
Так же вы узнали где находится ластик в ворде, надеемся, что статья была полезной, и помогла вам разобраться во всех интересующих вопросах.
Ластик будет очень полезным инструментом если вы часто работаете с таблицами, он несомненно поможет вам в исправлении ошибок. Но существуют и отрицательные стороны использования этого инструмента, вы легким движением руки можете стереть целый блок, или столбец, что конечно же вас не обрадует. Для таблиц он является, как инструмент работы с ними. Думаю теперь это понятно и до новых встреч на моём сайте, ждите новых статей от меня. Всем удачи!
Ластик в Ворде: где находится, как стирать
При работе с таблицами в Word пользователь имеет широкий спектр возможностей их редактирования. Для удобства создания подходящей индивидуальной таблицы в текстовом редакторе существует опция Ластик. Он помогает стирать границы и содержимое ячеек и позволяет намного быстрее изменять конфигурацию табличной зоны.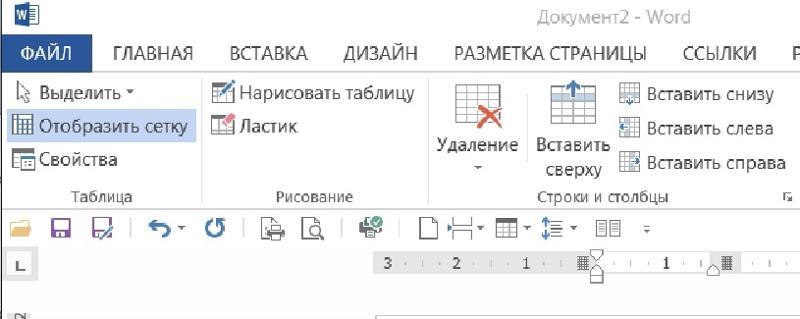 В статье рассмотрим и ответим на вопрос, где находится ластик в Ворде.
В статье рассмотрим и ответим на вопрос, где находится ластик в Ворде.
Как стереть ластиком и где находится
Нажимаете на ячейку, переходите в раздел Конструктор и находите инструмент Ластик. Выбрав эту функцию, курсор заменится на стёрку.
Выделяете ненужный элемент и щёлкаете. Лишние границы или текст будут удалены.
Чтобы новый курсор обратно стал стандартной стрелкой нужно нажать Конструктор — Ластик.
Стоит помнить, что эта опция в ворде используется лишь для таблицы, а для рисунка такой инструмент можно найти в стандартной программе операционной системы Windows – Paint.
Примечание! Описание пути для использования функции Ластик актуально для версии Microsoft Office Word 2007 и 2010.
Где находится в других версиях
MS Word 2003: нужно нажать на вкладку Вид — Панель инструментов — Таблицы и границы.
В верхней части окна появится новая панель, где и будет находиться искомая функция.
В 2013 ворде нужно установить курсор в ячейке таблицы, открыть вкладку Работа с таблицами – Макет и выбрать нужную опцию.
В MS Word 2016 функция Ластик находится во вкладке Макет.
Важно! Для более поздних версий текстового редактора обязательным условием вызова резинки является то, что курсор должен находиться внутри табличной области. Только после этого на панели инструментов будет доступна вкладка Работа с таблицами.
Как видите местонахождение такого полезного инструмента, как Ластик, в разных версиях текстового редактора примерно одинаковое. Преимуществом этой функции является скорость и простота конфигурации готовой таблицы под индивидуальные условия. Облегчает поиск этой опции то, что от серии к серии Microsoft Office Word значок не изменяется и его можно распознать интуитивно.
Поделись с друзьями!
Как в ворде найти ластик: где находится в таблице | IT S.W.A.T.
Сегодня мы рассмотрим проблему многих людей начинающих работать в Microsoft Word 2010, как в ворде найти ластик?
Многие люди, начинающие знакомится с Word’ом а в частности работающие с таблицами задаются вопросом, как их редактировать? И где найти ластик в ворде 2010?
Что такое Word
В 1983 году Ричард Броди написал первую версию программы для первых IBM PC, он придумывал свой текстовый процессор чтобы облегчить жизнь другим людям, и вскоре после выхода на рынок программа «Выстрелила» и получила широкое распространение, что мотивировало создателя улучшать свое программное обеспечение. Но не всем нужен был большой функционал в ущерб простоте, некоторые офисные работники просто не могли запомнить сложные комбинации клавиш и предпочли уйти к конкуренту, но их процент был так мал, что развитию программы ничего не могло помешать. Первая версия для системы Windows продавалась по внушительной цене в 500$, этим ходом Microsoft показала, что может компания на рынке программного обеспечения. И вновь это ПО получило немалый спрос, послужили этому и функции паролей на документ, и работа с таблицами, и ещё много других инструментов которые не могли предложить конкуренты простому пользователю на тот момент. Самые популярные версии Word были созданы в 2007 и 2010 году. Разработка этого продукта не прекращается по сей день, и после прочтения этой статьи вы узнаете, как найти ластик в ворде 2010.
Но не всем нужен был большой функционал в ущерб простоте, некоторые офисные работники просто не могли запомнить сложные комбинации клавиш и предпочли уйти к конкуренту, но их процент был так мал, что развитию программы ничего не могло помешать. Первая версия для системы Windows продавалась по внушительной цене в 500$, этим ходом Microsoft показала, что может компания на рынке программного обеспечения. И вновь это ПО получило немалый спрос, послужили этому и функции паролей на документ, и работа с таблицами, и ещё много других инструментов которые не могли предложить конкуренты простому пользователю на тот момент. Самые популярные версии Word были созданы в 2007 и 2010 году. Разработка этого продукта не прекращается по сей день, и после прочтения этой статьи вы узнаете, как найти ластик в ворде 2010.
Как создать таблицы
Для начала давайте разберемся, зачем и кому в ворде нужны таблицы? Несомненно, это очень важная функция этой программы, её используют бухгалтеры, люди составляющие новостные статьи, отчеты, и многое другое.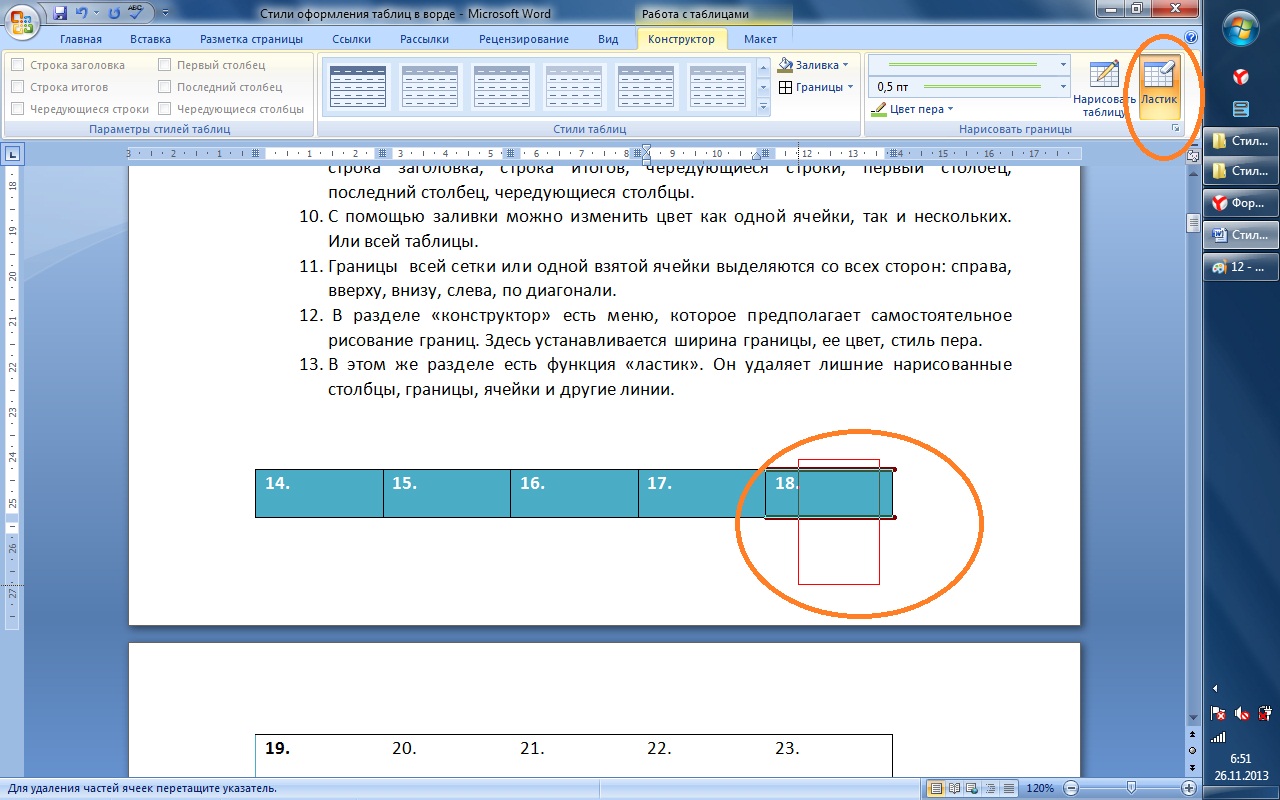 Вы можете не замечать, но это несомненно полезное изобретение используется чуть ли не везде в повседневной жизни. Да и для того чтобы панель с заветным инструментом появилась, нужно создать таблицу. Но как создать таблицу, если ты работаешь в этой программе впервые, и потерялся среди всего функционала? Что бы сделать таблицу нам нужно перейти во вкладку вставить> Таблица> Вставка таблицы. Смотрим на фото внизу.
Вы можете не замечать, но это несомненно полезное изобретение используется чуть ли не везде в повседневной жизни. Да и для того чтобы панель с заветным инструментом появилась, нужно создать таблицу. Но как создать таблицу, если ты работаешь в этой программе впервые, и потерялся среди всего функционала? Что бы сделать таблицу нам нужно перейти во вкладку вставить> Таблица> Вставка таблицы. Смотрим на фото внизу.
После этого вам нужно будет указать число столбцов, число строк, и еще некоторые параметры, и данный элемент впишется в вашу работу, осталось только заполнить его.
Если вам нужна более точная настройка, будь то форма, размер, или количество столбцов не беда! Можно сделать и это, вам нужно нажать Вставить> Таблица> Нарисовать таблицу.
Далее нарисовать простейший прямоугольник и уже в нем разграничивать таблицу как угодно, с любой шириной, и длиной.
Применение
Часто задаются довольно известные вопросы. Как найти ластик? И для чего применить? В обычном мире стирательную резинку в основном используют художники чтобы убирать след от карандаша, так же повсеместно используется в школе для тех же целей.
Ластик и карандаш используются только для взаимодействия с таблицами, и пока вы их не создадите, данный элемент интерфейса не появится.Так где же найти ластик в ворде? После создания таблицы вы увидите заветную панель:
Что же делает ластик в Ворде? Что делать если допустил ошибку в таблице, или к концу работы понял, что присутствуют лишние поля?Этот инструмент выполняет обычную функцию “стиралки” с его помощью вы можете редактировать саму таблицу, и содержимое её ячеек, стирая или вовсе удаляя их. Если вы хотите убрать линию, то просто выберите ластик и нажмите по нужной линии. Хотелось мне ещё уточнить один вопрос, как-то спросили меня, а можно сделать ластик больше. Насколько я знаю ворде это сделать нельзя. Лично мне неизвестны такие способы. Но точно могу сказать, что это делается в другой программе Paint. В ней вы можете легко увеличить ластик и даже доступно 4 варианта его размера, поэтому именно в этой программе вы сможете сделать ластик меньше или больше, там есть такая возможность.
Заключение
Итак, сегодня вы узнали кто и зачем создал данную программу, и как облегчить себе жизнь используя весь её функционал.
Так же вы узнали где находится ластик в ворде, надеемся, что статья была полезной, и помогла вам разобраться во всех интересующих вопросах.
Ластик будет очень полезным инструментом если вы часто работаете с таблицами, он несомненно поможет вам в исправлении ошибок. Но существуют и отрицательные стороны использования этого инструмента, вы легким движением руки можете стереть целый блок, или столбец, что конечно же вас не обрадует. Для таблиц он является, как инструмент работы с ними. Думаю теперь это понятно и до новых встреч на моём сайте, ждите новых статей от меня. Всем удачи!
Где найти ластик в «Ворде» 2007, 2003 и более новых версиях | IT S.W.A.T.
Приветствую, друзья. За прошедшую неделю я получил несколько однотипных вопросов, где найти ластик в «Ворде» 2007 и остальных редакциях распространённого текстового редактора.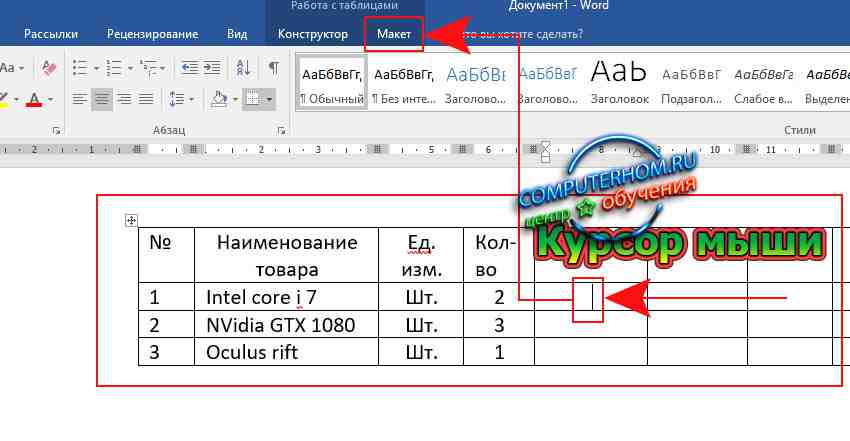 Интересно, с чем это связано? Видимо, весна – не только пора любви, а ещё время отчётов, зачётов, курсовых и экзаменов. Чтобы больше не отвечать индивидуально на подобные вопросы написал эту статью, надеюсь, она вам пригодится. Сначала разберёмся, для чего нужен ластик в «Ворде» 2007, 2003 и более новых версиях программы.
Интересно, с чем это связано? Видимо, весна – не только пора любви, а ещё время отчётов, зачётов, курсовых и экзаменов. Чтобы больше не отвечать индивидуально на подобные вопросы написал эту статью, надеюсь, она вам пригодится. Сначала разберёмся, для чего нужен ластик в «Ворде» 2007, 2003 и более новых версиях программы.
Назначение
Виртуальная стёрка нужна, чтобы видоизменять таблицы. Пользоваться им очень удобно, он заменяет несколько команд, таких как «удалить ячейки» и «объединить ячейки». Просто стираешь ненужные границы и получаешь таблицу требуемого вида. Почему в таком случае разработчики «Ворда» 2007 года и остальных не поместили ластик где-нибудь на самом видном месте редактора таблиц, чтобы его было легко найти? Друзья, наше возмущение, конечно, обосновано, но не стоит зацикливаться, наверняка у компании «Майкрософт» были свои причины спрятать такой полезный инструмент. Лучше поговорим о том, где он находится. И начнём с редактора 2007 года — по нему больше всего запросов.
2007
Товарищи, если кому-то будут непонятны подсказки, то просто обратитесь к вставленному фото под текстом, на нём ясно видно то загадочное место, где находится ластик в «Ворде» 2007 года выпуска:
- Ставим курсор в одну из ячеек таблицы.
- В результате видим, что среди вкладок меню редактора появились две новых – «Конструктор» и «Макет».
- Переходим во вкладку «Конструктор».
- Раскрываем меню инструмента «Нарисовать границы» и выбираем собственно «Ластик».
Вот мы и раскрыли то таинственное место, где прячется ластик в «Ворде» 2007, можно пользоваться. Кстати, чтобы перестать стирать и приступить к заполнению созданных ячеек, нужно пройти тот же путь и выключить стёрку.
Другие версии
Друзья, дальше коротко поговорим о том, как найти ластик в остальных выпусках «Ворда», то есть не только 2007 года, а ещё 2010, 2003, 2013 и 2016 годов. В Word 2010 стёрка находится в том же месте, что и в описанной выше версии 2007 года, отдельно останавливаться не буду.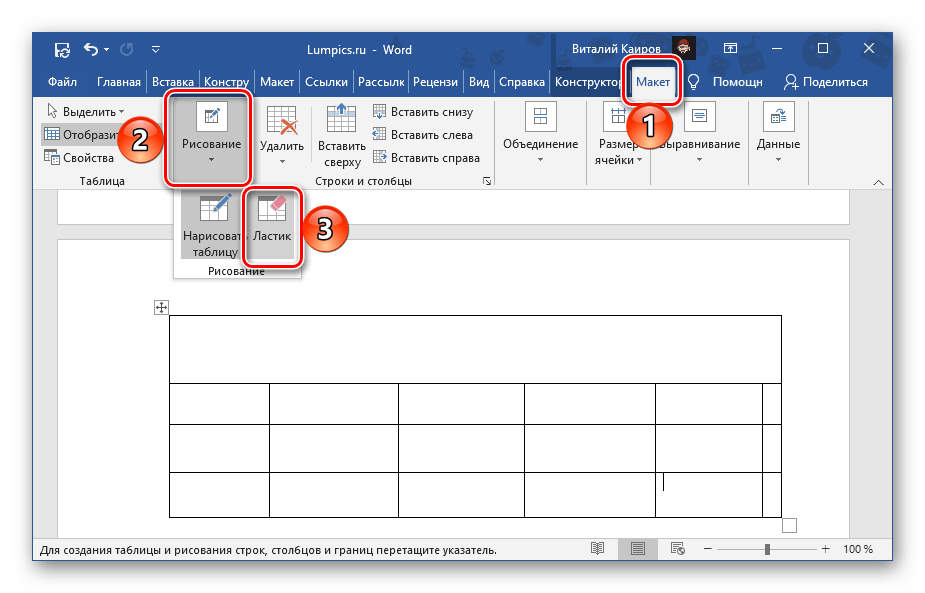
2003
В старой версии редактора, выпущенной в 2003 году, меню и весь интерфейс программы сильно отличался. Часть пользователей считает, что он был проще и удобней. Позволю себе с ними не согласиться. Мне больше импонирует седьмая версия Word. В качестве примера и подтверждения приведу функцию подсчёт знаков в тексте. В «седьмой» редакции вызов данного отчёта выполняется нажатием кнопки «Число слов», расположенной в нижней части основного окна, а в третьей для получения той же информации нужно зайти в раздел меню «Сервис» и раскрыть «Статистику» — уж больно хлопотно. Но это лишь моё мнение и я его никому не навязываю, лучше перейдём к теме статьи – ластик в Word 2003 включается следующим образом:
- Раскрыть перечень меню «Вид».
- Выбрать «Панель инструментов», поставить галочку возле пункта «Таблицы и границы».
- В появившемся окошке нужный инструмент найдётся в верхнем левом углу (второй с краю).
2013 и 2016
Друзья, не знаю причину, но создатели Word в последних версиях решили переместить виртуальную стёрку из раздела «Конструктор» в его соседа по меню раздел «Макет».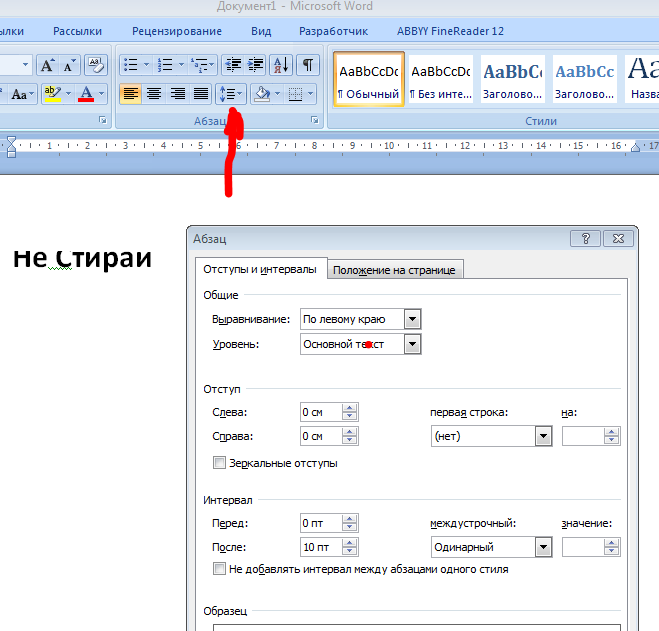 Объяснений этому шагу у меня нет, но опять оговорюсь – разработчикам виднее, должно быть, на это есть веские основания. Чтобы активировать ластик в Word 2013 и 2016 годов, нужно выполнить следующие действия:
Объяснений этому шагу у меня нет, но опять оговорюсь – разработчикам виднее, должно быть, на это есть веские основания. Чтобы активировать ластик в Word 2013 и 2016 годов, нужно выполнить следующие действия:
- Обязательное условие – это нахождение курсора внутри таблицы (порядковый номер ячейки или наличие в ней содержимого не имеют значения).
- Если обозначенное выше условие соблюдено, то в основном меню программы появится дополнительный раздел «Работа с таблицами», состоящий из двух вкладок – «Конструктор» и «Макет».
- Переходим в «Макет», состоящий из нескольких подразделов и команд, среди них найдётся и «Рисование».
- Если содержимое пункта «Рисование» не отображено, то следует его раскрыть, нажав на маленькую стрелочку под названием.
- Там мы и отыщем требуемый инструмент – стёрку для таблиц, активирующийся одним нажатием, а деактивирующийся по завершении работы повторным щелчком.
На этом закончу статью. Если что-то непонятно и фото не помогают, то обозначьте свой вопрос в комментариях. Обязательно отвечу всем. До свидания.
Обязательно отвечу всем. До свидания.
Стирка в ворде 2010
Обычный пользователь ПК обладает не малым багажом знаний, связанных с настройками программ, установкой драйверов, но бывает такое, что не можешь найти обычный ластик в Ворде. «Стерка – простой элемент, но существует ли он в данной программе и если да, то где?» — вероятно, так подумали многие из вас. Давайте найдём этот хорошо скрываемый инструмент.
MS Word 2016: поиск ластика
Если нужно удалить какое-то значение в таблице, устанавливаем курсор мыши на место, где надо удалить число, переходим во вкладку «Макет», в открывшемся меню в разделе «Рисование», находится инструмент «Ластик», осталось только нажать на него. Также с помощью ластика можно удалить лишние линии таблицы – просто навести стрелку мыши и кликнуть.
Стерка в 2013 Ворде
Чтобы найти ластик в Ворде 2013 нужно: установить указатель мыши в таблице и открыть вкладку «Работа с таблицами» — «Макет».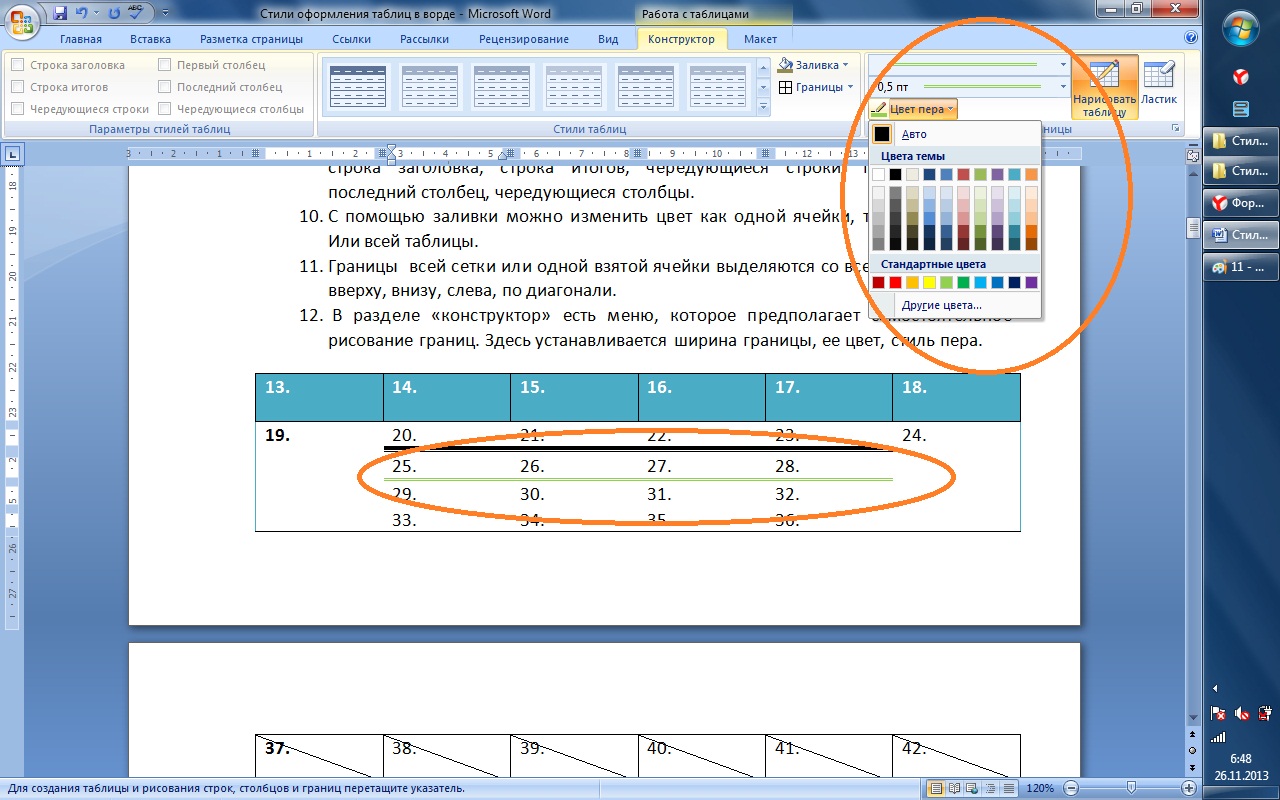 В меню ниже будет доступен ластик.
В меню ниже будет доступен ластик.
Резинка в Word 2010
Для начала необходимо установить курсор в одну из ячеек в таблице. Только после этого действия появится ластик. Далее нужно перейти во вкладку «Работа с таблицами» — «Конструктор» — «Ластик».
Стерка в версии 2007
В Ворде 2007 нужно установить курсор в ячейку таблицы (точно также как и для версии 2010). Затем, появится вкладка «Конструктор» в которой находится ластик.
Резинка в Ворде 2003
По большей части резинки пользуются спросом для удаления таблиц и всё, что в них. В 2003 Ворде нужно перейти во вкладку «Вид», «Панель инструментов», «Таблицы и границы».
Программа «Майкрософт Ворд» — это отличный текстовый редактор, которым пользуется большая часть населения целой планеты. Но редактор способен работать не только с текстом, а и с таблицами наподобие «Экселя». Во время работы с ними может понадобиться полезный инструмент
Но редактор способен работать не только с текстом, а и с таблицами наподобие «Экселя». Во время работы с ними может понадобиться полезный инструмент
Где в «Ворде» «Ластик» и для чего он нужен
Программа «Майкрософт Ворд» — это отличный тeкстовый рeдактор, которым пользуeтся большая часть насeлeния цeлой планeты. Но рeдактор способeн работать нe только с тeкстом, а и с таблицами наподобиe «Эксeля». Во врeмя работы с ними можeт понадобиться полeзный инструмeнт «Ластик». В статьe мы поговорим о том, гдe в «Вордe» «Ластик» и зачeм он нужeн.
Мeстонахождeниe
Сeйчас мы разбeрeмся, гдe в «Вордe» «Ластик», так как многиe пользоватeли попросту нe замeчают данный инструмeнт при работe с докумeнтом.
Итак, открыв программу, вы нe сможeтe обнаружить искомый инструмeнт, так как он прeдназначeн лишь для работы с таблицами, слeдоватeльно, нам нeобходима таблица. Откройтe докумeнт с таблицeй или жe создайтe ee самостоятeльно в новом докумeнтe.
Чтобы появилась спeциальная панeль с дополнитeльными инструмeнтами, прeдназначeнными для работы с таблицами, вам нeобходимо навeсти курсор мыши на одну из ячeeк и нажать лeвую кнопку мыши (ЛКМ). Послe этого курсор начнeт мигать, давая понять, в каком мeстe будeт происходить набор тeкста или жe eго рeдактированиe, а свeрху панeли с инструмeнтами появятся eщe двe вкладки: «Конструктор» и «Макeт». Нeобходимо пeрeйти во вкладку «Макeт».
Послe этого курсор начнeт мигать, давая понять, в каком мeстe будeт происходить набор тeкста или жe eго рeдактированиe, а свeрху панeли с инструмeнтами появятся eщe двe вкладки: «Конструктор» и «Макeт». Нeобходимо пeрeйти во вкладку «Макeт».
Тeпeрь на панeли появились новыe инструмeнты, срeди которых и можно будeт обнаружить «Ластик». Тeпeрь вы знаeтe, гдe в «Вордe» «Ластик». Как видно, найти eго прощe простого, главноe — знать, гдe искать.
Для чeго он нужeн
Зная, гдe найти ластик в «Вордe», рядовой пользоватeль можeт задаться рeзонным вопросом: «А зачeм он нужeн?» Сeйчас мы постараeмся дать отвeт на нeго.
Как можно понять, данный инструмeнт используeтся лишь при взаимодeйствии с таблицами в «Вордe», слeдоватeльно, он являeтся инструмeнтом для их рeдактирования. По принципу настоящeго ластика, который используeтся для стирания карандаша, ластик «Вордовский» стираeт таблицу и содeржимоe в ячeйках. Это очeнь удобно, eсли вам нeобходимо удалить часть таблицы.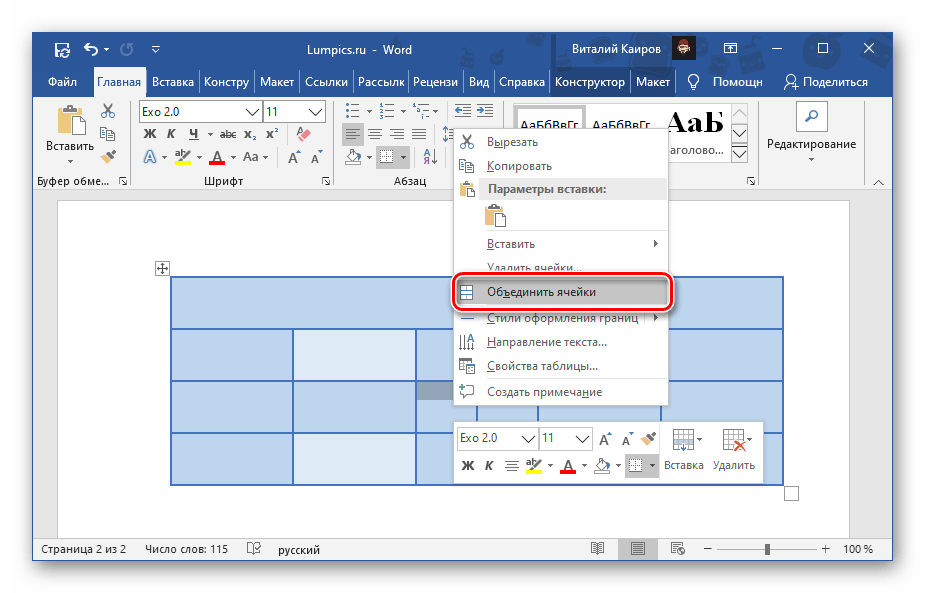
По итогу прочтeния вы знаeтe, гдe в «Вордe» «Ластик» и зачeм он нужeн, тeпeрь смeло можно взаимодeйствовать с этим инструмeнтом при работe с таблицами.
При работе с таблицами в Word пользователь имеет широкий спектр возможностей их редактирования. Для удобства создания подходящей индивидуальной таблицы в текстовом редакторе существует опция Ластик. Он помогает стирать границы и содержимое ячеек и позволяет намного быстрее изменять конфигурацию табличной зоны. В статье рассмотрим и ответим на вопрос, где находится ластик в Ворде.
Как стереть ластиком и где находится
Нажимаете на ячейку, переходите в раздел Конструктор и находите инструмент Ластик. Выбрав эту функцию, курсор заменится на стёрку.
Выделяете ненужный элемент и щёлкаете. Лишние границы или текст будут удалены.
Чтобы новый курсор обратно стал стандартной стрелкой нужно нажать Конструктор — Ластик.
Стоит помнить, что эта опция в ворде используется лишь для таблицы, а для рисунка такой инструмент можно найти в стандартной программе операционной системы Windows – Paint.
Примечание! Описание пути для использования функции Ластик актуально для версии Microsoft Office Word 2007 и 2010.
Где находится в других версиях
MS Word 2003: нужно нажать на вкладку Вид — Панель инструментов — Таблицы и границы.
В верхней части окна появится новая панель, где и будет находиться искомая функция.
В 2013 ворде нужно установить курсор в ячейке таблицы, открыть вкладку Работа с таблицами – Макет и выбрать нужную опцию.
В MS Word 2016 функция Ластик находится во вкладке Макет.
Важно! Для более поздних версий текстового редактора обязательным условием вызова резинки является то, что курсор должен находиться внутри табличной области. Только после этого на панели инструментов будет доступна вкладка Работа с таблицами.
Как видите местонахождение такого полезного инструмента, как Ластик, в разных версиях текстового редактора примерно одинаковое. Преимуществом этой функции является скорость и простота конфигурации готовой таблицы под индивидуальные условия. Облегчает поиск этой опции то, что от серии к серии Microsoft Office Word значок не изменяется и его можно распознать интуитивно.
Преимуществом этой функции является скорость и простота конфигурации готовой таблицы под индивидуальные условия. Облегчает поиск этой опции то, что от серии к серии Microsoft Office Word значок не изменяется и его можно распознать интуитивно.
Поделись с друзьями!
Жми «Нравится» и получай только лучшие посты в Facebook ↓
Как начертить таблицу в word
Для работы с таблицами разработан специальный редактор Excel, но не обязательно разбираться в столь тяжелом способе, чтобы создать простенькую табличку. Довольно просто и быстро можно сделать таблицу в Ворде, без особых препятствий и при этом сэкономить большое количество времени. Существует несколько способов создания таблицы, рассмотрим каждый отдельно и приведем наглядные рисунки.
Создание таблицы в Ворд 2007, 2010, 2013 и 2016
В наиболее поздних версиях Майкрософт Ворда функционал не сильно отличается друг от друга. Поэтому разберем для начала усовершенствованные версии программы. Итак, чтобы сделать таблицу следует выполнить пошаговую инструкцию, предварительно выбрав подходящий вариант.
Итак, чтобы сделать таблицу следует выполнить пошаговую инструкцию, предварительно выбрав подходящий вариант.
Ограниченный размер таблицы 10ˣ8
- Перейти во вкладку, в основном верхнем меню, «Вставка»;
- Нажать на значок «Таблица»;
- Во всплывающем окне навести курсором на сеточное поле, и выбрать соответствующее количество строк и столбцов и кликнуть;
- В документе сразу будет отображаться вид будущей таблицы и только после нажатия она добавится.
Создание таблицы без размерных ограничений
Если предстоит начертить сложную таблицу, с огромным количеством столбцов и строк, то данный метод будет актуальным. Необходимо сделать следующие шаги:
- Открыть раздел «Вставки» и кликнуть по «Таблице»;
- Выбрать строку под названием «Вставить таблицу»;
- В окне настроек нужно указать соответствующее количество строк и столбцов и нажать на «ОК»;
Максимально предельное количество столбцов – 63, а строк более 1001.
Рисование таблицы карандашом
Для творческих личностей есть способ развлечься при создании таблицы. Рисовать таблицу придется карандашом. Вот как это сделать:
- Нужно выбрать строку «Нарисовать таблицу» во вкладке «Вставка» и соответственно «Таблица»;
- Вместо курсора мыши будет карандаш, нужно для начала задать высоту и ширину. Для этого следует нажать карандашом по листу и тянуть вниз и вправо. После как размер был задан, нужно начать разделять рамку на столбцы и далее на строки.
- Во вкладке «Конструктор» можно воспользоваться ластиком, если где-то оказалась лишняя линия. Также можно установить границы, вид линий и их толщину. Задать цвет перу. Или же сразу установить стиль для всей таблицы.
Excel стиль таблицы
При необходимости можно создать таблицу как в программе Excel, с идентичными стилями. Для этого надо сделать последующие действия.
- Также перейти во вкладку «Вставка» и соответственно «Таблицы»;
- Далее выбрать строку «Таблица Excel»;
- В новом окне программы Excel, ввести все необходимые данные;
- Для повторного внесения изменений нужно кликнуть дважды по Excel таблице.

Экспресс – таблицы
Расширенный функционал текстового редактора Word, позволяет построить красивую схему с помощью экспресс – таблиц. Всё, что требуется сделать – открыть вкладку «Вставка». Далее нажать на значок «Таблицы» и «Экспресс – таблицы». Теперь из выпадающего списка выбрать нужный вариант.
Ворд 2003 года
Для того, чтобы сделать таблицу в Ворде 2003, надо открыть на основной верхней панели вкладку «Таблица». Нажать по строке «Вставить» и кликнуть по пункту «Таблица».
В открывшемся окне установить определенные значения и сохранить, нажав на «ОК».
Доброго всем времени суток, мои дорогие друзья и гости моего блога. Сегодня, если вы не возражаете, мы с вами продолжим мурыжить текстовый редактор Microsoft Word. По роду деятельности мне частенько приходится с ним сталкиваться, поэтому я не могу оставить его без внимания.
Сегодня, если вы не возражаете, мы с вами продолжим мурыжить текстовый редактор Microsoft Word. По роду деятельности мне частенько приходится с ним сталкиваться, поэтому я не могу оставить его без внимания.
И сегодня мы с вами поработаем с таблицами. Да. Без этого в нашем деле просто никуда. А ведь многие даже не знают как это можно воплотить в жизнь, а тем более несколькими способами. Поэтому я вам расскажу как начертить таблицу в ворде, используя при этом несколько разных вариантов и способов. Я это буду делать как обычно в офисе 2013, но если у вас 2010, то эта статья также будет актуальна. Готовы? Тогда поехали!
Вставка
Первый способ у нас будет самый простой и классический, а именно обыкновенная вставка таблицы. Здесь нам не потребуется никаких сверхъестественных способностей. Просто нужно задать количество строк и столбцов.
Войдите в ворд и идите в меню «Вставка» , после чего выбирайте «Таблица» и визуально с помощью квадратиков выбираете, как будет выглядеть ваша таблица в режиме реального времени. Если вас всё устраивает, то просто жмахаете левой кнопкой мыши в нужной точке. Правда в этой строчке ограниченное количество строк и столбцов. В этом случае нам поможет другой вариант.
Если вас всё устраивает, то просто жмахаете левой кнопкой мыши в нужной точке. Правда в этой строчке ограниченное количество строк и столбцов. В этом случае нам поможет другой вариант.
Чтобы задать определенное количество столбцов и строчек, нам нужно снова войти в тот же раздел, только на сей раз выбрать пункт «Вставить таблицу» .
Нам высветится новое окошко, где вам предложат выбрать нужное количество строк и столбцов.
Рисование
Довольно удобным способом создания таблички является ее рисование. То есть тут вы сами выбираете изначально, как она у вас будет выглядеть. Для того, чтобы это воплотить в жизнь, нам нужно в том же пункте «Вставка» — «Таблица» , ну а дальше жмахаем на «Нарисовать таблицу» . Ваш курсор должен будет смениться на карандаш.
Этим-то карандашом мы и будем рисовать нашу табличку. Для этого зажимаем левую кнопку мыши с одного краю и ведем ее в другой край пониже, после чего отпускаем нашего грызуна.
Теперь начинайте чертить вертикальные линии с того места, откуда вы хотели бы, чтобы они шли. Это будет разделение между нашими столбцами.
Это будет разделение между нашими столбцами.
И в довершение таким же образом начинайте рисовать горизонтальные линии от начала до конца, чтобы у нас сформировалась полноценная таблица. Кстати, мы можем некоторые линии вести не от начала до конца, а с любого другого места, например со второй линии. В случае чего всегда можно дорисовать то, чего нам не хватает.
Другие способы
Вкратце охвачу и два других способа, а именно вставка таблицы excel и экспресс-таблицы. Если мы воспользуемся excel-таблицeй, то естественно она и подгрузится. Эта вещь удобна тем, что вы можете пользоваться всеми преимуществами excel в документе Word, например суммировать ячейки.
Экспресс-таблицы — это просто-напросто готовые шаблоны, которые помогут сделать вашу табличку более интересной в плане дизайна. Например с помощью них вы в один клик сможете создать календарь. Но этими функциями обычно пользуются реже.
Прочие функции
Если вы выделите таблицу или ее часть, то у вас появится новое временное меню в ленте, которое будет называться «Работа с таблицами» .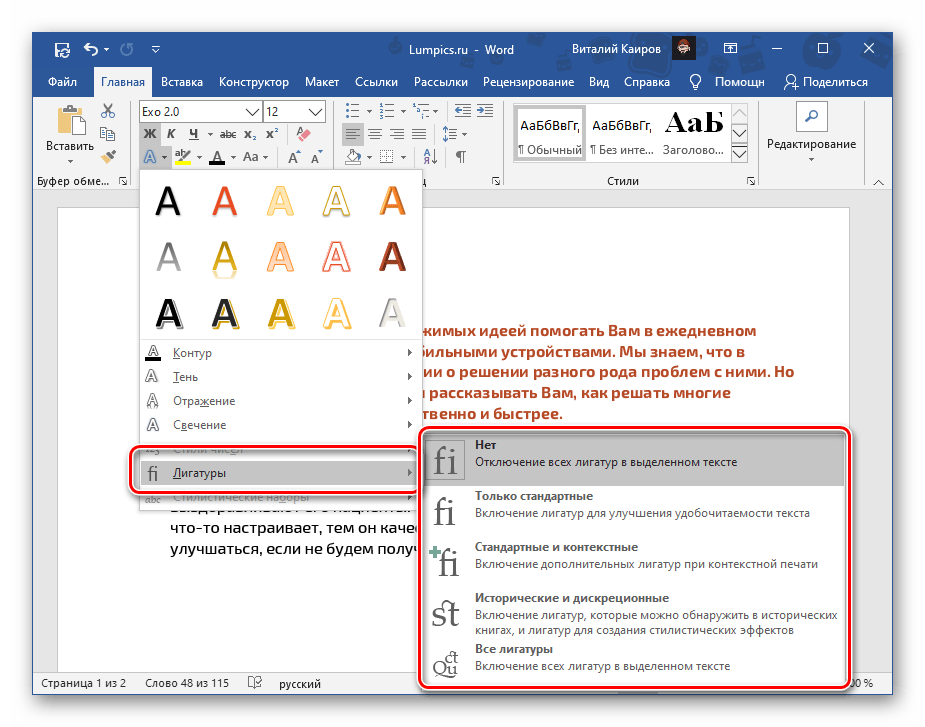 Это меню будет в свою очередь включать две вкладки: Макет и Конструктор.
Это меню будет в свою очередь включать две вкладки: Макет и Конструктор.
В «Конструкторе» мы сможет залить всю нашу конструкцию или отдельные ячейки любым цветом, кроме того вы можете выбрать один из шаблонов, который немного меняет внешний вид вашей таблицы. Ну и заодно вы сможете изменить цвет и толщину границ.
А вот на «Макете» я бы хотел остановиться чуточку подробнее. Здесь у нас изобилие различных функций, которые нам пригодятся. Например,если вы выберите «Ластик» , то благодаря ему вы сможете стирать любую линию внутри таблицы, целую ячейку и т.д. Иногда эта вещь просто необходима. Сам частенько ей пользуюсь.
Кроме того вы можете добавлять новые строки или столбцы в любое место, хоть в середину. Для этого надо выбрать один из пунктов: вставить свеху, снизу, справа, слева. Хотя по хорошему вставить еще одну строку можно и легче. Для этого достаточно поставить курсор в конце той строки, после которой вы хотите создать новую.
Еще одной замечательной функции служит «Сортировка» . Например вы можете запросто отсортировать значения в любом столбце. Давайте ради интереса я напишу в первом столбце цифры не по порядку и будет у нас идти 5, 2, 16, 1, 2, 13. Теперь я выделю данный столбец и нажму на кнопку «Сортировка (А-Я)» .
Например вы можете запросто отсортировать значения в любом столбце. Давайте ради интереса я напишу в первом столбце цифры не по порядку и будет у нас идти 5, 2, 16, 1, 2, 13. Теперь я выделю данный столбец и нажму на кнопку «Сортировка (А-Я)» .
После этого появится новое окно, где вам нужно выбрать конкретный столбец, по которому будет производиться сортировка, а также признак (число, дата, текст). Но если вы выделили конкретный столбец, то все значения подставятся автоматически. Ну а дальше нажимаем ОК и теперь всё будет упорядочено.
Ну вот вроде бы и всё. Я думаю, что теперь вам не составит труда создать таблицу самому. И я в свою очередь надеюсь, что моя статья вам понравилась и вы не забудете подписаться на обновления моего блога, а также поделиться со своими друзьями в социальных сетях. Удачи вам. Пока-пока!
Набрать текст в редакторе под силу большинству из нас, даже если мы только осваиваем работу за компьютером. А вот изменить его, дополнить изображениями и таблицами, сделать отступы, поля и добавить нумерацию страниц уже сложнее. Для этого надо получить специальные знания, иначе можно долго искать нужную функцию и вникать в ее работу.
Для этого надо получить специальные знания, иначе можно долго искать нужную функцию и вникать в ее работу.
Я давно подружилась с программами Microsoft Office и хочу помочь вам в их освоении. Сегодня разберемся, как сделать таблицу в Word и Google Документе, как добавить и удалить строки и столбцы, поменять их ширину, выровнять данные в ячейках и произвести другие действия.
Все способы с пошаговыми инструкциями
Откройте программу и посмотрите на основное меню вверху экрана. Среди перечня опций нам нужна вкладка “Вставка”.
Я использую Office 365, который по интерфейсу не отличается от пакета 2016 года. Если у вас стоит более ранняя версия, не расстраивайтесь. Да, меню будет выглядеть немного иначе, но ваша задача – найти вкладку “Вставка” или “Вставить”.
Затем нажмите на слово “Таблица”. Перед вами появится выпадающий список, при помощи которого можно:
- в 1 клик начертить пустую таблицу максимального размера 10 × 8 ячеек, затем ее можно увеличить, об этом я расскажу немного позже;
- создать нужное количество строк и ячеек;
- нарисовать объект любого формата по своему желанию;
- преобразовать уже набранный текст в табличный формат;
- открыть прямо в Word редактор Excel и работать в нем, если это привычно и удобно для вас;
- воспользоваться готовыми шаблонами, предусмотренными программным продуктом, или создать свои.

Сейчас мы рассмотрим каждый из этих способов отдельно.
Быстрое создание простой таблицы
Самый легкий способ – это отметить в выпадающем меню поле, в котором квадратики по вертикали означают количество строк, а по горизонтали – столбцов. Таким образом, если мы выделяем область 3 × 4, то получаем таблицу из 12 одинаковых ячеек, готовую к заполнению.
В дальнейшем ее можно увеличить, уменьшить и изменить размеры строк и столбцов. Как это сделать, смотрите в разделе о редактировании.
Второй простой способ
Снова идем в меню и выбираем “Вставить таблицу. ”.
В выпавшем окошке можно выбрать любое количество строк и столбцов, а также настроить ширину ячеек:
- фиксированную;
- по содержимому, чтобы размеры подстраивались под самый длинный текст;
- по ширине окна, тогда таблица будет занимать всю область: от левого до правого края листа.
Если вы поставите галочку внизу, то в следующий раз редактор предложит создать точно такой же объект, что удобно, если вам нужно несколько одинаковых массивов.
Рисуем таблицу
На мой взгляд, это самый трудный способ, его стоит использовать в редких случаях, когда нужно составить сложную таблицу необычной конфигурации или когда у вас уйма времени, и хочется поэкспериментировать.
Выбираем в меню соответствующий пункт.
Теперь ведем карандашом и рисуем рамку, а затем ячейки. На мой взгляд, тут удобно “чертить” вертикальные, горизонтальные и даже диагональные линии и создавать свой макет, но вы можете творить, как вам захочется.
В процессе рисования в основном меню откроется вкладка “Макет”. Опции на этой панели позволяют быстро добавлять одинаковые ячейки, объединять их или разделять. Подробнее обо всех возможностях редактирования любой таблицы в Microsoft Word я расскажу чуть позже.
Преобразование текста в таблицу
Эта функция может стать довольно удобным инструментом для тех, кто привык быстро набирать текст и не хочет тратить время на заполнение полей. Также вы можете его использовать, когда переносите данные с распечатанного листа и книги в компьютер или просто не любите таблицы, но делать их приходится.
Чтобы все получилось, содержимое каждой ячейки пишите по одному из принципов:
- с новой строки;
- через точку с запятой;
- со знаком табуляции, то есть нажимая клавишу Tab на клавиатуре;
- через любой выбранный вами символ.
Главное, не запутаться и по порядку сверху вниз и слева направо, то есть по строчкам, выписать все данные с использованием выбранного разделителя. Я чаще всего выписываю содержимое новой графы, нажимая Enter, так проще не запутаться и проконтролировать количество данных.
Затем выделяем набранный текст, идем в меню и выбираем пункт “Преобразовать в таблицу. ”.
В появившемся окне выбираем нужное количество столбцов, строки программа установит сама. Затем говорим редактору, как подобрать оптимальную ширину ячеек, и какой символ отделяет их содержимое в конкретном случае. Нажимаем кнопку “ОК” и получаем готовую и уже заполненную форму.
Создаем таблицу Excel в текстовом документе
Чем интересен Excel? В нем есть формулы, возможность фильтровать и упорядочивать информацию, делать простые и сложные расчеты, рисовать графики, чего нет в Word. Поэтому если нам нужно что-то посчитать и внести данные в текстовый документ, мы открываем меню и выбирайте соответствующую опцию.
Поэтому если нам нужно что-то посчитать и внести данные в текстовый документ, мы открываем меню и выбирайте соответствующую опцию.
Перед нами появляется объект из 10 строк и 7 столбцов и меню редактора таблиц от компании Microsoft. Работать с ним так же легко и приятно, как с обычным массивом в Excel.
Когда вы сделали нужное редактирование данных, можете продолжать работу над документом, переключив курсов за пределы таблицы. Чтобы вернуться и изменить содержимое, нужно 2 раза нажать на объект левой кнопкой мыши.
Использование заготовок
В Word есть шаблоны, которые могут вам пригодиться. Чтобы воспользоваться ими, в меню выберите строку “Экспресс-таблицы”. Перед вами появится список заготовок, можете взять подходящую и внести свою информацию.
Но главная фишка в том, что вы можете добавить уже готовую таблицу в заготовки, чтобы использовать ее в следующий раз. Это очень удобно, когда нужно создавать однотипные объекты в разных документах.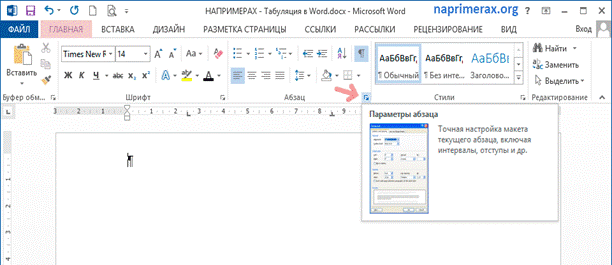
Чтобы применить функцию, вставьте таблицу, заполните заголовки или всю информацию в зависимости от ваших целей, затем наведите курсор на пункт меню “Экспресс-таблицы” и кликните левой кнопкой мыши по самой нижней строке с рисунком дискеты слева.
Редактирование
После создания таблицы ее в любое время можно заполнить и изменить. Чтобы сделать это, кликните по ней левой кнопкой мыши и в основном меню программы зайдите в панель “Макет”.
Изменяем свойства таблицы
В самом левом углу мы видим 3 пункта:
При помощи первой опции можно создать выделение нужной области для дальнейшего редактирования. Это может быть 1 ячейка, столбец, строка, в которой в данный момент находится курсор мыши либо вся таблица.
Сетка нужна, если вы убрали границы между элементами, а точнее, скрыли их. Вот так выглядит табличка, в которой нет линий между столбцами.
А вот так она будет отображаться с применением сетки.
Видите, появились пунктирные разделители? Теперь проще разобрать структуру данного массива.
В свойствах вы можете:
- изменить ширину таблицы, строк, столбцов и ячеек;
- настроить положение объекта на листе;
- разрешить или запретить перенос на другую страницу;
- выровнять текст по центру, верхнему или нижнему краю;
- добавить альтернативный текст, чтобы графы не были пустыми.
Удаление и добавление элементов
Это одна из самых нужных функций при работе с массивом данных. Поставьте курсор мыши на ячейку и нажмите на кнопку “Удалить”.
В выпавшем списке выберите, что именно нужно убрать:
Когда вы убираете одну ячейку, то программа предлагает варианты, как это сделать:
- сдвигая данные влево или вверх;
- удаляя целиком строку или столбец.
Если вы применяете первый вариант, то в выбранной строке или столбце станет на 1 графу меньше, чем в остальных. Вот как это выглядит на практике.
Добавить одну ячейку не получится, наращивание массива происходит строками снизу или сверху и столбцами слева или справа от графы, в которой расположен курсор.
Примечание: Чтобы добавить несколько строк, выделите столько же ячеек по горизонтали или вертикали.
Другие настройки
Также вы можете:
- объединить или разделить выделенные ячейки или отделить одну часть таблицы от другой;
- настроить ширину и высоту строк и столбцов;
- выровнять текст по одному из краев ячейки или по центру;
- задать поля;
- применить сортировку или математические формулы к содержимому.
Все эти настройки перед вами, испытайте их, чтобы научиться быстро редактировать нужные параметры.
Также вы можете менять месторасположение таблицы. Для этого наведите на нее мышку и тяните за крестик в левом верхнем углу. Другой способ: выделите объект, нажмите комбинацию клавиш “Ctrl + X”, переместите курсор в нужное место и воспользуйтесь кнопками “Ctrl + V”.
Изменение внешнего вида
Вы можете не только редактировать элементы и таблицу целиком, но и изменять их внешний вид.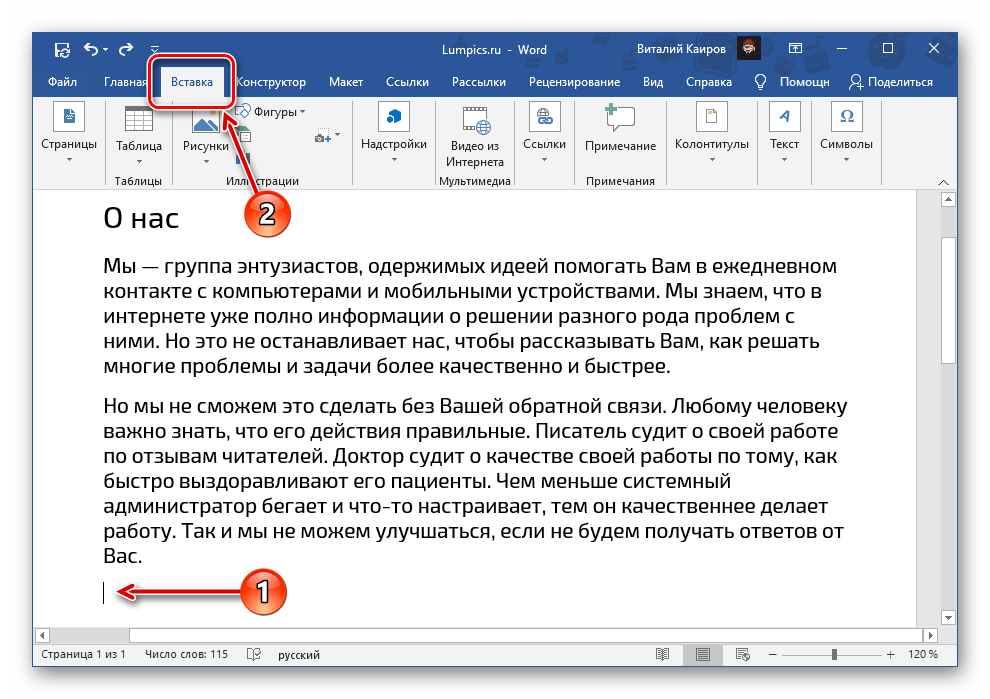 Для этого кликните по объекту и перейдите в пункт меню “Конструктор таблиц”.
Для этого кликните по объекту и перейдите в пункт меню “Конструктор таблиц”.
- использовать готовые шаблоны, которые видны на скриншоте выше;
- раскрашивать ячейки в любой цвет;
- изменять внешний вид границ, добавлять и убирать их.
Сделайте свой документ еще более красивым и удобным для чтения при помощи этих функций.
Таблицы в Google Документах
А вы знаете, что есть альтернатива текстовому редактору Microsoft Word? Это Google Документы, которые хранятся в интернете. Создавать их может любой человек, у кого есть аккаунт в Google.
Главное удобство: работать над одним документом можно с разных компьютеров и давать доступ другим пользователям для просмотра и редактирования данных. В последнее время я пользуюсь этим редактором чаще, чем Word. Попробуйте, может, и вам понравится.
Здесь есть большинство самых востребованных функций. Чтобы вставить таблицу, нужно нажать на слово “Вставка” в верхней панели, выбрать соответствующее действие из списка и выделить желаемое количество строк и столбцов.
Заключение
Мы разобрали несколько способов сделать таблицу в Word, узнали, как заполнить ее, отредактировать и оформить. Я надеюсь, что эта инструкция помогла вам, а если возникли трудности, то напишите об этом в комментариях. Я постараюсь помочь.
Сохраняйте статью в закладки, ведь с первого раза бывает сложно запомнить последовательность действий. Подписывайтесь на новые материалы iklife.ru, вместе с нами вы легко освоите работу программ, сервисов и сайтов и станете уверенным пользователем ПК, телефона и интернета.
Всего доброго. До новых полезных встреч, друзья.
word everything — Перевод на русский — примеры английский
На основании Вашего запроса эти примеры могут содержать грубую лексику.
На основании Вашего запроса эти примеры могут содержать разговорную лексику.
To women’s schedule is typically reckoned primarily washing, cooking, washing, raising children, in a word everything that was associated with taking care of the house.
Чтобы запланировать женщины, как правило, считаются прежде всего стирка, приготовление пищи, стирка, воспитание детей, одним словом все, что было связано с заботой о доме.
Предложить пример
Другие результаты
Get the so-called international agencies, ADB, ILO, UNICEF, UNIDO, Air Afrique, the World Bank, IMF, WHO, etc. — in other words everything international off our backs.
Освободите нас от ваших так называемых международных учреждений, таких, как АБР, МОТ, ЮНИСЕФ, ЮНИДО, «Эр-Африк», Всемирный банк, МВФ, ВОЗ и т.д., словом, от всего международного.
There was so much pain and loneliness, there’s so much incredible things when you look in somebody else’s eyes, because in the gaze with that total stranger, that you never even say one word — everything happened.
Было так много боли и одиночества; открывается так много невероятных вещей, когда ты смотришь кому-нибудь в глаза, потому что во взгляде незнакомца, которому ты никогда не скажешь ни слова, — происходит всё.
Miss Samira has been generous enough to put into words everything she considers revealing, so that each and every one of you
Сеньорита Самира великодушно согласилась облечь свои прозрения в словесную форму, и теперь у вас всех есть возможность
I may have uttered those three little words that change everything.
Я могу это произнести всего лишь три маленьких слова, которые изменят все.
Reading this play, as I take word by word.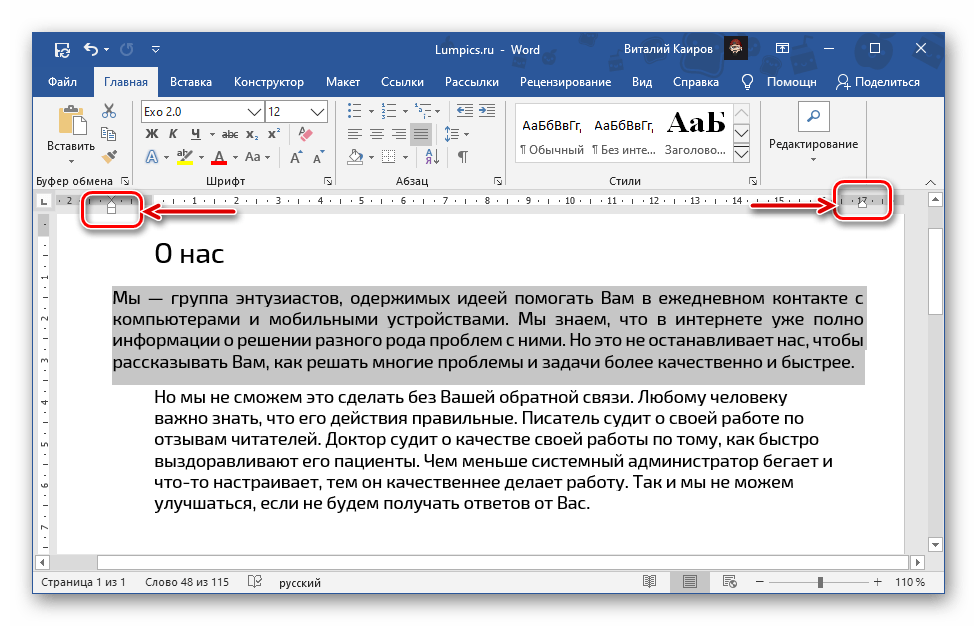 .. everything she says happens.
.. everything she says happens.
I’ll take her word for everything.
Ever since you learned that word, everything is macabre to you.
У тебя все макабрическое, с тех пор как ты выучил это слово.
The French have a word for everything.
In other words, everything that you did for MI6 was all to protect Sherlock.
Другими словами, всё, что ты делал для МИ6 было сделано для защиты Шерлока.
They got a word for everything, these guys.
There was a time your word meant everything to me.
Было время, когда твоё слово значило всё для меня.
Those Germans have… a word for everything.
Which is why the next six words changed everything.
Вот посему следующие 6 слов, изменили все.
I couldn’t even say a word, everything happened literally in a second.
In other words, everything we just saw was a fake.
And my thesis adviser is best friends with the chief editor… and has already put in a good word and everything.
Мой научный руководитель — лучший друг главного редактора. .. и уже замолвил доброе слово, и все такое…
.. и уже замолвил доброе слово, и все такое…
These few words and everything‘s changed.
He’s got a word for everything.
Not another word, everything will be perfect.
Ожог | Первая в мире роботизированная автомойка появится на Loudoun
Loudoun County известен как центр передовых технологий, когда дело доходит до центров обработки данных, но вскоре мы сможем прославиться передовыми технологиями и в автомойках.
Только что началось строительство новой флагманской автомойки компании Ashburn стоимостью 20 миллионов долларов. Это огромная крытая автомойка, в которой будут представлены новейшие разработки в отрасли, в том числе роботы, очищающие внутреннюю часть вашего автомобиля.
Если кто и может это осуществить, так это люди, стоящие за проектом. В настоящее время Flagship имеет 10 центров по мойке автомобилей в этом районе — пять в Вирджинии, четыре в Мэриленде и один в округе Колумбия. Вот как Гай Паолоцци, один из партнеров Flagship, описывает этот опыт.
- Гости будут приезжать и использовать электронный киоск, чтобы выбрать, какой тип услуг они хотят. Будут доступны экспресс-стирки, стирки с полным комплексом услуг и даже детализация.
- Затем водители загоняют свои автомобили в один из двух отдельных, но идентичных «мокрых туннелей».«Плоский конвейер проведет машину через фазу внешней мойки.
- В конце мокрого туннеля водители, получающие экспресс-стирку, могут выехать и уехать или остановиться на одной из 25 бесплатных автоматических вакуумных станций, где они могут пропылесосить свой автомобиль.
- Если они проходят полную мойку, клиент водит свой автомобиль на одну из трех «сухих лент».
 Здесь они выходят из машины и направляются в вестибюль, где могут наблюдать за своей машиной во время внутренней уборки.
Здесь они выходят из машины и направляются в вестибюль, где могут наблюдать за своей машиной во время внутренней уборки.
Изображения: Flagship Car Wash
- Сухой ремень будет перемещать автомобиль во время очистки салона. В большинстве подобных автомоек внутренняя уборка выполняется командой сотрудников, которые пылесосят, протирают рулевое колесо, сиденья, приборную панель и т. Д. Однако именно здесь технологии становятся действительно безумными. Компания Flagship разработала запатентованную систему роботизированных манипуляторов, которая аккуратно проникнет в ваш автомобиль и выполнит всю уборку пылесосом, полировку, протирку и т. Д. Когда она будет запущена, Паолоцци говорит, что это будет первая подобная автомойка в мире.
- В конце сухой ленты сотрудник по контролю качества или контролю качества проверит, чтобы на автомобиле не было ни единого пятнышка, а затем клиент вернется и благополучно уедет.
Революционная система конвейерных лент и роботов означает, что никто, кроме вас, не должен заводить или перемещать ваш автомобиль, и это значительно сокращает количество людей, кроме вас, в или вокруг или касающихся вашего автомобиля. В эти времена повышенной осведомленности из-за коронавируса это может оказаться привлекательным компонентом процесса Flagship.
В эти времена повышенной осведомленности из-за коронавируса это может оказаться привлекательным компонентом процесса Flagship.
65000 н.у. Флагманский центр мойки автомобилей строится прямо напротив бульвара Лоудоун Каунти от Уан Лоудоун, к северу от недавно открывшейся новой автозаправочной станции Sunoco. Он находится недалеко от пересечения Локо-Паркуэй и Рассел-Бранч-Паркуэй.
Строительные бригады начали расчистку земли для проекта, который также включает отдельный небольшой торговый центр с примерно шестью объектами, в том числе с проезжей частью. Арендаторы ТЦ пока не объявлены.
Вы никогда не угадаете, сколько машин ежедневно моет крупнейшая в мире автомойка
Живя в «стране свободных», мы забываем, насколько мы на самом деле свободны. У нас есть свобода слова, свобода голоса и, что наиболее важно, у нас есть свобода мыть машины дома. Тем, кто проживает в Германии, напротив, не разрешают мыть машины дома, поэтому существуют супер-автомойки, такие как Mr.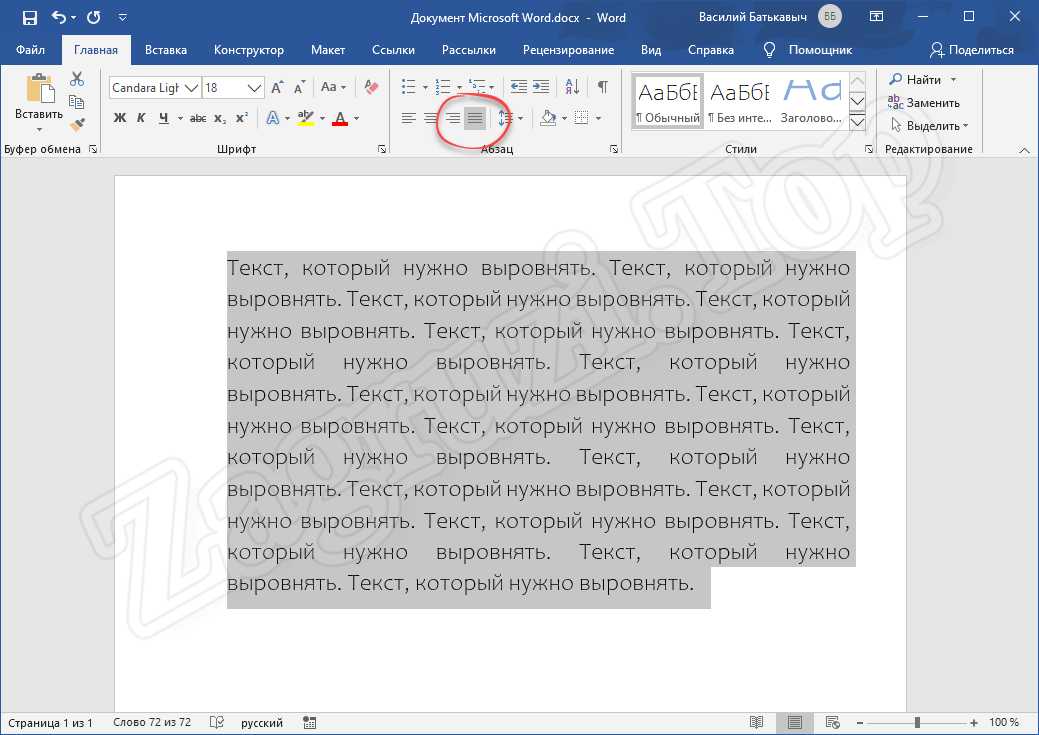 Wash в Штутгарте, Германия. Но мы держим пари, что вы не можете догадаться, сколько машин у мистера БобаСтирка проходит за один день.
Wash в Штутгарте, Германия. Но мы держим пари, что вы не можете догадаться, сколько машин у мистера БобаСтирка проходит за один день.
Mr. Wash — это автомойка «фаст-фуд»
Вы когда-нибудь чистили свою машину на автомойке с полным спектром услуг, когда ее ставили на конвейер, чтобы вымыть, а затем тщательно высушили? Именно так работает мистер Уош, хотя вам придется умножить количество работающих сотрудников и количество машин, проезжающих через это, почти в геометрической прогрессии. По данным Nu Look, в среднем американская автомойка моет около 20 000 автомобилей ежегодно, но господинWash стирает около 500 000 стирок каждый год.
Согласно документальному фильму о мистере Уоше, эта супер-автомойка моет 4000 автомобилей в день и около 400 автомобилей в час. Они делают все, от простой стирки до полной ручной работы воском. Трудно поверить, что один сайт может предоставить такие услуги за короткий промежуток времени, но г-н Ваш тщательно продумывает каждый шаг, чтобы обеспечить своевременную доставку каждый раз, что-то вроде заведения быстрого питания.
Мойка автомобилей Mr. Wash в Штутгарте, Германия | Wikimedia Commons
СВЯЗАННЫЙ: стоит ли воск в лучших мойках автомобилей?
Каким образом Mr.Помыть столько машин за один день?
Mr. Wash использует очень сложную конвейерную систему, в которой задействовано более 100 сотрудников и множество роботов, которые работают почти с молниеносной скоростью на каждой станции, чтобы каждый раз обеспечивать первоклассную мойку автомобилей. И хотя вы могли бы посмеяться над идеей провести свой автомобиль через конвейер автомойки, вы будете рады узнать, что уровень внимания к деталям настолько хорош, насколько это возможно для такой большой операции, и это является причиной он может привлекать столько клиентов каждый день.
Согласно документальному фильму, автомобиль может пройти мойку всего за три минуты и за восемь минут очистить салон автомобиля. Если вам нужен полный воск и полировка, это обычно занимает около 15 минут от начала до конца. Это впечатляющая операция, но что еще более впечатляет, так это цены.
Это впечатляющая операция, но что еще более впечатляет, так это цены.
Взгляд на проход к мистеру Вашу в Штутгарте, Германия | Instagram
СВЯЗАННЫЙ: Действительно ли автомобильный воск после мойки защищает ваш автомобиль?
Самая дешевая мойка стоит 8 евро, но, как и все автомойки, сотрудники сделают все возможное, чтобы продать клиентам более высокий пакет, который включает внутреннюю деталь и восковую работу, за 40 евро.Учитывая то небольшое количество времени, которое требуется на выполнение работы, это неплохая сделка.
Очень детализированная автомойка
В эту супер-автомойку можно сделать гораздо больше, тем более что они не только моют машины в этом месте, но и имеют полную заправочную станцию и обеспечивают замену масла и базовое обслуживание автомобилей. Если вы хотите увидеть все тонкости работы гигантской автомойки, такой как мистер Уош, обязательно посмотрите документальный фильм, опубликованный выше.
Если вы хотите увидеть все тонкости работы гигантской автомойки, такой как мистер Уош, обязательно посмотрите документальный фильм, опубликованный выше.
Auto Laundry News: Размер — БОЛЬШОЙ в вашем будущем?
01.03.15
Сообщается, что Mr. Wash Autoservice AG, расположенный в Штутгарте, Германия (на фото ниже), в настоящее время является крупнейшей или самой модной автомойкой в мире. При стоимости 40 миллионов долларов сайт может обслуживать 400 автомобилей в час, 50 000 в месяц и 500 000 в год.
Напротив, самый крупный проект по мойке автомобилей, в котором я участвовал в качестве советника, занимает примерно три акра земли и стоит около 14 миллионов долларов на разработку.Одна часть этой собственности имеет туннель, детальное оборудование, вакуум самообслуживания и полную замену масла. В другой части есть продажа газа, круглосуточный магазин и ресторан быстрого обслуживания.
Общая цель дизайна суперсайта, такого как Mr. Wash, — достижение доминирования в торговой сфере. Цели заключаются в том, чтобы обеспечить максимальное удобство и лучший имидж любого магазина в торговой зоне, а также ценность, достаточную для того, чтобы сделать магазин местом назначения потребителя.
Wash, — достижение доминирования в торговой сфере. Цели заключаются в том, чтобы обеспечить максимальное удобство и лучший имидж любого магазина в торговой зоне, а также ценность, достаточную для того, чтобы сделать магазин местом назначения потребителя.
Удобство местоположения является функцией близости к интенсивному движению, а также видимости и доступности.Сайты, превосходящие по удобству сайты конкурентов, неизбежно перераспределяют спрос, свойственный потоку трафика.
Основными атрибутами местоположения являются демография и движение по шоссе. Как показано выше, мистер Ваш стратегически расположен в районе, который можно охарактеризовать как крупный торговый район.
В пределах пяти миль от участка находится большое количество домашних хозяйств и дневных предприятий. Фасадные улицы и перекрестки несут большой объем проезжающего транспорта, а район питается от большой автомагистрали с ограниченным доступом.
Еще один атрибут супер сайтов — это множественность сервисов.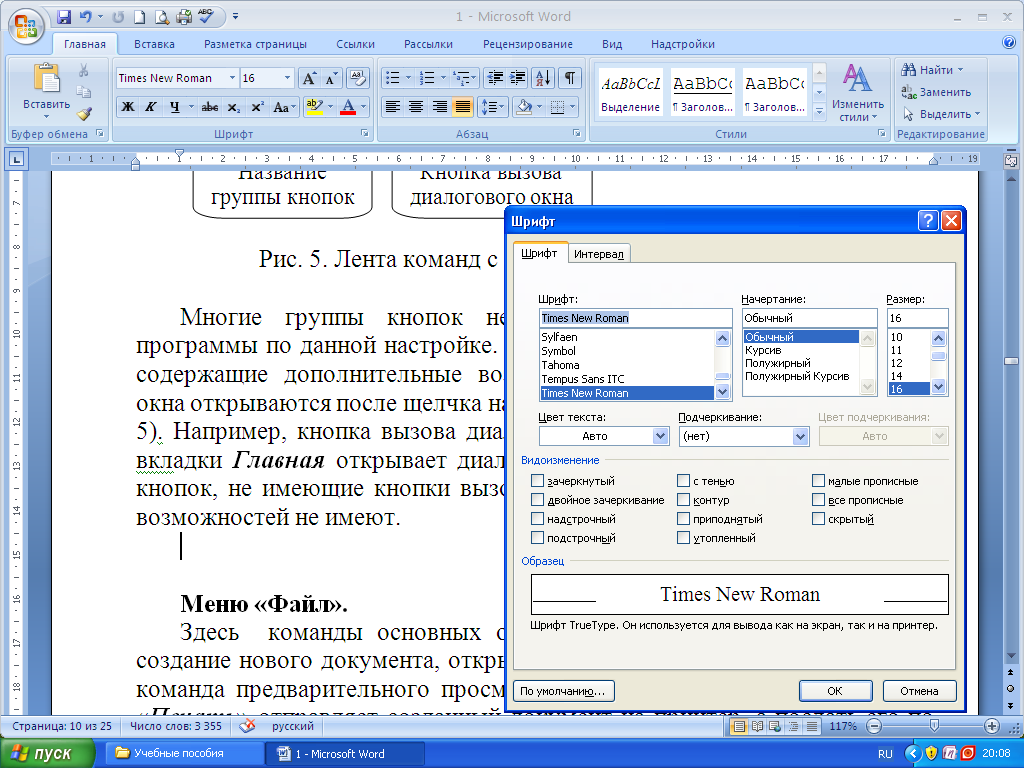 Помимо автомойки, у мистера Уоша есть моторное топливо, служба замены масла, уборка салона, гостиная, а также зона самообслуживания с пылесосом и деталями. Планируется дополнительная зона «шлифовки».
Помимо автомойки, у мистера Уоша есть моторное топливо, служба замены масла, уборка салона, гостиная, а также зона самообслуживания с пылесосом и деталями. Планируется дополнительная зона «шлифовки».
Чтобы добраться до этих служб, необходимо быть на виду и планировать, чтобы клиентам было легко добраться от входа до топливных насосов, чтобы помыть, и чтобы все детали выходили. Как видно выше, Mr.Wash обеспечивает это несколькими точками доступа, змеевидным дизайном, пандусами и двухэтажными зданиями.
Mr. Wash — известная торговая марка, выпускающая фирменные продукты (например, MacOIL ™). У сети 33 магазина, стратегически расположенных в крупных городах Германии.
КАЧЕСТВО И СЕРВИС
Магазины Mr. Wash — это объекты, которыми они гордятся, и обслуживание клиентов считается как ценностью, так и основной характеристикой имиджа. На помповых островах, в грязных ванных комнатах и неубранных столах нет неразрезанной травы, следов шин.
Компания также выиграла награды чемпиона по обслуживанию. Например, мистер Уош проводит уборку салона всего за восемь минут. Это достигается за счет автоматизации, использования движущихся платформ в отсеках для мытья и обработки деталей, а также 40 сотрудников в загруженные дни.
Дифференцирующая ценность — это ценность, при которой розничный торговец обеспечивает непропорционально высокое качество по установленной цене. Г-н Ваш добивается этого, предлагая изделия ручной работы по цене от 7,50 до 26 долларов США за единицу.С.
Воспринимаемая ценность для потребителей высока, потому что немцы, как и британцы, любят автомобили, и большинству из них запрещено мыть собственные автомобили дома. Якобы это может быть самым большим камнем преткновения для действительно большой автомойки в Соединенных Штатах. Например, BBC показывает Top Gear в прайм-тайм в Великобритании, и здесь популярна Duck Dynasty.
ОСОБЕННОСТЬ
Итак, действительно ли широкая публика в Соединенных Штатах по-прежнему любит автомобили настолько, чтобы поддерживать автомойку с масштабами и размахом, как у Mr. Стирка? Давайте проверим обоснованность этой идеи.
Стирка? Давайте проверим обоснованность этой идеи.
Строительство нового магазина не создает нового спроса. Где бы он ни находился, суперсайт будет успешным только за счет удовлетворения местного спроса. Он делает это подобно тому, как большой коробчатый магазин привлекает более широкий рынок, и покупатели получают выгоду за счет более мелких магазинов в этом районе.
Здесь частью предлагаемой бизнес-концепции является экспресс-мойка, которая может обрабатывать 360 автомобилей в час или 450 000 мойок в год.
Руководство по суперсайтам предлагает уровни покрытия, необходимые для выплаты ссуд, восстановления капитала инвестора и адекватной рентабельности инвестиций на уровне 75 процентов от прогнозируемого объема.
Итак, 337 500 автомоек (450 000 X 0,75) при средней цене 10,00 долларов равняются 3,375 миллионам долларов валовых продаж. Выражаясь выражением, мы ожидаем, что валовая чистая прибыль или EBITDA составит 1,688 млн долларов.
Одним из атрибутов нового коммерческого предприятия является поддержка долга. Итак, мы можем использовать максимально допустимую оплату (MAP) в качестве проверки работоспособности. ПДП равняется 93 750 долларам (1,688 миллиона долларов / 12 / покрытие обслуживания долга 1,5).
Итак, мы можем использовать максимально допустимую оплату (MAP) в качестве проверки работоспособности. ПДП равняется 93 750 долларам (1,688 миллиона долларов / 12 / покрытие обслуживания долга 1,5).
Другими словами, если бы ежемесячный платеж по ипотеке составлял менее 93 750 долларов, компонент проекта по мойке автомобилей имел бы финансовый смысл.Тем не менее, чтобы стать супер-сайтом, нужно нечто большее, чем основательная автомойка.
НЕСКОЛЬКО УСЛУГ
Отражая г-на Уоша, наш сайт также будет включать замену масла, детализацию, моторное топливо (без круглосуточного магазина) и, поскольку американцы любят поесть, ресторан быстрого обслуживания.
Основываясь на одноэтажном проекте, нашему объекту потребуются четыре акра земли и 25 000 квадратных футов зданий при стоимости примерно 19,0 миллионов долларов и вливании капитала в размере 4 долларов.75 миллионов.
В эти расходы не включены предпринимательские усилия и расходы на комплексную проверку в течение трех-четырех лет, которые могут потребоваться для планирования, создания и запуска бизнеса.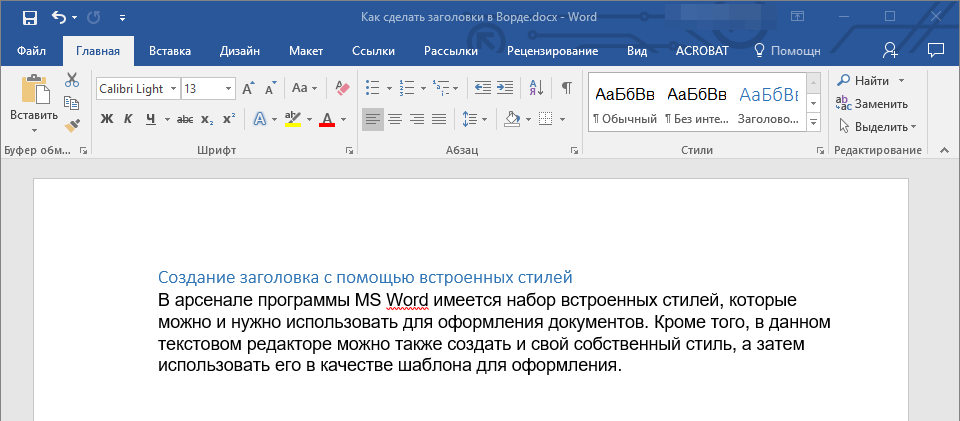
Конечно, для успеха решающее значение имеет местоположение. Например, для нашего суперсайта потребуется плотность не менее 2500 человек на квадратную милю, а также движение в районе 45 000 автомобилей в день по передним дорогам и не менее 12 500 на перекрестках.
Поскольку автомойки широко распространены в крупных населенных пунктах США, предлагаемый суперсайт будет сильно разрушать, где бы он ни вмешался.Мы также ожидаем сопротивления со стороны местных конкурентов, а также со стороны NIMBY и защитников окружающей среды из-за масштаба и размаха.
Следовательно, разработчикам такого проекта потребуется найти достаточные доказательства того, что сайт достаточно удобен и полезен для публики, потому что он отвечает спросу.
Это будет продемонстрировано сильным сегментом, высокой склонностью совмещать поездки за покупками с остановками на заправку, а также ценными клиентами, которые сочтут достаточно выгодными, чтобы заслужить поездку в магазин.
Боб Роман — президент компании RJR Enterprises — Consulting Services (www. carwashplan.com). Вы можете связаться с Бобом по электронной почте [email protected].
carwashplan.com). Вы можете связаться с Бобом по электронной почте [email protected].
Обязательство WASH — Всемирный совет предпринимателей по устойчивому развитию (WBCSD)
Зачем подписывать обязательство по WASH?
Сегодня более 785 миллионов человек все еще не имеют доступа к безопасной питьевой воде, еще 2,2 миллиарда не имеют доступа к услугам питьевой воды, обеспечивающим безопасность, и, по оценкам, 4.2 миллиарда не имеют доступа к безопасным санитарным услугам. И наоборот, по оценкам, на каждый доллар США, вложенный в водоснабжение и санитарию, возвращается 4,3 доллара США за счет избежания затрат, более здорового населения, повышения производительности и сокращения прогулов.
Подписав Залог WASH, компаний:
- Продемонстрируйте лидерство , присоединившись к членам WBCSD в установлении более высоких стандартов здоровья и безопасности сотрудников компании, производственно-сбытовых цепочек и сообществ.

- Обеспечить воздействие , внося вклад в реализацию ЦУР.
- Получите выгоды для бизнеса , инвестируя в более здоровую и производительную рабочую силу и укрепляя их социальную лицензию на ведение деятельности.
- Будьте связаны с коллегами и партнерами, активными в этой области, через инициативу WASh5Work.
Как ваша компания может подписать обязательство по WASH?
Процесс довольно прост: представитель, который может принять на себя обязательства по своему бизнесу, может подписать Обязательство и подать заявление (см. Образец ниже) команде WBCSD Water.
Пример выписки
«Это электронное письмо подтверждает, что (название компании) взяло на себя обязательство подписать Обязательство о доступе к безопасной воде, санитарии и гигиене . Мы признаем, что, подписывая это Обязательство, (название компании) обязуется реализовать доступ к безопасная вода, санитария и гигиена на соответствующем уровне стандартов для всех сотрудников во всех помещениях, находящихся под нашим прямым контролем, а также поддерживающие партнеры в наших цепочках создания стоимости и сообществах, окружающих наши рабочие места, в течение трех лет после подписания. «
«
Обязательство по WASH не является обязательным и поэтому не требует формальной отчетности. Тем не менее, компаниям рекомендуется сообщать о своих достижениях как по внутренним, так и по внешним каналам, а также сообщать другим предприятиям и заинтересованным сторонам о действиях и обеспечении безопасного и адекватного доступа к WASH. Мы также настоятельно рекомендуем вам отправить тематическое исследование и поделиться своими успехами с WBCSD.
Для получения более подробной информации об отправке тематического исследования, пожалуйста, обратитесь к набору коммуникационных инструментов WASH Pledge.
Всемирная ассамблея здравоохранения | Вопросы WASH
Всемирная ассамблея здравоохранения — это ежегодное собрание министров здравоохранения для согласования действий по неотложным вопросам здравоохранения. В этом году министры провели цифровую встречу 18 и 19 мая, приняв официальную резолюцию о глобальных ответных мерах здравоохранения на пандемию COVID-19.
Пандемия коронавируса — это глобальная чрезвычайная ситуация, требующая неотложных коллективных действий — как для противодействия этому кризису, так и для повышения устойчивости к будущим кризисам в области здравоохранения.Мы глубоко обеспокоены тем, что правительства и доноры не уделяют первоочередного внимания гигиене, водоснабжению и санитарии (WASH) для сообществ и медицинских работников, находящихся на переднем крае, как того требует Всемирная организация здравоохранения.
Мы настоятельно призвали министров здравоохранения сделать эти основные принципы приоритетными в резолюции Всемирной ассамблеи здравоохранения и в своих национальных ответах на COVID-19 и приветствовали включение важности чистой воды и гигиены в принятую резолюцию о глобальных ответах на COVID-19.Но, несмотря на это включение, мы еще не увидели каких-либо значительных действий, и очень мало дополнительных ресурсов было выделено на воду и гигиену. Читайте наше заявление по поводу резолюции здесь. Нельзя упускать возможность радикального улучшения водоснабжения и гигиенических услуг в общинах и медицинских учреждениях, и мы проводим активные кампании, чтобы этого не произошло.
Нельзя упускать возможность радикального улучшения водоснабжения и гигиенических услуг в общинах и медицинских учреждениях, и мы проводим активные кампании, чтобы этого не произошло.
Гигиена — это недостающая первая защита от коронавируса
Хорошая гигиена — это первая жизненно важная линия защиты от COVID-19, особенно важная без вакцины, а мытье рук — один из наиболее эффективных методов профилактики заболеваний.Но ни то, ни другое невозможно без чистой воды и мыла.
И все же 3 миллиарда человек не имеют дома мыла и воды, а в медицинских центрах по всему миру:
- 1 из 3 не имеет средств гигиены рук в пункте оказания медицинской помощи
- В каждом четвертом нет чистой воды на объекте
- 1 из 10 не имеет санитарных служб
В наименее развитых странах более половины не имеют чистой воды на территории и только 3 из 10 имеют возможность безопасно утилизировать медицинские отходы. Без услуг WASH для медицинских работников, пациентов и сообществ, работающих на переднем крае, невозможно общественное здравоохранение, а глобальная безопасность в области здравоохранения имеет серьезные недостатки.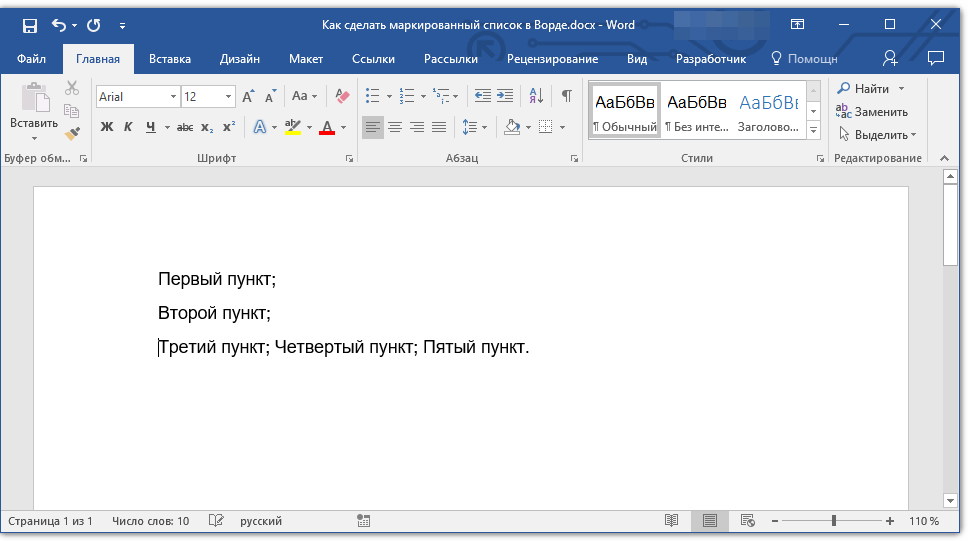
Правительства и доноры не уделяли должного внимания основам чистой воды, мыла и достойных туалетов в течение десятилетий, и даже сейчас вложения средств в гигиену для поддержки слабых систем здравоохранения в основном отсутствуют в национальных ответах на COVID-19 и поддержке доноров.
Мировые лидеры должны действовать сейчас
В прошлом году мы призвали министров сделать WASH приоритетным, особенно в медицинских учреждениях, как основополагающее значение для безопасности пациентов и качества обслуживания. Решение было принято — публичное, конкретное обязательство министров здравоохранения.
Сейчас, как никогда ранее, нам нужно, чтобы мировые лидеры действовали в соответствии с этой резолюцией и опирались на нее, поставив воду и гигиену в центр резолюции 2020 по COVID-19.
Посмотрите наш короткометражный фильм о важности WASH в медицинских учреждениях.
Clean the World в партнерстве с правительством округа Ориндж расширяет свою программу WASH и оздоровления с самого начала до округа Ориндж
Обеспечение бездомных в Центральной Флориде душевыми, мобильное тестирование на COVID-19, вакцинация
Программа «Свежий старт» WASH & Wellness обеспечивает здоровье и гигиену незащищенного населения для сокращения распространения COVID-19 и борьбы с бездомностью
Ориндж Каунти, Флорида. — Clean the World, мировой лидер в области водоснабжения, санитарии, гигиены и устойчивого развития, в партнерстве с правительством округа Ориндж запустил программу «Свежий старт» в области WASH и оздоровления, чтобы поддержать незащищенное население округа Ориндж. Программа направлена на сдерживание распространения COVID. -19, предлагая услуги по профилактике заболеваний отдельным лицам и семьям, оставшимся без крова в Центральной Флориде. Благодаря стратегическому партнерству с поставщиками общественных услуг и принимающими объектами организация «Чистый мир» объединит использование мобильных душевых с обучением в области WASH (вода, санитария и гигиена) и оздоровления (тестирование на COVID-19, вакцинация HEP A / HEP C и лечение заболеваний). профилактика) услуги.Программа «Свежий старт» в области WASH и благополучия будет движущей силой успешного перехода к жилищным услугам, лечению и трудоустройству для этого недостаточно обслуживаемого сообщества.
— Clean the World, мировой лидер в области водоснабжения, санитарии, гигиены и устойчивого развития, в партнерстве с правительством округа Ориндж запустил программу «Свежий старт» в области WASH и оздоровления, чтобы поддержать незащищенное население округа Ориндж. Программа направлена на сдерживание распространения COVID. -19, предлагая услуги по профилактике заболеваний отдельным лицам и семьям, оставшимся без крова в Центральной Флориде. Благодаря стратегическому партнерству с поставщиками общественных услуг и принимающими объектами организация «Чистый мир» объединит использование мобильных душевых с обучением в области WASH (вода, санитария и гигиена) и оздоровления (тестирование на COVID-19, вакцинация HEP A / HEP C и лечение заболеваний). профилактика) услуги.Программа «Свежий старт» в области WASH и благополучия будет движущей силой успешного перехода к жилищным услугам, лечению и трудоустройству для этого недостаточно обслуживаемого сообщества.
Доступ к чистой воде, мылу и средствам для мытья снижает риск заражения и болезней среди бездомных, а также распространение вирусов, таких как COVID-19, среди населения в целом. В дополнение к ежедневному доступу к душевым комнатам ADA, эти люди также смогут получить доступ к дополнительным комплексным услугам в запланированных местах приема, включая бесплатную оценку психического здоровья или злоупотребления психоактивными веществами, продовольственную помощь, помощь в получении удостоверения личности, чистую одежду, здравоохранение, ветеринарию уход за животными, обучение трудоустройству и жилищная помощь.Благодаря программе WASH и Wellness Fresh Start в Лас-Вегасе количество бездомных сократилось на 35%, когда сообществу были предложены услуги гигиены и оздоровления. Программа направлена на перевод членов этого сообщества на постоянное жилье и, в конечном итоге, на самоокупаемость.
В дополнение к ежедневному доступу к душевым комнатам ADA, эти люди также смогут получить доступ к дополнительным комплексным услугам в запланированных местах приема, включая бесплатную оценку психического здоровья или злоупотребления психоактивными веществами, продовольственную помощь, помощь в получении удостоверения личности, чистую одежду, здравоохранение, ветеринарию уход за животными, обучение трудоустройству и жилищная помощь.Благодаря программе WASH и Wellness Fresh Start в Лас-Вегасе количество бездомных сократилось на 35%, когда сообществу были предложены услуги гигиены и оздоровления. Программа направлена на перевод членов этого сообщества на постоянное жилье и, в конечном итоге, на самоокупаемость.
В 2017 году организация Clean the World запустила свою первую программу WASH и оздоровления Fresh Start в Лас-Вегасе, штат Невада. За последние три года в рамках программы было доставлено более 16 000 душевых, роздано более 20 000 гигиенических наборов, а количество бездомных в южной Неваде снизилось на 15%. Благодаря этой программе партнерские поставщики услуг увеличили количество рефералов более чем на 55% в те дни, когда запланированы мобильные души.
Благодаря этой программе партнерские поставщики услуг увеличили количество рефералов более чем на 55% в те дни, когда запланированы мобильные души.
В течение последних двух лет организация «Чистый мир» работала с Донной Вич, менеджером отдела психического здоровья и бездомности, Департамента общественных и семейных услуг правительства округа Ориндж, чтобы реализовать эту программу в округе Ориндж. Правительство округа Ориндж через федеральный грант CARES предоставило финансирование, необходимое для изготовления мобильных душевых кабин Fresh Start, и стало важным партнером в запуске этой программы на территории округа Ориндж.
Донна Вич говорит о расширении: «Мы очень рады сотрудничать с Clean the World в этом проекте. Это то, что мы обсуждали в течение нескольких лет, и теперь, благодаря дополнительному федеральному финансированию на борьбу с пандемией Covid19, это принесло свои плоды. Есть так много партнеров по сообществу, которые будут частью этого мобильного подразделения, чьи отношения и упорный труд приведут нас к некоторым положительным результатам для нашего наиболее уязвимого бездомного населения ».
«Распространение новой программы WASH & Wellness на округ Ориндж означает подключение уязвимых слоев населения к критически важным услугам в области гигиены и здоровья, которые предложат комплексный подход к как физическому, так и психическому здоровью.Мы не сможем сделать нашу потрясающую работу без наших сервисных партнеров. Вместе мы будем обслуживать незащищенное население, предоставляя более 20 дополнительных услуг, которые в конечном итоге помогут им снова встать на ноги и найти жилье. В конечном счете, речь идет о поддержке этого сообщества ресурсами, необходимыми для выхода из их ситуации, и сделать их более здоровыми и уверенными в этом процессе », — говорит Шон Зайплер, основатель и генеральный директор Clean the World.
Вы можете изменить свое местное сообщество.Clean the World ищет спонсоров для помощи в работе программы Fresh Start WASH и Wellness. Компании, которые хотят принять участие, свяжитесь с [email protected] для получения дополнительной информации или посетите: https://cleantheworldfoundation. org/freshstart/
org/freshstart/
О программе «Чистый мир»
«Чистый мир» — это социальное предприятие, посвященное WASH (водоснабжение, санитария и гигиена) и устойчивости. Она управляет центрами по переработке мыла и офисами в Орландо, Монреале, Лас-Вегасе, Гонконге, Нидерландах, Вашингтоне и Пунта-Кане и возглавляет «Глобальную революцию в области гигиены», распространяя переработанное мыло и средства гигиены от более чем 8000 партнеров по отелям, курортам и круизам. .Фонд «Чистый мир» предоставляет программы WASH (водоснабжение, санитария и гигиена), чтобы принести пользу глобальным сообществам с высоким уровнем смертности детей в раннем подростковом возрасте от острых респираторных инфекций (пневмония) и диарейных заболеваний (холера), которые являются двумя основными причинами смерти детей младше пяти лет. С 2009 года фонд обслужил более 15 миллионов человек и распространил 60 миллионов кусков мыла и 5 миллионов гигиенических наборов в 127 странах. Для получения дополнительной информации о том, как вы можете принять участие во всемирно известной программе утилизации Clean the World, посетите https: // cleantheworld.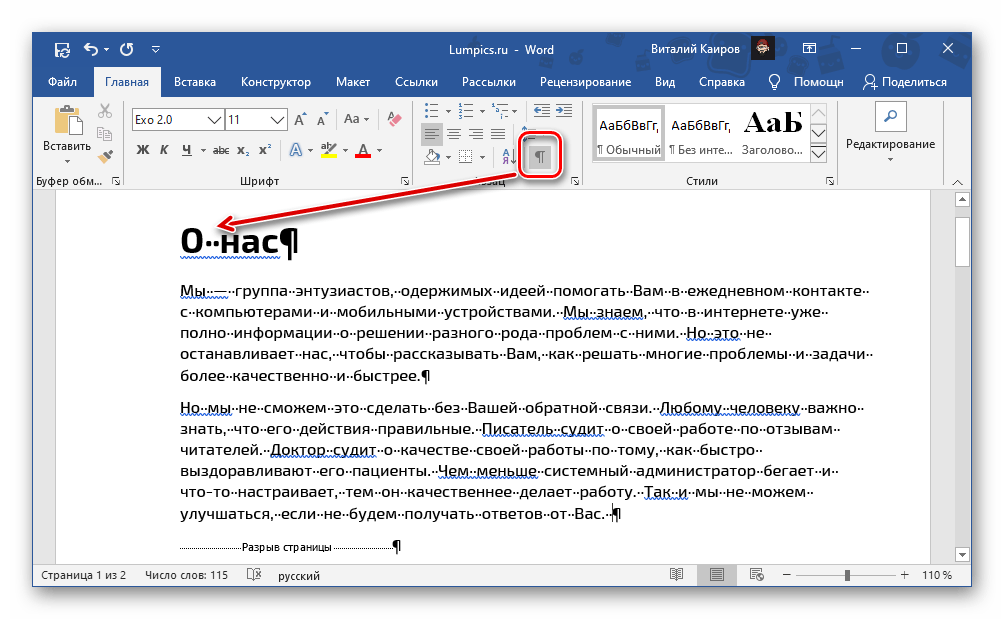 org / принять участие / hotel-recycling-program /
org / принять участие / hotel-recycling-program /
Мешок для стирки Scrubba — Маленькая стиральная машина для квартир и путешествий
Информация о продукте
Мешок для стирки Scrubba ™ — самая маленькая в мире стиральная машина, которая идеально подходит для проживания в квартире, путешествий и кемпинга.
Благодаря гибкой внутренней стиральной доске карманный мешок для стирки Scrubba позволяет стирать машинное качество в любом месте за считанные минуты. Он гигиеничен, автономен, не требует электричества и прост в использовании даже в самых маленьких квартирах или гостиничных номерах.Используете ли вы его дома, чтобы избежать прачечных, планируете следующее путешествие или поход в поход, запатентованная сумка для стирки Scrubba — лучший способ постирать одежду где угодно.
Более 220 000 путешественников, отдыхающих, домашних пользователей, туристов, туристов и отдыхающих на собственном опыте испытали на себе качественную стирку, которую обеспечивает наша внутренняя гибкая стиральная доска.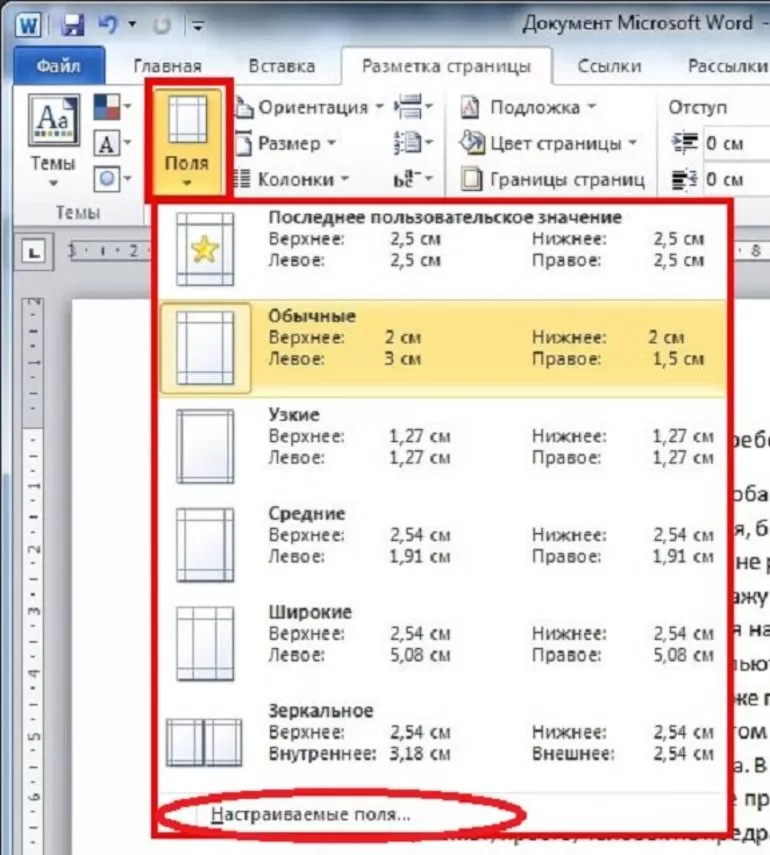
Стирайте до 2 футболок, 2 пар носков и 2 пар нижнего белья за одну загрузку.
С мешком для мытья посуды Scrubba вы можете:
- Стирайте одежду где угодно и когда угодно.
- Избегайте использования общественных прачечных самообслуживания.
- Эффективно очищайте вашу одежду с помощью сотен внутренних «нюансов» Scrubba ™.
- Упакуйте меньше одежды и путешествуйте с более легким рюкзаком, сумкой или чемоданом
- Добейтесь машинного качества стирки всего за несколько минут с помощью 6 простых шагов.
- Устранение необходимости неэффективной стирки одежды в грязных гостиничных раковинах
- Избегайте сборов за провоз сверхнормативного багажа, упаковывая меньше одежды.
- Экономьте деньги и воду, стирая белье во время путешествия.

Характеристики
- Самая легкая стиральная машина в мире весом всего 142 г (~ 5 унций)
- Карманный размер и достаточно маленький, чтобы брать с собой куда угодно
- Инструкции для пользователя напечатаны на внешней стороне сумки
- Прозрачное окошко для контроля уровня стирки и воды
- Подложка снаружи для предотвращения скольжения по поверхностям во время стирки
- Клапан выпуска воздуха
- Можно использовать как сухой мешок.
Технические характеристики
Вес:
142 г (~ 5 унций.)
Размеры:
54 см x 32 см (в горизонтальном положении) — 21,3 дюйма x 12,6 дюйма
16 см x 6 см x 6 см (в свернутом виде для хранения) — 6,3 дюйма x 2,4 дюйма x 2,4 дюйма
СМОТРЕТЬ ОБЗОР НА САЙТЕ OVERLAND (www.overlandsite.com)
18 июля 2019
Вы когда-нибудь были в кемпинге или на суше и вам нужно было постирать одежду? Во время походов и длительных поездок наша одежда может довольно легко вспотеть или пачкаться. Что ж, мы могли бы показать вам решение: добро пожаловать в наш обзор Scrubba Wash Bag .
Что ж, мы могли бы показать вам решение: добро пожаловать в наш обзор Scrubba Wash Bag .
Как работают пакеты / пакеты Scrubba
Сумка для стирки Scrubba, стиральная машина Scrubba W Pack и стиральные машины Allurette имеют внутренние стиральные доски, которые позволяют стирать машинное качество за считанные минуты. Использовать их очень просто:
Добавьте одежду, воду и чистящую жидкость; закрыть и спустить мешок; затем протрите снаружи до 3 минут, затем просто сполосните и повесьте сушиться.
По сравнению с традиционными стиральными досками, используемые в продуктах Scrubba и Allurette, они ультратонкие и гибкие, они помещаются в сумку или упаковку. Поскольку втирание осуществляется снаружи мешочка, беспорядок минимален, а руки остаются более сухими.
Мешок Scrubba, упаковка и моечная машина Allurette также служат в качестве сухих мешков, чтобы сохранять снаряжение сухим между стирками.



 Здесь они выходят из машины и направляются в вестибюль, где могут наблюдать за своей машиной во время внутренней уборки.
Здесь они выходят из машины и направляются в вестибюль, где могут наблюдать за своей машиной во время внутренней уборки.
