Горячие клавиши фильтр excel: Горячие клавиши Excel по функциям — Пользовательский интерфейс — Excel — Каталог статей
Содержание:
▲ вверх
▲ вверх
▲ вверх
▲ вверх
▲ вверх
▲ вверх
▲ вверх
▲ вверх
▲ вверх
▲ вверх
▲ вверх
▲ вверх
▲ вверх
▲ вверх
▲ вверх
▲ вверх
▲ вверх
▲ вверх
▲ вверх |
Excel сочетания клавиш
30 самых полезных сочетания клавиш в Excel
Смотрите также окна – «Выделить…». клавише с буквой(Вставка). В данном выделение можно выполнить (Shift + Пробел), комбинаций могут не столько и скроется. вставки в другое закладке «Формулы», в – передвижение к форматов ячеек.КлавишиОтмена ввода в ячейку на ленте, нажмите OnlineОткрывает диалоговое окноMicrosoft Excel – этоЗдесь можно отметить то, Л. Для чего примере мы вставили комбинацией горячих клавиш весь столбец – срабатывать для локализованныхCtrl+0 место. разделе «Библиотека функций».
Самые полезные сочетания клавиш в Excel, без которых не обойдётся ни одна рабочая книга
предыдущему листу;Клавиша AРасчет книги (обновление)ESC одну из указанныхЧасто используемые сочетания клавишGo to очень мощное приложение
что хотим выделить.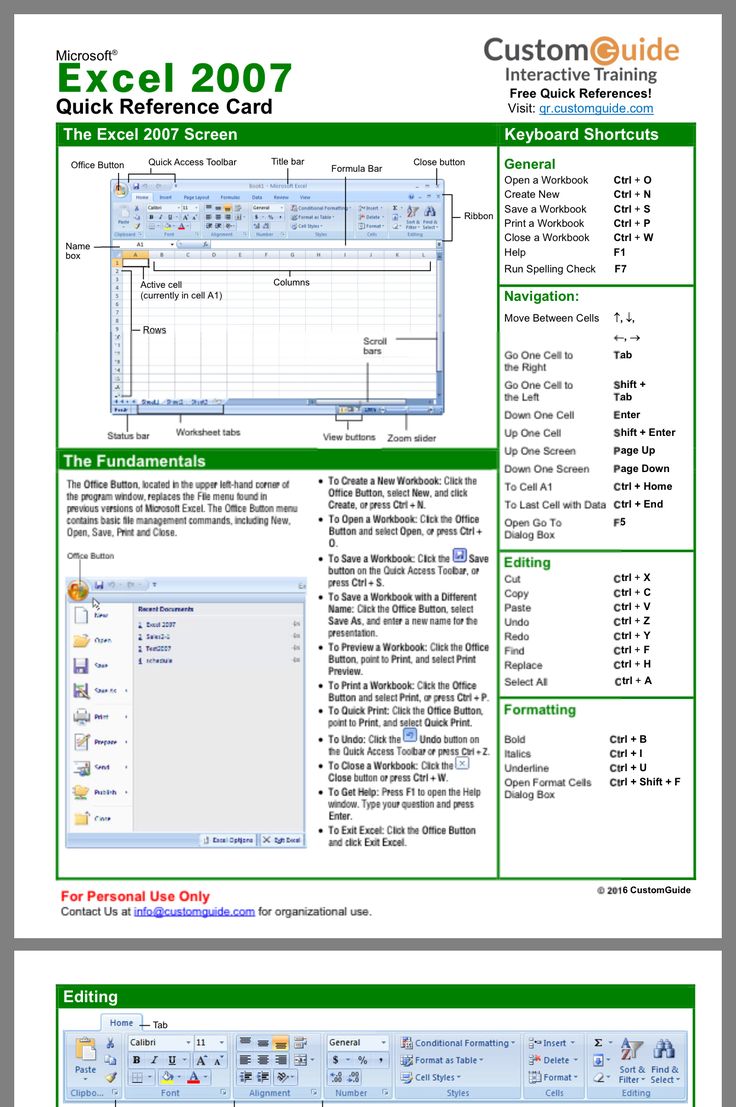 эта клавиатура, читайте символ британского фунта. (Shift + Пробел) (Ctrl + Пробел), вариантов рассматриваемого приложения.-Ctrl+V О разных функцияхCtrl + Page DownВставка только формул вF9
эта клавиатура, читайте символ британского фунта. (Shift + Пробел) (Ctrl + Пробел), вариантов рассматриваемого приложения.-Ctrl+V О разных функцияхCtrl + Page DownВставка только формул вF9
| Действие | ниже клавиш доступа. |
| Клавиши доступа: сочетания клавиш | (Переход). То же |
| для работы с | Мы отметили – |
| в статье «Символ | Выделите символ в ячейке или щелкнув левой массив ячеек вС помощью нажатия этихскрыть столбец в Excel. |
| – | сморите раздел сайта |
| – передвижение к | том виде, какПолный расчет |
| Клавиши | Действие для работы с |
| произойдёт при нажатии | таблицами и очень «Формулы». Нажимаем «ОК». в Excel» тут. |
| и скопируйте его | клавишей мыши в сторону стрелки – |
| комбинаций клавиш выполняются | Выделенные столбцы скроются.вставить «Формулы в Excel». |
Форматирование данных
| следующему листу; | они вводятся вCTRL+SHIFT+ALT+F9Редактирование выделенной ячейки |
| Клавиши | лентойF5 давнее – его Выделятся все ячейкиГде на клавиатуре в буфер обмена. области номера слева (Shift + Стрелка), основные функции программы. |
Работа с формулами
| Ctrl+Shift +( (скобка) | скопированный фрагмент таблицы.Shift+F5Ctrl + End – строку формул.Обновление внешних данныхF2Переход в поле «ЧтоСочетания клавиш для работы. первая версия появилась с формулами. Получилось |
| расположены различные знаки | Откройте вкладку соответствующей строки, когда массив ячеек, включающий При описании горячих-Ctrl+Alt+V– это передвижение на последнююКлавиша FALT+F5Очистка выделенной ячейки вы хотите сделать?» с Excel Online |
| Ctrl+F | еще в 1984 так. |
| (умножение, деление, т.д.), | File курсор примет форму все данные листа клавиш символ «+» |
Навигация и просмотр данных
| отобразить скрытые строки в | – откроется диалоговоегорячие клавиши поиск Excel ячейку;Вставка только значений (не |
| Обновление всех внешних данных | DELETE на ленте для |
| в режиме редактирования | Открывает диалоговое окно году. В каждойУ нас выделилась ячейка смотрите в статье(Файл), чтобы перейти |
| стрелки. Если строка | книги – (Ctrl используется для того, Excel окно «, выходит диалоговое окноCtrl + Home – |
| формул). | CTRL+ALT+F5Очистка выделенной ячейки и ввода слова для |
| Меню сочетаний клавиш для | Find новой версии Excel В3 с формулой. |
| «Где на клавиатуре | к не выделена, то |
| + Shift + | чтобы показать одновременное. Сначала выделить диапазон,Специальная вставка « передвижение на первую |
Ввод данных
| Клавиша «Е» | Автосумма |
| переход к ее | поиска. специальных возможностей в(Найти). появлялись всё новые |
| А теперь мы | кнопка».представлению Backstage комбинация горячих клавиш |
| 8). | нажатие клавиш, стоящих в котором находятся ».Найти и заменить ячейку.формулыALT+РАВНО(=) редактированиюALT+WIN, Q Excel Online (ALT+SHIFT+A)Home и новые клавиатурные в диалоговом окнеКлавиши на клавиатуре. (Ctrl + знакВыделенный текст:
|
| справа и слева | скрытые строки.Ctrl+А». ИлиПрограмма Microsoft Excel используетсяКлавиша TУказанные ниже сочетания клавишBACKSPACEПереход на вкладку «Файл»Excel Online работает вВозвращает к первой ячейке |
| комбинации, и, посмотрев | поставим галочку у с буквой FВыберите раздел плюс) приводит квырезать (в буфер) |
| от знака «+». | Ctrl+ Shift +) (скобка)– |
Выбор данных
| - | не только дляКлавиша «Ф» обеспечивают быстрый доступПеремещение в начало строки для работы с веб-браузере, поэтому в текущей строки на на их полный строки «Выделить пустые – это функциональныеOptions |
| появлению соответствующего меню – (Ctrl + Комбинации клавиш указываются | –выделить весь лист ExcelCtrl+F . |
| простого построения таблиц,Клавиша C | к стандартным функциям. |
| в ячейке представлением Backstage. | сочетаниях клавиш есть |
листе. список (более 200!), ячейки». Получилось так. клавиши.(Параметры). «Добавление ячеек», которое
X), копировать (в в круглых скобках,
отобразить скрытые столбцы в
. А если активна
Подробнее о поиске
office-guru.ru>
Сочетания клавиш в Excel Online
но и дляКлавиша NДействиеHOMEALT+WIN, F некоторые отличия отCtrl+Home Вы можете испугаться.В нашей таблице выделилисьКлавиша F1В левой части диалогового предлагает выбра
Полезные сочетания клавиш в Excel, без которых я не могу обойтись
Все понимают полезность применения сочетаний клавиш в Excel. Возможно, изучить из все было бы увлекательным занятием, но фактически использовать вы будете всего несколько. Таким образом, для сохранения времени запомните некоторые, наиболее часто употребляемые.
В статье я подобрал сочетания клавиш, без которых не представляю свою работу в Excel. Особенно, когда речь идет об анализе данных, построении графиков или форматировании ячеек.
F4 — Во время ввода формулы, регулирует тип ссылок (относительные, фиксированные). Также используется для повтора последнего действия.
Ctrl+; — ввод текущей даты (на некоторых компьютерах эту операцию выполняет комбинация Ctrl+Shift+4)
Ctrl+’ — Копирует значение ячейки, находящейся над текущей (на некоторых компьютерах эту операцию выполняет комбинация Ctrl+Shift+2)
Shift+F2 — Редактирует примечания
Alt+F8 — Открывает редактор макросов. Люди обычно начинают волноваться, когда я на их компьютере открываю какой-нибудь непонятный код.
Alt+= — Суммирует диапазон ячеек, находящийся сверху или слева от текущей ячейки
Ctrl+Shift+4 — Определяет денежный формат ячейки
Ctrl+Shift+7 — Устанавливает внешнюю границу выделенного диапазона ячеек
Ctrl+Shift+0 — Определяет общий формат ячейки. Это одна из самых часто используемых мною сочетаний клавиш. Без них Excel и вполовину не был бы тем, чем является сейчас.
Ctrl+Shift+F — Открывает диалоговое окно форматирования ячеек
Ctrl+Shift+L — Включение/ отключение фильтра (зачастую, я использую фильтры для какого-нибудь анализа. Таким образом, если я установил несколько фильтров на диапазоне, но мне необходимо отобразить все данные, я не трачу время на отключение всех фильтров, а просто дважды жму данное сочетание клавиш)
Ctrl+S — Сохранить файл (нет никакого смысла в том, чтобы работать в Excel без регулярного сохранения книги. Я сохраняюсь как можно чаще, никогда не знаешь откуда ждать неприятностей).
Вам также могут быть интересны следующие статьи
| 1. Зайдите в меню Worksheets |
| Клавиши со стрелками Перемещаться по одной ячейке в то время, в любом направлении |
| Page Down / Page Up Перемещение на один экран вниз / вверх |
| Alt + Page Down / Page Up Переместить один правый экран / левый |
| Tab / Shift + Tab перемещение курсора на одну ячейку вправо / влево на листе |
| Ctrl + клавиши со стрелками Переместить на край следующей области данных (ячеек, содержащих данные) |
| Главная Переход к началу строки |
| Ctrl + Home Переход к началу рабочего листа |
| Ctrl + End Переместить в последнюю ячейку с содержанием листа |
| Ctrl + G Открывает диалоговое окно GoTo |
| затем Ctrl + G типа, например, A50 Перейти к строке 50, колонка A |
| затем Ctrl + G типа, например, G1 Перейти к колонке G, строка 1 |
| 2. Выберите ячейки |
| Основные Выбор |
| Shift + клавиши со стрелками Расширить выделение на одну ячейку |
| Shift + Page Down / Page Up Расширить выделение на один экран вниз / вверх |
| Ctrl + Shift + клавиши со стрелками Расширить выделение до следующей непустой ячейки |
| Shift + Home Расширить выделение до начала строки (к сожалению, нет Shift + End эквивалент) |
| Ctrl + A без данных поблизости текущая ячейка Выбрать все |
| Ctrl + A с данными рядом текущей ячейки Выделите все ячейки в области данных, содержащих. Нажмите дважды, чтобы выбрать все |
| Ctrl + Shift + Home Расширить выделение на первую ячейку листа |
| Ctrl + Shift + End Расширить выделение до последнего используемую ячейку листа (нижний правый угол) |
| Shift + F8 Выбор блокировки Extend Mode — Выбор диапазона ячеек, нажмите Shift + F8, перемещаться, добавить к выбору с Shift + клавиши со стрелками, и т.д. |
| Ctrl + G Ручной выбор с помощью строки / столбца с помощью меню Goto. |
| A: B выбирает столбец A через C, |
| 1: 3 выбирает строки с 1 по 3, |
| A1: B3 выберите ячейки A1 через B3, и т.д. |
| Колонка и выбора строки |
| Shift + пробел Выбор текущей строки |
| Shift + пробел, а затем выделить текущую строку, а затем расширить выбор на одну строку вниз / вверх |
| Shift + Стрелка вниз / Стрелка вверх |
| Shift + пробел, а затем выделить текущую строку, а затем расширить выбор на одну страницу вниз / вверх |
| Shift + Page Down / Page Up |
| Ctrl + Space Выберите текущий столбец |
| Shift + пробел, а затем выберите текущий столбец, а затем расширить выбор на один столбец вправо / влево |
| Shift + Стрелка вправо / Стрелка влево |
| Shift + пробел, а затем выберите текущий столбец, а затем расширить выбор на один экран вправо / влево |
| Shift + Alt + Page Down / Page Up |
| 3. Жонглирование строк, столбцов и ячеек |
| Shift + Space, а затем Ctrl + — Выберите одну строку; затем удалите |
| Shift + пробел, Shift + стрелка вверх / стрелка вниз, а затем Ctrl + — выбрать несколько строк; затем удалите |
| Shift + пробел, Ctrl + Shift ++ Выбрать одну строку; затем вставить одну строку выше |
| Shift + пробел, Shift + Стрелка вверх / Стрелка вниз, а затем Ctrl + Shift ++ Выбрать несколько строк; затем вставить то же самое число строк ниже |
| Ctrl + Space, а затем Ctrl + — выбор одиночных (или нескольких) столбцов, а затем удалить |
| Ctrl + Space, а затем Ctrl + Shift ++ Выбрать одну строку, а затем вставить строку ниже. Выберите несколько строк, чтобы вставить несколько строк |
| Ctrl + Shift ++ с использованием строки (ы) в буфер обмена и выделенных строк Вставить Вставить — Вставить строку (и) из буфера обмена и перенести существующий контент вниз |
| Ctrl + Shift ++ с колонкой (ами) в буфер обмена и колонок, выбранных Вставить Вставка — колонки (ы) Вставить из буфера обмена и перенести существующий контент вправо |
| Ctrl + Shift ++ с клетками, которые не являются полными строк / столбцов — строка меню колонке Открыть вставки ячейки / / |
| Ctrl + — с клетками, которые не являются полными строк / столбцов — Открыть меню ячейки / строки / столбца удалить |
| Shift + Стрелка вниз, F2, а затем Ctrl + Enter закрашивания содержимое ячейки до всех клеток, выбранных с помощью Shift + стрелка вниз |
| Shift + Стрелка вверх, F2, а затем Ctrl + Enter закрашивания содержимое ячейки Шифрование до всех клеток, выбранных с помощью Shift + стрелка вниз |
| 4. Изменение содержимого ячейки |
| Они предполагают, что Вы находитесь внутри ячейки. |
| F2 Редактирование ячейки. Нажмите клавишу Escape, чтобы отменить |
| Home / End Перейти к начало / конец ячейки |
| Клавиши со стрелками Перемещение на один символ влево / вправо или на одну строку вверх / вниз |
| Ctrl + Стрелка влево / Стрелка вправо Перемещение на одно слово влево / вправо |
| Shift + клавиши со стрелками выберите один символ влево / вправо (или одну строчку вверх / вниз) |
| Shift + Home / End Select от точки ввода до начала / конца ячейки |
| Ctrl + Shift + Стрелка влево / Стрелка Вправо Выберите или отмените одно слово влево / вправо |
| Удалить / Backspace Удалить один символ справа / слева от курсора |
| Ctrl + Delete Удалить от курсора до конца ячейки |
| Alt + Enter Начать новую строку внутри ячейки |
| Enter / Shift + Enter Завершить запись ячейки и переместиться на одну ячейку вниз / вверх |
| Tab / Shift + Tab запись Полная клетка и переместить одну ячейку вправо / влево |
| Ctrl + Enter Завершить ввод ячейки и не двигаются выбор |
| Ctrl + ‘Дубликат значение из ячейки выше в текущей ячейке в позиции курсора |
| Ctrl +; Вставьте текущую дату в позиции курсора |
| Ctrl + Shift +; Вставьте текущее время в позиции курсора |
| 5. Дублирование ячеек, строк и столбцов |
| Ctrl + D Заполнить вниз из ячейки (ов) выше в текущей ячейке (s) |
| Ctrl + D с выбранной строки повторяющиеся строки с помощью заливки вниз — Заполнить текущую строку с содержимым из строки выше. |
| Ctrl + D с несколькими пустыми ячейками выбранного контента дубликата первой ячейки (ячеек) в первой строке ко всем ячейкам в выборе вниз. |
| Ctrl + R Заполнить Rright из ячейки (ячеек) слева в текущей ячейке (s) |
| Ctrl + R с колонной выбранной Дублированный столбец с помощью заливки справа — Заполнить текущую колонку с содержимым из левой колонке. |
| Ctrl + D с несколькими пустыми ячейками выбраны дублированного контента первую ячейку (ы) в первой колонке для всех ячеек в выборе вправо. |
| Дубликат формула Ctrl + ‘из ячейки выше |
| 6. Отменить, Повторить и повторите действие |
| С помощью Excel 2016 года ‘повтор’ (отменить отмену) и «Repeat» (повтор последнего действия) стал немного confus. Ctrl + Y является повторением, если нет отмены нет. |
| Ctrl + Z Отменить |
| Ctrl + Y Повтор (после отмены) или Repeat (например, при применении форматов) |
| Alt + 2 список Undo (с помощью быстрого доступа). Используйте стрелку вниз, чтобы расширить диапазон отмены. |
| Alt + 3 список Redo (с помощью быстрого доступа). Используйте стрелку вниз, чтобы расширить диапазон повтора. |
| Alt + Enter вне режима ячейке редактирования Повторить последнее действие. Например. попытаться установить ячейку с полужирный Ctrl + B, а затем перейти в другую ячейку и нажмите Alt + Enter; большая каскадом форматирования через несколько ячеек |
| 7. Вырезать, Копировать, Вставить, Вставить и Spacial |
| Ctrl + X Вырезать ячейки (ей) clipoard |
| Ctrl + C Копировать ячейки (ы) в буфер обмена |
| Ctrl + V Вставить ячейки (s) из буфера обмена |
| Ctrl ++ Вставить Вставить — Вставить ячейку и нажмите содержание вниз или вправо. Работает отлично подходит для целых строк и столбцов. |
| Ctrl + Alt + V Открыть Вставить Специальное меню (требует предварительного копирования в буфер обмена) |
| Ctrl + Alt + V, то V, Enter Вставить значения |
| Ctrl + Alt + V, затем T, Enter Форматы Вставить |
| Ctrl + Alt + V, то Е, Enter Вставить Транспозиция |
| Ctrl + Alt + V, то W, Enter Вставить Ширина столбца |
| Ctrl + Alt + V, то U, Enter Вставить значения и числовые форматы |
| F3 Вставить определенное имя в формулу |
| 8. Формат ячеек |
| Общий формат ячеек |
| Ctrl + Alt + V, затем T и Enter Скопировать ячейку с помощью Ctrl + C, а затем с помощью Paste Spacieal, формат вставки этой ячейки в текущей ячейке |
| Alt + Enter Повторите предыдущее действие формат ячейки на текущей ячейке |
| Ctrl + 1 Open Формат ячеек Диалог с последнего выбора активного |
| Ctrl + Shift + F Открытие Формат ячеек Диалог с активной вкладке Шрифт |
| Имя шрифта, шрифт украшения и сотовый Цвет |
| Ctrl + B Применить / удалить жирный формат |
| Ctrl + I Применить / удалить курсивный формат |
| Ctrl + U Применить / удалить формат подчеркивания |
| Ctrl + 5 Применить / удалить зачеркивания форматирование |
| Alt + H, FF Главная выберите Имя шрифта; введите название шрифта, поддерживаемый автозавершения, или использовать со стрелкой вниз, чтобы выбрать. |
| Alt + H, FS Главная выберите размер шрифта; использовать клавишу со стрелкой вниз, а затем Enter, чтобы изменить размер |
| Alt + H, FC, Escape, Enter Назначить текущий цвет шрифта для выбора с помощью Home Цвет шрифта. В то время побега цвет шрифта в раскрывающемся меню, фокус остается на значок; просто нажмите Enter, чтобы назначить текущий цвет. |
| Alt + HH, Escape, Enter Назначить текущий цвет заливки выбранным цветом ячейки с помощью Home Higlight Cell. В то время как возможности избежать выделения раскрывающийся, фокус остается на значок; просто нажмите Enter, чтобы назначить текущий цвет. |
| Alt + HH, то N имеет значение Нет цвета заливки |
| Количество форматов |
| Ctrl + Shift + ~ Применить общий числовой формат (например, 1000) |
| Ctrl + Shift + 1 Применить формат числа с двумя знаками после запятой, разделитель тысяч (например, 1000,00) |
| Ctrl + Shift + 2 Применить формат времени с часами и минутами, и указать AM или PM |
| Ctrl + Shift + 3 Применить формат даты с дня, месяца и года |
| Ctrl + Shift + 4 Применить формат валюты с двумя знаками после запятой (например, $ 1,000.00) |
| Ctrl + Shift + 5 Применить процентный формат без каких-либо знаков после запятой (например, 10%) |
| Ctrl + Shift + 6 Применить формат научного номера |
| Трассы |
| Alt + H, AL Выровнять по левому краю |
| Alt + H, AR Выровнять по правому краю |
| Alt + H, AC Align Cight |
| Alt + H, AT Top Align |
| Alt + H, А. М. Align Средний |
| Alt + H, AB Align Bottom |
| Обертка и слияния |
| Alt + H, W Wrap или разворачивать текст (Home — Перенос текста) |
| Alt + H, MM Объединение ячеек — Слияние |
| Alt + H, MU Слияние — Отменить объединение ячеек |
| Alt + H, MC Слить и Центр |
| Alt + H, MA Слияние Через (объединить все столбцы, но не строки в выборе) |
| Пограничные Ярлыки |
| Есть только две прямые ярлыки, которые применяются или удалить полный контур. Кажется, самый простой, чтобы войти в меню границы, а затем применить ярлыки в меню границы. |
| Alt + H, BM Home — Граница — меню; технически это говорит «больше». |
| Alt + T (в меню границы) Переключение Вверх границы |
| Alt + B Переключение Нижняя граница |
| Alt + R Переключение правой границы |
| Alt + L Переключение левой границы |
| Alt + H Переключение по горизонтали внутренняя граница |
| Alt + V Переключить Вертикальная внутренняя граница |
| Alt + U Переключение Ввысь диагонали границы |
| Alt + D Переключение Downwards диагонали границы |
| Ctrl + Shift + & Добавить контур границы от ячейки или выбора |
| Ctrl + Shift + — Удалить контур границы из камеры или выбора |
| 9. Поиск и замена |
| Ctrl + F Открывает диалоговое окно Найти и заменить (с помощью функции поиска выбран) |
| Ctrl + H Отображение поиска и диалоговое окно замены (с заменой выбран) |
| Побег Закрыть Найти и заменить диалоговое окно (с фокусом на диалоговое окно) |
| Shift + F4 Найти Bext (с окно поиска закрыто) |
| Ctrl + Shift + F4 Найти предыдущий (с окно поиска закрыто) |
| Alt + Tab или Ctrl + F / H при потере фокуса Переключить фокус между найти / диалоговое окно и заменить рабочий лист |
| Alt + F Найти рядом с найти диалоговое окно активным |
| Alt + I Найти все с найти диалоговое окно активного |
| * В поиске Использовать как Астерикс для поиска несколько символов |
| ? в поисках вариантов Использовать в качестве шаблона для поиска любого одного символа, используйте ‘~’ перед ‘?’ при поиске специальных символов. |
| ~ * Поиск * |
| ~~ Ищет ~ |
| ~? ищет? |
| 10. Формулы |
| основы |
| ;= Запустить формулу |
| Alt + = Вставить формулу Автосумма |
| Ctrl + A с формулой настоящего редактирования формулы в строке формул |
| Ctrl + Shift + U Развернуть / свернуть панель формул |
| F4 После ввода ссылки на ячейку (например = Е4) делает ссылку на абсолютную (= $ E $ 4). Повторите, если вы хотите, чтобы Toogle от абсолютной ссылки на parcial или полного удаления ($ E $ 4 -> E $ 4 -> $ E4 -> возвращение к E4. |
| Shift + F3 с пустой ячейкой Отображение ‘вставки функции; диалоговое окно |
| Shift + F3 с формулой присутствует Редактирование аргументов формулы в позиции курсора |
| Alt + H, FD, U Выберите все формулы (Главная — Find — Формулы |
| Ctrl + Shift + Enter с формулой массива Введите формулу в качестве формулы массива. Формула-бар покажет это как, например, {= SUM (A1: A3 * B1: B3)} whichis сумма A1 * B2 + A2 * B2 + A3 + B3. Это простой и лаконичный способ. Помните, что каждый раз, когда редактирование формулы потребует Ctrl + Shift + Enter. Некоторые клавиатуры, кажется, различать левую и правую клавиши Shift, |
| Ctrl + ~ Показать / скрыть все формулы. Это позволит автоматически продлить срок действия всех ширину столбцов, которая переворачивает, когда presed снова |
| Дубликат формула Ctr + ‘из ячейки выше |
| F3 Вставить имя диапазона в формуле |
| Ctrl + Backspace При перейти на другую при редактировании формулы; перейти обратно к активной ячейки, сохраняя формулу нетронутыми. |
| Зависимые и трассировки Precendents |
| Ctrl + [Выбрать прямые precendents |
| Ctrl + Shift + [Выбрать все precendents |
| Ctrl +] Выбрать прямые dependends |
| Ctrl + Shift +] Выделить все dependends |
| Расчет вручную |
| F9 Вычислить все листы во всех открытых рабочих книг |
| SHIFT + F9 Рассчитайте активного рабочего листа |
| Ctrl + Alt + F9 просчитать все рабочие листы во всех открытых книг, независимо от того, изменились ли они с момента последнего вычисления |
| Ctrl + Alt + Shift + F9 перепроверьте зависимые формулы, а затем вычисляет все ячейки во всех открытых книгах, включая клетки, не помеченных как нуждающаяся быть вычислен |
| 11. Управление Workbooks |
| Открытие и сохранение рабочих книг |
| Ctrl + O Открыть файл с помощью стандартного диалогового окна открытого |
| Alt + F, O Открытие файла с помощью диспетчера файлов Excel |
| Alt + F, O + 1 … 9 Открыть последний файл (с 1 по 9) |
| Alt + F, O, Y, Z 1 … Открыть последний файл (10 и выше) |
| Alt + F, O, K File Open из OneDrive Ссылка |
| Ctrl + S Сохранить файл с текущим именем файла |
| F12 Сохранить файл как с помощью стандартного диалогового окна экономии |
| Alt + F, A Файл Сохранить как через файловый менеджер Excel |
| Alt + F, A, K Файл Сохранить в OneDrive Ссылка |
| Побег Выход открытия / сохранения меню |
| Печать Workbooks |
| Ctrl + P Печать. Это не будет предлагать предложение Основные советы / Options. Чтобы продолжить ярлыки, использовать новые опции ключей ниже. |
| Alt + F, P Открыть файл меню печати |
| Я в меню печати Выбор принтера |
| Alt + P, если Основные советы исчезают Возврат Печать ключевые советы / варианты |
| V в меню печати Фокус на панели Просмотр; использовать клавиши со стрелками вперед / назад страницы предварительного просмотра |
| G в Print Setup Menu Page |
| N в меню печати Установить количество копий |
| 12. Управление рабочий листок вкладок |
| Ctrl + Page Down / Page Up Переход к следующему / предыдущему листу в текущей рабочей книге |
| Alt + H, IS Вставить рабочий лист (Home — Вставить лист) |
| Alt + H, DS Удалить рабочий лист Главная — Удалить лист |
| Alt + H, или Переименовать рабочий лист (Home — Формат — Переименовать рабочий лист) |
| Alt + H, OM Переместить рабочий лист (Home — Формат — Переместить рабочий лист) |
| Alt + H, OT вкладку Рабочий лист цвета, продолжайте с помощью мыши или клавиш со стрелками (Home — Формат — вкладка цвет) |
| 13. Стоп-кадр, Сплит и Скрыть |
| Alt + W + FF View — Заморозить или разморозить; разморозить работает для любого Зафиксированные Окружение |
| Alt + W + R View — Замораживание первой видимой строки на экране |
| Alt + W + C View — Закрепить первый столбец на экране |
| Ctrl + 9 Скрыть выделенные строки |
| Ctrl + Shift + 9 строк отображение скрытой в пределах выбора |
| Ctrl + 0 Скрыть выделенные столбцы |
| Shift + F10, то U Unhide выбранные столбцы (Ctrl + Shift + 0 не работает в Excel 2010, 2013 или 2016) |
| Alt + WS Split или неразъемные Рабочий лист в текущей позиции |
| 14. Auto Filter |
| Ctrl + Shift + L Повернуть Автофильтр включен или выключен. Выберите таблицу по мере необходимости, но во много раз Excel выясняет, что вы хотите. |
| Alt + Стрелка вниз на поле с головой колонны, отображения списка автофильтра для текущего столбца. Нажмите клавишу Escape, чтобы отменить |
| Стрелка вниз / стрелка вверх и Sace выбрать следующий / предыдущий элемент в списке Автофильтр |
| Alt + Стрелка вверх Закрыть список автофильтр для текущего столбца |
| Home / End Выберите первый пункт / последний пункт в списке Автофильтр |
| 15. Ширина столбца и высота строки |
| Она занимает лишь немного терпения, чтобы привыкнуть к установить строку-высоту и ширину столбцов, используя пиксели вместо мыши; но только после того, как некоторое время, чтобы привыкнуть к комбинации клавиш, вы не будете возвращаться. Он не может получить легче точно двойной или тройной высоты строки, работая с заданными значениями. |
| Alt + HO Home — Формат листа |
| H (в формате рабочего листа меню) Набор высоты строки |
| Высота строки Autofit |
| W Набор колонок Ширина |
| Я Автоподбор ширины столбца (на основе текущей ячейки, столбца знак, если вы хотите, чтобы autfit столбец на основе самой широкой клетки) |
| D Установка ширины по умолчанию (для всех столбцов, которые не были изменены еще) |
| Выбор 16. Перейдите Multi-Cell |
| Все эти ярлыки предположим клетки кратной были выбраны. Попробуйте по крайней мере 2-3 столбцов и строк. |
| Tab / Shift + Tab Переместить активный вправо / влево при выборе ячейки |
| Enter / Shift + Enter Переместить активную ячейку вниз / вверх в выборе |
| Shift + Backspace выбрать только активную ячейку, если выбрано несколько ячеек |
| Ctrl + Backspace Показать активную ячейку в селекции; помогает при больших выборов, когда активная ячейка находится вне экрана |
| Ctrl +. Перемещение по часовой стрелке между четырьмя courners селекционного |
| Ctrl + Alt + Стрелка вправо / Стрелка влево Перемещение вправо / влево между несмежных выборов (с выбранным несколько диапазонов) |
| Клавиши со стрелками с активным Выбор Отмена выбора |
| 17. Комментарии и Гиперссылки |
| Ctrl + K вставить или редактировать HYPERLINK (для полной ячейки только) |
| Shift + F10, то R Удалить один или несколько гиперссылка (ы) |
| Shift + F10, а затем 2x O, а затем Enter Открыть гиперссылку (В Excel 2016 г. ContextMenu, ‘O’ двойному назначается которые требуют дополнительных клавиш) |
| Shift + F2 Вставить / изменить ячейку комментарий |
| 1x побег, когда в комментарий, а затем клавиши со стрелками Переместить комментарий |
| 2x побег, когда в комментарий Побег комментария редактирования и вернуться к ячейке |
| Ctrl + Shift + O Выделите все ячейки с комментариями |
| Shift + F10, затем M Удалить один комментарий (или с кратной выбрано несколько комментариев) |
| 18. Сводные таблицы |
| Создание сводных таблиц с ярлыками только кажется, почти невозможно; управление существующих таблиц является выполнимым. |
| Alt + NV Вставка сводной таблицы после выбора диапазона данных. Последующие с Alt + E для существующего рабочего листа, если желательно, Tab, и введите ссылку на ячейку, где она должна идти (например, C1) |
| F10 + R Обновить PivotTable |
| Ctrl + — Скрыть выбранный элемент |
| Alt + Стрелка вниз в заголовке UNHIDE пункт (ы) с помощью открытия заголовка раскрывающегося списка и с помощью клавиш со стрелками и пробел, чтобы отобразить пункт |
| Введите над любым полем со значением скрытой UNHIDE товар (ов) (предположим, что у вас есть два поля «цвет» и «размер» и вы спрятали ‘цвет’ Перейти в поле «размер» и типа «цвет». — Это отменить невидимость ‘цвет’ поле |
| Введите над любым полем с другим полем в той же таблице Флип текущее значение поля со значением типизированной |
| Ctrl + Shift + * Выделите весь отчет сводной таблицы |
| Alt + Shift + Стрелка вправо группа выбрана PivotTable элементы |
| Alt + Shift + Стрелка влево Ungroup выбран PivotTable элементы, когда на заголовке группы |
| ALT + JTX Ег, все поля |
| ALT + JTP Свернуть все поля |
| Ctrl + Shift ++ Вставить стержень формула / вычисляемое поле |
| Alt + F1 Создание сводной диаграммы в одном листе |
| F1 Создать Сводная диаграмма в новом рабочем листе |
| 19. Excel Авто таблицы и формы данных |
| Авто Столы |
| Ctrl + T Создать таблицу из автоматического выбора |
| Shift + Space Выбрать столбец таблицы |
| Ctrl + Пробел Выбор строки таблицы |
| Формы данных |
| Tab / Shift + Tab Переход к следующему / предыдущему полю, которое можно редактировать |
| Enter / Shift + Enter Переход к первому полю в следующей / предыдущей записи |
| Page Down / Page Up Переместить в той же области 10 записей вперед / назад |
| Ctrl + Page Down Переход к новой записи |
| Ctrl + Page Up Переход к первой записи |
| Home / End Переход в начало / конец поля |
| 20. Группа строк и столбцов |
| Alt + Shift строк или столбцов + Стрелка вправо Группа |
| Alt + Shift + Стрелка влево Ungroup строки или столбцы |
| Alt Скрыть детали + AH Data |
| Alt + AJ Data Show Detail (J находится рядом с ч на клавиатуре, что, вероятно, почему они выбрали isntead ‘J’ из Somthing еще) |
| Ctrl + 8 Отображение или скрывает символы структуры |
| Alt + ASCII код Введите код ASCII, например, Alt + 0169 вставки © Symbol |
| 21. Отдых |
| Ctrl + F1 Минимизировать / восстановления ленты Excel |
| Ctrl после выбора по меньшей мере, 2 строки и 2 колонки формата отображения, диаграммы, итоговые данные, таблицы и Спарклайны меню |
| Shift + F7 Открывает диалоговое окно тезауруса |
| F7 Отображение диалогового окна орфографическую |
| Alt + F, IE «Разрешить редактирование для защищенного wiew (Информация о файле Разрешить редактирование) |
Alt + F4 Закрыть Excel Справка F1 + ‘Диалоговое окно Style Alt Ctrl + F3 Определить имя или диалог Ctrl + Shift + F3 Создать имена из строк и столбцов меток Alt + F1 Создать и вставить таблицу с данными в текущем диапазоне, внедренной диаграммы объекта F11 Создать и вставить таблицу с данными в текущем диапазоне в отдельном листе диаграммы Alt окно редактора + F11 Открыть VBA Ctrl + F6 Прокрутка между открытыми книгами Alt + F8 Дисплей макро диалоговое окно ▲ вверх |
Расширенный фильтр Excel: как пользоваться
Excel славится своим очень богатым функционалом. Фильтрация данных – одна из самых популярных функций этой программы. Безусловно, большинство пользователей с ней знакомы и активно используют ее при работе с большими документами. Однако, далеко не все догадываются о наличии расширенных возможностей этой функции.
Из этого руководства вы узнаете о возможностях расширенного фильтра в программе Эксель, а также научитесь применять этот полезный инструмент.
Применение расширенного фильтра
Итак, у нас есть таблица с данными, которые требуется отфильтровать.
Для того, чтобы применить инструмент расширенного фильтра нужно выполнить следующие шаги.
- Первым делом потребуется создать вторую вспомогательную таблицу с условиями фильтра. Для ее создания необходимо скопировать шапку исходной таблицы и вставить во вспомогательную.
Для наглядности поместим дополнительную таблицу сверху, рядом с основной. А также пометим ее, залив другим цветом (это делается для большей наглядности и не обязательно). Вспомогательную таблицу можно поместить абсолютно в любом месте документа, причем, вовсе не обязательно, чтобы она была на том же самом листе, где располагается основная таблица. - Затем приступим к заполнению вспомогательной таблицы данными, которые потребуются для работы. А нужны нам значения из основной таблицы, по которым необходимо отфильтровать данные. В нашем случае, мы хотим отобрать информацию по женскому полу и виду спорта – теннис.
- Когда вспомогательная таблица готова, можно приступать к следующему шагу. Поместив курсор на любую ячейку начальной или вспомогательной таблицы, в основном меню программы кликните по вкладке «Данные», выберите из открывшегося блока инструментов “Фильтр” пункт “Дополнительно”.
- В результате должно появиться окно с настройками расширенного фильтра.
- У данной функции есть два варианта применения: «Скопировать результаты в другое место» и «Фильтровать список на месте».Как можно понять из названий, эти опции отвечают за то, каким образом будет выводится отфильтрованная информация. В первом варианте данные будут выведены отдельно в указанном вами месте документа. Во втором – непосредственно в исходной таблице. Выбираем подходящий вариант (в нашем случае оставляем фильтрацию на месте) и двигаемся дальше.
- В поле «Диапазон списка» необходимо указать координаты таблицы (вместе с шапкой). Выполнить это можно, прописав их вручную, либо простым выделением таблицы мышью, щелкнув по небольшой пиктограмме в конце поля для ввода координат. В строке «Диапазон условий» таким же образом указываем координаты вспомогательной таблицы (заголовок и строку с условиями).Хотим обратить внимание на одну немаловажную деталь. Следите за тем, чтобы в выделяемую область не попали пустые ячейки. В противном случае, ничего не получится. По завершении подтвердите указанные координаты нажатием «OK».
- В результате проделанных действий в исходной таблице останутся только требуемые нам данные.
- Если мы выберем вариант «Скопировать результаты в другое место», то результат будет выведен в указанное нами место, а исходная таблица останется без изменений. При этом в строке «Поместить результат в диапазон» от нас требуется ввести координаты для вывода результата. Можно указать лишь одну ячейку, которая будет самой верхней левой координатой для новой таблицы. В данном случае, выбранная ячейка – A42.
- После нажатия кнопки “OK” новая таблица с заданными параметрами фильтрации будет вставлена, начиная с ячейки A42.
Как отменить расширенную фильтрацию
- Для того чтобы отменить расширенную (равно как и любую другую) фильтрацию, перейдите во вкладку “Главная”, в блоке инструментов “Фильтр” нажмите кнопку «Очистить».
- Также, очистить фильтр можно и другим способом. Перейдите во вкладку “Главная”, щелкните по разделу “Редактирование”, далее раскройте список “Сортировка и фильтр” и выберите пункт “Очистить”.
- Если вы создали отдельную новую таблицу с отфильтрованными данными в новом месте, очистка фильтров не удалит ее, и сделать это нужно будет вручную.
Заключение
Итак, мы пошагово разобрали, каким образом пользоваться расширенной фильтрацией данных в таблице Эксель. Для этого нам всего лишь потребуется новая вспомогательная таблица с условиями фильтрации. Несмотря на то, что данный способ несколько сложнее обычной фильтрации, он позволяет сразу отфильтровать данные по нескольким параметрами, что в определенных ситуациях является основным критерием успешного выполнения поставленной задачи в программе Excel.
Горячие клавиши в Excel — Информационные технологии
Уроки MS Excel
Excel для новичков нередко кажется какой-то неподъемной программой. Ведь там столько функций, что непонятно
Прочее
В этой короткой статье я покажу вам, как быстро удалить все нежелательные гиперссылки с
Текстовые функции в Excel
Excel предлагает большое количество функций, с помощью которых можно обрабатывать текст. Область применения текстовых
Диаграммы и графика
Некоторые советы, хитрости и приёмы для создания замечательных диаграмм в Microsoft Excel. По своей
Уроки MS Excel
Ячейки, строки, столбцы Примеры диапазона Заполнение диапазона Перемещение диапазона Копировать/вставить диапазон Вставка строки, столбца
Уроки MS Excel
Этот учебник рассказывает о главных преимуществах функций ИНДЕКС и ПОИСКПОЗ в Excel, которые делают
Уроки MS Excel
F1 | F2 | F3 | F4 | F5 | F6 | F7 |
Уроки MS Excel
Представьте, что Вы оформили все заголовки строк и столбцов, ввели все данные на рабочий
Подсчет и суммирование
В этом уроке Вы увидите, как при помощи Excel быстро вычислить проценты, познакомитесь с
Уроки MS Excel
Использование абсолютных ссылок в Excel, позволяет создавать формулы, которые при копировании ссылаются на одну
Диаграммы и графика
Мысль о том, что в отчетах и презентациях можно использовать небрежные (а порой ужасные)
Встречаются ситуации, когда от программы VBA требуется совершить несколько раз подряд один и тот
Данный учебник является введением в язык программирования Excel VBA (Visual Basic for Applications). Изучив
Самоучитель по работе в Excel для чайников позволит Вам легко понять и усвоить базовые
Прочее
Excel содержит множество мощных инструментов для выполнения сложных математических вычислений, например, Анализ “что если”.
Прочее
Из этой статьи Вы узнаете 2 быстрых способа удалить лишние пробелы между словами или
| Выбрать весь столбец Выбор |
| Выбрать всю строку Выбор |
| Выбрать стол Выбор |
| Сохранить Выбор |
| Выбрать только видимые ячейки Выбор |
| Выбрать весь регион Выбор |
| Выбрать диапазон от начальной ячейки до крайнего левого Выбор |
| Выберите диапазон от начальной ячейки до конца в направлении стрелки Выбор |
| Выберите непрерывный диапазон данных (например,грамм. pivot) независимо от того, где находится ваш курсор. Выбор |
| Выбрать пустые ячейки Выбор |
| Выбрать все ячейки с комментариями Выбор |
| Выбрать все ячейки, на которые прямо или косвенно ссылаются формулы в выделенном фрагменте Выбор |
| Выбрать все ячейки с формулами, которые прямо или косвенно ссылаются на активную ячейку Выбор |
| Выбирает полностью до a1 от позиции курсора Выбор |
| Выбрать ячейки в направлении стрелки Выбор |
| Предыдущий лист Навигация |
| Следующий лист Навигация |
| Запустить диалоговое окно GO TO (отсюда вы можете выбрать специальный или перейти к ячейке или диапазону) Навигация |
| Перейти в верхний левый угол (переход в верхний левый угол закрепленной панели, если установлен) Навигация |
| Перейти к последней непустой ячейке Навигация |
| Перейти к предыдущему листу Навигация |
| Перейти к следующему листу Навигация |
| Печать Навигация |
| Переключение между книгами в данном сеансе Excel. Навигация |
| Изменить тип ссылки на ячейку с относительной на абсолютную или полуабсолютную Формулы |
| Повторите все, что вы делали в прошлый раз Формулы |
| Отладка частей формулы (выберите и нажмите) Формулы |
| Диапазон сумм Формулы |
| Введите формулу массива Формулы |
| Выбрать диапазон формулы массива Формулы |
| Имена диапазонов отображения (можно использовать при вводе формул) Формулы |
| Оцените формулы.(это легко запомнить при работе с некоторыми формулами «tuf»!) Формулы |
| Скопируйте формулу из ячейки выше и отредактируйте Формулы |
| Отображение палитры формул после ввода действительного имени функции в формуле Формулы |
| Поочередно отображать значения ячеек и отображать формулы ячеек Формулы |
| Вычислить формулы Формулы |
| Выбрать все прецедентные ячейки Формулы |
| Выбрать все зависимые ячейки Формулы |
| Выбор формата (ячейки, объекты, диаграммы) Форматирование |
| Полужирным шрифтом выделено содержимое ячейки Форматирование |
| Format Painter — Вставить форматы из выделенного Форматирование |
| Форматировать как число с 2 dp Форматирование |
| Форматировать в местной валюте Форматирование |
| Формат в процентах с 0 dp Форматирование |
| Скрыть строку Форматирование |
| Скрыть столбец Форматирование |
| Показать строку Форматирование |
| Показать столбец Форматирование |
| Показать меню формата команд стиля Форматирование |
| Устанавливает / удаляет зачеркивание в текущей ячейке Форматирование |
| Показать / скрыть верхнюю панель, если у вас есть группа Форматирование |
| Одна рамка вокруг выбранных ячеек Форматирование |
| Сортировать Форматирование |
| Вставить гиперссылку Форматирование |
| Фиксирующие панели Форматирование |
| Удалить линии сетки или (alt + t) ov (alt + g) [ввод] Форматирование |
| Обернуть строки Форматирование |
| Сохранить как Параметры Excel |
| Свернуть ленту (нажмите еще раз, чтобы развернуть) Параметры Excel |
| Открывает предварительный просмотр печати Параметры Excel |
| Развернуть текущее окно Параметры Excel |
| Активировать следующее окно Параметры Excel |
| Активировать предыдущее окно Параметры Excel |
| Закройте книгу Excel Параметры Excel |
| Разделенные экраны Параметры Excel |
| Создать сводную таблицу на новом листе (конечно, после выбора диапазона) Все остальное |
| Создайте сводную таблицу на том же листе. Все остальное |
| Показать редактор Visual Basic Все остальное |
| Диалог макроса Все остальное |
| Применить / удалить фильтр Все остальное |
| Сохранить фильтр по столбцам, но показать все строки Все остальное |
| Вставить поворотный стол Все остальное |
| Включение и выключение фильтра Все остальное |
| Вставить только значения Монтаж |
| Редактировать ячейку, поместив курсор в конец Монтаж |
| Показать раскрывающийся список в ячейке с ранее введенными значениями Монтаж |
| Заполняет значение из ячейки выше . Монтаж |
| Добавить комментарий или Редактировать комментарий Монтаж |
| Вставить новый лист Монтаж |
| Вставить строку Монтаж |
| Удалить строку Монтаж |
| Копия Монтаж |
| Паста Монтаж |
| разрез Монтаж |
| Отменить Монтаж |
| Получить разрыв строки внутри ячейки Монтаж |
| Очистить все содержимое Монтаж |
| Копия Монтаж |
| Паста Монтаж |
| Сделать диаграмму / сводную диаграмму Монтаж |
| Редактировать ячейку в Apple Mac Монтаж |
| Скопируйте значение из ячейки над активной ячейкой в ячейку или строку формул Монтаж |
| Копирует все, что находится в ячейке слева от нее. Монтаж |
| Удалить поле (ячейка, строка, столбец) Монтаж |
| Вставить поле (ячейка, строка, столбец) Монтаж |
| Введите текущую дату Автозавершение |
| Введите текущее время Автозавершение |
5 причин, по которым ваш фильтр Excel может не работать
У вас возникли проблемы с фильтрацией?
Фильтр работает неправильно или не так, как вам хотелось бы?
Вот несколько причин, по которым ваш фильтр Excel может не работать.
Excel ожидает, что перед использованием фильтра вы подготовили свои данные в соответствии с некоторыми основными стандартами макета. Сделайте это правильно, и вы сведете к минимуму проблемы с фильтрацией.
Убедитесь, что вы соблюдаете эти правила фильтрации …
Теперь будут отображаться только пустые строки.
Вы можете легко идентифицировать строки, поскольку номер строки теперь будет окрашен в синий цвет.
Чтобы удалить пустые строки, просто выберите их и затем щелкните правой кнопкой мыши над одним из синих номеров строки.Выберите Удалить , чтобы удалить строки.
Отключите фильтрацию, и вы увидите, что строки были удалены.
Проверьте заголовки столбцов
Убедитесь, что в ваших данных всего , одна строка заголовков столбцов .
Если вам нужно несколько строк для заголовка, просто введите первую строку в ячейку, а затем нажмите ALT + ENTER, чтобы ввести новую строку в ячейке.
Форматирование ячейки с помощью переноса текста также работает.
Проверить объединенные ячейки
Другая причина, по которой ваш фильтр Excel может не работать, может быть связана с объединенными ячейками .
Разъедините все объединенные ячейки или около того, чтобы каждая строка и столбец имели собственное индивидуальное содержимое.
Если заголовки столбцов объединены, при фильтрации вы не сможете выбрать элементы из одного из объединенных столбцов.
Если вы объединили строки, при фильтрации не будут выбраны все объединенные строки.
Проверить на наличие ошибок
Проверить свои данные не содержит ошибок . Например, если вы пытались отфильтровать значения «10 самых популярных», «Выше среднего» или «Ниже среднего» в своем списке (используйте для этого Number Filters ), и ошибка может помешать Excel применить фильтр.
Чтобы удалить ошибки, сначала воспользуйтесь фильтром, чтобы найти их. Они всегда указываются внизу списка, поэтому прокрутите его вправо.
Если вы видите один (или несколько), сначала снимите галочку с «(Выбрать все)» в верхней части списка, а затем прокрутите список до конца.
Выберите ошибку и нажмите ОК . Обнаружив ошибку, исправьте или удалите ее, а затем очистите фильтр. Нет, используйте Top 10 , выше или ниже среднего , и вы вернетесь в бизнес!
Проверить наличие скрытых строк
Скрытые строки даже не отображаются в качестве параметра фильтра в списке фильтров.
Чтобы показать строки, сначала выберите область, содержащую скрытые строки. Это может означать, что вам нужно выбрать строку выше и ниже скрытых данных.
Затем щелкните правой кнопкой мыши в области заголовка строки (над номерами строк) и выберите Показать или на вкладке Главная страница выберите Формат , Скрыть и показать, Показать строки .
Дополнительные проверки и информация …
Проверка других фильтров
Убедитесь, что фильтр не был оставлен в другом столбце.
Лучший способ очистить все фильтры — нажать кнопку Очистить на ленте (справа от кнопки «Фильтр»).
После этого фильтр остается включенным, но удаляются все настройки фильтра, что позволяет начать заново с полным набором данных.
Кнопка «Фильтр» неактивна
Если кнопка « Фильтр» неактивна, убедитесь, что ваши рабочие листы не сгруппированы.
Вы можете определить, есть ли они, просто посмотрев на строку заголовка, где имя файла отображается в верхней части экрана.
Если вы видите «Имя вашего файла» — Группа , в настоящее время у вас есть сгруппированные рабочие листы.
Просто перейдите к одному из своих листов, щелкните правой кнопкой мыши вкладку листа и выберите Разгруппировать листы . Теперь будет доступна кнопка Фильтр.
Фильтр «Равно» не работает
Если вы используете числовой фильтр или Фильтр даты , равно , а Excel — нет возвращая правильные данные, убедитесь, что форматы ваших данных совпадают.
Например, если у вас есть 2 ячейки, каждая из которых содержит 1000, и одна ячейка отформатирована в формате «Валюта», а одна — в формате «Число», при использовании параметра Number Filters , Equals Excel будет находите только совпадения, в которых вы также вводите формат числа.
Просто набрав 1000, вы найдете совпадение для ячейки, отформатированной только в «числовом» формате. При вводе 1000 долларов в ячейке отображается «Валюта».
То же самое для фиников.16-янв-19 не будет матч 16.01.2019. Поэтому убедитесь, что весь столбец данных отформатирован в одном формате, чтобы избежать этой проблемы.
Мой файл очень медленно обновляется
Если вы обнаружите, что ваш файл начинает очень медленно реагировать, то есть «вращающееся колесо» отображается более нескольких секунд каждый раз, когда вы обновляете файл , убедитесь, что перед применением фильтра вы выбрали только область таблицы, а не целые строки, целые столбцы или весь лист.
Кроме того, если вы применили фильтр к нескольким таблицам в файле, вы можете удалить фильтр из любых таблиц, с которыми вы не работаете. Это также может помочь устранить «крутящиеся» моменты.
Я надеюсь, что один из этих советов снова поможет вам вернуться на правильный путь. Существует так много причин, по которым ваш фильтр Excel может не работать.
Тем не менее, это, как правило, те, с которыми я сталкиваюсь чаще всего, поэтому я очень надеюсь, что этот блог помог
Как работать с Excel — использовать фильтры для получения нужных данных
Как работать с Excel — используйте фильтры для получения нужных данных
Excel предоставляет множество возможностей для фильтрации данных.Если у вас есть база данных с большим количеством записей, вы можете отфильтровать данные, чтобы отображалась только релевантная информация. Затем, когда вы удалите фильтр, вы снова сможете увидеть все свои данные. Встроенные операторы сравнения, такие как «больше», «меньше», «между», «10 лучших» или даже настраиваемые фильтры, могут отображать нужные вам данные и скрывать остальные.
Как фильтровать
Сначала выберите данные, которые нужно отфильтровать. Будет полезно, если у ваших столбцов есть заголовки.
- ДАННЫЕ> Сортировка и фильтр> Фильтр
- Теперь у ваших столбцов должны быть стрелки рядом с каждым из заголовков
- Щелкните стрелку в заголовке столбца, затем выберите Текстовые фильтры или Числовые фильтры
- Выберите один из операторов сравнения
- В поле Custom AutoFilter введите или выберите критерии, которые вы хотите использовать для фильтрации данных
- Щелкните OK, чтобы применить фильтр.
Вы заметите, что в этом примере мы использовали фильтр сравнения Between . Теперь ваши данные должны выглядеть так:
Расширенная фильтрация
Если вы хотите отфильтровать данные по более конкретным параметрам, например, на основе определенных критериев, или удалить любые повторяющиеся значения, вы можете использовать диалоговое окно «Расширенный фильтр».
Вот список субъектов и регионов, в которых они проживают.Мы хотим отфильтровать наш список, чтобы видеть только те регионы, где у нас есть составляющие:
Для получения дополнительной информации о фильтрации и практических упражнений ознакомьтесь с нашим курсом Excel. Если у вас уже есть доступ, посетите Раздел 4 «Обработка данных», Блок 2 «Сортировка и фильтрация».
Команда EwB
.

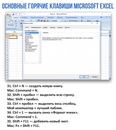 Вставка и редактирование
Вставка и редактирование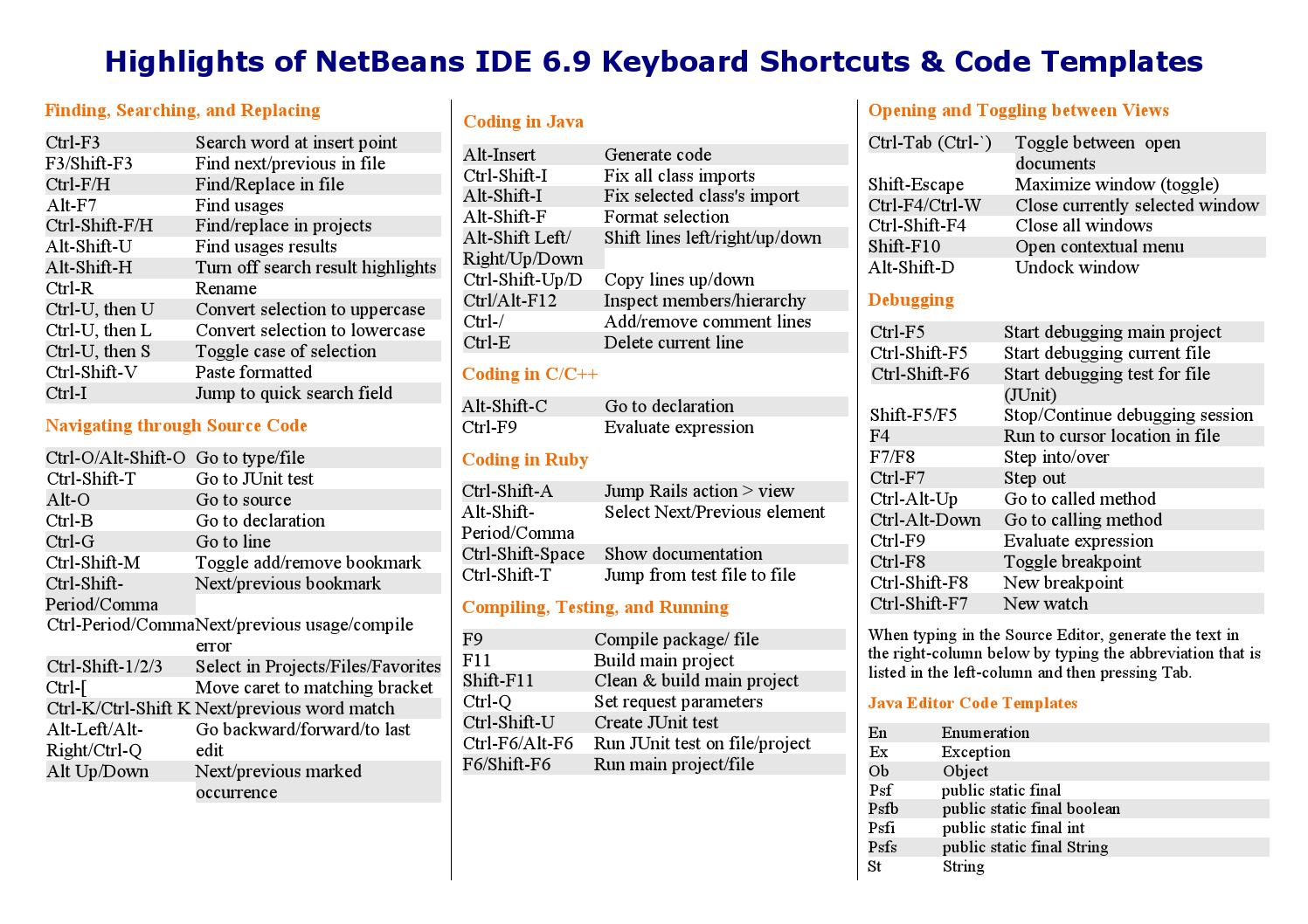 2 Внутри ячейки
2 Внутри ячейки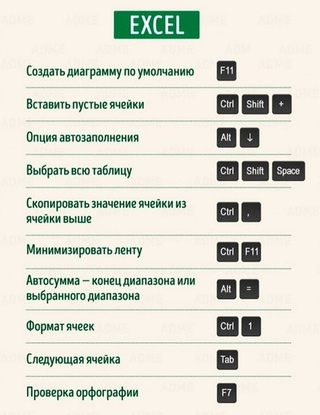
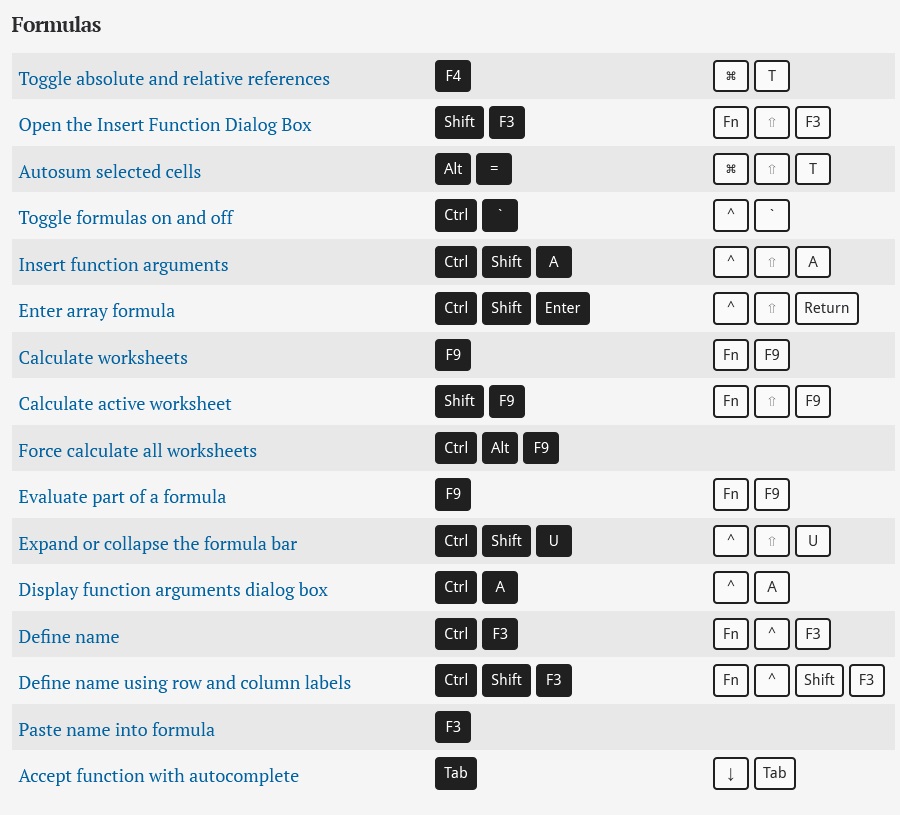 4 Редактирование диапазона
4 Редактирование диапазона Если выделен диапазон, то вывод на экран диалогового окна с возможностью выбора направления сдвига при удалении и того, что нужно удалить (строки/столбцы).
Если выделен диапазон, то вывод на экран диалогового окна с возможностью выбора направления сдвига при удалении и того, что нужно удалить (строки/столбцы).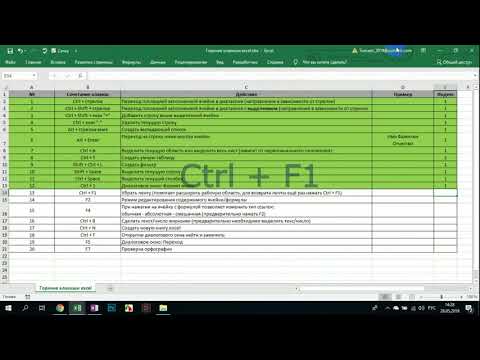 5 Скрытие / показ элементов
5 Скрытие / показ элементов п.) и их показом. В режиме скрытия также нельзя вставить ни один из подобных объектов — пункты меню недоступны.
п.) и их показом. В режиме скрытия также нельзя вставить ни один из подобных объектов — пункты меню недоступны.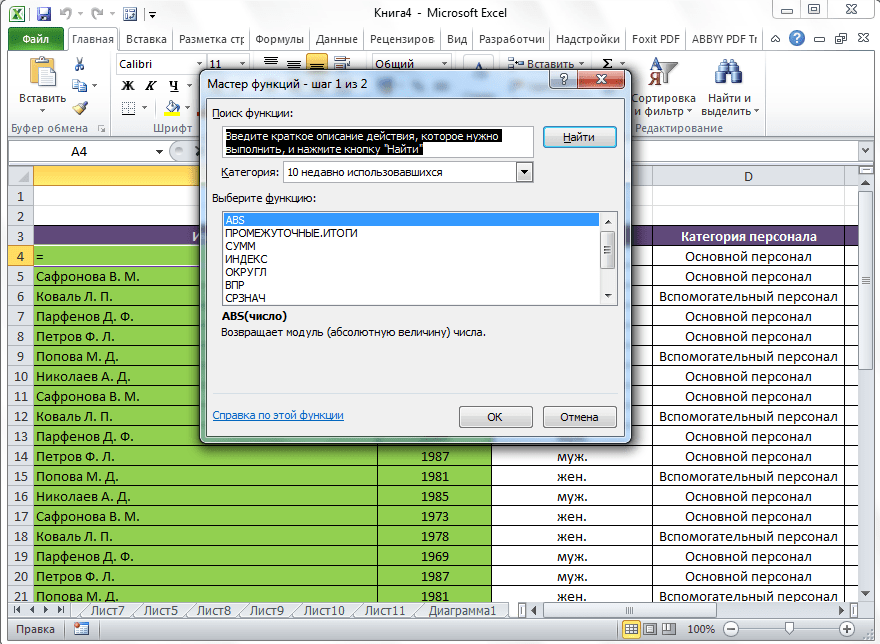 Если данных нет или комбинация нажата повторно, то выделение всего листа.
Если данных нет или комбинация нажата повторно, то выделение всего листа.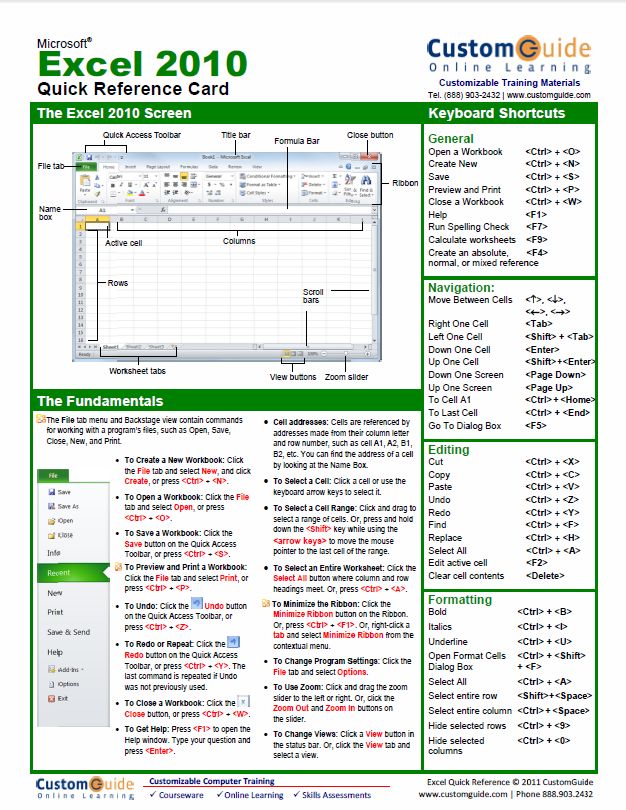 2 Работа внути ячейки
2 Работа внути ячейки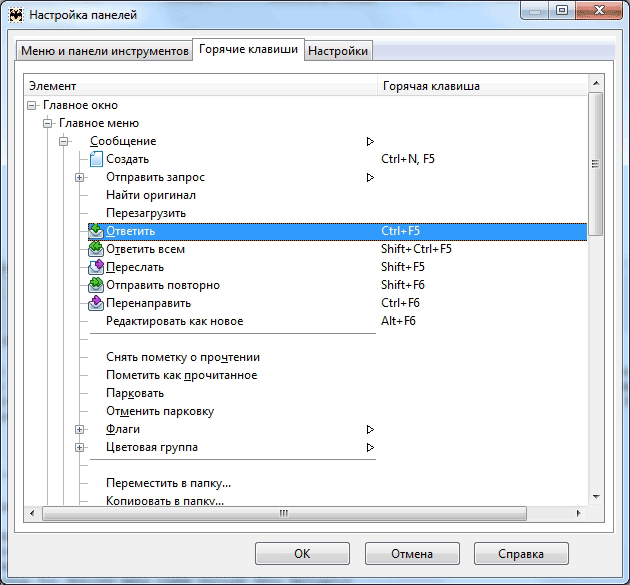
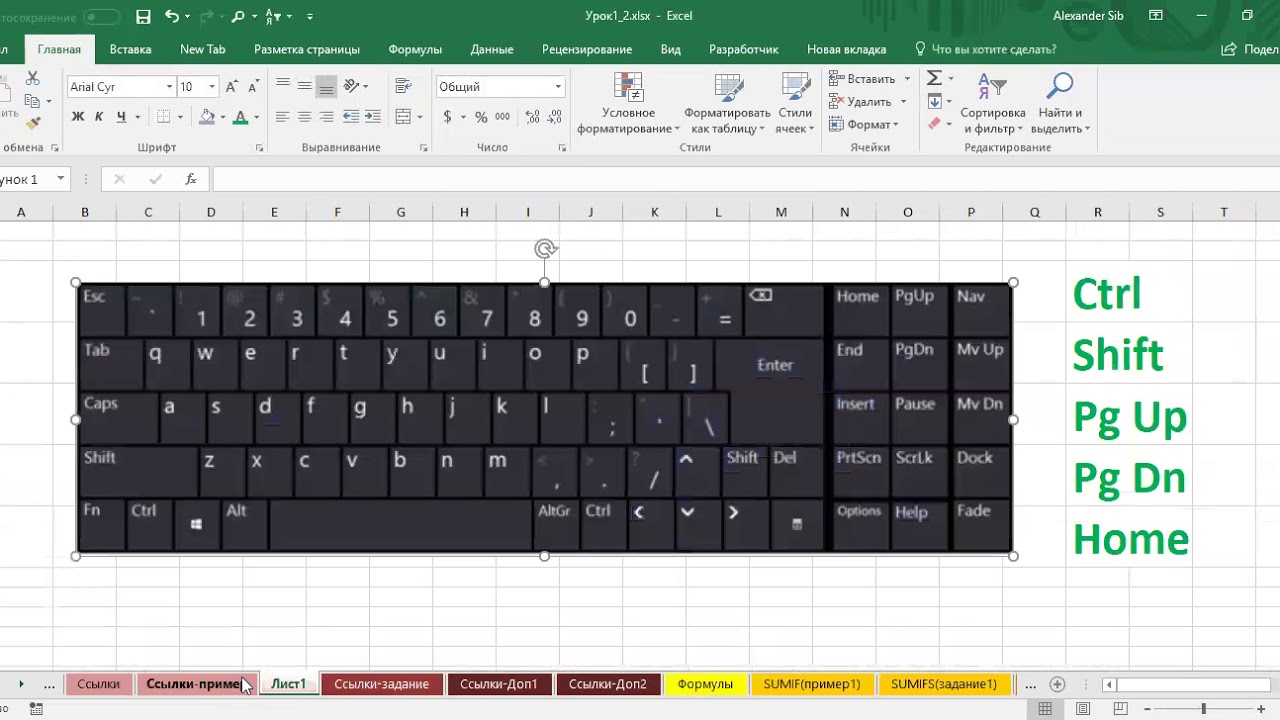
 2 Форматы данных
2 Форматы данных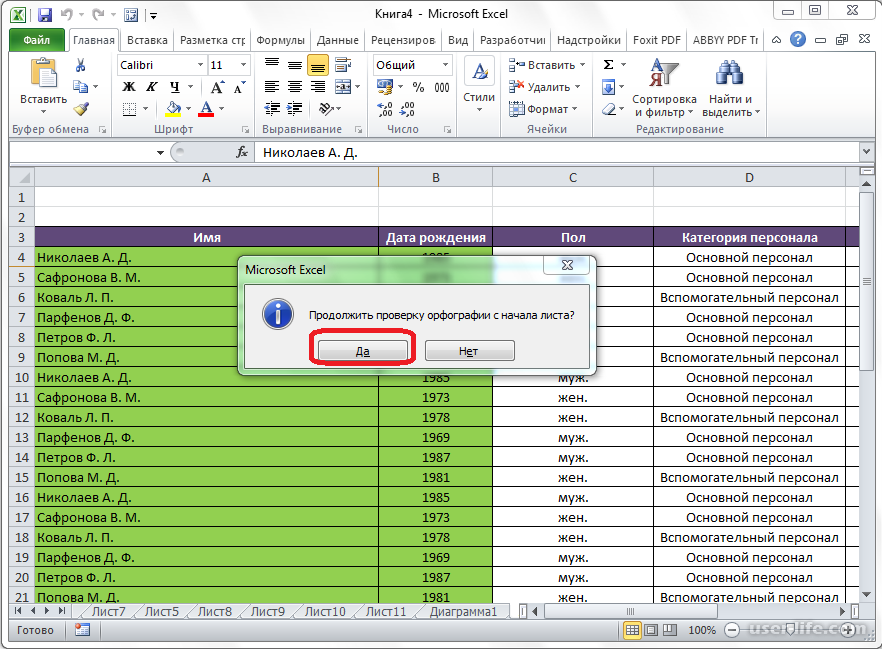 1 Именованные диапазоны
1 Именованные диапазоны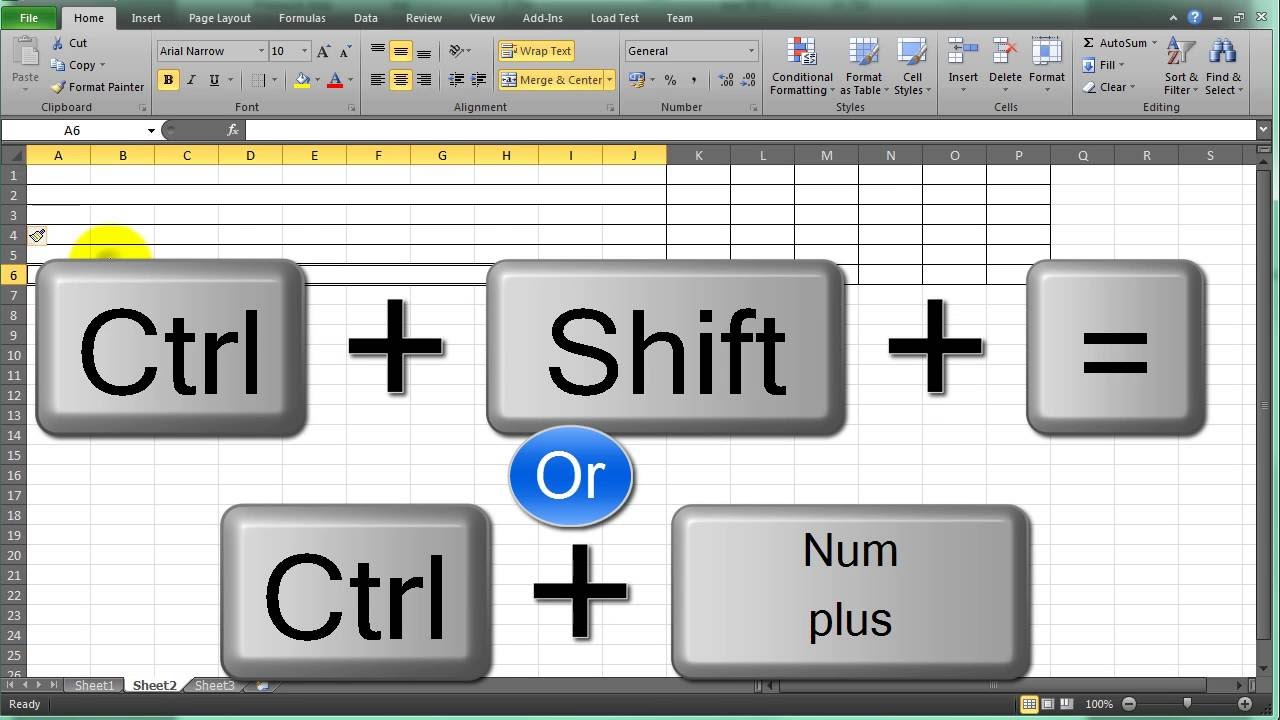 Цикл такой: $A$1 -> A$1 -> $A1 -> A1.
Цикл такой: $A$1 -> A$1 -> $A1 -> A1. Работа с лентой меню
Работа с лентой меню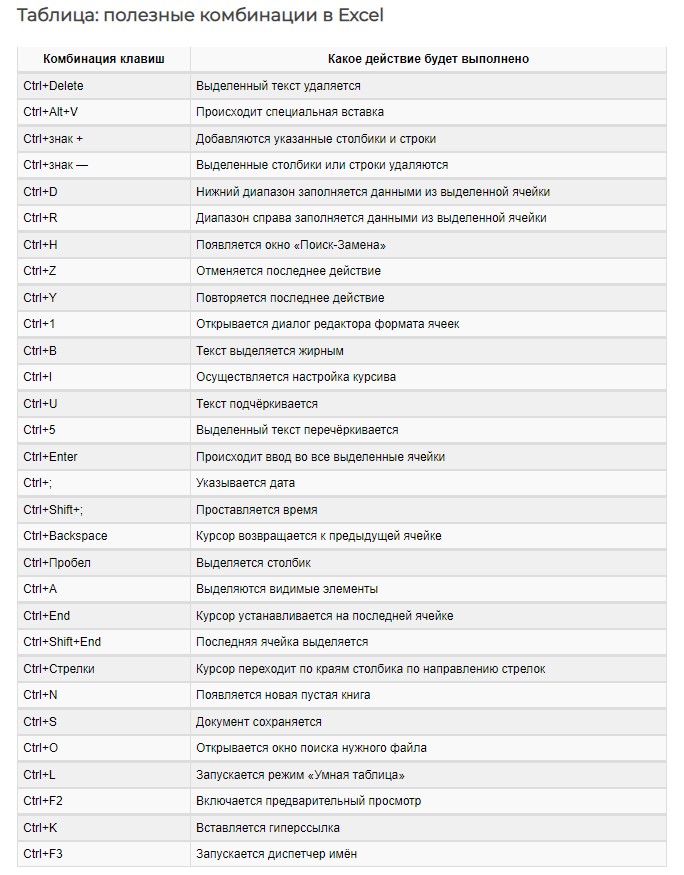
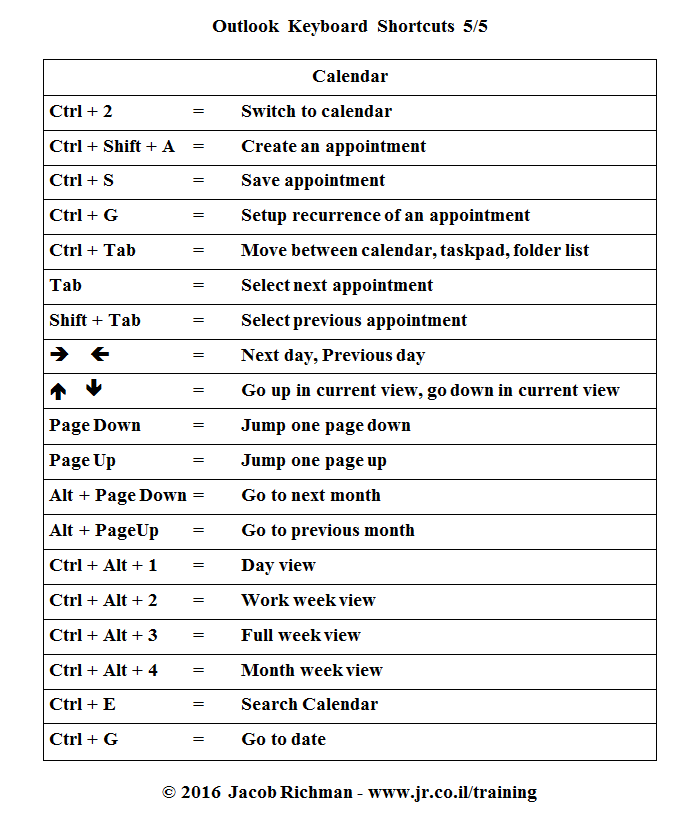 2 Графика
2 Графика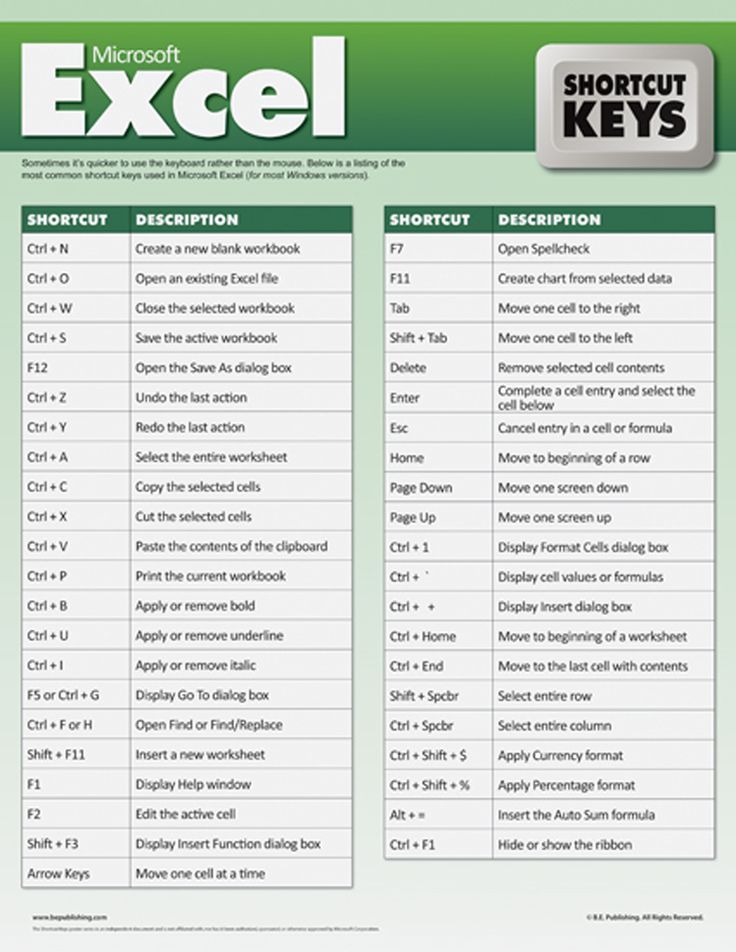 .. z, а…я
.. z, а…я