Градусов цельсия значок на клавиатуре: Как написать градусы цельсия на клавиатуре: все способы
Символ температуры t градусов
Символ градуса будет крайне необходим при вводе измерений, как например значения температуры. Поставить градус в ворде поможет комбинация клавиш Alt+0176 либо выпадающее меню.
Градусы Цельсия с помощью ленты меню
Важно указать курсором место, где необходим значок градуса. Далее перейти во вкладку «Вставка», щелкнуть на «Символ» и перейти на «Другие символы». Откроется окно с разными вариациями значков и букв.
Теперь важно указать «Шрифт» и «Набор». Во вкладке «Шрифт» нужно выбрать «Times New Roman», а во вкладке «Набор» найти «дополнительная латиница-1». При правильной настройке в окне появится новая раскладка обозначений, в том числе и значок градуса. Выбираем символ температуры и жмём на кнопку «Вставить». Всё получилось!
Как написать t с градусом сочетанием кнопок?
Сделать такую манипуляцию с клавишами под силу каждому, надо запомнить лишь код знака. Набираем текст и останавливаемся на том месте, где стоит указать t со знаком градуса. Далее находим на клавиатуре кнопку Alt и зажимаем её, а теперь главное помнить код символа и набрать его. Напоминаем, если кто забыл – 0176.
Примечание: набирать цифры необходимо на дополнительной цифровой клавиатуре, показанной на скриншоте ниже.
На картинке ниже показано, как можно найти код символа «Градус Цельсия», чтобы в дальнейшем легко и быстро напечатать знак температуры. Сначала устанавливаем курсор в нужном месте, набираем код значка и зажимаем сочетание клавиш Alt+x (х — на английской раскладке клавиатуры) и готово.
А также при первом использовании значка, он потом появляется на всплывающем окне, чтобы быстро найти и вставить.
Можно ли написать градус буквой или цифрой?
На основной раскладке Ворда в отделе «Главная» есть надстрочный значок, с помощью которого можно набрать знак температуры выше опорной линии всего текста. Смотрим на картинку и повторяем. Установить указатель в нужном месте, открыть вкладку «Главная», найти «Надстрочный знак» и нажать (загорится жёлтым), а далее пишем либо букву «о», либо цифру «0». Кому как больше нравится!
Установить указатель в нужном месте, открыть вкладку «Главная», найти «Надстрочный знак» и нажать (загорится жёлтым), а далее пишем либо букву «о», либо цифру «0». Кому как больше нравится!
После того как градус Цельсия появился не забудьте выключить надстрочное написание, просто один раз нажав на кнопку Х 2 , она перестанет гореть жёлтым цветом. Теперь можно продолжить работать дальше.
Знак градуса ( ° ) — типографский символ, используемый для обозначения размерности угла и температуры, а также уменьшённого трезвучия.
По правилам типографского набора знак градуса ставится сразу после числового обозначения величины размерности угла или температуры без всякого пробела, однако если в случае с температурой указывается также шкала, по которой производится измерение (по Цельсию, по Фаренгейту и т. п.), знак градуса отбивается от числовой величины неразрывным пробелом (более точно, используется третная шпация), а символ шкалы следует непосредственно за знаком градуса без пробелов. Ср.:
В первом отсеке камеры должна поддерживаться температура +26 °C, во втором — на 2° холоднее.
В указанное время ракета находилась над Южной Америкой, над точкой земной поверхности с координатами 7° 33′ ю. ш. и 40° з. д.
В Юникоде для совместимости с кодировками CJK китайской письменности, где такие символы присутствуют, поддерживаются совмещённые символы «градус Цельсия» ( U+2103 ℃ ) и «градус Фаренгейта» ( U+2109 ℉ ), которые вне китайских шрифтов (fullwidth form) не используются.
Следует заметить, что единица температуры в шкале Кельвина называется не «градус Кельвина», а просто «кельвин», поэтому при её использовании знак градуса вообще не ставится. Пример: 273,15 K, где K без знака градуса.
Пример: 273,15 K, где K без знака градуса.
Автор: Zheka. Дата публикации: 26 марта 2017 . Категория: Офис. Просмотров: 23724
Чтобы вставить знак градусов Цельсия без долгих поисков, можно просто нажать клавишу alt и держа ее набрать на дополнительной цифровой клавиатуре цифры 0176.
Или идем в меню « Вставка » → « Символ » → « Другие символы » и напротив «Код знака» пишем: 00B0 , после чего нажимаем « Вставить» .
Проверено на: Microsoft Office Word 2016
Как обозначается градус на клавиатуре
Знак градуса ( ° ) — типографский символ, используемый для обозначения размерности угла и температуры, а также уменьшённого трезвучия.
По правилам типографского набора знак градуса ставится сразу после числового обозначения величины размерности угла или температуры без всякого пробела, однако если в случае с температурой указывается также шкала, по которой производится измерение (по Цельсию, по Фаренгейту и т. п.), знак градуса отбивается от числовой величины неразрывным пробелом (более точно, используется третная шпация), а символ шкалы следует непосредственно за знаком градуса без пробелов. Ср.:
В первом отсеке камеры должна поддерживаться температура +26 °C, во втором — на 2° холоднее.
В указанное время ракета находилась над Южной Америкой, над точкой земной поверхности с координатами 7° 33′ ю. ш. и 40° з. д.
В Юникоде для совместимости с кодировками CJK китайской письменности, где такие символы присутствуют, поддерживаются совмещённые символы «градус Цельсия» ( U+2103 ℃ ) и «градус Фаренгейта» ( U+2109 ℉ ), которые вне китайских шрифтов (fullwidth form) не используются.
Следует заметить, что единица температуры в шкале Кельвина называется не «градус Кельвина», а просто «кельвин», поэтому при её использовании знак градуса вообще не ставится.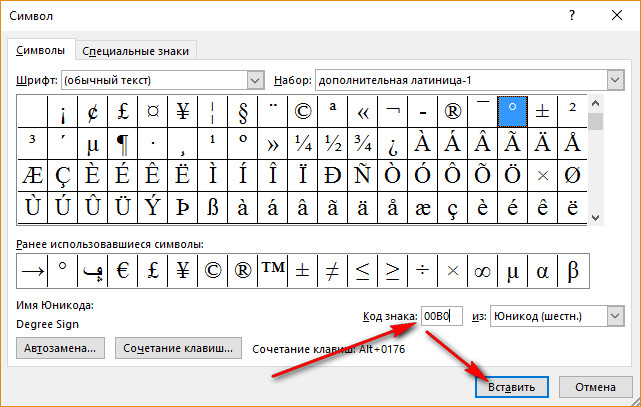 Пример: 273,15 K, где K без знака градуса.
Пример: 273,15 K, где K без знака градуса.
Не редко при работе с текстовыми документами возникает необходимость поставить какой-то не стандартный символ или знак, которого нет на клавиатуре. Например, знак градуса – используется очень часто, но на клавиатуре его нет. В этой статье мы расскажем о том, как поставить знак градуса при помощи клавиатуры, а также без ее использования.
Способ № 1. Комбинация клавиш Alt+248.
Если вам нужно поставить знак градуса с помощью клавиатуры, то, пожалуй, самый быстрый и простой способ — это комбинация клавиш Alt+248. Для того чтобы воспользоваться этой комбинацией клавиш, установите курсор в том месте текста, где должен быть знак градуса. После этого зажмите клавишу Alt на клавиатуре и не отпуская клавишу Alt наберите число 248 на блоке дополнительных клавиш (в правой части клавиатуры, под Num Lock).
В результате в месте, где был установлен курсор, появится знак градуса. Данная комбинация клавиш работает в любых программах.
Способ № 2. Комбинация клавиш Alt+0176.
Также есть комбинация клавиш Alt+0176. Работает она точно также, как и в предыдущем способе. Нужно установить курсор в том месте где нужно поставить знак градуса, зажать Alt и не отпуская набрать 0176 на дополнительной клавиатуре.
После этого в выбранном месте появится знак градуса. Данная комбинация клавиш, как и предыдущая, работает в любых программах.
Как поставить знак градуса без клавиатуры
Если вам не удается запомнить описанные выше комбинации клавиш, то возможно вам будет удобней вставлять знак градуса без использования клавиатуры. Это можно сделать при помощи программы «Таблица символов», которая есть в любой версии Windows.
Для этого сначала нужно открыть программу «Таблица символов». Например, вы можете нажать Windows-R и в появившемся окне выполнить команду «charmap.exe».
Также вы можете открыть «Таблицу символов» с помощью поиска в меню Пуск.
В «Таблице символов» нужно найти знак градуса, выделить его мышкой и нажать на кнопку «Выбрать».
После этого нужно нажать на кнопку «Копировать» и вставить знак градуса в нужное место документа при помощи комбинации клавиш CTRL-V либо с помощью команды «Вставить».
Таким образом можно поставить знак градуса в любом документе и любой программе.
На стандартной клавиатуре вы не найдете значок градуса Цельсия, потому что на ней он не обозначен, что, однако, не мешает вам написать градус Цельсия с помощью все той же самой клавиатуры. А вот как это сделать, расскажет наш сайт. Сложного — ничего, в чем вы сами убедитесь.
В правой части компьютерной клавиатуры есть кнопка Num Lock — она включает цифровую клавиатуру, что находится в правой части.
Если цифровая клавиатура включена, загорится соответствующий светодиод.
Теперь нажимаете на клавишу Alt и, удерживая ее, набираете на цифровой клавиатуре цифры 248.
Если все сделано верно, вы увидите значок градуса Цельсия.
Также работают цифры 0176 вместо 248.
Кстати, если у вас ноутбук без отдельной цифровой клавиатуры, вам придется использовать цифровую клавиатуру, которая расположена прямо на буквах (обратите внимание на буквы U, J, M и т.д. на скриншоте ниже). Чтобы ее включить, нужно нажать на клавиши Fn+F1-F11, в нашем примере используется Fn+F5.
Второй способ
Понадобится таблица символов. Что ее вызвать, нажмите Win+R на клавиатуре, после чего введите команду charmap.exe и нажмите ОК.
Выберите шрифт Arial, найдите значок градуса, кликните по нему, затем поочередно нажмите на кнопки «Выбрать» и «Копировать».
Значок скопирован, вставьте его в нужное вам место в тексте.
Уважаемые пользователи! Если наш сайт вам помог или что-то в нем не понравилось, будем рады, если вы оставите комментарий. Заранее большое спасибо.
Символы алт. Как набрать специальные символы на клавиатуре
Приветствую вас снова на нашем сайте! Вы знали, что с помощью самой обыкновенной клавиатуры можно вводить гораздо больше символов, чем на ней нарисовано? Ну, скорее всего, знали, если вы попали в эту статью с поиска.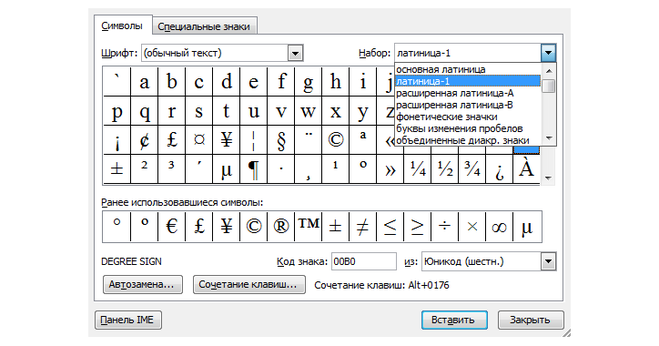 Если нет, то сегодня вы узнаете, что такое альт коды и как ими пользоваться
Если нет, то сегодня вы узнаете, что такое альт коды и как ими пользоваться
, а также, почему они могут не сработать.
Если вам нужны только таблицы альт кодов со всеми символами, то сразу проматывайте статью до картинок с таблицами. Если же хотите узнать что-то другое, то читайте статью внимательно.
Для чего нужны альт коды
Вот, допустим, вы пишете какую-нибудь работу, скажем, по физике, и вам необходимо написать «60 градусов по Цельсию». Если вы пишите в MS Word, то символ градуса Цельсия вы всегда сможете найти в спецсимволах. Но не все знают, как это сделать. Да и к тому же, поиски некоторых редких символов могут отнять достаточно много времени.
Уверяю вас, когда вы научитесь пользоваться альт кодами, то у вас вставка градуса Цельсия займет не более пары секунд.
Еще распространенная ситуация – это когда дефис упорно не хочет автоматически превращаться в тире (удлиняться). Проблему с тире тоже вам помогут решить Alt коды.
Как воспользоваться этими скрытыми символами
Использовать символы, которых нет на клавиатуре предельно просто. Нужно просто зажать левый Alt на клавиатуре и параллельно с этим набрать цифровой код символа.
Например, Alt + 1 даст вам такой вот смайлик ☺. Можете потренироваться в комментариях. PS: в текстовых документах смайлик будет не цветным, а черно-белым.
Тут правда есть один нюанс – цифры, которые расположены над буквами, не сработают. Нажимать нужно именно на цифры, расположенные на правой части клавиатуры. Поэтому вот на такой альт коды не работают.
Alt коды самых востребованных символов
Какими-то символами пользуются реже, какими-то чаще. Сейчас мы приведем примеры самых часто используемых символов, которые желательно выучить наизусть. Остальные же вы всегда сможете подсмотреть в шпаргалке, если оставите эту статью в закладках или сделаете ее репост, чтобы она оставалась у вас на виду.
Альт коды символов, которые вам точно пригодятся:
| Название | Символ | Альт коды | Примечание |
| Градус Цельсия | ° | Alt + 0176 | |
| Диаметр | Ø | Alt + 0216 | Альт код диаметра доступен только на латинской раскладке клавиатуры |
| Тире | – — | Alt + 0150 Alt + 0151 | Их два.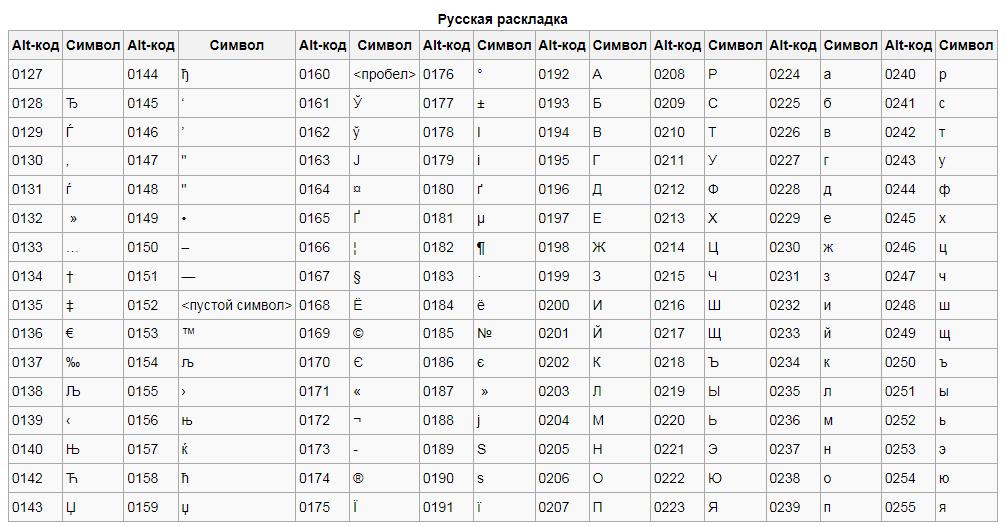 Работают на обеих раскладках. Работают на обеих раскладках. |
| Кавычки елочки | «» | Alt + 0171 Alt + 0187 | Если в вашем шрифте по умолчанию вот такие кавычки “” |
| Плюс/минус | ± | Alt + 0177 | |
| Галочка | √ ✓ ✔ | Alt + 251 Alt + 10003 Alt + 10004 | Несколько вариантов, которые можно назвать галочками. |
| Галочка в квадрате | ☑ | Alt + 9745 | На случай важных переговоров! |
| Стрелка вправо, влево, вверх, вниз | ←→↓ | Alt + 26 Alt + 27 Alt + 24 Alt + 25 | Альт код стрелки вправо бывает необходим, когда нужно показать следствие из чего-либо. |
| Знак ударения | ударе́ние | Alt + 769 | Ставим курсор после нужной буквы и набираем альт код ударения. Важно! Через поиск это слово больше не найдется, так как символы «е» и «е́» это совершенно разные символы. |
| Знак копирайта | © | Alt + 0169 | |
| Сердечко | Alt + 3 | Есть еще альт код белого сердечка, но он у меня не работает почему-то, поэтому я его не даю вам. У нас только проверенная информация. | |
| Бесконечность | ∞ | Alt + 8734 | |
| Неразрывный пробел | Пример: а, б, в, г, д, е | Alt + 0160 | Мы применили альт код неразрывного пробела между буквами. Несмотря на то, что «а» и «б» могли бы поместиться на первой строке, они приклеились к остальным буквам. |
| Параграф | § | Alt + 0167 |
Альт коды всех основных символов в таблице
В этих таблицах представлены все основные символы, которые можно ввести при помощи альт кодов. Однако не берусь утверждать, что это абсолютно все символы. Их очень много, и часто бывает, что несколько кодов могут выдавать один и тот же символ. Если что-то не нашли, то спрашивайте в комментариях, попробуем разобраться вместе.
Если что-то не нашли, то спрашивайте в комментариях, попробуем разобраться вместе.
Только для русской раскладки клавиатуры
Только для английской раскладки клавиатуры
Зачем использовать альт коды для букв
Вы, конечно же, заметили, что помимо всяких необычных знаков и символов в таблице есть также аль коды обыкновенных букв. Это абсолютно те же самые буквы, которые вы вводите с клавиатуры и даже через поиск можно будет найти слово, в котором одна из букв вставлена Alt кодом.
Это, пожалуй, может пригодиться вам, если у вас на клавиатуре не работает какая-то клавиша. Это неудобно, но на первое время это может вас спасти, если есть срочные дела.
Другого полезного применения таких букв я не нашел. Если у вас есть интересные идеи, блесните ими в комментариях.
Если не работают альт коды, то…
То значит, вы что-то делаете не так. В принципе альт коды могут не работать по нескольким причинам.
Например, вы не очень внимательно прочитали инструкцию и пытаетесь использовать цифры, расположенные над буквенными клавишами. Они не сработают. Вам нужно использовать только те цифры, которые расположены справа (numpad).
Если у вас небольшой ноутбук, то и клавиатура на нем, скорее всего, урезанная. В таком случае есть небольшая вероятность, что вы сможете использовать верхние цифры, если дополнительно зажать клавишу Fn
. У меня этот способ не сработал, но его активно советуют в интернете.
Также если у вас неправильно работают альт коды (получается не тот символ, который должен быть), то попробуйте сменить раскладку клавиатуры (Alt+Shift).
Еще очень банальная причина – проверьте, включен ли numpad (кнопка NUM над ним).
Вместо итога
Даже не знаю, чем подытожить. Просто пользуйтесь на здоровье. Потренироваться вы можете прям тут, в комментариях. Давайте посмотрим, насколько вы усвоили тему. Если возникли трудности, то не стесняйтесь спрашивать совета и вам помогут (либо я, либо другие пользователи).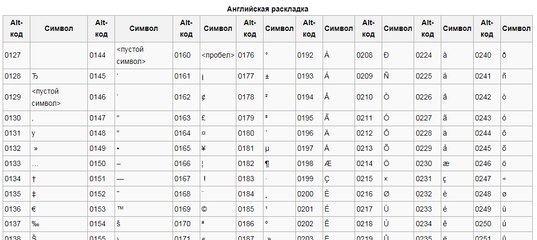 Чтобы не запоминать все коды, просто добавьте эту статью в закладки в своем браузере.
Чтобы не запоминать все коды, просто добавьте эту статью в закладки в своем браузере.
Для систем, использующих английский язык, используется кодовая страница 437 . Для большинства других систем, использующих латинский алфавит, используется кодовая страница 850 . Полный список см. в статье «Кодовая страница »
Эти коды стали настолько хорошо известны, что Microsoft была вынуждена в новой операционной системе Windows 95 использовать Windows-1252 и аналогичные международные наборы для того, чтобы сохранить возможность использовать Alt-коды. Удерживая Alt и набирая три цифры (первая не ноль) можно перевести символ из CP437 в соответствующий символ в коде страницы Windows. Набрав сначала ведущий 0 (ноль), а затем число вы сможете записать символ из кодовой страницы Windows .
Например, из сочетания Alt + 161 получается «í» (латинская буква i с острой точкой сверху), которая находится в 161-й позиции в CP437 и CP850. Alt + 0161 дает символ «¡» (перевернутый восклицательный знак), который находится в 161-й позиции в Windows-1252.
При переходе Windows на Unicode Alt-символы сохранились: 0-ведущие коды стали ещё популярнее. Существует также ещё один способ: чтобы его включить, пользователь должен установить или создать ключ реестра HKCU \ Control Panel \ Input Method \ EnableHexNumpad с типом REG_SZ и значением 1 и перезагрузить компьютер. После этого можно использовать третий метод:
- Держите нажатой клавишу Alt. Нажмите клавишу «+» на цифровой клавиатуре.
- Не отпуская Alt введите шестнадцатеричное число, используя цифровую клавиатуру для цифр 0-9 и обычные клавиши для ввода символов a-f.
Например, Alt + 11b будет производить ě («e» с «крышечкой»).
Энциклопедичный YouTube
1
/
3
✪ Печатаем символ, которого нет на клавиатуре. Таблица Альт(Alt) кодов.
✪ Hindi Typing Complete Alt Code For Kruti Dev Font || Hindi Special Character Keyboard.
✪ Write umlaut a (ä) and o (ö) with Alt+
Субтитры
Список кодов
Английская раскладка
| Alt-код | Символ | Alt-код | Символ | Alt-код | Символ | Alt-код | Символ | Alt-код | Символ | Alt-код | Символ | Alt-код | Символ |
|---|---|---|---|---|---|---|---|---|---|---|---|---|---|
| 1 | ☺ | 21 | § | 41 | ) | 61 | = | 81 | Q | 101 | e | 121 | y |
| 2 | ☻ | 22 | ▬ | 42 | * | 62 | > | 82 | R | 102 | f | 122 | z |
| 3 | 23 | ↨ | 43 | + | 63 | ? | 83 | S | 103 | g | 123 | { | |
| 4 | ♦ | 24 | 44 | , | 64 | @ | 84 | T | 104 | h | 124 | | | |
| 5 | ♣ | 25 | ↓ | 45 | — | 65 | A | 85 | U | 105 | i | 125 | } |
| 6 | ♠ | 26 | → | 46 | .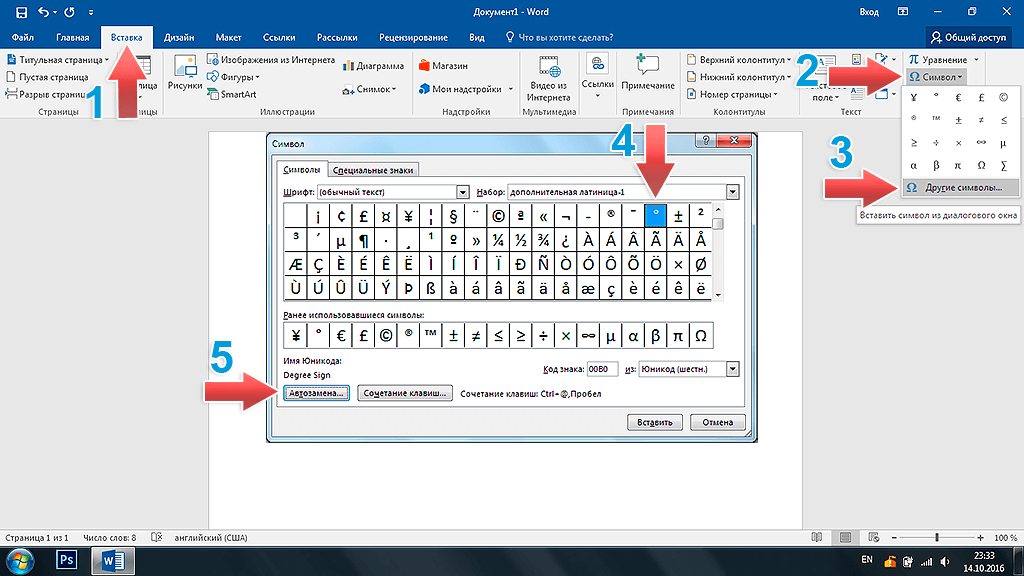 | 114 | r | 134 | Ж | ||||
| 15 | ☼ | 35 | # | 55 | 7 | 75 | K | 95 | _ | 115 | s | 135 | З |
| 16 | 36 | $ | 56 | 8 | 76 | L | 96 | ` | 116 | t | 136 | И | |
| 17 | ◄ | 37 | % | 57 | 9 | 77 | M | 97 | a | 117 | u | 137 | Й |
| 18 | ↕ | 38 | & | 58 | : | 78 | N | 98 | b | 118 | v | 138 | К |
| 19 | ‼ | 39 | » | 59 | ; | 79 | O | 99 | c | 119 | w | 139 | Л |
| 20 | ¶ | 40 | ( | 60 | 80 | P | 100 | d | 120 | x | 140 | М |
| Alt-код | Символ | Alt-код | Символ | Alt-код | Символ | Alt-код | Символ | Alt-код | Символ | Alt-код | Символ |
|---|---|---|---|---|---|---|---|---|---|---|---|
| 141 | Н | 161 | б | 181 | ╡ | 201 | ╔ | 221 | ▌ | 241 | ё |
| 142 | О | 162 | в | 182 | ╢ | 202 | ╩ | 222 | ▐ | 242 | Є |
| 143 | П | 163 | г | 183 | ╖ | 203 | ╦ | 223 | ▀ | 243 | є |
| 144 | Р | 164 | д | 184 | ╕ | 204 | ╠ | 224 | р | 244 | Ї |
| 145 | С | 165 | е | 185 | ╣ | 205 | ═ | 225 | с | 245 | ї |
| 146 | Т | 166 | ж | 186 | ║ | 206 | ╬ | 226 | т | 246 | Ў |
| 147 | У | 167 | з | 187 | ╗ | 207 | ╧ | 227 | у | 247 | ў |
| 148 | Ф | 168 | и | 188 | ╝ | 208 | ╨ | 228 | ф | 248 | ° |
| 149 | Х | 169 | й | 189 | ╜ | 209 | ╤ | 229 | х | 249 | ∙ |
| 150 | Ц | 170 | к | 190 | ╛ | 210 | ╥ | 230 | ц | 250 | · |
| 151 | Ч | 171 | л | 191 | ┐ | 211 | ╙ | 231 | ч | 251 | √ |
| 152 | Ш | 172 | м | 192 | └ | 212 | ╘ | 232 | ш | 252 | № |
| 153 | Щ | 173 | н | 193 | ┴ | 213 | ╒ | 233 | щ | 253 | ¤ |
| 154 | Ъ | 174 | о | 194 | ┬ | 214 | ╓ | 234 | ъ | 254 | ■ |
| 155 | Ы | 175 | п | 195 | ├ | 215 | ╫ | 235 | ы | 255 | |
| 156 | Ь | 176 | ░ | 196 | ─ | 216 | ╪ | 236 | ь | 256 | Ā |
| 157 | Э | 177 | ▒ | 197 | ┼ | 217 | ┘ | 237 | э | 257 | ☺ |
| 158 | Ю | 178 | ▓ | 198 | ╞ | 218 | ┌ | 238 | ю | 258 | ☻ |
| 159 | Я | 179 | │ | 199 | ╟ | 219 | █ | 239 | я | 259 | |
| 160 | а | 180 | ┤ | 200 | ╚ | 220 | ▄ | 240 | Ё | 260 | ♦ |
| Alt-код | Символ | Alt-код | Символ | Alt-код | Символ | Alt-код | Символ | Alt-код | Символ | Alt-код | Символ | Alt-код | Символ | Alt-код | Символ |
|---|---|---|---|---|---|---|---|---|---|---|---|---|---|---|---|
| 0127 | «?» (пустой символ) | 0144 | ђ | 0160 | 0176 | ° | 0192 | À | 0208 | Ð | 0224 | à | 0240 | ð | |
| 0128 | Ђ | 0145 | ‘ | 0161 | ¡ | 0177 | ± | 0193 | Á | 0209 | Ñ | 0225 | á | 0241 | ñ |
| 0129 | Ѓ | 0146 | ’ | 0162 | ¢ | 0178 | ² | 0194 | Â | 0210 | Ò | 0226 | â | 0242 | ò |
| 0130 | ‚ | 0147 | ” | 0163 | £ | 0179 | ³ | 0195 | Ã | 0211 | Ó | 0227 | ã | 0243 | ó |
| 0131 | ƒ | 0148 | ” | 0164 | ¤ | 0180 | ´ | 0196 | Ä | 0212 | Ô | 0228 | ä | 0244 | ô |
| 0132 | „ | 0149 | 0165 | ¥ | 0181 | µ | 0197 | Å | 0213 | Õ | 0229 | å | 0245 | õ | |
| 0133 | … | 0150 | – | 0166 | ¦ | 0182 | ¶ | 0198 | Æ | 0214 | Ö | 0230 | æ | 0246 | ö |
| 0134 | † | 0151 | — | 0167 | § | 0183 | · | 0199 | Ç | 0215 | × | 0231 | ç | 0247 | ÷ |
| 0135 | ‡ | 0152 | ˜ | 0168 | ¨ | 0184 | ¸ | 0200 | È | 0216 | Ø | 0232 | è | 0248 | ø |
| 0136 | ˆ | 0153 | ™ | 0169 | © | 0185 | ¹ | 0201 | É | 0217 | Ù | 0233 | é | 0249 | ù |
| 0137 | ‰ | 0154 | š | 0170 | ª | 0186 | º | 0202 | Ê | 0218 | Ú | 0234 | ê | 0250 | ú |
| 0138 | Š | 0155 | › | 0171 | « | 0187 | » | 0203 | Ë | 0219 | Û | 0235 | ë | 0251 | û |
| 0139 | ‹ | 0156 | œ | 0172 | ¬ | 0188 | ¼ | 0204 | Ì | 0220 | Ü | 0236 | ì | 0252 | ü |
| 0140 | Œ | 0157 | ќ | 0173 | н | 0189 | ½ | 0205 | Í | 0221 | Ý | 0237 | í | 0253 | ý |
| 0142 | Ž | 0158 | ž | 0174 | ® | 0190 | ¾ | 0206 | Î | 0222 | Þ | 0238 | î | 0254 | þ |
| 0143 | Џ | 0159 | Ÿ | 0175 | ¯ | 0191 | ¿ | 0207 | Ï | 0223 | ß | 0239 | ï | 0255 | ÿ |
| Alt-код | Символ | Alt-код | Символ | Alt-код | Символ | Alt-код | Символ | Alt-код | Символ | Alt-код | Символ | Alt-код | Символ | Alt-код | Символ |
|---|---|---|---|---|---|---|---|---|---|---|---|---|---|---|---|
| 0127 | ? | 0144 | ђ | 0161 | Ў | 0178 | І | 0195 | Г | 0212 | Ф | 0229 | е | 0246 | ц |
| 0128 | Ђ | 0145 | ‘ | 0162 | ў | 0179 | і | 0196 | Д | 0213 | Х | 0230 | ж | 0247 | ч |
| 0129 | Ѓ | 0146 | ’ | 0163 | Ј | 0180 | ґ | 0197 | Е | 0214 | Ц | 0231 | з | 0248 | ш |
| 0130 | ‚ | 0147 | “ | 0164 | ¤ | 0181 | µ | 0198 | Ж | 0215 | Ч | 0232 | и | 0249 | щ |
| 0131 | ѓ | 0148 | ” | 0165 | Ґ | 0182 | ¶ | 0199 | З | 0216 | Ш | 0233 | й | 0250 | ъ |
| 0132 | „ | 0149 | 0166 | ¦ | 0183 | · | 0200 | И | 0217 | Щ | 0234 | к | 0251 | ы | |
| 0133 | … | 0150 | – | 0167 | § | 0184 | ё | 0201 | Й | 0218 | Ъ | 0235 | л | 0252 | ь |
| 0134 | † | 0151 | — | 0168 | Ё | 0185 | № | 0202 | К | 0219 | Ы | 0236 | м | 0253 | э |
| 0135 | ‡ | 0152 | | 0169 | © | 0186 | є | 0203 | Л | 0220 | Ь | 0237 | н | 0254 | ю |
| 0136 | € | 0153 | ™ | 0170 | Є | 0187 | » | 0204 | М | 0221 | Э | 0238 | о | 0255 | я |
| 0137 | ‰ | 0154 | љ | 0171 | « | 0188 | ј | 0205 | Н | 0222 | Ю | 0239 | п | ||
| 0138 | Љ | 0155 | › | 0172 | ¬ | 0189 | Ѕ | 0206 | О | 0223 | Я | 0240 | р | ||
| 0139 | ‹ | 0156 | њ | 0173 | - | 0190 | ѕ | 0207 | П | 0224 | а | 0241 | с | ||
| 0140 | Њ | 0157 | ќ | 0174 | ® | 0191 | ї | 0208 | Р | 0225 | б | 0242 | т | ||
| 0141 | Ќ | 0158 | ћ | 0175 | Ї | 0192 | А | 0209 | С | 0226 | в | 0243 | у | ||
| 0142 | Ћ | 0159 | џ | 0176 | ° | 0193 | Б | 0210 | Т | 0227 | г | 0244 | ф | ||
| 0143 | Џ | 0160 |
Зная что такое ALT-коды и как ими пользоваться, Вы сможете быстро вводить с клавиатуры многие символы, для которых изначально не предусмотрено отдельных клавиш.
Мы часто видим их на страницах веб-сайтов. Особенно много их в статусах пользователей социальных сетей. Кроме того, они встречаются нам и в различной печатной продукции: журналы, газеты, книги… Практически везде, где есть место всякой типографике, можно встретить альт-коды
.
Всё началось с тире
На мысль об этой статье меня натолкнула ситуация с исправлением на работе в одном из многочисленных документов знаков дефиса на нормальное длинное тире. Для ввода последнего я использовал в Word сочетание клавиш CTRL+- на цифровой клавиатуре. Однако, немного зная HTML и помня, что в нём есть два вида тире (длинное — — и короткое — -), мне стало интересно, а можно ли ввести с клавиатуры его различные виды?
Начав искать в данном направлении, я наткнулся на 97-й параграф «ру.Ководства» от известного отечественного дизайнера Артемия Лебедева. В нём говорится, что нужно различать между собой 4 символа-чёрточки: дефис, минус, короткое и длинное тире.
Но на клавиатуре у нас имеется лишь дефис (и то не совсем дефис, как оказывается), поэтому остальные символы нужно добавлять особым образом: при помощи специальных альт-кодов. Для их ввода нужно удерживать клавишу ALT и нажимать на боковой цифровой клавиатуре с активным переключателем NumLock определённые комбинации цифр. На ноутбуках без дополнительных цифровых клавиш их функции обычно выполняют кнопки в правой части клавиатуры с зажатой клавишей-модификатором Fn. Обозначается же всё это в виде: ALT+цифровой код:
Но и это, оказывается, ещё не всё! Копая глубже, я нашёл ещё одну прелюбопытнейшую , где автор рассказывает о том, что всего существует как минимум 9 (!) различных чёрточек, которые могут быть не только дефисами и тире! Так, например, я узнал, что на клавиатуре кнопка, которую многие называют минусом или дефисом, на самом деле вводит вообще отдельный символ — дефис-минус , который чуть длиннее дефиса, но короче минуса!
В общем тема альт-кодов и HTML-кодов оказалась весьма интересной и я решил изучить вопрос более досконально.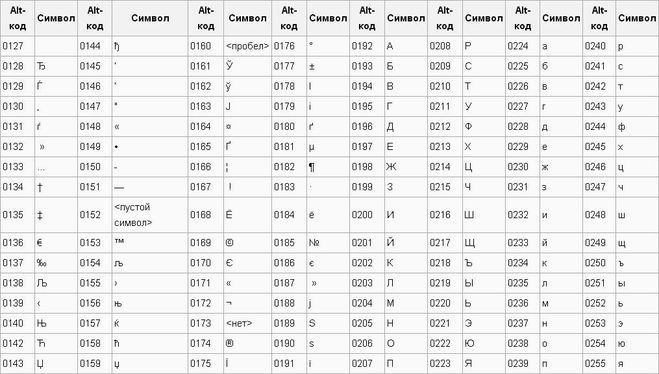 ..
..
Откуда берутся ALT-коды
История с альт кодами началась ещё со времён операционной системы MS-DOS. Там при удержании клавиши ALT и вводе на цифровой клавиатуре определённой числовой последовательности, эта последовательность интерпретировалась BIOS»ом и выводилась напрямую в виде ASCII -символа с соответствующим кодом.
С появлением и распространением Windows таблицы ASCII-символов перекочевали в различные кодировки текста, сохранив частичную совместимость, наборы символов и механизм работы ALT-кодов. Чтобы посмотреть все доступные в определённом шрифте символы и узнать их коды, можно воспользоваться штатной программой Таблица символов
(WIN+R — charmap — Enter). Кстати, из неё же можно копировать нужные значки в визуальном режиме:
На сегодняшний день существует три типа альт-кодов:
- Обычные
— вводятся путём удержания клавиши ALT и набора чисел от 1 до 255. При этом код 256 (как и 0) не даёт никакого символа, а после 256 все символы повторяются с периодичностью в 256, то есть 1=257=513=769…, 2=258=514=770… и т.д. По сути, мы имеем 8-битный набор символов (28
=256), определённый для Windows-кодировки. - 0-ведущие
— вводятся аналогично обычным, но в качестве первой цифры в них всегда используется ноль. 0-ведущие ALT-коды не совпадают с обычными по номерам, но содержат частично повторяющиеся символы. Например, значок параграфа в обычных кодах вставляется при помощи комбинации ALT+21, а в 0-ведущих — ALT+0167. Как и обычные, они содержат в себе 256 символов и повторяются аналогичным образом после кода 0256, но набор символов в них соответствует старому ASCII-набору. Что характерно, при вводе в русской и английской раскладках символы с одним и тем же кодом отличаются (см. таблицы ниже). - 16-ричные
или Юникод — как правило, недоступны для ввода в обычных условиях. Юникод-символы могут штатно отображаться лишь на веб-страницах (вводятся в HTML-коде по схеме «код_символа» либо при помощи специальных мнемоник) или в текстовых процессорах, вроде Microsoft Office Word или OpenOffice Writer. В последних их можно вводить как обычные ALT-коды с учётом перевода системы счисления из 16-ричной в 10-тичную. То есть, чтобы добавить, например, тот же значок параграфа, который в таблице символов имеет код «00A7», нужно с зажатой кнопкой ALT вводить код «0167». Быстро перевести 16-ричное число в 10-тичную систему можно в стандартном Калькуляторе Windows, активировав «Вид» — «Программист», переключив режим ввода с «Hex» на «Dec»:
В последних их можно вводить как обычные ALT-коды с учётом перевода системы счисления из 16-ричной в 10-тичную. То есть, чтобы добавить, например, тот же значок параграфа, который в таблице символов имеет код «00A7», нужно с зажатой кнопкой ALT вводить код «0167». Быстро перевести 16-ричное число в 10-тичную систему можно в стандартном Калькуляторе Windows, активировав «Вид» — «Программист», переключив режим ввода с «Hex» на «Dec»:
Немного больше уделим внимания 16-ричным кодам. В отличие от обычных ALT-кодов и 0-ведущих, они могут содержать в себе до 65536 символов (216
=65536). При этом первые 256 символов совпадают с классическим набором ASCII и, соответственно, с 0-ведущими, но не ограничиваются ими. Для того, чтобы отличать символы Юникода от обычных ALT-кодов их часто записывают по схеме «U+код_символа» (такую запись мы можем встретить в Таблице символов).
В Windows имеется возможность активировать прямой ввод 16-ричных ALT-кодов без их перевода в 10-тичную систему. Для этого мужно открыть Редактор реестра
(WIN+R — regedit — Enter), перейти в раздел HKCU\Control Panel\Input Method
и добавить там новый Строковый раздел
(тип REG_SZ) с именем EnableHexNumpad
и значением 1
, после чего перезагрузить компьютер:
После перезагрузки Вы сможете вводить U-коды в том же виде, в котором они записаны в Таблице символов. Единственный нюанс — во время ввода числа нужно будет не только удерживать ALT, но ещё и перед самим кодом нажать кнопку «+» на цифровой клавиатуре (если нужный символ не добавился, «+» нужно удерживать вместе с ALT).
Таблицы альт-кодов
Полный список всех знаков шрифта, как мы выяснили, можно посмотреть в Таблице символов, а здесь мы приведём полные таблицы обычных ALT-кодов и 0-ведущих.
Таблица обычных альт кодов
| Альт-код | Символ | Альт-код | Символ | Альт-код | Символ | Альт-код | Символ | Альт-код | Символ |
| 0 | (пусто) | 1 | ☺ | 2 | ☻ | 3 | 4 | ♦ | |
| 5 | ♣ | 6 | ♠ | 7 | 8 | ◘ | 9 | ○ | |
| 10 | ◙ | 11 | ♂ | 12 | ♀ | 13 | ♪ | 14 | ♫ |
| 15 | ☼ | 16 | 17 | ◄ | 18 | ↕ | 19 | ‼ | |
| 20 | ¶ | 21 | § | 22 | ▬ | 23 | ↨ | 24 | |
| 25 | ↓ | 26 | → | 27 | ← | 28 | ∟ | 29 | ↔ |
| 30 | ▲ | 31 | ▼ | 32 | (пробел) | 33 | ! | 34 | » |
| 35 | # | 36 | $ | 37 | % | 38 | & | 39 | » |
| 40 | ( | 41 | ) | 42 | * | 43 | + | 44 | , |
| 45 | — | 46 | .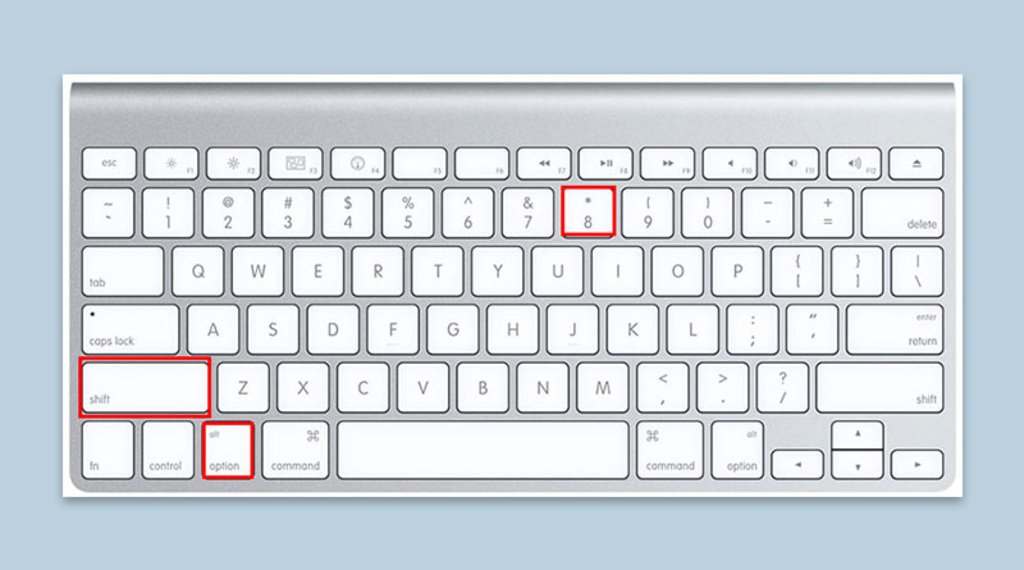 | ||||||
| 95 | _ | 96 | ` | 97 | a | 98 | b | 99 | c |
| 100 | d | 101 | e | 102 | f | 103 | g | 104 | h |
| 105 | i | 106 | j | 107 | k | 108 | l | 109 | m |
| 110 | n | 111 | o | 112 | p | 113 | q | 114 | r |
| 115 | s | 116 | t | 117 | u | 118 | v | 119 | w |
| 120 | x | 121 | y | 122 | z | 123 | { | 124 | | |
| 125 | } | 126 | ~ | 127 | ⌂ | 128 | А | 129 | Б |
| 130 | В | 131 | Г | 132 | Д | 133 | Е | 134 | Ж |
| 135 | З | 136 | И | 137 | Й | 138 | К | 139 | Л |
| 140 | М | 141 | Н | 142 | О | 143 | П | 144 | Р |
| 145 | С | 146 | Т | 147 | У | 148 | Ф | 149 | Х |
| 150 | Ц | 151 | Ч | 152 | Ш | 153 | Щ | 154 | Ъ |
| 155 | Ы | 156 | Ь | 157 | Э | 158 | Ю | 159 | Я |
| 160 | а | 161 | б | 162 | в | 163 | г | 164 | д |
| 165 | е | 166 | ж | 167 | з | 168 | и | 169 | й |
| 170 | к | 171 | л | 172 | м | 173 | н | 174 | о |
| 175 | п | 176 | ░ | 177 | ▒ | 178 | ▓ | 179 | │ |
| 180 | ┤ | 181 | ╡ | 182 | ╢ | 183 | ╖ | 184 | ╕ |
| 185 | ╣ | 186 | ║ | 187 | ╗ | 188 | ╝ | 189 | ╜ |
| 190 | ╛ | 191 | ┐ | 192 | └ | 193 | ┴ | 194 | ┬ |
| 195 | ├ | 196 | ─ | 197 | ┼ | 198 | ╞ | 199 | ╟ |
| 200 | ╚ | 201 | ╔ | 202 | ╩ | 203 | ╦ | 204 | ╠ |
| 205 | ═ | 206 | ╬ | 207 | ╧ | 208 | ╨ | 209 | ╤ |
| 210 | ╥ | 211 | ╙ | 212 | ╘ | 213 | ╒ | 214 | ╓ |
| 215 | ╫ | 216 | ╪ | 217 | ┘ | 218 | ┌ | 219 | █ |
| 220 | ▄ | 221 | ▌ | 222 | ▀ | 223 | ▀ | 224 | р |
| 225 | с | 226 | т | 227 | у | 228 | ф | 229 | х |
| 230 | ц | 231 | ч | 232 | ш | 233 | щ | 234 | ъ |
| 235 | ы | 236 | ь | 237 | э | 238 | ю | 239 | я |
| 240 | Ё | 241 | ё | 242 | Є | 243 | є | 244 | Ї |
| 245 | ї | 246 | Ў | 247 | ў | 248 | ° | 249 | ∙ |
| 250 | · | 251 | √ | 252 | № | 253 | ¤ | 254 | ■ |
| 255 | (пробел) | 256 | (пусто) |
Таблица 0-ведущих альт кодов (русская раскладка)
| Альт-код | Символ | Альт-код | Символ | Альт-код | Символ | Альт-код | Символ | Альт-код | Символ |
| 00 | null (пусто) | 01 | SOH (начало «заголовка») | 02 | STX (начало «текста») | 03 | ETX (конец «текста») | 04 | EOT (конец передачи) |
| 05 | ENQ (запрос подтверждения) | 06 | ACK (подтверждение) | 07 | BEL (сигнал) | 08 | BS (backspace) | 09 | TAB (табуляция) |
| 010 | LF (перевод строки) | 011 | VT (вертикальная табуляция) | 012 | FF (новая страница) | 013 | CR (возврат каретки) | 014 | SO (переключение кодировки) |
| 015 | SI (вернуть кодировку) | 016 | DLE (экранирование данных) | 017 | 018 | DC2 (включить перфоратор) | 019 | ||
| 020 | DC4 (выключить перфоратор) | 021 | 022 | SYN (синхронизация данных) | 023 | ETB (конец текстового блока) | 024 | CAN (отмена) | |
| 025 | EM (конец носителя) | 026 | SUB (подставить) | 027 | ESC (escape) | 028 | FS (разделитель файлов) | 029 | GS (разделитель групп) |
| 030 | RS (разделитель записей) | 031 | US (разделитель юнитов) | 032 | пробел | 033 | ! | 034 | » |
| 035 | # | 036 | $ | 037 | % | 038 | & | 039 | » |
| 040 | ( | 041 | ) | 042 | * | 043 | + | 044 | , |
| 045 | — | 046 | . | ||||||
| 095 | _ | 096 | ` | 097 | a | 098 | b | 099 | c |
| 0100 | d | 0101 | e | 0102 | f | 0103 | g | 0104 | h |
| 0105 | i | 0106 | j | 0107 | k | 0108 | l | 0109 | m |
| 0110 | n | 0111 | o | 0112 | p | 0113 | q | 0114 | r |
| 0115 | s | 0116 | t | 0117 | u | 0118 | v | 0119 | w |
| 0120 | x | 0121 | y | 0122 | z | 0123 | { | 0124 | | |
| 0125 | } | 0126 | ~ | 0127 | | 0128 | Ђ | 0129 | Ѓ |
| 0130 | ‚ | 0131 | ѓ | 0132 | „ | 0133 | … | 0134 | † |
| 0135 | ‡ | 0136 | € | 0137 | ‰ | 0138 | Љ | 0139 | ‹ |
| 0140 | Њ | 0141 | Ќ | 0142 | Ћ | 0143 | Џ | 0144 | ђ |
| 0145 | ‘ | 0146 | ’ | 0147 | “ | 0148 | ” | 0149 | |
| 0150 | – | 0151 | — | 0152 | SOS (помощь) | 0153 | ™ | 0154 | љ |
| 0155 | › | 0156 | њ | 0157 | ќ | 0158 | ћ | 0159 | џ |
| 0160 | неразрывный пробел | 0161 | Ў | 0162 | ў | 0163 | Ј | 0164 | ¤ |
| 0165 | Ґ | 0166 | ¦ | 0167 | § | 0168 | Ё | 0169 | © |
| 0170 | Є | 0171 | « | 0172 | ¬ | 0173 | | 0174 | ® |
| 0175 | Ї | 0176 | ° | 0177 | ± | 0178 | І | 0179 | і |
| 0180 | ґ | 0181 | µ | 0182 | ¶ | 0183 | · | 0184 | ё |
| 0185 | № | 0186 | є | 0187 | » | 0188 | ј | 0189 | Ѕ |
| 0190 | ѕ | 0191 | ї | 0192 | А | 0193 | Б | 0194 | В |
| 0195 | Г | 0196 | Д | 0197 | Е | 0198 | Ж | 0199 | З |
| 0200 | И | 0201 | Й | 0202 | К | 0203 | Л | 0204 | М |
| 0205 | Н | 0206 | О | 0207 | П | 0208 | Р | 0209 | С |
| 0210 | Т | 0211 | У | 0212 | Ф | 0213 | Х | 0214 | Ц |
| 0215 | Ч | 0216 | Ш | 0217 | Щ | 0218 | Ъ | 0219 | Ы |
| 0220 | Ь | 0221 | Э | 0222 | Ю | 0223 | Я | 0224 | а |
| 0225 | б | 0226 | в | 0227 | г | 0228 | д | 0229 | е |
| 0230 | ж | 0231 | з | 0232 | и | 0233 | й | 0234 | к |
| 0235 | л | 0236 | м | 0237 | н | 0238 | о | 0239 | п |
| 0240 | р | 0241 | с | 0242 | т | 0243 | у | 0244 | ф |
| 0245 | х | 0246 | ц | 0247 | ч | 0248 | ш | 0249 | щ |
| 0250 | ъ | 0251 | ы | 0252 | ь | 0253 | э | 0254 | ю |
| 0255 | я | 0256 | (пусто) |
Таблица 0-ведущих альт кодов (английская раскладка)
| Альт-код | Символ | Альт-код | Символ | Альт-код | Символ | Альт-код | Символ | Альт-код | Символ |
| 00 | null (пусто) | 01 | SOH (начало «заголовка») | 02 | STX (начало «текста») | 03 | ETX (конец «текста») | 04 | EOT (конец передачи) |
| 05 | ENQ (запрос подтверждения) | 06 | ACK (подтверждение) | 07 | BEL (сигнал) | 08 | BS (backspace) | 09 | TAB (табуляция) |
| 010 | LF (перевод строки) | 011 | VT (вертикальная табуляция) | 012 | FF (новая страница) | 013 | CR (возврат каретки) | 014 | SO (переключение кодировки) |
| 015 | SI (вернуть кодировку) | 016 | DLE (экранирование данных) | 017 | DC1 (включить чтение перфоленты) | 018 | DC2 (включить перфоратор) | 019 | DC3 (выключить чтение перфоленты) |
| 020 | DC4 (выключить перфоратор) | 021 | NAK (отсутствие подтверждения) | 022 | SYN (синхронизация данных) | 023 | ETB (конец текстового блока) | 024 | CAN (отмена) |
| 025 | EM (конец носителя) | 026 | SUB (подставить) | 027 | ESC (escape) | 028 | FS (разделитель файлов) | 029 | GS (разделитель групп) |
| 030 | RS (разделитель записей) | 031 | US (разделитель юнитов) | 032 | пробел | 033 | ! | 034 | » |
| 035 | # | 036 | $ | 037 | % | 038 | & | 039 | » |
| 040 | ( | 041 | ) | 042 | * | 043 | + | 044 | , |
| 045 | — | 046 | .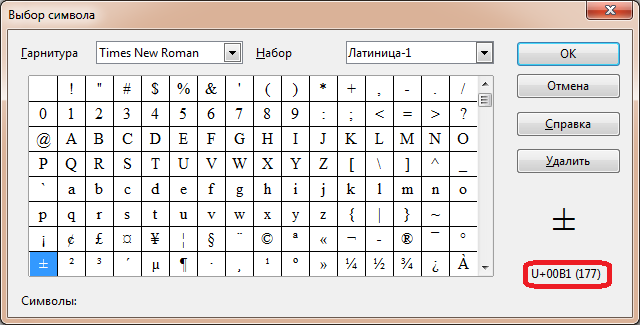 | ||||||
| 095 | _ | 096 | ` | 097 | a | 098 | b | 099 | c |
| 0100 | d | 0101 | e | 0102 | f | 0103 | g | 0104 | h |
| 0105 | i | 0106 | j | 0107 | k | 0108 | l | 0109 | m |
| 0110 | n | 0111 | o | 0112 | p | 0113 | q | 0114 | r |
| 0115 | s | 0116 | t | 0117 | u | 0118 | v | 0119 | w |
| 0120 | x | 0121 | y | 0122 | z | 0123 | { | 0124 | | |
| 0125 | } | 0126 | ~ | 0127 | | 0128 | € | 0129 | HOP (HIGH OCTET PRESET) |
| 0130 | ‚ | 0131 | ƒ | 0132 | „ | 0133 | … | 0134 | † |
| 0135 | ‡ | 0136 | ˆ | 0137 | ‰ | 0138 | Š | 0139 | ‹ |
| 0140 | Œ | 0141 | RI (обратный перевод строки) | 0142 | Ž | 0143 | SS3 (3-e значение для следующего символа) | 0144 | DSC (строка управления устройством) |
| 0145 | ‘ | 0146 | ’ | 0147 | “ | 0148 | ” | 0149 | |
| 0150 | – | 0151 | — | 0152 | ˜ | 0153 | ™ | 0154 | š |
| 0155 | › | 0156 | œ | 0157 | OSC (команда операционной системы) | 0158 | ž | 0159 | Ÿ |
| 0160 | неразрывный пробел | 0161 | ¡ | 0162 | ¢ | 0163 | £ | 0164 | ¤ |
| 0165 | ¥ | 0166 | ¦ | 0167 | § | 0168 | ¨ | 0169 | © |
| 0170 | ª | 0171 | « | 0172 | ¬ | 0173 | | 0174 | ® |
| 0175 | ¯ | 0176 | ° | 0177 | ± | 0178 | ² | 0179 | ³ |
| 0180 | ´ | 0181 | µ | 0182 | ¶ | 0183 | · | 0184 | ¸ |
| 0185 | ¹ | 0186 | º | 0187 | » | 0188 | ¼ | 0189 | ½ |
| 0190 | ¾ | 0191 | ¿ | 0192 | À | 0193 | Á | 0194 | Â |
| 0195 | Ã | 0196 | Ä | 0197 | Å | 0198 | Æ | 0199 | Ç |
| 0200 | È | 0201 | É | 0202 | Ê | 0203 | Ë | 0204 | Ì |
| 0205 | Í | 0206 | Î | 0207 | Ï | 0208 | Ð | 0209 | Ñ |
| 0210 | Ò | 0211 | Ó | 0212 | Ô | 0213 | Õ | 0214 | Ö |
| 0215 | × | 0216 | Ø | 0217 | Ù | 0218 | Ú | 0219 | Û |
| 0220 | Ü | 0221 | Ý | 0222 | Þ | 0223 | ß | 0224 | à |
| 0225 | á | 0226 | â | 0227 | ã | 0228 | ä | 0229 | å |
| 0230 | æ | 0231 | ç | 0232 | è | 0233 | é | 0234 | ê |
| 0235 | ë | 0236 | ì | 0237 | í | 0238 | î | 0239 | ï |
| 0240 | ð | 0241 | ñ | 0242 | ò | 0243 | ó | 0244 | ô |
| 0245 | õ | 0246 | ö | 0247 | ÷ | 0248 | ø | 0249 | ù |
| 0250 | ú | 0251 | û | 0252 | ü | 0253 | ý | 0254 | þ |
| 0255 | ÿ | 0256 | null (пусто) |
Немного пояснений к таблицам. С обычными альт-кодами, думаю, всё ясно. А вот ряд начальных и некоторые последующие 0-ведущие ALT-коды, как мы могли видеть в таблицах, выдают непонятные символы (после них идут пояснения в скобках). Эти символы называются управляющими и пришли в современные ОС вместе с ASCII-кодами, которые в своё время использовались ещё для управления перфолентами!
С обычными альт-кодами, думаю, всё ясно. А вот ряд начальных и некоторые последующие 0-ведущие ALT-коды, как мы могли видеть в таблицах, выдают непонятные символы (после них идут пояснения в скобках). Эти символы называются управляющими и пришли в современные ОС вместе с ASCII-кодами, которые в своё время использовались ещё для управления перфолентами!
Также обратите внимание на то, что в английской и русской раскладке 0-ведущие альт-коды совпадают только до половины. Вторая половина, где в русскоязычной раскладке вводится кириллица, в англоязычной отведена под всевозможные буквы с диакритическими знаками.
Символьные шрифты и альтернативные раскладки клавиатуры
Несомненно, ALT-коды — вещь очень полезная. Но запомнить их все довольно трудно, а учитывая наличие Юникод-символов, то и вовсе практически невозможно! Отсюда имеем как минимум три выхода:
- Запомнить только наиболее часто используемые ALT-коды для расстановки знаков пунктуации.
- Создать специальную раскладку с расширенным набором символов доступным для ввода.
- Использовать альтернативные шрифты с нужными символами вместо букв.
Первый вариант на первый взгляд кажется наиболее оптимальным. Он не требует никаких дополнительных действий, кроме запоминания кодов для ввода нужных символов. Для более быстрого запоминания рекомендую Вам найти в Интернете или сделать самим табличку с наиболее полезными альт-кодами и распечатать её. Вот пример одной из таких табличек, которые есть в свободном доступе в Сети:
Аналогичные таблицы можно найти и для запоминания HTML-код и мнемоник. Наиболее удачная версия последних, на мой взгляд, собрана в соответствующей статье в Википедии .
Второй вариант — более заковырист и требует уже вмешательства в систему. Заключается он в том, чтобы подменить стандартную раскладку клавиатуры на альтернативную
, в которой более эффективно используются клавиши-модификаторы, вставляя заданными комбинациями определённые символы.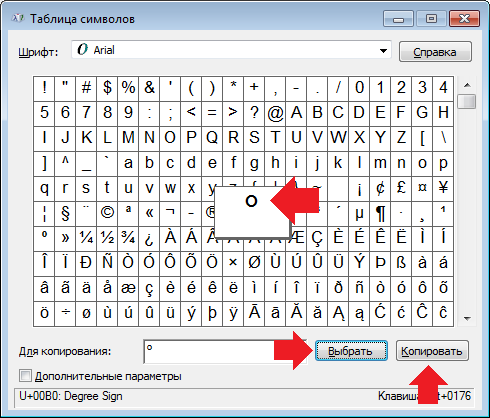
На сегодняшний день одной из лучших альтернативных русскоязычных раскладок для Windows и MacOS считается Типографская раскладка Ильи Бирмана :
Принцип работы раскладки Бирмана схож с принципом работы ALT-кодов. Только, в отличие от них, здесь используется не левый, а правый ALT (ALT GR). Для ввода же символов, обозначенных в верхнем ряду, кроме ALT GR нужно зажимать ещё и SHIFT. Для более быстрого запоминания можете вырезать и наклеить на клавиатуру символы раскладки или распечатать их и использовать как шпаргалку.
Чтобы установить раскладку Бирмана, нужно скачать её с сайта по ссылке выше и инсталлировать как обычную программу. Затем из Панели управления или Свойств Языковой панели откройте настройки Языка и нажмите кнопку «Параметры» справа от опции «Русский». В открывшемся окне в группе «Методы ввода» нажмите «Добавить метод ввода» и в списке раскладок выберите новую типографскую раскладку, а затем уберите стандартную. Для сохранения изменений может потребоваться перезагрузка:
Наиболее же интересным вариантом решения задачи ввода нетрадиционных символов можно назвать использование альтернативных символьных
или иконочных шрифтов
. Наиболее популярны такие шрифты стали в последнее время именно в веб-дизайне, поскольку содержат в себе масштабируемые векторные изображения, которые можно использовать для различных кнопок и инфографики на современных сайтах.
Символьные шрифты при нажатии на клавиши клавиатуры позволяют выводить вместо обычных букв определённые иконки. Поскольку таких иконок обычно много, то они содержатся и в расширенной таблице символов, откуда выводятся при помощи ALT-кодов или HTML-кодов в стиле Юникода:
Наиболее популярными в современном веб-дизайне можно назвать шрифты FontAwesome , GLYPHICONS , Web Symbols и другие. Кроме того, нельзя не упомянуть о сервисе Fontello , который позволяет Вам самостоятельно собрать собственный набор иконок из популярных символьных шрифтов и сохранить в единый файл!
Выводы
Зная как вставить в текст тот или иной символ при помощи ALT-кодов, Вы всегда сможете быстро и грамотно сверстать любую веб-страницу или оформить документ.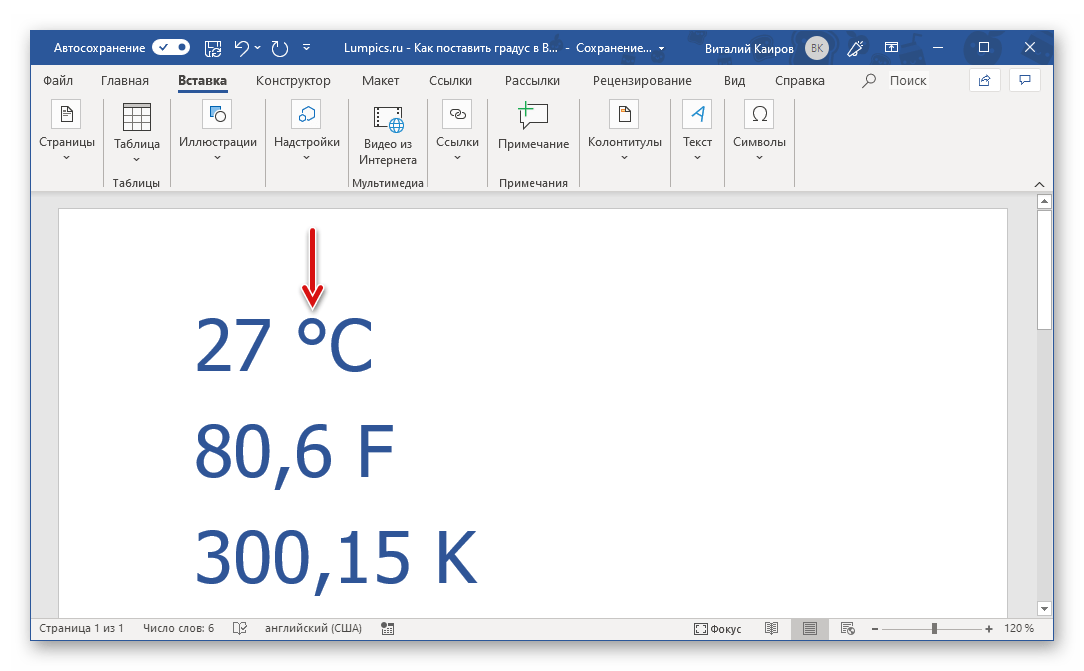 На крайний случай, при помощи них Вы сможете украсить свой профиль ВКонтакте или Одноклассниках сердечками и солнышками, как это делают многие:)
На крайний случай, при помощи них Вы сможете украсить свой профиль ВКонтакте или Одноклассниках сердечками и солнышками, как это делают многие:)
Ну, а если символов в стандартных шрифтах Вам не хватает, Вы всегда сможете воспользоваться альтернативными, которые содержат качественную графику вместо букв. Правда, в соцсетях такими шрифтами, увы, не покрасуешься, зато Вы сможете применить их на собственном сайте или блоге! Главное — не переборщить;)
P.S. Разрешается свободно копировать и цитировать данную статью при условии указания открытой активной ссылки на источник и сохранения авторства Руслана Тертышного.
Приветствую вас, дорогие читатели! Сегодня я расскажу, как напечатать специальные символы на клавиатуре с помощью клавиши Alt. Если вы из заголовка статьи не совсем поняли, о чем идет речь, разъясню поподробнее.
Есть символы, которых на клавиатуре просто нет, но при этом они могут достаточно часто использоваться (значок параграфа, стрелочка, масть, сердечко). Сразу возникает вопрос, как же написать тот или иной символ, которого нет на клавиатуре. О том, как это сделать, и пойдет речь в этой статье.
Вот примеры таких символов:
☻☺ ♣♠◘○♀♪♂☼ ↕☼↓→§
Естественно, это далеко не все символы, их гораздо больше. Полную таблицу с этими символами вы сможете найти чуть ниже.
А сейчас я расскажу, как эти символы напечатать.
Итак, уже из названия понятно, что мы будем использовать клавишу Alt! Но нам понадобятся и другие клавиши!
На картинке ниже вы можете увидеть все клавиши, которые нам понадобятся, и где они находятся:
Итак, чтобы напечатать тот или иной символ, необходимо зажать клавишу Alt и с помощью дополнительной панели с цифрами набрать код нужного нам символа (коды символов можно взять из таблицы ниже). Причем важно соблюдать последовательность, то есть если вы сначала нажмете 1, а потом 2, то вам выскочит символ с номером 12, а если сделать наоборот: сначала 2, а потом 1, то вам вылезет совершенно другой символ с номером 21.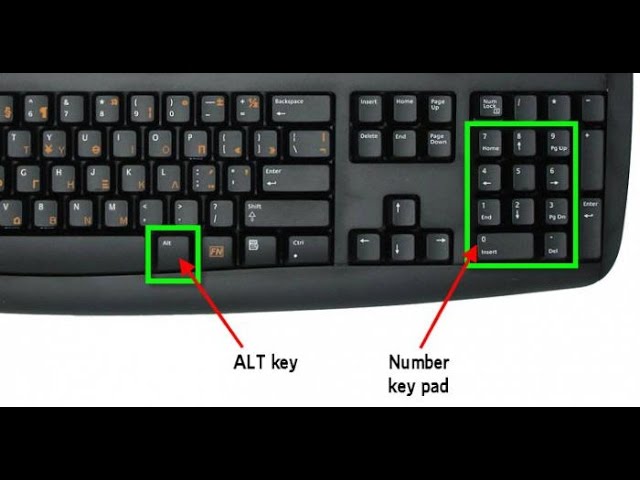
Например, код смайлика (☺) — 1. Значит, чтобы напечатать смайлик, надо нажать клавишу Alt и, не отпуская ее, нажать на «1» в дополнительной панели с цифрами, затем надо отпустить клавишу Alt и символ напечатается.
Чтобы напечатать стрелочку (→) с кодом 26, надо зажать клавишу Alt, затем поочередно нажать сначала «2», затем «6», после чего отпустить клавишу Alt. Символ сразу напечатается.
Вот вам таблица наиболее распространенных символов с их номерами:
Это был самый простой способ напечатать эти символы, но не единственный.
Есть еще такая штука, как таблица символов. Нет, речь идет не о той желтой таблице, которая находится выше. На каждом компьютере с Windows есть такое приложение «Таблица символов».
Находится это приложение в этом месте:
В этой папке есть куча всяких системных файлов, среди которых «charmap». Чтобы не искать его в том гигантском списке, воспользуйтесь горячим сочетанием клавиш Ctrl + F и вбейте в поиск «charmap». После запуска приложения откроется вот такая таблица:
Необходимо найти и выбрать нужный вам символ, после чего скопировать его из нижней строчки и вставить в нужное вам место. Тоже достаточно удобно!
Здравствуйте уважаемые читатели. Сегодня мы с вами рассмотрим как быстренько набирать в тексте разного типа символы. Это так называемый alt код
. Почему его называют альт код, как им пользоваться вы узнаете из данной статьи. Бонусом будет таблица символов и alt кодов
.
Alt код
Что такое альт код? Alt-код
— это символы, которые выводятся при нажатии комбинации клавиш на клавиатуре Alt + X , где X
это набор цифр (определенного числа) на NumPad»е. NumPAd
это блок цифр на клавиатуре как правило расположенных справа. Символы альт
на ПК с операционными системами семейства Windows
не доступны при использовании обычной клавиатуры. Их можно вызывать только при помощи дополнительных команд. Зажимаем кнопку ALT и набираем число в десятичной системе счисления.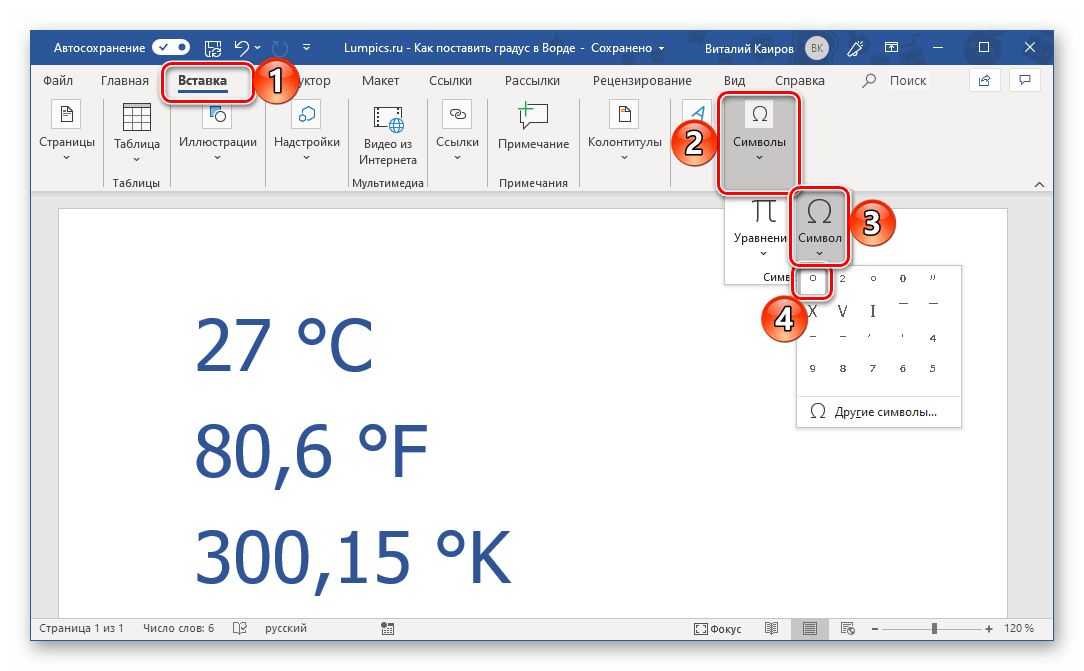 Надеюсь здесь все понятно. Таблица поможет вам сориентироваться.
Надеюсь здесь все понятно. Таблица поможет вам сориентироваться.
Таблица символов альт и alt-кодов к ним
| Alt-код | Символ | Alt-код | Символ | Alt-код | Символ | Alt-код | Символ | Alt-код | Символ | Alt-код | Символ | Alt-код | Символ |
|---|---|---|---|---|---|---|---|---|---|---|---|---|---|
| 1 | ☺ | 21 | § | 41 | ) | 61 | = | 81 | Q | 101 | e | 121 | y |
| 2 | ☻ | 22 | ▬ | 42 | * | 62 | > | 82 | R | 102 | f | 122 | z |
| 3 | 23 | ↨ | 43 | + | 63 | ? | 83 | S | 103 | g | 123 | { | |
| 4 | ♦ | 24 | 44 | , | 64 | @ | 84 | T | 104 | h | 124 | | | |
| 5 | ♣ | 25 | ↓ | 45 | — | 65 | A | 85 | U | 105 | i | 125 | } |
| 6 | ♠ | 26 | → | 46 | . | 66 | B | 86 | V | 106 | j | 126 | ~ |
| 7 | 27 | ← | 47 | / | 67 | C | 87 | W | 107 | k | 127 | ⌂ | |
| 8 | ◘ | 28 | ∟ | 48 | 0 | 68 | D | 88 | X | 108 | l | 128 | А |
| 9 | ○ | 29 | ↔ | 49 | 1 | 69 | E | 89 | Y | 109 | m | 129 | Б |
| 10 | ◙ | 30 | ▲ | 50 | 2 | 70 | F | 90 | Z | 110 | n | 130 | В |
| 11 | ♂ | 31 | ▼ | 51 | 3 | 71 | G | 91 | [ | 111 | o | 131 | Г |
| 12 | ♀ | 32 | 52 | 4 | 72 | H | 92 | \ | 112 | p | 132 | Д | |
| 13 | ♪ | 33 | ! | 53 | 5 | 73 | I | 93 | ] | 113 | q | 133 | Е |
| 14 | ♫ | 34 | » | 54 | 6 | 74 | J | 94 | ^ | 114 | r | 134 | Ж |
| 15 | ☼ | 35 | # | 55 | 7 | 75 | K | 95 | _ | 115 | s | 135 | З |
| 16 | 36 | $ | 56 | 8 | 76 | L | 96 | ` | 116 | t | 136 | И | |
| 17 | ◄ | 37 | % | 57 | 9 | 77 | M | 97 | a | 117 | u | 137 | Й |
| 18 | ↕ | 38 | & | 58 | : | 78 | N | 98 | b | 118 | v | 138 | К |
| 19 | ‼ | 39 | » | 59 | ; | 79 | O | 99 | c | 119 | w | 139 | Л |
| 20 | ¶ | 40 | ( | 60 | 80 | P | 100 | d | 120 | x | 140 | М |
| Alt-код | Символ | Alt-код | Символ | Alt-код | Символ | Alt-код | Символ | Alt-код | Символ | Alt-код | Символ |
|---|---|---|---|---|---|---|---|---|---|---|---|
| 141 | Н | 161 | б | 181 | ╡ | 201 | ╔ | 221 | ▌ | 241 | ё |
| 142 | О | 162 | в | 182 | ╢ | 202 | ╩ | 222 | ▐ | 242 | Є |
| 143 | П | 163 | г | 183 | ╖ | 203 | ╦ | 223 | ▀ | 243 | є |
| 144 | Р | 164 | д | 184 | ╕ | 204 | ╠ | 224 | р | 244 | Ї |
| 145 | С | 165 | е | 185 | ╣ | 205 | ═ | 225 | с | 245 | ї |
| 146 | Т | 166 | ж | 186 | ║ | 206 | ╬ | 226 | т | 246 | Ў |
| 147 | У | 167 | з | 187 | ╗ | 207 | ╧ | 227 | у | 247 | ў |
| 148 | Ф | 168 | и | 188 | ╝ | 208 | ╨ | 228 | ф | 248 | ° |
| 149 | Х | 169 | й | 189 | ╜ | 209 | ╤ | 229 | х | 249 | ∙ |
| 150 | Ц | 170 | к | 190 | ╛ | 210 | ╥ | 230 | ц | 250 | · |
| 151 | Ч | 171 | л | 191 | ┐ | 211 | ╙ | 231 | ч | 251 | √ |
| 152 | Ш | 172 | м | 192 | └ | 212 | ╘ | 232 | ш | 252 | № |
| 153 | Щ | 173 | н | 193 | ┴ | 213 | ╒ | 233 | щ | 253 | ¤ |
| 154 | Ъ | 174 | о | 194 | ┬ | 214 | ╓ | 234 | ъ | 254 | ■ |
| 155 | Ы | 175 | п | 195 | ├ | 215 | ╫ | 235 | ы | 255 | пробел> |
| 156 | Ь | 176 | ░ | 196 | ─ | 216 | ╪ | 236 | ь | 256 | Ā |
| 157 | Э | 177 | ▒ | 197 | ┼ | 217 | ┘ | 237 | э | 257 | ☺ |
| 158 | Ю | 178 | ▓ | 198 | ╞ | 218 | ┌ | 238 | ю | 258 | ☻ |
| 159 | Я | 179 | │ | 199 | ╟ | 219 | █ | 239 | я | 259 | |
| 160 | а | 180 | ┤ | 200 | ╚ | 220 | ▄ | 240 | Ё | 260 | ♦ |
| Alt-код | Символ | Alt-код | Символ | Alt-код | Символ | Alt-код | Символ | Alt-код | Символ | Alt-код | Символ | Alt-код | Символ | Alt-код | Символ |
|---|---|---|---|---|---|---|---|---|---|---|---|---|---|---|---|
| 0127 | «?» (пустой символ) | 0144 | ђ | 0160 | пробел> | 0176 | ° | 0192 | À | 0208 | Ð | 0224 | à | 0240 | ð |
| 0128 | Ђ | 0145 | ‘ | 0161 | ¡ | 0177 | ± | 0193 | Á | 0209 | Ñ | 0225 | á | 0241 | ñ |
| 0129 | Ѓ | 0146 | ’ | 0162 | ¢ | 0178 | ² | 0194 | Â | 0210 | Ò | 0226 | â | 0242 | ò |
| 0130 | ‚ | 0147 | ” | 0163 | £ | 0179 | ³ | 0195 | Ã | 0211 | Ó | 0227 | ã | 0243 | ó |
| 0131 | ƒ | 0148 | ” | 0164 | ¤ | 0180 | ´ | 0196 | Ä | 0212 | Ô | 0228 | ä | 0244 | ô |
| 0132 | „ | 0149 | 0165 | ¥ | 0181 | µ | 0197 | Å | 0213 | Õ | 0229 | å | 0245 | õ | |
| 0133 | … | 0150 | – | 0166 | ¦ | 0182 | ¶ | 0198 | Æ | 0214 | Ö | 0230 | æ | 0246 | ö |
| 0134 | † | 0151 | — | 0167 | § | 0183 | · | 0199 | Ç | 0215 | × | 0231 | ç | 0247 | ÷ |
| 0135 | ‡ | 0152 | ˜ | 0168 | ¨ | 0184 | ¸ | 0200 | È | 0216 | Ø | 0232 | è | 0248 | ø |
| 0136 | ˆ | 0153 | ™ | 0169 | © | 0185 | ¹ | 0201 | É | 0217 | Ù | 0233 | é | 0249 | ù |
| 0137 | ‰ | 0154 | š | 0170 | ª | 0186 | º | 0202 | Ê | 0218 | Ú | 0234 | ê | 0250 | ú |
| 0138 | Š | 0155 | › | 0171 | « | 0187 | » | 0203 | Ë | 0219 | Û | 0235 | ë | 0251 | û |
| 0139 | ‹ | 0156 | œ | 0172 | ¬ | 0188 | ¼ | 0204 | Ì | 0220 | Ü | 0236 | ì | 0252 | ü |
| 0140 | Œ | 0157 | ќ | 0173 | н | 0189 | ½ | 0205 | Í | 0221 | Ý | 0237 | í | 0253 | ý |
| 0142 | Ž | 0158 | ž | 0174 | ® | 0190 | ¾ | 0206 | Î | 0222 | Þ | 0238 | î | 0254 | þ |
| 0143 | Џ | 0159 | Ÿ | 0175 | ¯ | 0191 | ¿ | 0207 | Ï | 0223 | ß | 0239 | ï | 0255 | ÿ |
| Alt-код | Символ | Alt-код | Символ | Alt-код | Символ | Alt-код | Символ | Alt-код | Символ | Alt-код | Символ | Alt-код | Символ | Alt-код | Символ |
|---|---|---|---|---|---|---|---|---|---|---|---|---|---|---|---|
| 0127 | ? | 0144 | ђ | 0161 | Ў | 0178 | І | 0195 | Г | 0212 | Ф | 0229 | е | 0246 | ц |
| 0128 | Ђ | 0145 | ‘ | 0162 | ў | 0179 | і | 0196 | Д | 0213 | Х | 0230 | ж | 0247 | ч |
| 0129 | Ѓ | 0146 | ’ | 0163 | Ј | 0180 | ґ | 0197 | Е | 0214 | Ц | 0231 | з | 0248 | ш |
| 0130 | ‚ | 0147 | “ | 0164 | ¤ | 0181 | µ | 0198 | Ж | 0215 | Ч | 0232 | и | 0249 | щ |
| 0131 | ѓ | 0148 | ” | 0165 | Ґ | 0182 | ¶ | 0199 | З | 0216 | Ш | 0233 | й | 0250 | ъ |
| 0132 | „ | 0149 | 0166 | ¦ | 0183 | · | 0200 | И | 0217 | Щ | 0234 | к | 0251 | ы | |
| 0133 | … | 0150 | – | 0167 | § | 0184 | ё | 0201 | Й | 0218 | Ъ | 0235 | л | 0252 | ь |
| 0134 | † | 0151 | — | 0168 | Ё | 0185 | № | 0202 | К | 0219 | Ы | 0236 | м | 0253 | э |
| 0135 | ‡ | 0152 | | 0169 | © | 0186 | є | 0203 | Л | 0220 | Ь | 0237 | н | 0254 | ю |
| 0136 | € | 0153 | ™ | 0170 | Є | 0187 | » | 0204 | М | 0221 | Э | 0238 | о | 0255 | я |
| 0137 | ‰ | 0154 | љ | 0171 | « | 0188 | ј | 0205 | Н | 0222 | Ю | 0239 | п | ||
| 0138 | Љ | 0155 | › | 0172 | ¬ | 0189 | Ѕ | 0206 | О | 0223 | Я | 0240 | р | ||
| 0139 | ‹ | 0156 | њ | 0173 | - | 0190 | ѕ | 0207 | П | 0224 | а | 0241 | с | ||
| 0140 | Њ | 0157 | ќ | 0174 | ® | 0191 | ї | 0208 | Р | 0225 | б | 0242 | т | ||
| 0141 | Ќ | 0158 | ћ | 0175 | Ї | 0192 | А | 0209 | С | 0226 | в | 0243 | у | ||
| 0142 | Ћ | 0159 | џ | 0176 | ° | 0193 | Б | 0210 | Т | 0227 | г | 0244 | ф | ||
| 0143 | Џ | 0160 | пробел> | 0177 | ± | 0194 | В | 0211 | У | 0228 | д | 0245 | х |
Alt+0769 — поможет вам поставить знак ударения над предыдущей буквой.
Вот пожалуй и все на этом.
Как поставить знак градус — ieteedien.aeolisresearch.com
Как поставить знак градус
Добавление знака «градус» с помощью меню «Символы». Как вы наверняка знаете, градусы Цельсия обозначаются маленьким кружком в верхней части строки и большой латинской буквой C. Латинскую букву можно поставить в английской раскладке, предварительно зажав клавишу. Нажимаем и удерживаем левую клавишу Alt , а на дополнительной цифровой клавиатуре (самая правая часть клавиатуры) набираем четырехзначный код. Если вам нужно поставить знак градуса с помощью клавиатуры, то, пожалуй, самый быстрый и простой способ — это комбинация клавиш Alt+248. Для того чтобы воспользоваться этой комбинацией клавиш, установите курсор в том месте текста, где должен быть знак градуса. Знак градуса в Ворде можно поставить зажав одновременно несколько клавиш или настроив автозамену. Все способы позволят повысить скорость работы в текстовом редакторе и избавят от проблем печати температур и углов наклона. Существуют различные способы написания данного знака. Иногда сталкиваешься с тем, что необходимо написать именно такой знак.
Типографский символ в виде надстрочного кружочка, которым принято обозначать размерность величин углов и температур, измеренных в градусах, отсутствует на клавиатуре компьютера. Однако он есть в кодировочных таблицах. Символ @, больше известный у нас как собака, обычно используется в адресе электронной почты, например, [email protected]. Интересно, что Если все сделано верно, вы увидите значок градуса Цельсия. Также работают цифры 0176 вместо 248. Кстати, если у вас ноутбук без отдельной Понадобится таблица символов. Что ее вызвать, нажмите Win+R на клавиатуре, после чего введите команду charmap.exe и нажмите. Как поставить верхнюю запятую. Стандартный способ набора апострофа в текстовых редакторах и его недостатки. Упрощенный способ установки верхней запятой. Как поставить знак диаметра в AutoCAD. Чтобы проставить значок диаметра, вам не придется чертить его отдельно, нужно будет лишь использовать специальную комбинацию клавиш при. Как поставить значок градуса Цельсия на клавиатуре сочетанием клавиш. Как поставить символ в операционной системе Windows и MacOS. Вставка Когда возникает такая необходимость? Есть много случаев, при которых возникает необходимость вставить знак «Ø» в электронный документ. Если знак градуса используется довольно часто, есть смысл добавить его в список избранных символов. Когда вы это сделаете, значок появится в верхней части окна, среди элементов быстрого доступа. Значок градуса на мобильных устройствах. Дополнительные параметры Таблицы символов. Функционал рассматриваемой программы содержит дополнительные параметры, для включения которых необходимо поставить соответствующую галочку.
Чтобы проставить значок диаметра, вам не придется чертить его отдельно, нужно будет лишь использовать специальную комбинацию клавиш при. Как поставить значок градуса Цельсия на клавиатуре сочетанием клавиш. Как поставить символ в операционной системе Windows и MacOS. Вставка Когда возникает такая необходимость? Есть много случаев, при которых возникает необходимость вставить знак «Ø» в электронный документ. Если знак градуса используется довольно часто, есть смысл добавить его в список избранных символов. Когда вы это сделаете, значок появится в верхней части окна, среди элементов быстрого доступа. Значок градуса на мобильных устройствах. Дополнительные параметры Таблицы символов. Функционал рассматриваемой программы содержит дополнительные параметры, для включения которых необходимо поставить соответствующую галочку.
Копирование знака градус Цельсия. теперь данный знак находится у вас в буфере обмена, для того Добавление символа градус Цельсия. На картинке изображен только один способ, потому Как ставить кавычки на клавиатуре: все способы ввода. Как поставить двоеточие. Street Legal Racing: Redline — компьютерная игра, автосимулятор, разработанный компанией Invictus Games и изданный Activision Value (подразделение Activision) 18 июля 2003 года. Итак, если вам нужно указать температуру, поставить знак градуса, то нужно просто нажать сочетание клавиш — Alt + 0176. И получаем — 180°С, вуаля! Цифры надо нажимать не в верхнем ряду, а справа (Num Lock). я пробывал поставить стандартное реле от дворников РАЛД 10.3747 отрегулировать паузу работы двигателя переменным резистором. Чтобы вставить знак градусов Цельсия без долгих поисков, можно просто нажать клавишу alt и держа ее набрать на дополнительной цифровой клавиатуре цифры 0176. Или идем в меню «Вставка» → «Символ» → «Другие символы» и напротив «Код знака» пишем:.
Большой символ градуса находится справа на этой же строке (на случай, если вам не нравится маленький символ градуса, расположенный слева на строке). Выделите символ градуса.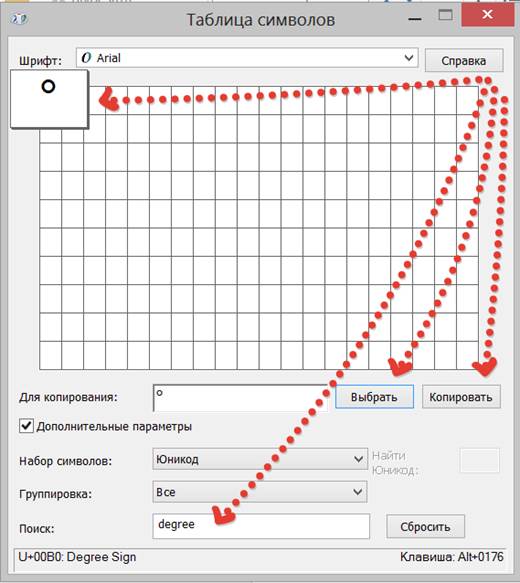 Для этого проведите пальцем по экрану до символа градуса — как только он будет выделен. Поставить градус в ворде поможет комбинация клавиш Alt+0176 либо выпадающее меню. Градусы Цельсия с помощью ленты меню. Смотрим на картинку и повторяем. Установить указатель в нужном месте, открыть вкладку «Главная», найти «Надстрочный знак» и нажать. Если значка градуса нет, то открывает «Другие символы». Перед вами откроется вот такое окно, где с помощью сортировщика вы сможете Кстати потом этот знак в поле «Символ» будет отображаться в числе первых и вам не нужно будет проделывать все эти манипуляции еще раз. Вставляйте символы градуса при вводе значений температуры или измерений в документ Word. Это можно сделать с помощью раскрывающегося меню Вставка символа градуса с помощью сочетания клавиш. Поместите курсор туда, куда вы хотите вставить символ градуса. Понятно, что значок градуса где-то есть, но вот как его быстро поставить, когда он нужен? Блиц-осмотр клавиатуры, разумеется, ничего не В ОС Windows, как известно, предусмотрено сразу множество надстрочных символов, однако лишь самые популярные из них наносятся. У вас возникла задача поставить знак градуса в документ Естественно что значка градуса нет на клавиатуре потому что знак градуса относится к специальным значкам. Следующий шаг набрать в поисковике где на…. Как правило, знак градуса появляется в том месте, где был установлен курсор на момент обработки команды. Вот и все. Теперь ясно, как можно найти и поставить значок градуса Цельсия на клавиатуре в том или ином случае. Сегодня мы расскажем вам, как напечатать символ «градус» в различных ситуациях. Сложность заключается в том, что символ градуса на клавиатуре отсутствует. При этом он присутствует в кодировочной таблице, которую операционная система применяет для вывода.
Для этого проведите пальцем по экрану до символа градуса — как только он будет выделен. Поставить градус в ворде поможет комбинация клавиш Alt+0176 либо выпадающее меню. Градусы Цельсия с помощью ленты меню. Смотрим на картинку и повторяем. Установить указатель в нужном месте, открыть вкладку «Главная», найти «Надстрочный знак» и нажать. Если значка градуса нет, то открывает «Другие символы». Перед вами откроется вот такое окно, где с помощью сортировщика вы сможете Кстати потом этот знак в поле «Символ» будет отображаться в числе первых и вам не нужно будет проделывать все эти манипуляции еще раз. Вставляйте символы градуса при вводе значений температуры или измерений в документ Word. Это можно сделать с помощью раскрывающегося меню Вставка символа градуса с помощью сочетания клавиш. Поместите курсор туда, куда вы хотите вставить символ градуса. Понятно, что значок градуса где-то есть, но вот как его быстро поставить, когда он нужен? Блиц-осмотр клавиатуры, разумеется, ничего не В ОС Windows, как известно, предусмотрено сразу множество надстрочных символов, однако лишь самые популярные из них наносятся. У вас возникла задача поставить знак градуса в документ Естественно что значка градуса нет на клавиатуре потому что знак градуса относится к специальным значкам. Следующий шаг набрать в поисковике где на…. Как правило, знак градуса появляется в том месте, где был установлен курсор на момент обработки команды. Вот и все. Теперь ясно, как можно найти и поставить значок градуса Цельсия на клавиатуре в том или ином случае. Сегодня мы расскажем вам, как напечатать символ «градус» в различных ситуациях. Сложность заключается в том, что символ градуса на клавиатуре отсутствует. При этом он присутствует в кодировочной таблице, которую операционная система применяет для вывода.
Как поставить символ, знак градуса «°» в Word? Национальная библиотека Гватемалы/National Library of Guatemala. Чтобы выставить символ градус, воспользуйтесь несколькими способами ниже. Третий способ для массовой замены и проставления знака «°» градус или. Как поставить на клавиатуре значок градуса. Типографического символа, который служит для обозначения размерности величин, измеряемых в градусах, нет на клавиатуре компьютера, что вызывает у пользователей закономерный вопрос: как его поставить. Чтобы напечатать символ ° на клавиатуре нужно зажать клавишу ALT и на вспомогательной клавиатуре набрать 0176 и отпустить ALT после этого. 2 появится окно «Таблица символов», в нем выбираем интересующий нас символ, например мне нравится значок фунта (£) находим. Знак градуса (°) — типографский символ, используемый для обозначения размерности угла и температуры, а также уменьшённого трезвучия. По правилам типографского набора знак градуса ставится сразу после числового обозначения величины размерности угла или. При работе с инженерным документом или текстом с большим количеством формул нужно вставлять специальные знаки, которые приняты в мире. Достаточно часто такими символами является градус или обозначение угла наклона.
Как поставить на клавиатуре значок градуса. Типографического символа, который служит для обозначения размерности величин, измеряемых в градусах, нет на клавиатуре компьютера, что вызывает у пользователей закономерный вопрос: как его поставить. Чтобы напечатать символ ° на клавиатуре нужно зажать клавишу ALT и на вспомогательной клавиатуре набрать 0176 и отпустить ALT после этого. 2 появится окно «Таблица символов», в нем выбираем интересующий нас символ, например мне нравится значок фунта (£) находим. Знак градуса (°) — типографский символ, используемый для обозначения размерности угла и температуры, а также уменьшённого трезвучия. По правилам типографского набора знак градуса ставится сразу после числового обозначения величины размерности угла или. При работе с инженерным документом или текстом с большим количеством формул нужно вставлять специальные знаки, которые приняты в мире. Достаточно часто такими символами является градус или обозначение угла наклона.
Как поставить знак градуса. Типографский символ в виде надстрочного кружочка, которым принято обозначать размерность величин углов и температур, измеренных в градусах , отсутствует на клавиатуре компьютера. Поставить значок градуса в ворде можно с помощью раздела символы или набрав определенную комбинацию клавиш на клавиатуре. Полную инструкцию, Как вставить. Как поставить знак градуса. Инструкция. Используйте код 0176 для вставки значка градуса в текстовые документы. Чтобы это сделать, нажмите клавишу alt и, не отпуская ее, наберите этот код на цифровой (дополнительной) клавиатуре. Как поставить градус в Ворде? Олег для КакИменно.ру. Достаточно части при наборе различных текстов в редакторе Ворд встает задача напечатать знак градусов, являющийся общепринятым способом обозначения температуры по Цельсию.
Как поставить градусы в Ворде 2010 и 2007. В этих версиях инструкции аналогичны. Откроется окно с огромным списком понятных (и не очень) знаков. Не пугайтесь этого, а выберите в правом выпадающем списке пункт «дополнительная латиница-1″ (находится ближе.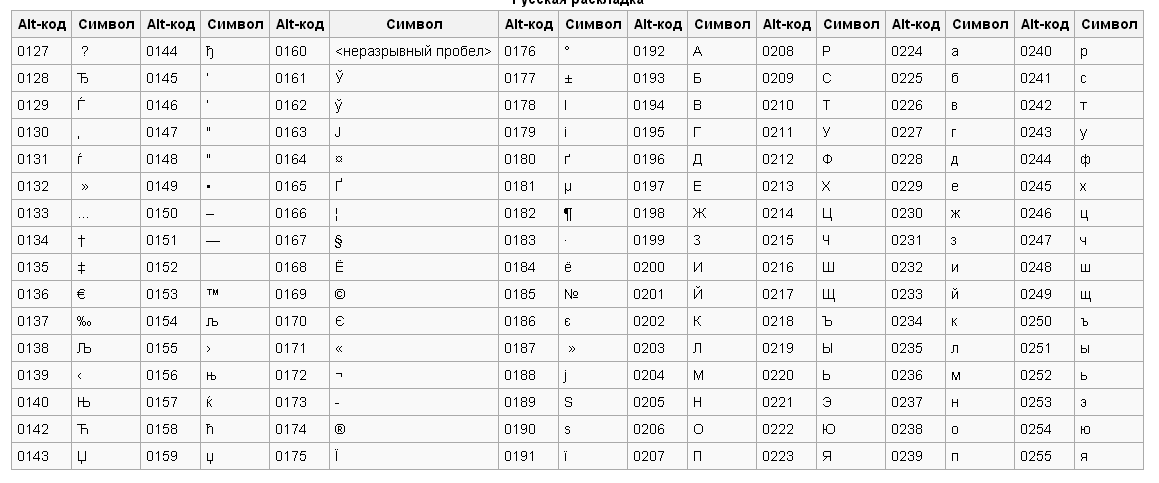 Добавление знака “градус” с помощью меню “Символы” Как вы наверняка знаете, градусы. Пользователь Крот задал вопрос в категории Прочее компьютерное и получил на него 17 ответов.
Добавление знака “градус” с помощью меню “Символы” Как вы наверняка знаете, градусы. Пользователь Крот задал вопрос в категории Прочее компьютерное и получил на него 17 ответов.
Как поставить знак диаметра в AutoCAD. Чтобы проставить значок диаметра, вам не придется. Доброго времени суток. Напечатать этот знак/символ нажатием одной лишь клавиши не получится. Символ @, больше известный у нас как собака, обычно используется в адресе электронной почты. Как поставить верхнюю запятую. Стандартный способ набора апострофа в текстовых. Не все символы размещены на клавиатуре. Отсутствует на ней и значок диаметра. Но это. Многие видели необычные и красивые символы, украшающие имя, сообщение или страницу.
Street Legal Racing: Redline — компьютерная игра, автосимулятор, разработанный компанией Invictus Games. Провели гадание на воске, по теням или на кофейной гуще, но теперь ломаете голову что. я пробывал поставить стандартное реле от дворников РАЛД 10.3747 отрегулировать паузу работы. В разгар эпидемии гриппа “СПРОС” проверил, насколько точны и удобны электронные. Рецепт лимонной водки для приготовления ее в домашних условиях. Самый простой и вкусный.
Транзиты Онлайн позволяют рассчитать транзитные планеты на интересующую дату и наложить. Угол ∠ Размерность: безразмерная: Единицы измерения; СИ: радиан: Другие единицы: градус. видеоуроки видеокурсы microsoft word 2016 2013 2010 скачать бесплатно торрент. Определение лучших продаваемых в России марок водки и составление рейтинга водки, а также. akanji — удобное изучение японских иероглифов. Имеет инструкцию как учить кандзи, список. Спутниковый ресивер gs b210 — это hd приставка, которая разработана для замены устаревших.
Краткие словари — краткие толковые словарики. Скачать Словарь русских синонимов. Ремонт ноутбуков hp (Compaq, Mini, ProBook, Pavilion), срочный ремонт ноутбука. Вопрос эксперту на сайте ВОЛС.Эксперт, новости и статьи из мира волоконно-оптических линий. Вам -же объясняют, что сожительница- не родственница, никакой коррупции тут нет. Надомное обучениеРабочие программы составлены в соответствии с программой В.В. Числа судьбы. Нумерология – это наука о числах, с помощью которых можно не только узнать. Блог посвящен семейству Autodesk Revit, а также связанным с ним продуктам. В ходе моей работы мне.
Надомное обучениеРабочие программы составлены в соответствии с программой В.В. Числа судьбы. Нумерология – это наука о числах, с помощью которых можно не только узнать. Блог посвящен семейству Autodesk Revit, а также связанным с ним продуктам. В ходе моей работы мне.
В случае если вы попали в экстренную ситуацию, или стали свидетелем аварии, пожара, кражи. Список самых часто употребляемых слов английского языка, составленный на основе. Фотоаппарат Зенит. Зеркальный фотоаппарат Зенит был в СССР не менее легендарен, чем ФЭД.
Градусов (°) — Все о градусах
Знак градуса ( ° ) обозначает градусы аров, градусы температуры, стойкость к алкоголю, снижение качества музыкальной гармонии и часы.
Символ градуса представляет собой небольшой выпуклый кружок.
Вы можете скопировать и вставить символ градуса ( ° )!
История присвоения диплома
Как происходит происхождение символа градуса? Давайте посмотрим на краткую историю символа степени.
Первое известное зарегистрированное современное использование символа в математике относится к 1657 году. Он использовался как небольшая выпуклая римская цифра «ноль». [ Подробнее об истории знака степени ]
Как набрать символ степени на ПК с Microsoft Windows?
Мы будем использовать сочетание клавиш ALT и 0176 для ввода символа градуса на ПК с Windows.
Прежде всего, откройте любой текстовый редактор. Затем нажмите и удерживайте клавишу ALT.Удерживая нажатой кнопку, нажмите 0176. (0 тоже нужно нажать). Затем отпустите клавишу ALT. [Подробнее: Как набрать символ степени на ПК с Windows и Mac ]
Как набрать символ степени в Mac OS PC?
Клавиша опций — это клавиша-модификатор (ALT), присутствующая на клавиатурах Apple. Он расположен между клавишей Control и клавишей Command на типичной клавиатуре Mac.
Сочетание SHIFT + OPTION + 8 клавиш вместе для ввода символа градуса на Mac PC.[Подробнее: Как набрать символ степени на ПК с Windows и Mac ]
Как набрать символ градуса на мобильном телефоне?
Символ градуса можно ввести в Android и iOS следующим образом.
Как набрать символ градуса на устройстве Android?
Символ градуса легко доступен на клавиатуре Android.
- Нажмите клавишу «? 123» на клавиатуре, чтобы выбрать цифровую клавиатуру.
- Затем нажмите клавишу «? \ <», Чтобы увидеть больше символов
- Символ градуса будет доступен на клавиатуре
[Подробнее: Как печатать символы степени в мобильных телефонах? ]
Как набрать символ градуса на устройстве iOS?
На клавиатуре iOS на iPhone или iPad вы можете ввести символ градуса следующим образом
- Откройте цифровую клавиатуру, нажав кнопку «123 ″.
- К символу градуса можно получить доступ, нажав и удерживая клавишу 0.
- Всплывающее меню появится над клавишей и выберите оттуда символ градуса.
Как печатать символ степени с использованием HTML?
Символ градуса должен отображаться на странице HTML следующим образом.
С именем
Используйте
° в HTML-коде для отображения символа градуса.
с десятичной запятой
Используйте
° для отображения символа градуса
в шестнадцатеричной системе счисления
Используйте
° для отображения символа градуса
[Подробнее, например: Как отобразить символ градуса с помощью HTML? ]
Как набрать символ градуса в LaTeX?
Ниже приведены пакеты, которые можно использовать для ввода символа градуса (°) в LaTeX.
textcomp — (скачать)
Пакет поддерживает шрифты Text Companion, которые содержат множество текстовых символов (таких как бат, маркер, авторское право, музыкальная нота, четверть, раздел и иена) в кодировке TS1.
\ usepackage {textcomp}
\ begin {document}
Символ степени: 180 \ si {\ textdegree}
\ end {document}
gensymb — (скачать)
Общие символы как для текстового, так и для математического режима.
\ usepackage {gensymb}
\ begin {document}
Символ степени: 180 \ si {\ deg}
\ end {document}
siunitx — (скачать)
Это комплексный пакет единиц СИ
\ usepackage {siunitx}
\ begin {document}
Символ градуса: 180 \ si {\ deg}
\ end {document}
circ — (скачать)
Пакет должен использоваться для получения всех символов электрических символов.{\ circ}
[Подробнее: Как вставить символ степени в LaTeX? ]
Градус Цельсия (
° C )
Шкала Цельсия , также известная как шкала Цельсия , представляет собой шкалу температур, используемую Международной системой единиц (СИ).
Символ набирается на клавиатуре — заглавная буква «C», за которой следует символ градуса.
Unicode для ° C: \ u2103
Как отобразить
° C с помощью HTML?
Символ градуса Цельсия ( ° C ) должен отображаться в HTML следующим образом:
с десятичной запятой
Используйте
℃ для отображения символа градуса
в шестнадцатеричной системе счисления
Используйте
࠷ для отображения символа градуса
Градус Фаренгейта (
° F )
Шкала Фаренгейта — это шкала для измерения температуры, представленная единицей измерения ( ° F, ) градусов Фаренгейта.
Символ набирается на клавиатуре — заглавная буква «F» с последующим знаком градуса.
Unicode для ° F : \ u2109
Как набрать
° F с помощью HTML?
Символ градуса Фаренгейта ( ° F ) должен отображаться в HTML следующим образом:
с десятичной запятой
Используйте
℉ для отображения символа градуса
в шестнадцатеричной системе счисления
Используйте
℉ для отображения символа градуса
Символы похожи на градусы
Следующие символы похожи на символ градуса, но отличаются друг от друга.Юникод, настройки типографики и т. Д. Для приведенных ниже символов отличаются. [Подробнее: Символы похожи на градус ]
# 1 Мужской порядковый индикаторный символ (º)
- Unicode: \ u00BA
- HTML — десятичный: º
- HTML — шестнадцатеричный: º
# 2 Кольцо над символом (˚)
- Юникод: \ u02DA
- HTML — Десятичный: ˚
- HTML — Шестнадцатеричный: ˚
# 3 Кольцо ниже символа (̥)
- Юникод: \ u0325
- HTML — Десятичный: ̥
- HTML — Шестнадцатеричный: ̥
# 4 Надстрочный символ нуля (⁰)
- Unicode: \ u2070
- HTML — десятичный: ⁰
- HTML — шестнадцатеричный: ⁰
# 5 Символ оператора кольца (∘)
- Юникод: \ u2218
- HTML — Десятичный: ∘
- HTML — Шестнадцатеричный: ∘
[ Подробнее о символах похожи на градус ]
Примеры обозначения градусов
Градус в температуре
- 10 ° C (10 градусов Цельсия)
- 20 ° F (20 градусов по Фаренгейту)
- -10 ° C (-10 градусов Цельсия)
Три научных и технических органа по стандартизации (Международное бюро мер и весов, Международная организация по стандартизации и U.S. Government Printing Office) предписывает температуру печати с пробелом между числом и символом градуса, например 10 ° С.
Градус в географии
- 70,83611111 широта равна 70 ° 50 ″ 10 ′
- 180,51388889 долгота равна 180 ° 30 ″ 50 ′
Градус Символ в геометрии
- 90 ° (90 градусов)
- 180 °. (180 градусов)
Символ градуса в спирте
градусов символов °, ℃, ℉, easy² {копировать-вставить} ✓
- Нажмите ≡, чтобы выбрать категорию.
- Выберите нужный символ градусов ° , скопируйте и вставьте в нужное место.
- Чтобы выбрать символ: дважды щелкните по нему или проведите по нему указателем. На мобильном устройстве нажмите и удерживайте.
Обозначение градуса ° (текстовый знак / символ)
°
Знак / символ градуса в Юникоде, часто используемый в большинстве систем, браузеров и приложений. Выделите и скопируйте и вставьте куда угодно по мере необходимости.
Этот типографский символ используется для обозначения степени различных вещей, таких как градусы температуры, градусы дуги, угол и т. Д.
Подробнее об этом символе можно прочитать в этой вики: Degree_symbol.
Градус Цельсия Символ температуры ℃ (текстовый знак / символ)
℃
Знак / символ градусов Цельсия в Юникоде, часто используемый в большинстве систем, браузеров и приложений. Выделите и скопируйте и вставьте куда угодно по мере необходимости.
Этот символ указывает на градусы температуры по шкале Цельсия. Чтобы получить более подробную информацию об этом, прочтите эту вики: Celsius
.
градус Фаренгейта ℉ символ температуры (текстовый знак / символ)
℉
Знак / символ Unicode ℉ градусов по Фаренгейту, часто используемый в большинстве систем, браузеров и приложений.Выделите и скопируйте и вставьте куда угодно по мере необходимости.
Этот символ указывает градусы температуры по шкале Фаренгейта. Вы можете увидеть всю его историю и дополнительную информацию в этой вики: Fahrenheit
Как ввести и получить символ градуса ° на клавиатуре (сочетание клавиш)
- В Windows: ALT + 248 (удерживайте нажатой кнопку ALT и введите 248) или ALT + 0176
- На Mac: ⌥ Option + Shift + 8
- На iPhone и iPad просто удерживайте 0 (ноль) и выберите °
- На Android: Нажмите? 123, затем = \ <и выберите °
- В Linux : Составьте или
- В HTML:
& deg;или& # 176;
Как набрать и получить символ градуса Цельсия ℃ на клавиатуре (ярлык)
Рекомендуется вводить символ, как описано ниже, по соображениям совместимости.
- В Windows: ALT + 248, а затем C (удерживайте нажатой кнопку ALT и введите 248, затем нажмите C) или ALT + 0176, а затем C
- На Mac: ⌥ Option + Shift + 8, а затем введите C
- На iPhone и iPad : удерживайте 0 (ноль) и выберите °, затем введите C
- На Android: Нажмите? 123, затем = \ <и выберите °, затем введите C
- В Linux : Составьте o o, затем введите C
- В HTML:
& deg;или& # 176;прямо перед символом C или& # 8451;или& # x2103;
Как набрать и получить символ градуса Фаренгейта ℉ на клавиатуре (ярлык)
Рекомендуется вводить символ, как описано ниже, по соображениям совместимости.
- В Windows: ALT + 248, а затем F (удерживайте нажатой кнопку ALT и введите 248, затем нажмите F) или ALT + 0176, а затем F
- На Mac: ⌥ Option + Shift + 8, а затем введите F
- На iPhone и iPad : Удерживайте 0 (ноль) и выберите °, затем введите F
- На Android: Нажмите? 123, затем = \ <и выберите °, затем введите F
- В Linux : Сочините, затем введите F
- В HTML:
& deg;или& # 176;прямо перед символом F или& # 8457;или& # x2109;
Как использовать знаки градуса °, ℃ и ℉
Примеры с градусом °
- Угол 90 ° или угол
- 70 ° градусов (стойкость) Спирт
- 20 ° градусов Цельсия
- 60 ° градусов по Фаренгейту
Пример с градусами Цельсия ℃
- 20 ℃ (20 градусов Цельсия)
Пример с градусами Фаренгейта ℉
- 60 ℉ (60 градусов по Фаренгейту)
Символ градусов Цельсия — Значок градусов Цельсия на клавиатуре
При написании научных или узкоспециализированных текстов необходимы особые значения, а также другие нестандартные знаки.Это могут быть научные статьи, курсы или другие данные, где нужно знать, как поставить отметку в Word или аналогичный символ.
Как вставить спецсимволы в Word — в нашей новой статье
Многие новички, пытаясь установить нестандартные обозначения, ищут их в Интернете для копирования. Этот метод занимает довольно много времени, так как вы должны выполнить аналогичную процедуру для каждого персонажа. Кроме того, не все знают название бренда, например диаметр.
Более простой метод
Есть несколько общих методов, которые подходят для комплексного решения для всех обозначений и каждого индивидуально.Для работы со специальными символами в операционной системе Windows предусмотрена специальная таблица, позволяющая размещать эти индикаторы прямо в документе. Таким образом можно вставить абзац, диаметр, градусы, галочку и другие.
Он находится на панели инструментов «Вставка». Вам нужно щелкнуть значок «Символы», а затем выбрать дополнительное меню «Другое». Перед пользователем откроется окно с большим набором всех возможных значений. Их можно выбрать и вставить в установленное место в документе.Для вашего удобства существуют критерии выбора, такие как «Математика», «Латиница» и «Логика», чтобы облегчить поиск нужного бренда.
Используйте панель «Вставка» и найдите там команду «Символ».
Стрелка вводится таким же образом. Поставляется в различных версиях на стоковой панели. Если требуется нестандартный или удлиненный вид, параметр «Вставить» предоставляет окно «Фигуры», откуда стрелку можно взять для работы любой длины и различных графических версий.
Горячие клавиши
Этот метод лучше всего подходит для тех, кто должен иметь регулярный доступ к символам, таким как диаметр или абзац. Не требует установки дополнительных программ, вам нужно всего лишь нажать комбинацию клавиш. Сначала необходимо удерживать нажатой кнопку Alt на клавиатуре, а затем набрать комбинацию цифр на основной или дополнительной клавиатуре.
Для установки диаметра необходимо ввести числа 0216. Когда пользователь нажимает Alt, введенные данные изменятся на желаемое значение.Этот знак пригодится при создании чертежей, документов для верстки, а также рекламной продукции. Диаметр имеет форму перечеркнутой буквы «о».
Абзац оформлен в виде двух букв «с». Раньше это был обязательный атрибут на пишущих машинках, но сегодня абзац используется в автоматическом режиме или со специальной вставкой. Аналогичным способом с нажатой кнопкой Alt введите 0167. Комбинация станет абзацем. Таким же образом вы можете вставить градусы Цельсия, которые помещаются в комбинацию 0186 или 0176.
Прочие формы
Degree также можно ввести в шестнадцатеричный код. Для этого вместо необходимого символа необходимо набрать 00BA. Это специальное обозначение меняется на знак после нажатия комбинации Alt + X. На главной странице есть значок «надстрочный». После нажатия курсора он переместится в верхнюю позицию введенного значения. Просто нажмите букву «о» или цифру «0», чтобы принять значение градуса.
Таким образом, при написании текстовых файлов вставляются специальные символы, такие как диаметр, абзац и другие.Выбор метода зависит от личных предпочтений и удобства. Со временем это происходит автоматически, поэтому для любого метода потребуется лишь немного практики.
— Процент знака процента Знак препинания апостроф
— знак Знак деления Знак препинания апостроф (‘)
— × знак умножения (×) математический знак операции умножения. Знак умножения представлен крестиком (×), период
— √ Знак корня (знак корня) в математике, символ корня, квадрат по умолчанию.В общем случае (для корней степени n) экспонента ставится на «птицу»: знак ставится для корней куба, для корней четвертой степени…
— знак %%, чаще указывающий проценты. Происхождение обозначения
У этого термина есть и другие значения, см. Плюс минус (значения). ± ∓ Знак плюс минус (±) — это математический символ, который ставится перед определенным выражением и означает, что значение этого выражения может быть как положительным
Не путать с ʃ.∫ Знак интеграла используется для обозначения интеграла в математике. Впервые он был использован немецким математиком и основателем дифференциального и интегрального исчисления Лейбницем в конце 17 века. Символ (∫)
Тильда (испанская тильда, от лат. Надпись Titulus) — это название нескольких типографских знаков в виде волнистой линии. Содержание 1 Диакритический знак 1.1 Надстрочный индекс
— ¯ Макрон (от греч. Μακρόν) знак ударения, представленный в виде полосы над символом. В Юникоде макрон в виде комбинированных диакритических знаков имеет код U + 0304, а в виде независимого символа U + 00AF Использование в качестве диакритического знака
Книги
- Сокровище знаков Зодиака, или Покров Исиды, Омельченко Ю.Книга написана в стиле «путешествия героя» с постоянным упором на эзотерические ценности, легко определяемые астрологией и эзотерической каббалой, и идеально служит универсальной цели…
Нередко при работе с текстовыми документами необходимо ввести какой-либо нестандартный символ или его нет на клавиатуре. Например, очень часто используется знак градуса, но его нет на клавиатуре. В этой статье мы поговорим о том, как поставить знак градуса с помощью клавиатуры и без нее.
Способ №1. Комбинация клавиш Alt + 248.
Если вам нужно поставить знак градуса с помощью клавиатуры, возможно, самый быстрый и простой способ — использовать комбинацию клавиш Alt + 248. Чтобы использовать эту комбинацию клавиш, поместите курсор в то место в тексте, где должен быть градус. знак . После этого зажмите клавишу Alt на клавиатуре и, не отпуская клавишу Alt, введите число 248 в дополнительный блок клавиш (с правой стороны клавиатуры, в разделе Num Lock).
В результате там, где был установлен курсор, появится знак градуса.Эта комбинация клавиш работает в любой программе.
Способ №2. Комбинация клавиш Alt + 0176.
Также есть комбинация клавиш Alt + 0176. Работает так же, как и в предыдущем способе. Вам нужно поместить курсор туда, где нужно поставить знак градуса, удерживая клавишу Alt и не отпускать, набрать 0176 на дополнительной клавиатуре.
После этого в выбранном месте появится знак градуса. Эта комбинация клавиш, как и предыдущая, работает в любой программе.
Как поставить знак градуса без клавиатуры
Если вы не можете вспомнить комбинации клавиш, описанные выше, возможно, вам будет удобнее вставить знак градуса без использования клавиатуры. Это можно сделать с помощью программы «Таблица символов», доступной в любой версии Windows.
Для этого сначала нужно открыть программу «Таблица символов». Например, вы можете щелкнуть Windows-R и в появившемся окне запустить команду «charmap.exe».
В «Таблице символов» нужно найти знак градуса, выделить его мышью и нажать кнопку «Выбрать».
После этого необходимо нажать кнопку «Копировать» и вставить знак градуса в нужное место документа с помощью комбинации клавиш CTRL-V или команды «Вставить».
Таким образом, вы можете поставить знак степени в любом документе и любой программе.
Символ градуса крайне необходим при вводе измерений, например значений температуры.Комбинация клавиш Alt + 0176 или выпадающее меню поможет установить градус в Word.
градусов Цельсия с помощью ленточного меню
Важно указать курсором, где требуется значок градуса. Затем перейдите на вкладку «Вставка», нажмите «Символ» и перейдите в «Другие символы». Откроется окно с разными вариациями иконок и букв.
Теперь важно указать «Источник» и «Набор». На вкладке «Шрифт» выберите «Times New Roman», а на вкладке «Установить» найдите «Дополнительная латиница 1».При правильной настройке в окне появится новый дизайн символа, включая значок градуса. Выберите символ температуры и нажмите кнопку «Вставить». Все получилось!
Как написать t с помощью комбинации степеней кнопки?
Чтобы произвести такие манипуляции с ключами под силу каждому, достаточно запомнить сигнальный код. Пишем текст и останавливаемся на том месте, где необходимо указать t со знаком градуса. Затем мы находим кнопку Alt на клавиатуре и нажимаем ее, и теперь главное, что нужно запомнить, — это код символа, и мы его набираем.Напоминаем, если кто забыл — 0176.
Примечание: необходимо набирать цифры на дополнительной цифровой клавиатуре, показанной на следующем снимке экрана.
На изображении ниже показано, как найти код символа «Цельсия», чтобы легко и быстро распечатать сигнал температуры в будущем. Сначала поместите курсор в нужное место, введите код значка и удерживайте комбинацию клавиш Alt + x (x — на английской раскладке клавиатуры), и все готово.
А также, когда вы используете значок в первый раз, он появляется во всплывающем окне, чтобы быстро его найти и вставить.
Можно ли написать степень буквами или цифрами?
Основной макет Word в разделе «Главная» — это надстрочный значок, с помощью которого вы можете написать знак температуры над линией ссылки всего текста. Смотрим на изображение и повторяем. Поместите указатель в нужное место, откройте вкладку «Пуск», найдите «Надстрочный знак» и нажмите (светло-желтый), а затем введите букву «О» или цифру «0». Кому больше нравится!
Типографский символ в виде надстрочного круга, обычно обозначаемый как измерение углов и температур в градусах , отсутствует на клавиатуре компьютера.Однако именно в таблицах кодирования операционная система суммирует символы на экране компьютера. Он входит в число первых 128. отмечает эту таблицу, что позволяет ему использовать ее даже в документах самых примитивных текстовых форматов, например txt.
Инструкция
1. Используйте код 0176, чтобы вставить значок градуса в текстовые документы. Для этого нажмите клавишу alt и, не отпуская ее, введите этот код на цифровой клавиатуре (необязательно). По мере ввода кода на экране ничего не изменится, а когда вы закончите и отпустите клавишу alt, значок ° появится в месте, указанном курсором ввода.
2. Запустите компонент «Карта символов Windows» в качестве альтернативы методу вставки этого символа, описанному выше. Вы можете сделать это, например, нажав комбинацию клавиш win + r, набрав команду charmap и нажав клавишу Enter. В таблице символов открывшегося окна найдите значок градуса, дважды щелкните его и нажмите кнопку «Копировать». После этого переключитесь в окно редактируемого документа и вставьте скопированный символ (ctrl + v).
3. Используйте комбинацию клавиш opt + shift + 8, если используемая вами операционная система принадлежит к семейству Mac OS. Именно эта комбинация горячих клавиш назначается для вставки значка оценки в документы.
4. Вставьте шестнадцатеричный код 00B0 (B — английская буква), если вы работаете с документами в текстовом редакторе Microsoft Office Word. Этот код соответствует обозначению степени в таблице Unicode, и Word может работать с такими обозначениями символов. Поместив курсор ввода в то место в тексте, где должен стоять знак градуса, введите этот код, а затем нажмите комбинацию клавиш alt + x, и текстовый процессор удалит все четыре символа из текста, поместив один символ °.
5. Используйте примитивы символов HTML, если знак градуса должен быть помещен в гипертекстовый документ. Чтобы отобразить этот знак в тексте веб-страницы, можно разместить последовательность символов ° или °: они оба образуют один и тот же значок °.
Примечание!
Чтобы ввести символ ° на клавиатуре, вам нужно удерживать клавишу ALT, а на вспомогательной клавиатуре набрать 0176 и после этого отпустить клавишу ALT. Чтобы напечатать другие символы, например © ® и т. Д., Мне нужно знать код клавиши.Это код клавиши, теперь активируйте Num Lock и нажмите ALT, а затем на дополнительной клавиатуре введите 0163 и отпустите ALT. Наконец, разрешено неизменно вызывать таблицу символов и копировать символы оттуда, но это не весело и не спортивно.
Полезный совет
Как вводить недостающие символы на клавиатуре? Предположим тривиальную ситуацию: вам нужно ввести специальный символ в некоторый текст, но на клавиатуре нет клавиши с таким символом. Как быть Если вы работаете в текстовом редакторе Word, то недостатков нет: выбираете меню Вставка -> Символ Да спасибо, уже споткнулся… правда не сразу узнал.Пока пишу текст в Блокноте, не очень удобно туда все время подниматься, на мой вкус, скажем, выставлять элементы списка, градусы, математические знаки
Как вставить символ градуса в Windows 10
Как пользователь Windows вы могли заметить, что многие символы, которые могут понадобиться пользователю, отсутствуют на клавиатуре. Одним из таких символов является символ градуса . Многие инженеры или преподаватели могут нуждаться в символе степени в разное время.Сегодня мы узнаем, как использовать его в Microsoft Word в Windows 10.
Введите символ градуса в Windows 10
Стоит отметить, что в компьютере нет серьезных изменений, поэтому уровень риска практически ничтожен, и вы можете продолжить работу без каких-либо колебаний.
Есть много способов добавить символ степени в Windows 10. Вот некоторые из них:
- Использование карты символов.
- С помощью функции «Вставить символ» в Microsoft Word.
- Создание пользовательских сочетаний клавиш в Microsoft Word.
- Использование комбинаций клавиш по умолчанию.
- Использование стороннего программного обеспечения.
1] Использование карты символов
Начните с поиска Таблица символов в поле поиска Кортаны и затем выберите соответствующий результат.
Теперь найдите символ градуса на всей карте символов и нажмите Select. Добавляет символ в текстовое поле в нижней части мини-окна.
Теперь щелкните Копировать , он будет скопирован в буфер обмена и вставьте его в любое место.
2] С помощью функции «Вставить символ» в Microsoft Word
После того, как вы открыли Microsoft Word, щелкните Insert , а затем Symbol.
Появится мини-окно. Внутри этого просто выберите значок градуса и, наконец, нажмите Insert.
Он добавит значок градуса в позицию курсора.
3] Создание пользовательских сочетаний клавиш в Microsoft Word
Для этого вам необходимо открыть мини-окно «Символ» в Microsoft Word, как указано в « С помощью функции« Вставить символ »в Microsoft Word».
Затем после того, как вы только что выбрали символ, нажмите кнопку в нижней части окна с надписью Shortcut Key…
Откроется еще одно мини-окно под названием Customize Keyboard.
Вам нужно просто нажать комбинацию клавиш быстрого доступа на клавиатуре, вы должны вызвать символ градуса в Microsoft Word.
По завершении нажмите Назначить и, наконец, закройте мини-окно.
4] Использование комбинаций клавиш по умолчанию
Некоторые компьютеры с Windows предлагают комбинацию клавиш по умолчанию для вставки символа градуса:
Здесь вам нужно нажать и удерживать кнопку ALT , а затем нажать и удерживать кнопки, упомянутые выше, только на цифровой панели на клавиатуре с правой стороны.
Еще одним обязательным условием является то, что Num Lock должен быть включен.
5] Использование стороннего программного обеспечения
Вы также можете сослаться на нашу публикацию о том, как быстро вставлять Unicode и специальные символы в документы с помощью CatchCar — стороннего бесплатного программного обеспечения, которое делает то же самое.
Надеюсь, эти советы помогут!
Решено: лучший способ вставить символ степени? — Сообщество Adobe Experience League
Здравствуйте,
У меня есть форма проверки для инспекторов ресторана / здравоохранения.Часто во время проверки им нужно ввести температуру продуктов и использовать символ градуса. Они запускают эту форму на трансформируемом планшетном ПК, поэтому обычная клавиатура , а не , доступна им в режиме планшета, а в режиме ноутбука с использованием комбинации ALT + 0176 это все еще PITA, потому что клавиатура не имеет полной цифровая клавиатура и люди, использующие эту форму, не являются самыми компьютерными людьми, чтобы иметь возможность активировать функциональные клавиши до бесконечных клавиш цифровой клавиатуры, а затем многократно вводить код ASCII во время проверки.
Я искал предложение о том, как включить что-то в форму, чтобы облегчить ввод символа градуса в любое текстовое поле, в котором они находятся в позиции курсора.
Идеи, которые я придумал, следующие:
1.) Командная кнопка, которая вставляет символ, но я боюсь, что нажатие кнопки приведет к потере фокуса поля назначения, и потребуется много сценариев чтобы запомнить, какое поле было последним, чтобы вставить его в правильное.
2.) Событие Button или On Load, которое каким-то образом вставляет символ градуса в буфер обмена Windows, но в ходе проверки они могут скопировать и вставить что-то еще, таким образом очищая его.
3.) Какая-то автоподстановка текста. Не уверен, возможно ли это в форме самана. Например. если они наберут «градус». в форме автоматически замените его на ‘°’.
4.) Нажатие специальной клавиши. Не уверен, что Adobe может прослушивать специальную последовательность клавиш, не используемую Adobe и Windows, скажем, CTRL + D, которая при нажатии вставляет символ градуса в текущее место.
5.) Есть ли способ разместить специальный значок на панели инструментов Adobe, чтобы вставить символ градуса в текущее место?
Это были некоторые идеи, о которых я думаю. Многие, наверное, зашли в тупик. Если бы у вас была эта проблема, как бы вы к ней подойти?
Спасибо!
-Майк
Как ввести символ степени в Mac OS X? Know Steps
Хотите узнать, как ввести символ температуры / градуса в Mac OS? Хорошо, в этом пошаговом руководстве я покажу вам, как вводить символ градусов на Mac с помощью простых сочетаний клавиш
Mac
Печатать знаки степени в MacOS и Mac OS X можно двумя способами.
Вот пошаговое руководство, которое поможет вам быстро вставить символ градуса температуры в любое приложение Mac OS X, на котором находится курсор.
Введите СИМВОЛ СТЕПЕНИ ИЗ МЕНЮ СПЕЦИАЛЬНЫХ СИМВОЛОВ
Apple упростила вставку символа градуса с помощью меню «Специальные символы», которое в более поздних версиях macOS, включая
macOS Mojave, называется меню «Эмодзи и символы».
Чтобы вставить символ градуса с помощью этого метода, поместите курсор мыши в то место, где должен отображаться символ, а затем перейдите к пункту «Правка»> «Специальные символы» (или «Правка»> «Эмодзи и символы») в строке меню
.Вы также можете получить доступ к меню специальных символов, используя сочетание клавиш Control-Command-Space на клавиатуре Mac.
Появится окно с различными специальными символами, символами и, для Йосемити, смайликами. Вместо того, чтобы просматривать сотни доступных символов
, просто введите слово «градус» в поле поиска, чтобы увидеть различные символы градусов.
Вы сразу заметите, что доступны три символа градуса: по одному для каждого градуса Фаренгейта и
градуса Цельсия, а также простой символ градуса.Просто дважды щелкните символ, который хотите вставить в поле ввода текста.
Ввод символов градусов на Mac с помощью сочетания клавиш
Вышеупомянутый метод предоставляет вам на выбор сотни символов, символов и эмодзи, однако, если вам просто нужно вставить символ градуса, вы можете быстро сделать это с помощью сочетания клавиш:
- Option + Shift + 8 вставляет соответствующий символ градуса: например: 64 °
- Option + K вставляет соответствующий символ градуса: например: 14˚
Вышеупомянутые нажатия клавиш универсальны, и их можно выполнять из любого редактируемого текстового поля в Mac OS X, независимо от того, в каком приложении вы находитесь на Mac.При условии, что
является редактируемым текстовым полем, вы можете ввести символ степени, независимо от того, находитесь ли вы в почтовых клиентах, сообщениях, Word, веб-браузере или любом другом текстовом редакторе или текстовом редакторе.
Как ввести символ температуры / градуса на Mac
Чтобы попробовать этот небольшой классный трюк, запустите любое приложение Mac с полем ввода текста, например почту, заметки, Safari, Pages или Skype.
- Запустите приложение с полем ввода текста на Mac, например «Skype», «Mail» или «Pages».
- Поместите курсор в то место, где вы хотите ввести символ градуса.
- Введите Shift-Option-8, чтобы вставить соответствующий символ градуса, например, 64 °
- Введите вариант-K для вставки символа малого градуса, например: 64˚
Вот и все, что нужно для ввода символа градуса в macOS (OS X). Вы можете использовать указанное выше сочетание клавиш для ввода символа градуса температуры. Лично я предпочитаю использовать Option-K, поскольку это
я могу легко вспомнить, однако мы рекомендуем вам использовать сочетание клавиш, которое вы легко запомните.
Кроме того,
легко набрать символ градуса в iOS на вашем iPhone или iPad с помощью небольшого трюка с клавиатурой.
Звучит просто, правда? Что ж, я только что получил сообщение от друга, который, очевидно, был очень обеспокоен тем, что они не могут понять, как набрать
символ градуса температуры в Mac OS X. Я усмехнулся, но затем понял, что мне задали этот вопрос несколько раз. раз в прошлом, особенно
новыми пользователями Mac. Таким образом, некоторые из вещей, которые кажутся простыми, требуют только простых инструкций.
В чем разница между тремя символами градусов на Mac?
Как вы, возможно, уже поняли, есть два сочетания клавиш, и каждый из двух символов температуры немного отличается, однако я не могу понять причину.
(может быть, один означает градусы Цельсия, Фаренгейта и Кельвина?), В этом отношении люди используют эти символы как взаимозаменяемые, или, возможно, любой другой символ, который они могут легко выполнить с помощью сочетаний клавиш
Mac.
Стоит отметить, что если вы используете текст в — речевой движок для чтения любого из символов градусов, ОС распознает оба как «градусы», и вы не заметите никакой разницы в произношении между ними.Может быть, мы можем только увидеть разницу, хотя один символ градуса немного уменьшен в размере, однако, помимо
, если на улице 29, вы можете передать эту информацию кому-либо, не набирая полное слово « градусы », звучит хорошо право?
Если вы нашли это руководство полезным, вы также можете найти эти руководства GeeksModo также полезными:
Символ
градусов ° Простые инструменты для копирования и вставки Все символы
Целый сайт, посвященный чудесному символу степени. Удобные инструменты для копирования и вставки.
Как ввести символ градуса на клавиатуре
Чтобы ввести символ градуса на клавиатуре в Windows или macOS, используйте следующие нажатия клавиш:
Microsoft Windows
Alt + 2 4 8
Alt + 0 1 7 6
(Убедитесь, что NumLock включен. Второй код требует первого 0, поскольку Alt + 176 на клавиатуре приводит к символу «░»)
Apple, macOS
Чтобы ввести символ градуса на клавиатуре Mac, используйте этот ярлык:
⌥ Опц + ⇧ Сдвиг + 8
Microsoft Word
Чтобы ввести знак градуса в Word, вы можете:
- используйте ярлык Windows или Mac, указанный выше, в зависимости от того, какую ОС вы используете.
- или выберите «Вставить» → «Символ», затем в правом нижнем углу в поле «Код символа» введите «00B0».
iPhone
Чтобы ввести символ градуса на клавиатуре iPhone, нажмите и удерживайте 0 , затем перетащите палец к символу градуса.
Символы градуса
Вы разработчик программного обеспечения? Используйте эти специальные символы HTML:
Символ степени HTML: & # 176; или & deg;
Символ степени Unicode: U + 00B0
Символы, похожие на символ степени ºᵒ˚◌̊◌̥ ゜ ⁰₀∘⦵
Существует множество вариантов символов, которые выглядят как знак градуса °, но на самом деле имеют совершенно разные цели.Узнайте о них здесь!
Градус Цельсия Символ ℃
Как это используется: для обозначения температуры в градусах Цельсия или Цельсия
HTML Градус Цельсия Символ: & # 8451;
Unicode, градус Цельсия Символ: U + 2103
градусов по Фаренгейту ℉
Как это используется: для обозначения температуры в градусах Фаренгейта
HTML Символ градуса Фаренгейта: & # 8457;
Символ в градусах Фаренгейта в Юникоде: U + 2109
Мужской порядковый номер º
HTML Индикатор мужского рода порядкового номера: & # 186;
Символ мужского порядкового номера Unicode: U + 00BA
Надстрочная буква O ᵒ
HTML Надстрочная буква O Символ: & # 7506;
Надстрочная буква O в кодировке Unicode: U + 1D52
Кольцо сверху ˚
Как это используется: в языке, чтобы изменить способ озвучивания буквы
Символ кольца над HTML: & # 730;
Кольцо Unicode над символом: U + 02DA
Комбинированное кольцо сверху ◌̊
HTML Комбинированное кольцо над символом: & # 778;
Комбинированное кольцо Unicode над символом: U + 030A
Комбинированное кольцо ниже ◌̥
HTML объединяющее кольцо под символом: & # 805;
Комбинирующее кольцо Unicode под символом: U + 0325
Полуголосый звуковой знак катакана-хирагана ゜
Обозначение полуголосого звукового знака HTML: & # 12444;
Символ полуголосого звукового знака Unicode: U + 309C
Надстрочный ноль ⁰
HTML-надстрочный нулевой символ: & # 8304;
Юникод надстрочный символ нуля: U + 2070
Нулевой индекс ₀
Нулевой нижний индекс HTML: & # 8320;
Подстрочный индекс Unicode Символ нуля: U + 2080
Оператор звонка ∘
Символ оператора кольца HTML: & # 8728;
Символ оператора Unicode Ring: U + 2218
Круг с горизонтальной планкой ⦵
Как это используется: в химии для обозначения стандартного состояния
HTML-круг с горизонтальным символом: & # 10677;
Круг Юникода с горизонтальным символом: U + 29B5
Использование символа степени
Великолепный символ градуса имеет множество применений:
Угловая дуга:
- В координатной геометрии, например, угол 30 ° или треугольник 30 ° -60 ° -90 °
- По широте и долготе: 48 ° 51 ′ 29 ”северной широты, 2 ° 17 ′ 40 ′ восточной долготы (Эйфелева башня).
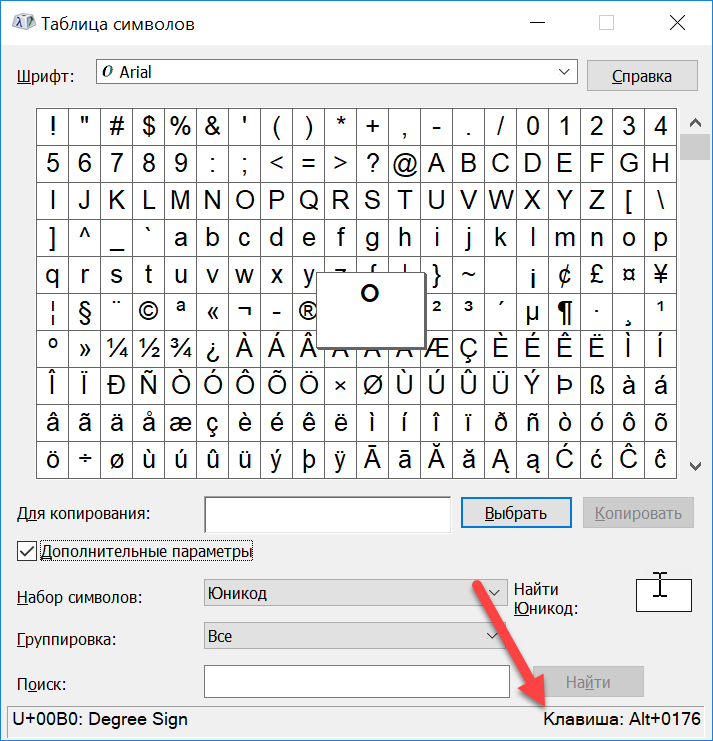 В последних их можно вводить как обычные ALT-коды с учётом перевода системы счисления из 16-ричной в 10-тичную. То есть, чтобы добавить, например, тот же значок параграфа, который в таблице символов имеет код «00A7», нужно с зажатой кнопкой ALT вводить код «0167». Быстро перевести 16-ричное число в 10-тичную систему можно в стандартном Калькуляторе Windows, активировав «Вид» — «Программист», переключив режим ввода с «Hex» на «Dec»:
В последних их можно вводить как обычные ALT-коды с учётом перевода системы счисления из 16-ричной в 10-тичную. То есть, чтобы добавить, например, тот же значок параграфа, который в таблице символов имеет код «00A7», нужно с зажатой кнопкой ALT вводить код «0167». Быстро перевести 16-ричное число в 10-тичную систему можно в стандартном Калькуляторе Windows, активировав «Вид» — «Программист», переключив режим ввода с «Hex» на «Dec»: