Ide visual studio: Бесплатные аналоги Microsoft Visual Studio (IDE).
Что лучше IDE Visual Studio или Eclipse
Я заметил тенденцию к кооператив-программам, по крайней мере, в университетах моей области. Они учат, используя eclipse как IDE, а не визуальные студии. Моя компания использует почти исключительно Visual Studios, но я использовал и то, и другое.
Мне интересно, распространен ли переход на eclipse на университетском уровне также и на рабочем месте, или Visual Studios все еще является королем?
Что вы предпочитаете и почему?
c#
java
c++
visual-studio
eclipse
Поделиться
Источник
Liz
28 февраля 2011 в 16:59
2 ответа
- Visual Studio плагин, имитирующий среду eclipse
Я использую среду разработки eclipse уже почти 3 года. Теперь я собираюсь перейти к C# и Visual Studio IDE. Кто-нибудь знает бесплатный/открытый исходный плагин для Visual Studio, который имитирует среду eclipse?
- Visual Studio или Eclipse-что лучше для Qt на Windows?
Visual Studio или Eclipse-какой IDE лучше для Qt на Windows? Учитывая, что Eclipse является бесплатным, я особенно заинтересован в экспресс-версии VS, но я открыт для несвободных версий, если это позволит гораздо лучше интегрироваться с Qt.
 Перед публикацией вы можете взглянуть на подобные вопросы…
Перед публикацией вы можете взглянуть на подобные вопросы…
2
Есть разные причины, почему Visual Studio против Eclipse
- Visual Studio-это коммерческий продукт, а Eclipse-скорее бесплатная программа
- Visual Studio более дружелюбен к .NET миру, а Eclipse-к JAVA, это не значит, что полностью мы не можем быть наоборот
- Visual Studio более богат IDE с точки зрения функциональности, собственно отладки, редактирования по сравнению с Eclispe
- Visual Studio предоставляет множество готовых материалов, которые сокращают время разработки и облегчают жизнь разработчика.
- Конечно, есть много других причин, по которым вы пойдете с VS или Eclise (так как немногие компании являются JAVA platform или .NET platform apps)
Поделиться
Kumar
28 февраля 2011 в 17:07
1
Для магазина Windows, использующего только компилятор Microsoft, нет никаких причин использовать что-либо еще, кроме Visual Studio (с Visual Assist X).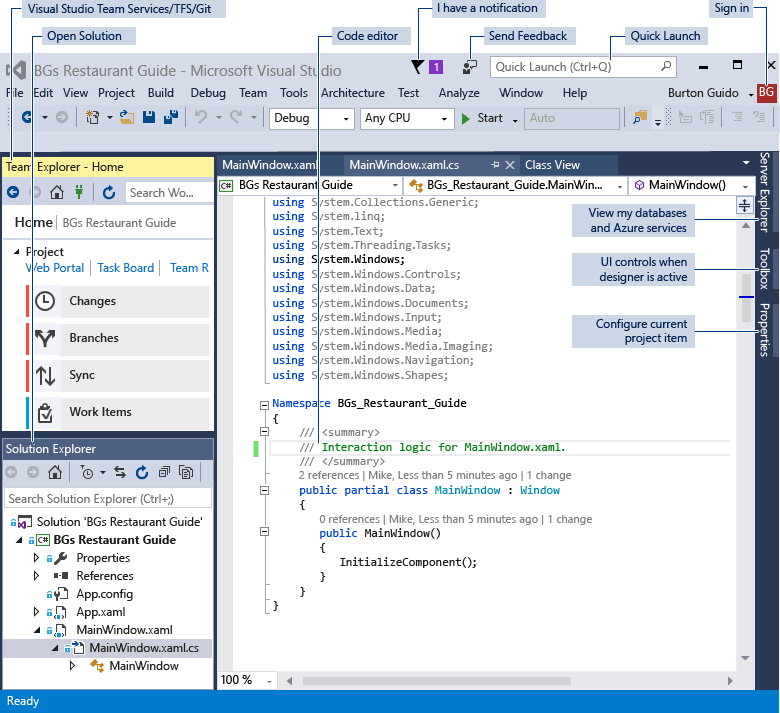
Использование Eclipse будет держать ваш разум открытым для кросс-платформенной возможности.
Однако я думаю, что Eclipse не является хорошим кросс-платформенным IDE для C++. QtCreator гораздо лучше по сравнению с Visual Studio (только C++).
Поделиться
Dat Chu
28 февраля 2011 в 17:02
Похожие вопросы:
Python IDE встроен в Visual Studio 2008?
Привет, я много развиваюсь в Visual Studio 2008 и хотел бы найти надстройку типа vsphp, которая включает intellisense и отладку в Visual Studio. Является ли IronStudio тем, что я ищу? Насколько я…
Отладка Visual Studio сборок из Eclipse
Я только начинаю работать над кросс-платформенным проектом (Windows, Linux, OS X) C++, и мы решили использовать Scons для нашей системы сборки и Eclipse в качестве нашего IDE. Я выяснил, как вызвать…
Переезд в Eclipse из Visual Studio
Мне любопытно узнать ваши мысли о переходе на новый IDE (в частности, Eclipse).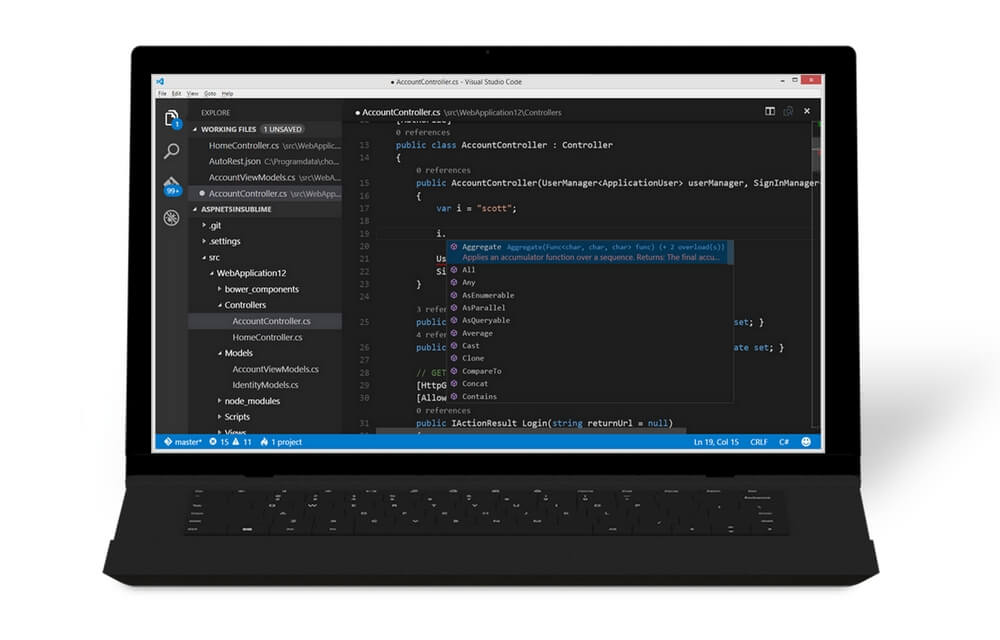 Я слышал замечательные вещи об этом от этого сообщества, и я всегда начеку, чтобы попробовать что-то новое. В…
Я слышал замечательные вещи об этом от этого сообщества, и я всегда начеку, чтобы попробовать что-то новое. В…
Visual Studio плагин, имитирующий среду eclipse
Я использую среду разработки eclipse уже почти 3 года. Теперь я собираюсь перейти к C# и Visual Studio IDE. Кто-нибудь знает бесплатный/открытый исходный плагин для Visual Studio, который имитирует…
Visual Studio или Eclipse-что лучше для Qt на Windows?
Visual Studio или Eclipse-какой IDE лучше для Qt на Windows? Учитывая, что Eclipse является бесплатным, я особенно заинтересован в экспресс-версии VS, но я открыт для несвободных версий, если это…
MS Visual Studio IDE совет
Как разработчик java, я обязан работать над C# . Я знаком с Eclipse IDE. В MS Visual Studio 2010 Ultimate, как сделать то же самое ? Если я использую F12, чтобы увидеть difinition, то как я могу…
Eclipse IDE Кривая Обучения
Я парень C# с довольно хорошим пониманием использования Visual Studio IDE (использую его с VS2003).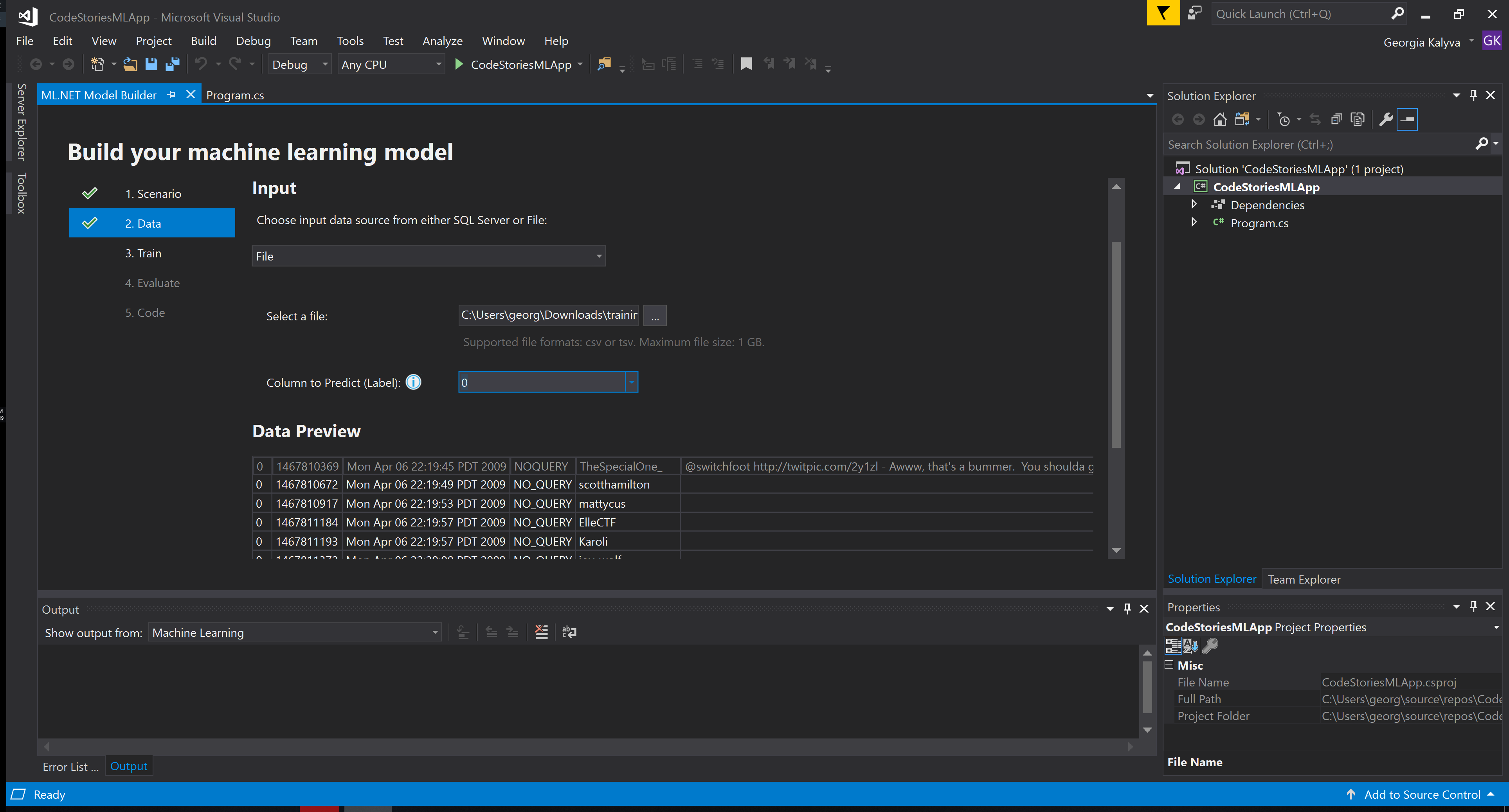 Прямо сейчас я делаю доказательство концепции приложения, используя Eclipse 3.4.1. Есть ли…
Прямо сейчас я делаю доказательство концепции приложения, используя Eclipse 3.4.1. Есть ли…
Eclipse против Visual Studio: какие особенности в Eclipse отсутствуют в Visual Studio и наоборот?
Я все время слышу, что Eclipse лучше или намного опережает Visual Studio , но когда я установил Eclipse , я почувствовал, что это очень неуклюжий и трудный в использовании интерфейс. Поэтому я хочу…
Какой Android IDE лучше-Android Studio или Eclipse?
Я начинаю развиваться для Android. Какой IDE я должен использовать-Android Studio или Eclipse sdk? Я хотел бы знать, какой из них лучше.
Eclipse CDT (C++ IDE) с компилятором Visual Studio 2013
Во-первых, я хочу сказать, что мало что знаю о компиляторах. Я хочу использовать компилятор Visual studio. Но я не хочу использовать Visual studio IDE. Я бы предпочел использовать CodeBlock IDE или…
Почему Visual Studio считается самой лучшей IDE? Что в ней есть такого, чего нет в прочих продвинутых средах?
Среда интерактивной разработки (IDE) Visual Studio получила наиболее значимый успех более 10 лет назад, когда де-факто стала продвигаться корпорацией Microsoft для своей основной операционной системы Windows.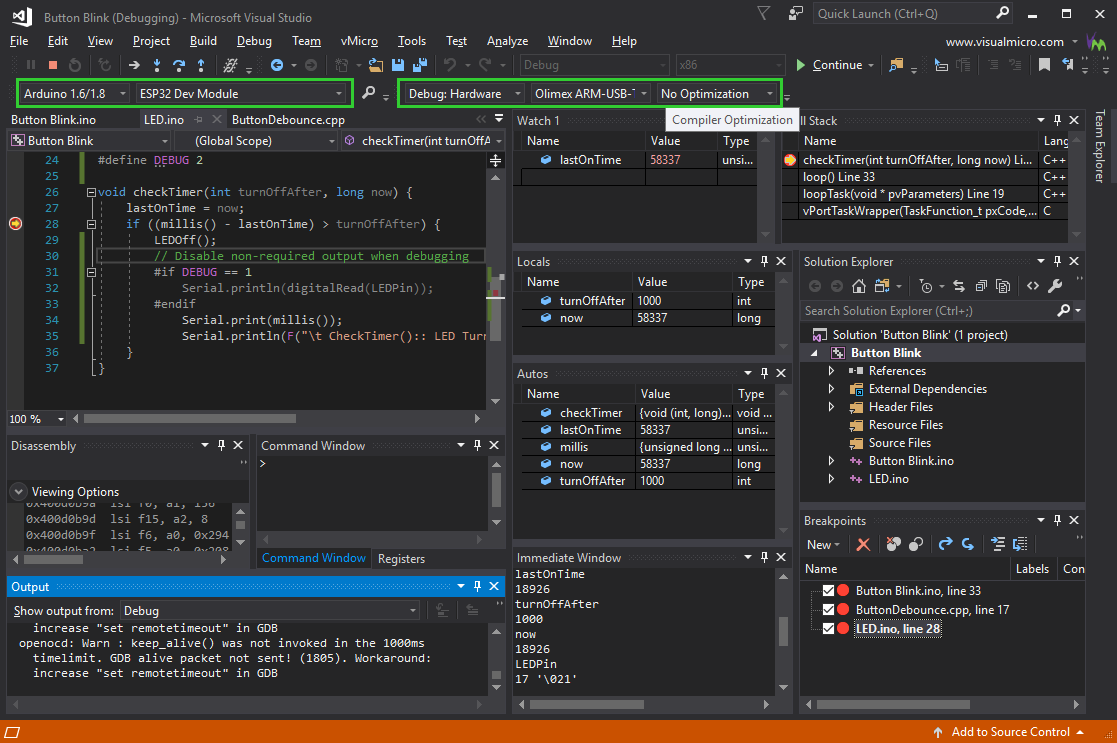 В то время, благодаря размеру финансирования и количеству штата она быстро начала обгонять несколько других IDE, популярных в то время. Что бы вы понимали, разработка такого крупного проекта в 2000-ых требовала реально больших усилий. Ну а в 2012 году, точно стала самой популярной для разработчиков на C++. При этом, платформа .Net Framework (которая примерно к тому времени достигла определенных промежуточных этапов развития) очень сильно повлияла на рост популярности Visual Studio, поскольку других IDE для языков .Net (VB, C#, F#) не существовало.
В то время, благодаря размеру финансирования и количеству штата она быстро начала обгонять несколько других IDE, популярных в то время. Что бы вы понимали, разработка такого крупного проекта в 2000-ых требовала реально больших усилий. Ну а в 2012 году, точно стала самой популярной для разработчиков на C++. При этом, платформа .Net Framework (которая примерно к тому времени достигла определенных промежуточных этапов развития) очень сильно повлияла на рост популярности Visual Studio, поскольку других IDE для языков .Net (VB, C#, F#) не существовало.
Популярность Visual Studio во многом связана с ростом популярности технологий из ряда DirectX и .COM (у программистов C++) и росту продаж Windows. Дело в том, что компилятор C++ в этой среде разработки (MSVC) был максимально адаптирован под постройку готовых коммерческих или свободных приложений, а для сопровождения требовал лишь установки готового redistributable-пакета Visual C++. При этом компилятор MSVC был нестабилен, с ним было очень много проблем.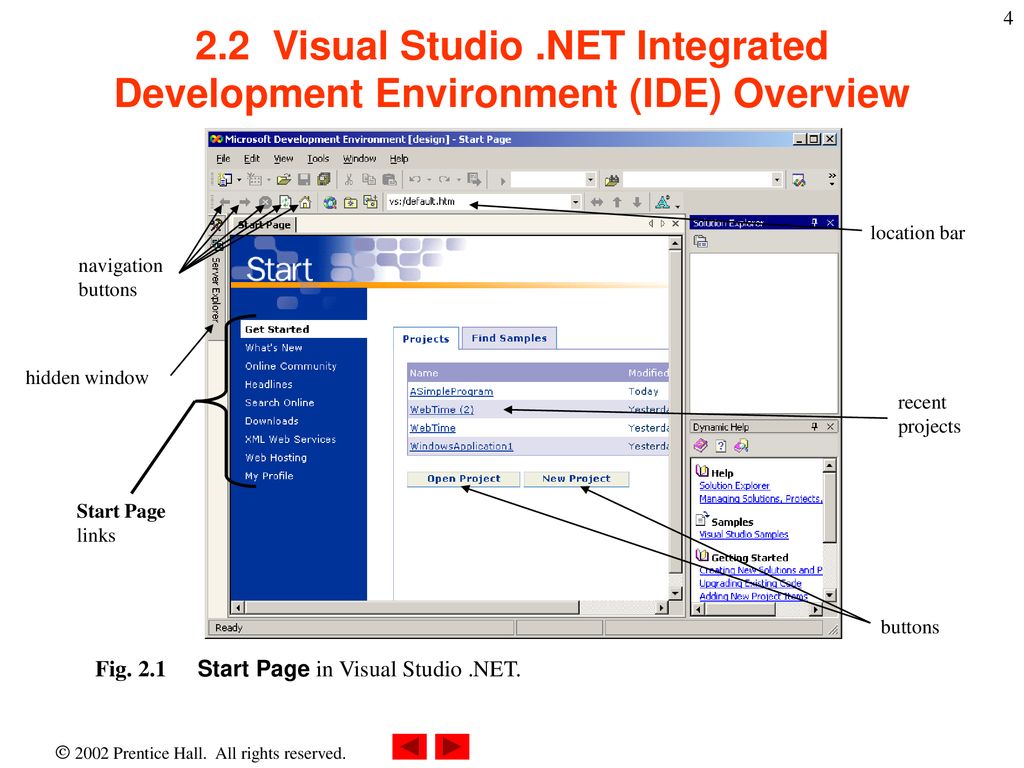 Но все равно, создавать крупные связанные между собой проекты в одном решении и настраивать их было намного быстрее и проще. К тому же, вместе со средой разработки, Microsoft устанавливала на ваш компьютер огромную справочную библиотеку, локализованную под разные языки, среди прочего, по Windows API и т.д.
Но все равно, создавать крупные связанные между собой проекты в одном решении и настраивать их было намного быстрее и проще. К тому же, вместе со средой разработки, Microsoft устанавливала на ваш компьютер огромную справочную библиотеку, локализованную под разные языки, среди прочего, по Windows API и т.д.
Нужно понимать, что раньше мир был немного другим, и продукты продвигались иначе. Рост влияния Microsoft, финансирование и заинтересованность компаний, создающих софт, в надежном «родительском» решении сыграли финальный аккорд. Для некоммеческих разработчиков и студентов были популярны льготные условия приобретения программы и новые, очень живые технологии dotNet. Сегодня, при всей моей невозможной любви к GNU/Linux, Visual Studio остается наиболее актуальной IDE, а все прошлые конкуренты оказались уничтожены.
Но есть парочка новых, догоняющих VS за счет простоты и минималистичности, качеств тяжело дающихся для тяжелого коммерческого проекта крупнейшей компании в мире.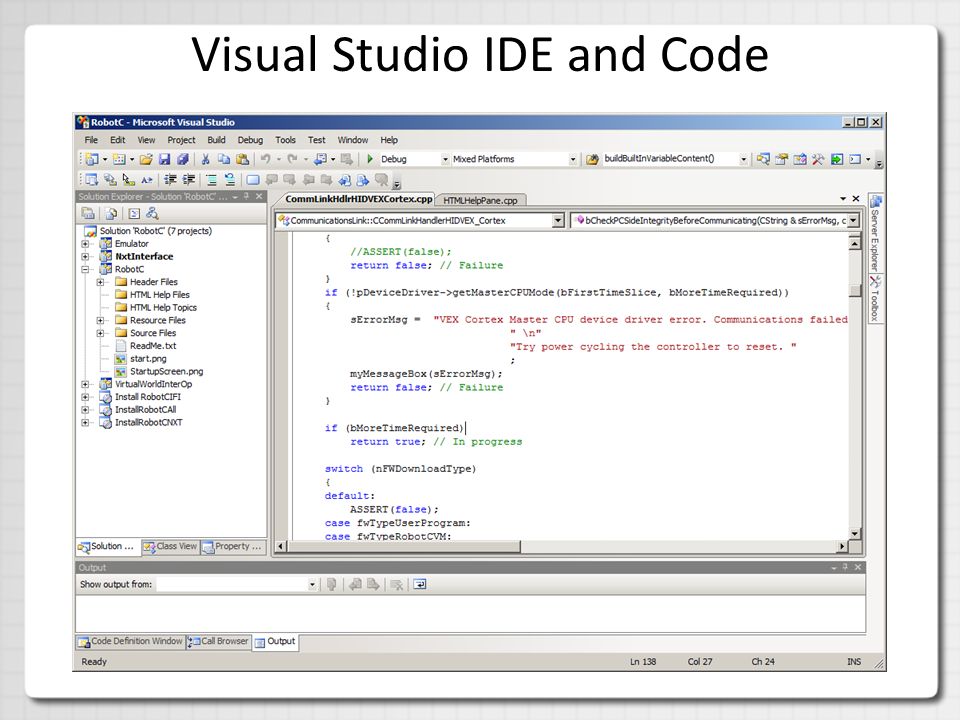 Если вы хотите стать разработчиком в будущем, не обращайте внимания на влияние VS сейчас, а смотрите за горизонт, возможно, там все иначе. Но, в любом случае, если вы будете работать в компании, выбор будете делать не вы, и выбор делается исходя из разных факторов.
Если вы хотите стать разработчиком в будущем, не обращайте внимания на влияние VS сейчас, а смотрите за горизонт, возможно, там все иначе. Но, в любом случае, если вы будете работать в компании, выбор будете делать не вы, и выбор делается исходя из разных факторов.
Microsoft выпускает Visual Studio для MacOS
, Текст: Александр Корнев
На запланированной на ближайшую среду онлайн-конференции Connect() Microsoft представит ПО Visual Studio для разработчиков, использующих операционную систему MacOS.
Visual Studio на основе Xamarin
Компания Microsoft раскрыла детали предстоящего релиза интегрированной среды разработки ПО Visual Studio для операционной системы MacOS. Их в корпоративном блоге компании сообщила главный менеджер проекта в компании Xamarin Platform Микайла Хатчинсон (Mikayla Hutchinson).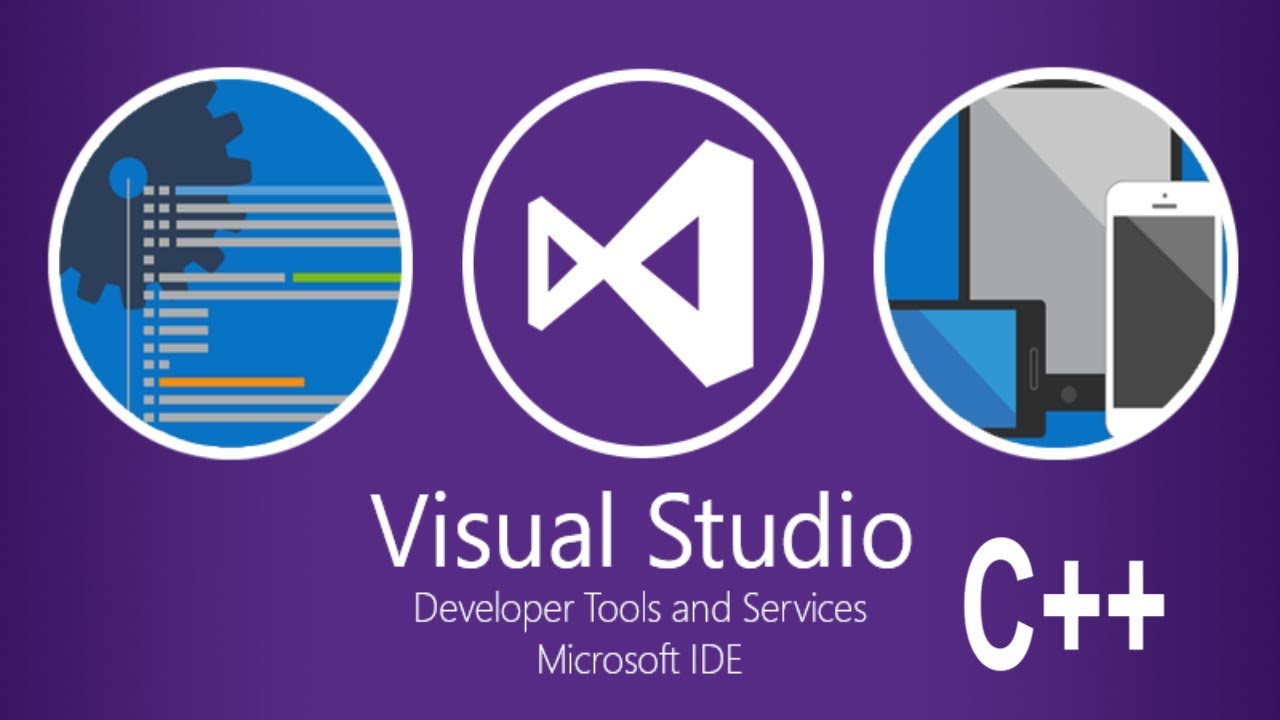
По словам представителя Microsoft, Visual Studio для MacOS, используя преимущества кроссплатформенной Xamarin Studio IDE, станет мобильным и облачным инструментом для разработки .Net и C#. Xamarin позволяет создавать пользовательский интерфейс из набора визуальных элементов, отображающихся затем в соответствующей операционной системе — Android, iOS и Windows Phone.
В 2016 г. разработчика Xamarin купила Microsoft. Позже, на конференции Microsoft Build было объявлено об открытии исходного кода Xamarin SDK, и что сама SDK при этом будет включена в состав IDE Microsoft Visual Studio в качестве бесплатного инструмента. Также как и Xamarin Studio, в основе Visual Studio для Mac лежит открытый код MonoDevelop IDE, написанный на C# , и который, по словам Микайлы Хатчинсон, сейчас активно развивается Microsoft.
Разработка уйдет в облако
Как пишет Микайла Хатчинсон, Visual Studio для MacBook станет полноценным аналогом Windows-версии. «Как и в случае с Visual Studio для Windows, в дополнении будет идти Visual Studio Code для случаев, когда вам не нужна полноценная интегрированная среда разработки, а нужен лишь легкий автономный редактор исходного кода», — добавила представитель Microsoft.
Visual Studio, запущенная в MacOS
Она пояснила, что основной объем нагрузок будет идти через .NET Core с интеграцией в облачную платформу Microsoft Azure. «Все это будет работать на языке C#, который вы знаете и любите, включая последний C# 7. Вы получите высокую производительность скомпилированного кода, богатый набор библиотек и инструментов. Но это не единственный язык, который будет поддерживать Visual Studio для Mac, функционал также предусматривает поддержку F#», — рассказала Микайла Хатчинсон.
Предварительная версия Visual Studio для MacOS будет доступна для скачивания на VisualStudio.com, подробности ПО разработчики раскроют в ближайшую среду, 16 ноября 2016 г.
PlatformIO и Visual Studio Code для Arduino/ESP32/K210
В этой статье приведены пошаговые инструкции по установке и настройке расширения PlatformIO в Visual Studio Code для дальнейшего программирования Arduino, ESP32, ESP8266, Maixduino, Raspberry Pi и не только.
Visual Studio Code
Visual Studio Code — редактор исходного кода (IDE, Integrated Development Environment), основан на Electron, разработанный Microsoft для Windows, Linux и macOS. Позиционируется как «лёгкий» редактор кода для кроссплатформенной разработки веб- и облачных приложений. Включает в себя отладчик, инструменты для работы с Git, подсветку синтаксиса, IntelliSense и средства для рефакторинга. Имеет широкие возможности для кастомизации: пользовательские темы, сочетания клавиш и файлы конфигурации. Распространяется бесплатно, разрабатывается как программное обеспечение с открытым исходным кодом.
VS Code также имеет множество доступных расширений, которые улучшают его функциональные возможности. Одним из таких расширений является PlatformIO.
Установка Visual Studio Code
Загрузить VS Code можно бесплатно с официального сайта, Здесь вы можете выбрать, на какую операционную систему вы хотите установить VS Code.
Если у вас есть право администратора и хотите установить Visual Studio Code для всех пользователей, тогда вам нужно скачать версию «System Installer«. Если вам нужно установить IDE только для текущего пользователя, вам необходимо скачать «User Installer«.
Если вам нужно установить IDE только для текущего пользователя, вам необходимо скачать «User Installer«.
Как только IDE будет загружена, дважды щелкните на exe-файл для установки. При нажатии на исполняемый файл должно отобразиться следующее лицензионное соглашение:
Выберите I accept the agreement и нажмите Next.
Вы можете изменить место установки VS Code, нажав на кнопку Browse, но в большинстве случаев подойдет местоположение по умолчанию. Нажмите кнопку Next.
Здесь можно сохранить значения по умолчанию. Нажмите Next.
Диалоговое окно дополнительных задач позволяет связать VS Code с большинством типов программных файлов, таких как *.cpp, *.py или *.ino. Это может быть полезно для быстрого запуска VS Code при двойном щелчке по файлу с которым нужно работать. Убедитесь, что выбран Add to Path. Нажмите кнопку Next.
Приведенный выше скриншот — краткое изложение того, куда и как VS Code будет установлен.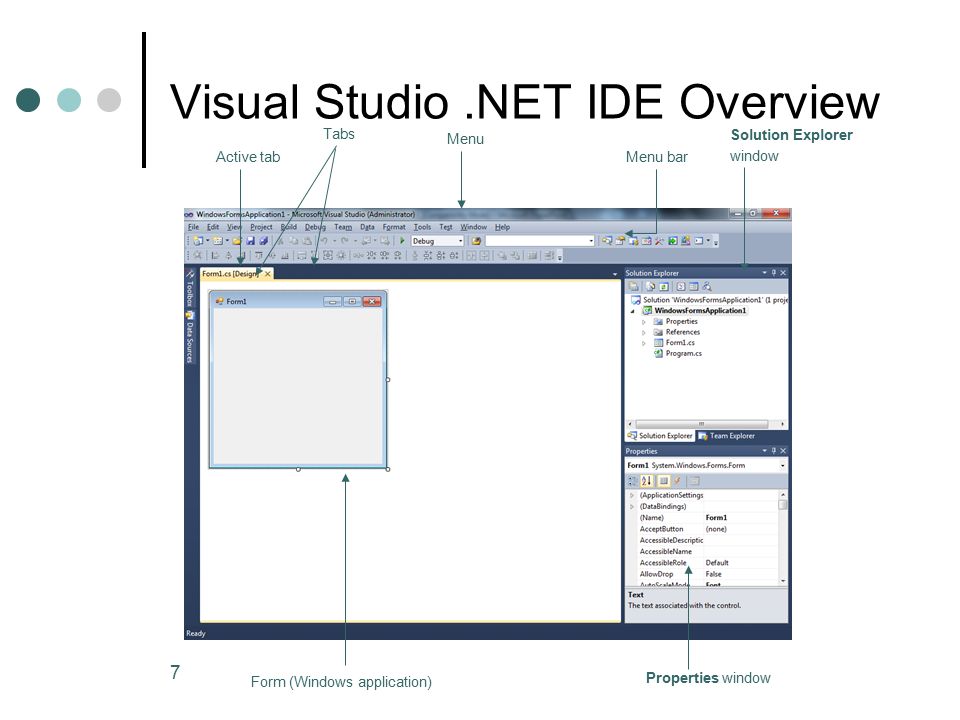 Чтобы начать установку, нажмите Install.
Чтобы начать установку, нажмите Install.
Если установка прошла успешно, вы должны увидеть диалоговое окно — см. выше.
При первом запуске вы увидите такое окно (см. ниже):
PlatformIO
PlatformIO — это open-source экосистема для разработки. Поддерживает множество платформ, с подробным списком которых вы можете ознакомиться на официальном сайте (во вкладке Boards (см. ниже) вы сможете найти список всех поддерживаемых устройств), в нем присутствуют все основные популярные микроконтроллеры: Arduino, PIC32, AVR, ESP32, ESP8266, Maixduino, Raspberry Pi и т.п..
PlatformIO может использоваться с VS Code для предоставления мощного набора инструментов, которые помогут вам в разработке на Ардуино. Из этого материала вы узнаете как установить расширение PlatformIO для дальнейшей разработки под платы Arduino.
Установка PlatformIO в VS Code
Чтобы установить расширение PlatformIO, нужно Открыть средство просмотра расширений, нажав Ctrl+Shift+X и набрать PlatformIO в строке поиска, выбрать первый найденный результат и установить, нажав кнопку Install, как показано на рисунке ниже.
Установка PlatformIO может занять немного времени. Во время установки PlatformIO может запросить установку Python (появится уведомление в нижнем правом углу, см. ниже).
Нажмите Install Python, чтобы начать установку Python.
Нажмите Open, чтобы открыть ссылку с инструкциями по установке Python. Пожалуйста, выберите Add Python to Path (см. ниже), в противном случае команда python будет недоступна.
Вернитесь в окно Visual Studio Code и нажмите кнопку Try again (см. ниже).
После завершения установки появится уведомление в нижнем правом углу (см. ниже), что нужно перезагрузить IDE для завершения процесса.
После перезагрузки значок PlatformIO (см. ниже) должен появиться в левом поле Visual Studio Code.
Установка Arduino Framework
Следующим шагом является загрузка платформы Atmel AVR (Arduino), Espressif 32 (ESP32) и т.п. в Visual Studio Code. Нажмите на значок PlatformIO в левом поле, чтобы открыть меню Quick Access (или нажмите на домик в самом низу). Выберите Platforms, а затем Embedded, как показано на рисунке ниже.
Выберите Platforms, а затем Embedded, как показано на рисунке ниже.
При нажатии на Atmel AVR откроется страница установки (см. ниже), нажмите кнопку Install для продолжения.
После установки появится сообщение (см. ниже) о том, что платформа была успешно установлена.
Установка библиотек
PlatformIO имеет простую систему для установки сторонних библиотек (аналогично Arduino IDE), которая доступна через панель быстрого доступа. Выберите Libraries в меню PlatformIO (см. ниже) и найдите библиотеку, которую вы хотите установить. Затем нажмите кнопку Install.
Создание и загрузка примера Blink
PlatformIO может автоматически определять, на каком порту установлен ваш Arduino Uno. Чтобы всё работало, нам необходимо подключить нашу плату к USB-порту до запуска Visual Studio Code.
Вы можете получить доступ к стандартному набору примеров Arduino, выбрав PIO Home в меню быстрого доступа платформы (см.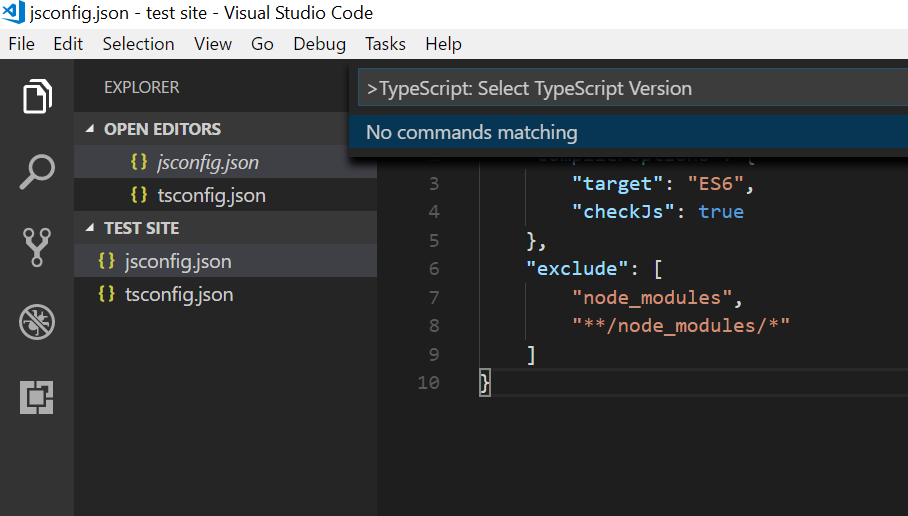 ниже), а затем выбрав Project Examples.
ниже), а затем выбрав Project Examples.
После чего открывается выпадающий список, в котором перечислены все примеры. Выберите arduino-blink и нажмите Import.
Visual Studio Code теперь должен открыть проект blink. Структура папок отличается от структуры стандартного проекта Arduino, где расширение файлов .ino. Основной файл исходного кода называется blink.cpp и хранится в папке src (см. ниже).
Выбрав Devices в меню быстрого доступа платформы (см. ниже), вы сможете найти список COM-портов.
В конце нужно будет редактировать файл platformio.ini. Выберите этот файл в проводнике и замените его содержимое следующим:
[env:uno]
platform = atmelavr
framework = arduino
board = uno
; COM-порт для загрузки
upload_port = COM5
|
| [env:uno] platform = atmelavr framework = arduino board = uno
; COM-порт для загрузки upload_port = COM5 |
Если у вас подключено несколько плат Arduino, вам нужно явно указать COM-порт платы, для загрузки.
Сборка и загрузка
Существуют удобные ярлыки для создания и загрузки скетча, доступные на нижней синей панели Visual Studio Code. Просто наведите курсор мыши на значок, чтобы увидеть его функциональность (см. ниже).
Чтобы собрать (скомпилировать) проект, нажмите значок галочки, а чтобы загрузить его на свою плату — значок стрелки. Результаты отображаются в терминале. На панели задач также есть ярлык для последовательного монитора.
Материалы
Visual Studio Code — Википедия
Настройка Visual Studio Code для работы с Arduino
Используем Platform IO в Visual Studio Code для программирования Arduino
Platform-IO is a new generation ecosystem for embedded development — Platform IO 4.3.0b1 documentation
Install Python Interpreter
Компиляция исходников (cpp, cs) компилятором Visual Studio без запуска IDE в Windows / Хабр
Частенько нет необходимости запускать тяжеловесную IDE Visual Studio для компиляции небольших приложений, проведения каких-либо тестов кода, не требующего полномасштабной отладки. В подобных случаях можно оперативно собрать приложение в консольном режиме, используя возможности предоставляемые компилятором от Microsoft (cl.exe) и запускными модулями IDE (devenv.exe, msdev.exe). Далее приводится код файлов сценариев (cmd) интерпретатора командной строки Windows, который с небольшими изменениями каждый может настроить под себя, с учётом путей к Visual Studio в своей системе.
В подобных случаях можно оперативно собрать приложение в консольном режиме, используя возможности предоставляемые компилятором от Microsoft (cl.exe) и запускными модулями IDE (devenv.exe, msdev.exe). Далее приводится код файлов сценариев (cmd) интерпретатора командной строки Windows, который с небольшими изменениями каждый может настроить под себя, с учётом путей к Visual Studio в своей системе.
Компиляция cpp-файлов
Код сценария vc++_compile_and_link.cmd
:: --------------------------------------------------------------------------- ::
:: Перед использованием сценария рекомендуется задать системные переменные: ::
:: sVSPath - путь к корневому каталогу Visual C++, ::
:: sVSPathName - путь к основному исполнимому файлу Visual C++ ::
:: (либо раскомментировать и отредактировать sVSPath, sVSPathName ниже в файле.::
:: --------------------------------------------------------------------------- ::
echo off
cls
echo --------------------------------------
echo ---------- . :: -=LEXX=- ::. ----------
echo --------------------------------------
echo ------ %date% [%time%] ------
echo --------------------------------------
:: -------------------------------------- ::
:: Имена исходников (через пробел) ::
:: -------------------------------------- ::
set gavSrc=MySource1.cpp MySource2.cpp
:: -------------------------------------- ::
:: Дополнительно, если необходимо, для Qt ::
:: - заголовочный файл,содержащий Q_OBJECT::
:: из него будет сгенерирован moc_xxx.cpp ::
:: -------------------------------------- ::
::set gavSrcQtMoc=gavQtSignalSlot.h
set gavSrcQtMoc=""
:: -------------------------------------- ::
:: Версия компилятора: ::
:: 6 - VC6, ::
:: 8 - VC8 (2005), ::
:: 9 - VC9, ::
:: 10 - VC10 (2010) ::
:: 11 - VC11 (2012) ::
:: -------------------------------------- ::
set iCompVer=11
:: -------------------------------------- ::
:: Режим компиляции: ::
:: 0 - release, ::
:: 1 - debug, ::
:: 2 - генерирует прототипы функций ::
:: (без компиляции) ::
:: -------------------------------------- ::
set iModeComp=1
:: -------------------------------------- ::
:: Флаги наличия библиотеки: ::
:: 0 - нет, 1 - есть ::
:: -------------------------------------- ::
set bLibQt=0
set bLibCrt=0
set bLibBoost=0
:: -------------------------------------- ::
:: Режим линковки с Qt: ::
:: 0 - shared (динамическая), ::
:: 1 - static (статическая) ::
:: -------------------------------------- ::
set iModeQt=0
:: -------------------------------------- ::
:: Флаги специальных WINDDK ::
:: 0 - не используется ::
:: 1 - WINDDK для Win2000, WinXP ::
:: (в этом случае д.
:: -=LEXX=- ::. ----------
echo --------------------------------------
echo ------ %date% [%time%] ------
echo --------------------------------------
:: -------------------------------------- ::
:: Имена исходников (через пробел) ::
:: -------------------------------------- ::
set gavSrc=MySource1.cpp MySource2.cpp
:: -------------------------------------- ::
:: Дополнительно, если необходимо, для Qt ::
:: - заголовочный файл,содержащий Q_OBJECT::
:: из него будет сгенерирован moc_xxx.cpp ::
:: -------------------------------------- ::
::set gavSrcQtMoc=gavQtSignalSlot.h
set gavSrcQtMoc=""
:: -------------------------------------- ::
:: Версия компилятора: ::
:: 6 - VC6, ::
:: 8 - VC8 (2005), ::
:: 9 - VC9, ::
:: 10 - VC10 (2010) ::
:: 11 - VC11 (2012) ::
:: -------------------------------------- ::
set iCompVer=11
:: -------------------------------------- ::
:: Режим компиляции: ::
:: 0 - release, ::
:: 1 - debug, ::
:: 2 - генерирует прототипы функций ::
:: (без компиляции) ::
:: -------------------------------------- ::
set iModeComp=1
:: -------------------------------------- ::
:: Флаги наличия библиотеки: ::
:: 0 - нет, 1 - есть ::
:: -------------------------------------- ::
set bLibQt=0
set bLibCrt=0
set bLibBoost=0
:: -------------------------------------- ::
:: Режим линковки с Qt: ::
:: 0 - shared (динамическая), ::
:: 1 - static (статическая) ::
:: -------------------------------------- ::
set iModeQt=0
:: -------------------------------------- ::
:: Флаги специальных WINDDK ::
:: 0 - не используется ::
:: 1 - WINDDK для Win2000, WinXP ::
:: (в этом случае д. б. верно заданы::
:: gavIncPathDdkXP,gavLibPathDdkXP::
:: - см. ниже) ::
:: -------------------------------------- ::
set iWinddk=0
:: -------------------------------------- ::
:: Дополнительные флаги компилятора ::
:: ( дефайны задавать так: -Dдефайн ) ::
:: -------------------------------------- ::
::set gavCompilFlags=-Dtest
:: -------------------------------------- ::
:: Подсистема приложения (одна из) ::
:: -------------------------------------- ::
:: Win32 character-mode application:
set gavSubsystem=CONSOLE
:: Application does not require a console:
::set gavSubsystem=WINDOWS
:: Device drivers for Windows NT:
::set gavSubsystem=NATIVE
:: Application that runs with the POSIX subsystem in Windows NT:
::set gavSubsystem=POSIX
:: Application that runs on a Windows CE device:
::set gavSubsystem=WINDOWSCE
:: -------------------------------------- ::
:: Пути к Visual Studio. ::
:: !!! без кавычек !!! ::
:: -------------------------------------- ::
:: VS6 (!! Путь к компилятору VS6 д.
б. верно заданы::
:: gavIncPathDdkXP,gavLibPathDdkXP::
:: - см. ниже) ::
:: -------------------------------------- ::
set iWinddk=0
:: -------------------------------------- ::
:: Дополнительные флаги компилятора ::
:: ( дефайны задавать так: -Dдефайн ) ::
:: -------------------------------------- ::
::set gavCompilFlags=-Dtest
:: -------------------------------------- ::
:: Подсистема приложения (одна из) ::
:: -------------------------------------- ::
:: Win32 character-mode application:
set gavSubsystem=CONSOLE
:: Application does not require a console:
::set gavSubsystem=WINDOWS
:: Device drivers for Windows NT:
::set gavSubsystem=NATIVE
:: Application that runs with the POSIX subsystem in Windows NT:
::set gavSubsystem=POSIX
:: Application that runs on a Windows CE device:
::set gavSubsystem=WINDOWSCE
:: -------------------------------------- ::
:: Пути к Visual Studio. ::
:: !!! без кавычек !!! ::
:: -------------------------------------- ::
:: VS6 (!! Путь к компилятору VS6 д. б. коротким и без пробелов - иначе ошибка линковки)
if %iCompVer%==6 set sVSPath=C:\Progs\VC98
if %iCompVer%==6 set sVSPathName=%sVSPath%\bin\cl.exe
:: VS8
if %iCompVer%==8 set sVSPath=%SYSTEMDRIVE%\Program Files\Microsoft Visual Studio 8\VC
if %iCompVer%==8 set sVSPathName=%sVSPath%\bin\cl.exe
:: VS9
if %iCompVer%==9 set sVSPath=%SYSTEMDRIVE%\Program Files\Microsoft Visual Studio 9.0\VC
if %iCompVer%==9 set sVSPathName=%sVSPath%\bin\cl.exe
:: VS10
if %iCompVer%==10 set sVSPath=%SYSTEMDRIVE%\Program Files\Microsoft Visual Studio 10.0\VC
if %iCompVer%==10 set sVSPathName=%sVSPath%\bin\cl.exe
:: доп.пути для VS2010:
if %iCompVer%==10 set gavIncPathMy=%SYSTEMDRIVE%\Program Files\Microsoft SDKs\Windows\v7.0A\Include
if %iCompVer%==10 set gavLibPathMy=%SYSTEMDRIVE%\Program Files\Microsoft SDKs\Windows\v7.0A\Lib
:: VS11
if %iCompVer%==11 set sVSPath=%SYSTEMDRIVE%\Program Files (x86)\Microsoft Visual Studio 11.0\VC
if %iCompVer%==11 set sVSPathName=%sVSPath%\bin\cl.exe
:: доп.
б. коротким и без пробелов - иначе ошибка линковки)
if %iCompVer%==6 set sVSPath=C:\Progs\VC98
if %iCompVer%==6 set sVSPathName=%sVSPath%\bin\cl.exe
:: VS8
if %iCompVer%==8 set sVSPath=%SYSTEMDRIVE%\Program Files\Microsoft Visual Studio 8\VC
if %iCompVer%==8 set sVSPathName=%sVSPath%\bin\cl.exe
:: VS9
if %iCompVer%==9 set sVSPath=%SYSTEMDRIVE%\Program Files\Microsoft Visual Studio 9.0\VC
if %iCompVer%==9 set sVSPathName=%sVSPath%\bin\cl.exe
:: VS10
if %iCompVer%==10 set sVSPath=%SYSTEMDRIVE%\Program Files\Microsoft Visual Studio 10.0\VC
if %iCompVer%==10 set sVSPathName=%sVSPath%\bin\cl.exe
:: доп.пути для VS2010:
if %iCompVer%==10 set gavIncPathMy=%SYSTEMDRIVE%\Program Files\Microsoft SDKs\Windows\v7.0A\Include
if %iCompVer%==10 set gavLibPathMy=%SYSTEMDRIVE%\Program Files\Microsoft SDKs\Windows\v7.0A\Lib
:: VS11
if %iCompVer%==11 set sVSPath=%SYSTEMDRIVE%\Program Files (x86)\Microsoft Visual Studio 11.0\VC
if %iCompVer%==11 set sVSPathName=%sVSPath%\bin\cl.exe
:: доп. пути для VS2010:
if %iCompVer%==11 set gavIncPathMy=%SYSTEMDRIVE%\Program Files (x86)\Windows Kits\8.0\Include\um
if %iCompVer%==11 set gavIncPathMy2=%SYSTEMDRIVE%\Program Files (x86)\Windows Kits\8.0\Include\Shared
if %iCompVer%==11 set gavLibPathMy=%SYSTEMDRIVE%\Program Files (x86)\Windows Kits\8.0\Include\Lib
if %iCompVer%==11 set gavLibPathMy2=%SYSTEMDRIVE%\Program Files (x86)\Windows Kits\8.0\Lib\win8\um\x86
::if %iCompVer%==11 set gavLibPathMy2=%SYSTEMDRIVE%\Program Files (x86)\Windows Kits\8.0\Lib\win8\um\x64
echo Compilator version: VC%iCompVer%
echo Compilator path: %sVSPathName%
:: -------------------------------------- ::
:: Пути к Boost ::
:: -------------------------------------- ::
set BOOST_ROOT=C:\Progs\boost\boost_1_49_0
:: -------------------------------------- ::
:: Настройка путей к подключаемым ::
:: файлам. Каждый путь должен быть ::
:: отдельной переменной ! ::
:: -------------------------------------- ::
set gavIncPathVS="%sVSPath%\include"
set gavIncPathQt="%QTDIR%\include"
set gavIncPathBoost="%BOOST_ROOT%"
set gavIncPathDdkCrt="C:\Progs\WINDDK\2600.
пути для VS2010:
if %iCompVer%==11 set gavIncPathMy=%SYSTEMDRIVE%\Program Files (x86)\Windows Kits\8.0\Include\um
if %iCompVer%==11 set gavIncPathMy2=%SYSTEMDRIVE%\Program Files (x86)\Windows Kits\8.0\Include\Shared
if %iCompVer%==11 set gavLibPathMy=%SYSTEMDRIVE%\Program Files (x86)\Windows Kits\8.0\Include\Lib
if %iCompVer%==11 set gavLibPathMy2=%SYSTEMDRIVE%\Program Files (x86)\Windows Kits\8.0\Lib\win8\um\x86
::if %iCompVer%==11 set gavLibPathMy2=%SYSTEMDRIVE%\Program Files (x86)\Windows Kits\8.0\Lib\win8\um\x64
echo Compilator version: VC%iCompVer%
echo Compilator path: %sVSPathName%
:: -------------------------------------- ::
:: Пути к Boost ::
:: -------------------------------------- ::
set BOOST_ROOT=C:\Progs\boost\boost_1_49_0
:: -------------------------------------- ::
:: Настройка путей к подключаемым ::
:: файлам. Каждый путь должен быть ::
:: отдельной переменной ! ::
:: -------------------------------------- ::
set gavIncPathVS="%sVSPath%\include"
set gavIncPathQt="%QTDIR%\include"
set gavIncPathBoost="%BOOST_ROOT%"
set gavIncPathDdkCrt="C:\Progs\WINDDK\2600. 1106\inc\crt"
set gavIncPathDdkXP="C:\Progs\WINDDK\2600.1106\inc\w2k"
if not "%gavIncPathMy%"=="" (set gavIncPathAll=-I"%gavIncPathMy%"
if not "%gavIncPathMy2%"=="" (
set gavIncPathAll=-I"%gavIncPathMy%" -I"%gavIncPathMy2%"
)
)
if %iWinddk%==1 (set gavIncPathAll=%gavIncPathAll% -I%gavIncPathDdkCrt% -I%gavIncPathDdkXP%)
if not %gavIncPathVS%=="" (set gavIncPathAll=%gavIncPathAll% -I%gavIncPathVS%)
if %bLibQt%==1 (if not %gavIncPathQt%=="" (set gavIncPathAll=%gavIncPathAll% -I%gavIncPathQt%))
if %bLibBoost%==1 (if not %gavIncPathBoost%=="" (set gavIncPathAll=%gavIncPathAll% -I%gavIncPathBoost%))
echo Include pathes: %gavIncPathAll%
:: -------------------------------------- ::
:: Настройка путей к библиотечным (.lib) ::
:: файлам. Каждый путь должен быть ::
:: отдельной переменной ! ::
:: -------------------------------------- ::
set gavLibPathDdkXP=C:\Progs\WINDDK\2600.
1106\inc\crt"
set gavIncPathDdkXP="C:\Progs\WINDDK\2600.1106\inc\w2k"
if not "%gavIncPathMy%"=="" (set gavIncPathAll=-I"%gavIncPathMy%"
if not "%gavIncPathMy2%"=="" (
set gavIncPathAll=-I"%gavIncPathMy%" -I"%gavIncPathMy2%"
)
)
if %iWinddk%==1 (set gavIncPathAll=%gavIncPathAll% -I%gavIncPathDdkCrt% -I%gavIncPathDdkXP%)
if not %gavIncPathVS%=="" (set gavIncPathAll=%gavIncPathAll% -I%gavIncPathVS%)
if %bLibQt%==1 (if not %gavIncPathQt%=="" (set gavIncPathAll=%gavIncPathAll% -I%gavIncPathQt%))
if %bLibBoost%==1 (if not %gavIncPathBoost%=="" (set gavIncPathAll=%gavIncPathAll% -I%gavIncPathBoost%))
echo Include pathes: %gavIncPathAll%
:: -------------------------------------- ::
:: Настройка путей к библиотечным (.lib) ::
:: файлам. Каждый путь должен быть ::
:: отдельной переменной ! ::
:: -------------------------------------- ::
set gavLibPathDdkXP=C:\Progs\WINDDK\2600. 1106\lib\wxp\i386
set gavLibPathVS=%sVSPath%\lib
set gavLibPathAll=""
if %iWinddk%==1 (set gavLibPathAll=%gavLibPathAll% /LIBPATH:"%gavLibPathDdkXP%")
if not "%gavLibPathVS%"=="" (set gavLibPathAll=%gavLibPathAll% /LIBPATH:"%gavLibPathVS%")
if not "%gavLibPathMy%"=="" (set gavLibPathAll=%gavLibPathAll% /LIBPATH:"%gavLibPathMy%"
if not "%gavLibPathMy2%"=="" (
set gavLibPathAll=%gavLibPathAll% /LIBPATH:"%gavLibPathMy%" /LIBPATH:"%gavLibPathMy2%"
)
)
set gavLibPathBoost="%BOOST_ROOT%\stage\lib"
if %bLibBoost%==1 (if not %gavLibPathBoost%=="" (set gavLibPathAll=%gavLibPathAll% /LIBPATH:%gavLibPathBoost%))
set gavLibPathQtReleaseShared="%QTDIR%\lib\release\shared"
set gavLibPathQtReleaseStatic="%QTDIR%\lib\release\static"
set gavLibPathQtDebugShared="%QTDIR%\lib\debug\shared"
set gavLibPathQtDebugStatic="%QTDIR%\lib\debug\static"
if %bLibQt%==1 (
if %iModeComp%==0 (
if %iModeQt%==0 (
echo Qt mode: release shared
set gavLibPathAll=%gavLibPathAll% /LIBPATH:%gavLibPathQtReleaseShared%
)
if %iModeQt%==1 (
echo Qt mode: release static
set gavLibPathAll=%gavLibPathAll% /LIBPATH:%gavLibPathQtReleaseStatic%
)
)
if %iModeComp%==1 (
if %iModeQt%==0 (
echo Qt mode: debug shared
set gavLibPathAll=%gavLibPathAll% /LIBPATH:%gavLibPathQtDebugShared%
)
if %iModeQt%==1 (
echo Qt mode: debug static
set gavLibPathAll=%gavLibPathAll% /LIBPATH:%gavLibPathQtDebugStatic%
)
)
)
echo Lib pathes: %gavLibPathAll%
:: -------------------------------------- ::
:: Файлы библиотеки run-time.
1106\lib\wxp\i386
set gavLibPathVS=%sVSPath%\lib
set gavLibPathAll=""
if %iWinddk%==1 (set gavLibPathAll=%gavLibPathAll% /LIBPATH:"%gavLibPathDdkXP%")
if not "%gavLibPathVS%"=="" (set gavLibPathAll=%gavLibPathAll% /LIBPATH:"%gavLibPathVS%")
if not "%gavLibPathMy%"=="" (set gavLibPathAll=%gavLibPathAll% /LIBPATH:"%gavLibPathMy%"
if not "%gavLibPathMy2%"=="" (
set gavLibPathAll=%gavLibPathAll% /LIBPATH:"%gavLibPathMy%" /LIBPATH:"%gavLibPathMy2%"
)
)
set gavLibPathBoost="%BOOST_ROOT%\stage\lib"
if %bLibBoost%==1 (if not %gavLibPathBoost%=="" (set gavLibPathAll=%gavLibPathAll% /LIBPATH:%gavLibPathBoost%))
set gavLibPathQtReleaseShared="%QTDIR%\lib\release\shared"
set gavLibPathQtReleaseStatic="%QTDIR%\lib\release\static"
set gavLibPathQtDebugShared="%QTDIR%\lib\debug\shared"
set gavLibPathQtDebugStatic="%QTDIR%\lib\debug\static"
if %bLibQt%==1 (
if %iModeComp%==0 (
if %iModeQt%==0 (
echo Qt mode: release shared
set gavLibPathAll=%gavLibPathAll% /LIBPATH:%gavLibPathQtReleaseShared%
)
if %iModeQt%==1 (
echo Qt mode: release static
set gavLibPathAll=%gavLibPathAll% /LIBPATH:%gavLibPathQtReleaseStatic%
)
)
if %iModeComp%==1 (
if %iModeQt%==0 (
echo Qt mode: debug shared
set gavLibPathAll=%gavLibPathAll% /LIBPATH:%gavLibPathQtDebugShared%
)
if %iModeQt%==1 (
echo Qt mode: debug static
set gavLibPathAll=%gavLibPathAll% /LIBPATH:%gavLibPathQtDebugStatic%
)
)
)
echo Lib pathes: %gavLibPathAll%
:: -------------------------------------- ::
:: Файлы библиотеки run-time. ::
:: При необходимости добавить сюда нужные ::
:: -------------------------------------- ::
set gavLibFilesCrt=""
if %bLibCrt%==1 (set gavLibFilesCrt=user32.lib ole32.lib Gdi32.lib Ws2_32.lib Imm32.lib Comdlg32.lib Winspool.lib Advapi32.lib)
if not "%gavLibFilesCrt%"=="" (set gavLibFilesAll=%gavLibFilesCrt%)
:: -------------------------------------- ::
:: Файлы библиотеки Qt. ::
:: -------------------------------------- ::
set gavLibFilesQtShared=qtmain.lib qt-mt333.lib
set gavLibFilesQtStatic=qtmain.lib qt-mt.lib
if %bLibQt%==1 (
if %iModeQt%==0 (set gavLibFilesAll=%gavLibFilesAll% %gavLibFilesQtShared%)
if %iModeQt%==1 (set gavLibFilesAll=%gavLibFilesAll% %gavLibFilesQtStatic%)
)
echo Lib files: %gavLibFilesAll%
:: -------------------------------------- ::
:: Настройка режимов компиляции ::
:: -------------------------------------- ::
if %iModeComp%==0 (
set gavLinkMode=/RELEASE
:: для DLL: set gavCompMode=/MD
set gavCompMode=/MT
set gavOptimize=/O2 /GA
)
if %iModeComp%==1 (
set gavLinkMode=/DEBUG
:: для DLL: set gavCompMode=/MDd
set gavCompMode=/MTd
::set gavOptimize=/Od /ZI
set gavOptimize=/Od /Z7
)
if %iModeComp%==2 (
set gavLinkMode=
set gavCompMode=
set gavOptimize=/Zg
)
if %bLibQt%==1 (if %iModeQt%==1 (set gavCompMode=/MDd))
:: -------------------------------------- ::
:: Настройка подсистемы приложения ::
:: -------------------------------------- ::
if not %gavSubsystem%=="" (set gavLinkSubsys=/SUBSYSTEM:%gavSubsystem%)
:: -------------------------------------- ::
:: Настройка компилятора ::
:: -------------------------------------- ::
if %bLibQt%==1 (
if %iModeQt%==0 (set gavCompilFlags=%gavCompilFlags% -DQT_DLL)
)
:: -------------------------------------- ::
:: Удаление старых файлов ::
:: -------------------------------------- ::
set gavOldObj=%gavSrc:.
::
:: При необходимости добавить сюда нужные ::
:: -------------------------------------- ::
set gavLibFilesCrt=""
if %bLibCrt%==1 (set gavLibFilesCrt=user32.lib ole32.lib Gdi32.lib Ws2_32.lib Imm32.lib Comdlg32.lib Winspool.lib Advapi32.lib)
if not "%gavLibFilesCrt%"=="" (set gavLibFilesAll=%gavLibFilesCrt%)
:: -------------------------------------- ::
:: Файлы библиотеки Qt. ::
:: -------------------------------------- ::
set gavLibFilesQtShared=qtmain.lib qt-mt333.lib
set gavLibFilesQtStatic=qtmain.lib qt-mt.lib
if %bLibQt%==1 (
if %iModeQt%==0 (set gavLibFilesAll=%gavLibFilesAll% %gavLibFilesQtShared%)
if %iModeQt%==1 (set gavLibFilesAll=%gavLibFilesAll% %gavLibFilesQtStatic%)
)
echo Lib files: %gavLibFilesAll%
:: -------------------------------------- ::
:: Настройка режимов компиляции ::
:: -------------------------------------- ::
if %iModeComp%==0 (
set gavLinkMode=/RELEASE
:: для DLL: set gavCompMode=/MD
set gavCompMode=/MT
set gavOptimize=/O2 /GA
)
if %iModeComp%==1 (
set gavLinkMode=/DEBUG
:: для DLL: set gavCompMode=/MDd
set gavCompMode=/MTd
::set gavOptimize=/Od /ZI
set gavOptimize=/Od /Z7
)
if %iModeComp%==2 (
set gavLinkMode=
set gavCompMode=
set gavOptimize=/Zg
)
if %bLibQt%==1 (if %iModeQt%==1 (set gavCompMode=/MDd))
:: -------------------------------------- ::
:: Настройка подсистемы приложения ::
:: -------------------------------------- ::
if not %gavSubsystem%=="" (set gavLinkSubsys=/SUBSYSTEM:%gavSubsystem%)
:: -------------------------------------- ::
:: Настройка компилятора ::
:: -------------------------------------- ::
if %bLibQt%==1 (
if %iModeQt%==0 (set gavCompilFlags=%gavCompilFlags% -DQT_DLL)
)
:: -------------------------------------- ::
:: Удаление старых файлов ::
:: -------------------------------------- ::
set gavOldObj=%gavSrc:. cpp=.obj,%
set gavOldObj=%gavOldObj:.c=.obj,%
set gavOldAsm=%gavOldObj:.obj=.asm%
for /F "tokens=1" %%A in ("%gavSrc%") do (set gavMainName=%%A)
set gavMainName=%gavMainName:.cpp=%
set gavMainName=%gavMainName:.c=%
set gavDelExt= %gavMainName%.exe, %gavMainName%.pdb, %gavMainName%.ilk, %gavOldObj% %gavOldAsm% __vc++_%gavMainName%.log
echo.
echo Deleting old files: %gavDelExt% ...
echo.
del %gavDelExt%
echo.
echo ------------------
echo Compiling start...
echo ------------------
echo.
if %bLibQt%==1 (if not %gavSrcQtMoc%=="" (
echo ------------------
echo Mocing file...
echo ------------------
echo on
%QTDIR%\bin\moc %gavSrcQtMoc% -o moc_%gavSrcQtMoc%.cpp
@echo off
set gavSrc=%gavSrc% moc_%gavSrcQtMoc%.cpp
))
echo on
"%sVSPathName%" /EHsc %gavIncPathAll% %gavCompilFlags% /Fa %gavSrc% %gavCompMode% %gavOptimize% /link %gavLinkSubsys% %gavLinkMode% %gavLibPathAll% %gavLibFilesAll%>"__vc++_%gavMainName%.log"
@echo off
echo.
echo ------------------
echo Compiling end...
echo ------------------
echo.
cpp=.obj,%
set gavOldObj=%gavOldObj:.c=.obj,%
set gavOldAsm=%gavOldObj:.obj=.asm%
for /F "tokens=1" %%A in ("%gavSrc%") do (set gavMainName=%%A)
set gavMainName=%gavMainName:.cpp=%
set gavMainName=%gavMainName:.c=%
set gavDelExt= %gavMainName%.exe, %gavMainName%.pdb, %gavMainName%.ilk, %gavOldObj% %gavOldAsm% __vc++_%gavMainName%.log
echo.
echo Deleting old files: %gavDelExt% ...
echo.
del %gavDelExt%
echo.
echo ------------------
echo Compiling start...
echo ------------------
echo.
if %bLibQt%==1 (if not %gavSrcQtMoc%=="" (
echo ------------------
echo Mocing file...
echo ------------------
echo on
%QTDIR%\bin\moc %gavSrcQtMoc% -o moc_%gavSrcQtMoc%.cpp
@echo off
set gavSrc=%gavSrc% moc_%gavSrcQtMoc%.cpp
))
echo on
"%sVSPathName%" /EHsc %gavIncPathAll% %gavCompilFlags% /Fa %gavSrc% %gavCompMode% %gavOptimize% /link %gavLinkSubsys% %gavLinkMode% %gavLibPathAll% %gavLibFilesAll%>"__vc++_%gavMainName%.log"
@echo off
echo.
echo ------------------
echo Compiling end...
echo ------------------
echo. echo --------------------------------------
echo ------ %date% [%time%] ------
echo --------------------------------------
echo ---------- .:: -=LEXX=- ::. ----------
echo --------------------------------------
:: -------------------------------------- ::
pause
echo --------------------------------------
echo ------ %date% [%time%] ------
echo --------------------------------------
echo ---------- .:: -=LEXX=- ::. ----------
echo --------------------------------------
:: -------------------------------------- ::
pause
Основные параметры, которые следует однократно настроить в вышеприведённом сценарии:
1) в разделе «Пути к Visual Studio» необходимо задать пути к файлам различных версий Visual Studio (если у вас их установлено несколько):
- sVSPath — путь к основному каталогу Visual Studio т.е. к корневому каталогу, в котором содержатся все прочие подкаталоги для данной версии VS.
- gavIncPathMy — возможно для VS 11.0 потребуется задать свои пути к подключаемым заголовочным файлам.
2) в разделе «Пути к Boost» можно задать BOOST_ROOT — путь к коревому каталогу библиотеки Boost (если она у вас установлена).
3) в разделе «Настройка путей к подключаемым файлам» при необходимости можно задать пути к заголовочным файлам Qt, WinDDK.
4) в разделе «Настройка путей к библиотечным (.lib) файлам» задаются пути к файлам библиотек (в частности для WinDDK).
Реже может возникнуть необходимость настроить следующие параметры под конкретный проект:
iCompVer — версия используемого компилятора (6 — для VC6, 8 — VC8 (2005), 9 — VC9, 10 — VC10 (2010), 11 — VC11 (2012).
gavLibFilesQtShared — имена .lib-файлов для динамически подключаемой библиотеки Qt;
gavLibFilesQtStatic — имена .lib-файлов для статически линкуемой библиотеки Qt.
gavLibFilesCrt — имена .lib-файлов для стандартных динамических библиотек, используемых в Windows.
iModeQt — режим линковки библиотеки Qt.
gavCompMode — флаги режима компиляции (однопоточные, многопоточные и т.п.).
gavOptimize — флаги оптимизации кода компилятором.
Чаще всего приходится менять параметры:
gavSrc — имена файлов с исходным кодом, разделённые пробелом (если их несколько).
bLibQt — флаг (0/1) необходимости использовать библиотеку Qt при сборке приложения.
bLibCrt — флаг (0/1) необходимости использовать стандартные CRT-библиотеки Windows при сборке приложения.
bLibBoost — флаг (0/1) необходимости использовать библиотеку Boost при сборке приложения.
gavSubsystem — подсистема создаваемого приложения: CONSOLE — консольное, WINDOWS — с графическим интерфейсом.
Результат (ошибки, сообщения) компиляции можно просмотреть в файле __vc++_XXX.log, где XXX — имя основного исходного файла
Сборка cpp-приложения из файлов проектов
Аналогично без запуска IDE можно собрать проект, используя файлы проектов и воркспейсов (dsp, dsw).
Код сценария vc++_dsp_dsw_compile.cmd
:: Перед использованием сценария рекомендуется задать системную переменную sVSPathName,
:: указывающую путь к основному исполнимому файлу Visual Studio либо раскомментировать
:: и отредактировать sVSPathName ниже в этом файле...
@echo off
cls
echo --------------------------------------
echo ---------- .:: -=LEXX=- ::. ----------
echo --------------------------------------
echo ------ %date% [%time%] ------
echo --------------------------------------
:: -------------------------------------- ::
:: имя файла проекта (dsp) или вокспейса (dsw):
set sPrjFile=MyWorkspace.dsp
:: -------------------------------------- ::
:: Режим компиляции: 0 - release, 1 - debug, 2 - release и debug:
set iMode=2
:: -------------------------------------- ::
:: Режим обработки файлов:
:: 0 - удаление промежуточных файлов,
:: 1 - перекомпиляция изменившихся фйлов,
:: 2 - полная пересборка проекта (рекомендуется при iMode=2)
set iSubMode=2
:: -------------------------------------- ::
:: Имя конфигурации:
if %sPrjFile:.dsp=% == %sPrjFile% (
set sPrjName=%sPrjFile:.dsw=%
) ELSE (
set sPrjName=%sPrjFile:.dsp=%
)
:: Имя конфигурации - для режима release:
set sConfigNameRelease="%sPrjName% - Win32 Release"
:: Имя конфигурации - для режима debug:
set sConfigNameDebug="%sPrjName% - Win32 Debug"
:: -------------------------------------- ::
:: пути к Visual Studio:
:: set sVSPathName=%SYSTEMDRIVE%\Program Files\Microsoft Visual Studio 6.
----------
echo --------------------------------------
echo ------ %date% [%time%] ------
echo --------------------------------------
:: -------------------------------------- ::
:: имя файла проекта (dsp) или вокспейса (dsw):
set sPrjFile=MyWorkspace.dsp
:: -------------------------------------- ::
:: Режим компиляции: 0 - release, 1 - debug, 2 - release и debug:
set iMode=2
:: -------------------------------------- ::
:: Режим обработки файлов:
:: 0 - удаление промежуточных файлов,
:: 1 - перекомпиляция изменившихся фйлов,
:: 2 - полная пересборка проекта (рекомендуется при iMode=2)
set iSubMode=2
:: -------------------------------------- ::
:: Имя конфигурации:
if %sPrjFile:.dsp=% == %sPrjFile% (
set sPrjName=%sPrjFile:.dsw=%
) ELSE (
set sPrjName=%sPrjFile:.dsp=%
)
:: Имя конфигурации - для режима release:
set sConfigNameRelease="%sPrjName% - Win32 Release"
:: Имя конфигурации - для режима debug:
set sConfigNameDebug="%sPrjName% - Win32 Debug"
:: -------------------------------------- ::
:: пути к Visual Studio:
:: set sVSPathName=%SYSTEMDRIVE%\Program Files\Microsoft Visual Studio 6. 0\Common\MSDev98\Bin\MSDEV.EXE
:: set sVSPathName=%SYSTEMDRIVE%\Program Files\Microsoft Visual Studio 8\Common7\IDE\VCExpress.exe
:: set sVSPathName=%SYSTEMDRIVE%\Program Files\Microsoft Visual Studio 9.0\Common7\IDE\devenv.exe
:: -------------------------------------- ::
:: Подрежим:
if %iSubMode%==0 (
set iCompMode=/CLEAN
)
if %iSubMode%==1 (
set iCompMode=
)
if %iSubMode%==2 (
set iCompMode=/REBUILD
)
:: -------------------------------------- ::
echo.
echo ---------------------------------
echo [%sPrjName%]: compiling start...
echo ---------------------------------
echo.
@echo off
if %iMode%==0 (
:: режим release:
echo [%sPrjName%]: configuration mode:
echo %sConfigNameRelease%
echo on
"%sVSPathName%" %sPrjFile% /MAKE %sConfigNameRelease% %iCompMode% /OUT __vc++_compile_release.log
)
@echo off
if %iMode%==1 (
:: режим debug:
echo [%sPrjName%]: configuration mode:
echo %sConfigNameDebug%
echo on
"%sVSPathName%" %sPrjFile% /MAKE %sConfigNameDebug% %iCompMode% /OUT __vc++_compile_debug.
0\Common\MSDev98\Bin\MSDEV.EXE
:: set sVSPathName=%SYSTEMDRIVE%\Program Files\Microsoft Visual Studio 8\Common7\IDE\VCExpress.exe
:: set sVSPathName=%SYSTEMDRIVE%\Program Files\Microsoft Visual Studio 9.0\Common7\IDE\devenv.exe
:: -------------------------------------- ::
:: Подрежим:
if %iSubMode%==0 (
set iCompMode=/CLEAN
)
if %iSubMode%==1 (
set iCompMode=
)
if %iSubMode%==2 (
set iCompMode=/REBUILD
)
:: -------------------------------------- ::
echo.
echo ---------------------------------
echo [%sPrjName%]: compiling start...
echo ---------------------------------
echo.
@echo off
if %iMode%==0 (
:: режим release:
echo [%sPrjName%]: configuration mode:
echo %sConfigNameRelease%
echo on
"%sVSPathName%" %sPrjFile% /MAKE %sConfigNameRelease% %iCompMode% /OUT __vc++_compile_release.log
)
@echo off
if %iMode%==1 (
:: режим debug:
echo [%sPrjName%]: configuration mode:
echo %sConfigNameDebug%
echo on
"%sVSPathName%" %sPrjFile% /MAKE %sConfigNameDebug% %iCompMode% /OUT __vc++_compile_debug. log
)
@echo off
if %iMode%==2 (
:: режим release и debug:
echo [%sPrjName%]: configuration modes:
echo %sConfigNameRelease%
echo %sConfigNameDebug%
echo on
"%sVSPathName%" %sPrjFile% /MAKE %sConfigNameRelease% %iCompMode% /OUT __vc++_compile_release.log
"%sVSPathName%" %sPrjFile% /MAKE %sConfigNameDebug% %iCompMode% /OUT __vc++_compile_debug.log
)
@echo off
echo.
echo ---------------------------------
echo [%sPrjName%]: compiling end.
echo ---------------------------------
echo.
echo --------------------------------------
echo ------ %date% [%time%] ------
echo --------------------------------------
echo ---------- .:: -=LEXX=- ::. ----------
echo --------------------------------------
:: -------------------------------------- ::
pause
log
)
@echo off
if %iMode%==2 (
:: режим release и debug:
echo [%sPrjName%]: configuration modes:
echo %sConfigNameRelease%
echo %sConfigNameDebug%
echo on
"%sVSPathName%" %sPrjFile% /MAKE %sConfigNameRelease% %iCompMode% /OUT __vc++_compile_release.log
"%sVSPathName%" %sPrjFile% /MAKE %sConfigNameDebug% %iCompMode% /OUT __vc++_compile_debug.log
)
@echo off
echo.
echo ---------------------------------
echo [%sPrjName%]: compiling end.
echo ---------------------------------
echo.
echo --------------------------------------
echo ------ %date% [%time%] ------
echo --------------------------------------
echo ---------- .:: -=LEXX=- ::. ----------
echo --------------------------------------
:: -------------------------------------- ::
pause
Компиляция cs-файлов
Вышерассмотренный функционал реализуем и для C#:
Код сценария vc#_compile_and_link.cmd
:: --------------------------------------------------------------------------- ::
:: Перед использованием сценария рекомендуется задать системные переменные: ::
:: sVSPath - путь к корневому каталогу Visual C#, ::
:: sVSPathName - путь к основному исполнимому файлу Visual C# ::
:: (либо отредактировать sVSPath, sVSPathName ниже в файле. ::
:: --------------------------------------------------------------------------- ::
echo off
cls
echo --------------------------------------
echo ---------- .:: -=LEXX=- ::. ----------
echo --------------------------------------
echo ------ %date% [%time%] ------
echo --------------------------------------
:: -------------------------------------- ::
:: Имена исходников (через пробел) ::
:: -------------------------------------- ::
set gavSrc=Program.cs
:: -------------------------------------- ::
:: Режим компиляции: ::
:: 0 - release, ::
:: 1 - debug, ::
:: -------------------------------------- ::
set iModeComp=1
:: -------------------------------------- ::
:: Подсистема приложения (одна из) ::
:: -------------------------------------- ::
:: /target:exe Построить консольный исполняемый файл (по умолчанию) (Краткая форма: /t:exe)
set gavSubsystem=exe
:: /target:winexe Построить исполняемый файл Windows (Краткая форма: /t:winexe)
::set gavSubsystem=winexe
:: /target:library Построить библиотеку (Краткая форма: /t:library)
::set gavSubsystem=library
:: /target:module Построение модуля, который может быть добавлен в другую сборку (Краткая форма: /t:module)
::set gavSubsystem=module
:: /target:appcontainerexe Построение исполняемого файла Appcontainer (Краткая форма: /t:appcontainerexe)
::set gavSubsystem=appcontainerexe
:: /target:winmdobj Построение промежуточного файла среды выполнения Windows, используемого WinMDExp (Краткая форма: /t:winmdobj)
::set gavSubsystem=winmdobj
:: -------------------------------------- ::
:: ПЛАТФОРМА приложения (одна из) ::
:: (x86, Itanium, x64, arm или anycpu.
::
:: --------------------------------------------------------------------------- ::
echo off
cls
echo --------------------------------------
echo ---------- .:: -=LEXX=- ::. ----------
echo --------------------------------------
echo ------ %date% [%time%] ------
echo --------------------------------------
:: -------------------------------------- ::
:: Имена исходников (через пробел) ::
:: -------------------------------------- ::
set gavSrc=Program.cs
:: -------------------------------------- ::
:: Режим компиляции: ::
:: 0 - release, ::
:: 1 - debug, ::
:: -------------------------------------- ::
set iModeComp=1
:: -------------------------------------- ::
:: Подсистема приложения (одна из) ::
:: -------------------------------------- ::
:: /target:exe Построить консольный исполняемый файл (по умолчанию) (Краткая форма: /t:exe)
set gavSubsystem=exe
:: /target:winexe Построить исполняемый файл Windows (Краткая форма: /t:winexe)
::set gavSubsystem=winexe
:: /target:library Построить библиотеку (Краткая форма: /t:library)
::set gavSubsystem=library
:: /target:module Построение модуля, который может быть добавлен в другую сборку (Краткая форма: /t:module)
::set gavSubsystem=module
:: /target:appcontainerexe Построение исполняемого файла Appcontainer (Краткая форма: /t:appcontainerexe)
::set gavSubsystem=appcontainerexe
:: /target:winmdobj Построение промежуточного файла среды выполнения Windows, используемого WinMDExp (Краткая форма: /t:winmdobj)
::set gavSubsystem=winmdobj
:: -------------------------------------- ::
:: ПЛАТФОРМА приложения (одна из) ::
:: (x86, Itanium, x64, arm или anycpu. ::
:: Платформа по умолчанию: anycpu.) ::
:: -------------------------------------- ::
set gavPlatform=anycpu
:: -------------------------------------- ::
:: Дополнительные флаги компилятора ::
:: -------------------------------------- ::
::set gavCompilFlags=
:: -------------------------------------- ::
:: Пути к Visual Studio. ::
:: !!! без кавычек !!! ::
:: -------------------------------------- ::
set sVSPath=%WINDIR%\Microsoft.NET\Framework\v4.0.30319
set sVSPathName=%sVSPath%\csc.exe
:: -------------------------------------- ::
:: Настройка путей к подключаемым ::
:: файлам. Каждый путь должен быть ::
:: отдельной переменной ! ::
:: -------------------------------------- ::
set gavIncPathVS="%sVSPath%"
if not "%gavIncPathMy%"=="" (set gavIncPathAll=-I"%gavIncPathMy%")
if not %gavIncPathVS%=="" (set gavIncPathAll=%gavIncPathAll% -I%gavIncPathVS%)
echo Include pathes: %gavIncPathAll%
:: -------------------------------------- ::
:: Настройка путей к библиотечным (.
::
:: Платформа по умолчанию: anycpu.) ::
:: -------------------------------------- ::
set gavPlatform=anycpu
:: -------------------------------------- ::
:: Дополнительные флаги компилятора ::
:: -------------------------------------- ::
::set gavCompilFlags=
:: -------------------------------------- ::
:: Пути к Visual Studio. ::
:: !!! без кавычек !!! ::
:: -------------------------------------- ::
set sVSPath=%WINDIR%\Microsoft.NET\Framework\v4.0.30319
set sVSPathName=%sVSPath%\csc.exe
:: -------------------------------------- ::
:: Настройка путей к подключаемым ::
:: файлам. Каждый путь должен быть ::
:: отдельной переменной ! ::
:: -------------------------------------- ::
set gavIncPathVS="%sVSPath%"
if not "%gavIncPathMy%"=="" (set gavIncPathAll=-I"%gavIncPathMy%")
if not %gavIncPathVS%=="" (set gavIncPathAll=%gavIncPathAll% -I%gavIncPathVS%)
echo Include pathes: %gavIncPathAll%
:: -------------------------------------- ::
:: Настройка путей к библиотечным (. lib) ::
:: файлам. Каждый путь должен быть ::
:: отдельной переменной ! ::
:: -------------------------------------- ::
set gavLibPathVS=%sVSPath%
if not "%gavLibPathVS%"=="" (set gavLibPathAll=/lib:"%gavLibPathVS%")
if not "%gavLibPathMy%"=="" (set gavLibPathAll=%gavLibPathAll% /lib:"%gavLibPathMy%")
echo Lib pathes: %gavLibPathAll%
:: -------------------------------------- ::
:: Файлы библиотеки run-time. ::
:: При необходимости добавить сюда нужные ::
:: -------------------------------------- ::
:: set gavLibFilesCrt=user32.lib ole32.lib Gdi32.lib Ws2_32.lib Imm32.lib Comdlg32.lib Winspool.lib Advapi32.lib
::set gavLibFilesCrt=""
if not "%gavLibFilesCrt%"=="" (set gavLibFilesAll=%gavLibFilesCrt%)
echo Lib files: %gavLibFilesAll%
:: -------------------------------------- ::
:: Настройка режимов компиляции ::
:: -------------------------------------- ::
if %iModeComp%==0 (
set gavCompilFlags=%gavCompilFlags% /D:_RELEASE
set gavCompMode=/debug-
set gavOptimize=/optimize+
)
if %iModeComp%==1 (
set gavCompilFlags=%gavCompilFlags% /D:_DEBUG
set gavCompMode=/debug+
set gavOptimize=/optimize-
)
:: -------------------------------------- ::
:: Настройка подсистемы приложения ::
:: -------------------------------------- ::
if not %gavSubsystem%=="" (set gavLinkSubsys=/t:%gavSubsystem%)
:: -------------------------------------- ::
set gavDelExt=*.
lib) ::
:: файлам. Каждый путь должен быть ::
:: отдельной переменной ! ::
:: -------------------------------------- ::
set gavLibPathVS=%sVSPath%
if not "%gavLibPathVS%"=="" (set gavLibPathAll=/lib:"%gavLibPathVS%")
if not "%gavLibPathMy%"=="" (set gavLibPathAll=%gavLibPathAll% /lib:"%gavLibPathMy%")
echo Lib pathes: %gavLibPathAll%
:: -------------------------------------- ::
:: Файлы библиотеки run-time. ::
:: При необходимости добавить сюда нужные ::
:: -------------------------------------- ::
:: set gavLibFilesCrt=user32.lib ole32.lib Gdi32.lib Ws2_32.lib Imm32.lib Comdlg32.lib Winspool.lib Advapi32.lib
::set gavLibFilesCrt=""
if not "%gavLibFilesCrt%"=="" (set gavLibFilesAll=%gavLibFilesCrt%)
echo Lib files: %gavLibFilesAll%
:: -------------------------------------- ::
:: Настройка режимов компиляции ::
:: -------------------------------------- ::
if %iModeComp%==0 (
set gavCompilFlags=%gavCompilFlags% /D:_RELEASE
set gavCompMode=/debug-
set gavOptimize=/optimize+
)
if %iModeComp%==1 (
set gavCompilFlags=%gavCompilFlags% /D:_DEBUG
set gavCompMode=/debug+
set gavOptimize=/optimize-
)
:: -------------------------------------- ::
:: Настройка подсистемы приложения ::
:: -------------------------------------- ::
if not %gavSubsystem%=="" (set gavLinkSubsys=/t:%gavSubsystem%)
:: -------------------------------------- ::
set gavDelExt=*. obj, *.exe, *.log, *.pdb
echo.
echo Deleting old files: %gavDelExt% ...
echo.
del %gavDelExt%
echo.
echo ------------------
echo Compiling start...
echo ------------------
echo.
echo on
"%sVSPathName%" %gavDefine% %gavCompilFlags% %gavCompMode% %gavOptimize% %gavLinkSubsys% /utf8output /fullpaths /platform:%gavPlatform% %gavLibPathAll% %gavLibFilesAll% %gavSrc%>__vc#_compile.log
@echo off
echo.
echo ------------------
echo Compiling end...
echo ------------------
echo.
echo --------------------------------------
echo ------ %date% [%time%] ------
echo --------------------------------------
echo ---------- .:: -=LEXX=- ::. ----------
echo --------------------------------------
:: -------------------------------------- ::
pause
obj, *.exe, *.log, *.pdb
echo.
echo Deleting old files: %gavDelExt% ...
echo.
del %gavDelExt%
echo.
echo ------------------
echo Compiling start...
echo ------------------
echo.
echo on
"%sVSPathName%" %gavDefine% %gavCompilFlags% %gavCompMode% %gavOptimize% %gavLinkSubsys% /utf8output /fullpaths /platform:%gavPlatform% %gavLibPathAll% %gavLibFilesAll% %gavSrc%>__vc#_compile.log
@echo off
echo.
echo ------------------
echo Compiling end...
echo ------------------
echo.
echo --------------------------------------
echo ------ %date% [%time%] ------
echo --------------------------------------
echo ---------- .:: -=LEXX=- ::. ----------
echo --------------------------------------
:: -------------------------------------- ::
pause
Сборка cs-приложения из файлов солюшенов (sln) и проектов (csproj)
Код сценария vc#_sln_csproj_compile.cmd
:: Перед использованием сценария рекомендуется задать системную переменную sVSPathName,
:: указывающую путь к основному исполнимому файлу Visual Studio либо раскомментировать
:: и отредактировать sVSPathName ниже в этом файле. ..
@echo off
cls
echo --------------------------------------
echo ---------- .:: -=LEXX=- ::. ----------
echo --------------------------------------
echo ------ %date% [%time%] ------
echo --------------------------------------
:: -------------------------------------- ::
:: имя файла проекта (.csproj) или вокспейса (sln):
set sPrjFile=MyProject.csproj
:: -------------------------------------- ::
:: Режим компиляции: 0 - release, 1 - debug, 2 - release и debug:
set iMode=2
:: -------------------------------------- ::
:: Режим обработки файлов:
:: 0 - удаление промежуточных файлов,
:: 1 - перекомпиляция изменившихся фйлов,
:: 2 - полная пересборка проекта (рекомендуется при iMode=2)
set iSubMode=2
:: -------------------------------------- ::
:: Имя конфигурации:
if %sPrjFile:.sln=% == %sPrjFile% (
set sPrjName=%sPrjFile:.sln=%
) ELSE (
set sPrjName=%sPrjFile:.csproj=%
)
:: Имя конфигурации - для режима release:
:: set sConfigNameRelease="Release|Win32"
set sConfigNameRelease="Release"
:: Имя конфигурации - для режима debug:
:: set sConfigNameDebug="Debug|Win32"
set sConfigNameDebug="Debug"
:: -------------------------------------- ::
:: пути к Visual Studio:
set sVSPathName=%SYSTEMDRIVE%\Program Files (x86)\Microsoft Visual Studio\11.
..
@echo off
cls
echo --------------------------------------
echo ---------- .:: -=LEXX=- ::. ----------
echo --------------------------------------
echo ------ %date% [%time%] ------
echo --------------------------------------
:: -------------------------------------- ::
:: имя файла проекта (.csproj) или вокспейса (sln):
set sPrjFile=MyProject.csproj
:: -------------------------------------- ::
:: Режим компиляции: 0 - release, 1 - debug, 2 - release и debug:
set iMode=2
:: -------------------------------------- ::
:: Режим обработки файлов:
:: 0 - удаление промежуточных файлов,
:: 1 - перекомпиляция изменившихся фйлов,
:: 2 - полная пересборка проекта (рекомендуется при iMode=2)
set iSubMode=2
:: -------------------------------------- ::
:: Имя конфигурации:
if %sPrjFile:.sln=% == %sPrjFile% (
set sPrjName=%sPrjFile:.sln=%
) ELSE (
set sPrjName=%sPrjFile:.csproj=%
)
:: Имя конфигурации - для режима release:
:: set sConfigNameRelease="Release|Win32"
set sConfigNameRelease="Release"
:: Имя конфигурации - для режима debug:
:: set sConfigNameDebug="Debug|Win32"
set sConfigNameDebug="Debug"
:: -------------------------------------- ::
:: пути к Visual Studio:
set sVSPathName=%SYSTEMDRIVE%\Program Files (x86)\Microsoft Visual Studio\11. 0\Common7\IDE\devenv.exe
:: set sVSPathName=%SYSTEMDRIVE%\Program Files\Microsoft Visual Studio 8\Common7\IDE\VCExpress.exe
:: set sVSPathName=%SYSTEMDRIVE%\Program Files\Microsoft Visual Studio 9.0\Common7\IDE\devenv.exe
:: -------------------------------------- ::
:: Подрежим:
if %iSubMode%==0 (
set iCompMode=/Clean
)
if %iSubMode%==1 (
set iCompMode=
)
if %iSubMode%==2 (
set iCompMode=/Rebuild
)
:: -------------------------------------- ::
echo.
echo ---------------------------------
echo [%sPrjName%]: compiling start...
echo ---------------------------------
echo.
@echo off
if %iMode%==0 (
:: режим release:
echo [%sPrjName%]: configuration mode:
echo %sConfigNameRelease%
echo on
"%sVSPathName%" %sPrjFile% /Build %sConfigNameRelease% /Out __vc#_compile_release.log
)
@echo off
if %iMode%==1 (
:: режим debug:
echo [%sPrjName%]: configuration mode:
echo %sConfigNameDebug%
echo on
"%sVSPathName%" %sPrjFile% /Build %sConfigNameDebug% /Out __vc#_compile_debug.
0\Common7\IDE\devenv.exe
:: set sVSPathName=%SYSTEMDRIVE%\Program Files\Microsoft Visual Studio 8\Common7\IDE\VCExpress.exe
:: set sVSPathName=%SYSTEMDRIVE%\Program Files\Microsoft Visual Studio 9.0\Common7\IDE\devenv.exe
:: -------------------------------------- ::
:: Подрежим:
if %iSubMode%==0 (
set iCompMode=/Clean
)
if %iSubMode%==1 (
set iCompMode=
)
if %iSubMode%==2 (
set iCompMode=/Rebuild
)
:: -------------------------------------- ::
echo.
echo ---------------------------------
echo [%sPrjName%]: compiling start...
echo ---------------------------------
echo.
@echo off
if %iMode%==0 (
:: режим release:
echo [%sPrjName%]: configuration mode:
echo %sConfigNameRelease%
echo on
"%sVSPathName%" %sPrjFile% /Build %sConfigNameRelease% /Out __vc#_compile_release.log
)
@echo off
if %iMode%==1 (
:: режим debug:
echo [%sPrjName%]: configuration mode:
echo %sConfigNameDebug%
echo on
"%sVSPathName%" %sPrjFile% /Build %sConfigNameDebug% /Out __vc#_compile_debug. log
)
@echo off
if %iMode%==2 (
:: режим release и debug:
echo [%sPrjName%]: configuration modes:
echo %sConfigNameRelease%
echo %sConfigNameDebug%
echo on
"%sVSPathName%" %sPrjFile% /Build %sConfigNameRelease% /Out __vc#_compile_release.log
"%sVSPathName%" %sPrjFile% /Build %sConfigNameDebug% /Out __vc#_compile_debug.log
Rem /project lxDbLib.csproj /projectconfig Debug
)
@echo off
echo.
echo ---------------------------------
echo [%sPrjName%]: compiling end.
echo ---------------------------------
echo.
echo --------------------------------------
echo ------ %date% [%time%] ------
echo --------------------------------------
echo ---------- .:: -=LEXX=- ::. ----------
echo --------------------------------------
:: -------------------------------------- ::
pause
log
)
@echo off
if %iMode%==2 (
:: режим release и debug:
echo [%sPrjName%]: configuration modes:
echo %sConfigNameRelease%
echo %sConfigNameDebug%
echo on
"%sVSPathName%" %sPrjFile% /Build %sConfigNameRelease% /Out __vc#_compile_release.log
"%sVSPathName%" %sPrjFile% /Build %sConfigNameDebug% /Out __vc#_compile_debug.log
Rem /project lxDbLib.csproj /projectconfig Debug
)
@echo off
echo.
echo ---------------------------------
echo [%sPrjName%]: compiling end.
echo ---------------------------------
echo.
echo --------------------------------------
echo ------ %date% [%time%] ------
echo --------------------------------------
echo ---------- .:: -=LEXX=- ::. ----------
echo --------------------------------------
:: -------------------------------------- ::
pause
На первый взгляд громоздкость данного кода, компенсируется простотой последующей работы в консоли. Всем приятного программирования!!!
Лучшие IDE для C#-разработчика | DevEducation
Евгений Орлов Содержание:
C# — объектно-ориентированный язык программирования и популярный язык программирования Microsoft, который используется для разработки многочисленных приложений и систем по всему миру. С# применяется веб-разработчиками и разработчиками десктоп приложений. Если вы хотите узнать больше о C#, можете записаться на базовый курс программирования для начинающих. Рассмотрим некоторые из лучших IDE для C#-разработчика.
- Visual Studio
- Project Rider
- Eclipse
- Visual Studio Code
- MonoDevelop
- Code::Blocks
Плюсы и минусы Visual Studio, Project Rider, Eclipse
Visual Studio — лучшая IDE для C#, так как оба продукта принадлежат Microsoft, они предназначены для идеальной работы друг с другом.
+
- В среде много инструментов, которые очень хорошо работают на C#.
- Есть бесплатная версия под названием Community Edition.
- Community полна всего, что нужно независимому разработчику.

- Лучшее программное обеспечение для разработки на любой платформе, не говоря уже о .Net и C#.
- Есть облачное хранилище.
—
- Ресурсоемкость.
- Если перейти на платную версию, могут сбиться настройки и корпоративный сервер.
- Программа трудна в самостоятельном освоении из-за обилия функций и меню.
Project Rider — кроссплатформенная .Net IDE. Используется на Windows, Linux, Mac OS X. Основана на Resharper и IntelliJ IDEA.
+
- Поддерживает C#, VB, XAML, HTML, JS, TS и другие языки.
- Поддерживает разработку для многих типов приложений, таких как настольные приложения Net, службы и библиотеки, ASP.Net и Xamarian.
- Фантастическая поддержка навигации и рефакторинга.
- Поддерживает интеллектуальные сочетания клавиш.
- Использует те же файлы решений, что и Visual Studio, поэтому пользователи могут начать использовать проекты Visual Studio непосредственно в Project Rider.
- Имеет полную интеграцию и поддержку Unity.

—
- Часть функционала еще разрабатывается, есть баги.
- Платформа недешевая — 139 долларов в год. Однако имеется пробная версия, а также скидки для студентов.
Eclipse aCute — плагин для Eclipse IDE, который помогает в разработке на C#. aCute предоставляет пользователям редактор C#, оснащенный Eclipse IDE с поддержкой языков с помощью сервера Omni-sharp.
+
- С плагином aCute видно окраску синтаксиса.
- Завершение кода предлагается с языкового сервера.
- Можно перейти к объявлению переменных, классов и методов.
- Можно разработать полную версию основного проекта .net, не покидая IDE.
- Проекты, созданные с использованием MS test и xUnit, могут выполняться непосредственно в среде IDE.
—
- Для новичков может быть сложной.
- Плагин создан сообществом, поэтому нет гарантий того, что он будет всегда качественно работать.
Преимущества и недостатки Visual Studio Code, MonoDevelop, Code::Blocks
Visual Studio Code — легковесный редактор, который предлагает мощную поддержку завершения проекта.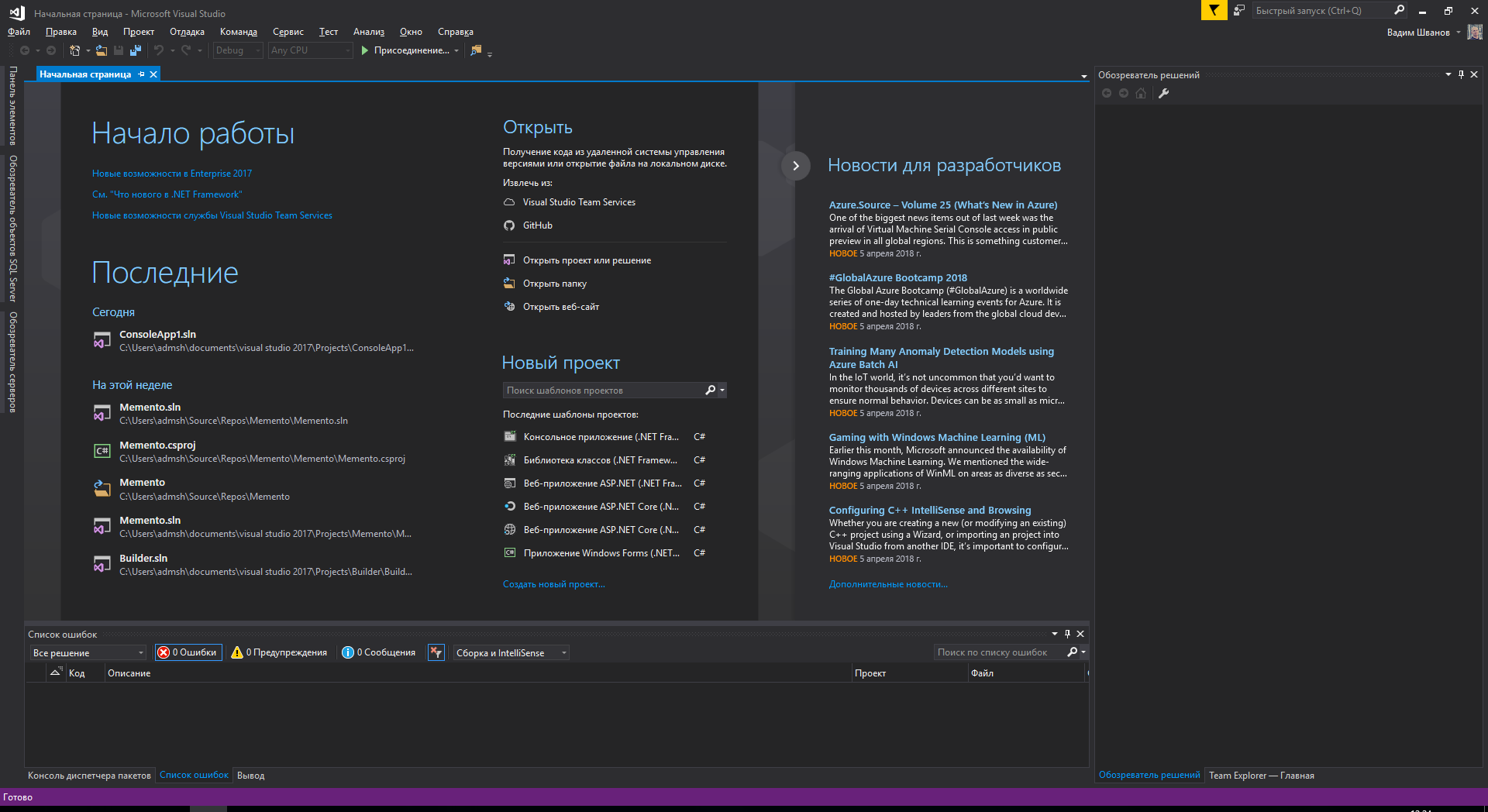 Работает на Node JS, есть плагины для VIM и Emacs.
Работает на Node JS, есть плагины для VIM и Emacs.
+
- Является открытым исходным кодом.
- Может работать на Mac, Linux, Windows.
- Имеет множество функций, таких как обозреватель решений, управление исходным кодом, отладчик, область расширений.
- Поддерживает терминал внутри окна.
- Хорош для разработки в ядре .Net.
—
- Может быть немного сложным, поскольку он минималистичный.
- Имеет невысокую функциональность, не подходит для больших проектов.
MonoDevelop — IDE для быстрого создания настольных и веб-приложений. При помощи MonoDevelop разработчик может перенести приложения .Net, написанные в Visual Studio, на Linux и Mac OS X, так как среда поддерживает единую базу кода платформ.
+
- Мультиплатформенная среда разработки.
- Платформу можно настроить под себя.
- Присутствует отладчик и другой инструментарий для кода.
- Полноценно поддерживает популярную платформу для разработки игр Unity 3D.

- Бесплатная.
—
- Функционал сырой: платформа не поддерживает разные проекты.
Code::Blocks — простая и удобная IDE для новичков с открытым исходным кодом для C, C++ и Fortran.
+
- Бесплатная среда разработки построена на основе плагинов.
- Полностью модифицируется и расширяется в зависимости от работы и внешнего вида платформы.
- Пользователи могут расширить любую функциональность, включая компиляцию и отладку путем кодирования или установки определенного плагина.
- Предоставляет все важные функции, как параллельная сборка, отладчик, полная поддержка точек останова, очереди сборки и другие.
—
- Недостаток функционала. Не является подходящим решением для разработки комплексных приложений.
- Есть нелепые ошибки в отладке.
№ 2 Data Science IDE? VS Code — Журнал Visual Studio
Новости
№ 2 Data Science IDE? Код VS
Неудивительно, что опрос по науке о данных / машинному обучению показывает, что большинство профессионалов используют IDE на основе Jupyter для своей работы, поскольку записные книжки Jupyter (и Python) широко распространены в отрасли.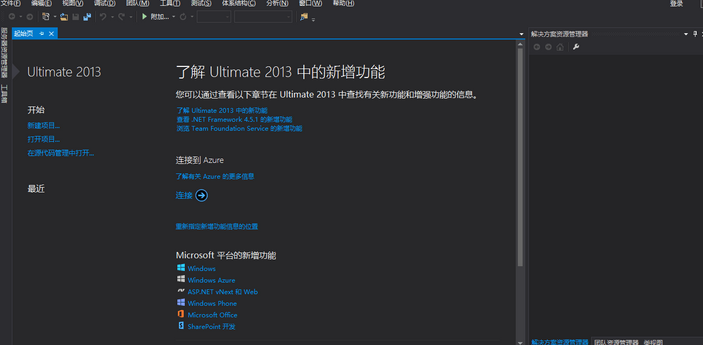
Что может быть удивительно, так это выбор № 2 для IDE: Visual Studio Code, который на самом деле является кросс-платформенным редактором кода с открытым исходным кодом от Microsoft, который больше похож на полноценную интегрированную среду разработки за счет использования обширная экосистема расширений для определенных функций.
Популярность VS Code в лагере специалистов по науке о данных была выявлена в ходе опроса, проведенного Kaggle, дочерней компанией Google, которая поддерживает онлайн-сообщество ученых и специалистов по машинному обучению, которое недавно опубликовало свой отчет «Состояние машинного обучения и науки о данных в 2020 году».
В отчете говорится, что популярность VS Code увеличилась по сравнению с отчетом за предыдущий год, но трудно сказать насколько. Причина в том, что по необъяснимым причинам VS Code и полноценная IDE Visual Studio были сгруппированы в отчете за 2019 год, несмотря на то, что это совершенно разные продукты.
Таким образом, при выделении для отчета за 2020 год VS Code оказался предпочтительным инструментом для 33,2% респондентов, за первым номером JupyterLab, который может иметь преимущество, потому что это «веб-интерфейс следующего поколения для Проект Jupyter «. Между тем, IDE Visual Studio получила 10,1% упоминаний. Общая сумма респондентов составила более 43 процентов — это значительный рост по сравнению с прошлым годом, когда VS Code и Visual Studio IDE вместе составляли менее 30 процентов.Таким образом, хотя инструменты Jupyter по-прежнему доминируют, их доминирование может ослабевать, как указывал сам Kaggle.
«IDE на основе Jupyter продолжают оставаться популярным инструментом для специалистов по обработке данных, и их используют около трех четвертей специалистов по обработке данных Kaggle», — говорится в отчете. «Однако этот показатель снизился с 83 процентов в прошлом году. Visual Studio Code находится на втором месте с чуть более 33 процентов».
В отчете за 2019 год категория Visual Studio / Visual Studio Code была четвертой после лагеря Jupyter, RStudio и PyCharm.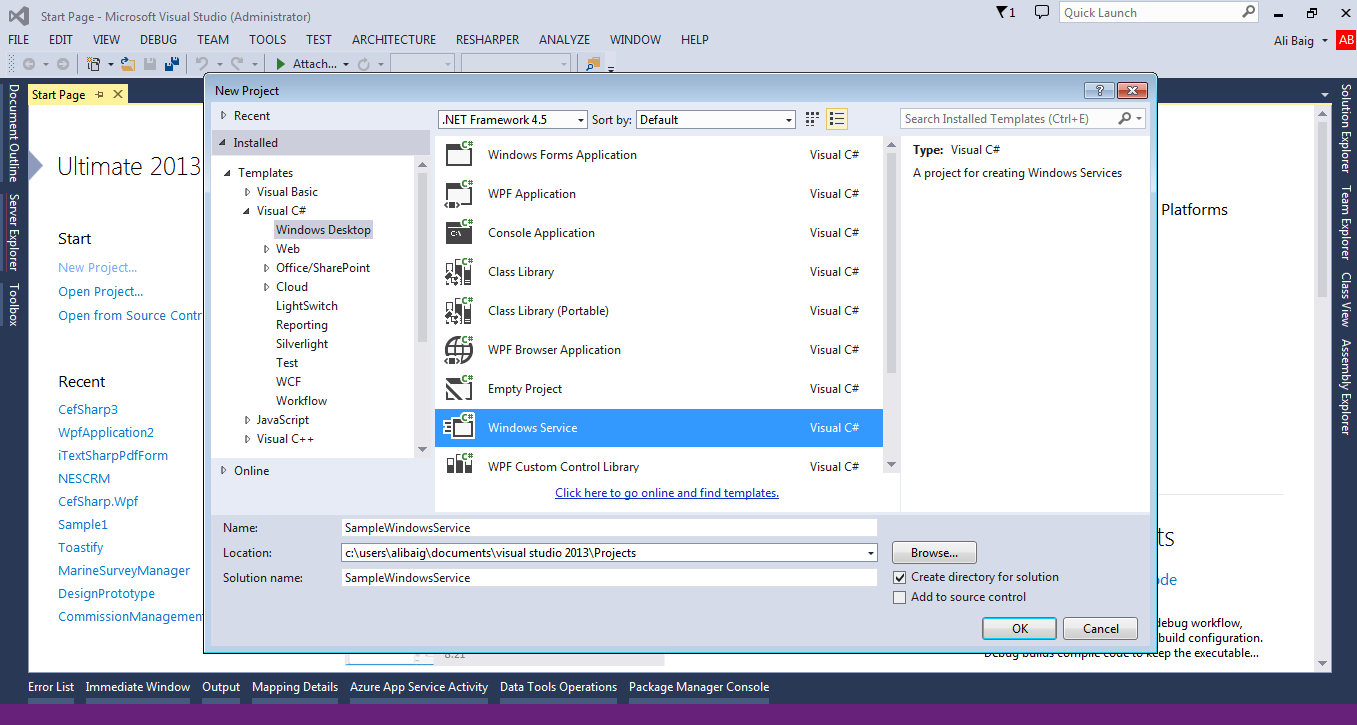
[Щелкните изображение, чтобы увеличить.] Лучшие IDE (источник: Kaggle).
Однако возросшая популярность VS Code среди специалистов по данным не должна вызывать особого удивления, поскольку Microsoft горячо отстаивала его использование с Python — особенно для науки о данных — даже несмотря на то, что он предлагает свой собственный флагманский язык программирования, C #. Python захватил мир науки о данных / машинного обучения, а Microsoft, в свою очередь, вложила значительные средства в Python. Компания не только наняла создателя суперпопулярного расширения Python для VS Code, но и наняла создателя самого Python.
И популярность этого расширения Python продолжает расти. На момент написания этой статьи он составил ошеломляющее количество установок — 31,1 миллиона, что намного превосходит инструмент № 2 в VS Code Marketplace, C / C ++ (около 17,3 миллиона установок).
Однако, помимо VS Code, Microsoft не показала в отчете особо сильных результатов.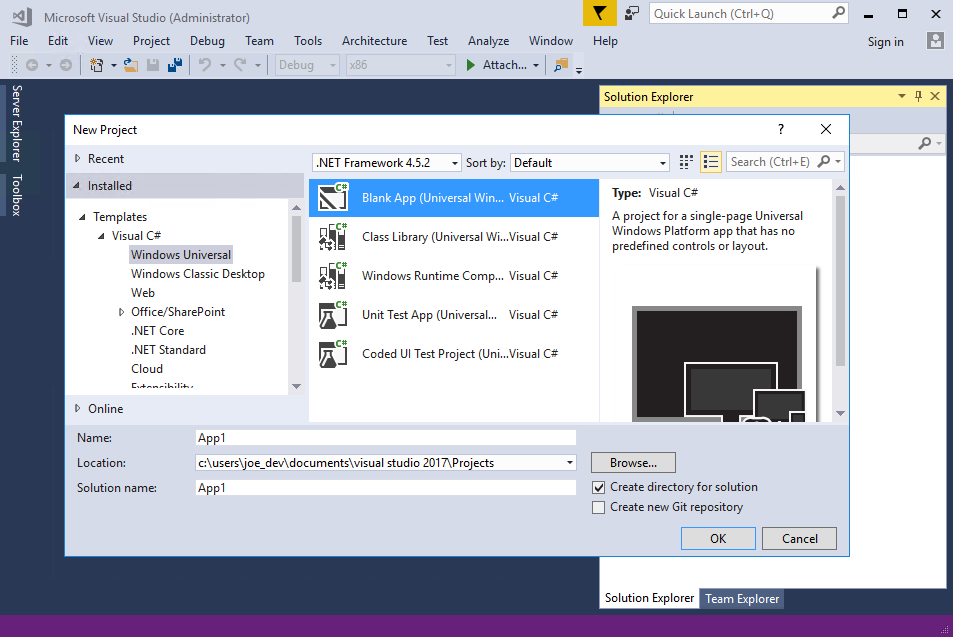 Вот как показали себя некоторые другие ориентированные на Microsoft продукты, связанные с наукой о данных:
Вот как показали себя некоторые другие ориентированные на Microsoft продукты, связанные с наукой о данных:
- Использование корпоративного облака: Microsoft Azure (17.1 процент) уступили AWS (48,2 процента) и Google Cloud (29,4 процента)
- Использование корпоративных облачных продуктов: облачные службы Azure (19,8 процента), экземпляры контейнеров Microsoft Azure (12,5 процента), функции Azure (9,3 процента) заняли пятое, седьмое и десятое места, а Amazon EC2 возглавляет диаграмму с 40,6 процента
- Использование продукта машинного обучения для предприятий: Студия машинного обучения Azure получила упоминание 12,9% респондентов, в то время как «Нет / Нет» на самом деле было подавляющим большинством ответов — 55.2 процента (с Amazon SageMaker следует 16,5 процента)
- Data Scientist Использование инструментов бизнес-аналитики: «Нет» снова возглавил эту категорию (38,8 процента), а Microsoft Power BI на третьем месте (27 процентов) после Tableau (33,3 процента)
- Использование базы данных специалистами по данным: Microsoft SQL Server был третьим (24,9 процента) после MySQL (35,6 процента) и PostgreSQL (28,9 процента)
Не все из этих категорий были включены в отчет за 2019 год, поэтому прямые сравнения показателей продуктов Microsoft в годовом исчислении недоступны.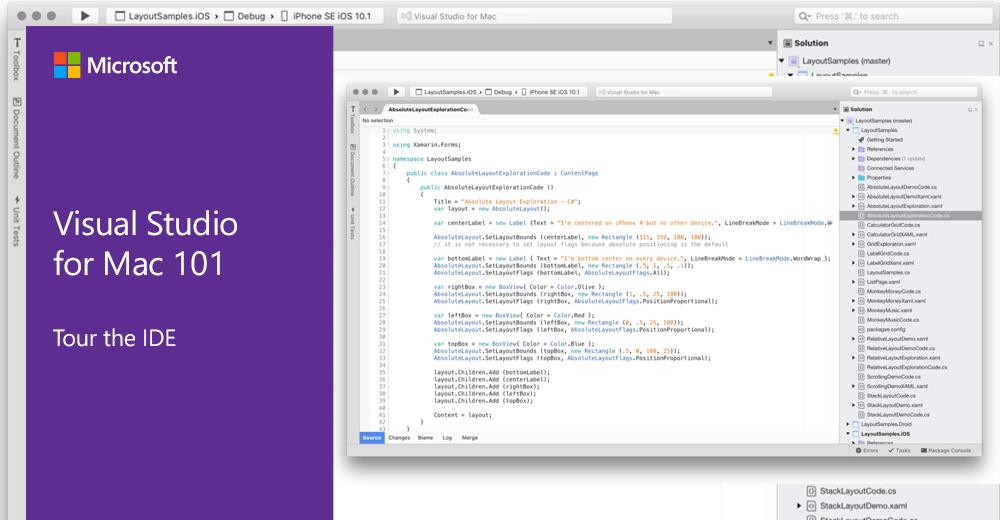
Данные для отчета, основанные на 20 036 ответах на более чем 39 вопросов, доступны здесь. Опрос проводился в течение 3,5 недель в октябре 2020 года.
Об авторе
Дэвид Рамел — редактор и писатель Converge360.
Visual Studio IDE — Учебник
Сертифицированный
ASP.Программист .NET
Интегрированная среда разработки (IDE), также известная как интегрированная среда проектирования и интегрированная среда отладки, представляет собой тип компьютерного программного обеспечения, которое помогает компьютерным программистам разрабатывать программное обеспечение. В случае Visual Basic .NET этой IDE является Visual Studio.
IDE Содержание
Visual Studio IDE состоит из нескольких разделов или инструментов, которые разработчик использует при программировании.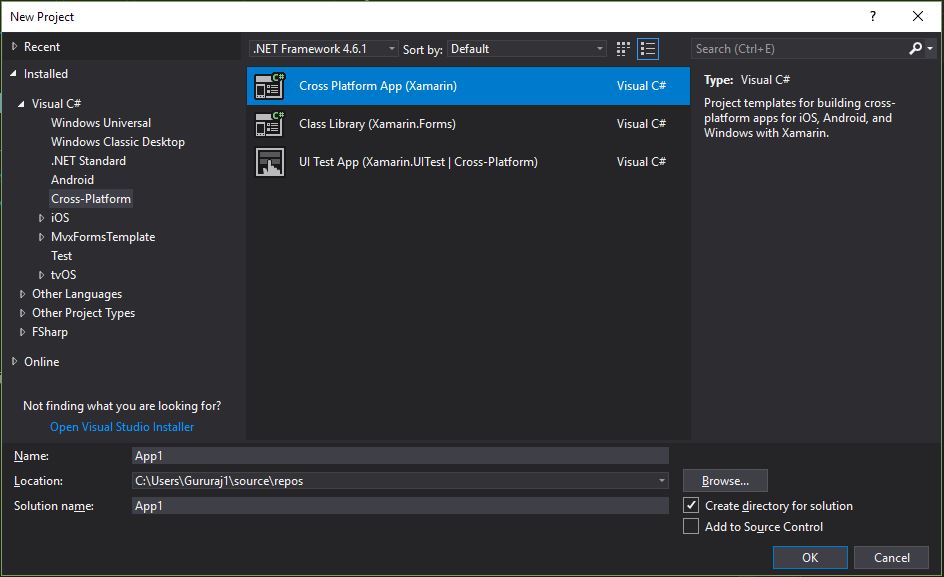 Когда вы просматриваете IDE для нового проекта, вы обычно видите три раздела:
Когда вы просматриваете IDE для нового проекта, вы обычно видите три раздела:
Панель инструментов слева
Обозреватель решений справа
Представление «Код / дизайн» посередине
Toolbox
Toolbox — это палитра объектов разработчика или элементов управления, которые размещаются на формах или веб-страницах, а затем добавляется код, позволяющий пользователю взаимодействовать с ними.Примером могут служить элементы управления TextBox, Button и ListBox. С помощью этих трех элементов управления, добавленных к объекту Windows Form, разработчик мог написать код, который будет принимать текст, вводимый пользователем приложения и добавляемый в ListBox после нажатия кнопки.
Обозреватель решений
Это раздел, который используется для просмотра и изменения содержимого проекта. Проект приложения Windows Visual Studio обычно имеет объект формы с кодовой страницей, ссылки на системные компоненты и, возможно, другие модули со специальным кодом, который используется приложением.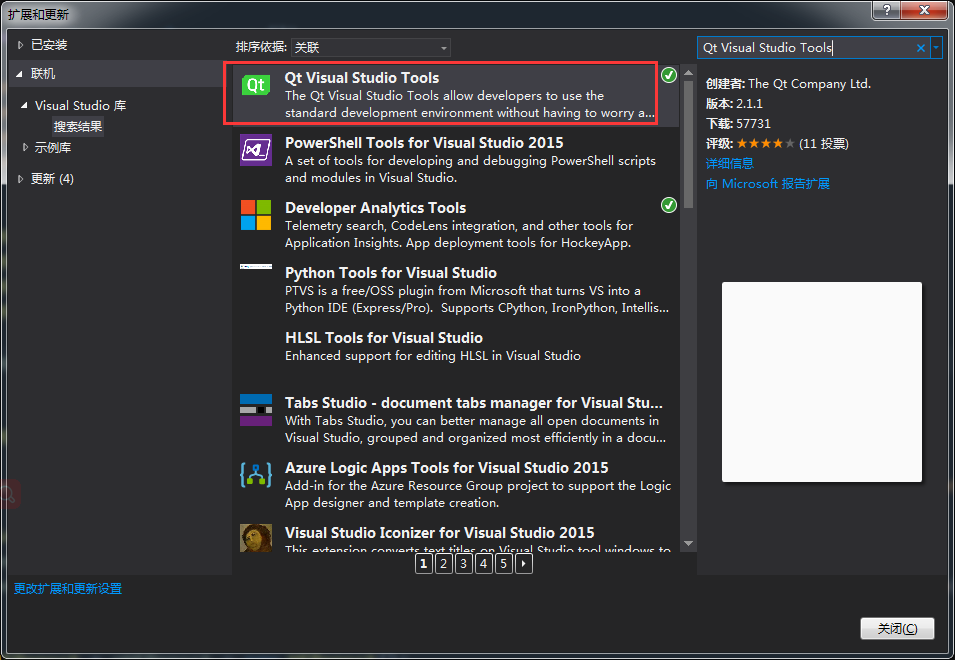
Окна свойств
Окна свойств показывают все свойства элемента управления (например, текстового поля), которые нужно изменить во время разработки. Большинство этих свойств можно изменить во время выполнения с помощью некоторого кода, но в основном большинство этих свойств изменяют способ отображения элемента управления в вашем приложении.
Код / вид дизайна
Здесь происходит волшебство. Формы имеют графическое оформление. Другими словами, у разработчика есть форма на экране, размер которой можно изменять и изменять так, чтобы она выглядела так, как она будет отображаться для пользователей приложения.Элементы управления добавляются в форму из панели инструментов, цвет и заголовок можно изменять вместе со многими другими элементами.
В этом центральном окне IDE разработчики также пишут код, который заставляет все в приложении работать. Код написан в модулях или файлах, которые либо подключены к объекту (формам), либо вызываются специально при необходимости.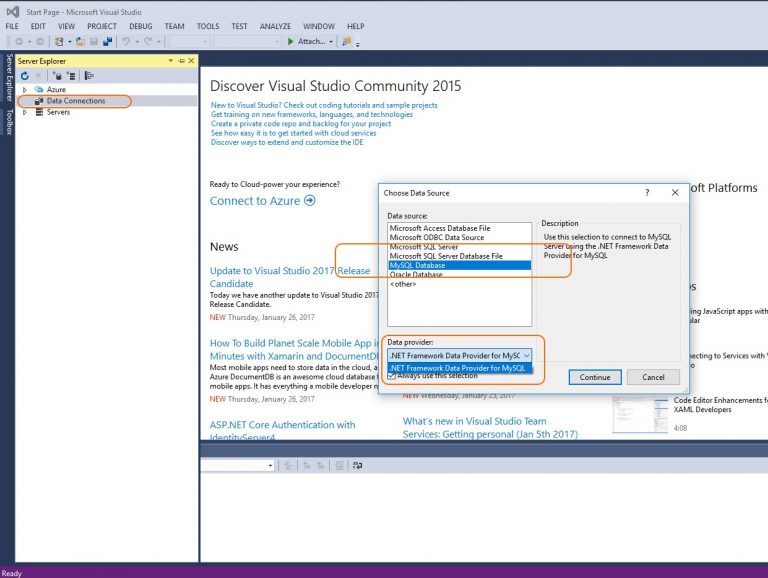
VWD на сегодняшний день является наиболее обширной и многофункциональной интегрированной средой разработки (IDE) для создания веб-страниц ASP.NET.Аббревиатура IDE относится к способу интеграции всех отдельных инструментов, необходимых для создания сложных веб-приложений, в единую среду. Вместо того, чтобы писать код в текстовом редакторе, компилировать код в командной строке, писать HTML и CSS в отдельном приложении и управлять своей базой данных в еще одном, VWD позволяет вам выполнять все эти и другие задачи в одной среде. . Помимо эффективности, которую это дает, поскольку вам не нужно постоянно переключать инструменты, это также значительно упрощает изучение новых областей VWD, потому что многие встроенные инструменты работают одинаково.
Основная зона застройки
Чтобы познакомиться со многими инструментами, содержащимися в интерфейсе VWD, взгляните на рисунок 1-8. На нем показан тот же экран, который был у вас после создания вашего первого веб-сайта в VWD, но теперь он выделяет некоторые из наиболее важных элементов экрана.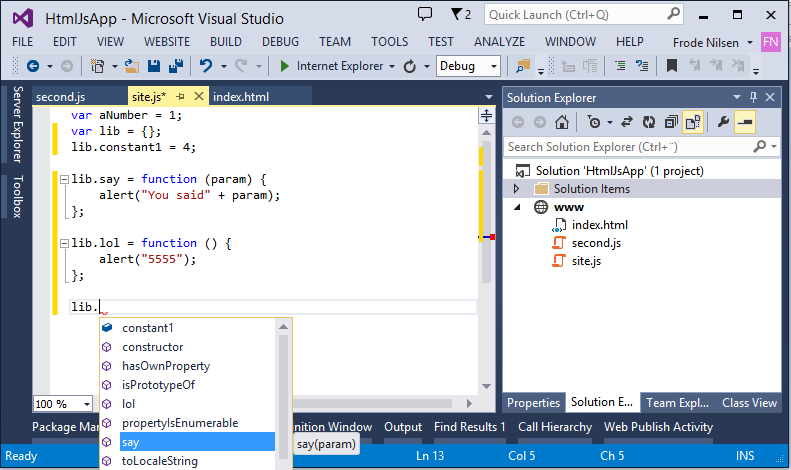 Если вы уже знакомы с предыдущей версией Visual Web Developer, вы можете пропустить этот раздел и вернуться к следующему упражнению «Попробовать» далее в этой главе.
Если вы уже знакомы с предыдущей версией Visual Web Developer, вы можете пропустить этот раздел и вернуться к следующему упражнению «Попробовать» далее в этой главе.
Если у вас была установлена предыдущая версия Visual Studio, ваш экран может выглядеть иначе, потому что Visual Studio 2010 может импортировать настройки из более старых версий.
Начиная с ASP.NET4 на C # и Visual Basic
Рисунок 1-8
Выбор профиля разработки
Поскольку Visual Web Developer Express нацелен на людей, плохо знакомых с разработкой ASP.NET, а также на опытных веб-разработчиков, вы можете выбирать между различными профилями разработчика: базовые настройки, оптимизированный код и экспертные настройки. В режиме основных настроек многие нечасто используемые пункты меню были скрыты или помещены в отдельные подменю. Профиль «Оптимизированный код» отлично подходит для сеансов чистого кодирования, когда вас не интересуют многие конструктивные особенности VWD.Он скрывает такие элементы, как Панель инструментов и Сетка свойств, показанные на рис.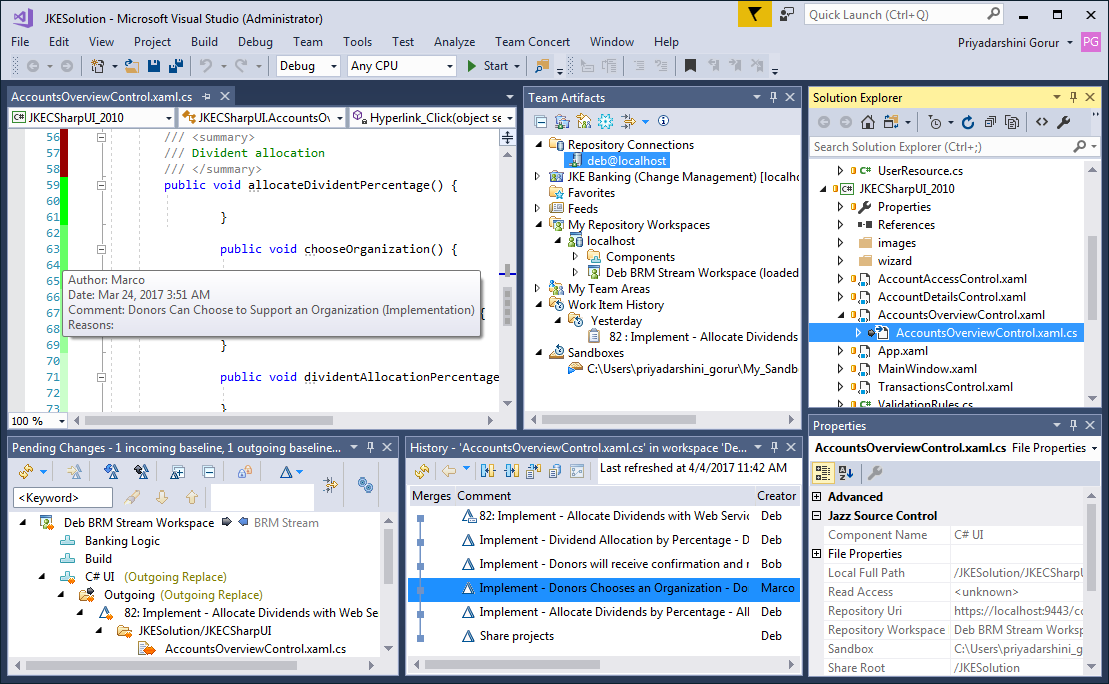 1-8. Режим расширенных настроек дает вам доступ ко всем функциям VWD. Вы можете переключаться между настройками, используя Инструменты | Меню настроек. В этой книге предполагается, что вы с самого начала используете режим «Экспертные настройки». Возможно, вам не понадобятся все функции, которые вы видите с самого начала, но вы наверняка будете использовать большинство из них к концу книги. Поскольку элементы меню меняют расположение в зависимости от выбранного вами профиля, я решил сразу же использовать режим «Экспертные настройки», чтобы упростить обращение к определенному элементу или функции меню.
1-8. Режим расширенных настроек дает вам доступ ко всем функциям VWD. Вы можете переключаться между настройками, используя Инструменты | Меню настроек. В этой книге предполагается, что вы с самого начала используете режим «Экспертные настройки». Возможно, вам не понадобятся все функции, которые вы видите с самого начала, но вы наверняка будете использовать большинство из них к концу книги. Поскольку элементы меню меняют расположение в зависимости от выбранного вами профиля, я решил сразу же использовать режим «Экспертные настройки», чтобы упростить обращение к определенному элементу или функции меню.
Главное меню
Вверху приложения, прямо под строкой заголовка Windows, вы видите главное меню. Эта строка меню содержит знакомые элементы, которые вы найдете во многих других приложениях Windows, например, меню «Файл», «Правка» и «Справка», а также меню, относящиеся к VWD, такие как меню «Веб-сайт» и «Отладка». Меню меняется динамически в зависимости от задачи, над которой вы работаете, поэтому вы будете видеть, как пункты меню появляются и исчезают, когда вы работаете с приложением.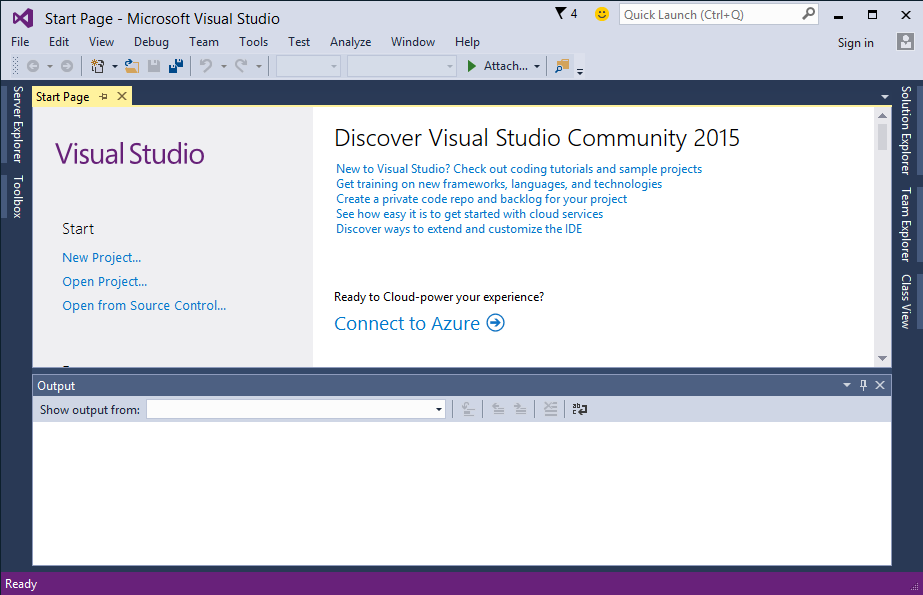 Вы можете использовать Справку | Меню «Управление настройками справки» для настройки интерактивной и автономной справки.Сначала необходимо установить автономную справку, а для интерактивной справки требуется подключение к Интернету.
Вы можете использовать Справку | Меню «Управление настройками справки» для настройки интерактивной и автономной справки.Сначала необходимо установить автономную справку, а для интерактивной справки требуется подключение к Интернету.
Область панели инструментов
Справа под меню вы видите область панели инструментов, которая может отображать различные панели инструментов, обеспечивающие быстрый доступ к наиболее общим функциям VWD. На рис. 1-8 включены только две панели инструментов, но VWD поставляется со многими другими панелями инструментов, которые можно использовать в определенных сценариях, ориентированных на выполнение конкретных задач. Некоторые панели инструментов появляются автоматически, когда вы работаете над задачей, требующей наличия определенной панели инструментов, но вы также можете включать и отключать панели инструментов по своему усмотрению.Чтобы включить или отключить панель инструментов, щелкните правой кнопкой мыши существующую панель инструментов или строку меню и выберите панель инструментов в появившемся меню.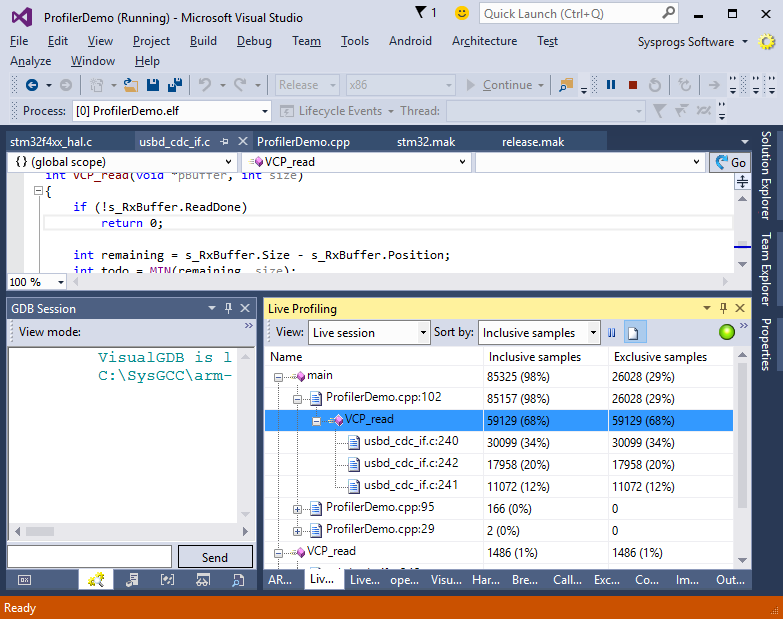
Ящик для инструментов
В левой части главного экрана, на границе VWD, вы видите вкладку для панели инструментов. Если вы наведете указатель мыши на вкладку, панель инструментов раскроется, что даст вам возможность увидеть, что в ней находится. Если вы нажмете маленький значок булавки в правом верхнем углу панели инструментов (или любой другой панели, на которой есть этот значок булавки), он будет закреплен в среде IDE, поэтому он останется открытым.
Как и в случае с строкой меню и панелями инструментов, Панель инструментов автоматически обновляется, чтобы отображать контент, имеющий отношение к задаче, над которой вы работаете. Когда вы редактируете стандартную страницу ASPX, на панели инструментов отображается множество элементов управления, доступных для вашей страницы. Вы можете просто перетащить элемент из Панели инструментов в то место на странице, где вы хотите, чтобы он появился. Эти элементы управления подробно обсуждаются в главе 4.
Панель инструментов содержит несколько категорий с инструментами, которые можно расширять и сворачивать по своему усмотрению, чтобы упростить поиск нужного инструмента. Вы также можете переупорядочивать элементы в списке, добавлять и удалять элементы из Toolbox и даже добавлять в него свои собственные инструменты. Настройка IDE обсуждается позже в этой главе.
Вы также можете переупорядочивать элементы в списке, добавлять и удалять элементы из Toolbox и даже добавлять в него свои собственные инструменты. Настройка IDE обсуждается позже в этой главе.
Если Панель инструментов не отображается на экране, нажмите Ctrl + Alt + X, чтобы открыть ее, или выберите Просмотр | Toolbox, если вы выбрали опцию Expert Settings в Tools | Меню настроек.
Две дополнительные вкладки под вкладкой «Панель инструментов», «Свойства CSS» и «Управление стилями», подробно рассматриваются в главе 3.
Обозреватель решений
В правой части экрана вы видите обозреватель решений.Обозреватель решений — важное окно, потому что оно дает вам обзор файлов, составляющих ваш веб-сайт. Вместо того, чтобы помещать все ваши файлы в одну большую папку, Обозреватель решений позволяет хранить файлы в отдельных папках, создавая логичную и организованную структуру сайта. Вы можете использовать обозреватель решений, чтобы добавлять новые файлы на свой сайт, перемещать существующие файлы с помощью перетаскивания или вырезать и вставлять, переименовывать файлы и удалять их из проекта и т.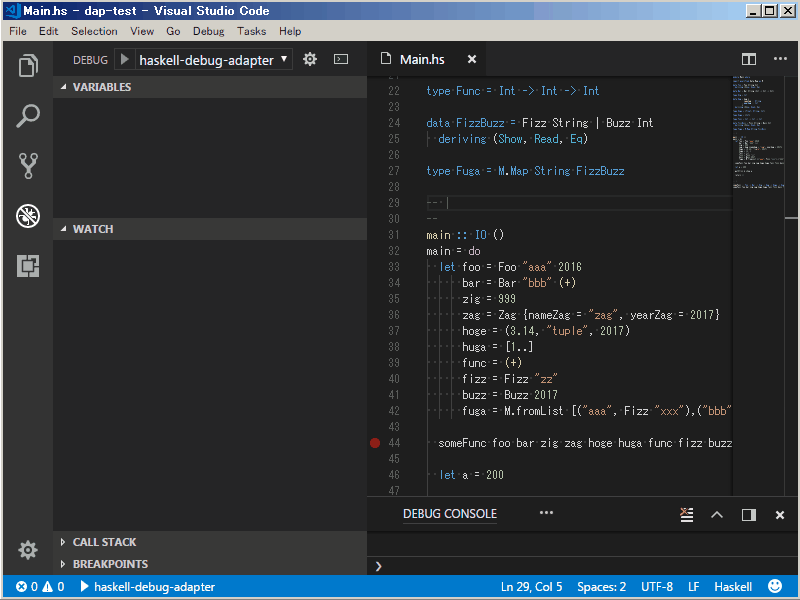 Д. Большая часть функций обозревателя решений скрыта за его контекстным меню, которое меняется в зависимости от элемента, который вы щелкаете правой кнопкой мыши.
Д. Большая часть функций обозревателя решений скрыта за его контекстным меню, которое меняется в зависимости от элемента, который вы щелкаете правой кнопкой мыши.
В верхней части обозревателя решений вы видите небольшую панель инструментов, которая дает вам быстрый доступ к некоторым функциям, связанным с вашим веб-сайтом, включая открытие таблицы свойств для выбранного элемента, обновление окна обозревателя решений, возможность вложения связанных файлов. , и две кнопки, позволяющие копировать и настраивать ваш веб-сайт. Большая часть этой функциональности обсуждается далее в книге.
Вы можете получить доступ к обозревателю решений, выбрав Просмотр | Обозреватель решений из главного меню или нажав Ctrl + Alt + L.
Обозреватель баз данных
Это окно, скрытое за обозревателем решений на рис. 1-8, позволяет вам работать с вашими базами данных. Если у вас есть коммерческая версия Visual Studio, например Visual Studio 2010 Professional, это окно называется Server Explorer и может располагаться в левой части экрана.
Обозреватель баз данных обсуждается более подробно в главах о базах данных, начиная с главы 12.
Сетка свойств
С помощью сетки свойств вы можете просматривать и редактировать свойства многих элементов в Visual Studio, включая файлы в обозревателе решений, элементы управления на веб-странице, свойства самой страницы и многое другое.Окно постоянно обновляется, чтобы отобразить выбранный элемент. Вы можете быстро открыть сетку свойств, нажав F4. Этот же ярлык можно использовать для принудительного отображения в сетке свойств сведений о выбранном элементе.
Окно документа
Окно документа — это основная область в центре приложения. Здесь происходит большая часть действия. Вы можете использовать окно документа для работы со многими различными форматами документов, включая файлы ASPX и HTML, файлы CSS и JavaScript, файлы кода для VB и C #, XML и текстовые файлы и даже изображения.Кроме того, вы можете использовать одно и то же окно для управления базами данных, создания копий вашего сайта, просмотра страниц вашего сайта во встроенном мини-браузере и многого другого.
Внизу окна документа на рис. 1-8 вы видите три кнопки: «Дизайн», «Разделить» и «Источник». Эти кнопки появляются автоматически, когда вы работаете с файлом, содержащим разметку, например с страницами ASPX и HTML. Они позволяют открывать представление страницы «Дизайн» (дающее представление о том, как страница будет выглядеть в браузере), ее представление разметки (HTML и другая разметка) или и то, и другое одновременно.Как это работает, более подробно объясняется в главе 2, но сейчас важно понимать, что вы можете переключаться между режимами разметки, разделения и дизайна, нажимая соответствующие кнопки. Представление разметки также часто называют окном представления исходного кода или представления кода. Однако, чтобы избежать путаницы с редактором кода, который используется для редактирования файлов Code Behind, в этой книге используется исключительно термин «представление разметки».
Окно документа по умолчанию представляет собой окно с вкладками, что означает, что в нем может размещаться несколько документов, каждый из которых отличается вкладкой с именем файла в верхней части окна.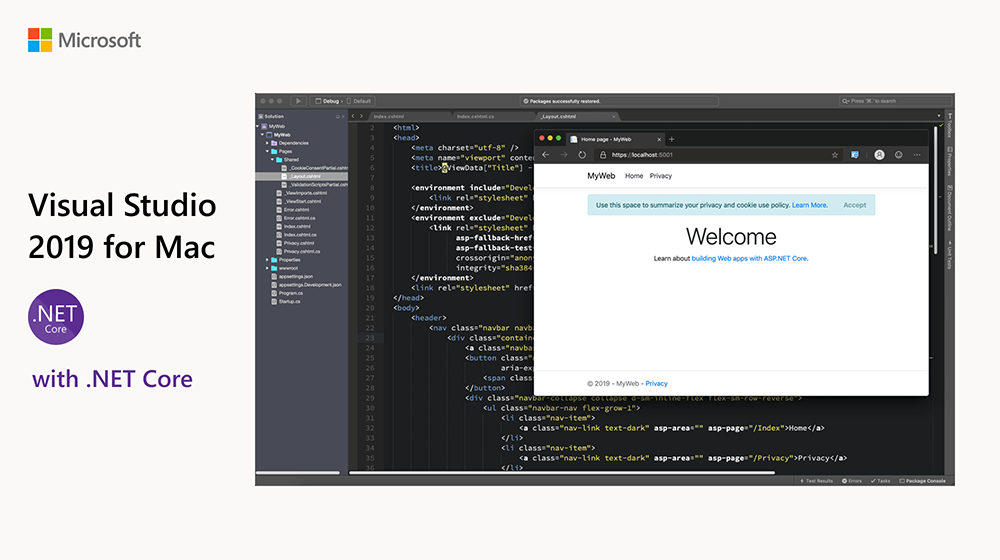 Контекстное меню каждой вкладки содержит несколько полезных ярлыков для работы с файлом, включая его сохранение и закрытие, а также открытие родительской папки файла в проводнике Windows.
Контекстное меню каждой вкладки содержит несколько полезных ярлыков для работы с файлом, включая его сохранение и закрытие, а также открытие родительской папки файла в проводнике Windows.
Для переключения между документами вы можете нажать Ctrl + Tab или щелкнуть стрелку вниз в правом верхнем углу окна документа рядом с обозревателем решений, как показано на рис. 1-8. Щелчок по стрелке вниз открывает список открытых документов, поэтому вы можете легко выбрать один из них.
Другой способ переключения документов — нажать Ctrl + Tab, а затем удерживать клавишу Ctrl.Во всплывающем окне вы можете выбрать документ, с которым хотите работать, в правом столбце. Затем вы можете использовать клавиши курсора для перемещения вверх и вниз по списку открытых документов. Это позволяет очень легко выбрать правильный файл.
В том же диалоговом окне вы видите список со всеми активными окнами инструментов. Если щелкнуть одно из окон в списке, оно отобразится на экране, при необходимости переместив его поверх других окон.
Стартовая страница
Каждый раз, когда вы запускаете VWD, стартовая страница загружается в окно документа.С помощью стартовой страницы вы можете быстро создавать новые или открывать существующие веб-сайты и другие проекты. На стартовой странице также есть ряд ссылок на соответствующие новости и информацию о веб-разработке.
Чтобы понять, как можно использовать все эти окна, в следующем разделе «Пробная версия» показано, как создать простую веб-страницу, содержащую несколько серверных элементов управления ASP.NET.
Это упражнение «Пробная версия» поможет вам создать новый веб-сайт с одной страницей, содержащей несколько ASP.NET Server Controls. Вы увидите, как использовать такие окна, как «Окно документа» и «Обозреватель решений», а также как использовать панель инструментов и сетку свойств для добавления серверных элементов управления ASP.NET на страницу и изменения их внешнего вида.
Убедитесь, что Visual Web Developer 2010 запущен.
Если вы используете экспресс-выпуск, выберите Инструменты | Настройки и выберите Экспертные настройки, чтобы включить профиль разработчика, который дает вам доступ ко всему набору функций VWD.
В меню «Файл» выберите «Новый веб-сайт».Если вы используете коммерческую версию Visual Studio, возможно, вам придется выбрать Файл | Новый | Вместо этого веб-сайт. Это вызывает диалоговое окно «Новый веб-сайт».
В этом диалоговом окне убедитесь, что выбран пустой веб-сайт ASP.NET, а не элемент веб-сайта ASP.NET, который вы использовали в предыдущем упражнении. Убедитесь, что в раскрывающемся списке Интернет-расположение выбрана файловая система. Щелкните OK, чтобы создать новый сайт.
Затем щелкните правой кнопкой мыши новый веб-сайт в обозревателе решений. Убедитесь, что вы щелкнули самый верхний элемент, который говорит что-то вроде C: \.. \ WebSite2 \. Это выделенный элемент на рисунке 1-4. В появившемся контекстном меню выберите «Добавить новый элемент».
В новом появившемся окне щелкните Веб-форма и введите ControlsDemo в качестве имени. Расширение ASPX добавляется автоматически, когда вы нажимаете кнопку «Добавить». Вы можете оставить другие настройки в диалоговом окне по умолчанию. Страница должна открываться в режиме разметки, показывая вам HTML по умолчанию, например ,,, и элементы, которые Visual Web Developer добавляет туда автоматически при создании новой страницы.
Страница должна открываться в режиме разметки, показывая вам HTML по умолчанию, например ,,, и элементы, которые Visual Web Developer добавляет туда автоматически при создании новой страницы.
Переключите страницу в режим просмотра «Дизайн», нажав кнопку «Дизайн» в нижней части окна документа.
Если панель инструментов еще не открыта, нажмите Ctrl + Alt + X, чтобы открыть ее, или наведите указатель мыши на вкладку «Панель инструментов», чтобы отобразить ее, а затем щелкните значок булавки, чтобы панель инструментов была видна постоянно. Перетащите текстовое поле и кнопку из панели инструментов в пунктирную область в представлении «Дизайн» страницы. У вас должно получиться представление дизайна, похожее на рис. 1-9.
Начиная с ASP.NET4 на C # и Visual Basic
Рисунок 1-9
Щелкните правой кнопкой мыши кнопку в представлении «Дизайн» и выберите «Свойства».В таблице свойств найдите свойство Text в категории Appearance (показано на рис. 1-10) и измените его с Button на Submit Information.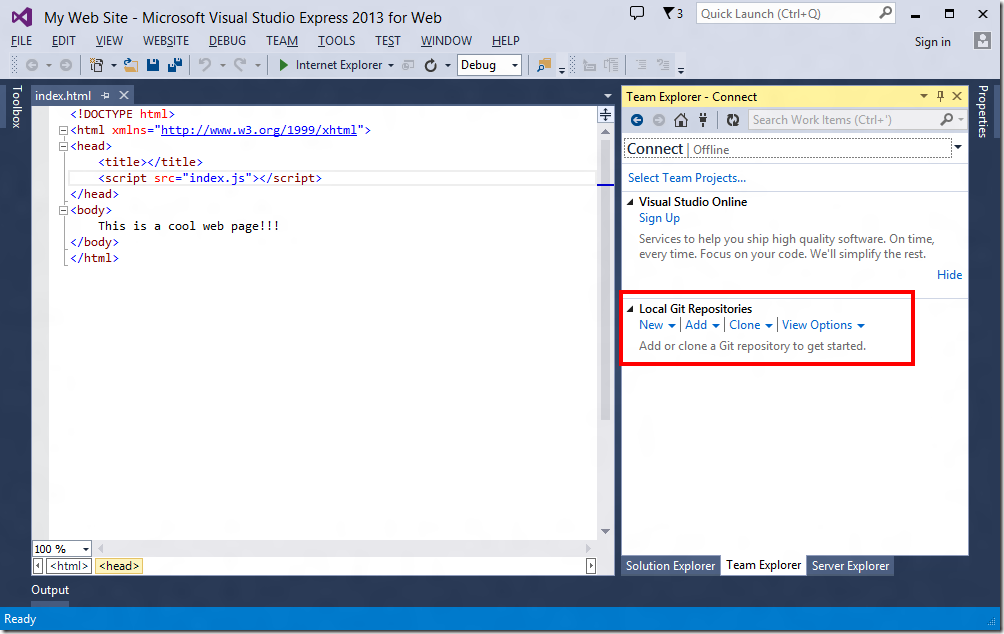 Как только вы нажмете клавишу Tab или щелкните где-нибудь за пределами сетки свойств, представление «Дизайн» страницы обновится и отобразит новый текст на кнопке.
Как только вы нажмете клавишу Tab или щелкните где-нибудь за пределами сетки свойств, представление «Дизайн» страницы обновится и отобразит новый текст на кнопке.
Начиная с ASP.NET4 на C # и Visual Basic
Рисунок 1-10
Нажмите Ctrl + F5, чтобы открыть страницу в браузере по умолчанию. Обратите внимание, что нет необходимости явно сохранять изменения на своей странице (хотя рекомендуется делать это часто, используя сочетание клавиш Ctrl + S).Как только вы нажмете Ctrl + F5 для запуска страницы, VWD сохранит все изменения для автоматического открытия документов.
Примечание Примечание
Если вам не нравится такое поведение, вы можете его изменить. Выберите Инструменты | Опции из главного меню. Затем убедитесь, что установлен флажок «Показать все параметры», откройте узел «Проекты и решения» и выберите «Сборка и запуск». В списке «Перед сборкой» вы можете изменить поведение VWD при открытии страницы в браузере.
Введите текст в текстовое поле и нажмите кнопку.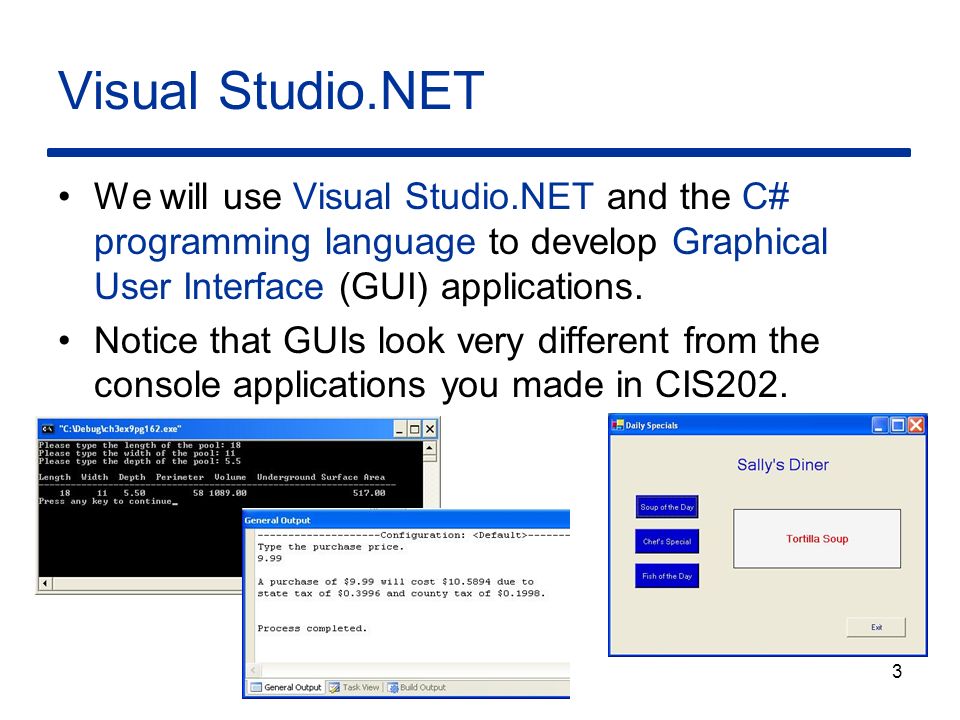 Обратите внимание, что после перезагрузки страницы текст по-прежнему отображается в текстовом поле. Кроме этого, ничего особенного не произошло, потому что вы еще не написали код для кнопки.
Обратите внимание, что после перезагрузки страницы текст по-прежнему отображается в текстовом поле. Кроме этого, ничего особенного не произошло, потому что вы еще не написали код для кнопки.
Наконечник Наконечник
Когда вы перетаскивали кнопку и текстовое поле из панели инструментов на страницу в представлении «Дизайн», VWD автоматически добавлял соответствующий код в представление разметки. Аналогично, когда вы изменили свойство Text кнопки в таблице свойств, VWD автоматически обновил разметку для элемента управления в представлении разметки.Вместо использования таблицы свойств можно было также ввести текст непосредственно между кавычками свойства Text в режиме разметки.
После изменения свойства Text ваша страница должна теперь содержать следующий код в режиме разметки:
Когда вы нажимаете Ctrl + F5 для просмотра страницы в браузере, веб-сервер получает запрос, страница обрабатывается средой выполнения ASP.NET, а полученный HTML-код страницы отправляется в браузер.
После того, как вы введете текст и нажмете кнопку, тот же процесс более или менее повторяется: веб-сервер получает запрос, страница обрабатывается, а результат отправляется обратно в браузер.Когда вы нажимаете кнопку, вы вызываете обратную передачу, когда любая информация, содержащаяся на странице, такая как текст, который вы ввели в текстовое поле, отправляется обратно на сервер. ASP.NET реагирует на обратную передачу, снова отображая страницу. Однако на этот раз он предварительно заполняет элементы управления, такие как TextBox, значениями, которые были отправлены на страницу.
Взгляните на полученный HTML-код страницы с помощью команды браузера «Просмотр исходного кода» (повторно запустите страницу из VWD, нажав Ctrl + F5, если вы уже закрыли ее).Вы должны увидеть примерно такой код:
Как и в предыдущем примере, вы можете видеть, что полученный HTML существенно отличается от исходной разметки ASPX.
Postbacks — важная концепция ASP.NET, и вы узнаете о них больше в других главах, включая главы 4 и 9.
VWD содержит намного больше окон и панелей инструментов, чем те, которые вы видели до сих пор. В следующем разделе кратко рассматриваются некоторые окна, которые вы чаще всего используете при создании ASP.NET веб-страниц. Все упомянутые окна доступны из главного меню просмотра в VWD, если вы используете режим экспертных настроек.
Информационная Windows
Помимо окон, которые по умолчанию отображаются при запуске VWD, в VWD доступно гораздо больше окон. Вы увидите большинство из них в действии в оставшейся части этой книги, но некоторые из них стоит выделить сейчас. Вы получаете доступ ко всем окнам, которые обсуждаются далее, из главного меню View.
Список ошибок
Список ошибок дает вам список вещей, которые в настоящее время каким-то образом не работают на вашем сайте, включая неправильную разметку в ваших файлах ASPX или HTML и ошибки программирования в файлах VB или C #.Это окно может даже показать вам ошибки в файлах XML и CSS. В списке ошибок отображаются сообщения по трем категориям — ошибки, предупреждения и сообщения, которые указывают на серьезность проблемы.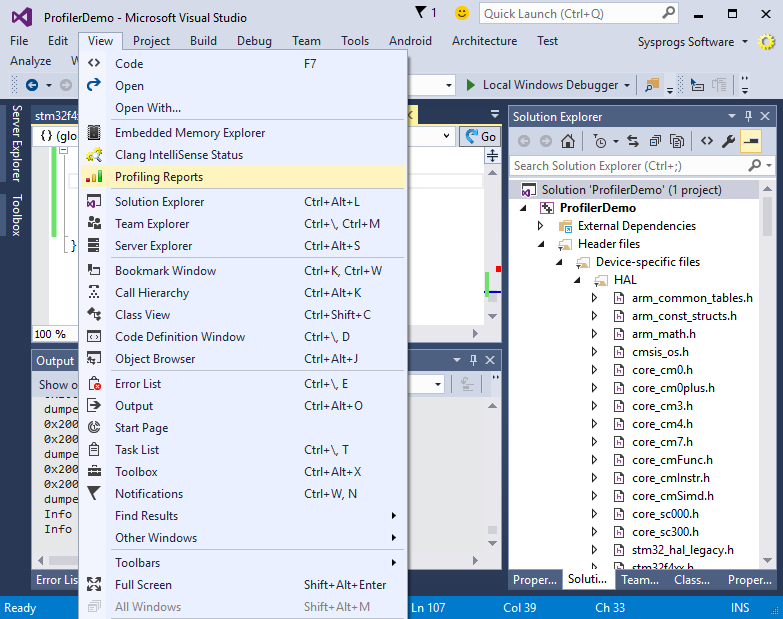 На рис. 1-11 показан список ошибок для страницы, имеющей некоторые проблемы с CSS и XHTML.
На рис. 1-11 показан список ошибок для страницы, имеющей некоторые проблемы с CSS и XHTML.
Начиная с ASP.NET4 на C # и Visual Basic
Рисунок 1-11
Окно вывода
Когда вы пытаетесь создать свой сайт с помощью меню «Сборка», в окне «Вывод» сообщается, успешно ли завершилась сборка.Если сборка завершилась неудачно, например, из-за ошибки программирования, он сообщает вам, почему сборка не удалась. В коммерческих версиях Visual Studio окно вывода также используется для другой информации, включая статус внешних программ-модулей. Создание или компиляция веб-сайтов обсуждается далее в этой книге, включая главу 19, в которой рассматривается развертывание вашего веб-сайта.
Окно результатов поиска
Функции VWD «Найти и заменить» — бесценные инструменты, когда дело доходит до управления содержимым вашего сайта.Вам часто потребуется заменить какой-то текст в текущем документе или даже на всем сайте. Результаты поиска в файлах (Ctrl + Shift + F) и замены в файлах (Ctrl + Shift + H) выводятся в окне результатов поиска, как показано на рисунке 1-12.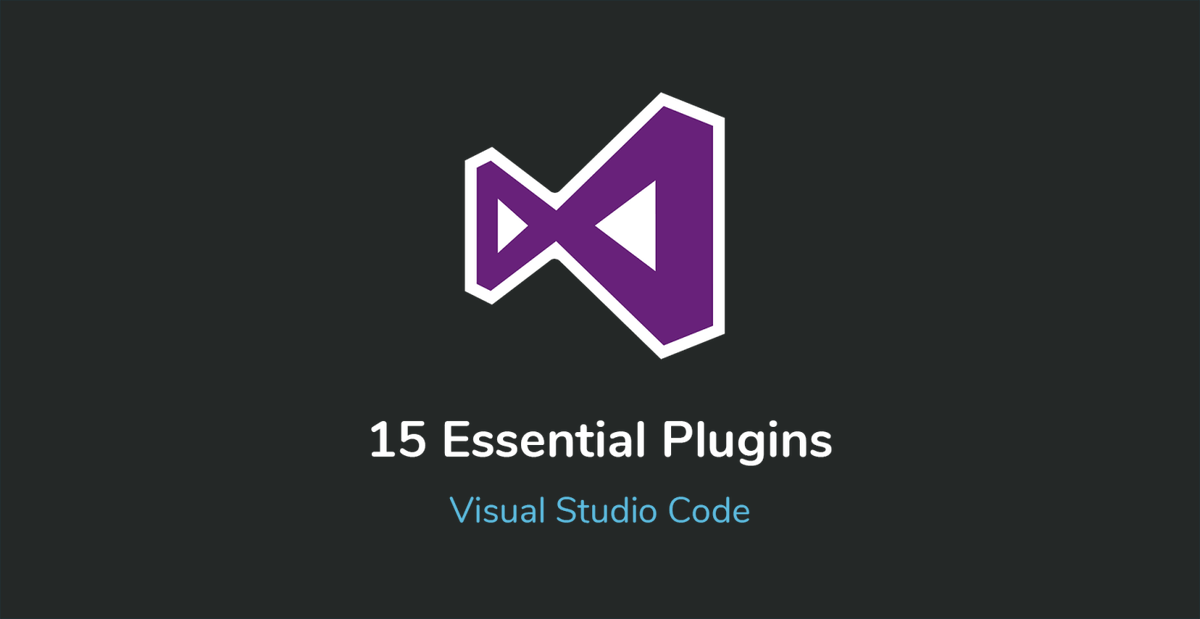
Начиная с ASP.NET4 на C # и Visual Basic
Рисунок 1-12
Поскольку одновременное открытие нескольких информационных окон может занимать драгоценное место на экране, часто бывает полезно закрепить их. Таким образом, только один из них будет виден одновременно, а у вас все еще будет быстрый доступ к остальным.Далее вы узнаете, как настроить среду IDE, включая закрепление окон.
–MSDN
MicroPython: код Visual Studio как IDE
Цитата с официального веб-сайта MicroPython:
MicroPython — это компактная и эффективная реализация языка программирования Python 3, которая включает небольшое подмножество стандартной библиотеки Python и оптимизирована для работы на микроконтроллерах и в стесненных условиях.
Помимо C ++ и C, я использую MicroPython для программирования микроконтроллеров, особенно типов ESP32 / ESP8266.Эти два микроконтроллера совместимы с MicroPython, и с помощью этого языка легко интегрировать датчики и программирование актеров.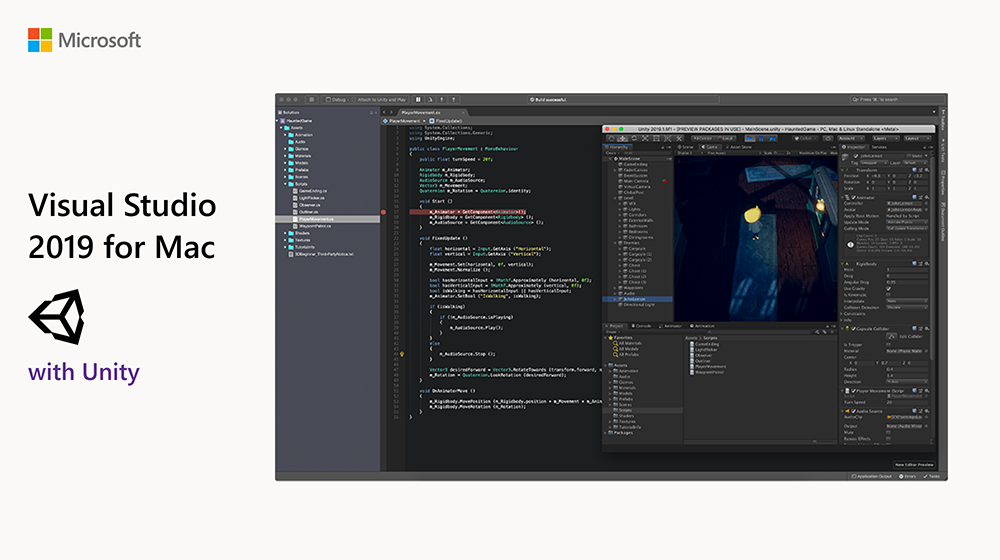 Я написал руководство по установке MicroPython на ESP, а также много статей об этих микроконтроллерах и MicroPython. Это обновление раздела «Начало работы с MicroPython»: я перехожу с Atom на код Visual Studio (VSCode), и, используя расширение PyMakr, можно программировать и отлаживать MicroPython на VSCode.
Я написал руководство по установке MicroPython на ESP, а также много статей об этих микроконтроллерах и MicroPython. Это обновление раздела «Начало работы с MicroPython»: я перехожу с Atom на код Visual Studio (VSCode), и, используя расширение PyMakr, можно программировать и отлаживать MicroPython на VSCode.
Visual Studio Code
VSCode с открытым исходным кодом — это редактор кода, переопределенный и оптимизированный для создания и отладки приложений.Он совместим с Windows, Linux и Mac OS X.
«Большинство разработчиков Google уже используют его, — сказал Крис Капоссела, директор по маркетингу Microsoft, в подкасте Windows Weekly. 🙂
| Рис.1: Код Visual Studio — расширение Pymakr |
Чтобы использовать VSCode для MicroPython, необходимо установить расширение Pymakr 1) (см. Рис. .
Это расширение позволяет VSCode связываться с платой, на которой запущен MicroPython, с помощью встроенной командной строки REPL.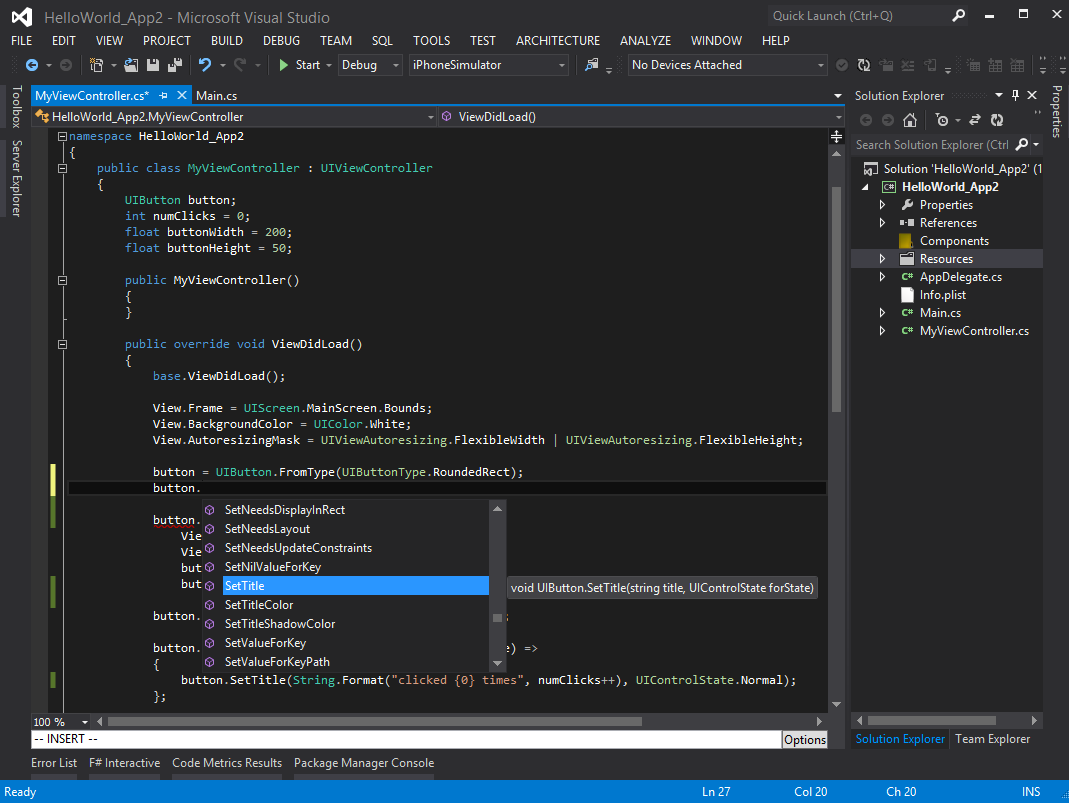 Таким образом, вы можете запустить один файл на моей плате, синхронизировать весь свой проект или напрямую вводить и выполнять команды, используя Терминал в VSCode.
Таким образом, вы можете запустить один файл на моей плате, синхронизировать весь свой проект или напрямую вводить и выполнять команды, используя Терминал в VSCode.
Однако вы упустите некоторые из основных функций VSCode, а именно возможности intellisense, автозаполнения и линтинга. Вы можете объединить это расширение с модулем Python micropy-cli , чтобы получить эти функции. Вы можете найти больше информации в этом руководстве.
Конфигурация
Вы можете настроить плагин с помощью Ctrl + Shift + P и найти Pymakr> Global Settings , вы получите что-то вроде этого:
{
"адрес": "COM9",
"имя пользователя": "микро",
"пароль": "питон",
"sync_folder": "",
"open_on_start": правда,
"safe_boot_on_upload": ложь,
"sync_file_types": "py, txt, log, json, xml, html, js, css, mpy",
"ctrl_c_on_connect": ложь,
"sync_all_file_types": ложь,
"auto_connect": ложь
} Это глобальная конфигурация.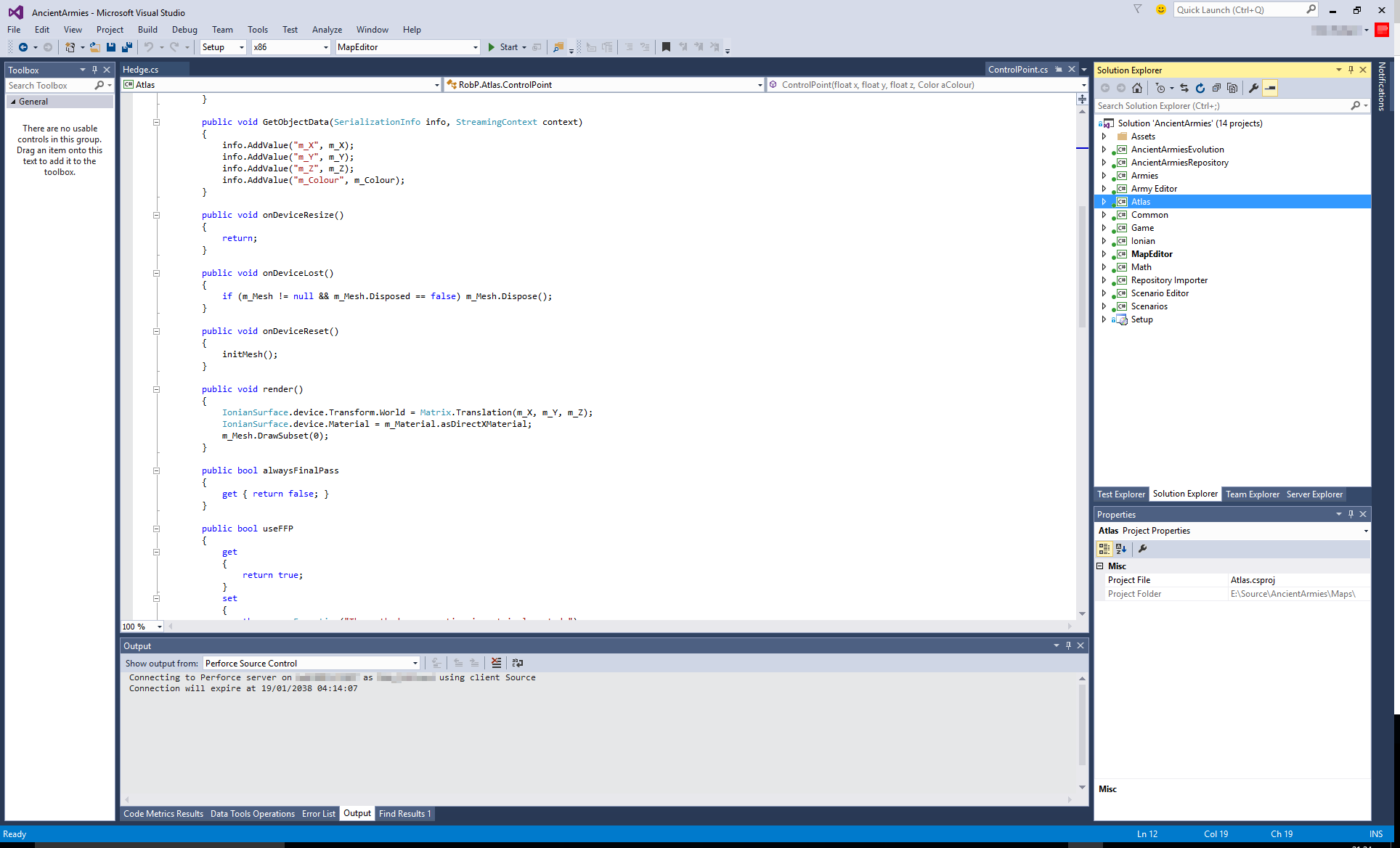 Если вы хотите иметь локальную конфигурацию, вам необходимо создать файл с именем
Если вы хотите иметь локальную конфигурацию, вам необходимо создать файл с именем pymakr.conf внутри папки проекта с содержимым сверху.
У меня возникли проблемы с подключением WiPy 3.0 (pycom). Со всеми другими платами ESP VSCode работает действительно хорошо. Но с WiPy было сложно подключиться, и я обычно получал ошибку, когда пытался загрузить файлы! 🙁
Мне не удалось включить безопасную загрузку, потому что я не нашел эту опцию!
Если у вас есть советы, напишите их в разделе комментариев!
Опцию безопасной загрузки можно включить с помощью этой опции: "safe_boot_on_upload": true в файле `pymark.conf` файл.
Новая версия плагина включает опцию автоматического подключения, установленную на true . Вам нужно отключить его в настройках "auto_connect": false , если ваша плата не найдена. У меня есть проблемы с этим вариантом.
Node.js
PyMakr требует Node.js . Инструкции по установке доступны здесь. Чтобы пользователи Ubuntu могли установить самую последнюю версию LTS, вы можете использовать следующие строки
Чтобы пользователи Ubuntu могли установить самую последнюю версию LTS, вы можете использовать следующие строки
sudo apt-get install curl python-software-properties
curl -sL https: // deb.nodesource.com/setup_10.x | sudo -E bash -
sudo apt-get установить nodejs MicroPython IDE для VSCode
Существует также другое расширение для MicroPython: MicroPython IDE для VSCode. Это позволяет прошивать прошивку с помощью esptool.py , но он работает в Linux, но не в Windows (esptool.py не является исполняемым файлом в Windows).
Ошибка VSCode PyMakr (обновление 01.08.2019):
Сегодня я попытался загрузить файлы в ESP32 и получил следующую ошибку в VSCode:
Произошла ошибка с вашим модулем последовательного порта, Pymakr, скорее всего, не будет работать должным образом.Пожалуйста, попробуйте установить снова или сообщите о проблеме на нашем github (подробности см. В консоли разработчика)
По-видимому, это вызвано переключением VSCode на более новую версию Electron (4.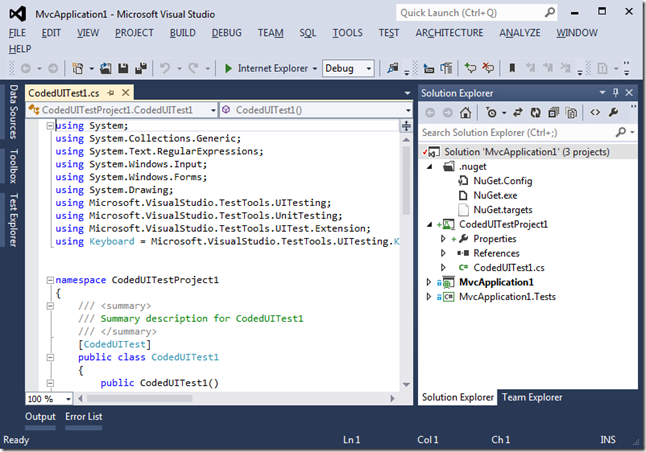 2.5), что требует другой привязки для модуля последовательного порта чтобы работать. Если вы перейдете в
2.5), что требует другой привязки для модуля последовательного порта чтобы работать. Если вы перейдете в VSCode> Help> About , вы увидите свою версию Electron, как показано на рис. 2.
| Рис. 2: VSCode About |
To решить проблему нужно перестроить привязку.Таким образом, откройте CMD или терминал и введите следующее:
npm install -g prebuild-install # при необходимости используйте sudo
cd ~ / .vscode / extensions / # в зависимости от вашей платформы, это изменение (см. Примечание 1)
cd pycom.pymakr-1.1.3
cd node_modules / @ последовательный порт / привязки
prebuild-install --runtime electronics --target 4.2.5 --tag-prefix @ serialport / bindings @ --verbose --force
# Перезапускаем VSCode, тогда все работает Примечание 1 : В зависимости от вашей платформы перейдите к расположению расширения в следующей папке:
- — Windows
% USERPROFILE% \. vscode \ extensions
vscode \ extensions - — macOS
~ / .vscode / extensions` - — Linux
~ / .vscode / extensions`
Обзоры и цены Visual Studio
«Мощная IDE, но требует много памяти»
Итого: Мне нравится писать код с использованием программного обеспечения интегрированной среды разработки Visual Studio (IDE). Visual Studio (IDE) мощная, но с большой мощностью приходит большая ответственность. Вот чего не хватает программному обеспечению. Его память требует много памяти и замедляет работу системы после длительного использования.Последней версией программного обеспечения является версия 2019 года, которую я использую сейчас. Однако самая стабильная версия была в 2017 году. Она почти не давала мне сбоев и не заставляла мою систему падать на колени. Для этого программного обеспечения доступно несколько видов редакций, таких как версия для разработчиков, версия для предприятий и т. Д., На которые можно подписаться в зависимости от потребности.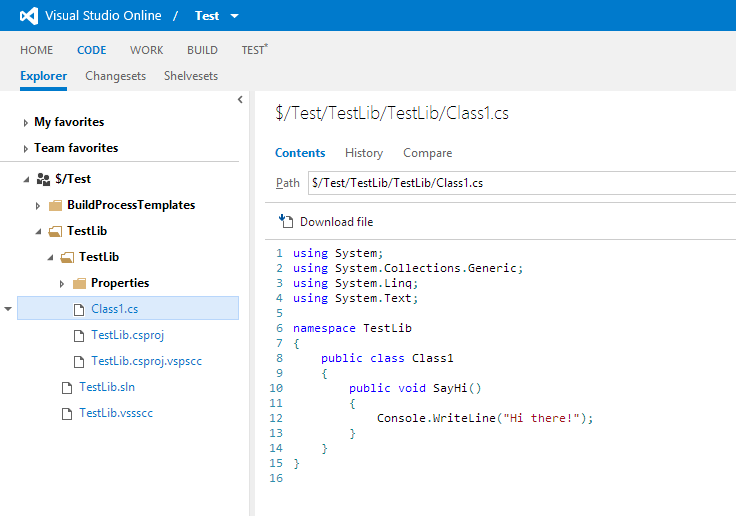 Однако стоимость подписки выше средней по сравнению с другими IDE.
Однако стоимость подписки выше средней по сравнению с другими IDE.
Плюсы: a) Он многофункциональный и обеспечивает надежную и бесшовную интеграцию с несколькими другими продуктами семейства Microsoft.б) С помощью этой IDE можно разработать любое приложение, написанное с использованием любых технологий, будь то .Net, Java, JavaScript и т. д.
c) Программное обеспечение легко расширяется с помощью расширений, которые помогают легко интегрировать сторонние компоненты.
d) У него есть интеллектуальный датчик автозаполнения, который предоставляет точные предложения для имен переменных, которые вы пытаетесь создать, библиотек, которые вы пытаетесь добавить в текущий файл класса кода, и даже сообщает вам все зависимости класса в очень простой форме. читать формат.д) Существуют индивидуальные окна для каждого типа задач, таких как изучение текущего проекта и решения, проверка тестов, написанных для приложения, проверка переменных часов, вывода компилятора, ошибок и т. д. и т. д.
д. и т. д.
е) Пользовательский интерфейс можно настроить по своему усмотрению. Окна могут быть расположены в соответствии с потребностями, несколько окон могут быть сгруппированы в вкладки для облегчения навигации.
ж) Было бы даже разумно предложить способы повышения производительности приложения, которое вы пытаетесь создать, и как ускорить загрузку проектного решения.
Минусы: a) IDE долго загружается, и как только она полностью активна с загруженным проектным решением, она действительно занимает много оперативной памяти, из-за чего даже хорошая и мощная система замедляется в долгосрочной перспективе.
б) IDE иногда дает сбой, особенно когда вы много отлаживаете с ее помощью. Однако, когда приложение перезапускается после сбоя, оно дает вам возможность восстановить последнюю сохраненную работу. Так что это удобно.
в) Меню слишком обширное, и в них легко заблудиться, пытаясь найти определенный вариант.К счастью, в приложении есть глобальное поле поиска, позволяющее быстро вводить текст и находить нужный вариант.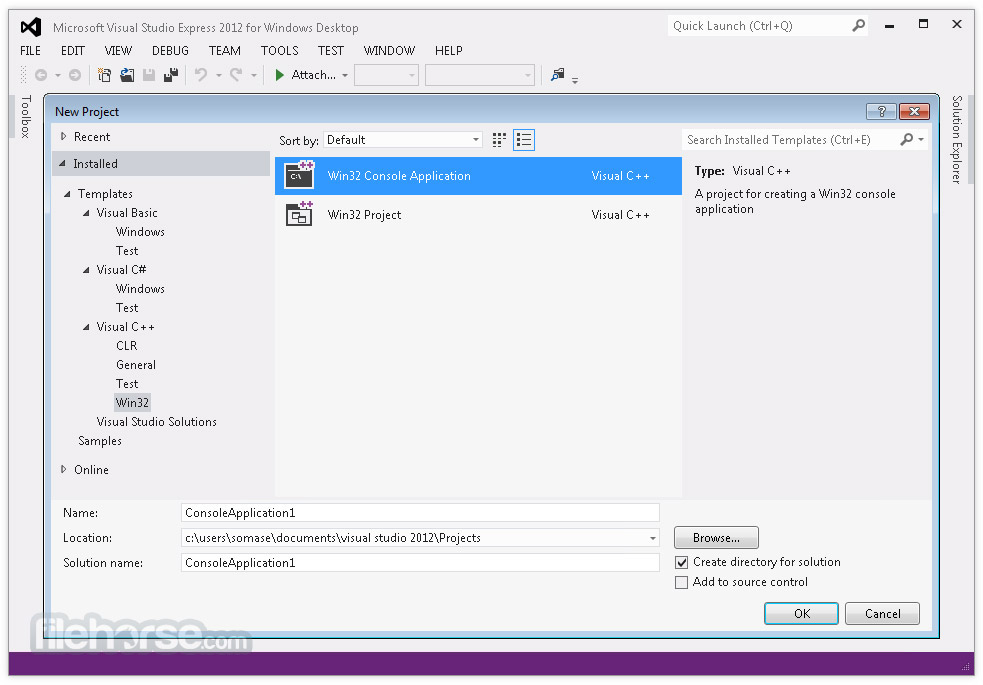
г) Обновления выпускаются довольно часто. Поскольку каждое обновление имеет большой размер (> 500 МБ), обновление программного обеспечения требует времени, что прерывает вашу работу.
элементов в Visual Studio | Элементы
Компиляция
Elements имеет современный компилятор и цепочку инструментов (EBuild), которая не только полностью написана в управляемом коде, но и на 100% Oxygene и компилируется сама.Поскольку компилятор управляется на 100%, вы можете запускать компилятор командной строки практически везде, где могут работать .NET и Mono, в том числе на ваших веб-сайтах ASP.NET, а также в Linux и macOS.
Но настоящая мощь современного компилятора Elements проявляется при использовании внутри IDE, где проявляются некоторые из его специальных и более продвинутых неязыковых функций.
Встроенные ошибки
Функция «Встроенные ошибки» в
Elements напрямую и визуально связывает ваш код с ошибками и предупреждениями, которые он может генерировать — пусть их будет немного и они будут редкостью.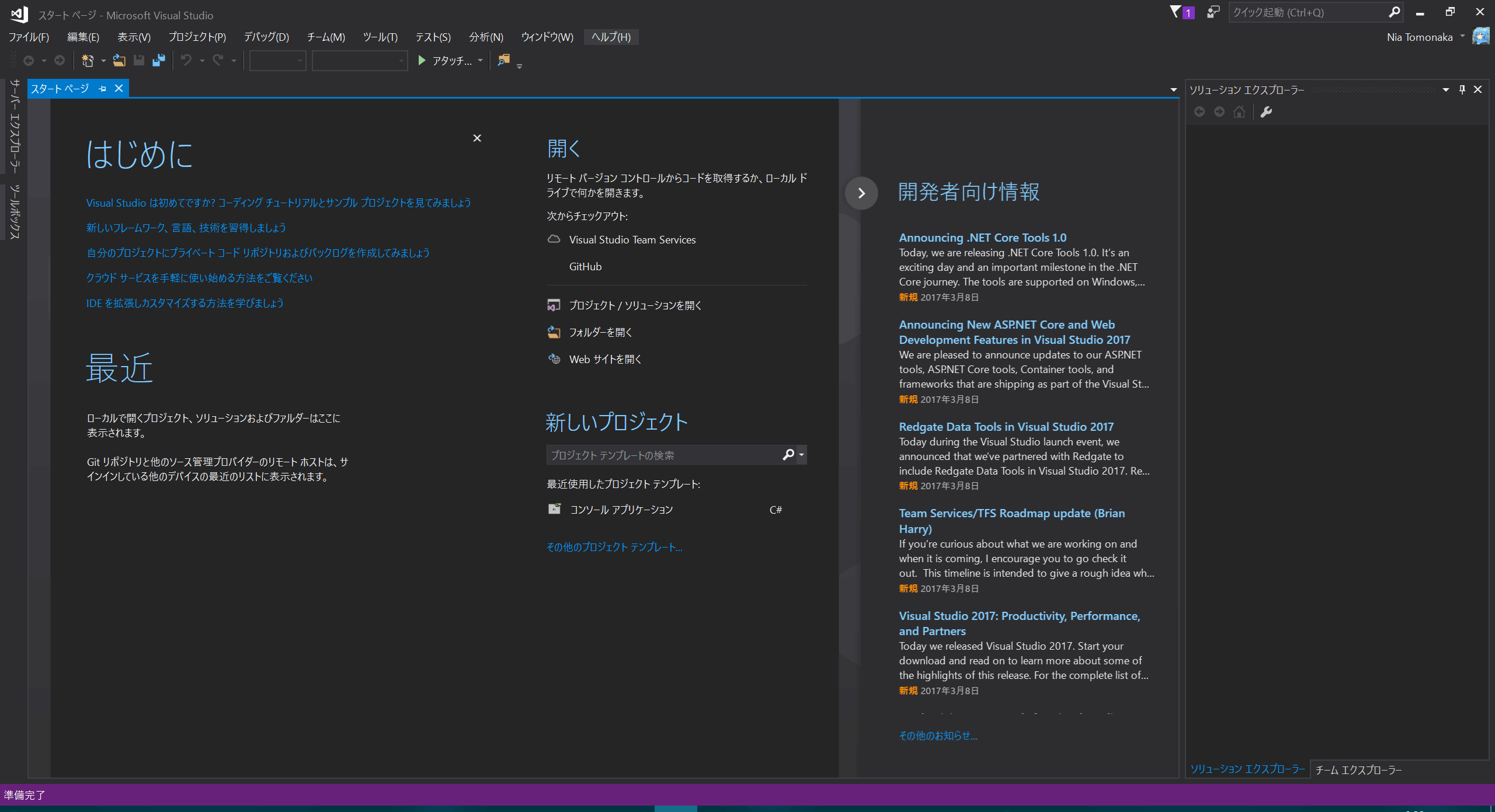
Проблемы будут выделены прямо в редакторе кода с помощью красных (ошибка), желтых (предупреждение) и зеленых (подсказка) маркеров, которые покажут вам точное местоположение проблемы и краткое и точное описание. Часто ошибки связаны с полезными вторичными местоположениями ошибок (такими как исходное вхождение повторяющегося идентификатора), а диапазоны ошибок рисуются, чтобы помочь вам выяснить, какая часть, скажем, сложного арифметического выражения вызывает проблему.
Fix-It и Auto-Fix-It
Многие проблемы кода имеют четкое и очевидное исправление — отсутствие точки с запятой, неверный идентификатор, тип из пространства имен, которого нет в предложении uses.В этом случае встроенные ошибки Elements показывают дополнительный значок «волшебной палочки», а при нажатии на сообщение об ошибке открывается панель Fix-It, которая позволяет легко исправить проблему одним щелчком мыши — без необходимости касаться кода самостоятельно. .
Более того, Elements может предложить вам автоматически исправить проблемы с кодом при запуске компиляции, если это безопасно. Это невероятно полезно при использовании в сочетании с дополнительной опцией Oxygene «Предупреждать о несоответствии регистра» или уже чувствительными к регистру RemObjects C # и Silver.
Это невероятно полезно при использовании в сочетании с дополнительной опцией Oxygene «Предупреждать о несоответствии регистра» или уже чувствительными к регистру RemObjects C # и Silver.
Конечно, эта функция не является обязательной, и мы предлагаем ее только для тех проблем, которые на 100% можно исправить автоматически.
Обрабатывать исправимые ошибки как предупреждения
Компилятор также может пойти дальше и позволить вам «игнорировать» любые ошибки кода, которые компилятор знает, как исправить. Таким образом, если вы быстро измените код и нажмете «Пуск» только для того, чтобы увидеть, что вы неправильно ввели имя или пропустили точку с запятой, ваше приложение все равно скомпилируется и запустится. Ошибка кода все еще будет, и вы захотите войти и исправить ее в конце концов, но, по крайней мере, вы не потратили драгоценное время на цикл отладки / изменения / повторной отладки.
Жандармерия
Мы также интегрировали глубокий анализ кода для .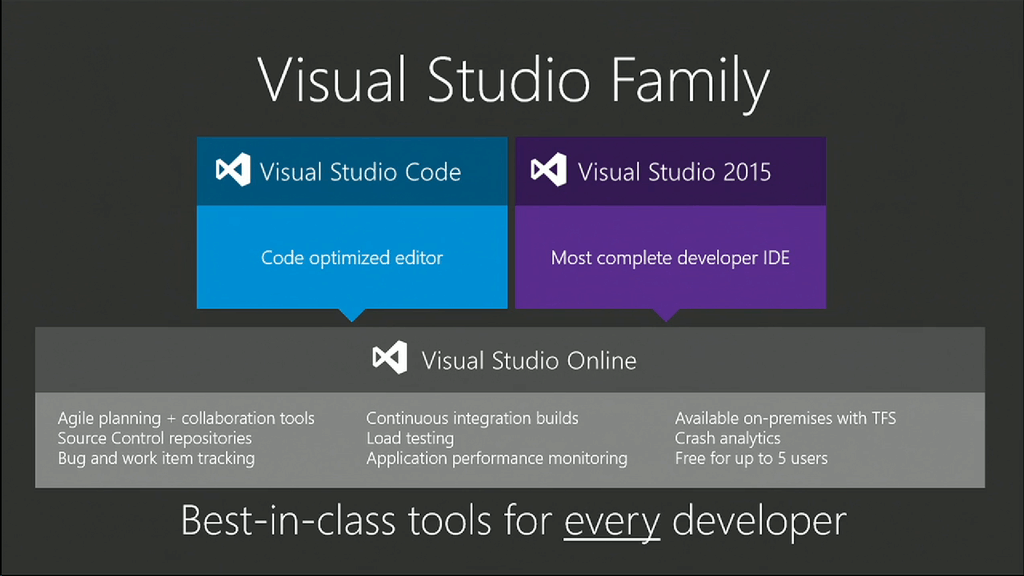 NET в Visual Studio. Основываясь на движке Gendarme с открытым исходным кодом, Elements проанализирует ваши исполняемые файлы .NET после того, как они были созданы, и сообщит о широком спектре «запахов кода» и общих проблемах с кодированием, которые не могут быть обнаружены обычным компилятором.
NET в Visual Studio. Основываясь на движке Gendarme с открытым исходным кодом, Elements проанализирует ваши исполняемые файлы .NET после того, как они были созданы, и сообщит о широком спектре «запахов кода» и общих проблемах с кодированием, которые не могут быть обнаружены обычным компилятором.
Вы можете контролировать уровень анализа с помощью параметров проекта — возможно, начав с легкой проверки серьезных проблем, а затем расширив, чтобы охватить все больше и больше мелких проблем.
Интеграция с жандармерией
также использует встроенную систему отчетов об ошибках Elements, поэтому вы будете видеть ее предупреждения прямо в редакторе кода, отмечая соответствующие строки кода синим цветом. Нажатие на «Предупреждения жандармерии» также дает возможность исправить проблемы (если они доступны) или игнорировать определенные предупреждения, если вы когда-либо увидите ложные срабатывания.
(поскольку Gendarme основан на изучении сборок .NET, он доступен только для проектов . NET и Mono и не распространяется на приложения Cocoa или Java.)
NET и Mono и не распространяется на приложения Cocoa или Java.)
Микроконтроллеры AVR Target на базе Visual Studio
Многие компании перешли на платформу Eclipse с открытым исходным кодом вместо того, чтобы продвигать свою собственную проприетарную IDE. Atmel решила применить другой подход к своим 8- и 32-битным микроконтроллерам AVR. Он настроил Microsoft Visual Studio для обеспечения динамической среды разработки. AVR Studio 5 — это не плагин Visual Studio, а собственная IDE, специально разработанная для разработчиков встраиваемых систем.Атмель решил, что платформа Microsoft предлагает наилучшее сочетание отзывчивой среды IDE и поддержки третьих сторон.
AVR Studio 5 — это новое начало для Atmel. Он поддерживает платформы AVR Studio 4 и AVR32 Studio на основе Eclipse, но прекращает разработку этих инструментов. Поддержка компилятора, компоновщика и отладчика для Linux продолжается, и их можно использовать с Eclipse, но разработчик не должен выполнять эту работу.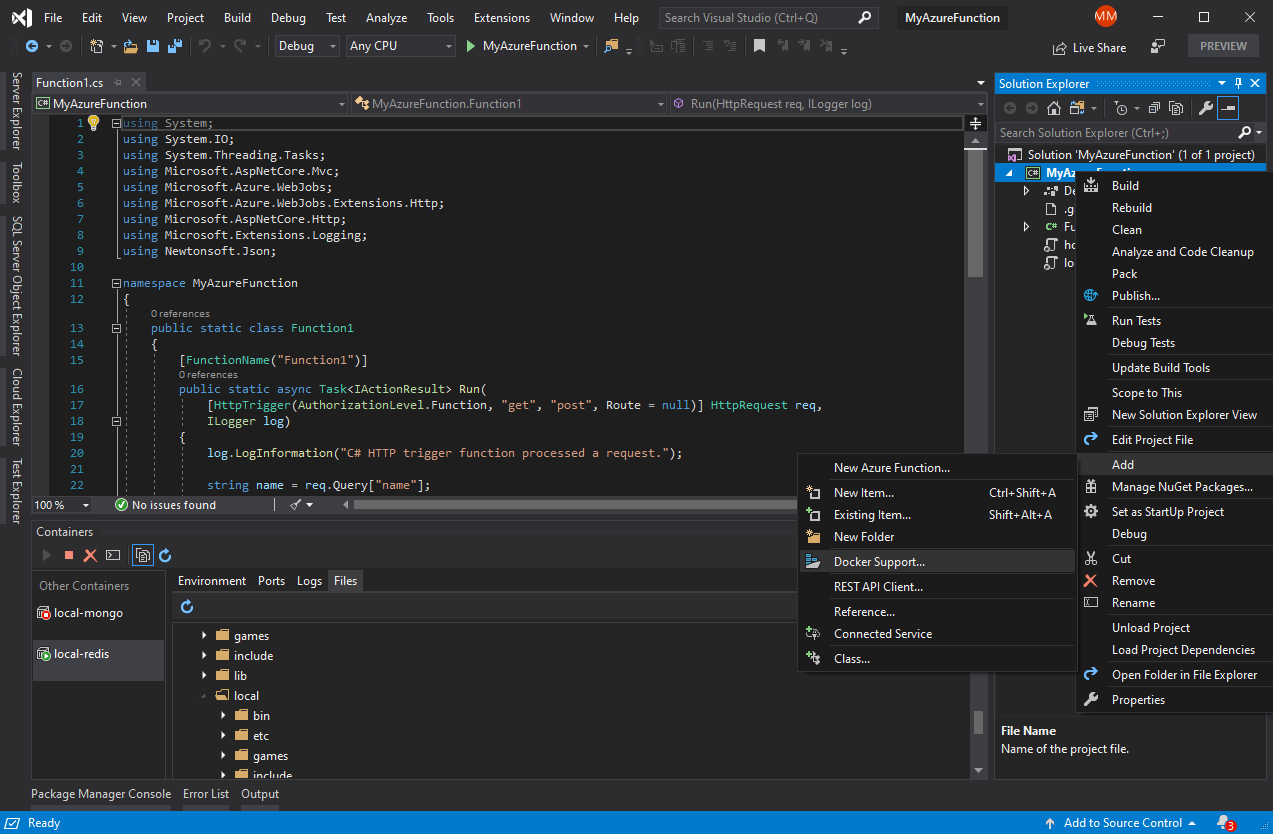 Атмел решил, что Eclipse слишком сложен для большинства встроенных рутинных задач.Точно так же была урезана Visual Studio, поэтому разработка 8- и 32-разрядных C и C ++ не будет затруднена массивной поддержкой .NET.
Атмел решил, что Eclipse слишком сложен для большинства встроенных рутинных задач.Точно так же была урезана Visual Studio, поэтому разработка 8- и 32-разрядных C и C ++ не будет затруднена массивной поддержкой .NET.
Atmel сократила Visual Studio, но также улучшила стандартный редактор с помощью интеллектуального редактора Atmel (рис. 1). Фактически, это плагин, который будет стоить разработчикам Visual Studio дополнительных 200 долларов, но разработчики AVR Studio 5 получают его бесплатно. Поддержка интеллектуального завершения не только предоставляет имена функций, но также комментарии и код, связанные с функцией.Это может значительно сэкономить время на написание кода.
Atmel также включает собственный отладчик, который обрабатывает все его процессорные платформы. Поддержка моделирования также является частью пакета.
Еще одна часть IDE — интеграция с программной средой Atmel AVR. Это драйверы, примечания к приложениям и библиотеки. Они имеют перекрестные ссылки на категории, которые можно легко просматривать, а файлы можно загружать из Интернета.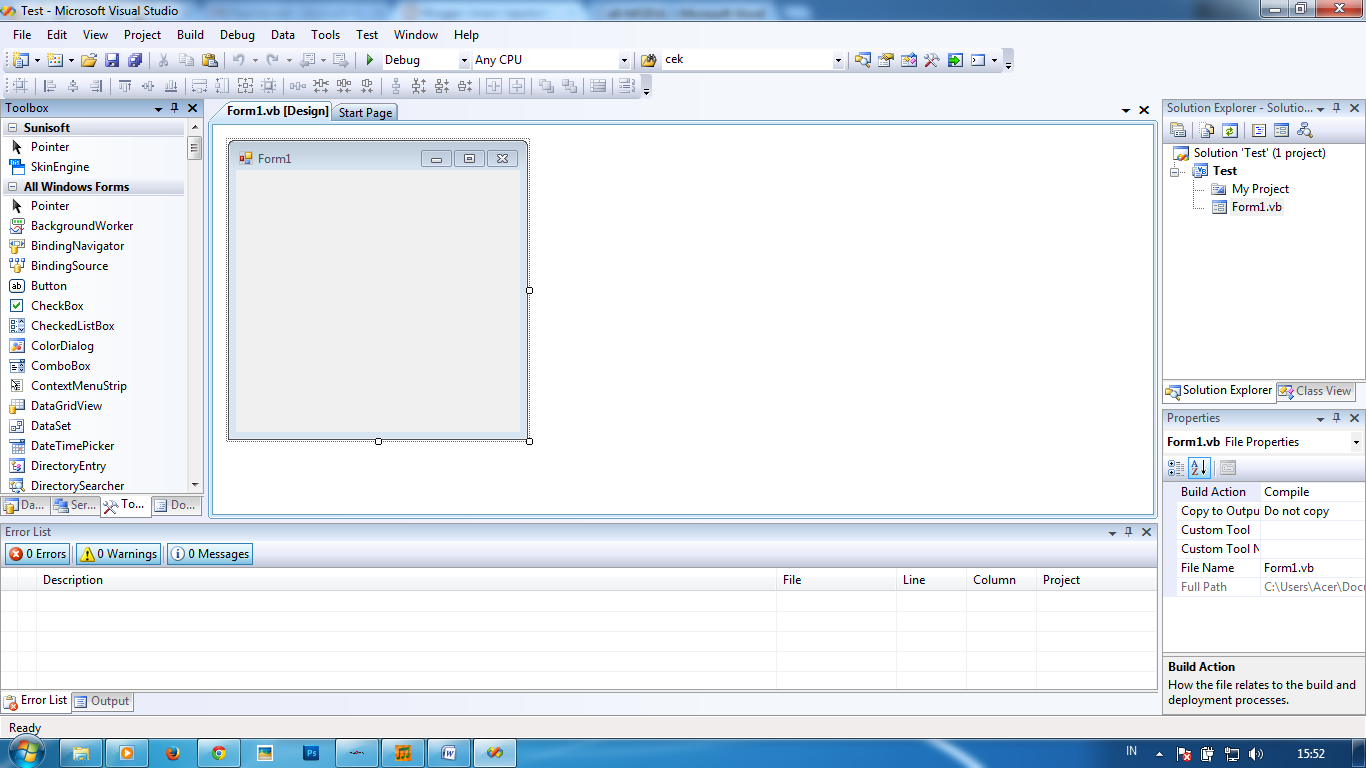
Новое аппаратное дополнение — ATJTAGICE3 (рис.2). Стоимость модуля JTAG IDE составляет 199 долларов. Система с питанием от USB в два раза быстрее и меньше по размеру, чем предыдущее предложение Atmel. AVR Studio 5 — единственная IDE, поддерживающая ATJTAGICE3. Он не будет поддерживаться AVR Studio 4 или AVR32 Studio.
AVR Studio 5 работает в Windows, включая Windows 7. Как уже отмечалось, набор инструментов командной строки Linux все еще доступен.
Переход Atmel на AVR Studio 5 будет интересным. Теоретически сторонние инструменты для Microsoft Visual Studio должны быть перенесены в AVR Studio 5.AVR Studio 5 уже поддерживает множество инструментов управления исходным кодом, которых может хватить многим разработчикам.
Обзор
Visual Studio IDE: цены, плюсы, минусы и возможности
Основными преимуществами Visual Studio IDE являются ее функции, которые предоставляют помощь разработчикам в кодировании, тщательное тестирование, которое может проводиться внутри платформы, поддержку совместной работы в группах и множество вариантов настройки.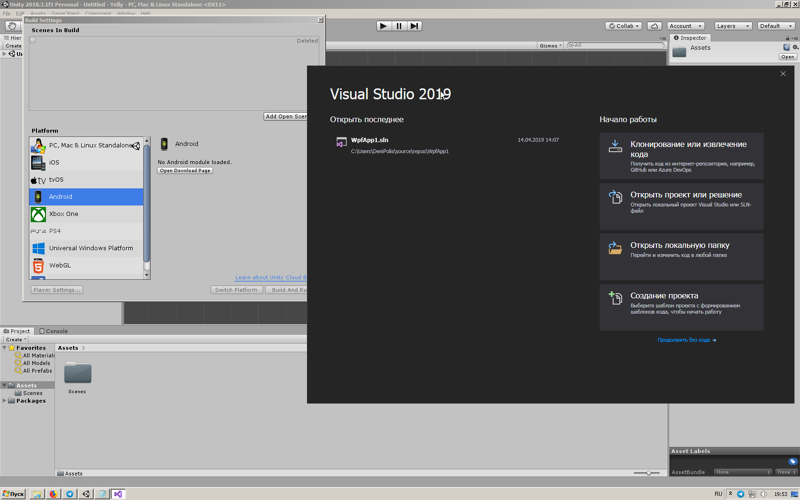 Вот подробности:
Вот подробности:
Помощь при кодировании
Независимо от используемого языка программирования, Visual Studio IDE предлагает пользователям помощника по программированию в реальном времени.Встроенная функция IntelliSense предоставляет описания и подсказки по API. Это также помогает ускорить процесс за счет функции автозаполнения. Более того, Visual Studio IDE гарантирует, что разработчики не потеряют последнюю сделанную модификацию при прохождении остальной части кода.
Испытательная платформа
В среде IDE имеется множество инструментов, доступных на всех языках, для легкого поиска и диагностики ошибок. Процесс отладки также может выполняться удаленно, локально или даже в процессе производства.Помимо этого, Visual Studio IDE оснащена платформой для тестирования приложений, которая дает разработчикам возможность убедиться в высоком качестве продуктов, которые они будут развертывать. Благодаря этому программисты могут переключить свою энергию на другие аспекты разработки вместо того, чтобы тратить слишком много времени на отладку ошибок.
Поддержка совместной работы
Создатели
Visual Studio IDE считают, что большее количество глаз может работать лучше, чем один, поэтому платформа оснащена возможностями совместной работы, что повышает продуктивность команды.Все эти инструменты изначально интегрированы в жизненный цикл разработки.
Высокая настраиваемость
Каждому пользователю в среде IDE предоставляются различные параметры настройки в различных формах, одна из которых — расширение функциональных возможностей с помощью надстроек, а расширения доступны в Visual Studio Marketplace. Кроме того, разработчики также могут публиковать свои собственные расширения или дополнения.
.
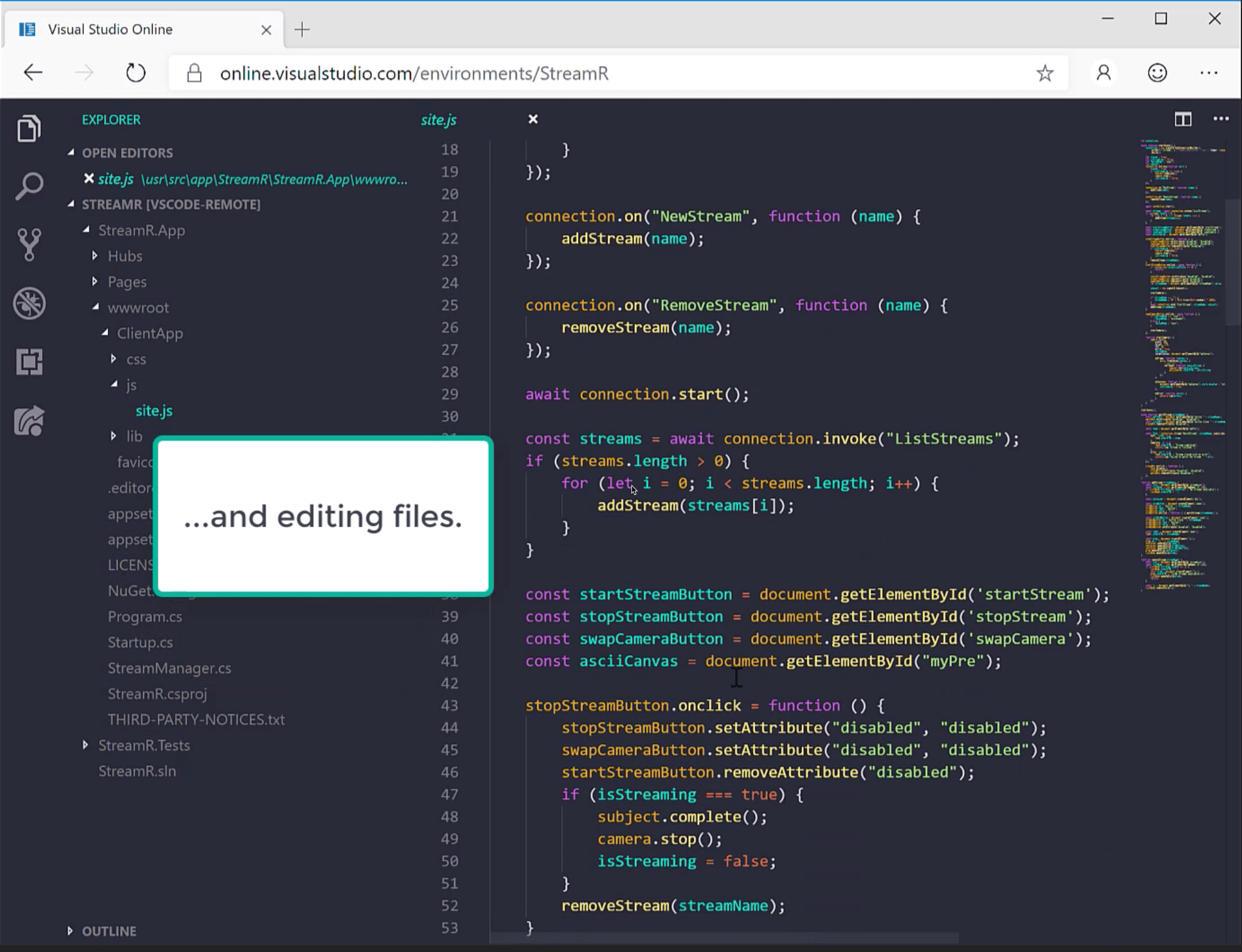 Перед публикацией вы можете взглянуть на подобные вопросы…
Перед публикацией вы можете взглянуть на подобные вопросы… :: -=LEXX=- ::. ----------
echo --------------------------------------
echo ------ %date% [%time%] ------
echo --------------------------------------
:: -------------------------------------- ::
:: Имена исходников (через пробел) ::
:: -------------------------------------- ::
set gavSrc=MySource1.cpp MySource2.cpp
:: -------------------------------------- ::
:: Дополнительно, если необходимо, для Qt ::
:: - заголовочный файл,содержащий Q_OBJECT::
:: из него будет сгенерирован moc_xxx.cpp ::
:: -------------------------------------- ::
::set gavSrcQtMoc=gavQtSignalSlot.h
set gavSrcQtMoc=""
:: -------------------------------------- ::
:: Версия компилятора: ::
:: 6 - VC6, ::
:: 8 - VC8 (2005), ::
:: 9 - VC9, ::
:: 10 - VC10 (2010) ::
:: 11 - VC11 (2012) ::
:: -------------------------------------- ::
set iCompVer=11
:: -------------------------------------- ::
:: Режим компиляции: ::
:: 0 - release, ::
:: 1 - debug, ::
:: 2 - генерирует прототипы функций ::
:: (без компиляции) ::
:: -------------------------------------- ::
set iModeComp=1
:: -------------------------------------- ::
:: Флаги наличия библиотеки: ::
:: 0 - нет, 1 - есть ::
:: -------------------------------------- ::
set bLibQt=0
set bLibCrt=0
set bLibBoost=0
:: -------------------------------------- ::
:: Режим линковки с Qt: ::
:: 0 - shared (динамическая), ::
:: 1 - static (статическая) ::
:: -------------------------------------- ::
set iModeQt=0
:: -------------------------------------- ::
:: Флаги специальных WINDDK ::
:: 0 - не используется ::
:: 1 - WINDDK для Win2000, WinXP ::
:: (в этом случае д.
:: -=LEXX=- ::. ----------
echo --------------------------------------
echo ------ %date% [%time%] ------
echo --------------------------------------
:: -------------------------------------- ::
:: Имена исходников (через пробел) ::
:: -------------------------------------- ::
set gavSrc=MySource1.cpp MySource2.cpp
:: -------------------------------------- ::
:: Дополнительно, если необходимо, для Qt ::
:: - заголовочный файл,содержащий Q_OBJECT::
:: из него будет сгенерирован moc_xxx.cpp ::
:: -------------------------------------- ::
::set gavSrcQtMoc=gavQtSignalSlot.h
set gavSrcQtMoc=""
:: -------------------------------------- ::
:: Версия компилятора: ::
:: 6 - VC6, ::
:: 8 - VC8 (2005), ::
:: 9 - VC9, ::
:: 10 - VC10 (2010) ::
:: 11 - VC11 (2012) ::
:: -------------------------------------- ::
set iCompVer=11
:: -------------------------------------- ::
:: Режим компиляции: ::
:: 0 - release, ::
:: 1 - debug, ::
:: 2 - генерирует прототипы функций ::
:: (без компиляции) ::
:: -------------------------------------- ::
set iModeComp=1
:: -------------------------------------- ::
:: Флаги наличия библиотеки: ::
:: 0 - нет, 1 - есть ::
:: -------------------------------------- ::
set bLibQt=0
set bLibCrt=0
set bLibBoost=0
:: -------------------------------------- ::
:: Режим линковки с Qt: ::
:: 0 - shared (динамическая), ::
:: 1 - static (статическая) ::
:: -------------------------------------- ::
set iModeQt=0
:: -------------------------------------- ::
:: Флаги специальных WINDDK ::
:: 0 - не используется ::
:: 1 - WINDDK для Win2000, WinXP ::
:: (в этом случае д. б. верно заданы::
:: gavIncPathDdkXP,gavLibPathDdkXP::
:: - см. ниже) ::
:: -------------------------------------- ::
set iWinddk=0
:: -------------------------------------- ::
:: Дополнительные флаги компилятора ::
:: ( дефайны задавать так: -Dдефайн ) ::
:: -------------------------------------- ::
::set gavCompilFlags=-Dtest
:: -------------------------------------- ::
:: Подсистема приложения (одна из) ::
:: -------------------------------------- ::
:: Win32 character-mode application:
set gavSubsystem=CONSOLE
:: Application does not require a console:
::set gavSubsystem=WINDOWS
:: Device drivers for Windows NT:
::set gavSubsystem=NATIVE
:: Application that runs with the POSIX subsystem in Windows NT:
::set gavSubsystem=POSIX
:: Application that runs on a Windows CE device:
::set gavSubsystem=WINDOWSCE
:: -------------------------------------- ::
:: Пути к Visual Studio. ::
:: !!! без кавычек !!! ::
:: -------------------------------------- ::
:: VS6 (!! Путь к компилятору VS6 д.
б. верно заданы::
:: gavIncPathDdkXP,gavLibPathDdkXP::
:: - см. ниже) ::
:: -------------------------------------- ::
set iWinddk=0
:: -------------------------------------- ::
:: Дополнительные флаги компилятора ::
:: ( дефайны задавать так: -Dдефайн ) ::
:: -------------------------------------- ::
::set gavCompilFlags=-Dtest
:: -------------------------------------- ::
:: Подсистема приложения (одна из) ::
:: -------------------------------------- ::
:: Win32 character-mode application:
set gavSubsystem=CONSOLE
:: Application does not require a console:
::set gavSubsystem=WINDOWS
:: Device drivers for Windows NT:
::set gavSubsystem=NATIVE
:: Application that runs with the POSIX subsystem in Windows NT:
::set gavSubsystem=POSIX
:: Application that runs on a Windows CE device:
::set gavSubsystem=WINDOWSCE
:: -------------------------------------- ::
:: Пути к Visual Studio. ::
:: !!! без кавычек !!! ::
:: -------------------------------------- ::
:: VS6 (!! Путь к компилятору VS6 д.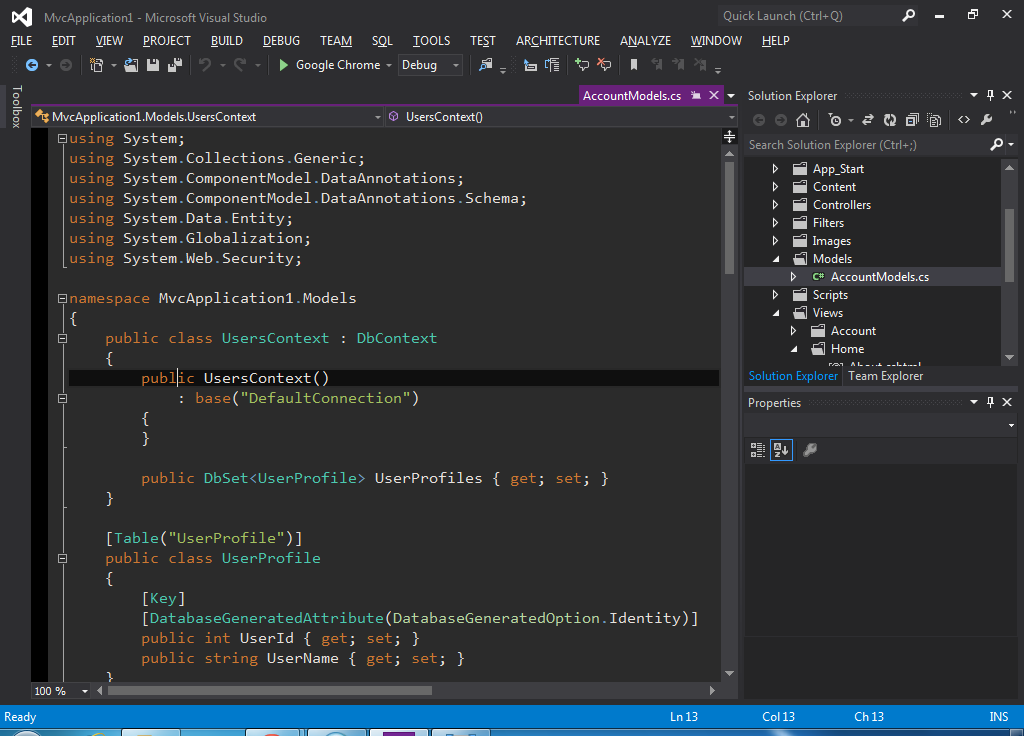 б. коротким и без пробелов - иначе ошибка линковки)
if %iCompVer%==6 set sVSPath=C:\Progs\VC98
if %iCompVer%==6 set sVSPathName=%sVSPath%\bin\cl.exe
:: VS8
if %iCompVer%==8 set sVSPath=%SYSTEMDRIVE%\Program Files\Microsoft Visual Studio 8\VC
if %iCompVer%==8 set sVSPathName=%sVSPath%\bin\cl.exe
:: VS9
if %iCompVer%==9 set sVSPath=%SYSTEMDRIVE%\Program Files\Microsoft Visual Studio 9.0\VC
if %iCompVer%==9 set sVSPathName=%sVSPath%\bin\cl.exe
:: VS10
if %iCompVer%==10 set sVSPath=%SYSTEMDRIVE%\Program Files\Microsoft Visual Studio 10.0\VC
if %iCompVer%==10 set sVSPathName=%sVSPath%\bin\cl.exe
:: доп.пути для VS2010:
if %iCompVer%==10 set gavIncPathMy=%SYSTEMDRIVE%\Program Files\Microsoft SDKs\Windows\v7.0A\Include
if %iCompVer%==10 set gavLibPathMy=%SYSTEMDRIVE%\Program Files\Microsoft SDKs\Windows\v7.0A\Lib
:: VS11
if %iCompVer%==11 set sVSPath=%SYSTEMDRIVE%\Program Files (x86)\Microsoft Visual Studio 11.0\VC
if %iCompVer%==11 set sVSPathName=%sVSPath%\bin\cl.exe
:: доп.
б. коротким и без пробелов - иначе ошибка линковки)
if %iCompVer%==6 set sVSPath=C:\Progs\VC98
if %iCompVer%==6 set sVSPathName=%sVSPath%\bin\cl.exe
:: VS8
if %iCompVer%==8 set sVSPath=%SYSTEMDRIVE%\Program Files\Microsoft Visual Studio 8\VC
if %iCompVer%==8 set sVSPathName=%sVSPath%\bin\cl.exe
:: VS9
if %iCompVer%==9 set sVSPath=%SYSTEMDRIVE%\Program Files\Microsoft Visual Studio 9.0\VC
if %iCompVer%==9 set sVSPathName=%sVSPath%\bin\cl.exe
:: VS10
if %iCompVer%==10 set sVSPath=%SYSTEMDRIVE%\Program Files\Microsoft Visual Studio 10.0\VC
if %iCompVer%==10 set sVSPathName=%sVSPath%\bin\cl.exe
:: доп.пути для VS2010:
if %iCompVer%==10 set gavIncPathMy=%SYSTEMDRIVE%\Program Files\Microsoft SDKs\Windows\v7.0A\Include
if %iCompVer%==10 set gavLibPathMy=%SYSTEMDRIVE%\Program Files\Microsoft SDKs\Windows\v7.0A\Lib
:: VS11
if %iCompVer%==11 set sVSPath=%SYSTEMDRIVE%\Program Files (x86)\Microsoft Visual Studio 11.0\VC
if %iCompVer%==11 set sVSPathName=%sVSPath%\bin\cl.exe
:: доп.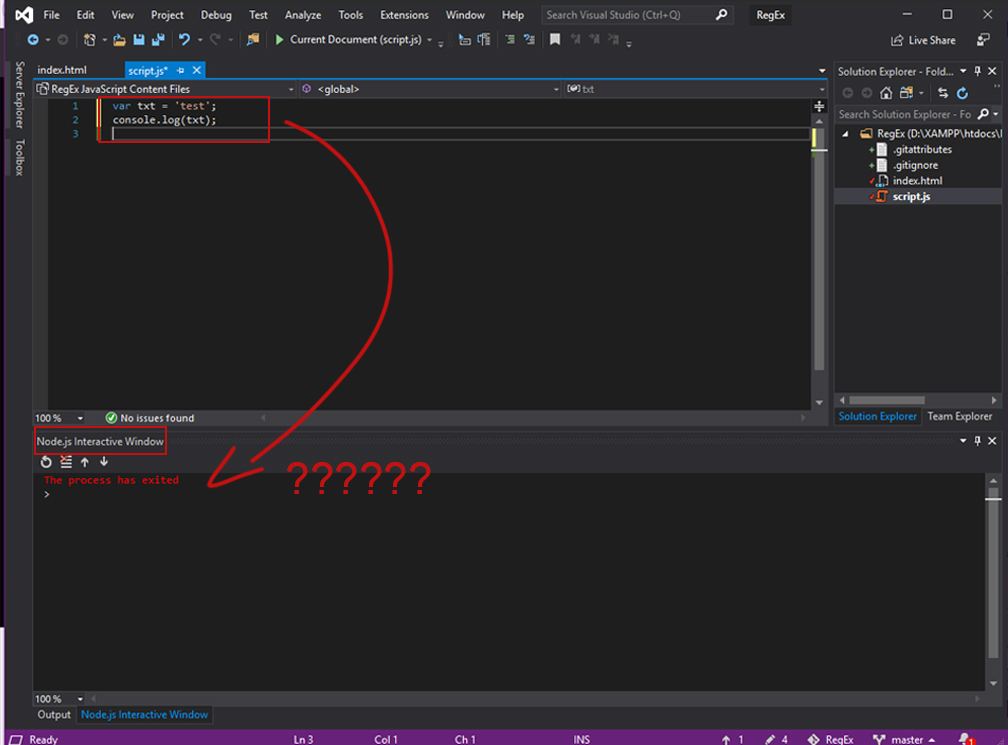 пути для VS2010:
if %iCompVer%==11 set gavIncPathMy=%SYSTEMDRIVE%\Program Files (x86)\Windows Kits\8.0\Include\um
if %iCompVer%==11 set gavIncPathMy2=%SYSTEMDRIVE%\Program Files (x86)\Windows Kits\8.0\Include\Shared
if %iCompVer%==11 set gavLibPathMy=%SYSTEMDRIVE%\Program Files (x86)\Windows Kits\8.0\Include\Lib
if %iCompVer%==11 set gavLibPathMy2=%SYSTEMDRIVE%\Program Files (x86)\Windows Kits\8.0\Lib\win8\um\x86
::if %iCompVer%==11 set gavLibPathMy2=%SYSTEMDRIVE%\Program Files (x86)\Windows Kits\8.0\Lib\win8\um\x64
echo Compilator version: VC%iCompVer%
echo Compilator path: %sVSPathName%
:: -------------------------------------- ::
:: Пути к Boost ::
:: -------------------------------------- ::
set BOOST_ROOT=C:\Progs\boost\boost_1_49_0
:: -------------------------------------- ::
:: Настройка путей к подключаемым ::
:: файлам. Каждый путь должен быть ::
:: отдельной переменной ! ::
:: -------------------------------------- ::
set gavIncPathVS="%sVSPath%\include"
set gavIncPathQt="%QTDIR%\include"
set gavIncPathBoost="%BOOST_ROOT%"
set gavIncPathDdkCrt="C:\Progs\WINDDK\2600.
пути для VS2010:
if %iCompVer%==11 set gavIncPathMy=%SYSTEMDRIVE%\Program Files (x86)\Windows Kits\8.0\Include\um
if %iCompVer%==11 set gavIncPathMy2=%SYSTEMDRIVE%\Program Files (x86)\Windows Kits\8.0\Include\Shared
if %iCompVer%==11 set gavLibPathMy=%SYSTEMDRIVE%\Program Files (x86)\Windows Kits\8.0\Include\Lib
if %iCompVer%==11 set gavLibPathMy2=%SYSTEMDRIVE%\Program Files (x86)\Windows Kits\8.0\Lib\win8\um\x86
::if %iCompVer%==11 set gavLibPathMy2=%SYSTEMDRIVE%\Program Files (x86)\Windows Kits\8.0\Lib\win8\um\x64
echo Compilator version: VC%iCompVer%
echo Compilator path: %sVSPathName%
:: -------------------------------------- ::
:: Пути к Boost ::
:: -------------------------------------- ::
set BOOST_ROOT=C:\Progs\boost\boost_1_49_0
:: -------------------------------------- ::
:: Настройка путей к подключаемым ::
:: файлам. Каждый путь должен быть ::
:: отдельной переменной ! ::
:: -------------------------------------- ::
set gavIncPathVS="%sVSPath%\include"
set gavIncPathQt="%QTDIR%\include"
set gavIncPathBoost="%BOOST_ROOT%"
set gavIncPathDdkCrt="C:\Progs\WINDDK\2600. 1106\inc\crt"
set gavIncPathDdkXP="C:\Progs\WINDDK\2600.1106\inc\w2k"
if not "%gavIncPathMy%"=="" (set gavIncPathAll=-I"%gavIncPathMy%"
if not "%gavIncPathMy2%"=="" (
set gavIncPathAll=-I"%gavIncPathMy%" -I"%gavIncPathMy2%"
)
)
if %iWinddk%==1 (set gavIncPathAll=%gavIncPathAll% -I%gavIncPathDdkCrt% -I%gavIncPathDdkXP%)
if not %gavIncPathVS%=="" (set gavIncPathAll=%gavIncPathAll% -I%gavIncPathVS%)
if %bLibQt%==1 (if not %gavIncPathQt%=="" (set gavIncPathAll=%gavIncPathAll% -I%gavIncPathQt%))
if %bLibBoost%==1 (if not %gavIncPathBoost%=="" (set gavIncPathAll=%gavIncPathAll% -I%gavIncPathBoost%))
echo Include pathes: %gavIncPathAll%
:: -------------------------------------- ::
:: Настройка путей к библиотечным (.lib) ::
:: файлам. Каждый путь должен быть ::
:: отдельной переменной ! ::
:: -------------------------------------- ::
set gavLibPathDdkXP=C:\Progs\WINDDK\2600.
1106\inc\crt"
set gavIncPathDdkXP="C:\Progs\WINDDK\2600.1106\inc\w2k"
if not "%gavIncPathMy%"=="" (set gavIncPathAll=-I"%gavIncPathMy%"
if not "%gavIncPathMy2%"=="" (
set gavIncPathAll=-I"%gavIncPathMy%" -I"%gavIncPathMy2%"
)
)
if %iWinddk%==1 (set gavIncPathAll=%gavIncPathAll% -I%gavIncPathDdkCrt% -I%gavIncPathDdkXP%)
if not %gavIncPathVS%=="" (set gavIncPathAll=%gavIncPathAll% -I%gavIncPathVS%)
if %bLibQt%==1 (if not %gavIncPathQt%=="" (set gavIncPathAll=%gavIncPathAll% -I%gavIncPathQt%))
if %bLibBoost%==1 (if not %gavIncPathBoost%=="" (set gavIncPathAll=%gavIncPathAll% -I%gavIncPathBoost%))
echo Include pathes: %gavIncPathAll%
:: -------------------------------------- ::
:: Настройка путей к библиотечным (.lib) ::
:: файлам. Каждый путь должен быть ::
:: отдельной переменной ! ::
:: -------------------------------------- ::
set gavLibPathDdkXP=C:\Progs\WINDDK\2600.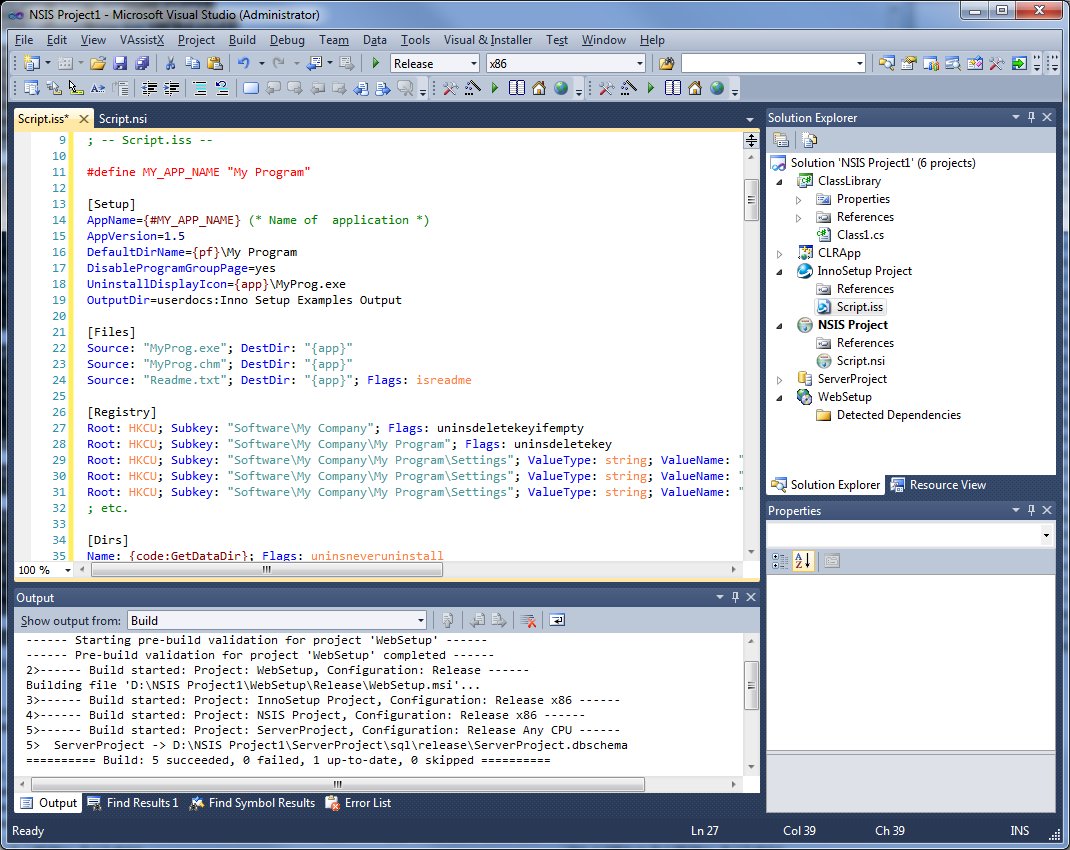 1106\lib\wxp\i386
set gavLibPathVS=%sVSPath%\lib
set gavLibPathAll=""
if %iWinddk%==1 (set gavLibPathAll=%gavLibPathAll% /LIBPATH:"%gavLibPathDdkXP%")
if not "%gavLibPathVS%"=="" (set gavLibPathAll=%gavLibPathAll% /LIBPATH:"%gavLibPathVS%")
if not "%gavLibPathMy%"=="" (set gavLibPathAll=%gavLibPathAll% /LIBPATH:"%gavLibPathMy%"
if not "%gavLibPathMy2%"=="" (
set gavLibPathAll=%gavLibPathAll% /LIBPATH:"%gavLibPathMy%" /LIBPATH:"%gavLibPathMy2%"
)
)
set gavLibPathBoost="%BOOST_ROOT%\stage\lib"
if %bLibBoost%==1 (if not %gavLibPathBoost%=="" (set gavLibPathAll=%gavLibPathAll% /LIBPATH:%gavLibPathBoost%))
set gavLibPathQtReleaseShared="%QTDIR%\lib\release\shared"
set gavLibPathQtReleaseStatic="%QTDIR%\lib\release\static"
set gavLibPathQtDebugShared="%QTDIR%\lib\debug\shared"
set gavLibPathQtDebugStatic="%QTDIR%\lib\debug\static"
if %bLibQt%==1 (
if %iModeComp%==0 (
if %iModeQt%==0 (
echo Qt mode: release shared
set gavLibPathAll=%gavLibPathAll% /LIBPATH:%gavLibPathQtReleaseShared%
)
if %iModeQt%==1 (
echo Qt mode: release static
set gavLibPathAll=%gavLibPathAll% /LIBPATH:%gavLibPathQtReleaseStatic%
)
)
if %iModeComp%==1 (
if %iModeQt%==0 (
echo Qt mode: debug shared
set gavLibPathAll=%gavLibPathAll% /LIBPATH:%gavLibPathQtDebugShared%
)
if %iModeQt%==1 (
echo Qt mode: debug static
set gavLibPathAll=%gavLibPathAll% /LIBPATH:%gavLibPathQtDebugStatic%
)
)
)
echo Lib pathes: %gavLibPathAll%
:: -------------------------------------- ::
:: Файлы библиотеки run-time.
1106\lib\wxp\i386
set gavLibPathVS=%sVSPath%\lib
set gavLibPathAll=""
if %iWinddk%==1 (set gavLibPathAll=%gavLibPathAll% /LIBPATH:"%gavLibPathDdkXP%")
if not "%gavLibPathVS%"=="" (set gavLibPathAll=%gavLibPathAll% /LIBPATH:"%gavLibPathVS%")
if not "%gavLibPathMy%"=="" (set gavLibPathAll=%gavLibPathAll% /LIBPATH:"%gavLibPathMy%"
if not "%gavLibPathMy2%"=="" (
set gavLibPathAll=%gavLibPathAll% /LIBPATH:"%gavLibPathMy%" /LIBPATH:"%gavLibPathMy2%"
)
)
set gavLibPathBoost="%BOOST_ROOT%\stage\lib"
if %bLibBoost%==1 (if not %gavLibPathBoost%=="" (set gavLibPathAll=%gavLibPathAll% /LIBPATH:%gavLibPathBoost%))
set gavLibPathQtReleaseShared="%QTDIR%\lib\release\shared"
set gavLibPathQtReleaseStatic="%QTDIR%\lib\release\static"
set gavLibPathQtDebugShared="%QTDIR%\lib\debug\shared"
set gavLibPathQtDebugStatic="%QTDIR%\lib\debug\static"
if %bLibQt%==1 (
if %iModeComp%==0 (
if %iModeQt%==0 (
echo Qt mode: release shared
set gavLibPathAll=%gavLibPathAll% /LIBPATH:%gavLibPathQtReleaseShared%
)
if %iModeQt%==1 (
echo Qt mode: release static
set gavLibPathAll=%gavLibPathAll% /LIBPATH:%gavLibPathQtReleaseStatic%
)
)
if %iModeComp%==1 (
if %iModeQt%==0 (
echo Qt mode: debug shared
set gavLibPathAll=%gavLibPathAll% /LIBPATH:%gavLibPathQtDebugShared%
)
if %iModeQt%==1 (
echo Qt mode: debug static
set gavLibPathAll=%gavLibPathAll% /LIBPATH:%gavLibPathQtDebugStatic%
)
)
)
echo Lib pathes: %gavLibPathAll%
:: -------------------------------------- ::
:: Файлы библиотеки run-time. ::
:: При необходимости добавить сюда нужные ::
:: -------------------------------------- ::
set gavLibFilesCrt=""
if %bLibCrt%==1 (set gavLibFilesCrt=user32.lib ole32.lib Gdi32.lib Ws2_32.lib Imm32.lib Comdlg32.lib Winspool.lib Advapi32.lib)
if not "%gavLibFilesCrt%"=="" (set gavLibFilesAll=%gavLibFilesCrt%)
:: -------------------------------------- ::
:: Файлы библиотеки Qt. ::
:: -------------------------------------- ::
set gavLibFilesQtShared=qtmain.lib qt-mt333.lib
set gavLibFilesQtStatic=qtmain.lib qt-mt.lib
if %bLibQt%==1 (
if %iModeQt%==0 (set gavLibFilesAll=%gavLibFilesAll% %gavLibFilesQtShared%)
if %iModeQt%==1 (set gavLibFilesAll=%gavLibFilesAll% %gavLibFilesQtStatic%)
)
echo Lib files: %gavLibFilesAll%
:: -------------------------------------- ::
:: Настройка режимов компиляции ::
:: -------------------------------------- ::
if %iModeComp%==0 (
set gavLinkMode=/RELEASE
:: для DLL: set gavCompMode=/MD
set gavCompMode=/MT
set gavOptimize=/O2 /GA
)
if %iModeComp%==1 (
set gavLinkMode=/DEBUG
:: для DLL: set gavCompMode=/MDd
set gavCompMode=/MTd
::set gavOptimize=/Od /ZI
set gavOptimize=/Od /Z7
)
if %iModeComp%==2 (
set gavLinkMode=
set gavCompMode=
set gavOptimize=/Zg
)
if %bLibQt%==1 (if %iModeQt%==1 (set gavCompMode=/MDd))
:: -------------------------------------- ::
:: Настройка подсистемы приложения ::
:: -------------------------------------- ::
if not %gavSubsystem%=="" (set gavLinkSubsys=/SUBSYSTEM:%gavSubsystem%)
:: -------------------------------------- ::
:: Настройка компилятора ::
:: -------------------------------------- ::
if %bLibQt%==1 (
if %iModeQt%==0 (set gavCompilFlags=%gavCompilFlags% -DQT_DLL)
)
:: -------------------------------------- ::
:: Удаление старых файлов ::
:: -------------------------------------- ::
set gavOldObj=%gavSrc:.
::
:: При необходимости добавить сюда нужные ::
:: -------------------------------------- ::
set gavLibFilesCrt=""
if %bLibCrt%==1 (set gavLibFilesCrt=user32.lib ole32.lib Gdi32.lib Ws2_32.lib Imm32.lib Comdlg32.lib Winspool.lib Advapi32.lib)
if not "%gavLibFilesCrt%"=="" (set gavLibFilesAll=%gavLibFilesCrt%)
:: -------------------------------------- ::
:: Файлы библиотеки Qt. ::
:: -------------------------------------- ::
set gavLibFilesQtShared=qtmain.lib qt-mt333.lib
set gavLibFilesQtStatic=qtmain.lib qt-mt.lib
if %bLibQt%==1 (
if %iModeQt%==0 (set gavLibFilesAll=%gavLibFilesAll% %gavLibFilesQtShared%)
if %iModeQt%==1 (set gavLibFilesAll=%gavLibFilesAll% %gavLibFilesQtStatic%)
)
echo Lib files: %gavLibFilesAll%
:: -------------------------------------- ::
:: Настройка режимов компиляции ::
:: -------------------------------------- ::
if %iModeComp%==0 (
set gavLinkMode=/RELEASE
:: для DLL: set gavCompMode=/MD
set gavCompMode=/MT
set gavOptimize=/O2 /GA
)
if %iModeComp%==1 (
set gavLinkMode=/DEBUG
:: для DLL: set gavCompMode=/MDd
set gavCompMode=/MTd
::set gavOptimize=/Od /ZI
set gavOptimize=/Od /Z7
)
if %iModeComp%==2 (
set gavLinkMode=
set gavCompMode=
set gavOptimize=/Zg
)
if %bLibQt%==1 (if %iModeQt%==1 (set gavCompMode=/MDd))
:: -------------------------------------- ::
:: Настройка подсистемы приложения ::
:: -------------------------------------- ::
if not %gavSubsystem%=="" (set gavLinkSubsys=/SUBSYSTEM:%gavSubsystem%)
:: -------------------------------------- ::
:: Настройка компилятора ::
:: -------------------------------------- ::
if %bLibQt%==1 (
if %iModeQt%==0 (set gavCompilFlags=%gavCompilFlags% -DQT_DLL)
)
:: -------------------------------------- ::
:: Удаление старых файлов ::
:: -------------------------------------- ::
set gavOldObj=%gavSrc:.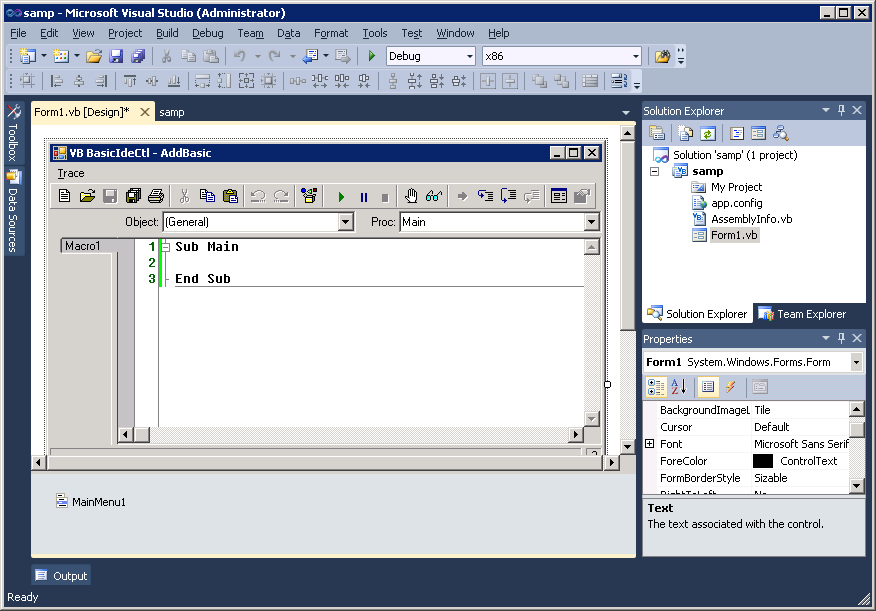 cpp=.obj,%
set gavOldObj=%gavOldObj:.c=.obj,%
set gavOldAsm=%gavOldObj:.obj=.asm%
for /F "tokens=1" %%A in ("%gavSrc%") do (set gavMainName=%%A)
set gavMainName=%gavMainName:.cpp=%
set gavMainName=%gavMainName:.c=%
set gavDelExt= %gavMainName%.exe, %gavMainName%.pdb, %gavMainName%.ilk, %gavOldObj% %gavOldAsm% __vc++_%gavMainName%.log
echo.
echo Deleting old files: %gavDelExt% ...
echo.
del %gavDelExt%
echo.
echo ------------------
echo Compiling start...
echo ------------------
echo.
if %bLibQt%==1 (if not %gavSrcQtMoc%=="" (
echo ------------------
echo Mocing file...
echo ------------------
echo on
%QTDIR%\bin\moc %gavSrcQtMoc% -o moc_%gavSrcQtMoc%.cpp
@echo off
set gavSrc=%gavSrc% moc_%gavSrcQtMoc%.cpp
))
echo on
"%sVSPathName%" /EHsc %gavIncPathAll% %gavCompilFlags% /Fa %gavSrc% %gavCompMode% %gavOptimize% /link %gavLinkSubsys% %gavLinkMode% %gavLibPathAll% %gavLibFilesAll%>"__vc++_%gavMainName%.log"
@echo off
echo.
echo ------------------
echo Compiling end...
echo ------------------
echo.
cpp=.obj,%
set gavOldObj=%gavOldObj:.c=.obj,%
set gavOldAsm=%gavOldObj:.obj=.asm%
for /F "tokens=1" %%A in ("%gavSrc%") do (set gavMainName=%%A)
set gavMainName=%gavMainName:.cpp=%
set gavMainName=%gavMainName:.c=%
set gavDelExt= %gavMainName%.exe, %gavMainName%.pdb, %gavMainName%.ilk, %gavOldObj% %gavOldAsm% __vc++_%gavMainName%.log
echo.
echo Deleting old files: %gavDelExt% ...
echo.
del %gavDelExt%
echo.
echo ------------------
echo Compiling start...
echo ------------------
echo.
if %bLibQt%==1 (if not %gavSrcQtMoc%=="" (
echo ------------------
echo Mocing file...
echo ------------------
echo on
%QTDIR%\bin\moc %gavSrcQtMoc% -o moc_%gavSrcQtMoc%.cpp
@echo off
set gavSrc=%gavSrc% moc_%gavSrcQtMoc%.cpp
))
echo on
"%sVSPathName%" /EHsc %gavIncPathAll% %gavCompilFlags% /Fa %gavSrc% %gavCompMode% %gavOptimize% /link %gavLinkSubsys% %gavLinkMode% %gavLibPathAll% %gavLibFilesAll%>"__vc++_%gavMainName%.log"
@echo off
echo.
echo ------------------
echo Compiling end...
echo ------------------
echo. echo --------------------------------------
echo ------ %date% [%time%] ------
echo --------------------------------------
echo ---------- .:: -=LEXX=- ::. ----------
echo --------------------------------------
:: -------------------------------------- ::
pause
echo --------------------------------------
echo ------ %date% [%time%] ------
echo --------------------------------------
echo ---------- .:: -=LEXX=- ::. ----------
echo --------------------------------------
:: -------------------------------------- ::
pause
 ----------
echo --------------------------------------
echo ------ %date% [%time%] ------
echo --------------------------------------
:: -------------------------------------- ::
:: имя файла проекта (dsp) или вокспейса (dsw):
set sPrjFile=MyWorkspace.dsp
:: -------------------------------------- ::
:: Режим компиляции: 0 - release, 1 - debug, 2 - release и debug:
set iMode=2
:: -------------------------------------- ::
:: Режим обработки файлов:
:: 0 - удаление промежуточных файлов,
:: 1 - перекомпиляция изменившихся фйлов,
:: 2 - полная пересборка проекта (рекомендуется при iMode=2)
set iSubMode=2
:: -------------------------------------- ::
:: Имя конфигурации:
if %sPrjFile:.dsp=% == %sPrjFile% (
set sPrjName=%sPrjFile:.dsw=%
) ELSE (
set sPrjName=%sPrjFile:.dsp=%
)
:: Имя конфигурации - для режима release:
set sConfigNameRelease="%sPrjName% - Win32 Release"
:: Имя конфигурации - для режима debug:
set sConfigNameDebug="%sPrjName% - Win32 Debug"
:: -------------------------------------- ::
:: пути к Visual Studio:
:: set sVSPathName=%SYSTEMDRIVE%\Program Files\Microsoft Visual Studio 6.
----------
echo --------------------------------------
echo ------ %date% [%time%] ------
echo --------------------------------------
:: -------------------------------------- ::
:: имя файла проекта (dsp) или вокспейса (dsw):
set sPrjFile=MyWorkspace.dsp
:: -------------------------------------- ::
:: Режим компиляции: 0 - release, 1 - debug, 2 - release и debug:
set iMode=2
:: -------------------------------------- ::
:: Режим обработки файлов:
:: 0 - удаление промежуточных файлов,
:: 1 - перекомпиляция изменившихся фйлов,
:: 2 - полная пересборка проекта (рекомендуется при iMode=2)
set iSubMode=2
:: -------------------------------------- ::
:: Имя конфигурации:
if %sPrjFile:.dsp=% == %sPrjFile% (
set sPrjName=%sPrjFile:.dsw=%
) ELSE (
set sPrjName=%sPrjFile:.dsp=%
)
:: Имя конфигурации - для режима release:
set sConfigNameRelease="%sPrjName% - Win32 Release"
:: Имя конфигурации - для режима debug:
set sConfigNameDebug="%sPrjName% - Win32 Debug"
:: -------------------------------------- ::
:: пути к Visual Studio:
:: set sVSPathName=%SYSTEMDRIVE%\Program Files\Microsoft Visual Studio 6. 0\Common\MSDev98\Bin\MSDEV.EXE
:: set sVSPathName=%SYSTEMDRIVE%\Program Files\Microsoft Visual Studio 8\Common7\IDE\VCExpress.exe
:: set sVSPathName=%SYSTEMDRIVE%\Program Files\Microsoft Visual Studio 9.0\Common7\IDE\devenv.exe
:: -------------------------------------- ::
:: Подрежим:
if %iSubMode%==0 (
set iCompMode=/CLEAN
)
if %iSubMode%==1 (
set iCompMode=
)
if %iSubMode%==2 (
set iCompMode=/REBUILD
)
:: -------------------------------------- ::
echo.
echo ---------------------------------
echo [%sPrjName%]: compiling start...
echo ---------------------------------
echo.
@echo off
if %iMode%==0 (
:: режим release:
echo [%sPrjName%]: configuration mode:
echo %sConfigNameRelease%
echo on
"%sVSPathName%" %sPrjFile% /MAKE %sConfigNameRelease% %iCompMode% /OUT __vc++_compile_release.log
)
@echo off
if %iMode%==1 (
:: режим debug:
echo [%sPrjName%]: configuration mode:
echo %sConfigNameDebug%
echo on
"%sVSPathName%" %sPrjFile% /MAKE %sConfigNameDebug% %iCompMode% /OUT __vc++_compile_debug.
0\Common\MSDev98\Bin\MSDEV.EXE
:: set sVSPathName=%SYSTEMDRIVE%\Program Files\Microsoft Visual Studio 8\Common7\IDE\VCExpress.exe
:: set sVSPathName=%SYSTEMDRIVE%\Program Files\Microsoft Visual Studio 9.0\Common7\IDE\devenv.exe
:: -------------------------------------- ::
:: Подрежим:
if %iSubMode%==0 (
set iCompMode=/CLEAN
)
if %iSubMode%==1 (
set iCompMode=
)
if %iSubMode%==2 (
set iCompMode=/REBUILD
)
:: -------------------------------------- ::
echo.
echo ---------------------------------
echo [%sPrjName%]: compiling start...
echo ---------------------------------
echo.
@echo off
if %iMode%==0 (
:: режим release:
echo [%sPrjName%]: configuration mode:
echo %sConfigNameRelease%
echo on
"%sVSPathName%" %sPrjFile% /MAKE %sConfigNameRelease% %iCompMode% /OUT __vc++_compile_release.log
)
@echo off
if %iMode%==1 (
:: режим debug:
echo [%sPrjName%]: configuration mode:
echo %sConfigNameDebug%
echo on
"%sVSPathName%" %sPrjFile% /MAKE %sConfigNameDebug% %iCompMode% /OUT __vc++_compile_debug.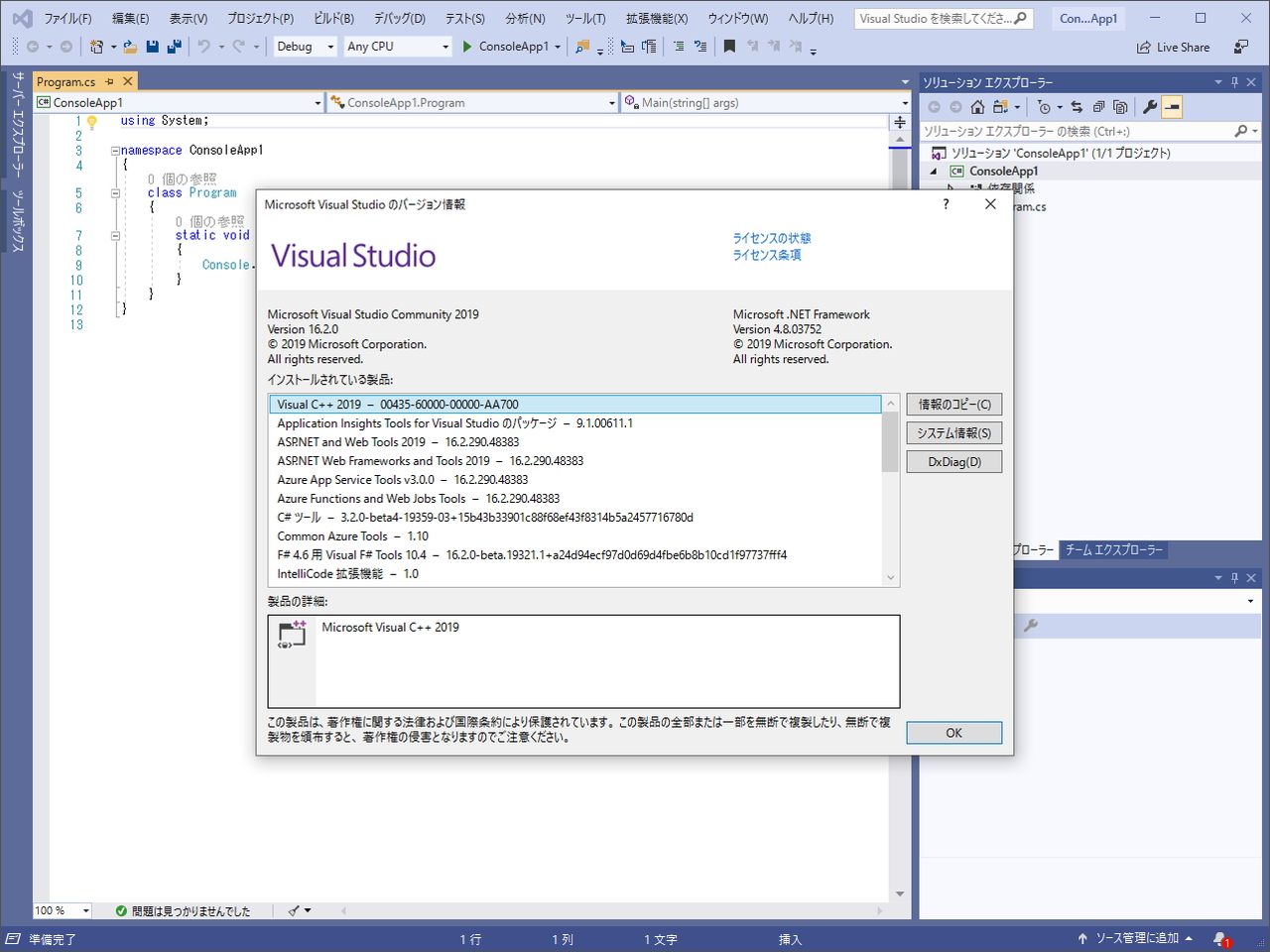 log
)
@echo off
if %iMode%==2 (
:: режим release и debug:
echo [%sPrjName%]: configuration modes:
echo %sConfigNameRelease%
echo %sConfigNameDebug%
echo on
"%sVSPathName%" %sPrjFile% /MAKE %sConfigNameRelease% %iCompMode% /OUT __vc++_compile_release.log
"%sVSPathName%" %sPrjFile% /MAKE %sConfigNameDebug% %iCompMode% /OUT __vc++_compile_debug.log
)
@echo off
echo.
echo ---------------------------------
echo [%sPrjName%]: compiling end.
echo ---------------------------------
echo.
echo --------------------------------------
echo ------ %date% [%time%] ------
echo --------------------------------------
echo ---------- .:: -=LEXX=- ::. ----------
echo --------------------------------------
:: -------------------------------------- ::
pause
log
)
@echo off
if %iMode%==2 (
:: режим release и debug:
echo [%sPrjName%]: configuration modes:
echo %sConfigNameRelease%
echo %sConfigNameDebug%
echo on
"%sVSPathName%" %sPrjFile% /MAKE %sConfigNameRelease% %iCompMode% /OUT __vc++_compile_release.log
"%sVSPathName%" %sPrjFile% /MAKE %sConfigNameDebug% %iCompMode% /OUT __vc++_compile_debug.log
)
@echo off
echo.
echo ---------------------------------
echo [%sPrjName%]: compiling end.
echo ---------------------------------
echo.
echo --------------------------------------
echo ------ %date% [%time%] ------
echo --------------------------------------
echo ---------- .:: -=LEXX=- ::. ----------
echo --------------------------------------
:: -------------------------------------- ::
pause
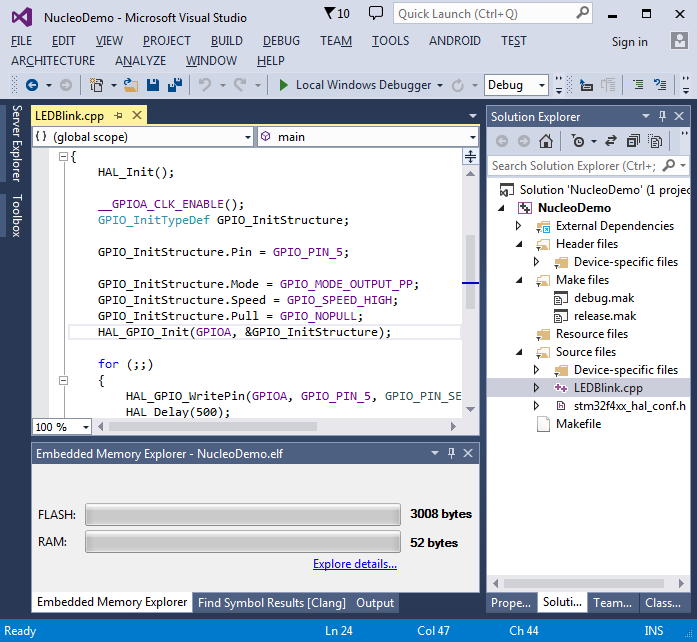 ::
:: --------------------------------------------------------------------------- ::
echo off
cls
echo --------------------------------------
echo ---------- .:: -=LEXX=- ::. ----------
echo --------------------------------------
echo ------ %date% [%time%] ------
echo --------------------------------------
:: -------------------------------------- ::
:: Имена исходников (через пробел) ::
:: -------------------------------------- ::
set gavSrc=Program.cs
:: -------------------------------------- ::
:: Режим компиляции: ::
:: 0 - release, ::
:: 1 - debug, ::
:: -------------------------------------- ::
set iModeComp=1
:: -------------------------------------- ::
:: Подсистема приложения (одна из) ::
:: -------------------------------------- ::
:: /target:exe Построить консольный исполняемый файл (по умолчанию) (Краткая форма: /t:exe)
set gavSubsystem=exe
:: /target:winexe Построить исполняемый файл Windows (Краткая форма: /t:winexe)
::set gavSubsystem=winexe
:: /target:library Построить библиотеку (Краткая форма: /t:library)
::set gavSubsystem=library
:: /target:module Построение модуля, который может быть добавлен в другую сборку (Краткая форма: /t:module)
::set gavSubsystem=module
:: /target:appcontainerexe Построение исполняемого файла Appcontainer (Краткая форма: /t:appcontainerexe)
::set gavSubsystem=appcontainerexe
:: /target:winmdobj Построение промежуточного файла среды выполнения Windows, используемого WinMDExp (Краткая форма: /t:winmdobj)
::set gavSubsystem=winmdobj
:: -------------------------------------- ::
:: ПЛАТФОРМА приложения (одна из) ::
:: (x86, Itanium, x64, arm или anycpu.
::
:: --------------------------------------------------------------------------- ::
echo off
cls
echo --------------------------------------
echo ---------- .:: -=LEXX=- ::. ----------
echo --------------------------------------
echo ------ %date% [%time%] ------
echo --------------------------------------
:: -------------------------------------- ::
:: Имена исходников (через пробел) ::
:: -------------------------------------- ::
set gavSrc=Program.cs
:: -------------------------------------- ::
:: Режим компиляции: ::
:: 0 - release, ::
:: 1 - debug, ::
:: -------------------------------------- ::
set iModeComp=1
:: -------------------------------------- ::
:: Подсистема приложения (одна из) ::
:: -------------------------------------- ::
:: /target:exe Построить консольный исполняемый файл (по умолчанию) (Краткая форма: /t:exe)
set gavSubsystem=exe
:: /target:winexe Построить исполняемый файл Windows (Краткая форма: /t:winexe)
::set gavSubsystem=winexe
:: /target:library Построить библиотеку (Краткая форма: /t:library)
::set gavSubsystem=library
:: /target:module Построение модуля, который может быть добавлен в другую сборку (Краткая форма: /t:module)
::set gavSubsystem=module
:: /target:appcontainerexe Построение исполняемого файла Appcontainer (Краткая форма: /t:appcontainerexe)
::set gavSubsystem=appcontainerexe
:: /target:winmdobj Построение промежуточного файла среды выполнения Windows, используемого WinMDExp (Краткая форма: /t:winmdobj)
::set gavSubsystem=winmdobj
:: -------------------------------------- ::
:: ПЛАТФОРМА приложения (одна из) ::
:: (x86, Itanium, x64, arm или anycpu.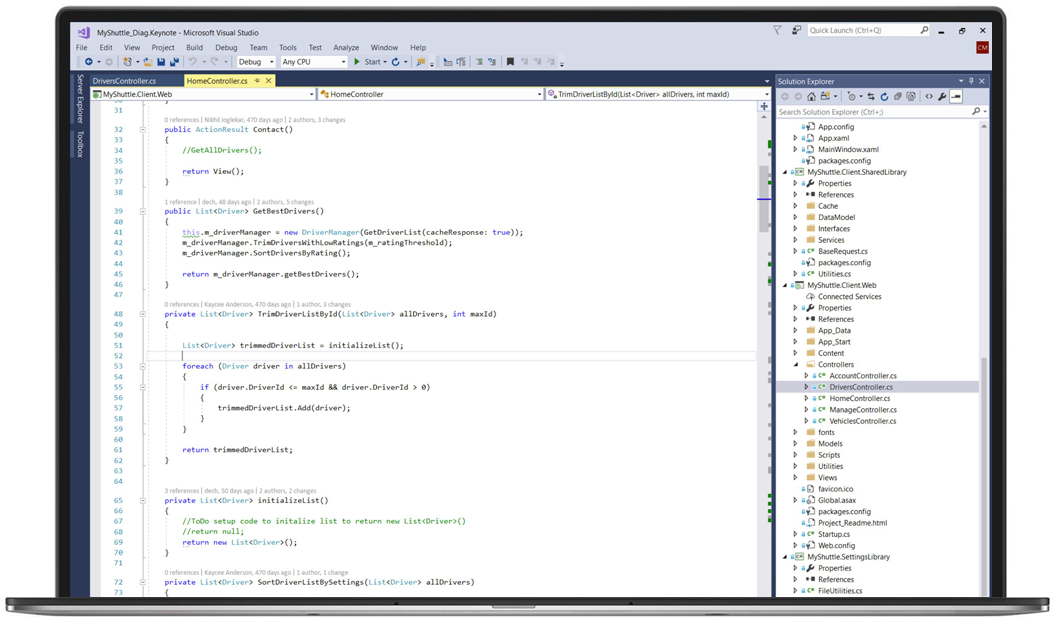 ::
:: Платформа по умолчанию: anycpu.) ::
:: -------------------------------------- ::
set gavPlatform=anycpu
:: -------------------------------------- ::
:: Дополнительные флаги компилятора ::
:: -------------------------------------- ::
::set gavCompilFlags=
:: -------------------------------------- ::
:: Пути к Visual Studio. ::
:: !!! без кавычек !!! ::
:: -------------------------------------- ::
set sVSPath=%WINDIR%\Microsoft.NET\Framework\v4.0.30319
set sVSPathName=%sVSPath%\csc.exe
:: -------------------------------------- ::
:: Настройка путей к подключаемым ::
:: файлам. Каждый путь должен быть ::
:: отдельной переменной ! ::
:: -------------------------------------- ::
set gavIncPathVS="%sVSPath%"
if not "%gavIncPathMy%"=="" (set gavIncPathAll=-I"%gavIncPathMy%")
if not %gavIncPathVS%=="" (set gavIncPathAll=%gavIncPathAll% -I%gavIncPathVS%)
echo Include pathes: %gavIncPathAll%
:: -------------------------------------- ::
:: Настройка путей к библиотечным (.
::
:: Платформа по умолчанию: anycpu.) ::
:: -------------------------------------- ::
set gavPlatform=anycpu
:: -------------------------------------- ::
:: Дополнительные флаги компилятора ::
:: -------------------------------------- ::
::set gavCompilFlags=
:: -------------------------------------- ::
:: Пути к Visual Studio. ::
:: !!! без кавычек !!! ::
:: -------------------------------------- ::
set sVSPath=%WINDIR%\Microsoft.NET\Framework\v4.0.30319
set sVSPathName=%sVSPath%\csc.exe
:: -------------------------------------- ::
:: Настройка путей к подключаемым ::
:: файлам. Каждый путь должен быть ::
:: отдельной переменной ! ::
:: -------------------------------------- ::
set gavIncPathVS="%sVSPath%"
if not "%gavIncPathMy%"=="" (set gavIncPathAll=-I"%gavIncPathMy%")
if not %gavIncPathVS%=="" (set gavIncPathAll=%gavIncPathAll% -I%gavIncPathVS%)
echo Include pathes: %gavIncPathAll%
:: -------------------------------------- ::
:: Настройка путей к библиотечным (. lib) ::
:: файлам. Каждый путь должен быть ::
:: отдельной переменной ! ::
:: -------------------------------------- ::
set gavLibPathVS=%sVSPath%
if not "%gavLibPathVS%"=="" (set gavLibPathAll=/lib:"%gavLibPathVS%")
if not "%gavLibPathMy%"=="" (set gavLibPathAll=%gavLibPathAll% /lib:"%gavLibPathMy%")
echo Lib pathes: %gavLibPathAll%
:: -------------------------------------- ::
:: Файлы библиотеки run-time. ::
:: При необходимости добавить сюда нужные ::
:: -------------------------------------- ::
:: set gavLibFilesCrt=user32.lib ole32.lib Gdi32.lib Ws2_32.lib Imm32.lib Comdlg32.lib Winspool.lib Advapi32.lib
::set gavLibFilesCrt=""
if not "%gavLibFilesCrt%"=="" (set gavLibFilesAll=%gavLibFilesCrt%)
echo Lib files: %gavLibFilesAll%
:: -------------------------------------- ::
:: Настройка режимов компиляции ::
:: -------------------------------------- ::
if %iModeComp%==0 (
set gavCompilFlags=%gavCompilFlags% /D:_RELEASE
set gavCompMode=/debug-
set gavOptimize=/optimize+
)
if %iModeComp%==1 (
set gavCompilFlags=%gavCompilFlags% /D:_DEBUG
set gavCompMode=/debug+
set gavOptimize=/optimize-
)
:: -------------------------------------- ::
:: Настройка подсистемы приложения ::
:: -------------------------------------- ::
if not %gavSubsystem%=="" (set gavLinkSubsys=/t:%gavSubsystem%)
:: -------------------------------------- ::
set gavDelExt=*.
lib) ::
:: файлам. Каждый путь должен быть ::
:: отдельной переменной ! ::
:: -------------------------------------- ::
set gavLibPathVS=%sVSPath%
if not "%gavLibPathVS%"=="" (set gavLibPathAll=/lib:"%gavLibPathVS%")
if not "%gavLibPathMy%"=="" (set gavLibPathAll=%gavLibPathAll% /lib:"%gavLibPathMy%")
echo Lib pathes: %gavLibPathAll%
:: -------------------------------------- ::
:: Файлы библиотеки run-time. ::
:: При необходимости добавить сюда нужные ::
:: -------------------------------------- ::
:: set gavLibFilesCrt=user32.lib ole32.lib Gdi32.lib Ws2_32.lib Imm32.lib Comdlg32.lib Winspool.lib Advapi32.lib
::set gavLibFilesCrt=""
if not "%gavLibFilesCrt%"=="" (set gavLibFilesAll=%gavLibFilesCrt%)
echo Lib files: %gavLibFilesAll%
:: -------------------------------------- ::
:: Настройка режимов компиляции ::
:: -------------------------------------- ::
if %iModeComp%==0 (
set gavCompilFlags=%gavCompilFlags% /D:_RELEASE
set gavCompMode=/debug-
set gavOptimize=/optimize+
)
if %iModeComp%==1 (
set gavCompilFlags=%gavCompilFlags% /D:_DEBUG
set gavCompMode=/debug+
set gavOptimize=/optimize-
)
:: -------------------------------------- ::
:: Настройка подсистемы приложения ::
:: -------------------------------------- ::
if not %gavSubsystem%=="" (set gavLinkSubsys=/t:%gavSubsystem%)
:: -------------------------------------- ::
set gavDelExt=*.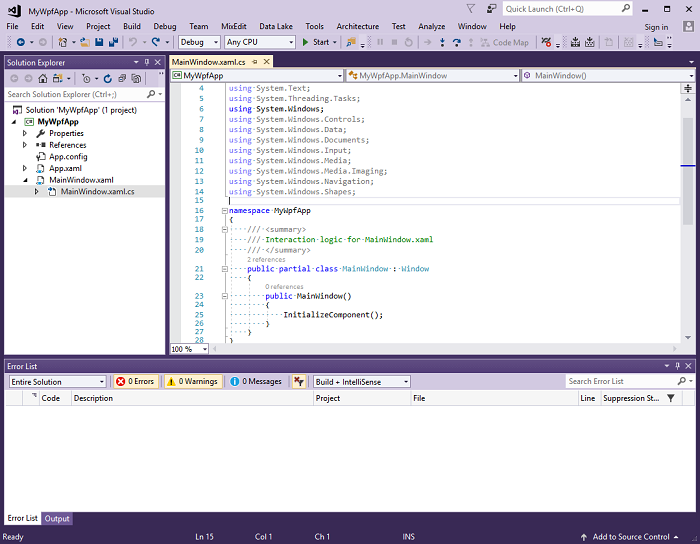 obj, *.exe, *.log, *.pdb
echo.
echo Deleting old files: %gavDelExt% ...
echo.
del %gavDelExt%
echo.
echo ------------------
echo Compiling start...
echo ------------------
echo.
echo on
"%sVSPathName%" %gavDefine% %gavCompilFlags% %gavCompMode% %gavOptimize% %gavLinkSubsys% /utf8output /fullpaths /platform:%gavPlatform% %gavLibPathAll% %gavLibFilesAll% %gavSrc%>__vc#_compile.log
@echo off
echo.
echo ------------------
echo Compiling end...
echo ------------------
echo.
echo --------------------------------------
echo ------ %date% [%time%] ------
echo --------------------------------------
echo ---------- .:: -=LEXX=- ::. ----------
echo --------------------------------------
:: -------------------------------------- ::
pause
obj, *.exe, *.log, *.pdb
echo.
echo Deleting old files: %gavDelExt% ...
echo.
del %gavDelExt%
echo.
echo ------------------
echo Compiling start...
echo ------------------
echo.
echo on
"%sVSPathName%" %gavDefine% %gavCompilFlags% %gavCompMode% %gavOptimize% %gavLinkSubsys% /utf8output /fullpaths /platform:%gavPlatform% %gavLibPathAll% %gavLibFilesAll% %gavSrc%>__vc#_compile.log
@echo off
echo.
echo ------------------
echo Compiling end...
echo ------------------
echo.
echo --------------------------------------
echo ------ %date% [%time%] ------
echo --------------------------------------
echo ---------- .:: -=LEXX=- ::. ----------
echo --------------------------------------
:: -------------------------------------- ::
pause
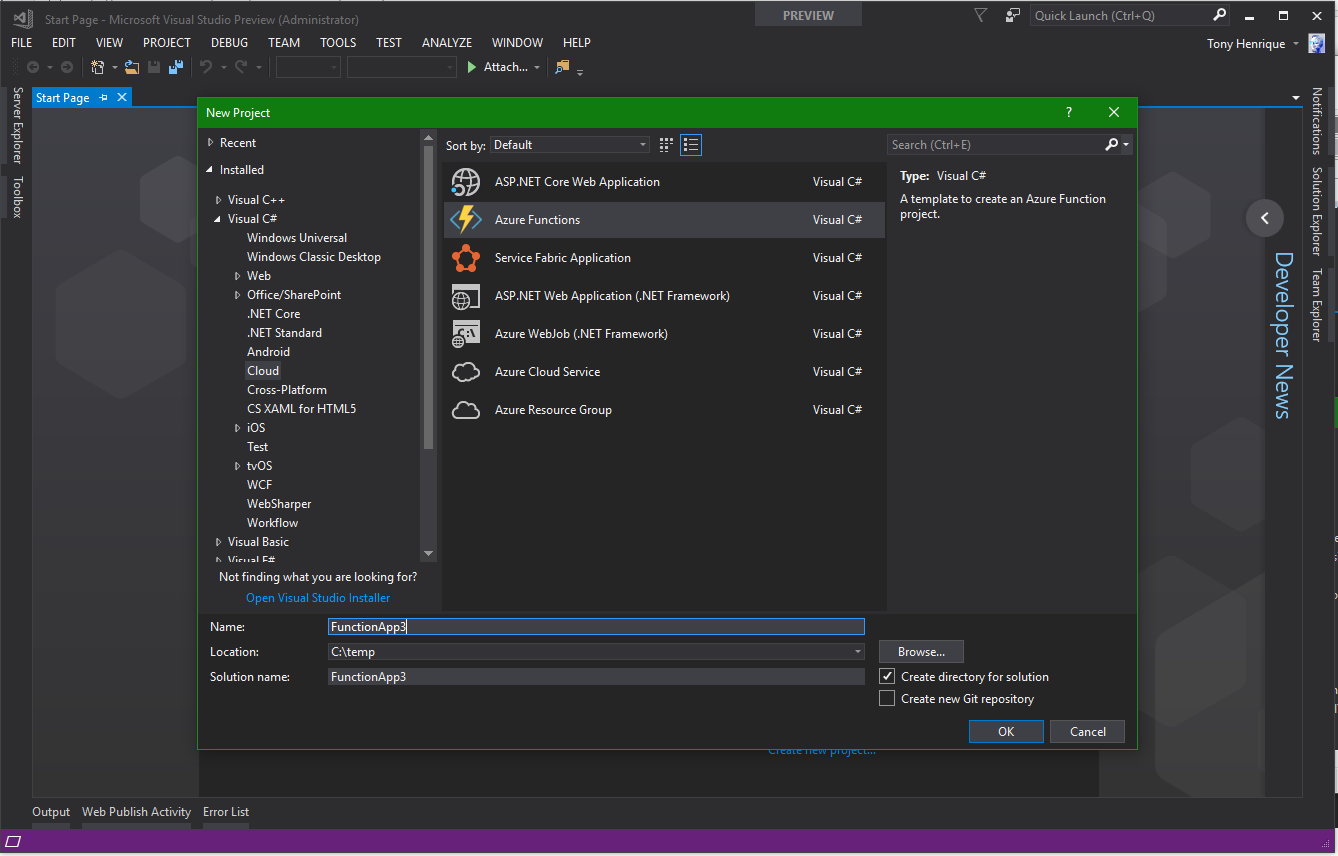 ..
@echo off
cls
echo --------------------------------------
echo ---------- .:: -=LEXX=- ::. ----------
echo --------------------------------------
echo ------ %date% [%time%] ------
echo --------------------------------------
:: -------------------------------------- ::
:: имя файла проекта (.csproj) или вокспейса (sln):
set sPrjFile=MyProject.csproj
:: -------------------------------------- ::
:: Режим компиляции: 0 - release, 1 - debug, 2 - release и debug:
set iMode=2
:: -------------------------------------- ::
:: Режим обработки файлов:
:: 0 - удаление промежуточных файлов,
:: 1 - перекомпиляция изменившихся фйлов,
:: 2 - полная пересборка проекта (рекомендуется при iMode=2)
set iSubMode=2
:: -------------------------------------- ::
:: Имя конфигурации:
if %sPrjFile:.sln=% == %sPrjFile% (
set sPrjName=%sPrjFile:.sln=%
) ELSE (
set sPrjName=%sPrjFile:.csproj=%
)
:: Имя конфигурации - для режима release:
:: set sConfigNameRelease="Release|Win32"
set sConfigNameRelease="Release"
:: Имя конфигурации - для режима debug:
:: set sConfigNameDebug="Debug|Win32"
set sConfigNameDebug="Debug"
:: -------------------------------------- ::
:: пути к Visual Studio:
set sVSPathName=%SYSTEMDRIVE%\Program Files (x86)\Microsoft Visual Studio\11.
..
@echo off
cls
echo --------------------------------------
echo ---------- .:: -=LEXX=- ::. ----------
echo --------------------------------------
echo ------ %date% [%time%] ------
echo --------------------------------------
:: -------------------------------------- ::
:: имя файла проекта (.csproj) или вокспейса (sln):
set sPrjFile=MyProject.csproj
:: -------------------------------------- ::
:: Режим компиляции: 0 - release, 1 - debug, 2 - release и debug:
set iMode=2
:: -------------------------------------- ::
:: Режим обработки файлов:
:: 0 - удаление промежуточных файлов,
:: 1 - перекомпиляция изменившихся фйлов,
:: 2 - полная пересборка проекта (рекомендуется при iMode=2)
set iSubMode=2
:: -------------------------------------- ::
:: Имя конфигурации:
if %sPrjFile:.sln=% == %sPrjFile% (
set sPrjName=%sPrjFile:.sln=%
) ELSE (
set sPrjName=%sPrjFile:.csproj=%
)
:: Имя конфигурации - для режима release:
:: set sConfigNameRelease="Release|Win32"
set sConfigNameRelease="Release"
:: Имя конфигурации - для режима debug:
:: set sConfigNameDebug="Debug|Win32"
set sConfigNameDebug="Debug"
:: -------------------------------------- ::
:: пути к Visual Studio:
set sVSPathName=%SYSTEMDRIVE%\Program Files (x86)\Microsoft Visual Studio\11. 0\Common7\IDE\devenv.exe
:: set sVSPathName=%SYSTEMDRIVE%\Program Files\Microsoft Visual Studio 8\Common7\IDE\VCExpress.exe
:: set sVSPathName=%SYSTEMDRIVE%\Program Files\Microsoft Visual Studio 9.0\Common7\IDE\devenv.exe
:: -------------------------------------- ::
:: Подрежим:
if %iSubMode%==0 (
set iCompMode=/Clean
)
if %iSubMode%==1 (
set iCompMode=
)
if %iSubMode%==2 (
set iCompMode=/Rebuild
)
:: -------------------------------------- ::
echo.
echo ---------------------------------
echo [%sPrjName%]: compiling start...
echo ---------------------------------
echo.
@echo off
if %iMode%==0 (
:: режим release:
echo [%sPrjName%]: configuration mode:
echo %sConfigNameRelease%
echo on
"%sVSPathName%" %sPrjFile% /Build %sConfigNameRelease% /Out __vc#_compile_release.log
)
@echo off
if %iMode%==1 (
:: режим debug:
echo [%sPrjName%]: configuration mode:
echo %sConfigNameDebug%
echo on
"%sVSPathName%" %sPrjFile% /Build %sConfigNameDebug% /Out __vc#_compile_debug.
0\Common7\IDE\devenv.exe
:: set sVSPathName=%SYSTEMDRIVE%\Program Files\Microsoft Visual Studio 8\Common7\IDE\VCExpress.exe
:: set sVSPathName=%SYSTEMDRIVE%\Program Files\Microsoft Visual Studio 9.0\Common7\IDE\devenv.exe
:: -------------------------------------- ::
:: Подрежим:
if %iSubMode%==0 (
set iCompMode=/Clean
)
if %iSubMode%==1 (
set iCompMode=
)
if %iSubMode%==2 (
set iCompMode=/Rebuild
)
:: -------------------------------------- ::
echo.
echo ---------------------------------
echo [%sPrjName%]: compiling start...
echo ---------------------------------
echo.
@echo off
if %iMode%==0 (
:: режим release:
echo [%sPrjName%]: configuration mode:
echo %sConfigNameRelease%
echo on
"%sVSPathName%" %sPrjFile% /Build %sConfigNameRelease% /Out __vc#_compile_release.log
)
@echo off
if %iMode%==1 (
:: режим debug:
echo [%sPrjName%]: configuration mode:
echo %sConfigNameDebug%
echo on
"%sVSPathName%" %sPrjFile% /Build %sConfigNameDebug% /Out __vc#_compile_debug. log
)
@echo off
if %iMode%==2 (
:: режим release и debug:
echo [%sPrjName%]: configuration modes:
echo %sConfigNameRelease%
echo %sConfigNameDebug%
echo on
"%sVSPathName%" %sPrjFile% /Build %sConfigNameRelease% /Out __vc#_compile_release.log
"%sVSPathName%" %sPrjFile% /Build %sConfigNameDebug% /Out __vc#_compile_debug.log
Rem /project lxDbLib.csproj /projectconfig Debug
)
@echo off
echo.
echo ---------------------------------
echo [%sPrjName%]: compiling end.
echo ---------------------------------
echo.
echo --------------------------------------
echo ------ %date% [%time%] ------
echo --------------------------------------
echo ---------- .:: -=LEXX=- ::. ----------
echo --------------------------------------
:: -------------------------------------- ::
pause
log
)
@echo off
if %iMode%==2 (
:: режим release и debug:
echo [%sPrjName%]: configuration modes:
echo %sConfigNameRelease%
echo %sConfigNameDebug%
echo on
"%sVSPathName%" %sPrjFile% /Build %sConfigNameRelease% /Out __vc#_compile_release.log
"%sVSPathName%" %sPrjFile% /Build %sConfigNameDebug% /Out __vc#_compile_debug.log
Rem /project lxDbLib.csproj /projectconfig Debug
)
@echo off
echo.
echo ---------------------------------
echo [%sPrjName%]: compiling end.
echo ---------------------------------
echo.
echo --------------------------------------
echo ------ %date% [%time%] ------
echo --------------------------------------
echo ---------- .:: -=LEXX=- ::. ----------
echo --------------------------------------
:: -------------------------------------- ::
pause
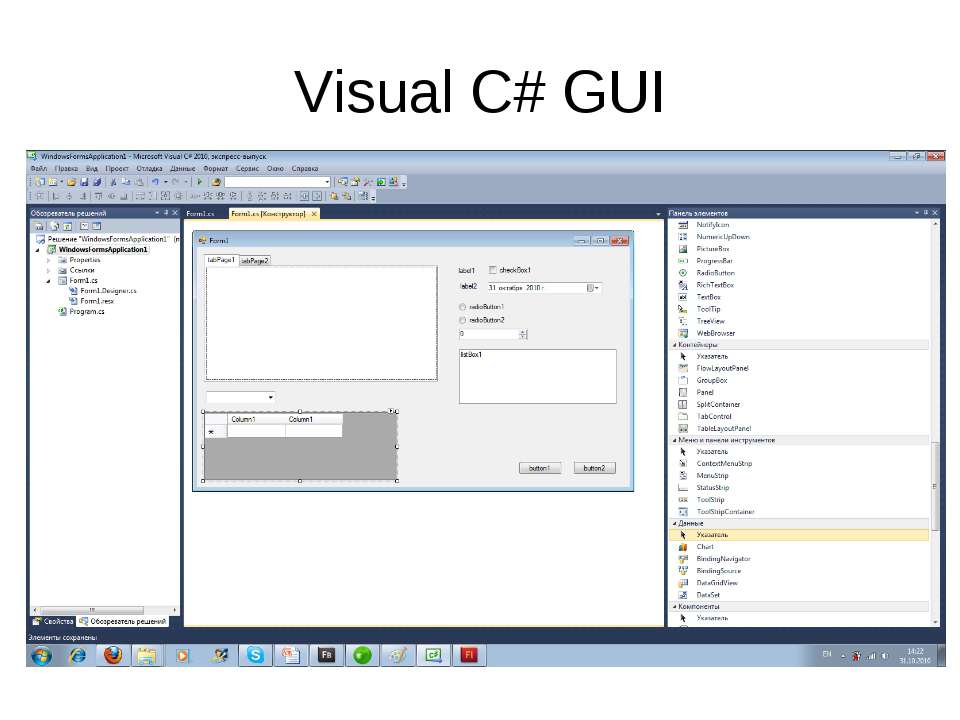
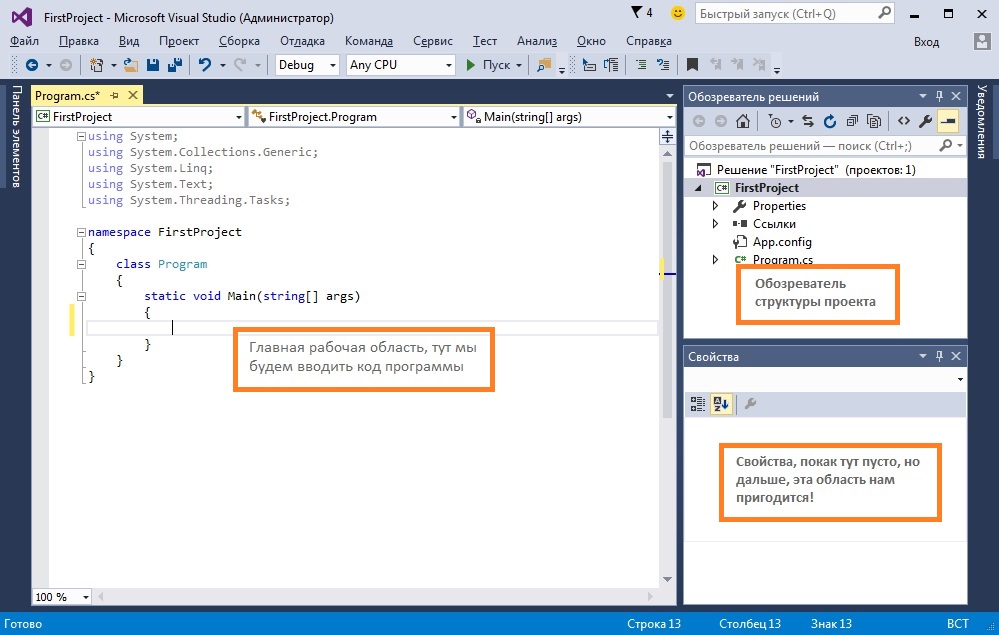
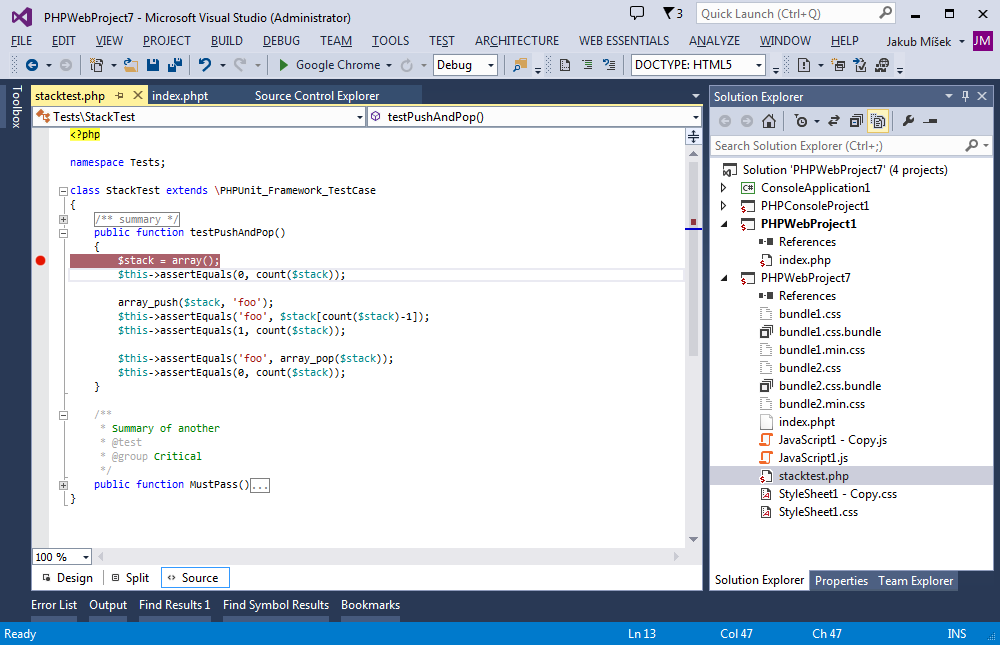
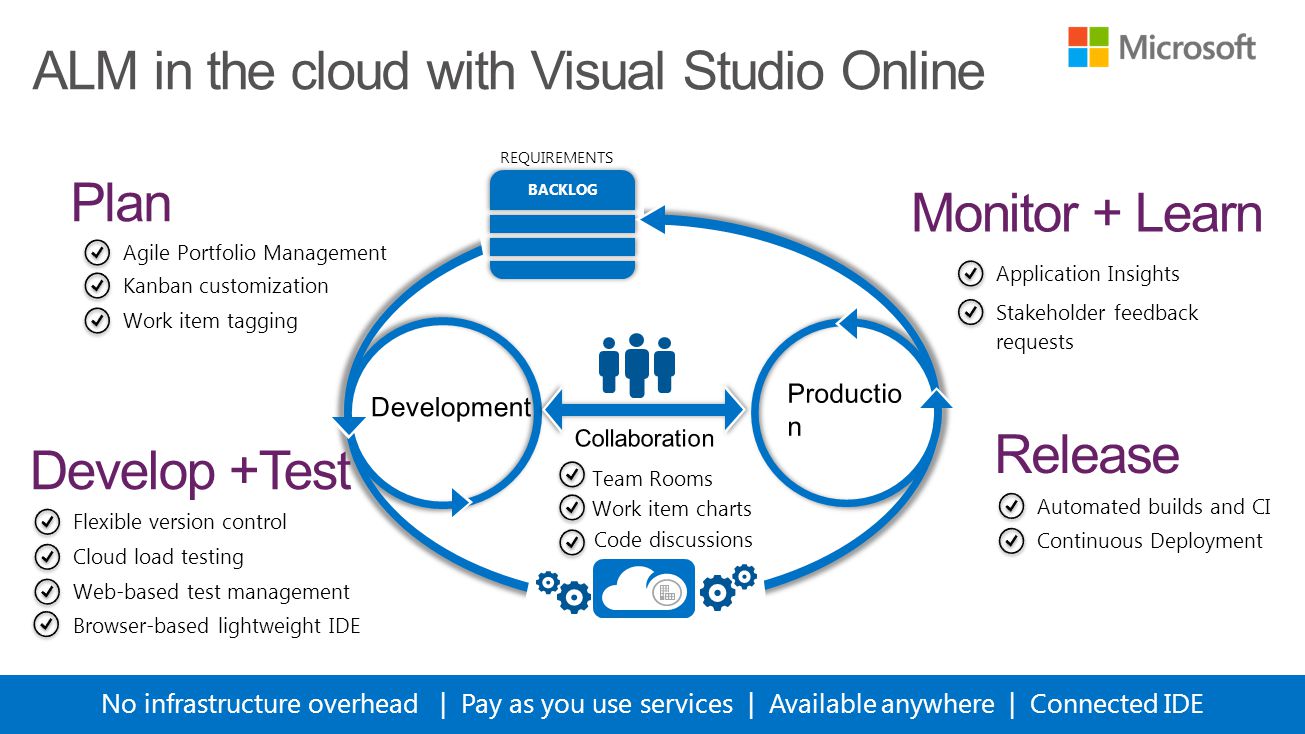 vscode \ extensions
vscode \ extensions