Иконки меню пуск для: Темы кнопки ПУСК для windows 10/8/7
Иконки «Кнопка пуск» — скачай бесплатно PNG и вектор
Начало
+ В коллекцию
Начало
+ В коллекцию
Начало
+ В коллекцию
Начало
+ В коллекцию
Начало
+ В коллекцию
Начало
+ В коллекцию
Начало
+ В коллекцию
Начало
+ В коллекцию
Начало
+ В коллекцию
Начало
+ В коллекцию
Начало
+ В коллекцию
Начало
+ В коллекцию
Начало
+ В коллекцию
Начало
+ В коллекцию
Начало
+ В коллекцию
Начало
+ В коллекцию
Начало
+ В коллекцию
Начало
+ В коллекцию
Начало
+ В коллекцию
Начало
+ В коллекцию
Начало
+ В коллекцию
Начало
+ В коллекцию
Начало
+ В коллекцию
Начало
+ В коллекцию
Начало
+ В коллекцию
Начало
+ В коллекцию
Начало
+ В коллекцию
Начало
+ В коллекцию
Меню Пуск
+ В коллекцию
Меню Пуск
+ В коллекцию
Меню Пуск
+ В коллекцию
Меню Пуск
+ В коллекцию
Меню Пуск
+ В коллекцию
Меню Пуск
+ В коллекцию
Меню Пуск
+ В коллекцию
Меню Пуск
+ В коллекцию
Меню Пуск
+ В коллекцию
Меню Пуск
+ В коллекцию
Меню Пуск
+ В коллекцию
Меню Пуск
+ В коллекцию
Меню Пуск
+ В коллекцию
Меню Пуск
+ В коллекцию
Меню Пуск
+ В коллекцию
Меню Пуск
+ В коллекцию
Меню Пуск
+ В коллекцию
Меню Пуск
+ В коллекцию
Меню Пуск
+ В коллекцию
Меню Пуск
+ В коллекцию
Меню Пуск
+ В коллекцию
Меню Пуск
+ В коллекцию
Меню Пуск
+ В коллекцию
Меню Пуск
+ В коллекцию
Меню Пуск
+ В коллекцию
Кнопка Wow
+ В коллекцию
Кнопка Wow
+ В коллекцию
Кнопка Wow
+ В коллекцию
Кнопка Wow
+ В коллекцию
Кнопка Wow
+ В коллекцию
Кнопка Wow
+ В коллекцию
Главная кнопка
+ В коллекцию
Кнопка Wow
+ В коллекцию
Главная кнопка
+ В коллекцию
Кнопка Wow
+ В коллекцию
Главная кнопка
+ В коллекцию
Главная кнопка
+ В коллекцию
Главная кнопка
+ В коллекцию
Главная кнопка
+ В коллекцию
Главная кнопка
+ В коллекцию
Главная кнопка
+ В коллекцию
Главная кнопка
+ В коллекцию
Главная кнопка
+ В коллекцию
Главная кнопка
+ В коллекцию
Главная кнопка
+ В коллекцию
Главная кнопка
+ В коллекцию
Главная кнопка
+ В коллекцию
Главная кнопка
+ В коллекцию
Главная кнопка
+ В коллекцию
Кнопка с монетами
+ В коллекцию
Кнопка с монетами
+ В коллекцию
Кнопка с монетами
+ В коллекцию
Кнопка с монетами
+ В коллекцию
Кнопка голосования
+ В коллекцию
Кнопка с монетами
+ В коллекцию
Кнопка с монетами
+ В коллекцию
Кнопка с монетами
+ В коллекцию
Кнопка воспроизведения круглая
+ В коллекцию
Кнопка воспроизведения круглая
+ В коллекцию
Кнопка воспроизведения круглая
+ В коллекцию
Кнопка воспроизведения круглая
+ В коллекцию
Кнопка воспроизведения круглая
+ В коллекцию
Анимированные
Кнопка воспроизведения круглая
+ В коллекцию
Анимированные
Кнопка воспроизведения круглая
+ В коллекцию
Анимированные
Кнопка воспроизведения круглая
+ В коллекцию
Кнопка воспроизведения круглая
+ В коллекцию
Анимированные
Кнопка воспроизведения круглая
+ В коллекцию
Анимированные
Кнопка воспроизведения круглая
+ В коллекцию
Анимированные
Кнопка воспроизведения круглая
+ В коллекцию
Анимированные
Кнопка воспроизведения круглая
+ В коллекцию
Анимированные
Кнопка воспроизведения круглая
+ В коллекцию
Кнопка воспроизведения круглая
+ В коллекцию
Кнопка воспроизведения круглая
+ В коллекцию
Анимированные
Кнопка воспроизведения круглая
+ В коллекцию
Анимированные
Кнопка воспроизведения круглая
+ В коллекцию
Анимированные
Кнопка воспроизведения круглая
+ В коллекцию
Анимированные
Кнопка воспроизведения круглая
+ В коллекцию
Анимированные
Кнопка воспроизведения круглая
+ В коллекцию
Кнопка воспроизведения круглая
+ В коллекцию
Анимированные
Кнопка воспроизведения круглая
+ В коллекцию
Анимированные
Кнопка воспроизведения круглая
+ В коллекцию
Анимированные
Кнопка воспроизведения круглая
+ В коллекцию
Анимированные
Кнопка воспроизведения круглая
+ В коллекцию
Анимированные
Кнопка воспроизведения круглая
+ В коллекцию
Кнопка воспроизведения круглая
+ В коллекцию
Анимированные
Кнопка воспроизведения круглая
+ В коллекцию
Анимированные
Кнопка воспроизведения круглая
+ В коллекцию
Анимированные
Кнопка воспроизведения круглая
+ В коллекцию
Анимированные
Кнопка воспроизведения круглая
+ В коллекцию
Кнопка воспроизведения круглая
+ В коллекцию
Кнопка воспроизведения круглая
+ В коллекцию
Анимированные
Кнопка воспроизведения круглая
+ В коллекцию
Анимированные
Кнопка воспроизведения круглая
+ В коллекцию
Анимированные
Кнопка воспроизведения круглая
+ В коллекцию
Анимированные
Кнопка воспроизведения круглая
+ В коллекцию
Кнопка воспроизведения круглая
+ В коллекцию
Кнопка воспроизведения круглая
+ В коллекцию
Анимированные
Кнопка воспроизведения круглая
+ В коллекцию
Анимированные
Кнопка воспроизведения круглая
+ В коллекцию
Анимированные
Кнопка воспроизведения круглая
+ В коллекцию
Анимированные
Кнопка воспроизведения круглая
+ В коллекцию
Анимированные
Кнопка воспроизведения круглая
+ В коллекцию
Анимированные
Кнопка воспроизведения круглая
+ В коллекцию
Анимированные
Кнопка воспроизведения круглая
+ В коллекцию
Анимированные
Кнопка воспроизведения круглая
+ В коллекцию
Анимированные
Кнопка воспроизведения круглая
+ В коллекцию
Кнопка воспроизведения круглая
+ В коллекцию
Анимированные
Кнопка воспроизведения круглая
+ В коллекцию
Анимированные
Кнопка воспроизведения круглая
+ В коллекцию
Кнопка воспроизведения круглая
+ В коллекцию
Анимированные
Кнопка воспроизведения круглая
+ В коллекцию
Анимированные
Кнопка воспроизведения круглая
+ В коллекцию
Анимированные
Кнопка воспроизведения круглая
+ В коллекцию
Анимированные
Кнопка воспроизведения круглая
+ В коллекцию
Анимированные
Кнопка воспроизведения круглая
+ В коллекцию
Кнопка воспроизведения круглая
+ В коллекцию
Анимированные
Кнопка воспроизведения круглая
+ В коллекцию
Анимированные
Кнопка воспроизведения круглая
+ В коллекцию
Анимированные
Кнопка воспроизведения круглая
+ В коллекцию
Анимированные
Кнопка воспроизведения круглая
+ В коллекцию
Кнопка
+ В коллекцию
Кнопка аварийной остановки
+ В коллекцию
Меню Пуск
+ В коллекцию
Меню Пуск
+ В коллекцию
Меню Пуск
+ В коллекцию
Меню Пуск
+ В коллекцию
Меню Пуск
+ В коллекцию
Меню Пуск
+ В коллекцию
Меню Пуск
+ В коллекцию
Меню Пуск
+ В коллекцию
Меню Пуск
+ В коллекцию
Меню Пуск
+ В коллекцию
Меню Пуск
+ В коллекцию
Меню Пуск
+ В коллекцию
Меню Пуск
+ В коллекцию
Меню Пуск
+ В коллекцию
Меню Пуск
+ В коллекцию
Меню Пуск
+ В коллекцию
Меню Пуск
+ В коллекцию
Меню Пуск
+ В коллекцию
Меню Пуск
+ В коллекцию
Меню Пуск
+ В коллекцию
Меню Пуск
+ В коллекцию
Меню Пуск
+ В коллекцию
Меню Пуск
+ В коллекцию
Меню Пуск
+ В коллекцию
Меню Пуск
+ В коллекцию
Начало
+ В коллекцию
Начало
+ В коллекцию
Начало
+ В коллекцию
Начало
+ В коллекцию
Начало
+ В коллекцию
Начало
+ В коллекцию
Начало
+ В коллекцию
Начало
+ В коллекцию
Начало
+ В коллекцию
Начало
+ В коллекцию
Начало
+ В коллекцию
Начало
+ В коллекцию
Начало
+ В коллекцию
Начало
+ В коллекцию
Начало
+ В коллекцию
Начало
+ В коллекцию
Начало
+ В коллекцию
Начало
+ В коллекцию
Начало
+ В коллекцию
Начало
+ В коллекцию
Начало
+ В коллекцию
Начало
+ В коллекцию
Начало
+ В коллекцию
Начало
+ В коллекцию
Начало
+ В коллекцию
Начало
+ В коллекцию
Начало
+ В коллекцию
Начало
+ В коллекцию
Открепить
+ В коллекцию
Открепить
+ В коллекцию
Открепить
+ В коллекцию
Открепить
+ В коллекцию
Открепить
+ В коллекцию
Открепить
+ В коллекцию
Открепить
+ В коллекцию
Открепить
+ В коллекцию
Открепить
+ В коллекцию
Открепить
+ В коллекцию
Открепить
+ В коллекцию
Открепить
+ В коллекцию
Открепить
+ В коллекцию
Открепить
+ В коллекцию
Открепить
+ В коллекцию
Открепить
+ В коллекцию
Открепить
+ В коллекцию
Открепить
+ В коллекцию
Открепить
+ В коллекцию
Открепить
+ В коллекцию
Открепить
+ В коллекцию
Открепить
+ В коллекцию
Меню
+ В коллекцию
Меню
+ В коллекцию
Меню
+ В коллекцию
Меню
+ В коллекцию
Меню
+ В коллекцию
Меню
+ В коллекцию
Меню
+ В коллекцию
Меню
+ В коллекцию
Меню
+ В коллекцию
Меню
+ В коллекцию
Меню
+ В коллекцию
Меню
+ В коллекцию
Меню
+ В коллекцию
Анимированные
Меню
+ В коллекцию
Анимированные
Меню
+ В коллекцию
Анимированные
Меню
+ В коллекцию
Меню
+ В коллекцию
Анимированные
Меню
+ В коллекцию
Анимированные
Меню
+ В коллекцию
Анимированные
Меню
+ В коллекцию
Анимированные
Меню
+ В коллекцию
Меню
+ В коллекцию
Меню
+ В коллекцию
Меню
+ В коллекцию
Меню
+ В коллекцию
Меню
+ В коллекцию
Анимированные
Меню
+ В коллекцию
Анимированные
Меню
+ В коллекцию
Меню
+ В коллекцию
Меню
+ В коллекцию
Анимированные
Меню
+ В коллекцию
Анимированные
Меню
+ В коллекцию
Анимированные
Меню
+ В коллекцию
Меню
+ В коллекцию
Анимированные
Меню
+ В коллекцию
Анимированные
Меню
+ В коллекцию
Анимированные
Меню
+ В коллекцию
Меню
+ В коллекцию
Анимированные
Меню
+ В коллекцию
Анимированные
Меню
+ В коллекцию
Анимированные
Меню
+ В коллекцию
Меню
+ В коллекцию
Меню
+ В коллекцию
Меню
+ В коллекцию
Анимированные
Меню
+ В коллекцию
Анимированные
Меню
+ В коллекцию
Анимированные
Меню
+ В коллекцию
Меню
+ В коллекцию
Анимированные
Меню
+ В коллекцию
Меню
+ В коллекцию
Анимированные
Меню
+ В коллекцию
Анимированные
Меню
+ В коллекцию
Анимированные
Меню
+ В коллекцию
Анимированные
Меню
+ В коллекцию
Анимированные
Меню
+ В коллекцию
Анимированные
Меню
+ В коллекцию
Анимированные
Меню
+ В коллекцию
Анимированные
Меню
+ В коллекцию
Анимированные
Меню
+ В коллекцию
Анимированные
Меню
+ В коллекцию
Меню
+ В коллекцию
Анимированные
Меню
+ В коллекцию
Анимированные
Меню
+ В коллекцию
Анимированные
Меню
+ В коллекцию
Меню
+ В коллекцию
Анимированные
Меню
+ В коллекцию
Анимированные
Меню
+ В коллекцию
Анимированные
Меню
+ В коллекцию
Анимированные
Меню
+ В коллекцию
Меню
+ В коллекцию
Анимированные
Меню
+ В коллекцию
Анимированные
Меню
+ В коллекцию
Анимированные
Меню
+ В коллекцию
Анимированные
Меню
+ В коллекцию
Анимированные
Меню
+ В коллекцию
Иконки «Меню пуск» — скачай бесплатно PNG и вектор
Меню Пуск
+ В коллекцию
Меню Пуск
+ В коллекцию
Меню Пуск
+ В коллекцию
Меню Пуск
+ В коллекцию
Меню Пуск
+ В коллекцию
Меню Пуск
+ В коллекцию
Меню Пуск
+ В коллекцию
Меню Пуск
+ В коллекцию
Меню Пуск
+ В коллекцию
Меню Пуск
+ В коллекцию
Меню Пуск
+ В коллекцию
Меню Пуск
+ В коллекцию
Меню Пуск
+ В коллекцию
Меню Пуск
+ В коллекцию
Меню Пуск
+ В коллекцию
Меню Пуск
+ В коллекцию
Меню Пуск
+ В коллекцию
Меню Пуск
+ В коллекцию
Меню Пуск
+ В коллекцию
Меню Пуск
+ В коллекцию
Меню Пуск
+ В коллекцию
Меню Пуск
+ В коллекцию
Меню Пуск
+ В коллекцию
Меню Пуск
+ В коллекцию
Меню Пуск
+ В коллекцию
Меню
+ В коллекцию
Меню
+ В коллекцию
Меню
+ В коллекцию
Меню
+ В коллекцию
Меню
+ В коллекцию
Меню
+ В коллекцию
Меню
+ В коллекцию
Меню
+ В коллекцию
Меню
+ В коллекцию
Меню
+ В коллекцию
Меню
+ В коллекцию
Меню
+ В коллекцию
Меню
+ В коллекцию
Анимированные
Меню
+ В коллекцию
Анимированные
Меню
+ В коллекцию
Анимированные
Меню
+ В коллекцию
Меню
+ В коллекцию
Анимированные
Меню
+ В коллекцию
Анимированные
Меню
+ В коллекцию
Анимированные
Меню
+ В коллекцию
Анимированные
Меню
+ В коллекцию
Меню
+ В коллекцию
Меню
+ В коллекцию
Меню
+ В коллекцию
Меню
+ В коллекцию
Меню
+ В коллекцию
Анимированные
Меню
+ В коллекцию
Анимированные
Меню
+ В коллекцию
Меню
+ В коллекцию
Меню
+ В коллекцию
Анимированные
Меню
+ В коллекцию
Анимированные
Меню
+ В коллекцию
Анимированные
Меню
+ В коллекцию
Меню
+ В коллекцию
Анимированные
Меню
+ В коллекцию
Анимированные
Меню
+ В коллекцию
Анимированные
Меню
+ В коллекцию
Меню
+ В коллекцию
Анимированные
Меню
+ В коллекцию
Анимированные
Меню
+ В коллекцию
Анимированные
Меню
+ В коллекцию
Меню
+ В коллекцию
Меню
+ В коллекцию
Меню
+ В коллекцию
Анимированные
Меню
+ В коллекцию
Анимированные
Меню
+ В коллекцию
Анимированные
Меню
+ В коллекцию
Меню
+ В коллекцию
Анимированные
Меню
+ В коллекцию
Меню
+ В коллекцию
Анимированные
Меню
+ В коллекцию
Анимированные
Меню
+ В коллекцию
Анимированные
Меню
+ В коллекцию
Анимированные
Меню
+ В коллекцию
Анимированные
Меню
+ В коллекцию
Анимированные
Меню
+ В коллекцию
Анимированные
Меню
+ В коллекцию
Анимированные
Меню
+ В коллекцию
Анимированные
Меню
+ В коллекцию
Анимированные
Меню
+ В коллекцию
Меню
+ В коллекцию
Анимированные
Меню
+ В коллекцию
Анимированные
Меню
+ В коллекцию
Анимированные
Меню
+ В коллекцию
Меню
+ В коллекцию
Анимированные
Меню
+ В коллекцию
Анимированные
Меню
+ В коллекцию
Анимированные
Меню
+ В коллекцию
Анимированные
Меню
+ В коллекцию
Меню
+ В коллекцию
Анимированные
Меню
+ В коллекцию
Анимированные
Меню
+ В коллекцию
Анимированные
Меню
+ В коллекцию
Анимированные
Меню
+ В коллекцию
Анимированные
Меню
+ В коллекцию
Меню
+ В коллекцию
Меню ресторана
+ В коллекцию
Меню ресторана
+ В коллекцию
Меню ресторана
+ В коллекцию
Меню ресторана
+ В коллекцию
Меню ресторана
+ В коллекцию
Меню ресторана
+ В коллекцию
Меню ресторана
+ В коллекцию
Меню ресторана
+ В коллекцию
Меню ресторана
+ В коллекцию
Меню ресторана
+ В коллекцию
Меню ресторана
+ В коллекцию
Меню ресторана
+ В коллекцию
Меню ресторана
+ В коллекцию
Меню ресторана
+ В коллекцию
Меню ресторана
+ В коллекцию
Меню ресторана
+ В коллекцию
Меню ресторана
+ В коллекцию
Меню ресторана
+ В коллекцию
Меню ресторана
+ В коллекцию
Квадратное меню
+ В коллекцию
Квадратное меню
+ В коллекцию
Квадратное меню
+ В коллекцию
Квадратное меню
+ В коллекцию
Квадратное меню
+ В коллекцию
Квадратное меню
+ В коллекцию
Квадратное меню
+ В коллекцию
Круглое меню
+ В коллекцию
Квадратное меню
+ В коллекцию
Квадратное меню
+ В коллекцию
Квадратное меню
+ В коллекцию
Квадратное меню
+ В коллекцию
Квадратное меню
+ В коллекцию
Квадратное меню
+ В коллекцию
Квадратное меню
+ В коллекцию
Квадратное меню
+ В коллекцию
Круглое меню
+ В коллекцию
Круглое меню
+ В коллекцию
Квадратное меню
+ В коллекцию
Квадратное меню
+ В коллекцию
Квадратное меню
+ В коллекцию
Квадратное меню
+ В коллекцию
Квадратное меню
+ В коллекцию
Квадратное меню
+ В коллекцию
Круглое меню
+ В коллекцию
Квадратное меню
+ В коллекцию
Круглое меню
+ В коллекцию
Круглое меню
+ В коллекцию
Круглое меню
+ В коллекцию
Круглое меню
+ В коллекцию
Новый дизайн меню «Пуск» представлен с новыми иконками пока инсайдеров
В первый жень второго месяца лета Microsoft выкатила обновление Windows 10 Insider Preview Сборка 20161, в которой наконеч-то, обновилось меню Пуск.
Ранее мы писали, что в следующем обновлении меню Microsoft планирует избавиться от живых плиток, которыми американская компания так гордилась в Windows 8. Как говорится, не сложилось, пользователи не оценили всю мощь живых плиток и разработчики приложений не сильно горели желанием их использовать:)
Новое меню пуск
На обновленном меню нельзя не заметить и полностью перерисованные иконки под стиль Fluent Design.
Меню вместе с иконками отлично адаптировано, как для светлой, так и для темной темы, а для тех пользователей, которым хочется больше красок Microsoft подготовила отличный вариант кастомизации темной темы. После ее применения необходимо пройти в настройки Персонализация Экрана > Цвета и отметить чекбокс «показать акцент на поверхностях» («Show accent color on the following surfaces») указав в качестве поверхностей «Меню Пуск», «Центр действий» и панель задач (Start, taskbar, and action center).
Вместе с изменением цвета акцента на фоне картинки находится цветной логотип Windows, это фон из новой темы Microsoft для Windows 10.
Изменения в сочетании ALT+TAB
Microsoft поработала не только над визуальными изменениями для переключения окон активных приложений клавишами Alt+Tab.
Теперь в активных акнах будут отображаться открытые вкладки из браузера Edge, как отдельные приложения, наряду с другими. Пользователь может выбрать отображения всех вкладок или, например, только нескольких последних. Равно как и отключить данную опцию полностью. Делается это в Настройки -> Система -> Мультизадачность (Settings > System > Multitasking).
Новое в панели задач
Последнее значимое изменение в интерфейсе — это возможности настройки панели задач, если подключите свой Android смартфон или приставку Xbox, панель задач может различатся.
Microsoft напоминает, что данные изменения находятся на стадии тестирования и могут изменится к моменту релиза.
Как установить иконку пуска на windows 7. Изменение внешнего вида кнопки «Пуск» в Windows.
 Выбор значка для кнопки меню Пуск.
Выбор значка для кнопки меню Пуск.
В Windows можно менять оформление, темы, фон рабочего стола, заставки и ярлыки. Но сменить дизайн кнопки «Пуск» через стандартные настройки нельзя. На ней по умолчанию отображается логотип Win. И что делать, если вы хотите видеть на главном меню другое изображение? Единственный вариант — использовать сторонние программы, так как сама ОС не предоставляет нужных инструментов. Разберитесь, как поменять кнопку «Пуск» в Windows 7, какие утилиты для этого подойдут, и как ими пользоваться.
Начало — конец, это начало
Это был длинный список текста с правой стороны, а также частые или прикрепленные приложения слева. Знаменитое меню «Пуск» было заменено полноэкранным стартовым экраном с яркими «живыми» плитами. Это очень затрудняло навигацию к этому новому стартовому экрану.
Сам экран запуска был разработан, чтобы выглядеть упрощенным, но использовать его было совсем не так.
Эти новые плитки были разработаны для продвижения нового типа приложений, которые разработчики могли бы создать. Традиционный рабочий стол был разработан как просто еще одно приложение, при этом экран «Начало» контролирует весь интерфейс. Поскольку рабочий стол был «приложением», это означало, что панель задач также была скрыта по умолчанию.
Традиционный рабочий стол был разработан как просто еще одно приложение, при этом экран «Начало» контролирует весь интерфейс. Поскольку рабочий стол был «приложением», это означало, что панель задач также была скрыта по умолчанию.
Картинка главного меню привязана к системной службе «Explorer.exe» (не путайте с названием браузера). Новый значок не должен повлиять на работу Win. Но всё же это изменение файлов ОС. И лучше создать точку восстановления .Если что-то пойдёт не так, вы сможете вернуть те параметры, которые были до установки иконки.
По-прежнему казалось, что рабочий стол был скрыт под этим новым удобным интерфейсом, и многим по-прежнему трудно найти. Плитки служат ярким и большим холстом для запуска или подключения любимых приложений с правой стороны, а слева — быстрый доступ к параметрам выключения, настройкам, всем приложениям и знакомой наиболее часто используемой странице приложений. Все эти изменения были разработаны с учетом потребностей пользователей настольных компьютеров и ноутбуков, а также сделать все более знакомыми и удобными в одно и то же время.
Встроенные приложения используют этот дизайн больше всего, но панель задач и меню «Пуск» смешивают черную тему с оттенками прозрачности. Меню «Пуск», похоже, возвращается с удвоенной силой, и на этот раз он должен остаться. Возможно, самой важной частью панели задач является кнопка «Пуск». Кнопка «Пуск» находится в левом нижнем углу экрана и выглядит следующим образом. Меню «Пуск» разделено на две разные области. Белая область слева — это программы, которые вы установили на свой компьютер. Но это программы, которые вы недавно использовали.
- Нажмите кнопку «Пуск».
- Перейдите в «Панель управления».
- Меню «Система» в категории «Система и персонализация».
- Пункт «Дополнительные параметры». Он справа.
- Вкладка «Защита системы».
- Кнопка «Создать».
Это полезно, если вы открываете один конкретный документ все время. Область слева будет заменена списком доступных вам программ. Другая область — более темная полоса справа. Это ярлыки для местоположений на вашем компьютере. Мы рассмотрим эти параметры в следующих разделах, особенно в разделе «Панель управления» и «Компьютер». Но еще одна вещь, которую следует отметить в темной области справа от меню «Пуск», — это кнопка «Завершение работы».
Это ярлыки для местоположений на вашем компьютере. Мы рассмотрим эти параметры в следующих разделах, особенно в разделе «Панель управления» и «Компьютер». Но еще одна вещь, которую следует отметить в темной области справа от меню «Пуск», — это кнопка «Завершение работы».
Самый простой вариант
Как вы можете видеть, в меню есть пять вариантов. Затем пользователь может ввести данные для входа без необходимости выключения компьютера и повторного запуска. Опять же, компьютер не выключается. Вместо этого вы увидите экран, на котором вы или другие пользователи могут снова войти в систему. Параметр «Блокировка» запрещает другим пользователям использовать компьютер до тех пор, пока вы снова не вернете свой пароль.
Нажимаем на Создать
- Придумайте имя для точки восстановления.
- Подождите, пока сохранится текущая конфигурация Windows. В дальнейшем вы сможете к ней вернуться, если возникнут критические ошибки.
- Чтобы сделать бэкап, нажмите кнопку «Восстановление».
 Она в меню «Защита системы». Там будут все доступные точки.
Она в меню «Защита системы». Там будут все доступные точки.
Последние два варианта: «Перезагрузка» и «Сон». Перезапуск не требует пояснений. Но параметр «Сон» полезен, если вы не собираетесь использовать компьютер некоторое время. Он отключает аппаратное обеспечение, экономя энергию. Если вы посмотрите на верхнюю часть меню «Пуск», вы увидите изображение, которое является цветком на изображениях выше.
Установка икон с помощью IconPackager
Затем вы увидите другие изображения, которые вы можете использовать. В нижней части левой области меню «Пуск» находится область поиска. Если вы забыли, где вы сохранили или загрузили определенный файл, просто введите его имя в поле поиска. Затем вы увидите параметры поиска.
Права администратора
Чтобы поменять значок главного меню, нужен полный доступ к «Explorer.exe». Это служба, отвечающая за проводник. Файл находится в корневом каталоге системы C:/Windows/. Для его редактирования нужны права администратора.
- Зайдите в эту папку.
- Найдите «Explorer» и щёлкните по нему правой кнопкой мыши.
- Пункт «Свойства».
- Раздел «Безопасность».
- Нажмите кнопку «Изменить».
На изображении выше мы ищем что-либо, связанное с поисковым термином «йорк». В окне 7 найдено 15 документов, 3 изображения и 215 файлов. Впервые меню «Пуск» очень настраивается, что означает, что вы можете заставить его работать именно так, как вы этого хотите. Вы также можете автоматически настроить цвет в соответствии с фоном рабочего стола, который довольно аккуратен. По умолчанию это будет действовать только как цвет «акцент», влияя на плитки в меню «Пуск». Но если вы прокрутите вниз и отметьте Показать цвет в окне «Пуск», «Панель задач»и «Центр действий», меню «Пуск»и панель задач наследуют этот цвет во всем.
- В поле «Разрешения для группы Система» выставьте значение «Полный доступ».
- Щёлкните на «Применить».
Открыть административный доступ к файлу можно и при помощи программы «Takeownershipex». Найдите её в сети, скачайте, установите и запустите. Там будет две кнопки: «Получить доступ» и «Восстановить доступ». Кликните на первую и укажите путь к «Explorer».
Найдите её в сети, скачайте, установите и запустите. Там будет две кнопки: «Получить доступ» и «Восстановить доступ». Кликните на первую и укажите путь к «Explorer».
Настроить ярлыки левой боковой панели
По умолчанию на левой боковой панели отображаются несколько ярлыков в «Проводнике файлов» и «Настройки», а также ссылки на наиболее используемые приложения. Но вы можете добавить еще несколько папок на эту боковую панель. Здесь вы можете снять флажки, чтобы отображать часто используемые приложения или недавно открытые элементы.
Однако программа по умолчанию, назначенная определенному расширению, может быть не той, которую вы хотите использовать. В этом учебном пособии мы обсудим, как вы можете открыть файл с помощью другой программы или назначить новую программу расширениям, которые ранее не были открыты. В приведенном выше меню выберите опцию «Открыть с помощью». Затем вам будет представлен экран, подобный приведенному ниже, который показывает доступные программы, с которыми вы можете открыть файл.
На всякий случай создайте резервную копию этого файла. Просто скопируйте его в любое место. Если что, сможете изменить отредактированный вариант на оригинальный.
Где найти значки?
Лучше не ставить на кнопку «Пуск» первый понравившийся арт из вашей галереи. Используйте специально предназначенные для этого изображения. Они уже отредактированы, имеют подходящий формат и размер. Также в них задана правильная расстановка объектов. Подходящие изображения можно скачать на сайте 7themes или oformlenie-windows.ru. Хотя ресурсов с бесплатными иконками достаточно много.
Затем вам будет показано диалоговое окно «Открыть», как показано ниже. На этом экране вы увидите раздел «Рекомендуемые программы», который содержит известные программы, которые могут нормально открывать и обрабатывать данный файл. Это не означает, что на вашем компьютере нет других программ, которые могли бы правильно манипулировать файлом.
Теперь файл должен быть открыт с использованием выбранной вами программы, и эти программы автоматически откроются этой программой.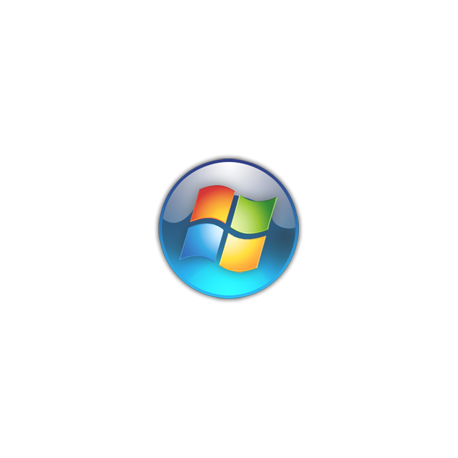 Эта панель управления содержит список всех известных расширений файлов и программ по умолчанию, назначенных им. Когда откроется меню «Пуск», введите в поле поиска ассоциацию типов, как показано на рисунке ниже.
Эта панель управления содержит список всех известных расширений файлов и программ по умолчанию, назначенных им. Когда откроется меню «Пуск», введите в поле поиска ассоциацию типов, как показано на рисунке ниже.
Возможный внешний вид кнопки Пуск
Файл со значком должен иметь расширение BMP (без фона). Проследите, чтобы в нём было три варианта иконок: для «обычной» кнопки, выделенной и нажатой. Попробуйте навести курсор на главное меню. И увидите, что оно меняется в зависимости от того, что с ним делают. Хотя никто не запрещает поставить один рисунок для всех «состояний».
Когда панель управления откроется, вы увидите экран, аналогичный показанному ниже. Прокрутите список расширений файлов, пока не найдете тот, который вы хотите изменить по умолчанию. Теперь вам будет представлено окно, в котором вы можете просмотреть исполняемый файл, который вы хотите использовать, чтобы открыть эти типы файлов. Теперь вы будете в окне «Открыть с», но должны увидеть некоторые новые программы, перечисленные в списке «Другие программы», и программа, которую вы просматривали, будет выбрана и выделена, как показано на рисунке ниже.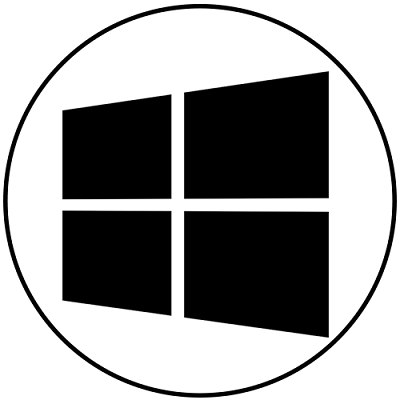
Start Button Changer — утилита, через которую можно загрузить новый рисунок для главного меню. У неё очень простой интерфейс. Там всего две функции: установка значка и сброс к изначальным настройкам. Подходит только для Win 7 . Название программы переводится примерно так: «Преобразователь кнопки Пуск». Вот как ей пользоваться:
Теперь вы можете нажать кнопку «Закрыть», чтобы закрыть панель управления. На данный момент у вас есть два варианта. Затем вам будет представлен экран «Открыть», как показано ниже. На приведенном выше экране вы должны ввести описание для этого типа файла в поле Тип описания, которое вы хотите использовать для этого типа файла. При вводе описания попытайтесь предоставить информацию о том, к какой программе принадлежит этот файл. Вы также должны увидеть список программ, которые могут открыть файл.
Теперь вы будете в окне «Открыть с», но должны увидеть другие программы, перечисленные в списке «Другие программы», и программа, которую вы просматривали, будет выбрана и выделена, как показано на рисунке ниже. Теперь файл должен быть открыт с использованием выбранной вами программы и теперь будет автоматически открываться этой программой.
Теперь файл должен быть открыт с использованием выбранной вами программы и теперь будет автоматически открываться этой программой.
- Найдите её в интернете и скачайте. Просто введите в поисковике запрос «Windows 7 Start Button Changer» и выберите любой сайт. Лучше качать с ресурсов, которые на первой странице в результатах поиска.
- Если утилита в архиве, распакуйте его.
- Там должен быть исполняемый файл с расширением.EXE.
- Щёлкните по нему правой кнопкой мыши.
- Пункт «От имени администратора».
Независимо от того, загружаете ли вы или используете сторонние приложения для изменения более неясных настроек, таких как многие, люди, похоже, намерены персонализировать каждый аспект своей операционной системы до того, что соответствует их индивидуальному вкусу.
И что лучше изменить, чем значок, который всегда виден? Если вам не нравится изменение, выберите «Восстановить оригинальную проводку проводника», прежде чем повторять описанные выше шаги.
Если вы чувствуете себя мгновенно потерянным без старого меню «Пуск», не волнуйтесь; ты не один.
Окно программы Start Button Changer
- Чтобы поменять иконки, нажмите кнопку «Select & Change».
- Укажите путь к иконкам.
- Кликните на «Открыть».
- Для восстановления оригинальных настроек есть опция «Restore Original».
Start Orb Changer для Windows 7
Вот как поменять значок «Пуск» на Windows 7 в программе Start Orb Changer
В конце концов, публика перестает паниковать и учится доверять новому дизайну. Он находится в нижнем левом углу рабочего стола, где он всегда был. Однако кнопка «Пуск» не открывает традиционное меню «Пуск». Это еще один способ открыть экран «Пуск». Трюк для его появления зависит от того, где вы начинаете.
Если у вас нет мыши, проведите пальцем по левому краю экрана. Там, во всем его величии, есть секретное меню «Пуск». То, что он не делает, это перечислить свои собственные программы и документы, например, старое меню «Пуск»; Для этого предназначен экран «Запуск». Но он кипит ярлыками для игрушек для технически настроенных.
Но он кипит ярлыками для игрушек для технически настроенных.
- Найдите в сети и скачайте её.
- Распакуйте, если она в архиве.
- Запустите её от имени администратора.
- Там будут три образца иконок: «Default» (не активная), «Hover» (при выделении — надо навести курсор) и «Pressed» (нажатая).
- Чтобы сменить их, кликните на «Change».
- Укажите путь к графическому файлу.
- Кнопка «Restore» сбрасывает настройки и возвращает стандартный значок.
У приложения есть расширенные параметры. Чтобы их открыть, кликните на маленькую серую стрелочку справа снизу. В них важны только два пункта.
Некоторые из этих элементов особенно полезны для вашего музета. Система открывает окно, в котором представлены все возможные детали вашего устройства. Панель управления. Выключите или выйдите из системы. Огромный. Теперь выключение, выключение или перезапуск — это один шаг — и он не требует выхода из рабочего стола. Это подменю предлагает команды для «Выход», «Сон», «Завершение работы» и «Перезагрузка». Больше не нужно прилагать усилий для установки панели «Завершение работы» на экране «Пуск», чтобы избежать бюрократии.
Больше не нужно прилагать усилий для установки панели «Завершение работы» на экране «Пуск», чтобы избежать бюрократии.
Никогда не бойтесь, альтернативы здесь. Вы можете легко найти любое приложение, настройку или файл, просто набрав его имя. И это только то, что вы найдете здесь. Большинство программ, описанных в этом обзоре, бесплатны или, по крайней мере, предлагают бесплатную версию.
- By Patching Memory. Для изменения главного меню используется оперативная память.
- Be Editing Resources. Редактируется «Eexe».
Classic Shell
Утилита Classic Shell подходит для Windows 8 и 10. Это масштабная программа для настройки меню «Пуск». Но сейчас нам в ней нужны только иконки.
- Скачайте её с сайта classicshell.net. Там есть вкладка «ALL DOWNLOADS».
- Запустите установку. Для работы с оформлением главного меню используется компонент «Classic Shell Start Menu». Остальное можете не загружать.
Другие программы для изменения значков
Многие выходят за рамки простого тиражирования меню «Пуск», позволяя вам настроить их внешний вид.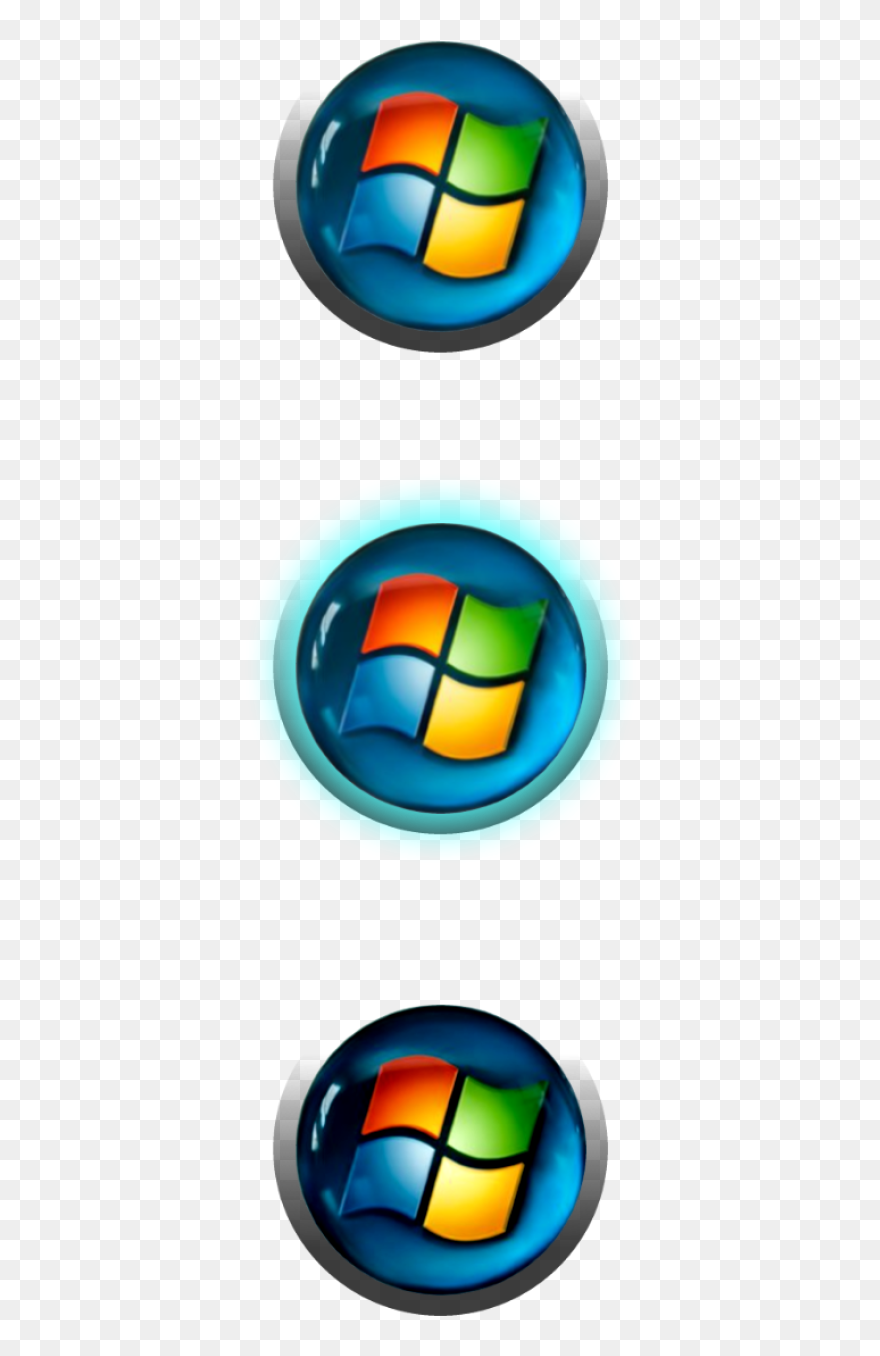
Пополнение списка для этой бесплатной программы с открытым исходным кодом — это новый, но знакомый подход к классическому меню «Пуск». Вы также можете выбрать одно простое меню или более современное меню с двумя панелями.
Меню «Классическая оболочка» отображает ярлыки ко всем вашим программам, документам и настройкам. Знаменитые поля «Команда запуска» и «Поиск» видны. Позволяет настроить внешний вид меню «Пуск» с помощью нескольких настраиваемых функций. Во-вторых, программа скрывает все ссылки на установленные программы под одной кнопкой «Все приложения».
- Откройте приложение.
- На вкладке «Стиль меню» выберите опцию «Все параметры» и нажмите «OK».
- Вам нужен классический стиль Win
- Поставьте галочку в ческбокс «Изменить изображение кнопки».
- Отметьте пункт «Другое».
- «Выбрать изображение».
- Укажите к нему путь.
Если пропал «Пуск»
Если после установки значка пропала панель меню и все ярлыки на рабочем столе, надо перезапустить проводник.
- Запустите Диспетчер задач. Для этого используйте клавиши Ctrl+Shift+Esc.
- Перейдите в Файл — Новая задача.
- В открывшемся поле для ввода напишите «explorer.exe» без кавычек.
- Нажмите «OK».
Кнопку «Пуск» нельзя сменить через настройки персонализации. Да и в других параметрах Win такой возможности нет. Чтобы поставить новую иконку, нужны сторонние программы. Они редактируют системный файл «Explorer.exe», к которому и привязаны значки.
Сменить значок кнопки меню «Пуск» в Windows 7 почти так же легко, как поставить новые обои на Рабочем столе. В данной заметке я расскажу, как это сделать, чтобы разнообразить внешний вид вашей Windows.
1. Выбор значка для кнопки меню Пуск
Огромная коллекция значков для меню находится на сайте Deviantart . Их количество постоянно увеличивается благодаря стараниям пользователей.
Специально для читателей моего блога я отобрал самые интересные, на мой взгляд, значки меню «Пуск». Просто жмите на ссылку под картинкой, затем на надпись «Download File
» справа вверху страницы:
Полная коллекция находится А по этой ссылке будут самые популярные значки меню Пуск.
2. Программа Windows 7 Start Orb Changer
Для смены значка потребуется простая программа Windows 7 Start Orb Changer
.
3. Инструкция по смене значка меню Пуск
1.
Скачайте и распакуйте в любую папку содержимое архива со значками:
Распакованные картинки – значки для меню Пуск
2.
Скачиваем и распаковываем программу Windows 7 Start Orb Changer, запускаем.
3.
В запущенной программе нажимаем кнопку Change,
выбираем нашу картинку, затем нажимаем кнопку Открыть
:
4.
Ждем. Рабочий стол должен исчезнуть на несколько секунд, затем снова появится, но уже с новым значком меню «Пуск». Наслаждаемся результатом:
Получившийся результат. Кнопка меняет свою внешность в зависимости от действия, как и полагается себя вести кнопке Пуск.
5.
Если вдруг вам понадобится вернуть стандартный значок, просто нажмите кнопку Restore
в окне Windows 7 Start Orb Changer v5 либо скачайте и установите этот значок . Также ничто вам не мешает изменить значок на другой – просто жмите кнопку Change
Также ничто вам не мешает изменить значок на другой – просто жмите кнопку Change
снова и выбирайте другой значок.
1.
Программа для смены значков Windows 7 Start Orb Changer довольно «глючная». Если во время применения значка Рабочий стол исчез и не появляется несколько минут, нажмите сочетание клавиш Ctrl+Shift+Esc
, в открывшемся Диспетчере задач нажмите Файл
– Новая задача (Выполнить…)
– введите без кавычек «explorer» и нажмите ОК
. Рабочий стол появится.
2.
Если у вас не получается изменить значок (например, программа вылетает с ошибкой), попробуйте стать владельцем файла «C:\Windows\explorer.exe». Инструкция о том, как стать владельцем (т.е. получить полный доступ к файлу) находится Обычно это решает все проблемы со сменой значка.
3.
Если у вас все равно не получается изменить значок (или он меняется на стандартный после перезагрузки Windows), нажмите неприметную стрелочку в углу окна…
И выберите там пункт Change By Editing Resources
:
После этого значок будет меняться без проблем, но только в том случае
, если вы стали владельцем файла explorer
(смотрите предыдущий пункт).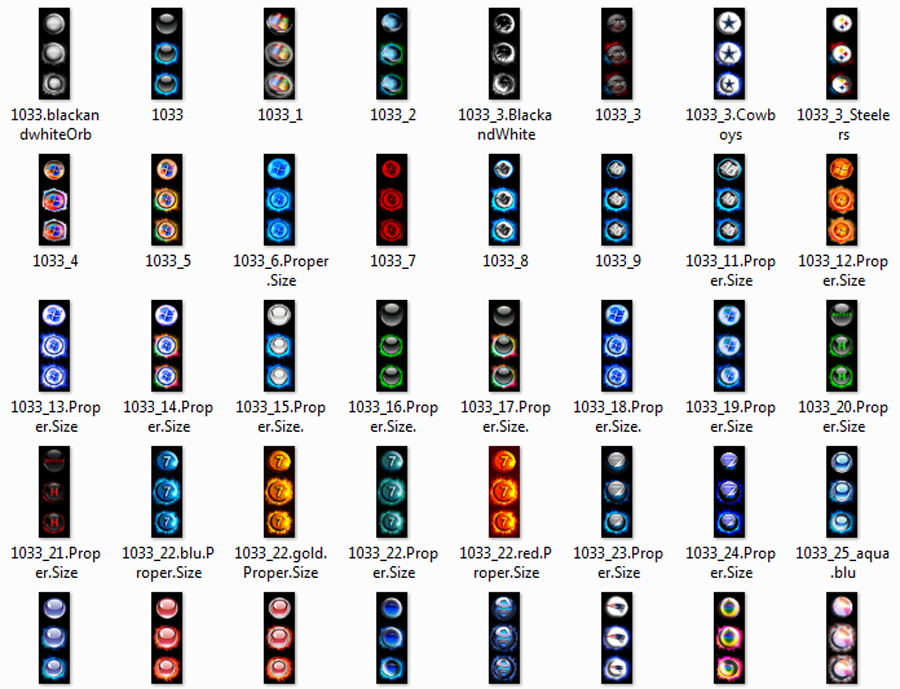
Как поменять кнопку пуск в Windows 7: изменение значка
Меню «пуск» находится на панели задач и представляет из себя кликабельный шар, содержащий на себе лого Windows. Если нажать на шар, нашему взору представится набор последних запущенных программ и список наиболее необходимых элементов. Чтобы сделать свой ПК уникальным и персонализированным, ознакомьтесь, как поменять кнопку пуск в Windows 7 всех редакций (Максимальная, Домашняя базовая и др.), в данной инструкции.
При установки темы в ОС Виндовс 7, в большинстве случаев, «пуск» остается неизменным, так как привязан к проводнику (explorer.exe). Чтобы вписать его в нынешний дизайн, воспользуйтесь программами и ручками, для смены внешнего вида.
Смена кнопки пуск через программу Windows 7 StartOrbChanger (W7SOC)
Бесплатная программа W7SOC, которая способна изменить кнопку пуск на Windows 7 парой кликов мышки. W7SOC имеет простой интерфейс и несложна в эксплуатации. Она работает:
Она работает:
- Со всеми DPI (если изображение слишком большое или маленькое, утилита сама изменяет размер).
- С X86/32 – битными и X64/64 – битными версиями ОС.
- С графическими форматами PNG и BMP.
Чтобы изменить значок «пуск» в Windows 7 проделайте ряд следующих задач:
1. Скачайте программу тут и извлеките ее из архива.
2. Кликните по w7soc.exe правой кнопкой и включите его от имени администратора.
3. У главного окошка интерфейс проще некуда. В верхней части показаны 3 состояния кнопки пуск: по умолчанию (default), при наведении (hover) и при нажатии (pressed) .
После состояний следует 2 кнопки:
- Change – помогает указать путь к PNG и BMP и меняет кнопку пуск.
- Restore – сбрасывает изменения и восстанавливает значок по умолчанию.
Чтобы расширить настройки, справа внизу есть стрелочка.
4. Нажмите на стрелочку, и Вы увидите дополнительное меню. На картинке под цифрами смотрите расшифровку. В меню есть такие пункты:
В меню есть такие пункты:
- Изменение кнопки пуск, путем внесения изменений в оперативную память.
- Смена значка пуск, посредством замены оригинального файла % WINDIR% \ explorer.exe.
- Добавляет ярлык «Start Orb» в контекстное меню рабочего стола, вызываемое правой кнопкой. Так Вы сможете быстро включить W7SOC.
- Добавляет вариант «Set As Start Orb» в меню, когда кликните правой кнопкой по файлам PNG и BMP. При выборе этого вплетения, моментально происходит смена внешнего вида кнопки пуск.
- Выключает появление сообщения об успешном изменении.
- При запуске утилиты, всегда отображает расширенное меню.
- Показывает выполнение процесса в cmd. Вызывается командная строка Windows 7, делается цикл и после нажатия любой клавиши, пуск меняется и обретает новый значок.
5. Настройте W7SOC под себя и нажмите «Change» и укажите путь к значкам. В папке «кнопки пуск» уже есть 11 разных кнопок, выделите любую и нажмите «открыть». Вы также можете скачать с сети или нарисовать собственноручно.
Произойдет перезапуск проводника и кнопка пуск изменит значок на выбранный. Если захотите вернуть прежнюю иконку, тогда жмите «Restore».
Важно! Если панель задач и рабочий стол исчезли, откройте диспетчер задач, нажмите файл – новая задача и в строке введите explorer.exe и щелкните Enter. Если ничего не получается, тогда в cmd введите команду для восстановления системных файлов SFC / SCANNOW нажмите Enter и дождитесь окончания процедуры.
Меняем с программой Windows 7 Start Button Changer (W7SBC)
Поменять значок меню пуск можно еще одной утилитой W7SBC. Похуже чем первый вариант, но результат дает похожий. Желательно, создать точку восстановления системы, или же пропустить этот шаг и воспользоваться командой восстановления, в случае повреждения системных файлов.
1. Скачайте утилиту здесь и извлеките архив.
2. Запустите Windows 7 SBC.exe из папки W7SBC от имени администратора. Не меняйте название папки, это действие может привести к проблемам.![]()
3. Слева в главном окошке будет отображаться текущее оформление пуска. С помощью 1 строки появляется возможность поменять кнопку пуск в Windows 7. Строка ниже восстанавливает значок по умолчанию. Нажмите строку 1 с округлым лого.
4. Укажите путь к скачанному или готовому (папка 10 Sample Orbs) файлику bmp. Кликните «открыть». Подождите пока проводник перезапустится, и смотрите результат.
Если захотели вернуть «пуск», тогда щелкните на иконку проводника для восстановления оригинальных файлов. Подождите перезагрузку проводника, затем при удачном раскладе увидите такую табличку.
Если надо поменять кнопку пуск еще раз, сначала восстановите оригинал, а потом уже ставьте новый значок.
Если Вы проделали шаги, а пуск не изменился, проделайте так:
- Закройте программу.
- Вручную возьмите на себя ответственность по пути C:\Windows\explorer.exe.
- Запустите программу, повторите шаги.
Поменять кнопку пуск в Windows 7 не составит особого напряга. Для гармонии, измените цвет панели задач так, чтобы они полностью сочетались. Из 2 программ предпочтение отдается W7SOC, она имеет ряд гибких настроек, расширяющих функционал.
Для гармонии, измените цвет панели задач так, чтобы они полностью сочетались. Из 2 программ предпочтение отдается W7SOC, она имеет ряд гибких настроек, расширяющих функционал.
Посмотрите еще статьи:
Вы можете пропустить чтение записи и оставить комментарий. Размещение ссылок запрещено.
Создание заготовки в формате *PNG для кнопки «Пуск» ( часть 1 ) — Оформление Windows
Часть 1 — Создание заготовки в формате *PNG для кнопки «Пуск»
Часть 2 — Создание кнопки «Пуск» из заготовки в формате *PNG
Я выбрал графический редактор Photoshop, вы можете использовать любой другой, который соответствует вышеуказанным параметрам.
Для начала включим дополнительные инструменты, которые упростят нам работу над заготовкой.
Выбираем свиток «Просмотр» и ставим галочки напротив пунктов «Вспомогательные эл-ты» и «Линейки»
Теперь нам нужно создать новый документ с прозрачным слоем. Этот слой принято называть подложкой. Размеры мы возьмем такие: 54пикселя х 162пикселя.
Этот слой принято называть подложкой. Размеры мы возьмем такие: 54пикселя х 162пикселя.
Сделаю небольшое отступление. В файле explorer.exe используются 12 точечных рисунков формата *BMP для отображения кнопки «Пуск»:
6801, 6805, 6809 размером 54пикс. х 162пикс.
6802, 6806, 6810 размером 66пикс. х 198пикс.
6803, 6807, 6811 размером 81пикс. х 243пикс.
6804, 6808, 6812 размером 106пикс. х 318пикс.
Сделано это для того, чтобы рисунок с большими размерами использовать при большем разрешении монитора, а так же когда используется увеличение текста и других эл-ов при 125% и 150% ( см. «Панель управления» -> «Экран» ). Элементы с названием файла 6801, 6805 и 6809 используются при настройках «по умолчанию».
Итак. Возвращаемся в графический редактор и создаем прозрачную подложку с характеристикой которую мы видем на скриншоте.
Затем нам нужно разметить нашу подложку на 3 одинаковые зоны в которых будут располагаться 3 составляющие изображения кнопки «Пуск» Делается это так, наводим курсор скажем на верхнюю линейку, зажимаем ЛКМ ( левая кнопка мыши ) и опускаем курсор на нужную нам отметку.
Более подробно о том как использовать направляющие линии вы можете прочитать на любом сайте интернета на страницах которого рассказана работа в Photoshop. Размеры на которые нужно установить направляющие, я то же описывать не буду, слишком много цифр получится, просто скачайте уже размеченую заготовку в формате *PSD по ссылке в конце этой статьи и открыв ее в графическом редакторе посчитайте сами.
Таким способом мы создадим 3 виртуальных квадрата.
В верхнем виртуальном кватратике будет находится изображение кнопки «Пуск» в состоянии покоя, в среднем при наведении курсора, ну и в нижнем при открытом меню «Пуск».
Следующие действие которое мы будем делать это наложение заранее выбраной картинки для кнопки на нашу заготовку.
Сделаю второе небольшое отступление. Для изображения лучше использовать картинки не большого размера 100 х 100 или 128 х 128 в формате *PNG. Объясню почему. Представьте себе уменьшеный рисунок с 1000пикс. до 50пикс. , как вы думаете. какое качество этого рисунка будет ? Правельно, отвратительное, вот по этому желательно использовать изображения с маленьким разрешением. Можно использовать и изображения в формате *JPEG и т.п., только сначало уберите инструментом «Ластик» у них фон и переконвертируйте в формат *PNG с прозрачностью.
, как вы думаете. какое качество этого рисунка будет ? Правельно, отвратительное, вот по этому желательно использовать изображения с маленьким разрешением. Можно использовать и изображения в формате *JPEG и т.п., только сначало уберите инструментом «Ластик» у них фон и переконвертируйте в формат *PNG с прозрачностью.
Открываем нашу картинку в редакторе и выделяем ее инструментом «Прямоугольная обасть».
Нажимаем на клавиатуре сочетание клавиш Сtrl + C или в свитке «Редактирование» выбираем функцию «Копировать».
Переходим на вкладку с нашей размеченой заготовкой и нажимаем сочетание клавиш Ctrl + V или в свитке «Редактирование» выбираем функцию «Вклеить» ( вставить ).
Получим вот такую красоту.
Ничего в этом страшного нет, сейчас мы это все исправим так как нам нужно. В свитке «Редактирование» выбираем функцию «Трансформирование» и действие «Масштабирование».
У нашей картинки появились границы и так называемые контрольные точки. С помощью них мы сейчас придадим нужный размер нашему изображению. Наводим курсор на одиу из контрольных точек расположенной на одном из 4-х углов картинки, зажимаем клавишу Shift и изменяем размер до размера одного из 3-х виртуальных кватратов. Клавиша Shift позволяет изменять размер пропорцианально. Когда размер подогнан жмем клавишу Enter.
Перемещаем наш уменьшенный рисунок в верхний квадратик.
Теперь нажимаем на клавиатуре сочетание клавиш Ctrl + J 2 раза. Мы получили 2 копии нашего слоя с точно таким же уменьшенным изображение. Осталось только переходя от одного слоя к другому распределить их по своим квадратикам.
Я решил сделать кнопку с такими изображениями:
1 — в состоянии покоя она будет черно-белая
2 — при наведении курсора она будет светиться
3 — при открытом меню «Пуск» она будет без подсветки
Переходим на тот слой на котором расположен верхний рисунок нашей заготовки, т. е кнопка в состоянии покоя.
е кнопка в состоянии покоя.
Инструментом «Прямоугольня область» выделяем рисунок и нажимаем сочетание клавиш Alt + Shift + Ctrl + B или в свитке «Изображение» выбираем пункт «Коррекция» действие «Черно-белый…»
Наш рисунок стал черно белым. Можно конечно было обойтись и без выделения инструментом «Прямоугольная область» а просто перейдя на нужный слой сделать его черно-белым, но так можно делать тогда, когда мы обесцвечиваем изображение полностью. Если нам надо обесцветить только часть, то тогда мы можем использовать вариант который описан. Снимаем пунктирное выделение сочетанием клавиш Ctrl + D.
Продолжаем. Переходим на слой на котором расположено изображение в середине нашей заготовке.
Добавим ему яркости. Свиток «Изображение», пункт «Коррекция» действие «Яркость/контрастность» и выставляем значение яркости 50.
Затем делаем свечение.![]() Кликаем 2 раза по миниатюре слоя и выставляем значения как на скриншоте. Один слой я специально залил черным, чтобы был виден результат наших действий.
Кликаем 2 раза по миниатюре слоя и выставляем значения как на скриншоте. Один слой я специально залил черным, чтобы был виден результат наших действий.
Теперь нам надо соединить все три слоя вместе делается это выделением всех 3-х слоев с зажатой клавишей Ctrl, а потом нажатием сочетания Ctrl + E.
Ну вот и все, осталось сохранить нашу заготовку в формате *PNG.
В этой части урока мы научились делать заготовку в формате *PNG для использования ее в дальнейшем в качестве битмапа для кнопки «Пуск». О том как создать битмап речь пойдет во второй части нашего урока.
Скачать заготовку в формате *PSD.
Скачать этот урок одним архивом.
Часть 1 — Создание заготовки в формате *PNG для кнопки «Пуск»
Часть 2 — Создание кнопки «Пуск» из заготовки в формате *PNG
Меню «Пуск» в Windows 10: как изменить его так, чтобы оно выглядело так, как вы хотите
Вы можете легко настроить меню «Пуск» Windows 10.
Скриншот Лэнса Уитни / CNET
Вас не впечатлило меню «Пуск» Windows 10 (150 долларов на Amazon)? Если вам еще предстоит охватить его красочные плитки и меню, то вы упускаете из виду, особенно если у вас есть планшет Windows или ноутбук с сенсорным экраном.(Если вы долго не обновляли свой компьютер, вы все равно можете узнать, как загрузить Windows 10 бесплатно здесь.) С небольшой настройкой вы можете превратить меню «Пуск» во что-нибудь полезное.
Давайте быстро разберемся, как организовано меню «Пуск». Он разделен на три части.
- На узкой панели слева расположены значки важных пунктов меню, которые различаются в зависимости от ваших настроек (подробнее об этом позже), включая вашу учетную запись, настройки и параметры питания.По умолчанию эти значки не помечены, но если вам нужна помощь в определении того, что есть что, вы можете нажать или щелкнуть кнопку меню в верхней части этого раздела (выглядит как три горизонтальные линии), чтобы отобразить метки для каждого значка.

- Центральная (но все еще в основном левая) панель содержит список всех ваших приложений, начиная с тех, которые вы недавно добавили вверху, а затем алфавитный
- Большая панель справа содержит цветные плитки в разделах, помеченных как Создавайте, играйте, исследуйте и так далее.
Теперь, когда вы знаете, как устроено меню «Пуск», давайте перейдем к способам его настройки.
Изучите умные гаджеты и советы и рекомендации в Интернете с помощью наших интересных и оригинальных практических рекомендаций.
Настройте крайнюю левую панель
Крайняя левая панель меню «Пуск» может иметь как минимум два значка (значок вашей учетной записи и значок параметров питания) и максимум 12 значков.Вы можете настроить значки, которые появляются, открыв меню настроек и выбрав Персонализация> Пуск> Выбрать, какие папки будут отображаться на Пуск .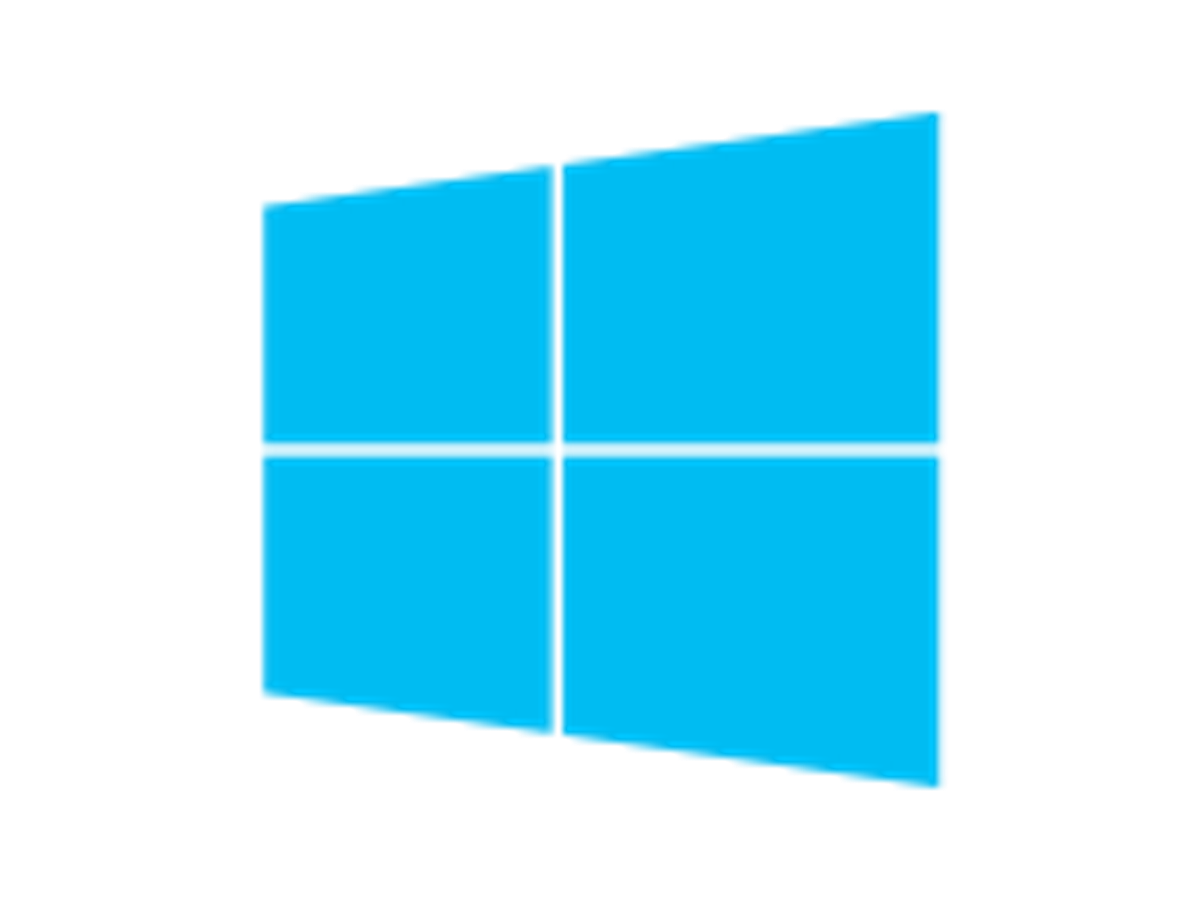 Здесь вы можете включать / выключать следующие значки: проводник, настройки, документы, загрузки, музыка, изображения, видео, домашняя группа, сеть и личная папка.
Здесь вы можете включать / выключать следующие значки: проводник, настройки, документы, загрузки, музыка, изображения, видео, домашняя группа, сеть и личная папка.
Скриншот Мэтта Эллиотта / CNET
Полноэкранный запуск или нет
Полноэкранное меню «Пуск» является меню по умолчанию, если вы используете планшет, в то время как частичноэкранное меню «Пуск» используется по умолчанию, если у вас настольный компьютер или ноутбук.Если вы хотите использовать полноэкранный режим на ПК, перейдите в «Настройки »> «Персонализация , »> «Пуск » и включите Использовать полноэкранный режим . А на планшете вы можете перейти в Настройки> Система> Режим планшета и выбрать, в каком режиме — настольном компьютере или планшете — вы хотите, чтобы ваше устройство запускалось.
Измените цвет
Чтобы изменить цвет вашего Пуск В меню «Пуск», панели задач и границ окна выберите «Настройки »> «» «Персонализация»> «Цвета»> «Показать цвет на начальном экране, панели задач и центре действий ». Включите эту опцию и выберите цвет акцента, который вы хотите использовать, из опций выше. Если вы хотите, чтобы ваше меню «Пуск» было прозрачным, вы также можете включить Сделать запуск, панель задач и центр действий прозрачными .
Включите эту опцию и выберите цвет акцента, который вы хотите использовать, из опций выше. Если вы хотите, чтобы ваше меню «Пуск» было прозрачным, вы также можете включить Сделать запуск, панель задач и центр действий прозрачными .
Скриншот Мэтта Эллиотта / CNET
Закрепление и открепление плиток
Чтобы закрепить приложение на правой панели меню «Пуск» в виде плитки, найдите приложение в центральной левой панели меню «Пуск» и щелкните его правой кнопкой мыши.Щелкните Прикрепить к началу или перетащите его в раздел плитки меню «Пуск». Чтобы открепить плитку, щелкните ее правой кнопкой мыши и выберите Открепить от начала .
Перемещение и изменение размера плиток
Чтобы изменить размер плитки, щелкните ее правой кнопкой мыши и используйте опцию Изменить размер , чтобы выбрать размер. В зависимости от плитки / приложения вы сможете выбрать маленький, средний, широкий или большой. Большинство плиток можно будет иметь только маленький или средний размер, но собственные приложения Windows, такие как Edge или Maps, могут быть увеличены до широкого или большого размера.Чтобы переместить плитку, щелкните или коснитесь ее, удерживайте и перетащите в другую часть меню «Пуск».
В зависимости от плитки / приложения вы сможете выбрать маленький, средний, широкий или большой. Большинство плиток можно будет иметь только маленький или средний размер, но собственные приложения Windows, такие как Edge или Maps, могут быть увеличены до широкого или большого размера.Чтобы переместить плитку, щелкните или коснитесь ее, удерживайте и перетащите в другую часть меню «Пуск».
Скриншот Мэтта Эллиотта / CNET
Расширьте
Если ваше меню «Пуск» начинает казаться переполненным, вы можете сделать его шире, перейдя в « Настройки»> « Персонализация»> «Пуск » и включив Показать больше плиток .
Создание папок меню «Пуск»
Даже с очень широким меню «Пуск» оно может казаться загроможденным, если вы добавили в него несколько плиток.Как и в случае с миниатюрами на рабочем столе, вы можете упорядочить плитки меню «Пуск» по папкам.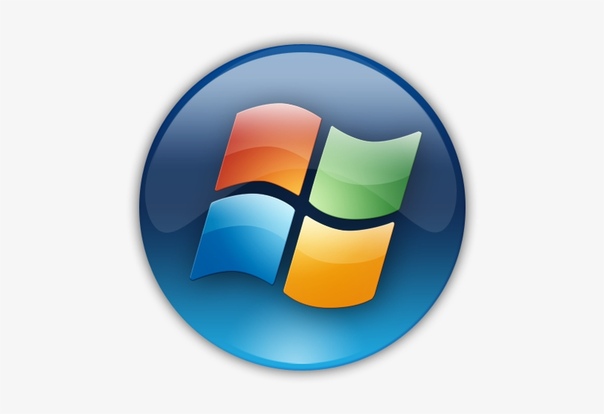 Просто перетащите плитку поверх другой, чтобы создать папку с плитками-единомышленниками. Это будет хорошо знакомо владельцам iPhone (599 долларов в Apple), которые гордятся своей аккуратной и упорядоченной коллекцией папок приложений, хотя здесь нет никаких проблем.
Просто перетащите плитку поверх другой, чтобы создать папку с плитками-единомышленниками. Это будет хорошо знакомо владельцам iPhone (599 долларов в Apple), которые гордятся своей аккуратной и упорядоченной коллекцией папок приложений, хотя здесь нет никаких проблем.
Редактировать разделы плитки
В Windows 10 (например, Windows 8 / 8.1) вы можете разделить живые плитки на разные категории. Чтобы создать новую категорию, щелкните плитку, удерживайте ее и перетащите в нижнюю часть меню «Пуск», пока не появится сплошная полоса.Отбросьте плитку под этой полосой, и ваша плитка окажется в отдельной маленькой секции, которую вы можете назвать.
Сейчас играет:
Смотри:
Windows 10: возможности, которые можно попробовать сейчас
1:53
Советы и рекомендации для меню Пуск Windows 10
Microsoft совершила колоссальную ошибку, удалив меню «Пуск» в Windows 8, — ошибка, которая в большей степени привела к неудачам операционной системы. Компания поспешила исправить это в Windows 10, хотя в нем есть некоторые идеи из начального экрана Windows 8, что делает его своеобразным гибридом, который понравится не всем.
Компания поспешила исправить это в Windows 10, хотя в нем есть некоторые идеи из начального экрана Windows 8, что делает его своеобразным гибридом, который понравится не всем.
Если вам нравится меню «Пуск» в Windows 10, хорошая новость заключается в том, что оно гораздо более универсально, чем в Windows 7 и ранее. А если вы этого не сделаете, то лучшая новость заключается в том, что вы можете относительно легко скрыть самые отвлекающие новые функции.
[Подробнее: узнайте, как BT Cloud может бесплатно создавать резервные копии ваших фотографий!]
Не забудьте щелкнуть правой кнопкой мыши
Не ограничивайтесь простым щелчком левой кнопки мыши — попробуйте также щелкнуть правой кнопкой мыши.Откроется другое меню с ярлыками для различных настроек Windows 10, параметрами завершения работы и возможностью одним щелчком мыши открыть рабочий стол.
Изменить размер
Меню «Пуск» в Windows 10 больше, чем предыдущие, потому что в нем больше функций, но вы можете изменить его размер, если размер по умолчанию не подходит. Просто откройте меню «Пуск» и перетащите верхний или правый край, чтобы сделать его выше, короче, шире или уже.
Просто откройте меню «Пуск» и перетащите верхний или правый край, чтобы сделать его выше, короче, шире или уже.
Увеличить
Если вы обнаружите, что меню «Пуск» слишком мало для вашего монитора — что может случиться, если вы используете очень высокое разрешение — вы можете увеличить его, не влияя на его общие пропорции.Перейдите в Пуск> Настройки> Система> Дисплей и используйте ползунок справа, чтобы увеличить размер меню «Пуск» (и большинства других частей Windows 10) с шагом 25%. Нажмите кнопку Применить , затем выйдите из Windows и снова войдите в нее, чтобы увидеть эффект.
Меняем цвет
Если вам все еще не удается четко увидеть меню «Пуск», попробуйте изменить его цвет с помощью Пуск> Настройки> Персонализация> Цвета . Отключение Эффекты прозрачности может помочь.
Вы также можете выбрать понравившийся вам цвет в появившемся разделе или выбрать автоматический выбор из фона рабочего стола.
Сделайте меню «Пуск» полноэкранным, но оставьте панель задач
Если вам так нравятся живые плитки в меню «Пуск», что вы хотели, чтобы они были полноэкранными, не волнуйтесь. Перейдите в Пуск> Настройки> Персонализация> Запуск и включите Использовать полноэкранный режим .
Это похоже на активацию режима Tablet из Центра действий, но при этом остаются видимыми панель задач и поле поиска (и вы можете использовать оба режима одновременно).Если активен полноэкранный режим «Пуск», вы найдете параметры завершения работы и другие приложения на кнопках чуть выше кнопки «Пуск».
Добавить дополнительные ярлыки в папки Windows
Хотите верьте, хотите нет, но меню «Пуск» по умолчанию — это просто уменьшенная версия того, что может отображать Windows 10. В «Пуск»> «Параметры»> «Персонализация»> «Пуск» нажмите «». Выберите, какие папки будут отображаться на «Пуск », и вы можете выбрать отображение многих других ярлыков папок Windows в меню «Пуск».![]()
Добавить ярлыки и папки
Если вы хотите добавить ярлык для одной из своих папок в меню «Пуск», найдите его в окне проводника, щелкните его правой кнопкой мыши и выберите Закрепить на старте . Затем вы найдете папку в Пуск> Проводник — нажмите кнопку списка переходов > справа, чтобы увидеть закрепленные папки внутри (при нажатии на сам проводник открывается окно Проводника). Вы можете открепить папки из этого списка, щелкнув значок булавки справа от каждой.
Вы также можете организовать плитки в папки. Просто щелкните, удерживайте и перетащите плитку из меню «Пуск» на другую, и они будут помещены в папку вместе.
Добавить приложения в список живых плиток
Аналогичным образом вы можете закрепить ярлыки приложений в меню «Пуск». Найдите приложение в списке в меню «Пуск», затем щелкните его правой кнопкой мыши и выберите Прикрепить к началу .
Удаляйте приложения быстро
Вы можете удалить приложение прямо из меню «Пуск», щелкнув его значок правой кнопкой мыши в любом месте и выбрав Удалить .Это работает только для приложений, которые вы установили самостоятельно, а не для приложений, встроенных в Windows 10.
Управление живыми плитками
Живые плитки Windows 10 подходят не всем, но вы можете максимально использовать их, перетаскивая их в правую часть меню «Пуск», чтобы самые полезные находились вверху. Вы также можете изменить размер, щелкнув правой кнопкой мыши и выбрав Изменить размер , или отключить любые отвлекающие «живые» функции, щелкнув правой кнопкой мыши и выбрав Еще> Отключить живую плитку .
Восстановить классическое меню «Пуск»
Если вам нужно простое старое меню «Пуск», вы можете его воссоздать — вроде того. Просто удалите каждую живую плитку с правой стороны, щелкнув каждую из них правой кнопкой мыши и выбрав Открепить от начала .![]() После удаления последнего вы можете перетащить правый край меню «Пуск», чтобы еще больше уменьшить его ширину для более обтекаемого вида.
После удаления последнего вы можете перетащить правый край меню «Пуск», чтобы еще больше уменьшить его ширину для более обтекаемого вида.
Оставайтесь в безопасности в сети с нашими дополнительными услугами широкополосного доступа: защитите свой компьютер от вирусов и сохраните свои файлы и фотографии в безопасности
Не с нами? Ознакомьтесь с нашими предложениями по широкополосному доступу
Как настроить значки приложений в меню «Пуск» Windows 10
В Windows 10 вы можете закрепить установленные приложения и другие параметры в меню «Пуск».Меню «Пуск» Windows 10 поддерживает четыре разных размера плитки: маленький, средний, широкий и большой. Как правило, Windows 10 берет значок из целевого приложения и отображает его на плитке. Как бы хорошо это ни было, Windows 10 не предоставляет простого способа быстро настроить размер значка плитки или полностью изменить значок, отображаемый на плитке. Но, если вы когда-нибудь захотите настроить или изменить значок плитки, вот как вы можете это сделать.
Настройка значков плитки меню Пуск Windows 10
Чтобы настроить значки плиток меню Пуск Windows 10, мы собираемся использовать бесплатное портативное приложение под названием TileIconifier.Перейдите на GitHub и загрузите файл.
После загрузки извлеките содержимое zip-файла в любую папку по вашему выбору и запустите приложение.
Как только вы открываете приложение, оно сканирует вашу систему и отображает все приложения. Выбрав приложение на левой панели, вы увидите соответствующий значок на правой панели. Кроме того, вы также найдете все элементы управления, необходимые для настройки значков плитки на левой панели.
Чтобы изменить значок плитки, выберите приложение на левой панели и нажмите кнопку «Изменить изображение», появившуюся на правой панели.В моем случае я хочу изменить значок плитки Google Keep, чтобы он не отображал общий значок Google Chrome, когда я закрепляю его в меню «Пуск».
При выполнении вышеуказанного действия откроется окно выбора значков.![]() Здесь вы увидите все значки, связанные с приложением. Если вы хотите использовать настраиваемый значок, выберите переключатель «Использовать настраиваемое изображение».
Здесь вы увидите все значки, связанные с приложением. Если вы хотите использовать настраиваемый значок, выберите переключатель «Использовать настраиваемое изображение».
Теперь нажмите кнопку «Обзор» и выберите свой собственный значок. В моем случае я загрузил собственный значок для Google Keep и выбрал его.
После выбора пользовательского значка нажмите кнопку «ОК», появившуюся в нижней части окна.
Вышеупомянутое действие переведет вас в главное окно. Здесь вы также можете настроить цвет фона плитки, выбрав цвет из раскрывающегося меню в разделе «Цвет фона». В моем случае я выбрал собственный синий цвет.
Когда вы закончите со всем, нажмите кнопку «Tile Iconify».
При выполнении вышеуказанного действия значок плитки будет мгновенно изменен, и вы сможете увидеть изменения в меню «Пуск».
Если вы считаете, что размер значка плитки слишком велик или слишком мал, вы также можете изменить его. В моем случае размер значка слишком велик. Чтобы изменить размер значка, просто нажмите кнопку «Уменьшить» или «Увеличить» рядом с настройками значка «Средний» или «Маленький» и нажмите кнопку «Плитка в виде значка» для сохранения изменений.
В моем случае размер значка слишком велик. Чтобы изменить размер значка, просто нажмите кнопку «Уменьшить» или «Увеличить» рядом с настройками значка «Средний» или «Маленький» и нажмите кнопку «Плитка в виде значка» для сохранения изменений.
С помощью описанного выше действия вы успешно изменили размер значка плитки в меню «Пуск» Windows 10.
Если вы когда-нибудь захотите вернуться, выберите приложение из списка и нажмите кнопку «Удалить иконку»..
Прокомментируйте ниже, поделитесь своими мыслями и впечатлениями об использовании TileIconifer для изменения и настройки значков плиток в меню «Пуск» Windows 10.
Вамши Кришна
Вамси — технический специалист и фанат WordPress, которому нравится писать практические руководства и возиться со своим компьютером и программным обеспечением в целом. Когда он не пишет для MTE, он пишет, потому что делится советами, приемами и лайфхаками в собственном блоге Stugon.
Эта статья полезна?
да
Нет
Как показать или скрыть папки и приложения в меню «Пуск» в Windows 10
Когда вы нажмете кнопку «Пуск» в Windows 10, вы увидите, что интерфейс разделен на три отдельных раздела: маленькие кнопки с левой стороны, список приложений и программ посередине и статические или динамические плитки.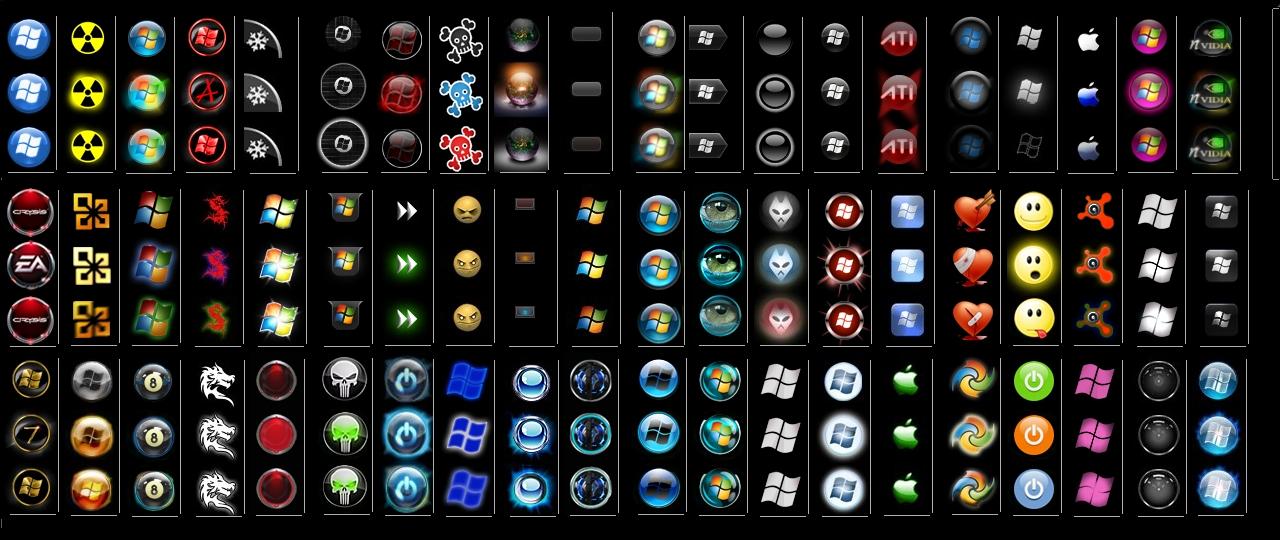 с правой стороны.
с правой стороны.
Вы можете настроить довольно много параметров внешнего вида меню «Пуск», включая список папок или ссылок, которые появляются в этом левом меню. По умолчанию вы увидите такие элементы, как «Настройки», «Питание», «Сеть», «Загрузки» и т. Д.
В этой статье я покажу вам, как настроить значки, которые появляются в меню «Пуск».
Если вы ищете способ скрыть или удалить приложения из меню «Пуск» Windows, которые отображаются в списке всех программ, прокрутите вниз до раздела «Удалить приложения из меню« Пуск »».
Показать / скрыть папки в меню «Пуск»
Чтобы начать работу, нажмите «Пуск», а затем « Настройки», , значок шестеренки.
Затем нажмите Персонализация .
Затем нажмите «Пуск» в левом меню, и вы увидите все настройки для настройки меню «Пуск».
Просто упомяну несколько вещей, пока мы здесь. Если вы отключите Показать список приложений в меню «Пуск» , он удалит тот средний раздел, о котором мы говорили выше (список программ и приложений).
Недавно добавленные приложения покажет вам все программы, которые вы недавно установили, вверху списка. Для Показать наиболее часто используемые приложения будут перечислены наиболее часто используемые приложения прямо под недавно добавленными приложениями.
Если вы хотите скрыть недавно открытые файлы из контекстного меню значков панели задач, убедитесь, что вы отключили Показывать недавно открытые элементы в списках переходов при запуске или опцию на панели задач.
Наконец, внизу, это то, что мы ищем.Щелкните ссылку «». Выберите, какие папки будут отображаться по ссылке «Запуск ». Microsoft любит называть эти элементы папками, но ссылки или ярлыки мне кажутся более разумными.
Здесь вы можете включить или выключить список предопределенных папок / ссылок, которые будут отображаться при запуске. Например, если я все включу, вы увидите, что мой список в меню «Пуск» станет довольно длинным.
Вот и все. Если вы хотели добавить или удалить приложения из меню «Пуск» вместо этих значков, вам нужно попробовать что-то другое.
Удаление приложений из меню «Пуск» и
Чтобы удалить приложение из списка приложений в меню «Пуск», не удаляя программу, просто щелкните его правой кнопкой мыши, выберите Еще , а затем выберите Открыть расположение файла .
Вы попадете в системную папку «Пуск» Программы в Windows. Здесь вы увидите список всех папок и ярлыков, которые появляются в самом меню «Пуск».
Чтобы удалить элемент из списка, просто удалите его.Вы также можете создать здесь свои собственные папки и добавить свои собственные ярлыки или ссылки. Если вы хотите добавить ярлык, создайте его на рабочем столе, щелкнув файл правой кнопкой мыши и выбрав Отправить на – Рабочий стол (создать ярлык) .
Затем просто перетащите этот ярлык в эту папку, и он появится в меню «Пуск»! У вас также не должно возникнуть проблем с добавлением или удалением элементов из этой папки.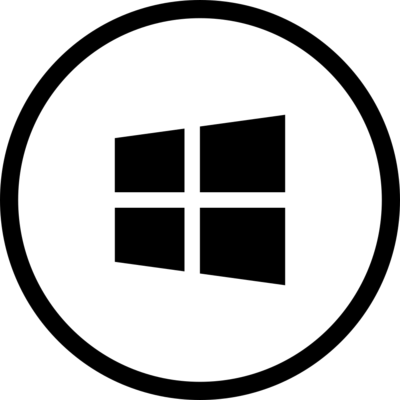
История меню Пуск Windows
Самый узнаваемый продукт Microsoft пережил 20 лет взлетов и падений
Том Уоррен | Иллюстрации Т.C. Sottek
Меню «Пуск» от Microsoft — это большое дело. Это первое, о чем многие думают, когда думают о Windows или даже о Microsoft. Простое меню «Пуск» существует уже более 20 лет. Вначале это был способ упростить использование Windows, а теперь он стал центром нашего повседневного взаимодействия с Windows. Будь то запуск приложений, поиск документов или просто выключение компьютера, вы, вероятно, используете меню «Пуск» больше, чем думаете.
Меню «Пуск» от Microsoft впервые появилось в Windows 95.Оно быстро превратилось в меню, в котором можно найти все, что вам нужно, на вашем ПК, и оно мало изменилось до сине-зеленой темы Windows XP. Меню «Пуск» настолько переплелось с идентичностью Windows, что пользователи испугались, когда оно исчезло в Windows 8. Microsoft быстро изменила курс: меню «Пуск» было возвращено к жизни в Windows 10.
Microsoft испробовала множество различных меню «Пуск» на протяжении многих лет, но версия для Windows 10 — это лучшее сочетание современных идей, которые испробовала компания, и классического меню.Меню «Пуск» — это иконка, идентичная Windows. Пока у Microsoft нет сумасшедших идей, она, вероятно, останется здесь еще много-много лет.
Двадцать лет — это долгий срок для любого программного обеспечения, поэтому давайте посмотрим, как именно меню «Пуск» и, соответственно, сама Windows изменились по сравнению с Windows 95.
Начни меня
Windows 95 Еще в 1995 году в полночь люди выстраивались в очередь, чтобы получить последнюю версию Windows от Microsoft, и это была первая версия, наряду с ориентированной на предприятия Windows NT 4, которая представила меню «Пуск».Он был разработан, чтобы упростить использование Windows, а также сгруппировать или организовать приложения в список. До этого пользователи Windows могли получать доступ к приложениям через Program Manager. В основном это был базовый список приложений без реальной организации. Хотя в Менеджере программ действительно были меню меньшего размера, большинство пользователей Windows просто запускали приложения и использовали их в виде списка. Windows требовала капитального ремонта. Меню «Пуск» было именно той модернизацией, которая привела Windows в новую эру вычислений.
В основном это был базовый список приложений без реальной организации. Хотя в Менеджере программ действительно были меню меньшего размера, большинство пользователей Windows просто запускали приложения и использовали их в виде списка. Windows требовала капитального ремонта. Меню «Пуск» было именно той модернизацией, которая привела Windows в новую эру вычислений.
Меню «Пуск» Windows 95 появилось рядом с панелью задач.Панель задач предлагала быстрый доступ к параметрам громкости, времени и дате и даже индикации сетевой активности. Любые приложения, которые вы запускаете в Windows 95, будут аккуратно размещаться на панели задач, что позволит легко оставить их открытыми и многократно открывать, и вы найдете большинство из них в новом меню «Пуск». Microsoft сохранила идею списка приложений в своем новом меню, но он был разбит на категории и аккуратно организован, и вы могли просто перетаскивать приложения на место. Само меню стало способом по умолчанию запускать приложения простым нажатием кнопки «Пуск».
Комбинация кнопки «Пуск» и меню означает, что вы всегда активируете меню из нижнего левого угла. Даже когда использовались другие приложения, кнопка «Пуск» всегда была видна и готова к использованию для доступа к дополнительным приложениям или папкам. Это свело на нет необходимость использовать командную строку для подавляющего большинства пользователей и стало знакомым как первое место, которое вы должны проверить, чтобы найти документы, справку, настройки или просто возможность выключить компьютер.
Он положил начало тенденции в Windows, которая длилась более 20 лет, и упростила для новичков в компьютерах возможность легко ориентироваться.Меню «Пуск» также было эффективным способом хранения и организации множества быстрых ярлыков в одном месте.
Windows 98 — 2000 На первый взгляд меню «Пуск» в Windows 98 не сильно отличается от исходного. Новый вариант выхода из системы для поддержки нового многопользовательского интерфейса 98 был добавлен вместе с той же иконкой, макетом и основными функциями, что и в версии для Windows 95. Кроме того, меню «Пуск» в Windows 98 открыло эру Интернета. Microsoft добавила папку избранного в меню «Пуск», чтобы дополнить комплект Internet Explorer с Windows 98.Большинство функций, связанных с Интернетом, были разработаны для активного рабочего стола с виджетами, но меню «Пуск» Windows 98 сыграло небольшую, но важную роль в том, чтобы сделать Windows немного более дружественным к Интернету.
Кроме того, меню «Пуск» в Windows 98 открыло эру Интернета. Microsoft добавила папку избранного в меню «Пуск», чтобы дополнить комплект Internet Explorer с Windows 98.Большинство функций, связанных с Интернетом, были разработаны для активного рабочего стола с виджетами, но меню «Пуск» Windows 98 сыграло небольшую, но важную роль в том, чтобы сделать Windows немного более дружественным к Интернету.
Эре Интернета помогло меню «Пуск» в Windows 98.
Панель задач претерпела большие изменения. Microsoft представила новый раздел быстрого запуска, который позволяет пользователям Windows 98 закреплять свои любимые приложения. Быстрый запуск также включает опцию «показать рабочий стол», чтобы быстро проверить рабочий стол и свести к минимуму открытые приложения, даже когда приложения были развернуты так, чтобы занимать весь экран.Поскольку рабочий стол содержал виджеты, а пользователи Windows любят сохранять документы на рабочий стол, функция отображения рабочего стола стала полезной опцией, дополняющей панель задач, рабочий стол и меню «Пуск».![]()
Windows ME могла быть полна ошибок и проблем (она не зря получила прозвище «Windows Mistake Edition»), но меню «Пуск» оставалось неизменной и стабильной функцией. Немногое изменилось по сравнению с версией Windows 98, но Microsoft решила разместить полное обозначение Windows ME сбоку от меню.Это сделало его немного уродливым, но это был последний раз, когда мы видели такой тип макета и дизайна для стандартной версии меню «Пуск».
Windows 2000 была разработана для профессионалов, но меню «Пуск» было почти идентично Windows ME. Microsoft внесла некоторые незначительные изменения, чтобы закрепить Центр обновления Windows и установить доступ к программам и значения по умолчанию в верхней части меню «Пуск». Это был более быстрый способ получить доступ к настройкам для удаления приложений или изменения приложений по умолчанию, а ярлык Центра обновления Windows был разработан для обеспечения более быстрого доступа ко всем важным обновлениям безопасности.
Как и в Windows ME, панель задач в Windows 2000 практически не изменилась по сравнению с Windows 98. Это последний раз, когда мы видим традиционный серый интерфейс как настройку по умолчанию для меню «Пуск».
Это последний раз, когда мы видим традиционный серый интерфейс как настройку по умолчанию для меню «Пуск».
Новые впечатления
Windows XP — Windows 7 Windows XP дала нам первый значительный визуальный ремонт меню «Пуск» со времен Windows 95. Оно выглядело радикально иначе. Microsoft выбрала сине-зеленую тему для меню «Пуск» XP, и многие в то время поспешили раскритиковать ее взгляд на «Фишер Прайс».Синяя тема распространилась на всю панель задач, и Microsoft начала настраивать панель задач, чтобы по умолчанию скрывать неиспользуемые значки. Их было легко вернуть и поместить в панель задач полностью, но это помогло держать панель задач под контролем в то время, когда многие разработчики приложений начали ею пользоваться.
Фактическое меню «Пуск» разделено на две панели, с регулярно используемыми или закрепленными приложениями слева и быстрым доступом к документам, настройкам, справке и поиску справа. Это было знакомо, но и совсем по-другому.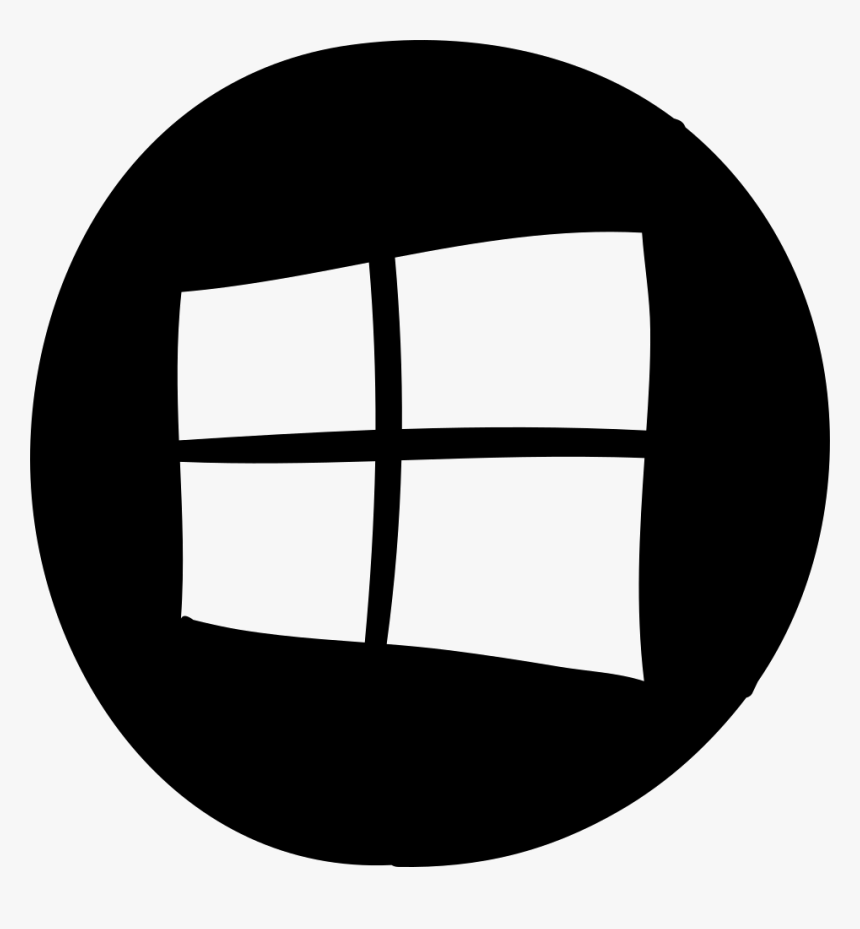 Традиционный список приложений в меню «Пуск» был доступен по ссылке «Все программы», и если вы действительно хотели вернуть старое меню «Пуск», вы можете включить классическую тему. В то время многие сторонние разработчики скинов создавали различные темы для настройки меню «Пуск» и общего внешнего вида Windows XP.
Традиционный список приложений в меню «Пуск» был доступен по ссылке «Все программы», и если вы действительно хотели вернуть старое меню «Пуск», вы можете включить классическую тему. В то время многие сторонние разработчики скинов создавали различные темы для настройки меню «Пуск» и общего внешнего вида Windows XP.
Меню «Пуск» в Windows Vista помещает поиск вперед и в центр.
Microsoft взяла изменения в меню «Пуск» для Windows XP и еще больше доработала их в Windows Vista. Хотя меню «Пуск» выглядело похожим, были некоторые фундаментальные изменения, которые оттолкнули давних пользователей Windows.Microsoft перешла на прозрачное меню в рамках своей футуристической темы «Aero Glass». Это был визуальный вид, который нравился многим, но полупрозрачные эффекты также иногда отвлекали и раздражали, не говоря уже о налогах на многие старые и недорогие ПК. Microsoft распространила эту тему на меню «Пуск», окна приложений, панель задач и даже на новую боковую панель, содержащую живые гаджеты.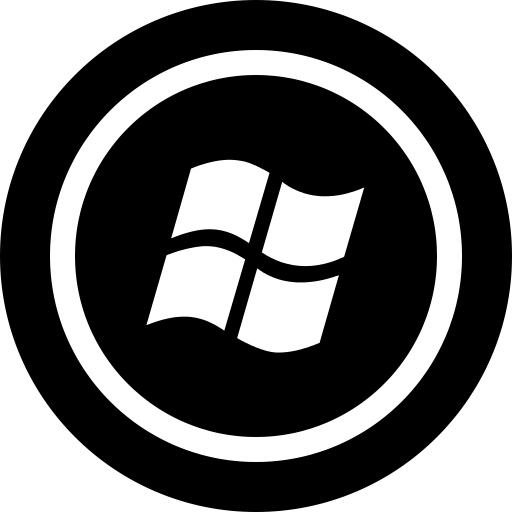
Само меню «Пуск» изменилось на более темный вид, с простыми значками на панели задач для параметра «Показать рабочий стол» и новым трехмерным перевернутым интерфейсом, объединяющим приложения вместе.В меню «Пуск» Vista отсутствовали какие-либо визуальные подсказки для ссылок на документы, панель управления или другие настройки, что затрудняло быстрое сканирование и доступ к этим параметрам. Справа был длинный список с текстом, а слева — часто используемые или закрепленные приложения.
Самое большое изменение Microsoft в меню «Пуск» Vista — это встроенный поиск. В Vista вы могли просто нажать клавишу Windows и начать вводить то, что вы хотели найти. Важность клавиши Windows или логотипа Windows пронизывает всю клавиатуру и мышь Microsoft, а также новую «совершенную» клавиатуру с клавишей Windows в центре для быстрого доступа к поиску или меню «Пуск».Microsoft также удалила логотип «Пуск» из меню «Пуск» Vista и заменила его шаром Windows, чтобы еще больше продвинуть брендинг Windows в Vista.![]()
Продолжая тенденцию изменений на протяжении многих лет, Microsoft внесла очень мало изменений в меню «Пуск» в Windows 7. Кнопка выключения стала более заметной и легкой для обнаружения, но Microsoft сохранила отсутствие визуальных элементов и плоского текста для ярлыков. Microsoft улучшила функцию поиска для меню «Пуск» Windows 7, повысив производительность и повысив скорость запросов документов и настроек.
Большинство изменений интерфейса Windows 7 было обнаружено в панели задач или в способах взаимодействия приложений друг с другом. Microsoft представила Aero Snap, чтобы пользователи Windows 7 могли размещать приложения бок о бок. Также появился Aero Shake, который позволял пользователям встряхивать мышь, чтобы запустить команду «Показать рабочий стол». Microsoft даже переместила традиционный ярлык «Показать на рабочем столе» из области быстрого запуска в правую часть панели задач.
Начало есть конец есть начало
Windows 8 — Windows 10 Microsoft решила, что это было сделано с помощью меню «Пуск» для Windows 8. Это оказалось ошибкой, которая оттолкнула и запаниковала пользователей Windows. Знакомое меню «Пуск» было заменено полноэкранным начальным экраном с красочными живыми плитками. Windows 8 была самым радикальным изменением меню «Пуск» за все время ее существования и самым радикальным изменением самой Windows.
Это оказалось ошибкой, которая оттолкнула и запаниковала пользователей Windows. Знакомое меню «Пуск» было заменено полноэкранным начальным экраном с красочными живыми плитками. Windows 8 была самым радикальным изменением меню «Пуск» за все время ее существования и самым радикальным изменением самой Windows.
Microsoft удалила знакомую кнопку «Пуск», потому что компания сосредоточилась на полноэкранных сенсорных приложениях и дизайне. Это сильно затруднило переход к новому стартовому экрану. Сам начальный экран был спроектирован так, чтобы выглядеть упрощенно, но использовать его было совсем не так.Microsoft выпустила первую версию со встроенными приложениями, закрепленными по умолчанию, но без быстрого доступа к параметрам поиска или выключения. Это сбивало с толку давних пользователей Windows и оказалось трудным для изучения для новых пользователей, и в значительной степени считалось слишком большим изменением в меню «Пуск», которое существовало раньше.
Большинство изменений в меню «Пуск» были связаны с «живыми плитками». Эти новые плитки были разработаны для продвижения нового типа приложений, которые могут создавать разработчики. Новые приложения в стиле Metro работали в полноэкранном режиме и были в основном разработаны с учетом удобства работы с пальцами, чтобы позиционировать Windows 8 как операционную систему для планшетов и настольных ПК.В приложениях использовались живые плитки, которые выделялись на новом начальном экране, но это затрудняло поиск традиционных настольных приложений, с которыми пользователи Windows привыкли работать. Традиционный рабочий стол был разработан как еще одно приложение, а экран «Пуск» берет на себя управление всем интерфейсом.
Эти новые плитки были разработаны для продвижения нового типа приложений, которые могут создавать разработчики. Новые приложения в стиле Metro работали в полноэкранном режиме и были в основном разработаны с учетом удобства работы с пальцами, чтобы позиционировать Windows 8 как операционную систему для планшетов и настольных ПК.В приложениях использовались живые плитки, которые выделялись на новом начальном экране, но это затрудняло поиск традиционных настольных приложений, с которыми пользователи Windows привыкли работать. Традиционный рабочий стол был разработан как еще одно приложение, а экран «Пуск» берет на себя управление всем интерфейсом.
Когда рабочий стол был «приложением», это означало, что панель задач также была скрыта по умолчанию. Большинство пользователей Windows привыкли находить дату и время в нижнем левом углу экрана, но это исчезнет, если вы не наведете указатель мыши на четыре горячих угла, созданные Microsoft.Было сложно ориентироваться, и было ясно, что большинство пользователей Windows 8 просто хотели вернуть меню «Пуск». Некоторые к этому привыкли, но многие загрузили сторонние приложения, чтобы вернуть знакомое меню «Пуск»; 1,5 миллиона человек скачали замену меню «Пуск» всего за несколько месяцев с момента запуска Windows 8, что свидетельствует о том, что Microsoft предстоит еще многое сделать, чтобы сделать людей счастливыми с новым начальным экраном.
Некоторые к этому привыкли, но многие загрузили сторонние приложения, чтобы вернуть знакомое меню «Пуск»; 1,5 миллиона человек скачали замену меню «Пуск» всего за несколько месяцев с момента запуска Windows 8, что свидетельствует о том, что Microsoft предстоит еще многое сделать, чтобы сделать людей счастливыми с новым начальным экраном.
Windows 8 уничтожила меню «Пуск» и представила экран «Пуск».
Столкнувшись с негативными отзывами о выпуске Windows 8, Microsoft была вынуждена решить некоторые из них с помощью Windows 8.1 обновление. Экран «Пуск» сохранился, но Microsoft добавила параметры выключения и поиска и вернула знакомую кнопку «Пуск» в нижнем левом углу. Был небольшой визуальный указатель для прокрутки вниз, чтобы получить доступ к списку всех приложений, но начальный экран по-прежнему не был популярным вариантом для большинства пользователей Windows.
По-прежнему казалось, что рабочий стол был спрятан под этим новым сенсорным интерфейсом, и многим все еще было трудно его найти.![]()
Windows 10 действительно была разработана, чтобы сохранить хорошие аспекты Windows 8, но вернуть некоторые знакомые особенности Windows 7.На этот раз Microsoft прислушалась к отзывам, но вместо того, чтобы просто вернуть старое меню «Пуск» из Windows 7, производитель программного обеспечения взял старое меню и объединил его со своими новыми живыми плитками. Плитки служат в качестве красочного и большого холста для запуска или закрепления избранных приложений с правой стороны, а слева обеспечивает быстрый доступ к параметрам выключения, настройкам, всем приложениям и знакомому столбцу наиболее часто используемых приложений.
Microsoft переместила элементы визуального поиска из меню «Пуск» вниз на панель задач, но вы по-прежнему можете вводить текст для поиска в меню «Пуск» Windows 10, и все это часть одного интерфейса.Цифровой помощник Microsoft Cortana теперь находится на панели задач рядом с меню «Пуск» и новым параметром «Просмотр задач» для быстрого просмотра открытых приложений и виртуальных рабочих столов. Все эти изменения были разработаны с учетом потребностей пользователей настольных компьютеров и ноутбуков, чтобы сделать все более знакомым и в то же время более простым в использовании.
Все эти изменения были разработаны с учетом потребностей пользователей настольных компьютеров и ноутбуков, чтобы сделать все более знакомым и в то же время более простым в использовании.
Если вы переходите с Windows 7 и обновляетесь до Windows 10, это гораздо менее неприятно, чем при работе с начальным экраном Windows 8. Microsoft попыталась внедрить сенсорный интерфейс в Windows 8, но он явно вернулся к привычному рабочему столу.
Общий интерфейс Windows 10 представляет собой смесь черного и белого в большинстве областей. Встроенные приложения используют этот дизайн больше всего, но на панели задач и меню «Пуск» черная тема сочетается с элементами прозрачности. Windows 10 была выпущена более шести месяцев назад, и, похоже, большинство пользователей Windows рады, что меню «Пуск» вернулось с новым дизайном и новыми функциями.
Меню «Пуск», кажется, возвращается с удвоенной силой, и на этот раз оно здесь, чтобы остаться.
* *
Отредактировал Дэн Зайферт
Определение меню Пуск Win10
Меню «Пуск» Windows 10 — это оглавление всех приложений (программ), папок и контактов, которые вы часто используете. В режиме рабочего стола все значки приложений отображаются в алфавитном списке в левой части экрана, и их можно сделать так, чтобы они отображались справа в виде плиток. Если плитки «живые», они могут отображать изменяющуюся информацию из приложения в реальном времени, такую как котировки акций или погода. Иногда они просто переключают изображения для развлечения. Смотрите живые плитки, Win10 abc’s, Win10 All apps menu, Win10 Tablet mode, Win10 mouse tips and Win10 touch tips.
В режиме рабочего стола все значки приложений отображаются в алфавитном списке в левой части экрана, и их можно сделать так, чтобы они отображались справа в виде плиток. Если плитки «живые», они могут отображать изменяющуюся информацию из приложения в реальном времени, такую как котировки акций или погода. Иногда они просто переключают изображения для развлечения. Смотрите живые плитки, Win10 abc’s, Win10 All apps menu, Win10 Tablet mode, Win10 mouse tips and Win10 touch tips.
Меню «Пуск»
В режиме рабочего стола в меню «Пуск» Windows 10 (юбилейное обновление) слева отображаются все приложения, а справа — соответствующие им живые плитки.Функционируют ли они как «живые» или нет, зависит от приложения. Любое приложение из списка Все приложения слева можно воспроизвести в виде плитки справа.
Получение меню «Пуск»
Меню «Пуск» можно отобразить следующими способами:
Клавиатура
Нажмите клавишу Windows.
Мышь или сенсорный экран
Нажмите или коснитесь кнопки Windows.
Получение приложений
Чтобы просмотреть свои приложения, выполните следующие действия:
Мышь или сенсорный экран — режим рабочего стола
Нажмите или коснитесь кнопки Windows и просмотрите список
(слева) или плитки (справа).
Мышь или сенсорный экран — режим планшета
Щелкните или коснитесь кнопки Windows, затем щелкните или коснитесь
значка Плитки или Все приложения и просмотрите.
Запуск (запуск) приложения
Вы можете запустить приложение несколькими способами:
Клавиатура
Нажмите клавишу Windows и введите имя.
Мышь или сенсорный экран
Щелкните или коснитесь кнопки Windows, а
щелкните или коснитесь значка или плитки приложения.
Создание приложения в виде плитки
Щелкните правой кнопкой мыши или нажмите и удерживайте значок в списке «Все приложения», затем отпустите значок и выберите «Прикрепить к началу».
Удаление приложения
Выберите «Удалить» в меню, которое появляется после выполнения следующих действий:
Мышь
Щелкните правой кнопкой мыши значок или плитку.
Touch
1. Значок — долгое нажатие.
2. Плитка — Длинный кран; затем коснитесь значка с тремя точками и выберите Удалить.
Изменение размера плитки
Если плитка регулируется, ее размер можно изменить следующим образом:
Мышь
Щелкните плитку правой кнопкой мыши и выберите «Изменить размер».
Touch
Длинное нажатие; затем нажмите значок с тремя точками и измените размер.
Перемещение плитки
Щелкните и перетащите или коснитесь и перетащите плитку в новое место.
Удалить плитку (открепить плитку)
Плитки можно удалить, но это не мешает приложению в списке «Все приложения».
Мышь
Щелкните плитку правой кнопкой мыши и выберите «Открепить от начала».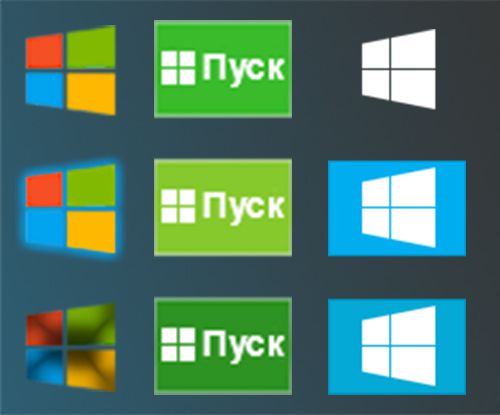
Touch
Долгое нажатие на плитку; затем коснитесь значка Открепить.
Закрепить папку в меню «Пуск»
В проводнике щелкните правой кнопкой мыши (или нажмите и удерживайте) значок папки и нажмите или коснитесь «Прикрепить к началу» (или «Открепить», чтобы удалить). См. Win Explorer.
Как использовать меню «Пуск» Windows 10 с некоторыми забавными трюками
Меню «Пуск» Windows 10 представляет собой смесь старого и нового. После того, как многие пользователи выразили ненависть к меню запуска Metro UI в Windows 8, Microsoft решила что-то с этим сделать с Windows 10. Microsoft взяла некоторые элементы Windows 7 и смешала их с элементами Windows 8, чтобы создать меню запуска Windows 10.
На удивление легко ориентироваться и настраивать, поэтому многие сведения здесь не будут совершенно новыми. Однако мы надеемся добавить несколько советов и приемов, чтобы дать вам еще больше возможностей настройки. Вот как использовать меню «Пуск» Windows 10.
Основы
В меню «Пуск» Windows 10 вы можете сделать множество мелких вещей. Мы кратко перечислим некоторые из более простых вариантов настройки ниже, а более мощные вещи мы рассмотрим далее в статье:
Изменить размер меню «Пуск» — это достаточно просто.Переместите указатель мыши к верхнему краю начального меню. Щелкните и перетащите его вверх, чтобы сделать выше, или вниз, чтобы сделать его короче. Ширина определяется количеством имеющихся у вас столбцов.
Включить полноэкранный режим — Откройте настройки Windows 10 и выберите раздел Персонализация. Нажмите кнопку «Пуск» в левом поле. Оттуда есть множество мелких опций настройки. Полноэкранный режим — одна из таких опций. Просто включите его в этом меню.
Наиболее часто используемые приложения, предлагаемые приложения и недавно добавленные приложения. — все это переключатели для добавления или удаления дополнительных элементов из меню «Пуск» Windows 10. Все они расположены в том же разделе персонализации, что и в полноэкранном режиме выше. Просто включите или выключите переключатели в зависимости от того, насколько чистым или загроможденным вам нравится ваше стартовое меню.
Все они расположены в том же разделе персонализации, что и в полноэкранном режиме выше. Просто включите или выключите переключатели в зависимости от того, насколько чистым или загроможденным вам нравится ваше стартовое меню.
Закрепление приложений в меню «Пуск». — Есть два метода закрепления приложений в меню «Пуск». Во-первых, найдите приложение в меню «Список всех приложений», щелкните приложение правой кнопкой мыши и выберите параметр «Закрепить для запуска». Вы также можете перетащить приложения из списка всех приложений прямо в меню «Пуск», чтобы создать новую плитку в меню «Пуск».Чтобы отменить этот процесс, щелкните правой кнопкой мыши любую плитку и выберите параметр «Открепить с начала».
Включение и отключение живых плиток — Просто щелкните правой кнопкой мыши любую плитку в меню «Пуск», выберите параметр «Еще» и выберите «Включить живую плитку» или «Отключить живую плитку». Обратите внимание, что у приложений, в которых нет живых плиток, нет этой опции.![]()
Перемещение и изменение размера плиток — это еще одна простая функция. Вы можете просто перетаскивать плитки, куда хотите. Чтобы изменить размер, щелкните плитку правой кнопкой мыши, выберите «Изменить размер», а затем выберите нужный размер.Не все приложения имеют доступ ко всем доступным размерам плиток.
Изменить цвет акцента — Ваш акцентный цвет определяет цвет плитки. Вы можете настроить это, открыв настройки Windows 10, перейдя в раздел «Персонализация», а затем щелкнув параметр «Цвет» в левом поле. Прокрутите вниз и выберите свой любимый цвет. Вы также можете настроить автоматическое изменение цвета в зависимости от цвета обоев.
Настройте значки левого поля с папками
На левом поле меню «Пуск» Windows 10 есть несколько значков, которые выполняют разные функции.Это самый быстрый способ добраться до таких вещей, как настройки, страница вашей учетной записи, меню питания и другие вещи. Он также полностью настраивается.
- Откройте начальное меню.
- Щелкните любой значок правой кнопкой мыши.
- Выберите опцию «Персонализировать этот список».
- Вы также можете попасть в это меню, открыв «Настройки», перейдя к «Персонализация», щелкнув опцию «Пуск» в левом поле, а затем щелкнув опцию «Выбрать, какие файлы появятся при запуске».
Оттуда выберите нужные значки слева.Вы можете включить различные папки, браузер файлов, значок меню «Настройки», настройки сети и другие личные папки. Закройте окно, как только вы выбрали все, что хотите выбрать.
Настройка списка всех приложений
Список всех приложений представляет собой статический список всех ваших приложений в алфавитном порядке. В этой части меню «Пуск» Windows 10 не так много настроек, потому что она должна действовать как своего рода статический список для удобства использования. Однако это не значит, что его нельзя настроить.
Единственный способ удалить универсальные приложения или приложения, установленные из Microsoft Store, — это удалить их.![]() Приведенный ниже метод работает только с настольными приложениями, которые вы устанавливаете не из Microsoft Store. Вы можете щелкнуть правой кнопкой мыши любое универсальное приложение и нажать кнопку удаления, чтобы удалить его.
Приведенный ниже метод работает только с настольными приложениями, которые вы устанавливаете не из Microsoft Store. Вы можете щелкнуть правой кнопкой мыши любое универсальное приложение и нажать кнопку удаления, чтобы удалить его.
Вот лучший способ настроить список всех приложений:
- Щелкните правой кнопкой мыши любое приложение в списке всех приложений. Выберите «Еще», а затем «Открыть расположение файла».
- Появится экран, аналогичный показанному на скриншоте выше.Это все ярлыки для вашего списка всех приложений, и вы можете делать здесь все, что хотите.
Изменение имен приложений и папок — Вы можете щелкнуть правой кнопкой мыши по любому объекту в этом окне и выбрать параметр «Переименовать», чтобы изменить имя. Любые изменения отражаются в Списке всех приложений. Например, вы можете переименовать Firefox в FF Browser, и он будет отображаться как FF Browser в вашем списке всех приложений.
Добавление / удаление приложений из папок — Улучшите свою организацию, добавляя приложения и игры в различные папки.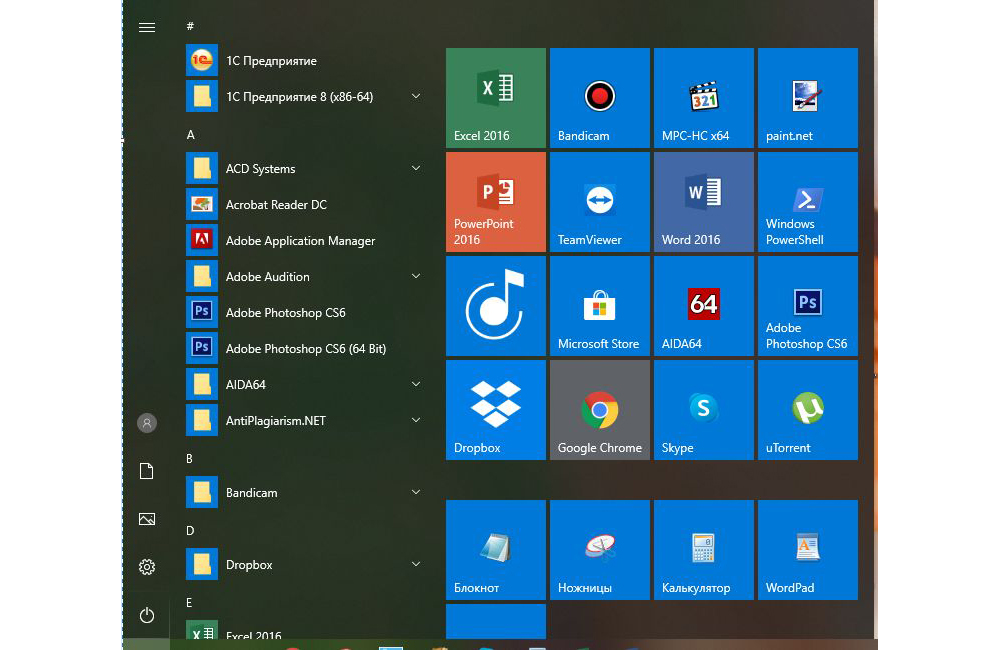 Просто щелкните правой кнопкой мыши пустое пространство в папке и выберите параметр «Добавить новую папку», чтобы создать папки. Кроме того, вы также можете удалить приложения из папок.
Просто щелкните правой кнопкой мыши пустое пространство в папке и выберите параметр «Добавить новую папку», чтобы создать папки. Кроме того, вы также можете удалить приложения из папок.
Удаление и скрытие приложений — Вы можете удалять значки по своему желанию. Это удалит их из представления «Список всех приложений», но оставит их установленными на вашем компьютере. Вы можете использовать это, например, чтобы скрыть приложения от ваших детей, чтобы они не ошиблись.
Обратите внимание, что для многих вещей здесь требуются права администратора.Кроме того, универсальные приложения, такие как Календарь или Outlook, здесь не отображаются, и вы не можете их настраивать.
Как создавать и настраивать группы плиток
Меню «Пуск» Windows 10 позволяет организовывать плитки в определенные группы. Вы можете группировать их как хотите, называть группы, а также добавлять и вычитать плитки из группы.
Создание новой группы — Щелкните и перетащите плитку в тот раздел меню «Пуск», где вы хотите создать группу. Вы должны увидеть полупрозрачную полосу, как на скриншоте выше.Перетащите приложение рядом с этой панелью, чтобы создать новую группу. Полоса будет того же цвета, что и ваш акцентный цвет.
Вы должны увидеть полупрозрачную полосу, как на скриншоте выше.Перетащите приложение рядом с этой панелью, чтобы создать новую группу. Полоса будет того же цвета, что и ваш акцентный цвет.
Добавить плитки в любую группу плиток — Щелкните и перетащите другие плитки в группу, поместив их рядом с другими приложениями в группе.
Переименовать группы плиток — Группы плиток имеют ярко выраженное пространство между собой по вертикали. Щелкните в этом месте, чтобы создать имя для этой группы.
Перемещение целых групп плиток — Наконец, вы можете перемещать целые группы плиток, если вам нужно.Просто наведите курсор мыши на название группы. Вы должны увидеть двухстрочный значок справа от названия группы. Щелкните и перетащите этот двухстрочный значок, чтобы переместить всю группу вместе с каждой плиткой в этой группе.
Группы плиток полезны для многих вещей. Вы можете организовать похожие приложения вместе для облегчения доступа. Кроме того, вы можете создавать группы по своему усмотрению, так что ваша будет отличаться от всех остальных. Воспользуйтесь приведенными выше советами, чтобы сделать его своим!
Кроме того, вы можете создавать группы по своему усмотрению, так что ваша будет отличаться от всех остальных. Воспользуйтесь приведенными выше советами, чтобы сделать его своим!
Другие советы и рекомендации
Меню «Пуск» Windows 10 на данный момент является самым мощным меню «Пуск» среди всех версий Windows.Доступно множество небольших советов, уловок и секретных функций. У нас их столько, сколько мы можем найти чуть ниже. Мы также рекомендуем часто использовать правую кнопку мыши в меню «Пуск», поскольку разные плитки, приложения и настройки вызывают разные меню с разными функциями.
Увеличить меню «Пуск» — Если меню «Пуск» по какой-либо причине трудно читать, вы можете увеличить его вместе с любой другой частью ОС. Просто откройте «Настройки», перейдите в раздел «Система» и коснитесь параметра «Дисплей» в левом поле «Настройки системы».Здесь есть возможность изменить увеличение со 100% до 125%, 150% или 200%. Это увеличивает все, включая стартовое меню.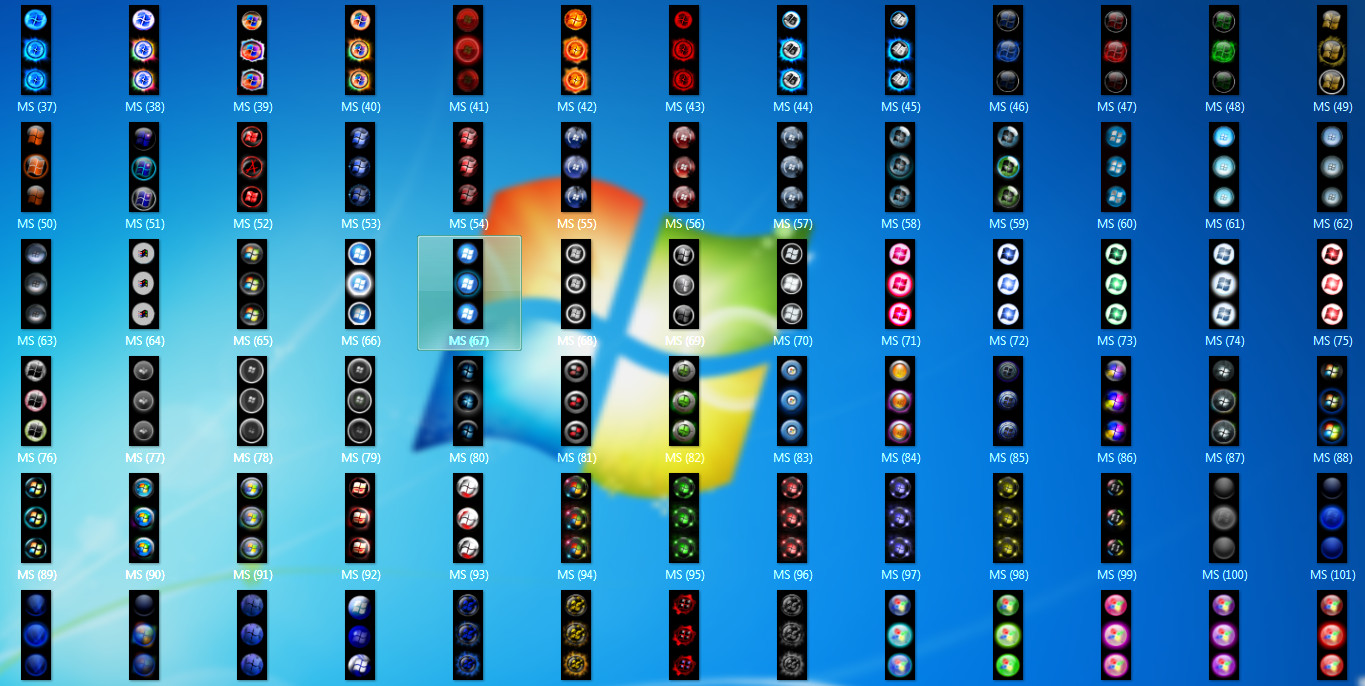
Разверните значки левого поля. — В верхнем левом углу меню «Пуск» Windows 10 расположена трехстрочная кнопка. Щелкните его, чтобы развернуть левое поле наружу, чтобы было легче читать параметры там.
Удаление приложений быстро — Вы можете щелкнуть правой кнопкой мыши любое приложение, настольное или универсальное, и нажать кнопку удаления. Если это приложение из Microsoft Store, оно будет просто удалено прямо сейчас.При удалении настольного приложения вы сразу же попадете в панель управления, чтобы удалить его там.
Воссоздать классическое меню «Пуск» — это не столько уловка, сколько наблюдение. Вы можете сделать меню «Пуск» Windows 10 похожим на Windows 7, просто открепив каждую плитку. Все, что осталось после этого, — это список всех приложений.
Добавление плиток в папки — Как и в Android и iOS, вы можете перемещать плитки друг на друга, чтобы поместить их в папку. Вы можете перемещать эту папку, как ее собственную плитку, и получать доступ к приложениям внутри, щелкая по ней.![]() Это отличный способ очистить запутанное меню «Пуск» Windows 10. Вы можете присвоить папкам имена, открыв их, щелкнув в том месте, где вам предлагается назвать папку, а затем введите имя. Вы можете удалить плитки из папок, щелкнув и перетащив их в любое место за пределы папки.
Это отличный способ очистить запутанное меню «Пуск» Windows 10. Вы можете присвоить папкам имена, открыв их, щелкнув в том месте, где вам предлагается назвать папку, а затем введите имя. Вы можете удалить плитки из папок, щелкнув и перетащив их в любое место за пределы папки.
Дополнительное контекстное меню — Вы можете щелкнуть правой кнопкой мыши кнопку меню «Пуск» Windows 10, чтобы увидеть огромное контекстное меню с некоторыми основными функциями опытного пользователя, такими как запуск командной строки, Powershell, сетевые подключения, приложения и функции и другие настройки.
Изменить цвет фона — Это немного нишевая настройка, и с большинством цветов она выглядит довольно плохо. Тем не менее, вы можете это сделать. Зайдите в «Настройки», затем «Персонализация» и нажмите «Цвета» слева. Прокрутите вниз до места, где написано «Показывать акцентный цвет на следующих поверхностях», и установите флажок в меню «Пуск». Вы также можете включить эффекты прозрачности в этом меню, и это также немного влияет на меню «Пуск».
 Она в меню «Защита системы». Там будут все доступные точки.
Она в меню «Защита системы». Там будут все доступные точки.