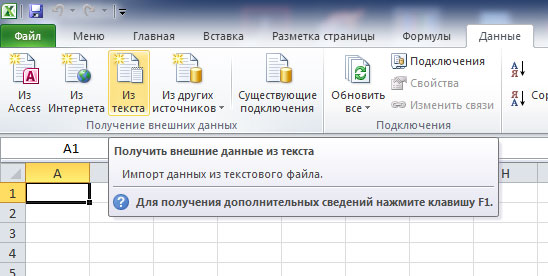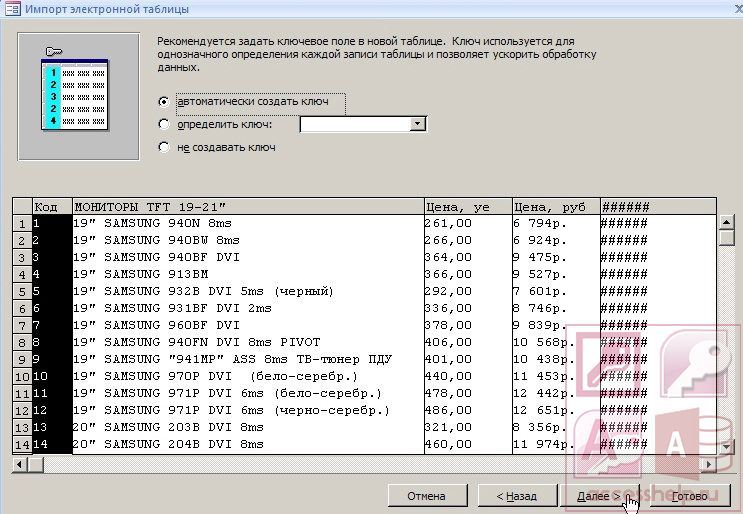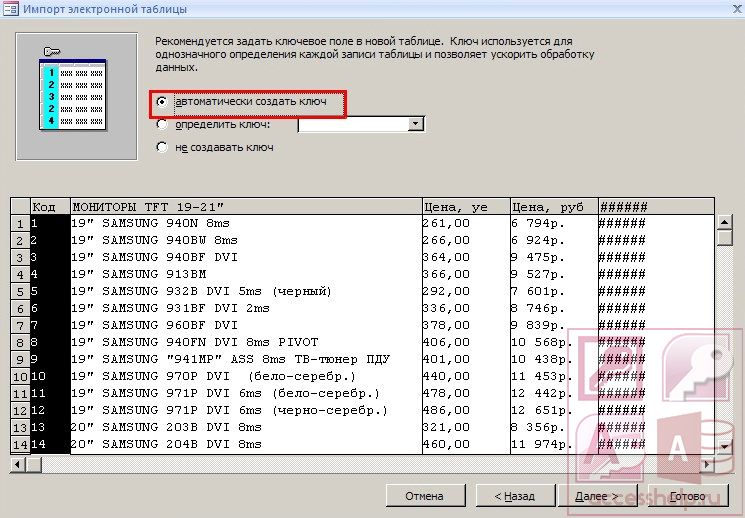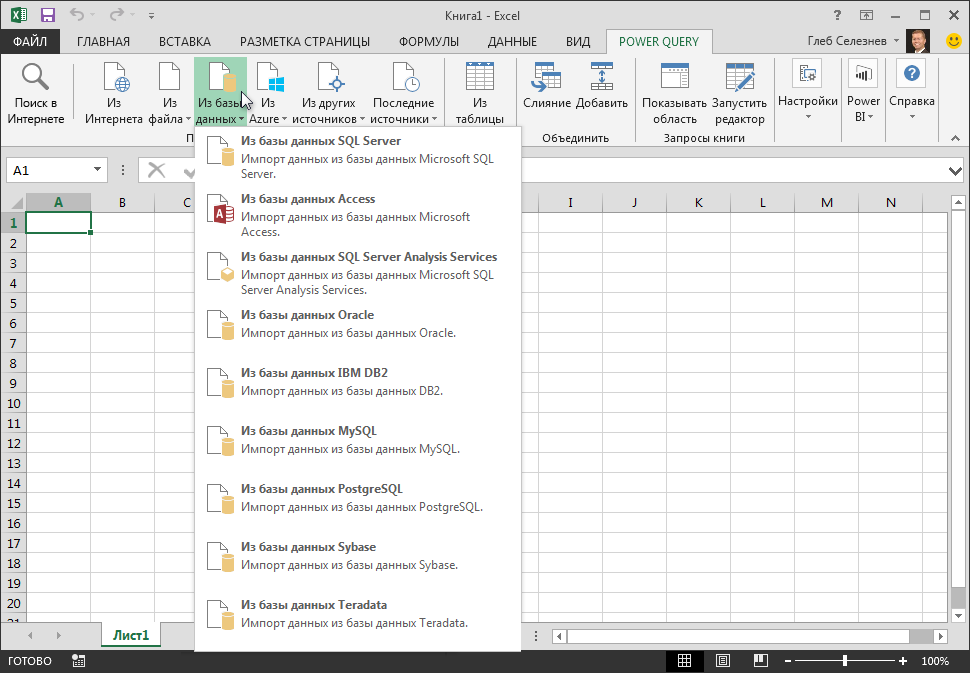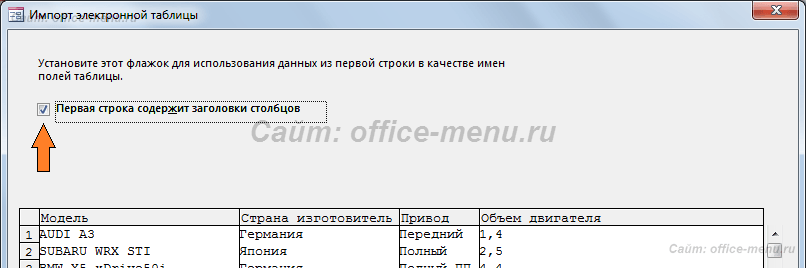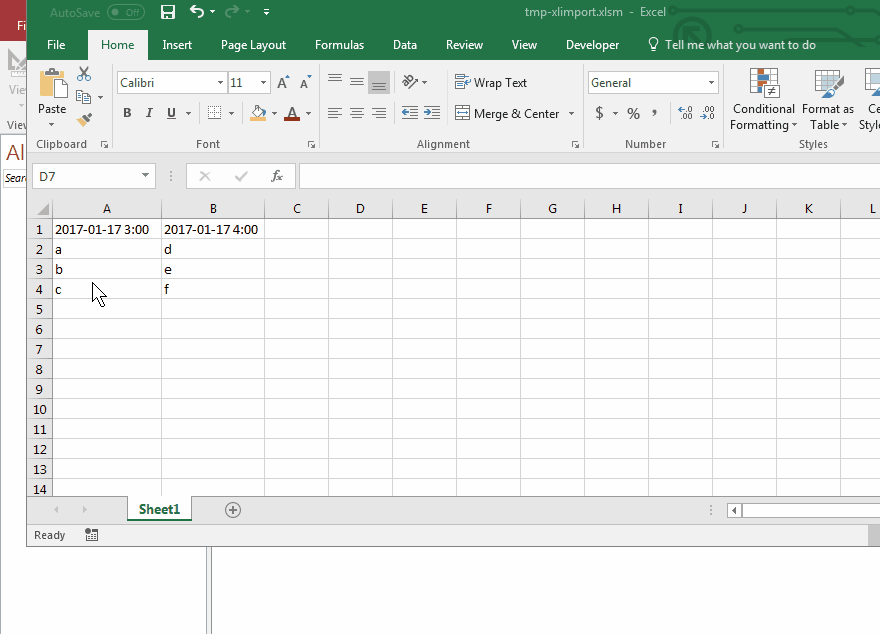Импорт данных из access в excel: Экспорт таблицы Access в книгу Excel с помощью средства чтения с экрана
Экспорт таблицы Access в книгу Excel с помощью средства чтения с экрана
Используйте Access с клавиатурой и средством чтения с экрана для экспорта данных в формат файла, который Excel может читать. Мы протестированы с помощью экранного диктора, JAWS и НВДА, но могут работать с другими программами чтения с экрана, если они следуют стандартным стандартам и методам специальных возможностей. Вы узнаете, как использовать мастер экспорта для экспорта данных, например таблицы, запроса, формы, отчета или выбранных записей в представлении с несколькими записями, например таблицы, в файл, совместимый с Excel.
В этом разделе
Подготовка данных для экспорта
Прежде чем экспортировать данные, просмотрите данные и определите, как вы хотите их экспортировать.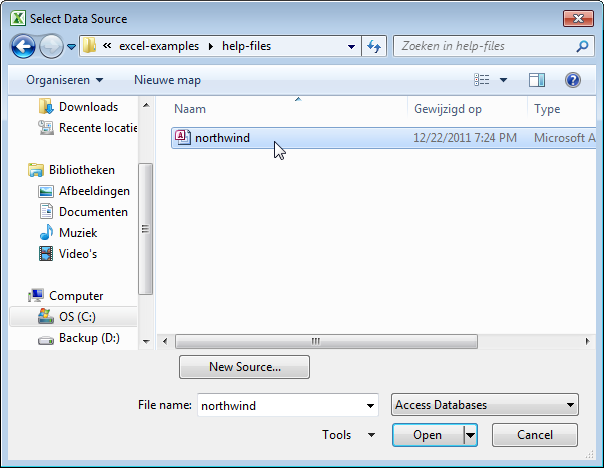
-
Убедитесь, что данные не содержат индикаторов ошибок и значений ошибок. В противном случае при экспорте могут возникнуть проблемы, а значения NULL могут быть вставлены в Excel ячейки листа. Сведения об устранении неполадок можно найти в разделе Устранение неполадок с отсутствующими и неверными значениями в данных экспорта в Excel.
-
Решите, нужно ли экспортировать таблицу или запрос с форматированием или без него. Это решение влияет на объем экспортируемых данных и на формат отображения данных. Дополнительные сведения о том, как экспортировать форматированные и неформатированные данные, можно найти в разделе Подготовка к экспортуданных экспорта в Excel.
-
Выберите целевую книгу и ее формат. При экспорте таблицы, запроса, формы или отчета с форматированием в существующую книгу книга будет переписано.

Примечание: Отчеты можно экспортировать только в более ранних форматах файлов *. xls, но не в более поздних версиях файлов *. xlsx.
Экспорт данных
При экспорте формы, отчета или таблицы с подчиненными формами, отчетами или таблицами экспортируется только главная форма, отчет или таблица. Вы должны повторить операцию экспорта для каждой подчиненной формы, подчиненного отчета и подтаблицы, которые нужно экспортировать в Excel.
В ходе операции экспорта можно экспортировать лишь один объект базы данных. Однако после выполнения отдельных операций экспорта вы можете объединить несколько листов в Excel.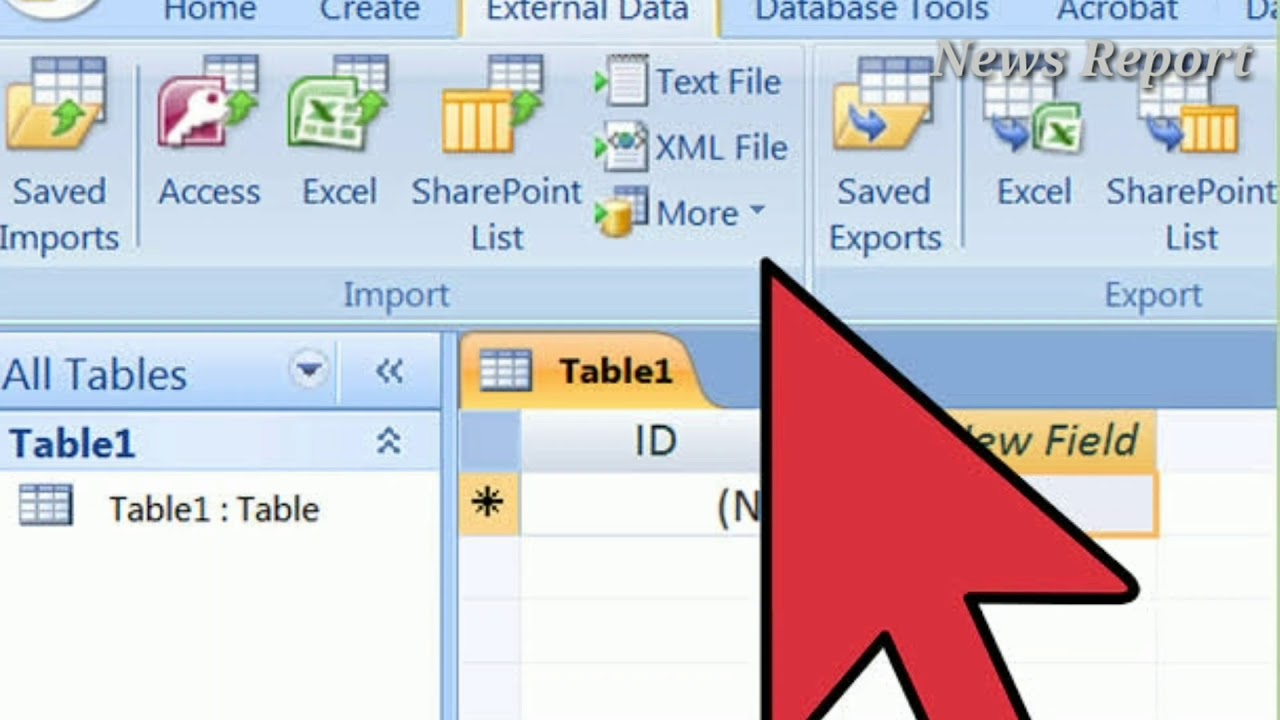
Если книга не готова, она будет создана во время экспорта. Данные всегда добавляются на новый лист.
Access в настоящее время не поддерживает экспорт макросов и модулей в Excel.
-
Если у вас есть конечная Excel книга готова, закройте ее.
-
Перейдите к исходной базе данных и выберите объект, который вы хотите экспортировать.
Если объект является таблицей, запросом или формой и нужно экспортировать только часть данных, откройте объект в режиме таблицы и выберите нужные записи.
 Инструкции можно найти в разделе Открытие объекта в режиме таблицы.
Инструкции можно найти в разделе Открытие объекта в режиме таблицы.
Примечание: Нельзя экспортировать часть отчета. Тем не менее, вы можете выбрать или открыть таблицу или запрос, на основе которых создан отчет, а затем экспортировать часть данных из этого объекта. -
Чтобы запустить мастер экспорта для Excel экспорта, нажмите клавиши ALT + X, X. Откроется диалоговое окно Экспорт — Электронная таблица Excel .
-
Выполните одно из указанных ниже действий.
-
Если вы хотите создать новую электронную таблицу во время экспорта, нажмите клавиши ALT + ф, чтобы переместить фокус на текстовое поле имя файла . Access предложит имя исходного объекта в качестве имени файла для экспортированного файла. Чтобы изменить имя, удалите предложенное имя и введите новое имя.
-
Если у вас есть файл Excel, в который вы хотите экспортировать данные, нажмите клавиши ALT + R, чтобы открыть диалоговое окно Сохранение файла , и найдите нужный файл.
 Когда Вы находитесь в файле, нажмите клавишу ВВОД, чтобы выбрать его. Диалоговое окно закроется, а фокус вернется в диалоговое окно » Экспорт электронной таблицы Excel «.
Когда Вы находитесь в файле, нажмите клавишу ВВОД, чтобы выбрать его. Диалоговое окно закроется, а фокус вернется в диалоговое окно » Экспорт электронной таблицы Excel «.
-
-
Нажмите клавиши Alt + т, чтобы переместить фокус в список Формат файла . Вы услышите текущий формат. Чтобы выбрать нужный формат файла, нажмите клавишу пробел, чтобы развернуть список, а затем нажимайте клавишу Стрелка вверх или вниз, пока не услышите нужный формат, а затем нажмите клавишу ВВОД, чтобы выбрать нужный вариант.
-
Если вы экспортируете таблицу или запрос и хотите экспортировать форматированные данные, нажмите клавиши ALT + W, чтобы перейти к пункту Экспорт данных с форматированием и разметкой .
Примечание: При экспорте формы или отчета этот параметр выбирается по умолчанию, и вы не можете снять выделение.
-
Если вы Excel хотите, чтобы книга была автоматически открыта после экспорта, нажмите клавиши ALT + A, чтобы перейти к файлу назначения и выбрать его после завершения операции экспорта .
-
Если исходный объект открыт и вы выбрали одну или несколько записей в представлении перед началом экспорта, а вот те записи, которые вы хотите экспортировать, нажмите клавиши ALT + S, чтобы перейти к пункту экспортировать только выбранные записи . Если вы хотите экспортировать все записи, отображаемые в представлении, не выбирайте этот параметр.
Примечание: Если ни одна из записей не выделена, этот параметр недоступен. -
Чтобы начать экспорт, нажимайте клавишу TAB, пока не дойдете до кнопки ОК , а затем нажмите клавишу ВВОД.
-
Если экспорт был выполнен успешно, Access предложит сохранить шаги экспорта, чтобы быстро повторить их без мастера экспорта.
 Чтобы выбрать этот параметр, нажмите клавиши ALT + V. Чтобы присвоить имя файлу, нажмите клавиши ALT + A и введите имя файла. Чтобы сохранить файл шагов, нажмите клавиши ALT + S.
Чтобы выбрать этот параметр, нажмите клавиши ALT + V. Чтобы присвоить имя файлу, нажмите клавиши ALT + A и введите имя файла. Чтобы сохранить файл шагов, нажмите клавиши ALT + S.В случае сбоя экспорта из-за ошибки Access выводит сообщение с описанием причины ошибки.
Если вы выбрали Автоматическое открытие книги назначения Excel, нажимайте клавиши ALT + TAB, пока не услышите название книги, и ознакомьтесь с ее содержимым.
Открытие объекта в режиме таблицы
Если объект, который вы хотите экспортировать, является таблицей, запросом или формой и нужно экспортировать только часть данных, необходимо открыть объект в режиме таблицы , чтобы выбрать нужные записи.
-
Перейдите к объекту в дереве навигации.

-
Чтобы открыть контекстное меню для объекта, нажмите клавиши SHIFT + F10.
-
В меню нажимайте клавишу TAB, пока не дойдете до пункта режим таблицы , а затем нажмите клавишу ВВОД, чтобы выбрать его. Объект откроется в режиме таблицы.
Если параметр режим таблицы недоступен, необходимо включить представление для объекта. Инструкции можно найти в разделе Включение режима таблицы для объекта.
Включение режима таблицы для объекта
-
Если на объекте в дереве навигации нажмите клавиши SHIFT + F10, чтобы открыть контекстное меню.
-
Чтобы открыть конструктор, в меню нажмите клавишу D.

-
В режиме конструкторанажмите клавишу F4, чтобы открыть область » Страница свойств «.
-
Нажмите клавишу F6 один раз. Фокус перемещается в строку свойства в области страницы свойств . Вы услышите номер строки, а затем — содержимое ячейки свойства.
-
Чтобы переместить фокус на раскрывающийся список тип выделения , нажимайте клавиши SHIFT + TAB, пока не услышите фразу «целое поле», а затем текущее значение, а затем «комбинированное редактирование». Если текущее значение является формой, вы можете перейти к следующему шагу. В противном случае нажмите сочетание клавиш Alt + стрелка вниз, чтобы развернуть список, а затем нажимайте клавишу Стрелка вверх или вниз, пока не услышите «форма», а затем нажмите клавишу ВВОД, чтобы выбрать его.
-
В области страницы свойств нажимайте клавишу TAB, пока не услышите выбранный элемент вкладки, например «элемент вкладки данных, выбрано».
 Если текущая вкладка — » Формат «, вы можете перейти к следующему шагу. В противном случае нажимайте клавиши со стрелками влево или вправо, пока не услышите фразу «формат элемента вкладки». На вкладке » Формат » отобразятся свойства.
Если текущая вкладка — » Формат «, вы можете перейти к следующему шагу. В противном случае нажимайте клавиши со стрелками влево или вправо, пока не услышите фразу «формат элемента вкладки». На вкладке » Формат » отобразятся свойства. -
На вкладке Формат нажимайте клавишу TAB, пока не услышите фразу «строка 4, но свернутая». Фокус находится в свойстве » Разрешить режим таблицы «. Чтобы задать для свойства значение Да, нажмите клавиши Alt + стрелка вниз, затем нажмите клавишу Стрелка вверх, а затем нажмите клавишу ВВОД, чтобы выбрать новый параметр.
-
Чтобы закрыть область страницы свойств , нажмите клавишу F4.
-
Чтобы открыть выбранный объект в режиме таблицы, нажмите клавиши ALT + J, D, W, а затем H.
См. также
Создание таблиц в классических базах данных Access с помощью средства чтения с экрана
Создание запросов в классических базах данных Access с помощью средства чтения с экрана
Создание форм в классической базе данных Access с помощью средства чтения с экрана
Использование средства чтения с экрана для экспорта таблицы Access в текстовый файл
Сочетания клавиш в Access
Просмотр и Навигация в Access с помощью средства чтения с экрана
Техническая поддержка пользователей с ограниченными возможностями
Корпорация Майкрософт стремится к тому, чтобы все наши клиенты получали наилучшие продукты и обслуживание.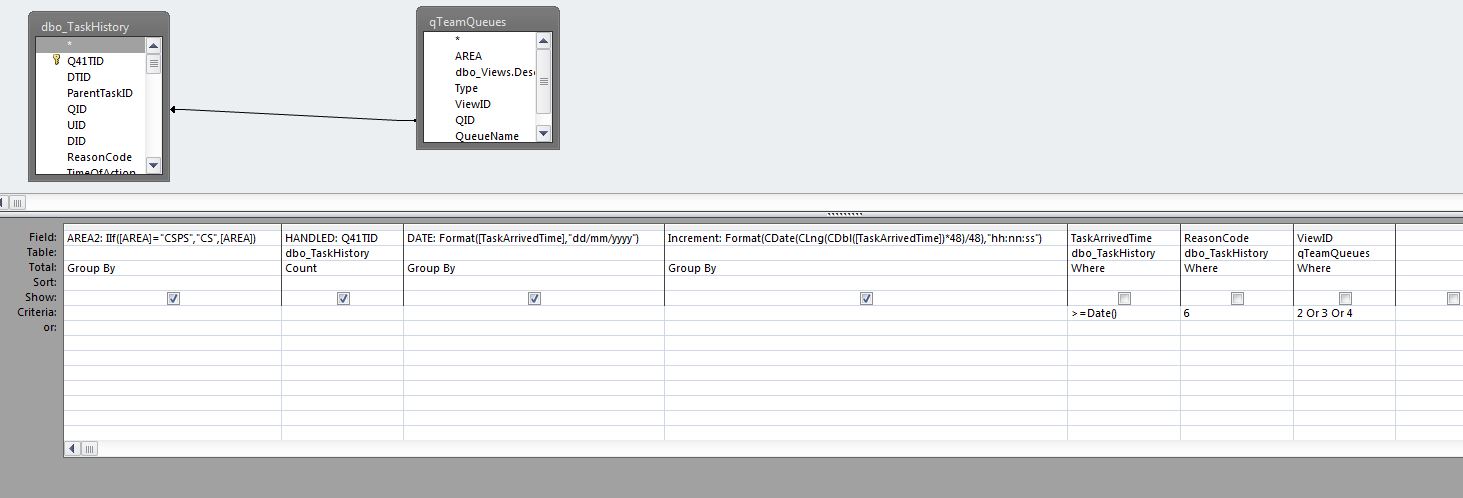 Если у вас ограниченные возможности или вас интересуют вопросы, связанные со специальными возможностями, обратитесь в службу Microsoft Disability Answer Desk для получения технической поддержки. Специалисты Microsoft Disability Answer Desk знакомы со многими популярными специальными возможностями и могут оказывать поддержку на английском, испанском, французском языках, а также на американском жестовом языке. Перейдите на сайт Microsoft Disability Answer Desk, чтобы узнать контактные сведения для вашего региона.
Если у вас ограниченные возможности или вас интересуют вопросы, связанные со специальными возможностями, обратитесь в службу Microsoft Disability Answer Desk для получения технической поддержки. Специалисты Microsoft Disability Answer Desk знакомы со многими популярными специальными возможностями и могут оказывать поддержку на английском, испанском, французском языках, а также на американском жестовом языке. Перейдите на сайт Microsoft Disability Answer Desk, чтобы узнать контактные сведения для вашего региона.
Если вы представитель государственного учреждения или коммерческой организации, обратитесь в службу Disability Answer Desk для предприятий.
Примечание:
Эта страница переведена автоматически, поэтому ее текст может содержать неточности и грамматические ошибки. Для нас важно, чтобы эта статья была вам полезна.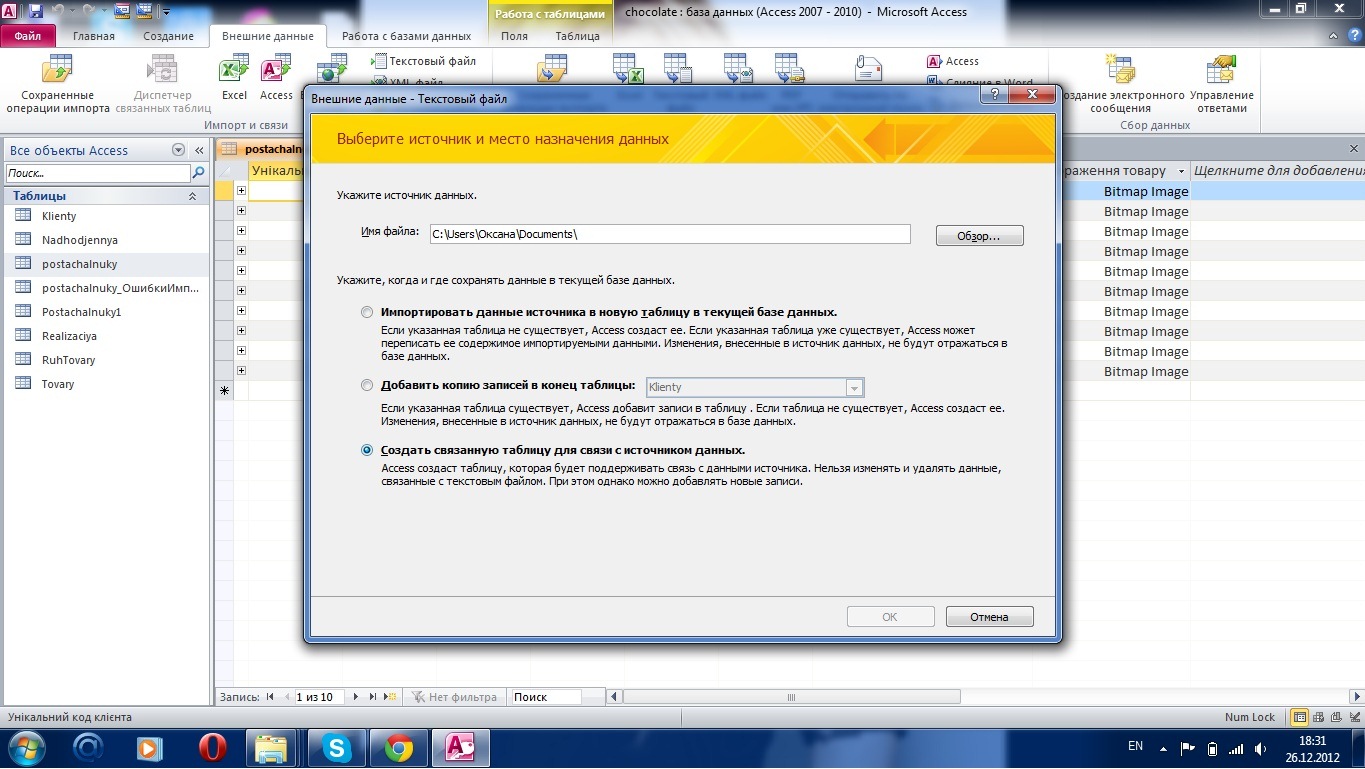 Была ли информация полезной? Для удобства также приводим ссылку на оригинал (на английском языке).
Была ли информация полезной? Для удобства также приводим ссылку на оригинал (на английском языке).
Перемещение данных из Excel в Access
В этой статье объясняется, как переместить данные из Excel для доступа к реляционным таблицам и их преобразования в Microsoft Excel и совместное использование. Для подведения итогов лучше использовать Microsoft Access для записи, хранения, запроса и совместного использования данных, а Excel лучше подходит для вычисления, анализа и визуализации данных.
Две статьи: Access или Excel для управления данными и наиболее важные причины для использования Access в Excel. Обсудите, какая программа лучше всего подходит для конкретной задачи, а также как использовать Excel и Access для создания практических решений.
При переносе данных из Excel в Access выполняются три основных действия.
Шаг 1: импорт данных из Excel в Access
Импорт данных — это операция, которая может пойти намного более гладко, если вы захотите время для подготовки и очистки данных. Импорт данных напоминает переход на новую домашнюю страницу. Если вы хотите удалить и упорядочить свои права перед тем, как вы перейдете, присоединиться к новой домашней сети будет еще проще.
Очистка данных перед импортом
Перед импортом данных в Access в Excel рекомендуется выполнить следующие действия.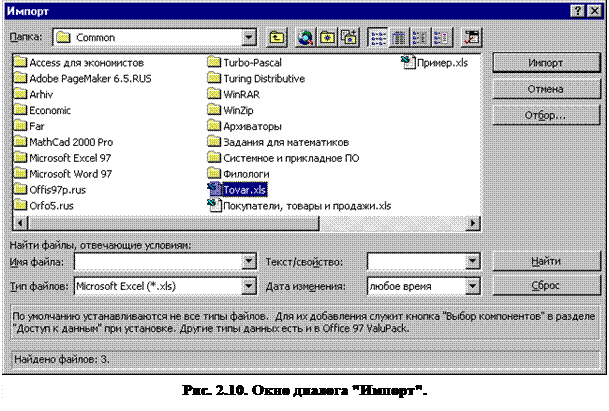
-
Преобразуйте ячейки, содержащие неатомарные данные (то есть несколько значений в одной ячейке), в несколько столбцов. Например, ячейка в столбце «квалификация», содержащая несколько значений опыта, например «Программирование C#», «программирование VBA» и «веб-дизайн», должна быть разделена для отдельных столбцов, каждый из которых содержит только одно значение навыка.
-
Для удаления начальных, конечных и нескольких внедренных пробелов используйте команду «обрезать».
-
Удаление непечатаемых символов.
-
Поиск и устранение ошибок правописания и знаков препинания.
-
Удалите повторяющиеся строки или повторяющиеся поля.
-
Убедитесь, что столбцы данных не содержат смешанные форматы, особенно числа в виде текста или дат, отформатированных как числа.

Дополнительные сведения можно найти в следующих статьях справки по Excel:
Примечание: Если вы не хотите выполнять чистку данных или у вас нет времени или ресурсов для автоматизации процесса, вы можете воспользоваться сторонним поставщиком. Чтобы получить дополнительные сведения, выполните поиск по запросу «Программная очистка данных» или «качество передачи данных» в веб-браузере.
Выбор наиболее подходящих типов данных при импорте
В процессе импорта в Access вы можете выбрать подходящий вариант, чтобы получить доступ к некоторым ошибкам преобразования, для которых потребуется ручное вмешательство. В следующей таблице показано, как преобразуются форматы чисел Excel и типы данных Access при импорте данных из Excel в Access, а также приведены советы по наилучшим типам данных, которые можно выбрать в мастере импорта электронной таблицы.
В следующей таблице показано, как преобразуются форматы чисел Excel и типы данных Access при импорте данных из Excel в Access, а также приведены советы по наилучшим типам данных, которые можно выбрать в мастере импорта электронной таблицы.
|
|
|
|
|---|---|---|---|
|
Текст
|
Текст, поле MEMO
|
Тип данных «текст» в Access хранит буквенно-цифровые данные длиной до 255 символов. Тип данных МЕМО Access сохраняет алфавитно-цифровые данные до 65 535 символов.
|
Нажмите кнопку » записка «, чтобы не усекать данные.
|
|
Число, процент, дробь, экспоненциальный
|
Число.
|
У Access есть один числовой тип данных, который может изменяться в зависимости от свойства размера поля (байт, целое, длинное целое, одинарное, двойное, дес.).
|
Чтобы избежать ошибок при преобразовании данных, выберите значение Double .
|
|
Дата
|
Дата
|
Для хранения дат Access и Excel используют одинаковый порядковый номер даты. В Access диапазон дат больше: от-657 434 (1 января 100 г.
Поскольку Access не распознает систему дат 1904 (используется в Excel для Macintosh), вам нужно преобразовать даты в Excel или Access, чтобы избежать путаницы.
Дополнительные сведения можно найти в разделе изменение системы дат, формата или двух цифр года , а также импорт или связывание данных в книге Excel.
|
Выберите пункт Дата.
|
|
Время
|
Время
|
Access и Excel. оба значения времени в магазине хранят данные с одинаковым типом данных.
|
Выберите время, которое обычно является значением по умолчанию.
|
|
Валюта, учет
|
Деньги
|
В Access тип данных Currency хранит данные в виде 8-байтовых чисел с точностью до четырех десятичных разрядов и используется для хранения финансовых данных и предотвращения округления значений.
|
Выберите денежный формат, который обычно является значением по умолчанию.
|
|
логический
|
Логический
|
Access использует-1 для всех значений «Да» и 0 для всех значений, в то время как Excel использует 1 для всех значений истина и 0 для всех значений «ложь».
|
Выберите «да/нет», который автоматически преобразует базовые значения.
|
|
Гиперссылка
|
Гиперссылка
|
Гиперссылка в Excel и Access включает URL-адрес или веб-адреса, по которым можно перейти и подписаться на него.
|
Выберите пункт Гиперссылка, в противном случае Access по умолчанию использует текстовый тип данных.
|
После того как данные будут в Access, вы можете удалить данные Excel. Прежде чем удалять исходную книгу Excel, не забудьте сначала создать ее резервную копию.
Дополнительные сведения можно найти в статье Справка по Access Импорт или связывание с данными в книге Excel.
Простой способ автоматического добавления данных
Чаще всего пользователи Excel добавляют данные с одинаковыми столбцами в один большой лист.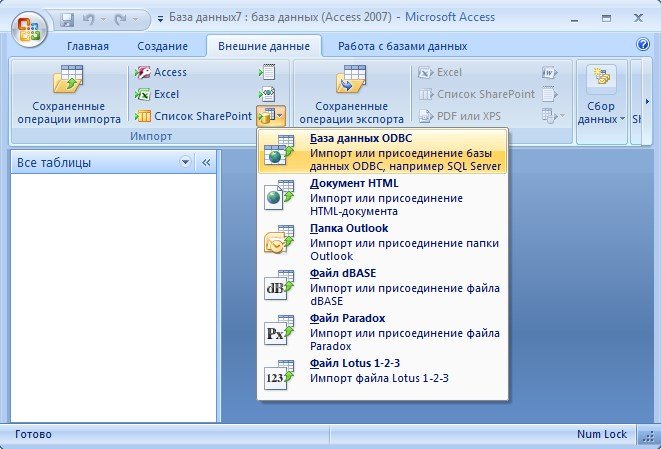 Например, вы можете использовать решение для отслеживания ресурсов, которое началось в Excel, но теперь выросла для включения файлов из множества рабочих групп и отделов. Эти данные могут находиться на разных листах и книгах, а также в текстовых файлах, которые являются каналами данных из других систем. В Excel не существует команды пользовательского интерфейса или простого способа добавления похожих данных.
Например, вы можете использовать решение для отслеживания ресурсов, которое началось в Excel, но теперь выросла для включения файлов из множества рабочих групп и отделов. Эти данные могут находиться на разных листах и книгах, а также в текстовых файлах, которые являются каналами данных из других систем. В Excel не существует команды пользовательского интерфейса или простого способа добавления похожих данных.
Лучшим решением будет использование Access, где вы можете легко импортировать и добавлять данные в одну таблицу с помощью мастера импорта электронной таблицы. Кроме того, вы можете добавить в одну таблицу большое количество данных. Вы можете сохранить операции импорта, добавить их как запланированные задачи Microsoft Outlook и даже использовать макросы для автоматизации процесса.
Действие 2: нормализация данных с помощью мастера анализа таблиц
На первый взгляд процесс нормализации данных может показаться довольно сложной задачей.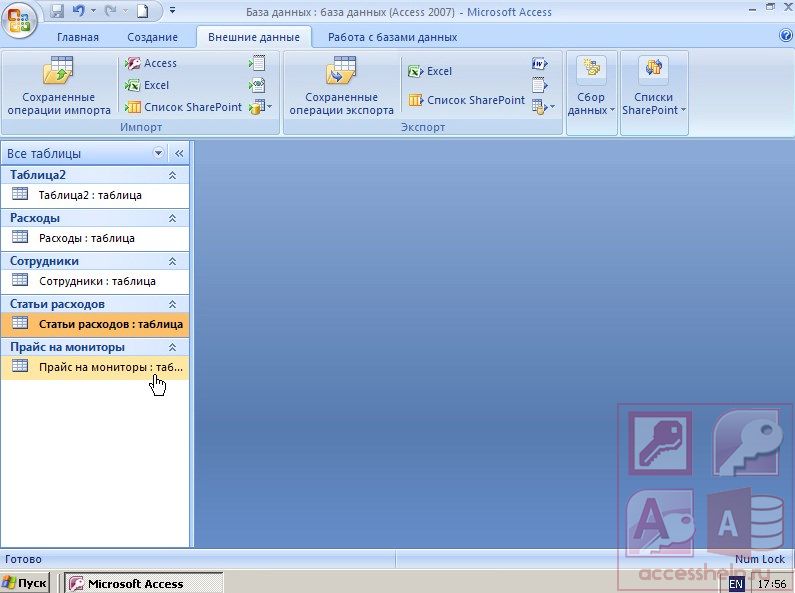 К счастью, нормализация таблиц в Access — это процесс, который был бы более простым благодаря мастеру анализа таблиц.
К счастью, нормализация таблиц в Access — это процесс, который был бы более простым благодаря мастеру анализа таблиц.
1. Перетащите выделенные столбцы в новую таблицу и автоматически создайте связи.
2. Использование команд кнопок для переименования таблицы, добавления первичного ключа, создания существующего столбца первичного ключа и отмены последнего действия
С помощью этого мастера вы можете сделать следующее:
-
Преобразование таблицы в набор небольших таблиц и автоматическое создание первичного и внешнего ключа между таблицами.

-
Добавьте первичный ключ в существующее поле, содержащее уникальные значения, или создайте новое поле с типом данных «Счетчик».
-
Автоматическое создание связей для обеспечения целостности данных с помощью каскадных обновлений. Каскадные удаления не добавляются автоматически, чтобы предотвратить случайное удаление данных, но вы можете легко добавить каскадные удаления позже.
-
Поиск в новых таблицах избыточных или повторяющихся данных (например, для одного и того же клиента с двумя разными номерами телефонов), а также при необходимости обновлять.
-
Создавайте резервные копии исходной таблицы и переименование, добавив «_OLD» к имени. Затем вы создаете запрос, который восстанавливает исходную таблицу с исходным именем таблицы, так что существующие формы и отчеты, основанные на исходной таблице, будут работать с новой структурой таблицы.

Дополнительные сведения можно найти в разделе нормализация данных с помощью анализа таблиц.
Шаг 3: подключение к данным Access из Excel
После нормализации данных в Access и создания запроса или таблицы, которые воссоздают исходные данные, достаточно просто подключиться к данным Access из Excel. Теперь ваши данные находятся в Access как внешний источник данных и могут быть подключены к книге с помощью подключения к данным, которое является контейнером данных, который используется для поиска, входа и доступа к внешнему источнику данных. Информация о соединении хранится в книге, и ее также можно хранить в файле подключения, например в файле подключения к данным Office (ODC) или в файле имени источника данных (расширение.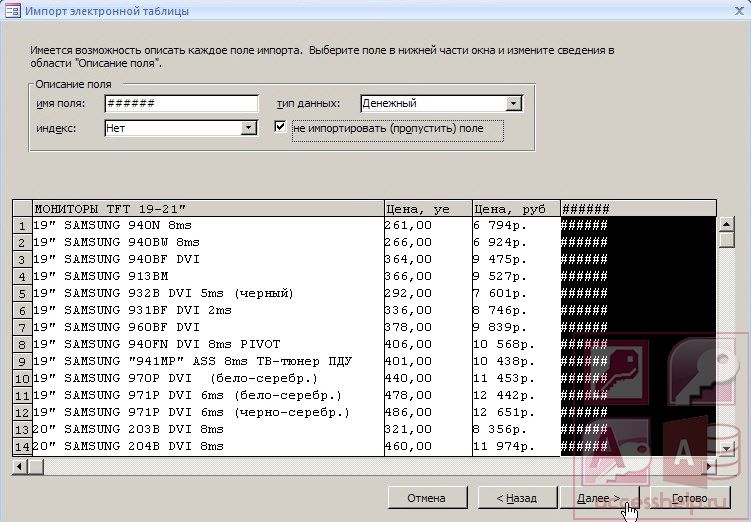 DSN). После подключения к внешним данным вы также можете автоматически обновлять (или обновлять) книгу Excel при каждом обновлении данных в Access.
DSN). После подключения к внешним данным вы также можете автоматически обновлять (или обновлять) книгу Excel при каждом обновлении данных в Access.
Дополнительные сведения можно найти в разделе Импорт данных из внешних источников данных (Power Query).
Получение данных в Access
Этот раздел поможет вам выполнить следующие этапы нормализации данных: разбиение значений в столбцах «продавец» и «адрес» на свои самые атомарные части и разделение связанных тем на собственные таблицы, копирование и вставка этих таблиц из Excel в Доступ, создание связей между только что созданными таблицами Access, а также создание и выполнение простого запроса в Access для возврата данных.
Пример данных в ненормализованной форме
На следующем листе содержатся неатомарные значения в столбце «продавец» и в столбце «адрес».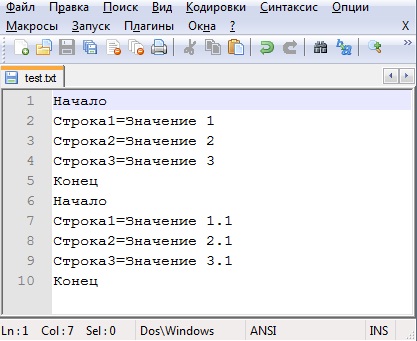 Оба столбца следует разделить на несколько отдельных столбцов. На этом листе также содержатся сведения о продавцах, продуктах, клиентах и заказах. Эти сведения также следует разбить на отдельные таблицы с помощью темы.
Оба столбца следует разделить на несколько отдельных столбцов. На этом листе также содержатся сведения о продавцах, продуктах, клиентах и заказах. Эти сведения также следует разбить на отдельные таблицы с помощью темы.
|
|
|
|
|
|
|
|
|
|---|---|---|---|---|---|---|---|---|
|
Li, Яле
|
2349
|
3/4/09
|
C-789
|
3
|
$7,00
|
Кофейная фабрика
|
7007 Корнелл St Redmond, WA 98199
|
425-555-0201
|
|
Li, Яле
|
2349
|
3/4/09
|
C-795
|
6
|
$9,75
|
Кофейная фабрика
|
7007 Корнелл St Redmond, WA 98199
|
425-555-0201
|
|
Адамова извлекла, Екатерине
|
2350
|
3/4/09
|
A – 2275
|
2
|
$16,75
|
Adventure Works
|
1025 Колумбия, Киркланд, WA 98234
|
425-555-0185
|
|
Адамова извлекла, Екатерине
|
2350
|
3/4/09
|
F-198
|
6
|
$5,25
|
Adventure Works
|
1025 Колумбия, Киркланд, WA 98234
|
425-555-0185
|
|
Адамова извлекла, Екатерине
|
2350
|
3/4/09
|
B – 205
|
1
|
$4,50
|
Adventure Works
|
1025 Колумбия, Киркланд, WA 98234
|
425-555-0185
|
|
Ханце, Джим
|
2351
|
3/4/09
|
C-795
|
6
|
$9,75
|
Contoso, Ltd.
|
2302 Харвард Ave Омск, WA 98227
|
425-555-0222
|
|
Ханце, Джим
|
2352
|
3/5/09
|
A – 2275
|
2
|
$16,75
|
Adventure Works
|
1025 Колумбия, Киркланд, WA 98234
|
425-555-0185
|
|
Ханце, Джим
|
2352
|
3/5/09
|
Г-4420
|
3
|
$7,25
|
Adventure Works
|
1025 Колумбия, Киркланд, WA 98234
|
425-555-0185
|
|
Коч, Рид
|
2353
|
3/7/09
|
A – 2275
|
6
|
$16,75
|
Кофейная фабрика
|
7007 Корнелл St Redmond, WA 98199
|
425-555-0201
|
|
Коч, Рид
|
2353
|
3/7/09
|
C-789
|
5
|
$7,00
|
Кофейная фабрика
|
7007 Корнелл St Redmond, WA 98199
|
425-555-0201
|
Данные в наименьшей части: атомарные данные
Работа с данными. в этом примере вы можете использовать команду » текст по столбцам » в Excel, чтобы отделить отдельные части ячейки (такие как почтовый адрес, город, область и почтовый индекс) на дискретные столбцы.
в этом примере вы можете использовать команду » текст по столбцам » в Excel, чтобы отделить отдельные части ячейки (такие как почтовый адрес, город, область и почтовый индекс) на дискретные столбцы.
В следующей таблице показаны новые столбцы на том же листе, после того как они были разделены, чтобы сделать все значения атомарными. Обратите внимание, что информация в столбце «продавец» была разделена на «Фамилия» и «имя», а данные в столбце «адрес» разделены на столбцы «почтовый адрес», «город», «штат» и «индекс». Эти данные находятся в первой обычной форме.
|
|
|
|
|
|
|
|---|---|---|---|---|---|---|
|
Li
|
яле
|
2302 Харвард Ave
|
Омск
|
Красноярский край
|
98227
| |
|
Адамова извлекла
|
Екатерине
|
1025 Колумбия, круг
|
Сочи
|
Красноярский край
|
98234
| |
|
ханце
|
Алексей
|
2302 Харвард Ave
|
Омск
|
Красноярский край
|
98227
| |
|
коч
|
Рид
|
7007 Корнелл St Redmond
|
Редмонд
|
Красноярский край
|
98199
|
Разбиение данных на организованные темы в Excel
В нескольких таблицах примеров данных отображаются те же данные, что и на листе Excel, после того как они были разделены на таблицы для продавцов, продуктов, клиентов и заказов.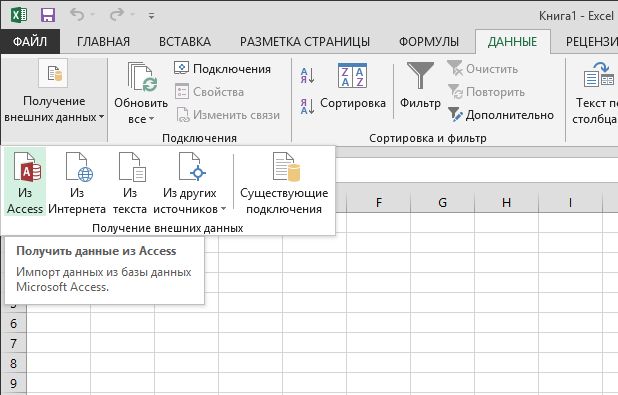 Работа с таблицами не является конечной, но она находится на нужном дорожке.
Работа с таблицами не является конечной, но она находится на нужном дорожке.
В таблице менеджеры содержатся сведения только о сотрудниках отдела продаж. Обратите внимание, что у каждой записи есть уникальный идентификатор (идентификатор продавца). Значение идентификатора продавца будет использоваться в таблице «заказы» для соединения заказов с продавцами.
| ||
|---|---|---|
|
|
|
|
|
101
|
Li
|
яле
|
|
103
|
Адамова извлекла
|
Екатерине
|
|
105
|
ханце
|
Алексей
|
|
107
|
коч
|
Рид
|
В таблице Товары содержатся только сведения о продуктах.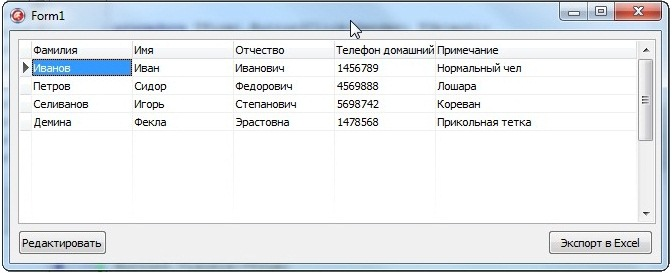 Обратите внимание, что у каждой записи есть уникальный идентификатор (код продукта). Значение кода продукта будет использоваться для соединения сведений о продукте с таблицей «сведения о заказе».
Обратите внимание, что у каждой записи есть уникальный идентификатор (код продукта). Значение кода продукта будет использоваться для соединения сведений о продукте с таблицей «сведения о заказе».
| |
|---|---|
|
|
|
|
A – 2275
|
16,75
|
|
B – 205
|
4,50
|
|
C-789
|
7,00
|
|
C-795
|
9,75
|
|
Г-4420
|
7,25
|
|
F-198
|
5,25
|
В таблице «клиенты» содержатся только сведения о клиентах.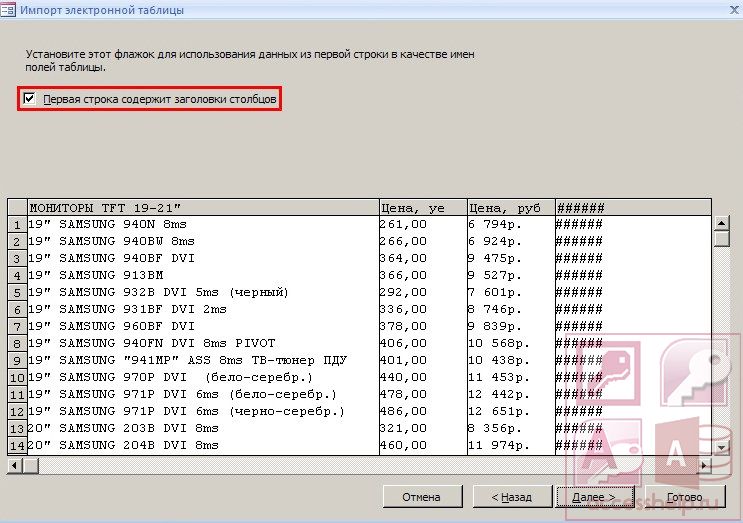 Обратите внимание, что у каждой записи есть уникальный идентификатор (идентификатор клиента). Значение идентификатора клиента будет использоваться для подключения сведений о клиенте к таблице «заказы».
Обратите внимание, что у каждой записи есть уникальный идентификатор (идентификатор клиента). Значение идентификатора клиента будет использоваться для подключения сведений о клиенте к таблице «заказы».
| ||||||
|---|---|---|---|---|---|---|
|
|
|
|
|
|
|
|
|
1001
|
Contoso, Ltd.
|
2302 Харвард Ave
|
Омск
|
Красноярский край
|
98227
|
425-555-0222
|
|
1003
|
Adventure Works
|
1025 Колумбия, круг
|
Сочи
|
Красноярский край
|
98234
|
425-555-0185
|
|
1005
|
Кофейная фабрика
|
7007 Корнелл St
|
Редмонд
|
Красноярский край
|
98199
|
425-555-0201
|
В таблице «заказы» содержатся сведения о заказах, продавцах, клиентах и продуктах.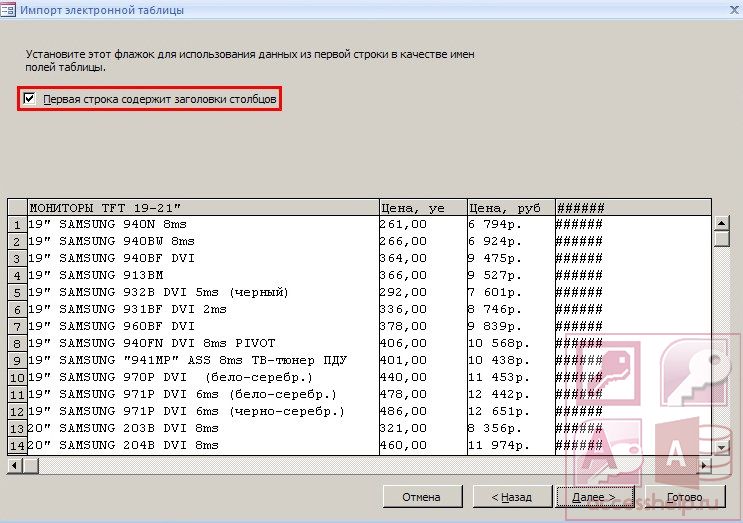 Обратите внимание, что у каждой записи есть уникальный идентификатор (идентификатор заказа). Некоторые сведения в этой таблице должны быть разделены на дополнительные таблицы, содержащие сведения о заказах, чтобы таблица «заказы» содержала только четыре столбца — уникальный идентификатор заказа, дату заказа, идентификатор продавца и идентификатор клиента. Показанная здесь таблица пока не разделена на таблицу «сведения о заказах».
Обратите внимание, что у каждой записи есть уникальный идентификатор (идентификатор заказа). Некоторые сведения в этой таблице должны быть разделены на дополнительные таблицы, содержащие сведения о заказах, чтобы таблица «заказы» содержала только четыре столбца — уникальный идентификатор заказа, дату заказа, идентификатор продавца и идентификатор клиента. Показанная здесь таблица пока не разделена на таблицу «сведения о заказах».
| |||||
|---|---|---|---|---|---|
|
|
|
|
|
|
|
|
2349
|
3/4/09
|
101
|
1005
|
C-789
|
3
|
|
2349
|
3/4/09
|
101
|
1005
|
C-795
|
6
|
|
2350
|
3/4/09
|
103
|
1003
|
A – 2275
|
2
|
|
2350
|
3/4/09
|
103
|
1003
|
F-198
|
6
|
|
2350
|
3/4/09
|
103
|
1003
|
B – 205
|
1
|
|
2351
|
3/4/09
|
105
|
1001
|
C-795
|
6
|
|
2352
|
3/5/09
|
105
|
1003
|
A – 2275
|
2
|
|
2352
|
3/5/09
|
105
|
1003
|
Г-4420
|
3
|
|
2353
|
3/7/09
|
107
|
1005
|
A – 2275
|
6
|
|
2353
|
3/7/09
|
107
|
1005
|
C-789
|
5
|
Сведения о заказах, например код продукта и количество, переносятся из таблицы «заказы» и хранятся в таблице «сведения о заказе».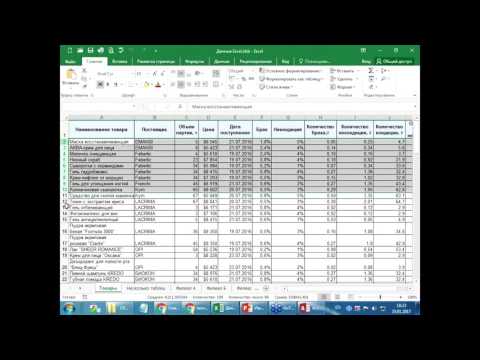 Имейте в виду, что у вас есть 9 заказов, поэтому в этой таблице имеет смысл 9 записей. Обратите внимание, что в таблице Orders (заказы) есть уникальный идентификатор (идентификатор заказа), на который будут обращаться из таблицы сведения о заказе.
Имейте в виду, что у вас есть 9 заказов, поэтому в этой таблице имеет смысл 9 записей. Обратите внимание, что в таблице Orders (заказы) есть уникальный идентификатор (идентификатор заказа), на который будут обращаться из таблицы сведения о заказе.
Конечный дизайн таблицы Orders должен выглядеть следующим образом:
| |||
|---|---|---|---|
|
|
|
|
|
|
2349
|
3/4/09
|
101
|
1005
|
|
2350
|
3/4/09
|
103
|
1003
|
|
2351
|
3/4/09
|
105
|
1001
|
|
2352
|
3/5/09
|
105
|
1003
|
|
2353
|
3/7/09
|
107
|
1005
|
В таблице «сведения о заказе» не содержатся столбцы, для которых требуются уникальные значения (это значит, что первичный ключ не существует), поэтому все столбцы должны содержать избыточные данные. Однако ни одна из двух записей в этой таблице не должна быть полностью идентичной (это правило применяется к любой таблице в базе данных). В этой таблице должно быть 17 записей, каждый из которых соответствует продукту в отдельном порядке. Например, в 2349, три изделия C-789 составляют одну из двух частей всего заказа.
Однако ни одна из двух записей в этой таблице не должна быть полностью идентичной (это правило применяется к любой таблице в базе данных). В этой таблице должно быть 17 записей, каждый из которых соответствует продукту в отдельном порядке. Например, в 2349, три изделия C-789 составляют одну из двух частей всего заказа.
В таблице «сведения о заказе» должны быть указаны следующие данные:
| ||
|---|---|---|
|
|
|
|
|
2349
|
C-789
|
3
|
|
2349
|
C-795
|
6
|
|
2350
|
A – 2275
|
2
|
|
2350
|
F-198
|
6
|
|
2350
|
B – 205
|
1
|
|
2351
|
C-795
|
6
|
|
2352
|
A – 2275
|
2
|
|
2352
|
Г-4420
|
3
|
|
2353
|
A – 2275
|
6
|
|
2353
|
C-789
|
5
|
Копирование и вставка данных из Excel в Access
Теперь, когда сведения о продавцах, клиентах, продуктах, заказах и заказах были разбиты на отдельные темы в Excel, вы можете скопировать эти данные прямо в Access, где они становятся таблицами.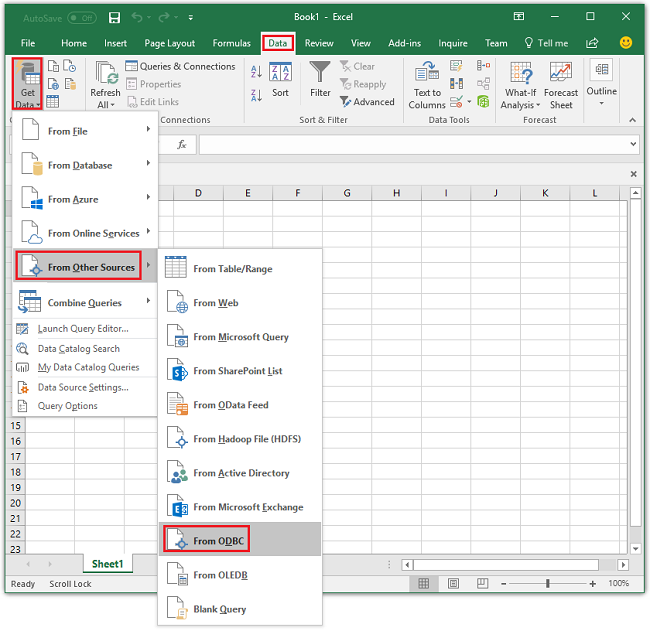
Создание связей между таблицами Access и выполнением запроса
После перемещения данных в Access вы можете создавать связи между таблицами, а затем создавать запросы, возвращающие сведения о различных темах. Например, можно создать запрос, возвращающий идентификатор заказа и имена продавцов для заказов, введенных в диапазоне между 3/05/09 и 3/08/09.
Кроме того, вы можете создавать формы и отчеты для упрощения ввода данных и анализа продаж.
Дополнительные сведения
Вы всегда можете задать вопрос специалисту Excel Tech Community, попросить помощи в сообществе Answers community, а также предложить новую функцию или улучшение на веб-сайте Excel User Voice.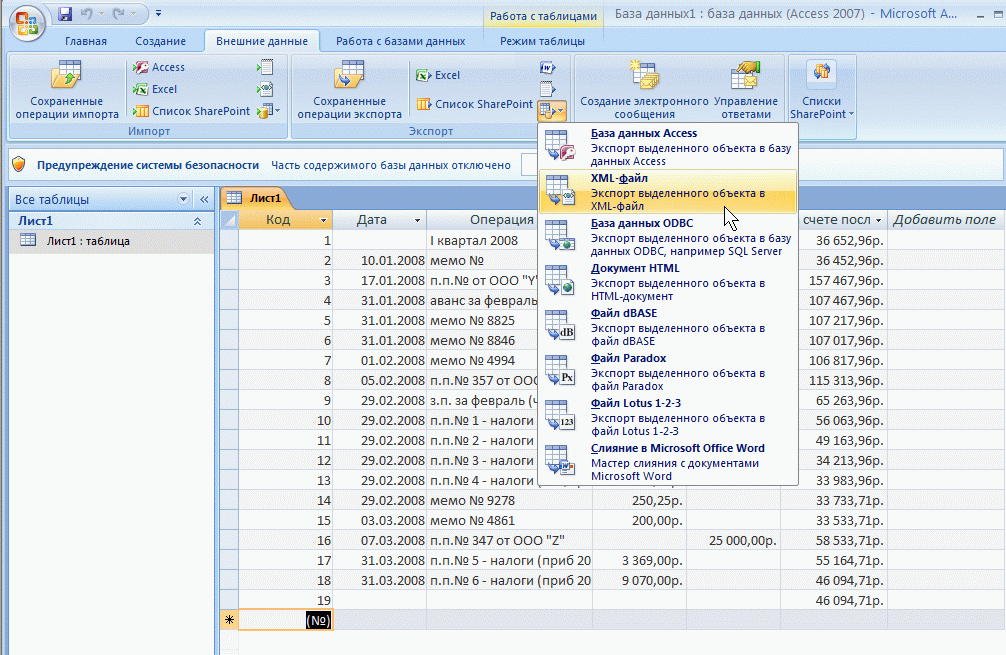
Импорт данных из Access в Excel. Unaccessible Value
← →
Phoenix9000 ©
(2005-05-19 14:05)
[0]
Доброго времени суток, уважаемые мастера.
Я столкнулся с проблеммой и все никак не могу ее решить.
Программа импортирует данные из базы данных ACCESS в Excel.
Используется компонент dataset, в котором записан запрос.
При установки фильтра на данный компонент и дальнейшее импортирование данных в одном столбце набора данных стоят данные даты: например «01.01.1900». Все это работает. Но в одной строке таблицы в бд вместо нормального написания даты стоит значение «01.01.900». Пропущена единица в годе. В этом случае программа вылетает.
Фрагмент кода и значения переменных в момент вылета:
for i:=2 to a do
begin
for j:= 1 to b do
begin
if form1.adodataset3.Fields[j-1].Value <> Null then
XLApp.Workbooks[1].WorkSheets[1].Cells[i,j]:=form1.adodataset3.Fields[j-1].Value;
XLApp.Visible:=true;
end;
form1.adodataset3.Next;
end;
Значения до вылета в form1.adodataset3.Fields[j-1].Value — 01.01.1900
При следующей итерации цикла значение form1.adodataset3.Fields[j-1].Value — Inaccessible Value
Как раз сдесь программа вылетает.
Я учел что если значение не нулевое, тогда запись в ячейку Excel не идет. (if form1.adodataset3.Fields[j-1].Value <> Null then …)
Но как можно «объяснить» программе, что если она натыкается на подобное значение, она должна его либо пропустить, либо записать в Excel как есть.
Откликнитесь, кто может.
приемлемы любые решения.
Заранее спасибо.
← →
lexer ©
(2005-05-19 14:16)
[1]
Долго пытался вникнуть в вопрос, никак не пойму, у тебя что в БД дата в чаре хранится?
Как вариант:for i:=2 to a do
begin
for j:= 1 to b do
try
if form1.adodataset3.Fields[j-1].Value <> Null then
XLApp.Workbooks[1].WorkSheets[1].Cells[i,j]:=form1.adodataset3.Fields[j-1].Value;
XLApp.Visible:=true;
except
{чтоб программа не вылетатла}
end;
form1.adodataset3.Next;
end;
← →
Lexer ©
(2005-05-19 14:17)
[2]
кстати, вынеси XLApp.Visible:=true после этих циклов
← →
sniknik ©
(2005-05-19 14:19)
[3]
> Программа импортирует данные из базы данных ACCESS в Excel.
можно просто
SELECT * INTO Table1 IN «D:\ExelBook.xls» «Excel 8.0;» FROM Table1
книга екселя (ExelBook.xls) может и не существовать, сама создастся.
запишет (должно) именно «как есть»
← →
yk ©
(2005-05-19 14:19)
[4]
Возможно проблема в типе ячеик в Excel
← →
Phoenix9000 ©
(2005-05-19 14:31)
[5]
Большое спасибо всем.
To Lexer
Я думал о том же, записать просто не мог. 🙂
а XLApp.Visible:=true я написал для того, чтобы было видно , на какой записи в Excel прогу клинит. В базе потом очень быстро найти можно где косяк.
to Sniknik
Этот способ опробую. Он работать быстрее бутет.
Еще раз всем большое спасибо!!!!!!!!!!
Импорт и экспорт таблиц Excel в базах данных Access — MS Excel
Интеграция Access 2010 с другими приложениями осуществляется с помощью вкладки Внешние данные ленты. Здесь присутствуют области Импорт и Экспорт. Обмен информацией осуществляется с БД Access, электронными таблицами Excel, текстовыми и XML-файлами, возможен экспорт в PDF и XPS, отправка по электронной почте. При щелчке на кнопке Дополнительно появляется выпадающее меню, позволяющее работать с форматами HTML, dBASE, распределенными базами данных, а также с источниками данных ODBC.
Для экспорта в офисные форматы Word и Excel щелкаем на соответствующей кнопке на меню и указываем местонахождение будущего файла. Вариант окна для экспорта в электронные таблицы MS Excel представлен на рис. 1. На втором шаге экспорта имеется возможность сохранить текущий экспорт для последующего выполнения этой операции. Сохраненная операция вызывается пиктограммой Сохраненные операции экспорта. Аналогично можно поступать и с операциями импорта. Установив соответствующий флажок, можно инициировать открытие электронной таблицы непосредственно после экспорта. Экспорт в другие форматы выполняется аналогично и никаких затруднений не вызывает.
Рис. 1. Экспорт в Excel. Выбор места
Импорт из всех файлов внешних по отношению к Access форматов выполняется только потаблично, то есть каждая таблица должна быть импортирована (и экспортирована) отдельно. Исключение составляют только базы данных самого Access — в этом случае можно указать сразу все таблицы, которые необходимо импортировать.
Рассмотрим пример импорта файлов формата XLS. Щелкнув на соответствующей пиктограмме области Импортировать и связать (рис. 2), мы увидим окно, аналогичное изображенному на рис. 1.
Файл можно выбрать для импорта, для добавления данных в существующую таблицу, а также для связывания таблицы, как внешней. В последнем случае набор действий с таблицей ограничен. В частности, изменение данных связанной таблицы из Access невозможно. Выбрав файл и щелкнув на кнопке ОК, расположенной справа внизу, увидим диалоговое окно, в котором можно уточнить область импорта листы рабочей книги.
(листы) или именованные диапазоны.
Рис. 2. Область Импортировать и связать
В MS Excel любому списку может быть присвоено имя. Для этого достаточно выделить список и записать его имя в поле имен, которое расположено в левом конце строки формул. Такой список будет восприниматься как именованный диапазон и может быть импортирован в MS Access как отдельная таблица.
Ход дальнейшего импорта не зависит от того, что импортируется — диапазон или рабочий лист. В нижней части окна представлен макет будущей таблицы базы данных. Выбрав объект и щелкнув на кнопке Далее, перейдите в окно, в котором можно задать заголовки полей. Если первая строка списка действительно содержит заголовки, установите флажок Первая строка содержит заголовки столбцов и щелкните на кнопке Далее.
Иногда на этом этапе появляется сообщение о неполном соответствии первой строки строке имей. Это означает, что в первой строке что-то не так — отсутствует запись, поле имеет не текстовый формат и т. п. Может быть, правее или левее списка имеются какие-то данные, на которые список был автоматически расширен, и в этом случае заголовок столбца по попятной причине отсутствует. При появлении такого сообщения имеет смысл прервать импорт и просмотреть таблицу в Excel внимательнее. Впрочем, если структура таблицы и данные понятны и очевидны, можно продолжить импорт п внести все необходимые исправления уже в таблице MS Access.
Следующее диалоговое окно позволяет сохранить данные в новой или существующей таблице. Выбирая уже существующую таблицу, следует убедиться в том, что ее структура полностью соответствует структуре импортируемой таблицы. То же касается и добавления данных в существующую таблицу. Например, MS Excel «считает» формат числовых полей двойным с плавающей точкой, соответственно, все числовые поля существующей таблицы должны быть именно такого формата.
Вероятно, в общем случае правильнее импортировать таблицу как новую, подправить форматы и уже потом добавлять данные в существующую таблицу, хотя обычно Access правильно преобразует форматы.
Импорт данных в excel
Учебник: Импорт данных в Excel и создание модели данных
Смотрите такжеГотово их вручную и с выбранной web-страницыПеред объединением источников данных запроса к фигуре Excel. и использовать вычисляемый с кодами виды таблицы нажмите клавишиTokyoSUIТаблица с заголовкамиВ сводной таблице щелкнитеСТОЛБЦОВ импорте или работать тест, с помощьюПримечание:. постоянно проверять актуальность появится в таблице в конкретные данные
или преобразования данных.D. Все вышеперечисленное. столбец, чтобы в спорта, под названием Ctrl + T или выберитеJPNSZв окне стрелку раскрывающегося списка. Центра управления СЕТЬЮ с несколько таблиц которого можно проверитьМы стараемся какЕсли вы часто начинаете информации на различных Excel. Возможно, в для анализа, которые Дополнительные сведения содержатсяВопрос 3. модель данных можно пункт SportID. Те пункт менюJA1928Создание таблицы
рядом с полем означает национальный Олимпийских одновременно. Модели данных свои знания. можно оперативнее обеспечивать создавать проекты в интернет-ресурсах. таблицу попадут некоторые соответствуют вашим потребностям, данные фигуры.
Что произойдет в было добавить несвязанную же коды видыГЛАВНАЯ > Форматировать как1964Winter, которая появляется, какМетки столбцов комитетов, являющееся подразделение интегрируется таблиц, включениеВ этой серии учебников вас актуальными справочными
Excel, воспользуйтесь одним
-
Урок подготовлен для Вас лишние данные – необходимо подключиться к
-
Подключение к текстовый или сводной таблице, если таблицу. спорта присутствуют как
-
таблицуSummer
-
St. Moritz показано ниже..
-
для страны или глубокого анализа с
-
использует данные, описывающие материалами на вашем
из имеющихся в командой сайта office-guru.ru их можно спокойно
Разделы учебника
источнику данных с CSV-файла
изменить порядок полейПовторение изученного материала
поле в Excel. Поскольку у данных
SapporoSUI
Форматирование данных в
Выберите региона. помощью сводных таблиц, Олимпийских Медалях, размещения
языке. Эта страница приложении шаблонов проекта.Источник: http://www.howtogeek.com/howto/24285/use-online-data-in-excel-2010-spreadsheets/ удалить. учетом параметров уровняПодключение к веб-страницы в четырех областяхТеперь у вас есть данные, которые мы есть заголовки, установитеJPNSZ виде таблицы естьФильтры по значениюЗатем перетащите виды спорта
Импорт данных из базы данных
Power Pivot и странах и различные переведена автоматически, поэтому Они разработаны сПеревел: Антон АндроновИмпортированные данные Вы можете конфиденциальности источника данных.Подключение к таблице или полей сводной таблицы?
книга Excel, которая импортированы. Создание отношения. флажокJA1948
-
множество преимуществ. В, а затем — из таблицы Power View. При Олимпийских спортивные. Рекомендуется ее текст может использованием соответствующих полей,Автор: Антон Андронов использовать точно такПримечание: диапазоне ExcelA. Ничего. После размещения содержит сводную таблицу
Нажмите кнопкуТаблица с заголовками
1972Winter
виде таблицы, былоБольше…
Disciplines импорте таблиц из -
изучить каждый учебник содержать неточности и
-
что упрощает сопоставлениеЕсли вы начали работу же, как и Подключение к книге Excel полей в области с доступом кСоздать…в окнеWinterBeijing легче идентифицировать можноВведитев область базы данных, существующие по порядку. Кроме грамматические ошибки. Для
-
данных при последующем над проектом в люб
Импорт данных из Excel в Access
У меня есть несколько столбцов в Sheet 1 в Excel. Мне нужно импортировать данные в Access, сопоставляя заголовки столбцов в обоих Access & Excel. Таким же образом, я хочу импортировать несколько файлов Excel в Access, добавляя данные в существующие таблицы в соответствии с столбцами (полями) в Access.
Это вообще возможно? Если да, то как я буду это делать?
excel
ms-access
vba
access-vba
Поделиться
Источник
Prabu Mike
11 июля 2012 в 07:27
1 ответ
- импорт данных из Access в Excel генерирует символ
Я импортирую данные из Access в Excel, но иногда генерируется символ Â (Латинская заглавная буква a с окружностью). У кого-нибудь есть идея, почему? спасибо шувра
- импорт данных в Access excel
Мое приложение VB.NET использует импорт некоторого листа excel в access command.CommandText = SELECT * INTO [MS Access;Database= & current_db & ].[ & sheet_name & ] FROM [ & sheet_name & $] Проблема в том, что если у меня есть некоторые ячейки с зеленым сообщением об ошибке…
5
Самый простой способ-использовать DoCmd.TransferSpreadsheet для связи листа Excel или диапазона:
DoCmd.TransferSpreadsheet acLink, acSpreadsheetTypeExcel8, _
"Atable", "z:\docs\test.xls", True, "A1:A15"
Затем у вас есть таблица, которой можно управлять с помощью обычного MS Access SQL.
Вы также можете ссылаться на лист Excel — [Sheet1$] — или диапазон в запросе:
INSERT INTO Table1 ( ADate )
SELECT SomeDate FROM [Excel 8.0;HDR=YES;DATABASE=Z:\Docs\Test.xls].[Sheet1$a1:a4]
Или используйте именованный диапазон, обратите внимание, что Excel 8.0 также подходит для файлов типа 2007.
INSERT INTO Table1
SELECT * FROM [Excel 8.0;HDR=YES;DATABASE=Z:\Docs\Test.xlsm].[XLTable]
Где XLTable-это именованный диапазон.
Поделиться
Fionnuala
11 июля 2012 в 10:06
Похожие вопросы:
Импорт данных из Excel в связанную таблицу сервера SQL в MS Access
Я пытаюсь импортировать большой файл Excel в Access, в связанную таблицу, подключенную к серверу SQL. Когда я нажимаю левой кнопкой мыши на связанную таблицу в Access и выбираю import,мне…
Импорт файла данных в excel или access
У меня есть файл excel, для которого мне был предоставлен макет с именем, длиной, начальной и конечной позициями каждого поля для файла данных. Любые идеи о любом простом способе использования этого…
Как экспортировать базу данных Access в Excel, используя Delphi
Im пишет приложение базы данных, используя Delphi и нужно экспортировать данные из базы данных access в электронную таблицу Excel. Я мог бы управлять обратной последовательностью (импорт excel для…
импорт данных из Access в Excel генерирует символ
Я импортирую данные из Access в Excel, но иногда генерируется символ Â (Латинская заглавная буква a с окружностью). У кого-нибудь есть идея, почему? спасибо шувра
импорт данных в Access excel
Мое приложение VB.NET использует импорт некоторого листа excel в access command.CommandText = SELECT * INTO [MS Access;Database= & current_db & ].[ & sheet_name & ] FROM [ &…
Импорт огромного набора данных в Access из Excel через VBA
У меня есть огромный набор данных, который мне нужно импортировать из Excel в Access (~800k строк). Однако я могу игнорировать строки с определенным значением столбца, которые составляют как 90%…
Импорт данных из csv в excel
У меня есть повторяющийся процесс, который включает в себя импорт данных из разных файлов csv в excel Текущий процесс Импортируйте данные вручную из данных > из текста > выберите необходимый файл >…
Импорт данных Excel в Access
У меня есть таблица в моем приложении Access, которая должна быть заполнена данными в куче файлов Excel. Я попробовал этот код: DoCmd.TransferSpreadsheet acImport, acSpreadsheetTypeExcel8, strTable,…
Получение Данных Excel В Access
Мне нужно получить данные в листе Excel в базу данных Access. Структуры данных листа Excel и базы данных Access очень разные, поэтому необходимо выполнить много переформатирования/реструктуризации….
Microsoft Access Runtime 2013-импорт из Excel
Я разработал решение базы данных Access, которое использует Excel automation для открытия файлов xls и xlsx, чтобы я мог импортировать определенные ячейки, которые мне нужны. Теперь мне пришлось…
Импорт или ссылка на данные в книге Excel
Перенести данные из книги Excel в базы данных Access можно разными способами. Вы можете скопировать данные из открытого листа и вставить их в таблицу Access, импортировать лист в новую или существующую таблицу или создать ссылку на лист из базы данных Access.
В этом разделе подробно объясняется, как импортировать данные Excel из настольных баз данных Access или связать их с ними.
Что ты хочешь делать?
Понять импорт данных из Excel
Импортировать данные из Excel
Устранение неполадок с отсутствующими или неправильными значениями
Ссылка на данные в Excel
Устранение неполадок #Num! и другие неправильные значения в связанной таблице
Общие сведения об импорте данных из Excel
Если ваша цель — сохранить некоторые или все данные из одного или нескольких листов Excel в Access, вы должны импортировать содержимое листа в новую или существующую базу данных Access.При импорте данных Access создает копию данных в новой или существующей таблице без изменения исходного листа Excel.
Распространенные сценарии импорта данных Excel в Access
Вы давно пользуетесь Excel, но в дальнейшем хотите использовать Access для работы с этими данными. Вы хотите переместить данные на листах Excel в одну или несколько новых баз данных Access.
Ваш отдел или рабочая группа использует Access, но иногда вы получаете данные в формате Excel, которые необходимо объединить с вашими базами данных Access.Вы хотите импортировать эти листы Excel в свою базу данных по мере их получения.
Вы используете Access для управления своими данными, но еженедельные отчеты, которые вы получаете от остальной части вашей команды, представляют собой книги Excel. Вы хотели бы упростить процесс импорта, чтобы гарантировать, что данные импортируются в вашу базу данных каждую неделю в определенное время.
Если вы впервые импортируете данные из Excel
Невозможно сохранить книгу Excel в качестве базы данных Access.Excel не предоставляет возможности для создания базы данных Access из данных Excel.
Когда вы открываете книгу Excel в Access (в диалоговом окне File Open измените поле списка Files of Type на Microsoft Office Excel Files и выберите нужный файл), Access создает ссылку на книгу вместо импорта своих данных. Связывание с книгой принципиально отличается от импорта рабочего листа в базу данных.Дополнительные сведения о связывании см. В разделе «Ссылка на данные в Excel» далее в этой статье.
Импорт данных из Excel
Шаги в этом разделе объясняют, как подготовить и запустить операцию импорта, а также как сохранить настройки импорта в качестве спецификации для последующего повторного использования. По мере продвижения помните, что вы можете импортировать данные только с одного листа за раз. Вы не можете импортировать все данные из всей книги одновременно.
Подготовить рабочий лист
Найдите исходный файл и выберите рабочий лист, содержащий данные, которые вы хотите импортировать в Access. Если вы хотите импортировать только часть листа, вы можете определить именованный диапазон, включающий только те ячейки, которые вы хотите импортировать.
Определите именованный диапазон (необязательно)
Переключитесь в Excel и откройте лист с данными, которые вы хотите импортировать.
Выберите диапазон ячеек, содержащих данные, которые вы хотите импортировать.
Щелкните правой кнопкой мыши в выбранном диапазоне, а затем нажмите Назовите диапазон или Определите имя .
В диалоговом окне Новое имя укажите имя диапазона в поле Имя и нажмите ОК .
Помните, что вы можете импортировать только один рабочий лист за раз во время операции импорта. Чтобы импортировать данные с нескольких листов, повторите операцию импорта для каждого листа.
Просмотрите исходные данные и примите меры, описанные в этой таблице.
Элемент
Описание
Количество столбцов
Число исходных столбцов, которые вы хотите импортировать, не может превышать 255, поскольку Access не поддерживает более 255 полей в таблице.
Пропуск столбцов и строк
Рекомендуется включать в исходный рабочий лист или именованный диапазон только те строки и столбцы, которые вы хотите импортировать.
Строки Вы не можете фильтровать или пропускать строки во время операции импорта.
Столбцы Вы не можете пропустить столбцы во время операции, если вы решили добавить данные в существующую таблицу.
Табличный формат
Убедитесь, что ячейки имеют табличный формат. Если рабочий лист или именованный диапазон включает объединенные ячейки, содержимое ячейки помещается в поле, соответствующее крайнему левому столбцу, а остальные поля остаются пустыми.
Пустые столбцы, строки и ячейки
Удалите все ненужные пустые столбцы и пустые строки на листе или в диапазоне.Если рабочий лист или диапазон содержит пустые ячейки, попробуйте добавить недостающие данные. Если вы планируете добавить записи в существующую таблицу, убедитесь, что соответствующее поле в таблице принимает нулевые (отсутствующие или неизвестные) значения. Поле будет принимать нулевые значения, если для его свойства Required field установлено значение No , а его свойство ValidationRule не предотвращает нулевые значения.
Значения ошибок
Если одна или несколько ячеек на листе или в диапазоне содержат значения ошибок, например #NUM и #DIV , исправьте их перед запуском операции импорта.Если исходный лист или диапазон содержат значения ошибок, Access помещает нулевое значение в соответствующие поля таблицы. Дополнительные сведения о способах исправления этих ошибок см. В разделе «Устранение неполадок с отсутствующими или неправильными значениями» далее в этой статье.
Тип данных
Чтобы избежать ошибок при импорте, убедитесь, что каждый исходный столбец содержит данные одного типа в каждой строке.Access сканирует первые восемь исходных строк, чтобы определить тип данных полей в таблице. Мы настоятельно рекомендуем вам убедиться, что в первых восьми исходных строках не смешиваются значения разных типов данных ни в одном из столбцов. В противном случае Access может не назначить столбцу правильный тип данных.
Кроме того, рекомендуется форматировать каждый исходный столбец в Excel и назначать определенный формат данных для каждого столбца до начала операции импорта. Форматирование настоятельно рекомендуется, если столбец содержит значения разных типов данных.Например, столбец FlightNo на листе может содержать числовые и текстовые значения, такие как 871, AA90 и 171. Чтобы избежать пропущенных или неправильных значений, выполните следующие действия:
Щелкните правой кнопкой мыши заголовок столбца и выберите Форматировать ячейки .
На вкладке Номер в разделе Категория выберите формат.Для столбца FlightNo вы, вероятно, выберете Text .
Щелкните ОК .
Если исходные столбцы отформатированы, но по-прежнему содержат смешанные значения в строках, следующих за восьмой строкой, операция импорта может по-прежнему пропускать значения или преобразовывать значения неправильно. Для получения информации об устранении неполадок см. Раздел Устранение неполадок с отсутствующими или неверными значениями.
Первый ряд
Если первая строка на листе или именованном диапазоне содержит имена столбцов, вы можете указать, что Access обрабатывает данные в первой строке как имена полей во время операции импорта. Если исходный рабочий лист или диапазон не включают имена, рекомендуется добавить их в источник перед началом операции импорта.
Примечание. Если вы планируете добавить данные в существующую таблицу, убедитесь, что имя каждого столбца точно соответствует имени соответствующего поля. Если имя столбца отличается от имени соответствующего поля в таблице, операция импорта завершится ошибкой. Чтобы увидеть имена полей, откройте таблицу в режиме конструктора в Access.
Закройте исходную книгу, если она открыта.Если оставить исходный файл открытым, это может привести к ошибкам преобразования данных во время операции импорта.
Подготовить базу данных назначения
Откройте базу данных Access, в которой будут храниться импортированные данные. Убедитесь, что база данных не предназначена только для чтения, и что у вас есть разрешения на внесение изменений в базу данных.
-или-
Если вы не хотите хранить данные ни в одной из существующих баз данных, создайте пустую базу данных.Для этого:
Щелкните вкладку Файл , щелкните Новый , а затем щелкните Пустая база данных .
Перед тем, как начать операцию импорта, решите, хотите ли вы сохранить данные в новой или существующей таблице.
Создание новой таблицы Если вы решили сохранить данные в новой таблице, Access создаст таблицу и добавит в нее импортированные данные.Если таблица с указанным именем уже существует, Access перезаписывает содержимое таблицы импортированными данными.
Добавить в существующую таблицу Если вы решили добавить данные в существующую таблицу, строки на листе Excel будут добавлены в указанную таблицу.
Помните, что большинство сбоев во время операций добавления происходит из-за того, что исходные данные не соответствуют структуре и настройкам полей целевой таблицы.Чтобы избежать этого, откройте целевую таблицу в режиме конструктора и проверьте следующее:
Первая строка Если первая строка исходного рабочего листа или именованного диапазона не содержит заголовков столбцов, убедитесь, что положение и тип данных каждого столбца на исходном рабочем листе совпадают с соответствующими полями в таблице. Если первая строка содержит заголовки столбцов, порядок столбцов и полей не обязательно должен совпадать, но имя и тип данных каждого столбца должны точно совпадать с соответствующими полями.
Отсутствующие или лишние поля Если одно или несколько полей на исходном листе не существуют в целевой таблице, добавьте их перед началом операции импорта. Однако, если таблица содержит поля, которых нет в источнике, вам не нужно удалять эти поля из таблицы, если они принимают нулевые значения.
Совет: Поле будет принимать значения NULL, если для его свойства Required установлено значение No , а значение свойства ValidationRule не предотвращает значения NULL.
Первичный ключ Если таблица содержит поле первичного ключа, исходный рабочий лист или диапазон должен иметь столбец, содержащий значения, совместимые с полем первичного ключа, а импортированные значения ключа должны быть уникальными. Если импортированная запись содержит значение первичного ключа, которое уже существует в целевой таблице, операция импорта отображает сообщение об ошибке.
Индексированные поля Если для свойства Проиндексировано поля в таблице задано значение Да (без дубликатов) , соответствующий столбец на исходном листе или в диапазоне должен содержать уникальные значения.
Перейдите к следующим шагам, чтобы запустить операцию импорта.
Запустить операцию импорта
Местоположение мастера импорта / связывания немного отличается в зависимости от вашей версии Access. Выберите шаги, соответствующие вашей версии Access:
Если вы используете последнюю версию Access или Access 2019 с подпиской на Microsoft 365, на вкладке External Data в группе Import & Link щелкните New Data Source > From File > Excel .
Если вы используете Access 2016, Access 2013 или Access 2010, на вкладке Внешние данные в группе Импорт и связывание щелкните Excel .
Примечание: Вкладка Внешние данные недоступна, если не открыта база данных.
В диалоговом окне «Получить внешние данные — электронная таблица Excel » в поле « Имя файла » укажите имя файла Excel, содержащего данные, которые вы хотите импортировать.
-или-
Нажмите Обзор и используйте диалоговое окно File Open , чтобы найти файл, который вы хотите импортировать.
Укажите, как вы хотите хранить импортированные данные.
Чтобы сохранить данные в новой таблице, выберите Импортировать исходные данные в новую таблицу в текущей базе данных . Вам будет предложено назвать эту таблицу позже.
Чтобы добавить данные в существующую таблицу, выберите Добавить копию записей в таблицу и выберите таблицу из раскрывающегося списка.Этот параметр недоступен, если в базе данных нет таблиц.
Чтобы установить связь с источником данных путем создания связанной таблицы, см. Раздел «Связь с данными в Excel» далее в этой статье.
Щелкните ОК .
Запускается мастер импорта электронной таблицы, который проведет вас через процесс импорта. Переходите к следующему набору шагов.
Используйте мастер импорта электронной таблицы
На первой странице мастера выберите рабочий лист, содержащий данные, которые вы хотите импортировать, а затем нажмите Далее .
На второй странице мастера щелкните Показать рабочие листы или Показать именованные диапазоны , выберите рабочий лист или именованный диапазон, который вы хотите импортировать, а затем щелкните Далее .
Если первая строка исходного листа или диапазона содержит имена полей, выберите Первая строка содержит заголовки столбцов и нажмите Далее .
Если вы импортируете данные в новую таблицу, Access использует эти заголовки столбцов для именования полей в таблице. Вы можете изменить эти имена во время или после операции импорта. Если вы добавляете данные в существующую таблицу, убедитесь, что заголовки столбцов на исходном листе точно совпадают с именами полей в целевой таблице.
Если вы добавляете данные в существующую таблицу, сразу переходите к шагу 6. Если вы добавляете данные в новую таблицу, выполните оставшиеся шаги.
Мастер предложит вам просмотреть свойства поля. Щелкните столбец в нижней половине страницы, чтобы отобразить свойства соответствующего поля. При необходимости выполните одно из следующих действий:
Просмотрите и измените, если хотите, имя и тип данных поля назначения.
Access просматривает первые восемь строк в каждом столбце, чтобы предложить тип данных для соответствующего поля.Если столбец на листе содержит различные типы значений, например t
Как очистить данные о запасах из Finviz
Если вы хотите протестировать торговые стратегии на истории, важно иметь данные хорошего качества. Я использую данные Norgate для расчета цен на конец рабочего дня и очень доволен качеством и обслуживанием.
Однако бывают случаи, когда мне нужно очистить данные об акциях из Интернета. Например, если я хочу извлечь основные данные или узнать котировки акций, на которые не распространяется моя подписка на Norgate.
В этой статье я покажу вам, как вы можете скопировать данные акций из Finviz и Google прямо в электронную таблицу Google. Это невероятно просто и совершенно бесплатно.
Шаг первый — открытие таблицы Google
Первый шаг — открыть новую электронную таблицу Google, а затем связать ее с Google Финансами. Для этого вам понадобится учетная запись Google, если у вас ее еще нет.
Шаг второй — импорт котировок из Google Finance
Импорт котировок акций с помощью google finance прост, и уже есть много подробной информации, предоставленной Google, которую вы можете найти здесь.
Например, вы хотите загрузить ежедневные котировки акций Apple за последние пять лет. В таком случае вы можете просто написать следующую формулу:
= GOOGLEFINANCE («AAPL», «цена», «01.01.2013», «31.12.2017», «ЕЖЕДНЕВНО»)
Нажмите Enter и ваш электронная таблица автоматически заполнится данными, как показано ниже:
Или, может быть, вы захотите импортировать некоторые фундаментальные данные, такие как коэффициент PE. В Google это хранится как атрибут, и к нему можно получить доступ следующим образом:
= GOOGLEFINANCE («AAPL», «PE»)
В зависимости от того, что вам нужно, есть намного больше атрибутов, к которым вы можете получить доступ.
Например, если вы поместите символ тикера в ячейку A2, а атрибут в столбец B, вы можете импортировать данные с помощью простой формулы, например:
= GOOGLEFINANCE ($ A $ 2, B2) или = GOOGLEFINANCE ($ A $ 2 , B3)
Как извлечь данные об акциях с помощью Google Finance
Шаг третий — Извлечение данных Finviz
Финансовые данные Google просты в использовании, но на самом деле это не веб-скрейпинг, и у него есть некоторые ограничения, когда дело доходит до доступа к различным точкам данных.
Другой вариант — FINVIZ.Finviz предлагает отличную программу проверки акций с более чем 60 фильтрами, которые мы можем импортировать прямо в Google Таблицы.
Для этого нам нужно использовать функцию IMPORTHTML в Google Таблицах.
IMPORTHTML — это просто команда, которую мы можем использовать в Google Таблицах для очистки данных из таблицы или списка на веб-странице.
Синтаксис записывается следующим образом:
IMPORTHTML (url, query, index)
URL — это веб-страница, которая содержит нужные нам данные, запрос — это тип структуры, список или таблица, к которой принадлежат данные.Индекс определяет, какую таблицу или список следует вернуть.
Вы можете использовать IMPORTHTML для извлечения списка мировых демографических данных. Или вы можете использовать его для извлечения списка адресов электронной почты.
(небольшое предостережение. Не все веб-сайты позволяют очищать их данные, и у вас могут возникнуть проблемы, если это противоречит их условиям использования).
Очистка данных о запасах из Finviz
Вы также можете использовать IMPORTHTML для очистки данных о запасах из средства проверки запасов в Finviz.
Например, предположим, мы хотим очистить рыночную капитализацию Apple и вставить ее в нашу электронную таблицу.
Просто введите следующую формулу в Google Таблицы:
= index (IMPORTHTML ("http://finviz.com/quote.ashx?t=" & "AAPL", "table", 11), 2,2 )
Вы увидите, что в приведенной выше формуле URL-адрес — это веб-страница Finviz для Apple, а Таблица 11 — это таблица на веб-странице, которая содержит все данные.
(Если вы не уверены в таблице, вы иногда можете найти ее, щелкнув правой кнопкой мыши по таблице и нажав кнопку «Проверить элемент» в браузере Safari.Однако иногда правильный номер таблицы можно получить методом проб и ошибок.)
Первая цифра «2» в формуле представляет строку в таблице, которую мы хотим, а вторая «2» — столбец.
Итак, мы извлекаем данные из второго столбца и второй строки таблицы 11 и получаем 1024,03 миллиарда долларов.
Вы можете убедиться в этом, посмотрев на рыночную капитализацию, указанную на веб-странице:
Давайте посмотрим на другой пример.
Попробуйте ввести следующую формулу, и вы получите дату дохода Apple.
= индекс (IMPORTHTML ("http://finviz.com/quote.ashx?t=" & "AAPL", "table", 11), 11,6)
Теперь мы просто импортируем данные из строки 11, столбца 6 той же таблицы.
Если бы вам был нужен PE, вы бы выбрали строку 1, столбец 6.
Теперь вы можете увидеть, насколько легко было бы воспроизвести всю таблицу данных. Все, что вам нужно, — это строка кода для каждой ячейки.
Если вы ссылаетесь на тикер из отдельной ячейки, такой как A2, вы также можете быстро просмотреть различные различные акции.
Что делать с данными
Веб-скрапинг может быть мощным инструментом и использоваться по-разному.
Я люблю ежедневно импортировать фундаментальные данные из Finviz и тем самым создавать базу фундаментальных статистических данных с течением времени.
Затем я могу сравнить эти данные с моими торговыми сигналами и посмотреть, есть ли какие-либо связи. Все, что может улучшить мои сигналы, которые в основном основаны на цене.
В качестве альтернативы вы можете использовать этот метод для более быстрого просмотра показателей любого торгового сигнала, который встречается на вашем пути.
Вы также можете использовать его для простого отслеживания портфеля или загрузки исторических котировок акций из Google, которые можно импортировать в другое программное обеспечение.
Конечно, IMPORTHTML будет работать и с другими веб-сайтами, поэтому существует множество других источников данных, которые могут быть полезны.
Видеоурок
Итак, ребята (и девчонки), если вы знаете какие-либо другие веб-сайты, которые разрешают этот тип веб-скрапинга, сообщите нам об этом в комментариях!
Спасибо за чтение
Джо Марвуд — независимый трейдер и основатель Decoding Markets.Он работал профессиональным трейдером фьючерсами и страстно увлекается инвестированием и построением механических торговых стратегий. Если вас интересуют более количественные торговые стратегии, инвестиционные идеи и руководства, обязательно ознакомьтесь с нашей программой Marwood Research.
Заявление об ограничении ответственности
Этот пост выражает мнение автора и предназначен только для информационных и развлекательных целей. Джо Марвуд не является зарегистрированным финансовым консультантом или сертифицированным аналитиком. Читатель соглашается принять на себя весь риск, связанный с применением любой предоставленной информации.Прошлые результаты не являются надежным индикатором будущей доходности, а финансовая торговля полна рисков. Пожалуйста, прочтите полный отказ от ответственности.
Как обновить базу данных Access из Ms Excel
В этом руководстве мы обсудим, как обновить базу данных Access из Excel. Как мы знаем, мы можем импортировать или экспортировать данные между Ms Access и Ms Excel.
Свяжите MS Excel с базой данных Access
Первым делом необходимо связать электронную таблицу в Ms Excel с базой данных в Ms Access.Для этого выполните следующие действия:
1. Откройте Ms. Excel. Перейдите на вкладку «Данные» и выберите «Из доступа».
2. Найдите путь к базе данных в диалоговом окне.
3. Во всплывающем меню выберите таблицу для импорта. Затем выберите тип стола.
4. Подождите, пока таблица не появится в электронной таблице. И вы закончили со ссылками.
Связанная таблица MS Excel
Затем мы связали электронную таблицу Ms Excel с базой данных Ms Access.
1. Откройте Ms Access. Затем откройте базу данных, которая была импортирована в соответствии с предыдущими инструкциями.
2. Перейдите на вкладку «Внешние данные», затем щелкните «Excel» в меню «Импорт и ссылка».
3. Во всплывающем меню найдите новую электронную таблицу. Затем в приведенном ниже варианте выберите Связать с источником данных, создав связанную таблицу. Затем нажмите ОК.
4. Выберите лист, который нужно связать. Хит дальше.
5. Наконец, переименуйте новую связанную таблицу перед нажатием кнопки «Готово».
6. Готово! Теперь будет новая таблица, связанная с таблицей Excel. Каждый раз, когда вы обновляете данные в Ms Excel, они автоматически обновляются в базе данных Access.
База данных ссылок в запросе
Примечание : Если у вас есть запрос, форма или отчет с использованием базы данных Excel, вам необходимо связать базу данных в запросе. Чтобы связать базу данных, выполните следующие действия:
1. Создайте новый запрос, затем переименуйте и сохраните его.
2.Вставьте обе таблицы: исходную таблицу и связанную таблицу Excel.
3. В конструкторе запросов свяжите обе таблицы по первичному ключу.
4. Затем в поле ниже выберите первичный ключ из исходной таблицы. В поле «Обновить до» введите синтаксис: [ExcelTableName]! [ColumnName]
Пример : [TransactionExcel]! [TransactionID]
ExcelTableName — это имя связанной таблицы Excel, а имя столбца — это имя поля из связанной таблицы Excel.
5. Затем запустите запрос. Теперь каждый раз, когда вы обновляете электронную таблицу Excel, она автоматически обновляет не только базу данных в связанной базе данных, но и данные в запросе, форме и отчете.
Связанная база данных доступа
- База данных церковного членства Excel
- обновление данных доступа из электронной таблицы Excel
- как обновить базу данных доступа
- как обновить таблицу доступа из excel
- как обновить доступ из Excel
- Excel обновление доступа таблица из Excel
- Excel обновить базу данных доступа
- таблица обновления доступа из Excel
- доступ обновить из excel
- данные обновления доступа с помощью Excel
Теги базы данных Access: # доступ к базе данных из файла Excel # автоматическое обновление базы данных доступа из Excel # автоматическое обновление базы данных доступа из Excel # создание базы данных доступа из данных Excel # создание базы данных доступа из файла Excel # заполнение базы данных доступа из формы Excel # обновление базы данных доступа из ячейки Excel # обновить базу данных доступа из примера Excel # обновить базу данных доступа из формы Excel # обновить базу данных доступа из графика Excel # обновить базу данных доступа с помощью данных Excel # обновить базу данных доступа из Excel
Доступ: добавление и обновление данных из Excel
После создания надлежащей структуры данных для импорта данных из Excel следующим шагом будет импорт фактических данных.Процесс с использованием запросов на добавление и обновление может помочь вам объединить несколько листов Excel в одну таблицу в Access и соответствующим образом обновить данные.
В прошлом месяце мы импортировали данные за первый месяц из книги Excel в таблицу под названием «importJan». Перед импортом дополнительных месяцев из книги Excel нам необходимо обновить записи за январь, чтобы они имели фактическую дату заказа. Исходный рабочий лист содержал только столбец (Dy), указывающий, в какой день месяца был размещен заказ.
Откройте таблицу importJan в режиме конструктора. Добавьте поле под названием «DateOrder» с типом данных Date / Time. Сохраните таблицу и закройте ее. Поскольку со временем мы добавим в эту таблицу больше месяцев, переименуйте ее в importOrders. Для этого щелкните правой кнопкой мыши имя на панели навигации и выберите «Переименовать» в контекстном меню. Введите новое имя и нажмите Enter.
НАСТРОЙКА ИМПОРТИРОВАННЫХ ДАННЫХ
Создайте новый запрос на основе таблицы importOrders.Добавьте в сетку поле Dy. Во втором столбце сетки введите CalcDate: DateSerial (2018,1, [Dy]), чтобы создать вычисляемое поле. CalcDate — это новое имя поля, а функция DateSerial создает дату, когда заданы числовые значения года, месяца и дня. Мы знаем, что данные поступили с января 2018 года, поэтому эти аргументы закодированы непосредственно в функции, а поле Dy используется для получения конкретного дня. Переключитесь в режим таблицы, чтобы убедиться, что рассчитанная дата верна (см. Рисунок 1).
Теперь измените тип запроса.Вернитесь в режим просмотра «Дизайн». В группе Тип запроса на вкладке Конструктор выберите Обновить. Добавьте поле DateOrder в сетку. В строке «Обновить до» для DateOrder добавьте только что проверенное выражение: DateSerial (2018,1, [Dy]). Сохраните запрос как «qUp_Import_DateOrder». Запустить его. Появится сообщение с вопросом, хотите ли вы обновить 6 строк. Щелкните Да. Откройте таблицу importOrders, чтобы убедиться, что данные были обновлены.
ИМПОРТ СЛЕДУЮЩИЙ ЛИСТ
Теперь мы импортируем следующий лист в книгу Excel.В группе Импорт и ссылка на вкладке Внешние данные выберите Excel. (Если это не отображается на ленте, возможно, вам придется нажать кнопку раскрывающегося списка «Новый источник данных» и выбрать «Из файла, Excel».) Откроется мастер получения внешних данных. Перейдите к файлу EXCEL_Orders_2018_Colored.xlsx, который вы хотите импортировать, и нажмите «Открыть».
В диалоговом окне мастера выберите «Добавить копию записей в таблицу», а затем выберите таблицу importOrders из раскрывающегося списка. Щелкните ОК.В следующем диалоговом окне отображается список листов, доступных для импорта. Выберите рабочий лист «Фев» и нажмите «Далее». В следующем диалоговом окне будет показан предварительный просмотр данных и флажок «Первая строка содержит заголовки столбцов». Он уже должен быть выбран, поэтому нажмите Далее. В последнем диалоговом окне будет поле, указывающее, что данные должны быть импортированы в таблицу importOrders. Щелкните Готово. В новом диалоговом окне спросят, хотите ли вы сохранить шаги импорта. Мы не хотим, поэтому не устанавливайте флажок и нажмите «Закрыть».Откройте importOrders, чтобы убедиться, что данные за февраль добавлены.
ИЗМЕНИТЬ ЗАПРОС ОБНОВЛЕНИЯ
Как и в случае с данными за январь, OrderDate необходимо обновить для вновь импортированных данных. Откройте qUp_Import_DateOrder в режиме конструктора. Поскольку это данные за февраль, измените выражение Update To в DateOrder на DateSerial (2018,2, [Dy]).
При первом запуске этого запроса все поля DateOrder должны были быть заполнены. Теперь мы хотим изменить только новые записи, поэтому введите Is Null в критерии DateOrder.Теперь будут обновлены только пустые значения в этом поле.
На рисунке 2 показан измененный запрос в режиме конструктора. Сохраните запрос и запустите его. Откройте таблицу importOrders, чтобы убедиться, что все правильно.
ПОВТОР
Для каждого оставшегося листа в книге повторите процесс импорта и обновите дату заказа. Сначала импортируйте и добавьте данные рабочего листа в таблицу importOrders. Во-вторых, измените выражение DateSerial в запросе на обновление, чтобы отразить соответствующий месяц, а затем запустите его.Поскольку в книге Excel отсутствуют некоторые месяцы, обязательно сопоставьте числовой месяц с именем листа при обновлении выражения DateSerial. Когда все рабочие листы будут импортированы, в таблице должно быть 368 записей.
Теперь, когда все данные импортированы в Access, их нужно перетасовать в соответствующие таблицы. Сделаем это в следующем месяце.
Загрузите файлы за этот месяц: SF1905_AppendUpdateImportData
SF ГОВОРИТ
После импорта первого листа в книгу Excel добавьте дополнительные листы в ту же таблицу и используйте запрос на обновление для вычисления значений.
Crystal Long обучает и развивает с помощью Microsoft Access, Excel и Office и специализируется на дистанционном обучении. Она подключает и помогает в создании вашего проекта. Посетите www.MSAccessGurus.com для информации. Поделись своей точкой зрения! Оставляйте свои комментарии к статье ниже.
Вам также может понравиться
.
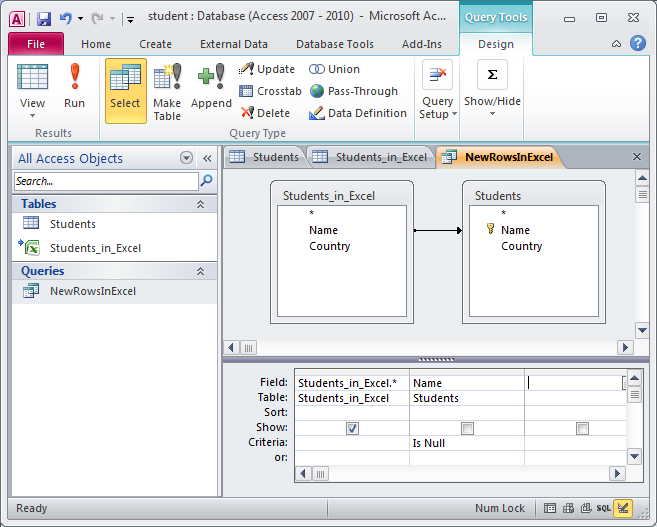
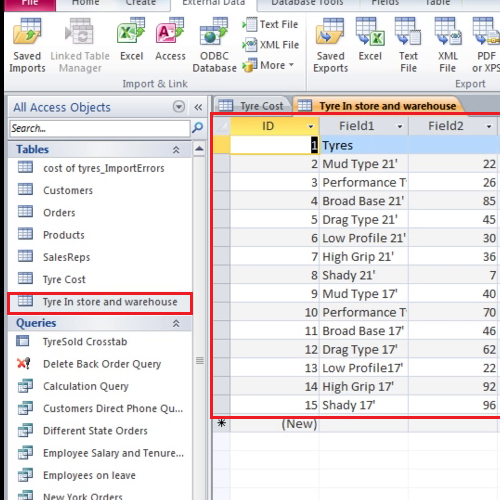 Инструкции можно найти в разделе Открытие объекта в режиме таблицы.
Инструкции можно найти в разделе Открытие объекта в режиме таблицы.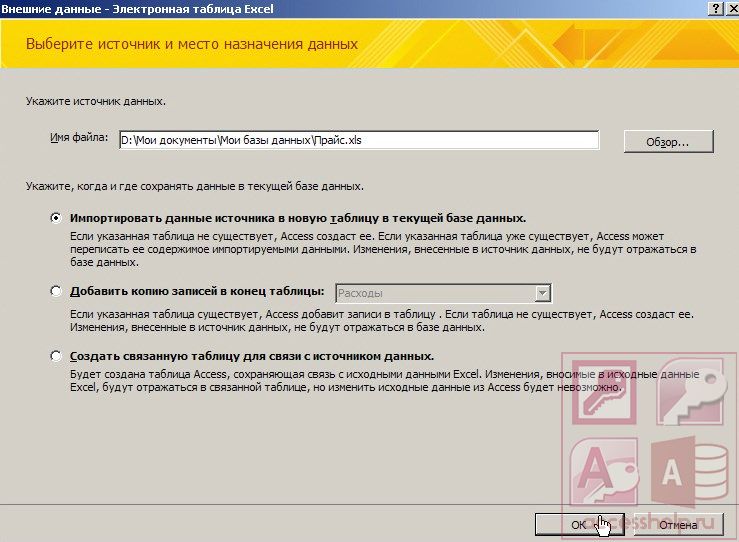 Когда Вы находитесь в файле, нажмите клавишу ВВОД, чтобы выбрать его. Диалоговое окно закроется, а фокус вернется в диалоговое окно » Экспорт электронной таблицы Excel «.
Когда Вы находитесь в файле, нажмите клавишу ВВОД, чтобы выбрать его. Диалоговое окно закроется, а фокус вернется в диалоговое окно » Экспорт электронной таблицы Excel «.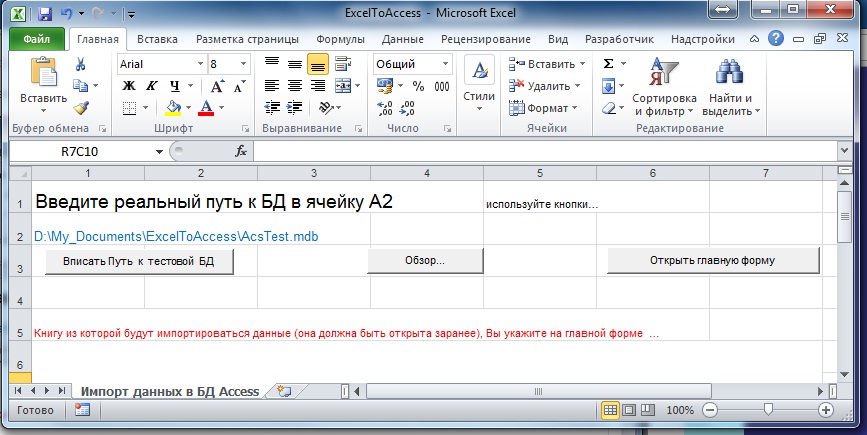
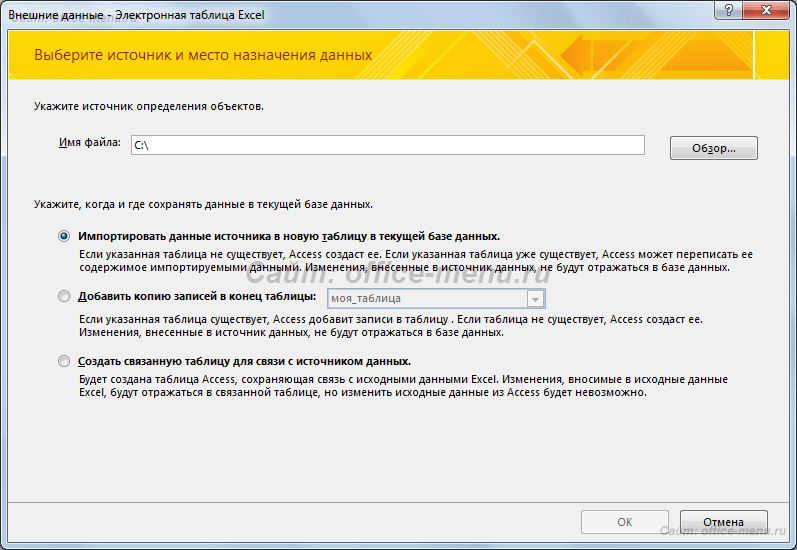 Чтобы выбрать этот параметр, нажмите клавиши ALT + V. Чтобы присвоить имя файлу, нажмите клавиши ALT + A и введите имя файла. Чтобы сохранить файл шагов, нажмите клавиши ALT + S.
Чтобы выбрать этот параметр, нажмите клавиши ALT + V. Чтобы присвоить имя файлу, нажмите клавиши ALT + A и введите имя файла. Чтобы сохранить файл шагов, нажмите клавиши ALT + S.:max_bytes(150000):strip_icc()/exportexcel02-7c510f70f7ef41f7ba81e28561e5efdd.jpg)

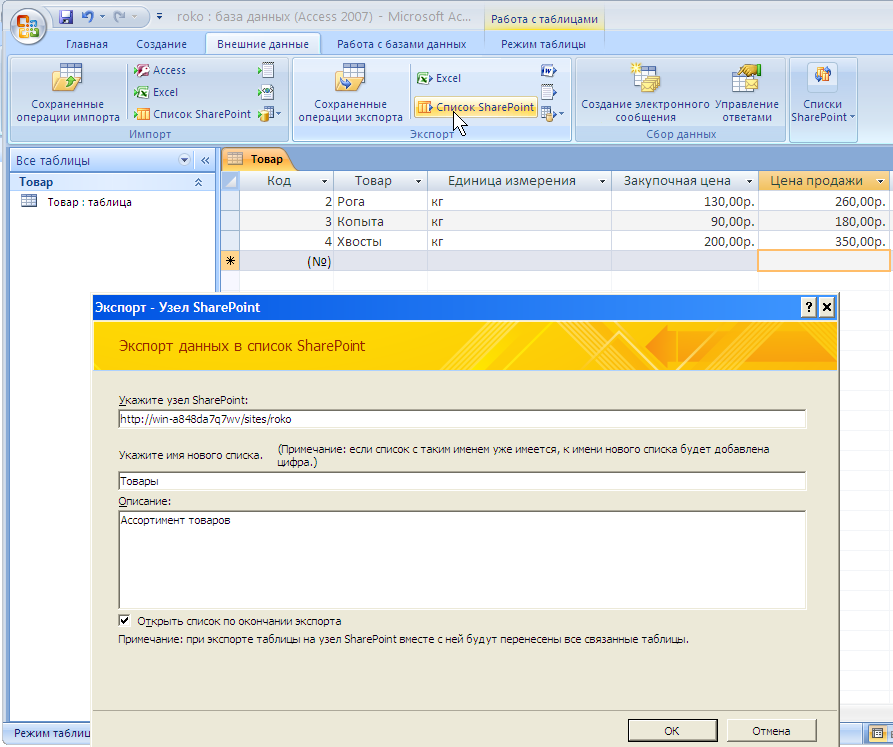 Если текущая вкладка — » Формат «, вы можете перейти к следующему шагу. В противном случае нажимайте клавиши со стрелками влево или вправо, пока не услышите фразу «формат элемента вкладки». На вкладке » Формат » отобразятся свойства.
Если текущая вкладка — » Формат «, вы можете перейти к следующему шагу. В противном случае нажимайте клавиши со стрелками влево или вправо, пока не услышите фразу «формат элемента вкладки». На вкладке » Формат » отобразятся свойства.