Iso монтирование windows 7: Как смонтировать образ ISO в Windows 7.
Как открыть образ диска iso в windows 7?
Формат образа диска .iso бесспорно является одним из самых распространенных среди себе подобных. Именно в .iso скорее всего будут находится установочные образы дисков с играми и windows, скачанные в интернете.
Но далеко не каждый знает что делать с этими .iso чтобы из них установить программу или игру.
В данной статье мы расскажем вам как и чем открыть в Windows 7 образ диска в формате .iso.
Бесплатная программа для открытия образов дисков .iso
Бесспорно лучшей и самой популярной программой для открытия файлов .iso является Daemon Tools Lite. Одна из основных причин – бесплатность. Также программа проста в использовании и поддерживает русский язык, благодаря чему разобраться в ней сможет каждый.
Как установить Daemon Tools Lite?
Сразу стоит отметить, что данная программа работает на всех версиях Windows.
Скачать Daemon Tools Lite с официального сайта
После перехода по ссылке выше и нажатия на кнопку “Загрузить” бесплатно с рекламой произойдет скачивание установочного файла DTLiteInstaller.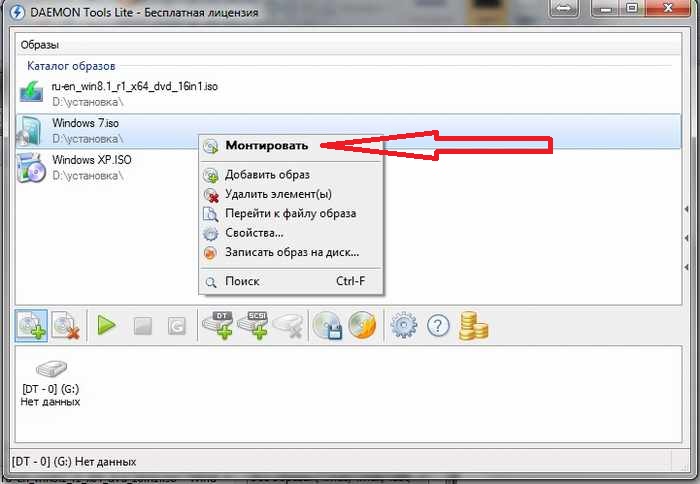 exe.
exe.
Начало скачивания Daemon Tools
Как только загрузка завершится, запускаем скачанный файл и выбираем тип активации – бесплатная лицензия.
Бесплатная версия программы
Далее в автоматическом режиме начнется загрузка дополнительных файлов, требуемых для работы и установки программы.
Скачивание дополнительных файлов
В конце этого процесса нужно нажать отобразившуюся кнопку “Установить“.
Начало установки Deamon Tools Lite
Запустится мастер установки. Здесь все время нажимайте “Далее“, не меняя параметров. Только обратите внимание, чтобы в одном из окон стоял переключатель “Бесплатная лицензия”.
Процесс установки Deamon Tools Lite
В процессе установки вам дважды будет предложено установить драйвер оптических дисководов. Соглашаемся.
Установка драйверов виртуальных приводов
По окончании установки появится окно, в котором нужно снять все нижние галочки, кроме первой и нажать “Готово“.
Снимаем эти галочки
Запускаем Deamon Tools Lite, в котором при первом запуске дважды нужно нажать кнопки “Пропустить“.
Пропускаем подсказки
В главном окне для того, чтобы открыть файл .ISO жмете кнопку “Быстрое монтирование“.
Быстрое монтирование в Deamon Tools Lite
Далее откроется окно, в котором нужно выбрать место расположения, а также сам файл iso и нажать “Открыть“.
Открытие файла iso в программе Deamon Tools Lite
Сразу после этого произойдет монтирование файла и подключение виртуального привода. Теперь вы можете зайти в “Компьютер” и увидеть содержимое вашего iso файла в виде отдельного диска, который можно открывать и запускать на нем установочные файлы.
Виртуальный диск в моем компьютере
После того, как файл образа .iso вам станtn не нужен, лучше его извлечь из виртуального привода программы Deamon Tools Lite.
Для этого откройте ее, в нижней части подведите мышку к активному приводу и при появлении желтого треугольника нажмите на него.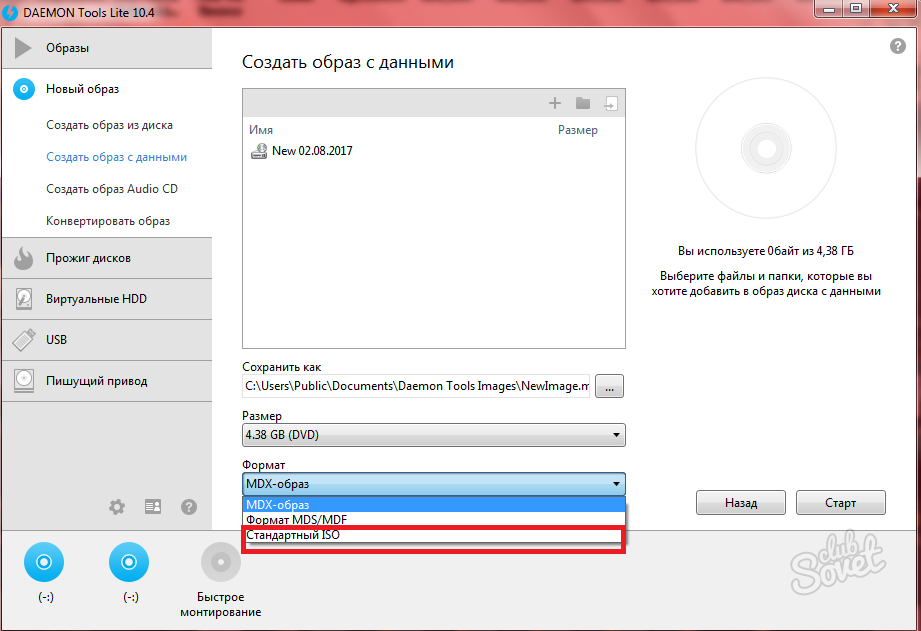
Извлечение виртуального диска
Этим самым вы как бы извлечете виртуальный диск из виртуального привода.
Как видите программа Daemon Tools Lite действительно проста в использовании. С ее помощью вы без труда можете открывать самые популярные файлы образов, такие как .iso или mdf/mds, в формате которых обычно скачиваются игры и тяжелые программы в интернете.
Как смонтировать образ ISO в Windows 7, 8 и 10
Автор Архипов Егор На чтение 2 мин. Просмотров 1.4k. Опубликовано
В Windows 8 и 10 Windows наконец-то предлагает встроенный способ монтирования файлов образов дисков ISO. Если вы используете Windows 7, вам понадобится сторонний инструмент.
Монтирование ISO-образа в Windows 8, 8.1 или 10
В Windows 8 и 10 Windows имеет встроенную возможность монтировать как образ диска ISO, так и файлы образа виртуального жесткого диска VHD.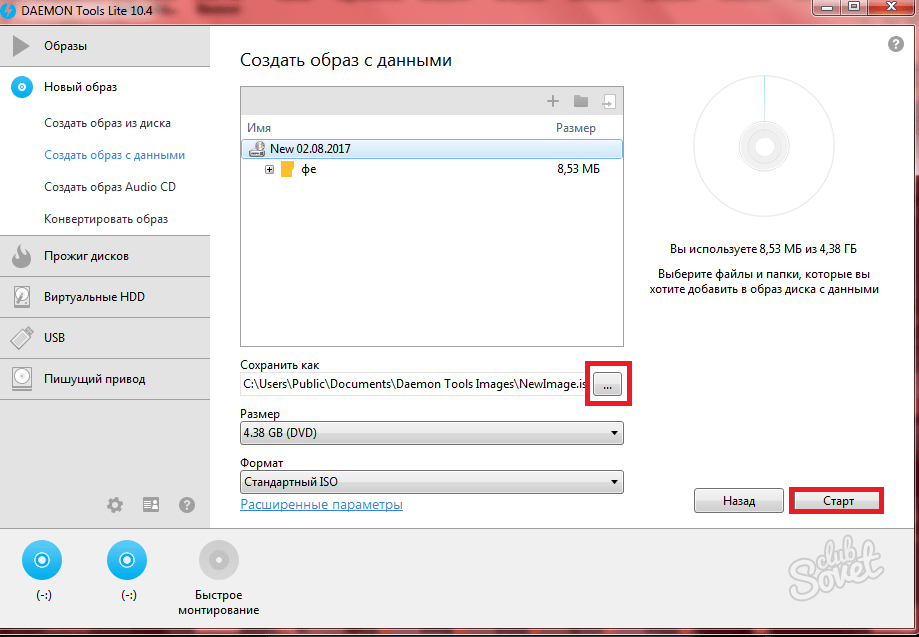 У вас есть три варианта. Вы можете:
У вас есть три варианта. Вы можете:
- Дважды щелкните файл ISO, чтобы смонтировать его. Это не будет работать, если у вас есть файлы ISO, связанные с другой программой в вашей системе.
- Щелкните правой кнопкой мыши файл ISO и выберите опцию «Монтировать».
- Выберите файл в проводнике и нажмите кнопку «Подключить» на вкладке «Инструменты для создания образа диска» на ленте.
После того, как вы смонтировали образ диска, вы увидите, что он отображается как новый диск под этим компьютером. Щелкните правой кнопкой мыши диск и выберите «Извлечь», чтобы размонтировать файл ISO, когда вы закончите.
Монтирование ISO-образа в Windows 7 или Vista
В старых версиях Windows вам понадобится стороннее приложение для монтирования файлов образов ISO. Нам нравится WinCDEmu, простая программа для монтирования дисков с открытым исходным кодом. Он поддерживает файлы ISO и другие форматы образов дисков.
WinCDEmu даже полезен в Windows 8 и 10, где он позволяет вам монтировать файлы образов BIN/CUE, NRG, MDS/MDF, CCD и IMG, для которых в Windows по-прежнему отсутствует встроенная поддержка.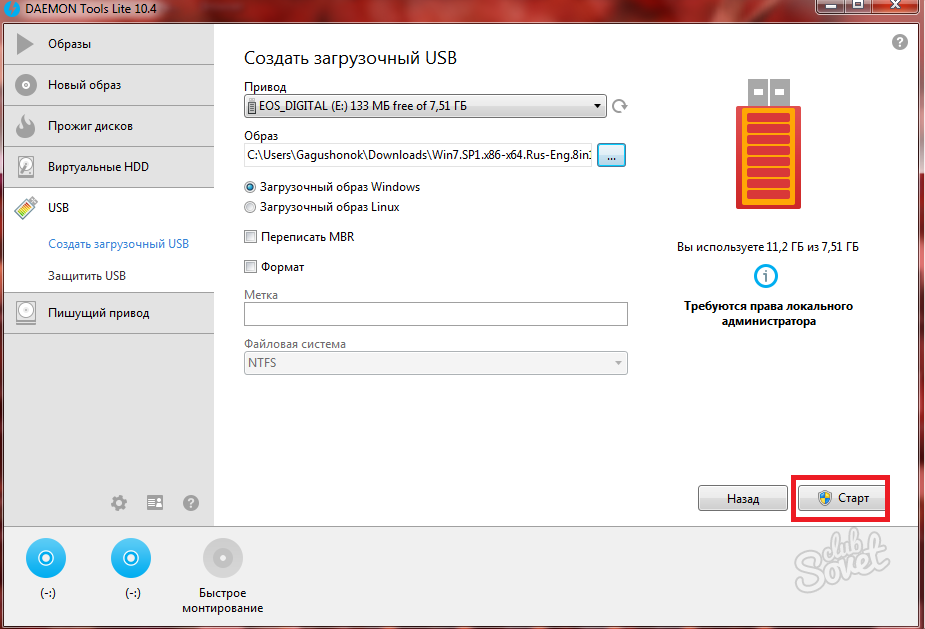
Установите WinCDEmu и дайте ему разрешение на установку необходимого аппаратного драйвера. После этого просто дважды щелкните файл образа диска, чтобы смонтировать его. Вы также можете щелкнуть правой кнопкой мыши файл образа диска и выбрать «Выбрать букву диска и смонтировать» в контекстном меню.
Вы увидите простой интерфейс для выбора буквы диска и других основных параметров. Нажмите «ОК», и смонтированный образ появится в разделе «Компьютер». Чтобы размонтировать образ диска, когда вы закончите, щелкните правой кнопкой мыши виртуальный дисковод и выберите «Извлечь».
Как смонтировать образ диска на компьютере
Сегодня большинство игр и программного обеспечения в интернете распространяются в виде файлов образа диска с расширением ISO. Это очень удобно, так как для того, чтобы поиграть в какую-нибудь новинку, вам не нужно бежать в магазин и выстаивать в очереди за заветной коробочкой. Но что теперь делать со скачанным образом? Хотя его и можно записать на диск с помощью любой программы для записи, с помощью специальных программ можно заставить систему Windows думать, будто бы мы вставили обычный носитель.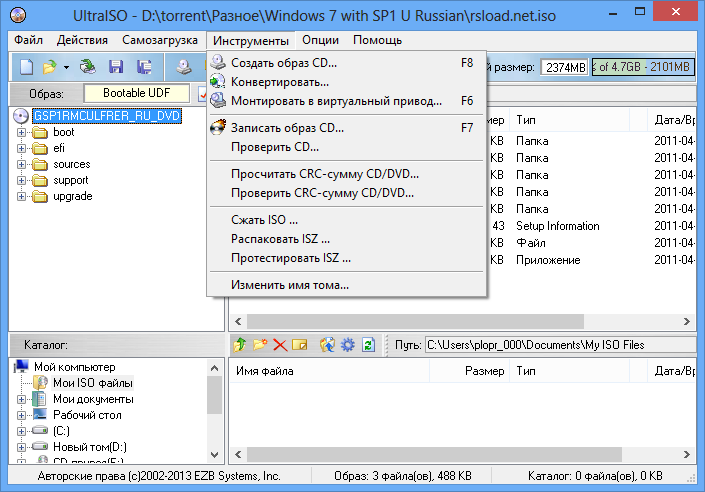
В одной из предыдущих статей мы уже писали о приложениях, которые могут создавать образ диска. Сегодня же мы поговорим об утилитах, позволяющих монтировать виртуальный привод, обходясь, без оптических носителей информации. Рассмотрим наиболее надёжные и зарекомендовавшие себя только с лучшей стороны варианты, как смонтировать образ диска на компьютере под управлением операционной системы Windows.
Встроенный функционал Windows
Если вы счастливый пользователь Windows 8, 8.1 или 10, вам практически не нужно думать о сторонних решениях, ведь всё работает штатными средствами. Так получилось, что на время разработки Windows 8 припал постепенный отказ от оптических носителей и всё большее количество производителей компьютерной техники стало отказываться от установки лазерных приводов. Хорошо, что разработчики компании Microsoft вовремя увидели тенденцию и внедрили возможность запустить и смонтировать образ диска в формате ISO. Если учесть, что подавляющее большинство файлов в интернете именно в этом формате, вам практически никогда не понадобится никакая другая программа.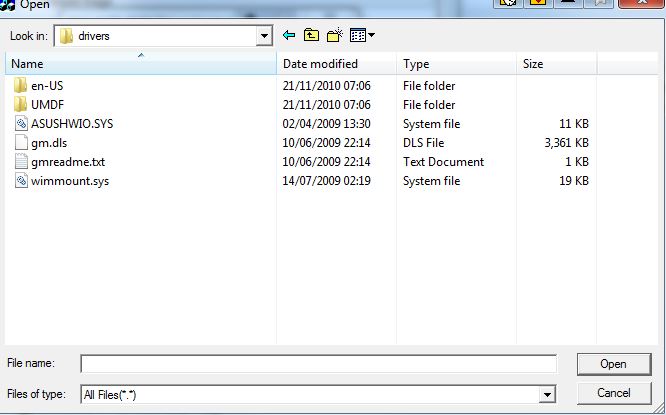 Что вам нужно сделать, чтобы открыть файл ISO через проводник Windows?
Что вам нужно сделать, чтобы открыть файл ISO через проводник Windows?
- Откройте папку, в которой хранится файл.
- Кликните правой кнопкой мыши и выберите «Подключить» либо же просто дважды клацните по файлу. В первом случае в Проводнике будет отображаться виртуальный носитель, для просмотра содержимого которого нужно открыть его, как обычную папку, во втором — вы сразу перейдёте к просмотру содержимого.
- Если вы больше не нуждаетесь в этом виртуальном приводе, кликните по нему правой кнопкой мыши и выберите «Извлечь».
Нажимаем кнопку «Извлечь»
Единственным недостатком этого решения является поддержка лишь одного формата ISO, поэтому, если вы захотите смонтировать образ с другим расширением, придётся выбрать один из следующих продуктов в нашем обзоре.
Daemon Tools Lite
Несомненный лидер по разработке программного обеспечения для работы с виртуальными дисками. Среди основных преимуществ перед конкурентами — наличие бесплатной версии, правда, с некоторыми ограничениями, но которой за глаза хватит для домашнего использования, минимальное потребление системных ресурсов компьютера, а также поддержка практически всех существующих на сегодняшний день форматов.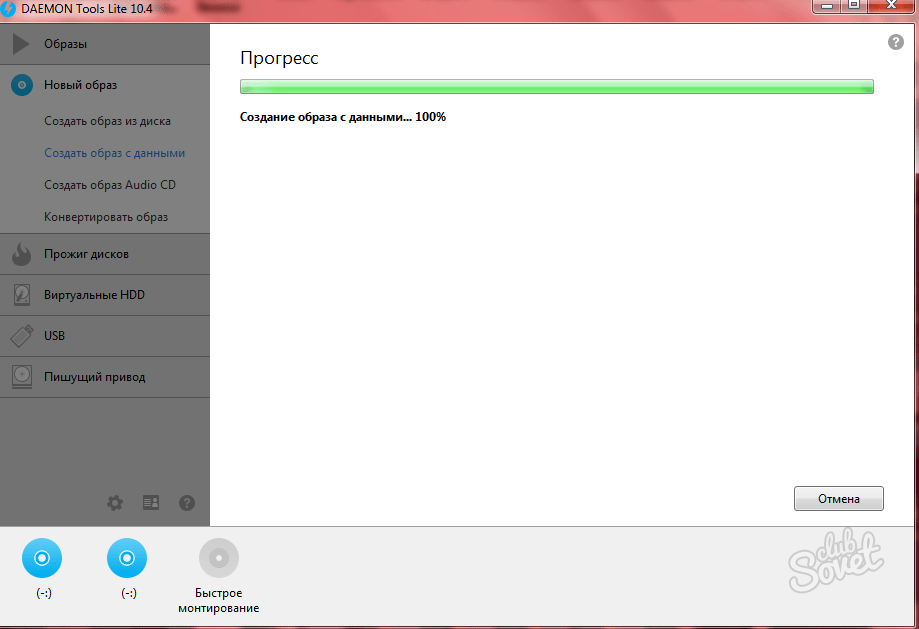 Кроме того, интерфейс меню программы очень понятен и дружелюбен, поэтому с ней сможет разобраться даже неопытный пользователь. Как воспользоваться утилитой?
Кроме того, интерфейс меню программы очень понятен и дружелюбен, поэтому с ней сможет разобраться даже неопытный пользователь. Как воспользоваться утилитой?
- Перейдите на официальный сайт разработчика и скачайте установочный файл. При установке выберите бесплатную лицензию, которая будет иметь ряд ограничений, например, можно смонтировать лишь четыре привода, а также будут доступны не все возможности. Кроме того, вы будете вынуждены просматривать различную информацию от партнёров.
- На следующем этапе программа предложит просканировать компьютер на наличие сохранённых файлов с расширением ISO. После завершения все они будут отображаться в главном окне и, чтобы смонтировать виртуальный привод, вам не нужно будет искать его по всему компьютеру. Всё будет под рукой.
- В общем списке найдите интересующий вас образ, кликните по нему правой кнопкой мыши и выберите «Монтировать», после чего он сразу же будет отображаться в проводнике Windows как обычный привод. Разница лишь в том, что вместо оптического носителя в нём будет использоваться виртуальный.
 Также все активные диски будут отображаться в нижней строчке главного меню программы.
Также все активные диски будут отображаться в нижней строчке главного меню программы.
Нажимаем «Монтировать»
- В будущем можно нажать на кнопку «Быстрое монтирование» в левом нижнем углу окна, после чего откроется окошко Проводника, в котором вы сможете выбрать интересующий вас образ.
- Чтобы отключить виртуальный носитель, в меню программы кликните по значку активного привода правой кнопкой мыши и выберите «Размонтировать». Можно даже одним нажатием отключить все диски, нажав кнопку «Размонтировать все приводы».
UltraISO
Очень мощная программа, позволяющая работать с файлами образов. Её возможности позволяют применять продукт в профессиональной среде. Действительно, функционал программы поистине огромен. Кроме создания образов, можно записывать их, создавая меню любой сложности, редактировать образы, даже не распаковывая их, сжимать их для экономии места на винчестере, конвертировать из одного формата в другой и многое другое. Специалисты рекомендуют использовать именно эту программу для создания загрузочной флешки при установке операционной системы Windows на компьютер.
Специалисты рекомендуют использовать именно эту программу для создания загрузочной флешки при установке операционной системы Windows на компьютер.
Если вернуться к основной теме материала, наиболее интересующей нас возможностью является монтирование в систему виртуальных приводов. К сожалению, программа не имеет бесплатной версии, а пробная настолько ограничена, что пользоваться ей практически невозможно. К счастью, к ограничениям не относится возможность запустить образ диска, поэтому, если вам кроме этой функции больше ничего не нужно, смело качайте триальную версию. Как смонтировать образ диска в системус её помощью?
- Установите программу, при первом запуске выберите «Пробный период» для бесплатного использования, либо же «Купить сейчас» для её приобретения.
- Чтобы добавить новый привод, нажмите Меню — Открыть, через окошко проводника найдите нужный файл ISO, подтвердите выбор кнопкой «Открыть».
- В главном меню нажмите Инструменты — Монтировать в виртуальный привод, либо же нажмите кнопку F6.

«Монтировать в виртуальный привод»
- В открывшемся небольшом окошке нажмите кнопку «Монтировать» и подождите несколько секунд, после чего в Проводнике Windows проверьте содержимое виртуального диска.
- Если вы хотите отключить его, в Проводнике по виртуальному приводу кликните правой кнопкой мыши, в меню найдите пункт UltraISO, наведите на него мышь и выберите «Размонтировать».
Alcohol 52%
Ещё один продукт от известного во всём мире разработчика. В отличие от старшего брата Alcohol 120%, позволяет лишь монтировать виртуальные диски с файлов образов. Платная версия позволяет запустить 6 приводов, тогда как триальная бесплатная — лишь 2. Но этого вполне хватает большинству пользователей домашних компьютеров. Однако будьте готовы просматривать определённое количество рекламы других продуктов разработчика, которую ещё и не так просто закрыть, ведь нужно ждать несколько секунд, прежде чем становится активной кнопка запуска программы. Тем не менее, софт обладает очень простым и незапутанным меню. Вам нужно лишь выполнить несколько действий:
Тем не менее, софт обладает очень простым и незапутанным меню. Вам нужно лишь выполнить несколько действий:
- Запустите программу, в главном окне нажмите Файл — Открыть и выберите нужный образ, хранящийся на жёстком диске.
- В главном окне кликните правой кнопкой мыши по файлу и выберите функцию «Смонтировать на устройство».
Нажимаем «Смонтировать на устройство»
- Откройте в проводнике виртуальный привод.
- Чтобы отключить его, вернитесь в меню утилиты, кликните по файлу в окне правой кнопкой мыши и выберите «Демонтировать образ».
Вместо заключения, или Как быстро воспользоваться виртуальным диском и отключить его
Перечисленные нами способы подразумевают запуск самой программы для эмуляции привода. Если вас это не напрягает, пользуйтесь таким способом. Тем не менее, всё можно существенно упростить. Некоторый софт при установке автоматически подхватывает системные ассоциации файлов и можно будет открыть любой образ как обычный файл двойным щелчком мышки. В частности, такую возможность предоставляет Daemon Tools Lite. При пользовании другими продуктами, при попытке запустить образ диска будет автоматически запущено главное окно программы, в котором и нужно будет производить соответствующие манипуляции. Более всего повезло пользователем Windows начиная с версии 8 — не нужно ничего устанавливать, ведь открыть ISO-файл можно через стандартный Проводник. Если же вы, пользовавшись приводом, желаете отключить его, независимо от используемого программного обеспечения прямо в Проводнике кликните правой кнопкой мыши по виртуальному приводу и выберите «Извлечь».
В частности, такую возможность предоставляет Daemon Tools Lite. При пользовании другими продуктами, при попытке запустить образ диска будет автоматически запущено главное окно программы, в котором и нужно будет производить соответствующие манипуляции. Более всего повезло пользователем Windows начиная с версии 8 — не нужно ничего устанавливать, ведь открыть ISO-файл можно через стандартный Проводник. Если же вы, пользовавшись приводом, желаете отключить его, независимо от используемого программного обеспечения прямо в Проводнике кликните правой кнопкой мыши по виртуальному приводу и выберите «Извлечь».
Часто ли вы открываете файлы ISO на своём компьютере? Расскажите нам в комментариях, какими программами вы до этого пользуетесь.
WinCDEmu — монтирование образов в Windows
Написал Зеленая Буковка 2012-10-31
в раздел Windows
Обновлено: 2019-08-15
При работе с Windows, особенно для любителей поиграть, да еще и при отсутствии dvd-привода монтирование различных образов является обыденным занятием. Однако, распространенные и традиционные инструменты для монтирования (Daemon Tools, Alchohol 120%) являют собой уродливых монстров, отягощенных многочисленными недостатками:
Однако, распространенные и традиционные инструменты для монтирования (Daemon Tools, Alchohol 120%) являют собой уродливых монстров, отягощенных многочисленными недостатками:
- Представляют собой комбайны, которые помимо простейшего действия монтирования образа, умеют делать всякую ненужную хрень. Мне нужно только монтировать образ, ничего больше! Достаточно сказать, что официальный монтировщик ISO образов для Windows XP от Microsoft весил всего 60 кб (!). Именно такое количество кода достаточно для монтирования. Каким надо быть криворуким мудаком, чтобы размазать это на 15 мегабайт и больше?
- Имеют платные pro версии, из-за которых ограничиваются возможности бесплатных (например всего 4 образа в Daemon Tools, говна объелись чтоле?).
- При установке пытаются пропихнуть сраный Яндекс.бар и требуют перезагрузки системы. Наверное именно на это ушли 99.6% объема кода.
- Они проприетарные и закрытые.
- Ими неудобно пользоваться.
Посмотрев на них, я подумал что такое говно мне даром не сдалось и надо бы поискать нормальную программу.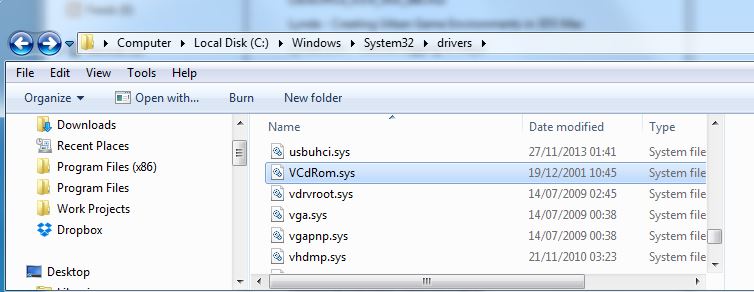 Очевидно некоторым толковым людям тоже пришла в голову такая идея и они написали лишенную недостатков (по крайней мере я их еще не нашел 🙂 тулзу для монтирования образов. Они назвали ее WinCDEmu. Список ее возможностей прост и полон одновременно:
Очевидно некоторым толковым людям тоже пришла в голову такая идея и они написали лишенную недостатков (по крайней мере я их еще не нашел 🙂 тулзу для монтирования образов. Они назвали ее WinCDEmu. Список ее возможностей прост и полон одновременно:
- Она умеет работать с образами ISO, CUE, NRG, MDS/MDF, CCD и IMG чего вполне достаточно.
- Нет никаких ограничений на число виртуальных дисков.
- Установщик весит килобайт 800, что еще раз намекает на индусскую природу остальных программоделов, не требует никаких перезагрузок и не пытается пихнуть яндекс-бар.
- Монтирует образ просто двойным кликом по нему.
- Есть портабельная версия, чтобы можно было заниматься монтированием где угодно.
- Поддерживает все версии Windows от XP до 7.
- Совершенно бесплатна и даже более — свободна (!). Лицензия LGPLv3.
- На русский язык тоже перевели, хотя в сочетании с методом монтирования там и читать-то нечего.

Официальный сайт сего чуда: WinCDEmu
Учитесь, как надо делать программы, кривожопые уроды!
Ярлыки: образы дисков
Ближайшие сообщения:
- « Символические ссылки и Win 7
- Отмена установки обновлений Windows 7 »
Похожие сообщения:
Как пересобрать установочный ISO-образ Windows
Привет, друзья. Многие из вас, читателей сайта Remontcompa.Ru интересуются темой создания своих сборок Windows. Ну а уж материала по этой теме на Remontcompa.Ru хватает: кому нужно, юзаем тег «Своя сборка Windows». Эта тема – естественный и неминуемый этап в жизни для каждого опытного пользователя, обросшего знаниями и опытом углублённой работы с операционной системой от Microsoft. Каждый такой пользователь рано или поздно сталкивается с необходимостью создания дистрибутива Windows под свои нужды. При этом под созданием своего дистрибутива мы понимаем как минимальное его редактирование типа внедрения нужных драйверов, обновлений, файла ответов или подобного рода компонентов, так и полноценное создание своих кастомных сборок с интегрированным софтом. В комментариях к статьям, где одним из этапов процесса создания дистрибутива Windows является пересборка установочного ISO, читатели сайта задают множество разных вопросов касаемо именно этого этапа. И вот эту тему я решил выделить в отдельную публикацию и оговорить её нюансы.
В комментариях к статьям, где одним из этапов процесса создания дистрибутива Windows является пересборка установочного ISO, читатели сайта задают множество разных вопросов касаемо именно этого этапа. И вот эту тему я решил выделить в отдельную публикацию и оговорить её нюансы.
Как пересобрать установочный ISO-образ Windows
***
Итак, друзья, тема пересборки установочного ISO-образа Windows. В статьях нашего сайта о создании своих сборок Windows предлагаются разные инструменты, с помощью которых происходит пересборка установочного ISO по итогу редактирования дистрибутива Windows. Это такие программы как: NTLite, Windows ADK, WinAIO Maker Professional, UltraISO, Dism++. Есть у нас даже статья, где по итогу создания своей кастомной сборки системы её WIM-образ мы интегрируем не в установочный ISO, а в LiveDisk на базе WinPE с имеющимися на нём средствами развёртывания Windows — WinPE 10-8 Sergei Strelec. Ну и вот я решил в отдельном порядке описать процесс переупаковки установочного ISO с использованием самых простых, на мой взгляд, инструментов – программ UltraISO и Dism++.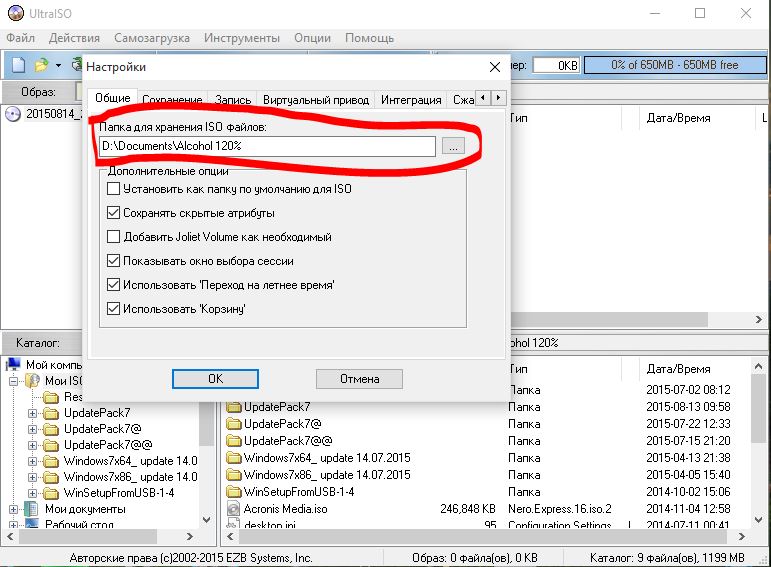
Но прежде пару слов об одном важном нюансе. Друзья, переупаковывать установочный ISO необходимо с учётом версии и выпуска Windows. Т.е. если вы создали свою сборку Windows 10 1909 и захватили её образ в файл WIM или ESD, вам этот файл нужно подменить в исходном установочном ISO той же Windows 10 1909. А если вы сделали свою сборку, например, корпоративной Windows 10 Enterprise, то вам, соответственно, нужно пересобирать установочный ISO не с пользовательскими редакциями Windows 10, а именно с Windows 10 Enterprise. Так вы в процессе установки системы избежите ошибок, которые могут появиться именно из-за некорректно переупакованного установочного ISO.
Ну и также, друзья, напомню, что для установки своей сборки Windows в принципе не обязательно упаковывать отредактированный образ WIM или ESD в установочный ISO. Вы можете загрузиться с флешки с записанным WinPE 10-8 Sergei Strelec и установить Windows непосредственно из файла WIM или ESD путём развёртывания системы. А как работать со средствами развёртывания Windows, присутствующими в составе WinPE 10-8 Sergei Strelec – программами Setup Win7-8-10, WinNTSetup, Dism++ — об этом можете почитать в статье «Как установить Windows с помощью Live-диска от Sergei Strelec».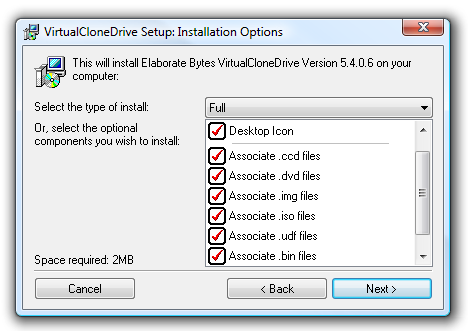
Пересборка ISO программой UltraISO
UltraISO – несмотря на архаичный интерфейс, эта программа одна из лучших по редактированию образов ISO. По части переупаковки ISO Windows с этой программой работать очень просто. В меню «Файл» выбираем «Открыть». Открываем исходный установочный ISO.
Далее в верхней части окна программы открываем путь к файлу, который нужно подменить, пусть это будет стандартный пример – файл install.wim в папке «sources». Отредактированный файл install.wim открываем в нижней части окна программы и перетаскиваем его на место исходного файла install.wim.
Подтверждаем замену.
И сохраняем отредактированный ISO. Сохраняем через меню «Файл», в нём выбираем либо «Сохранить», либо «Сохранить как».
Как только индикатор прогресса перезаписи ISO достигнет конца — всё, процесс завершён.
Пересборка ISO программой Dism++
Программа Dism++ не единожды упоминалась на страницах нашего сайта, это редактор дистрибутива Windows. Собственно, в этом и заключается удобство переборки установочных ISO: этой программой и редактируем дистрибутив, ею же и ISO переупаковываем. Чтобы пересобрать установочный ISO программой Dism++, его содержимое прежде необходимо извлечь в папку. Это может быть папка с любым названием. В системах Windows 8.1 и 10 можем подключить установочный ISO для отображения в проводнике и скопировать всё содержимое образа в папку с любым названием.
Чтобы пересобрать установочный ISO программой Dism++, его содержимое прежде необходимо извлечь в папку. Это может быть папка с любым названием. В системах Windows 8.1 и 10 можем подключить установочный ISO для отображения в проводнике и скопировать всё содержимое образа в папку с любым названием.
В Windows 7 же можем просто разархивировать ISO архиваторами WinRAR или 7-Zip, ну и таким образом у нас создастся папка с содержимым образа.
Далее вносим нужные коррективы в извлечённое в папку содержимое ISO — добавляем файл ответов, меняем конфигурационные файлы, меняем образ WIM или ESD и т.п. Затем по новой собираем установочный ISO. Для этого в программе Dism++ идём в раздел «Дополнительно» и жмём «Создание ISO».
Указываем в первой графе папку с содержимым ISO и подменёнными файлами. Во второй графе задаём путь нового, пересобранного ISO на выходе. В третьей графе по желанию можем указать метку нашего ISO. И жмём «Ок».
Начнётся процесс сборки ISO, в окне Dism++ сможем наблюдать прогресс этого процесса.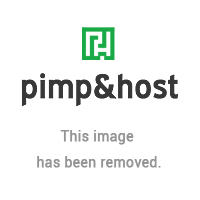 Когда операция будет завершена, жмём «Ок».
Когда операция будет завершена, жмём «Ок».
И ищем наш ISO по пути, который мы указали при его создании.
Метки к статье: Своя сборка Windows Dism
Как смонтировать образ диска ISO в Windows 10
На вопрос пользователя, как смонтировать образ диска в последнем издании операционной системы Windows под десятым номером, существует простой ответ.
Для этого достаточно воспользоваться функциональной особенностью самой системы, автоматически исключающей необходимость загрузки и установки на компьютер программ сторонних разработчиков.
Все знают, что образы дисков самых распространенных форматов ISO, VCD (VirtualCD), IMG и MDS/MDF (DAEMON Tools, Alcohol 120%), в основном загружающиеся пользователями из Интернета — это сделанные точные копии всего содержимого оптических или съемных дисков. Также в формат ISO могут быть запакованы и любые файлы их владельца (обучающие курсы, игры, сборники программ, установочные диски ОС и т.д.).
Функция монтирования ISO/IMG-образов в Проводнике впервые была реализована в восьмой версии операционки.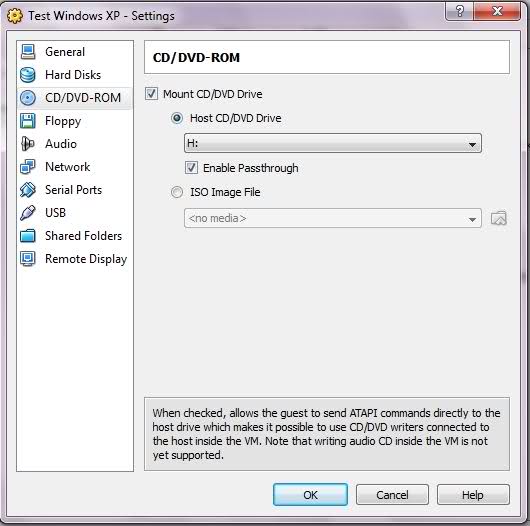 И это стало одним из лучших, полезных и актуальных нововведений операционной системы. Конечно же, для получения более расширенных возможностей в работе с файлами-образами дисков, пользователю не обойтись без дополнительно установленной на компьютер программы.
И это стало одним из лучших, полезных и актуальных нововведений операционной системы. Конечно же, для получения более расширенных возможностей в работе с файлами-образами дисков, пользователю не обойтись без дополнительно установленной на компьютер программы.
Например такой как UltraISO, которая на сегодняшний день является одной из самых популярных. А если вам необходимо только смонтировать или извлечь ISO-образ в/из виртуального привода, то сейчас и посмотрим, как Windows 10 легко справляется с этим.
КАК СМОНТИРОВАТЬ ОБРАЗ ДИСКА
Откройте файловый проводник и перейдите в целевую папку, где у вас лежит кандидат (ISO-образ) на монтирование. Дважды щелкните на нем или задействуйте правую кнопку мыши, где выберите пункт меню «Подключить».
Перейдите в «Этот компьютер» и откройте виртуальный DVD-дисковод, где и будет размещен ваш диск-образ.
POWERSHELL
Как альтернатива первому способу, ещё можно воспользоваться PowerShell. Запустите командную оболочку и дайте следующую команду:
Mount-DiskImage -ImagePath "Полный файловый путь"
где «Полный файловый путь» вы можете ввести сами или скопировать его, воспользовавшись способом, опубликованным в инструкции по этой ссылке.
Следующая команда:
Dismount-DiskImage -ImagePath "Полный файловый путь"
безопасно извлечет его из привода.
Бывают случаи, когда после установки архиватора WinRAR, файлы-образы автоматически ассоциируются с этой программой и вместо «Подключения» открываются как архивы. Для исключения такого поведения, перейдите в параметры архиватора и уберите отметку в пункте «Associate WinRAR with», или в настройках операционной системы назначьте программу по-умолчанию для открытия такого типа файлов.
На этом поставим точку в инструкции! Остались вопросы? Задавайте в комментариях.
Здесь расположена Карта блога для удобного поиска компьютерных советов. Прошу вступить в нашу группу Faceebook. Спасибо за уделенное нам внимание!
10 бесплатных программ для монтирования файлов образов ISO в качестве виртуальных дисков • Raymond. CC
CC
Первоначальная идея создать точную копию диска CD-ROM и поместить данные в файл, который можно сохранить на жестком диске или флэш-накопителе USB, была великим изобретением. Это позволило хранить коллекции или резервные копии важных оптических носителей в одном месте. Эти файлы, которые также могут содержать копию DVD или Blu-ray носителей, более известны как образы ISO. Даже Microsoft использует файлы образов ISO, а установочный DVD Windows в наши дни распространяется как ISO.
Файлы образов ISO могут быть легко созданы, все, что вам нужно, это привод ROM и оптический диск. Или их можно скачать из Интернета. Получив файл, вы можете сделать с ним несколько вещей. ISO может быть записан на CD или DVD для создания копии исходного диска. Его также можно записать на USB-накопитель, чтобы быстрее установить что-то вроде Windows или Linux. Другой вариант — использовать программу, которая заставляет образ ISO вести себя как настоящий диск. Это позволяет вам устанавливать программное обеспечение, читать или воспроизводить содержимое диска, как если бы оно было физически вставлено в ваш компьютер.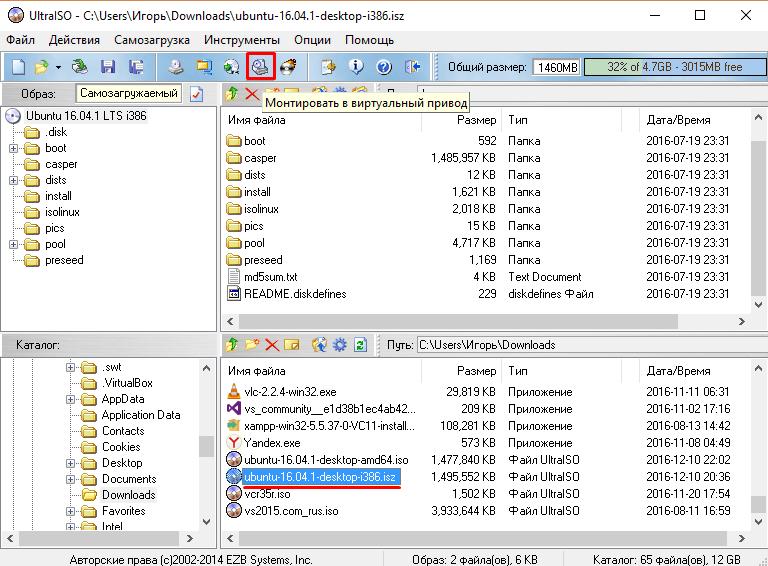
Это программное обеспечение называется виртуальным приводом, потому что привод не настоящий, а просто имитирует настоящий оптический привод. Затем ISO-образ подключается к виртуальному приводу для создания виртуального диска. Windows 10 имеет встроенное базовое монтирование ISO, но здесь мы перечисляем 10 бесплатных эмуляторов виртуальных дисков, которые вы можете использовать для монтирования образов ISO и других типов образов дисков, чтобы они вели себя как настоящие диски. Все инструменты были протестированы в Windows 10 и 7 64-бит.
1. Virtual CloneDrive
Virtual CloneDrive существует с 2005 года, и компания, стоящая за ним, Elaborate Bytes, — это те же люди, что и знаменитые программы копирования CloneDVD и CloneBD.Последние несколько лет он не обновлялся, а последняя версия выпущена в 2016 году. Virtual CloneDrive по-прежнему полностью совместим с Windows 10.
Поддерживаются несколько различных форматов файлов образов для монтирования виртуального диска, и одновременно можно использовать до 15 виртуальных дисков. Файл образа можно смонтировать, дважды щелкнув по нему или щелкнув правой кнопкой мыши значок в трее и выбрав «Смонтировать». В меню значка на панели задач есть возможность отключить каждый активный диск, а также список последних файлов, которые можно смонтировать одним нажатием кнопки.
Файл образа можно смонтировать, дважды щелкнув по нему или щелкнув правой кнопкой мыши значок в трее и выбрав «Смонтировать». В меню значка на панели задач есть возможность отключить каждый активный диск, а также список последних файлов, которые можно смонтировать одним нажатием кнопки.
Загрузить Virtual CloneDrive
2. Виртуальный привод DVDFab
Многие пользователи, которым нравится копировать и конвертировать носители, знают о DVDFab и его условно-бесплатном программном обеспечении. Virtual Drive — один из немногих автономных бесплатных инструментов, которые также можно найти в их флагманском DVDFab Suite.
Virtual Drive поддерживает до 18 виртуальных приводов одновременно с 8 различных типов образов дисков. Одним из этих типов образов является формат .Miniso DVD / Blu-Ray, который позволяет монтировать образ или папку DVD или Blu-ray ISO или папку, чтобы их можно было воспроизводить в медиаплеере, таком как PowerDVD.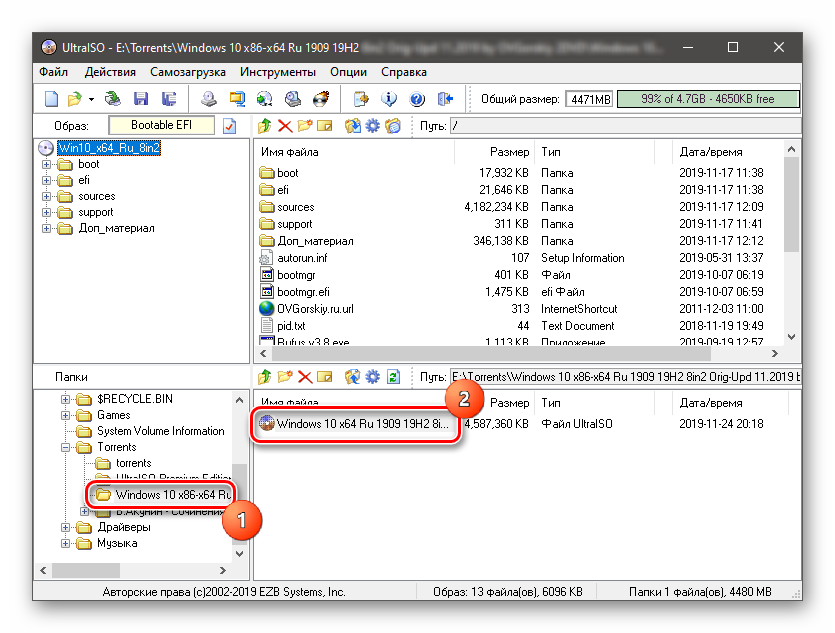 Доступ к большинству функций осуществляется через меню значков на панели задач, но другие параметры, такие как изменение значков дисков, интеграция с Windows и горячие клавиши, можно изменить в окне настроек.
Доступ к большинству функций осуществляется через меню значков на панели задач, но другие параметры, такие как изменение значков дисков, интеграция с Windows и горячие клавиши, можно изменить в окне настроек.
Загрузить виртуальный диск DVDFab
3. WinCDEmu
WinCDEmu — это инструмент с открытым исходным кодом, который существует уже более десяти лет. К сожалению, похоже, что он больше не развивается активно, но все современные операционные системы полностью совместимы. Также доступен переносной WinCDEmu, но он все еще находится в версии 4.0, тогда как версия установщика — 4.1.
После установки все, что вам нужно сделать, это дважды щелкнуть файл ISO, чтобы автоматически подключить его к букве диска. Чтобы не спрашивать, какую букву диска использовать, установите флажок «Управлять буквами дисков автоматически». Если вы хотите размонтировать, просто щелкните правой кнопкой мыши диск в проводнике и выберите «Извлечь».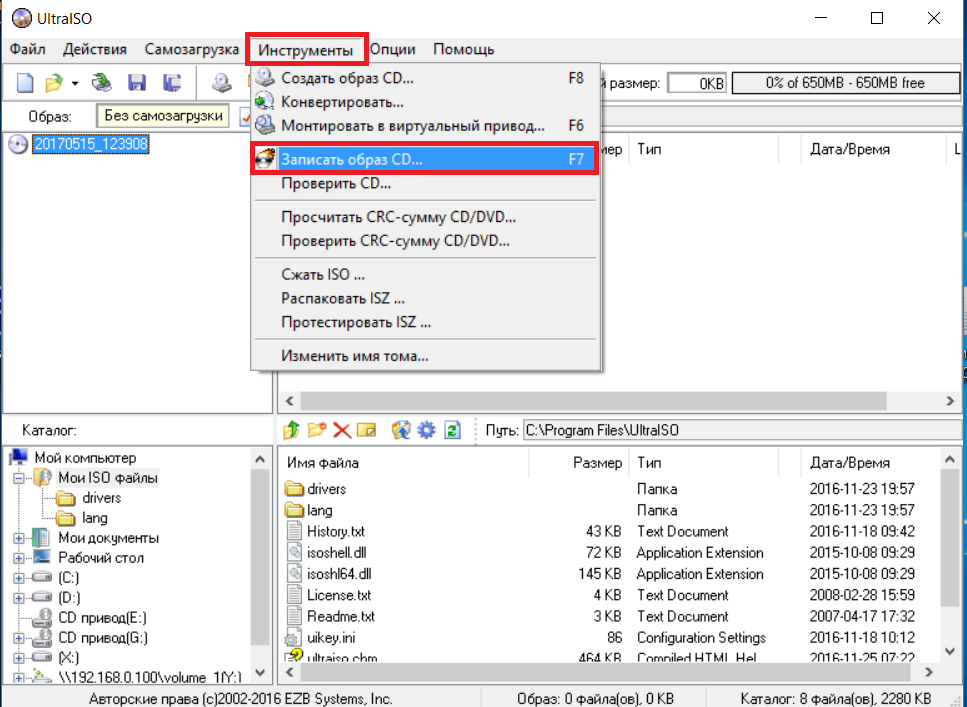 WinCDEmu имеет простую опцию для создания ISO с CD / DVD или Blu-Ray диска, просто щелкните правой кнопкой мыши диск в проводнике и выберите «Создать ISO-образ».Полезный вариант для администраторов — это требование прав администратора для монтирования ISO-образа.
WinCDEmu имеет простую опцию для создания ISO с CD / DVD или Blu-Ray диска, просто щелкните правой кнопкой мыши диск в проводнике и выберите «Создать ISO-образ».Полезный вариант для администраторов — это требование прав администратора для монтирования ISO-образа.
Скачать WinCDEmu
4. Alcohol Portable
Alcohol Soft выпустила бесплатную для личного использования версию своего программного обеспечения в 2015 году под названием Alcohol Portable. Помимо установки системной службы и драйвера во время работы, Alcohol Portable представляет собой автономный исполняемый файл, который можно запускать из любого места.
Максимальное количество подключенных виртуальных дисков — четыре, и он принимает около дюжины различных форматов образов дисков.Просто поместите ISO-образ в верхнюю часть окна, и он будет смонтирован автоматически. Щелкните правой кнопкой мыши виртуальный диск, чтобы отключить его, смонтировать другой ISO или изменить букву диска.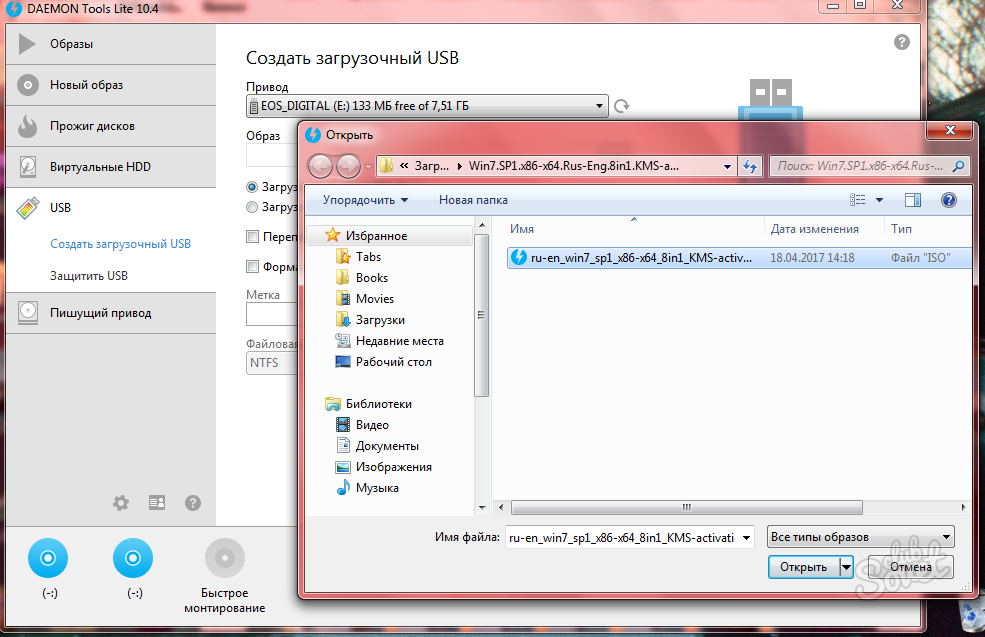 Список файлов изображений можно добавить в нижнюю половину окна для быстрого доступа. Если вы закончили работу с Alcohol Portable, нажмите «Файл»> «Выход + удалить драйвер и службу устройства», чтобы полностью удалить его из системы.
Список файлов изображений можно добавить в нижнюю половину окна для быстрого доступа. Если вы закончили работу с Alcohol Portable, нажмите «Файл»> «Выход + удалить драйвер и службу устройства», чтобы полностью удалить его из системы.
Хотя бесплатная версия Alcohol 52% все еще доступна для установки, мы не рекомендуем ее использовать.Программное обеспечение под названием Smart File Advisor устанавливается вместе с Alcohol, вы не можете отменить его выбор во время установки, и его нельзя удалить без удаления Alcohol.
Скачать Alcohol Portable
5. Daemon Tools Lite
Давние пользователи ПК могли помнить, что раньше Daemon Tools использовалась в качестве программного обеспечения для монтирования защищенных образов дисков. С тех пор он сильно изменился. Бесплатная версия Lite имеет множество отключенных функций, а также рекламное ПО и проблемы с обновлением во время установки.Мы не уверены, что функция статистики монтирования по-прежнему используется, но на всякий случай стоит отключить статистику использования во время установки.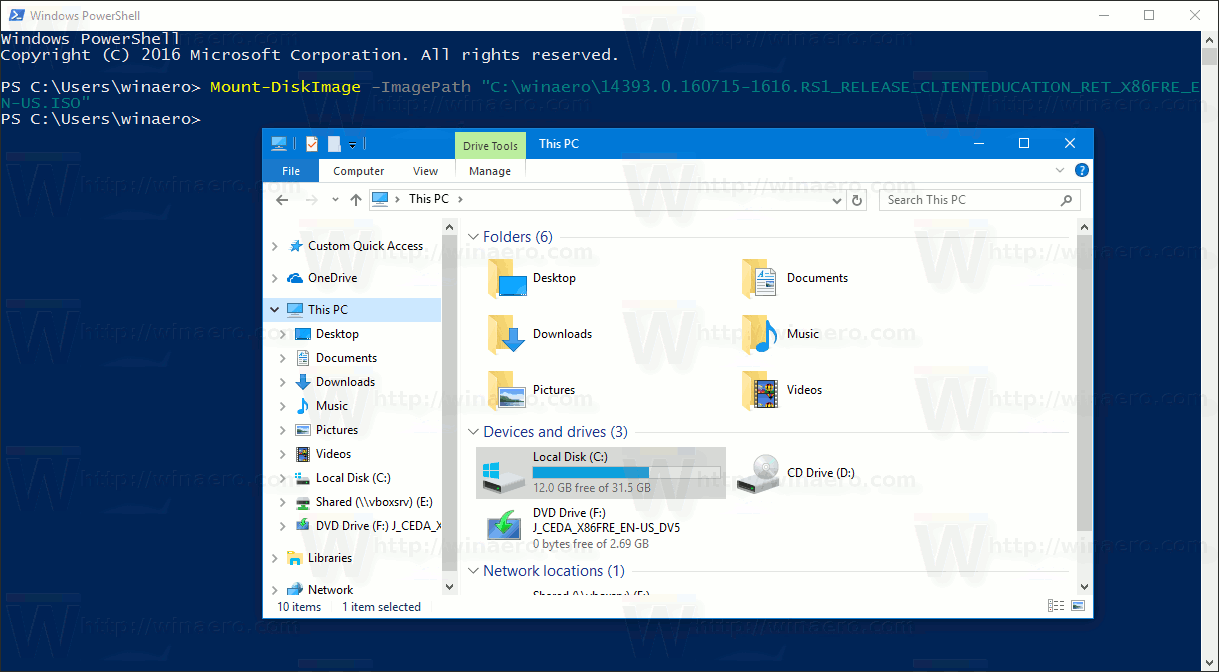 Обязательно выберите «Бесплатная лицензия» во время установки, иначе вы получите пробную версию платной версии.
Обязательно выберите «Бесплатная лицензия» во время установки, иначе вы получите пробную версию платной версии.
Daemon Tools — все еще способная программа для виртуальных дисков. Количество поддерживаемых форматов образов для монтирования ISO составляет около 20, и вы также можете создать образ с физического CD, DVD или Blu-Ray диска. Поддерживаются до трех обычных виртуальных приводов, но опция SCSI, которая может эмулировать защиту диска, теперь отключена.Функция, которая может оказаться полезной для некоторых, — это Catch! который позволяет обмениваться изображениями по вашей локальной сети.
Загрузить Daemon Tools Lite
10 бесплатных программ для монтирования файлов образов ISO в качестве виртуальных дисков • Raymond.CC
6. Виртуальный диск WinArchiver
Power Software создает виртуальный диск WinArchiver и виртуальный диск gBurner. Они оба бесплатны и очень похожи, но мы рассмотрим здесь версию WinArchiver, потому что она имеет несколько дополнительных функций.Power Software также производит WinArchiver, PowerISO, gBurner и бесплатное программное обеспечение для записи дисков Anyburn.
Программа способна создавать до 23 виртуальных дисков примерно из 25 различных форматов изображений. Каждому диску может быть присвоена определенная буква. Полезной функцией является возможность монтировать практически любой тип файлового архива в качестве виртуального диска. Zip, 7z, RAR, WIM, CAB и многие другие архивы можно смонтировать без предварительного извлечения содержимого архива. Виртуальный диск WinArchiver выпущен в 2012 году, но работал без проблем в Windows 10
. Как мы уже упоминали, виртуальный диск gBurner немного отличается и не такой мощный.В нем отсутствует функция монтирования архива, он может создать 16 виртуальных дисков вместо 23 и не имеет настраиваемой опции папки Temp. Однако он намного новее, выпущенный в 2018 году, поэтому в будущем может быть улучшена совместимость.
Загрузить WinArchiver Virtual Drive
7. ImDisk Toolkit
Версия ImDisk Toolkit использует стандартный драйвер виртуального диска ImDisk и добавляет более удобный пользовательский интерфейс, а также несколько других настроек и улучшений.Это значительно упрощает использование. ImDisk также может монтировать и создавать Ramdisks, но если вы не хотите использовать его, эту опцию можно отключить во время установки.
Файл образа можно подключить к любой доступной букве диска. Щелкните файл правой кнопкой мыши и выберите «Смонтировать как ImDisk…» или запустите ярлык «Подключить файл образа». Помимо выбора буквы диска или возможности смонтировать файл образа при запуске, другие параметры в новом окне монтировать не нужно трогать, если вы не знаете, что они делают.Стандартный пользовательский интерфейс драйвера виртуального диска ImDisk и апплет панели управления по-прежнему доступны, если вы хотите получить доступ к более продвинутым параметрам.
Загрузить ImDisk Toolkit
8. ImgDrive
ImgDrive от Yubsoft, похоже, не получил большого упоминания в Интернете, но это легкий и полезный инструмент для монтажа виртуальных дисков, который можно иметь под рукой. Помимо версии установщика, существует также портативная версия ImgDrive. Драйвер необходимо установить во время работы, но перед выходом из программы драйвер можно снова удалить.
ImgDrive может монтировать до семи виртуальных дисков одновременно и поддерживает шесть различных типов файлов изображений. Файлы можно смонтировать двойным щелчком, из контекстного меню, из меню значков на панели задач или из графического интерфейса. Полезной функцией является возможность монтировать папку как виртуальный диск. Также есть несколько вариантов создания ISO из папки или с физического диска. ImgDrive поддерживает параметры командной строки, которые отлично подходят для пакетных файлов или монтирования с помощью ярлыков на рабочем столе.
Загрузить ImgDrive
9. PassMark OSFMount
OSFMount — это бесплатный инструмент, который разработан для использования вместе с Passmark OSForensics, но может свободно использоваться кем угодно для монтирования виртуальных дисков. Он начал свою жизнь как версия IMDisk, которая затем была выделена в отдельный инструмент. Обратите внимание, что последняя версия OSFMount только 64-разрядная, загрузите предыдущую версию, если вам нужна 32-разрядная версия.
Вы можете смонтировать столько виртуальных дисков, сколько у вас есть доступных букв дисков. Всего поддерживается 11 форматов файлов изображений.OSFMount имеет некоторые более продвинутые функции, такие как монтирование ISO как виртуального RAM-диска или создание нового RAM-диска, монтирование как съемный диск, запись в некоторые форматы образов (не ISO) и выбор эмуляции и типа диска. Все эти дополнительные параметры можно игнорировать, если они вам не нужны. Просто нажмите «Смонтировать», выберите файл ISO и нажмите «Далее»> «Далее»> «Подключить».
Загрузить PassMark OSFMount
10. Панель управления Microsoft Virtual CDRom
Панель управления Virtual CDRom восходит к 2001 году и была перевыпущена в 2013 году с объявлением о том, что программа все еще работает на XP, Vista и 7.Самая большая проблема с этим инструментом в том, что он не работает в 64-битной Windows или должным образом в 32-битной Windows 10. Теперь это своего рода нишевый инструмент для пользователей старых ОС.
Размер всего пакета составляет менее 60 КБ и состоит только из файла драйвера, исполняемого файла и файла Readme. Исполняемый файл является переносимым (должен запускаться от имени администратора) и может использоваться из любого места, но драйвер все равно должен быть установлен правильно. Он не такой интуитивно понятный и простой в использовании, как многие другие инструменты, и требует некоторой ручной работы для установки драйвера, поэтому обязательно прочтите Readme.txt внимательно.
Загрузить Microsoft Virtual CDRom Панель управления
Монтирование файлов ISO в Windows 10
Как мы упоминали ранее, в Windows 10 уже встроена базовая функция монтирования ISO. Хотя в ней нет дополнительных функций или расширенных параметров, это делает монтажник ISO очень простым в использовании, и это может быть все, что вам нужно.
Все, что вам нужно сделать, это найти файл ISO и дважды щелкнуть по нему или щелкнуть правой кнопкой мыши и выбрать «Подключить». ISO автоматически подключится к первой доступной букве диска.Если вы хотите смонтировать другой файл ISO, просто сделайте то же самое еще раз, и он будет прикреплен к следующей свободной букве диска. Помимо файлов ISO, Windows также принимает и монтирует файлы IMG.
Отключить ISO от виртуального диска довольно просто. Откройте окно проводника и перейдите на этот компьютер, найдите диск в списке, щелкните его правой кнопкой мыши и выберите Eject . Существуют также параметры для монтирования и извлечения ISO-образов из меню ленты проводника, которое находится на вкладках «Инструменты для работы с образами диска» или «Инструменты для работы с диском».
Если правая кнопка мыши или параметры подключения ленты проводника не отображаются, вероятно, сторонний инструмент в какой-то момент принял тип файла ISO. Чтобы сбросить ассоциацию обратно в Windows, загрузите этот файл реестра ISO Mount Reset. Откройте Zip, дважды щелкните файл .REG и импортируйте данные в свой реестр. После этого параметры должны снова стать видимыми.
7 Лучшее средство монтажа ISO для Windows 10/8/7
Для резервного копирования CD или DVD одним из наиболее распространенных способов является создание образа.Обычно эти образы имеют форматы ISO, IMG или BIN. Это хорошо, так как все ваши данные упакованы в один файл, что упрощает передачу и дальнейшее резервное копирование в другое место.
Теперь возникает вопрос, как открыть эти файлы изображений в Windows?
Что ж, точно так же, как вы вставляете CD / DVD-диск в привод, вы можете монтировать файлы ISO в виртуальные CD / DVD-приводы, чтобы получить доступ к его содержимому. Вот одни из лучших программ для Windows.
Чтение: разблокировка Windows 10 с помощью отпечатка пальца Android с помощью этого нового приложения
Лучший монтажник ISO для Windows 10
1.Использовать встроенные параметры Windows 10
Начиная с Windows 10, Microsoft фактически добавила базовую возможность монтировать файлы ISO непосредственно в проводнике. Это очень полезно, поскольку вам не нужно устанавливать какое-либо стороннее программное обеспечение только для монтирования файла ISO. Наряду с файлами ISO вы также можете монтировать файлы IMG, используя встроенные параметры Windows 10. Чтобы смонтировать файл IMG или ISO в Windows, просто щелкните правой кнопкой мыши файл и выберите опцию « Mount ».
Как только вы выберете эту опцию, файл образа будет немедленно смонтирован.Вы можете увидеть это в корне проводника, как на обычном CD / DVD-приводе. Это означает, что вы можете открыть его, как любой другой диск в Windows 10.
В качестве альтернативы, если все, что вам нужно, это доступ к файлам в файле ISO или IMG, просто щелкните файл правой кнопкой мыши и выберите «Открыть с помощью -> Проводник Windows». Это действие открывает файл ISO или IMG так же, как файл ZIP. Это дает вам доступ ко всем файлам в файле изображения. Но имейте в виду, что, в отличие от предыдущего метода, вы на самом деле не монтировали образ, а просто открывали его.
Цена: Встроенная функция Windows 10. Бесплатное использование.
2. WinCDEmu
WinCDEmu — это крошечное бесплатное программное обеспечение , которое позволяет монтировать файлы изображений в Windows одним щелчком мыши, независимо от того, какую версию Windows вы используете. Просто установите программное обеспечение, щелкните правой кнопкой мыши файл ISO и выберите опцию « Выберите диск и смонтируйте ».
Что мне нравится в WinCDEmu, так это то, что позволяет вам выбрать букву диска по вашему выбору и даже автоматически монтировать файл образа при запуске системы.Как правило, большинство компакт-дисков и DVD-дисков с программным обеспечением и играми запускают программы автоматически при подключении файла образа. Это происходит из-за файла autorun.inf в файле изображения. Вы также можете использовать WinCDEmu, чтобы остановить такое поведение. Кроме того, при необходимости вы также можете создавать файлы образов ISO из существующих файлов CD / DVD.
Если вы ищете бесплатное программное обеспечение, которое позволяет автоматически монтировать образы при запуске системы и дает вам дополнительные возможности для управления различными настройками, такими как параметры буквы диска, то попробуйте WinCDEmu.Имейте в виду, что хотя WinCDEmu бесплатен для личного использования, вам необходимо приобрести лицензию для случаев использования в бизнесе.
Цена: Бесплатно. Лицензия Pro необходима для бизнеса.
Загрузите WinCDEmu. Существует также портативная версия с ограниченными возможностями, если вы не хотите устанавливать WinCDEmu.
3. Daemon Tools Lite
Daemon Tools Lite — одно из самых популярных и старейших программ установки ISO для Windows.После установки Daemon Tools Lite все ваши файлы ISO будут связаны с ним, и вы можете смонтировать и открыть их, просто дважды щелкнув файл образа. Помимо монтирования файлов ISO, вы также можете использовать Daemon Tools Lite для монтирования различных других типов файлов, таких как файлы VHD, VMDK, TC, True Crypt и т. Д. Другие функции Daemon Tools включают возможность хранить и упорядочивать файлы изображений, сканировать ваш компьютер на наличие файлов изображений, отправлять файлы в локальные сети и из них, эмулировать диски DT, SCSI и HDD, сжимать виртуальные диски и т. д.
Если вы ищете полноценный инструмент для создания образов со всевозможными наворотами, то Daemon Tools Lite для вас.
Следует иметь в виду, что бесплатная версия поддерживается рекламой, а установщик пытается установить рекламное ПО (браузер Opera в моем случае) при установке Daemon Tools Lite. Так что будьте осторожны и не забудьте выбрать опцию «Выборочная установка» при установке.
Цена: Монтирование файлов ISO с помощью Daemon Tools Lite бесплатно с рекламой.Для расширенных функций вам необходимо либо перейти на профессиональную версию, либо приобрести отдельные функции по мере необходимости.
Загрузить Daemon Tools Lite
4. Гизмо Драйв
Gizmo Drive — еще одно легкое программное обеспечение, которое подходит для монтирования различных типов файлов образов, таких как ISO, IMG, BIN, CUE, NRG и т. Д. Вы также можете монтировать файлы виртуального жесткого диска, такие как VHD , . Особенностью Gizmo Drive является то, что он позволяет создавать зашифрованные образы жестких дисков, монтировать защищенные паролем, поддерживать одновременное подключение нескольких типов виртуальных дисков и отключать образы из командной строки Windows.
Одна из вещей, которые мне очень нравятся в Gizmo Drive, — это то, что он имеет множество опций, так что вы можете изменить его в соответствии со своими потребностями. Более того, программное обеспечение очень хорошо документировано, так что, если вы когда-нибудь застряли в какой-либо точке, вы можете обратиться к документации и продолжить оттуда.
Цена: Gizmo Drive бесплатно.
Загрузить Gizmo Drive
5. Набор инструментов ImDisk
Если вы ищете бесплатную программу монтажа ISO с открытым исходным кодом для Windows, попробуйте ImDisk Toolkit.
ImDisk Toolkit — это бесплатное программное обеспечение с открытым исходным кодом, которое может монтировать широкий спектр файлов изображений всего за несколько щелчков мышью. Помимо файлов ISO, вы можете монтировать обычные тома жесткого диска, дискеты и т. Д. Что делает ImDisk Toolkit особенным по сравнению с другим программным обеспечением в этом списке, так это то, что он дает вам лучший контроль над тем, как вы монтируете файлы образа и что происходит после монтаж. Например, вы можете смонтировать файл образа как съемный диск, чтобы у вас была возможность горячей замены на этом диске, вы можете создать виртуальный диск в виртуальной памяти или в физической памяти, вы можете монтировать файлы ISO в режиме только для чтения режим, назначьте определенный размер для монтируемого образа и т.При необходимости вы даже можете сделать смонтированный образ доступным для записи или фиксированным.
Цена: Бесплатно с открытым исходным кодом.
Загрузить ImDisk Toolkit
6. Virtual CloneDrive
Как и Daemon Tools, Virtual CloneDrive является одним из старейших и популярных программ для Windows для монтирования файлов ISO. Фактически, я использовал его ежедневно, когда монтировал ISO-образы программного обеспечения и данных. В отличие от Daemon Tools, Virtual CloneDrive создан для одной цели .Таким образом, Virtual CloneDrive легкий, минимальный и простой в использовании. После установки программного обеспечения просто щелкните правой кнопкой мыши файл образа и выберите параметр «Смонтировать», и все готово.
Хотя Virtual CloneDrive легкий, он поддерживает несколько форматов изображений, таких как IMG, BIN, CUE, UDF, UDF и т. Д. Одна из вещей, которые мне очень нравятся в Virtual CloneDrive, это то, что он может автоматически монтировать последний файл образа . Кроме того, он также хранит историю всех подключений ISO, так что вы можете снова смонтировать их одним щелчком мыши.
Цена: Бесплатно.
Загрузить Virtual CloneDrive
7. Виртуальный диск WinArchiver
Из всего программного обеспечения в этом списке WinArchiver Virtual Drive является самым маленьким и легким программным обеспечением для монтирования Windows ISO . Как следует из названия, помимо обычных файлов образов, WinArchiver может монтировать архивные файлы, такие как RAR, ZIP, 7Z и т. Д. Как и в случае с WinCDEmu, при необходимости вы можете автоматически монтировать файлы ISO.
Как бы хорошо он ни был, по какой-то причине WinArchiver не интегрирован в Windows Shell.Это означает, что вместо того, чтобы щелкнуть правой кнопкой мыши и выбрать параметр монтирования WinArchiver, вам нужно открыть WinArchiver из меню «Пуск», щелкнуть правой кнопкой мыши значок WinArchiver на панели задач, выбрать параметр монтирования, найти файл изображения и открыть его. . Это такой долгий и сложный процесс для простой задачи.
При этом WinArchiver довольно хорош в том, что делает. Если вы ищете легкое программное обеспечение для монтирования ISO, попробуйте его.
Цена: Бесплатно.
Загрузить WinArchiver Virtual Drive
Надеюсь, что это поможет. Если вы думаете, что я пропустил какое-либо из ваших любимых программ для монтирования ISO для Windows, оставьте комментарий ниже и поделитесь им со мной.
Также читайте: Лучший брандмауэр для Windows 10
Лучшее 13 бесплатных программ для монтажа ISO для Windows 7/8/10
Microsoft Windows позволяет пользователям очень легко выполнять различные задачи, не беспокоясь об использовании обширных методов.Если на вашем компьютере работает Windows 8, 8.1 и 10, вам не понадобится помощь какого-либо другого программного обеспечения ISO от сторонних производителей для монтирования, поскольку они позволяют легко монтировать файлы программного обеспечения ISO и эффективно записывать их на DVD. или компакт-диск.
Файл ISO также называют образом ISO, который состоит из одного файла, но может содержать данные всего CD или DVD. Все содержимое диска можно легко сохранить в виде файла ISO.Чтобы использовать данные, вам необходимо создать файл ISO и получить к нему доступ в вашей системе. Файл бесполезен, если содержимое внутри не извлечено и не построено на правильном продукте.
Когда используются файлы ISO?
Поскольку файлы ISO могут хранить в себе большие объемы данных, людям становится относительно проще передавать большие файлы через Интернет. Все необходимые данные можно аккуратно упорядочить и сжать в файл ISO. ISO — это только один файл ISO-образа, что значительно упрощает его загрузку и запись на диск или другое устройство, чтобы можно было удобно использовать содержимое.Вы можете открыть файл ISO по-разному, используя другое приложение, в зависимости от содержимого, которое в нем находится.
Вместе с таким количеством важных файлов файлы ISO следует безопасно хранить вместе с резервными копиями. В случае, если возникнет худшая ситуация и все файлы будут потеряны, вам следует как можно скорее восстановить файлы ISO с помощью программного обеспечения для восстановления файлов.
13 лучших программ, которые можно использовать для монтирования файлов ISO
Следующие приложения имеют разные функции и позволяют легко выполнять различные функции в Windows 7.Даже если вы используете компьютер с Windows 8 или 10, они будут предлагать некоторые расширенные функции или служить альтернативой, когда системная функция не работает.
1. Панель управления Microsoft Virtual CD-ROM
Microsoft Virtual CD-ROM Control Panel была выпущена в 2013 году и стала доступной для Windows XP, Windows 7 и Windows Vista, чтобы пользователи могли монтировать образ диска ISO и использовать его в качестве виртуального привода компакт-дисков. Приложение может быть действительно полезно для записи диска, чтения, а также восстановления файлов резервных копий.
Поскольку Windows 8 и более поздние версии изначально поддерживают файлы ISO, это программное обеспечение для монтирования ISO необходимо использовать только в Windows 7 и более ранних ОС. У него не так много дополнительных функций, которые можно предложить пользователям, но он обеспечивает надежную услугу монтирования файлов ISO как виртуальных CD или DVD.
2. DAEMON Tools Lite
DAEMON Tools — одно из самых популярных программ, которые люди используют для монтирования своих файлов ISO. На протяжении многих лет этот инструмент использовался для монтирования и восстановления миллионов файлов.iso тысячами клиентов.
Это программное обеспечение для монтажа ISO бесплатно для домашних и некоммерческих пользователей, но оно также предоставляет расширенные функции, которые можно приобрести отдельно. Интересно, что инструменты Daemon поддерживают Windows 7/8 / 8.1 / 10.
3. Мощность ISO
Когда дело доходит до монтажа ISO, Power ISO — лучший выбор для многих пользователей. Универсальный характер и блестящие функции приложения явно делают его одним из лучших монтажников ISO. С помощью Power ISO вы можете монтировать и записывать файлы практически любого формата — BIN, ISO, NRG, CDI и DAA.
Очень полезная функция этого файла, когда ваша система работает на Windows 7, — это возможность создавать загрузочные USB-накопители. Универсальность приложения раскрывается, когда речь идет о том, что помимо монтирования файлов ISO, оно также может очень легко копировать файлы MP3, APE, WMA, BIN или FLAC.
4. WinCDEmu
WinCDEmu — это программное обеспечение для монтирования ISO с открытым исходным кодом, которое после установки может быть интегрировано в проводник Windows, поэтому вы сможете использовать это приложение из контекстного меню.Он имеет простую функциональность, и вы можете монтировать файлы ISO одним щелчком мыши.
Не только файлы ISO, но также CUE, CCD, NRG, MDS / MDF и изображения IMG поддерживаются этим полезным приложением. Используя это приложение, вы также получите возможность создавать столько виртуальных дисков, сколько захотите. Несмотря на то, что он не предоставляет столько функций, как Power ISO или Daemon Tools, это лучшее решение, когда у вас есть базовые потребности на вашем компьютере.
5. Виртуальный CloneDrive
Virtual CloneDrive вошел в наш список 13 лучших программ для создания виртуальных дисков и монтирования образов ISO.Это программное обеспечение бесплатно почти для всех операционных систем Windows, и вы можете скачать его с официального сайта.
Вы можете легко смонтировать файлы ISO и поместить их на виртуальные диски. Единственным недостатком этого приложения является то, что вы не можете создавать неограниченное количество виртуальных дисков, а только восемь. Однако, если с вашей задачей справятся 8 виртуальных дисков, то это может быть одно из лучших приложений для монтирования для Windows, которое легко использовать и не будет стоить вам никаких денег.
6.ISODisk
ISODisk — это бесплатное программное обеспечение, которое вы можете использовать для создания виртуального CD / DVD привода до 20 драйверов. Вам необходимо смонтировать ISO-образ диска, который вы хотите записать. Программа автоматически получит доступ к файлам, имеющимся на ISO-диске, и запишет их на CD или DVD. Это работает и в обратном направлении. Вы можете создать файл образа ISO с компакт-диска или DVD-диска.
- Характеристики ISODisk:
- ● Для использования ISODisk не требуется никакого программного обеспечения виртуального диска.
- ● Он позволяет пользователю монтировать файлы образов ISO на CD или DVD.
- ● Он позволяет пользователю создавать файлы ISO с CD или DVD-ROM.
- ● Он позволяет пользователю смонтировать ISO-образ в локальной сети.
7. gBurner Virtual Drive
gBurner Virtual Drive — это мощный инструмент, который вы можете создать для управления и настройки приводов CD или DVD. Он предлагает бесплатную утилиту для создания CD / DVD путем полной записи образа ISO. Он разработан с использованием передовых программ на основе CD / DVD и технически усовершенствован для доступа к играм, музыке и программному обеспечению с помощью виртуального привода.Таким образом, вы можете легко создать виртуальное дисковое пространство с помощью gBurner Virtual Drive и использовать его как настоящий CD / DVD-ROM. Он предоставляет пользователю платформу, на которой он может запускать любую программу, играть в игры или вычислять другие задачи, используя виртуально созданный привод CD или DVD.
- Характеристики виртуального диска gBurner:
- ● Простое создание виртуальных дисков с данными, аудио и видео различных типов, включая CD-R, CD-RW, DVD-R, DVD-RW, BD-R, BD-RE и т. Д.
- ● Это полезно при создании мультисессионных дисков и загрузочных USB-накопителей.
- ● Обеспечивает отличную поддержку файловых систем ISO 9660, Joliet и UDF.
- ● С его помощью можно легко копировать компакт-диски, DVD и Blu-ray.
- ● Поддерживаются форматы Audio CD-TEXT, MP3, wma, wav, flac, ape и ogg.
- ● Он позволяет пользователю легко открывать, создавать, изменять, извлекать, сжимать, конвертировать и записывать файл образа диска на CD / DVD-ROM.
- ● Этот инструмент работает автоматически для анализа всех файлов образов дисков.
- ● Вы можете монтировать файлы образов виртуальных дисков wim, vmdk, vhd и vdi.
8. Бесплатная горелка ISO
Free ISO Burner — это бесплатный сервис для записи файла образа и его преобразования в CD / DVD-ROM. Он поддерживает широкий спектр файлов изображений и приводов CD / DVD-ROM. Вы можете создавать CD-R, CD-RW, DVD-R, DVD-RW, DVD + R, DVD + RW, HD DVD и Blu ray Disc. Этот инструмент способен записывать все данные прямо на созданные диски. Нет необходимости упоминать виртуальные диски для эмуляции физических дисков.
- Характеристики горелки Free ISO:
- ● Для завершения процесса требуется несколько простых шагов.
- ● Он позволяет пользователю выбрать драйверы, настроить объем диска, скорость записи, размер кеш-памяти и прервать процесс записи.
- ● Обеспечивает отличную поддержку файла образа загрузочного компакт-диска.
- ● Вы можете выбрать последний диск, который хотите воспроизвести, используя виртуальный привод.
9. Мастерская ISO
А вот еще одно приложение, которое вы можете установить на свой компьютер для управления ISO-образом и CD / DVD-ROM. Это хорошо продуманная программа со сложными кодами, которая позволяет пользователю новаторски работать с процессом монтажа и создания.Вы можете легко использовать этот сайт для обмена образами ISO, извлечения образов дисков для преобразования и записи их для создания дисков CD / DVD / Blu-ray.
- Характеристики мастерской ISO:
- ● Он может записать образ или любой другой образ диска и преобразовать его в CD / DVD / Blu-ray диск.
- ● Он позволяет пользователю создать стандартный или загрузочный ISO, совместимый с любой файловой системой.
- ● Извлечение образов дисков также выполняется с помощью приложения.
- ● Он позволяет пользователю копировать и конвертировать CD / DVD / BD в образ ISO.
- ● Совместимость с Windows XP, Vista, 7, 8, 8.1, 10 (32-разрядная и 64-разрядная версии)
10. OSFMount
OSFMount используется только для монтирования образов и файлов на диске. Вы не сможете создать дисковое пространство с помощью этого инструмента. Загрузите это приложение на свое устройство и смонтируйте все файлы образа локального диска с буквой диска.
- Характеристики OSFMount:
- ● Требуется использование буквы диска подключенного тома для анализа и чтения файла образа диска.
- ● Это не позволит процессу монтирования изменить исходные файлы изображений.
- ● Файлы изображений доступны только для чтения.
11. Крепление для напильника Pismo
А вот еще одно приложение, доступное только с опцией монтирования. Вы можете легко монтировать файлы ZIP, ISO, Compact ISO, Compact File Set и Private Folder и преобразовывать их в различные файловые системы в виде виртуальных дисков. Вы можете настроить его услуги по вашему выбору и выбрать использование, т.е., личные и профессиональные.
- Особенности Pismo File Mount:
- ● Это позволяет пользователю монтировать zip-файлы в формате только для чтения. Приложение получает доступ к своему содержимому и преобразует его в дисковое пространство.
- ● Он поддерживает форматы образов ISO и CISO.
- ● Он имел встроенное устройство чтения файлов изображений CD / DVD и компактное устройство чтения файлов.
12. TotalMount
TotalMount предоставляет полное решение для монтирования CD / DVD и создания виртуального привода.Он записывает файл образа ISO без доступа к оптическому диску. Он анализирует систему и автоматически выбирает диск для записи.
- Особенности TotalMount:
- ● Он оснащен эмулятором CD-RW, DVD + RW и CD / DVD-ROM.
- ● Возможность монтировать iStorage Server и другую цель iSCSI с помощью инициатора iSCSI.
- ● Он позволяет пользователю монтировать и создавать файл образа и файлы VHD.
- ● Он отображает 8 виртуальных дисков и простой инструмент управления для настройки виртуальных дисков.
- ● Он совместим с машинами x86 и x64.
- ● Не накладывает никаких ограничений на емкость диска, RAM или установку жесткого диска.
13. Набор инструментов ImDisk
Это простой инструмент, который используется для монтирования файлов образов, принадлежащих жесткому диску, CD-ROM или гибкому диску. Вы также можете создать один или несколько RAM-дисков в зависимости от различных факторов.
- Возможности ImDisk Toolkit:
- ● Он оснащен различными инструментами, такими как драйвер виртуального диска ImDisk и библиотека DiscUtils.
- ● Вы можете легко настроить количество файлов изображений и использовать другие функции для монтирования.
- ● Имеет простой интерактивный интерфейс.
Окончательный приговор
Итак, теперь вы знаете об этих 13 основных приложениях, которые можно использовать для монтирования файлов ISO и создания виртуальных дисков. Все эти приложения уже используются миллионами людей во всем мире, и каждое из них имеет свой собственный набор функций.
С помощью этих приложений легко смонтировать ISO, а также другие файлы образов, такие как CUE, CCD, MDS / MDF, NRG и IMG.Поэтому вам нужно будет выбрать тот, который лучше всего соответствует вашим потребностям.
Автор: Jihosoft
Последнее обновление
Mount Iso Windows 7 — Скачать бесплатно Windows 7 Mount Iso
Цена: БЕСПЛАТНО / Бесплатное ПО
« ISO Toolkit» — это бесплатный инструмент для обработки ISO , который позволяет создавать образ ISO , копировать образ ISO с CD / DVD, конвертировать ISO ,…
Цена: БЕСПЛАТНО / Бесплатное ПО
Бесплатная программа записи ISO — это одно бесплатное программное обеспечение для записи образов ISO с сайта www.freeisoburner.com, оно может записывать один файл образа ISO на CD или DVD.Это программное обеспечение …
Цена: $ 29,95 / условно-бесплатная.
… извлекать, создавать, редактировать, сжимать, шифровать, разделять и конвертировать файлов ISO , а монтировать этих файлов с внутренними виртуальными…
Цена: $ 29,95 / условно-бесплатная.
… извлекать, создавать, редактировать, сжимать, шифровать, разделять и конвертировать файлов ISO , а монтировать этих файлов с внутренними виртуальными…
Цена: БЕСПЛАТНО / Бесплатное ПО
… поддерживает ряд стандартных форматов изображений, включая: ISO , VHD, BIN, IMG, NRG, CCD, MDS и MDF. …
Цена: БЕСПЛАТНО / Бесплатное ПО
… MIME (Base 64), ARJ, ARC, ACE, ZOO плюс ISO , BIN, IMG и NRG форматы образов дисков. Если …
Цена: БЕСПЛАТНО / Бесплатное ПО
OSF Mount позволяет монтировать локальных файлов образа dd (побитовые копии файла… файл образа с PassMark OSForensics, используя букву диска mount ed. По умолчанию файлы изображений …
Цена: БЕСПЛАТНО / Бесплатное ПО
… Бесплатная утилита Virtual CD / DVD ROM. Он может монтировать не только все популярные файлы образов CD / DVD, но …
Цена: $ 39,95 / условно-бесплатная.
Расшифровка / резервное копирование / копирование DVD на DVD-диск, образ ISO и видеофайл MPEG2 с легкостью WinX… DVD диск для надежного хранения; скопируйте DVD в образ ISO для последующей записи, воспроизведения или копирования; копировать …
Цена: $ 29,95 / условно-бесплатная.
WinISO — первое в мире программное обеспечение для создания образов ISO , удовлетворяющее практически всем требованиям к образу дисков.Он может не только конвертировать BIN в ISO и другие форматы файлов изображений, но также …
Цена: БЕСПЛАТНО / Бесплатное ПО
… запись CD-R / RW, DVD-R / RW, DVD + R / RW из образов ISO .Основные характеристики: Запись данных в …
Цена: $ 30.00 / Пробная версия
… форматы и файловые системы, включая DMF, VHD, VMDK, FAT, ISO , NTFS и Linux.Образ диска — это …
Цена: БЕСПЛАТНО / Бесплатное ПО
… и простой эмулятор мультимедиа, который поможет вам смонтировать образов ISO за секунды.Он создает виртуальные диски …
Цена: $ 34,90 / условно-бесплатная.
… программное обеспечение для шифрования. Создавайте, редактируйте, изменяйте файлы iso9660 и монтируйте в виртуальный эмулятор CD-ROM или записывайте в файл…
Цена: БЕСПЛАТНО / Бесплатное ПО
… используйте DVDFab для резервного копирования Blu-ray в файл образа ISO и используйте виртуальный привод DVDFab для …
Цена: 29 долларов.95 / Условно-бесплатная
… почти все форматы архивов, включая zip, rar, 7z, , iso и другие популярные форматы. WinArchiver может также монтировать …
Цена: 9 долларов.90 / Демо
… ваших ценных оригинальных дисков. Поддержка CD / DVD / BLU-RAY. Записать образов ISO , настоящий музыкальный компакт-диск CLONE благодаря Paranoia …
Цена: 9 долларов.95 / Условно-бесплатная
… X, без предварительного преобразования их в файлы ISO или IMG. Программа открывает и извлекает …
Цена: БЕСПЛАТНО / Бесплатное ПО
… список всех поддерживаемых форматов файлов образов CD / DVD: ISO (стандартный файл ISO ) GBI / GBP (образы gBurner) …
Цена: БЕСПЛАТНО / Бесплатное ПО
… 4 устройства DT, SCSI или HDD. С опцией Quick Mount вам не нужно добавлять виртуальные …
Цена: БЕСПЛАТНО / Бесплатное ПО
… клиент INetDisk.Его цель — смонтировать всего, вы можете не только смонтировать CD / DVD …
Цена: $ 19,90 / условно-бесплатная.
… будет играть на любом устройстве.Вы можете создавать файлы ISO из папок. Вы можете монтировать образы ISO , …
Цена: БЕСПЛАТНО / с открытым исходным кодом
Создание установочного носителя для выбранной операционной системы должно быть быстрой и простой задачей…
Цена: БЕСПЛАТНО / Бесплатное ПО
… всего бесплатно! Особенности: Монтировать образы как виртуальный диск Поддерживает все общие образы …
Цена: 299 долларов.00 / Пробная версия
… Восстановление образов на другое оборудование (M.I.R.). Интеграция файлов ISO в виде виртуальных дисков. Прямое восстановление из виртуального …
Цена: 299 долларов.00 / Пробная версия
… Восстановление образов на другое оборудование (M.I.R.). Интеграция файлов ISO в виде виртуальных дисков. Прямое восстановление из виртуального …
Цена: 22 доллара.95 / Пробная версия
… лучший PowerArchiver! Создайте ZIP, ZIPX, TAR / GZ / BZ2, CAB, ISO , откройте 20 других форматов. Полная поддержка Windows 7 …
Цена: 22 доллара.95 / Пробная версия
… лучший PowerArchiver! Создайте ZIP, ZIPX, TAR / GZ / BZ2, CAB, ISO , откройте 20 других форматов. Полная поддержка Windows 7 …
Цена: 39 долларов.95 / Условно-бесплатная
… (VCD). Файл образа виртуального компакт-диска можно смонтировать ed на один из 23 виртуальных приводов CD / DVD и …
Цена: $ 6.00 / условно-бесплатная
… сохранить созданные проекты в файлы образов для дальнейшего монтировать инж. Записывайте свою любимую музыку на диски Audio CD. …
Mount ISO Files — Бесплатная загрузка MagicDisc
Смонтировать файлы ISO — MagicDisc Download
Вы здесь: Учебники
> Смонтировать файлы ISO — Загрузить MagicDisc.
Версия | Выпущено |
2.7 (сборка | 24.02.2009 |
Скачать для Windows
XP / 2003/2008 / Vista
Скачать для Windows XP / 2003/2008 / Vista
Версия x64
Скачать для Windows 7 x86 / x64 Edition
Скачать для Windows 8 x86 / x64 Edition
Скачать для Windows 98 / ME / 2000
+ Новые функции для
v2.7 (сборка 106)
поддерживает Windows 8 x86 / x64
Выпуск
поддерживает Windows 7 x86 / x64
Выпуск
Исправлена ошибка
монтируем какой-нибудь cue-файл.
Некоторые мелкие улучшения и ошибки
исправления.
Версия | Выпущено |
2.7 (сборка 105) | 28.07.2008 |
+ Новые функции для
v2.7 (сборка 105)
Можно делать DVD
образ DVD DL Disc.
Некоторые мелкие улучшения и исправления ошибок.
Версия | Выпущено |
2.7 (сборка | 27.05.2008 |
+ Новые функции для
v2.7 (сборка 97)
Исправлена ошибка с обработкой Multi-Session NRG файла.
Небольшие улучшения и исправления ошибок.
Версия | Выпущено |
2.6 (сборка | 21.02.2008 |
+ Новые функции для
v2.6 (сборка 93)
Можно установить код региона DVD;
Поддерживает открытие файлов .NRG
Создано NERO 8.
Исправлена ошибка, конфликтующая с
какое-то программное обеспечение для записи.
Оптимизирован для двух- и четырехъядерных процессоров
процессоров в режиме сжатия
Некоторые мелкие улучшения и ошибки
исправления.
Версия | Выпущено |
2.5 (сборка | 08.12.2007 |
+ Новые функции для
v2.5 (сборка 79)
Улучшено для Vista x64.
Исправлена ошибка обработки MDS / MDF.
Исправлена ошибка обработки NRG.
Настройки настройки.
Некоторые мелкие улучшения и ошибки
исправления.
+ Новые функции для
v2.5 (сборка 74) от 26.09.2006
Поддержка UIF (универсальный
Image Format) файл изображения. Универсальное изображение
File (UIF) — мощный формат образов CD / DVD, который
Сжимает данные CD / DVD, шифрует данные CD / DVD,
Обеспечивает защиту паролем, обеспечивает
целостность данных и так далее.
Может сжимать ISO
образ.
Может сжимать CUE MDS NRG CCD
Изображение CIF.
Может распаковывать изображение UIF
файл.
Может сжимать CD / DVD
Диск в образ UIF.
Может монтировать образ UIF
в виртуальный драйвер CD / DVD.
Может шифровать ISO CUE
Изображение MDS NRG CCD CIF.
Можно сделать образ ISO из
CD / DVD.
Может автоматически монтировать ISO
образ после перезагрузки.
Может монтировать ISO-образ на
Локальная сеть.
Версия | Выпущено |
2.1 (сборка | 17.06.2005 |
+ Первая версия
v2.1 (сборка 30)
Банка
создать виртуальный драйвер CD / DVD до 15 драйверов.
Можно установить ISO CUE MDS NRG
CCD MDF BIN CIF и почти все образы CD / DVD.
Может эмулировать аудио CD / видео
CD / супер видео CD / DVD видео.
Артикул:
Обзор MagicDisc
Использование MagicDisc для монтирования образа CD / DVD.
Использование MagicDisc для размонтирования образа CD / DVD.
 Также все активные диски будут отображаться в нижней строчке главного меню программы.
Также все активные диски будут отображаться в нижней строчке главного меню программы.

 CC
CC