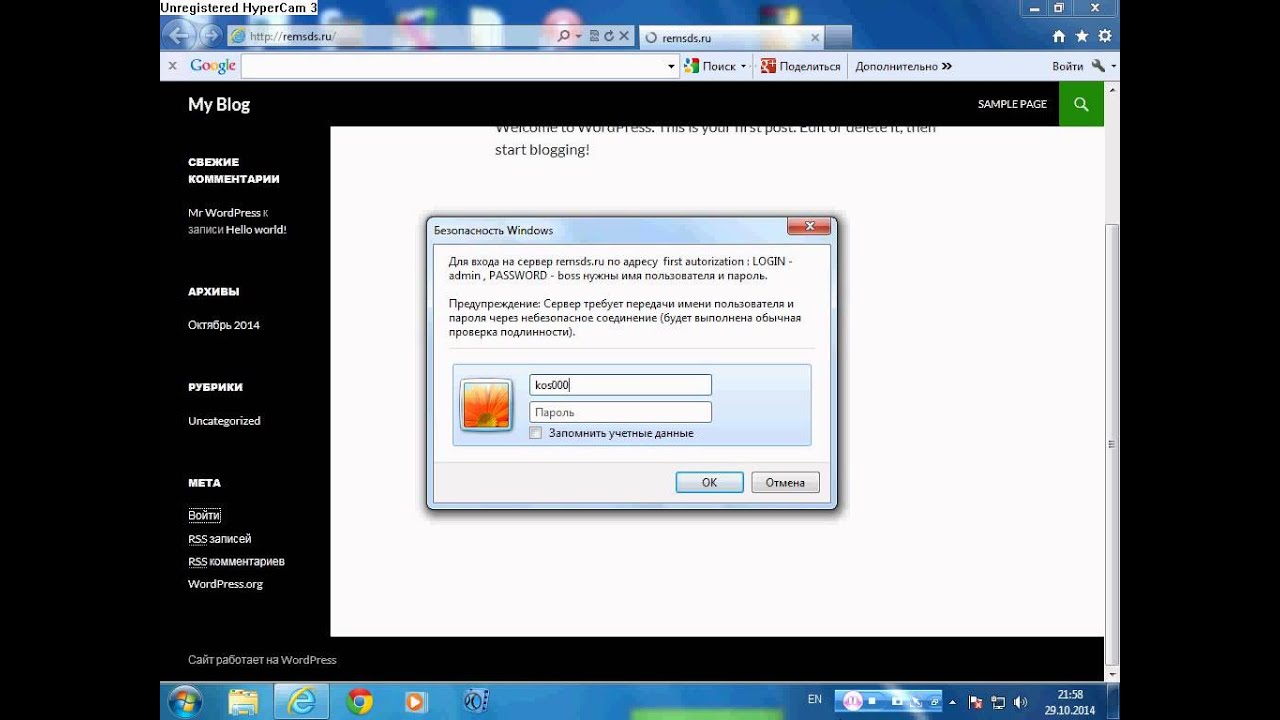Joomla не заходит в админку: Joomla не пускает в админку, страница обновляется без результата
Админ панель Joomla 3 — вход в админку и базовые настройки
Joomla располагает мощной, функциональной, но при этом довольно понятной панелью администратора, с помощью которой можно менять дизайн и функциональность сайта, а также наполнять его контентом и настраивать через удобный графический интерфейс.
Чтобы попасть в панель управления движком, достаточно перейти по адресу вида адрес_сайта/administrator/ (например, у меня на локальном хостинге этот URL такой: test1.ru/administrator/), на отобразившейся странице авторизоваться (ввести указанные во время установки движка логин и пароль) и нажать кнопку Войти.
После этого в браузере отобразится главная страница панели управления, основная часть которой занята блоками с предупреждением о наличии важных сообщений (чтобы он исчез, достаточно прочесть их и для каждого нажать кнопку Скрыть это сообщение), о переносе сайта на хостинг, списком авторизаций и популярных статей, размещённых на вашем сайте (у нас их список не пуст, потому что при установке была выбрана загрузка демо-контента).
Вверху админ-панели отображается главное меню, которое от страницы к странице остаётся неизменным. По мере установки расширений оно будет пополняться новыми пунктами. Слева находятся своего рода быстрые ссылки. Они дублируют пункты основного меню, но набор их меняется в зависимости от того, на какой странице админки вы сейчас находитесь. Предназначено боковое меню исключительно для удобства и ускорения работы с панелью управления движком. В самом низу страниц можно увидеть некоторую вспомогательную информацию, там же есть ссылка для перехода к просмотру сайта.
Практически на всех страницах кроме главной в правом верхнем углу вы увидите кнопки Справка и Настройки. Щелчок на первой откроет помощь по текущему разделу панели управления, нажатие второй перенесёт вас в настройки этого раздела.
Теперь пришло время коротко рассказать о пунктах главного меню, попутно настраивая движок.
Система
- Панель управления.
 Этот пункт позволяет перейти на её главную страницу. К сожалению, доступен он не всегда, и в такие моменты новичкам испытывают дискомфорт. А между тем всё просто: если пункт Панель управления недоступен, то вы, вероятно, открыли одну из страниц редактирования, для выхода из которого достаточно нажать кнопку Закрыть.
Этот пункт позволяет перейти на её главную страницу. К сожалению, доступен он не всегда, и в такие моменты новичкам испытывают дискомфорт. А между тем всё просто: если пункт Панель управления недоступен, то вы, вероятно, открыли одну из страниц редактирования, для выхода из которого достаточно нажать кнопку Закрыть. - Общие настройки. Обратите внимание, что они разбиты на вкладки. В первой (Сайт) можно изменить заданное во время инсталляции Joomla имя ресурса, закрыть сайт на время выполнения технических работ (при этом настраивается видимое пользователям сообщение и картинка), убрать показ версии Joomla, указать метаданные (ключевые слова и описание для поисковиков) и настроить другие параметры SEO.
Самой полезной настройкой вкладки Система является, пожалуй, время жизни сессии. По умолчанию в одноимённом поле установлена цифра 15, именно поэтому админ-панель требует реавторизации каждые 15 минут. С одной стороны, это сделано в целях повышения безопасности, с другой стороны, такое время сессии доставляет массу неудобств, поэтому увеличьте его, изменив значение 15 на своё, и нажмите кнопку Сохранить в левой верхней части страницы, чтобы зафиксировать изменения.
С одной стороны, это сделано в целях повышения безопасности, с другой стороны, такое время сессии доставляет массу неудобств, поэтому увеличьте его, изменив значение 15 на своё, и нажмите кнопку Сохранить в левой верхней части страницы, чтобы зафиксировать изменения.
Посмотрите на меню слева: из общих настроек вы можете попасть в настройки какого угодно раздела панели управления движком.
- Снять блокировки. Позволяет разблокировать тот или иной материал.
- Очистить весь кэш и Очистить устаревший кэш. Пункты предназначены, чтобы удалять временные файлы, создаваемые CMS для ускорения загрузки страниц сайта. Особенно рекомендуется очищать кэш после внесения серьёзных или многочисленных изменений.
- Информация о системе. Страница содержит сведения о Joomla и о сервере, на котором она работает.
Пользователи
Это подменю предназначено для работы с учётными записями.
- Менеджер пользователей. Позволяет управлять отдельно взятыми учётными записями — активировать, блокировать, удалять и т. д. Есть функции пакетной обработки на случай, если регистраций было чересчур много. Подраздел Создать пользователя даёт возможность добавить учётную запись непосредственно из админ-панели, не регистрируя её на сайте стандартным способом.
- Группы. Если предыдущий пункт обеспечивает индивидуальный подход, позволяя работать с отдельно взятым пользователем, то здесь работа ведётся с группами учётных записей, которых в Joomla насчитывается около десятка. Категории напрямую связаны с привилегиями. Больше всего прав имеет группа пользователей Super Users — они могут делать на сайте всё, что угодно. Самые бесправные — гости (Guest), они могут только просматривать сайт. Если существующих групп вам мало, никто не запрещает создавать собственные.
- Уровни доступа.
 Здесь можно управлять привилегиями пользователей. Разбиение на группы позволяет разрешать какие-то действия одним и запрещать их же другим. Уровнями доступа имеет смысл пользоваться на крупных сайтах, где работает множество людей, среди которых есть копирайтеры, администраторы, контент-менеджеры.
Здесь можно управлять привилегиями пользователей. Разбиение на группы позволяет разрешать какие-то действия одним и запрещать их же другим. Уровнями доступа имеет смысл пользоваться на крупных сайтах, где работает множество людей, среди которых есть копирайтеры, администраторы, контент-менеджеры. - Заметки о пользователях. К каждой учётной записи можно прикрепить примечание, но, опять-таки, эта функция целесообразна только для больших порталов с внушительным количеством регистраций.
- Категории заметок. Примечания, как и пользователи, группируются, и это подменю позволяет категориями управлять, но на начальном этапе создания сайта функция не нужна.
- Массовая рассылка сообщений. Позволяет оповестить о чём-либо сразу всех пользователей или отдельную их группу, что бывает крайне удобно, опять же, когда посетителей зарегистрировалось уже довольно много.
Меню
О создании пунктов меню мы подробно поговорим в этой статье, а пока ограничимся знанием, что этот раздел содержит все присутствующие на сайте меню и инструменты управления ими.
Материалы
Из этого раздела можно управлять статьями, их категориями, а также медиа-контентом (картинки, звук, видео).
Во время инсталляции Joomla мы установили демо-данные, в теории которые позволяют быстрее научиться управлять CMS, а на практике являются английскими и только затрудняют процесс. В связи с этим предлагаю удалить демо-данные, тем более что этот полезный навык может не раз пригодиться в будущем.
1. Откройте Материалы -> Избранные материалы.
2. Выделите демонстрационные статьи (то есть все, если сами ни одной не создавали) и нажмите кнопку В корзину.
3. Кроме материалов при установке демо-данных были созданы ещё и пункты меню. Перейдите в раздел Меню -> Менеджер меню.
4. Выделите ненужные пункты и удалите их.
Компоненты
Расширения в Joomla делятся на три типа: плагины, компоненты и модули. Подробно об этом вы узнаете несколько позже, но если говорить вкратце, компонент — самый функциональный вид расширений движка, который по сути сам представляет собой небольшую CMS и даже может иметь свои плагины.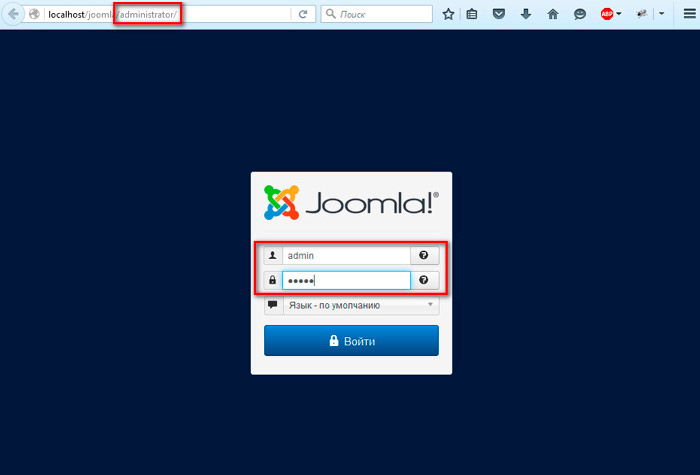 Именно такие расширения и содержит подменю Компоненты. Сразу вместе с Joomla устанавливаются следующие расширения такого типа.
Именно такие расширения и содержит подменю Компоненты. Сразу вместе с Joomla устанавливаются следующие расширения такого типа.
- Баннеры. Добавление рекламных баннеров на страницы ресурса и получение по ним исчерпывающей статистики в дальнейшем: просмотры, клики — всё, как полагается.
- Контакты. Предназначен для создания страницы с формой обратной связи и, собственно, контактными данными владельца сайта.
- Ленты новостей. С помощью этого компонента можно легко наполнить свой сайт чужим контентом, выводя новости из сторонних RSS-лент.
- Обновление Joomla. Расширение, позволяющее устанавливать свежие версии движка. Заглядывать в него необязательно, так как сразу после нового релиза CMS информация об этом и кнопка обновления будут ждать вас на главной странице админки.
- Метки. Позволяет управлять тегами. Если материал принято относить к одной категории, то меток ему можно задать сколько угодно, благодаря чему пользователю будет ещё проще ориентироваться на сайте и искать статьи на интересующую его тему.

- Перенаправления. Настройка переадресаций с одного сайта на другой (например, 301-й редирект).
- Поиск. Познакомит вас с анализом поисковых запросов.
- Системные сообщения. Компонент уже преследовал нас на главной странице панели управления, говоря, что есть непрочитанные системные сообщения — с ним вы уже немного знакомы.
- Сообщения. Предназначен для чтения и отправки приватных сообщений.
- Умный поиск. Компонент, который помогает пользователю ввести запрос, дополняя незаконченное слово, как это делают «Яндекс» или Google. Использование компонента увеличивает нагрузку на сервер, потому как этот интеллектуальный поиск не работает без индексации страниц.
Расширения
В этом подменю собраны плагины, модули, шаблоны и языки — практически все дополнения, кроме компонентов, хотя устанавливаются последние именно отсюда.
- Менеджер расширений.
 Позволяет установить всё: язык, шаблон, компонент, плагин или модуль, а после инсталляции — всем этим управлять.
Позволяет установить всё: язык, шаблон, компонент, плагин или модуль, а после инсталляции — всем этим управлять. - Менеджер модулей. Позволяет управлять видом расширений, которые выводится в специально отведённых для этого местах темы оформления (примерно как виджеты в WordPress) и внутри материалов.
- Менеджер плагинов. Плагины расширяют функционал Joomla, а это подменю позволяет ими управлять.
- Менеджер шаблонов. Отвечает за управление темами оформления движка.
- Менеджер языков. Здесь можно увидеть, какие пакеты уже установлены, при необходимости загрузить новые и настроить языки.
Справка
Понятно, что этот раздел предназначен для получения помощи. К сожалению, большинство разделов этого меню не переведены на русский, однако при возникновении вопросов вы можете обратиться в русское сообщество Joomla, чтобы попасть в которое щёлкните Официальный русский форум и на открывшейся странице перейдите в ветку Russian Forum.
Полезные ссылки:
Как изменить пароль от администраторской панели в джумле, не заходя в неё — Всё для создания сайта — Могу Изучить — Что я могу сам
Как изменить админ-пароль в джумле, не заходя в админку- (Способ восстановления пароля админа для жумлы с помощью базы данных вашего сайта).
1. Вы должны войти в панель управления базой данных сайта phpMyAdmin.
Если забыли пароль и для панели phpMyAdmin, то придется найти письмо с данными регистрации аккаунта от вашего хостера. Так же можно с помощью панели управления вашим хостингом «cpanel » или любой другой панели, или через ftp соединение найти в корневой папке сайта файл конфигурации configuration.php. В этом файле хранится незашифрованный пароль и логин для вашей базы данных.
Найдите в configuration.php строки:
var $user = ‘vasia’; — пользователь
var $db = ‘joomla15’; — имя базы данных
и пароль:
var $password = ‘base15’; — пароль
2. В базе данных находим запись jos_users. Если у вас при установке был изменен префикс таблиц базы, то ищите _users с вашим префиксом.
В базе данных находим запись jos_users. Если у вас при установке был изменен префикс таблиц базы, то ищите _users с вашим префиксом.
3. Жмем на вкладку «Обзор». Находим здесь запись «admin» и видим в столбце «password» зашифрованный в MD5 пароль админа. Чтобы заменить его на другой пароль нам нужно знать какое-либо слово в шифре MD5. Возьмем для примера слово «admin» — его значение будет: 21232f297a57a5a743894a0e4a801fc3. Чтобы отредактировать пароль жмем на карандаш и заменяем значение в строке password на известное нам. Отмечаем «сохранить» и жмем на кнопку «экспорт».
Теперь можно зайти в админку сайта с новым паролем и затем изменить его на более надежный))
Обновление статьи!!!
Недавно нашёл простой скрипт, который буквально в один клик меняет пароль к админке на джумле, как пишут создатели меняет так же пароль и на WordPress 2.Х, phpBB2, phpBB3.
Большой плюс, что в отличии от предыдущей статьи не нужно ковырять базу данных!
Что нужно для смены пароля к админ-панеле:
1.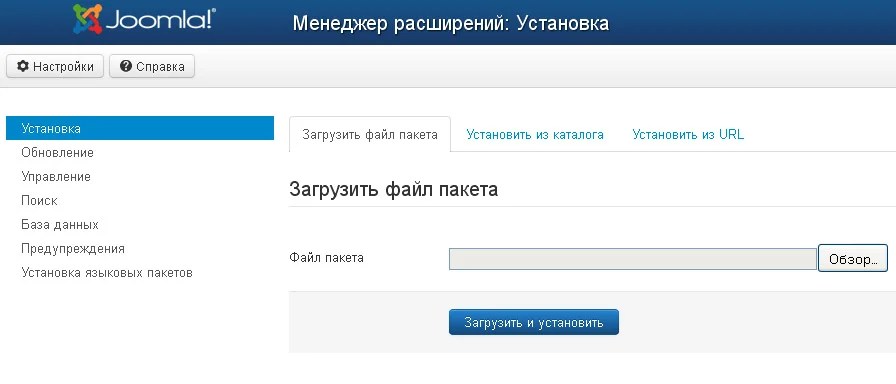 Скачать файл скрипта
Скачать файл скрипта
2. Установить файл obnulator.php скрипта в корень сайта
3. Запускаем скрипт: вводим в адресную строку браузера адрес файла
4. Ваш забытый пароль и логин меняется на:
логин = admin
пароль = 12345678
Напоминаю, скрипт поддерживает платформы: WordPress 2.x, WordPress MU, phpBB2, phpBB3, Joomla
Внимание!!! После смены пароля не забудьте удалить скрипт — иначе каждый сможет поменять Вам пароль )))
Панель администратора CMS Joomla – просто, доступно, надежно
Никто не может сразу стать профессионалом и с первого раза мало у кого получится что-то сделать правильно и на высоком уровне.
Так, происходит и при создании первого собственного сайта, когда кроме выбора системы управления контентом, необходимо ее правильно установить и настроить. Настройка современной CMS обычно происходит из панели администратора.
Сегодня одной из наиболее популярных и универсальных систем управления сайтом, работающих без необходимости обязательного приобретения платной лицензии является Joomla.
Это свободно распространяемое программное обеспечение, которое любой пользователь интернета может скачать с официального сайта.
Установка CMS на хостинг не представляет особых проблем, тем более, что многие компании предоставляющие услуги по аренде серверов и выделенных хостов, сразу включают Joomla в пакет доступных CMS.
После установки системы необходимо зайти в панель управления, просто пройдя по соответствующей ссылке, которая поможет перейти к авторизации в системе.
Если же подобной ссылки нет, то вход в админку joomla можно осуществить набрав в адресной строке браузера адрес сайта, и в конце него добавить /administrator.
Затем в открывшейся форме вводим логин и пароль, указанный во время установки CMS, после чего система управления сайтом автоматически перенаправит нас в панель администратора Joomla сайта:
Это святая-святых любого сайта и первое, что необходимо сделать – это предотвратить простой вход в нее, чтобы не облегчать злоумышленникам взлом сайта.
Для того чтобы избежать проблем с восстановлением доступа к сайту или базе данных, защита админки joomla в самом простом ее исполнении, должна изменять местоположение (адрес) стартовой страницы панели администрирования.
Для этого проще всего установить специальный плагин. Сегодня их множество, но скачивать их лучшего всего с официального сайта, чтобы избежать наличия вредоносного кода.
Установка плагина происходит достаточно просто:
- скачиваем zip архив на персональный компьютер или удаленный сервер;
- заходим в joomla админку;
- в боковом меню выбираем «установка расширений», если этого пункта меню нет, то тогда вверху нажимаем на выпадающее меню «расширения» и там выбираем пункт «менеджер расширений»:
- указываем путь к файлу плагина. И нажимаем кнопку «Загрузить и установить»:
- выбираем пункт меню «расширения», подпункт «менеджер плагинов», среди не активированных элементов находим только что установленный плагин:
- выбираем его и нажимаем кнопку изменить;
- настраиваем плагин, и активируем его:
Далее, остается только следовать инструкции и запомнить, как войти в админку joomla по-новому.
Когда панель управления сайтом скрыта от сторонних наблюдателей и злоумышленников, стоит задуматься о том, что в joomla пароль администратора является наиболее важным, и позволяет осуществить практически любые действия с сайтом, поэтому если при установке была задана недостаточно сложная комбинация то самое время ее сменить.
Самый простой способ изменения пароля CMS joomla на вход в админку — через меню панели управления с названием «пользователи», изменить пароль для Super User:
Таким же способом можно изменять пароль любого пользователя сайта.
Кратко описать, что можно сделать, зайдя в панель администрирования CMS Joomla можно даже одной фразой: «Возможны любые действия над сайтом».
И это действительно так, ведь именно в панели администрирования можно:
- добавить или удалить контентное наполнение сайта;
- создать или удалить дополнительное меню или откорректировать уже имеющееся;
- обновить CMS до последней версии;
- настроить права пользователей.

Это только базовые возможности, которые можно заметно расширить при помощи дополнительных плагинов и модулей.
В этой статье мы познакомились с основными функциями панели управления CMS Joomla, и разобрались, как защитить ее от внешнего доступа со стороны злоумышленников.
Надеемся, что данный материал был для Вас полезен!
Удачи!
Как зайти в админку (админпанель) Joomla 3
Как зайти в админку (админпанель) Joomla 3 — Лунная База
- Информация о материале
- Родительская категория: CMS — движки сайтов
- Категория: Joomla
После того, как Joomla установлена, можно и нужно создавать контент, полезный для пользователей сайта. А для этого требуется управление. Управление контентом сайта осуществляется через панель администратора сайта (админтанель). Если развёртывание дистрибутива Joomla на сервере произошло без ошибок, то вход в аминку черезвычайно прост и не требует каких-то специальных знаний.
Если развёртывание дистрибутива Joomla на сервере произошло без ошибок, то вход в аминку черезвычайно прост и не требует каких-то специальных знаний.
Для того, чтобы зайти в админку сайта на Joomla достаточно дописать к доменному имени сайта в адресной строке браузера слово administrator и перейти по этому URL в админпанель.
Было:
http://site_domain.ru/Стало:
http://site_domain.ru/administratorВ итоге попадаем на форму ввода логина и пароля администратора (которые конечно были введены при установке Joomla):
Если правильно ввести логин и пароль аминистратора сайта, то откроется собственно аминка Joomla:
Видео инструкция о том, как зайти в админку (админпанель) Joomla 3
Заберите ссылку на статью к себе, чтобы потом легко её найти 😉
Выберите, то, чем пользуетесь чаще всего:
Спасибо за внимание, оставайтесь на связи! Ниже ссылка на форум и обсуждение ; )
Обсудить эту статью
INFO: Вы отправляете сообщение как ‘Гость’
Вход в Joomla — Как найти URL-адрес администратора
У вас проблемы со своим логином Joomla? Или вы забыли URL-адрес для входа в Joomla? Следуйте инструкциям, описанным в этом руководстве для начинающих, чтобы вернуть себе доступ администратора Joomla для входа в систему.
Узнайте, как войти в Joomla . Для начала вам понадобятся только ваши учетные данные администратора Joomla.
Безусловно, Joomla может стать огромной ступенькой, если вы хотите войти в цифровой мир. Он очень универсален и включает в себя ряд инструментов в административной панели, которые дают вам полный контроль над веб-сайтом.Однако для новичка может оказаться непростой задачей сначала узнать, что такое Joomla, как установить Joomla, а затем узнать, как получить доступ к администратору Joomla или панели инструментов Joomla. Но я уверяю, что к тому времени, когда вы закончите читать это руководство для новичков, вы будете хорошо разбираться в его тонкостях.
Администратор — единственный авторитетный человек, который может редактировать, удалять или добавлять контент на ваш сайт. От обслуживания до создания контента все происходит под контролем администратора.Итак, без лишних слов, давайте разберемся, как получить логин Joomla.
Шаги входа в Joomla
Как войти в систему администрирования Joomla: 5 простых шагов
Метод 1: стандартный подход
Шаг 1. Самый простой способ получить доступ к бэкэнду Joomla — это использовать правильный URL.
Самый простой способ получить доступ к бэкэнду Joomla — это использовать правильный URL.
Примечание: Обязательно замените
Шаг 2: После ввода этого URL-адреса в браузере вы увидите окно, в котором вам нужно ввести имя пользователя и пароль, которые вы использовали во время установки Joomla.
Шаг 3: После ввода информации нажмите кнопку входа в систему. Теперь вы должны увидеть панель управления Joomla. Теперь вы готовы внести желаемые изменения в свой сайт Joomla.
Метод 2: Найдите логин Joomla, если он установлен в подкаталоге
Если вы установили Joomla CMS в подкаталог, а не в корневой каталог веб-сайта, вам может потребоваться получить к нему доступ следующим образом. Например, вы создали папку «/ new /», в которую вы установили Joomla, с именем «joomla1».
Теперь вам нужно ввести указанную ниже ссылку в браузере, чтобы перейти на серверную часть Joomla.
sitename.com/htdocs/new/joomla1/administrator
Помните: Вы должны ввести свое фактическое доменное имя (имя веб-сайта) вместо sitename.com в приведенной выше ссылке.
Метод 3: Найдите логин Joomla, если он установлен в поддомене
Иногда нам нужно иметь Joomla в субдомене. Что-то вроде:
joomla.yoursite.com
Здесь вы можете получить доступ к вашей учетной записи администратора Joomla следующим образом: joomla.yoursite.com/administrator
Обязательно замените yoursite на свое настоящее имя.
Метод 4. Включите ссылку для входа в Joomla 3.5 в меню
Вы можете добавить URL-адрес для входа в систему администратора Joomla в главное меню на своем веб-сайте. Все, что вам нужно сделать, это:
Меню → Главное меню → Добавить новые элементы → Добавить заголовок меню
Теперь щелкните «Элементы типа меню», затем выберите «Системные ссылки» и в поле «Тип элемента меню» выберите вариант URL. Кроме того, в поле «Ссылка» укажите свой собственный URL и сохраните его.Ваш пользовательский логин Joomla создан. Каждый раз, когда вы хотите управлять своей админ-панелью Joomla, просто заходите на свой сайт и нажимайте на пункт меню «Вход» в меню.
Кроме того, в поле «Ссылка» укажите свой собственный URL и сохраните его.Ваш пользовательский логин Joomla создан. Каждый раз, когда вы хотите управлять своей админ-панелью Joomla, просто заходите на свой сайт и нажимайте на пункт меню «Вход» в меню.
Метод 5: Использование модуля входа администратора Joomla
Здесь, в модуле входа, важно знать, что он не приведет вас к бэкэнду Joomla (панели управления). Вместо этого он позволит вам редактировать контент из самого интерфейса. Чтобы добавить модуль входа на свой сайт Joomla, вам необходимо выполнить следующие шаги.
Перейдите в Extensions → Modules → Open Login Form → Set Position, где вы хотите показать модуль, и сохраните его.
Найти URL-адрес входа администратора Joomla, измененный подключаемым модулем безопасности
Очевидно, безопасность должна быть главной задачей при использовании любого плагина. И вы должны держать список необходимых расширений Joomla под рукой, чтобы сделать ваш сайт более удобным. Расширение, которое я здесь обсуждаю, называется «Adminexile». Оно позволит вам создать собственный URL-адрес панели администратора для вашего сайта Joomla, а также заблокирует ссылки по умолчанию.
Расширение, которое я здесь обсуждаю, называется «Adminexile». Оно позволит вам создать собственный URL-адрес панели администратора для вашего сайта Joomla, а также заблокирует ссылки по умолчанию.
Другими словами, Adminexile позволяет вам изменить ссылку «sitename.com/adminstrator» по умолчанию на «sitename.com/adminstrator?custom-link».
Все запросы для стандартного «/ administrator» будут перенаправлены на домашнюю страницу. В то время как доступ к вашей панели управления Joomla будет разрешен только для пользовательского URL. Однако, если вы забыли настраиваемый URL-адрес, это может вызвать у вас проблемы.
И единственное решение, которое может здесь помочь, — это отключить плагин. А чтобы отключить используемый плагин, вам необходимо следующее.
Если вы хотите отключить плагин с помощью FTP, перейдите к файлам с помощью панели хостинга и найдите папку calles / plugins /. Теперь просто переименуйте файл с точным именем как плагин, который вы хотите отключить.
Если вы хотите отключить плагин из базы данных, перейдите в базу данных и выберите базу данных Joomla. Перейдите в панель поиска вверху и найдите имя плагина, то есть PLG_SYS_ADMINEXILE. Рекомендуется выполнить поиск по каждой таблице, выбрав Выбрать все и нажав кнопку «Перейти».Когда вы увидите расширение в результатах поиска, нажмите «Обзор» и прокрутите вниз.
Здесь вы увидите, что значение поля «Включить» по умолчанию установлено на 1 (единицу). Вам просто нужно сбросить его на 0 (ноль). Как только вы установите нулевое значение, плагин будет отключен.
И это означает, что вы можете войти в свою панель управления Joomla со стандартного URL-адреса входа в Joomla.
Наконечник Pro
Либо не включайте плагин безопасности, если сомневаетесь, либо запомните измененный URL-адрес для входа в Joomla.
Дополнительные способы для входа в систему администратора Joomla
Вы можете сделать несколько разумных решений, чтобы запомнить URL-адрес для входа в систему администратора Joomla.
- Запомнить меня — вы, должно быть, видели опцию «Запомнить меня» при входе в свою учетную запись администратора Joomla. (Это обычная функция, которую вы заметите почти на каждом экране входа в систему). Итак, просто отметьте опцию «Запомнить меня», и пусть браузер запомнит вас для упрощения входа в систему в будущем.
- Закладка — Точно так же вы можете выбрать другой супер метод i.е. чтобы добавить в закладки страницу входа на Joomla в браузере. Таким образом, вы позволяете браузеру сохранять подробную информацию о вашей странице входа в Joomla. Таким образом, это поможет вам быстро войти в систему в следующий раз.
Чтобы добавить в закладки URL-адрес страницы входа администратора Joomla, вы можете сделать следующее в соответствующих браузерах.
I. Для Firefox: — Перейдите в закладки → Добавьте эту страницу в закладки
Или просто щелкните значок звездочки (✩) в адресной строке. Заполните необходимые данные и сохраните их. Однако вы можете использовать сочетание клавиш Ctrl + D.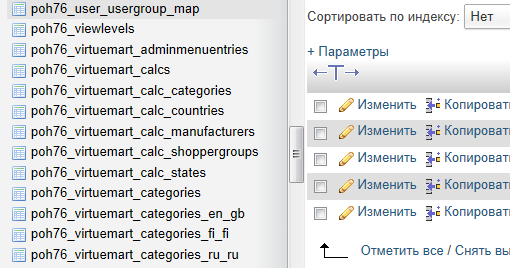
II. Для Chrome: — Есть закладки → Добавить страницу в закладки
Или щелкните значок звездочки (✩) в адресной строке. Заполните необходимые данные и сохраните их. Однако вы можете использовать сочетание клавиш Ctrl + D.
III. Для Safari: — Откройте «Книги» → «Добавить закладку»
.
Вот как вы можете избавиться от бремени запоминания URL-адреса для входа в систему администратора Joomla в вашем браузере.
Завершение
Теперь у вас есть все необходимое для восстановления URL-адреса входа в Joomla.Поскольку для новичка может быть немного сложно создать шаблон Joomla для веб-сайта. Однако вам следует подумать об использовании для этого лучшего создателя шаблонов Joomla, такого как TemplateToaster. Да! Бренд, которому доверяют в цифровом мире. Нет, я не одобряю это, но просто хочу рассказать вам о лучшем. И вы согласитесь со мной, как только воспользуетесь им и найдете бесплатные шаблоны Joomla. Процесс поиска логина Joomla не должен быть сложным.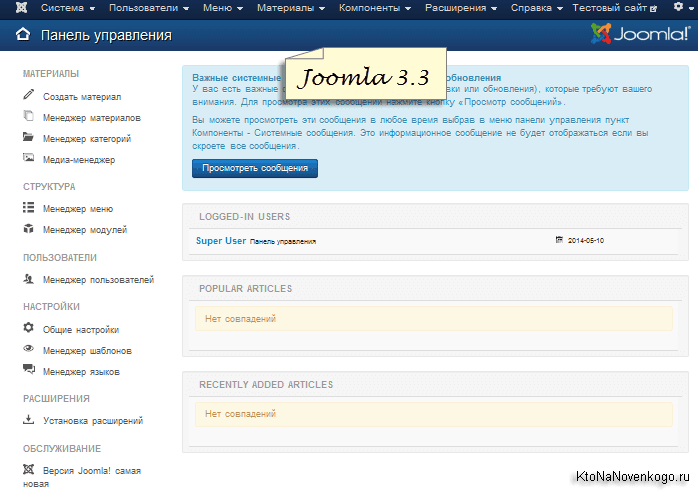 Но если вы столкнетесь с какой-либо заминкой, не стесняйтесь оставлять свой вопрос ниже в комментариях.
Но если вы столкнетесь с какой-либо заминкой, не стесняйтесь оставлять свой вопрос ниже в комментариях.
Статьи по теме:
Как легко проверить версию Joomla?
Как обновить Joomla?
Как сделать резервную копию сайта Joomla?
Как добавить пользовательскую позицию модуля Joomla?
Полезные фрагменты кода Joomla, которые стоит хранить в вашем тайнике
Как восстановить взломанный сайт Joomla?
Советы по повышению производительности веб-сайта Joomla
Как установить Joomla: Учебное пособие для начинающих
Как создать шаблон Joomla?
Установка
Joomla в Учебное пособие Joomla 16 ноября 2020 — Изучите установку Joomla в Учебнике Joomla (15375)
Какие системные требования для установки Joomla?
Системные требования для Joomla 3.х
База данных: MySQL 5.1 +
Веб-сервер
• WAMP (Windows)
• LAMP (Linux)
• XAMP (мультиплатформенный)
• MAMP (Macintosh)
• Nginx
• Microsoft IIS
• Операционная система — кроссплатформенность
Поддержка браузера
IE (Internet Explorer 7), Firefox, Google Chrome
SSL (Secure Socket Layer) — для HTTPS
требуется действующий сертификат безопасности.
Совместимость с PHP — PHP 5.4+ или PHP 5.3.10+
Как скачать Joomla?
Когда вы откроете ссылку http://www.joomla.org/download.html, вы увидите экран, показанный ниже
Настройка Joomla
Загрузите zip-файл Joomla с официального сайта или, если вы хотите обновить файлы предыдущей версии, нажмите опцию «Обновить пакет».
Создать базу данных магазина
• Joomla требует базы данных MySQL.Итак, создайте новую пустую базу данных и пользователя / пароль для Joomla.
• Теперь вы можете продолжить процесс установки.
Мастер установки
Установить Joomla в вашу систему очень просто. Ниже приведены шаги по настройке Joomla локально в вашей системе.
Шаг (1) — Сначала извлеките загруженную папку Joomla и загрузите ее на свой веб-сервер или локальный хост.
Шаг (2) — Откройте любой браузер и перейдите по пути к файлу Joomla, после чего вы увидите первый экран установщика Joomla, как показано на экране ниже. В нашем случае это путь localhost /
В нашем случае это путь localhost /
Он содержит следующие поля:
Имя сайта — Введите имя сайта, который необходимо создать в Joomla.
Описание — Введите краткое описание сайта.
Адрес электронной почты администратора — введите свой адрес электронной почты для восстановления паролей или любых обновлений.
Имя пользователя администратора — Введите имя пользователя, которое вы хотите ввести при входе в Joomla.
Пароль администратора — Введите пароль для защиты вашего сайта.
Сайт в автономном режиме — Указывает, должен ли ваш сайт быть в автономном режиме или в сети после завершения установки, нажав на Да / Нет.
После ввода всей информации нажмите кнопку Далее.
Шаг (3) — Здесь вы должны ввести информацию о базе данных MYSQL, как показано на нижнем экране.
Тип базы данных — Выберите тип базы данных.По умолчанию это будет MySQL.
Имя хоста — Введите имя хоста. По умолчанию это будет локальный хост.
Имя пользователя — введите имя пользователя базы данных MySQL.
Пароль — Введите пароль базы данных MySQL.
Имя базы данных — Введите имя базы данных, которую вы создали в базе данных MySQL для Joomla.
Префикс таблицы — он будет использоваться для добавления префикса в таблицы базы данных, который помогает запускать несколько сайтов в одной базе данных.Принимает значение по умолчанию.
Старый процесс базы данных — дает два варианта резервного копирования или удаления. Если вы уже создали базу данных, вы можете либо удалить ее, либо выбрать вариант резервного копирования для создания резервной копии всей информации вашей базы данных.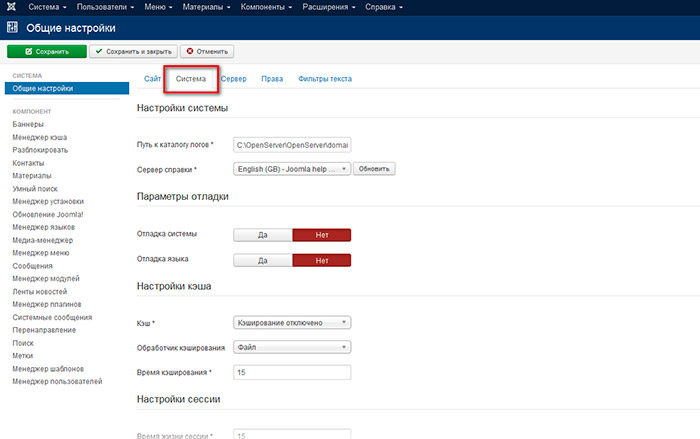
После ввода всей информации нажмите кнопку «Далее».
Шаг (4) — это последняя страница процесса установки
Всю информацию, добавленную в Joomla, можно посмотреть здесь.
Выберите образец данных по умолчанию на английском языке (ГБ) в качестве примера для создания своего веб-сайта и нажмите кнопку «Установить».
Шаг (5) — Затем Joomla запускает процесс установки на вашем компьютере.
Шаг (6 ) — через несколько минут после успешной установки вы увидите экран веб-установщика Joomla, как показано ниже.
Затем нажмите кнопку «Удалить папку установки», которая поможет вам защитить ваш сайт, чтобы никто другой не мог переустановить ваш сайт.
Примечание — Если ваша установка зависает и не завершается более часа, внесите некоторые изменения, как показано ниже.
Перейдите в папку Joomla → установка → папка sql → папка mysql. Откройте файл joomla. sql и найдите следующий термин: «ENGINE = InnoDB». Замените этот термин на «ENGINE = MyIsam» и сохраните файл.
sql и найдите следующий термин: «ENGINE = InnoDB». Замените этот термин на «ENGINE = MyIsam» и сохраните файл.
До MySQL 5.5.5 MyISAM является механизмом хранения по умолчанию. (Значение по умолчанию было изменено на InnoDB в MySQL 5.5.5.)
Затем начнется ваша установка.
Панель администратора
После установки Joomla вы можете войти в свою панель администратора Joomla, как описано ниже —
Шаг (1) — Чтобы получить доступ к административной панели Joomla, откройте браузер и введите URL-адрес как http: // localhost /
Шаг (2 ) — Введите имя пользователя и пароль, которые вы ввели во время установки, как показано на шаге 3 раздела «Мастер настройки», и нажмите кнопку входа в систему.
Как вручную отключить инструменты администратора в Joomla
- Автор Валентин Гарсия Валентин Гарсия
- Опубликовано: 01 декабря 2015 г.
 1 декабря 2015 г.
1 декабря 2015 г.
Один из наших пользователей был случайно заблокирован администратором Joomla с помощью Admin Tools.Он активировал функцию строгой безопасности в Admin Tools, которая отказала ему в доступе, хотя он был суперпользователем.
Ошибка, которую он получил, была такая:
Вы спамер, хакер или другой плохой человек.
Я покажу вам два метода отключения инструментов администратора. Это позволит вам снова войти в систему в админке Joomla, решить проблему, а затем снова включить Admin Tools.
Метод №1: Отключить плагин через phpMyAdmin
- Доступ к phpMyAdmin через cPanel:
- Выбрать базу
- Найдите таблицу « prefix _extensions» (где префикс — уникальное значение таблиц вашей базы данных).
- Просмотр
- Фильтр строк с именем плагина: «Система — Инструменты администратора»
- Редактировать запись из области результатов
- Измените значение «включено» на 0
Метод № 2: переименовать папку плагина
С помощью FTP-клиента, такого как FileZilla, или через файловый менеджер cPanel:
- Заходим в папку plugins / system / admintools
- Переименовать main.

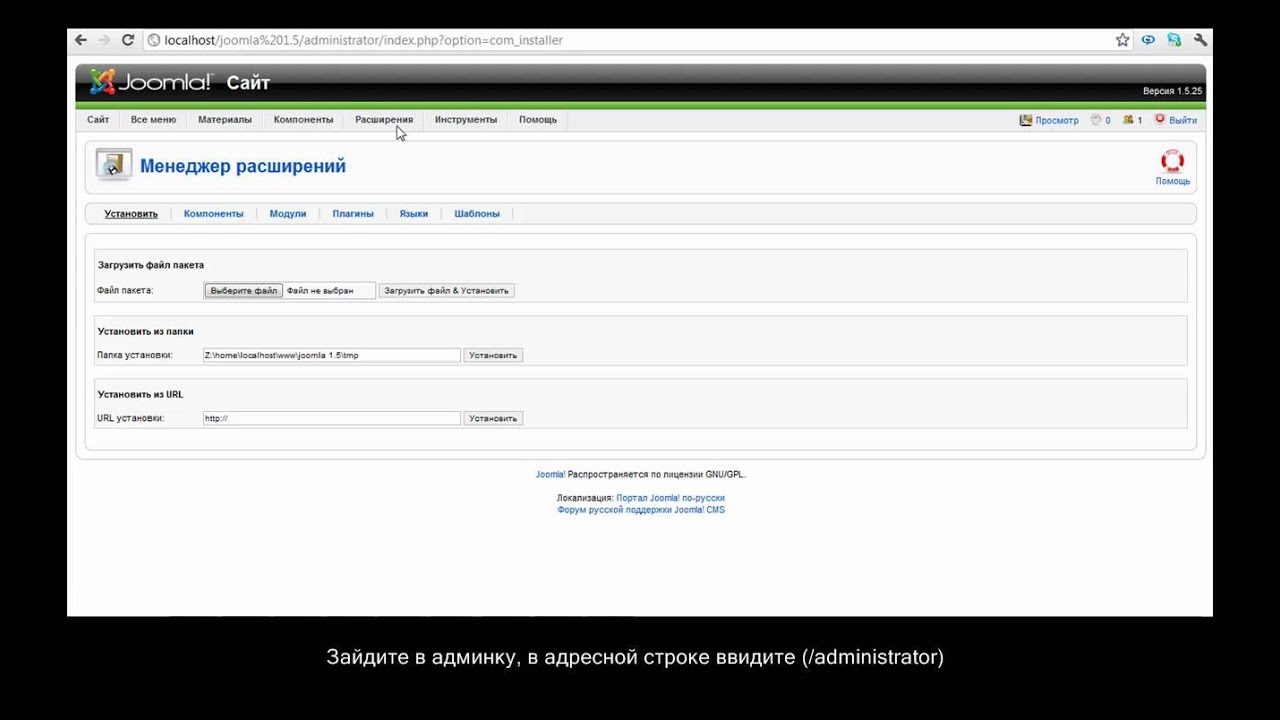 Этот пункт позволяет перейти на её главную страницу. К сожалению, доступен он не всегда, и в такие моменты новичкам испытывают дискомфорт. А между тем всё просто: если пункт Панель управления недоступен, то вы, вероятно, открыли одну из страниц редактирования, для выхода из которого достаточно нажать кнопку Закрыть.
Этот пункт позволяет перейти на её главную страницу. К сожалению, доступен он не всегда, и в такие моменты новичкам испытывают дискомфорт. А между тем всё просто: если пункт Панель управления недоступен, то вы, вероятно, открыли одну из страниц редактирования, для выхода из которого достаточно нажать кнопку Закрыть. Здесь можно управлять привилегиями пользователей. Разбиение на группы позволяет разрешать какие-то действия одним и запрещать их же другим. Уровнями доступа имеет смысл пользоваться на крупных сайтах, где работает множество людей, среди которых есть копирайтеры, администраторы, контент-менеджеры.
Здесь можно управлять привилегиями пользователей. Разбиение на группы позволяет разрешать какие-то действия одним и запрещать их же другим. Уровнями доступа имеет смысл пользоваться на крупных сайтах, где работает множество людей, среди которых есть копирайтеры, администраторы, контент-менеджеры.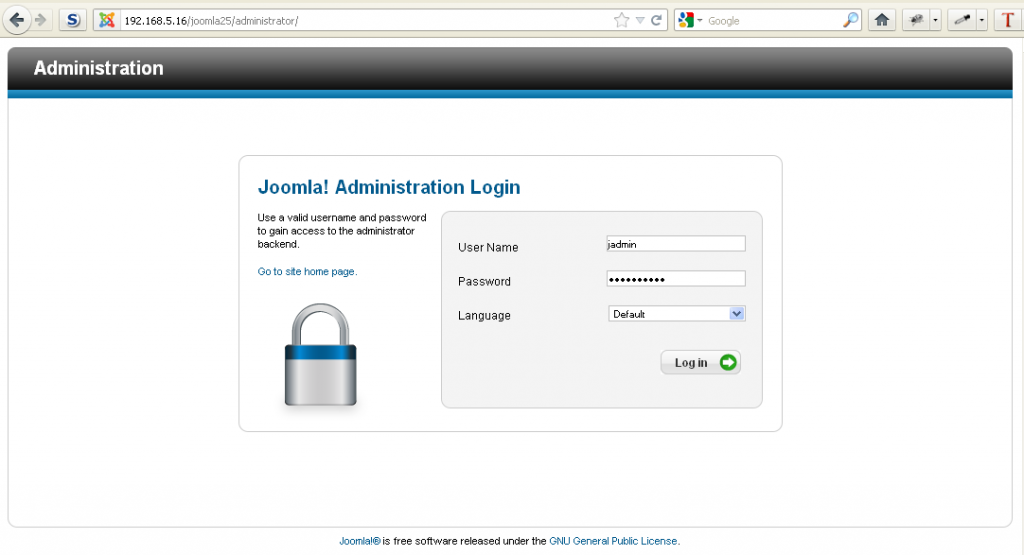
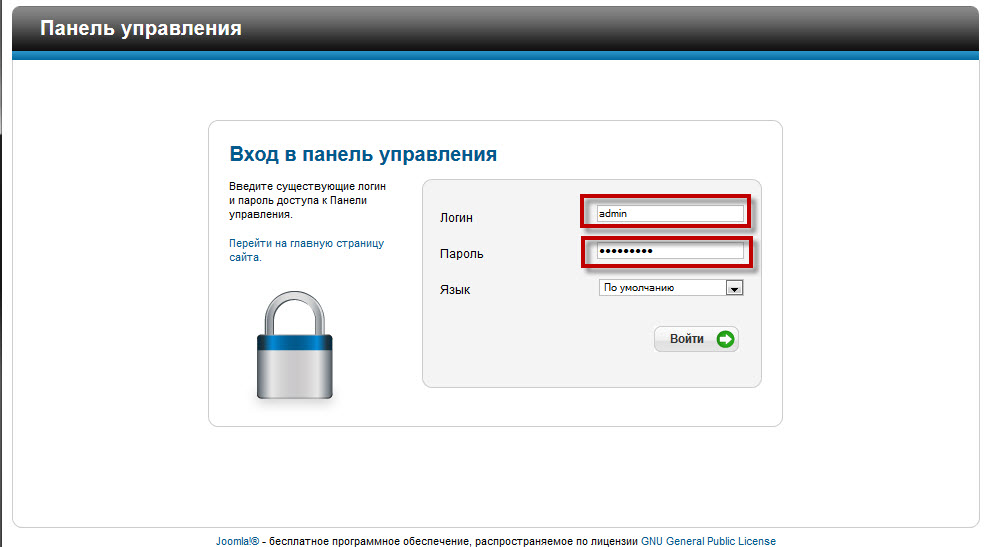 Позволяет установить всё: язык, шаблон, компонент, плагин или модуль, а после инсталляции — всем этим управлять.
Позволяет установить всё: язык, шаблон, компонент, плагин или модуль, а после инсталляции — всем этим управлять.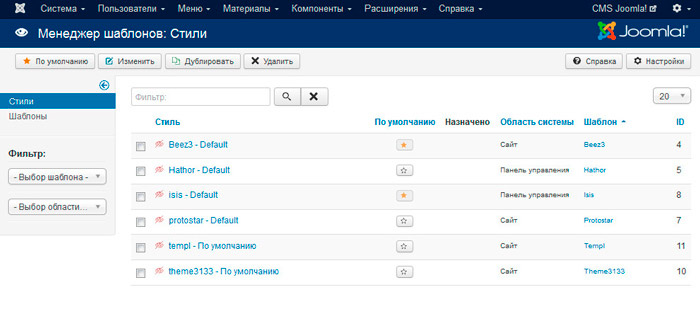
 Узнайте, как войти в Joomla . Для начала вам понадобятся только ваши учетные данные администратора Joomla.
Узнайте, как войти в Joomla . Для начала вам понадобятся только ваши учетные данные администратора Joomla.