Как биос запустить с флешки: Как настроить BIOS (UEFI) для загрузки с флешки или диска (CD/DVD, USB, SD)
Как прошить БИОС с флешки или USB HDD: пошаговое руководство к действию
Программное обеспечение BIOS (БИОС) сохраняется в микросхеме постоянного запоминающего устройства ПЗУ, для вызова которого не требуется обращения к диску. Оно размещено на материнке и сохраняет код корректного функционирования дисков, видеокарты, других устройств. Задаваясь вопросом, как прошить БИОС с флешки, необходимо идентифицировать эту процедуру для каждой составляющей, к которой применяется указанное действие.
Обязательным условием является возможность систематизации обновления для индивидуальной системной микропрограммы “bios”, которая отвечает за корректное функционирование устройства. Актуальность прошивки Backup BIOS имеет место для пользователей, пользующихся процессорами, не поддерживающимися изначальными версиями БИОСа. Как прошить его подробно, опишем далее.
Системные администраторы в основном знают, как установить операционку на компьютер с USB-флешки. Ведь для дистрибутива Windows расположение на CD-диске необязательно. К тому же есть устройства, в которых дисковод не предусмотрен, например, нетбук, и установить программное обеспечение с диска не представляется возможным.
К тому же есть устройства, в которых дисковод не предусмотрен, например, нетбук, и установить программное обеспечение с диска не представляется возможным.
Прошиваем БИОС с флешки
Процедура прошибвки БИОС с флеш-накопителя проста и не требует специальных познаний
Перед тем как описать процесс перепрошивки BIOS, нужно рассмотреть, как прошить его и какие операции требуется осуществить. Установка БИОСа с флешки становится все более распространенной и широко практикуемой. Этот вариант помогает прошить BIOS видеокарт и материнских плат как стационарных компьютеров, так и нетбуков. Уникальная прошивка и индивидуальное программное обеспечение используется для каждого устройства. Периодически разработчики материнских плат предлагают обновления для BIOS.
Прошивка для БИОСа содержит различные оптимизации и более новые функциональные возможности. Например, установка функции разгона. При появлении новой финальной версии рекомендуется обновление БИОСа, при этом лучше пропускать бета- и альфа-версию. Когда система работает нестабильно, и вы точно знаете об этом факте, начинайте процедуру перепрошивки БИОСа с флешки. Не стоит это практиковать, если с вашей системой все в порядке или вы не уверены в своей компетентности.
Когда система работает нестабильно, и вы точно знаете об этом факте, начинайте процедуру перепрошивки БИОСа с флешки. Не стоит это практиковать, если с вашей системой все в порядке или вы не уверены в своей компетентности.
Процесс прошивки BIOS в основном идентичен для различных плат, но иногда компании пользуются фирменными разработками и предлагают собственные утилиты, которые функционируют из-под Windows. Это значительно упрощает такой процесс, как установка с флешки. Как прошить БИОС при нестабильной работе системы и проблемами с запуском Windows? Этот факт существенно усложняет ситуацию, увеличивая риск невозможности прошивки с помощью классических методов. Поэтому приходится использовать хотсвоп или прошивку BIOS с флешки, которая немного усложняет работу.
Чтобы создать загрузочное пространство флешки, используем программное обеспечение HP USB Tool и образ MS-DOS. Почти на всех современных материнках есть встроенная в BIOS утилита-прошивальщик, и проще всего будет установить прошивку именно с помощью нее. От флешки требуются: файловая система FAT32/FAT16 и объем не более 2-х гигов (для некоторых материнок не более 4-х гигов).
От флешки требуются: файловая система FAT32/FAT16 и объем не более 2-х гигов (для некоторых материнок не более 4-х гигов).
Не стоит задаваться вопросом, как установить БИОС с флешки, когда ваша машинка обеспечена новой комплектацией, работает как часики с версией BIOS на м/п и в ваших планах нет покупки новых комплектующих, не совместимых с его версией. Иногда происходит так, что стабильность и целостность системной работы нарушается в результате прошивки с флешки более новой версии BIOS. Одной из причин может быть изменение взаимодействия более новой версии с процессором при использовании памяти, не предусмотренной в Qualified Vendors List (QVL) вашей м/п (проверяется у вас на страничке м/п, в «Поддерживаемые модули памяти»).
Формируем загрузочную флешку
Как установить “загрузочный диск”? Имеется в виду не запись CD диска, а создание места, куда будет записано обновление BIOS. Перед тем как установить загрузочный диск, необходимо выполнить следующее:
- Для данного действия будем использовать USB-накопители (флешки).

- Первый шаг сделан и можно приступать к созданию флешки или загрузочного пространства, которая читается и устанавливается в BIOS. Можно пользоваться целым перечнем существующего программного обеспечения для подобных операций. К примеру, для записи флешки для загрузки можно установить приложение MKBT. Оно обладает простой структурой и работать с ним достаточно просто — одно удовольствие.
- Устанавливаем обновление БИОС с расширением «.exe» на подготовленную флешку и необходимый установочный файл того приложения, с участием которого осуществится прошивка (одним из таких приложений может стать AFUDOS.exe).
- Входим в BIOS, перезагружая систему, выбираем в “First Boot Device” флешку. Здесь не возникает вопросов, потому что точность названия накопителя зависит исключительно от вашей флешки.
- В командной строке вводим AFUDOS (имя файла) .ROM и нажимаем “Ввод”. Прошить БИОС очень просто, система сделает все сама и после перезагрузки функционирует уже обновленная система.
 Теперь стало понятно, как прошить БИОС. Если следовать руководству, его установка не представляет ничего сложного.
Теперь стало понятно, как прошить БИОС. Если следовать руководству, его установка не представляет ничего сложного.
При обновлении БИОС с флеш-карты необходимо сначала загрузиться с соответствующего USB-устройства
Стоит обратить внимание, что должно быть выполнено подключение компьютера к сети во время прошивки БИОС. При скачивании обязательно проверьте критерий названия и номера ревизии, который указан внизу слева м/п ( REV 2.0). Номера ревизии может не быть при ревизии 1.0. При загрузке не той модели, которая вам нужна, вы можете получить текстовые сообщения, в частности, такое как «Bios Id Check Error».
Требуется установить необходимые файлы (образ MS-DOS, программа HP USB Tool, amiflash, awdflash), выбрать подходящее пространство, распаковать, запустить мастер для установления HP USB Tool (hp_usb_tool.exe) и установить, согласно его руководству. Ту же процедуру проделываем с образом MS-DOS. Чтобы прошить БИОС, будем устанавливать флешку и запускать программное обеспечение HP USB Tool.
Чтобы выбрать флешку, устанавливаем флажок на «Выбираем свою флешку», потом устанавливаем флажки на «Quick Format» для быстрого форматирования, «Create DOS system files» для создания диска DOC. Нужно выбрать путь к файловому каталогу MS-DOS, где распакован образ DOC, после чего нажать на старт, и платформа готова.
Следующим шагом, учитывая используемый прошивщик, будет установка в корне носителя прошивщика с именем amiflash.exe или awdflash.exe. Прошивка с именем flash.bin записывается туда же. Таким образом, просто переименовывается название оригинала. Учитывая прошивщик, создается в корне документ в текстовом формате, у которого имя amiflash.bat и awdflash.bat. Его содержанием должно быть amiflash flash.bin /b /d /e /g., или awdflash flash.bin /cc/cd/cp/py/sn/e/f. Имя прошивщика ставится в первом пункте, имя прошивки — во втором. Третий пункт — это параметры запуска.
Автоматизация прошивки BIOS
Gigabyte BIOS Writer поможет перепрошить БИОС без перезагрузки
Если вы привыкли эффективно управлять своим временем, а процедура ручной прошивки БИОСа не актуальна, будет интересен вопрос, как установить автоматическую прошивку.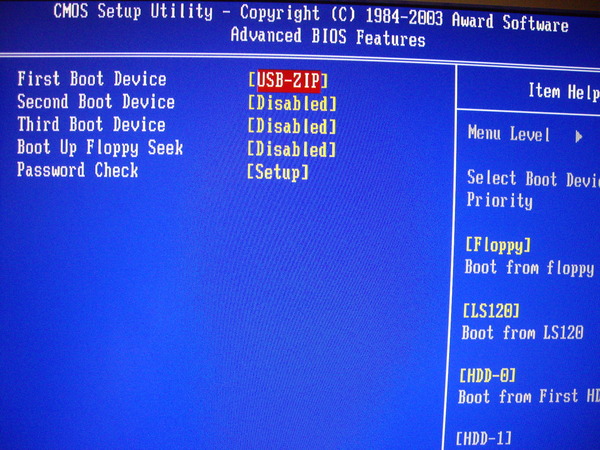 Суть этого быстрого и достаточно легкого способа лежит в наличии специальной утилиты, которая выполняет перепрошивку. Вам даже не придется выходить из системы во время этого процесса. Вы открываете сайт поставщика программного обеспечения, где планируется прошивка BIOS, скачиваете новую версию и специальные утилиты. Следующий шаг — установка на свой компьютер. Также можно настроить поиск новой версии во всем интернете. Чтобы установить обновления, требуется знание адреса официального сайта компании-производителя, где можно легко найти то, что вам потребуется.
Суть этого быстрого и достаточно легкого способа лежит в наличии специальной утилиты, которая выполняет перепрошивку. Вам даже не придется выходить из системы во время этого процесса. Вы открываете сайт поставщика программного обеспечения, где планируется прошивка BIOS, скачиваете новую версию и специальные утилиты. Следующий шаг — установка на свой компьютер. Также можно настроить поиск новой версии во всем интернете. Чтобы установить обновления, требуется знание адреса официального сайта компании-производителя, где можно легко найти то, что вам потребуется.
Как на ноутбуке Asus выставить в BIOS загрузку с флешки? Несколько советов по установке Windows 7 с флешки USB 3.0
Всем привет! Вчера попал ко мне в руки новый ноутбук ASUS X501A. Нужно было установить Windows, и все необходимое, под ключ короче :). Покрутил я его и обнаружил, что в нем нет привода CD/DVD дисков. А это значит, что нужно создавать загрузочную флешку и с нее устанавливать Windows 7. Еще и драйвера для него на диске в комплекте, тоже нужно переписывать на флешку.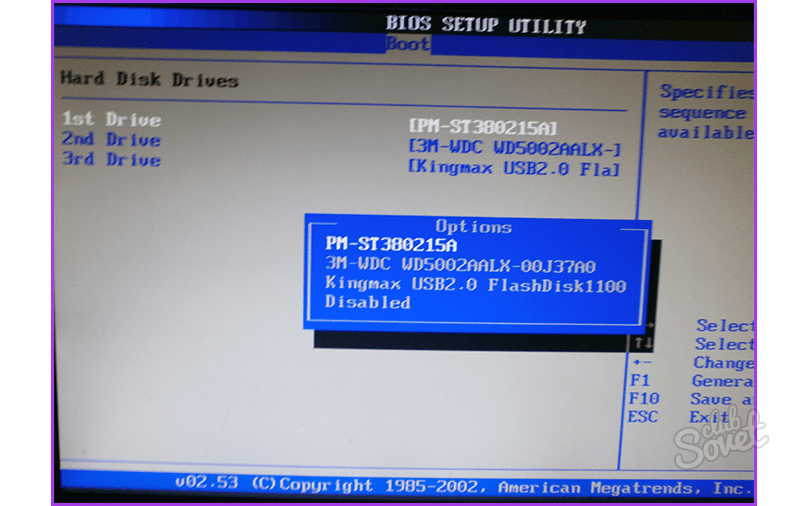 Вообще странно, ноутбук без привода, а драйвера на диске. Нужно уже на флешке драйвера в комплекте класть, ну или внешний привод :).
Вообще странно, ноутбук без привода, а драйвера на диске. Нужно уже на флешке драйвера в комплекте класть, ну или внешний привод :).
Ну да ладно. Создал я загрузочную флешку. Сначала создал с помощью специальной программы Windows 7 USB/DVD Download Tool (об этом я писал тут), но скажу забегая на перед, что почему-то установка Windows 7 с этой флешки не пошла. Просто мигал белый курсор и установка не продолжалась. Записал загрузочную флешку с помощью UltraISO и все заработало. Почему так, разбираться не стал :).
Все, флешка готова. Теперь нужно в БИОС установить загрузку с этой флешки. Сейчас расскажу как это сделать.
Выставляем загрузку с флешки на ноутбуке Asus
Заходим в BIOS. У меня, да и скорее всего у Вас, это клавиша F2 (если нет, то еще DEL пробуйте). Нажимайте ее сразу после запуска ноутбука.
Флешка уже должна быть подключена к ноутбуку!
Дальше переходим на вкладку Boot и выбираем пункт Hard Drive BBS Priorities.
Как видите (на скриншоте ниже), у меня под Boot Option #1 стоит жесткий диск. А под Boot Option #2 флешка. Нужно под #1 установить флеш-накопитель.
Для этого нажмите на Boot Option #1 и выберите флешку. А жесткий диск автоматически станет на второе место.
Можете вернуться в предыдущее меню нажав на Esc и увидите, что под Boot Option #1 установлено USB устройство.
Не забудьте нажать F10 и Yes для сохранения настроек.
Все, после перезагрузки ноутбука должна пойти загрузка с флешки (если она создана правильно).
Есть один нюанс. Возможно это я ошибся при установке параметров в БИОС, там наверное нужно было просто создать еще одно правило для загрузки (Add New Boot Option). Но ничего страшного.
Если Вы сделали все как я, то скорее всего, в процессе установки Windows, после перезагрузки начнется загрузка с флешки. А нужно с диска C для продолжения установки.
Я просто в момент перезагрузки вытянул флешку. А когда загрузка началась с диска C, то вставил ее обратно (хотя, она вроде как уже и не нужна для установки, файлы уже скопированы, но могу ошибаться).
Возможные проблемы при установке Windows 7 с флешки USB 3.0
Возможно вы заметили, что мой USB накопитель с новым интерфейсом USB 3.0. А Windows 7 не поддерживает USB 3.0, нужные специальные драйвера.
Если сам накопитель с USB 3.0, то ничего страшного. Просто подключайте его на ноутбуке в разъем USB 2.0 и все будет работать.
Вот так выглядит разъем с USB 2.0 на ноутбуке:
А так выглядит разъем с USB 3.0:
Третий синенький и две буквы SS возле значка.
Ну а если у Вас все USB 3.0 то придется интегрировать драйвера в Windows 7. Это уже тема для другой статьи. Возможно напишу как это сделать. Ну а пока Вы можете найти эту информацию в интернете.
Можно еще найти и скачать сборку с Windows 7, в которой уже есть интегрированные драйвера для USB 3.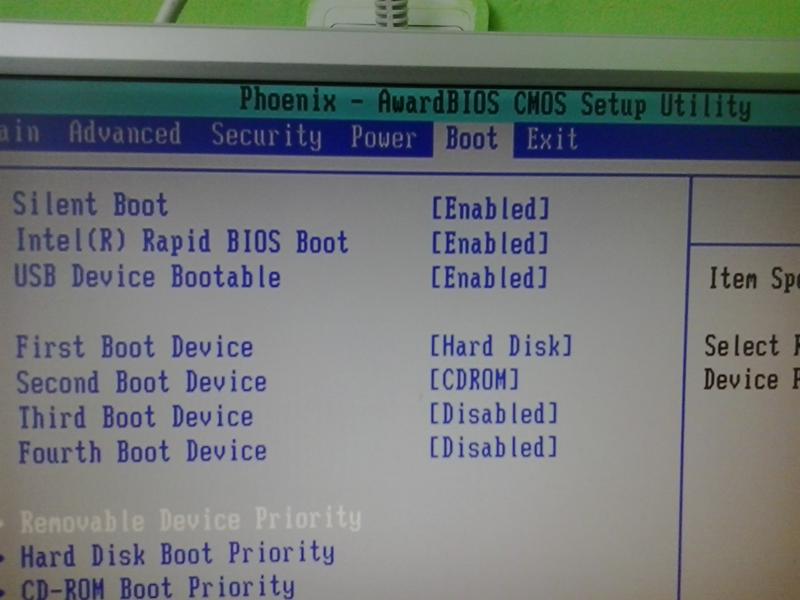 0. Такие есть.
0. Такие есть.
На этом сайте есть наверное вся информация, которая может пригодиться для установки операционной системы и для решения проблем, которые могут возникнуть в процессе установки. Можете воспользоваться поиском по сайту. А если не получается что-то найти, то спросите в комментариях, подскажу :). Удачи!
Как установить Windows с флешки через BIOS
В некоторых ситуациях юзерам может понадобиться информация о том, как устанавливать Windows с флешки через BIOS. На сегодняшний день вопрос является актуальным ввиду нескольких причин, среди которых необходимость экстренной переустановки программного комплекса Windows. Может так получиться, что дистрибутив будет записан на самый обычный USB-накопитель, а не на диск, ведь применение такого источника хранения информации является удобным. Стоит отметить, что многие современные ноутбуки просто не оснащены DVD-приводом, что позволило производителям создать ультратонкие устройства. В таком случае переустановка необходимой для работы версии Windows XP, 7, 8.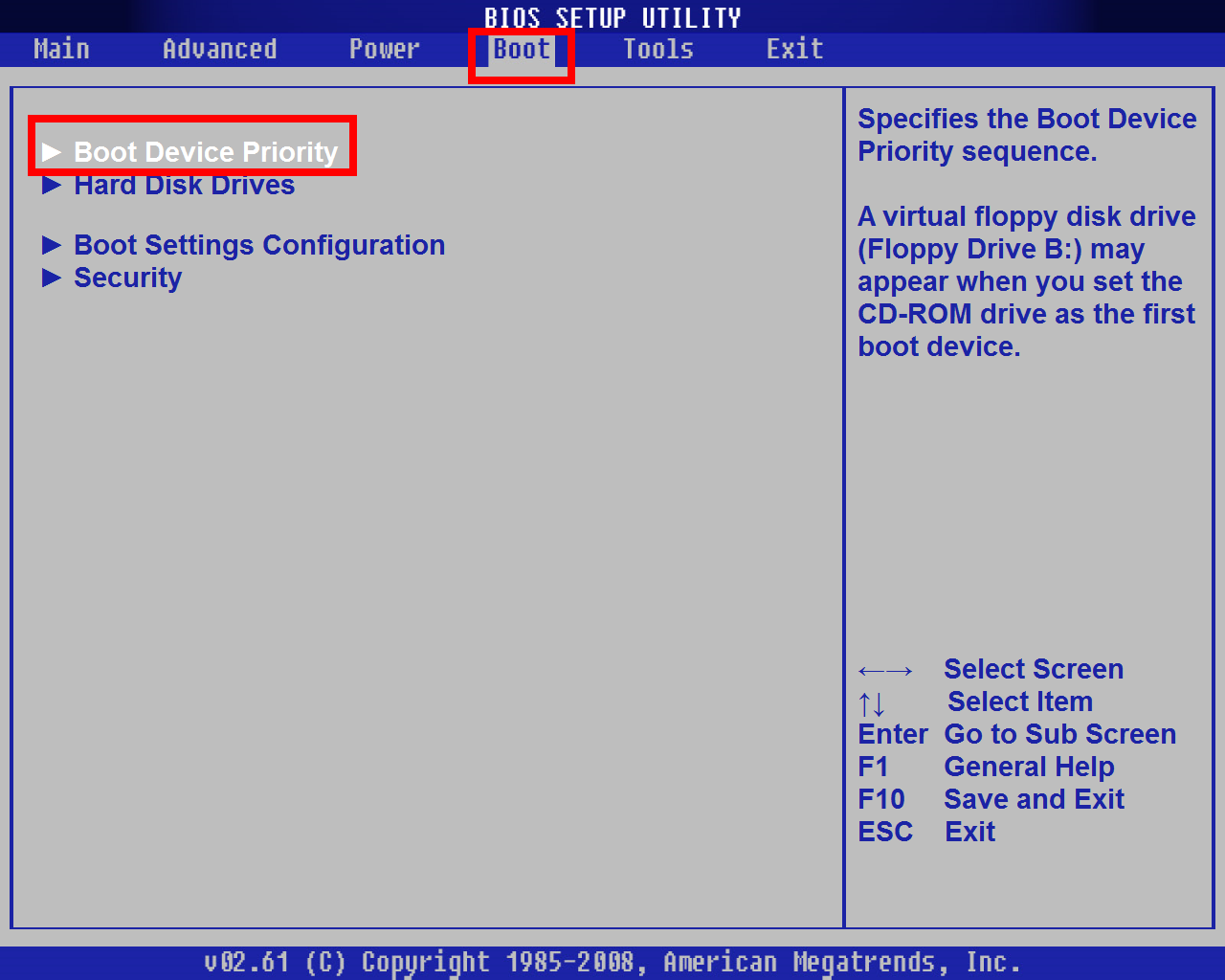 1, 10 возможна исключительно с флешки либо внешнего жёсткого диска, которые подключаются через USB. Кто совершал установки программного комплекса, знает, что процесс этот не является сложным, но требует от юзера определённых знаний и умений, без которых не удастся запустить процесс. Установка подводящей версии Windows XP, 7, 8.1, 10 начинается со входа в БИОС, в параметрах которого нужно суметь разобраться. Следует отметить, что через БИОС с флешки не только можно установить программный комплекс, но и осуществить глубокую проверку системы на наличие вредоносных программ, что в некоторых случаях позволяет наладить корректную работу Windows XP, 7, 8.1, 10 на пользовательском компьютере либо ноутбуке.
1, 10 возможна исключительно с флешки либо внешнего жёсткого диска, которые подключаются через USB. Кто совершал установки программного комплекса, знает, что процесс этот не является сложным, но требует от юзера определённых знаний и умений, без которых не удастся запустить процесс. Установка подводящей версии Windows XP, 7, 8.1, 10 начинается со входа в БИОС, в параметрах которого нужно суметь разобраться. Следует отметить, что через БИОС с флешки не только можно установить программный комплекс, но и осуществить глубокую проверку системы на наличие вредоносных программ, что в некоторых случаях позволяет наладить корректную работу Windows XP, 7, 8.1, 10 на пользовательском компьютере либо ноутбуке.
Когда нет возможности использовать DVD-привод, на помощь приходит флеш-накопитель
Подготовка к установке
Если вы приобрели ноутбук с предустановленным лицензионным программным комплексом Windows 7, 8.1 либо 10, то следует запомнить, что он называется заводским дистрибутивом.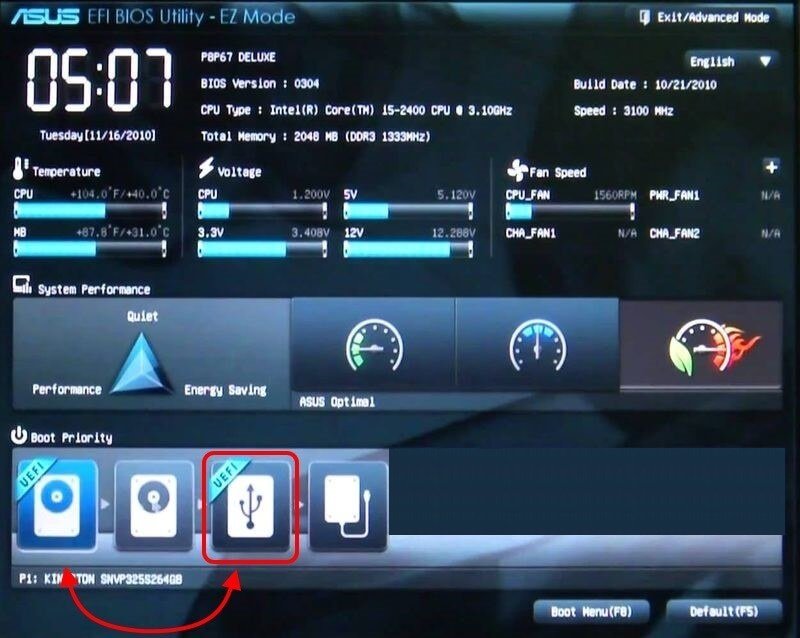 Рекомендуем заблаговременно подготовиться к ситуации, когда понадобится повторная установка операционной системы и полезных программ от производителя. В этом случае дистрибутив записывается на диск DVD-R, флешку либо внешний винчестер. В двух последних случаях необходима будет настройка в БИОСе определённых параметров.
Рекомендуем заблаговременно подготовиться к ситуации, когда понадобится повторная установка операционной системы и полезных программ от производителя. В этом случае дистрибутив записывается на диск DVD-R, флешку либо внешний винчестер. В двух последних случаях необходима будет настройка в БИОСе определённых параметров.
Установка незнакомой версии Windows XP, 7, 8.1 либо 10 очень похожа на установку заводского дистрибутива. Главная задача юзера — запустить процесс, а дальше система автоматически инсталлирует программный комплекс на компьютер или ноутбук. Мы рекомендуем внимательно относиться к выбору установочных файлов, поскольку в Интернете можно найти огромное количество пиратских версий программных комплексов, которые после инсталляции работают некорректно.
Существуют последовательные инструкции, которые описывают процесс записи образа операционной системы на флешку, который будет использован для установки Windows на компьютер либо ноутбук. От качества образа и правильности выполнения алгоритма будет зависеть успешный результат.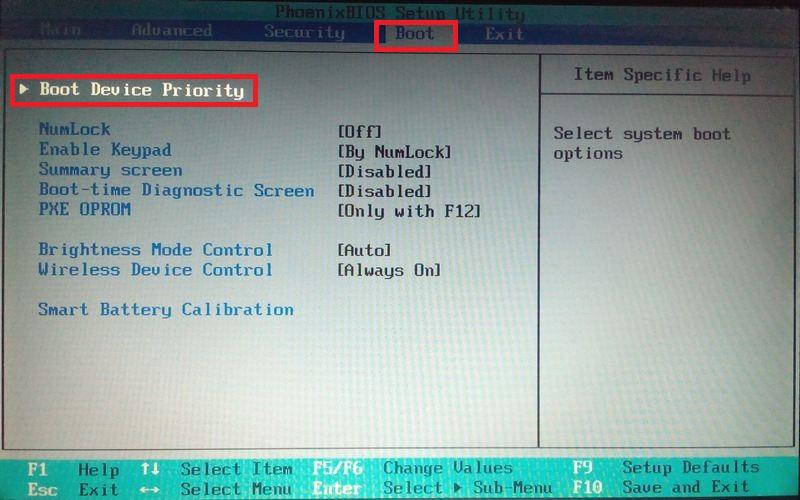
Итак, переустановка операционной системы с USB-накопителя включает следующие этапы:
- Запись установочных файлов на USB-накопитель.
- Перенос всех нужных в дальнейшем файлов с диска С для их защиты от удаления.
- Установка флешки в USB-разъём.
- Запуск BIOS и изменение параметров в меню. Нужно осуществить поиск информации относительно того, как зайти в БИОС на определённом компьютере либо переносном ноутбуке.
- Запуск инсталляции операционной системы.
Запуск биоса
Прежде чем запустить BIOS, все юзеры должны понимать, что флешка уже должна быть подсоединена к рабочему разъёму USB ноутбука или компьютера. Стоит отметить, что запуск БИОСа может происходить сочетанием разных клавиш, например, многократное нажатие Del, Esc, F12, F10. Данное действие всегда осуществляется в момент загрузки устройства. Способ ввода зависит от производителя БИОС и от модели компьютера. Пользователи должны быть готовы к тому, что в таком режиме мышь работать не будет.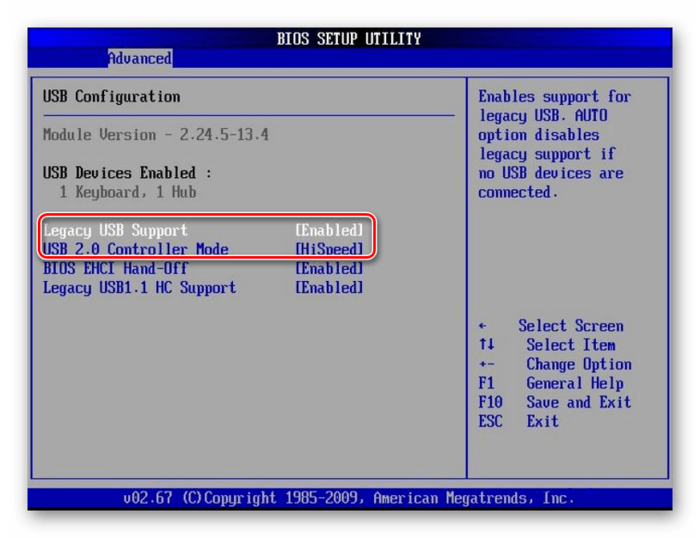 Все управление в БИОСе выполняется через нажатие клавиш. Впрочем, ни у кого не возникает с этим сложностей. Основной задачей после входа в такое меню является запуск автоматической установки с флешки. После старта инсталляции Windows вмешательство пользователя не потребуется.
Все управление в БИОСе выполняется через нажатие клавиш. Впрочем, ни у кого не возникает с этим сложностей. Основной задачей после входа в такое меню является запуск автоматической установки с флешки. После старта инсталляции Windows вмешательство пользователя не потребуется.
Комбинации клавиш зависят от производителя BIOS
Изменение параметров BIOS и начало установки
Сразу после входа в BIOS необходимо найти вкладку с названием Boot. Часто нужный раздел называется одним словом. Разные версии BIOS имеют разный интерфейс, но вкладка Boot обычно присутствует во всех прошивках. После входа на вкладку стоит выбрать пункт Hard Disk Drives, где будет представлен порядок распознавания устройств.
Юзерам стоит понимать, что для начала автоматической загрузки операционной системы нужно, чтобы в БИОСе флешка была указана на первом месте. Напротив параметра «1 st Boot Device» должно быть установлено устройство, которое имеет в названии слово «usb». Перестановка устройств местами осуществляется при помощи клавиш Enter и Up, Down, Left, Right.
После того как все изменения были установлены, нужно сохранить их. Для этого используется кнопка F10. В BIOS есть множество подсказок, которые помогают ориентироваться новичку. Затем остаётся лишь перезагрузить компьютер или ноутбук, после чего процесс начнётся автоматически.
Установка Windows 7, 8.1 либо 10 с флешки через BIOS позволит решить проблему устранения неисправностей, если на устройстве нет DVD-привода. Кроме этого, флешки являются надёжным источником хранения информации. Обычно при инсталляции программного комплекса с флешки не возникает никаких сбоев или сложностей.
Как поставить загрузку с флешки в БИОС: пошаговая инструкция с фото
Доброго дня.
Практически всегда при переустановке ОС Windows приходится редактировать загрузочное меню Биос. Если этого не сделать — то загрузочная флешка или другой носитель (с которого хотите произвести установку ОС) просто не будет виден.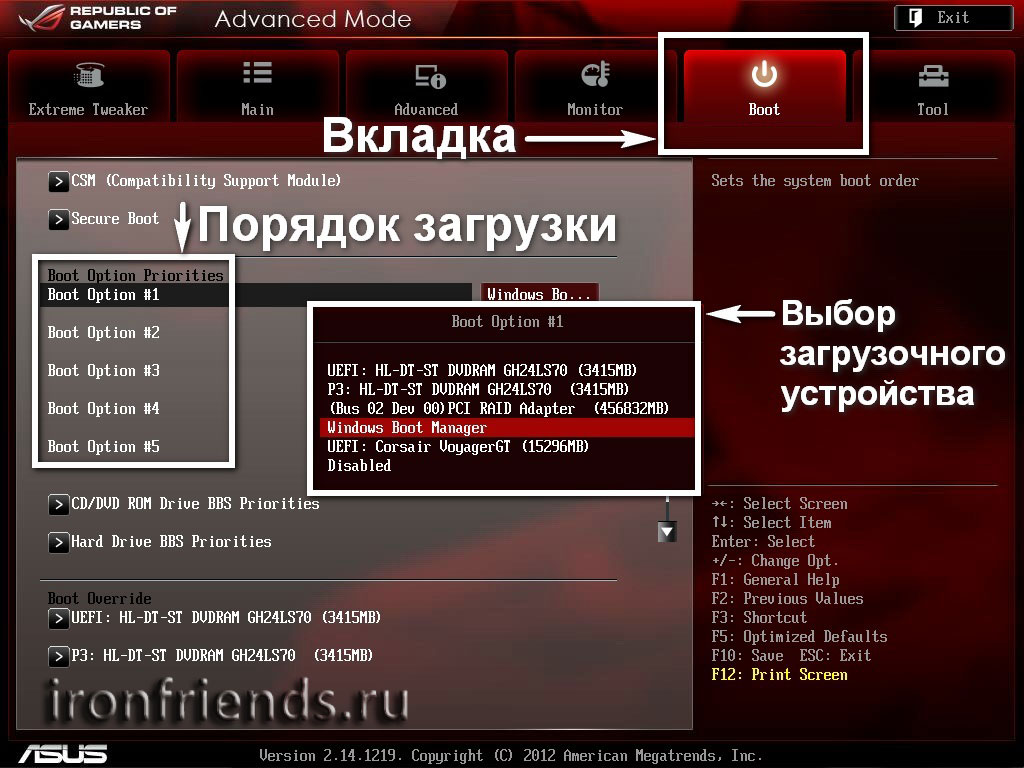
В этой статье я бы хотел рассмотреть подробным образом, в чем именно заключается настройка биос для загрузки с флешки (в статье будет рассмотрено несколько версий Биос). Кстати, все операции может выполнить пользователь с любой подготовкой (т.е. справиться даже самый начинающий)…
И так, приступим.
Настройка Биос ноутбука (на примере ACER)
Первое что делаете — включаете ноутбук (или перезагружаете его).
Важно обратить внимание на начальные экраны приветствия — там всегда отображается кнопка для входа в Биос. Чаще всего — это кнопки F2 или Delete (иногда, работает и та и другая кнопки).
Начальный экран приветствия — ноутбук ACER.
Если все сделали правильно, перед вами должно появиться главное окно Биоса ноутбука (Main), либо окно с информацией (Information). Нас в рамках данной статьи больше всего интересует раздел загрузки (Boot) — именно в него и переходим.
Кстати, в Биос мышка не работает и все операции необходимо выполнять при помощи стрелочек на клавиатуре и клавиши Enter (мышка работает в Биос только в новых версиях).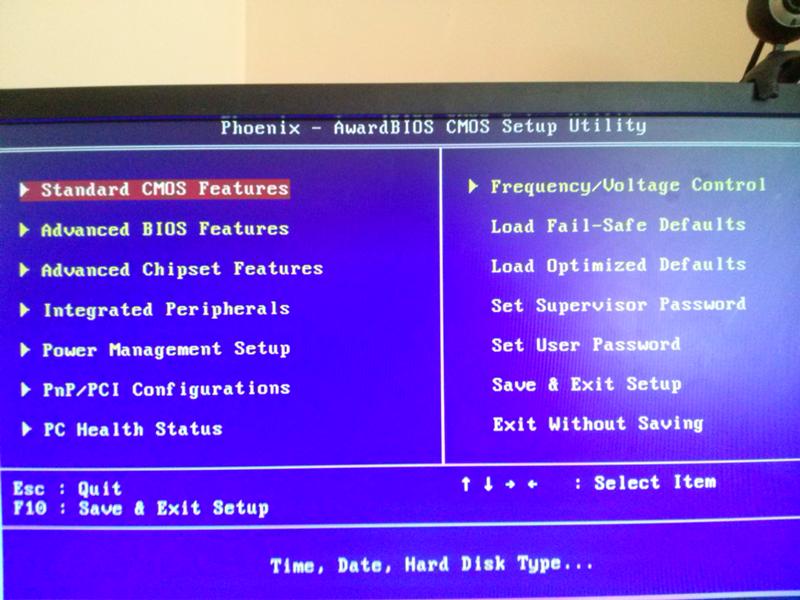 Так же могут быть задействованы функциональные клавиши, о их работе обычно сообщается в колонке слева/справа.
Так же могут быть задействованы функциональные клавиши, о их работе обычно сообщается в колонке слева/справа.
Информационное окно в Биос.
В разделе Boot нужно обратить внимание на порядок загрузки. На скриншоте ниже показана очередь проверки на загрузочные записи, т.е. сначала ноутбук проверит, нечего ли загрузить с жесткого диска WDC WD5000BEVT-22A0RT0, а только затем проверить USB HDD (т.е. флешку). Естественно, если на жестком диске уже есть хотя бы одна ОС — то очередь загрузки до флешки просто не дойдет!
Поэтому нужно сделать две вещи: поставить флешку в очередь проверки на загрузочные записи выше чем жесткий диск и сохранить настройки.
Порядок загрузки ноутбука.
Для повышения/понижения тех или иных строк можно использовать функциональные клавиши F5 и F6 (кстати, в правой стороне окна нам об этом и сообщается, правда, на английском языке).
После того, как строки будут поменяны местами (см. скриншот ниже), переходите в раздел Exit (выход).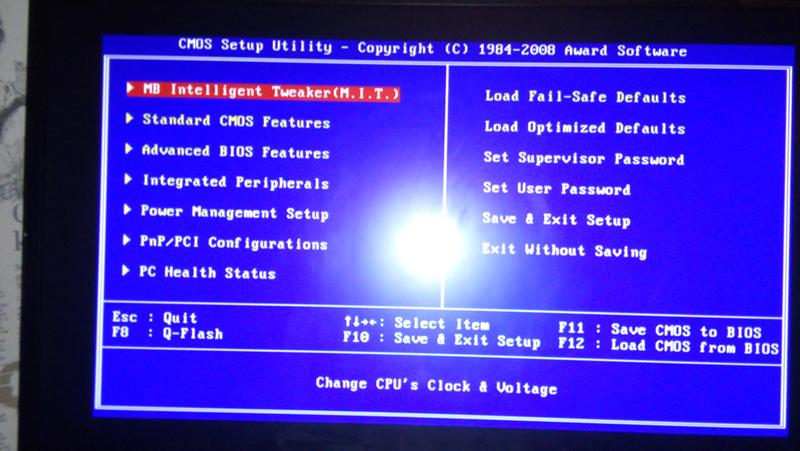
Новый порядок загрузки.
В разделе Exit есть несколько вариантов, выбираем Exit Saving Changes (выходим с сохранением произведенных настроек). Ноутбук уйдет на перезагрузку. Если загрузочная флешка была сделана правильно и вставлена в USB — то ноутбук начнет загружаться в первую очередь с нее. Далее, обычно, установка ОС проходит без проблем и проволочек.
Раздел Exit — сохранение и выход из Биос.
AMI BIOS
Довольно популярная версия Биос (кстати, AWARD BIOS в плане настроек загрузки мало чем будет отличаться).
Для входа в настройки используйте те же клавиши F2 или Del.
Далее переходим в раздел Boot (см. скриншот ниже).
Главное окно (Main). Ami Bios.
Как видим, по умолчанию, первым делом ПК проверяет на загрузочные записи жесткий диск (SATA: 5M-WDS WD5000). Нам же нужно, третью строчку (USB: Generic USB SD) поставить на первое место (см. скриншот ниже).
Очередь загрузки.
После того, как очередь (приоритет загрузки) будет поменяна — нужно сохранить настройки. Для этого переходите в раздел Exit.
При такой очереди можно будет загрузиться с флешки.
В разделе Exit выбираем пункт Save Changes and Exit (в переводе: сохранить настройки и выйти) и нажимаем Enter. Компьютер уходит на перезагрузку, ну а после нее начинает видеть все загрузочные флешки.
Настройка UEFI в новых ноутбуках (для загрузки флешек с ОС Windows 7).
Настройки будет показаны на примере ноутбука ASUS*
В новых ноутбуках при установке старых ОС (а Windows7 можно уже назвать «старой», относительно конечно) возникает одна проблема: флешка становится невидимой и с нее уже нельзя загрузиться. Чтобы это исправить, необходимо сделать несколько операций.
И так, сначала заходим в Биос (кнопка F2 после включения ноутбука) и переходим в раздел Boot.
Далее, если у вас Launch CSM выключен (Disabled) и вы не можете его изменить — переходите в раздел Security.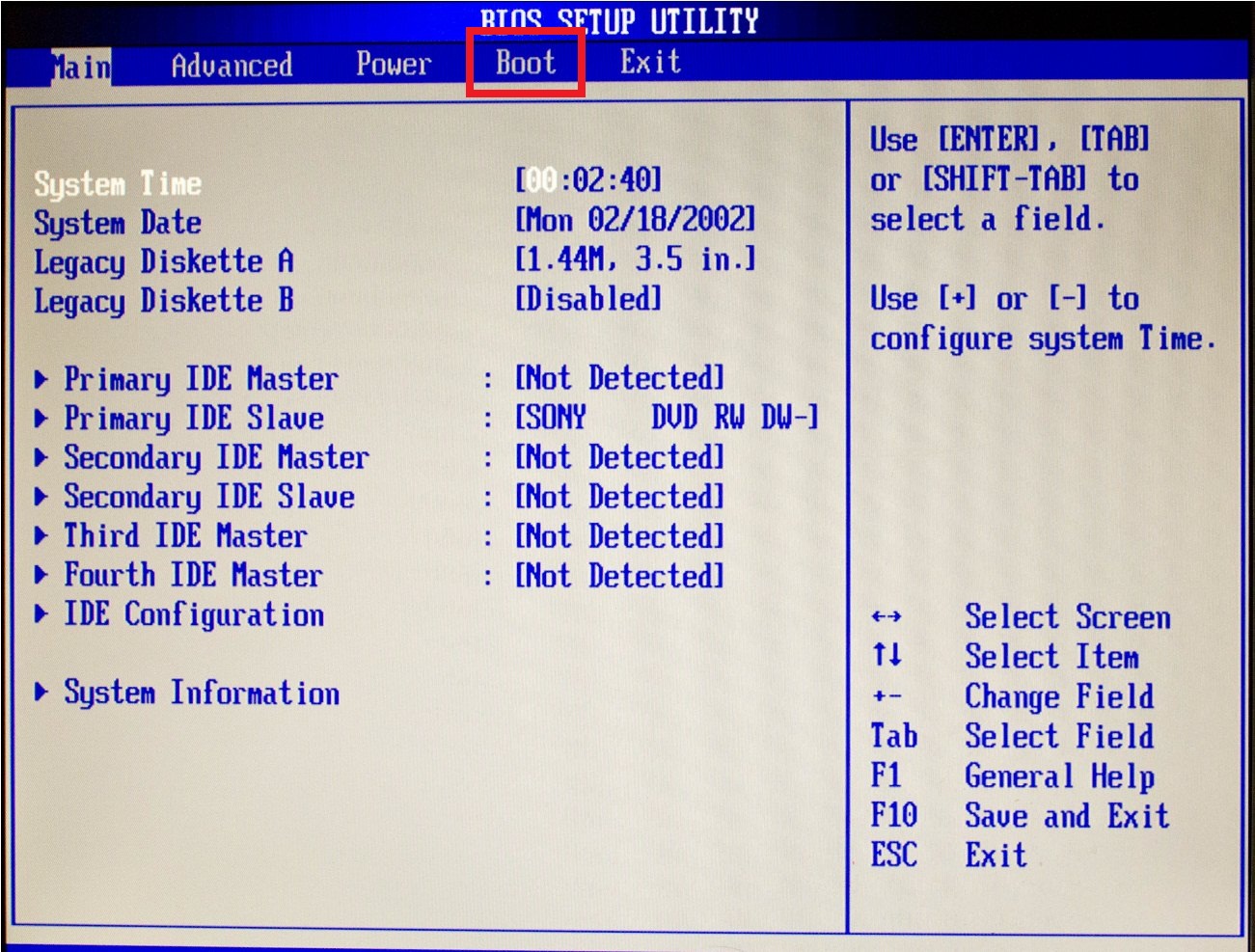
В разделе Security нас интересует одна строка: Security Boot Control (по умолчанию она включена Enabled, нам же нужно перевести ее в режим Disabled).
После этого сохраняем настройки Биоса ноутбука (клавиша F10). Ноутбук уйдет на перезагрузку, а нам нужно будет снова зайти в Биос.
Теперь в разделе Boot измените параметр Launch CSM на Enabled (т.е. включите его) и сохраните настройки (клавиша F10).
После перезагрузки ноутбука еще раз заходите в настройки Биос (кнопка F2).
Теперь в разделе Boot можно в приоритете загрузки найти нашу флешку (а ее кстати, нужно было вставить в USB перед входом в Биос).
Остается ее только выбрать, сохранить настройки и начать с нее (после перезагрузки) установку ОС Windows.
PS
Понимаю, что версий BIOS намного больше, чем я рассмотрел в рамках данной статьи. Но они очень похожи и настройки везде идентичны. Сложности чаще всего происходят не с заданием тех или иных настроек, а с неправильно записанными загрузочными флешками.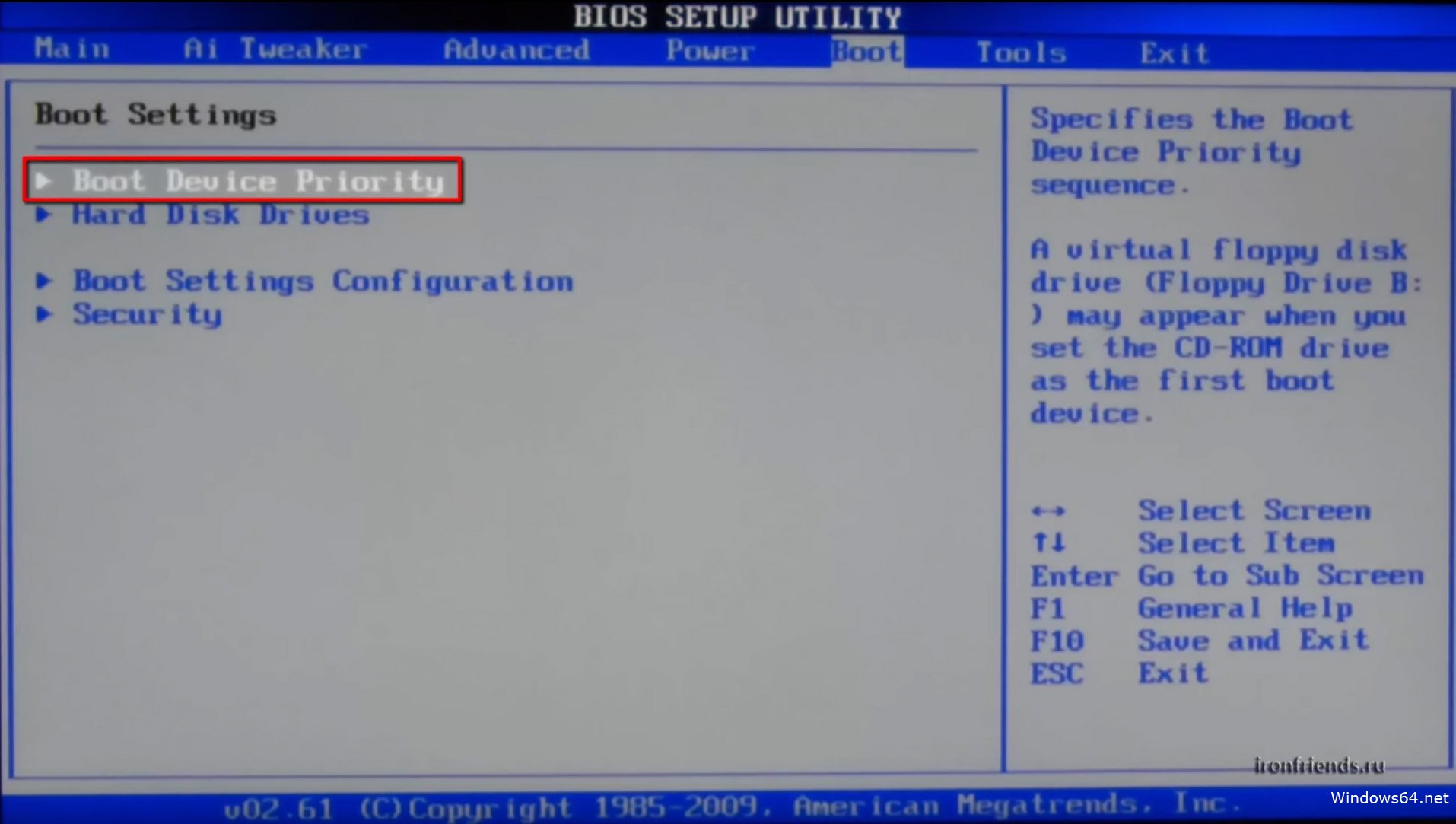
На этом все, всем удачи!
Как включить загрузку с флешки в биосе (BIOS)
В этом уроке мы рассмотрим, как поставить загрузку с флешки в биос, каким образом используя BIOS, мы можем загрузится с флешки или диска на котором находятся установочные файлы Windows 10.
Как войти в BIOS
Предположим у вас есть диск, вы его купили или загрузили с сайта Microsoft, создали установочный диск Windows 10 из образа и хотите начать установку. Для того чтобы войти в биос (bios), вставьте в DVD — привод установочный диск и перезагрузите компьютер.
Если у Вас новый компьютер и на нем не установлена ни одна операционная система, то просто включите компьютер. При загрузке компьютера, в зависимости от производителя материнской платы, вы увидите команды, какие клавиши отвечают за вход. Обычно Del, F2, или Esc. Во время появления текста Press any key to boot from CD or DVD. …… нажмите соответствующую клавишу.
…… нажмите соответствующую клавишу.
Как поставить загрузку с флешки в биосе
После того как вы вошли в биос, нам нужно переместится с помощью стрелок на клавиатуре в раздел Boot. В этом разделе есть несколько категорий:
- Boot Devise Priority (Приоритет загрузки)
- Hard Disk Drives
- Boot Settings Configuration
- Security (Безопасность)
В нашем случае, если мы хотим, чтобы начать загрузку с флешки в биосе, выбираем второй вариант «Hard Disk Drivers» и нажимаем «Enter». Не забудьте перед началом загрузки, вставить установочную флешку в системный блок.
Далее нам предстоит выставить приоритет загрузки. Как видите на рисунке у нас на первом месте стоит жесткий диск HDD, а нам чтобы загрузка началась с флешки, нужно чтобы USB было на первом месте. Как это сделать?
С помощью стрелок перемещаем USB флешку в верх на первое место и жмем «ENTER».
Для сохранения сделанных настроек в биос, жмем F10. После перезагрузки ваш компьютер загрузится с флешки и сможете начинать установку Windows 10.
Связанные материалы
Как загрузиться с флешки без биоса
Забакапившись и лишний раз удостоверившись, что у меня есть все необходимые драйвера, я втыкнул флешку и нажал RESET. Ноут как ни в чём не бывало перегрузился, полностью игнорируя директиву сделать это с помощью external device. Чистая установка Win7 на VAIO VGN-A170 обещала быть нескучной.
Несколько следующих попыток загрузиться как с помощью уже знакомой из предыдущего абзаца флешки, так и с помощью Zalman VE-200 провалились. Никаких болванок или уже готовых установочных/загрузочных CD у меня не оказалось. Ждать, пока откроется магазин, где можно приобрести пустой диск не хотелось, а тут одна мелочь вдруг вспомнилась: ноутбук читает DVD, а записывать может только CD — дистрибутив не влезет… И всё равно, после того как потыкавшись по сайту производителя, который так и не порадовал обновленным биосом, сдаваться было рано.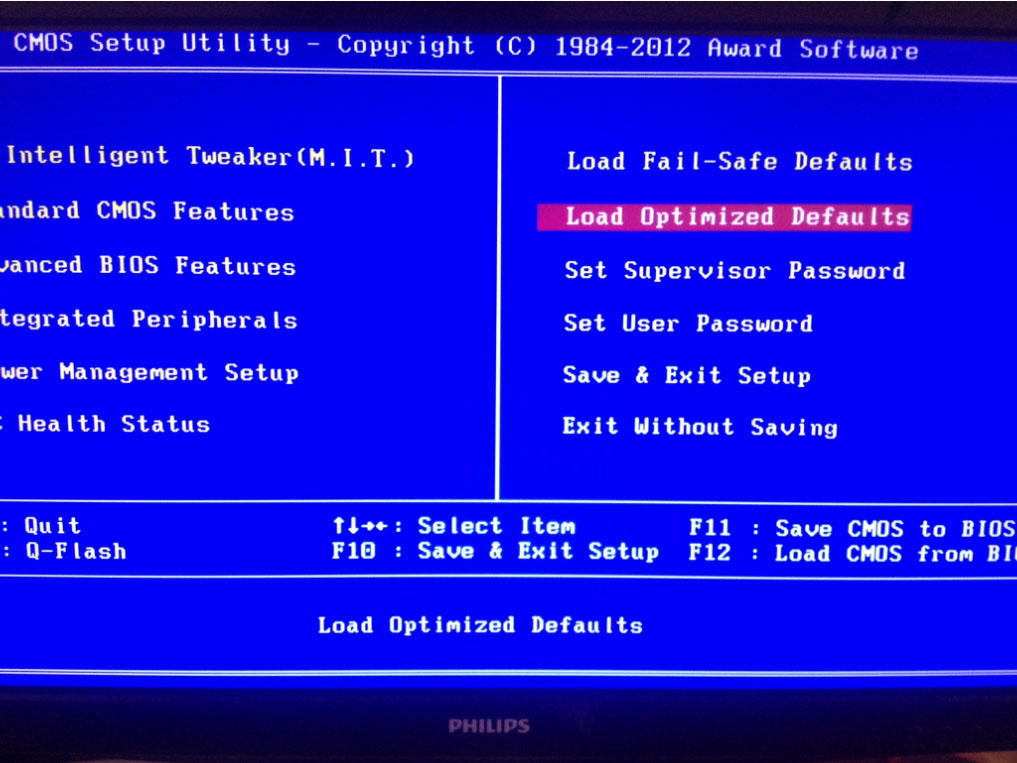 В голове почему-то всплыла известная картинка: жабка душит недоумевающую цаплю, которая пытается её проглотить. Люблю её.
В голове почему-то всплыла известная картинка: жабка душит недоумевающую цаплю, которая пытается её проглотить. Люблю её.
Ноутбук, BIOS которого не позволяет использовать USB порты для загрузки, как оказалось не такая уж и редкость, но тем не менее, на тематических форумах поддержки разных производителей ничего полезного встретить не удалось, и большинство рекомендаций сводились к тому, что или следует внимательно искать такую опцию в биосе, или использовать флешку определенного объема, ну или тарабанить ноут в СЦ. Но всё же поиск привел меня к Elmar Hanlhofer и его сайту www.plop.at, где и была обнаружена искомая строка USB boot without BIOS support, кстати, далеко не единственная в списке возможностей Plop Boot Manager.
— Boot Manager можно установить в начальные сектора жесткого диска, не повредив существующие разделы. Таким образом загрузчик может работать и тогда, когда операционной системы нет.
— Совсем не обязательно устанавливать Boot Manager на жесткий диск, поскольку его с некоторыми ограничениями можно запустить с дискеты, CD или USB.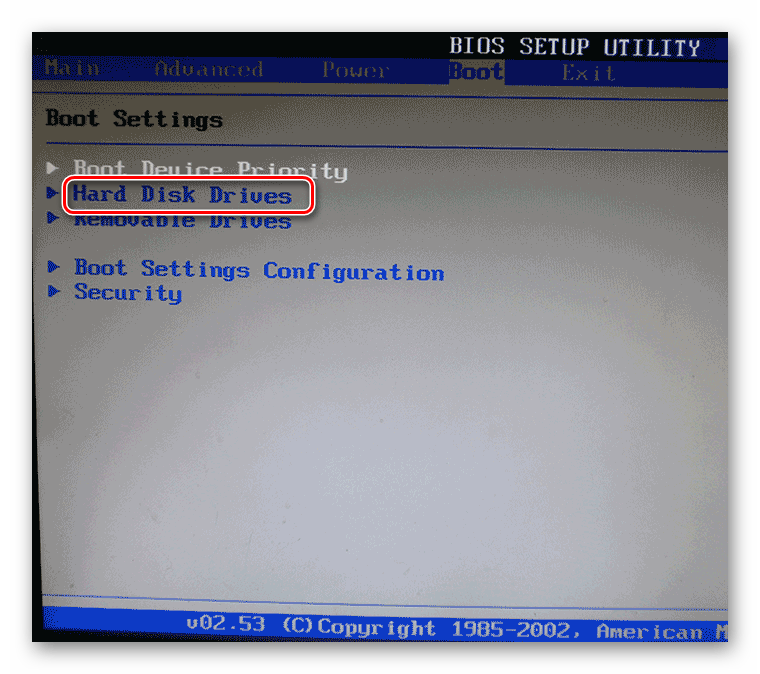
— Некоторые опции Boot Manager (например, загрузка с USB) могут быть добавлены в меню уже используемого системой загрузчика. На текущий момент поддерживаются: LiLo, Syslinux, Grub, Grub4Dos, Grub2, Windows boot.ini, Windows BCD.
В доступном для скачивания архиве находится целый набор: сборки программы для Windows и Linux, необходимый инструментарий для записи загрузчика непосредственно в биос компьютера (не забывайте, что эксперименты с последним могут закончится плачевно) и подробная инструкция.
Чтобы свести свои риски к минимуму я выбрал вариант, при котором Boot Manager встраивается как опция к существующему загрузчику. Запустил под администратором:
plpbt-5.0.14/Windows/InstallToBootMenu.bat
И, сразу после ребута, наконец, получил возможность загрузиться со своей флешки.
Данная статья не подлежит комментированию, поскольку её автор ещё не является полноправным участником сообщества. Вы сможете связаться с автором только после того, как он получит приглашение от кого-либо из участников сообщества.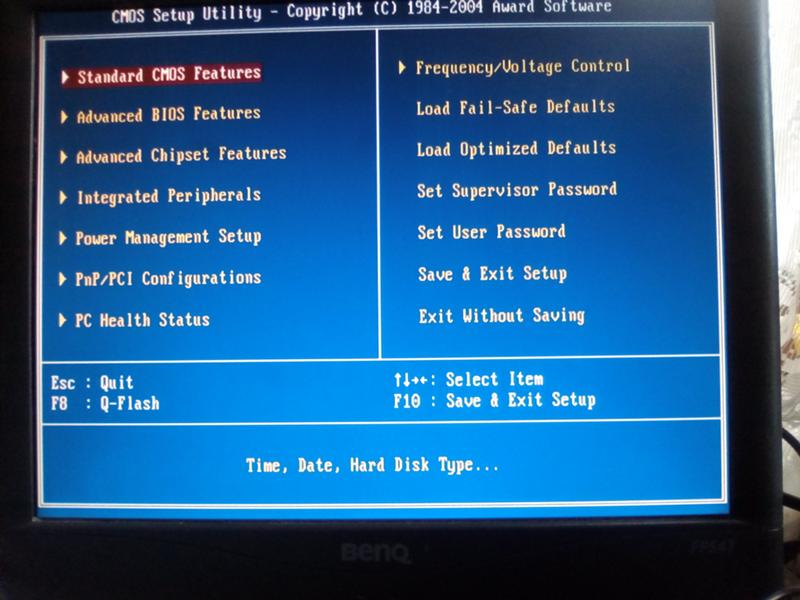 До этого момента его username будет скрыт псевдонимом.
До этого момента его username будет скрыт псевдонимом.
При установке Windows с флешки, необходимости загрузить компьютер с компакт диска, а также во многих других случаях требуется настроить BIOS таким образом, чтобы компьютер загружался с нужного носителя. В этой статье речь пойдет, о том как поставить загрузку с флешки в БИОС. Также может пригодиться: Как поставить загрузку с диска DVD и CD в BIOS.
Обновление 2016: в руководстве были добавлены способы поставить загрузку с флешки в UEFI и BIOS на новых компьютерах с Windows 8, 8.1 (что подойдет и для Windows 10). Кроме этого, добавлены два способа загрузки с USB накопителя без изменения настроек БИОС. Варианты изменения порядка устройств загрузки для старых материнских плат так же присутствуют в инструкции. И еще один важный пункт: если загрузка с флешки на компьютере с UEFI не происходит, попробуйте отключить Secure Boot.
Примечание: В конце также описано, что делать, если вы не можете зайти в БИОС или ПО UEFI на современных ПК и ноутбуках. О том, как создавать загрузочные флешки, Вы можете прочесть здесь:
О том, как создавать загрузочные флешки, Вы можете прочесть здесь:
Использование Boot Menu для загрузки с флешки
В большинстве случаев, поставить загрузку с флешки в БИОС требуется для какой-то однократной задачи: установки Windows, проверки компьютера на вирусы с помощью LiveCD, сброса пароля Windows.
Во всех этих случаях не обязательно изменять настройки БИОС или UEFI, достаточно вызвать Boot Menu (меню загрузки) при включении компьютера и один раз выбрать флешку как устройство загрузки.
Например, при установке Windows, вы нажимаете нужную клавишу, выбираете подключенный USB накопитель с дистрибутивом системы, начинаете установку — настройка, копирование файлов и прочее и, после того, как произойдет первая перезагрузка, компьютер сам загрузится с жесткого диска и продолжит процесс установки в штатном режиме.
Очень подробно о входе в данное меню на ноутбуках и компьютерах различных марок я написал в статье Как зайти в Boot Menu (там же есть видео инструкция).
Как попасть в BIOS для выбора вариантов загрузки
В разных случаях для того, чтобы попасть в утилиту настройки БИОС нужно выполнить, по сути, одно и то же действия: сразу после включения компьютера, при появлении первого черного экрана с информацией об установленной памяти или же логотипом производителя компьютера или материнской платы, нажать нужную кнопку на клавиатуре — наиболее распространенные варианты — это Delete и F2.
Нажмите клавишу Del чтобы войти в БИОС
Обычно, эта информация имеется внизу начального экрана: «Press Del to enter Setup», «Press F2 for Settings» и аналогичная. По нажатию нужной кнопки в нужный момент (чем раньше, тем лучше — это нужно сделать до начала загрузки операционной системы) Вы попадете в меню настроек — BIOS Setup Utility. Внешний вид этого меню может отличаться, рассмотрим несколько наиболее распространенных вариантов.
Изменение порядка загрузки в UEFI BIOS
На современных материнских платах интерфейс БИОС, а если точнее — ПО UEFI как правило, является графическим и, пожалуй, более понятным в том, что касается изменения порядка устройств загрузки.
В большинстве вариантов, например, на материнских платах Gigabyte (не на всех) или Asus вы можете изменить порядок загрузки просто перетащив соответствующим образом изображения дисков с помощью мыши.
Если же такой возможности нет, посмотрите в разделе BIOS Features, в пункте Boot Options (последний пункт может располагаться в другом месте, но порядок загрузки задается именно там).
Настройка загрузки с флешки в AMI BIOS
Учтите, что для того, чтобы проделать все описываемые действия, флешка должна быть подключена к компьютеру заранее, до входа в БИОС. Для того, чтобы установить загрузку с флешки в AMI BIOS:
- В меню сверху, нажимая клавишу «вправо», выберите пункт «Boot» (Загрузка).
- После этого выбираем пунт «Hard Disk Drives» (Жесткие диски) и в появившемся меню, нажимаем Enter на «1st Drive» (Первый диск)
- В списке выбираем название флешки — на второй картинке, например, это — Kingmax USB 2.0 Flash Disk. Нажимаем Enter, затем — Esc.

Если требуется загрузка с компакт-диска, то указываем привод DVD ROM. Нажимаем Esc, в меню сверху с пункта Boot (Загрузка) передвигаемся до пункта Exit (Выход) и выбираем «Save changes and exit» (Сохранить изменения и выйти) или «Exit saving changes» — на запрос о том, уверены ли Вы в том, что хотите сохранить сделанные изменения, нужно будет выбрать Yes или набрать с клавиатуры «Y», затем нажать Enter. После этого компьютер перезагрузится и начнет использовать для загрузки выбранную Вами флешку, диск или другое устройство.
Загрузка с флешки в БИОС AWARD или Phoenix
Для того, чтобы выбрать устройство для загрузки в Award BIOS, в главном меню настроек выберите «Advanced BIOS Features» (расширенные настройки биос), после чего с выбранным пунктом First Boot Device (Первое устройство загрузки) нажимаем Enter.
Появится список устройств, с которых можно произвести загрузку — HDD-0, HDD-1 и т.д., CD-ROM, USB-HDD и другие. Для загрузки с флешки необходимо установить USB-HDD или USB-Flash.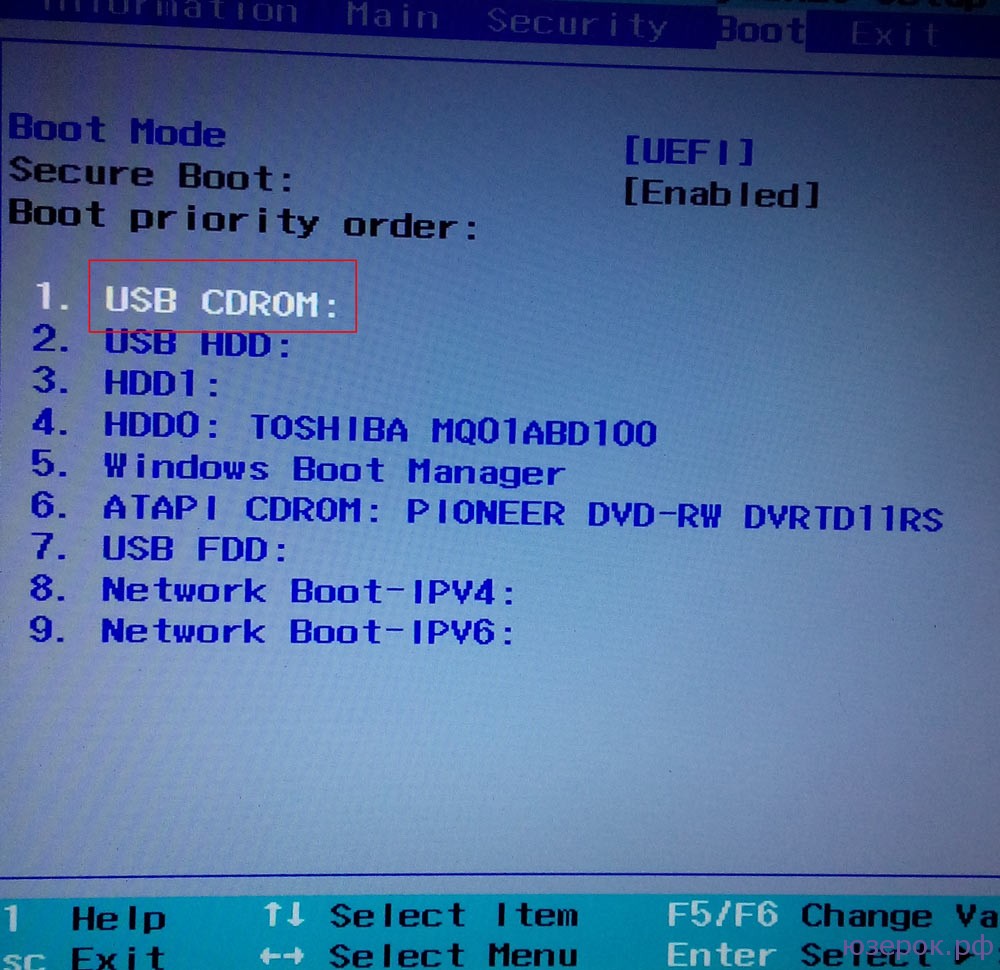 Для загрузки с компакт диска DVD или CD — CD-ROM. После этого выходим на один уровень вверх, нажатием Esc, и выбираем пункт меню «Save & Exit Setup» (Сохранить и выйти).
Для загрузки с компакт диска DVD или CD — CD-ROM. После этого выходим на один уровень вверх, нажатием Esc, и выбираем пункт меню «Save & Exit Setup» (Сохранить и выйти).
Настройка загрузки с внешнего носителя в h3O BIOS
Для загрузки с флешки в Insydeh30 BIOS, который встречается на многих ноутбуках, в главном меню с помощью клавиши «вправо» необходимо дойти до пункта «Boot» (Загрузка). Установить пункт External Device Boot (Загрузка с внешнего устройства) в положение Enabled (Включено). Ниже, в разделе Boot Priority (Приоритет загрузки), с помощью клавиш F5 и F6 установить External Device на первую позицию. Если необходимо осуществить загрузку с DVD или CD, выбираем Internal Optic Disc Drive (Внутренний оптический накопитель).
После этого перейдите к пункту Exit в меню сверху и выберите «Save and Exit Setup» (Сохранить настройки и выйти). Компьютер перезагрузится с нужного носителя.
Загрузка с USB без входа в БИОС (только для Windows 8, 8.1 и Windows 10 с UEFI)
Если на вашем компьютере установлена одна из последних версий Windows, а материнская плата с ПО UEFI, то вы можете выполнить загрузку с флешки даже не входя в параметры BIOS.
Для этого: зайдите в параметры — изменение параметров компьютера (через панель справа в Windows 8 и 8.1), затем откройте «Обновление и восстановление» — «Восстановление» и нажмите кнопку «Перезагрузить» в пункте «Особые варианты загрузки».
На появившемся экране «Выбор действия» выберите «Использовать устройство. USB-устройство, сетевое подключение или DVD-диск».
На следующем экране вы увидите список устройств, с которых можно загрузиться, среди которых должна быть и ваша флешка. Если вдруг ее нет — нажмите «Просмотреть другие устройства». После выбора, компьютер перезагрузится с указанного вами USB накопителя.
Что делать, если не получается зайти в БИОС, чтобы поставить загрузку с флешки
В связи с тем, что современные операционные системы используют технологии быстрой загрузки, может оказаться, что у вас попросту не получается зайти в БИОС, чтобы каким-то образом изменить настройки и загрузиться с нужного устройства. В этом случае я могу предложить два решения.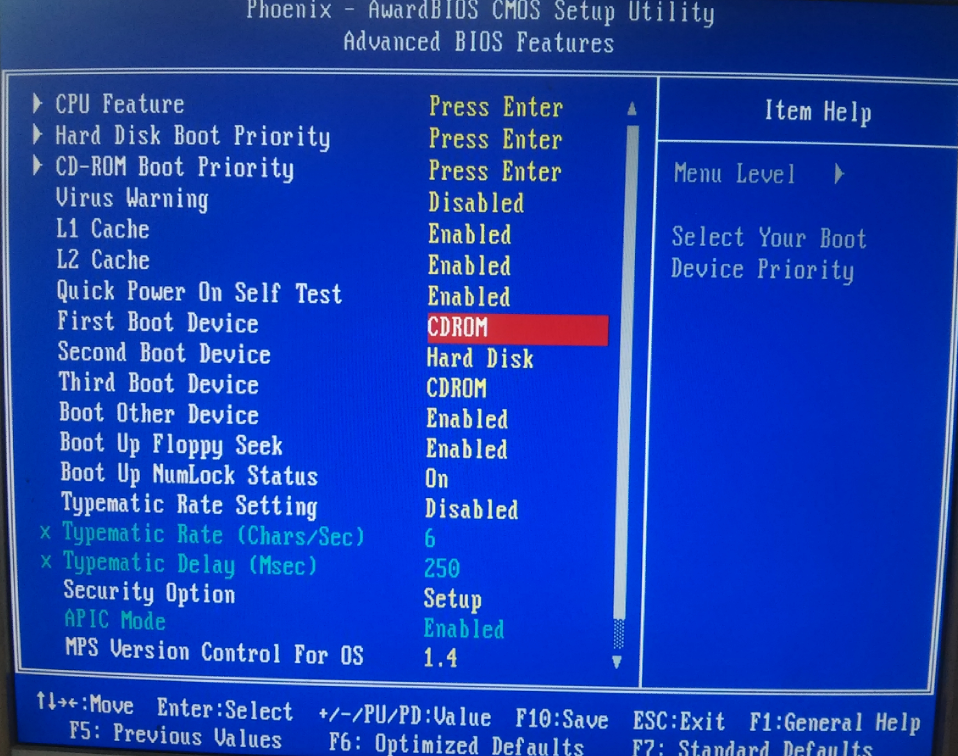
Первое — зайти в ПО UEFI (БИОС) с помощью особых вариантов загрузки Windows 10 (см. Как зайти в БИОС или UEFI Windows 10) или Windows 8 и 8.1. Как это сделать я подробно описал здесь: Как зайти в БИОС в Windows 8.1 и 8
Второе — попробовать отключить быструю загрузку Windows, после чего зайти в БИОС обычным способом, с помощью клавиши Del или F2. Для отключения быстрой загрузки, зайдите в панель управления — электропитание. В списке слева выберите пункт «Действия кнопок питания».
И в следующем окне уберите пункт «Включить быстрый запуск» — это должно помочь в использовании клавиш после включения компьютера.
Насколько могу судить, описал все типичные варианты: один из них должен обязательно помочь, при условии, что сам загрузочный накопитель в порядке. Если вдруг что-то не получается — жду в комментариях.
А вдруг и это будет интересно:
Почему бы не подписаться?
Рассылка новых, иногда интересных и полезных, материалов сайта remontka. pro. Никакой рекламы и бесплатная компьютерная помощь подписчикам от автора. Другие способы подписки (ВК, Одноклассники, Телеграм, Facebook, Twitter, Youtube, Яндекс.Дзен)
pro. Никакой рекламы и бесплатная компьютерная помощь подписчикам от автора. Другие способы подписки (ВК, Одноклассники, Телеграм, Facebook, Twitter, Youtube, Яндекс.Дзен)
13.10.2018 в 23:33
В конце статьи очень полезный совет про отключение fast boot для быстрого входа посредствам клавиши del в биос — добавлю что на плате msi также появляется возможность вызова boot menu клавишей F11. Было бы интересно прочесть статью про опцию UEFI Shell и как из него загрузить программки типа hdat2, mhdd и т.д.
20.10.2018 в 11:00
Здравствуй,Дмитрий!
Сотни раз задаю самые разные вопросы про БИОС, но весь Интернет отвечает как под копирку «Как зайти в БИОС?». Что же может быть проще?
Но все БИОСы которые они рисуют не такие и близко как у меня.
У меня ноутбук Делл востро А860, биос в нем А02.
В нем ничего о чем рассказывают нет. например «Майн» по которому, якобы можно, изменить язык на русский. Может ты подскажешь что-нибудь? Спасибо!
20.10.2018 в 13:15
Здравствуйте.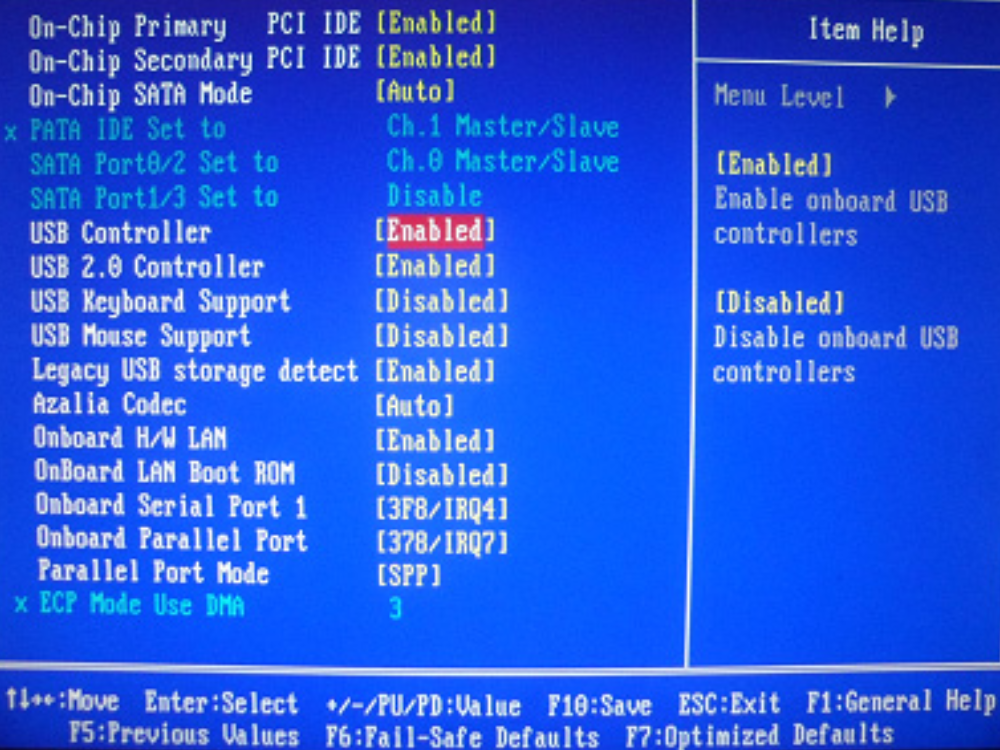
Я не совсем понял вопроса (что именно нужно рассказать). У меня на Vostro 5568 вроде нельзя русский включить. А вот порядок загрузки и все остальное легко настраивается в параметрах загрузки (Boot), хоть и выбираются они «слева», а не «сверху», как в других БИОС.
30.10.2019 в 06:25
Здравствуйте помогите пожалуйста у меня не отображается USB HHD что делать?
30.10.2019 в 13:15
Не отображается в БИОС? В Boot Menu тоже нету? А он загрузочный? Вообще, причины вот здесь изложены (к USB HDD тоже применимо) — https://remontka.pro/no-boot-usb-bios/
12.12.2018 в 13:12
а если в биосе клавиатура отключена и виндоус не грузится, то как в биос попасть?
12.12.2018 в 14:06
В биос клавиатура должна работать «по определению», если только не к USB 3 подключена (тогда бывают проблемы) или это не какой-то очень старый ПК (но тогда должна работать клавиатура ps/2)
13.01.2019 в 15:11
Привет! Как быть, если у меня не получается выбрать флешку для загрузки. Пробовал это сделать разными способами — никак. В БИОС(UEFI) показывается меню Boot, когда я в него захожу, из доступных только Fast Boot, Boot Option #1, Add New Boot Option, Delete Boot Option. С флешкой всё вроде в порядке.
Пробовал это сделать разными способами — никак. В БИОС(UEFI) показывается меню Boot, когда я в него захожу, из доступных только Fast Boot, Boot Option #1, Add New Boot Option, Delete Boot Option. С флешкой всё вроде в порядке.
14.01.2019 в 12:06
В биос посмотрите, что там выбрано под Boot Option 1 и установите флешку там.
И помните, что если в биосе включена только загрузка UEFI, то он флешек под Legacy загрузку может не показывать.
04.02.2019 в 10:13
Добрый день, подскажите как настроить в biostar файловую систему на жестких дисках под одну систему, и загрузку установки системы с флешки?
Спасибо
04.02.2019 в 11:20
Здравствуйте. Biostar по-разному выглядят. Но везде устройство загрузки выставляется в разделе Boot/Boot override. Если флешка там вдруг не отображается, то дело может быть, например, в том, что она под Legacy записана, а в биосе стоит загрузка только UEFI.
Ну а файловую систему в биосе вроде не настраивают…
07. 02.2019 в 22:04
02.2019 в 22:04
Круто, Спасибо, а где и как это проверить UEFI?
16.02.2019 в 23:20
Отпишите по завершению загрузки с флешки, у меня идет повторная установка. Когда нужно вытащить флешку чтобы не была повторная установка. Этот момент у вас не описан.
17.02.2019 в 14:52
Здравствуйте.
Варианты:
1. вытащить при первой перезагрузке (не очень вариант, так как флешку есть шанс повредить).
2. когда после перезагрузки пишут на экране нажать любую клавишу, не нажимать ничего.
3. при первой же перезагрузке в биос поменять порядок загрузки (лучший вариант)
27.02.2019 в 11:34
Здравствуйте, такая ситуация сложилась, у меня есть загрузочная флэшка с десяткой, уже не раз с ее помощью переустанавливал винду. Вчера она внезапно накрылась, и в этот раз мой асусовский биос наотрез отказывается запускать флешку, он ее вроде и видит, но при выборе запуска от носителя все равно запускает винду с жесткого и та уходит в восстановление, которое обламывается и так по кругу.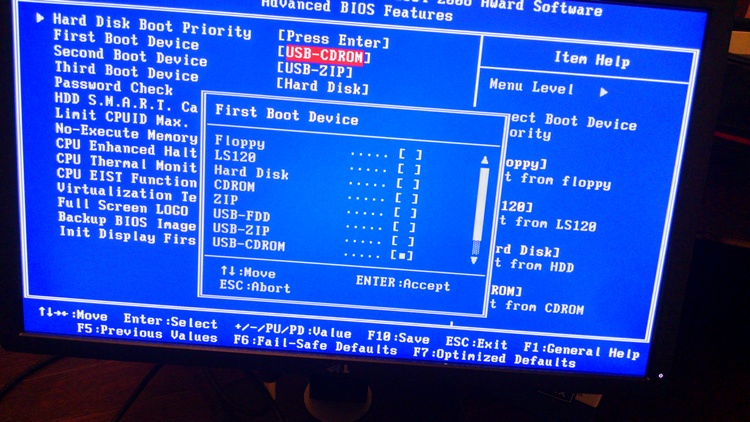
Биос асусовский юэфи, и к сожалению настроек многих из тех что что в меню бут или адвансед просто нет.
Не подскажите что можно сделать, могла ли повредиться флэшка или запись на ней, или это с биосом что то? Или может стоит скинуть скрин моего биоса что бы получить пониманип что и где стоит заменить.
Пытался пользовать ваш туториал, но не нашел у себя таких настроек(
27.02.2019 в 13:36
Здравствуйте.
Могла повредиться, но на всякий случай посмотрите вот это, тут как раз про то, почему может не грузиться или вовсе не видеть флешку при загрузке: https://remontka.pro/no-boot-usb-bios/
01.07.2019 в 05:41
Бестолковая статья, галопом по Европе. Дмитрий, я был о Вас более высокого мнения.
18.07.2019 в 14:57
Здравствуйте, Дмитрий! в БИОСе пропал пункт меню Boot. Как мне запустить комп 2004 года с WinXP от флешки. Батарейку не менял ни разу, часы идут правильно, хотя комп простоял без дела 5 лет.
19.07.2019 в 11:58
Здравствуйте.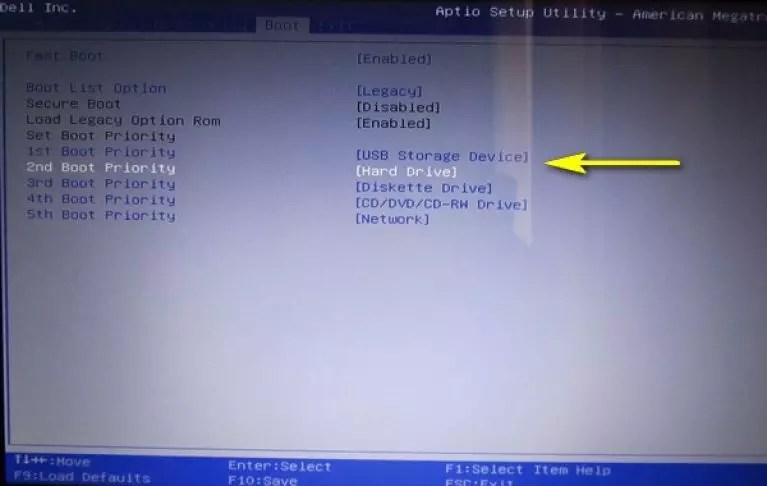
Должен быть там такой пункт, ну или аналогичный. В крайнем случае при загрузке должна быть клавиша (не Delete, а что-то типа f2/f10/f12), вызывающая boot menu для однократного выбора устройства загрузки.
04.08.2019 в 18:11
Здравствуйте Дмитрий! У меня к Вам один вопрос. Как можно сделать независимую загрузку с HDD, который находится вместо привода (там находится ОС Windows 7), так чтобы можно загружаться независимо через bootmenu? Напомню, там где раньше стоял HDD сейчас стоит SSD с Windows 10.
Ноутбук Toshiba Satelite A300-20q. При включении ноутбука через f12 я захожу в bootmenu и выбираю hdd загружается Windows 10 без проблем.
Если я выбираю cd/dvd привод, то на чёрном экране запись Realtek RTL8101E/8102E PC-E Internet Controller v.1.07…..DHCP… и крутится палочка, а спустя 1 мин. снова загружается ОС-что на ssd.
Ситуация такая: ноутбук Tashiba Satelite A300, BIOS Insyde20 rev.3.5 (11/24/2008>.
Захожу в BIOS— вкладка-Main:hard disk drive- Samsung SSD. (S1),
(S1),
Optical disk drive- WDC WD250BEUS. (S4)
вкладка-Advanced: SATA Controller Mode-AHCI,
В «этот компьютер» Windows 10 (что на ssd) видны разделы HDD, в диспетчере устройств в разделе -дисковые устройства тоже виден HDD. В BIOS во вкладке Boot выбираю CD/DVD для загрузки, но загрузки с HDD не получается. Если я физически вынимаю ssd, то могу через bootmenu выбирая cd/dvd загрузить ОС с hdd.
Подскажите пожалуйста, что я делаю не так?
05.08.2019 в 10:41
Здравствуйте.
Возможный вариант, исходя из описания — разные типы загрузки: т.е., если у вас Windows 10 на SSD установлена в режиме UEFI, а на HDD система стоит в Legacy (CSM) режиме, а в БИОС установлена загрузка только UEFI + включен Secure Boot, то ноутбук просто будет пропускать накопители с Legacy-7-кой.
05.08.2019 в 11:46
Спасибо за ответ. Но как это исправить? BIOS Insyde20 rev.3.5 (11/24/2008 v.1.70. У меня сложилось мнение, что это из-за старой версии биос и нужен биос с расширенными настройками, т.е.
нужно его обновить.Но тут тоже проблема ноутбук Toshiba Satelite A300-20q в настоящее время не поддерживается оф. сайтом и негде скачать последнюю прошивку.Что Вы мне посоветуете?
06.08.2019 в 13:42
А… еще 2008 года даже. Да, там таких опций и не было и обновления вы вряд ли найдете.
А вы Windows 7 именно на этом же ноутбуке устанавливали? (т.е. раньше этот же hdd с этой же установкой системы на нем же исправно работал?)
06.08.2019 в 17:57
Да Win 7 установлена на hdd , он стоял в качестве основного на этом ноутбуке т.е система устанавливалась здесь же и всё исправно работало.Скорее всего это биос, просто его версия такова , что не может видеть два жёстких диска.
03.11.2019 в 13:36
Здравствуйте. Я не могу переустановить windows 10 в БИОС AWARD или Phoenix. Всё делела как написано, но компьютер не устанавливает новую. Загружает старую которая была и всё. Делала несколько раз.
04.11.2019 в 10:36
Попробуйте использовать Boot Menu — https://remontka.pro/boot-menu/ чтобы убедиться что точно нужную флешку выбираете и в нужном режиме (UEFI/Legacy)
12.11.2019 в 15:59
Здравствуйте! В БИОС не о отображается USB-Flash. Что делать?
13.11.2019 в 09:19
А в Boot Menu отображается когда подключена? (без входа в БИОС). Если нет, то посмотрите: https://remontka.pro/no-boot-usb-bios/
Примечание: после отправки комментария он не появляется на странице сразу. Всё в порядке — ваше сообщение получено. Ответы на комментарии и их публикация выполняются ежедневно днём, иногда чаще. Возвращайтесь.
В некоторых версиях BIOS может и не быть такого отдельного пункта как загрузка с USB-HDD.
Могут быть такие пункты как CD(DVD)-ROM, HDD, Floppy. Но стоит обратить внимание на другой пункт меню, который называется что-то вроде HDD priority. Там как раз может и скрываться Ваша флэшка под видом HDD, её Вы узнаете по названию. Если флэшка в этом списке присутствует, то переместите её в начало списка.
В случае выбора загрузочного устройства по F12 (или возможно по другой клавише) напротив пункта HDD может стоять + (плюсик). И при выборе из списка загрузочных устройств этого пункта появится список жёстких дисков, среди которых так-же может красоваться Ваша флэшка.
Для начала определить, все ли в порядке с загрузочной флэшкой.
- Действительно ли на ней есть нормально записанный образ системы (с помощью UltraISO или подобного софта)
- Нет ли физических повреждений
Вставляем в слот, жмем Power, заходим в биос (F2, F12, Delete, возможны еще варианты в зависимости от Вашей машины)
Теперь нужно поставить приоритет загрузки именно на флэшку, т.е. нужно чтобы комп первым делом обращался к ней, а не к винчестеру жесткому диску или же к приводу для cd/dvd.
- Boot -> Boot Device Priority -> смотрим что первой строкой, переставляем на USB клавишами PgUp/PgDown.
- Выходим из биоса с сохранением параметров (F10 или может быть иная клавиша, смотрите у себя).
После загрузки комп должен сразу же обратить внимание на флэшку и начать установку системы.
Если не помогает, то далее уже не с личного опыта (у меня всегда нормально видел), а по тому, что советуют в сети.
Вот такая инструкция, где нужно вручную прописать в командной строке.
biosflash | MSI Global
Специальное примечание
Содержащиеся здесь BIOS и ДРАЙВЕРЫ УСТРОЙСТВА предназначены исключительно для продуктов Micro-Star. Micro-Star не несет ответственности за любой ущерб, возникший в результате неправильного использования или отсутствия технических знаний.
ВНИМАНИЕ !!!!!
НЕ МИГАЕТ, КОГДА ВАША СИСТЕМА РАБОТАЕТ ОТЛИЧНО !!!!
НЕ МИГАЙТЕ, ЕСЛИ ВЫ НЕ ЗНАЕТЕ, ЧТО ВЫ ДЕЛАЕТЕ !!!!
Прошивка AMI UEFI BIOS с USB-диска в режиме DOS
- 1.Знайте номер своей модели
а. Откройте корпус и найдите номер MS-XXXX и номер версии на материнской плате между слотами PCI
б. Загрузите свою систему и нажмите кнопку «удалить», чтобы открыть экран BIOS, чтобы дважды подтвердить версию BIOS.
- Загрузите BIOS, соответствующий вашей материнской плате и номеру версии, на USB-устройство.
- Извлеките файл BIOS-zip, который вы загрузили, и вставьте его на USB-накопитель (Примечание: убедитесь, что ваш USB загрузочный).
- Загрузите систему с USB-накопителя
- Когда вы получите приглашение DOS, выполните следующую последовательность:
- Перезагрузите систему при появлении запроса
- После завершения обновления BIOS на экране появится приглашение C :.
Прошивка AMI UEFI BIOS с помощью MFLASH
- Знайте свой номер модели
а.Откройте корпус и найдите номер MS-XXXX и номер версии на материнской плате между слотами PCI
.б. Загрузите систему и нажмите кнопку «удалить», чтобы открыть экран BIOS и дважды подтвердить версию BIOS.
- Загрузите BIOS, соответствующий вашей материнской плате и номеру версии, на USB-устройство.
- Извлеките файл BIOS-zip, который вы загрузили, и вставьте его на USB-накопитель.
- Нажмите кнопку «удалить», чтобы войти в настройки BIOS, выберите «Утилиты» и выберите «M-Flash»
- Нажмите «Выбрать один файл для обновления BIOS»
- Выберите USB-накопитель, который поставляется с загруженным BIOS.
(ниже показано использование USB-накопителя для обновления BIOS). - Выберите BIOS, который вы хотите обновить, и нажмите «Enter».
- После завершения обновления BIOS система автоматически перезагрузится.
Прошивка AMI UEFI BIOS с помощью MFLASH (обновление BIOS и ME)
- Проверьте номер модели материнской платы и номер версии
A. Откройте корпус и найдите номер MS-XXXX и номер версии на материнской плате между слотами PCI
.
б. Загрузите свою систему и нажмите кнопку «удалить», чтобы открыть экран BIOS, чтобы дважды подтвердить версию BIOS.
- Загрузите правильный файл BIOS, соответствующий вашей материнской плате и номеру версии, на USB-устройство.
(Вы можете найти и загрузить его с веб-сайта MSI: www.msi.com) - Извлеките файл BIOS-zip, который вы загрузили, и вставьте его на USB-накопитель.
- Перезагрузите систему и нажмите кнопку «удалить», чтобы войти в программу настройки BIOS, выберите «Утилиты» и выберите «M-Flash»
- Нажмите «выбрать один файл для обновления BIOS и ME»
- Выберите USB-накопитель, который поставляется с загруженным BIOS.
- Выберите файл BIOS, который вы хотите обновить, и нажмите «Enter».
- Система начнет обновление BIOS после выбора файла BIOS. Примечание. Не извлекайте USB-накопитель при перепрошивке BIOS, и система автоматически перезагрузится после того, как обновление BIOS достигнет 50%
- После автоматической перезагрузки система начнет обновление Bios ME, пожалуйста, не извлекайте USB-накопитель и не выключайте систему.
- После завершения обновления BIOS подождите 5 секунд, после чего система автоматически перезагрузится.
Инструменты обновления BIOS графического процессора
для видеокарт Nvidia и AMD
(* Этот пост может содержать партнерские ссылки, что означает, что я могу получить небольшую комиссию, если вы решите совершить покупку по ссылкам, которые я предоставляю (без дополнительных затрат для вас). Спасибо за поддержку работы, которую я вложил в этот сайт!)
Все графические карты или дискретные видеокарты поставляются с собственным BIOS, который содержит все важные настройки для видеокарт, касающиеся скорости вентилятора, тактовой частоты, напряжения и т. Д.Как правило, графические карты не требуют обновлений BIOS, если вы не столкнулись с некоторыми серьезными проблемами, такими как нестабильность, зависание, проблемы совместимости или другие технические проблемы, связанные с графическим процессором. Также, если ваша видеокарта заблокирована по напряжению, и вы хотите увеличить напряжение карты для разгона, вам необходимо установить пользовательский или модифицированный BIOS на вашей видеокарте. BIOS видеокарты или BIOS графического процессора также известен как VBIOS, Video BIOS или VGA BIOS .
Обновление или обновление BIOS видеокарты не так сложно, но вы должны быть очень осторожны при обновлении VGA BIOS, иначе вы можете сломать свою видеокарту и сделать ее бесполезной.Для обновления BIOS графического процессора доступны отдельные специальные инструменты для видеокарт Nvidia и AMD. Здесь, в этом посте, я собираюсь перечислить инструменты, которые вы можете использовать для обновления видеобиоса вашей видеокарты.
Проверьте: Как исправить видеокарту, не обнаруженную на вашем ПК
Причины обновления VGA BIOS видеокарты
Вот различные причины, которые могут побудить вас обновить VGA BIOS вашей видеокарты.
Проблемы стабильности — Если вы сталкиваетесь с проблемами стабильности, такими как артефакты на экране или мониторе, частые зависания, BSOD, сбои или перезапуски из-за видеокарты, вы можете попробовать прошить VGA BIOS вашей видеокарты, чтобы решить эти проблемы.
Проблемы с нагревом — Иногда неисправный или глючный BIOS графического процессора может вызвать неожиданный нагрев вашей видеокарты, даже если карта работает на стандартных частотах. Это связано с тем, что настройки скорости вращения вентилятора и настройки регулирования температуры могут некорректно работать в вашем текущем BIOS. В этих обстоятельствах вы можете попробовать обновить BIOS графического процессора, чтобы устранить проблемы, связанные с перегревом графического процессора.
Обязательно к прочтению: Как снизить температуру видеокарты
Проблемы с разгоном — Некоторые видеокарты поставляются с заблокированным напряжением, и из-за этого вы не можете увеличить их напряжение для более высокого разгона и стабильности.Таким образом, чтобы разблокировать напряжение, вы можете перепрограммировать BIOS своего графического процессора с помощью пользовательского или модифицированного BIOS для более высокого разгона и лучшей стабильности.
Обязательно к прочтению: Лучшее программное обеспечение и инструменты для разгона видеокарт
Заблокированные функции / опции — Чтобы разблокировать некоторые скрытые функции и опции, вы можете перепрограммировать свой VGA BIOS, чтобы получить дополнительные преимущества на некоторых видеокартах.
Средства обновления BIOS Nvidia
Здесь представлены лучшие и лучшие инструменты Nvidia BIOS Update для перепрошивки BIOS вашего графического процессора.
NVFlash
NVFlash — лучшая утилита обновления прошивки NVIDIA для обновления BIOS вашей видеокарты Nvidia. С помощью этого инструмента вы можете обновить свою VBIOS, а также сохранить текущую VBIOS для целей резервного копирования. Это инструмент командной строки, и вы можете прошить несколько видеокарт с помощью этой утилиты обновления BIOS графического процессора Nvidia. Этот инструмент поддерживает операционную систему Windows, а также может запускаться с загрузочного USB-диска.
Скачать Nvidia NVFlash
NiBiTor
NiBiTor или NVIDIA BIOS Editor — это утилита для редактирования BIOS вашей видеокарты.Используя эту утилиту редактирования VBIOS, вы можете настроить или внести важные изменения в свой файл VBIOS в отношении тактовых частот, напряжения, таймингов, настроек загрузки, настроек температуры, а затем сохранить обновленный VBIOS на жесткий диск для перепрошивки. Теперь, после внесения соответствующих изменений, вы можете использовать NVFlash для прошивки вашего VBIOS, используя этот новый файл VBIOS, который вы сохранили с NiBiTor. NiBiTor действительно очень мощная и продвинутая утилита для модификации или настройки VBIOS для видеокарт Nvidia.
Загрузить NiBiTor
Инструменты обновления BIOS AMD
Вот лучшие инструменты обновления AMD BIOS для прошивки VBIOS ваших видеокарт AMD Radeon.
ATIFlash
Это лучший и самый безопасный инструмент для обновления BIOS вашей видеокарты AMD. Этот инструмент обновления AMD VBIOS имеет как консоль / командную строку, так и графический интерфейс. Вы можете использовать любой из них для обновления VBIOS видеокарты AMD. ATIFlash ранее назывался ATIWinFlash , но теперь переименован только в ATIFlash.Этот инструмент обновления AMD VBIOS можно запускать из Windows и с загрузочного USB-накопителя или накопителя. Как и NVFlash, вы можете сделать резервную копию текущей VBIOS и обновить ее до более новой с помощью инструмента обновления ATIFlash BIOS.
Скачать AMD ATIFlash
Коллекция BIOS графического процессора
Если вы не можете найти BIOS своей видеокарты на веб-сайте производителя видеокарты, вы можете получить его по приведенной ниже ссылке, где содержится самая большая коллекция файлов VGA BIOS для видеокарт AMD и Nvidia.
Нажмите, чтобы увидеть коллекцию видео BIOS
Как перепрограммировать BIOS видеокарт Nvidia и AMD
Вот простое и краткое руководство по успешному обновлению BIOS видеокарты Nvidia и AMD.
1. Загрузите новый BIOS
Первый шаг — загрузить новый BIOS для вашей видеокарты. Вы можете проверить модель своей видеокарты и текущую версию VBIOS с помощью инструментов информации о видеокарте, таких как GPU-Z , а затем поискать правильный BIOS на веб-сайте производителя видеокарты или на других надежных веб-сайтах.Найдя BIOS графического процессора, сохраните его на жесткий диск. Файл BIOS обычно имеет расширение .ROM .
2. Загрузите средства обновления BIOS
Теперь загрузите инструменты обновления BIOS для прошивки VBIOS вашей видеокарты. Для видеокарты Nvidia вам необходимо загрузить NVFlash, а для видеокарты AMD вам необходимо загрузить ATIFlash, чтобы обновить VBIOS.
3. Резервное копирование и обновление BIOS графического процессора
Теперь сделайте резервную копию вашей текущей VBIOS с помощью этих инструментов обновления BIOS GPU, потому что, если что-то пойдет не так с новой VBIOS, вы можете безопасно вернуться к старой VBIOS.Вы также можете создать резервную копию текущего BIOS графического процессора с помощью GPU-Z. После создания резервной копии текущего BIOS вы можете перепрограммировать BIOS на более новый, выполнив следующие команды.
Для видеокарт Nvidia [NVFlash]
nvflash [параметры] <имя файла>
Для видеокарт AMD [ATIFlash]
atiflash [параметры] <имя файла>
4. Протестируйте новую версию BIOS
После успешного обновления BIOS или микропрограммы вашей видеокарты, вы можете протестировать ее, разогнав и играя в игры, чтобы убедиться, что все работает нормально или нет.Если вы столкнулись с проблемами стабильности или неожиданным повышением температуры видеокарты, вам следует вернуться к старой VBIOS, сохраненной ранее на шаге 3.
См. Также: DDU — Лучший инструмент для удаления драйверов видеокарты
Заключительные слова
Обновление BIOS или VBIOS видеокарты довольно просто и безопасно, если вы все делаете правильно. Как правило, графические карты не требуют обновления BIOS, если вы не являетесь опытным пользователем или энтузиастом, которому требуется что-то дополнительное от видеокарты, или если у вас возникли серьезные проблемы с видеокартой.С правильными инструментами, версией VBIOS и процедурой вы можете без проблем обновить VBIOS. Если у вас все еще есть какие-либо вопросы относительно обновления GPU BIOS или VGA BIOS, вы можете спросить меня об этом, оставив комментарий ниже.
Как запустить Windows или Ubuntu на любом ПК с помощью флэш-накопителя «Операционные системы :: WonderHowTo
Systm — это шоу« Сделай сам », предназначенное для обычного компьютерщика, который хочет быстро и легко узнать, как погрузиться в новейшие и самые популярные технологии проекты.Мы поможем вам избежать ошибок и быстро наладить ваш проект.
Поищите Systm на WonderHowTo, чтобы найти больше эпизодов DIY из этого шоу Revision3.
Безопасность, надежность, простота ремонта, USB-флеш-накопители — это больше, чем просто хранилище, это отличный способ запустить вашу безопасную копию Linux или Windows на любой машине, которая может загружаться с USB! Если вы беспокоитесь об использовании компьютера друга, все, что вам нужно сделать, это вставить флешку и загрузить на ней Windows.
Из версии 3:
USB-накопители являются неофициальной заменой гибких дисков.От обмена файлами до запуска приложений, все, что вы можете делать с дискетой, вы можете делать с USB-накопителем … включая загрузку всей ОС.
И с размерами от 1 ГБ до 32 ГБ, вы все равно можете иметь огромные объемы хранилища на одном флэш-накопителе на тот случай, если вы захотите запустить его с машины, которую вы не можете сохранить или на которую не хотите сохранять данные.
В эпизоде этой недели мы проведем вас через процесс загрузки Linux или Windows с флэш-накопителя от начала до конца.
Прежде чем вы начнете, вам понадобятся две очень важные вещи. ПК с BIOS, который позволит вам загружаться с USB-накопителя, и USB-накопителя, с которого вы можете загрузиться. Не все флеш-накопители USB одинаковы, поэтому вам нужно будет провести немного проб и ошибок и протестировать, чтобы убедиться, что флеш-накопитель USB загрузочный, если только вы не найдете продавца, который явно продает их как таковые.
Некоторые другие части программного обеспечения, которые вам понадобятся, — это BartPE, если вы хотите выполнить загрузку WinXP PE, или WinPE 2.0, если вы хотите выполнить сборку Vista.WinPE 2.0 является частью пакета автоматической установки Windows.
Хотите освоить Microsoft Excel и вывести свои перспективы работы на дому на новый уровень? Начните свою карьеру с нашего пакета обучения Microsoft Excel Premium A-to-Z из нового магазина гаджетов и получите пожизненный доступ к более чем 40 часам инструкций от базового до расширенного по функциям, формулам, инструментам и многому другому.
Купить сейчас (97% скидка)>
Как обновить BIOS на компьютерах Dell
Что такое BIOS
Прежде чем обновлять BIOS, давайте определим, что такое BIOS.Bios — это базовая система ввода-вывода. В основном это прошивка или программное обеспечение, встроенное в материнскую плату вашего компьютера. Чтобы быть более конкретным, микропрограмма BIOS хранится на CMOS, которая представляет собой небольшой чип на материнской плате.
Когда вы включаете компьютер, BIOS активирует оборудование и обеспечивает взаимодействие операционной системы, оборудования и оборудования.
BIOS хранит информацию о ваших загрузочных устройствах, последовательности загрузки, загружаетесь ли вы с жесткого диска, сети или флэш-накопителя.BIOS также отвечает за настройку оборудования, такого как жесткий диск, ЦП, оперативную память и любые подключенные устройства.
Типичное меню BIOS для компьютера Dell.
Разница между BIOS, CMOS и NVRAM
Прежде чем мы перейдем к тому, как обновить BIOS, я хочу прояснить другие общие и запутанные сокращения. Аббревиатуры BIOS, CMOS и NVRAM часто используются как взаимозаменяемые, чтобы обозначать одно и то же, хотя они и разные.
Мы уже определили BIOS, теперь CMOS, что означает, что дополнительный металлооксидный полупроводник — это чип, на котором хранятся BIOS и его настройки.NVRAM — это аббревиатура от Non-Volatile Random Access Memory — это память, в которой хранятся расширенные данные конфигурации системы.
Обновление BIOS
Зачем нужно обновлять BIOS? В отличие от другого программного обеспечения, обновление BIOS не происходит автоматически. Вам нужно обновить его вручную. Обновление BIOS может помочь решить ряд проблем, например, когда Dell выпустила обновление BIOS в этой истории Gizmodo, и другие проблемы, такие как проблемы с аккумулятором ноутбука.
Как обновить dell BIOS
Сначала вам нужно проверить, какая версия BIOS работает на вашем компьютере, чтобы вы могли увидеть, доступна ли более новая версия для вашей модели.Также обратите внимание, что установка неправильной прошивки BIOS может привести к тому, что ваша операционная система не будет работать.
Как проверить версию BIOS
Если вы используете Windows 10, вы можете легко получить версию BIOS. Введите msinfo32 в поиск, затем нажмите клавишу ввода или возврата. Windows отобразит системную информацию, и информация о вашей BIOS и версия будут показаны, как на снимке экрана ниже.
Если вы используете Windows 8 или 8.1, чтобы проверить версию BIOS, щелкните правой кнопкой мыши кнопку «Пуск» и выберите «Выполнить».В качестве альтернативы нажмите клавишу Windows на клавиатуре и R, вы должны получить окно запуска. Затем введите msinfo32 и нажмите клавишу возврата или ввода, и появится окно системной информации
Если вы по-прежнему не можете получить информацию, вы можете использовать командную строку. Это также будет работать на любом компьютере с Windows. В командной строке введите ту же команду, что и выше, «msinfo32», и вы должны получить информацию, как на снимке экрана Dell Inspiron ниже.
Информация о Dell Bios в Windows Информация о системе для Dell 3521
Как получить информацию о BIOS из командной строки
- Нажмите «Пуск», найдите «Выполнить» и нажмите «Ввод».Или нажмите windows и клавишу R на клавиатуре
- Затем введите cmd и нажмите OK или клавишу возврата.
- Введите следующую команду «Systeminfo» без кавычек.
- Командная строка загрузит кучу информации о вашей системе, такую как XPS, Inspiron, Alienware, ваше оборудование и состояние компьютера, она будет автоматически прокручиваться вниз.
- Когда все будет готово, просто прокрутите назад вверх, пока не увидите информацию на экране ниже.
- Вы найдете информацию о BIOS, как показано ниже.
Загрузить Dell BIOS
Следующее, что вам нужно будет обновить BIOS, — это загрузить прошивку. Вы скачаете с веб-сайта dell. Я рекомендую скачать с сайта производителя, это безопасный способ. Вы можете отключить свой BIOS с другого веб-сайта, но я не рекомендую его, поскольку он может быть не таким надежным.
- Перейти на Dell.com
- Нажмите на поддержку и драйверы
- Введите метку обслуживания для идентификации вашего компьютера. Это важно, поэтому вы загружаете правильную прошивку.Если у вас нет сервисного тега, в этой статье подробно рассказывается, как его найти.
- После идентификации компьютера выберите вашу операционную систему.
- Под драйверами нажмите BIOS
- Проверьте версию и загрузите файл .exe.
Другой вариант — перейти на эту страницу http://downloads.dell.com/published/Pages/index.html, где перечислены все драйверы dell, и прокрутить или выполнить поиск своего компьютера.
Важно отметить, что для успешного обновления BIOS вам необходимо подключить аккумулятор и адаптер питания, если это ноутбук.Если у вас проблемы с аккумулятором, ознакомьтесь с разделом, как обновить BIOS без аккумулятора, в конце статьи.
Обновление BIOS с использованием системы Windows
Теперь, когда у нас есть прошивка, все остальное легко. Дважды щелкните исполняемый файл. Откроется окно с подробной информацией о загруженной вами новой прошивке BIOS. Он покажет вам другую версию BIOS, например, замените BIOS «A11» на BIOS «A12» или что-то в этом роде, в зависимости от версии BIOS, нажмите «Продолжить».
Обновление BIOS с помощью исполняемого файла Windows
Как обновить BIOS вашего компьютера с флэш-накопителя
NB Запомните точное имя exe-файла перед выключением машины в следующих шагах, так как он понадобится вам позже в процессе
- Отформатировать флешку
- Скопируйте исполняемый файл BIOS, который вы загрузили в описанных выше шагах, на флэш-накопитель.
- Выключите компьютер и вставьте флэш-накопитель с BIOS.
- Включите компьютер и сразу же нажмите F12 на заставке Dell.
- Вы будете использовать клавиатуру для навигации, используйте стрелки, чтобы выбрать запоминающее устройство USB, затем нажмите ввод.
- Система должна загрузиться с флэш-памяти, а затем отобразить запрос на Diag C: \>
- Теперь введите точное имя файла и расширение, например, O9010A09.exe, и нажмите ввод
Теперь вы должны получить «эта утилита обновит системный BIOS, нажмите Y / N, чтобы продолжить»
Нажмите Y и введите, чтобы обновить
Как обновить BIOS системы в Linux
Если вы используете Ubuntu 16.04 или новее, система автоматически уведомит вас, если есть обновление системы. Для систем Ubuntu до 16.04 вам нужно будет вручную обновить BIOS системы.
Для обновления BIOS системы Ubuntu с помощью USB
- Вам нужно отформатировать флешку на fat32
- Подключите USB-накопитель.
- Щелкните значок Ubuntu
- Диски типа
- Щелчок по дискам
- Определите и выберите свою флешку на дисках, которые появляются справа от вас
- Проверьте, читается ли он как FAT32 или нет, если нет Щелкните значок шестеренки и выберите формат, выберите FAT32 в качестве файловой системы
Теперь загрузите и скопируйте исполняемый файл BIOS из Dell, выполнив те же шаги, что и выше, для системы Windows.Теперь перезагрузите компьютер и прервите процесс загрузки, выбрав F12 и перейдя на USB-накопитель. Несмотря на то, что исполняемые файлы изначально не запускаются в Linux, исполняемый файл BIOS будет успешно запущен в этот период.
Этот метод работает на компьютерах Dell, на которых предустановлен Linux, например, версия XPS 13 linux.
Обновление BIOS без аккумулятора на ноутбуке
Как уже упоминалось, для обновления BIOS система заставляет вас зарядить аккумулятор и подключить адаптер.Но вы можете отменить это, если у вас проблемы с аккумулятором или с адаптером.
Убедитесь, что у вас есть достаточное и надежное питание от аккумулятора ноутбука или от адаптера. Это важно, потому что, если компьютер теряет питание в середине обновления BIOS, это может обернуться гибелью для вашего компьютера или вызвать дополнительные проблемы.
Для отмены требований к адаптеру и батарее и обновления BIOS без подключения батареи или источника питания
- Загрузите микропрограмму BIOS, как описано выше.
- Сохраните прошивку в легкодоступном месте на жестком диске, например, в корне в C:
- Запустить командную строку от имени администратора
- Введите cd \ и введите, чтобы вернуться в корневое меню, или введите C: и введите
- Введите эту команду точно A6540A09.exe / forceit и нажмите Enter. Измените символы перед exe на имя загруженного файла
- Введите Y в приглашении, и ваше обновление должно обойтись без батареи
Запрос пароля при попытке обновить BIOS
Если при обновлении паролей у вас возникают проблемы с паролями Windows, BIOS или жесткого диска, вот как их решить.
Пароли Windows
Вы все еще можете обновить систему BIOS без пароля Windows, используя метод USB, описанный выше. Просто загрузите прошивку и следуйте инструкциям по обновлению BIOS через USB.
Пароли BIOS и жесткого диска
Если у вас нет пароля жесткого диска или BIOS, вы получите вариант следующих сообщений: «Введите пароль жесткого диска» «Защита жесткого диска SATA Port 0 Lock» «Введите системный пароль». В этом случае вам нужно будет связаться с dell, чтобы получить мастер-пароль.Затем вы можете сбросить пароль. При обращении в Dell вам необходимо будет предоставить подтверждение права собственности на компьютер. Подготовьте метку обслуживания, когда вас попросят об этом.
Мастер-пароли чувствительны к регистру, поэтому, когда вы получаете мастер-пароль, проверьте его, если вы получили сообщение о недопустимом пароле. Если пароль по-прежнему не вводится, попробуйте использовать один и тот же пароль три раза, и вы сможете сбросить пароль BIOS или жесткого диска.
Для получения дополнительных вопросов и сценариев оставляйте комментарии ниже, и я буду рад помочь.
Как использовать AWARD Flash Utility
Шаг 1.
(1) Если на вашей материнской плате есть защитная перемычка BIOS, измените настройку, чтобы разрешить перепрошивку BIOS.
(2) Создайте загрузочный диск DOS. (См. Пример: Windows 98 O.S.)
Осторожно: Windows 2000 не может создавать загрузочную дискету DOS.
а. При наличии доступной дискеты в дисководе гибких дисков. Пожалуйста, оставьте тип диска «UN-защита от записи». Дважды
щелкните значок «Мой компьютер» на рабочем столе, затем щелкните «3.5 diskette (A) »и щелкните правой кнопкой мыши, чтобы выбрать« Format (M) ».
б. Выберите «Быстрый (стереть)» для типа формата и выберите «Отобразить сводку по завершении» и «Копировать системные файлы
», после чего нажмите «Старт». Это отформатирует дискету и перенесет на нее необходимые системные файлы.
г. После того, как дискета будет полностью отформатирована, нажмите «Закрыть».
Шаг 2.Скачать программу BIOS и BIOS
(1) Зайдите на сайт ECS http://www.ecs.com.tw и нажмите «Загрузить».
(2) В зоне «Загрузка» щелкните «BIOS» и «BIOS Flash Utility».
(3) Выберите подходящее название модели в соответствии с руководством пользователя или на основе версии материнской платы
, которая находится рядом со слотом AGP.
Шаг 3.
(1) Убедитесь, что система загружается с дискеты. После загрузки системы с дискеты введите «A: \> dir» и
нажмите «Enter», чтобы проверить все файлы на дискете A.Затем введите «BIOS flash utility» и «BIOS file» после A: \>. В этом случае в
вы должны ввести «A: \> AWD862 kv2v13b.bin / cc / cd / cp» и затем нажать «Enter».
П.С. AWD862 — это утилита для прошивки, а xxxxxxx.bin — это файл BIOS. Вы можете получить более новую версию утилиты прошивки BIOS (например, AWD865) на нашем сайте. Убедитесь, что имена файлов, которые вы вводите для утилиты и
Файл BIOS такой же, как и тот, который вы скачали для своего M / B.
(2) Теперь появится следующий главный экран Flash Utility.Нажмите «Y», чтобы сохранить текущий BIOS. Если вы не хотите, чтобы
сохранял текущий BIOS, нажмите «N», чтобы пройти этот шаг. Сразу после этого нажмите «Enter», чтобы запустить BIOS Flash Utility.
Введите имя, под которым вы хотите сохранить текущий BIOS. В этом случае я ввожу «vxadback.bin», чтобы сохранить его. Затем
нажмите «Enter», чтобы запустить его.
(3) После сохранения текущей версии BIOS отобразится следующее сообщение с просьбой обновить BIOS. Да или нет?
Нажмите [Y], чтобы продолжить процедуру, или нажмите [N], чтобы выйти.
Внимание! Не выключайте систему во время обновления BIOS. Это сделает ваш BIOS поврежденным
и систему полностью неработоспособной.
(4) Прошивка BIOS завершена. Выньте дискету из дисковода, затем нажмите [F1] для выхода и
перезапустите систему.
Шаг 4.Загрузить настройки BIOS по умолчанию
(1) Обычно система повторно определяет все устройства после обновления BIOS. Поэтому мы настоятельно рекомендуем
перезагрузить настройки BIOS по умолчанию после обновления BIOS. Этот важный шаг сбрасывает все после вспышки
.
(2) На экране загрузки будет указана модель вашей материнской платы и текущая версия BIOS.
(3) Не забудьте нажать клавишу «DEL», чтобы войти в программу настройки BIOS, когда система загружается.С помощью стрелок выделите пункт
«ЗАГРУЗИТЬ ОПТИМИЗИРОВАННЫЕ ПО УМОЛЧАНИЮ», затем нажмите «Enter». Система спросит: «Загрузить ОПТИМИЗИРОВАННЫЕ значения по умолчанию (Д / Н)?»
Нажмите клавиши «Y» и «Enter» для подтверждения. Затем нажмите «F10» для сохранения и выхода из настройки.
Как запретить автоматический запуск USB-накопителя в Windows
USB-накопители — это наши личные носители данных, но то, как мы их используем для обмена файлами, также делает их открытыми для вирусов.
Ахиллесовой пятой, которую используют вирусы, является автозапуск .inf файл. Файл Autorun.inf — это простой файл с инструкциями, хранящийся на съемных носителях, таких как CD, DVD и USB-накопители. Этот файл содержит серию команд, которые запускают операционную систему для запуска исполняемого файла, сообщают ей, какой значок использовать и какие дополнительные действия сделать доступными. Базовый файл autorun.inf выглядит так «»
[автозапуск]
open = автозапуск.исполняемый
значок = автозапуск.ico
Специальное примечание: Автозапуск — это действие Windows, которое просит вас указать приложение, которое будет использоваться для открытия определенного файла.Диалоговое окно автозапуска просит вас выбрать один из вариантов при вставке мультимедиа. Autorun , с другой стороны, это действие Windows, которое автоматически запускает приложения в зависимости от команд, указанных в файле autorun.inf, когда мы дважды щелкаем значок съемного диска.
Ключевое слово — автоматический .Мы должны найти способы сократить автоматическое выполнение программ (хороших или плохих), чтобы скрытая вредоносная программа не проникла в нашу систему. Идея состоит в том, чтобы изменить способ обработки файла autorun.inf Windows. Представленные здесь методы в основном предназначены для Windows XP .
Используйте клавишу SHIFT
Подавите автозапуск, нажав клавишу SHIFT при вставке USB-накопителя.Затем щелкните правой кнопкой мыши значок в Explorer и выберите Explore , чтобы получить доступ к содержимому диска. Это одноразовое действие, и вы должны помнить об этом каждый раз, когда вставляете USB-накопитель. И вы должны всегда помнить, что никогда не щелкайте дважды значок USB-накопителя в проводнике.
Перейти к редактору групповой политики
Редактор групповой политики используется для определения конфигураций пользователей и компьютеров для групп пользователей и компьютеров.
 Теперь стало понятно, как прошить БИОС. Если следовать руководству, его установка не представляет ничего сложного.
Теперь стало понятно, как прошить БИОС. Если следовать руководству, его установка не представляет ничего сложного.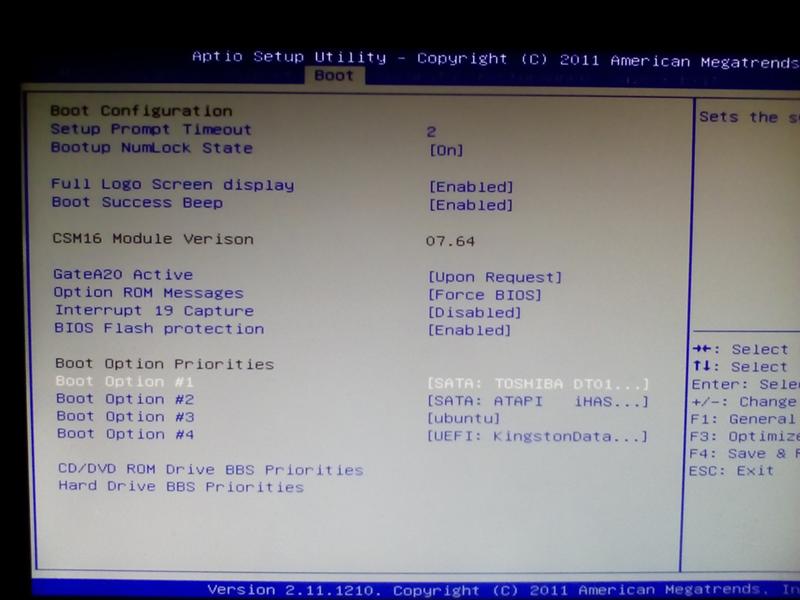 Я просто в момент перезагрузки вытянул флешку. А когда загрузка началась с диска C, то вставил ее обратно (хотя, она вроде как уже и не нужна для установки, файлы уже скопированы, но могу ошибаться).
Я просто в момент перезагрузки вытянул флешку. А когда загрузка началась с диска C, то вставил ее обратно (хотя, она вроде как уже и не нужна для установки, файлы уже скопированы, но могу ошибаться).