Как добавить место на диск с за счет диска d windows 10: Как перенести Windows 10 на другой диск
Как перенести Windows 10 на другой диск
На замену накопителя SSD Kingston 120 Гб был приобретён Samsung 970 Evo 500 Гб. Сейчас нужно перенести Windows 10 на другой диск. Как Вы знаете, NVMe в сравнении с SATA предоставляет выше рабочие скорости. Использование которого повысит производительность.
Эта статья расскажет, как перенести & клонировать Windows 10 на другой диск. Ранее было принято разделить диск на две части: 125 Гб выделено под систему, а остальные 350 Гб для приложений. Но с использованием стороннего ПО все созданные разделы диска будут удалены.
Программы для переноса Windows 10 на SSD
Во всех программах процесс клонирования диска аналогичный. Вы выбираете исходный и целевой диски для выполнения копирования. Хорошо себя зарекомендовала программа Paragon Migrate OS to SSD, обладатели накопителей Samsung имеют доступ к Data Migration.
Paragon Migrate OS to SSD
В программе необходимо указать ОС для миграции и целевой диск.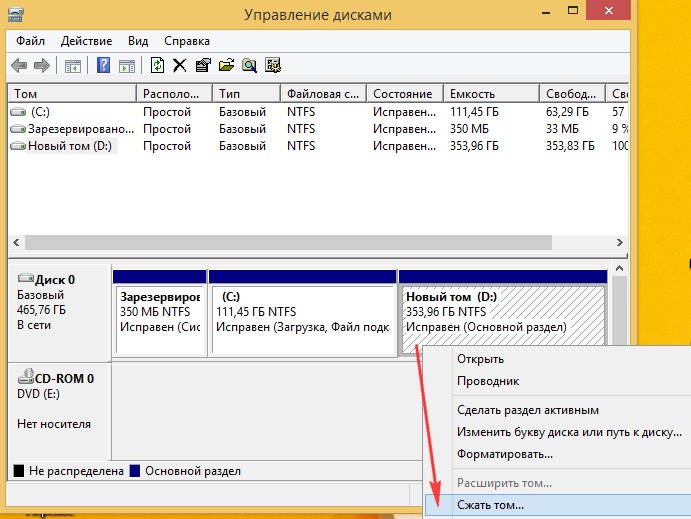 Если же диск содержит разделы, тогда они будут удалены в процессе. Всё проще, чем Вам кажется. Она позволяет скопировать системный раздел, включая операционку, программы и пользовательские данные.
Если же диск содержит разделы, тогда они будут удалены в процессе. Всё проще, чем Вам кажется. Она позволяет скопировать системный раздел, включая операционку, программы и пользовательские данные.
Samsung Data Migration
С её помощью можно перенести операционную систему и данные из существующего запоминающего устройства на новый SSD-накопитель Samsung (обязательно). Достаточно в программе выбрать исходный и конечный диски и начать. Будет создан единственный раздел.
Acronis True Image 2021
Позволяет выполнить клонирование диска или создать копию системы. Перейдите в раздел Инструменты > Клонирование диска. В мастере клонирования задайте режим, исходный, целевой и метод перенесения. Заранее скопируйте все важные данные с целевого накопителя.
Macrium Reflect
Имеет только английский язык интерфейса, но бесплатный пробный период (30 дней). Во вкладке Create a backup выберите системный диск, нажав Clone this disk.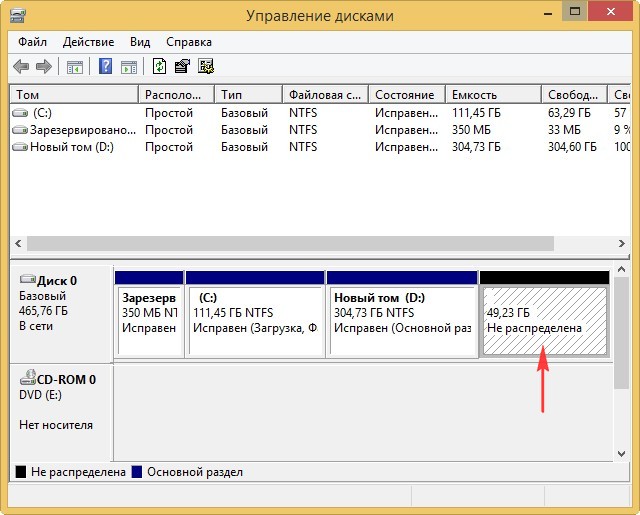 Можно перенести только нужные разделы. Выберите Select a disk to clone to, чтобы указать целевой накопитель.
Можно перенести только нужные разделы. Выберите Select a disk to clone to, чтобы указать целевой накопитель.
AOMEI Backupper
Предлагает интеллектуальное клонирование Windows 10. Выбирайте Clone > System Clone и указывайте диск, куда нужно скопировать систему. Все данные выбранного диска будут удалены. Установите отметку SSD Alignment (для выравнивания разделов) и нажмите Start Clone.
AOMEI Partition Assistant
Доступно бесплатно для частного и коммерческого использования. Выберите Перенос ОС на SSD или HDD и в мастере выделите незанятое пространство. Именно на него будет скопирована система. Процесс миграции будет проходить в специальном загрузочном режиме.
MiniTool Partition Wizard 12
Имеет бесплатную версию, которая предназначена для домашнего использования. Вам нужно нажать Wizard > Migrate OS to SSD. Выбираем B (переместить только разделы, содержащие файлы операционной системы). Укажите свободный SSD для клонирования Windows 10.
Выбираем B (переместить только разделы, содержащие файлы операционной системы). Укажите свободный SSD для клонирования Windows 10.
Заключение
С помощью стороннего программного обеспечения можно на другой диск перенести систему Windows 10. К сожалению, все ранее созданные разделы будут удалены. Уже после переноса Вам придётся заново разделять диск на две части. Всё зависит от объёма Вашего накопителя.
Как увеличить диск С Windows 10
Всем привет, ранее я уже рассказывал в первой части, про методы расширения диска С в Windows 10, теперь рассмотрим еще бесплатные методы, как увеличить размер диска с. Напомню, что расширять мы будем за счет другого локального диска, расположенного на том же физическом, что и системный. Это очень частая ситуация, что у пользователя один физический SSD или HDD, который при неправильном планировании, разбит не совсем правильно.
Расширить раздел диска с помощью MiniTool Partition Wizard Free
MiniTool Partition Wizard Free бесплатная утилита для работы с разделами и дисками Windows 10.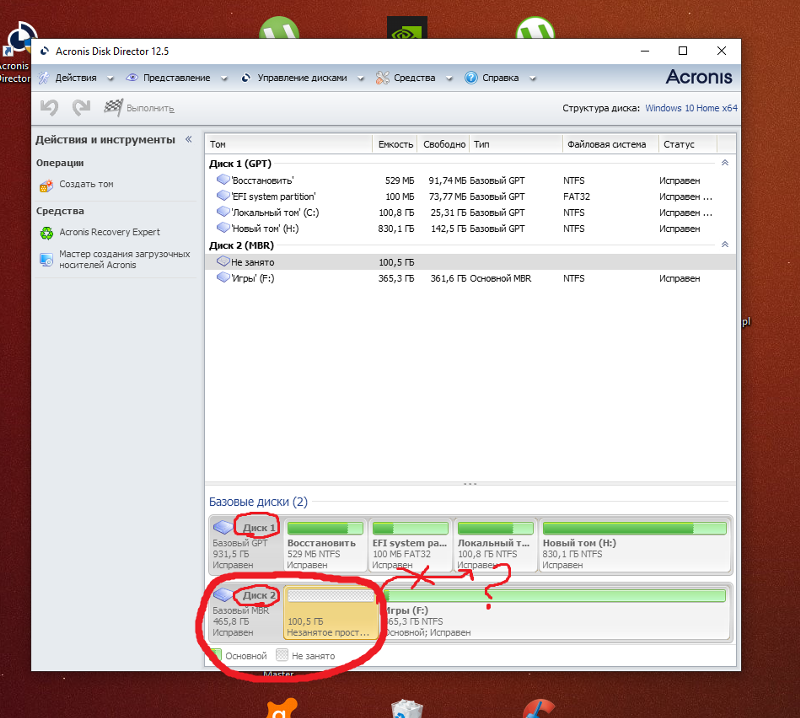 Функционал программы очень большой, и о нем мы когда нибудь поговорим в отдельном посте, на в данной заметке интересует исключительно ресайзинг дисков. Установка программы осуществляется в виде обычного мастера, где жмете только далее. Приступим к запуску. Выбираем launch Application.
Функционал программы очень большой, и о нем мы когда нибудь поговорим в отдельном посте, на в данной заметке интересует исключительно ресайзинг дисков. Установка программы осуществляется в виде обычного мастера, где жмете только далее. Приступим к запуску. Выбираем launch Application.
Интерфейс программы только английский, перед вами появится список ваших локальных дисков.
Вначале отнимем немного пространства у диска E, у вас это может быть другой диск. Щелкаем по нему правым кликом и из контекстного меню выбираем Move/Resize
Для освобождения нужного места либо двигайте ползунок вправо либо задайте параметр Unalocated Space Before и жмем ок.
Я высвободил от донорного раздела Windows 5 Гб
Теперь увеличим размер диска С, щелкаем по нему правым кликом и выбираем снова Move/Resize
Тут тоже два вариант, либо перетаскиваем вправо ползунок до нужного размера либо задаем Unalocated Space After.
Видим, диск стал в программе нужного размера
И для применения наших настроек, жмем Apply в верхнем левом углу
Вас предупредят, что потребуется перезагрузиться, жмем Yes.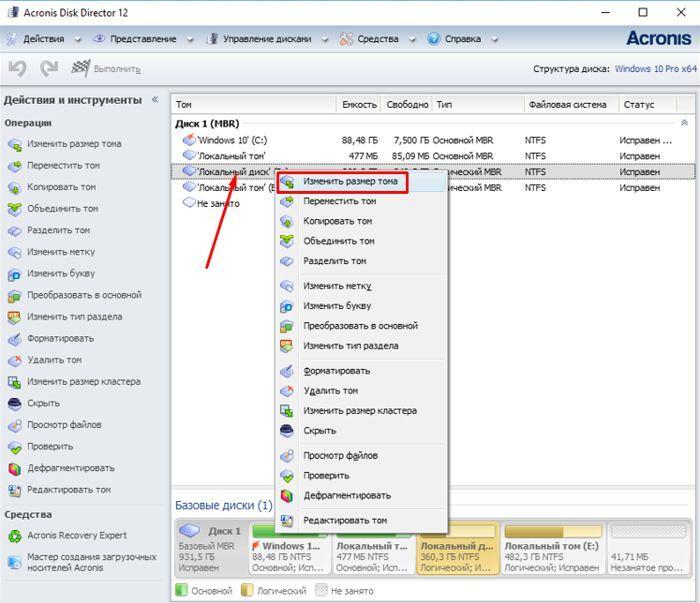
restart now
Wndows 10 начнет расширения диска С.
Немного подождав, когда загрузиться ваша Windows 10 в проводнике вы увидите расширенный системный диск С.
Как видите, не сложнее чем с программой AOMEI Partition Assistant.
Как увеличить диск C штатными средствами Windows 10
В Windows 10, также присутствует метод увеличить место на диске С своими средствами, но есть одно но, данные с диска донора придется удалить, но думаю не страшно если вы их до этого куда то скопируете. Открываем оснастку Управление дисками, либо нажимаете Windows + R
и вводите diskmgmt.msc или правым кликом по кнопке пуск, где выбрать Управление дисками
В итоге у вас откроется оснастка Управление дисками. Тут вы увидите все ваши разделы и диски.
Удалять я буду диск E, щелкаем по нему правым кликом и выбираем Удалить Том.
Вас предупредят, что удаление тома приведет к уничтожению данных, еще раз проверьте, что у вас есть резервная копия. После чего жмите Да.
После чего жмите Да.
В итоге вы получите не распределенное свободное пространство.
Теперь приступим к увеличению диска С, щелкаем по нему правым кликом и выбираем Расширить Том.
Откроется мастер расширения тома, жмем далее.
Видим, доступно 4 гб, щелкаем далее
Готово
Все у нас остался, только диск С, расширенный по максимуму. Как видите было не сложно.
В будущем, мы еще более подробно поговорим про использованные утилиты MiniTool Partition Wizard Free и AOMEI Partition Assistant.
Материал сайта pyatilistnik.org
Как расширить память на диске C (системный раздел) в Windows 10
Если вы какое-то время использовали операционную систему Windows, то, возможно, знаете, что ОС позволяет пользователям разбивать существующие диски. Все, что связано с разделом диска, можно обрабатывать с помощью утилиты управления дисками в Windows 10.
Как правило, на диске C мы храним самые важные системные файлы и программы.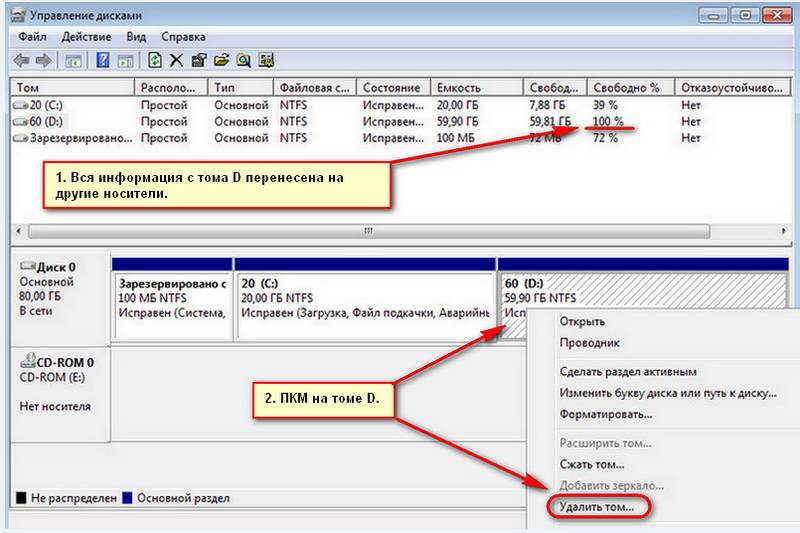 По мере того, как приложения продолжают устанавливаться на диск C, однажды вы можете обнаружить, что в системном разделе (диск C:) заканчивается место для хранения. Для повышения производительности рекомендуется оставить не менее 20-40 ГБ свободного места в системном разделе.
По мере того, как приложения продолжают устанавливаться на диск C, однажды вы можете обнаружить, что в системном разделе (диск C:) заканчивается место для хранения. Для повышения производительности рекомендуется оставить не менее 20-40 ГБ свободного места в системном разделе.
Итак, если вы недавно обнаружили, что в системном разделе (диске C:) заканчивается дисковое пространство, вы можете увеличить память этого диска. В этой статье мы решили поделиться рабочим методом увеличения памяти диска C на компьютерах с Windows 10.
Как расширить память на диске C (системный раздел) в Windows 10
В этом методе мы собираемся использовать утилиту управления дисками, чтобы расширить пространство на диске C в Windows 10. Этот процесс непростой, поэтому внимательно следите за каждым шагом.
Шаг 1. Прежде всего, кликните правой кнопкой мыши меню «Пуск» Windows 10 и выберите «Управление дисками».
Шаг 2. В служебной программе «Управление дисками» нажмите правой кнопкой мыши любой диск, на котором много свободного места.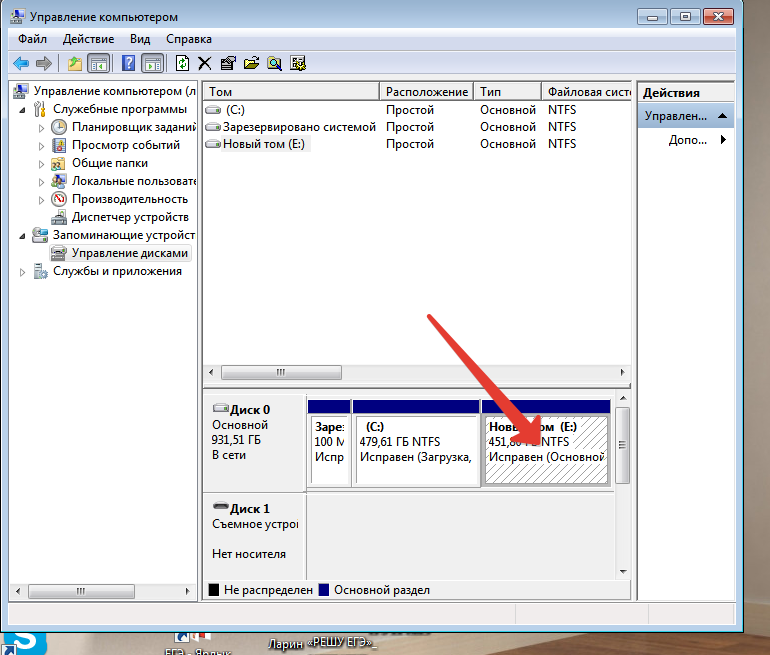 В контекстном меню выберите параметр «Сжать том».
В контекстном меню выберите параметр «Сжать том».
Шаг 3. Чтобы уменьшить объем, следуйте инструкциям на экране. Новый том будет помечен как «Не распределена».
Шаг 4. Затем кликните правой кнопкой мыши системный раздел (C: диск) и выберите вариант «Расширить том».
Шаг 5. Теперь следуйте инструкциям на экране, чтобы увеличить объем диска C.
На этом все! Теперь вы знаете, как вы можете расширить память на диске C в Windows 10 без установки сторонних программ.
Как Увеличить (Объем Диска C) За Счет Диска D в Windows 7 8 10 Пошаговая Инструкция
Как увеличить объем локального диска C за счет диска D в Windows 7 8 10
Добрый день. Большинство людей компьютеры покупают в готовой сборке, то есть, на нём установлена система, все компоненты и узлы компьютера, настроен БИОС и прочее. Это, конечно, хорошо. Но, продавцы очень часто продают ПК, жесткий диск которого имеет всего один раздел.
Следует ли разбивать ли жесткий диск на разделы
Другими словами, на одном разделе стоит система, и на этот же раздел люди закачивают фильмы, устанавливают программы, игры и прочее. Потом, желая научиться получше разбираться в компьютерах и их программах, люди рассматривают установленные программы, файлы, и прочее.
Потом, желая научиться получше разбираться в компьютерах и их программах, люди рассматривают установленные программы, файлы, и прочее.
Часть из них удаляют, часть редактируют и т.д. Но, так как на этом же разделе установлена Windows, человеку довольно сложно отличить, где программа, которую он сам установил, а где системный софт.
Но, если пользователь нечаянно удалит один из системных файлов, то очень может быть, компьютер просто не запустится. Отсюда, очень плохо и неудобно, когда винчестер не поделен на разделы. Поэтому, когда вы покупаете компьютер, просите продавца, чтобы жесткий диск был разделён на пару (или три) раздела. По крайней мере, на два. Хотя, на мой взгляд, удобнее три. На одном установлена система, на другом рабочий софт, на третьем различное видео и игры.
На мой взгляд, это самый удобный вариант. Но, если вы уже купили компьютер с единственным разделом, это не беда! Винчестер можно разбить на три части (или больше, если вам так нравится). Конечно, это можно сделать во время установки ОС.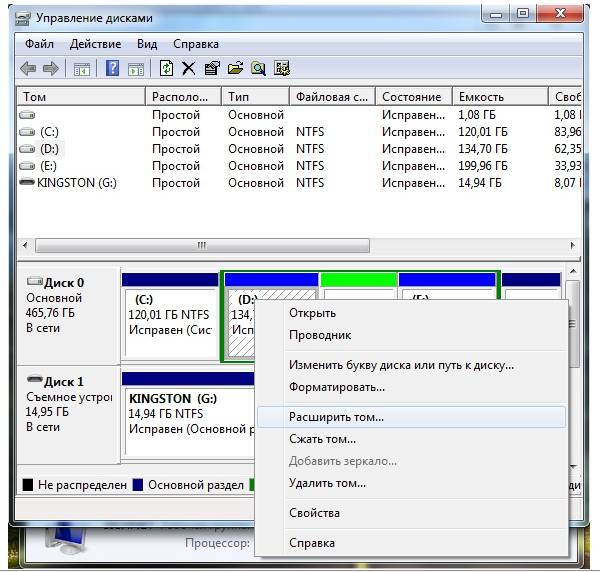
Но, это не очень удобно, особенно, если ваша ОС отлично функционирует. Да и возиться с переустановкой системы желания нет. В этом случае, остаётся разделить винчестер по разделам с работающей системой.
Это вполне возможно, как это не покажется странным многим пользователям. Существует ряд программ, которые могут разбить диск по разделам. Но, самая удобная из них, на мой взгляд – Acronis.
Acronis Disk Director 12 описание
Данная программа специально предназначена для работы с винчестером. Она может довольно профессионально разделить ваш винчестер по частям, причем, подобрать к каждому разделу определённый размер. Также, можно соединить несколько разделов вместе, если их у вас много. Кроме прочего, Acronis нам даёт возможность переместить или скопировать систему в любой раздел диска, и, даже на другой жёсткий диск.
Это очень удобно. Например, вы купили новый компьютер и желаете скопировать систему со старого системного блока на новый. Для этого, вы просто вытаскиваете жесткий диск с нового системного блока нового компьютера, вставляете в старый, и копируете систему.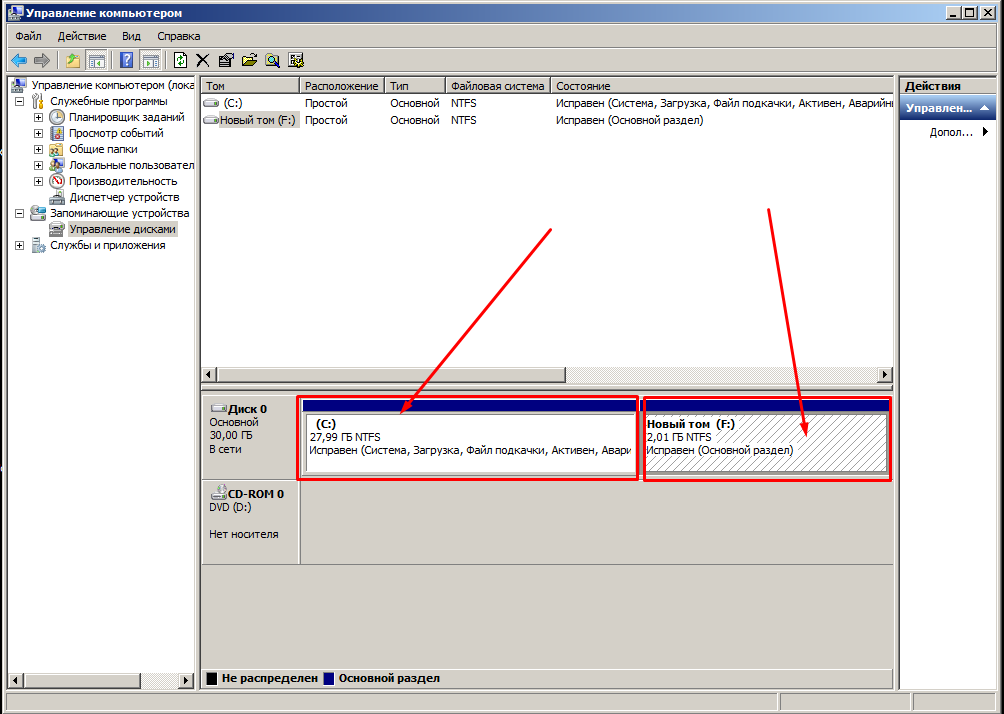 Можно выбрать команду «Переместить». Но, есть угроза, что что-то пойдёт не так, и вы потеряете систему. Если же вы систему копируете, то, если выйдет неувязка, вы просто начнёте копирование системы заново.
Можно выбрать команду «Переместить». Но, есть угроза, что что-то пойдёт не так, и вы потеряете систему. Если же вы систему копируете, то, если выйдет неувязка, вы просто начнёте копирование системы заново.
Как увеличить объём системного диска Windows
Кроме этого, довольно часто бывает, что ваш системный раздел небольшого объёма. К примеру, всего 40 Гб. Казалось бы, приличный размер, но, по современным меркам – это немного! Я бы даже сказал — мало (особенно в ходе последних обновлений Windows 10, которые заняли очень много места).
Так как современные программы имеют приличный вес, со временем, от их количества, и от постоянных обновлений, объём диска С сильно повышается.
Что в этом случае нужно сделать? Самое разумное, увеличить его размер. И, лучше, с избытком. Я советую, устанавливать размер системного диска не менее 100 Гб, а лучше 120 Гб, как это буду делать я. Для этого, нам и потребуется Acronis Disk. Данная программа платная. Вообще, её стоимость, если учесть все её функции (а их очень много), невелика.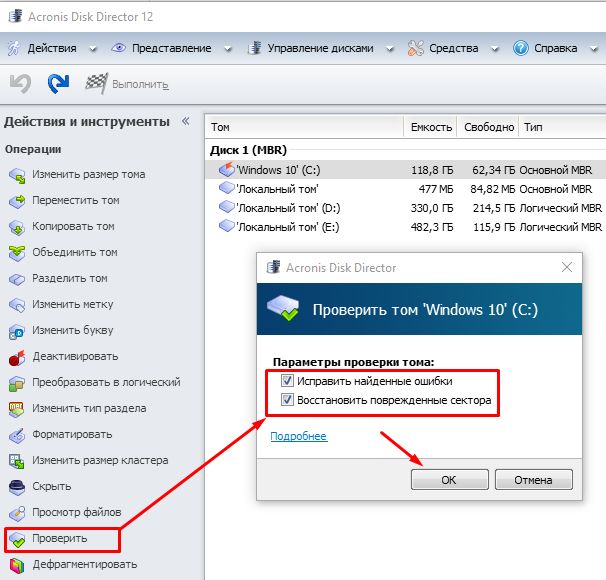 Кроме этого, у неё есть Демо версия с ограниченными возможностями.
Кроме этого, у неё есть Демо версия с ограниченными возможностями.
Скачать бесплатно Acronis Disk Director 12 с официального сайта (демо версию). Устанавливаем программу. Устанавливать Acronis я советую на диск С, т.к. с диском D мы будем работать (заберём от него немного объёма). Установив программу, открывается окно Acronis.
Отрезаем немного объёма у диска D
Из этого окна мы видим, сколько у нас есть разделов, и какой они объём занимают от жесткого диска. Итак, наша задача, увеличить системный раздел. У него объём 88,48 Гб. У диска D 360,3 Гб. Чтобы увеличить системный диск, мы вначале должны от другого диска, в частности, от D, отрезать небольшую часть, и добавить её к системному.
Поэтому, перед операцией отделения части диска D, я рекомендую самую важную информацию с этого диска скопировать на другой диск (на всякий случай). Затем, диск нужно дефрагментировать. Лучший же вариант, если диск D будет полностью свободен.
Для этого, мы выбираем диск D, и правой клавишей мыши выбираем из контекстного меню «Изменить размер тома».
В новом окошке мы видим, сколько на нём занятого места, и сколько свободного. В дисковом пространстве каричневым цветом обозначено место, занятое информацией. Желтым цветом, показано свободное порстранство. Затем, мы мышкой берём полосу диска за левую часть, и перетаскиваем вправо, примерно до 30 Гб. Обращаем внимание, что пока объём диска 360,3 Гб.
После перетаскивания, объём стал 330 Гб. При этом, в графе «Незанятое пространство перед томом», у нас появилось число 30,29 Гб. Также, для изменения размера тома, можно в графе «Незанятое пространство перед томом» просто прописать 30 ГБ. Обращаем внимание, что в нижнем меню, которое показывает наши диски, образовался новый диск, под названием «Незанятое пространство». Нажимаем Ок.
И, у нас нечего не происходит, потому, что мы не нажали «Применить ожидающие операции» вверху меню. Кликнем по этой команде.
У нас появляется окошко «Ожидающие операции». Где мы также узнаём, что будет выполнена перезагрузка.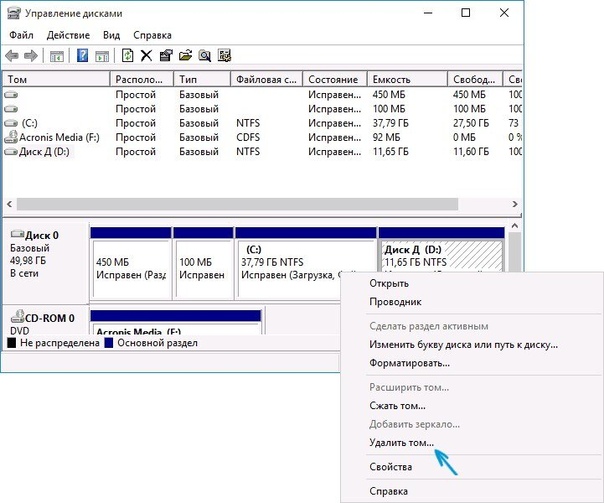 Нажимаем «Продолжить».
Нажимаем «Продолжить».
Необходимо подтвердить перезагрузку. Соглашаемся.
После перезагрузки, включаем Acronis Disk Director 12.
Как Присоединить Незанятое Пространство к диску С
Итак, включив Disk Director 12, обращаем внимание, что теперь диск D у нас равен 330 Гб, а рядом с ним находится незанятое пространство размером 30,29 Гб. Кликаем правой кнопкой мышки по диску С, и выбираем «Изменить размер тома».
У нас появляется окошко, где мы видим, что пока у нас диск С занимает 88,48 Гб. За ним следует незанятое пространство размером 30.29 Гб. Итак, берем за правый край полосы, и мышкой вытягивает пространство диска С на весь промежуток незанятого пространства. Или, в графе «Незанятое пространство после тома», можно просто прописать 0 Гб (так даже будет лучше). Далее, ОБЯЗАТЕЛЬНО ставим галочку над командой «Добавить незанятое место к тому».
Нажимаем Ок. После этого, жмём «Применить ожидающие операции». ОС нам сообщает, что требуется перезагрузка.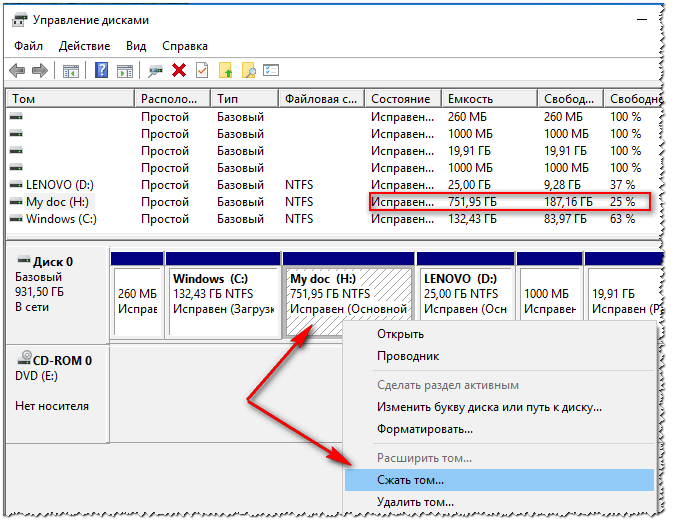 Соглашаемся. Нажимаем Ок.
Соглашаемся. Нажимаем Ок.
В следующем окне, нажимаем «Продолжить».
У нас происходит Фиксация операций
Пройдя перезагрузку, открываем Acronis и рассматриваем окно программы. Мы видим, что системный диск теперь занимает у нас 118 Гб, а диск D 330 Гб. Что нам и требовалось произвести. Теперь у системного диска достойный размер, и можно небольшие программы устанавливать прямо на него (большие я все же рекомендую устанавливать на другой раздел винчестера).
Как разбить жесткий диск на разделы в Windows 10 если раздел всего один
У вас может быть другая ситуация. Например, вам установили систему, вы с ней начали работать, устанавливать программы, загружать музыку, фильмы, игры и прочее. Потом, вы поняли, что у друзей ЖД имеет несколько размеров, а вам в магазине установили всего один большой раздел. Что в этом случае можно сделать? Как разбить диск по частям?
Можно разбить диск на части, во время переустановки системы, но, тогда вы потеряете полностью всю информацию с диска.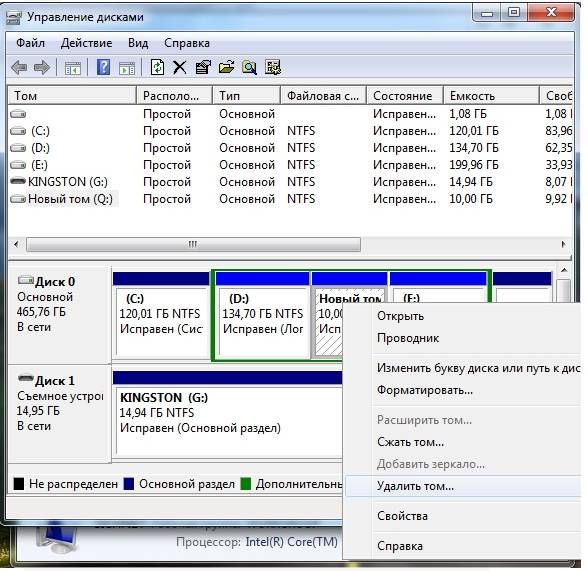 Первым делом, нужно дефрагментировать диск. Особоценную информацию перенести на сменные носители.
Первым делом, нужно дефрагментировать диск. Особоценную информацию перенести на сменные носители.
Далее, запускаем Disk Director 12. Выбираем «Изменить размер тома» (я буду показывать на своём диске С). Затем, берем за правый край нашего диска, и перетаскиваем его ближе к центру. Напомню, темная зелёная полоса, это занятое информацией место на диске. Светло зелёная, свободное место диска. Ставим Ок.
Далее, «Применить ожидающие операции», перезагружаем компьютер. После этого, выбираем «Незанятое пространство» и в меню выберем «Преобразовать в логический». Разумеется, у вас будет свой размер диска.
Если вам не понравится буква тома, её можно изменить. Также, новый диск желательно отформатировать в формате NTFS. Размер кластера выбираем 4096 байт.
Другие возможности программы
Кроме этого, программа Acronis может перемещать тома, объединять тома, разделять тома, менять размер кластера, форматировать, проводить дефрагментацию нужного раздела. Также, у неё есть интересная функция «Проверить».
Также, у неё есть интересная функция «Проверить».
То есть, если вы выбираете эту команду, и в новом окне ставите галочки над командами «Исправить найденные ошибки» и «Восстановить поврежденные сектора», программа начнет проверять и лечить системные файлы.
Эта функция программы работает лучше, чем встроенная утилита системы chkdsk, которая занимается исправлением системных ошибок.
Вывод: Acronis Disk Director 12 одна из лучших программ, чтобы увеличить объём локального диска C. объединения этих разделов, добавления объёма системному диску. Имеет удобный дизайн, русский язык, проста в управлении и у неё много других дополнительных функций. С ней может справиться даже новичок. Успехов!
PS Для через три после статьи, я произвел откат системы использую программу AOMEI. Резервная копия была сделана до увеличения диска. Так вот, при откате, система вернулась в прежнее состояние. В том числе и диск С. То есть, его объём слал снова 88.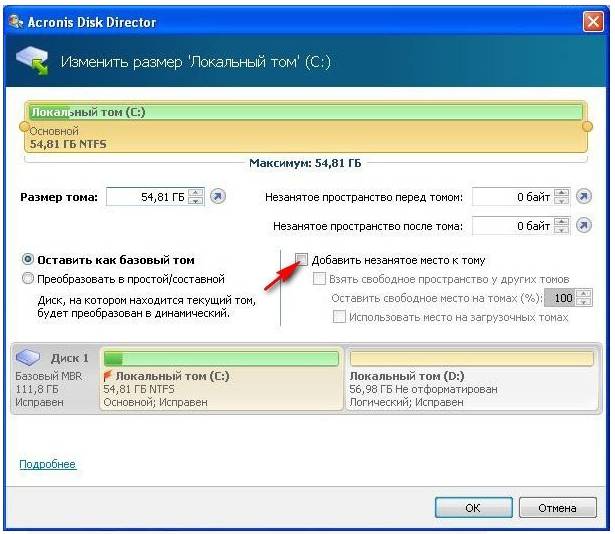 6 Гб. Рядом с ним образовался диск с незанятым пространством. Я снова применил программу Acronis.
6 Гб. Рядом с ним образовался диск с незанятым пространством. Я снова применил программу Acronis.
Диск восстановился до прежнего размера быстро и качественно. К чему я это говорю? К тому, если вы будете восстанавливать систему из резервной копии, скорее всего, диск снова уменьшится. Но, Disk Director 12 вернёт прежний размер без особых усилий!
С уважением, Андрей Зимин 30.09.2018
Понравилась статья? Поделитесь с друзьями!
Как увеличить диск (C:) за счёт диска (D:) без потери данных бесплатной программой AOMEI Partition Assistant Standard Edition
Здравствуйте админ, хочу увеличить пространство диска (C:) за счёт диска (D:) без потери данных, но у меня ничего не получается. Вот смотрите сами «Управление дисками» моего компьютера. Диск (C:) в объёме 111 ГБ и диск (D:) имеет объём 350 ГБ и я хочу отсоединить от диска (D:) 50 ГБ и присоединить их к диску (C:) для увеличения его пространства до 160 ГБ.
Сначала я хочу «отщипнуть» от диска (D:) 50 ГБ и присоединить их к диску (C:), щёлкаю на диске (D:) и выбираю «Сжать том»
Выставляю 50 ГБ и нажимаю «Сжать»
На диске образуется нераспределённая область 50 ГБ
Щёлкаю на диске (C:) правой мышью и хочу выбрать «Расширить том», но как видите, кнопка замылена.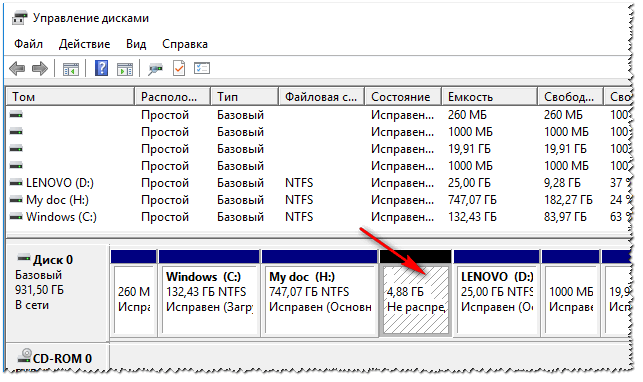
Как в моей ситуации присоединить нераспределённое пространство к диску (C:)?
Как увеличить диск (C:) за счёт диска (D:) без потери данных бесплатной программой AOMEI Partition Assistant Standard Edition
Друзья, с помощью встроенной в Windows 8.1 утилите «Управления дисками» Вы это никак не осуществите, поэтому нужна специальная программа из класса менеджеров разделов жёсткого диска.
Такой программой является Acronis Disk Director, но она платная. Ещё есть хорошая программа EASEUS Partition Master Home Edition, но она на английском и многие пользователи теряются в её настройках.
Поэтому сегодня я Вам предлагаю увеличить диск (C:) за счёт диска (D:) без потери данных бесплатной программой AOMEI Partition Assistant Standard Edition 5.6, к тому же она на русском языке и имеет очень удобный интерфейс управления.
О работе в этой программе мы уже написали две статьи:
- Как создать диск D бесплатной программой (и на русском языке) AOMEI Partition Assistant Standard Edition
- Как объединить два раздела жёсткого диска бесплатной программой AOMEI Partition Assistant Standard Edition
- AOMEI Partition Assistant Standard — отличная программа для качественного управления разделами на Вашем жёстком диске без потери данных.
 Что интересно, приложение бесплатно для домашнего и даже коммерческого использования! Я несколько месяцев тестировал эту программу и написал для Вас про неё несколько подробных статей.
Что интересно, приложение бесплатно для домашнего и даже коммерческого использования! Я несколько месяцев тестировал эту программу и написал для Вас про неё несколько подробных статей. - Друзья, что только я не делал в это программе и у меня не было никаких проблем, но всё таки она относится к менеджерам дисковых разделов и если Вы где-то ошибётесь, можете потерять Ваши данные, поэтому перед работой с программой, рекомендую сделать бэкап всех разделов вашего жёсткого диска. По моему мнению, все пользователи должны уметь создать резервную копию Windows и при необходимости развернуть её. Статьи в помощь.
- Как создать резервный образ операционной системы Windows 7, 8, 8.1, 10 с помощью бесплатной программы AOMEI Backupper Standard.
Идём на официальный сайт AOMEI Partition Assistant Standard Edition 5.6и жмём Download Freeware
Download Now
Если хотите, скачайте программу в архиве на моём Яндекс.Диске
Программа очень просто устанавливается без каких-либо подводных камней.
Жмите всё время Далее
После удачной установки запускаем программу
и в главном окне AOMEI Partition Assistant Standard Edition 5.6 щёлкаем правой мышью на диске (D:) и выбираем «Изменить размер раздела».
Щелкните левой мышью для увеличения изображения
В окне «Перемещение и изменение размеров разделов цепляем левой мышью разграничитель и тянем его вправо, тем самым освобождая пространство 50 ГБ перед томом (C:)
ОК
Образовалось нераспределённое пространство размером 50 ГБ между диском (C:) и (D:). Щёлкаем правой мышью на диске (C:) и выбираем «Изменить размер раздела»
Цепляем левой мышью разграничитель и тянем его вправо, тем самым присоединяя нераспределённое пространство размером 50 ГБ к тому (C:)
и жмём ОК
Программа AOMEI Partition Assistant Standard Edition 5.6 работает в режиме отложенной операции и для осуществления наших изменений нужно нажать кнопку «Применить»
Перейти
Да
Метки к статье: Разметка диска AOMEI Partition Assistant Программы
Расширение системного диска C на Windows 10: как увеличить пространство тома
Накопители С и D находятся на одном жестком диске (или SSD). Увеличение или уменьшение пространства одного из них происходит в пределах винчестера. Само собой, та часть раздела, которую предполагается присоединить, должна быть свободной. Во избежание потери нужной информации, структуру разделов желательно менять с использованием стороннего софта.
Увеличение или уменьшение пространства одного из них происходит в пределах винчестера. Само собой, та часть раздела, которую предполагается присоединить, должна быть свободной. Во избежание потери нужной информации, структуру разделов желательно менять с использованием стороннего софта.
Теряются ли данные при расширении дисков
Каким бы большим ни был объем накопителя С, наступает момент, когда он заполняется. Мало того, что в результате пропадает возможность сохранять новую информацию, так и в работе самой системы начинаются сбои. Падает производительность компьютера (ноутбука, планшета). Возникает вопрос, как можно увеличить пространство раздела, не нанося ущерба существующим на накопителе данным? Выход есть. Для этих целей можно использовать специальные сторонние программы.
Управление дисками
Любое вмешательство в функционал винчестера может закончиться утерей некоторой информации, записанной на него. Чаще это происходит при использовании предустановленных в ОС Виндовс средств. Дело в том, что при сжатии раздела D, свободное пространство образуется не перед диском D, а после него. Вот почему переместить его на место рядом с C без потерь не получится. Пропадут данные на D, вернее пользователь сам его почистит кнопкой «Удалить том». После этого с правой стороны диска С, появится свободное пространство. Его можно использовать для увеличения размера накопителя. Для корректного расширения одного накопителя за счет другого, лучше использовать стороннюю утилиту.
Дело в том, что при сжатии раздела D, свободное пространство образуется не перед диском D, а после него. Вот почему переместить его на место рядом с C без потерь не получится. Пропадут данные на D, вернее пользователь сам его почистит кнопкой «Удалить том». После этого с правой стороны диска С, появится свободное пространство. Его можно использовать для увеличения размера накопителя. Для корректного расширения одного накопителя за счет другого, лучше использовать стороннюю утилиту.
Внимание! До начала операции с винчестером настоятельно рекомендуется сделать запасную копию образа системы.
Как расширить диск С за счет диска D Windows 10 встроенными средствами
В ОС Виндовс всех версий имеется стандартная программа «Управление дисками». С ее помощью проводят некоторые операции с жестким диском.
Увеличение диска С за счет диска D без привлечения сторонних программ
Найти данный софт можно так:
- Запустить ПК.
- Войти во вкладку «Компьютер».
- Активировать раздел «Управление».
- Выбрать и запустить программу «Управление дисками».
С помощью данной программы можно управлять всеми имеющимися в системе дисками. К примеру, такими:
- разделы жесткого диска;
- флеш-память;
- CD.
Нужно помнить! Речь идет только о свободном пространстве. До операции следует посмотреть, какой объем имеется, и решить, какой желательно перенести на другой накопитель.
Для того чтобы расширить диск С, нужно:
- Активировать этот том (диск D).
- Выбрать из меню раздел «Расширить том».
- Нажать на вкладку «Сжать».
После этого действия появятся данные о свободном пространстве. Вот его и можно перекинуть на диск С.
В новом окне нужно указать объем пространства, определенного для переноса, в Мб. Для получения результата следует:
- Нажать на диск D.
- Открыть «Сжать том».
- Запустить функцию «Мастер расширения тома».
- Подтвердить команду вкладкой «Далее».
- В появившемся окне выставить желаемый размер пространства.
- Нажать на вкладку «Далее».
Результатом всех действий будет обновленный, увеличенный накопитель С.
Важно! Чтобы все изменения сохранились, компьютер требуется перезагрузить.
Почему расширение системного диска не активно
Как расширить том: не активно Windows 10? Если на Виндовс 10 кнопка расширить том не активна, чтобы перераспределить незанятое пространство, требуется устранить некоторые причины. Кнопка может быть неактивна, если:
- Пустое пространство имеет неподходящую конфигурацию. Это означает, что присоединять его к нужному диску можно только в случае нахождения справа от накопителя, причем с прилеганием к границе увеличиваемого диска. К примеру, если нужно увеличить носитель С, носитель D придется не сжать, а удалить.
- Неподходящий формат файлов. Предустановленный софт diskmgmt.msc распознает только файловые системы NTFS. Если у диска изначально формат FAT32 либо exFAT, придется его отформатировать в NTFS.
- Тома физический расположены на разных дисках. В этом случае поможет только объединение носителей с помощью программного RAID-массива.
Расширение системного диска не активно
Увеличение пространства на Windows 10 при помощи AOMEI Partition Assistant Standard без потери данных
Из бесплатных софтов самый часто используемый – Aomei Partition Assistant Standard. Эта программа привлекательна еще и тем, что у нее очень понятный интерфейс и есть вариант на русском языке. Она прекрасно работает на всех версиях Виндовс, начиная с семерки. Немаловажен и тот факт, что операции с накопителями совершаются с сохранением всей информации и безопасны для компьютера.
AOMEI Partition Assistant Standard
Как расширить том в Windows 7, 8, 10 при помощи Aomei Partition? Функционал программы дает возможность:
- Форматировать разделы накопителя.
- Формировать и стирать разделы жесткого диска.
- Уменьшать и увеличивать размеры незанятого пространства.
- Проводить операции по объединению, делению, перемещению и копированию разделов.
Устанавливается программа с официального сайта. После запуска на экране появятся все накопители ПК, в том числе их разделы.
Как расширить диск C за счет диска D Windows 10
Порядок действий для увеличения размера носителя С:
- Войти в диск D.
- Выбрать вкладку «Изменить размер раздела».
- В выпадающем окне выбрать желаемый размер из предложенного перечня или задать его самостоятельно.
- Подтвердить команду кнопкой «ОК».
По такому же пути нужно войти в накопитель С и увеличить его на величину свободного пространства справа и нажать на кнопку «ОК». На главном экране установленной программы следует активировать изменения, нажатием на кнопку «Применить».
Внимание! Для полноценной актуализации изменений требуется дважды перезагрузить компьютер.
Как увеличить место на диске С, переместив свободное пространство с другого через Acronis Disk Director
Чтобы разделить винчестер на разделы либо вносить изменения в объемы дисков, используют также другую стороннюю программу. Так, расширить том Windows 10 и других версий Виндовс можно утилитой Acronis Disk Director. У нее есть еще одна полезная функция: ее используют для восстановления удаленных разделов.
Acronis Disk
Утилиту можно скачать и установить, используя функции операционной системы Windows. Но чтобы избежать возможных ошибок, лучше пользоваться загрузочным диском. Его создают непосредственно в утилите. Серийный ключ находится в загрузочной папке.
Acronis Disk Director – это софт дисковых разделов, то есть работа с ним сопряжена с непредвиденными ситуациями. Если допустить ошибку, можно нечаянно очистить весь жесткий диск.
Нужно знать! До начала работы с программой специалисты рекомендуют создать резервную копию образа системы.
Инструкция деления диска на разделы:
- Выбрать диск, который нужно делить.
- Активировать вкладку «Разделить том».
- Выставить в новом окне будущие размеры обоих томов. При необходимости можно перенести желаемые файлы во вновь созданный раздел.
- Подтвердить команду кнопкой «ОК».
В итоге утилита выполнит разбивку базового раздела на два новых. Один из них сохранится под прежней буквой, а другому разделу автоматически присвоится следующая свободная буква.
К сведению! Системные папки не рекомендуется перемещать. Это приведет к нарушениям в работе ОС.
Процесс изменения размера накопителя проходит так:
- Выбрать сам диск.
- Нажать в меню операций кнопку «Изменить размер тома».
- Во всплывающем окне менять размер раздела с помощью ползунка.
- Для подтверждения команды, в предложенных местах выставить галочки.
- Сохранить изменения.
Далее требуется переустановка операционной системы.
Что делать, если были утеряны данные при объединении нескольких дисков
Нередки случаи нечаянного удаления разделов носителя. Даже в этом случае не все потеряно. Почти всегда удается восстановить удаленный том. Особенно, если после удаления не были созданы новые разделы на данном жестком диске, и не была записана новая информация. В случае записи новых данных поверх удаленных, восстанавливать том будет сложнее.
С целью восстановления стертых разделов используют сторонние утилиты. Например, AOMEI Partition Assistant Standard Edition или Acronis Recovery Expert.
Восстановить удаленный раздел при помощи утилиты AOMEI Partition Assistant Standard Edition можно так:
- Скачать, установить софт и запустить его.
- Нажать на кнопку «Мастер восстановления».
- Выделить нужный носитель, тапнуть «Далее».
- В новом окне выбрать «Быстрый поиск».
- Отметить найденные файлы галочками.
- Нажать на вкладку «Перейти».
Остается сохранить изменения и перегрузить ПК.
Если этого будет недостаточно, нажать на «Полный поиск». Сканирование будет долгим, оно может продлиться до двух часов. При хорошем исходе появится окошко с перечнем найденных разделов. Их все нужно пометить галочками и активировать пункт «Перейти».
Внимание! Если на удаленные файлы была записана новая информация, лучше воспользоваться другой программой.
Восстановление разделов
Вернуть винчестер в прежнее состояние можно с помощью программы Acronis Recovery Expert. Кстати, она может не только восстанавливать удаленные разделы, но и редактировать систему после повреждения hdd.
Процесс работы программы по шагам:
- Запустить программу.
- Нажать на кнопку «Далее».
- Выбрать режим (автоматический или ручной).
При выборе автоматического режима, участие пользователя не требуется. Программа сама все отсканирует, отремонтирует, найдет. Если удаленные разделы не отыщутся, предложит полный поиск.
При ручном режиме том для восстановления выбирают самостоятельно. Также выбирается и вид поиска. При успешном завершении процесса высветится окно с найденными разделами. Там же присутствует кнопка «Восстановить». Для завершения операции следует использовать эту кнопку. Далее произойдет восстановление жесткого диска.
Возможность расширения одного накопителя за счет другого очень облегчает работу на компьютере. Так как увеличить диск C за счет диска D Windows 10 несложно, то с задачей справится даже начинающий пользователь. Радует и то, что многое для этого доступно в самой операционной системе Виндовс. Для более сложных случаев имеются сторонние программы. Чтобы не сталкиваться с непредвиденными ситуациями при работе с дисками, нужно очень внимательно изучать выбранную программу. Тогда операция позволит повысить производительность ПК, а риски будут стремиться к нулю.
Как добавить пространство на диск C с диска D в Windows 10
Многие люди выделяли меньше места для диска C из-за неопытности, что приводило к проблемам при использовании компьютера из-за нехватки места на диске C. Здесь я расскажу вам , как добавить пространство на диск C с диска D в Windows 10 , чтобы решить проблему нехватки места на диске C.
Кстати, чтобы избежать ситуации нехватки места, я предлагаю выделить больше места для диска C. Рекомендуемый размер диска C составляет около 150 ГБ.Также рекомендуется регулярно очищать лишние файлы, чтобы на диске C было меньше ненужных файлов. См. Заполнен ли диск C? — 13 эффективных способов освободить место на диске C.
Если вы хотите знать, как разумно разбить жесткий диск на разделы, взгляните на: Лучший размер раздела жесткого диска 500 ГБ для Windows 7, 8 и 10 и Лучший размер раздела для жесткого диска 1 ТБ в Windows.
Расширить пространство диска C от диска D
Шаг 1. Вручную скопируйте данные с диска D в другой раздел (выберите все -> щелкните правой кнопкой мыши -> скопируйте) или примените программное обеспечение CloneGo для резервного копирования данных с диска D.Вы можете выполнить процедуры, показанные на рисунке ниже, для резервного копирования данных.
Загрузка: CloneGo
Примечание: Кто-то может сказать, что вы можете освободить дисковое пространство D с помощью сжатия тома. Но на самом деле пространство, высвободившееся на диске D в результате сжатия, не находится близко к диску C и не может использоваться напрямую. Вместо этого это может привести к беспорядку. И операция Shrink Volume не будет быстрее, так как перемещение данных также необходимо.
Шаг 2: Откройте «Управление дисками»: щелкните правой кнопкой мыши «Мой компьютер» -> «Управление» -> «Управление дисками» -> щелкните правой кнопкой мыши диск D -> «Удалить том».
Шаг 3. Щелкните правой кнопкой мыши диск C, выберите «Расширить том» и введите размер пространства, которое вы хотите добавить на диск C.
Шаг 4: Щелкните правой кнопкой мыши незанятое пространство -> выберите «Новый простой том», откроется окно мастера создания нового простого тома. Во всплывающем окне выберите «Далее», затем установите новый размер тома. По умолчанию в него включается все нераспределенное пространство.
На рисунке ниже показана буква диска или путь, который вы можете назначить для нового тома.
Шаг 5: Наконец, скопируйте исходные данные обратно на диск D. Или используйте приложение CloneGo, упомянутое выше, чтобы ранее восстановить данные резервной копии на другом диске. Все операции завершены!
Совет: Если какой-либо шаг не может быть выполнен, перезагрузите компьютер и повторите попытку.
В результате диск C расширяется из пространства, ранее занимаемого диском D, а пространство диска D уменьшается. Кроме того, вы также можете использовать тот же метод для расширения диска C из других томов, на которых все еще есть много свободного места, например диска E, диска F или диска G.
Прямое перетаскивание для перемещения пространства с диска D на диск C Windows 10/7
В настоящее время компьютеры стали неотъемлемой частью нашей жизни и работы. Но чем дольше работает компьютер, тем отчетливее мы можем понять, что диск C указывает на недостаток памяти. Когда на диске C, эквивалентном человеческому сердцу, заканчивается память, последуют бесчисленные операционные проблемы, такие как сбои компьютера, замораживание карт и т. Д. Эти проблемы расстраивают многих пользователей. Возможно, вы ничего не скачали, как станет меньше места на диске C? Не волнуйся.Мы объясним, почему дисковое пространство C становится все меньше и меньше. Помимо решения этих проблем, мы также научим вас перемещать пространство с диска D на диск C в Windows 10/8/7 двумя способами с помощью волшебного программного обеспечения разделов — EaseUS Partition Master. С помощью этого инструмента вы можете напрямую перенести пространство с диска D на диск C без потери данных.
Почему диск C становится меньше
Как правило, диск C — это системный диск компьютера. Когда операционная система Windows запускается, она генерирует много ненужных файлов.Независимо от того, используете вы его или нет, дисковое пространство C станет в определенной степени меньше. Есть много причин, по которым оставшееся пространство на диске C становится все меньше и меньше. Для вас резюмируются следующие аспекты:
1. Файлы в корзине занимают место. Чем больше данных временно хранится в корзине, тем больше места на диске C. Вы можете удалить файлы в корзине, тогда место на диске C соответственно увеличится. Вы можете восстановить удаленные файлы из пустой корзины, если вы удалили их по ошибке.
2. Включено ли на вашем компьютере восстановление системы? Настройка восстановления системы уменьшит пространство на диске C; при необходимости можно отключить.
3. Файлы подкачки и виртуальная память. Файл подкачки относительно большой. Если файл подкачки хранится на диске C, это может привести к достижению определенного предела виртуальной памяти компьютера. Поэтому вам нужно в любой момент запустить диспетчер задач, чтобы увидеть, не исчерпана ли память компьютера. В таком случае вам следует перенести файлы подкачки на другой диск.
4. Слишком много временных файлов. Вы можете использовать программу очистки диска, поставляемую с дисковой системой C, для очистки ненужных файлов, поскольку она не удалит файлы, которые нельзя удалить по ошибке. Посмотрите, как решить, что недостаточно места на диске C.
5. Установка программного обеспечения на диск C определенно потребляет память. Хотя иногда вы выбираете установку на другие диски, соответствующие файлы регистрации будут помещены в системную папку, в результате чего емкость диска C будет становиться все меньше и меньше.Итак, устанавливайте приложения вне диска C, например, на диск D.
Если вы пробовали решения, упомянутые выше, но на диске C по-прежнему недостаточно свободного места, однако на вашем диске с данными, например на диске D, много свободного места, почему бы не попробовать переместить свободное пространство из Диск D на диск C продлить?
Как переместить пространство с диска D на диск C Windows 10/8/7
EaseUS Partition Master, одна из самых известных программ для управления разделами, позволяет легко разбивать жесткие диски на компьютерах с Windows и полностью использовать дисковое пространство.Вы можете использовать его для изменения размера / перемещения разделов, слияния разделов, создания / форматирования / удаления разделов, переноса ОС на SSD / HDD для ускорения работы Windows и т. Д. Теперь используйте эту грамотную программу управления разделами, чтобы переместить пространство с диска D на диск C или с любого другого диска данных на диск C двумя способами.
Выделить пространство с диска D на диск C напрямую
Вы можете использовать новую функцию «Выделить пространство», чтобы увеличить диск C от диска D, не удаляя диск D, чтобы освободить нераспределенное пространство.
Шаг 1. Щелкните правой кнопкой мыши раздел D, на котором достаточно свободного места, и выберите «Выделить пространство», чтобы выделить свободное пространство для диска C.
Шаг 2. Выберите целевой раздел, который необходимо расширить, здесь выберите диск C. Перетащите панель разделов вправо, чтобы добавить пространство, выделенное из исходного раздела, в целевой. Затем нажмите «ОК» для подтверждения.
Шаг 3. Нажмите кнопку «Выполнить операцию» и нажмите «Применить», чтобы начать процесс перемещения свободного пространства с диска D на диск C.
Привод для усадки D и удлинителя C
Кроме того, вы также можете переместить пространство из D в C, сначала сжав диск D, а затем расширив диск C за счет нераспределенного пространства.
Шаг 1. Запустите EaseUS Partition Master
Шаг 2. Добавьте место на диске System C
1. Сжать раздел и оставить нераспределенное пространство для расширения диска C:
- Щелкните правой кнопкой мыши раздел рядом с диском C: и выберите «Изменить размер / переместить».
- Перетащите конец раздела, который находится рядом с диском C :, и сократите его, оставив незанятое пространство рядом с системным диском C :, и нажмите «OK».
2. Щелкните правой кнопкой мыши диск System C: и выберите «Изменить размер / переместить».
Чтобы добавить место на диске C :, перетащите конец системного раздела в нераспределенное пространство.
Шаг 3: Подтвердите расширение диска системы C
Нажмите кнопку «Выполнить операцию», появится список ожидающих операций, и нажмите «Применить», чтобы выполнить изменения и расширить диск C.
Как добавить незанятое пространство на диск C [новинка 2021 года]
СОДЕРЖАНИЕ СТРАНИЦЫ:
- Как добавить / переместить незанятое пространство на диск C в Windows 10 (Easy)
- Как добавить незанятое пространство на диск C с помощью управления дисками
Могу ли я переместить нераспределенное дисковое пространство на диск C в Windows 10
Я разделил диск моего ноутбука на два раздела, раздел C и раздел D, когда я купил его два года назад.Диск C имеет размер всего 10 ГБ, а диск D — 65 ГБ. Теперь я обнаружил, что системный диск слишком мал для хорошей работы. Итак, я хочу сжать диск D, чтобы создать нераспределенное пространство, а затем я могу расширить диск C с помощью незанятого пространства. Однако я понятия не имею, как объединить нераспределенное пространство на диск C. Я использую Windows 10. Мы будем благодарны за любые предложения!
Объединить незанятое пространство с системным разделом в Windows 10 — это простое и эффективное решение, когда диск C переполнен.Вы когда-нибудь сталкивались с такой ситуацией? Не волнуйся! На этой странице будет рассказано о том, как объединить нераспределенное пространство с диском C, чтобы увеличить пространство системного раздела, с помощью стороннего волшебного инструмента для разделов Windows 10. Прочтите его, и вы сможете найти пошаговое руководство о том, как выполнять эту работу.
Как добавить / переместить незанятое пространство на диск C в Windows 10 [Easy]
Обычно вы можете легко добавить незанятое пространство на диск C с помощью управления дисками в Windows 10, чтобы расширить системный раздел, если нераспределенное пространство находится сразу за ним.В противном случае вам может потребоваться сторонний инструмент для создания разделов Windows 10, который поможет вам выполнить эту работу. Программное обеспечение для разделов EaseUS — надежное. С помощью этой программы было бы намного проще переместить нераспределенное дисковое пространство на диск C во всех ОС Windows.
Вот две функции EaseUS Partition Master для увеличения дискового пространства C:
Если на вашем диске C недостаточно места для выделения, вы можете использовать «Выделить пространство» в EaseUS Partition Master, чтобы добавить дисковое пространство с других дисков на диск C.
Не имеет требований к расположению (правая сторона / левая сторона / конец привода).
Узнайте, как добавить и переместить нераспределенное пространство на диск C в Windows 10:
Шаг 1. Найдите целевой раздел
Чтобы начать расширение раздела, вы должны сначала запустить EaseUS Partition Master и найти целевой раздел, который вы хотите расширить.
Шаг 2. Расширьте целевой раздел
1.Щелкните правой кнопкой мыши целевой раздел, который вы хотите расширить, и выберите «Изменить размер / переместить».
/>
2. Перетащите панель разделов вправо или влево, чтобы добавить незанятое пространство в текущий раздел, и нажмите «ОК» для подтверждения.
/>
3. Если на вашем диске нет или недостаточно нераспределенного пространства, используйте расширенную функцию изменения размера раздела, чтобы напрямую выделить свободное пространство из других разделов на целевой диск без удаления или форматирования.
Найдите параметр «Выделить XX пространство из», затем нажмите «Выбрать раздел».Выберите раздел, в котором вы хотите выделить место. Перетащите панель раздела вправо или влево, чтобы изменить размер раздела, который вы хотите расширить. Затем нажмите «ОК» для подтверждения.
/>
Шаг 3. Выполните операции для расширения раздела
Нажмите кнопку «Выполнить операцию» и нажмите «Применить», чтобы сохранить все изменения.
/>
Видеоурок — Как разбить жесткий диск на разделы в Windows 10/8/7
Перед чтением руководства вы можете посмотреть видео, чтобы узнать, как разбить жесткий диск на разделы.
Как добавить незанятое пространство на диск C с помощью управления дисками
В любом случае незанятое пространство находится не справа за диском C. Вы не можете добавить его на жесткий диск, потому что расширенный том неактивен. Если ваше нераспределенное пространство находится рядом с диском C, вы можете заставить Управление дисками перемещать нераспределенное пространство в Windows 10.
Во-первых, вам нужно открыть Управление дисками, нажав Windows + X, и войти в интерфейс. Затем появилось «Управление дисками», щелкните правой кнопкой мыши диск C и выберите «Расширить том», чтобы расширить диск C за счет незанятого пространства.
/>
Как увеличить место на диске C с диска D в Windows 7, 8, 10?
«Могу ли я увеличить диск C, взяв место на диске D?»
«У меня есть настольный компьютер с маленьким диском C и большим (и в основном пустым) диском D. Независимо от того, как я пытаюсь загрузить приложения или программы на диск D, все идет на диск C и делает его почти полным. Теперь я всегда получаю предупреждение о нехватке места на диске C. Есть ли способ увеличить пространство на диске C с диска D, кроме новой установки ОС.”
Нужно расширить пространство диска C от диска D?
Распространенная проблема заключается в том, что со временем на диске Windows C постепенно заканчивается свободное место! В то время как на других разделах, таких как диск D, все еще есть много свободного места. Распределение свободного места сейчас не сбалансировано. Несмотря на то, что некоторые пользователи вначале выделили дисковое пространство для каждого раздела на балансе, еще больше места для раздела C. Однако заполнить все еще проще, чем другие разделы, потому что многие программы устанавливаются в системном разделе, большой объем данных хранится на системном диске, работающая ОС генерирует много дополнительных файлов и т. Д.
Все равно как решить такой вопрос? Большинство пользователей с большей вероятностью удалят некоторые нечасто используемые программы или переустанавливают их на другие разделы, удаляют ненужные файлы и т. Д. Однако это не имеет большого значения и требует много времени. Таким образом, вы можете задаться вопросом, можно ли расширить диск C, взяв свободное место на диске D или других разделах с достаточно свободным пространством.
Как увеличить пространство диска C с диска D в Windows 10/8/7?
Как правило, для расширения диска C путем перемещения свободного пространства с диска C вы можете использовать встроенную версию Windows. Есть два способа: с помощью управления дисками (DM) или стороннего менеджера разделов — AOMEI Partition Assistant.Ниже приведены подробности об этих двух способах.
1. Увеличьте диск C с диска D с помощью управления дисками
Прежде чем продолжить, вы должны отметить, что Управление дисками может расширять диск C только тогда, когда за ним находится незанятое пространство. Между тем, когда вы уменьшаете разделение, вы можете получить нераспределенное пространство только на его правой смежной стороне. Вот почему вы обнаружите, что расширение тома неактивно, если вы уменьшите диск D и попытаетесь расширить диск C за счет нераспределенного пространства.
Следовательно, чтобы увеличить пространство на диске C от диска D, необходимо удалить весь раздел D и сделать его непрерывным нераспределенным пространством для диска C.
Примечание : Сделайте резервную копию важных данных в разделе D или просто перенесите их на другие диски.
Шаг 1 . В «Управлении дисками» щелкните правой кнопкой мыши раздел D и выберите «Удалить том», чтобы создать нераспределенное пространство для увеличения раздела C.
Шаг 2 . Щелкните правой кнопкой мыши системный раздел и выберите «Расширить том», чтобы расширить системный раздел. Тем не менее, следуйте инструкциям, чтобы завершить процесс.
Что делать, если на диске D слишком много данных, и вы не хотите их удалять? Другой способ увеличить пространство диска C от диска D? Следующий метод может удовлетворить все ваши потребности.
2. Непосредственное выделение свободного места с диска D на диск C с помощью программного обеспечения для разделов
AOMEI Partition Assistant Professional — это сторонний менеджер разделов, который может делать не только то, что может делать DM (например, расширять раздел, сжимать раздел, удалять раздел, создавать раздел и форматирование раздела), но также и то, что DM не может делать (например, переместить раздел, стереть диск, восстановить MBR, разделить раздел, объединить разделы и т. д.). Чтобы увеличить пространство диска C от диска D, вы можете применить его функцию «Выделить свободное пространство», которая позволяет напрямую распределять свободное пространство с одного диска на другой, не вызывая потери данных.Сделать это можно всего за 3 шага:
PS: Вы можете скачать демо-версию для бесплатной пробной версии.
Шаг 1. Щелкните правой кнопкой мыши раздел D и выберите «Распределить свободное пространство».
Шаг 2. Задайте, сколько места вы хотите выделить для раздела D, и выберите раздел C в качестве целевого раздела.
Шаг 3. Предварительный просмотр результата после распределения. Если это то, что вы хотите, просто нажмите «Применить» в левом верхнем углу, чтобы выполнить операцию.
Советы:
1. Если это не похоже на то, что вы хотите, или вы хотите, чтобы диск C был больше, вы можете нажать «Отменить» после «Применить» и выполнить описанные выше операции еще раз.
2. Вы также можете выполнить задачу «увеличить место на диске c с диска d», используя функцию «Расширить раздел» этого программного обеспечения.
Сводка
Это все о том, как увеличить пространство на диске C от диска D в Windows 10, 8, 7. С помощью двух предлагаемых методов вы можете сделать правильный выбор в зависимости от вашей ситуации. Помимо более гибкого и безопасного расширения диска C, AOMEI Partition Assistant Professional также может
3 метода перемещения нераспределенного пространства на диск C в Windows 10, 8 и 7
Почему вам нужно переместить нераспределенное пространство на диск C
После того, как Microsoft выпустила Windows 10 в 2015 году, многие пользователи ПК обновили свои системы Windows 7 или 8, чтобы получить новые возможности для пользователей.К сожалению, многие пользователи столкнулись с проблемами разделов жесткого диска после обновления до Windows 10. Некоторые пользователи столкнулись с тем, что диск C показывал ошибку нехватки места на диске, в то время как большой процент диска был нераспределенным. В этом случае перемещение нераспределенного пространства на диск C посредством расширения системного диска исправит ошибку нехватки места.
Три способа переместить незанятое пространство на диск C
Здесь мы предлагаем вам три метода перемещения незанятого пространства на диск C в Windows 10, 8 и 7.
Метод 1: Управление дисками WindowsMicrosoft сохранила инструмент управления дисками Windows в Windows 10, который пользователи могут использовать для добавления нераспределенного пространства на диск C. Во-первых, вам нужно открыть Управление дисками через окно «Выполнить», одновременно нажав клавиши Windows + R, затем введите «diskmgmt.msc» и щелкните «ОК» . После загрузки «Управление дисками» щелкните правой кнопкой мыши диск C и выберите параметр «Расширить том», чтобы расширить диск C за счет нераспределенного пространства.
Хотя Управление дисками — фантастический бесплатный инструмент, встроенный в Windows 10, у него есть некоторые недостатки. Если незанятое пространство не находится рядом с диском C или незанятое пространство находится не с правой стороны, вы не сможете переместить незанятое пространство на диск C.
К счастью, есть два других способа переместить нераспределенное пространство на диск C.
Метод 2: Инструмент «Переместить раздел» в AOMEI Partition Assistant
Хорошая новость заключается в том, что если управление дисками не работает для вас, есть несколько замечательных сторонних инструментов, с помощью которых вы можете управлять своим жестким диском.AOMEI Partition Assistant Professional Edition — это идеальный специализированный менеджер разделов, который поможет вам переместить нераспределенное пространство на диск C в Windows 10, 8 и 7.
Вот пошаговое руководство по его использованию:
1. Установите и запустите AOMEI Partition Assistant. Теперь вы сможете увидеть, что незанятое пространство не примыкает к вашему диску C (что не позволяет вам использовать Управление дисками). Щелкните правой кнопкой мыши на диске D и выберите в меню « Move Partition ».
2. В окне перетащите диск D вправо, как показано на рисунке ниже, и нажмите OK . Это позволит вам переместить нераспределенное пространство на диск C.
3. Теперь вы обнаружите, что незанятое пространство находится рядом с диском C. Затем вы можете щелкнуть правой кнопкой мыши диск C и выбрать «Изменить размер раздела» , чтобы добавить нераспределенное пространство в системный раздел.
4. В окне перетащите диск C в правую сторону, чтобы увеличить размер диска с учетом незанятого пространства.Затем нажмите OK , и вы вернетесь в главное окно.
5. Наконец, нажмите Применить в верхнем левом углу окна, чтобы отправить ожидающие операции.
✍Примечание: Если незанятое пространство находится с левой стороны диска C, вы можете немедленно использовать
Освободить место на диске в Windows 10
Пространство, необходимое для завершения обновления компонентов, зависит от двух факторов: выбранного пути обновления и размера дополнительного содержимого и других обновлений, которые применяются к вашему ПК при установке обновления компонентов.
Windows использует три разных пути обновления функций, в зависимости от объема доступного дискового пространства.
1. Для ПК с большим количеством свободного места на диске
Windows автоматически пытается выполнить большую часть процесса обновления в фоновом режиме, пока вы используете свой компьютер. Это значительно сокращает время, в течение которого ваш компьютер будет отключен от сети (или станет непригодным для использования) во время обновления, хотя он может временно использовать больше дискового пространства для завершения обновления.Узнайте больше о наших усилиях по сокращению времени автономной работы во время обновлений (в настоящее время только на английском языке).
2. Для ПК с ограниченным свободным пространством, но достаточным для автоматического завершения обновления
Windows автоматически выполнит оптимизацию для уменьшения объема свободного дискового пространства, необходимого для установки обновления. Это приведет к увеличению времени автономной установки.
3. Для компьютеров, на которых недостаточно места для автоматической установки обновления
Windows предложит вам освободить дисковое пространство или использовать внешнее хранилище для временного расширения хранилища на вашем ПК.Если вы используете внешнее запоминающее устройство, Windows не потребуется столько свободного места на системном диске, сколько она временно использует ваше внешнее хранилище.
Для каждого из этих путей обновления общий объем необходимого свободного дискового пространства будет варьироваться в зависимости от установленного дополнительного содержимого и других обновлений, применимых к вашему ПК. Например:
Дополнительные функции . Многие дополнительные функции, доступные для Windows, предустановлены или приобретаются системой по запросу или вручную вами.Вы можете увидеть, какие из них установлены на вашем ПК, перейдя в Настройки > Приложения > Приложения и функции > Управление дополнительными функциями .
Открыть Настройки дополнительных функций
Размер этих функций варьируется от менее 1 МБ до почти 2 ГБ для портала Windows Mixed Reality. Вы можете уменьшить объем места, необходимый для установки обновления компонентов на свой компьютер, удалив дополнительные функции, которые вы не используете.Количество установленных языков .Windows локализована на множество языков. Хотя многие люди одновременно используют только один язык, некоторые люди переключаются между двумя или более языками. Вы можете увидеть, какие языки установлены на вашем ПК, выбрав Start > Settings > Time & Language > Language .
Открыть языковые настройки
Во время каждого обновления необходимо обновлять все языковые ресурсы и все связанные ресурсы распознавания набора текста, преобразования текста в речь, преобразования речи в текст и рукописного ввода.Контент для каждого языка может варьироваться от 175 МБ до более 300 МБ. Вы можете уменьшить объем дискового пространства, необходимого для установки обновления функций на свой компьютер, удалив языки, которые вы не используете.Обновления драйверов . OEM-производители и другие партнеры по оборудованию иногда публикуют новые графические, сетевые, звуковые и другие драйверы вместе с новым обновлением ОС. Размер этих драйверов может значительно различаться в зависимости от вашего компьютера и того, какие драйверы были обновлены.
Обновления ОС . Во время обновления функции Windows пытается загрузить и автоматически установить последнее качественное обновление, чтобы ваш компьютер был полностью обновлен, когда вы начнете его использовать. Вскоре после выпуска обновления функции качественное обновление для этого обновления функции может составлять всего несколько сотен МБ, но по мере реализации большего количества изменений качества и безопасности размер качественного обновления может увеличиться до 1 ГБ или более.Если на вашем компьютере не хватает места на диске, вы можете загрузить и установить качественное обновление после завершения обновления функции.
Наконец, Центр обновления Windows временно отключит hiberfile.sys, pagefile.sys и другие системные файлы, чтобы использовать пространство, которое эти файлы обычно занимают, для применения обновления функции. Любые файлы, для которых отключено применение обновления, будут автоматически повторно включены после завершения обновления. Поскольку эти файлы различаются по размеру в зависимости от того, как вы используете свой компьютер, и от объема оперативной памяти вашего компьютера, даже в тех случаях, когда два разных компьютера имеют один и тот же образ ОС, объем свободного дискового пространства, необходимый для завершения обновления, может различаться.
Сочетание пути обновления и функций означает, что для завершения обновления требуется широкий диапазон свободного дискового пространства. Вот несколько примеров обновления ПК до версии Windows 1803:
Оптимизирован для сокращения времени автономной работы | Оптимизирован для минимального дискового пространства | Оптимизирован для минимального дискового пространства с внешним хранилищем | |
|---|---|---|---|
Минимальные дополнительные функции, языки и обновления | 20 ГБ | 5.5 ГБ + | 4,5 ГБ + |
Множество дополнительных функций, языков и обновлений | 20 ГБ + | 13,75 ГБ + | 7 ГБ + |
.
 Что интересно, приложение бесплатно для домашнего и даже коммерческого использования! Я несколько месяцев тестировал эту программу и написал для Вас про неё несколько подробных статей.
Что интересно, приложение бесплатно для домашнего и даже коммерческого использования! Я несколько месяцев тестировал эту программу и написал для Вас про неё несколько подробных статей.