Как использовать ssd: Нужны ли два SSD накопителя: разбираемся, для чего и зачем | SSD-накопители | Блог
Нужны ли два SSD накопителя: разбираемся, для чего и зачем | SSD-накопители | Блог
Хочешь, чтобы твой компьютер включался за несколько секунд — тебе нужен SSD накопитель. Хочешь, чтобы твои программы работали быстро — тебе нужен SSD накопитель. Хочешь, чтобы игры загружались быстро и не было пауз при смене локаций в онлайн играх — тебе нужен SSD накопитель. А что, если вам нужно, чтобы и компьютер запускался быстро, и программы «летали», и игры «не лагали»? Правильно, либо один накопитель большого объема, либо сразу два.
Один или два SSD. Что лучше? Что дешевле?
Чаще всего два SSD накопителя установлены у людей, которые сначала купили один SSD небольшого объема для системного диска. Вы сразу же замечаете, как быстро все начинает работать — будто у вашего компьютера открывается второе дыхание. Жесткий диск уходит на второй план под хранение разных файлов, к которым вы будете обращаться редко (музыка, фильмы, фото). А еще SSD-накопители не шумят в отличие от дисков HDD. Кстати, подробно про отличия SSD от HDD мы писали подробно тут.
Кстати, подробно про отличия SSD от HDD мы писали подробно тут.
После того, как свободного места на SSD стало не хватать, покупают второй, дополнительный. Но в этому случае стоит понимать, как правильно распределить на накопителях операционную систему, программное обеспечение и игры.
Если с использованием одного SSD все понятно — операционная система, программы и игры располагаются на одном физическом накопителе, то что и где хранить, когда у вас два SSD-накопителя — уже вызывает вопросы.
Один SSD накопитель | Два SSD накопителя |
Плюсы:
Минусы:
| Плюсы:
Минусы:
|
SATA SSD. Что дешевле?
NVMe SSD. Что дешевле?
Основные варианты использования двух SSD накопителей
1. SATA SSD + SATA SSD
Самый распространенный вариант. Стало мало места — купили еще один SSD. Например, у вас стоит SSD объемом 120 ГБ. После установки операционной системы и основных офисных программ на диске остается чуть более половины места. Далее вы решаете установить на наш SSD игру. Потом еще одну. А так как современные игры занимают достаточно много места, решением этой проблемы становится покупка второго SSD-накопителя. Но тут уже стоит подходить более подготовлено.
После установки операционной системы и основных офисных программ на диске остается чуть более половины места. Далее вы решаете установить на наш SSD игру. Потом еще одну. А так как современные игры занимают достаточно много места, решением этой проблемы становится покупка второго SSD-накопителя. Но тут уже стоит подходить более подготовлено.
Лучше покупать второй SSD большего объема, чем основной. Таким образом будет гораздо меньше шансов столкнуться с нехваткой свободного места снова. Первый SATA SSD использовать для операционной системы и программ, а второй накопитель полностью отдать под игры и хранение остальных данных. Так у вас будет четкое разделение ваших данных.
Причем, в этом случае не стоит придавать особого значения скорости чтения/записи второго SSD-накопителя. А вот под системный SSD (тот, на котором установлена операционная система) нужно выбирать самый быстрый из имеющихся. Операционная система в процессе работы непрерывно считывает мелкие файлы из разных своих папок, в то время как игры загружаются в оперативную память по уровням/локациям, и лишь после прохождения или перехода загружают новые данные. Обращение к накопителю не такое активное, как у операционной системы.
Обращение к накопителю не такое активное, как у операционной системы.
Плюсы:
- Самые доступный вариант использования двух SSD-накопителей
- Можно использовать на любой материнской плате — SATA-разъемы есть даже на очень старых платах
Минусы:
- Скорости ниже, чем на NVMe-накопителях
2. NVMe SSD + SATA SSD
С распространением NVMe SSD и M.2 разъемов, работающих по шине PCI-E, использование NVMe совместно с SATA стало набирать популярность среди пользователей. Особенно среди геймеров.
NVMe гораздо быстрее, чем SATA. Но это больше относится к линейным операциям чтения/записи. Если рассматривать с точки зрения использования под операционную систему, то тут разница в скорости случайного чтения всего 10–20 МБ/сек. Ваш ПК будет включаться на несколько секунд быстрее, чем на с SATA SSD. А вот при работе c программами для обработки фото, видео или 3D-графики, NVMe SSD будет кардинально быстрее, чем SATA SSD. Со стороны игр разница будет практически не заметна.
Со стороны игр разница будет практически не заметна.
Поэтому операционную систему и программное обеспечение всегда ставим только на NVMe SSD накопитель, а игры и остальные данные — на SATA SSD.
Плюсы:
- Самые оптимальный вариант, если вы любите поиграть или работаете с профессиональным программным обеспечением, требующим быстрый накопитель
- Один М.2 разъем есть на большинстве материнских плат — можно использовать даже в бюджетных сборках
Минусы:
- Дороже, чем использовать SATA SSD + SATA SSD того же объема
3. NVMe SSD + NVMe SSD
Самый дорогой вариант из представленных. Более того, как правило не рациональный, так как нет заметного прироста по скорости, используя под операционную систему, софт и игры.
Но в случае, если вам приходится часто копировать большие объемы данных между вашими SSD-накопителями, то использование нескольких NVMe SSD даст вам самые высокие скорости чтения/записи из всех возможных вариантов. Но и температура нагрева NVMe SSD накопителей будет очень высокой. А это значит необходим хорошо продуваемый корпус или дополнительное охлаждение в виде радиатора. Такой вариант используется реже всего из-за своей высокой цены. Он востребован среди хардкорных геймеров и энтузиастов, а также для использования с узким профессиональным программным обеспечением.
Но и температура нагрева NVMe SSD накопителей будет очень высокой. А это значит необходим хорошо продуваемый корпус или дополнительное охлаждение в виде радиатора. Такой вариант используется реже всего из-за своей высокой цены. Он востребован среди хардкорных геймеров и энтузиастов, а также для использования с узким профессиональным программным обеспечением.
В этом случает действует тоже правило, что и при любом варианте использования двух и более SSD — самый быстрый накопитель используем под операционную систему.
Плюсы:
- Самые высокие скорости чтения/записи, которые можно получить при использовании двух SSD
Минусы:
- Самая высокая цена из всех вариантов
- Может потребоваться дополнительное охлаждение для NVMe накопителей — высокие скорости = высокий нагрев накопителей
- Материнские платы, имеющие поддержку двух и более M.2 разъемов, стоят дороже
4. RAID из двух SATA или NVMe
Если ваша материнская плата поддерживает создание RAID-массивов из SATA или NVMe накопителей, то есть смысл использовать и этот вариант. Здесь вам придется сделать выбор между RAID0 или RAID1 массивами:
Здесь вам придется сделать выбор между RAID0 или RAID1 массивами:
RAID0 — объем массива состоит из суммы объемов накопителей, и мы получаем двукратный прирост скорости чтения и записи. Но при этом в случае выхода из строя одного из дисков мы теряем все данные на обоих. Без возможности восстановления.
RAID1 — объем массива остается равен меньшему объему из двух дисков (используем диски одного объема и лучше одной модели). Вы получаете двукратный прирост скорости чтения, а вот скорость записи остается прежней. Но при этом в случае выхода из строя одного из накопителей все ваши данные остаются на другом.
Также использование RAID-массивов на встроенном контроллере материнской платы чревато тем, что, в случае выхода из строя материнской платы, вероятнее всего вы потеряете все данные на любом уровне RAID-массива. Поэтому перед использованием RAID-массивов в домашнем ПК, стоит хорошо подумать, а нужно ли оно вам?
Что выгоднее по цене?
SATA SSD + SATA SSD
NVMe SSD + SATA SSD
NVMe SSD + NVMe SSD
Подведем итоги
Если у вас на данный момент один SSD-накопитель, свободное место заканчивается, а удалить что-то жалко, то задуматься о покупке второго SSD накопителя определенно стоит. Если у вас сейчас SATA SSD, то лучше купить NVMe SSD (при наличии M.2 разъема) и перенести систему на него. Если у вас уже есть NVMe SSD накопитель под системой, и он вас устраивает, то в качестве второго накопителя лучше купить SATA SSD, но большего объема. А если у вас стоит SATA SSD и на покупку NVMe не хочется тратиться или некуда его установить, то смело покупайте второй SATA SSD и забудьте о нехватке места. Как минимум на какое-то время. Покупать второй NVMe-накопитель к уже имеющемуся NVMe SSD, стоит, только если вы знаете, для чего вам два быстрых накопителя и где использовать всю их мощь.
Если у вас сейчас SATA SSD, то лучше купить NVMe SSD (при наличии M.2 разъема) и перенести систему на него. Если у вас уже есть NVMe SSD накопитель под системой, и он вас устраивает, то в качестве второго накопителя лучше купить SATA SSD, но большего объема. А если у вас стоит SATA SSD и на покупку NVMe не хочется тратиться или некуда его установить, то смело покупайте второй SATA SSD и забудьте о нехватке места. Как минимум на какое-то время. Покупать второй NVMe-накопитель к уже имеющемуся NVMe SSD, стоит, только если вы знаете, для чего вам два быстрых накопителя и где использовать всю их мощь.
12 мифов о SSD, про которые пора забыть
Твердотельные накопители последние несколько лет стали крайне популярными, в некоторых случаях полностью заменив жесткие диски, что не могло не повлечь за собой гору мифов про них. Так что давайте разбираться, что можно делать с SSD, а что нельзя, и как с ними работают различные системы.
Миф первый: старые системы не умеют работать с SSD и тем самым убивают их
Причина появления мифа понятна: команду TRIM «из коробки» поддерживают лишь относительно современные версии систем: в случае с Windows это 7 и выше. Что же это за команда и зачем она нужна? Проблема в том, что когда вы удаляете файл в том же Проводнике, он не удаляется физически с накопителя, последний даже не знает об этом: просто ваша файловая система метит нужные ячейки на нем как «неиспользуемые». В случае с жесткими дисками проблем нет никаких: для них нет разницы в скорости записи и перезаписи ячейки, а вот SSD перезаписывают данные существенно медленнее, чем записывают. Для этого и была введена команда TRIM: она очищает «неиспользуемые» ячейки до того, как в них будет записана новая информация, то есть скорость работы накопителя будет всегда высокой.
Отсюда можно сделать простой вывод: старые системы не убивают SSD, просто из-за отсутствия поддержки TRIM такие накопители могут работать в них медленнее. Но, опять же, это «медленно» в разы быстрее самых лучших жестких дисков, а с учетом общей нетребовательности ОС десятилетней давности на твердотельных накопителях они будут просто летать.
Но, опять же, это «медленно» в разы быстрее самых лучших жестких дисков, а с учетом общей нетребовательности ОС десятилетней давности на твердотельных накопителях они будут просто летать.
Миф второй: SSD гораздо менее надежны, чем жесткие диски
Смотря что считать надежностью: уронив SATA SSD с высоты в пару десятков сантиметров на стол вы, скорее всего, никак ему не навредите. А вот жесткий диск такое падение легко может отправить в компьютерный рай. Но если говорить о времени жизни этих типов накопителей, то тут все не так очевидно.
Тесты, проведенные 3Dnews, показывают, что даже дешевые SSD позволяют записать на них 500-700 ТБ информации. Много это или мало? Даже если вы будете активно ставить на твердотельный накопитель игры и хранить на нем 4К-видео, то едва ли вы запишите на него за год больше 15-20 ТБ. Иными словами, вы исчерпаете ресурс перезаписи ячеек лет эдак через 20, а то и 30 (а для топовых SSD вообще через столетие) — очевидно, вы перестанете пользоваться этим накопителем гораздо раньше и по другим причинам.
С другой стороны, на различных компьютерных барахолках легко найти HDD объемами в 20-40 ГБ, которым два десятка лет и они имеют хорошие показатели SMART — их продают лишь потому, что смартфоны в современном мире имеют куда больше памяти. Так что, в общем и целом, для большинства современных накопителей, будь то SSD или жесткие диски, можно сказать одно: с высокой долей вероятности они переживут ваше устройство, а то и не одно, и скорее устареют морально, чем сломаются.
Миф третий: в слабые компьютеры нет смысла ставить SSD
Вопроса тут два — какой ПК считать слабым, и для каких целей вы его используете. По своему опыту могу сказать, что даже в случае с Pentium 4, которым по 15 лет, Windows 7 на SSD работает и загружается существенно быстрее, чем на жестком диске. А вот в интернете, например, разницы нет никакой — все быстро упирается в 100% нагрузку на CPU и работает медленно на обоих накопителях.
В общем и целом, тут можно сказать одно: если в ваших повседневных задачах процессор не работает на максимум, то установка SSD их ускорит, сколько бы лет не было вашему CPU. На практике даже в случае с Core 2 Duo, которые всего на пару лет младше P4, Windows 10 на твердотельном накопителе «шуршит» куда быстрее, и это явно видно даже при серфинге в интернете.
На практике даже в случае с Core 2 Duo, которые всего на пару лет младше P4, Windows 10 на твердотельном накопителе «шуршит» куда быстрее, и это явно видно даже при серфинге в интернете.
Миф четвертый: в топовые игровые компьютеры нужно ставить NVMe SSD и точка
Меня забавляет тот факт, что в дорогие сборки или же ноутбуки все массово ставят быстрые NVMe SSD. Вкратце — это новый протокол, разработанный специально для SSD и позволяющий подключать последние аж через 4 линии PCIe, что дает умопомрачительные скорости последовательного чтения и записи свыше 2-3 ГБ/c.
Но вот на практике, если сравнивать скорость загрузки игр с таких монстров и простеньких бюджетных SATA SSD, разница оказывается в… одну-две секунды, причем отрыв от HDD зачастую в 2-3 раза. Почему же так происходит?
Во-первых, последовательное чтение или запись — это сферический конь в вакууме: буквально за пару десятков секунд кончается быстрый SLC-кэш и скорость падает до нескольких сотен мегабайт в секунду, то есть вполне себе до уровня типичного SATA 3. Во-вторых, игры (и вообще программы) — это не пара файлов весом в несколько гигабайт, это тысячи и десятки тысяч мелких файлов килобайтного веса, и с ними SSD опять же работают не очень-то быстро, зачастую скорости составляют всего-то десятки мегабайт в секунду — это опять же доступно для обычных SATA SSD, и при этом на порядок быстрее лучших HDD. Ну и в-третьих, скорость загрузки игр зависит далеко не только от SSD: свою роль тут играет и процессор, и видеокарта, и ОЗУ.
Во-вторых, игры (и вообще программы) — это не пара файлов весом в несколько гигабайт, это тысячи и десятки тысяч мелких файлов килобайтного веса, и с ними SSD опять же работают не очень-то быстро, зачастую скорости составляют всего-то десятки мегабайт в секунду — это опять же доступно для обычных SATA SSD, и при этом на порядок быстрее лучших HDD. Ну и в-третьих, скорость загрузки игр зависит далеко не только от SSD: свою роль тут играет и процессор, и видеокарта, и ОЗУ.
В результате мы получаем, что крутой NVMe SSD и простенький SATA при загрузке игр выступают практически одинаково, так что нет абсолютно никакого смысла переплачивать за первый — едва ли вы почувствуете разницу между 24 и 25 секундами, а вот на сэкономленные деньги можно улучшить другие комплектующие.
Миф пятый: полностью удалить данные с SSD можно только путем полного форматирования
Как же работает полное форматирование? Очень просто — банально записывает во все ячейки накопителя нули. Восстановить данные после такого практически нереально (из-за магнитной природы HDD это все-таки возможно, но требует очень дорогого оборудования и шанс полного восстановления удаленной информации нулевой), так что им активно пользуются для очистки накопителя от данных для, например, продажи.
Восстановить данные после такого практически нереально (из-за магнитной природы HDD это все-таки возможно, но требует очень дорогого оборудования и шанс полного восстановления удаленной информации нулевой), так что им активно пользуются для очистки накопителя от данных для, например, продажи.
Но ведь для удаления информации с SSD используется команда TRIM, которая полностью затирает ячейки, что делает невозможным восстановление данных. И вызывается она как раз при быстром форматировании, так что полное форматирование в случае твердотельного накопителя банально не нужно, более того — даже вредно: вы по сути увеличиваете количество записанной на него информации на его объем, тем самым уменьшая его ресурс.
Миф шестой: SSD не увеличивают FPS в играх
Казалось бы, в чем миф? Ведь данные с накопителя предварительно загружаются сначала в ОЗУ, а потом уже с ними работают процессор и видеокарта. То есть количество кадров в секунду в играх зависит лишь от них троих, накопитель тут не важен.
Однако это не совсем так: современные игры очень тяжелые, и скорости жесткого диска может не хватать для загрузки необходимых данных в ОЗУ. В итоге это будет вызывать или непрогруженные текстуры, что само по себе неприятно, или, что еще хуже, так называемые «фризы»: иными словами, картинка будет подвисать. На среднем FPS это никак не скажется — а вот так называемые 1% low или 0.1% low могут упасть до 5-10 FPS: это будет означать, что в игре раз в несколько секунд встречается фриз, и играть так, разумеется, очень неприятно.
Избавиться от этой проблемы поможет перенос игры на SSD, и в таком случае 1% low и 0.1% low серьезно поднимутся и фризов не будет, так что твердотельный накопитель действительно может увеличить количество кадров в играх.
Миф седьмой: нельзя просто взять и перенести систему с HDD на SSD
Почему-то некоторые думают, что современные системы по-разному ставятся на эти два типа накопителей, так что если вы поставили в компьютер SSD, то систему придется переустанавливать. Это в корне не так: даже если вы поставили Windows 10 на HDD, все равно в системной папке будут храниться драйвера для работы с SSD, поэтому при переносе системы на такой накопитель она без проблем будет работать на нем после некоторой самостоятельной настройки.
Это в корне не так: даже если вы поставили Windows 10 на HDD, все равно в системной папке будут храниться драйвера для работы с SSD, поэтому при переносе системы на такой накопитель она без проблем будет работать на нем после некоторой самостоятельной настройки.
Конечно, исключения бывают: например, релизная Windows 7 не умеет работать с NVMe SSD, так что перед ее переносом на такой накопитель в нее придется интегрировать драйвер с его поддержкой. Также вполне может слететь активации системы, но, в общем и целом, в подавляющем большинстве случаев проблем не будет никаких.
Миф восьмой: чтобы SSD прожил долго, нужно перенести с него файл подкачки, отключить индексацию, проверку на вирусы и так далее
Пожалуй, тут ничего удивительного нет: действительно, если мы отключим все системные операции, которые что-либо перезаписывают на SSD, он разумеется проживет дольше. Только вот тут есть один тонкий момент: даже без таких ухищрений ваш твердотельный накопитель способен проработать не один десяток лет, а вот без файла подкачки (или с ним, но на HDD) вы быстро познаете всю боль от недостатка ОЗУ и будете «радоваться» минутному поиску файлов на диске с отключенной индексацией. Так что тут принцип прост: ничего не трогайте и наслаждайтесь быстрой работой.
Так что тут принцип прост: ничего не трогайте и наслаждайтесь быстрой работой.
Миф девятый: SSD требует дефрагментации
Думаю, многие из тех, кто ставили систему на HDD, еще помнят, что через полгода-год дефрагментация накопителя зачастую позволяла вернуть ей былую шустрость без переустановки. Причина в этом проста: головке HDD проще считывать данные с диска в том случае, когда они расположены последовательно. Любой ее перенос в другое место — это задержка в десятки миллисекунд, которая легко выливается в лишние десятки секунд загрузки системы или программ. Поэтому дефрагментация — то есть процесс соединения «кусочков» программ с разных областей диска в один — действительно ускоряла работу.
Однако в случае с SSD это не так: если не вдаваться в подробности, то время доступа к любой ячейке на нем одинаково. Поэтому нет разницы, записана ли программа одним цельным куском или же разбита на много мелких — открываться она будет одинаково быстро. Так что процесс дефрагментации для твердотельного накопителя банально не нужен и даже вреден, так как опять же будет уменьшать ресурс его работы.
Миф десятый: SSD не требуют дальнейшей настройки после установки системы
Не совсем так. Действительно, большинство пользователей просто ставит на твердотельные накопители нужную ОС и спокойно работают без всяких проблем, но вот на деле SSD — устройства достаточно сложные, и под них некоторые производители (например, Samsung) пишут отдельные драйвера и выпускают утилиты для обновления их прошивки. Так что, разумеется, можно ничего не трогать, и все будет неплохо работать на современных системах, но нередко есть возможность еще больше поднять производительность SSD путем обновления драйверов или прошивки.
Миф одиннадцатый: SSD, как и ОЗУ, сильно не греются, так что им радиаторы не нужны
Еще как греются. Конечно, если брать дешевые SATA-накопители с простенькими контроллерами, то с ними никаких проблем не будет. Но вот топовые NVMe SSD от Samsung или Intel зачастую имеют мощные двухъядерные контроллеры, и вот им без охлаждения может быть туго: температуры быстро подскакивают к 70-75 градусам и начинается троттлинг, приводящий к снижению скоростей чтения и записи. Так что если в случае с ОЗУ радиаторы на самом деле являются баловством, то вот для быстрых твердотельных накопителей они, как говорится, мастхэв.
Так что если в случае с ОЗУ радиаторы на самом деле являются баловством, то вот для быстрых твердотельных накопителей они, как говорится, мастхэв.
Миф двенадцатый: за SSD нужно постоянно следить
Не обязательно. Разумеется, следить нужно за всем: компьютер — штука достаточно сложная, так что проверять раз в некоторое время температуры или же состояние накопителей все же желательно. Но делать это на постоянной основе, более того — держать программы для мониторинга в памяти, абсолютно не нужно: контроллер SSD сам отлично умеет распределять информацию по ячейкам, а современные ОС отлично умеют работать с твердотельными накопителями и посылать им нужные команды в нужное время.
В итоге, как видите, мифов про SSD хватает. Знаете какие-либо еще? Пишите об этом в комментариях.
Самые распространенные ошибки, которые допускают пользователи при эксплуатации SSD
Привет, Хабр! Мы уже не раз писали о том, как правильно эксплуатировать SSD-накопители Kingston, чтобы добиться от них максимальной производительности при долгой наработке на отказ. Однако, мы по-прежнему замечаем комментарии, в которых пользователи высказывают мнение о ненадежности SSD-накопителей в целом, а также пишут нам о неудачных опытах их использования.
Однако, мы по-прежнему замечаем комментарии, в которых пользователи высказывают мнение о ненадежности SSD-накопителей в целом, а также пишут нам о неудачных опытах их использования.
В последнем случае подобные неудачные покупки заставляют пользователей ПК сомневаться в том числе и в надежности наших устройств. Как итог, за годы существования блога на Хабре у нас накопилось достаточно материала, чтобы взглянуть на проблему эксплуатации SSD с другой стороны. В этот раз мы не будем рассказывать о том «как делать правильно», а наоборот — разберем наиболее частые ошибки, которые допускают владельцы SSD и попытаемся понять, какие из них действительно могут привести к быстрому износу твердотельных решений.
Самое частое описание проблемы, как правило звучит так «поставил в компьютер SSD-накопитель, а через год эксплуатации (а то и раньше) он начал тормозить», или же «скорости чтения/записи оказались заметно ниже заявленных производителем». В чем же кроется причина таких ситуаций?
Проблема первая: переоптимизация SSD
Многие пользователи всеми нейронами мозга отказываются верить производителям операционных систем и комплектующих, полагая, что разработчики не нацелены на предоставление им качественного продукта. Поэтому, начитавшись многочисленных советов в Интернете, люди начинают оптимизировать только что установленные в ПК накопитель с помощью многочисленных твиков и улучшайзеров. В приоритете — желание добиться максимальной производительности от SSD-решения.
Поэтому, начитавшись многочисленных советов в Интернете, люди начинают оптимизировать только что установленные в ПК накопитель с помощью многочисленных твиков и улучшайзеров. В приоритете — желание добиться максимальной производительности от SSD-решения.
Многие советы по «оптимизации» Windows для работы с твердотельными накопителями утверждают, что вы должны избегать ненужного износа SSD, минимизируя количество операций записи. Но эти опасения по поводу износа явно преувеличены. С таким же успехом вы можете положить накопитель под стекло, и тогда он попросту будет жить вечно. В противном случае — не нужно пугаться ставить программы на SSD и переживать, что на нем находится кэш браузера (некоторые пользователи, например, переносят кэш браузера на HDD-накопитель, после чего теряется весь смысл установки SSD).
Если рассматривать этот вопрос в частности, то Kingston, например, тестирует свои продукты в распространенных пользовательских сценариях еще на этапе изготовления устройств. А это в свою очередь позволяет добиться максимальной стабильности работы накопителя при будущем домашнем использовании. Беспокоиться о скором выходе накопителя из строя попросту нерационально, потому что производитель заранее побеспокоился об этом.
А это в свою очередь позволяет добиться максимальной стабильности работы накопителя при будущем домашнем использовании. Беспокоиться о скором выходе накопителя из строя попросту нерационально, потому что производитель заранее побеспокоился об этом.
СОВЕТ: Не тратьте время на оптимизацию SSD-накопителей! Ни один из твиков не улучшит быстродействие вашего накопителя, а некоторые и вовсе вредны для работы накопителя: они вызывают тормоза, снижение быстродействия и прочие накладки в работе устройства. Да, в Интернете есть много руководств по улучшению работы твердотельных накопителей, но мы не рекомендуем следовать большинству из них. Windows 7, 8 и 10 автоматически проведут необходимую оптимизацию.
Обратите внимание, что, начиная с Windows 7, операционная система автоматически включает TRIM для всех накопителей, которые она определяет, как твердотельные, и самостоятельно отключает для них дефрагментацию. Кроме того, Windows 7, 8 и 10 автоматически отключают службу SuperFetch для высокоскоростных твердотельных накопителей. Как итог: вам не нужно ничего настраивать вручную — Windows сама сделает все, что нужно для грамотной работы SSD.
Как итог: вам не нужно ничего настраивать вручную — Windows сама сделает все, что нужно для грамотной работы SSD.
Проблема вторая: отключение файла подкачки
В продолжении истории про излишнюю оптимизацию, давайте рассмотрим самые сюрреалистичные советы по «снижению нагрузки» на SSD-накопитель. Некоторые пользователи осознанно идут на отключение файла подкачки, полагая, что у них и без того достаточно оперативной памяти. Напомним, что файл подкачки используется для хранения данных, которые оперативная память помещает в виртуальную в случае своего переполнения. Например, если у вас есть программа, свернутая в течение длительного времени, и она ничего не делает, ее данные могут быть перемещены из ОЗУ в файл подкачки.
СОВЕТ: Не нужно отключать файл подкачки! Без него некоторые программы просто не будут работать должным образом: они могут начать сбоить или вообще отказываться запускаться. Имейте в виду — если у вас много свободной оперативной памяти, Windows автоматически отдаст ей предпочтение, поэтому файл подкачки ничего не замедлит. Да, в теории его наличие может привести к большему количеству операций записи на ваш SSD и занять на нем определенное место, но это не проблема для современных SSD. К тому же Windows автоматически управляет размером виртуальной памяти.
Да, в теории его наличие может привести к большему количеству операций записи на ваш SSD и занять на нем определенное место, но это не проблема для современных SSD. К тому же Windows автоматически управляет размером виртуальной памяти.
Проблема третья: отключение индексирования или служб поиска Windows
В некоторых руководствах по улучшению быстродействия SSD-накопителей приводится рекомендация, предлагающая отключить службы индексирования, которая ускоряет работу поиска данных на накопителе. Причина, по которой это нужно сделать, до несуразности проста — у вас же SSD, а значит и поиск на нем работает в разы быстрее, чем на традиционном HDD. Однако это не совсем так.
СОВЕТ: Не нужно самостоятельно отключать службы индексирования и поиска. Индексирование создает список файлов на вашем накопителе, чтобы вы могли выполнять мгновенный поиск необходимых данных. Если индексирование отключено, Windows придется сканировать весь SSD-накопитель и заглядывать внутрь файлов, что потребует дополнительного времени и ресурсов процессора. Как итог: у вас появится ощущение, будто твердотельный накопитель совсем не быстр, вопреки обещаниям производителя.
Как итог: у вас появится ощущение, будто твердотельный накопитель совсем не быстр, вопреки обещаниям производителя.
Проблема четвертая: резко падает скорость записи
Как правило, подобная ситуация наблюдается в двух случаях: 1) вы пытаетесь записать большой объем данных, а SLC-кэша вашего накопителя не хватает, чтобы уместить их все; 2) вы заполнили емкость накопителя под завязку, при этом у вас не активирована функция TRIM (чаще всего эта проблема встречается при использовании SSD с устаревшими операционными системами), либо накопитель лишен резервного запаса емкости.
Чтобы решить первую проблему в SSD Kingston, например, используется комбинация из двух типов кэширования (статический + динамический), что позволяет накопителю стабильно работать в любой ситуации.
Для решения второй ситуации часть флеш-памяти делается недоступной для пользователя, а это гарантирует, что накопитель никогда не будет полностью заполнен — то есть всегда остается свободная емкость, чтобы поддерживать стабильную скорость записи. Кроме того, контроллеры твердотельных накопителей обладают алгоритмами сборки мусора, которые ищут частично заполненные блоки и объединяют их, освобождая как можно больше пустых блоков. Отметим, что резервная емкость (как правило, она составляет около 7 % общей емкости NAND) и «сборщики мусора» (упрощенный аналог TRIM) есть во всех накопителях Kingston, как, собственно и поддержка самой функции TRIM.
Кроме того, контроллеры твердотельных накопителей обладают алгоритмами сборки мусора, которые ищут частично заполненные блоки и объединяют их, освобождая как можно больше пустых блоков. Отметим, что резервная емкость (как правило, она составляет около 7 % общей емкости NAND) и «сборщики мусора» (упрощенный аналог TRIM) есть во всех накопителях Kingston, как, собственно и поддержка самой функции TRIM.
СОВЕТ: Не заполняйте накопитель данными до последнего мегабайта! Оставляйте небольшой резерв, чтобы обеспечить достаточное наличие пустых блоков и сохранить высокую производительность. И еще: емкие файлы, которые не требуют быстрого доступа, логичнее хранить именно на HDD (например, фильмы и музыку), а не запихивать их во флеш-память.
Проблема пятая: прошивка контроллера не обновляется
Центр обновления Windows автоматически обновляет драйверы оборудования, независимо от того, хотите вы этого или нет, поэтому вам не нужно искать новые версии драйверов с веб-сайта производителя материнской платы, чтобы добиться улучшения производительности и повышения стабильности работы. А вот с прошивками контроллеров ситуация может обстоять иначе.
А вот с прошивками контроллеров ситуация может обстоять иначе.
Обратите внимание, что многие производители SSD-накопителей предлагают собственные утилиты для обслуживания своих SSD. Например, у Kingston — это Kingston SSD Manager. С помощью этой утилиты вы буквально в один клик можете проверить, не появилась ли свежая прошивка для контроллера вашего накопителя, и точно так же в один клик установить ее, ничем не рискуя.
Стоит отметить, что Kingston не часто выпускает обновления прошивок своих SSD, так как производитель выводит на рынок уже готовое решение, не нуждающееся в постоянном «допиливании», как, например, компьютерные игры, которые получают уймы патчей уже в первые дни релиза.
СОВЕТ: Держите свой SSD в актуальном состоянии! Понятное дело, что микро-ПО можно и не обновлять, не принимая во внимание рекомендации производителей, но в таком случае вы лишите себя дополнительных возможностей и улучшений, которые привносятся в работу накопителя с подобными апдейтами: исправление багов, улучшение совместимости, повышение производительности, снижение энергопотребления (что важно для ноутбуков) и т. п.
п.
Проблема шестая: скорость NVMe-накопителя оказалась ниже заявленной
Одна из распространенных проблем, которая возникает при установке NVMe-накопителей в ПК и ноутбуки — недостаточно высокая скорость. И происходит это отнюдь не по вине производителя, а по невнимательности пользователя. Разберемся подробнее: в чем причина ситуации?
Слот M.2 можно встретить на материнских платах с процессорным разъемом LGA 1150 и выше, но на старых системных платах (использующих, например, системную логику восьмой и девятой серии Intel для процессоров Haswell и Broadwell) для передачи данных задействуются только две линии PCI-E 2.0. В итоге мы получаем пропускную способность до 1 Гбайт/с, что вызывает у пользователей недоумение «а где же обещанные производителем скорости в 2-3-4 Гбайт/с?».
В случае с материнскими платами под процессоры Skylake чипсеты материнских плат выделяют от двух до четырех линий PCI-E 3.0 для работы NVMe-накопителей, что позволяет обеспечить пропускную способность на уровне 3,94 Гбайт/с. Но и здесь надо внимательно смотреть с какими еще интерфейсами слот M.2 разделяет полосу пропускания (в этом поможет руководство к материнской плате), иначе возможность урезания скорости NVMe по-прежнему остается вероятной. Не стоит упускать из виду и факт того, что, если для работы накопителя задействованы лишь две линии PCI-E 3.0 — пропускная способность накопителя будет ограничена порогом в 1,97 Гбайт/с
Но и здесь надо внимательно смотреть с какими еще интерфейсами слот M.2 разделяет полосу пропускания (в этом поможет руководство к материнской плате), иначе возможность урезания скорости NVMe по-прежнему остается вероятной. Не стоит упускать из виду и факт того, что, если для работы накопителя задействованы лишь две линии PCI-E 3.0 — пропускная способность накопителя будет ограничена порогом в 1,97 Гбайт/с
СОВЕТ: Если хотите получить максимальную производительность от своего NVMe-решения, внимательно изучайте спецификации своей материнской платы и самого накопителя.
Проблема седьмая: неверный выбор структуры разделения накопителя на разделы
Во время установки операционной системы на SSD-накопитель (или добавление твердотельного накопителя в уже действующую систему), возникает щекотливый вопрос: какую структуру разделения на разделы выбрать? Master Boot Record (MBR) или GUID Partition Table (GPT)? Не спешите хайпить в комментариях — для некоторых пользователей ПК это до сих пор серьезный камень преткновения, поэтому мы не будем обходить его стороной. Разве что… в технические подробности вдаваться не станем и сразу перейдем к рекомендациям.
Разве что… в технические подробности вдаваться не станем и сразу перейдем к рекомендациям.
Безусловно, GPT более новый и надежный стандарт разделения на сектора, который мы рекомендуем использовать на накопителях с большой емкостью. В сравнении с MBR этот протокол устойчивее к повреждению данных, поддерживает большее количество секторов (128 против четырех у MBR) и позволяет твердотельному накопителю максимально реализоваться по части комплексного быстродействия. Но…, есть и нюанс: если вы по-прежнему работаете с устаревшими операционными системами (в духе Windows XP или Windows Vista) — логичнее остановить свой выбор на MBR.
СОВЕТ: Для высокоемких SSD-накопителей, которые работают под управлением ОС Windows 7, 8 или 10 мы рекомендуем использовать GPT-разметку. В противном случае вы сделаете свой накопитель менее надежным и производительным, а впоследствии будете писать комментарии на тему ненадежности твердотельных решений, упрекая производителей в излишнем преувеличении и продуктовом маркетинге.
Что в итоге?
А как же правильно эксплуатировать SATA SSD и NVMe SSD? Основной совет будет очень простым — установите их в свой ПК и ноутбук на базе Windows 7,8,10, после чего просто забудьте о том, что им нужна дополнительная оптимизация. Разве что не забывайте проверять обновления прошивки, чтобы вовремя получать апдейты, повышающие стабильность работы устройств.
Что касается выбора накопителя, отдавайте предпочтение решениям от известных брендов. Тогда вам точно не понадобится устраивать «танцы с бубном»: искать программы для оптимизации и улучшений работы твердотельного хранилища от малоизвестного производителя.
На этом мы завершаем наш экскурс в истории неправильных применений SSD-накопителей. Рассказывайте в комментариях, с какими ситуациями неправильной эксплуатации сталкиваетесь вы? Нам будет интересно узнать новые истории от читателей и подробно разобрать их в блоге.
Для получения дополнительной информации о продукции Kingston обращайтесь на официальный сайт компании.
Как правильно установить SSD диск на ПК и лэптоп
Чтобы повысить производительность компьютера, а также избавиться от шума во время работы ноутбука или системного блока, пригодится SSD накопитель – большая, быстро и бесшумно работающая “флешка”.
Примечание. Компьютер не будет “гудеть”, если установить только ССД. Установив же такой девайс как дополнение к классическом жесткому, владелец компьютера не избавится от шума, зато ускорит работу “машины” и увеличит хранилище.
В статье мы рассмотрели варианты подключения ССД диска к настольному ПК, а также его установку в ноутбук. Из материала вы узнаете, что делать, чтобы поставить твердотельный накопитель и настроить под ССД систему самостоятельно.
Как подключить SSD к стационарному компьютеру?
Подключить ССД к настольному компьютеру самому нетрудно. Для этого пользователю понадобится обесточить системник, а также разобрать его. Чтобы получить доступ к компонентам ПК и поставить на свободное место или заменить жесткий диск, понадобится снять панель системного блока.
В некоторых случаях пользователю понадобится разобрать весь блок. Обычно этого требуют малогабаритные модели (например, DELL OptiPlex 3040 SFF).
Лайфхак: на задней стороне системного блока расположена кнопка, которая служит для отключения. Ее понадобится удерживать несколько секунд. Сделайте это прежде, чем разобрать системник. ПК при этом не запустится, поскольку аппарат отсоединен от сети, но такая манипуляция снимет с материнской платы, а также других внутренних компонентов компьютера статическое электричество.
SSD-накопитель устанавливается на свободное место с помощью специального переходника, выполненного в виде салазок и прикрепляется винтиками. Крепежи поставляются вместе с накопителем в комплекте. Переходник необходим, поскольку форм-фактор носителя может быть меньше, чем размеры слота. Например, классический лоток рассчитан для 3,5 дюймовой детали, а наиболее распространенный размер твердотельных устройств – 2,5” – как у SAMSUNG 2. 5″ 750 EVO 120GB.
5″ 750 EVO 120GB.
Когда диск поставлен, необходимо подсоединить ССД с помощью SATA-шнура к “материнке”, выбрав на ней соответствующий слот. Затем ССД следует подключить к блоку питания, который обеспечивает слаженную работу всех комплектующих компьютера.
Важно: накопитель работает быстрее всего, только если подключен к слоту SATA 3.0 как минимум, с показателями скорости 6 Гб/сек. Обычно этот разъем маркируют и окрашивают в черный цвет, поэтому увидеть его на плате нетрудно. Впрочем, если обозначений нет, следует отыскать документы на материнскую плату и отыскать в них информацию о SATA.
Читайте также: Western Digital представили две новых серии твердотельных накопителей
Когда диск поставлен, а системник – собран, для нормального функционирования носителя необходимо SSD настроить. Для этого понадобится зайти в BIOS, найти там твердотельный носитель и, если этот диск выступает дополнением к жесткому винчестеру – поставить SSD первым в списке. Таким образом ССД станет основным.
Таким образом ССД станет основным.
Как только установленный ССД стал первым в БИОСе, следует подтвердить изменения, а затем – установить заново операционную систему. Можно просто скопировать ОС на носитель, если есть HDD или пользователь не планирует оставлять SSD, как системный диск.
Внимание! Если накопитель будет работать как системный диск, следует воспользоваться классическими, предустановленными средствами Windows для настройки (обычно система сама оптимизирует работу, что продлевает срок службы носителя). Когда же операционная система остается на HDD, этот же диск необходимо отметить в БИОСе как главный.
Читайте также: SSD Seagate на 60 ТБ — мало не бывает!
Как установить SSD в ноутбук?
Первым делом, юзеру следует создать резервную копию информации, которая хранится в лэптопе. Потом – отключить все провода от лэптопа (мышку, наушники и зарядку), вынуть батарею, потянув за защелки.
Чтобы поставить накопитель в ноутбук, пользователю следует вооружиться тоненькой отверткой и открутить винтики, которые находятся на задней крышке девайса. Они закрывают крышку, которая защищает жесткий диск и оперативную память лэптопа.
Они закрывают крышку, которая защищает жесткий диск и оперативную память лэптопа.
Лайфхак: с помощью пластиковой карты (кредитки, скидочной карточки) удобно поддевать крышку, закрывающую ОЗУ и HDD.
3 способа установки:
- на место HDD;
- вместо оптического привода;
- “мудреный” метод – поставить твердотельный винчестер вместо жесткого, а жесткий установить на место дисковода. Он подходит, если скорость шины, к которой подсоединен старый жесткий быстрее, чем у дисковода.
Интересно: если нет свободного места для второго носителя данных, но оставить жесткий хочется, у владельца портативного компьютера есть возможность приобрести кейс для винчестера, чтобы подключать SSD по usb. Правда, это удобно только если лэптоп используется как настольный девайс.
Классический метод – замена HDD
Итак, аккумулятор снят, крышка откручена. Настало время вытянуть hard-диск: диск крепится несколькими болтиками, их необходимо открутить, а потом аккуратно достать винчестер из SATA-слота. На это место понадобится установить твердотельный носитель и закрепить SSD с помощью болтов. Финальные шаги установки: прикрепить крышку, поставить аккумулятор и включить ноутбук.
На это место понадобится установить твердотельный носитель и закрепить SSD с помощью болтов. Финальные шаги установки: прикрепить крышку, поставить аккумулятор и включить ноутбук.
Во время загрузки лэптопа (к примеру, HP 250 G5) пользователю понадобится войти в BIOS. Там он увидит, что система определила SSD. Теперь необходимо проверить, в каком режиме работает диск во вкладке под названием Advanced: если не в AHCI – переключить носитель в этот режим и сохранить.
Последний этап – установить операционную систему.
Интересно почитать: Не выключается ноутбук: 8 способов устранения проблемы
Ставим SSD вместо дисковода
Подготовительные действия почти не отличаются от описанных выше. Так, юзеру необходимо отключить ноутбук от сети и вытащить аккумулятор. Затем с помощью отвертки открутить винтик, который держит крышку, закрывающую отсек с оптическим приводом.
Под этой крышкой расположен болт, который удерживает привод. Понадобится его открутить, нажать на педальку: дисковод выдвинется из разъема. Теперь привод нетрудно достать.
Понадобится его открутить, нажать на педальку: дисковод выдвинется из разъема. Теперь привод нетрудно достать.
Важно: чтобы установить ССД вместо оптического привода, нужен переходник-карман, который совпадает по размерам.
Чтобы надежно закрепить ССД диск, необходимо вкрутить в диск до упора четыре болта, положить его в переходник-карман и поместить в SATA-гнездо. Баллы к надежности фиксации добавит уплотнитель из резины.
Чтобы SSD не болтался внутри, “карман” стоит зафиксировать в корпусе. Для этого необходимо скрутить крепление дисковода и поставить в переходник. Форма крепежей бывает разная, но отверстия располагаются по стандарту, поэтому трудностей установка вызывать не должна.
Интересно почитать: Как поставить пароль на компьютер или ноутбук? Установка пароля на Windows 7, 8, 10
Лайфхак: чтобы разъем с установленным ССД (например, Transcend 370 128GB) не смотрелся кустарно, можно снять с оптического привода накладку, оснащенную кнопкой. Держится она на защелках, которые нетрудно открепить кредиткой или поддеть ногтем. Остается прикрепить накладку к переходнику и закрепить его к корпусу винтиками.
Держится она на защелках, которые нетрудно открепить кредиткой или поддеть ногтем. Остается прикрепить накладку к переходнику и закрепить его к корпусу винтиками.
Трудности, с которыми можно столкнуться
При установке ССД или запуске компьютера/лэптопа после апгрейда, юзер может столкнуться с некоторыми трудностями. Большинство из них решается еще на начальном этапе.
Итак, первое, на что стоит обратить внимание при самостоятельной установке SSD диска (к примеру, Kingston HyperX Fury 120GB) в компьютер или лэптоп – аккуратность. Большинство корпусов изготавливают из пластика, поэтому неосторожные действия могут привести к повреждению обшивки. Например, слабое место ноутбуков – гнезда под провода.
Внимание! Дополнять как портативный, так и настольный девайс SSD лучше тогда, когда гарантия на компьютер закончилась: любой внесенный пользователем апгрейд может “уничтожить” гарантию.
Если ССД носитель планируется установить в слот для оптического привода, необходимо учитывать толщину переходника-кармашка. Большинство моделей выпускается с показателями 12,7 миллиметров или 9,5 миллиметров. Чтобы быть уверенным в том, что переходник подойдет, необходимо узнать модель дисковода и отыскать его характеристики в интернете.
Большинство моделей выпускается с показателями 12,7 миллиметров или 9,5 миллиметров. Чтобы быть уверенным в том, что переходник подойдет, необходимо узнать модель дисковода и отыскать его характеристики в интернете.
Читайте также: Как узнать модель ноутбука? 5 простых способов
Твердотельный винчестер (например, SANDISK 2.5″ SATA 3.0 Plus 120GB) установлен, а устройство его “не видит”? – Понадобится вновь заглянуть в БИОС и в пункте SATA Mode или Advanced перепроверить, функционирует ли система в AHCI – режиме, предназначенном для работы с SSD.
Учитывайте: в режиме IDE система распознает ССД диск, но некоторые функции, которые увеличивают быстроту работы и увеличивают “жизненные годы” винчестера, не работают. Поэтому проверить текущий режим через диспетчер, стоит. Если выставлен IDE – необходимо переключить систему на AHCI.
BIOS не отображает SSD: 3 причины
- “отошел” контакт с SATA: понадобится открыть крышку и проверить, до конца ли диск вошел в слот.

- проблема в самом SSD диске – случается, если куплен б/у вариант, или накопитель долго “валялся” без дела: проверяется на другом ПК.
- устаревший BIOS: проблема решается поиском и обновлением.
ССД установлен правильно, все отображается, но компьютер все еще плетется, словно черепаха и “скрипит” при открытии “Фотошопа”? – ПК слишком старый. При двухъядерном процессоре, но при двухгигабайтной ОЗУ и “материнке”, которую выпустили больше трех лет назад, надеяться не на что. Также производительность не увеличится, если накопитель подключен к SATA старше третьей версии.
Читайте также: 5 причин купить новый ноутбук
Шпаргалка: как работать с ССД долго
Диски твердотельного типа “не дружат” с высокими температурами, поэтому стоит задуматься об установке дополнительного кулера в настольный компьютер и работе с лэптопом на охлаждающей подставке.
Производители SSD выпускают обновления прошивок на девайсы, что повышает быстродействие и продлевает жизнь накопителю.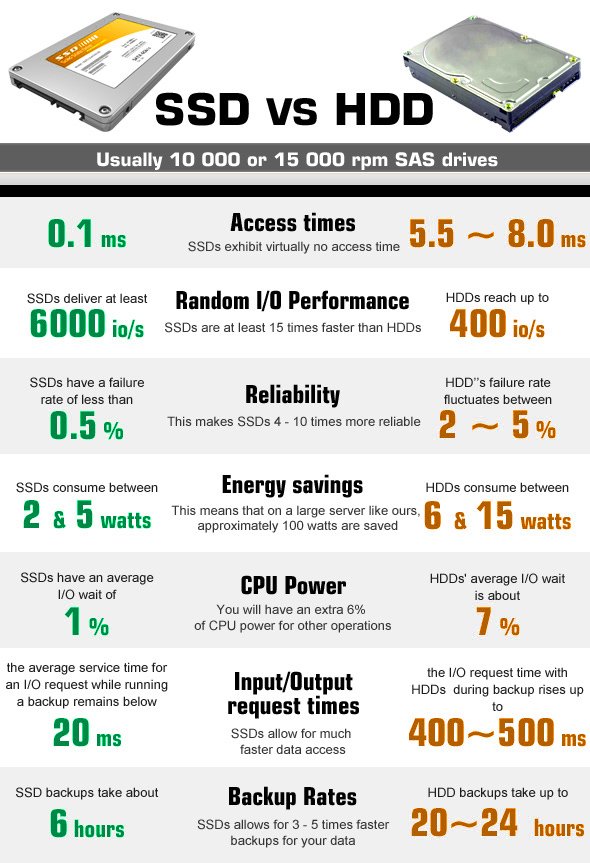
Также разработчики рекомендуют не переносить с жесткого, а устанавливать новую Виндовс на твердотельный винчестер: версии от семерки и “моложе” оптимизируют его работу автоматически.
Интересно почитать: Как включить Bluetooth на ноутбуке: лайфхаки по 3 последним ОС Windows
В статье рассмотрены комфортные способы подсоединения твердотельного диска к компьютеру и лэптопу. Такой апгрейд ускорит работу девайса, а также уменьшит шум. Главное – сделать все аккуратно и подготовить инструменты заранее. Помните, что расположение слотов и крепежей в разных устройствах может отличаться.
Смотрите подробное видео о том, как поставить ССД в ноутбук.
Как установить SSD. Гайд по установке твердотельного накопителя в ноутбук
В статье «Как выбрать ноутбук» мы затронули вопрос преимуществ накопителей SSD перед HDD (скорость работы, отказоустойчивость, низкое потребление энергии и др.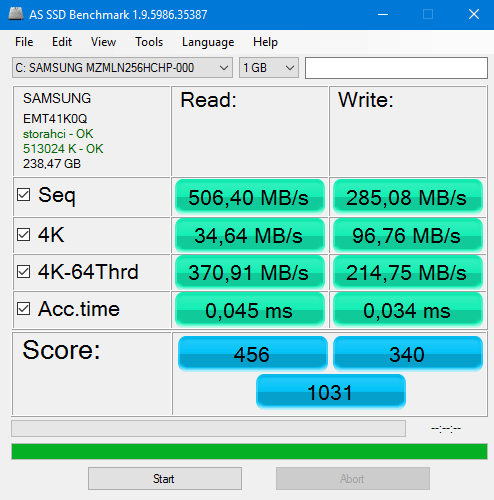 )
)
Наш читатель Михаил Ивановский заметил, что даже если в выбранной модели ноутбука нет SSD, его без труда можно установить самостоятельно. По просьбе редакции Михаил написал простой и понятный каждому гайд по установке SSD для ноутбука.
Для тех, кто предпочитает смотреть, мы подготовили видеоверсию этой статьи:
Пока загружался Windows, вы успели забыть, зачем вообще включали ноутбук? Значит, пора что-то менять. И это «что-то» — вовсе не обязательно ноутбук целиком.
Причины медленной загрузки могут различаться, но все они влияют на скорость работы системы и установленных программ. Сказать наверняка можно только одно — система, установленная на старый добрый винчестер (HDD), в принципе не способна на рекорды. Но не стоит отчаиваться и запасаться глицином!
Но не стоит отчаиваться и запасаться глицином!
Если раньше позволить себе ноутбук с SSD-накопителем могли немногие, то сегодня такие модели становятся все доступнее. Увы, производители пока не спешат устанавливать их на все модели ноутбуков, поскольку такая опция все-таки заметно отразится на цене. Не каждый готов переплачивать за ноутбук с SSD, особенно если цель использования не выходит за привычные рамки.
Специально для тех, кто хочет пользоваться всеми преимуществами системы на твердотельном накопителе, но при этом не имеет желания или возможности приобрести ноутбук в топовой комплектации, мы подготовили этот гайд. С его помощью вы убедитесь, что установить SSD своими руками совсем не трудно (проще, чем собрать комод из IKEA).
Тем более, что прирост производительности ноутбука и удовольствие от проделанной работы несопоставимы с затраченными усилиями.
Вариантов установки может быть несколько. Все зависит от ваших потребностей, а также от размеров и комплектации ноутбука. Рассмотрим наиболее распространенный случай, когда SSD устанавливается на штатное место родного жесткого диска (HDD), а тот, в свою очередь, на место оптического привода. Рекомендуется именно такая конфигурация, поскольку интерфейс для подключения оптического привода не всегда способен обеспечить SSD необходимую скорость передачи данных.
Рассмотрим наиболее распространенный случай, когда SSD устанавливается на штатное место родного жесткого диска (HDD), а тот, в свою очередь, на место оптического привода. Рекомендуется именно такая конфигурация, поскольку интерфейс для подключения оптического привода не всегда способен обеспечить SSD необходимую скорость передачи данных.
Хотим мы того или нет, но CD- и DVD-дисководы в портативных компьютерах становятся атавизмом и наверняка вскоре исчезнут совсем (как некогда случилось с дискетами и динозаврами). Вспомните, когда вы последний раз вставляли в ноутбук какой-нибудь диск? А ведь дисковод занимает место, периодически гудит, потребляет электроэнергию, да еще и греется.
Итак, вот что нам потребуется для апгрейда:
- SSD стандартного размера 2,5”
- Адаптер для HDD\SSD 2,5” под привод ноутбука
- Утилита для переноса системы и программ с HDD на SSD
Подробно останавливаться на выборе модели мы не будем. Все зависит от желаемого объема памяти, финансовых возможностей и доверия тем или иным производителям.
Все зависит от желаемого объема памяти, финансовых возможностей и доверия тем или иным производителям.
Отметим только, что SSD разумно использовать в первую очередь для размещения на нем операционной системы и программ, и уже только потом для хранения данных. Поэтому логично определяться с объемом, исходя из текущей загруженности вашего диска C, и учитывать, что для эффективной работы SSD потребуется около 25% свободного места на диске, поэтому брать «впритык» точно не стоит. Большинству пользователей будет вполне достаточно объема от 80 до 120 Гб.
Определившись с объемом, бюджетом и опираясь на отзывы в интернет-магазинах, выбрать SSD не составит труда.
С адаптерами дело обстоит еще проще. Их назначение — обеспечить комфортное размещение SSD на месте оптического привода. Можно брать любой адаптер под размер нашего SSD (2,5”) и толщину дисковода (как правило, это 12,7 мм, но в тонких ноутбуках может быть и 9,5 мм). Из проверенных временем вариантов можно выбрать адаптеры Espada.
Адаптер
Процесс установки в общем виде выглядит так:
- Переворачиваем ноутбук и вынимаем аккумулятор
- Находим крышку с маркировкой дискового хранилища, откручиваем крепящий ее винтик (может быть скрыт заглушкой), снимаем крышку и аккуратно вынимаем HDD, предварительно отключив шлейф с проводками
- Устанавливаем на место HDD наш SSD, вставляем шлейф, возвращаем на место крышку и закручиваем винтик
- HDD устанавливаем в адаптер и крепим к нему винтиками из комплекта поставки
- Находим винтик (может быть скрыт заглушкой) с маркировкой дисковода и выкручиваем его. В большинстве ноутбуков это все, на чем держится оптический привод
- Открываем лоток при помощи иголки (отверстие рядом с кнопкой) и, придерживая ноутбук одной рукой, второй аккуратно извлекаем оптический привод
Вынимаем привод
- Снимаем с лотка лицевую панель с кнопкой и переставляем ее на адаптер, чтобы хирургическое вмешательство никак не отразилось на внешнем виде ноутбука
Адаптер с планкой
Все в сборе
- Вставляем адаптер с HDD на место привода и закручиваем винтик
- Не забываем про заглушки, если таковые имелись
- Включаем ноутбук
Далее система сама определит появление в ноутбуке нового запоминающего устройства и установит необходимые для его работы драйверы. Нам лишь осталось перенести систему и программы со штатного HDD на SSD при помощи специальной утилиты (например, Migrate OS to SSD).
Нам лишь осталось перенести систему и программы со штатного HDD на SSD при помощи специальной утилиты (например, Migrate OS to SSD).
Устанавливаем, следуем ее нехитрым указаниям и вуаля! Наш SSD готов к работе. Самое время вооружиться секундомером и с замиранием сердца засекать время загрузки системы. Хотя разница «до и после» будет заметна невооруженным глазом. Индекс производительности системы значительно возрастет если не в общей оценке, то в графе «Основной жесткий диск» точно — с 5,9 (максимально возможный индекс для HDD) до 7,9 (максимальный индекс производительности в принципе).
В заключение стоит упомянуть еще об одном важном моменте. Поскольку принцип работы SSD имеет свою специфику, для продления срока его службы и большей надежности рекомендуется выполнить несколько необязательных, но полезных настроек системы. Windows 7 и так подружится с SSD без проблем, но, уделив несколько минут настройке, вы гарантированно продлите ему жизнь.
Советы по оптимизации системы можно без труда найти, к примеру, здесь. Мы же для начала хотели просто убедить вас в том, что установка SSD под силу любому. Надеемся, нам это удалось.
Мы же для начала хотели просто убедить вас в том, что установка SSD под силу любому. Надеемся, нам это удалось.
Успешных апгрейдов!
Михаил Ивановский
Хотите предложить новую тему или опубликовать свой текст на «Мы ESET»? Напишите нам: [email protected]
12 мифов об оптимизации SSD, которые никогда не умрут – Вадим Стеркин
Итак, вы обзавелись новеньким SSD. Вы установили на него систему, вооружились найденным в сети руководством по оптимизации и через пару часов сделали все возможное, чтобы… замедлить свою работу в системе!
Не верите? Подумайте, из чего складывается высокая производительность. Преимущества скорости SSD вы можете ощутить в трех категориях:
- система, например, скорость ее загрузки и работы
- программы, в том числе веб-серфинг и работа с документами, изображениями и медиафайлами
- ваши действия, включая навигацию по диску и копирование/перемещение файлов
Как рождаются мифы
Я практически уверен, что ваши меры по настройке SSD негативно сказались как минимум на одном из этих компонентов. Дальше вы узнаете, почему это произошло, но сначала о причинах такой оптимизации.
Дальше вы узнаете, почему это произошло, но сначала о причинах такой оптимизации.
Если на клетке слона прочтешь надпись «буйвол»…
В сети есть масса руководств и даже твикеров для оптимизации SSD. На самом деле, там везде используется одна и та же информация, причем:
- устаревшая, поскольку нацелена на экономию дискового пространства и снижение количества циклов перезаписи, что неактуально для современных SSD в домашних ПК
- бесполезная, потому что Windows сама заботится о том, что предлагают настраивать
- вредная, ибо ведет к снижению скорости работы — вашей, программ и системы
Посмотрите критично на свое руководство или твикер и подумайте, какие пункты можно отнести к одной из этих категорий!
Есть еще одна проблема – неудачная подача информации, в том числе неправильно расставленные акценты.
Вот пример руководства по оптимизации SSD на русском THG. Если проанализировать графики и выводы авторов, станет понятно, что единственным итогом описанной «оптимизации» стало высвобожденное место на диске. Но зачем утруждать себя размышлениями, если можно просто применить все твики оптом, тем более они так подробно изложены 🙂
Но зачем утруждать себя размышлениями, если можно просто применить все твики оптом, тем более они так подробно изложены 🙂
Прочитав комментарии к предыдущей записи, я еще раз убедился в том, что многие читатели блога стали жертвой «оптимизации», крутящейся вокруг экономии дискового пространства и продления жизни SSD. При этом они забыли, что тонкая настройка должна ускорять работу, а не замедлять ее!
Кто быстрее – черепаха или тигр?
Этот вопрос служит одним из вариантов капчи в форме обратной связи блога. И он прекрасно подходит к теме нашего сегодняшнего разговора! Мой мощный ноутбук был укомплектован жестким диском со скоростью вращения 5400 rpm. Вот как он смотрится на фоне SSD Kingston Hyper-X 3K.
Увеличить рисунок
Если у вас наряду с SSD есть HDD, измерьте скорости обоих дисков и держите картинку в уме. Я буду к ней возвращаться, и не раз!
Специальные примечания для несогласных
Уже после публикации материала я решил специально разъяснить несколько моментов, чтобы не повторять их регулярно в комментариях, отвечая оппонентам.
В этой статье:
- Все мифы рассматриваются исключительно с точки зрения ускорения работы системы, программ и пользователя. Если мера объявляется бесполезной или вредной, это означает, что она никак не способствует ускорению работы.
- Сокращение объема записи на диск не рассматривается в качестве меры оптимизации ввиду неактуальности этого подхода. Если ваша цель именно в этом, мифы 3 — 11 для вас, равно как и хранение SSD в серванте.
- Использование RAM-диска не рассматривается, поскольку это не имеет прямого отношения к оптимизации SSD. Если у вас избыток оперативной памяти, вы можете пользоваться RAM-диском вне зависимости от типа накопителей, установленных в ПК.
- Все рекомендации даются с учетом широкой аудитории, т.е. большинству пользователей. Анализируя советы, учитывайте, что они могут не соответствовать вашим задачам, навыкам работы и представлениям об оптимальном и грамотном использовании операционной системы.
Вот теперь — поехали! 🙂
Мифы
1. Отключение SuperFetch, ReadyBoot и Prefetch
Этот совет: спорный, может снижать скорость запуска программ, а также в Windows 10 — увеличивать объем записи на диск и снижать общую производительность ОС при недостатке оперативной памяти
Здесь два аспекта, причем второй я добавил в статью позже.
Скорость запуска программ с жесткого диска
Я не буду дублировать рассказ о связке этих трех технологий, но повторю, что функция ReadyBoot, работающая в рамках SuperFetch, не используется для ускорения загрузки системы, установленной на твердотельный накопитель. Здесь вы можете прочесть о том, как Windows отличает HDD от SSD.
В комментариях к предыдущей записи меня просили «исправить» утилиту CheckBootSpeed, чтобы она не отменяла «ценные» твики SSD.
Утилита уже обновлена и учитывает тип накопителя, но нужно понимать, что отключение службы SuperFetch может снижать скорость запуска программ с жесткого диска!
При наличии в системе жестких дисков (даже когда Windows установлена на SSD), в рамках службы SuperFetch продолжает работать логический префетчер, появившийся еще в XP. Он отслеживает примерно первые 10 секунд запуска программы. В этом легко убедиться, натравив Process Monitor на папку %windir%\prefetch.
Увеличить рисунок
При запуске каждой программы префетчер проверяет наличие следа (файла .pf). Если таковой обнаруживается, префетчер использует ссылки на метаданные MFT файловой системы для открытия всех необходимых файлов. Затем он вызывает специальную функцию диспетчера памяти, чтобы тот асинхронно прочел из следа данные и код, отсутствующие в памяти на данный момент. Когда программа запускается впервые или сценарий запуска изменился, префетчер записывает новый файл следа (выделено на рисунке).
Вряд ли SuperFetch способна ускорить запуск программ с SSD, но Microsoft не отключает функцию, учитывая наличие жестких дисков в системе. Если фирменная утилита изготовителя SSD (например, Intel SSD Toolbox) рекомендует отключить SuperFetch, следуйте ее совету. Однако в этом случае более чем логично держать все программы на SSD, о чем пойдет речь ниже.
Сжатие памяти в Windows 10
Этому аспекту посвящена отдельная статья Нюансы отключения службы SysMain в Windows 10. Ранее на этой странице был фрагмент из нее, опубликованный экспромтом.
2. Отключение дефрагментатора Windows
Этот совет: бесполезный или вредный, может снижать производительность дисков
Одной из функций утилиты CheckBootSpeed является проверка состояния запланированного задания дефрагментации и службы планировщика заданий. Давайте посмотрим, насколько эти параметры актуальны для последних ОС Microsoft, установленных на SSD.
Windows 7
Windows 7 не дефрагментирует SSD, чему служат подтверждением слова разработчиков в блоге.
Windows 7 отключит дефрагментацию для SSD-дисков. Поскольку SSD показывают превосходные результаты при произвольном считывании, дефрагментация не предоставит таких преимуществ, которые даёт на обычном диске.
Если вы не верите разработчикам, загляните в журнал событий. Вы не найдете там записей о дефрагментации тома SSD.
Таким образом, когда SSD является единственным диском, запланированное задание просто не выполняется. А когда в ПК имеется еще и HDD, отключение задания или планировщика лишает жесткий диск достойной оптимизации штатным дефрагментатором.
Windows 8 и новее
Не пропустите статью Почему Windows 8+ дефрагментирует ваш SSD, и как этого избежать
В Windows 8 место дефрагментатора занял оптимизатор дисков!
Увеличить рисунок
Оптимизация жестких дисков, как и прежде, сводится к дефрагментации. Твердотельные же накопители Windows больше не игнорирует, а помогает им, посылая контроллеру дополнительный набор команд TRIM сразу для всего тома. Происходит это по расписанию в рамках автоматического обслуживания, т.е. когда вы не работаете за ПК.
В зависимости от контроллера SSD, сбор мусора может выполняться сразу по факту получения команды TRIM, либо откладываться до периода бездействия. Отключая оптимизатор дисков или планировщик заданий, вы снижаете производительность накопителя.
3. Отключение или перенос файла подкачки
Этот совет: бесполезный или вредный, снижает скорость работы системы при недостатке памяти
Аппаратная конфигурация должна быть сбалансированной. Если у вас установлено мало памяти, следует добавить ее, поскольку SSD лишь отчасти компенсирует недостаток RAM, ускоряя подкачку по сравнению с жестким диском.
Когда у вас достаточно памяти, файл подкачки практически не используется, т.е. на срок службы диска это никак не повлияет. Но многие люди все равно отключают подкачку – мол, пусть система все в памяти держит, я сказал! В результате диспетчер памяти Windows работает не в самом оптимальном режиме (см. #4 тут).
В крайнем случае файл подкачки переносят на жесткий диск. Но ведь если вдруг памяти окажется недостаточно, вы только выиграете в производительности при наличии pagefile.sys на SSD!
Об этом разработчики Windows пишут в своем блоге.
В: Нужно ли располагать файл подкачки на SSD?
О: Да. Основные операции с файлом подкачки — это произвольная запись небольших объёмов или последовательная запись крупных массивов данных. Оба типа операций отлично выполняются на SSD.
Анализируя телеметрию, сосредоточенную на оценке записи и считывания для файла подкачки, мы обнаружили, что:
- чтение из Pagefile.sys превалирует над записью в pagefile.sys в сочетании 40:1,
- блоки считывания для Pagefile.sys обычно довольно малы, 67% из них меньше или равны 4 Кб, а 88% – меньше 16 Kб,
- блоки записи в Pagefile.sys довольно велики, 62% из них больше или равны 128 Kб и 45% – почти точно 1 Mб
Вообще говоря, типичные модели использования файла подкачки и характеристики производительности SSD отлично подходят друг к другу, и именно этот файл настоятельно рекомендуется размещать на твердотельном накопителе.
Но на практике стремление продлить любой ценой жизнь SSD неистребимо. Вот читатель блога трясется над своим SSD, перенося pagefile.sys на жесткий диск, хотя сам даже невооруженным глазом видит, что это снижает производительность. Кстати, в мой нетбук больше 2 Гб памяти не установить, и с твердотельным накопителем ему стало намного комфортнее, чем со штатным HDD 5400 rpm.
Наконец, не забывайте, что полное отключение файла подкачки не позволит вам выполнить диагностику критических ошибок. Размер файла подкачки можно гибко настроить, поэтому у вас всегда есть выбор между дисковым пространством и производительностью.
Вопрос на засыпку: какой у меня был размер файла подкачки, когда я сделал снимок экрана диспетчера задач?
Специальное примечание
В Интернетах (в т.ч. в комментариях к этой записи) можно часто встретить утверждение: «Файл подкачки не нужен, если у вас установлено NGB RAM». В зависимости от фантазии, N принимает значение 8, 16 или 32. Это утверждение не имеет смысла, поскольку не принимает во внимание задачи, которые решаются на ПК с данным объемом памяти.
Если вы установили себе 32GB, а используется 4-8GB, то таки да, ФП вам не нужен (но тогда непонятно, зачем вы купили 32GB RAM :). Если же вы приобрели такой объем памяти, чтобы максимально задействовать его в своих задачах, то ФП вам пригодится.
4. Отключение гибернации
Этот совет: невнятный и вредный для мобильных ПК, может снижать продолжительность работы от батареи и скорость вашей работы
Я бы сформулировал совет так:
- стационарные ПК – отключение нормально, т.к. с тем же успехом можно использовать сон
- мобильные ПК – отключение не всегда целесообразно, особенно при высоком расходе заряда батареи во сне
В мобильных системах важно быстро приступать к работе и экономить заряд батареи. Если у вас всегда есть поблизости розетка, гибернация не нужна. Однако именно она обеспечит вам максимальную продолжительность работы, если на протяжении некоего периода времени вам нужно несколько раз воспользоваться ПК без подзарядки.
На рисунке вы видите параметры экономичного плана электропитания в моем планшете, которому свойственно высокое энергопотребление во сне.
Да, размер файла hiberfil.sys составляет 75% от объема оперативной памяти. Например, при 8 Гб RAM отправка ПК в гибернацию будет существенным вкладом в ваш дневной объем записи на диск. Но это свободно укладывается в рамки гарантии вашего SSD.
В конце концов, размер файла гибернации можно и уменьшить вплоть до 50% объема RAM:
powercfg -h -size 50
В мобильных ПК отключение гибернации имеет смысл разве что при отсутствии свободного дискового пространства. От этого действительно не застрахованы планшеты и ультрабуки, будь то по причине скромного размера накопителя или ввиду нужд владельца.
5. Отключение защиты системы
Этот совет: бесполезный и вредный, снижает способность к восстановлению Windows и файлов
Безусловно, создание точек восстановления увеличивает объем данных, записываемых на диск. Но ведь вы уже знаете, что ваш SSD не умрет от этого!
Зачем отрезать себе пути к откату системы на точку до появления проблемы и быстрому извлечению удаленных файлов из теневых копий?
Впрочем, люди отключали, отключают и будут отключать защиту системы вне зависимости от типа диска, это уже в крови! И нет, я не хочу обсуждать эту тему в комментариях в сотый раз 🙂
6. Отключение поиска Windows и/или индексирования диска
Этот совет: бесполезный, снижает скорость вашей работы
Иногда это аргументируют тем, что SSD настолько быстрые, что индекс не придаст существенного ускорения поиску. Эти люди просто никогда толком не пользовались настоящим поиском Windows!
Я считаю, что бессмысленно лишать себя полезного инструмента, ускоряющего выполнение повседневных задач.
Ничто не мешает вам перенести индекс на другой диск! Но если же вы до сих пор не подружились с поиском Windows и не имеете ни малейшего желания освоить его, то таки да, можете отключить индексирование. Однако если у вас при этом еще и все личные файлы перенесены…
7. Перенос пользовательских папок на другой диск
Этот совет: вредный, снижает скорость работы программ и ваших действий
Представьте, что вы скопировали с карты памяти на диск 420 фотографий и хотите быстро посмотреть их эскизы. Вам все понравилось, и теперь вы решили массово уменьшить масштаб этих фото до 75%.
С каким диском, HDD или SSD, быстрее создадутся эскизы фото и прочтутся их метаданные? А как насчет считывания всех файлов и записи их уменьшенных копий?
Твердотельные накопители превосходят жесткие диски при навигации, файловых операциях и работе в программах. Конечно, далеко не во всех случаях разница в скорости между HDD и SSD заметна на глаз. Но ведь вы верили, что она есть, когда вы покупали твердотельный накопитель 🙂 Почему же вы тогда не пользуетесь его преимуществами?
Возвращаясь к поиску, при отсутствии индекса (да хоть стороннего) все упирается в скорость чтения с диска. Если все ваши личные файлы перенесены с SSD на HDD, это значит… вы уже догадались?
8. Установка программ на другой диск
Этот совет: вредный, снижает скорость запуска программ
После установки системы на твердотельный накопитель сразу бросаются в глаза скорость загрузки Windows и запуска программ. Впрочем, второе некоторые люди так толком и не видят, потому что держат программы на другом диске. Основным аргументом выступает портативность – мол, после переустановки Windows программы сразу работают. В принципе, крупные пакеты все равно не будут правильно работать после переустановки, но дело даже не в этом.
Просто надо научиться настраивать Windows так, чтобы переустанавливать ее как можно реже. Также вы можете настроить создание инкрементных копий системного раздела средствами Windows или сторонних программ.
И тогда ваши программы всегда будут запускаться максимально быстро с твредотельного накопителя! Скорость же их работы зависит от того, где находятся данные программ. Впрочем, самые тщательные «оптимизаторы» не забывают перенести их на HDD…
9. Перенос папок AppData и ProgramData на другой диск
Этот совет: вредный, снижает скорость работы программ
Современные программы уже не хранят файлы в своих папках. Я уже разъяснял назначение папок ProgramData и AppData. Вторая папка интереснее, потому что в ней хранятся данные, с которыми программы работают постоянно.
Перенося эти папки со скоростного диска на медленный, вы снижаете быстродействие программ. Дальше я приведу один простой пример.
10. Перенос кэша браузера на другой диск
Этот совет: вредный, снижает скорость работы браузера
Это частный случай переноса папки AppData. Как вы думаете, браузер быстрее запишет данные в кэш и прочтет их оттуда при размещении кэша на SSD или HDD? Ответ вы могли узнать в начале статьи, последовав моему совету измерить скорости чтения и записи своих дисков.
Вы купили SSD, чтобы всё быстрее работало? Тогда держите кэш браузера на SSD!
11. Перенос временных файлов на другой диск
Этот совет: вредный, снижает скорость установки и работы программ
Система и программы создают временные файлы в процессе работы. Простейший пример – установка программы. Посмотрите на картинку и скажите, что сейчас происходит!
Установщик Firefox распаковывает содержимое пакета во временную папку, а потом запускает установку программы оттуда. Другими словами, сначала осуществляется запись на диск, а потом чтение распакованных файлов и их запись в другую папку.
У меня все тот же вопрос — установка программы пройдет быстрее, если временные файлы расположены на твердотельном накопителе или жестком диске?
Этот вопрос также относится и к случаю, когда программа пользуется временными файлами в процессе своей работы.
Контролировать размер временных папок проще всего их очисткой по расписанию. Таким образом, к совету о переносе временных файлов стоит прислушаться разве что при наличии программ, имеющих тенденцию к регулярной записи десятков гигабайт файлов во временную папку.
12. Применение древних твиков реестра
Четыре перечисленные ниже твика входят в стандартный набор мер по оптимизации Windows, причем не только для твердотельных накопителей. В популярной мифологии для них рекомендуется устанавливать значение 1.
Давайте посмотрим, ускоряют ли твики что-нибудь.
NtfsDisableLastAccessUpdate
В начале 2000-х Microsoft действительно рекомендовала отключение атрибута NTFS, в котором хранится время последнего доступа к файлу или папке. Но даже тогда этот совет был нацелен на серверные конфигурации, в которых за короткий период времени осуществляется доступ к большому количеству папок и файлов (файловые серверы служат хорошим примером). На клиентских системах такой нагрузки просто нет.
NtfsDisable8dot3NameCreation
Теоретически отключение имен в формате MS-DOS (8.3) может повысить скорость открытия папок с файлами. В реальности на твердотельных накопителях этого не происходит.
DisablePagingExecutive
Этот параметр контролирует, позволено ли Windows сбрасывать из памяти в файл подкачки драйверы и системный код режима ядра. Якобы с одной стороны, запрет снижает объем записи на диск, а с другой – повышает сетевую производительность на системах с большим количеством памяти.
На практике же первое неактуально для современных SSD, а второе не приносит на них существенных дивидендов. А при малом объеме RAM такая «оптимизация» может привести к нестабильной работе системы.
LargeSystemCache
В Windows XP увеличение размера кэша файловой системы можно было задать в настройках быстродействия. Даже беглый взгляд на картинку наводит на мысль, что режим, предназначенный для серверных систем, снижает производительность программ.
Microsoft расставила грабли в KB895392, убрала возможность настройки из графического интерфейса следующих ОС, но это не останавливает «оптимизаторов» и по сей день.
Применяя твик, вы снижаете производительность программ, поскольку приоритет диспетчера памяти смещается с процессов на системный рабочий набор.
Результат применения твиков
Первые три твика были нацелены на использование в серверных системах времен Windows Server 2003. И в начале статей MSDN (1, 2) сказано, что в Windows Server 2008 тесты не выявили существенного прироста быстродействия после применение этих и других приведенных там мер по оптимизации.
Другими словами, даже если это и было хоть как-то актуально для производительности во времена XP, то начиная с Vista уже не имеет значения. А с точки зрения объема записи на диск, экономятся копейки по сравнению с остальной системной и пользовательской активностью.
Таким образом, применение первых трех твиков хоть и не вредит, но никак не повышает производительность системы и срок службы твердотельного накопителя. Четвертый же твик замедляет работу программ.
Выводы
Я разобрал 12 популярных советов по оптимизации твердотельных накопителей. Я подчеркиваю, что твики рассматривaлись исключительно в контексте скорости работы ОС, программ и пользователя, но не с точки зрения продления срока жизни накопителя. Если вы хотите, чтобы он жил вечно, не записывайте на него ничего, а просто поставьте в сервант!
В реальности ни один из твиков не повышает быстродействие. Для ускорения работы они как минимум бесполезны, а зачастую – вредны.
Применяя мифическую оптимизацию, вы лишь снижаете общую скорость работы, которая складывается из быстроты ваших повседневных действий, отзывчивости программ и общей производительности Windows.
Если просто установить Windows на SSD и пользоваться ей так, как предусмотрела Microsoft, эта скорость будет выше, чем после всех этих мер по оптимизации. Согласитесь, что вовсе не нужно быть специалистом, чтобы увидеть негативный эффект большинства этих мифов.
Дискуссия и опрос
Я думаю, что под микроскоп попали практически все способы оптимизации, которые вы применяете, судя по комментариям. За кадром остались лишь советы, которые и так совпадают со стандартными настройками Windows (вроде включения TRIM и кэширования записи на диск).
Сообщите в комментариях, если я забыл какой-то хитрый способ оптимизации. Я постараюсь разобрать его прямо в обсуждении. Кстати, вопрос о том, что дает SSD наличие неразмеченного и/или свободного пространства, я подробно рассмотрю в следующей записи серии.
Если вы стали жертвой каких-либо из этих мифов, расскажите в комментариях, удалось ли мне убедить вас в их бесполезности или вреде и в каких случаях. Если вы не согласны с моей оценкой «оптимизации», объясните, в чем заключается выигрыш от этих действий.
Результаты голосования утеряны в связи с прекращением работы веб-сервиса опросов.
Почему вы хотите использовать как SSD, так и HDD для хранения видео
Компьютерам для редактирования видео нужно много места, но они также должны быть быстрыми. Давайте рассмотрим преимущества SSD и HDD для хранения видео.
Первый в мире жесткий диск (HDD) был произведен компанией International Business Machines (IBM) в 1956 году. IBM 350 был дисковым накопителем, который работал с системой IBM 305 RAMAC (учет оперативной памяти), которая была одной из систем IBM. последние системы вакуумных трубок.
Согласно архивной странице на веб-сайте IBM, 350-й имел длину шестьдесят дюймов, высоту шестьдесят восемь дюймов и глубину 29 дюймов.В наши дни такой большой диск может хранить терабайты данных. Но тогда у 305 было ничтожно 3,5 МБ памяти — для справки, едва поместилось в файл изображения JPEG.
После того, как жесткие диски появились в потребительских ПК в 80-х годах, технология все еще была слишком дорогой, поэтому большинство производителей выбрали гибкие диски, которые приходилось менять для каждой отдельной программы. В 90-е винчестеры начали дешеветь, и производители остановились на 3.5-дюймовые и 2,5-дюймовые диски, правда, ненадолго.
После достижения пика продаж в 2010 году жесткие диски все еще существуют, но их превзошли гораздо более быстрые и дорогие твердотельные накопители. Хотя оба диска имеют свои преимущества, я рекомендую компьютерам использовать оба диска одновременно.
Накопители стали меньше, быстрее и доступнее. Жесткие диски по-прежнему популярны сегодня, но популярность твердотельных накопителей с форм-фактором M.2 растет. Изображение предоставлено Дэниелом Красоном.
Жесткий диск обеспечивает высокую емкость хранилища по низкой цене, а твердотельный накопитель обеспечивает молниеносную скорость доступа по более высокой цене.При совместном использовании пользователи ПК могут быстро получить доступ к своим наиболее важным файлам через SSD, сохраняя при этом мультимедийные и другие большие файлы на своих менее дорогих жестких дисках.
Но, прежде чем вы начнете покупать хранилище, вы должны знать, что жесткие диски и твердотельные накопители не все построены одинаково, и каждый тип диска имеет множество различных переменных, которые влияют на емкость хранилища, скорость и совместимость с компьютером. Вот что вам нужно знать.
Как работают жесткие диски
Опорный диск или диск вращается со скоростью несколько тысяч оборотов в минуту, когда рука считывает или записывает данные.Быстрее вращающиеся диски могут быстрее получать доступ к файлам. Изображение предоставлено Александром Гречанюком.
Внутри каждого жесткого диска находится кронштейн и пластина (металлический диск с магнитным покрытием). Диск, который выглядит как блестящий компакт-диск, вмещает хранилище, а рука — это то, что обеспечивает доступ к данным. Рука имеет крошечную головку на конце, которая считывает и записывает данные, когда диск вращается под ним, преобразовывая нули и единицы в файлы и наоборот.
Время, необходимое для доступа к данным, зависит от скорости вращения диска в минуту (об / мин) — вот как внутри жесткого диска работает в действии.Несмотря на то, что диски становились все меньше и быстрее, с большей емкостью хранения, основные принципы технологии не сильно изменились со времени итерации IBM.
Жесткие диски
прошли долгий путь, и некоторые их аспекты стали стандартными для всех производителей. Например, жесткие диски для настольных ПК используют 3,5-дюймовый форм-фактор, а в ноутбуках используются 2,5-дюймовые диски меньшего размера. Все жесткие диски работают одинаково, но есть две разные скорости, о которых следует помнить при покупке диска.
Хотя существует широкий диапазон скоростей для жестких дисков, производители в основном выпускают диски со скоростью 5400 или 7200 об / мин. Число оборотов в минуту означает количество оборотов в минуту, что означает, что более высокая частота вращения соответствует более высокой скорости чтения и записи.
По данным Seagate, жесткий диск с 7200 об / мин на 33% быстрее жесткого диска со скоростью 5400 об / мин при передаче данных. Если вам нужно выбрать между двумя дисками одинаковой емкости, выберите более быстрый. Это может быть немного дороже, но оно того стоит.
Иногда производители продают более быстрые диски меньшей емкости.Например, я купил жесткий диск Seagate Barracuda Compute емкостью 3 ТБ, который рассчитан на 5400 об / мин, но тот же диск емкостью 1 и 2 ТБ работает со скоростью 7200 об / мин. В то время мне хотелось иметь большую емкость для хранения игр, но теперь я предпочел бы купить более быстрый диск.
С таким большим количеством достижений в технологии хранения данных за последние несколько лет нет причин, по которым жесткий диск должен быть основным диском компьютера. Большие видео- и мультимедийные файлы можно хранить на жестком диске, но установка операционной системы компьютера на жесткий диск приводит к замедлению загрузки по всем направлениям.Установка SSD в качестве основного диска необходима для более быстрой загрузки и быстрого доступа к операционной системе и программам компьютера.
Как работают твердотельные накопители
В этом твердотельном накопителе NVMe используются модули флэш-памяти 3D NAND, в которых хранятся данные. Модули памяти представляют собой два одинаковых черных прямоугольника на диске. Изображение предоставлено Липовски Милан.
Основное различие между обоими типами накопителей заключается в том, что твердотельные накопители не используют диск для доступа к данным. Современные твердотельные накопители используют модули флэш-памяти для хранения данных, а в более дорогих дисках используются модули флэш-памяти 3D NAND, которые могут хранить больше данных по более низкой цене.Еще несколько лет назад твердотельные накопители считались потребительским продуктом, но сейчас все изменилось. Благодаря инновациям, которые увеличили емкость и скорость чтения / записи, в последние годы в индустрии хранения файлов увеличилось использование SSD.
Скорости твердотельных и жестких дисков различаются в зависимости от марки, но, как правило, скорости остаются в определенных пределах. Согласно Enterprise Storage, типичный 7200 RMP имеет скорость чтения / записи 125 МБ / с, твердотельные накопители SATA могут читать со скоростью до 550 МБ / с и писать со скоростью 520 МБ / с, а твердотельные накопители M.2 NVMe могут достигать скорости последовательного чтения / записи 3000 МБ / с или более.
Стандартные твердотельные накопители SATA
примерно в пять раз быстрее, чем жесткие диски 7200 об / мин. Новые твердотельные накопители M.2 NVMe, использующие интерфейс PCIe 3.0, до пяти раз быстрее, чем стандартные твердотельные накопители SATA, и в двадцать пять раз быстрее, чем жесткий диск со скоростью 7200 об / мин.
Мне известно, что все технические разговоры, приведенные выше, выглядят как суп из слов, поэтому я разберу термины ниже. Знание того, что означают все аббревиатуры и как они влияют на диск, может иметь большое значение при покупке нового диска. Я совершил ошибку, не проводя много исследований в прошлом году, и застрял на более медленных дисках.Не делайте той же ошибки.
SSD-накопители SATA 3.0: быстрые, доступные и совместимые с большинством компьютеров
Этот твердотельный накопитель M.2 SATA также известен как твердотельный накопитель «резиновая палочка» из-за его длинной формы. Существуют твердотельные накопители M.2 разного размера, но это модель 2280, которая длиннее других моделей. Изображение предоставлено Даниэлем Четрони.
Если вы покупаете твердотельный накопитель, вы столкнетесь со многими твердотельными накопителями с интерфейсом SATA, поскольку они более распространены и доступны по цене. Большинство твердотельных накопителей используют SATA 3.0 с максимальной скоростью 560 Мбит / с. Хотя твердотельные накопители SATA 3.0 не самые быстрые, они все же намного быстрее стандартных жестких дисков, а их низкая цена делает их жизнеспособным вариантом для большинства пользователей.
Существует два форм-фактора твердотельных накопителей SATA. Вариант, который работает на большинстве компьютеров, имеет форм-фактор 2,5 дюйма, полутонкий и подключается к компьютеру через кабель для передачи данных SATA и кабель питания SATA. Этот тип плоского прямоугольного SSD имеет защитный корпус. В некоторых корпусах ПК есть места для установки этих типов дисков, но в противном случае их можно найти в Интернете.
Другой тип SSD известен как M.2 SSD, получивший свое название от типа интерфейса, который он использует. Этот диск вставляется прямо в материнскую плату через разъем M.2, благодаря которому он получает питание и передает данные. Эти диски бывают разных размеров, но наиболее распространенным форм-фактором является SSD M.2 2280, который длиннее и похож на большую жевательную резинку (см. Изображение выше).
Оба типа твердотельных накопителей SATA 3.0 имеют одинаковую скорость последовательного чтения / записи и стоят примерно одинаково, так что это вопрос предпочтений.Я купил диск M.2 SATA 3.0, потому что на моей материнской плате есть два слота, и у обоих есть крышка радиатора, чтобы предотвратить перегрев.
Когда на моем твердотельном накопителе установлена Windows, компьютер загружается за секунды, и навигация по операционной системе становится простой задачей. Однако в наши дни я подумывал обновить свой загрузочный диск — диск, на котором установлена операционная система — до более дорогого твердотельного накопителя NVMe M.2. Обновление ускорит запись данных и доступ к большим играм или видеофайлам.
SSD-накопители NVMe: самый быстрый и дорогой вариант
Другой тип твердотельных накопителей — это твердотельные накопители NVMe, и они даже быстрее стандартных твердотельных накопителей. NVMe не является типом интерфейса, подобным SATA 3.0 или PCIe 3.0, и не является типом модуля памяти. NVMe — это контроллер памяти на диске, который может быстро получить доступ к сохраненным данным. Эти новые твердотельные накопители NVMe используют разъем PCIe 3.0, но об этом мы поговорим позже.
NVMe — сокращение от Non-Volatile Memory Express, и, согласно блогу Western Digital, это «протокол хранения с высокой степенью масштабируемости, который соединяет хост с подсистемой памяти.«Все твердотельные накопители используют флеш-накопители для хранения файлов, а протокол хранения NVMe может быстро получать доступ к этим файлам, используя меньшую вычислительную мощность, что делает технологию SSD еще быстрее. А поскольку NVMe является энергонезависимым , для хранения данных диск необходимо постоянно включать.
Если вы думаете о приобретении одного из этих дисков для использования в качестве загрузочного, посмотрите видео Seagate в верхней части этого раздела, где вы найдете подробное руководство.
Интерфейс PCIe 3.0: высокая скорость для твердотельных накопителей NVMe
Слоты PCIe на материнской плате бывают разных размеров, и их скорость может отличаться.Однако твердотельные накопители M.2 с интерфейсом PCIe 3.0 не используют эти слоты. Вместо этого они используют разъем M.2. Изображение предоставлено Pakpoom Phummee.
Хотя NVMe — это протокол памяти, который может вызывать файлы намного быстрее, именно интерфейс на накопителе дает твердотельным накопителям NVMe безумную скорость. Peripheral Component Interconnect Express, более известный как PCIe, — это интерфейс, который позволяет компонентам компьютера передавать данные и информацию. На сегодняшний день это самый быстрый способ передачи данных компьютерами, а интерфейс является общим для многих компонентов оборудования.
Текущий стандарт PCIe — это PCIe 3.0, способный передавать 1 ГБ / с на каждую полосу, в то время как новый PCIe 4.0 удваивает этот объем — только высокопроизводительные материнские платы в настоящее время поддерживают твердотельные накопители PCIe 4.0 NVMe. Скорость передачи PCIe обозначается как x1, x2 или x4, что описывает доступные линии PCIe. Чем больше доступно полос, тем больше данных может передаваться одновременно.
Современные материнские платы имеют слоты PCIe, используемые для подключения видеокарт, беспроводных сетевых карт и других компонентов, но твердотельные накопители NVMe не используют слоты PCIe.Хотя слоты PCIe являются наиболее распространенным способом доступа к линиям PCIe, твердотельные накопители NVME используют разъем M.2 на материнской плате для передачи данных по линиям PCIe. Самые быстрые твердотельные накопители NVME имеют ключ «M», который позволяет диску передавать данные по четырем полосам (x4), что обеспечивает максимальную скорость передачи 4 ГБ / с.
Важно знать, что даже если твердотельный накопитель NVME способен передавать 4 ГБ / с, даже лучшие диски достигают скорости чтения только 3,5 ГБ / с и скорости записи 3 ГБ / с, но эти скорости различаются в зависимости от производителя.Кроме того, не все сокеты M.2 поддерживают четыре линии PCIe.
При покупке твердотельного накопителя NVME проверьте руководство к материнской плате, чтобы убедиться, что разъем (ы) M.2 поддерживает диски M.2 с ключом «M», которые являются единственными, которые могут использовать четыре (x4) полосы. Материнские платы с разъемами M.2, которые поддерживают диски с ключом «B», могут передавать данные только по двум линиям. Накопители с обоими ключами (B и M) подходят для любого гнезда, но их скорость ограничена только x2.
M.2: форм-фактор и сокет
М.2 подключаются к материнской плате через разъем M.2. На некоторых материнских платах может быть более одного разъема, а на других может и не быть. Чтобы закрепить накопитель, его необходимо вставить в гнездо и прикрутить к материнской плате. Изображение предоставлено Деном Рожновским.
M.2 — это форм-фактор, и он не измеряет скорость. Форм-фактор M.2 в основном используется для твердотельных накопителей SATA или NVMe, которые выглядят как длинные тонкие прямоугольники, похожие на большую жевательную резинку. Хотя дизайн M.2 больше всего ассоциируется с твердотельными накопителями, другие типы оборудования, такие как беспроводная связь, используют M.2 форм-фактор.
Порт M.2 на материнской плате называется сокетом M.2, а физическое соединение на SSD M.2 называется ключом. На некоторых материнских платах есть один или два разъема M.2, а на некоторых их нет вообще. Что еще более важно, не все ключи подходят к одному разъему. Твердотельные накопители NVMe и SATA M.2 имеют отдельные ключи, которые не являются взаимозаменяемыми, поэтому убедитесь, что вы знаете, что покупаете. Опять же, проверьте руководство материнской платы, чтобы узнать, какие размеры M.2 поддерживаются.
При покупке твердотельного накопителя M.2 на коробке не указывает скорость, объем памяти или что-либо еще. Это означает только то, что диск выглядит как на изображении выше.
Вы заметите, что на материнских платах с разъемами M.2 есть винты, которые совпадают с разъемом, и именно так крепятся разъемы M.2. Твердотельные накопители M.2, использующие конструкцию 2280, являются наиболее распространенными, и большинство материнских плат поддерживают их. Прочтите документацию к материнской плате, чтобы узнать, какие типы дисководов M.2 поддерживаются.
Вместо того, чтобы зацикливаться на M.2 обратите внимание на такие слова, как NVMe, PCIe, SATA и другие обозначения, которые четко указывают, что это за SSD. Когда я собирал свой компьютер более года назад, я понятия не имел о различных типах SSD M.2, поэтому в итоге я остановился на SATA SSD, который примерно на 20% быстрее SSD M.2 NVMe.
Твердотельные гибридные диски (SSHD)
Этот популярный гибридный накопитель имеет максимальную скорость чтения и записи. Изображение предоставлено Seagate.
Гибридные твердотельные накопители
— это чудо в мире хранения данных для ПК, они сочетают в себе технологии жестких дисков и твердотельных накопителей для создания чего-то, что не является ни самым доступным, ни самым быстрым.
Гибридные диски
, такие как SSHD Seagate FireCuda, используют магнитный диск для хранения всего, в то время как небольшой внутренний твердотельный накопитель кэширует часто используемую информацию. Файлы операционной системы (и другие файлы, к которым часто обращаются) хранятся на SSD для быстрого доступа, в то время как основная часть данных остается на HDD.
Эти гибридные диски используют стандартный интерфейс SATA 3.0, который используется как жесткими, так и твердотельными накопителями. FireCuda SSHD — один из самых популярных гибридных накопителей, и его максимальная скорость чтения / записи составляет около 140 МБ / с — фактическая скорость зависит от системы.Компьютер с SSHD загружается быстрее, чем со стандартным диском, но на этом сравнение скорости заканчивается. При сравнении SSHD Seagates FireCuda с жесткими дисками BarraCuda, BarraCuda со скоростью 7200 об / мин немного превосходит FireCuda во многих категориях и стоит на 20 долларов дешевле.
Вместо того, чтобы покупать SSHD для более быстрой загрузки, рассмотрите возможность использования системы с двумя дисками. Двойной диск имеет много преимуществ — он дает пользователям возможность быстрой загрузки и большого объема памяти при сохранении бюджета.
Преимущества использования системы с двумя приводами
Если вы подумываете об обновлении своего компьютера, лучшее, что вы можете сделать (не считая нового процессора), — это установить твердотельный накопитель. Наличие встроенного SSD может значительно сократить время загрузки, и вы заметите разницу при загрузке файлов в любое программное обеспечение для редактирования.
Нет причин, по которым ваша система должна загружаться с жесткого диска в 2020 году. И если вас беспокоит цена, не беспокойтесь.
В настоящее время у меня на компьютере установлена система с двумя приводами, и это лучшее из обоих миров.Я храню операционную систему, программное обеспечение для редактирования и некоторые игры на SSD. На жестком диске хранятся видеофайлы, изображения, большая часть моих игр и все остальные файлы.
Некоторые материнские платы поддерживают более двух дисков, поэтому вы можете продолжать добавлять хранилище в соответствии со своими потребностями. Если вам не хватает места, просто возьмите другой жесткий диск, а если скорость важнее, установите более быстрый диск. Обязательно установите SSD на свой компьютер в качестве основного загрузочного диска. Это будет иметь огромное значение.
Разница в цене: какой вариант лучше всего подходит для вашей системы
Если вы хотите все самое лучшее, 970 Evo Plus — это то, что вам нужно, по цене более 100 долларов всего за 500 ГБ.Этот накопитель использует новый интерфейс PCIe 4.0, который работает только на некоторых материнских платах. Интерфейс PCIe 4.0 может передавать до 2 ГБ / с на каждой из четырех линий. Изображение предоставлено Липовски Милан.
Скорость важна, и тем более при редактировании видео. Твердотельный накопитель NVMe может записывать до 3 ГБ / с, что намного больше, чем у любого другого накопителя потребительского уровня, а новые твердотельные накопители PCIe 4.0 работают еще быстрее. Вам следует учитывать, сколько вы готовы платить за скорость.
В моей системе используется M.2 SATA SSD, который имеет скорость последовательного чтения / записи около 500 МБ / с, в то время как скорость моего жесткого диска 3 ТБ 5400 об / мин составляет одну пятую от скорости SSD. Вы можете купить твердотельный накопитель SATA 500 ГБ прямо сейчас примерно за 70 долларов, который можно использовать в качестве загрузочного диска. Для всего остального в наши дни вы можете купить жесткий диск по дешевке. Диски Barracuda — одни из лучших, и вы можете получить 3 ТБ за чуть меньше 90 долларов.
По общему признанию, я знаю, что мое решение для хранения данных не самое быстрое, но оно мне пригодилось. И у меня есть еще один сокет M.2 и еще несколько портов SATA, если я хочу обновить линию.В прошлом году я потратил почти 150 долларов на свою систему с двумя накопителями, и это равняется цене твердотельного накопителя NVME емкостью 1 ТБ. В настоящий момент я не могу тратить деньги на такой дорогой накопитель, каким бы быстрым он ни был, но Newegg и другие розничные продавцы компьютерного оборудования часто заключают сделки на хранение.
Я не могу указать, какие диски купить, потому что это зависит от вашей системы и вашего бюджета. Итак, если у вас есть деньги, тратьте их. Если вы этого не сделаете, делайте покупки с умом и покупайте то, что можете себе позволить. Хороший баланс скорости и хранилища — лучший вариант и, вероятно, останется в рамках бюджета.Скорость — это ключ, но это еще не все.
Ищете дополнительную информацию о твердотельных накопителях и жестких дисках? Начало здесь:
Изображение на обложке через Ленорко.
Как найти диск — SSD или HDD в Linux?
Недавно я купил сервер с SSD (твердотельным накопителем). Но как мне проверить, действительно ли у меня есть сервер с SSD-диском? К счастью, есть несколько команд, которые скажут вам, является ли диск, подключенный к системе, SSD или HDD. Итак, если вы когда-нибудь захотите узнать, является ли диск SSD или HDD, то вот как это узнать.
Прежде чем мы узнаем о командах, давайте разберемся в разнице между SSD и HDD.
Разница между жестким диском и твердотельным накопителем
Традиционно жесткие диски представляют собой вращающееся устройство, которое является энергонезависимым хранилищем, что означает, что данные не теряются при отключении питания. Жесткий диск — это металлический диск, покрытый магнитным покрытием для хранения данных. Вам нужны данные? Головка чтения / записи на плече получает доступ к данным во время вращения металлического диска. Чем быстрее вращается пластина, тем быстрее работает жесткий диск.
Но SSD (твердотельные накопители) хранит данные на связанных микросхемах флэш-памяти и не теряет данные при отключении питания. Микросхемы флеш-памяти быстрее и надежнее. Значит, SSD диск не крутится. Узнайте больше о SSD и HDD здесь.
Итак, HDD вращается, а SSD — нет. Повторим еще раз, HDD вращается, а SSD — нет. Теперь давайте изучим команды, которые позволят вам определить, является ли конкретный диск SSD или HDD.
Как проверить, является ли диск SSD или HDD
Метод 1: Проверить, вращается ли диск
Начиная с версии ядра 2.6.29, системы Linux могут автоматически обнаруживать SSD. Таким образом, выполнение приведенной ниже команды сообщит вам, является ли диск SSD или HDD.
# cat / sys / block / sda / queue / ротация 0
Если вышеприведенный вывод равен 0 (ноль) , то это SSD (поскольку SSD не вращается). Вы должны увидеть вывод '1' на машинах с жестким диском.
Метод 2: Использование команды lsblk
Вы также можете проверить, вращается ли диск, используя команду lsblk .
Используйте yum, чтобы проверить, какой пакет предоставляет команду lsblk .
# yum предоставляет lsblk
Пример вывода:
util-linux-2.23.2-43.el7.i686: набор основных системных утилит Репо: база Соответствует: Имя файла: / usr / bin / lsblk
Приведенный выше вывод подтверждает, что util-linux — это пакет, который распространяет команду lsblk .
Установите lsblk
# yum install util-linux
Теперь проверьте, вращается ли диск, используя команду ниже.
$ lsblk -d -o имя, ротация НАЗВАНИЕ РОТА sda 0
Если вывод приведенной выше команды — '0' для ROTA , то диск — SSD. В случае вывода '1' , диск будет HDD.
Метод 3. Использование инструментов мониторинга SMART
Инструменты интеллектуального мониторинга — это утилита управления и мониторинга для жестких дисков SATA, SCSI и твердотельных накопителей. Инструмент поставляется с командой под названием smartctl .
Используйте yum , чтобы проверить, какой пакет предоставляет команду smartctl .
# yum предоставляет smartctl
Пример вывода:
1: smartmontools-6.2-8.el7.x86_64: Инструменты для мониторинга жестких дисков с поддержкой SMART Репо: база Соответствует: Имя файла: / usr / sbin / smartctl
Из приведенных выше выходных данных следует, что smartmontools — это пакет, который распространяет команду smartctl .
Установите smartmontools
# yum install smartmontools
Используйте команду smartctl , как показано ниже:
# smartctl -a / dev / sda
Пример вывода:
:::::: ::::::::::::::::::::::::::::::::::: === НАЧАЛО ИНФОРМАЦИОННОГО РАЗДЕЛА === Семейство моделей: твердотельные накопители SanDisk на базе Marvell Модель устройства: SanDisk Ultra II 480 ГБ Серийный номер: 154518447336 LU WWN Идентификатор устройства: 5 001b44 f059960e8 Версия прошивки: X41100RL Емкость пользователя: 480 103 981 056 байт [480 ГБ] Размер сектора: 512 байт логический / физический Скорость вращения: твердотельное устройство Устройство: В базе данных smartctl [для подробностей используйте: -P show] Версия ATA: ACS-2 T13 / 2015-D редакция 3 Версия SATA: SATA> 3.1, 6,0 Гбит / с (текущая: 6,0 Гбит / с) Местное время: четверг, 9 ноября, 09:21:31 2017 CST. Поддержка SMART: Доступна - устройство поддерживает SMART. Поддержка SMART: Включена ::::::::::::::::::::::::::::::::::::::::::::::
Ищите 'Rotation Rate' в приведенном выше выходе.
Метод 4: Прокопаться через dmesg
Вы можете быстро покопаться в dmesg , чтобы прочитать модель диска.
$ dmesg | grep -i -e scsi -e ata
Пример вывода:
:::::::::::::::::::::::::::: [1.312577] ata1.00: настроен для UDMA / 133 [1.312822] scsi 0: 0: 0: 0: ATA с прямым доступом SanDisk Ultra II 00RL PQ: 0 ANSI: 5 ::::::::::::::::::::::::::::::::::
В приведенном выше выводе найдите модель и просто погуглите. чтобы узнать, является ли диск HDD или SSD.
Метод 5: Чтение SCSI внутри файловой системы proc
Вы можете найти информацию о модели диска, используя следующую команду:
$ cat / proc / scsi / scsi Подключенные устройства: Хост: scsi0 Канал: 01 Id: 00 Lun: 00 Производитель: WDC Модель: WD5002ABYS-0 Ред .: 02.0 Тип: прямой доступ ANSI Версия SCSI: 05
Теперь Google модель, чтобы узнать, является ли диск жестким или твердотельным.
Примечание:
Я использовал / dev / sda в демонстрационных целях. Вы можете заменить его своим собственным устройством.
Об авторе
Дэвид Питер
Я люблю ошибки и люблю их исправлять!
Поддержка | Synology Inc.
Служба ремонта Synology
Synology предоставляет гарантийное обслуживание всего оборудования.Ремонт осуществляется специалистами Synology, и мы строго отслеживаем каждую деталь процесса, чтобы убедиться, что ваш объект будет отремонтирован должным образом. Расширенная гарантия доступна для некоторых моделей высокого класса для продления срока ограниченной гарантии на оборудование.
Ремонтная служба
Обозначенные элементы будут отремонтированы или отремонтированы в течение гарантийного срока в соответствии со стандартами Synology (с новыми или отремонтированными компонентами), чтобы убедиться, что указанные элементы могут нормально функционировать после ремонта.
Пожалуйста, прочтите это перед тем, как обращаться в сервисный центр.
- Прочтите и примите условия гарантийного соглашения.
- Гарантия может различаться для разных моделей, поэтому убедитесь, что указанный товар находится в пределах гарантии. Узнать больше
- Убедитесь, что вы выполнили контрольный список и определили, что неисправность вызвана аппаратным обеспечением.
Примечание:
В обычных условиях гарантия активируется с даты, указанной в счете-фактуре, выставленном Synology или ее авторизованными дистрибьюторами и торговыми посредниками.
Порядок ремонта
- Связаться с первоначальным торговым посредником — Пожалуйста, свяжитесь с первоначальным закупочным офисом или местными представителями (торговыми посредниками или дистрибьюторами), чтобы получить услуги по ремонту.
- Обратитесь в Synology — только если первоначальный отдел закупок по какой-либо причине больше не может предоставлять услуги по ремонту, обратитесь в Synology за дополнительной помощью.
 Стало мало места под игры или программы, докупили еще один SSD (SATA или NVMe)
Стало мало места под игры или программы, докупили еще один SSD (SATA или NVMe)