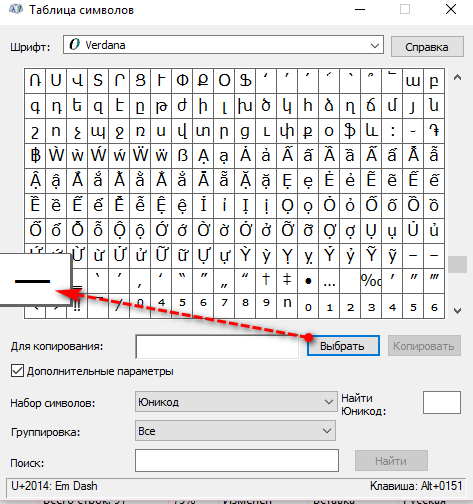Как на клавиатуре набрать длинное тире: Как набрать тире и другие знаки ~ Проза (Другое)
Как набрать тире и другие знаки ~ Проза (Другое)
В Windows можно ввести знаки и символы, отсутствующие на клавиатуре из специальной таблицы:
Пуск -> Все программы -> Стандартные -> Служебные -> Таблица символов
Для удобства пользования таблицей следует поставить галочку в Дополнительных параметрах просмотра, затем в строке «Группировка» выбрать «Диапазоны Юникода» и в появившейся справа или слева таблице выбрать необходимую группу знаков, например «Символы и значки» Затем следует навести курсор на требуемый знак, нажать левую кнопку мыши, нажать кнопки таблицы «Выбрать» «Копировать» Выбранный символ будет скопирован в буфер обмена, из которого можно вставить в нужное место текста, нажав правую кнопку мыши.
В текстовом редакторе Word есть возможность вставить символы и специальные знаки (в том числе отсутствующие на клавиатуре) из специальной таблицы. Для этого на панели управления (верхний ряд) нажимаем Вставка–Символ–появляется таблица левой кнопкой мыши выбираем символ, нажимаем кнопку «Вставить».
В текстовом редакторе Word тире проще всего набрать Ctrl+дефис(знак минус). В простых редакторах типа Блокнот этот способ не работает.
На практике гораздо быстрее и удобнее некоторые знаки и символы вводить с помощью десятичных кодов. Причём это можно делать не только в Wordе, но и в простейших текстовых редакторах типа Блокнот. Раскладка клавиатуры, как правило, некритична. Для того чтобы ввести ALT код нужно зажать кнопку «Alt» и нажать комбинацию цифр из таблицы:
код знак Наименование знака
0151 — длинное тире
0150 – тире
0171 « двойные открывающие угловые кавычки
0187 » двойные закрывающие угловые кавычки
0148 ” двойные открывающие кавычки
0147 “ двойные закрывающие кавычки
0169 © защищено авторским правом
0174 ® знак регистрации
0153 ™ торговая марка
21 § параграф
13 ♪
14 ♫
0177 ± плюс–минус
0136 € знак евро
Внимание! Цифры набирайте на боковой Num-Lock клавиатуре
В таблице приведены лишь некоторые коды для часто используемых знаков.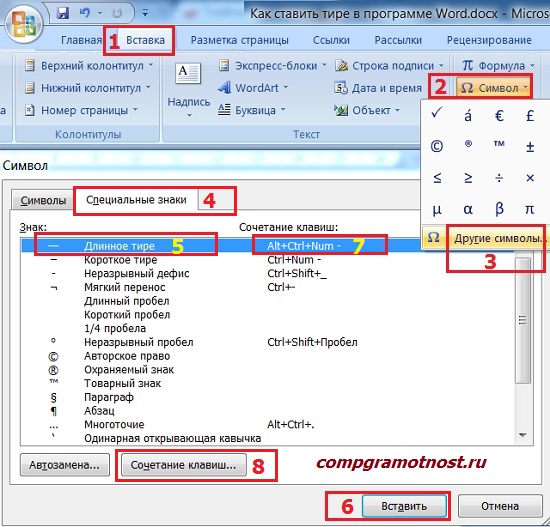 При желании в Интернете легко найти полные таблицы ALT -кодов, учитывая используемую операционную систему. Приведённая таблица соответствует операционной системе Windows.
При желании в Интернете легко найти полные таблицы ALT -кодов, учитывая используемую операционную систему. Приведённая таблица соответствует операционной системе Windows.
На некоторых ноутбуках нет отдельного блока цифровых клавиш. Можно через USB подключить внешнюю клавиатуру. Самая дешёвая 200-250р. Можно использовать встроенную в Windows экранную клавиатуру: Пуск-Программы-Стандартные-Специальные возможности-Экранная клавиатура. Далее всё так же. Alt удобнее нажать на самом ноутбуке, затем щёлкать мышкой по цифрам 0150 на блоке цифровых клавиш экранной клавиатуры справа. Тире появится после отпускания клавиши Alt и нажатии пробела.
Просьба ко всем, кто считает данную статью полезной, поделиться ссылкой на неё с товарищами и коллегами https://www.chitalnya.ru/work/428940/
Длинное тире и как его найти
?
LiveJournal
- Main
- Ratings
- Interesting
- iOS & Android
Disable ads
Login
- Login
CREATE BLOG
Join
English
(en)
- English (en)
- Русский (ru)
- Українська (uk)
- Français (fr)
- Português (pt)
- español (es)
- Deutsch (de)
- Italiano (it)
- Беларуская (be)
4 популярных способа поставить длинное тире в Ворде
Хотите, чтобы набранный в Word материал выглядел корректно, грамотно и профессионально? Тогда не стоит пренебрегать деталями, к примеру такими как использование длинного тире в текста.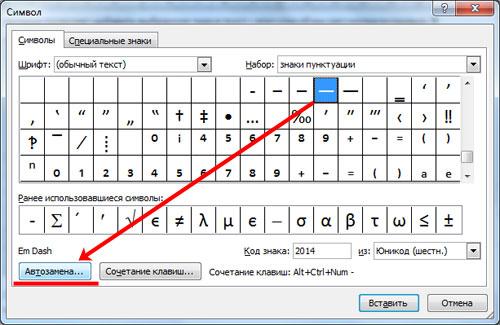
В большинстве случаев, пользователи довольствуются написанием знака минуса, вместо тире, что является серьезной ошибкой, возникающей от незнания, как ставить нужный вариант тире.
Расскажем о всех популярных способах соблюсти пунктуационные нормы, без потери времени и долгих поисков информации.
Длинное тире и правила русского языка
Тексты, содержащие тире, приходится набирать часто.
Чтобы определиться, как практически использовать в тексте этот пунктуационный знак, важно знать его основные функции:
- Обозначает пропуски отсутствующих членов предложения, связующих слов, союзов.
Пример использования:
Что ты знаешь о звездах? Я — всё.
Пятью пять — двадцать пять.
- В художественных произведениях, часто употребляется автором, чтобы придать тексту индивидуальность, обозначить паузу, или, напротив, передать динамику, напряженность.
Примеры использования:
Девчонка — давай бежать, только её и видели.
Ветер гнал корабль от берега — дальше, еще дальше, и вскоре парус пропал за горизонтом.
- Выделяет прямую речь, разграничивает реплики диалога между собой.
Примеры использования:
— Ты действительно в это веришь, друг мой, — заметила Мари, смеясь.
— Тебе нравится этот город?
— Нет, я хочу вернуться на Родину.
- Обозначаются наименования маршрутов.
Примеры использования:
Поездку на автобусе по маршруту Москва — Париж может совершить любой желающий.
Самолет Москва — Париж взлетает через час.
Все названые случаи предполагают применение длинного тире при наборе текста в Word.
Если с этим моментом все понятно, давайте перейдем к более важной части, а именно как поставить длинное тире в Ворде.
Как поставить длинное тире в Ворде
В редакторе Word, существует масса возможностей чтобы написать длинное тире в тексте. Рассмотрим разные способы, а вы выбирайте тот, который подходит под ваш стиль написания.
Рассмотрим разные способы, а вы выбирайте тот, который подходит под ваш стиль написания.
Поставить длинное тире с помощью шестнадцатеричного кода
- Поставьте курсор в то место текста, где должно находиться длинное тире.
- Наберите на клавиатуре цифру 2014.
- Затем, нажмите клавишу «Alt» и не отпуская нажмите клавишу «X».
Цифра 2014 изменится на нужный символ, а точнее будет вставлено длинное тире.
Сделать длинное тире при помощи спецкода
Быстрый способ получить длинное тире, использовать спец код.
- Поставьте курсор на исходную позицию.
- Нажмите клавишу «Alt» и на правой части клавиатуры (там где цифры), наберите «0151».
Две секунды и длинное тире установлено.
Длинное тире при помощи комбинации клавиш «Ctrl» + «Alt» + «Num — »
Если вы считаете набор цифр или кодов делом долгим и неудобным, воспользуйтесь комбинацией клавиш «Ctrl» + «Alt» + «Num — ».
- Установите курсор в интересующем месте.

- Используйте комбинацию клавиш «Ctrl» + «Alt» + «Num — ».
Результат отобразится на экране.
Написать длинное тире при помощи вставки «Символ»
Не самый удобный способ, однако, если есть проблемы с набором на клавиатуре, можно воспользоваться им.
- Выберите вкладку «Вставка» в ленте редактора Word.
- Определите курсором место, где будет стоять длинное тире.
- Перейдите в команду «Символ» и откройте «Другие символы».
- В окне «Специальные знаки» выберите длинное тире и кликните команду «Вставить».
- Готово.
Как видите, способов поставить в тексте длинное тире много. Выберите тот, что подходит вам, и пользуйтесь в повседневной работе с текстом.
Загрузка…
Как сделать длинное тире в Ворде
На самом деле, этим вопросом задается не каждый пользователь. Ведь на клавиатуре уже есть знак «тире», а, порой, длинное оно или короткое – особой разницы не имеет. Однако, знак, находящийся на клавиатуре это дефис.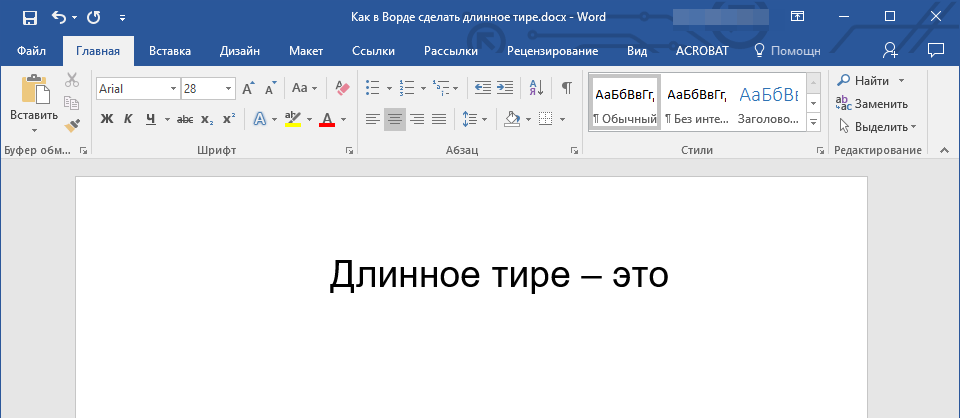 Тире – немного длиннее, поставить его с клавиатуры у пользователя уже не получится. Именно поэтому, сегодня мы разберем, как сделать длинное тире в Ворде.
Тире – немного длиннее, поставить его с клавиатуры у пользователя уже не получится. Именно поэтому, сегодня мы разберем, как сделать длинное тире в Ворде.
Для начала мы расскажем вам о том, что в ворде существует три разных варианта тире. Это длинное, среднее и, так называемое, «электронное». Каждый их них используется в определенных случаях. Способов для их постановки существует еще больше – минимум пять вариантов. О самых популярных их них мы обязательно подробно расскажем. Вам же необходимо выбрать – наиболее удобный для вашего пользования.
Как сделать длинное тире в Ворде: используем автозамену
Это первый и достаточно простой способ, как можно создать длинное тире в вордовском документе. Программа Ворд позволяет использовать автозамену. Работает она в том случае, когда в тексте вы ставите дефис, а затем пробел. Именно тогда дефис будет автоматически заменен на тире.
Автозамена срабатывает в том случае, когда пере и после дефиса стоят пробелы. Однако, в некоторых словах автоматическая замена не срабатывает.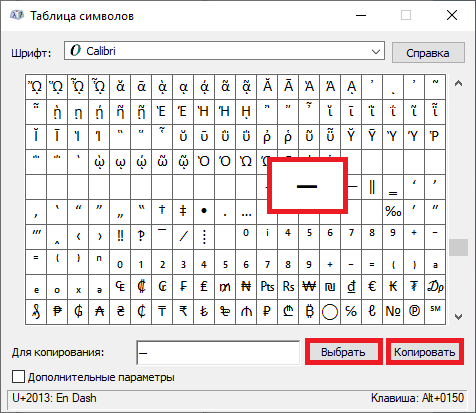 Например, в таком слове, как «где-нибудь», или «как-нибудь».
Например, в таком слове, как «где-нибудь», или «как-нибудь».
Как сделать длинное тире в Word: используем шестнадцатеричные коды
А вот если программа Ворд не производит автоматическую замену, то длинное тире можно поставить при помощи сочетания некоторых клавиш и набранных цифр. Каких именно?
Для этого пользователю необходимо набрать в документе, в том месте, где должно быть длинное тире, цифру 2014. Далее необходимо нажать сочетание двух клавиш на клавиатуре: alt + x (икс). После этого набранная цифра 2014 должна быть заменена на длинное тире. А вот если вы введете цифру 2013, то тире будет уже короче. 2012 – еще короче.
Третий способ вставки тире в вордовском документе
Данный способ подходит для абсолютно любых текстовых редакторов, в том числе и программы Ворд абсолютно любой версии: 2003, 2007, 2013 и более новых версий. Что же требуется от пользователя программы в данном случае?
- Для начала зажмите клавишу Alt, после наберите на клавиатуре цифры 0151.

- Отпустите клавишу.
- Знак длинного тире появится в документе.
Также пользователь сможет использовать в постановке длинного тире, так называемые, «горячие клавиши». Для этого ему необходимо нажать комбинацию клавиш Ctrl и знак минуса. Доступна и еще одна комбинация клавиш Сtrl, Alt и большое тире.
Еще один способ вставки длинного тире
Этот способ можно отнести к списку самых популярных и наиболее часто используемых. В нем пользователь использует вордовское меню «Вставка символа». Для начала он должен найти на панели инструментов раздел под названием «Вставка», после найти раздел «Символ». Если по ней кликнуть, то на экране появится вкладка. Именно на ней необходимо выбрать раздел под названием «Другие символы». Перед пользователем откроется окошко, где будет представлено множество символов. Необходимое нам длинное тире находится в разделе «Специальные знаки». Достаточно его выбрать, а затем нажать кнопку «Вставить». Если все сделано правильно, то знак появится в документе автоматически.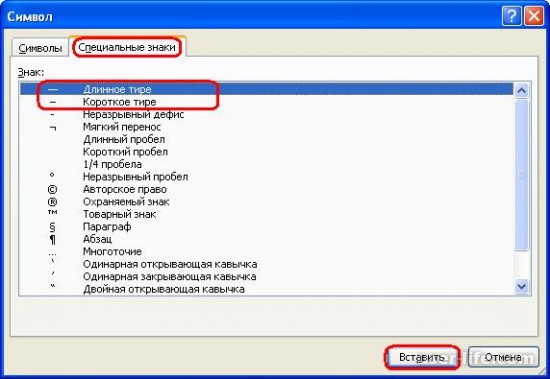
В нашей статье мы рассмотрим несколько способов, как сделать длинное тире в Ворде. Важно отметить, что вышеперечисленные несколько способов постановки длинного тире в Ворде подходят практически для любой версии текстовой программы. Какой способ лучше всего использовать? Здесь все зависит от каждого пользователя. Кому-то лучше всего настроить параметр автозамены и забыть про самостоятельную постановку длинного тире в документе, для кого-то самым удобным способом будет использование шестнадцатеричного кода. Какому способу отдать предпочтение – каждый решает индивидуально.
Вам понравилась статья?
Наши авторы уже более 10 лет пишут для студентов курсовые, дипломы, контрольные и другие виды учебных работ и они отлично в них разбираются. Если Вам тоже надо выполнить курсовую работу, то оформляйте заказ и мы оценим его в течение 10 минут!
Читайте другие статьи:
Длинное тире — как поставить?
Часто люди, работающие за компьютером, сталкиваются с необходимостью напечатать длинное тире. Как поставить его, знают не все. С дефисом все обстоит намного проще: этот знак имеется на клавиатуре. Но на самом деле тире тоже ставится достаточно легко. Существует несколько способов, которые будут рассмотрены ниже.
Как поставить его, знают не все. С дефисом все обстоит намного проще: этот знак имеется на клавиатуре. Но на самом деле тире тоже ставится достаточно легко. Существует несколько способов, которые будут рассмотрены ниже.
Немного об автозамене: код тире в html
Следует отметить, что в «Ворде» имеется автозамена простого дефиса на тире средней длины.Это очень удобно. Но заменяется только тот знак, с двух сторон от которого проставлены пробелы. Необходимо учитывать этот момент. Автозамена осуществляется, когда пользователь пишет слово, идущее сразу после напечатанного дефиса, и ставит после него пробел. Все предельно просто.
Ниже будет рассмотрена настройка автозамены символов на тире средней и большой длины. Но для начала следует упомянуть некоторые другие способы, а также код данного знака в html. Длинное тире в последнем случае можно напечатать, набрав следующую комбинацию: —.
Шестнадцатеричные коды
Для постановки тире можно применять шестнадцатеричные коды с дальнейшим их превращением в нужный знак. Напечатать необходимый символ в «Ворде» таким образом достаточно легко. Для этого следует написать код тире средней (2013) или большой (2014) длины, после чего, не перемещая курсор от введенных цифр, нужно нажать две кнопки одновременно: «Alt» и «Х». Так можно напечатать тире на любом участке документа.
Напечатать необходимый символ в «Ворде» таким образом достаточно легко. Для этого следует написать код тире средней (2013) или большой (2014) длины, после чего, не перемещая курсор от введенных цифр, нужно нажать две кнопки одновременно: «Alt» и «Х». Так можно напечатать тире на любом участке документа.
Постановка тире с помощью кнопки «Alt» и цифровой клавиатуры
Существует еще один способ, который также основывается на применении специального кода. Кстати, он может использоваться не только в «Ворде», но и в любом другом текстовом редакторе. Для того чтобы напечатать длинное тире, нужно нажать на кнопку «Alt», а затем написать следующую комбинацию цифр: 0151. Вводить данные числа необходимо с помощью цифровой клавиатуры, находящейся с правой стороны. В конце операции следует отпустить кнопку «Alt». В «Ворде» достаточно просто поставить длинное тире. Html – это, конечно, немного сложнее.
Еще один способ
Следующий вариант заключается в применении совокупности кнопок, с помощью которых и ставится тире большой и средней длины. Для написания последнего нужно одновременно нажать клавиши «Ctrl» и «-» (это минус, который находится на цифровой клавиатуре, расположенной с правой стороны).
Меню «Символ»
Также можно напечатать тире нужной длины, зайдя в меню под названием «Символ» во «Вставке». После нажатия на этот пункт открывается область, где находятся распространенные знаки.
В данном окне следует кликнуть на пункт под названием «Другие символы». Его очень легко найти. Затем откроется окно под названием «Символы», где вы увидите перечень разнообразных знаков. Можно выбрать необходимый и кликнуть на кнопку «Вставить». После этого символ появится в документе. Вот и ответ на вопрос о том, как в «Ворде» поставить длинное тире. Следует отметить, что многих смущает длинный список, в котором они не сразу могут обнаружить то, что необходимо.
Чтобы не тратить времени на поиск тире в перечне символов, можно открыть вкладку, называющуюся «Специальные знаки», в которой оно находится в самом начале. Искомый символ сразу бросается в глаза. Кроме того, в этой вкладке указана комбинация кнопок для вставки тире.
Автозамена
А теперь можно рассмотреть вариант с автозаменой. Необходимо открыть окно под названием «Символ», где находится соответствующая кнопка. Там можно легко настроить нужную автозамену знаков в документе. К примеру, найдя в перечне символов большое тире и кликнув на кнопку под названием «Автозамена», пользователь переходит в настройки. Там можно указать три дефиса. В дальнейшем они будут самостоятельно заменяться большим тире. Очень просто, не правда ли? К этому способу можно прибегнуть также для написания среднего тире, но его недостаток заключается в том, что действителен он будет исключительно на вашем ПК, и лишь на одной раскладке клавиатуры (которая была использована при написании дефисов в окне автозамены). Но преимуществ у этого метода тоже очень много. Необходимо понимать, что при написании трех минусов с правой цифровой клавиатуры автозамены не произойдет.
Недостаточно знать, как сделать длинное тире. Нужно еще помнить правила его постановки.
Тире, разделяющее подлежащее и сказуемое
Обычно подлежащее и сказуемое разделяется тире, если отсутствует вспомогательный элемент в составных частях последнего. Это очень легко запомнить. Иногда постановка данного знака связана исключительно с формой подлежащего и сказуемого. Но часто имеются дополнительные причины, по которым нужно напечатать тире. Рассмотрим правила, согласно которым необходимо ставить данный символ, и вспомним некоторые исключения.
Тире печатается, если…
Рассматриваемый знак ставится в том случае, когда подлежащее является существительным, при этом именное сказуемое тоже выражено им. Кроме того, оно должно иметь нулевую связку. Таким образом, два главных члена являются существительными. Необходимо запомнить следующие случаи написания данного знака:
— Если предложение можно назвать логическим определением.
— Если оно выдержано в книжном стиле и включает в себя оценку, описание чего-либо, длинное тире тоже ставится.
— В предложениях, содержащих два отождествленных предложения, выраженных обоими составами.
— После нескольких подлежащих, являющихся однородными.
— Когда наблюдается структурный параллелизм элементов.
— Для того чтобы смысл предложения стал более понятным.
— Если и подлежащее, и сказуемое являются инфинитивами. Однако один главный член может быть существительным, и тогда тоже ставится тире.
— Перед следующими словами: «значит», «это», «это значит», «вот», «это есть».
— Если и подлежащее, и сказуемое выражены числительными. Но если одно из них является существительным, то тире все равно нужно напечатать. Нельзя забывать это правило.
Обычно длинное тире ставится в следующих случаях:
— Если подлежащее является инфинитивом, а также есть составное сказуемое с именной частью, представленной наречием, имеющим значение состояния. Связка должна быть нулевой. Следует обратить на это особое внимание.
— Если подлежащее представлено словом «это» и после него имеется логическая остановка.
Обратите внимание
Во всех представленных случаях перед тире иногда ставится запятая. Все зависит от контекста. Обычно она нужна, если перед отрезком, где должно ставиться тире, находится придаточное предложение либо обособленный член. В данной ситуации необходимо напечатать два символа, не имеющих между собой ничего общего. А именно: запятую, стоящую после одного оборота, а также тире, находящееся между главными членами. Это очень важное правило.
Довольно часто люди ошибаются: пропускают запятую, которая должна предварять длинное тире.
Когда не нужно ставить тире?
Его не следует печатать, если подлежащее выражено существительным. При этом должно быть именное составное сказуемое с нулевой связкой. Также требуется наличие именной части, представленной существительным. При этом должен быть соблюден ряд некоторых условий:
— Предложение является простым, относится к разговорному стилю.
— Между главными членами расположены сравнительные союзы (например, будто, точно, все равно что, как, словно, вроде как).
— Перед сказуемым находится отрицание «не».
— Также длинное тире не следует ставить, если главные члены разделены частицей либо вводным словом.
— Перед сказуемым находится второстепенный член, связанный с ним.
— В предложении необычный порядок слов, то есть сначала идет сказуемое, а потом – подлежащее. Обратите внимание: в некоторых представленных случаях следует ставить тире, если нужно разделить предложение интонацией на две части. Также это возможно при необходимости выделить подлежащее или сказуемое.
— Подлежащее представлено личным местоимением, в то время как сказуемое является именным и составным. Связка у него должна быть нулевой. Также должна быть именная часть, представленная существительным.
Теперь вы знаете, что делать, если длинное тире на клавиатуре отсутствует. Кроме того, вам известны некоторые правила постановки данного знака.
На вашем Mac, в Word и Google Docs
А, длинное тире — это многогранный универсальный знак препинания, который может действовать как круглые скобки, запятая, двоеточие, точка с запятой или даже кавычки. Его используют по-разному: для разделения предложений, которые по-прежнему хотят быть близкими друзьями; для создания отступов или добавления акцента, или усиления сигнала, или обозначения прерывания.
При таком большом количестве приемлемых приложений длинное тире может показаться простым в использовании. Но, несмотря на его гибкость, есть один способ, которым длинное тире не является интуитивным, и это типографически.
Если вы хотите использовать длинное тире, не засоряя рукопись двойными дефисами (-), вот что вам нужно знать.
Вот как набрать длинное тире в вашем любимом текстовом редакторе
Независимо от того, где вы пишете, есть уловка, чтобы каждый раз получать идеальное длинное тире!
В Google Docs
Хотя MS Word долгое время считался отраслевым стандартом, многие авторы перешли на бесплатную облачную платформу обработки текста Google, Google Docs.Однако в этой программе двойные дефисы по умолчанию остаются двойными дефисами.
Чтобы добавить длинное тире в свою работу, перейдите в меню «Вставка» и выберите «Специальные символы». Вместо того, чтобы прокручивать различные доступные вам символы, вы можете просто искать «em», и черточка сразу появится.
Если вы, как и я, пользуетесь Документами Google почти исключительно, а любите длинных тире, я бы порекомендовал создать команду автоматической замены.
Щелкните меню «Инструменты», а затем щелкните «Настройки».»Внизу вы увидите поле для галочки рядом со словами» Автоматическая замена «. Убедитесь, что он включен, а затем установите команду для замены — на — (возьмите символ из меню «Специальные символы», указанное выше, и скопируйте / вставьте его в правое текстовое поле).
Та-да! Вам больше никогда не придется искать меню в поисках длинных тире.
В MS Word
Один из самых популярных текстовых процессоров на рынке, MS Word предлагает пользователям различные способы отображения длинного тире.
Первым из них является Автоформат, который, вероятно, уже включен и автоматически создает длинное тире, когда вы вводите двойной дефис (-). Чтобы заставить Автоформат изменить ваш — на -, вам нужно будет ввести одно слово до и одно слово после двойного дефиса, не нажимая пробел до конца.
Пример: hocus – pocus (пробел) становится hocus – pocus
Если автоформат не включен (а вы не хотите, чтобы он был включен), вы также можете найти длинные тире, перейдя на вкладку Insert, выбор символа, выбор дополнительных символов и щелчок длинного тире во второй строке.Наконец, есть также сочетание клавиш: Ctrl + Alt + минус, где Num Lock включен, и вы используете символ минуса на цифровой клавиатуре.
На Mac
Если вы работаете на Mac, основные инструкции для MS Word и Google Docs, указанные выше, все равно должны применяться, хотя у вас будут разные сочетания клавиш. В Word вам нужно удерживать Shift + Option + минус, а не Ctrl + Alt + минус, упомянутый выше.
В собственном текстовом редакторе Mac, Text Edit, у вас будет доступ к меню Emojis & Symbols в разделе Edit, в котором вы можете найти длинное тире.
Хорошо … но когда использовать длинное тире?
Если вы похожи на большинство известных нам писателей, скорее всего, вы уже привыкли использовать этот загадочный элемент пунктуации — если уж на то пошло, вы слишком часто его используете. (Да, я мог бы втиснуть длинное тире почти в каждое написанное мной предложение, если бы мои редакторы разрешили это. Кто сказал, что вы должны следовать правилам грамматики ?!)
Действительно, длинное тире настолько универсально, что трудно найти примеры, в которых они действительно ошибаются .
Но на всякий случай, если вы ищете способы оживить вашу пунктуацию, вот несколько сценариев, в которых длинное тире является допустимым вариантом.
Чтобы выделить круглые скобки
Так же, как вы используете круглые скобки для выделения вспомогательной информации (например, здесь), вы можете использовать длинное тире для той же цели. Однако там, где круглые скобки отбрасывают информацию в сторону, длинное тире имеет тенденцию подчеркивать информацию, поэтому убедитесь, что вы выбрали мудро.
Длинные тире также особенно полезны при удалении аппозитивов, содержащих запятые, поскольку они предлагают читателю менее загроможденное и более обтекаемое предложение.
Примеры:
- Портленд — это город, в котором погода, под которой мы подразумеваем дождь, может быть неприятным для тех, кто подвержен сезонному аффективному расстройству.
- Умение правильно использовать знаки препинания, включая точки, запятые, вопросительные знаки и т. Д., Сделает вас более сильным писателем.
Вместо точки с запятой или двоеточия
Мы уже говорили о том, когда использовать точку с запятой и их старомодные двоюродные братья с двоеточием.Во многих случаях вместо любого из этих знаков препинания можно использовать длинное тире.
Например, если вы разделяете независимое предложение и список, длинное тире является таким же допустимым параметром, как и двоеточие. Длинное тире может также разделять два независимых предложения, как и точка с запятой, хотя это может показаться более случайным и означать, что эти две идеи довольно тесно связаны.
Примеры:
- Есть несколько вещей, которые вам понадобятся для безопасного похода — солнцезащитный крем, вода и качественная обувь.
- Мы все еще не уверены, будет ли рукопись принята — в последнее время мы пребываем в довольно слабом настроении.
Для обозначения прерываний или смены
При написании рассказов или диалогов длинное тире становится еще более полезным; они могут помочь вам привлечь читателя к сцене, отображая прерывания или изменения тона.
Примеры:
- «Куда мы идем…»
«Шшш», — прервал он ее, ухмыляясь. «Просто поверь мне, хорошо?» - Сначала любовь, потом брак, а потом уже 30 000 долларов на свадьбу.
Итак, теперь у вас есть все необходимое, чтобы писать тире в собственном письме — когда, где и как. Чего же ты ждешь? Пишите!
Фотография предоставлена Алиссой Кумаровой / Shutterstock
Полное руководство по японскому набору текста, от установки клавиатуры до ее использования
Когда вы в последний раз целый день не печатали ?
В наши дни набор текста для нас практически вторая натура.
Мы переписываемся, пишем эссе, работаем на онлайн-концертах, обмениваемся идеями и иногда (или часто) спорим друг с другом в Интернете через социальные сети.
Набор текста является неотъемлемой частью нашего общения. По важности даже почерк превосходит его.
Вот почему, если вы изучаете японский язык, умение печатать на нем гораздо важнее, чем вы думаете.
Если вы хотите общаться с носителями японского языка через социальные сети, писать друзьям по переписке или отправлять заявления о приеме на работу в японские компании перед поездкой за границу, вам абсолютно необходимо уметь печатать на японском.
Если вы не знаете, как начать установку виртуальных клавиатур и набор текста на японском языке, не волнуйтесь: у нас есть лучшее руководство, которое поможет вам начать работу.
Во-первых, давайте посмотрим, почему набор текста на японском языке является таким жизнеспособным языковым навыком.
Загрузить: Эта запись в блоге доступна в виде удобного портативного PDF-файла, который вы можете
можно взять куда угодно. Щелкните здесь, чтобы получить копию. (Загрузить)
Так ли важно научиться печатать на японском языке?
- Если вы планируете общаться в Интернете на японском языке, умение печатать очень важно.
Набор текста на японском — это не то же самое, что набор текста на английском языке.Если вы хотите общаться с японскими читателями через социальные сети, вам понадобится ускоренный курс о том, как работает японская печать.
- Для некоторых онлайн-курсов требуется виртуальная клавиатура японского языка, поэтому знание того, как печатать на японском языке, может пригодиться.
Кто не любит онлайн-уроки? Если вы планируете изучать японский язык онлайн, в некоторых ситуациях вам придется вводить текст на японском. Учитесь сейчас, чтобы избежать проблем в будущем!
- Если вы научитесь печатать на японском, это поможет справиться со словесными ассоциациями ромадзи-кана.
Даже если вы не планируете использовать японские социальные сети или проходить онлайн-курсы японского языка, способ настройки японской клавиатуры поможет вам сопоставить 漢字 (か ん じ) — кандзи с ロ ー マ 字 (ろ ー ま じ) — ромадзи. Это существенно помогает связать письменные символы с их произношением.
Чтобы начать работу с хираганой, кандзи и катаканой, попробуйте FluentU. FluentU берет видео из реального мира — например, музыкальные клипы, трейлеры к фильмам, новости и вдохновляющие выступления — и превращает их в индивидуальных уроков изучения языка.
Этот универсальный магазин переведет ваши навыки чтения (и аудирования) на новый уровень, чтобы вы могли сосредоточиться на обучении печатать. Проверьте версию браузера или мобильное приложение.
Соберите свои ресурсы для набора текста на японском
Чтобы начать печатать на японском, вам понадобится несколько инструментов.
Японские клавиатуры
Мы не говорим о реальных физических клавиатурах. Речь идет о виртуальных клавиатурах.
Виртуальные клавиатуры можно установить практически на любое устройство, от ноутбуков до планшетов и смартфонов.Узнайте, как это сделать ниже!
Установка японской клавиатуры на компьютер с Windows
- Чтобы установить японский ввод для устройств с Windows 10, начните с нажатия на символ меню «Пуск».
Откройте панель управления. - В разделе «Часы, язык и регион» выберите «Добавить язык».
- Нажмите «Добавить язык» над списком уже установленных языков.
- В разделе «J» найдите клавиатуру с надписью «日本語» и выберите ее, затем нажмите «Добавить».
- После добавления японского языка в языковые пакеты перейдите в «Параметры языка» и выберите «Дополнительно» в разделе «Японский».”
- Здесь вы можете выбрать, как вы хотите форматировать файлы при использовании клавиатуры. Мы предлагаем оставить способ ввода «ромадзи».
Установка японской клавиатуры на Mac
- В Системных настройках нажмите «Язык и регион».
- Щелкните «+» под списком уже установленных языков.
- Прокрутите вниз и выберите «Японский», затем «Добавить».
- Выберите «Использовать английский».
- Выберите «Настройки клавиатуры.
- Выберите «+», затем «Японский», затем «Добавить».
- Выберите «Хирагана (Google)».
- В верхней части строки меню Mac вы увидите новый символ. Выберите его для переключения между английским и японским языками.
Установка японской клавиатуры на iPhone
- Перейдите в «Настройки», затем «Общие».
- Выберите «Клавиатура», затем «Клавиатуры».
- Нажмите «Добавить новую клавиатуру» и просматривайте языки, пока не дойдете до «Японский».
- Выберите «Японский», а затем «Ромадзи.”
- Теперь всякий раз, когда вы переходите в« режим клавиатуры »на своем телефоне, вы можете щелкнуть маленький значок земного шара для переключения между японской и английской раскладками.
Установка японской клавиатуры на смартфон Android
- Загрузите Google Japanese Input из Play Store.
- Установите приложение и откройте его.
- Согласие на запрашиваемые разрешения.
- После установки и настройки вы автоматически попадете в «Язык и ввод» в настройках.
- Переключите переключатель, чтобы активировать японский ввод Google.
- Как и в случае с iPhone, вам просто нужно щелкнуть маленький глобус на клавиатуре, чтобы переключиться на японский язык.
Стоит отметить, что для некоторых устройств Android не требуется загрузка Google Japanese Input. В некоторых случаях вы можете заглянуть в настройки клавиатуры вашего телефона и просто добавить японский язык на свое устройство. Перед тем, как что-либо скачивать, проверьте, возможно ли это на вашем устройстве.
Японские средства набора текста
Средства набора текста помогут вам попрактиковаться в наборе текста на японском языке и отслеживать свой прогресс.
Одно из лучших средств набора текста — 10 Fast Fingers. После установки и выяснения того, как использовать японскую клавиатуру (не волнуйтесь, мы расскажем об этом чуть позже), используйте это вспомогательное средство набора для тренировки.
Это просто: просто набирайте отображаемые японские слова как можно быстрее и точнее. В конце теста вы увидите, сколько слов вы набрали правильно, и оцените вашу скорость.Это отличный ресурс для практики кандзи, в частности, поскольку здесь нет фуриганы.
Tanoshii Japanese также имеет несколько забавных японских игр для набора текста, которые могут помочь с скоростью и точностью набора текста. Этот ресурс улучшает навыки набора кандзи, катакана и хирагана.
Понять, как работают японские клавиатуры
Практически все японские клавиатуры работают одинаково на разных платформах и операционных системах.
Если вы следовали приведенному выше руководству по установке и настройке виртуальной японской клавиатуры, вашим методом ввода по умолчанию будет ромадзи.
Это означает, что вы будете набирать слова ромадзи, чтобы они соответствовали подходящей хирагане или кандзи.
Когда вы увидите правильную кана при вводе слова ромадзи, выберите ее. Он будет автоматически добавлен в ваше SMS или поле для комментариев. Некоторые клавиатуры даже автоматически преобразуют английские буквы в кану по мере ввода, и все, что вам нужно сделать, это выбрать правильные кандзи (если вы используете кандзи).
Насколько это просто?
Используйте хирагану при вводе на японском языке
Мы рекомендуем чаще использовать хирагану при вводе текста на японском языке, особенно если вы учитесь печатать, чтобы общаться с носителями японского языка в Интернете.
Поскольку катакана зарезервирована для заимствованных слов, иностранных слов и звуковых эффектов, хирагана чаще используется для общения.
Некоторые из использованных нами клавиатур автоматически настраиваются на отображение сначала символов хираганы. Если у вас нет, то легко «обучить» клавиатуру предлагать хирагану перед катаканой.
Когда вы впервые начинаете пользоваться клавиатурой, каждый раз, когда вы печатаете слог или слово ромадзи, пролистывайте предложенную кана, пока не найдете правильную хирагану.В следующий раз, когда вы наберете этот слог или слово, соответствующая хирагана появится первой.
Если вы все еще не освоили хирагану и то, как работает эта слоговая запись, в Интернете есть множество полезных ресурсов, которые помогут вам освоиться.
Научитесь общаться на японском в социальных сетях
Теперь, когда у вас есть новая клавиатура и вы знаете, как ею пользоваться, пора испытать ее на реальных людях!
Вот несколько популярных японских социальных сетей, где вы можете попробовать свои навыки набора текста:
- Twitter: Всеми любимые короткие диалоговые социальные сети.
- Facebook : Поделитесь фотографиями кошек, узнайте, чем занимается ваш друг в начальной школе, и выучите японский язык за одно.
- Instagram : Хотя в основном речь идет об изображениях и хэштегах, в Instagram есть несколько скрытых языковых уроков.
- Pixiv : Это японское сообщество, основанное на искусстве, отлично подходит для общения с художниками или просто для наслаждения классным искусством.
- Mobage: Если вы геймер, эта японская социальная сеть — отличное место для общения с другими игроками, особенно с мобильными телефонами.
- Mixi: Цель этой социальной сети — превратить незнакомцев в Японии в друзей с помощью общих интересов.
Попробуйте выполнить поиск по «日本語», чтобы найти японских пользователей и аккаунты на сайтах социальных сетей, не предназначенных исключительно для Японии.
Некоторые другие полезные ключевые слова включают ペ ン パ ル (ぺ ん ぱ る) — приятель по переписке и «японские друзья». Еще одна хорошая идея найти японских друзей со схожими интересами — набрать что-нибудь, что вам нравится + «Япония».
В прошлом мы уже писали о японском интернет-сленге, который может быть удобен для взаимодействия в социальных сетях.Японский интернет-сленг не сильно отличается от английского интернет-сленга, хотя в японском интернет-сленге обычно используется больше цифр и интересных сокращений.
Этого не избежать: вам просто нужно научиться чему-то, чтобы соответствовать! OTL
Разве печатать на японском языке не проще, чем вы думаете?
Если у вас есть базовые навыки работы с кана и ромадзи и вы установили новую элегантную виртуальную японскую клавиатуру, вы быстро станете профессионалом в области набора текста!
Эм Казалена — публицист, писатель-фрилансер и музыкальный обозреватель, который пишет о множестве вещей, от музыки до фильмов и языков.
Загрузить: Эта запись в блоге доступна в виде удобного портативного PDF-файла, который вы можете
можно взять куда угодно. Щелкните здесь, чтобы получить копию. (Загрузить)
Если вам понравился этот пост, что-то мне подсказывает, что вы полюбите FluentU, лучший способ выучить японский язык с помощью реальных видео.
Испытайте японское погружение в онлайн!
Как вставить длинное тире в текст с помощью сочетания клавиш на Mac или ПК
- Сочетание клавиш с длинным тире различается в зависимости от того, используете ли вы Mac или ПК.
- На ПК вы можете использовать клавиатуру Emoji или набрать «Alt Code», Alt + 0151.
- На Mac вам просто нужно использовать клавиши Option, Shift и Минус.
Я признаю это — я достаточно ботаник, чтобы иметь мнение о грамматике, особенно о длинном тире. Ах, длинное тире — знак препинания настолько впечатляющий, что всей клавиатуры было недостаточно, чтобы вместить его славу.
Если вы относитесь к числу непосвященных и не понимаете, о чем я говорю: длинное тире (здесь — символ) может быть самым лучшим знаком препинания из существующих.Длинное тире может связывать независимые предложения вместе, как матросский узел, обозначать перебои в мысли и многое другое. Если вы можете это подумать, emdash может это сделать.
Em dash также стилистически красивы как по внешнему виду, так и по разнообразному грамматическому использованию, что делает его любимым для многих писателей, особенно поэтов (таких как я).
Однако его нет на большинстве клавиатур. Чтобы использовать длинное тире на вашем Mac или ПК, вам нужно использовать несколько быстрых сочетаний клавиш. Вот что вам нужно знать.
Ознакомьтесь с продуктами, упомянутыми в этой статье:
Apple Macbook Pro (от 1299 долларов США в Apple)
Acer Chromebook 15 (от 179,99 долларов в Walmart)
Как использовать сочетание клавиш с длинным тире на ПК
В операционных системах Windows есть два варианта сочетания клавиш em dash:
Advertising
- Клавиатура эмодзи Windows. Клавиатура эмодзи Windows — это экранная клавиатура, которая позволяет вводить эмодзи вместо букв.Нажмите клавишу Windows и точку (.) Одновременно, чтобы открыть его, затем выберите значок «Символы». Вы можете выбрать и нажать на длинное тире оттуда.
Вы можете выбрать ряд символов на клавиатуре эмодзи. Уильям Антонелли / Business Insider
- Альтернативные коды. Alt-коды — это в основном сочетания клавиш, которые не требуют одновременного нажатия нескольких клавиш, а вместо этого требуют, чтобы вы удерживали клавишу Alt, а затем вводили определенный многозначный код на цифровой клавиатуре.Чтобы сделать длинное тире, нажмите и удерживайте Alt, затем введите 0151 .
Цифровая клавиатура — это набор вертикально расположенных чисел в правой части клавиатуры. Logitech; скитч Уильям Антонелли / Business Insider
К сожалению, альтернативные коды не работают на многих клавиатурах ноутбуков — вам понадобится цифровая клавиатура для их использования. Если вы нас
Как установить японскую клавиатуру на все
Установка японских клавиатур на компьютеры других производителей за последние десять лет стала намного проще.Больше никаких специальных дисков со сложным программным обеспечением. Фактически, почти каждый компьютер имеет готовую японскую клавиатуру и ждет внутри нее.
Вы просто должны знать, как попасть туда, включить его и заставить работать на вас.
Вот где мы и пришли. Мы получаем много писем от людей, которые пытаются установить японскую клавиатуру и переключаться между ней. В этом руководстве мы покажем вам, как установить ввод с японской клавиатуры, установить отличные сочетания клавиш для повышения производительности и ввести все, что вы когда-либо захотите, и все это без необходимости использования «настоящего» японского компьютера или клавиатуры.
Готовы?レ ツ ゴ ー ー!
Как установить японскую клавиатуру на компьютер
Первое, что вам нужно сделать, это выяснить, какой компьютер вы используете. Если вы не знаете, вот простой способ узнать:
- Если на нем яблоко, значит, у вас Mac.
- Если нет, то у вас есть компьютер.
Шучу в сторону, наверное, вы уже знаете, какой у вас компьютер. Это действительно хорошая вещь.
Mac OSX
Начнем с инструкций Mac по установке японской клавиатуры.
Перейдите к Системные настройки > Язык и регион .
В Язык и регион щелкните значок + (плюс) под полем Предпочтительные языки . Откроется список языков.
Select 日本語 - Японский .
Попадание Добавить .
Вы получите запрос с вопросом, хотите ли вы изменить свой основной язык с английского (или того, что он сейчас есть) на японский.Не переключайтесь, если вы не владеете японским свободно. Просто выберите . Пока используйте английский .
Затем нажмите Keyboard Preferences внизу.
Вы попадете в меню под названием Источники ввода . Нажмите + (плюс) внизу слева и выберите Japanese и нажмите Добавить .
Теперь у вас будет возможность выбрать, какие входы использовать.
Я использую Full-width Alphanumeric (Google) для английского языка (лучше, чем ваш стандартный U.S. ) и Hiragana (Google) для японского языка. (Если на вашем компьютере еще нет Google Japanese Input, вы можете получить его здесь)
Вам больше ничего из этого списка не нужно, потому что вы можете выбрать все, что вам нужно, только с этими двумя.
Теперь, когда у вас настроены клавиатуры, вы увидите их на верхней правой панели инструментов, прямо рядом с временем.
Если вы хотите быть медлительным, грустным человеком, вы можете перетащить туда указатель мыши и щелкать мышью, когда хотите переключаться между клавиатурами.
Или вы можете быть эффективным японским чудовищем, переключаясь с английского на японский и обратно, даже не моргнув! Ярлыки укажут вам путь.
Ярлыки OSX
Возможно, с вашими клавиатурами уже связаны какие-то ярлыки. Вот значения по умолчанию, которые вы можете использовать всякий раз, когда хотите переключаться между английским и японским языком:
Английский язык:
control + shift +;Японский:
control + shift + j
Но теперь есть небольшая проблема.Когда вы добавили японскую клавиатуру, она, вероятно, активировала другой ярлык, который конфликтует с другими программами. Это команда + пробел . Это фильтрует ваши языковые параметры, всегда переходя к следующему.
Если вы похожи на меня, вы уже используете команду + пробел для поисковых программ, таких как Spotlight или Alfred.
Вот как это выключить:
Вернуться к Системные настройки > Клавиатура > Ярлыки .
В ярлыках щелкните Источники ввода .
Теперь просто снимите отметки с обоих:
Выбрать предыдущий источник входного сигнала
Выбрать следующий источник в меню ввода
Или вместо того, чтобы снимать их, измените входы на то, что вы еще не используете.
И все! Теперь у вас под рукой есть простая в использовании японская клавиатура!
Windows 10
Далее давайте рассмотрим, как установить японскую клавиатуру в Windows 10.
Сначала щелкните маленький символ Windows (тот, который заменил старую панель «Пуск») в нижнем левом углу. Оттуда нажмите на значок шестеренки, чтобы перейти к Настройки .
Внутри Настройки вы увидите меню с восемью кнопками. Щелкните Время и язык .
Откроется окно с настройками Дата и время . Нажмите Регион и язык .
Находясь на экране «Регион и язык », нажмите кнопку « Добавить язык ».
Вы увидите несколько языков в больших коробках. Прокрутите вниз или воспользуйтесь окном поиска, чтобы найти 日本語 (японский) и нажмите Далее .
Далее у вас будет несколько вариантов. Скорее всего, вы захотите снять флажок с надписью Установить в качестве моего языка отображения Windows (если вы не ищете полного погружения!). Вы также можете установить инструменты для речи и рукописного ввода. Сделав свой выбор, нажмите Установить .
После завершения установки вы увидите, что языковой пакет установлен в поле 日本語 . Это оно! Вы готовы печатать на японском.
Ярлыки Windows 10
На вашем ПК уже есть ярлыки для переключения между языковыми клавиатурами! Чтобы переключаться между ними, выполните следующие действия:
Кнопка Windows + пробел
Это будет переключаться между двумя языками.
Вы также сможете увидеть, в каком режиме вы находитесь, внизу экрана на панели инструментов.
И вы можете выбрать метод ввода, щелкнув правой кнопкой мыши A или あ .
Теперь вы можете печатать на японском так:
Панель IME для Windows 10
В качестве дополнительного бонуса при использовании Windows вы получаете небольшую удобную опцию под названием IME Pad .
Вы можете использовать его, чтобы нарисовать иероглиф, который вы не помните, или чтобы найти кандзи, которого вы не знаете. Порядок обводки имеет значение, но качество вашего рисунка не так важно, как вы можете видеть здесь:
Есть также вкладки, позволяющие искать кандзи по радикалу.
Или количество ударов.
Очень полезно для изучающих язык!
Windows 7
Многие люди до сих пор пользуются Windows 7 и ей доверяют. Итак, пора раскрыть секреты японского ввода Windows 7. Процесс немного отличается от 10, поэтому вот как это сделать:
Перейдите на Start или маленькую кнопку Windows и щелкните на панели управления .
Нажмите Изменить клавиатуру или другие методы ввода в разделе Часы, язык и регион .
Вы попадете в другое меню, где вы выберете Изменить клавиатуру или другие методы ввода .
Убедитесь, что вы находитесь на вкладке Клавиатура и языки и щелкните Сменить клавиатуру .
Затем нажмите Добавить ...
Прокрутите до середины и разверните опцию Japanese (Japan) .
У вас будет несколько вариантов. Выберите Microsoft IME и нажмите OK . Вы также можете добавить японских , если хотите.
Теперь Примените и / или нажмите OK .
Это добавит немного EN к правой стороне вашей панели инструментов.
Вы можете щелкнуть по нему для переключения между английским и японским языками.
Когда вы переключаетесь на японский язык, он автоматически переводит вас в буквенно-цифровой режим, что не очень помогает, поскольку вы хотите печатать на японском, а не на английском языке.
Нажмите A , чтобы изменить его на Hiragana .
А A изменится на あ . Вот откуда вы узнаете свой японский метод ввода.
Языковая панель Windows 7
Если у вас возникли проблемы с включением всех языковых параметров в панель инструментов, вы можете вернуться в языковое меню и выбрать Показать языковую панель .
Это откроет подвижную панель со всеми вашими параметрами, прикрепленными к ней. Он также обеспечивает легкий доступ к панели IME Pad, которая почти такая же, как и в Windows 10.
Чтобы найти их, вы можете нарисовать кандзи.
Найдите кандзи по радикалу.
А по количеству ударов.
Хорошая штука!
Ярлыки Windows 7
Как и в Windows 10, в Windows 7 есть ярлыки, автоматически назначаемые для переключения между языками.
Для циклического переключения языков используйте:
левый alt + shift
Но если вы не хотите использовать это (по какой-то причине), вы можете изменить настройки следующим образом:
Вернуться к панели управления > Изменить клавиатуру или другие методы ввода > Изменить клавиатуру .
А вот здесь все по-другому.
Перейдите к Advanced Key Settings .
И выберите тот язык, для которого вы хотите изменить ярлыки.
У вас есть только несколько вариантов.
В основном:
ctrl + номер
ctrl + shift + номер
левый alt + shift + номер
Они могут быть очень полезны, если вы печатаете более чем на двух языках.Например, если вы пишете статью на английском, японском, корейском и мандаринском языках, это поможет сделать процесс намного менее утомительным.
Но будьте осторожны. Если какие-либо другие ярлыки (которые могут быть по умолчанию на вашем компьютере) совпадают с ярлыками, которые вы делаете, они не будут работать. Поэтому, вероятно, лучше придерживаться ярлыка цикла по умолчанию, если вы не имеете дело с клавиатурами на 3+ языках.
Как установить японскую клавиатуру на телефон или планшет
Это будущее, и установить японскую клавиатуру очень просто! В основном.Но как только вы научитесь это делать, вы откроете для себя совершенно новый мир веселья.
iOS
Установить японскую клавиатуру на iPhone или iPad очень просто. Эти инструкции будут (или должны) работать для всех текущих устройств iOS.
Если вы установили клавиатуру эмодзи, это должно быть вам хорошо знакомо. Если нет, следуйте этим инструкциям, но замените Japanese на Emoji , и вы сможете поблагодарить меня позже.
Сначала перейдите в настройки и нажмите Общие .
Затем Клавиатура .
А потом Клавиатуры с буквой s.
Вы увидите список уже установленных клавиатур.
Нажмите Добавить новую клавиатуру .
Прокрутите вниз до Японский . (Мой предлагается, потому что я использовал его раньше.)
Теперь выберите Kana и / или Romaji и Done в правом верхнем углу.
Вот и все! Чтобы использовать его, перейдите к своим сообщениям и начните, как обычно.Но теперь вы увидите, что появился новый символ — маленький круг в виде глобуса.
Он переключится на следующую (или как вам кажется) клавиатуру, которая должна быть японской!
Некоторые версии Android / Google IME не показывают глобус, но не бойтесь! Вы также можете удерживать пробел для переключения между языками ввода.
Режим Кана выглядит так:
А режим ромадзи выглядит так:
iOS Китайские секреты
Хотите быстро найти кандзи на своем телефоне, не используя устаревшее приложение, не дожидаясь загрузки браузера или не платя за инструмент для рисования? У нас есть для вас хак!
Следуйте всем приведенным выше инструкциям для клавиатуры iOS, но остановитесь после того, как нажмете шаг Добавить новую клавиатуру .
Вместо этого прокрутите вниз, пока не дойдете до Китайский (упрощенный) . Затем в разделе клавиатуры выберите Рукописный ввод .
Теперь у вас есть новый вариант клавиатуры, который открывает IME для рисования. Это может быть для китайского языка, но помните, что множество японских и китайских иероглифов используются совместно. И это работает для обоих!
Это работает, когда вы пишете друзьям текстовые сообщения и пытаетесь найти или сохранить кандзи, чтобы найти их позже. Более того, он не заботится о порядке штрихов, как большинство японских приложений.И он не использует ту же базу данных, что и большинство японско-английских словарей (Jim Breen, Jisho.org, Tangorin и т. Д.). Также вам не нужно подключение к Интернету, чтобы использовать его! Удобно, правда?
Android Marshmallow
Для людей, не связанных с Apple, есть только один путь. Пора взглянуть на установку японской клавиатуры на Android. Эти инструкции будут (или должны) работать для всех текущих устройств Android.
Во-первых, вам нужно скачать японскую клавиатуру. Для этого откройте Play Store .
Затем в строке поиска введите японская клавиатура .
Первым вариантом почти наверняка будет приложение Google Japanese Input .
Это бесплатный и простой в использовании, поэтому давайте УСТАНОВИТЕ .
Дайте разрешение и загрузите этого ребенка.
Откройте его и дайте ему больше разрешений, но только если вам это нравится. Знаешь, важно прочитать условия обслуживания.
Если вы выполните инструкции по установке, вы должны перейти в раздел Язык и ввод вашего устройства и включить его!
Теперь, когда вы набираете текст, вы можете щелкнуть (новый) маленький глобус в левом нижнем углу, чтобы переключиться на японский язык.
Вот ваша новая клавиатура:
Вы нажимаете и тянете к символу, который хотите ввести.
А еще лучше, есть встроенная клавиатура каомодзи!
И, конечно же, вы можете переключиться в буквенно-цифровой режим, не возвращаясь к другой клавиатуре, но это в стиле старых текстовых сообщений телефона.
Если вам не нравится 12-клавишная раскладка клавиатуры, просто переключитесь на раскладку ромадзи или «QWERTY».
Для этого откройте папку с приложениями и коснитесь значка Google Japanese Input (но обратите внимание, что имя слишком длинное для значка, поэтому оно выглядит как Google Japan ).
Раскладка клавиатуры находится справа вверху.
Сдвиньте и коснитесь большого значка QWERTY .
Теперь вы можете печатать на японском с раскладкой настольной клавиатуры на Android.
Вот и все! Вы знаете, как установить ввод с японской клавиатуры. Больше, чем вы когда-либо мечтали. Но что с ними делать?
Следите за частью II, где мы научим вас , как печатать на японском языке, используя клавиатуру, которую вы только что установили.Тогда увидимся.
APA Style 6th Edition Блог: Совет по редактированию на компьютере: En Dashes
Тимоти Макаду
Люди иногда используют термины дефис и тире как синонимы, но между ними есть тонкое различие. На самом деле тире отличаются от дефисов и имеют самые разные формы.
В Руководстве по публикациям показано использование дефисов, коротких и длинных тире. Сегодня мы сосредоточимся на коротких чертах.
Во-первых, когда бы вы использовали короткое тире?
В Руководстве по публикациям показаны дефисы для
.
- ед. Равного веса (т.е.г., тест – повторный тест, мужчина – женщина, рейс Чикаго – Лондон),
- страниц (например, в ссылках: «… Journal of Applied Psychology , 86 , 718–729.») И
- другие типы диапазонов (например, 16–30 кГц).
Не волнуйтесь, в публикации Публикация Руководство (стр. 97) отмечается, что вы можете использовать одиночный дефис, «если короткое тире недоступно на вашей клавиатуре». Если вы предпочитаете использовать настоящее короткое тире, на большинстве клавиатур нет клавиши для этого, но доступен простой ярлык!
Как создать En Dash в Microsoft Word
Как и многие люди, я использую Microsoft Word в качестве текстового процессора даже на моем Mac.(Ярлыки для другого программного обеспечения, такого как OpenOffice, могут отличаться. Не стесняйтесь делиться своими советами для других программ в разделе комментариев.)
В Microsoft Word легко создать тире:
- На ПК, удерживая клавишу Control, введите знак «минус» (в частности, тот, который находится на цифровой клавиатуре справа; этот ярлык не будет работать с тем, что находится в верхней части клавиатуры).
- На Mac, удерживая клавишу Option, введите знак минус (в частности, тот, который находится в верхней части клавиатуры).
- Или вы даже можете скопировать и вставить одно из пяти дефисов, указанных ранее в этом посте!
En дефисы не следует путать с дефисами, которые используются в составных словах (например, самооценка), а иногда и с префиксами (метаанализ). Их не следует путать с длинными тире — темой сообщения на следующей неделе!
Подробнее об использовании дефисов, коротких тире, длинных тире и даже знаков минус см. Стр. 97 Руководства по публикациям .
У тебя вообще 10 клавиш, братан? Наша дань уважения классическому стандарту клавиатуры
Проходя полную уборку в своем домашнем офисе — я знаю, что в последнее время я не одинок — мне пришлось сдувать пыль с нескольких забытых вещей. В моем доме это включало в себя ряд электроники, которую я не использовал годами: Amazon Echo Dot, Ouya, телефон с записывающим устройством с прекращенными приложениями Google и так далее.
Под всем этим был сюрприз: дополнительная 10-клавишная клавиатура для моей беспроводной повседневной клавиатуры.Эта модель, беспроводная эргономичная клавиатура Microsoft Sculpt, разбивает свою 10-клавишную часть на отдельную беспроводную часть, которую я, по-видимому, отложил и забыл. Я упомянул об этом в чате для фанатов Ars «Staff» с некоторой саркастической версией «кто вообще использует эти вещи?»
За этим последовал взрыв мнений о 10-клавишных цифровых клавиатурах, которого я не ожидал, но должен был ожидать. В конце концов, это Ars Technica. Если что-то принимает какой-либо вид электрического тока, мы можем найти способ сделать это в форме «останови все, давай решим это».И мы сделали хэш, когда сотрудники вспомнили десятилетия из 10 анекдотов и воспоминаний.
Далее следует множество 10 ключевых мнений Арса, которые варьируются от «незаменимых» до «одноразовых».
Мавис не учила меня печатать
Я начну со своего собственного мнения, которое включает в себя некоторые личные посттравматические стрессовые расстройства («Т», конечно, означает «10 клавиш»).
Когда я был ребенком в американском пригороде 1980-х, мои самые ранние воспоминания о клавиатуре пришли из компьютерных лабораторий государственной школы, заполненных свежими компьютерами Apple.Я провел большую часть своей взрослой жизни, полагая, что они были поставлены непосредственно Apple в рамках хитроумного рекламного шага, чтобы заинтересовать студентов не только компьютерами в целом, но и компьютерами, программным обеспечением и операционными системами Apple. Но мое беглое исследование указывает только на одно явное движение Apple в школу в 1980-х годах, сосредоточенное непосредственно на Калифорнии, поскольку Apple изо всех сил пыталась заставить федеральных законодателей сдвинуть иглу с общенациональными налоговыми льготами для пожертвований компьютеров.
Нет, это не то, что я печатал в начальной школе.См. Контекст этой буквенно-цифровой штамповки IBM 031 на боковой панели «История».
10-клавишная клавиатура была расположена под углом, и ее цифры располагались в телефонном порядке, а не в современном 10-клавишном порядке. Но его размещение рядом с QWERTY-клавиатурой было первым в своем роде.
Тогда я не могу сказать, как моя начальная школа в Техасе получила свой парк компьютеров Apple IIe. Но на них меня научили печатать еще в третьем классе, а может быть, и раньше, на программном пакете, который я никогда не обнаруживал с тех пор. В то время как первая версия Mavis Beacon Teaches Typing дебютировала к этому моменту, наша школа использовала элементарное монохромное приложение, которое просто инструктировало меня набирать слова и фразы снова и снова, без каких-либо обучающих изображений о положении рук, чтобы помочь.(Я всегда думал, что его имя было «ПРИМР», произносится как «прим-хер», но я нигде не могу найти никаких следов этого программного обеспечения. Читатели, если вы понимаете, о чем я говорю, пожалуйста, укажите мне запись на archive.org, которую я пропустил.)
Я поднимаю все это, потому что, были ли в моей начальной школе 10-клавишные панели на клавиатуре или нет, я не могу вспомнить; вместо этого я могу вспомнить, что это программное обеспечение для набора текста научило меня печатать вслепую, не отрывая рук от домашнего ряда.Во всяком случае, я не уверен, как программа могла ловко объяснить, как это сделать в текстовом интерфейсе. Так что в подростковом возрасте я никогда не достигал 10 клавиш, даже когда видеоигры пытались продвинуть меня в этом направлении. (Это, вероятно, было бы быстрее, чем пытаться грубо заставить мой Gravis Gamepad работать с дополнительным программным обеспечением.)
Я не привык полагаться на 10-клавишную клавиатуру, пока не закончил колледж и не получил свою первую официальную работу: обрабатывать звонки в службу поддержки и техническую поддержку реселлеру телефонной линии, у которого всего лишь было объявлено о банкротстве.(Начало 2003 года было не лучшим временем для рынка поиска работы.) Это была анальная бородавка работы со строгими предписаниями, согласно которым мы никогда не пересылаем гневные телефонные звонки менеджеру в случае, если мы, хрюкающие, не будем не могут помочь с такими проблемами, как отказ в обслуживании или явно мошеннические условия контракта. (Было получено плохих ). Каждый гневный звонок или отчет о сбоях в обслуживании сопровождался обязательной рубрикой заполнения заявки в службу поддержки, отметкой-отметкой на 10-кнопке для заполнения таких деталей, как идентификационные номера клиентов и точки сочетания .
Итак, конечно, я чертовски быстро щелкнул по порядку цифр на 10-клавишной клавиатуре, и это мое предпочтительное расположение цифр, если я попадаю в затруднительное положение при вводе данных. Но когда меня уволили из-за процесса банкротства, я воспринял это как четкое поручение от тех сил, которые управляют моей судьбой, связанной с использованием клавиатуры, что я пропускаю 10-клавишные клавиши всякий раз, когда это возможно. Думая о 10-клавишном, я возвращаюсь в эту мрачную пустошь, где споры об украденных обедах из холодильника в комнате отдыха были пищей для разговоров.Следовательно, я предпочитаю клавиатуры без обязательных 10-клавишных панелей и желаю, чтобы больше производителей ноутбуков использовали свои 10-клавишные части в качестве дополнительных, сломанных устройств.
10 ключевых защитников Арса
Далее следует ответы моих коллег из Ars Technica о 10-клавишных цифровых клавиатурах.
Рон Амадео, редактор обзоров : Это серьезный вопрос? Клавиатура — жизненно важная часть моего компьютерного опыта, и я совершенно растерялся, когда ее нет на моем ноутбуке.Он идеально подходит для быстрого использования приложения-калькулятора и ввода строк чисел в таблицу характеристик. На самом деле, если я набираю более двух цифр в предложении, я перемещаю руку. Кроме того, он мне нужен для тонны альтернативных кодов специальных символов, которые я запомнил, например, ALT + 0215 для «×» в «1920 × 1080», ALT + 0151 для длинного тире (-) и ALT + 0128 для Евро «€.» Записать номера кода ALT для этой статьи было действительно сложно, потому что я обычно не думаю о том, чтобы их набрать. Теперь это все мышечная память!
Я до сих пор не пробовал ноутбук с клавиатурой, потому что ноутбуки предназначены для портативности.Мой ноутбук должен уместиться у меня на коленях в самолете, поезде и в тесном пространстве для живых блогов, а модели с 10 клавишами слишком велики. В любом случае, я очень стремлюсь к низкому уровню производительности на ноутбуке с одним экраном.
Реклама
Эрик Бэнгеман, управляющий редактор : В начале 80-х, будучи учеником средней школы, возможности обучения программированию и другим аспектам вычислений были ограничены. Один вариант для меня был в районном профессионально-техническом училище.Помимо некоторых классов программирования BASIC, был курс под названием «Обработка данных и компьютерные операции», который представлял собой странную смесь изучения COBOL и простого ввода данных (помните, это был 1983 год). Часть ввода данных включала в себя тяжелый компонент из 10 ключей, включая тесты на набор текста, состоящие не более чем из ряда 6-8-значных чисел, и мне нужно было стать профессионалом, чтобы пройти курс.
С тех пор я всегда тяготел к клавиатурам с цифровой панелью.Единственным исключением из этого правила стала беспроводная клавиатура Apple второго поколения. Я купил один, потому что ненавижу беспорядок проводов на моем столе, но даже тогда я купил соответствующую клавиатуру Bluetooth стороннего производителя, чтобы использовать. После того, как Apple вернулась и добавила опцию с 10 клавишами к своей беспроводной линии, я купил ее и с тех пор с радостью использую ее.
Хотя я могу нормально печатать касанием, мне все же легче перейти на цифровую клавиатуру для вещей, которые включают набор чисел — до такой степени, что, если я на своем ноутбуке, я задачи выключены, пока я не вернусь к своему рабочему столу.