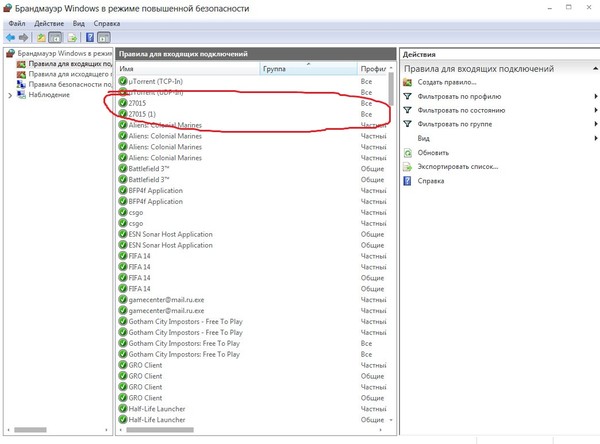Как найти на компьютере открытый порт: Проверка порта
Как открыть порты в Windows 10: простые способы
Программный порт – некое логическое значение, представляющее из себя число, которое идентифицирует приложение на существующем хосте. Данные порты в существенном плане служат для безопасности соединений путем транспортного уровня и последующей передаче данных во избежание несанкционированного доступа со стороны нежелательных клиентов. Помимо прочего, программные порты существуют для того, чтобы предоставлялась возможность взаимодействовать с нужной программой, приложением или сервером, а также совершать с ними обмен пакетными данными.
Для синхронизации и взаимодействия хостов (клиент-сервер) при использовании какого-либо программного обеспечения, а также для получения и передачи данных используются программные порты, которые выступают в роли туннелирования. Туннелирование – это процесс, в ходе которого создается защищенное соединение между взаимодействующими хостами. Для непосредственного процесса взаимосвязанности хостов клиент, содержащий актуальные данные о себе (как отправитель), направляет запрос на удаленное назначенное устройство (получатель).
Принцип действия заключен в том, что все данные в сегментированном виде посредством транспортных протоколов tcp или udp отправляются на назначенный сетевой интерфейс, а впоследствии и на порт. Транспортный протокол tcp включает в себя гарантированную доставку целостности данных на основе контрольной суммы. Если какие-то данные при передаче будут утеряны, процесс передачи повторится вновь. Протокол udp обычно используется в видеотрансляциях, где потеря данных несущественна и в целом незаметна.
Если назначенный порт программы, приложения или какого-либо сервера по каким-либо причинам недоступен, его необходимо открыть. Формально открытие порта производится для защищенного доверенного соединения, что предоставляет доступ для передачи данных. В противном случае взаимодействия попросту не произойдет.
По умолчанию операционная система посредством брандмауэра и встроенной антивирусной службы предотвращает доступ к всевозможным действующим портам в целях безопасности. В случае если пользователю нужно обратиться к какому-то конкретному серверу или программному обеспечению, для успешного активного соединения ему придется открыть для него порт. Ниже приведен перечень основных портов, с которыми на постоянной основе производится соединение и взаимодействие.
В случае если пользователю нужно обратиться к какому-то конкретному серверу или программному обеспечению, для успешного активного соединения ему придется открыть для него порт. Ниже приведен перечень основных портов, с которыми на постоянной основе производится соединение и взаимодействие.
- 20 – FTP – передача данных;
- 21 – FTP – передача команд;
- 22 – SSH – криптографический сетевой протокол для безопасной передачи данных;
- 23 – TELNET – применяется для передачи текстовых сообщений;
- 25 – SMTP – сервер исходящей почты, применяется для пересылки почтовых сообщений;
- 53 – DNS – распределенная система для получения информации о доменах;
- 80, 8080 – HTTP – сетевой протокол, ориентированный на взаимодействие клиент-серверного соединения и передачу данных;
- 110 – POP3 – сервер входящей почты, применяется для приема почтовых сообщений;
- 123 – NTP – протокол, используемый для синхронизации времени;
- 143 – IMAP – альтернативный протокол POP3;
- 179 – BGP – динамический протокол маршрутизации;
- 443 – HTTPS – сетевой протокол HTTP с шифрованием по SSL или TLS;
- 520 – RIP – локальный процесс маршрутизации;
- 989 – FTPS – FTP-данные с шифрованием по SSL или TLS;
- 990 – FTPS – FTP-команды с шифрованием по SSL или TLS;
- 1935 – RTMP – протокол, используемый для передачи аудио и видеопотоков через интернет;
- 5060 – SIP – протокол передачи данных, описывающий способ установки и завершения пользовательского интернет-сеанса.
Полный перечень задействованных портов можно посмотреть по ссылке.
Открываем командную строку
Для возможности просмотра состояния сессий необходимо открыть командную строку и воспользоваться встроенной утилитой netstat, которая дает представление о текущих установленных соединениях. Чтобы открыть командную строку, нажмем сочетание клавиш «WIN + R» и в поисковой службе «Выполнить» введем запрос «cmd» и нажмем «ОК».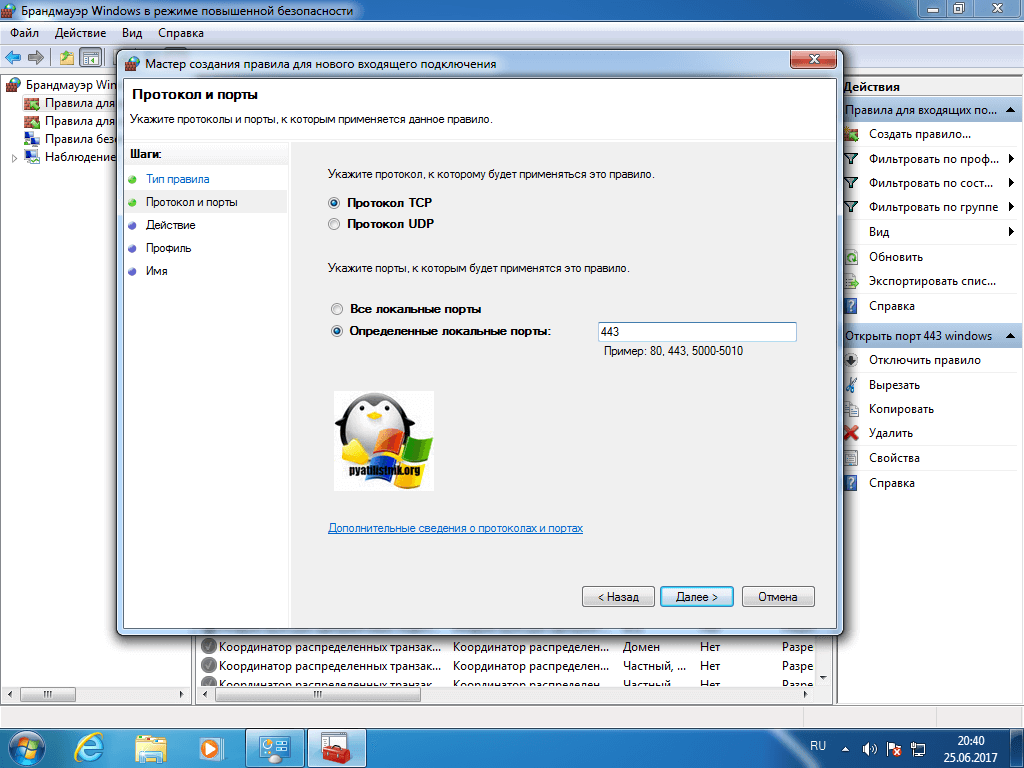
Перед нами откроется командная строка. Для просмотра текущих активных соединений, вводим текстовую команду «netstat -a» и нажимаем Enter.
Доступные соединения
Посредством утилиты netstat перед нами отобразится список текущих установленных соединений или активных сессий. Каждая сессия показывает, по какому транспортному протоколу осуществляется передача данных. В локальном и внешнем адресах отображены данные об отправляющем и принимающем запросы хостах. Запись вида 192.168.1.47:53229 представляет собой в левой части сетевой адрес нашего компьютера, а в правой (после двоеточия) – присвоенный временный номер порта. Для установления кратковременной сессии между нашим компьютером и сервером (или какой-либо программой) порт выдается случайным образом, и может находиться в промежутке с 49152 до 65535. Все остальные порты вплоть до 49151 являются зарезервированными.
В некоторых случаях порт удаленного сервера отображается как имя – на это влияет системный конфигурационный файл, в котором заведомо прописано соответствие имени и порта. Пример такой записи: 52.139.250.253:https. В зависимости от состояния соединения, определения их статусов обозначаются следующим значением:
- LISTENING – «порт прослушивается». Компьютер ожидает подключения по этому порту.
- ESTABLISHED – соединение успешно установлено, и в данный момент с удаленным компьютером осуществляется взаимодействие.
- CLOSE_WAIT – ожидание закрытия сессии подразумевает, что в скором времени соединение будет закрыто.
- TIME_WAIT – состояние временного ожидания указывает на то, что некоторое количество времени между хостами не устанавливалось соединения.
Бывают случаи, что при взаимодействии с каким-либо приложением или последующем установлением сессии порт в целях безопасности может быть недоступен. Для того чтобы была возможность взаимодействовать с определенной программой или хостом, необходимо открыть порт.
Брандмауэр, или межсетевой экран – программное обеспечение, осуществляющее контроль и фильтрацию проходящего через него сетевого трафика в соответствии с заданными правилами. Для того чтобы была возможность установить сессию, в брандмауэре необходимо прописать правила для входящих и исходящих подключений.
Для настройки брандмауэра следует открыть панель управления. Панель управления открываем путем поисковой строки на панели задач.
Открываем панель управления
В панели управления переходим в раздел «Система и безопасность».
Открываем этот раздел
В параметрах системы и безопасности нажимаем на «Брандмауэр Защитника Windows».
Откроем Брандмауэр Защитника Windows
Перед нами откроются параметры брандмауэра. Для настройки правил для входящих и исходящих подключений слева переходим в дополнительные параметры.
Доп.параметры
После проделанных нами действий запустится монитор брандмауэра Защитника Windows в режиме повышенной безопасности.
Загрузка …
В брандмауэре, в режиме повышенной безопасности, для открытия порта необходимо создать правила для входящих и исходящих подключений.
Для создания правила в левой части монитора брандмауэра нажимаем на вкладки «Правила для входящих\исходящего подключения», затем в правой части переходим в действия и нажимаем «Создать правило…».
Надо создать правило
По завершении проделанных действий, в зависимости от характера выбранного подключения, запустится мастер создания правил. Первым шагом для создания правила будет указываться его тип – для программы или для порта. Если вы намерены открыть доступ для конкретной программы, взаимодействующей с сетью, необходимо выбрать пункт «для программы» и указать к ней путь. Если вы намерены предоставить доступ ко всем программам, необходимо выбрать пункт «Все программы».
Мастер создания правил
Вписываем путь
Если вы хотите напрямую прописать порт – выбираем тип правила «для порта».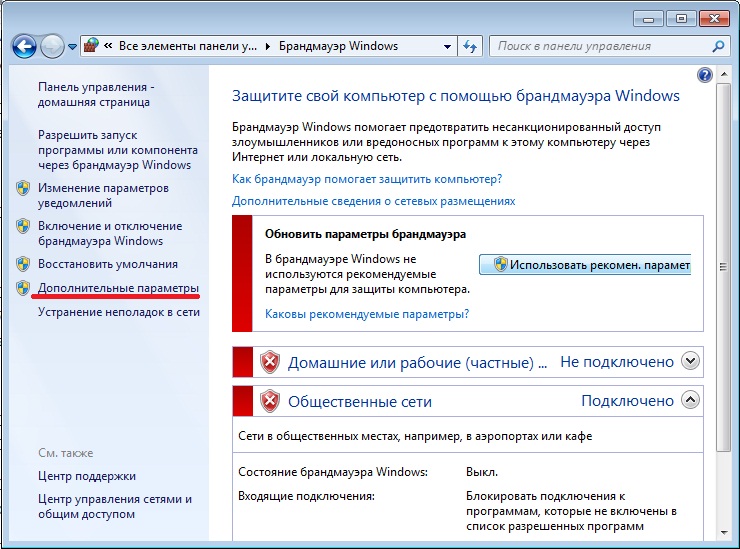 На следующем шаге указываем протокол и прописываем порт, который необходимо открыть.
На следующем шаге указываем протокол и прописываем порт, который необходимо открыть.
Указываем порт
Например, 80
Дальнейшие действия для настройки программ и настройки портов едины. На шаге действия выбираем пункт «Разрешить подключение», жмем «Далее».
Разрешаем
На последующем шаге применяем правило для доменного, частного и публичного профиля
Ставим галочки
На заключительном шаге даем правилу имя и при необходимости заполняем описание. Нажимаем «Готово». Правило создано, и вместе с ним произведено открытие порта.
Имя может быть любым
Настройки
Правила сети
Для открытия порта создания правила через брандмауэр может быть недостаточно. За качество и контроль безопасности соединений помимо брандмауэра может отвечать и антивирусное программное обеспечение. В зависимости от установленного антивируса, скорее всего, придется прописать нужный порт и в нем. На примере рассмотрим один из самых распространенных антивирусов – Kaspersky Free. Для открытия нужного нам порта переходим в настройки, во вкладку «Дополнительно» и затем в параметры сети.
Контролировать только выбранные порты
Через параметры сети находим раздел «Контролируемые порты». По умолчанию и в целях безопасности оставляем выбранную функцию «Контролировать только выбранные порты» и нажимаем «Выбрать…».
Жмем на «Добавить»
Откроется окно сетевых портов, над которым можно произвести операции добавления, изменения или удаления. Для открытия нового порта нажимаем «Добавить».
Порт 80
При необходимости вводим название или описание порта, затем указываем сам порт, который необходимо открыть. Удостоверимся в статусе «Активно» и жмем «Добавить».
После проделанных действий для добавленного порта будет открыт доступ.
В зависимости от антивирусного программного обеспечения настройки контроля портов могут быть незначительно изменены.
Загрузка …
Заключительным этапом для открытия и доступности порта будет служить его проброс через роутер.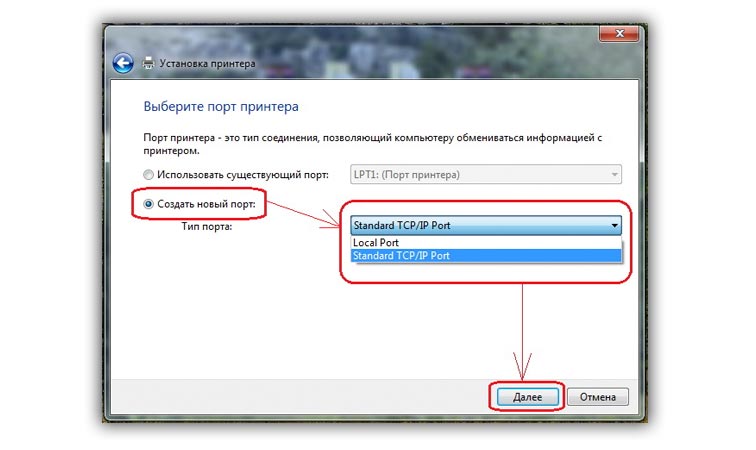 Как это делается, рассмотрим на примере часто используемого роутера tp-link.
Как это делается, рассмотрим на примере часто используемого роутера tp-link.
Для начала необходимо зайти в его веб-интерфейс – для этого открываем браузер и в поисковой строке вводим сетевой адрес роутера – по умолчанию он имеет вид 192.168.0.1 или 192.168.1.1.
При удачном заходе появится окно авторизации. Для определения сетевого адреса и входных данных для вашего роутера необходимо посмотреть информацию на его задней панельной части.
При успешной авторизации перед нами откроется окно настроек роутера.
Авторизация
Виртуальные серверы
Для открытия порта перемещаемся в раздел переадресации и переходим на вкладку «Виртуальные серверы», после чего нажимаем «Добавить».
Откроется окно добавления или изменения записи виртуального сервера, в котором необходимо будет прописать нужный для доступа номер порта и локальный адрес компьютера. Внутренний порт либо не прописываем, либо указываем тот же, что и порт сервиса.
Сохраняем
Нажимаем «Сохранить».
В списке вы его увидите
Открытый порт отобразится в таблице виртуального сервера.
Путем проделанных действий будет осуществлен проброс порта через роутер.
В зависимости от производителя роутера настройки проброса порта могут незначительно отличаться. Альтернативные настройки в роутерах D-link находятся в заданных параметрах: Расширенные настройки -> Межсетевой экран -> Виртуальный сервер -> Добавить.
Альтернативные настройки в роутерах Asus: Переадресация -> Виртуальные сервера -> Добавить.
ipconfig
На заметку: для того что узнать локальный адрес компьютера, необходимо открыть командную строку и ввести текстовую команду «ipconfig». Локальный адрес будет отображен в наименовании IPv4-адрес.
Загрузка …
Чтобы проверить порт на доступность, можно воспользоваться сервисом 2ip.ru, позволяющим получить полную информацию об ip-адресе.
Открываем браузер и вводим поисковый запрос «2ip. ru».
ru».
Проверим тут
После перехода на сайт перед нами представится полная информация о нашем внешнем ip-адресе и его непосредственном местоположении. Для проверки доступности порта выбираем раздел «Проверка порта».
Проверка статуса
Вводим назначенный порт. Нажимаем «Проверить». Статус порта будет отображен ниже.
Однако существует нюанс, что даже при всех проделанных действиях, порт может оказаться недоступным. Скорее всего, на это дает влияние ваш интернет-провайдер, который блокирует порт по определенным причинам и обстоятельствам. Вследствие этого, с целью проверки порта на доступность будет иметь смысл связаться с провайдером и уточнить детали.
Загрузка …
Post Views:
9 404
Как узнать открытые порты? | Admin46
Наверняка многие пользователи, которые тесно связаны с работой в интернете когда-нибудь сталкивались с таким вопросом — «как узнать открытые порты?». Для некоторых эта необходимость вызвана рабочими потребностями, другие же пытаются поиграть в игры через интернет, а когда у них это не получается рано или поздно они задаются именно таким вопросом.
ОС Windows 7 может предложить пользователю целый набор утилит и приложений, которые легко позволят узнать, какие порты открыты. Далее я опишу только часть из возможных вариантов, пользуясь которыми, вы сможете легко ответить на вопрос «как узнать открытые порты?».
Оговорюсь, что порты могут находится в состоянии открытых все время, но вместе с тем, они могут открываться только при необходимости (вы запустили скайп, для своей работы он открывает нужный ему порт, закрыли программу, порт тоже закрывается). Эту оговорку стоит учитывать при проверке.
Как узнать открытые порты в брандмауэре?
По умолчанию, любая установленная программа, которая подразумевает под собой выход в интернет в автоматическом режиме прописывает правила в Брандмауэре Windows, эта особенность позволит нам с легкостью отслеживать, какие программы пользуются портами.
Отмечу, что именно в брандмауэре можно открывать порты (об этом я напишу в другой статье).
Для того чтобы открыть список программ, для которых назначены правила адресации переходим:
Пуск — Панель управления — Брандмауэр Windows — Дополнительные параметры (для удобства просмотра переключаем окно в режим «мелкие значки»)
Как узнать открытые порты через командную строку?
Для мониторинга портов в реальном времени предлагаю использовать командную строку:
Пуск — Все программы — Стандартные — Командная строка (ПКМ — запустить от имени администратора).
После того, как открылась командная строка пишем:
netstat -b
В результате вы увидите примерно следующее:
Где:
- Первая строка отображает название приложения:
- Внутренний адрес;
- Внешний адрес, к которому обращается приложение;
- Состояние подключения.
В случае, если вы знаете нужное вам значение можно воспользоваться сайтом 2ip.ru и выбрать раздел «Проверить порт«.
Как узнать открытые порты через программу?
Я не любитель программ, которые выполняют аналогичный функционал по сравнению с командной строкой, но все же, возможно кому-то будет так удобнее.
Узнать открытые порты на Windows 7 можно с помощью программы — Free Port Scanner (скачать можно тут).
Использование программы не требует инструкций и танцев с бубном, отмечу, что от вас потребуется только вписать свой ip адрес в нужное поле, а затем нажать кнопку «Scan».
(Просмотров 2 016 )
Solbadguy
Привет, меня зовут Евгений. Этот сайт задуман в качестве моей записной книжки, к которой я буду время от времени обращаться, чтобы освежить память. Надеюсь, что мои заметки пригодятся и кому-нибудь из Вас.
Поделитесь записью в соц. сетях:
Навигация по записям
Как открыть и настроить порт на компьютере с Windows 10?
Начнем с базовых знаний, что такое порт и как их открыть на windows 10 – представьте себе туннель по которому идет взаимодействие двух точек, для вхождения, каждому из них нужна открытая дверь, так вот port – это точка, а дверь это его открытый или закрытый статус. Как правило, сетевой обмен требуется в играх, различных сетевых раздачах и т.д. Более того, вы наверное слышали такое понятие, как брандмауэр – встроенная защита – межсетевой экран, который способен защитить систему – как каменная стена дом, и каждое новое открытие port’a уязвляет его.
Как правило, сетевой обмен требуется в играх, различных сетевых раздачах и т.д. Более того, вы наверное слышали такое понятие, как брандмауэр – встроенная защита – межсетевой экран, который способен защитить систему – как каменная стена дом, и каждое новое открытие port’a уязвляет его.
Геймеры и любители скачивать огромные пакеты данных из сети, спрашивают на различных форумах о том, как открыть тот или иной port, и какого его значение – об этом расскажем подробнее.
Проверка port’ов
Прежде, чем приступить к открытию портов, давайте проверим какие из них уже открыты, существуют специальные программы для этого, но мы сейчас воспользуемся встроенные средствами виндовс. Приступим.
- Запускаем cmd от администратора [Win]+[X] → «Командная строка (admin) → [enter]
- Напечатайте без кавычек «cmd» → OK.
- Вбиваем также без использования кавычек «netstat –aon | more» → [ввод]
В команде мы указали, что нам нужна информация о состоянии сетевых соединений и port’ах слушаемых с параметрами: a – все подключения и ожидающие port’ы; o – показывать ID процесса; n – показать номер и адрес port’а в числовом выражении; more – постраничный вывод.
Вот таким нехитрым способом, мы узнали как посмотреть порты, получаем в табличном виде ответ, по port’ам, теперь о расшифровке:
- «LISTENING» — port слушается;
- «ESTABLISHED» — соединение точка-точка установлено;
- «TIME WAIT» — превышение времени ответа;
- «CLOSE WAIT – соединение в ожидание закрытия.
Чуть позже более подробное на примере нескольких позиций, рассмотрим как открыть порт в брандмауэре в ОС windows 10 за несколько минут и без особого затруднения. Напоминаем, что чем больше дыр в защите, тем вы более уязвимы.
Кто чем занят…
Мы с вами разобрались где можно найти порты на windows 10 и как разобраться открыты они или в режиме ожидания, теперь посмотрим какая программа использует открытые port’ы, возможно, нам это и не нужно. Вспомним скриншот на котором список с PID номерами процесса text_19/screenshot_03
Вспомним скриншот на котором список с PID номерами процесса text_19/screenshot_03
Давайте посмотрим кто этот загадочный под PID 4
- Переходим в диспетчер задач [Ctrl]+[Shift]+[Esc] → «Подробности» → для удобства кликните на столбец «ИД процесса» — выставит по порядку
- Правым кликом на «4» → «Открыть расположение файла»
- Наш файл «NT Kernel & System» это системная программа, которая отвечает за обработку сторонних ПО, туда входят игровые движки, обновления и т.д. Если начинаются проблемы в вышеуказанных приложениях – «NT Kernel & System» начинает вешать процессор.
443 HTTPS
Один из популярных портов и используются в защищенных каналах игр и облачных сервисах, в адресной строке обратите внимание на начало, при наличии https:// — HyperText Transfer Protocol Secure, говорит о том, что работает именно через 443 port – поддерживает шифрование, увеличивая безопасность. На вопрос, как самостоятельно открыть порт на компьютере в windows 10 – довольно просто, ниже пошаговая инструкция.
- [Win]+[R] → вбейте «firewall.cpl» → OK
2. В открывшемся окне «Брандмауэр Windows» → «Дополнительные параметры»
3. «Правила для входящих подключений» → справа «Создать правило»
4. «Тип правила» → «Для порта»
5. На этом пункте показываем, как открыть порт 443 на windows 10, при выборе Протокола указываем TCP и вписываем наш port.
Обратите внимание на блок справа, там появился вновь открытый HTTPS -443.
80 HTTP (до этого WWW)
Что уж говорить, благодаря этому port’у мы все находимся в сети, он принимает на web-сервере HyperText Transfer Protocol. Открыть порт 80 в windows 10 можно так же, как 443, но на шаге 6 – вписываем наш 80 и выбираем также TCP.
Как видите несложными манипуляциями и всего в несколько кликов, удается настроить port’ы.
Открываем port’ы для игр
Сетевые игры активно используют port’ы, и конечно зачастую нет возможности запуститься или вообще нет доступа, итак, как же открыть порты на windows 10 для игр.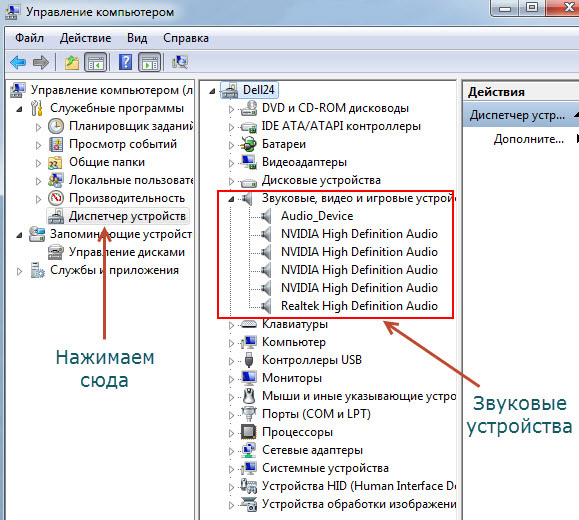 Следуем аналогично инструкции выше до шага 4.
Следуем аналогично инструкции выше до шага 4.
- «Тип правила» → «Программа» → «Путь программы» → «Обзор» — выбираем место исполняемого *.exe файла.
Каждый шаг в скринах подробно.
Настраиваем для торрента
Уже проверенным методом, повторяем шаги до 6, и указываем следующее:
- «Тип правила» → «Для порта» → «Протокол и порты» указываем «Протокол TCP» → «Определенные локальные порты: 33033».
- До шага присвоения имени все идентично, имя даем соответственно «torrent».
Немного о port’ах
Предлагаем небольшую таблицу с наиболее часто используемыми и вкратце их описание.
Порт | Описание |
20/TCP | передачи данных FTP (File Transer Protocol) |
21/TCP | передачи команд FTP |
22/TCP,UDP | порт SSH (Secure Shell) |
23/TCP,UDP | порт Telnet |
25/TCP,UDP | SMTP (Simple Mail Transfer Protocol) отправка почты |
53/TCP,UDP | DNS (Domain Name System) — разрешение сетевых имён |
69/TCP,UDP | TFTP (TrivialFTP) |
79/TCP,UDP | Finger — сетевой протокол, предназначенный для предоставления информации о пользователях удалённого компьютера |
80/TCP,UDP | HTTP (HyperText Transfer Protocol) |
110/TCP,UDP | POP3 (Post Office Protocol 3) — приём почты |
111/TCP,UDP | Sun RPC. |
119/TCP,UDP | (Network News Transfer Protocol) — используется для отправки сообщений новостных рассылок |
123/TCP,UDP | NTP (Network Time Protocol) — синхронизация времени |
139/TCP,UDP | NetBIOS (Network Basic Input/Output System) — протокол для работы в локальных сетях на персональных ЭВМ типа IBM/PC |
143/TCP,UDP | IMAP (Internet Message Access Protocol) — приём почты |
156/TCP,UDP | SQLSRV (SQL Service) |
443/TCP,UDP | HTTPS (HTTP Secure) HTTP с шифрованием по SSL или TLS |
465/TCP,UDP | SMTPS (SMTP Secure) — SMTP с шифрованием по SSL или TLS |
513/TCP | rLogin (Remote LOGIN — удаленный вход в систему) для Linux |
993/TCP,UDP | IMAPS (IMAP Secure) IMAP с шифрованием по SSL или TLS |
3389/TCP | RDP (Remote Desktop Protocol) удалённый рабочий стол Windows |
5432/TCP,UDP | PostgreSQL |
5900/TCP,UDP | Virtual Network Computing (VNC) |
7071/TCP | Zimbra Administration Console по протоколу HTTPS |
9090/TCP | Openfire Administration Console |
Хотелось бы ответить на самый распространенный вопрос, а как узнать свой порт на windows 10? Способов предостаточно:
- в интернете очень много ресурсов, которые определят ваш IP и port;
- [win]+[r] → «cmd» → «ipconfig»;
- «Пуск» → «Параметры» → «Сеть и интернет» → «Состояние» → «Просмотр свойств сети» — отображаются исчерпывающие сведения вашего подключения.

На нашем сайте вы всегда найдете полезную информацию, в том числе о том:
- как раздать wifi с ноутбука windows 10;
- как получить справку в windows 10.
Как открыть порты на Windows 7
Программное обеспечение компьютера и серверы в сети взаимодействуют между собой, пока работает компьютер. Кроме того, для выхода в сеть используются браузеры, которым необходимы активированные открытые порты. В данном материале мы рассмотрим, как открыть порты на Windows 7, чтобы нужным программам и компонентам был разрешён доступ и стало доступным соединение.
Вопрос об открытии портов на «семёрке» возникает, когда та самая связь сбивается, данные теряются, т.е. порт не работает корректно и не воспринимает информацию. Он находится в состоянии «недоступен» и требует открытия, чтобы снова получать информацию. Итак, рассмотрим принцип открытия портов в Windows 7 поэтапно и, для наглядности, будем сопровождать информацию свеженькими скриншотами из домашней версии ОС. Возможно, некоторые пункты будут не совпадать с вашей версией, но проверено, что работает этот порядок для всех.
- Заходим в меню «Пуск», переходим в «Панель управления».
- Переходим в меню «Брандмауэр Windows», в панели этой папки – «Дополнительные параметры».
- После этих действий, Брандмауэр открывается в специальном режиме, под названием «повышенная безопасность». Далее выбираем «Правила для входящих…».
- Создаем правило. Для этого кликаем по соответствующей ссылке.
- Чтобы правило смогло «открыть порт», выбираем правило типа «Для порта», которое сможет управлять портами TCP|UDP.
- Потом выбираем протокол, диапазон портов: все или определённые.
- Нужно открыть порт — выбираем пункт «Разрешить подключение», нажимаем далее и выбираем профиль, для которого будет открыт порт и, соответственно, работать правило.
- Придумываем имя для нашего правила и кликаем «Готово».
Алгоритм, который отвечает на вопрос – как открыть порты на Windows 7, как видите, не очень сложный. Главное, проверять тщательно введенные данные.
Главное, проверять тщательно введенные данные.
Похожие записи
Как открыть порты в Windows 8?
При работе некоторых приложений, необходимо открывать порты компьютера, дабы не повышать нагрузку на общий канал передачи данных. Эта процедура является простой и не потребует никаких особых знаний в сфере сетевых технологий,…
Как открыть доступ к папкам в Windows 7
Многие пользователи, рано или поздно, задумываются о том, как обмениваться файлами между двумя или большим количеством компьютеров в локальной сети. Как вы уже поняли, чтобы совершить это действие нужна созданная локальная сеть и все…
Как открыть командную строку в Windows 8
Для доступа к некоторым настройкам компьютера и операционной системы в целом, вам, иногда, нужно воспользоваться командной строкой. В Windows 7 ее можно найти интуитивно, а вот в Windows 8 можно немного затеряться. Разберёмся же, каким образом можно…
Как открыть порты в Windows XP?
Главная страница » Windows XP » Сеть » Что такое сетевые порты и как их открыть в Windows XP?
Содержание:
Сетевые порты TCP и UDP отвечают за передачу данных в сети Интернет. Если IP-адрес можно представить в виде адреса дома, то порты – его ворота, и по умолчанию операционная система открывает их только проверенным ресурсам. Сервера же онлайн-игр и других программ могут не входить в список разрешенных и безопасных, но, к счастью, Windows XP позволяет самостоятельно открыть и закрыть любой порт, которому вы доверяете. Главное – знать, как это сделать.
А закрыт ли порт?
Первым делом стоит проверить, закрыт ли порт, который вам необходим. Для этого зайдите на сайт 2ip.ru.
Помимо информации о ваших сетевых настройках, отображаемых на главной странице, вы можете воспользоваться другими услугами сайта. Например, такой как «Проверка порта».
Введите в окно номер TCP/UDP вашего порта и, если выходит сообщение о том, что он закрыт, переходите к следующему пункту.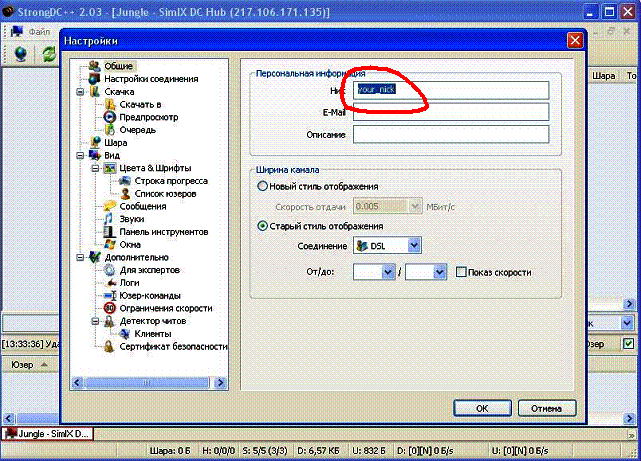
Как открыть порт
В операционной системе Windows XP конфигурирование сети не представляет ничего сложного. Так что запишите нужные вам порты и приступайте к их открытию:
- Зайдите в меню «Пуск» и перейдите в «Панель управления».
- В категориях выберите «Сеть и подключения к интернету». Если у вас отображаются не категории, а список всех настроек, то переходите к третьему шагу.
- Далее нужно открыть «Сетевые подключения».
- Вы увидите список всех доступных к вам подключений к Интернету. Тот, который вами используется на данный момент, будет отображаться синим значком, остальные же – серыми. Так что кликните правой кнопкой мыши по «Подключению по локальной сети» синего цвета и выберите его свойства.
- В появившемся окне переключитесь на вкладку «Дополнительно».
- Вот и настройки брендмауэра, который по умолчанию закрывает все порты, кроме разрешенных компаний Microsoft и его ОС Windows XP.
- Выключенный брендмауэр, кстати, может не означать свободный доступ ко всем портам. Антивирусные программы так же блокируют непроверенные ресурсы. Но сейчас стоит открыть их на уровне защиты Windows XP, потому выберите «Исключения».
- Нажимаем «Добавить порт».
- И в этой форме заполняете данные о порте, который необходимо открыть. В поле «имя» напишите его предназначение, в «номер порта» – нужные вам цифры. Например, имя – «сервер Minecraft», и порт – 25565.
По какому протоколу – TCP или UDP, или же вместе взятым будут передаваться данные, вы должны были узнать, когда только их записали. Например, сообщают, чтобы открыли порт 8080 TCP/UDP.
Вот и все. Описанные выше шаги дадут вам собственноручно открывать и закрывать порты в Windows XP в зависимости от ваших нужд.
Примечания:
- Порты, заблокированные антивирусом, открываются из их внутренних настроек. Так как антивирус антивирусу рознь, советуем набрать запрос в поисковике на подобие «открыть порты Kaspersky».
 Следуйте указанным инструкциям и так же получите полный доступ к нужным вам сайтам и программам.
Следуйте указанным инструкциям и так же получите полный доступ к нужным вам сайтам и программам. - Для того чтобы посмотреть полный список портов на вашем компьютере их состояние, можно воспользоваться командной строкой. Для этого зайдите в «Пуск», затем – «Все программы», «Стандартные» и «Командная строка». Введите команду netstat –ano и получите все ваши порты.
- Для того, чтобы снять все ограничения безопасности и обойти и антивирусы, и брендмауэр, и другие защитные программы – выключите их. Но в таком случае ваш компьютер подвергнется огромному риску, поэтому не рекомендуется переходить к столь радикальным мерам.
Основы сетевых портов | Windows IT Pro/RE
Исследуем сетевые порты
Сетевые порты могут дать важнейшую информацию о приложениях, которые обращаются к компьютерам по сети. Зная приложения, которые используют сеть, и соответствующие сетевые порты, можно составить точные правила для брандмауэра, и настроить хост-компьютеры таким образом, чтобы они пропускали только полезный трафик. Построив профиль сети и разместив инструменты для распознавания сетевого трафика, можно более эффективно обнаруживать взломщиков — иногда просто анализируя генерируемый ими сетевой трафик. Эту тему мы начали рассматривать в первой части статьи, опубликованной в предыдущем номере журнала. Там приводились основные сведения о портах TCP/IP как фундаменте сетевой безопасности. Во второй части будут описаны некоторые методы для сетей и хост-компьютеров, с помощью которых можно определить приложения, прослушивающие сеть. Далее в статье будет рассказано о том, как оценить трафик, проходящий через сеть.
Блокирование сетевых приложений
Поверхность атаки по сети — общепринятый термин для описания уязвимости сети. Многие сетевые нападения проходят через уязвимые приложения, и можно существенно уменьшить площадь атаки, сократив число активных приложений в сети. Другими словами, следует отключить неиспользуемые службы, установить брандмауэр на выделенной системе для проверки законности трафика и составить исчерпывающий список управления доступом (access control list — ACL) для брандмауэра на периметре сети.
Многие сетевые нападения проходят через уязвимые приложения, и можно существенно уменьшить площадь атаки, сократив число активных приложений в сети. Другими словами, следует отключить неиспользуемые службы, установить брандмауэр на выделенной системе для проверки законности трафика и составить исчерпывающий список управления доступом (access control list — ACL) для брандмауэра на периметре сети.
Каждый открытый сетевой порт представляет приложение, прослушивающее сеть. Поверхность атаки каждого сервера, подключенного к сети, можно уменьшить, отключив все необязательные сетевые службы и приложения. Версия Windows Server 2003 превосходит предшествующие версии операционной системы, так как в ней по умолчанию активизируется меньше сетевых служб. Однако аудит все же необходим, чтобы обнаружить вновь установленные приложения и изменения в конфигурации, которые открывают лишние сетевые порты.
Каждый открытый порт — потенциальная лазейка для взломщиков, которые используют пробелы в хост-приложении или тайком обращаются к приложению с именем и паролем другого пользователя (либо применяют другой законный метод аутентификации). В любом случае, важный первый шаг для защиты сети — просто отключить неиспользуемые сетевые приложения.
Сканирование портов
Сканирование портов — процесс обнаружения прослушивающих приложений путем активного опроса сетевых портов компьютера или другого сетевого устройства. Умение читать результаты сканирования и сравнивать сетевые отчеты с результатами хост-опроса портов позволяет составить ясную картину трафика, проходящего через сеть. Знание сетевой топологии — важное условие подготовки стратегического плана сканирования конкретных областей. Например, сканируя диапазон внешних IP-адресов, можно собрать ценные данные о взломщике, проникшем из Internet. Поэтому следует чаще сканировать сеть и закрыть все необязательные сетевые порты.
Внешнее сканирование портов брандмауэра позволяет обнаружить все откликающиеся службы (например, Web или электронная почта), размещенные на внутренних серверах.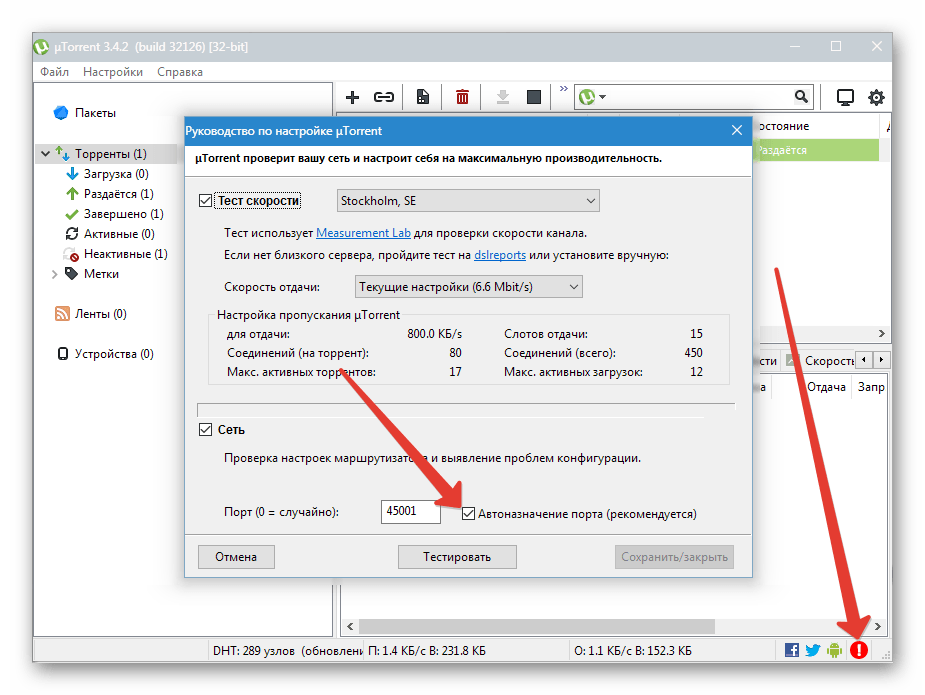 Эти серверы также следует защитить. Настройте привычный сканер портов (например, Network Mapper — Nmap) на проверку нужной группы портов UDP или TCP. Как правило, сканирование портов TCP — процедура более надежная, чем сканирование UDP, благодаря более глубокой обратной связи с ориентированными на соединения протоколами TCP. Существуют версии Nmap как для Windows, так и для Unix. Запустить базовую процедуру сканирования просто, хотя в программе реализованы и гораздо более сложные функции. Для поиска открытых портов на тестовом компьютере я запустил команду
Эти серверы также следует защитить. Настройте привычный сканер портов (например, Network Mapper — Nmap) на проверку нужной группы портов UDP или TCP. Как правило, сканирование портов TCP — процедура более надежная, чем сканирование UDP, благодаря более глубокой обратной связи с ориентированными на соединения протоколами TCP. Существуют версии Nmap как для Windows, так и для Unix. Запустить базовую процедуру сканирования просто, хотя в программе реализованы и гораздо более сложные функции. Для поиска открытых портов на тестовом компьютере я запустил команду
nmap 192.168.0.161
На экране 1 показаны результаты сеанса сканирования — в данном случае компьютера Windows 2003 в стандартной конфигурации. Данные, собранные в результате сканирования портов, показывают наличие шести открытых портов TCP.
| Экран 1. Базовый сеанс сканирования Nmap |
- Порт 135 используется функцией отображения конечных точек RPC, реализованной во многих технологиях Windows — например, приложениях COM/DCOM, DFS, журналах событий, механизмах репликации файлов, формирования очередей сообщений и Microsoft Outlook. Данный порт должен быть блокирован в брандмауэре на периметре сети, но трудно закрыть его и одновременно сохранить функциональность Windows.
- Порт 139 используется сеансовой службой NetBIOS, которая активизирует браузер поиска других компьютеров, службы совместного использования файлов, Net Logon и службу сервера. Его трудно закрыть, как и порт 135.
- Порт 445 используется Windows для совместной работы с файлами. Чтобы закрыть этот порт, следует блокировать File and Printer Sharing for Microsoft Networks. Закрытие этого порта не мешает соединению компьютера с другими удаленными ресурсами; однако другие компьютеры не смогут подключиться к данной системе.
- Порты 1025 и 1026 открываются динамически и используются другими системными процессами Windows, в частности различными службами.

- Порт 3389 используется Remote Desktop, которая не активизирована по умолчанию, но на моем тестовом компьютере активна. Чтобы закрыть порт, следует перейти к вкладке Remote в диалоговом окне System Properties и сбросить флажок Allow users to connect remotely to this computer.
Обязательно следует выполнить поиск открытых портов UDP и закрыть лишние. Программа сканирования показывает открытые порты компьютера, которые видны из сети. Аналогичные результаты можно получить с помощью инструментов, расположенных на хост-системе.
Хост-сканирование
Помимо использования сетевого сканера портов, открытые порты на хост-системе можно обнаружить с помощью следующей команды (запускается на хост-системе):
netstat -an
Эта команда работает как в Windows, так и в UNIX. Netstat выдает список активных портов компьютера. В Windows 2003 Windows XP следует добавить параметр -o, чтобы получить соответствующий идентификатор процесса (program identifier — PID). На экране 2 показаны выходные результаты Netstat для того же компьютера, сканирование портов которого выполнялось ранее. Следует обратить внимание на то, что закрыто несколько портов, которые прежде были активны.
| Экран 2. Список открытых портов, полученный с помощью Netstat |
Аудит журнала брандмауэра
Еще один полезный способ обнаружения сетевых приложений, которые отправляют или получают данные по сети, — собирать и анализировать больше данных в журнале брандмауэра. Записи Deny, в которых приводится информация с внешнего интерфейса брандмауэра, вряд ли будут полезны из-за «шумового трафика» (например, от червей, сканеров, тестирования по ping), засоряющего Internet. Но если записывать в журнал разрешенные пакеты с внутреннего интерфейса, то можно увидеть весь входящий и исходящий сетевой трафик.
Чтобы увидеть «сырые» данные трафика в сети, можно установить сетевой анализатор, который подключается к сети и записывает все обнаруженные сетевые пакеты.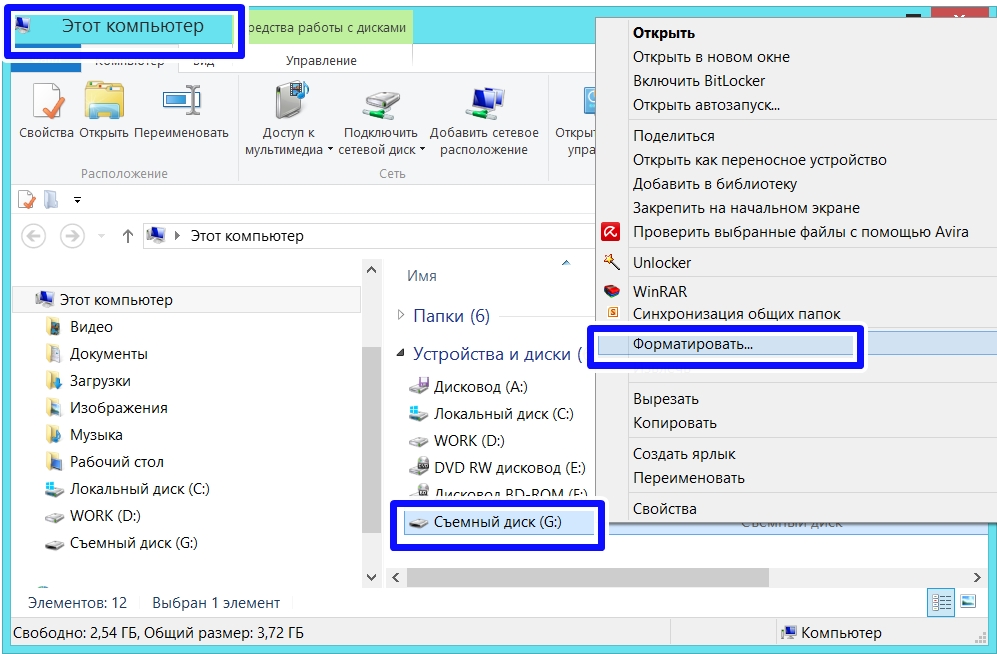 Самый широко распространенный бесплатный сетевой анализатор — Tcpdump для UNIX (версия для Windows называется Windump), который легко устанавливается на компьютере. После установки программы следует настроить ее для работы в режиме приема всех сетевых пакетов, чтобы регистрировать весь трафик, а затем подключить к монитору порта на сетевом коммутаторе и отслеживать весь трафик, проходящий через сеть. О настройке монитора порта будет рассказано ниже. Tcpdump — чрезвычайно гибкая программа, с помощью которой можно просматривать сетевой трафик с использованием специализированных фильтров и показывать только информацию об IP-адресах и портах либо все пакеты. Трудно просмотреть сетевые дампы в больших сетях без помощи соответствующих фильтров, но следует соблюдать осторожность, чтобы не потерять важные данные.
Самый широко распространенный бесплатный сетевой анализатор — Tcpdump для UNIX (версия для Windows называется Windump), который легко устанавливается на компьютере. После установки программы следует настроить ее для работы в режиме приема всех сетевых пакетов, чтобы регистрировать весь трафик, а затем подключить к монитору порта на сетевом коммутаторе и отслеживать весь трафик, проходящий через сеть. О настройке монитора порта будет рассказано ниже. Tcpdump — чрезвычайно гибкая программа, с помощью которой можно просматривать сетевой трафик с использованием специализированных фильтров и показывать только информацию об IP-адресах и портах либо все пакеты. Трудно просмотреть сетевые дампы в больших сетях без помощи соответствующих фильтров, но следует соблюдать осторожность, чтобы не потерять важные данные.
Объединение компонентов
До сих пор мы рассматривали различные методы и инструменты, с помощью которых можно обнаружить приложения, использующие сеть. Пришло время объединить их и показать, как определить открытые сетевые порты. Поразительно, как «болтливы» компьютеры в сети! Во-первых, рекомендуется познакомиться с документом Microsoft «Service overview and network port requirements for the Windows Server system» (http://support.microsoft.com/default.aspx?scid=kb;en-us;832017), в котором перечислены протоколы (TCP и UDP) и номера портов, используемые приложениями и большинством основных служб Windows Server. В документе описаны эти службы и используемые ими ассоциированные сетевые порты. Рекомендуется загрузить и распечатать это полезное для администраторов сетей Windows справочное руководство.
Настройка сетевого анализатора
Ранее отмечалось, что один из способов определить порты, используемые приложениями, — отслеживать трафик между компьютерами с помощью сетевого анализатора. Чтобы увидеть весь трафик, необходимо подключить сетевой анализатор к концентратору или монитору портов в коммутаторе. Каждому порту концентратора виден весь трафик каждого компьютера, подключенного к этому концентратору, но концентраторы — устаревшая технология, и большинство компаний заменяют их коммутаторами, которые обеспечивают хорошую производительность, но неудобны для анализа: каждый порт коммутатора принимает только трафик, направляемый одному компьютеру, подключенному к данному порту.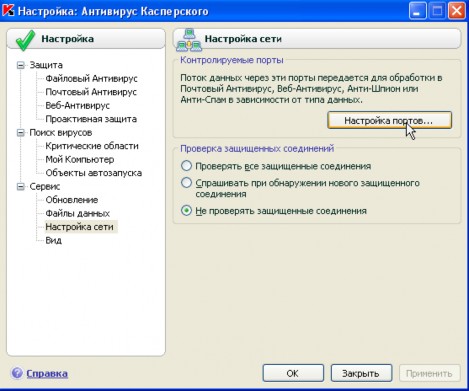 Чтобы анализировать всю сеть, нужно отслеживать трафик, направляемый в каждый порт коммутатора.
Чтобы анализировать всю сеть, нужно отслеживать трафик, направляемый в каждый порт коммутатора.
Для этого требуется настроить монитор порта (разные поставщики называют его span port или mirrored port) в коммутаторе. Установить монитор порта в коммутаторе Cisco Catalyst компании Cisco Systems не составляет труда. Нужно зарегистрироваться на коммутаторе и активизировать режим Enable, затем перейти в режим configure terminal и ввести номер интерфейса порта коммутатора, на который следует посылать весь контролируемый трафик. Наконец, необходимо указать все отслеживаемые порты. Например, следующие команды обеспечивают мониторинг трех портов Fast Ethernet и пересылку копии трафика в порт 24.
interface FastEthernet0/24 port monitor FastEthernet0/1 port monitor FastEthernet0/2 port monitor FastEthernet0/3 end
В данном примере сетевой анализатор, подключенный к порту 24, будет просматривать весь исходящий и входящий трафик компьютеров, подключенных к первым трем портам коммутатора. Для просмотра созданной конфигурации следует ввести команду
show run
Чтобы сохранить новую конфигурацию, нужно использовать команду
write memory
Первоначальный анализ
Рассмотрим пример анализа данных, проходящих через сеть. Если для сетевого анализа используется компьютер Linux, то можно получить исчерпывающее представление о типе и частоте пакетов в сети с помощью такой программы, как IPTraf в режиме Statistical. Детали трафика можно выяснить с использованием программы Tcpdump.
В таблице приведены статистические выходные данные, собранные с помощью IPTraf в небольшой сети с Active Directory (AD) в течение 15 минут. Для краткости, тестирование проводилось вечером, когда никто из пользователей не обращался в сеть. В примере не показаны все порты Windows, но продемонстрированы приемы оценки портов и их привязки к службам и приложениям.
TCP 22. Наиболее активно работающий сетевой порт. Известно, что он используется программой Secure Shell (SSH), которую я применяю для подключения компьютера Linux с утилитой IPTraf.
Известно, что он используется программой Secure Shell (SSH), которую я применяю для подключения компьютера Linux с утилитой IPTraf.
UDP 138. Второй по частоте использования — UDP-порт 138, задействованный службой NetBIOS Datagram Service. В упомянутом выше документе Microsoft указывается, что данный порт используется несколькими службами Windows, в том числе Computer Browser, DFS, License, Messenger, Net Logon и Server. В группу портов TCP и UDP 135-139 входит несколько специфических портов, используемых многими приложениями Windows. По всей вероятности, некоторые из этих портов придется держать открытыми, что, к сожалению, открывает доступ к другим приложениям Windows.
TCP 80. Третий порт в списке — TCP-порт 80, который используется для незашифрованного трафика HTTP (Web). Но в режиме Statistics программы IPTraf нельзя определить, указывает ли данный трафик на попытки клиента обратиться к Web-серверу внутри сети или внутренний компьютер просто обращается к Web-серверу в Internet (более подробно о таком сценарии будет рассказано в следующем разделе).
UDP 137 и UDP 53. Эти порты используются службами преобразования имен Windows — в данном случае, NetBIOS и DNS.
UDP 67 и UDP 68. UDP-порты 67 и 68 используются DHCP-сервером для назначения динамических IP-адресов.
UDP 123. Данный порт зарезервирован для протокола Network Time Protocol (NTP) или, в случае Windows, Simple Network Time Protocol (SNTP). Этот протокол синхронизирует время между компьютером и NTP-сервером, например контроллером домена (DC).
Остальные порты получили лишь по одному пакету. Чтобы исследовать их, можно собирать статистику в течение более длительного времени и выявить закономерности, либо параллельно запустить Tcpdump и собрать больше данных, в частности, IP-адреса источника и назначения. Даже из приведенного общего вида можно извлечь информацию об этих пакетах. Например, каждый пакет имеет размер 229 байт; можно предположить, что одно приложение перескакивает между разными портами, но, чтобы утверждать это, требуется дополнительная информация.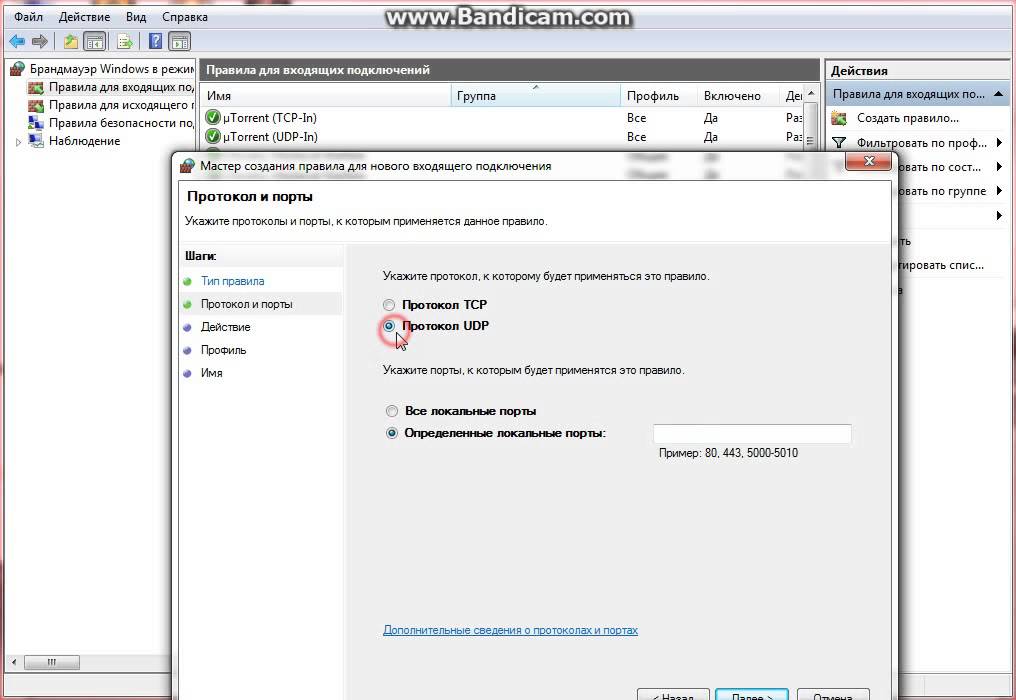
Tcpdump
Tcpdump — превосходный инструмент командной строки для анализа сетей, который собирает детальные данные о пакетах в сети. Для того чтобы выяснить, где зарождается HTTP-трафик, можно воспользоваться командой
tcpdump -i eth2 -nq proto TCP port 80
В данном простом примере требуется лишь узнать IP-адреса компьютеров, использующих HTTP, поэтому были задействованы параметры, которые показывают только данные TCP-порта 80. Параметр -i eth2 указывает анализируемый интерфейс. В нашей тестовой сети eth2 — это сетевой адаптер, подключенный к монитору порта в коммутаторе.
Параметр -nq представляет собой два отдельных параметра: -n предписывает Tcpdump не преобразовывать хост-имен и имен служб, а -q переводит Tcpdump в быстрый (скрытый) режим. Наконец, нужно просматривать только данные трафика TCP-порта 80, поэтому добавлена команда
proto TCP port 80
которая ограничивает объем рассматриваемых данных.
На экране 3 показаны выходные данные команды. Через порт 80 работают только два компьютера в сети 192.168.0.0. Отсюда можно сделать вывод, что компьютер по адресу 192.168.0.112 пытается обратиться к Web-серверу по адресу 192.168.0.7. Теперь можно проверить, находится ли по этому адресу законный Web-сервер, или классифицировать находку иным образом. Список всех параметров приведен на главной странице Tcpdump. Возможности этой программы широки.
Используя справочную таблицу сетевых портов в сочетании с результатами нескольких сеансов сканирования портов, можно составить карту сигнатур полезного трафика в сети. Затем можно будет отмечать отклонения от нормы.
Подготовка набора правил брандмауэра
Чтобы составить набор правил брандмауэра — особенно в сложных ситуациях, например в демилитаризованной зоне (DMZ), — следует применять все перечисленные выше методы оценки сетевого трафика. С их помощью можно точно установить задействованные сетевые порты. На основе этих данных строится набор правил брандмауэра. В DMZ изолируются компьютеры, которые принимают прямые соединения с Internet (например, внешние почтовые серверы, Web-серверы) от других серверов во внутренней сети. Компьютеры в DMZ также должны устанавливать соединения с некоторыми компьютерами во внутренней сети, поэтому необходимо создать набор правил брандмауэра, который разрешает такое соединение.
В DMZ изолируются компьютеры, которые принимают прямые соединения с Internet (например, внешние почтовые серверы, Web-серверы) от других серверов во внутренней сети. Компьютеры в DMZ также должны устанавливать соединения с некоторыми компьютерами во внутренней сети, поэтому необходимо создать набор правил брандмауэра, который разрешает такое соединение.
Рассмотрим два метода, с помощью которых можно определить списки ACL для правил брандмауэра в тестовой DMZ. Предположим, что Web-серверу в DMZ требуется извлечь данные из системы Microsoft SQL Server во внутренней сети. Вместо туманного правила, которое разрешает соединение между IP-адресом Web-сервера и IP-адресом системы SQL Server, следует составить списки ACL, которые разрешают только обращения к SQL Server.
Один из способов подготовки такого ACL — контролировать монитор порта и составить ACL на основе анализа обнаруженного трафика. Для этого нужно установить монитор порта на DMZ-интерфейсе брандмауэра и активизировать анализатор сети. На данном этапе следует убедиться, что между DMZ и внутренней подсетью правила брандмауэра не действуют. Затем требуется сгенерировать типичный сетевой трафик с помощью Web-приложения, как это делали бы пользователи. После просмотра данных сетевого анализатора нужно записать все уникальные IP-адреса и соединения сетевого порта. Наконец, на основе собранной информации следует составить и разместить списки ACL брандмауэра. В данном примере требуется, чтобы Web-сервер инициировал соединения с SQL Server. SQL Server использует TCP-порт 1433, поэтому в результатах сетевого анализатора должны быть пакеты, направляемые в этот порт. Однако, если Web-сервер является членом домена, DC которого находятся во внутренней сети, можно ожидать интенсивного сетевого трафика от Web-сервера к DC. После анализа результатов анализатора следует разрешить в ACL брандмауэра весь необходимый сетевой трафик.
Второй метод обнаружения портов, необходимых Web-серверу для связи с машиной SQL Server, — метод проб и ошибок, который заключается в создании и развертывании ACL, запрещающего трафик между DMZ и внутренней сетью.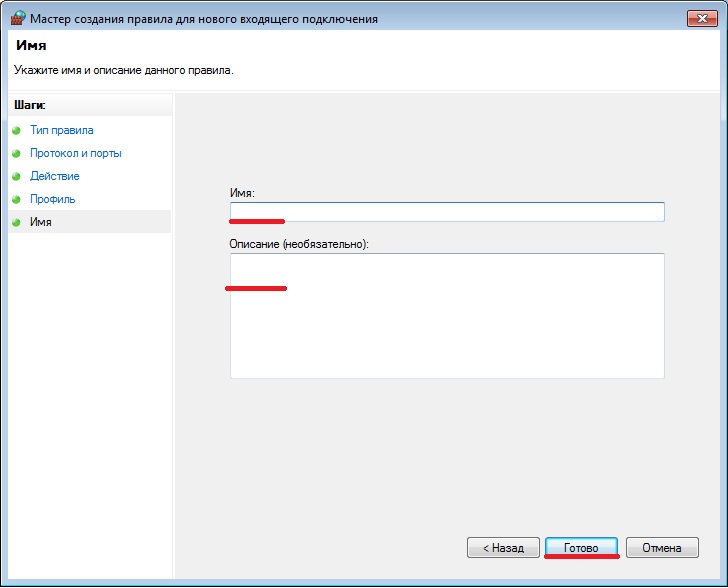
Начав использовать Web-сервер, следует отыскать в журналах брандмауэра блокированные пакеты (вероятно, их будет много). Для каждого блокированного пакета необходимо исследовать и оценить адреса источника и назначения, а также информацию о сетевом порте. Затем составляются списки ACL, которые разрешают полезный трафик. Эту процедуру следует повторять до тех пор, пока из журнала не исчезнут записи Deny для пакетов, пересылаемых между DMZ и внутренней сетью.
Знание — лучшая защита
Итак, в этой и предыдущей статьях было рассказано о месте сетевых портов в общей сетевой модели, а также о средствах обнаружения и мониторинга сетевых приложений. Вооружившись этой информацией, любой ИТ-специалист сможет приступить к изучению сети, чтобы лучше понять и защитить свой участок Internet.
Джеф Феллинг — Директор по информационной безопасности компании Quantive. Автор книги IT Administrator?s Top 10 Introductory Scripts for Windows (издательство Charles River Media). [email protected]
Поделитесь материалом с коллегами и друзьями
Как узнать свой порт на Windows 10
Сетевые порты – специальные каналы, которые используются транспортными протоколами TCP и UDP и обозначаются целым числом в диапазоне от 0 до 65535. Они работают в паре с ip-адресом ПК и идентифицируют приложения, процессы или службы, которые одновременно через них могут посылать или получать данные из внешней сети.
Пользователь обычно не занимается обработкой портов, так как это автоматически делает сетевое оборудование и ПО. Но иногда нужно знать, открыт ли порт необходимый, например, для стабильной работы онлайн-игры или игрового сервиса. Сегодня мы расскажем, как это сделать на компьютере с Windows 10.
Читайте также: Открываем порты в брандмауэре Windows 10
Способ 1: Специальный софт
TCPView – утилита, которая отображает подробную информации обо всех открытых TCP и UDP портах в Виндовс 10. Показывает локальные и удаленные адреса, а также имена процессов, которые используют тот или иной порт. Ти Си Пи Вью не требует дополнительной настройки и установки, достаточно скачать архив и распаковать его.
Скачать TCPView с официального сайта
- Запускаем TCPView и ждем, когда она завершит сканирование и отобразит сведения об активных подключениях на компьютере – названия процессов, их идентификаторы и порты, которые они используют.
- В столбце «State» содержится информация о состоянии каналов. Значение «Listening» означает, что порт прослушивается, т.е. он открыт и ожидает соединения по соответствующему протоколу.
«Established» указывает на то, что соединение активно, т.е. порт уже используется.
Значение «Close wait» означает, что соединение завершилось, и ожидается закрытие канала.
Значение «Time wait» свидетельствует о том, что канал закрыт, но ожидается получение пакетов.
- В любой момент прямо из интерфейса утилиты можно завершить процесс или закрыть установленное соединение. Для этого жмем правой кнопкой мышки по любой позиции из списка и выбираем «End Process» или «Close Connection».
Способ 2: «Командная строка»
Второй вариант отображения активных подключений осуществляется с помощью «Командной строки» Windows 10.
- Запускаем консоль с правами администратора. Для этого сочетанием клавиш Win+R вызываем диалоговое окно «Выполнить», вводим команду
cmdи жмем комбинацию клавиш Shift+Ctrl+Enter.Читайте также:
Запуск «Командной строки» от имени администратора в Windows 10
Вызов оснастки «Выполнить» в ОС Windows 10 - В поле вводим код:
netstat -aи нажимаем «Enter». Сама команда предназначена для отображения статистики по сетевым соединениям и протоколам, а параметр -a показывает информацию обо всех подключениях и прослушиваемых портах (TCP UDP).
- Отобразится список со всеми активными соединениями. Номера портов – это цифры, отделенные двоеточием от адреса в столбце «Локальный адрес». Узнать о том, какой канал сейчас прослушивается, а какой используется, можно в столбце «Состояние».
Дополнительно определим, какая программа или процесс использует тот или иной порт.
- Снова в «Командную строку» с правами администратора вводим предыдущую команду, но уже с двумя дополнительными параметрами:
netstat -a -n -oи жмем «Enter». Таким образом мы отобразим в числовом формате все адреса и номера портов, а также идентификаторы процессов, которые их используют.
- Откроется предыдущая таблица активных подключений с дополнительным столбцом, отображающим ID процессов.
- Теперь в поле консоли вводим команду:
tasklist | find "PID"где вместо значения «PID» вставляем выбранный идентификатор. Появится название процесса, использующего порт.
- Программу или процесс по идентификатору можно определить с помощью «Диспетчера задач». В окне «Выполнить» вводим команду
taskmgrи жмем «OK».Читайте также: Методы запуска «Диспетчера задач» в Windows 10
- В окне ДЗ правой кнопкой мышки щелкаем по графе «Имя» и выбираем пункт «ИД процесса».
- Появится дополнительный столбец, отображающий идентификаторы.
- Ищем среди них выбранный и узнаем название приложения или процесса.
Теперь вы научились узнавать номера портов на своем компьютере с Виндовс 10. Главное, не забывайте обращать внимание на задействующие их незнакомые процессы, так как сетевыми каналами могут пользоваться злоумышленники. И при подозрении на шпионское или вирусное ПО сразу закройте соединение, а затем просканируйте систему антивирусом.
Мы рады, что смогли помочь Вам в решении проблемы.
Опишите, что у вас не получилось.
Наши специалисты постараются ответить максимально быстро.
Помогла ли вам эта статья?
ДА НЕТ
Номер порта
— что это такое и как найти номер порта?
Как найти номер вашего порта
Вот как найти номер вашего порта на устройстве с Windows 8, Windows 10 или Mac:
Как найти порты, используемые в Windows
- Откройте командную строку
cmdв поле поиска. - Введите
ipconfigв командной строке. Это предоставит вам некоторые выходные данные о вашем IP-адресе. Обратите внимание: если вы находитесь за маршрутизатором, вы можете не увидеть свой общедоступный IP-адрес.Вместо этого вы можете увидеть IP-адрес маршрутизатора, например 192.168.1.1 или 192.168.2.31. Если вам нужен общедоступный IP-адрес, перейдите в раздел «Какой у меня IP-адрес». - Теперь введите
netstat -aдля получения списка соединений и номеров портов, которые используются в данный момент. Обратите внимание, что вывод этого займет добрых десять минут или около того.
Как найти номер порта в macOS
- Откройте
Системные настройки, щелкнув значок Apple. - Перейти к сети
- Выберите свою сеть и нажмите
Advanced. - Выберите вкладку
Port Scan. - Введите
IP-адрес, который вы хотите просканировать. Если вам нужно узнать свой IP-адрес, перейдите в раздел «Какой у меня IP-адрес».
Начните работу с самой надежной службой VPN за 0,99 доллара США. Попробуйте сейчас
Что такое номер порта?
Проще говоря, номер порта — это средство, с помощью которого определяется конкретное сообщение, когда оно пересылается на сервер.Поскольку на каждый IP-адрес приходится 65 535 портов, конкретное обозначение будет относиться к одному или нескольким из этих тысяч портов. В зависимости от типа службы сообщение будет связано с портом TCP или UDP.
TCP против UDP
TCP означает протокол управления передачей и отправляет данные после установления соединения. что делает его более надежным, чем UDP для передачи данных. С другой стороны, UDP означает протокол пользовательских дейтаграмм и отправляет пакеты данных без подключения, что делает его легким и значительно более быстрым, чем TCP.Здесь вам не нужно особо беспокоиться о деталях TCP и UDP; переадресация портов может применяться к TCP или UDP ..
В чем разница между IP-адресом и номером порта?
Компьютерная сеть состоит из набора устройств, таких как маршрутизаторы, принтеры, ноутбуки и камеры, которые соединены вместе для совместного использования данных и ресурсов.
Каждому устройству в сети назначена уникальная цифровая метка, известная как IP-адрес.Это помогает с двумя основными функциями:
- Идентификация сети или хоста
- Адресация местоположения
Номер порта работает в тандеме с IP-адресом, чтобы направлять определенный трафик в определенное место назначения в сети. Это может быть сделано для оптимизации производительности или для полного предоставления доступа, как в случае с веб-сервером. Если бы порт веб-сервера не был открыт, вы не смогли бы его запустить, и люди не смогли бы подключиться к вам.
Часто задаваемые вопросы
Ниже приведены ответы на некоторые из наиболее часто задаваемых вопросов о номерах портов.
Почему мне нужно знать номер моего порта?
Вам необходимо использовать разные порты для определенных приложений, поэтому вам следует знать номера портов. С помощью номеров портов вы можете:
- Настроить брандмауэры безопасности на любом устройстве, будь то Windows или Mac
- Отфильтровать IP-адреса в диапазоне от почтовой службы (SMTP), передачи файлов (FTP), веб-службы (HTTP)
- Узнайте, какой входящий порт принимает или отправляет зашифрованные данные, а какой нет.
- Повысьте уровень сетевой безопасности без ущерба для личных данных
Что такое IP-адрес?
IP-адрес — это просто адрес в Интернете.Как у домов есть адреса, так и у компьютеров, подключенных к Интернету.
Существует два типа IP-адресов: публичные и частные. Частный IP-адрес — это адрес, присвоенный вашему устройству вашим маршрутизатором. Общедоступный IP-адрес предоставляется вашим интернет-провайдером, и это адрес, который позволяет вам исследовать Интернет. Вы можете легко проверить свой IP-адрес с помощью инструмента поиска IP. Посетите инструмент поиска IP, и он покажет ваш общедоступный IP-адрес, а также IP-адрес, интернет-провайдера и даже операционную систему.
Как узнать номер порта определенного IP-адреса?
Все, что вам нужно сделать, это ввести «netstat -a» в командной строке и нажать кнопку Enter .Это заполнит список ваших активных TCP-соединений. Номера портов будут показаны после IP-адреса и разделены двоеточием. Например, если ваш IP-адрес похож на 192.168.45.2 и отображается запись для 192.168.45.2:57961 , это означает, что номер порта 57961 открыт и, возможно, уже используется.
Для чего нужен сканер портов?
Обычно сканер портов проверяет хост или сервер на наличие открытых портов. Эти приложения обычно используются администраторами для проверки политик сетевой безопасности (но обычно для проверки того, что порты ЗАКРЫТЫ, а не открыты).Фактически, даже хакеры используют сканеры портов для определения открытых портов на хосте, чтобы они могли использовать любые уязвимости, связанные с этими открытыми портами.
Мой порт открыт?
В Интернете доступно множество инструментов для проверки портов, которые позволяют проверять ваш общедоступный (внешний) IP-адрес и определять, есть ли какие-либо открытые порты, связанные с вашим IP-адресом. Это может помочь вам проверить, правильно ли настроена переадресация портов на вашем маршрутизаторе или не мешает ли брандмауэр вашим серверным приложениям.
Поддержка | Synology Inc.
Служба восстановления Synology
Synology предоставляет гарантийное обслуживание для всего оборудования. Ремонт осуществляется специалистами Synology, и мы строго следим за каждой деталью процесса, чтобы убедиться, что ваш объект будет отремонтирован должным образом. Расширенная гарантия доступна для некоторых моделей высокого класса для продления срока ограниченной гарантии на оборудование.
Ремонтная служба
Обозначенные элементы будут отремонтированы или отремонтированы в течение гарантийного срока в соответствии со стандартами Synology (с новыми или отремонтированными компонентами), чтобы убедиться, что указанные элементы могут работать должным образом после ремонта.
Пожалуйста, прочтите это перед тем, как приступить к ремонту.
- Прочтите и примите гарантийное соглашение.
- Гарантия может различаться для разных моделей, поэтому убедитесь, что указанный товар находится в пределах гарантии. Узнать больше
- Убедитесь, что вы выполнили контрольный список и определили, что неисправность вызвана аппаратным обеспечением.
Примечание:
В нормальных условиях гарантия активируется с даты, указанной в счете-фактуре, выставленном Synology или ее авторизованными дистрибьюторами и торговыми посредниками.
Порядок ремонта
- Связаться с первоначальным торговым посредником — Пожалуйста, сначала обратитесь в офис первоначальной закупки или к местным представителям (торговым посредникам или дистрибьюторам), чтобы получить услуги по ремонту.
- Обратитесь в Synology — только если первоначальный отдел закупок по какой-либо причине больше не может предоставлять услуги по ремонту, обратитесь в Synology за дополнительной помощью.
Чтобы подать заявку на ремонт в Synology, войдите в свою учетную запись Synology.
Примечание:
- Перед отправкой NAS на ремонт необходимо создать резервную копию личных данных и конфигураций. Synology и ее авторизованные партнеры не несут ответственности за сохранение вашей конфиденциальности и конфиденциальности.
- Продукт и система будут восстановлены до заводских настроек по умолчанию, и исходные данные невозможно будет восстановить. Synology не несет ответственности за потерю данных во время ремонта.
- Гарантия распространяется только на продукты Synology.Жесткие диски и любые другие совместимые устройства в комплект не входят.
- Synology оставляет за собой все права на окончательное решение, которое будет приниматься исключительно и окончательно компанией Synology.
Как проверить открытые порты в Windows 10?
Windows 10 — последняя и лучшая из длинной линейки операционных систем, предлагаемых Microsoft. Он постоянно обновляется, и в этих обновлениях предлагается множество исправлений ошибок. Порты используются всеми приложениями для связи с Интернетом.Эти порты должны быть открыты приложением автоматически или в некоторых случаях вручную пользователем.
Как проверить открытые порты в Windows 10
Однако в большинстве случаев порты открываются автоматически, и пользователь не информируется о портах, которые открываются при установке приложения. Поэтому в этой статье мы обсудим метод проверки того, какие порты были открыты на вашем компьютере. Обязательно внимательно и точно следуйте инструкциям, чтобы избежать конфликта.
Как проверить открытые порты в Windows 10?
Все приложения, установленные на вашем компьютере, которые обмениваются данными с Интернетом, для этого должны иметь доступ к порту на вашем компьютере.Windows записывает приложения, прослушивающие порт, и эта запись может быть проверена пользователем в любое время. Однако есть много способов проверить эту запись. В этой статье мы перечислили два самых простых, которые не требуют установки каких-либо сторонних приложений.
Метод 1. Использование команды AB
Чтобы определить приложение, которое прослушивает определенный порт на нашем компьютере, мы будем использовать команду «AB» в командной строке. В нем будет указано имя исполняемого файла, который сделал запрос на прослушивание порта.Для этого:
- Нажмите « Windows » + « R », чтобы открыть окно «Выполнить».
- Введите « cmd » и нажмите « Shift » + « Ctrl » + « Enter », чтобы предоставить права администратора. Введите cmd в строке «Выполнить» и нажмите «Shift» + «Ctrl» + « Введите «
- » Введите следующую команду и нажмите « Введите », чтобы выполнить ее.
netstat -ab
Ввод команды и ее выполнение
- Подождите, пока отобразится список, имя исполняемого файла будет показано под информацией о порте.Имя исполняемого файла отображается под информацией о порте.
Метод 2: Использование команды AON
Существует еще одна команда, которая может использоваться для идентификации процесса, который прослушивает определенный порт. Эта команда покажет номер PID вместо имени исполняемого файла. Чтобы использовать эту команду:
- Нажмите « Windows » + « R », чтобы открыть командную строку «Выполнить».
- Введите « Cmd » и нажмите « Shift » + « Ctrl » + « Enter », чтобы предоставить права администратора.Наберите cmd в строке Run и нажмите «Shift» + «Ctrl» + «Enter».
- Введите следующую команду и нажмите « Enter », чтобы выполнить ее.
netstat -aon
Введите команду и нажмите «Enter» для ее выполнения.
- Список будет отображаться с номером PID в конце. Номера PID перечислены в конце списка
- Запишите номер PID , нажмите « Windows » + « X» и выберите « Task Manager ».Выбор диспетчера задач после нажатия Windows + X
- Нажмите « Details », чтобы просмотреть все запущенные исполняемые файлы. Нажмите «Details» в диспетчере задач
- Сопоставьте отмеченный номер PID с номером в списке, справа -Щелкните на исполняемом файле, который соответствует номеру, и выберите « Открыть Файл Местоположение ». Щелкните правой кнопкой мыши процесс и выберите «Открыть местоположение файла»
- Это откроет местоположение приложения, которое прослушивает в порт.
Как сканировать вашу сеть на предмет устройств и открытых портов
Ранее я написал сообщение о том, как обнаруживать ловушки WiFi в вашей сети, и упомянул пару приложений для смартфонов, которые вы можете использовать для сканирования вашей домашней сети. Приложения неплохо справляются с автоматическим сканированием вашей сети и предоставлением некоторых сведений о каждом устройстве.
Я не стал вдаваться в подробности о приложениях в этом посте, поскольку он был нацелен на отлов неавторизованных пользователей в вашей сети. В этой статье я более подробно расскажу об этих двух приложениях, которые можно использовать на устройствах Apple или Android, а также упомяну настольные приложения, которые можно запускать в Windows и Mac OS X.
Эти инструменты сетевого сканирования позволяют не только видеть все устройства в вашей сети и их IP-адреса, но также просматривать общие папки, открытые порты TCP / UDP, MAC-адреса оборудования и многое другое. Так зачем вам эта информация?
Хотя эта информация носит технический характер, она может помочь вам сделать вашу сеть более безопасной. Например, вы можете случайно обнаружить папки, к которым предоставлен общий доступ в вашей сети. Любой, кто подключается к вашей сети с помощью кабеля или беспроводной сети, может легко найти общие папки и скопировать эти данные на свой компьютер.
Посмотрев на открытые порты для компьютера или устройства, вы можете легко увидеть, включен ли удаленный рабочий стол, работает ли FTP- или HTTP-сервер и включен ли общий доступ к файлам. Если вы никогда не подключаетесь к компьютеру удаленно, то включение удаленного рабочего стола представляет собой угрозу безопасности.
Сетевой сканер Windows
Начнем с бесплатного инструмента для ПК с Windows под названием SoftPerfect Network Scanner. Мне нравится этот инструмент, потому что он часто обновляется, работает в Windows 10 и имеет 32-разрядную и 64-разрядную версии.Программа также не требует установки, что означает, что вы можете носить ее с собой на USB-накопителе или сохранить в Dropbox и использовать на любом компьютере.
Когда вы запускаете исполняемый файл для своей версии Windows (определите, какая у вас 32-битная или 64-битная Windows), вы можете увидеть сообщение о том, что брандмауэр Windows заблокировал программу. Убедитесь, что установлен флажок Частные сети , а затем нажмите Разрешить доступ .
После загрузки программы вам нужно будет ввести начальный и конечный диапазон IP-адресов вашей сети.Если вы этого не знаете, не волнуйтесь. Просто нажмите Options , IP Address , а затем нажмите Auto Detect Local IP Range .
Вы увидите всплывающее окно с обнаруженными IP-адресами для IPv4 и IPv6 на любых установленных вами сетевых картах, в том числе виртуальных. Для большинства домашних пользователей вы увидите только один элемент в списке IPv4 и IPv6. Если у вас нет настройки IPv6, вам следует щелкнуть сетевую карту, указанную в разделе IPv4.
Теперь вы снова попадете в основной интерфейс, но теперь диапазон IP-адресов будет заполнен.Вы увидите кнопку Начать сканирование справа, нажав которую, вы можете начать сканирование.
Однако перед сканированием необходимо сначала установить параметры сканирования. Щелкните Options , а затем Program Options . На вкладке Общие единственный вариант, который вы можете захотеть проверить, — это Всегда анализировать устройство . По умолчанию программа сканирования показывает только те устройства, которые отвечают на определенные запросы, поэтому окончательный список может не отображать все устройства, которые фактически находятся в вашей сети, потому что некоторые устройства просто не отвечают.
Сканирование занимает немного больше времени (несколько минут по сравнению с несколькими секундами), но оно того стоит, если вы действительно хотите увидеть все устройства в своей сети. Вкладки Additional и Workstation действительно полезны только для корпоративных сред, где у вас есть много компьютеров в одной сети и вы хотите получить информацию о каждом компьютере. Вкладка Ports — это то, куда мы можем перейти дальше.
Отметьте поле Проверить открытые порты TCP , а затем щелкните маленький значок бумаги в дальнем правом углу текстового поля.Это откроет другое окно, в котором перечислены некоторые группы портов TCP. Вы хотите щелкнуть HTTP и прокси , а затем нажать клавишу SHIFT и щелкнуть Серверы баз данных , чтобы выбрать все три элемента.
Вернувшись на главный экран, вы должны увидеть все номера портов, перечисленные в текстовом поле. Продолжайте и также установите все флажки для открытых портов UDP . На этом этапе нажмите OK, чтобы вернуться на главный экран программы. Теперь нажмите «Начать сканирование», и вы должны увидеть, как результаты медленно добавляются в список.
В моих тестах программа смогла найти 16 устройств в сети при проверке параметра Всегда анализировать устройство по сравнению с 11 элементами, если не отмечен. Любой элемент со знаком плюса слева от IP-адреса означает, что у него есть общие папки. Вы можете нажать на знак +, чтобы увидеть общие папки.
В столбце Host Name должно быть указано имя устройства, которое легко понять. Справа вы увидите столбец TCP Ports , в котором будут перечислены все открытые порты для этого устройства.Очевидно, что цифры не имеют особого смысла, если вы не знаете, что они означают, поэтому ознакомьтесь с этой страницей в Википедии, где подробно описывается каждый номер порта.
Если что-то имеет в списке порт 80 (HTTP), это обычно означает, что у него есть какой-то веб-интерфейс, и вы можете попробовать подключиться к нему через браузер, просто введя IP-адрес. Порт 443 предназначен для безопасного HTTP (HTTPS), что означает, что вы также можете безопасно подключаться к нему.
Сетевой сканер для Mac
На Mac у вас есть несколько вариантов.LanScan — это бесплатное приложение в Mac Store, которое выполняет очень простое сканирование и отображает IP-адрес, MAC-адрес, имя хоста и поставщика. Бесплатная версия будет отображать только первые четыре имени хоста полностью, а остальные будут отображать только первые три символа. Немного раздражает, но, вероятно, не имеет большого значения для большинства домашних сетей.
Вы также заметите, что он нашел только 12 элементов, и это потому, что у него нет никаких опций для сканирования каждого IP-адреса, независимо от того, отвечает он или нет.Лучшим сетевым сканером для Mac является Angry IP Scanner, показанный ниже. Он имеет открытый исходный код и работает в Windows, Mac и Linux.
По умолчанию программа также сканирует открытые порты, чего не делает LanScan. Единственная проблема с этой программой заключается в том, что у вас должна быть установлена Java для запуска программы. Java представляет собой большую угрозу безопасности и по умолчанию отключена на большинстве компьютеров Mac, поэтому вам придется включать ее вручную.
Приложения для смартфонов
У меня есть два приложения, которые я использую, оба бесплатные, а одно можно загрузить на устройства Apple или Android.Оба приложения превосходны и предоставляют практически одинаковую информацию, но у каждого есть свои плюсы и минусы.
Fing — это бесплатное приложение, доступное в магазинах Google Play и iTunes, с красивым интерфейсом. Вам не нужно беспокоиться о вводе какого-либо диапазона IP-адресов с этими приложениями, потому что они вычисляют это самостоятельно. Как только вы запустите сканирование с помощью Fing, вы получите красивый список устройств с некоторой базовой информацией, такой как имя хоста, MAC-адрес, IP-адрес и т. Д.
Если вы нажмете на устройство, вы увидите другой экран, где вы можете дать устройству собственное имя (функция, которая мне очень нравится), ввести местоположение и даже добавить дополнительные примечания.Если вы прокрутите страницу вниз, вы увидите опцию Services , которая позволяет увидеть, как устройство ищет открытые порты.
Единственный недостаток этого приложения, который я заметил, — это то, что оно не отображает список всех устройств в сети. Он поймал только около 12 устройств в моей сети из 16, обнаруженных программой Windows.
Второе приложение, которое мне нравится использовать, — это Net Analyzer, доступное в App Store бесплатно. Вы запускаете сканирование, нажав кнопку «Сканировать» в правом верхнем углу, и через несколько секунд вы получите список всех своих устройств.
С помощью этого приложения я получил 15 устройств, что довольно близко к общему количеству устройств в сети. С Net Analyzer вы также увидите несколько цветных букв на устройствах, на которых включены определенные службы. Зеленый P означает, что он доступен для проверки связи, коричневый B означает, что службы Bonjour доступны (устройства Apple), красный G означает, что это устройство шлюза (маршрутизатор и т. Д.), А синий U означает UPNP и Доступны услуги DLNA.
Вы можете нажать на устройстве, чтобы получить дополнительную информацию и выполнить запросы на устройстве. Коснитесь параметра «Запрос с инструментами», показанного ниже, после нажатия на конкретное устройство.
На следующем экране вы увидите несколько вариантов, включая Ping, Route , Ports , Whois и DNS . Нажмите «Порты», выберите Общие или Все , а затем нажмите «Начать» вверху.
По мере продвижения сканирования вы будете видеть, какие порты открыты и активны, а также какие порты заблокированы.В приложении также есть другие инструменты, которые можно использовать для сканирования определенных устройств в сети, чтобы получить дополнительную информацию.
Надеюсь, эти инструменты позволят вам полностью увидеть, какие устройства находятся в вашей сети, а также какие службы и порты открыты. Если у вас есть какие-либо вопросы, не стесняйтесь оставлять комментарии. Наслаждаться!
Port Scanner Tool — Найдите открытые порты
Сканер портов поможет вам найти открытые порты. Однако во-первых, важно понимать, что такое порты.
Немного о портах…
Использование портов позволяет компьютерам / устройствам запускать несколько служб / приложений . Номер порта использует 16 бит и поэтому может иметь десятичное значение от 0 до 65535 . Если у вас открытый порт, это не значит, что он опасен, это означает, что это порты, через которые любой может попытаться подключиться к вашей сети. Вы можете закрыть эти порты, если не используете их.Разные порты и их номера используются для разных целей, например, порт 3000,3030 используется разработчиками программного обеспечения, порт 80 используется для доступа в Интернет. Думайте об этом как об открытых окнах в запертом доме. Эти два открытых порта действуют как окна, а маршрутизатор — ваша главная дверь.
Открытые порты могут повлиять на конфиденциальность, целостность и доступность вашей организации / настройки:
- Конфиденциальность: Открытые порты и программы, которые их слушают и отвечают, могут раскрыть информацию о системе или сетевой архитектуре.Они могут утечь баннеры, версии программного обеспечения, контент, существование самой системы и ее тип.
- Целостность: Без средств управления открытым портом программное обеспечение может открыть любой порт-кандидат и немедленно установить беспрепятственный обмен данными. На это часто полагаются законные программы, а также различные типы вредоносных программ.
- Доступность: Ваша сеть и службы, работающие на открытых портах, по-прежнему обрабатывают входящий трафик, даже если запросы недействительны.Это может привести к атакам типа «отказ в обслуживании».
Сканер портов
Когда приложение использует службу, оно использует некоторые порты, а затем после использования этот порт становится свободным. Если порт не используется, приложение Fing сообщит вам, что порт открыт и ни одно из приложений его не использует, и посоветует вам закрыть его.
Шаги по использованию
На рабочем столе Fing:
- Нажмите Инструменты на панели навигации
- Выберите Найдите открытые порты
- Вы попадете на новую страницу, где у вас будет возможность либо войти на веб-сайт, либо выбрать устройство в своей сети из раскрывающегося списка.
- Вы также можете изменить порты, проверяемые приложением. Если вы хотите сканировать все порты 65k или только общие порты.
Наиболее распространенные порты:
- FTP (21)
- SSH (22 )
- Telnet (23)
- SMTP (25)
- WHOIS (43)
- DNS (53)
- DHCP (67, 68)
- TFTP (69)
- HTTP (80)
- POP3 (110)
- SFTP (115)
- IMAP (143)
- SNMP (161)
- HTTPS (443)
- LPD (515)
- rsync (873)
- IMAP SSL (993)
- POP3 SSL (955)
- НОСКИ (1080)
- Прокси (3128)
- MySQL (3306)
- РДП (3389)
- PostgreSQL (5432)
- VNC (5900)
- TeamViewer (5938)
- HTTP (8080)
Сканер открытых портов
— сканирование и проверка открытых портов
Что такое порт?
Порт — это конечная точка связи, через которую отправляется и принимается информация.Порты — это часть того, как компьютеры могут подключаться к сетям. Веб-страницы зависят от портов, чтобы быть доступными для клиентов. Порты различаются по протоколам и типам предлагаемых услуг. Наиболее распространенными протоколами для портов являются протокол управления передачей (TCP) и протокол пользовательских дейтаграмм (UDP).
Что такое открытый порт?
Открытые порты «открыты» для удаленной связи. Они обозначают номера портов TCP и UDP, настроенные для приема пакетов.Порт, отклоняющий соединения и пакеты, «закрыт».
Открытые порты необходимы для работы приложений и для доступа клиентов к вашему серверу.
Как я могу узнать, какие порты открыты в моей сети?
Вы можете провести сканирование портов, чтобы увидеть, какие порты открыты в вашей сети. Сканирование портов работает путем отправки клиентских запросов на ряд хостов, чтобы определить, какие порты являются активными. Это просто сообщает вам, активны ли порты, и определяет, доступны ли его службы для удаленного устройства.
Что такое инструмент сканирования открытых портов?
Инструмент сканирования открытых портов предназначен для сканирования сервера или хоста на предмет открытых портов. Эти инструменты используются для сканирования уязвимостей, поскольку открытые порты могут действовать как бреши в безопасности, которые могут использовать злоумышленники.
Сканеры портов проверяют открытые порты и отображают те, которые открыты для связи. Они определяют это, отправляя клиентские запросы на порты на хосте (IP или URL).
Как работает сканер открытых портов?
Все сканеры портов делают определенные базовые предположения, но они могут работать по-разному и различаться по сложности. Некоторые сканеры открытых портов сканируют только наиболее распространенные номера портов или порты, которые могут иметь уязвимости. Это зависит от используемого вами сканера и ваших индивидуальных предпочтений.
Общие типы сканирования портов включают:
- Сканирование TCP-портов — это метод проверки открытых портов на наличие общих номеров портов.Он не проверяет диапазоны IP-адресов или все 63535 портов. Сканирование TCP-портов покажет, присутствует ли брандмауэр и блокирует ли трафик к определенным портам.
- Сканирование Ping может сканировать сетевые блоки, чтобы проверить, реагируют ли цели. Сканирование ping отправляет клиентские запросы к цели для генерации ответа.
- UDP — это протокол без установления соединения, обычно используемый для обнаружения служб DNS, SNMP и DHCP. Если пакет UDP достигает закрытого порта, система отвечает сообщением «недоступен» ICMP.
Сканирование
Каковы преимущества сканирования открытых портов?
Использование сканера открытого IP-порта может помочь выявить уязвимости, которые потенциально могут использовать злоумышленники, и позволит вам лучше понять, как маршрутизируется ваша сеть. Сканирование портов также является важной частью проведения тестов на проникновение, таких как моделирование атак грубой силы SNMP. Как правило, брандмауэры и протоколы безопасности можно настроить для защиты портов и блокировки трафика от атак.
Как работает сканер открытых портов в Engineer’s Toolset?
Функции сканера открытых портов в Engineer’s Toolset созданы, чтобы предложить комплексные функции, которые помогут вам сканировать устройства и обеспечивать безопасность, устранение неполадок и документирование вашей сети.
Использование сканера портов для проверки открытых портов важно, но одного запуска этого инструмента может быть недостаточно для защиты вашей сети. Набор инструментов Engineer’s Toolset предназначен для объединения сканирования портов с множеством других функций, чтобы помочь вам получить полное представление о вашей сети с более чем 60 включенными инструментами.
Откройте порты и направьте трафик через брандмауэр
В идеале большинство локальных сетей защищены от внешнего мира. Если вы когда-либо пробовали установить службу, такую как веб-сервер или экземпляр Nextcloud дома, то вы, вероятно, знаете из первых рук, что, хотя служба легко доступна изнутри сети, она недоступна во всем мире. Интернет.
Для этого есть как технические причины, так и причины безопасности, но иногда вы хотите открыть доступ к чему-либо в локальной сети для внешнего мира.Это означает, что вам необходимо правильно и безопасно направлять трафик из Интернета в локальную сеть. В этой статье я объясню, как это сделать.
Локальные и общедоступные IP-адреса
Первое, что вам нужно понять, — это разница между адресом локального интернет-протокола (IP) и общедоступным IP-адресом. В настоящее время большая часть мира (все еще) использует систему адресации под названием IPv4, которая, как известно, имеет ограниченный пул номеров, доступных для назначения сетевым электронным устройствам.Фактически, в мире больше сетевых устройств, чем адресов IPv4, но IPv4 продолжает работать. Это возможно из-за локальных адресов.
Все локальные сети в мире используют одинаковых пула адресов . Например, локальный IP-адрес моего домашнего маршрутизатора — 192.168.1.1. Один из них, вероятно, совпадает с номером вашего домашнего маршрутизатора, но когда я перехожу к 192.168.1.1, я попадаю на экран входа в систему на моем маршрутизаторе , а не на экран входа на маршрутизатор на .Это потому, что ваш домашний маршрутизатор на самом деле имеет два адреса: один общедоступный и один локальный, а общедоступный защищает локальный от обнаружения в Интернете, а тем более от того, чтобы его можно было спутать с чьим-то адресом 192.168.1.1.
Собственно, поэтому Интернет и называют Интернетом: это «паутина» взаимосвязанных и автономных сетей. Каждая сеть, будь то ваше рабочее место, или ваш дом, или ваша школа, или большой центр обработки данных, или само «облако», представляет собой набор подключенных хостов, которые, в свою очередь, обмениваются данными со шлюзом (обычно маршрутизатором), который управляет трафиком из Интернет и в локальную сеть, а также из локальной сети в Интернет.
Это означает, что если вы пытаетесь получить доступ к компьютеру в сети, которая не является той, к которой вы в данный момент подключены, то знание локального адреса этого компьютера не принесет вам никакой пользы. Вам необходимо знать публичный адрес шлюза удаленной сети. И это еще не все. Вам также необходимо разрешение на прохождение через этот шлюз в удаленную сеть.
Межсетевые экраны
В идеале, даже сейчас вокруг вас должны быть брандмауэры. Вы их не видите (надеюсь), но они там.С точки зрения технологий, брандмауэры имеют забавное название, но на самом деле они немного утомительны. Брандмауэр — это просто компьютерная служба (также называемая «демоном»), подсистема, которая работает в фоновом режиме большинства электронных устройств. На вашем компьютере работает множество демонов, в том числе, например, отслеживающий движения мыши или трекпада. Брандмауэр — это демон, запрограммированный на прием или запрещение определенных видов сетевого трафика.
Межсетевые экраны — это относительно небольшие программы, поэтому они встроены в большинство современных устройств.Они работают на вашем мобильном телефоне, на вашем маршрутизаторе и на вашем компьютере. Брандмауэры разработаны на основе сетевых протоколов, и это часть спецификации общения с другими компьютерами о том, что пакет данных, отправленный по сети, должен объявлять определенные фрагменты информации о себе (или быть проигнорированным). Одна вещь, которую содержат сетевые данные, — это номер порта , который является одной из основных вещей, которые брандмауэр использует при приеме или отклонении трафика.
Например,
веб-сайтов размещены на веб-серверах.Когда вы хотите просмотреть веб-сайт, ваш компьютер отправляет сетевые данные, идентифицируя себя как трафик, предназначенный для порта 80 веб-хоста. Брандмауэр веб-сервера запрограммирован на прием входящего трафика, предназначенного для порта 80, поэтому он принимает ваш запрос (а веб-сервер, в свою очередь, отправляет вам веб-страницу в ответ). Однако, если бы вы отправили (случайно или намеренно) сетевые данные, предназначенные для порта 22 этого веб-сервера, вам, скорее всего, будет отказано в брандмауэре (и, возможно, заблокировано на некоторое время).
Это может быть странная концепция для понимания, потому что, как и IP-адреса, порты и брандмауэры на самом деле не «существуют» в физическом мире. Это концепции, определенные в программном обеспечении. Вы не можете открыть свой компьютер или маршрутизатор, чтобы физически проверить сетевые порты, и вы не можете посмотреть на номер, напечатанный на чипе, чтобы найти свой IP-адрес, и вы не можете окунуть свой брандмауэр в воду, чтобы его погасить. Но теперь, когда вы знаете, что эти концепции существуют, вы знаете, какие препятствия возникают при переходе с одного компьютера в одной сети на другой в другой сети.
Пришло время обойти эти блокады.
Ваш IP-адрес
Я предполагаю, что у вас есть контроль над своей собственной сетью, и вы пытаетесь открыть свои собственные брандмауэры и направить свой собственный трафик, чтобы разрешить внешний трафик в вашу сеть. Во-первых, вам нужны локальный и общедоступный IP-адреса.
Чтобы узнать свой локальный IP-адрес, вы можете использовать команду ip address в Linux:
$ ip адрес показать | grep "inet"
inet 127.0.0.1/8 область видимости хоста lo
inet 192.168.1.6/27 brd 10.1.1.31 область [...]
В этом примере мой локальный IP-адрес 192.168.1.6. Другой адрес (127.0.0.1) — это специальный адрес «обратной связи», который ваш компьютер использует для обращения к себе изнутри.
Чтобы найти свой локальный IP-адрес в macOS, вы можете использовать ifconfig :
$ ifconfig | grep "inet"
inet 127.0.0.1 netmask 0xff000000
inet 192.168.1.6 netmask 0xffffffe0 [...]
И в Windows используйте ipconfig :
$ ipconfig Получите общедоступный IP-адрес вашего маршрутизатора на icanhazip.com. В Linux вы можете получить это с терминала с помощью команды curl:
$ curl http://icanhazip.com
93.184.216.34
Держите эти номера под рукой на будущее.
Направление трафика через роутер
Первое устройство, которое необходимо настроить, — это устройство шлюза. Это может быть большой физический сервер или крошечный маршрутизатор. В любом случае шлюз почти наверняка выполняет преобразование сетевых адресов (NAT), то есть процесс приема трафика и изменения IP-адреса назначения.
Когда вы генерируете сетевой трафик для просмотра внешнего веб-сайта, ваш компьютер должен отправлять этот трафик на шлюз вашей локальной сети, потому что ваш компьютер, по сути, ничего не знает о внешнем мире. Насколько известно вашему компьютеру, весь Интернет — это просто ваш сетевой маршрутизатор, 192.168.1.1 (или любой другой адрес вашего маршрутизатора). Итак, ваш компьютер отправляет все на ваш шлюз. Задача шлюза — смотреть на трафик и определять, куда на самом деле направляется , а затем пересылать эти данные в реальный Интернет.Когда шлюз получает ответ, он пересылает входящие данные обратно на ваш компьютер.
Если вашим шлюзом является маршрутизатор, то для того, чтобы открыть доступ к вашему компьютеру внешнему миру, вы должны назначить порт в вашем маршрутизаторе, который будет представлять ваш компьютер. Это настраивает ваш маршрутизатор для приема трафика на определенный порт и направления всего этого трафика прямо на ваш компьютер. В зависимости от марки маршрутизатора, который вы используете, этот процесс имеет несколько разных имен, включая переадресацию портов или виртуальный сервер, а иногда даже настройки брандмауэра.
Все устройства разные, поэтому я не могу точно сказать, что вам нужно щелкнуть, чтобы изменить настройки. Обычно вы получаете доступ к домашнему маршрутизатору через веб-браузер. Адрес вашего маршрутизатора иногда печатается в нижней части маршрутизатора и начинается с 192.168 или 10.
Перейдите по адресу вашего маршрутизатора и войдите в систему с учетными данными, которые вы предоставили при подключении к Интернету. Часто это так же просто, как admin с числовым паролем (иногда этот пароль также печатается на маршрутизаторе).Если вы не знаете логин, позвоните своему интернет-провайдеру и узнайте подробности.
В графическом интерфейсе перенаправьте входящий трафик для одного порта на порт (обычно самый простой) локального IP-адреса вашего компьютера. В этом примере я перенаправляю входящий трафик, предназначенный для порта 22 (используемого для SSH-подключений) моего домашнего маршрутизатора, на мой настольный компьютер.
Вы можете перенаправить любой порт, какой хотите. Например, если вы размещаете веб-сайт на запасном компьютере, вы можете перенаправить трафик, предназначенный для порта 80 вашего маршрутизатора, на порт 80 хоста вашего веб-сайта.
Направление трафика через сервер
Если ваш шлюз является физическим сервером, вы можете направлять трафик с помощью firewall-cmd. Используя опцию rich rule , вы можете настроить сервер для прослушивания входящего запроса по определенному адресу (вашему общедоступному IP-адресу) и конкретному порту (в этом примере я использую 22, который является портом, используемым для SSH), а затем направьте этот трафик на IP-адрес и порт в локальной сети (локальный адрес вашего компьютера).
$ firewall-cmd --permanent --zone = public \
--add-rich-rule 'rule family = "ipv4" destination address = "93.184.216.34 "порт прямого порта = 22 протокол = TCP-порт = 22 адрес-адрес = 192.168.1.6 '
Установите брандмауэр
Большинство устройств имеют брандмауэры, поэтому вы можете обнаружить, что трафик не может пройти на ваш локальный компьютер даже после перенаправления портов и трафика. Возможно, есть брандмауэр, блокирующий трафик даже в вашей локальной сети. Брандмауэры предназначены для обеспечения безопасности вашего компьютера, поэтому не поддавайтесь желанию полностью деактивировать брандмауэр (за исключением устранения неполадок).Вместо этого вы можете выборочно разрешить трафик.
Процесс изменения персонального брандмауэра зависит от вашей операционной системы.
В Linux уже определено множество служб. Посмотреть доступные:
$ sudo firewall-cmd --get-services
amanda-client amanda-k5-client bacula bacula-client
bgp bitcoin bitcoin-rpc ceph cfengine condor-collector
ctdb dhcp dhcpv6 dhcpv6-client dns elasticsearch 900daps ftpa-freeipa-client [...] ssh Steam-streaming svdrp [...]
Если служба, которую вы пытаетесь разрешить, присутствует в списке, вы можете добавить ее в свой брандмауэр:
$ sudo firewall-cmd --add-service ssh --permanent Если вашей службы нет в списке, вы можете добавить порт, который хотите открыть вручную:
$ sudo firewall-cmd --add-port 22 / tcp --permanent Открытие порта в вашем брандмауэре зависит от вашей текущей зоны . Дополнительные сведения о брандмауэрах, firewall-cmd и портах см. В моей статье Сделайте Linux сильнее с помощью брандмауэров и загрузите нашу памятку по брандмауэрам для быстрого ознакомления.
Этот шаг предназначен только для открытия порта на вашем компьютере, чтобы трафик, предназначенный для него на определенном порту, принимался. Вам не нужно перенаправлять трафик, потому что вы уже сделали это на своем шлюзе.
Выполните подключение
Вы настроили шлюз и локальную сеть для маршрутизации трафика за вас. Теперь, когда кто-то за пределами вашей сети переходит на ваш общедоступный IP-адрес, предназначенный для определенного порта, он будет перенаправлен на ваш компьютер через тот же порт.Вам решать, контролировать и защищать свою сеть, поэтому используйте свои новые знания с осторожностью. Слишком много открытых портов может выглядеть как приглашение для злоумышленников и ботов, поэтому открывайте только то, что вы собираетесь использовать. И, самое главное, получайте удовольствие!
.
 Система удаленного вызова процедур.
Система удаленного вызова процедур.