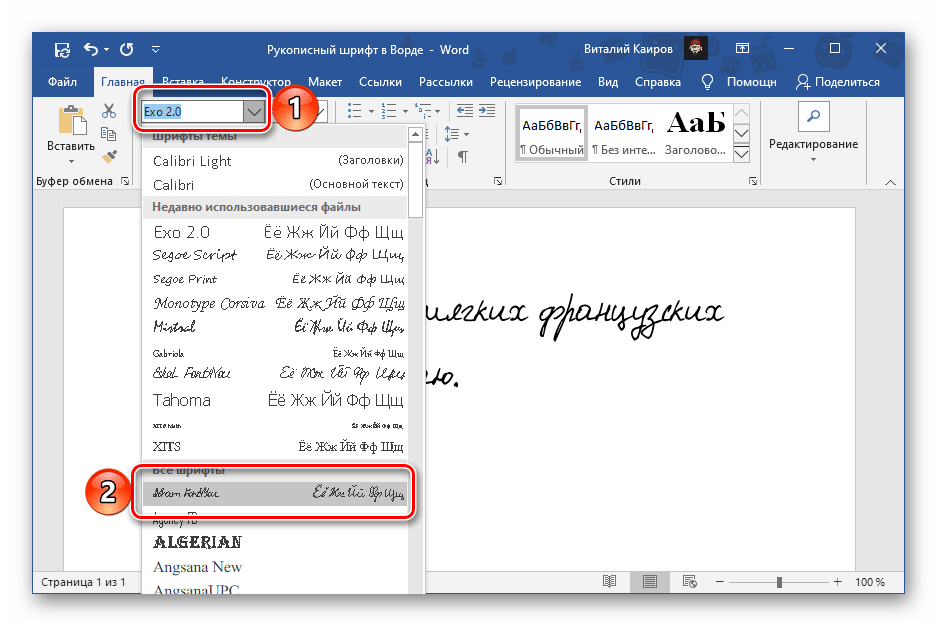Как написать в ворде: Как оформить текст в Ворде
Создание документа — Word
Проверьте, как это работает!
Чтобы создать документ, просто откройте приложение Word, выберите пустой документ или шаблон и начните вводить текст. В Word есть множество профессионально оформленных шаблонов для создания писем, резюме, отчетов и других документов.
Создание пустого документа
-
Откройте приложение Word. Если оно уже запущено, откройте вкладку Файл и выберите команду Создать.
-
Выберите Пустой документ.
Создание документа на основе шаблона
-
Откройте приложение Word. Если оно уже запущено, откройте вкладку Файл и выберите команду Создать.
-
Дважды щелкните шаблон, чтобы его открыть.
Совет: Понравившиеся шаблоны можно закрепить, чтобы они всегда отображались при запуске Word. Выберите шаблон, а затем щелкните значок булавки, который появится рядом с его именем.
Поиск шаблона
-
Откройте приложение Word.
 Если оно уже запущено, откройте вкладку Файл и выберите команду Создать.
Если оно уже запущено, откройте вкладку Файл и выберите команду Создать. -
В поле Поиск шаблонов в сети введите слово для поиска, например письмо, резюме или счет-фактура.
Можно также выбрать категорию под полем поиска, например Бизнес, Личные или Образование.
-
Выберите шаблон для предварительного просмотра. Воспользуйтесь стрелками сбоку эскиза для просмотра других шаблонов.
-
Нажмите кнопку Создать.
Еще больше шаблонов можно найти на сайте Темы и шаблоны Office.
Хотите узнать больше?
Создание документа в Word
Темы и шаблоны Office
Скачивание бесплатных готовых шаблонов
Сохранение документов в Интернете
Создание документа в Word — Word
Таблицы — нажмите Таблицы, перемещая указатель определите нужный размер и выберите его.
Изображение — нажмите Рисунки, найдите нужный файл и нажмите кнопку Вставить.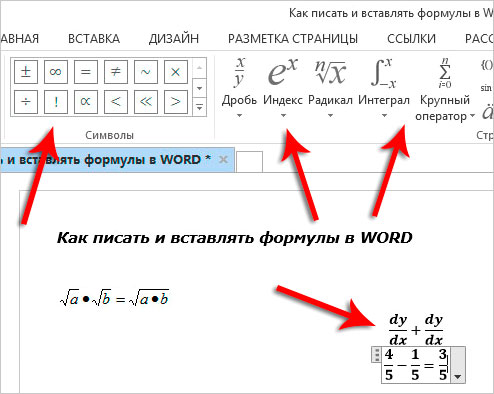
Изображения из Интернета — нажмите Изображения в Интернете, найдите и выберите нужное изображение, затем нажмите кнопку Вставить.
Фигуры — нажмите Фигуры, а затем выберите фигуру из раскрывающегося списка.
Значки — нажмите Значки, выберите нужный значок и нажмите кнопку Вставить.
Трехмерные модели — нажмите Трехмерные модели, выберите источник (из файла или из Интернета), перейдите к нужному изображению и нажмите кнопку Вставить.
Графические элементы SmartArt — нажмите SmartArt, выберите рисунок SmartArtи нажмите ОК.
Диаграмма — нажмите Диаграммы, выделите диаграмму и нажмите ОК.
Снимок экрана — нажмите Снимок и выберите один из вариантов в раскрывающемся меню.
Как сделать заявление в word?
Нередко во время работы в MS Word можно столкнуться с необходимостью создания таких документов, как заявления, объяснительные и им подобные. Все они, естественно, должны быть правильно оформлены, а один из критериев, выдвигаемых к оформлению — наличие шапки или, как ее еще называют, группы верхних реквизитов. В этой небольшой статье мы расскажем, как правильно создать шапку документа в Ворде.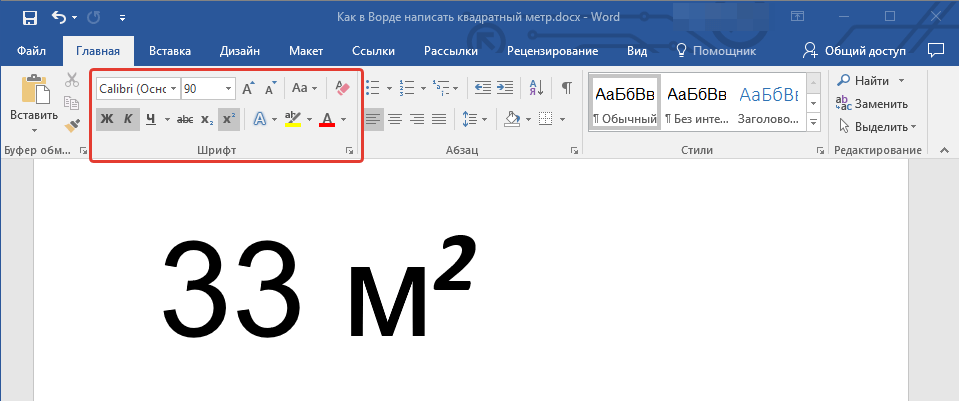
Урок: Как сделать фирменный бланк в Word
1. Откройте документ Ворд, в котором необходимо создать шапку, и установите курсор в начале первой строки.
2. Нажмите клавишу «ENTER» столько раз, сколько строк будет содержаться в шапке.
Примечание: Обычно шапка состоит из 5-6 строк, содержащих должность и имя того, кому документ адресован, название организации, должность и имя отправителя, возможно, еще какие-то реквизиты.
3. Установите курсор в начале первой строки и введите в каждую строку необходимые данные. Выглядеть это будет примерно так:
4. Выделите текст в шапке документа с помощью мышки.
5. Во вкладке «Главная» на панели быстрого доступа, в группе инструментов «Абзац» нажмите кнопку «Выровнять по правому краю».
Примечание: Выровнять текст по правому краю можно и с помощью горячих клавиш — достаточно нажать «CTRL+R», предварительно выделив содержимое шапки мышкой.
Урок: Использование горячих клавиш в Word
Урок: Как изменить шрифт в Ворд
Возможно, вас не устроит стандартный интервал между строками в шапке. Наша инструкция вам поможет его изменить.
Урок: Как изменить междустрочный интервал в Word
Теперь вы знаете, как сделать шапку в Ворде. Все, что вам остается, это написать название документа, ввести основной текст и, как и полагается, поставить подпись и дату внизу.
Урок: Как в Word сделать подпись
Мы рады, что смогли помочь Вам в решении проблемы.
Задайте свой вопрос в комментариях, подробно расписав суть проблемы. Наши специалисты постараются ответить максимально быстро.
Помогла ли вам эта статья?
Да Нет
Рассмотрим, как напечатать заявление в Word быстро самим или воспользоваться шаблоном Word. Заявление пишется по определенной форме с мелкими изменениями. Создание заявления в Word.Общий вид заявления такой. В правом верхнем углу пишем шапку заявления:Должность и фамилия с инициалами руководителя предприятия в дательном падеже (кому?).«от» должность, фамилия, имя и отчество сотрудника (того, кто пишет это заявление) в родительном падеже (от кого?). Слово «от» можно не писать.Дополнительно, если нужно, пишут его адрес регистрации, проживания, ИНН, другие реквизиты. Затем, пишем по центру строки слово «заявление».Правильно писать слово «заявление.» с маленькой буквы с точкой, п.ч. это слово является продолжением предложения. Кому – от кого – что (заявление, просьба).Но, допускается писать слово так: «заявление.» с точкой, «Заявление», «ЗАЯВЛЕНИЕ» без точек.
Excel-office
Инфо
Какими способами сделать отступ, как настроить шаг отступа, смотрите в статье «Табуляция в Word».Нажимаем несколько раз, пока выделенный текст не переместится вправо на нужное место.Можно текст выровнять так, чтобы ровно начинался от правого края листа. Для этого нажимаем в том же разделе закладки «Главная» на кнопку «Выровнять по правому краю». Или сочетание клавиш «Ctrl» + «R».Ставим курсор пере словом «заявление.» и нажимаем на кнопку «Выровнять по центру» («Ctrl» + «E»).
Нажимаем два, три раза на клавишу «Enter», чтобы слово опустилось ниже.Ставим курсор перед словом «Прошу» и нажимаем клавишу «Tab», чтобы сделать отступ (красную строку). Можно клавишей «Enter» опустить строку ниже.Получилось такое заявление. Или так. Можно сделать шаблон заявления, который можно заполнить на компьютере или бланк для заполнения вручную.
Урок #6. пишем заявление
Принцип такой, если с маленькой буквы, то с точкой, если с большой буквы — то без точки. Ниже слова «заявление» с красной строки (с отступом) пишем свою просьбу. Если нет специальных требований по заполнению заявления, то, заявление пишется в произвольной форме.
Если нет специальных требований по заполнению заявления, то, заявление пишется в произвольной форме.
Дату заявления пишем после слова «заявление» с левой стороны листа или под текстом заявления, тоже, слева от границы листа. Подпись ставим в правой части листа внизу заявления. Справа можно поставить и дату. Как напечатать заявление в Word быстро.Пишем все по указанной выше схеме, затем выделяем все строки, которые должны стоять в правой части документа и двигаем, увеличивая отступ.
Важно
Например, напишем такое заявление.Теперь, форматирование, все расставим по местам. Выделяем шапку заявления (у нас три верхние строки). На закладке «Главная» в разделе «Абзац» нажимаем на кнопку «Увеличить отступ».Или нажимаем клавишу «Tab».
8 (499) 703-35-33 доб. 652 москва
Если работа с таблицами для вас показалась сложной, отрегулируйте положение каждой строки на странице с помощью клавиши Tab, но не выравнивайте текст по правому краю. 4 Пропустите несколько строк, нажав на клавишу Enter. Обозначьте тип документа, то есть введите слово «Заявление» (без кавычек). Разместите его по центру страницы. Для этого выделите слово или установите курсор мыши между его любыми буквами и на вкладке «Главная» нажмите на кнопку с изображением строк, выровненных по центру, или введите сочетание клавиш Ctrl и Е.
Сделайте отступ от слова «Заявление» клавишей Enter и введите основной текст своего заявления. Изложите суть, дополните текст пояснениями. 5 Выровняйте строки по ширине страницы, нажав на соответствующую кнопку в разделе «Абзац» или введите с клавиатуры сочетание клавиш Ctrl и J.
Как печатать заявление
Февраль 2013 Людмила Главная страница » Word Просмотров: 8487 Создание бланка в word. В любой организации всегда нужны формы бланков — заявлений, анкет, карточек учета, и тому подобны документов. Только многие делопроизводители и кадровики даже не подозревают, что они могут сами легко создать и практически любую форму, анкету или карточку учета.
Только многие делопроизводители и кадровики даже не подозревают, что они могут сами легко создать и практически любую форму, анкету или карточку учета.
И ничего кроме текстового редактора Ворд и принтера им не нужно. Многие организации заказывают эти бланки в типографиях и платят за это не малые деньги. А необходимо просто загрузить бланк или форму, и создать шаблон многоразового использования, который всегда можно подкорректировать под нужды организации.
Как это сделать , мы сейчас рассмотрим на примере.
Как создать форму анкеты или фирменный бланк в ворде
Для того чтобы создать бланк нам необходимо сначала выбрать его из списка готовых шаблонов. Это намного ускорит и облегчит нашу задачу.
- Щелкните по кнопке «Office».
- В открывшемся меню выберите запись Создать.
- В следующем окне выберете бланк.
- Нажмите кнопку внизу справа – Загрузить.
- У вас загрузиться документ, который вам необходимо подкорректировать под ваши нужды и сохранить его.
Создаем форму
- Опять жмем на кнопке «Office».
- В открывшемся меню выберите запись Создать.
- В следующем окне выберете форму.
- Для примера выберем форму Заявления.
В формах программы Word возможны три вида полей:
- Текстовые поля для ввода строк текста,
- Флажки указывают на положительный или отрицательный ответ на вопрос.
Заявление на отпуск — образец
Все материалы, нарушающие авторские права будут немедля удалены.Был издан манифест символистов и альманахи российские символисты (на средства брюсова). Такие произведения под силу создавать только единицам, и вдохновение в этом отношении играет второстепенную роль. Так бриллиант невидим нам, пока под гранями не оживится в алмазе.Страначитающая страна читающая алена чуванова читает произведение сонет к форме в.
Валерий брюсов — сонет к форме (1895) есть тонкие властительные связи меж контуром и запахом цветка.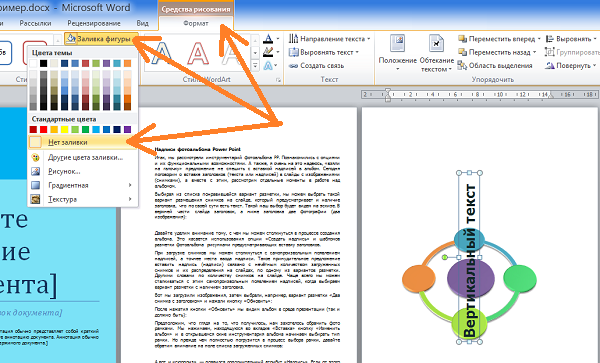 Это сонет не столько к форме, сколько о форме. Анализ стихотворения валерия брюсова сонет к форме. До конца собственной литературной карьеры поэт пробовал отыскать гармонию, золотую середину меж понятиями формы и содержания в стихотворениях. И к фантазиям, и к тучам применяется метафора бегут, а фантазии каменеют в совершенных фразах (метафора).
Это сонет не столько к форме, сколько о форме. Анализ стихотворения валерия брюсова сонет к форме. До конца собственной литературной карьеры поэт пробовал отыскать гармонию, золотую середину меж понятиями формы и содержания в стихотворениях. И к фантазиям, и к тучам применяется метафора бегут, а фантазии каменеют в совершенных фразах (метафора).
Валерий брюсов — сонет к форме 1895 — world art
Скачать образец бланка «Заявление на отпуск» Документ в формате MS Word. Право на предоставление ежегодного оплачиваемого отпуска согласно статье 122 ТК РФ возникает у работника по истечении шести месяцев непрерывной работы в организации. По трудовому кодексу, продолжительность ежегодного оплачиваемого отпуска 28 календарных дней.
Отпуск можно брать частями, при этом одна из частей должна быть не менее 14 календарных дней. Как правило, заявление на отпуск нужно предоставить за 2 недели до начала отпуска.Воспользуйтесь нашим образцом заявления на отпуск для своевременного оформления. В соответствии с трудовым кодексом в организации должен вестись график отпусков работников (унифицированная форма № Т-7).
Если в организации налажен кадровый учет, то на каждый вариант отпуска используются отдельные бланки заявлений и служебных записок для оформления различных видов отпусков. Т.е.
Заявления
- Ежегодный оплачиваемый отпуск перенос дат (при наличии графика).
- Ежегодный и дополнительный оплачиваемые отпуска перенос дат (при наличии графика).
- бланки.рф.
- Ежегодный и дополнительный оплачиваемые отпуска (при отсутствии графика).
- Ежегодный оплачиваемый отпуск — продление.
- Отпуск без сохранения заработной платы.
- Отпуск по беременности и родам.
- Отпуск по уходу за ребенком до достижения им возраста 3-х лет.
- Учебный отпуск.
Так, в случае, когда отпуск оформляется не по запланированному графику (в форме № Т-7), необходимо заполнять заявление образца «Ежегодный оплачиваемый отпуск перенос дат (при наличии графика)». Заполненное заявление на отпуск необходимо подать на подпись за 2 недели до начала отпуска.
Заполненное заявление на отпуск необходимо подать на подпись за 2 недели до начала отпуска.
Образец заявления в ворде
Шаблоны разных бланков, заявлений хороши тем, что можно поставить пароль от изменений текста, но вставить поля для заполнения. Как сделать бланк с такими полями, смотрите в статье «Текстовое поле Word». Этот способ пригодится для предприятий, где нужно писать много разных заявлений.
Внимание
Можно сделать бланк в виде таблицы. Читайте в статье «Создание бланка в Word». Можно удалить границы таблицы, а поля для заполнения останутся. Можно воспользоваться готовыми шаблонами Word. Читайте об этом статью «Как сделать бланк в Word» тут.Как сделать фон, рамку на всю страницу или на часть страницы, как написать слова, вставить эл.
адрес, рисунок, т.д.
Пример заявления в ворде
Себя они считали творцами знаков бриллиантов, взглянув через которые на мир, читатель прозреет и пойдёт вослед за первооткрывателями, покорённый красотой их творений. Эта идея получает развитие в виде бриллианта, сущность которого недосягаема взору, пока огранка не сделает совершенной форму. Поэт гласит о том, что необыкновенно принципиально установить связь меж главной идеяю стихотворение, а также формой, через которую эта идея будет выражена.В стихотворной работе сонет к форме брюсов высказывает свои символистические взоры. 21 Авг 2017, 12:19 Тем не менее, до конца своих дней брюсов стремился к тому, чтобы найти гармонию между формой и содержанием, с особой тщательностью подбирая слова для каждого своего стихотворения и стараясь превратить его в маленький поэтический шедевр, блистающий, словно бриллиант, в солнечном свете.
App Store: Microsoft Word
С надежным и привычным приложением Word вы можете легко и быстро создавать, редактировать, просматривать свои файлы и делиться ими с другими пользователями. Отправляйте, просматривайте и редактируйте документы Office, вложенные в электронные письма, прямо на телефоне с помощью функционального текстового редактора от Майкрософт.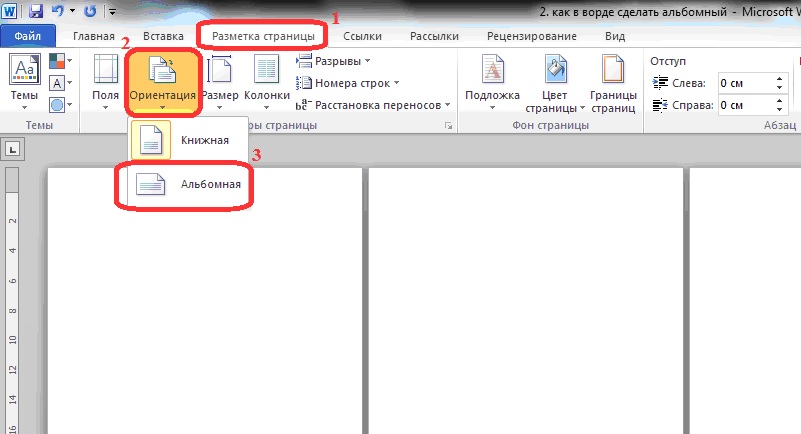
С Word ваш Office всегда под рукой. Он пригодится для написания блогов, книг, статей, разделов, учебных работ или управленческой документации.
Текстовые документы, сценарии, заметки, письма, резюме, статьи для блогов и СМИ — в приложении Word с его возможностями форматирования можно создать и эффектно оформить любой документ или воспользоваться шаблонами.
Войдите в свою учетную запись Microsoft 365 и пользуйтесь всеми преимуществами Microsoft Office. Скачайте Microsoft Word и сразу ж приступайте к созданию и редактированию документов, а также простой и удобной совместной работе.
Создание документов
• Легко начинайте работу над проектами, задачами, письмами, сценариями, заметками, резюме, статьями для блогов и СМИ с помощью профессионально оформленных современных шаблонов.
• Набрасывайте идеи в письменном виде с помощью расширенных возможностей форматирования и параметров макета.
• Форматирование и макет документов остаются одинаковыми на всех устройствах.
Чтение, создание и редактирование документов
• В режиме чтения вы можете читать на своем устройстве длинные документы, письма, сценарии и т. п.
• Используйте средства написания и редактирования, знакомые по работе с классической версией текстового редактора.
Удаленная совместная работа
• Делитесь идеями, оставляя комментарии прямо рядом с нужным текстом.
• Все пользователи, у которых есть доступ, могут вместе работать и просматривать изменения в тексте, макете или форматировании в режиме реального времени.
• С улучшенным журналом версий в Word вы можете просмотреть все изменения, которые вместе с коллегами внесли в документы, а также легко восстановить предыдущие версии файлов.
Упрощенный общий доступ
• Делитесь файлами в несколько касаний, чтобы другие пользователи могли просматривать или изменять документы.
• Без труда управляйте доступом и контролируйте, кто работает над документом.
• Скопируйте содержимое документа Word в сообщение почты с сохранением форматирования или просто вложите файл, чтобы поделиться им.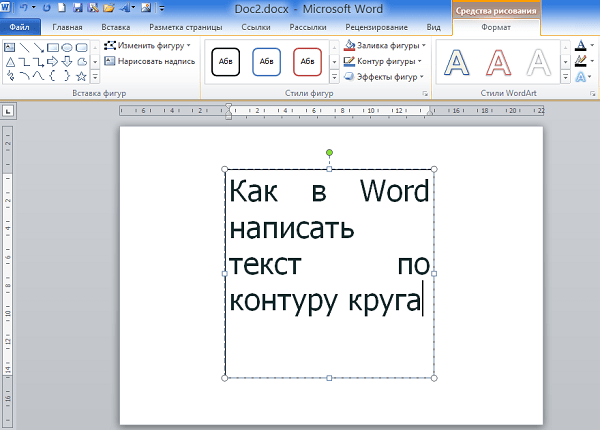
Скачайте Microsoft Word и получите лучший инструмент для создания и редактирования документов, а также общего доступа к ним на iPhone и iPad.
Чтобы создавать и изменять документы, войдите с помощью бесплатной учетной записи Майкрософт на устройстве с диагональю экрана не более 10,1 дюйма.
Чтобы использовать все функции Microsoft Office на телефоне, планшете, ПК с Windows или компьютере Mac, приобретите соответствующую подписку на Microsoft 365.
Если вы приобрели месячную подписку на Microsoft 365 в приложении, плата за нее взимается через учетную запись App Store. Подписка автоматически продлевается в последние 24 часа перед истечением ее срока действия, если вы до этого не отключили эту возможность. Вы можете управлять своими подписками в параметрах учетной записи App Store.
Это приложение предоставляется либо корпорацией Майкрософт, либо сторонним издателем и подпадает под действие отдельного заявления о конфиденциальности и условий использования. Данные, представляемые в ходе использования этого магазина приложений и этого приложения, могут быть доступны корпорации Майкрософт или стороннему издателю приложения (если необходимо) и передаются, хранятся и обрабатываются в США или любой другой стране, где корпорация Майкрософт или издатель приложения и их аффилированные компании или поставщики услуг располагают рабочими мощностями.
См. условия лицензии на использование программного обеспечения Microsoft 365. Соответствующий документ приведен по ссылке «Лицензионное соглашение» в разделе информации. Устанавливая приложение, вы принимаете эти условия и положения.
[Решено:] Как сделать горизонтальную линию в Word на которой можно писать?
Автор nibbl На чтение 3 мин. Опубликовано
Обновлено
При работе с текстовым редактором Microsoft Word (2007, 2010, 2016, 2019 и др) может возникнуть потребность сделать в документе линию которая должна использоваться для написания на ней текст или какой то отбивки в документе. Или проще говоря если у вас возникли вопросы следующего характера:
Или проще говоря если у вас возникли вопросы следующего характера:
- Как написать текст поверх линий в Word?
- Как писать над чертой в ворде?
- Как в ворде писать на подчеркнутой строке?
- Как сделать черту под текстом в ворде?
и другие вопросы, то эта статья ответит на все ваши вопросы!
Ситуация достаточно тривиальная для людей которые очень часто работают с компьютером и с документами, но у людей которые с компьютером на Вы могут возникнуть сложности, а таких может быть несколько давайте их перечислим
- мы нарисовали линию, но не можем ничего вписать в нее
- очень большие отступы
Нарисовать линию под текстом можно несколькими способами, которые мы сейчас с вами и рассмотрим. Мне очень часто это приходится делать когда нужно создать докладные записки или делаю какие то акты с договорами, но вы можете использовать данные знания для созданию любых документов.
№1 Как писать поверх линии в Ворде?
Самый простой способ это сделать просто подчеркивание, который позволит писать без каких то сложностей текст над линей:
- Где вам нужно линия ставим пробелы
- Теперь выделяем область в которой у нас должна быть линия
- и выбираем в меню выделение текста — Подчеркнутый (CTRL + U) рис.1
- как видите мы на линии можем выделить любой участок и с ним произвести любые манипуляции, либо удалить или оставить рис.2
Как обычно и бывает простое не самое лучшие! В данном способе есть один существенный недостаток, при наборе любого текста у вас будет смещаться основная линия и тут нужно будет постоянно следить что бы ничего не съехало, но для быстрого редактирования или создания документа (на отвали) способ прокатит
№2 Горизонтальная линия в ворде
Этот способ уже более продвинутый с помощью которого можно создавать сложные документы, хотя принцип создания подчеркнутых линий в ворде такой же.
- Заходим в меню Разметка страниц и нажимаем на меню Границы и заливки
- в открывшемся меню выбираем лист — Граница и выставляем в блоке Образец линию какую хотим создать (в нашем случае это нижняя горизонтальная) и нажимаем кнопку ОК
- У нас появилась горизонтальная линия во всех документ
- Ставим курсор на линию и с помощью ползунков ее изменяем в размерах
- После того как сделали размер линии тот какой нужен и разместили его в нужной области, можно спокойно заполнить его текстом
Но на этом, данный функционал не заканчивается, вы можете воспользоваться меню абзац и изменить отступы между текстом и линией или произвести выравние или другие операции, главное мы с вами разобрались как создать горизонтальную линию и разместить над ней или под ней текст.
Как в Word писать поверх линии — Как в ворде писать на подчеркнутой строке
Если в документе Microsoft Word Вам нужно заполнить бланк, анкету или что-то подобное, то там, наверняка, нужно вписывать свои данные: имя, фамилию, отчество. Очень часто для всего этого оставляют пустое место, которое нужно заполнить. Или же может быть много пустых полей, в которых необходимо написать свое мнение или развернутый ответ.
Статью, как сделать строчки в Ворде, можно прочесть, перейдя по ссылке.
Если такие пустые строки были изначально добавлены правильно, тогда что-то напечатать на них будет не сложно. Но может быть и так, что во время набора она будет продлеваться, или вовсе остается неподчеркнутой. Что делать в таком случае?
Вот давайте в данной статье мы и разберемся, как сделать такую линию, чтобы была возможность писать над строкой в Ворде. Расскажу про различные варианты, а Вы сами выберите, какой из них подойдет Вам больше.
Пишем текст на строке
Начнем с самого простого — просто включим режим подчеркивания и напечатаем слова.
Для начала, удаляем пустую прямую, которая была сделана ранее. Затем на вкладке «Главная» нажмите на кнопку «Ч», чтобы писать подчеркнутым. Поставьте курсор в нужном месте, в примере, после слова «Имя», и нажмите несколько раз пробел, чтобы отделить друг от друга слова. Затем напечатайте то, что требуется, и продолжите подчеркивание, нажимая кнопку пробел.
Это самый простой способ, и сделать, таким образом, все что нужно, достаточно легко.
Как писать на строке в Ворде через TAB
Если заполнять в документе нужно много пустых полей, тогда создавать линию и продлевать ее, используя пробел, будет долго. Для этого можно воспользоваться кнопкой «Tab».
Удаляем готовые линии и ставим курсив сразу после того слова, откуда она должна начинаться. На вкладке «Главная» нажмите на «Ч», чтобы включить подчеркивание. Затем кликните по кнопке «Tab» (на клавиатуре она находится слева, на ней нарисованы две стрелки, указывающие в разные направления) столько раз, чтобы получилась нужная длина.
Напечатайте все необходимое. Обратите внимание, она немного может сместиться. Чтобы это исправить, поставьте курсив в конец набранного текста, и нажмите «Delete» необходимое количество раз.
Строчка выйдет нормальной длины с написанными на ней словами.
Печать над линией таблицы
Чтобы создать строки, можно воспользоваться и вставкой таблицы в документ. Этот способ не самый простой, но с его помощью подчеркивание можно сделать в любом месте документа, и при заполнении, ничего смещаться не будет.
Посчитайте, какого размера таблицу нужно сделать. У меня будет 4 столбца и две строки. Перейдите на вкладку «Вставка», нажмите на кнопку «Таблица» и выделите необходимое количество плиток.
Подробнее прочесть, как сделать таблицу в Ворде, можно в статье, перейдя по ссылке.
Дальше введите названия для полей в соответствующие ячейки. Затем переместите вертикальные границы ближе к названиям.
Чтобы убрать ненужные границы в таблице и оставить только те, которые нужно заполнить, ставьте по очереди курсив сначала в ячейки с названиями. Дальше перейдите на вкладку «Работа с таблицами» — «Конструктор», нажмите на небольшую стрелочку на кнопке «Границы» и выберите в выпадающем списке «Нет границ».
Таким образом, я убрала границы для ячеек, в которые введены названия строк: «Имя», «Фамилия», «Дата».
Теперь уберите все остальные, которые не нужны. Ставьте курсив в определенную ячейку и на вкладке «Работа с таблицами» — «Конструктор» в выпадающем списке «Границы» отключайте те, которые не нужны.
Подробно о том, как убрать границы в Ворде, написано в соответствующей статье.
Я удалила правую границу в таблице, и нижнюю в крайней правой ячейке.
В результате остались видимыми только те линии, которые будут заполняться. Вводите текст поверх них и будьте уверенны, они останутся на месте.
Как написать над нарисованной линией
Есть еще один способ, как можно написать в Ворде над прямой — это просто начертить линию в на листе.
Для этого удалите те строки в документе, где нужно написать текст. Потом напечатайте то, что должно быть. Чтобы добавить отступы между словами, лучше использовать кнопку «Tab», но можете воспользоваться и пробелом.
Затем перейдите на вкладку «Вставка» и нажмите на кнопку «Фигуры».
Из выпадающего списка выберите «Линия».
Курсор примет вид плюсика. Нарисуйте прямую под напечатанным текстом. Чтобы она получилась ровная, нажмите и удерживайте, во время рисования, клавишу «Shift».
Если ее цвет не черный, а какой-нибудь другой, тогда перейдите на вкладку «Средства рисования» — «Формат» и выберите нужный или в списке готовых стилей, или кликнув по кнопке «Контур фигуры».
Вот такие линии можно нарисовать, используя соответствующую фигуру в Ворде.
Как видите, существует несколько способов, чтобы в Ворде правильно заполнить подчеркнутые строки. Надеюсь, хоть один из описанных Вам поможет.
Поделитесь статьёй с друзьями:
Как поставить степень [Microsoft Word]
Всем доброго дня!
При оформлении различных расчетов в Word’e нередко приходится использовать степень (или надстрочный текст). Вообще, в Word есть разные варианты, как можно решить эту задачу — в статье ниже приведу несколько наиболее удобных из них.
Примечание: материал актуален для современных версий Word 2019, 2016, 2013, 2010 (возможно, 2007. Все что ниже — могут быть «отклонения» ).
*
Способы поставить степень
Способ 1
Наиболее очевидный и простой способ — это воспользоваться спец.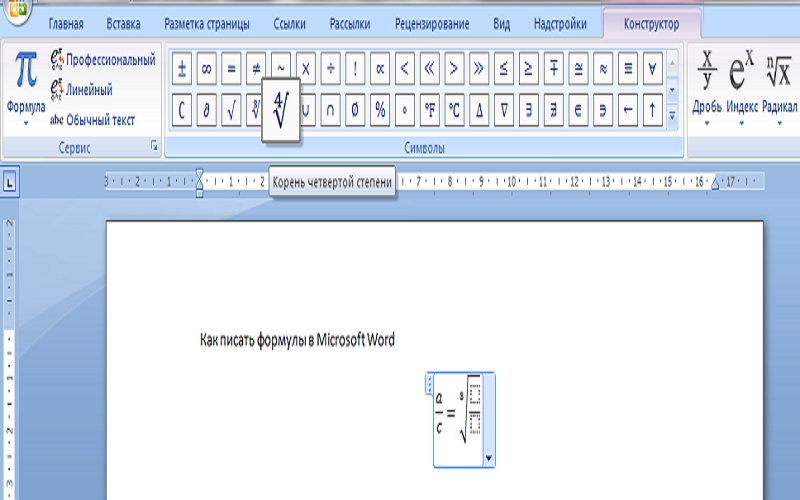 значком «X²», который присутствует в разделе «Главная» (рядом с выбором шрифта).
значком «X²», который присутствует в разделе «Главная» (рядом с выбором шрифта).
Например, есть число «23» и вам нужно поставить к нему степень «2» (см. скрин ниже). Просто допишите нужную цифру (которую вы хотите сделать степенью) к числу и выделите ее, а затем нажмите по значку с «X²».
Выделяем символ(ы), который будет степенью и жмем X
В итоге у нас число «23» стало во второй степени. Задача решена .
Задача выполнена
Способ 2
Если вы не можете на панельки найти нужного значка «X²» (или он у вас работает как-то не так…), то можно воспользоваться сочетанием кнопок Ctrl+D. Обращаю внимание, что перед тем как нажмете — поставьте курсор сразу после числа (текста), к которому хотите написать степень (надстрочный текст).
Степень с помощью сочетания клавиш Ctrl+D
После нажатия Ctrl+D — у вас должно появиться окно, в котором можно выбрать вариант написания текста: «надстрочный» (именно напротив этого пункта поставьте галочку и нажмите OK).
Надстрочный
Далее вы сможете написать степень (весь текст/цифры, которые вы будете набирать, будет писаться над числом, см. скрин ниже).
Чтобы выйти из режима надстрочного текста — снова нажмите Ctrl+D и снимите галочку с пункта «Надстрочный».
Чтобы снова писать в обычном режиме
Способ 3
Также написать степень можно с помощью формул (примечание: в Word есть неплохой редактор формул, с помощью которого можно создавать достаточно сложные конструкции с дробями, интегралами, степенями и пр.).
Покажу на примере один из вариантов. И так, открываем раздел «Вставка» и щелкаем по пункту «Уравнение» (подраздел «Символы»).
Вставка — уравнение
Далее выберите одну из подходящих вам формул (я взял самый обычный вариант: число со степенью).
Выбираем нужную формулу
После чего на странице появиться небольшое окно с формулой, в котором будут спец.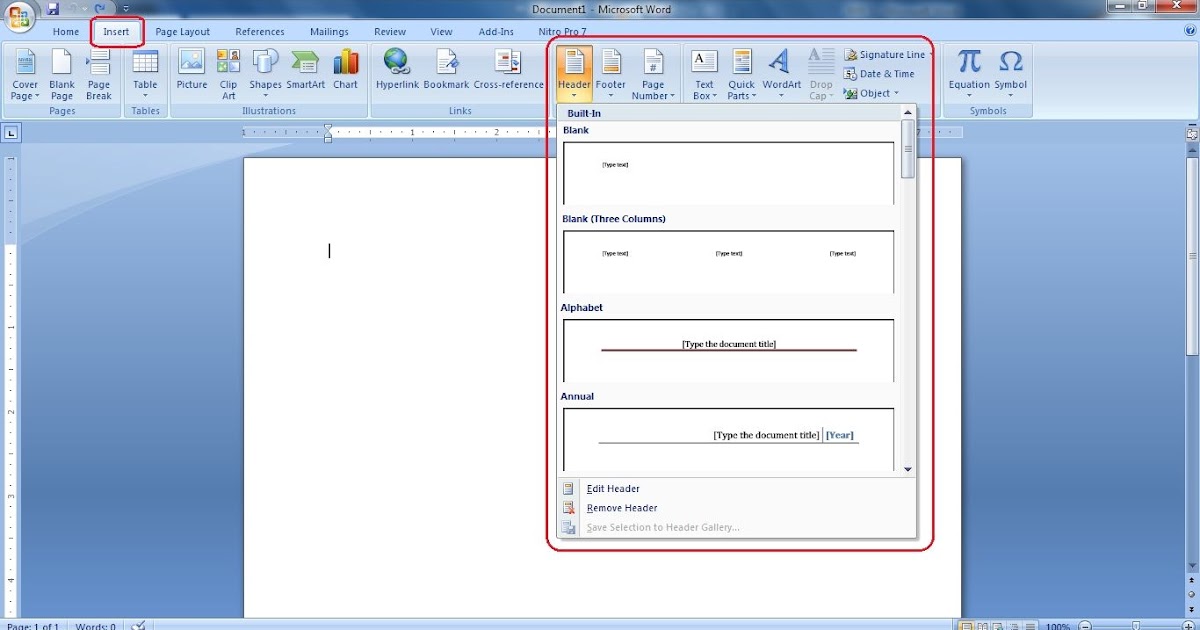 поля как для самого числа (текста), так и для его степени (надстрочного текста). В общем-то, все достаточно просто .
поля как для самого числа (текста), так и для его степени (надстрочного текста). В общем-то, все достаточно просто .
Нужная формула заполнена
*
На этом пока всё. Дополнения приветствуются…
Удачи!
Полезный софт:
- Видео-Монтаж
Отличное ПО для создания своих первых видеороликов (все действия идут по шагам!).
Видео сделает даже новичок!
- Ускоритель компьютера
Программа для очистки Windows от «мусора» (удаляет временные файлы, ускоряет систему, оптимизирует реестр).
Другие записи:
Рисуйте и пишите чернилами в Office
Начните с выбора вашей версии Office:
Если ваше устройство поддерживает сенсорное управление, вкладка Draw включается автоматически.В противном случае включите его, выбрав File > Options > Customize Ribbon > Draw . |
Написать, нарисовать или выделить текст
Новый набор перьев можно настраивать и переносить. Вы определяете перья, которые хотите иметь, и тогда они становятся доступными в Word, Excel и PowerPoint.
На вкладке Draw ленты коснитесь пера, чтобы выбрать его.
В Word, чтобы рисовать чернилами, вы должны быть в макете печати.
 Если вкладка Draw неактивна, поэтому вы не можете выбрать перо, перейдите на вкладку View и выберите Print Layout .
Если вкладка Draw неактивна, поэтому вы не можете выбрать перо, перейдите на вкладку View и выберите Print Layout .В Outlook сначала коснитесь тела сообщения и вставьте холст для рисования; затем вы можете выбрать перо для рисования.
Коснитесь еще раз, чтобы открыть меню параметров пера Толщина и Цвет . Выберите желаемый размер и цвет.
Имеется пять настроек толщины пера в диапазоне от.От 25 мм до 3,5 мм. Выберите толщину или используйте знак плюса или минуса, чтобы сделать перо толще или тоньше.
В меню доступны шестнадцать однотонных цветов, еще больше — при нажатии Другие цвета .
Также доступны восемь эффектов: Rainbow , Galaxy , Lava , Ocean , Rose Gold , Gold , Silver и Bronze .
Также доступна текстура карандаша:
Когда вы рисуете текстурой «Карандаш» с помощью поддерживаемого цифрового стилуса, вы можете наклонить стилус, чтобы получить эффект «затенения», как если бы вы это делали с настоящим карандашом.

На сенсорном экране начните писать или рисовать.
После того, как вы нарисовали чернильную фигуру, она ведет себя как любая фигура, с которой вы привыкли работать в Office.Вы можете выбрать фигуру, затем переместить или скопировать ее, изменить ее цвет, повернуть ее положение и т. Д.
Чтобы остановить рисование и выбрать аннотации, изменить или переместить их, выберите Draw или Draw with Touch на вкладке Draw .
Преобразование рукописного ввода в текст или фигуры
Word или Excel: см. Раздел «Преобразование рукописного ввода в фигуры в Office
».
PowerPoint: см. Раздел Преобразование рукописного ввода в текст или фигуры в PowerPoint для Microsoft 365.
Дополнительные функции
Выберите заголовок ниже, чтобы открыть его и просмотреть подробные инструкции.
Под Нарисуйте > Инструменты , нажмите Ластик .

(В PowerPoint для Microsoft 365 вы можете выбрать ластик разного размера. Word имеет три варианта ластика. Нажмите стрелку вниз на кнопке Eraser , чтобы выбрать нужный ластик.)
Пером или пальцем проведите ластиком по чернилам, которые нужно удалить.
С помощью ластика сегмента в PowerPoint вы можете просто коснуться сегмента рукописного ввода или перетащить его, чтобы удалить его (вместо того, чтобы полностью стереть весь сегмент).Перетаскивание между сегментами — простой способ стереть сразу несколько.
Некоторые активные перья, например, Surface Pen, имеют ластик, который также можно использовать для стирания цифровых чернил.
Все приложения включают инструмент Draw на вкладке Draw ленты для переключения между режимом рисования и режимом выбора.
Существует также инструмент выделения чернил, Lasso Select, или специально для выбора объектов, нарисованных чернилами. Это наиболее полезно, когда у вас есть смесь стандартных и чернильных объектов, и вы хотите выбрать только чернильный объект.
Относится только к Word, PowerPoint и Excel:
Чтобы выделить часть рисунка или слова, написанные чернилами, используйте инструмент Lasso Select .(Этот инструмент не может выбирать объекты без чернил, то есть фигуры, изображения и т. Д.)
В разделе Нарисуйте > Инструменты на ленте нажмите Лассо, выберите или.

Пером или пальцем проведите пером или пальцем, чтобы нарисовать круг вокруг той части рисунка или слова, которую вы хотите выделить.Вокруг него появится блеклая, пунктирная область выделения, и когда вы закончите, будет выделена часть, которую вы залиссировали. Затем вы можете манипулировать этим объектом по своему усмотрению: перемещать его, изменять его цвет и так далее.
В Excel и PowerPoint цифровым пером можно выбрать область, даже не касаясь инструмента выделения на ленте. Используйте поддерживаемую кнопку цифрового пера, чтобы лассо выбрать чернила, не открывая ленту.Затем вы можете использовать перо для перемещения, изменения размера или поворота чернильного объекта.
В меню File выберите Options , а затем выберите Advanced .
В разделе Pen установите флажок рядом с Использовать перо для выбора содержимого и взаимодействия с ним по умолчанию .
Этот параметр применяется только к приложению, в котором вы его создаете, поэтому, например, вы можете включить автоматическое рисование в Visio и отключить в Word.
Если ваше устройство поддерживает сенсорное управление, вкладка Draw включается автоматически. |
Написать, нарисовать или выделить текст
Новый набор перьев можно настраивать и переносить. Вы определяете перья, которые хотите иметь, и тогда они становятся доступными в Word, Excel и PowerPoint.
На вкладке Draw ленты коснитесь пера, чтобы выбрать его.
В Word, чтобы рисовать чернилами, вы должны быть в макете печати. Если вкладка Draw неактивна, поэтому вы не можете выбрать перо, перейдите на вкладку View и выберите Print Layout .
Коснитесь еще раз, чтобы открыть меню параметров пера Толщина и Цвет .Выберите желаемый размер и цвет.
Имеется пять настроек толщины пера в диапазоне от 0,25 мм до 3,5 мм. Выберите толщину или используйте знак плюса или минуса, чтобы сделать перо толще или тоньше.
В меню доступны шестнадцать однотонных цветов, еще больше — при нажатии Другие цвета .
Также доступна текстура карандаша:
Когда вы рисуете текстурой «Карандаш» с помощью поддерживаемого цифрового стилуса, вы можете наклонить стилус, чтобы получить эффект «затенения», как если бы вы это делали с настоящим карандашом.

На сенсорном экране начните писать или рисовать.
После того, как вы нарисовали чернильную фигуру, она ведет себя как любая фигура, с которой вы привыкли работать в Office.Вы можете выбрать фигуру, затем переместить или скопировать ее, изменить ее цвет, повернуть ее положение и т. Д.
Чтобы остановить рисование и выбрать аннотации, изменить или переместить их, выберите Выбрать на вкладке Draw .
Преобразование рукописного ввода в текст или фигуры
См. Раздел Преобразование рукописного ввода в текст или фигуры в PowerPoint для Microsoft 365.
Дополнительные функции
Выберите заголовок ниже, чтобы открыть его и просмотреть подробные инструкции.
Под Нарисуйте > Инструменты , нажмите Ластик .
(В PowerPoint для Microsoft 365 вы можете выбрать один из четырех ластиков. Нажмите стрелку вниз на кнопке Eraser , чтобы выбрать нужный ластик.)
Пером или пальцем проведите ластиком по чернилам, которые нужно удалить.

С помощью ластика сегмента в PowerPoint вы можете просто коснуться сегмента рукописного ввода или перетащить его, чтобы удалить его (вместо того, чтобы полностью стереть весь сегмент).Перетаскивание между сегментами — простой способ стереть сразу несколько.
Некоторые активные перья, например, Surface Pen, имеют ластик, который также можно использовать для стирания цифровых чернил.
Когда вы рисуете чернилами, вы можете использовать «Остановить рукописный ввод» на вкладке Draw , чтобы вернуть указатель мыши к стандартному инструменту выделения.Инструмент выделения может выбирать рисунки, выполненные цифровыми чернилами, и любые другие объекты.
В PowerPoint и Excel также есть инструмент выделения чернил, Lasso Select , специально для выбора объектов, нарисованных чернилами. Это наиболее полезно, когда у вас есть смесь стандартных и чернильных объектов, и вы хотите выбрать только чернильный объект.
Относится только к PowerPoint и Excel:
Чтобы выделить часть рисунка или слова, написанные чернилами, используйте инструмент Lasso Select .(Этот инструмент не может выбирать объекты без чернил, то есть фигуры, изображения и т. Д.)
В разделе Нарисуйте > Инструменты на ленте коснитесь Выбор лассо .
Пером или пальцем проведите пером или пальцем, чтобы нарисовать круг вокруг той части рисунка или слова, которую вы хотите выделить.
 Вокруг него появится блеклая, пунктирная область выделения, и когда вы закончите, будет выделена часть, которую вы залиссировали. Затем вы можете манипулировать этим объектом по своему усмотрению: перемещать его, изменять его цвет и так далее.
Вокруг него появится блеклая, пунктирная область выделения, и когда вы закончите, будет выделена часть, которую вы залиссировали. Затем вы можете манипулировать этим объектом по своему усмотрению: перемещать его, изменять его цвет и так далее.
В Excel и PowerPoint цифровым пером можно выбрать область, даже не касаясь инструмента выделения на ленте. Используйте поддерживаемую кнопку цифрового пера, чтобы лассо выбрать чернила, не открывая ленту.Затем вы можете использовать перо для перемещения, изменения размера или поворота чернильного объекта.
Выберите Файл > Параметры > Дополнительно .
В разделе Pen установите флажок рядом с Использовать перо для выбора содержимого и взаимодействия с ним по умолчанию .
Этот параметр применяется только к приложению, в котором вы его создаете. Так, например, вы можете включить автоматическое рисование в Visio и отключить в Word.
Найдите инструменты для рисования
Перейдите на вкладку Review и выберите Start Inking , чтобы открыть вкладку Ink Tools и Pens .
Написать или нарисовать
В разделе Чернильные инструменты > Перья выберите Перо .

Чтобы изменить цвет чернил и ширину штриха, наведите указатель на цвет и ширину (0.35 мм — 0,5 мм) хотите.
На сенсорном экране начните писать или рисовать.
Выделить текст
В разделе Ink Tools на вкладке Pens щелкните Highlighter , а затем выберите цвет выделения.
Наведите указатель мыши и проведите пером или пальцем по тексту, который нужно выделить.
Вы можете выделить текст в Excel, Word и Outlook, но PowerPoint не поддерживает выделение текста.
Удалить все написанные слова или рисунки тушью
В разделе Ink Tools на вкладке Pens щелкните стрелку под Eraser и выберите размер ластика.
Пером или пальцем выберите слово или рисунок, который нужно стереть.
Рисование в OneNote
Если вы используете OneNote и хотите рисовать, см. Другие статьи:
OneNote для Windows 10: писать заметки и рисовать в OneNote
OneNote: рисование и набросок заметок на странице
Дополнительные функции в PowerPoint
Выберите части рисунка, написанного чернилами, или написанных слов (только PowerPoint)
Чтобы выделить часть рисунка или несколько написанных слов, используйте инструмент Lasso .(Вы не можете использовать инструмент «Лассо» для выделения не чернильных объектов (фигур, изображений и т. Д.).
В разделе Ink Tools на вкладке Pens щелкните Lasso Select .
Пером или пальцем проведите пером или пальцем, чтобы нарисовать круг вокруг той части рисунка или слова, которую вы хотите выделить.Вокруг него появится блеклая, пунктирная область выделения, и когда вы закончите, будет выделена часть, которую вы залиссировали.
Удаление частей рукописного рисунка или частей написанных слов (только PowerPoint)
В разделе Ink Tools на вкладке Pens щелкните стрелку под Eraser и выберите размер ластика.
Пером или пальцем выберите части рисунка или текста, которые нужно стереть.
Преобразование рукописных рисунков в фигуры (только PowerPoint)
Вы можете преобразовывать рукописные рисунки на сенсорном экране в обычные формы.
В разделе Ink Tools > Pens выберите Convert to Shapes .
Пером или пальцем нарисуйте фигуру на слайде, и PowerPoint автоматически преобразует рисунок в форму, которая больше всего на него похожа.
Чтобы остановить преобразование фигур, нажмите Преобразовать в фигуры еще раз.
Какие фигуры можно преобразовывать в PowerPoint?
Когда вы создаете рисунок от руки, PowerPoint может преобразовать его в форму, которая больше всего на него похожа.
Чертеж | Соответствующая форма |
|---|---|
Прямоугольник | Прямоугольник |
Площадь | Прямоугольник со всеми сторонами, равными |
Алмаз | Алмаз |
Параллелограмм | Параллелограмм |
Трапеция | Трапеция |
Неправильный четырехугольник | Закрытая форма произвольной формы с четырьмя сторонами |
Правильный пятиугольник | Пентагон со всеми сторонами, равными |
Правильный шестигранник | Шестиугольник со всеми равными сторонами |
Эллипс | Эллипс |
Круг | Эллипс, высота и ширина формы которого равны |
Стрела однонаправленная | Стрелка |
Стрела двунаправленная | Двойная стрелка |
Стрелки, соединяющие две фигуры | Разъемы стрелочные |
Правый треугольник | Треугольник с прямым углом |
Равносторонний треугольник | Треугольник со всеми сторонами равными |
Равнобедренный треугольник | Треугольник с двумя равными сторонами |
Неправильный треугольник | Закрытая произвольная форма с трех сторон. |
Дополнительные сведения об использовании Office с сенсорными устройствами Windows см .:
Напишите, рисуйте или выделяйте текст
На Mac эти функции доступны только в Microsoft 365 и Office 2019 для Mac. |
На вкладке Draw ленты коснитесь пера, чтобы выбрать его.
Коснитесь еще раз, чтобы открыть меню параметров пера Толщина и Цвет . Выберите желаемый размер и цвет.
Имеется пять настроек толщины пера в диапазоне от.От 25 мм до 3,5 мм. Выберите толщину, чтобы перо было толще или тоньше.
В меню доступны шестнадцать однотонных цветов, еще больше — при нажатии Другие цвета .
Также доступны восемь эффектов: Rainbow , Galaxy , Lava , Ocean , Rose Gold , Gold , Silver и Bronze .
Также доступна текстура карандаша:
Когда вы рисуете текстурой «Карандаш» с помощью поддерживаемого цифрового стилуса, вы можете наклонить стилус, чтобы получить эффект «затенения», как если бы вы это делали с настоящим карандашом.
После того, как вы нарисовали чернильную фигуру, она ведет себя как любая фигура, с которой вы привыкли работать в Office. Вы можете выбрать фигуру, затем переместить или скопировать ее, изменить ее цвет, повернуть ее положение и т. Д.
Чтобы остановить рисование и выбрать аннотации, изменить или переместить их, отмените выбор кнопки Draw на вкладке Draw .
Сенсорное рисование с помощью трекпада
Вместо того, чтобы рисовать чернилами с помощью мыши, вы можете рисовать на трекпаде пальцем. См. Раздел Использование трекпада для рисования «касанием» для получения дополнительной информации.
Стереть чернила
Под Нарисуйте > Инструменты , нажмите Ластик .
(В PowerPoint для Microsoft 365 для Mac вы можете выбирать ластики разных размеров. Word имеет три варианта ластика (версия 16.28 или новее). Коснитесь стрелки вниз на кнопке Eraser , чтобы выбрать ластик, который вам нужен.)
С помощью мыши, пера или пальца проведите ластиком по чернилам, которые вы хотите удалить.
Дополнительные процедуры
Выберите заголовок ниже, чтобы открыть его и просмотреть подробные инструкции.
В PowerPoint и Excel также есть инструмент выделения чернил, Lasso Select , специально для выбора объектов, нарисованных чернилами. Это наиболее полезно, когда у вас есть смесь стандартных и чернильных объектов, и вы хотите выбрать только чернильный объект.
Относится только к PowerPoint и Excel:
Чтобы выделить часть рисунка или слова, написанные чернилами, используйте инструмент Lasso Select .(Этот инструмент не может выбирать объекты без чернил, то есть фигуры, изображения и т. Д.)
В разделе Нарисуйте > Инструменты на ленте коснитесь Выбор лассо .
Проведите мышью, пером или пальцем, чтобы нарисовать круг вокруг той части рисунка или слова, которую вы хотите выделить. Вокруг него появится блеклая, пунктирная область выделения, и когда вы закончите, будет выделена часть, которую вы залиссировали.Затем вы можете манипулировать этим объектом по своему усмотрению: перемещать его, изменять его цвет и так далее.
В меню PowerPoint , Word или Excel выберите Preferences > Authoring and Proofing Tools > General .
В разделе Pen снимите флажок рядом с Использовать перо для выбора содержимого и взаимодействия с ним по умолчанию .
Этот параметр применяется только к текущему приложению. Так, например, вы можете включить автоматическое рисование в Excel и отключить в Word.
Основные инструменты для рисования
Word для iOS, Excel для iOS и PowerPoint для iOS поставляются с основными параметрами рукописного ввода на вкладке Draw : инструмент выделения, инструмент рисования касанием, ластик, перья, несколько цветов чернил и толщина чернил. варианты:
Если вы работаете в OneNote на iPad, см. Статью «Рукописный ввод, рисование и наброски».
Нарисуй или напиши
По умолчанию Рисование с помощью мыши или касания (или «Режим рукописного ввода») включен, когда вы используете мобильное устройство. Просто коснитесь вкладки Draw , выберите перо, и вы сможете рисовать чернилами на слайде.
Чтобы изменить настройки пера:
Коснитесь еще раз, чтобы открыть меню параметров толщины и цвета пера.Выберите желаемый размер и цвет:
Имеется пять настроек толщины пера в диапазоне от 0,25 мм до 3,5 мм. Выберите толщину или используйте знак плюса или минуса, чтобы сделать перо толще или тоньше.
В меню доступны шестнадцать однотонных цветов, еще больше — при нажатии Другие цвета чернил .
(только для подписчиков Microsoft 365) Также доступны восемь эффектов: Rainbow , Galaxy , Lava , Ocean , Rose Gold , Gold , Silver и Bronze .
Теперь доступна текстура карандаша:
Apple Pencil чувствителен к давлению, что позволяет изменять толщину линий.Он также чувствителен к наклону, что позволяет создавать тени, как вы можете с наклонным графитным карандашом.
На сенсорном экране начните писать или рисовать.
После того, как вы нарисовали чернильную фигуру, она ведет себя как любая фигура, с которой вы привыкли работать в Office. Вы можете выбрать фигуру, затем переместить или скопировать ее, изменить ее цвет, повернуть ее положение и т. Д.
Чтобы остановить рисование и выбрать аннотации, изменить или переместить их, выключите Draw with Touch на вкладке Draw . Отключение этой функции также предохраняет вас от случайных следов чернил при касании экрана рукой.
Посмотрите видеообзор функций рукописного ввода в iPhone и iPad:
2:47
Выбрать
На устройстве iOS режим рукописного ввода включается, если вы выбрали перо или маркер на вкладке Draw .В противном случае вы находитесь в режиме выбора и можете нажать, чтобы выбрать объект.
(Если вы используете Apple Pencil на устройстве iPad Pro, вы можете установить режим выбора по умолчанию, перейдя в настройки приложения.)
В PowerPoint и Excel есть инструмент выделения чернил, Lasso Select , специально для выбора объектов, нарисованных чернилами. Это наиболее полезно, когда у вас есть смесь стандартных и чернильных объектов на слайде, и вы хотите выбрать только рукописный объект.
Чтобы выделить часть рисунка или слов, написанных чернилами в PowerPoint или Excel, используйте инструмент Lasso Select :
На вкладке Draw на ленте нажмите Lasso Select .
Пером или пальцем проведите пером, чтобы обвести чернила, которые вы хотите выбрать.
При перетаскивании появляется блеклая, пунктирная область выделения, а когда вы закончите, будет выделена часть, на которую вы сделали лассо. Затем вы можете манипулировать этим объектом по своему усмотрению: перемещать его, копировать, удалять и т. Д.
Стереть
На вкладке Draw коснитесь Eraser .
Word предлагает на выбор три ластика: ластик для штрихов, ластик малого размера или ластик среднего размера. Коснитесь стрелки вниз на кнопке Eraser , чтобы выбрать нужный ластик.
В PowerPoint есть эти три ластика и еще один: с помощью Segment Eraser вы можете просто коснуться сегмента чернил или перетащить его, чтобы удалить его (вместо того, чтобы полностью стереть весь сегмент).Перетаскивание между сегментами — простой способ стереть сразу несколько.
Проведите ластиком по чернилам, которые нужно удалить.
Инструменты переключения с новым Apple Pencil
Office для iOS поддерживает Apple Pencil 2-го поколения и его жест двойного касания. По умолчанию жест двойного касания переключается с текущего инструмента на ластик, но системные настройки на вашем устройстве позволяют выбрать другое поведение для этого жеста.Эта функция доступна подписчикам Microsoft 365 в Word, Excel и PowerPoint на iPad версии 2.22.1
 Если оно уже запущено, откройте вкладку Файл и выберите команду Создать.
Если оно уже запущено, откройте вкладку Файл и выберите команду Создать.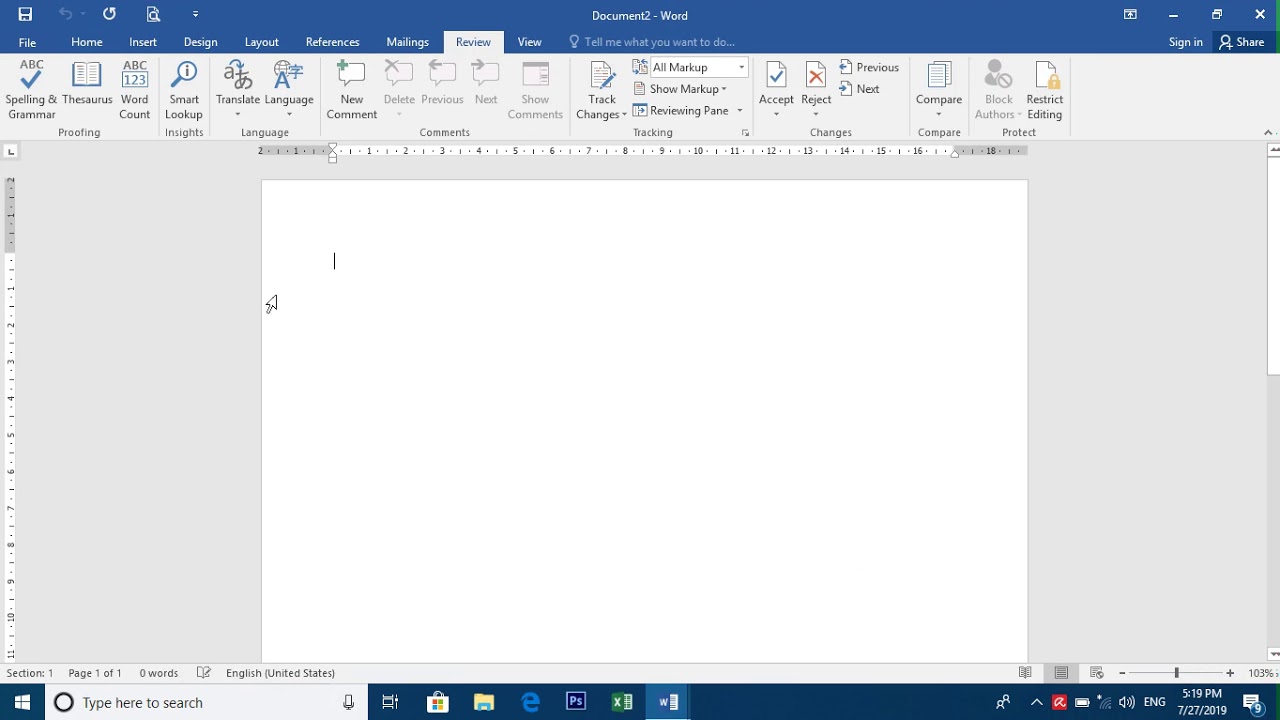 Если вкладка Draw неактивна, поэтому вы не можете выбрать перо, перейдите на вкладку View и выберите Print Layout .
Если вкладка Draw неактивна, поэтому вы не можете выбрать перо, перейдите на вкладку View и выберите Print Layout .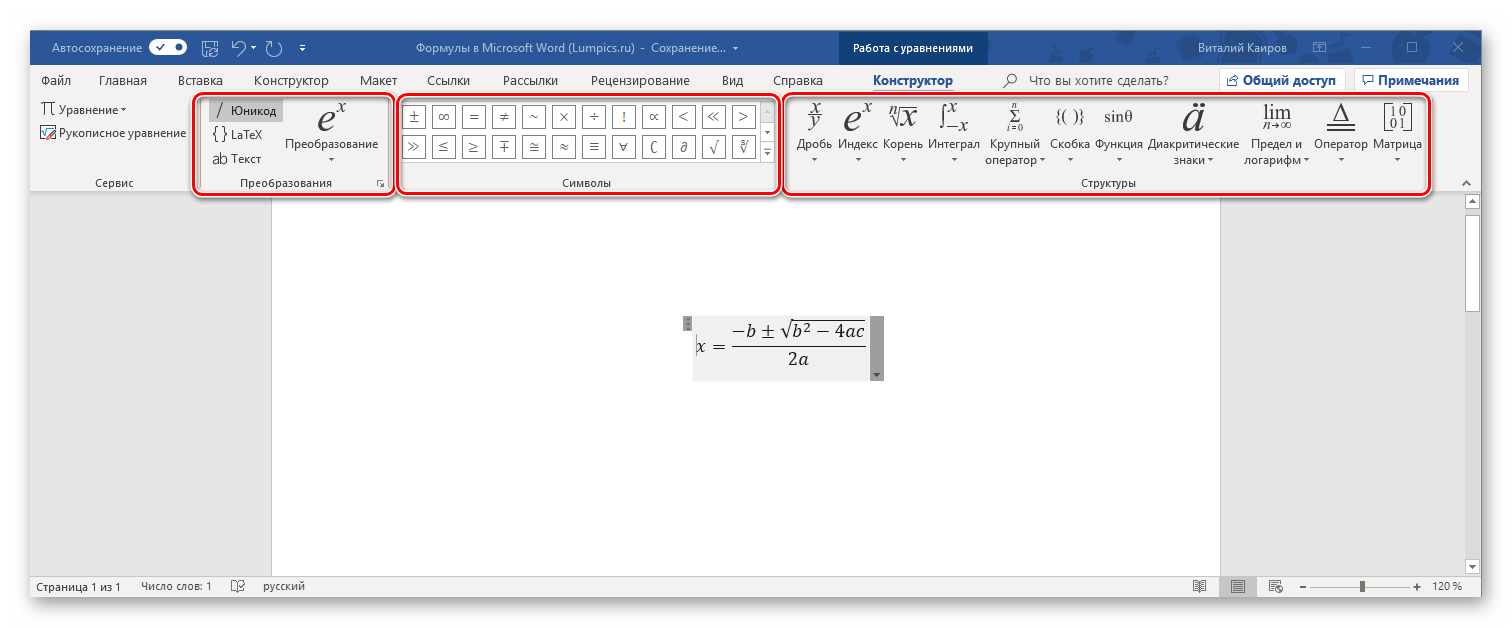
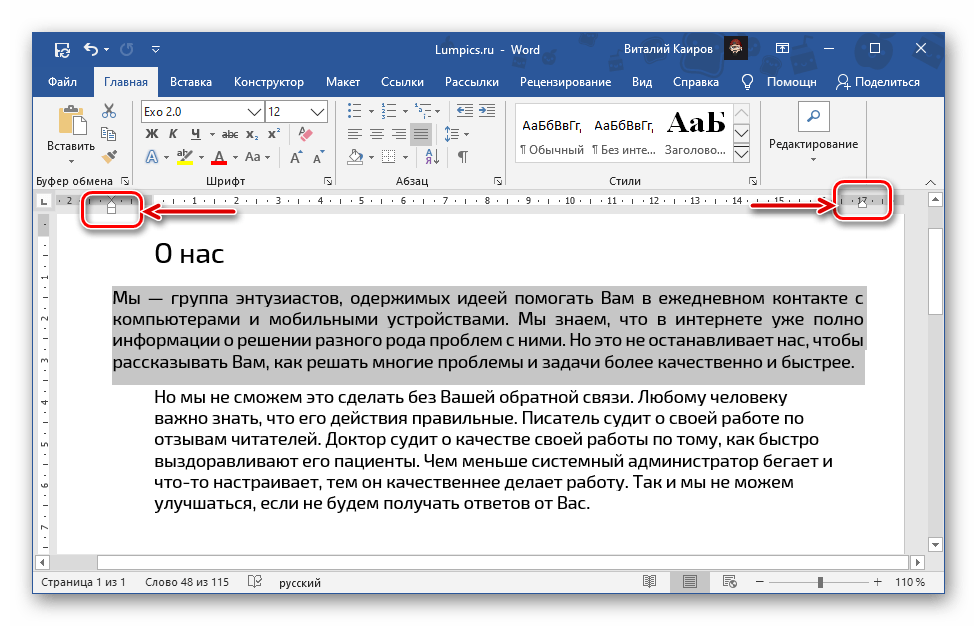
 В противном случае включите его, выбрав File > Options > Customize Ribbon > Draw .
В противном случае включите его, выбрав File > Options > Customize Ribbon > Draw .

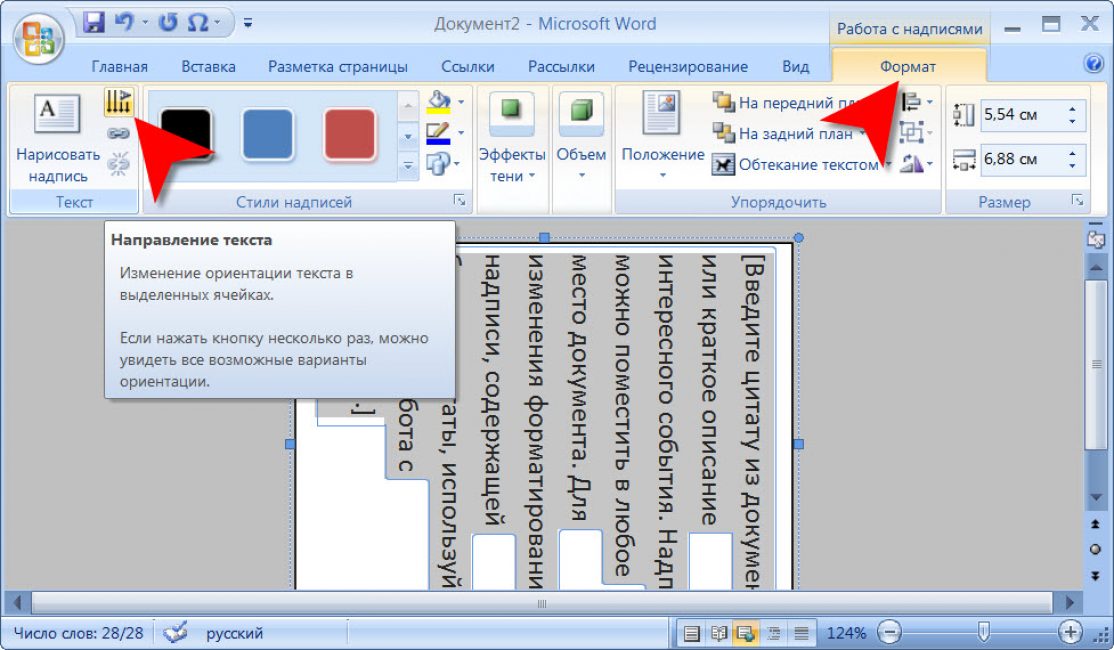 Вокруг него появится блеклая, пунктирная область выделения, и когда вы закончите, будет выделена часть, которую вы залиссировали. Затем вы можете манипулировать этим объектом по своему усмотрению: перемещать его, изменять его цвет и так далее.
Вокруг него появится блеклая, пунктирная область выделения, и когда вы закончите, будет выделена часть, которую вы залиссировали. Затем вы можете манипулировать этим объектом по своему усмотрению: перемещать его, изменять его цвет и так далее.