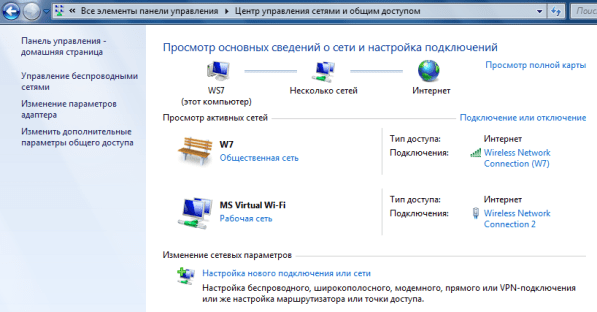Как настроить локальную сеть через wifi роутер на windows 7: Способы подключения при создании домашней локальной сети
Как подключить интернет на Windows 7: прямое, роутер, модем
Привет! В своих статьях я периодически рекомендую для диагностики неисправности отключить роутер и напрямую подключиться к интернету со своего компьютера или ноутбука. Такой способ и дает проверить интернет без стороннего влияния, и при проблеме у провайдера правильно подсказывает ошибки. В этой статье я и хочу показать как настроить новое подключение на Windows 7. На «десятке» и других «осях» все делается похожим образом, но для них я подготовлю отдельные инструкции.
Инструкция подходит для пользователей, подключенных напрямую через шнур провайдера, или же через роутер в режиме моста. В примере идет создание подключения PPPoE и других обычных настроек, характерных для интернета на Windows 7.
Остались вопросы? Внизу есть комментарии. Их можно задать туда, а наш команда в свободное время обязательно чего-нибудь ответит.
Не стесняйтесь звонить своему провайдеру – расскажут все на пальцах, тем более они могут удаленно выявить любые проблемы на вашей линии.
Прямое подключение – PPPoE
Давайте уже сразу к делу. Выполняйте все за мной:
- Переходим в Центр управления сетями и общим доступом. Проще всего это сделать через иконку сетевого соединения в трее возле часов – щелкаем по ней правой кнопкой мыши и выбираем соответствующий пункт:
- В открывшемся окне выбираем «Настройка нового подключения или сети»:
- «Подключение к интернету» и Далее
- «Высокоскоростное (с PPPoE)»:
- Заполняем поля. «Имя пользователя» и «Пароль» берем из вашего договора с провайдером. Можно установить галочку «Запомнить этот пароль», чтобы не вводить его повторно в следующий раз. Имя подключения – любое, которое нравится вам, ни на что не влияет:
- Нажимаем кнопку «Подключить» и интернет должен завестись.
Проверьте интернет работает ли? Кроме того, это соединение в сетевых подключения (Центр управления сетями и общим доступом – Изменение параметров адаптера) создает новое подключение. Т.е. не нужно каждый раз создавать новое подключение, достаточно подключать это или создать даже для него ярлык на рабочем столе для быстрого запуска:
Т.е. не нужно каждый раз создавать новое подключение, достаточно подключать это или создать даже для него ярлык на рабочем столе для быстрого запуска:
Прямое подключение – L2TP и другие VPN-подобные
Бывает, что ваш провайдер предоставляет интернет не через PPPoE, а, например, через L2TP или другую, основанную на VPN сетях, технологию. Принцип подключения к такой сети подобен предыдущему и здесь, но нужно выбрать немного другой пункт:
Тип соединения уточняйте у своего провайдера или ищите в договоре с ним.
Через роутер
Если у вас есть роутер или ADSL-модем, то соединение по идее он уже должен устанавливать за вас. Все что остается сделать, это правильно подключить компьютер или ноутбук к нему.
С роутером все просто:
- Один конец кабеля вставляем в разъем LAN роутера.
- Другой конец кабеля вставляем в разъем сетевой карты на компьютере или ноутбуке.
Интернет должен запуститься автоматически! Если же у вас есть Wi-Fi – достаточно подключиться через него и все заработает.
Если же подключение идет с помощью ADSL-модема, то для подключения интернета на Windows 7 нужно всего лишь грамотно исполнить схему подключения и отделить интернет от телефонного канала с помощью сплиттера:
Через USB модем
«Семерка» спокойно работает и с USB-модемами. Обычно все, что нужно – воткнуть модем в USB-порт или же подключиться к нему по вайфаю. В первом случае должна запустить программа по настройке соединения (не обязательно), во втором все снова заработает самостоятельно.
Ошибки и проблемы
Возможных ошибок – тьма и маленькая тележка. Всего предсказать здесь почти невозможно. Но универсальные советы есть:
- В случае чего, попробуйте перезагрузить роутер и компьютер, а уже после повторить все заново.
- Самая частая ошибка кроется в сетевых настройках. В идеале нужно убедиться, что они выставлены в Автоматическое получение адресов. Для этого идем в описанные выше Центр управления сетями и общим доступом – Изменение параметров адаптера, и здесь выбираем наш обычный проводной или беспроводной адаптер, переходим в его Свойства (через правую кнопку мыши) и далее по схеме:
Остались какие-то незакрытые вопросы? Вылезли странные ошибки? Ниже есть комментарии, обязательно напишите туда.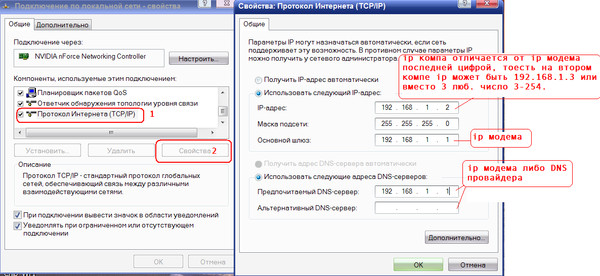
Как в Windows 7, 8.1 и 10 настроить обмен данными по локальной сети, реализуемой роутером
При наличии в помещении роутера, посредством которого все устройства пользователей подключаются к Интернету, для соединения всех их во внутреннюю локальную сеть не требуется никакого дополнительного оборудования. Собственно, сам роутер по факту и является таким оборудованием. Все домашние ПК, ноутбуки, смартфоны, планшеты, Smart TV и прочие устройства, вне зависимости от того, через кабель или по Wi-Fi они подключаются к роутеру, входят в единую малую сеть, им же реализуемую.
И всё, что нужно, чтобы домашние устройства сообщались между собой в плане обмена данными – это программная настройка таких устройств. Как настроить обмен данными в реализуемой роутером локальной сети на компьютерах с Windows 7, 8.1 и 10?
***
В Windows 7 и 8.1 настроить обмен данными по локальной сети можно с помощью домашней группы. Это штатная функция Windows, являющая собой упрощённый формат настройки локальной сети и расшаривания мультимедийного контента и принтеров.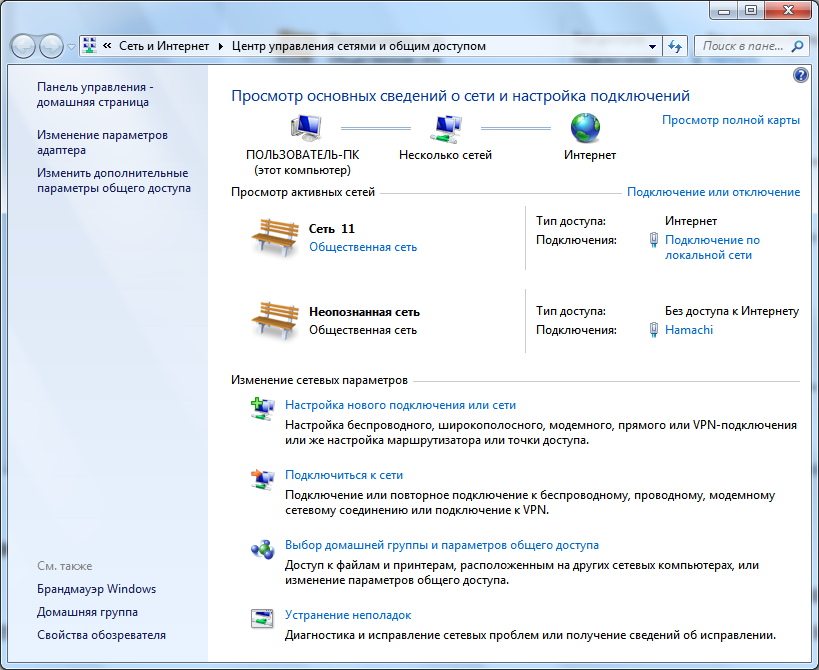 Но домашней группы среди функционала Windows 10, начиная с версии 1803, больше нет, она упразднена компанией Microsoft как более неактуальный функционал. По мнению Microsoft, обмен данными проще осуществлять с помощью облачных технологий. Причём желательно это делать посредством принадлежащего компании облака OneDrive. Кроме того, Windows 10 сплошь и рядом напичкана функцией «Поделиться», с помощью которой любой небольшой файл прямо из проводника можно отправить получателю по почте, Скайпу или прочему мессенджеру с установленным в системе клиентом. В Windows 10 упразднена только домашняя группа, функционал же настройки частных сетей не тронут. И если в числе домашних компьютеров есть таковые на базе «Десятки», обмен данными можно реализовать с помощью функционала частных локальных сетей. Как это делается?
Но домашней группы среди функционала Windows 10, начиная с версии 1803, больше нет, она упразднена компанией Microsoft как более неактуальный функционал. По мнению Microsoft, обмен данными проще осуществлять с помощью облачных технологий. Причём желательно это делать посредством принадлежащего компании облака OneDrive. Кроме того, Windows 10 сплошь и рядом напичкана функцией «Поделиться», с помощью которой любой небольшой файл прямо из проводника можно отправить получателю по почте, Скайпу или прочему мессенджеру с установленным в системе клиентом. В Windows 10 упразднена только домашняя группа, функционал же настройки частных сетей не тронут. И если в числе домашних компьютеров есть таковые на базе «Десятки», обмен данными можно реализовать с помощью функционала частных локальных сетей. Как это делается?
1. Настройка рабочей группы
Первым делом необходимо проследить, чтобы на всех компьютерах сети была одна и та же рабочая группа. Нажимаем клавиши Win+Pause и в системных свойствах чуть ниже имени компьютера смотрим рабочую группу. Во всех актуальных версиях Windows она настроена по умолчанию и называется «Workgroup». Её название можно оставить как есть, а можно при необходимости изменить. Но изменять название рабочей группы тогда нужно на всех компьютерах сети. Чтобы сменить название, жмём «Изменить параметры».
Нажимаем клавиши Win+Pause и в системных свойствах чуть ниже имени компьютера смотрим рабочую группу. Во всех актуальных версиях Windows она настроена по умолчанию и называется «Workgroup». Её название можно оставить как есть, а можно при необходимости изменить. Но изменять название рабочей группы тогда нужно на всех компьютерах сети. Чтобы сменить название, жмём «Изменить параметры».
В новом окошке жмём кнопку «Изменить» и, собственно, меняем название – убираем предустановленное «Workgroup» и вводим своё. Название должно содержать только латинские символы.
2. Настройка параметров общего доступа
Продолжаем работать с панелью управления, и далее нам нужен её раздел «Сеть и Интернет». В нём заходим в подраздел «Центр управления сетями и общим доступом».
Нам нужно изменить параметры общего доступа.
Проводим следующие настройки. Во вкладке «Частная» ставим галочку активности сетевого обнаружения. Далее отмечаем галочкой опцию, включающую общий доступ к файлам и принтерам.
Во вкладке «Частная» ставим галочку активности сетевого обнаружения. Далее отмечаем галочкой опцию, включающую общий доступ к файлам и принтерам.
Во вкладке «Все сети» ставим галочку активности общего доступа с правом чтения и записи данных в наших расшаренных папках.
И здесь же ниже ставим галочку активности отключения для общего доступа парольной защиты. Нажимаем в самом низу кнопку «Сохранить изменения».
Такие настройки проводим на каждом из компьютеров локальной сети. Если какие-то из сетевых компьютеров после проведения описанных выше настроек не отображаются на других устройствах в разделе «Сеть» проводника, нужно просто перезагрузить эти не отображающиеся компьютеры.
3. Расшаривание папок для пользователей локальной сети
Как обмениваться данными по локальной сети? В разделе «Сеть» системного проводника «Десятки» будем видеть все включённые сетевые компьютеры, а при заходе в них – папки, расшаренные для общего доступа.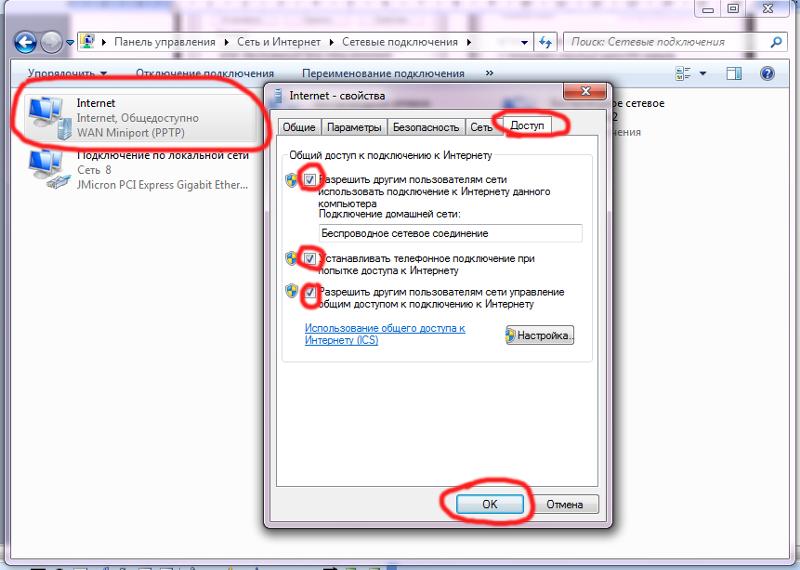
В Windows 7 и 8.1 в числе сетевых устройств будут отображаться и компьютеры других пользователей, и свой компьютер. В этом плане старые версии чуть лучше продуманы: отображение в разделе «Сеть» проводника своего компьютера даёт нам возможность комплексно увидеть все наши расшаренные папки и при необходимости к каким-то закрыть доступ.
Как расшарить свой контент для общего доступа – чтобы другие пользователи могли заходить в наши папки и что-то оттуда забирать себе, а что-то копировать нам? Windows предусматривает папку общего доступа по умолчанию, она есть в каждом пользовательском профиле Windows изначально, называется «Общие». Папка находится рядом с профильными папками пользователей компьютера по пути C:\Users. В ней созданы пустые подпапки для различного типа контента. И вот в эти подпапки можно добавлять файлы, чтобы они были доступны сетевым пользователям.
У папки «Общие» есть недостаток — она находится на системном диске С.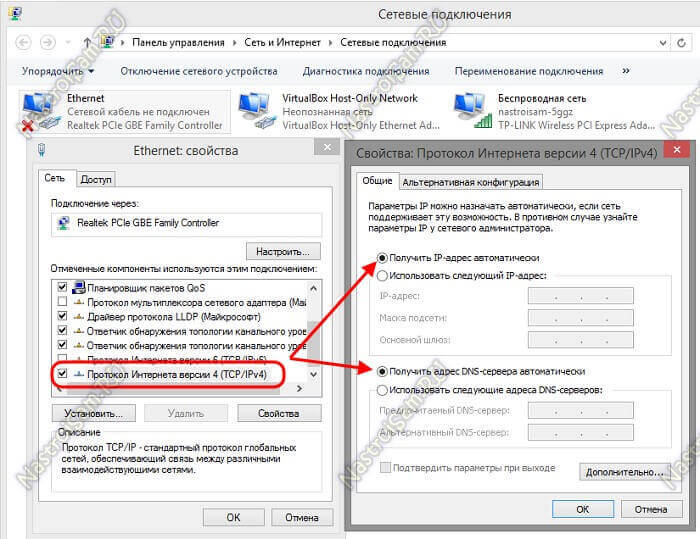 И, соответственно, хранящиеся в ней данные могут исчезнуть в случае внеплановой переустановки Windows. Ну и, в принципе, не рекомендуется хранить большие объёмы пользовательских данных на диске С, чтобы не захламлять системный раздел диска. Большие объёмы данных типа видео, аудио, да и фото тоже лучше хранить на других разделах диска и оттуда расшарить их для совместного с сетевыми пользователями доступа. Чтобы расшарить любую изначально нерасшаренную папку, в её свойствах заходим на вкладку «Доступ» и кликаем «Общий доступ».
И, соответственно, хранящиеся в ней данные могут исчезнуть в случае внеплановой переустановки Windows. Ну и, в принципе, не рекомендуется хранить большие объёмы пользовательских данных на диске С, чтобы не захламлять системный раздел диска. Большие объёмы данных типа видео, аудио, да и фото тоже лучше хранить на других разделах диска и оттуда расшарить их для совместного с сетевыми пользователями доступа. Чтобы расшарить любую изначально нерасшаренную папку, в её свойствах заходим на вкладку «Доступ» и кликаем «Общий доступ».
Жмём выпадающий список, в нём выбираем категорию пользователей «Все», кликаем «Добавить».
Таким образом мы открыли всем пользователям сети общий доступ к нужной папке. Но Windows по умолчанию назначает общий доступ только в части просмотра данных. Чтобы сетевые пользователи могли в эту нашу папку помещать свои файлы, необходимо для категории «Все» дополнительно установить право записи данных. Кликаем выпадающий список уровня разрешений и выбираем пункт «Чтение и запись». По итогу жмём внизу кнопку «Общий доступ».
И – «Готово».
Всё – выбранная папка расшарена, чтобы увидеть её, сетевым пользователям необходимо просто обновить раздел «Сеть» в системном проводнике.
4. Закрытие общего доступа для папок
Если какие-то из расшаренных для общего доступа папок необходимо убрать из числа таковых, делается это в тех же свойствах папок, в той же вкладке «Доступ». Кликаем кнопку «Расширенная настройка».
И здесь убираем галочку открытия общего доступа.
Если в будущем папку потребуется вновь расшарить, выставляем эту галочку назад. Либо же можно поступить по-другому. Там, где мы настраивали категории пользователей и уровни разрешений общего доступа, просто удаляем категорию пользователей «Все» и кликаем кнопку «Общий доступ».
5. Ограниченный доступ к расшаренным ресурсам
Суть настройки обмена данных по локальной сети заключается в свободном обмене данными, ну или как минимум в свободном считывании данных друг у друга. Но сеть можно настроить и так, чтобы доступ к своим расшаренным папкам с других сетевых компьютеров имели только мы сами. Для этого при настройке параметров общего доступа на нашем устройстве во вкладке «Все сети» оставляем включённой предустановленную опцию доступа с парольной защитой.
Тогда при доступе к нашему компьютеру с сетевых компьютеров будет запрашиваться имя учётной записи Windows и пароль входа в неё.
Как настроить DLNA сервер на Windows, подключение телевизора к домашней сети
DLNA — позволяет совместимым устройствам, таким как компьютер, телевизор, ноутбук, телефон, планшет передавать, принимать или воспроизводить различные файлы медиаконтента. Функция даёт огромные возможности для воспроизведения медиаконтента. Скачанный на ПК видеофайл можно смотреть на телевизоре, а музыку, загруженную на телефон слушать на аудиосистеме. Это очень удобно. Нужно всего лишь создать сеть DLNA.
Как создать сеть DLNA
Есть много программ для установки домашней сети DLNA, но можно просто воспользоваться собственными средствами windows.
Установка на windows 7:
- Войдите в меню «Пуск» и выберите пункт «Панель управления».
Меню «Пуск» расположенно в левом нижнем углу монитора, в нем необходимо выбрать пункт «Панель управления»
- На вкладке «Все элементы панели управления» есть пункт «Домашняя группа», кликните на нём.
На вкладке «Панель управления» выбираем пункт «Домашняя группа», он указан красной стрелкой
- Откроется новое окно, в нём зайдите во вкладку «Изменение дополнительных параметров общего доступа».
Пункт «Изменение дополнительных параметров общего доступа» находится на вкладке «Домашняя группа»
- Проверьте подключение всех позиций.
Все позиции вкладки «Изменение дополнительных параметров общего доступа» должны находиться в активном положении
- Вернитесь в окно «Домашняя группа» в его нижней части есть пункт «Создать домашнюю группу» кликните на него мышью.
Кнопка «Создать домашнюю группу» находится в нижней части окна «Домашняя группа»
- В следующем окне введите название, которое вы придумали для сервера DLNA и нажмите кнопку OK.
В окне «Параметры потоковой передачи мультимедиа» укажите название сервера и нажмите кнопку «ОК»
- Запишите пароль, появившийся в окне, можете его распечатать (он будет необходим при добавлении других устройств в домашнюю группу), нажмите «Готово».
Пароль, который появится в окне, необходимо записать или распечатать
- В окне «Домашняя группа» нажмите на пункт «Выберите параметры потоковой передачи мультимедиа».
В окне «Домашняя группа» необходимо выбрать пункт «Выбирите параметры потоковой передачи мультимедиа»
- Появится окно медиасервера, в нём нужно отметить типы контента, для которых будет открыт общий доступ.
В окне медиа сервера необходимо отметить типы контента, которые будут доступны домашней группе
- Нажмите кнопку «Далее».
Сервер DLNA windows 7 подключён. На вкладке «Компьютер» появится значок «Сеть», нажав на неё, вы сможете увидеть все подключённые устройства. Выбрав нужное устройство, кликните по нему. Все доступные файлы медиаконтента откроются в окне медиаплеера, их можно просматривать и передавать на другие устройства.
На windows 10 все проще, здесь необязательно создавать «Домашнюю группу».
Установка на windows 10:
- В окне «Поиск» панели управления наберите «Параметры потоковой передачи мультимедиа», откройте этот пункт.
В окне поиск наберите «Параметры потоковой передачи мультимедиа»
- На открытой вкладке кликните пункт «Включить потоковую передачу мультимедиа».
В окне «Параметры потоковой передачи мультимедиа» включите потоковую передачу мультимедиа
- На следующей вкладке в пункте «Название библиотеки мультимедиа» напишите имя своего DLNA сервера, нажмите OK.
В окне «Включить потоковую передачу мультимедиа» нужно вписать название будущей библиотеки мультимедиа
Запишите созданный пароль и нажмите кнопку «Готово».
После проведения настроек, с устройств вашей домашней сети можно получить доступ к содержащимся в папках вашего компьютера файлам медиаконтента, просматривать их и воспроизводить.
Оборудование для построения домашней сети с DLNA
Для создания сети DLNA вам понадобится компьютер или ноутбук с настроенным на нём медиасервером. С помощью проводного или беспроводного Wi-fi соединения он подключается к маршрутизатору, который, в свою очередь, раздаёт сигнал на другие устройства.
Сеть DLNA превратит ваш дом в медиацентр
Такими устройствами могут выступать: телевизоры, ноутбуки, планшеты, телефоны, музыкальные центры. Если нет маршрутизатора раздачу сигнала можно настроить непосредственно с компьютера, но в таком случае для компьютера понадобится Wi-Fi адаптер. Принцип построения домашней сети DLNA, как у интернета.
В итоге вам понадобятся:
- компьютер или ноутбук;
- wi-Fi роутер или адаптер;
- как минимум ещё одно устройство с поддержкой DLNA.
Телевизор лучше подключать к компьютеру кабельным соединением. Беспроводная связь удобна и современна, но при просмотре мощных файлов медиаконтента, возможна потеря потоковых данных и как результат сбои в работе телевизора.
Подключение телевизора с поддержкой DLNA к wi-fi роутеру
К домашней сети DLNA можно подключить телевизор, такой шаг даст возможность полноценно использовать установленный сервер. Прежде всего телевизор нужно подключить к Wi-fi роутеру. Сделать это можно одним из двух способов.
Достаточно просто соединить телевизор и роутер интернет-кабелем с разъёмами LAN:
- Подключите один конец кабеля к гнезду телевизора.
К гнезду лан телевизора подключается провод интернета
- Второй конец кабеля подключите к разъёму LAN роутера.
Провод подсоединенный к телевизору вторым концом подключается к разьему лан роутера
Расположение гнёзд LAN на разных моделях телевизоров отличается, но они везде подписаны и спутать с выходами другого назначения их не получится.
Можно подключить телевизор к роутеру по беспроводной сети wi-fi. В новых моделях телевизоров, как правило, уже есть встроенный адаптер. Если модель постарше, придётся воспользоваться внешним wi-fi адаптером. Его нужно вставить в usb разъем телевизора, при этом система сама его обнаружит и включит в работу.
Wi-fi адаптер нужно подключить к телевизору через usb порт
Дальше нужно переходить к процедуре настройки телевизора:
- Возьмите в руки пульт дистанционного управления телевизором, нажмите клавишу Меню.
- В открывшемся меню нажмите «Сеть», далее «Настройки сети» и выберите «Беспроводная (общие)».
- В открывшемся списке выберите свою и нажмите «Далее».
- В открывшемся окне введите пароль своей домашней сети.
- Если все сделать правильно установится соединение.
Добавление других совместимых с DLNA устройств в домашнюю сеть
Настроив сервер DLNA на ПК, вы можете подключить к wi-fi роутеру другие устройства. Подключение к домашней сети, возможно, через беспроводное соединение, и через кабель.
Ноутбук или другой ПК
Для добавления ноутбука в домашнюю сеть вам необходимо, настроить его соединение с роутером. В случае с проводным подключением достаточно соединить LAN разъёмы его и роутера. При беспроводном соединении вам нужно обратить внимание на нижний правый угол монитора. Там вы найдёте значок, в виде разных по высоте серых палочек.
Значек на панели свидетельствует о том что вданный момент ноутбук отключен от сети wi-fi
Нажав на него, вы выйдете в меню настройки сетевого соединения, здесь отображаются все сети с возможностью подключения. Выберите нужную сеть, кликните мышью.
На вкладке «Центр управления общим доступом» подключается нужная сеть wi-fi
Если сеть без пароля — подключение произойдёт в автоматическом режиме. В противном случае всплывёт окно, в которое необходимо ввести пароль.
х
Введите пароль от домашней сети нажмите «Готово».
Видео: как подключить ноутбук к сети wi-fi
Прежде чем вы сможете передавать медиаконтент на другие устройства вам нужно произвести настройки медиасервера.
Для добавления ноутбука в домашнюю сеть вам нужно:
- Войти в меню «Пуск», далее «Панель управления» и перейти во вкладку «Домашняя группа».
- Если домашняя группа уже создана на одном из устройств, система предложит к ней присоединиться, нажмите «Присоединиться».
Для подключения устройства нужно нажать кнопку присоединиться
- В следующем окне введите пароль, сгенерированный системой при создании домашней группы.
Для подключения к домашней группе нужно ввести пароль
Медиаплеер
Для встраивания медиаплеера в домашнюю сеть просто подсоедините его к роутеру. Плеер автоматически подключает найденные ресурсы DLNA. Достаточно на устройстве, выступающем в роли медиасервера открыть общий доступ к папкам для устройств домашней группы.
Настройка DLNA на телевизоре
Телевизоры, подключённые к домашней сети, находят сервер и папки с разрешённым к просмотру контентом в автоматическом порядке. На телевизорах LG папки доступных медиасерверов появляются в одном ряду с предустановленными программами и функциями.
Есть множество альтернативных программ для создания медиасервера. В комплекте с телевизором LG идёт диск с программой, называющейся Smart Share, её можно скачать и в интернете. Эта программа позволяет создать медиасервер, не используя средства windows. Достаточно загрузить её на компьютер, нажать на её пусковой ярлык и дождаться завершения установки.
пп
На панели программ и подключений телевизора появится папка с логотипом Smart Share. На компьютере в окне настроек программы можно назначать папки для воспроизведения контента. Вы можете просматривать фото и видеофайлы, находящиеся в этих папках на телевизоре.
Smart Share хорошая программа для тех кому лень копаться в настройках windows. Она довольно сильно нагружает систему. Даже при выключенном телевизоре, на слабеньком компьютере, может ощущаться её присутствие. Почему-то не всегда обновляет папку с добавленными файлами. Иногда приходится делать это вручную. Лучше настроить нормальный сервер средствами windows.
Существует универсальная программа, позволяющая связать любой телевизор, поддерживающий DLNA с компьютером. Она называется «Домашний медиасервер».
Видео: инструкции по установке и настройке программы «Домашний медиасервер»
Использование DLNA на ОС Android
Для использования устройства андроид прежде всего нужно подключить его к роутеру:
- Для этого войдите в настройки и переключите ползунок подключения wi-fi в положение «вкл.».
При включеной функции wi-fi ползунок находится в положение «вкл»
- Дальше нужно зайти в настройки wi-fi.
- Вы увидите список сетей доступных на данный момент.
В настройках wi-fi устройства на ОС Android выбираете нужную сеть
- Выбираете нужную и введите пароль сети.
- Через некоторое время произойдёт соединение.
В настройках wi-fi можно увидеть информацию о сети к которой подключено устройство на ОС Android
Устройства на ОС Android обладают большим функционалом с их помощью можно не только просматривать файлы с медиаконтентом, но и позволяет передавать их на другие устройства. На Play Маркете можно скачать программу которая значительно расширит возможности вашего смартфона или планшета. Она называется DLNA сервер.
Скачайте программу и установите на телефон, дальше делайте следующие шаги:
- Заходите в программу и нажимаете «Add > DLNA Server», таким образом, вы создаёте сервер DLNA.
Программа поможет создать сервер в устройстве на ОС Android
- На следующей вкладке вы задаёте имя сервера в пункте Server Name, пункт порт остаётся по умолчанию.
В пункте Server Name нужно задать имя для сервера
- Переходите во вкладку Roots выбираете и назначаете папку с контентом, предназначенным для просмотра.
На вкладке «Roots» устройства на ОС Android можно назначить папку с контентом для просмотра
- Далее, несколько раз жмёте «Назад» и сохраняете настройки.
- В стартовом окне устройства находите созданный сервер, для запуска нажимаете Start.
Для запуска медиасервера на ОС Android нужно нажать кнопку «Start»
- Зайдя в меню телевизора теперь можно увидеть новый DLNA сервер.
Зайдя в меню телевизора вы найдете новый медиа сервер созданный на устройстве с ОС Android
Видео тормозит и другие проблемы
Иногда досадные помехи и неисправности мешают просмотру любимых фильмов, не дают оценить все преимущества, предоставляемые использованием сети DLNA. Возможные проблемы и методы их решения смотрите в предоставленной таблице.
Таблица: ошибки возникающие при воспроизведении медиаконтента и методы их устранения
Часто причиной торможения телевизора при просмотре фильмов являются легко устранимые мелкие детали. Основная причина кроется в нестабильной работе медиасервера. Для нормальной работы периодически проводите оптимизацию и очистку системы. Не перегружайте компьютер ненужными программами.
Настроить домашние устройства с поддержкой DLNA, сможет каждый. Это совершенно не тяжело. Телевизор, подключённый к домашней сети, приобретает второе дыхание. Потратив, полчаса на подключение к сети DLNA вы сможете просматривать на большом экране любой контент с ваших устройств. Фильмы, фотографии, снятые на телефон ролики, теперь все это можно посмотреть просто нажав пару кнопок.
Как подключить компьютеры в локальную сеть через WiFi: пошаговая инструкция
При одновременном использовании нескольких устройств есть смысл в активации локальной сети. Основные особенности этой технологии будут описаны в данной статье.
Принцип работы локальной сети
Для чего нужна локальная сеть через Wi-Fi
Локальная сеть представляет собой сетевое хранение информации. Такая технология позволяет с одного устройства просматривать сведения, хранящиеся на другом.
Например, если объединить ноутбук и смартфон в домашнюю группу, то с ПК можно будет открывать файлы, которые хранятся в телефоне и наоборот. Таким образом, можно синхронизировать все домашние гаджеты.
Как настроить сеть через Wi-Fi
Локальную группу удобнее всего реализовать по беспроводной технологии, нежели с использованием проводов. Так между собой можно будет синхронизировать два компьютера или сразу несколько девайсов. Далее будут рассмотрены оба варианта.
Обратите внимание! Устройства, которые планируется соединить в локальную сеть, должны быть подключены к одному роутеру и к одной точке доступа Wi-Fi.
Как создать сеть между двумя компьютерами через Wi-Fi
Действия по настройке сети необходимо выполнять на двух PC поочерёдно.
Алгоритм, по которому возможно организовать домашнюю группу для двух ПК, имеет следующий вид:
- Нажать «Win+R» для открытия окна «Выполнить».
- Прописать команду «sysdm.cpl» и нажать по «Enter».
- Переключиться на раздел «Рабочая группа» и заполнить строку с названием. Здесь можно придумать любое имя. Данное поле на обоих устройствах должно одинаково называться.
- Прописать в поисковой строке «Пуска» фразу «Центр управления сетями и общим доступом».
- В графе слева открывшегося окна кликнуть по строке «Изменить дополнительные параметры общего доступа».
- В разделе «Общий доступ с парольной защитой» поставить тумблер в строку «Отключить», а в остальных графах нужно выбрать вариант, который начинается на слово «Включить».
- Перезапустить ПК для применения изменений.
- Проверить результат. Для этого надо зайти в «Мой компьютер», затем кликнуть по строчке «Сеть». Далее отобразятся устройства, объединённые в локальную группу.
Указание названия для рабочей группы
Домашняя сеть через Wi-Fi для нескольких гаджетов
Объединение нескольких девайсов в одну локальную группу подчиняется тому же алгоритму. Главное, чтобы все устройства, были подключены к одному маршрутизатору и точке доступа.
Для настройки надо сделать несколько шагов:
- Зайти в «Центр управления сетями и общим доступом».
- Кликнуть по разделу «Домашняя сеть».
- Выбрать домашнюю группу.
- В окне «Предоставить общий доступ к другим домашним компьютерам» нажать по кнопке «Далее» несколько раз.
- В следующем окошке отобразится пароль от домашней группы, который надо будет вводить каждый раз для синхронизации девайсов. Этот код лучше сохранить в отдельном месте.
- Тапнуть по кнопке «Готово», чтобы завершить процедуру создания домашней сети между несколькими устройствами.
Если ошибок не допущено, то на экране появится соответствующее уведомление. Теперь можно понять, как создать локальную сеть между двумя компьютерами через Wi-Fi роутер.
Важно! Если после настройки сети приборы не отображаются, то стоит попробовать перезапустить компьютер.
Как поменять код
При создании домашней группы операционная система подбирает индивидуальный пароль для входа, который можно изменить при желании.
Чтобы заменить предложенный системой код собственным, надо проделать ряд простых манипуляций по алгоритму:
- открыть окно сетевых подключений на компьютере;
- в строке «Домашняя группа» кликнуть ЛКМ по слову «Присоединен»;
- в нижней части отобразившегося меню отыскать строчку «Изменить пароль» и тапнуть по ней;
- ввести действующий код для подтверждения, а затем придумать новый пароль, который не получится забыть.
К подбору пароля также выдвигаются определённые требования. Он должен состоять не менее чем из восьми символов для снижения возможности несанкционированного доступа. При этом при вписывании кода желательно использовать буквенные обозначения.
Смена кода при создании домашней группы
Настройка предоставления доступа к папкам
После создания и настройки локальной сети пользователю не удастся получить доступ сразу ко всем директориям на PC. Для их просмотра потребуется вручную соединиться с группой. Данный процесс подразделяется на несколько этапов.
Отключение кода
Чтобы в локальной сети можно было открыть любую директорию, нужно убрать пароль по следующей схеме:
- аналогичным образом зайти в домашнюю группу на одном из ПК;
- кликнуть по строчке «Изменение дополнительных параметров общего доступа» внизу меню;
- в отобразившемся окошке надо поставить тумблер напротив строки «Включить сетевое обнаружение»;
- в остальных разделах также понадобится поставить тумблеры рядом со строками, название которых начинается на слово «Включить»;
- во вкладке «Общий доступ с парольной защитой» выбрать вариант с отключением.
Дополнительная информация! Без пароля локальная сеть станет уязвимой для других пользователей.
Доступ
Второй этап выполнения поставленной задачи заключается в открытии общего доступа к файлам. Здесь можно применить следующий алгоритм:
- Открыть «Мой компьютер» с рабочего стола.
- Кликнуть ПКМ по названию системного диска и в меню контекстного типа тапнуть по строчке «Свойства».
- В открывшемся окне переключиться на вкладку «Доступ» в верхней панели инструментов.
- Щёлкнуть по кнопке «Расширенные настройки».
- Поставить галочку напротив строки «Открыть общий доступ к папке».
- Сохранить внесённые изменения нажатием на кнопку «Применить», а затем на ОК. Перезагрузка компьютера не потребуется.
Открытие общего доступа к папке
Подключение приборов к домашней группе
Чтобы подключить все компьютеры и девайсы, находящиеся в доме, к одной сети, нужно знать несколько нюансов. Подробно о них будет рассказано далее.
Стационарный компьютер или ноутбук
После того как на операционной системе Windows будет создана домашняя сеть, можно приступать к подключению остальных устройств к этому ПК. Данная процедура не займёт много времени. Достаточно просмотреть список активных сетей, после чего нажать по ссылке, которая позволит осуществить подключение.
Иногда подобная надпись отсутствует, и у пользователя возникают затруднения с синхронизацией. Для исправления ситуации заменить используемую по умолчанию сеть на домашнюю. Процесс выполнения поставленной задачи можно охарактеризовать следующим образом:
- войти в «Центр управления сетями и общим доступом»;
- перейти во вкладку «Общественная сеть»;
- зайти в созданную домашнюю группу, нажав по надписи рядом;
- кликнуть по графе «Предоставить общий доступ другим домашним компьютерам»;
- тапнуть по кнопке «Присоединиться»;
- в следующем окошке пользователю нужно будет выбрать все элементы, к которым он хочет открыть доступ с других гаджетов;
- нажать по кнопке «Далее» и вписать пароль для соединения;
- ещё раз кликнуть по «Далее», после чего щёлкнуть по «Готово».
Обратите внимание! К домашней группе устройств указанным выше способом можно подключить и принтер.
Подключение устройств к домашней группе
Смартфон
Чтобы с телефона подсоединиться к домашней группе, потребуется скачать специализированное программное обеспечение. К примеру, «ES Проводник». Этот софт скачивается бесплатно с Google Play Market, а на некоторых мобильниках приложение уже установлено по умолчанию.
После скачивания программы рекомендуется выполнить ряд манипуляций по инструкции:
- Запустить приложение и перейти в раздел «Сеть» в графе параметров с левой стороны главного меню.
- Кликнуть по строке «LAN».
- Внизу окна нажать по надписи «Сканировать».
- Убедиться, что доступ к домашней группе открыт.
Данную процедуру также можно выполнить с применением Asus Share Link. Действовать нужно так:
- скачать утилиту на свой мобильник, установить и запустить её;
- загрузить эту же программу на стационарный компьютер или ноутбук;
- запустить софт на обоих устройствах для их синхронизации;
- перетащить файлы с ПК на главных экран Asus Share Link и нажать по кнопке «Отправить»;
- дождаться соединения PC со смартфоном, после чего кликнуть на «Принять файлы»;
- при необходимости можно добавить компьютер в список доверенных устройств, чтобы автоматически получать от него файлы.
Интерфейс программы Asus Share Link
Основные проблемы при создании домашней группы
В процессе создания и настройки локальной сети может возникнуть ряд проблем, затруднений и ошибок. Далее будут рассмотрены самые распространённые из них, а также представлены способы их устранения.
Важно! Большинство проблем, возникающие после выполнения этой процедуры, можно решить после перезагрузки оборудования.
Устройства из локальной сети не отображаются
Самая частая проблема, которую можно решить в кратчайшие сроки, зная определённые нюансы.
Для исправления ситуации, в первую очередь, следует удостовериться в правильности настроек общего доступа, а также проверить рабочую группу. В сложившейся ситуации проще действовать следующим образом:
- войти в приложение «Проводник» на компьютере и открыть подраздел «Сеть»;
- кликнуть правой кнопкой манипулятора по любому свободному месту в главном меню программы;
- в окне контекстного типа нажать по строке «Обновить». После обновления неполадка должна устраниться;
- если гаджеты после проделанных выше манипуляций всё равно не появляются, то стоит попробовать временно приостановить работу антивируса или защитника Windows.
Также не помешает убедиться в работоспособности Wi-Fi роутера. Возможно, вай-фай маршрутизатор перестал раздавать интернет, и его необходимо настроить. При этом можно воспользоваться встроенным в операционную систему средством устранения неполадок.
Дополнительная информация! Для устранения ошибки ещё можно попробовать переустановить сетевой драйвер, зайдя на официальный сайт установленной в ПК материнской платы.
Интерфейс программы ES Проводник на смартфоне
Отсутствует доступ к общей папке
Для решения проблемы следует удостовериться в правильности выставления настроек доступа к общей папке.
Не отображается только одно из устройств
В таком случае проблема на стороне этого девайса. Чтобы исправить неполадку, необходимо проверить корректность работы проблемного аппарата. Возможно, в работе смартфона или второго ПК наблюдаются сбои, которые можно устранять банальными методами. Здесь уже нужно отталкиваться от конкретной проблемы.
Как предотвратить сбои и ошибки при работе локальной сети
Для этого нужно активировать некоторые службы на компьютере. Инструкция включения служб проста:
- открыть меню «Пуск» и в поисковой строке прописать фразу «Службы»;
- кликнуть ЛКМ по названию найденного классического приложения системы;
- в представленном списке параметров отыскать строчку «Публикация ресурсов обнаружения функции» и два раза щёлкнуть по ней левой клавишей мышки для открытия свойств службы;
- в поле «Тип запуска» по умолчанию стоит значение «Вручную». Его потребуется заменить на «Автоматически»;
- нажать на «Применить» и на ОК внизу окна;
- проделать те же манипуляции со службой «Хост поставщика функции обнаружения»;
- при желании для включения можно пользоваться командной строкой.
Обратите внимание! После активации рассмотренных выше служб надо перезапустить ПК для окончательного применения изменений.
Активация службы «Публикация ресурсов обнаружения функции» на ПК
Таким образом, создать локальную сеть из домашних устройств, гаджетов, просто. С этой задачей можно справиться и самостоятельно в кратчайшие сроки. Для полного понимания темы не помешает ознакомиться с представленной в статье информацией.
Настройка локальной сети через роутер
Всего, несколько лет назад, настройка локальной сети через роутер DIR 300 в Windows 7 и Windows 8 могла быть произведена только специалистом. Сегодня эту несложную, благодаря полной автоматизации, операцию может выполнить даже неопытный пользователь. Понадобятся для этого только компьютер, доступный интернет и роутер.
Подключение роутера
Когда для нескольких домашних аппаратов можно применить общий канал связи, но в наличие один только провод, в этом случае роутер просто незаменим.
Роутер — устройство с индивидуальным блоком питания, при соединении с которым, каждый компьютер, не зависимо от количества, получает свободный доступ в интернет.
К router (маршрутизатор) можно подключить несколько устройств одновременно: электронную книгу, смартфон, приставку, ноутбук, компьютер и планшет.
Фото: Подключение роутера
Соединение гаджетов обеспечит каждому из них выход в интернет и поможет быстрому обмену информацией.
Подключение для роутера может производиться двумя методами:
- проводным;
- беспроводным.
Это зависит от модели маршрутизатора (наличие Wi-Fi) и желания пользователя. Например, настройка локальной сети через роутер dir 30 – не сложная работа, выполнить которую сможет даже неопытный пользователь.
Инструкция к проводному подключению:
- UTP сетевой кабель при необходимости правильно обжать;
- подключит роутер к электросети;
- соединить с ним кабели гаджетов;
- настроить функции сети.
Соединение через маршрутизатор не только создаёт сеть между несколькими компьютерами но и защищает их от некоторых поломок (например: износ кабеля провайдера, разрыв этого кабеля, попадание молнии).
В соответствующее гнездо роутера вставляется кабель от провайдера. Затем в настройках роутера прописывается IP-адрес пользователя, маска вторичной сети, главный шлюз, два DNS-сервера (предпочитаемый и альтернативный). Дополнительно можно скопировать повтор MAC-адреса сетевой карты, пароль и логин выхода в сеть.
В основном, модели роутеров оснащены четырьмя гнёздами для подключения. Каждое из них проводится по единому алгоритму. После чего следует проверить и настроить сетевые подключения.
Видео: Как подключить роутер
Проверка физической связи
Завершив необходимую работу, следует убедиться в корректной работе коммутаторов и кабелей, то есть наличие функциональной физической связи между гаджетами.
Для этого потребуется утилита ping, проверяющая стабильность настройки TCP/IP и тестирующая другие узловые соединения. Процесс заключается в отправке пакетных данных ограниченного объёма по указанному в настройках адресу.
По правилам, получив информационный пакет, каждое сетевое устройство сразу же отправляет ответ. Линия связи между конфигурациями нарушена или отсутствует, если ответ не приходит в течение определённого времени.
Перед употреблением утилиты ping, следует:
- компьютеры, которые проверяются на наличие связи, должны быть включены;
- произвести команды Пуск/Выполнить;
- ввести данные команды пинг 127.0.0.1, позволяющие проверить функционал самой утилиты;
- адрес в команде, заменить адресом локального компьютера, это позволит проверить работу сетевой карты;
- произвести проверку целевого компьютера (например, ping 10.20.16.1), если ответом будет строка «Превышен интервал ожидания для запроса», то это подтверждение неисправности коммутатора или кабеля.
Отправить в сеть большое число пакетов, можно используя ключ – t, отделяемый от команды ping пробелом.
Как настроить локальную сеть через роутер wi fi
Вай фай роутер необходим для объединения в одну сеть двух и более устройств, открытию общего доступа к различным папкам, файлам, дискам, для получения возможности обмена информацией.
Фото: Создаем локальную домашнюю сеть
Имея в наличии:
- Wi-Fi роутер, подключенный к виртуальной сети, с автоматизированной системой IP и DNS:
- компьютер, имеющий проводное подключение к интернету;
- компьютер, с операционкой аналогичной первому, но имеющий соединение Wi-Fi .
Начинаем подключение через роутер wifi в Windows 7
Во-первых, следует проверить соединение командой пинг. Для этого находим в браузере настройки маршрутизатора. Выполняем в несколько кликов необходимые переходы по меню и поиску. Если в итоге, после нажатия клавиши «Enter», начнётся обмен пакетами между устройствами, то соединение работает.
Фото: Отключение брандмауэра Windows
Необходимо отключить антивирус, брандмауэр Windows и фаерволы в том случае, при первых неполадках сетевого подключения. После этого можно приступить к выполнению настроек действующей сети.
После проверки рабочих групп гаджетов, задаём имя или меняем, что обязательно нужно сделать, если таковое имеется. Так же следует отменить запрос пароля.
Работа выполнена, сеть настроена. Осталось перезагрузить все компьютеры.
Локальная сеть в ОС Windows 7
Для того чтобы настроить параметры адаптера (маску и IP), выполняем необходимые действия, после которых на экран выводится весь ассортимент подключений к интернету:
- следует выбрать одно из них, соответствующее адаптеру подключаемого компьютера;
- в Свойствах находим «Протокол Интернета версии 4(TCP/IPv4)», по которому осуществляется подключение;
- потом следует вписать IP адрес.
Следует обратить внимание на то, что последняя цифра в нём является номером устройства, то есть в зависимости от того сколько их соединено в конкретной сети для первого вписываем – 1, для второго – 2 и так далее.
Маска подсети устанавливается автоматически после нажатия клавиши «Маска подсети».
Фото: Протокол интернета версии 4 (TCP/IPv4
Теперь все гаджеты подключенные к сети отобразятся в меню Сеть, но доступ к каждому из них будет происходить относительно настроек, прописанных в «Центре управления сетями и общим доступом».
Общий доступ к документам
Для открытия общего доступа к документам, на компьютере 1 выбираем нужную папку и в свойствах открываем доступ. Для разрешения изменений содержимого другими пользователями сети нужно ещё раз разрешить доступ.
В сетевом окружении компьютера 2, находим все компьютеры, которые находятся в рабочей группе и нажимаем ссылку.
После этих действий на компьютере 1 будет отображаться папка с общим доступом.
Два роутера сети
Иногда необходимо соединение двух маршрутизаторов. Это тоже можно сделать самостоятельно.
виды, настройка в Windows 7, 10 через Wi-Fi и Ethernet-кабель
Часто возникает необходимость в передаче файлов с одного ПК на другой. Использовать для этого флеш-накопители или оптические диски — не самое разумное решение. Оптимальным выбором в такой ситуации станет локальная сеть. Создать ее в домашних условиях не так сложно, как может показаться, а преимущества очевидны. Даже неискушенный пользователь сможет достаточно быстро установить локалку и начать ее использовать.
Определение понятия
Local Area Network (LAN) или локальная сеть объединяет несколько компьютеров и позволяет выходить в интернет через общую точку доступа. Так как в качестве точки доступа могут выступать сетевые адаптеры, роутеры, коммутаторы и другие устройства, то сеть можно установить с помощью технологий Bluetooth, W — Fi, Ethernet. Также есть возможность сделать локальную сеть через интернет, используя специальные утилиты, например, Hamachi или EasyVPN .
Сегодня во многих семьях есть несколько устройств, которые можно объединить в сеть для передачи информации. Развитие интернет-технологий позволило обеспечить широкополосной доступ к мировой сети. Если в квартиру проложен оптоволоконный кабель, то несколько компьютеров или мобильных устройств получат возможность выходить в интернет без существенной потери скорости. Исключением может стать скачивание файлов большого размера, например, фильмов с торрент трекеров, но и с этой проблемой можно справиться.
Виды сетей
Классификация LAN зависит от используемых для подключения технологий. Сегодня каждый ПК имеет встроенный сетевой адаптер, а ноутбуки кроме этого оснащаются и модулями Wi — Fi .
Беспроводная локалка
В домашних условиях создание такой сети не требует больших усилий. Если использование технологий Bluetoth или GPRS может оказаться под вопросом, то с Wi — Fi никаких проблем не возникнет. Однако следует помнить, что беспроводная LAN должна быть надежно защищена, чтобы к ней не могли подключиться третьи лица.
Многие пользователи уверены, что если на компьютере не содержится важной информации, то о сетевой безопасности можно не беспокоиться. На практике это не так, ведь паразитические участники локалки могут занять большую часть канала. Если человек имеет хотя бы общие представления о технологии Wi — Fi, он сможет легко проникнуть в незащищенную беспроводную сеть, и это является серьезным недостатком домашней беспроводной сетки.
Проводная Local Area Network
Создать такую локалку можно с помощью технологии Ethernet. Для этого необходимо соединить кабелем все входящие в сеть устройства, одно из которых будет выполнять роль сервера. Проводные сети в сравнении с беспроводными являются более надежными и позволяют обеспечить высокую скорость передачи данных. Однако из-за наличия проводов они не столь удобны в использовании.
К преимуществам этого типа LAN также можно причислить крайне редкие разрывы соединения и отсутствие зависимости от погодных условий. Если для организации сети в офисах и на предприятиях Ethernet является идеальным выбором, то в домах большинство пользователей предпочитают использовать беспроводные соединения. На какую бы технологию ни пал выбор, в создании локалки нет ничего сложного.
Соединение через Ethernet
Так как создать локальную сеть между двумя компьютерами можно с помощью разных технологий, то стоит рассказать о каждом способе. Wi — Fi использовать удобнее, но и проводная локалка имеет свои преимущества. Особенно это актуально для пользователей, которые еще не установили роутер, ведь стоимость кабеля минимальна. Для решения поставленной задачи из дополнительного оборудования потребуется лишь сетевой провод с разъемами RJ 45.
Если «железо» компьютеров старое, то следует приобрести кроссированный кабель. Современные сетевые адаптеры могут работать с любым видом провода. Если пользователь не уверен, какая именно сетевая карта установлена, то лучше приобрести кросс-кабель.
Настройка локальной сети Windows 7 и последующих редакций этой ОС проводится следующим образом:
- После подключения кабеля к компьютерам на сетевых карточках должны загореться лампочки.
- В панели управления необходимо выбрать опцию сетевых подключений.
- На появившемся после подключения соединении делается правый клик и выбирается пункт «Свойства».
- В новом окне необходимо кликнуть левой кнопкой на строке «Протокол интернета ТСР/IP 4». Он должен быть отмечен чекбоксом и после клика подсветится синим цветом.
При заполнении строки IP — адреса необходимо ввести 192.168.xxx.xxx, причем последние цифры выбираются произвольно, но они должны отличаться. Например, если адрес одного устройства 192.168.200.10 , то для второго необходимо изменить хотя бы одну цифру — 192.168.200.30 .
Также в «семерке» необходимо посетить «Центр управления сетями» и для установленного соединения через опцию «Настройка» сменить общественную сеть на частную. Сначала необходимо поменять название рабочий группы, сделав его общим для всех соединяемых устройств. Решить поставленную задачу можно через «Панель управления», поочередно посетив опции «Система и безопасность», «Система».
В последнем окошке нужно найти строку с именем компьютера и кликнуть по «Изменить параметры». Появится еще одно окно на вкладке «Имя компьютера», в котором необходимо кликнуть на кнопке «Изменить», расположенной в самом низу, и ввести название рабочей группы. После этих манипуляций нужно сделать клик по ОК и перегрузить компьютеры. На следующем этапе нужно настроить общий доступ к папкам. Если этого не сделать, то не получится обмениваться файлами.
Снова предстоит зайти в «Панель управления», а затем в «Параметры папок» и «Вид». В последнем окне отмечается чекбокс «Использовать мастер общего доступа». Процесс создания локалки подходит к завершению, и пользователю остается лишь выбрать те папки или диски, которые будут отображаться в сетевом окружении и могут использоваться для обмена файлами.
Сделать это очень просто:
- В разделе «Мой компьютер» выбирается нужный логический диск или папки, и на них делается правый клик.
- В контекстном меню следует выбрать опцию «Общий доступ», а затем «Расширенные настройки».
- Отмечается чекбокс «Открыть общий доступ к папке».
- Клик по кнопке «Разрешения».
- Выбрать строку «Все» и ниже отметить галочками все пункты в колонке «Разрешить».
Остается лишь подтвердить внесенные изменения, и подключение компьютеров можно считать завершенным. Следует заметить, что создать домашнюю группу в Windows 10 можно так же, как и в «семерке».
Подключение через Wi-Fi
Чтобы подключиться к беспроводной сети, необходимо произвести те же действия по настройке общего доступа, что и при использовании кабеля. По сути, единственным отличием здесь является необходимость настройки роутера. Сначала предстоит подключить ПК к роутеру и запустить любой браузер. В адресной строке нужно ввести — 192.168.1.1 , а затем нажать Enter.
Если после этого ничего не произошло, то необходимо ввести тот IP-адрес страницы конфигурации роутера, который указан в инструкции. Там же можно найти и логин с паролем. Чаще всего достаточно дважды в соответствующие поля ввести слово admin и кликнуть по ОК.
В устройствах от различных производителей настройки могут иметь различные названия. Часто раздел с настройками беспроводного соединения обозначается WAN. Здесь необходимо задать имя беспроводной сети, придумать для нее пароль и выбрать технологии безопасности — WPA 2 с ключом шифрования AES. Это позволит обеспечить надежную защиту беспроводного соединения.
Этих манипуляций достаточно для того, чтобы создать домашнюю сеть через wifi роутер. Для подключения к ней второго устройства необходимо включить беспроводной адаптер и после этого в трей-меню появится значок Wi-Fi соединений. После клика на нем появится список всех доступных беспроводных сетей, среди которых необходимо выбрать нужную и ввести пароль. Если отметить чекбокс «Подключаться автоматически», то после включения лэптопа он сразу соединится с Wi — Fi сетью.
Originally posted 2018-04-30 04:17:42.
Как мне настроить домашнюю сеть?
Обновлено: 30.12.2019 компанией Computer Hope
Настройка домашней сети позволяет пользователям обмениваться файлами, совместно использовать принтеры, совместно использовать широкополосный доступ в Интернет, играть в сетевые игры и многое другое. Перед настройкой сети определите все, что вам нужно с ее помощью. Ниже приведены ссылки на различные компьютерные сети, которые вы можете использовать у себя дома.
Одноранговая сеть
Преимущества и возможности:
Подключите два пассажира.
Возможность обмениваться файлами, играть в сетевые игры.
Недостатки:
К сети можно подключить не более двух компьютеров.
Расчетное время настройки:
10-15 минут
Необходимое оборудование и программное обеспечение:
— Два компьютера с установленными и работающими сетевыми картами 10/100 Ethernet.
— Сетевой перекрестный кабель.
Microsoft Windows 95 и 98 шагов
- Убедитесь, что сетевые карты правильно установлены в диспетчере устройств и что у вас установлены последние сетевые драйверы для установленных сетевых карт.Если обнаружены проблемы с сетевыми картами, см. Основную страницу устранения неполадок сети.
- Подключите два компьютера друг к другу.
- Откройте свойства сети, щелкнув «Пуск», «Настройка», «Панель управления» и дважды щелкнув «Сеть».
- Убедитесь, что ваша сетевая карта указана как сетевой компонент. Обратите внимание, что это , а не адаптер удаленного доступа.
- Убедитесь, что для вашего сетевого адаптера установлены протоколы TCP / IP и IPX / SPX. Если один или оба этих протокола отсутствуют в списке для вашего сетевого адаптера, установите протокол.
- После установки протоколов в окне «Сеть» нажмите кнопку «Совместное использование файлов и печати». В этом окне вы должны указать, хотите ли вы разрешить общий доступ к файлам и принтерам на этом компьютере. Выполните эту настройку на каждом из компьютеров.
- Настройте протокол TCP / IP, выделив протокол TCP / IP для сетевого адаптера и нажав кнопку «Свойства».
- В «Свойствах» выберите вариант «Указать IP-адрес». Введите значение, подобное приведенному ниже примеру.
IP-адрес: 102.55.92.1
Маска подсети: 255.255.255.192Указанный выше IP-адрес должен отличаться для каждого компьютера. Следовательно, на другом компьютере это может быть 102.55.92.2 с той же маской подсети.
- После указания IP-адреса и маски подсети закройте все окна и перезагрузите компьютер.
Microsoft Windows ME, 2000 и XP шаги
- Убедитесь, что сетевые карты правильно установлены в диспетчере устройств и что у вас установлены последние сетевые драйверы для установленных сетевых карт.Если обнаружены проблемы с сетевыми картами, см. Основную страницу устранения неполадок сети.
- Подключите два компьютера друг к другу.
- Откройте свойства сети, щелкнув «Пуск», «Настройка», «Панель управления» и дважды щелкнув «Сеть и удаленное подключение».
- Дважды щелкните «Подключение по локальной сети».
- Щелкните кнопку «Свойства».
- Убедитесь, что для вашего сетевого адаптера установлены протоколы TCP / IP и IPX / SPX. Если один или оба этих протокола отсутствуют в списке для вашего сетевого адаптера, установите протокол.
- После установки протоколов в окне «Сеть» убедитесь, что общий доступ к файлам и принтерам установлен. Если он отсутствует и вы хотите разрешить общий доступ к файлам и принтерам на этом компьютере, нажмите кнопку установки и установите общий доступ к файлам и принтерам.
- Настройте протокол TCP / IP, выделив протокол Интернет-протокола (TCP / IP) для сетевого адаптера и нажав кнопку «Свойства».
- В свойствах выберите опцию «Указать IP-адрес». Введите значение, подобное приведенным ниже значениям.
IP-адрес: 102.55.92.1
Маска подсети: 255.255.255.192Указанный выше IP-адрес должен отличаться для каждого компьютера. Следовательно, на другом компьютере это может быть 102.55.92.2 с той же маской подсети.
- После указания IP-адреса и маски подсети закройте все окна и перезагрузите компьютер.
Сеть с файлообменником
Преимущества и возможности:
Более двух компьютеров могут подключаться к сети.
Недостатки:
Требуется дополнительное оборудование и деньги.
Расчетное время установки:
20-30 минут.
Требуемое оборудование и программное обеспечение:
— Компьютеры с установленными и работающими сетевыми картами 10/100 Ethernet
— Стандартные сетевые кабели.
— Сетевой коммутатор или концентратор
Microsoft Windows 95 и 98 Шаги:
- Убедитесь, что сетевые карты правильно установлены в диспетчере устройств и что у вас установлены последние сетевые драйверы для установленных сетевых карт. Если обнаружены проблемы с сетевыми картами, см. Основную страницу устранения неполадок сети.
- Подключите каждый компьютер к сетевому коммутатору или концентратору.
- Откройте свойства сети, щелкнув «Пуск», «Настройка», «Панель управления» и дважды щелкнув «Сеть».
- Убедитесь, что ваша сетевая карта указана как сетевой компонент. Обратите внимание, что это , а не адаптер удаленного доступа.
- Убедитесь, что для вашего сетевого адаптера установлены протоколы TCP / IP и IPX / SPX. Если один или оба этих протокола отсутствуют в списке для вашего сетевого адаптера, установите протокол.
- После установки протоколов в окне «Сеть» нажмите кнопку «Совместное использование файлов и печати».«В этом окне вы должны указать, хотите ли вы разрешить общий доступ к файлам и принтерам на этом компьютере. Выполните эту настройку на каждом из компьютеров.
- Настройте протокол TCP / IP, выделив протокол TCP / IP для сетевого адаптера и нажав кнопку «Свойства».
- В «Свойствах» выберите вариант «Указать IP-адрес». Введите значение, подобное приведенным ниже значениям.
IP-адрес: 102.55.92.1
Маска подсети: 255.255.255.192Указанный выше IP-адрес должен отличаться для каждого компьютера.Следовательно, на другом компьютере это может быть 102.55.92.2 с той же маской подсети.
- После указания IP-адреса и маски подсети закройте все окна и перезагрузите компьютер.
Microsoft Windows ME, 2000 и XP шаги
- Убедитесь, что сетевые карты правильно установлены в диспетчере устройств и что у вас установлены последние сетевые драйверы для установленных сетевых карт. Если обнаружены проблемы с сетевыми картами, см. Основную страницу устранения неполадок сети.
- Подключите каждый компьютер к сетевому коммутатору или концентратору.
- Откройте свойства сети, щелкнув «Пуск», «Настройка», «Панель управления» и дважды щелкнув «Сеть».
- Дважды щелкните «Подключение по локальной сети».
- Щелкните кнопку «Свойства».
- Убедитесь, что для вашего сетевого адаптера установлены протоколы TCP / IP и IPX / SPX. Если один или оба этих протокола отсутствуют в списке для вашего сетевого адаптера, установите протокол.
- После установки протоколов в окне «Сеть» убедитесь, что общий доступ к файлам и принтерам установлен.Если он отсутствует и вы хотите разрешить общий доступ к файлам и принтерам на этом компьютере, нажмите кнопку установки и установите общий доступ к файлам и принтерам.
- Настройте протокол TCP / IP, выделив протокол Интернет-протокола (TCP / IP) для сетевого адаптера и нажав кнопку «Свойства».
- В «Свойствах» выберите вариант «Указать IP-адрес». Введите значение, подобное приведенным ниже значениям.
IP-адрес: 102.55.92.1
Маска подсети: 255.255.255.192Указанный выше IP-адрес должен отличаться для каждого компьютера.Следовательно, на другом компьютере это может быть 102.55.92.2 с той же маской подсети.
- После указания IP-адреса и маски подсети закройте все окна и перезагрузите компьютер.
Сеть с модемом Общий доступ в Интернет
Преимущества и возможности:
Все домашние компьютеры могут использовать одно и то же модемное соединение.
Недостатки:
— Требуется дополнительное оборудование и деньги.
— Поскольку модем не имеет большой полосы пропускания, если несколько пользователей просматривают или загружают файлы, это вызывает очень медленное соединение.
Расчетное время установки:
30-40 минут.
Необходимое оборудование и программное обеспечение:
— Компьютеры с установленными и работающими сетевыми картами 10/100 Ethernet.
— Сетевой маршрутизатор, коммутатор или концентратор.
— Компьютер, на котором запущен программный прокси.
Microsoft Windows 95 и 98 Шаги:
- Убедитесь, что сетевые карты правильно установлены в диспетчере устройств и что у вас установлены последние сетевые драйверы для установленных сетевых карт.Если обнаружены проблемы с сетевыми картами, см. Основную страницу устранения неполадок сети.
- Подключите каждый компьютер к сетевому коммутатору или концентратору.
- Откройте свойства сети, щелкнув «Пуск», «Настройка», «Панель управления» и дважды щелкнув «Сеть».
- Убедитесь, что ваша сетевая карта указана как сетевой компонент. Обратите внимание, что это , а не адаптер удаленного доступа.
- Убедитесь, что для вашего сетевого адаптера установлены протоколы TCP / IP и IPX / SPX. Если один или оба этих протокола отсутствуют в списке для вашего сетевого адаптера, установите протокол.
- После установки протоколов в окне «Сеть» нажмите кнопку «Совместное использование файлов и печати». В этом окне вы должны указать, хотите ли вы разрешить общий доступ к файлам и принтерам на этом компьютере. Выполните эту настройку на каждом из компьютеров.
- Настройте протокол TCP / IP, выделив протокол TCP / IP для сетевого адаптера и нажав кнопку «Свойства».
- В «Свойствах» выберите вариант «Указать IP-адрес». Введите значение, подобное приведенным ниже значениям.
IP-адрес: 102.55.92.1
Маска подсети: 255.255.255.192Указанный выше IP-адрес должен отличаться для каждого компьютера. Следовательно, на другом компьютере это может быть 102.55.92.2 с той же маской подсети.
- После указания IP-адреса и маски подсети закройте все окна и перезагрузите компьютер.
- После того, как сеть настроена и заработает, установите, а затем настройте прокси-сервер на одном из компьютеров в сети. Этот компьютер управляет подключением к Интернету для всех остальных компьютеров в сети.
Как установить беспроводной маршрутизатор в качестве точки доступа
22 ноября 2007 г. (обновлено: 08 июня 2014 г.), Филип
Теги: AP, точка доступа, маршрутизатор, WAN, NAT, Wi-Fi
Я часто находил полезным получить от маршрутизатора Wi-Fi только беспроводную функциональность и повторно использовать его в качестве точки доступа. Беспроводные маршрутизаторы кажутся более распространенными и часто даже дешевле, чем точки беспроводного доступа. Добавление точки доступа к уже существующей проводной сети или к той, где основной маршрутизатор NAT предоставляется провайдером, обычно является самым простым решением.Однако введение второго NAT-маршрутизатора в сеть — не лучшая идея, особенно без некоторых настроек для его правильной настройки.
Вместо того, чтобы использовать беспроводной маршрутизатор по назначению (маршрутизация NAT, DHCP-клиент / сервер, PPPoE-клиент и т. Д.), Преобразование его в точку беспроводного доступа избавит вас от множества головных уборов и значительно упростит настройку.
По сути, новый беспроводной маршрутизатор / точка доступа необходимо настроить для использования IP-адреса LAN в вашем сетевом диапазоне (в той же подсети, что и другие ваши устройства), и вам необходимо подключить один из его портов LAN к существующему шлюзу. / роутер. Не используйте порт Интернет / WAN на беспроводном маршрутизаторе в качестве точки доступа .
Более подробные пошаговые инструкции о том, как именно преобразовать и использовать беспроводной маршрутизатор в качестве точки доступа, приведены ниже:
Шаг 1: Найдите IP-адреса вашего существующего шлюза / маршрутизатора и клиентов
Вам нужно чтобы найти внутренний IP-адрес вашего существующего модема / шлюза / маршрутизатора, который подключает вашу локальную сеть к Интернету. В Windows самый простой способ сделать это — перейти в командную строку (Пуск> Выполнить> введите: cmd) и введите: ipconfig
В этом примере шлюз / маршрутизатор, предоставленный моим провайдером ( «Шлюз по умолчанию») установлен на 192.168.1.1. Мой клиентский компьютер находится по адресу 192.168.1.10 |
Строка «IP-адрес» на приведенном выше рисунке показывает IP-адрес вашего компьютера, а «Шлюз по умолчанию» — это ваш основной существующий маршрутизатор, который обеспечивает подключение к Интернету. Обычно он находится в диапазоне 192.168.x.x.
В качестве альтернативы, вы можете попробовать подключиться к IP-адресу вашего маршрутизатора по умолчанию, просмотрев его в нашей базе данных маршрутизаторов.
Шаг 2. Подключитесь к интерфейсу администрирования вашего маршрутизатора, чтобы найти диапазон DHCP.
По умолчанию клиенты LAN обычно настроены на автоматическое получение IP-адресов.Это означает, что маршрутизатор действует как DHCP-сервер и динамически обслуживает IP-адреса по мере необходимости для клиентских компьютеров. Вам необходимо найти диапазон IP-адресов, используемых для DHCP, чтобы позже вы могли настроить свою точку доступа на использование IP-адреса за пределами этого диапазона (но в той же подсети).
Войдите в интерфейс администратора вашего шлюза, обычно вводя его IP-адрес в веб-браузере, и найдите диапазон DHCP:
| В этом примере диапазон DHCP составляет от 192.От 168.1.10 до 192.168.1.100 |
Примечание: если вы не знаете пароль для интерфейса администратора вашего маршрутизатора, вы можете найти значения по умолчанию в его руководстве или в нашей базе данных оборудования .
Шаг 3. Подключите компьютер к беспроводному маршрутизатору / точке доступа
Вам необходимо подключить компьютер (через порт LAN) к новому беспроводному маршрутизатору, который будет использоваться в качестве точки доступа. С этого момента я буду называть его «точкой доступа».Для этого:
— настройте клиентский компьютер на автоматическое получение IP-адреса (поведение по умолчанию в Windows).
— подключите его к порту LAN на точке доступа с помощью сетевого кабеля Cat5.
— перезагрузите компьютер или используйте команду «ipconfig / Renew. «в командной строке, чтобы заставить его получить IP-адрес от точки доступа.
Войдите на страницу администратора точки доступа (вы можете найти его IP-адрес, как вы это делали на шаге 1 для вашего основного маршрутизатора). Обычно это делается путем простого ввода IP-адреса маршрутизатора в адресной строке браузера.
Шаг 4. Настройте беспроводной маршрутизатор / точку доступа
После входа в интерфейс администратора беспроводного маршрутизатора вам необходимо сделать две вещи. Во-первых, вам нужно изменить его внутренний / LAN IP-адрес на неиспользуемый адрес в том же диапазоне / подсети, что и все другие ваши устройства LAN. Во-вторых, вам необходимо отключить DHCP-сервер на вашей новой AP, чтобы в сети был только один DHCP-сервер. В моем случае мой основной шлюз / маршрутизатор LAN настроен на 192.168.1.1, и он обслуживает динамические IP-адреса через DHCP в диапазоне 192.168.1.10 — 192.168.1.100. Мне нужно использовать любой другой адрес в диапазоне 192.168.1.x для точки доступа:
| На этом рисунке мой новый беспроводной маршрутизатор / точка доступа настроен на использование 192.168.1.2 в качестве своего IP-адреса. , и я отключил DHCP, поэтому он не будет мешать DHCP-серверу с моего шлюза. Важно, чтобы в качестве DHCP-сервера работало только одно устройство, и чтобы IP-адрес точки доступа находился в том же диапазоне, что и основной маршрутизатор. |
Шаг 5. Подключите точку доступа к локальной сети
Пришло время подключить перенастроенную точку беспроводного доступа к сети. Используйте порт LAN на новом беспроводном маршрутизаторе и подключите его сетевым кабелем Cat5 к одному из портов LAN существующего шлюза. Не используйте порт «Интернет / WAN» на беспроводной точке доступа!
Подключите ваш клиентский компьютер к другому порту LAN шлюза / маршрутизатора (если вы не перезагружаетесь, вам нужно будет использовать «ipconfig / refresh» в командной строке для получения IP-адреса от вашего маршрутизатора).
Примечание. Для некоторых старых устройств, не поддерживающих автопереключение (MDI / MDI-X), может потребоваться перекрестный сетевой кабель (где пары отправки и приема переключаются) между двумя маршрутизаторами.Это не характерно для современного оборудования.
Шаг 6. Тестовая страница администратора доступна и защитит AP
Теперь, когда новая точка беспроводного доступа подключена к нашей сети, с правильным IP-адресом в том же диапазоне (и вне диапазона DHCP) , мы можем проверить, доступен ли он, и защитить беспроводное соединение.
В приведенном выше примере я настроил беспроводную точку доступа для использования 192.168.1.2. Его административный интерфейс должен быть доступен, если ввести этот IP-адрес в браузере.
После подключения пора установить безопасность беспроводной сети:
| Используйте WPA2, если и ваша точка доступа, и клиенты поддерживают его. Установите надежный ключ и запомните его — он понадобится клиентам для подключения к беспроводной сети. Старайтесь не использовать шифрование WEP — его легко взломать, как показано здесь. |
Шаг 7. Протестируйте беспроводное соединение AP
Запустите беспроводной клиент и убедитесь, что он правильно подключается к сети.Он должен автоматически получить IP-адрес от вашего существующего маршрутизатора / шлюза (DHCP-сервера).
Готово, теперь у вас есть точка беспроводного доступа.
Примечания:
Если и ваш основной шлюз, и точка доступа поддерживают беспроводную связь, вы можете использовать один и тот же SSID, ту же безопасность и разные неперекрывающиеся беспроводные каналы, чтобы расширить диапазон вашей беспроводной сети и позволить клиентам подключаться к любой автоматически.
Если вы не можете определить IP-адрес по умолчанию, подключившись к маршрутизатору с помощью кабеля Cat5, вы также можете найти его в нашей базе данных широкополосного оборудования, содержащей информацию об IP / логине для более чем 2600+ маршрутизаторов.
Как настроить Windows Vista / XP Ad hoc Wifi — беспроводная сеть без маршрутизатора
По моим наблюдениям, adhoc-сеть — это беспроводное сетевое соединение без центрального узла. Сеть рассредоточена и не требует базовой станции (маршрутизатора).
С помощью настройки сети такие устройства, как PSP, ноутбуки и другие портативные игровые консоли, могут искать, обмениваться данными и связываться друг с другом в пределах досягаемости без использования маршрутизатора или концентратора.
Advantage
Простота настройки: дополнительное программное обеспечение не требуется, это БЕСПЛАТНО
В настоящее время по умолчанию Wi-Fi или карта беспроводной связи включены в комплект поставки компьютера, особенно в ноутбуки.Даже если он не входит в комплект поставки USB-типа, Wi-Fi теперь дешев.
Переносимость и мобильность
Больше никаких проводов и дополнительных устройств, таких как концентратор и маршрутизаторы
Главный недостаток
Если вы будете использовать другие компьютеры и устройства или подключать их к Интернету. Компьютер, подключенный к Интернету (шлюз), должен быть всегда включен. В отличие от маршрутизатора, вы можете выключить любые компьютеры в сети.
Подробнее: Совместное использование подключения к Интернету (ICS) в специальном соединении
Расстояние: Компьютеры и устройства в одноранговом соединении должны находиться на расстоянии не более 30 футов друг от друга (хотя вы можете расширить это расстояние, используя пассивный ретранслятор, просто создав параболическая антенна с использованием USB-типа Wi-Fi и других типов антенн)
Как создать специальную беспроводную сеть (автоматическая настройка IP-адреса)
Windows Vista
1.Запуск окна настройки сети или подключения
Выберите «Настроить одноранговую беспроводную сеть (компьютер-компьютер). Настроить временную сеть для обмена файлами или подключения к Интернету»
Есть несколько способов войдите в это окно, вот они:
a. Щелкните правой кнопкой мыши значок беспроводной сети в области уведомлений панели задач> Подключиться к сети> Внизу щелкните значок «Настройка подключения» или «Сеть»
b.Щелкните правой кнопкой мыши значок беспроводной сети в области уведомлений> Центр управления сетями и общим доступом> На левой панели выберите Настройка подключения или Сеть ссылка
c. Меню «Пуск»> кнопка «Подключиться к»> Внизу нажмите ссылку «Настройка подключения» или «Сеть»
d. Использование нового представления панели управления: меню «Пуск»> «Панель управления»> «Просмотр состояния сети и задач»> На левой панели выберите «Настройка подключения» или «Сеть» ссылка
Использование классического вида панели управления: «Пуск»> «Панель управления»> Центр управления сетями и общим доступом> На левой панели выберите Настройка подключения или Сеть ссылка
2. Создание окна одноранговой сети
« Настройка беспроводной одноранговой сети
Специальная сеть (иногда называемая сетью компьютер-компьютер) — это временная сеть, используемая для обмена файлами, презентациями или подключение к Интернету между несколькими компьютерами и устройствами.
Компьютеры и устройства в одноранговых сетях должны находиться на расстоянии не более 30 футов друг от друга.
Если вы в настоящее время подключены к беспроводной сети, вы можете быть отключены когда вы настраиваете эту сеть. «
Нажмите кнопку Next , чтобы начать создание одноранговой сети.
3. Введите имя сети, пароль (ключ безопасности) и другие параметры безопасности (без аутентификации (открытый) / WEP / WPA2-Personal)
4. Нажмите кнопку «Далее», чтобы создать и подключиться к сети.
Чтобы иметь возможность активировать одноранговую сеть, которую вы только что создали, к сети должно быть подключено более 1 компьютера или устройства.
Настройка IP-адреса в Vista / XP
1. Из моего предыдущего совета: Откройте Network Connections
, введите
и запустите команду: ncpa.cpl
или Control ncpa. cpl
2. Щелкните правой кнопкой мыши Беспроводное сетевое соединение> Свойства> Протокол Интернета версии 4 (TCP / IPv4)> Кнопка «Свойства»> выберите «Использовать следующий IP-адрес:»
Примеры: Класс C — наиболее распространенная домашняя конфигурация
| Компьютер A | Компьютер B | Устройство C |
192.168.0.1 | 192.168.0.2 | 192.168.0.3 |
| 255.255.255.0 | 255.255.255.0 | 255.255.255.0 |
.0 19268.0
.0 255.255
Для получения дополнительной информации: http://en.wikipedia.org/wiki/IP_address
Для подключения: Щелкните правой кнопкой мыши значок беспроводной связи> Подключиться к сети> Найдите имя специальной сети> Щелкните значок Кнопка подключения> Введите кодовую фразу или ключ безопасности и, наконец, нажмите кнопку подключения еще раз.
Windows XP
Щелкните правой кнопкой мыши значок беспроводной сети> выберите Просмотреть сеть Беспроводные сети
На левой панели> щелкните ссылку «Изменить дополнительные параметры»
Убедитесь, что вы используете Windows для настройте параметры беспроводной сети и нажмите кнопку «Добавить»
Введите имя сети (SSID), установите сетевую аутентификацию, шифрование данных, сетевой ключ и выберите параметр «Это компьютер-компьютер (объявление hoc) сеть; точки беспроводного доступа не используются.
Готово.
Наслаждайтесь!
Советы, связанные с сетью:
Простой способ мониторинга открытых файлов в общей папке в сети
[Справка] Как настроить широкополосное DSL-подключение к Интернету в Windows Vista для одного ПК
Простые способы настройки вашей сети и подключения к Интернету — Часть 1
Простые способы настройки вашей сети и подключений к Интернету — Часть 2
10 бесплатных программ для совместного использования беспроводного подключения к Интернету в Windows • Raymond.CC
Бывают случаи, когда у вас есть несколько устройств с подключением к Интернету, таких как ноутбук и смартфон, которым необходимо подключиться к Интернету. Однако в некоторых местах, таких как отели, предоставляется только проводное подключение к Интернету через Ethernet, и только ваш ноутбук может быть подключен, но не ваш смартфон. Если у вас нет базовой станции Wi-Fi, такой как AirPort Express от Apple, которая может преобразовать проводное подключение к Интернету в точку беспроводного доступа, одним из способов бесплатного совместного использования подключения к Интернету является использование неиспользуемого беспроводного адаптера, установленного на вашем ноутбуке.Обратите внимание, что виртуальную точку беспроводного доступа намного проще создать и настроить по сравнению с созданием общедоступной точки доступа, где вы обычно встречаетесь с веб-страницей в веб-браузере по умолчанию, чтобы либо зарегистрироваться, либо согласиться с условиями использования службы точки доступа.
Обычно ваш портативный компьютер получает подключение к Интернету от проводного адаптера Ethernet, а затем беспроводной адаптер будет настроен на работу как беспроводной маршрутизатор для совместного использования подключения к Интернету. Хотя это может показаться трудным, процесс установки на самом деле довольно прост и требует всего нескольких щелчков мышью с помощью любой из 10 бесплатных программ, перечисленных ниже.Каждая программа имеет свои преимущества и ограничения, поэтому выбирайте ту, которая вам подходит.
1. Connectify Hotspot
Connectify Hotspot — одно из самых популярных и стабильных программ для совместного использования вашего Интернет-соединения с помощью беспроводного адаптера. Что нам действительно нравится в Connectify Hotspot, так это то, что он работает на Windows XP вплоть до последней версии Windows 8, в то время как большинство из приведенных ниже альтернатив не поддерживает Windows XP. Режим Ad-Hoc доступен в Windows XP и может быть защищен шифрованием WEP.Обратите внимание, что бесплатная версия Connectify Hotspot имеет некоторые ограничения, такие как совместное использование Wi-Fi из соединения 3G / 4G, передача файлов, функциональность ретранслятора, автоматический выбор Интернета, встроенные рекламные баннеры и полностью настраиваемый SSID.
Чтобы поделиться своим подключением к Интернету с помощью беспроводного адаптера с Connectify Hotspot, загрузите, установите и запустите приложение. При желании установите имя для точки доступа и пароль. Самая важная конфигурация — выбрать Интернет для совместного использования, который является вашим проводным соединением, а затем выбрать беспроводной адаптер для «Совместного использования».Рекомендуется использовать шифрование WPA2, если вы не хотите, чтобы все в пределах диапазона могли подключиться, или, возможно, у вас есть старое устройство, которое работает только с WEP. Наконец, нажмите кнопку Start Hotspot. Вы можете увидеть, кто подключается к вашей точке беспроводного доступа, на вкладке «Клиенты».
Загрузить Connectify Hotspot
2. MyPublicWiFi
MyPublicWiFi — один из наших любимых инструментов после тестирования почти десятка таких программ, поскольку он может регистрировать все URL-адреса, посещенные подключенными клиентами, и имеет простой брандмауэр для блокировки программного обеспечения для обмена файлами, использующего протокол P2P.Вы также можете увидеть подключенных клиентов на вкладке «Клиенты». Вам нужно будет вручную запускать программу от имени администратора каждый раз, когда вы хотите ее запустить. К сожалению, MyPublicWiFi поддерживает только Windows 7 и 2008, но не XP.
Настроить MyPublicWiFi очень просто. Введите имя SSID, пароль, установите флажок «Включить общий доступ в Интернет», если вы хотите использовать подключение к Интернету, и, наконец, нажмите кнопку «Настроить и запустить точку доступа ».
Загрузить MyPublicWiFi
3. Virtual Router Manager
По какой-то причине Virtual Router Manager остается очень популярным, хотя он не обновлялся последние 3 года и никогда не выходил из стадии бета-тестирования. Он поддерживает только Windows 7 и Windows 2008 R2. Одним из основных преимуществ этого инструмента является простота программы с очень небольшим количеством параметров конфигурации и открытый исходный код. Нам не удавалось заставить Virtual Router Manager работать на нашей тестовой машине, и мы продолжали получать общее сообщение об ошибке «Virtual Router не может быть запущен!» которые многие другие также испытывают ту же проблему.
Установка идет в чистом установщике MSI без рекламы. После установки запустите его и задайте сетевое имя (SSID), пароль, выберите сетевой адаптер, который вы хотите использовать, если он не выбран автоматически, и, наконец, нажмите кнопку «Запустить виртуальный маршрутизатор».
Загрузить Virtual Router Manager
4. Программное обеспечение виртуальной точки доступа для Windows 7
Программное обеспечение виртуальной точки доступа работает только в Windows 7. В отличие от остального программного обеспечения, это не требует загрузки и установки стороннего программного обеспечения.Просто посетите веб-сайт с помощью любого веб-браузера с активированной Java (Java отключена по умолчанию в большинстве популярных веб-браузеров), введите предпочитаемый SSID и ключ и нажмите кнопку «Включить программную точку доступа». Чтобы отключить точку доступа, просто нажмите кнопку рядом с ней, чтобы выключить ее.
В основном Java сделала это возможным, поместив пакетный файл turnonvp.bat в папку C: \ vpcom и запустив его в автоматическом режиме при включении программной точки доступа с их веб-сайта. Пакетный файл содержит командную строку для создания беспроводной сети в Windows 7.
Посетите виртуальную точку доступа
5. BEETmobile Hotspot
BEETmobile Hotspot — это приложение, доступное для Windows, Mac OS X и Android для совместного использования вашего Интернет-соединения. Версия для Windows работает только с Windows 7 и 8. Уникальной функцией BEETmobile Hotspot является возможность установки таймера для автоматического отключения Hotspot в области настроек. Основной интерфейс показывает количество подключенных устройств, пропускную способность и объем передаваемой полосы пропускания.Есть встроенная горячая клавиша WIN + H для восстановления окна из области уведомлений.
BEETmobile Hotspot также очень проста в использовании. Установите пароль, SSID и нажмите переключатель, чтобы включить его.
Загрузить BEETmobile Hotspot
6. SeventhGate
SeventhGate — еще один бесплатный инструмент с открытым исходным кодом для совместного использования подключения к Интернету, размещенный на CodePlex. Если вы предпочитаете инструмент, который может устанавливать ограничение для подключенных клиентов, SeventhGate позволяет вам установить лимит клиентов из основного интерфейса.Он также предоставляет вам возможность выбрать сетевое соединение в качестве источника для совместного использования интернет-соединения, что более подходит, когда у вас есть несколько источников подключения. После запуска размещенной сети на вкладке «Дополнительно 1» отобразится информация о беспроводной сети. На вкладке «Дополнительно 2» работа по перенаправлению портов и фильтрации MAC-адресов еще не завершена.
SeventhGate по умолчанию будет показывать только активное сетевое соединение, которое будет использоваться для совместного использования Интернет-соединения.Установите переключатель «Все», если вам нужно выбрать другой адаптер для совместного использования. Задайте имя сети, пароль, необязательно ограничение клиентов и нажмите кнопку «Пуск».
Загрузить SeventhGate
7. MyRouter
Неограниченная бесплатная версия MyRouter с открытым исходным кодом, размещенная на CodePlex, на самом деле является более старой версией, в то время как последняя версия 2.0 превратилась в условно-бесплатное, а бесплатная версия от 2.0 также доступен, но с некоторыми ограничениями, такими как передача файлов размером 25 МБ, ограничение на 2 компьютера, отсутствие защиты и частично настраиваемый SSID.Некоторые уникальные функции MyRouter — это настройка максимального числа одноранговых узлов, уведомление о подключении и отключении и переадресация портов.
Если вы планируете использовать версию MyRouter с открытым исходным кодом, убедитесь, что автоматическая проверка обновлений при запуске приложения не отмечена, иначе вы будете постоянно получать уведомление о наличии обновления. Хотя MyRouter утверждает, что работает в Windows XP, нам не удалось заставить его работать во время тестирования, в то время как в Windows 7 он работал безупречно.MyRouter требует для работы установленной .NET Framework 4.
Загрузить MyRouter
8. Maryfi
Maryfi — это бесплатное программное обеспечение, которое работает только в Windows 7 и утверждает, что поддерживает совместное использование 3G-соединения с ручной настройкой путем предоставления общего доступа к подключению к Интернету (ICS). Некоторые из недостатков Maryfi заключаются в том, что для этого необходимо установить Microsoft Research Virtual WiFi и запустить его вручную от имени администратора, иначе вы получите сообщение об ошибке «Ошибка при записи сетевых параметров на компьютер» при попытке запустить точку доступа.
Maryfi очень проста в использовании. Просто заполните поле имени и пароля Wi-Fi и нажмите кнопку Start Hotspot. Если это не сработает, есть кнопка справки, которая приведет вас на официальный сайт с онлайн-руководствами по настройке.
Загрузить Maryfi
9. Winhotspot
Winhotspot, вероятно, единственное программное обеспечение, которое поставляется без установщика, что делает его действительно портативным, который можно запускать и использовать сразу после загрузки.Однако портативная версия, похоже, доступна только в Softpedia (на которую мы ссылаемся), в то время как официальный установщик веб-сайта снабжен загрузчиком Softonic, который просит установить рекламное ПО во время установки. Помимо совместного использования вашего Интернета, Winhotspot позволяет вам просматривать подключенных клиентов, показывая IP-адрес и MAC-адрес. Он также поставляется со сканером WiFi для поиска доступных точек доступа, имеет опцию «безопасного режима» для попытки запуска точки доступа в случае сбоя обычного метода и ярлык для запуска диагностики сети Windows.
Активация беспроводной сети почти такая же, как и остальные. Введите имя точки доступа, пароль, выберите интерфейс, которым хотите поделиться, и нажмите «Пуск».
Загрузить Winhotspot
10. netsh
Файл netsh.exe, находящийся в папке C: \ Windows \ System32 \ Windows 7, можно использовать для создания беспроводной сети без использования сторонних поставщиков. инструменты, упомянутые в этой статье. Приведенные выше инструменты просто упрощают весь процесс за счет автоматического обнаружения и настройки, а также предоставляют дополнительные функции.Однако, если вам просто нужно быстро и временно предоставить общий доступ к Интернет-соединению через беспроводной адаптер, все, что вам нужно сделать, это ввести следующие команды в командной строке с повышенными привилегиями (запускать от имени администратора) (cmd).
netsh wlan set hostednetwork mode = allow ssid = YourPreferredNetworkName key = YourPreferredKey
netsh wlan start hostednetwork
Чтобы остановить размещенную сеть, введите следующую команду:
wlan0002 Дополнительные примечания : Мы также протестировали виртуальный WiFi-маршрутизатор, mHotspot (в настоящее время занимает первое место в категории программного обеспечения для беспроводных сетей в рейтинге CNET Download.com), WiFi HotSpot Creator и WifiSpot, но они не добавлены в этот список, потому что в программу установки входит загрузчик, который установит на ваш компьютер ненужное рекламное ПО, если вы не будете осторожны при их отключении.
Руководство по настройке маршрутизатора
потребитель
бизнес
хотлинк
тележка
войти в систему
мой аккаунт
Привет, Пользователь
Управлять счетом
Выйти
Мобильные планы
Широкополосный
Устройства
образ жизни
поиск
.