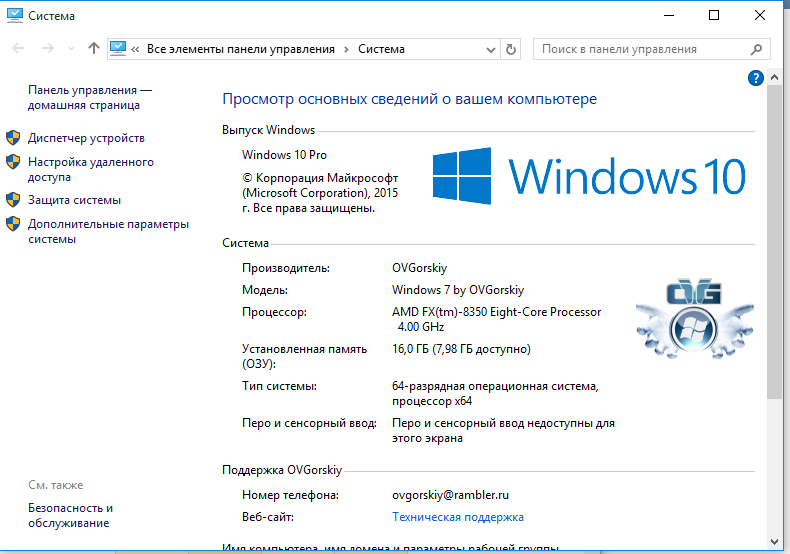Как настроить оперативную память в windows 10: Замена запятых на точки в Excel: 5 простых способов
Замена запятых на точки в Excel: 5 простых способов
Русскоязычная версия MS Excel использует для разделения целой и дробной части десятичных дробей только запятые. В англоязычном варианте Эксель для этого применяются точки. Если не учесть эти особенности, программа может вообще прекратить выполнение математических расчетов. А избежать проблем можно, зная несколько способов замены точки на запятую в Эксель или во всем интерфейсе операционной системы Windows.
1 Инструмент «Найти и заменить»
Самый простой способ замены разделительных знаков — применение встроенного в редактор инструмента поиска и замены символов. Действия пользователей должны быть следующими:
- Выделить диапазон ячеек (строку, столбец, прямоугольник или просто несколько клеток, удерживая клавишу Ctrl). Без выделения изменения произойдут для всего документа — даже для текста, где будут заменены знаки препинания.
- В блоке редактирования выбрать сначала меню «Найти и выделить», а затем «Заменить». В старых версиях Excel все это находится на вкладке «Вставка». Еще проще будет нажать одновременно «Ctrl» и «H».
- Вставить в строку поиска знак запятой, а в качестве нового варианта — точку.
- Нажать «Заменить все», запустив процесс поиска и замены в выделенном диапазоне.
После завершения процесса появится информация о количестве выполненных замен запятых на точки в Excel. А все необходимые знаки будут исправлены. Правда, стоит учесть, что, если символы меняются в русскоязычной версии программы, числа превратятся в даты. И для того, чтобы просто подготовить таблицу для использования в другой версии редактора, придется воспользоваться другой методикой.
2 Функция «Подставить»
Чтобы знаки изменились без автоматической установки другого формата, проще использовать специальную функцию подстановки. Порядок действий следующий:
- Выбрать одну из ячеек, где будут заменяться символы. Удобнее создавать формулу это для первого (верхнего) элемента диапазона, чтобы потом было проще ее копировать.
- Кликнуть по значку вставки функции.
- В открывшемся окне мастера функций найти в категории «Текстовые» оператор «Подставить» и нажать «ОК».
- В поле текста указать ссылку на ячейку с запятой.
- В поле старого текста поставить запятую, нового — точку. Нажать «ОК».
- Скопировать формулы для всех элементов строки, столбца или области.
Чтобы заменить старые значения новыми, следует воспользоваться меню специальной вставки. Если этого не сделать, а просто скопировать значения ячеек, вместо результата переместятся сами формулы. Поэтому сначала нужно выбрать соответствующее меню, поставить точку напротив надписи «значения» и уже потом вставить полученные числа с точкой вместо старых данных.
3 Настройка параметров Excel
Еще одна методика подходит для тех случаев, когда установка точек в качестве разделителя нужна не однократно, а постоянно. Отображение изменится для чисел каждой книги и листа, которые будут открываться в редакторе. Правда, только для тех ячеек, в которых установлен числовой формат.
Чтобы настроить параметры всей программы, следует выполнить такие действия:
- Перейти к параметрам Эксель. В новых версиях это можно сделать через меню «Файл». В старых – с помощью вкладки «Сервис».
- Перейти к разделу «Параметры» — «Дополнительно».
- Убрать галочку опции использования системных разделителей.
- В окне, которое теперь стало активным, заменить запятую точкой.
- После нажатия кнопки ОК все числа с дробной частью будут отображаться по-новому.
 Изменятся и надписи на диаграммах. Однако во всех ячейках с текстовым форматом запятые останутся, что позволит избежать ненужного изменения текста.
Изменятся и надписи на диаграммах. Однако во всех ячейках с текстовым форматом запятые останутся, что позволит избежать ненужного изменения текста.
4 Применение макроса
Не самая популярная из-за своей сложности методика замены символов. Однако она упоминается в книгах и курсах по изучению Excel, поэтому заслуживает внимания. Принцип ее использования основан на создании подпрограммы — макроса. Это позволяет экономить время, если изменение отображения требуется часто — но не для всех чисел.
Для создания макроса Эксель для замены запятых на точку нужно выполнить такие действия:
- Включить режим разработчика. Для этого придется выбрать в параметрах Excel (подраздел настройки ленты) пункт «Разработчик» и сохранить изменения.
- Запустить Visual Basic, кликнув в ленте по соответствующему значку. Для старых версий запуск выполняется сразу, без включения режима разработчика — через вкладку «Сервис».
- В окне вставить следующий код и закрыть редактор:
Sub Замена_запятых_точками()
Selection.Replace What:=».», Replacement:=»,»
End Sub
Теперь можно выделить диапазоны ячеек, где будет выполняться замена, и запустить макрос. Однако, меняя символы, стоит знать, что способ сработает только в том случае, если точки уже выбраны в качестве разделителя. В остальных случаях числа могут измениться или стать датами.
5 Изменение системных настроек компьютера
Последняя методика замены запятых на точки в Экселе изменит отображение для всех программ и системных приложений. Она основана на изменении системных настроек. В ОС Windows 10 для этого сначала придется открыть панель управления и выбрать значок региональных стандартов. Затем на вкладке форматов перейти к дополнительным параметрам и на вкладке «Числа» заменить установленный символ разделителя точкой.
Как настроить оперативную память (ОЗУ) в БИОС: инструкция в 4 разделах
Чтобы работа компьютерной системы ускорилась, можно «пошаманить» с RAM, увеличив ее производительность. Как и для чего еще нужно выставлять настройки ОЗУ, а также где в БИОСе сменить частотные и тайминговые настройки, расскажет статья.
Для чего нужно настраивать оперативную память в БИОСе
После установки ОЗУ поменять ее настройки бывает полезно. Ведь без дополнительных настроек планки оперативы могут работать на минимуме своих возможностей. А настроив ОЗУ по-своему, можно разогнать ее — увеличить частоту. Благодаря этому можно повысить производительность компьютера. Однако стоит знать, что не всякая оператива и не все материнки это поддерживают. Так что если такая возможность нужна, стоит озаботиться этим перед покупкой комплектующих.
Совет: если планируется ставить новые планки в ПК самостоятельно, лучше ставить комплектные модели, типа HyperX SO-DIMM DDR3, с одинаковыми таймингами и частотой. В противном случае более высокочастотный вариант будет автоматически функционировать со скоростью более медленного, или они вступят в конфликт и перестанет работать вся система.
Примечание: пара планок по 4 Гб работает эффективнее, чем одна восьмигигабайтная. Двухканальный режим дает возможность получить прирост производительности ЦП на 5-10%, а GPU — до 50%. Если в ПК 4 слота, а у пользователя — два модуля, то для активации многоканальности следует установить их через один.
Читайте также: Как правильно выбрать процессор для ПК: 5 обязательных деталей
Как настроить оперативную память в БИОСе
Есть три основных способа, которые позволяют изменить настройки в BIOS. Каждый из них соответствует прошивке материнской платы, установленной в системе. По этой причине пользователю следует изучить характеристики материнки прежде, чем что-то менять.
Каждый из них соответствует прошивке материнской платы, установленной в системе. По этой причине пользователю следует изучить характеристики материнки прежде, чем что-то менять.
Предупреждение! Трогать подсистему неподготовленному юзеру означает возможность что-то испортить, нарушить условия гарантии. Если есть неуверенность — лучше пойти к специалисту.
Award BIOS
1. Пока компьютер перезагружается, зайти в БИОС с помощью специальной клавиши или сочетания клавиатурных кнопок. Оно может быть разным в зависимости от материнки.
2. Использовать комбинацию Ctrl + F1, чтобы попасть к настройкам.
3. Откроется окошко, где нужно стрелками клавиатуры перейти к «MB Intelligent Tweaker (M.I.T.)» и нажать Enter.
4. В следующем меню найти «System Memory Multiplier». Здесь можно выставить тактовую частоту ОЗУ в большую или меньшую сторону, изменив множитель. Не стоит слишком завышать указанное значение, иначе есть риск сделать только хуже.
Важно! Любые изменения стоит вносить постепенно: на шаг за раз, а после каждого изменения перезагружать ПК и проверять, все ли в порядке.
5. Сохранить изменения параметров, выйти.
После рекомендуется запустить софт для тестирования оперативной памяти. Это может быть AIDA64 или любой доступный пользователю аналог.
Примечание: можно повысить производительность оперативки, увеличив напряжение, но делать это следует крайне осторожно. Безопасный максимум — 0,15 вольта.
Любопытно: Какую материнскую плату выбрать — 8 ключевых критериев
AMI BIOS
Эта система особо не отличается от предыдущей. Разве что изменены названия пунктов. Так, после входа нужно найти «Advanced BIOS Features» и перейти в «Advanced DRAM Configuration», а потом поменять настройки аналогично вышеприведенной схеме.
UEFI BIOS
Решение, которое установлено в большинстве современных материнок.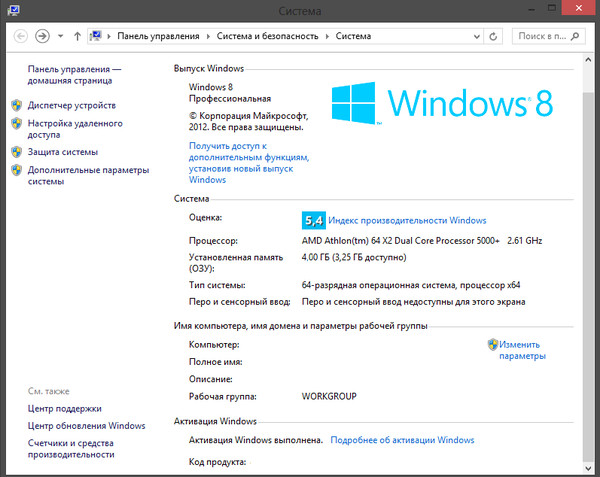 Отличается понятным и привлекательным интерфейсом, как правило, русифицировано и поддерживает управление мышью. Для владельцев таких плат перемещение по разделам БИОСа стрелками осталось в прошлом.
Отличается понятным и привлекательным интерфейсом, как правило, русифицировано и поддерживает управление мышью. Для владельцев таких плат перемещение по разделам БИОСа стрелками осталось в прошлом.
Возможностей настройки оперативной памяти здесь значительно больше, чем в предыдущих версиях. Что можно делать, подсказывает таблица.
|
Как настраивать оперативную память в UEFI BIOS
| |
|---|---|
| Шаг 1 | Войти в БИОС. |
| Шаг 2 | 1. С помощью клавиши F7 перейти в раздел «Advanced Mode». |
| 2. Перейти во вкладку «Ai Tweaker». | |
| 3. Найти «Memory Frequency» и в выпадающем окне выбрать желаемую частоту ОЗУ. | |
| Шаг 3 | Ниже в списке есть раздел «DRAM Timing Control» для изменения таймингов. |
| По умолчанию в этом разделе установлено значение «Auto», но время отклика можно изменить вручную. | |
| Шаг 4 | Вернуться в меню «Ai Tweaker» и войти в раздел «DRAM Driving Control». Здесь есть возможность разогнать оперативную память путем увеличения множителя. |
| Здесь есть раздел «DRAM Voltage»: процесс разгона оперативки осуществляется поднятием напряжения. | |
| Нужно быть осторожнее с этой настройкой: значения повышать постепенно и умеренно. | |
| Шаг 5 | 1. После внесения изменений нужно выйти на страницу расширенных настроек и перейти в пункт и «Advanced». |
| Войти в «Northbridge» — раздел параметров северного моста материнской платы. | |
3. Нажать на строку «Memory Configuration». Так открывается доступ к редактированию параметров конфигурации модулей ОЗУ: включение и выключение контроля, коррекции ошибок (ECC) RAM и прочее. | |
Узнайте: Какой процессор лучше для игр, AMD или INTEL — выбираем из 2 производителей
Как изменить тайминги оперативной памяти в БИОСе
Тайминги обозначают количество тактовых импульсов, которые нужны оперативке, чтобы выполнить определенную операцию. Чем ниже тайминг, тем производительнее ОЗУ, поэтому изменение таймингов — процедура полезная.
Но проводить подобные операции интуитивно — опасная затея, ведь так можно вывести ОЗУ из строя, и реанимировать модули, скорее всего, уже не удастся. Поэтому необходимо предварительно протестировать комплектующие базовыми инструментами Windows. Если оператива работает нормально, можно настраивать тайминги. Затем в Виндовс можно проверить, успешно ли прошла настройка.
|
Как тестировать работу оперативной памяти и поменять тайминги
| |
| Часть 1: предварительное тестирование ОЗУ в Виндовс | Открыть панель управления. |
| Выбрать «Система и безопасность». | |
| Войти в «Администрирование». | |
| Выбрать «Средство проверки памяти Windows» → «Выполнить перезагрузку и проверку памяти». | |
| Часть 2: изменение таймингов в БИОСе | 1. Перезагрузить компьютер. |
| 2. Войти в расширенные настройки BIOS и перейти во вкладку «Advanced». | |
| Делать это нужно поэтапно. | |
| В пункте «CAS Latency»: | |
| |
| |
| |
| Если показатели производительности повысились, то можно продолжать снижать время отклика, но на этот раз выставляя значение в пункте «RAS Precharge delay». | |
Рекомендуется выполнять подобные операции именно через BIOS: в случае сбоя пользователь сможет быстренько откатить параметры до заводских.
Полезно: Установка процессора на материнскую плату: 3 шага
Как поменять частоту оперативной памяти в БИОСе
Где выставлять значение — уже было описано в разделе о настройках, поэтому здесь рассказывается о том, что следует учитывать при изменении.
Что нужно иметь в виду:
- Когда пользователь сам выставляет частоту, например, 2400 МГц, оперативка функционирует на базовых таймингах, к примеру, 11-14-14-33. Но и при сниженном отклике многие модели функционируют без перебоев.
- Наиболее эффективное сочетание: тайминг — низкий, частота — высокая, однако нужно учитывать совместимость значений.
- Для повышения быстродействия рекомендуется активировать двухканальный режим, а если в материнке есть 8 гнезд под планки памяти — еще лучше: это уже четырехканальный режим.
Интересно: частотные показатели 16-гигабайтного комплекта HyperX Predator составляют 3600 МГц. А еще у него есть подсветка и поддержка технологии Extreme Memory Profiles, которая позволяет быстрее и удобнее настраивать память.
- Стоит понимать, что успех при разгоне не гарантирован на 100%. При слишком завышенных параметрах память не будет работать.
- Если после нескольких попыток запустить PC система не отвечает, необходимо отменить все, что изменилось. В этом поможет перемычка Clear CMOS (она же — JBAT).
Геймерам: 10 лучших моделей недорогих игровых видеокарт
«Прокачать» RAM так, чтоб она продемонстрировала свои лучшие показатели, чтобы добавить быстроты PC, несложно. Нужно только знать, как правильно менять настройки и действовать осторожно.
Нужно только знать, как правильно менять настройки и действовать осторожно.
Как правильно установить, настроить и разогнать оперативную память
Не все знают, что оперативную память недостаточно просто установить в компьютер. Её полезно настроить, разогнать. Иначе она будет давать минимально заложенную в параметры эффективность. Здесь важно учесть, сколько планок установить, каким образом распределять их по слотам, как проставить параметры в БИОСе. Ниже вы найдёте советы по установке RAM, узнаете, как правильно установить, настроить и разогнать оперативную память.
Узнайте, как правильно установить, настроить и разогнать оперативную память самому
Совмещение разных модулей
Первый вопрос, возникающий при желании повысить производительность, быстродействие ОЗУ у пользователей, — возможно ли установить в компьютер модули памяти разного производства, отличающиеся частотой? Решая, как установить оперативную память в компьютер, приобретайте лучше модули одного производства, с одной частотностью.
Теоретически, если установить модули разночастотные, оперативная память работает, но на характеристиках самого медленного модуля. Практика же показывает, что зачастую возникают проблемы несовместимости: не включается ПК, происходят сбои ОС.
Следовательно, при планах установить несколько планок покупайте набор в 2 либо 4 модуля. В одинаковых планках чипы обладают одинаковыми параметрами разгонного потенциала.
Полезность многоканального режима
Современный компьютер поддерживает многоканальность в работе оперативной памяти, минимально оборудованы 2 канала. Есть процессорные платформы с трёхканальным режимом, есть с восемью слотами памяти для четырёхканального режима.
При включении двухканального режима прибавляется 5–10% производительности процессору, графическому же ускорителю — до 50%. Потому при сборке даже недорогого игрового устройства рекомендуется установка минимум двух модулей памяти.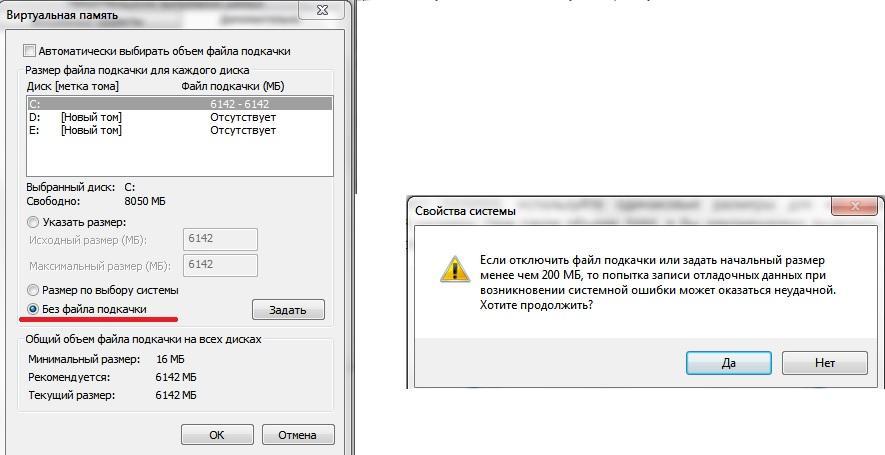
Если подключаете два модуля ОЗУ, а плата, установленная в компьютер, снабжена 4 слотами DIMM, соблюдайте очерёдность установки. Для включения двухканального режима ставьте в компьютер модули, чередуя разъёмы платы через один, т. е. поставьте в 1 и 3 либо задействуйте разъёмы 2 и 4. Чаще удобен второй вариант, ведь нередко первый слот для ОЗУ перекрывается кулером процессора. Если радиаторы низкопрофильные, подобной проблемы не возникнет.
Ставить два модуля памяти в системном блоке, конечно же, есть смысл, поскольку сразу производительность
Проконтролировать, подключился ли двухканальный режим, сможете через приложение AIDA64. Пройдите в нём в пункт «Тест кэша и памяти». Утилита поможет вам также просчитать быстродействие RAM до разгона, понаблюдать, как изменилась память, её характеристики после процедуры разгона.
Настройка частоты, таймингов
Для разгона ОЗУ, нужно знать, как настроить оперативную память в БИОСе. Когда только поставите ОЗУ в компьютер, оперативка будет работать, скорее всего, на минимально возможной частоте, имеющейся в техпараметрах процессора. Максимальную частоту нужно установить, настроить через BIOS материнки, можно вручную, для ускорения существует технология Intel XMP, поддерживаемая практически всеми платами, даже AMD.
Когда поставите вручную 2400 МГц, память станет функционировать на стандартных таймингах для этой частоты, которые составляют 11-14-14-33. Но модули HyperX Savage справляются со стабильной работой при меньших таймингах на высокой частоте в 2400 МГц, такое соотношение (низкие тайминги с высокой частотностью) являются гарантией высокого быстродействия ОЗУ.
Полезная технология, разработанная корпорацией Intel — Extreme Memory Profile — позволяет избежать ручного проставления каждого тайминга, в два клика выбираете оптимальный профиль из приготовленных производителем.
В Биосе во вкладке Ai Tweaker в опции Ai Overclock Tuner находится вкладка Авто, щёлкаем на Авто левой мышью и в появившемся меню выбираем X. M.P.
M.P.
Разгон памяти
Мы выше говорили, что установить, даже правильно, планки оперативки — недостаточно. Включив двухканальный, лучше четырёхканальный режим, подберите оптимальные настройки частоты, соотносимые с таймингом. Помните, прежде всего, что гарантию разгона вам никто не даст, одну память получится разогнать отлично, такую же другую — неудачно. Но не бойтесь, что память может выйти из строя, когда будете разгонять: при слишком высоко задранной она всего лишь не запустится.
Что делать, если разгон оказался неудачным? Обычно материнки снабжены функцией автоотката настроек, которую используйте, когда несколько раз после разгона компьютер не запустится. Сбросить настройки сможете также вручную, для чего примените перемычку Clear CMOS (она же JBAT).
С помощью перемычки Clearing CMOS можно очистить содержимое параметров CMOS, в частности вернуть параметры BIOS к заводским установкам по умолчанию
Подбирается частота экспериментально, так же ставят напряжение питания, тайминги. Разумеется, нет гарантии, что подобранное соотношение будет лучше, чем на максимальном XMP-профиле. Часто при максимальном разгоне частоты приходится повышать тайминги.
Обязательно протестируйте утилитой AIDA64 Cache & Memory Benchmark получившийся у вас результат. Разгон может привести к падению скорости, став практически бесполезным. Обычно у низкочастотных версий потенциал выше, чем у топовых.
Установить память, её разгон — процессы несложные, особенно когда RAM поддерживает XMP-профили, уже готовые. Помните, что покупать ОЗУ на компьютер практичнее комплектом, чтобы получить прирост быстродействия от двухканального режима, не только от разгона. Советуем приобретать на компьютер низкопрофильную оперативку для избегания несовместимости, когда стоит крупноразмерный процессорный кулер. Следуйте советам, тогда сможете разогнать максимально быстродействие оперативки.
Как настроить оперативную память в BIOS компьютера?
Один из способов ускорения работы компьютера – увеличение объёма его ОЗУ. Но существуют и способы заставить ПК работать быстрее даже без установки дополнительной оперативной памяти. Для этого понадобиться изменить в интерфейсе BIOS её настройки – частоту, тайминги и напряжение. Особенности разных методов зависят от прошивки материнской платы и вида БИОС.
Award BIOS
Версия БИОС, которая ещё несколько лет назад устанавливалась на 90% материнских плат десктопных компьютеров. Сейчас такой интерфейс встречается реже, но всё равно остаётся популярным. Процесс его настройки выглядит следующим образом:
- Перезагрузка компьютера и переход к его BIOS нажатием одной или нескольких клавиш (для этой версии это обычно Delete).
- Переход к настройкам с помощью одновременного нажатия Ctrl и F1.
- Выбор пункта MB Intelligent Tweaker и нажатие Enter.
- Переход к разделу System Memory Multiplier.
- Настройка параметров памяти с помощью изменения множителя.
- Сохранение изменений и перезагрузка.
Все изменения рекомендуется вносить постепенно, в пределах 5%. Общее увеличение не должно быть больше 15%. После перезагрузки следует проверить показатели и работоспособность оперативной памяти, применяя специальный софт – например, AIDA64 или MemTest86.
AMI BIOS
Ещё один вид интерфейса – BIOS от компании AMI. Он часто встречается на ноутбуках марок Lenovo, MSI или ASUS. Отличий от версии Award немного, а список действий по настройке ОЗУ включает:
- Вход в BIOS (нажатие при перезагрузке компьютера клавиш F2 или F10).
- Выбор пункта Advanced BIOS Features.
- Переход к разделу Advance DRAM Configuration.
- Выполнение изменений частоты, таймингов и напряжения.
После установки всех настроек компьютер требуется перезагрузить. Проверка выполняется с помощью тех же бенчмарков. Желательно запустить их несколько раз, убедившись, что ОЗУ работает нормально.
Проверка выполняется с помощью тех же бенчмарков. Желательно запустить их несколько раз, убедившись, что ОЗУ работает нормально.
UEFI
Самый современный вариант BIOS, который встречается у большинства материнских плат. Отличается простым интерфейсом и поддержкой управления мышью. Предоставляет больше возможностей по настройке памяти. Порядок действий следующий:
- Вход в БИОС. Переход к разделу Advanced Mode/Ai Tweaker/Memory Frequency.
- Выбор нужной частоты.
- Выбор раздела DRAM Timing Control.
- Изменение таймингов.
- Переход к DRAM Driving Control.
- Увеличение множителя для разгона ОЗУ.
После завершения изменений следует вернуться к расширенным настройкам, выбрать пункт Advanced и Northbridge. Здесь в разделе Memory Configuration изменяются параметры ОЗУ.
Изменение показателей
Перед настройкой таймингов следует сначала выполнить тест памяти. Для этого открывают раздел системы и безопасности и пункт Администрирование. Здесь запускают средство для проверки памяти системы, тестируют ОЗУ, перезагружают ПК и входят в БИОС.
Тайминги изменяют в пункте CAS Latency. Значение уменьшают на 0,5 и сохраняют изменения. При повышении производительности продолжают снижать время отклика в пункте RAS Precharge delay.
При настройках памяти изменяют не только тайминги, но и частоту. Значения параметров должны быть совместимы друг с другом. Для низких таймингов стоит выбрать высокую частоту. Кроме того, для повышения скорости работы желательно активировать двух- или четырёхканальный режим.
Выводы
Настраивая параметры памяти, не стоит рассчитывать на заметное увеличение скорости. В среднем, производительность памяти повышается на 10-15%. А ещё во время разгона ОЗУ её работа может стать нестабильной. Отменить все изменения поможет перемычка Clear CMOS, установка которой в другое положение сбрасывает настройки БИОС.
Свыше 10 способов, как высвободить оперативную память на Ваших устройствах с Windows или Mac
Когда вы используете всю доступную оперативную память на вашем компьютере, вы можете заметить, что ваше устройство начинает работать медленнее, а система и установленные приложения начинают «бороться» за доступную оперативную память при выполнении своих задач. Если вы обнаружите, что приложения вашего компьютера часто сбоят и требуется больше времени для выполнения простых задач, то вам может быть интересно, как высвободить оперативную память на вашем компьютере.
Если вы обнаружите, что приложения вашего компьютера часто сбоят и требуется больше времени для выполнения простых задач, то вам может быть интересно, как высвободить оперативную память на вашем компьютере.
Что такое ОЗУ?
Оперативная память (ОЗУ, или по-английски RAM) вашего компьютера хранится на чипе памяти, который обычно находится на материнской плате. Это место, где ваш компьютер хранит краткосрочные данные. Оперативная память – это центр хранения всех активных и запущенных программ и процессов. Ваш компьютер использует информацию, хранящуюся в оперативной памяти, для выполнения задач, одновременно получая и выполняя другие функции.
Когда вы используете всю доступную оперативную память, производительность вашего компьютера может замедлиться, потому что у него уже нет хранилища, необходимого для выполнения своих задач. Когда вы очищаете пространство оперативной памяти, это дает вашему компьютеру возможность быстрее выполнять свои задачи. В зависимости от того, какой у вас компьютер, существует несколько различных способов, как можно высвободить место в оперативной памяти.
Как максимально эффективно использовать вашу оперативную память
Достичь использования всей доступной оперативной памяти достаточно легко, потому что она поддерживает очень много функций. Прежде чем вы начнете удалять программы с компьютера, попробуйте выполнить следующие быстрые действия, которые позволят вам высвободить место в оперативной памяти.
Перезагрузите ваш компьютер
Первое, что вы можете сделать, чтобы попытаться освободить оперативную память, — это перезагрузить компьютер. Когда вы перезагружаете или выключаете компьютер, вся ваша оперативная память (сохраненные данные) будет стерта, а программы будут перезагружены. Это потенциально может очистить некоторые процессы и программы, которые работают в фоновом режиме и используют вашу оперативную память.
Обновите ваше ПО
Очень важно, чтобы на вашем компьютере использовались самые последние версии программного обеспечения и установленных приложений.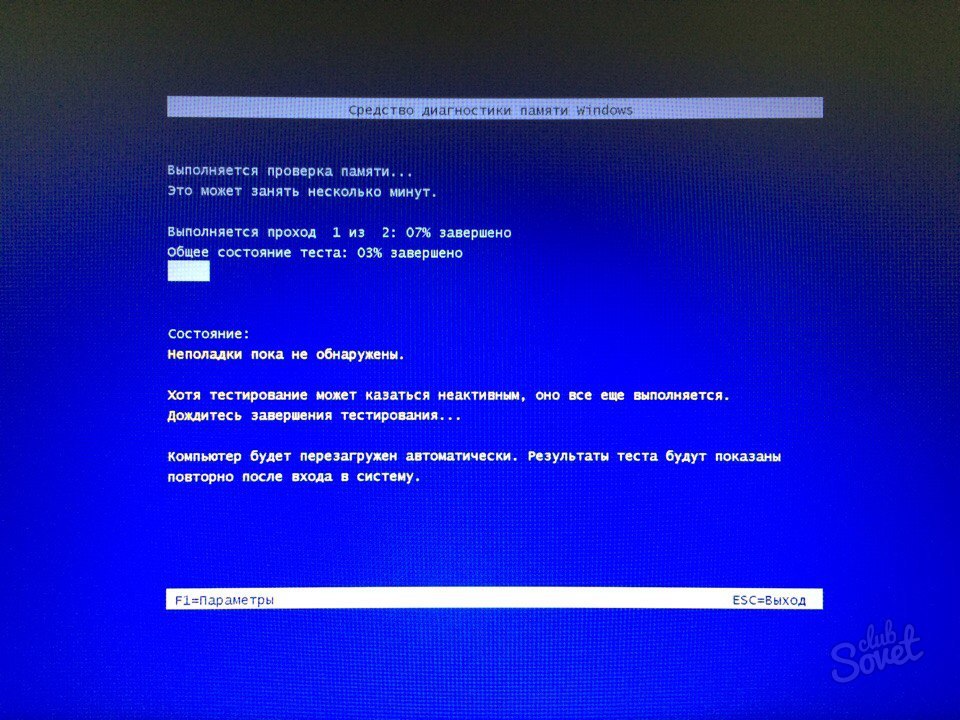 Более старые версии программного обеспечения и приложений могут занимать больше памяти для обработки, что приводит к замедлению работы компьютера.
Более старые версии программного обеспечения и приложений могут занимать больше памяти для обработки, что приводит к замедлению работы компьютера.
Попробуйте другой браузер
Что еще вы можете попробовать — это использовать другой браузер, так как некоторые из них, как известно, используют больше данных, чем другие. Попробуйте использовать, например, Chrome или Firefox, которые обычно являются хорошими браузерами с точки зрения потребления оперативной памяти.
Очистите ваш кэш
Если вам все еще не хватает оперативной памяти, следующий шаг – это попытаться очистить свой кэш (скешированные данные). Иногда ваш кэш может занимать много места, потому что он использует оперативную память. Кэш хранит информацию, которую ваш компьютер использует для перезагрузки страниц, которые он открывал ранее, чтобы не загружать их снова. Это может сэкономить вам время при просмотре, но если вам не хватает оперативной памяти, то кэшем вы можете пожертвовать без проблем.
Удалите расширения браузера
Наверняка, для упрощения ряда операций вы устанавливали в своем браузере дополнительные расширения. Однако они также требуют постоянного использования оперативной памяти, поэтому можно попробовать отключить или даже удалить эти расширения и дополнения к браузеру.
5 способов, как высвободить ОЗУ в Windows 10
Если вы все еще испытываете проблемы с чрезмерным использованием оперативной памяти, то, возможно, у вас слишком много лишних программ и приложений, о которых вы даже не знаете. Попробуйте пять способов ниже, чтобы высвободить оперативную память на компьютере с Windows 10.
1. Проверьте память и очистите процессы
Вы должны следить за использованием оперативной памяти вашего компьютера, чтобы не истощить ее запас прежде, чем она действительно потребуется вам для решения важных задач. Чтобы контролировать память вашего компьютера, вы можете перейти в Диспетчер задач для проверки процессов.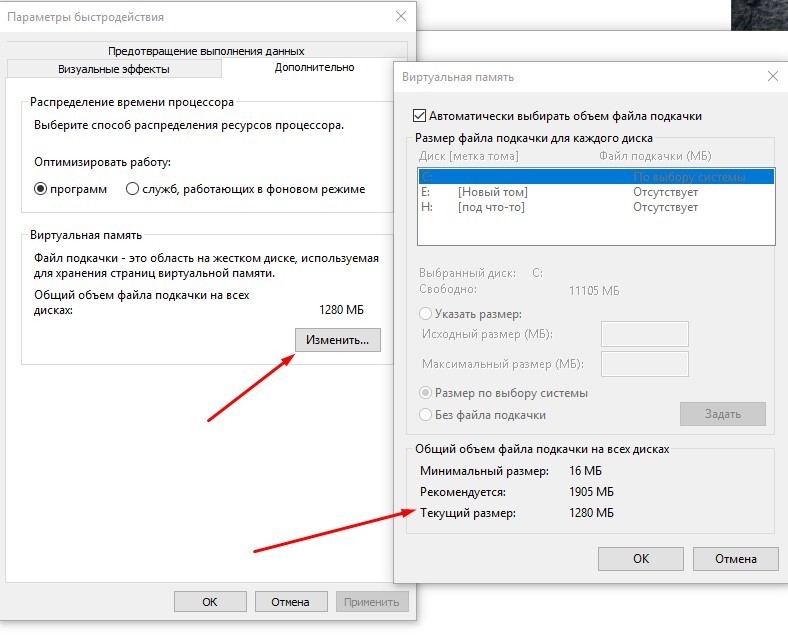 Именно здесь вы сможете увидеть, какие программы запущены и сколько памяти они потребляют.
Именно здесь вы сможете увидеть, какие программы запущены и сколько памяти они потребляют.
Чтобы проверить память вашего компьютера, выполните следующие действия:
1. Нажмите на клавиатуре одновременно клавиши Ctrl+Alt+Del и выберите Диспетчер задач.
2. Выберите закладку «Процессы».
3. Нажмите на названии столбца «Память», чтобы отсортировать процессы по объему используемой памяти.
Теперь вы можете видеть, какие из ваших программ требуют больше всего памяти на вашем компьютере. Если вы обнаружите какой-то подозрительный процесс, который «пожирает» много вашей памяти, вы можете остановить его, а также удалить соответствующие программы, которые вам не нужны или не используются. Но! Если вы не чувствуете себя уверенным в данном вопросе, то лучше обратиться к специалистам.
2. Отключить из автозагрузки те программы, которые вам не нужны
Если вы используете свой компьютер в течение нескольких лет, то вы, вероятно, скачали изрядное количество программ, про которые вы либо забыли, либо больше не используете их. После того, как закладка «Процессы» покажет вам, какие программы потребляют вашу память, то, возможно, вы захотите перейти к настройкам автозагрузки, чтобы удалить из нее те программы, которые вам больше не нужны.
Чтобы отключить автозагрузку программ, выполните следующие действия:
1. Выберите закладку «Автозагрузка» в Диспетчере задач.
2. Нажмите «Влияние на запуск», чтобы отсортировать программы по степени использования.
3. Нажмите правой кнопкой мыши, чтобы отключить любые ненужные вам программы.
Автозагружаемые программы – это те программы, которые активируются при загрузке вашего компьютера. Когда эти программы запускаются, каждая из них в фоновом режиме без вашего согласия потребляет определенный объем оперативной памяти.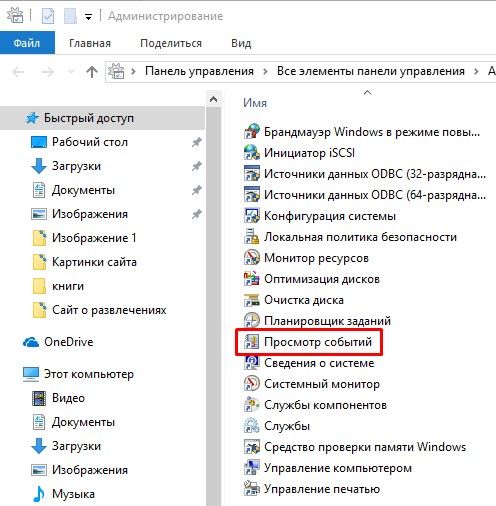 И хотя этот объем может быть не очень большой, но суммарно с другими программами и со временем это значение может возрасти. Убедитесь, что автозапуск всех ненужных программ отключен или такие программы вовсе удалены.
И хотя этот объем может быть не очень большой, но суммарно с другими программами и со временем это значение может возрасти. Убедитесь, что автозапуск всех ненужных программ отключен или такие программы вовсе удалены.
3. Остановите работу фоновых приложений
Следующие элементы, которые могут потреблять вашу оперативную память, — это ваши приложения, настроенные на автоматический запуск в фоновом режиме. Возможно, вы использовали свой компьютер в течение многих лет, прежде чем заметили, что некоторые из таких приложений потребляют вашу оперативную память. Такие приложения могут быть «сожрать» вашу память, батарею устройства и снизить производительность работы компьютера.
Чтобы остановить фоновые приложения:
1. Перейдите к настройкам компьютера.
2. Нажмите на раздел «Конфиденциальность».
3. Прокрутите вниз панель слева до «Фоновые приложения»
4. Отключите все приложения, которые вы не используете.
Часто приложения автоматически настроены для работы в фоновом режиме на вашем устройстве. Это позволяет им автоматически отображать уведомления и обновлять свое программное обеспечение. Отключив фоновой режим работы у приложений, которые вы не используете, вы можете сэкономить оперативную память.
4. Очищайте файл подкачки при завершении работы
Когда вы перезагружаете компьютер, ваши файлы подкачки не очищаются и не сбрасываются, потому что, в отличие от оперативной памяти, они хранятся на жестком диске. Таким образом, когда оперативная память получает сохраненные с различных страниц сайтов файлы, они не очищаются автоматически при выключении компьютера.
Очистка файлов подкачки на вашем жестком диске очистит все, что сохранила на жесткий диск ваша оперативная память, и поможет сохранить высокую производительность вашего компьютера. Вы можете настроить работу компьютера так, чтобы файлы подкачки удалялись автоматически при выключении компьютера, подобно ситуации с оперативной памяти.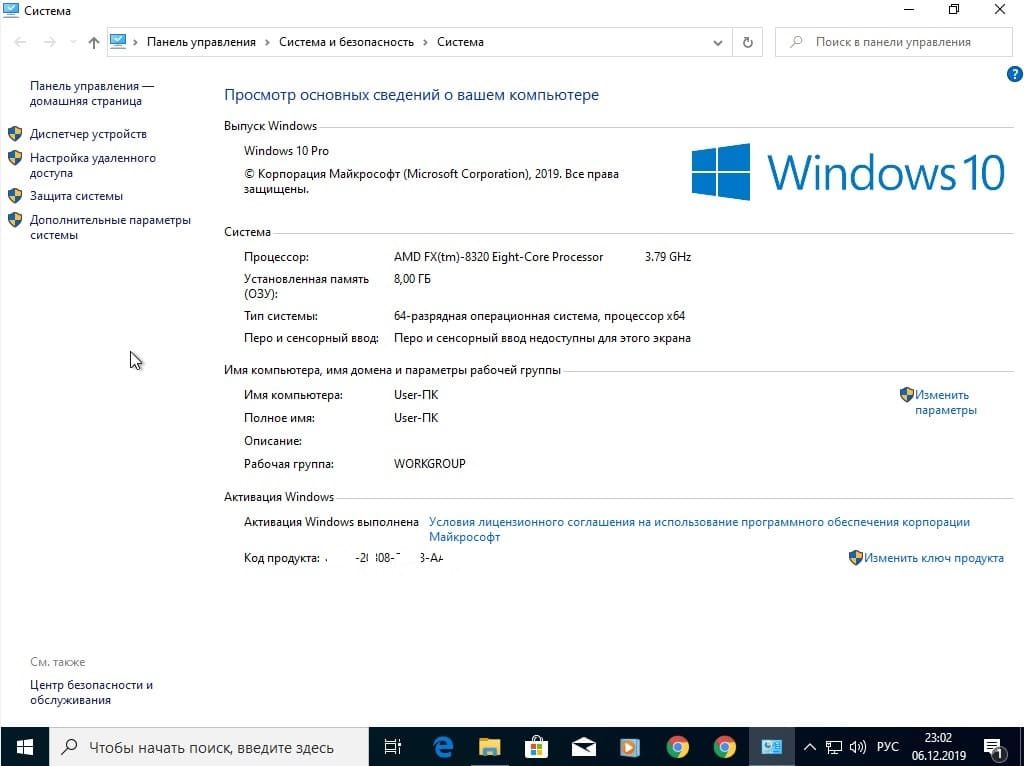 Это можно сделать в Редакторе Реестре:
Это можно сделать в Редакторе Реестре:
1. Наберите «Редактор реестра» в строке поиска в стартовом меню
2. Нажмите кнопку «Да», чтобы разрешить Редактору Реестра внести изменения на вашем устройстве.
3. Слева прокрутите и выберите «HKEY_LOCAL_MACHINE»
4. Прокрутите ниже и выберите «SYSTEM»
5. Затем выберите «CurrentControlSet»
6. Найдите и выберите «Control»
7. Прокрутите и выберите «Session Manager»
8. Найдите и выберите «Memory Management»
9. Выберите «ClearPageFileAtShutdown»
10. Введите число «1» в качестве значения и нажмите OK.
5. Уберите визуальные эффекты
С улучшением технологий появляется гораздо больше возможностей для компьютерных эффектов и визуальных эффектов. Например, вы можете отключить анимацию для приложений и значков, которая также использует оперативную память для ненужных эффектов. Если вам кажется, что у вас заканчивается оперативная память, но при этом есть некоторые эффекты, от которых вы можете временно отказаться, пока не хватает памяти, то лучше отключите их.
Чтобы получить доступ к визуальным эффектам на вашем компьютере, выполните следующие действия:
1. Откройте Проводник.
2. В панели слева нажмите правой кнопкой мыши на «Этот компьютер», чтобы выбрать свойства.
3. Нажмите слева «Дополнительные параметры системы»
4. Выберите закладку «Дополнительно».
5. Перейдите к настройкам в разделе «Быстродействие»
6. Измените на «Обеспечить наилучшее быстродействие»
Данный параметр отключит все анимированные функции на вашем компьютере. Это позволит вам выделить больше оперативной памяти, но значительно ограничит эстетику вашего компьютера.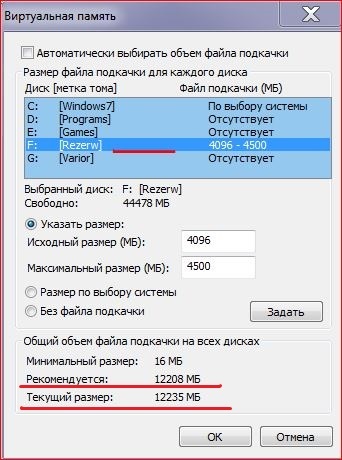 Но на той же вкладке вы всегда можете настроить, какие визуальные эффекты ваш компьютер будет выполнять в соответствии с вашими предпочтениями.
Но на той же вкладке вы всегда можете настроить, какие визуальные эффекты ваш компьютер будет выполнять в соответствии с вашими предпочтениями.
5 способов высвободить ОЗУ на компьютере с Mac
Для пользователей Mac существует множество удобных инструментов для мониторинга и высвобождения оперативной памяти на компьютере.
1. Настройте Finder
При открытии нового окна в finder все данные, отображаемые в каждом окне, сохраняются в оперативной памяти. Настройка параметров finder позволяет вам открывать папки не в новых окнах, а на вкладках.
Чтобы открыть настройки вашего Finder:
1. Нажмите «Finder» в левом верхнем углу экрана.
2. Нажмите правой кнопкой мыши и в выпадающем меню выберите «Preferences».
3. Нажмите на опции «Open folders in tabs instead of new windows», чтобы открывать папки на вкладках, а не в новых окнах.
Существует еще один способ очистить оперативную память, объединив окна в вашем Finder. Вместо этого в левом верхнем меню выберите «Window», а не «Finder». Далее выберите «Merge All Windows», чтобы все ваши окна Finder открывались в одном окне. Это позволит вам сэкономить на использовании оперативной памяти, а также убрать лишнее с вашего рабочего стола.
2. Проверьте монитор активности Activity Monitor
Чтобы отслеживать использование оперативной памяти на Mac, вы можете проверить монитор активности, который показывает вам, сколько памяти используется и какие процессы ее используют. Используйте Монитор активности, чтобы определить, какие приложения больше всего потребляют оперативной памяти. Удалите те приложения, которые вы больше не используете.
Чтобы проверить монитор активности:
1. Найдите «Activity Monitor» в вашей панели поиска spotlight (Ctrl + Пробел).
2. Нажмите на закладке «Memory».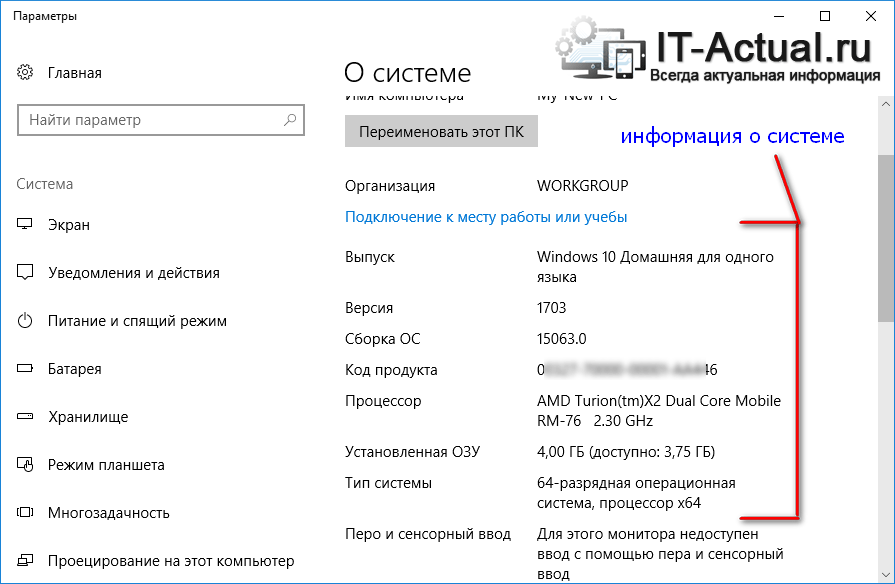
3. Удалите нежелательные приложения.
3. Проверьте использование процессора (CPU)
Вы также можете использовать приложение Activity Monitor для проверки работоспособности и уровня использования вашего процессора. CPU – это ваш центральный процессор, и он выполняет от компьютерных программ инструкции, которые хранятся в оперативной памяти.
Чтобы контролировать свой процессор, просто выберите вкладку «CPU». Именно здесь вы можете увидеть, какие приложения больше всего потребляют ресурсы процессора.
4. Почистите программы и приложения
Если вы хотите, чтобы ваша оперативная память использовалась эффективно, то вам нужно будет поддерживать свой компьютер в порядке. Загроможденный рабочий стол будет использовать оперативную память намного интенсивнее, потому что macOS рассматривает каждый значок рабочего стола как активное окно. Даже если вы не думаете, что можете организовать свои файлы, просто помещая все в одну общую папку, вы сможете высвободить много оперативной памяти.
5. Очистите дисковое пространство
Если вы обнаружите, что ваша оперативная память полностью заполнена, но вам нужно еще больше оперативной памяти, то вы можете использовать свободное пространство на диске вашего Mac, называемой виртуальной памятью. Это дополнительное хранилище находится на жестких дисках компьютера Mac, так что вы можете продолжать запускать приложения. Эта функция всегда включена, однако для использования виртуальной памяти вам нужно будет убедиться, что у вас есть достаточно свободного места для ее работы.
Дополнительные способы высвобождения ОЗУ на устройствах с Windows или Mac
Самое лучшее, что можно сделать, — это «играть на опережение», чтобы эффективно использовать оперативную память вашего компьютера не беспокоиться о высвобождении места на компьютере. Используйте перечисленные ниже дополнительные способы, чтобы высвободить вашу оперативную память.
Установите «очиститель» памяти
Если вы обнаружите, что у вас нет времени или вы просто не можете организовать свой компьютер, существуют приложения для очистки памяти, которые помогут вам вылечить ваш компьютер. Многие из таких программ имеют специальные функции для удаления приложений или расширений и позволяют пользователям управлять автозапуском своих программ.
Увеличьте объем ОЗУ
Вы всегда можете добавить на своем компьютере дополнительные планки памяти, чтобы увеличить объем оперативной памяти. Купить и добавить ОЗУ достаточно легко для настольного компьютера, но может быть затруднительно для ноутбуков. Убедитесь, что вы покупаете правильный тип и объем оперативной памяти для вашего компьютера, и будьте уверены в своих силах, что сможете правильно ее установить, иначе обратитесь к специалисту.
Проверьте на вирусы и вредоносные программы
Когда вы загружаете какие-либо программы или расширения на свой компьютер, существует вероятность того, что к ним может быть прикреплен вирус или другое вредоносное ПО. Как только на вашем компьютере появляется вредоносное ПО, оно может начать кражу как вашей информации, так и вашей памяти. Чтобы предотвратить попадание каких-либо вредоносных программ или вирусов, попробуйте использовать антивирус Panda для защиты вашего компьютера и памяти.
Сейчас самое время провести ревизию ваших файлов и приложений. Многие файлы, приложения и процессы на вашем компьютере занимают место в оперативной памяти без вашего ведома. Теперь вы знаете, как безопасно избавить ваш компьютер от этих неиспользуемых файлов и как освободить оперативную память, чтобы ваш компьютер работал более эффективно.
Источники: ComputerHope | WindowsCentral | HelloTech | DigitalTrends
Что я могу сделать, если Windows 10 не использует всю оперативную память?
Автор Белов Олег На чтение 13 мин. Просмотров 2.5k. Опубликовано
Просмотров 2.5k. Опубликовано
Ваша оперативная память является важным ресурсом, но многие пользователи сообщили, что Windows 10 не использует всю оперативную память. Это странная проблема, которая может привести к снижению производительности, однако есть способ ее исправить.
Как заставить Windows 10 использовать всю оперативную память? Во-первых, вам нужно обновить BIOS. Если ваш компьютер по-прежнему не использует всю оперативную память, измените настройки BIOS, чтобы Windows 10 не резервировала ОЗУ для дополнительных графических процессоров.
Конечно, это только два самых быстрых решения. Если проблема не устранена, вот несколько дополнительных методов устранения неполадок, которые можно использовать для исправления ОЗУ.
Что делать, если Windows 10 не использует всю оперативную память
- Убедитесь, что вы используете 64-разрядную версию Windows
- Отключить автоматическую виртуализацию RAM
- Проверьте, правильно ли установлена ваша RAM
- Проверьте, не повреждена ли ваша RAM
- Переставьте ваши модули оперативной памяти
- Изменить настройки BIOS
- Используйте msconfig
- Изменить ваш реестр
- Проверьте, совместима ли ваша RAM с вашей материнской платой
- Обновите свой BIOS
- Убедитесь, что вы используете официальный BIOS
- Проверьте, есть ли у вас встроенная графика
- Проверьте, распознает ли BIOS вашу RAM
Узнайте, каков предел ОЗУ, из нашего удобного руководства!
Решение 1. Убедитесь, что вы используете 64-разрядную версию Windows
Если Windows 10 не использует всю оперативную память, это может быть связано с 32-разрядной версией Windows. Как вы знаете, Windows поставляется в двух версиях, 64-битной и 32-битной, и эти версии имеют разные ограничения.
32-разрядные версии Windows могут использовать до 4 ГБ ОЗУ, и в большинстве случаев часть вашей ОЗУ будет добавлена в зарезервированное адресное пространство. В результате у вас останется 3-3,5 ГБ оперативной памяти.
Это не большая потеря производительности, если у вас всего 4 ГБ ОЗУ, но если у вас 6 или 8 ГБ ОЗУ, 32-разрядная версия Windows может значительно снизить вашу производительность.
Чтобы проверить, используете ли вы 64-разрядную версию Windows, вам нужно сделать следующее:
- Нажмите Ключ Windows + S и войдите в систему . Теперь выберите Система в меню.
- Когда откроется окно Система , проверьте информацию в разделе Система . Там вы можете увидеть тип системы, а также модель процессора, которую вы используете.
Если вы не используете 64-разрядную версию Windows, вам придется выполнить чистую установку и заново установить Windows. Имейте в виду, что для установки 64-разрядной версии Windows необходим 64-разрядный процессор.
Чтобы выполнить чистую установку, просто загрузите 64-битный ISO-образ Windows 10 от Microsoft и используйте Media Creation Tool для создания загрузочного диска.
Мы должны предупредить вас, что чистая установка удалит все файлы с вашего системного диска, поэтому обязательно сделайте их резервную копию заранее. После установки 64-разрядной версии Windows ваш компьютер должен использовать всю доступную оперативную память.
Быстрое предупреждение: если у вас уже есть 64-битная версия, а Windows не использует всю вашу оперативную память, ее не нужно переустанавливать. Вместо этого попробуйте одно из наших других решений.
Решение 2. Отключите автоматическую виртуализацию RAM
Многие пользователи сообщали о снижении производительности, поскольку Windows 10 не использует всю оперативную память. По словам пользователей, вы могли бы решить эту проблему, отключив Auto RAM Virtualization.
Для этого выполните следующие действия:
- Нажмите Windows Key + S и введите расширенный . Выберите в меню Просмотр дополнительных настроек системы .
- Когда откроется окно Свойства системы , нажмите кнопку Настройки в разделе Производительность .
- Откроется окно Параметры производительности . Перейдите на вкладку Дополнительно и нажмите Изменить .
- В окне Виртуальная память снимите флажок Автоматически управлять размером файла подкачки для всех дисков . Теперь выберите каждый диск в списке и выберите параметр Нет файла подкачки . Нажмите ОК , чтобы сохранить изменения.
После внесения необходимых изменений перезагрузите компьютер. После перезагрузки компьютера проверьте, не исчезла ли проблема. Если нет, вы можете снова включить функцию Автоматически управлять размером файла подкачки для всех дисков .
Несколько пользователей сообщили, что это решение решило проблему для них, поэтому обязательно проверьте его.
Решение 3 – Проверьте, правильно ли установлена ваша RAM
Если Windows 10 не использует всю оперативную память, это может быть из-за неправильной установки модуля оперативной памяти. Если вы недавно установили новую оперативную память, возможно, вы неправильно ее заблокировали, что привело к появлению этой проблемы.
Чтобы решить эту проблему, вам необходимо отключить компьютер, отсоединить его от электрической розетки и открыть его. Теперь найдите вашу оперативную память и проверьте, правильно ли она заблокирована. Если ваш модуль оперативной памяти не закреплен, нужно аккуратно нажимать на него до тех пор, пока он не будет правильно зафиксирован.
При необходимости вы также можете проверить и убедиться, что защелки правильно удерживают вашу RAM. Имейте в виду, что вы должны быть особенно осторожны при работе с оборудованием, чтобы не повредить ПК.
Если вы не знаете, как проверить свою оперативную память, лучше связаться с экспертом.
Решение 4. Проверьте, не повреждена ли ваша RAM
Если Windows 10 не использует всю оперативную память, это может быть связано с тем, что ваша оперативная память неисправна. В большинстве случаев из-за неисправного ОЗУ появляются ошибки «Синего экрана смерти», поэтому, если ваш компьютер часто перезагружается, возможно, ваш ОЗУ неисправен.
Самый простой способ проверить вашу оперативную память – это проверить ваши модули один за другим. Просто удалите все модули, кроме одного, и посмотрите, распознает ли ваш компьютер всю вашу оперативную память. Повторите эти шаги для всех модулей памяти, пока не найдете неисправный.
Если вы хотите выполнить детальное сканирование, настоятельно рекомендуется сканировать каждый модуль ОЗУ с помощью инструмента MemTest86 +. Это бесплатный инструмент, который позволит вам выполнить детальное сканирование вашей оперативной памяти.
Просто создайте загрузочную флешку с MemTest86 + на ней и загрузите с нее компьютер. После этого запустите сканирование и дайте ему поработать пару часов. Имейте в виду, что вам придется сканировать каждый из модулей ОЗУ по отдельности, поэтому этот процесс может занять некоторое время.
После того, как вы найдете проблемный модуль, удалите его и замените его новым. Несколько пользователей сообщили, что из-за неисправного ОЗУ эта ошибка появилась на их ПК, поэтому обязательно проверьте свою ОЗУ.
Решение 5 – переставьте ваши модули оперативной памяти
По словам пользователей, если Windows 10 не использует всю оперативную память, это может быть связано с тем, что ваши модули оперативной памяти установлены не в правильном порядке.
Многие материнские платы достаточно специфичны в отношении порядка модулей ОЗУ, поэтому вам, возможно, придется удалить свою ОЗУ и переставить ее, чтобы решить эту проблему.
Кроме того, мы советуем вам проверить руководство по материнской плате и посмотреть, как правильно расположить модули оперативной памяти.
Если вы используете два модуля, обязательно добавьте их в соответствующие сокеты. Ваши розетки окрашены по-разному, поэтому, если вы используете два модуля, обязательно добавьте их в розетки с соответствующими цветами.
Пользователи сообщили, что перестановка их оперативной памяти устранила проблему, поэтому обязательно попробуйте это.
Проверьте информацию о материнской плате с помощью лучших инструментов из нашего списка!
Решение 6 – Измените настройки BIOS
Если Windows 10 не использует всю оперативную память, которая обычно может быть из-за настроек BIOS. Чтобы решить эту проблему, вам нужно войти в BIOS и изменить несколько настроек. Чтобы узнать, как войти в BIOS, обязательно ознакомьтесь с руководством к вашей материнской плате.
После входа в BIOS необходимо изменить следующие настройки:
- Витализация – ВКЛ.
- iGPU – ВЫКЛ.
- Стабильность рендеринга – включена
- Память iGPU – Авто
- Мультимонитор – отключен
Кроме того, вам также необходимо включить функцию Пересмотр памяти . Для этого перейдите в раздел Дополнительно> Конфигурация системного агента> Карта памяти и установите для него Включено .
После этого сохраните изменения и проблема с оперативной памятью должна быть решена. Если у вас есть опции I встроенная графика или встроенная графика в BIOS, обязательно отключите их.
Несколько пользователей сообщили, что вы можете решить эту проблему, только изменив настройки iGPU в BIOS, поэтому обязательно попробуйте это.
Если вы хотите узнать больше об этих настройках и о том, как получить к ним доступ, мы настоятельно рекомендуем вам проверить руководство по материнской плате.
Также стоит упомянуть, что изменение Расположение буфера фрейма с выше 4G на ниже 4G может решить проблему, поэтому вы можете попробовать это тоже ,
Решение 7 – Используйте msconfig
Многие пользователи сообщили, что они исправили проблему с Windows 10 и ОЗУ просто с помощью msconfig. Для этого вам просто нужно выполнить следующие простые шаги:
- Нажмите Windows Key + R и введите msconfig . Нажмите Enter или нажмите ОК .
- Появится окно Конфигурация системы . Перейдите на вкладку Загрузка и нажмите Дополнительные параметры .
- Откроется окно Дополнительные параметры загрузки . Установите флажок Максимальный объем памяти и введите объем в мегабайтах. 1 ГБ составляет 1024 МБ, а поскольку у нас 4 ГБ ОЗУ на нашем ПК, это 4096 МБ. Для вашего ПК обязательно введите правильный объем оперативной памяти в МБ. По завершении нажмите ОК .
- Сохраните изменения и перезагрузите компьютер.
Некоторые пользователи рекомендуют повторить шаги из Решения 1 и отключить файл подкачки после установки максимального объема памяти, поэтому не стесняйтесь попробовать и это.
Стоит также отметить, что многим пользователям удалось решить эту проблему, просто сняв флажок Maximum memory . Если этот параметр включен в Windows, обязательно отключите его и проверьте, решает ли это проблему.
Узнайте все, что нужно знать о msconfig, из нашего подробного руководства!
Решение 8 – Изменить ваш реестр
Если Windows 10 не использует всю оперативную память, вы можете решить эту проблему, изменив реестр. Для этого вам необходимо выполнить следующие шаги:
- Нажмите Windows Key + R и введите regedit . Нажмите Enter или нажмите ОК .
- Необязательно: Изменение реестра может быть потенциально опасным, поэтому рекомендуется создать резервную копию, прежде чем вносить какие-либо изменения. Чтобы создать резервную копию реестра, просто нажмите Файл> Экспорт .
Теперь выберите Все в качестве Диапазон экспорта и укажите желаемое имя файла. Выберите безопасное место и нажмите кнопку Сохранить .
Если после изменения реестра возникают какие-либо проблемы, вы можете легко восстановить его в исходное состояние, просто запустив только что созданный файл. - Когда откроется редактор реестра, на левой панели перейдите к ключу HKEY_LOCAL_MACHINESYSTEMCurrentControlSetControlSession ManagerMemory Management . На правой панели дважды щелкните DWORD ClearPageFileAtShutdown , чтобы открыть его свойства.
- Установите для Значения данных значение 1 и нажмите ОК .
- Необязательно . Некоторые пользователи утверждают, что вам нужно установить значение данных для ClearPageFileAtShutdown DWORD равным 2 и сохранить изменения. После этого установите значение «Значение» для того же DWORD на 0 и сохраните изменения.
После того, как вы внесете необходимые изменения, выключите компьютер и проверьте, появляется ли проблема по-прежнему.
Не можете получить доступ к редактору реестра? Все не так страшно, как кажется. Ознакомьтесь с этим руководством и быстро решите проблему.
Решение 9 – Проверьте, совместима ли ваша RAM с вашей материнской платой
Иногда Windows 10 не использует всю оперативную память, поскольку она не совместима с вашей материнской платой. Если это так, компьютер не распознает его, и вы не сможете его использовать.
Чтобы устранить эту проблему, обязательно ознакомьтесь с руководством по материнской плате и посмотрите, поддерживаются ли ваши текущие модули памяти.
Некоторые модели ОЗУ не полностью совместимы с определенными материнскими платами, и для решения этой проблемы необходимо заменить ОЗУ совместимой моделью.
Решение 10 – Обновите свой BIOS
Если Windows 10 не использует всю оперативную память, возможно, ваш BIOS устарел. Вполне вероятно, что ваша память не совместима с вашей материнской платой, и, обновив BIOS, вы можете решить эту проблему.
Обновления BIOS предоставляют новые функции и улучшенную совместимость оборудования, поэтому обновление BIOS может стать для вас решением.
Мы должны предупредить вас, что обновление BIOS – это сложная процедура, и если вы не выполняете ее должным образом, ваша материнская плата может перестать работать.
Чтобы обновить BIOS, внимательно следуйте инструкциям из руководства к материнской плате, чтобы не повредить компьютер.
Обновление BIOS не является безопасной процедурой, и вы обновляете ее на свой страх и риск.
Несколько пользователей сообщили, что проблема была решена после обновления BIOS, поэтому вы можете рассмотреть вопрос об обновлении BIOS.
Обновление BIOS похоже на прогулку по парку с этим удобным руководством!
Решение 11. Убедитесь, что вы используете официальный BIOS
По словам пользователей, эта проблема была вызвана измененным BIOS. Немногие пользователи сообщили, что Windows 10 не использовала всю оперативную память, потому что у них была модифицированная версия BIOS.
Тем не менее, им удалось решить проблему, перепрограммировав свой BIOS и используя вместо этого официальную версию.
Модифицированные версии BIOS могут быть небезопасны для использования, поэтому убедитесь, что вы всегда используете официальный BIOS, если хотите избежать каких-либо проблем.
Решение 12. Проверьте, есть ли у вас встроенная графика
Довольно часто Windows 10 не использует всю оперативную память из-за встроенной графики. Интегрированная графика встроена в вашу материнскую плату и использует определенный объем вашей оперативной памяти.
С другой стороны, выделенные графические карты имеют собственную оперативную память, поэтому они не будут использовать оперативную память вашей системы. Чтобы увидеть, есть ли у вас встроенная видеокарта, вам просто нужно проверить информацию о вашей материнской плате.
Кроме того, вы также можете проверить порты на корпусе вашего компьютера. Если у вас есть порт VGA, DVI или HDMI рядом с другими портами на материнской плате, скорее всего, у вас есть встроенная графика.
Чтобы запретить встроенной графике использовать вашу оперативную память, вам необходимо установить выделенную графическую карту и отключить встроенную графику из BIOS.
Чтобы увидеть, как это сделать, обязательно ознакомьтесь с руководством по материнской плате для получения подробных инструкций.
Проверьте данные графической карты как настоящий техник с помощью этих инструментов!
Решение 13. Проверьте, распознает ли BIOS вашу RAM
Если Windows 10 не использует всю оперативную память, это может быть связано с тем, что вы превысили лимит памяти.
Все материнские платы имеют определенный предел объема ОЗУ, который они могут поддерживать, и если у вас более старая материнская плата, возможно, вы превысили максимальный объем ОЗУ, который может использовать материнская плата.
Чтобы узнать, сколько оперативной памяти может поддерживать ваша материнская плата, обязательно ознакомьтесь с инструкцией по ее эксплуатации.
Кроме того, рекомендуется проверять системную информацию в BIOS. Если BIOS отображает правильный объем оперативной памяти, это означает, что ваша материнская плата может распознать и поддерживать ее.
Это означает, что проблема вызвана Windows, а не вашим оборудованием.
Windows 10 не использует всю оперативную память, может быть большой проблемой, поскольку она может значительно снизить вашу производительность.
Это может быть непростой проблемой, поскольку вам, возможно, придется проверить свое оборудование, чтобы исправить ее, но мы надеемся, что вам удалось решить эту проблему с помощью одного из наших решений.
Компьютерные уроки от Евгения Серова » Настройка виртуальной памяти
Чтобы увеличить объем доступной оперативной памяти, компьютер использует виртуальную память, записывая определенный объем данных оперативной памяти (например, 1834 Мбайт) на жесткий диск, в файл подкачки. Далее система может по мере необходимости обращаться к этим данным.
Оперативная память (англ. Random Access Memory, память с произвольным доступом; комп. жарг. Память, Оперативка) — энергозависимая часть системы компьютерной памяти, в которой временно хранятся данные и команды, необходимые процессору для выполнения им операции.
Windows 7 записывает файлы подкачки на жесткие диски в формате pagefile.sys.
Файл подкачки pagefile.sys
Начальный файл подкачки создается автоматически для диска, на котором установлена операционная система. По умолчанию на других дисках нет файлов подкачки, но их можно создавать вручную. Однако в большинстве случаев это не понадобится, поскольку размещение файлов подкачки на нескольких дисках не обязательно приводит к улучшению производительности.
В Windows 7 автоматическое управление виртуальной памятью работает гораздо лучше, чем в предыдущих версиях. Как правило, Windows 7 выделяет для виртуальной памяти объем, равный объему оперативной памяти компьютера. Благодаря этому не происходит фрагментации файлов подкачки, что привело бы к снижению производительности.
Фрагментация данных — процесс, при котором файл при записи на диск разбивается на блоки различной длины, которые записываются в разные области жесткого диска. Противоположным процессом является дефрагментация.
Можно вручную регулировать некоторые параметры. Скорее всего, вы захотите ограничить объем виртуальной памяти. Для этого можно задать исходный и максимальный размер файла подкачки, что также поможет избежать фрагментации.
В большинстве случаев оптимальный размер файла подкачки будет вдвое больше объема оперативной памяти системы. Например, для компьютера с оперативной памятью 1024 Мбайт лучше, чтобы Общий объем файлов подкачки на всех дисках был не меньше 2048 Мбайт.
Однако если объем оперативной памяти компьютера больше 4 Гбайт, можно задать размер файла подкачки так, чтобы он был в полтора раза больше, чем оперативная память. Например, для компьютера с оперативной памятью 6144 Мбайт лучше, чтобы Общий объем файлов подкачки на всех дисках был не меньше 9216 Мбайт.
Для оптимальной производительности минимальный размер файла подкачки должен быть равен объему оперативной памяти, а максимальный — объему оперативной памяти, умноженному на число от 1,5 до 2. Преимущество ограничения размера файла подкачки состоит в том, что система изначально выделяет определенный объем этой памяти и не должна увеличивать его по мере запуска программ пользователем.
Чтобы настроить параметры виртуальной памяти, выполните следующие действия:
1. Кликните по кнопке меню Пуск и выберите Панель управление.
Меню Пуск — Панель управления
2. Щелкните на категории Система и безопасность в Панели управления.
Категория Система и безопасность
3. Откройте окно Система. Внизу в левой части щелкните на ссылке Счетчики и средства производительности.
Окно Система — Счетчики и средства производительности
Настройка визуальных эффектов
4. Щелкните на ссылке Настройка визуальных эффектов. На экране появится диалоговое окно Параметры быстродействия.
Настройка визуальных эффектов
5. Во вкладке Дополнительно щелкните на кнопке Изменить…, и на экране появится диалоговое окно Виртуальная память, в котором вы найдете следующую информацию.
Кнопка Изменить…
- Диск [метка тома] и Файл подкачки (МБ). Показывает текущую конфигурацию виртуальной памяти. В диалоговом окне приводится список всех томов с соответствующими файлами подкачки (если такие есть). Для файлов подкачки приводится исходный и максимальный размер.
- Размер файла подкачки для каждого диска. Показывает сведения о выбранном диске (в частности, количество свободного места) и позволяет изменить размер файла подкачки на нем.
- Общий объем файла подкачки на всех дисках. Показывает рекомендуемый объем виртуальной памяти и объем виртуальной памяти, выделенный в настоящий момент.
Окно Виртуальная память
6. По умолчанию система Windows сама определяет размер файлов подкачки. Если вы хотите задать этот параметр вручную, снимите флажок Автоматически выбирать объем файла подкачки.
Флажок Автоматически выбирать объем файла подкачки
7. В списке Диск выберите том для настройки.
Выберите том для настройки.
8. Выберите Указать размер, затем введите исходный и максимальный размеры.
Введите исходный и максимальный размеры
9. Щелкните на кнопке Задать, чтобы сохранить изменения.
Сохранение изменений
10. Повторите действия 6-8, чтобы настроить все тома.
11. Щелкните на кнопке ОК. Если система предложит перезаписать существующий файл pagefile.sys, щелкните на кнопке Да.
12. Если вы изменили настройки файла подкачки, который используется в данный момент, то увидите сообщение о том, что нужно перезагрузить компьютер, чтобы изменения вступили в силу. Щелкните на кнопке ОК.
Сообщение о перезагрузке компьютера
13. Щелкните на кнопке ОК дважды, чтобы закрыть все диалоговые окна. Система предложит вам перезагрузить Windows. Щелкните на кнопке Перезагрузить сейчас.
Чтобы компьютер настроил все автоматически, выполните следующие действия:
1. Щелкните на категории Система и безопасность в Панели управления.
2. Откройте окно Система. Внизу в левой части щелкните на ссылке Счетчики и средства производительности.
3. Щелкните на ссылке Настройка визуальных эффектов. На экране появится диалоговое окно Параметры быстродействия.
4. Во вкладке Дополнительно щелкните на кнопке Изменить…, и на экране появится диалоговое окно Виртуальная память.
5. Установите флажок Автоматически выбирать объем файла подкачки.
Флажок Автоматически выбирать объем файла подкачки
6. Щелкните на кнопке OK дважды, чтобы закрыть все диалоговые окна.
Благодаря виртуальной памяти частично увеличивается производительность системы поскольку виртуальная память позволяет освободить основную оперативную память для хранения в ней только активно используемых приложений.
Активные области памяти хранятся в оперативной памяти, а менее активные перемещаются в виртуальную память и сохраняются на одном из разделов жесткого диска. Обращение к виртуальной памяти всегда вызывает задержку, и визуально это выглядит как будто система задумывается на несколько секунд.
Если ваш объем оперативной памяти не превышает 2 Гбайт, и вы регулярно замечаете подобные явления, то возможно оперативной памяти не хватает для всех запущенных на вашем компьютере приложений и служб.
Как узнать работаете ли ваш ПК на пределе возможностей оперативной памяти?
Для этого выведите на Рабочий стол гаджет, отображающий загрузку оперативной памяти и процессора. Для этого проделайте следующее:
1. Наведите указатель мыши на Рабочем столе в свободное место и кликните на правую кнопку мыши. В контекстном меню выберите Гаджеты.
Контекстное меню — Гаджеты
2. В появившемся окне выберите гаджет Индикатор ЦП.
Гаджет Индикатор ЦП
3. Закройте это окно.
На Рабочем столе будет отображен индикатор загрузки центрального процессора и используемый объем оперативной памяти.
Индикатор оперативной памяти
Если этот объем превышает 70-80% то рекомендуется добавить в компьютер оперативной памяти.
Как увеличить оперативную память в Windows 10, не покупая ее
Ваша система тормозит из-за меньшего количества свободной оперативной памяти? Вы можете эффективно увеличить объем оперативной памяти, не покупая другую карту памяти! Да, есть термин «виртуальная оперативная память», который эффективно увеличивает объем оперативной памяти на вашем компьютере. В этой статье мы подробно рассмотрим процесс создания и ограничения объема оперативной памяти на вашем компьютере. Следуйте этому пошаговому руководству и, в конце концов, оцените расширенную оперативную память и компьютер без задержек.
Как увеличить оперативную память в Windows 10
Выполните следующие простые шаги —
ШАГ 1. Знайте установленную ОЗУ
1. Нажмите одновременно клавиши Windows + I .
2. Затем щелкните « System ».
3. После этого щелкните « About » слева.
4. Проверьте количество « Установлено ОЗУ » на вашем компьютере.
ШАГ 2 — Увеличьте виртуальную RAM
1. Нажмите клавиши Windows + R , чтобы открыть окно Выполнить на вашем компьютере.
2. В окне Выполнить введите « sysdm.cpl » и затем нажмите Введите , чтобы открыть Свойства системы .
3. В окне «Свойства системы» перейдите на вкладку « Advanced ».
4. На вкладке « Performance » нажмите « Settings ».
5. В окне «Параметры производительности » перейдите на вкладку « Advanced ».
6. Теперь щелкните переключатель рядом с опцией « Программы ».
7. Теперь в разделе «Виртуальная память » нажмите « Изменить », чтобы изменить изменение размера выгружаемого файла.
8. В в окне виртуальной памяти , снимите отметку с опции « Автоматически управлять размером файла подкачки для всех дисков », чтобы вы могли взять на себя управление.
Теперь вам нужно выбрать вариант хранения (диск Windows / SSD-диск), который будет использоваться в качестве выгружаемых файловых ресурсов.
11. Выполните следующие шаги для более эффективной настройки параметров страницы —
12. Выберите диск « C: ».
13. Затем нажмите « Нестандартный размер ».
14. Затем установите «Исходный размер» и «Максимальный размер» соответственно.
ПРИМЕЧАНИЕ —
Существует приблизительная формула для расчета обоих значений для любого устройства.
Начальный размер (МБ) = 1,5 * 1024 * (ОЗУ без установленной памяти)
Максимальный размер = 3 * 1024 * (установленная RAM)
Пример. На этом компьютере установленная RAM = 8 ГБ.
Итак.Начальный размер = 1,5 * 1024 * 8 = 12288
Максимальный размер будет = 3 * 1024 * 8 = 24576
Выполните вычисления в соответствии с объемом доступной памяти на вашем устройстве.
16. Чтобы окончательно установить лимит, нажмите « Set ».
17. Если на экране появится предупреждающее сообщение, нажмите « Да.
18. Затем нажмите « OK ».
19.В окне Performance Option s нажмите « Apply », а затем нажмите « OK », чтобы сохранить изменения.
20. Наконец, нажмите « Применить », а затем « OK » в окне «Свойства».
Теперь вы успешно увеличили виртуальную оперативную память вашей системы.
Самбит — инженер-механик по квалификации, который любит писать о Windows 10 и решениях самых странных возможных проблем.
РЕШЕНО: Windows 10 не будет использовать полную оперативную память
ОЗУ — это энергозависимое запоминающее устройство, которое ваш компьютер использует для хранения данных, а также для одновременного использования, но оно используется для хранения данных, которые часто используются операционной системой. система или приложение, работающее на ней. Как только ваш компьютер выключается, все данные на нем теряются, поскольку это временное, но быстрое устройство хранения. Чем больше у вас ОЗУ, тем более плавно ваш компьютер будет выполнять многозадачность, позволяя приложениям хранить больше файлов, которые им часто нужны.Наличие большего количества оперативной памяти никогда не повредит, но неспособность использовать ее целиком может быть неприемлемой для пользователя.
Многие пользователи, когда начинали использовать Windows 10, сообщали, что, открывая окно свойств Windows или диспетчер задач, они заметили, что в настоящее время Windows может использовать только часть общего объема оперативной памяти. В некоторых случаях они могли видеть, что необычно большой объем ОЗУ был «зарезервирован оборудованием» Windows в диспетчере задач. На самом деле это может быть связано с тем, что объем памяти был зарезервирован для внутреннего графического адаптера, установленного на вашем компьютере, но если на вашем компьютере установлена выделенная видеокарта, это не должно быть проблемой.А для некоторых размер составлял от 1024 МБ до 4181 МБ, что ненормально.
В Windows 10 и BIOS вашей материнской платы есть некоторые конфигурации, которые могут зарезервировать некоторый объем оперативной памяти, что делает их непригодными для использования. Их можно легко изменить, и они перечислены в приведенных ниже решениях. Но в некоторых случаях было обнаружено, что причиной этой проблемы было оборудование. Ниже перечислены лучшие решения, которые помогли пользователям. Но прежде чем приступить к работе с решениями, вы должны знать, что если у вас установлена 32-разрядная операционная система Windows 10 , , вы можете использовать только 3.5GB RAM независимо от того, сколько RAM физически установлено на вашем компьютере. Вам потребуется установить операционную систему 64-бит Windows 10, чтобы использовать более 3,5 ГБ ОЗУ.
- Чтобы узнать, какой у вас тип операционной системы, просто нажмите Нажмите и Удерживайте клавишу Windows и нажмите R .
- В диалоговом окне «Выполнить» введите msinfo32 и нажмите , введите .
- В системе Информация Окно , которое открывается, найдите Тип системы на правой панели .
- Если рядом с Типом системы значение x86 , то у вас установлена 32-битная Windows 10 . Если это x64 , то у вас установлена 64-разрядная версия Windows 10 .
- Теперь давайте начнем с решений.
Решение 1. Изменить ОЗУ, используемое при загрузке
Этот параметр в Windows используется для резервирования ОЗУ, которое используется во время процедуры загрузки при включении системы. По умолчанию он может постоянно и без надобности зарезервировать для него значительный объем оперативной памяти.
- Чтобы установить это правильно, Нажмите и Удерживайте клавишу Windows и нажмите R . Введите msconfig в диалоговом окне «Выполнить» и нажмите , введите .
- Откроется окно «Конфигурация системы ». Перейдите в нем на вкладку Boot .
- Выберите ваша операционная система из списка ниже, если у вас их несколько. Теперь Щелкните на кнопке Advanced Options .
- В верхнем правом углу Снимите флажок рядом с Максимальный объем памяти . Щелкните Ok .
- Теперь перезагрузите компьютер. Проверка вопроса решена. Если нет, переходите к следующему решению.
Решение 2. Параметры BIOS
В BIOS есть несколько конфигураций, которые могут ограничивать использование Windows всего объема установленной оперативной памяти. Во-первых, если у вас установлена отдельная выделенная видеокарта, вы должны убедиться, что внутренний графический процессор (iGPU) выключен, который используется, если у вас нет внешнего.Если он включен, Windows может зарезервировать для него память.
Чтобы убедиться, что он выключен, Перезагрузите компьютер и войдите в его BIOS / UEFI setup . Вам нужно будет нажать определенную клавишу, чтобы войти в BIOS, и она зависит от модели вашей системы. Это может быть клавиша F1, F2, F12 или Esc . Вы можете легко погуглить модель своей системы, чтобы узнать, какой ключ использовать для входа в программу настройки BIOS.
В настройках BIOS найдите iGPU , Internal Graphics или Onboard Graphics .Название и расположение этого параметра могут также отличаться в зависимости от производителя вашей системы, поэтому вам придется искать его. Как только вы найдете его, убедитесь, что он отключен или отключен .
Также в BIOS есть функция карты памяти , которая может предоставить Windows полный доступ к установленной оперативной памяти. Найдите его и убедитесь, что он включен или включен включен .
В дополнение к упомянутой выше функции, если вы можете найти указанные ниже функции, убедитесь, что они находятся в соответствующих состояниях, указанных рядом с ними.
Feature State
Render Standby Enabled
iGPU Memory Auto
Multimonitor Disabled
Сохраните изменения и перезагрузите компьютер. Проверьте, можно ли теперь использовать всю оперативную память. Если объем ОЗУ по-прежнему непригоден, перейдите к следующему решению.
Решение 3. Физическая проверка ОЗУ
В некоторых случаях причина, по которой Windows 10 показывала меньший объем используемой ОЗУ, была связана с физическим дефектом.Таким образом, мы проверим ОЗУ физически, а также исключим возможность неисправности слотов, в которых установлены ОЗУ. Продолжайте, только если вам удобно открывать процессор.
Отсоедините от всех проводов и снимите крышку компьютера. Здесь вы сможете увидеть прямоугольных палок (RAM), установленных на вашей материнской плате. Они будут рядом с большим радиатором с вентилятором на нем. Будет 2 или 4 слота, в которые можно установить оперативную память.
На сторонах прорезей будет зажимов, . Переключите их и Отключите Все RAM установлены и убедитесь, что там контакты чистые. Также удалите пыль, которая может находиться внутри разъемов.
Если у вас установлено более одной карты ОЗУ, возможно, одна из них неисправна, поэтому удалите любую из них и запустите компьютер. Сделайте то же самое с другой флешкой RAM. Если система не может работать с какой-либо из установленных ОЗУ, то эта флешка ОЗУ неисправна.
Аналогичным образом проверьте используемые слоты, вставив в них заведомо исправную карту памяти и запустив компьютер. Если он не может работать на каком-либо одном слоте, значит, данный слот неисправен, поэтому ОЗУ, вставленное в него, становится непригодным для использования Windows.
Если все слоты и флешки ОЗУ работают, вставьте их обратно, но в другие слоты, в которых они были изначально. Также известно, что это работает для некоторых пользователей. Убедитесь, что они правильно установлены и зафиксированы.
Решение 4. Обновите BIOS
В некоторых случаях известно, что устаревшая версия BIOS вызывает появление этой ошибки памяти в Windows 10.
Процедура обновления BIOS зависит от производителей и моделей системы. Посетите веб-сайт производителя вашей системы, чтобы загрузить и установить последнюю версию BIOS в вашей системе.
Прежде чем переходить к решениям, позволяющим полностью использовать вашу оперативную память в Windows 10, проверьте, решает ли проблема загрузка системы с минимальным минимумом (убедитесь, что слоты PCI опустошены, например, удалив сетевую карту PCI). Более того, убедитесь, что ваша система поддерживает RAM , которую вы пытаетесь использовать с ней. I.е. аппаратных ограничений нет, например, материнская плата на чипсете Intel 945 имеет аппаратный лимит в 4 ГБ ОЗУ, и с ней нельзя использовать больше.
Решение 5. Обновите Windows и драйверы вашего ПК до последней сборки
Windows, как и любая другая ОС, подвержена ошибкам, и проблема с оперативной памятью также может быть результатом ошибки. Microsoft изо всех сил старается устранить ошибки в Windows и для этой цели использует канал обновлений Windows для добавления последних исправлений обнаруженных ошибок.Прежде чем углубляться в технические решения, рекомендуется обновить Windows вашей системы до последней сборки, которая может решить проблему.
- Вручную обновите Windows вашего ПК до последней стабильной версии. Также убедитесь, что драйверы системы обновлены до последней сборки.Проверьте наличие обновлений Windows
- После обновления Windows и драйверов проверьте, решена ли проблема с оперативной памятью.
- Если нет, проверьте, решает ли переустановка графических драйверов проблему ОЗУ.
Решение 6. Восстановите BIOS вашего ПК до значений по умолчанию
Вы можете столкнуться с проблемой, если BIOS вашей системы настроен неправильно. В этом случае восстановление BIOS до заводских настроек по умолчанию может решить проблему. Для иллюстрации мы обсудим процесс для системы Dell, вы можете следовать инструкциям в соответствии с вашей маркой и моделью ПК.
Предупреждение : Действуйте на свой страх и риск, так как редактирование BIOS системы — это сложная задача, и в случае неправильного выполнения (или при внезапном отключении питания во время процесса) вы можете заблокировать систему и нанести непоправимый ущерб вашим данным.
- Загрузите систему в BIOS (вы можете нажать клавишу F2 при включении системы).
- Теперь в нижней части правой панели нажмите Restore Settings (или Load Defaults), а затем подтвердите , чтобы восстановить BIOS (или загрузить значения по умолчанию). Reset BIOS to Defaults
- Затем выйдите из BIOS и загрузите систему в Windows, чтобы проверить, решена ли проблема с оперативной памятью.
Если проблема не исчезнет, проверьте, решает ли проблему отключение / включение файла подкачки.Вы также можете использовать утилиту TestLimit от Sysinternals для решения проблемы с оперативной памятью. Если это не помогло, то либо палки ОЗУ неисправны / несовместимы , либо проблема вызвана неисправным жестким диском (некоторые пользователи сообщили, что неисправный жесткий диск вызвал у них ту же проблему).
Компьютер не использует всю оперативную память? Как увеличить полезную оперативную память
При необходимости вы также можете проверить, правильно ли защелки удерживают вашу оперативную память. Имейте в виду, что при работе с оборудованием нужно проявлять особую осторожность, чтобы не повредить ПК.
Если вы не знаете, как проверить оперативную память, возможно, лучше обратиться к специалисту.
4. Проверьте, исправна ли ваша RAM
Если Windows 10 не использует всю оперативную память, возможно, ваша оперативная память неисправна. В большинстве случаев неисправная оперативная память вызывает появление ошибок типа «синий экран смерти», поэтому, если ваш компьютер часто перезагружается, вполне возможно, что ваша оперативная память неисправна.
Самый простой способ проверить вашу оперативную память — протестировать модули один за другим. Просто удалите все модули, кроме одного, и посмотрите, распознает ли ваш компьютер всю вашу оперативную память.Повторите эти действия для всех модулей памяти, пока не найдете неисправный.
Если вы хотите выполнить детальное сканирование, настоятельно рекомендуется сканировать каждый модуль RAM с помощью инструмента MemTest86 +. Это бесплатный инструмент, который позволит вам выполнить детальное сканирование вашей оперативной памяти.
Просто создайте загрузочную флешку с MemTest86 + и загрузите с нее компьютер. После этого запустите сканирование и дайте ему поработать пару часов. Имейте в виду, что вам придется сканировать каждый из ваших модулей RAM по отдельности, поэтому этот процесс может занять некоторое время.
После обнаружения проблемного модуля удалите его и замените новым. Несколько пользователей сообщили, что неисправность ОЗУ привела к появлению этой ошибки на их ПК, поэтому обязательно проверьте ОЗУ.
5. Переставьте модули оперативной памяти
По мнению пользователей, если Windows 10 не использует всю оперативную память, это может быть связано с тем, что модули оперативной памяти установлены не в правильном порядке.
Многие материнские платы довольно четко определяют порядок модулей ОЗУ, поэтому вам, возможно, придется удалить оперативную память и переставить ее, чтобы решить эту проблему.
Кроме того, мы советуем вам проверить руководство по материнской плате и посмотреть, как правильно расположить модули оперативной памяти.
Если вы используете два модуля, обязательно подключите их к нужным разъемам. Ваши розетки окрашены по-разному, поэтому, если вы используете два модуля, обязательно добавляйте их к розеткам с соответствующими цветами.
Пользователи сообщили, что перестановка их ОЗУ устранила проблему, поэтому обязательно попробуйте это.
6. Измените настройки BIOS
Если Windows 10 не использует всю оперативную память, это обычно может быть связано с настройками BIOS.Чтобы решить эту проблему, вам нужно войти в BIOS и изменить несколько настроек. Чтобы узнать, как войти в BIOS, обязательно ознакомьтесь с руководством по материнской плате.
После входа в BIOS необходимо изменить следующие настройки:
- Витуализация — ВКЛ.
- iGPU — ВЫКЛ.
- Стабильность рендеринга — Включено
- Память iGPU — Авто
- Мультимонитор — Отключено
Кроме того, вам также необходимо включить функцию Memory Remap .Для этого перейдите в Advanced> System Agent Configuration> Memory Remap и установите для него значение Enabled .
После этого сохраните изменения, проблема с оперативной памятью должна быть решена. Если у вас есть параметры I nternal Graphics или Onboard Graphics в BIOS, обязательно отключите их.
Несколько пользователей сообщили, что вы можете решить эту проблему, только изменив настройки iGPU в BIOS, поэтому обязательно попробуйте это.
Если вы хотите узнать больше об этих настройках и о том, как получить к ним доступ, мы настоятельно рекомендуем вам ознакомиться с руководством по материнской плате.
Также стоит отметить, что изменение Frame Buffer Location с выше 4G на ниже 4G может решить проблему, так что вы можете попробовать и это.
7. Используйте msconfig
- Нажмите Windows Key + R и введите msconfig . Нажмите Введите или нажмите ОК .
- Откроется окно «Конфигурация системы» . Перейдите на вкладку Boot и нажмите Advanced options .
- Установите флажок « Максимальный объем памяти » и введите имеющийся у вас объем в МБ. 1 ГБ — это 1024 МБ, а поскольку у нас на компьютере 4 ГБ ОЗУ, это 4096 МБ. Для вашего ПК обязательно укажите правильный объем оперативной памяти в МБ. После того, как вы закончите, нажмите OK .
- Сохраните изменения и перезагрузите компьютер.
Запустите сканирование системы для обнаружения потенциальных ошибок
Нажмите Начать сканирование , чтобы найти проблемы с Windows.Нажмите Восстановить все , чтобы исправить проблемы с запатентованными технологиями.
Запустите сканирование ПК с помощью Restoro Repair Tool, чтобы найти ошибки, вызывающие проблемы с безопасностью и замедления. После завершения сканирования в процессе восстановления поврежденные файлы заменяются новыми файлами и компонентами Windows.
Некоторые пользователи рекомендуют повторить шаги из Решение 1 и отключить файл подкачки после установки максимального объема памяти, так что не стесняйтесь попробовать и это.
Также стоит упомянуть, что многим пользователям удалось решить эту проблему, просто сняв отметку с опции Максимальный объем памяти . Если эта опция включена в Windows, обязательно отключите ее и проверьте, решает ли это проблему.
Узнайте все, что нужно знать о msconfig, из нашего подробного руководства!
8. Измените реестр
- Нажмите Windows Key + R и введите regedit .Нажмите Введите или нажмите ОК .
- Необязательно: Изменение реестра может быть потенциально опасным, поэтому рекомендуется создать резервную копию перед внесением каких-либо изменений. Чтобы создать резервную копию реестра, вам просто нужно нажать File> Export .
Теперь выберите Все как Диапазон экспорта и установите желаемое имя файла. Выберите безопасное место и нажмите кнопку Сохранить .
Если после изменения реестра возникнут какие-либо проблемы, вы можете легко восстановить его до исходного состояния, просто запустив только что созданный файл. - На левой панели перейдите к следующему ключу:
HKEY_LOCAL_MACHINE \ SYSTEM \ CurrentControlSet \ Control \ Session Manager \ Memory Management - На правой панели дважды щелкните ClearPageFileAtShutdown DWORD, чтобы открыть его свойства.
- Установите Value data на 1 и нажмите OK .
- Необязательно: Некоторые пользователи утверждают, что вам необходимо установить для параметра Value data для ClearPageFileAtShutdown DWORD значение 2 и сохранить изменения.После этого установите для данных значения для того же DWORD значение 0 и сохраните изменения.
После внесения необходимых изменений выключите компьютер и проверьте, сохраняется ли проблема.
Нет доступа к редактору реестра? Ознакомьтесь с этим руководством и быстро решите проблему.
9. Проверьте, совместима ли ваша оперативная память с материнской платой
Иногда Windows 10 не использует всю оперативную память, поскольку ваша оперативная память несовместима с материнской платой.В этом случае компьютер не распознает его, и вы не сможете его использовать.
Чтобы решить эту проблему, обязательно ознакомьтесь с руководством по материнской плате и посмотрите, поддерживаются ли ваши текущие модули памяти.
Некоторые модели ОЗУ не полностью совместимы с определенными материнскими платами, и для решения этой проблемы вам необходимо заменить ОЗУ на совместимую модель.
10. Обновите BIOS
Если Windows 10 не использует всю оперативную память, возможно, ваш BIOS устарел.Скорее всего, ваша память несовместима с материнской платой, и, обновив BIOS, вы можете решить эту проблему.
Обновления BIOS
предоставляют новые функции и улучшенную совместимость оборудования, поэтому обновление BIOS может быть решением для вас.
Мы должны предупредить вас, что обновление BIOS — это сложная процедура, и если вы не выполните ее должным образом, ваша материнская плата может перестать работать.
Чтобы обновить BIOS, неукоснительно следуйте инструкциям из руководства к материнской плате, чтобы не повредить компьютер.
Обновление BIOS
— это небезопасная процедура, и вы обновляете ее на свой страх и риск.
Несколько пользователей сообщили, что проблема была решена после обновления BIOS, поэтому вы можете подумать об обновлении BIOS.
Обновление BIOS похоже на прогулку по парку с этим удобным руководством!
11. Убедитесь, что вы используете официальную версию BIOS
По словам пользователей, эта проблема была вызвана изменением BIOS. Немногие пользователи сообщили, что Windows 10 не использовала всю оперативную память, потому что у них была измененная версия BIOS.
Однако им удалось решить проблему, перепрошив BIOS и использовав вместо этого официальную версию.
Модифицированные версии BIOS могут быть небезопасными в использовании, поэтому убедитесь, что вы всегда используете официальную версию BIOS, если хотите избежать каких-либо проблем.
12. Проверьте, есть ли у вас встроенная графика
Довольно часто Windows 10 не использует всю оперативную память из-за встроенной графики. Интегрированная графика встроена в вашу материнскую плату и использует определенный объем вашей оперативной памяти.
С другой стороны, у выделенных видеокарт есть собственная оперативная память, поэтому они не будут использовать оперативную память вашей системы. Чтобы узнать, есть ли у вас встроенная видеокарта, вам просто нужно проверить информацию о материнской плате.
Кроме того, вы также можете проверить порты на корпусе компьютера. Если у вас есть порт VGA, DVI или HDMI рядом с другими портами на материнской плате, скорее всего, у вас есть встроенная графика.
Чтобы встроенная графика не использовала вашу оперативную память, вам необходимо установить выделенную графическую карту и отключить встроенную графику в BIOS.
Чтобы узнать, как это сделать, обязательно ознакомьтесь с подробными инструкциями в руководстве к материнской плате.
Проверяйте данные видеокарты, как настоящий техник, с помощью этих инструментов!
13. Проверьте, распознает ли BIOS вашу RAM
Если Windows 10 не использует всю оперативную память, возможно, вы превысили лимит ОЗУ.
Все материнские платы имеют определенный лимит на объем ОЗУ, который они могут поддерживать, и если у вас более старая материнская плата, возможно, вы превысили максимальный объем ОЗУ, который может использовать материнская плата.
Чтобы узнать, какой объем оперативной памяти может поддерживать ваша материнская плата, обязательно ознакомьтесь с ее инструкцией по эксплуатации.
Кроме того, рекомендуется проверять системную информацию в BIOS. Если BIOS отображает правильный объем оперативной памяти, это означает, что ваша материнская плата может распознать и поддерживать ее.
Это означает, что проблема вызвана Windows, а не вашим оборудованием.
Windows 10 не использует всю оперативную память, это может стать большой проблемой, поскольку может резко снизить вашу производительность.
По-прежнему возникают проблемы?
Исправьте их с помощью этого инструмента:
- Загрузите этот PC Repair Tool с рейтингом «Отлично» на TrustPilot.com (загрузка начинается с этой страницы).
- Нажмите Начать сканирование , чтобы найти проблемы Windows, которые могут вызывать проблемы с ПК.
- Нажмите Восстановить все , чтобы исправить проблемы с запатентованными технологиями (эксклюзивная скидка для наших читателей).
Restoro загрузили 0 читателей в этом месяце.
Это может быть сложной проблемой, поскольку вам, возможно, придется осмотреть свое оборудование, чтобы исправить это, но мы надеемся, что вам удалось решить эту проблему с помощью одного из наших решений.
Как обновить оперативную память на ПК | Установка RAM
Вот почему обновление памяти ПК — это один из способов повысить скорость и производительность вашего компьютера. Чем больше оперативной памяти у вашего компьютера, тем плавнее все работает. У вас будет более быстрое время запуска, больше вкладок браузера без перерывов, более высокий FPS (кадров в секунду) во время игры, больше свободы для многозадачности с различными приложениями и более быстрое взаимодействие.
Готовы взбодриться? Читайте наше полное руководство по установке памяти на ПК.
Что делает обновление RAM?
Обновление ОЗУ дает вашему компьютеру критически важные ресурсы, необходимые для временной перетасовки данных с жесткого диска на ЦП для их обработки. Даже самые быстрые твердотельные накопители (SSD) работают медленно по сравнению с тем, насколько быстро оперативная память может получить на ваш компьютер нужную информацию. Без ОЗУ — или без достаточного количества ОЗУ для того, что вы делаете, — ваш компьютер стал бы невыносимо медленным или вообще не работал бы.
Обычно люди добавляют больше ОЗУ, чтобы:
Обратите внимание, что все перечисленные выше причины напрямую связаны с тем, чтобы сделать ваш компьютер более быстрым и мощным. Это основная причина для обновления оперативной памяти.
Есть ли риски?
Ничего не рискнул, ничего не выиграл! Выполнение собственного обновления оперативной памяти небезопасно. В основном вы рискуете повредить чувствительные внутренние компоненты вашего компьютера — хотя это возможно в любое время, когда вы открываете его, чтобы ткнуть или даже просто очистить немного пыли.Вы, вероятно, также аннулируете гарантию производителя, если она у вас есть.
Прочтите, чтобы узнать о наиболее важных факторах, которые следует учитывать заранее, чтобы, когда придет время обновить вашу оперативную память, вы точно знали, что делать.
И если вы не хотите обновлять свою оперативную память, вы все равно можете повысить производительность своего компьютера с помощью специального инструмента оптимизации ПК. AVG TuneUp автоматически удаляет ненужные файлы, отключает ненужное программное обеспечение и выполняет целый ряд других задач по повышению эффективности, чтобы поддерживать ваш компьютер в отличной форме.
Выберите свой новый RAM
У вас есть несколько важных соображений, когда дело доходит до выбора ОЗУ для материнской платы вашего ПК. Перед тем, как добавить оперативную память на свой компьютер, задайте себе следующие вопросы:
Сколько оперативной памяти у меня сейчас?
Сколько оперативной памяти мне нужно?
Сколько оперативной памяти может выдержать мой компьютер?
Какой тип оперативной памяти мне выбрать?
Таким образом, вы будете точно знать, какой тип оперативной памяти покупать и сколько вам потребуется.
Сколько у вас сейчас оперативной памяти?
Ваш первый шаг — проверить текущую RAM на вашем компьютере. Помните, что вы ищите не общий объем памяти вашего компьютера — это ваш жесткий диск, — а объем доступной памяти компьютера.
Если вы используете Windows 10, щелкните правой кнопкой мыши панель задач в нижней части рабочего стола и выберите Диспетчер задач . Вы также можете открыть его, нажав Ctrl + Shift + Esc .Выберите вкладку Performance и найдите свой Memory . Текущий объем оперативной памяти будет отображаться в гигабайтах (ГБ).
Для более полного обзора этого процесса ознакомьтесь с нашим руководством по проверке оперативной памяти на ПК.
Сколько оперативной памяти вам нужно?
Предполагая, что вашей текущей оперативной памяти недостаточно, сколько оперативной памяти вам действительно нужно? Можно добавить как слишком много оперативной памяти, так и недостаточно, поэтому вам нужно ответить на этот вопрос заранее.
При принятии решения учитывайте следующие факторы:
Основное использование: Для чего вы в основном будете использовать свой компьютер? Для выполнения интенсивных задач, таких как высококлассные игры и редактирование видео, требуется гораздо больше оперативной памяти, поэтому для бесперебойной работы вам потребуется не менее 16 ГБ .Для обычного просмотра веб-страниц или обработки текстов достаточно 8 ГБ .
Бюджет: Оперативная память стоит недешево. Хотя вы можете найти хорошие предложения по оперативной памяти в Интернете, лучше покупать у надежных поставщиков с гарантиями и твердой политикой возврата.
Ограничения: Ваш компьютер может обрабатывать только определенное количество оперативной памяти, и если вы купите слишком много, вы не сможете использовать ее всю. Прочтите, чтобы узнать больше об этих ограничениях и о том, как найти эту информацию.
Как правило, рассматривает как минимум 4 ГБ ОЗУ, но получает 8 ГБ, если это в рамках вашего бюджета. С 8 ГБ оперативной памяти вы ощутите значительно улучшенную производительность. Не беспокойтесь о 16 ГБ ОЗУ или больше, если вы не используете компьютер для более интенсивных программ и процессов.
Сколько оперативной памяти может вместить ваш компьютер?
Вы не можете просто увеличить объем оперативной памяти на своем компьютере, не подтвердив некоторые моменты заранее. Каждый компьютер имеет два ограничения на максимальный объем оперативной памяти: материнская плата и операционная система (ОС). Какой бы предел ни был ниже, это максимальный объем ОЗУ для вашего ПК.
Определение максимального объема ОЗУ материнской платы
Ваша материнская плата имеет максимальный объем ОЗУ, который она может обрабатывать, и фиксированное количество слотов ОЗУ — физических пространств, в которых расположены модули ОЗУ. Помните об этих факторах при выборе ОЗУ для материнской платы.
Видите четыре слота в верхнем левом углу материнской платы? Вот куда идет ваша оперативная память. На этой конкретной материнской плате доступно четыре слота, что сегодня является обычным явлением.
Сначала определите тип используемой материнской платы. Чтобы не разбирать вещи, вы можете использовать сторонний инструмент, такой как Speccy от CCleaner, который отобразит всю основную информацию вашего компьютера, и вам не придется ее искать. Определите производителя и модель вашей материнской платы, затем найдите максимальный объем оперативной памяти в Интернете или в руководстве по эксплуатации.
Модули ОЗУ
бывают разной емкости, поэтому даже если у вас всего несколько слотов ОЗУ, вы можете достичь максимального объема ОЗУ материнской платы, купив модули ОЗУ большей емкости.Например, если на вашей материнской плате есть четыре слота для оперативной памяти и максимальный объем оперативной памяти составляет 32 ГБ, вы можете установить четыре модуля ОЗУ по 8 ГБ.
Убедитесь, что приобретаемая вами оперативная память совместима с вашей материнской платой. Сегодняшняя оперативная память известна как DDR4, тогда как предыдущее поколение упоминается как DDR3. Материнская плата со слотами DDR4 не поддерживает модули оперативной памяти DDR3, и наоборот.
Определение максимального объема оперативной памяти вашей операционной системы
Все 32-разрядные операционные системы Windows ограничены 4 ГБ ОЗУ.Даже если ваша материнская плата может вместить больше, ваша ОС ничего не сможет с ней поделать, и она будет потрачена впустую.
64-разрядные операционные системы могут обрабатывать больше оперативной памяти, но ограничения варьируются от одной ОС к другой. 64-разрядная версия Windows 10 Home может использовать до 128 ГБ ОЗУ, а 64-разрядная версия Windows 7 Home Premium может использовать до 16 ГБ ОЗУ. Проверьте в Интернете, сколько оперативной памяти может использовать ваша ОС.
Какую оперативную память я должен купить?
Если вы делаете покупки в Интернете для получения оперативной памяти, вас, скорее всего, смутят различные описания.Здесь мы объясним некоторые из более сложных терминов, чтобы вы точно знали, что покупаете.
DDR4-XXXX (например, DDR4-3200): Это частота вашей памяти. Самая дешевая и самая распространенная оперативная память в настоящее время работает на частотах от 2133 до 2666 МГц. Но геймерам и создателям контента может потребоваться больше мощности — 3200, 3600, 4000 МГц или больше.
Более высокая частота или «тактовая частота» означает, что ОЗУ может выполнять больше вычислений в секунду — это означает, что она может обрабатывать больше операций, чем ОЗУ, с более низкой тактовой частотой.Например, после выполнения нескольких внутренних тестов наша средняя общая игровая производительность увеличилась примерно на 15% при невероятно высокой мощности ОЗУ 4266 МГц по сравнению с более быстрыми скоростями, наблюдаемыми при 2666 МГц.
CLXX / Timings: Это задержка вашей памяти: время, необходимое ОЗУ для вывода данных на свои контакты (металлические биты, которые вставляются в вашу материнскую плату). Например, вы увидите такие описания, как CL16-18-18-38. Здесь RAM занимает 16 тактов для выполнения задачи.Для получения дополнительных сведений ознакомьтесь с полным техническим анализом таймингов памяти и их влияния.
Просто помните: чем меньше задержка, тем лучше. Вы также обнаружите, что сверхвысокочастотная память — 4600 или даже 5000 МГц — будет иметь более высокую задержку, что на самом деле пагубно сказывается на производительности. Сладкое пятно для многих геймеров находится в диапазоне от 3600 до 4200 МГц. Я лично выбрал комплект с частотой 4266 МГц с приличной задержкой 19.
Сравнение двух каналов и четырех каналов: Если вы покупаете ОЗУ, вы обычно получаете два модуля в пакете для «двухканальных» целей, что существенно удваивает скорость передачи данных.На профессиональных ПК для использования на рабочих станциях, обычно с процессором Intel Core X или AMD Threadripper, вы даже получите четырехканальный.
После того, как вы определите тип процессора или материнской платы, вы узнаете, можете ли вы использовать конфигурацию с двумя или четырьмя ОЗУ. При использовании двойного канала общая производительность немного отличается, поэтому по возможности всегда рекомендуется приобретать этот комплект. Однако четырехканальная память оказывает лишь ограниченное влияние на скорость.
Как обновить оперативную память настольного ПК
Имея под рукой достаточный объем оперативной памяти, вы готовы к обновлению памяти настольного компьютера.Вот как установить на рабочий стол дополнительную оперативную память:
Выключите компьютер и подождите, пока он полностью остынет.
Отключите все шнуры, кабели и аксессуары.
Откройте корпус вашего компьютера. Обратитесь к руководству пользователя для получения конкретных инструкций по поводу вашего ПК. Скорее всего, вам придется его открутить, поэтому обязательно запомните , какие винты куда идут. Они могут быть разных типов и размеров.
Коснитесь неокрашенной металлической поверхности компьютера, чтобы снять статическое электричество со своего тела.Это поможет защитить чувствительные внутренние компоненты вашего компьютера от случайного повреждения.
Найдите свою оперативную память. Здесь вам поможет руководство пользователя.
Осторожно удалите текущие модули RAM. Если ваш компьютер использует зажимы, чтобы удерживать модули RAM на месте, отодвиньте их в сторону. Это также должно поднять модуль ОЗУ, чтобы его было легче удалить.
Осторожно вставьте новые модули RAM, вставив край с золотыми разъемами в слот RAM и вставив модуль на место.Правильно совместите выемку в модуле RAM, чтобы он полностью вошел в слот. Прикасайтесь к модулям оперативной памяти только за углы и края, а не за верхнюю часть, и никогда не касайтесь золотых разъемов !
Замените корпус вашего компьютера.
Снова вставьте все кабели и разъемы.
Как обновить оперативную память ноутбука
Есть ли способ увеличить оперативную память на ноутбуке? Если вы не достигли максимального объема оперативной памяти вашей системы, тогда да! Те же соображения, которые применяются к оперативной памяти настольного компьютера, также определяют, сколько оперативной памяти может обрабатывать ваш ноутбук.
Кроме того, некоторые ноутбуки могут вообще не подходить для обновления ОЗУ. Иногда модули оперативной памяти припаиваются непосредственно к материнской плате, что означает, что вы не можете удалить их самостоятельно. Проверьте в Интернете, есть ли у вашего ноутбука заменяемая оперативная память.
Предполагая, что ваш ноутбук может обрабатывать больше оперативной памяти, вот как ее добавить:
Выключите портативный компьютер, закройте его и дайте ему остыть.
Отключите все шнуры, кабели и аксессуары.
Переверните его и положите лицевой стороной вниз на рабочую поверхность.
Откройте нижний корпус или снимите часть, закрывающую ОЗУ. Детали здесь будут зависеть от типа вашего ноутбука. Если вам нужно открутить корпус, помните, какие винты входят в какие отверстия, так как размеры могут варьироваться от одного винта к другому.
Коснитесь неокрашенной металлической поверхности портативного компьютера, чтобы снять статическое электричество с вашего тела.Это поможет защитить чувствительные внутренние компоненты вашего ноутбука.
Удалите текущие модули ОЗУ, осторожно отодвинув фиксаторы, удерживающие их на месте. Каждый модуль RAM должен выскакивать и выдвигаться под углом. Затем вы можете вытащить его из слота RAM.
Возьмите новые модули RAM за края или углы. Не касайтесь золотых разъемов или каких-либо компонентов на верхней части модуля!
Совместите выемку на новом модуле RAM со слотом RAM, затем вставьте его.Надавите на нее, пока она не встанет на место.
Нажмите на модуль ОЗУ, чтобы он ровно лежал внутри портативного компьютера. Зажимы должны вернуться на место.
Установите на место заднюю панель вашего ноутбука, переверните ноутбук, затем снова подключите все кабели и шнуры.
Проверьте обновление оперативной памяти
После установки нового ОЗУ включите компьютер и снова проверьте его ОЗУ, чтобы убедиться, что все работает правильно.Вы можете вернуться в диспетчер задач, как описано выше, или щелкнуть правой кнопкой мыши Этот компьютер на рабочем столе и выбрать Свойства .
Найдите информацию о памяти вашего компьютера и убедитесь, что общий объем отображаемой памяти соответствует только что установленной вами оперативной памяти. Если да, поздравляем — вы успешно обновили оперативную память!
Где купить дополнительную RAM
Вы можете купить новую оперативную память онлайн или лично в магазине компьютеров, но в любом случае проведет исследование заранее.ОЗУ стоит дорого, и вам нужно знать, что вы защищены надежными гарантиями и политиками возврата на случай, если вы купите не ту ОЗУ или если она не работает должным образом. Всегда покупайте RAM у надежного поставщика.
Использование новой оперативной памяти, как правило, является самым безопасным вариантом, но оно также будет более дорогостоящим. Вы также можете купить оперативную память у квалифицированного специалиста по восстановлению — это означает, что она была восстановлена до такого же состояния, но учтите, что, хотя это будет дешевле, чем новая оперативная память, ваша гарантийная защита не будет длиться так долго.Наконец, вы можете купить подержанную оперативную память, но часто делаете это на свой страх и риск и вообще без какой-либо послепродажной защиты.
Для отличной производительности ПК больше, чем RAM
RAM не всегда является самым важным аспектом производительности ПК, как многие думают. У вас может быть вся оперативная память в мире — или, по крайней мере, вся оперативная память, которую может обрабатывать ваш компьютер, — но если остальная часть вашего ПК не оптимизирована для эффективной работы, вы все равно застрянете в грязи.
AVG TuneUp удаляет все бесполезное программное обеспечение, ненужные файлы и прочий цифровой мусор, чтобы повысить скорость вашего ПК и вернуть его в форму.Прежде чем взламывать свой компьютер для обновления оперативной памяти, попробуйте посмотреть, что он может делать, когда свободен для максимальной производительности. И даже после установки новой оперативной памяти AVG TuneUp обеспечит максимальную отдачу от всей этой новой памяти.
Как изменить размер виртуальной памяти в Windows 10
Источник: Windows Central
В Windows 10 виртуальная память (или файл подкачки) является важным компонентом (скрытым файлом), предназначенным для удаления и временного хранения менее часто используемых измененных страниц, выделенных в ОЗУ (память с произвольным доступом) на жесткий диск.Использование этого подхода позволяет системе отдавать приоритет более быстрой физической памяти для более частых процессов и приложений, повышая общую производительность и предотвращая блокировку устройства в случае, если у него заканчивается системная память.
Кроме того, файл подкачки важен для поддержки аварийных дампов во время сбоя системы (синий экран смерти), так как без достаточно большого файла подкачки дамп со всем содержимым системной памяти не будет создан.
Хотя система неплохо справляется с автоматическим управлением размером файла подкачки в соответствии с различными факторами, иногда может потребоваться вручную увеличить значения виртуальной памяти по умолчанию.Например, когда вы видите сообщение «В вашей системе мало виртуальной памяти». Вы замечаете снижение производительности с течением времени или определенное приложение требует определенных параметров для правильной работы.
VPN-предложения: пожизненная лицензия за 16 долларов, ежемесячные планы за 1 доллар и более
Если у вас возникли проблемы с виртуальной памятью, на устройстве недостаточно памяти или вы пытаетесь повысить производительность системы, Windows 10 позволяет увеличить размер виртуальной памяти как минимум двумя способами, используя Приложение настроек и командная строка.
В этом руководстве по Windows 10 мы расскажем, как увеличить размер виртуальной памяти для повышения скорости отклика системы.
Как увеличить виртуальную память с помощью настроек
Чтобы настроить размер виртуальной памяти в Windows 10, выполните следующие действия:
Предупреждение: Хотя любой может изменить размер файла подкачки, рекомендуется использовать эти инструкции только в том случае, если у вас есть веская причина и вы знаете, что делаете.
- Открыть Настройки .
- Щелкните Система .
- Нажмите на О .
В разделе «Связанные настройки» выберите опцию Системная информация .
Источник: Windows Central
Щелкните параметр «Дополнительные параметры системы» на левой панели.
Источник: Windows Central
- Щелкните вкладку Advanced .
В разделе «Производительность» нажмите кнопку Настройки .
Источник: Windows Central
- Щелкните вкладку Advanced .
В разделе «Виртуальная память» нажмите кнопку Изменить .
Источник: Windows Central
- Очистить Автоматически управлять размером файлов подкачки для всех дисков опция.
- Выберите вариант Нестандартный размер .
Укажите начальный и максимальный размер файла подкачки в мегабайтах.
Источник: Windows Central
Совет: Размер виртуальной памяти уникален для каждого устройства и не может быть обобщен. Однако обычно рекомендуется использовать число, в полтора раза превышающее общую доступную память для «Начального размера» и в три раза больше доступной памяти для «Максимального размера», когда это возможно.
- Нажмите кнопку Установить .
- Нажмите кнопку ОК .
- Нажмите кнопку ОК еще раз.
- Перезагрузите устройство.
После выполнения этих шагов вы должны заметить повышение производительности при навигации в Windows 10, а также при одновременном запуске нескольких приложений.
Если вам нужно отменить изменения, вы можете использовать те же инструкции, но на шаге № 10 обязательно установите флажок « Автоматически управлять размером подкачки для всех дисков» и перезагрузите устройство.
Как увеличить виртуальную память с помощью командной строки
Чтобы изменить размер файла подкачки с помощью командной строки, выполните следующие действия:
- Открыть Старт .
- Найдите Командная строка , щелкните правой кнопкой мыши верхний результат и выберите вариант Запуск от имени администратора .
Введите следующую команду, чтобы понять текущий статус файла подкачки, и нажмите Введите :
wmic список файлов подкачки / формат: списокИсточник: Windows Central
Введите следующую команду для переключения формы управления на настраиваемую виртуальную память и нажмите Введите :
wmic computersystem, где name = "% computername%" установлено AutomaticManagedPagefile = falseИсточник: Windows Central
Введите следующую команду, чтобы установить начальный и максимальный размер виртуальной памяти, и нажмите Введите :
wmic pagefileset, где name = "C: \\ pagefile.sys "установите InitialSize = YOUR-INIT-SIZE, MaximumSize = YOUR-MAX-SIZEВ этом примере для файла подкачки устанавливается значение «9216» и «12288» мегабайт для начального и максимального размера:
wmic pagefileset, где name = "C: \\ pagefile.sys" устанавливает InitialSize = 9216, MaximumSize = 12288Источник: Windows Central
Введите следующую команду, чтобы перезагрузить компьютер, и нажмите Enter:
выключение -r -t 00
После выполнения этих шагов устройство начнет использовать новые значения виртуальной памяти, что, если все сделано правильно, должно помочь улучшить производительность системы.
Если вам больше не нужно использовать нестандартный размер виртуальной памяти, вы всегда можете отменить изменения и разрешить Windows 10 управлять этой функцией с помощью следующей команды: wmic computersystem where name = "% computername%" set AutomaticManagedPagefile = true и перезапуск вашего устройства.
Хотя рекомендуется использовать в полтора раза доступную память для начального и в три раза больше памяти для максимального размера, обязательно проверьте изменения и настройте значения, если у вас возникают зависания, сбои и другие проблемы.
Хотя можно отключить виртуальную память в Windows 10, даже если у вас большой объем системной памяти, отключать эту функцию не рекомендуется. Обычно, если вы отключите файл подкачки, некоторые приложения могут перестать работать, некоторые системные функции могут работать неэффективно, и вы можете столкнуться с некоторым странным поведением.
Дополнительные ресурсы по Windows 10
Чтобы получить дополнительные полезные статьи, статьи и ответы на распространенные вопросы о Windows 10, посетите следующие ресурсы:
Лучшая гарнитура стоимостью 99 долларов?
Обзор беспроводной гарнитуры Xbox: Microsoft предлагает дорогой вариант
Microsoft все глубже погружается в рынок наушников.Официальная беспроводная гарнитура Xbox борется с доступными вариантами беспроводных игр по впечатляющей цене 99 долларов. Имеет ли он место в этом агрессивно конкурентном пространстве? Мы прислушивались к этому, чтобы узнать.
Как проверить оперативную память в Windows 10
Если ваш компьютер работает медленно или выдает сообщения об ошибках «мало памяти», вам может потребоваться больше памяти ПК. Или, может быть, вам просто интересно узнать о характеристиках вашего ПК? Читайте дальше, чтобы узнать, как проверить оперативную память в Windows 10.
( Обратите внимание, что , проверка ОЗУ на Mac отличается и не рассматривается в рамках данного руководства.)
Краткое введение в RAM
Оперативная память (RAM) — это важный и быстрый тип краткосрочного хранилища, которое ваш компьютер использует для хранения данных, которые используются. Это краткосрочное хранилище используется для любых приложений, запущенных на вашем компьютере, таких как просмотр или обработка текста. ОЗУ очищается при выключении компьютера.ОЗУ отличается от жесткого диска или твердотельного накопителя, на котором постоянно хранятся файлы и приложения.
Как проверить, сколько у вас оперативной памяти в Windows 10
Проверить оперативную память в операционных системах Windows 10 просто. Следуя приведенным ниже инструкциям, вы должны узнать, сколько памяти у вас установлено на данный момент.
Шаг 1. Нажмите «Пуск»
Начните с нажатия на меню «Пуск», расположенное в нижнем левом углу экрана.
Шаг 2. Найдите «О вашем ПК»
Затем введите «О вашем ПК» и нажмите Enter, когда появится правильный результат.
Шаг 3. Перейдите к «Спецификации устройства»
Должно появиться окно с названием «О программе». Прокрутите вниз с помощью панели навигации в правой части окна, пока не увидите раздел «Технические характеристики устройства».”
Шаг 4. Узнайте, сколько у вас оперативной памяти
Найдите строку с заголовком «Установленная оперативная память». Это покажет вам, сколько оперативной памяти установлено на вашем ПК.
Если ваш компьютер завис, и вы хотите знать, как используется ваша оперативная память, вы всегда можете проверить «Диспетчер задач Windows».
Как проверить использование ОЗУ в диспетчере задач Windows
Многие современные компьютеры продаются с предустановленной оперативной памятью 8 ГБ.Некоторые высокопроизводительные компьютеры, в том числе игровые, могут поставляться с предустановленной оперативной памятью объемом 16 ГБ или более. В общем, чем больше оперативной памяти у вашего компьютера, тем лучше он может справляться с многозадачностью (запускать несколько программ одновременно и потенциально переключаться между ними).
Однако не всем нужно больше ОЗУ или компьютер, способный обрабатывать больше ОЗУ. Один из способов проверить оперативную память в Windows 10 и узнать, как вы ее используете, — использовать «Диспетчер задач Windows». Чтобы узнать об использовании памяти в диспетчере задач Windows, выполните следующие действия:
Метод 1– ctrl, shift, esc
- Нажмите следующие клавиши: Ctrl + Shift + Esc
- Должен появиться диспетчер задач
- Щелкните вкладку «Производительность» и проверьте раздел «Память».
Метод 2 — ctrl, alt, del
- Нажмите следующие клавиши: Ctrl + Alt + Del
- Щелкните «Диспетчер задач»
- Щелкните вкладку «Производительность» и проверьте раздел «Память».
Способ 3 — запуск, диспетчер задач, производительность
- Выберите меню «Пуск», расположенное в левом нижнем углу экрана.
- Затем введите «Диспетчер задач» и нажмите ввод, когда появится правильный результат.
- Щелкните вкладку «Производительность» и проверьте раздел «Память».
После того, как вы применили любой из этих трех методов в Windows 10, вы должны увидеть график, который представляет текущую производительность и использование вашей оперативной памяти.Если график показывает, что использование ОЗУ превышает 70%, и вы выполняете только простые задачи или вообще ничего не делаете, вам может потребоваться дополнительная ОЗУ, чтобы предотвратить снижение производительности. Однако иногда высокое использование ОЗУ, отображаемое в диспетчере задач, может быть связано с тем, что слишком много программ работает в фоновом режиме.
После того, как вы проверили использование памяти, вы можете начать определять, сколько оперативной памяти требуется вашему компьютеру.
Обновление оперативной памяти
Если вы проверили объем установленной оперативной памяти и диспетчер задач и определили, что вам нужно больше оперативной памяти, поиск совместимой памяти для вашей системы является относительно простым процессом.Независимо от того, обновляете ли вы оперативную память на ноутбуке или настольном компьютере, у вас будет возможность выбрать подходящий вариант.
Crucial System Scanner — это простой в использовании инструмент, который будет искать в вашем BIOS информацию обо всей системе вашего ПК, а затем искать на сайте Crucial.com совместимые обновления памяти. Видео ниже объясняет больше об этом инструменте и о том, как он работает.
7 способов очистить память и увеличить оперативную память в Windows
Есть несколько таких вещей, как
раздражает, как компьютер, который начинает медленно работать.
Не хуже операционной системы Windows 10
система есть, компьютеры с Windows по-прежнему работают намного медленнее
через некоторое время.
В этой статье вы познакомитесь с семью наиболее эффективными способами очистки старой памяти и увеличения объема доступной оперативной памяти на компьютере с Windows, который страдает от проблем с производительностью.
Кроме того, если вы хотите быстро разобраться, посмотрите наше видео на YouTube с нашего дочернего сайта Online Tech Tips. Если вам понравилось видео, обязательно подписывайтесь на канал!
Почему компьютеры замедляют работу
Если у вас был компьютер в течение
в то время как существует множество проблем, которые могут замедлить его работу.Многие из
это вне вашего контроля, но некоторые нет.
Эти проблемы включают:
- Утечки памяти из-за программного обеспечения, которое вы установили
- Скачки напряжения и нормальное использование ухудшают системные компоненты
- Плохие сектора жесткого диска или неисправные микросхемы памяти из-за возраста и использования
- Недостаточно ОЗУ
- Чрезмерный запуск программного обеспечения при запуске
- Вредоносные программы и вирусы, потребляющие системные ресурсы
Даже если вы не можете контролировать последствия нормального старения, вы можете многое сделать, чтобы ускорить работу своего компьютера.К ним относятся такие вещи, как дефрагментация жесткого диска, выполнение сканирования на вирусы и отключение контроля учетных записей пользователей (UAC).
Однако наиболее значительным
влияние, которое вы можете оказать на производительность системы, — убедиться, что использование памяти
полностью оптимизирован.
1. Бараньи кабачки: низко висящие фрукты
Самый быстрый и простой способ очистить память
используется, чтобы убедиться, что нет системных процессов, потребляющих всю систему
Ресурсы.
Эту проблему легко развить с течением времени, особенно если
у вас есть привычка устанавливать много программного обеспечения.Также есть очень простой
решение.
Проверьте системные процессы, перечисленные в диспетчере задач и
ищите незнакомые вам проблемные приложения, которые потребляют слишком много
БАРАН.
- Щелкните правой кнопкой мыши панель задач Windows и выберите Диспетчер задач .
- Щелкните вкладку Процессы .
- Сортировать процессы по памяти и искать
программы в верхней части списка, которые вы не узнали.
Если вы обнаружите какие-либо проблемные приложения, войдите в панель управления , щелкните Программы и компоненты и удалите
эти проблемные приложения.
2. Очистить программы запуска
К сожалению, устранение проблем с памятью и освобождение вашего
ОЗУ обычно не так просто. Со временем установленное вами программное обеспечение
забытые могут быть встроены в вашу систему, но могут не потреблять оперативную память
постоянно.
В этих случаях эти программы не будут отображаться в верхней части
список в диспетчере задач. Однако они входят в список программ.
которые запускаются каждый раз при запуске вашего компьютера и способствуют пережевыванию
ваша доступная оперативная память.
- По-прежнему в диспетчере задач щелкните вкладку Startup .
- Сортировка списка по полю Влияние на запуск .
- Определите приложения, которые вы не знаете, или
не нужно. - Щелкните приложение правой кнопкой мыши и выберите Отключить .
При запуске каждой из этих программ они пожирают немного
память индивидуально. Все они работают в фоновом режиме и потребляют вашу оперативную память.
Отключение их запуска при запуске предотвращает это.
3. Очистить файл подкачки при завершении работы
Всякий раз, когда вы выключаете компьютер, системная оперативная память
всегда очищается. Однако файл подкачки, хранящийся на жестком диске, не хранится.
Файл подкачки — это область физического жесткого диска,
операционная система использует дополнительную оперативную память, когда физическая оперативная память заполнена. Обеспечение того, чтобы
файл подкачки очищается так же, как и оперативная память, это сохраняет чистоту и эффективность
при следующем запуске компьютера.
Вы можете включить это, установив ClearPageFileAtShutdown
ключ реестра к 1.В Windows 10 по умолчанию установлено значение 0. Включение этого
легко.
- Щелкните меню «Пуск» и введите Regedit . Нажмите на команду запуска Regedit .
- Откроется редактор реестра. Перейдите к
HKEY_LOCAL_MACHINE \ SYSTEM \ CurrentControlSet \ Control \ Session Manager \ Память
Управление. - Дважды щелкните кнопку ClearPageFileAtShutdown справа.
- Установить значение
data на 1 и нажмите OK .
При следующей перезагрузке компьютера файл подкачки очистится.
4. Проверьте наличие проблем с драйверами устройства
Со временем драйверы устройств обновляются, и различные обновления Windows могут привести к повреждению файлов драйверов или конфликтам драйверов. Эти проблемы могут иногда приводить к утечкам памяти, а чем дольше ваш компьютер работает, тем больше может потребляться оперативная память.
Важно убедиться, что в вашей системе нет устройств.
проблемы с драйверами.Вы можете быстро это проверить с помощью диспетчера устройств.
- Откройте элемент управления
Панель и дважды щелкните устройство
Менеджер . - Разверните каждую ветку в Диспетчере устройств и
ищите желтый значок пометки объяснения. Это предупреждение о проблеме с драйвером. - Если вы видите предупреждение, щелкните устройство правой кнопкой мыши
и выберите Обновить драйвер .
Попробуйте разрешить системе поискать последние версии драйверов в Интернете, если вы
может. В противном случае вам нужно будет посетить веб-сайт производителя и загрузить
последний драйвер.
Устранение любых проблем с устройствами и обновление всех драйверов
обеспечит бесперебойную работу вашей системы, а драйверы не будут использовать память
вопросы.
5. Уменьшение визуальных эффектов Windows
Windows 10 поставляется с множеством загруженных визуальных эффектов для
окна, меню, всплывающие подсказки и многое другое. Если у вас много оперативной памяти, эти визуальные
эффекты не проблема.
Но если вы работаете с минимальным объемом доступной оперативной памяти,
отключение этих эффектов может значительно увеличить объем доступной памяти.
Чтобы отключить визуальные эффекты Windows:
- Откройте проводник, щелкните правой кнопкой мыши Этот компьютер и выберите Свойства .
- В левой части этого окна щелкните Дополнительные параметры системы .
- В исполнении Performance
нажмите кнопку Настройки . - В окне «Параметры производительности» выберите Настроить для максимальной производительности .
Вы заметите, что все функции анимации отключены.
с этой настройкой.При желании вы можете вместо этого выбрать Custom , а затем включить любые визуальные эффекты, которые вы не можете
жить без.
6. Очистить кэш памяти
Когда вы часто открываете и закрываете приложения, иногда
некоторые программы не освобождают системную память при закрытии. Через некоторое время,
эти бесхозные потоки потребляют оперативную память и приводят к снижению производительности системы.
Вы можете создать очень простой ярлык, который будет сбрасывать
кэш памяти и очистите всю эту старую паутину потерянной памяти.
Это ярлык:
% windir% \ system32 \ rundll32.exe
advapi32.dll, ProcessIdleTasks
Если вы не знаете, как настроить этот ярлык, вы можете прочитать руководство по очистке кеша памяти, которое проведет вас через все шаги.
 Изменятся и надписи на диаграммах. Однако во всех ячейках с текстовым форматом запятые останутся, что позволит избежать ненужного изменения текста.
Изменятся и надписи на диаграммах. Однако во всех ячейках с текстовым форматом запятые останутся, что позволит избежать ненужного изменения текста.