Как обойти пароль: Взлом пароля в windows 10/8/7/xp. Если вдруг забыл пароль
Как обойти пароль при входе в виндовс
Наверное, каждый сталкивался с ситуацией, когда учётная запись на компьютере защищена паролем, который вы каким-либо причинам забыли или он, попросту, вам неизвестен.
Но не теряйтесь в попытках угадать пароль, для этого есть конкретные проверенные способы, которые мы и рассмотрим в данной статье ниже:
1 Деактивации пароля входа в Windows
Начнём с простейшего способа деактивации пароля входа в систему компьютера , который срабатывает лишь в том случае, если учётная запись администратора не защищена паролем (который был выставлен при установке операционной системы).
Когда перед вами будет открыто окно смены пользователя, нажмите несколько раз подряд известную сумму клавиш «CTRl+Alt+Delete». Это действие откроет окно, в котором можно вручную сменить имя юзера и пароль. Итак, нам нужно выйти на учётную запись «скрытого» администратора.
Для этого вводим в поле Name (или Имя) в поле Administrator (или Администратор) в поле «пароль» ничего не вписываем и оставляем его пустым.
В случае, если вход успешно произведён, заходим в «учётные записи пользователей» через панель управления и удаляем пароль нужного нам пользователя (кстати, никакого пароля для этого вводить никуда не нужно).
Завершаем сеанс администратора и совершаем вход уже под нужным нам пользователем без необходимости ввода пароля.
к меню ↑
2 Безопасный режим
Если же на учётной записи главного админа стоит пароль, то в этом случае приступаем ко второму способу. Для этого загружаем компьютер в «безопасном режиме» (для этого при самом включении нужно нажать F8) и заходим в учётную запись Администратора. После этого выполняем описанные в первом пункте действия. В том случае, если этот способ оказался безрезультатным, то прибегнем к более радикальным мерам.
к меню ↑
3 BIOS и загрузочный диск
Отключаем компьютер от питания сети, разбираем корпус системного блока и находим на материнской плате маленькую батарейку, которая отвечает за системную память bios’а.
Вытаскиваем её и кладём в сторону на десять – пятнадцать минут, после этого вставляем обратно. При последующем запуске системы, жмём и удерживаем delete, заходим в bios и клавишей F10 сохраняем все настройки.
К последним варианту стоит прибегать, если учётная запись скрытого админа была изначально защищена паролем.
Для её взлома в Интернете можно найти большое количество специальных программ, которые нужно будет записать на обыкновенный гибкий диск (обычная болванка).
При включении компьютера диск загрузится и запустит эту хитрую программку. Программа удалит все пароли с учётных записей, после чего вы беспрепятственно зайдёте в любую учётную запись.
То, что операционные системы Windows пользователи (чаще всего администраторы компьютеров) защищают от несанкционированного использования, например в свое отсутствие за компьютером, ни у кого удивления не вызывает. Однако зачастую админ может не дать зарегистрированному юзеру достаточно прав на выполнение каких-либо действий или выставление персональных настроек, в связи с чем может потребоваться войти в систему именно с администраторской регистрацией. Далее посмотрим, как обойти пароль на компьютере с Windows 7, используя для этого несколько простейших методов. Но для начала давайте разберемся, в каких именно случаях такие действия могут оказаться крайне необходимыми.
Самые распространенные ситуации
Итак, что же такого может случиться, если пользователю крайне необходимо узнать, обойти или сбросить пароль «Виндовс»? В самом простом случае такая ситуация может быть связана с тем, что пользователь банально забыл и просто потерял собственную комбинацию, которая используется для входа в систему. Это и понятно, ведь любому человеку свойственно забывать некоторые вещи. Рядовые пользователи, явно не разобравшись, в чем дело, начинают применять самые кардинальные меры, пытаясь просто-напросто переустановить систему. Делать этого не стоит, поскольку даже забытый пароль регистрации Microsoft, которая была создана при первой инсталляции системы, восстановить можно совершенно просто, обратившись в службу поддержки корпорации.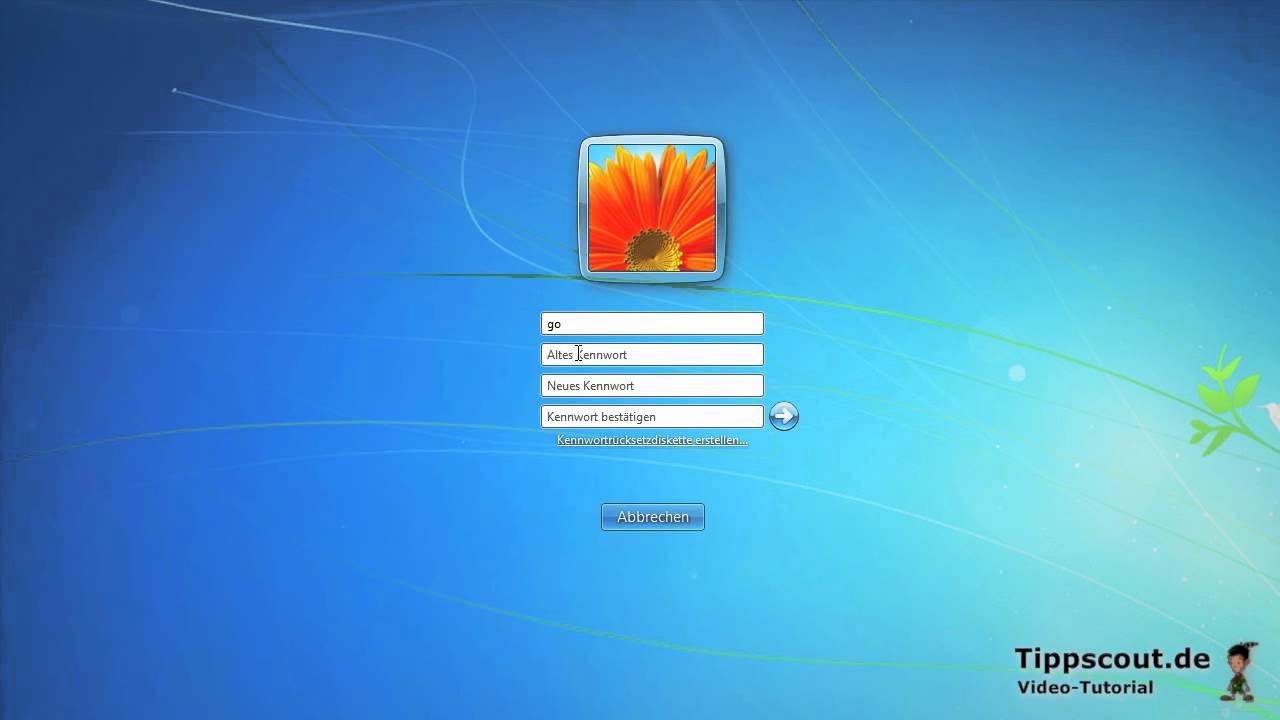 Для этого можно выполнить вход на официальный ресурс с другого компьютера и указать нужные данные, после чего код восстановления будет выслан на мобильный номер.
Для этого можно выполнить вход на официальный ресурс с другого компьютера и указать нужные данные, после чего код восстановления будет выслан на мобильный номер.
Намного хуже выглядит проблема, когда ограничения на компьютерном терминале для зарегистрированных пользователей устанавливает сисадмин, например, чтобы юзеры самостоятельно не устанавливали какое-то ненужное программное обеспечение или не производили настройки, которые могут навредить системе. Но и в этом случае обход пароля администратора Windows 7 выполнить можно, причем иногда искомую комбинацию знать совершенно не нужно. Наконец, иногда может потребоваться открыть файлы другого пользователя компьютера, для которых не установлен общий доступ. Например, работник офиса заболел, доступ к его документам получить нужно, но по своим личным соображениям давать свой пароль в «Виндовс» другим людям он не хочет.
По большому счету во всех вышеперечисленных ситуациях можно воспользоваться некоторыми, как считает большинство специалистов, стандартными методами, которые помогут либо узнать искомый пароль, либо обойти его, либо даже избавиться от регистрационной записи самого администратора компьютера.
Что делать, если пароль задан в BIOS?
Предпринимаемые для большинства случаев действия начнем с рассмотрения самых простых вариантов и первым делом рассмотрим обход пароля администратора Windows 7, установленный не в самой ОС, в настройках первичной системы ввода/вывода BIOS, чтобы пользователь не мог не только войти в операционную среду, но и изменить приоритеты первичных настроек, установленные самим админом.
На стационарных ПК сбросить пароль можно элементарно, минут на 10-15 изъяв батарейку CMOS, отвечающую за питание микросхемы BIOS, а затем вставив обратно. На ноутбуках такая операция выглядит несколько более сложной, поскольку устройства придется разбирать. Однако при желании выполнить ее можно, если быть внимательным в отношении того, чтобы при съеме крышки не повредить важные компоненты на самой материнской плате.
Отключение суперадминистратора в работающей системе
Теперь, несколько отвлекаясь от основной темы, кратко остановимся на том, как отключить встроенную учетную запись так называемого суперадминистратора, которая по умолчанию имеет наивысший приоритет во всех операционных системах Windows, начиная с седьмой версии. Для этого необходимо запустить командную строку, но в этот раз обязательно от имени админа через меню ПКМ, а затем выполнить команду «net user Администратор /active:no» (естественно, без кавычек). После этого все программы и файлы можно будет открывать без получения разрешения от суперадминистратора. Исключение в некоторых случаях составляет командная консоль. Также активным останется контроль учетных записей UAC, но его уровень можно снизить.
Как обойти пароль входа Windows 7: настройки в безопасном режиме
Теперь перейдем непосредственно к рассмотрению методик, которые применимы для случаев невозможности входа в систему под определенной «учеткой», включая и администраторскую. Как обойти пароль на Windows 7 в такой ситуации? Тоже просто.
Для этого необходимо использовать старт в безопасном режиме, который выбирается из загрузочного меню, активируемого непосредственно перед стартом операционной системы нажатием клавиши F8. В окне входа следует просто выбрать нужную регистрационную запись. В этом случае пароль запрошен не будет. При необходимости после этого можно предоставить себе дополнительные права или использовать управление «учеткой», под которой выполнен вход, а затем задать удаление текущего пароля.
Обход пароля администратора Windows при старте с командной консолью
Стартовое загрузочное меню удобно еще и тем, что вместо старта в режиме Safe Mode можно воспользоваться стартом с поддержкой командной строки, что бывает необходимо в том случае, если безопасный вход в систему по каким-то причинам невозможен или нарушен.
Когда старт остановится, нужно будет вписать сочетание net user NAME PASSWORD, где NAME – имя пользователя, для которого нужно сменить комбинацию входа в систему, PASSWORD – новый пароль.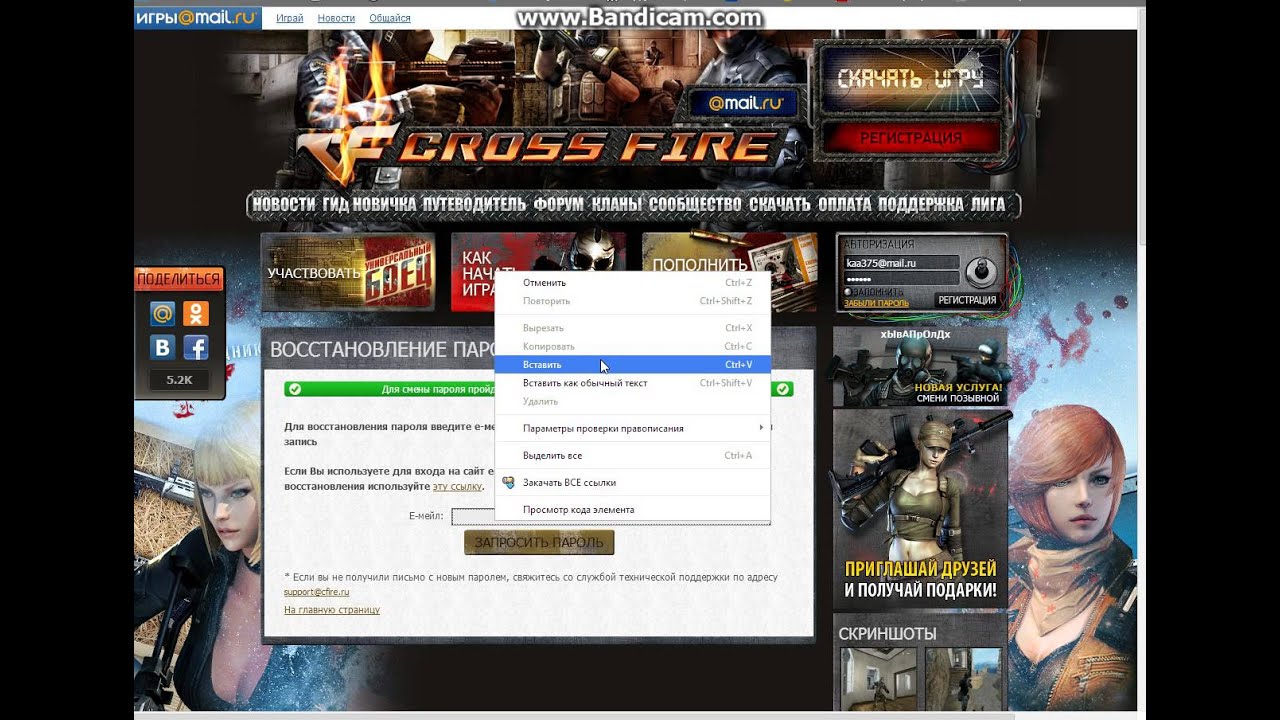 Как уже понятно, знать старую комбинацию не нужно, а при перезагрузке в обычном режиме для входа будет затребовано именно установленное новое сочетание.
Как уже понятно, знать старую комбинацию не нужно, а при перезагрузке в обычном режиме для входа будет затребовано именно установленное новое сочетание.
Добавление и удаление учетных записей в командной строке
Теперь еще несколько слов о том, как обойти пароль Windows 7 на ноутбуке или стационарном ПК, который также предусматривает использование командной консоли. Только в данном случае используется методика добавления пользователя с предоставлением ему администраторских прав путем включения в соответствующую группу. Опять же сама консоль вызывается из стартового меню, а затем последовательно вписываются и исполняются следующие команды с параметрами имени и пароля, показанными в прошлом примере (конечно, без всяких знаков препинания в конце):
- net user NAME PASSWORD /add;
- net localgroup Administrators NAME /add;
- net localgroup user NAME /delete.
Обход пароля в Windows 7, если посмотреть на сами команды, выполняется посредством добавления нового пользователя (если это необходимо), добавлением выбранного пользователя в группу «Администраторы» (в русскоязычных системах, если команда не сработает, нужно указать название группы именно на русском языке) и удалением существующего пользователя вместе со всеми его персональными данными, включая пароли. Третьей командой при старте компьютера можно удалить даже администратора, и никаких запретов по этому поводу система не выдаст.
Отключение требования пароля при входе
В принципе, вышеописанные методы относятся к разряду кардинальных, а применять их следует не всегда. По большому счету, если говорить об использовании командной строки, для обхода пароля в Windows 7 можно применять и более простые, если можно так сказать, безболезненные способы (понятно, что при удалении администратора, если это производится на офисном компьютерном терминале, у сотрудника компании могут возникнуть достаточно серьезные проблемы, и на случайность или незнание тут дело не спишешь). В такой ситуации проще воспользоваться деактивацией требования ввода пароля при входе в систему, которая устанавливается абсолютно для всех пользователей, включая и администратора. В любой системе, включая Windows 7, обойти пароль пользователя из той же командной строки можно следующим образом:
В такой ситуации проще воспользоваться деактивацией требования ввода пароля при входе в систему, которая устанавливается абсолютно для всех пользователей, включая и администратора. В любой системе, включая Windows 7, обойти пароль пользователя из той же командной строки можно следующим образом:
- вписать команду control userpasswords2 и нажать клавишу ввода;
- отключить требование ввода пароля для выбранного юзера;
- оставить поля для ввода новой комбинации пустыми.
При последующей перезагрузке можно будет войти в такую учетную запись без необходимости подтверждения.
Простейшие действия в реестре
Еще одна методика обхода пароля связана с некоторыми действиями в системном реестре, правда, рядовому пользователю этот вариант может показаться несколько более сложным, нежели вышеописанные способы. Тем не менее использовать такие действия можно, но для этого понадобится любой имеющийся под рукой загрузочный носитель, с которого следует произвести загрузку до старта основной системы. После подтверждения установки языковых опций необходимо перейти к восстановлению системы и использовать пункт командной строки (или вызвать консоль сразу сочетанием Shift + F10).
Теперь следует вызвать редактор реестра (regedit), а затем в файловом меню использовать загрузку куста, находясь в разделе HKLM. Для куста нужно указать расположение C:windowsSystem32configSYSTEM и задать произвольное имя (например, три единицы). Затем нужно перейти к созданному разделу (в нашем случае это будет HKLM111SYSTEM) и изменить значения ключа CmdLine на cmd.exe, а параметру SetupType присвоить значение в виде двойки вместо нуля. Далее выполняется перезагрузка, но при входе в любую регистрационную запись обход пароля в Windows 7 (равно как и в любой другой операционной системе этого семейства) можно будет выполнить в автоматически запущенной командной консоли. Данная методика именно взлом пароля или его обход напрямую выполнить не позволяет, зато несколько упрощает действия по использованию командной строки.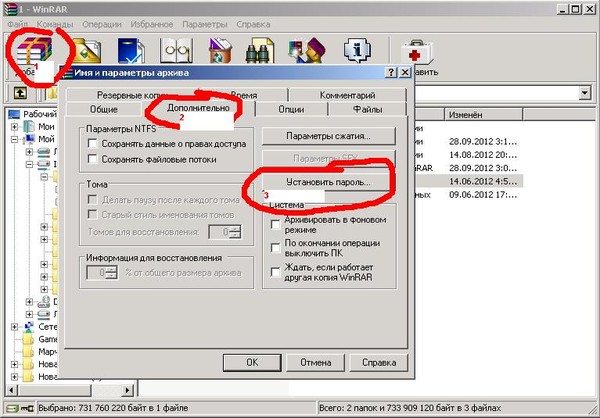 Если автозапуск вам по каким-либо причинам станет больше не нужным, просто удалите созданный раздел и перезагрузите систему.
Если автозапуск вам по каким-либо причинам станет больше не нужным, просто удалите созданный раздел и перезагрузите систему.
Также обход пароля в Windows 7 или в других системах можно выполнить путем загрузки куста HKEY_LOCAL_MACHINEHIVE_NAMESAMDomainsAccountUsers
Как обойти пароль Windows XP в безопасном режиме? |
[ad_1]
Как специальный диагностический режим работы Windows, безопасный режим, который запускает Windows с ограниченным набором файлов и драйверов, помогает вам диагностировать и устранить различные проблемы с компьютером & # 39; ютером. Каждый раз, когда ваш компьютер & # 39; Компьютер зависает, шпионское программное обеспечение или вирус влияют на ваш компьютер & # 39; Компьютер, вы можете ввести безопасный режим для решения этих проблем. Поэтому, когда вы хотите обойти пароль Windows XP, есть 3 варианта безопасного режима, здесь показано только подробные инструкции о том, как обойти пароль Windows XP в безопасном режиме с помощью командной строки, запускать Windows в безопасном режиме с помощью окна командной строки вместо обычный интерфейс Windows. Прежде чем перейти к следующим шагам, пожалуйста, убедитесь, что никогда не устанавливаете пароль для встроенной учетной записи администратора на вашем компьютере & # 39; ютери под управлением Windows XP, или вы можете запомнить & # 39; закладку пароль учетной записи Windows с правами администратора.
Шаг 1. Включите компьютер & # 39; Компьютер.
Шаг 2. Неоднократно нажимайте клавишу F8, когда компьютер & # 39; Компьютер загружается. С & # 39; появится меню «Дополнительные параметры Windows», как показано ниже.
Шаг 3. Используйте клавиши со стрелками, чтобы выбрать «Безопасный режим с командной строкой» и нажмите Enter.
Шаг 4. Windows загружать файлы, пока вы не увидите экран с подобным экраном входа в систему, отражая все имена пользователей вашего аккаунта. Введите пароль для учетной записи администратора, чтобы перейти в безопасный режим.
Шаг 5. Вы увидите командную строку Windows после входа в безопасный режим.
Шаг 6. В командной строке введите «net user» и нажмите Enter. В нем будет указано все имена пользователей учетных записей Windows. Здесь мы предполагаем, что в списке есть им & # 39; я пользователя «Джек», и вы хотите обойти пароль учетной записи «Джек».
Шаг 7. Введите «чистый пользователь Джек 123456» в командной строке и нажмите клавишу Enter. Эта командная строка означает, что вы хотите сбросить потерянный пароль учетной записи «Джек» на «123456». Когда оно вступит в силу, вы сможете входить в аккаунт Джека с помощью нового пароля «123456».
Шаг 8. Теперь все операции конкурируют, и вы можете выйти из безопасного режима, перезагрузите комп & # 39; Компьютер.
Обратите внимание, что этот метод не поможет вам, если вы не можете войти в безопасный режим с помощью учетной записи администратора. В этих обстоятельствах, что следует делать дальше? Ну, не чувствуйте впечатление. Решение для восстановления пароля Windows не ограничиваются этим. Windows Password Recovery — еще один хороший выбор. Это займет всего 4 шага, чтобы обойти пароль Windows XP менее чем за 5 минут.
Шаг 1. Загрузите и установите Windows Password Recovery.
Шаг 2. Запись загрузочного пароля Windows для сброса CD / DVD / USB флэш-памяти & # 39; памяти.
Шаг 3. Установите флэш-диск CD / DVD / USB на заблокированный компьютер & # 39; Компьютер и установите BIOS компьютера & # 39; ютера для загрузки с флэш-памяти & # 39; памяти на CD / DVD / USB.
Шаг 4. Сброс пароля Windows XP под Win PE за несколько кликов.
Конечно, если вы создали диск сброса пароля после создания пароля Windows, вы можете легко использовать этот диск, чтобы легко изменить потерянный пароль для входа на новый. Это сэкономит вас от многих неприятностей, когда вы забыли пароль для входа на комп & # 39; Компьютер с ОС Windows XP.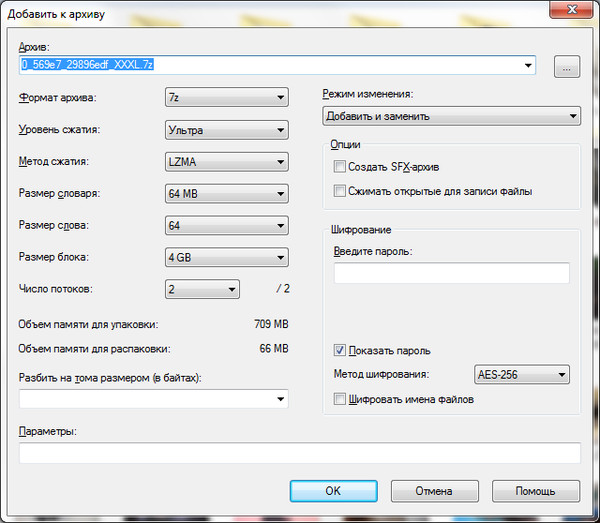
[ad_2]
Как обойти Windows 10 логин/пароль Администратора если я забыл
Вы хотите обойти пароль администратора Windows 10? Может показаться, что обойти Windows 10 пароль – это весьма непросто, да, конечно же, это может причинить массу неудобств. То, что вы полностью полагаетесь на свой компьютер во всех отношениях представляется самым худшим из возможных вариантов, когда вы забываете регистрационные данные. В таком случае, единственный выход — это найти способ, как обойти пароль Windows 10. Но проблема заключается в том, какой из способов наилучший, чтобы навести порядок. Существует огромное количество отличного программного обеспечения для восстановления паролей, но, ведь нужен идеальный инструмент мастера.
Способ 1. Как обойти пароль Администратора Windows 10, используя вход в систему с помощью другой учетной записи
Используя вход в систему с помощью другой учетной записи, вы можете успешно обойти пароль администратора Windows 10. Это применимо, если пользователь уже создал другую учетную запись администратора. Именно с помощью этих учетных записей вы можете изменить пароль учетной записи администратора и снова получить доступ к забытой учетной записи пользователя.
Шаг 1. Войдите в систему Windows 10, используя другую учетную запись администратора Microsoft.
Шаг 2. Перейдите к опции “My Computer” и щелкните правой кнопкой мыши. Выберите “Manage” из отображаемых параметров.
Шаг 3. На вашем компьютере откроется новое окно управления. В этом окне нажмите “Users and Local Groups” с левой стороны, затем “Users”.
Шаг 4. Теперь щелкните правой кнопкой мыши на основной учетной записи пользователя Microsoft Windows 10 и выберите “Set Password” опцию в раскрывающемся списке.
Шаг 5. Измените пароль. Следует указать пароль, который вы легко можете запомнить.
Шаг 6. Перезагрузите компьютер и воспользуйтесь новым паролем, чтобы зайти в свою учетную запись Windows 10 Microsoft.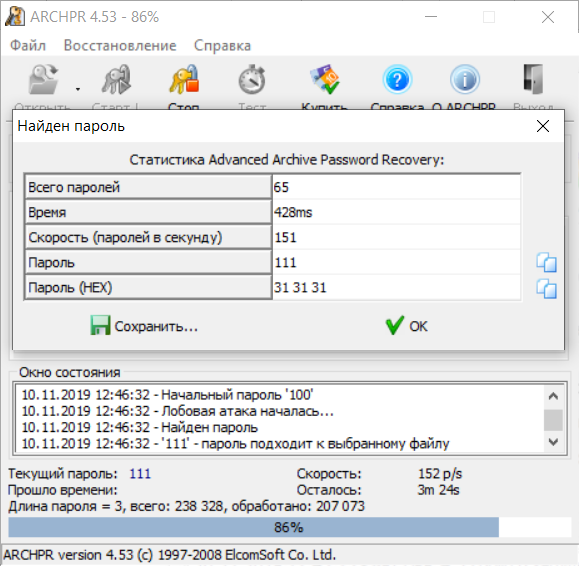
Способ 2. Как обойти пароль Windows 10, сбросив пароль учетной записи Microsoft.
Обойти Windows 10 пароль можно также посредством сброса пароля учетной записи Microsoft.
Шаг 1. Перейдите по ссылке https://account.live.com/password/reset через другой ПК или даже смартфон. На данной странице выберите опцию “I Forgot My Password” и нажмите кнопку“Next”.
Шаг 2. Появится новая страница, где вам будет предложено ввести свои учетные данные — учетную запись электронной почты или номер телефона, который должен быть связан с вашей учетной записью Майкрософт. После того, как вы проверили, что предоставили правильные детали, просто нажмите “Next”,чтобы перейти к следующему шагу.
Шаг 3. Сообщите Microsoft ваш предпочтительный вариант для получения кода безопасности. Доступные варианты можно получить на номер вашего телефона или просто через учетную запись вашей электронной почты. Какой бы путь ни был выбран, вы получите код безопасности. Нажмите кнопку “Next”, чтобы продолжить. В случае, если у вас нет доступа к любой из вышеперечисленных возможностей, просто выберите опцию “I don’t have any of these”, а затем заполните анкету, которая включает в себя контрольные вопросы. Если ваша информация совпадет, то сайт поможет вам создать новый пароль.
Шаг 4. После нажатия кнопки “Next” на шаге 3 соответствующий код безопасности посылается на выбранный вариант получения сообщения – ваш электронный адрес или номер телефона. Извлеките код безопасности и введите его в соответствующее поле. Снова нажмите кнопку “Next”, чтобы продолжить.
Шаг 5. Далее появится новое окно сброса пароля. Выберите подходящий, но удобный пароль для своей учетной записи Майкрософт. Введите пароль, подтвердите его и нажмите “Next”, чтобы продолжить. Если все в порядке, то программа обычно посылает сообщение с уведомлением, в котором говорится: “Your account has been recovered”.
Шаг 6. Перезагрузите ваш ПК и войдите в систему Windows 10, используя свой новый пароль. Убедитесь, что у вас есть соединение с интернетом. В противном случае вы не сможете войти в систему на экране входа в windows.
Убедитесь, что у вас есть соединение с интернетом. В противном случае вы не сможете войти в систему на экране входа в windows.
Способ 3. Как обойти пароль администратора Windows 10 с помощью WinPassKey
WinPassKey(Сброс пароля Windows) — это мощный инструмент восстановления пароля Windows. Этот инструмент даст вам возможность восстановить забытые пароли для Windows 10 в течение нескольких минут или легко создать новую учетную запись администратора без входа в систему. Пользователи могут восстановить как локальный домен, так и домен администратора, а также их соответствующие пароли, сбросить пароль windows или быстро их удалить, создать новую учетную запись администратора помимо всего прочего. Программа достаточно универсальна, поддерживает все версии систем windows на всех компьютерах, начиная с настольных и заканчивая портативными. С помощью загружаемого компактного диска / DVD или даже флэшки через USB-вход, потребители могут восстановить свои Windows 10 Логин/Пароль Администратора практически в считанные минуты.
Как использовать WinPassKey для того, чтобы обойти Логин/Пароль Администратора
Шаг 1. Если у вас нет WinPassKey, то просто скачайте его и установите на доступном ПК.
10,000+ Downloads
Ключевые характеристики:
- Восстановить забытый пароль для всех версий Windows
в течение нескольких минут. - Создать новую учетную запись администратора легко без входа в систему.
- Создать USB флэш-диск или CD/DVD диск.
- Поддержка Windows 10, 8.1, 8, 7, Vista, XP, 2000, NT.
- Поддержка Windows Server 2016, 2012, 2008 (R2), 2003(R2), 2000, NT.
Попробуйте Бесплатно Купить сейчас
Шаг 2. Запустите WinPassKey на своем компьютере и вставьте флэшку в USB- вход или CD-ROM в свой компьютер. В интерфейсе программы нажмите опцию “USB device” и выберите введенное устройство. Нажмите кнопку “Begin burning”.
Шаг 3. Когда запись будет успешно завершена, будет показано диалоговое окно“Burning Successfully”. Нажмите на “OK”, чтобы продолжить.
Нажмите на “OK”, чтобы продолжить.
Шаг 4. Извлеките USB-накопитель из доступного компьютера и вставьте его в компьютер с заблокированной системой Windows 10. Загрузите этот заблокированный компьютер с помощью USB-накопителя, чтобы запустить WinPassKey на вашем компьютере. Помните, что WinPassKey работает на заблокированном компьютере, и что система Windows 10 проверяется автоматически.
Шаг 5. Выберите пользователя windows 10 и нажмите кнопку “Reset Password”, а затем “Yes” в новом диалоговом окне, чтобы удалить забытый пароль администратора windows 10.
Шаг 6. Теперь нажмите “Reboot” и сразу же уберите диск сброса, чтобы система Windows 10 на компьютере начала работать в нормальном режиме.
Способ 4. Как обойти Windows 10 логин/Пароль Администратора, восстановив предыдущее состояние системы Windows 10
Последний способ, который вы можете использовать, чтобы обойти пароль администратора windows 10, состоит в том, чтобы восстановить предыдущее состояние системы Windows, хотя он не рекомендуется
Шаг 1. Перейдите в “This PC”, а затем в “Properties”.
Шаг 2. Выберите “System Protection”.
Шаг 3. Нажмите на “System Protection”.
Шаг 4. Выберите опцию “Choose a different restore point” и нажмите “Next”.
Шаг 5. Выберите нужную точку восстановления, ориентируясь по времени и дате. Нажмите “Next”, чтобы продолжить.
Шаг 6. Кликните на“Finish”, чтобы подтвердить точку восстановления, затем на “Yes”, чтобы начать.
Заключение
Теперь вам будет легко обойти Windows 10 логин или пароль администратора. Просто выберите оптимальное решение и получите доступ к своей учетной записи пользователя в Windows 10. Из всех предложенный опций WinPassKey представляется самой идеальной. Воспользуйтесь этим программным обеспечением и опробуйте этот отличный способ, чтобы обойти пароль администратора windows 10.
Попробуйте Бесплатно Купить сейчас
6 способов обойти экран блокировки Android
Если Вы, вдруг, забыли графический ключ, PIN-код или пароль, который блокирует ваше Android устройство, вы, возможно, думаете что столкнулись с серьезной проблемой и не сможете обойти блокировку Андроид.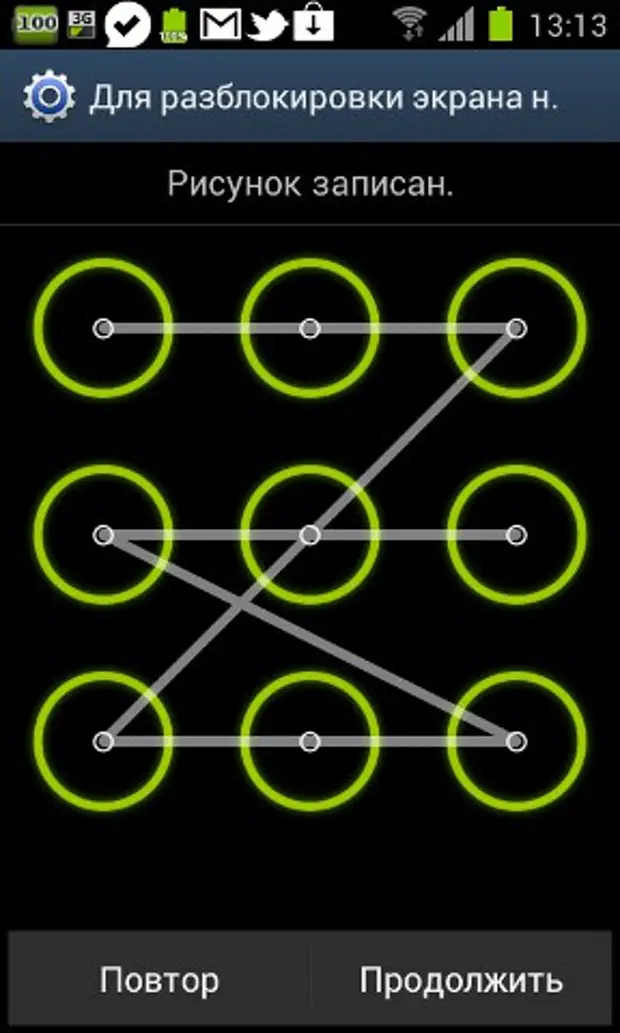 Эти методы защиты созданы так, что их трудно взломать, но и во многих случаях, это можно сделать и получить доступ к заблокированному устройству.
Эти методы защиты созданы так, что их трудно взломать, но и во многих случаях, это можно сделать и получить доступ к заблокированному устройству.
Есть несколько различных способов взломать блокировку экрана Android смартфона или планшета, но, к сожалению, нет одного способа, который подходит всем. Поэтому мы приведем 6 самых эффективных методов, и, надеемся, Вам удастся получить получить доступ к устройству без потери данных. Творческие личности могут выбрать какой метод использовать первым. Кстати, для них рекомендуем самую последнюю версии Майнкрафт http://droidsplay.com/games/strategy/288-maynkraft-0121-mod-.html, доступную для скачивания без регистрации.
Метод 1: Использование Диспетчера Устройств Android
Для новых телефонов и планшетов на Android, использование сервиса, который называется Диспетчер устройств Android, вероятно, лучший выбор. Как только Вы вошли в свой аккаунт Google, вы можете использовать любое устройство или компьютер для доступа к сервису https://www.google.com/android/devicemanager.
Как это не удивительно, разблокировать устройство, можно нажав на кнопку «Блокировать» в Диспетчере устройств, который получает доступ на управление устройством. Если у службы возникают проблемы с поиском устройства, нажмите кнопку обновления страницы браузера несколько раз, и если ваш телефон связан с этим аккаунтом, сервис должен установить связь с 5 попыток.
После нажатия кнопки «Блокировать», Вам будет предложено ввести новый пароль, который заменит графический ключ, PIN-код или пароль, который вы забыли. Введите новый пароль дважды, чтобы подтвердить свой выбор, а затем нажмите кнопку «Блокировать».
Изменение пароля может занять до 5 минут, но, когда это произойдет, вы сможете ввести новый пароль для разблокировки устройства.
Способ 2: Используйте сервис Samsung «Find My Mobile»
Если у вас устройство от Samsung, сервис под названием Find My Mobile должно быть первым, который вы попытаетесь использовать. Для начала перейдите по ссылке https://findmymobile.samsung.com/login.do с любого веб-браузера, а затем войти в свой аккаунт Samsung. Если вы никогда не создали учетную запись Samsung, к сожалению, этот метод не будет работать. Кроме того, некоторые провайдеры, например Sprint, блокируют этот сервис, который может быть очень полезен, если вы потеряете телефон.
Для начала перейдите по ссылке https://findmymobile.samsung.com/login.do с любого веб-браузера, а затем войти в свой аккаунт Samsung. Если вы никогда не создали учетную запись Samsung, к сожалению, этот метод не будет работать. Кроме того, некоторые провайдеры, например Sprint, блокируют этот сервис, который может быть очень полезен, если вы потеряете телефон.
После того как вы вошли в свой аккаунт Samsung, нажмите кнопку «Блокировать мой экран» в левой панели. Введите новый ПИН-код в первом поле, а затем нажмите кнопку «Блокировать» в нижней части экрана. Через минуту или две, ваш пароль экрана блокировки должен быть изменен на PIN, который вы только что ввели, и Вы можете использовать его, чтобы разблокировать устройство.
Способ 3: Использование функции «Забыли графический ключ?»
Если ваше устройство работает на Android 4.4 или ниже, попробуйте использовать функцию «Забыли графический ключ». После 5 неудачных попыток разблокировки, вы увидите сообщение «Повтор через 30 секунд.» В то время как отображается это сообщение, нажмите на кнопку «Забыли графический ключ?» в нижней части экрана.
Здесь выберите «Введите данные учетной записи Google» (в зависимости от вашего устройства, вы можете перейти непосредственно к этой опции), затем введите Gmail логин и пароль. Google либо отправит Вам письмо с вашим рисунком разблокировки, или вы сможете изменить его прямо там.
Способ 4: Выполните Factory Reset
Если вы больше озабочены разблокированием вашего телефона, чем сохранением каких-либо данных, хранящихся на нем, сброс до заводских настроек должен работать практически в любой ситуации.
Этот процесс будет варьироваться в зависимости от типа устройства, но для большинства телефонов он начинается с полного отключения питания устройства. Когда экран станет черным, нажмите и удерживайте кнопки громкости и питания одновременно, это должно вызвать меню загрузчика Android. Здесь нажмите кнопку громкости вниз дважды, чтобы выделить опцию «Режим восстановления», а затем нажмите кнопку питания, чтобы выбрать ее.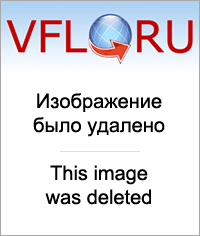
Затем, удерживая нажатой кнопку питания, нажмите кнопку регулировки громкости вверх один раз — ваш телефон должен войти в режим восстановления. Далее, используя кнопки регулировки громкости, чтобы выделить вариант «Wipe data/factory reset», а затем нажмите кнопку питания, чтобы выбрать его. Когда процесс будет завершен, выберите «Reboot system now», и ваш телефон будет разблокирован.
Метод 5: Использование ADB чтобы удалить файл паролей
Следующий вариант будет работать только, если вы ранее включили режим отладки USB на вашем телефоне, и даже тогда, он будет работать, только если вы позволили компьютеру, который вы используете подключение с помощью ADB. Но если все эти требования соблюдены, это идеальный способ, чтобы разблокировать устройство.
Начните с подключением телефона к компьютеру с помощью кабеля передачи данных USB, затем откройте окно командной строки в каталоге установки ADB. Отсюда, введите следующую команду, а затем нажмите Enter.
adb shell rm /data/system/gesture.key
Далее, перезагрузите телефон и экран блокировки должен исчезнуть, что позволяет подключиться к телефону. После этого убедитесь, что установлен новый шаблон или графический паттерн, PIN-код или пароль до следующей перезагрузки.
Метод 6: Загрузка в безопасном режиме, чтобы обойти блокировку экрана сторонними приложениями
Если экран блокировки, который Вы пытаетесь обойти выводится сторонним приложением, а не на системной утилитой защиты, загрузка в безопасном режиме это самый простой способ обойти его.
Для большинства телефонов, вы можете загрузиться в безопасном режиме, нажав и удерживая клавишу питания прямо на экране блокировки. В появившемся меню произведите длинное нажатие на опцию «Отключить питание». Выберите «OK», когда Вас спросят, хотите ли Вы загрузиться в безопасном режиме. Когда процесс закончится, все сторонние приложения, производящие блокировку экрана будет временно отключены.
После этого, просто удалите или измените пароль стороннего приложения экрана блокировки или удалите его, а затем перезагрузить телефон, чтобы выйти из безопасного режима. Экран блокировки стороннего приложения должен исчезнуть.
Какой метод используете Вы? Знаете ли вы, какие-либо другие хаки, которые смогут обойти экран блокировки Android? Дайте нам знать в комментариях ниже.
Как обойти пароль блокировки экрана Samsung Galaxy S 3
На сайте уже есть статья о том, как обойти пароль блокировки экрана Android, но теперь речь пойдет конкретно о Samsung Galaxy S 3. Этот смартфон один из самых популярных и в нем есть возможность обойти пароль блокировки экрана полностью в дополнение вышеупомянутым способам сброса.
Правда, эти методы зависят от версии прошивки и установленных обновлений, так что имейте в виду, что это может не сработать на вашем смартфоне, так как Samsung исправляет уязвимости. Итак, что же нужно сделать:
1. Фоновый обход пароля
Данный метод использует изъян Galaxy S 3 с экстренным вызовом, позволяющим зайти в меню и отключить пароль блокировки экрана:
1. Заблокируйте смартфон и включите его снова.
2. Нажмите «Экстренный вызов».
3. Теперь, нажмите на иконку в левом нижнем углу.
4. Теперь нажимаете кнопку Home.
5. Должен мигнуть главный экран со всеми приложениями и виджетами .
6. Нужно поймать этот момент и запустить нужное приложение или виджет.
Итак, если у вас есть виджет блокировки экрана, то есть шанс, что смартфон разблокируется при нажатии на него. Если нет, то при попадании на рабочий стол во время этого мигания вы сможете скачать его в Маркете используя голосовое управление и запустить.
2. Использование кнопки питания
Этот метод похож на описанный выше, но он более прямой, хотя, возможно, и потребуется несколько попыток, чтобы он сработал.
1. Заблокируйте смартфон и включите его снова.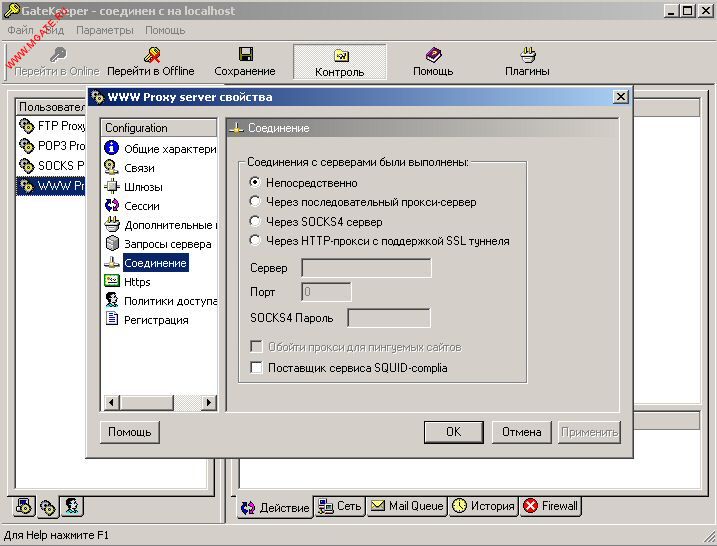
2. Нажмите «Экстренный вызов».
3. Теперь, нажмите на иконку в левом нижнем углу.
4. Нажимаем кнопку Home и сразу после неё нажимаем кнопку питания.
5. Если всё сделано правильно, то в следующий раз, при нажатии кнопки питания вы попадете сразу на рабочий стол.
Имейте в виду, что для этого требуется минимум времени и несколько попыток. К тому же, если смартфон получил обновление, данный способ может уже не работать.
Стоит также отметить, что вор или злоумышленник может использовать эти методы так же, как и вы, так что если беспокоитесь о безопасности, можете попробовать работоспособность этих методов и посмотреть, работают ли они. Если да и вы ходите отключить их, попробуйте следующее:
1. Перейдите в раздел Настройки.
2. Нажмите «Параметры разработчика».
3. Нажмите «Масштаб анимации», и выбирайте «Выкл».
Возможность обхода блокировки при этом всё ещё останется, но воспользоваться её будет уже практически невозможно, так как появление окна сведется к паре миллисекунд.
Это, безусловно, сделать ваш смартфон более безопасным, но обновление — единственно верный путь избавиться от такой возможности, так что имейте это в виду!
Если всё же пароль требуется убрать, как это сделать, можно посмотреть здесь.
[sotmarket_info_3columns_both_default_696331, 329625, 469859__]
← Почему Nexus 7 популярнее других планшетов в своем классе
Мультиплатформенная гоночная игра от Google →
Обойти пароль iPhone 6 / 6S без Siri
Джастин СабринаОбновлено в июле 29, 2020
Заключение
Забыли пароль iPhone? Хотите разблокировать секретный код iPhone 6 / 6s без Siri? Это руководство для вас! Здесь вы узнаете, как обойти пароль iPhone 6 / 6s без использования Siri 4 простыми способами.
В нашей повседневной жизни большинство из нас устанавливают защиту паролем, чтобы другие люди не могли получить доступ к личной информации и файлам на нашем мобильном телефоне. Как пользователь iPhone, это будет очень больно, когда вы забыть пароль iPhone.
Как пользователь iPhone, это будет очень больно, когда вы забыть пароль iPhone.
Специально для iPhone 6 под управлением iOS 10 или более поздней версии Siri не может помочь вам избавиться от блокировки пароля iPhone 6. Итак, вы можете прочитать эту статью и узнать, как обойти пароль iPhone 6 / 6s без Siri отсюда 4 простых способа. После этого вы поймете, как легко обойти пароль iPhone 6, будь то ваш iPhone отключен или заблокирован.
СОДЕРЖАНИЕ
Метод 1. Обход пароля iPhone 6 / 6s без Siri с помощью iOS Unlocker (100% работа)
Вы можете найти различные способы разблокировки секретного кода iPhone 6 без Siri в Интернете. UkeySoft Unlocker это лучший способ. UkeySoft Unlocker является экспертом в разблокировка айфона без пароля, Кроме того, он поддерживает вас удалить Apple ID или учетная запись iCloud без пароля. Так что, если вы ищете способ, как взломать iPhone 6/6 без Siri, не существует инструмента для разблокировки iOS, который лучше, чем UkeySoft Unlocker.
Особенности UkeySoft Passcode Unlocker:
- Легко обойти пароль iPhone 6 / 6s без Siri.
- Разблокировать заблокированный / отключенный iPhone или сломанный экран без пароля.
- Удалите 4-значный / 6-значный код доступа, Touch ID и Face ID из паролей экрана iOS.
- Разблокируйте учетную запись Apple ID / iClod на любом активированном устройстве iOS.
- Удобный для пользователя и совместимый со всеми устройствами iOS (включая iOS 13.5)
Действия по обходу кода доступа iPhone 6 / 6S с помощью UkeySoft Unlocker
Теперь пришло время научиться удалить пароль iPhone 6 с помощью этого мощного инструмента — UkeySoft Unlocker. Он сотрет все данные на вашем iPhone, пожалуйста, сделайте резервную копию ваших данных и файлов перед началом.
Шаг 1. Запустите UkeySoft Unlocker на компьютере
Предполагая, что вы установили последнюю версию UkeySoft Unlocker на свой Windows / Mac.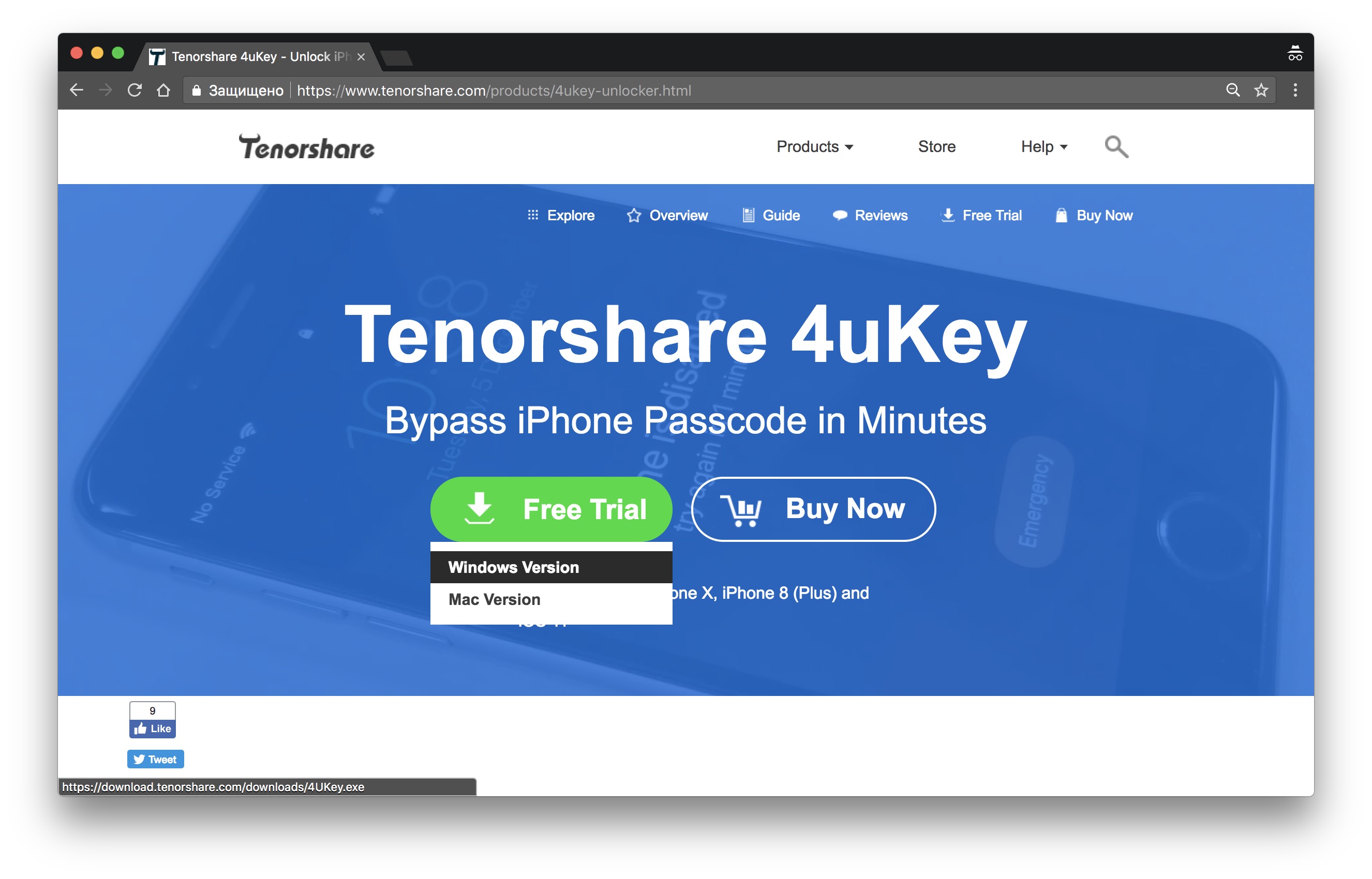 Во-первых, запустите программное обеспечение, если вы хотите обойти пароль iPhone без Siri, пожалуйста, выберите опцию «Unlock Screen Passcode» на главном экране.
Во-первых, запустите программное обеспечение, если вы хотите обойти пароль iPhone без Siri, пожалуйста, выберите опцию «Unlock Screen Passcode» на главном экране.
Шаг 2. Подключите iPhone 6 / 6s к компьютеру
Подключите заблокированный iPhone 6 / 6s к компьютеру через USB-кабель и нажмите кнопку «Далее».
Шаг 3. Загрузите iPhone 6 / 6s в режим восстановления
Чтобы разблокировать экран iPhone 6, вам необходимо вручную загрузить iPhone 6 / 6s в режим восстановления.
Переведите iPhone 6 / 6s в режим восстановления: Нажмите и удерживайте кнопки питания и «Домой» одновременно, тогда вы увидите логотип Apple. Держите эти две кнопки, пока не увидите логотип iTunes.
Шаг 4. Загрузите и проверьте пакет прошивки
Когда ваш iPhone 6 успешно перешел в режим восстановления, UkeySoft Unlocker покажет вам всю информацию об устройстве. Проверяем, все ли правильно. Затем нажмите кнопку «Загрузить», чтобы загрузить и проверить пакет прошивки для вашего iPhone 6.
Шаг 5. Начните обходить код доступа iPhone 6
Чтобы обойти пароль на экране iPhone, просто нажмите кнопку «Разблокировать», чтобы начать удаление пароля iPhone 6 / 6s без использования Siri.
Поздравляем! Вы успешно обошли и удалили код доступа iPhone 6 без Siri!
Теперь вы можете сбросить новый пароль на вашем iPhone.
Способ 2. Обойти пароль iPhone 6 / 6s без Siri с помощью iTunes
Чтобы избежать использования Siri, другой метод становится полезным, если вы недавно синхронизировали заблокированный iPhone 6 с iTunes. В этом случае iPhone будет восстановлен без ввода пароля. Точно так же этот метод также удалит все данные. Пожалуйста, следуйте инструкциям ниже:
Шаг 1. Подключите iPhone 6 к компьютеру с установленным iTunes, затем запустите iTunes.
Шаг 2. После того, как iTunes обнаружит ваше устройство, нажмите на свой iPhone 6 слева, затем нажмите «Сводка»> «Восстановить iPhone».
Шаг 3. Снова нажмите «Восстановить» и дождитесь завершения процесса. После этого вы можете войти в свой iPhone 6 без пароля.
Способ 3. Обход пароля iPhone 6 / 6s без Siri с помощью iCloud
Если вы включили «Найти мой iPhone» на заблокированном iPhone 6 и все еще помните Apple ID и пароль, iCloud — это хороший способ обойти пароль iPhone 6 даже без помощи Siri. Вот быстрые шаги:
Шаг 1. Посетите сайт iCloud на iPad / iPhone / компьютере друга. Затем введите правильный Apple ID и пароль, чтобы войти в свою учетную запись iCloud.
Шаг 2. Нажмите «Найти iPhone», а затем выберите iPhone 6 в разделе «Все устройства».
Шаг 3. Просто нажмите кнопку «Стереть iPhone», чтобы удаленно стереть все данные и настройки, включая экранный пароль. После завершения процесса вы можете удалить свой пароль iPhone 6 без Siri.
Способ 4. Обход пароля iPhone 6 / 6s без Siri с использованием режима восстановления
Возможно, вы также можете обойти код доступа iPhone 6, переведя iPhone 6 в режим восстановления. Между тем, этот метод также удалит все ваши данные и настройки. Итак, давайте посмотрим, как это работает.
Шаг 1. Сначала откройте iTunes и подключите iPhone 6 / 6s к компьютеру через USB-кабель.
Шаг 2. Выключите iPhone 6 / 6s, одновременно нажмите кнопку «Домой» и кнопку питания и удерживайте не менее 10 секунд, и вы увидите логотип Apple, не отпускайте его. Удерживайте обе кнопки, пока на экране не появится логотип iTunes. Ваш iPhone 6 / 6s сейчас находится в режиме восстановления.
Шаг 3. Затем на экране компьютера появится сообщение с просьбой «Восстановить» или «Обновить» устройство перед его использованием. Нажмите кнопку «Восстановить» и дождитесь окончания восстановления. После восстановления вы сможете использовать свой iPhone без пароля.
С помощью вышеупомянутых 4 методов вы можете легко обойти пароль iPhone 6 / 6s без использования Siri. Но лучшим инструментом для разблокировки пароля iPhone 6 всегда является UkeySoft Unlocker.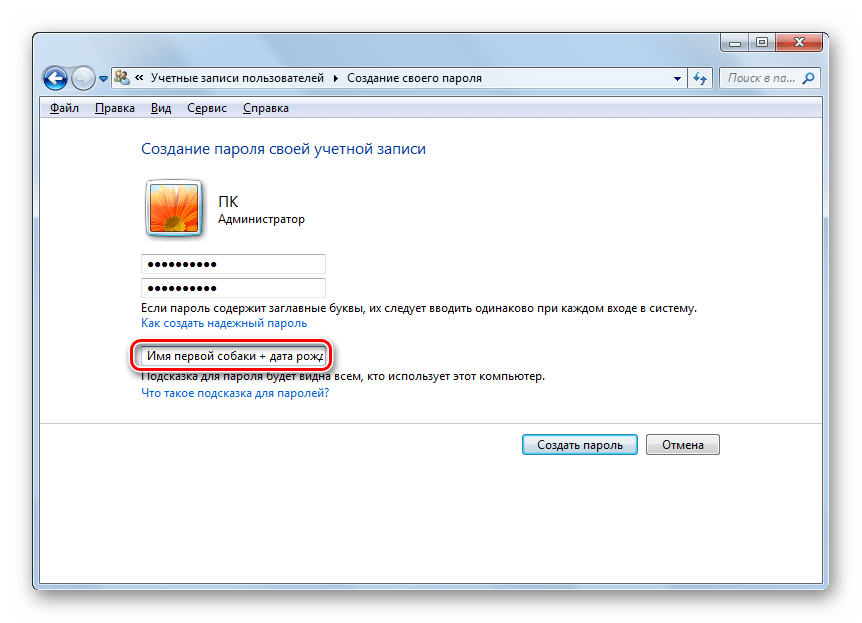 Не тратьте свое время на любое другое программное обеспечение или методы, выберите
Не тратьте свое время на любое другое программное обеспечение или методы, выберите
метод с умом.
Обойти пароль iPhone 6 / 6S без Siri
Горячие решения — ТАКЖЕ НА ПРОГРАММНОМ ОБЕСПЕЧЕНИИ UkeySoft
- Как ввести секретный пароль для разблокировки любого iPhone
Ищете секретный код доступа для разблокировки любого iPhone? Используя секретный код доступа для разблокировки iPhone и iPad, вам потребуется удаленная разблокировка iCloud. В этой статье вы узнаете, как разблокировать iPhone с помощью компьютера или без него.
- Как ввести пароль на сломанном экране iPhone
Экран iPhone сломан или не отвечает? Как ввести пароль на iPhone с разбитым экраном, чтобы получить к нему доступ? Эта статья научит вас полезному методу ввода пароля на сломанном экране iPhone, вы также можете узнать, как разблокировать сломанный экран iPhone и iPad.
- Как ввести пароль на iPhone с разбитым экраном
Не можете ввести пароль на iPhone с разбитым экраном? Попробуйте решения, упомянутые в статье, чтобы ввести пароль на iPhone с разбитым экраном, и вы также можете использовать инструмент разблокировки iPhone, чтобы разблокировать разбитый экран iPhone без пароля.
- Как удалить пароль с iPhone и iPad
Как удалить пароль с отключенного iPhone? Как разблокировать iPhone, если вы забыли пароль? В этой статье вы узнаете, как удалить пароль с заблокированного iPhone / iPad с помощью iTunes, iCloud или UkeySoft iPhone Unlocker.
Комментарии
подскажите: тебе нужно авторизоваться прежде чем вы сможете комментировать.
Еще нет аккаунта. Пожалуйста, нажмите здесь, чтобы зарегистрироваться.
Как обойти пароль на iPhone 8/8 Plus без iTunes
Несмотря на то что новые модели iPhone оснащены дактилоскопическим сканером и могут быть разблокированы по отпечатку пальца, многие владельцы iPhone продолжают использовать цифровой пароль и довольно большое количество пользователей часто забывают его.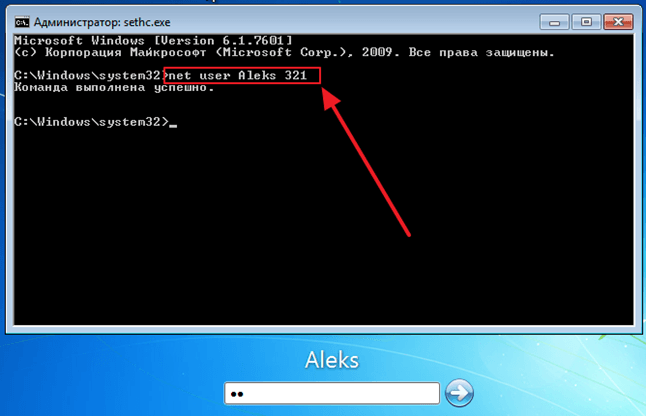 Если вы забыли пароль вашего iPhone или вы получили сообщения «iPhone отключен, повторите через 5 минут» или даже «iPhone отключен. Подключитесь к iTunes», не стоит переживать — все поправимо. В этой статье мы расскажем вам о двоих способах которые позволят вам обойти блокировку паролем на iPhone 8/8 Plus.
Если вы забыли пароль вашего iPhone или вы получили сообщения «iPhone отключен, повторите через 5 минут» или даже «iPhone отключен. Подключитесь к iTunes», не стоит переживать — все поправимо. В этой статье мы расскажем вам о двоих способах которые позволят вам обойти блокировку паролем на iPhone 8/8 Plus.
как разблокировать айфон если забыл пароль блокировки экрана
Способ 1. Разблокировать iPhone без кода блокировки через iCloud
Когда вы заблокированы из своего iPhone, если у вас включена опция «Найти iPhone» на вашем устройстве, вы можете использовать эту функцию, чтобы обойти блокировку пароля на iPhone .
Шаг 1. На другом устройстве или компьютере перейдите в icloud.com/find и вы увидите такое окно: сервис попросит вас ввести пароль от учетной записи.
Шаг 2. Введите пароль, и перед вами появится карта, на которой можно увидеть, где находится устройство. В выпадающем списке «Все устройства» выбери iPhone, на котором нужно сбросить пароль.
Шаг 3. Нажмите Стереть iPhone, чтобы удалить все данные на устройстве, включая код блокировки, который вы забыли. Теперь все настройки и пароль будут удалены. Вы можете восстановить iPhone из резервной копии и также можно осуществить настройки его в качестве нового.
Tenorshare 4uKey — это инструмент для разблокировки iPhone, который позволяет вам разблокировать iPhone 8/8 Plus без пароля. Это самый эффективный и простой способ исправить отключенный iPhone без резервного копирования iTunes.
Загрузите и установите программу на ПК / Mac, прежде чем мы начнем.
Шаг 1. Запустите программу и подключите iPhone / iPad к компьютеру через USB-кабель.
Шаг 2. После того, как программа распознает ваше устройство, вы можете нажать «Начать», чтобы удалить код доступа iPhone.
Шаг 3. Прежде чем разблокировать пароль iPhone, загрузите последнюю версию прошивки iOS через Интернет.
Советы:
1. Если вы не можете загрузить пакет прошивки онлайн, вы можете нажать «Копировать» для загрузки через браузер.
2. Если вы уже загрузили пакет прошивки на компьютер, вы можете нажать «Выбрать», чтобы добавить прошивку в программу и начать удалять код доступа.
Шаг 4. Когда программное обеспечение загрузится на компьютер, вы можете нажать « Откройте сейчас», чтобы начать восстановление iPhone без кода доступа.
Шаг 5. Весь процесс занимает несколько минут. Пожалуйста, держите устройство подключенным к процессу восстановления системы.
Шаг 6. Когда код доступа iPhone успешно удален, вы можете настроить свой iPhone как новый, включая код доступа, сенсорный идентификатор и идентификатор лица.
Как обойти экран входа в Windows, если вы потеряли свой пароль
Ввод пароля каждый раз, когда вы хотите получить доступ к Windows, может быстро превратиться в утомительную работу. Это раздражение усугубляется только необходимостью постоянно менять один и тот же пароль, заставляя вас вспомнить, требует ли самая последняя комбинация 4 вместо 3 или знак доллара вместо S.
.
Вы можете избежать этой ситуации, настроив Windows на автоматический вход в систему при каждой загрузке компьютера.Он может сэкономить вам драгоценные секунды, полностью минуя экран входа в систему, и это довольно простой процесс для загрузки. До тех пор, пока вы можете запомнить свой пароль в первую очередь.
Но что, если вы не можете? Что, если бы это внезапно вылетело из головы? Как может то, что вам приходилось вводить каждый день, а может быть, и несколько раз, просто исчезнуть из памяти? Вы не поверите, но это происходит чаще, чем вы думаете.
Итак, каково же решение для тех, кто забывает свои учетные данные для входа?
Обход экрана входа в Windows без пароля
Если вы застряли на экране входа в Windows и не можете вспомнить свой пароль, все, что вам действительно нужно сделать, это нажать на ссылку Я забыл свой пароль .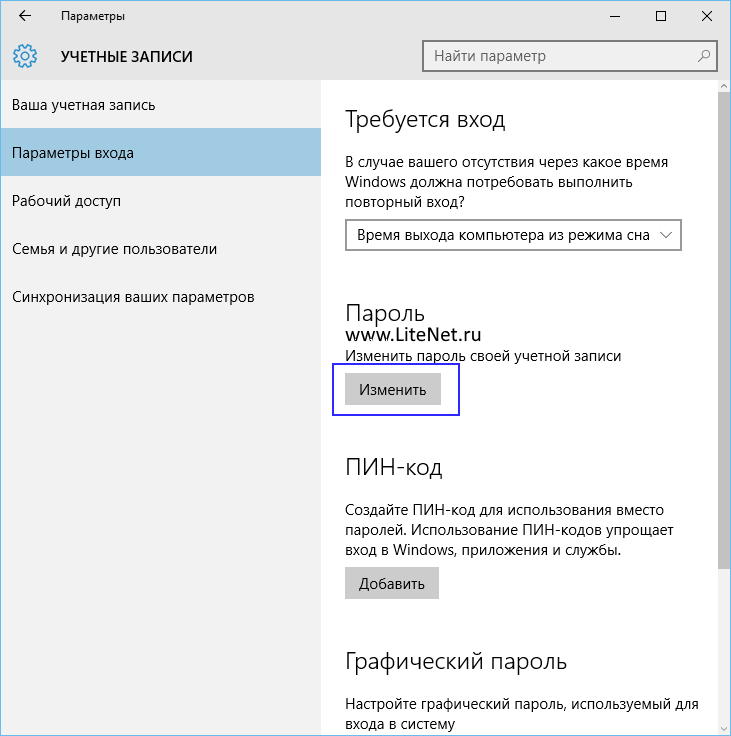 Вы перейдете на веб-сайт Microsoft, чтобы сбросить пароль вашей учетной записи.
Вы перейдете на веб-сайт Microsoft, чтобы сбросить пароль вашей учетной записи.
Затем вы можете войти в свою учетную запись и настроить автоматический вход, который поможет вам обойти экран входа в Windows.
- Войдя в систему, откройте окно «Выполнить», нажав клавиши Windows + R . Затем введите netplwiz в поле и нажмите OK.
- Снимите флажок рядом с Пользователи должны ввести имя пользователя и пароль, чтобы использовать этот компьютер .
- Нажмите кнопку ОК в нижней части окна. Появится окно для автоматического входа . Введите свое имя пользователя и новый пароль, который вы создали ранее, в соответствующие поля.
- Нажмите ОК и выберите перезагрузку компьютера.
Теперь вы будете каждый раз обходить экран входа в систему. Однако мы уже рассмотрели нечто подобное более подробно несколько лет назад. Другой способ подойти к подобной проблеме — предложить другой сценарий.
Что делать, если вы уже вошли в систему и забыли свой пароль? Вы можете просто выйти из системы и попробовать описанный выше метод, так как он должен работать точно так же. Вы можете сделать это, или вы можете пойти другим маршрутом и сэкономить время.
Командная строка
Вы уже вошли в Windows 10, но не можете вспомнить свой пароль? Вы не хотите выходить из системы или выключаться на случай, если не сможете снова войти? Вы можете обойтись без старого пароля и настроить свою учетную запись для автоматического входа в систему с помощью командной строки.
- Нажмите клавиши Win + X и выберите в меню Командная строка (администратор) . Если вы не можете найти этот параметр в списке, введите cmd в поле поиска на панели задач, щелкните правой кнопкой мыши параметр Командная строка и выберите в меню Запуск от имени администратора .

- Открыв командную строку, введите следующее:
- Замените имя пользователя на имя пользователя для учетной записи.Нажмите Введите .
- Когда предлагается вариант Введите пароль для пользователя: просто нажмите Введите .
- Вам потребуется «повторно ввести» пароль. Опять же, просто нажмите , введите .
Для вашей учетной записи больше не требуется пароль. Это означает, что при следующей загрузке Windows она автоматически войдет в систему.
Разблокировка ПК
Вам не подходит ни один из вышеперечисленных методов? Возможно, пришло время бросить большие пушки.
Определенно более крайняя мера, когда ваш компьютер полностью заблокирован, загрузочный диск, такой как PC Unlocker, — ваш лучший выбор. PC Unlocker — это удивительный инструмент, который может позволить вам либо сбросить забытые пароли учетных записей Windows, либо обойти экран входа в систему без сброса пароля.
Для использования этого инструмента потребуется либо компакт-диск для записи, либо USB-накопитель. Это также означает, что вам понадобится другой компьютер для приобретения инструмента, поскольку в настоящее время вы не можете войти в свой собственный.Вам нужно будет загрузить ISO-образ PC Unlocker и либо записать, либо установить его на любое устройство по вашему выбору.
- Включите компьютер, войдите в меню Boot Devices Menu ( BIOS Setup) и настройте его на загрузку в зависимости от того, какой вариант вы выбрали. Нажмите F10 , чтобы сохранить изменения.
- Вставьте компакт-диск или USB в компьютер и перезагрузитесь. После завершения процесса загрузки вы должны увидеть главное окно PC Unlocker.
- В первом поле выберите Сбросить пароль локального администратора / пользователя .
 Пропустите второе поле и перейдите непосредственно к выбору учетной записи, под которой вы хотите войти.
Пропустите второе поле и перейдите непосредственно к выбору учетной записи, под которой вы хотите войти. - Выделите учетную запись и нажмите кнопку Сброс пароля . Это оставит пароль для этой учетной записи пустым.
- Наконец, нажмите кнопку Restart и извлеките диск или USB из порта.
Пока вы не указали пароль, экран входа в Windows будет пропущен без запроса пароля.
5 простых способов обойти пароль администратора Windows 10 | автор: Кавхи Думинз
Случайно забыл пароль Windows 10 ? Есть ли способ обойти пароль администратора Windows 10? Это часто задаваемые вопросы при просмотре форумов, форумов и социальных сетей.
На самом деле защита ноутбука или ПК с Windows 10 паролем — хороший способ защитить личные данные от неавторизованных пользователей. Но запомнить пароль для такого большого количества учетных записей в настоящее время очень сложно, а иногда и поэтому нередко можно увидеть, как пользователь забывает пароль Windows 10. В этой ситуации они изо всех сил пытаются угадать пароль, и даже после попытки максимально возможных комбинаций они застревают на экране входа в систему.
Итак, если вы также столкнулись с такой же ситуацией и ищете бесплатные способы обойти пароль Windows 10, то вы попали в нужное место, потому что здесь вы получите 5 эффективных и наиболее полезных методов обхода забытого пароля Windows 10.Давайте посмотрим на них по одному.
Решение 1. Как обойти пароль Windows 10 через веб-сайт Live.com
Live.com — это официальный веб-сайт для восстановления пароля учетной записи Microsoft, который помогает пользователям Windows 10 сбросить пароль Windows 10. Это один из самых простых способов обойти пароль Windows 10, если вы используете учетную запись Microsoft для входа в систему. Этот метод хорошо работает, когда у вас есть доступ к резервному адресу электронной почты или телефону, зарегистрированному в этой учетной записи Microsoft.
Шаг 1: Откройте браузер на настольном компьютере или мобильном устройстве и перейдите в интерактивный режим.com на странице сброса пароля отсюда (https://account.live.com/password/reset).
Шаг 2: Введите адрес электронной почты , зарегистрированный для этой учетной записи Microsoft.
Шаг 3: После этого вам необходимо ввести восстановительный адрес электронной почты или номер телефона , чтобы получить код подтверждения. Сделайте то же самое, а затем нажмите кнопку Далее .
Шаг 4: Теперь получите исходный код, который вы предоставили на предыдущем шаге, и запишите код, отправленный Microsoft.
Шаг 5: Перейдите на страницу восстановления Microsoft, затем введите код безопасности , а затем нажмите кнопку Проверить .
Шаг 6: Если проверка прошла успешно, вы можете установить новый пароль для входа в систему в будущем.
Этот процесс применим только при входе на компьютер с Windows 10 через учетную запись Microsoft. Если это была локальная учетная запись, то такой способ точно не сработает. Более того, если данные, предоставленные в процессе проверки, не совпадают с данными, предоставленными вами для учетной записи Microsoft, проверка может завершиться неудачно, и вы снова застрянете.
[ Edit ] Я получил несколько жалоб на метод командной строки, который мы изначально предлагали в качестве решения 2, который не работает в новой версии Windows 10 (1903 и более поздних). Поэтому я переместил PassGeeker для Windows на позицию 2. Этот инструмент поддерживает последнюю версию Windows 10, поскольку я тестировал его на двух ноутбуках и работал отлично.
Решение 2. Обход пароля администратора Windows 10 с помощью PassGeeker для Windows
Если вы чувствуете себя слишком сложным при использовании командной строки, то это предложение в 10 раз проще, чем CMD. PassGeeker для Windows — одно из самых удобных программ для восстановления пароля Windows, позволяющее без особых усилий обойти пароль Windows 10. Короче говоря, это полностью безопасное и надежное программное обеспечение для сброса или обхода пароля администратора Windows 10 из локальной учетной записи. С помощью этого программного обеспечения вы также можете добавить новую учетную запись администратора для входа в систему.
Шаг 1: Загрузите PassGeeker для Windows по ссылке ниже и установите его на компьютер. Вставьте USB-накопитель в тот же компьютер, а затем откройте PassGeeker для Windows.
Ссылка для скачивания:
https://www.passgeeker.com/download/PassGeeker-Windows-Password-Recovery.exe
Шаг 2: Нажмите кнопку «Запись» в правой части вкладки USB. Появится всплывающее меню о том, что USB-накопитель будет отформатирован, просто нажмите кнопку Да . Процесс записи начат и вскоре будет завершен.
Шаг 3: Извлеките USB-накопитель и вставьте его в заблокированный компьютер. Перезагрузите компьютер, откройте меню загрузки или войдите в в настройки BIOS и выберите первое загрузочное устройство как USB-накопитель .
Шаг 4: После этого ваш компьютер загрузится и получит основной интерфейс PassGeeker для Windows с несколькими параметрами. Выберите свою ОС , выберите заблокированную учетную запись из списка учетных записей пользователей и нажмите кнопку Удалить пароль .
Шаг 5: Появится всплывающее окно с предупреждением о сбросе пароля, просто нажмите кнопку Да . Вскоре ваш забытый пароль будет обойден, и вы сможете получить доступ к своей учетной записи без пароля, потому что это поле остается пустым в PassGeeker для Windows.
PassGeeker для Windows — это самая быстрая программа для восстановления паролей Windows, которая также предлагает чистый графический интерфейс, который помогает в беспроблемной установке. Эта утилита поддерживает большинство версий ОС Windows, таких как Windows XP / Vista / 7/8/10. Приложение сделано очень гладко, так что все пользователи могут получить к нему доступ, чтобы обойти пароль администратора Windows 10 за секунды.
Решение 3. Обход пароля администратора Windows 10 с помощью командной строки
CMD — это официальный и сложный способ обойти пароль администратора Windows 10.В этом процессе вам понадобится установочный диск Windows, и если у вас его нет, вы можете создать загрузочный USB-накопитель, состоящий из Windows 10. Кроме того, вам необходимо отключить параметр безопасной загрузки UEFI в настройках BIOS. Теперь давайте подробно рассмотрим метод.
Шаг 1: Вставьте установочный диск Windows на заблокированный компьютер.
Шаг 2: Измените порядок загрузки в BIOS или меню загрузки, чтобы компьютер мог загружаться с внешнего USB или CD / DVD.После этого вам нужно будет нажать любую клавишу , чтобы начать процесс загрузки, сделайте то же самое. Вскоре вы будете перенаправлены на страницу установки Windows, и здесь вам нужно одновременно нажать клавиши Shift и F10 , чтобы запустить утилиту командной строки.
Шаг 3: На экране входа в систему вам необходимо заменить Utility Manager на cmd, чтобы вы могли легко получить доступ к командной строке для процесса. Итак, введите указанные здесь команды в командную строку.
переместить d: \ windows \ system32 \ utilman.exe d: \ windows \ system32 \ utilman.exe.bak
скопируйте d: \ windows \ system32 \ cmd.exe d: \ windows \ system32 \ utilman.exe
Шаг 4: Перезагрузите компьютер через следующую команду.
wpeutil reboot
Шаг 5: После этого вы снова попадете на экран входа в систему, нажмите кнопку Ease of Access , и она направит вас к командной строке. Теперь создайте локальную учетную запись с помощью команд и обязательно нажимайте клавишу Enter после завершения каждой команды.
net user hart / add
net localgroup administrators hart / add
Шаг 6: Теперь закройте командную строку и перезагрузите компьютер. На этот раз вы увидите локальную учетную запись ( hart ) на экране входа в систему, щелкните ее, чтобы перейти на рабочий стол.
Шаг 7: Щелкните правой кнопкой мыши меню «Пуск», затем щелкните «Управление компьютером». Перейдите к локальному пользователю и группам , а затем выберите заблокированную учетную запись , щелкните ее правой кнопкой мыши и выберите опцию Установить пароль .
Шаг 8: Теперь создайте новый пароль для заблокированной учетной записи.
Этот метод немного длинноват, и все основано на командах. Если вы введете неверную команду, то не получите результата. Кроме того, в этом методе вам понадобится установочный диск Windows, и если у вас его нет, то создание установочного носителя Windows на USB-накопителе потребует дополнительных усилий.
Решение 4. Обход пароля администратора Windows 10 с помощью диска сброса
Диск сброса пароля — это встроенный в Windows 10 инструмент, который помогает пользователям сбросить пароль Windows.Однако вам пришлось создать диск для сброса пароля ранее, чтобы он заработал. После этого вы можете использовать его для обхода пароля Windows 10. Метод довольно прост, и шаги для него приведены ниже.
Шаг 1: Вставьте диск сброса пароля Windows на свой компьютер. Перезагрузите компьютер, и вскоре вы перейдете к экрану входа в систему.
Шаг 2: Нажмите кнопку Сброс пароля , а затем нажмите кнопку Далее .
Шаг 3: Откроется другое окно, и здесь вам нужно щелкнуть раскрывающееся меню , чтобы выбрать диск, содержащий диск сброса пароля Windows , а затем нажать кнопку «Далее».
Шаг 4: Теперь введите новый пароль и повторно введите , чтобы подтвердить его. И обязательно укажите подсказку для пароля.
Шаг 5: Закройте окно мастера сброса пароля, извлеките компакт-диск и перезагрузите компьютер.На этот раз вы можете легко войти в Windows с новым паролем.
Диск сброса пароля Windows — это быстрый способ обойти пароль Windows 10, но он применим только тогда, когда вы создали диск сброса. Если вы не создали такой же, то вы не сможете использовать этот диск. Более того, он поддерживает локальные учетные записи, и если вы зарегистрировались с учетной записью Microsoft, то этот метод не даст результата.
Решение 5. Как обойти пароль администратора Windows 10 через Ubuntu LiveCD
Ubuntu Live CD — это загрузочный носитель, который позволяет пользователям тестировать демонстрационную версию Ubuntu на любом компьютере без установки.Так что вы не беспокоитесь о потере данных.
Помимо установщика, он также действует как средство обхода пароля из-за содержащихся в нем репозиториев. Это поможет пользователям загрузить выбранное программное обеспечение, необходимое для обхода пароля Windows 10, одним из таких программ является chntpw. Итак, когда вы используете Live CD, обязательно загрузите и настройте chntpw.
Шаг 1: Чтобы начать задание, вам нужно получить один рабочий компьютер, на котором вы можете загрузить Ubuntu Live CD с официального сайта Ubuntu и убедиться, что у вас установлена последняя версия.
Шаг 2: Запишите файл ISO на USB с помощью редактора UUByte ISO. Этот редактор прост и делает процесс очень плавным, а также дает результат в кратчайшие сроки.
Шаг 3: Теперь вставьте USB-накопитель в заблокированный компьютер и загрузите его через USB-накопитель. Вскоре вы будете перенаправлены на страницу приветствия Ubuntu, нажмите Попробовать Ubuntu .
Шаг 4: Затем нажмите Настройки и выберите Хранилища из раскрывающегося меню.Откроется окно источников программного обеспечения, и здесь вам нужно выбрать опцию Сообщество с открытым исходным кодом, поддерживаемую сообществом, а затем закрыть окно.
Шаг 5: Перейдите в Synaptic Package Manager и нажмите кнопку перезагрузить , чтобы изменить репозитории. После этого в репозитории загрузится программное обеспечение, необходимое для снятия пароля Windows.
Шаг 6: После завершения процесса загрузки перейдите к значку Quick Search , введите chntpw и, когда вы получите то же самое в списке, выберите его и нажмите Отметить для установки .
Шаг 7: Вскоре вы будете перенаправлены обратно в окно Synaptic Package Manager, и здесь вам нужно будет нажать кнопку Применить .
Шаг 8: откройте Терминал и введите команду для установки chntpw.
sudo apt-get install chntpw
Шаг 9: После этого найдите раздел Windows, где установлена ОС, по пути Windows \ System32 \ Config , а затем выберите раздел, щелкните его правой кнопкой мыши и далее выберите Открыть в Терминале .
Шаг 10: Теперь введите команду, чтобы получить список учетных записей пользователей.
chntpw -l SAM
Шаг 11: Выберите заблокированную учетную запись с помощью команды и не забудьте нажать клавишу Enter после завершения команды.
chntpw -u XYZ SAM
Примечание: Здесь XYZ обозначает имя пользователя , и вам нужно ввести тот, который заблокирован.
Шаг 12: Вы получите параметры редактирования пароля, введите 1 и нажмите клавишу Enter , чтобы оставить пароль пустым. Далее введите q , чтобы закрыть меню редактирования пользователя, а затем нажмите клавишу Enter .
Шаг 13: На Терминале появится подтверждающее сообщение, и вы должны нажать клавишу Y . Теперь перезагрузите компьютер, и на этот раз вы будете перенаправлены на рабочий стол, и Windows не будет запрашивать пароль.
Ubuntu Live CD — это совершенно бесплатный способ обойти пароль Windows 10. Однако вам нужно быть очень внимательными во время командных разделов, и если вы введете недопустимую команду, вы застрянете.
Надеюсь, вы сможете обойти забытый пароль Windows 10, используя любой из этих 5 методов. Если вы входили в Windows 10 через учетную запись Microsoft, вы можете использовать Live.com, но если вы не помните вторичный пароль, вы можете использовать PassGeeker для Windows. Командная строка применима только при наличии установочного диска Windows 10.
3 простых способа обойти пароль администратора в Windows 10/8/7
«Я забыл свой пароль администратора, не могу найти бумагу, на которой написал его, и не могу войти в BIOS.Как обойти пароль администратора? »
Забытый пароль администратора Windows — это проблема. Поскольку вы не можете получить доступ к своему компьютеру, если вы установите учетную запись администратора в качестве пароля для входа. Более того, ваша система Windows отключит большинство функций. Вам может быть интересно, одинаково ли обходят пароли разные версии Windows. Честно говоря, разницы нет. Без промедления, давайте проследим за публикацией, чтобы узнать , как обойти пароль администратора в Windows 10/8/7.
Метод 2. Обход пароля администратора в Windows 10/8/7 с помощью PassFab 4WinKey
PassFab 4WinKey — один из самых популярных инструментов для восстановления пароля Windows, который можно использовать для обхода пароля администратора во всех версиях Windows. Используя его, вы можете решить проблему с паролем в Windiows за несколько минут и сохранить свои данные в 100% безопасности. Кроме того, теперь вы можете создать загрузочный диск на Mac.
Как использовать PassFab для 4WinKey для получения пароля администратора в Windows 10/8/7
Чтобы начать работу, выполните следующие действия:
Шаг 1: Загрузите PassFab 4WinKey на доступный компьютер, на экране появится диалоговое окно.В первой части выберите загрузочный носитель — USB-накопитель или CD / DVD.
Шаг 2: Нажмите «Далее» и подождите минуту. После завершения процесса записи извлеките CD / DVD или USB-накопитель и вставьте его в заблокированный компьютер.
Шаг 3: Перезагрузите заблокированный компьютер и быстро и несколько раз нажмите «F12», чтобы открыть меню загрузки и выбрать загрузочный диск для первой операции. Затем выйдите из BIOS и снова перезагрузите компьютер.
Шаг 4: Вы увидите интерфейс 4WinKey. Выберите свою систему Windows, а затем опцию «Удалить пароль учетной записи».Затем выберите свою заблокированную учетную запись и начните обходить пароль Windows.
Программа сделает то, что должна, и проинформирует вас, когда процесс будет завершен. Затем извлеките CD / DVD или USB-накопитель и перезагрузите компьютер. Вы сможете войти в свой компьютер без пароля.
Из всех методов, рассмотренных в статье, PassFab 4WinKey является самым простым и удобным в использовании. Это лучший инструмент для паролей Windows, который вы можете получить, и который гарантирует, что вы сможете восстановить все нужные файлы разными способами.
Метод 1. Бесплатные способы обхода пароля администратора в Windows 10/8/7
Прежде чем вы попробуете описанные ниже способы, мы должны сказать вам, что он подходит только для тех пользователей, которые не забыли свой старый пароль администратора. Если вы забыли пароль, прочтите непосредственно часть 2.
1. Используйте пароль локального администратора Windows
Windows Local Administrator — это встроенный инструмент, который можно использовать для восстановления пароля.
Шаг 1. Откройте экран входа в систему и нажмите «Клавиша с логотипом Windows» + «R», чтобы открыть диалоговое окно «Выполнить».Напишите netplwiz и нажмите Enter.
Шаг 2: Снимите флажок — Пользователи должны ввести имя пользователя и пароль, чтобы использовать этот компьютер. Прокрутите вниз и нажмите «Применить».
Шаг 3: Вы попадете в диалоговое окно «Установить новый пароль». Введите новый пароль и нажмите «ОК». Каждый раз, когда вы входите в систему, вы будете перенаправлены в учетную запись локального администратора, с помощью которой вы сможете войти в систему, не вводя пароль.
2. Используйте учетную запись суперадминистратора
Многие люди не знают об этом, но вы можете обойти пароль администратора с помощью учетной записи суперадминистратора, которая доступна в каждой версии Windows.
Выключите заблокированный компьютер и снова включите его, чтобы появился экран приветствия при запуске. Нажмите клавишу Shift пять раз, чтобы активировать учетную запись суперадминистратора. Щелкните учетную запись и перейдите в Панель управления. Измените пароль и перезагрузите компьютер.
Заключение
Мы собрали для вас 3 эффективных способа обойти пароль администратора во всех версиях Windows. Я считаю, что вы решили свою проблему после прочтения этой статьи.Кстати, кроме обхода пароля администратора Windows 10, PassFab 4WinKey также может помочь вам сбросить пароль Microsoft в Windows 10. Пожалуйста, дайте нам знать, если у вас возникнут дополнительные вопросы.
- Мгновенно удалить или сбросить пароль администратора
- Сбросить пароль учетной записи Microsoft за считанные минуты
- Удалите или создайте учетную запись Windows, если хотите
- Создание диска для сброса пароля Windows одним щелчком (USB / CD / DVD)
- Поддержка компьютеров всех производителей, таких как Dell, HP, Lenovo, Toshiba и т. Д.
- Совместимость с Windows 10 / 8.1 / 8/7 / Vista / XP и Server 2019
Как обойти графический ключ, PIN-код или пароль на экране блокировки Android
Основная причина, по которой необходимо установить какую-либо защиту экрана блокировки на вашем смартфоне, состоит в том, чтобы не дать посторонним (или друзьям) просматривать ваши сообщения или личные фотографии. Кроме того, вы не хотите, чтобы кто-либо, осмелившийся украсть ваш телефон, получил полный доступ к вашей почте, изображениям или другим конфиденциальным данным. Но что, если вы не можете получить доступ к своему телефону? Вы могли забыть свой PIN-код или графический ключ, верно? Или кто-то разыграет вас, установив графический ключ на экране блокировки, и просто заставит вас бороться с этим.
В любом случае есть довольно простое решение — не разбить телефон об стену (или лицо друга). Единственное, что вам нужно, это включить Android Device Manager на вашем устройстве (прежде чем вы заблокируете свой телефон). Если у вас есть телефон Samsung, вы также можете разблокировать его с помощью своей учетной записи Samsung.
Забыли графический ключ для блокировки экрана Android, PIN-код или пароль? Вот что делать
Я протестировал следующие методы, используя комбинацию экрана блокировки, PIN-код и пароль, и смог разблокировать свой LG G2 с Android 4.4.2 успешно.
Разблокируйте устройство Android с помощью диспетчера устройств Android (ADM)
Как уже упоминалось, следующий метод применим только к устройствам, на которых включен диспетчер устройств Android.
- На компьютере или другом мобильном телефоне посетите: google.com/android/devicemanager
- Войдите в систему, используя данные для входа в Google, которые вы также использовали на заблокированном телефоне.
- В интерфейсе ADM выберите устройство, которое нужно разблокировать (если оно еще не выбрано).
- Выберите «Заблокировать».
- В появившемся окне введите временный пароль. Вам не нужно вводить сообщение для восстановления. Теперь снова нажмите «Заблокировать».
- В случае успеха вы должны увидеть подтверждение под окном с кнопками Ring, Lock и Erase.
- На вашем телефоне теперь вы должны увидеть поле пароля, в которое вы должны ввести временный пароль. Это должно разблокировать ваш телефон.
- Теперь, прежде чем продолжить свою жизнь, перейдите в настройки экрана блокировки телефона и отключите временный пароль.
- Вот и все!
Разблокируйте графический ключ блокировки Android с помощью входа в Google (только Android 4.4 и ниже)
Если вы не обновили прошивку до Android Lollipop (5.0), то есть более быстрый способ разблокировать графический ключ экрана блокировки .
- Введите неправильный шаблон экрана блокировки пять раз (это не составит труда, если вы не помните правильный)
- Выберите «Забытый шаблон»
- Теперь вы сможете ввести резервный PIN-код или свой Вход в аккаунт Google.
- Введите резервный PIN-код или логин Google.
- Теперь ваш телефон должен быть разблокирован.
Обход блокировки экрана телефона Samsung с помощью инструмента «Найти мой мобильный»
Это простой способ разблокировать устройство Samsung, если вы создали учетную запись Samsung и зарегистрировали ее заранее.
- Зайдите в Samsung Find My Mobile.
- Войдите, используя данные для входа в Samsung.
- В интерфейсе учетной записи Find My Mobile вы должны увидеть зарегистрированный телефон слева.Это говорит о том, что ваш телефон зарегистрирован в этой учетной записи.
- На левой боковой панели выберите «Разблокировать мой экран».
- Теперь выберите «Разблокировать» и подождите несколько секунд, пока процесс завершится.
- Вы должны получить окно с уведомлением о том, что ваш экран разблокирован.
- Вот и все. Ваш телефон должен быть разблокирован.
Отключите экран блокировки с помощью настраиваемого восстановления и «Отключить пароль шаблона» (требуется SD-карта)
Этот метод предназначен для более продвинутых пользователей Android, которые знают, что означают термины «укоренение» и «настраиваемое восстановление».Как говорится в названии, для того, чтобы это работало, вам необходимо установить любой вид кастомного восстановления , а в вашем телефоне должен быть слот для SD-карты . Почему SD-карта? Что ж, нам нужно передать ZIP-файл на ваш телефон, а это обычно невозможно, когда он заблокирован. Единственный способ — вставить SD-карту с файлом. К сожалению, слоты для карт стали редкостью в мире смартфонов, поэтому это сработает только для некоторых людей.
Вот что вам нужно сделать:
- Загрузите файл Pattern Password Disable ZIP на свой компьютер и поместите его на SD-карту.
- Вставьте SD-карту в телефон.
- Перезагрузите телефон в режиме восстановления.
- Запишите ZIP-файл на SD-карту.
- Перезагрузка.
- Ваш телефон должен загрузиться без заблокированного экрана. Если есть экран блокировки с помощью пароля или жестов, не паникуйте. Просто введите случайный пароль или жест, и ваш телефон должен разблокироваться.
Более проверенные методы разблокировки телефона, представленные нашими читателями
Возможно, ни один из вышеперечисленных способов не помог вам пройти через экран блокировки.К счастью, некоторые из наших читателей, которые боролись с этой проблемой, смогли найти еще более творческие способы обхода экрана блокировки и были так любезны, чтобы поделиться ими. Мы очень благодарны за это!
Мы не тестировали их тщательно на нескольких устройствах или версиях Android, поэтому мы не можем обещать, что они будут работать на вас. Однако некоторым людям снова удалось получить доступ к своим телефонам, и мы надеемся, что вы тоже это сделаете.
Отправлено starr :
- Позвоните на заблокированный телефон с другого.
- Примите вызов и нажмите кнопку «Назад» во время разговора.
- Это должно дать вам полный доступ к вашему телефону.
- Зайдите в настройки безопасности вашего телефона и попробуйте удалить булавку или графический ключ. Для этого вам сначала нужно ввести текущий, о котором вы, очевидно, больше не знаете. Единственный способ — угадывать и пробовать разные комбинации, пока не получится нужное. Если вы зашли так далеко, вы можете отключить пин или установить новый.
Отправлено Зубайруддином Буриро (вероятно, применимо только к телефонам LG):
Очень творческий метод Зубайруддина может помочь вам, если у вас отключен Wi-Fi и соединение для передачи данных отключено .Как упоминалось выше, этот метод может работать только на телефонах LG, поскольку он основан на собственном приложении LG для быстрой заметки.
- Нажмите и удерживайте клавишу увеличения громкости, пока не запустится приложение Quick Memo.
- Нарисуйте что-нибудь наугад.
- Нажмите кнопку обмена и выберите SmartShare.
- Выбор SmartShare должен активировать Bluetooth и Wi-Fi вашего телефона (здесь важно Wi-Fi).
- Убедитесь, что вы находитесь рядом с сетью Wi-Fi, к которой ваш телефон подключается автоматически.
- Теперь вы снова подключены к Интернету и можете попробовать все описанные выше методы, для которых требуется подключение для передачи данных.
Удалите данные с телефона (и экрана блокировки) с помощью диспетчера устройств Android
Если все вышеперечисленные методы не помогли, необходимо перейти к более радикальным мерам. Если на вашем телефоне включен диспетчер устройств Android и его разблокировка не сработала, вы можете использовать его для удаления всех данных, нажав кнопку «Стереть». Имейте в виду, что это приведет к удалению всех приложений, настроек и других данных на вашем телефоне.Хорошо, что как только процесс стирания будет завершен, вы сможете снова использовать свой телефон (после того, как все настроите).
Сбросьте настройки телефона до заводских
Если диспетчер устройств Android не работает, последнее средство — сбросить настройки устройства до заводских. На устройствах Nexus это можно сделать, например, в режиме восстановления. Ниже мы расскажем, как сбросить настройки для устройств Nexus. Если у вас другой телефон Android, посетите этот сайт и найдите страницу поддержки производителя.
Как выполнить сброс настроек Nexus к заводским настройкам в режиме восстановления:
Важное примечание: Если ваше устройство Nexus работает под управлением Android 5.1 или более поздней версии , вам необходимо ввести имя пользователя и пароль Google, связанные с вашим устройство после завершения процесса восстановления заводских настроек. Это мера безопасности, позволяющая убедиться, что посторонний не перезагружает ваш телефон или планшет. Если вы не введете эти данные, телефоном больше нельзя будет пользоваться. Убедитесь, что вы знаете свое имя пользователя и пароль Googel.
Независимо от того, какая версия Android у вас установлена, у вас должно быть подключение к Интернету , а если вы только что изменили пароль учетной записи Google, вам нужно подождать не менее 72 часов , прежде чем начинать процесс сброса.
- Выключите устройство.
- Нажмите кнопку уменьшения громкости И питания и удерживайте их. Ваше устройство запустится и загрузится в загрузчик (вы должны увидеть «Пуск» и Android, лежащий на его спине).
- Нажмите кнопку уменьшения громкости, чтобы просматривать различные параметры, пока не увидите «Режим восстановления» (дважды нажмите кнопку уменьшения громкости). Теперь нажмите кнопку питания, чтобы войти в режим восстановления.
- Вы должны увидеть Android на задней панели и красный восклицательный знак.
- Нажмите и удерживайте кнопку питания, затем нажмите и отпустите кнопку увеличения громкости. Теперь вы должны увидеть надпись «Android Recovery» сверху вместе с некоторыми параметрами.
- Нажимая кнопку уменьшения громкости, опускайтесь вниз до тех пор, пока не будет выбран «Wipe data / factory reset».Нажмите кнопку питания, чтобы выбрать эту опцию.
- Снова нажимая кнопку уменьшения громкости, опускайтесь до тех пор, пока не будет выбрано «Да — стереть все данные пользователя». Убедитесь, что вы прочитали примечания выше, а затем, наконец, нажмите кнопку питания, чтобы начать процесс сброса.
- После завершения процесса нажмите кнопку питания, чтобы выбрать вариант перезагрузки. Теперь ваше устройство перезагрузится и начнет процесс начальной настройки вашего устройства. Вот и все! Все, что вам нужно сделать сейчас, это настроить все и восстановить данные.
Вы также можете посетить официальную страницу Google и следовать инструкциям на ней.
Как уже упоминалось ранее, имейте в виду, что при сбросе или стирании данных с устройства будут удалены все данные, такие как приложения, настройки, видео и изображения.
Последние слова
Если вы установите новый PIN-код или графический ключ блокировки экрана. Обязательно запишите числа или узор на листе бумаги или в текстовом файле на своем компьютере, чтобы избежать подобных хлопот в следующий раз. Если у вас возникнут проблемы с использованием описанных выше методов, не стесняйтесь оставлять комментарии.
Забыли пароль Mac? Вот как можно вернуться в
Сравнение новых компьютеров Mac M1 с их аналогами Intel на базе CNET Labs в Бруклине.
Дэн Акерман / CNET
Это чувство опускания, когда вы открываете крышку MacBook, вводите пароль для входа в систему, и он отклоняется.Итак, вы вводите его снова, но он отклоняется. Очередной раз. Это печальный опыт, но не паникуйте. Apple знает, что ситуация с забытым паролем — это личный ад, с которым сталкиваются многие из нас, поэтому программное обеспечение Apple MacOS включает инструменты для этой конкретной ситуации.
Есть несколько различных методов, которые вы можете использовать, и способ разблокировки Mac без пароля может зависеть от того, связали ли вы свой Apple ID со своей учетной записью на Mac во время установки или есть ли она у вас. новых компьютеров Mac M1.Если вы этого не сделали, ничего страшного, есть еще одна возможность сбросить пароль вашей учетной записи. Вот как начать восстанавливать контроль над своим компьютером Mac.
Используйте свой Apple ID для сброса пароля
В идеале вы должны привязать свой Apple ID к своей учетной записи на Mac во время первоначальной настройки, что позволит сбросить пароль пользователя всего несколькими щелчками мыши.
Все Яблоко
Информационный бюллетень
CNET Apple Report содержит новости, обзоры и советы по iPhone, iPad, Mac и программному обеспечению.
После трехкратного ввода неправильного пароля пользователя вам будет предложено перезагрузить компьютер, чтобы просмотреть параметры восстановления пароля. Затем вам будет предложено войти в систему с вашим Apple ID, выбрать учетную запись пользователя, для которой вы хотите сбросить пароль, а затем введите новый пароль.
Заблокировать Mac — это раздражает. Но не расстраивайтесь слишком сильно.
Оскар Гутьеррес / CNET
Используйте другую учетную запись администратора
Если вы поделитесь своим Mac с друзьями или членами семьи, и они забыли свой пароль, скорее всего, вы сможете сбросить его для них.Ключевым моментом здесь является то, что вам нужен доступ к учетной записи администратора.
Обычно у человека, который первым настроил Mac, есть учетная запись администратора по умолчанию, но вы можете проверить, войдя в свою учетную запись и открыв Системные настройки > Пользователи и группы и просмотрев список учетных записей пользователей на своем компьютере. Mac. Чуть ниже имени пользователя будет тип учетной записи — если там написано «Admin», вы можете сбросить пароли пользователей.
Для этого на том же экране Пользователи и группы нажмите на замок и введите свое имя администратора и пароль, когда будет предложено.Затем выберите пользователя, для которого необходимо сбросить пароль, а затем нажмите кнопку с надписью Сбросить пароль и следуйте инструкциям.
Не забудьте записать новые пароли, которые вы должны создать для других пользователей того же Mac.
Джейсон Чиприани / CNET
Режим восстановления
— ваш следующий лучший выбор
Вам необходимо загрузить Mac в режиме восстановления, чтобы получить доступ к инструменту сброса пароля.Я нашел самый простой способ сделать это — начать с выключения Mac.
Уловка для перехода в режим восстановления будет зависеть от типа вашего Mac. Для компьютеров Mac с процессором Intel нажмите и удерживайте клавиши Command и R на клавиатуре, затем нажмите кнопку питания. Удерживайте Command + R , пока не увидите индикатор выполнения под логотипом Apple. Вы также можете войти в режим восстановления, перезапустив Mac и попытавшись синхронизировать комбинацию клавиш Command + R , но, по моему опыту, запуск с выключенным Mac — самый надежный метод.
Для недавно выпущенных Macbook Air, MacBook Pro и Mac Mini, которые используют процессор Apple M1, вам нужно выключить компьютер, а затем нажать и удерживать кнопку питания, пока не появится кнопка параметров. Щелкните его и выберите «Восстановление ». ( У нас есть более подробное пошаговое руководство по режиму восстановления на компьютерах Mac M1.)
Теперь, когда ваш Mac находится в режиме восстановления, щелкните Utilities в строке меню, а затем — Terminal. Появится новое окно, ожидающее ввода команды.Введите « resetpassword » одним словом без кавычек и нажмите Return.
Закройте окно Терминала, где вы найдете инструмент сброса пароля. Следуйте инструкциям, которые включают вход с вашим Apple ID, а затем выбор учетной записи пользователя, для которой необходимо изменить пароль.
Если вы используете FileVault, у вас есть два варианта сброса пароля учетной записи.
Сара Тью / CNET
Если FileVault включен на вашем Mac, все в порядке.
FileVault — это дополнительная функция MacOS, которая шифрует жесткий диск вашего Mac и все данные, хранящиеся на нем.Вы можете включить его во время первоначальной настройки или в системных настройках позже.
Если у вас включен FileVault, у вас есть две дополнительные возможности для сброса пароля пользователя. Вы можете подождать до минуты на экране входа пользователя в систему, пока не появится запрос, в котором вам будет предложено нажать кнопку питания, чтобы перезагрузить Mac в режиме восстановления. Следуйте инструкциям, чтобы перезагрузить компьютер, после чего вы должны увидеть окно сброса пароля.
Другой вариант — использовать ключ восстановления, который вы должны были записать при включении FileVault.Давайте будем честными, большинство из нас этого не делает, но если вы это сделали, вы можете ввести ключ восстановления, когда его спросят после трех неудачных попыток входа в систему. Обязательно используйте прописные буквы и вводите дефисы — они обязательны.
Любой описанный нами метод является эффективным способом восстановления доступа к вашей учетной записи, или если ваш ребенок забыл свой пароль. Конечно, если вы можете использовать это для доступа к вашему Mac, то может и кто-то другой, у кого есть доступ к вашему компьютеру. Вы можете предотвратить это, вам просто нужно быть более активным во время настройки, сохраняя ключи восстановления и запоминая свой пароль.Вот как заблокировать ваш Mac.
Как обойти забытый пароль ноутбука с Windows 10/8/7
Забыть что-то важное — довольно частое явление в жизни каждого человека. Пароль для входа в Windows очень важен, и если вы забыли пароль для ноутбука , вы не одиноки. Вы, я и все остальные сталкивались с такими ситуациями, когда мы забывали такие важные вещи в нужный момент, когда вам это нужно.
Впрочем, паниковать не стоит. Есть несколько способов обойти забытый пароль на ноутбуке . Хотя некоторые приемы просты, некоторые из них требуют вашего внимания и времени. Независимо от того, каким маршрутом вы следуете, обязательно придерживайтесь пошаговых инструкций и не делайте ничего, чего вы не понимаете. Таким образом, все пойдет гладко, не повредив систему.
Без лишних слов, давайте посмотрим, как обойти пароль на ноутбуке!
Метод 1.Обход забытого пароля портативного компьютера с помощью диска сброса
Используя эту функцию, вы можете использовать USB-накопитель в качестве «ключа» для восстановления доступа к системе в случае, если вы забыли пароль портативного компьютера. Эта функция доступна во всех современных операционных системах Windows, включая Windows Vista, 7, 8, 8.1 и 10.
Однако, чтобы обойти пароль ноутбука с помощью этой функции, вы должны создать диск сброса до того, как забудете пароль. Если вы этого не сделали, пропустите эту часть и обратитесь к другим методам.
Предполагая, что у вас под рукой есть диск для сброса пароля, приступим. Для этой демонстрации я буду использовать свою систему Windows 7. Однажды я забыл пароль от ноутбука Windows 7, и этот метод спас мне жизнь.
Возьмите диск для сброса пароля и подключите его к своей системе. Загрузите компьютер и подождите, пока не дойдете до экрана входа в систему.
Введите неправильный пароль и сгенерируйте следующую ошибку.
После того, как вы нажмете «ОК» , вы снова вернетесь на экран входа в систему.Однако на этот раз вы заметите нечто иное. Под полем пароля будут подсказки для паролей и новая кнопка. Нажмите кнопку «Сбросить пароль».
Появится диалоговое окно «Мастер сброса пароля» . Нажмите «Далее» .
Вам будет представлен список доступных USB-устройств, на которых размещен специальный дисковый файл для сброса пароля. Выберите нужный и нажмите «Далее» .
Инструмент запросит новый пароль вместе с подсказкой пароля.Заполните их соответствующим образом.
По завершении вы увидите следующее сообщение об успешном завершении. Щелкните «Готово» .
Теперь вы можете войти в свой ноутбук, используя новый пароль.
Метод 2. Обход забытого пароля ноутбука с помощью сброса пароля Windows
Сброс пароля Windows — действительно мощный инструмент, который может сбросить забытый пароль локального пользователя и домена в широком спектре операционных систем Windows, включая Windows XP, Vista, 7, 8, 8.1 и 10. Он также работает в Windows Server 2000, 2003, 2008, 2012 и 2016. Это очень простой инструмент, которым может пользоваться даже каждый.
Бесплатная загрузка Купить сейчас (Pro)
Для обычных пользователей версии «Professional» более чем достаточно. Однако для профессиональных рабочих мест можно рассмотреть и другие особенности. В этом руководстве я буду использовать «Профессиональную» (пробную) версию инструмента.
Предполагая, что вы потеряли доступ к портативному компьютеру, вам понадобится другая система для выполнения этого метода.Инструмент создаст диск для сброса пароля Windows, с помощью которого вы сможете восстановить доступ к своей системе.
Если вы забыли пароль ноутбука Windows 8 или любой другой системы Windows, использование этого инструмента сэкономит много времени.
Шаг 1. Установка Windows Password Reset
Загрузите установочный файл. Запустите установочный файл. Этапы установки довольно просты.
Шаг 2. Создание загрузочного носителя
Поддерживаются 2 варианта: CD / DVD или USB-накопитель.Используйте то, что вам подходит.
На первом экране инструмента будут предложены 2 различных варианта. В этом случае я покажу, как сделать загрузочный CD / DVD.
Из списка выберите CD / DVD ROM, на котором размещен чистый диск. Затем нажмите «Начать запись» .
Дождитесь завершения процесса. По завершении вам будет представлено сообщение об успешном завершении.
Шаг 3. Восстановление доступа к вашей системе
Подключите загрузочный носитель к вашей системе.Выберите устройство в меню загрузки. Доступ к меню загрузки отличается в разных системах, поэтому вам нужно провести собственное исследование. В качестве загрузочного устройства выберите то, которое вы используете. В моем случае это «CD-ROM» .
Вам будет представлен следующий экран.
Все просто и понятно. Здесь «Шаг 1» — это выбор правильной операционной системы (если установлено более одной Windows).
В «Шаг 2» вы должны выбрать учетную запись пользователя, с которой вы хотите выполнять действия.
После того, как вы выбрали целевого пользователя, вы можете выполнить 3 различных действия из шага 3: сбросить, добавить пользователя и удалить пользователя. Обычно мы выбираем «Сброс» .
Наконец, в «Шаг 4» перезагрузите систему.
Когда появится предупреждающее сообщение, отключите мультимедийное устройство и нажмите «Да» .
Теперь вы можете войти в свой ноутбук без пароля.
Метод 3. Обойти забытый пароль ноутбука с помощью командной строки
3.1. Простая версия
Если в системе присутствуют другие учетные записи администратора и каким-то образом у вас есть к ним доступ, то вам повезло! Есть более простой способ обойти пароль на вашем ноутбуке. Просто нужно запустить однострочную команду в командной строке.
Если в вашей системе нет других учетных записей администратора и / или у вас нет к ним доступа, вам необходимо использовать любой другой метод, описанный в статье.
Итак, приступим!
Загрузитесь в Windows и войдите в учетную запись администратора, к которой у вас есть доступ.На следующем снимке экрана «Джон» — это еще один администратор, а я заблокирован в моей учетной записи «Виктор» .
Войдя в учетную запись, запустите командную строку с правами администратора. Найдите «cmd.exe» (без кавычек) в меню «Пуск» >> щелкните правой кнопкой мыши и выберите «Запуск от имени администратора» . Это то же самое для всех операционных систем Windows (по крайней мере, начиная с Windows Vista и выше).
Когда вы находитесь на экране консоли, выполните следующую команду, чтобы сбросить пароль для другой учетной записи.В данном случае это счет «Виктор» .
net user
Замените поле именем целевой учетной записи и новым паролем.
Когда вы увидите сообщение об успешном завершении, перезагрузите ноутбук и войдите в учетную запись, используя измененный пароль.
3.2. Nerdy version
Что бы вы сделали, если на портативном компьютере нет другой учетной записи администратора, которая забыла свой пароль? Вы в значительной степени заблокированы, верно? Не так быстро.Есть другой способ обойти пароль ноутбука. Однако это сложнее. Сосредоточьтесь и делайте каждый шаг правильно.
В этой процедуре нам нужно переименовать некоторые системные файлы, сбросить учетную запись пользователя и отменить изменения.
Примечание. Этот метод может работать не во всех случаях. В случае с Windows 10 это действительно сложно. Однако, похоже, это нормально работает для других операционных систем Windows.
Готовы? Давайте начнем.
Шаг 1. Переименование системного файла
1.1. Общий метод
Возьмите установочный диск с вашей операционной системой. Сделайте загрузочную флешку или CD / DVD и загрузитесь с нее. Установочный диск должен быть той же операционной системы Windows. В этом сценарии это установочный диск Windows 7.
Выберите язык, раскладку клавиатуры и время / валюту.
Щелкните «Восстановить компьютер» .
Выберите установку Windows.
Выберите «Командная строка» .
1.2. Windows 10 special
Прервите процесс загрузки системы, если не дойдете до следующего экрана. Выберите «Дополнительные параметры» .
Выберите «Устранение неполадок» .
Выберите «Дополнительные параметры» .
Щелкните «Командная строка» .
Шаг 2. Изменение пароля
Выполните следующие команды.Обычно установка располагается на диске «C». Однако в моем случае ОС установлена на диске «D» .
копировать c: \ windows \ system32 \ sethc.exe c: \
копировать /yc:\windows\system32\cmd.exe c: \ windows \ system32 \ sethc.exe
Перезагрузите систему и войдите в экран входа в систему.
Нажмите клавишу «Shift» 5 раз подряд. Это вызовет функцию «Sticky Key» .Но в этом случае настройки в системном файле заставят командную строку открыться.
Теперь выполните следующую команду. Замените поля соответствующими данными.
net user
Шаг 3. Отмена изменений
Не забудьте сбросить изменения! Загрузитесь с установочного носителя, войдите в командную строку и выполните следующую команду.
копировать / y c: \ sethc.exe c: \ windows \ system32 \ sethc.exe
Метод 4. Обход забытого пароля портативного компьютера с помощью другой учетной записи администратора
Как и в предыдущем шаге, для выполнения этой стратегии вам необходимо иметь доступ к любой другой учетной записи администратора на портативном компьютере. Этот метод доступен практически во всех современных ОС Windows.
Войдите в другую учетную запись на портативном компьютере с правами администратора. В этой демонстрации это аккаунт «John» .
Нажмите «Win + R» .Он запустит инструмент «Выполнить» .
Наберите «compmgmt.msc» и нажмите «OK» .
Вы находитесь на консоли «Управление компьютером» .
Перейти к «Системные инструменты» >> «Локальные пользователи и группы» >> «Пользователи».
В данном случае это «Виктор» , для которого мы собираемся изменить пароль. Щелкните правой кнопкой мыши и выберите «Установить пароль» .
Когда появится предупреждение, щелкните «Продолжить» .
Введите новый пароль в соответствующие поля. По завершении нажмите «ОК» .
Появится сообщение об успешном выполнении.
Теперь перезагрузите ноутбук и войдите в свою исходную учетную запись, используя новый пароль.
Заключительные мысли
В зависимости от вашей ситуации существуют различные способы обхода пароля на ноутбуке, если вы забыли пароль .К настоящему времени вы, возможно, освоили эти удобные методы. Хотя все эти методы требуют ручного вмешательства, сброс пароля Windows предлагает самый простой способ достижения цели. Он разработан для всех, кто в этом нуждается, независимо от их опыта. Вы можете делать все из одного места всего за пару кликов!
Скачать бесплатно Купить сейчас (Pro)
Как обойти пароль Windows для автоматического входа в компьютер
Q1: Нам нужен пароль для доступа к компьютеру каждый раз, когда логин пользователя защищен паролем?
Q2: Как я могу автоматически входить в компьютер без пароля после того, как пароль забыт?
По поводу этих вопросов, вам просто нужно научиться обходить пароль Windows для автоматического входа в .
- Способ 1: Netplwiz
- Способ 2: средство удаления пароля Windows
Два распространенных способа покажут вам, как обойти пароль Windows для входа в систему независимо от того, забыли пароль Windows или нет. И они применимы ко всем ПК и ноутбукам с Windows.
Способ 1: Обойти пароль Windows с помощью netplwiz
Хотя у вас еще есть доступ к компьютеру, вы можете установить автоматический вход в Windows с указанным пользователем. Затем, когда компьютер перезагружается, он будет автоматически входить в систему с учетной записью пользователя.
1. Нажмите Win + R , чтобы открыть окно Выполнить .
2. Введите « netplwiz » в поле «Выполнить» и нажмите Enter.
3. Во всплывающем диалоговом окне Учетные записи пользователей выберите пользователя, от имени которого вы хотите автоматически входить в Windows compute, и снимите флажок «Пользователи должны ввести имя пользователя и пароль для использования этого компьютера».
4. Нажмите кнопку Применить и дважды введите пароль для выбранного пользователя. Щелкните ОК, чтобы сохранить изменения.
С этого момента, пока вы запускаете свой компьютер, он будет автоматически получать доступ к системе Windows без пароля. Этот способ обычно используется для пропуска экрана входа в Windows.
Способ 2: Обойти пароль Windows с помощью инструмента для удаления пароля
Хотя вы потеряли доступ к компьютеру, вы все равно можете обойти забытый пароль Windows для автоматического входа в систему. Что вам нужно, это просто инструмент для удаления пароля Windows, чтобы удалить забытый пароль Windows с заблокированного компьютера.
Таким образом, мы выбрали мощную и специализированную утилиту iSunshare Windows Password Genius , которая работает с любыми системами Windows на заблокированном компьютере.
Приготовление:
- 1. Пароль Windows Genius Standard / Professional / Advanced / Raid
- 2. Доступный ПК и USB-накопитель с возможностью записи
Затем выполните два шага для удаления и обхода пароля Windows и автоматического входа в компьютер.
Шаг 1. Удалите забытый пароль Windows с заблокированного компьютера
1. Получите iSunshare Windows Password Genius Advanced на другом компьютере, который вы подготовили.Затем установите и запустите его, следуя указаниям мастера установки.
2. Подключите USB-накопитель к компьютеру и выберите его. Затем нажмите кнопку Начать запись в инструменте iSunshare, чтобы записать программу Windows Password Genius Advanced в качестве загрузочного диска.
3. Загрузите заблокированный компьютер с загрузочного USB-диска, чтобы запустить Windows Password Genius Advanced.
4. Выберите пользователя для входа на заблокированный компьютер и нажмите кнопку Сброс пароля .Затем нажмите Да , чтобы удалить забытый пароль Windows с заблокированного компьютера.
Шаг 2. Обойдите забытый пароль Windows для автоматического входа в систему
Чтобы обойти забытый пароль Windows и автоматически войти в компьютер, вам нужно сделать еще много вещей.
1. Нажмите кнопку Reboot и выйдите из загрузочного USB-диска, чтобы перезагрузить компьютер.
2. Выберите пользователя, которому вы удалили пароль, и войдите в систему.
Для входа пароль не требуется, компьютер входит в систему автоматически.
С этого момента, когда вы запустите компьютер, он выберет этого пользователя для автоматического входа в систему.
Статьи по теме:
.
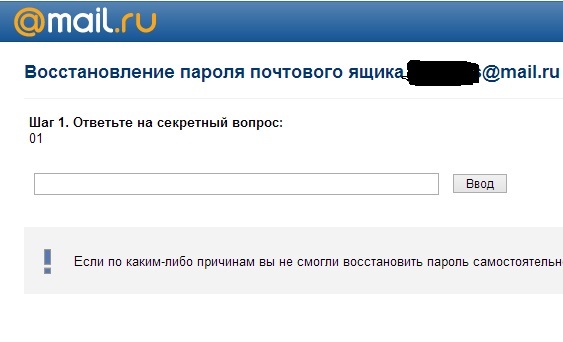
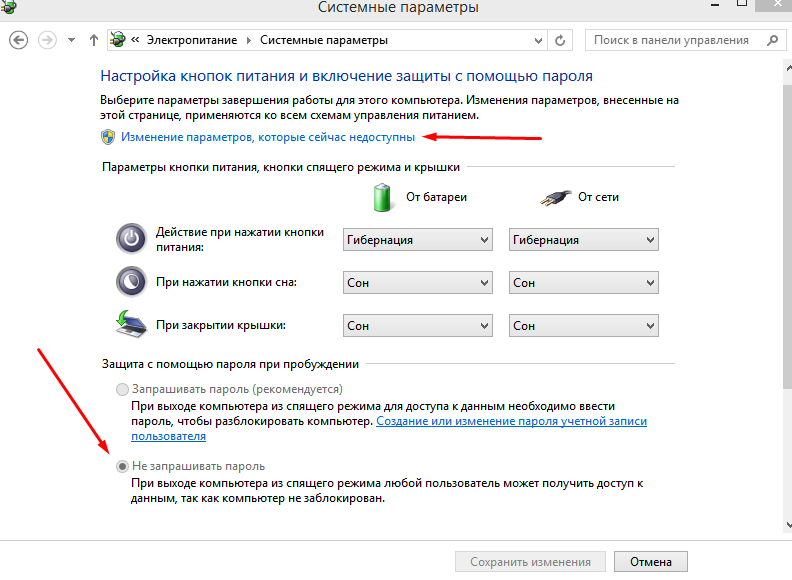 Пропустите второе поле и перейдите непосредственно к выбору учетной записи, под которой вы хотите войти.
Пропустите второе поле и перейдите непосредственно к выбору учетной записи, под которой вы хотите войти.