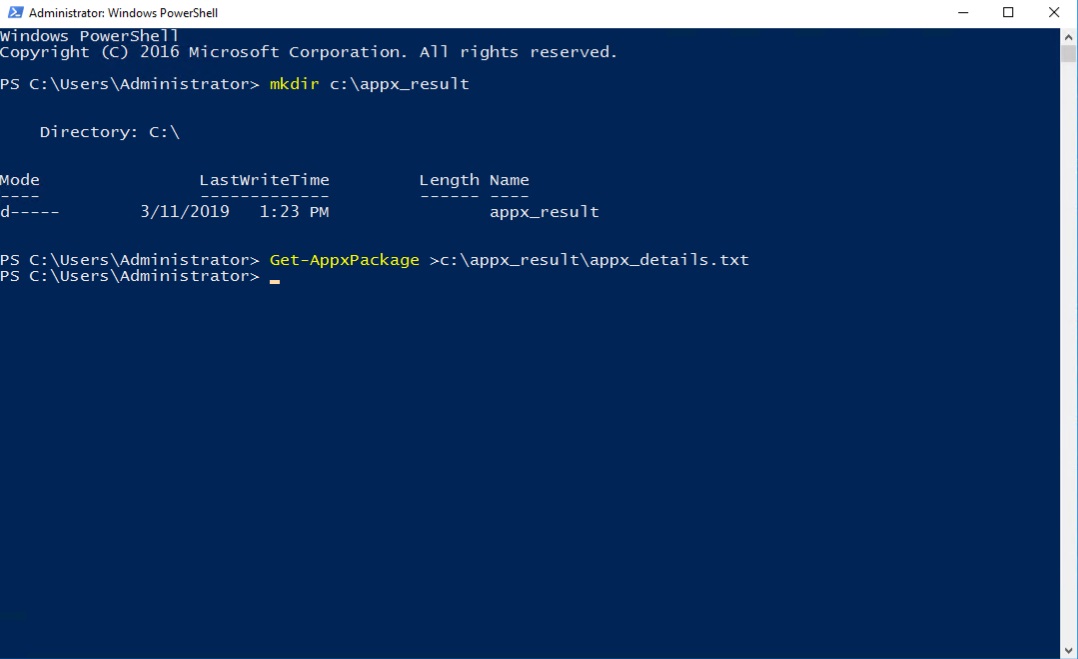Как открыть powershell windows 10: Запуск Windows PowerShell — PowerShell
Запуск Windows PowerShell — PowerShell
-
- Чтение занимает 4 мин
В этой статье
Windows PowerShell — это обработчик скриптов .DLL, который внедрен в несколько узлов.Windows PowerShell is a scripting engine .DLL that’s embedded into multiple hosts. Самый распространенный запускаемый узел — интерактивная командная строка powershell.exe и интерактивная среда скриптов powershell_ise.exe.The most common hosts you’ll start are the interactive command-line powershell.exe and the Interactive Scripting Environment powershell_ise.exe.
Информацию о запуске Windows PowerShell® в Windows Server® 2012 R2, Windows® 8. 1, Windows Server 2012 и Windows 8 см. в статье Общие задачи управления и навигации в Windows.To start Windows PowerShell® on Windows Server® 2012 R2, Windows® 8.1, Windows Server 2012, and Windows 8, see Common Management Tasks and Navigation in Windows.
1, Windows Server 2012 и Windows 8 см. в статье Общие задачи управления и навигации в Windows.To start Windows PowerShell® on Windows Server® 2012 R2, Windows® 8.1, Windows Server 2012, and Windows 8, see Common Management Tasks and Navigation in Windows.
В PowerShell Core есть переименованный двоичный файлPowerShell Core has renamed binary
PowerShell Core, или PowerShell, имеет версию 6 и выше с открытым исходным кодом и использует .NET Core.PowerShell Core, referred to as PowerShell, is version 6 and higher that’s open source and uses .NET Core. Поддерживаемые версии доступны в Windows, macOS и Linux.Supported versions are available on Windows, macOS, and Linux.
Начиная с PowerShell 6 двоичный файл PowerShell был переименован в pwsh.exe для Windows и pwsh для macOS и Linux.Beginning in PowerShell 6, the PowerShell binary was renamed pwsh.exe for Windows and pwsh for macOS and Linux. Вы можете запустить предварительную версию PowerShell с помощью pwsh-preview.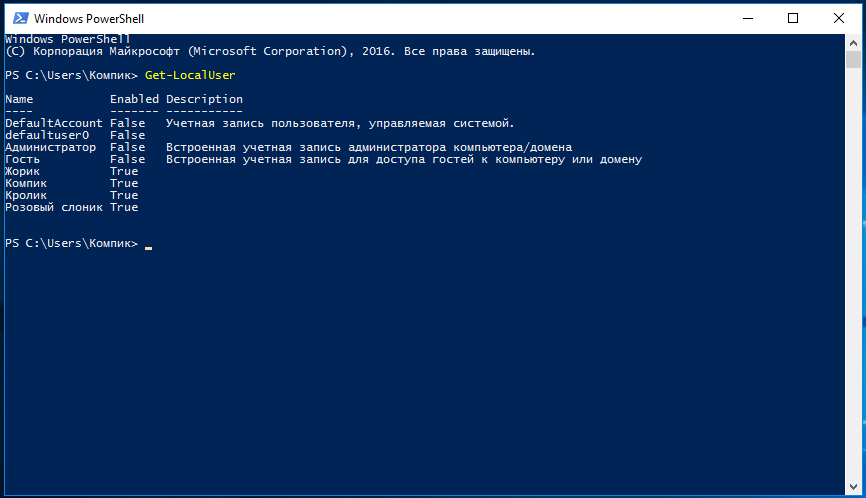 You can start PowerShell preview versions using
You can start PowerShell preview versions using pwsh-preview. Дополнительные сведения см. в разделе Новые возможности в PowerShell Core 6.0 и Сведения о pwsh.For more information, see What’s New in PowerShell Core 6.0 and About pwsh.
Чтобы найти справку по командлетам и документацию по установке для PowerShell 7, воспользуйтесь следующими ссылками:To find cmdlet reference and installation documentation for PowerShell 7, use the following links:
Сведения о других версиях PowerShell см. в документации по использованию PowerShell.To view content for other PowerShell versions, see How to use the PowerShell documentation.
Запуск Windows PowerShell в более ранних версиях WindowsHow to Start Windows PowerShell on Earlier Versions of Windows
В этом разделе объясняется, как запустить Windows PowerShell и интегрированную среду скриптов Windows PowerShell (ISE) в Windows® 7, Windows Server® 2008 R2 и Windows Server® 2008.This section explains how to start Windows PowerShell and Windows PowerShell Integrated Scripting Environment (ISE) on Windows® 7, Windows Server® 2008 R2, and Windows Server® 2008. Кроме того, здесь поясняется, как включить дополнительный компонент Windows PowerShell ISE в Windows PowerShell 2.0 в ОС Windows Server® 2008 R2 и Windows Server® 2008.It also explains how to enable the optional feature for Windows PowerShell ISE in Windows PowerShell 2.0 on Windows Server® 2008 R2 and Windows Server® 2008.
Кроме того, здесь поясняется, как включить дополнительный компонент Windows PowerShell ISE в Windows PowerShell 2.0 в ОС Windows Server® 2008 R2 и Windows Server® 2008.It also explains how to enable the optional feature for Windows PowerShell ISE in Windows PowerShell 2.0 on Windows Server® 2008 R2 and Windows Server® 2008.
Используйте любой из следующих методов для запуска установленной версии Windows PowerShell 3.0 или Windows PowerShell 4.0, где это возможно.Use any of the following methods to start the installed version of Windows PowerShell 3.0, or Windows PowerShell 4.0, where applicable.
Из меню «Пуск»From the Start Menu
- Нажмите кнопку Пуск , введите PowerShell и выберите Windows PowerShell.Click Start , type PowerShell , and then click Windows PowerShell.
- В меню Пуск выберите Пуск , Все программы , Стандартные , откройте папку Windows PowerShell и щелкните Windows PowerShell.
 From the Start menu, click Start , click All Programs , click Accessories , click the Windows PowerShell folder, and then click Windows PowerShell.
From the Start menu, click Start , click All Programs , click Accessories , click the Windows PowerShell folder, and then click Windows PowerShell.
В командной строкеAt the Command Prompt
В cmd.exe , Windows PowerShell или интегрированной среде сценариев Windows PowerShell для запуска Windows PowerShell введите следующее:In cmd.exe , Windows PowerShell, or Windows PowerShell ISE, to start Windows PowerShell, type:
PowerShell
Можно также использовать параметры программы powershell.exe для настройки сеанса.You can also use the parameters of the powershell.exe program to customize the session. Дополнительные сведения см. в статье Справка по командной строке PowerShell.exe.For more information, see PowerShell.exe Command-Line Help.
С правами администратора (Запуск от имени администратора)With Administrative privileges (Run as administrator)
Нажмите кнопку Пуск , введите PowerShell , щелкните правой кнопкой мыши Windows PowerShell и выберите пункт Запуск от имени администратора. Click Start , type PowerShell , right-click Windows PowerShell , and then click Run as administrator.
Click Start , type PowerShell , right-click Windows PowerShell , and then click Run as administrator.
Запуск интегрированной среды сценариев Windows PowerShell в более ранних версиях WindowsHow to Start Windows PowerShell ISE on Earlier Releases of Windows
Используйте один из следующих методов для запуска интегрированной среды сценариев Windows PowerShell.Use any of the following methods to start Windows PowerShell ISE.
Из меню «Пуск»From the Start Menu
- Нажмите кнопку Пуск , введите Интегрированная среда сценариев и выберите Интегрированная среда сценариев Windows PowerShell.Click Start , type ISE , and then click Windows PowerShell ISE.
- В меню Пуск выберите Пуск , Все программы , Стандартные , откройте папку Windows PowerShell и щелкните Интегрированная среда сценариев Windows PowerShell.
 From the Start menu, click Start , click All Programs , click Accessories , click the Windows PowerShell folder, and then click Windows PowerShell ISE.
From the Start menu, click Start , click All Programs , click Accessories , click the Windows PowerShell folder, and then click Windows PowerShell ISE.
В командной строкеAt the Command Prompt
В cmd.exe, Windows PowerShell или интегрированной среде сценариев Windows PowerShell для запуска Windows PowerShell введите следующее:In cmd.exe, Windows PowerShell, or Windows PowerShell ISE, to start Windows PowerShell, type:
PowerShell_ISE
илиor
ISE
С правами администратора (Запуск от имени администратора)With Administrative privileges (Run as administrator)
Нажмите кнопку Пуск , введите Интегрированная среда сценариев , щелкните правой кнопкой мыши Интегрированная среда сценариев Windows PowerShell и выберите пункт Запуск от имени администратора.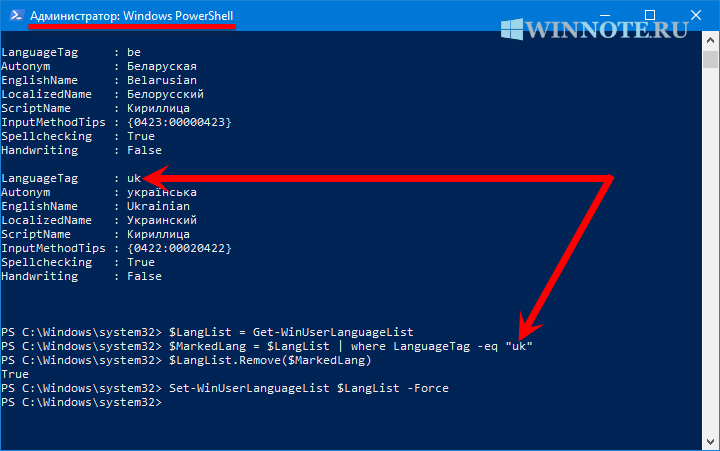 Click Start , type ISE , right-click Windows PowerShell ISE , and then click Run as administrator.
Click Start , type ISE , right-click Windows PowerShell ISE , and then click Run as administrator.
Включение интегрированной среды сценариев Windows PowerShell в более ранних версиях WindowsHow to Enable Windows PowerShell ISE on Earlier Releases of Windows
При использовании Windows PowerShell 4.0 и Windows PowerShell 3.0 интегрированная среда сценариев Windows PowerShell по умолчанию включена во всех версиях Windows.In Windows PowerShell 4.0 and Windows PowerShell 3.0, Windows PowerShell ISE is enabled by default on all versions of Windows. Если она еще не включена, Windows Management Framework 4.0 или Windows Management Framework 3.0 включает ее.If it isn’t already enabled, Windows Management Framework 4.0 or Windows Management Framework 3.0 enables it.
При использовании Windows PowerShell 2.0 интегрированная среда сценариев Windows PowerShell по умолчанию включена в Windows 7.In Windows PowerShell 2. 0, Windows PowerShell ISE is enabled by default on Windows 7. В Windows Server 2008 R2 и Windows Server 2008 эта функция является дополнительной.However, on Windows Server 2008 R2 and Windows Server 2008, it’s an optional feature.
0, Windows PowerShell ISE is enabled by default on Windows 7. В Windows Server 2008 R2 и Windows Server 2008 эта функция является дополнительной.However, on Windows Server 2008 R2 and Windows Server 2008, it’s an optional feature.
Чтобы включить интегрированную среду сценариев Windows PowerShell для Windows PowerShell 2.0 в Windows Server 2008 R2 или Windows Server 2008, выполните указанные ниже действия.To enable Windows PowerShell ISE in Windows PowerShell 2.0 on Windows Server 2008 R2 or Windows Server 2008, use the following procedure.
Включение интегрированной среды сценариев Windows PowerShell Windows PowerShell (ISE)To enable Windows PowerShell Integrated Scripting Environment (ISE)
- Запустите диспетчер серверов.Start Server Manager.
- Щелкните Компоненты и выберите Добавить компоненты.Click Features and then click Add Features.
- В меню «Выберите компоненты» щелкните интегрированную среду сценариев Windows PowerShell.
 In Select Features, click Windows PowerShell Integrated Scripting Environment (ISE).
In Select Features, click Windows PowerShell Integrated Scripting Environment (ISE).
Запуск 32-разрядной версии Windows PowerShellStarting the 32-Bit Version of Windows PowerShell
При установке Windows PowerShell на 64-разрядном компьютере в дополнение к 64-разрядной версии устанавливается Windows PowerShell (x86) — 32-разрядная версия Windows PowerShell.When you install Windows PowerShell on a 64-bit computer, Windows PowerShell (x86) , a 32-bit version of Windows PowerShell is installed in addition to the 64-bit version. При открытии Windows PowerShell по умолчанию запускается 64-разрядная версия.When you run Windows PowerShell, the 64-bit version runs by default.
Однако в некоторых случаях нужно запустить Windows PowerShell (x86) , например при использовании модуля, которому требуется 32-разрядная версия, или при удаленном подключении к 32-разрядному компьютеру.However, you might occasionally need to run Windows PowerShell (x86) , such as when you’re using a module that requires the 32-bit version or when you’re connecting remotely to a 32-bit computer.
Для запуска 32-разрядной версии Windows PowerShell воспользуйтесь любой из следующих процедур.To start a 32-bit version of Windows PowerShell, use any of the following procedures.
В Windows Server® 2012 R2In Windows Server® 2012 R2
- На экране Пуск щелкните Windows PowerShell (x86).On the Start screen, type Windows PowerShell (x86). Щелкните плитку Windows PowerShell x86.Click the Windows PowerShell x86 tile.
- Выберите пункт Windows PowerShell (x86) в меню Сервис****диспетчера сервера.In Server Manager , from the Tools menu, select Windows PowerShell (x86).
- На рабочем столе переместите курсор в правый верхний угол, щелкните элемент Поиск , введите PowerShell x86 и выберите Windows PowerShell (x86) .On the desktop, move the cursor to the upper right corner, click Search , type PowerShell x86 and then click Windows PowerShell (x86).

- В командной строке введите следующее:
%SystemRoot%\SysWOW64\WindowsPowerShell\v1.0\powershell.exeVia command line, enter:%SystemRoot%\SysWOW64\WindowsPowerShell\v1.0\powershell.exe
В Windows Server® 2012In Windows Server® 2012
- На экране Пуск введите PowerShell и выберите Windows PowerShell (x86).On the Start screen, type PowerShell and then click Windows PowerShell (x86).
- Выберите пункт Windows PowerShell (x86) в меню Сервис****диспетчера сервера.In Server Manager , from the Tools menu, select Windows PowerShell (x86).
- На рабочем столе переместите курсор в правый верхний угол, щелкните элемент Поиск , введите PowerShell и выберите Windows PowerShell (x86) .On the desktop, move the cursor to the upper right corner, click Search , type PowerShell and then click Windows PowerShell (x86).

- В командной строке введите следующее:
%SystemRoot%\SysWOW64\WindowsPowerShell\v1.0\powershell.exeVia command line, enter:%SystemRoot%\SysWOW64\WindowsPowerShell\v1.0\powershell.exe
В Windows® 8.1In Windows® 8.1
- На экране Пуск щелкните Windows PowerShell (x86).On the Start screen, type Windows PowerShell (x86). Щелкните плитку Windows PowerShell x86.Click the Windows PowerShell x86 tile.
- Если вы используете средства удаленного администрирования сервера для Windows 8.1, можно также открыть Windows PowerShell x86 из меню Сервис диспетчера сервера.If you’re running Remote Server Administration Tools for Windows 8.1, you can also open Windows PowerShell x86 from the Server ManagerTools menu. Выберите Windows PowerShell (x86).Select Windows PowerShell (x86).

- На рабочем столе переместите курсор в правый верхний угол, щелкните элемент Поиск , введите PowerShell x86 и выберите Windows PowerShell (x86) .On the desktop, move the cursor to the upper right corner, click Search , type PowerShell x86 and then click Windows PowerShell (x86).
- В командной строке введите следующее:
%SystemRoot%\SysWOW64\WindowsPowerShell\v1.0\powershell.exeVia command line, enter:%SystemRoot%\SysWOW64\WindowsPowerShell\v1.0\powershell.exe
В Windows® 8In Windows® 8
- На экране Пуск переместите курсор в правый верхний угол, щелкните Параметры , Плитки , а затем переместите ползунок Показать средства администрирования в значение Да.On the Start screen, move the cursor to the upper right corner, click Settings , click Tiles , and then move the Show Administrative Tools slider to Yes.
 Введите PowerShell и выберите Windows PowerShell (x86).Then, type PowerShell and click Windows PowerShell (x86).
Введите PowerShell и выберите Windows PowerShell (x86).Then, type PowerShell and click Windows PowerShell (x86). - Если вы используете средства удаленного администрирования сервера для Windows 8, можно также открыть Windows PowerShell x86 из меню Сервис диспетчера сервера.If you’re running Remote Server Administration Tools for Windows 8, you can also open Windows PowerShell x86 from the Server ManagerTools menu. Выберите Windows PowerShell (x86).Select Windows PowerShell (x86).
- На экране Пуск или рабочем столе введите PowerShell (x86) и выберите Windows PowerShell (x86).On the Start screen or the desktop, type PowerShell (x86) and then click Windows PowerShell (x86).
- В командной строке введите следующее:
%SystemRoot%\SysWOW64\WindowsPowerShell\v1.Via command line, enter: 0\powershell.exe
0\powershell.exe%SystemRoot%\SysWOW64\WindowsPowerShell\v1.0\powershell.exe
Как запустить Windows PowerShell в Windows 10
В сегодняшней статье мы рассмотрим как разными способами запустить Windows PowerShell в Windows 10.
Открыть PowerShell из строки поиска
В строке поиска напишите PowerShell => нажмите на Windows PowerShell левой кнопкой мыши – если вы хотите открыть PowerShell с правами пользователя под которым вошли в систему, или нажмите на Windows PowerShell правой кнопкой мыши и выберите “Запустить от имени администратора”.
Открыть Windows PowerShell из меню “Пуск”
Откройте меню “Пуск” и найдите папку Windows PowerShell (нажмите на нее раз левой кнопкой мыши) => если вы хотите открыть PowerShell с правами пользователя под которым вошли в систему – просто нажмите на Windows PowerShell левой кнопкой мыши. Если вы хотите открыть PowerShell с правами администратора – нажмите на Windows PowerShell правой кнопкой мыши и выберите “Запуск от имени администратора”.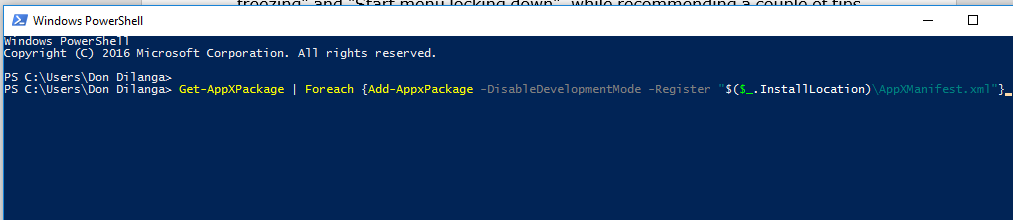
Открыть Windows PowerShell из диспетчера задач
В пустом месте нажмите на панель задач правой кнопкой мыши и из контекстного меню выберите “Диспетчер задач” (также диспетчер задач можно запустить одновременно нажав клавиши Ctrl+Shift+Esc).
Если Вы запускаете диспетчер задач первый раз – нужно нажать “Подробнее”.
Слева вверху выберите “Файл” => “Запустить новую задачу”.
В появившемся окне введите команду powershell и нажмите “ОК”, если вы хотите запустить Windows PowerShell с правами пользователя под которым вошли в систему. Если вы хотите запустить Windows PowerShell с правами администратора – поставьте флажок возле “Создать задачу с правами администратора” и нажмите на “ОК”.
Открыть Windows PowerShell из выполнить
Нажмите Win+R на клавиатуре.
Напишите команду powershell и нажмите “ОК”.
PowerShell запустится с правами пользователя под которым вы вошли в систему, если вы хотите переключиться из обычного режима в режим администратора, введите команду Start-Process powershell -Verb runAs и нажмите Enter.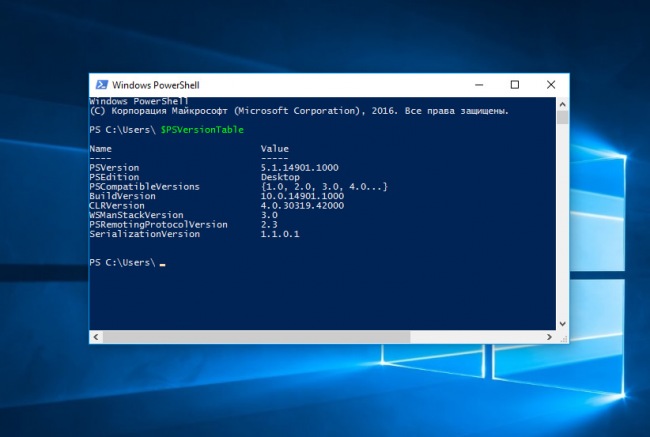
Открыть Windows PowerShell в проводнике
Первый способ открытия Windows PowerShell в проводнике: в адресной строке напишите команду powershell и нажмите Enter.
Второй способ открытия Windows PowerShell в проводнике: зайдите в “Файл” => Запустить Windows PowerShell => здесь вы можете выбрать запуск PowerShell с правами пользователя под которым вошли в систему или с правами администратора.
Третий способ открытия Windows PowerShell в проводнике: откройте C: \ Windows \ System32 \ WindowsPowerShell \ v1.0 => если вы хотите запустить Windows PowerShell с правами пользователя под которым вошли в систему – просто откройте двойным щелчком левой кнопкой мыши файл powershell. Если вы хотите запустить Windows PowerShell с правами администратора – нажмите на файл powershell правой кнопкой мыши и выберите “Запуск от имени администратора”.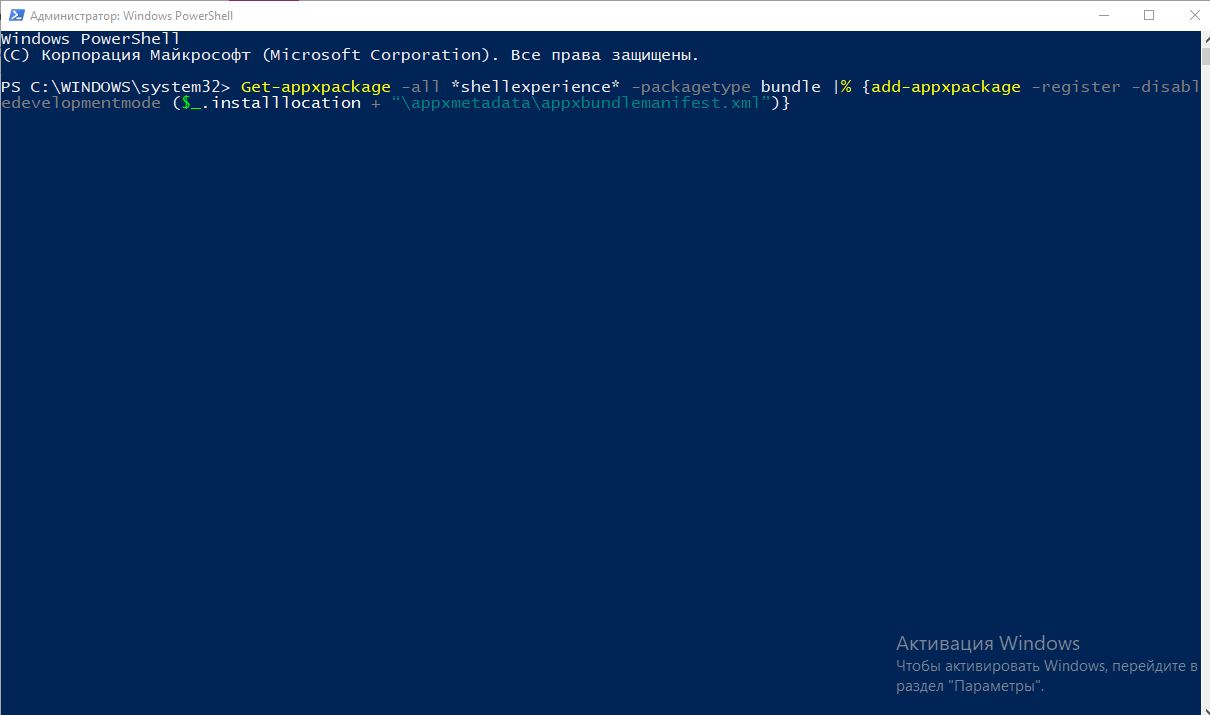
Открыть Windows PowerShell из Win+X меню
Если нажать на меню “Пуск” правой кнопкой мыши или нажать клавиши Win+X – перед вами возникнет контекстное меню с различными инструментами. По умолчанию, в нём есть возможность запустить командную строку и командную строку от имени администратора. Если вы используете Windows PowerShell чаще чем командную строку, то можно заменить в этом меню командную строку на PowerShell.
Нажмите правой кнопкой мыши в пустом месте панели задач и выберите «Параметры панели задач» => нажмите на переключатель напротив «Заменить командную строку оболочкой Windows PowerShell в меню, которое появляется при щелчке правой кнопки мыши на кнопке «Пуск» или при нажатии клавиш Win+X», чтобы он стал в положение “Вкл.”.
Открыть Windows PowerShell из командной строки
1. Откройте командную строку от имени администратора.
2. Введите powershell и нажмите Enter.
На сегодня все, если вы знаете другие способы или есть дополнения – пишите комментарии! Удачи Вам 🙂
Как запустить PowerShell — 12 способов
Сейчас мы посмотрим, как запустить PowerShell в операционной системе Windows разных версий.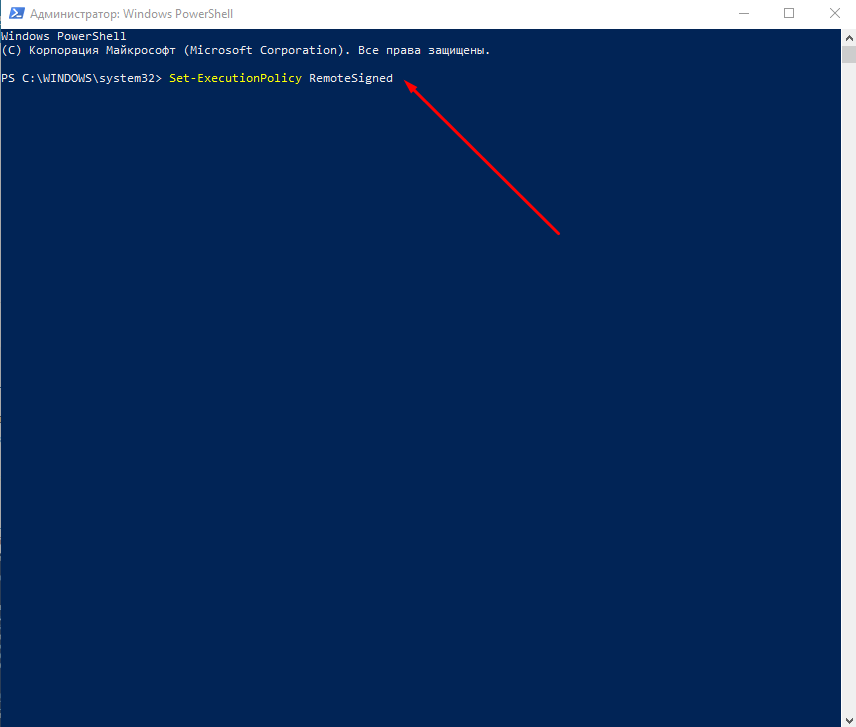 При выполнении работ по настройке операционной системы Windows или установленных приложений, в некоторых случаях, пользователям необходимо использовать Windows PowerShell — продвинутый аналог командной строки с расширенными возможностями.
При выполнении работ по настройке операционной системы Windows или установленных приложений, в некоторых случаях, пользователям необходимо использовать Windows PowerShell — продвинутый аналог командной строки с расширенными возможностями.
PowerShell — оболочка средства с интерфейсом командной строки и использованием языка сценариев. Помимо собственных сценариев в PowerShell выполняются обычные команды командной строки, а таже решаются другие задачи по администрированию.
Начиная с версии Windows PowerShell 2.0, оболочка входит в состав операционных систем Windows 7, Windows 8, Windows 8.1, Windows 10, Windows Serwer 2008 R2, Windows Serwer 2012, Windows Serwer 2016, Windows Serwer 2019.
PowerShell можно установить в операционные системы Windows XP SP3, Windows Vista, Windows Serwer 2003, Windows Serwer 2008 составе комплекта Windows Management Framework. Microsoft Windows PowerShell поддерживает операционные системы Linux и macOS.
В процессе решения некоторых задач у пользователей возникает вопрос о том, как запустить Windows PowerShell на компьютере в разных операционных системах.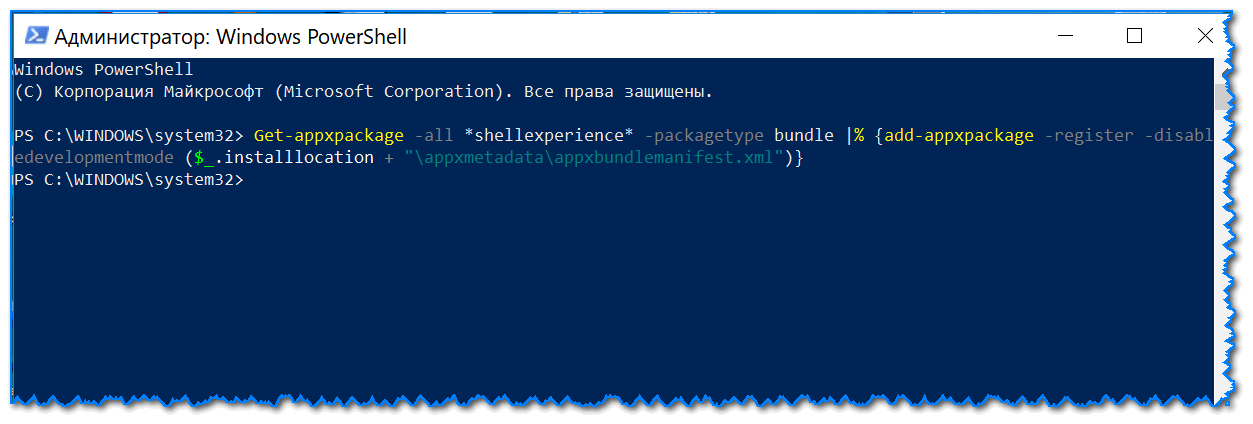
В этом руководстве мы рассмотрим несколько способов запуска PowerShell на компьютере в конкретных версиях операционной системы: Windows 10, Windows 8.1 (Windows 8), Windows 7, а также инструкции о других способах, применяемых в любых версиях ОС.
Как открыть PowerShell Windows 10 — 1 способ
В современных версиях Windows 10, в интерфейсе операционной системы PowerShell заменила командную строку. Сама командная строка никуда не исчезла, просто ОС предлагает применять PowerShell по умолчанию.
Для запуска оболочки в Windows 10 можно использовать контекстное меню кнопки «Пуск»:
- Щелкните правой кнопкой мыши по меню «Пуск», или нажмите на клавиши «Win» + «X».
- В контекстном меню откроются пункты «Windows PowerShell» и «Windows PowerShell (администратор)».
Вы можете запустить Windows PowerShell от имени администратора или в обычном режиме от имени текущего пользователя компьютера.
Если на вашем компьютере вместо PowerShell отображается командная строка, то это значит, что ранее были проведены изменения в настройках Windows 10. Вернуть Windows PowerShell на место можно следующим способом:
Вернуть Windows PowerShell на место можно следующим способом:
- Запустите приложение «Параметры».
- Откройте «Персонализация».
- Войдите в раздел «Панель задач».
- В опции «Заменить командную строку оболочкой Windows PowerShell в меню, которое появляется при щелчке правой кнопкой мыши по кнопке “Пуск” или при нажатии клавиш Windows + X» передвиньте ползунок переключателя в положение «Включено».
После этого, вместо командной строки в контекстном меню кнопки «Пуск» станут отображаться пункты для запуска PowerShell.
Как в Windows 10 запустить PowerShell — 2 способ
Еще один способ, как открыть Windows PowerShell в операционной системе Windows 10 из меню «Пуск».
Выполните необходимые действия:
- Кликните левой кнопкой мыши по меню «Пуск».
- В списке установленных программ найдите папку «Windows PowerShell», из которой можно запустить PowerShell в различных режимах:
- Windows PowerShell — запуск обычной оболочки.

- Windows PowerShell (x86) — запуск оболочки в 32-битной ОС.
- Windows PowerShell ISE — запуск интегрированной среды сценариев PowerShell (Windows PowerShell Integrated Scripting Environment).
- Windows PowerShell ISE (x86) — запуск интегрированной среды сценариев для 32-битных систем или объектов.
Windows PowerShell ISE — оболочка PowerShell с расширенными возможностями.
При необходимости, пользователь может запустить PowerShell от имени администратора Windows 10. Запуск от администратора Windows 10 проходит следующим образом:
- Нужно щелкнуть правой кнопкой мыши по значку Windows PowerShell.
- В контекстном меню «Задачи» нажмите на пункт «Запуск от имени администратора».
- На Рабочем столе компьютера откроется окно Windows PowerShell.
Как открыть PowerShell в Windows 7
Пользователи в операционной системе Windows 7 могут запустить PowerShell из меню кнопки «Пуск». Для этого нужно выполнить следующие действия:
- Щелкните левой кнопкой мыши по кнопке меню «Пуск».

- В списке «Все программы» откройте папку «Стандартные».
- Найдите папку «Windows PowerShell», в которой находятся значки для запуска приложения.
Чтобы запустить PowerShell от администратора, кликните по ярлыку приложения правой кнопкой мыши, а в открывшемся контекстном меню выберите «Запустить от имени администратора».
Запуск Windows PowerShell Windows 8.1 (Windows 8)
В операционных системах Windows 8.1 или Windows 8 открытие PowerShell возможно из окна установленных приложений.
Пройдите шаги:
- На начальном экране нажмите на кнопку «Приложения».
- В окне «Приложения» найдите папку «Служебные», в которой размешено приложение Windows PowerShell.
Чтобы в Windows 8.1 или Windows 8 запустить PowerShell с правами администратора, необходимо нажать на значок приложения правой кнопкой мыши, а в контекстном меню выбрать пункт «Запустить от имени администратора».
Открытие PowerShell из окна «Выполнить»
В разных версиях Windows запуск PowerShell происходит идентично с помощью выполнения команды из диалогового окна «Выполнить».
Вам потребуется совершить следующие манипуляции:
- Нажмите на клавиши «Win» + «R».
- В диалоговое окно «Выполнить» введите команду «powershell» (без кавычек).
- Нажмите на кнопку «ОК».
Для запуска оболочки с административными правами в Windows 10, используйте этот способ: после ввода команды удерживайте клавиши «Ctrl» + «Shift», а затем нажмите на клавишу «Enter» или кнопку «ОК» в диалоговом окне.
Как запустить PowerShell из командной строки
При желании пользователь может запустить PowerShell из CMD.exe (командной строки Windows) в разных версиях операционной системы. Это системное средство поможет открыть аналогичное приложение на компьютере.
Запуск PowerShell из командной строки выполняется следующим образом:
- Необходимо запустить командую строку от имени администратора или просто открыть командную строку от имени пользователя.
- В окне интерпретатора командной строки введите команду «powershell» (без кавычек), а затем нажмите на клавишу «Enter».

- Оболочка PowerShell будет запущена в интерфейсе командной строки Windows.
В PowerShell запуск от имени администратора зависит от того, с какими правами вы запустили командную строку.
Как открыть Windows PowerShell из поиска
Запуск PowerShell можно выполнить из поиска Windows любой современной версии ОС.
Нужно совершить следующие действия:
- В строку поиска необходимо ввести выражение «powershell» (без кавычек).
- Во всплывающем окне появятся результаты с лучшим соответствием.
- В Windows 10 выполните запуск PowerShell от имени администратора или с обычными правами. В Windows 8 или в Windows 7 щелкните по приложению правой кнопкой мыши, чтобы запустить оболочку с повышенными правами, выбрав соответствующий пункт контекстного меню.
Запуск PowerShell из Диспетчера задач
Для запуска оболочки можно воспользоваться системным средством — Диспетчером задач.
Выполните следующее:
- Запустите Диспетчер задач на ПК.

- Войдите в меню «Файл» нажмите на пункт «Запустить новую задачу».
- В окне «Создание задачи», в поле «Открыть:» введите «powershell» (без кавычек). Если нужны права администратора, поставьте флажок в пункте «Создать задачу с правами администратора».
- Нажмите на кнопку «ОК».
Как запустить PowerShell от имени администратора из Проводника — 1 способ
Быстрый способ открытия PowerShell: запуск приложения непосредственно из системного инструмента — Проводника Windows.
Необходимо использовать следующий метод:
- Запустите Проводник.
- В адресную строку Проводника введите «powershell» (без кавычек).
- Нажмите на клавишу «Enter».
- На экране ПК откроется окно оболочки PowerShell.
Открытие PowerShell из папки Проводника — 2 способ
Еще один вариант для запуска оболочки PowerShell из текущей папки в Проводнике:
- Войдите в Проводник Windows, откройте нужную папку.

- Нажмите на меню «Файл», выберите подходящий вариант запуска: «Запустить Windows PowerShell» или «Запустить Windows PowerShell от имени администратора».
Открытие Windows PowerShell из системной папки
Есть возможности для запуска PowerShell непосредственно из папки «Windows», в которой находится операционная система. Это универсальный способ, работающий в разных версиях Windows.
Пройдите последовательные шаги:
- Откройте Проводник Windows.
- Пройдите по пути:
C:\Windows\System32\WindowsPowerShell\v1.0
- В папке «v0» находятся файлы приложения, которые можно запустить на ПК. Щелкните два раза левой кнопкой мыши по файлу «powershell.exe».
Как запустить Windows PowerShell с повышенными правами в этом случае? Щелкните по файлу правой кнопкой мыши, а в контекстном меню нажмите на пункт «Запуск от имени администратора».
Запуск PowerShell из Панели задач
Вы можете закрепить значок PowerShell на панели задач Windows, чтобы легко запускать нужный инструмент без лишних телодвижений. Сделайте это следующим методом:
Сделайте это следующим методом:
- Пройдите по пути до файла «powershell.exe» в системной папке «Windows» по пути:
C:\Windows\System32\WindowsPowerShell\v1.0
- Нажмите правой кнопкой мыши на файл «powershell.exe».
- В контекстном меню выберите «Закрепить на панели задач».
Теперь вы можете запускать оболочку Windows PowerShell с разными правами, щелкнув по значку приложения правой кнопкой мыши.
Выводы статьи
В операционную систему Windows встроена оболочка PowerShell — продвинутый аналог командной строки. В некоторых ситуациях, пользователям может понадобится использовать Windows PowerShell на компьютере для выполнения различных настроек в операционной системе. Запустить PowerShell можно разными способами: из меню кнопки «Пуск», из окна «Выполнить», из командной строки, из поиска, из Проводника, из системной папки «Windows», из Панели задач.
Как запустить PowerShell в Windows (видео)
Похожие публикации:
https://vellisa.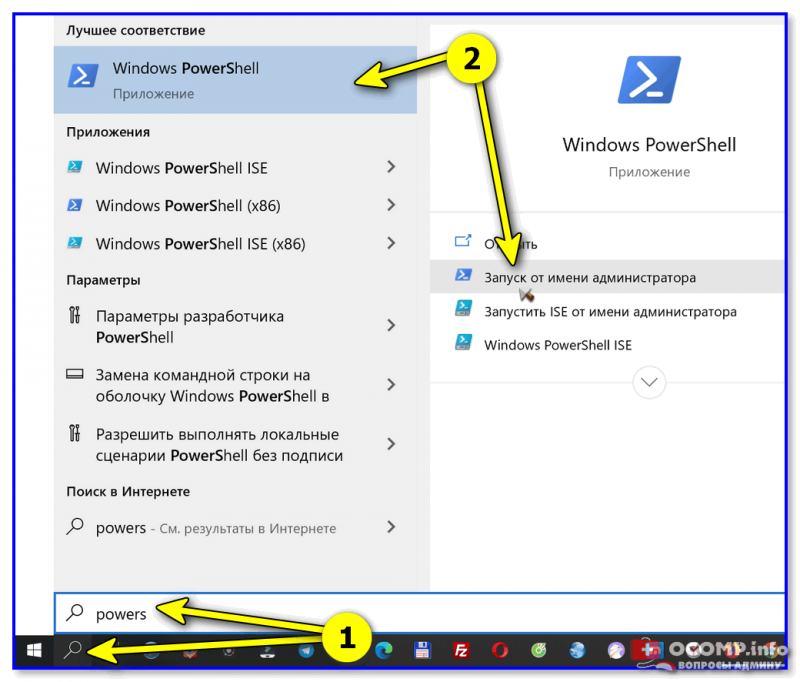 ru/open-windows-powershellКак запустить PowerShell — 12 способовhttps://vellisa.ru/wp-content/uploads/2020/08/0-4.pnghttps://vellisa.ru/wp-content/uploads/2020/08/0-4.pngВасилийWindowsСейчас мы посмотрим, как запустить PowerShell в операционной системе Windows разных версий. При выполнении работ по настройке операционной системы Windows или установленных приложений, в некоторых случаях, пользователям необходимо использовать Windows PowerShell — продвинутый аналог командной строки с расширенными возможностями. PowerShell — оболочка средства с интерфейсом командной строки и использованием языка…ВасилийВасилий [email protected]Автор 700+ статей на сайте Vellisa.ru. Опытный пользователь ПК и ИнтернетИнтернет и программы для всех
ru/open-windows-powershellКак запустить PowerShell — 12 способовhttps://vellisa.ru/wp-content/uploads/2020/08/0-4.pnghttps://vellisa.ru/wp-content/uploads/2020/08/0-4.pngВасилийWindowsСейчас мы посмотрим, как запустить PowerShell в операционной системе Windows разных версий. При выполнении работ по настройке операционной системы Windows или установленных приложений, в некоторых случаях, пользователям необходимо использовать Windows PowerShell — продвинутый аналог командной строки с расширенными возможностями. PowerShell — оболочка средства с интерфейсом командной строки и использованием языка…ВасилийВасилий [email protected]Автор 700+ статей на сайте Vellisa.ru. Опытный пользователь ПК и ИнтернетИнтернет и программы для всех
Где находится powershell папка в windows 10. Как открыть PowerShell, все методы. Запуск оболочки из ISE
В
отличие от Linux
, в которой приложения традиционно устанавливаются из внешних репозиториев, в ОС Windows установка большинство десктопных программ выполняется из EXE
или MSI
-файла, реже с помощью веб-установщика, загружающего на ПК исполняемый файл. По мнению приверженцев Linux
По мнению приверженцев Linux
, этот способ имеет целый ряд недостатков, так, во-первых, нужную программу приходится вручную искать в интернете, во-вторых, при этом всегда есть риск загрузить устаревшую или зараженную вирусами версию.
И действительно, установка программного обеспечения из доверенных репозиториев снижает риск «подхватить»
вирус, помогает сэкономить потраченное на поиск нужного ПО время, да и вообще, существенно упрощает процедуру инсталляции и обновления программных пакетов. Впрочем, возможность установки приложений из внешних репозиторием присутствует и в Windows, просто эта функция не получила широкого признания. Так, в десятой версии Windows имеется специальный модуль , позволяющий скачивать и устанавливать приложения из онлайнового или локального источника, используя командную строку PowerShell
.
Чтобы просмотреть список доступных комадлетов, запустите PowerShell
от имени администратора и выполните команду Get-Command -Module PackageManagement
.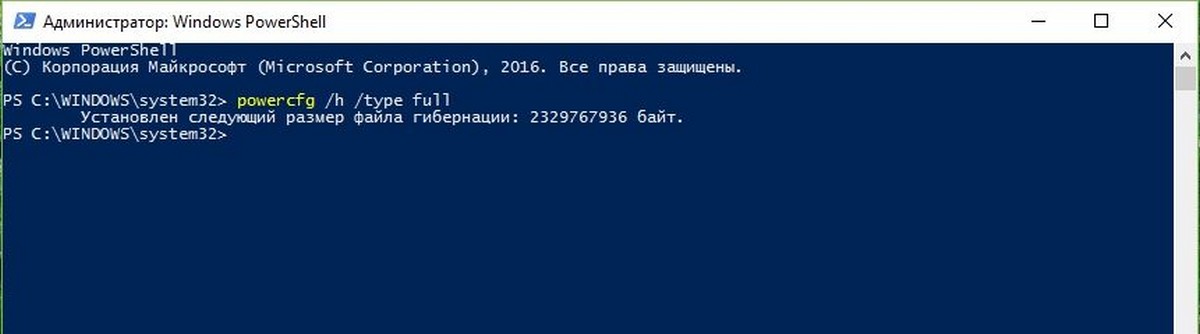
В текущей версии модуля имеется 13
командлентов. Вот они:
Get-Package
— выводит список инсталлированных программ и компонентов.
Get-PackageProvider
— с помощью этой команды можно получить список поддерживаемых поставщиков программного обеспечения.
— команда выполняет поиск программ в источнике.
Get-PackageSource
— получение списка источников.
Install-Package
— команда производит установку программы на компьютер.
Uninstall-Package
— удаление программы.
Register-PackageSource
— добавление источника программ для поддерживаемого поставщика.
Save-Package
— сохранение дистрибутива приложения без инсталляции на компьютер.
Set-PackageSource
— установка поставщика в качестве источника пакетов.
Unregister-PackageSource
— удаление поставщика из списка источников пакетов.
Теперь давайте посмотрим, как всем этим пользоваться. Для начала нужно узнать, какие поставщики ПО поддерживаются.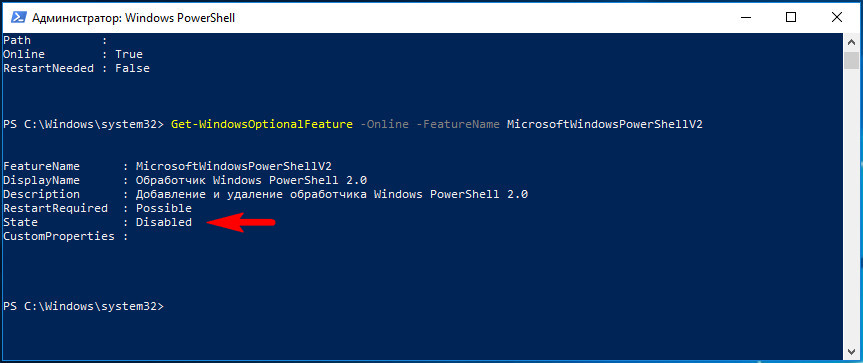 Запустите PowerShell
Запустите PowerShell
от имени администратора и выполните такую команду:
Скорее всего, после выполнения команды вы получите предложение установить поставщика nuget
. Nuget
, равно как PSGallery
и еще целый ряд провайдеров больше ориентированы на системных администраторов, обычным же пользователям больше подойдет , тем не менее, его стоит установить, чтобы в дальнейшем система больше его не предлагала.
Поэтому вводим y
, жмем ввод и получаем список доступных провайдеров. Теперь подключим поставщика , выполнив указанную ниже команды и подтвердив установку вводом y
:
Обратите также внимание на предупреждение, что поставщик не отмечен как надежный.
Это значит, что каждый раз при установке пакета будет запрашиваться подтверждение.
Чтобы его отключить, нужно внести провайдера в список доверенных, выполнив следующую команду:
При этом в корне системного диска у вас должна появиться папка .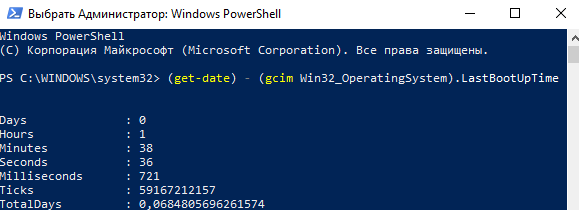
Теперь убедимся, что провайдер установлен и с ним можно работать:
Get-PackageSource
На положительный результат будет указывать флаг true
в колонке InTrast
. Итак, поставщик подключен, теперь давайте установим на компьютер какое-нибудь приложение. Естественно, для этого нам нужно знать, имеется ли оно в базе . Тут есть два варианта — можно зайти на официальный сайт поставщика chocolatey.org/packages
и вбить его название в поисковую форму.
Либо выполнить поиск прямо в консоли PowerShell
, воспользовавшись командлетом
. Найдем и установим браузер Opera
. Выполняем команду поиска, указав в качестве параметра Name
название программы и название поставщика в качестве параметра Source
:
Find-Package -Name *Opera* -Source Chocolatey
Приложение в базе найдено, давайте его установим, но перед этим надо обязательно разрешить, если этого не было сделано раньше, выполнение скриптов PowerShell
иначе исполняемые файлы программ могут не скачаться.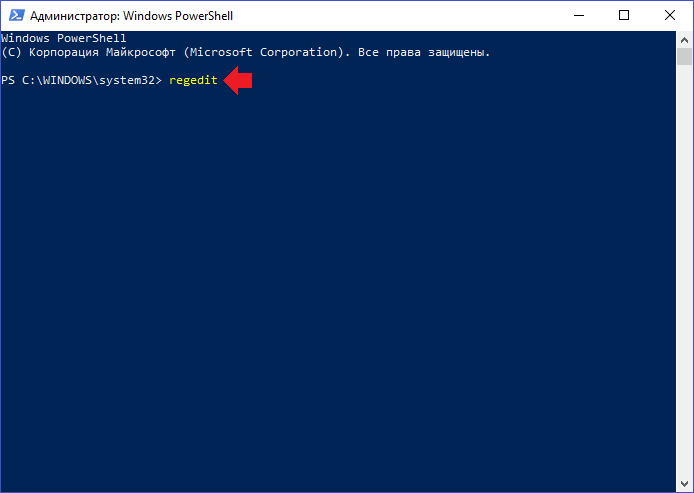
Политика меняется такой командой.
Многие пользователи знают о командной строке, в то время как очень небольшое количество людей знают об Windows PowerShell
. Вместо командной строки вы можете работать с ОС Windows PowerShell, который обеспечивает больше силы и власти над компьютером с установленной Windows 10. Следовательно, в этой статье мы написали различные советы для разных способов запустить PowerShell от имени администратора в операционной системе Windows 10 от имени администратора. Microsoft уже создала оболочку которая называется оболочка для обработки конфигурации и выполнения задач автоматизации. В Windows PowerShell приходит вам на помощь, когда у вас есть куча административной работы, чтобы её решить.
Например, вы спрашиваете PowerShell чтобы распознавать программы, которые выполняются не точно и вам необходимо убить их процессы. Также в сети вы можете задать вопрос PowerShell и выставлять все установленные USB-устройства на одном или нескольких компьютерах.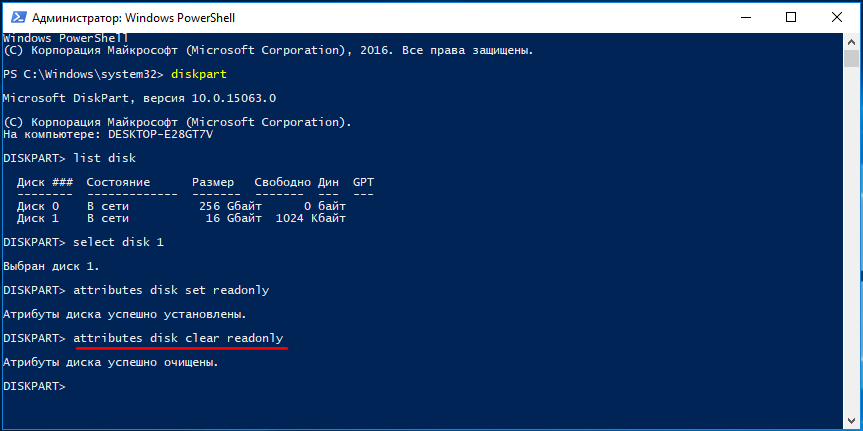 С помощью PowerShell Вы действительно можете сделать много вещей. Если вы предпочитаете, чтобы работать с ней, прочитайте различные способы, чтобы запустить его в Windows 10 от имени администратора.
С помощью PowerShell Вы действительно можете сделать много вещей. Если вы предпочитаете, чтобы работать с ней, прочитайте различные способы, чтобы запустить его в Windows 10 от имени администратора.
Как запустить PowerShell от имени администратора в Windows 10
1. Через проводник
С помощью этого метода, вы можете получить доступ к системе Windows PowerShell для расположения или мест каких-то особенных выбранных дисков или папок.
Запустите проводник, отправляетесь в раздел, где находится ваш диск или лежит папка.
Нажмите на папку который вы хотите запустить в PowerShell и п нажмите на файл в крайней левой части меню.
Из поступивших вариантов, нажмите Открыть Windows PowerShell как администратор.
2. Через Диспетчер задач
Щёлкните правой кнопкой мыши на пустом поле панели задач и нажмите 3 вариант снизу в Диспетчер задач.
Появляется окно диспетчера задач. На левом верхнем углу меню, вы найдёте файл. Нажмите на этот параметр.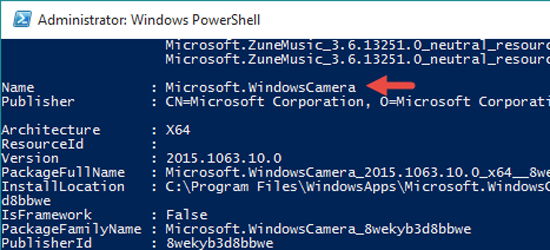 В выпадающем четвертом месте. выберите первый выбор вверху, который говорит выполнить новую задачу.
В выпадающем четвертом месте. выберите первый выбор вверху, который говорит выполнить новую задачу.
Создайте новую задачу в этом окне. В поле текст введите PowerShell и выберите опцию создать задачу с правами администратора.
Нажмите кнопку ОК для продолжения.
PowerShell с правами администратора будет виден на экране.
3. Через Поиск Кортана
Нажмите Кортана поиск и введите PowerShell в поле и нажмите Ввод.
Кортана будет показывать вам вариант PowerShell с его значком.
Щёлкните правой кнопкой мыши на нем и выберите запуск от имени администратора.
PowerShell будет запущен с правами администратора.
4. Через проводник, но на этот раз правой кнопкой мыши на контекстное меню.
Открыть проводник на экране и идите по пути –
C:\Windows\System32\WindowsPowerShell\v1.0
Ищите PowerShell.ехе который лежит в средней части проводника. Щёлкните правой кнопкой мыши на нем он на втором месте с верху, и запустите от имени администратора.
С этими 4 способами, вы можете запустить PowerShell от имени администратора в Windows 10.
Всем привет! Сегодня небольшая заметка на тему, как открыть powershell от имени администратора
. Напомню PowerShell, это мощный язык программирования и администрирования от компании Microsoft, каждый год он обрастает, все большим количество командлетов и функциональностей. По сути, это замена командной строке Windows . Ниже рассмотрим методы позволяющие его открыть и настроить.
.
Методы открытия оснастки PowerShell
Powershell очень хорошо развивается и с выходом Windows 10 получил уже 5 версию, но у нас тема другая. Так как открыть powershell? Все просто если в Windows XP, то никак. так он доставляется отдельно, во всех последующих релизах он идет как встроенный компонент. Самый универсальный способ открытия powershell это нажать
Win+R и ввести powershell
Нажав enter у вас запуститься консоль PowerShell, проблема только в том, что откроется она не от имени администратор.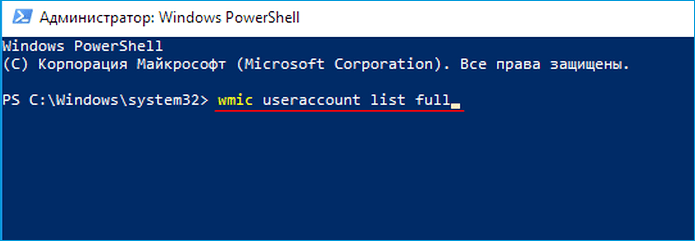 И в итоге многое команды выполнить не удастся, ниже смотрим как это сделать от имени админа.
И в итоге многое команды выполнить не удастся, ниже смотрим как это сделать от имени админа.
Как запустить windows powershell от имени администратора в Windows 8.1 и Windows 7
Открыть windows powershell можно через пуск. В Windows 8.1, Windows 2012 R2 переходите в пункт Служебные — Windows и правым кликом выбираете запустить от имени администратора.
В Windows 7 и Windows 2008 R2 это выглядит вот так Пуск > Стандартные > Windows PowerShell
Так же можно создать ярлык в пункте задачи и щелкнуть по нему правым кликом и выбрать соответствующий пункт
было бы удобно, чтобы PowerShell всегда открывался от имени администратора, давайте это реализуем. Делается это во всех версиях Windows одинаково. Открываем панель управления
Щелкаем по нему правым кликом мыши и выбираем пункт свойства. Сразу можете посмотреть путь до файла, где он лежит в системе.
Нажимаем кнопку «Дополнительно». У вас откроется дополнительные свойства. где вам нужно выставить галку запуск от имени администратора.
где вам нужно выставить галку запуск от имени администратора.
Все очень просто. Уверен, что у вас теперь не встанет вопроса как вам открыть windows powershell. Еще полезным бывает поменять шрифт в окне powershell.
Как открыть PowerShell через контекстное меню кнопки «Пуск» в Windows 10
Компания Microsoft, все больше делает акцент с командной строки в сторону своего сильного языка (PowerShell), и это логично, так как его возможности по управлению операционными системами семейства Windows, почти безграничны, а то и больше, чем в графическом интерфейсе. Начиная с версии Windows 10 1709, в контекстном меню, PowerShell, заменил всем привычный cmd. Щелкаете правым кликом по кнопке пуск в Windows 10 и из контекстного меню, выбираем соответствующий пункт:
- Windows PowerShell
- Windows PowerShell (администратор) — это как раз и есть режим с максимальными правами в Windows 10.
Запуск Windows PowerShell с помощью поиска в Windows 10
В Windows 10 и более старых версиях, найти оболочку PowerShell, можно с помощью обычного поиска, для этого есть специальная секция.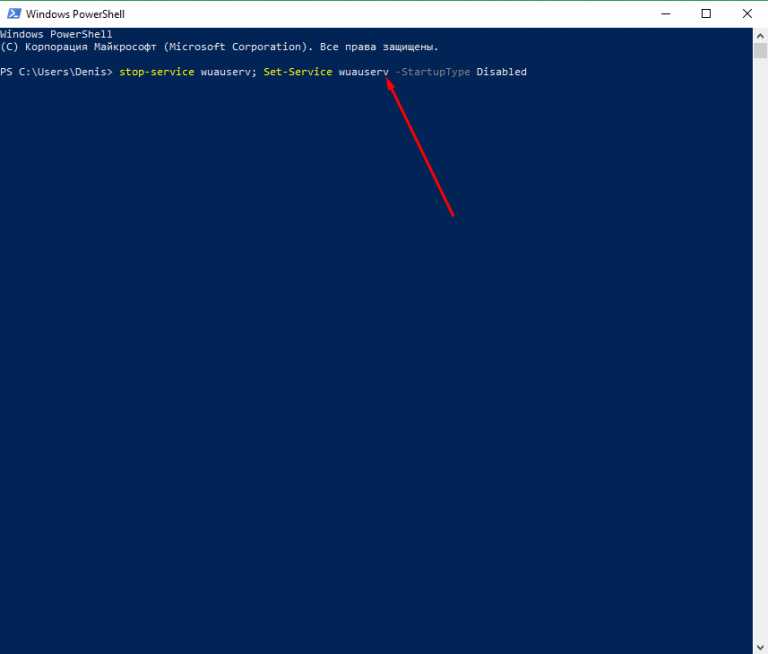 Нажмите рядом с кнопкой «Пуск», значок в виде лупы. В открывшейся форме поиска, введите слово PowerShell. У вас будет произведен поиск всех вариантов, среди которых вы и обнаружите оболочку. Если щелкнуть по ней правой кнопкой мыши, то можно открыть ее от имени администратора.
Нажмите рядом с кнопкой «Пуск», значок в виде лупы. В открывшейся форме поиска, введите слово PowerShell. У вас будет произведен поиск всех вариантов, среди которых вы и обнаружите оболочку. Если щелкнуть по ней правой кнопкой мыши, то можно открыть ее от имени администратора.
Запуск Windows PowerShell с помощью меню Пуск в Windows 10
Для того, чтобы открыть оболочку PowerShell из меню Пуск, откройте его и найдите пункт Windows PowerShell, он будет в виде папки, откройте его и запустите соответствующую версию.
Если кликнуть правым кликом, то вы сможете запускать оболочку повершела от имени и с правами администратора.
Дополнительные и универсальные методы запуска оболочки
Существуют еще совсем специфические методы открытия оболочки с мощным языком от Microsoft. Самый топорный, это просто найти исполняемый файл и запустить его прямо из расположения в системе. Переходим в вашей Windows 10 по пути:
C:\Users\имя пользователя\AppData\Roaming\Microsoft\Windows\Start Menu\Programs\Windows PowerShell
В итоге у вас откроется папка с ярлыками, которые присутствуют в меню «Пуск», можете их запускать.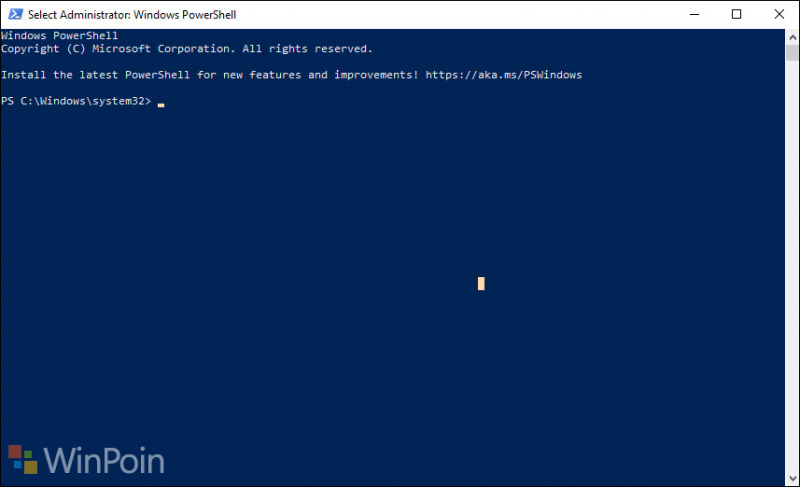
Еще можно запустить оригинальный, исполняемый файл, который лежит по пути:
C:\Windows\System32\WindowsPowerShell\v1.0
И кликнув по нему правым кликом, вы можете его загружать от имени администратора, с максимальными правами.
Так же вы можете запустить виндоус PowerShell и из окна командной строки, для этого просто введите в нем волшебное слово и нажмите Enter.
Ну и еще напомню метод, запуска новой задачи из оснастки «Диспетчер задач». Откройте «Диспетчер задач», выберите пункт меню «Файл — Запустить новую задачу»
В появившемся окне введите PowerShell.
Ну и последний известный мне метод, это запуск PowerShell, через проводник Windows 10, для этого откройте проводник, выберите пункт меню «Файл — запустить Windows PowerShell», тут будут оба режима.
Ответственный администратор всегда имеет две учетные записи, первая обладает минимальными правами рядового пользователя, для повседневных задач.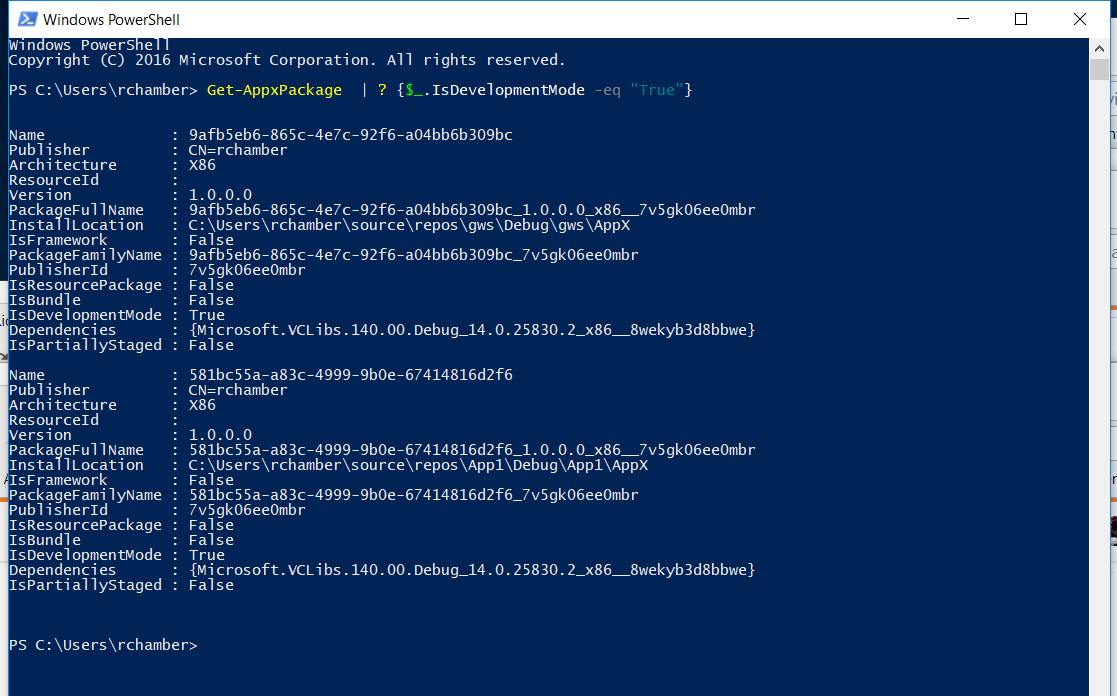 Вторая уже имеет нужные административные привилегии, из под которой он выполняет настройки серверов и всего сопутствующего. В операционных системах Windows есть функционал, который позволяет вам находясь в сессии одного пользователя, запустить приложение от имени другого, у которого более расширенные права. Так в сессии обычного пользователя, системный администратор запускает оболочку PowerShell от имени пользователя с другими правами и спокойно управляет, чем хочет.
Вторая уже имеет нужные административные привилегии, из под которой он выполняет настройки серверов и всего сопутствующего. В операционных системах Windows есть функционал, который позволяет вам находясь в сессии одного пользователя, запустить приложение от имени другого, у которого более расширенные права. Так в сессии обычного пользователя, системный администратор запускает оболочку PowerShell от имени пользователя с другими правами и спокойно управляет, чем хочет.
Чтобы запустить PowerShell от имени другого пользователя вам необходимо зажать кнопку SHIFT, после чего щелкнуть правым кликом мыши по значку PowerShell, из контекстного меню выбрать пункт «Запуск от имени другого пользователя»
Вводите логин и пароль от нужной вам учетной записи. В результате чего оболочка будет работать в контексте другого пользователя.
так же вы можете запускать новое окно PowerShell из текущего окна пользователя, но с уже новыми правами, для этого введите команду:
start
powershell -credential «»
В окне запроса учетной записи, указываем логин и пароль, от той учетной записи, которая имеет нужные вам права для дальнейшей вашей работы.
Что такое PowerShell ISE
Наверняка вы обратили внимание, что везде присутствует ярлык PowerShell ISE, и вы хотели бы знать, что это такое. Если в двух словах, то это особая оболочка, в которой вы можете писать сценарии и скрипты на языке PowerShell, используя все то разнообразие командлетов, что предлагает вам компания Microsoft.
Одним из удобных методов запуска оболочки PowerShell, при очень частом использовании, является назначение для нее горячего сочетания клавиш, при нажатии которых вызывается оболочка. Делается, это очень просто. Откройте окно свойств
PowerShell, на вкладке «Ярлык
» найдите пункт «Быстрый вызов
«, по умолчанию он имеет статус нет.
Выберите его и нажмите клавишу Shift или Ctrl, или CTRL+SHIFT, в результате чего у вас подставится конструкция для будущей комбинации и так же нажмите любую клавишу из буквенного диапазона, в моем примере получилось CTRL + SHFT + C. Именно такой комбинацией я буду вызывать свою оболочку PowerShell. Сохраняем настройки. Так же отмечу, что вы легко можете ее отменить или поменять на другую.
Сохраняем настройки. Так же отмечу, что вы легко можете ее отменить или поменять на другую.
Пробую ввести комбинацию быстрого вызова CTRL + SHFT + C, как вижу все прекрасно работает.
Запуск оболочки из ISE
До недавнего времени, я обычно ISE открывал из обычной оболочки PowerShell, а не наоборот, но какого же было мое удивление, что в меня «Файл» я обнаружил пункт «Запустить PowerShell.exe» и есть даже сочетание клавиш Ctrl+Shift+P.
powershell шрифт меняется очень просто перейдите в свойствах на вкладку Шрифт, где вы можете задать размер от 5 до 72.
так же в свойства можно попасть из самого окна утилиты, щелкните по значку в левом верхнем углу и выберите свойства
Тут настройки шрифта немного другие, вместе с их изменением, меняется и размер консоли.
На вкладке Цвета, можете задать цвет шрифта в powershell да и самого окна. Сделав его например черным, как командная строка.
Так же советую, если вы активный консольщик выставить размер буфера не в 50 команд, а хотя бы в 100.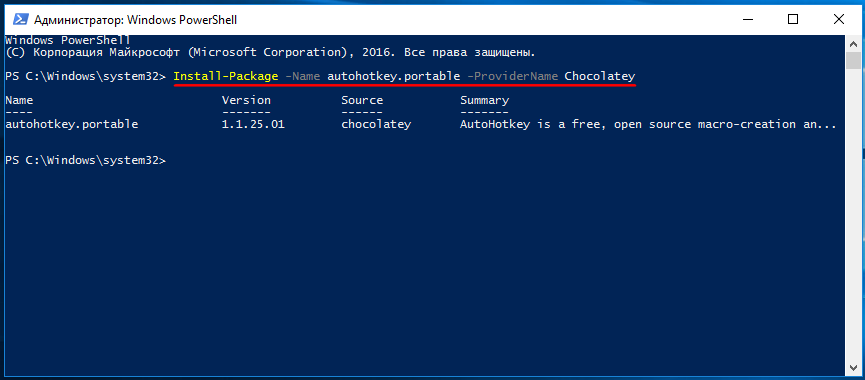
Сложно найти человека, который не ждал бы новую Windows 10. Интерес вызывали не только визуальные, но и функциональные изменения. По задумке разработчиков, встроенные приложения облегчают жизнь пользователей, делают её более комфортной. Проблемы с магазином возможны в разных случаях, но в основном они связаны с обновлением до 10 версии. В ряде случаев отсутствует не только магазин, но и браузер Edge.
Выполнить переустановку можно разными способами. Но все они связаны с утилитой PowerShell
, так как кнопка удаления Магазина Windows 10 в разделе настроек приложений, как правило, не активна. По этой причине данная статья содержит также подробную информацию о запуске и работе в PowerShell Windows 10.
Запуск утилиты PowerShell
Поиск информации о магазине
Установка магазина
Удаление магазина Windows 10
Способ быстрой установки магазина
Также для простой установки магазина Windows 10, можно ввести и выполнить в PowerShell такой код:
$manifest = (Get-AppxPackage Microsoft.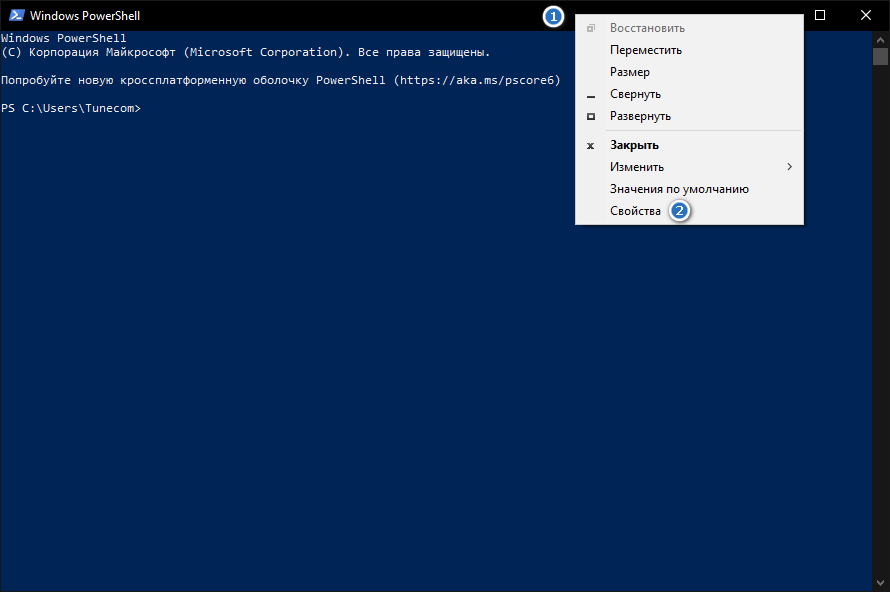 WindowsStore).InstallLocation + «\AppxManifest.xml» ; Add-AppxPackage -DisableDevelopmentMode -Register $manifest
WindowsStore).InstallLocation + «\AppxManifest.xml» ; Add-AppxPackage -DisableDevelopmentMode -Register $manifest
По ошибке вы можете запустить код из командной строки или приложения «Выполнить
». Не забывайте, что запуск кода должен производиться из оболочки PowerShell, о чем подробно рассказано ранее.
Простая установка всех удаленных пакетов
Если вы удаляете только магазин, то можно упростить процесс установки, выполнив команду установки всех удаленных пакетов Windows 10. С помощью этого же кода легко выполнить массовую установку всех удаленных ранее приложений, тем самым переустановив сразу все необходимые.
Введите код:
Get-AppxPackage -AllUsers| Foreach {Add-AppxPackage -DisableDevelopmentMode -Register “$($_.InstallLocation)\AppXManifest.xml”}
После этого останется только нажать Enter
. Windows 10 потребуется какое-то время, чтобы всё восстановить.
- Иногда причиной сбоев выполнения приложений Windows 10 могут стать различные установленные антивирусы.
 Обратите на них внимание, если переустановка пойдет не так, как написано ранее.
Обратите на них внимание, если переустановка пойдет не так, как написано ранее. - Установкой или удалением встроенных программ лучше не увлекаться, так как из-за этого могут возникнуть проблемы со стабильностью.
- Также, если информация на вашем ПК для вас важна, рекомендуется создавать резервные копии перед тем, как совершить то или иное действие.
- Правильным действием является также и создание контрольной точки для восстановления в случае недопустимых ошибок, проблем, не подлежащих устранению более простыми способами.
Видео по теме
После перехода на операционную систему Windows 10 многие пользователи заметили в интерфейсе Проводника кнопку «Запустить PowerShell». В связи с этим в сети появилось много вопросов, пользователей интересовало, что это за программа Windows PowerShell и для чего она нужна. Если вас также интересует этот вопрос, то данный материал должен вам помочь.
Windows PowerShell – это скриптовый язык и программа с интерфейсом командной строки для выполнения этих скриптов. Данный язык был выпущен в 2006 году в составе второго сервис-пака для Windows XP и с тех пор PowerShell является частью всех операционных систем от Microsoft. В 2008 году появилась вторая версия данного языка, и начиная с Windows 7 используется именно она. Файлы со скриптами Windows PowerShell имеют расширение PS1 и могут запускаться как привычные всем BAT и CMD файлы.
Данный язык был выпущен в 2006 году в составе второго сервис-пака для Windows XP и с тех пор PowerShell является частью всех операционных систем от Microsoft. В 2008 году появилась вторая версия данного языка, и начиная с Windows 7 используется именно она. Файлы со скриптами Windows PowerShell имеют расширение PS1 и могут запускаться как привычные всем BAT и CMD файлы.
Windows PowerShell – это скриптовый язык, который разрабатывался в первую очередь для бизнес-клиентов Microsoft, которым нужно мощные инструменты для автоматизации задач по управлению серверами и компьютерами на базе Windows. В качестве основы для данного языка была использована платформа.NET, разрабатываемая компанией Microsoft с 2002 года.
Windows PowerShell позволяет автоматизировать массу разнообразных задач. С его помощью можно управлять файлами, службами, процессами, аккаунтами и настройками. Язык PowerShell понимает многие команды из обычной Командной строки Windows (CMD), но он имеет и свой собственный язык, состоящий из собственных команд, которые здесь называются командлетами.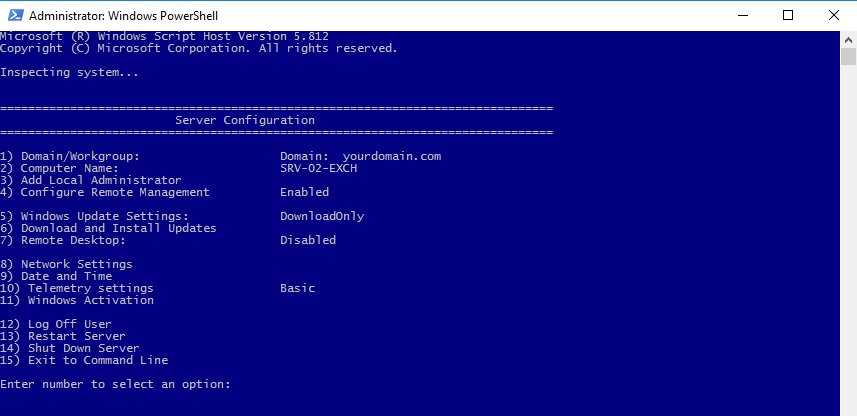
Командлеты (на английском cmdlets) формируются по правилу Глагол-Существительное, например, Get-Help. Ознакомиться с основами
Windows PowerShell можно с помощью справки (командлет «Get-Help»). Для получения общей информации просто введите команду «Get-Help», для получения справки о конкретном командлете введите «Get-Help Имя-командлета». Например, если ввести команду «Get-Help Get-Process», то мы получим справку о командлете Get-Process.
Как запустить программу Windows PowerShell
Программу Windows PowerShell можно запустить разными способами. Самый простой вариант, это просто воспользоваться поиском в меню «Пуск». Для этого откройте меню «Пуск», введите поисковый запрос «Windows PowerShell», после чего откройте найденную программу.
Также можно с помощью комбинации клавиш Windows-R и ввести команду «powershell».
В Windows 10 программу PowerShell можно запустить из любой папки. Для этого нужно нажать на кнопку «Файл» в верхнем левом углу Проводника и выбрать «Запустить Windows PowerShell».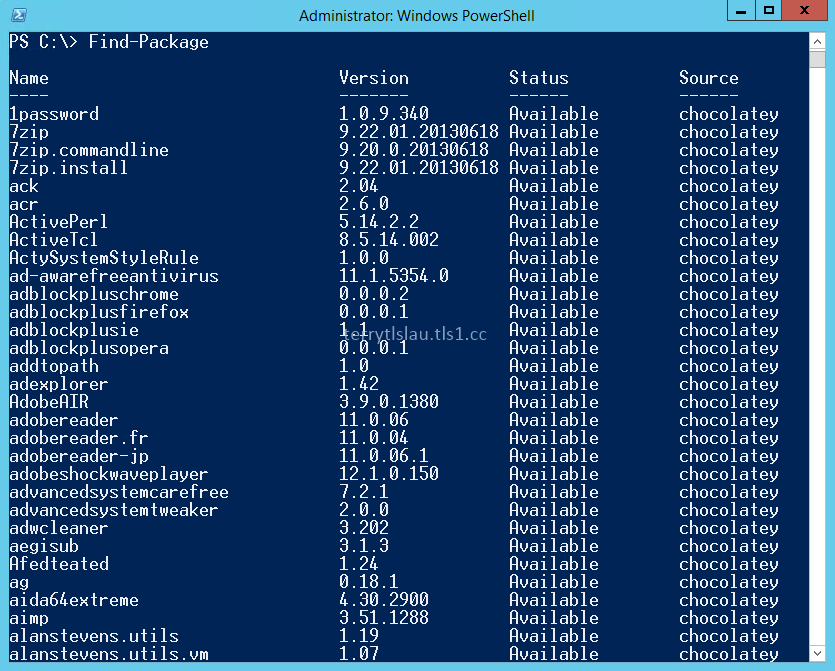
Как пользоваться программой Windows PowerShell
Как мы уже сказали, с помощью программы PowerShell можно автоматизировать многие рутинные задачи в операционной системе Windows. Для примера мы продемонстрируем некоторые возможности, которыми обладает данный инструмент, для того чтобы стало понятно, как им пользоваться.
Очистка корзины
. Для очистки корзины существует специальный командлет, который называется «Clear-RecycleBin
». Данный командлет пригодится при написании скриптов для обслуживания компьютеров. При выполнении командлета нужно указать диск, на котором нужно очистить корзину. Пример:
Clear-RecycleBin c:
На скриншоте внизу видно, как выполняется данный командлет. После введения команды «Clear-RecycleBin c:
» появляется запрос на подтверждение. Для того чтобы продолжить выполнение командлета нужно ввести букву «Y» и нажать Enter.
Если к командлету «Clear-RecycleBin c:
» добавить «-Force
», то очистка корзины выполнится без запроса на подтверждение.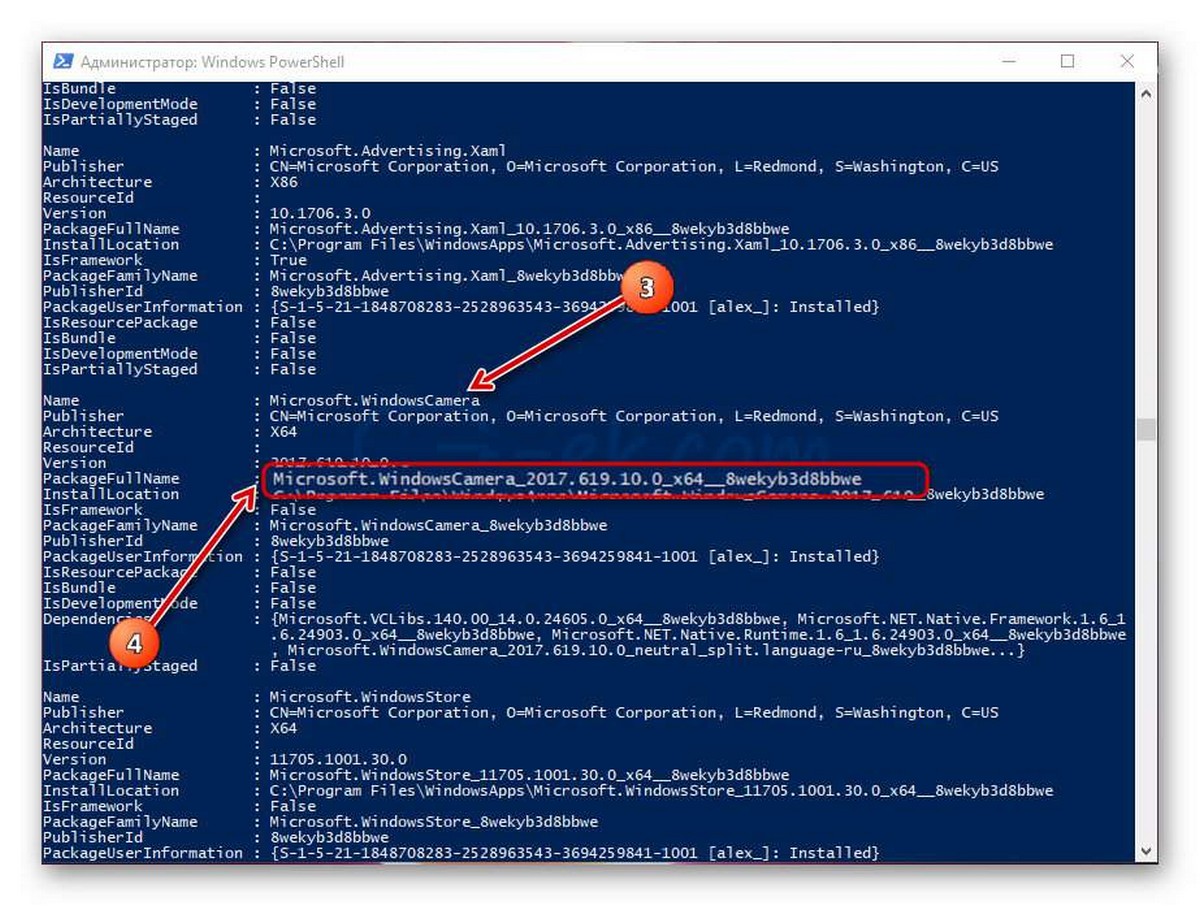 Скриншот внизу.
Скриншот внизу.
Архивация файлов
. Для архивации и распаковки файлов предусмотрены командлеты «Compress-Archive
» и «Expand-Archive
«. Например, для того чтобы архивировать папку «C:\test\» в архив «C:\archive\test2.zip» нужно выполнить следующий командлет:
Compress-Archive -LiteralPath C:\test\ -DestinationPath C:\archive\test2.zip
В результате выполнения показанной выше команды, в папке «C:\archive\» появится файл «test2.zip», в котором будет заархивировано содержимое папки «C:\test\».
Список командлетов для Windows PowerShell
Для Windows PowerShell существует огромное количество разных командлетов и описать их все в одной статье не получится. Поэтому предлагаем ознакомиться с самыми востребованными из них:
- Get-Help
– получение справки; - Update-Help
– обновление справки; - Get-Command
– поиск командлетов; - Get-Alias
– поиск псевдонимов для командлетов; - Get-PSDrive
– просмотр подключенных дисков; - Get-Member
– просмотр свойств и методов, которые есть у объекта; - Get-WindowsFeature
– просмотр сведений о доступных ролях и компонентах сервера; - Install-WindowsFeature
(аналог Add-WindowsFeature) — устанавливает роли или компоненты на нужный сервер; - Uninstall-WindowsFeature
(аналог Remove-WindowsFeature) – удаляет роли или компонента сервера; - Get-History
– просмотр истории команд, которые вводились в этой сессии; - Get-Variable
– просмотр списка переменных и их значений; - New-Variable
– создание новой переменной; - Set-Variable
– установка значения переменной; - Clear-Variable
– удаление значения переменной; - Remove-Variable
– удаление переменной и ее значения; - Format-List
– просмотр результата команды в виде списка свойств, где в каждой строке отдельное свойство; - Format-Table
— просмотр результата команды в формате таблицы; - Format-Wide
— просмотр результата команды в виде широкой таблицы, в которой показывается только одно свойство для каждого объекта; - Format-Custom
– просмотр результата команды с использованием пользовательского представления; - Export-Csv
– экспорт данных в формат CSV; - Import-Csv
– импорт данных из CSV файла; - Export-Clixml
— экспорт данных в формат XML;
Полный список командлетов для Windows PowerShell вы можете получить, выполнив командлет «Get-Command -CommandType cmdlet».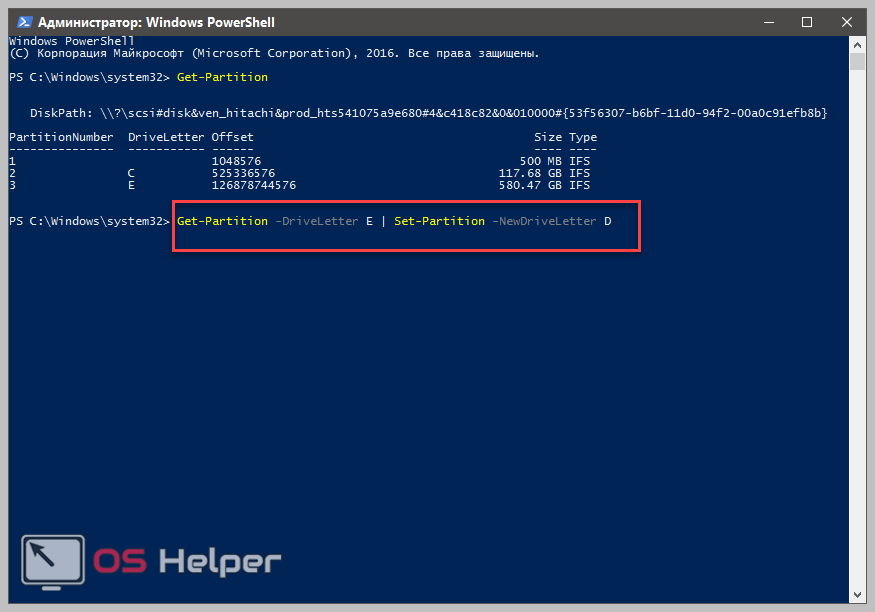
Как открыть PowerShell от Администратора в Windows 10
Как открыть PowerShell от Администратора в Windows 10
В своих статьях я часто прошу читателя открыть PowerShell от имени администратора, чтобы выполнить ту или иную настройку. Кроме того, ряд команд PowerShell в Windows 10 требуют повышенных привилегий по умолчанию. Сегодня мы рассмотрим различные способы открытия PowerShell от имени Администратора.
PowerShell — это среда автоматизации задач и управления конфигурацией? созданная компанией Microsoft и состоящая из оболочки командной строки и связанного языка сценариев. Первоначально это был исключительно компонент Windows, известный как Windows PowerShell, но 18 августа 2016 года его исходные коды были открыты, а сама среда стала кроссплатформенным продуктов, который теперь можно установить и запустить, например, в Linux.
В этой статье мы рассмотрим различные способы, который можно использовать, чтобы открыть PowerShell от Администратора в Windows 10.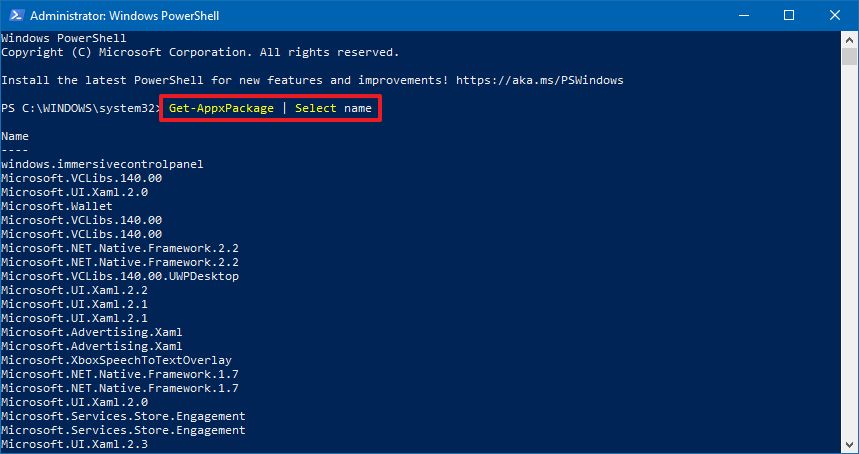 Мы начнём традиционно с меню Пуск.
Мы начнём традиционно с меню Пуск.
Как открыть PowerShell от Администратора в Windows 10
- Откройте меню «Пуск».
- Перейдите к папке «Служебные — Windows». Там вы найдете ярлык Windows PowerShell.
- Нажмите и удерживайте клавиши
Ctrl+Shift, затем щелкните на ярлыке «Windows PowerShell». - Или же кликните правой кнопкой мыши на этом ярлыке, и выберите Дополнительно — Запуск от имени администратора.
Кроме того, можно использовать поиск.
Откройте PowerShell от Администратора из Поиска Windows
- Кликните на поле Поиска в панели задач.
- Введите
powershell. - Если поля поиска в панели задач нет, откройте меню «Пуск», нажав клавишу «
Win». Печатайтеpowershellпрямо в меню Пуск. - Просто нажмите
Ctrl+Shift+Enter, чтобы запустить PowerShell от Администратора.
- Или выберите
Windows PowerShellв результатах поиска, а справа кликните на Запуск от имени администратора.
Открыть PowerShell от Администратора можно из диалогового окна «Выполнить»
- Одновременно нажмите клавиши
Win+Rна клавиатуре и введите в поле Выполнить следующее:powershell. - Нажмите
Ctrl+Shift+Enter, чтобы открыть новый экземпляр PowerShell с повышенными привилегиями.
Это очень удобный способ в Windows 10. Начиная с Windows 8, Microsoft реализовала полезное меню Win+X, которое содержит множество полезных элементов, таких как Панель управления, Сетевые подключения и так далее. Оно содержит команды Windows PowerShell и Windows PowerShell (администратор). Последний — именно то, что нам нужно.
Чтобы получить доступ к этому меню в Windows 10, одновременно нажмите клавиши Win + X на клавиатуре.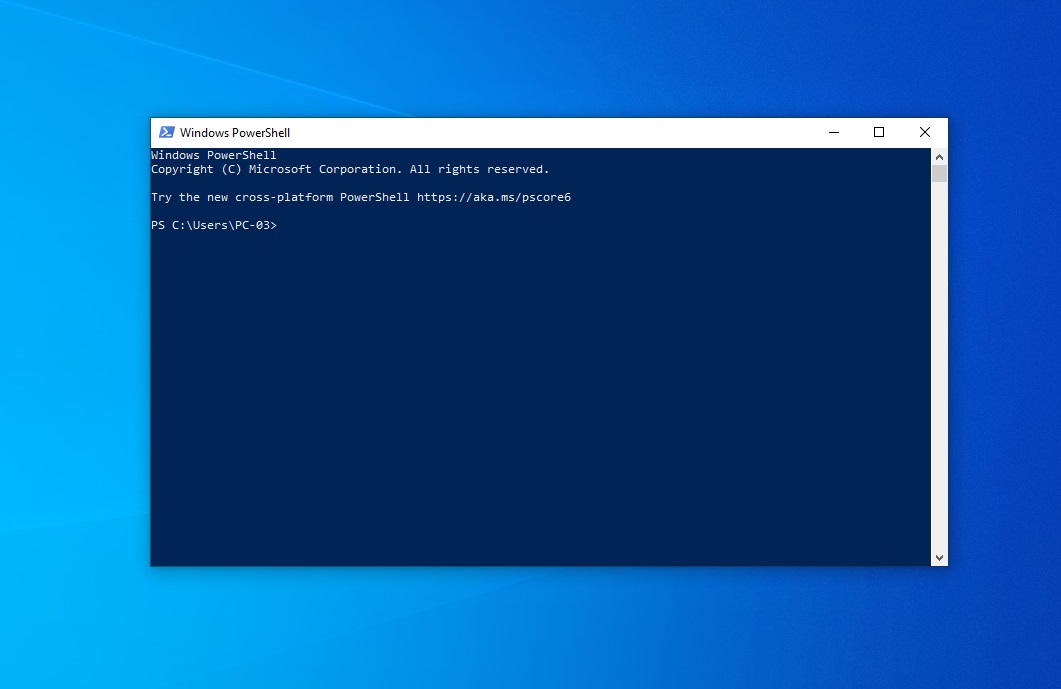
Совет: можно заменить PowerShell на классическую командную строку. Вот как это сделать: Как добавить Командную строку в меню Win + X в Windows 10
Наконец, вы также можете запустить PowerShell из Проводника.
Как запустить PowerShell от Администратора из Проводника Windows 10
- Откройте Проводник.
- Перейдите в какую-либо папку, например, на диск
C:. - Кликните Файл > Открыть Windows PowerShell > Открыть Windows PowerShell от имени администратора в Проводнике.
- PowerShell будет запущен от имени администратора в текущей папке.
Поделиться этой статьёй:
Вы здесь:
Главная страница » Windows » Windows 10 » Как открыть PowerShell от Администратора в Windows 10
Что такое Windows PowerShell – как его запустить и использовать основные команды. Как открыть PowerShell, все методы Где найти powershell в windows 10
Как открыть PowerShell из меню «Win + X»
Этот способ очень удобен в Windows 10. Начиная с Windows 8, Microsoft внедрила меню «Power Users», которое содержит много полезных элементов, таких как «Панель управления», «Сетевые подключения» и т. Д. Конечно и в Windows 10 также есть такое меню. Оно содержит элемент PowerShell и PowerShell (администратор), последний именно то, что нам нужно.
Начиная с Windows 8, Microsoft внедрила меню «Power Users», которое содержит много полезных элементов, таких как «Панель управления», «Сетевые подключения» и т. Д. Конечно и в Windows 10 также есть такое меню. Оно содержит элемент PowerShell и PowerShell (администратор), последний именно то, что нам нужно.
Чтобы получить доступ к этому меню в Windows 10, нажмите сочетания клавиш Win + X на клавиатуре или кликните правой кнопкой мыши на меню «Пуск».
В открывшимся меню выберите пункт PowerShell (администратор)
.
Открытие PowerShell с помощью Поиска в Windows 10.
В Windows 10 вы можете использовать значок поиска на панели задач. Кликните мышкой на значок поиска и Введите PowerShell, нажмите CTRL + SHIFT + ENTER , чтобы запустить PowerShell от имени администратора.
Это также работает в меню «Пуск», просто начните печатать PowerShell
, затем кликните правой кнопкой мыши на появившемся представлении Windows PowerShell
и выберите Запуск от имени Администратора
.
Запустить экземпляр PowerShell из Проводника Windows 10
Вы можете запустить PowerShell из Проводника. Вы можете задаться вопросом, зачем вам это нужно. Позвольте мне показать вам примерный сценарий.
Всякий раз, когда вы нажимаете клавишу SHIFT и удерживаете ее, а затем кликаете правой кнопкой мыши по папке в проводнике, вы получите пункт в контекстном меню «Открыть окно PowerShell здесь»
. Это очень удобно, вы просто открыли окно PowerShell по желаемому пути.
Открыть PowerShell в Windows 10 можно несколькими способами.
Через поиск
На панели задач нажимаете на иконку в виде лупы. Откроется окошко внизу которого вписываете слово PowerShell
. После этого в этом же окошке но выше появится иконка с надписью Windows PowerShell классическое приложение.
Windows Powershell как запустить в Windows 10 через поиск
Нажав на него левой кнопкой мыши сразу откроется Windows PowerShell, а если нажать на него правой кнопкой мыши то откроется меню в котором можно будет запустить Windows PowerShell от имени администратора.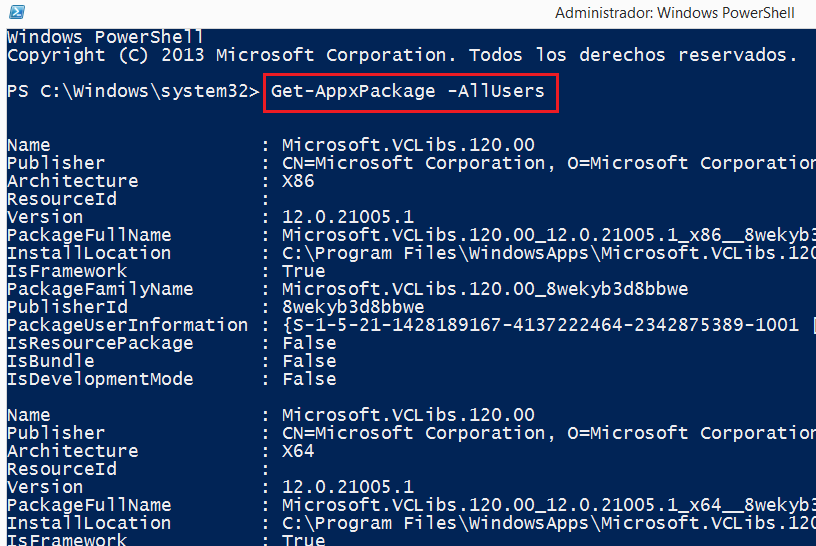
Через Пуск
Нажмите на Пуск — Windows PowerShell
. Раскрыв последний пункт находите в списке Windows PowerShell и нажимаете на него левой кнопкой мыши, а если нажать правой кнопкой мыши то откроется меню в котором выбираете Дополнительно — Запуск от имени администратора
.
Через диспетчер задач
Запускаете диспетчер задач нажав сразу три клавиши Ctrl+Shift+Esc
. Чтобы появилось меню в диспетчере задач нажмите на Подробнее
. Затем нажмите Файл — Запустить новую задачу
.
Диспетчер задач, файл, создать новую задачу
Откроется окошко в которое нужно вписать powershell
и нажать кнопку ОК после этого сразу запустится Windows PowerShell. Если в этом окошке ещё поставить галочку у пункта Создать задачу с правами администратора
и нажать ОК то Windows PowerShell запустится с правами администратора.
Через строку Выполнить
Win+R
. Откроется окно под названием Выполнить. В это окно вписываете команду powershell
и нажимаете кнопку ОК.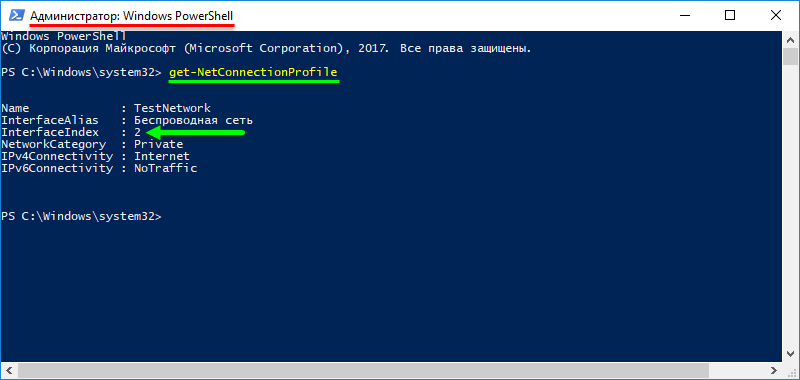 После этого сразу откроется окно Windows PowerShell, а окно Выполнить закроется.
После этого сразу откроется окно Windows PowerShell, а окно Выполнить закроется.
Через проводник
Открыв проводник нужно в адресную строку вписать powershell
и нажать на клавиатуре клавишу Enter. После этого сразу откроется окно Windows PowerShell.
Как открыть Powershell Windows 10 от имени администратора
Если нужно будет запустить Windows PowerShell от имени администратора то в проводнике нужно будет нажать Файл — Запустить Windows PowerShell — Запустить Windows PowerShell от имени администратора
. После этого сразу запустится окно Windows PowerShell с правами администратора.
Через контекстное меню
На клавиатуре нажимаете одновременно две клавиши Win+X
. Откроется контекстное меню в котором выбираете пункт Windows PowerShell
или Windows PowerShell с правами администратора
.
Если в меню вместо Windows PowerShell появляются пункты командная строка то нужно открыть параметры. Перейти в параметрах — Персонализация — Панель задач
.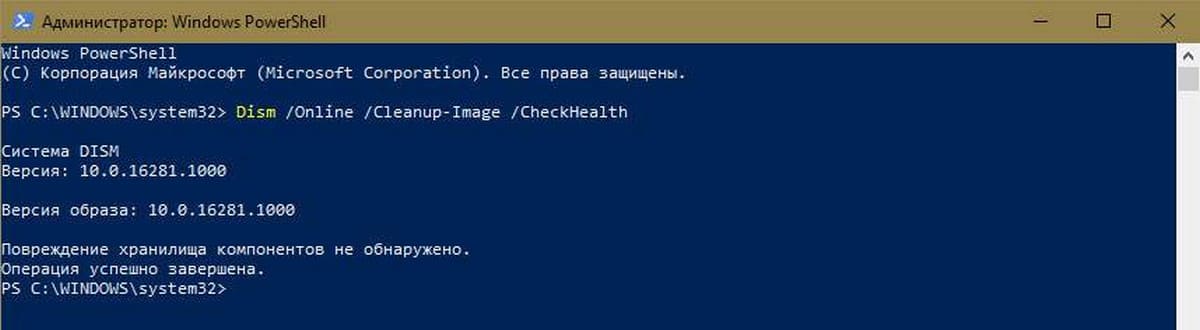 Затем в правой части параметров нужно найти строку Заменить командную строку оболочкой Windows PowerShell в меню, которое появляется при щелчке правой кнопкой или при нажатии клавиш Windows+X
Затем в правой части параметров нужно найти строку Заменить командную строку оболочкой Windows PowerShell в меню, которое появляется при щелчке правой кнопкой или при нажатии клавиш Windows+X
. Под этой строкой нужно ползунок переключить в положение Вкл
и закрыть окно параметры. После этого в меню будут пункты Windows PowerShell.
Через исполняемый файл
В проводнике по адресу Локальный диск C:\Windows\System32\WindowsPowerShell\v1.0
найдите файл powershell
.
Исполняемый файл Windows PowerShell
Наведите курсор на этот файл и нажмите правую кнопку мыши, откроется контекстное меню. Если выбрать пункт Открыть
то сразу запустится Windows PowerShell, а если выбрать пункт Запуск от имени администратора
то Windows PowerShell запустится с правами администратора.
Опытные пользователи операционной системы Windows 10 могли слышать об утилите командной строки PowerShell. Также с ней могут быть знакомы имеющие опыт работы с Windows 7 и 8. 1. После многих лет использования приложения командной строки Windows и файлов формата.bat пришло время познакомиться с более функциональным инструментом.
1. После многих лет использования приложения командной строки Windows и файлов формата.bat пришло время познакомиться с более функциональным инструментом.
PowerShell является ценным пополнением списка инструментов Windows и его масштаб может отпугнуть некоторых пользователей. Что это — скриптовый язык или командная оболочка? Не стоит беспокоиться: несмотря на обширные возможности, освоить PowerShell по силам каждому.
Шаг 1: установка
Для начала нам необходима сама утилита PowerShell. Если вы работаете с Windows 10, у вас уже установлена версия PowerShell 5. Обновление Windows 10 Anniversary Update использует версию 5.1, но разница незаметна. В Windows 8 и 8.1 применяется PowerShell 4, чего тоже вполне достаточно. Установка PowerShell на Windows 7 не доставит проблем, но всё же пару лишних шагов придется сделать. В частности, нужно дополнительно установить.Net Framework. Можно установить Windows Management Framework, в состав которого входит PowerShell.
У PowerShell есть два интерфейса.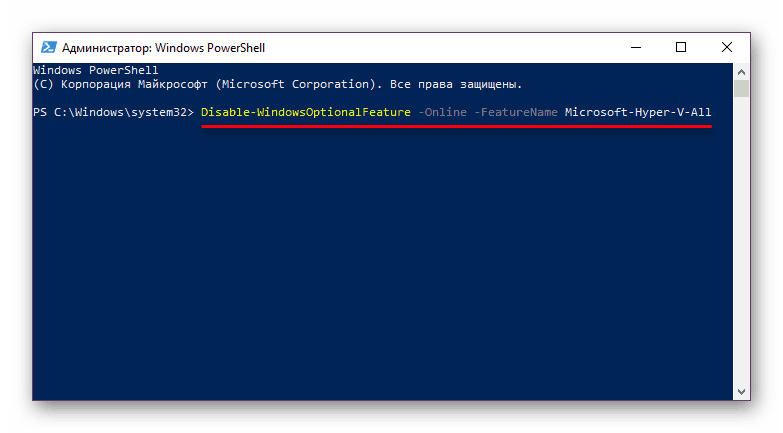 Опытные пользователи могут выбрать полноценный графический интерфейс, известный как Integrated Scripting Environment (ISE). Новичкам лучше использовать консоль PowerShell, простой текстовый интерфейс в стиле командной строки Windows или даже DOS 3.2.
Опытные пользователи могут выбрать полноценный графический интерфейс, известный как Integrated Scripting Environment (ISE). Новичкам лучше использовать консоль PowerShell, простой текстовый интерфейс в стиле командной строки Windows или даже DOS 3.2.
Для запуска PowerShell от имени администратора в Windows 10 нажмите на кнопку «Пуск» и прокрутите список приложений до Windows PowerShell. В Windows 8.1 ищите Windows PowerShell в папке System в Windows. В Windows 7 оболочка располагается в папке Accessories. В качестве обычного пользователя PowerShell можно запустить точно так же, используя левую кнопку мыши вместо правой.
В любой версии Windows можно применить поиск. Для удобства дальнейшего использования можно закрепить PowerShell на панели задач.
Шаг 2: старые команды Windows
Синтаксис команд Windows в PowerShell работает привычным образом. Например, cd
меняет папки, dir
показывает список всех файлов и папок внутри текущей папки.
В зависимости от метода запуска консоли PowerShell можно начать в c:\Windows\system32
или в c:\Users\.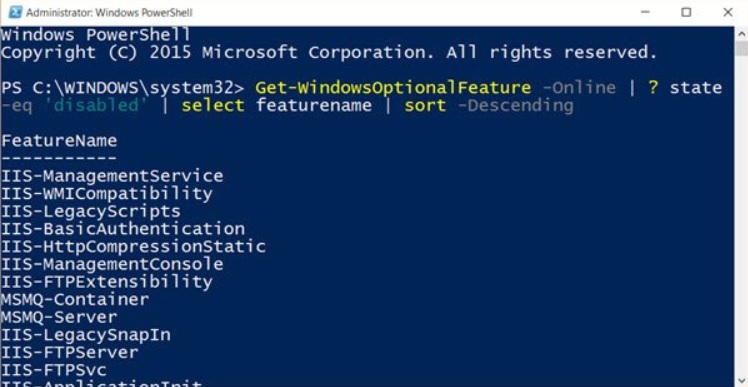 В примере на скриншоте используется команда cd ..
В примере на скриншоте используется команда cd ..
(с пробелом) для перехода на один уровень вверх за раз, затем запускается команда dir
для отображения списка файлов и папок в директории C:\
.
Шаг 3: установка файлов помощи
Команды вроде cd
и dir
не являются активными командами оболочки PowerShell. Это так называемые псевдонимы (aliases) — замены настоящих команд PowerShell. Псевдонимы удобны для тех, кто имеет большой опыт работы с командной строкой. Однако они не затрагивают глубин PowerShell.
Чтобы начать знакомиться с возможностями PowerShell, наберите help
и нужную вам команду. На скриншоте показана команда .
Команда help
говорит, что dir
является псевдонимом команды PowerShell Get-ChildItem
. Если набрать get-childitem
в PS C:\>
, увидите то же самое, что и при использовании команды dir
.
Как указано внизу скриншота, файлы помощи для PowerShell не устанавливаются автоматически.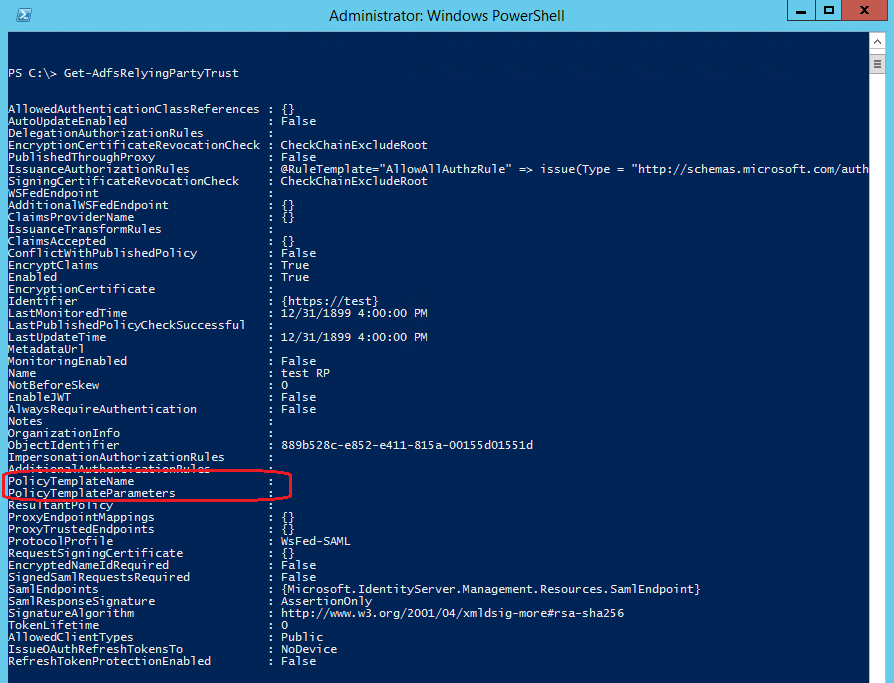 Для их получения запустите PowerShell от имени администратора и наберите update-help
Для их получения запустите PowerShell от имени администратора и наберите update-help
. Установка файлов помощи займёт несколько минут, ряд модулей могут отсутствовать — например, в данном случае не установились Help for NetWNV и SecureBoot. Когда всё готово, полная система помощи всегда будет давать нужные подсказки.
Теперь наберите команду get-help
и любую интересующую вас команду («cmdlet» на языке PowerShell, по-русски командлеты), будет показано её описание. Например, get-help get-childitem
выдаёт список опций get-childitem
. Также можно вывести разные возможные варианты. Например
get-help get-childitem -examples
выдает семь подробных примеров использования get-childitem
. Команда
get-help get-childitem -detailed
включает в себя эти семь примеров и подробные разъяснения каждого параметра в командлете get-childitem
.
Шаг 4: получение помощи по параметрам
На скриншоте вы могли заметить два списка под SYNTAX
для get-childitem
. Наличие двух разных синтаксисов означает возможность применения двух способов запуска командлет. Как держать синтаксис отдельно друг от друга и что означают параметры? Ответ простой, если знать трюк.
Наличие двух разных синтаксисов означает возможность применения двух способов запуска командлет. Как держать синтаксис отдельно друг от друга и что означают параметры? Ответ простой, если знать трюк.
Для получения подробностей относительно параметров командлеты get-childitem
или любой другой используйте параметр -full
:
get-help get-childitem -full
Это выдает список того, что вы можете сделать с командлетой и что случится. Смотрите на скриншот.
Просмотр описания параметров позволяет заметить, что get-childitem
даёт возможность получить объект child
(вроде названия подпапки или имени файла) в указанном месте, с совпадением определённых символов или без. Например:
get-childItem “*.txt” -recurse
возвращает список файлов «*.txt» в текущей папке и всех подпапках (из-за параметра -recurse
). Тогда как
get-childitem “HKLM:\Software”
возвращает список всех ключей реестра верхнего уровня в HKEY_LOCAL_MACHINE\Software
.
Если вы когда-нибудь пытались попасть в реестр при помощи командной строки Windows или файлов.bat, вы сможете оценить функциональность этого варианта доступа.
Шаг 5: изучение имён
Есть причина того, почему показанные до сих пор командлеты выглядят сходным образом: get-childitem, update-help, get-help
используют единую схему глагол-существительное. Это соглашение применяют все командлеты PowerShell, в них глагол стоит перед единственным существительным. Это понравится тем, кто в своё время пострадал от непостоянства названий команд в языках VB и VBA.
Взгляните на самые распространенные командлеты:
set-location
: устанавливает текущую рабочий локацию на определённую локацию
get-content
: получает содержимое файла
get-item
: получает файлы и папки
copy-item
: копирует объект из одной локации в другую
remove-item
: удаляет файлы и папки
: получает процессы, запущенные на локальном или удаленном компьютере
get-service
: получает сервисы, запущенные на локальном или удаленном компьютере
invoke-webrequest
: получает содержимое с веб-страницы в интернете
Для просмотра работы определённой командлеты используйте get-help
как в случае
get-help copy-item -full
На основе описания в помощи можно понять, что необходимо командлете.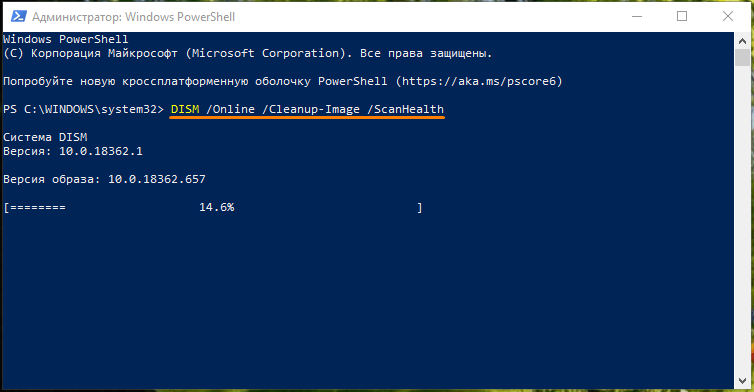 Например, если вы хотите копировать все файлы и папки из Documents
Например, если вы хотите копировать все файлы и папки из Documents
в c:\temp
, используйте
copy-item c:\users\ \documents\* c:\temp
Введя эту команду, вы увидите несколько интересных возможностей окружения PowerShell. Например, если набрать copy-i
и нажать кнопку Tab, PowerShell заполнит Copy-Item
. Если неправильно набрать командлету и PowerShell не может распознать её, даётся полное описание того, что было сделано не так.
Попробуйте данную командлету:
invoke-webrequest askwoody.com
Вы получите краткий список заголовков, изображений, ссылок и прочего содержимого веб-страницы. Обратите внимание в get-help
на список invoke-webrequest
, который «возвращает коллекцию форм, ссылок, изображений и прочие важные элементы HTML» — именно то, что должно показываться на экране.
Некоторые командлеты помогают управлять самим PowerShell:
get-command
: список всех доступных командлет
get-verb
: список всех доступных глаголов
clear-host
: очистка экрана программы-хоста
Разные параметры позволяют уменьшать команды и сужать круг полезных опций. Например, для просмотра списка всех командлет, работающих с сервисами Windows, введите
Например, для просмотра списка всех командлет, работающих с сервисами Windows, введите
get-command *-service
Будут показаны все глаголы, доступные с существительным service
. Вот их список:
Get-Service
New-Service
Restart-Service
Resume-Service
Set-Service
Start-Service
Stop-Service
Suspend-Service
Можно объединять эти командлеты с другими.
Шаг 6: использование труб
Если вы знакомы с командной строкой Windows или пакетными файлами, то знаете о перенаправлении и трубах. Перенаправление (символ >) и трубы (символ |) берут результат действия и прикрепляют его в другое место. Например, можно перенаправить результат команды dir
в текстовый файл или передать результат команды ping
в команду find
для фильтрования интересных результатов, вроде
dir > temp.txt
ping askwoody. com | find “packets” > temp2.txt
com | find “packets” > temp2.txt
Здесь во второй команде find
ищет строку packets
, взятую из адреса askwoody.com командой ping
и объединяет все совпадающие строки в файл под названием temp2.txt
.
Первая из этих команд отлично работает в PowerShell. Для запуска второй команды потребуется нечто вроде
ping askwoody.com | select-string packets | out-file temp2.txt
Использования перенаправления и труб значительно расширяет возможности командной строки Windows: вместо бесконечного прокручивания вниз по экрану в поиске текстовой строки можно отфильтровывать нужные команды Windows.
Powershell обладает поддержкой pipe
, причём она не ограничена текстом. PowerShell позволяет передавать целый объект из одной командлеты в другую, где объект представляет собой комбинацию данных (называемых свойствами) и действий (методов), которые могут использовать эти данные.
Сложная часть начинается при выстраивании объектов.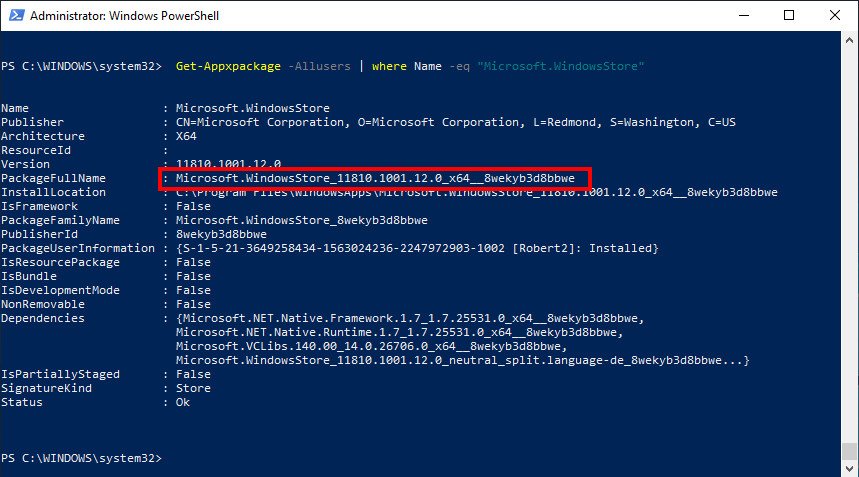 Поставляемые одним командлетом объекты должны совпадать с типом объектов, принимаемых получающим командлетом. Текст является весьма простым типом объектов, так что если вы работаете с текстом, выравнивание объектов является простой задачей. Остальные объекты не такие элементарные.
Поставляемые одним командлетом объекты должны совпадать с типом объектов, принимаемых получающим командлетом. Текст является весьма простым типом объектов, так что если вы работаете с текстом, выравнивание объектов является простой задачей. Остальные объекты не такие элементарные.
Как это понять? Используйте командлету get-member
. Если вы хотите знать, какой тип объекта обрабатывает командлета, проведите её через get-member
. Например, если вы пытаетесь понять запущенные на компьютере процессы и сузили опции до командлеты , вот как узнать результат командлеты:
get-process | get-member
Запуск этой командлеты выдаёт длинный список свойств и методов для , но в самом начале списка можно увидеть тип объекта, который создает :
TypeName: System.Diagnostics.Process
Нижеприведенный скриншот также показывает свойства под названием get-process Handles, Name, NPM, PM, SI, VM
и WS
.
Если вы хотите манипулировать результатом для работы с этим командлетом (вместо отображения длинного списка активных процессов на мониторе), нужно найти другую команду, которая в качестве вводных данных принимает System.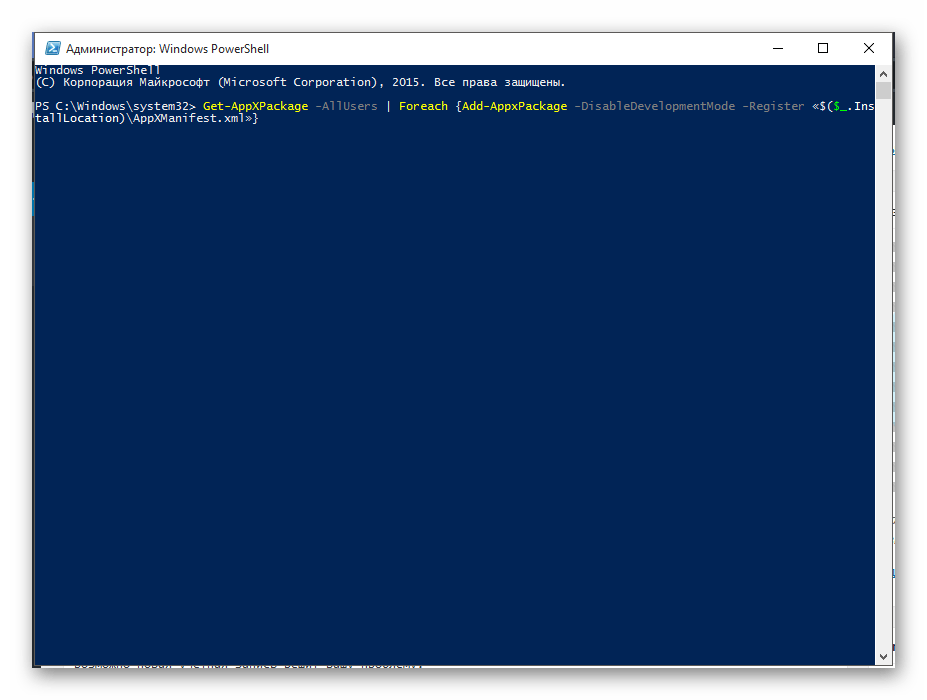 Diagnostics.Process
Diagnostics.Process
. Для поиска нужной командлеты снова используйте возможности PowerShell:
get-command -Parametertype System.Diagnostics.Process
Эта командлета выдает список командлет, которые могут обрабатывать System.Diagnostics.Process
.
Некоторые командлеты известны тем, что принимают почти любой вид данных. Главной среди них является . Эта командлета пропускает через себя каждый посылаемый по трубе объект, один за одним, и применяет к нему заданной критерии выбора. Существует специальный маркер под названием $_
, который позволяет использовать каждый предмет в трубе, один за раз.
Допустим, вы хотите получить список всех запущенных на компьютере процессов с названием «svchost», то есть хотите сопоставить свойство Name
процессу svchost
. Используйте команду:
get-process | where-object {$_.Name -eq “svchost”}
Командлета смотрит на каждый объект System.Diagnostics.Process
, сравнивает .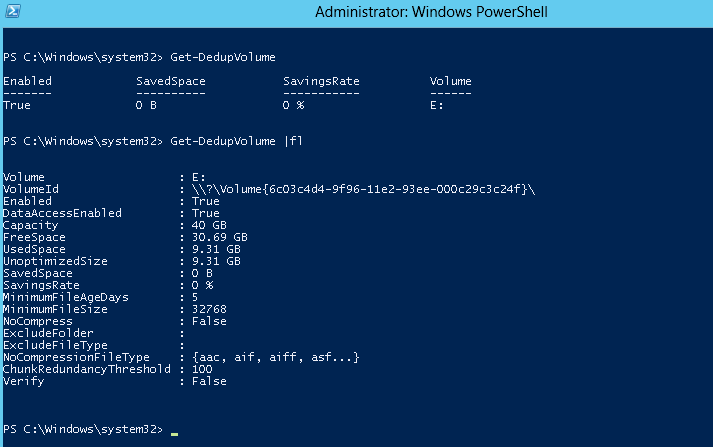 Name
Name
этого объекта с «svchost»; если есть совпадения, они выдаются на монитор. Смотрите на скриншот.
Шаг 7: анализ полезных команд PowerShell
К настоящему времени вы уже знаете достаточно много, чтобы суметь нанести урон компьютеру, так что будьте осторожны. Посмотрим, например, часто запрашиваемые команды PowerShell.
Эти команды работают только в Windows 10 и только при запуске PowerShell от лица администратора. Они предназначены для переустановки предустановленных приложений Windows 10 и могут пригодиться тем, кто сначала удалил эти программы, а затем решил вернуть их. Команды выглядит следующим образом:
Get-AppXPackage | Foreach {Add-AppxPackage -DisableDevelopmentMode -Register “$($_.InstallLocation)\AppXManifest.xml”}
Если запустить эту команду, игнорируйте обозначенные красным цветом предупреждения, и когда команда выполнена, перезагрузите компьютер; все предустановленные программы в Windows 10 появятся на своих местах.
Вот как работает данная команда.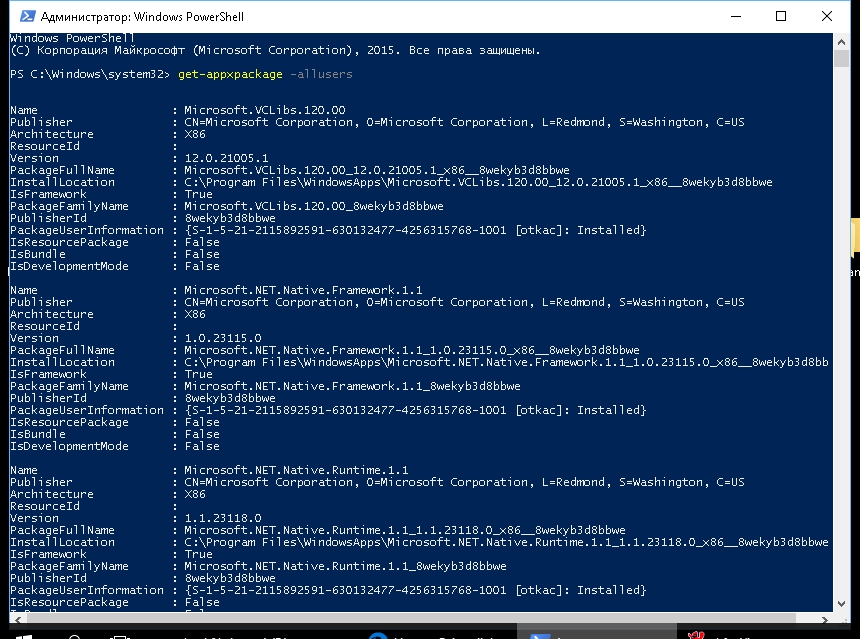 Get-AppXPackage
Get-AppXPackage
проверяет все пакеты приложений в профиле пользователя. Даже если вы удалили приложение, оно остается в списке профиля пользователя.
Командлета Get-AppXPackage
возвращает объект TypeName Microsoft.Windows.Appx.PackageManager.Commands.AppxPackage
, который включает в себя полное имя пакета приложения и местонахождения соответствующего файла манифеста XML. Если запустить командлету get-appxpackage
, вы увидите длинный список пакетов приложений. Скриншот показывает описание приложения Xbox.
Командлета Foreach
посредством цикла проходит через каждый объект в AppXPackage
, отправляя их командлету Add-AppxPackage
. Согласно get-help
для Add-AppxPackage
, тут есть два ключевых переключателя:
- Переключатель -Register
используется для регистрации существующих установок пакетов приложений, можно задать параметры DisableDevelopmentMode
и Register
- Переключатель -DisableDevelopmentMode
говорит Windows заново зарегистрировать существующий пакет приложения, который был отключён, не зарегистрирован или повреждён.
Строка «$($_.InstallLocation)\AppXManifest.x
ml» описывает, где расположен файл manifest.xml
. Если посмотреть на файлы AppXManifest.xml
, вы увидите сложный список идентификаторов приложений, исполняемых файлов и большое количество визуальных элементов, связанных с приложением.
После перезагрузки все добавленные пакеты приложений скачиваются и устанавливаются из магазина Windows Store.
Многие пользователи знают о командной строке, в то время как очень небольшое количество людей знают об Windows PowerShell
. Вместо командной строки вы можете работать с ОС Windows PowerShell, который обеспечивает больше силы и власти над компьютером с установленной Windows 10. Следовательно, в этой статье мы написали различные советы для разных способов запустить PowerShell от имени администратора в операционной системе Windows 10 от имени администратора. Microsoft уже создала оболочку которая называется оболочка для обработки конфигурации и выполнения задач автоматизации. В Windows PowerShell приходит вам на помощь, когда у вас есть куча административной работы, чтобы её решить.
В Windows PowerShell приходит вам на помощь, когда у вас есть куча административной работы, чтобы её решить.
Например, вы спрашиваете PowerShell чтобы распознавать программы, которые выполняются не точно и вам необходимо убить их процессы. Также в сети вы можете задать вопрос PowerShell и выставлять все установленные USB-устройства на одном или нескольких компьютерах. С помощью PowerShell Вы действительно можете сделать много вещей. Если вы предпочитаете, чтобы работать с ней, прочитайте различные способы, чтобы запустить его в Windows 10 от имени администратора.
Как запустить PowerShell от имени администратора в Windows 10
1. Через проводник
С помощью этого метода, вы можете получить доступ к системе Windows PowerShell для расположения или мест каких-то особенных выбранных дисков или папок.
Запустите проводник, отправляетесь в раздел, где находится ваш диск или лежит папка.
Нажмите на папку который вы хотите запустить в PowerShell и п нажмите на файл в крайней левой части меню.
Из поступивших вариантов, нажмите Открыть Windows PowerShell как администратор.
2. Через Диспетчер задач
Щёлкните правой кнопкой мыши на пустом поле панели задач и нажмите 3 вариант снизу в Диспетчер задач.
Появляется окно диспетчера задач. На левом верхнем углу меню, вы найдёте файл. Нажмите на этот параметр. В выпадающем четвертом месте. выберите первый выбор вверху, который говорит выполнить новую задачу.
Создайте новую задачу в этом окне. В поле текст введите PowerShell и выберите опцию создать задачу с правами администратора.
Нажмите кнопку ОК для продолжения.
PowerShell с правами администратора будет виден на экране.
3. Через Поиск Кортана
Нажмите Кортана поиск и введите PowerShell в поле и нажмите Ввод.
Кортана будет показывать вам вариант PowerShell с его значком.
Щёлкните правой кнопкой мыши на нем и выберите запуск от имени администратора.
PowerShell будет запущен с правами администратора.
4. Через проводник, но на этот раз правой кнопкой мыши на контекстное меню.
Открыть проводник на экране и идите по пути –
C:\Windows\System32\WindowsPowerShell\v1.0
Ищите PowerShell.ехе который лежит в средней части проводника. Щёлкните правой кнопкой мыши на нем он на втором месте с верху, и запустите от имени администратора.
С этими 4 способами, вы можете запустить PowerShell от имени администратора в Windows 10.
Windows PowerShell – что это такое и как запустить?
Windows PowerShell представляет собой интегрированное средство автоматизации пользовательских сценариев для операционной системы Microsoft Windows, построенное на основе интерфейса командной строки. Оно предназначается главным образом для системных администраторов, а также для всех продвинутых пользователей.
История появления PowerShell в семействе операционных систем Windows такова. Надо сказать, что консольная утилита, позволяющая взаимодействовать с компьютером посредством ввода команд, присутствовала там изначально (собственно, именно посредством такой утилиты когда-то, ещё до широкого распространения средств графического интерфейса пользователя, предполагалось главным образом осуществлять взаимодействие с системой, начиная с MS-DOS самых первых версий).
Сначала существовал довольно ограниченный набор соответствующих команд. Будучи реализованными в составе соответствующей подсистемы ОС (средствами вышеназванной утилиты), они и представляли собой так называемый интерпретатор командной строки. Любые другие задачи могли вызываться из данной оболочки в качестве отдельных программ, оформленных тоже как консольные приложения. Уже в то время имелись и некоторые средства автоматизации задач, реализованные с помощью языка сценариев (с примерами его вы можете познакомиться, открыв в текстовом редакторе любой .BAT-файл).
Очень быстро, однако, стало понятно, что для полноценной автоматизации средств уже имеющегося интерпретатора было недостаточно, особенно после широкого распространения Windows. Правда, уже тогда многие действия удобнее было автоматизировать с помощью приложений, использующих все преимущества графического интерфейса, однако по-прежнему существовала (и существует до сих пор) и потребность в командной строке, позволяющей при достаточном уровне квалификации создавать различные пакетные задания. К сожалению, тогдашний язык сценариев был ещё слишком слаб для реализации сколь либо сложных алгоритмов.
К сожалению, тогдашний язык сценариев был ещё слишком слаб для реализации сколь либо сложных алгоритмов.
Положение несколько изменилось с появлением Windows 98, в составе которой впервые появляется такое средство, как WSH (Windows Script Host, или сервер сценариев Windows). Оно уже позволяло запускать сценарии с использованием таких скриптовых языков, как JScript и VBScript (и других дополнительно устанавливаемых языковых модулей). К сожалению, у Windows Script Host отсутствует интеграция с существующей командной оболочкой, а также встроенная документация (даже сейчас далеко не все пользователи Windows вообще знают о существовании такого средства). Поэтому в 2003 году Microsoft приступила к разработке новой продвинутой командной оболочки, призванной автоматизировать весь спектр административных задач, впоследствии ставшей известной как PowerShell.
Команды, выполняемые внутри PowerShell, теперь могут представлять собой не только стандартные операции по работе с системой, как раньше, или названия исполняемых файлов, а ещё и целые специализированные классы среды исполнения приложений . NET – так называемые командлеты. Появился и новый улучшенный язык сценариев, включающий в себя реализацию динамических типов, на основе всё того же .NET. Освоив его, продвинутые пользователи теперь могли создавать свои сценарии автоматизации, не прибегая к помощи полноценных сред программирования и таких языков, как C# или VB.NET.
NET – так называемые командлеты. Появился и новый улучшенный язык сценариев, включающий в себя реализацию динамических типов, на основе всё того же .NET. Освоив его, продвинутые пользователи теперь могли создавать свои сценарии автоматизации, не прибегая к помощи полноценных сред программирования и таких языков, как C# или VB.NET.
Как запустить PowerShell в Windows?
Для запуска оболочки PowerShell существует несколько способов. Отметим, что её можно запускать как от имени простого пользователя, так и от имени администратора (для этого предусмотрены отдельные пункты меню).
В операционных системах, предшествующих Windows 8, вы можете открыть PowerShell из меню «Пуск», выбрав последовательно пункты «Все программы» и «Стандартные». Также вы можете найти данное средство, введя в строке поиска меню «Пуск» запрос «Интегрированная среда сценариев» или «PowerShell» (для запуска от администратора щёлкните по появившемуся пункту Интегрированная среда сценариев Windows PowerShell и выберите пункт Запуск от имени администратора.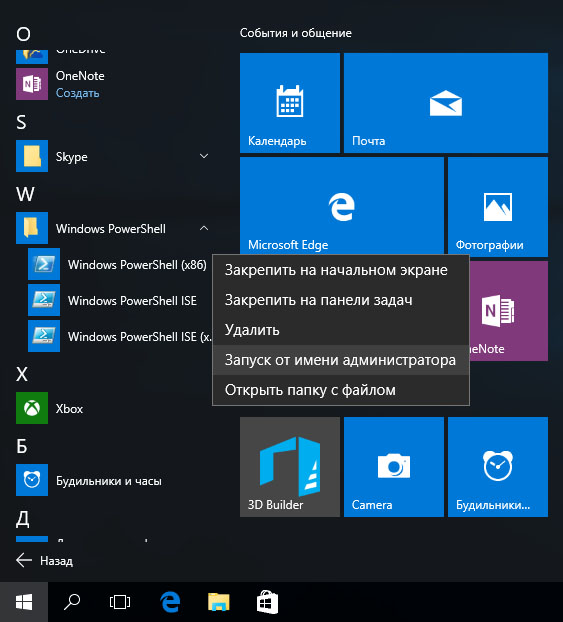
В Windows 8 не имеется штатной поддержки меню «Пуск» (кроме того, которое вызывает оболочку Modern), однако вы легко можете найти PowerShell в контекстном меню, всплывающем по нажатию комбинации клавиш Win-X. Либо нажав правой кнопкой мыши на меню Пуск. Это же относится и к Windows 10.
Также, если вы используете Windows 10, то сможете отыскать соответствующий пункт и во вновь вернувшемся в этой системе меню «Пуск» (или любой существующей реализации этого меню сторонними компаниями).
Наконец, для запуска PowerShell непосредственно из командной строки можно использовать команду PowerShell_ISE или ISE.
На этом все. Всего хорошего!
Запуск Windows PowerShell — PowerShell
- 4 минуты на чтение
В этой статье
Windows PowerShell — это обработчик сценариев ., встроенный в несколько узлов. Самый распространенный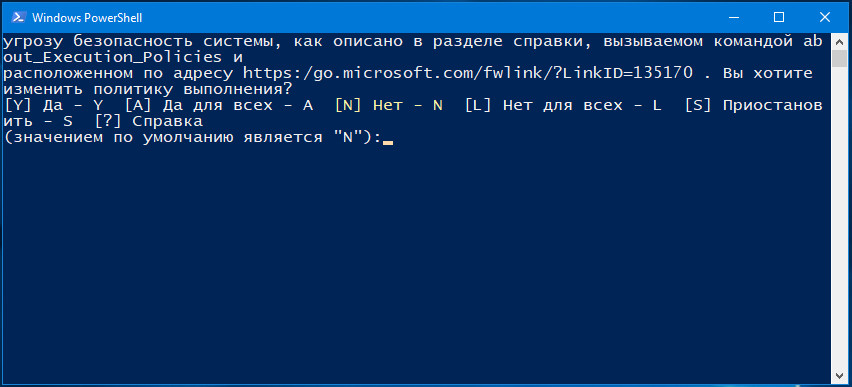 DLL
DLL
хосты, которые вы запустите, — это интерактивная командная строка powershell.exe и интерактивный сценарий
Окружающая среда powershell_ise.exe .
Для запуска Windows PowerShell® в Windows Server® 2012 R2, Windows® 8.1, Windows Server
2012 и Windows 8, см.
Общие задачи управления и навигация в Windows.
PowerShell Core переименован в двоичный код
PowerShell Core, также называемый PowerShell, имеет версию 6 и выше с открытым исходным кодом и использует .NET.
Основной. Поддерживаемые версии доступны в Windows, macOS и Linux.
Начиная с PowerShell 6, двоичный файл PowerShell был переименован в pwsh.exe для Windows и pwsh для
macOS и Linux. Вы можете запустить предварительные версии PowerShell, используя pwsh-preview . Для большего
информацию см.
Что нового в PowerShell Core 6.0
и по поводу pwsh.
Чтобы найти справочную информацию по командлетам и документацию по установке для PowerShell 7, воспользуйтесь следующими ссылками:
Чтобы просмотреть содержимое для других версий PowerShell, см. Как использовать документацию PowerShell.
Как использовать документацию PowerShell.
Как запустить Windows PowerShell в более ранних версиях Windows
В этом разделе объясняется, как запустить Windows PowerShell и интегрированные сценарии Windows PowerShell.
Среда (ISE) в Windows® 7, Windows Server® 2008 R2 и Windows Server® 2008.Это
также объясняет, как включить дополнительную функцию для Windows PowerShell ISE в Windows PowerShell.
2.0 в Windows Server® 2008 R2 и Windows Server® 2008.
Используйте любой из следующих методов, чтобы запустить установленную версию Windows PowerShell 3.0, или
Windows PowerShell 4.0, если применимо.
Из меню «Пуск»
- Щелкните Пуск , введите PowerShell , а затем щелкните Windows PowerShell .
- В меню Пуск щелкните Пуск , щелкните Все программы , щелкните Стандартные , щелкните значок
Windows PowerShell , а затем щелкните Windows PowerShell .
В командной строке
В cmd.exe , Windows PowerShell или Windows PowerShell ISE, чтобы запустить Windows PowerShell, введите:
PowerShell
Вы также можете использовать параметры программы powershell.exe для настройки сеанса. Для большего
информацию см.
Справка командной строки PowerShell.exe.
С правами администратора (Запуск от имени администратора)
Щелкните Пуск , введите PowerShell , щелкните правой кнопкой мыши Windows PowerShell , а затем щелкните Запуск от имени
администратор .
Как запустить Windows PowerShell ISE в более ранних выпусках Windows
Используйте любой из следующих методов для запуска Windows PowerShell ISE.
Из меню «Пуск»
- Щелкните Пуск , введите ISE , а затем щелкните Windows PowerShell ISE .

- В меню Пуск щелкните Пуск , щелкните Все программы , щелкните Стандартные , щелкните значок
Windows PowerShell , а затем щелкните Windows PowerShell ISE .
В командной строке
В cmd.exe , Windows PowerShell или Windows PowerShell ISE, чтобы запустить Windows PowerShell, введите:
PowerShell_ISE
или
ISE
С правами администратора (Запуск от имени администратора)
Щелкните Пуск , введите ISE , щелкните правой кнопкой мыши Windows PowerShell ISE , а затем щелкните Запуск от имени
администратор .
Как включить Windows PowerShell ISE в более ранних выпусках Windows
в Windows PowerShell 4.0 и Windows PowerShell 3.0, Windows PowerShell ISE включена по умолчанию.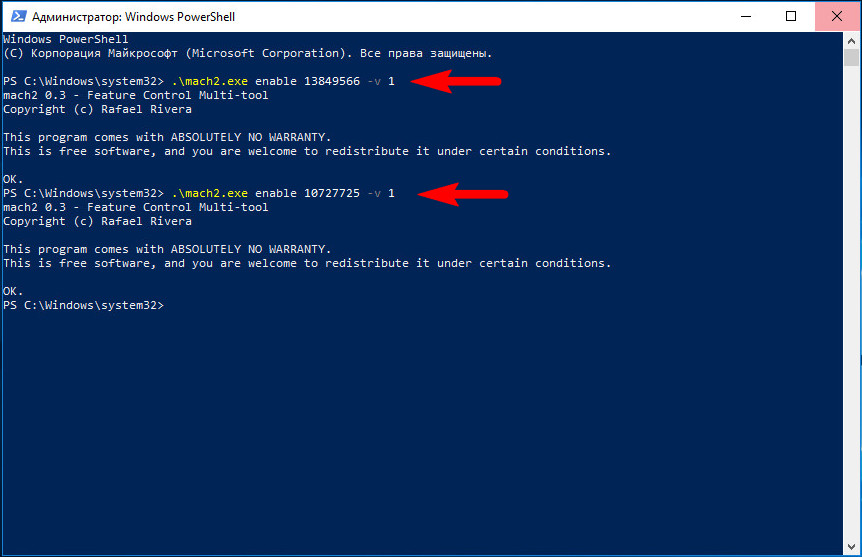
на всех версиях Windows. Если он еще не включен, Windows Management Framework 4.0 или Windows
Management Framework 3.0 позволяет это сделать.
В Windows PowerShell 2.0 интегрированная среда сценариев Windows PowerShell включена по умолчанию в Windows 7. Однако на
Windows Server 2008 R2 и Windows Server 2008, это дополнительная функция.
Включение Windows PowerShell ISE в Windows PowerShell 2.0 в Windows Server 2008 R2 или Windows
Server 2008, используйте следующую процедуру.
Для включения интегрированной среды сценариев Windows PowerShell (ISE)
- Запустите диспетчер сервера.
- Щелкните Features и затем щелкните Add Features .
- В разделе «Выбор компонентов» щелкните «Интегрированная среда сценариев Windows PowerShell (ISE)».
Запуск 32-разрядной версии Windows PowerShell
При установке Windows PowerShell на 64-разрядный компьютер Windows PowerShell (x86) , 32-разрядный
версия Windows PowerShell устанавливается в дополнение к 64-битной версии.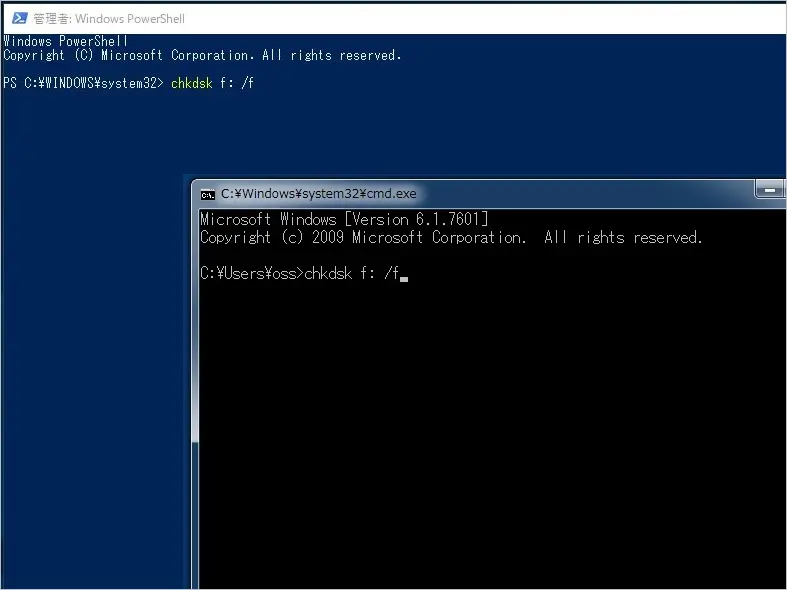 Когда вы запускаете Windows
Когда вы запускаете Windows
PowerShell, по умолчанию работает 64-разрядная версия.
Однако иногда вам может потребоваться запустить Windows PowerShell (x86) , например, когда вы используете
модуль, которому требуется 32-разрядная версия или когда вы подключаетесь удаленно к 32-разрядному компьютеру.
Чтобы запустить 32-разрядную версию Windows PowerShell, используйте любую из следующих процедур.
В Windows Server® 2012 R2
- На экране Start введите Windows PowerShell (x86) .Щелкните Windows PowerShell x86
плитка. - В Server Manager в меню Tools выберите Windows PowerShell (x86) .
- На рабочем столе переместите курсор в правый верхний угол, щелкните Search , введите PowerShell
x86 , а затем щелкните Windows PowerShell (x86) . - В командной строке введите:
% SystemRoot% \ SysWOW64 \ WindowsPowerShell \ v1. 0 \ powershell.exe
0 \ powershell.exe
В Windows Server® 2012
- На экране Start введите PowerShell , а затем щелкните Windows PowerShell (x86) .
- В Server Manager в меню Tools выберите Windows PowerShell (x86) .
- На рабочем столе переместите курсор в правый верхний угол, щелкните Search , введите PowerShell
а затем щелкните Windows PowerShell (x86) . - В командной строке введите:
% SystemRoot% \ SysWOW64 \ WindowsPowerShell \ v1.0 \ powershell.exe
В Windows® 8.1
- На экране Start введите Windows PowerShell (x86) .Щелкните Windows PowerShell x86
плитка. - Если вы бежите
Инструменты удаленного администрирования сервера для Windows
8.1, вы также можете открыть Windows PowerShell x86 из меню Server ManagerTools . Выбирать
Выбирать
Windows PowerShell (x86) . - На рабочем столе переместите курсор в правый верхний угол, щелкните Search , введите PowerShell
x86 , а затем щелкните Windows PowerShell (x86) . - В командной строке введите:
% SystemRoot% \ SysWOW64 \ WindowsPowerShell \ v1.0 \ powershell.exe
В Windows® 8
- На экране Start переместите курсор в правый верхний угол, щелкните Settings , щелкните
Tiles , а затем переместите ползунок Показать административные инструменты на Да . Затем введите
PowerShell и щелкните Windows PowerShell (x86) . - Если вы бежите
Инструменты удаленного администрирования сервера для
Windows 8, вы также можете открыть Windows PowerShell x86 из меню Server ManagerTools .Выбирать
Windows PowerShell (x86) .
- На экране Start или на рабочем столе введите PowerShell (x86) и затем щелкните Windows
PowerShell (x86) . - В командной строке введите:
% SystemRoot% \ SysWOW64 \ WindowsPowerShell \ v1.0 \ powershell.exe
7 способов открыть PowerShell в Windows 10
Благодаря Microsoft PowerShell вы можете решать различные административные задачи. Вы также можете выяснить, сколько USB-устройств установлено на вашем компьютере.
Поскольку с PowerShell вы можете многое сделать, вам придется часто открывать эту программу. Вы можете пройти долгий путь. Но продолжайте читать, чтобы узнать обо всех различных способах открытия PowerShell.
1. Откройте PowerShell с помощью кнопки «Пуск» Windows
Если у вас уже есть руки на мыши, самый быстрый и удобный способ открыть PowerShell — это щелкнуть правой кнопкой мыши на кнопке «Пуск» Windows .
2.Создайте ярлык для открытия PowerShell
Ярлыки также позволяют быстро открывать программы. Можно создать ярлык для PowerShell следующим образом:
- Поиск Powershell в поле поиска
- Когда он появится, щелкните его правой кнопкой мыши
- Выберите закрепление на панели задач
С этого момента каждый раз, когда вам нужен доступ PowerShell, вам просто нужно найти значок на панели задач.
3. Откройте PowerShell из папки Windows в меню «Пуск».
Если вы хотите прокрутить все приложения в меню «Пуск», это еще один способ открыть PowerShell.Щелкните правой кнопкой мыши кнопку меню Windows Пуск и прокрутите вниз до папок Windows .
Щелкните раскрывающееся меню в папке Windows PowerShell и вуаля! Выберите, какую оболочку PowerShell вы хотите открыть.
4. Откройте PowerShell из проводника.
Если вы уже находитесь в файловом менеджере и ищете файл, почему бы не открыть PowerShell, не выходя из него.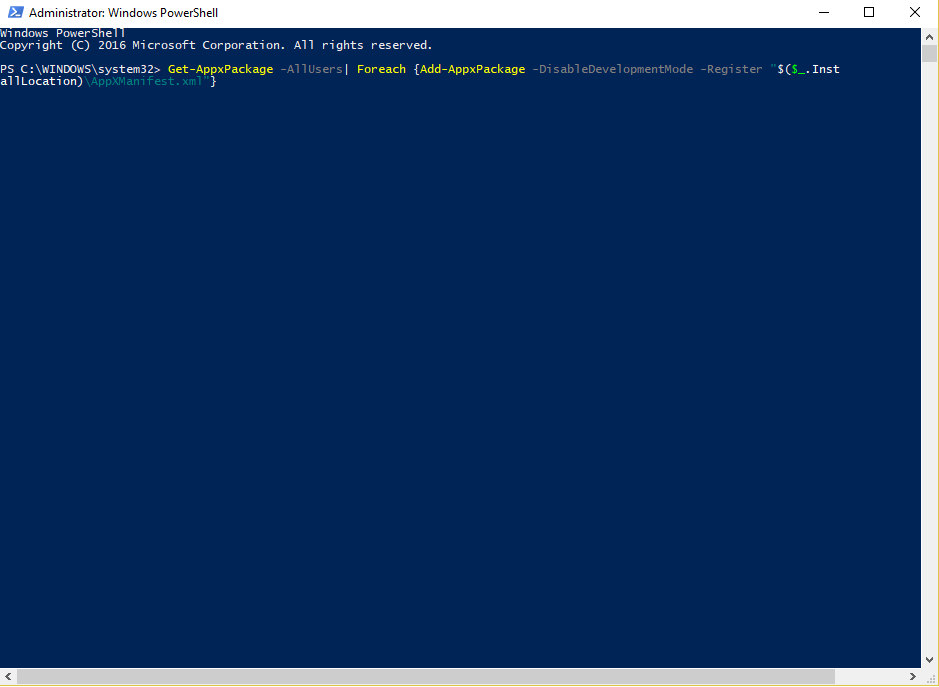
Открыв Диспетчер файлов, выберите файл, который хотите открыть.Нажмите «Файл», и вы увидите параметры для открытия Windows PowerShell, которые позволят вам открыть его со стандартными разрешениями.
Второй вариант — открыть Windows PowerShell от имени администратора; эта опция открывает PowerShell в текущей папке, но от имени администратора.
Если вы наберете PowerShell в адресной строке после выбора файла и нажмете клавишу ВВОД, PowerShell откроется с ранее выбранным путем.
5. Как открыть PowerShell из диспетчера задач
Есть несколько способов, открыть Task Manage r.Например, вы можете попробовать нажать Ctrl + Shift + Esc или щелкнуть правой кнопкой мыши меню «Пуск» Windows.
Когда он откроется, нажмите Подробнее> Запустить новую задачу> Введите PowerShell .
6. Откройте PowerShell с помощью щелчка правой кнопкой мыши.
Если щелкнуть только правой кнопкой мыши, параметр PowerShell не появится. Но если вы одновременно нажмете Shift и щелкнете правой кнопкой мыши, появится опция.
Но если вы одновременно нажмете Shift и щелкнете правой кнопкой мыши, появится опция.
7. Используйте командную строку для открытия PowerShell
В тех случаях, когда командная строка уже открыта, вы можете открыть PowerShell, набрав start PowerShell и нажав Enter.Это так просто.
Заключение
Как упоминалось ранее, самый быстрый способ открыть PowerShell — это щелкнуть правой кнопкой мыши кнопку «Пуск» Windows. Но всегда полезно знать другие способы открытия, так как никогда не знаешь, когда может понадобиться открыть другой способ. Как открыть PowerShell?
9 способов запустить PowerShell в Windows (в том числе от имени администратора)
Многие ИТ-специалисты используют PowerShell для управления компьютерами и устройствами Windows, а также для выполнения всех видов административных задач.Прежде чем вы сможете использовать PowerShell , вам сначала нужно знать, как его запустить. Именно поэтому мы составили длинный список всех доступных способов запуска этого инструмента, в том числе с правами администратора. Читайте и смотрите их все:
Читайте и смотрите их все:
ПРИМЕЧАНИЕ: Это руководство относится к Windows 10, Windows 7 и Windows 8.1. Некоторые методы работают во всех трех версиях Windows, другие — только в одной или двух. Для каждого метода мы указываем версию Windows, в которой он работает.Если вы не знаете, какая у вас версия Windows, прочтите это руководство: Какую версию Windows я установил?
1. Запустите PowerShell с помощью поиска (все версии Windows)
В Windows 10 одним из самых быстрых способов запуска PowerShell является использование поиска. В поле поиска на панели задач введите powershell. Затем щелкните или коснитесь результата Windows PowerShell.
PowerShell
Если вы хотите запустить PowerShell от имени администратора, щелкните правой кнопкой мыши (или коснитесь и удерживайте, если вы используете сенсорный экран) результат поиска Windows PowerShell, а затем щелкните или коснитесь «Запуск от имени администратора».”
PowerShell
Если вы используете Windows 7, откройте меню «Пуск», введите powershell в поле поиска и затем нажмите Enter или щелкните результат Windows PowerShell.
PowerShell
Если вы хотите запустить PowerShell от имени администратора, щелкните правой кнопкой мыши результат поиска Windows PowerShell и выберите «Запуск от имени администратора».
В Windows 8.1 переключитесь на начальный экран и начните вводить powershell. Затем, когда отобразятся результаты поиска, нажмите клавишу ВВОД на клавиатуре или нажмите результат Windows PowerShell.
PowerShell
Если вы хотите запустить PowerShell от имени администратора, щелкните правой кнопкой мыши результат поиска Windows PowerShell и выберите «Запуск от имени администратора» в появившемся меню.
2. Запустите PowerShell из окна «Выполнить» (все версии Windows).
Один из самых быстрых способов запустить PowerShell в любой современной версии Windows — использовать окно «Выполнить». Быстрый способ запустить это окно — нажать клавиши Win + R на клавиатуре.Затем введите powershell и нажмите Введите или нажмите OK .
PowerShell
3.
 Запустите PowerShell из меню «Пуск» (в Windows 10 и Windows 7) или с начального экрана (в Windows 8.1).
Запустите PowerShell из меню «Пуск» (в Windows 10 и Windows 7) или с начального экрана (в Windows 8.1).
В Windows 10 откройте меню «Пуск» и перейдите в папку ярлыков Windows PowerShell. Там вы можете найти ярлык для Windows PowerShell.
PowerShell
Если вы используете Windows 7, откройте меню «Пуск» и выберите «Все программы». Затем откройте «Стандартные» и затем папку Windows PowerShell.Там щелкните ярлык Windows PowerShell.
PowerShell
В Windows 8.1 перейдите на начальный экран. Откройте представление приложений и прокрутите вправо, пока не найдете системную папку Windows. Там щелкните или коснитесь ярлыка Windows PowerShell.
PowerShell
ПРИМЕЧАНИЕ. Чтобы запустить его от имени администратора, щелкните правой кнопкой мыши ярлык Windows PowerShell и выберите параметр «Запуск от имени администратора».
4. Запустите PowerShell, используя его исполняемый файл (все версии Windows)
Вы также можете открыть проводник (в Windows 10 и Windows 8. 1) или Windows Explorer (в Windows 7). Если вы используете 32-разрядную версию Windows, перейдите к: «C: WindowsSystem32WindowsPowerShellv1.0». Там вы найдете 32-битный файл powershell.exe.
1) или Windows Explorer (в Windows 7). Если вы используете 32-разрядную версию Windows, перейдите к: «C: WindowsSystem32WindowsPowerShellv1.0». Там вы найдете 32-битный файл powershell.exe.
PowerShell
Если вы используете 64-разрядную версию Windows, перейдите к: «C: WindowsSysWOW64WindowsPowerShellv1.0». Там вы найдете 64-битный файл powershell.exe.
PowerShell
ПРИМЕЧАНИЕ: Если вы не знаете, какая у вас Windows 32-битная или 64-битная, прочтите это руководство: Какую версию Windows я установил ?.Кроме того, чтобы запустить файл от имени администратора, щелкните правой кнопкой мыши файл powershell.exe и выберите параметр «Запуск от имени администратора».
5. Запустите PowerShell с помощью меню опытного пользователя WinX (только для Windows 10)
Windows 10 включает скрытое меню для опытных пользователей, называемое меню WinX. Самый быстрый способ запустить его — нажать клавиши Win + X на клавиатуре, но вы также можете сделать это, щелкнув правой кнопкой мыши (или нажав и удерживая) логотип Windows в нижнем левом углу рабочего стола. Здесь вы найдете ярлыки для запуска PowerShell, как с ограниченными разрешениями, так и с правами администратора.
Здесь вы найдете ярлыки для запуска PowerShell, как с ограниченными разрешениями, так и с правами администратора.
PowerShell
Используйте ярлык Windows PowerShell, который вы предпочитаете, для его запуска.
6. Создайте ярлык для PowerShell на рабочем столе (все версии Windows)
Если вы предпочитаете использовать ярлыки, не стесняйтесь создать ярлык для PowerShell. Если вы не знаете, как создавать ярлыки, и вам нужна помощь, прочтите это руководство: Как создавать ярлыки для приложений, файлов, папок и веб-страниц в Windows. Единственное, что вам нужно запомнить, это ввести powershell в качестве местоположения элемента, для которого вы создаете ярлык, как на скриншоте ниже.
PowerShell
Вы также можете использовать прямой путь к файлу powershell.exe, предоставленный в четвертом методе этого руководства.
7. Используйте диспетчер задач для запуска PowerShell (все версии Windows)
Другой способ открыть PowerShell — использовать диспетчер задач. Запустить диспетчер задач: быстрый способ сделать это — нажать клавиши Ctrl + Shift + Esc на клавиатуре. Если вы используете Windows 10 или Windows 8.1 и диспетчер задач открывается в компактном режиме, нажмите или коснитесь «Подробнее».Затем во всех версиях Windows откройте меню «Файл» и нажмите или коснитесь «Запустить новую задачу». В окне «Создать новую задачу» введите powershell и нажмите Enter или OK.
PowerShell
8. Откройте PowerShell с помощью ярлыка из нашей коллекции (все версии Windows)
Собрана обширная коллекция ярлыков для Windows. Загрузите его, распакуйте, и вы найдете ярлык Windows PowerShell во вложенной папке Windows PowerShell для вашей версии Windows.
PowerShell
9. Откройте PowerShell из командной строки (все версии Windows)
Интересный метод, который работает, включает запуск PowerShell из командной строки. Если вы открыли командную строку, введите «start powershell» (без кавычек) и нажмите Enter на клавиатуре.
PowerShell
Если вы хотите запустить PowerShell из командной строки от имени администратора, убедитесь, что вы сначала открыли командную строку от имени администратора.
Знаете ли вы другие способы запуска PowerShell?
Это все известные нам способы запуска PowerShell в Windows 10, Windows 7 и Windows 8.1. Если вы знаете других, не стесняйтесь делиться ими в комментариях ниже. Кроме того, если вы ищете хорошие статьи о том, как использовать PowerShell, не стесняйтесь читать руководства, рекомендованные ниже.
Как открыть командную строку PowerShell с повышенными привилегиями в Windows 10
В последнее время пользователи Windows 10 , которые столкнулись с некоторыми проблемами, возможно, много читали, запускали ту или иную команду в PowerShell, чтобы исправить ту или иную проблему. Хотя большинство из нас знакомы с командной строкой и знают, как запускать командную строку от имени администратора, немногие, похоже, знают, как открыть командную строку PowerShell с повышенными привилегиями.Это я почерпнул из нескольких комментариев, которые читал здесь и на нашем форуме. Итак, сегодня я покажу вам, как открыть командную строку PowerShell с повышенными привилегиями и запустить ее от имени администратора в Windows 10.
Windows 10 поставляется с PowerShell v 5. Это оболочка командной строки и язык сценариев, построенный на платформе .NET Framework, предназначенный для системного администратора, ИТ-специалистов и разработчиков.
Как запустить или запустить PowerShell
- Найдите powershell в Начать поиск и нажмите Enter
- Через меню WinX, если вы выбрали отображение PowerShell вместо командной строки
- Введите powershell в строке «Выполнить» и нажмите Enter
- Введите powershell в командной строке и нажмите Enter
- Откройте Диспетчер задач> меню Файл> Запустить новую задачу.Введите powershell и нажмите Enter.
.
.
Как открыть командную строку PowerShell с повышенными привилегиями
Чтобы открыть командную строку PowerShell с повышенными привилегиями, в строке поиска на панели задач введите powershell .
Теперь посмотрите результат Windows PowerShell , который появится вверху. Щелкните его правой кнопкой мыши и выберите Запуск от имени администратора .
Запрос UAC запросит ваше согласие. Нажмите «Да», и откроется запрос.
В командной строке PowerShell с повышенными привилегиями будет отображаться «Администратор: Windows PowerShell» вверху на границе приглашения.
ПРИМЕЧАНИЯ:
- Также можно открыть Диспетчер задач> меню Файл> Запустить новую задачу. Введите powershell и установите флажок Создать эту задачу с правами администратора и нажмите кнопку ОК, чтобы открыть запрос PowerShell с повышенными привилегиями.
- Нажмите Shift + Ctrl + Alt, а затем щелкните значок PowerShell, чтобы открыть PowerShell от имени администратора.
Затем вы можете продолжить восстановление образа системы Windows, повторно зарегистрировать приложения Магазина Windows и т. Д.
Дополнительный совет: Узнайте, как узнать, какую версию PowerShell вы используете?
Как создать и запустить файл сценария PowerShell в Windows 10
В Windows 10 PowerShell — это инструмент командной строки, разработанный Microsoft для выполнения команд и сценариев для изменения настроек и автоматизации задач. В некотором смысле это похоже на командную строку. Однако PowerShell — это более функциональный интерфейс командной строки (CLI), который предлагает обширный набор инструментов, большую гибкость и контроль.Кроме того, в отличие от командной строки, PowerShell доступен в Windows, macOS и Linux.
Сценарий — это просто набор команд, сохраненных в текстовый файл (с использованием специального расширения «.ps1»), который PowerShell понимает и последовательно выполняет для выполнения различных действий.
Единственное предостережение: протокол безопасности по умолчанию всегда блокирует запуск любого сценария на устройстве. Это означает, что при двойном щелчке по файлу «.ps1» в Windows 10 ничего не произойдет, и если вы попытаетесь запустить скрипт в PowerShell, вы увидите ошибку «не может быть загружен, потому что выполнение скриптов отключено в этой системе». сообщение.Однако запускать скрипты на вашем компьютере возможно. Вам нужно только включить правильную политику выполнения.
VPN-предложения: пожизненная лицензия за 16 долларов, ежемесячные планы от 1 доллара и более
В этом руководстве по Windows 10 мы расскажем, как успешно написать и запустить ваш первый файл сценария в PowerShell с помощью Visual Studio Code, Блокнота и консоли PowerShell Integrated Scripting Environment (ISE).
Как создать файл сценария PowerShell в Windows 10
В Windows 10 вы можете создавать файлы сценариев PowerShell, используя практически любой текстовый редактор или консоль ISE.Однако предпочтительным вариантом (спасибо @jotaka за внимание) для создания сценариев в дальнейшем является использование редактора кода Visual Studio с расширением PowerShell.
Создание скрипта с Visual Studio Code
Visual Studio Code — также известный как VS Code — это бесплатный и расширяемый кросс-платформенный редактор кода, который предоставляет среду для редактирования практически любого языка программирования. А при добавлении расширения PowerShell вы получаете полностью интерактивный опыт редактирования сценариев, даже с поддержкой IntelliSense (автозавершение кода).
Новый интерфейс должен быть новым по умолчанию, но консоль PowerShell ISE никуда не денется. Тем не менее, компания не будет добавлять никаких дополнительных функций и не поддерживает PowerShell 7 или более поздние версии.
Установить код Visual Studio
Чтобы установить Visual Basic Code в Windows 10, выполните следующие действия:
- Откройте страницу загрузки Visual Studio.
Нажмите кнопку Windows , чтобы загрузить установщик.
Источник: Windows Central
- Дважды щелкните загруженный файл, чтобы начать процесс установки VS Code.
- Подтвердите условия соглашения.
Нажмите кнопку Далее .
Источник: Windows Central
- Еще раз нажмите кнопку Далее .
- Нажмите кнопку Далее еще раз.
При необходимости подтвердите дополнительные задачи.
Источник: Windows Central
- Нажмите кнопку Далее .
- Нажмите кнопку Установить .
- Нажмите кнопку Готово .
После выполнения этих шагов вы можете приступить к установке расширения PowerShell.
Установить расширение PowerShell
Чтобы установить расширение PowerShell в VS Code, выполните следующие действия:
- Открыть VS Код .
- Щелкните вкладку Extensions на левой панели.
- Найдите PowerShell и выберите лучший результат.
Нажмите кнопку Установить .
Источник: Windows Central
После выполнения этих шагов можно приступать к написанию сценариев PowerShell с помощью Visual Studio Code.
Создать сценарий PowerShell с кодом Visual Studio
Чтобы создать сценарий с кодом Visual Basic, выполните следующие действия:
- Открыть VS Код .
Щелкните меню File и выберите опцию New File .
Источник: Windows Central
Щелкните меню Файл и выберите опцию Сохранить как .
Источник: Windows Central
- В поле «Имя файла» укажите имя файла с расширением .ps1 — например: first_script.ps1 .
- Нажмите кнопку Сохранить .
Напишите новый или вставьте скрипт, который хотите запустить, например:
Write-Host «Поздравляем! Ваш первый сценарий успешно выполнен»Приведенный выше сценарий выведет на экран фразу «Поздравляем! Ваш первый сценарий выполнен успешно».
(Необязательно) Нажмите кнопку Выполнить в правом верхнем углу (или нажмите клавишу F5), чтобы запустить сценарий.
Источник: Windows Central
- Щелкните меню Файл .
- Щелкните опцию Сохранить .
Создание сценария с помощью Блокнота
Чтобы создать сценарий PowerShell с помощью редактора Блокнота в Windows 10, выполните следующие действия:
- Открыть Старт .
- Найдите Notepad и щелкните верхний результат, чтобы открыть приложение.
Напишите новый или вставьте свой скрипт в текстовый файл, например:
Write-Host «Поздравляем! Ваш первый сценарий успешно выполнен»Источник: Windows Central
- Щелкните меню Файл .
- Выберите опцию Сохранить как .
Введите описательное имя для сценария, например first_script.ps1 .
Источник: Windows Central
- Нажмите кнопку Сохранить .
Создание сценария с интегрированной средой сценариев
Кроме того, вы можете использовать встроенную консоль PowerShell ISE для написания сценариев в Windows 10.
Интегрированная среда сценариев — это расширенный инструмент, но вы можете начать работу, выполнив следующие действия:
- Открыть Старт .
- Найдите Windows PowerShell ISE , щелкните правой кнопкой мыши верхний результат и выберите вариант Запуск от имени администратора .
- Щелкните меню File .
Выберите опцию Новый , чтобы создать новый пустой файл .ps1 .
Источник: Windows Central
Напишите новый или вставьте скрипт, который хотите запустить, например:
Write-Host «Поздравляем! Ваш первый сценарий успешно выполнен»Источник: Windows Central
- Щелкните меню Файл .
- Щелкните опцию Сохранить .
Введите имя сценария, например first_script.ps1 .
Источник: Windows Central
- Выберите расположение папки для хранения сценария.
- Нажмите кнопку Сохранить .
После выполнения этих шагов с помощью Блокнота, Visual Studio Code или PowerShell ISE сценарий будет готов к запуску, но по умолчанию он завершится ошибкой. Это связано с тем, что настройки PowerShell по умолчанию всегда блокируют выполнение любого скрипта.(Единственное исключение — запуск содержимого сценария в Visual Studio Code или PowerShell ISE.)
Как запустить файл сценария PowerShell в Windows 10
Если вы хотите запустить файл сценария с помощью PowerShell, вам необходимо изменить политику выполнения в Windows 10.
Чтобы изменить политику выполнения для запуска сценариев PowerShell, выполните следующие действия:
- Открыть Старт .
- Найдите PowerShell , щелкните правой кнопкой мыши верхний результат и выберите Запуск от имени администратора .
Введите следующую команду, чтобы разрешить запуск сценариев, и нажмите Введите :
Set-ExecutionPolicy RemoteSignedВведите A и нажмите Введите (если применимо).
Источник: Windows Central
Введите следующую команду для запуска сценария и нажмите Введите :
& "C: \ PATH \ TO \ SCRIPT \ first_script.ps1"В приведенной выше команде не забудьте изменить «PATH \ TO \ SCRIPT» на расположение вашего скрипта.
Например, эта команда запускает сценарий, хранящийся в папке Загрузки:
& "C: \ Users \ username \ Downloads \ first_script.ps1"Источник: Windows Central
После выполнения этих шагов сценарий запустится, и, если он был написан правильно, вы должны увидеть его вывод без проблем.
В Windows 10 PowerShell включает четыре политики выполнения, в том числе:
- Запрещено — Останавливает выполнение любого сценария.
- RemoteSigned — Разрешает сценарии, созданные на устройстве, но сценарии, созданные на другом компьютере, не будут выполняться, если они не содержат подпись доверенного издателя.
- AllSigned — Все сценарии будут выполняться, но только в том случае, если их подписал надежный издатель.
- Без ограничений — Выполняет любой сценарий без ограничений.
На описанных выше шагах мы используем команду, чтобы разрешить запуск локальных сценариев в Windows 10. Однако, если вы не планируете запускать сценарии регулярно, вы можете восстановить настройки по умолчанию, чтобы заблокировать ненадежные сценарии, используя те же инструкции, указанные выше. , а на шаге No.4 обязательно используйте команду Set-ExecutionPolicy Restricted .
Дополнительные ресурсы по Windows 10
Дополнительные полезные статьи, статьи и ответы на распространенные вопросы о Windows 10 см. На следующих ресурсах:
Миниатюрные мутации
Основное руководство: список всех перков и мутаций.
Наличие перков в такой игре на выживание, как «Заземленный», может существенно повлиять на улучшение качества вашей жизни в игре.Ознакомьтесь с этим списком всех льгот в игре «Заземленный» и узнайте, как их получить.
5 способов запустить Powershell от имени администратора в Windows 10
Есть ли способ запустить приглашение PowerShell с повышенными привилегиями из командной строки? В этом руководстве мы покажем вам 5 простых способов открыть PowerShell от имени администратора в Windows 10.
Метод 1. Запустите PowerShell от имени администратора с помощью панели поиска Cortana
Windows 10 поставляется с полем поиска Cortana на панели задач.Просто введите powershell в поле поиска.
Щелкните правой кнопкой мыши Windows PowerShell в результатах и выберите Запуск от имени администратора .
Запрос UAC запросит ваше согласие. Нажмите Да, откроется окно PowerShell с повышенными привилегиями.
Метод 2: Запуск PowerShell от имени администратора с помощью окна выполнения
Нажмите одновременно клавиши Windows + R на клавиатуре, чтобы открыть окно «Выполнить».Введите powershell и нажмите Enter.
Windows PowerShell запустится с правами текущего пользователя.
Если вы хотите переключиться из обычного режима в режим администратора, введите следующую команду PowerShell и нажмите Enter.
Start-Process powershell -Verb runAs
Метод 3. Запустите PowerShell от имени администратора из командной строки или меню WinX
Откройте командную строку от имени администратора, введите powershell и нажмите Enter.
Начиная с Windows 10 Creators Update, вы также можете получить доступ к PowerShell из меню WinX. Нажмите одновременно клавиши Windows + X на клавиатуре, чтобы открыть меню WinX. Щелкните « Windows PowerShell (Admin) ».
Метод 4. Запустите PowerShell от имени администратора из диспетчера задач
Прежде всего вам необходимо получить доступ к диспетчеру задач. Это можно сделать, нажав Ctrl + Shift + Esc в Windows 10/8. По умолчанию Диспетчер задач показывает меньше деталей, и вам нужно нажать Подробнее .
Щелкните меню File и выберите New Task .
Введите powershell и установите флажок « Создать эту задачу с правами администратора » и нажмите кнопку «ОК», чтобы открыть запрос PowerShell с повышенными привилегиями.
Метод 5. Запустите PowerShell от имени администратора из меню «Пуск»
Нажмите кнопку «Пуск», чтобы открыть меню «Пуск». Затем нажмите кнопку Все приложения внизу, чтобы развернуть список приложений.
Прокрутите до папки Windows PowerShell. Разверните папку и щелкните правой кнопкой мыши ярлык Windows PowerShell. Выберите « Запуск от имени администратора ».
Если вы используете Windows 7, Vista или XP, чтобы запустить Windows PowerShell с правами администратора, вам нужно нажать Пуск -> Все программы -> Стандартные , указать Windows PowerShell, щелкнуть правой кнопкой мыши Windows PowerShell и выберите Запуск от имени администратора.
Как открыть PowerShell в определенном месте в Windows 10
PowerShell предустановлен в Windows 10. Вы можете получить к нему доступ из меню Power User или выполнить поиск через Cortana. И в Windows 7, и в 8 по умолчанию не было PowerShell. Хотя в Windows 10 есть PowerShell, она не интегрирована так же, как командная строка. Вы можете открыть окно командной строки в любом месте, в любом месте / папке, удерживая нажатой клавишу Shift и щелкнув правой кнопкой мыши внутри него.В контекстном меню есть опция «Открыть командное окно здесь», но ничего подобного для PowerShell не существует. Вот как вы можете открыть PowerShell в определенном месте в Windows 10.
Проводник
Это самый простой способ открыть PowerShell в определенном месте, и он требует, чтобы вы ничего не меняли. Откройте проводник и перейдите в папку / место, в котором вы хотите открыть PowerShell.
В адресной строке введите «powershell» и нажмите Enter.
Подождите секунду, и в этом месте откроется окно PowerShell. Вы можете сделать то же самое для командной строки. Просто введите CMD в адресной строке и нажмите Enter.
Контекстное меню правой кнопки мыши
Чтобы добавить опцию «Открыть окно PowerShell здесь» в контекстное меню, вызываемое щелчком правой кнопкой мыши, необходимо запустить сценарий PowerShell. Это не очень сложно, но если вы ищете что-то простое, мы рекомендуем наше первое решение.
Скрипт, который вам нужно запустить, называется StartPSFromWinExplorer, и вы можете скачать его по ссылке ниже.Чтобы запустить его, войдите в свою систему с учетной записью администратора. Откройте PowerShell от имени администратора. И запускаем скрипт;
\ StartPSFromWinExplorer.ps1
Вам нужно только указать PowerShell путь к сценарию и нажать Enter, чтобы запустить его. Например, я выполнил команду:
C: \ Users \ Fatima \ Downloads \ StartPSFromWinExplorer \ StartPSFromWinExplorer.ps1
Разрешить PowerShell запустить сценарий.
После успешного запуска щелкните правой кнопкой мыши эскиз папки, и в контекстном меню вы увидите параметр «Открыть PowerShell в этой папке».Я обновил свой, чтобы сказать «Откройте PowerShell здесь» через реестр. Если вы хотите сделать то же самое, читайте дальше.
Откройте реестр Windows и перейдите к
HKEY_CLASSES_ROOT> Каталог> оболочка> powershell_shell> команда
Дважды щелкните ключ по умолчанию в этой папке и замените значение на «Открыть PowerShell здесь».
 From the Start menu, click Start , click All Programs , click Accessories , click the Windows PowerShell folder, and then click Windows PowerShell.
From the Start menu, click Start , click All Programs , click Accessories , click the Windows PowerShell folder, and then click Windows PowerShell.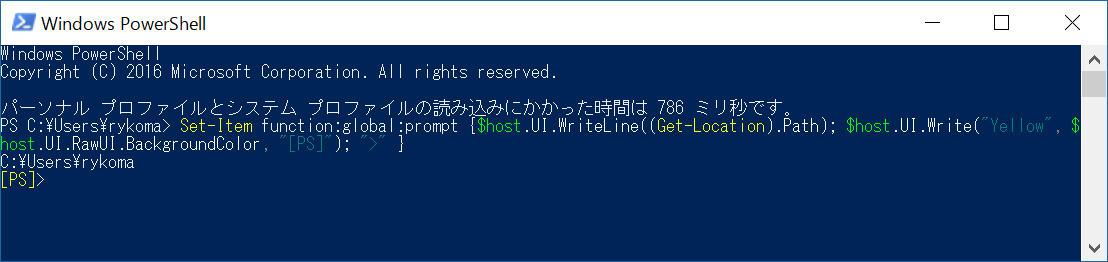 From the Start menu, click Start , click All Programs , click Accessories , click the Windows PowerShell folder, and then click Windows PowerShell ISE.
From the Start menu, click Start , click All Programs , click Accessories , click the Windows PowerShell folder, and then click Windows PowerShell ISE.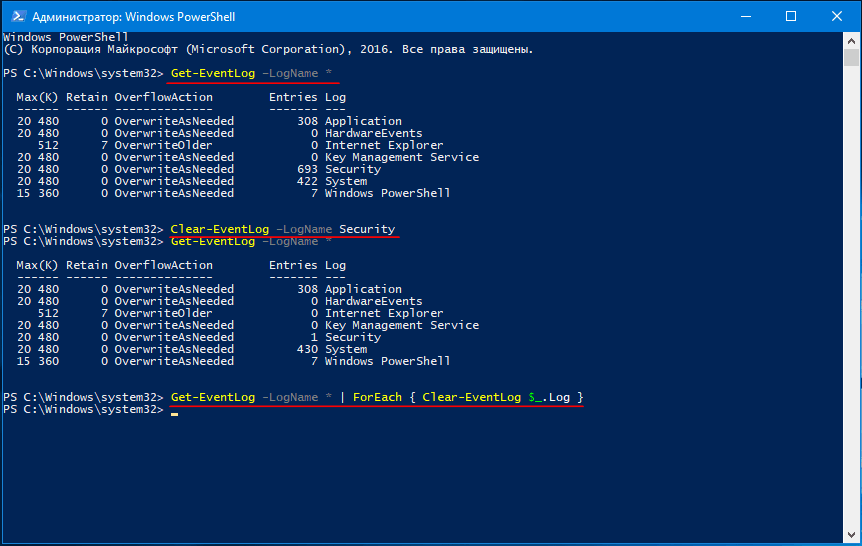 In Select Features, click Windows PowerShell Integrated Scripting Environment (ISE).
In Select Features, click Windows PowerShell Integrated Scripting Environment (ISE).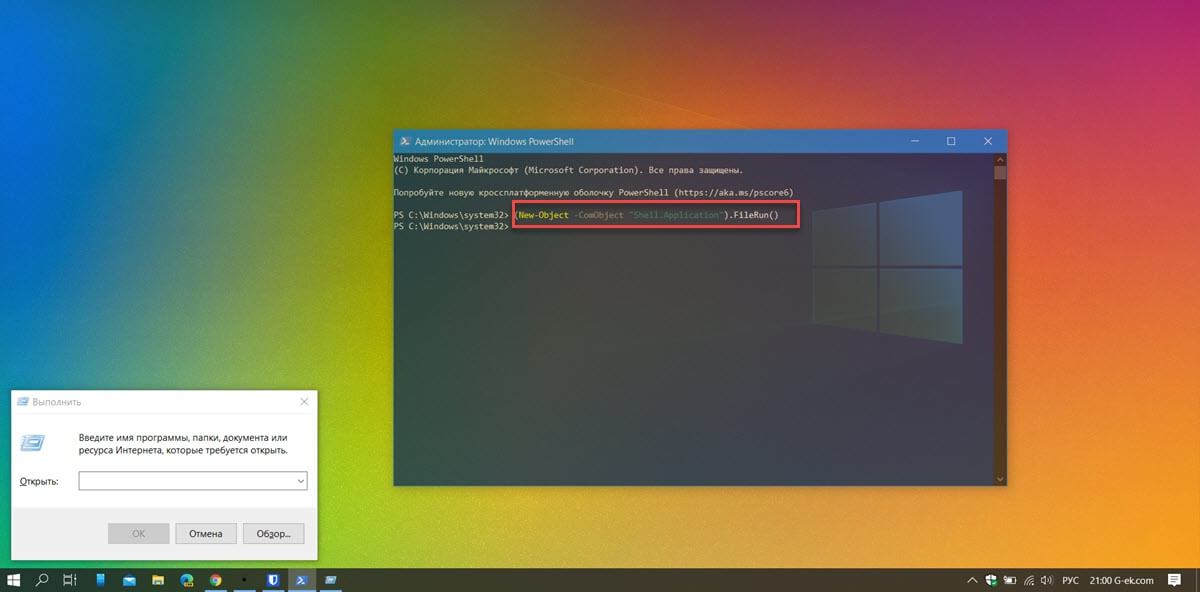
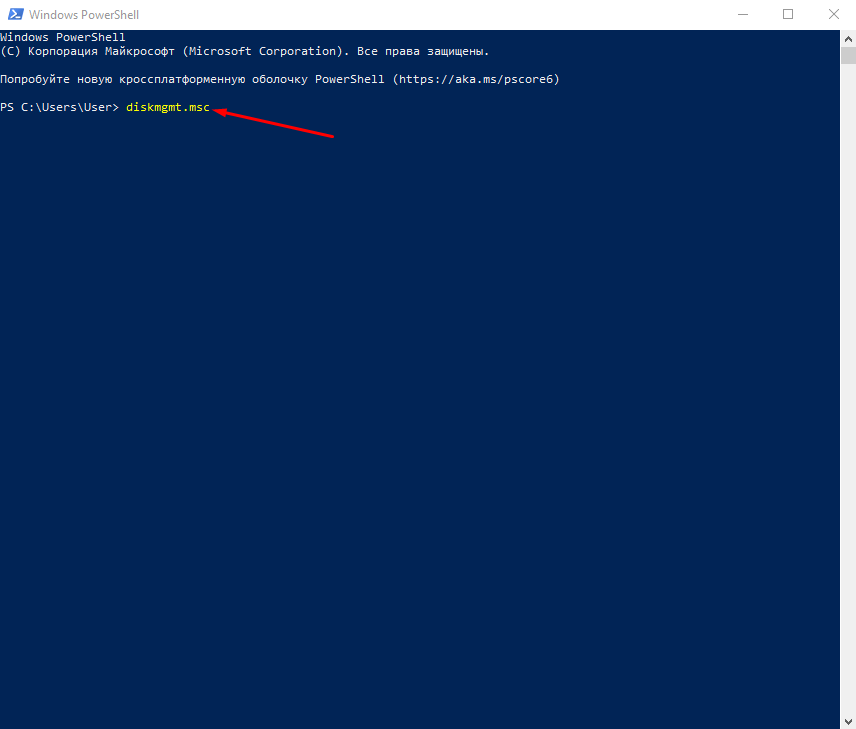
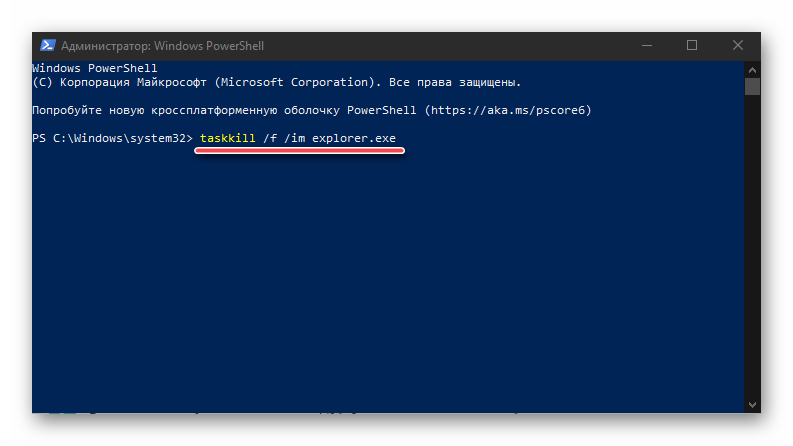 Введите PowerShell и выберите Windows PowerShell (x86).Then, type PowerShell and click Windows PowerShell (x86).
Введите PowerShell и выберите Windows PowerShell (x86).Then, type PowerShell and click Windows PowerShell (x86).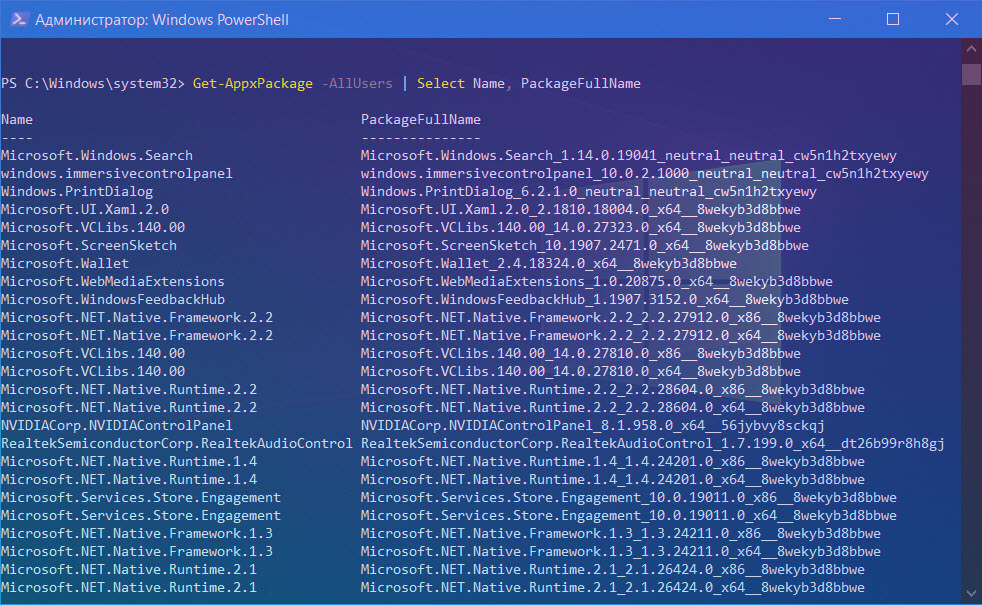 0\powershell.exe
0\powershell.exe
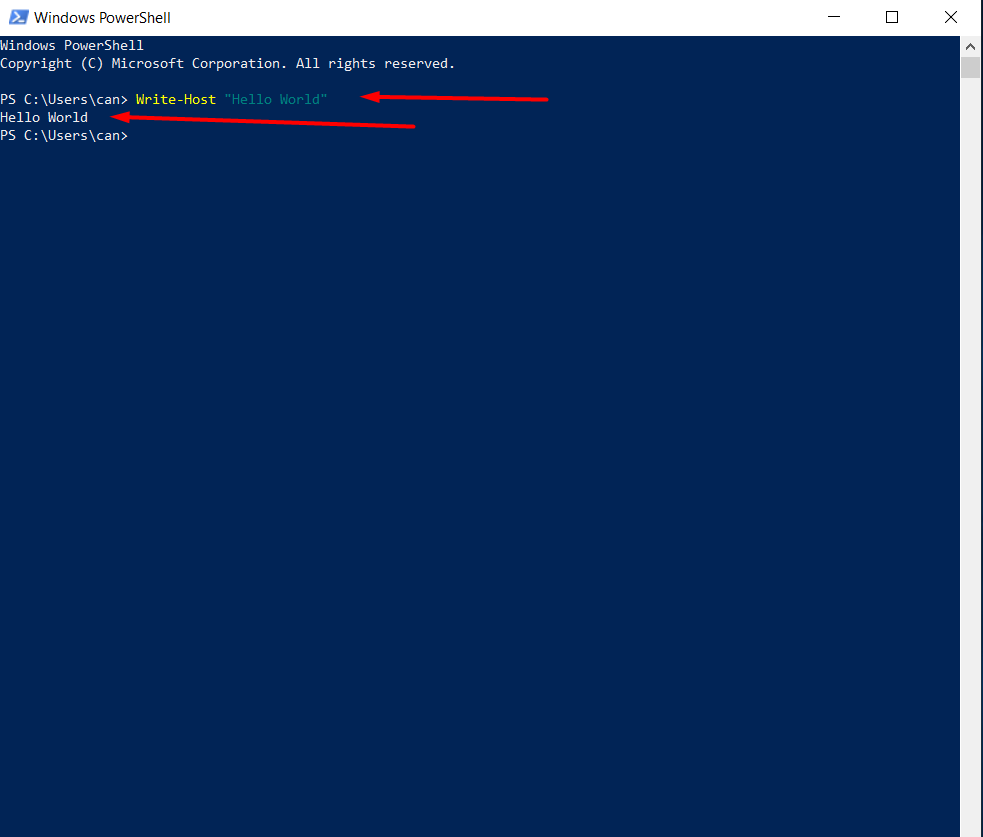


 Обратите на них внимание, если переустановка пойдет не так, как написано ранее.
Обратите на них внимание, если переустановка пойдет не так, как написано ранее.

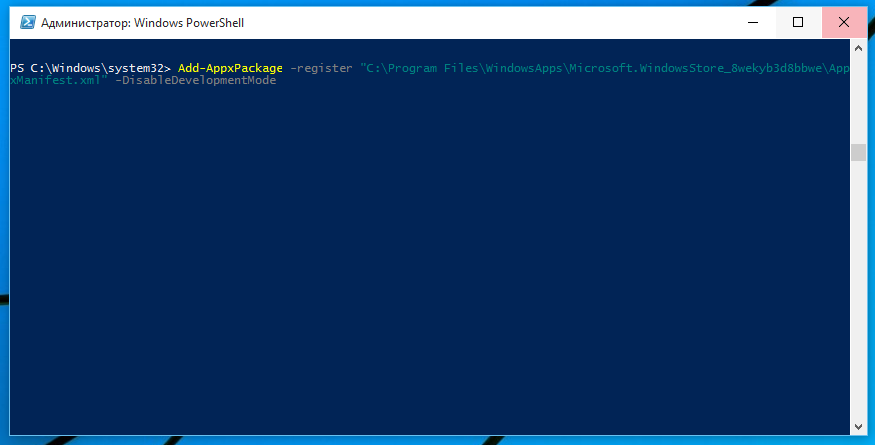
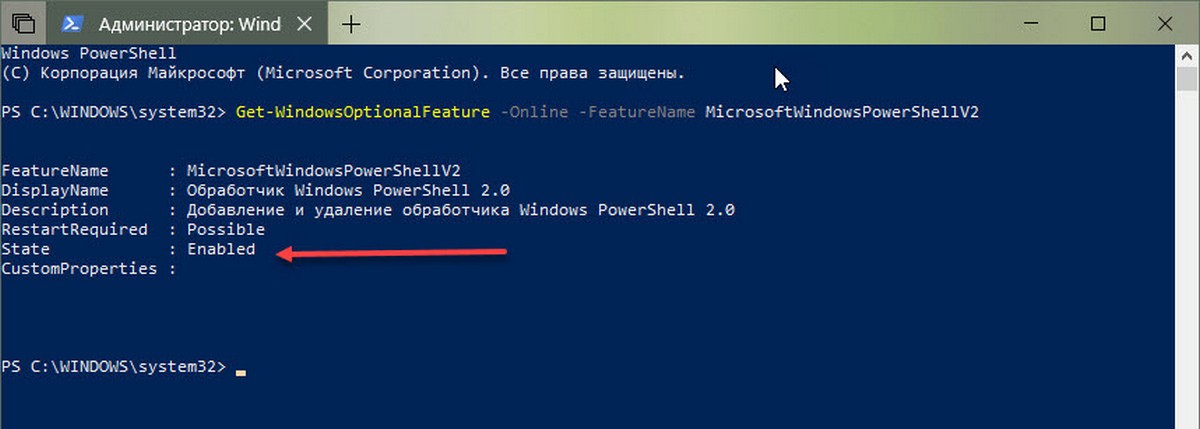
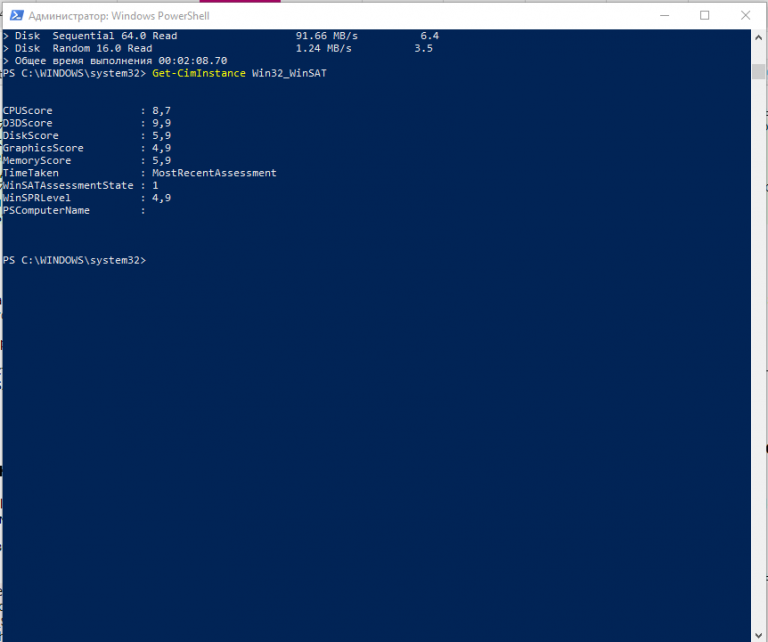 0 \ powershell.exe
0 \ powershell.exe  Выбирать
Выбирать