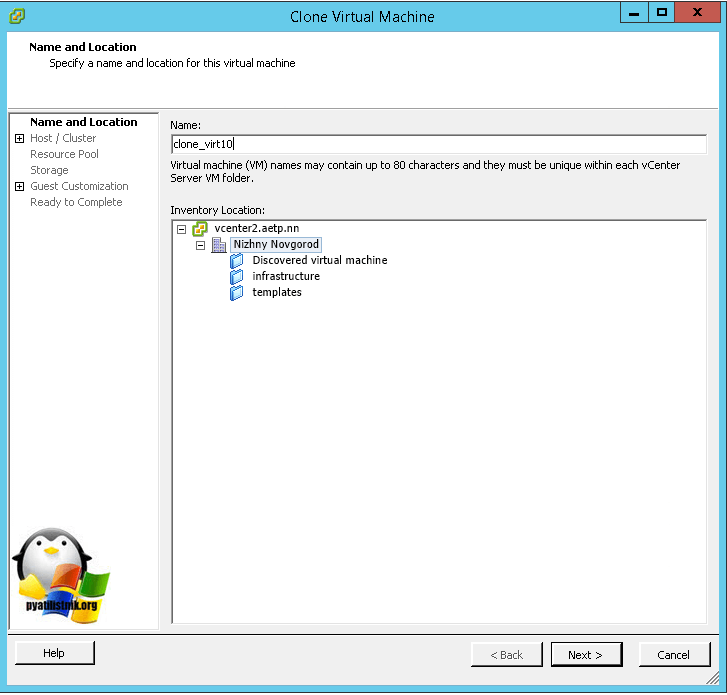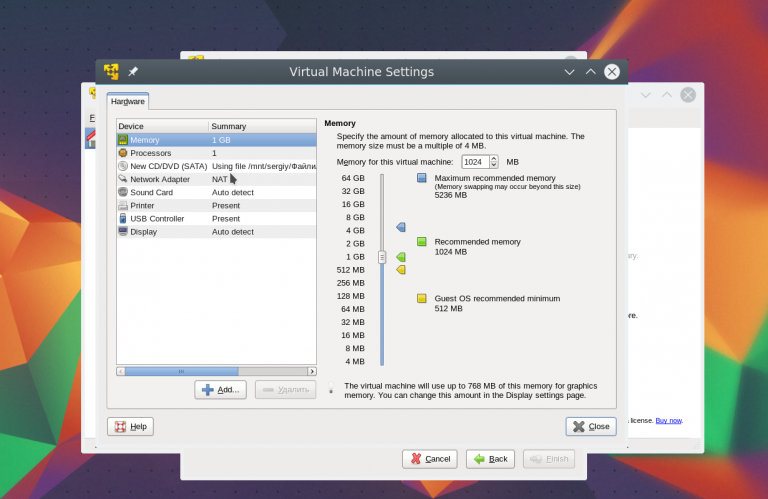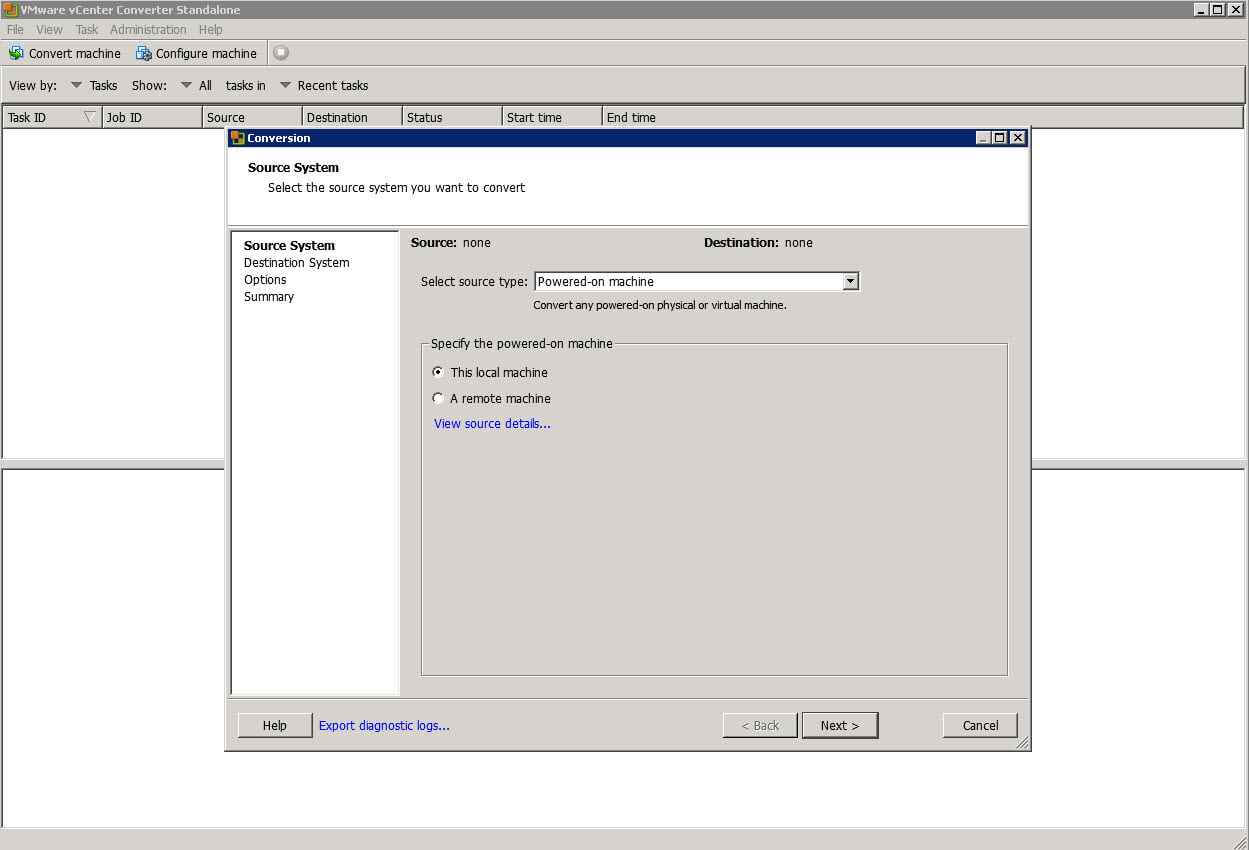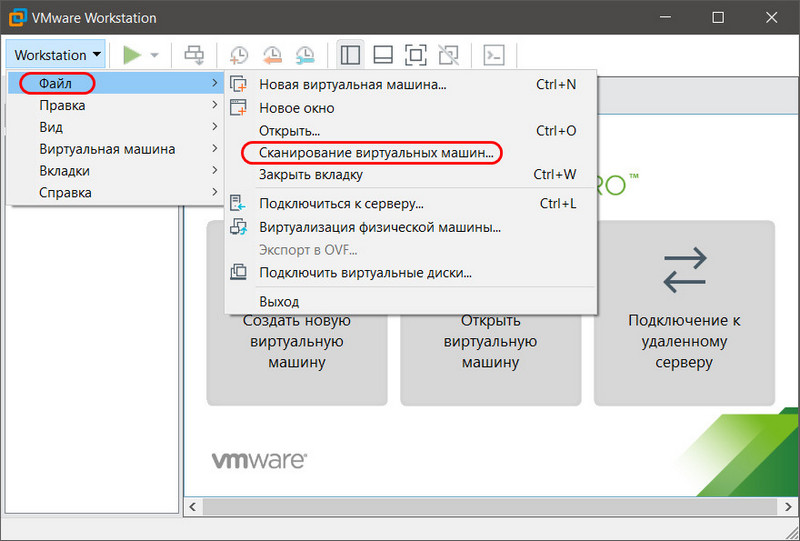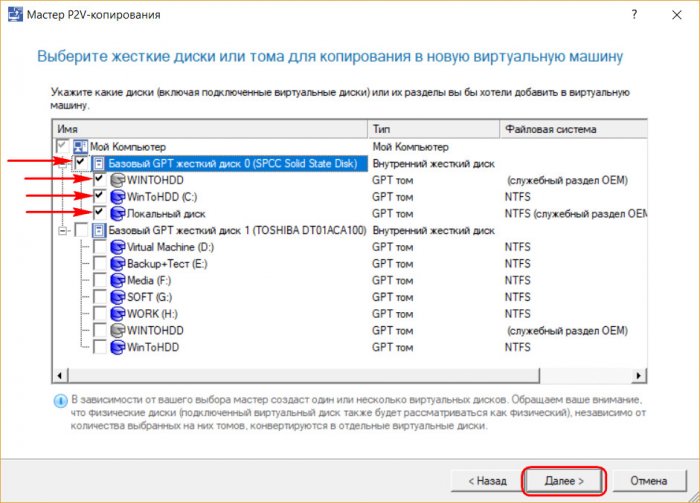Как перенести виртуальную машину на физическую vmware: Как перенести настроенную Windows с VirtualBox на реальный десктопный компьютер или ноутбук
Как перенести настроенную Windows с VirtualBox на реальный десктопный компьютер или ноутбук
В предыдущих материалах мы рассматривали по меньшей мере два способа виртуализации физического компьютера с целью переноса его на гипервизор — отдельно с помощью бесплатной утилиты Disk2vhd от Марка Руссиновича и отдельно с помощью модуля коммерческой программы VMware, причем первый способ оказался несравненно более прост и удобен. Цели такого переноса могут быть самые разные, скажем, тестирование «сырого» программного обеспечения, способного повредить систему.
Но что, если у вас возникнет нужда в обратном, то есть в переносе настроенной виртуальной Windows на физический компьютер?
Развертывания виртуальной Windows на физический диск
Скажем, понравилась вам тестируемая на виртуалке версия Windows, и вы захотели, не тратя времени, развернуть ее на хостовой машине. Возможно ли такое? Да, но с определенными оговорками, ибо нельзя дать стопроцентной гарантии, что система встанет без ошибок и необходимости дополнительных настроек вроде установки драйверов.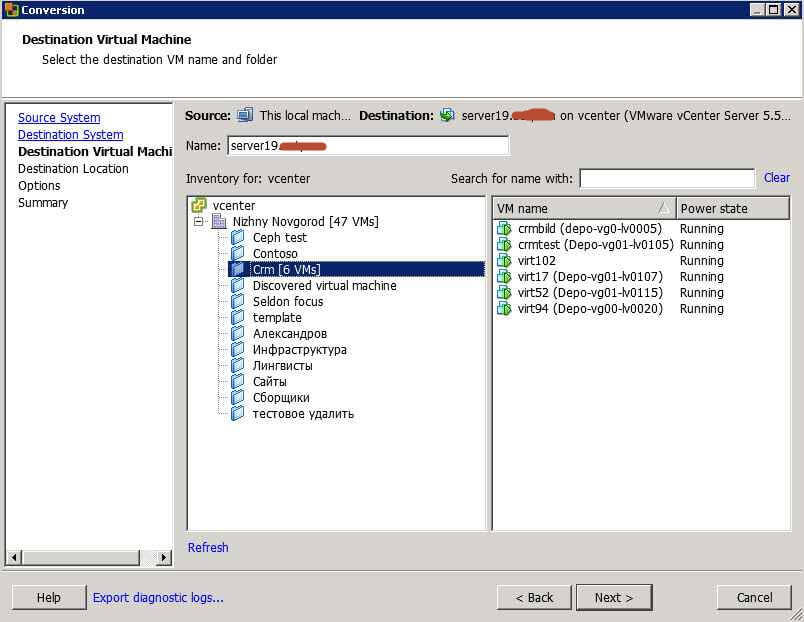 На одном из ресурсов для этого предлагается использовать программу Macrium Reflect, но нам этот способ показался слишком громоздким и неудобным, поскольку, во-первых, он предполагает работу как минимум с двумя переносными носителями, во-вторых, с ним связано практически неизбежное падение развернутой системы в BSOD, с которым придется разбираться отдельно.
На одном из ресурсов для этого предлагается использовать программу Macrium Reflect, но нам этот способ показался слишком громоздким и неудобным, поскольку, во-первых, он предполагает работу как минимум с двумя переносными носителями, во-вторых, с ним связано практически неизбежное падение развернутой системы в BSOD, с которым придется разбираться отдельно.
Мы предлагаем более простое решение с применением утилиты Vhd2Disk — выполняющей ту же работу, что и знаменитая Disk2vhd, только в обратном порядке. Если Disk2vhd виртуализирует физический ПК, то Vhd2Disk, извините за не совсем удачное выражение, материализует виртуальную Windows на физическом компьютере.
Утилита тоже бесплатна, скачать ее вы можете с официальной странички форума:
https://docs.microsoft.com/en-us/sysinternals/downloads/disk2vhd
Перенос Windows с VirtualBox на реальный компьютер
Для примера мы будем использовать виртуальную Windows XP ввиду ее компактности и небольшого объема внешнего диска, но суть от этого не меняется, с таким же успехом на физический диск вы можете перенести Windows 10, 8.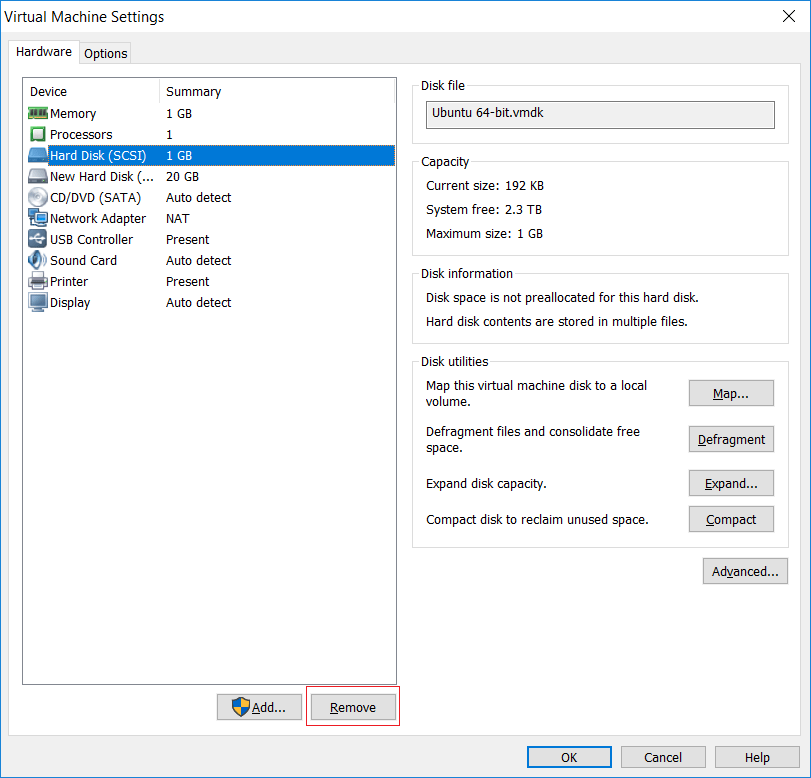 1 и 7. Итак, имея настроенную виртуальную Windows на Oracle VM VirtualBox, удаляем из нее дополнения гостевой ОС во избежание конфликтов и отцепляем общие папки, если таковые имеются. Зайдя в управление дисками виртуальной системы, вы увидите примерно такую картину, только разделов в Windows 10/8.1/7 будет больше (служебные, системный и пользовательский).
1 и 7. Итак, имея настроенную виртуальную Windows на Oracle VM VirtualBox, удаляем из нее дополнения гостевой ОС во избежание конфликтов и отцепляем общие папки, если таковые имеются. Зайдя в управление дисками виртуальной системы, вы увидите примерно такую картину, только разделов в Windows 10/8.1/7 будет больше (служебные, системный и пользовательский).
Конвертирование диска VDI в VHD
Более чем наверняка ваша переносимая с VirtualBox Windows будет установлена на виртуальный диск формата VDI, нам же нужен виртуальный диск формата VHD, поэтому завершаем работу гостевой системы, идем в менеджер виртуальных носителей VirtualBox и выбираем диск с нашей системой.
Выделяем ее мышкой и жмем на панели «Копировать». Здесь отдаем предпочтение формату VHD и нажимаем «Копировать», изменив, если надо, каталог для сохранения копии.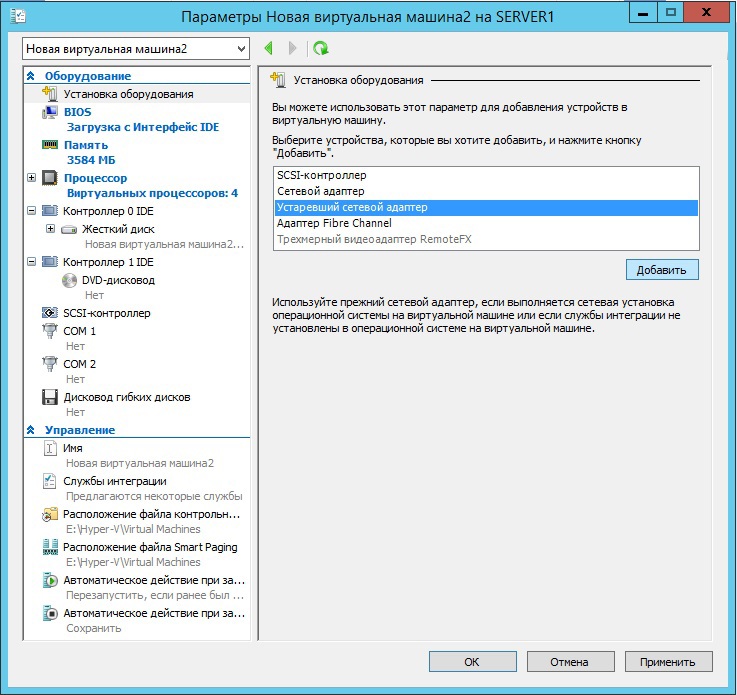
Процедура не займет много времени, в результате которой вы получите точную копию виртуальной машины, только в формате VHD.
Подготовка диска
В данном примере развертывание образа будет выполняться на чистый накопитель, который необходимо подключить к компьютеру через SATA или USB. Если на диске уже имеются разделы, удаляем их со всем содержимым в Diskpart. Правда, есть способ, позволяющий развернуть систему из VHD-образа только на системный том, но в данном примере мы предположим, что вы решили перенести не только одну систему, но весь виртуальный диск с его разделами. Вот так это должно выглядеть в оснастке управления дисками.
Работа с Vhd2Disk
Теперь можно приступать к работе с утилитой Vhd2Disk. Запустив тулзу, укажите в поле «VHD File name» путь к полученному VHD-образу.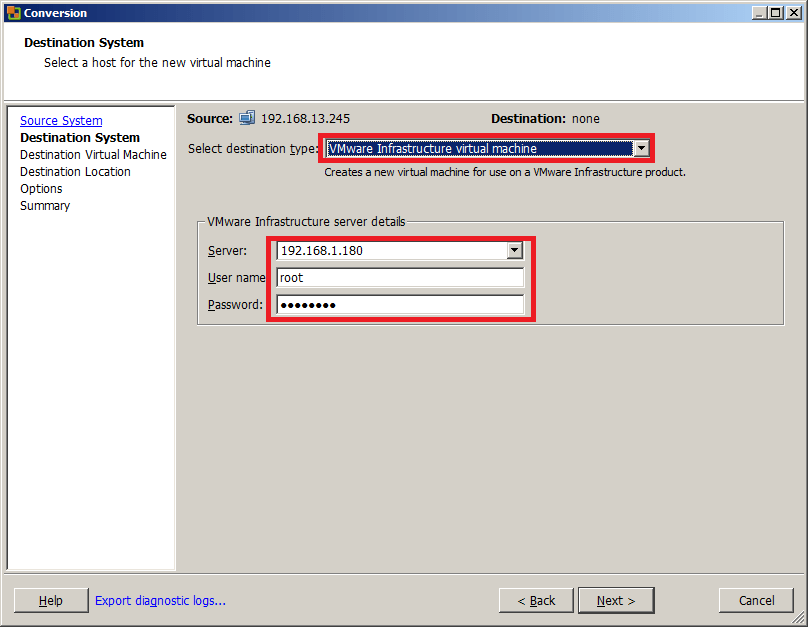 А теперь будьте внимательны: в поле «Target Drive» укажите номер того физического носителя, на который станет разворачиваться система из VHD-образа.
А теперь будьте внимательны: в поле «Target Drive» укажите номер того физического носителя, на который станет разворачиваться система из VHD-образа.
У нас этот диск имеет номер 1, тогда как диск с установленной и работающей системой имеет номер 0. Убедившись, что всё выбрано правильно, нажмите «Vhd to disk». Коли всё пройдет удачно, спустя несколько минут в строке статуса получите сообщение «SVHD dumped on drive successfully!».
После этого подключаем диск с развернутой на него системой к компьютеру и пробуем загрузиться. При удачной процедуре начнется этап подготовки устройств, так как развертывание производится на новое «железо». При развертывании Windows 10, к примеру, вы увидите такую картинку:
После загрузки рабочего стола первым делом зайдите управления дисками и разберитесь с размером томов, подсоединив нераспределенное пространство к ближайшему тому или создав на его месте еще один раздел.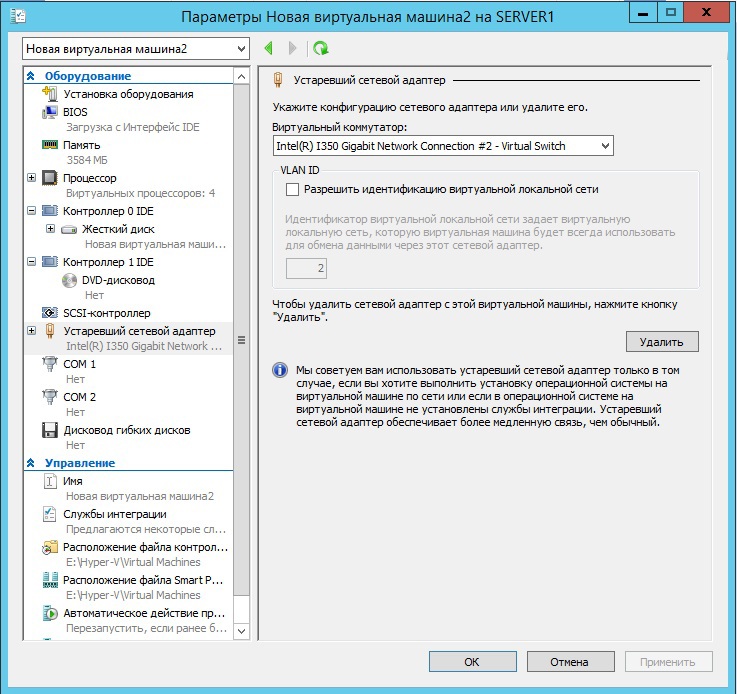 Для этого можно воспользоваться любым бесплатным менеджером разделов или тем же консольным Diskpart.
Для этого можно воспользоваться любым бесплатным менеджером разделов или тем же консольным Diskpart.
Также, что очень важно, вам нужно будет зайти в Диспетчер устройств, в котором наверняка обнаружатся неопознанные устройства или же устройства без драйверов. Это нормальное явление, драйвера ставим с вручную или помощью DriverPack Solution либо же аналогичной программы.
Если что-то не получится, просим строго не судить, поскольку подобные трюки — дело тонкое, и многое в них зависит от конфигурации конкретной системы и «железа».
Миграция физического и виртуального сервера VMware / Хабр
Жил да был сервер в далекой стране. По техническим характеристикам для своего времени он был не плох — Intel Core Quad Q6600 2.4GHz 8GB RAМ Intel DQ965GF motherboard, 3ware7xxx/8xxx raid controller и 2 SATA диска по 300GB в raid 1 масcиве.
И вот однажды решил на этом сервере один из дисков в raid умереть — а раз решил, то и умер.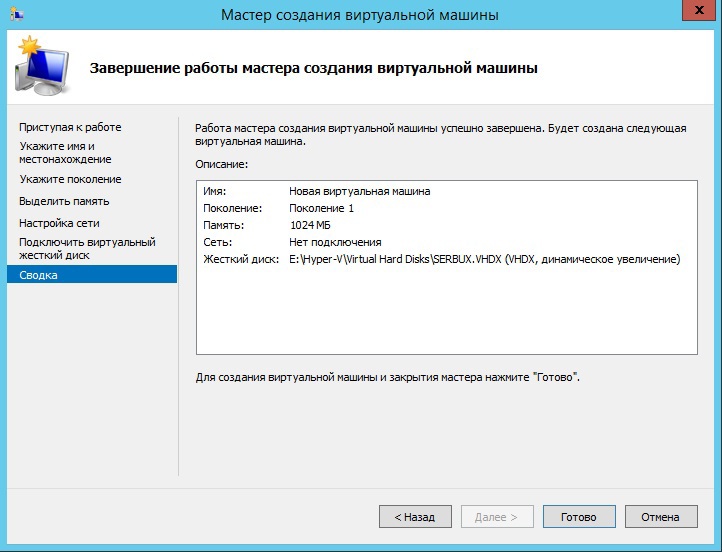 Естественно было предположить, где один диск умер, там и второй умереть может — надо менять. Да и расширить дисковое пространство не помешает, подумали мы.
Естественно было предположить, где один диск умер, там и второй умереть может — надо менять. Да и расширить дисковое пространство не помешает, подумали мы.
Кое-как с грехом пополам купили новые 2TB диски — кризис и в далеких буржуйских странах был с жесткими дисками. Сервер был критически важным, но выключать и мучать его можно было некоторое время — были дублеры.
Решили мы обновить и программное обеспечение…
На сервере была CentOS 4.5 x64, старая замученная, установлен vmware server 2-й и под сервером уже было три виртуальным машины с windows 2003 server с ms sql и кое-какими программами, freebsd и suse. За давностью лет, из важного нужна была только windows и в будущем планировалось туда еще несколько виртуальных машин подсадить — значит надо платформу менять.
Остановились на vSphere hypervisor — а по простому ESXi. Проштудировав интернет — не нашел опыта установки ESXi на такое конкретное железо — могла не заработать сетевая карта Intel 82556DM и raid контроллер — поиск в официальном списке совместимости не давал положительного результата. Ставить дополнительную сетевую карту было бы неудобно и по времени затянулось бы. Ну и без raid можно было обойтись.
Ставить дополнительную сетевую карту было бы неудобно и по времени затянулось бы. Ну и без raid можно было обойтись.
В общем решили попробовать. Пишу письмо в техническую поддержку, чтобы поставили новые винчестеры и проинсталлировали esxi 5.0. Через некоторое время ответили, что поставили esxi 4.1u1, что raid не увиделся, но на встроенном контроллере ICH работает и видно оба винчестера. Дали пароль, чтобы мы сходили на это счастье посмотрели.
Сходили посмотрели. Вроде работает. Теперь задача вторая — миграция виртуальной машины windows server 2003 из vmware server в vmware vsphere hypervisor среду. Придумали несколько вариантов —
первый закачать в сторадж образ диска или готовую виртуальную машину с centos/linux и подключить старые диски как Raw devices mapping, поставить конвертер и сконвертировать в esxi.
второй — попробовать банально примонтировать раздел ext3 к esxi — но к сожалению это вроде как невозможно.
третий — скопировать по SCP/FTP/HTTP куда-нибудь в другое место, сконвертировать там и потом скопировать обратно по SCP или через vclient.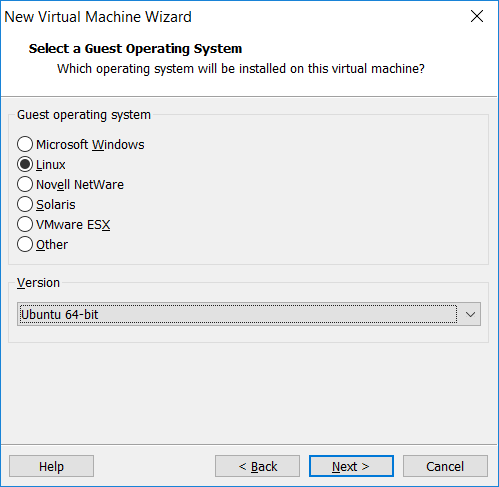
четвертый — поставить внутри старой centos vmware converter и сконвертировать на месте.
пятый — поднять еще виртуальную машину с windows и поставить туда конвертер.
Пока думали — техническая поддержка вставила диски в USB-SATA переходник и подключила к серверу — голый ESXi, конечно, не смог понять что можно сделать с этим вариантом. Потом они написали, что сомневаются, чтобы raid массив увидеться кроме как из родной для него операционной системы.
Попробовали поставить конвертер в Centos — поставили, но подключиться к нему удаленно почему-то не получалось — возможно из-за нестандартных портов, указанных при установке конвертера, так как стандартные были заняты. Ну и подумав, показалось, что вся виртуальная машина сначала скачается через клиента ко мне на локальную машину, а потом обратно — 30 гиг траффика и не дай бог интернет отвалиться — в общем ненадежный вариант.
Плюс конвертер просто так в файл машину не конвертирует — обязательно требует подключения или к хосту или к vCenter.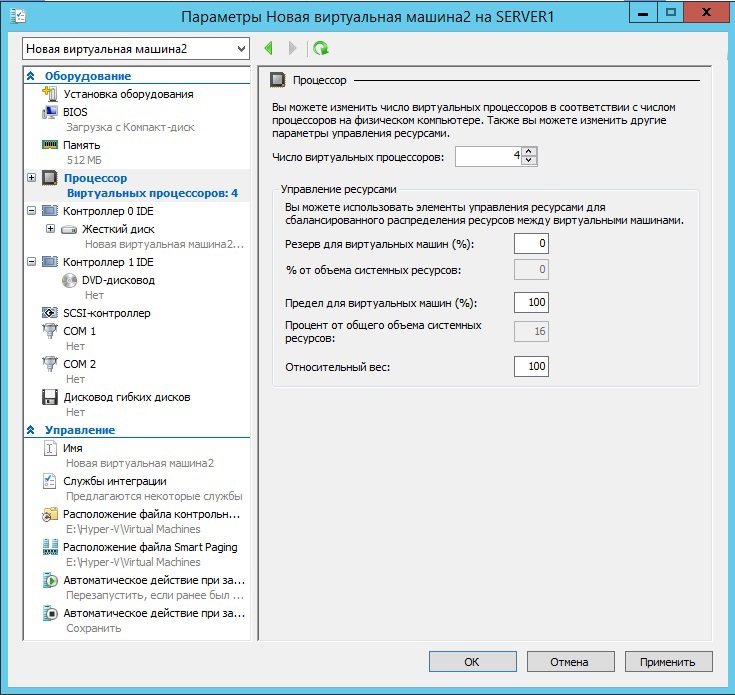
Примонтировать не пробовали разделы ext3 к esxi — в опциях команды mount не увидели ext3 типа файловой системы — может плохо глядели.
В общем сделали так — я запаковал файлы виртуальной машины и скачал их себе на компьютер. Поставил у себя vmware конвертер и сконвертировал в местный esxi хост. Для надежности и совместимости подключился по ssh к местному esxi и сархивировал выключенную виртуальную машину с помощью tar — каталоги виртуальных машин находяться в /vmfs/volumes/datastore/. Параметр z сжимает архив.
Получился файл 7Гбайт из 17Гбайт.
Написал в техническую поддержку, чтобы поставили новые винчестеры и запустили esxi. Потом подключился к удаленному esxi программой WinSCP и стал заливать архив. Скорость просто убила — 30кБ/сек, примерно 3 суток копирования. Как потом выяснилось, докачка не поддерживается, tar в esxi не умеет работать вроде бы с разбитыми на части архивами. На всякий случай решил попробовать стандартным vclient закачать архив в хранилище — скорость оказалась примерно в 10 раз больше и за 7 часов архив закачался.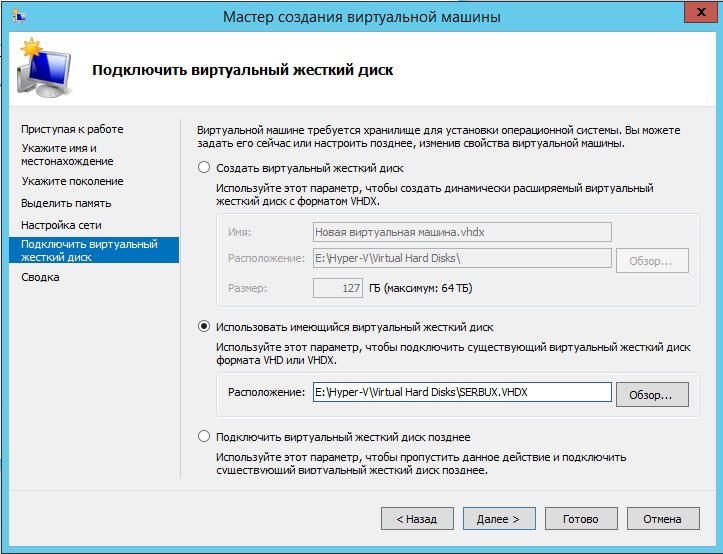
Потом зашел по ssh в удаленный esxi и распаковал tar ом виртуальную машину, добавил в Inventory и запустил. Обновил vmware tools, сетевую карту и восстановил сетевые настройки.
Для повышения надежности создал виртуальную машину с windows 2003 server (чтобы работала технология сжатия памяти vmware и тратилось меньше ресурсов). В обе машины добавил еще по одной сетевой карте с «серыми» IP адресами, создал еще один vSwitch, добавил в него VMKernel, поставил галочку Management traffic в нем и назначил ip адрес из того же «серого» диапазона. Поставил и настроил veeam backup. Для уменьшения платного трафика через интернет и для безопасности, veeam подключается к esxi через «серый» ip адрес и делает копии виртуальных машин с одного винчестера хранилища на второй — чтобы в случае выхода из строя можно было быстро восстановить работоспособность.
Если бы не медленная скорость копирования через интернет — то простой составил бы минут 30-ть максимум.
Вероятней всего, кое-какие варианты миграции мы упустили — может кто подскажет умных мыслей, так как предстоит еще пара примерно таких же задач по миграции.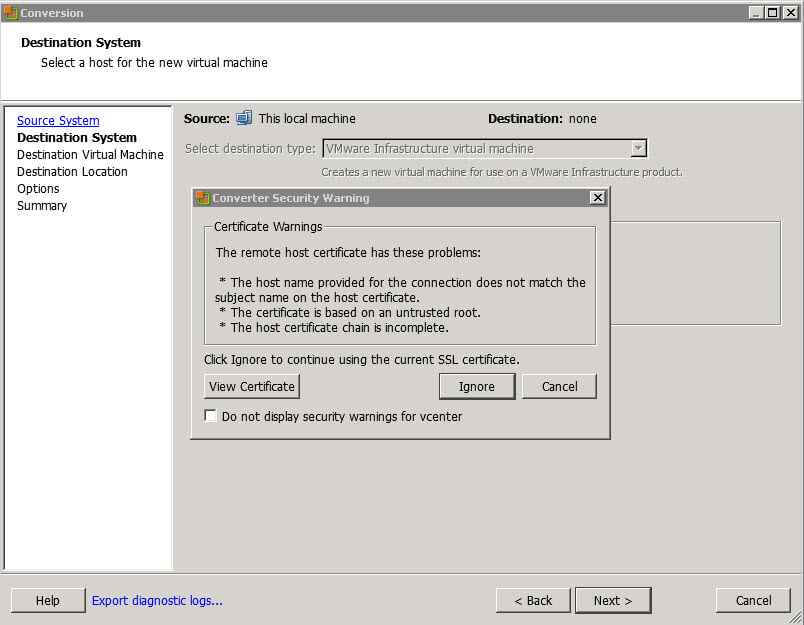
Как перенести настроенную Windows 10 из виртуальной машины VMware на реальную машину другого компьютера
Привет друзья! На днях один читатель сайта задал интересный вопрос: «Подскажите как перенести настроенную Windows 10 из виртуальной машины VMware на реальную машину другого компьютера?». Сделать это можно несколькими способами, к примеру, создать архив OS с помощью Dism и сделать замену архива install.wim (esd) в дистрибутиве Windows на созданный файл архива install.wim (esd), об этом мы написали несколько статей. Но можно перенести операционную систему c помощью программы Paragon Hard Disk Manager 15 Professional, которая работает с дисками виртуальных машин.
Как перенести настроенную Windows 10 из виртуальной машины VMware на реальную машину другого компьютера
Автор Владимир!
Итак, перенесём настроенную Windows 10, установленную в VMware, на реальную машину другого компьютера. Для этого нужен аварийный носитель Paragon на платформе Windows PE и скопированный на флешку или внешний HDD файл виртуального диска (VMDK), на котором установлена Windows.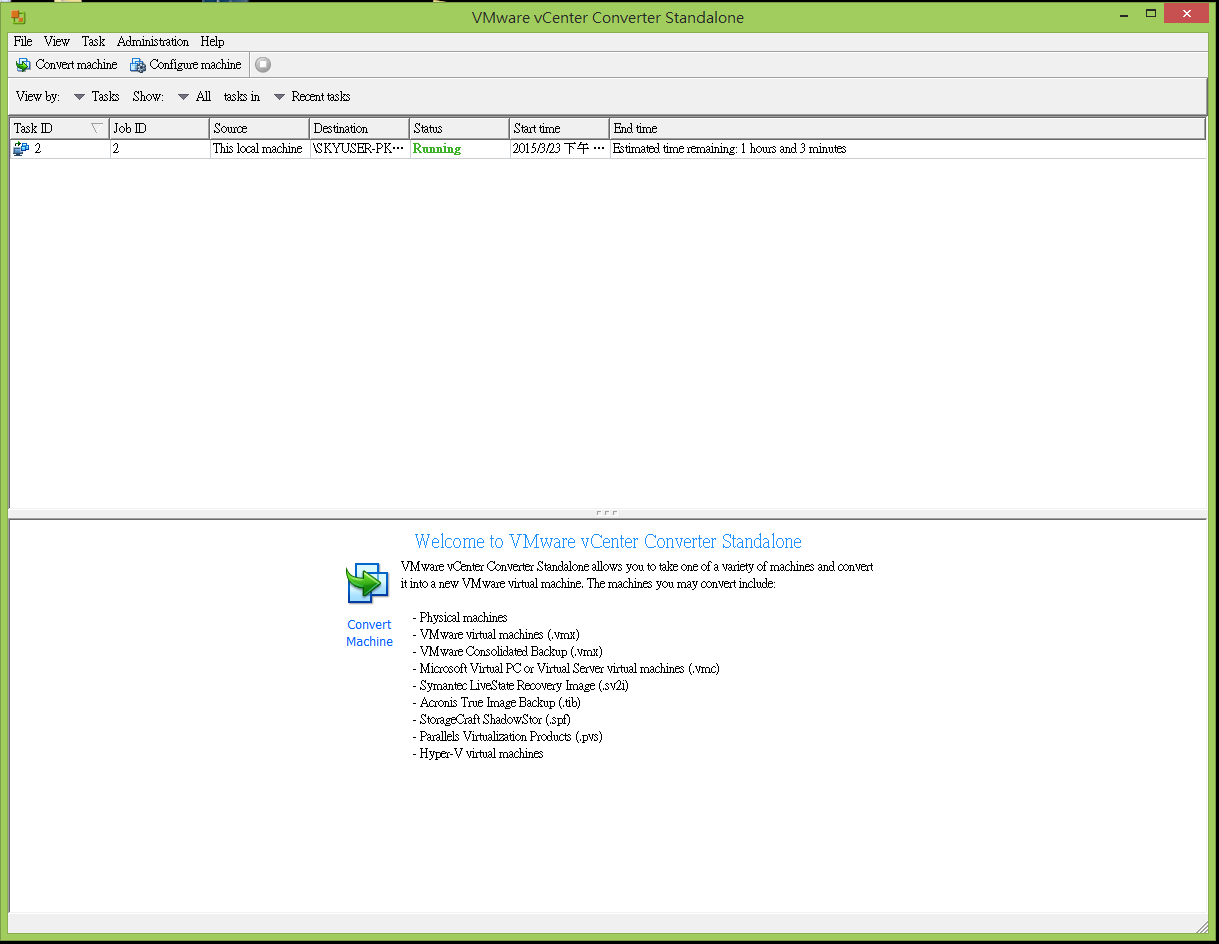 Для работы с Windows 10 нужна версия программы Paragon не ниже 10.1.25.813, версия ниже, например 10.1.25.294, не умеет работать с Windows 10.
Для работы с Windows 10 нужна версия программы Paragon не ниже 10.1.25.813, версия ниже, например 10.1.25.294, не умеет работать с Windows 10.
Загружаюсь в программу с аварийного носителя и появившемся окне выбираю «Режим для опытных пользователей».
Все диски программа видит и можно подключить виртуальный диск. Для этого захожу в «Копирование и миграция», затем нажимаю «Подключить виртуальный диск».
Появиться окно с предложением выбрать виртуальный диск. Он у меня на внешнем диске, выбираю его и жму «Подключить».
Диск подключен и теперь можно установленную на виртуальный диск OS перенести на физический диск. Жму «Миграция OS».
Открывается окно с предупреждением. Жму «Далее»
Открылось окно с выбором OS. Выбираю Windows 10
Появляется выбор жёстких дисков. Выбираю диск
В следующем окне всё оставляю по умолчанию.
Готово.
Нажимаю «Применить» и начинается процесс миграции.
Процесс миграции завершился успешно. Закрываю окно выхожу из программы, перезагружаюсь, ставлю в БИОСе диск с перенесённой OS первым загрузочным устройством и успешно загружаюсь в систему.
Закрываю окно выхожу из программы, перезагружаюсь, ставлю в БИОСе диск с перенесённой OS первым загрузочным устройством и успешно загружаюсь в систему.
Если жёсткий диск один, то можно сделать OS, установленную на VMDK, второй системой.
Загружаюсь с аварийного носителя и создаю неразмеченную область.
Перехожу в «Миграция и копирование» и подключаю виртуальный диск.
Выбираю «Копирование раздела».
Выбираю раздел с OS на VHDK.
Мастер копирования разделов выбрал неразмеченную область. Выбираю и жму «Далее».
Размер неразмеченной области больше чем раздела. Расширяю и жму «Далее»
Все настройки сделаны. Завершаю работу мастера и жму «Применить».
Копировние раздела прошло успешно и был обновлён bcd (добавлена загрузочная запись для Windows 10).
Выхожу из программы и перезагружаюсь. Вижу выбор Windows.
Обе операционные системы без проблем загружаются.
Метки к статье: Виртуальные машины Paragon Hard Disk Manager
Как перенести виртуальную машину VirtualBox на обычный компьютер. Или как с помощью программы Vhd2disk перенести Windows 10 с виртуальной машины на стационарный ПК
Привет друзья! Сегодня для любителей виртуальных машин Владимир приготовил просто потрясный материал!
Привет админ, скажи пожалуйста, как перенести виртуальную машину VirtualBox на обычный компьютер?
Несколько месяцев назад вышла Windows 10 и я побоялся устанавливать её непосредственно на свой компьютер, а установил на виртуальную машину, затем установил в операционную систему все нужные мне программы: браузеры, бесплатный OpenOffice, Skype и так далее, через некоторое время стал замечать, что десятая винда мне понравилась и у меня даже появилась мысль перенести её на обычный компьютер! Это возможно? В интернете такой информации не нашёл.
Как перенести виртуальную машину VirtualBox на обычный компьютер. Или как с помощью программы Vhd2disk перенести Windows 10 с виртуальной машины на стационарный ПК
Или как с помощью программы Vhd2disk перенести Windows 10 с виртуальной машины на стационарный ПК
Автор Владимир!
Привет друзья! Перенести виртуальную машину VirtualBox на обычный компьютер возможно и часто такая потребность возникает у системных администраторов, разработчиков различного программного обеспечения и других компьютерных специалистов, также это может понадобиться обычному пользователю ПК.
- Примечание: На сайте существует целый раздел, созданный специально для любителей виртуальных машин.
Для переноса можно использовать пока ещё мало известную программу Vhd2disk — разработанную специально для переноса виртуальных операционных систем на физическое железо, или другими словами — для создания точной копии виртуального диска VHD на обычном жёстком диске.
Итак, имеем виртуальную машину VirtualBox с установленной на неё Windows 10.
Управление дисками
Диск 0, это и есть виртуальный диск с установленной Windows 10.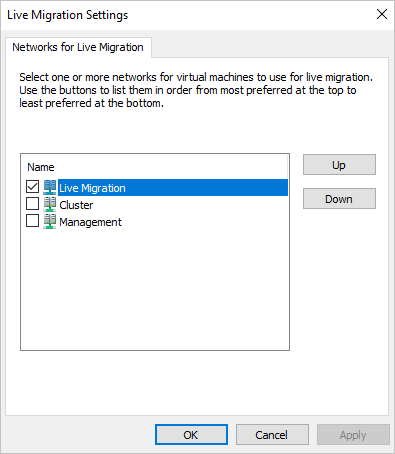
При создании виртуального диска я указал размер 250 Гб. На диске (C:) установлена операционная система, а на (E:) находятся различные файлы.
В первую очередь конвертируем виртуальный диск формата VDI, принадлежащей виртуальной машине, в формат VHD.
Файл —>Менеджер виртуальных носителей.
Выделяем левой мышью виртуальный диск VDI, принадлежащий операционной системе, которую хотим переносить на обычный компьютер и жмём на кнопку Копировать.
Next.
Отмечаем пункт VHD (Virtual Hard Disk).
Next.
Отмечаем пункт Динамический виртуальный жёсткий диск.
Next.
Щёлкаем левой мышью на кнопке проводника.
Выбираем место сохранения будущей копии виртуального жёсткого диска, я выберу диск (G:), так как нём много свободного места.
Сохранить.
Копировать.
Происходит недолгий процесс преобразования виртуального жёсткого диска VDI в формат VHD.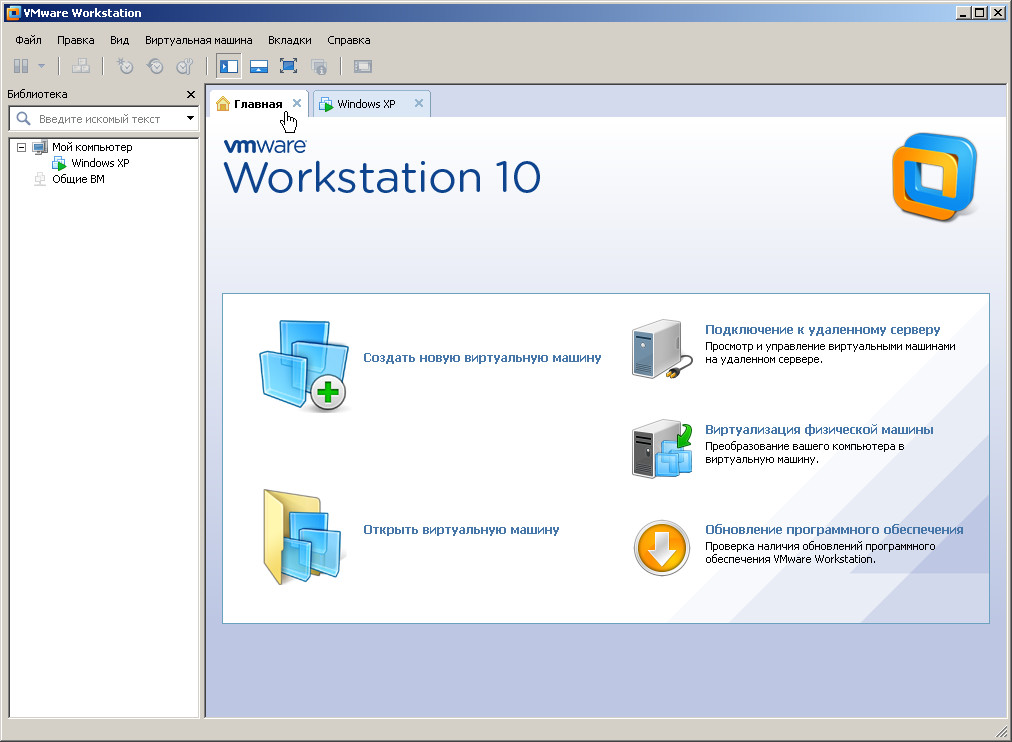
По окончании процесса жмём на кнопку Закрыть.
На диске (G:) рядом с виртуальным жёстким диском VDI появилась его копия, только в формате VHD.
Управление дисками
Разворачивать копию виртуального диска нужно на полностью чистый физический жёсткий диск без разделов.
Открываем оснастку Управления дисками.
Я выберу Диск 1.
Удаляю на нём все разделы.
Vhd2disk
Настало время программки Vhd2disk. Скачиваем её на официальном сайте:
https://docs.microsoft.com/en-us/sysinternals/downloads/disk2vhd
Запускаем программу. В главном окне щёлкаем левой мышью на кнопке проводника.
В открывшемся проводнике находим копию нашего виртуального диска VHD, выделяем его левой кнопкой мыши и жмём Open VHD.
В поле Target drive мы должны указать порядковый номер того жёсткого диска, на который будем разворачивать копию виртуального диска.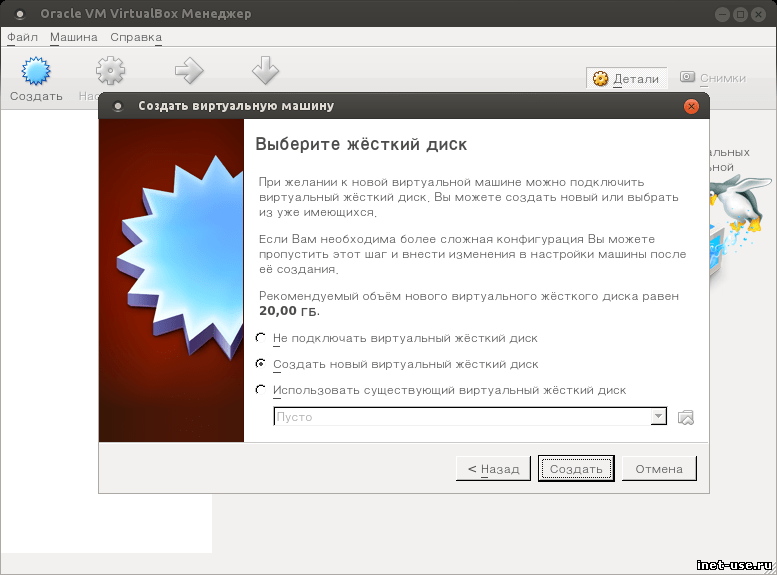 Жмём на стрелочку.
Жмём на стрелочку.
В выпадающем списке выбираем PhysicalDrive1, так как разворачивать содержимое виртуального диска VHD мы будем на Диск 1.
Жмём на кнопку Vhd to disk.
ОК.
Начинается процесс копирования содержимого виртуального жёсткого диска VHD на обычный жёсткий диск.
Процесс успешно завершён.
Status: VHD dumped on drive successfully! (VHD успешно скопирован на жёсткий диск!).
Заходим в Управление дисками, жмём Действие—>Обновить.
Как видим, жёсткий диск (Диск 1) представляет из себя точную копию виртуального жёсткого диска VHD с виртуальной машины и установленной Windows 10.
Пробуем загрузиться в Windows 10.
Перезагружаем компьютер и входим в меню загрузки, выбираем наш жёсткий диск (копию виртуального диска VHD с Windows 10).
Подготовка устройств
Windows 10 загружена!
Управление дисками.
В диспетчере задач есть несколько устройств без драйверов, но для нас это не проблема, драйвера устанавливаем по этим статьям.
Установка физического сервера Windows Server на VMware / Раздел помощь oblako.kz
Для полноценного переноса нужно будет переформатировать физический сервер в Open Virtualization Format (ovf). Он является стандартом для работы и распространения виртуальных машин.
Перед началом процесса убедитесь, что соблюдены следующие требования:
- Аппаратная версия компьютера не выше 11;
- Тип используемого диска — scsi.
Программа переноса от VMware
VMware Converter – это специальное приложение, которое позволяет конвертировать данные машин в виртуальные машины VMware. Данное приложение в этой инструкции будет применено для преобразования физического сервера в файл формата vmx. Скачайте программу с официального сайта компании, пройдя предварительную регистрацию.
На данный момент последней версией программы является Standalone 6.1.1.
Войдите в папку «Загрузки» и начните исполнение загруженного документа.
Выберите первый пункт, представленный на картинке. Это обусловлено тем, что пользователь будет создавать и управлять задачи только с того ПК, на котором стоит программа. Все конвертирующие приложения будут работать только при условии местного использования.
По завершению инсталляции откройте программу и найдите строку «Преобразовать машину», как указано на рисунке.
Выберите следующие пункты, как показано на картинке.
Кликните на обозначенный тип назначения, это позволит загружать итоговый результат преобразования на локальный диск. В поле «Имя» впишите название машины, также пропишите путь сохранения виртуальной машины.
Следующий шаг – сброс всех сетевых адаптеров. Чтобы избежать проблем с подключением, это можно сделать снятием галочки в показанном ниже пункте.
Не забудьте о том, что на диске, куда будет сохраняться новый файл, не должно быть нехватки объема памяти. Свободное место не должно быть ниже объема итогового файла.
Изучите следующее изображение и проставьте галочки напротив указанных пунктов.
Следующий этап – начало конвертации.
Утилита VMware OVF Tool
Эта утилита предназначена для переноса пакетов OVF из программ VMware. В данной инструкции инструмент применяется для преобразования формата файла из vmx в ovf.
Зайдите на официальный ресурс компании и скачайте последнюю версию программы.
Откройте папку «Загрузки» и начните выполнение загруженного документа. Как только установка завершится, откройте программу Windows PowerShell. Для преобразования найдите файл ovftool.exe. Пример расположения документа:
C:\Program Files (x86)\VMware\VMware OVF Tool\ovftool.exe
Откройте каталог утилиты следующей командой:
cd 'C:\Program Files (x86)\VMware\VMware OVF Tool'
В строке введите такие данные:
.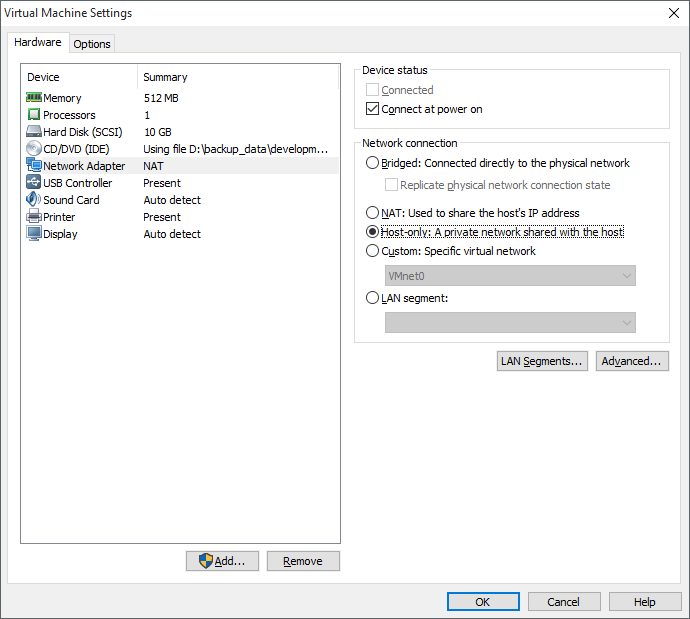 \ovftool.exe <путь до файла vmx> <путь до файла ovf>
\ovftool.exe <путь до файла vmx> <путь до файла ovf>
Например:
.\ovftool.exe "C:\VM\VM-example\VM-example.vmx" "C:\VM\VM-example\VM-example.ovf"
Когда процесс преобразования будет окончен, вы увидите появившийся файл формата ovf с содержимым виртуальной машины. На этом этапе процедура успешно завершается.
Поделиться в соцсетях:
Спасибо за Вашу оценку!
К сожалению, проголосовать не получилось. Попробуйте позже
Перенос физического сервера Linux на виртуальную машину VMware / Раздел помощь oblako.kz
Для начала стоит учесть требования, применяемые к файлам формата ova/ovf:
- Аппаратная версия компьютера не выше 11;
- Тип используемого диска — scsi.
Копирование содержимого диска с использованием программы Dataset Definition
Воспользуйтесь нижеприведенной командой, чтобы скопировать содержимое жесткого диска:
dd if=/dev/sda of=/mnt/backup/sda.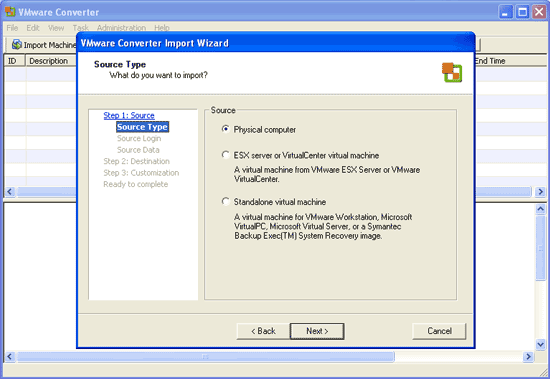 img bs=8M conv=sync,noerror
img bs=8M conv=sync,noerror
Обратите внимание, что на винчестере должно хватать объема – минимум такое же количество, как вес исходного диска. Разберем составляющие команды:
- if=/dev/sda – полное копирование содержимого диска sda;
- of=/mnt/backup/sda.img — перенос в директорию, где будет располагаться содержимое копируемого диска;
- bs=8M – указание объема кэша жесткого диска. Без введения этой информации перенос будет осуществляться медленно и переноситься маленькими объемами;
- conv=sync,noerror – введение принципа переноса, что позволяет избежать ошибок.
Преобразование содержимого в формат vmd
Для переноса содержимого из формата img в формат vmdk, лучше всего применять программу qemu-img. Формат vmdk создан компанией VMware и выступает образом диска для виртуальной машины. Программа включена в эмуляцию qemu, чтобы установить ее, введите такую команду:
На Ubuntu или Debian:
apt-get install qemu
На CentOS:
yum install qemu-img
Для преобразования введите такие данные:
qemu-img convert -o compat6 sda.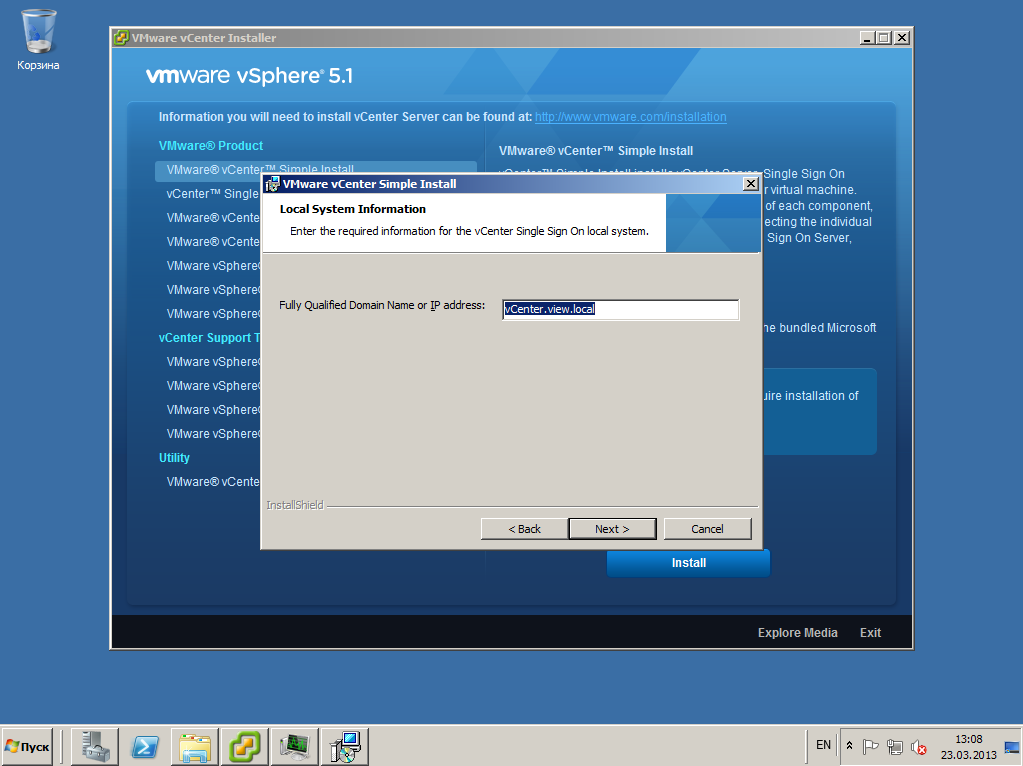 img -O vmdk vmware.vmdk
img -O vmdk vmware.vmdk
Не забывайте, что на винчестере должно хватить места для переноса данных, которые приведены в исходном варианте. Разберем составляющие команды:
sda.img — путь к первоначальному файлу; vmware.vmdk — путь к конечному файлу.
Преобразование диска в формат ovf
Для начала загрузите ПО VMware Workstation. Загрузить его вы сможете по ссылке на официальном ресурсе, предварительно пройдя регистрацию.
После завершения загрузки запустите программу и начните процесс создания, как показано ниже:
На определенном шаге определите пункт «Установить ОС позже», как изображено на рисунке:
Кликните по операционной системе и укажите версию, установленную у вас.
Наберите в соответствующей строке имя и укажите путь к машине.
В поле, где предложено выбрать максимальный допустимый размер жесткого диска, можно указать произвольное число. Это связано с тем, что в дальнейшем он будет удален.
По окончанию процесса создания виртуальной машины, откройте пункт меню «Смена параметров».
В новом окне выберите кнопку «Добавить» и внесите данные о жестком диске.
Как указано ниже, щелкните на «Жесткий диск» и выберите его тип.
Кликните на строку «Выбрать существующий диск».
Пропишите путь к документу, который стал итогом переноса данных. Обратите внимание, что доступно добавление сразу нескольких преобразованных дисков.
Следующий шаг – удаление диска, который ранее был добавлен при создании машины. Найдите его в перечне дисков и выберите кнопку «Удалить».
Далее необходимо сохранить все внесенные изменения, после чего запустить машину, чтобы проверить правильность введенной информации.
Для переноса данных в файл ovf откройте меню и выберите пункт «Файл», а далее «Экспорт».
В новом окошке введите путь для сохранения документа – запустится процесс преобразования.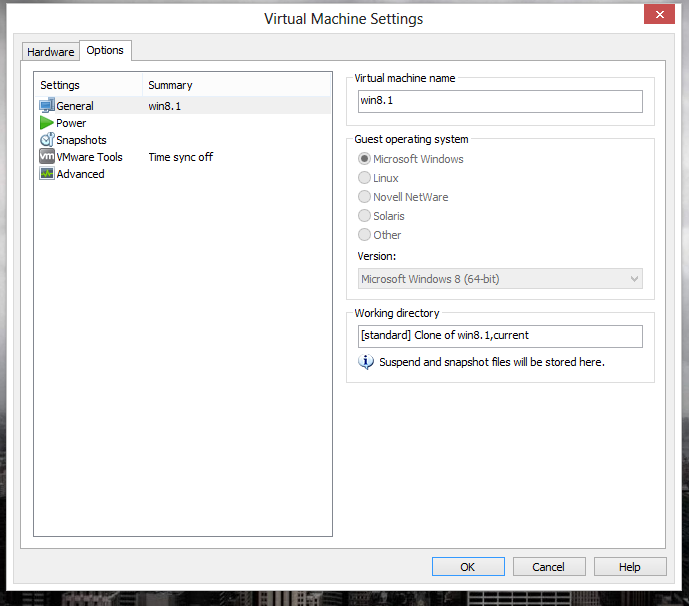 На этом процедура завершена.
На этом процедура завершена.
Поделиться в соцсетях:
Спасибо за Вашу оценку!
К сожалению, проголосовать не получилось. Попробуйте позже
Страница не найдена
Документы
Моя библиотека
раз
- Моя библиотека
«»
×
×
Настройки файлов cookie
Перенесите машины в качестве физического сервера в Azure с помощью Azure Migrate. — Azure Migrate
— Azure Migrate
- 14 минут на чтение
В этой статье
В этой статье показано, как перенести машины в качестве физических серверов в Azure с помощью инструмента «Миграция в Azure: миграция серверов». Перенос машин, рассматривая их как физические серверы, полезен в нескольких сценариях:
- Перенести локальные физические серверы.
- Перенос виртуальных машин, виртуализированных с помощью таких платформ, как Xen, KVM.
- Выполните миграцию виртуальных машин Hyper-V или VMware, если по какой-либо причине вы не можете использовать стандартный процесс миграции для Hyper-V или миграции VMware.
- Перенос виртуальных машин, работающих в частных облаках.
- Перенос виртуальных машин, работающих в общедоступных облаках, таких как Amazon Web Services (AWS) или Google Cloud Platform (GCP).

Это руководство является третьим в серии, в которой показано, как оценивать и переносить физические серверы в Azure.В этом руководстве вы узнаете, как:
- Подготовка к использованию Azure с Azure Migrate: миграция сервера.
- Проверьте требования к машинам, которые вы хотите перенести, и подготовьте машину для устройства репликации Azure Migrate, которое используется для обнаружения и миграции машин в Azure.
- Добавьте средство миграции сервера Azure Migrate в центр миграции Azure.
- Настройте устройство репликации.
- Установите службу Mobility Service на машины, которые вы хотите перенести.
- Включить репликацию.
- Запустите тестовую миграцию, чтобы убедиться, что все работает должным образом.
- Выполните полную миграцию в Azure.
Примечание
Учебники
показывают вам самый простой путь развертывания для сценария, чтобы вы могли быстро настроить проверку правильности концепции. Учебники по возможности используют параметры по умолчанию и не показывают все возможные настройки и пути. Подробные инструкции см. В инструкциях по миграции в Azure.
Учебники по возможности используют параметры по умолчанию и не показывают все возможные настройки и пути. Подробные инструкции см. В инструкциях по миграции в Azure.
Если у вас нет подписки Azure, перед началом работы создайте бесплатную учетную запись.
Предварительные требования
Перед тем, как начать это руководство, вам необходимо:
Проверьте архитектуру миграции.
Подготовьте Azure
Подготовьте Azure к миграции с помощью миграции сервера.
| Задача | Детали |
|---|---|
| Создание проекта миграции Azure | Для создания проекта вашей учетной записи Azure требуются разрешения участника или владельца. |
| Проверьте разрешения для своей учетной записи Azure | Вашей учетной записи Azure требуются разрешения для создания виртуальной машины и записи на управляемый диск Azure.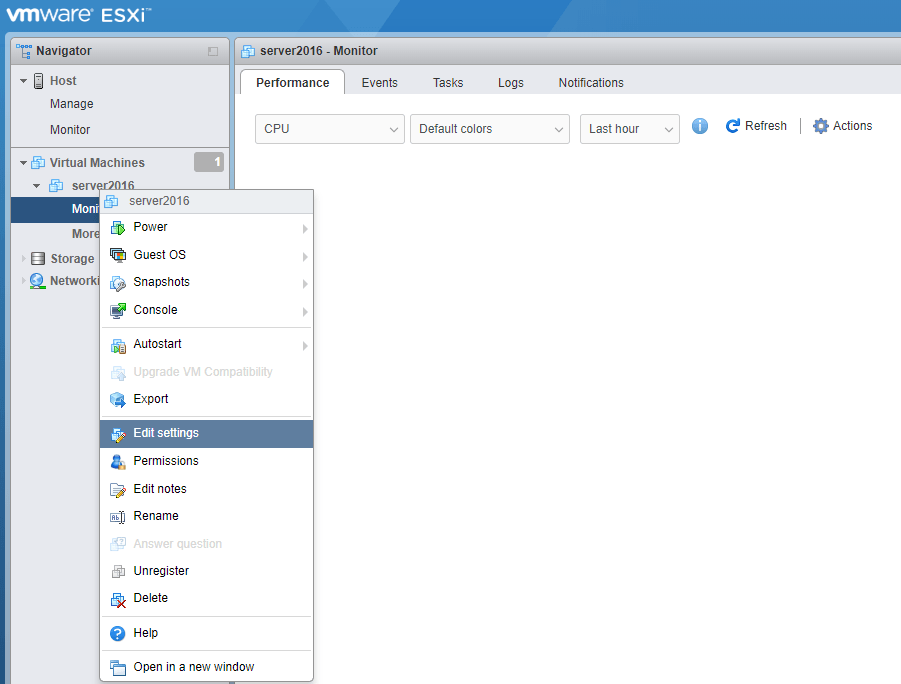 |
Назначьте разрешения для создания проекта
- На портале Azure откройте подписку и выберите Управление доступом (IAM) .
- В Проверьте доступ , найдите соответствующую учетную запись и щелкните ее, чтобы просмотреть разрешения.
- У вас должны быть разрешения Участник или Владелец .
- Если вы только что создали бесплатную учетную запись Azure, вы являетесь владельцем своей подписки.
- Если вы не являетесь владельцем подписки, поработайте с владельцем, чтобы назначить роль.
Назначить разрешения учетной записи Azure
Назначьте роль участника виртуальной машины учетной записи Azure. Это дает разрешения на:
- Создайте виртуальную машину в выбранной группе ресурсов.
- Создайте виртуальную машину в выбранной виртуальной сети.
- Запись на управляемый диск Azure.
Создание сети Azure
Настройте виртуальную сеть Azure (VNet). При репликации в Azure виртуальные машины Azure создаются и присоединяются к виртуальной сети Azure, которую вы указываете при настройке миграции.
При репликации в Azure виртуальные машины Azure создаются и присоединяются к виртуальной сети Azure, которую вы указываете при настройке миграции.
Подготовка к миграции
Чтобы подготовиться к миграции физического сервера, необходимо проверить настройки физического сервера и подготовиться к развертыванию устройства репликации.
Проверить требования к машине для миграции
Убедитесь, что машины соответствуют требованиям для миграции в Azure.
Примечание
При миграции физических машин Azure Migrate: Server Migration использует ту же архитектуру репликации, что и аварийное восстановление на основе агента в службе Azure Site Recovery, а некоторые компоненты используют одну и ту же базу кода.Некоторый контент может ссылаться на документацию Site Recovery.
- Проверьте требования к физическому серверу.
- Убедитесь, что локальные машины, которые вы реплицируете в Azure, соответствуют требованиям виртуальной машины Azure.

- Перед переносом в Azure виртуальных машин необходимо внести некоторые изменения.
- Для некоторых операционных систем Azure Migrate вносит эти изменения автоматически.
- Важно внести эти изменения перед началом миграции. Если вы перенесете виртуальную машину до внесения изменений, она может не загрузиться в Azure.Просмотрите изменения Windows и Linux, которые вам необходимо внести.
Подготовьте машину для устройства репликации
Azure Migrate: миграция сервера использует устройство репликации для репликации машин в Azure. Устройство репликации запускает следующие компоненты.
- Сервер конфигурации : Сервер конфигурации координирует обмен данными между локальной средой и Azure и управляет репликацией данных.
- Сервер обработки : Сервер обработки действует как шлюз репликации.Он получает данные репликации; оптимизирует его с помощью кэширования, сжатия и шифрования и отправляет в учетную запись хранения кеша в Azure.

Подготовьтесь к развертыванию устройства следующим образом:
- Вы подготавливаете машину для размещения устройства репликации. Ознакомьтесь с требованиями к машине.
- Устройство репликации использует MySQL. Ознакомьтесь с вариантами установки MySQL на устройстве.
- Просмотрите URL-адреса Azure, необходимые для устройства репликации для доступа к общедоступным и государственным облакам.
- Просмотрите требования к доступу [порт] (migrate-replication-appliance.md # port-access) для устройства репликации.
Примечание
Устройство репликации не следует устанавливать на исходном компьютере, который вы хотите реплицировать, или на устройстве обнаружения и оценки Azure Migrate, которое вы могли установить ранее.
Настройте проект миграции Azure, а затем добавьте в него средство миграции сервера.
На портале Azure> Все службы найдите Azure Migrate .

В разделе Services выберите Azure Migrate .
В Overview щелкните Assess and migrate servers .
В разделе Обнаружение, оценка и миграция серверов , щелкните Оценка и миграция серверов .
В Обнаружение, оценка и миграция серверов щелкните Добавить инструменты .
В проекте Migrate выберите свою подписку Azure и создайте группу ресурсов, если у вас ее нет.
В Сведения о проекте укажите имя проекта и географию, в которой вы хотите создать проект, и нажмите Далее . Просмотрите поддерживаемые регионы для общедоступных и государственных облаков.
В Выбрать инструмент оценки , выберите Пропустить добавление инструмента оценки сейчас > Далее .

В Выберите средство миграции выберите Миграция Azure: миграция сервера > Далее .
In Review + add tools , просмотрите настройки и нажмите Add tools
После добавления инструмента он появляется в проекте «Миграция Azure»> Серверы > Инструменты миграции .
Настройка устройства репликации
Первым шагом миграции является настройка устройства репликации. Чтобы настроить устройство для миграции физического сервера, вы загружаете файл установщика для устройства, а затем запускаете его на подготовленном вами компьютере.После установки устройства вы регистрируете его в службе миграции сервера Azure Migrate.
Загрузите установщик устройства репликации
В проекте Azure Migrate> Servers , в Azure Migrate: Server Migration щелкните Discover .

В Обнаружьте машины > Виртуализированы ли ваши машины? , щелкните Не виртуализировано / Другое .
В Целевой регион выберите регион Azure, в который вы хотите перенести машины.
Выберите Убедитесь, что целевой регион для миграции — имя региона .
Нажмите Создать ресурсы . В фоновом режиме создается хранилище Azure Site Recovery.
- Если вы уже настроили миграцию с помощью Azure Migrate Server Migration, целевой параметр нельзя настроить, поскольку ресурсы были настроены ранее.
- После нажатия этой кнопки нельзя изменить целевой регион для этого проекта.
- Все последующие миграции в этот регион.
In Хотите установить новое устройство репликации? , выберите Установите устройство репликации .
В Загрузите и установите программное обеспечение устройства репликации , загрузите установщик устройства и регистрационный ключ. Чтобы зарегистрировать прибор, вам понадобится ключ. Ключ действителен в течение пяти дней после загрузки.
Скопируйте файл установки устройства и файл ключа на компьютер с Windows Server 2016, который вы создали для устройства.
После завершения установки мастер настройки устройства будет запущен автоматически (вы также можете запустить мастер вручную с помощью ярлыка cspsconfigtool, созданного на рабочем столе устройства). Используйте вкладку «Управление учетными записями» мастера, чтобы добавить данные учетной записи, которые будут использоваться для принудительной установки службы мобильности. В этом руководстве мы вручную установим Mobility Service на исходные виртуальные машины, которые будут реплицированы, поэтому на этом шаге создайте фиктивную учетную запись и продолжайте.Вы можете предоставить следующие сведения для создания фиктивной учетной записи — «гость» в качестве понятного имени, «имя пользователя» в качестве имени пользователя и «пароль» в качестве пароля учетной записи. Вы будете использовать эту фиктивную учетную запись на этапе включения репликации.
После перезапуска устройства после установки в Обнаружьте машины , выберите новое устройство в Выберите Сервер конфигурации и нажмите Завершить регистрацию . Завершение регистрации выполняет несколько заключительных задач по подготовке устройства репликации.
После завершения регистрации может пройти некоторое время, пока обнаруженные машины не появятся в Azure Migrate Server Migration. По мере обнаружения виртуальных машин количество обнаруженных серверов увеличивается на .
Установите службу мобильности
На машинах, которые требуется выполнить миграцию, необходимо установить агент службы мобильности. Установщики агентов доступны на устройстве репликации. Вы найдете подходящий установщик и установите агент на каждую машину, которую хотите перенести.Сделайте это следующим образом:
- Войдите в устройство репликации.
- Перейдите к % ProgramData% \ ASR \ home \ svsystems \ pushinstallsvc \ repository .
- Найдите программу установки для операционной системы и версии машины. Просмотрите поддерживаемые операционные системы.
- Скопируйте установочный файл на машину, которую вы хотите перенести.
- Убедитесь, что у вас есть кодовая фраза, сгенерированная при развертывании устройства.
- Сохраните файл во временном текстовом файле на машине.
- Вы можете получить парольную фразу на устройстве репликации. В командной строке запустите C: \ ProgramData \ ASR \ home \ svsystems \ bin \ genpassphrase.exe -v , чтобы просмотреть текущую кодовую фразу.
- Не создавать парольную фразу заново. Это нарушит подключение, и вам придется повторно зарегистрировать устройство репликации.
Установить в Windows
Извлеките содержимое установочного файла в локальную папку (например, C: \ Temp) на машине следующим образом:
ren Microsoft-ASR_UA * Windows * release.exe MobilityServiceInstaller.exe MobilityServiceInstaller.exe / q / x: C: \ Temp \ Extracted компакт-диск C: \ Temp \ ExtractedЗапустите установщик службы мобильности:
UnifiedAgent.exe / Роль «MS» / Платформа «VmWare» / Без звукаЗарегистрируйте агент на устройстве репликации:
cd C: \ Program Files (x86) \ Microsoft Azure Site Recovery \ агент UnifiedAgentConfigurator.exe / CSEndPoint/ PassphraseFilePath <путь к файлу парольной фразы>
Установить в Linux
- Распакуйте содержимое архива установщика в локальную папку (например, / tmp / MobSvcInstaller) на машине, как показано ниже:
mkdir / tmp / MobSvcInstaller tar -C / tmp / MobSvcInstaller -xvf <Архив установщика> cd / tmp / MobSvcInstaller - Запускаем установщик скрипт:
судо./ установить -r MS -v VmWare -q - Зарегистрируйте агент на устройстве репликации:
/usr/local/ASR/Vx/bin/UnifiedAgentConfigurator.sh -i-P <Путь к файлу парольной фразы>
Машины-копии
Теперь выберите машины для миграции.
Примечание
Вы можете реплицировать до 10 машин вместе. Если вам нужно повторить больше, то реплицируйте их одновременно партиями по 10 штук.
В проекте «Миграция Azure»> Серверы , Миграция в Azure: миграция серверов , щелкните Реплицировать .
В Репликация ,> Параметры источника > Виртуализированы ли ваши машины? , выберите Без виртуализации / Другое .
В локальном устройстве выберите имя настроенного устройства Azure Migrate.
В Process Server выберите имя устройства репликации.
В гостевых учетных данных выберите фиктивную учетную запись, созданную ранее во время установки установщика репликации, чтобы установить службу мобильности вручную (принудительная установка не поддерживается). Затем нажмите Далее: Виртуальные машины .
В виртуальных машинах , , в Импортировать параметры миграции из оценки? , оставьте значение по умолчанию Нет, я укажу параметры миграции вручную .
Отметьте каждую виртуальную машину, которую вы хотите перенести. Затем нажмите Далее: Целевые настройки .
В Target settings выберите подписку и целевой регион, в который вы будете выполнять миграцию, и укажите группу ресурсов, в которой виртуальные машины Azure будут находиться после миграции.
В виртуальной сети выберите виртуальную сеть / подсеть Azure, к которой виртуальные машины Azure будут присоединены после миграции.
В Варианты наличия , выберите:
- Зона доступности, чтобы привязать перенесенный компьютер к определенной зоне доступности в регионе.Используйте этот параметр для распределения серверов, образующих многоузловой уровень приложений, по зонам доступности. Если вы выберете этот вариант, вам нужно будет указать зону доступности для использования для каждого из выбранных компьютеров на вкладке «Вычисления». Этот параметр доступен только в том случае, если целевой регион, выбранный для миграции, поддерживает зоны доступности
- Набор доступности, чтобы поместить перенесенную машину в группу доступности. Выбранная целевая группа ресурсов должна иметь один или несколько наборов доступности, чтобы использовать этот параметр.
- Не требуется избыточность инфраструктуры, если вам не нужна ни одна из этих конфигураций доступности для перенесенных машин.
.
In Преимущество гибридного использования Azure :
- Выберите № , если вы не хотите применять Преимущество гибридного использования Azure. Затем нажмите Далее .
- Выберите Да , если у вас есть машины с Windows Server, на которые распространяется действующая программа Software Assurance или подписки Windows Server, и вы хотите применить преимущество к машинам, которые вы переносите.Затем нажмите Далее .
В Compute проверьте имя виртуальной машины, размер, тип диска ОС и конфигурацию доступности (если она выбрана на предыдущем шаге). Виртуальные машины должны соответствовать требованиям Azure.
- Размер ВМ : Если вы используете рекомендации по оценке, в раскрывающемся списке Размер ВМ отображается рекомендуемый размер. В противном случае Azure Migrate выбирает размер на основе наиболее близкого соответствия в подписке Azure. В качестве альтернативы выберите размер вручную в Размер виртуальной машины Azure .
- OS disk : укажите загрузочный диск ОС для виртуальной машины. Диск ОС — это диск с загрузчиком и установщиком операционной системы.
- Зона доступности : укажите зону доступности для использования.
- Набор доступности : укажите набор доступности для использования.
Примечание
Если вы хотите выбрать другой вариант доступности для наборов виртуальных машин, перейдите к шагу 1 и повторите шаги, выбрав другие параметры доступности после запуска репликации для одного набора виртуальных машин.
В Диски укажите, следует ли реплицировать диски виртуальной машины в Azure, и выберите тип диска (стандартный SSD / HDD или управляемые диски премиум-класса) в Azure. Затем нажмите Далее .
- Вы можете исключить диски из репликации.
- Если исключить диски, они не будут присутствовать на виртуальной машине Azure после миграции.
В Просмотрите и запустите репликацию , проверьте настройки и щелкните Репликация , чтобы запустить начальную репликацию для серверов.
Примечание
Вы можете обновить настройки репликации в любое время до начала репликации, Управление > Реплицирующие машины . Настройки нельзя изменить после начала репликации.
Отслеживание и мониторинг
- При нажатии Replicate запускается задание Start Replication.
- После успешного завершения задания «Начать репликацию» машины начинают свою первоначальную репликацию в Azure.
- После завершения начальной репликации начинается дельта-репликация.Дополнительные изменения на локальных дисках периодически реплицируются на диски-реплики в Azure.
Вы можете отслеживать статус задания в уведомлениях портала.
Вы можете отслеживать состояние репликации, щелкнув Replicating servers in Azure Migrate: Server Migration .
Запустить тестовую миграцию
Когда начинается дельта-репликация, вы можете запустить тестовую миграцию для виртуальных машин перед запуском полной миграции в Azure. Мы настоятельно рекомендуем сделать это хотя бы один раз для каждой машины перед ее миграцией.
- Запуск тестовой миграции проверяет, будет ли миграция работать должным образом, не влияя на локальные машины, которые остаются работоспособными и продолжают репликацию.
- Тестовая миграция имитирует миграцию путем создания виртуальной машины Azure с использованием реплицированных данных (обычно миграция в непроизводственную виртуальную сеть в вашей подписке Azure).
- Вы можете использовать реплицированную тестовую виртуальную машину Azure для проверки миграции, выполнения тестирования приложений и решения любых проблем перед полной миграцией.
Выполните тестовую миграцию следующим образом:
В целях миграции > Серверы > Миграция в Azure: миграция серверов , щелкните Проверить перенесенные серверы .
Щелкните правой кнопкой мыши виртуальную машину для тестирования и выберите Test migrate .
В Test Migration выберите виртуальную сеть Azure, в которой виртуальная машина Azure будет расположена после миграции.Мы рекомендуем использовать непроизводственную виртуальную сеть.
Запускается задание Тестовая миграция . Следите за работой в уведомлениях портала.
После завершения миграции просмотрите перенесенную виртуальную машину Azure в Виртуальные машины на портале Azure. Имя машины имеет суффикс -Test .
После завершения теста щелкните правой кнопкой мыши виртуальную машину Azure в Replicating machines и выберите Очистить тестовую миграцию .
Перенести виртуальные машины
После того, как вы убедились, что тестовая миграция работает должным образом, вы можете выполнить миграцию локальных компьютеров.
В проекте Azure Migrate> Servers > Azure Migrate: Server Migration , щелкните Replicating servers .
В Replicating machines щелкните правой кнопкой мыши виртуальную машину> Migrate .
В Migrate > Завершите работу виртуальных машин и выполните запланированную миграцию без потери данных , выберите Да > OK .
- Если вы не хотите выключать виртуальную машину, выберите Нет
Примечание. Для миграции физического сервера рекомендуется выключить приложение как часть окна миграции (не позволять приложениям принимать какие-либо соединения), а затем инициировать миграцию (сервер должен оставаться работающим, чтобы изменения можно синхронизировать) до завершения миграции.
Запускается задание миграции для виртуальной машины. Отслеживайте задание в уведомлениях Azure.
После завершения задания вы можете просматривать виртуальную машину и управлять ею со страницы Virtual Machines .
Завершить миграцию
- После завершения миграции щелкните правой кнопкой мыши виртуальную машину> Остановить миграцию . Это делает следующее:
- Останавливает репликацию для локального компьютера.
- Удаляет машину из числа репликационных серверов в Azure Migrate: Server Migration.
- Очищает информацию о состоянии репликации для машины.
- Установите агент Azure VM для Windows или Linux на перенесенные машины.
- Выполните любые настройки приложения после миграции, такие как обновление строк подключения к базе данных и конфигураций веб-сервера.
- Выполните финальное приложение и приемочное тестирование миграции для перенесенного приложения, которое теперь работает в Azure.
- Прекращение трафика к перенесенному экземпляру виртуальной машины Azure.
- Удалите локальные виртуальные машины из локального реестра виртуальных машин.
- Удалите локальные виртуальные машины из локальных резервных копий.
- Обновите всю внутреннюю документацию, чтобы показать новое расположение и IP-адрес виртуальных машин Azure.
Лучшие практики после миграции
- Для повышения устойчивости:
- Обеспечьте безопасность данных путем резервного копирования виртуальных машин Azure с помощью службы резервного копирования Azure. Учить больше.
- Поддерживайте работоспособность и постоянную доступность рабочих нагрузок за счет репликации виртуальных машин Azure в дополнительный регион с помощью Site Recovery. Учить больше.
- Для повышенной безопасности:
- Для мониторинга и управления:
Следующие шаги
Изучите путь миграции в облако в Azure Cloud Adoption Framework.
Как выполнить миграцию P2V и V2V
Что такое VMware Converter?
VMware Converter — это бесплатная утилита от VMware, которая помогает преобразовывать физические машины на базе Windows и Linux и сторонние форматы образов, такие как резервные образы, а также другие виртуальные машины в виртуальные машины VMware. VMware vCenter Converter преобразует локальные и удаленные физические машины в виртуальные машины без простоев.
VMware Converter в автономном режиме имеет консоль централизованного управления, позволяющую ставить в очередь и отслеживать множество одновременных преобразований, как локальных, так и удаленных, например, в головном офисе и филиалах.Помимо преобразования P2V, VMware Converter также можно использовать для выполнения миграции из виртуального в виртуальный (v2v).
VMware Converter обеспечивает возможность горячего клонирования, что делает преобразование без прерывания работы, без простоя исходного сервера или перезагрузки. Это помогает нам выполнять надежное преобразование, используя стабилизацию и моментальный снимок гостевой операционной системы на исходном компьютере перед переносом данных.
В дополнение к P2V и V2V, VMware Converter также можно использовать для перенастройки виртуальных машин, таких как сжатие VMDK виртуальной машины, преобразование формата диска VMDK из тонкого в толстый и наоборот, обновление версии аппаратного обеспечения виртуальной машины или совместимость.
Как скачать конвертер VMware?
Процедура загрузки VMware Converter такая же, как и для другого программного обеспечения VMware. Вам необходимо войти на портал Myvmware, чтобы загрузить автономную версию VMware vCenter Converter. VMware vCenter Converter 6.1.1 — последняя версия. Он также совместим с VMware vSphere 6.5.
Доступна ли для Linux версия программы установки конвертера VMware? Установщик VMware Converter не доступен только для установки в Windows, но вы можете преобразовать как физические машины Windows, так и Linux, а также виртуальную машину с помощью VMware Converter Standalone.
Скачать VMware vCenter Converter Standalone 6.1.1
Как установить VMware vCenter Converter Standalone?
Вы можете установить VMware Converter Standalone на физическую или виртуальную машину. При локальной установке устанавливаются автономный сервер Converter, автономный агент Converter и автономный клиент Converter для локального использования.
Если вы устанавливаете Converter Standalone в локальном режиме, вы можете создавать задачи преобразования и управлять ими только с машины, на которой вы установили приложение.
- Загрузите последнюю версию VMware Converter Standalone с веб-сайта VMware, как упоминалось в предыдущем шаге.
- Дважды щелкните файл установки VMware Converter «VMware-converter-6.1.x- .exe». Нажмите Далее на странице приветствия установки, чтобы начать установку.
3. Щелкните Далее, чтобы принять Патентное соглашение с конечным пользователем.
4. Выберите тип установки. Я выбрал «Локальная установка».Щелкните Далее.
- Локальная установка устанавливает автономный сервер Converter, автономный агент Converter и автономный клиент Converter для локального использования. Если вы устанавливаете Converter Standalone в локальном режиме, вы можете создавать задачи преобразования и управлять ими только с того компьютера, на котором вы установили приложение.
- Выполните установку клиент-сервер, чтобы можно было удаленно создавать задачи преобразования и управлять ими. Во время установки клиент-сервер вы можете выбрать компоненты Converter Standalone, которые хотите установить в вашей системе
5.Щелкните Установить, чтобы начать установку VMware vCenter Converter.
6. После завершения установки. Щелкните Готово. Установите флажок «Запустить автономный клиент конвертера сейчас», чтобы запустить клиент VMware Converter после установки. После завершения установки вам необходимо перезагрузить сервер, чтобы изменения конфигурации вступили в силу.
Ниже представлена консоль автономного клиента Converter. Вам необходимо использовать клиент конвертера, чтобы начать преобразование P2V или V2V, а также настроить виртуальные машины.
Как использовать VMware Converter для миграции P2V и V2V: шаг за шагом
Позвольте мне объяснить пошаговую процедуру преобразования виртуальной машины Windows Powered-on Remote. Это может быть как физический сервер, так и виртуальная машина.
Предварительные требования для выполнения P2V и V2V на машине с питанием от Windows
- Убедитесь, что версия Windows, установленная на машине с питанием, поддерживается.
- Убедитесь, что у автономного сервера Converter есть сетевой доступ к исходному компьютеру Windows.
- Отключите приложения брандмауэра, запущенные на исходном компьютере.
- Отключите простой общий доступ к файлам на исходной машине Windows.
- Остановите или отключите антивирусное программное обеспечение, работающее на исходном компьютере.
- Отключите UAC или используйте учетную запись локального администратора на исходном компьютере.
- Убедитесь, что ни одно другое задание преобразования не использует выбранный вами источник.
- Удалите все установки VMware Converter 4.x и VMware Converter 5.x вручную с исходного компьютера.
Чтобы выполнить миграцию P2V или V2V с использованием автономной версии VMware Converter, запустите автономный клиент VMware vCenter Converter. Нажмите «Преобразовать машину».
У нас есть 2 варианта выбора типа источника.
- Включено (выберите тип машины: «Удаленная машина Windows», «Удаленная машина Linux или эта локальная машина»)
- Выключение (Выберите тип машины: виртуальная машина VMware Infrastructure, рабочая станция VMware или другая виртуальная машина VMware, например образы резервных копий, а также возможность преобразования виртуальной машины Hyper-V в виртуальную машину, совместимую с VMware.)
Я выполняю преобразование удаленной машины Windows. Поэтому я выбрал тип источника как «Включено» и «Удаленная машина Windows. Укажите IP-адрес, а также учетные данные локального администратора удаленного компьютера с Windows. Щелкните Далее.
VMware Converter установит «автономный агент VMware Converter» на удаленную машину Windows. Вы можете выбрать один из вариантов удаления Converter Agent. Я выбрал «автоматически удалять файлы при успешном импорте».”
После установки агента конвертера на удаленную машину Windows. Выберите «Виртуальная машина VMware Infrastructure» из типа назначения. Укажите имя хоста vCenter Server или сервера ESXi или IP-адрес вместе с учетными данными администратора.
После подключения конвертера к vCenter Server он отобразит элементы инвентаризации vCenter Server. Я подключился к одному из моих серверов vCenter (vCenter 6.5). Укажите имя целевой виртуальной машины и выберите расположение центра обработки данных для развертывания виртуальной машины.
Выберите хост или кластер ESXi и Datastore для размещения преобразованной виртуальной машины. Вы даже можете выбрать версию оборудования виртуальной машины из раскрывающегося списка. Щелкните Далее.
Мастер отобразит текущую конфигурацию. Вы можете нажать на опцию «Редактировать», чтобы изменить параметры задачи преобразования.
Вы даже можете выбрать или отменить выбор томов для копирования во время миграции P2V или V2V. Исходный сервер Windows содержит только один жесткий диск с диском C: и системным разделом.Вы можете найти информацию о томе исходного компьютера в разделе «Исходный том»
Щелкните Целевой том, чтобы отредактировать информацию о диске. Возьмем пример. У вас есть только один жесткий диск на физическом сервере с несколькими разделами, например C: d: & E: drive. В VMware Converter есть возможность определить каждый раздел как один VMDK. Вы можете нажать «Добавить диск» и переместить раздел на другой диск VMDK или даже добавить новые диски в виртуальные машины преобразователя во время преобразования.Еще один вариант — вы также можете изменить формат диска виртуальной машины. Щелкните Далее.
Выберите группу портов виртуальной машины для подключения к целевой преобразованной виртуальной машине. Щелкните Далее.
На вашем физическом оборудовании работает множество служб, таких как агенты, относящиеся к оборудованию, или службы. После преобразования в виртуальную машину он не понадобится. Вы можете определить режим запуска службы для целевой виртуальной машины. Щелкните Далее.
Внимательно проверьте все параметры преобразования. Нажмите Finish, чтобы начать преобразование P2V или V2V.
После начала преобразования клиент конвертера VMware отобразит ход выполнения задания преобразования. В зависимости от объема данных и скорости передачи данных по сети. Клиент будет отображать расчетное время для преобразования виртуальной машины.
Он будет отображать каждую задачу во время процесса миграции и скорость передачи на вкладке «Ход выполнения задачи».Взгляните на мою статью Повышение скорости передачи преобразования P2V и V2V в VMware vCenter Converter Standalone 5.0
P2V Миграция завершена успешно. Вы можете заметить, что статус миграции — «Завершено». Это заняло около 1 часа 8 минут, а средняя скорость передачи составила 4,45 МБ / с. Как только преобразование будет завершено. Он удаляет агент конвертера на исходном компьютере в соответствии с параметром, предусмотренным в мастере миграции.
Я заметил, что преобразованная виртуальная машина «App-2» работает на указанном сервере vCenter.
Вот и все. Мы закончили с выполнением миграции P2V и V2V с помощью VMware Converter. Надеюсь, эта статья будет для вас информативной, и спасибо за внимание !!!. Будьте социальными и поделитесь им в социальных сетях, если считаете, что им стоит поделиться.
Статья, относящаяся к VMware Converter
Сжать диск VMDK с помощью VMware vCenter Converter
Ошибка P2V: IP-адрес уже назначен другому адаптеру
P2V ADMIN ISO: набор бесплатных инструментов для сквозной миграции P2V
Повышение скорости передачи преобразования P2V и V2V в автономном конвертере VMware vCenter 5.0
P2V — VMware Converter Standalone 5.0 может неожиданно закрываться при доступе к vCenter 5.1
Ошибка P2V: общая системная ошибка возникает недопустимый сбой для Windows 2008 с использованием VMware Converter 4.3
Переход с VMware на Hyper-V
Виртуализация — отличный способ повысить эффективность использования оборудования в вашей организации. Сервер Hyper-V — одно из лучших решений для виртуализации, доступных на рынке, и его большое преимущество заключается в том, что он входит в состав Windows Server без дополнительных затрат.Последняя версия Hyper-V поднимает этот инструмент на еще более высокий уровень, поскольку он включает ряд новых функций, которые отсутствовали ранее. Хотя вариант обновления на месте недоступен из-за архитектурных изменений, которые связаны с реализацией сервера Hyper-V, процесс миграции в сети, подробно описанный в этой статье, работает отлично.
В любой современной ИТ-среде чрезвычайно важно, чтобы администратор мог выполнять миграцию между любым количеством гипервизоров по нескольким причинам.Очень часто происходит миграция между VMware и Hyper-V. Однако процесс не становится проще только потому, что он обычен. Это все еще сложный процесс. Есть несколько конкретных шагов, которые необходимо предпринять, чтобы обеспечить успех вашей миграции.
Сначала несколько вопросов:
- Сколько виртуальных машин нужно перенести? Миграцию больших виртуальных машин можно эффективно выполнить с помощью одного из нескольких доступных инструментов массовой миграции.Помните, что каждая миграция приводит к определенному времени простоя, каждый экземпляр которого стоит значительных организационных затрат.
- Какое время простоя может вызвать мой переход? В общем, можно с уверенностью сказать, что время, необходимое для выполнения миграции, пропорционально общему объему данных, присутствующих в переносимой виртуальной машине.
Если вы собираетесь перенести только небольшое количество виртуальных машин, идеальным способом перехода между гипервизорами было бы использование реальных инструментов, предоставляемых поставщиками.Любая поддержка OVF (открытого формата виртуализации) напрямую встроена в vSphere, что означает, что существует гораздо больший диапазон платформ в дополнение к Hyper-V, на которые можно перенести ваши виртуальные машины.
Имейте в виду, что Hyper-V не поддерживает OVF таким же образом, что означает, что любая миграция на Hyper-V потребует нескольких дополнительных шагов. Однако конвертер виртуальных машин от Microsoft позволяет импортировать машины VMware, что упрощает вашу работу даже в этом сценарии.
Программа под названием Azure Replica Wizard со встроенной поддержкой OVF заменила в этом году инструмент миграции. Хотя этот мастер можно использовать бесплатно в течение одного месяца во время ознакомительного периода, вам придется заплатить после этого. На данный момент рекомендуется использовать Конвертер виртуальных машин от Microsoft.
Как преобразовать виртуальную машину Vmware в HYPER-V
Виртуализация — отличный способ расширить использование аппаратного обеспечения организации.Большинство компаний сегодня виртуализируют свою среду, используют VMware, HYPERV или другой продукт. Но что произойдет, если по вашим причинам необходимо преобразовать VMware Environment в HYPER-V или конкретная задача, необходимая для преобразования только одного клиента VMware в HYPERV? В прошлом месяце я столкнулся с проблемой, которая требовала преобразования моего контроллера домена из VMware в HYPER-V . Причина заключалась в том, что у меня не было VMware Lab в другой сети для копирования моего контроллера домена , но я уже настроил HYPERV Server как Test Environment .Поэтому я решил преобразовать свой VMware Client в HYPER-V . Я начал свое исследование и нашел инструмент Microsoft Virtual Converter.
<< Я здесь не для того, чтобы сказать, что Microsoft лучше, чем любой другой инструмент преобразования. Но это правда, что я предпочитаю работать с инструментами одной и той же компании, а не третьей компании. Если моей задачей было преобразовать клиент HYPER-V в VMware , я сначала попробую найти инструмент из VMware .>>
> Видео: внедрение Windows Server 2016 Hyper-V, автор Грег Шилдс (MVP)
Если вы хотите прочитать и узнать больше о MVMC (конвертер виртуальных машин Microsoft), вы можете открыть преобразование Linux Server в HYPER-V из ESX Server, которое я написал после этой статьи, и описать, как преобразовать Linux Server в HYPER. -V из консоли MVMC.
Вы можете сделать это двумя разными способами, но для обоих решений необходимо установить Microsoft V
Как преобразовать виртуальную машину Vmware в HYPER-V с помощью MVMC
Прежде всего вы должны установить конвертер виртуальных машин Microsoft на виртуальную машину, которая размещена в HYPER-V, и НИКОГДА не в HYPER-V Host , которая находится в производственной среде.
Если вы настроили лабораторию с хостом HYPER-V и хотите протестировать решение, вы можете настроить конвертер виртуальных машин Microsoft (MVMC) в хосте HYPER-V
.
- Загрузите Microsoft Virtual Machine Converter отсюда
- Запустите установку и следуйте указаниям мастера с параметрами по умолчанию, пока не завершите установку
- После завершения установки вы можете открыть Microsoft Virtual Machine Conerter (MVMC)
- На экране приветствия нажмите Далее.
- Выберите преобразование виртуальной машины .
- Выберите Переход на HYPER-V. нажмите Далее.
- Введите IP-адрес HYPER-V и учетные данные учетной записи администратора, которая может иметь доступ на хосте HYPER-V.
- Укажите путь, по которому будет сохранена преобразованная виртуальная машина и виртуальные диски.
- Укажите IP-адрес и учетные данные для ESXi.
- Выберите виртуальную машину , которую вы хотите преобразовать. Нажмите Далее.
- Как видите, это только одна виртуальная машина .
- Причина в том, что я использую HYPER-V и установил ESXi как виртуальную машину в HYPER-V , которые считают, что это очень сложно, и у меня уходит много времени, пока я не решу все проблемы, которые возникают из-за того, что ESXi не поддерживается в третья часть гипервизора.
- Мы хотим оставить по умолчанию параметры состояния виртуальной машины до и после преобразования.
- Выберите путь для преобразованных виртуальных жестких дисков. Нажмите Далее.
- Щелкните Finish , и преобразование начнется.
- В зависимости от хранилища и размера виртуальной машины, для завершения потребуется некоторое время.
Причина в том, что мы не продолжаем миграцию всего VMware Environment (ESX) , а преобразуем только одну VM .С GUI Environment из Microsoft Virtual Machine Converte r вы можете продолжить, только если у вас есть vCenter Server, ESX или ESXI. Таким образом, на этот раз вы не можете конвертировать таким образом, но мы можем продолжить с CLI для преобразования виртуальных жесткий диск и создайте новую VM .
ADD_THIS_TEXT
Как преобразовать VMware (vmdk) в диск HYPER-V (vhd) с помощью Powershell
Если вы не хотите продолжать работу с консолью Microsoft Virtual Machine Converter (MVMC) , вы можете использовать Powershell для преобразования конкретной виртуальной машины VMware без необходимости подключения к ESXi.
Как это сделать? Давайте объясним это
- Восстановите виртуальную машину VMware из резервной копии или Выключите свою виртуальную машину VMWARE и скопируйте VM на виртуальную машину, на которой установлен Microsoft Virtual Machine Converter (MVMC) .
- Откройте Powershell от имени администратора
- Импортируйте модуль MVMC с помощью следующей команды.
Модуль импорта «C: \ Program Files \ Microsoft Virtual Machine Converter \ MvmcCmdlet.psd1 «
- Подготовьте исходный путь с диском vmdk из VMware и целевым путем .
- Будьте осторожны, потому что если вы загрузите полную виртуальную машину с Esxi , она создаст 2 файла vmdk . Один раз с «-flat.vmdk» , который имеет размер диска, и один с «.vmdk» , который составляет 1-2 kb . При вводе команды ConvertTo-MvmcVirtualHardDisk для запуска преобразования используйте путь к диску с «.vmdk « extension. Не путайте это, потому что у вас будут проблемы.
- Если вы будете использовать путь с файлом «-flat.vmdk», получит ошибку
ConvertTo-MvmcVirtualHardDisk: Подходящий диск не найден на пути ………
- Итак, введите следующую команду и просто измените пути источника и назначения , чтобы начать преобразование
ConvertTo-MvmcVirtualHardDisk -SourceLiteralPath «C: \ Users \ user \ Documents \ temp \ vm \ pgdc.vmdk «-DestinationLiteralPath» C: \ Users \ Public \ Documents \ Hyper-V \ Virtual hard disks \ pgdc «-VhdType DynamicHardDisk -VhdFormat Vhd. - Ниже приводится стандартная команда, которую вы можете использовать
- SourceLiteralPath = Это путь к файлу vmdk.
- DestinationLiteralPath = Это путь для нового диска VHD ..
- VhdType = Вы можете использовать FixedHarddisk OR DynamicHarddisk.
- VhdFormat = формат диска vhd или vhdx.
- Исходя из размера виртуальной машины, для завершения потребуется время.
- По завершении преобразования вы получите следующий результат.
> Рекомендации для физических серверов, на которых размещены роли HYPER-V
Как прикрепить преобразованный файл VHD или VHDX в HYPER-V
Если преобразование завершилось успешно, пора подключить преобразованный виртуальный диск в HYPER-V.
Вероятно, вы работаете в лабораторной среде, чтобы протестировать виртуальную машину. Но в Lab Environment вы можете вносить множество изменений для улучшения.
- После завершения преобразования откройте путь назначения, и вы увидите новый файл с расширением vhdx .
- Откройте HYPER-V Manager
- Перейдите на правую панель Действия и нажмите Создать — -> Виртуальная машина
- Вы откроете новый мастер, чтобы следовать инструкциям.
- На первом экране просто нажмите Далее .
- Укажите имя виртуальной машины . Это ваше решение.
Если вы хотите сохранить виртуальную машину в другом разделе, вы должны зарегистрировать Хранить виртуальную машину в другом месте .
Для моих виртуальных машин я создал другой раздел на моем диске. Поэтому при создании новой виртуальной машины я меняю путь по умолчанию. - Нажмите Далее.
- Выберите базу поколений в соответствии с вашими требованиями. Нажмите Далее.
- Здесь назначьте память, которую вы хотите занять Виртуальная машина с вашего Physical PC . Будьте осторожны, предоставив RAM , которая может поддерживать вашу физическую машину . Сделайте свои расчеты, введите число и нажмите Далее .
- Щелкните в раскрывающемся списке и выберите новый виртуальный коммутатор или Not Connection , если у вас нет локальной сети или вы не хотите подключать виртуальную машину к LAN .
- Выбрать Использовать существующий виртуальный жесткий диск . Щелкните Обзор и выберите преобразованный виртуальный жесткий диск.
- Нажмите Далее .
- Дважды щелкните Новая виртуальная машина .
- Нажмите кнопку Power on , чтобы начать.
- Только для первой загрузки потребуется больше времени.
Как конвертировать VMware ESXi VM с помощью StartWind
Еще один способ конвертировать виртуальные машины из Esxi Server — это бесплатное приложение StartWind от StartWind Converter, которое может использовать его для конвертации.
Я использовал его много раз без каких-либо проблем и могу иметь несколько вариантов конвертации
Итак, приступим !!
Как установить StarWind Converter
- Установите флажок для создания значка на рабочем столе , если хотите. Нажмите Далее
- Нажмите «Установить» и дождитесь завершения.
Преобразование виртуальной машины из Esxi в HYPER-V с помощью StartWind Converter
После успешного завершения установки откройте конвертер StartWind Converter.
- Нажмите Remote Vmware Esxi Server . Нажмите Далее
- Введите IP-адрес и учетные данные сервера Esxi
- Выберите VM , который вы хотите Преобразовать . Нажмите Далее
- Выберите Сервер Microsoft HYPER-V . Нажмите Далее
- Введите IP-адрес и учетные данные HYPER-V Server .
- Выберите путь к виртуальной машине в HYPERV Server и другие детали, такие как имя и виртуальный коммутатор , которые будут использоваться в HYPER-V. Нажмите Преобразовать
- В зависимости от размера виртуальной машины, для завершения потребуется соответствующее время.
> Рекомендации по безопасности для хост-серверов Hyper-v
- После успешного завершения миграции с Esxi пора проверить, обновлены ли Integration Services .
- Что такое Integration Services и где его найти? Прочтите Управление службами интеграции HYPER-V, чтобы ответить на ваши вопросы, и используйте HYPER-V как Professional.
Мы преобразовали VMware Client в HYPER-V .
Надеюсь, моя статья будет интересной. Читайте и наслаждайтесь !!
Вы можете отправить мне письмо по адресу [email protected] или оставить свои комментарии в Twitter или Facebook.
Я приглашаю вас подписаться на меня в Twitter или Facebook.
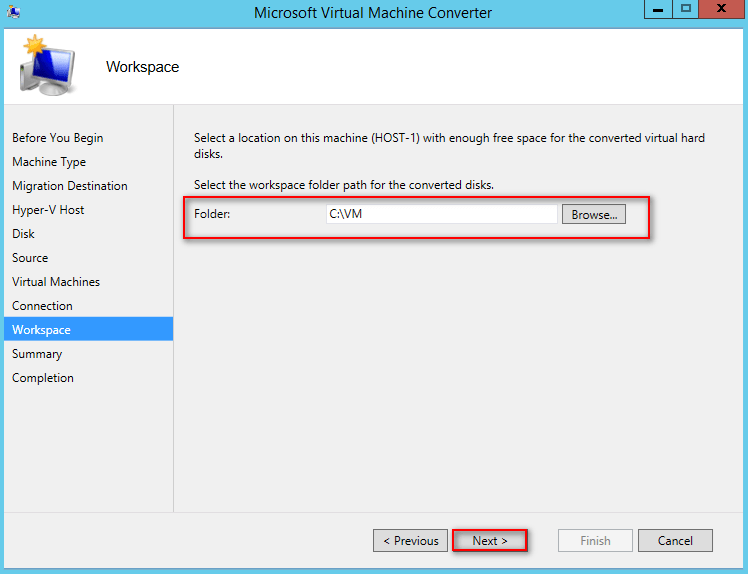 Или как с помощью программы Vhd2disk перенести Windows 10 с виртуальной машины на стационарный ПК
Или как с помощью программы Vhd2disk перенести Windows 10 с виртуальной машины на стационарный ПК — Azure Migrate
— Azure Migrate