Как перераспределить память между дисками c и d windows 10: Как разделить диск в Windows 10
Как разделить диск в Windows 10
  windows | для начинающих | программы
Многим пользователям привычно использовать два раздела на одном физическом жестком диске или SSD — условно, диск C и диск D. В этой инструкции подробно о том, как разделить диск на разделы в Windows 10 как встроенными средствами системы (при установке и уже после нее), так и с помощью сторонних бесплатных программ для работы с разделами.
Несмотря на то, что имеющихся средств Windows 10 вполне достаточно для совершения базовых операций над разделами, некоторые действия с их помощью выполнить не так просто. Наиболее типичная из таких задач — увеличение системного раздела: если вас интересует именно это действие, то рекомендую воспользоваться другим руководством: Как увеличить диск C за счет диска D.
Как разбить диск на разделы в уже установленной Windows 10
Первый сценарий, который мы рассмотрим — ОС уже установлена на компьютере, всё работает, но было принято решение разделить системный жесткий диск на два логических раздела.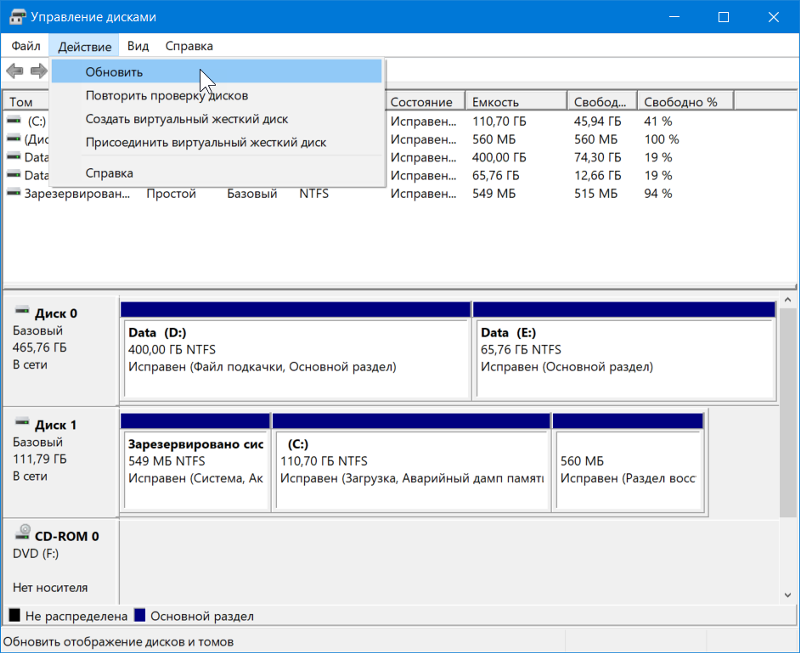 Сделать это можно без программ.
Сделать это можно без программ.
- Нажмите правой кнопкой мыши по кнопке «Пуск» и выберите «Управление дисками». Также эту утилиту можно запустить нажатием на клавиатуре клавиш Windows (клавиша с эмблемой) + R и вводом diskmgmt.msc в окно «Выполнить». Откроется утилита «Управление дисками» Windows 10.
- В верхней части вы увидите список всех разделов (Томов). В нижней — список подключенных физических накопителей. Если на вашем компьютере или ноутбуке имеется один физический жесткий диск или SSD, то вероятнее всего вы увидите его в списке (в нижней части) под именем «Диск 0 (ноль)». При этом, в большинстве случаев он уже содержит несколько (два или три) разделов, лишь один из которых соответствует вашему диску C. Не следует совершать действий над скрытыми разделами «без буквы» — они содержат данные загрузчика Windows 10 и данные восстановления.
- Для того, чтобы разделить диск C на C и D, кликните правой кнопкой мыши по соответствующему тому (по диску С) и выберите пункт «Сжать том».

- По умолчанию, вам будет предложено сжать том (высвободить место для диска D, другими словами) на все доступное свободное пространство жесткого диска. Делать этого не рекомендую — оставьте по крайней мере 10-15 гигабайт свободными на системном разделе. То есть, вместо предложенного значения введите то, которое сами считаете нужным для диска D. В моем примере на скриншоте — 15000 мегабайт или чуть менее 15 гигабайт. Нажмите «Сжать».
- В управлении дисками появится новая нераспределенная область диска, а диск C уменьшится. Кликните по области «не распределена» правой кнопкой мыши и выберите пункт «Создать простой том», запустится мастер создания томов или разделов.
- Мастер запросит размер нового тома (если хотите создать только диск D, то оставляйте полный размер), предложит назначить букву диска (если буква D недоступна, решение показано в видео инструкции далее), а также отформатировать новый раздел (оставьте значения по умолчанию, поменяйте метку на свое усмотрение).

После этого новый раздел будет автоматически отформатирован и смонтирован в системе под заданной вами буквой (появится в проводнике). Готово.
Примечание: Иногда, при сжатии раздела, Windows 10 может показывать слишком малый размер высвобождаемого пространства, несмотря на то, что свободное место в наличии. В этом случае рекомендую разбить диск в установленной Windows 10 с помощью специальных программ, о чем написано в последнем разделе этой статьи.
Создание разделов при установке Windows 10
Разделение дисков на разделы возможно также при чистой установке Windows 10 на компьютер с флешки или диска. Однако тут следует отметить один важный нюанс: сделать это без удаления данных с системного раздела не получится.
При установке системы, после ввода (или пропуска ввода, подробнее в статье Активация Windows 10) ключа активации, выберите «Выборочная установка», в следующем окне вам будет предложен выбор раздела для установки, а также инструменты для настройки разделов.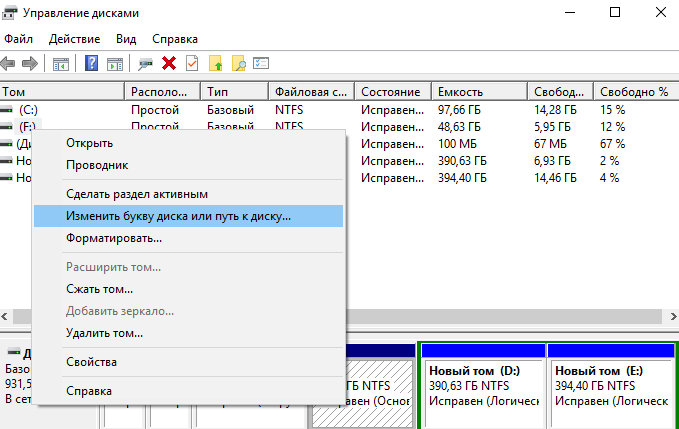
В моем случае диск C — это раздел 4 на диске. Для того, чтобы вместо него сделать два раздела, требуется сначала удалить раздел с помощью соответствующей кнопки ниже, в результате он преобразуется в «незанятое пространство на диске».
Второй шаг — выбрать незанятое пространство и нажать «Создать», затем задать размер будущего «Диска C». После его создания у нас останется свободное незанятое пространство, которое тем же способом (с помощью «Создать») можно превратить во второй раздел диска.
Рекомендую также после создания второго раздела, выделить его и нажать «Форматировать» (в противном случае он может не появиться в проводнике после установки Windows 10 и его придется форматировать и назначать букву диска через Управление дисками).
И, наконец, выбираем раздел, который был создан первым, нажимаем кнопку «Далее» для продолжения установки системы на диск C.
Программы для разделения дисков на разделы
Помимо собственных инструментов Windows, имеется множество программ для работы с разделами на дисках. Из хорошо зарекомендовавших себя бесплатных программ такого рода могу рекомендовать Aomei Partition Assistant Free (бесплатная и на русском) и Minitool Partition Wizard Free. В примере ниже рассмотрим использование первой из указанных программ.
Из хорошо зарекомендовавших себя бесплатных программ такого рода могу рекомендовать Aomei Partition Assistant Free (бесплатная и на русском) и Minitool Partition Wizard Free. В примере ниже рассмотрим использование первой из указанных программ.
На самом деле, разделить диск в Aomei Partition Assistant очень просто (несмотря на то, что пункт разделения разделов недоступен в последних версиях бесплатной версии программы), порядок выглядит следующим образом:
- Установили программу (с официального сайта https://www.aomeitech.com/aomei-partition-assistant.html) и запустили ее.
- Выделили диск (раздел), который нужно разбить на два.
- Слева в меню выбрали пункт «Изменение размера/перемещение».
- Установили новый размер для изначального раздела с помощью мышки, двигая разделитель или ввода числе в гигабайтах. Нажали Ок.
- Выбрали появившееся незанятое пространство и нажали «Создание раздела» слева.
- Нажали кнопку «Применить» слева вверху, подтвердили перезагрузку компьютера, дождались, когда будет завершен процесс.

Если что-то по использованию программы остается не ясным, весь процесс наглядно показан ниже.
Как разделить HDD или SSD в Windows 10 — видео инструкция
Надеюсь, предлагаемых методов окажется достаточно для вашей ситуации. Если же тем не менее при использовании какого-либо из описанных способов у вас возникнут проблемы — пишите, а я буду отвечать.
А вдруг и это будет интересно:
Как перераспределить место на жестком диске
- Просмотров: 301 934
- Автор: admin
- Дата: 9-01-2015
Выставляю 50 ГБ и нажимаю «Сжать»
На диске образуется нераспределённая область 50 ГБ
Щёлкаю на диске (C:) правой мышью и хочу выбрать «Расширить том», но как видите, кнопка замылена.
Как в моей ситуации присоединить нераспределённое пространство к диску (C:)?
Как увеличить диск (C:) за счёт диска (D:) без потери данных бесплатной программой AOMEI Partition Assistant Standard Edition
- AOMEI Partition Assistant Standard – отличная программа для качественного управления разделами на Вашем жёстком диске без потери данных.
 Что интересно, приложение бесплатно для домашнего и даже коммерческого использования! Я несколько месяцев тестировал эту программу и написал для Вас про неё несколько подробных статей.
Что интересно, приложение бесплатно для домашнего и даже коммерческого использования! Я несколько месяцев тестировал эту программу и написал для Вас про неё несколько подробных статей. - Друзья, что только я не делал в это программе и у меня не было никаких проблем, но всё таки она относится к менеджерам дисковых разделов и если Вы где-то ошибётесь, можете потерять Ваши данные, поэтому перед работой с программой, рекомендую сделать бэкап всех разделов вашего жёсткого диска. По моему мнению, все пользователи должны уметь создать резервную копию Windows и при необходимости развернуть её. Статьи в помощь.
- Как создать резервный образ операционной системы Windows 7, 8, 8.1, 10 с помощью бесплатной программы AOMEI Backupper Standard.
Если хотите, скачайте программу в архиве на моём Яндекс.Диске
Программа очень просто устанавливается без каких-либо подводных камней.
Жмите всё время Далее
После удачной установки запускаем программу
и в главном окне AOMEI Partition Assistant Standard Edition 5. 6 щёлкаем правой мышью на диске (D:) и выбираем «Изменить размер раздела».
6 щёлкаем правой мышью на диске (D:) и выбираем «Изменить размер раздела».
Щелкните левой мышью для увеличения изображения
В окне «Перемещение и изменение размеров разделов цепляем левой мышью разграничитель и тянем его вправо, тем самым освобождая пространство 50 ГБ перед томом (C:)
Образовалось нераспределённое пространство размером 50 ГБ между диском (C:) и (D:). Щёлкаем правой мышью на диске (C:) и выбираем «Изменить размер раздела»
Цепляем левой мышью разграничитель и тянем его вправо, тем самым присоединяя нераспределённое пространство размером 50 ГБ к тому (C:)
Программа AOMEI Partition Assistant Standard Edition 5.6 работает в режиме отложенной операции и для осуществления наших изменений нужно нажать кнопку «Применить»
Все операции удачно завершены. ОК.
Вот мы и присоединили часть пространства диска (D:) к диску (C:).
Управление дисками windows 7
Управление дисками в windows 7 отличный инструмент, позволяющий перераспределять место на локальных дисках, удалять локальные диски, создавать их. То есть функционал этого инструмента есть практически облегчённая версия таких программ как Acronis Disk Director, Partition magic и прочих программ для управления дисками. И сейчас я вам покажу как им управлятся.
То есть функционал этого инструмента есть практически облегчённая версия таких программ как Acronis Disk Director, Partition magic и прочих программ для управления дисками. И сейчас я вам покажу как им управлятся.
План моих действий таков:
Как говорил Н. С. Хрущёв «Цели определены, задачи поставлены, за работу, товарищи!»
Инструмент Управление дисками можно найти по следующему адресу: Пуск – Панель управления – Администрирование – Управление компьютером – Управление дисками. В верхнем блоке этого окна расположен список локальных дисков, в нижнем показано распределение места между ними и все подключенные носители.
Для уменьшения локального диска D, нажимаем по нему правой кнопкой и выбираем пункт «Сжать том…». Появится вот такое окно
В этом окне выбираем на сколько необходимо сжать локальный диск и сразу можем видеть сколько места останется на этом диске. Итак, вводим размер, на который будем сжимать диск и нажимаем «Сжать».
После некоторого времени в нижней части окна «Управление дисками» появится страшная чёрная область, но не пугайтесь, всё идёт по плану .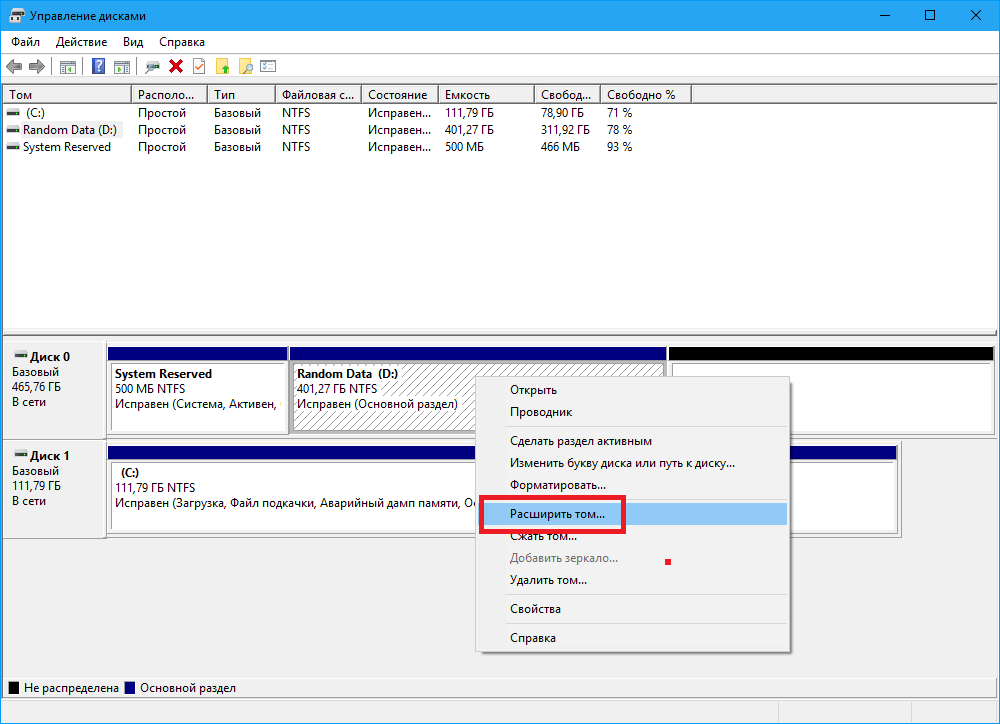
Это чёрная область, есть неразмеченная область жёсткого диска.
Первый пункт плана выполнен, переходим ко второму: Созданию нового локального диска размером 25 Гб. Для этого, по этой чёрной области нажимаем правой кнопкой и выбираем пункт «Создать простой том…». Откроется «Мастер создания простого тома»
Нажимаем далее. Появится окно, в котором необходимо выбрать размер будущего локального диска.
Выбираем и нажимаем далее. Далее нам необходимо выбрать букву для нового диска.
Выбрали? Далее. В следующем окне пишем метку тома, то есть его название. Например «Уляля» Остальное не трогаем.
Нажимаем далее. Теперь проверяем всю выбранную информацию и нажимаем Готово.
И вот оно «Уляля».
Всё получилось. Новый локальный диск размером 25 Гб. создан. Причём сразу, как только он будет создан, вам будет предложено открыть его, как будто вы вставили диск или флешку, это есть хорошо.
Переходим к пункту 3: Увеличим, созданный локальный диск на оставшееся свободное место.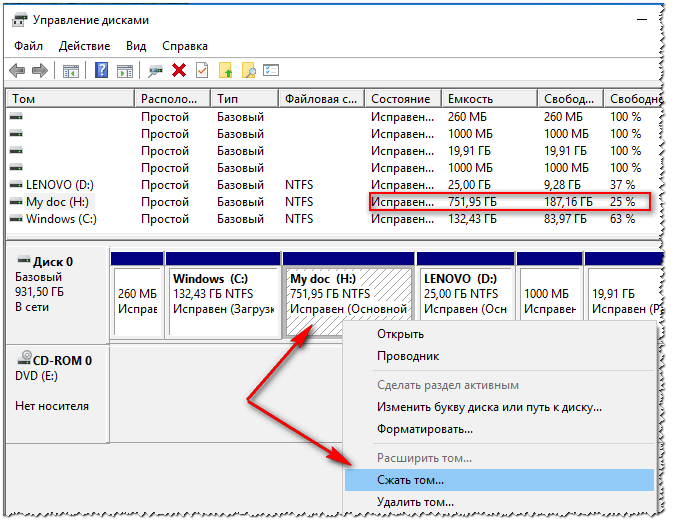 Для этого нажимаем на новом диске правой кнопкой и выбираем пункт «Расширить том…». Откроется окно «Мастер расширения тома»
Для этого нажимаем на новом диске правой кнопкой и выбираем пункт «Расширить том…». Откроется окно «Мастер расширения тома»
Нажимаем далее. В следующем окне выбираем на сколько расширить том.
Выбираем максимум (25 Гб.) и нажимаем далее. Затем проверяем введённые данные и нажимаем «Готово». В итоге получаем локальный диск «Уляля» размером 50 Гб.
Итак, последний этап, вернуть всё обратно, для этого необходимо удалить локальный диск «Уляля» и расширить диск D. Что бы удалить локальный диск нажимаем правой кнопкой по нужному диску и выбираем пункт «Удалить том…». Нам покажется предупреждение, о том что все данные на этом диске будут уничтожены.
Соглашаемся. И вновь появляется неразмеченная область. А расширять диск за счёт неразмеченной области мы уже умеем.
Ещё хотелось бы сказать, что расширить диск С за счёт этой неразмеченной области было нельзя, потому что расширить локальный диск можно только тогда, когда неразмеченная область является смежной с ним. То есть эта чёрная область должна находится рядом с локальным диском С. Но решение есть, пусть и немного «геморное».
То есть эта чёрная область должна находится рядом с локальным диском С. Но решение есть, пусть и немного «геморное».
Для расширения диска С (в моей ситуации, когда он не является смежным с неразмеченной областью) необходимо: сжать локальный диск D на столько на сколько это возможно, создать новый том, переместить туда информацию с диска D, удалить локальный диск D, и затем расширить локальный диск С, потом новому созданному разделу присвоить букву D и расширить его на оставшиеся место. Вот такой длинный процесс… Удачи!
Изменение размера жёстких дисков. – 29 Марта 2014 – Халявин
Порядок вывода комментариев: По умолчанию Сначала новые Сначала старые
| 0Спам12 bak357 (13.08.2015 08:20) Для перераспределения места с диска Д на диск С у меня все получилось до «Расширить том»-данная строка находится в полутоне,т.е не работает.Как быть? |
| 014 халявин (13.08.2015 16:04) очень. странно. |
0Спам15 bak357 (13.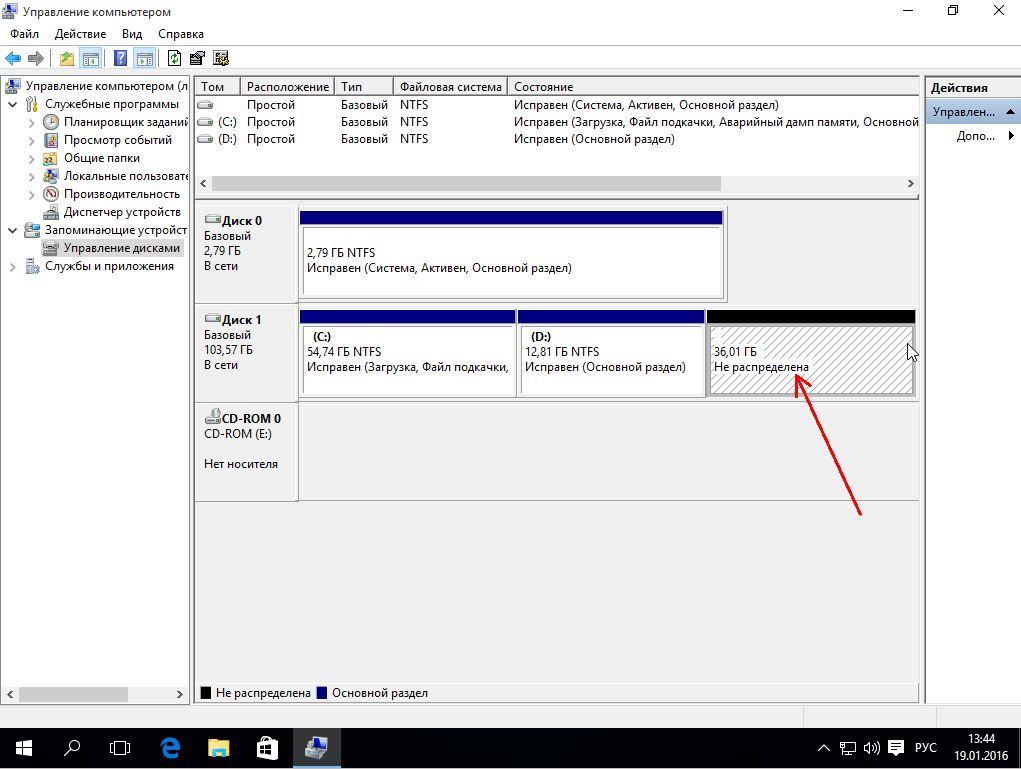 08.2015 18:43) Что-то посоветовать можете? 08.2015 18:43) Что-то посоветовать можете? |
| 0Спам17 denche85 (05.11.2016 15:32) Такая же хрень. |
| 0Спам11 Окрута (19.04.2014 21:17) Почему «виртуальные»?! Они же локальные! Виртуальный этот тот, куда образ вставляют. Разве нет? |
| 013 халявин (13.08.2015 16:03) сорри. очепятка. |
| 1Спам9 olbert (02.04.2014 08:13) +++Продолжайте «копать» и дальше по необъявленным возможностям винд |
| 0Спам10 халявин (02.04.2014 13:59) Вы правы. тема возможностей windows, заинтересовала многих посетителей сайта. будем продолжать. |
| 0Спам7 [email protected] (31.03.2014 14:26) Я. вообще, в этом деле, как в тёмном лесу. И виртуальных дисков – боюсь! Потому, что не понимаю. Поэтому, у меня идея «фикс» – поставить на комп дополнительный винчестер и установить винду, чисто на нём! |
1Спам8 халявин (31.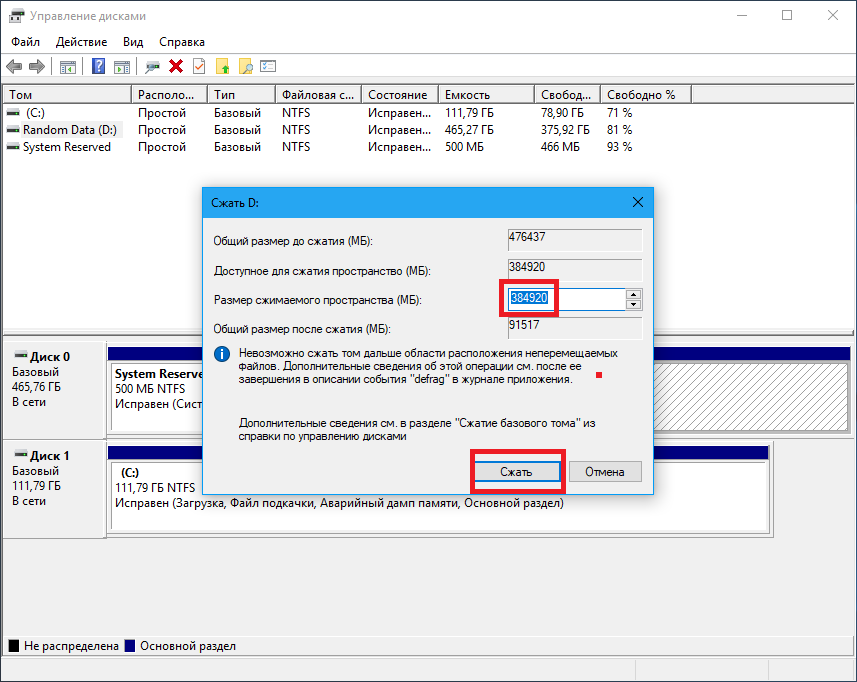 03.2014 16:11) у меня тоже под систему выделен отдельный физический диск, но второй разбит на несколько, так как там, на одном из виртуальных дисков установлена вторая ось. а вообще, если физический диск один – его разбивка минимум на два – жизненная необходимость. при переустановке операционной системы всё что хранится на втором виртуальном жд – не потеряется. 03.2014 16:11) у меня тоже под систему выделен отдельный физический диск, но второй разбит на несколько, так как там, на одном из виртуальных дисков установлена вторая ось. а вообще, если физический диск один – его разбивка минимум на два – жизненная необходимость. при переустановке операционной системы всё что хранится на втором виртуальном жд – не потеряется. |
| 1Спам6 Miker (31.03.2014 09:19) |
Спасибо! Хотя в «Управление дисками» заходил, о таком полезном функционале и не подозревал.
| 0Спам4 Pups (30.03.2014 16:53) Спасибо! Там для XP. Да фиг с ним, статья всё равно классная.Это я так-хотел побаловаться. |
| 0Спам5 халявин (30.03.2014 17:58) спасибо за оценку. найду доя семёры – дам ссылку. |
Проще пойти по маршруту: «Компьютер (на рабочем столе) – ПКМ – Управление – Управление дисками». Далее – по тексту.
0Спам2 халявин (29.03.2014 23:48) можно и так, есть и ещё один способ, но я решил показать один – дабы не «путать» начинающих пользователей посетителям. |
Как разбить диск в windows
Часто бывает так, что место на жестком диске распределено не очень удобно, а бывает и так, что у вас вообще только один Диск C:. Но вы всегда можете самостоятельно разделить его, причем без использования дополнительных программ — всё делается в самой системе.
Вы можете спросить: «А для чего это вообще нужно?». Одной из важнейших причин является безопасность. Например, если вам придется переустанавливать windows, то все данные с Диска C: будут потеряны. Уже хотя бы по этой причине нужно разбить ваш жесткий диск на несколько разделов: на C: держать саму windows, а например на D: загрузить все остальные файлы: документы, видео, фотографии и другие данные.
Читайте другие полезные инструкции:
- Как раздать Wi-Fi с ноутбука
- Как войти в БИОС (BIOS) на компьютере
Как разделить жесткий диск в windows 7, 8, 8.1 и windows 10
1. Вызовите командную строку, нажав сочетание клавиш Win+R и введите diskmgmt.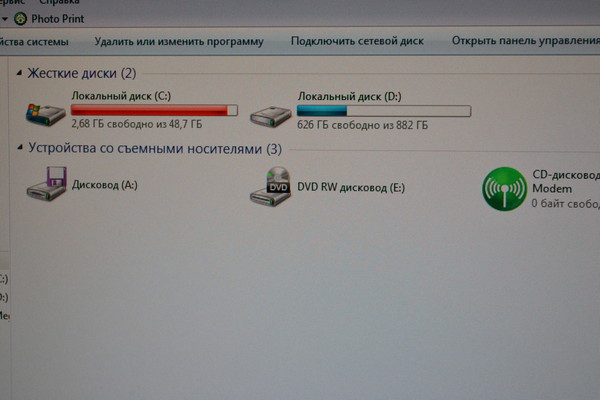 msc в окне «Выполнить». Кнопка Win — это клавиша со значком windows.
msc в окне «Выполнить». Кнопка Win — это клавиша со значком windows.
2. После этого клацните правой кнопкой мышки по разделу, который вы хотите поделить и в меню выберите пункт «Сжать том».
3. Задайте размер сжимаемого пространства, то есть укажите сколько памяти вы забираете у данного раздела. После этого нажмите «Сжать».
4. Теперь внизу появится не распределенная память.
5. Нажмите по ней правой клавишей мышки и в меню выберите пункт «Создать простой том».
6. После этого задайте размер нового раздела. Вы можете использовать не всю доступную память, если хотите добавить несколько новых разделов.
7. Назначьте букву диска.
8. В следующем окне придумайте имя для нового диска вместо «Новый том». Остальные параметры форматирования лучше оставить без изменений.
После этого у вас на компьютере появится новый диск. Также когда есть не распределенная память, вы можете добавить её к другому диску. Для этого нужно нажать правой кнопкой мышки по любому разделу и кликнуть «Расширить том».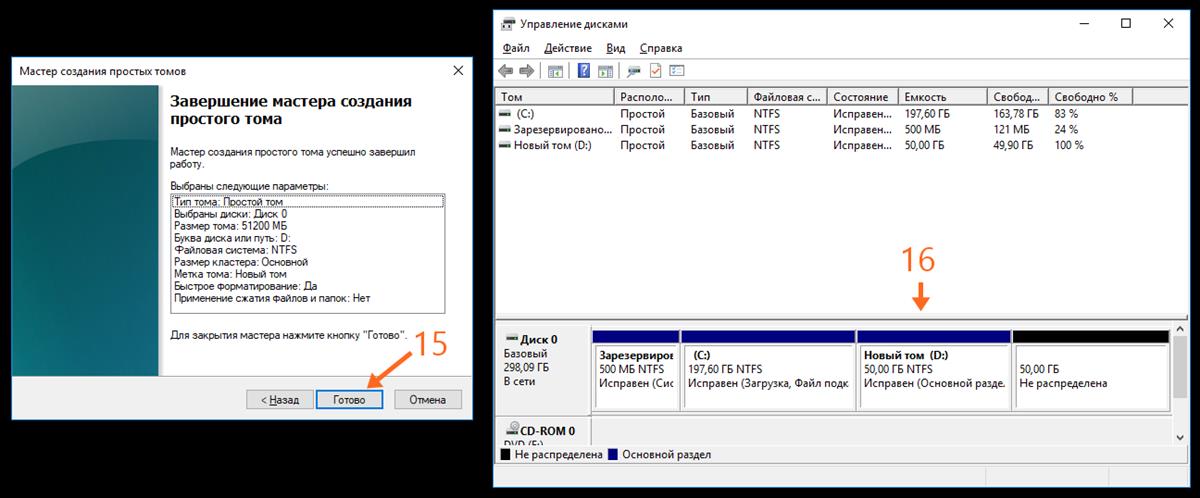
В следующем окне выберите сколько памяти из доступной вы хотите перекинуть на данный диск.
Вот так просто можно разбить диск в windows. Как видите, этот процесс на самом деле весьма легкий. Я буду очень признателен, если вы поделитесь данной статьей в социальных сетях. А если у вас остались какие-то вопросы или вы хотите поделиться своим опытом, то радости прошу в комментарии!
Управление дисками windows 7
Управление дисками windows 7
Управление дисками в windows 7 отличный инструмент, позволяющий перераспределять место на локальных дисках, удалять локальные диски, создавать их. То есть функционал этого инструмента есть практически облегчённая версия таких программ как Acronis Disk Director, Partition magic и прочих программ для управления дисками. И сейчас я вам покажу как им управлятся…Управление дисками windows 7
Управление дисками в windows 7 отличный инструмент, позволяющий перераспределять место на локальных дисках, удалять локальные диски, создавать их.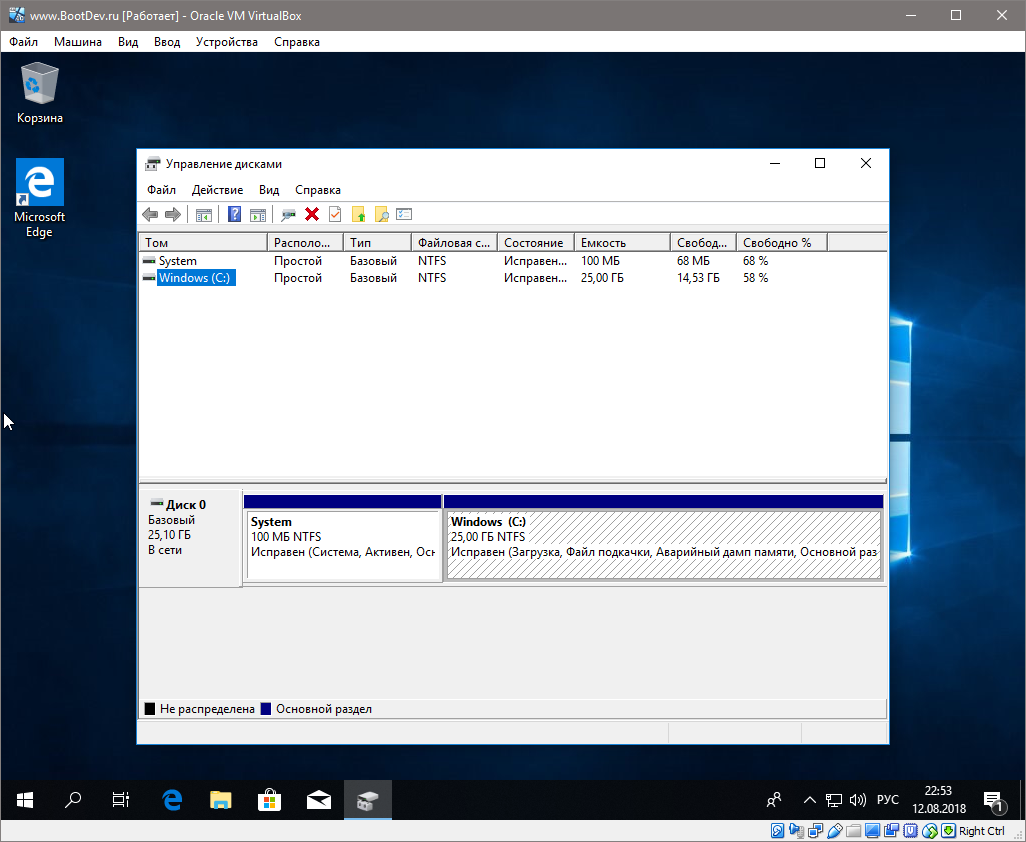 То есть функционал этого инструмента есть практически облегчённая версия таких программ как Acronis Disk Director, Partition magic и прочих программ для управления дисками. И сейчас я вам покажу как им управлятся.
То есть функционал этого инструмента есть практически облегчённая версия таких программ как Acronis Disk Director, Partition magic и прочих программ для управления дисками. И сейчас я вам покажу как им управлятся.
План моих действий таков:
1. Уменьшить локальный диск D на 50 Гб.
2. За счёт освободившегося места создать новый локальный диск размером 25 Гб.
3. На оставшиеся 25 Гб увеличить этот, вновь созданный диск.
4. Вернуть всё на свои места.
Инструмент Управление дисками можно найти по следующему адресу: Пуск – Панель управления – Администрирование – Управление компьютером – Управление дисками. В верхнем блоке этого окна расположен список локальных дисков, в нижнем показано распределение места между ними и все подключенные носители.
Для уменьшения локального диска D, нажимаем по нему правой кнопкой и выбираем пункт «Сжать том…». Появится вот такое окно
В этом окне выбираем на сколько необходимо сжать локальный диск и сразу можем видеть сколько места останется на этом диске.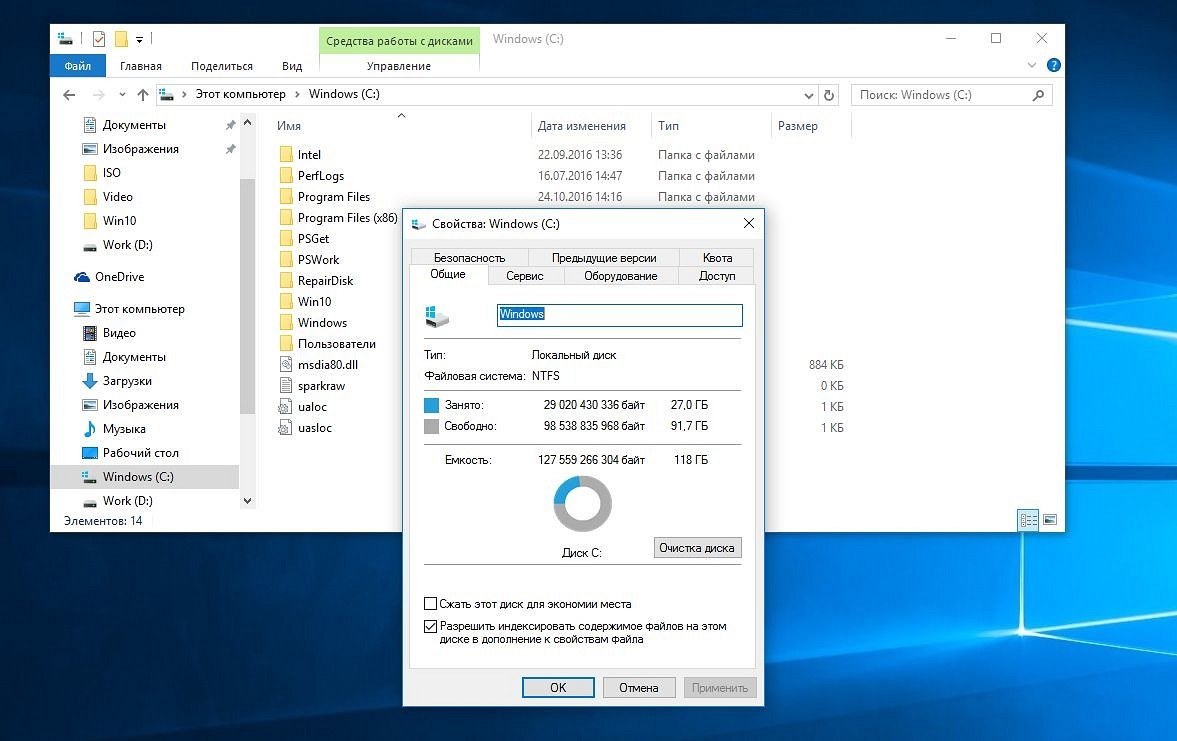 Итак, вводим размер, на который будем сжимать диск и нажимаем «Сжать».
Итак, вводим размер, на который будем сжимать диск и нажимаем «Сжать».
После некоторого времени в нижней части окна «Управление дисками» появится страшная чёрная область, но не пугайтесь, всё идёт по плану.
Это чёрная область, есть неразмеченная область жёсткого диска.
Первый пункт плана выполнен, переходим ко второму: Созданию нового локального диска размером 25 Гб. Для этого, по этой чёрной области нажимаем правой кнопкой и выбираем пункт «Создать простой том…». Откроется «Мастер создания простого тома»
Нажимаем далее. Появится окно, в котором необходимо выбрать размер будущего локального диска.
Выбираем и нажимаем далее. Далее нам необходимо выбрать букву для нового диска.
Выбрали? Далее. В следующем окне пишем метку тома, то есть его название. Например «Уляля» Остальное не трогаем.
Нажимаем далее. Теперь проверяем всю выбранную информацию и нажимаем Готово.
И вот оно «Уляля».
Всё получилось. Новый локальный диск размером 25 Гб. создан. Причём сразу, как только он будет создан, вам будет предложено открыть его, как будто вы вставили диск или флешку, это есть хорошо.
Переходим к пункту 3: Увеличим, созданный локальный диск на оставшееся свободное место. Для этого нажимаем на новом диске правой кнопкой и выбираем пункт «Расширить том…». Откроется окно «Мастер расширения тома»
Нажимаем далее. В следующем окне выбираем на сколько расширить том.
Выбираем максимум (25 Гб.) и нажимаем далее. Затем проверяем введённые данные и нажимаем «Готово». В итоге получаем локальный диск «Уляля» размером 50 Гб.
Итак, последний этап, вернуть всё обратно, для этого необходимо удалить локальный диск «Уляля» и расширить диск D. Что бы удалить локальный диск нажимаем правой кнопкой по нужному диску и выбираем пункт «Удалить том…». Нам покажется предупреждение, о том что все данные на этом диске будут уничтожены.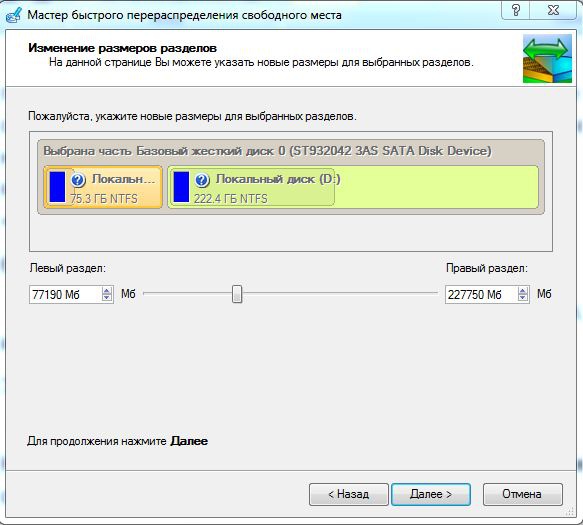
Соглашаемся. И вновь появляется неразмеченная область. А расширять диск за счёт неразмеченной области мы уже умеем.
Ещё хотелось бы сказать, что расширить диск С за счёт этой неразмеченной области было нельзя, потому что расширить локальный диск можно только тогда, когда неразмеченная область является смежной с ним. То есть эта чёрная область должна находится рядом с локальным диском С. Но решение есть, пусть и немного «геморное».
Для расширения диска С (в моей ситуации, когда он не является смежным с неразмеченной областью) необходимо: сжать локальный диск D на столько на сколько это возможно, создать новый том, переместить туда информацию с диска D, удалить локальный диск D, и затем расширить локальный диск С, потом новому созданному разделу присвоить букву D и расширить его на оставшиеся место. Вот такой длинный процесс… Удачи!
Управление дисками в windows 7 отличный инструмент, позволяющий перераспределять место на локальных дисках, удалять локальные диски, создавать их.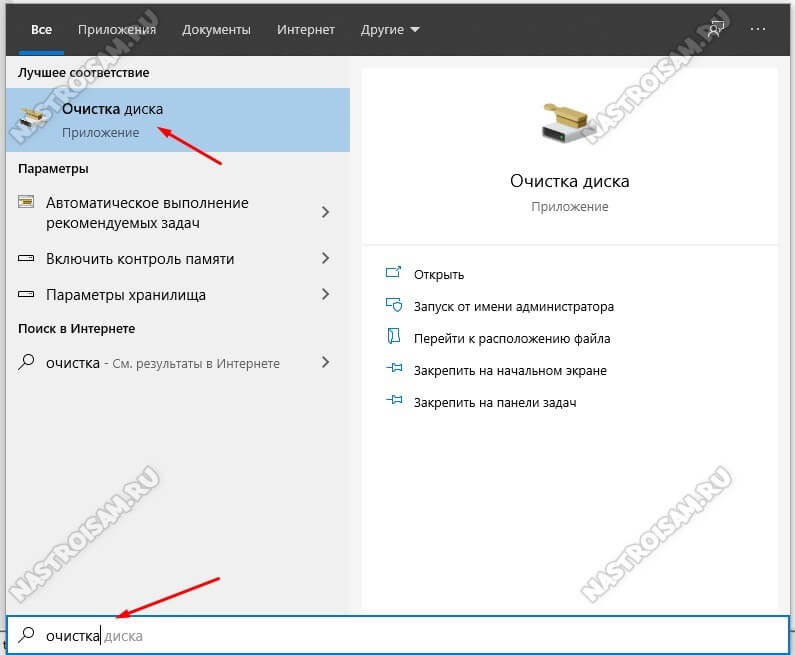 То есть функционал этого инструмента есть практически облегчённая версия таких программ как Acronis Disk Director, Partition magic и прочих программ для управления дисками. И сейчас я вам покажу как им управлятся.
То есть функционал этого инструмента есть практически облегчённая версия таких программ как Acronis Disk Director, Partition magic и прочих программ для управления дисками. И сейчас я вам покажу как им управлятся.
План моих действий таков:
Как говорил Н. С. Хрущёв «Цели определены, задачи поставлены, за работу, товарищи!»
Инструмент Управление дисками можно найти по следующему адресу: Пуск – Панель управления – Администрирование – Управление компьютером – Управление дисками. В верхнем блоке этого окна расположен список локальных дисков, в нижнем показано распределение места между ними и все подключенные носители.
Для уменьшения локального диска D, нажимаем по нему правой кнопкой и выбираем пункт «Сжать том…». Появится вот такое окно
В этом окне выбираем на сколько необходимо сжать локальный диск и сразу можем видеть сколько места останется на этом диске. Итак, вводим размер, на который будем сжимать диск и нажимаем «Сжать».
После некоторого времени в нижней части окна «Управление дисками» появится страшная чёрная область, но не пугайтесь, всё идёт по плану .
Это чёрная область, есть неразмеченная область жёсткого диска.
Первый пункт плана выполнен, переходим ко второму: Созданию нового локального диска размером 25 Гб. Для этого, по этой чёрной области нажимаем правой кнопкой и выбираем пункт «Создать простой том…». Откроется «Мастер создания простого тома»
Нажимаем далее. Появится окно, в котором необходимо выбрать размер будущего локального диска.
Выбираем и нажимаем далее. Далее нам необходимо выбрать букву для нового диска.
Выбрали? Далее. В следующем окне пишем метку тома, то есть его название. Например «Уляля» Остальное не трогаем.
Нажимаем далее. Теперь проверяем всю выбранную информацию и нажимаем Готово.
И вот оно «Уляля».
Всё получилось.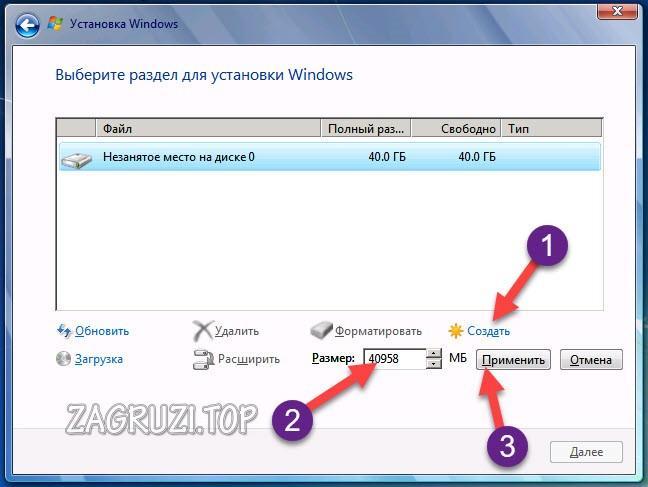 Новый локальный диск размером 25 Гб. создан. Причём сразу, как только он будет создан, вам будет предложено открыть его, как будто вы вставили диск или флешку, это есть хорошо.
Новый локальный диск размером 25 Гб. создан. Причём сразу, как только он будет создан, вам будет предложено открыть его, как будто вы вставили диск или флешку, это есть хорошо.
Переходим к пункту 3: Увеличим, созданный локальный диск на оставшееся свободное место. Для этого нажимаем на новом диске правой кнопкой и выбираем пункт «Расширить том…». Откроется окно «Мастер расширения тома»
Нажимаем далее. В следующем окне выбираем на сколько расширить том.
Выбираем максимум (25 Гб.) и нажимаем далее. Затем проверяем введённые данные и нажимаем «Готово». В итоге получаем локальный диск «Уляля» размером 50 Гб.
Итак, последний этап, вернуть всё обратно, для этого необходимо удалить локальный диск «Уляля» и расширить диск D. Что бы удалить локальный диск нажимаем правой кнопкой по нужному диску и выбираем пункт «Удалить том…». Нам покажется предупреждение, о том что все данные на этом диске будут уничтожены.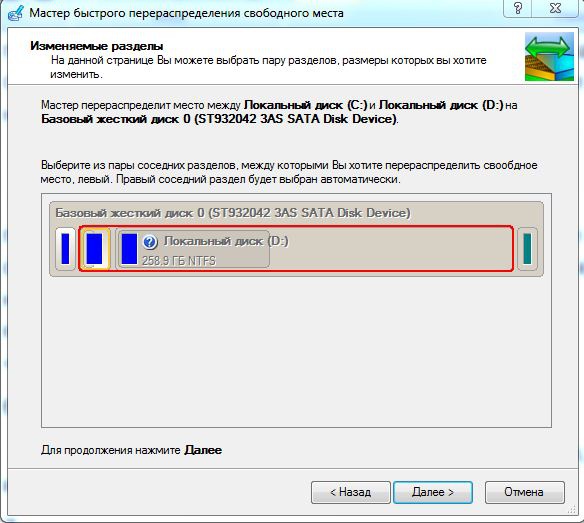
Соглашаемся. И вновь появляется неразмеченная область. А расширять диск за счёт неразмеченной области мы уже умеем.
Ещё хотелось бы сказать, что расширить диск С за счёт этой неразмеченной области было нельзя, потому что расширить локальный диск можно только тогда, когда неразмеченная область является смежной с ним. То есть эта чёрная область должна находится рядом с локальным диском С. Но решение есть, пусть и немного «геморное».
Для расширения диска С (в моей ситуации, когда он не является смежным с неразмеченной областью) необходимо: сжать локальный диск D на столько на сколько это возможно, создать новый том, переместить туда информацию с диска D, удалить локальный диск D, и затем расширить локальный диск С, потом новому созданному разделу присвоить букву D и расширить его на оставшиеся место. Вот такой длинный процесс… Удачи!
Комментариев: 151
Крутая статья Саня!
Не удаляется локальный диск D, т. к. там находится файл подкачки. Как в этом случае поступить?
к. там находится файл подкачки. Как в этом случае поступить?
з.ы. Расширяю локальный диск С (системный).
Все у меня получилось, кроме одного, пришлось базовый диск преобразовать в динамический, и обратно в базовый он переводится только после удаления всех томов с созданием резервной копии, однако я же не смогу удалить системный том? Стоит переводить обратно или нет? Я не знаю разницу между ними.
Аноним, ответ однозначен переместите файл подкачи назад на диск С. Файл подкачки
Аноним,разницы между базовым и динамическими дисками вы не заметите. Как вы можете видеть на скринах, у меня они (диски) то же динамические. Ничего страшного в этом нет.
у меня почему то создался логический диск и теперь я не могу не как расширить заного диск D что делать.
А всё разобрался короче качайте Acronis DiskDirectorSuite 11.
Комментатор 90 – спасибо, что решили ответить когда нашли решение
у меня почему то создался логический диск и теперь я не могу не как расширить заного диск D что делать.
Что значит ПОЧЕМУ-ТО создался логический диск? Опишите как вы действовали и где не получилось. Акроникс в данном случае не есть решение, тут описано как управлять дисками с помощью штатных средств.
Я вот сжал диск Д -> вписал сколько нужно места мне для сжатия -> получилось нераспределённый файл -> создал с нераспределённого файла диск Г и переместил все файлы с диска Д в диск Г-> пытался удалить диск Д,но не получаеться потому что нет того раздела чтобы его удалить. Подскажите что зделать.
Комментатор 92, а на Д случайно не установлена система? или файл подкачки?
Скиньте скриншот Управления дисками.
Система установлена на диске Д ,а файл подкачки на диске Д
Подкачка на диске Д,а система на диски С(ошибочка произошла)
Классно вы мне конечно скрин показали ну да ладно
Так вот вся загвоздка скорее всего и есть в файле подкачки, переместите его на уже новый диск Г
помогите кто чем может, моя проблема такова:
Для расширения диска С (в моей ситуации, когда он не является смежным с неразмеченной областью) необходимо: сжать локальный диск D на столько на сколько это возможно, создать новый том, переместить туда информацию с диска D, удалить локальный диск D, и затем расширить локальный диск С, потом новому созданному разделу присвоить букву D и расширить его на оставшиеся место.
Вот такой длинный процесс… Удачи
я собственно хотел сделать вот это, но сначала не получалось т.к файл подкачки был на диске Д, прочитал статью перенёс файл на другой созданый мною том(на который перенес все данные с диска д) и вродебы стало налаживаться, я удалил диск д, и свободной памяти стало много но почемуто её я не мог впихнуть в диск с, так как «расширить том» нельзя было юзать.
да и еще у вас на скринах вся сжатая память » не распределённая» т.е черная, а у меня зелёная мб это как то повлияло на мою работу.
ос-вин 7,свободного места около 140гб, везде NTFS,все делаю через стандартный вин7 функционал. ПОЖАЛУЙСТА ПОМОГИТЕ а то весь комп разрушил уже)
Дмитрий, скиньте скриншот Управления дискми
Имеются 2 диска (С и Д) почти одинакового размера. Вопрос в обратном: как урезанный с диска С объем (черный-не распределенный), добавить к диску Д, у которого «расширить том» неактивно. Памагите не тупить блондинке!
Ли, скиньте скриншот управления дисками.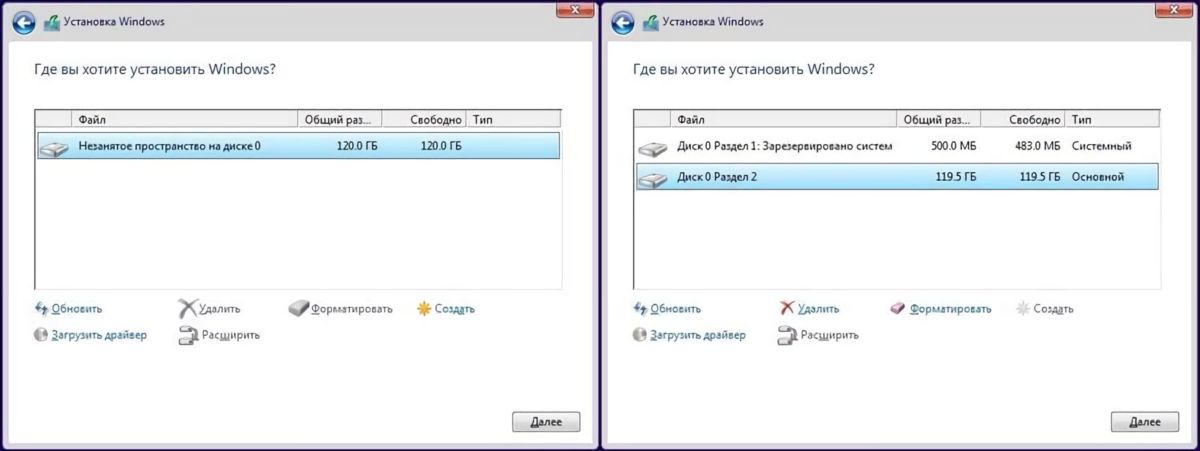
Вообщем такая же проблема) Нужно расширить системный(С) диск = Акронисом не получилось, этим методом тоже http://s003.radikal.ru/i201/1111/d0/4c4c454d601f.jpg
подскажите пожалуйста как в моём случае можно расширить диск С
а то я как балван сжимаю диск д,появляется не «неразмеч. область», а «свободное место» ну и расширяю обратно, т.к. в выпадающем меню при клике правой на С пункт расширить недоступен.
гмн2012, fen4a, преобразуйте ваши диски в динамические.
Ошибка «Недопустимое имя пакета»
fen4a, проблема с именем компьютера тыц
я хз я наверно чето не догоняю(Сменил имя, сделал динамическими, а диск Ц нельзя расширить все равно = http://i074.radikal.ru/1112/e2/ce5f71caac2b.jpg
fen4a, читайте последний абзац.
Или с помощью акрониса перемещайте неразмеченую область к диску С и затем расширяйте.
Скажи пожалуйста какую тему использовал на этом сайте? (Красивый очень дизайн)
Я так понял он сделан на WordPress?
Всем привет, нужна срочно помощь. Сегодня второпях удалил локальный диск, там было много фоток и очень нужных файлов, пытаюсь с многочисленными прогами востонавливать, ничего не получается что делать?
Сегодня второпях удалил локальный диск, там было много фоток и очень нужных файлов, пытаюсь с многочисленными прогами востонавливать, ничего не получается что делать?
Удалял диск след образом, Пуск > Мой компьютер(Правой кнопкой мыши) > управление > Управление дисками
Удаление тома уничтожает все данные на этом томе. Перед удалением заархивируйте все данные, которые вы хотите сохранить. Хотите продолжить?
Вас это не насторожило?
Пробуйте Magic Uneraser, там есть опция «Найти диски»
Привет. У меня вопрос касающиеся преобразования диска в динамический.
Что это такое и что станесться из моих ПК если я превращу диски в динамические? Я хочу перебросить 8 Гб с диска D на системный диск C.
И как понять это сообщение?
после преобразования дисков в динамические вам не удастся запустить инсталбовани операционные системы с одного поэтому на этих дисках (кроме текущего и загрузка). Преобразить?
Да ничего не станется, динамические диски обладают рядом преимуществ по сравнению с базовыми, с вашем ПК ничего не случится.
после преобразования дисков в динамические вам не удастся запустить инсталбовани операционные системы с одного поэтому на этих дисках (кроме текущего и загрузка).
Не допускается преобразование базовых дисков с несколькими операционными системами (например, диск настроен на двойную загрузку с другой операционной системой) в динамические. После преобразования диска в динамический можно запустить используемую для этого операционную систему, но другую систему (или системы) на данном диске загрузить не удастся.
Тоесть если у вас установлено две ОСи, то после преобразования вы сможете запустить только одну, ту с которой будут преобразованы диски.
а возможно после того как я перекину те 8 гб з д на с вернуть диски с динамического обратно в нормальный режим. И я так понял з файлами ничево не случится? как на D так и на C?
У меня Windows 7 Profecional.
Назар, нет вернуть диск в базовый без форматирования не удастся. Да оно вам и не надо. Я вас уверяю никакой разницы между динамическим и базовым диском вы не заметите.
Я вас уверяю никакой разницы между динамическим и базовым диском вы не заметите.
сжал диск D но вместо неразмеченной области пишет свободно. (диски Д и Е обведены зеленой рамкой.)
извиняюсь это я ступил теперь всё норм
Спасибо большое, с твоей помощью удалось увеличить емкость диска С.
Спасибо большое за полезную информацию, у меня всё хорошо получилось.
как с диска д перенести все на новый том?
Здравствуйте!У меня жёсткий диск разбит на локальных.на C ОП на D кино фотки и прочее. Диск С видит и открывает диск D видит но не открывает просит отформатировать.Жалко терять данные.через управление дисками он показывает файловую систему RAW.Пыталась конвертировать в NTFS через cmd,выдает ошибку.подскажите что делать.
То есть эта чёрная область должна находится рядом с локальным диском С. Но решение есть, пусть и немного «геморное»,как закинуть её обратно
Здравствуйте.Сделал всё как в вашей статье,но свободное место возле диска С не получается к нему присоединить,команда «расширить том» не активна. Подскажите как поступить,свободное место зелёного не чёрного цвета
Подскажите как поступить,свободное место зелёного не чёрного цвета
Андрей, комментарий 21.
Аноним, не понял вас.
Марина, пройдитесь по диску утилитой R-Studio, так вы сможете увидеть файлы, скопируйте их куда-нибудь, а затем форматируйте диск в ntfs.
Как обратно преобразовать из динамического в базовый?
Помогите если можете!
Воспользовался одним советом: хотел добавить места на диск С за счет диска Д ( срезать Д и увел С ) с помощь Акрониса. Все сделал как велено в описании, но в первый раз ничего не получилось ( хотя в проводнике виндовс отражалось что 100 ГБ как не бывало,а в упр. дисками все осталось на месте ( ? ). Во второй раз решился снова, но ноут потух, после включения на диске Д нет 100 ГБ, диск С не увеличился, и незанятого пространства нет. Что я не так сделал и как сделать так как я хотел.
Не получается преобразоват диски в динамические
Да и после сжатия зеленый
так начнём с простого
Программа ОС работы с разделами работает не коректно как бы мы этого не желали ( причина 1 при установки ОС оня перераспределяет разделы на активный и логический, причина 2 работа с логическими разделами и с активными между собой не могут быть связаные – из логического раздела в активный нельзя переместить свободное пространство просто так )но это ещё не сильно большой минус встроеных.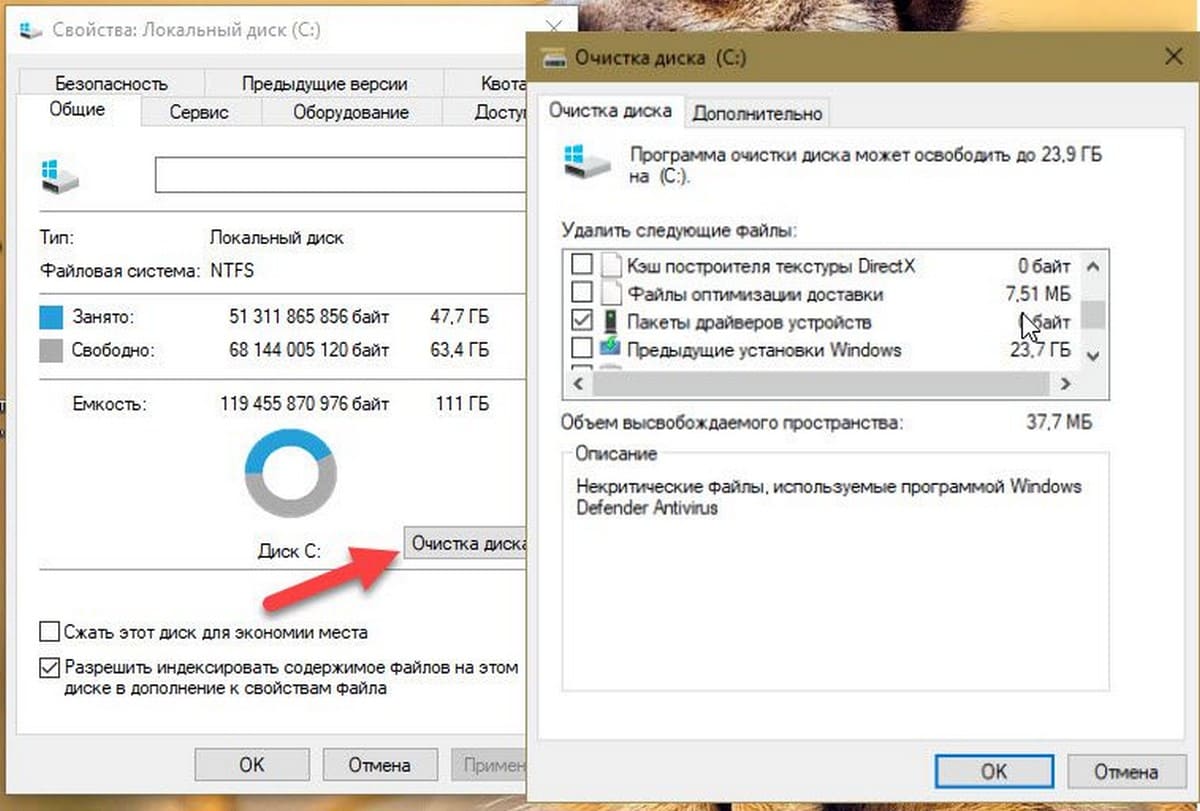
Данные в разделах пишуться от начала раздела и двигаются к концу это очень больной минус.
При отнимании у какого либо раздела места встроенные в ОС диспечеры разделов отрезают только свободное пространство которое к сожалению находиться в конце раздела и при соединении к другому разделу получается примерно такая система ( буквами я примерно покажу как это выглядит на винчестере ((____с____30 г)(____д____300 г)(____е____20 г)) если нам надо из диска д добавить в диск с пространство даже если и получиться при локализации разделов в логические все то получиться примерно так ((___с___30 г)(___д___280 г)(___с___20 г)(___е___20 г)) это я точно знаю потому как проверял многими программами нахождение разной информации на винчестере раздел с мы увеличиваем но через опу потому как программа ОС просто отрезает свободное место и приписывает его к определённому разделу (она не перемещает данные на разделах и не изменяет начальный кластер раздела) это сильно замедляет работу ОС
есть спец программы для работы с винчестерами, разделыми и данными одна из них Акроникс вам просто нужно найти для вашей ос нужный акроникс для хп он один для вин7 другой для висты это третий и через акроникс уже сделать правельное переразбитие разделов без потери данных в них это трудоёмкий и долгий процесс (потому как акроник не только может отрезать от определённого раздела место но и отрезать с правельной стороны примерно так можно отрезать от диска д свободное пространство буквой н я пометил незанятое пространство после отрезания ((___д___300 г) отрезаем с конца свободное пространство получаем (___д___280 г) (___н___20 г) можно отрезать из начала раздела с переносом данных в свободное пространнство занимает очень много времени от 30 минут до 5-6 часов но при этом мы получим правельное место положение раздела н выглядит это так (___н___20 г)(___д___280 г) данные на 20 гигов которые были на диске с в начале раздела просто перемещаются дальше в разделе д и освобождается место для отрезания от диска с
в конечном итоге вам выбирать как вы хотите визуально видеть разделы на вашем винчестере толи так ((___с___30 г)(___д___280 г)(___с___20 г)(___е___20 г)) что будет уменьшать работу вашей ОС обращением к тому или тому разделу диска с , толи так ((___с___50 г)(___д___280 г)(___е___20 г))
Личный опыт говорит о том что я за многие годы работы воспользуюсь более долгим но более эфективным и работоспособным способом за 10 лет ни один клиент не жаловался на мою работу в отличае от других фирм из которых клиенты потом приходят и жалуются на потерю данных или вобще пропадание места в разделах.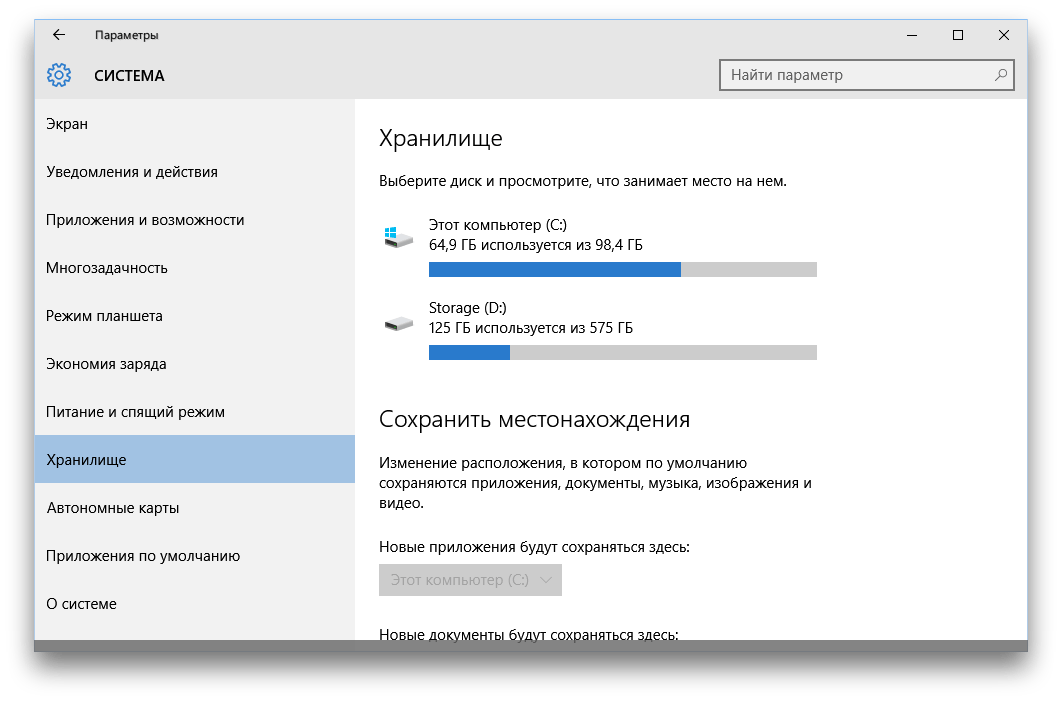
Некоторые клиенты даже жалуются на пропадание полностью разделов после не правельного разбития.
Как перераспределить память между дисками. Как разбить жесткий диск? Объединение и расширение разделов
Если вы никогда не делили жесткий деск на части, то вам наверняка интересно, зачем вообще это делается. На самом деле, причин довольно много – от банального удобства, до безопасности. Зачем делить (разбивать) жесткий диск?
Когда-то давно жесткие диски были небольшого объема – 20-40 Ггб. Хотя уже тогда многие стали их разбивать на 2 части: операционная система и пользовательские файлы. Сегодня, в «терабайтную» эпоху, это особенно актуально. Высококачественные видео и музыка могут занимать сотни гигабайт – почему бы им не отвести свой раздел? Рабочие файлы и учеба – намного более важное и поэтому тоже отдельное хранилище. Также компьютером могут пользоваться несколько человек – каждому свое пространство. Или пример родительского контроля: ограничить доступ к дискам с играми и фильмами – только учеба. Удобно же! Кроме того, есть пользователи (я в их числе), у которых на компьютере сразу несколько операционных систем, например Windows и Linux. И здесь разбиение винчестера на определенное количество разделов – естественная необходимость. Немного теории
Удобно же! Кроме того, есть пользователи (я в их числе), у которых на компьютере сразу несколько операционных систем, например Windows и Linux. И здесь разбиение винчестера на определенное количество разделов – естественная необходимость. Немного теории
. Какие бывают разделы?
Эту информацию желательно знать, чтобы элементарно не запутаться. Во-первых, раздел бывает неразмеченным: это когда вы вроде бы выделили место для нового раздела («откусили» кусок от диска «С», например), а его система не видит. Не пугайтесь – ваш винчестер не стал меньше и вы не совершили ничего необратимого. Скорее всего, этот раздел пока просто не размечен. Итак, какими бывают разделы? · «Основный», «Первичный», «
P
rimary
partition»
— как-то так. Если у вас всего один раздел и на нем стоит операционная система, то он и есть первичный. На нем обязательно есть файловая система (NTFS, FAT). Таких разделов на винчестере может быть до 4. Бывает так, что вы купили ноутбук, а добавить новый раздел не можете.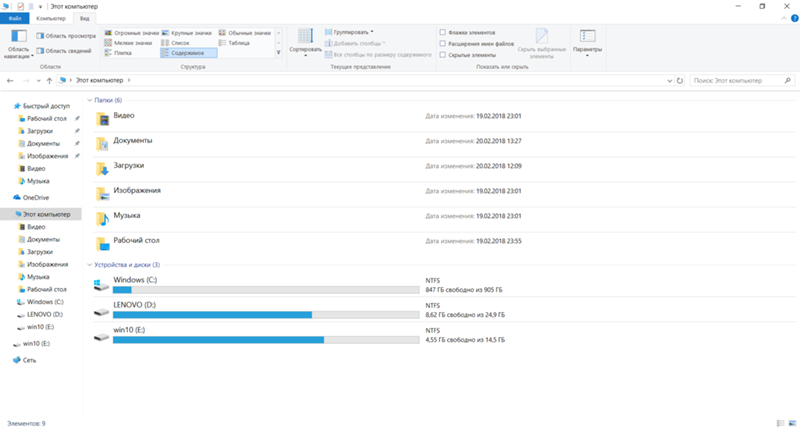 Возможно, их уже 4, а некоторые из них скрыты (Recovery – скрытый раздел с резервной копией
Возможно, их уже 4, а некоторые из них скрыты (Recovery – скрытый раздел с резервной копией
Windows, служащий для восстановления).
· «Дополнительный», «Расширенный», «
E
xtended
partition».
Сам по себе расширенный раздел не обладает ни буквенной меткой, ни файловой системой. Если вы вроде бы создали раздел, но он НЕ отображается в системе, то, скорее всего, он расширенный. Расширенный раздел может быть лишь в единственном экземпляре. Он входит в число основных разделов – то есть, если у вас есть расширенный, то вы можете кроме него иметь еще 3 основных раздела. Так зачем же он тогда нужен? – спросите вы. Отвечаю. Расширенный раздел потому и придуман – чтобы можно было обойти ограничение на 4 раздела. Именно «внутри» расширенного раздела вы можете создать сколько угодно логических дисков
. Но в системе вы будете видеть только эти диски наряду с основными разделами – все они будут иметь свое буквенное обозначение и файловую систему. Расширенный же раздел будет существовать скрыто.
Расширенный же раздел будет существовать скрыто.
Тут может возникнуть путаница из-за того что разные программы могут применять разные названия. Или, например, и вовсе «забыть» о них – чем грешит системная утилита в Windows 7. Но вы теперь, надеюсь, понимаете эту структуру хотя бы в общих чертах. Попробую изобразить наглядно
: — Основной раздел “
C:” (Логический 1
NTFS или FAT) — Основной раздел “
D:” (Логический 2
NTFS или FAT) — Основной раздел «Расширенный»
(Без буквы и без файловой системы) — Логический 4 “
F:”
(NTFS или FAT) — Логический 5 “
G:”
(NTFS или FAT) — Логический 6 “
H:”
(NTFS или FAT) — Основной раздел “
E:” (Логический 3:
NTFS или FAT) Буквенные обозначения у разделов могут быть любыми – не обязательно по алфавиту. Файловые системы – тоже. FAT и NTFS – просто часто используемые на Windows. Если у вас будет менее 4 разделов, то пускай все они будут основными – смысла делать расширенный нет.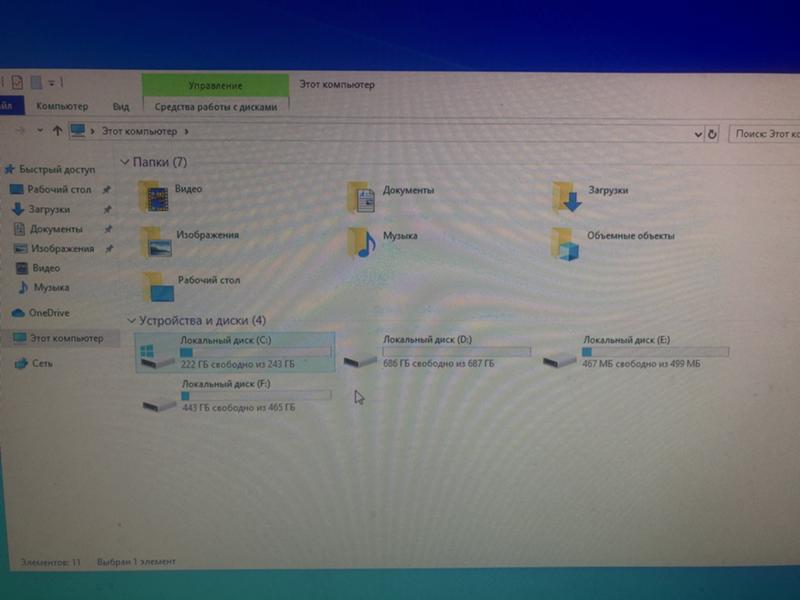 Способы разбития диска
Способы разбития диска
Сколько программ – столько и способов. Надо отметить, что средств очень много, большинство из них – платные программы. Но в целом способы разбития диска можно разделить на 3 основных направления. Способ № 1
. Системный
Системная утилита довольно проста и не слишком функциональна. Вы сможете проделать некоторые операции с основными разделами, такие как: изменение размера, создание раздела. Проще всего это сделать именно так: значок «Компьютер» на рабочем столе (он еще есть в «Пуске») – правой кнопкой мыши. Затем выбираем «Управление» (у вас должны быть права администратора). В открывшемся окне, в левой колонке выбираем утилиту «управление дисками». Ждем несколько секунд.
А вот и наши диски. Диск 0
– и есть наш винчестер с его разделами. То, что в CD-роме – нам не мешает, а лишь настраивает на правильный лад. Как видим, системная утилита все 6
разделов жесткого диска считает простыми и основными. Хотя на самом деле это не так. Программа не видит, что 3 последних раздела имеют другие файловые системы (не FAT и не NTFS) и что это логические разделы внутри расширенного раздела. Это большой минус. Программа еще много чего не умеет, однако она может быстро и просто делать основные операции над разделами. К примеру, мы можем очень просто создать новый раздел основной, «отщипнув» кусочек от диска “D” или “C”.
Программа не видит, что 3 последних раздела имеют другие файловые системы (не FAT и не NTFS) и что это логические разделы внутри расширенного раздела. Это большой минус. Программа еще много чего не умеет, однако она может быстро и просто делать основные операции над разделами. К примеру, мы можем очень просто создать новый раздел основной, «отщипнув» кусочек от диска “D” или “C”.
Забыл сказать, что самый первый раздел – это, как правило, на Windows 7, т.н. “
Recovery”,
о котором я обмолвился в самом начале. Его трогать не стоит. Это вообще скрытый раздел. Он поможет вам вернуть ноутбук или компьютер к состоянию «с завода», очистив весь жесткий диск и вернув Windows 7 с первоначальными настройками и пакетом программ.
Чтобы отделить часть от уже существующего тома, жмем на него правой кнопкой и выбираем «Сжать том…». Появляется вот такое окошко, где нужно всего лишь выбрать необходимый размер для нового раздела. Я выбрал 1000 Мб – все равно потом удалю. Вы же должны выбрать размер сами.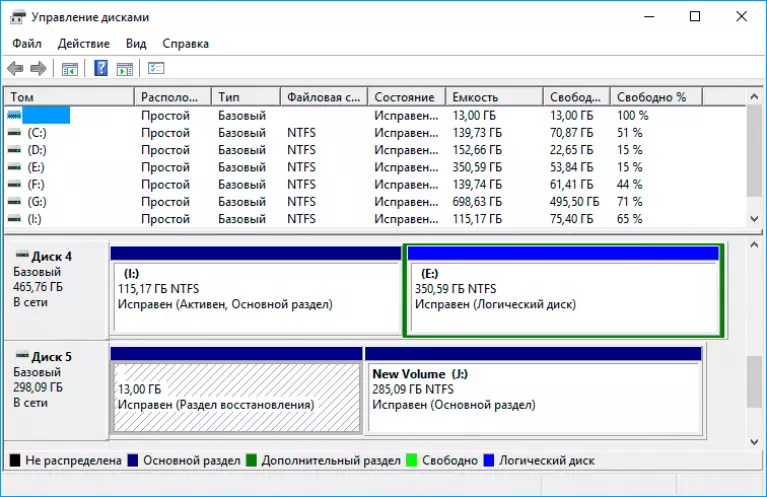
После этого у нас появилась неразмеченная область размером в 1000 Мб. Кликаем на ней правой кнопкой мышки и выбираем «Создать простой том».
Что вы ждете? Жмите «Далее»! Так как раздел нам нужен полностью, оставляем максимальный размер.
Далее назначаем букву (любую из списка) и идем «Далее».
Выбираем файловую систему – без нее никак. Выбрано то, что нам нужно – NTFS, поэтому завершаем кнопкой «Далее».
Получаем таблицу с предварительной сводкой и кликаем «Готово» — для завершения процедуры.
Все. Новый том создан. Поздравляю! И теперь у меня, как у владельца отлаженной системы, возник резонный вопрос: «А зачем я это сделал???». Правильно – чтобы показать вам. Но теперь мне этот новый том размером в 1 Ггб – как пятое колесо. Поэтому мы сразу разберем процедуру возвращения «откушенного» дискового пространства на место. Вдруг и вам пригодится. Для начала удалим, созданный нами только что том (правая кнопка, «Удалить том»). Теперь вместо тома – неразмеченная область. Едем дальше. Итак, жмем правой кнопкой на тот диск, у которого мы «украли» немного места. И выбираем «Расширить том».
Едем дальше. Итак, жмем правой кнопкой на тот диск, у которого мы «украли» немного места. И выбираем «Расширить том».
Нажав «Далее», мы видим совершенно новое окно.
Настройки размера не трогаем. Собственно, ничего не трогаем, а идем дальше – ведь наша неразмеченная область под названием «Диск 0» уже добавилась в колонку «Выбраны». Снова получаем предварительную сводку и завершаем процесс кнопкой «Готово».
Вот и все. Все вернулось в прежнее состояние! Способ № 2
. При установке
Windows 7
К сожалению, не могу предоставить скриншоты этого способа, но там все довольно просто, на русском языке. Дам лишь несколько советов. И помните, что при установке вы не сможете читать инструкцию, если у вас нет под рукой другого устройства с интернетом. Так что лучше распечатайте или запишите все шаги. Опишу последовательность действий. После того, как вы начнете установку Windows 7 и пройдете окно выбора языка, примите условия лицензии и выберите пункт «Полная установка», откроется окно с выбором раздела для установки Windows.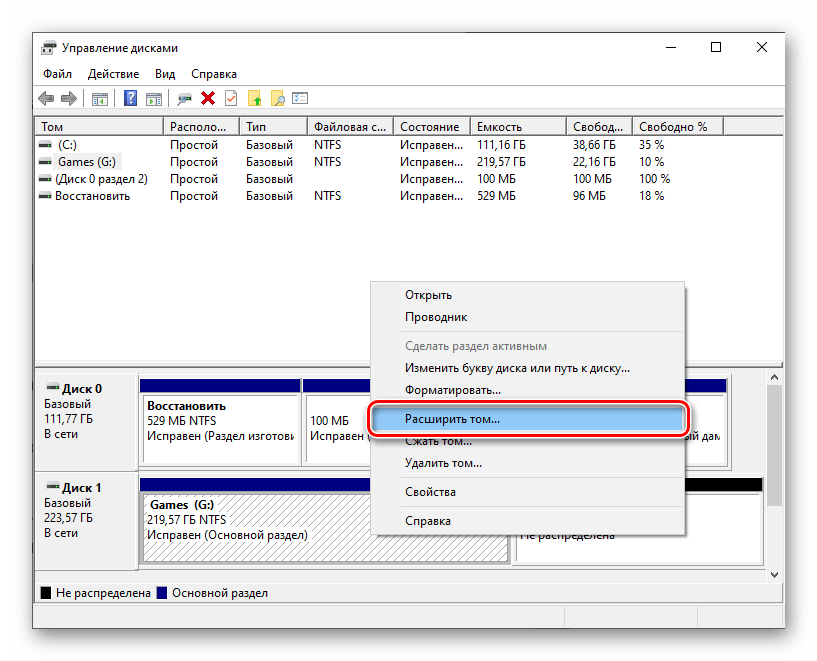 В этом окне вы увидите, есть ли у вас незанятое место. Также там будет кнопка «Настройка диска», нажмите ее – появятся инструменты работы с дисковым пространством. Здесь вы можете отформатировать диск или диски, а также создать новые, нажав на одноименную кнопку, задать нужный размер диска. Все изменения вступят в силу после нажатия кнопки «Применить». Вот собственно и все, что вам нужно. Если что-то сделали неправильно, спокойно удаляете разделы и создаете заново. При условии, конечно, что там нет никаких данных, иначе форматирование или удаление раздела их убьет. Способ № 3
В этом окне вы увидите, есть ли у вас незанятое место. Также там будет кнопка «Настройка диска», нажмите ее – появятся инструменты работы с дисковым пространством. Здесь вы можете отформатировать диск или диски, а также создать новые, нажав на одноименную кнопку, задать нужный размер диска. Все изменения вступят в силу после нажатия кнопки «Применить». Вот собственно и все, что вам нужно. Если что-то сделали неправильно, спокойно удаляете разделы и создаете заново. При условии, конечно, что там нет никаких данных, иначе форматирование или удаление раздела их убьет. Способ № 3
. Специализированные программы
Чтобы рассказать обо всех программах, помогающих разбить сайт, не хватит и целого сайта. Просто перечислю, какие программы наиболее популярны сегодня. Их функционал, как правило, позволяет очень многое. Но нас интересует только разбиение диска, поэтому, если программа на русском, вы без труда разберетесь в том, как создать нужную вам структуру разделов, если вы внимательно прочитали статью.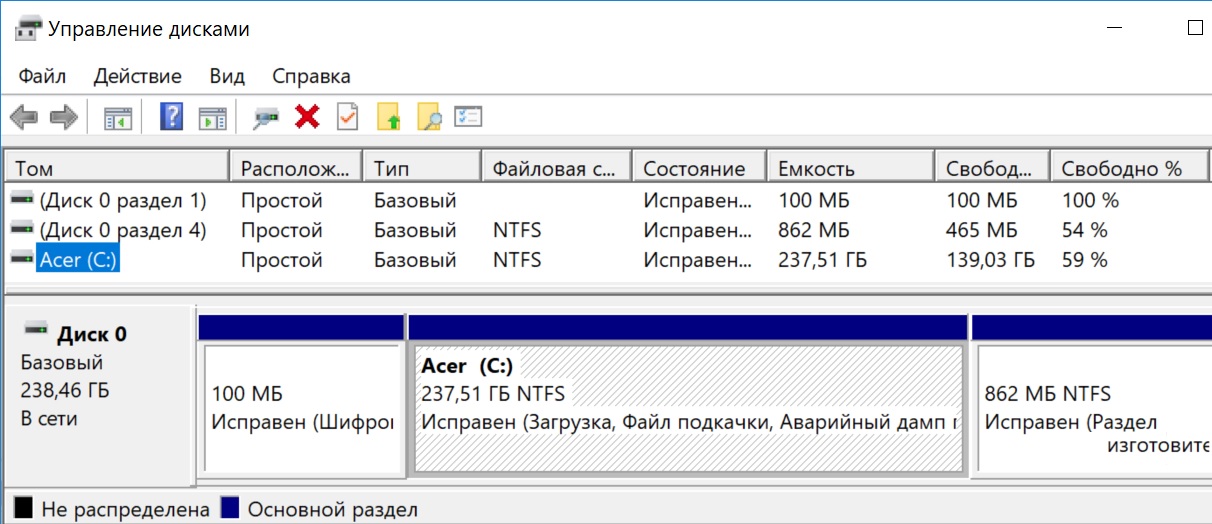 Итак, программы для работы с дисковым пространством: · Acronis Disc Direktor; · Paragon Partition Manager; · Partition Magic; · Ranish и т.д. Надеюсь, у вас получится удобно и правильно распределить дисковое пространство. Удачи!
Итак, программы для работы с дисковым пространством: · Acronis Disc Direktor; · Paragon Partition Manager; · Partition Magic; · Ranish и т.д. Надеюсь, у вас получится удобно и правильно распределить дисковое пространство. Удачи!
Удобное распределение дискового пространства на компьютере одно из основополагающих действий для комфортной работы и быстродействия операционной системы. После приобретения нового ПК или переустановки операционной системы возникает вопрос – как правильно разделить жесткий диск? Стандартное разделение на два тома C и D будет недостаточно при большом размере винчестера. Под системные файлы обычно выделяют 100-150 Гб, остальное место на диске будет правильно разделить на несколько частей. Это простое действие станет залогом быстродействия ОС, за счет снижения скорости фрагментации системного тома. Существует три простых способа разделения на части в операционной системе Windows:
- Установка отдельного программного обеспечения.
- Использование внутренних сервисов Windows.

- Разделение при установке/переустановке операционной системы.
При использовании отдельной программы для разделения диска необходимо подготовиться, а именно:
- сделать резервную копию важных личных файлов;
- освободить дополнительно место на жестком диске;
- проверить винчестер на возможные ошибки.
Уберечь свои личные файлы от потери, при дальнейшей работе – первоочередная задача пользователя. Фотографии, контакты и прочие файлы следует скопировать на внешний носитель (жесткий диск, флэшка) или воспользоваться облаком хранения файлов в интернете.
После резервирования данных следует позаботиться о наличии свободного места для создания нового раздела. Для этого достаточно зайти в «Панель управления» — «Установка и удаление программ». Просмотреть список и удалить ненужное ПО, что даст дополнительное дисковое пространство.
Получив достаточно места под новый раздел, необходимо проверить винчестер на наличие ошибок. Заходим в «Мой компьютер» выбираем нужный диск и заходим в «Свойства». После выбираем вкладку «Сервис» и щелкаем «Выполнить проверку», ставим обе галочки и ожидаем завершения. По окончании проверки, ОС попросит перезагрузить ПК – подтверждаем. Интерфейс свойств диска в Windows 7 и XP идентичен, поэтому затруднений не возникнет.
После выбираем вкладку «Сервис» и щелкаем «Выполнить проверку», ставим обе галочки и ожидаем завершения. По окончании проверки, ОС попросит перезагрузить ПК – подтверждаем. Интерфейс свойств диска в Windows 7 и XP идентичен, поэтому затруднений не возникнет.
Работа с программами для создания разделов
Интерфейс программы настроен главным образом на решение одной задачи – как разделить жесткий диск на удобные части. Большинство программного обеспечения работает с разными версиями Windows 7 и XP, есть как платные сервисы, так и для свободного использования. Правильнее будет использовать программы для свободного пользования с русским интерфейсом.
Большой популярностью пользуются: «Partition Magic», «Acronis Disk Director», «Aomei Partition Assistant».
В каждой используется стандартное меню для работы с диском. Остается лишь выбрать диск, который необходимо разделить на части. После чего установить объем для нового раздела, его название и файловую систему. Любая из программ предложит два варианта файловой системы FAT 32 и NTFS. Первую устанавливают при работе с Windows 95/98 или Millinium Edition. Начиная с версии XP, выбирать следует NTFS. Для стабильной работы ОС обязательное условия – все разделы винчестера должны быть форматированы под одинаковую файловую систему.
Первую устанавливают при работе с Windows 95/98 или Millinium Edition. Начиная с версии XP, выбирать следует NTFS. Для стабильной работы ОС обязательное условия – все разделы винчестера должны быть форматированы под одинаковую файловую систему.
Как разбить жесткий диск на разделы без установки ПО
Возможность разделить винчестер на разделы, используя системные сервисы, предусмотрена в версиях Windows 7 и выше. Для этого находим пункт «Управление», располагающийся в папке «Мой компьютер». В открывшемся меню «Управление компьютером» открываем вкладку «Управление дисками». Появится список дисков, которые есть на ПК, а также скрытый раздел «System Reserved» – восстановительный системный диск. Выбираем диск C или тот, который будем делить на две-три части – дополнительные контейнера. Открываем список функций диска: правая кнопка — «Сжатие тома». В появившемся окне выбираем место, где хотите сжать диск. При условии, что ранее винчестер не разбивался на отдельные части – система предложит его разделить на примерно равные по объему части. Можно установить нужное значение. В случае, если будет допущен просчет, то можно будет вернуть прежние размеры раздела, выбрав в функциях диска «Разжать том». Системный диск сжат, после чего будет отображаться новый раздел с названием «Не распределен». Открываем список функций и щелкаем «Создать простой том…». На экране появится окно «Мастер создания простого тома» и предложит обозначить новый раздел буквой и дать название. После чего следует процесс форматирования в файловую систему. Определившись с вариантом, нажимаем «Продолжить», и через несколько минут работа по созданию нового раздела будет завершена.
Можно установить нужное значение. В случае, если будет допущен просчет, то можно будет вернуть прежние размеры раздела, выбрав в функциях диска «Разжать том». Системный диск сжат, после чего будет отображаться новый раздел с названием «Не распределен». Открываем список функций и щелкаем «Создать простой том…». На экране появится окно «Мастер создания простого тома» и предложит обозначить новый раздел буквой и дать название. После чего следует процесс форматирования в файловую систему. Определившись с вариантом, нажимаем «Продолжить», и через несколько минут работа по созданию нового раздела будет завершена.
Разделение винчестера при установке или переустановке операционной системы
Разделы следует создавать в тот момент, когда установка ОС доходит до момента выбора раздела, в который ее следует устанавливать. Дальнейшие действия:
- Создаем раздел под ОС, пусть это будет диск C, и вводим его размер. Если изначально в винчестере 1 ТБ памяти, можно выделить под «операционку» 100-120 ГБ — этого хватит.

- Далее компьютер попросит выделить еще немного места под резервные файлы, нужно не скупиться, а нажать кнопку «Согласиться».
- Создаем второй раздел: ищем строку «Свободное место на диске», кликаем «Создать». Далее устанавливаем для него размер. Называем его диск «D» и кнопку «Применить». Итак, два раздела уже есть.
- Для создания третьего раздела действуем так же, как описано выше: «Свободное место на диске» — «Создать». Указываем весь оставшийся от изначального размер.
- Нажимаем на диск «C», который выделили для ОС и жмем «Далее». Установка вашей Windows 7/8 продолжается.
Заключение
Как видим, ничего сложного в разделе винчестера на несколько отделов нет. С этим простым процессом справится даже начинающий пользователь. Главное, выполнять все четко по написанным пунктам, и у вас все получится. При грамотном выполнении у вас появится несколько дисков, в каждом из которых можно хранить определенные папки, файлы и т.д. Это избавит от проблемы постоянного поиска нужной информации на компьютере.
Второй немаловажный плюс разделения винчестера в том, что при переустановке ОС, ввиду каких-либо причин, вся информация, в процессе форматирования, может быть уничтожена. А если на компьютере ОС будет на одном диске, а все файлы на других, процесс уничтожения содержимого затронет только один раздел винчестера. Да и скорость самой системы будет быстрее, компьютер не будет «подвисать», благодаря менее «замусоренным» отделам. Идеальный вариант: два-четыре отдела, в зависимости от того, какой размер вашего винчестера.
Новая операционная система от Microsoft, прошедшая громкую стадию релиза, вызвала противоречивые отзывы у пользователей. Это и неудивительно — компания из Редмонда уже около двух десятилетий является монополистом на рынке программного обеспечения домашних компьютеров, а с ростом ее популярности закономерно растет и количество критики. Хочется нам того или нет, но со временем Windows 10
станет новой доминирующей операционной системой на рынке, поэтому имеет смысл адаптироваться к ней уже сейчас.
Одним из востребованных аспектов работы с любой операционной системой является управление дисками — здесь обзавестись знаниями стоит как профи, так и рядовым пользователям — потребность разделить жесткий диск возникает у всех. К счастью, Microsoft поумерила свой пыл в стремлении пичкать свои новые ОС уймой нововведений, отказываясь от своих же удачных решений. Во многом это проявилось и в управлении таким элементом, как жесткий носитель — прекрасно организованный интерфейс был позаимствован у предыдущей версии — 8.1. В занимающей сейчас первое место по популярности Windows 7 работа с памятью происходит аналогичной в версии 10, поэтому данная статья будет полезна гораздо большему кругу пользователей.
Возразить могут лишь приверженцы стороннего софта, но, как показывает практика, его использование (как и покупка лицензии) не оправдано для рядового пользователя, да и для большинства из них доля используемых возможностей остается предельно низкой — потребность делить жесткий диск возникает редко.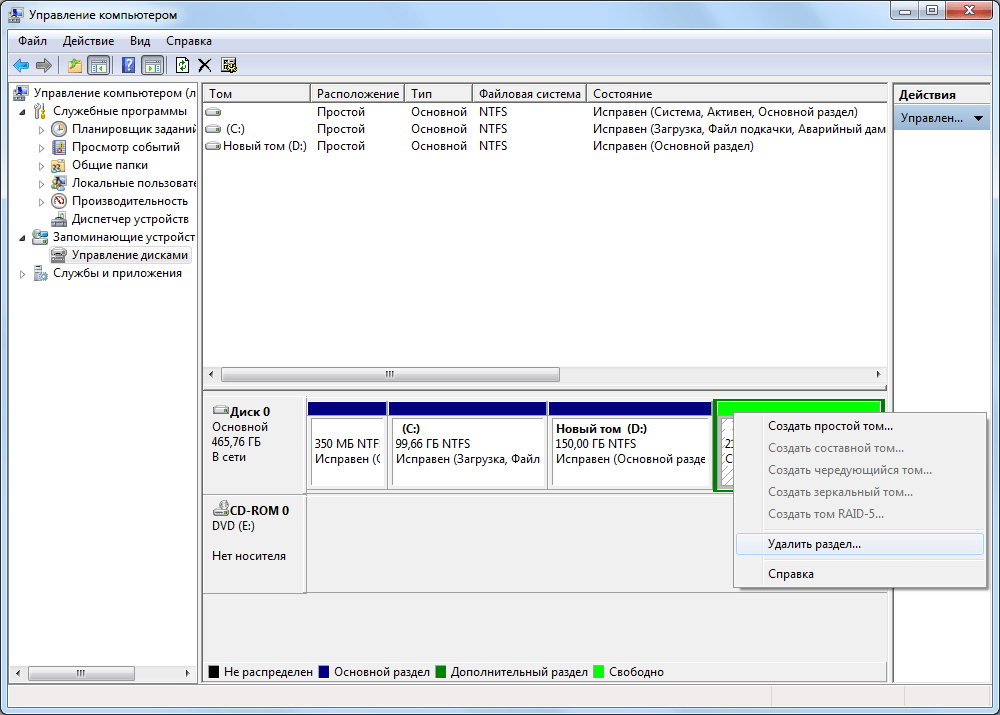
Для начала работы с носителями (неважно, хотите вы разделить, перераспределить или удалить том), необходимо открыть встроенную программу, название которой в 10-й редакции ОС не изменилось еще со времен «семерки» — «Управление дисками». Для этого необходимо проделать следующие манипуляции:
- В строке поиска меню «Пуск» ищем Панель управления;
- Кликаем на пункте «Администрирование»;
- В появившемся окне выбираем ярлык «Управление компьютером»;
- После чего выбираем «Управление дисками».
Ниже представлены слайды, на которых показан выше описанные шаги
Панель управления — Администрирование
Управление компьютером
Управление дисками
Создание нового тома на свободном месте
На скриншоте видно открытое окно программы и список из доступных для изменения разделов. Для создания нового необходимо кликнуть на иконке диска и в выпадающем списке выбрать пункт «Сжать том
».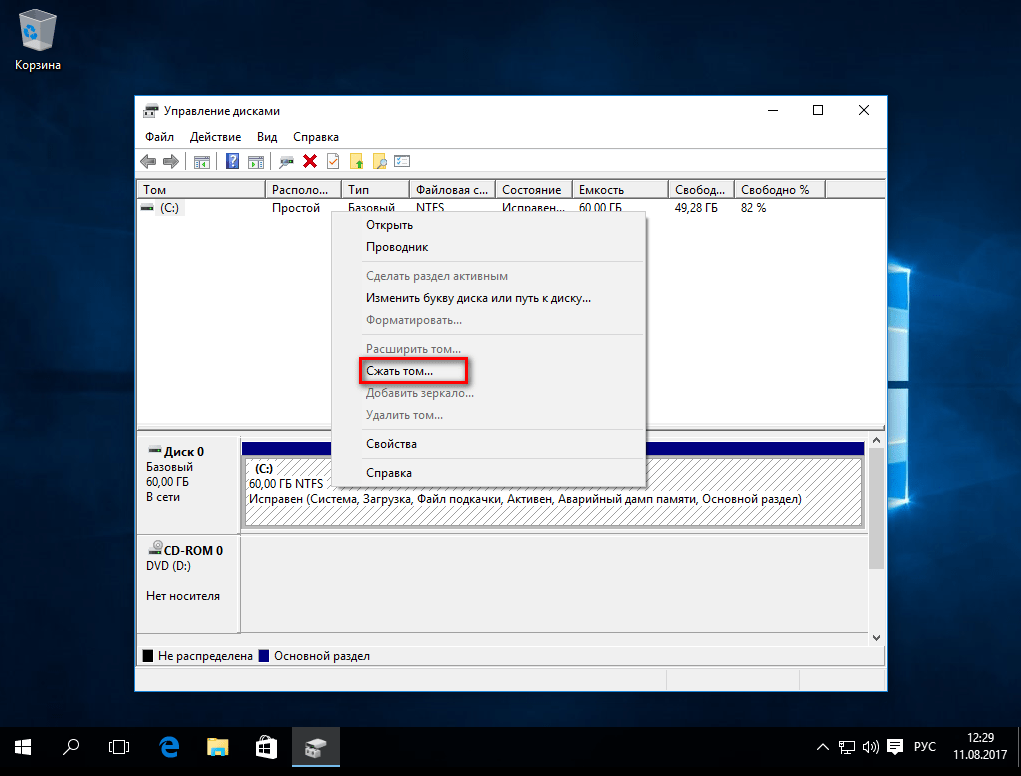 В нашем случае возможно лишь сжатие тома «диск D:» — на нем пространства больше, да и проделывать подобные манипуляции с системным разделом не рекомендуется.
В нашем случае возможно лишь сжатие тома «диск D:» — на нем пространства больше, да и проделывать подобные манипуляции с системным разделом не рекомендуется.
Почему именно «Сжать том»? Пространство на диске имеет ограниченный характер, взять его «из воздуха» не получится. Так как у нас жесткий носитель полностью разделен между уже существующими дисками, это единственный вариант — разделить память для раздела. Иной способ предлагает воспользоваться свободным местом в неразмеченной области (она также отображается в данном списке), либо отформатировать один из разделов, удалить его и на образовавшейся неразмеченной области создать два новых, приемлемого для вас размера. Стоит заметить, что в последнем случае будут утеряны все данные, хранящиеся на этом томе, поэтому представленный на скриншоте способ в этом плане — наиболее удобный и быстрый.
После активирования пункта «Сжать том» откроется окно, в котором система попросит вас проявить терпение подождать несколько минут. По прошествии этого времени на экран будет выдана информация о максимальном объеме для нового тома — в нашем случае это чуть менее 77 Гб.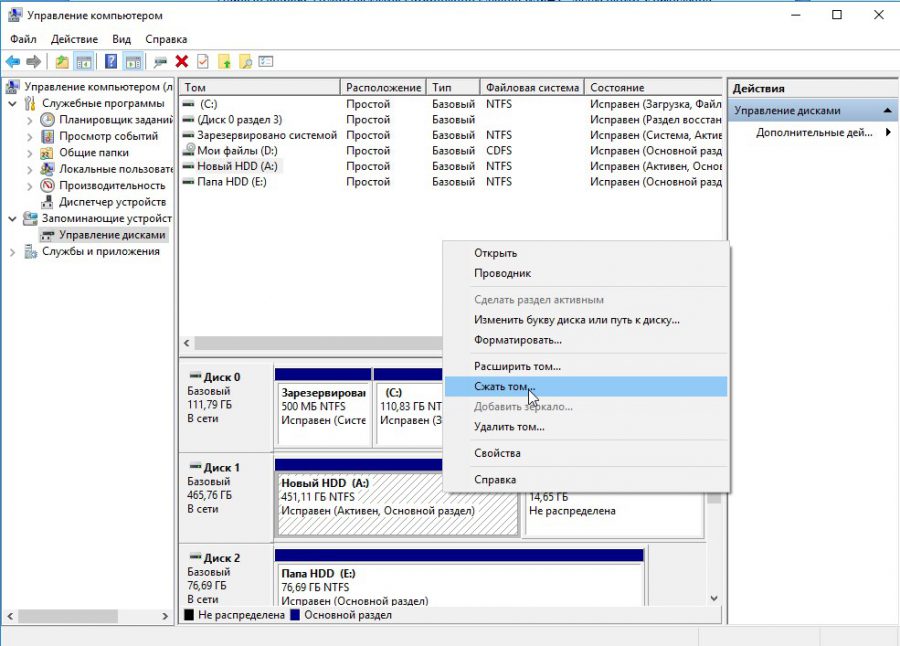 Пользователю будет предложено самостоятельно выбрать размер нового раздела, который, будет лежать в пределах указанных ранее 77 Гб. Мы выбираем 51200 Мб — это ровно 50 Гб.
Пользователю будет предложено самостоятельно выбрать размер нового раздела, который, будет лежать в пределах указанных ранее 77 Гб. Мы выбираем 51200 Мб — это ровно 50 Гб.
Пространство можно будет использовать для удобства каталогизации своих данных или для параллельной установки другой операционной системы.
После установки значения нажимаем кнопку «Сжать» и ждем. Время ожидания может варьироваться очень сильно — на SSD-дисках процесс займет считанные минуты, на более старых машинах — в пару-тройку раз дольше (так как жесткий накопитель значительно уступает по скорости работы). По завершению процесса вы увидите заметные улучшения на диаграмме снизу — среди синих полосок, обозначающих существующие диски, появится черная с меткой «Не распределено».
Создание раздела
После сжатия свободной памяти на жестком диске, самое время приступать к созданию нового раздела. В Windows 10 управление осуществляется путем клика правой кнопкой мыши по неразмеченной области и активацией пункта «Создать простой том
».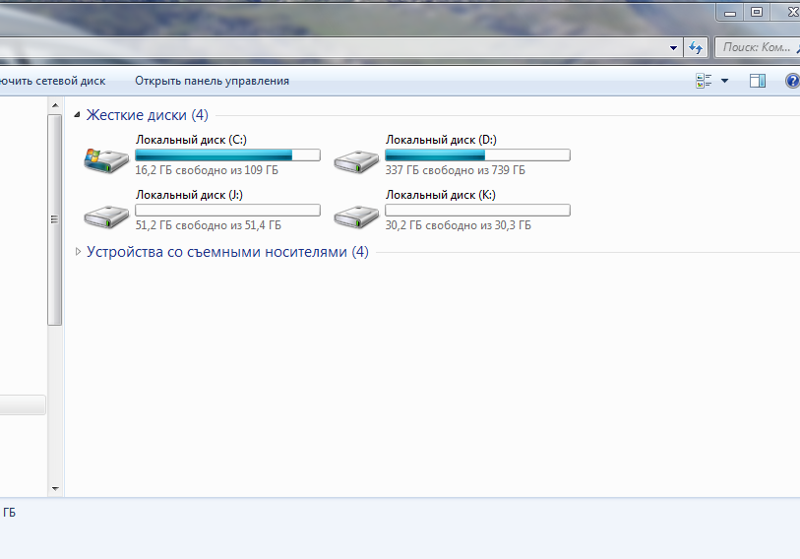
Будет вызван «Мастер создания простого тома
», с помощью которого пользователю будет предложено управление размером тома. По умолчанию диск установленное значение будет равняться размеру свободного пространства — его стоит изменять лишь в том случае, если в ваших планах создать более, чем один диск. Также будет предложено выбрать название и метку тома, после чего откроются параметры форматирования раздела. Рекомендуется воспользоваться значениями, установленными в windows по умолчанию и нажать «Форматировать». Теперь вы получили в свое распоряжение новый том.
Так как управление дисками в Windows 10 аналогично «семерке», то предлагаем наглядно посмотреть видео как разделить диски в Windows 7.
Вконтакте
Войдя с правами администратора, вы можете перераспределить разделы жесткого диска при помощи функции «Сжатие» в программе «Управление дисками». Вы можете сжать существующий раздел или том для того, чтобы создать нераспределенное дисковое пространство, на котором можно создать новый раздел или том (обратите внимание, что термины «раздел» и «том» часто взаимозаменяемы).
- Откройте раздел «Управление компьютером». Для этого нажмите кнопку Пуск
, выберите последовательно компоненты Панель управления
, Система и безопасность
, Администрирование
, а затем дважды щелкните пункт Управление компьютером
. Если отображается запрос на ввод пароля администратора или его подтверждения, укажите пароль или предоставьте подтверждение. - В левой панели в разделе Запоминающие устройства
щелкните Управление дисками
. - Щелкните правой кнопкой мыши том, который требуется сжать, и затем выберите команду Сжать том
. - Следуйте инструкциям.
Примечания:
Здесь под функцией «Сжатие» Windows подразумевает изменение размера раздела (тома). Прежде чем приступать к сжатию, ознакомьтесь со списком условий, необходимых для осуществления сжатия. Чтобы получить дополнительные сведения, в меню Справка
выберите пункт Вызов справки
, перейдите на вкладку Поиск
, введите Сжатие базового тома
и нажмите кнопку Разделы
.
Если на диске имеется несколько разделов, можно удалить один из них и создать новые разделы на освободившемся невыделенном пространстве. При удалении раздела вся хранящаяся на нем информация будет уничтожена.
Перераспределить разделы диска можно также с помощью сторонней программы управления разделами. Некоторые сторонние производители предлагают программы, позволяющие перераспределять разделы жесткого диска без удаления информации.
Ниже рассмотрим пример удаления и создания разделов
Как описано выше входим в Управление дисками
.
Рисунок 1
На Диске 0
размером в 465,76 ГБ видим 4 раздела. Обратите внимание, что четвёртый раздел F
является логическим диском, который расположен в дополнительном разделе. Дополнительный раздел является контейнером , в котором находится логический диск F
.
Для наглядности поставим задачу, — удалить разделы D
и F
и на их месте создать один раздел D
.
Рисунок 2
Наводим курсор мыши на раздел F
и нажимаем правую кнопку мыши. В открывшемся меню выбираем «Удалить том».
Рисунок 3
Открывается окно с предупреждением «Удаление тома уничтожит все данные на этом томе». Перед удалением заархивируйте все данные, которые вы хотите сохранить. Хотите продолжить?» В случае согласия, нажимаем кнопку Да
.
Рисунок 4
Логический дискF
удалился, — осталось свободное место дополнительного раздела. Приступаем к удалению этого дополнительного раздела.
Рисунок 5
Наводим курсор мыши на свободное место дополнительного раздела F
и нажимаем правую кнопку мыши. В открывшемся меню выбираем «Удалить раздел».
Рисунок 6
Открывается окно с предупреждением «Это дополнительный раздел. После удаления раздел станет недоступным. Вы действительно хотите удалить раздел?». В случае согласия, нажимаем кнопку Да
.
Рисунок 7
Дополнительный раздел удалили, — на его месте осталось не распределённое пространство жёсткого диска. Аналогичным образом удаляем основной раздел D
.
Рисунок 8
В результате получаем нераспределённое пространство жёсткого диска, на котором преступаем к созданию нового основного раздела.
Рисунок 9
Наводим курсор мыши на не распределённое пространство жёсткого диска и нажимаем правую кнопку мыши. В открывшемся меню выбираем «Создать простой том».
Рисунок 10
Открывается окно «Мастер создания простого тома», — нажимаем кнопку Далее
.
Рисунок 11
Поскольку решено все оставшееся нераспределенное дисковое пространство занять под создаваемый раздел, оставляем предложенный по умолчанию «Размер простого тома (МБ)» без изменения, — нажимаем кнопку Далее
.
Рисунок 12
Назначаем букву раздела (если не назначим, то раздел в окне «Мой компьютер» будет не виден), — нажимаем кнопку Далее
.
Рисунок 13
Задаём параметры форматирования и нажимаем кнопку Далее
.
Рисунок 14
Нажимаем кнопку Готово
.
Рисунок 15
И любуемся результатом.
Рисунок 16
Открывается окно автозапуска, — открываем и пользуемся.
И в заключение хочу отметить особенности расширения и сжатия разделов
.
Перед выполнением этих операций убедитесь, что в настройках службы «Дефрагментация диска» установлен тип запуска «Вручную». Если эта служба отключена, то при попытке изменить размер раздела вы получите ошибку: «Указанная служба не может быть запущена, поскольку она отключена или все связанные с ней устройства отключены».
Раздел можно расширить только за счет неразмеченной области на жестком диске являющейся смежной с ним.
Неразмеченную область можно получить за счет удаления или сжатия существующих разделов.
Учтите, что неразмеченную область можно использовать для расширения только тех разделов, которые находятся с ней на одном физическом жестком диске.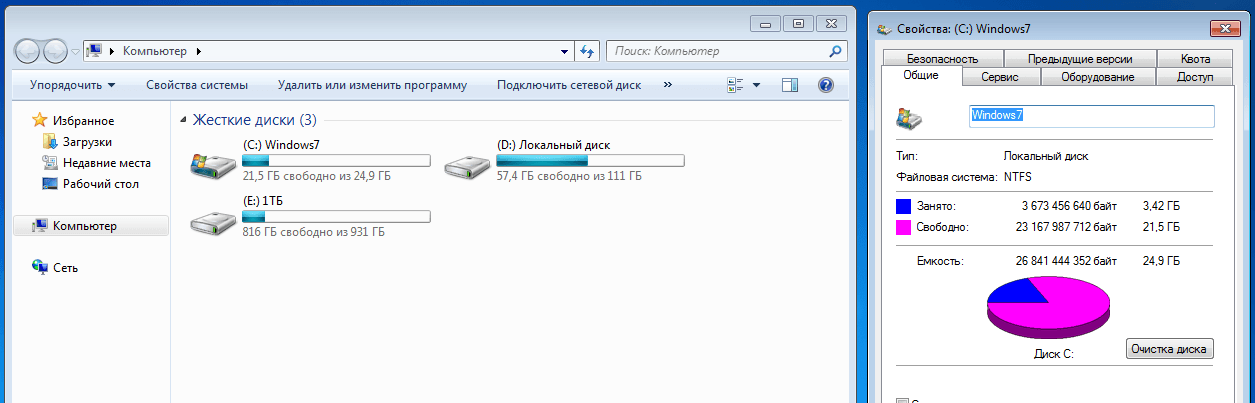
К примеру, — для расширения раздела С (когда он не является смежным с неразмеченной областью) необходимо:
Сжать раздел D на столько на сколько это возможно, создать новый раздел в появившейся неразмеченной области, переместить туда информацию с раздела D (если она туда поместится), удалить раздел D, и затем расширить до нужного размера раздел С, потом новому созданному разделу присвоить букву D и расширить его на оставшуюся неразмеченную область. Вот такой сложный процесс…
Часто бывает так, что место на жестком диске распределено не очень удобно, а бывает и так, что у вас вообще только один Диск C:
. Но вы всегда можете самостоятельно разделить его, причем без использования дополнительных программ — всё делается в самой системе.
Вы можете спросить: «А для чего это вообще нужно?». Одной из важнейших причин является безопасность. Например, если вам придется переустанавливать Windows, то все данные с Диска C:
будут потеряны. Уже хотя бы по этой причине нужно разбить ваш жесткий диск на несколько разделов: на C:
держать саму Windows, а например на D:
загрузить все остальные файлы: документы, видео, фотографии и другие данные.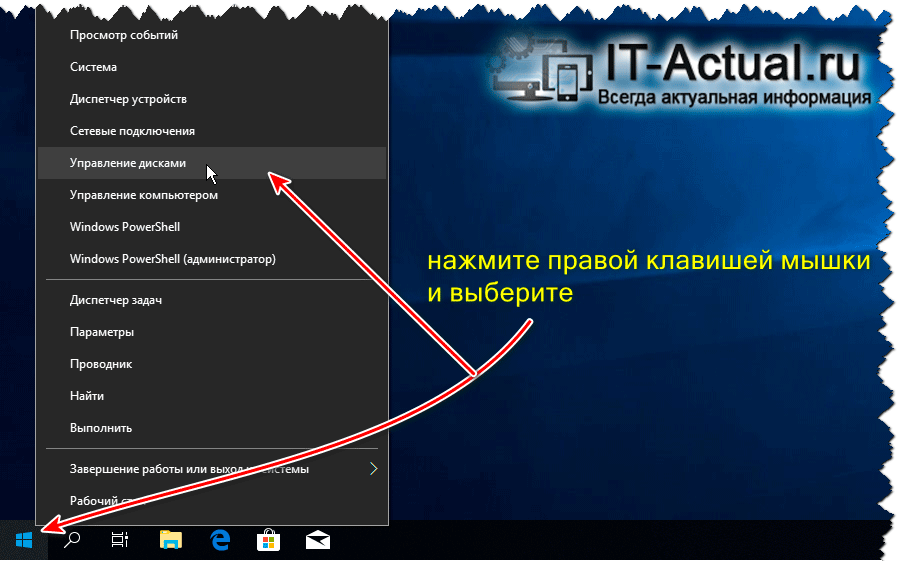
Читайте другие полезные инструкции:
Как разделить жесткий диск в Windows 7, 8, 8.1 и Windows 10
1. Вызовите командную строку, нажав сочетание клавиш Win+R
и введите diskmgmt.msc
в окне «Выполнить». Кнопка Win
— это клавиша со значком Windows.
2. После этого клацните правой кнопкой мышки по разделу, который вы хотите поделить и в меню выберите пункт «Сжать том»
.
3. Задайте размер сжимаемого пространства, то есть укажите сколько памяти вы забираете у данного раздела. После этого нажмите «Сжать»
.
4. Теперь внизу появится не распределенная память.
5. Нажмите по ней правой клавишей мышки и в меню выберите пункт «Создать простой том»
.
6. После этого задайте размер нового раздела. Вы можете использовать не всю доступную память, если хотите добавить несколько новых разделов.
7. Назначьте букву диска.
8. В следующем окне придумайте имя для нового диска вместо «Новый том»
.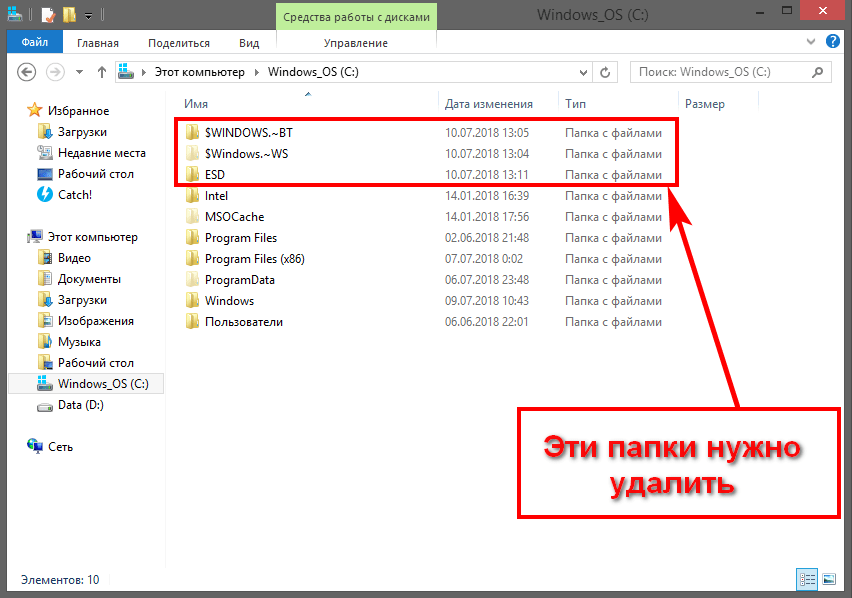 Остальные параметры форматирования лучше оставить без изменений.
Остальные параметры форматирования лучше оставить без изменений.
После этого у вас на компьютере появится новый диск. Также когда есть не распределенная память, вы можете добавить её к другому диску. Для этого нужно нажать правой кнопкой мышки по любому разделу и кликнуть «Расширить том»
.
В следующем окне выберите сколько памяти из доступной вы хотите перекинуть на данный диск.
Освобождение места на диске в Windows 10
Пространство, необходимое для завершения обновления компонентов, зависит от двух факторов: варианта обновления и размера дополнительного содержимого и других обновлений, которые применяются к вашему компьютеру при установке обновления компонентов.
Примечание: Для устройств с зарезервированным хранилищем для обновления сначала используется это зарезервированное хранилище, а затем другое дисковое пространство. Дополнительные сведения см. в разделе Как работает зарезервированное хранилище в Windows 10.
Windows использует три разных варианта обновления компонентов в зависимости от объема свободного места на диске в настоящее время.
1. Для компьютеров с большим объемом свободного места на диске
Во время использования компьютера Windows автоматически пытается выполнить как можно большую часть процесса обновления в фоновом режиме. Это значительно сокращает время, в течение которого ваш компьютер будет вне сети (или недоступный для использования) в процессе обновления, хотя для завершения обновления может временно использоваться больше места на диске. Подробнее о наших усилиях по сокращению времени вне сети в процессе обновления (в настоящее время только на английском языке).
2. Для компьютеров с ограниченным объемом свободного пространства, которого все же достаточно для автоматического завершения обновления
Windows автоматически оптимизирует процесс, чтобы уменьшить объем свободного места на диске, необходимый для установки обновления. В результате время автономной установки увеличивается.
В результате время автономной установки увеличивается.
3. Для компьютеров, на которых недостаточно место для автоматической установки обновления
Windows предложит вам освободить место на диске или использовать внешнее хранилище, чтобы временно расширить хранилище на ПК. Если вы используете внешнее запоминающее устройство, Windows не потребуется много места на системном диске, так как система будет временно использовать внешнее устройство.
Для каждого из этих вариантов обновления общий объем необходимого свободного места на диске будет зависеть от дополнительного содержимого и других обновлений, которые применяются к компьютеру. Например:
-
Дополнительные возможности. Многие необязательные компоненты, доступные для Windows, устанавливаются системой предварительно или по требованию либо устанавливаются пользователем вручную. Вы можете узнать, какие из них установлены на компьютере, в разделе Параметры > Приложения > Приложения и компоненты > Управление необязательными компонентами.
Открыть параметры «Необязательные компоненты»
Размер этих компонентов составляет от менее 1 МБ до почти 2 ГБ для портала Windows Mixed Reality. Чтобы уменьшить объем пространства, необходимого для установки обновления компонентов на компьютере, удалите необязательные компоненты, которые вы не используете. -
Установленные языки. Операционная система Windows переведена на многие языки. Хотя многие пользователи одновременно используют только один язык, некоторые переключаются между двумя и более языками. Чтобы узнать, какие языки установлены на компьютере, нажмите кнопку Пуск и выберите Параметры > Время и язык > Язык .
Открыть языковые параметры
Во время каждого обновления все языковые ресурсы и любые связанные данные о вводе с клавиатуры, преобразовании текста в речь, преобразовании речи в текст и распознавании рукописного ввода необходимо обновить. Размер контента для каждого языка может составлять от 175 МБ до более 300 МБ. Вы можете уменьшить объем пространства, необходимого для установки обновления компонентов на компьютере, удалив языки, которые вы не используете.
Размер контента для каждого языка может составлять от 175 МБ до более 300 МБ. Вы можете уменьшить объем пространства, необходимого для установки обновления компонентов на компьютере, удалив языки, которые вы не используете. -
Обновления драйверов. Изготовители оборудования и другие партнеры по оборудованию иногда публикуют новые графические, сетевые, аудиодрайверы и другие драйверы вместе с новым обновлением операционной системы. Их размер может существенно различаться в зависимости от компьютера и от того, какие именно драйверы обновляются. -
Исправления ОС. Во время обновления компонентов Windows пытается скачать и автоматически установить последние исправления, чтобы ваш компьютер был полностью обновлен. Вскоре после выпуска обновления компонентов размер исправления для этого обновления может составлять всего нескольких сотен мегабайт, однако по мере реализации дополнительных исправлений и обновлений системы безопасности размер исправления может увеличиться до 1 ГБ и более. Если на компьютере не хватает места на диске, вы можете скачать и установить исправление после завершения обновления компонентов.
Если на компьютере не хватает места на диске, вы можете скачать и установить исправление после завершения обновления компонентов.
Наконец, Центр обновления Windows временно отключает hiberfile.sys, pagefile.sys и другие системные файлы и использует пространство, которое обычно занимают эти файлы, для применения обновления компонентов. Все файлы, которые отключаются для установки обновления, будут автоматически включены после завершения обновления. Так как размер этих файлов зависит от того, как вы используете компьютер, и от объема оперативной памяти вашего компьютера, объем свободного места на диске для выполнения обновления может отличаться, даже если на двух разных компьютерах используется одинаковый образ операционной системы.
Сочетание варианта обновления и компонентов означает, что для завершения обновления может потребоваться различный объем свободного места на диске. Вот несколько примеров обновления компьютеров до Windows версии 1803.
|
|
Оптимизировано для сокращения времени вне сети
|
Оптимизировано для уменьшения занимаемого места на диске
|
Оптимизировано для уменьшения занимаемого места на диске с помощью внешнего хранилища
|
|---|---|---|---|
|
Минимальный объем необязательных компонентов, языков и обновлений
|
20 ГБ
|
5,5 ГБ и более
|
4,5 ГБ и более
|
|
Множество необязательных компонентов, языков и обновлений
|
20 ГБ и более
|
13,75 ГБ и более
|
7 ГБ и более
|
Как разделить жесткий диск в Windows: пошаговая инструкция
Совсем недавно мы рассказывали, зачем делить жесткий диск или SSD на разделы.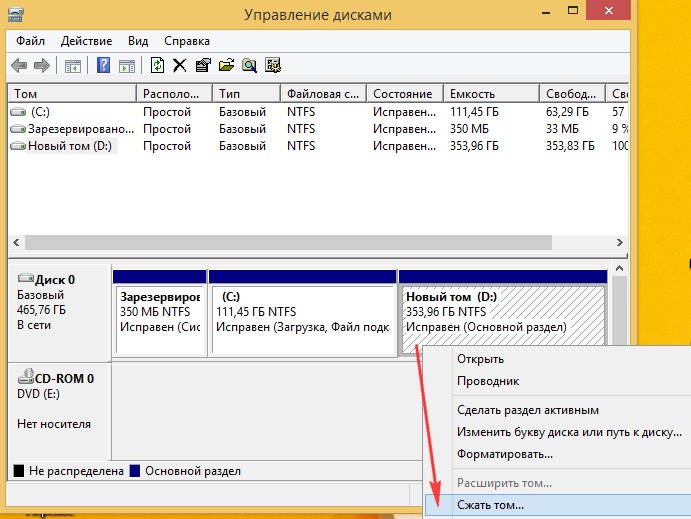 Теперь, собственно, о том, как эти разделы создать. Проще всего сделать это на этапе сборки компьютера и установки Windows. Но даже, если у вас уже установлена ОС и на диске есть ценная информация, создать разделы еще не поздно. Все файлы при этом можно сохранить. Итак, как разбить жесткий диск на компьютере с Windows 10 или более ранними версиями?
Теперь, собственно, о том, как эти разделы создать. Проще всего сделать это на этапе сборки компьютера и установки Windows. Но даже, если у вас уже установлена ОС и на диске есть ценная информация, создать разделы еще не поздно. Все файлы при этом можно сохранить. Итак, как разбить жесткий диск на компьютере с Windows 10 или более ранними версиями?
Разделы: какие и сколько нужны?
Собственно, никаких ограничений здесь нет. Разве что с точки зрения здравого смысла. Многое зависит от объема вашего диска. Например, террабайтник не стоит делить больше, чем на 2 раздела. Диски от 2 Тбайт можно «порезать» и на 3. Важно лишь понять, для чего они будут служить. Вот один из возможных вариантов деления.
- Системный (от 500 Гбайт) — для работы системы и софта;
- Основной — для хранения файлов, документов;
- Медиа — для хранения фильмов, фотографий, видео;
- Игры — тут без комментариев.
Не стоит делать архивных разделов на большом HDD — ведь физически это один диск.
Архивы должны храниться не в других разделах, а на другом, отдельном накопителе.
Слишком много разделов тоже плохо — скорее всего, они будут маленькими и быстро начнут переполняться.
Разделение дисков без потери данных
Типичная ситуация: вы купили компьютер с установленной ОС, на радостях поставили весь нужный софт, перенесли фото и видео, а потом задумались: а почему раздел всего один? Еще не поздно, можно увеличить разделить диск на виртуальные части.
Правило №1: перед тем, как делать что-то с жестким диском или SSD, создайте его копию (BackUp). Если информации слишком много, сохраните хотя бы самую важную.
- Откройте меню «Пуск» и, кликнув правой кнопкой мыши по пункту «Компьютер», найдите в контекстном меню параметр «Управление».
- В открывшемся окне в списке слева вы берите «Управление дисками».

- Щелкните правой кнопкой мыши по области диска C:, а затем в появившемся контекстном меню — «Сжать том». Система проведет анализ диска и предложит максимально возможный размер для сокращения системного раздела. Укажите такой размер сжатия, чтобы размер диска С был не меньше 150 Гбайт.
- После сжатия системного раздела на диске появится область «Не распределен». Кликните по ней правой кнопкой мыши и выберите в контекстном меню «Создать простой том». Если вы хотите создать один логический диск, то подтвердите предложенный размер тома.
- Нужны два и более разделов? Укажите свой размер первого создаваемого логического диска. Затем подтвердите форматирование раздела — по умолчанию предлагается NTFS — и при желании укажите нужную букву диска. То же самое проделайте со следующей оставшейся областью. Нажмите «Далее» и «Готово».
Как разбить систему на два диска при установке Windows
Сделать это гораздо проще, если у вас «свеженький» компьютер, на который вы только устанавливаете Windows 7, 8 или 10.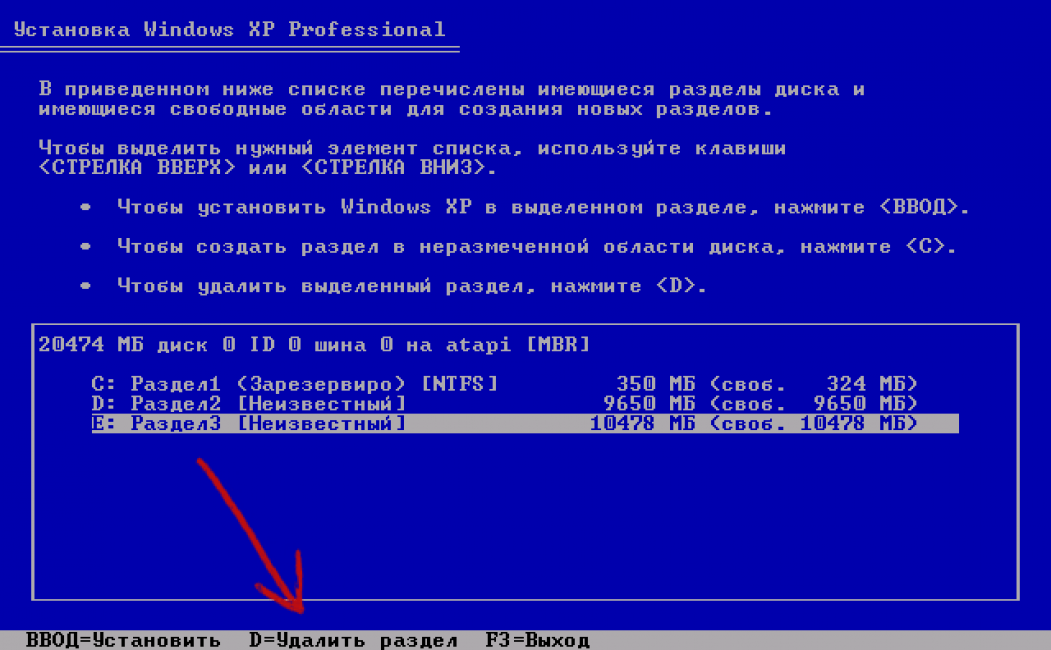
- На начальном этапе установки после того, как вы зададите вариант «Полная установка», программа предложит выбрать раздел жесткого диска для инсталляции ОС. Укажите нужный раздел и нажмите «Далее». Затем кликните по ссылке «Настройка диска». После этого станут доступны несколько команд.
- Выберите «Создать: создание нового раздела». Выделите в списке разделов незанятое место, нажмите кнопку «Создать» и введите размер в мегабайтах (лучше — от 100 Гбайт). Нажмите «Применить». При формировании первого раздела будет также автоматически создан раздел для загрузочных файлов (около 100 Мбайт).
- После завершения инсталляции и первой загрузке Windows зайдите в меню «Пуск», кликните правой кнопкой по пункту «Компьютер» и выберите в контекстном меню «Управление». В открывшемся окне перейдите в раздел «Управление дисками». Выберите область «Не распределен» и повторите пункт 3 из совета для варианта 1.
 В Windows можно получить только три основных раздела, которые могут быть загрузочными, — четвертый создается уже как дополнительный.
В Windows можно получить только три основных раздела, которые могут быть загрузочными, — четвертый создается уже как дополнительный.
Как увеличить системный раздел, не форматируя диск
Еще один типичный случай: на вашем компьютере уже есть диск с несколькими разделами, в которых размещена информация. Однако Windows и программы настолько разрослись, что свободного места в системном разделе совсем не осталось. Не торопитесь бежать в магазин за новым винчестером — выход есть. Соседние разделы можно слегка ужать за счет незанятого пространства и передать высвобожденное место под файловую систему.
Однако перед подобной операцией настоятельно рекомендуем выполнить его очистку от ненужных файлов — например, утилитой CCleaner. Затем остается только приступить к перераспределению пространства. В Windows 7 и Windows 10 это можно сделать штатными средствами.
- Одновременно нажмите клавиши «Win» и «R», чтобы открыть командную строку.

- Введите в строке «compmgmt.msc» и нажмите «OK». Откроется вкладка «Управление компьютером».
- Слева зайдите в пункт «Управление дисками», чтобы просмотреть все доступные диски и их разделы.
- Кликните правой кнопкой мыши на жесткий диск, раздел которого требуется сжать, и выберите «Сжать том».
- Теперь укажите, насколько вы хотите сжать раздел. Логично, что размер раздела можно уменьшить только на значение, которое не больше объема свободного пространства на диске. Это означает, что если у вас жесткий диск объемом 300 Гбайт, а из них занято 200 Гбайт, вы сможете сжать раздел на 100 Гбайт. Windows автоматически задаст максимальное значение в мегабайтах.
- Подтвердите действие, нажав кнопку «OK». После этого раздел будет сжат.
После сжатия раздела нераспределенное пространство обозначается как «Не распределен». Именно оно и станет новым разделом.
- Щелкните правой кнопкой мыши на поле «Не распределен» и выберите «Создать простой том».
- Следуйте инструкциям «Мастера создания простого тома» и укажите размер нового раздела и файловую систему, которую вы хотите использовать.
- После этого новый раздел будет создан и доступен под новой (назначенной вами) буквой диска.
Чтобы разбить диск на разделы, также можно использовать программу MiniTool Partition Wizard.
Удобно, что помимо самой программы производитель предлагает на своем интернет-ресурсе абсолютно бесплатно еще и образ загрузочного диска. При установке не забудьте выбрать пункт «Настройка параметров» и отключить установку Яндекс браузера и расширений к нему.
Интерфейс утилиты довольно простой и даже базовых знаний английского достаточно, чтобы выполнить необходимые операции. В качестве альтернативы можно воспользоваться еще одним приложением, позаимствованным из мира Linux, — Gparted. Локализованный интерфейс можно получить в настройке ОС при старте загрузочного диска.
- После запуска программы выберите диск, расположенный справа от системного раздела, и в контекстном меню нажмите на «Move/Resize».
- В появившемся окне потяните мышью за левый край полосы дискового пространства и сдвиньте его вправо — до размера, необходимого для расширения системного диска. Скорректировать получаемый объем можно в поле «Unallocate Space Before». Нажмите «ОK».
- Затем выберите системный диск С: и в контекстном меню опять нажмите на «Move/Resize». Потяните правый край полосы дискового пространства до конца вправо. Нажмите «ОK».
- Итак, все готово: чтобы расширить ваш системный раздел С:. Кликните в верхнем меню по значку «Apply». Если информации в разделах было накоплено много, то процесс может быть длительным — позаботьтесь о том, чтобы питание компьютера не было отключено.
Читайте также:
6 способов разбивки жесткого диска или SSD на разделы — инструкция
Нужно разбить накопитель на сектора, чтобы на одном хранить ОС и софт, а на другом — личные данные? Эта статья представляет собой подробный гайд по разбивке носителей информации на разделы в двух операционных системах, от Майкрософт и Эппл, разными способами.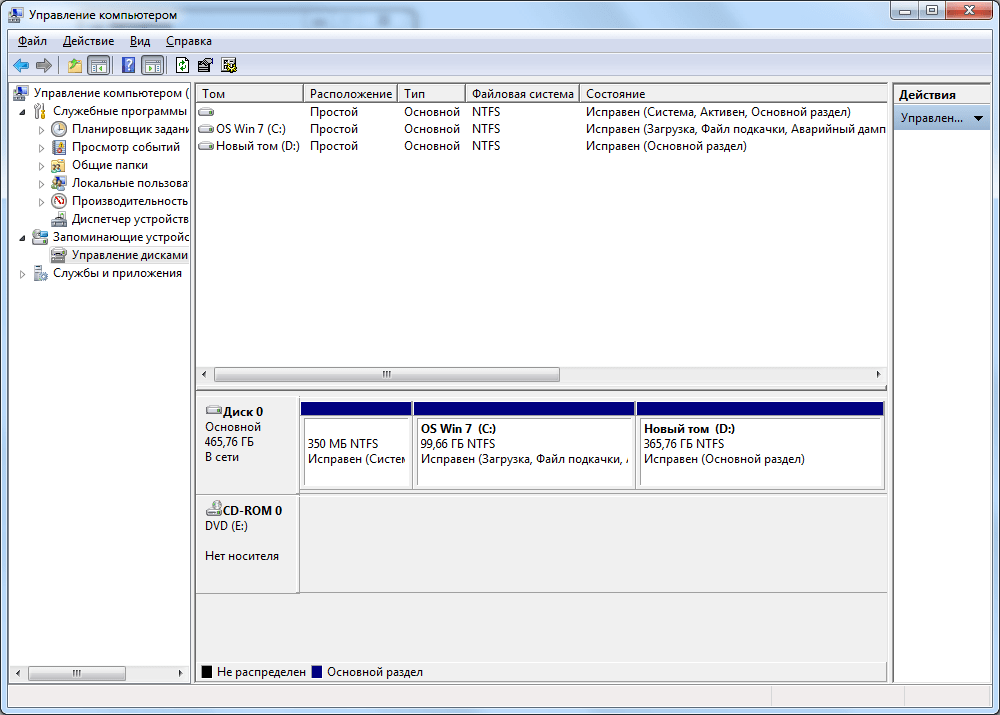 Также представлены три простые утилиты, которые способны решить эту задачу. Стоит ли вообще переразбивать накопитель, он тоже расскажет.
Также представлены три простые утилиты, которые способны решить эту задачу. Стоит ли вообще переразбивать накопитель, он тоже расскажет.
Зачем нужно делить (разбивать) жесткий диск?
Операционная система способна видеть жесткие и твердотельные накопители как разделы, которые еще называются локальными дисками или же виртуальными томами.
Как правило, только что приобретенные носители информации не поделены на такие тома. Они состоят из одного раздела, где хранятся все загруженные пользователем файлы.
Однако диск без разбивки не слишком удобен в использовании. И дело даже не в поиске нужных файлов, ведь их можно хранить в папках. Допустим, пользователь хранит все данные вместе: операционку, инстальники программ, а также мультимедиа, текстовые документы. В этом случае при переустановке ОС все файлы удалятся.
Более практичное решение — разделить накопитель на несколько дисков, на каждый из которых пользователь сможет распределить память. Например, носитель на 2 Тб можно переразбить на 2 диска:
- С — для операционки и программ.
 Под это дело можно выделить 50 Гб.
Под это дело можно выделить 50 Гб. - Оставшееся место — «диск D» — оставить под мультимедиа, игры, текстовые файлы.
Если понадобится переустановить систему, личные данные останутся нетронутыми.
Важно! Если нужно разбивать жесткий или твердотельный носитель, на котором уже есть данные, следует скопировать необходимые файлы на другой накопитель: в процессе разбивки данные сотрутся.
Чем разбивать накопитель, подскажут следующие разделы.
Любопытно: Кто и как изобрел первый жесткий диск: 4 эпохи истории HDD
Как разбить диск в Windows 10, 8.1 и 7 стандартными средствами
Чтобы поделить ССД или винчестер на тома, можно воспользоваться системной программкой, которая вшита в Виндовс. Эта классическая утилита есть в 7, 8.1 и 10-й версиях.
Интересно: жесткий носитель SATA 3.0 16TB 7200 512MB способен передавать 12 гигабит информации в одно мгновение.
|
Как разделить хранилище на виртуальные диски в Виндовс
| |
|---|---|
| Шаг 1 | 1. Кликнуть на «Мой компьютер» правой кнопкой мышки (ПКМ). |
| 2. Выбрать «Управление». | |
| 3. Нажать на «Управление дисками». | |
| Шаг 2 |
|
| |
| |
Примечание: утилита может отобразить разделы, которые не видны в проводнике. Это не страшно. ОС иногда создает скрытые системные диски.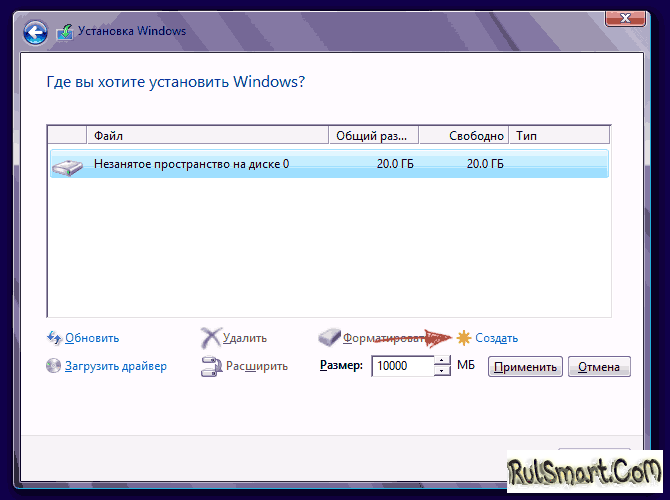 | |
| Шаг 3 | 1. Распределить память: указать объем, который необходимо выделить для нового раздела. |
| 2. Подтвердить сжатие. | |
| Совет: если HDD нужен для игр, лучше выбирать вариант с большим объемом памяти. SATA 3.0 12TB 5400 256MB подойдет, особенно если хочется модель с запасом. Винчестер способен хранить десять терабайт информации. | |
| Шаг 4 | Затем на мониторе отобразится количество свободного пространства, которое доступно для нового диска. По нему нужно кликнуть ПКМ и выбрать «Создать простой том». |
| После этого на экране появится окошко «Мастер создания нового тома». Все, что надо делать — следовать его подсказкам. | |
Рекомендация: если пользователю нужно хранить ресурсоемкое ПО, хорошо бы выбрать ССД как минимум на 2 ТБ. Например, MZ-76Q2T0BW не только вместит необходимые файлы, но и ускорит отклик операционки, тяжелых программ.
Например, MZ-76Q2T0BW не только вместит необходимые файлы, но и ускорит отклик операционки, тяжелых программ.
Если потом захочется разбить диск еще на несколько разделов, можно использовать это же руководство.
Читайте также: ТОП-10 лучших SSD-накопителей объемом 240-256 Гб
Как разделить диск на разделы в командной строке
Быстро разбить накопитель можно и таким способом. Однако стоит учесть, что приведенная здесь инструкция подходит только для тех дисков, которые не разделяли ранее. Итак, как поделить диск С на 2 части:
Сначала необходимо вызвать строчку от имени админа: зажать клавиши Win + X и выбрать соответствующую опцию.
Совет: если пользователю необходим носитель для ноутбука, при выборе следует обращать внимание на форм-фактор. Для лэптопов подойдут М2 и 2,5-дюймовые модели. Первый вариант — относится только к твердотельникам, а второй — и к жестким, и к ССД. Для ПК же годятся и 3,5” форматы.
Ввести команды:
- diskpart;
- list volume — тут необходимо запомнить номер тома, который соответствует разделу С;
- select volume N — вместо буквы указать номер раздела;
- shrink desired=размер — прописать число в мегабайтах, на которое нужно сократить системный диск, чтобы поделить его на две части;
- list disk — нужно запомнить № накопительного устройства, на котором размещен системный раздел;
- select disk M — вместо буквы подставить номер диска из предыдущего пункта списка;
- create partition primary;
- format fs=ntfs quick;
- assign letter= — после «равно» написать букву, которая будет соответствовать новому тому;
- exit.
Интересно: TS256GMTE110S в силу своего формата — М2 — подходит даже для супертонких ноутов.
Теперь можно закрывать command. Чтобы проверить, все ли получилось, можно открыть проводник Windows. В нем надо посмотреть, отображается ли новый раздел под указанной юзером буквой. Если нет — стоит перезагрузить компьютер. Если и после этого не отображается, можно попробовать сделать разбивку еще раз.
В нем надо посмотреть, отображается ли новый раздел под указанной юзером буквой. Если нет — стоит перезагрузить компьютер. Если и после этого не отображается, можно попробовать сделать разбивку еще раз.
Если системными средствами разделить хранилище не получается, можно воспользоваться специальными утилитами. Чем делить носитель в таком случае, описано ниже: есть три популярные утилиты. Важно скачивать их с официального источника, чтобы не навредить своему ПК.
Подборка: ТОП-5 лучших HDD на 2 TB – Рейтинг внутренних жестких дисков на 2000 Гб
Как разбить диск на разделы с помощью программы Minitool Partition Wizard Free
Удобная программа, которая поддерживает все классические для накопителей операции. С ее помощью можно создать, поделить или удалить раздел жесткого или ССД носителя.
Рекомендация: если есть вместительное хранилище, можно установить твердотельник небольшого объема, вроде 120-гигабайтного KINGSTON A400, как системный вариант.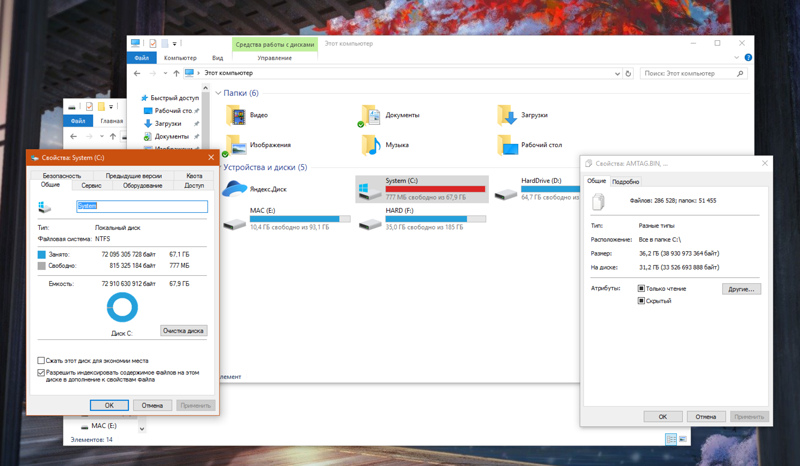 Тогда его и разбивать не понадобится.
Тогда его и разбивать не понадобится.
Что делать:
1. После установки и запуска ПО выбрать значок с его названием в открывшемся окошке.
2. Нажать по диску, который необходимо поделить, ПКМ и выбрать «Move / Resize».
3. Распределить память: с помощью ползунка установить значение, на которое уменьшится разбиваемый диск. Оно же станет местом для еще одного раздела.
4. Кликнуть на свободное пространство компьютерной мышкой и выбрать «Create».
5. На экране отобразится окошко, которое показывает количество свободного места. Если все в порядке — просто кликнуть «ОК», а затем — «Apply». Если значение нужно изменить, тогда следует вернуться на два шага назад.
Примечание: когда пользователь разбивает диск С, после всех вышеперечисленных действий компьютер перезагружается. Этого не будет, если идет переразбивка других разделов.
Сравнение: SSD или HDD — что лучше: отличия 2 видов накопителей
AOMEI Partition Assistant
Еще одна простая бесплатная утилита, которая дает возможность не только разделять диски Solid State и HDD, но и форматировать, перемещать их, удалять. ПО простое в использовании. Как и в предыдущем случае, все действия, которые нужно выполнять, оно подсказывает. Еще одно достоинство приложения — поддержка русского языка. Его можно выбрать при первом запуске.
ПО простое в использовании. Как и в предыдущем случае, все действия, которые нужно выполнять, оно подсказывает. Еще одно достоинство приложения — поддержка русского языка. Его можно выбрать при первом запуске.
Таблица ниже пошагово объясняет, как работать с программой.
|
Как разделить накопитель на томы в AOMEI Partition Assistant
| |
|---|---|
| № 1 | Когда откроется окно программы, понадобится выбрать диск, который пользователю необходимо переразбить. |
| Затем нужно кликнуть по этому диску ПКМ и выбрать пункт «Изменить размер раздела». | |
| № 2 | Распределить память накопителя. Для этого можно ввести числовое значение или же воспользоваться ползунком. После установки нужного размера раздела понадобится подтвердить действие. |
| № 3 | Когда отобразится отмеченное в предыдущем пункте свободное пространство, нужно нажать на него правой клавишей мышки.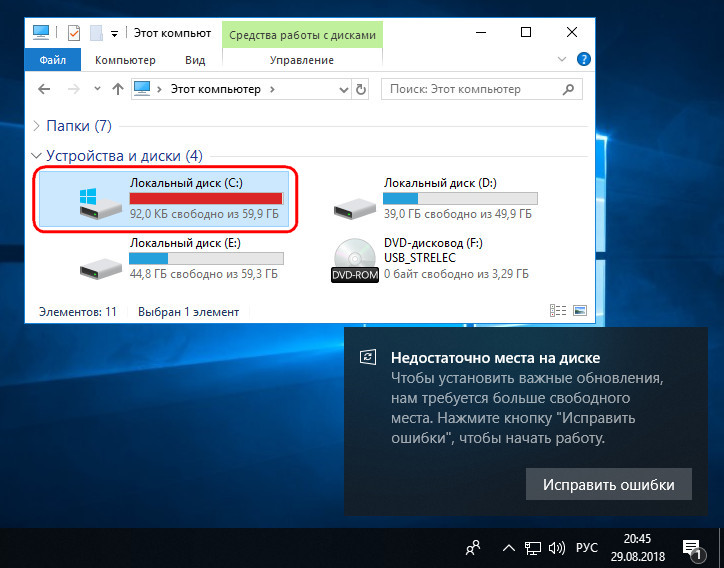 |
| В открывшемся контекстном меню следует выбрать опцию «Создание раздела». | |
| Теперь необходимо подтвердить размер диска, его букву и файловую систему. После этого понадобится нажать «ОК». | |
| Чтобы все изменения, которые внес юзер, сохранились, следует кликнуть «Применить». | |
| № 4 | Запустится процесс разбивки. Он проходит в PreOS-режиме. это означает, что пока операционка еще не полностью загрузилась, программа начнет размечать диск. |
| Перед началом работы утилита выведет на монитор сообщение: спросит разрешения на разделение диска. Нужно кликнуть «Да». | |
| № 5 | Дождаться перезагрузки компьютера или лэптопа. |
| Открыть редактор дисков и посмотреть, появился ли новый раздел. | |
Если все правильно, то в проводнике отобразится новый диск с указанным пользователем объемом, а места на системном томе С станет меньше. | |
Смотрите также: Можно ли устанавливать игры на SSD — 4 преимущества SSD для игр перед HDD
Acronis Disk Director
Программа удобна в использовании, обладает дружелюбной оболочкой, благодаря которой можно интуитивно разобраться в управлении. Пожалуй, единственный ее минус — отсутствие полноценной бесплатной версии. Есть только демка. Впрочем, чтобы разбить носитель информации на разделы, хватит и демонстрационного варианта.
Совет: если нужен быстрый жесткий диск, лучше выбирать вариант, который использует SATA подключение третьего поколения, а также чей шпиндель совершает 7,2 тысяч оборотов за 60 секунд. WD4005FZBX — как раз такой.
Как переразбить:
- После запуска приложения нужно кликнуть по названию диска, который необходимо поделить, ПКМ и выбрать в открывшемся меню соответствующую опцию.
- Теперь понадобится задать объем новому или нескольким новым разделам, двигая ползунок.
 После того, как размер выбран, нужно кликнуть «ОК», а затем — «Применить».
После того, как размер выбран, нужно кликнуть «ОК», а затем — «Применить».
Интересно: Samsung 2.5″ 870 QVO — высокоскоростной SSD. Модель в одно мгновение способна записать 1700 мегабит информации, а считать — 2 тысячи мегабит. К тому же, это — довольно долговечный вариант: показатель работы его мотора до отказа равен двум миллионам часов.
Вот и все. После этого выбранный пользователем том будет разбит в соответствии с теми параметрами, которые были указаны в процессе настройки. Как и в случае с первой описанной утилитой, понадобится перезагрузка, если разбивалась системная часть.
Как разбить жесткий диск в MacOS X штатными средствами
Поскольку операционку Mac редко нужно переустанавливать, а обновляется она быстро и сама, мало кто задумывается о разбивке жесткого диска. Однако это может пригодиться, если владелец макбука или компьютера от Эппл, захочет использовать несколько ОС.
Несмотря на то, что во время установки новой операционной системы через системную программку Boot Camp нужный том создастся автоматически, поделить накопитель нужно, чтобы было удобно пользоваться данными из каждой ОС и не волноваться об их целостности.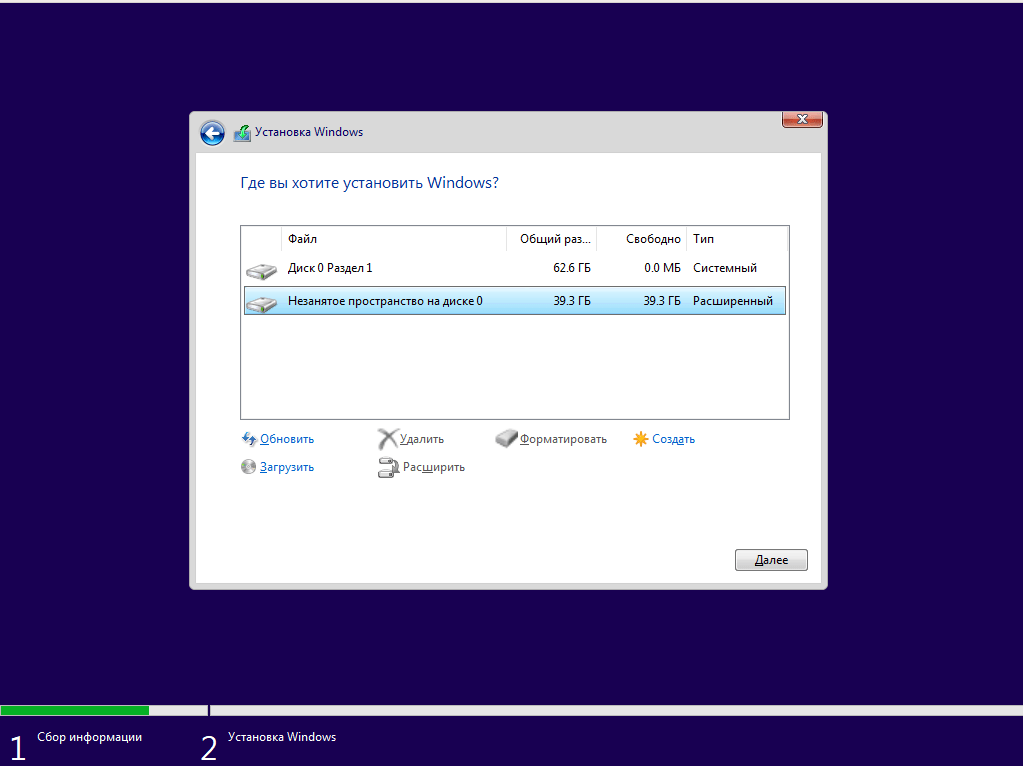
В «яблочной» операционке есть предустановленное ПО и для работы с носителями информации. Оно называется «Дисковая утилита».
Интересно: портативные ССД и ХДД обычно не разбивают. Они просто играют роль большой флешки.
Как с ней работать:
- Запустить системное приложение с помощью Launchpad или Spotlight.
- В левом блоке отметить носитель информации, который нужно разбить и кликнуть на соответствующую кнопку.
- Добавить новый раздел, нажав «+».
- На диаграмме отметить новый том и задать его размер, а также тип файловой системы и метку.
- Кликнуть «Применить» и подождать, пока утилита закончит разбивку.
Примечание: процесс деления диска на разделы может затянуться надолго, особенно если на основном томе после переразбивки остается очень мало незанятого пространства.
Узнайте: Как правильно установить SSD в MacBook и iMac: инструкция в 4 разделах
Как видно, поделить накопитель на разделы нетрудно, независимо от типа хранилища.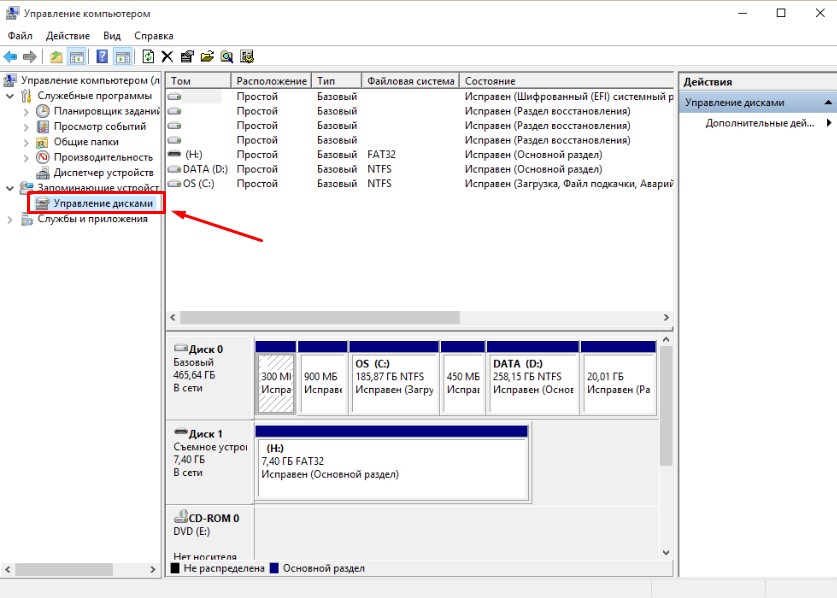 Сделать это можно как классическими приложениями, встроенными в ОС, так и с помощью специального ПО. Процесс разбивки дисков на отдельные томы в каждой из приведенных здесь утилит осуществляется по одному и тому же принципу, поэтому какой вариант выбрать, посоветовать трудно: все индивидуально.
Сделать это можно как классическими приложениями, встроенными в ОС, так и с помощью специального ПО. Процесс разбивки дисков на отдельные томы в каждой из приведенных здесь утилит осуществляется по одному и тому же принципу, поэтому какой вариант выбрать, посоветовать трудно: все индивидуально.
Как изменить размер диска в windows 10
Как изменить размер диска в windows 10
Большинство пользователей привыкли пользоваться двумя разделами на одном жестком диске, обычно это диск под названием C и D. Многих стал интересовать вопрос как изменить размер диска в Windows 10 с помощью встроенных средств системы (при установке Виндовс или после) и сторонних бесплатных программ.
Воспользоваться утилитой «Управление дисками»
- Открыть утилиту нажав правой кнопкой мыши на меню «Пуск», выбрать пункт «Управление дисками».
- В строке поиска меню «Пуск» пропечатать «Панель управления», открыть её.

Выбрать пункт «Система и безопасность».
В открывшемся окне в пункте «Администрирование» кликаем на подпункт «Создание и форматирование жёсткого диска».
Далее выбираем пункт «Управление компьютером», а после — «Управление дисками».
Сжатие тома, освобождение места для создания нового раздела в Windows 10
Чтобы в утилите «Управление дисками» создать новый том, для начала нужно где-то взять свободное место для этого, его можно получить сжимая пространство на уже существующем томе. В операционной системе Windows на одном физическом HDD может существовать не более 4 разделов, включая системные (например, Раздел восстановления). Обычно существует два локальных диска С и D.
Чтобы создать третий том, нужно кликнуть ПКМ на раздел, на котором больше свободного места, в нашем случае это диск D. Появится окно проводника, нажать по пункту «Сжать том», чтобы освободить свободное место, изменить его в не размеченное.
Раздел D для создания нового тома.
После этого появится надпись «Выполняется опрос тома для определения доступного места для сжатия. Подождите…». Процесс может длится от нескольких секунд до нескольких десятков минут.
Когда система закончит опрос тома, появится окно, в графе «Размер сжимаемого тома» нужно указать какое количество пространства необходимо отделить от диска-донора для создания пока что свободного пространства. Выделить для нового раздела пространства больше, чем указано, не получится. В примере на скриншоте предел 78880 Мб, чуток больше 77Гб.
Можно указать любое другое число меньше указанного выше, например, установив значение 51200 МБ, выделите ровно 50 гигабайт для нового тома. После выбора пункта «Сжать» на протяжении какого-то времени результата не будет заметно никакого. Чтобы проверить идёт ли процесс сжатия, понадобиться навести курсор на окошко утилиты, должен появится крутящейся синий кружок. Когда в нижней части окошка появится чёрная полоска с нераспределённым пространством, это будет говорить о том, что сжатие произошло.
Таким образом освободилось место для создания нового тома на HDD в Windows 10. Теперь нераспределённое место необходимо превратить на полноценный раздел жёсткого диска.
— Создание раздела жёсткого диска из нераспределённого пространства
Необходимо нажать правой клавишей мыши на область с надписью «Не распределена», выбрать пункт «Создать простой том».
Откроется «Мастер создания простого тома», нажать «Далее», в следующем окне понадобиться указать размер нового тома. Можно значение не менять или, если хотите создать два раздела или больше указать значение меньше. Нажать «Далее».
После этого выбрать латинскую букву, которой будет обозначаться диск, например, F. Выбираем букву, нажимаем «Далее».
Затем будет возможность отформатировать новый раздел при необходимости.
Продолжить нажатием «Готово».
Через несколько секунд или минут раздел форматируется и новый раздел жёсткого диска Windows 10 будет создан. При выборе количества памяти, которую хотите выделить на образование нового, необходимо учитывать, что небольшое количество сжатого пространства будет забрано Windows на системные нужды.
Так при выборе 50 Гб памяти получили том размером 49,9 Гб.
Создание разделов при установке Windows 10
При установке Windows 10 на компьютер с флешки или диска можно разделить диски на томы. Для тех, кто переустанавливает операционную систему нужно учитывать, что это приведет к удалению данных с системного раздела.
Во время установки Windows, после ввода (или пропуска ввода) ключа активации, выбрать пункт «Выборочная установка», после чего будет возможен выбор раздела для установки, доступны инструменты для настройки разделов.
В нашем случае диск С — раздел 4.
Чтобы с одного HDD сделать два раздела, требуется с помощью кнопки «Удалить» раздел, в результате он преобразуется в «Незанятое пространство на диске» (пункт 4).
Затем выбрать незанятое место, нажать кнопку «Создать», задать размер будущего «Диска С». После его создания останется свободное незанятое пространство, которое понадобится таким же способом переделать во второй раздел диска.
После создания второго раздела рекомендуется выделить его, нажать «Форматировать» (в противном случае он может не появиться в проводнике после установки Windows 10 и его придется форматировать и назначать букву через «Управление дисками»). Затем выбрать том, который был создан первым, нажать кнопку «Далее» для продолжения установки операционной системы на диск C.
Программы для разделения дисков на разделы
Кроме встроенных инструментов Windows, существует множество программ для работы с разделами на дисках.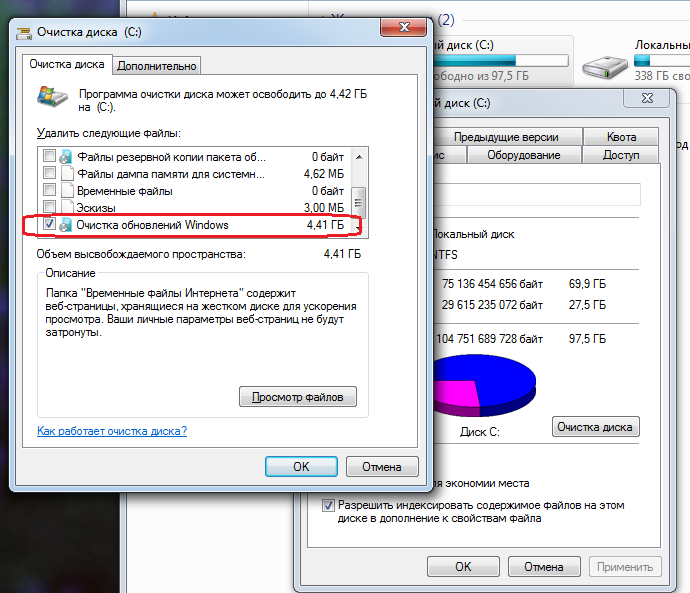 Одними из лучших бесплатных программ являются Aomei Partition Assistant Free и Minitool Partition Wizard Free.
Одними из лучших бесплатных программ являются Aomei Partition Assistant Free и Minitool Partition Wizard Free.
Для начала понадобится скачать программу Aomei Partition Assistant с официального сайта, установить на ПК и запустить её. Приложение имеет русский язык выбираем не системный диск, в нашем случае это «E».
Кликнуть по нему ПКМ, нажать «Изменить размер раздела».
Далее можно сдвинуть ползунок вправо до необходимого размера, либо в поле «Незанятое пространство перед», выставить нужный объем для высвобождения.
Появится выбранный объем памяти, в нашем случае – 15 Гб.
Щелкнуть правой кнопкой мыши по системному локальному диску C, из контекстного меню выбрать «Изменить размер раздела».
Опять перетащить ползунок вправо до нужного размера, либо выставить нужное пространство для расширения в поле «Незанятое пространство после». Появится предупреждения сделать образ восстановления системы Windows 10 либо резервную копию сторонними средствами, жать «Ок».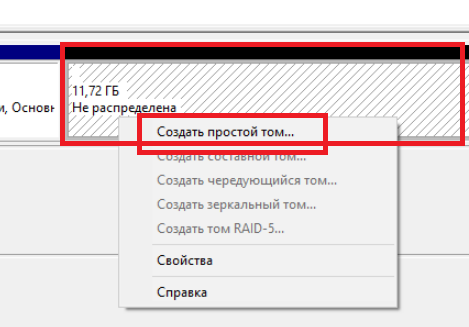 Для сохранения изменений нажать «Применить» в левом верхнем углу.
Для сохранения изменений нажать «Применить» в левом верхнем углу.
Появится сообщение, что будет несколько перезагрузок, во время которых произойдет слияние диска С с незанятым пространством, выбрать «Перейти». Появится сообщении, что программа будет работать в режиме PreOs нажимаем «Да».
Начнется перезагрузка Windows 10.
При первой загрузке запустится режим AOMEI Partition Assistant PreOS Mode.
Начнется процесс выполнения задания.
Перенести дисковое пространство из D в C в Windows 10
Перенести дисковое пространство из D в C в Windows 10 — Суперпользователь
Сеть обмена стеков
Сеть Stack Exchange состоит из 176 сообществ вопросов и ответов, включая Stack Overflow, крупнейшее и пользующееся наибольшим доверием онлайн-сообщество, где разработчики могут учиться, делиться своими знаниями и строить свою карьеру.
Посетить Stack Exchange
0
+0
- Авторизоваться
Подписаться
Super User — это сайт вопросов и ответов для компьютерных энтузиастов и опытных пользователей.Регистрация займет всего минуту.
Зарегистрируйтесь, чтобы присоединиться к этому сообществу
Кто угодно может задать вопрос
Кто угодно может ответить
Лучшие ответы голосуются и поднимаются наверх
Спросил
Просмотрено
48к раз
Хотите улучшить этот вопрос? Добавьте подробности и проясните проблему, отредактировав этот пост.
Закрыт 5 лет назад.
Я использую windows 10. Моя общая память 500GM.
У меня 50 ГБ на диске C, а на диске D. Памяти C Drive недостаточно, и я установил большинство программного обеспечения только на D Drive. Базовое программное обеспечение, занимающее много памяти в C.
Как я могу перенести память из D в C. Без резервного копирования в любом месте и удалить систему.
Если это невозможно, как я могу очистить место на диске C.
Пожалуйста, обратитесь к моим установленным программам. Большинство программ установлено только на C.
Создан 07 окт.
DeenDeen
1313 золотых знаков11 серебряных знаков33 бронзовых знака
4
Как вариант, если на вашем томе D есть свободное место, а C и D являются томами NTFS, вы можете сжать «D» и расширить «C».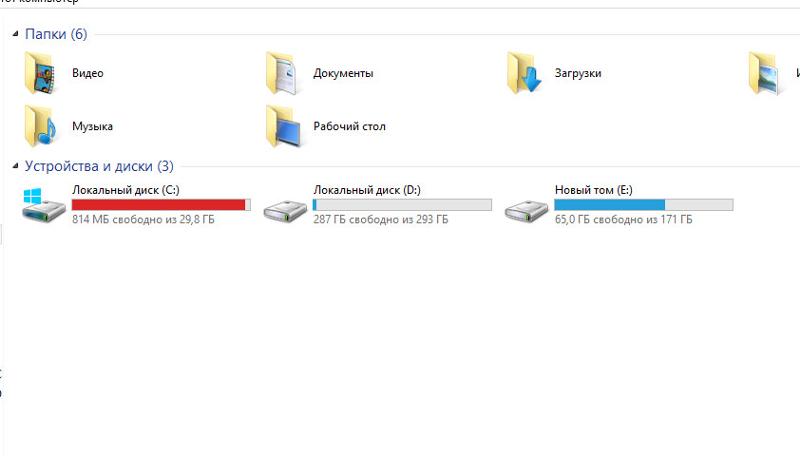
Процесс описан здесь
Основная идея:
- Запустить встроенный инструмент «Управление дисками». В меню «Пуск» вы можете найти его как «Создать и отформатировать разделы жесткого диска»
- Найдите свой жесткий диск в списке и выберите том со свободным пространством, доступным для сжатия.
- Укажите, сколько вы хотите «вырезать» из большего объема.
- И выберите меньший объем «C» для увеличения. Нераспределенное пространство должно быть доступно для «приклеивания».
Создан 07 окт.
АликАлик
4377 бронзовых знаков
0
Если у вас есть один жесткий диск, который разделен на две части, вы можете уменьшить размер второго раздела и добавить его к первому (только если два раздела расположены один за другим и между ними нет места.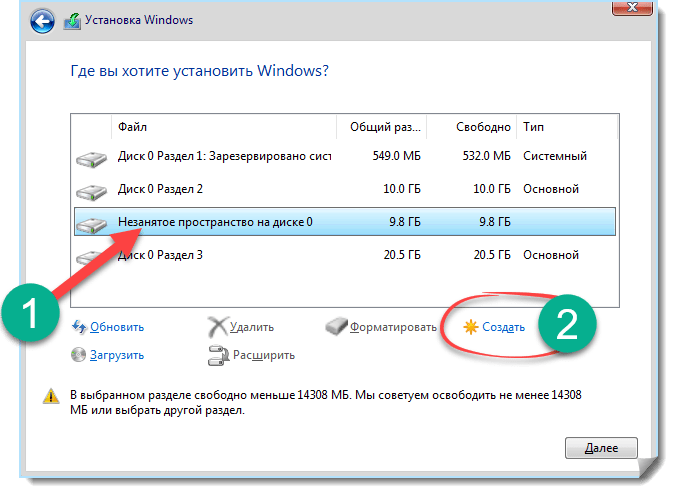
Большинство программ разбиения на разделы должны уметь это делать.
В этом случае я даю вам инструкции для мастера мини-разделов:
Откройте мастер мини-разделов
Щелкните правой кнопкой мыши диск C и нажмите кнопку «Расширить» (это позволит получить свободное пространство из следующего раздела и добавить его к предыдущему, в данном случае с D на C)
После этого появится всплывающее окно с вопросом, сколько места вы хотите занять (со следующего диска)
Максимально возможное пространство зависит от количества свободного места на вашем разделе.
После выбора желаемого количества места в верхнем левом углу главного окна нажмите «Применить» и дайте ему закончить.
Если он просит вас перезагрузить компьютер (я не думаю, что это будет для расширения), нажмите на перезагрузку, а затем ничего не делайте. Он автоматически перезагрузит ваш компьютер. При запуске он не загружает Windows, вместо этого загружается мастер мини-разделов.
 Дождитесь завершения и не выключайте компьютер во время разбиения на разделы, так как это может привести к потере данных.
Дождитесь завершения и не выключайте компьютер во время разбиения на разделы, так как это может привести к потере данных.
Создан 07 окт.
Shaynshayn
2711 серебряный знак66 бронзовых знаков
5
Суперпользователь лучше всего работает с включенным JavaScript
Ваша конфиденциальность
Нажимая «Принять все файлы cookie», вы соглашаетесь, что Stack Exchange может хранить файлы cookie на вашем устройстве и раскрывать информацию в соответствии с нашей Политикой в отношении файлов cookie.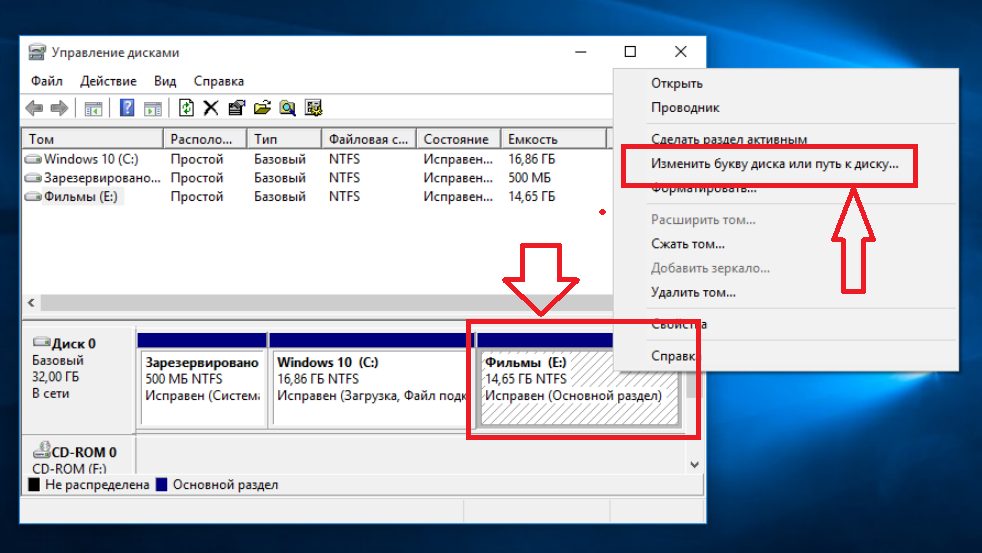
Принимать все куки
Настроить параметры
(Windows 10) Как переместить дисковое пространство между Диском 0 (Диск C) и Диском 1 (Диск D)
Я настоятельно не рекомендую объединять дисковое пространство вашего нового жесткого диска с диском C.Если вы сделаете это, у вас будет единственная точка отказа. В случае выхода из строя одного жесткого диска (что действительно происходит) вы потеряете данные на обоих дисках, а не только на одном. Данные практически невозможно восстановить.
Используйте новый диск объемом 1,8 ТБ в качестве диска с данными и переместите на него свои личные файлы (не файлы операционной системы). Это освободит место на вашем диске C. Перемещайте такие вещи, как фильмы, изображения, текстовые документы, таблицы Excel, файлы Outlook PST и т.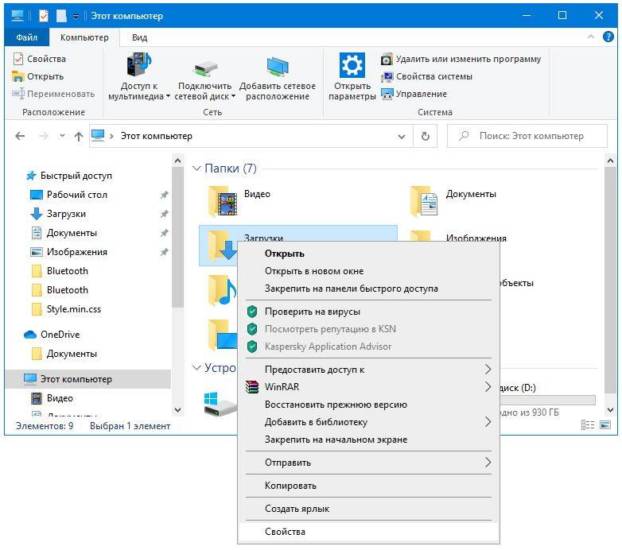 Д.
Д.
Если вы хотите вопреки моему предостережению объединить дисковое пространство в один том, на этом техническом форуме Microsoft есть сообщение с инструкциями о том, как это сделать.Ниже цитата из статьи:
- Резервное копирование на внешнее устройство любых важных данных на D и, при желании, перемещение тех же важных данных с D на C.
- Щелкните правой кнопкой мыши Компьютер> Управление> Хранилище> Управление дисками, затем щелкните правой кнопкой мыши изображение раздела D и выберите Удалить. В
раздел возвращается в состояние незанято для основного раздела или свободного пространства
если это логический диск в расширенном разделе. Удалить
раздел, если это расширенный раздел.- Теперь щелкните правой кнопкой мыши изображение раздела C и выберите «Расширить».
Кажется, серая зона отвечает на вопросы о Steam для этого сайта. Эта часть ответа на самом деле является дубликатом вопроса из обмена игровыми стеками.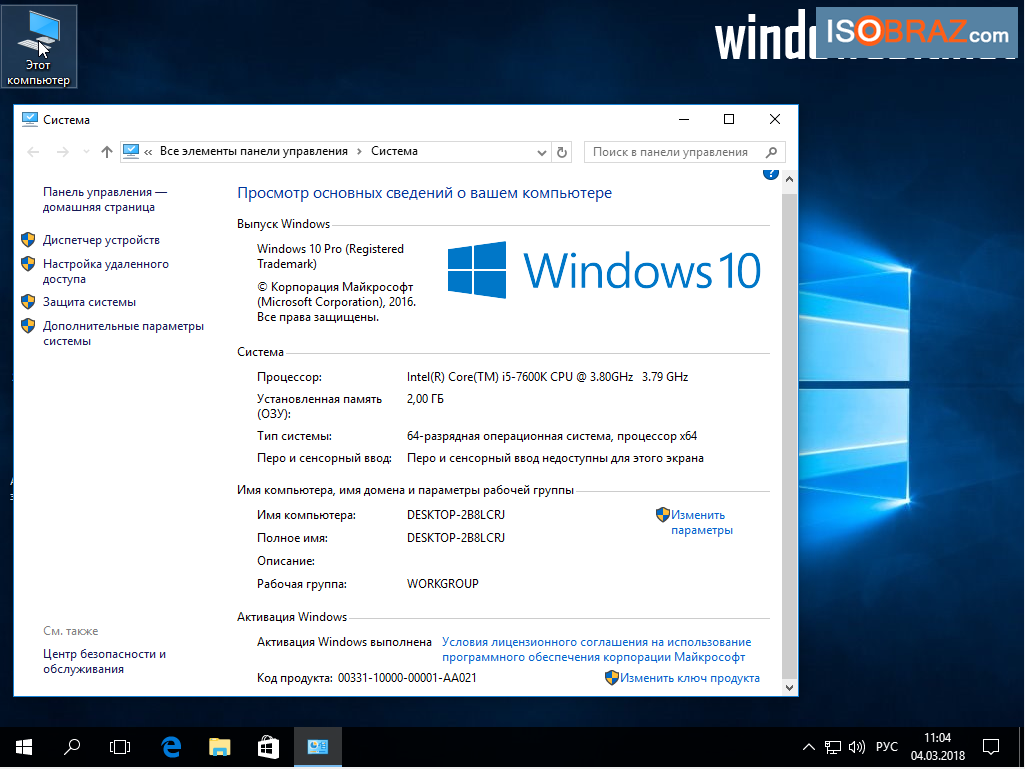 Что касается вашего вопроса в комментариях к этому ответу, вот статья из Steam о том, как переместить существующую установку Steam (игры). Ниже приводится цитата:
Что касается вашего вопроса в комментариях к этому ответу, вот статья из Steam о том, как переместить существующую установку Steam (игры). Ниже приводится цитата:
Следующие инструкции — простой способ переместить ваш Steam
установка вместе с вашими играми:
- Закройте клиентское приложение Steam.
- Перейдите в папку установки Steam для установки Steam, которую вы
хотел бы переместить (по умолчанию C: \ Program Files \ Steam).- Удалить все
файлы и папки, кроме папок SteamApps и Userdata и
Steam.exe- Вырежьте и вставьте всю папку Steam в новое место,
например: D: \ Games \ Steam \- Запустите Steam и войдите в свою учетную запись.
Steam обновится на короткое время, а затем вы войдете в свой
учетная запись.Для установленных игр проверьте файлы кэша игры, и вы
будут готовы к игре. Весь будущий игровой контент будет загружен на
новая папка (в этом примере D: \ Games \ Steam \ SteamApps)
Как перенести свободное место с одного диска на другой в Windows 10?
Перенесите свободное пространство с одного диска на другой для лучшего
менеджмент
Устанавливаем операционную систему, системные программы, приложения и личные данные на жесткий диск.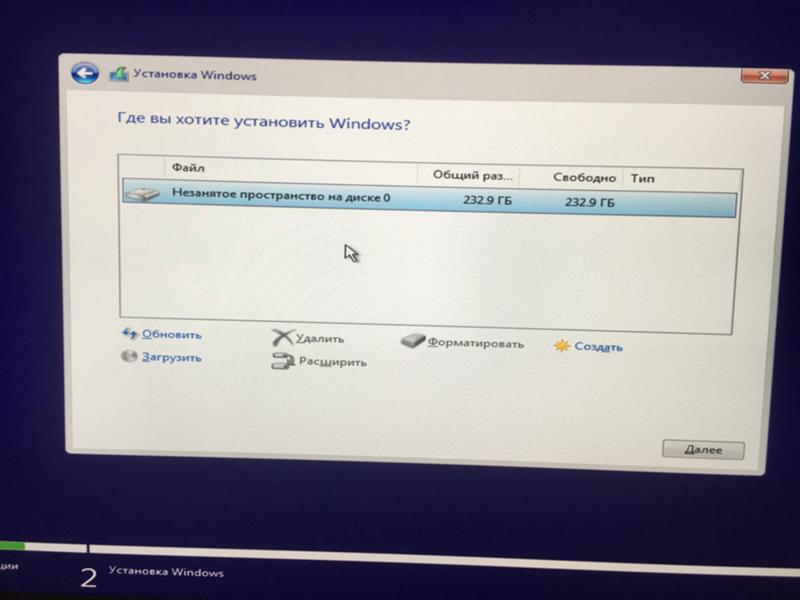
раздел диска. Если для системного диска недостаточно места или памяти, нельзя
устанавливать новые приложения в этот раздел.Существующие приложения на диске C могут
тоже не работают. Что еще хуже, это может повлиять на производительность системы
тем временем. Аналогичным образом, если на диске с данными недостаточно места на диске, например
раздел D, E, F, в этом разделе нельзя хранить новые данные. Кроме того, он не может
создавать новые документы или файлы из этого раздела.
В случаях, когда раздел жесткого диска нашего компьютера не разбит рационально, когда
мы его покупаем. Например, системный диск сначала разделен на 60 ГБ.После года использования ПК он становится красным и выводит предупреждение о нехватке места на диске.
Добавление свободного места на диске с одного диска на другой — хорошо, чтобы полностью использовать жесткий диск
емкость. Избыточное пространство в большом разделе не будет потрачено зря, и проблема
нехватка места на маленьком диске может быть решена, так почему бы и нет?
Как перенести место с одного диска на другой в Windows 10/8/7?
Технически существует несколько решений для устранения этой проблемы, поскольку теория
увеличить пространство на одном диске за счет уменьшения объема другого диска.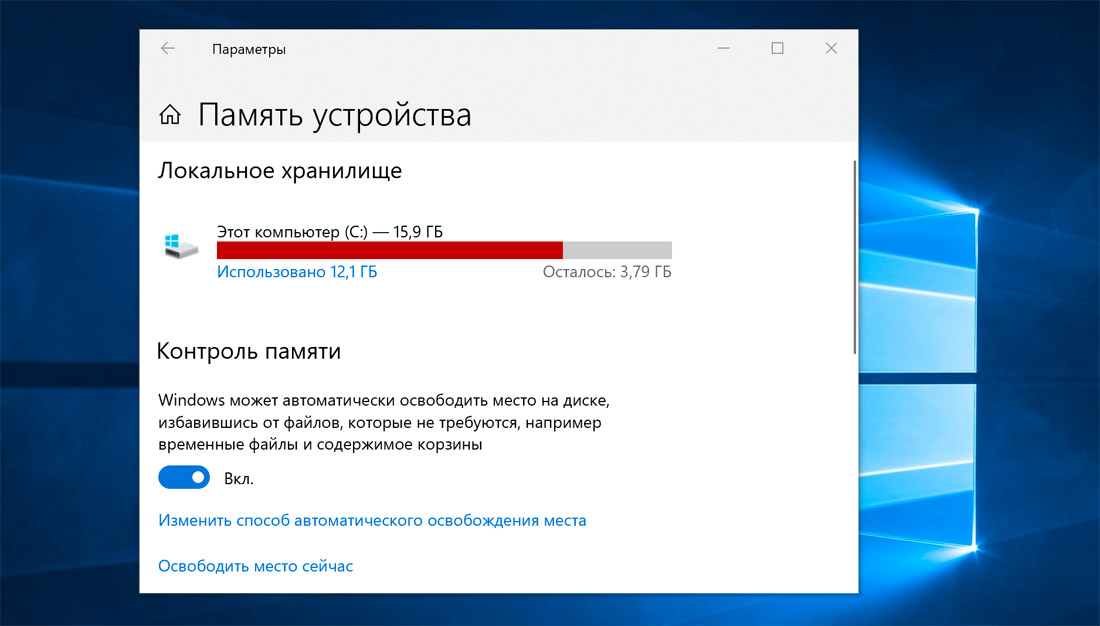 Чтобы изменить необоснованное
Чтобы изменить необоснованное
макет раздела, размер раздела можно изменить с помощью Diskpart, встроенного инструмента Windows. Однако это
обходным путем, потому что независимо от того, сжимать или расширять раздел, нераспределенный
пространство не будет тем местом, которое вы хотите.
Управление дисками также является отличным инструментом для управления жестким диском и его разделами. Это
имеет графический пользовательский интерфейс, который подходит для пользователей с ограниченными возможностями компьютера
знание. Если рядом с разделом, который вы хотите
увеличить, просто щелкните раздел правой кнопкой мыши и выберите «Расширить том».Если нет, то можно
удалите непрерывный раздел, чтобы сделать его нераспределенным, а затем повторите выше
шаги. Перед форматированием или удалением рекомендуется делать резервные копии файлов.
Хотя Windows предоставляет отличные инструменты, некоторые пользователи просто задаются вопросом, есть ли выход
что позволяет нам распределять свободное пространство от одного раздела к другому без
форматирование жесткого диска или любых его разделов.
К счастью, ответ положительный. Помощник по разделам AOMEI
Professional предоставляет функцию под названием «Выделить свободное пространство», которая может помочь нам
переносить свободное дисковое пространство с одного диска на другой напрямую, например, перемещать пространство
с диска D на C одним щелчком мыши на ПК с Windows.Чтобы выполнить эту задачу в Windows Server, вы можете обратиться к редакции Server.
Как перенести пространство с D на C Windows 10 через профессиональный менеджер?
1. Установите и запустите AOMEI Partition Assistant на компьютере. Щелкните правой кнопкой мыши
раздел, из которого вы хотите выделить (раздел D со свободным пространством), и выберите
«Выделите свободное место».
2. Во всплывающем окне вы можете указать размер пространства и
целевой раздел. Выберите диск C из данного списка.
3. Вот виртуальный результат. Нажмите «Применить»> «Продолжить», чтобы сделать это реальным.
Советы :
Поскольку задействован системный диск, требуется перезагрузка.
Это относится к разным разделам на одном физическом жестком диске. Диски
на разных жестких дисках нельзя сделать это таким образом.Эта версия также поддерживает операции командной строки, поэтому вы можете изменять размер или перемещать раздел и т. Д. Из командной строки.
Легко и быстро, в три этапа, свободное пространство волшебным образом переносится из большого
проехать к меньшему. AOMEI Partition Assistant Professional — расширенная версия
и у него есть стандартная версия с
меньше функций. С помощью этого базового инструмента можно также выделить место от одного диска до
другой — перераспределить бесплатное хранилище.
Шаг 1 . Щелкните правой кнопкой мыши раздел с избыточным пространством и выберите
«Изменить размер раздела» для создания незанятого места на жестком диске.Местоположение
незанятого пространства значения не имеет.
Шаг 2 . Нажмите «Применить».
Шаг 3 . Щелкните правой кнопкой мыши раздел, который вы хотите увеличить, и выберите
«Объединить разделы». Во всплывающем окне вы можете проверить как это
раздел и нераспределенное пространство.
Step4 . Нажмите «Применить», чтобы выполнить отложенные операции.
Заключение
Собственно, если говорить о том, как перенести место с одного диска на другой в Windows
10 или Windows 7, многие контрмеры работают.Тем не менее, чтобы узнать
Самый простой обходной путь и снижение риска потери данных во время процесса — это не то, что
легко.
AOMEI Partition Assistant может решить и многие другие проблемы. За
Например, это USB-накопитель Lexar.
инструмент форматирования, который также может форматировать USB-накопители других производителей. если ты
установлен SSD и вы хотите перенести Windows 10 на новый SSD, это программное обеспечение может вам помочь
пользу в миграции
ОС на SSD и хранение файлов на HDD.
Как расширить диск «C» за счет сжатия диска «D» без потери данных.
Прочтите эту статью, чтобы узнать, как расширить диск C за счет усадки диска D . Давайте посмотрим, , как вы можете сделать это с помощью интегрированных системных инструментов или сторонних приложений, сохранив при этом все ваши данные.
Содержание:
Перейти к просмотру
Как увеличить пространство на диске C, занимая место на диске D 🗄️🚀💻
Встроенный инструмент Windows для увеличения дискового пространства (
Управление дисками )
Есть два метода на выбор.Первый метод не использует сторонние программы и полагается исключительно на стандартные инструменты Windows. Обратной стороной является то, что вы можете использовать его только в том случае, если на диске D нет ценных данных, и вы можете безопасно стереть их.
Итак, приступим.
Щелкните правой кнопкой мыши меню « Пуск » и выберите « Управление дисками » в появившемся меню.
Вы увидите все диски и разделы на вашем компьютере.
Например, диск C и диск E, где якобы нет важных данных.
Щелкните правой кнопкой мыши диск E и выберите в меню Удалить том .
Подтвердите свой выбор.
В результате вы получаете незанятую область на диске.
Затем щелкните правой кнопкой мыши диск C и выберите Extend Volume .
Открывает Мастер расширения тома . Щелкните Далее .
Добавьте немного места из нераспределенного пространства на диск C. Например, попробуйте 1 Гб. Щелкните Далее , а затем Готово .
Теперь диск C увеличился в размере на 5 Гб.
Чтобы снова создать диск D, щелкните правой кнопкой мыши оставшееся нераспределенное пространство и выберите Создать простой том .
Назначьте букву диска.
Отформатируйте его в NTFS.
В результате на диске C стало больше места, а на диске D было меньше места.
Не обращайте особого внимания на размер и буквы дисков, показанных здесь. Все это всего лишь примеры с моего тестового ПК, чтобы показать вам последовательность действий. Таким образом, вы можете работать с любыми дисками, независимо от размера их дискового пространства.
Другие инструменты для изменения размера диска
Метод второй: подходит для случаев, когда у вас есть важные данные на диске D, но вам нужно использовать часть его свободного пространства для расширения диска C
К сожалению, стандартные средства операционной системы вам не помогут.Для решения этой проблемы требуется дополнительное программное обеспечение. В качестве примера я буду использовать AOMEI Partition Assistant Standard, так как у этой утилиты есть бесплатная версия, но есть и другие подобные инструменты.
При запуске программы вы увидите доступные разделы, но в отличие от Windows Disk Management , она позволяет увеличить размер диска C за счет диска D без потери данных, хранящихся на диске D.
Для этого щелкните правой кнопкой мыши диск, который необходимо уменьшить, и выберите Изменить размер раздела .
Переместите зеленый ползунок, чтобы указать необходимое количество гигабайт, которое вы хотите добавить на диск C позже, и нажмите Ok .
Затем щелкните правой кнопкой мыши диск C и также выберите Изменить размер раздела .
С помощью ползунка заполните все освободившееся место (или введите необходимое количество гигабайт в поле) и нажмите Ok .
Затем нажмите Применить .
По завершении перераспределения дискового пространства программа перезагрузит компьютер.
Готово. Все прошло успешно, и теперь диск C увеличился.
Действительно, диск C стал больше, а диск D стал меньше, и вы не потеряли на нем никаких данных.
Не обращайте особого внимания на размер и буквы дисков, показанных здесь. Все это всего лишь примеры с моего тестового ПК, чтобы показать вам последовательность действий. Таким образом, вы можете работать с любыми дисками, независимо от размера их дискового пространства.
Восстановление данных, утерянных после изменения размера диска
Подводя итоги, я хотел бы предупредить вас, что изменение размера диска — дело рискованное, и всегда есть шанс потерять данные, поэтому будьте осторожны.
Инструмент восстанавливает данные с любых устройств, независимо от причины потери данных.
Тем не менее, если вы столкнетесь с проблемой потери данных после удаления разделов или изменения размера диска, или если после таких действий вы получили нераспределенную область, вы всегда можете вернуть свои данные с помощью Hetman Partition Recovery .
Перейти к просмотру
Как восстановить данные после форматирования, удаления или создания разделов в 2020 📁🔥⚕️
Перейти к просмотру
Как восстановить данные из незанятой области на жестком диске, USB-накопителе или карте памяти 👨🔧🛠️🖥️
Если у вас есть вопросов об увеличении размера диска без потери данных , оставьте комментарий, и мы обязательно предоставим вам интересующую вас информацию.
12 лучших способов освободить место на жестком диске в Windows 10
2. Освободите место, удалив ненужные файлы с помощью Storage Sense в Windows 10
В Windows 10 Storage Sense — это функция, которая позволяет быстро удалять ненужные файлы (включая файлы предыдущей установки после обновления и временные файлы), чтобы освободить место на основном и дополнительном дисках, чтобы освободить место для хранения других файлов и улучшить работу диска. эффективность.
Включить контроль хранилища
Хотя вы можете использовать Storage Sense вручную, вы также можете включить эту функцию для автоматического запуска обслуживания, чтобы предотвратить быструю нехватку места.
Чтобы настроить автоматический запуск Storage Sense, выполните следующие действия:
- Открыть Настройки .
- Нажмите Система .
- Нажмите Хранилище .
В разделе «Хранилище» нажмите Настроить контроль хранилища или запустите его сейчас. .
Источник: Windows Central
- Включите тумблер Storage Sense .
Используйте раскрывающееся меню «Run Storage Sense» и выберите лучший вариант для вашей ситуации:
- Ежедневно .
- Каждую неделю .
- Каждый месяц .
- При недостатке свободного места на диске (рекомендуется).
Источник: Windows Central
После того, как вы выполните эти шаги, Storage Sense запустится автоматически по заданному вами расписанию.
Параметр включения функции также доступен на странице «Хранилище», но использование этого параметра активирует только настройки по умолчанию. Страница настроек Storage Sense позволяет вам настроить, как функция должна удалять ненужное содержимое.
Удалите ненужные файлы с помощью Storage Sense
Чтобы освободить место с помощью Storage Sense, выполните следующие действия:
- Открыть Настройки .
- Нажмите Система .
- Нажмите Хранилище .
В разделе «Хранилище» нажмите Настроить контроль хранилища или запустите его сейчас. .
Источник: Windows Central
- В разделе «Временные файлы» установите флажок Удалить временные файлы, которые мои приложения не используют, параметр .
- Используйте раскрывающееся меню Корзина , чтобы указать, как очистить уже удаленные файлы, которые вам не нужны.
Используйте раскрывающееся меню Загрузки , чтобы указать, как очистить файлы, загруженные из Интернета.
Подсказка: Если вам нужно удалить большинство файлов, используйте опцию 1 день . Папка Downloads может содержать ценные файлы, которые вы, возможно, загрузили из Интернета, что означает, что рекомендуется сделать резервную копию этих файлов вручную перед запуском Storage Sense.
В разделе «Облачное содержимое, доступное локально» используйте раскрывающееся меню, чтобы указать, как долго содержимое OneDrive, синхронизированное с устройством, становится доступным только для Интернета.
Источник: Windows Central
Краткое примечание: Этот параметр является частью OneDrive Files On-Demand, который позволяет вам получать доступ к своим документам, изображениям, видео и другим файлам с помощью проводника без необходимости их синхронизации для уменьшения использования места на вашем устройстве. Когда на вашем компьютере мало места, вы можете использовать его, чтобы файлы были доступны только в облаке.Вы по-прежнему будете видеть свои файлы, но их содержимое будет загружено только тогда, когда они вам понадобятся.
В разделе «Освободить место сейчас» установите флажок Удалить предыдущие версии Windows (если применимо).
Источник: Windows Central
Краткое примечание: Если эта опция доступна, вы можете освободить до 20 ГБ пространства.
- Нажмите кнопку Очистить сейчас .
Storage Sense запустит и удалит ненужные файлы с компьютера, чтобы освободить больше места после выполнения этих шагов.
Удалите временные файлы с помощью Storage Sense
Storage Sense также позволяет удалять временные файлы системы и приложений, чтобы освободить несколько гигабайт пространства.
Чтобы удалить временные файлы с помощью приложения «Настройки», выполните следующие действия:
- Открыть Настройки .
- Нажмите Система .
- Нажмите Хранилище .
В разделе «Локальный диск (C :)» щелкните элемент Временные файлы .(Если элемент недоступен, выберите параметр Показать другие категории .)
Источник: Windows Central
Отметьте все элементы, которые вы хотите удалить, чтобы оптимизировать пространство. Например:
- Загрузки.
- Очистка Центра обновления Windows.
- Корзина.
- Файлы оптимизации доставки.
- Эскизы.
- Антивирус Microsoft Defender.
- Временные файлы Интернета.
- Временные файлы.
- отчеты об ошибках Windows и диагностика обратной связи.
- Кэш шейдеров DirectX.
- Предыдущие установки Windows.
- Временные установочные файлы Windows.
Подсказка: Доступные элементы могут отличаться в зависимости от вашей установки. Если вы хотите выбрать элемент Загрузки , перед очисткой этих файлов убедитесь, что вы понимаете, что этот параметр удалит все в папке «Загрузки».
Нажмите кнопку Удалить файлы .
Источник: Windows Central
После выполнения этих шагов выбранные файлы будут удалены без возможности восстановления, освобождая место для более важных файлов.
Просмотр использования хранилища в Windows 10
Хотя вы, вероятно, знаете, что на вашем устройстве мало места, Storage Sense также может помочь вам понять, какое содержимое использует больше всего места, чтобы узнать, какие файлы вы хотите очистить.
Чтобы просмотреть использование хранилища в Windows 10, выполните следующие действия:
- Открыть Настройки .
- Нажмите Система .
- Нажмите Хранилище .
В разделе «Локальный диск C:» выберите параметр Показать дополнительные категории .
Источник: Windows Central
Посмотрите, как используется хранилище.
Источник: Windows Central
- Выберите каждую категорию, чтобы увидеть дополнительные сведения и действия, которые можно предпринять для освобождения места в Windows 10.
Выполнив эти шаги, вы лучше поймете использование хранилища и области, на которые следует обратить внимание, чтобы освободить место.
Например, щелкнув категорию Система и зарезервировано , вы увидите, сколько места занимает установка, сколько места в виртуальной памяти, файлах гибернации, восстановлении системы и сколько места система резервирует для обновлений.
Когда ваш диск C: заполнен, а диск D: все еще пуст… | Спросите Джека | Технологии
Мой ноутбук Acer Aspire 5920, которому исполнилось пару лет, имеет установленный на заводе раздел на жестком диске емкостью 250 ГБ, составляющий примерно 50%.Раздел C с документами, фотографиями, музыкой и т. Д. Теперь почти заполнен, тогда как раздел D, выделенный для данных, относительно пуст. Как лучше всего изменить раздел, чтобы освободить место на C?
Крис Ротвелл
Acer Aspire 5920 поставляется с Windows Vista Home Premium, которая включает программное обеспечение для разбиения на разделы, поэтому ответ для вас и пользователей Windows 7 должен быть простым. (Это не обязательно означает, что это будет просто.)
Vista и Windows 7 управляются поиском, поэтому перейдите в поле «Пуск» и начните вводить слово раздел .Это должно вызвать «Создание и форматирование разделов жесткого диска» в разделе «Администрирование».
Также вы можете перейти к нему через пункт меню «Управление», щелкнув «Хранилище», затем «Управление дисками». См. Страницу справки Microsoft: Могу ли я переразбить свой жесткий диск ?. Утилита «Управление дисками» предоставляет параметры «Расширить том» и «Сжать том».
На веб-сайте Vista4beginners есть хорошее руководство по процессу с множеством снимков экрана: Как управлять своими дисками, используя только инструмент управления дисками Windows Vista.
Однако вы можете расширить раздел только на «непрерывное пространство», которое следует за разделом, который вы хотите расширить. Другими словами, вы можете уменьшить размер вашего диска D :, но вы не сможете расширить свой диск C: до свободного места, потому что он находится не в том месте. Однако, если у вас не так много данных на D: в любом случае, должно быть достаточно легко создать резервную копию и очистить ее. При необходимости вы можете удалить диск D :, расширить C :, а затем создать новый диск D :. Обратите внимание, что удаление диска D: преобразует его в «незанятое пространство».
Еще одна сложность заключается в том, что на ноутбуках обычно есть скрытый раздел, обеспечивающий функцию «восстановления», так что вы можете легко восстановить свой компьютер до заводского состояния. Это хорошая идея — создать резервную копию раздела восстановления на DVD, хотя я бы все равно не стал его удалять, если вам действительно не нужно.
Как вы, возможно, уже догадались, встроенный инструмент Microsoft не очень мощный, поэтому вам, вероятно, лучше использовать сторонний вариант, такой как Acronis Disk Director 11 Home или одну из бесплатных программ, Partition Wizard Home Edition или EaseUs. Мастер разделов 6.1.1 Домашняя версия. Менее удобной альтернативой является GParted Live с открытым исходным кодом, который фактически работает в Linux с использованием Live CD. Жизнь проще, если вы на самом деле не загружаетесь с диска, который пытаетесь переразбить. Однако, как предупреждает страница GParted Live CD: «Перед использованием GParted для изменения размера или перемещения раздела рекомендуется сделать резервную копию всего диска или образа раздела».
Но вместо того, чтобы менять разделы, вы можете изменить способ использования жестких дисков. Многие компьютерщики предпочитают хранить свои данные отдельно от операционной системы.Это упрощает создание резервных копий данных в разделе D: и упрощает замену или переустановку операционной системы на C :. К сожалению, многие компании-разработчики программного обеспечения строят свои простые процедуры установки, исходя из предположения, что все будет происходить на диске C :, поэтому не-компьютерщики почти неизбежно получат упакованные диски C: и пустые диски D: Это плохая новость из-за того, что производительность Windows снижается, когда у нее заканчивается место на жестком диске, поэтому я продолжаю рекомендовать людям оставлять 2 ГБ или хотя бы 1 ГБ на диске C :.
В настоящее время у многих пользователей Windows есть несколько папок, заполненных относительно большими файлами: фотографиями с высоким разрешением, музыкальными дорожками, файлами фильмов и т. Д. Если это ваша проблема, легко освободить место на C:, переместив их на диск D: или на внешний жесткий диск. (Помните, что у вас нет резервной копии, если у вас нет двух копий файла: перемещение фотографий на внешний жесткий диск не обеспечивает резервной копии.) Просто не пытайтесь перемещать папки «Мои программы» или Windows, потому что они текущие местоположения хранятся в реестре Windows.
При необходимости вы также можете переместить папку «Мои документы». Для этого щелкните правой кнопкой мыши папку в Vista, чтобы открыть лист свойств, и щелкните вкладку с пометкой «Местоположение»; или в Windows XP щелкните правой кнопкой мыши папку «Мои документы» на рабочем столе. Это лучший способ переместить «специальные» папки, входящие в состав Windows. Однако я бы предпочел оставить его на месте и просто переместить старые файлы на диск D :. Например, вы можете создать папку «Мои старые документы» с подкаталогами для 2007, 2008 и т. Д. Или отсортировать файлы по более полезным категориям.
Независимо от того, решите ли вы изменить размер разделов или переместить много файлов, сейчас самое время очистить ваш компьютер, выполнив некоторые из шагов, описанных ранее в этом месяце, из 10 шагов для ускорения медленного ПК с Windows. Когда закончите, выполните дефрагментацию и сделайте резервную копию обоих разделов.
Как разбить жесткий диск на разделы
Разделение жесткого диска на разделы — отличный способ организовать файлы, папки и приложения на несколько виртуальных дисков. Несмотря на то, что наличие нескольких физических дисков дает преимущества, распространение многотерабайтных жестких дисков изменило правила игры.Разбиение одного диска на разделы — это жизнеспособный способ предоставить вашей системе возможность работы с несколькими дисками с большим количеством места на каждом без необходимости использования второго диска.
Если вы только что купили новый диск и хотите разделить его, вы должны разделить его перед использованием. Независимо от того, есть ли у вас новый диск или вы хотите разбить существующий, процесс во многом одинаков. К счастью, научиться разбивать жесткий диск на разделы с помощью Windows 10 быстро и легко. Если вы выполните указанные ниже действия, мы поможем вам перейти от системы с одним диском к системе с любым количеством виртуальных дисков.
Если вы хотите создать новые тома для резервного копирования, мы все равно рекомендуем вам использовать один из лучших внешних жестких дисков. Если вы предпочитаете, чтобы процесс резервного копирования выполнял за вас кто-то другой, это лучшие облачные провайдеры.
Также имейте в виду, что в этой части мы будем использовать термин «жесткий диск», но те же шаги и процедуры применимы и к твердотельному накопителю. Здесь мы подробнее рассмотрим различия между твердотельными накопителями и жесткими дисками.
Управление дисками Windows
Самый простой способ разбить новый или существующий жесткий диск на разделы — использовать встроенный в Windows инструмент управления дисками.Хотя некоторые сторонние приложения имеют несколько расширенный набор функций, стандартный инструмент Windows прекрасно способен создавать новые разделы. Хотя приведенные ниже шаги предназначены специально для систем Windows 10, они также применимы к 8.1, где процесс почти такой же.
Шаг 1: Используйте окно поиска Windows для поиска Disk Management . Выберите Создание и форматирование разделов жесткого диска в поле результатов. Или используйте меню Windows Power User (клавиша Windows + X) и нажмите Disk Management .
Шаг 2: Выберите жесткий диск, который вы хотите разделить, из списка доступных дисков. Если это новый диск, перейдите к шагу 4. Если это существующий диск с файлами и установленной на нем операционной системой, вы должны создать некоторое незанятое пространство, прежде чем сможете его разбить. Щелкните правой кнопкой мыши и выберите Shrink Volume из выпадающего меню.
Шаг 3: Ваш компьютер рассчитает, сколько свободного места вы можете выделить для нового раздела.После завершения он спросит вас, сколько его вы хотите использовать. Если вы собираетесь использовать все свободное пространство на жестком диске, нажмите кнопку Shrink . Если вы собираетесь указать возможный размер раздела, введите его в мегабайтах в соответствующее поле, прежде чем нажимать Shrink.
Этот процесс может занять минуту в зависимости от скорости вашего диска — после завершения у вас будет новое незанятое пространство, показанное рядом с соответствующим физическим диском в нижней половине экрана Disk Management .
Шаг 4: Щелкните правой кнопкой мыши незанятое пространство и выберите Новый простой том из появившегося меню.
Шаг 5: Следуйте инструкциям на экране и выберите размер тома (по умолчанию будет использоваться все нераспределенное пространство) и букву диска.
Шаг 6: При создании нового раздела целесообразно форматировать новые и старые диски. Если у вас есть такая возможность, выберите это сделать. В качестве файловой системы выберите NTFS . Опция ExFAT часто используется для портативных устройств.Вы также можете добавить метку тома (имя), если хотите. Вы можете оставить размер единицы размещения по умолчанию. Выберите Quick Format , если у вас мало времени — полное форматирование требуется редко.
Шаг 7: Продолжайте нажимать кнопки Next и, наконец, нажмите Finish , чтобы создать том. На вашем жестком диске теперь будет новый раздел с собственным обозначением. Вы сможете увидеть его и всю информацию о нем на странице управления дисками.
Сторонние альтернативы
Если ручной процесс включает в себя слишком много кликов, на ваш вкус, есть альтернативы. Вы можете найти длинный список сторонних инструментов, которые помогают разбить жесткий диск на разделы с помощью Windows 10. Однако мы рекомендуем использовать лишь некоторые из них. Вот несколько вариантов, которые нам довелось использовать.
EaseUS Partition Master Бесплатно
Partition Master Free
EaseUS — отличный инструмент, которым пользуются миллионы пользователей по всему миру.В нем есть средства для перемещения и изменения размеров разделов, их очистки и изменения меток и обозначений. Он даже поставляется с мастером восстановления разделов, так что вы можете восстановить потерянные или удаленные разделы после сбоя жесткого диска.
Mini Tool Partition Wizard Бесплатно
Механизм разбиения
Mini Tool обеспечивает полный набор функций, даже если вы используете бесплатную версию. Он позволяет вам свободно конвертировать файловые системы без форматирования диска. Вы также можете проверить надежность своего жесткого диска, чтобы убедиться в отсутствии неисправных секторов.
GParted
GParted не имеет такого количества функций, как другие менеджеры разделов, но он хорошо работает, поддерживая несколько систем и форматов.
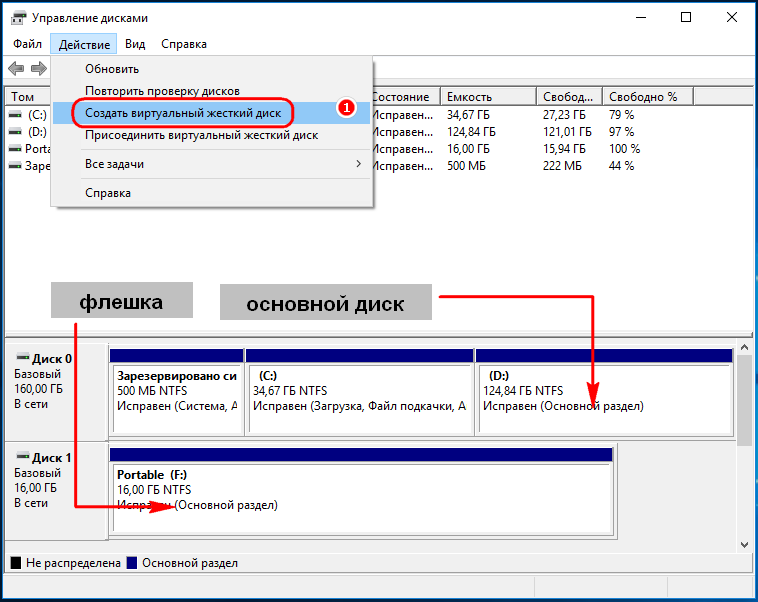


 Что интересно, приложение бесплатно для домашнего и даже коммерческого использования! Я несколько месяцев тестировал эту программу и написал для Вас про неё несколько подробных статей.
Что интересно, приложение бесплатно для домашнего и даже коммерческого использования! Я несколько месяцев тестировал эту программу и написал для Вас про неё несколько подробных статей.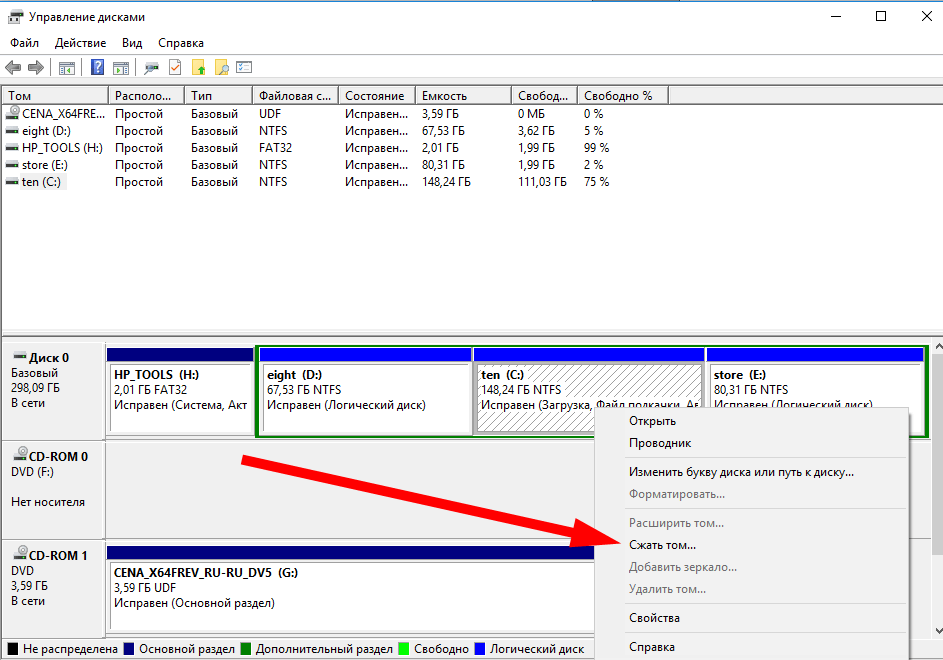
 Вот такой длинный процесс… Удачи
Вот такой длинный процесс… Удачи
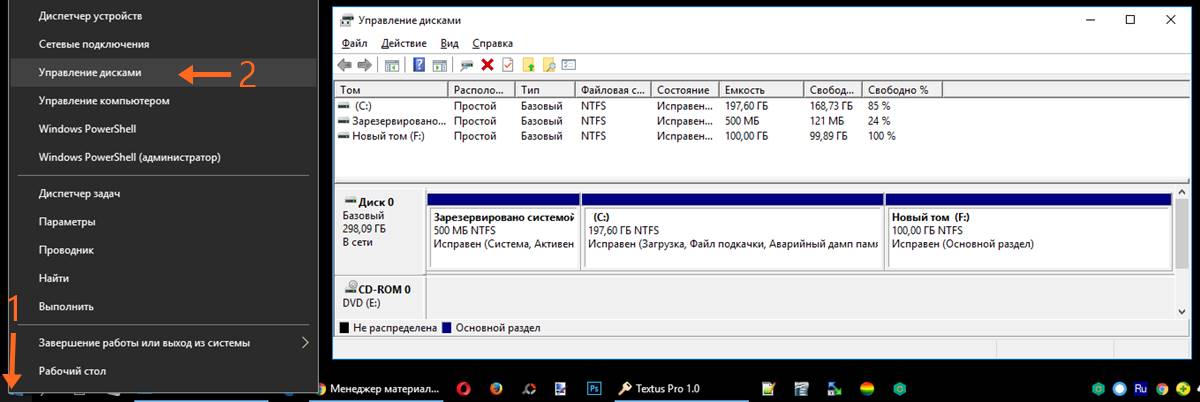
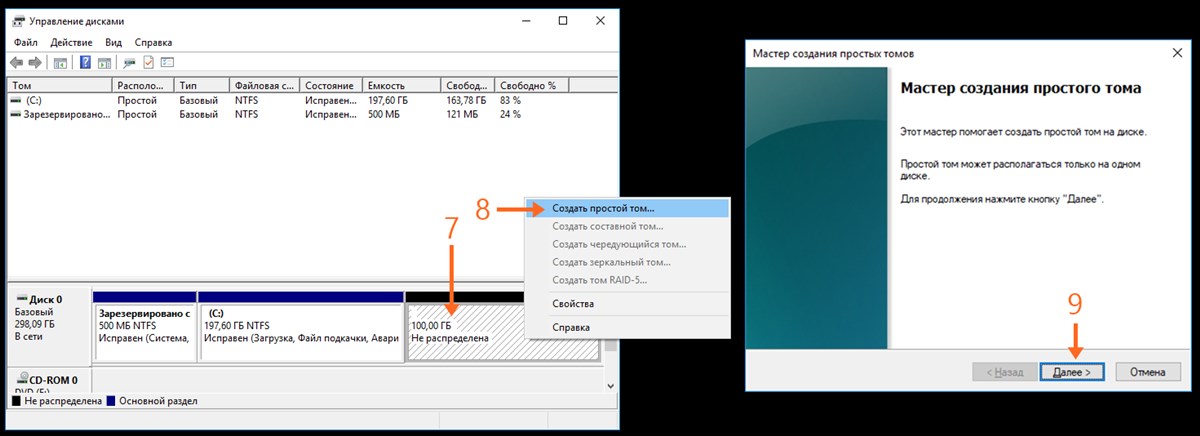
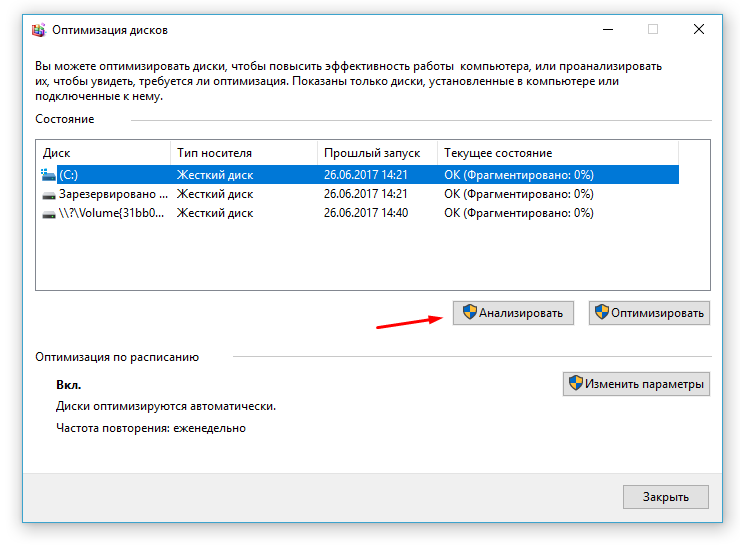 Размер контента для каждого языка может составлять от 175 МБ до более 300 МБ. Вы можете уменьшить объем пространства, необходимого для установки обновления компонентов на компьютере, удалив языки, которые вы не используете.
Размер контента для каждого языка может составлять от 175 МБ до более 300 МБ. Вы можете уменьшить объем пространства, необходимого для установки обновления компонентов на компьютере, удалив языки, которые вы не используете. Если на компьютере не хватает места на диске, вы можете скачать и установить исправление после завершения обновления компонентов.
Если на компьютере не хватает места на диске, вы можете скачать и установить исправление после завершения обновления компонентов. Архивы должны храниться не в других разделах, а на другом, отдельном накопителе.
Архивы должны храниться не в других разделах, а на другом, отдельном накопителе. 
 В Windows можно получить только три основных раздела, которые могут быть загрузочными, — четвертый создается уже как дополнительный.
В Windows можно получить только три основных раздела, которые могут быть загрузочными, — четвертый создается уже как дополнительный.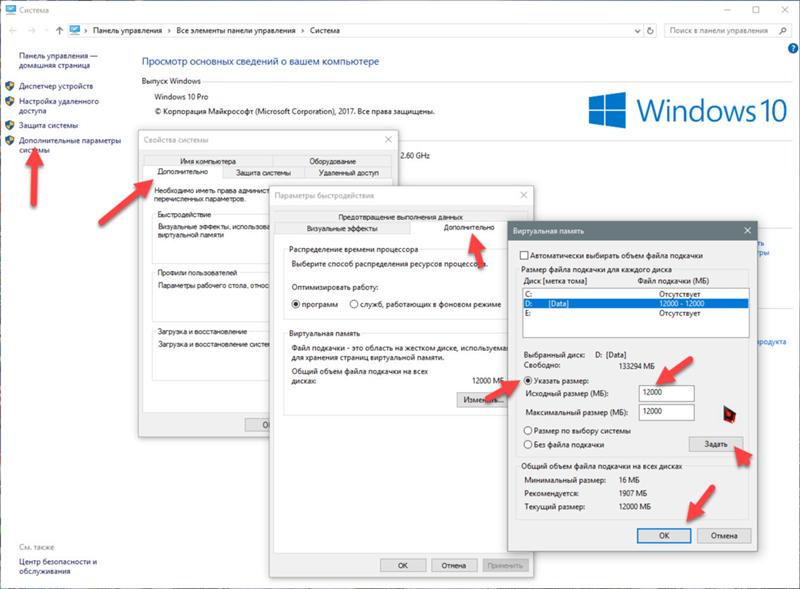
 Под это дело можно выделить 50 Гб.
Под это дело можно выделить 50 Гб.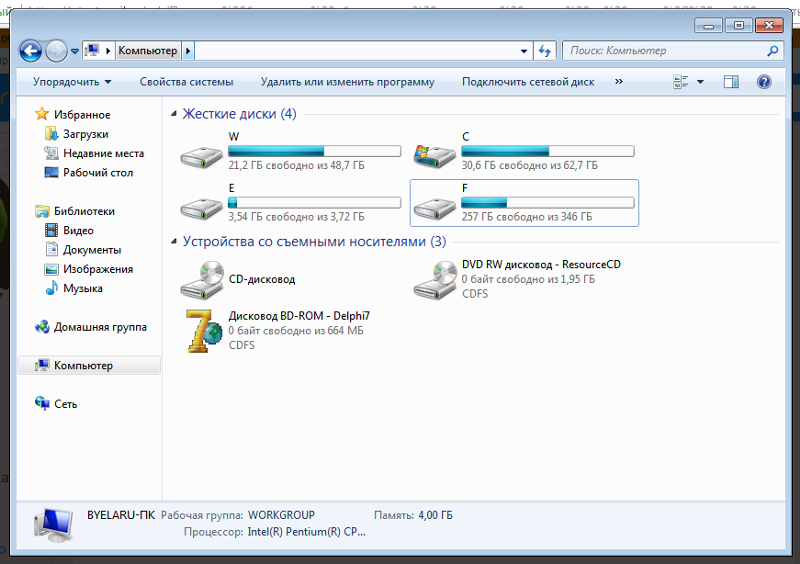 После того, как размер выбран, нужно кликнуть «ОК», а затем — «Применить».
После того, как размер выбран, нужно кликнуть «ОК», а затем — «Применить».
 Дождитесь завершения и не выключайте компьютер во время разбиения на разделы, так как это может привести к потере данных.
Дождитесь завершения и не выключайте компьютер во время разбиения на разделы, так как это может привести к потере данных.