Как подключить arduino uno к компьютеру: Как подключить Ардуино к компьютеру подробная инструкция
Arduino uno R3 Ch440G подключение и настройка.
Приветствую друзья ! Сегодня опять хочу затронуть тему Arduino и немного рассказать про первое подключение контроллера к компьютеру. Когда я стал счастливым обладателем Arduino UNO, мне конечно же не терпелось быстрее его подключить и опробовать некоторые его возможности. В интернете очень много информации о подключении Arduino, но многие из них не говорили про одну особенность Китайских клонов, обладателем которого я и являлся. Важная особенность этих клонов в том что преобразование интерфейса USB в UART происходит при помощи чипа Ch440G, а в оригинальных Arduino преобразователем является чип ATmega16U2, и драйвера для него идут в комплекте с Arduino IDE (Среда разработки микроконтроллеров Arduino) Как вы наверное уже успели догадаться для китайцев нужен отдельный драйвер. На то что бы понять все эти нюансы у меня ушло 2-3 дня.
Первым делом нужно скачать и установить среду разработки Arduino, для это идём на официальный сайт нажимаем Just download и скачиваем последнею версию Arduino IDE.
Загрузили ? Тогда запускаем .exe файл инсталлятора. Думаю объяснять как устанавливать приложения вам не нужно, если вы интересуетесь этой статьёй ваш навык владения компьютером выше этого. Если же нет то (это сугубо моё мнение) я думаю что для начала вам нужно освоить уверенное пользование вашим ПК а уже потом вернуться к этой теме. В процессе установки всплывёт несколько окон с запросом установки драйверов, соглашаемся и продолжаем установку.
Завершив установку подключаем контроллер в свободный USB порт компьютера, для этого нам понадобится кабель USB-A/USB-B
Далее идём в диспетчер устройств, и смотрим на такую картину. Контроллер определился как USB2.0-Serial и помечен восклицательным знаком. Это говорит нам о том что для данного устройства не установлены драйвера.
Драйвер преобразователя Ch440G о котором я писал выше можете скачать тут. Устанавливаем его и смотрим что изменилось в диспетчере устройств. В ветке Порты (COM и LPT) определилось новое устройство USB-SERIAL Ch440 на 3COM порту. У вас номер порта может быть другой, запоминаем его он нам ещё пригодится.
У вас номер порта может быть другой, запоминаем его он нам ещё пригодится.
Запускаем Arduino IDE и переходим на вкладку Инструменты в графе Плата: выбираем тип контроллера, у меня Arduino UNO что соответственно я и делаю. Ниже в графе Порт: выбираем порт к которому подключен наш контроллер.
На этом этап установки и настройки закончен, наш контроллер полностью готов к работе и мы можем залить в него первый скетч, а как это сделать вы можете прочитать тут. Спасибо что потратили время и дочитали статью до конца, до скорых встреч !
«Arduino Uno» не появляется в диспетчере устройств Windows [Амперка / Вики]
Если после подключения Arduino к компьютеру, в диспетчере устройств новых устройств
не появляется, это может быть следствием одной из причин:
Неисправный USB-кабель или порт
Блокировка со стороны операционной системы
Непрошитый микроконтроллер ATmega16U2, отвечающий за коммуникацию по USB
Неисправная плата Arduino
Проверка USB и операционной системы
Попробуйте использовать другой USB-порт компьютера.
 Часто не все порты должным образом установлены и настроены.
Часто не все порты должным образом установлены и настроены.Попробуйте использовать более короткий или просто другой USB-кабель. Быть может дело в бракованном или некачественном кабеле.
- Попробуйте установить Arduino на другом компьютере. Быть может дело в настройках операционной системы или антивирусных программ.
Перепрошивка ATmega16U2
Если с USB и операционной системой всё в порядке, вероятно вы имеете дело с непрошитым
микроконтроллером ATmega16U2. Причиной этому изредка является заводской брак.
Необходимо самостоятельно прошить контроллер, который отвечает за коммуникацию
между USB-интерфейсом Arduino и контроллером Arduino.
Мы будем приводить порядок действий по прошивке контроллера для платы Arduino Uno
с контроллером связи ATmega16U2. Для других плат Arduino порядок действий
аналогичен, необходимо только в последствии выбрать нужный .hex-файл для
своей платформы.
Порядок действий
Отключите Arduino от компьютера
- Замкните между собой контакты, указанные на рисунке
Подключите Arduino к компьютеру
Разомкните контакты, указанные на рисунке.
 После этого в диспетчере устройств должно появится «Неизвестное устройство». Вы ввели микроконтроллер в так называемый режим DFU.
После этого в диспетчере устройств должно появится «Неизвестное устройство». Вы ввели микроконтроллер в так называемый режим DFU.
Как подключить Ардуино (Arduino UNO, NANO…) к компьютеру (видео)
Если вы заинтересовались темой Ардуино, то явно уже наслышаны о ней. Видели как люди в интернете делают на этой базе всевозможные поделки. Вот и мне Ардуинка нужна для маленьких подделок, для машины или нужд гаража, хотя применение ее явно не ограничено лишь этим…
Так вот, как только вы получите с почты свою Ардуинку, то распечатав ее первым делом подумаете, а что теперь делать с этой платкой и радиодетальками на ней? И думы ваши вполне оправданы, ведь необработанное полено это всего лишь дрова, а если приложить время и труд, то это уже может стать произведением искусства.
Первое подключение Ардуинки (Arduino) к компьютеру
Первым делом подключаем нашу Arduino к компьютеру, через обычный USB порт и кабель. Ну как через обычный. Кабель желательно взять получше и подключать его к портам максимально близким к материнской плате. Все это может избавить от глюков при работе с платформой Arduino, сэкономит вам время и силы. Что же мы видим? В диспетчере задач появилось новое неопознанное устройство, правда легче от этого нам не стало, Ардуино не определяется как надо и не работает как ему положено.
Кабель желательно взять получше и подключать его к портам максимально близким к материнской плате. Все это может избавить от глюков при работе с платформой Arduino, сэкономит вам время и силы. Что же мы видим? В диспетчере задач появилось новое неопознанное устройство, правда легче от этого нам не стало, Ардуино не определяется как надо и не работает как ему положено.
Все дело в том, что на компьютере нет драйвера, который работает с микросхемой Ch440 это порт для работы с микроконтроллером Атмега, на котором и собрана Ардуинка. Значит надо скачать этот драйве и поставить на компьютер.
Вот после этого стало немного легче, Ардуинка определяется теперь как Ch440, по крайней мере китайская. Осталось загрузить программа, которая будет обеспечивать заливку скетчей, то есть кода и возможность написания этого кода в ней. Это так называемая среда программирования. Для Ардино, это среда Ардуино, такая тавтология, но кроме того факт! Эту программку можно скачать с официального сайта, она постоянно обновляется (arduino. cc). Именно там ее лучше всего качать, так как версии постоянно выходят новые, с поддержкой новых библиотек, и новыми примерами.
cc). Именно там ее лучше всего качать, так как версии постоянно выходят новые, с поддержкой новых библиотек, и новыми примерами.
Вот, теперь тут всего то и осталось, как проверить порт подключения, плату что у вас куплена и прописана программно, а также попытаться залить скетч. Если все нормально, то выбираем пример и заливаем.
И тут же удивляемся, что все работает и как можно быстро изменить настройки работы без всякой пайки, кручения резисторов и тому подобного. А вот так подключаем светодиод по стандартному скетчу, если у вас его нет на плате.
… а теперь немного видео по теме.
Можно ли напрямую подключить Arduino Mini к ПК?
У меня есть Arduino Pro Mini и кабель USB только с проводами с одной стороны. Можно ли соединить эти провода непосредственно с Arduino? Я имею в виду, +Data to Rx,- Data to Tx, +5v к одному из пронумерованных контактов и заземление к GND.
Можно ли соединить эти провода непосредственно с Arduino? Я имею в виду, +Data to Rx,- Data to Tx, +5v к одному из пронумерованных контактов и заземление к GND.
usb
arduino
Поделиться
Источник
user173237
13 марта 2014 в 14:17
2 ответа
- Не могу подключить HM-10 bluetooth к Arduino Uno
Я перепробовал все, правда, все. Модуль HM-10 (bluetooth) имеет свой светодиод и мигает, чем если вы подключитесь к нему из своего приложения, светодиод перестанет мигать, и вы получите UUID на iDevice. Проблема начинается, когда вы пытаетесь запрограммировать модуль с его UART и отправить AT ,…
- как подключить ledstrip к arduino
На Adafruit был пример о том, как подключить светодиодную ленту к arduino, но он сказал: Для более длинных полос, требующих более 1A, проводите питание непосредственно к полосе, а затем запускайте провода питания и заземления обратно к Arduino.
 Я не совсем понял его, поэтому сделал набросок на…
Я не совсем понял его, поэтому сделал набросок на…
1
Нет, на самом деле вы можете повредить свой Arduino, делая это.
Контакты RX и TX предназначены для последовательного подключения (которые работают при более высоком напряжении, чем 5 вольт)
Ваш лучший вариант-купить последовательный конветор USB, а затем использовать чип MAX232 (это чип, который преобразует логику TTL (5 вольт) в RS232 (от 3 до -25 вольт).
Или вы можете попробовать использовать библиотеку v-usb. Google v-usb онлайн.
Надеюсь, это поможет.
Поделиться
Cameron
13 марта 2014 в 14:24
0
Да, но не так, как вы думаете, есть сырое напряжение и регулируемое напряжение, но зачем рисковать неправильной проводкой.
Лучше всего использовать устройство USB между FTDI.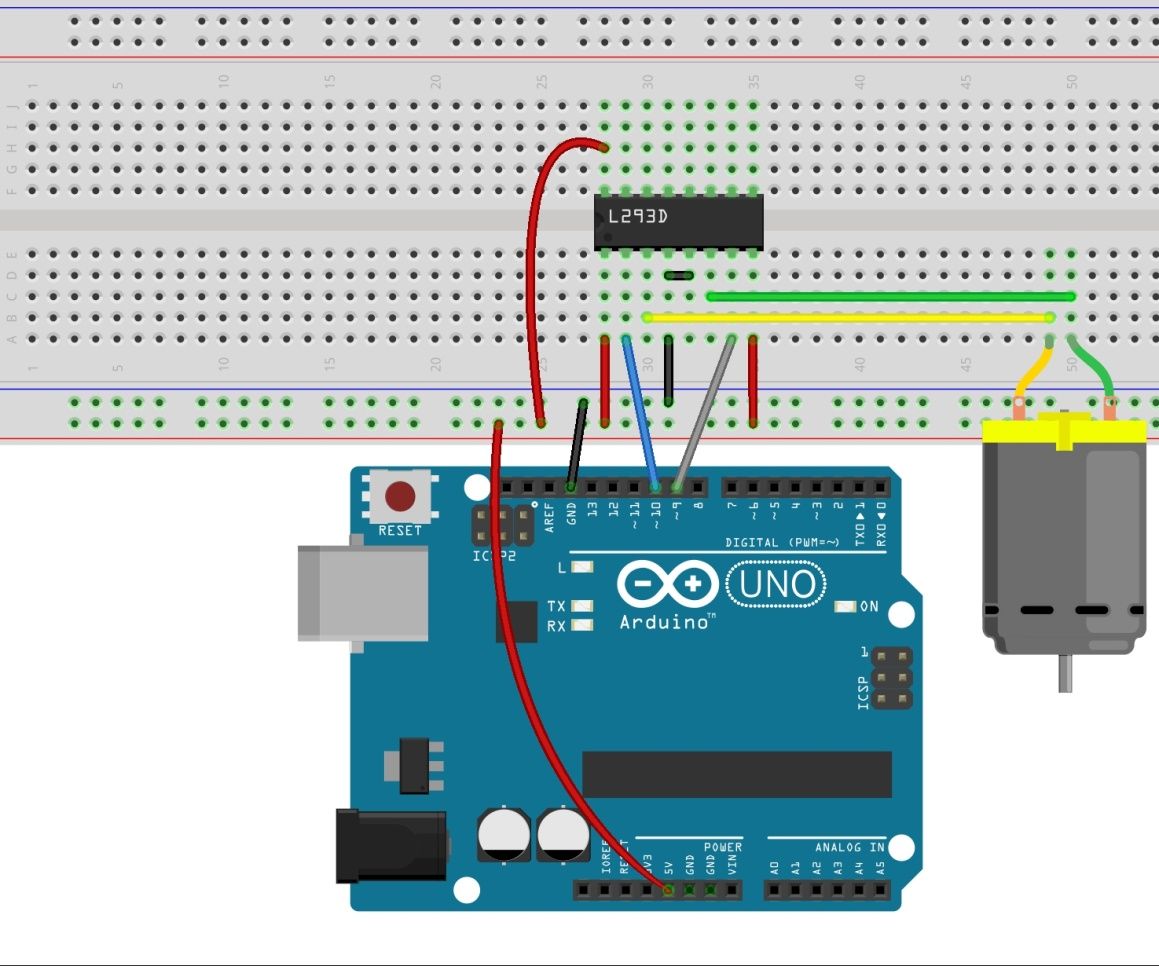
Вот простое контактное соединение, чтобы облегчить программирование на фотографиях. (качество фотографий может быть не самым лучшим, но вы получаете от них идею) Я не показываю, как я добавляю синий цвет к булавкам, но это термоусадочная трубка с подогревом.
это облегчает Программирование вашего Arduino это может быть прикреплено к программисту быстро и эффективно.
вы можете получить это от Sparkfun очень дешево FTDI
Поделиться
alexmac
13 марта 2014 в 17:21
Похожие вопросы:
Связь между BeagleBoard и Arduino Pro Mini осуществляется через адаптер FTDI
Я работаю над проектом, в котором мне нужно подключить BeagleBoard и Arduino Pro Mini для связи. Я попробовал использовать метод USB-FTDI . Я установил все модули kernel, ftdi-sio , usbserial…
Подключение мобильного приложения Adobe AIR к Arduino по беспроводной сети — каковы варианты?
Есть ли способ подключить мобильное приложение Adobe AIR к оборудованию Arduino по беспроводной сети без компьютера или маршрутизатора? либо с bluetooth, либо непосредственно с частью Xbee,.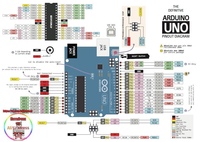 ..
..
Как подключить OV7670 к Arduino Leonardo?
Я новичок в домене Arduino. У меня есть Arduino Leonardo и камера OV7670 ( http:/ / www.dx.com/p / ov7670-300kp-vga-camera-module-for-arduino-147742#. U17QZPl_tBl ). Что мне нужно, чтобы подключить…
Не могу подключить HM-10 bluetooth к Arduino Uno
Я перепробовал все, правда, все. Модуль HM-10 (bluetooth) имеет свой светодиод и мигает, чем если вы подключитесь к нему из своего приложения, светодиод перестанет мигать, и вы получите UUID на…
как подключить ledstrip к arduino
На Adafruit был пример о том, как подключить светодиодную ленту к arduino, но он сказал: Для более длинных полос, требующих более 1A, проводите питание непосредственно к полосе, а затем запускайте…
Можно ли подключить несколько телефонов к одному и тому же Arduino через Bluetooth с помощью MIT App Inventor?
В настоящее время я работаю над проектом в MIT App Inventor, где я подключаю устройство Android к устройству Arduino через Bluetooth. Можно ли подключить несколько телефонов Android к этому Arduino,…
Можно ли подключить несколько телефонов Android к этому Arduino,…
Как подключить / подключить несколько датчиков к Arduino
Я хотел бы подключить два датчика к Arduino Mega, но я не знаю, как соединить контакты. Мои два датчика имеют 0-5V сигнала, каждый с положительным и отрицательным кабелем. Должен ли я подключить…
Esp32 подключить камеру к ПК
Я хотел бы знать, есть ли способ подключить камеру esp32 через esp32 к компьютеру, чтобы запрограммировать ее. Я нашел только учебники, чтобы подключить его через arduino или FTDI…
В чем разница между разъемом Mini-A USB и Mini-B USB для питания Arduino Nano?
Я хочу подключить свой Arduino Nano к PC через кабель USB. Описано, что ему нужен разъем USB Mini-B. Но все кабели Mini-B отсутствуют на складе, и доступны только USB Mini-A. Будет ли он работать с…
Как подключить несколько термопар через усилитель IC, мультиплексор к Arduino?
Мое приложение должно измерять температуру с 30 датчиков, а затем считывать данные с помощью Arduino. Даже если я использую Arduino UNO или Arduino Mega, рабочее напряжение составляет 5V(UNO),…
Даже если я использую Arduino UNO или Arduino Mega, рабочее напряжение составляет 5V(UNO),…
Ардуино первое подключение. Подключение и программирование ардуино для начинающих. Подключение Arduino к компьютеру
При установке Arduio IDE должны автоматически поставиться драйверы, необходимые для работы с оригинальными платами Arduino. Но фишка в том, что на китайских платах стоит более дешёвый контроллер интерфейса USB, для работы с ним нужен специальный драйвер. Китайский контроллер ничем не хуже, он просто дешевле =)
Если по какой-то причине у вас не установились драйверы от Arduino, их можно установить вручную из папки с программой.
Драйвер Ch441 для Windows можно скачать , либо самому поискать в гугле .
Далее подключить Arduino к компьютеру, подождать, пока Windows её распознает и запомнит (первое подключение).
P.S. Вылезет окошечко, сообщающее, что устройство опознано и подключено к COM порту с определённым номером отличным от номера 1
По умолчанию в linux можно прошивать китайские ардуинки без дополнительного оборудования. Но вначале ничего не получается и Arduino IDE выдает ошибку.
Но вначале ничего не получается и Arduino IDE выдает ошибку.
Дело вот в чем. Linux (в моем случае linux mint) определяет ардуинку как устройство ttyUSB*. Обычно это ttyUSB0. Это можно узнать командой dmesg
в терминале.
То есть, в системе появляется интерфейс /dev/ttyUSB0
. Но чтобы с ним работать, нужны права доступа. Читать и писать на устройство /dev/ttyUSB0
имеет пользователь root и пользователи группы dialout. Работы с правами суперпользователя лучше избегать, поэтому следует занести своего пользователя в группу dialout. Это можно сделать следующей командой(обратите внимание, команда whoami в обратных кавычках)
sudo usermod -a -G dialout `whoami`
После этого нужно перелогиниться. Дальше запускаем Arduino IDE и в меню «Инструменты-Порт» ставим галочку напротив /dev/ttyUSB0
.
За инфу спасибо Владу Шеменкову
Данный документ разъясняет, как подключить плату Arduino к компьютеру и загрузить ваш первый скетч.
Необходимое железо — Arduino и USB-кабель
В этом руководстве предполагается, что вы используете Arduino Uno, Arduino Duemilanove, Nano или Diecimila.
Вам потребуется также кабель стандарта USB (с разъемами типа USB-A и USB-B): такой, каким, к примеру, подключается USB-принтер. (Для Arduino Nano вам потребуется вместо этого кабель с разъемами А и мини-В).
Программа — среда разработки для Arduino
Найдите последнюю версию на странице скачивания .
После окончания загрузки распакуйте скачанный файл. Убедитесь, что не нарушена структура папок. Откройте папку двойным кликом на ней. В ней должны быть несколько файлов и подкаталогов.
Подсоедините плату
Arduino Uno, Mega, Duemilanove и Arduino Nano получают питание автоматически от любого USB-подключения к компьютеру или другому источнику питания. При использовании Arduino Diecimila убедитесь, что плата сконфигурирована для получения питания через USB-подключение. Источник питания выбирается с помощью маленького пластикового джампера, надетого на два из трех штырьков между разъемами USB и питания. Проверьте, чтобы он был установлен на два штырька, ближайших к разъему USB.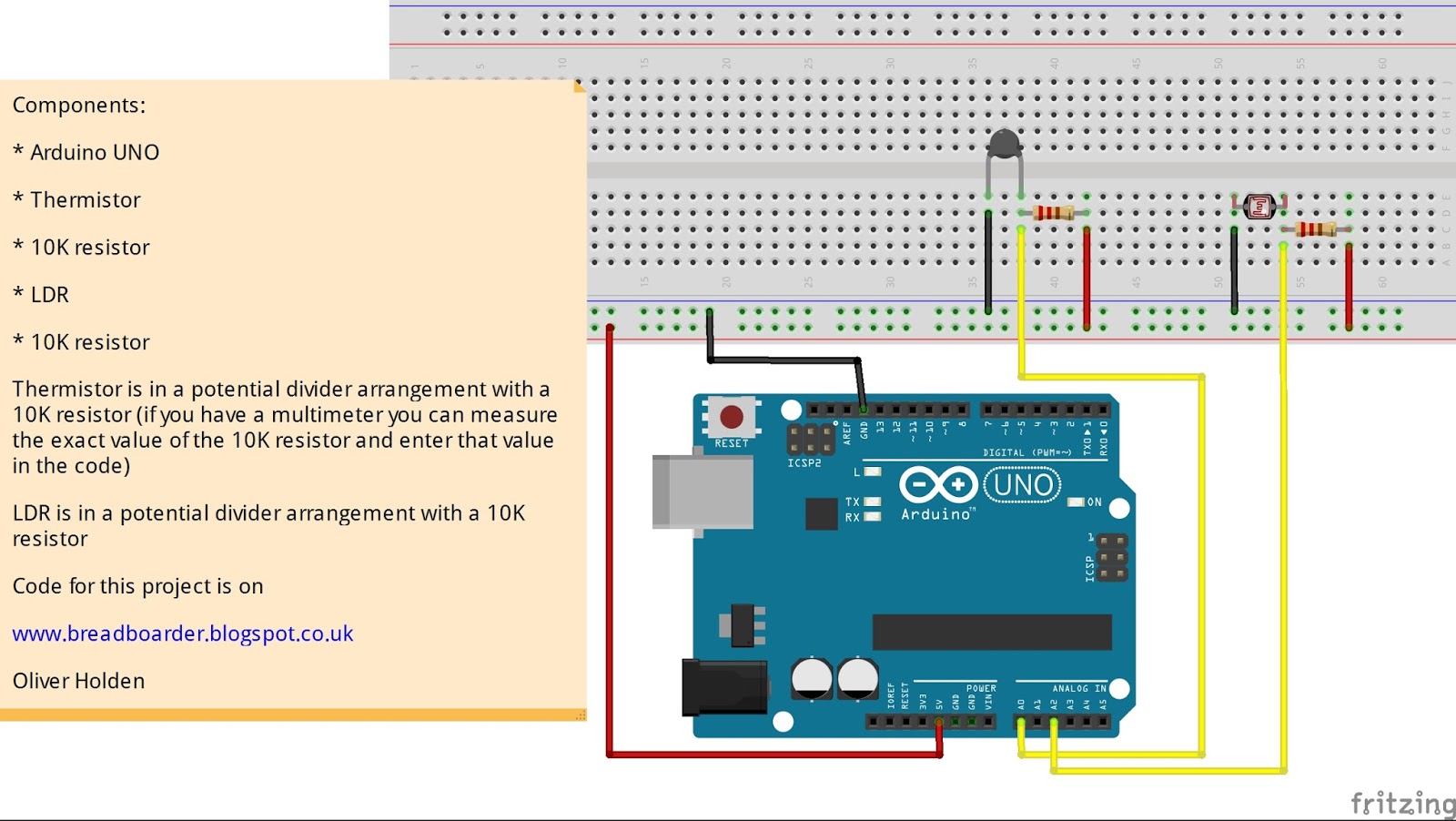
Подсоедините плату Arduino к вашему компьютеру, используя USB-кабель. Должен загореться зеленый светодиод питания, помеченный PWR.
Установите драйвера
Установка драйверов для на Windows7, Vista или XP:
- Подключите вашу плату и подождите, пока Windows начнет процесс установки драйвера. Через некоторое время, несмотря на все её попытки, процесс закончится безрезультатно.
- Нажмите на кнопку ПУСК и откройте Панель управления.
- В панели управления перейдите на вкладку Система и безопасность (System and Security). Затем выберите Система. Когда откроется окно Система, выберите Диспетчер устройств (Device Manager).
- Обратите внимание на порты (COM и LPT). Вы увидите открытый порт под названием «Arduino UNO (COMxx)».
- Щелкните на названии «Arduino UNO (COMxx)» правой кнопкой мышки и выберите опцию «Обновить драйвер» (Update Driver Software).
- Кликните «Browse my computer for Driver software».
- Для завершения найдите и выберите файл драйвера для Uno — «ArduinoUNO.
 inf», расположенный в папке Drivers программного обеспечения для Arduino (не в подкаталоге «FTDI USB Drivers»).
inf», расположенный в папке Drivers программного обеспечения для Arduino (не в подкаталоге «FTDI USB Drivers»). - На этом Windows закончит установку драйвера.
Выберите ваш последовательный порт
Выберите устройство последовательной передачи платы Arduino из меню Tools | Serial Port. Вероятно, это будет COM3 или выше (COM1 и COM2 обычно резервируются для аппаратных COM-портов). Чтобы найти нужный порт, вы можете отсоединить плату Arduino и повторно открыть меню; пункт, который исчез, и будет портом платы Arduino. Вновь подсоедините плату и выберите последовательный порт.
Загрузите скетч в Arduino
Теперь просто нажмите кнопку «Upload» в программе — среде разработки. Подождите несколько секунд — вы увидите мигание светодиодов RX и TX на плате. В случае успешной загрузки в строке состояния появится сообщение «Done uploading (Загрузка выполнена)».
(Замечание. Если у вас Arduino Mini, NG или другая плата, вам необходимо физически кнопкой подать команду reset непосредственно перед нажатием кнопки «Upload»).
Несколько секунд спустя после окончания загрузки вы увидите как светодиод вывода 13 (L) на плате начнет мигать оранжевым цветом. Поздравляю, если это так! Вы получили готовый к работе Arduino!
Вернее его китайский аналог.
Существенное отличие китайского аналога от оригинала это его цена. Оригинальный Arduino UNO на данный момент на официальном сайте стоит $24.95, в то время как китайский аналог с доставкой обошёлся мне менее чем в $3 (дешевле в 8 раз). Более детальное сравнение оригинала с аналогом будет как нибудь в следующей статье, а сейчас дабы не отдалятся от основных целей, приступим.
Подключение к ПК и установка драйвера.
Ввиду того что в данном китайском аналоге Arduino для подключения к USB используется микросхема Ch440G
, предоставленные драйвера не подойдут для оригинальной Arduino и их аналогов, которые содержат в своём составе микросхему ATMEGA16U2
.
Подключаем платформу Arduino к компьютеру через USB кабель, которым подключаются принтеры.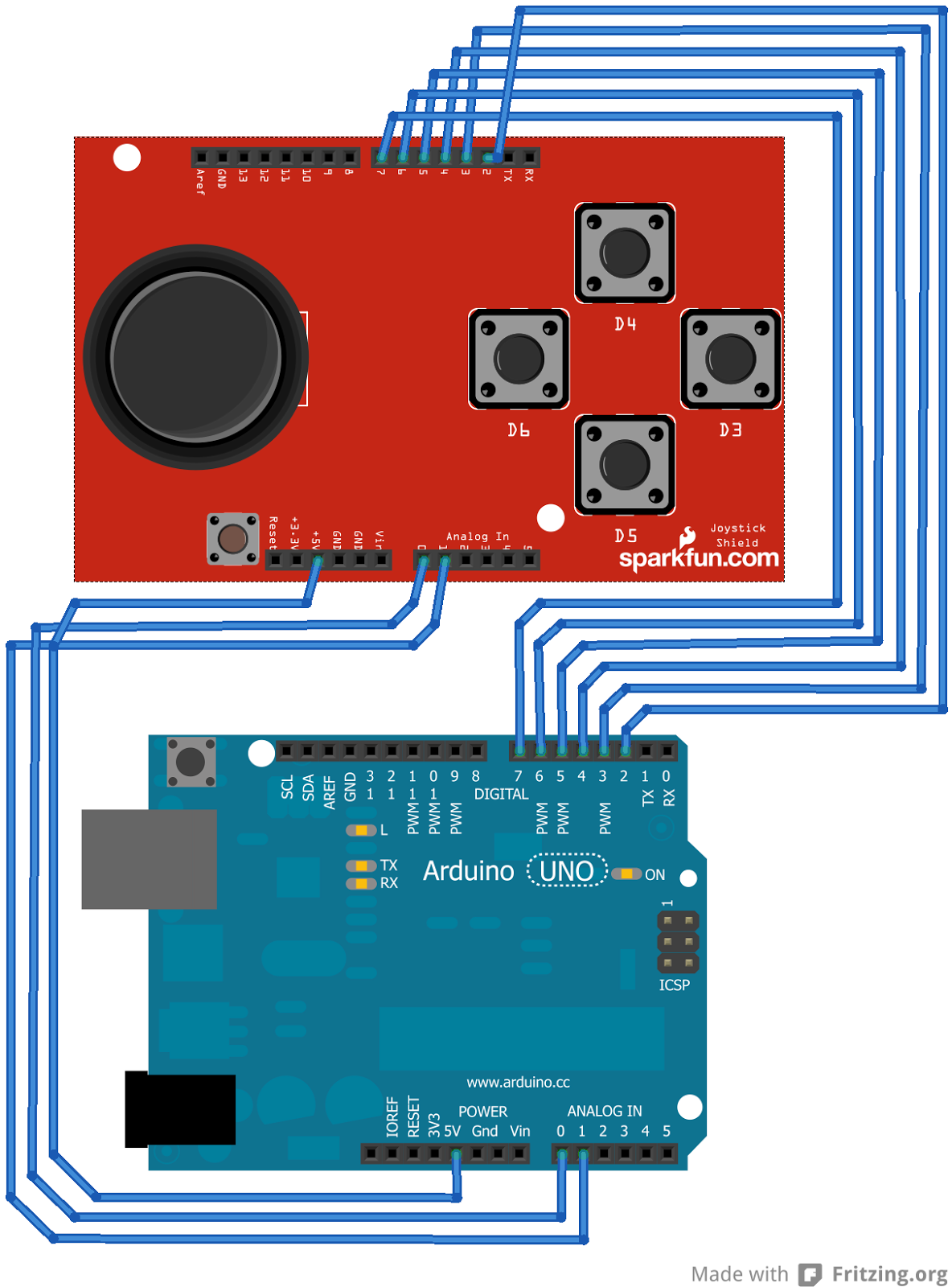 На плате загорится светодиод «ON
На плате загорится светодиод «ON
«. В диспетчере устройств появится новое устройство «USB2.0 — Serial
«. Необходимо установить драйвера, работать в примере будем на Windows.
Драйвер для Windows 98/ME/2000/XP/Server 2003/2008/2012/2016/VISTA/Win7/Win8/8.1/Win10 32/64 bit:
Скачиваем архив, распаковываем и запускаем файл SETUP.EXE
. Выбираем INSTALL
.
В процессе установки драйвера замигает светодиод RX
, после установки появится соответствующее сообщение, нажимаем «Ок
«.
В диспетчере устройств появится новое устройство «USB-Serial Ch440
«. В моём случае устройство подключилось на порт COM7
, у каждого может быть любой другой номер порта, главное его запомнить для будущей работы.
Первый скетч.
Программа для Arduino называется скетч. Для того что бы записать в Arduino скетч нужно установить на компьютер среду разработки Arduino
. Скачиваем последнюю версию и распаковываем.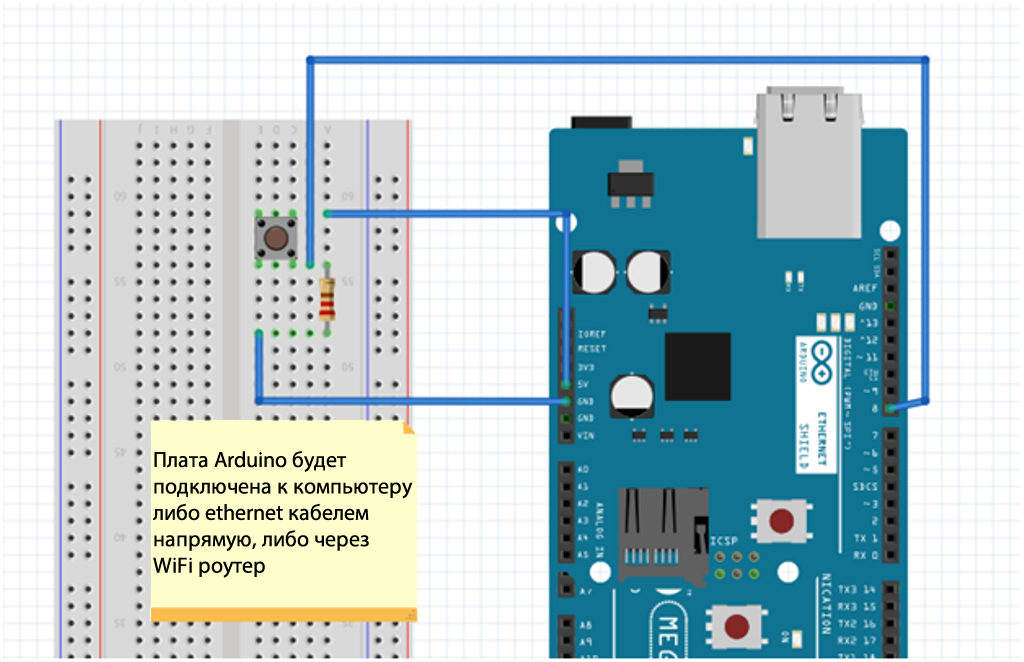 Запускаем среду разработки файлом arduino.exe
Запускаем среду разработки файлом arduino.exe
.
Программа по-умолчанию загрузилась у меня с русским интерфейсом.
Для выбора иного языка необходимо воспользоваться пунктом меню «Файл
» — «Настройки
«.
В списке «Язык редактора
» можно выбрать любой другой язык, нажать «Ок
» и перезапустить среду разработки. В составе имеются белорусский, украинский и другие языки.
Так же нужно проверить что бы правильно была выбрана платформа Arduino, для этого переходим в «Инструменты
» – «Плата:
» У меня по-умолчанию была правильно выбрана Anduino UNO, если у Вас что то другое, выбирайте свою платформу со списка.
Так же нужно выбрать правильно порт, на который подключена наша платформа. Для этого во время установки драйвера я уделял на это внимание (нужно посмотреть порт в диспетчере устройств). В моём случае это COM7
. Теперь в «Инструменты
» — «Порт:
» нужно правильно указать порт.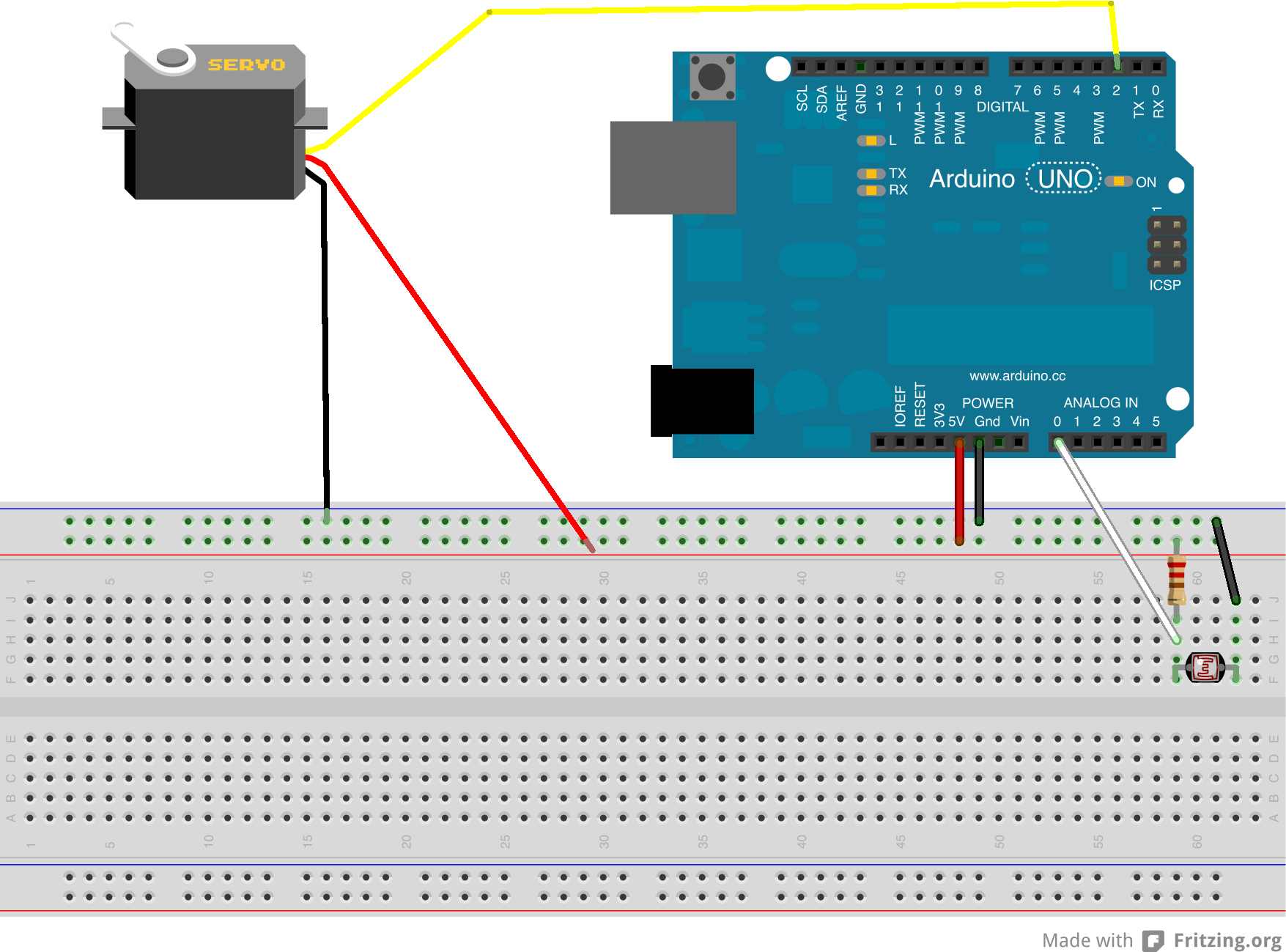
Теперь попробуем запустить свой первый скетч на Arduino, который будет мигать светодиодом.
В данной версии среды разработки уже имеется коллекция простых скетчей, среди которых находится и наш скетч.
Для этого перейдём в «Файл
» — «Образцы
» — «01.Basics
» – «Blink
«.
В новом окне откроется код программы. Теперь подготовим светодиод для нашей программы. На многих платах как и на моей, нужный светодиод был уже впаян вместе с остальными радиодеталями…
Но могут встречаться платы, на которых нет данного светодиода, в таком случае придётся его подключить через пины на плате. Возьмём самый обычный цветной светодиод и подключим его через ограничительный резистор 220Ом — 1Ком, к пинам на плате 13
и GND
(в процессе подключения светодиода к Arduino рекомендуется отключить кабель USB).
Когда всё готово, остаётся загрузить программу для мигания светодиодом в микроконтроллер. В среде разработчика жмём на кнопку «Вгрузить
«, для загрузки скетча в Anduino.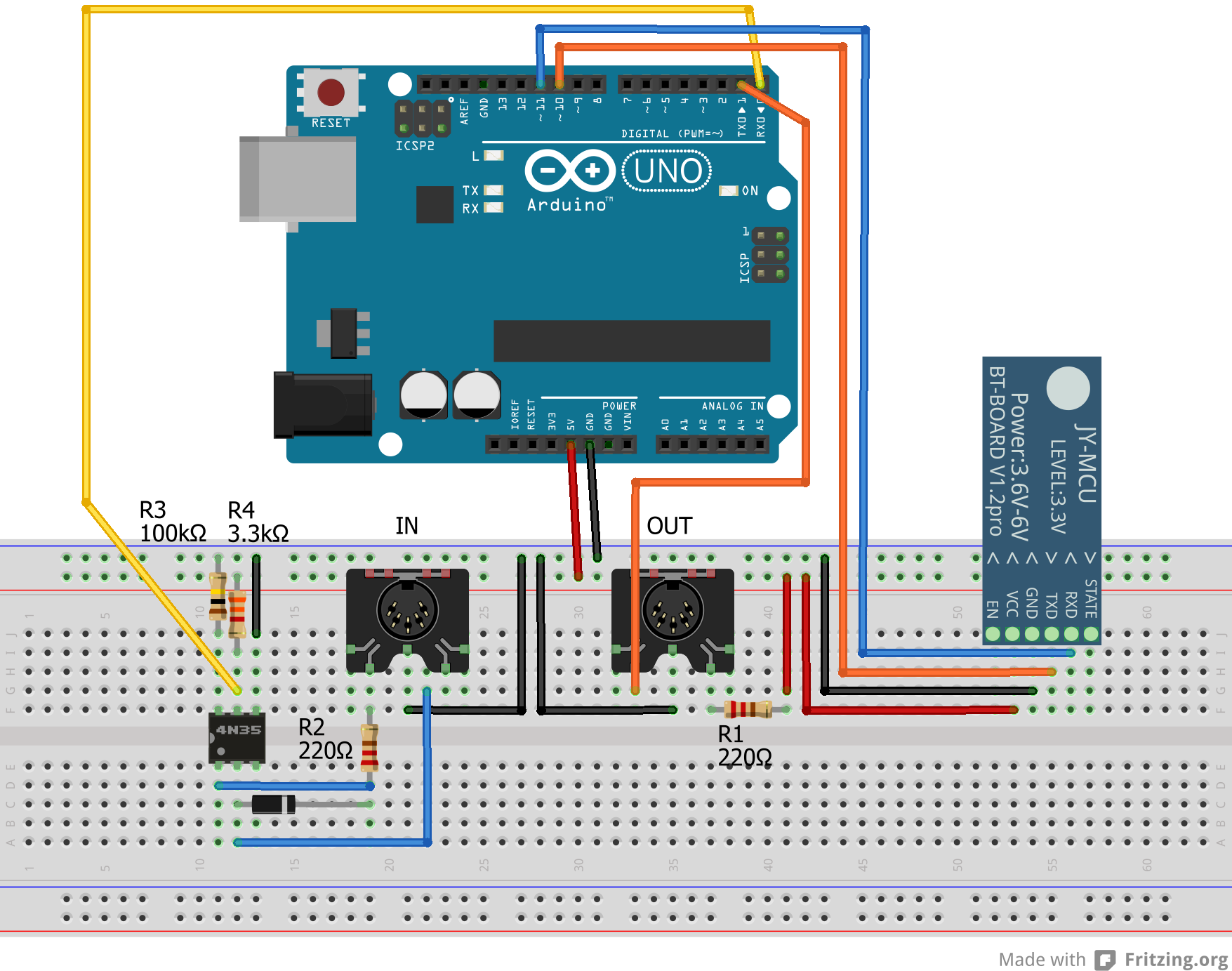
После того как скетч будет удачно закружен, светодиод начнёт мигать, в моём случае мигал светодиод тот что был распаян на плате и тот что я подключил к пинам.
Для того что бы выключить Anduino, достаточно разъединить плату с USB кабелем.
На этом можно закончить первое знакомство с платформой, убедившись что всё работает исправно. .
В этой статье объясним, как подключить Arduino Uno r3 драйвер и загрузить свой первый эскиз. запрограммирован с использованием программного обеспечения – интегрированной среды разработки, общей для всех плат. Она работает как в режиме онлайн, так и автономно.
Особенности драйвера для Arduino Uno
Arduino требуется драйвер для полноценной работы на компьютере. Установка программного обеспечения драйвера на Windows 7 – это самый простой способ установки программного обеспечения. Лучше всего производить загрузку из заархивированного файла. Это позволяет легко удалить программное обеспечение, удалив папку.
Когда операционная система Windows 10 автоматически устанавливает драйвер, Ардуино просто выглядит, как COM-порт в диспетчере устройств. Он не распознается, как микропроцессор, хотя и будет работать должным образом, и код из Arduino IDE может быть загружен в него. После установки драйвера Ардуино Нано, который поставляется с программным обеспечением Arduino, микроконтроллер будет показан, как Ардуино на COM-порту в диспетчере устройств.
Он не распознается, как микропроцессор, хотя и будет работать должным образом, и код из Arduino IDE может быть загружен в него. После установки драйвера Ардуино Нано, который поставляется с программным обеспечением Arduino, микроконтроллер будет показан, как Ардуино на COM-порту в диспетчере устройств.
Разновидности драйверов
Существует несколько разновидностей драйвера для Ардуино двигателя и других проектов на этом микроконтроллере. Рассмотрим несколько представителей такого программного обеспечения, доступных для этого микропроцессора.
Тип 1
Драйвер для расширенной версии Ардуино Уно — Arduino mega 2560 драйвер. У Arduino Uno и Mega 2560 может возникнуть проблема с подключением к Mac через USB-концентратор. Если в меню «Инструменты → Последовательный порт
» ничего не отображается, попробуйте подключить плату непосредственно к компьютеру и перезапустить .
Отключайте цифровые контакты 0 и 1 во время загрузки, поскольку они совместно используются последовательной связью с компьютером (они могут подключаться и использоваться после загрузки кода).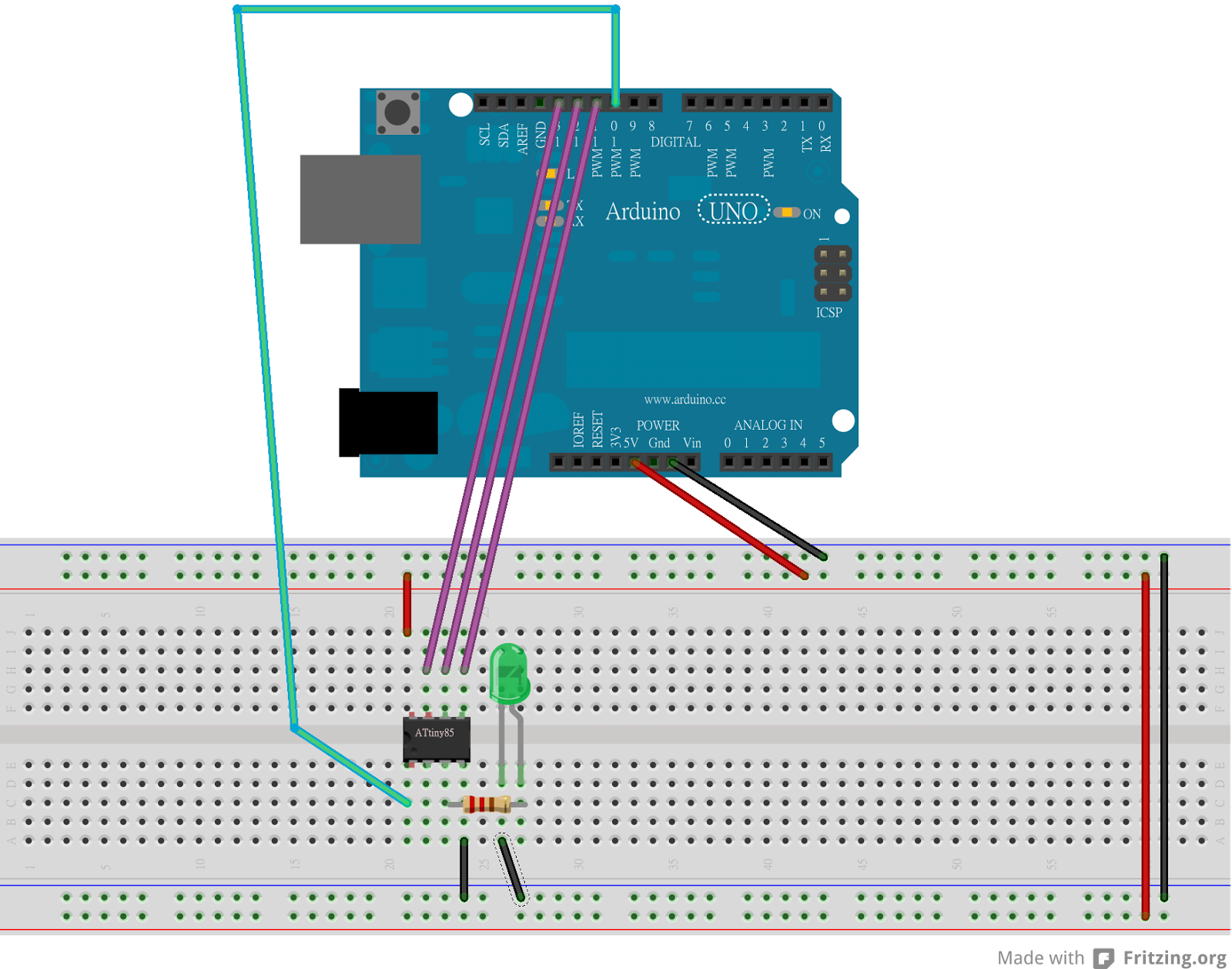 Arduino mega 2560 драйвер для Windows 7 доступен по следующей ссылке: https://www.arduino.cc/en/Main/Software . После перехода пользователь вводит в поисковое окошко официального сайта микроконтроллера название платы для скачивания драйверов.
Arduino mega 2560 драйвер для Windows 7 доступен по следующей ссылке: https://www.arduino.cc/en/Main/Software . После перехода пользователь вводит в поисковое окошко официального сайта микроконтроллера название платы для скачивания драйверов.
Тип 2
Avrisp mkii driver – требуется для создания программатора. Когда вы устанавливаете , устанавливается USB-драйвер, так что вы можете использовать программатор Atmel AVRISP mk II в качестве альтернативы использования серийного загрузчика Arduino. Кроме того, если вам нужно фактически запрограммировать AVR MCU с самим кодом загрузчика (требуется, если у вас есть пустой микропроцессор Mega328, у которого не было предустановленной прошивки загрузчика), вы можете сделать это из IDE Arduino, используя Tools / Burn Bootloader.
После указания AVRISP mk II в качестве программного обеспечения с использованием функции Tools / Programmer. Однако, когда вы устанавливаете Studio 6.1 / 6.2, установка Atmel будет загружать собственный USB-драйвер, который работает с ID Studio.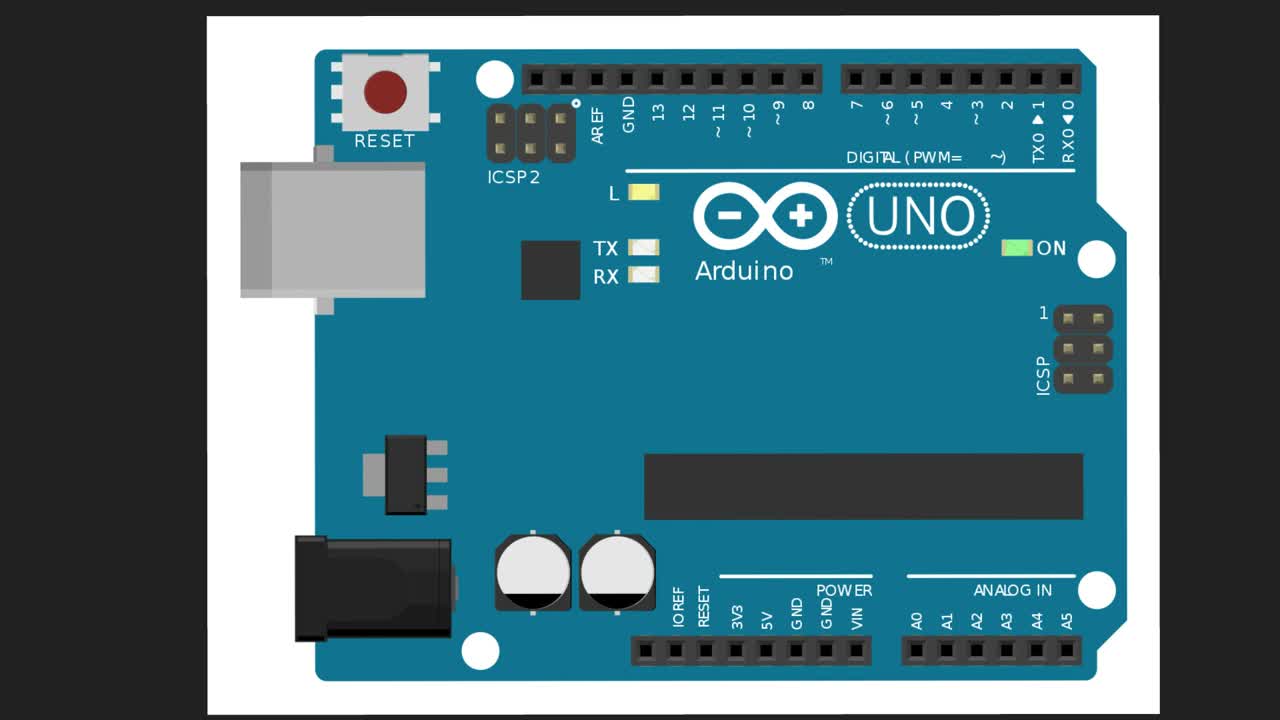 x. У вас есть возможность не устанавливать драйвер Jungo во время процесса установки Studio, но вы не можете использовать Atmel AVRISP mk II или Atmel JTAGICE3 без этого драйвера.
x. У вас есть возможность не устанавливать драйвер Jungo во время процесса установки Studio, но вы не можете использовать Atmel AVRISP mk II или Atmel JTAGICE3 без этого драйвера.
Когда вы устанавливаете подключаемый модуль Visual Micro для Studio 6.x
, скорее всего, вы будете использовать последовательный загрузчик Arduino, поскольку возможности программирования и отладки Visual Micro основаны на последовательной связи USB между ПК и микроконтроллером. Однако если вы решите, что хотите использовать Atmel AVRISP mk II из среды Visual Micro / Studio 6.x, вы обнаружите, что она не работает. Появится сообщение об ошибке, что AVRdude (программное обеспечение для программирования, используемое IDE Ардуино), не может «видеть» программатора AVRISP mk II. Это происходит потому, что Studio6.x использует USB-драйвер Jungo, а не Visual.
Тип 3
Для конструирования шагового двигателя понадобится Arduino l298n driver. Это двойной драйвер двигателя H-Bridge
, который позволяет одновременно управлять скоростью и направлением двух двигателей постоянного тока.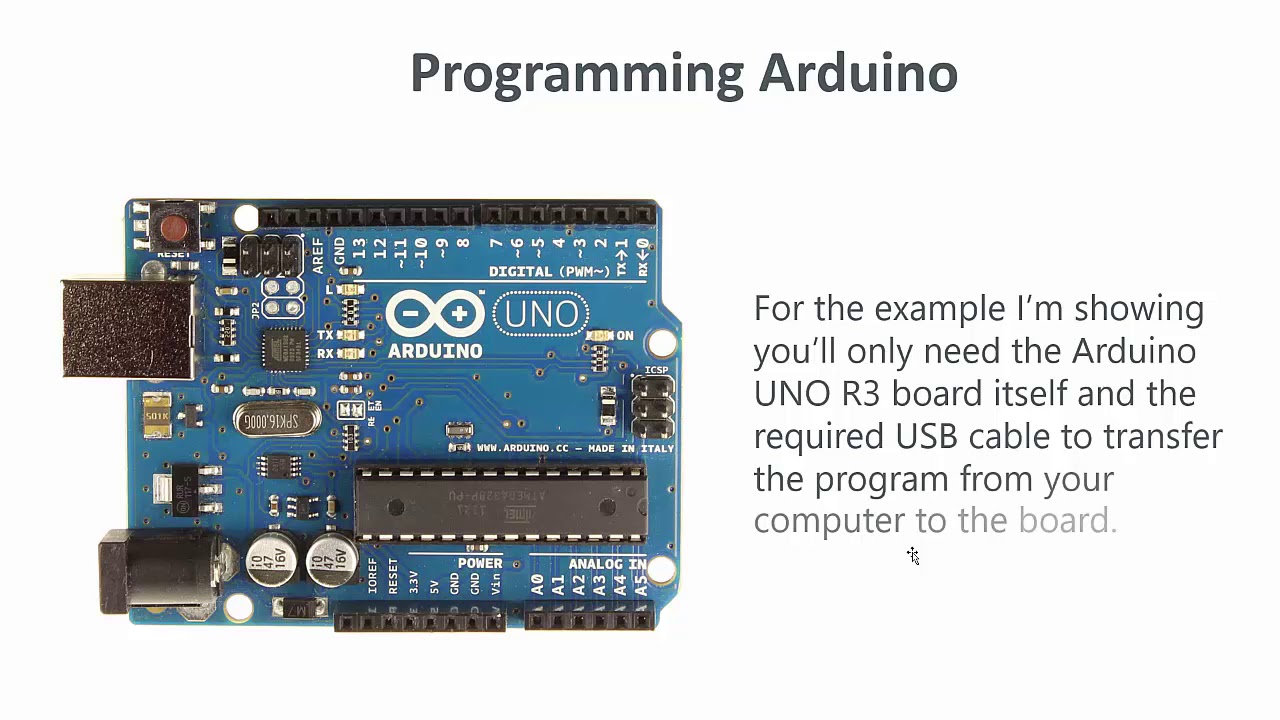 Модуль может приводить в действие двигатели постоянного тока с напряжением от 5 до 35 В с пиковым током до 2А. Давайте подробнее рассмотрим распиновку модуля L298N и объясним, как это работает.
Модуль может приводить в действие двигатели постоянного тока с напряжением от 5 до 35 В с пиковым током до 2А. Давайте подробнее рассмотрим распиновку модуля L298N и объясним, как это работает.
Модуль имеет две винтовые клеммные части для двигателей A и B и еще одну винтовую клеммную колодку для заземляющего контакта, VCC для двигателя и вывод 5 В, который может быть либо входом, либо выходом. Это зависит от напряжения, используемого на двигателях VCC. Модуль имеет встроенный 5V-регулятор, который либо включен, либо отключен с помощью перемычки.
Если напряжение питания двигателя до 12 В, мы можем включить регулятор 5V, а вывод 5V можно использовать в качестве выхода, например, для питания платы Ардуино. Но если напряжение двигателя больше 12 В, мы должны отключить перемычку, поскольку эти напряжения могут повредить встроенный регулятор 5 В.
В этом случае вывод 5V будет использоваться в качестве входного сигнала, так как мы должны подключить его к источнику питания 5 В, чтобы IC работал правильно. Здесь можно отметить, что эта ИС уменьшает падение напряжения примерно на 2 В. Так, например, если мы используем источник питания 12 В, напряжение на клеммах двигателей будет составлять около 10 В, а это означает, что мы не сможем получить максимальную скорость от нашего 12-вольтового двигателя постоянного тока.
Здесь можно отметить, что эта ИС уменьшает падение напряжения примерно на 2 В. Так, например, если мы используем источник питания 12 В, напряжение на клеммах двигателей будет составлять около 10 В, а это означает, что мы не сможем получить максимальную скорость от нашего 12-вольтового двигателя постоянного тока.
Где и как скачать драйвер
Все Arduino driver доступны на официальном сайте: https://www.arduino.cc/ . Пользователю достаточно вбить в поиск нужный для его проекта драйвер.
Установка драйвера
Загрузите программное обеспечение Ардуино и распакуйте все файлы в папку c:\ program
. В итоге у вас будет каталог, похожий на arduino-0021.
Затем подключите плату к компьютеру с помощью USB-кабеля и подождите, пока Windows обнаружит новое устройство.
Windows не сможет обнаружить устройство, поскольку оно не знает, где хранятся драйверы. Вы получите ошибку, аналогичную той, которая указана справа.
Выберите опцию – установить из списка или определенного местоположения (Дополнительно) и нажмите «Далее».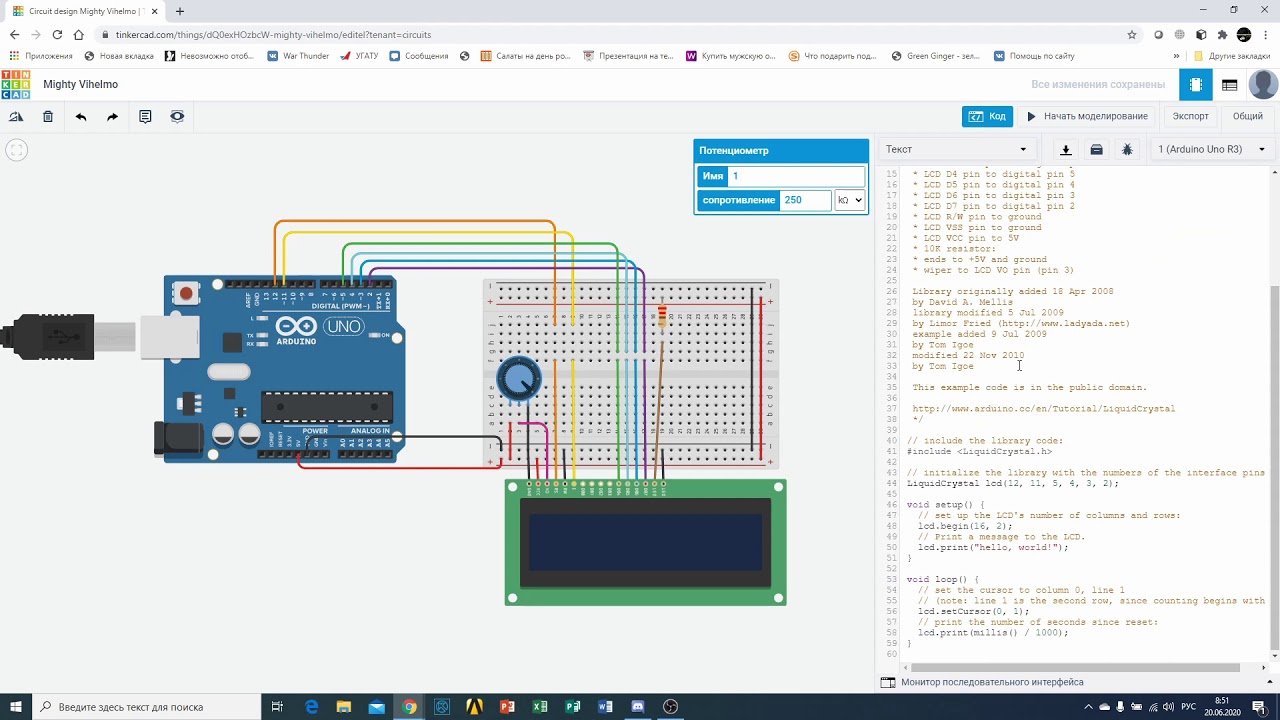
Теперь выберите местоположение, в котором хранятся драйверы Ардуино. Это будет в подпапке, называемой драйверами в каталоге Arduino.
Выберите «Продолжить» в любом случае.
Теперь Windows должна найти программное обеспечение для Ардуино. Нажмите «Готово», чтобы завершить установку.
Компьютер взаимодействует с платой через специальный чип последовательного порта, встроенный в плату. Программное обеспечение Ардуино IDE должно знать номер последовательного порта, который только что выделил Windows. Откройте панель управления Windows и выберите системное приложение. Перейдите на вкладку «Оборудование » и затем нажмите кнопку «Диспетчер устройств».
Нажмите опцию Ports (COM и LPT) и обратите внимание, какой COM-порт был выделен для Ардуино Board.
Затем запустите приложение Ардуино IDE, которое будет находиться в каталоге c:\program\arduino-0021
или аналогичном.
Нажмите «Сервис → Последовательный порт
» и выберите номер порта сверху.
Затем нажмите Tools → Сервис
и выберите тип платы, который у вас есть.
Теперь попробуйте открыть демонстрационную программу Blink из каталога примеров в среде Arduino IDE, Verify / Compile и загрузить ее на свою платформу.
В этой инструкции, для примера, рассмотрим начало работы в операционной системе Windows. Для операционных систем Microsoft (Windows 2000/Vista) различия незначительны, они в основном относятся к названиям вкладок в Диспетчере устройств. В прочих операционных средах, таких как Linux, FreeBSD, Mac OS X и т.д, порядок настройки значительно отличается. При необходимости организовать работу с этим программным обеспечением, рекомендуем искать ответы на вопросы на основном сайте разработчика //www.arduino.cc .
В качестве подключаемой платформы возьмём Arduino Uno. Разница с другими платами у неё минимальна.
Кабель для связи с ПК
Для передачи данных с персонального компьютера на Arduino, необходимо подыскать соответствующий кабель. С отдельными платами кабель не поставляется, только есть в стартовом наборе Arduino для практикующего конструктора-программиста.
С отдельными платами кабель не поставляется, только есть в стартовом наборе Arduino для практикующего конструктора-программиста.
Arduino U
no
, Arduino M
ega
2560
соединяются кабелем со штекерами USB тип А. Такой кабель часто применяется для подключения принтера или сканера.
Arduino
Leonardo
,
Arduino
Due
для подключения имеют гнездо micro USB тип В.
Arduino Nano, Freeduino Nano
подключаются через гнездо mini USB тип B.
Для подключения Freeduino MaxSerial
потребуется кабель последовательного порта 9M-9F.
Возникла неполадка
:
Arduino IDE не запускается.
Способ устранения.
Скорее всего, на компьютере установлена неподходящая виртуальная среда JRE (Java Runtime Environment), необходимая для запуска графических приложений.
Возвратитесь к переустанавке Arduino IDE: на этот раз инсталлятор развернет работу по настройке JRE.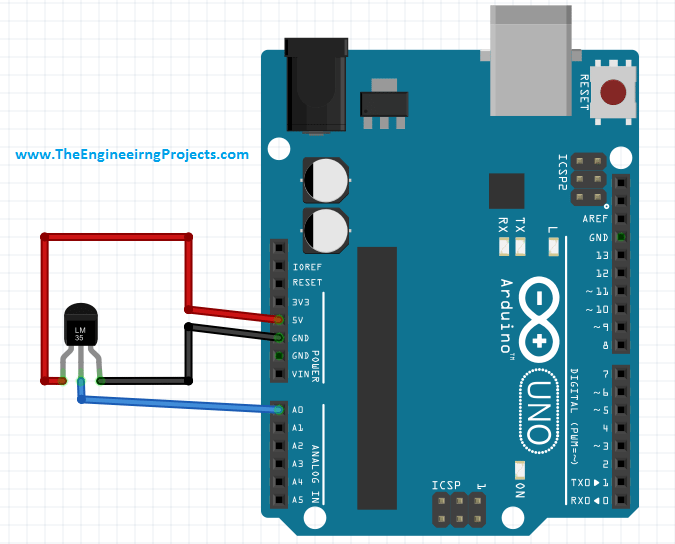
Подключение плат Arduino к компьютеру
После успешного запуска среды разработки Arduino IDE пришло время связать какую-то платформу Arduino с компьютером. Как вы уже знаете, подключение плат Arduino к ПК выполняется через USB-кабель.
Соединив консоль Arduino с ПК, на ней загорится один светодиод «ON», и начнёт мигать другой «L». Это означает, что через кабель подано питание и микроконтроллер начал выполнять предустановленную на заводе программу Blink (мигание).
Остается только узнать, какой номер COM-порта присвоил компьютер нашей плате Arduino
, что важно для корректной работы программного обеспечения Arduino IDE с новым устройством.
Номер COM-порта можно узнать в «Диспетчере устройств», вкладка «Порты (COM и LPT)».
На системах Windows скорее всего нашей Arduino Uno с последовательным интерфейсом присвоится один из портов COM1 или COM2. Для Ардуино с USB-контроллером портом ввода будет COM4, COM5, COM6 или выше.
На системах Linux последовательным портом будет USB0 либо USB1.
Высветилось новое устройство Arduino в «Диспетчере устройств» — значит, операционная система распознала нашу плату, нашла для неё подходящий USB-драйвер и присвоила номер её интерфейсу. При совместном подключении ещё одной платы Arduino, ей присвоиться уже другой номер порта.
Возникла неполадка:
при подключении платы Arduino к компьютеру, в Диспетчере устройств она не появляется.
Способы устранения:
- Не всунут до конца или поврежден USB-кабель или порт.
- Нет драйвера для этой платы Arduino. Если у вас китайская Arduino или от другого неизвестного производителя, попробуйте переустановить USB-драйвер вручную.
- Блокировка со стороны антивирусника.
- Неисправна плата Arduino.
В открытой Arduino IDE, заходим: Инструменты > Порт > выбираем номер порта COM — сообщаем программе номер порта, к которому подключена микропроцессорная платформа Arduino.
Чтобы у прошивающей программы Arduino IDE не осталось никаких сомнений, с чем ей предстоит работать, указываем тип нашей подключенной платы. Для этого переходим по меню: Инструменты > Плата > выбираем тип своей платы Arduino.
Для этого переходим по меню: Инструменты > Плата > выбираем тип своей платы Arduino.
Возникла неполадка:
во вкладке Порт нет ни одного COM-порта.
Способ устранения.
Очевидно, нарушено соединение устройства Arduino с компьютером. Верните устойчивое соединение с ПК.
Или нет драйвера. Скачать можно в конце статьи.
Как проверить подключение устройства Arduino
Все числовые данные, поступающее через COM-порт, выводятся в Монитор порта во всё той же удобной графической среде Arduino IDE. Следовательно, нажав соответствующую иконку «Монитор порта» в верхнем правом углу консоли или найдя соответствующий пункт в меню Сервис, по изменяющимся числам в открывшимся окошке можно убедиться, что через USB-кабель передаются данные, а значит, и плата Arduino надежно подключена.
Обратите внимание, что в нижней части окошка Монитора порта выводится информация о скорости работы с COM-портом «19200 baud» (19200 бит/сек). Такая скорость задана по умолчанию в предустановленном скетче на плате Arduino.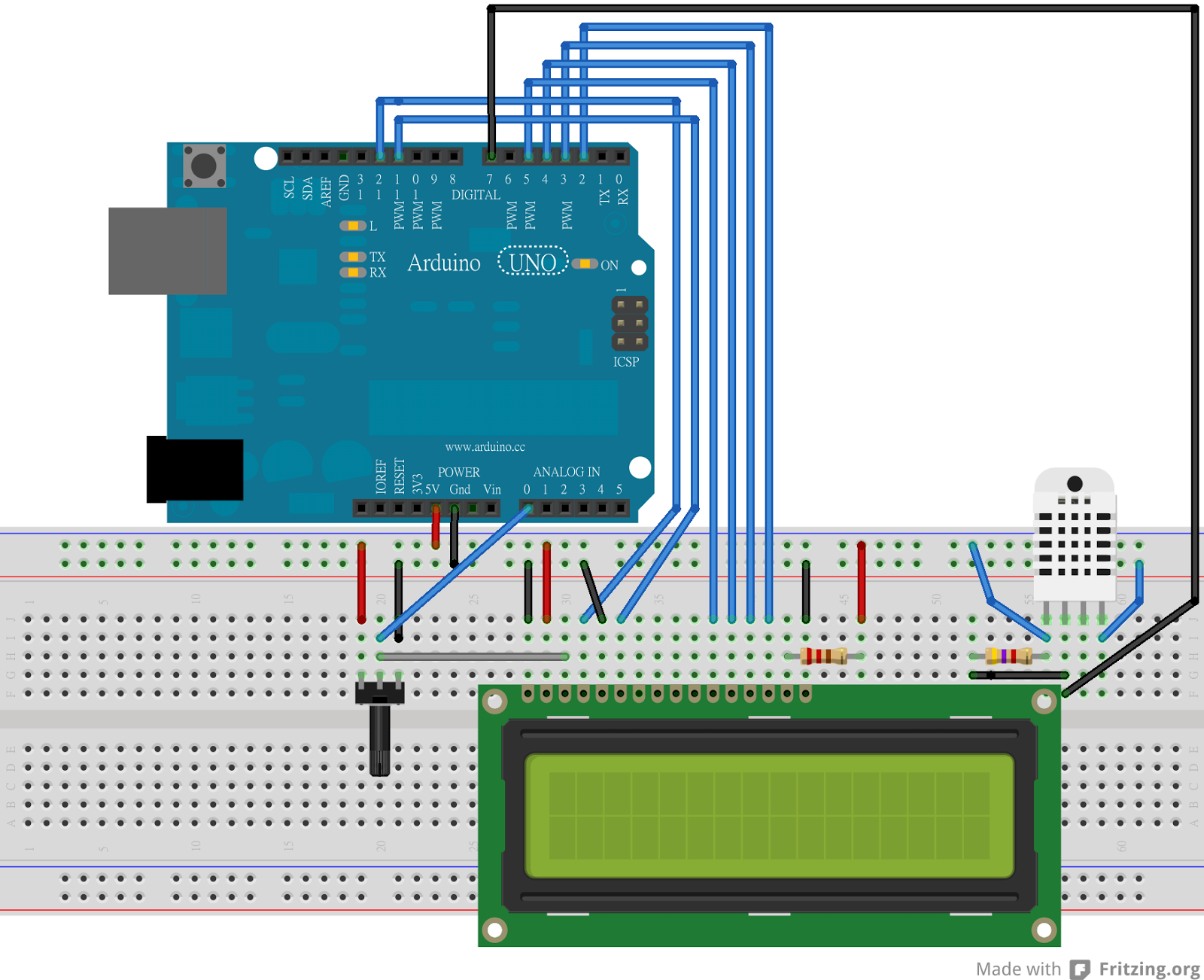 В этом скетче есть строка Serial.begin(19200), в которой можно задать любую требуемую скорость передачи, но это возможно только при работе через USB-кабель. Ежели передача данных идет через радиоканал Bluetooth, то скорость обмена с COM-портом должна быть задана заранее, точно такой же, какую мы выбираем при отладке Bluetooth-модуля.
В этом скетче есть строка Serial.begin(19200), в которой можно задать любую требуемую скорость передачи, но это возможно только при работе через USB-кабель. Ежели передача данных идет через радиоканал Bluetooth, то скорость обмена с COM-портом должна быть задана заранее, точно такой же, какую мы выбираем при отладке Bluetooth-модуля.
Возникла неполадка:
невероятно тормозит Arduino IDE при навигации по меню.
Способ устранения.
В Диспетчере устройств, во вкладке Bluetooth Serial отключите Bluetooth-соединение с мобильным телефоном. Все внешние подключения через Bluetooth значительно пожирают объем виртуальной памяти.
Соединение установлено, среда разработки настроена — теперь в ваших руках отлаженный инструмент для прошивки любых микроконтроллеров AVR серии: ATtiny, ATmega, AT90S, AT90CAN, AT90PWM.
В среде разработки Arduino IDE есть много готовых образцов для различных задач, но для проверки отзывчивости платы на перепрошивку достаточно внести небольшие изменения в предустановленную программу Blink (мигание светодиода «L» на плате).
Достаточно в открытом эскизе Blink внести свои изменения в строчке delay(1000), нажать «Вгрузить» и засечь изменения в работе платы Arduino.
Установив delay(500) — светодиод «L» будет мигать в два раза чаще, с задержкой в пол секунды.
Задав delay(100) — светодиод «L» будет загораться и гаснуть в 10 раз быстрее, чем по заводской настройке, то есть каждые 100 миллисекунд.
Возникла неполадка
: при загрузке скетча всплыла ошибка вида «not in sync».
Способ устранения.
Значит, подключенная платформа Arduino не была распознана операционной системой. Вернитесь к пунктам установки правильного номера COM-порта и модели платы в меню Инструменты Arduino IDE.
Да и напоследок, если вы купили плату Arduino на каком-нибудь онлайн китайском рынке, то очень часто возникают проблемы при подключении платы – просто она не определяется. Чтобы решить эту проблему умельцами был создан драйвер.
Самодельный трекер для солнечных батарей на Arduino
Ардуино нано подключение к компьютеру
Миниатюрная платформа для создания прототипов
и изучения микроэлектроники
- Описание
- Характеристики
- Схемы
- Распиновка
- Подключение
- Фотографии
Что такое Arduino?
Arduino — это семейство электронных платформ, предназначенных для изучения проектирования электроники.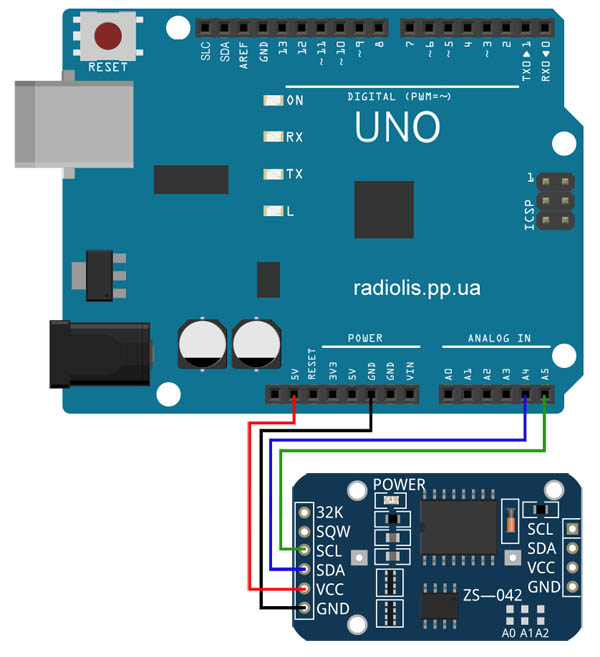
Arduino NANO — компактная платформа для прототипирования микроэлектронных устройств, предназначенная для использования с макетной платой. Функционал устройства во многом схож с Arduino UNO и отличается от нее лишь размерами платы и отсутствием отдельного разъема для питания.
Основа Arduino Nano — микроконтроллер на базе ATmega328, логическая микросхема для обработки данных с тактовой частотой 16 МГц, имеющая на борту 8 аналоговых и 14 цифровых контактов общего назначения, а также все необходимые интерфейсы: I2C, SPI и UART.
Основные преимущества Arduino NANO:
- Простота использования
- Быстрое изучение
- Удобная среда разработки
- Открытый исходный код
- Сообщество поклонников
- Тысячи готовых проектов
- Возможности расширения
- Широкая переферия
Arduino в цифрах
Год релиза первой Arduino
Платформ продается ежедневно
Различных видов платформ
Пользователей в сообществе
Технические характеристики
Микроконтроллер
Atmel ATmega328 с тактовой частотой 16 МГц
Питание платформы
Рекомендуемое напряжение: 7-12В DC, рабочее — 5В DC
Цифровые порты
14 портов ввода-вывода, 6 из которых имеют возможность вывода ШИМ сигнала
Аналоговые входы
8 шт. , каждый с разрешением 10 бит (от 0 до 1024 усл. значений)
, каждый с разрешением 10 бит (от 0 до 1024 усл. значений)
Цифровые интерфейсы
1 x I2C, 1 x SPI, 1 x UART, 1 x ICSP
Размер памяти
32Кб Флеш-памяти, 2Кб ОЗУ, 1Кб EEPROM
Размеры платы
Физические габариты платы 42 x 19 мм, вес 12г
Варианты питания
Через разъем mini-USB или через разъем Vin на контактной линейке
Токовая защита
Платформа не имеет встроенной защиты USB порта от коротких замыкания и выбросов тока
Arduino является платформой с открытой архитектурой и программным обеспеченем. Arduino Nano — идеальный инструмент, способный показать, насколько легким может стать процесс изучения электроники, схемотехники и программирования. За счет своих компактных размеров ардуино нано помещается вместе с датчиками и сенсорами на одной макетной плате.
Схемы платформы
Ниже представлены ссылки на скачивание всех схем Arduino NANO:
Принципиальная схема, файлы EAGLE и распиновка платы
Принципиальная схема
Файлы трассировки .
 EAGLE
EAGLE
Контактная распиновка платы
Datasheet для ATmega328
Распиновка Arduino NANO
На изображении выше представлена схема контактной распиновки Arduino NANO V3,
с указанием назначения каждого контактного вывода платы.
Если вы или ваш ребенок хочет изучить основы микроэлектроники, робототехники или интернета вещей, Arduino — идеальное начало!
Подключение платы
При покупке официальной версии платформы, подключение Arduino NANO к компьютеру происходит автоматически.
При использовании китайских аналогов или других arduino-совместимых платформ, во время подключения следует учесть несколько важных моментов.
Выпуск официальных версий платформы был прекращен в 2016 году.
Подключение официальной платы
1. Скачивание и установка Arduino >
Для работы с платой вам потребуется скачать и установить свежую версию среды программирования Arduino — «Arduino IDE». Ее можно скачать с официального сайта по ссылке ниже.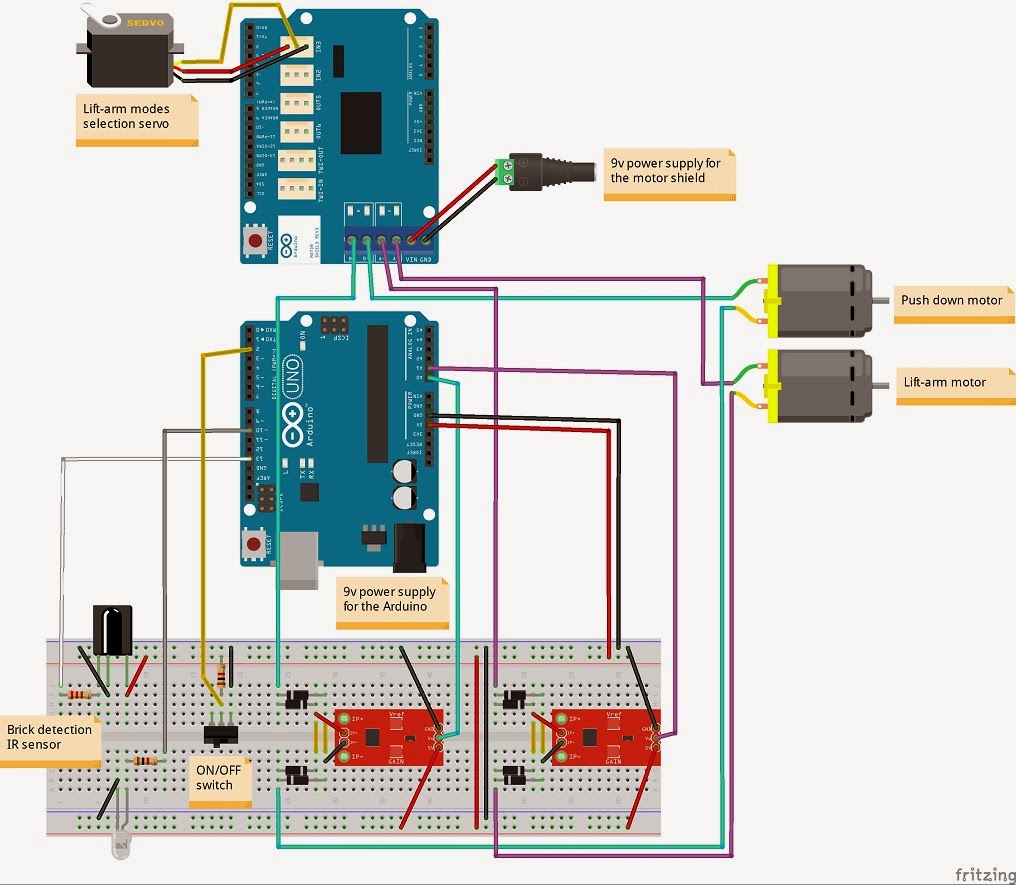
При использовании русскоязычной версии Windows, программа автоматически установит по умолчанию русский язык.
В открывшемся окне следует нажать на кнопку «JUST DOWNLOAD«.
2. Первый запуск среды разработки
После того, как вы скачали и поставили среду разработки, вам необходимо подключить Arduino NANO в любой свободный порт компьютера и осуществить базовую настройку платы.
После того, как вы подключили вашу плату к компьютеру, Windows сообщит об обнаружении нового устройства и автоматически выполнит установку всех необходимых драйверов для работы с ней. После появления сообщения «Устройство установлено и готово к использованию», переходим к настройке программы.
3. Настройка подключения платы
В верхнем меню программы размещен список пунктов. Вам необходим пункт Инструменты Плата.
В этом окне вам необходимо выбрать, какая плата была подключена к вашему компьютеру. Выбираем «Arduino Nano» .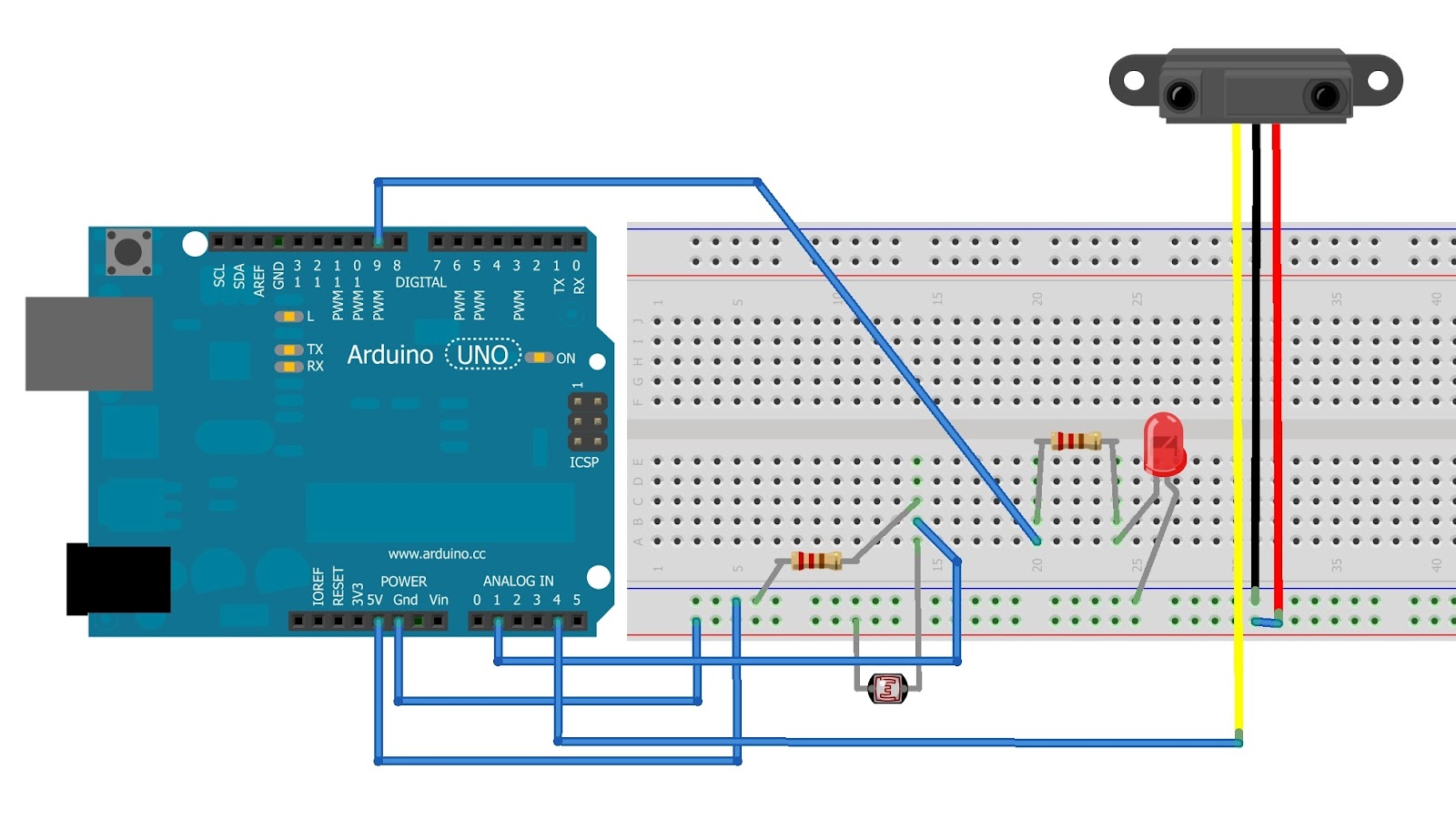
Инструменты Плата Arduino Nano
После выбора нужной платы, нам необходимо выбрать порт. Переходим ко вкладке Инструменты Порт.
Если плата подключена к компьютеру корректно, у вас отобразятся все занятые на текущий момент COM-порты. Выбираем любой из доступных и проверяем, угадали-ли мы с портом.
4. Проверка работоспособности платы
Самый простой способ проверить, работает-ли ваша ардуино на том порту, который вы выбрали — это попробовать залить в нее тестовый скетч (прошивку).
Из верхнего меню открываем: Файл Примеры 01.Basics Blink
В новом окне Windpws у вас откроется код программы, которая мигает светодиодом. Теперь необходимо загрузить ее в плату, нажав на кнопку «загрузка».
В панели работы со скетчами — вторая кнопка:
Внизу программы (в черном окне) показывается процесс загрузки прошивок в плату. Если все прошло нормально, вы увидите сообщение «загрузка успешно завершена».
Подключение неофициальных плат
1. Скачивание и установка Arduino >
Для программирования платформы вам необходимо скачать и установить свежую версию программы для программирования Арудино — «Arduino IDE». Ее можно скачать с официального сайта по ссылке ниже.
При использовании русскоязычной версии Windows, программа автоматически выставит в интерфейсе русский язык.
В открывшемся окне следует нажать на кнопку «JUST DOWNLOAD«.
2. Первый запуск среды разработки
После того, как вы скачаете и установите Arduino IDE, вам необходимо подключить Arduino Nano в любой свободный порт компьютера и осуществить первичную настройку.
После того, как вы плата подключится к компьютеру, Windows сообщит об обнаружении нового устройства.
Скорее всего ваша Ардуино имеет встроенный китайский программатор Ch440G, драйверы для которого Windows найти не удасться.
Если ваша Arduino Nano — Китай, драйвер придется устанавливать самостоятельно.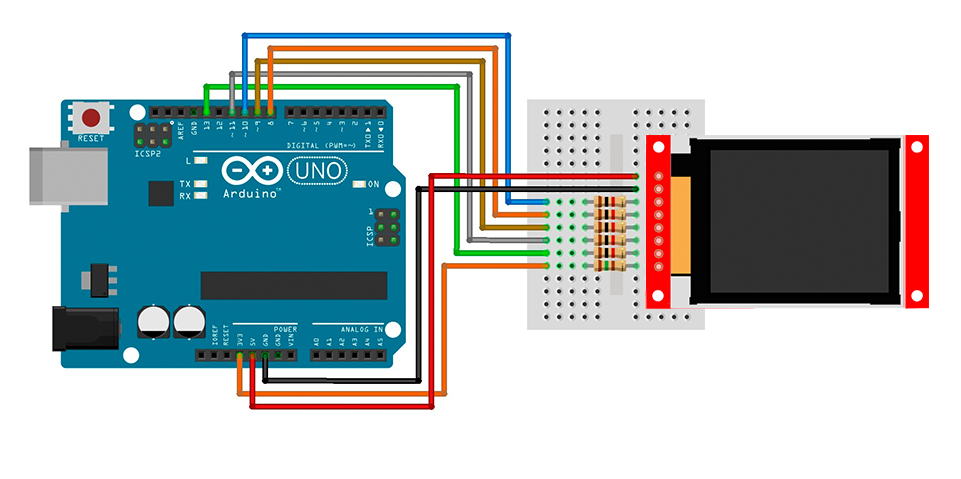 Об этом система оповестит вас сообщением «Программное обеспечение для устройства не было установлено».
Об этом система оповестит вас сообщением «Программное обеспечение для устройства не было установлено».
Если все произошло именно так, как мы описали выше, приступаем к установке драйверов по этой инструкции:
После того, как вы увидите сообщение «Устройство установлено и готово к использованию», переходите к настройке программы.
3. Настройка подключения платы
Вверху программы размещен список различных пунктов меню. Вам необходима вкладка Инструменты Плата.
В этом окне вам необходимо выбрать, какая плата была подключена к вашему компьютеру. Выбираем «Arduino Nano» .
Инструменты Плата Arduino Nano
После выбора платы, нам необходимо выбрать порт. Переходим ко вкладке Инструменты Порт.
Если вы уже подключили свою ардуино к компьютеру, то у вас должны отобразиться все занятые на текущий момент COM-порты. Выбираем любой из доступных и проверяем, правильный-ли порт мы выбрали.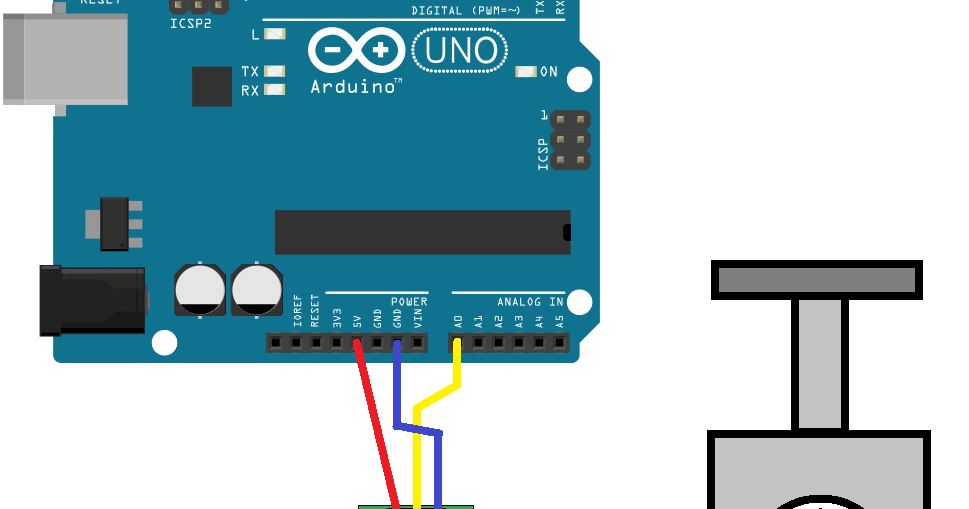
4. Проверка работоспособности платы
Самый простой способ проверить, работает-ли ваша ардуино на том порту, который вы выбрали — это попробовать залить в нее тестовый скетч (прошивку).
Из верхнего меню открываем: Файл Примеры 01.Basics Blink
В новом окне будет открыт код программы для мигания светодиодом, самой базовой программы в среде разработки под микроконтроллеры. Для того, чтобы загрузить ее в вашу Nano, необходимо нажать кнопку «загрузка».
В панели работы со скетчами — вторая кнопка:
В нижней части программы (в черном окне) показывается процесс загрузки прошивок в плату. Если все прошло нормально, вы увидите сообщение «загрузка успешно завершена».
Фотографии разных версий платформы
Ниже представлены фотографии платформы разных версий и от разных производителей.
Многие задаются вопросом, чем китайская ардуино нано отличается от оригинала? Можем с уверенностью сказать, что основное отличие официальных платформ от сторонних заключается только в цене и упаковке товара.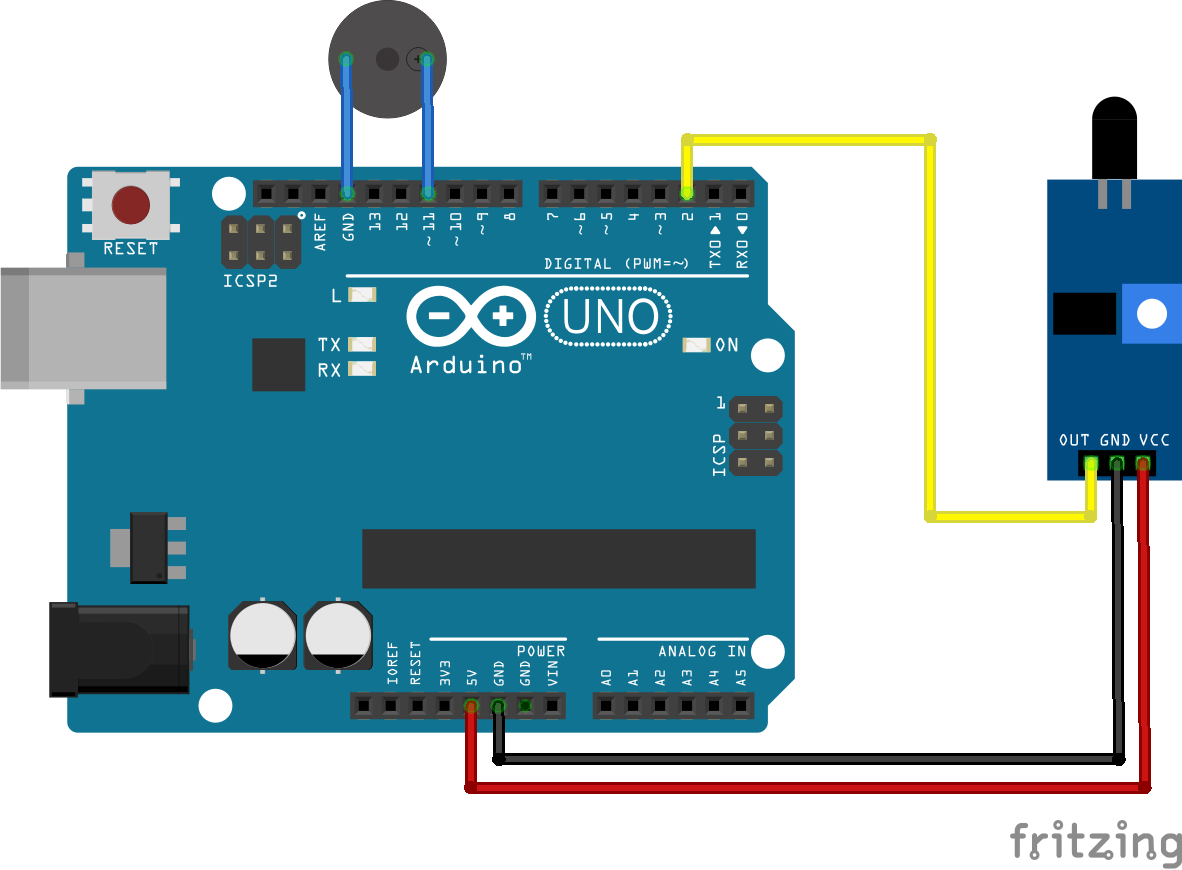
Начало работы с Arduino в Windows
Данный документ разъясняет, как подключить плату Arduino к компьютеру и загрузить ваш первый скетч.
Необходимое железо — Arduino и USB-кабель
В этом руководстве предполагается, что вы используете Arduino Uno, Arduino Duemilanove, Nano или Diecimila.
Вам потребуется также кабель стандарта USB (с разъемами типа USB-A и USB-B): такой, каким, к примеру, подключается USB-принтер. (Для Arduino Nano вам потребуется вместо этого кабель с разъемами А и мини-В).
Программа – среда разработки для Arduino
Найдите последнюю версию на странице скачивания.
После окончания загрузки распакуйте скачанный файл. Убедитесь, что не нарушена структура папок. Откройте папку двойным кликом на ней. В ней должны быть несколько файлов и подкаталогов.
Подсоедините плату
Arduino Uno, Mega, Duemilanove и Arduino Nano получают питание автоматически от любого USB-подключения к компьютеру или другому источнику питания. При использовании Arduino Diecimila убедитесь, что плата сконфигурирована для получения питания через USB-подключение. Источник питания выбирается с помощью маленького пластикового джампера, надетого на два из трех штырьков между разъемами USB и питания. Проверьте, чтобы он был установлен на два штырька, ближайших к разъему USB.
При использовании Arduino Diecimila убедитесь, что плата сконфигурирована для получения питания через USB-подключение. Источник питания выбирается с помощью маленького пластикового джампера, надетого на два из трех штырьков между разъемами USB и питания. Проверьте, чтобы он был установлен на два штырька, ближайших к разъему USB.
Подсоедините плату Arduino к вашему компьютеру, используя USB-кабель. Должен загореться зеленый светодиод питания, помеченный PWR.
Установите драйвера
Установка драйверов для Arduino Uno на Windows7, Vista или XP:
- Подключите вашу плату и подождите, пока Windows начнет процесс установки драйвера. Через некоторое время, несмотря на все её попытки, процесс закончится безрезультатно.
- Нажмите на кнопку ПУСК и откройте Панель управления.
- В панели управления перейдите на вкладку Система и безопасность (System and Security). Затем выберите Система. Когда откроется окно Система, выберите Диспетчер устройств (Device Manager).

- Обратите внимание на порты (COM и LPT). Вы увидите открытый порт под названием «Arduino UNO (COMxx)».
- Щелкните на названии «Arduino UNO (COMxx)» правой кнопкой мышки и выберите опцию «Обновить драйвер» (Update Driver Software).
- Кликните «Browse my computer for Driver software».
- Для завершения найдите и выберите файл драйвера для Uno – «ArduinoUNO.inf», расположенный в папке Drivers программного обеспечения для Arduino (не в подкаталоге «FTDI USB Drivers»).
- На этом Windows закончит установку драйвера.
Установка драйверов для Arduino Duemilanove, Nano или Diecimila в Windows7, Vista или XP:
Когда вы подключите плату к компьютеру, Windows запустит процесс установки драйвера (если до этого вы не подключали к компьютеру плату Arduino).
В Windows Vista драйвер скачается и установится автоматически (это действительно работает!)
В Windows XP откроется Мастер установки нового оборудования (Add New Hardware wizard).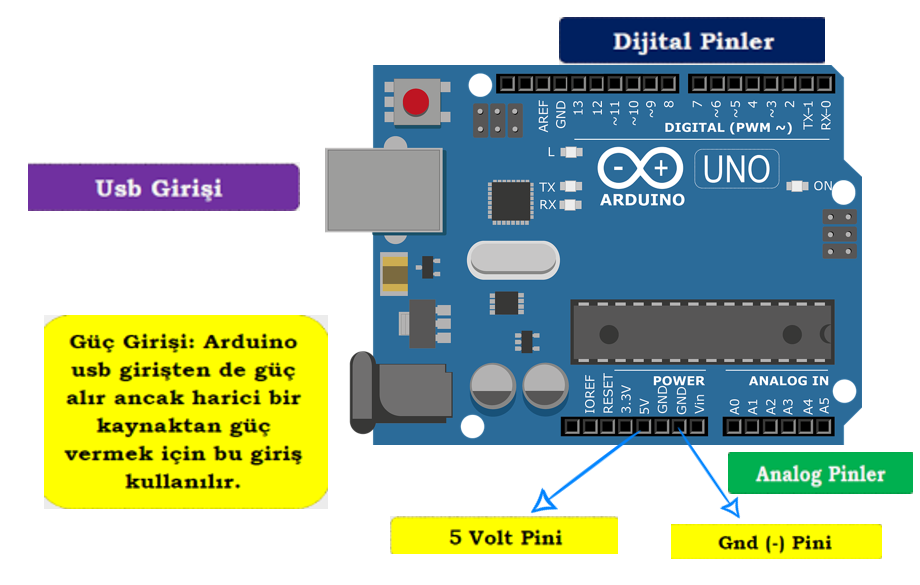
- На вопрос «Подключиться к узлу Windows Update для поиска программного обеспечения? (Can Windows connect to search for software?)» выберите ответ «Нет, не в этот раз (No, not this time)». Нажмите «Далее».
- Выберите «Установить из списка или указать местонахождение (Advanced) (Install from a list or specified location (Advanced))» и нажмите «Далее».
- Убедитесь, что выбрано «Искать наиболее подходящий драйвер в указанном месте (Search for the best driver in these locations)»; снимите флажок «Искать на съемных носителях (Search removable media)»; выберите «Добавить область поиска (Include this location in the search)» и укажите папку drivers/FTDI USB Drivers в дистрибутиве Arduino. (Последнюю версию драйвера можно найти на FTDI веб-сайте). Нажмите «Далее».
- Мастер начнет поиск и затем сообщит вам, что обнаружен «USB Serial Converter». Нажмите «Готово (Finish)».
- Снова появится мастер установки нового оборудования. Выполните все те же шаги с теми же опциями и указанием того же пути для поиска.
 На этот раз будет обнаружен «USB Serial Port».
На этот раз будет обнаружен «USB Serial Port».
Проверить, что драйвера действительно установлены можно, открыв Диспетчер устройств (Windows Device Mananger) (он находится во вкладке Оборудование(Hardware) панели Свойства системы(System)). Найдите «USB Serial Port» в разделе «Порты (Ports)» – это и есть плата Arduino.
Запустите среду разработки Arduino
Дважды щелкните на приложении для Arduino.
Откройте готовый пример
Откройте мгновенный пример скетча «LED» по адресу: File > Examples > 1.Basics > Blink.
Выберите вашу плату
Вам нужно выбрать пункт в меню Tools > Board menu, соответствующий вашей плате Arduino.
Выбор Arduino Uno
Для Duemilanove Arduinoплат с ATmega328 (проверьте на плате надпись на микросхеме) выберите Arduino Duemilanove или Nano с ATmega328. Вначале платы Arduino выпускались с ATmega168; для них выберите Arduino Diecimila, Duemilanove, или Nano с ATmega168. Подробно о пунктах меню платы можно прочитать на странице «Среда разработки».
Выберите ваш последовательный порт
Выберите устройство последовательной передачи платы Arduino из меню Tools | Serial Port. Вероятно, это будет COM3 или выше (COM1 и COM2 обычно резервируются для аппаратных COM-портов). Чтобы найти нужный порт, вы можете отсоединить плату Arduino и повторно открыть меню; пункт, который исчез, и будет портом платы Arduino. Вновь подсоедините плату и выберите последовательный порт.
Загрузите скетч в Arduino
Теперь просто нажмите кнопку «Upload» в программе – среде разработки. Подождите несколько секунд – вы увидите мигание светодиодов RX и TX на плате. В случае успешной загрузки в строке состояния появится сообщение «Done uploading (Загрузка выполнена)».
(Замечание. Если у вас Arduino Mini, NG или другая плата, вам необходимо физически кнопкой подать команду reset непосредственно перед нажатием кнопки «Upload»).
Несколько секунд спустя после окончания загрузки вы увидите как светодиод вывода 13 (L) на плате начнет мигать оранжевым цветом. Поздравляю, если это так! Вы получили готовый к работе Arduino!
Поздравляю, если это так! Вы получили готовый к работе Arduino!
В этой инструкции, для примера, рассмотрим начало работы в операционной системе Windows. Для операционных систем Microsoft (Windows 2000/Vista) различия незначительны, они в основном относятся к названиям вкладок в Диспетчере устройств. В прочих операционных средах, таких как Linux, FreeBSD, Mac OS X и т.д, порядок настройки значительно отличается. При необходимости организовать работу с этим программным обеспечением, рекомендуем искать ответы на вопросы на основном сайте разработчика //www.arduino.cc .
В качестве подключаемой платформы возьмём Arduino Uno. Разница с другими платами у неё минимальна.
Кабель для связи с ПК
Для передачи данных с персонального компьютера на Arduino, необходимо подыскать соответствующий кабель. С отдельными платами кабель не поставляется, только есть в стартовом наборе Arduino для практикующего конструктора-программиста.
Arduino Uno, Arduino Mega 2560 соединяются кабелем со штекерами USB тип А. Такой кабель часто применяется для подключения принтера или сканера.
Такой кабель часто применяется для подключения принтера или сканера.
Arduino Leonardo, Arduino Due для подключения имеют гнездо micro USB тип В.
Arduino Nano, Freeduino Nano подключаются через гнездо mini USB тип B.
Для подключения Freeduino MaxSerial потребуется кабель последовательного порта 9M-9F.
Установка Arduino IDE
Arduino IDE — интегрированная среда разработки софта для Arduino устройств, устанавливаемая на компьютер.
В зависимости от модели платы важно правильно выбрать подходящую версию Arduino IDE:
- Arduino IDE 1.6.4 — для многих плат, кроме Arduino Leonardo ETH и Arduino M0 (программное обеспечение от Arduino LLC).
- Arduino IDE 1.7.7 — для всех типов плат (программное обеспечение от Arduino SRL).
Частичная несовместимость ПО стала следствием разногласий между отцами-основателями Arduino итальянцами Массимо Банзи и Джанлука Мартино, которые не смогли договориться о дальнейшем курсе развития компании.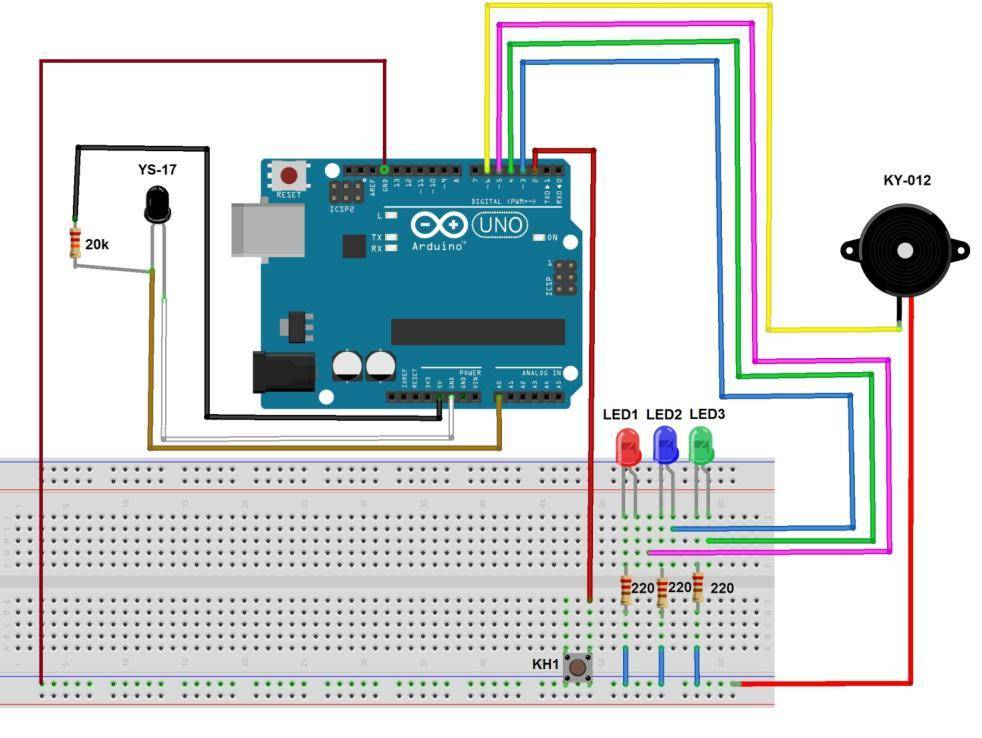 Завод, на котором разрабатывают и производят оригинальные платформы Arduino, под управлением Джанлука Мартино откололся от головной компании Arduino LLC и стал самостоятельной компанией Arduino SRL (ранее Smart Projects Srl).
Завод, на котором разрабатывают и производят оригинальные платформы Arduino, под управлением Джанлука Мартино откололся от головной компании Arduino LLC и стал самостоятельной компанией Arduino SRL (ранее Smart Projects Srl).
Запуск Arduino IDE
После запуска успешно установленной Arduino IDE, должна открыться графическая консоль, как на картинке внизу.
Возникла неполадка: Arduino IDE не запускается.
Способ устранения.
Скорее всего, на компьютере установлена неподходящая виртуальная среда JRE (Java Runtime Environment), необходимая для запуска графических приложений.
Возвратитесь к переустанавке Arduino IDE: на этот раз инсталлятор развернет работу по настройке JRE.
Подключение плат Arduino к компьютеру
После успешного запуска среды разработки Arduino IDE пришло время связать какую-то платформу Arduino с компьютером. Как вы уже знаете, подключение плат Arduino к ПК выполняется через USB-кабель.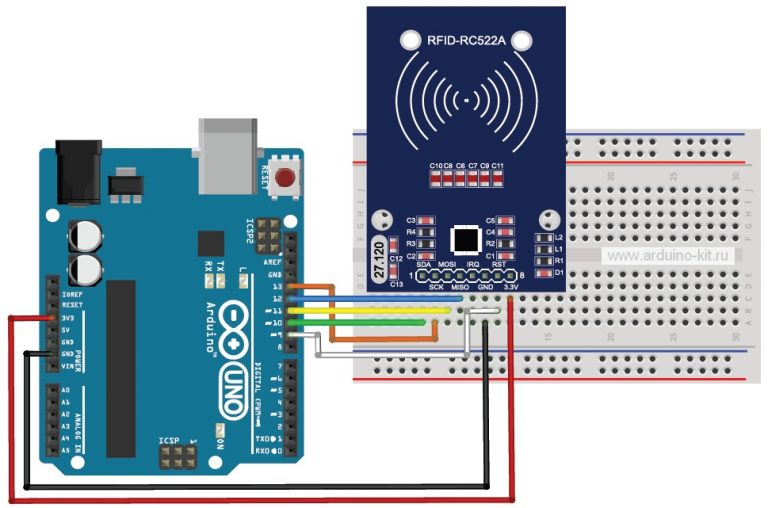
Соединив консоль Arduino с ПК, на ней загорится один светодиод «ON», и начнёт мигать другой «L». Это означает, что через кабель подано питание и микроконтроллер начал выполнять предустановленную на заводе программу Blink (мигание).
Остается только узнать, какой номер COM-порта присвоил компьютер нашей плате Arduino, что важно для корректной работы программного обеспечения Arduino IDE с новым устройством.
Номер COM-порта можно узнать в «Диспетчере устройств», вкладка «Порты (COM и LPT)».
На системах Windows скорее всего нашей Arduino Uno с последовательным интерфейсом присвоится один из портов COM1 или COM2. Для Ардуино с USB-контроллером портом ввода будет COM4, COM5, COM6 или выше.
На системах Linux последовательным портом будет USB0 либо USB1.
Высветилось новое устройство Arduino в «Диспетчере устройств» — значит, операционная система распознала нашу плату, нашла для неё подходящий USB-драйвер и присвоила номер её интерфейсу.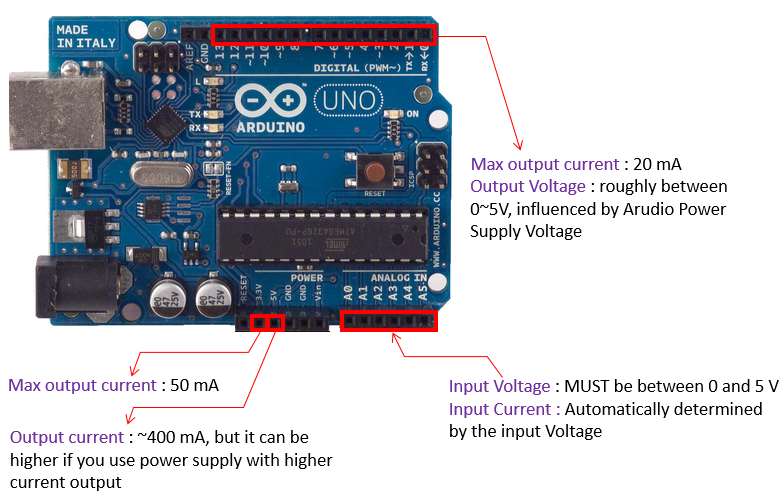 При совместном подключении ещё одной платы Arduino, ей присвоиться уже другой номер порта.
При совместном подключении ещё одной платы Arduino, ей присвоиться уже другой номер порта.
Возникла неполадка: при подключении платы Arduino к компьютеру, в Диспетчере устройств она не появляется.
Способы устранения:
- Не всунут до конца или поврежден USB-кабель или порт.
- Нет драйвера для этой платы Arduino. Если у вас китайская Arduino или от другого неизвестного производителя, попробуйте переустановить USB-драйвер вручную.
- Блокировка со стороны антивирусника.
- Неисправна плата Arduino.
Настройка Arduino IDE
В открытой Arduino IDE, заходим: Инструменты > Порт > выбираем номер порта COM — сообщаем программе номер порта, к которому подключена микропроцессорная платформа Arduino.
Чтобы у прошивающей программы Arduino IDE не осталось никаких сомнений, с чем ей предстоит работать, указываем тип нашей подключенной платы. Для этого переходим по меню: Инструменты > Плата > выбираем тип своей платы Arduino.
Возникла неполадка: во вкладке Порт нет ни одного COM-порта.
Способ устранения.
Очевидно, нарушено соединение устройства Arduino с компьютером. Верните устойчивое соединение с ПК.
Или нет драйвера. Скачать можно в конце статьи.
Как проверить подключение устройства Arduino
Все числовые данные, поступающее через COM-порт, выводятся в Монитор порта во всё той же удобной графической среде Arduino IDE. Следовательно, нажав соответствующую иконку «Монитор порта» в верхнем правом углу консоли или найдя соответствующий пункт в меню Сервис, по изменяющимся числам в открывшимся окошке можно убедиться, что через USB-кабель передаются данные, а значит, и плата Arduino надежно подключена.
Обратите внимание, что в нижней части окошка Монитора порта выводится информация о скорости работы с COM-портом «19200 baud» (19200 бит/сек). Такая скорость задана по умолчанию в предустановленном скетче на плате Arduino.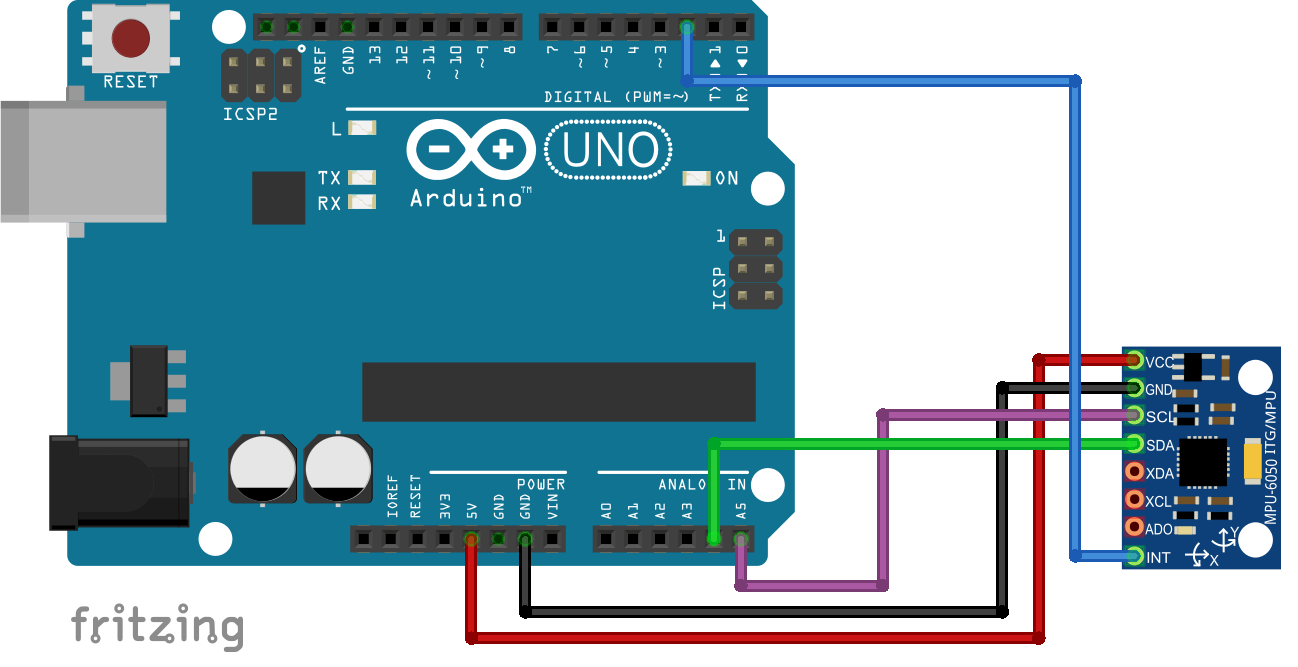 В этом скетче есть строка Serial.begin(19200), в которой можно задать любую требуемую скорость передачи, но это возможно только при работе через USB-кабель. Ежели передача данных идет через радиоканал Bluetooth, то скорость обмена с COM-портом должна быть задана заранее, точно такой же, какую мы выбираем при отладке Bluetooth-модуля.
В этом скетче есть строка Serial.begin(19200), в которой можно задать любую требуемую скорость передачи, но это возможно только при работе через USB-кабель. Ежели передача данных идет через радиоканал Bluetooth, то скорость обмена с COM-портом должна быть задана заранее, точно такой же, какую мы выбираем при отладке Bluetooth-модуля.
Возникла неполадка: невероятно тормозит Arduino IDE при навигации по меню.
Способ устранения.
В Диспетчере устройств, во вкладке Bluetooth Serial отключите Bluetooth-соединение с мобильным телефоном. Все внешние подключения через Bluetooth значительно пожирают объем виртуальной памяти.
Загрузка первого скетча
Соединение установлено, среда разработки настроена — теперь в ваших руках отлаженный инструмент для прошивки любых микроконтроллеров AVR серии: ATtiny, ATmega, AT90S, AT90CAN, AT90PWM.
В среде разработки Arduino IDE есть много готовых образцов для различных задач, но для проверки отзывчивости платы на перепрошивку достаточно внести небольшие изменения в предустановленную программу Blink (мигание светодиода «L» на плате).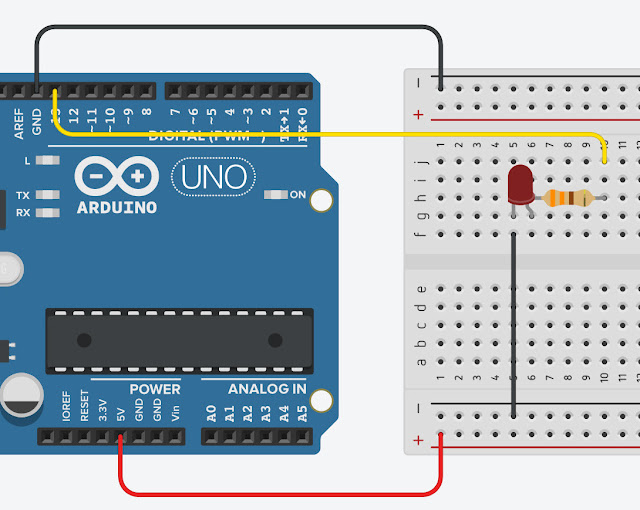
Достаточно в открытом эскизе Blink внести свои изменения в строчке delay(1000), нажать «Вгрузить» и засечь изменения в работе платы Arduino.
Установив delay(500) — светодиод «L» будет мигать в два раза чаще, с задержкой в пол секунды.
Задав delay(100) — светодиод «L» будет загораться и гаснуть в 10 раз быстрее, чем по заводской настройке, то есть каждые 100 миллисекунд.
Возникла неполадка: при загрузке скетча всплыла ошибка вида «not in sync».
Способ устранения.
Значит, подключенная платформа Arduino не была распознана операционной системой. Вернитесь к пунктам установки правильного номера COM-порта и модели платы в меню Инструменты Arduino IDE.
Да и напоследок, если вы купили плату Arduino на каком-нибудь онлайн китайском рынке, то очень часто возникают проблемы при подключении платы – просто она не определяется. Чтобы решить эту проблему умельцами был создан драйвер . СКАЧАТЬ
СКАЧАТЬ
Что произойдет, если я подключу Arduino одновременно к USB и внешнему источнику питания?
Я начинающий пользователь Arduino. Я не уверен, смогу ли я подключить к Arduino одновременно USB и внешний источник питания через адаптер питания. Будет ли это сжечь контроллер?
Давайте изучим схему Arduino UNO R3
Вход от разъема источника питания (PWRIN, разъем питания) проходит через диод D1 (для предотвращения обратной полярности) и подает на регулятор NCP1117, который понижает, преобразует его в источник питания 5 В, который питает части 5 В.
Альтернативный источник питания поставляется от USB-разъема (USBVCC). Соответствующая схема показана ниже
Линии электропередачи USB проходят через P-mosfet (T1), который работает как коммутатор, а затем направляются на узел + 5В (то есть выход регулятора + 5В, как показано на первой схеме).
МОП — транзистор управляется LMV358 операционного усилителя (OPAMP) , который работает в качестве компаратора.
Отрицательный вход операционного усилителя подключен к 3,3 В, а положительный вход подается через делитель напряжения с половиной уровня питания Vin.
Когда Vin> 6,6 В, вход + операционного усилителя становится выше, чем вход — и операционный усилитель отключает Mosfet.
Когда Vin <6,6 В, вход + операционного усилителя становится ниже, чем вход — и операционный усилитель включает Mosfet.
Обратите внимание, что Vin находится после входного диода, поэтому оно примерно на 0,6 В ниже уровня внешнего подключенного источника питания. Поэтому, когда к входу питания подключен источник питания с напряжением выше 6,6 В + 0,6 В (где 0,6 В — падение напряжения на диоде D1), линия питания USB отключается (так как Mosfet выключается), и питание предоставляется от вилки питания. Подключение или отключение USB-источника питания в этом случае не будет иметь значения, поэтому вы можете подключить оба источника питания одновременно, только когда входная мощность питания упадет ниже указанного уровня (около 6,6 В + 0,6 В = 7,2 В), USB будет начать питание платы.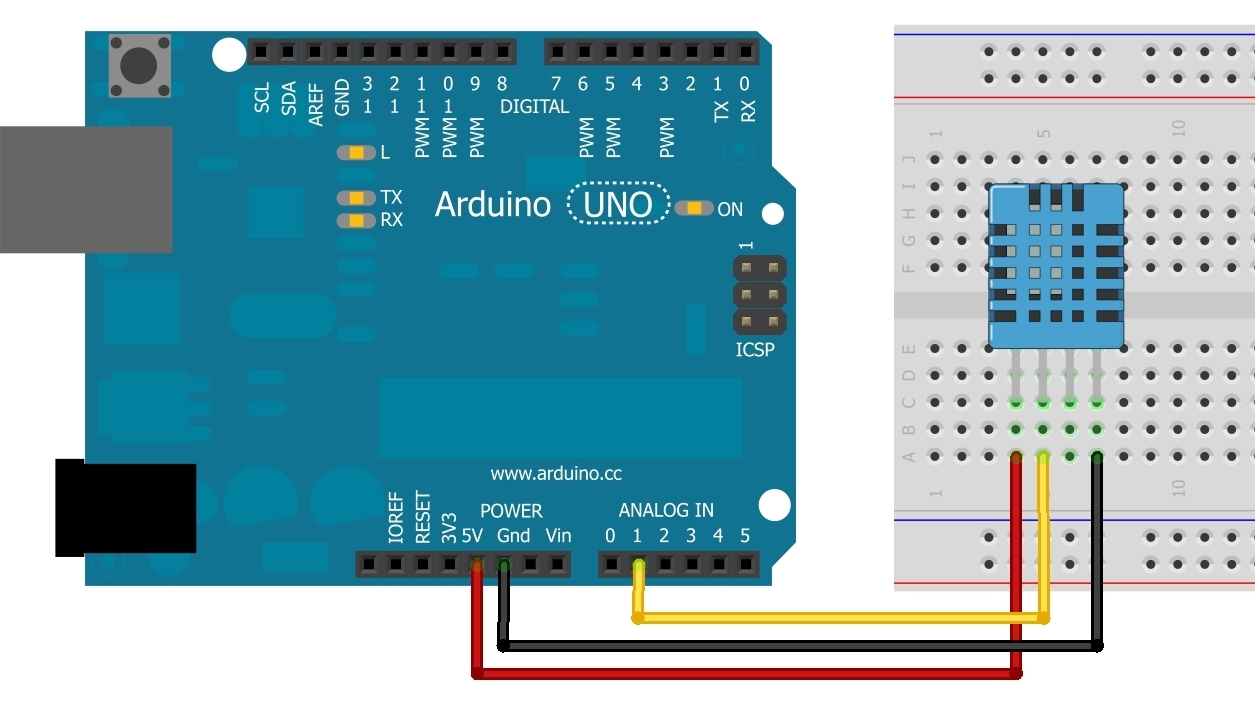
Аппаратное обеспечение
— мой Arduino не отображается на моем компьютере. Что я должен делать?
Правильная работа Arduino и Arduino-подобных плат под Linux может быть сложной задачей, если вы не знакомы с тем, как работает Linux.
Итак, я собираюсь познакомить вас с некоторыми из основных инструментов, которые вам понадобятся, чтобы понять, почему ваша доска не работает так, как вам хотелось бы.
Большинство проблем, с которыми сталкивается новый пользователь, сводятся к одной простой вещи: разрешениям. Обычный пользователь по умолчанию не имеет разрешения на общение с оборудованием.Сюда входят последовательные порты и последовательные порты эмуляции USB (FTDI и т. Д.). К счастью, предоставить пользователю разрешение на доступ к последовательным портам — это просто, и вы всегда должны делать это по умолчанию, чтобы упростить себе жизнь. Это делается с помощью средства разрешений Linux, называемого группами. Группа — это имя, данное совокупности пользователей, файлов, устройств и т. Д., Которые соединяются вместе. Разрешения могут быть предоставлены для файлов группе, к которой он принадлежит, и пользователи, которые находятся в этой группе, могут получить доступ к этим файлам.В Linux большинство устройств — это просто файлы.
Д., Которые соединяются вместе. Разрешения могут быть предоставлены для файлов группе, к которой он принадлежит, и пользователи, которые находятся в этой группе, могут получить доступ к этим файлам.В Linux большинство устройств — это просто файлы.
Все последовательные порты входят в группу дозвона по умолчанию, а ваш обычный пользователь — нет. Итак, вам нужно добавить своего пользователя в эту группу. Только root имеет разрешение на это, поэтому используйте sudo для выполнения команд как root. Если у вас нет доступа к root через sudo или каким-либо другим способом, вам придется обратиться за помощью к администратору, у которого есть разрешение.
Сначала добавьте своего пользователя (вас зовут Фред, верно?) В группу dialout:
$ sudo usermod -a -G dialout fred
«-a» имеет жизненно важное значение.В нем говорится: «Добавьте пользователя в эти группы». Без него у вас есть «Сделать группы пользователей этим списком». Если вы случайно опустите «-a», вы удалите своего пользователя из любых других групп перед тем, как сделать его входящим в группу dialout.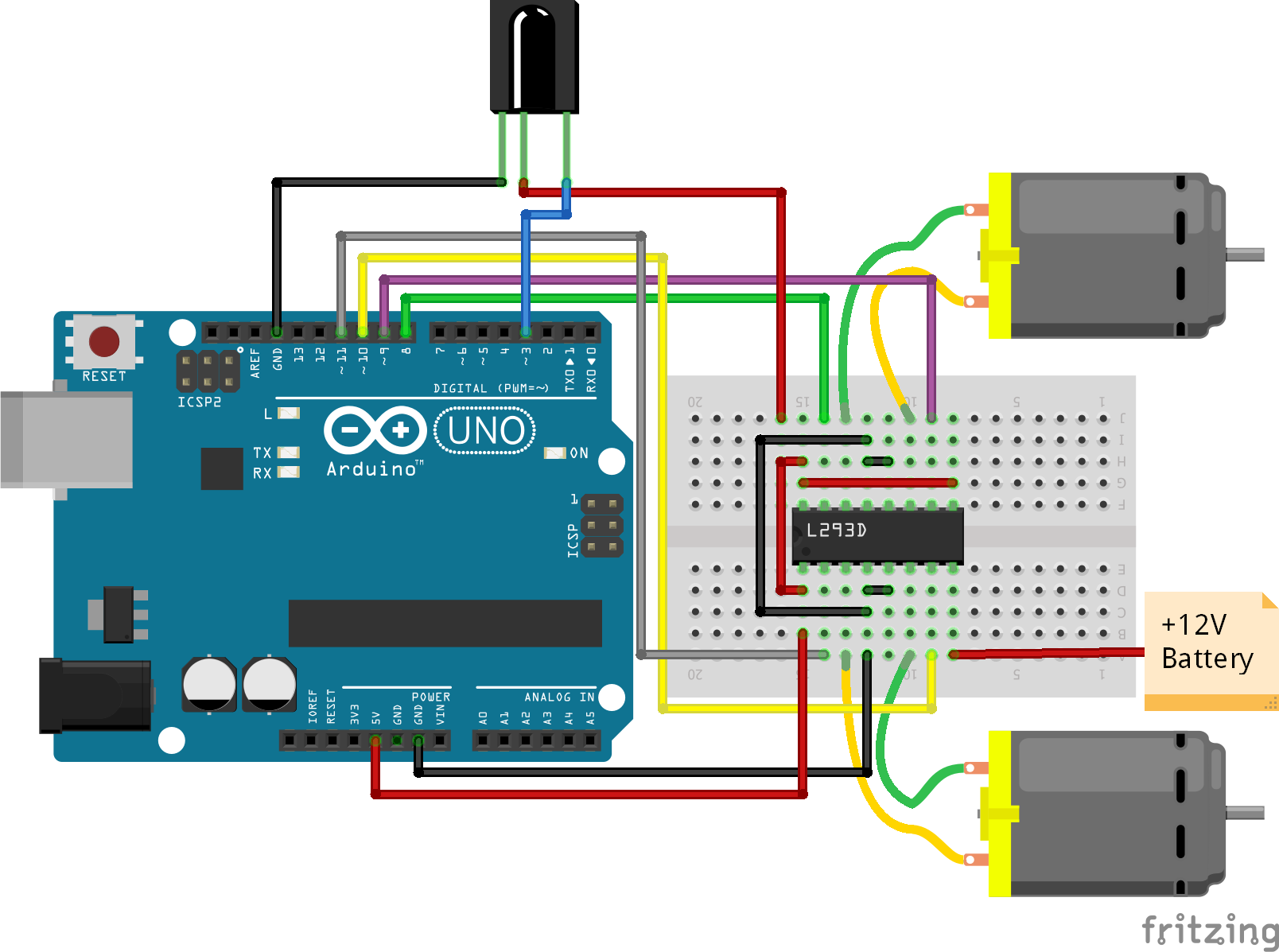 Это означает, что вы больше никогда не сможете запустить sudo. Так что не пропустите это, а?
Это означает, что вы больше никогда не сможете запустить sudo. Так что не пропустите это, а?
Теперь изменились только файлы конфигурации (в данном случае / etc / groups), и это изменение еще не оказало никакого эффекта. Группы устанавливаются только тогда, когда вы входите в систему, поэтому вам нужно будет либо выйти и снова войти в систему, либо (более определенное решение, особенно если у вас включен автоматический вход) перезагрузить компьютер.
Теперь вы должны быть в группе дозвона:
(ранее)
$ id
uid = 1000 (fred) gid = 1000 (fred) группы = 1000 (fred), 4 (adm), 24 (cdrom), 27 (sudo), 30 (dip), 46 (plugdev), 113 (lpadmin), 128 (самбашаре)
(после)
$ id
uid = 1000 (fred) gid = 1000 (fred) группы = 1000 (fred), 4 (adm), 20 (dialout), 24 (cdrom), 27 (sudo), 30 (dip), 46 (plugdev), 113 (lpadmin), 128 (самбашаре)
Теперь попробуйте, посмотрите, работает ли это.
Следующий шаг, если это не решит ваши проблемы, — проверить, знает ли компьютер об Arduino. Сначала посмотрите, есть ли файл устройства для Arduino и есть ли у него нужные разрешения:
Сначала посмотрите, есть ли файл устройства для Arduino и есть ли у него нужные разрешения:
$ ls -l / dev / ttyACM * / dev / ttyUSB *
ls: нет доступа к '/ dev / ttyUSB *': нет такого файла или каталога
crw-rw ---- 1 root dialout 166, 0 24 августа 11:05 / dev / ttyACM0
Не беспокойтесь о сообщении «Нет доступа…», если вы не получите два из них. Есть два набора имен устройств, под которыми может находиться Arduino, в зависимости от того, какой это тип. Подлинные платы UNO и аналогичные (с микросхемой ATMega16U2 в качестве интерфейса USB) — это / dev / ttyACM *.Клоны, использующие платы на базе Ch440G и FT232, отображаются как / dev / ttyUSB *. Мы просто запросили там оба, поэтому он пожаловался, когда не смог найти никаких записей для одного из типов. Что вполне справедливо. Если вы получите:
$ ls -l / dev / ttyACM * / dev / ttyUSB *
ls: нет доступа к '/ dev / ttyACM *': нет такого файла или каталога
ls: нет доступа к '/ dev / ttyUSB *': нет такого файла или каталога
впрочем, тогда волнуйтесь. Ничего не могу найти. Компьютер не знает о существовании Ардуино.
Ничего не могу найти. Компьютер не знает о существовании Ардуино.
Следует проверить права доступа к файлам, которые были перечислены выше. Вы видите в списке слово «dialout»? Это группа, к которой принадлежит устройство, и она должна соответствовать группе, в которую вы добавили себя ранее. Иногда вместо этого может быть написано «tty». Это связано с тем, что какая-то другая программа захватила устройство и использует его, чтобы разрешить удаленный доступ к компьютеру через этот последовательный порт. Для этого вам нужно убедиться, что нет никаких процессов agetty, использующих этот порт.Как вы это делаете, во многом зависит от вашей версии Linux. Современные системы на основе Debian (такие как Debian Jessie и Ubuntu) используют systemd для управления им. Вы можете проверить, что работает в вашей системе, используя
$ systemctl status
Возвращает дерево всех служб, запущенных в вашей системе. Просмотрите этот список, чтобы увидеть, запущены ли какие-либо службы «serial-getty». Если есть, удалите их:
Если есть, удалите их:
$ sudo systemctl stop serial-getty @ ttyACM0
$ sudo systemctl отключить serial-getty @ ttyACM0
Пока вы там, просмотрите список и найдите другого вызывающего беспокойство участника: ModemManager.Это программа, используемая для дозвона в Интернет через старомодные модемы (вы знаете, те, которые издают звуковой сигнал, звуковой сигнал, скварк, скварк, скварк) или USB-модемы DSL (которые больше никто не использует, теперь мы все беспроводные. Помните старый зеленый «лягушачий» модем, когда-то…?). У него есть привычка захватывать последовательный порт, как только он появляется, и пытаться настроить подключенный к нему модем. Пока это происходит, ничто другое не может получить доступ к последовательному порту. Это особенно проблема с такими платами, как Arduino Leonardno или chipKIT Lenny, которые создают новый последовательный порт, когда входят в режим программирования.Поэтому, если вам действительно не нужна функциональность, которую предоставляет ModemManager, вам следует просто удалить ее:
$ sudo apt-get remove modemmanager
Чтение списков пакетов . .. Готово
Построение дерева зависимостей
Чтение информации о состоянии ... Готово
Следующие пакеты будут УДАЛЕНЫ
модемменеджер
0 для обновления, 0 для новой установки, 1 для удаления и 138 не для обновления.
После этой операции будет освобождено 2 826 КБ дискового пространства.
Вы хотите продолжить? [Д / Н] г
(Чтение базы данных ... На данный момент установлено 180827 файлов и каталогов.)
Удаление modemmanager (1.4.12-1ubuntu1) ...
Создана символическая ссылка с /run/systemd/system/ModemManager.service на / dev / null.
Удалена символическая ссылка /run/systemd/system/ModemManager.service.
Обработка триггеров для man-db (2.7.5-1) ...
Обработка триггеров для hicolor-icon-theme (0.15-0ubuntu1) ...
Обработка триггеров для dbus (1.10.6-1ubuntu3) ...
.. Готово
Построение дерева зависимостей
Чтение информации о состоянии ... Готово
Следующие пакеты будут УДАЛЕНЫ
модемменеджер
0 для обновления, 0 для новой установки, 1 для удаления и 138 не для обновления.
После этой операции будет освобождено 2 826 КБ дискового пространства.
Вы хотите продолжить? [Д / Н] г
(Чтение базы данных ... На данный момент установлено 180827 файлов и каталогов.)
Удаление modemmanager (1.4.12-1ubuntu1) ...
Создана символическая ссылка с /run/systemd/system/ModemManager.service на / dev / null.
Удалена символическая ссылка /run/systemd/system/ModemManager.service.
Обработка триггеров для man-db (2.7.5-1) ...
Обработка триггеров для hicolor-icon-theme (0.15-0ubuntu1) ...
Обработка триггеров для dbus (1.10.6-1ubuntu3) ...
Еще один полезный инструмент — lsusb . Здесь перечислены USB-устройства, подключенные к вашему компьютеру. Вы должны найти там свой Arduino.Это особенно полезно для плат, которые не имеют последовательного порта для программирования, но мы рассмотрим их более подробно чуть позже.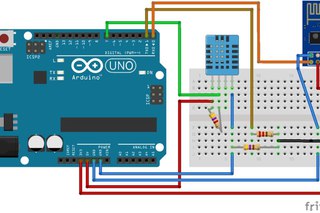
$ lsusb
Шина 001 Устройство 001: ID 1d6b: 0002 Корневой концентратор Linux Foundation 2.0
Bus 002 Устройство 002: ID 80ee: 0021 VirtualBox USB Tablet
Шина 002 Устройство 001: ID 1d6b: 0001 Корневой концентратор Linux Foundation 1.1
На этом компьютере ничего особенного. Ну, на самом деле я использую для этого виртуальную машину, как вы можете видеть из записи VirtualBox USB Tablet.Но давайте подключим мою Arduino UNO:
$ lsusb
Шина 001 Устройство 001: ID 1d6b: 0002 Корневой концентратор Linux Foundation 2.0
Шина 002 Устройство 004: ID 2341: 0001 Arduino SA Uno (CDC ACM)
Bus 002 Устройство 002: ID 80ee: 0021 VirtualBox USB Tablet
Шина 002 Устройство 001: ID 1d6b: 0001 Корневой концентратор Linux Foundation 1.1
Итак, мы знаем, что операционная система идентифицировала его. Вы можете получить больше информации об этом, если хотите, по телефону:
$ lsusb -v -d 2341: 0001
Это дает вам все дескрипторы устройства для устройства.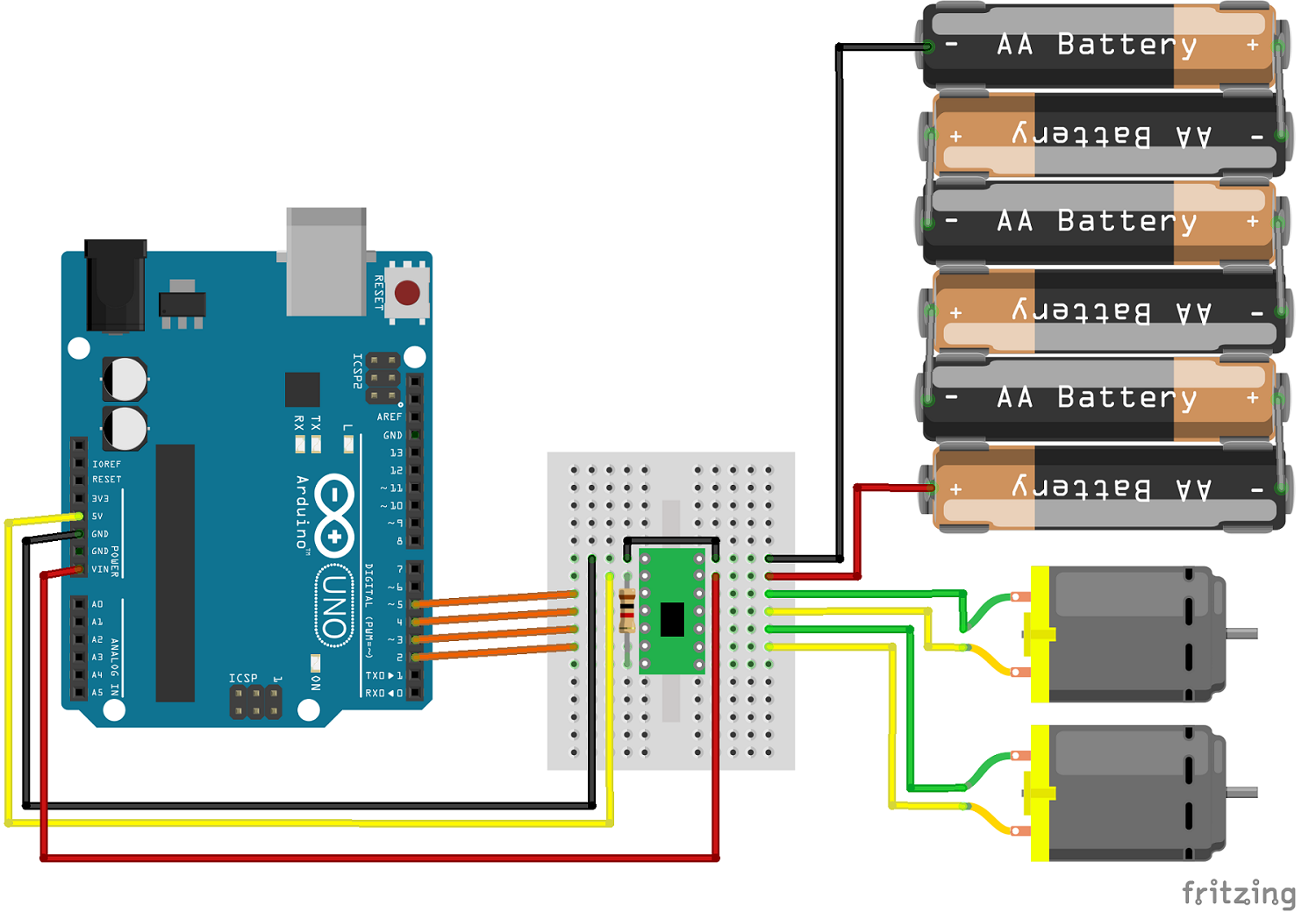 Сообщает вам все, что вы когда-либо хотели знать об информации, которую плата отправляет компьютеру, когда он подключен.
Сообщает вам все, что вы когда-либо хотели знать об информации, которую плата отправляет компьютеру, когда он подключен.
Еще один полезный инструмент — dmesg. Это средство просмотра журнала системных сообщений, с помощью которого можно точно узнать, что происходит с вашим компьютером. У него есть полезный режим «продолжения работы», определяемый флагом -w . Мне нравится запускать dmesg , а затем несколько раз нажимать return , чтобы создать точку останова в листинге, затем подключить плату, которую я диагностирую, чтобы увидеть, какие сообщения относятся к этой плате:
$ dmesg -w
[0.000000] Инициализация cgroup subsys cpuset
[0.000000] Инициализация cgroup subsys cpu
[0.000000] Инициализация cgroup subsys cpuacct
[0.000000] Linux версии 4.4.0-24-generic (buildd @ lgw01-12) (gcc версии 5.3
... много чего катится мимо ...
[19.425870] NFS: регистрация типа ключа id_resolver
[19.425883] Зарегистрирован тип ключа id_resolver
[19. 425885] Зарегистрирован тип ключа id_legacy
<нажмите возврат несколько раз>
<подключить Arduino>
[131.232511] usb 2-2: новое полноскоростное USB-устройство номер 3 с использованием ohci-pci
[131.519307] usb 2-2: найдено новое USB-устройство, idVendor = 2341, idProduct = 0001
[131.519312] usb 2-2: Новые строки USB-устройства: Mfr = 1, Product = 2, SerialNumber = 220
[131.519315] usb 2-2: Продукт: Arduino Uno
[131.519317] usb 2-2: Производитель: Arduino (www.arduino.cc)
[131.519319] usb 2-2: Серийный номер: 64934333235351B002E0
[131.605485] cdc_acm 2-2: 1.0: ttyACM0: USB-устройство ACM
[131.613792] usbcore: зарегистрирован новый драйвер интерфейса cdc_acm
[131.613796] cdc_acm: Драйвер абстрактной модели управления USB для USB-модемов и адаптеров ISDN.
425885] Зарегистрирован тип ключа id_legacy
<нажмите возврат несколько раз>
<подключить Arduino>
[131.232511] usb 2-2: новое полноскоростное USB-устройство номер 3 с использованием ohci-pci
[131.519307] usb 2-2: найдено новое USB-устройство, idVendor = 2341, idProduct = 0001
[131.519312] usb 2-2: Новые строки USB-устройства: Mfr = 1, Product = 2, SerialNumber = 220
[131.519315] usb 2-2: Продукт: Arduino Uno
[131.519317] usb 2-2: Производитель: Arduino (www.arduino.cc)
[131.519319] usb 2-2: Серийный номер: 64934333235351B002E0
[131.605485] cdc_acm 2-2: 1.0: ttyACM0: USB-устройство ACM
[131.613792] usbcore: зарегистрирован новый драйвер интерфейса cdc_acm
[131.613796] cdc_acm: Драйвер абстрактной модели управления USB для USB-модемов и адаптеров ISDN.
Нажмите CTRL + C , чтобы завершить листинг.
Если при подключении Arduino ничего не появляется, значит, что-то не так. Мои деньги либо на неисправный кабель (у некоторых дешевых кабелей на eBay есть только провода питания и нет проводов для передачи данных), либо сам Arduino полностью мертв.
Скорее всего, вы получите сообщения об ошибках. Я не могу воспроизвести их прямо сейчас (у меня нет неисправной Arduino), но обычно они относятся к таким вещам, как «устройство не принимает адрес» и «Ошибка -71». Обычно это вызвано плохой связью USB.Это может быть, опять же, неисправный кабель или микросхема интерфейса USB не работает должным образом. Может быть, кристалл дрейфовал и не работает на нужной частоте. Может быть, вышел из строя дешевый чип Ch440. Возможно, прошивка на ATMega16U2 испортилась.
Если все это пока работает хорошо, а вы все еще не можете загрузить эскиз, возможно, с вашей доской Ardunio что-то еще более серьезное. Может быть, пора посмотреть, действительно ли происходит какое-либо общение.Я считаю программу minicom бесценной, хотя вы могли бы использовать ужасный Serial Monitor в среде Arduino IDE.
Сначала вам нужно отключить основной чип на вашем Arduino. Вы можете сделать это, просто подключив контакт RESET к GND с помощью куска провода.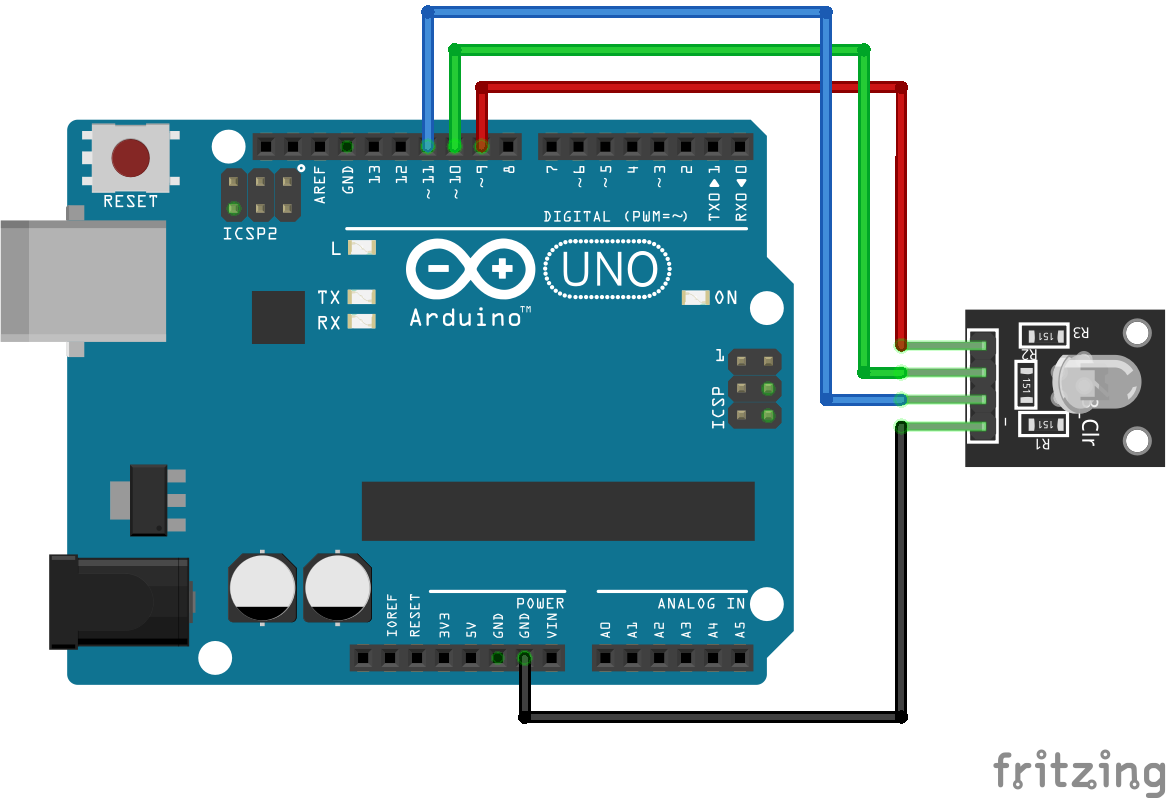 Или вы можете удерживать кнопку RESET нажатой, но это означает, что вы набираете текст одной рукой. Это не дает основному чипу каким-либо образом вмешиваться в последовательную связь, пока вы его тестируете. Это также может предотвратить повреждение чипа во время тестирования.
Или вы можете удерживать кнопку RESET нажатой, но это означает, что вы набираете текст одной рукой. Это не дает основному чипу каким-либо образом вмешиваться в последовательную связь, пока вы его тестируете. Это также может предотвратить повреждение чипа во время тестирования.
Второй шаг — соединить контакты TX и RX вместе (обычно контакты 0 и 1) другим куском провода. Теперь вы находитесь в так называемом режиме обратной связи. Любые последовательные данные, которые вы отправляете на плату, должны быть отправлены прямо туда, откуда они пришли. Итак, запустите minicom и попробуйте его (вам, конечно же, нужно сначала установить его с помощью sudo apt-get install minicom ).
$ minicom -D / dev / ttyACM0 -b 115200
Конечно, замените / dev / ttyACM0 на настоящее имя устройства для вашей платы. -b 115200 — это скорость передачи данных, хотя это в значительной степени не имеет значения, поскольку мы не активно взаимодействуем с внешним устройством.
Теперь вы сможете набрать какую-то тарабарщину и получить ее обратно. Если вы это сделаете, то связь работает нормально, и проблема, скорее всего, заключается в целевом MCU — возможно, загрузчик поврежден и нуждается в повторной перепрошивке, или чип умер.
CTRL + , X снова возвращает вас из minicom .
Если вы не вернули свою тарабарщину или получили тарабарщину, отличную от присланной, то с последовательной связью определенно что-то не так. Главный виновник, опять же, чип интерфейса USB.
Все это, конечно же, было сосредоточено на традиционном интерфейсе в стиле Arduino с последовательным портом USB той или иной формы. Однако не все платы дают вам это. Некоторые из них, например платы Launchpad, используют на плате аппаратный программатор, и это не всегда дает последовательный порт — конечно, программирование не выполняется через последовательный порт.Чтобы получить к ним доступ (опять же, по умолчанию у вас нет разрешения на доступ к низкоуровневым устройствам), вам нужно глубже изучить операционную систему.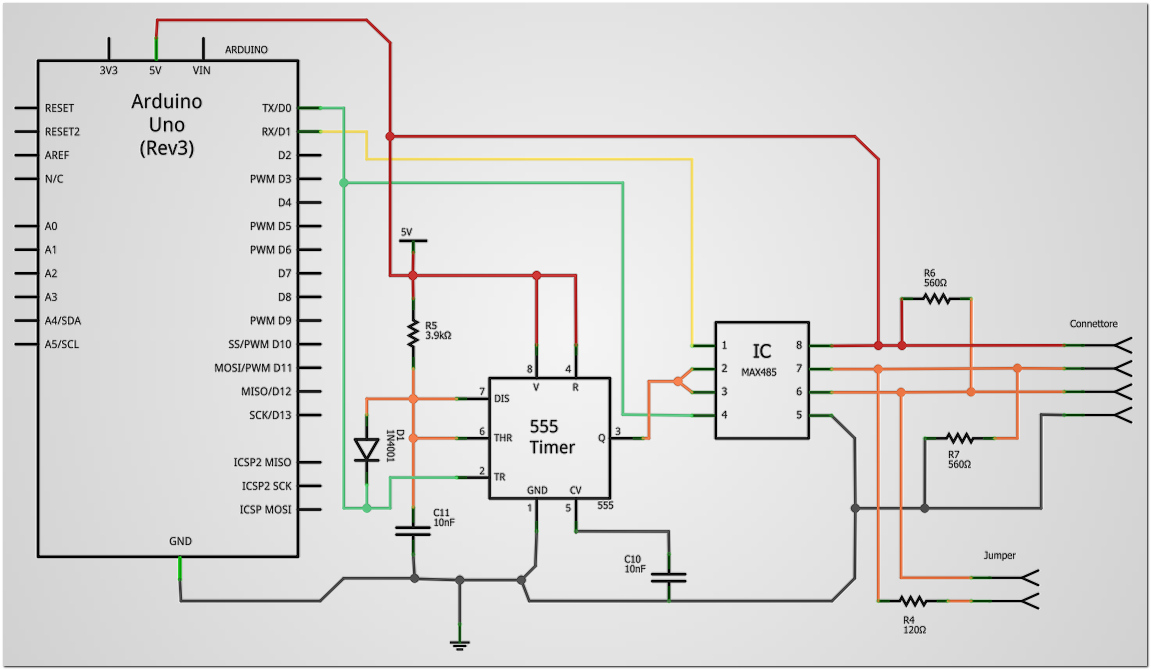
Для этого вам необходимо внести изменения в конфигурацию системы под названием udev . Это система управления устройствами на вашем компьютере, которая используется для управления тем, что с ними происходит, когда они подключены. Одна из вещей, которую вы можете сделать, — это установить разрешения на этом устройстве, чтобы люди действительно могли получить к нему доступ.
Система настраивается набором правил в «файлах правил».Они хранятся в /etc/udev/rules.d , и там уже должно быть несколько для других целей. Вам нужно будет от имени root создать новый файл для размещения ваших правил.
$ судо нано /etc/udev/rules.d/50-boards.rules
Самое важное, что нужно знать, — это VID и PID (Vendor ID и Product ID) вашей платы. Вы можете получить это из lsusb , как указано выше (это бит vvvv: pppp — v = VID, p = PID). Затем вы можете ввести это в простое правило, например:
ATTRS {idVendor} == "04d8", ATTRS {idProduct} == "0033", MODE = "0660", GROUP = "plugdev"
Здесь мы сопоставляем поставщика ( 04d8 = Microchip) и продукт ( 0033 = PICkit2) и назначаем его группе plugdev (убедитесь, что вы находитесь в этой группе — пользователи по умолчанию уже должны быть) и разрешаем члены группы имеют доступ для чтения и записи ( MODE = "0660" ).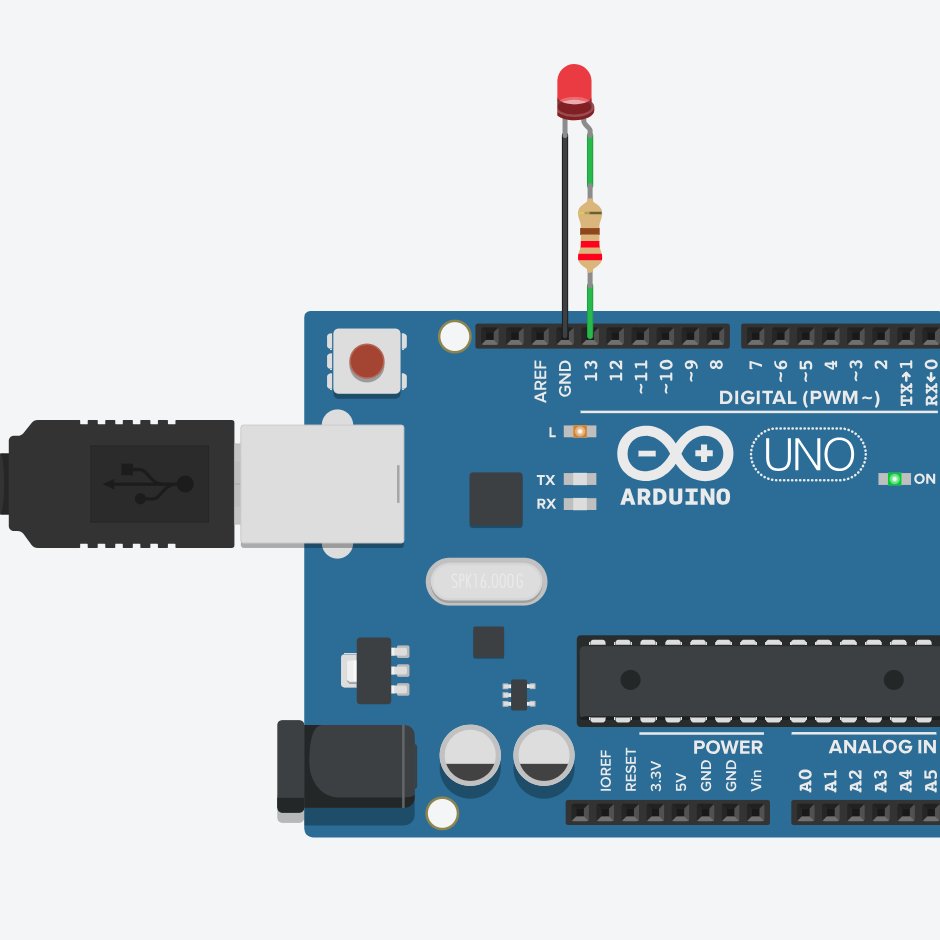 Сохраните этот файл и перезапустите
Сохраните этот файл и перезапустите udev , чтобы изменения вступили в силу (или перезагрузите компьютер, если хотите):
$ sudo /etc/init.d/udev перезапуск
Теперь подключите устройство, и у вас должно быть разрешение на доступ к нему.
Настройка Arduino / Genuino Uno
Arduino / Genuino Uno — это продукт начального уровня в семействе простых в использовании микроконтроллерных плат, которые подключаются к компьютеру через порт USB и позволяют управлять всеми видами устройств.
Его можно запрограммировать напрямую с помощью программного обеспечения Arduino IDE, но если вы новичок в компьютерном управлении и программировании, система MECControl дает вам более простой способ начать работу.
В магазине MECControl имеется плата Uno R3, совместимая с Arduino / Genuino, которая поставляется с предустановленной прошивкой MECControl. Он также входит в стартовый пакет MECControl.
Входы и выходы
Вот фото Arduino / Genuino Uno:
Вдоль верхней части расположены 14 разъемов, которые называются , контакты , помечены от 0 до 13.Их можно использовать как цифровые входы или цифровые выходы.
В качестве выходов они могут быть подключены к таким устройствам, как светодиоды, двигатели и сервомоторы Meccanoid.
В качестве входов их можно подключать к таким устройствам, как кнопки и переключатели.
Внизу расположены 6 контактов с маркировкой от A0 до A5. Это аналоговые входы, которые можно подключать к таким устройствам, как потенциометры, кнопки и переключатели.
Питание Arduino / Genuino Uno
Самый простой способ включить Arduino / Genuino Uno — это подключить его к USB-порту компьютера.Затем ваш компьютер обеспечивает его питанием 5 В постоянного тока до 500 мА. Этого достаточно для питания Arduino / Genuino Uno вместе с несколькими другими слаботочными устройствами, такими как светодиоды, но если ваш Arduino / Genuino Uno будет управлять сильноточными устройствами, такими как двигатели, вам, вероятно, потребуется запитать их от отдельного регулируемый источник питания.
Универсальные блоки питания для портативных компьютеров
обычно могут обеспечивать 4 А при 12 В постоянного тока, что достаточно для работы нескольких двигателей на 12 В.
Некоторые USB-зарядные устройства для мобильных телефонов обеспечивают 2 А при 5 В постоянного тока, что идеально для таких устройств, как сервомоторы Meccanoid.
Какой бы источник питания вы ни выбрали, убедитесь, что его отрицательный вывод подключен к одному из выводов заземления , помеченных GND на вашем Arduino / Genuino Uno.
Однако, если напряжение вашего источника питания выше 5 В, любой ценой держите положительный вывод подальше от Arduino / Genuino Uno — он предназначен только для устройств, которыми управляет ваш Arduino / Genuino Uno. Подключение его к одному из контактов на вашем Arduino / Genuino Uno может вызвать повреждение.
Экспериментируя
Лучший способ поэкспериментировать с Arduino / Genuino Uno и электронными компонентами в целом — это использовать макет . Макетная плата позволяет быстро соединять компоненты и провода между собой без пайки.
Макетная плата позволяет быстро соединять компоненты и провода между собой без пайки.
На многих макетных платах есть проушины, которые позволяют размещать несколько плат бок о бок и устанавливать краевые пластины для закрепления более крупных компонентов, таких как кнопки и переключатели.
В магазине MECControl имеется широкий ассортимент макетных плат и перемычек.
Вот фотография типичной макетной платы с наложенными линиями, показывающими внутреннее соединение отверстий:
По соглашению и для удобства, один из нижних рядов контактов обычно подключается к контакту заземления, обозначенному GND, на Arduino / Genuino Uno и / или отрицательному проводу источника питания.
Один из верхних рядов контактов обычно подключается к контакту с маркировкой 5V на вашем Arduino / Genuino Uno или к положительному проводу источника питания (но не к обоим — см. «Питание Arduino / Genuino Uno» выше).
Штыри в центральных колоннах затем можно использовать для соединения компонентов и проводов друг с другом.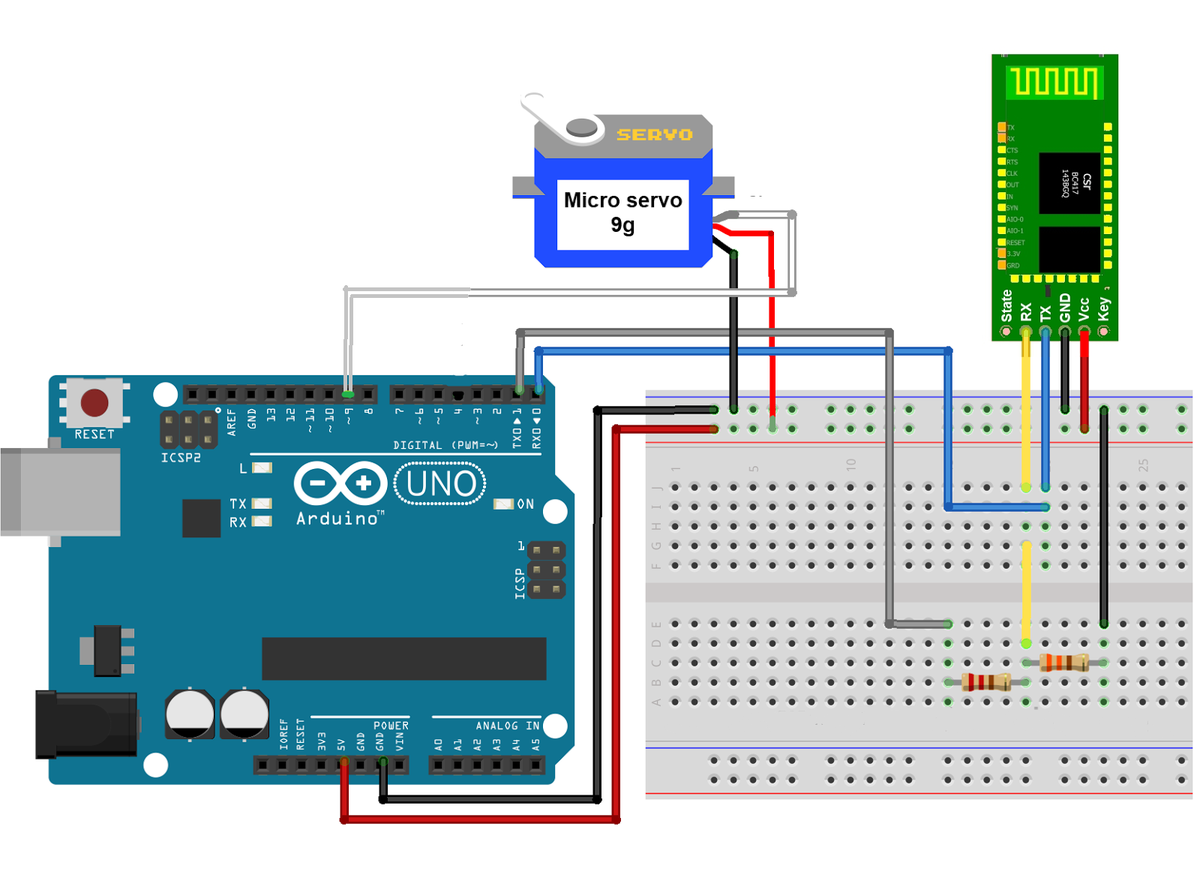
Проще всего использовать жесткий одножильный провод с макетной платой (или готовые перемычки) и придерживаться цветового кода, например следующего:
- Используйте красный провод для 5 В от Arduino / Genuino Uno или источника питания.
- Используйте черный провод для заземления от Arduino / Genuino Uno и / или источника питания.
- Используйте желтый провод на 12 В от источника питания.
Загрузка программ в Arduino с Mac за 4 шага — документация Mac USB Serial 1.0.0
Это руководство является отправной точкой для программирования плат Arduino на вашем компьютере.
Mac. Здесь показано, как установить программное обеспечение и загрузить свой первый
программу на плату Arduino.
Arduino — электроника с открытым исходным кодом
платформа, основанная на удобном программном и аппаратном обеспечении.Он предназначен для
любой, кто делает интерактивные проекты. Hardare Arduino основан на
Семейство микроконтроллеров AVR компании Atmel и для программирования этого микроконтроллера используется
Протокол СТК-500 компании Atmel.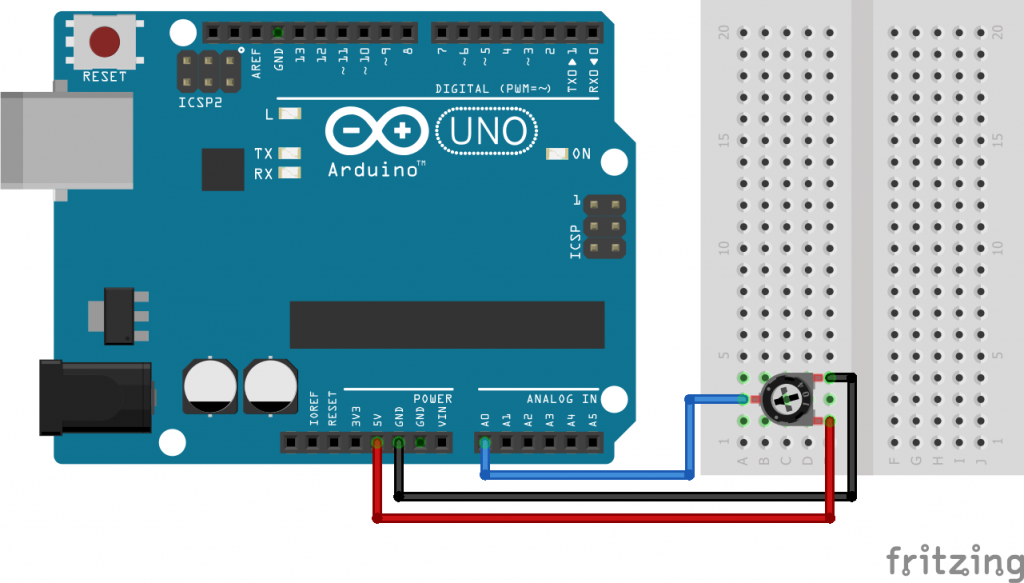
Протокол STK-500 изначально был разработан для последовательного RS-232.
подключение, в настоящее время преобразователь USB в последовательный используется для обеспечения
прямое соединение с вашим ПК. В случае клонов Arduino в большинстве случаев
Вместо устройства FTDI используется альтернативный чип, такой как Ch440.
Предварительные требования
Прежде чем вы сможете использовать свою плату Arduino с Mac, вам необходимо установить
следующие пакеты:
Шаг 1. Откройте последовательный пример проекта
Запустите набор Arduino, когда он будет готов, откройте последовательный пример
проект через меню Файл.В этом руководстве используется SerialCallResponseASCII.
Пакет Arduino открывает окно, содержащее пример кода.
Шаг 2 — Подключите плату Arduino
Прежде чем вы сможете загрузить программу на плату Arduino, вам необходимо:
настроить набор для платы. Сначала выберите правильную плату:
Затем выберите последовательный дескриптор, к которому ваша плата Arduino
связаны.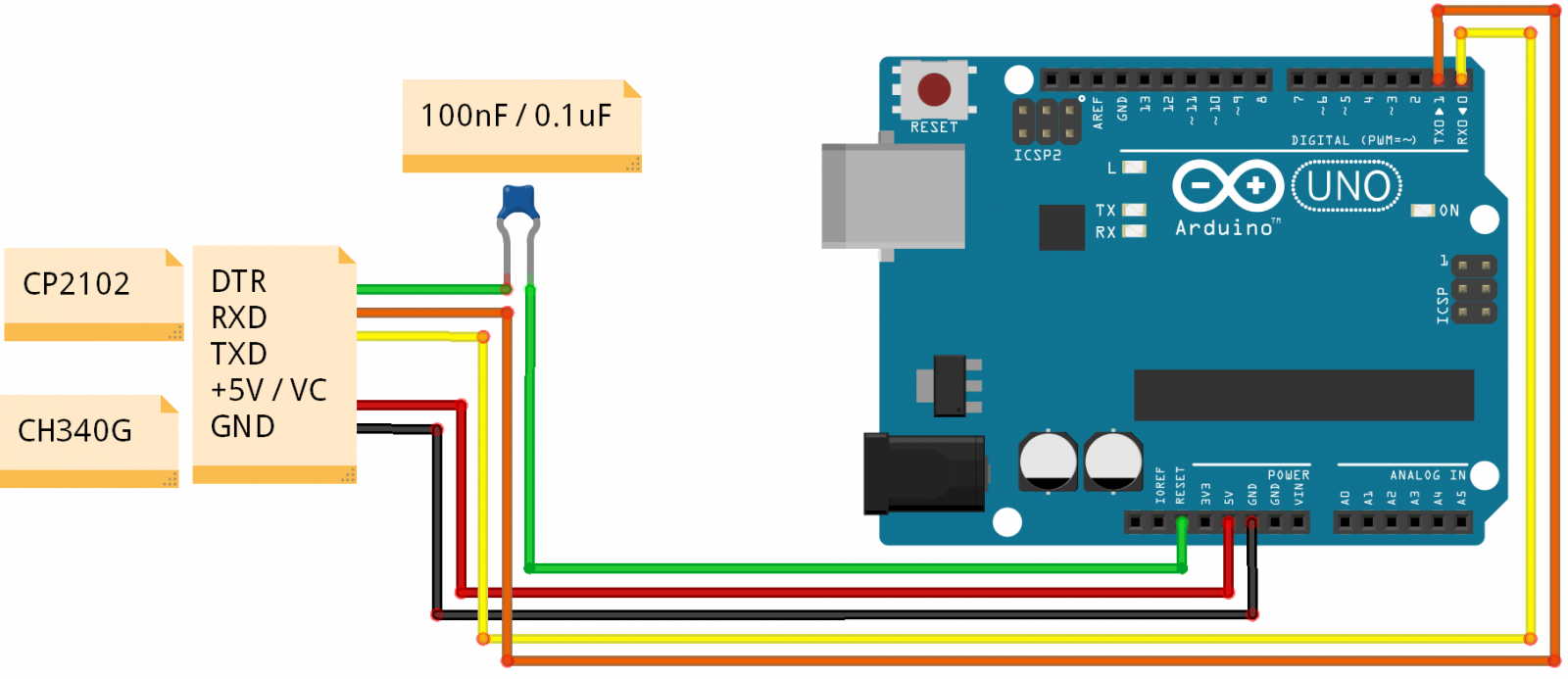 Импортируется для использования ручки .cu , в противном случае
Импортируется для использования ручки .cu , в противном случае
соединение не может быть установлено.Возможно подключение нескольких
Платы Arduino на ваш Mac, поскольку драйверы Ch44 * и PL2303 генерируют
имя дескриптора, основанное на физическом расположении USB.
Шаг 3. Запрограммируйте плату Arduino
Теперь вы готовы загрузить программу на свой Arduino. нажмите
кнопку загрузки в редакторе, вы можете узнать ее по стрелке, указывающей
направо. После нажатия этой кнопки в окне консоли отображается
процесс компиляции и, наконец, процесс загрузки.
Шаг 4 — Готово
Вы закончили, и Arduino запрограммирован.Программа вы
загруженные непрерывно передавать данные из своего последовательного порта. Если вы откроете
монитор последовательного порта, вы видите, он передает каждые пару секунд
0,0,0 , когда вы отправляете символ на устройство, он отвечает тремя
значения.
Начало работы с Arduino и основной задачей
Начало работы
Arduino Uno R3 (Википедия)
Arduino Uno — это плата микроконтроллера на базе ATmega328. Он имеет 14 цифровых входов / выходов (из которых 6 могут использоваться как выходы ШИМ), 6 аналоговых входов, кварцевый генератор 16 МГц, соединение USB, разъем питания, заголовок ICSP и кнопку сброса.Он содержит все необходимое для поддержки микроконтроллера; просто подключите его к компьютеру с помощью USB-кабеля или включите адаптер переменного тока в постоянный или аккумулятор.
Он имеет 14 цифровых входов / выходов (из которых 6 могут использоваться как выходы ШИМ), 6 аналоговых входов, кварцевый генератор 16 МГц, соединение USB, разъем питания, заголовок ICSP и кнопку сброса.Он содержит все необходимое для поддержки микроконтроллера; просто подключите его к компьютеру с помощью USB-кабеля или включите адаптер переменного тока в постоянный или аккумулятор.
Платы
, продаваемые за пределами США, теперь называются Genuino, поэтому, когда мы пишем Arduino Uno, это означает Arduino Uno или Genuino Uno.
Для начала у вас есть плата ARDUINO UNO перед вами, компьютер и стандартный USB-кабель (штекер A к штекеру B): тот, который вы подключаете к USB-принтеру.
Среда Arduino с открытым исходным кодом позволяет легко писать код и загружать его на плату ввода-вывода.Он работает в Windows, Mac OS X и Linux. Среда написана на Java и основана на Processing, AVR-gcc и другом программном обеспечении с открытым исходным кодом.
Установка программного обеспечения
Прежде чем подключить плату Arduino к компьютеру, убедитесь, что вы установили программное обеспечение и драйверы, необходимые для работы с платой.
Вы можете загрузить последнюю версию программного обеспечения интегрированной среды разработки (IDE) Arduino, перейдя на сайт http://arduino.cc и щелкнув ссылку «Загрузить» в верхнем меню.Здесь вы можете выбрать загрузку в зависимости от того, какую операционную систему вы используете.
· Загрузите и запустите последнюю версию Arduino IDE
.
· Для пользователей Windows с правами администратора на компьютере используйте программу установки Windows. Если нет, скачайте zip-файл и распакуйте файл в локальную папку на вашем компьютере.
Рекомендуется использовать установщик, если у вас есть права администратора. Это позволит вам автоматически установить драйверы для платы Arduino.
Подключение платы
Arduino Uno автоматически получает питание либо от USB-соединения компьютера, либо от внешнего источника питания. Подключите плату Arduino к компьютеру с помощью кабеля USB. Зеленый светодиодный индикатор питания (обозначенный как PWR) должен загореться.
Установить драйверы
Если вы использовали zip-файл или сняли флажок «установить драйвер» во время установки, вам, возможно, придется вручную установить драйверы для подключения платы Arduino.
Установка драйверов для Arduino Uno с Windows:
· Подключите плату и дождитесь, пока Windows начнет процесс установки драйвера.На некоторых компьютерах драйверы устанавливаются автоматически. Если нет, выполните следующие действия.
· Щелкните меню «Пуск» и откройте Панель управления / Система и безопасность / Диспетчер устройств. В Windows 10 перейдите в «Настройка / Устройства / другое».
· Посмотрите в разделе Порты (COM и LPT). Вы должны увидеть открытый порт с именем «Arduino UNO (COMxx)»
. В некоторых случаях вы не найдете «Arduino Uno», вместо этого вы найдете «Неизвестное устройство» вверху.
· Щелкните правой кнопкой мыши порт «Arduino UNO (COMxx)» и выберите «Обновить программное обеспечение драйвера».
· Затем выберите опцию «Искать на моем компьютере драйверы».
· Наконец, перейдите к файлу драйвера Arduino Uno и выберите его с именем «ArduinoUNO.inf», находящимся в папке «Драйверы» загружаемого программного обеспечения Arduino (а не в подкаталоге «Драйверы FTDI USB»).
· Windows завершит установку драйвера здесь.
Запустите приложение Arduino
Дважды щелкните приложение Arduino в папке, в которую вы его распаковали.
SparkFun Education — Как установить Arduino IDE
Введение
Это руководство проведет вас через загрузку, установку и тестирование программного обеспечения Arduino (также известного как Arduino IDE — сокращение от Integrated Development Environment). Прежде чем перейти на страницу, посвященную вашей операционной системе, убедитесь, что у вас есть все необходимое оборудование.
Что вам понадобится:
- Компьютер (Windows, Mac или Linux)
- Микроконтроллер, совместимый с Arduino (все из этого руководства должно работать)
- Кабель USB A-to-B или другой подходящий способ подключения Arduino-совместимого микроконтроллера к компьютеру (ознакомьтесь с этим руководством по покупке USB-кабеля, если не знаете, какой кабель выбрать).

Arduino Uno
USB-кабель от A к B
Рекомендуемая литература
Если вы новичок в Arduino в целом, вы хотите проверить это руководство, чтобы познакомиться с любимой всеми платформой микроконтроллеров.
Окна
На этой странице показано, как установить и протестировать программное обеспечение Arduino в операционной системе Windows (Windows 8, Windows 7, Vista и XP).
Windows 8, 7, Vista и XP
- Перейдите на страницу загрузки Arduino и загрузите последнюю версию программного обеспечения Arduino для Windows.
- Когда загрузка будет завершена, разархивируйте ее и откройте папку Arduino, чтобы убедиться, что да, внутри действительно есть некоторые файлы и подпапки. Файловая структура важна, поэтому не перемещайте файлы, если вы действительно не знаете, что делаете.

- Включите Arduino, подключив плату Arduino к компьютеру с помощью кабеля USB (или разъема FTDI, если вы используете Arduino pro).Вы должны увидеть, как загорится светодиод с надписью «ON». (на этой схеме показано размещение светодиода питания на UNO).
- Если вы работаете в Windows 8, вам нужно отключить подписывание драйверов, поэтому перейдите к разделу Windows 8. Если вы используете Windows 7, Vista или XP, вам необходимо установить некоторые драйверы, поэтому перейдите в раздел Windows 7, Vista и XP ниже.
Окна 8
Windows 8 поставляется с небольшой приятной «функцией» безопасности, которая «защищает» вас от установки неподписанного драйвера.Некоторые старые версии Arduino Uno поставляются с неподписанными драйверами, поэтому для использования Uno вам нужно будет указать Windows, чтобы отключить подпись драйверов. Эта проблема устранена в более новых выпусках IDE Arduino, но если у вас возникнут проблемы, вы можете сначала попробовать это исправление.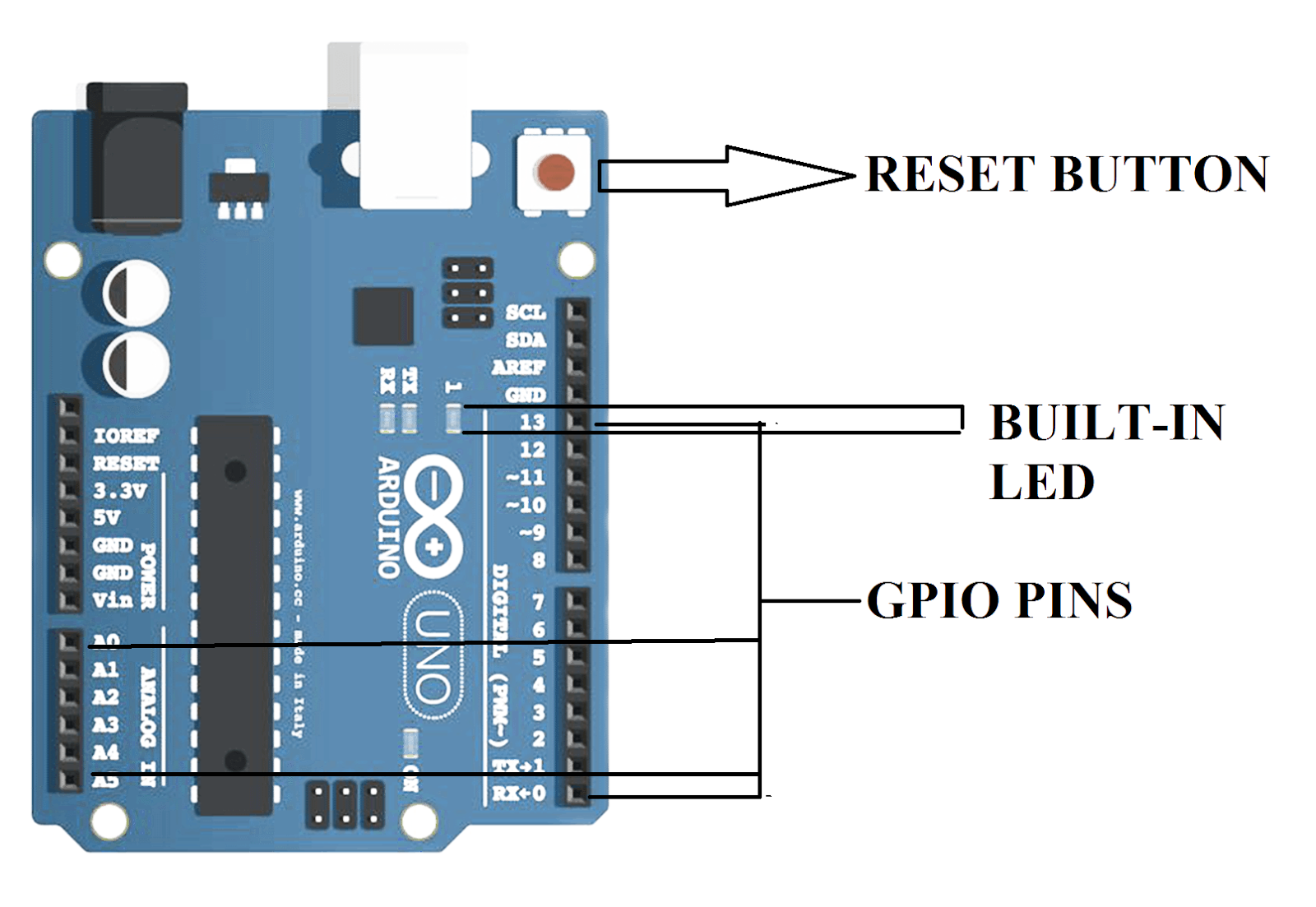
Для получения подробного пошагового руководства с изображениями щелкните здесь, в противном случае шаги описаны ниже.
На временно отключить подпись драйверов:
- На начальном экране Metro откройте «Настройки» (переместите указатель мыши в правый нижний угол экрана и дождитесь появления всплывающей панели, затем щелкните значок шестеренки)
- Нажмите «Дополнительные настройки ПК»
- Нажмите «Общие»
- Прокрутите вниз и нажмите «Перезагрузить сейчас» в разделе «Расширенный запуск».
- Подожди немного.
- Нажмите «Устранение неполадок».
- Нажмите «Дополнительные параметры»
- Нажмите «Параметры запуска Windows»
- Нажмите «Перезагрузить».
- После перезагрузки компьютера выберите в списке «Отключить принудительное использование подписи драйверов».

К навсегда отключить подпись драйверов (рекомендуется, но имеет некоторые незначительные последствия для безопасности):
- Перейти на начальный экран метро
- Введите «cmd»
- Щелкните правой кнопкой мыши «Командная строка» и выберите «Запуск от имени администратора» с помощью кнопок в нижней части экрана.
- Введите / вставьте следующие команды: bcdedit -set loadoptions DISABLE_INTEGRITY_CHECKS bcdedit -set TESTSIGNING ON
- Перезагрузка!
Windows 7, Vista и XP
Установка драйверов для Arduino Uno (от Arduino.куб.см)
- Подключите плату и дождитесь, пока Windows начнет процесс установки драйвера
- Через несколько секунд процесс завершится неудачно, несмотря на все усилия
- Щелкните меню «Пуск» и откройте панель управления.
- Находясь в панели управления, перейдите в раздел «Система и безопасность».
 Затем нажмите System
Затем нажмите System - Когда откроется окно системы, откройте диспетчер устройств
- Посмотрите в разделе Порты (COM и LPT).Вы должны увидеть открытый порт с именем «Arduino UNO (COMxx)». Если раздела COM и LPT нет, найдите в разделе «Другие устройства» «Неизвестное устройство»
.
- Щелкните правой кнопкой мыши порт «Arduino UNO (COMxx)» или «Неизвестное устройство» и выберите параметр «Обновить программное обеспечение драйвера».
- Затем выберите параметр «Искать на моем компьютере драйверы».
- Наконец, перейдите к файлу драйвера Uno и выберите его с именем «ArduinoUNO.inf », расположенный в папке« Драйверы »загружаемого программного обеспечения Arduino (а не в подкаталоге« Драйверы FTDI USB »). Если вы не видите файл .inf, вероятно, он просто скрыт. Вы можете выбрать папку «драйверы» с выбранной опцией «поиск в подпапках».

- Windows завершит установку драйвера оттуда
Для более ранних версий плат Arduino (например, Arduino Duemilanove, Nano или Diecimila) посетите эту страницу для получения конкретных указаний.
Запуск и мигание!
После выполнения соответствующих шагов по установке программного обеспечения, мы готовы протестировать вашу первую программу с вашей платой Arduino!
- Запустите приложение Arduino
- Если вы отключили свою плату, подключите ее снова
- Откройте пример скетча Blink, перейдя в: Файл> Примеры> 1. Основы> Blink
- Выберите тип используемой платы Arduino: Инструменты> Плата> тип вашей платы
- Выберите последовательный / COM-порт, к которому подключен ваш Arduino: Инструменты> Порт> COMxx
- Если вы не уверены, какое последовательное устройство является вашим Arduino, взгляните на доступные порты, затем отключите Arduino и посмотрите еще раз.
 Тот, что пропал, — это ваш Arduino.
Тот, что пропал, — это ваш Arduino. - Подключив плату Arduino и открыв эскиз Blink, нажмите кнопку «Загрузить».
- Через секунду на Arduino должны мигать светодиоды, за которыми следует сообщение «Done Uploading» в строке состояния скетча Blink.
- Если все работает, встроенный светодиод на Arduino теперь должен мигать! Вы только что запрограммировали свой первый Arduino!
Устранение неполадок
В этом руководстве от Arduino есть дополнительные сведения и советы по устранению неполадок, если вы застряли.
Mac
На этой странице показано, как установить и протестировать программное обеспечение Arduino на компьютере Mac под управлением OSX.
- Перейдите на страницу загрузки Arduino и загрузите последнюю версию программного обеспечения Arduino для Mac.
- Когда загрузка будет завершена, разархивируйте ее и откройте папку Arduino, чтобы убедиться, что да, внутри действительно есть некоторые файлы и подпапки.
 Файловая структура важна, поэтому не перемещайте файлы, если вы действительно не знаете, что делаете.
Файловая структура важна, поэтому не перемещайте файлы, если вы действительно не знаете, что делаете. - Включите Arduino, подключив плату Arduino к компьютеру с помощью кабеля USB (или разъема FTDI, если вы используете Arduino pro). Вы должны увидеть, как загорится светодиод с надписью «ON». (на этой схеме показано размещение светодиода питания на UNO).
- Переместите приложение Arduino в папку «Приложения».
Драйверы FTDI
Если у вас UNO, Mega2560 или Redboard, этот шаг вам не нужен, так что пропустите его!
- Для других плат вам потребуется установить драйверы для микросхемы FTDI на вашу Arduino.
- Зайдите на сайт FTDI и загрузите последнюю версию драйверов.
- После завершения загрузки дважды щелкните пакет и следуйте инструкциям установщика.
- Перезагрузите компьютер после установки драйверов.
Запуск и миг!
После выполнения соответствующих шагов по установке программного обеспечения, мы готовы протестировать вашу первую программу с вашей платой Arduino!
- Запустите приложение Arduino
- Если вы отключили свою плату, подключите ее снова
- Откройте пример скетча Blink, выбрав: Файл> Примеры> 1.
 Основы> Blink
Основы> Blink
- Выберите тип используемой платы Arduino: Инструменты> Плата> тип вашей платы
- Выберите последовательный порт, к которому подключен ваш Arduino: Инструменты> Порт> xxxxxx (он, вероятно, будет выглядеть примерно как «/dev/tty.usbmodemfd131» или «/dev/tty.usbserial-131», но, вероятно, с другим число)
- Если вы не уверены, какое последовательное устройство является вашим Arduino, взгляните на доступные порты, затем отключите Arduino и посмотрите еще раз.Тот, что пропал, — это ваш Arduino.
- Подключив плату Arduino и открыв эскиз Blink, нажмите кнопку «Загрузить».
- Через секунду на Arduino должны мигать светодиоды, за которыми следует сообщение «Done Uploading» в строке состояния скетча Blink.
- Если все работает, встроенный светодиод на Arduino теперь должен мигать! Вы только что запрограммировали свой первый Arduino!
Устранение неполадок
Если у вас возникли проблемы, ознакомьтесь с этим руководством по устранению неполадок от Arduino.
Linux
Если вы пользователь Linux, вы, вероятно, знаете, что существует множество различных «разновидностей» дистрибутивов Linux. Неудивительно, что установка Arduino для многих из этих дистрибутивов немного отличается. К счастью, сообщество Arduino проделало отличную работу, предоставив инструкции для большинства популярных версий. Нажмите на ссылку ниже, которая описывает вашу версию Linux:
Если приведенные выше инструкции не помогли вам или вы не видите свой дистрибутив, попробуйте это всеобъемлющее руководство.
Вы можете перейти на страницу загрузки и загрузить последнюю версию Arduino для Linux (доступны 32- и 64-разрядные версии), когда ваша система правильно настроена.
Запуск и мигание!
После выполнения соответствующих шагов по установке программного обеспечения, мы готовы протестировать вашу первую программу с вашей платой Arduino!
- Запустите приложение Arduino
- Если вы отключили свою плату, подключите ее снова
- Откройте пример скетча Blink, выбрав: Файл> Примеры> 1.
 Основы> Blink
Основы> Blink - Выберите тип используемой платы Arduino: Инструменты> Плата> тип вашей платы
- Выберите последовательный порт, к которому подключен ваш Arduino: Инструменты> Порт> xxxxxx (он, вероятно, будет выглядеть примерно как «/dev/tty.usbmodemfd131» или «/dev/tty.usbserial-131», но, вероятно, с другим номером )
- Если вы не уверены, какое последовательное устройство является вашим Arduino, посмотрите на доступные порты, затем отключите Arduino и посмотрите еще раз.Тот, что пропал, — это ваш Arduino.
- Подключив плату Arduino и открыв эскиз Blink, нажмите кнопку «Загрузить».
- Через секунду на Arduino должны мигать светодиоды, за которыми следует сообщение «Done Uploading» в строке состояния скетча Blink.
- Если все работает, встроенный светодиод на Arduino теперь должен мигать! Вы только что запрограммировали свой первый Arduino!
Устранение неполадок
Раздел Arduino Playground Linux — отличный ресурс для выяснения любых проблем с вашей установкой Arduino.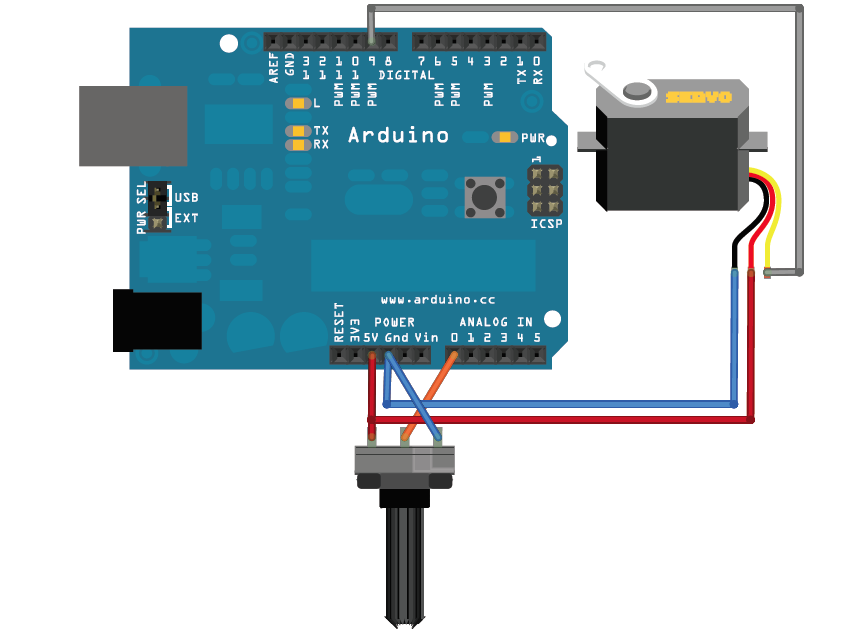
Менеджер платы Arduino
С Arduino v1.6.4 + новая функция диспетчера плат упрощает добавление сторонних плат (таких как SparkFun Redboard, Digital Sandbox и RedBot) в Arduino IDE.
Для начала выделите и скопируйте (CTRL + C / CMD + C) приведенный ниже текст URL-адреса менеджера досок. Это понадобится вам для настройки Arduino.
https://raw.githubusercontent.com/sparkfun/Arduino_Boards/master/IDE_Board_Manager/package_sparkfun_index.json
Откройте Arduino:
Настройте диспетчер плат. Перейдите в File> Preferences> Additional Boards Manager URLs и вставьте (CTRL + V / CMD + V) эту ссылку
Нажмите Инструменты> Плата> Диспетчер плат…
- Выберите тип «Содействие»
- Нажмите SparkFun AVR Boards , а затем нажмите Установить
- Вот и все! Платы все установлены.
 Это также дает вам доступ ко всем файлам нашей библиотеки, а также через встроенный в Arduino инструмент Library Manager Tool.
Это также дает вам доступ ко всем файлам нашей библиотеки, а также через встроенный в Arduino инструмент Library Manager Tool.
Как настроить Arduino Uno R3 из Wavgat
1 — Установочные файлы
Интегрированная среда разработки Arduino (IDE)
Интегрированная среда разработки программного обеспечения Arduino с открытым исходным кодом (IDE) позволяет легко писать код и загружать его на плату разработки.IDE доступна для Windows, Mac OS X и Linux. Среда написана на Java и основана на Processing и другом программном обеспечении с открытым исходным кодом. Программное обеспечение бесплатно доступно на сайте Arduino.
В качестве альтернативы у нас есть версия 1.8.9 для Windows 8.1 или 10, доступная для загрузки, если эта стабильная версия когда-либо станет недоступной. Обратитесь к официальному сайту Arduino для получения информации о начальной странице с инструкциями по установке.
В наших инструкциях подробно описан процесс установки в Windows 10 , хотя этот процесс будет аналогичным для других операционных систем.
Wavgat Arduino Драйверы
Чтобы позволить Arduino IDE видеть и взаимодействовать с оборудованием WAVGAT Arduino Uno R3, существует уникальный фрагмент кода (драйвер), который должен быть включен в Arduino IDE. Драйвер предоставляет конкретную информацию о конструкции и интерфейсе платы Wavgat и должен быть установлен после настройки базового программного обеспечения Arduino. Обязательно загрузите драйвер Wavgat Arduino и будьте готовы к его установке сразу после установки Arduino IDE.
2 — Установка и настройка
Начало установки программного обеспечения Arduino
Установка программного обеспечения IDE относительно проста.
В загруженном пакете IDE дважды щелкните установочный файл и пакет. В зависимости от настроек безопасности вашей системы вы можете увидеть всплывающее окно «Контроль учетных записей».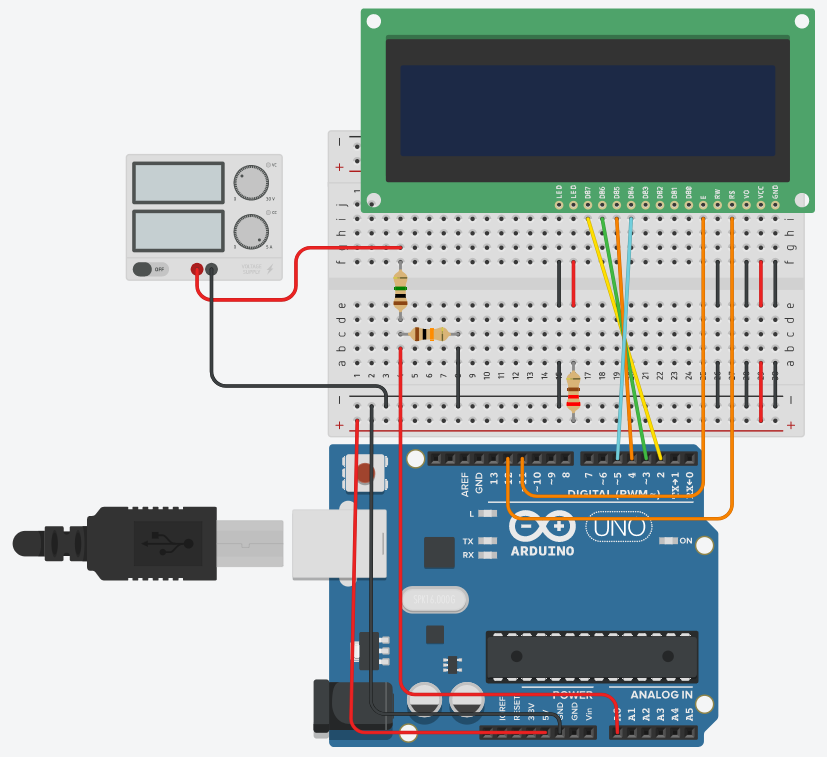 Если вы все же получили это сообщение, выберите Да , чтобы продолжить установку программного обеспечения.
Если вы все же получили это сообщение, выберите Да , чтобы продолжить установку программного обеспечения.
Начнется процесс установки, и вы увидите начальный экран установки.
Просмотрите лицензионное соглашение и после просмотра выберите Я согласен , чтобы начать установку.
3 — Опции установки
Основные варианты установки
Программа установки предложит несколько вариантов установки. Рекомендуется принять все компоненты к установке. Нажмите Далее> , чтобы продолжить установку.
4 — Место установки
Настройка места установки
По умолчанию базовое программное обеспечение размещается в общем месте для приложений.Рекомендуется использовать настройки по умолчанию. Выберите Установить , чтобы начать процесс установки.
5 — Ход установки
Наблюдая за процессом установки
Установка займет несколько минут, и индикатор выполнения будет отображать обновления по мере процесса.
Индикатор выполнения будет обновляться по мере продолжения установки.
Установка почти завершена, что видно по индикатору выполнения.Весь процесс установки займет около 2 минут, в зависимости от скорости системы, в которой вы его устанавливаете.
6 — Дополнительные модули
Дополнительные модули — они безопасны в установке и рекомендуются для совместимости
После установки базового программного обеспечения IDE можно также установить некоторые дополнительные компоненты. Опять же, рекомендуется их установить. Для продолжения выберите Установить .
Еще один дополнительный модуль, но его тоже рекомендуется установить.Нажмите Установить , чтобы продолжить.
Еще один дополнительный модуль, но его тоже рекомендуется установить. Нажмите Установить , чтобы продолжить.
Еще один дополнительный модуль, но его тоже рекомендуется установить. Нажмите Установить , чтобы продолжить.
Нажмите Установить , чтобы продолжить.
7 — Установка Arduino IDE завершена
Завершение установки IDE
На этом установка IDE завершена. Следующие шаги необходимы для включения уникальных драйверов для устройства Wavga Arduino R3.Нажмите Закройте , чтобы продолжить.
8 — Запуск в первый раз
Запустите Arduino IDE в первый раз (важно)
После завершения установки IDE значок приложения Arduino появится на рабочем столе. Вы ДОЛЖНЫ запустить приложение сейчас, чтобы оно могло создавать необходимые папки доступа в вашей системе.
Подтверждение запуска IDE
После запуска приложения отобразится экран начальной настройки.Успех! Вам следует закрыть приложение ( File … Quit ), чтобы продолжить установку.
9 — Применение драйвера питания и Windows
Первое подключение Arduino
Теперь мы можем приступить к подключению вашей платы Wavgat Arduino к вашей системе.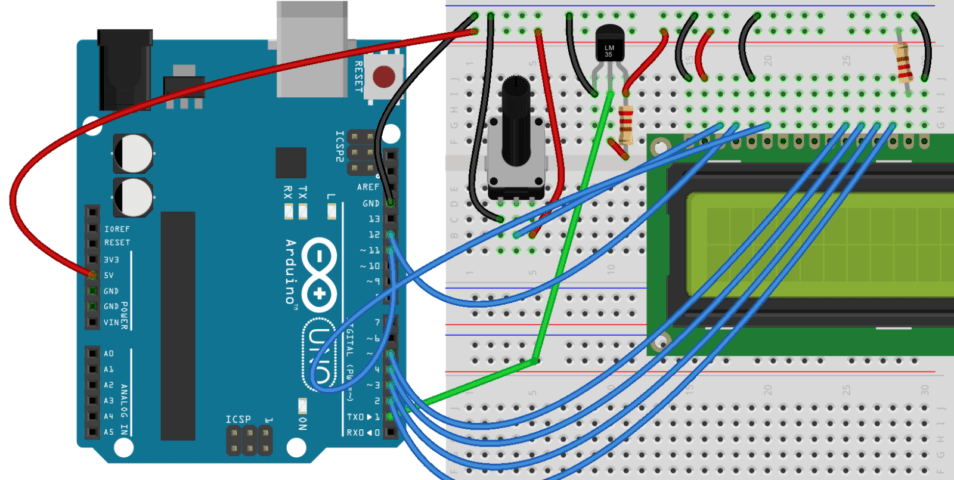 Когда вы подключите его, ваш компьютер подаст питание на плату и выполнит процесс установки необходимых файлов драйвера Windows. Вы должны увидеть заметку в правом нижнем углу экрана, показывающую процесс установки.Уведомления, подтверждающие, что процесс был успешным, не будет.
Когда вы подключите его, ваш компьютер подаст питание на плату и выполнит процесс установки необходимых файлов драйвера Windows. Вы должны увидеть заметку в правом нижнем углу экрана, показывающую процесс установки.Уведомления, подтверждающие, что процесс был успешным, не будет.
10 — Уникальные драйверы Wavgat
Установка уникальных драйверов для платы Wavgat Uno R3
Теперь необходимо установить драйверы, относящиеся к плате Wavgat Uno R3. Эти драйверы предоставляют IDE информацию о подтверждении спецификации, необходимую для эффективной работы. Если вы еще не загрузили набор драйверов Wavgat Arduino, вам следует загрузить его сейчас (см. Шаг 1 — Драйверы Wavgat Arduino).После загрузки распакуйте файл (который содержит папку с именем update ) в вашу систему. Поместите папку во временное место в вашей системе — мы переместим содержимое файла после извлечения в окончательное расположение.
Временно созданная папка update будет содержать три каталога, которые называются аппаратное обеспечение , библиотеки и эскизы .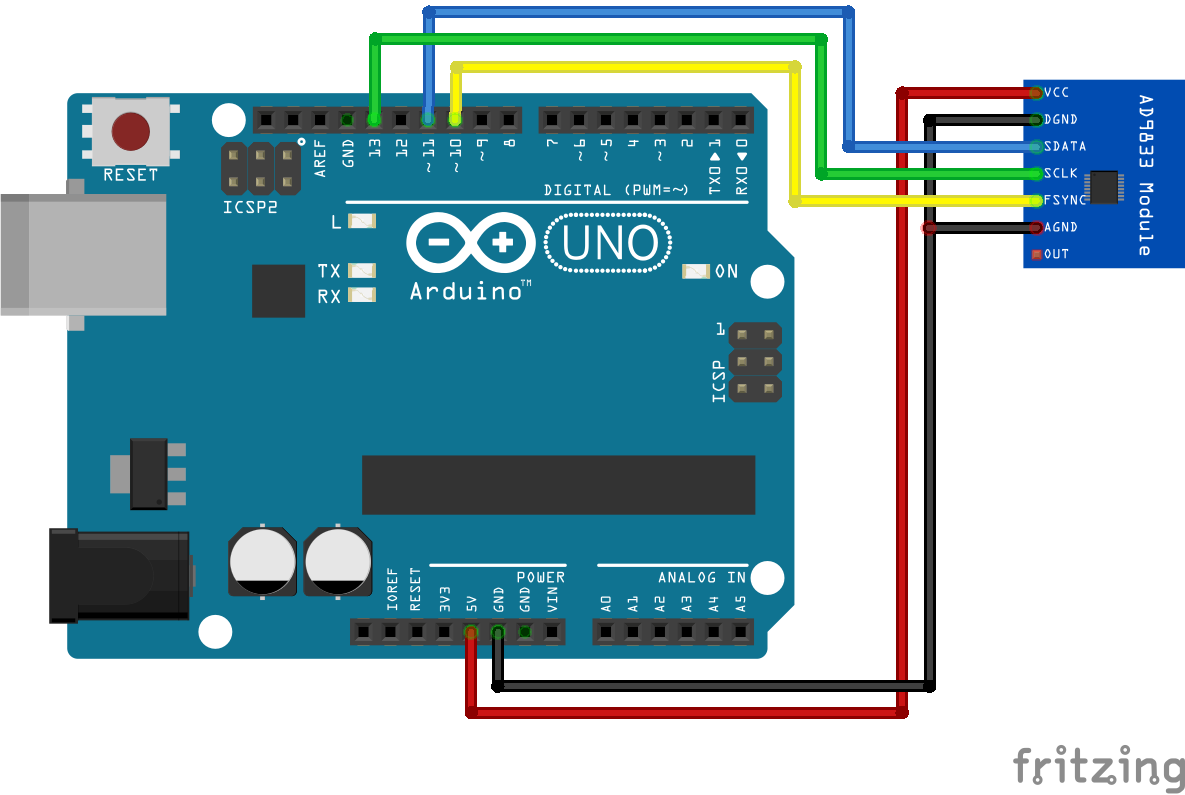 Эти три папки необходимо скопировать в папку Arduino . Папка Arduino , если вы выбрали настройку по умолчанию, будет расположена в папке Documents .В настоящее время в папке Arduino будет один каталог с именем библиотеки . Скопируйте три каталога в каталог Arduino. Вы увидите предупреждение — выберите Заменить файл в пункте назначения , чтобы выполнить установку.
Эти три папки необходимо скопировать в папку Arduino . Папка Arduino , если вы выбрали настройку по умолчанию, будет расположена в папке Documents .В настоящее время в папке Arduino будет один каталог с именем библиотеки . Скопируйте три каталога в каталог Arduino. Вы увидите предупреждение — выберите Заменить файл в пункте назначения , чтобы выполнить установку.
11 — Установка типа платы
Идентификация платы Uno R3 в среде IDE
Теперь мы можем указать IDE, какой тип модуля Arduino мы используем. На рабочем столе запустите Arduino IDE.В меню «Инструменты» выберите «Плата», прокрутите список вниз и найдите и выберите опцию WAVGAT UNO R3 .
12 — Настройка порта связи
Назначение порта связи
Теперь в меню Tools выделите параметр порта и выберите коммуникационный порт, на котором работает Arduino. В нашей системе он отображается на COM3 — другие системы могут назначать другой порт связи в зависимости от того, как настроена ваша индивидуальная система.
В нашей системе он отображается на COM3 — другие системы могут назначать другой порт связи в зависимости от того, как настроена ваша индивидуальная система.
13 — Ваша первая программа
Загрузка программы Blink
Теперь, когда среда IDE полностью настроена и настроена, можно приступить к запуску своей первой программы. В этом примере мы загрузим и запустим скетч, чтобы на плате мигал светодиод.
В пункте меню Файл выберите Открыть . Перейдите в C: -> Program File (x86) -> Arduino -> examples -> 01.Basics -> Blink directory.Выберите эскиз Blink.ino и выберите Открыть .
14 — Увеличить рабочую область
Расширение рабочей области до полноэкранного режима
Приложение Blink загружено в среду IDE. Чтобы упростить просмотр кода, выберите параметр «Развернуть панель инструментов» (или дважды щелкните панель инструментов «Мигание»).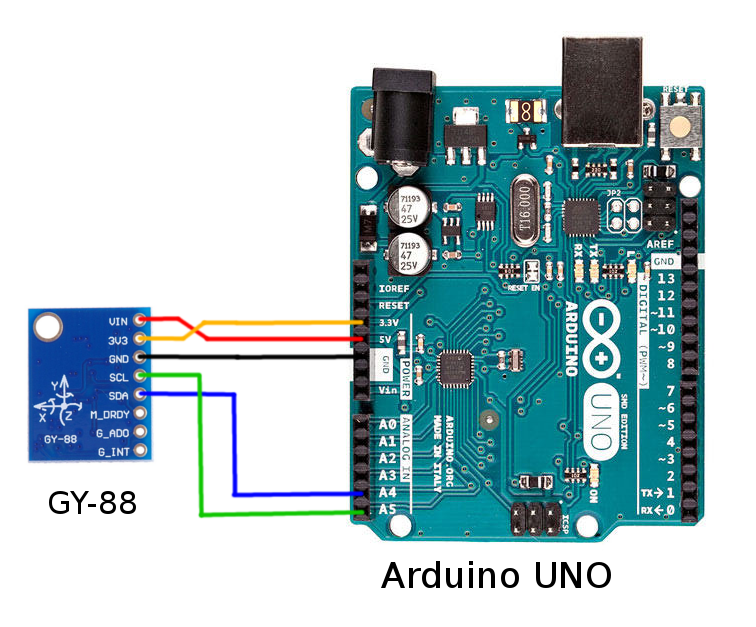
15 — Мигающий эскиз загружен
Подтверждение успешной загрузки скетча Blink
Приложение Blink теперь загружено и готово к компиляции и отправке на плату Arduino R3.
16 — Скомпилировать и загрузить
Составление скетча Blink и отправка на плату Arudion R3
В верхней строке меню выберите пункт «Стрелка вправо». Это скомпилирует приложение и отправит его на плату Arduino R3.
17 — Статус компиляции и загрузки
Подтвердите, что эскиз скомпилирован
После нажатия кнопки Загрузить на нижней панели инструментов появится уведомление, подтверждающее компиляцию скетча.
18 — загружено автоматически
Позвольте IDE загрузить ваш набросок в IDE
После компиляции скетча он будет автоматически загружен на плату Arduino R3. Теперь вы должны увидеть, как светодиод L мигает один раз в секунду.
Вы завершили установку и настройку вашей платы Arduino R3.
С чего начать — Real Python
Микроконтроллеры
существуют уже давно и используются во всем, от сложных машин до обычных бытовых приборов.Однако работа с ними традиционно предназначена для тех, кто имеет формальное техническое образование, например техников и инженеров-электриков. Появление Arduino сделало дизайн электронных приложений намного более доступным для всех разработчиков. В этом руководстве вы узнаете, как использовать Arduino с Python для разработки собственных электронных проектов.
Платформа Arduino
Arduino — это платформа с открытым исходным кодом, состоящая из аппаратного и программного обеспечения, которая позволяет быстро разрабатывать проекты интерактивной электроники.Появление Arduino привлекло внимание профессионалов из самых разных отраслей, что положило начало движению Maker Movement.
С ростом популярности Maker Movement и концепции Интернета вещей Arduino стала одной из основных платформ для электронного прототипирования и разработки MVP.
Arduino использует собственный язык программирования, похожий на C ++. Однако можно использовать Arduino с Python или другим языком программирования высокого уровня.Фактически, такие платформы, как Arduino, хорошо работают с Python, особенно для приложений, требующих интеграции с датчиками и другими физическими устройствами.
В целом, Arduino и Python могут способствовать созданию эффективной среды обучения, которая побуждает разработчиков заниматься проектированием электроники. Если вы уже знаете основы Python, вы сможете начать работу с Arduino, используя Python для управления им.
Платформа Arduino включает как аппаратные, так и программные продукты.В этом руководстве вы будете использовать оборудование Arduino и программное обеспечение Python, чтобы узнать об основных схемах, а также о цифровых и аналоговых входах и выходах.
Аппаратное обеспечение Arduino
Чтобы запустить примеры, вам нужно будет собрать схемы, подключив электронные компоненты . Обычно вы можете найти эти предметы в магазинах электронных компонентов или в хороших стартовых наборах Arduino. Вам понадобится:
Обычно вы можете найти эти предметы в магазинах электронных компонентов или в хороших стартовых наборах Arduino. Вам понадобится:
- Arduino Uno или другая совместимая плата
- Стандартный светодиод любого цвета
- Кнопка A
- Потенциометр 10 кОм
- А Резистор 470 Ом
- Резистор 10 кОм
- Макет
- Перемычки разных цветов и размеров
Давайте подробнее рассмотрим некоторые из этих компонентов.
Component 1 — это Arduino Uno или другая совместимая плата. Arduino — это проект, который включает в себя множество плат и модулей для разных целей, и Arduino Uno — самый простой среди них. Это также самая используемая и наиболее документированная плата из всего семейства Arduino, поэтому это отличный выбор для разработчиков, которые только начинают работать с электроникой.
Примечание. Arduino — это открытая аппаратная платформа, поэтому есть много других поставщиков, которые продают совместимые платы, которые можно использовать для запуска примеров, которые вы видите здесь. В этом руководстве вы узнаете, как использовать Arduino Uno.
В этом руководстве вы узнаете, как использовать Arduino Uno.
Компоненты 5 и 6 — резисторы . Большинство резисторов идентифицируются цветными полосами в соответствии с цветовым кодом. В общем, первые три цвета представляют значение резистора , а четвертый цвет представляет его допуск . Для резистора 470 Ом первые три цвета — желтый, фиолетовый и коричневый. Для резистора 10 кОм первые три цвета — коричневый, черный и оранжевый.
Компонент 7 — это макетная плата , которую вы используете для подключения всех других компонентов и сборки схем.Хотя макетная плата не требуется, рекомендуется получить ее, если вы собираетесь начать работать с Arduino.
Программное обеспечение Arduino
В дополнение к этим аппаратным компонентам вам потребуется установить некоторое программное обеспечение. Платформа включает в себя Arduino IDE, интегрированную среду разработки для программирования устройств Arduino, а также другие онлайн-инструменты.
Arduino был разработан, чтобы позволить вам программировать платы с небольшими трудностями. Обычно вам нужно выполнить следующие действия:
- Подключите плату к ПК
- Установите и откройте IDE Arduino
- Сконфигурируйте настройки платы
- Напишите код
- Нажмите кнопку в IDE, чтобы загрузить программу на плату
Чтобы установить Arduino IDE на свой компьютер, загрузите соответствующую версию для своей операционной системы с веб-сайта Arduino.Инструкции по установке см. В документации:
- Если вы используете Windows , используйте установщик Windows, чтобы убедиться, что вы загрузили необходимые драйверы для использования Arduino в Windows. Обратитесь к документации Arduino для получения более подробной информации.
- Если вы используете Linux , возможно, вам придется добавить своего пользователя в некоторые группы, чтобы использовать последовательный порт для программирования Arduino.
 Этот процесс описан в руководстве по установке Arduino для Linux.
Этот процесс описан в руководстве по установке Arduino для Linux. - Если вы используете macOS , вы можете установить Arduino IDE, следуя руководству по установке Arduino для OS X.
Примечание: В этом руководстве вы будете использовать IDE Arduino, но Arduino также предоставляет веб-редактор, который позволит вам программировать платы Arduino с помощью браузера.
Теперь, когда вы установили Arduino IDE и собрали все необходимые компоненты, вы готовы приступить к работе с Arduino! Затем вы загрузите «Hello, World!» программу на вашу доску.
«Привет, мир!» С Arduino
IDE Arduino поставляется с несколькими примерами скетчей , которые вы можете использовать для изучения основ Arduino.Эскиз — это термин, который вы используете для обозначения программы, которую можно загрузить на доску. Поскольку Arduino Uno не имеет подключенного дисплея, вам понадобится способ увидеть физический вывод вашей программы.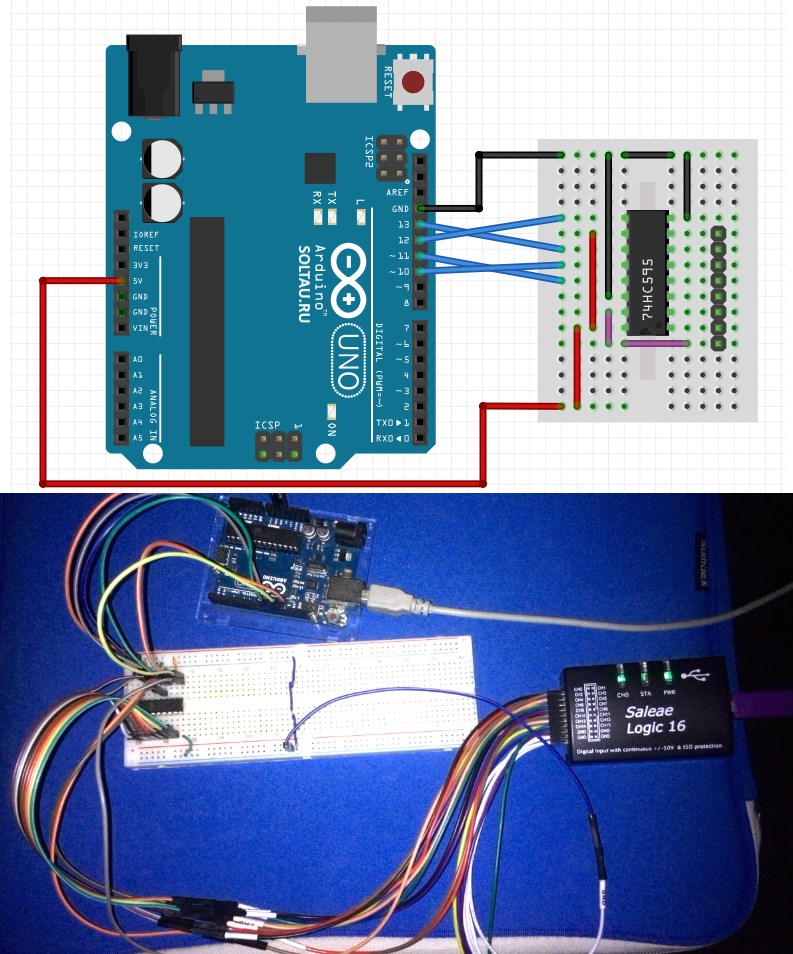 Вы воспользуетесь примером эскиза Blink , чтобы заставить мигать встроенный светодиод на плате Arduino.
Вы воспользуетесь примером эскиза Blink , чтобы заставить мигать встроенный светодиод на плате Arduino.
Загрузка примера эскиза Blink
Для начала подключите плату Arduino к компьютеру с помощью USB-кабеля и запустите Arduino IDE. Чтобы открыть пример эскиза Blink, войдите в меню Файл и выберите Примеры , затем 01.Основы и, наконец, Blink :
Пример кода Blink будет загружен в новое окно IDE. Но прежде чем вы сможете загрузить эскиз на плату, вам необходимо настроить IDE, выбрав плату и подключенный к ней порт.
Чтобы настроить плату, войдите в меню Инструменты и затем Board . Для Arduino Uno вы должны выбрать Arduino / Genuino Uno :
После того, как вы выбрали плату, вы должны установить соответствующий порт.Снова войдите в меню инструментов и на этот раз выберите Порт :
Имена портов могут отличаться в зависимости от вашей операционной системы.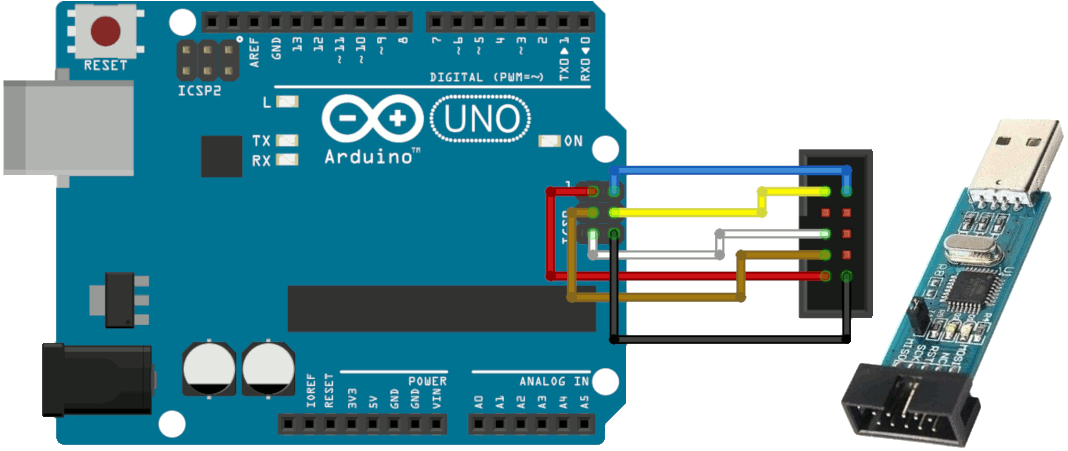 В Windows порты будут называться
В Windows порты будут называться COM4 , COM5 или что-то подобное. В macOS или Linux вы можете увидеть что-то вроде / dev / ttyACM0 или / dev / ttyUSB0 . Если у вас возникли проблемы с настройкой порта, загляните на страницу устранения неполадок Arduino.
После того, как вы настроили плату и порт, все готово для загрузки скетча в Arduino.Для этого вам просто нужно нажать кнопку Загрузить на панели инструментов IDE:
Когда вы нажимаете Загрузить , IDE компилирует скетч и загружает его на вашу плату. Если вы хотите проверить наличие ошибок, вы можете нажать Проверить перед Загрузить , что скомпилирует только ваш скетч.
Кабель USB обеспечивает последовательное соединение для загрузки программы и питания платы Arduino. Во время загрузки на плате будут мигать светодиоды.Через несколько секунд загруженная программа запустится, и вы увидите, что светодиодный индикатор мигает раз в секунду:
После завершения загрузки USB-кабель продолжит питать плату Arduino. Программа хранится во флеш-памяти микроконтроллера Arduino. Вы также можете использовать аккумулятор или другой внешний источник питания для запуска приложения без USB-кабеля.
Подключение внешних компонентов
В предыдущем разделе вы использовали светодиод, который уже был на плате Arduino.Однако в большинстве практических проектов вам потребуется подключить к плате внешние компоненты. Для этих соединений Arduino имеет несколько контактов разных типов:
Хотя эти соединения обычно называются контактами , вы можете видеть, что это не совсем физические контакты. Скорее штыри — это отверстия в розетке, к которым можно подключить перемычки. На рисунке выше вы можете увидеть разные группы контактов:
- Оранжевый прямоугольник: Это 13 цифровых контактов , которые можно использовать в качестве входов или выходов.Они предназначены только для работы с цифровыми сигналами, которые имеют 2 разных уровня:
- Уровень 0: , представленный напряжением 0 В
- Уровень 1: представлен напряжением 5В
- Зеленый прямоугольник: Это 6 аналоговых контактов , которые можно использовать в качестве аналоговых входов. Они предназначены для работы с произвольным напряжением от 0 до 5 В.
- Синий прямоугольник: Это 5 контактов питания . В основном они используются для питания внешних компонентов.
Чтобы начать работу с внешними компонентами, вы подключите внешний светодиод, чтобы запустить пример скетча Blink. Встроенный светодиод подключается к цифровому выводу №13 . Итак, давайте подключим к этому контакту внешний светодиод и проверим, мигает ли он. (Стандартный светодиод — это один из компонентов, которые вы видели в списке ранее.)
Перед тем, как что-либо подключать к плате Arduino, рекомендуется отсоединить ее от компьютера. Отключив USB-кабель, вы сможете подключить светодиод к своей плате:
Обратите внимание, что на рисунке показана плата с цифровыми контактами, обращенными к вам.
Использование макета
Проекты электронных схем обычно включают тестирование нескольких идей, при этом вы добавляете новые компоненты и вносите коррективы по ходу дела. Однако может быть сложно подключить компоненты напрямую, особенно если схема имеет большой размер.
Чтобы облегчить создание прототипа, вы можете использовать макетную плату для соединения компонентов. Это устройство с несколькими отверстиями, которые соединены определенным образом, чтобы вы могли легко соединять компоненты с помощью перемычек:
Вы можете увидеть, какие отверстия соединены между собой, посмотрев на цветные линии.Вы будете использовать отверстия по бокам макета для питания цепи:
- Подключите одно отверстие на красной линии к источнику питания.
- Подключите одно отверстие на синей линии к земле.
Затем вы можете легко подключить компоненты к источнику питания или заземлению, просто используя другие отверстия на красной и синей линиях. Отверстия в середине макета соединены, как показано цветами. Вы будете использовать их, чтобы установить соединения между компонентами схемы.Эти две внутренние секции разделены небольшим углублением, через которое вы можете подключать интегральные схемы (ИС).
Вы можете использовать макетную плату для сборки схемы, использованной в скетче примера Blink:
Для этой схемы важно отметить, что светодиод должен быть подключен в соответствии с его полярностью, иначе он не будет работать. Положительный вывод светодиода называется анодом и обычно является более длинным. Отрицательный вывод называется катодом и короче.Если вы используете восстановленный компонент, вы также можете идентифицировать клеммы, посмотрев на плоскую сторону самого светодиода. Это укажет на положение отрицательной клеммы.
Когда вы подключаете светодиод к выводу Arduino, вам всегда понадобится резистор, чтобы ограничить его ток и избежать преждевременного выгорания светодиода. Здесь для этого используется резистор 470 Ом. Вы можете проследить за подключениями и убедиться, что схема такая же:
- Резистор подключен к цифровому выводу 13 на плате Arduino.
- Анод светодиода подключен к другому выводу резистора.
- Катод светодиода подключен к земле (GND) через синюю линию отверстий.
Более подробное объяснение см. В статье «Как использовать макетную плату».
После завершения подключения снова подключите Arduino к ПК и повторно запустите скетч Blink:
Поскольку оба светодиода подключены к цифровому выводу 13, они мигают вместе во время выполнения скетча.
«Привет, мир!» С Arduino и Python
В предыдущем разделе вы загрузили скетч Blink на свою плату Arduino.Эскизы Arduino написаны на языке, похожем на C ++, и компилируются и записываются во флэш-память микроконтроллера при нажатии Загрузить . Хотя вы можете использовать другой язык для непосредственного программирования микроконтроллера Arduino, это нетривиальная задача!
Однако есть несколько подходов, которые вы можете использовать для использования Arduino с Python или другими языками. Одна из идей — запустить основную программу на ПК и использовать последовательное соединение для связи с Arduino через USB-кабель.Скетч будет отвечать за чтение входных данных, отправку информации на ПК и получение обновлений с ПК для обновления выходных данных Arduino.
Чтобы управлять Arduino с ПК, вам нужно разработать протокол для связи между ПК и Arduino. Например, вы можете рассмотреть протокол с такими сообщениями, как:
- ВЫСОКОЕ ЗНАЧЕНИЕ ПИН 13: используется для сообщения ПК о состоянии цифровых входных контактов
- SET PIN 11 LOW: используется, чтобы сообщить Arduino, что нужно установить состояния выходных контактов
Определив протокол, вы можете написать скетч Arduino для отправки сообщений на ПК и обновления состояний контактов в соответствии с протоколом.На ПК вы можете написать программу для управления Arduino через последовательное соединение на основе разработанного вами протокола. Для этого вы можете использовать любой язык и библиотеки, которые вам нравятся, например Python и библиотеку PySerial.
К счастью, для всего этого существуют стандартные протоколы! Firmata — одна из них. Этот протокол устанавливает формат последовательной связи, который позволяет вам считывать цифровые и аналоговые входы, а также отправлять информацию на цифровые и аналоговые выходы.
Arduino IDE включает готовые эскизы, которые будут управлять Arduino через Python с протоколом Firmata. На стороне ПК есть реализации протокола на нескольких языках, включая Python. Чтобы начать работу с Firmata, давайте воспользуемся ею, чтобы реализовать «Hello, World!» программа.
Загрузка скетча Firmata
Перед тем, как писать программу Python для управления Arduino, вы должны загрузить скетч Firmata, чтобы вы могли использовать этот протокол для управления платой.Эскиз доступен во встроенных примерах Arduino IDE. Чтобы открыть его, войдите в меню Файл , затем Примеры , затем Firmata и, наконец, StandardFirmata :
Скетч будет загружен в новое окно IDE. Чтобы загрузить его в Arduino, вы можете выполнить те же действия, что и раньше:
- Подключите кабель USB к ПК.
- Выберите соответствующую плату и порт в среде IDE.
- Нажмите Загрузить .
После завершения загрузки вы не заметите никакой активности на Arduino. Чтобы управлять им, вам все еще нужна программа, которая может связываться с платой через последовательное соединение. Для работы с протоколом Firmata в Python вам понадобится пакет pyFirmata, который можно установить с помощью pip :
После завершения установки вы можете запустить эквивалентное приложение Blink, используя Python и Firmata:
1импорт pyfirmata
2импорт время
3
4board = pyfirmata.Ардуино ('/ dev / ttyACM0')
5
6 пока Верно:
7 board.digital [13] .write (1)
8 раз. Сон (1)
9 board.digital [13] .write (0)
10 раз. Сон (1)
Вот как работает эта программа. Вы импортируете pyfirmata и используете его для установления последовательного соединения с платой Arduino, которая представлена объектом board в строке 4. Вы также настраиваете порт в этой строке, передавая аргумент в pyfirmata.Arduino () . Вы можете использовать Arduino IDE, чтобы найти порт.
board.digital — это список, элементы которого представляют собой цифровые выводы Arduino. У этих элементов есть методы read (), и write (), , которые будут читать и записывать состояние контактов. Как и большинство программ для встраиваемых устройств, эта программа в основном состоит из бесконечного цикла:
- В строке 7 включен цифровой вывод 13 , который включает светодиод на одну секунду.
- В строке 9, этот вывод выключен, что выключает светодиод на одну секунду.
Теперь, когда вы знаете основы управления Arduino с помощью Python, давайте рассмотрим некоторые приложения для взаимодействия с его входами и выходами.
Чтение цифровых входов
Цифровые входы могут иметь только два возможных значения. В цепи каждое из этих значений представлено различным напряжением. В таблице ниже показано представление цифрового входа для стандартной платы Arduino Uno:
| Значение | уровень | Напряжение |
|---|---|---|
| 0 | Низкая | 0V |
| 1 | Высокая | 5В |
Для управления светодиодом вы будете использовать кнопку для отправки цифровых входных значений в Arduino.Кнопка должна подавать 0 В на плату, когда она отпущена, и 5 В на плату при нажатии. На рисунке ниже показано, как подключить кнопку к плате Arduino:
Вы можете заметить, что светодиод подключен к Arduino на цифровом выводе 13, как и раньше. Цифровой вывод 10 используется как цифровой вход. Чтобы подключить кнопку, вы должны использовать резистор 10 кОм, который действует как понижающий в этой цепи. Понижающий резистор гарантирует, что цифровой вход получит 0 В при отпускании кнопки.
Когда вы отпускаете кнопку, вы размыкаете соединение между двумя проводами на кнопке. Поскольку через резистор не протекает ток, контакт 10 просто подключается к земле (GND). Цифровой вход получает 0 В, что соответствует состоянию 0 (или низкий ). Когда вы нажимаете кнопку, вы прикладываете 5 В как к резистору, так и к цифровому входу. Ток протекает через резистор, и на цифровом входе напряжение 5 В, что соответствует состоянию 1 (или высокий ).
Вы также можете использовать макетную плату для сборки вышеуказанной схемы:
Теперь, когда вы собрали схему, вам нужно запустить программу на ПК, чтобы управлять ею с помощью Firmata. Эта программа включает светодиод в зависимости от состояния кнопки:
1импорт pyfirmata
2импорт время
3
4board = pyfirmata.Arduino ('/ dev / ttyACM0')
5
6it = pyfirmata.util.Iterator (доска)
7it.start ()
8
9board.digital [10] .mode = pyfirmata.INPUT
10
11 пока Верно:
12 sw = доска.цифровой [10] .read ()
13, если sw имеет значение True:
14 board.digital [13] .write (1)
Еще 15:
16 board.digital [13] .write (0)
17 раз. Сон (0,1)
Давайте пройдемся по этой программе:
- Строки 1 и 2 импортируют
pyfirmataиtime. - Строка 4 использует
pyfirmata.Arduino ()для установки соединения с платой Arduino. - Строка 6 назначает итератор, который будет использоваться для чтения состояния входов схемы.
- Строка 7 запускает итератор, который поддерживает выполнение цикла параллельно с вашим основным кодом. Цикл выполняет
board.iterate ()для обновления входных значений, полученных с платы Arduino. - Строка 9 устанавливает вывод 10 как цифровой вход с
pyfirmata.INPUT. Это необходимо, поскольку по умолчанию в качестве выходов используются цифровые выводы. - Строка 11 запускает бесконечный цикл
и. Этот цикл считывает состояние входного контакта, сохраняет его вswи использует это значение для включения или выключения светодиода путем изменения значения контакта 13. - Строка 17 ждет 0,1 секунды между итерациями
, а цикл. В этом нет строгой необходимости, но это хороший прием, позволяющий избежать перегрузки процессора, который достигает 100% нагрузки, когда в цикле нет команды ожидания.
pyfirmata также предлагает более компактный синтаксис для работы с входными и выходными контактами. Это может быть хорошим вариантом, когда вы работаете с несколькими выводами. Вы можете переписать предыдущую программу, чтобы иметь более компактный синтаксис:
1импорт pyfirmata
2импорт время
3
4board = pyfirmata.Ардуино ('/ dev / ttyACM0')
5
6it = pyfirmata.util.Iterator (доска)
7it.start ()
8
9digital_input = board.get_pin ('d: 10: i')
10led = доска.get_pin ('d: 13: o')
11
12 пока Верно:
13 sw = digital_input.read ()
14, если sw имеет значение True:
15 светодиодов. Запись (1)
Еще 16:
17 светодиодов. Запись (0)
18 раз. Сон (0,1)
В этой версии вы используете board.get_pin () для создания двух объектов. digital_input представляет состояние цифрового входа, а светодиод представляет состояние светодиода.При запуске этого метода необходимо передать строковый аргумент, состоящий из трех элементов, разделенных двоеточием:
- Тип штифта (
aдля аналогового илиdдля цифрового) - Номер штифта
- Режим вывода (
идля входа илиилидля выхода)
Поскольку digital_input является цифровым входом, использующим контакт 10, вы передаете аргумент 'd: 10: i' .Состояние светодиода устанавливается на цифровой выход с помощью контакта 13, поэтому аргумент светодиода равен 'd: 13: o' .
Когда вы используете board.get_pin () , нет необходимости явно настраивать контакт 10 как вход, как вы делали раньше с pyfirmata.INPUT . После установки контактов вы можете получить доступ к состоянию цифрового входного контакта с помощью read () и установить состояние цифрового выходного контакта с помощью write () .
Цифровые входы широко используются в проектах электроники.Некоторые датчики выдают цифровые сигналы, например датчики присутствия или двери, которые можно использовать в качестве входных сигналов для ваших цепей. Однако в некоторых случаях вам необходимо измерить аналоговые значения, такие как расстояние или физические величины. В следующем разделе вы увидите, как читать аналоговые входы с помощью Arduino и Python.
Чтение аналоговых входов
В отличие от цифровых входов, которые могут быть только включены или выключены, аналоговые входы используются для считывания значений в некотором диапазоне. На Arduino Uno напряжение на аналоговом входе находится в диапазоне от 0 В до 5 В.Соответствующие датчики используются для измерения физических величин, например расстояний. Эти датчики отвечают за кодирование этих физических величин в надлежащем диапазоне напряжений, чтобы они могли считываться Arduino.
Для считывания аналогового напряжения Arduino использует аналого-цифровой преобразователь (АЦП) , который преобразует входное напряжение в цифровое число с фиксированным количеством бит. Это определяет разрешение преобразования. Arduino Uno использует 10-битный АЦП и может определять 1024 различных уровня напряжения.
Диапазон напряжения аналогового входа кодируется числами от 0 до 1023. Когда подается 0 В, Arduino кодирует его до числа 0 . Когда подается напряжение 5В, кодируется число 1023 . Все промежуточные значения напряжения кодируются пропорционально.
Потенциометр — это переменный резистор, который можно использовать для установки напряжения, подаваемого на аналоговый вход Arduino. Вы подключите его к аналоговому входу, чтобы контролировать частоту мигания светодиода:
В этой схеме светодиод настроен так же, как и раньше.Концевые клеммы потенциометра подключены к заземлению (GND) и контактам 5 В. Таким образом, центральный терминал (курсор) может иметь любое напряжение в диапазоне от 0 В до 5 В в зависимости от его положения, которое подключено к Arduino на аналоговом контакте A0.
Используя макетную плату, можно собрать эту схему следующим образом:
Перед тем, как управлять светодиодом, вы можете использовать схему для проверки различных значений, считываемых Arduino, в зависимости от положения потенциометра. Для этого запустите на своем ПК следующую программу:
1импорт pyfirmata
2импорт время
3
4board = pyfirmata.Ардуино ('/ dev / ttyACM0')
5it = pyfirmata.util.Iterator (доска)
6it.start ()
7
8analog_input = board.get_pin ('a: 0: i')
9
10 пока правда:
11 аналоговое_значение = аналоговый_ввод.read ()
12 печать (аналоговое_значение)
13 time.sleep (0,1)
В строке 8 вы устанавливаете analog_input как аналоговый входной вывод A0 с аргументом 'a: 0: i' . Внутри бесконечного цикла while вы читаете это значение, сохраняете его в analog_value и выводите вывод на консоль с помощью print () .Когда вы перемещаете потенциометр во время работы программы, вы должны вывести примерно следующее:
0,0
0,0293
0,1056
0,1838
0,2717
0,3705
0,4428
0,5064
0,5797
0,6315
0,6764
0,7243
0,7859
0,8446
0,9042
0,9677
1.0
1.0
Напечатанные значения изменяются от 0, когда потенциометр находится на одном конце, до 1, когда он находится на другом конце. Обратите внимание, что это значения с плавающей запятой, которые могут потребовать преобразования в зависимости от приложения.
Чтобы изменить частоту мигания светодиода, вы можете использовать analog_value , чтобы контролировать, как долго светодиод будет оставаться включенным или выключенным:
1импорт pyfirmata
2импорт время
3
4board = pyfirmata.Ардуино ('/ dev / ttyACM0')
5it = pyfirmata.util.Iterator (доска)
6it.start ()
7
8analog_input = board.get_pin ('a: 0: i')
9led = доска.get_pin ('d: 13: o')
10
11 пока Верно:
12 аналоговое_значение = аналоговый_ввод.read ()
13, если analog_value не None:
14 задержка = аналоговое_значение + 0,01
15 светодиодов. Запись (1)
16 time.sleep (задержка)
17 светодиодов. Запись (0)
18 time.sleep (задержка)
19 еще:
20 раз. Сон (0,1)
Здесь вы вычисляете задержку как analog_value + 0.01 , чтобы избежать нулевой задержки . В противном случае обычно получается analog_value из None во время первых нескольких итераций. Чтобы избежать ошибки при запуске программы, вы используете условие в строке 13, чтобы проверить, соответствует ли analog_value None . Затем вы контролируете период мигания светодиода.
Попробуйте запустить программу и изменить положение потенциометра. Вы заметите, что частота мигания светодиода меняется:
К настоящему времени вы узнали, как использовать цифровые входы, цифровые выходы и аналоговые входы в ваших схемах.В следующем разделе вы увидите, как использовать аналоговые выходы.
Использование аналоговых выходов
В некоторых случаях необходимо иметь аналоговый выход для управления устройством, которому требуется аналоговый сигнал. Arduino не имеет реального аналогового выхода, на котором напряжение может быть установлено на любое значение в определенном диапазоне. Однако Arduino действительно включает несколько выходов с широтно-импульсной модуляцией (PWM).
PWM — это метод модуляции, в котором цифровой выход используется для генерации сигнала с переменной мощностью.Для этого он использует цифровой сигнал постоянной частоты, в котором рабочий цикл изменяется в соответствии с желаемой мощностью. Рабочий цикл представляет собой долю периода, в котором сигнал установлен на , высокий .
Не все цифровые выводы Arduino могут использоваться в качестве выходов ШИМ. Те, которые можно идентифицировать, обозначены тильдой ( ~ ):
Несколько устройств, в том числе некоторые двигатели, предназначены для работы с сигналами ШИМ. Можно даже получить реальный аналоговый сигнал из сигнала ШИМ, если вы используете аналоговые фильтры.В предыдущем примере вы использовали цифровой выход для включения или выключения светодиода. В этом разделе вы будете использовать ШИМ для управления яркостью светодиода в соответствии со значением аналогового входа, заданным потенциометром.
Когда на светодиод подается сигнал ШИМ, его яркость изменяется в соответствии с рабочим циклом сигнала ШИМ. Вы собираетесь использовать следующую схему:
Эта схема идентична схеме, использованной в предыдущем разделе для проверки аналогового входа, за исключением одного отличия.Поскольку невозможно использовать ШИМ с контактом 13, цифровой выходной контакт, используемый для светодиода, — это контакт 11.
Вы можете использовать макетную плату для сборки схемы следующим образом:
Собрав схему, вы можете управлять светодиодом с помощью ШИМ с помощью следующей программы:
1импорт pyfirmata
2импорт время
3
4board = pyfirmata.Arduino ('/ dev / ttyACM0')
5
6it = pyfirmata.util.Iterator (доска)
7it.start ()
8
9analog_input = board.get_pin ('a: 0: i')
10led = доска.get_pin ('d: 11: p')
11
12 пока Верно:
13 аналоговое_значение = аналоговый_вход.читать()
14, если analog_value не None:
15 led.write (аналоговое_значение)
16 раз. Сон (0,1)
Есть несколько отличий от программ, которые вы использовали ранее:
- В строке 10 вы устанавливаете
ledв режим ШИМ, передав аргумент'd: 11: p'. - В строке 15 вы вызываете
led.write ()сanalog_valueв качестве аргумента. Это значение от 0 до 1, считываемое с аналогового входа.
Здесь вы можете увидеть поведение светодиода при перемещении потенциометра:
Чтобы показать изменения в рабочем цикле, осциллограф подключается к контакту 11. Когда потенциометр находится в нулевом положении, вы можете видеть, что светодиод не горит, поскольку на выходе контакта 11 имеется 0 В. Когда вы поворачиваете потенциометр, светодиод становится ярче по мере увеличения рабочего цикла ШИМ. Когда вы поворачиваете потенциометр до упора, рабочий цикл достигает 100%. Светодиод горит постоянно с максимальной яркостью.
В этом примере вы рассмотрели основы использования Arduino и его цифровых и аналоговых входов и выходов. В следующем разделе вы увидите приложение для использования Arduino с Python для управления событиями на ПК.
Использование датчика для запуска уведомления
Firmata — хороший способ начать работу с Arduino с Python, но необходимость в ПК или другом устройстве для запуска приложения может быть дорогостоящим, и в некоторых случаях такой подход может оказаться непрактичным. Однако, когда необходимо собрать данные и отправить их на ПК с помощью внешних датчиков, Arduino и Firmata станут хорошей комбинацией.
В этом разделе вы будете использовать кнопку, подключенную к вашему Arduino, чтобы имитировать цифровой датчик и вызвать уведомление на вашем компьютере. Для более практического применения вы можете думать о кнопке как о датчике двери, который, например, инициирует уведомление о тревоге.
Чтобы отобразить уведомление на ПК, вы собираетесь использовать Tkinter, стандартный набор инструментов Python GUI. При нажатии кнопки появится окно сообщения. Чтобы получить более подробное представление о Tkinter, ознакомьтесь с Python GUI Programming With Tkinter.
Вам потребуется собрать ту же схему, что и в примере цифрового входа:
После того, как вы соберете схему, используйте следующую программу для запуска уведомлений:
1импорт pyfirmata
2импорт время
3импорт tkinter
4 из окна сообщений импорта tkinter
5
6root = tkinter.Tk ()
7root.withdraw ()
8
9board = pyfirmata.Arduino ('/ dev / ttyACM0')
10
11it = pyfirmata.util.Iterator (доска)
12it.start ()
13
14digital_input = board.get_pin ('d: 10: i')
15led = доска.get_pin ('д: 13: о')
16
17 пока Верно:
18 sw = digital_input.read ()
19, если sw имеет значение True:
20 светодиодов. Запись (1)
21 messagebox.showinfo («Уведомление», «Была нажата кнопка»)
22 root.update ()
23 светодиода. Запись (0)
24 time.sleep (0,1)
Эта программа аналогична программе, использованной в примере цифрового входа, с некоторыми изменениями:
- Строки 3 и 4 библиотеки импорта, необходимые для настройки Tkinter.
- Строка 6 создает главное окно Tkinter.
- Строка 7 указывает Tkinter не показывать главное окно на экране. В этом примере вам нужно только увидеть окно сообщения.
- Строка 17 запускает
, а цикл:- Когда вы нажимаете кнопку, загорается светодиод, и
messagebox.showinfo ()отображает окно сообщения. - Цикл приостанавливается, пока пользователь не нажмет OK . Таким образом, светодиод будет гореть, пока сообщение отображается на экране.
- После того, как пользователь нажмет OK ,
root.update ()очищает окно сообщения с экрана, и индикатор гаснет.
- Когда вы нажимаете кнопку, загорается светодиод, и
Чтобы расширить пример уведомления, вы даже можете использовать кнопку для отправки электронного письма при нажатии:
1импорт pyfirmata
2импорт время
3импорт smtplib
4импорт ssl
5
6def send_email ():
7 порт = 465 # для SSL
8 smtp_server = "smtp.gmail.com"
9 sender_email = "<ваш адрес электронной почты>"
10 Receiver_email = "<адрес электронной почты назначения>"
11 пароль = "<пароль>"
12 message = "" "Тема: Уведомление Arduino \ n Переключатель был включен."" "
13
14 контекст = ssl.create_default_context ()
15 с smtplib.SMTP_SSL (smtp_server, port, context = context) в качестве сервера:
16 print («Отправка электронного письма»)
17 server.login (sender_email, пароль)
18 server.sendmail (sender_email, получатель_email, сообщение)
19
20board = pyfirmata.Arduino ('/ dev / ttyACM0')
21 год
22it = pyfirmata.util.Iterator (доска)
23it.start ()
24
25digital_input = доска.get_pin ('d: 10: i')
26
27 пока Верно:
28 sw = digital_input.read ()
29, если sw имеет значение True:
30 send_email ()
31 раз.сон (0,1)
Вы можете узнать больше о send_email () в разделе «Отправка писем с помощью Python». Здесь вы настраиваете функцию с учетными данными почтового сервера, которые будут использоваться для отправки электронного письма.
Примечание: Если вы используете учетную запись Gmail для отправки электронных писем, вам необходимо включить параметр Разрешить менее безопасные приложения . Для получения дополнительной информации о том, как это сделать, ознакомьтесь с отправкой писем с помощью Python.
В этих примерах приложений вы увидели, как использовать Firmata для взаимодействия с более сложными приложениями Python.Firmata позволяет использовать любой датчик, подключенный к Arduino, для получения данных для вашего приложения. Затем вы можете обрабатывать данные и принимать решения в основном приложении. Вы даже можете использовать Firmata для отправки данных на выходы Arduino, управляющие переключатели или устройства PWM.
Если вы заинтересованы в использовании Firmata для взаимодействия с более сложными приложениями, попробуйте некоторые из этих проектов:
- Датчик температуры, предупреждающий вас, когда температура становится слишком высокой или низкой
- Аналоговый датчик освещенности, распознающий перегорание лампочки
- Датчик воды, который может автоматически включать дождеватели, когда земля слишком сухая
Заключение
Платформы микроконтроллеров
находятся на подъеме благодаря растущей популярности Maker Movement и Интернета вещей.Платформы, такие как Arduino , особенно привлекают большое внимание, поскольку они позволяют разработчикам, таким же, как вы, использовать свои навыки и погружаться в электронные проекты.
Вы научились:
- Разработка приложений с помощью Arduino и Python
- Используйте протокол Firmata
- Управление аналоговыми и цифровыми входами и выходами
- Интеграция датчиков с приложениями Python более высокого уровня
Вы также видели, что Firmata может быть очень интересной альтернативой для проектов, требующих ПК и зависящих от данных датчиков.Кроме того, это простой способ начать работу с Arduino, если вы уже знаете Python!
Дополнительная литература
Теперь, когда вы знаете основы управления Arduino с помощью Python, вы можете начать работу над более сложными приложениями. Есть несколько руководств, которые помогут вам разрабатывать интегрированные проекты. Вот несколько идей:
REST API: Они широко используются для интеграции различных приложений. Вы можете использовать REST с Arduino для создания API, которые получают информацию от датчиков и отправляют команды исполнительным механизмам.Чтобы узнать о REST API, ознакомьтесь с Python REST API с Flask, Connexion и SQLAlchemy.
Альтернативный графический интерфейс: В этом руководстве вы использовали Tkinter для создания графического приложения. Однако есть и другие графические библиотеки для настольных приложений. Чтобы увидеть альтернативу, прочтите статью Как создать приложение Python с графическим интерфейсом пользователя с помощью wxPython.
Threading: Бесконечный цикл
и, который вы использовали в этом руководстве, является очень распространенной особенностью приложений Arduino.Однако использование потока для запуска основного цикла позволит вам выполнять другие задачи одновременно. Чтобы узнать, как использовать потоки, ознакомьтесь с «Введение в потоки в Python».Распознавание лиц: Приложения Интернета вещей обычно интегрируют алгоритмы машинного обучения и компьютерного зрения. С их помощью вы можете создать сигнал тревоги, который запускает уведомление, например, при обнаружении лиц на камере. Чтобы узнать больше о системах распознавания лиц, ознакомьтесь с традиционным распознаванием лиц с помощью Python.
Наконец, есть и другие способы использования Python в микроконтроллерах, помимо Firmata и Arduino:
pySerial: Arduino Uno не может запускать Python напрямую, но вы можете создать свой собственный эскиз Arduino и использовать pySerial для установления последовательного соединения.
 Часто не все порты должным образом установлены и настроены.
Часто не все порты должным образом установлены и настроены. После этого в диспетчере устройств должно появится «Неизвестное устройство». Вы ввели микроконтроллер в так называемый режим DFU.
После этого в диспетчере устройств должно появится «Неизвестное устройство». Вы ввели микроконтроллер в так называемый режим DFU.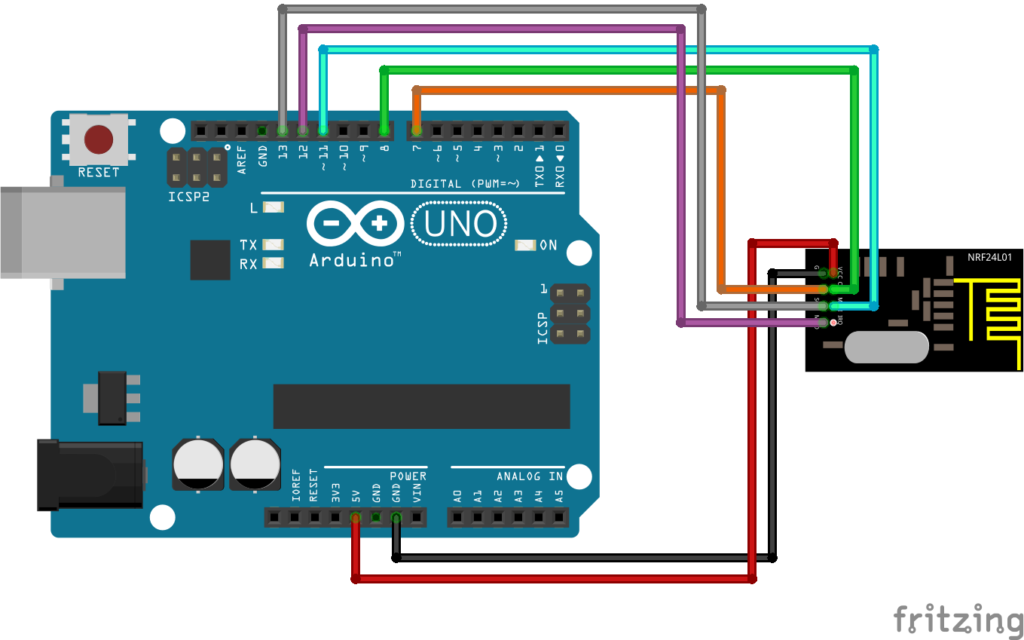 Я не совсем понял его, поэтому сделал набросок на…
Я не совсем понял его, поэтому сделал набросок на… inf», расположенный в папке Drivers программного обеспечения для Arduino (не в подкаталоге «FTDI USB Drivers»).
inf», расположенный в папке Drivers программного обеспечения для Arduino (не в подкаталоге «FTDI USB Drivers»).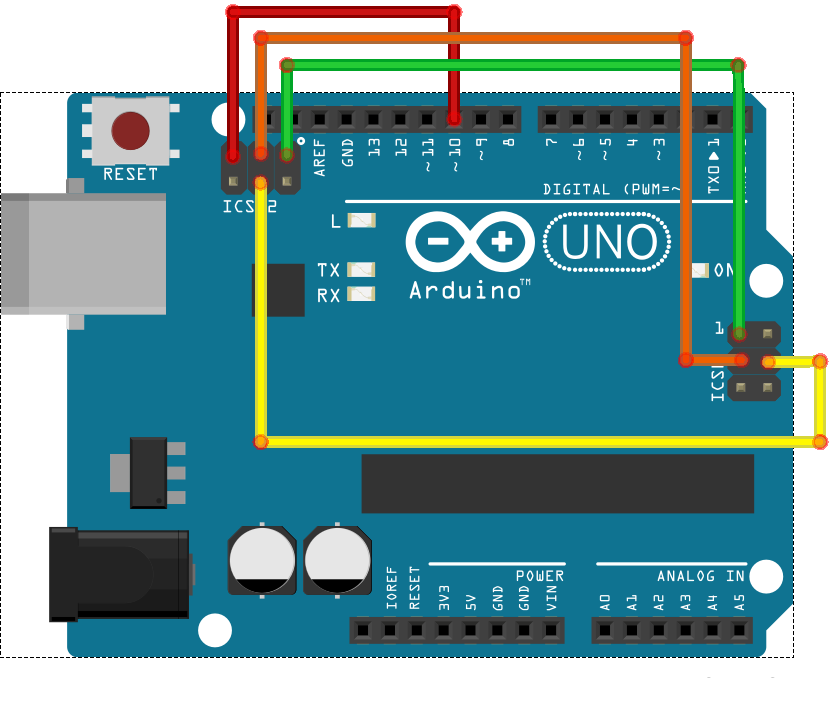
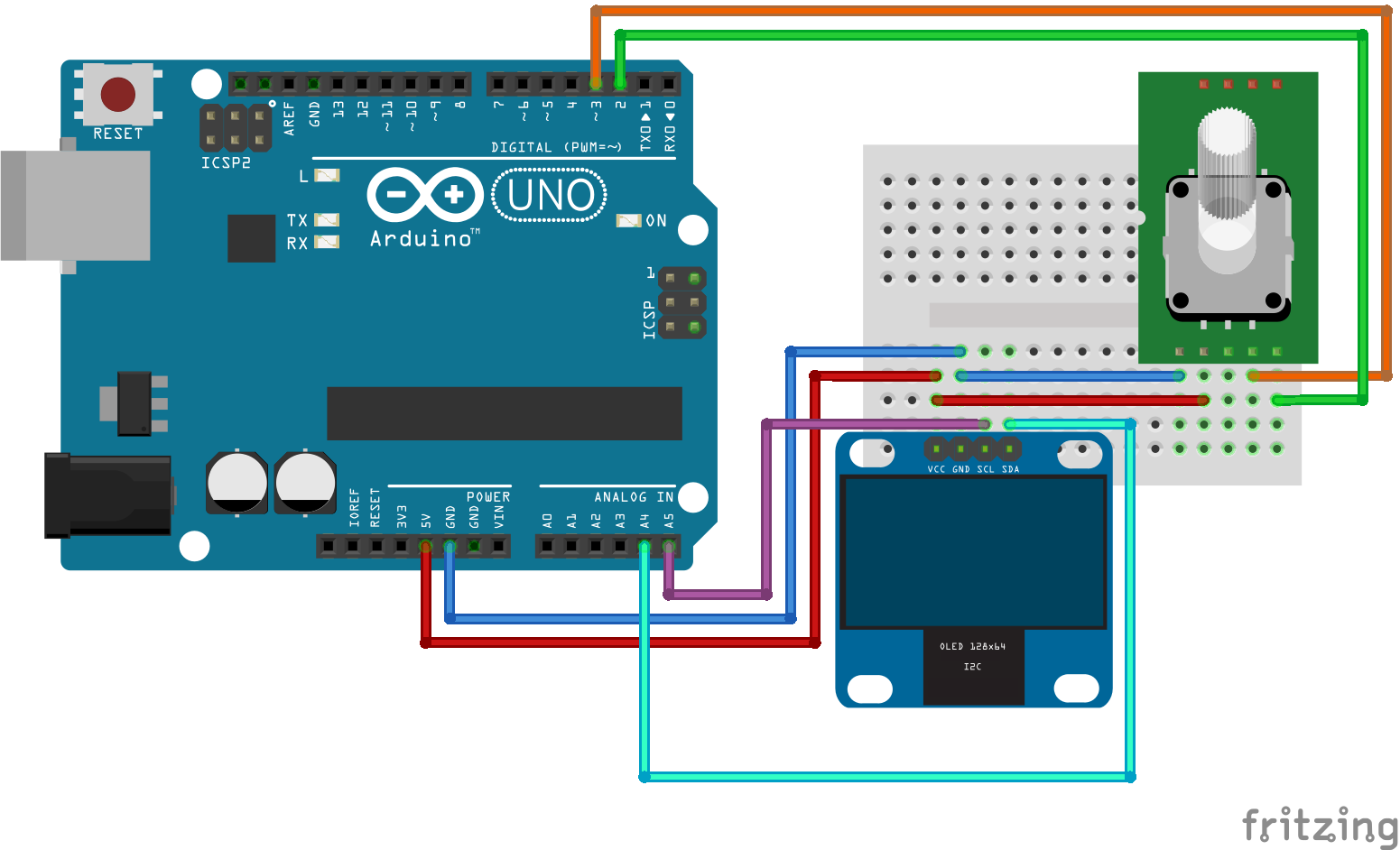 На этот раз будет обнаружен «USB Serial Port».
На этот раз будет обнаружен «USB Serial Port». .. Готово
Построение дерева зависимостей
Чтение информации о состоянии ... Готово
Следующие пакеты будут УДАЛЕНЫ
модемменеджер
0 для обновления, 0 для новой установки, 1 для удаления и 138 не для обновления.
После этой операции будет освобождено 2 826 КБ дискового пространства.
Вы хотите продолжить? [Д / Н] г
(Чтение базы данных ... На данный момент установлено 180827 файлов и каталогов.)
Удаление modemmanager (1.4.12-1ubuntu1) ...
Создана символическая ссылка с /run/systemd/system/ModemManager.service на / dev / null.
Удалена символическая ссылка /run/systemd/system/ModemManager.service.
Обработка триггеров для man-db (2.7.5-1) ...
Обработка триггеров для hicolor-icon-theme (0.15-0ubuntu1) ...
Обработка триггеров для dbus (1.10.6-1ubuntu3) ...
.. Готово
Построение дерева зависимостей
Чтение информации о состоянии ... Готово
Следующие пакеты будут УДАЛЕНЫ
модемменеджер
0 для обновления, 0 для новой установки, 1 для удаления и 138 не для обновления.
После этой операции будет освобождено 2 826 КБ дискового пространства.
Вы хотите продолжить? [Д / Н] г
(Чтение базы данных ... На данный момент установлено 180827 файлов и каталогов.)
Удаление modemmanager (1.4.12-1ubuntu1) ...
Создана символическая ссылка с /run/systemd/system/ModemManager.service на / dev / null.
Удалена символическая ссылка /run/systemd/system/ModemManager.service.
Обработка триггеров для man-db (2.7.5-1) ...
Обработка триггеров для hicolor-icon-theme (0.15-0ubuntu1) ...
Обработка триггеров для dbus (1.10.6-1ubuntu3) ...
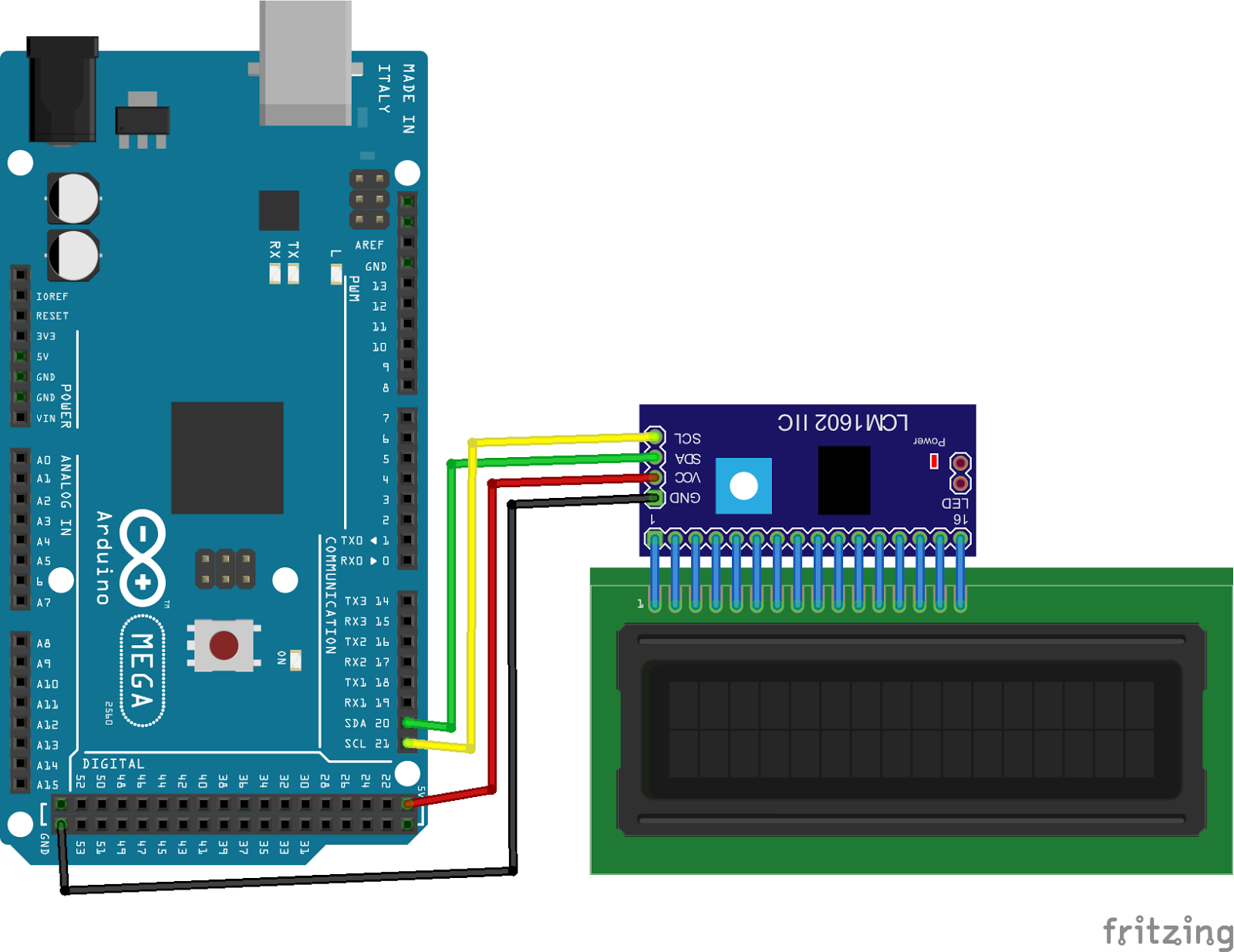 425885] Зарегистрирован тип ключа id_legacy
<нажмите возврат несколько раз>
<подключить Arduino>
[131.232511] usb 2-2: новое полноскоростное USB-устройство номер 3 с использованием ohci-pci
[131.519307] usb 2-2: найдено новое USB-устройство, idVendor = 2341, idProduct = 0001
[131.519312] usb 2-2: Новые строки USB-устройства: Mfr = 1, Product = 2, SerialNumber = 220
[131.519315] usb 2-2: Продукт: Arduino Uno
[131.519317] usb 2-2: Производитель: Arduino (www.arduino.cc)
[131.519319] usb 2-2: Серийный номер: 64934333235351B002E0
[131.605485] cdc_acm 2-2: 1.0: ttyACM0: USB-устройство ACM
[131.613792] usbcore: зарегистрирован новый драйвер интерфейса cdc_acm
[131.613796] cdc_acm: Драйвер абстрактной модели управления USB для USB-модемов и адаптеров ISDN.
425885] Зарегистрирован тип ключа id_legacy
<нажмите возврат несколько раз>
<подключить Arduino>
[131.232511] usb 2-2: новое полноскоростное USB-устройство номер 3 с использованием ohci-pci
[131.519307] usb 2-2: найдено новое USB-устройство, idVendor = 2341, idProduct = 0001
[131.519312] usb 2-2: Новые строки USB-устройства: Mfr = 1, Product = 2, SerialNumber = 220
[131.519315] usb 2-2: Продукт: Arduino Uno
[131.519317] usb 2-2: Производитель: Arduino (www.arduino.cc)
[131.519319] usb 2-2: Серийный номер: 64934333235351B002E0
[131.605485] cdc_acm 2-2: 1.0: ttyACM0: USB-устройство ACM
[131.613792] usbcore: зарегистрирован новый драйвер интерфейса cdc_acm
[131.613796] cdc_acm: Драйвер абстрактной модели управления USB для USB-модемов и адаптеров ISDN.

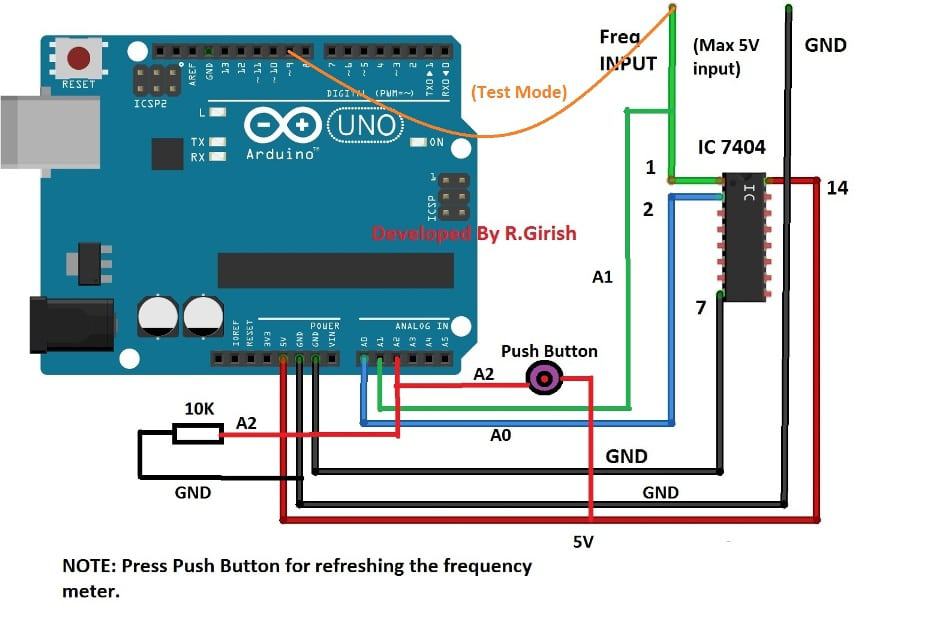
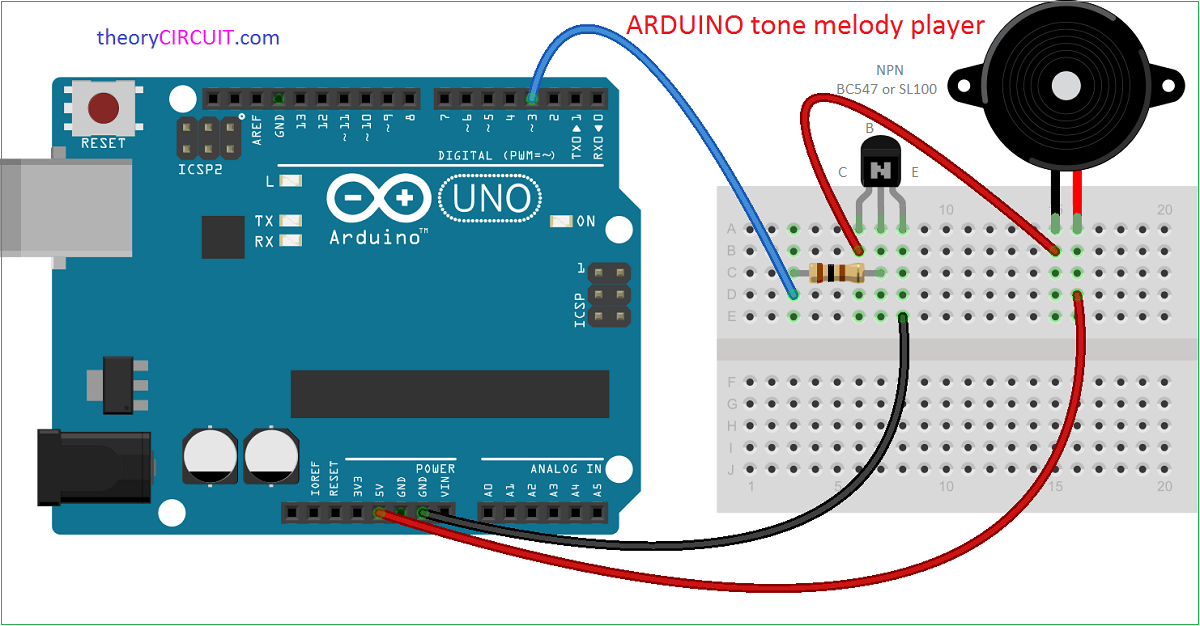
 Затем нажмите System
Затем нажмите System
 Тот, что пропал, — это ваш Arduino.
Тот, что пропал, — это ваш Arduino.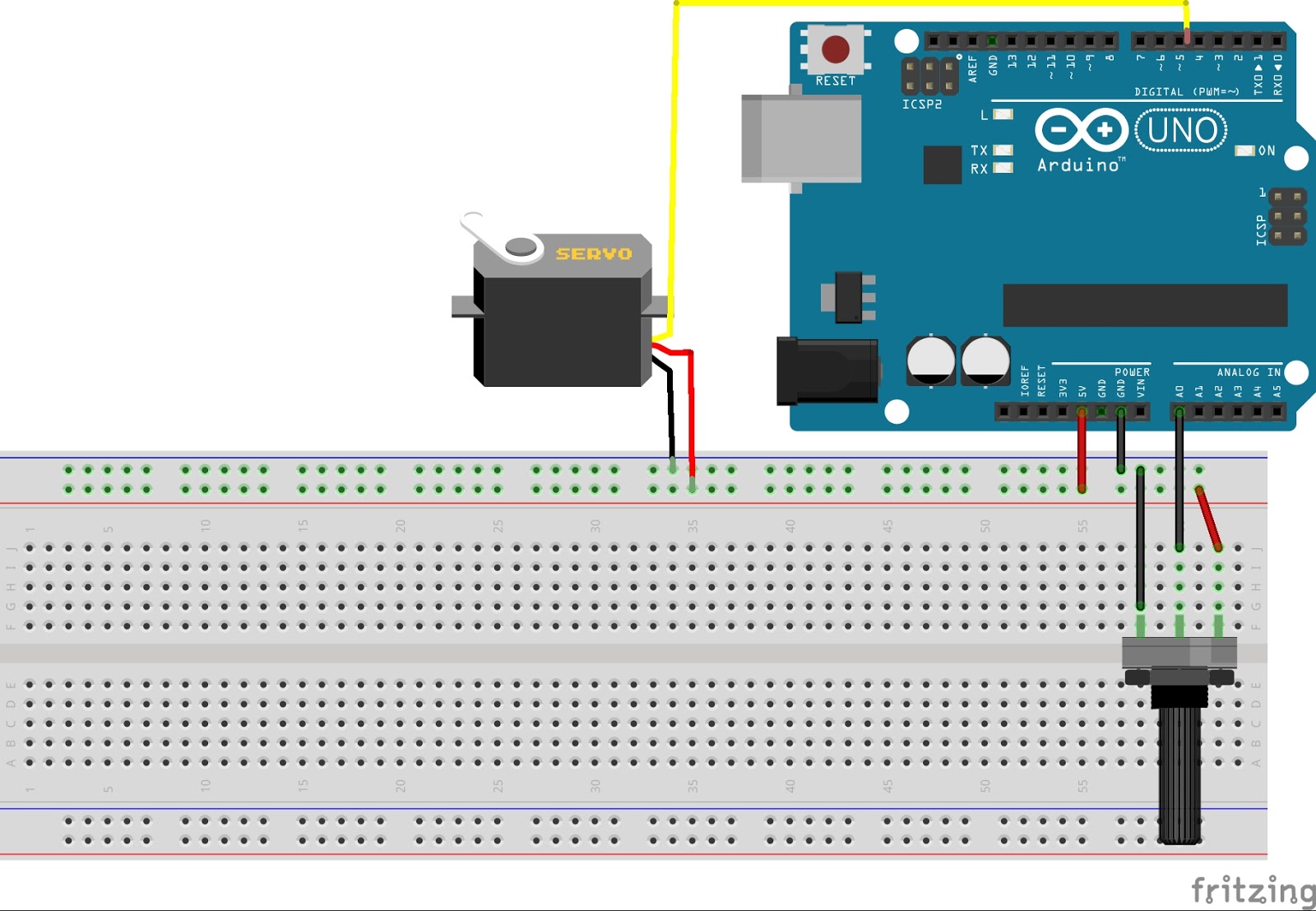 Файловая структура важна, поэтому не перемещайте файлы, если вы действительно не знаете, что делаете.
Файловая структура важна, поэтому не перемещайте файлы, если вы действительно не знаете, что делаете.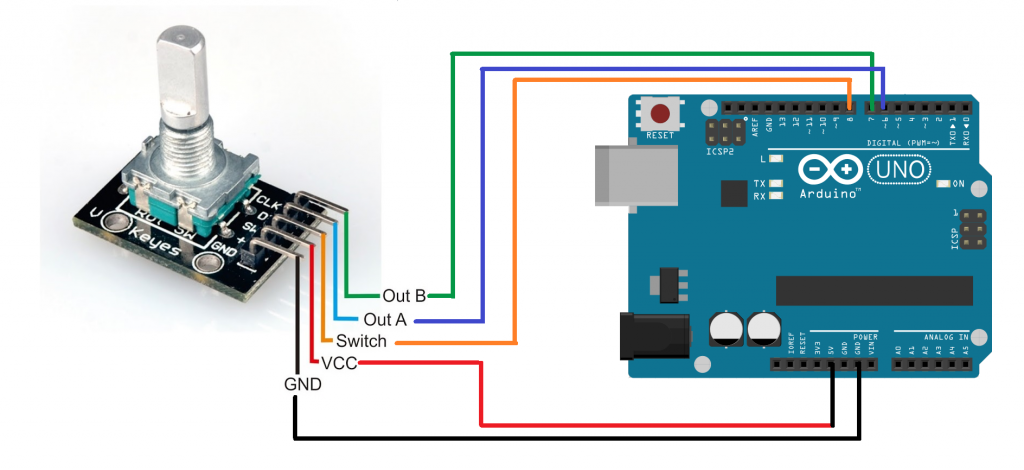 Основы> Blink
Основы> Blink Основы> Blink
Основы> Blink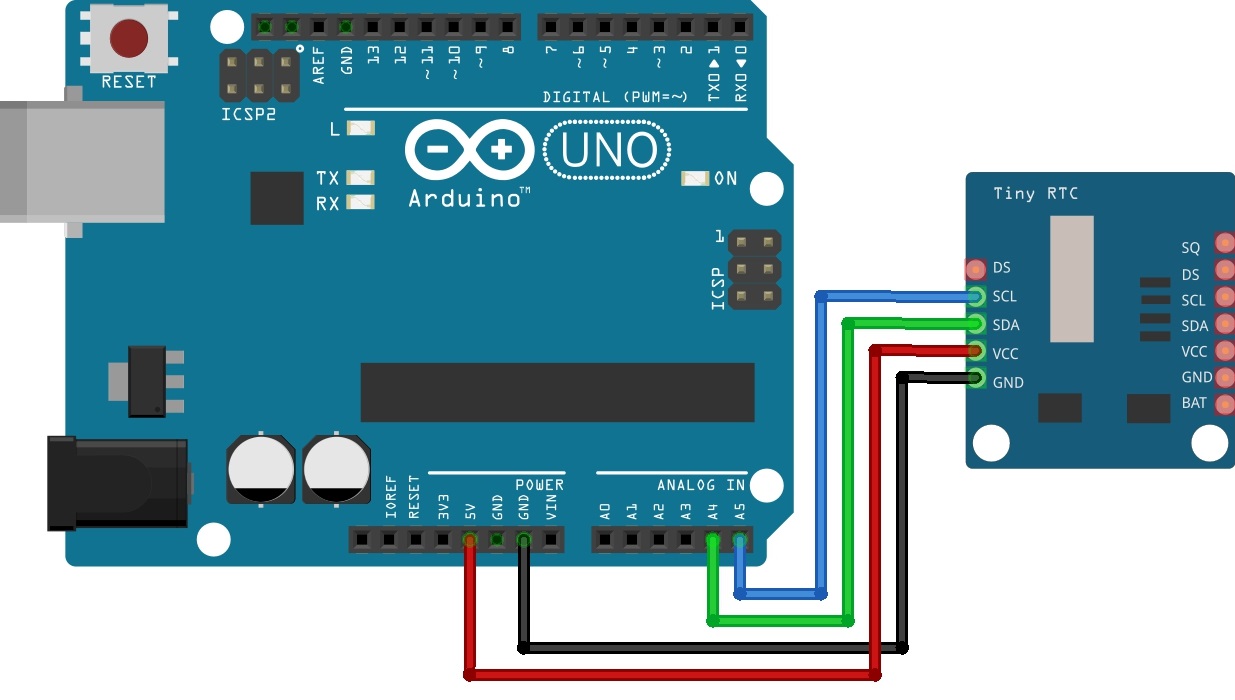 Это также дает вам доступ ко всем файлам нашей библиотеки, а также через встроенный в Arduino инструмент Library Manager Tool.
Это также дает вам доступ ко всем файлам нашей библиотеки, а также через встроенный в Arduino инструмент Library Manager Tool.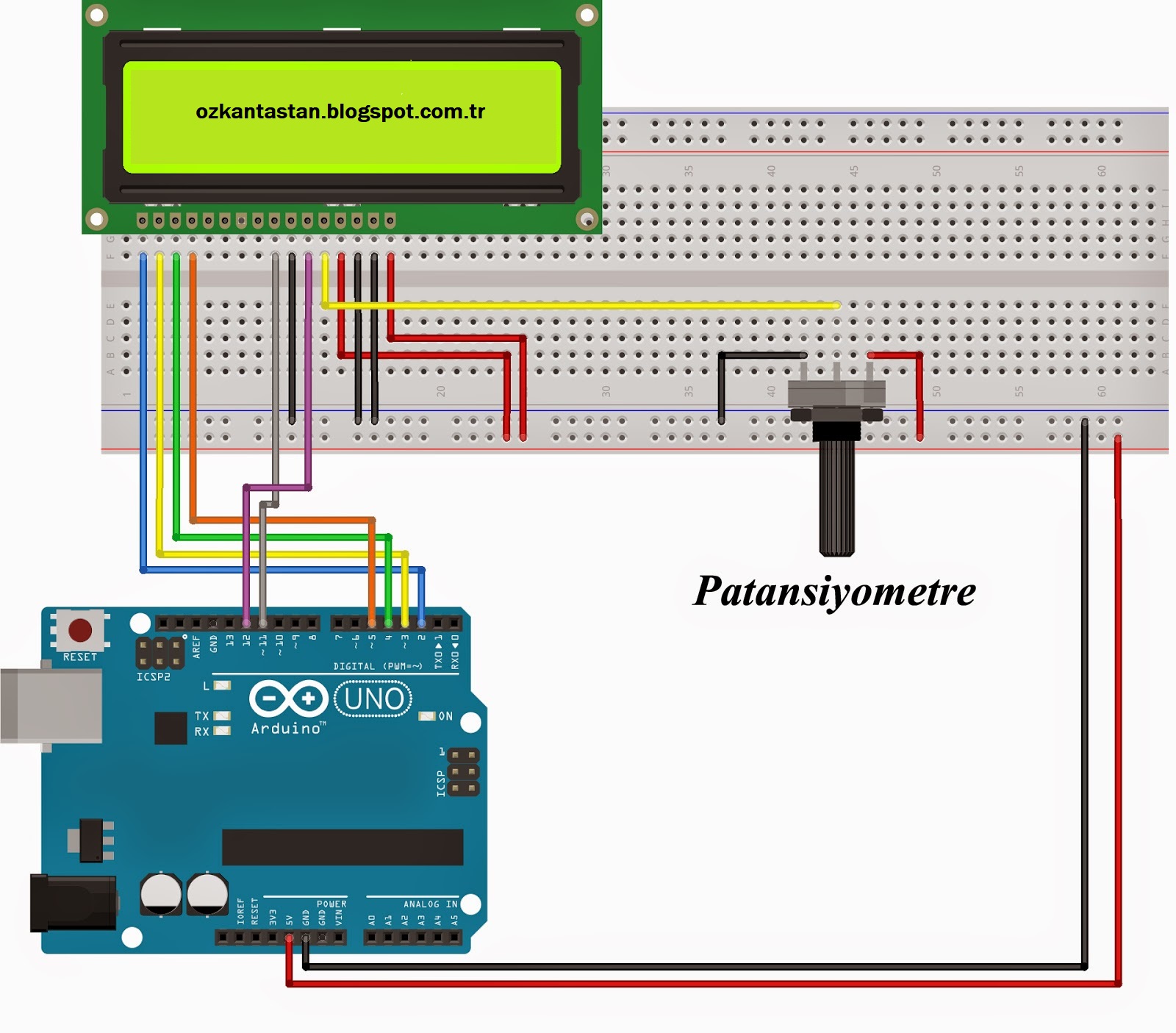 Этот процесс описан в руководстве по установке Arduino для Linux.
Этот процесс описан в руководстве по установке Arduino для Linux.