Как подключить монитор vga к dvi: Как модно подключать монитор: VGA, DVI, HDMI, DisplayPort, USB Type-C, Thunderbolt 3 | Мониторы | Блог
Переходник VGA-HDMI для новой видеокарты и старого монитора
Большинство старых мониторов имеют один единственный аналоговый разъем для подключения ПК – VGA. Однако в современных мониторах и телевизорах используются более новые, цифровые интерфейсы – HDMI, DVI и DisplayPort. И для того чтобы преобразовать аналоговый сигнал в цифровой, обычного переходника недостаточно. Для таких целей требуются специальные переходники — конвертеры.
КАК ПОДКЛЮЧИТЬ СТАРЫЙ МОНИТОР К НОВОЙ ВИДЕОКАРТЕ
Все видеокарты до 2015 года имели как минимум один аналоговый VGA выход, либо комбинированный разъем DVI-I (который превращается в VGA, если вставить переходник DVI-VGA). Однако в новых видеокартах последнего поколения (серии NVIDIA GeForce GTX 1000 и AMD Radeon RX 400) картина поменялась аккурат наоборот. Теперь на видеокартах можно встретить лишь цифровые интерфейсы. Однако вопрос остаётся открытым – какой нужен переходник?
Для подключения VGA монитора к новой видеокарте потребуется конвертер, преобразующий цифровой сигнал в аналоговый (от источника к приемнику). Источником служит компьютер, ноутбук, игровая приставка SONY PlayStation или Xbox, приёмником – телевизор или монитор, а между ними этот переходник.
Источником служит компьютер, ноутбук, игровая приставка SONY PlayStation или Xbox, приёмником – телевизор или монитор, а между ними этот переходник.
Самые популярные конвертеры для ПК и ноутбуков:
Встречаются наименее популярные, но иногда незаменимые конвертеры miniHDMI-VGA (VCOM CG592, Telecom TA592), miniDisplayPort-VGA (Orient C314, Telecom TA6070), а также комбинированные конвертеры и переходники (Orient C319, Orient C310, Orient C311, Telecom TA554).
К сожалению, такие конвертеры нельзя использовать в обратную сторону — если вам нужно подключить новый монитор или телевизор с цифровым интерфейсом к компьютеру или ноутбуку с VGA разъемом. Всё потому, что он преобразует цифру в аналог, а не наоборот. Для таких задач придется использовать конвертер, который будет стоить в 2-3 раза дороже, поэтому дважды подумайте, нужен ли он Вам. Возможно проще будет добавить денег на приобретение нового монитора. Но если Вы всё же надумали, то вот парочка зарекомендованных конвертеров — Telecom TTC4025, VCOM DD491.
Вроде всё просто и понятно, но что делать, когда нужно подключить не ПК, не ноутбук, а игровую приставку, подойдет ли такой переходник?
КАК ПОДКЛЮЧИТЬ ИГРОВУЮ ПРИСТАВКУ К СТАРОМУ МОНИТОРУ
Для подключения игровой приставки типа Xbox или SONY PlayStation VGA монитору также требуется конвертер, однако в нём должен присутствовать аудио выход и разъем для дополнительного питания, иначе изображение на экране монитора будет попросту отсутствовать.
Вот пара проверенных конвертеров, которые безотказно и стопроцентно будут работать — Gembird DSC-HDMI-VGA-001, Telecom TTC4020.
DVI-D to VGA. Конвертер или переходник? Переходники ТМ
DVI-D на VGA. Конвертер или переходник?
Каждый день, каждый час технологии идут вперед, и ни на секунду не останавливаются. Мы постоянно видим, что техника совершенствуется, открывая перед нами все более и более новые перспективы. Но, для нас важно, не просто новое и усовершенствованное… Нас интересует, еще и простота в использовании новейших моделей, возможностей, техники.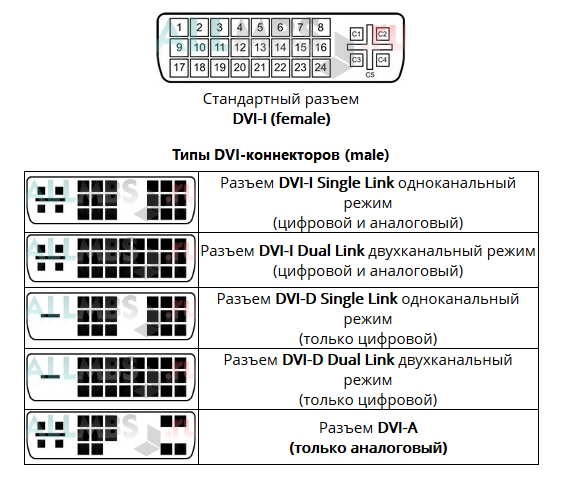
Проанализировав информацию на форумах, порталах, из личного опыта, наши специалисты пришли к выводу, что многие люди не понимают, как можно подключить монитор с VGA разъемом к видеокарте с разъемом DVI — D. Постоянно советуются с такими же людьми, точно не знающими, но уже попробовавшими различные варианты, и не всегда удачные. Чаще всего встречаются упоминания в покупке переходника dvi-d vga, и мотивация тут идет, скорее ценой, чем знанием.
Но, как показывает практика, для качественного решения проблемы подключения, Вам понадобиться конвертер сигнала DVI-D в VGA. Наша компания «Переходники ТМ», решила предоставить для Вас информацию, которая будет являться определяющей для каждого пользователя, как профессионала, так и любителя, и подскажет ответы на интересующие Вас вопросы.
Прежде чем рассматривать все «плюсы» и «минусы» данных адаптеров, нужно рассмотреть, для чего они необходимы, и проанализировать, что из себя представляют. Начнем с самого начала…
Что такое DVI-D подключение?
Изначально, DVI (Digital Visual Interface) или, в переводе, «цифровой видеоинтерфейс», предназначен для передачи изображения видео на проекторы, телевизоры, мониторы и иные устройства отображения.
DVI-D является цифровым подключением, которое позволяет избегать потери качества вследствие конвертации цифрового сигнала в аналоговый. Данный вид подключения позволяет предоставить максимальное качество воспроизводимого сигнала. Он проводит воспроизведение сигнала, исключительно, в цифровом виде. Так же, следует отметить, что соединение DVI-D используется на подавляющем большинстве
цифровых LCD-мониторах.DVI-D DualLink (двухканальный) и имеет максимальное разрешение — 2048х1536.
Это нововведение, которое было принято на вооружение ведущими компаниями, по выпуску основных устройств воспроизведения, значительно «осложнило жизнь» многим пользователям ПК. Потому как, оно пришло на смену подключению VGA.
Что такое VGA подключение?
VGA (Video Graphics Array), это видеоинтерфейс, который оснащал мониторы и видеоадаптеры из далекого 1987 года. Сам адаптер передает аналоговый сигнал. Максимум, доступный VGA-интерфейсу – это HD-качество. Ни о каком FullHD, а тем более, о передаче 3D, речь даже не идет. Сейчас огромная доля видеоадаптеров и устройств воспроизведения изображения прекращают выпускаться с портом VGA. Так как новые видеокарты начинают выпускать только с DVI-D разъемом, а большинство людей до сих пор пользуются мониторами с разъемом VGA, то взять и подключить данные устройства без проблем в изображении невозможно. Существует несколько вариантов решения этой проблемы, но для того, чтобы найти максимально рабочий, нужно понимать, почему так происходит.
Сейчас огромная доля видеоадаптеров и устройств воспроизведения изображения прекращают выпускаться с портом VGA. Так как новые видеокарты начинают выпускать только с DVI-D разъемом, а большинство людей до сих пор пользуются мониторами с разъемом VGA, то взять и подключить данные устройства без проблем в изображении невозможно. Существует несколько вариантов решения этой проблемы, но для того, чтобы найти максимально рабочий, нужно понимать, почему так происходит.
Сопоставляя данные основных характеристик, можно резюмировать, что сигналы, которые передаются устройствами, благодаря разным портам – тоже разные. Можно много рассказывать причины и следствия, но стоит отметить главное. Для качественной работы устройства воспроизведения, необходим качественный цифро-аналоговый преобразователь, который используется для преобразования сигнала из цифрового сигнала в аналоговый.
Теперь рассмотрим «панацею», которую предлагают нам форумы, порталы и другие источники – купить обычный переходник dvi-d vga. Переходники стоят не дорого, это лучше, чем менять видеокарту, искать монитор с нужным разъемом или искать что-то нужное дальше. Цена переходников варьируется от 50 до 150 грн. В итоге, пользователь, не разобравшись, идет и покупает данный адаптер, чтобы потом в том же форуме написать — «не работает!!!». Почему же не работает переходник?
Переходники стоят не дорого, это лучше, чем менять видеокарту, искать монитор с нужным разъемом или искать что-то нужное дальше. Цена переходников варьируется от 50 до 150 грн. В итоге, пользователь, не разобравшись, идет и покупает данный адаптер, чтобы потом в том же форуме написать — «не работает!!!». Почему же не работает переходник?
Зная распиновку такого устройства, «китайские специалисты» решили, что можно просто спаять нужные выходы и провода, и вуаля — переходник DVI-D to VGA готов!
А на самом деле, если посмотреть на распиновку данных разъемов, можно увидеть, что этот переходник не может работать даже ТЕОРЕТИЧЕСКИ! А именно нужно обратить внимание, что в цифровом dvi нет контактов C1, C2, C3, C4, которые ГЛАВНЫМ образом отвечают за аналоговую составляющую VGA!
Распиновка dvi-d 24+1 и dvi-i 24+5 разъемов.
Распиновка VGA разъема.
Итоги мы все видим, они изложены на на просторах интернета – «подключил переходник, но монитор не работает», «монитор не подключается через переходник dvi-d-vga» и все в таком же духе. А если бы пользователь прочел и сопоставил, что подключения имеют разный сигнал, то понял бы, что необходимо, именно, преобразование сигнала. Обычная перепайка не является решением. Это просто один из вариантов, который не подойдет в 100% случаев.
А если бы пользователь прочел и сопоставил, что подключения имеют разный сигнал, то понял бы, что необходимо, именно, преобразование сигнала. Обычная перепайка не является решением. Это просто один из вариантов, который не подойдет в 100% случаев.
Решением проблемы подключения является именно преобразователь dvi-d vga. Не спешите говорить, что он стоит дороже, чем переходник. Вы можете попытать счастья и попробовать купить абсолютно не нужную вещь за 50-150 грн, но мы уже разобрались, что данный адаптер никак не участвует в преобразовании сигнала. Переходник НИКАК не переконвертирует сигнал из цифрового в аналоговый, что так необходимо, для решения вопроса подключения устройств визуализации. Суть работы конвертера dvi-d to vga, в полном преобразовании двоичного цифрового кода в напряжение или ток, а именно, аналоговый сигнал.
Переходник, проще выражаясь, помогает физически устранить проблему «не того порта передачи» и сделать «нужное гнездо», не более. А ажиотаж нагоняют люди с форумов, которые разбираются в этом так же, как и сам человек, нуждающийся в помощи (зачастую) и советуют то, что купили бы сами, т. е. вещь дешевле. Исходя из всего сказанного выше, можно сделать вывод, что пользователю, столкнувшемуся с данной проблемой, нужно купить не переходник, а преобразователь с dvi-d на vga. Конвертер поможет Вам наслаждаться работой визуальных устройств компьютера, мониторов и иных приспособлений.
е. вещь дешевле. Исходя из всего сказанного выше, можно сделать вывод, что пользователю, столкнувшемуся с данной проблемой, нужно купить не переходник, а преобразователь с dvi-d на vga. Конвертер поможет Вам наслаждаться работой визуальных устройств компьютера, мониторов и иных приспособлений.
Заключение
В данной статье мы рассмотрели несколько общих и специальных положений.
- Первое, это доверять информации, проверенной специалистами. Доверие человеку, потому как он считает, что так правильнее, или гнаться за дешевизной, может принести последствия, в виде потери времени, денег и нервов.
- Второе, уже практическое –если Вы видите, что одно решение не работает у большинства, значит, стоит разобраться, почему оно не подходит ко всем. Таким образом, специалисты компании «Переходники ТМ», для решения одной из насущных проблем, рассмотрели отличия конвертера от переходника dvi-d vga.
Теперь Вам осталось решить, покупать за небольшую сумму переходник и надеяться, что это не будет трата денег «на ветер», или купить необходимый преобразователь DVI-D to VGA, и стать одним из первых, на форумах, кто напишет, какой адаптер действительно работает!
С ув. Переходники ТМ
Переходники ТМ
Как подключить старый монитор к новой видеокарте
Раньше подключение видеокарт к монитору осуществлялось с помощью видеоинтерфейса VGA. Передача изображения выполнялась по средствам аналогового сигнала без вывода звука. Технология была разработана таким образом, что VGA-мониторы могли без проблем работать с новыми версиями графических адаптеров, поддерживающих большее количество цветов. Однако на смену данному интерфейсу пришли новые, где сигнал выводится уже в цифровом виде. Разберемся, как подключить VGA-монитор к HDMI или другому типу интерфейса на ваш выбор.
Как подключить новую видеокарту к старому монитору
На старых мониторах присутствует исключительно VGA-разъем, что ранее не вызывало проблем, ведь в большинстве видеокарт также присутствовал данный порт. Однако с выходом моделей RX четырехсотых от AMD и GeForce десятой серии от NVIDIA разработчики решили избавиться от уже устаревшего подключения и не стали добавлять VGA. Из-за этого пользователям приходится использовать конверторы для подключения новой видеокарты к старым мониторам.
Из-за этого пользователям приходится использовать конверторы для подключения новой видеокарты к старым мониторам.
Читайте также:
Как выбрать монитор для компьютера
Выбираем видеокарту под материнскую плату
Выбираем подходящую видеокарту для компьютера
Выбираем активный конвертор
В новых видеокартах все интерфейсы цифровые, поэтому обычным переходником нельзя осуществить подключение к монитору. Необходимо выбрать один из наиболее подходящих разъемов и подобрать в магазине конвертор. Перед покупкой обратите внимание на следующие детали:
- Убедитесь в том, что на видеокарте присутствует необходимый разъем. Определенные модели оснащены только HDMI, поэтому и придется покупать соответствующий конвертор. Однако если на устройстве присутствуют разъемы DVI или Display Port, то можно взять и переходник под них. Подробнее о сравнениях видеоинтерфейсов читайте в наших статьях.
- Активные преобразователи используют дополнительное питание, обычно энергии с видеокарты хватает, однако лучше не рисковать и сразу приобрести конвертор с дополнительным подключением по USB.
 Особенно обратите внимание на длину кабеля и год выпуска монитора. Ведь чувствительность видеовхода падает, а длинный кабель делает передачу изображения сложнее. В этих случаях точно необходима покупка конвертора с наличием провода для подключения дополнительного питания.
Особенно обратите внимание на длину кабеля и год выпуска монитора. Ведь чувствительность видеовхода падает, а длинный кабель делает передачу изображения сложнее. В этих случаях точно необходима покупка конвертора с наличием провода для подключения дополнительного питания. - Цифровые видеоинтерфейсы в большинстве случаев передают и аудиосигналы, поэтому иногда требуется использовать и этот аудиовыход, подключив его к колонкам или к монитору. Для этих целей подберите соответствующую версию конвертора, с наличием разъема mini-jack.
Читайте также:
Сравнение HDMI и DisplayPort
Сравнение DVI и HDMI
Подавляющее большинство конверторов не требуют предварительной настройки и установки драйверов, достаточно осуществить подключение и приступить к работе за компьютером.
Подключение видеокарты к монитору через конвертер
В соединении всех проводов нет ничего сложного, просто выполните несколько действий:
- Подключите конвертор к видеокарте через HDMI, DVI или Display Port.
- Вставьте другую сторону конвертера в разъем VGA на мониторе.

- Если нужно, то подключите дополнительное питание к порту USB на материнской плате и mini-jack для передачи аудиосигнала.
Сегодня мы подробно рассмотрели принцип подбора конвертора и подключения его к видеокарте и монитору. Если после подключения вы обнаружили, что изображение не выводится или со временем гаснет экран монитора, то рекомендуем к прочтению несколько наших статей, они помогут найти решение возникших проблем.
Подробнее:
Почему материнская плата не видит видеокарту
Как понять, что сгорела видеокарта
Почему гаснет монитор во время работы компьютера
Мы рады, что смогли помочь Вам в решении проблемы.
Опишите, что у вас не получилось.
Наши специалисты постараются ответить максимально быстро.
Помогла ли вам эта статья?
ДА НЕТ
Как сделать переходник DVI-D VGA своими руками
Несмотря на рост популярности HDMI и других современных интерфейсов, VGA всё ещё актуален и применяется для передачи видеоданных чаще всех.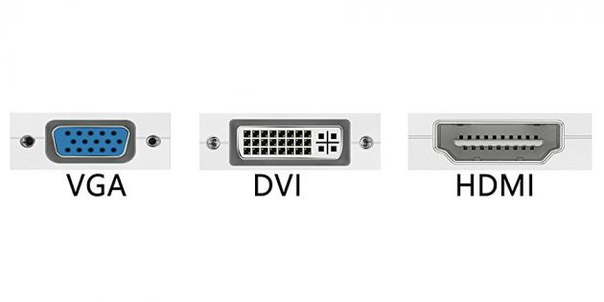 Стандарт Video Graphics Array, выпущенный IBM, сегодня, как и тридцать лет назад используют в мониторах и видеоадаптерах. При необходимости подключить монитор с аналоговым разъёмом к новой видеокарте, транслирующей цифру, используют переходники DVI VGA. На деле такие устройства не всегда работают, поскольку здесь встаёт вопрос совместимости, потому специалисты рекомендуют вместо переходников применять конвертеры сигнала.
Стандарт Video Graphics Array, выпущенный IBM, сегодня, как и тридцать лет назад используют в мониторах и видеоадаптерах. При необходимости подключить монитор с аналоговым разъёмом к новой видеокарте, транслирующей цифру, используют переходники DVI VGA. На деле такие устройства не всегда работают, поскольку здесь встаёт вопрос совместимости, потому специалисты рекомендуют вместо переходников применять конвертеры сигнала.
Особенности разъёмов DVI-D и VGA
Интерфейсы будут серьёзно отличаться как методом передачи и обработки сигнала, так и разъёмами. В чём разница между двумя стандартами DVI и VGA понятно даже из определений.
Digital Visual Interface (DVI) являет собой цифровой интерфейс, позволяющий передавать видеоизображения на цифровые устройства, как правило, это видеокарта — монитор. Портом DVI оснащают поддерживающие технологию девайсы, её применение обеспечивает получение картинки в лучшем качестве.
В случае с модификацией DVI-D передаётся исключительно цифровой видеосигнал, тогда как аналоговый канал отсутствует, а современные GPU-модули оборудуются именно таким интерфейсом. При этом не все спешат полностью обновить технику, а несовместимость технологий создаёт очевидные проблемы для владельцев мониторов с VGA, возникает необходимость в приобретении преобразователей.
При этом не все спешат полностью обновить технику, а несовместимость технологий создаёт очевидные проблемы для владельцев мониторов с VGA, возникает необходимость в приобретении преобразователей.
Поскольку модификации DVI отличаются между собой, разъёмы могут быть следующих типов:
- DVI-A —обеспечивает передачу только аналогового сигнала.
- DVI-I — применяется как для отправки данных в цифровом виде, так и аналоговом формате (в наличии оба канала, независящие друг от друга, работающие попеременно — решение о передаче данных черед тот или иной канал принимается устройством).
- DVI-D —предназначен для передачи исключительно цифрового сигнала.
Отличаются версии стандарта ещё и по количеству каналов (Dual Link в названии говорит о наличии двух цифровых каналов, Single Link — реализован только один канал), что напрямую влияет на пропускную способность.
Стандарту Video Graphics Array уже ни один десяток лет, это аналоговый интерфейс 1987 года разработки, которым оснащались мониторы компьютеров и видеокарты. С появлением ЖК-мониторов возникла необходимость дважды конвертировать видеосигнал, что стало нецелесообразным, в результате чего аналоговый сигнал было решено исключить из цепочки.
С появлением ЖК-мониторов возникла необходимость дважды конвертировать видеосигнал, что стало нецелесообразным, в результате чего аналоговый сигнал было решено исключить из цепочки.
Максимальное качество при передаче видеосигнала через VGA — HD, так что формат Full HD или 3D-файлы не будут воспроизводиться, поэтому спецификация считается уже морально устаревшей, несмотря на то, что пока ещё остаётся популярной среди пользователей. Максимальное разрешение, которое достигается с аналоговым интерфейсом, составляет всего 1280х1024 пикселя, что было неплохо 20 лет тому назад, сегодня же более актуален цифровой формат, позволяющий получить картинку с разрешением 2560х1600 пикселей.
Интерфейс VGA может быть следующих типов:
- DDC1 — передача обеспечивается в одну сторону. Видеоадаптер определяет данные и идентифицирует присоединённый монитор DDC.
- DDC2 — осуществляется обмен информацией в обе стороны, монитором транслируются данные, компьютером подстраиваются параметры для подключённого устройства.

- E-DDC — самая продвинутая вариация. Данные о подключённом устройстве сохраняются в памяти интерфейса.
Распиновка разъёма VGA
Распиновка разъёма DVI-D (Dual Link)
Проблемы совместимости
Приобретая новую видеокарту, у обладателя монитора старого образца сразу же возникает вопрос, как подключить DVI-D к VGA. Первым делом пользователь, видя разительные отличия разъёмов, приобретает переходник, однако не всегда такое решение помогает справиться с проблемами несовместимости.
Так, отсутствие контактов C1-C4 на DVI-D (4 прямоугольных отверстия на разъёме) обуславливает отсутствие возможности трансляции аналогового сигнала. Глядя на распиновку, можно сразу определить, что к старому средству вывода изображения современный видеоадаптер не подходит и даже при условии отправки монитором сигнала шанс, что картинка появится, минимален.
Распиновка, которая поддерживает передачу с DVI на VGA
ВАЖНО. Если на видеокарте имеется DVI выход, а на мониторе VGA, проблема решается приобретением (или самостоятельным изготовлением) переходника, при этом следует учитывать ощутимую разницу между DVI-I и DVI-D. В первом случае передача сигнала обусловлена наличием аналогового канала, во втором же таковой отсутствует, что означает невозможность передачи данных по DVI-D через переходник, так что в таком случае понадобится конвертер.
В первом случае передача сигнала обусловлена наличием аналогового канала, во втором же таковой отсутствует, что означает невозможность передачи данных по DVI-D через переходник, так что в таком случае понадобится конвертер.
Подключение VGA монитора к видеокарте DVI-D может осуществляться посредством специального устройства, конвертирующего сигнал.
ВАЖНО. Видеокартами с интерфейсом DVI-A не поддерживаются устройства вывода спецификации DVI-D, тогда как видеокарту DVI-I подсоединить к монитору с поддержкой цифрового стандарта, можно.
Решение вопроса
Исходя из распиновки, стоит понимать, что даже сделав DVI-D/VGA переходник своими руками, мы не получим изображение на экране, поскольку преобразование видеосигнала не осуществляется путём распайки. Появление картинки может означать, что видеоадаптером всё же поддерживается аналоговая передача, то есть перед вами DVI-I или A.
Появление картинки может означать, что видеоадаптером всё же поддерживается аналоговая передача, то есть перед вами DVI-I или A.
Несмотря на несовместимость технологий, подключить VGA к DVI-D всё же возможно, поскольку информацию можно не только передавать, а и преобразовывать. Так, подключение реализуется посредством устройства, называемого преобразователем или конвертером. Хотя приспособление внешне может напоминать простой переходник, в отличие от него, здесь имеется дополнительный модуль. Многим моделям прибора также требуется отдельное питание, да и стоить преобразователь будет значительно дороже, но экономить на нём не стоит, поскольку такой подход может стать причиной некорректности подключения.
Задачей конвертера является конвертирование цифры в аналоговый сигнал, что позволяет отправить данные с современного GPU-модуля на устаревшую модель устройства вывода изображения, включая также телевизоры и проекторы. При этом девайсы чаще всего оборудованы более продвинутым разъёмом HDMI, также работающим с цифрой, потому проблем с подключением видеокарты возникать не должно. В таком случае в дополнительном использовании адаптеров нет необходимости.
В таком случае в дополнительном использовании адаптеров нет необходимости.
ВНИМАНИЕ. Конвертер являет собой однонаправленный прибор, что означает, преобразовываться будет только цифровой видеосигнал в аналоговый, тогда как обратная конвертация исключена. Поэтому при необходимости подключения устаревшего видеоадаптера к современному дисплею, используется обратный преобразователь, но на высокое качество изображения при таких условиях можно не рассчитывать.
Рекомендуем при выборе конвертера учитывать возможную несовместимость с техникой и необходимость в организации отдельного питания. Аудио передаётся посредством дополнительного кабеля, поскольку речь при использовании вышеописанных технологий идёт исключительно о трансляции видеосигнала. Если длина шнура, соединяющего компьютер и монитор или телеприёмник, составляет менее 1,5 метра, подключать к источнику питания не является обязательным условием. Кроме того, в идеале лучше, если частота средства вывода и преобразователя совпадала. Если же диагональ дисплея будет свыше 40 дюймов, на дисплее могут возникнуть полосы.
Если же диагональ дисплея будет свыше 40 дюймов, на дисплее могут возникнуть полосы.
Как подключить монитор к компьютеру через hdmi? Инструкция и советы
Как подключить монитор к компьютеру
Подключать монитор к компьютеру должен уметь каждый пользователь ПК. Поскольку рано или поздно возникнет необходимость купить новый монитор или просто переставить компьютер в другое место. В такой ситуации необходимо уметь отключить и подключить монитор к компьютеру. В данной статье мы расскажем о том, как это сделать.
Способы подключения монитора к компьютеру
Монитор можно подключать с помощью DVI интерфейса
. Данный вариант используется чаще всего. Если ваш компьютер оснащен несколькими интерфейсами, то вы должны использовать в первую очередь DVI, так как он обеспечивает наиболее качественную картинку.
Монитор можно подключать с помощью интерфейса VGA.
Интерфейс VGA считается устаревшим. Его стоит использовать только в случае отсутствия DVI или HDMI выхода, а также в тех случаях когда подключаемый монитор не поддерживает другие интерфейсы.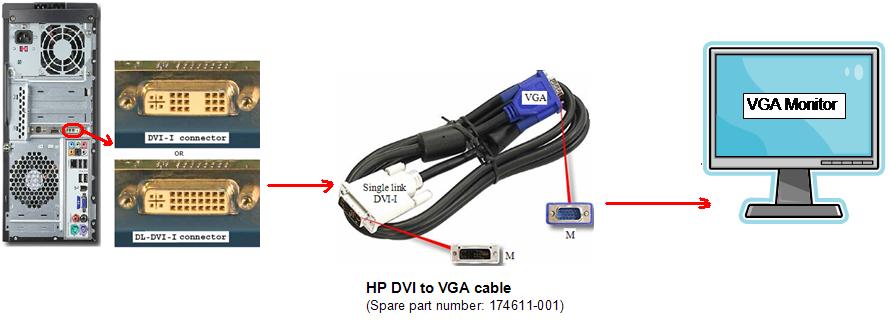
Монитор можно подключать с помощью HDMI интерфейса.
Данный вариант предназначен для подключения телевизора к компьютеру, но если очень нужно, то его можно использовать и для подключения монитора. Поскольку ноутбуки редко оснащаются видеовыходом DVI, то HDMI чаще всего используется для подключения монитора к ноутбукам.
Процесс подключения монитора к компьютеру
Итак, если вы не знаете, как подключить монитор к компьютеру, то в первую очередь осмотрите заднюю панель вашего компьютера. Скорее всего, в нижней части задней панели системного блока вы найдете видеовыходы (DVI или VGA выход, а также HDMI).
Если вы нашли видеовыходы в нижней части системного блока, то это видеовыходы видеокарты, и их нужно использовать в первую очередь. Если в нижней части системного блока нет видеовыходов, то это значит, что компьютер не оснащен отдельной видеокартой и использует встроенную графику. В таком случае вы должны использовать видеовыходы в верхней части системного блока (это видеовыходы на материнской плате).
После этого осмотрите заднюю часть монитора. Сейчас довольно трудно найти монитор без DVI входа. Но в некоторых самых дешевых или старых моделях он может отсутствовать. Если на вашем компьютере есть DVI выход, но на мониторе нет DVI входа, то для подключения монитора вам придется использовать VGA выход на компьютере и VGA вход на мониторе. Если на компьютере есть только DVI выход, а на мониторе только VGA вход, то вы можете воспользоваться переходником.
Но, в большинстве случаев, подобные проблемы не встречаются. Как правило, на мониторе есть как DVI, так и VGA вход, и выбор видеоинтерфейса для подключения монитора зависит только от того, какие видеовыходы есть на вашем компьютере.
Для того чтобы подключить монитор к компьютеру при помощи DVI или VGA интерфейса, вам нужно соединить видеовыход на компьютере и видеовход на мониторе с помощью DVI или VGA кабеля (в зависимости от того, какой интерфейс вы используете). После подключения необходимо закрутить два винта, которые находятся по бокам DVI и VGA кабеля.
Эти винты имеют пластмассовые наконечники и закручиваются руками. Если не зафиксировать подключение с помощью винтов, то кабель может иметь плохой контакт, что приводит к появлению мерцания на мониторе.
Если вы используете HDMI интерфейс, то закручивать винтов не нужно, поскольку данный кабель не оснащен такой функцией. В этом случае вам нужно просто воткнуть HDMI кабель в HDMI выход на компьютере и HDMI вход на мониторе.
Как подключить монитор к компьютеру – рекомендации экспертов
Для правильного подключения монитора к системному блоку важно знать, какие интерфейсы имеются на компьютере и мониторе. Разъемы бывают нескольких вариантов и по виду отличаются между собой разной формой и количеством внешних штырьков. Эти знания нужны для выбора правильного видеокабеля. Рассмотрим наиболее распространенные способы подключения монитора к системному блоку.
Как подключить монитор к компьютеру
Разъемы компьютера: их виды и краткая характеристика
Подключить монитор к системному блоку можно с помощью шнура с одним из разъемов: VGA, DVI, HDMI и DisplayPort.
Виды разъемов
Рассмотрите возможные варианты, их преимущества и недостатки и выберите для себя подходящий.
| DVI | ||
|---|---|---|
| Основная характеристика | Шнур в основном голубого цвета с боковыми винтиками. Максимальное разрешение, которое поддерживается, − 2048х1536рх при частоте 85 Hz | Коннектор закрепляется с помощью боковых винтиков. Размеры разъема немного больше, чем у VGA |
| Отсутствие проблем с подключением к компьютерному оборудованию старого образца | ||
| Недостатки | Большой размер коннектора. Не поддерживается видеоформат |
HDMI и DisplayPort – более новые интерфейсы подключения.
| Поддерживается передача многоканального аудио, Интернета, большая глубина цветов, большое количество видеоформатов | ||
| Недостатки | Отсутствие фиксирующего механизма | Отсутствует в устаревших моделях системных блоков |
Видео — Как подключить монитор к компьютеру
Подключение монитора к компьютеру через VGA
VGA – устаревший интерфейс, который используется в недорогих мониторах. Рекомендуем подключать монитор к системному блоку с помощью этого разъема только при отсутствии других портов.
Рекомендуем подключать монитор к системному блоку с помощью этого разъема только при отсутствии других портов.
- Проинспектируйте заднюю часть корпуса системного блока на наличие видеовыходов. Практически в самом низу, где подключается видеокарта, находится нужный VGA-порт.
Где находится VGA-порт
- Найдите VGA-разъем на мониторе. Он расположен сзади.
Схема расположения разъемов HDMI, DVI-D, VGA
- Возьмите соответствующий VGA-кабель, который идет в комплекте с монитором, и подключите первый его конец в монитор, а второй – в компьютер.
Во время входа штырьков в пазы не применяйте физическую силу! Форма гнезда «подскажет», каким образом их нужно подключить.
Подключение VGA-кабеля к компьютеру и монитору
- Закрутите винты на кабеле по краям штекера по часовой стрелке. Не переусердствуйте.
Схема закручивания винтов
- Подключите компьютер и монитор к сети. Далее система Windows сама установит необходимые драйвера и выведет нужное разрешение.

Читайте советы для выбора монитора в новой статье — «Как выбрать хороший монитор?».
Подключение монитора к системному блоку с помощью переходника DVI-VGA
Во многих среднестатистических мониторах присутствует лишь VGA-интерфейс – это аналоговый вход, принимающий видеосигналы. Тогда как на системном блоке может быть и VGA, и DVI.
При наличии DVI-порта лучше использовать именно его
.
Важно!
В сложившейся ситуации будет возможен только один способ подключения −
DVI-I — VGA. Придется приобрести переходник
DVI-VGA. Подключить аналоговый монитор с помощью
разъема DVI-D невозможно, поскольку портом поддерживается лишь цифровая передача данных.
Выглядит переходник, как на фото: с одной его стороны – интерфейс DVI, а с другой – VGA.
Переходник с DVI-интерфейсом
Вставьте переходник стороной с DVI-интерфейсом в разъем на компьютере таким образом, чтобы с него выходил VGA-порт.
Разъем, в который вставлен переходник с DVI-интерфейсом
Далее для подключения монитора к системному блоку используйте обычный VGA-кабель. Принцип присоединения описан выше.
Как подключить монитор к компьютеру: Кабели для подключения, Подключение, Видео
Здравствуйте Друзья! В этой статье разберемся как подключить монитор к компьютеру. Под компьютером мы будем понимать стационарный компьютер. С ноутбуками, нетбуками и ультрабуками все тоже самое.
Первое, что желательно сделать это исследовать разъемы на компьютере. Обычно все вынесено на заднюю панель системного блока. У меня встроенное в процессор видео поэтому видеовыходы находятся на материнской плате.
У вас может быть дискретная видеокарта. В этом случае видео выходы вынесены немного в стороне
Приведу еще одну попу системного блока с разъемом DisplayPort
На приведенных выше картинках вы можете наблюдать все самые распространенные разъемы для подключения мониторов.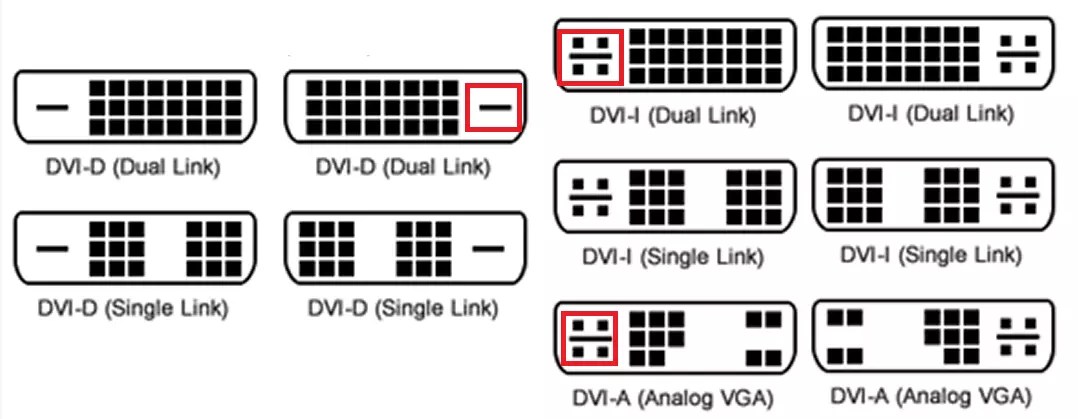
Теперь исследуем последние на предмет видео входов. Например LED-монитор Samsung S27C570H
Разъемов не много — цифровой HDMI и аналоговый VGA который лучше не использовать.
Кабели для подключения
Желательно подключать монитор к компьютеру без переходников
и чтобы концы кабеля имели одинаковые разъемы. Например HDMI — HDMI
DVI — DVI
или VGA — VGA
Предпочтение желательно отдать цифровым разъемом: DisplayPort, HDMI, DVI. Они расположены по убыванию пропускной способности. Но, это не значит, что разъем DVI не может выдать разрешение выше 1920 x 1080 — без проблем, но с одним условием. Если вы собираетесь использовать монитор с разрешением выше чем Full HD (1920 x 1080), то желательно использовать кабель Dual Link. Последний отличается наличием большого количества контактов.
Типы разъемов DVI
На рисунке выше приведены различные версии разъемов DVI:
- DVI-I — может передавать как цифровой так и аналоговый сигнал
- DVI-D — передает только цифровой сигнал
- DVI-A — только аналоговый сигнал
Кабелей DVI-A не видел, но говорят есть такие.
Находим одинаковые цифровые разъемы на мониторе и компьютере. Если нет в комплекте покупаем соответствующий кабель.Если же на вашем компьютере и мониторе нет совпадающих разъемов, то желательно купить специальные кабели-переходники. Например DisplayPort to DVI
или HDMI to DVI
Подключение
Процесс подключения сводится к следующему:
- Выключаете компьютер
- Соединяете один конец кабеля к разъему монитора
- Другой к видеовыходу на компьютере. Если у вас видеовыходы на материнской плате и на видеокарте, то подключаете к видеокарте.
- Включаете компьютер
Обычно ничего больше не требуется. Windows сама установит необходимые драйвера к подключенному монитору и выведет на него рекомендуемое разрешение.
Благодарю, что поделились статьей в социальных сетях. Всего Вам Доброго!
Видео
Если вы нашли ошибку, пожалуйста, выделите фрагмент текста и нажмите Ctrl+Enter
.
Дата обновления: 03. 09.2019, дата следующего обновления: 03.09.2022
09.2019, дата следующего обновления: 03.09.2022
Как подключить монитор к ноутбуку? | Статьи
1. ОПРЕДЕЛЕНИЕ ТЕРМИНОВ
1.1. В настоящей Политике конфиденциальности используются следующие термины:
1.1.1. «Администрация сайта» – уполномоченные сотрудники на управления сайтом, действующие от имени ООО «Третий Путь», которые организуют и (или) осуществляет обработку персональных данных, а также определяет цели обработки персональных данных, состав персональных данных, подлежащих обработке, действия (операции), совершаемые с персональными данными.
1.1.2. «Персональные данные» — любая информация, относящаяся прямо или косвенно к определяемому физическому лицу (субъекту персональных данных).
1.1.3. «Обработка персональных данных» — любое действие (операция) или совокупность действий (операций), совершаемых с использованием средств автоматизации или без использования таких средств с персональными данными, включая сбор, запись, систематизацию, накопление, хранение, уточнение (обновление, изменение), извлечение, использование, передачу (распространение, предоставление, доступ), обезличивание, блокирование, удаление, уничтожение персональных данных.
1.1.4. «Конфиденциальность персональных данных» — обязательное для соблюдения Организацией или иным получившим доступ к персональным данным лицом требование не допускать их распространения без согласия субъекта персональных данных или наличия иного законного основания.
1.1.5. «Пользователь сайта (далее Пользователь)» – лицо, имеющее доступ к Сайту, посредством сети Интернет и использующее Сайт Организации.
1.1.6. «IP-адрес» — уникальный сетевой адрес узла в компьютерной сети, построенной по протоколу IP.
1.1.7. «Cookies» — небольшой фрагмент данных, отправленный веб-сервером и хранимый на компьютере пользователя, который веб-клиент или веб-браузер каждый раз пересылает веб-серверу в HTTP-запросе при попытке открыть страницу соответствующего сайта.
2. ОБЩИЕ ПОЛОЖЕНИЯ
2.1. Порядок ввода в действие и изменения Политики конфиденциальности:
2.1.1. Настоящая Политика конфиденциальности (далее – Политика конфиденциальности) вступает в силу с момента его утверждения приказом Руководителей Организации и действует бессрочно, до замены его новой Политикой конфиденциальности.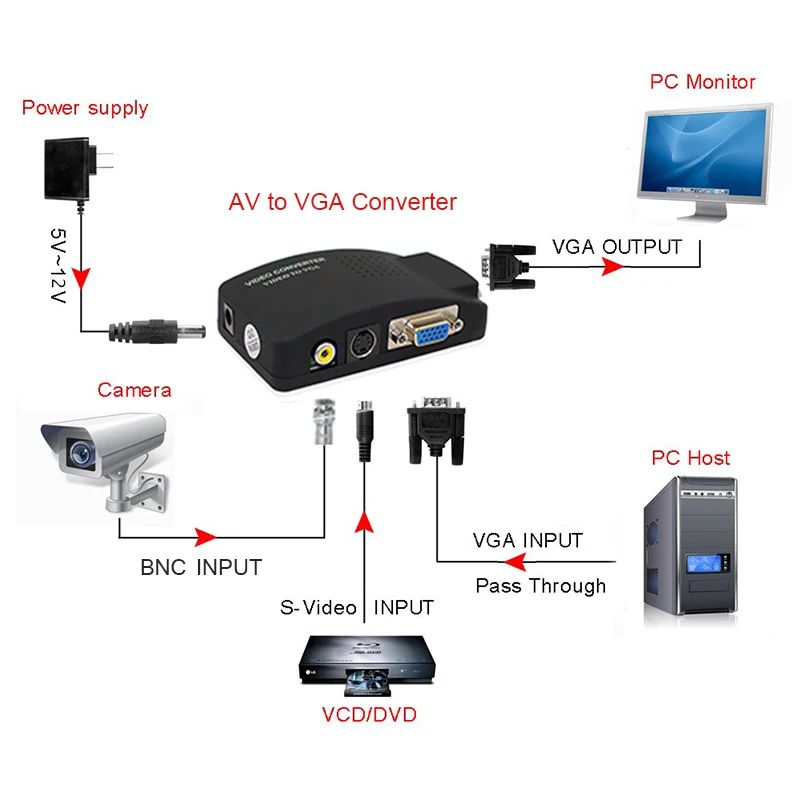
2.1.2. Изменения в Политику конфиденциальности вносятся на основании Приказов Руководителей Организации.
2.1.3. Политика конфиденциальности персональных данных действует в отношении информации, которую ООО «Третий Путь» (далее – Организация) являясь владельцем сайтов, находящихся по адресам: 3put.ru, а также их поддоменах (далее – Сайт и/или Сайты), может получить от Пользователя Сайта при заполнении Пользователем любой формы на Сайте Организации. Администрация сайта не контролирует и не несет ответственность за сайты третьих лиц, на которые Пользователь может перейти по ссылкам, доступным на Сайтах.
2.1.4. Администрация сайта не проверяет достоверность персональных данных, предоставляемых Пользователем.
2.2. Порядок получения согласия на обработку персональных данных и их обработки:
2.2.1. Заполнение любой формы Пользователем на Сайте означает дачу Организации согласия на обработку его персональных данных и с настоящей Политикой конфиденциальности и условиями обработки персональных данных Пользователя, так как заполнение формы на Сайте Пользователем означает конклюдентное действие Пользователя, выражающее его волю и согласие на обработку его персональных данных.
2.2.2. В случае несогласия с условиями Политики конфиденциальности и отзывом согласия на обработку персональных данных Пользователь должен направить на адрес эл. почты и/или на почтовый адрес Организации заявление об отзыве согласия на обработку персональных данных.
2.2.3. Согласие Пользователя на использование его персональных данных может храниться в Организации в бумажном и/или электронном виде.
2.2.4. Согласие Пользователя на обработку персональных данных действует в течение 5 лет с даты поступления персональных данных в Организацию. По истечении указанного срока действие согласия считается продленным на каждые следующие пять лет при отсутствии сведений о его отзыве.
2.2.5. Обработка персональных данных Пользователя без их согласия осуществляется в следующих случаях:
- Персональные данные являются общедоступными.
- По требованию полномочных государственных органов в случаях, предусмотренных федеральным законом.
- Обработка персональных данных осуществляется для статистических целей при условии обязательного обезличивания персональных данных.

- В иных случаях, предусмотренных законом.
2.2.6. Кроме персональных данных при посещении Сайта собираются данные, не являющиеся персональными, так как их сбор происходит автоматически веб-сервером, на котором расположен сайт, средствами CMS (системы управления сайтом), скриптами сторонних организаций, установленными на сайте. К данным, собираемым автоматически, относятся: IP адрес и страна его регистрации, имя домена, с которого Пользователь осуществил перехода на сайты организации, переходы посетителей с одной страницы сайта на другую, информация, которую браузер Посетителя предоставляет добровольно при посещении сайта, cookies (куки), фиксируются посещения, иные данные, собираемые счетчиками аналитики сторонних организаций, установленными на сайте. Эти данные носят неперсонифицированный характер и направлены на улучшение обслуживания Пользователя, улучшения удобства использования сайта, анализа посещаемости. Эти данные собираются автоматически, отправку этих данных Пользователь может запретить, отключив cookies (куки) в браузере, в котором открывается сайт.
2.2.7. Порядок обработки персональных данных:
К обработке персональных данных Пользователей могут иметь доступ только сотрудники Организации, допущенные к работе с персональными данными Пользователей и подписавшие соглашение о неразглашении персональных данных Пользователей.
Перечень сотрудников Организации, имеющих доступ к персональным данным Пользователей, определяется приказом Руководителей Организации.
Обработка персональных данных Пользователей может осуществляться исключительно в целях установленных настоящей политикой и при условии соблюдения законов и иных нормативных правовых актов Российской Федерации.
3. ПРЕДМЕТ ПОЛИТИКИ КОНФИДЕНЦИАЛЬНОСТИ
3.1. Настоящая Политика конфиденциальности устанавливает обязательства Администрации сайта по неразглашению и обеспечению режима защиты конфиденциальности персональных данных, которые Пользователь предоставляет при заполнении любой формы на Сайте.
3.2. Персональные данные, разрешённые к обработке в рамках настоящей Политики конфиденциальности, предоставляются Пользователем путём заполнения регистрационной формы на Сайте и включают в себя следующую информацию:
3. 2.1. фамилию, имя, отчество Пользователя.
2.1. фамилию, имя, отчество Пользователя.
3.2.2. контактный телефон Пользователя.
3.2.3. адрес электронной почты (e-mail).
3.3. Любая иная персональная информация неоговоренная выше подлежит надежному хранению и нераспространению, за исключением случаев, предусмотренных п. 2.5. настоящей Политики конфиденциальности.
4. ЦЕЛИ СБОРА ПЕРСОНАЛЬНОЙ ИНФОРМАЦИИ ПОЛЬЗОВАТЕЛЯ
4.1. Персональные данные Пользователя Администрация сайта может использовать в целях:
4.1.1. Установления с Пользователем обратной связи, включая направление уведомлений, запросов, касающихся использования Сайта, оказания услуг, обработка запросов и заявок от Пользователя.
4.1.2. Осуществления рекламной деятельности с согласия Пользователя.
4.1.3. Регистрации Пользователя на Сайтах Организации для получения индивидуальных сервисов и услуг.
4.1.4. Совершения иных сделок, не запрещенных законодательством, а также комплекс действий с персональными данными, необходимых для исполнения данных сделок.
5. СПОСОБЫ И СРОКИ ОБРАБОТКИ ПЕРСОНАЛЬНОЙ ИНФОРМАЦИИ
5.1. Обработка персональных данных Пользователя осуществляется без ограничения срока, любым законным способом, в том числе в информационных системах персональных данных с использованием средств автоматизации или без использования таких средств.
5.2. При утрате или разглашении персональных данных Администрация сайта информирует Пользователя об утрате или разглашении персональных данных.
5.3. Администрация сайта принимает необходимые организационные и технические меры для защиты персональной информации Пользователя от неправомерного или случайного доступа, уничтожения, изменения, блокирования, копирования, распространения, а также от иных неправомерных действий третьих лиц.
6. ОБЯЗАТЕЛЬСТВА СТОРОН
6.1. Пользователь обязан:
6.1.1. Предоставить информацию о персональных данных, необходимую для пользования Сайтом.
6.1.2. Обновить, дополнить предоставленную информацию о персональных данных в случае изменения данной информации.
6.2. Администрация сайта обязана:
6.2.1. Использовать полученную информацию исключительно для целей, указанных в п. 4 настоящей Политики конфиденциальности.
6.2.2. Обеспечить хранение конфиденциальной информации в тайне, не разглашать без предварительного письменного разрешения Пользователя, а также не осуществлять продажу, обмен, опубликование, либо разглашение иными возможными способами переданных персональных данных Пользователя, за исключением случаев, указанных в п. 2.5. настоящей Политики Конфиденциальности.
6.2.3. Принимать меры предосторожности для защиты конфиденциальности персональных данных Пользователя согласно порядку, обычно используемого для защиты такого рода информации в существующем деловом обороте.
6.2.4. Осуществить блокирование и/или удаления персональных данных, относящихся к соответствующему Пользователю, с момента обращения или запроса Пользователя или его законного представителя либо уполномоченного органа по защите прав субъектов персональных.
7. ОТВЕТСТВЕННОСТЬ СТОРОН
7.1. Администрация сайта, не исполнившая свои обязательства, несёт ответственность в соответствии с действующим законодательством Российской Федерации, за исключением случаев, предусмотренных п.2.5. и 7.2. настоящей Политики
Конфиденциальности.
7.2. В случае утраты или разглашения Конфиденциальной информации Администрация сайта не несёт ответственность, если данная конфиденциальная информация:
7.2.1. Стала публичным достоянием до её утраты или разглашения.
7.2.2. Была получена от третьей стороны до момента её получения Администрацией сайта.
7.2.3. Была разглашена с согласия Пользователя.
8. РАЗРЕШЕНИЕ СПОРОВ
8.1. До обращения в суд с иском по спорам, возникающим из отношений между Пользователем сайта и Администрацией сайта, обязательным является предъявление претензии (письменного предложения о добровольном урегулировании спора).
8.2. Получатель претензии в течение 30 календарных дней со дня получения претензии, письменно уведомляет заявителя претензии о результатах рассмотрения претензии.
8.3. При не достижении соглашения спор будет передан на рассмотрение в судебный орган в соответствии с действующим законодательством Российской Федерации.
8.4. К настоящей Политике конфиденциальности и отношениям между Пользователем и Администрацией сайта применяется действующее законодательство Российской Федерации.
9. ДОПОЛНИТЕЛЬНЫЕ УСЛОВИЯ
9.1. Администрация сайта вправе вносить изменения в настоящую Политику конфиденциальности без согласия Пользователя.
9.2. Новая Политика конфиденциальности вступает в силу с момента ее размещения на Сайте, если иное не предусмотрено новой редакцией Политики конфиденциальности.
9.3. Действующая Политика конфиденциальности размещена на страницах сайтов находящихся по адресам: 3put.ru, а также на их поддоменах.
три стандарта, которые работают очень по-разному — Сообщество мобильных шаманов
Если посмотреть на заднюю панель современного телевизора или монитора, то можно увидеть сразу несколько типов разъемов. Мониторы попроще (и подревнее) обычно подключаются исключительно по VGA. Устройства чуть помоложе могут порадовать выбором из двух вариантов – VGA и DVI. Новые мониторы, как правило, могут быть снабжены как DVI, так и HDMI-разъемами. Иногда список возможных подключений содержит и эти три варианта, и кое-что еще – все зависит от цены и конфигурации выбранной вами модели.
Мониторы попроще (и подревнее) обычно подключаются исключительно по VGA. Устройства чуть помоложе могут порадовать выбором из двух вариантов – VGA и DVI. Новые мониторы, как правило, могут быть снабжены как DVI, так и HDMI-разъемами. Иногда список возможных подключений содержит и эти три варианта, и кое-что еще – все зависит от цены и конфигурации выбранной вами модели.
Проблема в том, что все эти три разъема работают очень по-разному и иногда различия в стандартах передачи данных создают немалые сложности покупателям.
VGA-классика 1987 года
VGA — это исключительно аналоговый стандарт, способный передавать изображение в точно таком же виде, как когда-то это делали «тюльпаны» на задней панели старых видеомагнитофонов. Оно и понятно – в момент разработки разъем предназначался исключительно для электронно-лучевых мониторов, где о скорости передачи данных и высоких разрешениях поначалу даже не думали.
Поэтому качество картинки порой вызывает некоторое…сомнение, а скорость прохождения сигнала заставляет игроманов злобно ломать клавиатуры о пол. Потому как события в игре происходят быстрее, чем VGA на них реагирует.
Потому как события в игре происходят быстрее, чем VGA на них реагирует.
И все же у старого формата есть одно преимущество. Даже два. VGA-кабель стоит очень недорого. Да и мониторы со вполне современным HD и FullHD-разрешением и единственным разъемом VGA тоже обходятся в доступные деньги. Во времена, когда курс доллара становится слишком капризным, это хороший способ сэкономить. Тем более, что поиграть что-нибудь не очень шутерное и быстрое, посмотреть фильмы или почитать новости в сети вполне комфортно даже с VGA.
Три белых коня, эх, три белых коня – DVI-D, DVI-I, DVI-A
DVI-стандарт создавался в 1999 году, как альтернатива устаревшему VGA. Создатели DVI-кабеля предусмотрительно оставили в нем обратную совместимость: первая версия разъема, DVI-A, умела работать в аналогом режиме. Поэтому сравнительно новые системники можно было подключать к старым, но работоспособным мониторам, используя простой и крайне недорогой переходник DVI-VGA. Поскольку оба варианта использовали классический, аналоговый сигнал, конвертация сигналов из «аналога» в «цифру» не требовалась – достаточно было преобразовать один разъем в другой механически.
Однако время не стоит на месте и вскоре появился обновленный, цифровой стандарт DVI-I. Скорость передачи данных в нем значительно увеличилась, потому задержек в игровом смысле стало значительно меньше. К тому же, разъем научился передавать и аналоговый, и цифровой сигнал (то есть «ноли» и «единицы»). Эта особенность обеспечивала совместимость со старыми мониторами (и старыми системниками) при помощи переходников DVI-VGA или VGA-DVI. И в то же время помогла ускорить прохождение данных и избавиться от ошибок.
Третья версия DVI внезапно лишилась способности понимать аналоговые сигналы. Взамен же став значительно быстрее и во многих моментах могла соперничать с HDMI (его первой версией). Поэтому во многих очень даже современных мониторах можно встретить DVI-D. Отметим, что эта версия умела передавать картинку только в формате 1980 на 1200, поэтому к мониторам с большим разрешением лучше подключаться через HDMI-кабель.
HDMI: три орешка для Золушки
Иногда конкуренты становятся единомышленниками. Так случилось в 2002 году, когда Hitachi, Matsushita, Philips, Silicon Image, Sony, Thomson и Toshiba представили новый стандарт разъемов компьютеров, мониторов, телевизоров и прочая — HDMI.
Так случилось в 2002 году, когда Hitachi, Matsushita, Philips, Silicon Image, Sony, Thomson и Toshiba представили новый стандарт разъемов компьютеров, мониторов, телевизоров и прочая — HDMI.
HDMI версии 1 научился работать на частоте 165 МГц и показывать картинку в 1920×1200, чем повторял достижение DVI. Но вместе с тем мог одновременно передавать и звук, что внезапно лишило продавцов аудиокабелей 3.5-3.5 заметной доли прибыли.
При этом он оставался совместимым с DVI-D и его собратом I (при помощи небольшого и достаточно недорогого адаптера).
Затем последовала череда обновлений, в ходе которых стандарт обучили передавать более четкую картинку и звук lossless-качества. Версия 1.3 уже умела показывать кино в формате 2560х1600 (а заодно сохранила клавиатуры геймеров целыми, ускорив прохождение сигналов). Обновленный стандарт 1.4 получил возможность передавать мощный многоканальный звук и радовать картинкой с разрешением 3840х2160. Это пока что за пределами возможностей большинства популярных (и доступных по цене мониторов). А еще HDMI обучили 3D-картинке, если эта выедающая глаза пакость еще кому-нибудь нужна.
А еще HDMI обучили 3D-картинке, если эта выедающая глаза пакость еще кому-нибудь нужна.
А теперь, господа, о грустном. Как водится, разработчики стандартов принялись плодить новые разновидности одного и того же разъема, заставляя при покупке нового устройства смиренно покупать новый кабель. Так, на сегодня существует целых три варианта HDMI. Обычный (в телевизорах, многих ноутбуках), мини (в планшетах, новых ноутбуках) и микро (в планшетах, смартфонах). Как нетрудно догадаться, отличаются они размерами. И когда у вас под рукой только кабель HDMI-HDMI, то подключить с его помощью новый планшет к монитору вряд ли получится. Ибо нужен еще и переходник mini (или micro-HDMI) к стандартному большому HDMI.
Грусть-печаль на этом вовсе не заканчивается. Если у вас под рукой есть только монитор с VGA, то новый системный блок или ноутбук не удастся присоединить к нему максимально простым путем, просто купив кабель. Ведь HDMI передает исключительно цифровую картинку, тогда как древний VGA понимает только аналог..jpg) Другими словами, понадобится устройство, переводящее одно в другое, то есть конвертер HDMI-VGA или наоборот. К слову, будьте осторожны – предприимчивые китайцы наладили выпуск обычного кабеля HDMI-VGA, просто припаяв один разъем к другому. Так вот, это наглое вранье – такой кабель работать не способен.
Другими словами, понадобится устройство, переводящее одно в другое, то есть конвертер HDMI-VGA или наоборот. К слову, будьте осторожны – предприимчивые китайцы наладили выпуск обычного кабеля HDMI-VGA, просто припаяв один разъем к другому. Так вот, это наглое вранье – такой кабель работать не способен.
Кое-что важное и опасное
Если вы используете любые кабеля для подключения к монитору, телевизору всего, что угодно – выключайте технику. Еще раз – подключать новый кабель (да и старый тоже) нужно только выключив ОБА устройства. Выключив даже из розетки и подождав пару секунд. Все потому, что тут довольно легко словить случайный удар током, который напрочь сожжет либо монитор, либо ноутбук, либо системник. Либо все и сразу, заставляя срочно зарабатывать на новые устройства.
Да, в первые пару десятков или даже сотен «горячих» подключений ничего не случится. Но однажды беспечность закончится грустно и вы наше предупреждение определенно вспомните:(
В особенности это касается кабелей HDMI, с помощью которых подобная неприятность случается гораздо чаще.
Кое-что нужное и ненужное
Иногда требуется подключить монитор к системнику или телевизору, установленному в тридцати метрах от места событий. На этот случай придуман удлинитель по витой паре, способный передавать сигнал на большие расстояния без заметных потерь. Если же нужен именно кабель (на три, пять или все тридцать метров), ищите такой, где есть утолщения-бочонки. Они помогают усилить сигнал по мере того, как он проходит этот длинный путь – так, чтобы в конечном итоге качество картинки и звука ничуть не ухудшилось.
К слову, несмотря на любовь к позолоченным разъемам, на практике особой разницы между позолотой и обычным кабелем нет – качество картинки будет примерно одинаковым. Другое дело, что более…заметные по цене кабеля обычно и более качественны и сделаны из нормальных проводов и оплетки, а не из замоченной в клее туалетной бумаги:)
А выбрать (и купить, чего уж таить) новые и хорошие кабеля и удлинители можно здесь: https://uawest.com/dlya-kompyuterov/shnuri_kabelya_udliniteli/hdmi-kamely-udliniteli/. Мы проверили, они классные.
Мы проверили, они классные.
DVI-VGA адаптер | Превратите свой порт DVI в порт VGA с помощью этого удобного адаптера
Этот адаптер преобразует ваш аналоговый порт DVI в порт VGA для поддержки монитора VGA или для двух портов VGA (для видеокарт, способных работать с двумя мониторами одновременно).
- Переходник с порта DVI на порт VGA
- Использует видеокарту с 24-контактным выходом DVI и преобразует его в стандартный 15-контактный выход SVGA
- DVI, 24-контактный (вилка) на 15-контактный SVGA (розетка)
Поддержка монитора VGA с использованием порта DVI
Большинство современных видеокарт содержат как минимум один выходной порт DVI (цифровой видеоинтерфейс).Ваша современная видеокарта может иметь порт VGA, а может и не содержать его. Если у вас уже есть монитор VGA (Video Graphics Array) и вы хотите подключить аналоговый порт DVI к существующему монитору, этот адаптер DVI-VGA преобразует сигнал DVI в VGA. Или, если ваша современная видеокарта содержит как выход DVI-выход, так и порт VGA-выхода, вы можете использовать адаптер DVI-VGA для преобразования порта DVI в аналоговый выход VGA, создав два выхода VGA для двойного монитора (аналогового). возможности.
Или, если ваша современная видеокарта содержит как выход DVI-выход, так и порт VGA-выхода, вы можете использовать адаптер DVI-VGA для преобразования порта DVI в аналоговый выход VGA, создав два выхода VGA для двойного монитора (аналогового). возможности.
Аналоговый DVI — VGA
Примечание. Этот адаптер DVI-VGA будет работать для преобразования DVI в VGA, только если выход DVI вашей видеокарты включает аналоговый сигнал.Выход DVI вашей видеокарты должен быть DVI-I (цифровой и аналоговый выход) или DVI-A (аналоговый выход), а не DVI-D (только цифровой выход), но большинство видеокарт имеют цифровой и аналоговый выходы в вашем выходном порту DVI. Обратитесь к производителю видео для получения технических характеристик, если вы не уверены, подойдет ли вам этот конвертер.
- Идеально для: подключения настольного или портативного компьютера DVI-I к монитору или проектору VGA
- Может также использоваться для: создания конфигурации с двумя (VGA) мониторами из видеокарты с одним портом DVI и одним портом VGA.

- Простой в установке переходник DVI-VGA с винтами с накатанной головкой
- Разъем DVI-VGA / Переходник DVI-VGA / Кабельный преобразователь DVI-VGA
- Подключает штекерный разъем DVI к гнезду VGA.
портов VGA и DVI на видеокарте
Руководство
VGA к HDMI
Руководство VGA к HDMI Стандарты включают следующее.
- Соотношение сторон
- Размер дисплея
- Разрешение дисплея
- Глубина цвета
- Частота обновления
Стандарты компьютерного дисплея могут быть аналоговыми или цифровыми. Аналоговый сигнал — это непрерывный сигнал, в котором две переменные изменяются во времени зависимым образом. Например, в аналоговом аудиосигнале изменения напряжения зависят от давления звуковых волн.
Цифровой сигнал — это сигнал, состоящий из дискретных значений, таких как 0 и 1. Слово дискретный означает отдельные.Применительно к сигналам это означает, что сигнал может содержать набор чисел или значений, которые выделяют , в отличие от , являющегося непрерывным .
Почему произошел переход на цифру?
Цифровые сигналы имеют два основных преимущества перед аналоговыми сигналами.
Первое преимущество состоит в том, что цифровые сигналы могут нести больше информации. Поскольку аналоговый сигнал является непрерывным, из него невозможно выбросить информацию, даже если в этом нет необходимости. Цифровой сигнал дискретен и может содержать только необходимую информацию.
Второе преимущество цифровых сигналов состоит в том, что они лучше сохраняют качество. С аналоговыми сигналами, если сигнал усиливается, усиливается и шум. Хотя шум может добавлять случайную информацию к цифровому сигналу, электроника может игнорировать шум. Это означает, что качество сигнала может оставаться неизменно высоким.
Как работали аналого-цифровые преобразователи?
Аналого-цифровые преобразователи заменяют каждое действительное число из аналогового сигнала числом из конечного набора дискретных значений.
Аппаратное обеспечение стало настолько популярным, что термин VGA стал синонимом стандарта аналогового компьютерного дисплея, 15-контактного 3-рядного разъема VGA и разрешения экрана 640 × 480 дисплеев VGA.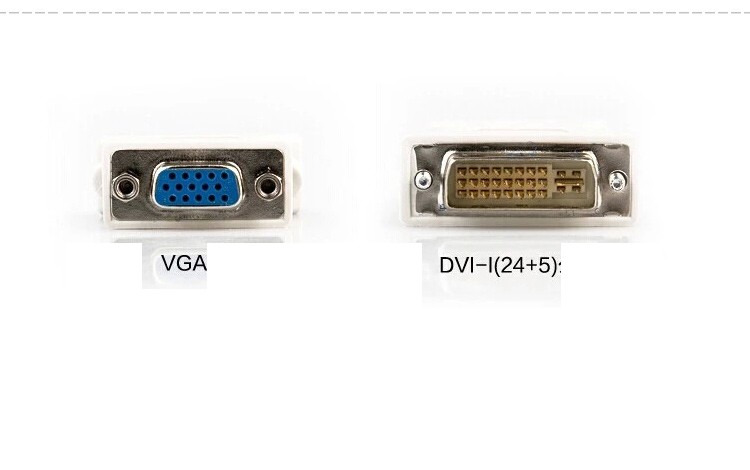
По сути, стандарт VGA стал наименьшим возможным знаменателем для всего графического оборудования ПК. Исходные спецификации стандарта VGA составляли до 800 пикселей по горизонтали и до 600 строк по вертикали с 16-битным или 256-битным цветом и 256 килобайт видеопамяти.
Сегодня большинство производителей перешли на другие стандарты и не используют аналоговый интерфейс VGA (не путать с исходным стандартом разрешения экрана VGA) с синим 3-рядным 15-контактным разъемом VGA.Однако было время (примерно в 2010 году), когда производители использовали аналоговый интерфейс VGA для передачи видео высокой четкости.
Термин «высокое разрешение» применяется к видео с 720 горизонтальными линиями или более и соотношением сторон 16: 9. Он включает такие форматы, как 1080i, 1080p, 1440p, 4K UHDTV и 8K UHD.
Когда вы подключаете старый компьютер к новому телевизору и переходите, скажем, с VGA на HDMI, возможно, что изображение с вашего устройства не сможет полностью соответствовать экрану телевизора, или у вас будет несоответствие между форматами изображения. Если это произойдет, у вас есть несколько вариантов. Вы можете попробовать найти настройку, которая работает как для компьютера, так и для телевизора, отображать только часть изображения на экране телевизора или иметь черные полосы по бокам телевизора.
Если это произойдет, у вас есть несколько вариантов. Вы можете попробовать найти настройку, которая работает как для компьютера, так и для телевизора, отображать только часть изображения на экране телевизора или иметь черные полосы по бокам телевизора.
В Северной Америке наиболее распространенный видеосигнал стандартной четкости имеет 576 строк и частоту обновления 50 Гц.
Нет стандартов, описывающих связь между качеством видео и интерфейсом. Как правило, для передачи сигнала более высокого качества требуется кабель более высокого качества с коаксиальной разводкой и изоляцией.
Поэтапный отказ от поддержки набора микросхем VGA и переход на цифровые альтернативы начался примерно в 2010 году. Крупные производители, такие как Intel и AMD, прекратили поддержку этого формата к 2015 году. Это означает, что если ваш компьютер или экран телевизора были изготовлены на 2010 г., скорее всего, будет иметь разъем VGA.
Если вы купили компьютер или телевизор после 2015 года, вероятно, он имеет разъем одного из разных форматов, о котором вы прочитаете ниже.
Интерфейс DVI полностью совместим с интерфейсом VGA, поэтому некоторые контакты в разъеме DVI несут аналоговые сигналы VGA.Это единственный популярный видеостандарт с поддержкой аналогового и цифрового сигнала в одном разъеме. Напротив, его конкуренты, такие как LVDS, сразу перешли на цифровой формат.
Формат DVI может поддерживать аналоговые сигналы, цифровые сигналы или комбинацию цифрового и аналогового. Эта совместимость привела к широкому использованию формата DVI. В начале 2000-х годов DVI стал популярен среди производителей компьютеров, экранов телевизоров и DVD-плееров.
Разъемы DVI
Существует несколько типов разъемов DVI.Тип разъема зависит от того, какой сигнал передает разъем.
DVI-I объединяет цифровые и аналоговые сигналы в одном разъеме.
DVI-D передает только цифровые сигналы (отсюда и буква D в его названии).
DVI-A передает только аналоговые сигналы.
Разъемы, передающие цифровые видеосигналы (DVI-I и DVI-D), могут быть одноканальными или цифровыми. Вы можете использовать одноканальные соединители с разрешением до 1920 x 1200 при 60 Гц.Разъемы Dual Link имеют больше контактов по сравнению с разъемами single link и могут поддерживать до 2560 x 1600 при 60 Гц или 3 840 x 2400 при 33 Гц (Примечание: двухканальное соединение не имеет ничего общего с двумя мониторами, это отдельная тема). Производители иногда называют двухканальные соединители DVI-DL, а DL — это сокращение от Dual Link.
Поскольку DVI совместим с VGA, переходники с одного интерфейса на другой стоят очень недорого. Мониторы VGA также очень легко подключить к компьютерам и другим устройствам, имеющим интерфейс источника видеосигнала DVI.
Intel и AMD объявили о прекращении поддержки DVI одновременно с тем, что они объявили о постепенном прекращении поддержки VGA в декабре 2010 года. Сроки были такими же для VGA и DVI. Intel и AMD планировали завершить переход к 2015 году.
Одной из причин, по которой HDMI стал очень быстро популярным, было то, что его создали 7 компаний. Этими компаниями были Hitachi, Panasonic, Philips, Lattice Semiconductor, Sony, Technicolor и Toshiba. Они представили HDMI на рынке в декабре 2002 года.Целью было создать цифровой интерфейс, обратно совместимый с DVI.
В 2004 году было продано более 5 миллионов устройств с разъемами HDMI. Это число выросло до более чем 15 миллионов к 2005 году и до более 100 миллионов к 2007 году.
HDMI стал де-факто стандартом передачи цифровых сигналов. Форум HDMI — это организация, созданная в 2011 году, чтобы позволить заинтересованным сторонам участвовать в разработке будущих спецификаций HDMI. В форуме участвуют такие участники, как Intel, AMD, Bose, Texas Instruments, Netflix и другие.
Разъемы HDMI
Существует пять типов разъемов HDMI. Они описаны в спецификациях HDMI Спецификация HDMI 1.0 до спецификации HDMI 1.4. Эти документы созданы форумом HDMI. По состоянию на август 2017 года форум анонсировал HDMI 2.1, но большая часть информации в нем касается устройств, которые появятся на рынке в 2018 году и позже.
По состоянию на август 2017 года форум анонсировал HDMI 2.1, но большая часть информации в нем касается устройств, которые появятся на рынке в 2018 году и позже.
HDMI и DVI
HDMI полностью совместим с одноканальным DVI. По этой причине все, что вам нужно для подключения устройства HDMI к одноканальному DVI, — это простой адаптер.
VGA to HDMI
Между интерфейсами VGA и HDMI есть два наиболее важных различия. Во-первых, VGA — это аналоговый интерфейс. HDMI — цифровой. Второе отличие состоит в том, что VGA — это видеоинтерфейс, а HDMI включает как аудио, так и видео. По этой причине для подключения устройства с интерфейсом VGA к устройству с интерфейсом HDMI вам понадобится не просто кабель, а адаптер.
Хорошая новость в том, что такие переходники небольшие по размеру и очень недорогие.Вы можете получить его примерно за 20 долларов.
Обычно устройства с интерфейсом VGA имеют более низкое разрешение видео по сравнению с современными устройствами HDMI. Когда дело доходит до компьютеров с интерфейсом VGA, более низкое разрешение видео является результатом ограничений видеокарты. Когда дело доходит до старых дисплеев с интерфейсом VGA, обычно возникает проблема ограничений разрешения экрана.
Когда дело доходит до компьютеров с интерфейсом VGA, более низкое разрешение видео является результатом ограничений видеокарты. Когда дело доходит до старых дисплеев с интерфейсом VGA, обычно возникает проблема ограничений разрешения экрана.
Производители, использующие HDMI, должны платить роялти, связанные со стандартом HDMI. DisplayPort — это продукт, не требующий лицензионных отчислений.
Самая большая разница между DisplayPort и HDMI для конечных пользователей заключается в том, что доступны кабели и разъемы HDMI различных размеров.
DisplayPort имеет всего один кабель и только два типа разъемов: стандартный и мини.
Беспроводная потоковая передача
Беспроводная потоковая передача через HDMI — это термин, который описывает способ передачи аудио- и видеосигналов с устройства (например, компьютера или смартфона) на экран, например телевизор, без каких-либо кабелей. Если вам интересно узнать больше о технологии беспроводной потоковой передачи через HDMI, ознакомьтесь с другой нашей статьей «Руководство по беспроводной потоковой передаче через HDMI».
Взгляните на наши сравнения, чтобы получить более полное представление о том, как наше беспроводное решение конкурирует с конкурентами.
Преобразование аналоговых видеосигналов VGA в цифровые телевизионные сигналы HDMI
Я помню, как в детстве играл с электронными устройствами. Конечно, тогда нам было не с чем поиграть, но я всегда восхищался электронными гаджетами. Я разбирал вещи и снова собирал их вместе. Я соединял разные вещи вместе, чтобы посмотреть, что произойдет; часто в ущерб тому, что я связывал вместе.Думаю, именно так я стал инженером.
Мой сын пошел по моим стопам, по крайней мере, в том, что касалось любопытства. Он не стал инженером, но, похоже, он направлялся туда. Каждый раз, когда что-нибудь ломалось в доме, он хотел разобрать это и посмотреть, что внутри. У него была целая коробка компонентов; печатные платы, кабели, двигатели, кнопки и лампы он извлек из разных вещей. Он связал их вместе, просто чтобы посмотреть, что произойдет. Конечно, обычно происходила вспышка и искра, за которыми следовало слабое запаха дыма.
Конечно, обычно происходила вспышка и искра, за которыми следовало слабое запаха дыма.
Почему-то у всех нас, кажется, есть одна и та же идея, что мы можем просто соединить вещи вместе и ожидать, что они сработают. Некоторые из нас понимают, что это не так просто, но есть и другие, которые продолжают попытки. Если вы мне не верите, просто поищите когда-нибудь переходники в e-Bay. Вы можете найти переходные кабели для подключения практически любых двух существующих устройств. Это не обязательно означает, что они будут работать; но кто-то их будет продавать.
Эти переходные кабели не работают из-за того, что информация, передаваемая по кабелям, часто бывает разной. Я имею в виду, что информация, которую использует одно устройство, и информация, которую использует другое устройство, не совпадают.
Разъем VGA | Разъем HDMI типа A |
Возьмем для примера VGA (массив видеографики) и HDMI (мультимедийный интерфейс высокой четкости). Поскольку оба они предназначены для видео, кажется логичным, что их можно будет соединить вместе, просто сделав кабель с правильными разъемами на обоих концах. Однако нет ничего более далекого от истины. VGA и HDMI — это совершенно разные системы, которые даже не говорят на одном языке, хотя обе они говорят о видео.
Поскольку оба они предназначены для видео, кажется логичным, что их можно будет соединить вместе, просто сделав кабель с правильными разъемами на обоих концах. Однако нет ничего более далекого от истины. VGA и HDMI — это совершенно разные системы, которые даже не говорят на одном языке, хотя обе они говорят о видео.
VGA был создан как видеостандарт для компьютерных мониторов в 1987 году. По сегодняшним меркам это просто древняя технология.С другой стороны, HDMI был создан в 2002 году, что сделало его наиболее актуальным вариантом видеоподключения.
Итак, в чем разница между VGA и HDMI?
На самом деле, между VGA и HDMI очень много различий. Первое и, вероятно, наиболее важное, это то, что VGA использует аналоговый сигнал, а HDMI — цифровой. Из-за этого, передача сигнала VGA непосредственно в разъем HDMI на мониторе может фактически повредить его, поскольку аналоговые сигналы имеют более высокий уровень напряжения.
Аналоговый видеосигнал | Цифровой видеосигнал |
Второе различие между VGA и HDMI заключается в том, что VGA — это просто видео, а HDMI содержит каналы как для видео, так и для стерео звука.Итак, когда вы соединяете их вместе, вам необходимо передать аудиосигнал от устройства, имеющего разъем VGA, через отдельный кабель и подключить его к разъему HDMI.
Еще одно отличие состоит в том, что провода в разъеме VGA и провода в разъеме HDMI не совпадают. Вы не можете просто подключить провод от контакта №1 одного к контакту №1 другого и ожидать, что он будет работать, что и делают эти переходные кабели. Фактически, вы не можете подключить провод от контакта №1 разъема VGA к любому из контактов разъема HDMI, потому что это разные сигналы.
Конечно, еще одна большая разница между ними — это собственное разрешение между VGA и HDMI. Когда мы используем термин «собственное разрешение», мы говорим о фактическом количестве строк и столбцов пикселей (цветных точек), которые появляются на экране. Многие типы видеооборудования, от компьютерных карт до мониторов и видеопроекторов, могут принимать сигналы с более высоким или более низким разрешением, но всегда будут представлены в этом собственном разрешении.
Первоначально VGA создавался с четырьмя различными графическими режимами:
640 x 480 пикселей в 16 цветах
640 x 350 пикселей в 16 цветах
320 x 200 пикселей, 16 цветов
320 x 200 пикселей, 256 цветов
Может показаться, что это не так уж много, но предшественником VGA была CGA, которая имела всего 320 x 200 пикселей.Так что увеличение разрешения до 640 x 480 было большим улучшением. С тех пор было разработано много новых форм VGA, включая:
С тех пор было разработано много новых форм VGA, включая:
SVGA (super VGA), разрешение 800 x 600 пикселей
XGA (расширенный графический массив) 1024 x 768 пикселей
WXGA (широкий расширенный графический массив), который обычно имеет разрешение 1280 x 768 или 1280 x 800 пикселей, что позволяет использовать широкоэкранные мониторы для фильмов
Все эти различные форматы (а их гораздо больше) по-прежнему считаются частью семейства VGA.Все они используют один и тот же D-сверхминиатюрный разъем, и любое передающее устройство с этим разъемом VGA может быть подключено к любому устройству отображения, имеющему D-сверхминиатюрный разъем VGA.
HDMI, который был разработан преимущественно для использования с HDTV, бывает двух основных типов:
720p, который имеет 720 горизонтальных линий пикселей, что делает фактическое разрешение 1280 x 720
1080p, который имеет 1080 горизонтальных линий пикселей, что делает фактическое разрешение 1920 x 1080
Как видите, WXGA и некоторые из более новых, более крупных форматов VGA имеют такое же разрешение, как и HDMI, но они не распространены. Большинство выходов VGA сегодня — это SVGA или XGA с более низким разрешением.
Большинство выходов VGA сегодня — это SVGA или XGA с более низким разрешением.
Когда монитор не может отобразить столько строк пикселей, сколько ему представляется, он либо обрезает края изображения, либо, чаще, вырезает некоторые строки и столбцы пикселей, позволяя представить изображение способом, который кажется правильным. Если монитор имеет возможность отображать больше строк пикселей, чем то, что ему представляется, он дублирует строки и столбцы пикселей, увеличивая изображение.
Этот процесс изменения количества строк разрешения входного сигнала называется «масштабированием». Слово масштабирование по сути означает сделать так, чтобы он выглядел одинаково, изменяя размер. Поскольку HDTV имеет больше строк разрешения, чем типичный сигнал VGA, необходимо масштабировать сигнал одновременно с его преобразованием из аналогового в цифровой.
Итак, как нам перейти от VGA к HDMI?
Совершенно очевидно, что для преобразования сигнала VGA в сигнал HDMI должно происходить одновременно несколько действий; вещи, которые требуют большего, чем соединение двух вместе. Для этого необходимо пропустить сигнал VGA через преобразователь, который принимает аналоговый видеосигнал VGA и стереофонические аудиосигналы и преобразует их в цифровые сигналы, которые затем могут быть отправлены через кабель HDMI для подключения к монитору. с разъемом HDMI.
Для этого необходимо пропустить сигнал VGA через преобразователь, который принимает аналоговый видеосигнал VGA и стереофонические аудиосигналы и преобразует их в цифровые сигналы, которые затем могут быть отправлены через кабель HDMI для подключения к монитору. с разъемом HDMI.
Эти преобразователи «считывают» аналоговые сигналы, посылаемые в них с вашего компьютера или другого устройства, а затем создают цифровые сигналы, которые могут быть поняты вашим монитором HDMI. Этот процесс происходит плавно, без каких-либо других действий с вашей стороны, кроме подключения устройства.
В то время как эти устройства преобразуют сигнал из аналогового в цифровой и из одного формата в другой, они масштабируют изображение, чтобы оно соответствовало размеру и формату монитора. Это также может включать необходимое масштабирование для соответствия разрешениям широкоформатного монитора.
Вы должны быть осторожны при выборе одного из этих преобразователей, чтобы убедиться, что устройство имеет фактические входные разъемы, которые вам нужны. Некоторые преобразователи VGA в HDMI имеют так называемый композитный видеовход (круглый желтый разъем «RCA»), другие имеют компонентный видеовход (три разъема «RCA» разного цвета), в любом случае они пытаются для преобразования в цифровой выход HDMI.Хотя эти типы входов технически не являются «VGA», их часто называют преобразователями VGA в HDMI.
Некоторые преобразователи VGA в HDMI имеют так называемый композитный видеовход (круглый желтый разъем «RCA»), другие имеют компонентный видеовход (три разъема «RCA» разного цвета), в любом случае они пытаются для преобразования в цифровой выход HDMI.Хотя эти типы входов технически не являются «VGA», их часто называют преобразователями VGA в HDMI.
Конвертеры
VGA в HDMI могут сильно различаться, основные отличия:
Тип или типы разрешенных входных разъемов (VGA, композитное видео, компонентное видео или S-video)
Принято родное разрешение
Соотношение сторон, с которым может работать конвертер (стандартный 4: 3 и широкоэкранный 16: 9)
Независимо от того, включает ли преобразователь также переключатель, позволяющий использовать несколько входов (наличие нескольких подключений автоматически не означает, что он может переключаться между ними)
Имеется ли у него также выходной разъем DVI (DVI имеет те же характеристики сигнала, что и видеочасть HDMI, без звука, в другом корпусе разъема)
Выходное разрешение, 480i, 720p и / или 1080p
Источник питания
Имеет ли адаптер возможность подключения оптического цифрового звука TOSLINK
Являются ли настройки преобразователя полностью автоматическими, ручными или автоматическими с возможностью ручного управления
Рич Мерфи
Как подключить компьютер к телевизору
Если вы знаете свою технологию, вы, вероятно, знаете, как подключить ее к телевизору, но для тех, кто плохо знаком с часто меняющимися входами и выходами, может возникнуть небольшая путаница в том, как все работает. Вот несколько видов кабелей и адаптеров, необходимых для подключения компьютера к телевизору, и способы их использования.
Вот несколько видов кабелей и адаптеров, необходимых для подключения компьютера к телевизору, и способы их использования.
Посмотрите видео выше, чтобы увидеть все кабели и их назначение. Ниже вы найдете более подробное объяснение различных типов и того, что делать после подключения.
Различные типы подключений
HDMI
Для некоторых компьютеров это довольно простой процесс. В настоящее время HDMI очень распространен как в компьютерах, так и в телевизорах, поэтому часто вы можете просто подключиться напрямую с помощью кабеля HDMI.Это передаст аудио и видео с вашего устройства на ваш плоский экран. Это в значительной степени самый простой способ, и это здорово, если он вам доступен. Оба порта выглядят одинаково, поэтому для подключения вам просто понадобится стандартный кабель HDMI. В некоторых редких случаях ваш компьютер и / или телевизор будут использовать mini HDMI, который, как следует из названия, имеет немного меньший размер, чем стандартный кабель HDMI. Для преобразования вам понадобится кабель mini HDMI to HDMI. Если вы используете обычный HDMI, вам понадобится только обычный кабель HDMI.
Для преобразования вам понадобится кабель mini HDMI to HDMI. Если вы используете обычный HDMI, вам понадобится только обычный кабель HDMI.
DVI (и как его преобразовать)
G / O Media может получить комиссию
Как и HDMI, DVI может быть цифровым кабелем, но это не всегда. Существуют разные типы кабелей DVI, некоторые из которых передают цифровые сигналы, некоторые — аналоговые, а некоторые — оба. Вы можете увидеть различия на картинке слева. Если у вас есть порт DVI на вашем компьютере и порт DVI на вашем телевизоре, это не означает, что любой кабель DVI будет работать. Вам нужно будет определить тип порта DVI на обоих и получить кабель, который сможет его разместить.Как только вы это разберетесь, вы сможете без проблем подключить компьютер к телевизору.
Преобразование
Иногда у вас будет порт DVI на одном конце и другой порт на другом. Когда это произойдет, вам понадобится конвертер. Наиболее распространенными преобразованиями являются VGA (см. Ниже) и HDMI (см. Выше). VGA иногда может быть сложным, потому что это аналоговый сигнал (тогда как DVI иногда нет). Во многих случаях можно использовать переходник с DVI на VGA.На картинке слева вы увидите порты DVI-A и DVI-I. Порт DVI-A предоставляет аналоговый символ (A означает аналоговый), а порт DVI-I обеспечивает как аналоговый, так и цифровой сигнал. Оба они могут быть преобразованы в VGA без проблем. Если у вас есть порт DVI-D (D только для цифрового), вам понадобится более дорогой конвертер DVI-D в VGA, чтобы сигнал работал. А вот с HDMI все наоборот. Если у вас есть цифровой сигнал (DVI-D или DVI-I), вы можете купить переходник с DVI на HDMI.
Ниже) и HDMI (см. Выше). VGA иногда может быть сложным, потому что это аналоговый сигнал (тогда как DVI иногда нет). Во многих случаях можно использовать переходник с DVI на VGA.На картинке слева вы увидите порты DVI-A и DVI-I. Порт DVI-A предоставляет аналоговый символ (A означает аналоговый), а порт DVI-I обеспечивает как аналоговый, так и цифровой сигнал. Оба они могут быть преобразованы в VGA без проблем. Если у вас есть порт DVI-D (D только для цифрового), вам понадобится более дорогой конвертер DVI-D в VGA, чтобы сигнал работал. А вот с HDMI все наоборот. Если у вас есть цифровой сигнал (DVI-D или DVI-I), вы можете купить переходник с DVI на HDMI.
Обратной стороной обоих этих вариантов является то, что вы не будете передавать звук. DVI и VGA не могут поддерживать аудиосигнал, даже если они преобразованы в HDMI (который поддерживает звук). Чтобы получить звук, вам понадобится отдельный аудиокабель. Как правило, ваш компьютер и телевизор имеют аудиопорт 3,5 мм (он выглядит как разъем для наушников, и часто — это разъем для наушников на вашем компьютере). Иногда у вашего телевизора даже есть 3,5-мм аудиопорт и порт HDMI для конкретной цели подключения компьютера к источнику без HDMI (например, DVI).В этом случае вам понадобится аудиокабель 3,5 мм без необходимости преобразования. Иногда вы найдете аудиовходы в виде аудиоразъемов RCA, которые также известны как композитные разъемы, но, вероятно, более знакомы вам как красный, белый и желтый порты на вашем телевизоре. Желтый порт предназначен для видеосигнала, а красный и белый — для аудиосигнала. Если вашему телевизору требуется RCA для звука (только красный и белый), вам просто нужен дешевый конвертер разъема 3,5 мм в RCA.
Иногда у вашего телевизора даже есть 3,5-мм аудиопорт и порт HDMI для конкретной цели подключения компьютера к источнику без HDMI (например, DVI).В этом случае вам понадобится аудиокабель 3,5 мм без необходимости преобразования. Иногда вы найдете аудиовходы в виде аудиоразъемов RCA, которые также известны как композитные разъемы, но, вероятно, более знакомы вам как красный, белый и желтый порты на вашем телевизоре. Желтый порт предназначен для видеосигнала, а красный и белый — для аудиосигнала. Если вашему телевизору требуется RCA для звука (только красный и белый), вам просто нужен дешевый конвертер разъема 3,5 мм в RCA.
VGA
Кабель VGA выглядит как тот, который вы видите слева, и больше не используется так часто. Однако довольно долгое время это было стандартом, так что вы столкнетесь с ним на старых компьютерах и даже на некоторых новых. Если на вашем компьютере и телевизоре есть порт VGA, просто купите кабель VGA и подключите его. Однако есть вероятность, что вам может потребоваться его преобразовать. Раздел DVI выше поможет вам преобразовать кабель VGA в кабель DVI, но если вам нужно преобразовать VGA в HDMI, вы столкнетесь с некоторыми проблемами.VGA — это аналоговый сигнал, а HDMI — цифровой, поэтому это преобразование более сложное (тогда как DVI может качаться в обе стороны). Однако вы можете сделать это с помощью конвертера VGA в HDMI.
Раздел DVI выше поможет вам преобразовать кабель VGA в кабель DVI, но если вам нужно преобразовать VGA в HDMI, вы столкнетесь с некоторыми проблемами.VGA — это аналоговый сигнал, а HDMI — цифровой, поэтому это преобразование более сложное (тогда как DVI может качаться в обе стороны). Однако вы можете сделать это с помощью конвертера VGA в HDMI.
Apple Computers
Apple долгое время использовала проприетарные кабели нескольких типов (или, по крайней мере, редкие). Если у вас Mac, скорее всего, вы видели несколько портов, которых больше нигде не видели. В настоящее время все компьютеры Mac стандартизированы вокруг Mini DisplayPort (на фото слева). Этот порт также был объединен с Thunderbolt (новой технологией сверхбыстрой передачи данных Intel) на некоторых компьютерах Mac для создания гибридного порта.Это может сбить с толку, но если у вас есть Thunderbolt, скорее всего, это также Mini DisplayPort. Проблема в том, что у большинства телевизоров нет Mini DisplayPort, поэтому вам обычно нужно преобразовать сигнал. Это может стать особенно сложным, потому что, хотя Mini DisplayPort способен поддерживать аудиосигнал, Apple еще не представила поддержку аудиовыхода Mini DisplayPort на своих машинах. Однако эта проблема действительно актуальна только при преобразовании Mini DisplayPort в HDMI и может быть решена с помощью порта MiniDisplay и конвертера USB-аудио в HDMI.Если вы переходите на кабель, не поддерживающий звук, вы можете просто приобрести стандартный конвертер.
Это может стать особенно сложным, потому что, хотя Mini DisplayPort способен поддерживать аудиосигнал, Apple еще не представила поддержку аудиовыхода Mini DisplayPort на своих машинах. Однако эта проблема действительно актуальна только при преобразовании Mini DisplayPort в HDMI и может быть решена с помощью порта MiniDisplay и конвертера USB-аудио в HDMI.Если вы переходите на кабель, не поддерживающий звук, вы можете просто приобрести стандартный конвертер.
Mini DisplayPort — это просто недавний стандарт Apple. В то время как Apple какое-то время использовала порты DVI на своих iMac, MacBook Pro и Mac Pro, в MacBook от Apple использовалось более компактное решение. Раньше на MacBook использовался Mini-VGA до перехода на Mini-DVI. Если вам нужно выполнить конвертацию из любого из этих форматов, вы захотите приобрести кабель-переходник от Apple.
Что делать после подключения
В большинстве случаев после подключения рабочий стол компьютера должен быть расширен на телевизор. Чтобы получить к нему доступ, вам просто нужно отвести указатель мыши от экрана (часто это будет правая сторона, если вы не сделали этого раньше), чтобы добраться до той части рабочего стола, которая находится на вашем телевизоре. Конечно, если вы хотите изменить часть экрана, которая передается на ваш телевизор, или просто зеркально отобразить изображение на вашем компьютере, вам нужно будет изменить некоторые настройки.
Чтобы получить к нему доступ, вам просто нужно отвести указатель мыши от экрана (часто это будет правая сторона, если вы не сделали этого раньше), чтобы добраться до той части рабочего стола, которая находится на вашем телевизоре. Конечно, если вы хотите изменить часть экрана, которая передается на ваш телевизор, или просто зеркально отобразить изображение на вашем компьютере, вам нужно будет изменить некоторые настройки.
Windows
Когда вы подключаете новый монитор к Windows 7, он должен спросить вас, что вы хотите с ним делать, на панели под названием «Обнаружен новый дисплей».»Это ваша возможность настроить параметры по своему усмотрению и включить зеркальное отображение. Если вы хотите изменить эти параметры позже, вам просто нужно перейти в меню» Пуск «и нажать» Панель управления «. Когда панель управления загрузится, нажмите» Показать » . Слева вы увидите несколько параметров. Нажмите «Изменить настройки дисплея». Оттуда вы сможете вносить необходимые изменения.
Mac OS X
Для доступа к этим настройкам в Mac OS X , перейдите в меню Apple (в верхнем левом углу экрана) и выберите «Системные настройки». После загрузки системных настроек выберите «Дисплеи» в разделе «Оборудование». На вашем телевизоре должно появиться новое окно с параметрами отображения, но то, что на экране вашего компьютера, является более подходящим. Вы должны увидеть вкладку «Расположение». Щелкните его, чтобы просмотреть панель с изображением ваших двух экранов. Тот, что с белой полосой вверху, представляет экран, на котором в настоящее время есть строка меню. Скорее всего, это ваш компьютер, а не ваш телевизор. Если вы хотите просто переставить их, просто перетащите один из прямоугольников в нужное место.Если вы хотите отразить изображение вашего компьютера на телевизоре, установите флажок рядом с «Зеркальные дисплеи» в нижнем (ish) левом углу.
После загрузки системных настроек выберите «Дисплеи» в разделе «Оборудование». На вашем телевизоре должно появиться новое окно с параметрами отображения, но то, что на экране вашего компьютера, является более подходящим. Вы должны увидеть вкладку «Расположение». Щелкните его, чтобы просмотреть панель с изображением ваших двух экранов. Тот, что с белой полосой вверху, представляет экран, на котором в настоящее время есть строка меню. Скорее всего, это ваш компьютер, а не ваш телевизор. Если вы хотите просто переставить их, просто перетащите один из прямоугольников в нужное место.Если вы хотите отразить изображение вашего компьютера на телевизоре, установите флажок рядом с «Зеркальные дисплеи» в нижнем (ish) левом углу.
Отправляемая по электронной почте техническая поддержка — это трехнедельная серия простых руководств для менее технически подкованных людей в вашей жизни. Есть вопрос для новичков, на который вы постоянно отвечаете? Дайте нам знать по телефону tips@lifehacker. com . Помните, что когда вы только начинаете заниматься вычислениями, есть очень немногое, чему нельзя научиться.
com . Помните, что когда вы только начинаете заниматься вычислениями, есть очень немногое, чему нельзя научиться.
Вы можете подписаться на Адама Дачиса, автора этого сообщения, в Twitter и Facebook. Если вы хотите с ним связаться, Twitter — наиболее эффективное средство для этого.
Подключение нескольких дисплеев к ПК
Итак, вы наконец решили сделать решительный шаг и хотите узнать, как подключить два дисплея к вашему ПК. Это позволит вам повысить производительность, поскольку у вас гораздо больше рабочего пространства. Больше не нужно тратить время на развертывание, минимизацию и размещение окон.Мы поможем вам начать работу с подключением двух дисплеев.
Сценарий 1 — Несколько видеопортов
Посмотрите на заднюю часть компьютера. Скорее всего, у вас будет один или несколько из следующих видеопортов. SVGA, HDMI, DVI или DisplayPort.
SVGA-портHDMI-портDVI-портDisplayPort
Если у вас несколько портов, независимо от их комбинации, большинство видеокарт позволит вам использовать два из них одновременно для настройки двойного дисплея. Например, вы можете подключить один дисплей к порту DVI, а другой — к порту SVGA.
Например, вы можете подключить один дисплей к порту DVI, а другой — к порту SVGA.
В некоторых системах вам, возможно, придется войти в программу настройки BIOS до загрузки компьютера и настроить компьютер на использование двух дисплеев.
Сценарий 2 — Один порт видео
Если у вас только один видеопорт на вашем компьютере, вы должны знать, что вы не можете использовать разветвитель на одном порте SGVA, HDMI или DVI. Если вы попытаетесь использовать сплиттер с любым из этих портов, одно и то же изображение появится на обоих экранах. Он НЕ расширит ваше рабочее пространство на оба дисплея и не будет работать независимо.
Если на вашем компьютере есть порт USB, лучшим решением будет покупка адаптера DisplayLink. Адаптер DisplayLink позволит вам подключить и расширить свой дисплей на другой дисплей, подключив его к порту USB.
Есть мульти-сплиттер для тех из вас, у кого один порт DisplayPort.
Сценарий 3 — порт DMS-59
Существует нечто, называемое портом DMS-59, который позволяет использовать кабель-разветвитель для настройки двойного дисплея. Порт DMS-59 иногда ошибочно принимают за порт DVI.Порт DMS-59 можно найти на многих видеокартах и компьютерах торговых марок, таких как Dell, HP и Lenovo. Вы можете использовать переходной кабель разветвителя VGA DMS-59 для подключения двух дисплеев с помощью кабеля VGA или адаптер разветвителя DMS-59 Dual DVI для подключения двух дисплеев с помощью кабеля DVI.
Порт DMS-59 иногда ошибочно принимают за порт DVI.Порт DMS-59 можно найти на многих видеокартах и компьютерах торговых марок, таких как Dell, HP и Lenovo. Вы можете использовать переходной кабель разветвителя VGA DMS-59 для подключения двух дисплеев с помощью кабеля VGA или адаптер разветвителя DMS-59 Dual DVI для подключения двух дисплеев с помощью кабеля DVI.
Порт DMS-59
После того, как вы подключили дисплеи к компьютеру, используя любое из приведенных выше предложений, ваш компьютер, скорее всего, обнаружит оба дисплея автоматически. В противном случае вам, возможно, придется войти в экран BIOS вашего компьютера.Вы можете получить доступ к экрану BIOS, нажав определенную клавишу при первом запуске компьютера. Каждый компьютер использует разные ключи. Когда появится логотип бренда, вам нужно будет посмотреть на свой экран, чтобы узнать, какие клавиши использовать. Оказавшись в BIOS, найдите параметр, относящийся к вашим дисплеям. Вы должны иметь возможность переключать настройку с «Single» на «Dual» или что-то подобное.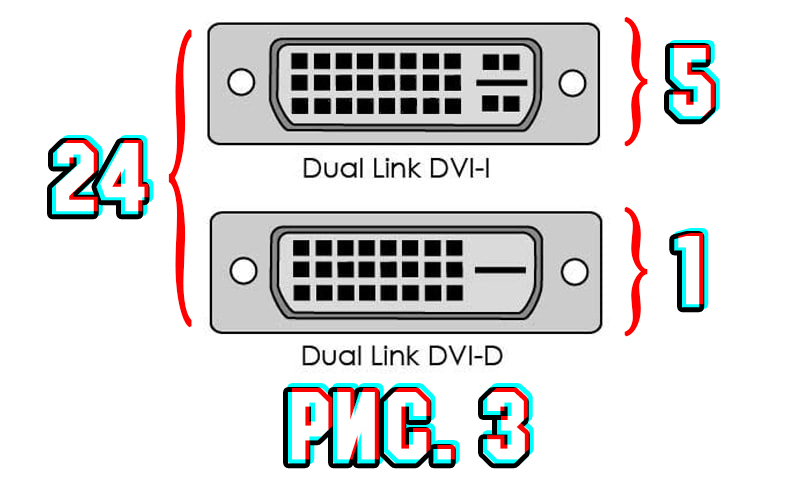
После того, как оба дисплея заработают, вам просто нужно будет настроить вашу операционную систему так, как вам нужно.Тогда вы готовы начать пользоваться преимуществами настройки двух экранов.
Мы надеемся, что это руководство научило вас всему, что вам нужно знать о том, как подключить два дисплея к вашему ПК. Если у вас есть вопросы, оставьте комментарий ниже.
FAQ
А как насчет подключения третьего дисплея?
Предполагая, что у вас есть два дисплея, подключенных к вашей видеокарте в соответствии с приведенным выше сценарием 1, вы можете приобрести адаптер DisplayLink для подключения третьего дисплея через USB.
Руководство по видеокабелям и входам на компьютерных мониторах
Внимательно рассмотрим интерфейсы видеовхода, используемые в ЖК-мониторах. С появлением интерфейсов нового поколения все больше ЖК-мониторов имеют несколько различных интерфейсов. Качество изображения и простота использования, вероятно, будут зависеть от того, насколько хорошо пользователь знает и использует уникальные характеристики каждого интерфейса при подключении соответствующих устройств.
Примечание. Ниже приводится перевод с японского языка «IT Media LCD Display Course II, Part 2», опубликованного 16 декабря 2008 г.Copyright 2011 ITmedia Inc. Информация о Mini DisplayPort была добавлена к английскому переводу.
ЖК-мониторы имеют широкий спектр интерфейсов видеовхода
В связи со спросом на мониторы с более высоким разрешением и увеличением количества устройств с высоким разрешением, типы интерфейсов видеовхода (далее «интерфейсы»), встречающиеся в ЖК-мониторах, продолжают расти. Более чем вероятно, что значительное количество пользователей, сталкивающихся с ЖК-мониторами, включающими системы с несколькими входами, задаются вопросом, что подключать к какому терминалу.В этой статье мы обсудим один за другим основные используемые сегодня интерфейсы. Но сначала давайте дадим обзор доступных типов интерфейсов.
| Входные разъемы монитора FlexScan EV3237 |
Интерфейсы для ЖК-мониторов, предназначенные для использования с ПК, можно разделить на две категории: аналоговые интерфейсы, унаследованные от ЭЛТ-мониторов и цифровые интерфейсы, разработанные совсем недавно. Аналоговый интерфейс включает в себя дополнительные этапы преобразования цифровых сигналов внутри ПК в аналоговые сигналы для вывода и преобразования этих аналоговых сигналов обратно в цифровую форму с помощью ЖК-монитора, принимающего сигнал. Эта серия действий может ухудшить качество изображения. (Качество изображения также зависит от качества маршрута, используемого при преобразовании из аналогового в цифровой.) Цифровой интерфейс обеспечивает превосходное качество изображения, поскольку он передает цифровые сигналы без преобразования или модификации.
Аналоговый интерфейс включает в себя дополнительные этапы преобразования цифровых сигналов внутри ПК в аналоговые сигналы для вывода и преобразования этих аналоговых сигналов обратно в цифровую форму с помощью ЖК-монитора, принимающего сигнал. Эта серия действий может ухудшить качество изображения. (Качество изображения также зависит от качества маршрута, используемого при преобразовании из аналогового в цифровой.) Цифровой интерфейс обеспечивает превосходное качество изображения, поскольку он передает цифровые сигналы без преобразования или модификации.
Интерфейсы ЖК-монитора также можно сгруппировать по разнице в подключаемых устройствах. Основные категории здесь — это входы от ПК и входы от аудио-видео (AV) устройств. Вход ПК обычно включает один из следующих пяти типов интерфейса: D-Sub для аналоговых соединений; DVI-D для цифровых подключений; DVI-I, совместимый как с аналоговым, так и с цифровым подключением; а также HDMI и DisplayPort, представляющие новое поколение интерфейсов для цифровых подключений. Другие более современные адаптеры вводят и выводят сигналы RGB ПК и ЖК-мониторы, используя USB в качестве интерфейса ввода видео.
Другие более современные адаптеры вводят и выводят сигналы RGB ПК и ЖК-мониторы, используя USB в качестве интерфейса ввода видео.
Основными входными интерфейсами AV являются композитное видео, S-Video, компонентное видео, D1-5 и HDMI. Все они, кроме нового стандарта HDMI, используют аналоговые соединения. Как и вход ПК, цифровое соединение HDMI обычно обеспечивает лучшее качество изображения для входа AV, чем различные интерфейсы аналогового соединения.
Стоит отметить, что хотя HDMI был разработан для использования с входом и выходом AV, стандарт также поддерживает вход и выход ПК.ЖК-мониторы с портами HDMI включают некоторые, которые официально поддерживают ввод с ПК, а другие — независимо от того, могут ли они отображать ввод с ПК — официально не поддерживают ввод с ПК.
D-Sub и DVI: стандартные интерфейсы для ПК использовать
D-Sub и DVI — современные стандартные интерфейсы в среде ПК.
Официально известный как D-Sub в миниатюре, D-Sub не предназначен исключительно для демонстрационного использования. Он также используется для последовательного порта, параллельного порта, SCSI и других разъемов, причем количество контактов разъема зависит от цели использования.Однако эти стандарты разъемов сейчас редко, если вообще когда-либо, встречаются в ПК для общего личного использования, большинство таких приложений перекочевали на USB.
Он также используется для последовательного порта, параллельного порта, SCSI и других разъемов, причем количество контактов разъема зависит от цели использования.Однако эти стандарты разъемов сейчас редко, если вообще когда-либо, встречаются в ПК для общего личного использования, большинство таких приложений перекочевали на USB.
При использовании в качестве интерфейса монитора порт D-Sub также известен как порт VGA, стандарт аналогового подключения, который существует уже некоторое время. Разъем представляет собой разъем DE-15 с 15 контактами в трех рядах, часто называемый 15-контактным разъемом mini-D-Sub или 15-контактным разъемом D-Sub. (В некоторых разъемах отсутствуют неиспользуемые контакты.) D-Sub в настоящее время является наиболее широко используемым интерфейсом монитора, совместимым с очень большим количеством ПК и ЖК-мониторов.
Гнездовой разъем D-Sub (фото слева), установленный на стороне монитора, и штекерный разъем D-Sub (центральное фото) на стороне кабеля. Кабель D-Sub имеет винт на каждом конце разъема, который можно повернуть вручную, чтобы предотвратить случайное отключение (фото справа). Кабель D-Sub имеет винт на каждом конце разъема, который можно повернуть вручную, чтобы предотвратить случайное отключение (фото справа). |
Стандарт цифрового визуального интерфейса (DVI) использует один из трех типов разъемов: DVI-D для цифрового подключения; DVI-A для аналогового подключения; и DVI-I, совместимый как с цифровыми, так и с аналоговыми подключениями.Разъем DVI-A для аналогового использования не используется повсеместно, и его можно не учитывать при выборе мониторов.
Имейте в виду, что существует два основных типа цифровых подключений DVI-D: одинарное и двойное. Для одноканального соединения DVI-D максимальное отображаемое разрешение составляет 1920 × 1200 пикселей (WUXGA). Для более высоких разрешений (например, 2560 × 1600 пикселей) требуется двухканальное соединение DVI-D, обеспечивающее вдвое большую полосу пропускания по сравнению с одноканальным DVI-D (7.4 Гб / сек или выше). Чтобы использовать двухканальное соединение DVI-D, вход DVI-D на стороне ЖК-монитора, выход DVI-D на стороне ПК и кабель DVI-D должны быть совместимы с двухканальным DVI-D. стандарт.
стандарт.
DVI-I, другой стандарт DVI, может использоваться как с цифровыми, так и с аналоговыми соединениями, в зависимости от используемого кабеля монитора. Поскольку аналоговый сигнал DVI-I совместим со стандартом D-Sub, аналоговое соединение может быть сформировано с помощью кабеля монитора с разъемом D-Sub на одном конце и разъемом DVI-I на другом.В зависимости от кабеля и разъемов на стороне ПК и на стороне ЖК-монитора также возможно использование адаптера для подключения разъема DVI-I к разъему D-Sub.
| Гнездовой разъем DVI-D, установленный на стороне монитора (фото слева), и одинарный (18-контактный) штекерный разъем DVI-D, установленный на кабеле (центральное фото). Как и кабели D-Sub, кабель DVI-D можно закрепить на месте, повернув винты на любом конце разъема (фото справа). | |
Расположение контактов определяет тип разъема DVI. Слева — двухканальный (24-контактный) разъем DVI-D; справа — разъем DVI-A (17-контактный). Слева — двухканальный (24-контактный) разъем DVI-D; справа — разъем DVI-A (17-контактный). | |
| Слева — одноканальный (23-контактный) разъем DVI-I; справа — двухканальный (29-контактный) разъем DVI-I. | |
Кабели монитора с разъемами DVI-I на обоих концах были доступны в одно время.Сегодня это редкость, поскольку такая конфигурация затрудняла определение того, было ли соединение цифровым или аналоговым, и вызывала частые проблемы с подключением. Наличие разъемов DVI-I как на стороне ПК, так и на стороне ЖК-монитора может привести к путанице. В таких случаях идеальной конфигурацией является цифровое соединение с помощью кабеля DVI-D.
Три примера цифрового интерфейса нового поколения
В качестве новейших цифровых интерфейсов большое внимание привлекли мультимедийный интерфейс высокой четкости (HDMI), DisplayPort и Mini DisplayPort.Все стандарты предлагают возможность передачи аудио- и видеосигналов в цифровом виде по одному кабелю; все предлагают легкое присоединение и снятие кабеля.
По форме разъемы HDMI, DisplayPort и Mini DisplayPort напоминают разъем USB серии A (на стороне USB-хоста, например ПК). В разъемах отсутствуют винты, что позволяет легко вставлять и снимать кабели. (Недостаток: это упрощает отсоединение кабельного соединения, если за кабель цепляется рука или нога.)
| Слева — гнездовой разъем HDMI (тип A); посередине — гнездовой разъем DisplayPort; справа — гнездовой разъем Mini DisplayPort. Разъем HDMI имеет 19 контактов. Разъемы DisplayPort и Mini DisplayPort имеют 20 контактов и асимметричный (слева направо) разъем. (Стандарт HDMI также определяет 29-контактный разъем типа B, совместимый с разрешениями, превышающими 1080p.) |
Стандарты HDMI, DisplayPort и Mini DisplayPort также совместимы с системой защиты широкополосного цифрового контента (HDCP).Технология, предназначенная для защиты авторских прав на цифровой контент, HDCP позволяет авторизовать устройства вывода и ввода до отображения видео.
Еще одна особенность заключается в том, что видеосигналы HDMI, DisplayPort и Mini DisplayPort могут быть преобразованы туда и обратно с помощью стандарта DVI-D, цифрового интерфейса ПК. Используя соответствующий переходной адаптер или кабель, мы можем выводить видео через разъемы DVI-D, HDMI, DisplayPort и Mini DisplayPort и вводить их в любой из этих вариантов.Однако в настоящее время эта реализация кажется несовершенной: в некоторых случаях устройства ввода и вывода не полностью совместимы (т.е. видео не отображается).
В то время как HDMI, DisplayPort и Mini DisplayPort могут передавать как аудио, так и видео по одному кабелю, DVI-D может передавать только видео и требует отдельных портов ввода / вывода и кабелей для звука. По этой причине при преобразовании между стандартами DVI-D и HDMI, DisplayPort или Mini DisplayPort по одному кабелю можно передавать только видео.(Некоторые продукты могут передавать звук со стороны DVI через адаптер преобразования. )
)
Давайте подробнее рассмотрим технологии HDMI и DisplayPort.
HDMI, новый стандарт цифровых интерфейсов, совместимый с видео высокой четкости
Теперь стандартный интерфейс для устройств (в первую очередь для телевизоров и рекордеров), HDMI был создан в декабре 2002 года компаниями Sony, Toshiba, Thomson Multimedia, Panasonic (ранее Matsushita), Hitachi и Philips во главе с Silicon Image.Видеосигналы HDMI основаны на стандарте DVI-D, цифровом интерфейсе RGB, используемом в ПК, к которому были добавлены функции передачи звука и управления цифровыми правами (DRM). HDMI был предназначен в основном для использования в качестве цифрового видео и аудио интерфейса для домашней электроники и AV оборудования.
Гнездовой разъем HDMI (тип A) (фото слева) и штекерный соединитель (центральное фото). Компактный кабель HDMI легко подключается и отключается, как и USB-кабель (фото справа). Кабели HDMI бывают двух типов: стандартные (категория 1), обозначающие те, которые прошли 74,25 МГц в тестах скорости передачи, и высокоскоростные (категория 2), обозначающие сертифицированные для работы на частоте 340 МГц. При использовании сигналов высокой четкости, например 1440p, рекомендуется использовать высокоскоростной кабель. Кабели HDMI бывают двух типов: стандартные (категория 1), обозначающие те, которые прошли 74,25 МГц в тестах скорости передачи, и высокоскоростные (категория 2), обозначающие сертифицированные для работы на частоте 340 МГц. При использовании сигналов высокой четкости, например 1440p, рекомендуется использовать высокоскоростной кабель. |
В дискуссиях о HDMI неизбежно возникают функциональные различия между версиями стандарта HDMI. В таблице ниже приведены основные различия.Существуют значительные различия в функциях, реализованных между версиями HDMI до версии 1.2a и HDMI версии 1.3 и выше.
Поскольку версии HDMI обратно совместимы, мы все равно можем вводить и выводить видео и аудио, если сторона вывода совместима с версией 1.3 или выше, а сторона ввода — с версией 1.2a или ниже. Однако, если устройство вывода использует функции, реализованные в версии 1.3 или выше, эти функции будут отменены на устройствах ввода, соответствующих версии 1. 2а или более ранней версии.
2а или более ранней версии.
Между прочим, хотя HDMI 1.3 включает такие стандарты, как стандарт широкой цветовой гаммы xvYCC и Deep Color, которые могут обрабатывать данные о цвете с более чем 24 битами, эти спецификации являются факультативными. Номер версии, такой как 1.3, — это просто номер применимых технических характеристик; производители могут выбирать, какие функции включать, в зависимости от конкретного продукта. По этой причине даже продукт, рекламируемый как совместимый с HDMI 1.3a, может не поддерживать все функции, поддерживаемые HDMI 1.3а.
| Нажмите для увеличения |
Нажмите для увеличения |
DisplayPort, новейший интерфейс и конкурент HDMI в качестве преемника DVI
Официально утвержденный в мае 2006 года стандарт DisplayPort — это новый стандарт, выпущенный в мае 2005 года Ассоциацией стандартов видеоэлектроники (VESA) США, отраслевой организацией, устанавливающей стандарты для интерфейсов, связанных с ПК. Как видеоинтерфейс, продвигаемый VESA, группой, состоящей в основном из производителей ПК и мониторов, он призван заменить стандарты DVI и D-Sub в качестве интерфейса для ПК.Однако нет причин, по которым его нельзя использовать и в AV-оборудовании.
| Разъемы DisplayPort «мама» (фото слева) и «папа» (в центре). Хотя кабель DisplayPort похож на кабель HDMI, у него есть два крючка в верхней части разъема, чтобы его было сложнее случайно отсоединить (фото справа). |
С максимальной скоростью передачи 10,8 Гбит / с, совместимостью с разрешениями до 2560 × 2048 пикселей или выше, глубиной цвета 48 бит (16 бит на цвет RGB) и максимальной частотой обновления 120 Гц (120 кадров в секунду), его основная Характеристики видеоинтерфейса близки к характеристикам HDMI. Однако, в отличие от HDMI, который передает данные для видеосигналов RGB и сигналов синхронизации отдельно, он отправляет все видео и аудио на целевое устройство через последовательное соединение, разделенное на микропакеты, называемые блоками передачи.
Однако, в отличие от HDMI, который передает данные для видеосигналов RGB и сигналов синхронизации отдельно, он отправляет все видео и аудио на целевое устройство через последовательное соединение, разделенное на микропакеты, называемые блоками передачи.
Поскольку DisplayPort представляет собой последовательный интерфейс, такой как PCI Express, который генерирует тактовую частоту из данных вместо использования внешних тактовых сигналов, скорость передачи данных и функциональность легко улучшаются. Кроме того, поскольку DisplayPort использует конфигурацию, в которой ЖК-монитор управляется напрямую, это позволяет уменьшить количество компонентов.Еще одним преимуществом является его способность передавать сигналы на расстояние до 15 метров.
В стандарте DisplayPort сторона вывода определяется как исходное устройство, а сторона ввода — как устройство синхронизации. В этой конфигурации источник и устройства синхронизации обмениваются данными друг с другом, что позволяет автоматически настраивать передачу до оптимального разрешения, глубины цвета и частоты обновления. Аудио- и видеоданные могут передаваться через комбинацию одинарных, двойных или четверных каналов, называемых дорожками, и двух скоростей передачи данных (1.62 Гбит / с и 2,7 Гбит / с). Минимальная конфигурация — одна линия на 1,62 Гбит / с; максимум — четыре полосы по 2,7 Гбит / с каждая, всего 10,8 Гбит / с.
Аудио- и видеоданные могут передаваться через комбинацию одинарных, двойных или четверных каналов, называемых дорожками, и двух скоростей передачи данных (1.62 Гбит / с и 2,7 Гбит / с). Минимальная конфигурация — одна линия на 1,62 Гбит / с; максимум — четыре полосы по 2,7 Гбит / с каждая, всего 10,8 Гбит / с.
Поддерживаемые аудиоформаты и другие атрибуты являются важными элементами устройств синхронизации. Для звука требуется совместимость с 16-битным линейным PCM (32 / 44,1 / 48 кГц). Другие форматы не обязательны. Тем не менее, стандарт совместим с форматами аудио высокой четкости, такими как Dolby TrueHD и DTS HD. Для получения информации о цвете требуется совместимость с RGB, YCbCr (4: 2: 2) и YCbCr (4: 4: 4).
| Eizo’s 31,1-дюймовый широкоэкранный ЖК-монитор ColorEdge CG3184-K со встроенными портами DisplayPort |
| Колонка: Лицензионные сборы: еще одно различие между HDMI и DisplayPort |
Одно из основных различий, очевидных при сравнении HDMI и DisplayPort, — это наличие или отсутствие лицензионных сборов. DisplayPort не требует лицензионных сборов, кроме платы за HDCP, что делает его более привлекательным и простым для производителей. Прогресс в массовом производстве, вероятно, приведет к ценовым преимуществам и для обычных пользователей. Тем не менее, HDMI, несомненно, является основным цифровым интерфейсом для таких продуктов, как аудио-видео оборудование и игровые приставки. |
D-терминал и компонентное видео, аналоговые видеоинтерфейсы, совместимые с видео высокой четкости
Давайте обсудим интерфейсы видеовхода, начав со стандартов D-Terminal и компонентного видео. Сами видеосигналы для них обоих идентичны. Видеосигнал состоит из следующих трех типов сигналов: сигнал яркости / синхронизации Y; сигнал Pb (Cb) для разницы между синим и Y; и сигнал Pr (Cr), несущий разницу между красным и Y.Все вместе они называются компонентным видеосигналом. Особенностью этой технологии является ее способность вводить и выводить высококачественные аналоговые видеосигналы за счет исключения процесса разделения и комбинирования видеосигналов.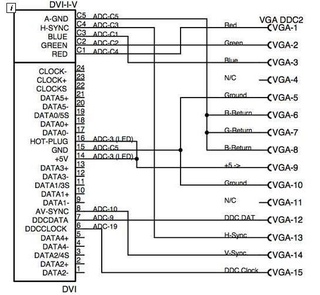
| Компонентные видеовходы видеосигналов с использованием трех кабелей |
Компонентный видеопорт имеет отдельные разъемы для каждого из трех типов видеосигналов: зеленый разъем для сигнала Y, синий разъем для сигнала Pb (Cb) и красный разъем для сигнала Pr (Cr).В большинстве случаев совместимыми видеоформатами являются 480i, 480p, 720p и 1080i, с разъемами, обозначенными Y, Cb и Cr, совместимыми с видео 480i, и разъемами, обозначенными Y, Pb и Pr, с видеоформатами более высокого качества.
Хотя порты компонентного видео предлагают более высокое качество и большие преимущества, чем большинство других типов аналоговых видеовходов, они также влекут за собой неудобства, в том числе более сложные соединения (поскольку они используют три разъема) и большие требования к пространству на устройствах, оборудованных такими портами.Кроме того, они не могут передавать управляющие сигналы. В Японии стандарт D-Terminal, сформулированный Японской ассоциацией производителей электроники и информационных технологий (JEITA, известный в то время как Японская ассоциация электронной промышленности или EIAJ), который предлагает собственные улучшения по этим вопросам, получил широкое распространение. использовать.
В Японии стандарт D-Terminal, сформулированный Японской ассоциацией производителей электроники и информационных технологий (JEITA, известный в то время как Японская ассоциация электронной промышленности или EIAJ), который предлагает собственные улучшения по этим вопросам, получил широкое распространение. использовать.
Разъем D-Terminal объединяет три типа компонентных видеосигналов в один кабель, и его проще подключать.Он также включает управляющий сигнал для идентификации линий сканирования, метода сканирования и соотношения сторон изображения. (Между прочим, он называется D-терминалом только потому, что его разъем имеет форму буквы «D»; «D» не означает «цифровой». Сигналы, проходящие через D-терминал и соединительный кабель, являются аналоговыми.) В таблице ниже приведены типы D-терминалов (D1–5) и соответствующие видеоформаты. Хотя многие продукты имеют терминалы D5, которые совместимы с видео 1080p, это не указано в официальном стандарте JEITA.
D-Terminal гнездовой (фото слева) и штекерный (центральное фото) разъемы. На каждом конце кабеля с разъемом D есть крючок для предотвращения случайного отсоединения (фото справа). Разъем имеет 14 контактов. На каждом конце кабеля с разъемом D есть крючок для предотвращения случайного отсоединения (фото справа). Разъем имеет 14 контактов. |
| Нажмите для увеличения |
Сравнение качества изображения между стандартами компонентного видео и D-Terminal показывает, что компонентное видео с его тремя отдельными разъемами обеспечивает более высокое качество изображения благодаря структурным характеристикам кабеля и разъема.Многие считают, что эта разница становится еще более заметной с более длинными кабелями.
S-Video и композитное видео, аналоговые видеоинтерфейсы стандартной четкости
Рассмотрим порты S-Video и композитного видео. Видео состоит из сигнала яркости и цветового сигнала, объединенных для создания композитного видеосигнала. Композитный видеопорт передает композитный видеосигнал как есть; Порт S-Video передает составной сигнал, разделенный на сигнал яркости и сигнал цвета.Поскольку для объединения и разделения сигналов яркости и цвета требуется меньше обработки, порт S-Video обеспечивает более высокое качество изображения, чем порт композитного видео.
| На разъеме RCA с тремя одиночными контактами в ряд желтый контакт является составным гнездовым разъемом (фото слева). Большинство композитных кабелей имеют форму одного кабеля, который разделяется на три разъема: желтый разъем используется для видео, а красный и белый — для стереозвука (центральное фото).Гнездовой разъем S-Video (фото справа) с четырьмя контактами. |
Кроме того, есть два типа портов S-Video: S1, который может определять видео с соотношением сторон 4: 3 и 16: 9; и S2, который может идентифицировать видео «почтовый ящик» с черными полосами сверху и снизу, чтобы отображать видео с соотношением сторон 16: 9 на мониторах с соотношением сторон 4: 3. Устройство отображения, принимающее видео с соотношением сторон 16: 9 или видео в формате почтового ящика, выполняет соответствующее масштабирование для отображения правильного соотношения сторон.
Порты S-Video и композитные порты могут обрабатывать видео вплоть до NTSC стандартной четкости (480i). Скорее всего, в будущем они будут постепенно сокращаться, за исключением приложений, требующих подключения более старого видеооборудования, такого как видеомагнитофоны VHS или камеры DV.
Аналоговые видеоинтерфейсы, включая D-терминал и компонентное видео, можно резюмировать следующим образом в порядке убывания общего восприятия качества изображения: компонентное видео, D-терминал, S-Video и композитное видео.
Некоторые продукты даже используют USB в качестве интерфейса ввода / вывода видео
В заключение вернемся к теме среды ПК. Некоторые последние продукты используют порты USB для вывода изображения на ПК. Хотя USB изначально не задумывался как интерфейс дисплея, возник спрос на более простой способ (более простой, чем использование кабеля D-Sub) для настройки среды с несколькими мониторами, особенно для ноутбуков и недорогих нетбуков.
Большинство таких продуктов представляют собой адаптеры, которые подключаются к ПК через USB и имеют разъемы DVI-D или DVI-I на выходной стороне.Затем они подключаются к ЖК-мониторам. После того, как пользователь установит драйвер устройства, ПК распознает адаптер как адаптер монитора. Пользователи могут создать среду с несколькими мониторами в Windows, активировав дополнительный монитор, подключенный к адаптеру, в свойствах экрана. С точки зрения производительности дисплея эти адаптеры не очень подходят для задач, требующих высокой скорости отклика; они связаны с небольшими задержками при отображении операций мыши или клавиатуры.
Небольшое количество ЖК-мониторов на рынке используют USB в качестве интерфейса видеовхода, что позволяет выводить и отображать экран ПК через USB-соединение между ПК и ЖК-дисплеем.Они также идеально подходят для ноутбуков и нетбуков, поскольку позволяют пользователям использовать ноутбуки, подключенные к ЖК-мониторам с большим экраном, на своих офисных столах или дома, а затем использовать ноутбуки для мобильного использования, когда вы находитесь вне дома, просто отсоединив один USB кабель.
Подключиться к компьютеру
Подключиться к компьютеру
Ваш перьевой дисплей для творчества поставляется с подставкой для дисплея Cintiq и различными аксессуарами. Детали продукта и аксессуары упакованы вместе в коробке для принадлежностей.Список компонентов см. В разделе О Cintiq 22HD. Инструкции по установке подставки см. В Подставка Cintiq 22HD.
Когда вы вынули Cintiq из коробки и готовы начать его использовать, выполните следующие действия, чтобы подключить его к компьютеру.
Выбрать и подключить видеокабель
- Убедитесь, что ваш компьютер соответствует следующим требованиям:
- Для ПК:
- Порт DVI или VGA.
- Свободный порт USB.
- Для Mac:
- Порт DVI или VGA или соответствующий адаптер Mini DisplayPort-DVI.
- Свободный порт USB.
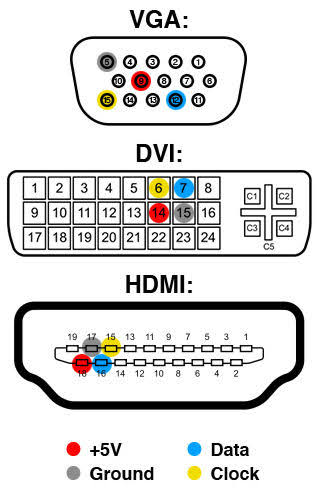 Если ваш компьютер имеет только один видеопорт, отключите предыдущий монитор или добавьте вторую видеокарту. Для получения наилучших результатов подключите Cintiq к карте DVI-D или DVI-I.
Если ваш компьютер имеет только один видеопорт, отключите предыдущий монитор или добавьте вторую видеокарту. Для получения наилучших результатов подключите Cintiq к карте DVI-D или DVI-I.ВНИМАНИЕ
- Не подключайте и не отключайте видеокабели или кабели питания, когда Cintiq или компьютер включены. Это может повредить дисплей или видеокарту компьютера.
- Используйте только адаптер питания, предназначенный для вашего Cintiq. Использование неподходящего адаптера питания может повредить Cintiq.
| DVI-I: подключите видеокабель Cintiq, расположенный в основании подставки для дисплея Cintiq, к порту DVI, расположенному на видеокарте компьютера. | |
DVD-D: подключите разъем DVI-D видеокабеля Cintiq к карте DVI-D или DVI-I. | |
VGA: для работы с VGA вам понадобится дополнительный кабель Wacom DVI-I — VGA. Отсоедините кабель DVI-D от устройства Cintiq и замените его переходным кабелем с DVI-I на VGA. См. Снятие и замена кабеля.Подключите переходный кабель между Cintiq и видеокартой. | |
Если вы подключаетесь к Mac Mini DisplayPort, вам понадобится соответствующий активный кабель-адаптер. Обратитесь к местному продавцу или в онлайн-магазин, чтобы купить кабель. Подключите адаптер между концом DVI-D видеокабеля Cintiq и компьютером Mac. |
Подключите Cintiq к компьютеру
- После подключения видеокабеля к видеокарте компьютера вставьте разъем USB в свободный порт USB на компьютере или в концентратор USB, подключенный к компьютеру.
- Подключите адаптер питания к Cintiq. См. Схему подключения.
- Подключите шнур питания адаптера и вставьте вилку в розетку переменного тока. См. Схему подключения.
- Включите Cintiq. Светодиод питания загорится оранжевым.

- Включите компьютер. Cintiq будет установлен как монитор по умолчанию.
- Настройте параметры панели управления дисплеем на нужный размер и цветовое разрешение. Для получения наилучших результатов установите для Cintiq максимальное (собственное) разрешение 1920×1080.
- См. Руководство «Важная информация о продукте», доступное в Wacom Desktop Center, для получения подробной информации о размерах разрешения, которые можно использовать с Cintiq. Размер дисплея и цветовое разрешение могут быть ограничены возможностями вашей видеокарты.
- Для Windows: если вы хотите использовать Cintiq в качестве дополнительного дисплея, вам может потребоваться включить Cintiq в свойствах дисплея в свойствах планшета Windows.
- После того, как часть установки ЖК-монитора заработает правильно, следуйте инструкциям в разделе «Установка драйвера».
Примечания:
- Cintiq можно использовать отдельно или с другим дисплеем, например с ЭЛТ-монитором или ЖК-проектором.

 Особенно обратите внимание на длину кабеля и год выпуска монитора. Ведь чувствительность видеовхода падает, а длинный кабель делает передачу изображения сложнее. В этих случаях точно необходима покупка конвертора с наличием провода для подключения дополнительного питания.
Особенно обратите внимание на длину кабеля и год выпуска монитора. Ведь чувствительность видеовхода падает, а длинный кабель делает передачу изображения сложнее. В этих случаях точно необходима покупка конвертора с наличием провода для подключения дополнительного питания.




 Для реализации HDMI в продукте производители должны платить лицензионный сбор в размере 10 000 долларов в год, в то время как реализация HDCP требует отдельного лицензионного сбора в размере 15 000 долларов в год. Эти лицензионные сборы влекут за собой значительные расходы для производителей. Когда цены на продукты отражают эти затраты, они могут в большей или меньшей степени влиять на обычных пользователей. Более знакомый пример — кабель HDMI, за который также взимается лицензионный сбор, что делает его более дорогим, чем другие кабели AV. (Обратите внимание, что лицензионный сбор — не единственная причина повышения цен; требования к качеству и другие факторы также приводят к росту цен.)
Для реализации HDMI в продукте производители должны платить лицензионный сбор в размере 10 000 долларов в год, в то время как реализация HDCP требует отдельного лицензионного сбора в размере 15 000 долларов в год. Эти лицензионные сборы влекут за собой значительные расходы для производителей. Когда цены на продукты отражают эти затраты, они могут в большей или меньшей степени влиять на обычных пользователей. Более знакомый пример — кабель HDMI, за который также взимается лицензионный сбор, что делает его более дорогим, чем другие кабели AV. (Обратите внимание, что лицензионный сбор — не единственная причина повышения цен; требования к качеству и другие факторы также приводят к росту цен.) DisplayPort, даже если он будет стандартизирован под руководством производителей ПК, вряд ли займет его место. С ростом поддержки DisplayPort среди поставщиков графических чипов для использования в средах ПК и увеличением числа совместимых продуктов, включая MacBook, использование DisplayPort будет расширяться.
DisplayPort, даже если он будет стандартизирован под руководством производителей ПК, вряд ли займет его место. С ростом поддержки DisplayPort среди поставщиков графических чипов для использования в средах ПК и увеличением числа совместимых продуктов, включая MacBook, использование DisplayPort будет расширяться. См. Заказ запасных частей и принадлежностей.
См. Заказ запасных частей и принадлежностей.
