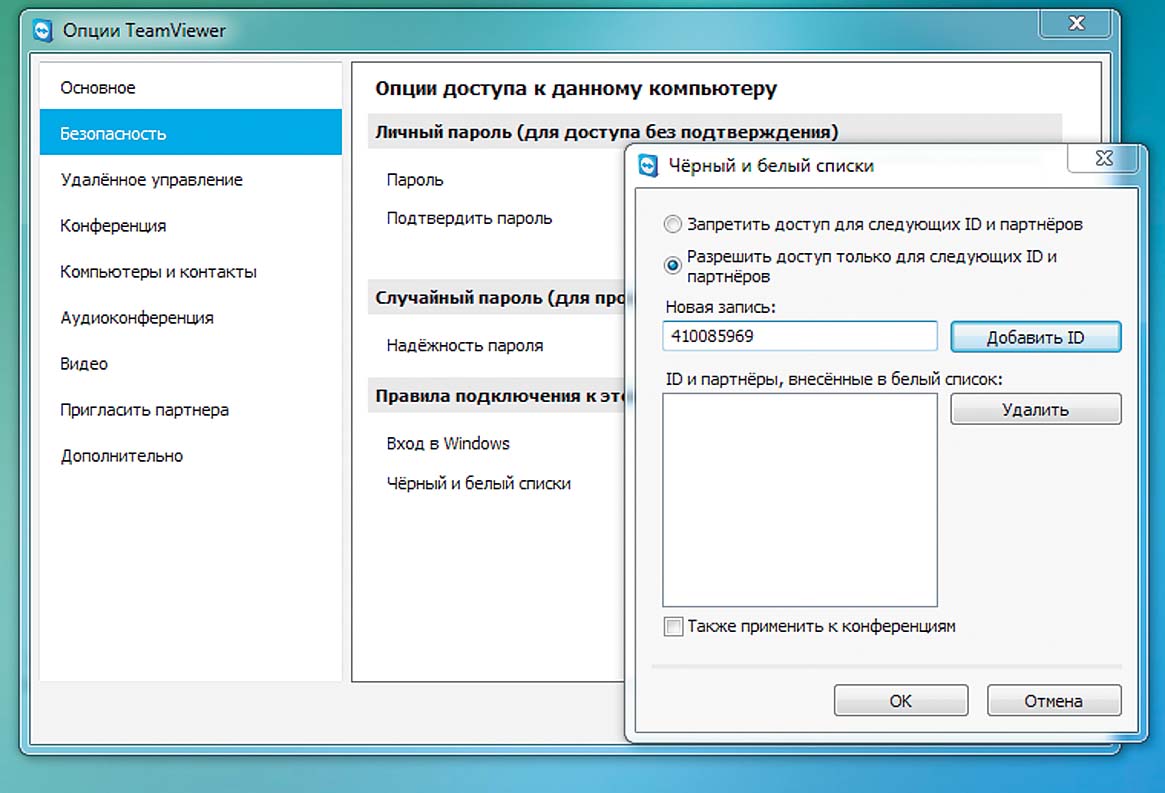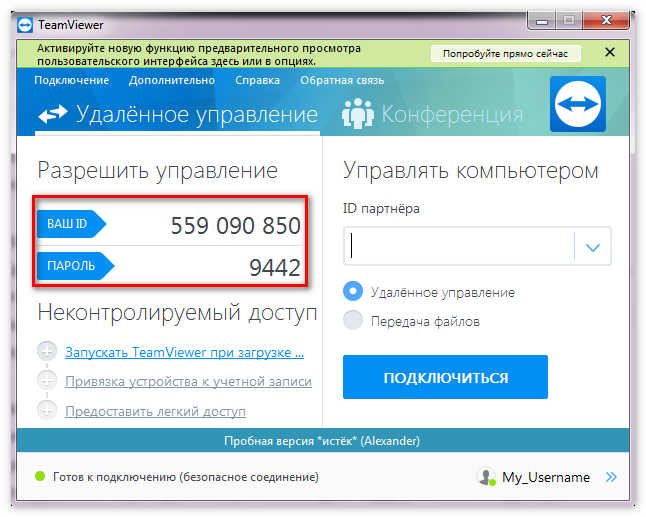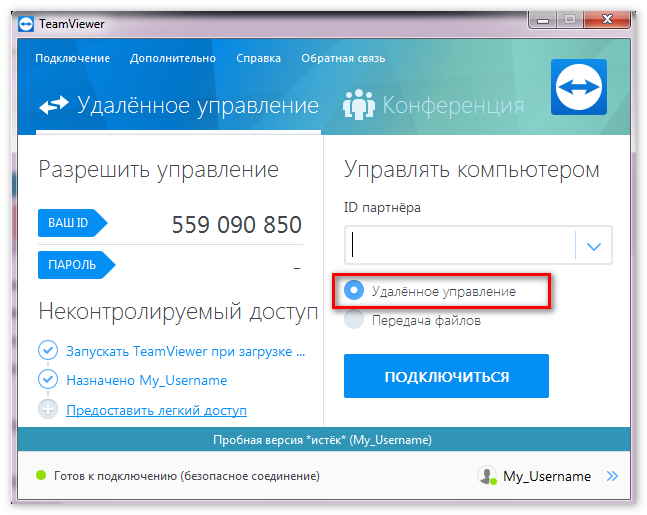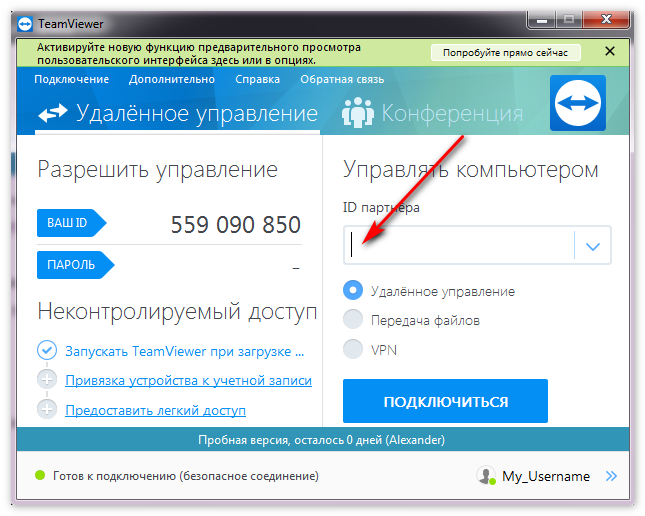Как полностью удалить тим вивер с компьютера: Как удалить TeamViewer полностью
Как удалить TeamViewer полностью
После удаления TeamViewer средствами Windows на компьютере останутся записи реестра, а также файлы и папки, которые повлияют на работу этой программы после переустановки. Поэтому бывает важно произвести полное и правильное удаление приложения.
Какой способ удаления предпочесть
Мы разберем два способа удаления TeamViewer: автоматический – при помощи бесплатной программы Revo Uninstaller — и ручной. Второй предполагает достаточно высокий уровень навыков пользователя, например, умение работать с редактором реестра, но зато дает полный контроль над процессом. Автоматический способ подойдет пользователю любого уровня, он более безопасен, но результат удаления будет полностью зависеть от программы.
Способ 1: удаление программой Revo Uninstaller
Программы-деинсталляторы, к которым относится Revo Uninstaller, позволяют с минимальными усилиями удалить все следы присутствия приложения на компьютере и в реестре Windows. Обычно процесс удаления при помощи деинсталлятора занимает 1-2 минуты, а полная деинсталляция приложения вручную может занять минимум в несколько раз больше времени. К тому же, программа ошибается реже, чем человек.
Обычно процесс удаления при помощи деинсталлятора занимает 1-2 минуты, а полная деинсталляция приложения вручную может занять минимум в несколько раз больше времени. К тому же, программа ошибается реже, чем человек.
- После запуска Revo попадаем в раздел «Деинсталлятор». Здесь находим TeamViewer и кликаем по нему правой кнопкой мыши. В появившемся меню выбираем «Удалить».
- Следуем инструкциям программы, удаляем все предложенные файлы, папки и ссылки в реестре.
После завершения работы Revo Uninstaller полностью удалит Teamviewer с ПК.
Способ 2: удаление вручную
Полное удаление программ вручную не имеет заметных преимуществ перед работой специализированной программы-деинсталлятора. Обычно к нему прибегают, когда программа уже удалена штатными средствами Windows, после чего остаются неудаленные файлы, папки и записи в реестре.
- «Пуск» -> «Панель управления» -> «Программы и компоненты»
- При помощи поиска или вручную ищем TeamViewer (1) и дважды по нему кликаем левой кнопкой (2), запуская процесс удаления.

- В окне «Удаление TeamViewer» выбираем «Удалить настройки» (1) и жмем «Удалить» (2). После окончания процесса останется несколько папок и файлов, а также записей в реестре, которые нам придется найти и удалить вручную. Файлы и папки нас интересовать не будут, так как в них информации о настройках нет, поэтому будем работать только с реестром.
- Запускаем редактор реестра: нажимаем на клавиатуре «Win + R» и в строке «Открыть» набираем
regedit. - Переходим на корневой элемент реестра «Компьютер»
- Выбираем в верхнем меню «Правка» -> «Найти». В окне поиска набираем
teamviewer, жмем «Найти далее» (2). Удаляем все найденные элементы и разделы реестра. Для продолжения поиска нажимаем клавишу F3. Продолжаем, пока не будет просмотрен весь реестр.
После этого компьютер очищен от следов программы TeamViewer.
Помните, что перед редактированием реестра его нужно сохранить. Все действия с реестром вы предпринимаете на свой риск. Если вы не понимаете, как работать с редактором реестра, лучше ничего не делайте!
Мы рассмотрели два способа удаления TeamViewer с компьютера – ручной и автоматический. Если вы — начинающий пользователь или просто хотите быстро удалить следы TeamViewer, рекомендуем воспользоваться программой Revo Uninstaller.
Мы рады, что смогли помочь Вам в решении проблемы.
Опишите, что у вас не получилось.
Наши специалисты постараются ответить максимально быстро.
Помогла ли вам эта статья?
ДА НЕТ
подробная инструкция, как убрать программу, для Windows, Linux и Mac Os
Мессенджер Viber успел заслужить популярность не только у мобильных поль-зователей, но и ноутбуков, и стационарных компьютеров. Однако по каким-либо причинам может появиться необходимость удалить приложение с ПК.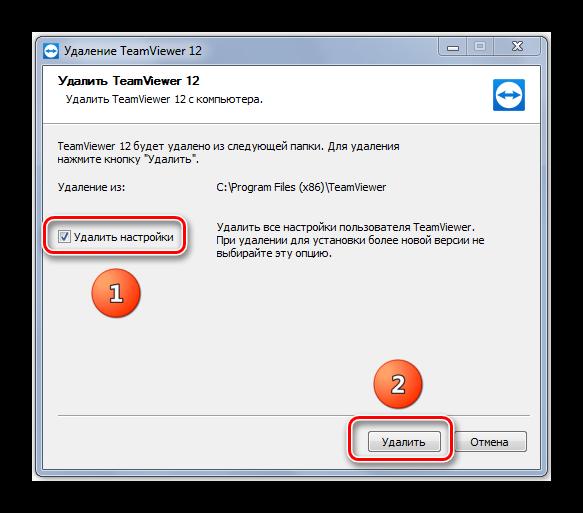 Сделать это просто, а как именно – читайте далее.
Сделать это просто, а как именно – читайте далее.
Пошаговая инструкция по деинсталляции мессенджера
Удаление Вайбера с ПК.
Для того, чтобы компьютерная версия Viber вас не беспокоила, необходимо:
- Запустить приложение на ПК.
- Вверху выбрать «Инструменты», затем – «Параметры». Второй вариант – нажать на иконку шестеренки в правом верхнем углу, после – «Настройки».
- В графе «Учетная запись» убрать галочку возле надписи «Запускать Viber при загрузке системы».
- Далее – нажимаем на иконку вайбера на панели задач правой кнопкой мыши.
- В появившемся окне щелкаем «Выход».
СПРАВКА: Этот способ отключит вибер на устройстве. Однако сама программа останется на компьютере (ноутбуке), говорится на сайте vibir.ru. Если вы уверены, что Вайбер на ПК больше не пригодится, то смело читайте далее и узнаете, как полностью удалить мессенджер.
На Windows
Самый простой способ удалить вайбер с ноутбука с операционной системой Windows – удалить папку с программным обеспечением.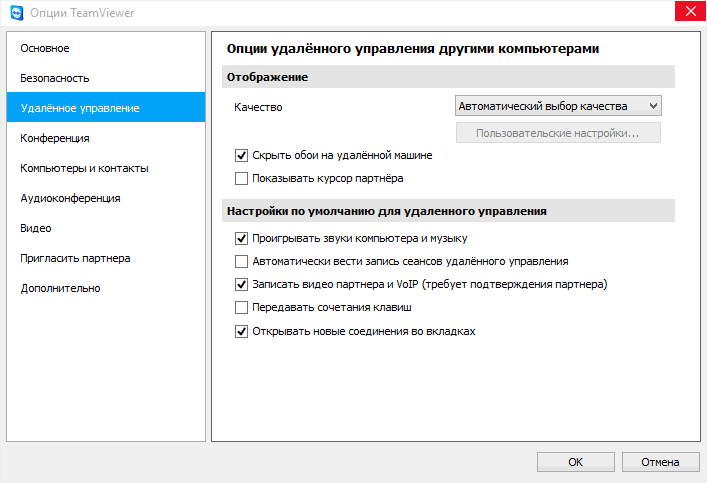 Путь к этой папке следующий: компьютер → диск (как правило С, D или F) → Users (Пользователи) → имя пользователя → AppData → Local → Viber.
Путь к этой папке следующий: компьютер → диск (как правило С, D или F) → Users (Пользователи) → имя пользователя → AppData → Local → Viber.
Однако этот способ является не самым корректным. «Кусочки» удаленного приложения могут остаться на жестком диске, мешая системе полноценно работать. Рассмотрим более надежные и безопасные способы для удаления мессенджера, возможные для ОС «Windows».
Через Панель управления
Традиционным способом очистки ноутбука от лишних программ является использование панели управления.
Чтобы удалить вайбер этим методом, нужно:
- Открыть меню «Пуск».
- Перейти по ссылке «Панель управления». Находится в правом столбце меню.
- Далее – кликаем по «Программы и компоненты».
- В открывшемся окне находим Viber и нажимаем удалить.
- Подтвердите удаление программы. Подождите пару минут. Готово!
Детальная инструкция видна на видео:
С помощью файла uninstall.exe
Есть другой способ удалить вайбер с компьютера полностью. По сложности он не отличается от предыдущего.
- Заходим в папку, куда был установлен Вайбер. Как ее найти, мы уже рассказали. Ссылка: Диск/Пользователи/Имя_пользователя/AppData/Local/Viber.
- Находим документ, который называется uninstall.exe.
- Кликните на файл правой кнопкой мыши.
- В появившемся окне выберите «Запуск от имени администратора».
После этого Вибер начнет удаляться и исчезнет с устройства.
С помощью специальных утилит
Деинсталляция Вайбера с помощью CCleaner.
Если на вашем ПК установлен какой-нибудь программный деинсталлятор (Hibit, Geek, Wise, CCleaner и др.), то можно смело убирать Вайбер с помощью него.
Рассмотрим удаление Viber на примере утилиты CCleaner:
- Запускаем программу.

- Кликаем на «Сервис».
- Далее – «Удаление программ».
- Находим Вибер.
- Нажимаем «Деинсталляция».
СПРАВКА: С помощью утилиты Си Клинер можно также почистить «мусор», оставшийся в реестре и системе файлов после приложения.
На Linux
Процедура очистки от Вайбера операционной системы Линукс отличается от аналогичного процесса на Виндовс:
- Запускаем утилиту Gnome Software. Она является стандартной для ОС Linux и располагается в главном меню.
- Находим и выбираем Вайбер.
- Жмем «Удалить».
- Подтверждаем намерение с помощью введения пароля суперпользователя.
Удаление Вайбера через утилиту Gnome Software.
На Mac OS
На макбуке процесс деинсталляции очень прост:
- На рабочем столе находим иконку Viber.
- Зажимаем иконку левой кнопкой мыши.
- Перетаскиваем значок в корзину.
- Очищаем корзину.
ВНИМАНИЕ: Специальные деинсталляторы, решающие проблемы с чисткой ПК от ненужных программ, можно найти для любой операционной системы.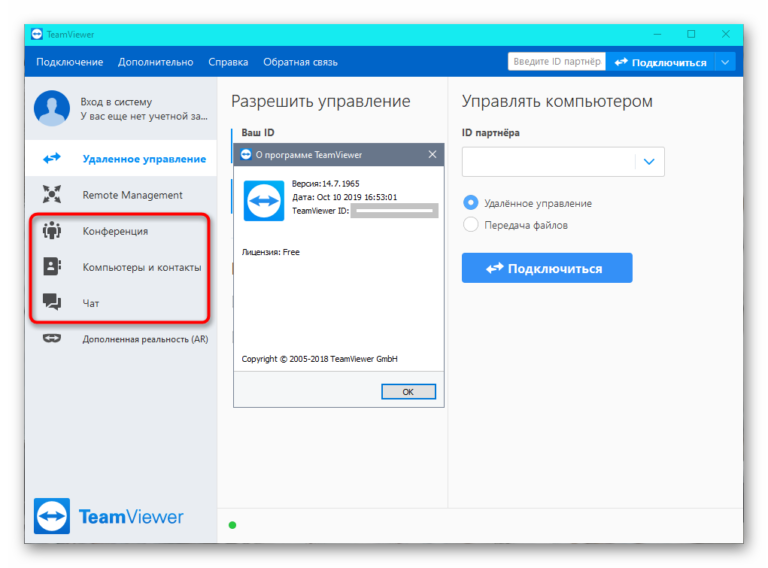
Детальная инструкция видна на видео:
Очистка реестра
Не обязательной, но рекомендуемой процедурой после удаления приложения является очистка реестра. Это превентивная операция, направленная на предотвращение ошибок в случае повторной установки мессенджера на ПК.
СПРАВКА: Реестр – системное хранилище ОС, где находятся данные о местоположении файлов и программ. Чистка реестра поможет справиться с медленной работой устройства, спам-вирусами, воздействием вредоносного программного обеспечения.
Очистку реестра можно сделать с помощью уже упоминавшейся утилиты CCleaner:
- Запускаем программу.
- Нажимаем на «Реестр».

- Затем – «Поиск проблем».
- Прога просканирует записи и выведет на экран ошибки, после чего нужно нажать «Исправить отмеченные».
Как исправить ошибку 0x80070643
Ошибка при удалении Вайбера.
При удалении Вайбера у некоторых пользователей выскакивает ошибка 0x80070643.
Чтобы ее исправить, попробуйте:
- выключить работающий антивирусник;
- приостановить работу защитника Windows Defender;
- проверить реестр на наличие ошибок;
- обновить Microsoft.NET Framework.
Деактивация Вайбера на компьютере с телефона
Деинсталлировать Viber на ноутбуке можно также с помощью телефона (на базе андроид), если у вас на ПК и смартфоне установлено приложение TeamViewer.
Данная прога позволяет получить полный доступ к основным функциям компьютера с мобильного гаджета:
- изменять настройки;
- выполнять операции с файлами (в том числе и удаление программ).
После установки соединения на экране мобильника будет ваш ПК, с которого удалить Вайбер можно одним из описанных выше способов.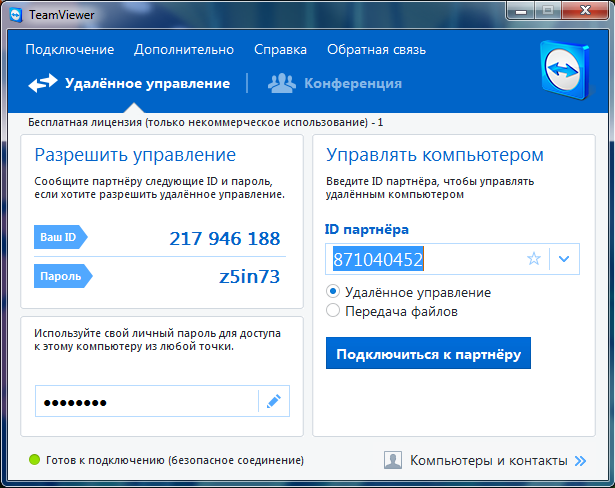
СПРАВКА: Для работы с Тим Вивер необходимо скачать и установить его мобильную и десктопную версии. Синхронизация устройств происходит путем введения идентификатора и пароля пользователя.
Теперь вы убедились, что деинсталляция Вибера – простая процедура, не требующая большого количества времени и специальных знаний.
Kaspersky Small Office Security 4 (ПK)
При подключении к удаленному рабочему столу с помощью TeamViewer невозможно изменение параметров работы Kaspersky Small Office Security 4.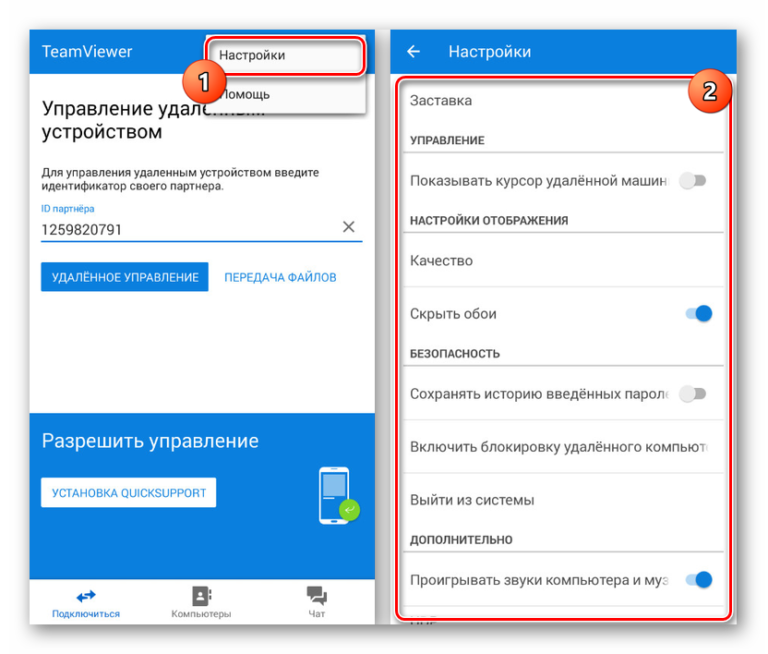 Такое поведение обусловлено особенностями работы самозащиты программы.
Такое поведение обусловлено особенностями работы самозащиты программы.
Если вы хотите удаленно управлять программой Kaspersky Small Office Security 4, добавьте TeamViewer в доверенные программы. Для этого выполните следующие действия:
- Откройте Kaspersky Small Office 4 для ПК.
- В нижней части окна нажмите на ссылку Настройка.
- В окне Настройка перейдите в раздел Дополнительно и выберите пункт Угрозы и исключения.
- В блоке Исключения нажмите на ссылку Указать доверенные программы.
- В окне Доверенные программы нажмите на кнопку Добавить.
- В левом нижнем углу окна нажмите на ссылку Обзор.

- В окне Открыть выберите:
- Если TeamViewer установлен на компьютере, выберите файл C:\Program Files\TeamViewer\TeamViewer_Desktop.exe.
- Если Teamviewer запущен без установки, включите отображение скрытых папок в Windows и выберите файл C:\Documents and Settings\<Имя пользователя>\Local Settings\Temp\TeamViewer\TeamViewer_Desktop.exe.
- Нажмите на кнопку Открыть.
- В окне Исключения для программы установите флажок Не контролировать активность программы и нажмите на кнопку Добавить.
- TeamViewer добавлен в Доверенные программы.
- Закройте окно Доверенные программы.

- Закройте главное окно программы.
Как удалить вирус с компьютера?
28 сентября 2019 г. | Автор admin
Загружается …
Ваш компьютер или ноутбук работает медленнее, чем обычно, есть ли какие-либо ненормальные проблемы, вы видите внезапную волну всплывающих окон на странице вашего интернет-браузера? Если ваш ответ положительный, то эти необычные признаки могут предупреждать вас о злонамеренной или вирусной атаке. Хотите знать, как удалить вирус, у нас есть подходящее решение для вас.Перед тем как приступить к удалению вируса, главное правило — узнать, заразил ли ваш компьютер вирус. Это может быть шпионское ПО, вирус или любая другая гнусная сущность. Вирусные атаки не редкость, и это может произойти, даже если в вашей системе установлен антивирус.
5 быстрых шагов по удалению вирусов с вашего компьютера
- Удаление любого временного файла
- Скачать антивирусный сканер Comodo
- Восстановление удаленных файлов
Краткое пошаговое руководство по удалению вируса с ПК?
Шаг 1. Нажмите «Безопасный режим»
Нажмите «Безопасный режим»
Перед тем, как что-либо запускать, убедитесь, что ваш компьютер не подключен к Интернету.Не пользуйтесь Интернетом, пока не будете готовы. Таким образом вы защитите свой компьютер от вредоносных программ, распространяющихся по всему устройству. Загрузите компьютер в безопасном режиме Microsoft. После входа в безопасный режим вы увидите только ограниченное количество сервисов и программ. Кроме того, если вирус автоматически настроен для атаки на компьютер после его открытия, тогда безопасный режим предотвратит это вредоносное ПО или вирус.
Безопасный режим стал довольно сложным для пользователя Windows 10. Запустите Windows 10, нажав кнопку питания.Больше ничего не нажимайте, выберите Shift и нажмите Reboot. На вашем ПК появится полноэкранное меню, нажмите Устранение неполадок. Теперь нажмите Advanced Options, после этого StartUp Settings. Когда вы закончите с этими шагами, вы увидите другое окно; вам нужно выбрать вариант отдыха. Подождите несколько секунд; вы увидите меню. В меню будет много пронумерованных опций, выберите цифру 4, которая является опцией для безопасного режима. Если вы заметили, что в безопасном режиме ваш компьютер работает намного быстрее, это может быть признаком того, что ваш компьютер заражен.
Подождите несколько секунд; вы увидите меню. В меню будет много пронумерованных опций, выберите цифру 4, которая является опцией для безопасного режима. Если вы заметили, что в безопасном режиме ваш компьютер работает намного быстрее, это может быть признаком того, что ваш компьютер заражен.
Шаг 2: Удаление временного файла
В безопасном режиме избегайте использования Интернета. Перед запуском любого антивирусного сканирования необходимо сначала удалить все временные файлы. В строке поиска введите Очистка диска.
Панель поиска находится прямо на кнопке «Пуск». Появится программный инструмент очистки диска, нажмите его. Удалите все ненужные и временные файлы, которые могут содержать вредоносные программы и вирусы. Таким образом, процесс сканирования ускорится, вы освободите много места на диске, а вредоносные программы и вирусы также будут удалены.
Шаг 3. Загрузите антивирусный сканер Comodo
Если вы еще не скачали ни одного антивируса, то самое время подумать о его загрузке прямо сейчас. Вы можете использовать Comodo Antivirus для выполнения своей работы. Запустите антивирус и просканируйте ваш компьютер или ноутбук. Он удалит все зараженные файлы, а также обнаружит любые подозрительные вирусы или атаки вредоносного ПО. Если у вас уже есть антивирус, то вам следует подумать о лучшем, который обнаружит вредоносные программы и любые вирусы.
Вы можете использовать Comodo Antivirus для выполнения своей работы. Запустите антивирус и просканируйте ваш компьютер или ноутбук. Он удалит все зараженные файлы, а также обнаружит любые подозрительные вирусы или атаки вредоносного ПО. Если у вас уже есть антивирус, то вам следует подумать о лучшем, который обнаружит вредоносные программы и любые вирусы.
Есть два типа антивирусов; one — это антивирус в реальном времени, который продолжает работать в фоновом режиме и сразу же уведомляет вас в случае обнаружения вредоносного ПО.Затем у нас есть сканер по требованию, которым вы вручную управляете для сканирования ПК. Существует множество антивирусов по запросу, которые вы можете загрузить для разных программ, чтобы быть уверенным, что даже если один упустит что-то, второй их поймает.
Шаг 4. Исправление веб-браузера
Заражение вредоносным ПО запрограммировано так, чтобы атаковать ваш компьютер и повредить все системные файлы Windows, а также другие настройки.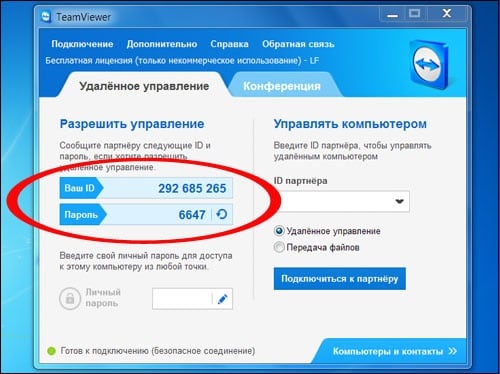 Одним из наиболее распространенных признаков вредоносного ПО является модифицированный веб-браузер.Иногда вы можете увидеть незнакомую домашнюю страницу своего веб-браузера; это сделано для повторного заражения вашего ПК. Это довольно раздражает и начинает отображать множество всплывающих сообщений, рекламных объявлений, а также мешает пользователю беспрепятственно использовать браузер.
Одним из наиболее распространенных признаков вредоносного ПО является модифицированный веб-браузер.Иногда вы можете увидеть незнакомую домашнюю страницу своего веб-браузера; это сделано для повторного заражения вашего ПК. Это довольно раздражает и начинает отображать множество всплывающих сообщений, рекламных объявлений, а также мешает пользователю беспрепятственно использовать браузер.
Если вы чувствуете, что ваш компьютер уже заражен, сначала проверьте свою домашнюю страницу, а также проверьте настройки подключения к Интернету. Перейдите к параметру настройки Windows, чтобы проверить настройку домашней страницы.
Шаг 5: Восстановление удаленных файлов
Если ничего не работает, то возможно придется полностью переустановить винду.Таким образом вы избавитесь от вредоносного ПО. Однако перед этим всегда обязательно создавайте резервную копию всех файлов и документов. После создания резервной копии ваших данных вы можете переустановить Windows, чтобы начать все сначала.
Всегда проверяйте наличие обновленной версии антивирусной системы и покупайте антивирусное программное обеспечение в режиме реального времени, которое будет предупреждать вас о любом вредоносном контенте или веб-сайте, предупреждать вас перед загрузкой программного обеспечения, удалять вирусы, а также уведомлять вас, если они обнаруживает любой вирус.Например, антивирусное программное обеспечение Comodo имеет функцию песочницы. Песочница уменьшает прерывание неизвестных файлов и дает вам безопасную среду, в которой вы можете быть уверены, что ваша Windows не будет повреждена.
Вы можете узнать больше о функциях Comodo здесь
Лучшая безопасность веб-сайтов
Связанный ресурс:
Могу ли я запустить антивирусное программное обеспечение в безопасном режиме?
Как удалить компьютерный вирус?
Как избавиться от вируса
Как избавиться от вируса на телефоне?
4 способа высококачественного очистителя телефона от вирусов
Проверка на вирусы для веб-сайтов
Сканер уязвимостей веб-сайтов
Бесплатный хостинг веб-сайтов
Резервное копирование веб-сайта
Как полностью удалить из Windows программы, которые не удаляются?
После того, как в то время, программа может упорно не удалить нормально. Многие программы включают в свою установку опцию удаления, расположенную либо в ярлыке меню «Пуск», либо на рабочем столе, либо в папке программы. Если программа не удаляется обычным способом, вы можете предпринять простые шаги, чтобы полностью удалить приложение.
Многие программы включают в свою установку опцию удаления, расположенную либо в ярлыке меню «Пуск», либо на рабочем столе, либо в папке программы. Если программа не удаляется обычным способом, вы можете предпринять простые шаги, чтобы полностью удалить приложение.
Использование других методов для удаления программ
Один из способов убедиться, что программа удалена, — использовать инструмент «Установка и удаление программ» в меню «Пуск»:
Щелкните Пуск ( Клавиша Windows + X в Windows 8) и щелкните Панель управления .
Щелкните Установка и удаление программ в списке параметров системы.
После загрузки списка установленных программ щелкните любую программу, которую хотите удалить, и нажмите кнопку удаления под списком.
Вам будет предложено подтвердить свой выбор, и вы сможете продолжить удаление.
Список программ, установленных в окне «Установка и удаление программ», с возможностью изменения.
Если при этом не удается удалить программу или если программа не может быть обнаружена, возможен поиск на диске C: папки, содержащей файлы программы.Иногда нежелательные программы, действующие как вирусы или шпионское ПО, могут быть скрыты, поэтому рекомендуется временно сделать скрытые файлы видимыми. Для этого просто откройте панель управления, щелкните «Оформление и персонализация» , а в разделе «Параметры папки » щелкните Показать скрытые файлы или папки . Затем снимите флажки с надписью Скрыть расширения для известных типов файлов и Скрыть защищенные системные файлы . Затем нажмите Применить , и изменения будут применены.
Сделав эти файлы и папки видимыми, вы сможете видеть каждый файл в вашей системе и изменять их по своему усмотрению.
Безопасный режим
Запустив компьютер в безопасном режиме, можно убедиться, что на вашем компьютере не происходит активных изменений, поскольку вы изменяете файлы, когда программа не удаляется. Безопасный режим предотвращает проникновение любых вторжений на компьютер, отключаясь от Интернета и разрешая доступ только к файлам, которые влияют на систему. Если программа не удаляется и представляет собой вредоносное ПО или другое нежелательное приложение, ее можно безопасно удалить таким образом.
Для запуска безопасного режима:
- При загрузке компьютера на первом экране перед входом в Windows удерживайте F8 ( Shift + F8 в Windows 8)
- Используя клавиши со стрелками в меню загрузки, выделите и щелкните , введите поверх опции безопасного режима. Выберите безопасный режим без подключения к сети
- Войдите в компьютер как обычно после запуска компьютера
- Запуск сканирования на вирусы с помощью вашего антивируса лучше всего выполнять в безопасном режиме, так как он не позволяет злоумышленникам, подключенным к вашему компьютеру, и вредоносным программам увеличивать количество угроз во время сканирования, что означает, что сканирование будет намного более тщательным.
- Также хорошо теперь удалить любые файлы, которые выглядят подозрительно или которые вам не нужны.
- Попробуйте удалить вредоносную программу из безопасного режима
- Выключите компьютер после удаления программы и выполнения сканирования на вирусы, чтобы использовать компьютер с его обычными настройками.
Рабочий стол ПК под управлением Windows 7 в безопасном режиме.
После перезагрузки или простого выключения компьютера после использования безопасного режима при следующей загрузке компьютер запустится автоматически.
Вы также можете попробовать стороннее приложение, такое как Revo Uninstaller, которое поможет удалить все следы приложения с вашего ПК.
Когда программа не удаляется, это может стать проблемой, которая совсем не нужна ни в одной компьютерной системе. К счастью, есть много шагов, с помощью которых можно легко его удалить. Иногда для удаления программы достаточно лишь изучить жесткий диск.
Стив Хортон
Как очистить компьютер
Вот руководство по очистке системы и жесткого диска компьютера. Кстати, если у вас Mac, перейдите отсюда к статье о том, как очистить Mac. Mac и ПК с Windows сильно отличаются, поэтому обязательно прочтите руководство, которое поможет вам решить вашу проблему.
Когда ваш компьютер нуждается в очистке?
Это довольно легко сказать.Есть несколько веских признаков того, что вам следует очистить компьютер:
- Недостаточно места на диске.
- Запуск требует времени.
- Приложения и браузеры загружаются медленно.
- Рабочий стол заполнен файлами и папками.
- Вы не можете найти нужные файлы в беспорядке.
- Программы неожиданно завершают работу и работают некорректно.
Как очистить компьютер
Давайте рассмотрим основные проблемы и посмотрим, как их можно решить.Как правило, очистка ПК сводится к двум основным задачам: очистка жесткого диска и очистка системы.
Очистка жесткого диска — это работа со своими файлами, их сортировка, поиск и удаление тех, которые вам больше не нужны. Очистка системы — более сложная часть, когда вам нужно копаться в папках Windows и удалять системный мусор, который загромождает вашу систему. Также есть дополнительная часть очистки браузера и удаления старых программ (или приложений).
Начнем с самой простой части, которая к тому же намного быстрее, — с очистки системы.
Как очистить компьютерную систему: простой способ
Если вам не хочется тратить время на копание в своей системе или вы не уверены в том, что нужно возиться с файлами Windows в целом, есть более простой способ. Вы можете получить CleanMyPC, который сделает всю работу за вас, избавив вас от необходимости ручной очистки.
CleanMyPC — быстрое и мощное приложение для очистки системы. Он также будет следить за вашим компьютером, чтобы убедиться, что все работает нормально. Это хороший выбор, если вы хотите быстро исправить ситуацию.
Если у вас есть время и вдохновение для ручной очистки системы, читайте дальше.
Как почистить компьютерную систему: ручной способ
Первое, что вам нужно удалить, это временные файлы или просто временные файлы. Они создаются вашими действиями и приложениями, которые вы используете, и должны удаляться автоматически (отсюда и название), но по многим причинам некоторые из них этого не делают.
Удаление временных файлов в Windows 7
- Для начала закройте все приложения
- Нажмите Старт
- Введите Disk Cleanup в строку поиска и нажмите Enter
- В появившемся списке найдите Очистка диска и дважды щелкните его
- Выберите T emporary Internet Files , Temporary files (Temp) , Thumbnails , Downloaded Program Files , Offline webpages .
- Удалите их.
Есть также скрытые папки, которые нужно очистить.
- Нажмите Пуск, выберите Панель управления> Оформление и персонализация.
- Выберите «Параметры папки», затем перейдите на вкладку «Просмотр».
- В разделе «Дополнительные настройки» выберите «Показать скрытые файлы, папки и диски» и нажмите «ОК».
- Откройте \ Users \ $ USER $ \ AppData \ Local \ Microsoft \ Windows \ Temporary Internet Files. Где $ USER $ — ваше имя пользователя.
- Очистите папку, выделив все содержимое и удалив его.
Удаление временных файлов в Windows 10
- Перейти в меню Пуск
- Найти настройки
- Выбрать систему
- Выбрать хранилище
- Найдите локальное хранилище под названием This PC
- Искать временные файлы
- Найдите опцию «Удалить временные файлы».
Избавление от кешей и логов
В каждой версии Windows существует около 7 различных типов кэша.Поверьте, вам не захочется проходить каждую из них. Если у вас есть свободный час или два, есть много руководств, так что вы можете обратиться к ним. Но самый простой способ справиться с кешами — это загрузить CleanMyPC бесплатно и позволить ему удалить все кеши за один раз.
Как очистить жесткий диск компьютера
Сначала ответьте на вопрос «Нужно ли мне чистить компьютер?». Это довольно просто, откройте «Мой компьютер» (вы
Вы неправильно удаляете приложения Mac: вот как их полностью удалить «Советы для Mac :: Гаджеты для взлома
Удаление приложения на Mac не так просто, как вы думаете.Когда вы перетаскиваете приложение в корзину, а затем очищаете его, само основное приложение может исчезнуть, но многие связанные файлы и папки останутся. Так как же от них избавиться? Есть несколько способов.
Чтобы полностью удалить приложение и все связанные с ним файлы и папки, вы можете сделать это вручную или позволить другому приложению сделать это за вас. Это руководство охватывает оба. В любом случае, вы на пути к компьютеру Mac OS X без пятен.
Примечание. Прежде чем делать что-либо еще, используйте специальные программы удаления.
Если приложение, которое вы хотите удалить, имеет связанный с ним деинсталлятор, используйте его, прежде чем делать это вручную.Например, Flip4Mac и большинство продуктов Adobe поставляются с программой удаления. В некоторых приложениях также есть программы удаления, которые вы можете загрузить из Интернета (например, Adobe Flash Player).
Как вручную удалить приложения и их файлы
Этот метод основан на том, что вы выполняете очистку всех связанных файлов с вашего Mac. Если вы не хотите выполнять какую-либо работу и не возражаете против установки другого приложения для выполнения грязной работы, переходите к следующему методу.
Шаг 1. Перетащите приложение в корзину
Приложения обычно находятся в папке «Приложения», но если нет, вы можете использовать Spotlight или Finder, чтобы найти его.Найдите приложение, которое хотите удалить, и перетащите его в корзину — я избавлюсь от Samsung Kies.
Хотя может показаться странным отбрасывать только один файл, на самом деле вы выбрасываете набор файлов, который можно просмотреть, щелкнув приложение правой кнопкой мыши и выбрав «Показать содержимое пакета».
В зависимости от программного обеспечения, которое вы удаляете, вас могут попросить ввести пароль администратора, чтобы правильно удалить файл (ы) в корзину.
Теперь щелкните правой кнопкой мыши значок корзины и выберите «Очистить корзину» или откройте корзину и нажмите «Очистить» в правом верхнем углу, затем подтвердите.
Теперь вы, похоже, удалили приложение, но, к сожалению, вы не избавили свой Mac от всех связанных с ним файлов, таких как кеш, фреймворк и файлы PLIST.
Перемещаясь по папке библиотеки, я покажу вам, как избавиться от этих файлов и папок на следующем шаге.
Шаг 2. Избавьтесь от связанных файлов с помощью библиотеки
Ресурсы приложения — файлы, которые необходимы приложению для правильной работы — могут находиться в папке библиотеки на жестком диске.К сожалению, после Mac OS X 10.7 Apple решила скрыть эту папку на вашем компьютере. Так что давайте сначала его разблокируем.
Сначала вам нужно открыть Finder, щелкнуть «Перейти» в строке меню, удерживать нажатой клавишу Alt / Option, чтобы вызвать опцию «Библиотека», затем щелкните по ней.
Внутри библиотеки вы увидите множество папок, некоторые из которых содержат файлы, относящиеся к удаленному приложению. Зайдите в каждую папку и найдите все файлы, связанные с вашим приложением. (Возможно, вам также придется сделать это в корневой папке библиотеки на Macintosh HD.)
Предупреждение : Удаление неправильных файлов из библиотеки потенциально может нанести вред другим вашим приложениям (замедлить их работу, стереть информацию и т. Д.), Поэтому будьте осторожны с тем, от чего избавляете.
Так как у меня было более 50 папок, мне потребовалось немного времени, чтобы просмотреть все и найти файлы, которые я хотел удалить. Чтобы сэкономить ваше время, я нашел следующие папки, связанные с файлами удаленных приложений:
- Поддержка приложений
- Кеши
- Контейнеры
- Frameworks
- Журналы
- Настройки
- Сохраненное состояние приложения
- WebKit
Ниже вы можете увидеть некоторые файлы, которые Samsung Kies оставил на моем компьютере, включая два файла инфраструктуры, которые я нашел в папке Frameworks, и три файла кеша, которые находились внутри папки Kies в кэше.
В общем, я нашел множество пустых папок и файлов, относящихся к приложениям, которые я давно удалил, в папках, которые я упомянул выше.
Внутри службы поддержки приложений я нашел несколько локальных файлов для игр из Steam, которые мне не понадобились, поэтому я удалил их. В Контейнерах я стер настройки предпочтений для MacID. Сохраненное состояние приложения содержит множество файлов данных для таких приложений, как Near Lock и WhatsMac, и все они должны быть удалены.
Как я упоминал ранее, просмотр каждой папки может занять много времени, но, к счастью, есть более простой способ найти несанкционированные файлы из прошлых приложений…
Шаг 3. Используйте поиск в библиотеке
Вместо того, чтобы вручную просматривать каждую папку в библиотеке, введите имя приложения в строку поиска в правом верхнем углу Finder. Вы увидите файлы с именем этого приложения, если рядом с полем «Поиск» выбрана опция «Библиотека».
Вы также можете использовать этот метод для поиска других файлов, связанных с приложением, выбрав вариант «Этот Mac» рядом с «Поиском», который найдет файлы установщика и другие файлы, которые есть на вашем Mac, но не в библиотеке.
Как удалить приложения и их файлы с помощью сторонних приложений
Если вы не хотите возиться с описанным выше процессом, эти два приложения сделают всю работу за вас. Поскольку ни один из этих файлов не находится в Mac App Store, обязательно разрешите установку приложений от неизвестных разработчиков, если вы еще этого не сделали.
Приложение №1: AppTrap
С бесплатным приложением AppTrap все, что вам нужно сделать, это поместить приложение в корзину, и все связанные с ним файлы автоматически отправятся вместе с ним.Просто скачайте AppTrap для своей версии OS X, разархивируйте файл, откройте файл AppTrap.prefPane и нажмите «Установить».
Теперь откройте AppTrap с помощью значка, который появляется в Системных настройках.
Нажмите «Start AppTrap», и все готово.
Всякий раз, когда вы помещаете приложение в корзину, появляется всплывающее окно, в котором вас спрашивают, хотите ли вы переместить связанные системные файлы вместе с ним или оставить их в покое.
Ниже вы можете увидеть 7 дополнительных файлов и папок, которые были связаны с iSkysoft TunesOver, приложением для Mac, которое я отправил в корзину.
Приложение №2: AppCleaner
Другой бесплатный инструмент OS X, который вы можете использовать для удаления приложений, называется AppCleaner, похожий на AppTrap в том, что он выполняет работу по поиску связанных файлов приложений за вас.
После установки правильной версии для вашей ОС все, что вам нужно сделать, это перетащить приложение, которое вы хотите удалить, в AppCleaner.
Все файлы, связанные с ним, появятся, где вы затем можете сохранить некоторые или отправить их все в корзину.
Еще раз, как и в случае с другими методами, очистите корзину, и процесс удаления будет завершен.
Какой процесс лучше всего подходит для вас?
Хотя удаление связанных файлов освободит место на вашем компьютере, вы должны быть осторожны с тем, что вы удаляете из папки библиотеки. Вы можете нанести некоторый ущерб, если плохо знакомы, поэтому убедитесь, что то, от чего вы избавляетесь, не причинит никакого вреда.
Если вы не совсем уверены, я предлагаю вам использовать одно из двух приложений, которые я упомянул выше, оба из которых бесплатны и невероятно просты в использовании. С AppTrap и AppCleaner вам не нужно беспокоиться о вреде, нанесенном вашему iMac, MacBook, Mac mini и т. Д., кроме полного уничтожения данных из удаленных приложений.
Следите за Apple Hacks в Facebook и Twitter или Gadget Hacks в Facebook, Google+ и Twitter, чтобы получить больше удовольствия от Apple.
Обеспечьте безопасность соединения без ежемесячного счета . Получите пожизненную подписку на VPN Unlimited для всех своих устройств, сделав разовую покупку в новом магазине Gadget Hacks Shop, и смотрите Hulu или Netflix без региональных ограничений.
Купить сейчас (80% скидка)>
Как полностью удалить Flash с компьютера
Это все равно что получить водительские права или почистить зубы: рано или поздно вам придется это сделать. Не проходит и недели без обнаружения новой уязвимости в Adobe Flash, которая, в свою очередь, спровоцировала распространение HTML в Интернете. Flash даже был отвергнут такими гигантами программного обеспечения, как Mozilla Firefox.В наши дни Flash полностью заменен, поэтому мы предлагаем здесь небольшое руководство о том, как полностью удалить с вашего компьютера, не оставляя следов.
Первое, что нужно иметь в виду, это то, что установка Flash в вашем браузере не зависит от Flash Player в вашей операционной системе, и у них обоих есть свои собственные инструменты удаления. В случае с Chrome вы можете отключить его, чтобы по умолчанию он не использовался для загрузки страниц. Для этого вы должны ввести chrome: // plugins в адресную строку.Затем щелкните параметр «Отключить» под заголовком Adobe Flash Player.
Для Firefox (если вы унаследовали Flash от предыдущей версии до того, как он был удален по умолчанию), в этом нет необходимости, и вы можете удалить его прямо с помощью мастера удаления Windows или с помощью любого аналогичного программного обеспечения, такого как незаменимый CCleaner. В любом случае в зависимости от установленных браузеров вы найдете три разных элемента:
- Adobe Flash Player PPAPI: плагин для Chrome и Opera
- Adobe Flash Player NPAPI: плагин для Firefox
- Adobe Flash Player ActiveX: подключаемый модуль для Internet Explorer
Помимо всего этого, начиная с Windows 8, в операционную систему входит встроенный плагин, который запускается, когда вы используете Internet Explorer (но какого черта вы это делаете?).Чтобы отключить его, вы должны открыть свой браузер, щелкнуть меню с шестеренкой в правом верхнем углу и найти опцию Управление надстройками . В левом меню выберите параметр, чтобы показать все, чтобы вы могли видеть объект Shockwave Flash. Нажмите кнопку Отключить, и все готово.
Если все это кажется слишком сложным, Adobe также предлагает мастер автоматического удаления на своей официальной веб-странице (вы можете скачать его здесь), который обнаруживает ваши установленные браузеры и удаляет все следы Flash, хотя он не работает для браузеров Microsoft ( Explorer и Edge).Перед запуском удаления закройте все браузеры. Он также предложит вам удалить папки вручную, чтобы вокруг не оставался мусор. Вы можете найти эти папки по адресу:
C: \ Windows \ system32 \ Macromed \ Flash C: \ Windows \ SysWOW64 \ Macromed \ Flash % appdata% \ Adobe \ Flash Player % appdata% \ Macromedia \ Flash Player
Пользователи
Mac OS X также могут обратиться к мастеру удаления здесь, а для дистрибутивов Linux, установленных из репозиториев, вы можете перейти прямо к консоли и удалить его с помощью команд:
sudo update-pepperflashplugin-nonfree –uninstall (Chrome и Opera) sudo apt-get remove flashplugin-installer (для Firefox)
Как стереть мой жесткий диск и начать с
Обновлено: 02.06.2020, Computer Hope
Большинство компьютеров имеют диск восстановления системы или встроенный процесс восстановления на жестком диске, чтобы восстановить исходные настройки и программное обеспечение компьютера.Сброс или восстановление компьютера помогает устранить проблемы с программным обеспечением компьютера, включая поврежденные программные файлы и вирусные инфекции. Ниже приведены инструкции по восстановлению исходного программного обеспечения на вашем компьютере.
Предупреждение
Восстановление компьютера стирает всю информацию на жестком диске и делает его как новый. После выполнения следующих шагов вы не сможете восстановить потерянные данные. Прежде чем продолжить процесс восстановления, создайте резервные копии всех файлов, которые вы не хотите потерять.
Стирание жесткого диска и переустановка Windows
Чтобы стереть данные с жесткого диска и переустановить Windows, выполните следующие действия для вашей версии Windows.
Windows 10
Следуйте этим инструкциям, чтобы стереть и переустановить Windows 10.
- Откройте меню «Пуск».
- Выберите параметр Настройки (выглядит как шестеренка).
- В окне настроек выберите опцию Обновление и безопасность .
- Выберите параметр Recovery на левой панели навигации.
- Нажмите кнопку Get Started в разделе «Сбросить этот компьютер».
- Выберите вариант Сохранить мои файлы или Удалить все , в зависимости от того, хотите ли вы сохранить файлы или удалить все и начать заново.
- Следуйте инструкциям, чтобы начать процесс восстановления.
Windows будет перезагружена, при этом файлы останутся нетронутыми, или все будет удалено, в зависимости от выбранного вами параметра.
Windows 8
Следуйте этим инструкциям, чтобы стереть и переустановить Windows 8.
- Нажмите клавишу Windows и клавишу «C», чтобы открыть меню чудо-кнопок.
- Выберите опцию Search и введите переустановите в текстовом поле поиска (не нажимайте , введите ).
- Выберите параметр Настройки .
- В левой части экрана выберите Удалить все и переустановите Windows .
- На экране «Сбросить компьютер» нажмите Далее .
- На экране «Вы хотите полностью очистить свой диск» выберите Просто удалите мои файлы , чтобы выполнить быстрое удаление, или выберите Полностью очистить диск , чтобы удалить все файлы.
- На экране «Все готово для перезагрузки компьютера» нажмите Сбросить .
Жесткий диск будет удален, и Windows 8 будет переустановлена.
Windows 7 и Vista
Для восстановления компьютера с Windows 7 или Vista у вас должен быть набор дисков восстановления для компьютера или оригинальный установочный диск Windows 7 или Vista. Если у вас нет набора дисков восстановления, обратитесь к производителю компьютера, чтобы заказать новый набор или восстановить диски.
Заметка
Перед тем, как выполнять следующие действия, убедитесь, что компьютер настроен на загрузку с привода CD-ROM.
- Вставьте установочный компакт-диск Windows 7 / Vista в привод CD-ROM и перезагрузите компьютер.
- Когда вы увидите сообщение «Нажмите любую клавишу для загрузки с компакт-диска», нажмите любую клавишу на клавиатуре.
- Нажмите клавишу Enter на экране приветствия программы установки Windows.
- При появлении запроса нажмите любую клавишу на клавиатуре.
- На странице «Установить Windows» выберите предпочтительный язык и другие параметры, затем нажмите Далее .
- На странице Лицензионное соглашение примите условия и соглашения и нажмите Далее .
- На экране Тип установки выберите вариант Custom .
- Выберите параметр Drive Options (Advanced) .
- Для Диск 0 удалите все разделы. Когда все разделы удалены, должна появиться одна запись с именем «Незанятое пространство».
- Щелкните Disk 0 и выберите Next .
Процесс установки Windows начинается с создания нового раздела, форматирования раздела и установки Windows на жесткий диск.В процессе форматирования жесткий диск стирается перед установкой Windows.
Windows XP и 2000
Для восстановления компьютера с Windows XP или 2000 у вас должен быть набор дисков восстановления для компьютера или оригинальный установочный диск Windows XP или 2000. Если у вас нет набора дисков восстановления, обратитесь к производителю компьютера, чтобы заказать новый набор или восстановить диски.
Заметка
Перед тем, как выполнять следующие действия, убедитесь, что компьютер настроен на загрузку с привода CD-ROM.
- Вставьте установочный компакт-диск Windows XP / 2000 в дисковод для компакт-дисков и перезагрузите компьютер.
- Когда вы увидите сообщение «Нажмите любую клавишу для загрузки с компакт-диска», нажмите любую клавишу на клавиатуре.
- Нажмите клавишу Enter на экране приветствия программы установки Windows XP, затем нажмите F8, чтобы принять Условия и положения .
- Следуйте инструкциям на экране, чтобы выбрать раздел жесткого диска для форматирования и установки Windows XP.
- После форматирования жесткого диска, при котором стираются все данные, см. Наши действия по переустановке Windows.
Предыдущие версии Windows и DOS
Следуйте этим инструкциям, чтобы стереть и переустановить MS-DOS 5.0+, Windows 3.x, 95, 98, ME или NT 4.0.
Форматирование диска
- Поместите загрузочную дискету или диск в компьютер и перезагрузитесь, чтобы перейти к командной строке DOS. В некоторых случаях вам может потребоваться загрузить компьютер с поддержкой CD-ROM или нажать клавишу для загрузки с диска.
- Введите в командной строке MS-DOS формат c: / s
Заметка
Если команда «format c: / s» не работает, вам может потребоваться загрузить файл format.com на загрузочный диск.
- Компьютер спрашивает: «Вы действительно хотите стереть все на диске c:»
- Если вы согласны с этим, нажмите «Y» для подтверждения и нажмите Enter.
- После этого компьютер начинает процесс форматирования. Во время форматирования компьютера убедитесь, что ошибок нет.
- После успешного завершения процесса форматирования в командной строке MS-DOS введите «fdisk / mbr» и нажмите Enter. После ввода этой команды он должен вернуться в командную строку MS-DOS без сообщения. Этот шаг не обязателен, но рекомендуется.
- Вернувшись в командную строку MS-DOS, перезагрузите компьютер со вставленным загрузочным диском и выполните следующие действия, чтобы переустановить Windows на жестком диске.
Windows NT 4.0
Windows NT можно установить разными способами. Мы рекомендуем устанавливать Windows NT, используя следующие шаги, поскольку мы считаем, что эти шаги, безусловно, являются самым простым способом установки Windows NT 4.0.
Во-первых, мы рекомендуем всем пользователям, желающим установить Windows NT, использовать параметр / b, который позволяет пользователям не создавать дискеты. Однако мы рекомендуем пользователю создать дискеты аварийного восстановления, если они еще не были созданы после установки Windows NT.
Наконец, перед установкой Windows NT мы рекомендуем вам запустить smartdrv, который помогает установке Windows NT работать намного быстрее.
- Вставьте компакт-диск в компьютер.
- Тип X: (где x — дисковод компакт-дисков, часто это D :).
- Оказавшись на соответствующем диске, введите cd winnt и нажмите Enter, чтобы перейти в каталог Windows 95.
- После того, как X: \ WINNT> введите winnt / b .
- Следуйте инструкциям на экране, чтобы завершить установку.
Windows 95 с компакт-диском
- Вставьте компакт-диск в компьютер.
- Тип X: (где x — дисковод компакт-дисков, часто это D :).
- Оказавшись на соответствующем диске, введите cd win95 и нажмите Enter, чтобы перейти в каталог Windows 95.
- В X: \ WIN95> введите setup , чтобы начать установку.
- Следуйте инструкциям на экране, чтобы завершить установку.
Если вы столкнулись с проблемами в процессе установки, вы можете добавить дополнительные переключатели в командную строку установки.