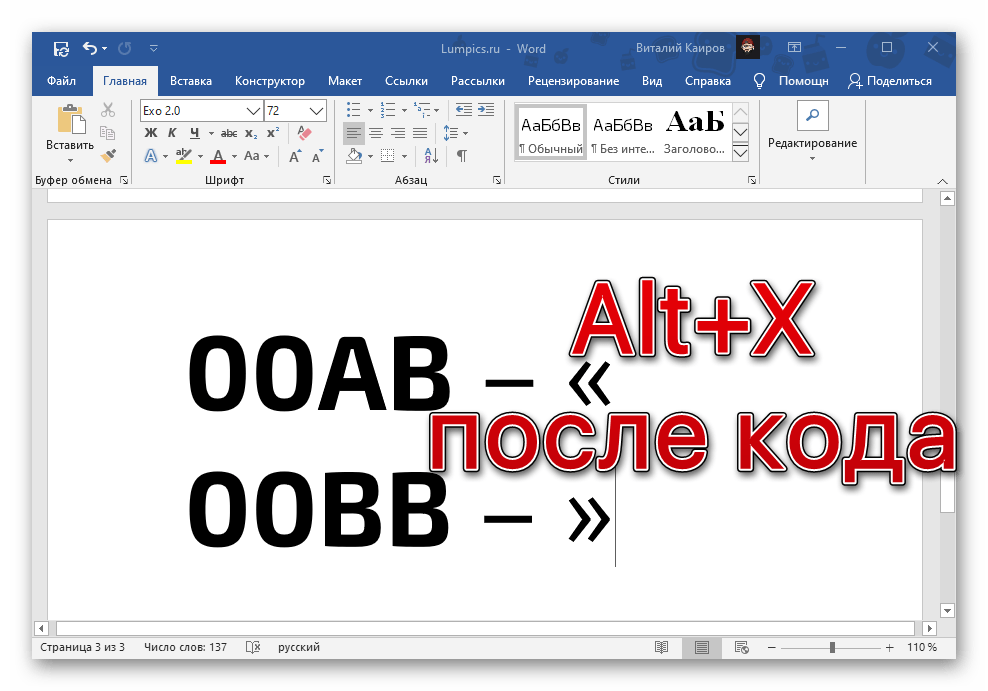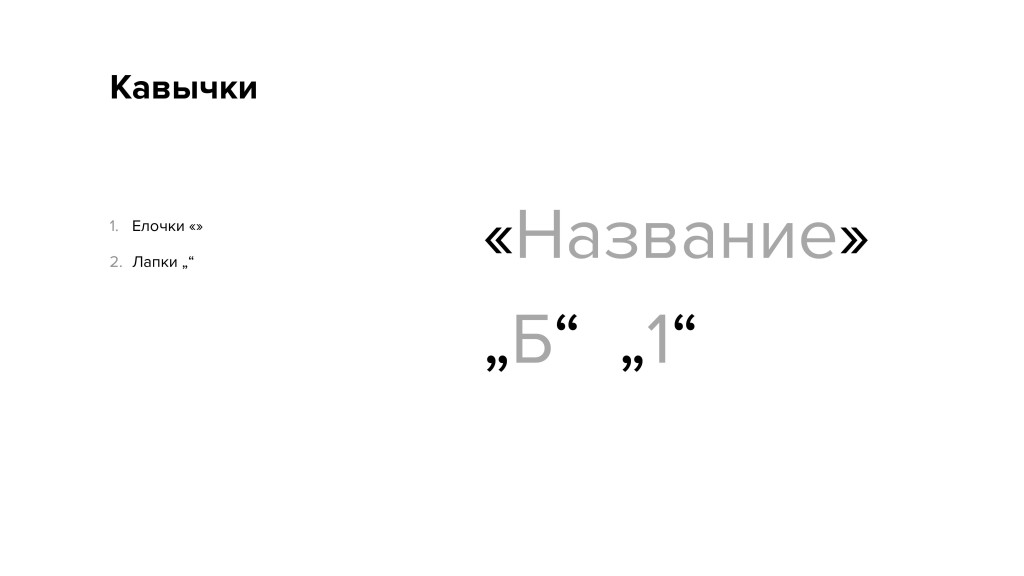Как поменять кавычки на клавиатуре: Знаете похожие технологии? Расскажите о своем опыте, нам интересно!
Как изменить вид кавычек с прямых » » на двойные «»
Установка кавычек в тексте, казалось бы, что тут сложно, нажал на соответствующие клавиши, вот и все. В принципе это так, но что делать если при наборе текста выставляются «парные» кавычки, ну а нужные обычны »прямые»?
Думаю каждому из вас известно, что составление какого либо документа есть свои правила форматирования, которые так же относятся даже к безобидным кавычкам. Казалось бы, что там страшного, если в тексте будет присутствовать кавычке не того типа, но нет, очень часто встречаются такие ситуации когда не правильно сформатированные документы отправлялись на доработку из-за одной несчастной кавычки.
В руководстве, с которым вы только что начали ознакамливаться, я вам попытаюсь в подробностях показать, как настроить и изменить нужный вид кавычек в Microsoft Word, ну и конечно же в прочих программах где потребуется их использование в тексте.
Какие существуют виды кавычек?
Что касается видов кавычек, можно сказать что их существует очень много, разного типа и вида. Тут я рассмотрю самые популярные их разновидности, которые обычно используются у нас.
Тут я рассмотрю самые популярные их разновидности, которые обычно используются у нас.
- Французские кавычки, обычно их называют ёлочка — имеют следующий вид «Inforkomp»;
- Стандартные «прямые» кавычки;
- “Английские” кавычки, является одним из самых популярных вариантов кавычек при составление различных документов;
- „Немецкие“ кавычки, ещё одна разновидность, которая чаще других попадается на глаза;
- Также английского происхождения кавычки но уже в виде ‘одинарны’ кавычек. Используется редко, но всё же иногда можно встретить и их.
В общем, почти у каждой страны есть своя разновидность данного знака, но так как они у нас не распатронены, я думаю перечень на этом можно закончить и перейти непосредственно к тому, как изменить вид кавычек например с «ёлочки» на прямые, или наоборот.
Настройка нужного типа кавычек в Microsoft Word
[adsense1]
Итак, сейчас рассмотрим ситуацию когда вам нужно вместо таких «» кавычек, поставить прямые.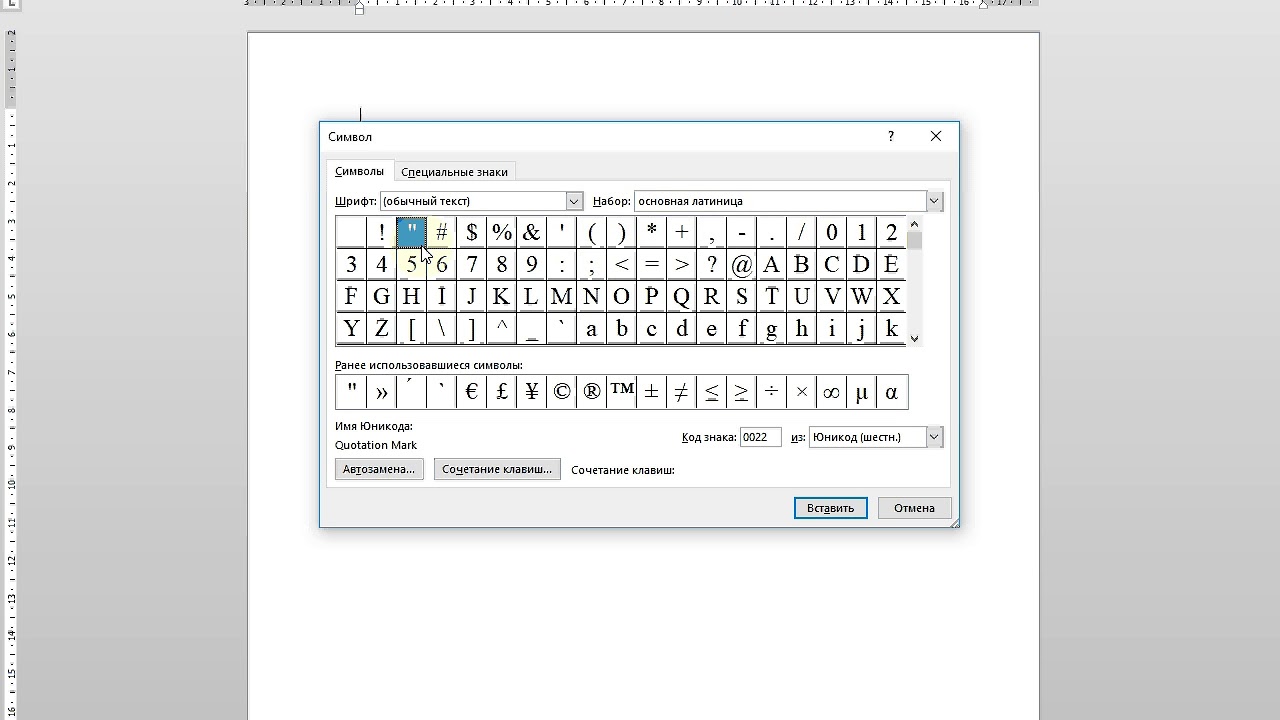
Открываем Microsoft Word и переходим к пункту, в верхнем меню, «Файл» — «Параметры».
Теперь, справа выбираем «Правописание», а слева «Параметры автозамены».
В окне автозамены кликаем по вкладке «Автоформат при вводе» и убираем отметку с пункта «Замена прямых кавычек на парные».
В результате мы получим следующее, при вводе теперь будут устанавливаться исключительно «прямые» кавычки. Но учтите, что в документах, которые были созданы ранее все кавычки останутся в таком виде как и были установлены ранее.
Если же вам наоборот потребуется вместо прямых сделать ёлочку, тогда пройдитесь по тем же пунктам и поставьте галочку обратно, при этом не забыв сохранить изменения.
С этим понятно, теперь давайте разберемся с английскими вариантами кавычек. Если вам вдруг понадобился один из этих видов, я рекомендую воспользоваться символьной вставкой.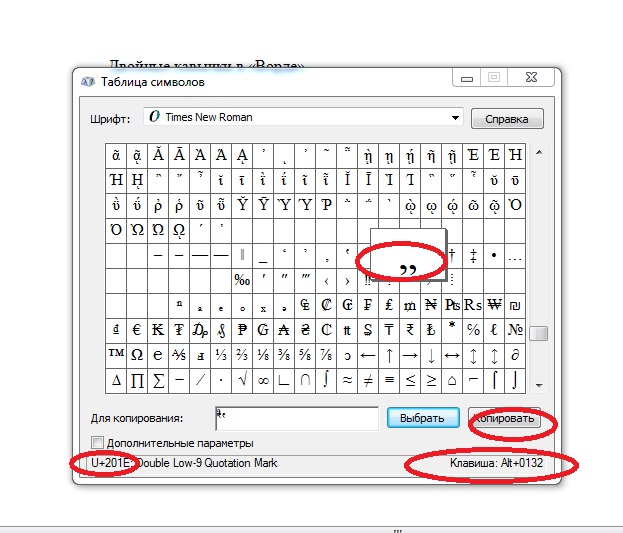
Для того, что бы туда попасть следует перейти на вкладку «Вставка» – «Символы» – «Другие символы».
Далее из множества символов выбираем нужный и нажимаем на «Сочетание клавиш…».
Далее, в поле «Новое сочетание клавиш» ставим курсор и нажимаем например «Ctrl+1» и кликаем по кнопке «Назначить».
Например, это мы сделали для открывающейся кавычки, соответственно на закрывающуюся кавычку таким же образом назначаем другое сочетание, например «Ctrl+2». после чего мы сможем ставить необычные кавычки с помощью клавиш «Ctrl+1 и 2».
Как изменить вид кавычек в Libreoffice
Возможно данный вид офисного программного обеспечения не на столько популярен как Word, но все здесь изменить тип кавычек проще простого.
[adsense2]
Опять же, по умолчанию настройки установлены так, что вместо прямых кавычек ставятся двойные.
Но, что нужно сделать если мы хотим поменять все наоборот.
Идем в «Сервис» – «Автозамена» – « Параметры автозаменны. ..».
..».
В этом окошке идем на вкладку «Национальные», где чуть ниже есть колонка двойные кавычки с пунктом «Заменить», который отмечен галочкой. Убрав эту отметку вы отключите автозамену кавычек и получите желаемы результат.
Соответственно если вы наоборот хотите получить «двойные» кавычки поставьте галочку обратно и закройте окно сохранив изменённые параметры.
Если правила форматирования документа требуют английские или немецкие кавычки, нам следует поступить следующим образом.
Опять заходим в настройки автозаменны в туже вкладку «Национальные».
Далее, оставив галочку заменить, кликаем по «Открывающей кавычке», должен появится огромный набор символов, в котором мы находим подходящий и выбираем его, так же поступаем и с «Закрывающей кавычкой», выбрав при этом конечно же соответствующий символ закрывающей англ. или немец. кавычки.
Далее все по стандарту, нажимаем «да» и используя «Shift+F2» устанавливаем только что изменённый вид кавычек.
Правда легко? Не надо заморачиваться с кучей клавиш, как это было в Microsoft Office.
Меняем тип кавычек в программах не офисного типа
С офисами всё понятно, но как быть если мне нужно изменить тип кавычек в другой программе, которая не относится к офисному пакету но позволяет, например, набирать тексты или что-то подобное.
В свое время, с такой проблемой столкнулся и я сам. Я нашел программку в которой я набирал статьи для блога, но наступило то время когда мне понадобилось изменить тип кавычек. Сначала я в этом не увидел проблемы. Просто зашел в настройки и установил галочку на пункт, который позволил бы мне изменить кавычки.
Но, не тут то было, продолжив набор текста, я заметил, что ничего не изменилось, я конечно же начал проверять настройки, мало ли, может случайно обратно убрал отметку, но нет, все было на месте. Получается, что пункт в настройках отвечающий за это был, но он попросту не работал. Выход из этой ситуации я нашёл в раскладки Ильи Бирмана.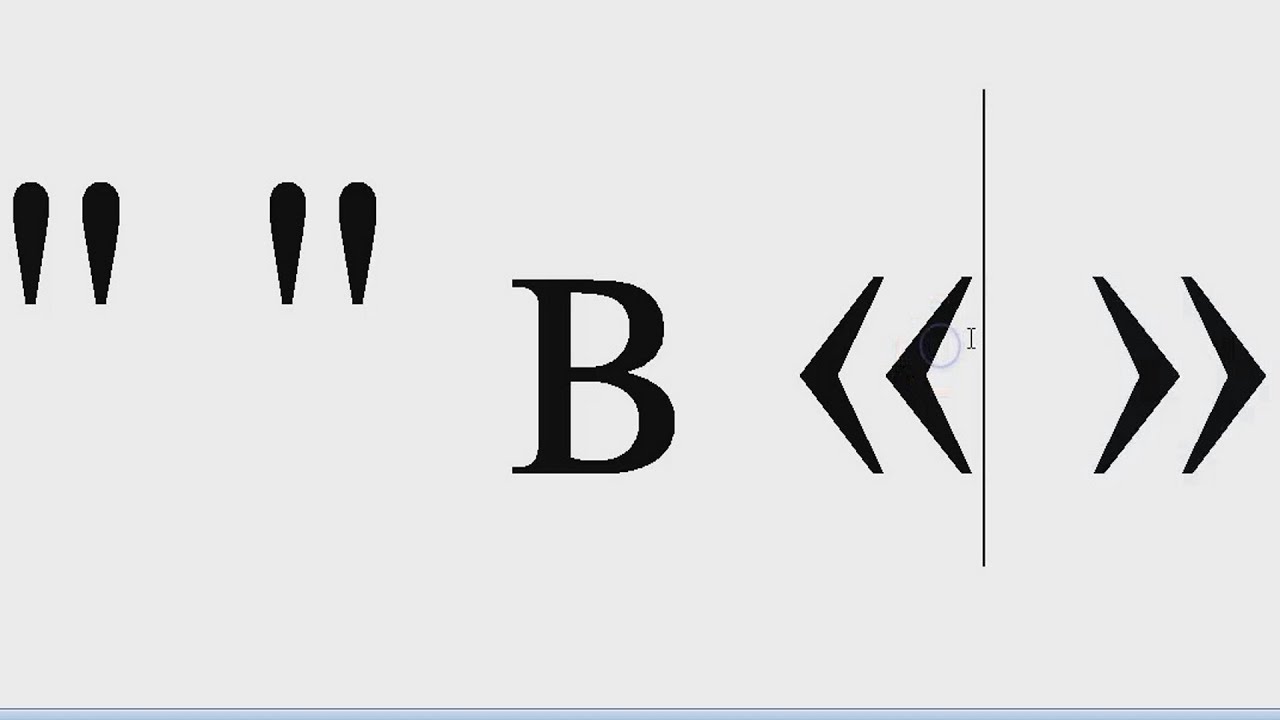
Всё, что нужно сделать это скачать её и установить себе на компьютер, а дальше воспользовавшись примером, где какой символ находится, устанавливаем нужный вид кавычек. Правда делать всё это нужно с помощью правой клавиши «Alt».
В принципе все пояснения и скачать непосредственно раскладку вы сможете на странице Ильи. В общем, все очень удобно и просто, рекомендую, а главное всё это бесплатно.
Ок, в принципе я все изложил, что хотел. Чуть не забыл у меня есть ещё одна хорошая рекомендация для вас, обязательно, слышите обязательно присоединяйтесь к нам в группу ВКонтакте, что бы узнать что-то новенькое о компьютере и по его ремонту.
Как легко поставить кавычки елочки на клавиатуре мака, ноутбука и телефона
Что это такое?
Кавычки — парный знак препинания, применяемый для выделения в тексте: прямой речи, цитат, названий, и слов в ироническом значении. Французские кавычки в разных системах и офисных программах проставляются различными способами.
Как поставить кавычки «елочки» на ПК и ноутбуках ОС Windows и Linux?
Универсальный способ для операционных систем и редакторов:
| Вид | Сочетание клавиш | Описание |
|---|---|---|
| Открывающая « | Alt + 0171 | Зажать клавишу, последовательно набрать комбинацию, отпустить |
| Закрывающая « | Alt + 0187 |
Используется боковая цифровая панель, клавиатура переводится в русскую раскладку.
Как ввести французские кавычки на маке (макбуки, аймаки)?
Клавиатура Mas OS X позволяет быстро вставлять специальные знаки без ввода длинных комбинации:
| Вид | Сочетание клавиш | Описание |
|---|---|---|
| Открывающая « | Option + \ | Одновременно нажать клавиши |
| Закрывающая « | Option + Shift + \ |
Как вставить на телефоне?
Клавиатура на телефоне отличается от привычной раскладки для ПК и ноутбуков, потому имеет много скрытых функции, позволяющих оперировать большим количеством знаков.
Iphone
Горячие клавиши на айфоне активируют длительным нажатием на соответствующее поле клавиатуры. Для получения необходимого символа следует открыть цифровую панель, зажать кнопку. Выбрать елочки в открывшемся меню символов.
Андроид (Самсунг и тд)
Прикоснуться и удерживать поле прямых кавычек. Дополнительный набор включает елочки.
Как напечатать в ворде (текстовый редактор Microsoft Office Word)?
Помимо вспомогательного блока символов, открывающихся путём: Вставка > Символ, используется следующая комбинация на клавиатуре:
| Вид | Сочетание клавиш | Описание |
|---|---|---|
| Открывающая « | Shift + 2 | Одновременное нажатие |
| Закрывающая « | Shift + 2 |
Цифра 2 нажимается строго на верхнем цифровом ряде, клавиатура переключается на русскую раскладку.
Как напечатать треугольные кавычки в эксель (табличный редактор Microsoft Office Excel)?
Пошаговая инструкция:
- ввести ab, набрать комбинацию Alt+х для открывающей;
- ввести bb, повторить сочетание для закрывающей.

Клавиатура должна быть в английской раскладке, буквы заменяются на символ.
Как напечатать в опен офис (редактор таблице Open Office)?
Необходимо изменить настройки:
- открыть вкладку «Сервис»;
- нажать «Автоформат»;
- выбрать пункт «типографские»
- проставить галочку.
Кроме того, можно использовать универсальный способ: «: alt+0171 и »: alt+0187.
Как заменить кавычки лапки на елочки в ворде?
Последовательность следующая:
- Открыть «Параметры»;
- Выбрать «Правописание»;
- После «Автозамена» > «Автоформат»;
- Убрать отметку «Прямые»;
- Поставить на «Парные».
Как поставить кавычки в гугл докс?
Используя функцию автозамены:
- Открыть меню «Правка»;
- Выбрать «Найти и Заменить»;
- Заменить символы на елочки.
Универсальный способ постановки елочек в текстовом редакторе не сработает.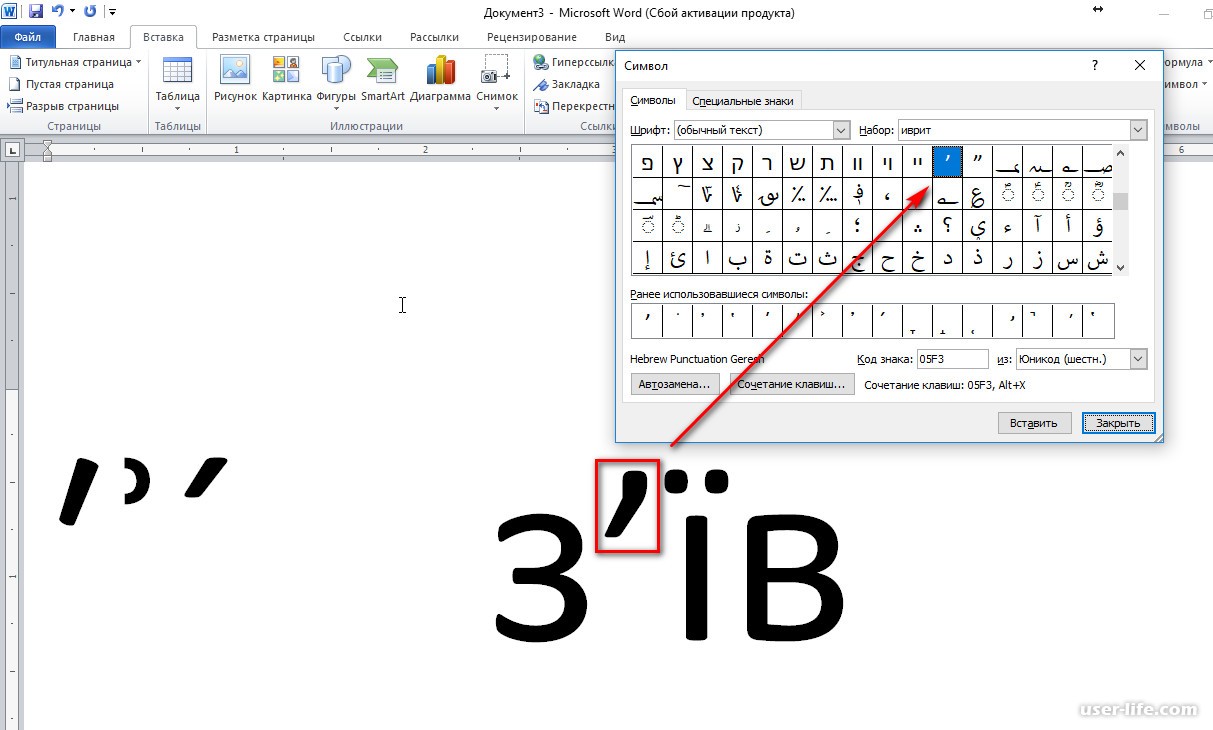
Как установить кавычки елочка по умолчанию?
Проще проставить елочки в системе по умолчанию, чем запоминать комбинации или совершать авто замены.
Таблица кодов
| Вид | ASCII-код | HTML-мнемоники | Юникод |
|---|---|---|---|
| Открывающая « | alt+0171 | « | U+00AB |
| Закрывающая « | alt+0187 | « | U+00BB |
Универсальные значения подходят для всех операционных систем и текстовых редакторов.
Знание схем кодировки и специальных комбинации клавиш выручат при наборе текста. Большинство способов не нужно дополнительно настраивать.
Как отключить смарт-кавычки «елочки» в iOS на iPhone и iPad
Функция под названием смарт-кавычки впервые появилась на macOS. Благодаря ей работает автокоррекция символов “ ” на «».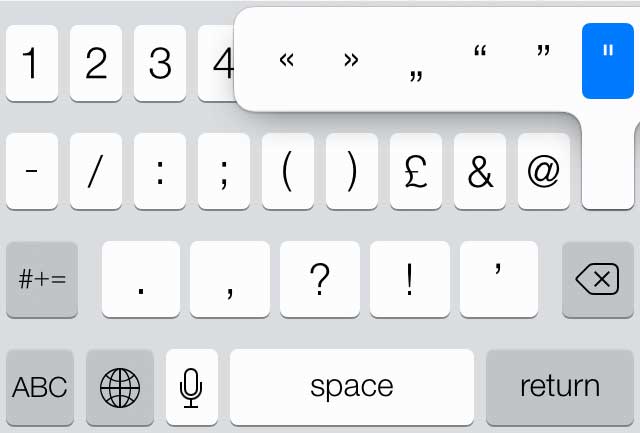 Далеко не всем пользователям эта опция показалась полезной, но ее без труда можно отключить в разделе Клавиатура в Системных настройках. Начиная с iOS 11, смарт-кавычки были добавлены также и в мобильную ОС, в связи с чем возник вопрос, как их отключить на iPhone и iPad.
Далеко не всем пользователям эта опция показалась полезной, но ее без труда можно отключить в разделе Клавиатура в Системных настройках. Начиная с iOS 11, смарт-кавычки были добавлены также и в мобильную ОС, в связи с чем возник вопрос, как их отключить на iPhone и iPad.
♥ ПО ТЕМЕ: Как автоматически менять обои на iPhone или iPad в зависимости от времени, места и т.д.
Как отключить смарт-кавычки «елочки» в iOS на iPhone и iPad
Осуществить это так же просто, как и в случае с macOS. Для этого следует зайти в Настройки гаджета, перейти к разделу «Основные» и открыть там подраздел «Клавиатура».
В нем вы увидите пункт «Смарт-пунктуация» – это именно то, что нам нужно.
Если необходимо отключить опцию, которая автоматически меняет символы “” на «» установите переключатель в положение ВЫКЛ. Для активации следует повторить те же шаги, только переключатель перевести в положение ВКЛ. Вот и все.
Вот и все.
Здесь же стоит напомнить о дополнительном способе набора кавычек типа: “ ” без необходимости вносить изменения в Настройки iOS. Для этого просто нажмите и удерживайте клавишу “ на клавиатуре и в появившемся контекстном меню выберите необходимый тип кавычек. Выбранные символы не будут изменены алгоритмами iOS, даже если в настройках параметр Смарт-пунктуация активирован.
Как вы видите, все очень просто. Более того, большинство ненужных или кажущихся вам лишними опций отключается в Настройках, а если такая возможность разработчиками не предусмотрена, есть смысл поискать решение вашей проблемы на нашем сайте в разделе «Инструкции».
Смотрите также:
Как ставить кавычки на клавиатуре: все способы ввода
Если только начинаете знакомиться с возможностями компьютерной клавиатуры, то вам могут пригодиться советы как ставить кавычки на клавиатуре. Для этого существует несколько различных методов. Давайте рассмотрим самые распространенные.
Давайте рассмотрим самые распространенные.
Типы кавычек
Первым делом рассмотрим существующие типы кавычек. Символически они делятся на два типа: немецкие (всем знакомые «лапки») и французские (по другому «елочка»). Кавычки первого типа представляют собой запятые, которые располагаются по верхнему краю текста. Чаще всего такими кавычками пользуются для написания текста вручную. А кавычки «елочка» являют из себя объединенные в пары: знак меньше для открытия текста, знак больше для его закрытия. «Елочками» пользуются для оформления текстов в профессиональных изданиях, а именно, проспектах, журналах, буклетах с рекламой.
Типы кавычек
Методы введения кавычек
Имеются такие методы введения кавычек на компьютерной клавиатуре:
- путем нажатия специального соединения клавиш;
- в текстовом процессоре «Word» через специальное окно с обозначениями;
- при помощи таблицы с символами;
- пользуясь АСКИ-кодами.
Любой прием обладает своими плюсами и минусами.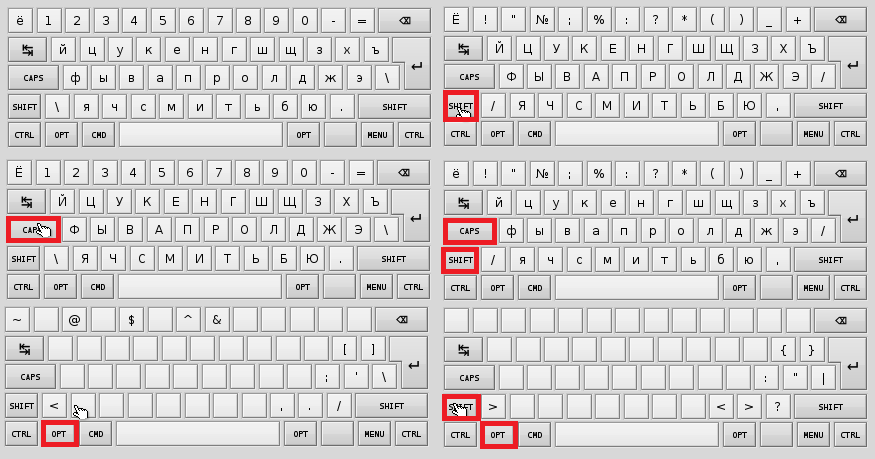 Благодаря этим соотношениям есть возможность дать верные советы по их применению.
Благодаря этим соотношениям есть возможность дать верные советы по их применению.
Как поставить кавычки «елочки» на клавиатуре
Поскольку кавычки ставятся в тексте достаточно редко, то для них не отведена определенная клавиша. Чтобы их ввести, нужно нажать сразу несколько клавиш. К тому же комбинация зависит от того, какой язык в данное время активирован. Если вам нужно использовать кавычки-елочки, тогда порядок действий такой:
- Наводим курсор на зону, куда нужно поставить кавычки.
- Определяемся с активированным языком (его можно увидеть на языковой панели на экране в нижнем уголке справа).
- Нажимаем клавишу Shift и удерживаем ее.
- При активированном русском языке необходимо нажать «2».
При активированном русском языке необходимо нажать «2».
- Если в настоящее время активен английский – русская буква «э».
Если в настоящее время активен английский – русская буква «э».
- Затем убираем пальцы с обеих клавиш и в нужном месте должны появиться кавычки.

Данный метод введения кавычек самый легкий и часто используемый. Таким способом можно ввести кавычки в любом приложении. Однако он обладает крупным недостатком. Так вводятся лишь «немецкие» кавычки, а «французские» набрать не получится. Если вам подходит такой тип знака, то можете использовать этот метод.
Кавычки в текстовом процессоре «Word»
Еще один способ введения кавычек – окно с символами в текстовом процессоре «Word». Здесь, при наборе текста, можете воспользоваться описанным выше образом. Одно отличие: если активирован русский язык – появятся «елочки», а при английском – «лапки». Однако можно воспользоваться и другим методом введения. Для этого нужно совершить такие шаги:
- Если у вас открыто окно «Word», то перейдите в нем на вкладку «Вставка».
Если у вас открыто окно «Word», то перейдите в нем на вкладку «Вставка».
- Найдите поле «Символ», а в нем выпадающее меню с таким же именем.
Найдите поле «Символ», а в нем выпадающее меню с таким же именем.

- Здесь выберите подпункт «Другие символы».
Здесь выберите подпункт «Другие символы».
- При помощи навигационных клавиш отыщите необходимый вид символа и выделите их с помощью маркера.
- Жмите на клавишу «Tab» пока выделенный символ не переместится на кнопку «Выполнить» и нажмите «Ввод».
- Надавливая на клавишу «Tab» перейдите на кнопку «Закрыть» и вновь нажмите «Ввод».
Данный метод ввода кавычек является самым сложным. Помимо этого, для такого введения необходимо специальная программа – текстовый процессор «Word». Однако это дает возможность пользователю выбирать виды символа.
Применяем таблицу символов
Есть еще один метод введения кавычек – воспользоваться таблицей символов. Для этого следует совершить такие действия:
- Совершаем запуск этой утилиты, для этого находим ее через строку поиска.
- В поисковике вводим: «Таблица символов» и нажимаем «Ввод».
В поисковике вводим: «Таблица символов» и нажимаем «Ввод».

- Когда поиск завершен, нужно найти в списке данную утилиту и запустить ее при помощи мышки либо клавиши «Ввод».
- В появившемся окне при помощи навигационных клавиш отыщем необходимый вид кавычек («лапки» либо «елочку») и делаем его копию в буфер обмена, нажав клавиши «Сtrl» и «С».
В появившемся окне при помощи навигационных клавиш отыщем необходимый вид кавычек («лапки» либо «елочку») и делаем его копию в буфер обмена, нажав клавиши «Сtrl» и «С».
- Теперь нужно перейти в необходимую вкладку.
- В том случае, когда она открыта, воспользуемся комбинацией клавиш «Alt» и «Tab».
- В иной ситуации запускаем приложение с помощью меню «Пуск/Программы».
- Затем делаем вставку символа на нужное место – нажмем клавиши «Ctrl» и «V».
Сочетания клавиш, перечисленные выше, жмем лишь на английском варианте клавиатуры. Иначе ничего не выйдет.
Вводим кавычки через АСКИ-коды
Можно также ввести кавычки при помощи АСКИ-кодов.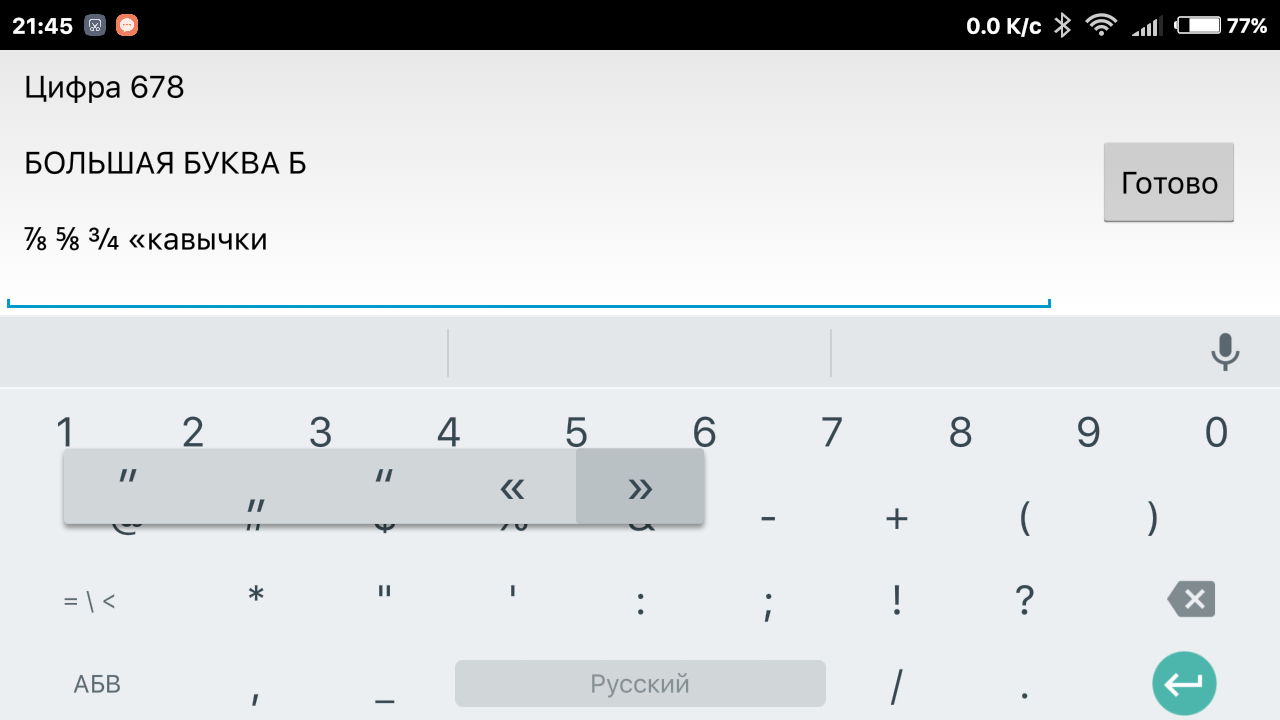 В этом случае кавычки ставятся с помощью специальных цифровых комбинаций. Для этого производим такие действия:
В этом случае кавычки ставятся с помощью специальных цифровых комбинаций. Для этого производим такие действия:
- Нажимаем клавишу Num Lock (должен загореться светодиод, который скажет, что ключ активирован).
- Выжимаем и удерживаем клавишу «Alt».
- На клавиатуре ввода цифр введите код кавычек.
- Прежде чем вводить код из чисел нажмите «+» и «0». Код для «лапок» – «34». Коды для «елочек» следующие: открываем кавычки – «171», а закрываем «187».
- Все сделано. Можем отпускать клавишу «Alt».
Все сделано. Можем отпускать клавишу «Alt».
Данный прием достаточно прост. Кроме того вы сможете выбрать вид кавычек. Единственный минус этого способа – нужно запомнить коды символа. А это иногда обременительно.
Небольшой совет
В статье мы подробно рассмотрели главные методы введения кавычек на клавиатуре. Во время работы в «Word» более удобно пользоваться стандартной комбинацией клавиш.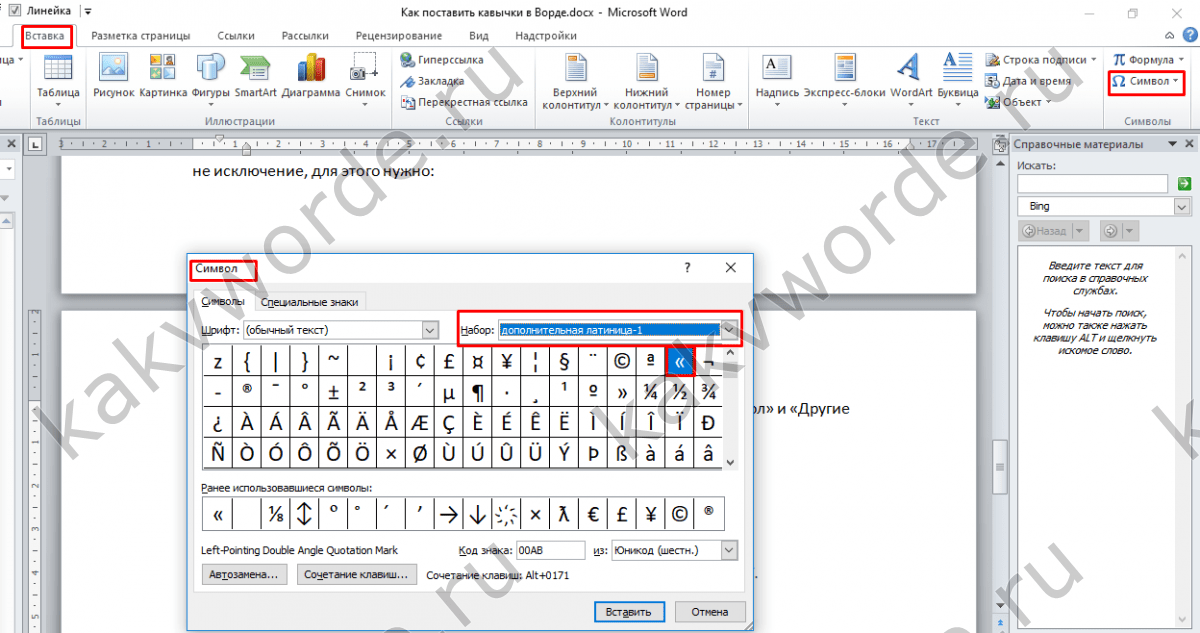 Главное не стоит забывать, что при активированном русском языке ставятся «французские» кавычки, а английском – «немецкие». В других ситуациях пользуйтесь таблицей символов либо АСКИ-кодами. Это даст возможность ввести необходимые вам кавычки.
Главное не стоит забывать, что при активированном русском языке ставятся «французские» кавычки, а английском – «немецкие». В других ситуациях пользуйтесь таблицей символов либо АСКИ-кодами. Это даст возможность ввести необходимые вам кавычки.
© Lifeo.ru
Предыдущая:Как написать на латинском на клавиатуре: все способыДальше:Как изменить раскладку клавиатуры в Windows 10. Все способы
Голос за пост — плюсик в карму! 🙂 Загрузка…
Буква ё, запятая и точка в русской раскладке на Macbook, скриншоты
Кавычки – это символ, знак препинания, который обязательно имеет пару. Он выделяет цитаты из общего текста, слова взятые из других текстов, или отрезки слов. Употребляется также для выделения ироничности или переносного смысла слова, его необычности, отсылки к чему-нибудь.
Если же в цитате употребляется еще одно выражение заключенное в эти символы, то последние будут другого вида. Например: Я получил телеграмму: «Приезжаю сегодня вечером.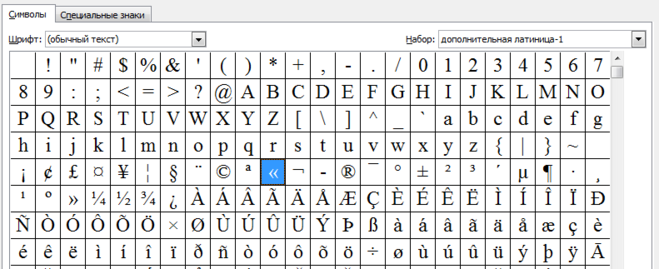 Остановлюсь в гостинице “Троицк”».
Остановлюсь в гостинице “Троицк”».
В пунктуации существует несколько типов
подобных знаков препинания:
- «Елочки» или «Французские» они же типографические;
- „Лапки” или „немецкие”;
- “Английские двойные” и ‘одиночные’ (такой знак препинания редко употребляется в русской литературе и письме).
«Елочки» используются в основном для печати. „Лапки” – в текстах, написанных рукой человека. Существуют еще «компьютерные» или машинописные, в них рисунок открывающих и закрывающих кавычек совершенно не отличается друг от друга. Они набираются с помощью клавиатуры на компьютере.
В Microsoft Word по умолчанию используются французские и английские.
Как поставить елочки, лапки и другие кавычки с клавиатуры
Поставить кавычки на клавиатуре ноутбука или персонально компьютера при наборе текста в любой версии Ворд (в том числе 2010/2013/2016) или другом месте можно несколькими способами.
«Елочки»
В этом случае используется сочетание клавиш «Shift» + «2». Этот метод сработает, если раскладка на клавиатуре русская, а также когда нужны «Елочки»:
Этот метод сработает, если раскладка на клавиатуре русская, а также когда нужны «Елочки»:
Есть еще один метод для печати этого знака. Способ не так часто практикуют, но его лучше тоже знать. Меняем раскладку на английскую и печатаем две буквы «ab», затем кликаем одновременно по кнопкам «Alt
» + «Х
». Получится открывающий символ, а противоположный делается также, как и открывающий, но прописываем «bb
».
“Английские”
Если же печатаем на английском языке, то для выделения слова следует использовать «Shift» + «Э»:
Чтобы сделать одиночные угловые кавычки следует придерживаться инструкции:
- изменяем язык на английский;
- зажимаем «Shift
» и кликаете по букве «Б
» — получится открытая угловая; - для того, чтобы закрыть ее, зажимаем «Shift
» и кликаем по кнопке «Ю
»; - затем меняем раскладку на русский и вписываем необходимое слово между ними;
- продолжаем набор текста.

Кавычки „лапки“
Такой вид нельзя установить с клавиатуры, только используя автозамену или ASCII код. Об этом поговорим далее.
Используем ASCII код
Для установки таких знаков можно использовать специальную таблицу символов, которых нет на клавиатуре. Ниже картинка и пояснение к ней.
Чтобы ей воспользоваться следует:
Внутри кавычек вписываются необходимые слова.
Символы в Word
В документе word кавычки можно установить еще одним способом. Во вкладке «Вставка» существует пункт «Символ
».
Он находится в правом верхнем углу сразу под пунктом «Уравнение».
Для использования этого способа необходимо:
Воспользоваться таблицей символов можно не только в Word, чтобы это сделать необходимо запустить ПУСК и перейти в Программы – Стандартные – Служебные
. В Windows 10 достаточно в ПУСКе найти раздел Стандартные.
Дальнейшее использование аналогично работе в Word.
Кавычки в HTML
Для html страниц используются отдельные мнемоники:
- « — «;
- » — »;
- &bdquo — „;
- &ldquo — “;
- &rdquo — ”;
- &lsquo — ‘;
- &rsquo — ’.
В HTML языке есть еще один тег. Благодаря ему весь текст, который будет заключен внутрь этого тега, обрамляется кавычками. Тегом является маленькая буква латинского алфавита «q».
А вид их будет зависеть от атрибута
«lang», который будет введен в корне компонента HTML. Когда атрибут «lang» имеет такой вид – «lang=”ru”», на экран в конечном документе выведутся «елочки».
Помните, что все коды устанавливаются в то место гипертекстовой разметки, где они должны появиться в браузере. Многие браузеры не поддерживают
зависимость вывода определенных символов от атрибута. Рекомендуется использовать CSS верстку.
Использование автозамены – как поменять кавычки в Ворде
Для подобных знаков препинания можно сделать автозамену, чтобы не отвлекаться на переключение клавиатуры во время печати. Автозамена способствует
увеличению скорости печати текста. Для этого необходимо воспользоваться инструкцией ниже:
- открыть страницу Word;
- кликнуть по вкладке «Файл» и перейти в пункт «Параметры
»; - в Параметрах кликнуть по «Правописание» и нажать на клавишу «Параметры автозамены
»; - в пункте «Автоформат при вводе», который увидите в открывшемся окне поставить галочку над строкой «Заменять при вводе прямые кавычки парными».
По умолчанию Pages перемещает слова, не умещающиеся на строке, на следующую строку. Вместо этого можно настроить перенос таких слов в процессе ввода. Эту настройку можно задать для всего документа или определенных абзацев. Можно также добавить или удалить переносы из всего существующего текста документа или только из отдельных абзацев.
Используя смарт-тире, можно автоматически преобразовывать в документе двойные дефисы (—) в тире (-).
Можно также задать формат кавычек (например, «елочки», скобки или двойные кавычки) и использовать смарт-кавычки, чтобы автоматически превращать прямые кавычки в «елочки».
Изменение настройки автоматических переносов для документа
Настройка переносов применяется ко всему документу, кроме абзацев, где Вы специально добавили или удалили переносы (см. следующую задачу). Эта настройка влияет только на перенос слов в конце строки, но не влияет на переносы, введенные Вами вручную.
Добавление или удаление переносов в определенных абзацах
Эта настройка влияет только на перенос слов в конце строки, но не влияет на переносы, введенные Вами вручную.
Переносы в этих абзацах не изменятся, если Вы впоследствии измените настройку переносов для всего документа (см. предыдущее задание).
Включение и отключение смарт-тире
Включение и отключение смарт-тире не влияет на существующие дефисы и тире в документе, а влияет только на новый текст.
Выберите «Pages» >
В разделе «Форматирование» установите или снимите флажок «Использовать смарт-кавычки и смарт-тире».
Превращение существующих двойных дефисов в тире
Если в документе используются двойные дефисы вместо тире, можно быстро заменить их на тире во всем документе или только в определенном тексте.
Выбор стиля кавычек по умолчанию
Можно задать стиль кавычек для одинарных и двойных кавычек, который будет использоваться в документе. Эта настройка применяется ко всем Вашим документам Pages, но только к новому тексту. Существующие кавычки не изменяются.
Выберите «Pages» > «Настройки» (меню «Pages» расположено у верхнего края экрана).
Нажмите «Автокоррекция» вверху окна настроек.
В разделе «Форматирование» установите флажок «Использовать смарт-кавычки и смарт-тире».
Нажмите всплывающие меню для двойных и одинарных кавычек и выберите стиль для каждого типа кавычек.
Изменение стиля существующих кавычек
Можно быстро изменить стиль кавычек во всем документе или только в определенном тексте.
Поначалу не хватало привычных клавиш PageUp, PageDown, Home, End, и в первые дни это доставляло неудобства, но потом, постигнув дао трекпада и хитрых клавишных распальцевок, привыкаешь.
Огромный трекпад действительно очень удобен в навигации. Как обычно, один палец перемещает курсор. В дальше включается магия жестов. Двумя пальцами осуществляется плавная прокрутка страницы в всех 4-х направлениях — это настолько удобно, что мучиться с мелким трекпадом и захватом узеньких полос прокрутки на РС я уже не согласен. Тычок 2-мя пальцами в трекпад вызывает контекстное меню аналогичное тому, которое мы привыкли видеть в Windows при клике в правую кнопку мыши. Есть жесты с тремя и четырьмя пальцами, здесь я их рассматривать не стану. На углы экрана можно назначить пользовательские функции — я попробовал и отключил через пару дней, поскольку они включались от неосторожных перемещений мыши и мне скорее мешали.
Вот некоторые часто используемые горячие клавиши:
⌘+Space — переключение рус-англ (по умолчанию)
⌘+Q — закрытие приложения
⌘+W — закрытие активного окна (удобно закрывать закладки в браузере, не метясь в крестик)
Ctrl+Space — активация строки поиск Spotlight (глобальный поиск по файлам и их содержимому)
⌘+F — Поиск (в тех приложениях, где он поддерживается)
⌘+▴ (стрелка вверх) — Home
⌘+▾ (стрелка вниз) — End
Fn+▴ — PageUp
Fn+▾- PageDown
Запятую и точку в русской раскладке вы найдете под цифрами 6 и 7, удерживая Shift.
Буква «ё» — клавиша «\» (над enter)
shift+2 — «
shift+5 — :
shift+6 — ,
shift+7 — .
shift+8 — ;
alt+command+eject — спящий режим;
control+shift+eject — погасить дисплей (выключение экрана)
Command + Shift + 3
Эта комбинация клавиш OS X для создания скриншота всего экрана
и сохранения его в формате PNG на рабочем столе. Название изображения формируются по дате и времени создания скриншота.
Command + Shift + 4
Вторая комбинация позволяет сделать снимок выделенной части экрана
. Для этого появляется указатель в виде прицела с координатами. После того, как вы выделили площадь и отпустили мышку, готовое изображение сохраняется на рабочем столе.
Command + Shift + 4 + Пробел
Если же вы не будете выделять экран, а нажмете пробел, то прицел изменится на иконку камеры и вы перейдете в режим “фотографирования” окон
. Теперь достаточно навести курсор на любое окно и сделать скриншот.
Если при снятии скриншота в OS X удерживать Control, то изображение не появится на рабочем столе, а попадет в буфер обмена. Это удобно для работы с временными картинками, которые нуждаются в постобработке.
И таких сочетаний десятки. А если говорить о различных приложениях, то их наберется гораздо больше.
| Название | Символ | Комбинация клавиш |
| Логотип Apple | | Shift+Alt+K |
| Знак копирайта | Alt+G | |
| Торговая марка | ™ | Alt+2 |
| Зарегистрированная торговая марка | ® | Alt+R |
| Доллар | $ | вы и сами знаете Shift+4 |
| Цент | ¢ | Alt+4 |
| Евро | € | Shift+Alt+2 |
| Фунт стерлингов | £ | Alt+3 |
| Японская Йена | ¥ | Alt+Y |
| Тире | — | Alt+-(знак минус) |
| Длинное тире | — | Shift+Alt+-(знак минус) |
| Многоточие | … | Alt+; (или три точки ) |
| Математические символы: | ||
| Больше или равно | ≥ | Alt+. |
| Меньше или равно | ≤ | Alt+, |
| Приблизительно | ≈ | Alt+X |
| Не равно | ≠ | Alt+= |
| Деление | ÷ | Alt+/ |
| Плюс/минус | ± | Shift+Alt+= |
| Бесконечность | ∞ | Alt+5 |
| Квадратный корень | √ | Alt+V |
| Сумма | ∑ | Alt+W |
| Пи | π | Alt+P |
| Градус | ° | Shift+Alt+8 |
Полезно включить виртуальную клавиатуру из меню языка и посмотреть на неё, нажимая альт.
Для написания текстов на испанском, немецком
и прочем французском
не нужно ставить специальную раскладку.
Например, Alt-e a = á, Alt e e = é, Alt-n n = ñ, Alt-u o = ö. (Надо удерживая alt нажать «e», потом отпустить обе клавиши и нажать нужную букву, у которой хотите знак поставить). И так далее. На американской раскладке есть всякая диакритика.
á -> Opt+E, A
é -> Opt+E, E
Специальные символы
Бывают случаи, когда необходимо вводить нестандартные тестовые символы. Такие, как ©, ®, ™.
Или текст может быть написан на языке, в котором используются диакритические знаки, например немецком, французском, датском. Для ввода различных знаков препинания (кроме нескольких стандартных клавиш на клавиатуре, таких как точка, или запятая), специальных символов, диакритических знаков в Windows используется клавиша Alt в сочетании с определённым кодом. Например, короткое тире вводится нажатием клавиши Alt и набором на цифровой клавиатуре кода 0150 (Alt+0150), а длинное тире — Alt+0151. Кавычки ёлочки: левая — Alt+0171, а правая — Alt+0187. Подобным способом можно ввести и специальные знаки, например, ©, ®, ° или знаки валют: €, £, которые на клавиатуре явно не обозначены. Способ достаточно неудобный, особенно, если приходиться вводить много текста — надо иметь под рукой справочную таблицу. Можно воспользоваться программой «Таблица символов», которая просто не годится для работы, когда требуется вводить много букв с диакритическими знаками.
Для тех, кто работает на Mac OS X, всё гораздо проще. В Mac OS X используются клавиши-модификаторы, которые временно меняют раскладку клавиатуры, если удерживать их в нажатом состоянии. Запомнить клавиатурные сокращения для некоторых знаков препинания и специальных символов помогает своеобразная виртуальная клавиатура. Чтобы её открыть, следует в меню значка текущей раскладки выбрать пункт Показать панель «Клавиатура». Если этой команды в указанном меню нет, следует запустить «Системные настройки» и открыть панель «Клавиатура». На вкладке «Клавиатура», следует отметить флажок у параметра «Показывать панели Клавиатура и Символы в строке меню». (В Mac OS 10.9.x Maverix. Для других версий операционной системы настройки отображения панелей «Клавиатура» и «Символы» находятся на вкладке «Язык и текст» Системных настроек). После этого в меню значка раскладки клавиатуры появится необходимая команда.
Чтобы ввести те или иные знаки следует нажать клавишу Option и соответствующую этому знаку букву. Причём, это работает как в русской, так и в английской раскладке клавиатуры, и для каждого языка будут вводиться свои символы. Например, для ввода © надо нажать Option+G (Option+П), для £ — Option+3. Для ввода других символов, возможно, потребуется подключить дополнительные языки и шрифты.
Практически во всех программах, где есть ввод текста, короткое тире «–» вводится нажатием клавиш Option +-, длинное тире — нажатием клавиш Shift+Option+-. Это относится не только к тестовым редакторам, но и к программам вёрстки, скайпу и браузерам.
Или при работе в Фейсбуке вы набираете текст по-русски и вам надо вставить ссылку на страницу конкретного человека. Для этого следует набрать знак @, а затем без пробелов имя этого человека. В русской раскладке знака @ нет. И ради ввода одного знака надо переключить раскладку раскладку? Нет необходимости. Нажимаем «секретные клавиши» Option+2 и знак @ сразу же введён. Или вы хотите добавить хештеги к своей публикации. Чтобы ввести знак #, не переключая раскладку, нажимаем Option+3 и вводим теги на русском. Понятно, что если вы пишите латиницей, в этих клавиатурных сокращениях необходимости нет. Если вы набираете текст на иврите, то для ввода этих и некоторых других
символов надо нажимать клавишу Shift, а не Option.
Знаки на русской клавиатуре при зажатой клавише Option
Знаки на русской клавиатуре при зажатой клавишах Shift и Option
Для ввода диакритических и специальных знаков в версиях Mac OS X, начиная с 10.7 Lion, есть два способа.
В первом достаточно при печати текста нажать и удерживать одну букву, например «а» — появится небольшое окошко с соответствующими диакритическими знаками. Для выбора символа следует нажать написанную под ним цифру.
Этот приём работает в TextEdit, однако в текстовых редакторах NeoOffice или Word очень неудобен, так как при появлении окна с диакритическими символами, буква продолжает набираться многократно. Чтобы способ хоть как-то работал, необходимо в Системных настройках (Клавиатура → вкладка Клавиатура) уменьшить автоповтор до минимума. В Photoshop или InDesign этот приём вообще не работает. Описанный приём включается и выключается при помощи специальной команды в программе Терминал. Те, кто не дружит с командной строкой, могут воспользоваться программой TinkerTool. При помощи этой программы можно настроить некоторые параметры в операционной системе Mac OS 10, которых нет в стандартных системных настройках.
К счастью, сохранился старый метод ввода диакритических знаков. Если нажать клавишу Option при открытой панели Клавиатура, то пять клавиш будут подсвечены оранжевым цветом (для английского языка). На этих виртуальных клавишах написаны основные диакритические знаки. При включении некоторых языков, например азербайджанского или финского, количество клавиш для ввода специальных символов увеличивается. Если же нажать Option в сочетании с определённой буквой, знак отобразится на фоне серого или цветного прямоугольника (цвет выделения зависит от программы). Потом надо нажать клавишу с буквой, и она появится с диакритическим знаком сверху, а выделение исчезнет. Например, чтобы напечатать букву ú на английской клавиатуре, следует нажать Option+E, а затем u — ту букву, над которой надо поставить диакритический знак.
Знаки на английской клавиатуре при зажатой клавише Option
Знаки на английской клавиатуре при зажатой клавишах Shift и Option
Кавычки
В отдельных программах, например в NeoOffice или InDesign, при правильной настройке ввода языка средствами программы, открывающие и закрывающие кавычки-ёлочки вводятся при нажатии значка «, который расположен на клавише с цифрой 2. Однако в TextEdit или Skype, несмотря на правильную установку замены кавычек в Системных настройках на панели Языки и текст во вкладке Текст, кавычки выводятся не «ёлочками» и не „лапками“, а символом, не принятыми в русской типографике, — «вот так». На самом деле это не кавычки, а значок дюйма, или секунд, например монитор 30″, угол 45° 10″ 33″. Иногда такой символ называют универсальными кавычками, что неверно. Интересно, что даже при правильной настройке InDesign в некоторых русских шрифтах кавычки ёлочки набираются значком дюйма. Вот тут нам и помогают клавиши-модификаторы. Например, при русской раскладке для ввода значка « следует нажать клавиши Shift+Option +=, а при английской — клавиши Option +\.
Для ввода многих специальных символов: математических, музыкальных, знаков пунктуации, пиктограмм, символов валют и других следует воспользоваться панелью Символы. Команда вывода этой панели на экран расположена в меню значка текущей раскладки. Если её там нет, следует в системных настройках отметить пункт Показывать панели «Клавиатура» и «Символы» в строке меню на панели Клавиатура. Эта панель объединяет все символы, которые содержатся в установленных шрифтах. Символы разбиты на категории, если этих категорий покажется мало, список легко расширяется. Для этого необходимо щёлкнуть на шестерёнке в левом верхнем углу окна и выбрать пункт Настроить список. В появившемся окне отметить необходимые пункты. При выбранном символе в правой части окна отображены варианты шрифтов, в которых встречается данный символ, и его кодировка. В Mac OS X Lion в таблице символов появились даже смайлики — эмодзи. При пользовании последними, например, при отправке почты на устройства не компании Apple, смайлики могут отображаться неправильно. Стоит заметить, что различные шрифты содержат разные символы. Например, знак ⌘ есть в шрифтах Lucida Grande или Apple Symbols, но его нет в шрифте Baltica. Поэтому, для печати некоторых символов потребуется установить дополнительные шрифты.
Как набрать скобки на клавиатуре. Какой комбинацией клавиш ставить кавычки «ёлочки. Виды кавычек в Ворде
Как ставить кавычки «Ёлочки», а не «Лапки» на клавиатуре?
- Для левой кавычки надо нажать Alt и набрать на правой раскладке 0171, а затем отпустить Alt и вы получите левую кавычку в виде лочки.
- Для правой кавычки надо нажать Alt и набрать на правой раскладке 0187, а затем отпустить Alt и вы получите правую кавычку в виде лочки.
Много кто из моих друзей задавались именно этим вопросом. никто так и не узнал как это сделать. Все дело в том, что если Вы пишете в текстовом документе, то Вы можете использовать кодовую таблицу символов. Так значит, что для левой кавычки нужно нажать quot;alt+ 0171quot;, а правой quot;alt+ 0187.
Повторять предыдущие ответы не буду, уже несколько способов описали. Опишу ещ один способ. Он не только для quot;лочекquot; пригодится, но и для других символов, которых нет на клавиатуре. Например, на моей клавиатуре нет апострофа даже в украинской раскладке и я пользуюсь этим методом.
Итак, вставляем символ quot;лочкаquot;
— кнопка quot;пускquot; — quot;все программыquot; — quot;стандартныеquot; — выбираем строчку quot;таблица символов
quot;, открываем эту таблицу, выбираем в ней эту самую quot;лочкуquot;, жмм кнопку quot;выбратьquot;, затем quot;копироватьquot; и тут же вставляем е в текст в нужном месте quot;>>>quot; — для этого правой кнопкой мышки в меню выбираем quot;вставитьquot;.
Вот так это выглядит при выборе символа —
Все достаточно просто и банально. Если необходимо поставить начало кавычек quot;елочкойquot;, то набирайте комбинацию клавиш alt + 0171 и у вас получится открыть кавычки , чтобы потом закрыть кавычки, набирайте комбинацию клавиш alt + 0187 и у вас получится закрыть кавычки .
Хочу показать, как можно находить подобные символы. Открываем таблицу символов:
вводится так: Alt и 0171
вводится так: Alt и 0187
Хотел бы только добавить, что для этого способа ввода нужно нажимать не на те кнопки с цифрами, что находятся над буквами, а на те, что находятся справа на клавиатуре.
Я бы так ответил на этот вопрос: quot; Как ставить кавычки… quot;, если говорить, например про программу — quot;Wordquot;, то насколько я помню, там можно в настройках поставит те, кавычки, которые нужны.
Иногда, чтобы не искать долго нужные кавычки. Я их просто копирую, там, где увижу, и использую там где нужно.
Это зависит от редактора, где Вы набираете текст, и шрифта. Так в блокноте, программа которая идет в комплекте Windows, у Вас не получится поставить два разных вида кавычек. А в MS Word запросто. Пробуйте в разных языках. При русской расскладке будут лочки, а в английском лапки.
Это просто головная боль для незнающего человека, но потом привыкаешь. В верхнем ряду клавиатуры кавычки только лапки, которые даются путем нажатия Shift и 2. Но, к примеру, сдавая статью на продажу на бирже копирайтинга с Вас потребуют кавычки-елочки. В начале фразы, которую нужно взять в кавычки нажимайте Alt 0171, в конце Alt 0187. Все цифры нужно нажимать на правом блоке цифр.
Елочки, как вы говорите в вопросе, можно с легкостью напечатать при помощи клавиатуры. Для того, чтобы вызвать правую кавычку, набираем сочетание Alt и 0171, для того, чтобы вызвать левую кавычку, набираем alt и 0187. р — вот такой результат. Только цифры справа набирайте
Смотря где именно. В текстовых документах возможно использование кодовой таблицы символов, где левой кавычке соответствует нажатие клавиш alt + 0171, а правой alt + 0187. Если написание кавычек требуется в документе HTML, то используются символы amp;laquo; и amp;raquo; соответственно, для левой и правой кавычек.
Чтобы поставить кавычки лочки, надо выполнить следующие комбинации:
На этом вс. Надеюсь, я вам помог.
Иногда нужно вставить в текст кавычки quot; елочки quot;, но у нас на клавиатуре можно поставить только кавычки в виде, так сказать, quot; лапок quot;. Для того, чтобы поставить quot; елочки quot;, то есть кавычки типа quot; quot; или quot; quot;, нужно всего — то нажать комбинацию из клавиши Alt и набором цифр, например, для кавычек типа quot; quot;
нам потребуется комбинация Alt + 0187
, а для кавычек типа quot; quot;
— комбинация Alt + 0171.
Можно воспользоваться также Таблицей символов, на которую можно выйти через Пуск вашего компьютера или ноутбука и через Стандартные и Служебные программы, где кроме таких кавычек, как кавычки типа quot; елочки quot;, можно найти практически все символы, которых нет на клавиатуре.
В программе Microsoft Word двойные кавычки, введенные с клавиатуры в русской раскладке, автоматически заменяются на парные, так называемые елочки (горизонтальные, если что). Если это необходимо, прежний вид кавычек (как нарисовано на клавиатуре) вернуть довольно просто — достаточно отменить последнее действие, нажав “Ctrl+Z”
, либо же нажать закругленную стрелку отмены действия, расположенную в верхней части панели управления возле кнопки “Сохранить”
.
Проблема в том, что отмену автозамены придется проводить каждый раз, когда вы будете ставить кавычки в тексте. Согласитесь, отнюдь не самое практичное решение, если вам предстоит набирать много текста. Еще хуже, если вы скопировали текст где-нибудь из интернета и вставили его в текстовый документ MS Word. Автозамена в таком случае не будет произведена, а сами кавычки по всему тексту еще и могут быть разными.
Далеко не всегда к текстовым документам выдвигаются требования касательно того, какие там должны быть кавычки, но уж точно они должны быть одинаковыми. Самое простое, да и просто верное решение в таком случае поставить необходимые кавычки в Ворде через функцию автозамены. Таким образом можно свободно заменить парные кавычки на двойные, как и проделать обратное.
Примечание:
Если вам необходимо в тексте, где изначально были установлены двойные кавычки, произвести автозамену на парные, придется потратить немало времени и усилий, так как открывающиеся и закрывающиеся двойные кавычки одинаковы.
Если это необходимо, вы всегда можете отменить автоматическую замену двойных кавычек на парные в настройках MS Word. О том, как это сделать, читайте ниже.
- Совет:
Если ставить кавычки елочки в Ворде вам приходится значительно чаще, чем так называемые парные, параметры автозамены, о которых пойдет речь ниже, нужно будет принять и сохранить только для текущего документа.
1. Откройте “Параметры”
программы (меню “Файл”
в Ворд 2010 и выше или кнопка “MS Word”
в более ранних версиях).
2. В окне, которое перед вами появится, перейдите в раздел “Правописание”
.
3. В разделе “Параметры автозамены”
кликните по одноименной кнопке.
4. В появившемся диалоговом окне перейдите ко вкладке “Автоформат при вводе”
.
5. В разделе “Заменять при вводе”
уберите галочку напротив пункта “прямые кавычки парными”
, после чего нажмите “ОК”
.
6. Автоматическая замена прямых кавычек на парные больше не будет происходить.
Ставим любые кавычки с помощью встроенных символов
Поставить кавычки в Ворде можно и через стандартное меню “Символ”
. В нем есть довольно большой набор специальных символов и знаков, отсутствующих на компьютерной клавиатуре, но так необходимых в некоторых случаях.
1. Перейдите во вкладку “Вставка”
и в группе “Символы”
нажмите на одноименную кнопку.
2. В открывшемся меню выберите пункт “Другие символы”
.
3. В диалоговом окне “Символ”
, которое перед вами появится, найдите символ кавычек, которые вы хотите добавить в текст.
Совет:
Чтобы долго не искать символ кавычек, в меню раздела “Набор”
выберите пункт “буквы изменения пробелов”
.
4. Выбрав понравившийся символ кавычек, нажмите на кнопку “Вставить”
, расположенную в нижней части окна “Символ”
.
Совет:
Добавив открывающуюся кавычку, не забудьте добавить и закрывающуюся, конечно же, если они отличаются.
Добавляем кавычки с помощью шестнадцатеричных кодов
В MS Word у каждого специального символа есть свой порядковый номер или, если говорить правильно, шестнадцатеричный код. Зная его, вы можете добавить необходимый символ, не переходя в меню “Символы”
, расположенное во вкладе “Вставка”
.
Зажмите на клавиатуре клавишу “Alt”
и введите одну из следующих числовых комбинаций, в зависимости от того, какие кавычки вы хотите поставить в тексте:
- 0171
и 0187
— кавычки-елочки, открывающиеся и закрывающиеся соответственно;
- 0132
и 0147
— палки, открывающиеся и закрывающиеся;
- 0147
и 0148
— английские двойные, открывающиеся и закрывающиеся;
- 0145
и 0146
— английские одинарные, открывающиеся и закрывающиеся.
Собственно, на этом мы можем и закончить, ведь теперь вы знаете, как поставить или поменять кавычки в MS Word. Желаем вам успехов в дальнейшем освоение функций и возможностей столь полезной программы для работы с документами.
С некоторых пор в TheBat (непонятно по какой причине) перестает корректно работать встроенная база сертификатов для SSL.
При проверке посты выскакивает ошибка:
Неизвестный сертификат СА
Сервер не представил корневой сертификат в сессии и соответствующий корневой сертификат не найден в адресной книге.
Это соедининение не может быть секретным. Пожалуйста
свяжитесь с администратором вашего сервера.
И предлагается на выбор ответы — ДА / НЕТ. И так каждый раз когда снимаешь почту.
Решение
В этом случае случае нужно заменить стандарт реализации S/MIME и TLS на Microsoft CryptoAPI в настройках TheBat!
Так как мне надо было все файлы объединить в один, то я сначала преобразовал все doc файлы в единый pdf файл (с помощью программы Acrobat), а затем уже через онлайн-конвертер перевёл в fb2. Можно же конвертировать файлы и по отдельности. Форматы могут быть совершенно любые (исходные) и doc, и jpg, и даже zip архив!
Название сайта соответствующее сути:) Онлайн Фотошоп.
Апдейт май 2015
Я нашел еще один замечательный сайт! Еще удобнее и функциональнее для создания абсолютно произвольного коллажа! Это сайт http://www.fotor.com/ru/collage/ . Пользуйтесь на здоровье. И сам буду пользоваться.
Столкнулся в жизни с ремонтом электроплиты. Уже много что делал, много чему научился, но как-то с плитками дела имел мало. Нужна была замена контактов на регуляторах и конфорок. Возник вопрос — как определить диаметр конфорки у электроплиты?
Ответ оказался прост. Не надо ничего мерить, можно спокойной на глаз определить какой вам нужен размер.
Самая маленькая конфорка
— это 145 миллиметров (14,5 сантиметров)
Средняя конфорка
— это 180 миллиметров (18 сантиметров).
И, наконец, самая большая конфорка
— это 225 миллиметров (22,5 сантиметров).
Достаточно на глаз определить размер и понять какого диаметра вам нужна конфорка. Я когда этого не знал — парился с этими размерами, не знал как измерять, по какому краю ориентироваться и т.д. Теперь я мудр:) Надеюсь и вам помог!
В жизни столкнулся с такой задачей. Думаю, что не я один такой.
Существует несколько видов кавычек: одинарные, двойные и парные, или как их еще называют «кавычки елочки». В статье мы рассмотрим способы, которые помогут поставить нужные кавычки в Ворде.
Первый способ.
Воспользуемся клавиатурой
. Включите англоязычную раскладку клавиатуры. Для того чтобы вставить одинарные кавычки, нажмите на соответствующую кнопку на клавиатуре, обычно на этой же кнопке расположена буква Э. Чтобы вставить в текст двойные кавычки, нажмите Shift и ту же кнопку.
Теперь включите русскоязычную раскладку. Поставить кавычки елочки можно, используя комбинацию клавиш Shift+2, используйте 2, которая находится на верхней панели с цифрами.
Если поставить кавычку елочку и нажать комбинацию клавиш Ctrl+Z, получите двойные прямые кавычки.
Второй способ.
Воспользуемся кодами
. Для этого зажмите кнопочку Alt, наберите цифры, которые расположены на цифровой клавиатуре, и отпустите Alt. После этого, сразу появится нужный вид кавычек. Обратите внимание, что режим «NumLock» должен быть включен. Первые четыре цифры – это открывающая кавычка, вторые – закрывающая.
Одинарные кавычки: Alt, 0145 и 0146 – ‘ и ’.
Двойные кавычки: Alt, 0147 и 0148 – “ и ”.
Парные кавычки: Alt, 0171 и 0187 – « и ».
Третий способ.
Воспользуемся вставкой
. Переходим на вкладку «Вставка», кликаем по кнопочке «Символ» и выбираем из меню «Другие символы».
В следующем окне в поле «Шрифт» выберите из выпадающего меню «(обычный текст)», в поле «Набор» выберите «знаки пунктуации». Вот здесь Вы и найдете различные виды кавычек. Кликните мышкой по нужной и нажмите «Вставить».
Также посмотрите в этом окне сочетание клавиш для определенной кавычки. Этот способ мы рассмотрели выше. Если в поле будет написано «012Y, Alt+X» – наберите на клавиатуре 012Y и нажмите Alt+X (используйте Alt слева от пробела).
Если у Вас есть набранный текст в Ворде, а Вы вставили в этот документ фрагмент из файла Word, в котором использовались кавычки другого вида, можете воспользоваться заменой. Для этого перейдите по ссылке и прочтите статью: как сделать замену слов и символов в Word.
Теперь Вы знаете, как вставить одинарные, двойные или кавычки елочки в документ Ворд.
Поставить кавычки «ёлочки» в Word и других офисных программах можно как специальной комбинацией клавиш, так и без использования клавиатуры. Рассмотрим способы, которые позволят ускорить набор текста и избавят от необходимости копирования кавычек из других мест.
Быстрый способ печати кавычек
Этот способ является простым и удобным, но при некоторых настройках Word может не работать. Итак, нажимаем одновременно клавишу «Shift» и цифру «2». Двойку необходимо зажать на верхней цифровой панели клавиатуры. Раскладка должна быть русскоязычной. Вводим нужную фразу и повторно нажимаем эту комбинацию клавиш. Должна появиться закрывающаяся кавычка ёлочка.
- Shift + 2 = «
- Shift + 2 = »
Используем коды «ёлочек»
Зажимаем клавишу «Alt». Не отпуская её, на цифровой клавиатуре (справа) набираем код открывающейся или закрывающейся кавычки:
- Alt + 0171 = «
- Alt + 0187 = »
После набора кода отпускаем «Alt». Появится нужный знак. Вводить код нужно цифрами, которые расположены справа на клавиатуре, а не сверху. При этом должен гореть индикатор «NumLock». Если он выключен, то включите его, нажав одноименную клавишу.
Необычный вариант
Ещё один вариант, который может удивить людей, наблюдающих за процессом со стороны. Переключаемся на английскую раскладку и печатаем в ворде символы «ab». Затем одновременно нажимаем клавиши «Alt» и «X». Чтобы поставить закрывающийся символ — вводим «bb» и снова нажимаем «Alt» и «X».
- ab > Alt + x = «
- bb > Alt + x = »
Вставка кавычек без клавиатуры
Если по каким-то причинам клавиатура не работает, а поставить символы ёлочек нужно, то воспользуйтесь вставкой символов из панели верхнего меню.
«Вставка» > вкладка «символы» > «Символы»
В появившейся таблице есть наши кавычки.
Кавычки – это символ, знак препинания, который обязательно имеет пару. Он выделяет цитаты из общего текста, слова взятые из других текстов, или отрезки слов. Употребляется также для выделения ироничности или переносного смысла слова, его необычности, отсылки к чему-нибудь.
Если же в цитате употребляется еще одно выражение заключенное в эти символы, то последние будут другого вида. Например: Я получил телеграмму: «Приезжаю сегодня вечером. Остановлюсь в гостинице “Троицк”».
В пунктуации существует несколько типов
подобных знаков препинания:
- «Елочки» или «Французские» они же типографические;
- „Лапки” или „немецкие”;
- “Английские двойные” и ‘одиночные’ (такой знак препинания редко употребляется в русской литературе и письме).
«Елочки» используются в основном для печати. „Лапки” – в текстах, написанных рукой человека. Существуют еще «компьютерные» или машинописные, в них рисунок открывающих и закрывающих кавычек совершенно не отличается друг от друга. Они набираются с помощью клавиатуры на компьютере.
В Microsoft Word по умолчанию используются французские и английские.
Как поставить елочки, лапки и другие кавычки с клавиатуры
Поставить кавычки на клавиатуре ноутбука или персонально компьютера при наборе текста в любой версии Ворд (в том числе 2010/2013/2016) или другом месте можно несколькими способами.
«Елочки»
В этом случае используется сочетание клавиш «Shift» + «2». Этот метод сработает, если раскладка на клавиатуре русская, а также когда нужны «Елочки»:
Есть еще один метод для печати этого знака. Способ не так часто практикуют, но его лучше тоже знать. Меняем раскладку на английскую и печатаем две буквы «ab», затем кликаем одновременно по кнопкам «Alt
» + «Х
». Получится открывающий символ, а противоположный делается также, как и открывающий, но прописываем «bb
».
“Английские”
Если же печатаем на английском языке, то для выделения слова следует использовать «Shift» + «Э»:
Чтобы сделать одиночные угловые кавычки следует придерживаться инструкции:
- изменяем язык на английский;
- зажимаем «Shift
» и кликаете по букве «Б
» — получится открытая угловая; - для того, чтобы закрыть ее, зажимаем «Shift
» и кликаем по кнопке «Ю
»; - затем меняем раскладку на русский и вписываем необходимое слово между ними;
- продолжаем набор текста.
Кавычки „лапки“
Такой вид нельзя установить с клавиатуры, только используя автозамену или ASCII код. Об этом поговорим далее.
Используем ASCII код
Для установки таких знаков можно использовать специальную таблицу символов, которых нет на клавиатуре. Ниже картинка и пояснение к ней.
Чтобы ей воспользоваться следует:
Внутри кавычек вписываются необходимые слова.
Символы в Word
В документе word кавычки можно установить еще одним способом. Во вкладке «Вставка» существует пункт «Символ
».
Он находится в правом верхнем углу сразу под пунктом «Уравнение».
Для использования этого способа необходимо:
- вписываем слово, которое необходимо или целое предложение.
Таблица символов
Воспользоваться таблицей символов можно не только в Word, чтобы это сделать необходимо запустить ПУСК и перейти в Программы – Стандартные – Служебные
. В Windows 10 достаточно в ПУСКе найти раздел Стандартные.
Дальнейшее использование аналогично работе в Word.
Кавычки в HTML
Для html страниц используются отдельные мнемоники:
- « — «;
- » — »;
- &bdquo — „;
- &ldquo — “;
- &rdquo — ”;
- &lsquo — ‘;
- &rsquo — ’.
В HTML языке есть еще один тег. Благодаря ему весь текст, который будет заключен внутрь этого тега, обрамляется кавычками. Тегом является маленькая буква латинского алфавита «q».
А вид их будет зависеть от атрибута
«lang», который будет введен в корне компонента HTML. Когда атрибут «lang» имеет такой вид – «lang=”ru”», на экран в конечном документе выведутся «елочки».
Помните, что все коды устанавливаются в то место гипертекстовой разметки, где они должны появиться в браузере. Многие браузеры не поддерживают
зависимость вывода определенных символов от атрибута. Рекомендуется использовать CSS верстку.
Использование автозамены – как поменять кавычки в Ворде
Для подобных знаков препинания можно сделать автозамену, чтобы не отвлекаться на переключение клавиатуры во время печати. Автозамена способствует
увеличению скорости печати текста. Для этого необходимо воспользоваться инструкцией ниже:
- открыть страницу Word;
- кликнуть по вкладке «Файл» и перейти в пункт «Параметры
»; - в Параметрах кликнуть по «Правописание» и нажать на клавишу «Параметры автозамены
»; - в пункте «Автоформат при вводе», который увидите в открывшемся окне поставить галочку над строкой «Заменять при вводе прямые кавычки парными».
Эта страница содержит кавычки всех видов, вытащенные из разных разделов Юникода.
Этот знак препинания является парным. Им обозначают прямую речь, или слово, которое используется в значении, не соответствующем обычному — например, в обратном. Существует несколько видов. Названия пошли от страны, где они были придуманы и от сходства начертания с некоторыми предметами.
В разных письменностях применяются разные кавычки согласно… Вероятно, традиции. Да, есть правила пунктуации, но они не оговаривают вид. Есть нормы типографского набора на которые, обычные люди могут начхать. Итак, по традиции у нас (в России) применяются кавычки «ёлочки». Если нужно поставить их внутри уже закавыченной части текста, символы внешних и внутренних должны отличаться. Вложенными служат «лапки» («„…“»). К тому же, при письме от руки и в печати, вид может быть неодинаковым. В старые добрые времена, когда я ещё писал рукой, использовались всегда так называемые польские (см. ниже). Впрочем, и шрифты отрисовывают не совсем единообразно.
Ввести правила расставления кавычек, для славянских письменностей, первым пытался Константин Философ. В XV веке он написал трактат «О письменах». Там предлагалось выделять особыми символами цитаты из церковных текстов. Изображения этих символов были очень схожи с современными кавычками «ёлочками».
“
”
Английские двойные.
‘
’
Английские одинарные.
Кавычки «ёлочки». HTML код (мнемоника): « » (« »)
„
“
Немецкие «лапки».
„
”
Польские.
Шведские обратные.
Двойные универсальные. HTML код (мнемоника): » («)
Употребление кавычек в разных языках.
Правила не строгие (если вообще есть), не удивляйтесь, если они слабо соблюдаются.
Основные и запасные (ставятся внутри основных, при надобности):
Албанский «…» ‹…›
Английский “…” ‘…’
Арабский «…» ‹…›
Африканский „…” ‚…’
Белорусский «…» „…“
Болгарский „…“ ‚…‘
Венгерский „…”
Греческий «…» ‹…›
Датский »…« ›…‹
Иврит «…» / «…» «…» / >
Ирландский “…” ‘…’
Исландский „…“ ‚…‘
Испанский «…» “…”
Итальянский «…»
Китайский “…” ‘…’
Латышский „…“ „…“
Литовский „…“ ‚…‘
Нидерландский „…” ‚…’
Немецкий „…“ ‚…‘
Норвежский «…»
Польский „…” «…»
Португальский “…” ‘…’
Румынский „…” «…»
Русский «…» „…“
Сербский „…“ ‚…‘
Словацкий „…“ ‚…‘
Словенский „…“ ‚…‘
Турецкий “…” ‘…’
Украинский «…» „…“
Финский ”…” ’…’
Французский « … » ‹ … ›
Хорватский »…« ›…‹
Чешский „…“ ‚…‘
Шведский ”…” ’…’
Эстонский „…” „…”
Японский 「…」 『…』
Многие из этих значков симметричные в горизонтальной плоскости. Даже если весь , они останутся в неизменном виде.
Работа с текстом в Mac OS
Клавиатуры разных моделей Mac
Специальные символы
Бывают случаи, когда необходимо вводить нестандартные тестовые символы. Такие, как ©, ®, ™.
Или текст может быть написан на языке, в котором используются диакритические знаки, например немецком, французском, датском. Для ввода различных знаков препинания (кроме нескольких стандартных клавиш на клавиатуре, таких как точка, или запятая), специальных символов, диакритических знаков в Windows используется клавиша Alt в сочетании с определённым кодом. Например, короткое тире вводится нажатием клавиши Alt и набором на цифровой клавиатуре кода 0150 (Alt+0150), а длинное тире — Alt+0151. Кавычки ёлочки: левая — Alt+0171, а правая — Alt+0187. Подобным способом можно ввести и специальные знаки, например, ©, ®, ° или знаки валют: €, £, которые на клавиатуре явно не обозначены. Способ достаточно неудобный, особенно, если приходиться вводить много текста — надо иметь под рукой справочную таблицу. Можно воспользоваться программой «Таблица символов», которая просто не годится для работы, когда требуется вводить много букв с диакритическими знаками.
Для тех, кто работает на Mac OS X, всё гораздо проще. В Mac OS X используются клавиши-модификаторы, которые временно меняют раскладку клавиатуры, если удерживать их в нажатом состоянии. Запомнить клавиатурные сокращения для некоторых знаков препинания и специальных символов помогает своеобразная виртуальная клавиатура. Чтобы её открыть, следует в меню значка текущей раскладки выбрать пункт Показать панель «Клавиатура». Если этой команды в указанном меню нет, следует запустить «Системные настройки» и открыть панель «Клавиатура». На вкладке «Клавиатура», следует отметить флажок у параметра «Показывать панели Клавиатура и Символы в строке меню». (В Mac OS 10.9.x Maverix. Для других версий операционной системы настройки отображения панелей «Клавиатура» и «Символы» находятся на вкладке «Язык и текст» Системных настроек). После этого в меню значка раскладки клавиатуры появится необходимая команда.
Чтобы ввести те или иные знаки следует нажать клавишу Option и соответствующую этому знаку букву. Причём, это работает как в русской, так и в английской раскладке клавиатуры, и для каждого языка будут вводиться свои символы. Например, для ввода © надо нажать Option+G (Option+П), для £ — Option+3. Для ввода других символов, возможно, потребуется подключить дополнительные языки и шрифты.
Практически во всех программах, где есть ввод текста, короткое тире «–» вводится нажатием клавиш Option +-, длинное тире — нажатием клавиш Shift+Option+-. Это относится не только к тестовым редакторам, но и к программам вёрстки, скайпу и браузерам.
Или при работе в Фейсбуке вы набираете текст по-русски и вам надо вставить ссылку на страницу конкретного человека. Для этого следует набрать знак @, а затем без пробелов имя этого человека. В русской раскладке знака @ нет. И ради ввода одного знака надо переключить раскладку раскладку? Нет необходимости. Нажимаем «секретные клавиши» Option+2 и знак @ сразу же введён. Или вы хотите добавить хештеги к своей публикации. Чтобы ввести знак #, не переключая раскладку, нажимаем Option+3 и вводим теги на русском. Понятно, что если вы пишите латиницей, в этих клавиатурных сокращениях необходимости нет. Если вы набираете текст на иврите, то для ввода этих и некоторых других
символов надо нажимать клавишу Shift, а не Option.
Знаки на русской клавиатуре при зажатой клавише OptionЗнаки на русской клавиатуре при зажатой клавишах Shift и Option
Для ввода диакритических и специальных знаков в версиях Mac OS X, начиная с 10.7 Lion, есть два способа.
В первом достаточно при печати текста нажать и удерживать одну букву, например «а» — появится небольшое окошко с соответствующими диакритическими знаками. Для выбора символа следует нажать написанную под ним цифру.
Этот приём работает в TextEdit, однако в текстовых редакторах NeoOffice или Word очень неудобен, так как при появлении окна с диакритическими символами, буква продолжает набираться многократно. Чтобы способ хоть как-то работал, необходимо в Системных настройках (Клавиатура → вкладка Клавиатура) уменьшить автоповтор до минимума. В Photoshop или InDesign этот приём вообще не работает. Описанный приём включается и выключается при помощи специальной команды в программе Терминал. Те, кто не дружит с командной строкой, могут воспользоваться программой TinkerTool. При помощи этой программы можно настроить некоторые параметры в операционной системе Mac OS 10, которых нет в стандартных системных настройках.
К счастью, сохранился старый метод ввода диакритических знаков. Если нажать клавишу Option при открытой панели Клавиатура, то пять клавиш будут подсвечены оранжевым цветом (для английского языка). На этих виртуальных клавишах написаны основные диакритические знаки. При включении некоторых языков, например азербайджанского или финского, количество клавиш для ввода специальных символов увеличивается. Если же нажать Option в сочетании с определённой буквой, знак отобразится на фоне серого или цветного прямоугольника (цвет выделения зависит от программы). Потом надо нажать клавишу с буквой, и она появится с диакритическим знаком сверху, а выделение исчезнет. Например, чтобы напечатать букву ú на английской клавиатуре, следует нажать Option+E, а затем u — ту букву, над которой надо поставить диакритический знак.
Знаки на английской клавиатуре при зажатой клавише OptionЗнаки на английской клавиатуре при зажатой клавишах Shift и Option
Кавычки
В отдельных программах, например в NeoOffice или InDesign, при правильной настройке ввода языка средствами программы, открывающие и закрывающие кавычки-ёлочки вводятся при нажатии значка «, который расположен на клавише с цифрой 2. Однако в TextEdit или Skype, несмотря на правильную установку замены кавычек в Системных настройках на панели Языки и текст во вкладке Текст, кавычки выводятся не «ёлочками» и не „лапками“, а символом, не принятыми в русской типографике, — «вот так». На самом деле это не кавычки, а значок дюйма, или секунд, например монитор 30″, угол 45° 10′ 33″. Иногда такой символ называют универсальными кавычками, что неверно. Интересно, что даже при правильной настройке InDesign в некоторых русских шрифтах кавычки ёлочки набираются значком дюйма. Вот тут нам и помогают клавиши-модификаторы. Например, при русской раскладке для ввода значка « следует нажать клавиши Shift+Option +=, а при английской — клавиши Option +\.
Ввод кавычек в Mac OS
Панель Символы
Панель «Символы»
Для ввода многих специальных символов: математических, музыкальных, знаков пунктуации, пиктограмм, символов валют и других следует воспользоваться панелью Символы. Команда вывода этой панели на экран расположена в меню значка текущей раскладки. Если её там нет, следует в системных настройках отметить пункт Показывать панели «Клавиатура» и «Символы» в строке меню на панели Клавиатура. Эта панель объединяет все символы, которые содержатся в установленных шрифтах. Символы разбиты на категории, если этих категорий покажется мало, список легко расширяется. Для этого необходимо щёлкнуть на шестерёнке в левом верхнем углу окна и выбрать пункт Настроить список. В появившемся окне отметить необходимые пункты. При выбранном символе в правой части окна отображены варианты шрифтов, в которых встречается данный символ, и его кодировка. В Mac OS X Lion в таблице символов появились даже смайлики — эмодзи. При пользовании последними, например, при отправке почты на устройства не компании Apple, смайлики могут отображаться неправильно. Стоит заметить, что различные шрифты содержат разные символы. Например, знак ⌘ есть в шрифтах Lucida Grande или Apple Symbols, но его нет в шрифте Baltica. Поэтому, для печати некоторых символов потребуется установить дополнительные шрифты.
Вы отличите прямую от кудряшек?
Помечать отрывок текста кавычками просто, правда? Это… если вы знаете секретную комбинацию клавиш, которая открывает мистические фигурные цитаты.
Почему у нас разные кавычки?
Каким бы трудным это ни было для некоторых, эта история потребует от вас вспомнить время до компьютеров. Да знаю, это страшно.
До компьютеров скромная пишущая машинка была вершиной современных технологий, однако эти чудеса своего времени были ограничены механическими ограничениями.Проще говоря, им не хватало физического места для полного набора символов. И только по этой причине фигурные открывающие и закрывающие кавычки были удалены из раскладки клавиатуры, уступив место другим, предположительно более важным, символам.
Появление компьютеров означало, что с помощью многоклавишных комбинаций стал возможен полный набор символов. Однако к тому времени все привыкли к своей традиционной раскладке клавиатуры, поэтому, естественно, она была сохранена вместе с прямыми кавычками.
Чтобы преодолеть эту близорукость, некоторые приложения автоматически конвертируют кавычки. Тем, кто этого не делает, вам необходимо знать правильную комбинацию клавиш — секрет, передаваемый от одного поколения к другому.
Когда использовать прямые
Клавиша, которая появляется на клавиатуре (рядом с клавишей возврата), генерирует прямые кавычки с одинарными или двойными вертикальными линиями.
В настоящее время прямые метки обычно используются в языках программирования и часто используются для обозначения измерений.Эти знаки известны как простые числа. Подумайте, футы и дюймы:
Он был ростом 6 футов 7 дюймов с бицепсами, соответствующими
годам.
На самом деле это выглядит немного странно. Желательно выделить эти отметки курсивом, чтобы они были наклонными:
Он был ростом 6 футов 7 дюймов с бицепсами, соответствующими
Когда использовать фигурные (или умные) знаки
Простой. Используйте фигурные кавычки всякий раз, когда цитируете текст:
Фелесити сказал: «Этот человек — великан!».
Двойные кавычки, как правило, лучше подходят для вытягивающих кавычек:
«Он бросал тень величиной с Эмпайр-стейт-билдинг на большинство людей, которых встречал.”
Однако при установке длинного текста одинарные кавычки предпочтительнее двойных кавычек, поскольку они меньше прерывают поток. Вы должны вкладывать двойные кавычки в одинарные кавычки.
Тим спросил: «Что он сказал?» Фелесити ответил: «Я не могу быть уверен, но мне кажется, что он сказал« всего лишь банка шпината в день », что, по моему мнению, было весьма своеобразным ответом, если не сказать больше». .
Чтобы быстро определить, используете ли вы правильные метки, они должны напоминать запятую, а открывающая метка должна быть похожа на 6 (или 66) на закрывающей метке 9 (или 99).
Не забывайте апостроф
Пожалуйста, используйте закрывающую умную одинарную кавычку для апострофа.
У мужчины были огромные бицепсы
Где эти неуловимые фигурные кавычки на клавиатуре?
Это требует некоторой ловкости рук, так что расслабьтесь.
Одинарные кавычки на Mac
Нажмите и удерживайте клавишу Option , а затем нажмите фигурные скобки } Клавиша находится рядом с клавишей возврата для открывающей одинарной кавычки.
Нажмите и удерживайте клавиши Optio и Shift , а затем нажмите фигурные скобки } , находящиеся рядом с клавишей возврата, для закрывающей одинарной кавычки.
Двойные кавычки на Mac
Нажмите и удерживайте клавишу Option , а затем нажмите фигурные скобки {клавиша находится рядом с клавишей возврата для открывающей двойной кавычки.
Нажмите и удерживайте клавишу Option и Shift , а затем нажмите фигурные скобки { клавишу, расположенную рядом с клавишей возврата для закрывающей двойной кавычки.
Одинарные кавычки в Windows
Удерживая нажатой клавишу ALT , введите 0145 для открывающей одинарной кавычки и ALT , а затем 0146 для закрывающей одинарной кавычки.
Двойные кавычки в Windows
Удерживая нажатой клавишу ALT , введите 0147 для открывающей одинарной кавычки и ALT , а затем 0148 для закрывающей одинарной кавычки.
Включение / отключение умных котировок в программах
Microsoft Office и Apple Pages автоматически конвертируют кавычки за вас, поэтому вы, вероятно, сможете не запоминать эти непонятные числа.
Если у вас отключены автоматические умные кавычки, вы можете изменить настройки в своем приложении Microsoft Office, следуя инструкциям, доступным на веб-сайте Microsoft.
В сети
Одно место, где вы можете гарантировать прямые кавычки по умолчанию, — это Интернет.Если вы добавляете контент через CMS, обратите особое внимание на апострофы и кавычки. А если вы не можете вспомнить комбинации клавиш, то в некоторых редакторах WYSIWYG будет меню символов, в котором вы можете выбрать и вставить правильный символ.
Показать эмодзи и символы на Mac
Если вы работаете на Apple Mac, как и мы, то можете получить доступ к меню персонажей с помощью сочетания клавиш меню…
Как набирать фигурные цитаты и фигурные апострофы
Что нужно знать
- В Microsoft Word: введите ALT + 0145 для левой одинарной кавычки и ALT + 0146 для правой одинарной кавычки (или апострофа).
- Введите ALT + 0147 для левой двойной кавычки и ALT + 0148 для правой двойной кавычки.
- В macOS: введите Option + ] для левой одинарной кавычки, Shift + Option + ] для правой кавычки, Option + [ для левой двойной кавычки или Shift + Опция + [ для прав.
В этой статье объясняется, как вводить и использовать фигурные кавычки (также называемые умными кавычками) и апострофы во всех текущих версиях Microsoft Windows и macOS.
Создание умных цитат в Microsoft Word
Чтобы вручную вставить умные кавычки, на клавиатуре должна быть цифровая клавиатура. Клавиша Num Lock должна быть активирована. Чтобы использовать числовые коды, нажмите и удерживайте клавишу Alt , затем введите четырехзначный код символа на цифровой клавиатуре.
- Используйте ALT + 0145 и ALT + 0146 для левой и правой одинарных кавычек или апострофа соответственно.
- Используйте ALT + 0147 и ALT + 0148 для левых и правых двойных кавычек соответственно.
Используйте цифровую клавиатуру, а не ряд цифр над алфавитом. Верхний ряд номеров не подходит для этой процедуры.
Если на вашей клавиатуре отсутствует цифровая клавиатура, используйте карту символов. Чтобы запустить его, нажмите Win + R и введите charmap в поле Run . Когда он откроется, найдите символ, который хотите вставить, затем выберите Выбрать . Выберите Копировать , когда все символы, которые вы хотите добавить, будут выделены, затем вставьте их в документ.
Отличительной особенностью карты символов является то, что она поддерживает все возможные глифы в гарнитуре, а не только те, которые доступны с клавиатуры.
Создавайте умные котировки на Mac
Чтобы вручную вставить умные кавычки, введите одновременно следующие клавиши:
- Тип Опция + ] для левой (открытой) и Shift + Опция + ] для правой (закрытой) одинарной кавычки или апострофа, соответственно.
- Тип Опция + [ для левого и Shift + Опция + [ для правых изогнутых двойных кавычек соответственно.
Добавить умные цитаты на веб-страницы
Веб-типографика работает немного иначе. Умные цитаты не всегда работают в Интернете, поэтому используются прямые кавычки.
Однако, если вы хотите добавить фигурные кавычки в HTML-код, сделайте следующее:
- Для фигурных одинарных кавычек (или апострофов) , используйте ‘ и ’ соответственно.
- Для фигурных открывающих и закрывающих двойных кавычек используйте « и » соответственно.
Крупные фигурные цитаты добавляют интерес к цитатам в статьях или на страницах с общей информацией.
Краткая справочная таблица сочетаний клавиш
| Марка | Описание | Окна | Mac | HTML |
|---|---|---|---|---|
| ‘ | Прямой одинарный апостроф | ‘ | ‘ | ‘ |
| « | Прямая двойная кавычка | « | « | « |
| ‘ | Открывающий одинарный апостроф | alt + 0145 | опция +] | & lsquo; |
| ’ | Закрывающий одинарный апостроф | alt + 0146 | опция + Shift +] | & rsquo; |
| “ | Открывающая двойная кавычка | alt + 0147 | вариант + [ | & ldquo; |
| ” | Закрывающая двойная кавычка | alt + 0148 | option + shift + [ | & rdquo; |
Почему фигурные цитаты и апострофы?
Чтобы представить профессиональный вид в печати или соответствовать стилевым рекомендациям клиента, используйте настоящие типографские кавычки и апострофы в своих настольных издательских документах.Эти настоящие кавычки и апострофы закручиваются влево и вправо, в отличие от прямых одинарных и двойных кавычек, которые отображаются на клавише апострофа на клавиатуре.
Подробнее о ключе прямого апострофа
Прямые цитаты идут с пишущей машинки. При печати и наборе все кавычки были фигурными, но наборы символов пишущей машинки были ограничены механическими ограничениями и физическим пространством. Путем замены фигурных открывающих и закрывающих кавычек двусторонними прямыми кавычками для других символов стали доступны два слота.
Прямые отметки на ключе апострофа также называются простыми числами. Вы можете использовать одинарную прямую метку для футов и минут и двойную метку для дюймов и секунд, как в случае 1’6 « для 1 фута, 6 дюймов или 30’15» в течение 30 минут 15 секунд. .
Спасибо, что сообщили нам!
Расскажите, почему!
Другой
Недостаточно подробностей
Сложно понять
Прямые и фигурные цитаты | Типография для юристов
прямые и фигурные кавычкиВсегда используйте фигурные кавычки
Прямые кавычки — это две общие вертикальные кавычки, расположенные рядом с клавишей возврата: прямая одинарная кавычка (‘) и прямая двойная кавычка («).
Фигурные кавычки — это кавычки, используемые в хорошей типографике. Есть четыре фигурных кавычки: открывающая одинарная кавычка (‘), закрывающая одинарная кавычка (’), открывающая двойная кавычка («) и закрывающая двойная кавычка (»).
В Windows, удерживая нажатой клавишу alt, введите четырехзначный код символа на цифровой клавиатуре (необходимо активировать блокировку чисел).
В Mac OS нажимайте клавиши одновременно.
| Windows | Mac OS | HTML | ||
|---|---|---|---|---|
| ‘ | прямая одинарная кавычка | ‘ | ‘ | ‘ | двойная кавычка | « | » |
| ‘ | открывающая одинарная кавычка | alt 0145 | option +] | & lsquo; |
| ’ | закрывающая одинарная кавычка | alt 0146 | option + shift +] | & rsquo; |
| “ | открывающая двойная кавычка | alt 0147 | option + [ | & ldquo; |
| ” | закрывающая двойная кавычка | alt 0148 | option + shift + [ | & rdquo; |
Прямые цитаты — привычка пишущей машинки.В традиционной печати все кавычки были фигурными. Но наборы символов пишущей машинки были ограничены механическими ограничениями и физическим пространством. Заменив фигурные открывающие и закрывающие кавычки двусторонними прямыми кавычками, два слота стали доступны для других символов.
Текстовые процессоры не ограничены этим способом. Всегда можно получить фигурные цитаты. По сравнению с прямыми кавычками фигурные кавычки более разборчивы на странице и лучше соответствуют другим символам.Поэтому прямые цитаты никогда не должны появляться в ваших документах.
| «Это« волшебный »ботинок». | неверно |
| «Это« волшебный »ботинок». | справа |
К счастью, избежать прямых кавычек легко: используйте функцию умных цитат в текстовом редакторе, которая автоматически подставит фигурные кавычки. Умные кавычки обычно включены по умолчанию.
Как включить или выключить интеллектуальные кавычки
WordFile → Параметры → Коррекция → Параметры автозамены → Автоформат по мере ввода → установите или снимите флажок «Прямые кавычки» с «Умными кавычками»
Mac OS WordWord → Настройки → Автозамена → Автоформат как Вы вводите → установите или снимите флажок «Прямые кавычки» с помощью «Умных кавычек»
WordPerfectTools → QuickCorrect → SmartQuotes → установите или снимите флажок Использовать двойные кавычки при вводе и Использовать одинарные кавычки при вводе
Замена умных кавычек имеет был встроен в текстовые процессоры в течение 20 лет.Вот почему прямые цитаты — одна из самых серьезных и неуместных типографских ошибок.
Так почему я продолжаю видеть прямые цитаты в юридических документах?
Когда вы вставляете или импортируете текст с прямыми кавычками, например, стенограмму показаний или электронное письмо, ваш текстовый редактор может не всегда правильно преобразовывать прямые кавычки. Исправьте их.
Одно предостережение: если вы исправили какие-либо апострофы, которые появляются в начале слова (Патент 211, рок 70-х), этот совет снова их обманет.Так что исправьте сначала кавычки, а потом апострофы.
Как преобразовать все кавычки в фигурные
Используйте функцию поиска и замены, чтобы найти все экземпляры прямой одинарной кавычки (‘) и заменить его тем же символом — прямой одинарной кавычкой (‘) .
Используйте функцию поиска и замены для поиска всех экземпляров прямой двойной кавычки («) и замены их тем же символом — прямой двойной кавычкой («).
Прежде чем сказать «это ничего не даст», попробуйте. Когда ваш текстовый процессор заменяет каждую кавычку, он также выполняет прямое преобразование в фигурные.
между прочим
Прямые цитаты допустимы в электронных письмах. Трудно увидеть разницу между прямыми и фигурными кавычками на маленьких экранах.
В некоторых документах онлайн-исследовательских служб есть двойные кавычки, состоящие из двух одинарных кавычек (») или двух серьезных акцентов (»).(Серьезный ударение, также иногда называемое обратным апострофом, — это символ над клавишей табуляции, которую вы никогда не использовали.) Это можно исправить, применив описанную выше технику поиска и замены.
Не используйте кавычки для выделения. Используйте полужирный или курсив.
Прямые и фигурные цитаты | Практическая типография Баттерика
прямые и фигурные кавычки Всегда используйте фигурные кавычки
Прямые кавычки — это две общие вертикальные кавычки, расположенные рядом с клавишей возврата: прямая одинарная кавычка (‘) и прямая двойная кавычка («).
Фигурные кавычки — это кавычки, используемые в хорошей типографике. Есть четыре фигурных кавычки: открывающая одинарная кавычка (‘), закрывающая одинарная кавычка (’), открывающая двойная кавычка («) и закрывающая двойная кавычка (»).
Windows Чтобы использовать альтернативные коды, нажмите и удерживайте клавишу alt и введите четырехзначный код на цифровой клавиатуре (должна быть активирована цифровая блокировка).
Mac OS Если указано несколько ключей, введите их одновременно.
| Windows | Mac OS | HTML | ||
|---|---|---|---|---|
| ‘ | прямая одинарная кавычка | ‘ | ‘ | ‘ | двойная кавычка | « | » |
| ‘ | открывающая одинарная кавычка | alt 0145 | option +] | & lsquo; |
| ’ | закрывающая одинарная кавычка | alt 0146 | option + shift +] | & rsquo; |
| “ | открывающая двойная кавычка | alt 0147 | option + [ | & ldquo; |
| ” | закрывающая двойная кавычка | alt 0148 | option + shift + [ | & rdquo; |
Большинство вредных привычек, присущих цифровой типографике, — это прежние привычки к пишущей машинке.Они возникли по необходимости, а не потому, что они кому-то нравились. В конце концов, использовались ли когда-нибудь пишущие машинки для набора книг, журналов или газет? Неа.
Прямые цитаты — привычка пишущей машинки. В традиционной печати все кавычки были фигурными. Но наборы символов пишущей машинки были ограничены механическими ограничениями и физическим пространством. Заменив фигурные открывающие и закрывающие кавычки двусторонними прямыми кавычками, два слота стали доступны для других символов.
Текстовые процессоры не ограничены этим способом. Всегда можно получить фигурные цитаты. По сравнению с прямыми кавычками фигурные кавычки более разборчивы на странице и лучше соответствуют другим символам. Поэтому прямые цитаты никогда не должны появляться в ваших документах.
| «Это« волшебный »ботинок». | неверно |
| «Это« волшебный »ботинок». | справа |
См. Метки в футах и дюймах для единственного исключения из этого правила.
К счастью, избежать прямых кавычек легко: используйте функцию умных цитат в текстовом редакторе, которая автоматически подставит фигурные кавычки. Умные кавычки обычно включены по умолчанию.
Как включить или выключить умные кавычки
Файл Word → Параметры → Коррекция → Параметры автозамены → Автоформат по мере ввода → установите или снимите флажок «Прямые кавычки» с «Умными кавычками»
Mac OS WordWord → Настройки → Автозамена → Автоформат как Вы вводите → установите или снимите флажок «Прямые кавычки» с помощью «Умных кавычек»
PagesEdit → Замены → установите или снимите флажок «Умные кавычки»
Замещение умных кавычек встроено в текстовые процессоры уже почти 30 лет.Вот почему прямые цитаты — одна из самых серьезных и неуместных типографских ошибок.
Когда вы вставляете или импортируете текст с прямыми кавычками, ваш текстовый редактор может не всегда правильно преобразовывать прямые кавычки. Исправьте их.
Одно предостережение: если вы исправили какие-либо апострофы, которые появляются в начале слова (Патент 211, рок 70-х), этот совет снова их обманет. Так что исправьте сначала кавычки, а потом апострофы.
Как преобразовать все кавычки в фигурные
Используйте функцию поиска и замены, чтобы найти все экземпляры прямой одинарной кавычки (‘) и заменить его тем же символом — прямой одинарной кавычкой (‘) .
Используйте функцию поиска и замены для поиска всех экземпляров прямой двойной кавычки («) и замены их тем же символом — прямой двойной кавычкой («).
Прежде чем сказать «это ничего не даст», попробуйте. Когда ваш текстовый процессор заменяет каждую кавычку, он также выполняет прямое преобразование в фигурные.
Вы также можете вводить фигурные кавычки в HTML-документы, используя сочетания клавиш, указанные выше. Однако это глифы, отличные от ASCII, поэтому вам необходимо указать для файла кодировку, отличную от ASCII (например, UTF ‑ 8), иначе они будут искажены при декодировании.
HTML и CSS не имеют автоматического средства преобразования прямых кавычек в фигурные. Но вставлять эти символы с помощью escape-кодов HTML утомительно.
Если вы используете CMS, например WordPress, доступны плагины, которые обрабатывают это автоматически. Есть также конвертеры на основе JavaScript, которые работают в браузере. Если у вас возникнет соблазн написать свой собственный преобразователь из прямых в фигурные, подумайте еще раз — хорошие из них охватывают сложные крайние случаи, которые вы склонны упускать самостоятельно.
Другой вариант — использовать малоизвестный тег q , который автоматически добавляет фигурные кавычки к заключенным элементам. Итак, отображается как Hello
Hello
. Два предостережения. Во-первых, родительский элемент (например, html ) должен иметь атрибут lang (например, lang = "en" ), чтобы тег q знал, какие фигурные кавычки использовать. Во-вторых, это изменение в разметке удаляет кавычки из потока символов и не помогает с апострофами, так что это может быть долгая поездка в течение короткого дня на пляже.
между прочим
Прямые цитаты приемлемы в электронной почте. Трудно увидеть разницу между прямыми и фигурными кавычками на экране небольшого размера. А если вы печатаете на смартфоне большими пальцами, их может быть очень сложно вставить.
Некоторые старые цифровые документы хранятся в двойных кавычках, состоящих из двух одинарных кавычек (») или двух серьезных акцентов (»). (Серьезный ударение, также иногда называемое обратным апострофом, — это символ над клавишей табуляции, которую вы никогда не использовали.Это можно исправить, применив описанную выше методику поиска и замены.
Не используйте кавычки для выделения. Используйте полужирный или курсив.
Кавычки — это область огромного типографского разнообразия среди других языков — как используемых глифов, так и их расположения. Теперь вы знаете, почему алгоритмы завивки цитат должны быть умными.
Конфиденциально для компьютерных ученых и авторов документации: прямые кавычки и обратные кавычки в программном коде никогда не должны преобразовываться в фигурные кавычки.Эти знаки, конечно же, являются частью синтаксиса кода и должны воспроизводиться буквально. В частности, хотя поклонники LaTeX часто писали мне, чтобы раструбить о его превосходстве в наборе текста, я никогда не видел ни одной документации, созданной LaTeX, в которой это было бы правильно.
Кавычки — Простая английская Википедия, бесплатная энциклопедия
Эта статья о кавычках на английском языке. Об их использовании в компьютерном программировании см. Строковый литерал.
Кавычки или кавычки (неофициально известные как кавычки [1] и речевые знаки ) — это знаки препинания, используемые парами для обозначения раздела текста как речи, цитаты, фразы или необычное слово.Они используются группами по 2 штуки, как пара отметок открытия и закрытия. Они используются в двух формах: одинарной («…») или двойной («…»).
В зависимости от гарнитуры открывающая и закрывающая кавычки могут быть идентичными по форме (так называемые «вертикальные», «прямые» или «пишущие» кавычки), или они могут быть явно левыми и правыми («типографские» »Или, в просторечии,« фигурные »кавычки). Закрывающая одинарная кавычка идентична или похожа по форме на апостроф и похожа на главный символ.Однако у этих трех персонажей совершенно разные цели. См. Также: ditto mark.
Цитаты и выступления [изменить | изменить источник]
Кавычки показывают, что часть текста — это либо выступающий человек, либо цитата. Двойные кавычки, как правило, используются в Соединенных Штатах, в то время как как одинарные, так и двойные кавычки используются в Великобритании и других странах Содружества. Стиль издателя или автора можно считать более важным, чем национальные предпочтения.Однако стиль открывающих и закрывающих кавычек должен совпадать:
- «Доброе утро, Фрэнк», — сказал HAL.
- «Доброе утро, Фрэнк, — сказал HAL.
Для речи внутри речи другой знак используется для внутренних цитат внутри цитаты:
- Фрэнк сообщил, что «HAL сказал:« Доброе утро, Дэйв »».
- Фрэнк сообщил, что «HAL сказал:« Доброе утро, Дэйв »».
Иногда котировки размещаются более чем на двух уровнях.В некоторых переводах Библии можно найти уровни вложенности до пяти. [2] В этих случаях возникают вопросы о форме (и именах) используемых кавычек. Наиболее распространенный способ — просто переключаться между двумя формами, [3] таким образом:
- «…‘… «…‘…… ’……’… »
Если такой отрывок дополнительно цитируется в другой публикации, то все их формы должны быть сдвинуты на один уровень.
В большинстве случаев цитаты, охватывающие несколько абзацев, должны быть установлены как блочные цитаты и, следовательно, не требуют кавычек.Кавычки используются для цитат из нескольких абзацев в некоторых случаях, особенно в повествовании. В английском языке принято помещать открывающую кавычку в первый и каждый последующий абзацы, но закрывающую кавычку использовать только для последнего абзаца цитаты, как в следующем примере из книги Pride and Prejudice :
В письме было следующее:
«Моя дорогая Лиззи,
«Желаю радости. Если вы любите мистера Дарси наполовину так, как я, моего дорогого Уикхема, вы, должно быть, очень счастливы.Это большое утешение, что ты такой богатый, и когда тебе нечего делать, я надеюсь, ты подумаешь о нас. Я уверен, что Уикхему очень хотелось бы место при дворе, и я не думаю, что у нас будет достаточно денег, чтобы жить без посторонней помощи. Подойдет любое место, примерно триста или четыреста в год; но, однако, не говорите об этом мистеру Дарси, если вы этого не сделали.
«Ваши и т. Д.»
Как указано ниже, в некоторых старых текстах кавычки повторяются в каждой строке, а не в каждом абзаце.Согласно испанскому соглашению, в начале всех последующих абзацев, помимо первого, используются закрывающие кавычки.
Когда цитируемый текст прерывается, например, с помощью фразы , которую он сказал, , перед прерыванием используется закрывающая кавычка, а после нее — открывающая кавычка. Запятые также часто используются до и после прерывания, чаще для цитат речи, чем для цитат текста:
- «HAL, — заметил Фрэнк, — сказал, что все идет очень хорошо.”
Неправильно использовать кавычки для перефразированной речи. Это потому, что перефразирование — это косвенная цитата, и в ходе любой композиции важно задокументировать, когда кто-то использует цитату, а когда использует перефразированную идею.
Если HAL говорит: «Все системы в рабочем состоянии», то:
- Неправильно : HAL сказал, что «Все идет очень хорошо».
- Правильно : HAL сказал, что все идет очень хорошо.
Однако еще одно соглашение при цитировании текста в основной части абзаца или предложения — например, в эссе — заключается в распознавании двойных кавычек для обозначения точной цитаты и одинарных кавычек для обозначения перефразированной цитаты или цитаты. где грамматика, местоимения или множественное число были изменены, чтобы соответствовать предложению, содержащему цитату (см. отчетную речь).
Ирония [изменить | изменить источник]
Другое распространенное использование кавычек — указать или привлечь внимание к ироническим или неправильно используемым словам:
- Он поделился со мной своей «мудростью».
- Обедающая женщина шлепнула мне на поднос кусок «еды».
- Она попыталась использовать свою «силу», чтобы поднять вес.
Цитаты, указывающие на иронию или другое особое употребление, иногда называют запугивающими цитатами. Иногда они жестикулируют в устной речи с помощью кавычек.
Сигнализация необычного использования [изменение | изменить источник]
Кавычки также используются, чтобы указать, что автор понимает, что слово не используется в его нынешнем общепринятом смысле.
- Кристаллы каким-то образом «знают», в какую форму расти.
Помимо передачи нейтрального отношения и привлечения внимания к неологизму, сленгу или специальной терминологии (также известной как жаргон), цитирование может также указывать на слова или фразы, которые являются описательными , но необычными, разговорными, народными, поразительные, юмористические, метафорические или содержащие каламбур:
Концепцию мема Докинзом можно охарактеризовать как «развивающуюся идею».
Люди также используют кавычки таким образом:
- дистанцировать автора от рассматриваемой терминологии, чтобы не ассоциироваться с ней.Например, чтобы указать, что цитируемое слово не является официальной терминологией или что цитируемая фраза предполагает вещи, с которыми автор не обязательно согласен.
- указывают на специальную терминологию, которая для точности должна быть обозначена как чья-то терминология, например, если термин (особенно противоречивый) предшествует автору или представляет взгляды кого-то еще, возможно, без осуждения (сравните с этим нейтрально-дистанцирующим цитированием к отрицательному использованию пугающих кавычек)
Чикагское руководство по стилю (CMS) , 15-е издание [4] признает этот тип использования, но предостерегает от чрезмерного использования в разделе 7.58, «Кавычки часто используются, чтобы предупредить читателей о том, что термин используется в нестандартном, ироническом или другом особом смысле […] Они подразумевают« Это не мой термин »или« Это не то, как обычно используется термин ». . «Как и любое подобное устройство, пугающие цитаты теряют свою силу и раздражают читателей, если ими злоупотребляют».
Использование – упоминание различия [изменение | изменить источник]
Использование кавычек или курсива может подчеркнуть, что экземпляр слова относится к самому слову, а не к связанному с ним понятию.
- Сыр получают из молока.
- «Сыр» происходит от слова на древнеанглийском языке.
- Сыр содержит кальций, белок и фосфор.
- Сыр имеет в написании три e s.
Иногда проводится трехстороннее различие между обычным использованием слова (без кавычек), относящимся к концепции, стоящей за словом (одинарные кавычки), и самим словом (двойные кавычки):
- Обсуждая «использование», используйте «использование».
Логика этой формы проистекает из необходимости различать формы использования в сочетании с мандатом сохранять согласованные обозначения для форм одинакового использования. [5] Переключение между двойными и одинарными кавычками во вложенных цитатах показывает тот же литературный прием для уменьшения двусмысленности.
Книги о языке часто используют курсив для самого слова и одинарные кавычки для глянца:
- Французское слово canif «карманный нож» заимствовано из древнеанглийского cnif «нож».
Названия художественных произведений [изменить | изменить источник]
Для названий более коротких произведений обычно используются кавычки, а не курсив. Одинарные они или двойные — опять же вопрос стиля; однако многие стили, особенно для поэзии, предпочитают использование одинарных кавычек.
- Художественная литература, стихи и т. Д .: «Страж» Артура Кларка
- Главы книги: Первая глава книги 3001: Последняя одиссея — «Кометный ковбой»
- Статьи в книгах, журналах, журналах и т. Д.: «Внеземные ретрансляторы», Wireless World, октябрь 1945 г.
- Треки из альбома, синглы и т. Д .: «Space Oddity» Дэвида Боуи
Как правило, вся публикация выделяется курсивом, а названия второстепенных произведений (например, стихи или рассказы внутри сборника) пишутся с использованием кавычки.
- Шекспира Ромео и Джульетта
- «Вкус» Даля в Совершенно неожиданные сказки
Псевдонимы и фальшивые титулы [изменить | изменить источник]
Кавычки также могут компенсировать псевдоним, встроенный в настоящее имя, или ложный или ироничный заголовок, встроенный в настоящее название; например, Нат «Кинг» Коул, Майлз «Тейлз» Прауэр или Джон «Ганнибал» Смит.
Акцент (неправильное использование) [изменить | изменить источник]
Цитаты иногда неправильно используются для выделения вместо подчеркивания или курсива, чаще всего на знаках или плакатах. Это употребление можно спутать с иронией или цитатой из измененного употребления, иногда с непреднамеренным юмором. Например, Для продажи: «свежая» рыба, «свежие» устрицы может быть истолковано как означающее, что свежий не используется в его повседневном значении, или действительно, чтобы указать, что рыба или устрицы не являются свежими.И снова, кассы открыты до полудня для вашего «удобства». может означать, что удобство предназначено для сотрудников банка, а не для клиентов. [6] [7] [8] [9]
Пунктуация [изменить | изменить источник]
Использование кавычек рядом с другими знаками препинания означает две основные системы. Их называют «американскими» и «британскими», но некоторые американские писатели и организации используют британский стиль и наоборот.Обе системы имеют одинаковые правила для вопросительных знаков, восклицательных знаков, двоеточий и точек с запятой. У них разные правила для точек и запятых.
В обеих системах вопросительные и восклицательные знаки помещаются внутри или снаружи цитируемого материала в зависимости от того, относятся ли они ко всему предложению или только к словам в кавычках, но двоеточия и точки с запятой всегда выходят наружу. [10]
- Он сказал: «Доброе утро, Дэйв»?
- Нет, он сказал: «Где ты, Дэйв?»
- Есть три определения слова «гендер»: разговорный, социологический и лингвистический.
В в американском стиле запятые и точки почти всегда помещаются внутри закрывающих кавычек. [11]
Этот стиль пунктуации распространен в США, Канаде, а также в Великобритании в художественной литературе и журналистике. [12]
В британском стиле , который иногда называют логической пунктуацией , [13] , правило такое же, как для вопросительных знаков и восклицательных знаков: запятая или точка выходит за пределы, если это для все предложение, но внутри, если это только слова в кавычках.Это называется «размещение по смыслу». [14]
- Примеры
Когда речь идет о словах, краткие формы работают как названия песен и фрагменты предложений, две системы различны:
- «Беззаботный» в целом означает «свободный от забот или тревог». (Американская практика)
- «Беззаботный», в общем, означает «свободный от забот или тревог». (Британская практика)
- Брюс Спрингстин по прозвищу «Босс» исполнил «Американский скин».”(Американская практика)
- Эрик Клэптон по прозвищу «Бог» исполнил «Лейлу». (Британская практика)
Для цитирования прямой речи американские правила всегда помещают точки и запятые внутри кавычек. В художественной литературе оба стиля совпадают. [15] В научной литературе британские издатели могут разрешить помещать знаки препинания, которые не являются частью речи человека, внутри кавычек, но предпочитают размещать их снаружи. [15] Согласно Кембриджскому справочнику для редакторов, редакторов и корректоров , точки и запятые, которые являются частью речи человека , разрешены внутри кавычек независимо от того. [15]
- «Сегодня, — сказала Золушка, — я чувствую себя свободным от забот и тревог». (оба основных стиля)
- «Сегодня, — сказал бывший премьер-министр Тони Блэр, — я чувствую себя свободным от забот и тревог». (Только британская документальная литература)
- «Я чувствую себя счастливым, — сказал Бьорк, — беззаботным и здоровым». (оба основных стиля)
Многие руководства по американскому стилю явно разрешают использование точек и запятых вне кавычек, когда наличие знака препинания внутри кавычек приводит к двусмысленности, например, при описании ввода с клавиатуры:
- Чтобы использовать длинное тире в Википедии, введите «
& mdash;».
В первых двух предложениях выше используется только один знак препинания в конце каждого. Независимо от расположения, только одна метка конца (?,! Или.) Может закончить предложение на американском английском. Однако только точка не может закончить цитируемое предложение, если оно не завершает и заключительное предложение, за исключением буквального текста:
- «Привет, мир», — сказала она.
- «Привет, мир!» воскликнула она.
- «Там есть кто-нибудь?» — спросила она в пустоту.
- «Спокойной ночи, звезды. Спокойной ночи, луна, — прошептала она.
- Песня называлась, ответил он, «Лунный свет», что многие уже знали.
Ссылки: Чикагское руководство по стилю , 15-е издание; Правила Харта для составителей и читателей в University Press, Oxford ; Руководство Merriam-Webster по пунктуации и стилю , второе издание.
Интервал [изменить | изменить источник]
В английском языке, когда цитата следует за другим написанием в строке текста, перед открывающей кавычкой стоит пробел, если только предыдущий символ, например тире, не требует отсутствия пробела.Когда за цитатой следует другая запись в строке текста, за закрывающей кавычкой следует пробел, если за ней сразу не следует другая пунктуация в предложении, например двоеточие или закрывающая пунктуация. (Эти исключения игнорируются некоторыми азиатскими компьютерными системами, которые систематически отображают кавычки с включенным интервалом, поскольку этот интервал является частью символов фиксированной ширины.)
Обычно нет пробела между открывающей кавычкой и следующим словом или закрывающей кавычкой и предыдущим словом.Когда двойные кавычки или одинарные кавычки следуют сразу за другими, правильный интервал для удобочитаемости требует, чтобы был вставлен неразрывный пробел.
- Итак, Дэйв на самом деле сказал: «Он сказал:« Доброе утро »»?
- Да, он сказал: «Он сказал:« Доброе утро »».
Использование, не связанное с языком [изменение | изменить источник]
Прямые кавычки (или прямые кавычки, выделенные курсивом) часто используются для обозначения простого и двойного штрихов.Например, при обозначении футов и дюймов, угловых минут и угловых секунд [16] [17] [18] или минут и секунд, где кавычки обозначают последнюю часть пары. Например, 5 футов и 6 дюймов часто пишут 5 ‘6 дюймов, а 40 градусов, 20 угловых минут и 50 угловых секунд пишут 40 ° 20’ 50 дюймов. Однако, если он доступен, вместо него следует использовать грунтовку (например, 5 футов 6 дюймов и 40 ° 20 футов 50 дюймов). Штрих и двойной штрих отсутствуют в большинстве наборов символов, включая ASCII и Latin-1, но присутствуют в Unicode как символы U + 2032 (dec.8242) и U + 2033 (реш. 8243), а также как объекты HTML & prime; и & Prime ;. Двойные кавычки также часто используются для обозначения того же знака.
Прямые одинарные и двойные кавычки используются в большинстве языков программирования для разделения строк или буквальных символов. В некоторых языках (например, Pascal) разрешен только один тип, в некоторых (например, C и его производные) оба используются с разными значениями, а в других (например, Python) оба используются взаимозаменяемо. В некоторых языках, если желательно включить те же кавычки, которые используются для разделения строки внутри строки, кавычки удваиваются.Например, для представления строки «есть хот-доги» в Паскале используется «есть» «хот-доги». В других языках используется escape-символ, часто обратная косая черта, как в «есть \» хот-доги ».
Ввод кавычек на клавиатуре компьютера [изменить | изменить источник]
Стандартные английские раскладки компьютерной клавиатуры унаследовали одинарные и двойные «прямые» кавычки от пишущей машинки (одинарные кавычки также дублируются как апостроф), и они не включают отдельные клавиши для левых и правых типографских кавычек.Однако большинство компьютерных программ редактирования текста предоставляют функцию «умных кавычек» (см. Ниже) для автоматического преобразования «прямых» кавычек в типографские знаки препинания. Как правило, эта функция «умных цитат» включена по умолчанию. На некоторых веб-сайтах нельзя использовать типографские кавычки или апострофы в сообщениях (например, YouTube). Однако можно обойти эти ограничения, используя коды символов или объекты HTML. [19]
| комбинаций клавиш Macintosh | комбинаций клавиш Windows | Linux (X) ключи | HTML-объект | HTML десятичный | ||
|---|---|---|---|---|---|---|
| Одинарное открытие | ‘ | Option +] | Alt + 0145 (на цифровой клавиатуре) | Составить <‘или Alt Gr + Shift + V | & lsquo; | & # 8216; |
| Одинарное закрытие (& апостроф) | ’ | Option + Shift +] | Alt + 0146 (на цифровой клавиатуре) | Создать> ’или Alt Gr + Shift + B | & Rsquo; | & # 8217; |
| Двойное открытие | “ | Option + [ | Alt + 0147 (на цифровой клавиатуре) | Составить <“или Alt Gr + V | & ldquo; | & # 8220; |
| Двойное закрытие | ” | Option + Shift + [ | Alt + 0148 (на цифровой клавиатуре) | Написать> “или Alt Gr + B | & rdquo; | & # 8221; |
Умные котировки [изменить | изменить источник]
Чтобы упростить ввод типографских кавычек, программное обеспечение для публикации часто автоматически преобразует кавычки (и апострофы) пишущей машинки в типографскую форму во время ввода текста (с уведомлением или без уведомления пользователя).Это известно как функция «умных кавычек». Кавычки, которые не изменяются автоматически компьютерными программами, известны как «тупые кавычки». Некоторые реализации неправильно создают открывающую одинарную кавычку в местах, где требуется апостроф, например, в сокращенных годах, таких как ’08 для 2008 .
В первые века набора текста писатели показывали цитируемую речь, говоря, кто говорил. В некоторых версиях Библии все еще так.В эпоху Возрождения писатели показывали цитируемую речь с использованием шрифта, отличного от основного текста, как мы используем курсив сегодня. Таким же образом выставлялись и длинные котировки, в полном размере. [20]
Кавычки были впервые вырезаны на металлическом шрифте в середине шестнадцатого века, а к семнадцатому их начали активно использовать печатники. В некоторых книгах эпохи барокко и романтизма кавычки будут повторяться в начале каждой строки длинной цитаты.Когда принтеры перестали это делать, они все еще сохранили пустое поле, где мы и получили нашу современную практику отступов перед цитатой блока. [20]
В раннем современном английском языке кавычки использовались только для обозначения содержательных комментариев. Писатели впервые начали использовать их для прямой речи в 1714 году. К 1749 году писатели использовали одинарные кавычки или кавычки для прямой речи. [21]
- ↑ Кэтрин Барбер, редактор (2004). Канадский оксфордский словарь , второе издание.Торонто, издательство Оксфордского университета. ISBN 0-19-541816-6.
- ↑ Иеремия 27: 1-11; 29: 1-28, 30-32; 34: 1-5; и Иезекииль 1-36
- ↑ Stilman, Ann. Грамматически ПРАВИЛЬНО , 1997. стр. 181. ISBN 978-089879-776-3.
- ↑
«Чикагское руководство по стилю в Интернете». Проверено 8 ноября 2007. - ↑ Butcher, J .; Drake, C .; Лич, М. (2006). Копия-редактирование мясника: Кембриджский справочник для редакторов, копировальных редакторов и корректоров (4-е изд.). Кембридж, Англия: Издательство Кембриджского университета. CS1 maint: несколько имен: список авторов (ссылка)
- ↑ «Руководство по стилю: Университет Миннесоты». Архивировано 24 марта 2010 года. Проверено 17 сентября 2010.
- ↑ Language Log: Сомнительные кавычки
- ↑ 3.8 — Кавычки
- ↑ Inkthinker: Почему кавычки не следует использовать для выделения
- ↑ TJHSST
- ↑ Книга стилей Ассошиэйтед Пресс , стр.337; Чикагское руководство по стилю , 15-е издание 6.9, стр. 242–243; Странк, Уильям-младший, и Уайт, Э. Б. Элементы стиля . Pearson Education Company, 4-е издание, стр. 36; Книга стилей глобусов и кольчуг . Макфарлейн и Уоррен Клементс, 9-е издание, стр. 237; Бринк, Том; Гергл, Даррен; Вуд, Скотт Д. Юзабилити для Интернета . Морган Кауфманн, 2002, стр. 277; Пунктуация, Чикагское руководство по стилю в Интернете, по состоянию на 17 февраля 2010 г.
- ↑ Риттер Р.М. Правила Нью-Харта: Справочник по стилю для писателей и редакторов . Oxford University Press, 2005, стр. 155.
- ↑ Хайд, Грант Милнор. Справочник газетчика . Д. Эпплтон и компания, 1921, стр. 38.
- ↑
- ↑ 15,0 15,1 15,2 Копировальное редактирование Мясника: Кембриджский справочник для редакторов, копировальных редакторов и корректоров . Издательство Кембриджского университета. 2006. с. 273.
- ↑ «Список геометрических и тригонометрических символов». Математическое хранилище . 2020-04-17. Проверено 31 августа 2020.
- ↑ Weisstein, Eric W. Arc Minute. mathworld.wolfram.com . Проверено 31 августа 2020.
- ↑ Weisstein, Eric W. «Arc Second». mathworld.wolfram.com . Проверено 31 августа 2020.
- ↑ См. Таблицы Консорциума WWW здесь.
- ↑ 20,0 20,1 Брингхерст (2002), стр. 86.
- ↑ Трасс, Линн. ест, стреляет и уходит , 2003.п. 151. ISBN 1-59240-087-6.
Шпаргалка по типографике
— подробное руководство по умным цитатам, тире и другим типографским символам · Typewolf
Как узнать, использую ли я умные цитаты или глупые цитаты?
Умные кавычки (также известные как фигурные кавычки, кавычки типографа или правильные кавычки) могут быть изогнутыми или наклонными. Тупые кавычки (также известные как прямые кавычки) бывают прямыми и вертикальными. Дизайн умных кавычек будет варьироваться между шрифтами с засечками и без засечек, но они никогда не будут указывать прямо вверх и вниз.
Когда уместно использовать прямые кавычки?
Правильная типографика никогда не использует прямые кавычки. Они известны как тупых цитат , и я думаю, вы не хотите выглядеть тупым. Они остались со времен пишущих машинок, и их единственное современное применение — это кодирование.
Можно ли при вводе электронного письма использовать прямые кавычки?
Лично я считаю приемлемым использовать прямые кавычки при вводе электронных писем. Может быть сложно постоянно вводить правильные апострофы (особенно на мобильном устройстве), и всегда есть шанс, что почтовый клиент получателя все равно не отобразит их правильно.
Простые символы — это то же самое, что прямые кавычки?
Нет. Штрих-символы — это совершенно другой знак препинания, чем прямые или умные кавычки. Они используются для измерений, таких как футы и дюймы или минуты и секунды. Дополнительную информацию см. В таблице полезных типографских символов.
В чем разница между апострофом и закрывающей одинарной кавычкой?
Нет никакой разницы — это абсолютно одинаковые символы. Те же правила для умных кавычек применимы и к апострофам — убедитесь, что ваши апострофы изогнутые или наклонные, а не прямые вверх-вниз.
Когда грамматически правильно использовать апостроф?
Апострофы следует использовать для схваток ( I’m , you’re , ’89 ) и для демонстрации владения ( пива Гомера , игрушки собаки ). Также есть несколько случаев, когда правильно использовать апостроф для образования множественного числа, например, расставить точки над i и перечеркнуть t и да и нет. Более подробные правила грамматики см. На этой странице.
Когда
и должны содержать апостроф?
Единственный раз, когда у должен быть апостроф, — это когда он заменяет , это или , у него .Притяжательная форма его не должна содержать апостроф, так же как притяжательные местоимения, такие как ее , не требуют апострофов.
Следует размещать знаки препинания внутри или вне кавычек?
В американском английском точки и запятые всегда должны быть внутри кавычек. В британском английском точки и запятые без кавычек помещаются вне кавычек. Для всех остальных знаков препинания в американском и британском английском действует то же правило: если пунктуация не является непосредственно частью исходной цитаты, она должна выходить за пределы кавычек.
Когда нужно писать первую букву в кавычках с заглавной буквы?
Всегда используйте первую букву цитаты с заглавной буквы, если цитата является полным предложением. Если цитируемый материал представляет собой фрагмент предложения, не пишите первую букву с заглавной буквы. Исключением из этих двух правил является то, что цитата прерывается в середине предложения — в этом случае не используйте вторую часть цитаты с заглавной буквы.
Когда мне следует использовать одинарные кавычки вместо двойных?
В американском английском для обозначения кавычек внутри кавычек используются одинарные кавычки.В британском английском это обычно наоборот. Заголовки газет могут также использовать одинарные кавычки вместо двойных кавычек для экономии места.
Как мне набрать эти символы на клавиатуре?
В Windows удерживайте нажатой клавишу alt при вводе четырехзначного кода на цифровой клавиатуре с активированной блокировкой цифр. На Mac одновременно нажмите указанные клавиши.
Как лучше всего использовать на моем веб-сайте умные кавычки и апострофы?
Если на вашем сайте используется кодировка UTF -8, вы можете использовать сочетания клавиш в таблице выше (или просто скопировать и вставить их).Ручной ввод HTML-сущностей также работает нормально. Однако гораздо более простым решением является настройка CMS для автоматического преобразования ваших прямых кавычек в правильные HTML-сущности .
Должен ли я использовать для сущностей
HTML такие имена сущностей, как «& lsquo;» или номера объектов вроде «& # 8216;»?
Я рекомендую использовать имена сущностей. Их легче запомнить и сделать код более понятным. Номера объектов имеют немного более поддержку браузеров, но этого недостаточно, чтобы иметь какое-либо существенное значение в наши дни.
Как мне использовать эти символы в Photoshop или текстовом редакторе?
Photoshop и большинство текстовых процессоров имеют настройку, которая автоматически преобразует прямые кавычки, которые вы вводите, в правильные умные кавычки и апострофы.
Когда следует использовать длинное тире?
длинных тире можно использовать там, где в противном случае могли бы использоваться круглые скобки. Их также можно использовать вместо двоеточия или когда запятая слишком слабая, а точка слишком сильная. Длинное тире также используется для обозначения цитаты перед именем человека.
Когда мне следует использовать короткое тире?
При указании диапазона значений, таких как числа, время и даты, вместо слова «до» можно использовать дефис без пробела. Например, 5–9 июля. Он также используется, чтобы показать взаимосвязь между двумя вещами, например, рейс Бостон – Лондон. Короткое тире с пробелами также может использоваться вместо длинного тире в зависимости от редакционного стиля.
Должен ли я использовать короткие тире с пробелами или длинные тире без пробелов?
В библии типографа Элементы типографского стиля Брингхерст рекомендует использовать короткие тире, окруженные пробелами, поскольку он считает, что это менее разрушительно для визуального восприятия.Однако некоторые руководства по стилю, такие как The Chicago Manual of Style , предписывают использование длинных тире без интервала. Вам решать, какой стиль тире вы предпочитаете — важно, чтобы оно соответствовало вашему использованию.
Как правильно использовать тире?
Штрих-тире такой же ширины, как цифра, и используется для выравнивания при установке чисел. Его не следует использовать для обозначения диапазона чисел — это задача короткого тире — вместо этого его следует использовать для установки таких вещей, как номера телефонов (555‒867‒5309).Не все шрифты содержат тире.
В чем разница между дефисом-минусом, дефисом и знаком минус?
Символ на клавиатуре рядом с нулем — дефис-минус. Это гибридный символ эпохи пишущих машинок, обозначающий как дефис, так и знак минус. Технически его нельзя использовать в правильной типографике; однако он почти повсеместно используется вместо настоящих дефисов, особенно в Интернете.
Как набирать простые символы на Mac?
К сожалению, на Mac нет сочетания клавиш для ввода простых символов.Будьте осторожны с сочетаниями клавиш (например, option + e), которые на самом деле предназначены для аналогичного символа с острым ударением. Единственный надежный способ получить истинные простые метки — это скопировать и вставить данные из таблицы выше, использовать объект HTML или вставить непосредственно с помощью средства просмотра символов. Не все шрифты содержат простые метки, но большинство популярных шрифтов содержат качественные бесплатные шрифты.
Как правильно использовать кинжал и двойной кинжал?
Символ кинжала используется для обозначения сносок в тексте.Обычно звездочка используется для первой сноски, кинжал для второй сноски и двойной кинжал для третьей. Символ кинжала также указывает на смерть — если он помещен перед или после имени человека, это означает, что этот человек умер.
Что такое символ хедера и как его набрать на Mac?
Не существует сочетания клавиш для символа хедера, поэтому, чтобы использовать его на Mac, вам нужно открыть Средство просмотра персонажей и выбрать символ в разделе «Маркеры / звездочки». Исторически хедера использовалась для обозначения абзацев; однако в наше время он почти полностью используется для украшения.
Какая польза от символа кулака?
Символ кулака (также известный как маникюра, указательная или указывающая рука) считался стандартным знаком препинания и широко использовался в двенадцатом-восемнадцатом веках. Его основное использование — привлечь внимание к важному тексту. В наши дни это можно встретить в «хипстерском» дизайне.
Каковы правила использования надстрочных знаков для символов авторского права и товарных знаков?
- © никогда не должен быть надстрочным
- ™ автоматически имеет надстрочный индекс, поэтому ничего делать не нужно.
- ® должен быть надстрочным, но часто не автоматически, поэтому вам может потребоваться заключить его в тег
Как использовать пробелы с символами авторских прав и товарных знаков?
После символа авторского права должен быть пробел.В символах товарных знаков и зарегистрированных товарных знаков не должно быть пробелов между текстом и символом , а не (Apple ® ).
Как использовать другие дроби, кроме ½?
HTML поддерживает широкий диапазон имен сущностей для дробей, и все они имеют один и тот же формат (¾ is & frac34;). Вы также можете использовать средство просмотра символов на Mac или карту символов в Windows для вставки дробей.
Как мне вводить специальные символы на моем iPhone?
Если нажать и удерживать символ на клавиатуре iOS, появится всплывающее окно, показывающее все доступные параметры для этого символа.Проведите пальцем по всплывающему окну, чтобы выбрать нужного персонажа.
Как включить расширенную клавиатуру ABC на Mac?
- Системные настройки → Клавиатура
- Щелкните вкладку «Источники ввода»
- Нажмите кнопку + под левым столбцом
- Выберите «ABC Extended» из списка на английском языке.
- Щелкните флаг США рядом с часами в строке меню и выберите «ABC Extended».
Как использовать программу просмотра персонажей на Mac?
- Системные настройки → Клавиатура
- Установите флажок «Показывать клавиатуру, средства просмотра эмодзи и символов в строке меню».
- Щелкните значок клавиатуры рядом с часами в строке меню и выберите «Показать эмодзи и символы».
Как использовать карту символов в Windows?
- Нажмите кнопку «Пуск» и введите «карта символов» в поле поиска.
- В списке результатов щелкните «Карта персонажей»
Как мне набрать эти символы на клавиатуре?
На ПК , удерживая нажатой клавишу alt, введите четырехзначный альтернативный код на цифровой клавиатуре с активированной блокировкой числа.На Mac одновременно нажмите указанные клавиши. Символ стрелки (→) указывает на паузу — одновременно нажмите клавиши перед стрелкой, затем отпустите и , затем введите клавишу после стрелки.
Есть ли более простой способ ввести эти символы на моем Mac?
Да — простое нажатие и удерживание буквенной клавиши на клавиатуре откроет всплывающее окно, показывающее варианты этой буквы с акцентом. Это работает и на iOS.
У меня все еще не получается их набрать.Любые идеи?
Буквы после стрелок чувствительны к регистру, поэтому обязательно удерживайте клавишу Shift при вводе прописных E , например. Кроме того, дважды убедитесь, что отпускаете клавиши , прежде чем вводить клавишу после стрелки.
Хорошо, я все еще не могу показать этих персонажей. Есть другие идеи?
Для некоторых более экзотических символов (например, исландских) может потребоваться включить расширенную клавиатуру ABC. Также обратите внимание, что не каждый шрифт полностью поддерживает все возможные символы.Вы можете попробовать переключиться на системный шрифт (например, Georgia, Helvetica или Arial), поскольку они обычно имеют довольно широкую международную поддержку символов.
Похоже, у меня особые проблемы с серьезным акцентом. Любые идеи?
Убедитесь, что вы набираете обратную кавычку (`), которая находится непосредственно слева от цифры 1 на большинстве клавиатур. Он похож на ключ апострофа, поэтому не перепутайте их.
Как лучше всего использовать символы с диакритическими знаками на моем веб-сайте?
Рекомендуемый метод — закодировать ваш сайт с использованием кодировки UTF -8, после чего вы можете использовать сочетания клавиш в таблице выше, чтобы напрямую вводить символы.Ручной ввод HTML-сущностей также работает нормально; однако, если у вас много символов с диакритическими знаками, это может быстро испортить ваш исходный код.
Математические символы →
Полное руководство Penn State по продвинутым математическим символам, включая алгебру, исчисление, статистику, логику и теорию множеств.
Темные персонажи →
Блог (и книга), в котором рассказывается об истории создания таких типографских знаков, как пилькроу, амперсанд, маникюра, звездочка и кинжал.
Что такое умная цитата?
Таблицы
Поскольку в них по умолчанию используются прямые кавычки, их стоит помнить, если вы пишете пакетные копии для Интернета, например описания продуктов или мета-описания.
Описания продуктов, скорее всего, будут размещены на отдельной странице, а не смешаны с основным текстом. А метаописания отображаются только тогда, когда они просматриваются поисковыми системами.
Не имеет значения, что они не фигурные, если они отделены от остальной части веб-копии.Вы просто хотите, чтобы они были последовательными. Если большая часть текста была создана в электронной таблице, большинство будет прямым. Так что продолжай.
Но я работал над PDF-копией, которую тоже извлекали из огромных электронных таблиц. Это приводит нас к…
Дизайн и печать
Я корректирую PDF-файлы. Много чего. И в каждом из них, над которым я работал, случайно использовались оба стиля. Они проскользнули мимо копирайтеров, дизайнеров и менеджеров по работе с клиентами, контролирующих контент.
Но они отвлекают. Особенно когда они выложены крупным, жирным, ярким и ярким шрифтом.
В большинстве отчетов, журналов и копий ABM, над которыми я работаю, есть цитаты в основном тексте. Затем есть известные отзывы и цитаты, заключенные между двумя короткими кавычками.
Копия, созданная в электронной таблице, также может иметь сочетание этих двух стилей. Это потому, что текст мог быть написан в Word или G Docs, но затем перемещен в электронную таблицу, чтобы убедиться, что все необходимые разделы были включены.Любые изменения, внесенные в электронную таблицу, будут добавлены в прямые кавычки.
В отличие от веб-копии, после того, как они распечатаны или отправлены по электронной почте текущим и потенциальным клиентам, их нельзя изменить.
Сразу
Теперь, когда вы знаете, что эти прямые цитаты скрываются в вашей копии, вам нужно знать, как их исправить.
Фигурные кавычки в Word
Когда вы работаете в Word, вы можете быстро заменить их все на умные кавычки за один раз.
Используйте CTRL + H, чтобы открыть окно «Найти и заменить».
Введите с клавиатуры прямые двойные кавычки в поля «Найти» и «Заменить».
Ага, в обоих полях один и тот же символ.
Кажется, что это не сработает, но если вы нажмете «Заменить все», все прямые кавычки преобразуются в фигурные, которые расположены правильно! Вам не нужно вводить фигурную цитату в это поле. То же самое можно сделать и с одинарной кавычкой.
Фигурные цитаты в Google Drive, PowerPoint и Excel
Когда дело доходит до G Docs, G Slides, G Sheets, PowerPoint и Excel, Интернет сообщает мне, что плавная техника, используемая в Word, работает и для них.Но у меня это не работает.
По моему собственному опыту и по спирали в мир их страниц онлайн-поддержки… это вызывает проблемы. Если вы выполните тот же процесс, что и в Word, произойдет следующее:
Он найдет и заменит все одинарные / двойные прямые кавычки на одинарные / двойные прямые кавычки. Умная функция не срабатывает. Поэтому они не меняются на фигурные.
Как насчет того, чтобы найти прямую цитату и заменить ее фигурной, скопированной из вашего текста?
Он заменяет все кавычки фигурными, которые обращены в направлении копии, которую вы скопировали.Проклятие. Поскольку интеллектуальная функция не используется, она не может сказать, в какую сторону должны идти локоны.
Вам нужно будет заменить их вручную, скопировав и вставив.
Фигурные цитаты в веб-копии
Если вы работаете с копией, которая уже размещена в Интернете, откройте страницу, которую хотите отредактировать, и нажмите CTRL + H на веб-страницу. Затем вручную измените каждый, вставив нужную цитату.
Вы можете вставить фигурную цитату в уценку или блок кода. Просто не используйте их ни в каких программных строках.
Быстрая замена
Если вам особенно нужно использовать прямые кавычки, вы также можете остановить их изменение при вводе.