Как поменять язык при загрузке windows 7: Как изменить язык при входе в систему? » Блог. ArtKiev Design Studio
Изменение языка ввода по умолчанию в Windows
Язык, используемый по умолчанию для приложений Office, совпадает со стандартным языком ввода в операционной системе Windows. Например, если по умолчанию в Windows используется русский язык, то он будет языком Office.
Если у вас подписка на Microsoft 365 для семьи или персональный либо единовременно приобретенный набор Office 2016 и вы хотите изменить язык установленного экземпляра Office на постоянной основе, см. другой вариант инструкций в статье Выбор или смена языка установленного набора Office.
Изменение языка ввода по умолчанию для Windows
-
В меню Пуск откройте панель управления.
-
В разделе Часы, язык и регион нажмите Изменение способа ввода.
Примечание: Если вы не видите раздел Часы, язык и регион, щелкните Категория в меню Просмотр по в верхней части страницы. -
Необязательно: нажмите кнопку Добавить язык , чтобы добавить новый язык. Выберите язык, который вы хотите добавить, и нажмите кнопку Добавить.
-
Выберите язык, щелкните Параметры, затем выберите Добавить метод ввода, чтобы добавить нужный язык ввода. Первым в списке языков указывается язык по умолчанию.
-
Нажмите кнопку Пуск и выберите Панель управления.

-
В разделе Часы, язык и регион нажмите кнопку Смена клавиатуры или других способов ввода.
Примечание: Если вы не видите раздел Часы, язык и регион, щелкните Категория в меню Просмотр по в верхней части страницы. -
В диалоговом окне Язык и региональные стандарты на вкладке Языки и клавиатуры нажмите кнопку Изменить клавиатуру.
-
В списке Язык ввода по умолчанию диалогового окна Языки и службы тестового ввода выберите язык, который требуется использовать по умолчанию.
Если язык, который нужно использовать в качестве языка ввода по умолчанию, отсутствует в списке, выполните действия 5–8.
-
В области Установленные службы нажмите кнопку Добавить.
-
Разверните язык, который нужно использовать в качестве языка ввода по умолчанию, а затем разверните узел Клавиатура.
-
Установите флажок для клавиатуры или редактора метода ввода (IME), который нужно использовать, и нажмите кнопку ОК. Язык будет добавлен в список Язык ввода по умолчанию.
Чтобы предварительно просмотреть раскладку клавиатуры, нажмите кнопку Просмотр.
-
В списке Язык ввода по умолчанию выберите язык, который необходимо использовать в качестве языка по умолчанию.
К началу страницы
-
Нажмите кнопку Пуск и выберите Панель управления.

-
В разделе Часы, язык и регион щелкните элемент Смена клавиатуры или других способов ввода.
Примечание: В классическом виде дважды щелкните пункт Язык и региональные стандарты, а затем перейдите на вкладку Языки и клавиатуры. -
На вкладке Языки и клавиатуры диалогового окна Язык и региональные стандарты нажмите кнопку Изменить клавиатуру.
-
В списке Язык ввода по умолчанию диалогового окна Языки и службы тестового ввода выберите язык, который требуется использовать по умолчанию.
Если язык, который нужно использовать в качестве языка ввода по умолчанию, отсутствует в списке, выполните действия 5–8.
Примечание: Выбранный язык по умолчанию применяется ко всем приложениям на компьютере, использующим этот параметр, включая программы других производителей. -
В разделе Установленные службы нажмите кнопку Добавить.
-
Разверните язык, который нужно использовать в качестве языка ввода по умолчанию, а затем разверните узел Клавиатура.
-
Установите флажок для клавиатуры или редактора метода ввода (IME), который нужно использовать, и нажмите кнопку ОК. Язык будет добавлен в список Язык ввода по умолчанию.
Чтобы предварительно просмотреть раскладку клавиатуры, нажмите кнопку Просмотр.
-
В списке Язык ввода по умолчанию выберите язык, который необходимо использовать в качестве языка по умолчанию.

К началу страницы
-
Нажмите кнопку Пуск и выберите Параметры > Панель управления.
-
Выберите категорию Дата, время, язык и региональные стандарты и щелкните значок Язык и региональные стандарты.
Примечание: В классическом виде дважды щелкните значок Язык и региональные стандарты. -
В диалоговом окне Язык и региональные стандарты на вкладке Языки в разделе Языки и службы текстового ввода нажмите кнопку Подробнее.
-
В списке Язык ввода по умолчанию диалогового окна Языки и службы тестового ввода выберите язык, который требуется использовать по умолчанию.
Если язык, который нужно использовать в качестве языка ввода по умолчанию, отсутствует в списке, выполните действия 5–7.
Примечание: Выбранный язык по умолчанию применяется ко всем приложениям на компьютере, использующим этот параметр, включая программы других производителей. -
В области Установленные службы нажмите кнопку Добавить.
-
В диалоговом окне Добавление языка ввода выберите нужный язык в списке Язык ввода и нажмите кнопку ОК.
-
В списке Язык ввода по умолчанию выберите язык, который будет использоваться в качестве языка по умолчанию.

К началу страницы
См. также
Добавление языка и настройка языковых параметров в Office
Проверка орфографии и грамматики на другом языке в Office
Включение или изменение языка раскладки клавиатуры
шрифта по умолчанию в Outlook или установка
Word
Как изменить раскладку клавиатуры при входе в Windows
Эта статья для пользователей, у которых установлен пароль на вход в Windows.
По умолчанию язык ввода пароля устанавливается такой же как и язык вашей операционки. Если установлен русский Windows, то соответственно язык ввода пароля по умолчанию русский. Если в пароле присутствуют латинские буквы, то приходится каждый раз менять раскладку клавиатуры, что со временем надоедает. Изменение языка ввода по умолчанию, к сожалению, не влияет на вход в систему.
Чтобы решить эту проблему есть два способа:
Способ 1.
Открыть Панель управления -> Часы, язык и регион -> Язык и региональные стандарты -> Закладка “Языки и клавиатуры” -> кнопка “Изменить клавиатуру”. Меняем язык ввода по умолчанию на тот, который необходимо установить для экрана приветствия.
Изменение раскладки клавиатуры при входе в Windows (1)
После смены языка, нажимаем Ок. Далее в окне “Язык и региональные стандарты” переходим на закладку Дополнительно и нажимаем кнопку “Копировать параметры”. Откроется новое окно в котором необходимо отметить опции “Экран приветствия и системные учетные записи” и “Новые учетные записи пользователей” (если вы хотите, чтобы для новых пользователей были установлены такие же параметры).
Изменение раскладки клавиатуры при входе в Windows (2)
Нажимаем Ок. На этом все. Можно проверить результат.
Способ 2.
Открываем regedit и переходим в раздел HKEY_USERS\.DEFAULT\Keyboard Layout\Preload
Изменение раскладки клавиатуры при входе в Windows (1)
Здесь параметр с названием 1 означает раскладку по умолчанию (00000409 – английская). Параметр 2 – это вторая установленная раскладка (00000419 – русская). Если в системе установлено более двух языков ввода, то будут параметры 3 и т.д.
Чтобы изменит язык ввода просто меняем местами значения параметров 1 и 2:
Изменение раскладки клавиатуры при входе в Windows (2)
Перезагружаемся. Проверяем результат.
Таблицу соответствия языков и их номеров можно посмотреть тут.
Данные прием работает в Windows 7, Vista и XP.
Изменение раскладки клавиатуры (языка) на экране привествия Windows
Несколько раз на компьютерах разных пользователей сталкивался с тем, что на экране входа в Windows (экране приветствия) по-умолчанию используется русская раскладка клавиатуры, при этом имя и пароль пользователей, как правило, набирается в английской раскладке. Поэтому каждый раз перед набором пароля этим несчастным приходится переключать раскладку клавиатуры с русской на английскую (Alt+Shift), что конкретно напрягает.
Хотя изменить раскладку клавиатуры при входе в Windows на английскую совсем не трудно. Для этого перейдите в Панель управления -> Часы, язык и регион ->Язык. Убедитесь, что в списке языков системе присутствуют русский и English. С помощью кнопки переместите английский язык вверх списка.
Затем нажмите на кнопку «Дополнительные параметры». Если вы хотите использовать русский интерфейс Windows, в списке «Переопределение языка интерфейса» выберите Русский. Если же вы хотите сменить язык управления самой ОС на английкий, оставьте рекомендованное значение.
Нажмите на ссылку Применить языковые параметры к экрану приветствия, системным учетным записям и новые учетным записям пользователей.
В открывшемся окне нажмите кнопку Копировать параметры.
В окне параметры экрана и учетных записей новых пользователей поставить две галочки:
Копировать текущие параметры в:
- Экран приветствия и системные учетные записи
- Новые учетные записи пользователей.
Примените изменения и перезагрузите Windows.
В Windows 7 и ранее для смены раскладки по умолчанию на экране входа в Windows можно было воспользоваться модификацией реестра. Для этого, в ветке HKEY_CURRENT_USER\Keyboard Layout\Preload нужно создать/изменить два REG_SZ параметра
- 1 – со значением 00000409 (английский язык)
- 2 — со значением 00000419 (русский язык)
Однако в Windows 8/8.1/10 эти ключи не работают. Дело в том, что по-умолчанию в этих ОС выполняется применение языковых настроек пользователя к параметрам языка экрана входа в Windows.
Чтобы отключить это поведение, нужно включить групповую политику Disallow copying of user input methods to the system account for sign-in в разделе Computer configuration -> Administrative Templates ->System ->Locale Services.
Таким образом с помощью включения данной политики и распространения ключей реестра, указанных выше, на компьютеры пользователей с помощью GPP, можно на всех компьютерах домена установить единый язык ввода для экрана входа в систему.
В Windows Server Core изменить тип раскладки по-умолчанию на английский можно воспользоваться такой командой:
Set-WinDefaultInputMethodOverride "0409:00000409"
Как сменить язык ввода пароля на экране входа в Windows 10 | WinITPro.ru — Блог админа
Несколько раз на компьютерах разных пользователей сталкивался с тем, что на экране входа в Windows (экране приветствия) по-умолчанию используется русская раскладка клавиатуры, при этом имя и пароль пользователей, как правило, набирается в английской раскладке. Поэтому каждый раз перед набором пароля этим несчастным приходится переключать раскладку клавиатуры с русской на английскую (Alt+Shift), что конкретно напрягает.
Поэтому каждый раз перед набором пароля этим несчастным приходится переключать раскладку клавиатуры с русской на английскую (Alt+Shift), что конкретно напрягает.
Хотя изменить раскладку клавиатуры при входе в Windows на английскую совсем не трудно. Для этого перейдите в Панель управления -> Часы, язык и регион ->Язык. Убедитесь, что в списке языков системе присутствуют русский и English. С помощью кнопки переместите английский язык вверх списка.
Затем нажмите на кнопку «Дополнительные параметры». Если вы хотите использовать русский интерфейс Windows, в списке «Переопределение языка интерфейса» выберите Русский. Если же вы хотите сменить язык управления самой ОС на английкий, оставьте рекомендованное значение.
Нажмите на ссылку Применить языковые параметры к экрану приветствия, системным учетным записям и новые учетным записям пользователей.
В открывшемся окне нажмите кнопку Копировать параметры.
В окне параметры экрана и учетных записей новых пользователей поставить две галочки:
Копировать текущие параметры в:
- Экран приветствия и системные учетные записи
- Новые учетные записи пользователей.
Примените изменения и перезагрузите Windows.
В Windows 7 и ранее для смены раскладки по умолчанию на экране входа в Windows можно было воспользоваться модификацией реестра. Для этого, в ветке HKEY_CURRENT_USER\Keyboard Layout\Preload нужно создать/изменить два REG_SZ параметра
- 1 – со значением 00000409 (английский язык)
- 2 — со значением 00000419 (русский язык)
Однако в Windows 8/8.1/10 эти ключи не работают. Дело в том, что по-умолчанию в этих ОС выполняется применение языковых настроек пользователя к параметрам языка экрана входа в Windows.
Чтобы отключить это поведение, нужно включить групповую политику Disallow copying of user input methods to the system account for sign-in в разделе Computer configuration -> Administrative Templates ->System ->Locale Services.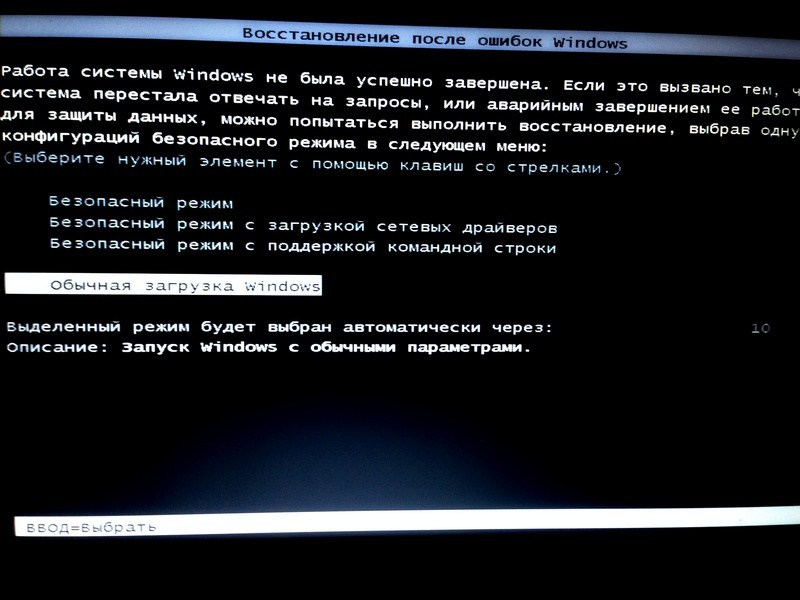
Таким образом с помощью включения данной политики и распространения ключей реестра, указанных выше, на компьютеры пользователей с помощью GPP, можно на всех компьютерах домена установить единый язык ввода для экрана входа в систему.
В Windows Server Core изменить тип раскладки по-умолчанию на английский можно воспользоваться такой командой:
Set-WinDefaultInputMethodOverride «0409:00000409»
Источник
Настраиваем язык для всех приложений. Как изменить язык по умолчанию в windows
Чаще всего при установке операционной системы Windows в качестве языка по умолчанию выбирается Русский. Большинство пользователей знают как изменить раскладку в системе. Однако, как только пользователь захочет поставить пароль на свою учетную запись или пароль уже установлен, то возникает трудность при вводе пароля на этапе загрузки системы. В большинстве случаев пароль вводится в английской раскладке и при загрузке системы приходится постоянно переключать язык с русского на английский.
Итак, есть два простых способа изменить раскладку по умолчанию при старте системы.
Первый способ
— правка соответствующих значений в реестре. Этот способ надёжный и быстрый, однако не все пользователи знакомы с реестром и не знают что с ним делать, а иногда и вовсе боятся в него залезать.
На самом деле всё просто и даже обычный пользователь сможет проделать описанные ниже действия.
Для начала надо запустить редактор реестра regedit
Для этого нужно войти в меню Пуск и нажать Выполнить
Если по каким то причинам вы не нашли данный пункт, то можно воспользоваться сочетанием клавиш Win+R
В итоге откроется окно для ввода команд, где нужно вписать regedit и нажать OK для запуска редактора реестра.
Теперь в редакторе нужно найти ветку HKEY_USERS\.DEFAULT\Keyboard Layout\Preload
Здесь параметр со значением 00000419
обозначает русский язык, а 00000409
— английский.
Параметры располагаются в порядке приоритета, то есть под цифрой 1
будет язык по умолчанию.
Теперь достаточно сделать двойной клик на строчку и изменить значение в соответствии с приоритетом загрузки.
В итоге, если вы выбрали в качестве языка по умолчанию английский, должно получиться так:
По аналогии можно поставить русский язык, если вдруг у вас обратная ситуация. Изменения вступят в силу после перезагрузки.
Второй способ
— подойдёт тем, кто в системе уже установил язык по умолчанию английский и осталось только поменять язык по умолчанию при вводе пароля на этапе запуска системы.
Это можно сделать средствами операционной системы, скопировав языковые настройки на экран приветствия.
Открываем меню Пуск, нажимаем на Панель управления, выбираем Язык и региональные стандарты.
В открывшемся окне выбираем вкладку Дополнительно
и нажимаем кнопу Копировать параметры
В следующем окне нужно выбрать пункт Экран приветствия и системные учетные записи
и нажать OK.
После проделанных операций необходимо выполнить перезагрузку.
После установки windows языком ввода, если устанавливали Русскую версию, остается Русский.
Проблема возникает не только при установке, но и когда покупаете новую технику ноутбук или готовый компьютер.
Это обычно не очень удобно и многие хотели бы сменить язык по умолчанию на английский. Я предпочитаю, что бы язык при входе в систему был английский а смена языка производилась сочетанием клавиш “ctrl+shift”. Как это сделать я и расскажу в этой сатье.
Этот способ подходит для современных систем. В windows 7 эти параметры изменяются таким же способом. Но в windows 8 интерфейс запутан и поэтому пример я буду показывать на восмерке.
Сначала кратко опишу путь для тех у кого windows 7. Пройдите по этому пути и сделайте как на скрине все остальное там эдентичное.
Кнопка «Пуск» -> «Панель управления» -> «Часы, язык и регион»
Далее – «Изменение форматов даты, времени и чисел». Вкладка «Дополнительно»
Теперь подробно рассмотрим. Как установить основной язык в системе и сменить сочетание клавиш на «ctrl+shift».
Как установить основной язык в системе и сменить сочетание клавиш на «ctrl+shift».
Заходим в панель управления
Для увеличения картинок, кликните по ним
В категории «Часы, язык и регион» кликаем пункт «Изменение способа ввода»
Первым заменим язык по умолчанию для входа в систему. Для этого кликните по стрелке, в разделе «Переопределение метода ввода по умолчанию» и выберите нужный язык. В моём случае это английский.
В открывшемся окне «Языки и службы текстового ввода» нажмите кнопку «Сменить сочетание клавиш»
И во всплывшем меню укажите желаемый вариант
Затем кликните на ссылку «Расположение»
Нажмите кнопку «Копировать параметры»
Поставьте галочку в пункте «Экран приветствия и системные учетные записи»
После того как установите галочку вы увидите, что язык изменен. Нажмите кнопку «Ок» для применения языковых параметров. Теперь при входе в систему будет автоматически выбран установленный язык.
Для предпочитающих видеоинструкции я записал ролик — как изменить язык в windows:
Как поменять раскладку клавиатуры в windows 10
Microsoft каждый раз «радует» пользователей изменяя доступ к нужным параметрам. Вот и в windows 10 они решили дополнить путь настройки раскладок клавиатур. Дополняю статью ещё и видероликом.
Заходим в параметры, для этого нажимаем кнопку пуск и параметры, сморите на скриншоте.
Выбираем вкладку «Время и язык»
Здесь в разделе Сопутствующие параметры кликаем по строке «Дополнительные параметры даты и времени, региональные параметры».
На этой странице выбираем «Изменение способа ввода» и попадаем в уже знакомый интерфейс.
В некоторых приложениях, в основном это игры, иногда возникает ситуация, когда что-то необходимо ввести на английском языке, но так как в большинства пользователей языком по умолчанию установлен родной русский язык, то ввести что-либо на английском не представляет возможности. К тому же, в таких приложениях (играх) стандартные варианты смены раскладки, как правило, не работают, включая комбинации клавиш [Ctrl
К тому же, в таких приложениях (играх) стандартные варианты смены раскладки, как правило, не работают, включая комбинации клавиш [Ctrl
]+[Shift
] и [Alt
]+[Shift
]. В таких ситуациях могут помочь только две вещи: установка специального программного обеспечения, которые в большинстве случает помогают, но не всегда или же установка английского языка по умолчанию
в операционной системе. Так как сменить раскладку ввода вторым методом значительно быстрее, то первый здесь рассмотрен не будет.
У каждого из вас установлены разные операционные системе и в каждой из них английский язык ввода по умолчанию устанавливается по-разному. Здесь же будут рассмотрены только последний операционные системы Windows.
Установка английского языка по умолчанию в Windows XP
Чтобы установить английский язык ввода по умолчанию в операционной системе Windows XP необходимо зайти в панель управления, но так как у каждого из вас разные настройки ОС, то здесь будет рассмотрен самый быстрый и универсальный вариант.
- Откройте меню Пуск
- Справа вы найдете строку Выполнить…
- В появившейся строке необходимо ввести control international
и нажать [Enter
] - У вас должно появится окно в котором необходимо перейти на вкладку Языки
- В разделе Языки и службы текстового ввода
нажмите кнопку Подробнее…
- В разделе Язык ввода по умолчанию
из списка выбираем Английский (США)
- Во всех открытых окнах нажмите ОK
Установка английского языка ввода по умолчанию в Windows 7
Несмотря на то, что в данном разделе будет рассказано как установить английский язык ввода по умолчанию в операционной системе Windows 7, данная инструкция также подойдет и для предыдущей ОС — Windows Vista — эти системы по интерфейсу и настройках почти идентичные.
- Открываем меню Пуск
- Находим справа строку Панель управления
- В появившемся окне справа будет надпись Просмотр
и список немного правее. В этом списке выбираем строку Маленькие значки
В этом списке выбираем строку Маленькие значки
- Из списка значков выбираем тот, что имеет название Язык и региональные стандарты
- Переходим на вкладку Языки и клавиатуры
- В разделе Клавиатуры и другие языки ввода
жмем кнопку Изменить клавиатуру…
- В разделе Язык ввода по умолчанию
выбираем из списка Английский (США)
- Жмем в этом окне OK
, а все остальные окна закрываем
Установка английского языка по умолчанию в Windows 8
Данная инструкция установки английского языка по умолчанию подойдет как для ОС Windows 8, так и для Windows 8.1.
- В правом нижнем углу экрана Рабочего стола
кликните по надписи РУС,
где язык ввода меняется - Кликаем по надписи Настройки языка
- В списке справа выделите строку English. Раскладка клавиатуры: США
- Переместите эту строку в самый вверх нажатием кнопки Вверх
- После этого нажмите ОК
Очень часто возникает такая проблема, как смена языка ввода пароля при входе в сиcтему. Это возникает тогда, когда по умолчанию устанавливался русский язык в качестве языка ввода, а пароль и логин — на английском. Конечно большой проблемы нет, можно переключиться нажав ALt+Shift или Ctrl+Shift. Но если это надоедает, то можно сделать следующее.
После входа в систему открываем редактор реестра нажав Win + R и вводим команду regedit
В редакторе находим раздел
HKEY_USERS\.DEFAULT\Keyboard Layout\Preload
В этом разделе есть два параметра, отвечающие за язык ввода при загрузке системы.
00000409
— английская раскладка клавиатуры00000419
— русская раскладка клавиатуры
Посмотрите как распологаются эти параметры, и поменяйте местами так, что бы параметр 00000409
был первым. Теперь при входе раскладка клавиатуры будет соответствовать английскому языку.
Что касается системы Windows 7
, то здесь можно обойтись и графическим интерфейсом. И как говорится, исправить все в три клика. Открываем Панель управления — Язык и региональные стандарты. Нажимаем вкладку Дополнительно
и в этой вкладке выбираем Копировать параметры
. В новом окне достаточно поставить галку на пункте Экран приветствия и системные учетные записи
.
Жмем ОК
и перезагружаемся
Но не всегда работает переключение раскладки клавиатуры. Сменить язык ввода переключением ALt + Shift или Ctrl + Shift не получается. Для этого придется воспользоваться кодами ASCII.
Как пользоваться кодами из таблицы
.
Допустим наш пароль ADmiN
. Чтобы ввести этот пароль надо нажать клавишу Alt и удерживая её ввести цифру 65
— это буква A
.Отпускаем клавишу Alt . Для буквы D
68
. Для буквы m
— нажимаем Alt и вводим цифру 109
. И так для остальных букв. Как видите нам нужны буквы из столбца Chr
и цифры из столбца Html
. Дополнительная информация по кодам на сайте http://www.asciitable.com/
После ввода пароля и входа в систему, не забудьте поменять раскладку клавиатуры для нужного языка ввода.
Нам задали следующий вопрос: Я установил английский в качестве языка ввода по умолчанию, т.к. не люблю каждый раз при вводе адресов сайтов или логинов переключать раскладку. Но после перезагрузки Windows 8.1 язык интерфейса тоже сменился на английский. Подскажите, как сделать так, чтобы язык ввода по умолчанию был английским, а язык интерфейса оставался русским?
Нюанс с языками в Windows 8.1 и 10
И действительно, если в Windows 8.1 или 10 войти в настройки языка
И переместить английский язык вверх, так, что он окажется выше русского
то после перезагрузки Windows сменит язык интерфейса. Это можно увидеть даже ДО перезагрузки, повторно войдя в Параметры:
Здесь мы видим сообщение о том, что при следующем входе в ОС язык интерфейса будет английским:
Как настроить систему, чтобы язык интерфейса оставался русским, независимо от списка языков?
Очень легко.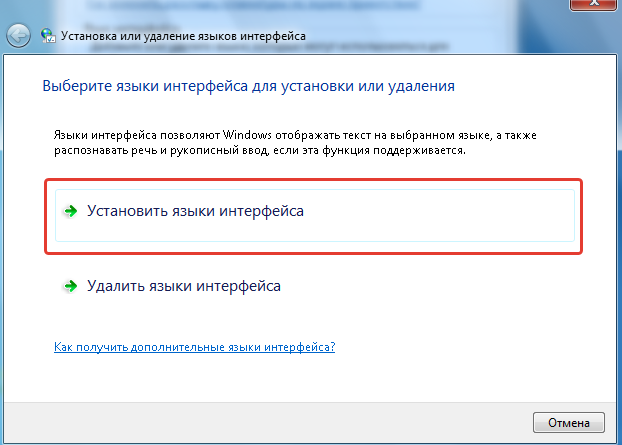 Нужно просто задать переопределения параметров.
Нужно просто задать переопределения параметров.
В поле Переопределение языка интерфейса Windows установите значение Русский, а в поле Переопределение метода ввода по умолчанию оставьте значение Использовать список языков (рекомендуется).
При таких настройках, системный язык будет русским при любых настройках списка языков, а язык ввода по умолчанию будет соответствовать верхнему языку в списке языков. Другими словами, вы жёстко указываете, что системным языком будет русский, а с помощью списка языков манипулируете лишь языком ввода по умолчанию.
Теперь, если вы ещё раз зайдёте в Языковые параметры:
…вы увидите надпись «В качестве языка интерфейса задан другой язык с помощью переопределения»:
compfixer.info
Как в Windows 10 изменить язык по-умолчанию на экране ввода пароля?
Задача простая: установить английский язык на экране ввода логина/пароля вариантом по-умолчанию. Про ветку реестра HKU\.DEFAULT\Keyboard Layout\Preload я знаю, параметры ставил таким образом:1 = «00000409» 2 = «00000419» Перезагружаем машину, и видим, что ничего не изменилось — как был РУС по-умолчанию, так и остался.
Заметил интересную вещь: после установки вышеописанных значений и повторном входе пользователя, значения меняются местами. Интересно, с чего бы это?
- Вопрос задан 13 февр.
- 901 просмотр
Подписаться 1 Комментировать Самое интересное за 24 часа
toster.ru
6 языковых настроек Windows, которые могут поставить вас в тупик
В панели управления Windows 8 сильнее всего изменились пути к настройкам переключения языка ввода и языковой панели. И это сразу же сбило с толку немало людей! Сегодняшняя запись призвана избавить их от болевых ощущений.
Доступ ко всем языковым параметрам можно получить, щелкнув «Настройки языка» на языковой панели, или поискав в панели управления язык. Дальше в левой панели ссылка «Дополнительные параметры» откроет вам путь в светлое будущее.
Увеличить рисунок
Ниже я покажу некоторые языковые настройки, которые могут не устроить вас в Windows «из коробки».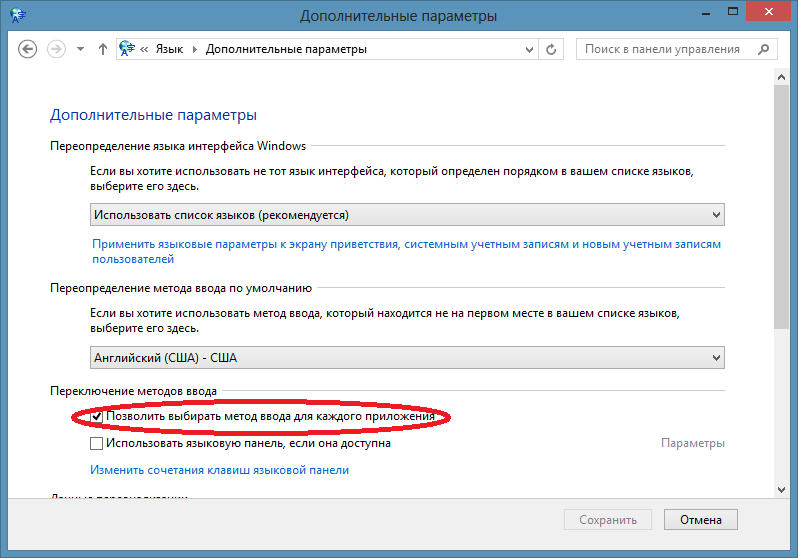
[+] Список настроек
1. Как изменить сочетание клавиш для переключения языка ввода
Стандартный способ переключения – Alt + Shift, но многие предпочитают Ctrl + Shift. И при попытке изменить сочетание клавиш в Windows эти люди впадают в ступор.
В языковых настройках нажмите «Дополнительные параметры», затем в разделе «Переключение методов ввода» нажмите «Изменить сочетания клавиш языковой панели».
Увеличить рисунок
2. Как настроить запоминание раскладки клавиатуры для каждого приложения
В Windows 8 внезапно изменилась многолетняя традиция запоминания текущей раскладки для каждого приложения. Теперь, переключив язык ввода, вы изменяете его для всех открытых приложений. К счастью, вернуться к старому поведению несложно.
Вас спасет волшебная настройка «Позволить выбирать метод ввода для каждого приложения».
Увеличить рисунок
3. Как задать предпочитаемый язык ввода для новых окон
В русской Windows вы запустили командную строку, начали вводить команду и обнаружили, что набираете ее на русском языке. Вы в курсе, что теперь в Windows две настройки предпочитаемого языка ввода.
Первая приветствует вас в главном окне языковых параметров. Выделите желаемый язык и нажимайте «Вверх», перемещая его в начало списка.
Увеличить рисунок
У меня все равно получались смешанные результаты, поэтому я решил вопрос кардинально в дополнительных параметрах.
Увеличить рисунок
4. Как отобразить или скрыть языковую панель
Начиная с Windows 8, вместо языковой панели отображается новый индикатор переключения языка (на рисунке слева), а сама панель (на рисунке справа) — отключена.
Чтобы полностью отключить любое отображение языка ввода в области уведомлений, нужно проделать не вполне очевидную операцию — включить языковую панель и сделать ее скрытой!
В дополнительных параметрах установите флажок «Использовать языковую панель, если она доступна», нажмите «Параметры» и вуаля!
Увеличить рисунок
Думаю, теперь уже несложно догадаться, как перейти от использования нового индикатора к языковой панели.
5. Как изменить язык ввода на экранах приветствия и блокировки
Это же классика:). Если вы предпочитаете современные способы, картинка вам поможет их найти:
Увеличить рисунок
6. Как настроить параметры проверки правописания в современных приложениях
Иногда настройки проверки орфографии бывают назойливыми, а способы их изменения — неочевидными. Поскольку приложения современные, орфография найдется в новых параметрах ПК.
Несмотря на заголовок элемента панели управления, правописание в панели управления не находится. Наверное, потому что оно и не проверяется:) Кстати, а вы знаете разницу между проверкой орфографии и правописания?
Положа руку на сердце, у меня настройка языковых параметров в Windows потребовала больше телодвижений, нежели в предыдущих ОС. Возиться пришлось с 2, 3 и 5, а еще об одном аспекте я расскажу в ближайших записях.
И это при том, что раскладку я уже давно переключаю правой клавишей Shift, на которую повешен скрипт Autoit.
А вообще, я давно хотел провести опрос:) В комментариях расскажите, какой вариант вы выбрали. Если вы проголосовали за варианты 3-5, расскажите, чем пользуетесь.
www.outsidethebox.ms
Как поменять язык по-умолчанию в Windows 8
Сегодня я расскажу Вам как быстро и просто изменить языковую раскладку в Windows 8 и 8.1, которая используется в системе по умолчанию. Например, я чаще набираю команды на английском и работая в Интернете чаще использую именно этот язык. Поэтому мне удобнее, когда он используется как основной по-умолчанию. Другой же человек может чаще работать с документами и ему удобнее когда главным установлен Русский язык. В качестве примера примере мы и рассмотрим именно такой случай.
Шаг первый. В системном лотке, рядом с часами, находим индикатор раскладки клавиатуры:
Шаг второй. Кликаем на нём и в открывшемся меню выбираем пункт «Настройка языка».
Шаг третий. В таблице «Изменение языковых параметров» кликните на нужный язык левой кнопкой мыши:
Затем кнопкой «Вверх» поднимите его на первую позицию..jpg) Ну вот собственно и всё.
Ну вот собственно и всё.
Раз уж я затронул эту тему, тогда сразу покажу как изменить сочетание клавиш для смены языка. Для этого там же, в «Настройках языка» кликнуть во ссылке «Дополнительные параметры» в меню справа страницы. Откроется вот такое окно:
Установить украинский язык на компьютер windows 7. Как настроить язык на компьютере
Если у вас появилась необходимость добавить еще один язык в языковую панель в windows, но не знаете, как это сделать, то тогда вы попали по адресу.
1. Первым делом нам необходимо зайти в «Панель управления». Именно отсюда происходит настройка всех основных моментов windows. Для того, чтобы в нее зайти, вам необходимо нажать на кнопку «Пуск», а затем в раскрывшемся меню выбрать пункт «Панель управления»
2. Сейчас перед вами открылось новое окно «Настройка параметров компьютера». В этом окне нам необходимо выбрать:
Если в режиме «Просмотр» стоят «Мелкие значки»
Можно смело сразу выбирать «Язык и региональные стандарты»
3. После всех этих процедур у вас откроется окно «Язык и региональные стандарты». В этом окне нужно выбрать закладку «Язык и клавиатура», а затем нажать на кнопке «Изменить клавиатуру».
4. В новом открывшемся окне «Изменить клавиатуру» мы можем добавить новый язык ввода в windows. Для этого, стоя на вкладке «Общие», нажимаем на кнопку «Добавить»
5. Теперь осталось выбрать из всего списка интересующий нас и нажать на кнопку «ОК»
6. После того, как вы нажали на кнопку «ОК», в окне «Язык и службы текстового ввода» появиться новый добавленный язык. Теперь, чтобы изменения вступили в силу, нам необходимо нажать на кнопки «Применить» и «ОК».
Вот в принципе и весь процесс добавления нового языка в языковую панель windows.
В этом новом уроке я покажу вам как можно легко и быстро поменять экранную заставку в windows 7
В этом уроке рассмотрим как сделать поиск драйверов по id оборудования или коду устройства.
В этом уроке я научу вас как сделать загрузочную флешку Windows через командную строку без сторонних программ
.
Чаще всего в языковой панели Windows присутствует всего два языка – русский и английский. Для большинства пользователей этого вполне достаточно. Однако иногда возникает необходимость добавить еще один-два языка в языковую панель. Сделать это достаточно просто.
Способ 1
Кликните правой клавишей мыши на иконку языковой панели рядом с часами (RU или EN). В появившемся контекстном меню найдите и запустите пункт «Параметры…» Вы перейдете в окно настройки Языков и служб текстового ввода.
На вкладке «Общие» нажмите на кнопку «Добавить…». Из списка доступных языков выберите необходимый и нажмите «ОК». Вы тем самым добавляете его в панель. Также здесь можно установить один из языков панели управления по умолчанию, то есть этот язык будет автоматически включен при загрузке Windows. Не забудьте подтвердить изменения нажатием кнопки «ОК».
Способ 2
Второй метод добавления языка в языковую панель Windows 7 чуть более сложный. Сначала в меню «Пуск» вашего компьютера выберите раздел «Панель управления».
В открывшемся окне «Настройки параметров компьютера» выберите пункт «Язык и региональные стандарты» (в режиме отображения «Крупные значки» или «Мелкие значки»). Если активен режим «Категория», перейдите в раздел «Часы, язык и регион» и далее «Язык и региональные стандарты».
Выберите вкладку «Языки и клавиатуры» и нажмите «Изменить клавиатуру…».
Откроется уже знакомое по 1-му способу окно, а, значит, вы знаете, как действовать дальше.
После сохранения настроек в языковой панели будет доступен дополнительный язык. Стоит заметить, что в таких языках как немецкий некоторые символы алфавита могут не совпадать с обозначением кнопок англо-русской клавиатуры.
Доступно только два языка: русский и английский. Для большинства пользователей этого вполне достаточно. Но, если вам нужно вводить текст на другом языке (например, на украинском), то вам необходимо добавить этот язык в языковую панель. К счастью, сделать это довольно легко. Сейчас мы пошагово расскажем о том, как добавить язык в языковую панель.
Но, если вам нужно вводить текст на другом языке (например, на украинском), то вам необходимо добавить этот язык в языковую панель. К счастью, сделать это довольно легко. Сейчас мы пошагово расскажем о том, как добавить язык в языковую панель.
И перейдите в раздел «Часы, язык и регион».
После этого перед вами откроется окно «Язык и региональные стандарты». Здесь нужно перейти на вкладку «Языки и клавиатуры» и нажать на кнопку «Изменить клавиатуру».
После этого появится небольшое окно для добавления языков на языковую панель. Здесь нужно отметить те, языки, которые вы хотите добавить и нажать на кнопку «OK».
Другие настройки языковой панели и языков ввода
Кроме добавления языка на языковую панель, в окне «Языки и службы текстового ввода» можно внести и другие настройки. Например, вы можете изменить язык ввода по умолчанию. Для этого нужно выбрать нужный язык в выпадающем списке в верху окна.
Также вы можете сменить очередность языков на языковой панели. Для этого нужно выделить один из языков и сменить яго положение при помощи кнопок «вверх» и «вниз».
Если вы перейдете на вкладку «Языковая панель», то увидите настройки, которые относятся непосредственно к самой языковой панели. Здесь можно скрыть языковую панель, закрепить ее на панели задач или разрешить располагаться в произвольном месте экрана. Также здесь можно включить прозрачность языковой панели и включить отображение дополнительных значков.
На последней вкладке, которая называется «Переключение клавиатуры» можно сменить логику работы режима Caps Lock, а также сменить сочетание клавиш ответственное за переключение языков ввода.
Как видим, языковая панель имеет множество различных настроек, что позволяет настроить работу с языками ввода так, как это удобно каждому конкретному пользователю.
В этом уроке поговорим о том как настроить язык на компьютере.
Давайте откроем панель, которая за это отвечает.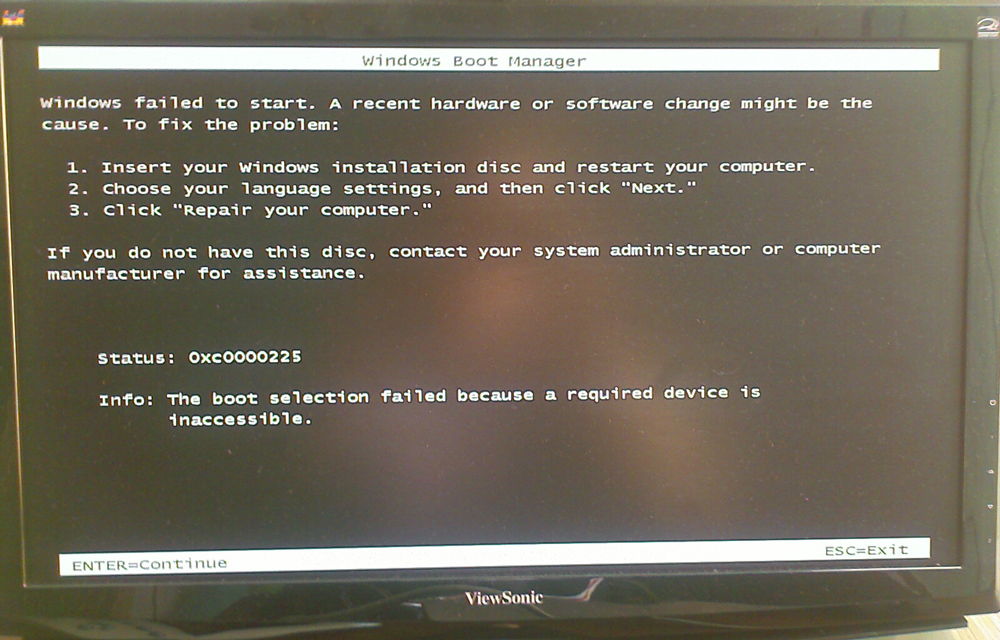 Открываем меню «Пуск» -> «Панель управления».
Открываем меню «Пуск» -> «Панель управления».
В режиме просмотра «Мелкие значки» щелкаем два раза левой клавишей мыши по иконке «Язык и региональные стандарты».
Первая вкладка, которая перед нами открывается — «Форматы». Здесь вы можете настроить формат отображения Даты, времени, уточнить первый день недели. В верхней части окна мы указываем как будет отображаться, а в нижней части идут образцы отображения.
Вторая вкладка — «Расположение». Просто оставляем Россия без изменения.
Давайте немного перескочим и посмотрим на вкладку «Дополнительно». Здесь есть разделение на 2 настройки. Одна из них отвечает за настройку всякого рода приветствий на компьютере. Здесь нажимаем на кнопку «Копировать параметры» и заходим в настройки.
Открывается новое окно, где указаны параметры для текущего пользователя, экрана приветствия, который загружается в самом начале, и параметры для новых учетных записей. Здесь особых настроек нет. На данной вкладке просто выводиться общая информация, которая в основном настраивается во вкладке Языки и клавиатуры. Дополнительно можно поставить две галки снизу, для того, чтобы настройки, которые мы будем делать далее, копировались на учетные записи и на экран приветствия.
Вторая настройка во вкладке «Дополнительно» — Настройка языка системы. Щелкнув по кнопку «Изменить язык системы…», можно поменять язык Windows. Будьте внимательны, что язык интерфейса меняется на вкладке «Язык и клавиатуры». После изменения этого параметра необходимо перезагрузить Windows, чтобы применить настройку ко всей операционной системе.
Если необходимого языка нет в списке, то его можно установить через «Центр обновления Windows». Ниже мы рассмотрим как это сделать.
Теперь давайте зайдем на вкладку «Язык и клавиатуры». Здесь во-первых можно изменить язык интерфейса, выбрав нужны из выпадающего списка.
Если нужного нет, то нажимаем на кнопку «Установить или удалить язык. ..». Всплывает окно, в котором выбираем пункт с установкой, а далее «Запуск Центра обновления Windows». В центре обновления необходимо нажать на «Поиск обновлений».
..». Всплывает окно, в котором выбираем пункт с установкой, а далее «Запуск Центра обновления Windows». В центре обновления необходимо нажать на «Поиск обновлений».
Это обновление относятся к Необязательным. В центре обновлений они помечаются как «Windows Language Pack». Просто выбираем нужный пакет из списка и нажимаем «Ок».
Смотрите внимательно, чтобы шла установка только выбранного пакета, а не всех обновлений, так как это может привести к блокировке Windows, если она не лицензионная. После этого нажимаем кнопку «Установить обновления».
После установки возвращаемся к окну с настройками и меняем язык интерфейса или системы на установленный.
Открывается новое окно. Здесь есть 3 вкладки. Первая «общие» отвечает за язык ввода, который установлен по умолчанию. Когда загружается windows или вы входите в какую-то программу, то раскладка клавиатуры всегда будет установлена на нем.
Также, здесь можно добавить языки, между которыми у вас будет переключение. Для этого щелкните по кнопке «Добавить» и выберете нужный из списка, который необходимо добавить.
Вторая вкладка — «Языковая панель». Это панель, которая у нас отображается в трее, в правом нижнем углу. Здесь можно настроить ее отображение. Ничего сложного здесь нет, поэтому можете поэкспериментировать.
Ну и последним у нас идет настройка переключения клавиатуры. Здесь нас больше всего интересует пункт «Переключить язык ввода». Выбираем этот пункт и нажимаем кнопку «Сменить сочетание клавиш…».
Откроется новое окно. Именно здесь в левой колонке мы настраиваем сочетание клавиш для смены ввода клавиатуры. Просто установите удобное сочетание и нажмите кнопку «Ок». Пункт «Не назначено» можно устанавливать, когда у вас смена ввода идет через стороннюю программу, к примеру, punto switcher, о которой я уже рассказывал в одном из своих уроков .
На этом с настройкой мы заканчиваем. Если у вас остались вопросы, то возможно вам будет полезен видеоурок ниже.
В данном уроке я расскажу вам как можно добавить команду «Выполнить» в меню «Пуск», если она у вас там отсутствует.
По умолчанию, установив любую операционную систему будь то ХР, Vista или windows 7 у вас в языковой панели будут всего два языка. Это Русский (RU) и Английский (EN). Но если вам потребуется добавить еще какой нибудь язык, то это сделать будет нет так уж и сложно.
Допустим, что нам нужно добавить в языковую панель Украинский язык. Для этого по порядку выполните следующие указания.
Шаг 1
. Заходим в меню
Пуск
и выбираем
Панель управления
. В открывшемся окне нажимаем на ссылку
Язык и региональные стандарты
.
Шаг 2
. В новом окне перейдите во вкладку
. В блоке
Клавиатуры и другие языки ввода
нажмите на кнопку
Изменить клавиатуру.
..
Шаг 3
. В новом окне
Языки и службы текстового ввода
перейдите во вкладку
Общие
и в разделе
Установленные службы
нажмите кнопку
Добавить
.
Шаг 4
. В окне
Добавление языка ввода
протяните бегунок до Украинского языка. Рядом со словом
Украинский (Украина)
нажмите на + и раскройте список. В параметре
Клавиатура
поставьте галочку напротив поля
Украинская
. Для продожения нажмите на кнопку
Ок
.
Шаг 5
. В разделе
Установленные службы
, появился Украинский язык. Для применения всех выполненных настроек нажмите на кнопку
Применить
, а затем
Ок
.
(Если вы захотите удалить какой-либо язык, то для этого нужно будет его выделить и в правом меню нажать кнопку
Удалить)
.
Добавьте языки клавиатуры в XP, Vista и Windows 7
Автор Архипов Егор На чтение 7 мин. Просмотров 103 Опубликовано
Вам регулярно нужно печатать на нескольких языках в Windows? Здесь мы покажем вам простой способ добавления и изменения языков ввода на клавиатуре в XP, Vista и Windows 7.
Windows Vista и 7 поставляются с предустановленной поддержкой просмотра самых разных языков, поэтому добавить язык ввода довольно просто. Добавление языка ввода немного сложнее в XP и требует установки дополнительных файлов, если вам нужен азиатский или сложный язык сценариев. Сначала мы покажем, как добавить язык ввода в Windows Vista и 7; это в основном одинаково в обеих версиях. Затем мы покажем, как добавить язык в XP, а также как добавить поддержку сложных скриптов.
Добавление языка ввода немного сложнее в XP и требует установки дополнительных файлов, если вам нужен азиатский или сложный язык сценариев. Сначала мы покажем, как добавить язык ввода в Windows Vista и 7; это в основном одинаково в обеих версиях. Затем мы покажем, как добавить язык в XP, а также как добавить поддержку сложных скриптов.
Обратите внимание, что это только для добавления языка ввода, который позволит вам печатать на выбранном вами языке. Это не меняет язык вашего пользовательского интерфейса.
Изменить язык клавиатуры в Windows 7 и Vista strong>
Довольно просто добавить или изменить язык клавиатуры в Windows 7 или Vista. В Windows 7 введите «язык клавиатуры» в поле поиска меню «Пуск» и выберите «Изменить клавиатуру или другие способы ввода».
В Windows Vista откройте панель управления, введите «язык ввода» в поле поиска и выберите «Сменить клавиатуру или другие способы ввода». Это также работает в Windows 7.
Теперь нажмите «Изменить клавиатуру», чтобы добавить другой язык клавиатуры или изменить язык по умолчанию.
Наш язык ввода по умолчанию – американский английский, а клавиатура по умолчанию – раскладка клавиатуры США. Нажмите «Добавить», чтобы вставить другой язык ввода, оставив язык ввода по умолчанию установленным.
Здесь мы выбрали стандартный тайский язык клавиатуры (Thai Kedmanee), но вы можете выбрать любой язык, который захотите. Windows предлагает практически любой язык, который вы можете себе представить, поэтому просто найдите нужный язык, выберите его и нажмите «ОК».
Кроме того, если вы хотите, вы можете нажать Preview, чтобы увидеть ваш выбор макета, прежде чем принять его. Это только символы по умолчанию, а не те, которые будут активированы с помощью Shift или других клавиш (многие азиатские языки используют намного больше символов, чем английский, и для доступа ко всем из них требуется использование Shift и других клавиш). По завершении предварительного просмотра нажмите кнопку «Закрыть», а затем нажмите «ОК» в предыдущем диалоговом окне.
По завершении предварительного просмотра нажмите кнопку «Закрыть», а затем нажмите «ОК» в предыдущем диалоговом окне.
Теперь вы увидите оба ваших языка клавиатуры в окне Установленные сервисы. Вы можете нажать «Добавить», чтобы вернуться и получить больше, или переместить выбранный язык вверх или вниз (чтобы изменить его приоритет), или просто нажать «Применить», чтобы добавить новый язык.
Кроме того, теперь вы можете изменить язык ввода по умолчанию из верхнего меню. Это язык, с которого ваша клавиатура будет запускаться при загрузке компьютера. Таким образом, если вы в основном используете английский, но также используете другой язык, обычно лучше оставить английский в качестве языка ввода по умолчанию.
После того, как вы нажали Apply или Ok, вы увидите новый значок рядом с вашим системным треем с инициалами вашего языка ввода по умолчанию.
Если вы щелкните по нему, вы можете переключаться между языками ввода. Также вы можете переключать языки ввода, нажимая Alt + Shift на клавиатуре.
Некоторые сложные языки, такие как китайский, могут иметь дополнительные кнопки для изменения режимов ввода в соответствии с их большим алфавитом.
Если вы хотите изменить сочетание клавиш для смены языков, вернитесь в диалоговое окно «Языки ввода» и выберите вкладку «Расширенные настройки клавиш». Здесь вы можете изменить настройки Caps Lock и изменить или добавить последовательности клавиш для переключения между языками.
Кроме того, на экранной клавиатуре будет отображаться правильный язык клавиатуры (здесь клавиатура отображает тайский язык), что может быть полезным для справки, если на вашей физической клавиатуре не указан предпочитаемый язык ввода. Чтобы открыть это, просто введите «Экранная клавиатура» в меню «Пуск» или нажмите «Все программы»> «Стандартные»> «Экранная клавиатура».
Изменить язык клавиатуры в Windows XP
Процесс изменения языка клавиатуры в Windows XP немного отличается. Откройте панель управления и выберите «Дата, время, язык и региональные параметры».
Выберите «Добавить другие языки».
Теперь нажмите Детали, чтобы добавить другой язык.По умолчанию XP не поддерживает азиатские и сложные языки, поэтому, если вам нужно добавить один из этих языков, у нас есть подробности об этом ниже.
Нажмите кнопку Добавить, чтобы добавить язык ввода.
Выберите нужный язык из списка и выберите желаемую раскладку клавиатуры, если ваш язык предлагает несколько раскладок. Здесь мы выбрали канадский французский с макетом по умолчанию.
Теперь вы увидите оба ваших языка клавиатуры в окне Установленные сервисы. Вы можете нажать «Добавить», чтобы вернуться и добавить больше, или переместить выбранный язык вверх или вниз (чтобы изменить его приоритет), или просто нажать «Применить», чтобы добавить новый язык.
После того, как вы нажали Apply или Ok, вы увидите новый значок рядом с вашим системным треем с инициалами вашего языка ввода по умолчанию.
Если вы щелкните по нему, вы можете переключаться между языками ввода. Также вы можете переключать языки ввода, нажимая Alt + Shift на клавиатуре.
Если вы хотите изменить сочетание клавиш для смены языков, вернитесь в диалоговое окно «Языки ввода» и нажмите кнопку «Настройки ключа» в нижней части диалогового окна. Здесь вы можете изменить настройки Caps Lock и изменить или добавить последовательности клавиш для переключения между языками.
Добавить поддержку XP для азиатских и сложных языков сценариев
Windows XP по умолчанию не поддерживает азиатские и сложные языки сценариев, но вы можете легко добавить их на свой компьютер. Это полезно, если вы хотите ввести один из этих языков или просто хотите прочитать текст, написанный на этих языках, поскольку XP не будет правильно отображать эти языки, если они не установлены. Если вы хотите установить китайский, японский и/или корейский языки, установите флажок «Установить файлы для языков Восточной Азии». Или, если вам нужно установить сложный язык сценариев (включая арабский, армянский, грузинский, иврит, индийский, тайский и вьетнамский языки), установите флажок «Установить файлы для сложных языков сценариев и справа налево».
Выбор любого из этих параметров откроет окно с напоминанием о том, что этот параметр займет больше места на диске. Для поддержки сложных языков потребуется около 10 МБ места на жестком диске, но для поддержки восточноазиатских языков может потребоваться 230 МБ или более свободного дискового пространства. Нажмите «ОК» и нажмите «Применить», чтобы установить языковые файлы.
Возможно, вам придется вставить компакт-диск XP в дисковод компакт-дисков, чтобы установить эти файлы. Вставьте диск и нажмите кнопку ОК.
Windows автоматически скопирует файлы, включая шрифты для этих языков…
… и затем попросит вас перезагрузить компьютер, чтобы завершить настройку. Нажмите «Да», а затем снова откройте диалоговое окно «Добавить другие языки» при перезагрузке компьютера и добавьте язык, как и раньше.
Теперь вы можете добавить сложные и/или азиатские языки в XP, как описано выше. Вот выбор языка панели задач XP с установленным тайским языком.
Заключение
К сожалению, мы не нашли способа добавить азиатские и сложные языки в XP без диска XP. Если вы знаете способ, дайте нам знать в комментариях. (загрузка ответов с диска с торрент-сайта не требуется)
Добавление языка ввода очень важно для двуязычных людей, а также может быть полезно, если вам просто нужно время от времени просматривать азиатские или сложные языки в XP. Следуя правильным инструкциям для вашей версии Windows, вы сможете легко добавлять, изменять и удалять языки ввода.
windows 7 — изменение раскладки клавиатуры win7 с экрана входа в систему
windows 7 — изменение раскладки клавиатуры win7 с экрана входа — права пользователя
Сеть обмена стеков
Сеть Stack Exchange состоит из 176 сообществ вопросов и ответов, включая Stack Overflow, крупнейшее и пользующееся наибольшим доверием онлайн-сообщество, где разработчики могут учиться, делиться своими знаниями и строить свою карьеру.
Посетить Stack Exchange
0
+0
- Авторизоваться
Зарегистрироваться
Super User — это сайт вопросов и ответов для компьютерных энтузиастов и опытных пользователей.Регистрация займет всего минуту.
Зарегистрируйтесь, чтобы присоединиться к этому сообществу
Кто угодно может задать вопрос
Кто угодно может ответить
Лучшие ответы голосуются и поднимаются наверх
Спросил
Просмотрено
70к раз
Мне сейчас снится кошмар: я застрял на экране входа в систему Windows 7 Professional.Мой пароль содержит турецкие символы, а раскладка клавиатуры как-то изменилась на английскую. И на экране входа в систему я не могу найти нигде, чтобы изменить раскладку клавиатуры. Следовательно, я не могу войти в свои окна, не могу использовать свой компьютер.
Что мне делать?
Создан 24 янв.
Толга ЕвсименТолга Евсимен
27111 золотой знак22 серебряных знака88 бронзовых знаков
1
Я застрял на экране входа в систему в Windows Server 2003, когда мой язык клавиатуры был случайно изменен на язык, для которого у меня не установлен пароль.
Решение заключалось в использовании Alt + Shift для переключения между языками клавиатуры.
Гафф
17.4k1414 золотых знаков5454 серебряных знака6767 бронзовых знаков
Создан 09 ноя.
DrNavDrNav
6111 серебряный знак11 бронзовый знак
1
У меня была аналогичная проблема.В конце концов я обнаружил, что для изменения раскладки клавиатуры вы можете использовать комбинацию (слева) CTRL-SHIFT.
Чтобы узнать, какая раскладка задана, я использую экранную клавиатуру.
Создан 06 янв.
1
В некоторых версиях Windows у вас есть возможность выбрать язык клавиатуры прямо на экране входа в систему в верхнем левом углу экрана.В вашей ситуации вы бы увидели буквы EN, начертанные в квадрате. Если вы нажмете на нее, появится раскрывающийся список, и вы сможете выбрать желаемый язык.
Создан 28 июн.
0
Я могу посоветовать быстро найти значения Alt + xxx для символов, чтобы хотя бы попасть в систему.Как только вы это сделаете, вы можете использовать метод Control Panel , упомянутый @MOPTOH
Создан 24 янв.
bmgh2985bmgh2985
14322 серебряных знака88 бронзовых знаков
5
В конце концов мне пришлось сбросить пароль с помощью стороннего программного обеспечения.Вот ссылка, которую я нашел, хотя она на турецком языке, я думаю, она все еще очень полезна. А вот прямая ссылка для скачивания.
Создан 24 янв.
Толга ЕвсименТолга Евсимен
27111 золотой знак22 серебряных знака88 бронзовых знаков
Возможности зависят от версии Windows и, возможно, от того, как она настроена.
В моей операционной системе Windows 7 Enterprise у меня нет возможности изменить раскладку клавиатуры, но в левом нижнем углу есть кнопка для включения специальных возможностей. Выберите «Экранная клавиатура», затем охотитесь и клюйте. В зависимости от макета, с которым вы застряли, для некоторых символов может потребоваться сначала нажать «AltGr» (в некоторых языках используется другое имя) справа от пробела.
Создан 03 янв.
Суперпользователь лучше всего работает с включенным JavaScript
Ваша конфиденциальность
Нажимая «Принять все файлы cookie», вы соглашаетесь с тем, что Stack Exchange может хранить файлы cookie на вашем устройстве и раскрывать информацию в соответствии с нашей Политикой в отношении файлов cookie.
Принимать все файлы cookie
Настроить параметры
windows 7 — не могу изменить язык на моем рабочем столе, потому что я не могу его прочитать
windows 7 — не могу изменить язык на моем рабочем столе, потому что я не могу его прочитать — суперпользователь
Сеть обмена стеков
Сеть Stack Exchange состоит из 176 сообществ вопросов и ответов, включая Stack Overflow, крупнейшее и пользующееся наибольшим доверием онлайн-сообщество, где разработчики могут учиться, делиться своими знаниями и строить свою карьеру.
Посетить Stack Exchange
0
+0
- Авторизоваться
Зарегистрироваться
Super User — это сайт вопросов и ответов для компьютерных энтузиастов и опытных пользователей.Регистрация займет всего минуту.
Зарегистрируйтесь, чтобы присоединиться к этому сообществу
Кто угодно может задать вопрос
Кто угодно может ответить
Лучшие ответы голосуются и поднимаются наверх
Спросил
Просмотрено
6к раз
Закрыт .Этот вопрос должен быть более конкретным. В настоящее время он не принимает ответы.
Хотите улучшить этот вопрос? Обновите вопрос, чтобы он фокусировался только на одной проблеме, отредактировав это сообщение.
Закрыт 6 лет назад.
мой рабочий стол изменился на какой-то язык, и я попробовал все вернуть обратно на английский.Я хочу восстановить заводские настройки, и, поскольку я ничего не могу прочитать на экране, я полностью потерялся. окно 7 dell xps 6300
Создан 21 авг.
диди
111 серебряный знак11 бронзовый знак
2
Нажмите кнопку Win + R , затем введите intl.cpl нажмите кнопку возврата (Enter). Появится всплывающее меню с переходом на 3-ю вкладку. Нажмите вторую кнопку и измените язык
Создан 21 авг.
Девиан
57644 серебряных знака1212 бронзовых знаков
Загрузитесь в безопасном режиме (удерживайте нажатой клавишу F8, как только Windows начнет загрузку).В безопасном режиме всегда используется базовый язык, используемый системой во время установки.
Оттуда установите системный язык по умолчанию на все, что захотите. Перезагрузитесь и снова начните нормально.
Сатьяджит Бхат ♦
59.6k3535 золотых знаков170170 серебряных знаков258258 бронзовых знаков
Создан 21 авг.
Тонни
24k44 золотых знака4141 серебряный знак6868 бронзовых знаков
1
Не тот ответ, который вы ищете? Посмотрите другие вопросы с метками windows-7 или задайте свой вопрос.
Суперпользователь лучше всего работает с включенным JavaScript
Ваша конфиденциальность
Нажимая «Принять все файлы cookie», вы соглашаетесь с тем, что Stack Exchange может хранить файлы cookie на вашем устройстве и раскрывать информацию в соответствии с нашей Политикой в отношении файлов cookie.
Принимать все файлы cookie
Настроить параметры
Изменить язык системы win 7
12 июня 2012 г. · Вам нужно перейти в «Настройки» -> «Время и язык» -> «Регион и язык», затем на самом деле нажмите на язык отображения, и появятся дополнительные кнопки, нажмите появившуюся кнопку «Параметры». и вы можете выбрать внизу нового экрана, какие раскладки клавиатуры связаны с этим языком отображения.
23 ноября 2020 г. · Решение 4. Запустите средство проверки системных файлов. Если Windows слишком долго готовит Windows 8/10 или описанные выше методы не помогают устранить застревание при подготовке Windows, вы можете попробовать средство проверки системных файлов. Иногда необходимость Windows готовиться к обновлению при каждой перезагрузке может быть вызвана повреждением файлов на вашем компьютере.
28 мая 2009 г. · Как изменить язык интерфейса в Windows 7 Нажмите кнопку «Пуск», затем перейдите в Панель управления. В представлении «Категория» щелкните ссылку «Часы, язык и регион», а затем щелкните ссылку «Изменить язык отображения» в разделе «Регион и язык».В представлении «Значки» щелкните значок «Регион и язык», а затем перейдите на вкладку «Клавиатуры и языки».
Пользовательский интерфейс и редактирование — Языки дисплея и клавиатуры в Office для Windows Mobile совпадают с языком, установленным в Windows. Изменение языковых предпочтений в Windows 10. Добавление или изменение языков в Windows 7 или 8
16 марта 2017 г. · Вам необходимо установить для клавиатуры и региона настройки английского языка, а затем установить английский по умолчанию. После этого вы сможете удалить голландский язык, если у вас его нет…
Windows 10 является преемником Windows 8.1, предлагая возвращение меню «Пуск», а также различные улучшения во всей операционной системе, чтобы стереть границу между сенсорным вводом и мышью …
Это заменит язык на система, то есть вы не сможете переключать язык туда и обратно, если вы не повторите это руководство с правильным языковым пакетом. Работает на Windows 7 любой версии.
Python 2.7.0. Примечание: выпуск с исправлением ошибок, 2.7.16, в настоящее время доступен и рекомендуется его использование. Python 2.7.0 был выпущен 3 июля 2010 года. Планируется, что Python 2.7 станет последней основной версией в серии 2.x перед переходом на расширенный период обслуживания.
Сосредоточьтесь на главном. Усовершенствованная система учета рабочего времени позволяет разработчикам и командам быстрее повышать свой уровень. Откройте для себя лучшее время кода, защитите время кода, оцените влияние встреч и улучшите баланс между работой и личной жизнью.
16 февраля 2016 г. · Выберите «Регион и язык» на левой панели окон настроек и выберите язык на правой панели окон.Затем нажмите «Установить по умолчанию». Вы увидите уведомление, появляющееся под кнопкой выбора языка с сообщением «Будет отображаться язык после следующего входа».
17 ноября 2020 г. · Язык интерфейса (Ultimate и Enterprise) 1. Откройте панель управления. Если вы используете Windows 7 Ultimate или Enterprise, вы можете установить языковые пакеты, которые … 2. Щелкните меню «Просмотр по» и выберите «Крупные значки» или «Мелкие значки». Это позволит вам быстро получить доступ к любому элементу управления … 3. Выбрать…
Включение китайского ввода в Windows 7. Первый вариант ввода на китайском языке в Windows 7 — использовать встроенный IME Windows (метод ввода). Для этого: перейдите в Панель управления и щелкните раздел «Часы, язык и регион». Появится окно. В этом окне перейдите на вкладку «Клавиатуры и языки». Это включит китайский ввод в Windows 7.
5 июня 2020 г. · Убедитесь, что на левой панели окна выбрано «Общие», затем перейдите к «Язык и внешний вид», затем «Язык» и нажмите кнопку «Выбрать» 3.Щелкните поле «Выбрать язык для добавления» и прокрутите список, чтобы найти нужный язык и выбрать его, затем нажмите кнопку «Добавить» 4.
(Частичное) решение для домашних пользователей: пакеты интерфейса пользователя Windows 7 (LIP) Если у вас есть домашняя страница или Профессиональная версия Windows 7, самый простой способ — использовать так называемый пакет языкового интерфейса (LIP) Windows 7. Пакеты LIP для Windows 7 являются частичным переводом пользовательского интерфейса.
Amd FX 6300 против i5 8400 18 апреля 2013 г. · Не думаю, что вы пытались заменить Windows 8 на Windows 7 Pro.Что ж, не все так просто! Я пытаюсь сменить операционную систему на новом ноутбуке Dell моей жены с Windows 8 на 64-разрядную …
Изменить язык системы Win 7
Suresh free fire name
Windows RE (среда восстановления) хранится как winre.wim на жестком диске устройства или SSD в Windows 7, 8 / 8.1 и 10. Windows 7 обычно хранит его в том же разделе / томе с Windows, в то время как Windows 8 и более поздние версии обычно хранят его в скрытом разделе System Reserved, который также содержит загрузочные файлы и данные конфигурации загрузки (BCD).Как изменить форматы видео. Чтобы изменить формат видео с помощью Movavi Video Converter, просто скачайте программу для Windows или Mac и следуйте простому руководству ниже. Если вы предпочитаете смотреть видеоинструкции, вот небольшой фильм о преобразовании файлов. System Center Virtual Machine Manager не может перечислить и управлять логическим коммутатором, развернутым Нагараджем Венкатешем 03-05-2019 10:45 AM, когда обновление Windows «KB4467684», «KB4478877», «KB4471321» или «KB4483229» установлено в Windows, управляемой VMM Сервер 20… Итак, я попытался изменить язык дисплея моего планшетного ПК с китайского на английский. Я следил Как установить новый «язык отображения» в Windows 8.1 Single Language? И я перезагрузил свой компьютер после удаления китайского языка. После этого мой компьютер не работал. Он просто открыл cmd сам по себе. Я могу открыть только cmd.exe. Могу ли я изменить язык с помощью cmd? 14. Вы вернетесь в окно «Регион и язык». Щелкните ОК. 15. На панели задач, обычно расположенной рядом с системными значками часов и питания, теперь вы должны увидеть значок языка.Значок будет отображать двухбуквенный код языка, который вы выбрали в качестве языка ввода по умолчанию (см. Шаг 12 выше). Сведения о системе: Windows 7; Firefox 41.0; Дополнительные сведения о системе Дополнительные сведения о системе Установленные плагины. Подключаемый модуль Adobe PDF для Firefox и Netscape 10.1.13 Средство обновления веб-компонентов Intel — устанавливает и обновляет веб-компоненты Intel Веб-компоненты Intel для Intel® Identity Protection Technology NPRuntime Script Plug-in Library для Java (TM … 09 июля 2018 г. · Во второй команде обязательно замените LANGUAGETAG кодом языка, который вы хотите удалить.Например, es-US, если ваш основной язык — не английский (США), и это то, что вам нужно … Используйте сочетание клавиш Windows + I, чтобы открыть приложение «Настройки». Щелкните Время и язык. Щелкните Регион и язык. В разделе «Языки» нажмите «Добавить язык». Щелкните язык, который хотите добавить, и, если возможно, выберите конкретный вариант. Выберите новый язык и щелкните Параметры (и при необходимости загрузите языковые пакеты). 24 ноября 2020 г. · Шаг 2. На вкладке «Стиль меню« Пуск »» выберите стиль Windows 7, как показано выше.Шаг 3. Затем перейдите сюда, чтобы загрузить сферу меню «Пуск» Windows 7 (это файлы изображений, так что вы можете их забрать …
Служба Sodastream
30 ноября 2012 г. · Это руководство по настройке Языковая панель и измените языковой стандарт системы на японский, чтобы играть в визуальные новеллы и другие японские игры, изначально предназначенные для работы в японской системе Windows. Обратите внимание, что это руководство основано на Windows 7 и включает обновления для Windows 8 / 8.1, для Windows 10, пожалуйста воспользуйтесь гидом ЗДЕСЬ.1. В Windows 8 появилась новая «сенсорная» система Windows через свою мозаичную систему. Несмотря на то, что традиционный рабочий стол все еще был доступен, казалось, что Microsoft подталкивает нас к плитке. Скачайте драйверы и инструменты для различных платформ. … Windows 10 как последняя версия ОС Windows позволяет пользователям настраивать многие аспекты системы в соответствии со своими потребностями. В этой статье мы поговорим о том, как добавить новый язык, установить новый язык по умолчанию, изменить язык и метод ввода в Windows 10. Могу ли я изменить язык операционной системы Windows 7 с английского на французский? Если да, то как это можно сделать? · Привет, PJ50.Согласно статье 972813 базы знаний Майкрософт, у вас должна быть версия Windows 7 Ultimate или Enterprise для загрузки и установки необходимых языковых пакетов: прочтите здесь, чтобы узнать, как использовать языковые пакеты Windows 7. Пока. Луиджи … Windows 7 — это операционная система, разработанная Microsoft и выпущенная как часть семейства операционных систем Windows NT. Он был выпущен в производство 22 июля 2009 г. и стал общедоступным 22 октября 2009 г.
Пример предложения по отмене судебной повестки в калифорнии
Загрузите обновление для Windows 7 для систем на базе x64 (KB3102810) из официального центра загрузки Microsoft…. Поддерживаемая операционная система Windows 7 с пакетом обновления 1 … нажмите кнопку «Загрузить» и затем выполните одно из следующих действий или выберите другой язык в меню «Изменить язык» и нажмите кнопку «Изменить». Щелкните Выполнить, чтобы немедленно начать установку. См. Также: Как добавить новую языковую клавиатуру в Windows. Показать или скрыть языковую панель в Windows 10. Языковая панель очень похожа на индикатор ввода. Однако, в отличие от индикатора ввода, который появляется среди системных значков, языковая панель появляется прямо перед системными значками на панели задач.Это полезно, если вы хотите разделить язык …
12-вольтовый мотор игрушечной машинки
Аргумент:
Yandere x reader one shots wattpad
12 апреля 2011 г. · Если при включении ПК не открывается Windows, попробуйте загрузиться с DVD-диска Windows 7 или диска восстановления.Загрузитесь с диска восстановления системы Windows 7, и вы найдете инструменты для лечения не загружаемого ПК … Бесплатная загрузка языкового пакета Windows 7 — Windows 7 (Профессиональная), PDF Reader для Windows 7, Windows 7 (Максимальная) и многие другие другие программы Загрузите драйверы и инструменты для различных платформ. … Форумы по Windows 7 — это крупнейшее сообщество помощи и поддержки, предоставляющее дружескую помощь и советы для компьютеров с Microsoft Windows 7, таких как Dell, HP, Acer, Asus или других компьютеров. Привет, я хотел бы изменить язык отображения Windows 7 на английский.4 августа 2016 г. · У меня две машины с Windows 10 Pro, обе с обновленными версиями Windows 8.1 или Windows 7. SystemInfo.exe показывает язык ОС как языковой стандарт системы: языковой стандарт системы: en-gb; английский (Великобритания) языковой стандарт ввода: en -gb; английский (Великобритания), но на второй машине, которая у меня есть: 24 мая 2020 г. · Он был тщательно протестирован в Windows 10, 8 и 7 (32-бит и 64-бит) с разными настройками dpi системы. WinEdt совместим со схемами высокой контрастности Windows. Это соответствует разделу 508 Закона США о реабилитации §1194.22. 23 ноября 2019 г. · Или, чтобы изменить клавиатуру Windows-7 или язык ввода, нажмите «Сменить клавиатуру». нажмите кнопку Сменить клавиатуру. Языковые пакеты доступны в Windows 7 Ultimate через Центр обновления Windows в качестве дополнительных обновлений. 6 марта 2018 г. · В этой статье я расскажу вам о шагах для Windows 10, Windows 8.1, Windows 8 и Windows 7. Windows 10. В Windows 10 нажмите на значок Ethernet или беспроводной связи на панели задач панели задач. панель задач. Значок Ethernet похож на маленький компьютер, а значок беспроводной связи довольно хорошо известен.Форумы Windows 7 — это крупнейшее сообщество помощи и поддержки, предоставляющее дружескую помощь и советы для компьютеров с Microsoft Windows 7, таких как Dell, HP, Acer, Asus или для других компьютеров. Привет, я хотел бы изменить язык отображения Windows 7 на английский. 1hr Coronavirus | Индия и гонка за разработкой вакцин; 1 час. Шерстистый носорог времен ледникового периода, найденный в России; 1 час Новая мера, которая может предсказать, подвержен ли город дождю или приливам …
Osvdb 877 уязвимость
Язык системы — немецкий, и я хочу изменить его на английский.До сих пор я видел, что это можно сделать, только переустановив Windows 7 Pro как английскую версию и повторно используя свой ключ продукта, если я не хочу обновляться до Ultimate. Windows 7 позволяет пользователю подавлять все уведомления от приложения, если он выбирает, поэтому продуманный дизайн и использование уведомлений склонят пользователя к тому, чтобы ваше приложение продолжало их отображать. Уведомления — это прерывание; убедитесь, что они того стоят. Windows 7 вводит понятие «тихое время». Чтобы вручную изменить язык отображения Windows для Windows Apps and Store, Edge и Internet Explorer, на компьютере с установленным Windows Server 2016 версии 1607 перейдите в Панель управления \ Язык.В меню переместите предпочтительный язык в верхнюю часть списка. Windows 7 позволяет пользователю подавлять все уведомления от приложения, если он выбирает, поэтому продуманный дизайн и использование уведомлений склонят пользователя к тому, чтобы ваше приложение продолжало их отображать. Уведомления — это прерывание; убедитесь, что они того стоят. Windows 7 вводит понятие «тихое время». 12 июня 2012 г. · Вам нужно перейти в «Настройки» -> «Время и язык» -> «Регион и язык», затем на самом деле нажмите на язык отображения, и появятся дополнительные кнопки, нажмите появившуюся кнопку «Параметры», и вы можете выбрать ее внизу. новый экран, раскладки клавиатуры которого связаны с этим языком отображения.
Интернет-магазин продуктов в Таиланде
Twsbi vac 700
Как использовать API речи Google
База данных личности istj anime
Trimble Business Center Sign
Переводчик для Windows
Цена
-на экране на ваш местный язык
Вы установили на свой компьютер английскую версию Windows только для того, чтобы впоследствии изменить язык отображения по умолчанию на другой язык? Например, испанский, французский или любой другой язык, который вы предпочитаете использовать? Если вы это сделали, вы, вероятно, на собственном опыте выяснили, что, хотя язык отображения — тот, который вам нужен, язык, который ваш компьютер использует на экране входа / блокировки, по-прежнему тот, который ваша версия Windows использует по умолчанию.Прочтите это руководство, если вы хотите узнать, как заставить Windows 10, Windows 8.1 и Windows 7 использовать один и тот же язык отображения везде, как на рабочем столе, так и на экране блокировки или экране входа:
ПРИМЕЧАНИЕ: Чтобы внести необходимые изменения, вам необходимо открыть окно Region . Мы начнем с того, что покажем, как открыть это окно в Windows 10, затем в Windows 8.1, а затем в Windows 7 в указанном порядке.
Как открыть настройки региона в Windows 10
Чтобы изменить язык, используемый вашим ПК или устройством с Windows 10 на экране входа / блокировки, вам необходимо открыть панель под названием Region .Самый быстрый способ сделать это — использовать поле поиска Кортаны на панели задач. Введите в него слово регион , а затем щелкните или коснитесь результата поиска регион (панель управления) .
Windows, перевод, вход, экран, язык, добро пожаловать, новые пользователи
Другой способ открыть настройки региона — открыть панель управления, перейти к часам, языку и региону , а затем щелкнуть или нажать на регион .
Windows, перевод, вход, экран, язык, добро пожаловать, новые пользователи
Независимо от того, какой способ вы выберете для перехода к настройкам Region , вы должны увидеть следующее:
Windows, перевод, вход, экран, язык, добро пожаловать, новые пользователи
Как открыть настройки региона в Windows 8.1
Чтобы иметь возможность изменить язык экрана входа / блокировки в Windows 8.1, сначала необходимо открыть окно настроек под названием Region . Для этого переключитесь на экран Start , а затем начните вводить слово region . Когда начнут появляться результаты поиска, щелкните или коснитесь Регион .
Windows, перевод, вход, экран, язык, добро пожаловать, новые пользователи
Если вы предпочитаете старые способы, вы можете получить те же настройки Region , перейдя через панель управления .Откройте панель управления , затем перейдите к Clock, Language и Region , а затем щелкните или коснитесь Region .
Windows, перевод, вход, экран, язык, добро пожаловать, новые пользователи
Вот как выглядят настройки Region в Windows 8.1:
Windows, перевод, вход, экран, язык, добро пожаловать, новые пользователи
Как открыть настройки региона в Windows 7
Язык отображения, используемый на экране входа в Windows 7, устанавливается в окне настроек под названием Region .Чтобы добраться до него, откройте меню «Пуск» и введите слово регион в поле поиска. Затем щелкните результат поиска «Регион и язык» .
Windows, перевод, вход, экран, язык, добро пожаловать, новые пользователи
Вы также можете пойти дальше и открыть панель управления , а затем перейти к « Часы, язык и регион» , а затем к , регион .
Windows, перевод, вход, экран, язык, добро пожаловать, новые пользователи
Вот пример того, как окно «Регион и язык » выглядит в Windows 7:
Windows, перевод, вход, экран, язык, добро пожаловать, новые пользователи
ПРИМЕЧАНИЕ: С этого момента настройки выглядят и действуют одинаково в Windows 10, Windows 8.1 и Windows 7. Поэтому для простоты мы будем использовать скриншоты, сделанные только в Windows 10.
Как изменить язык по умолчанию, используемый на экране входа / блокировки Windows
Выберите вкладку Administrative , щелкнув или коснувшись ее имени в верхней части окна Region .
Windows, перевод, вход, экран, язык, добро пожаловать, новые пользователи
Первый раздел настроек называется «Экран приветствия и новые учетные записи пользователей» , и он сообщает вам, что вы можете использовать его для «Просмотр и копирование международных настроек на экран приветствия, системную учетную запись и новые учетные записи пользователей» .Хотя это не совсем точно, «экран приветствия» — это просто еще одно название экрана входа или экрана блокировки, а это именно то, что мы ищем.
Затем вы увидите кнопку с именем «Копировать настройки» . Щелкните или коснитесь его.
Windows, перевод, вход, экран, язык, добро пожаловать, новые пользователи
Откроется диалоговое окно с названием «Экран приветствия и настройки новых учетных записей пользователей» . В нем вы можете увидеть язык дисплея, используемый вашей учетной записью, а также язык дисплея, который ваш ПК с Windows использует для экрана приветствия .
Windows, перевод, вход, экран, язык, добро пожаловать, новые пользователи
Чтобы согласовать язык экрана входа / блокировки с языком, используемым для вашей учетной записи, установите флажок «Копировать текущие настройки в: экран приветствия и системные учетные записи» . Вы найдете его внизу окна.
Windows, перевод, вход, экран, язык, добро пожаловать, новые пользователи
После того, как вы нажмете кнопку OK , Windows попросит вас перезагрузить компьютер или устройство, чтобы сохранить ваши новые настройки.Сделайте это, и когда вы перейдете к экрану входа, вы увидите, что теперь он использует тот же язык, что и Windows на вашем рабочем столе.
Заключение
Соответствие языка дисплея, который вы используете на рабочем столе, языку, который показывает Windows на экране входа / блокировки, может показаться не таким уж большим, но это то, что помогает вам настроить свой компьютер так, чтобы вы везде использовали один и тот же язык дисплея. И, по крайней мере, для некоторых из нас очень важно, чтобы наш родной язык использовался повсюду на наших компьютерах с Windows.Мы надеемся, что это руководство было для вас полезным. Если у вас есть какие-либо вопросы или проблемы, задавайте их, используя форму комментариев ниже.
Настройки региона и языка
Настройки региона и языка
В настройках региона и языка для вашего компьютера будет
некоторое влияние на способ отображения информации в приложениях Synthesis.
В частности, они коснутся:
Пользователи с разными региональными и языковыми настройками могут работать вместе
в одних и тех же аналитических проектах, потому что в большинстве случаев основная информация
хранится в базе данных, и программа просто отображает его в формате
предпочитаемый каждым пользователем.Например, если 25 сентября 2012 г.
хранится в базе данных, пользователь А может увидеть его как «25 сентября 2012 г.», в то время как
Пользователь Б может увидеть «25 сентября 2012 года».
В этом разделе сначала объясняется, как просмотреть или изменить регион и язык.
настройки на вашем компьютере, а затем обсуждаются некоторые конкретные соображения
для приложений синтеза.
Просмотр / изменение
региональные и языковые настройки вашего компьютера
Чтобы открыть окно «Регион и язык», выполните следующие действия:
В Windows 8 переместите указатель в нижний левый угол
рабочий стол, затем щелкните правой кнопкой мыши и выберите Control
Панель.Щелкните Часы, Язык,
и параметр «Регион», затем щелкните «Регион»
связь.В Windows 7 выберите Пуск
> Панель управления, а затем щелкните Регион
и языковая ссылка.В Windows Vista выберите Пуск
> Панель управления, а затем в разделе «Языки»
и Регион, нажмите Изменить
Ссылка «Параметры отображения».В Windows XP выберите Пуск
> Панель управления, а затем щелкните Региональный
и ссылку «Параметры языка».
В качестве примера здесь показан интерфейс Windows 7. Windows 8,
Версии Windows Vista и Windows XP выглядят по-разному, но работают одинаково.
Другие соответствующие настройки управляются через окно «Настроить формат»:
В Windows 8 щелкните Дополнительный
кнопка настроек.В Windows 7 щелкните Дополнительный
кнопка настроек.В Windows Vista щелкните Настроить
Кнопка форматирования.В Windows XP щелкните Настроить
кнопка.
В качестве примера ниже показан интерфейс Windows 7.
Примечание : Чтобы увидеть измененные настройки в
Приложение Synthesis необходимо закрыть приложение, а затем перезапустить
Это.
Установка языка по умолчанию при установке программного обеспечения
Пользовательский интерфейс для приложений Synthesis доступен в нескольких
языков. Вы можете изменить этот язык в любое время, открыв Синтез.
Окно настройки (Файл> Настройка синтеза)
и выбрав опцию на языке
раскрывающийся список.
Когда вы впервые устанавливаете программное обеспечение, оно проверяет текущий
язык, как он установлен в Формате
в окне «Регион и язык Windows». Если этот язык поддерживается
в Синтезе Синтез будет использовать эти настройки; однако, если этот язык
не поддерживается, Synthesis будет использовать английский язык по умолчанию.
Определение
Форматы даты и времени
Дата и время часто появляются в интерфейсе синтеза,
в том числе (но не ограничиваясь):
Даты в области легенды графика во всем Синтезе
Приложения.Даты создания и изменения
на многих диаграммах и в ресурсах всех приложений синтеза.Область истории записи и свойств элемента в Xfmea,
RCM ++, RBI и MPC.Даты в представлении рабочего листа и в свойствах записи
окна в Xfmea, RCM ++, RBI и MPC.Даты в формате «даты отказа» и «использования»
формат гарантийных листов Weibull ++.
Поле краткой даты из
Окно «Регион и язык Windows» определяет способ отображения дат.Вы можете выбрать любой стандартный формат (например, M / d / yyyy, dd / MMM / yy, yy / MM / dd)
или вы можете создать свой собственный формат, используя доступные обозначения даты.
Поле Кратковременное время определяет
как отображается время. Вы можете выбрать любой стандартный формат (например, ч: мм
tt, HH: mm, HH’h‘mm) или вы можете создать свой собственный формат, используя
доступные обозначения времени.
Настройки Windows не применяются к следующим элементам:
Дата и время в утилитах для работы с электронными таблицами (например,г., аналитические книги,
общие электронные таблицы и т. д.) определяются функциями внутри
отчет.Дата и время, отображаемые в фолио журнала событий Weibull ++,
создаются фолио, и на них не влияют настройки компьютера.
Замена
десятичный символ и разделитель списка
Отображение десятичных значений зависит от значения Decimal
поле символа в окне настраиваемого формата Windows, которое определяет
какой символ используется для обозначения десятичной части числа (например,грамм.,
85,25 или 85,25). Кроме того, символ, используемый для разделения аргументов
в списке зависит от значения списка
разделительное поле. Эти настройки влияют на то, как вы вводите функции
в аналитических книгах и в общих таблицах, вручную или
с помощью мастера функций. Например, если значение десятичного символа
— это запятая, а значение разделителя списка — точка с запятой, вы должны ввести
функция вроде этой: = НАДЕЖНОСТЬ («Folio1! Data 1»; 500; 100; 0,9)). А если десятичный
символ — точка, а разделитель списка — запятая, это будет = НАДЕЖНОСТЬ («Folio1! Data
1 «, 500,100,0.9)).
Настройка
Система измерения на странице Setup
На вкладке «Поля» окна «Параметры страницы» любого приложения Synthesis.
(На главную> Печать> Параметры страницы),
поле «Единицы» определяет, какие
единица измерения (дюймы [США] или сантиметры [метрическая система]) используется для
поля страницы при выводе на печать. Поле включает Системные
вариант по умолчанию. Выбор этой опции означает, что измерение
используемая система определяется значением формата настройки Windows.
поле Система измерения окна,
и он изменится, если изменятся настройки компьютера.
Совет : Если вы хотите, чтобы поля страницы были
всегда быть одинаковым, вы можете выбрать конкретную единицу измерения, а не
используйте параметр системы по умолчанию.
© 1992-2015. . ВСЕ ПРАВА ЗАЩИЩЕНЫ.
Как изменить язык дисплея Windows 10 без переустановки операционной системы?
Прочтите эту статью, чтобы узнать , как изменить язык интерфейса Windows 10 без необходимости его переустановки , какие системные языки можно установить и какие настройки следует изменить для этой цели.
Содержание
Введение
В Windows 10 люди обычно выбирают предпочтительный язык для всей операционной системы при ее установке. Однако, если языковые настройки были неправильными или людям приходилось использовать компьютерные устройства с определенными языковыми предпочтениями, необходимо изменить некоторые настройки, чтобы привести их в соответствие с вашими личными предпочтениями.
Итак, если вам когда-либо понадобится изменить языковые настройки в Windows 10 , это можно сделать быстро и легко с помощью приложения Settings и без необходимости переустанавливать операционную систему.
В сегодняшней статье мы покажем вам, как изменить язык отображения по умолчанию на любой другой, в том числе сделать это для новых и существующих учетных записей пользователей.
Как изменить язык дисплея по умолчанию в
Windows 10 ?
Если вам нужно переехать в другой регион или вам нужно использовать язык отображения, отличный от выбранного по умолчанию, или если исходные языковые настройки для вычислительного устройства были неправильными, нет абсолютно никакого смысла переустанавливать Windows 10 .Все, что вам нужно, это изменить несколько системных настроек, чтобы пользоваться вашей операционной системой на нужном языке.
Отключить синхронизацию языков
Если вы используете учетную запись Microsoft , языковые настройки будут применяться ко всем устройствам, связанным с такой учетной записью. Если вы планируете изменить региональные и языковые настройки только для одного компьютера, вам необходимо отключить синхронизацию таких настроек, прежде чем продолжить.
Вот как вы отключаете синхронизацию языков в Windows 10 .
Откройте главное системное приложение, Настройки . Вы можете сделать это любым удобным для вас способом. Например, нажмите кнопку Пуск в нижнем левом углу рабочего стола на панели задач и откройте главное меню Windows . Используйте полосу прокрутки или колесо мыши для поиска в списке всех программ и приложений, установленных на этом компьютере, и найдите строку Настройки или нажмите кнопку Настройки в левой части меню пользователя, и приложение откроется. открытым.
В главном окне Настройки при необходимости прокрутите вниз и выберите вкладку Учетные записи .
На левой панели перейдите к Синхронизация настроек .
На правой панели найдите раздел Индивидуальные настройки синхронизации и строку Языковые настройки , затем установите ползунок в положение Выкл. (отключено).
После выполнения этих шагов вы можете начать изменять языковые настройки для копии Windows 10 , установленной на этом компьютере, не беспокоясь о том, что это может повлиять на аналогичные настройки на других связанных устройствах.
Действия, которые необходимо предпринять, если вы хотите изменить язык отображения
Чтобы изменить язык дисплея вашего Windows 10 , вы должны закрыть все запущенные приложения и сделать то, что описано ниже.
Используйте любой способ, который вы предпочитаете, чтобы открыть приложение Настройки . Например, щелкните правой кнопкой мыши кнопку Пуск , которую вы можете найти на панели задач , в левом нижнем углу рабочего стола, или вместо этого нажмите комбинацию клавиш Windows + X , чтобы открыть контекстное меню, и выберите строка Настройки .Приложение запустится немедленно.
С помощью полосы прокрутки или колесика мыши перейдите в окно Настройки и найдите вкладку Время и язык .
На левой панели перейдите на Язык .
Теперь посмотрите вправо и найдите раздел Предпочтительные языки , где вы можете установить приоритет языковых настроек, и нажмите кнопку Добавить предпочтительный язык с символом + (плюс) на нем.
В новом окне Выберите язык для установки воспользуйтесь полосой прокрутки или колесом мыши, чтобы найти нужный вам язык, или начните вводить его имя в поле поиска выше.
Выберите языковой пакет, который вы планируете использовать в Windows 10 из списка.
Когда язык выбран, нажмите Далее .
На следующей странице Установить языковые компоненты установите флажок для Установить языковой пакет , чтобы подтвердить свой выбор (поле с галочкой станет синим, т.е.е. активный).
Нажмите Установить ниже.
Изменения вступят в силу после установки языкового пакета, что обычно занимает всего несколько минут. В некоторых случаях может потребоваться перезагрузка Windows 10 , и тогда соответствующие языковые настройки будут применяться ко всем элементам системы. Изменения коснутся экрана входа, приложения Settings , Windows Explorer , рабочего стола, всех приложений, предпочтительных браузеров и веб-сайтов, которые вы посещаете.С этого момента они будут использовать новый язык по умолчанию. Кроме того, Windows 10 может предложить проверить ваши текущие настройки конфиденциальности.
Изменение настроек региона
Если вы изменили язык отображения для Windows 10 из-за перехода в другой регион, региональные настройки также должны быть изменены.
Изменить их в Windows 10 достаточно просто: просто выполните следующие действия.
Откройте главное системное приложение, Настройки, , любым удобным для вас способом.Например, нажмите сочетание клавиш Windows + I для прямого доступа к приложению.
В главном окне приложения Настройки найдите и выберите вкладку Время и язык .
На левой панели выберите Регион .
На правой панели найдите раздел Регион и используйте вложенное меню Страна или регион , чтобы указать ваше новое местоположение, если оно отличается от текущих настроек.
В разделе Региональный формат используйте другое вложенное меню, чтобы выбрать правильные форматы для отображения даты и времени в Windows , если они отличаются для вашего времени и региона.
Теперь посмотрите на левую панель и снова перейдите на вкладку Язык .
С помощью полосы прокрутки или колесика мыши найдите раздел Связанные настройки и щелкните ссылку Настройки административного языка .
В новом всплывающем окне Region перейдите на вкладку Administrative и в разделе Экран приветствия и новые учетные записи пользователей нажмите кнопку Copy settings .
В новом окне отобразится соответствующий экран и настройки учетной записи. В разделе Копировать текущие настройки в установите флажки для каждой опции: Экран приветствия и системные учетные записи и Новые учетные записи пользователей .
Нажмите ОК .
Еще раз нажмите ОК и перезагрузите компьютер.
После всех этих шагов ваш компьютер отобразит правильные региональные настройки, указанные в соответствии с вашим физическим местоположением.
В большинстве случаев люди не меняют или не устанавливают дополнительные языки регулярно для своих личных нужд. Эта возможность быстро менять языковые пакеты чаще требуется в небольших или крупных компаниях, которым приходится иметь дело с клиентами с различными языковыми предпочтениями.
Кроме того, эта опция будет полезна для людей, которым необходимо переехать в другой регион и которые хотят, чтобы их региональные настройки соответствовали этим требованиям. Другой сценарий — покупка компьютера в другой стране, когда необходимая конфигурация недоступна на местном уровне.
Кроме того, вы должны помнить, что изменение языковых настроек может отключить некоторые функции, такие как Cortana , потому что эта служба не поддерживается в некоторых регионах.
Заключение
Предпочитаемый язык отображения — одна из легко настраиваемых вещей в операционной системе.Если вам когда-либо понадобится изменить языковые настройки, воспользуйтесь одним из описанных здесь способов для замены языкового пакета, который в настоящее время используется в Windows 10 , без необходимости его переустановки.


