Как поставить скобки двойные: Как ставить кавычки на клавиатуре и в HTML
Как делать треугольные скобки. Какой комбинацией клавиш ставить кавычки «ёлочки
Тот, кто работает в «Ворде» по профессиональным причинам или же редактором, знает, что кавычки елочкой являются традиционными, и именно такой их вид является надлежащим. Также зачастую студентам говорят использовать в своих работах под печать именно такие кавычки.
В данной статье мы расскажем, как ставить кавычки «елочки» в «Ворде». Расскажем все известные способы их вставки. Также поведаем, где «елочки» располагаются и как с ними взаимодействовать.
Быстрый способ
Начнем мы, конечно, с самого простого и легкодоступного способа, как вставить кавычки елочкой в «Ворде». Этот метод знают практически все, но для новоиспеченных покорителей такой страшной машины, как компьютер, этот метод необходимо знать.
Заключается он в простом действии. Вам нужно нажать сочетание двух клавиш — это SHIFT и 2. Следует запомнить, что двойку необходимо нажимать на верхней цифровой клавиатуре.
Просто перед тем как вы собираетесь печатать слово в кавычках, нажмите SHIFT + 2, и после того как его закончите, тоже нажмите SHIFT + 2.
Однако такой метод не всегда сработает, и могут напечататься другие кавычки, все это зависит от настроек программы. Если у вас кавычки ставятся неверно, то переходим к следующему способу.
С помощью шестнадцатеричного кода
Шестнадцатеричный код — звучит угрожающе, особенно для тех, кто с ним незнаком. Однако именно он поможет нам поставить в тексте кавычки елочкой.
Его использование довольно простое, но стоит отметить, что работает данный метод лишь в программе «Ворд» и за ее пределами кавычки этой формы не будут ставиться.
Чтобы вставить кавычки, вам необходимо знать код, а он следующий:
- для открывающих кавычек — «0171»;
- для закрывающих кавычек — «0187».
Зная эти цифры, смело в «Ворде», удерживая клавишу ALT, вводите эти цифры на правой цифровой клавиатуре. После того как вы отпустите ALT, в указанной области напечатаются необходимые вам кавычки.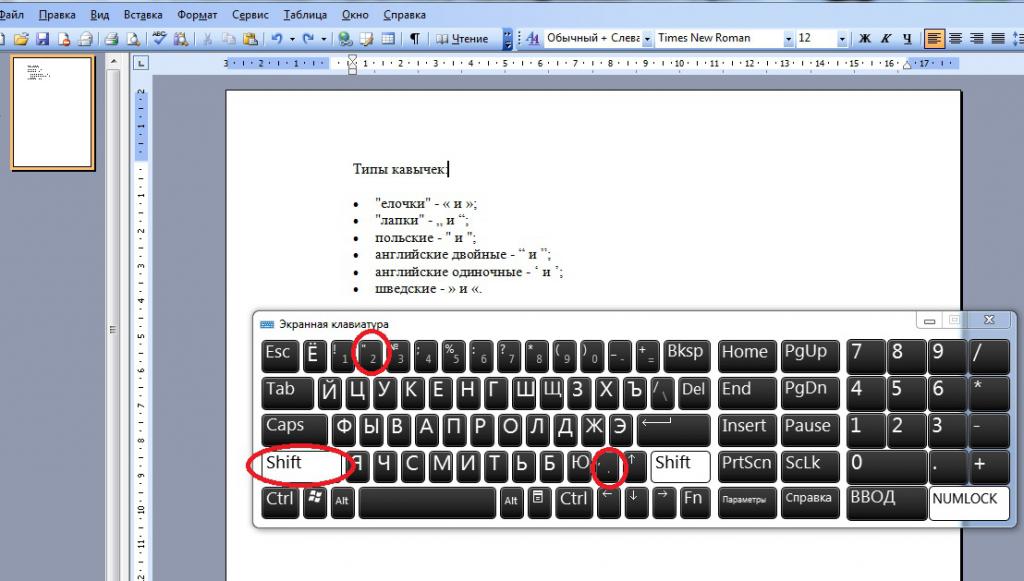
С помощью ALT + X
Данный метод практически идентичен предыдущему, вам также нужно знать код, но в этот раз он немного отличается.
- для открывающих — ab;
- для закрывающих — bb.
Запомнить довольно просто, и это хорошо. Теперь давайте поговорим, как пользоваться способом, чтобы поставить кавычки елочкой.
Все довольно просто. В этот раз сначала введите этот код в том месте, в котором должен стоять символ, а после этого нажмите сочетание клавиш ALT + X. После этого указанные буквы заменятся на нужные кавычки.
С помощью символов
Способ, который сейчас будет представлен, является не самым быстрым, но зато эффективным, тем более если вы забываете вышеупомянутые коды.
В «Ворде» вам нужно открыть специальную таблицу символов. Чтобы это сделать, следуйте инструкциям:
- Перейдите на вкладку «Вставка».
- В правой части панели нажмите кнопку «Символы».
- В меню выберете «Символ».
- В выпадающем меню нажмите «Другие символы.
 ..».
..».
После этого откроется нужное нам окно. В выпадающем списке «Набор», выберите «Дополнительная латиница-1» и в основном поле символов отыщите нужные кавычки. После этого нажмите кнопку «Вставить».
Как можно заметить, данный способ вставки кавычек занимает довольно много времени. По этой причине он считается наименее популярным, но все же он есть, поэтому в нашей статье обойти его никак нельзя.
С помощью ALT-кода
Ну, а напоследок поговорим еще об одном способе, который подразумевает запоминание кода и использование клавиши ALT. Он малоизвестен, хотя ничем практически не отличается от предыдущих.
Итак, вам необходимо запомнить коды кавычек елочкой.
- 0171 — для открывающих;
- 0187 — для закрывающих.
Чтобы его использовать, необходимо зажать сразу три клавиши. Например, если вы хотите вставить в текст открывающие кавычки, то вам следует зажать ALT + «+» + 0171. Если закрывающие, то введите другой код. Данный способ можно использовать не только в программе, но и за ее пределами.
Эта страница содержит кавычки всех видов, вытащенные из разных разделов Юникода.
Этот знак препинания является парным. Им обозначают прямую речь, или слово, которое используется в значении, не соответствующем обычному — например, в обратном. Существует несколько видов. Названия пошли от страны, где они были придуманы и от сходства начертания с некоторыми предметами.
В разных письменностях применяются разные кавычки согласно… Вероятно, традиции. Да, есть правила пунктуации, но они не оговаривают вид. Есть нормы типографского набора на которые, обычные люди могут начхать. Итак, по традиции у нас (в России) применяются кавычки «ёлочки». Если нужно поставить их внутри уже закавыченной части текста, символы внешних и внутренних должны отличаться. Вложенными служат «лапки» («„…“»). К тому же, при письме от руки и в печати, вид может быть неодинаковым. В старые добрые времена, когда я ещё писал рукой, использовались всегда так называемые польские (см. ниже). Впрочем, и шрифты отрисовывают не совсем единообразно.
Ввести правила расставления кавычек, для славянских письменностей, первым пытался Константин Философ. В XV веке он написал трактат «О письменах». Там предлагалось выделять особыми символами цитаты из церковных текстов. Изображения этих символов были очень схожи с современными кавычками «ёлочками».
“
”
Английские двойные.
‘
’
Английские одинарные.
Кавычки «ёлочки». HTML код (мнемоника): « » (« »)
„
“
Немецкие «лапки».
„
”
Польские.
Шведские обратные.
Двойные универсальные. HTML код (мнемоника): » («)
Употребление кавычек в разных языках.
Правила не строгие (если вообще есть), не удивляйтесь, если они слабо соблюдаются.
Основные и запасные (ставятся внутри основных, при надобности):
Албанский «…» ‹…›
Английский “…” ‘…’
Арабский «…» ‹…›
Африканский „…” ‚…’
Белорусский «…» „…“
Болгарский „…“ ‚…‘
Венгерский „…”
Греческий «…» ‹…›
Датский »…« ›…‹
Иврит «…» / «…» «…» / >
Ирландский “…” ‘…’
Исландский „…“ ‚…‘
Испанский «…» “…”
Итальянский «…»
Китайский “…” ‘…’
Латышский „…“ „…“
Литовский „…“ ‚…‘
Нидерландский „…” ‚…’
Немецкий „…“ ‚…‘
Норвежский «…»
Польский „…” «…»
Португальский “…” ‘…’
Румынский „…” «…»
Русский «…» „…“
Сербский „…“ ‚…‘
Словацкий „…“ ‚…‘
Словенский „…“ ‚…‘
Турецкий “…” ‘…’
Украинский «…» „…“
Финский ”…” ’…’
Французский « … » ‹ … ›
Хорватский »…« ›…‹
Чешский „…“ ‚…‘
Шведский ”…” ’…’
Эстонский „…” „…”
Японский 「…」 『…』
Многие из этих значков симметричные в горизонтальной плоскости. Даже если весь , они останутся в неизменном виде.
Даже если весь , они останутся в неизменном виде.
Установка кавычек в тексте, казалось бы, что тут сложно, нажал на соответствующие клавиши, вот и все. В принципе это так, но что делать если при наборе текста выставляются «парные» кавычки, ну а нужные обычны «»прямые»»?
Думаю каждому из вас известно, что составление какого либо документа есть свои правила форматирования, которые так же относятся даже к безобидным кавычкам. Казалось бы, что там страшного, если в тексте будет присутствовать кавычке не того типа, но нет, очень часто встречаются такие ситуации когда не правильно сформатированные документы отправлялись на доработку из-за одной несчастной кавычки.
В руководстве, с которым вы только что начали ознакамливаться, я вам попытаюсь в подробностях показать, как настроить и изменить нужный вид кавычек в Microsoft Word, ну и конечно же в прочих программах где потребуется их использование в тексте.
Какие существуют виды кавычек?
Что касается видов кавычек, можно сказать что их существует очень много, разного типа и вида. Тут я рассмотрю самые популярные их разновидности, которые обычно используются у нас.
Тут я рассмотрю самые популярные их разновидности, которые обычно используются у нас.
- Французские кавычки, обычно их называют ёлочка — имеют следующий вид « »;
- Стандартные «прямые» кавычки;
- “Английские” кавычки, является одним из самых популярных вариантов кавычек при составление различных документов;
- „Немецкие“ кавычки, ещё одна разновидность, которая чаще других попадается на глаза;
- Также английского происхождения кавычки но уже в виде ‘одинарны’ кавычек. Используется редко, но всё же иногда
можно встретить и их.
В общем, почти у каждой страны есть своя разновидность данного знака, но так как они у нас не распатронены, я думаю перечень на этом можно закончить и перейти непосредственно к тому, как изменить вид кавычек например с «ёлочки» на прямые, или наоборот.
Настройка нужного типа кавычек в Microsoft Word
Итак, сейчас рассмотрим ситуацию когда вам нужно вместо таких «» кавычек, поставить прямые.
Открываем Microsoft Word и переходим к пункту, в верхнем меню, «» — «».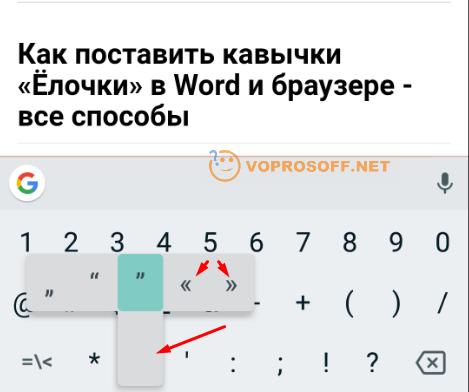
Теперь, справа выбираем «Правописание
», а слева « автозамены
».
В окне автозамены кликаем по вкладке «Автоформат при вводе
» и убираем отметку с пункта «Замена прямых кавычек на парные».
В результате мы получим следующее, при вводе теперь будут устанавливаться исключительно «прямые» кавычки. Но учтите, что в документах, которые были созданы ранее все кавычки останутся в таком виде как и были установлены ранее.
Если же вам наоборот потребуется вместо прямых сделать ёлочку, тогда пройдитесь по тем же пунктам и поставьте галочку обратно, при этом не забыв сохранить изменения.
С этим понятно, теперь давайте разберемся с английскими вариантами кавычек. Если вам вдруг понадобился один из этих видов, я рекомендую воспользоваться символьной вставкой.
Для того, что бы туда попасть следует перейти на вкладку «Вставка» – «Символы» – «Другие символы».
Например, это мы сделали для открывающейся кавычки, соответственно на закрывающуюся кавычку таким же образом назначаем другое сочетание, например «Ctrl+2». после чего мы сможем ставить необычные кавычки с помощью клавиш «Ctrl+1 и 2».
после чего мы сможем ставить необычные кавычки с помощью клавиш «Ctrl+1 и 2».
Как изменить вид кавычек в Libreoffice
Возможно данный вид офисного программного обеспечения не на столько популярен как Word, но все здесь изменить тип кавычек проще простого.
Опять же, по умолчанию настройки установлены так, что вместо прямых кавычек ставятся двойные.
Но, что нужно сделать если мы хотим поменять все наоборот.
Идем в «Сервис» – «Автозамена» – « Параметры автозаменны…».
В этом окошке идем на вкладку «Национальные», где чуть ниже есть колонка двойные кавычки с пунктом «Заменить», который отмечен галочкой. Убрав эту отметку вы отключите автозамену кавычек и получите желаемы результат.
Соответственно если вы наоборот хотите получить «двойные» кавычки поставьте галочку обратно и закройте окно сохранив изменённые параметры.
Если правила форматирования документа требуют английские или немецкие кавычки, нам следует поступить следующим образом.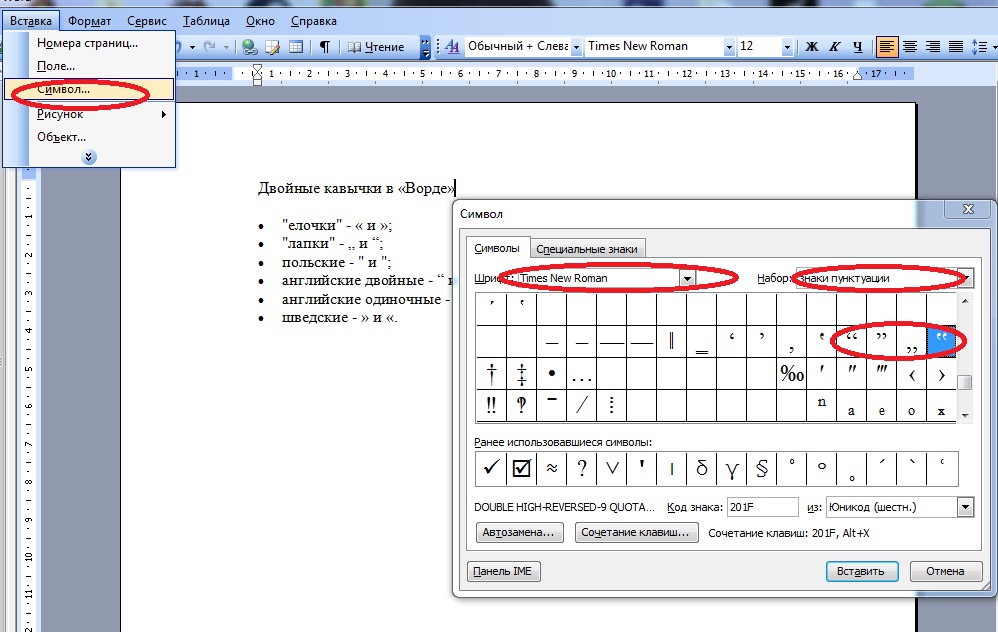
Опять заходим в настройки автозаменны в туже вкладку «Национальные».
Далее, оставив галочку заменить, кликаем по «Открывающей кавычке», должен появится огромный набор символов, в котором мы находим подходящий и выбираем его, так же поступаем и с «Закрывающей кавычкой», выбрав при этом конечно же соответствующий символ закрывающей англ. или немец. кавычки.
Правда легко? Не надо заморачиваться с кучей клавиш, как это было в Microsoft Office.
Меняем тип кавычек в программах не офисного типа
С офисами всё понятно, но как быть если мне нужно изменить тип кавычек в другой программе, которая не относится к офисному пакету но позволяет, например, набирать тексты или что-то подобное.
В свое время, с такой проблемой столкнулся и я сам. Я нашел программку в которой я набирал статьи для блога, но наступило то время когда мне понадобилось
изменить тип кавычек. Сначала я в этом не увидел проблемы. Просто зашел в настройки и установил галочку на пункт, который позволил бы мне изменить кавычки.
Но, не тут то было, продолжив набор текста, я заметил, что ничего не изменилось, я конечно же начал проверять настройки, мало ли, может случайно обратно убрал отметку, но нет, все было на месте. Получается, что пункт в настройках отвечающий за это был, но он попросту не работал. Выход из этой ситуации я нашёл в раскладки Ильи Бирмана.
Всё, что нужно сделать это скачать её и установить себе на компьютер, а дальше воспользовавшись примером, где какой символ находится, устанавливаем нужный вид кавычек. Правда делать всё это нужно с помощью правой клавиши «Alt».
В принципе все пояснения и скачать непосредственно раскладку вы сможете на странице Ильи . В общем, все очень удобно и просто, рекомендую, а главное всё это бесплатно.
Ок, в принципе я все изложил, что хотел. Чуть не забыл у меня есть ещё одна хорошая рекомендация для вас, обязательно, слышите обязательно присоединяйтесь к нам в
Как известно, в Ворд 2013 установленные с клавиатуры двойные кавычки на русской раскладке автоматически заменяются на парные кавычки, которые иногда еще называют кавычки елочки.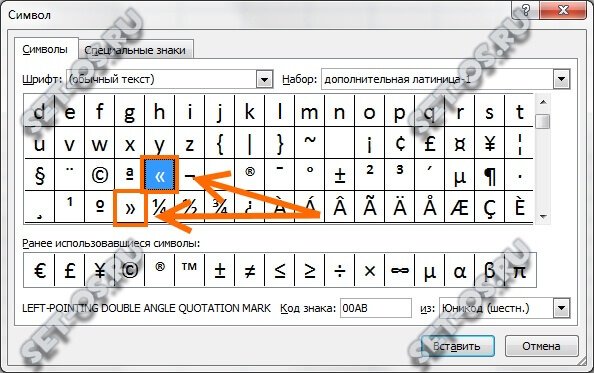 Непосредственно после такой автозамены очень легко вернуть прежний вид устанавливаемых кавычек отменой последнего действия комбинацией клавиш «Ctrl + Z»
Непосредственно после такой автозамены очень легко вернуть прежний вид устанавливаемых кавычек отменой последнего действия комбинацией клавиш «Ctrl + Z»
или соответствующим значком на верхней панели, причем это действие придется проделывать после установки каждой скобки.
При копировании текста из каких-либо источников и вставке его в документ Word замена двойных кавычек не производится, и может получиться такая ситуация, что могут по тексту присутствовать кавычки разного вида. Если не принципиально, какие именно кавычки в Ворде устанавливать, но все же нужно везде одинаковые, то проще всего выполнить поиск и замену парных кавычек на двойные. А при необходимости установки только парных кавычек, придется потратить немало времени на замену двойных кавычек, так как открывающие и закрывающие двойные кавычки одинаковые.
Автозамену двойных кавычек на парные можно отменить в настройках. Для этого переходим «Файл \ Параметры \ Правописание \ Параметры автозамены \ Автоформат при вводе»
, где следует убрать галочку напротив пункта «»прямые» кавычки «парными»»
.
Кроме того, в Ворде существуют и другие кавычки, установить которые можно через меню «Символ»
на вкладке «Вставка»
. Для этого в меню «Символ»
выбираем пункт «Другие символы»
и ищем подходящие кавычки в списке символов.
Слово «кавычка» имеет русское происхождение и означает «крючковатый знак».
Так как это всегда парный знак, термин употребляется во множественном числе. С помощью кавычек выделяются слова или целые сочетания:
- прямая речь;
- цитаты;
- наименования и названия чего-либо;
- слова, выражающие иной смысл, или сказанные с сарказмом или иронией;
- профессиональный сленг или термин.
Виды кавычек в Ворде
Правильное использование кавычек повышает статус текста или облегчает его чтение.
При написании профессиональных документов или документаций на русском языке, принято использовать два вида кавычек:
- Ёлочки или французские кавычки.
 Обозначаются как маленькие фигурные скобки или двойные значки меньше-больше. Применяются в печатном тексте в большинстве случаев.
Обозначаются как маленькие фигурные скобки или двойные значки меньше-больше. Применяются в печатном тексте в большинстве случаев. - Лапки или немецкие кавычки. По внешнему виду они похожи на двойные нижние и верхние запятые, развернутые в разные стороны. Их используют в рукописном тексте, набранным курсивом.
В английском языке применяются другого вида кавычки:
- Английские одинарные кавычки. Изображаются в виде двух верхних запятых, развернутых друг к другу. Это основной вид кавычек в британском и второстепенный в американском. Также они встречаются в словарях для описания значения слова или перевода иностранного слова.
- Английские двойные кавычки. Изображаются в виде верхних двойных запятых. В британском английском ими выделяют названия или высказывания внутри текста, заключенного также в кавычки.
Обратите внимание: В русском и английском языках постановка точек и запятых при совместном их использовании с кавычками различается.
В русском языке они должны быть расположены после закрывающейся кавычки, а в английском — наоборот.
Есть случаи, когда необходимо использовать две кавычки подряд. Как правило, для понимания, где заканчиваются одни и начинаются другие, принято использовать кавычки разных видов.
В русском языке кавычки ёлочки применяют в качестве внешних кавычек, лапки — внутренних. Если нет технических возможностей поставить 2 разных вида кавычек, закрывающую внутреннюю кавычку не ставят.
3 способа поставить кавычки в Ворде
Существуют, как минимум 3 способа поставить вышеописанные кавычки в программе «Microsoft Word».
Алгоритм действий для каждого способа одинаков, различаются только сочетания клавиш и коды, которые указаны для каждого вида отдельно в соответствующих пунктах.
Итак, чтобы поставить кавычки, требуется:
Простой способ сделать кавычки
Выполняется одновременным нажатием двух клавиш, которые указаны для каждого вида кавычек ниже.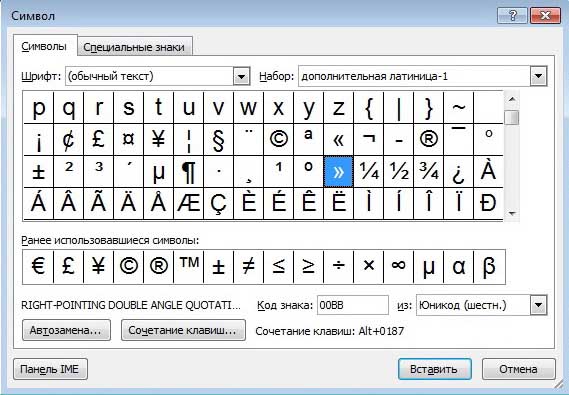 Открывающиеся кавычки ставятся после пробела, закрывающие — сразу же после слова (без пробела).
Открывающиеся кавычки ставятся после пробела, закрывающие — сразу же после слова (без пробела).
Поставить кавычки при помощи кодов
Выполняется на боковой клавиатуре, на которой обязательно должен быть включен Num Lock. Алгоритм выполнения:
- Устанавливаем курсор в нужном месте.
- Нажимаем клавишу «ALT».
- Последовательно набираем нужный код (о кодах ниже).
- Кавычка появится после выключения «ALT».
Если на компьютере отсутствует боковая клавиатура, то необходимо включить её экранный аналог. Вызвать меню «Пуск» и выбрать последовательно следующую цепочку строк: «Все программы» — «Стандартные» — «Специальные возможности» — «Экранная клавиатура».
Вставить кавычки при помощи символов
Все действия выполняются в командной строке, поэтому клавиатура не нужна. Алгоритм выполнения:
- Выбрать в меню пункт «Вставка», раздел «Символ…».
- В открывшемся окне выбрать нужный шрифт, в строке «Шрифт».
- Выбрать нужные кавычки в большом окне, используя полосу прокрутки.

Сократить время поиска требуемого символа кавычек, поможет выбор нужного раздела в строке «Набор» справа от строки «Шрифт»:
- ёлочки расположены в разделе «Латиница-1»,
- все остальные — в строке «знаки препинания».
После выбора кавычек надо нажать на кнопку «выполнить».
Примечание: Быстрый выбор требуемого символа осуществляется вводом индивидуального кода в окне «Код знака».
Как сделать кавычки елочки
Двойные треугольные открывающиеся и закрывающиеся кавычки, называются елочками.
Простой способ
Нажимаем комбинацию клавиш «Shift» + цифра «2» на верхней клавиатуре. Используется раскладка на русском языке.
Если курсор установлен перед словом, добавится открывающаяся кавычка, если после слова, закрывающаяся.
При помощи кодов
Чтобы добавить открывающуюся кавычку елочку, нажмите клавишу «ALT» и удерживая ее, на дополнительной клавиатуре, наберите «0171».
Для добавления закрывающихся кавычек елочек, нажмите клавишу «ALT» и удерживая ее, на дополнительной клавиатуре, наберите «0187».
При помощи символов
- Выберите вкладку «Вставка».
- Нажмите на кнопку «Символы».
- В окне «Символы» найдите интересующую кавычку или введите код знака: для открывающих кавычек «00АВ», закрывающих «00ВВ».
Как сделать кавычки лапки
Кавычки лапки, напоминают собой двойные парные верхние и нижние запятые.
Простой способ
К сожалению, сочетанием двух клавиш данный вид кавычек сделать не получится, поэтому ниже описано, как это сделать по-другому.
При помощи кодов
Открывающиеся кавычки лапки: «ALT» + «0132».
Закрывающиеся кавычки лапки: «ALT» + «0147».
При помощи символов
- Выберите вкладку «Вставка».
- Нажмите на кнопку «Символы».
- В окне «Символы» найдите интересующую кавычку или введите код знака: для открывающих кавычек «201Е», закрывающих «201С».
Как сделать английские двойные кавычки
Маленькие, двойные верхние кавычки называются английскими двойными.
Простой способ
- С зажатой клавишей «Shift» нажмите букву «Э».

Для установки открывающейся английской двойной кавычки, курсор должен стоять перед словом, для установки закрывающейся английской двойной кавычки, курсор должен стоять после слова.
При помощи кодов
Открывающиеся английские двойные кавычки: «ALT» + «0147».
Закрывающиеся английские двойные кавычки: «ALT» + «0148».
При помощи символов
- Выберите вкладку «Вставка».
- Нажмите на кнопку «Символы».
- В окне «Символы» найдите интересующую кавычку или введите код знака: для открывающих кавычек «201С», закрывающих «201D».
Как сделать английские одинарные кавычки
Кавычки, изображенные одинарными верхними запятыми, называют английскими одинарными.
Простой способ
- Переведите клавиатуру на английский язык.
- Нажмите букву «Э».
Для установки открывающейся английской одинарной кавычки, курсор должен стоять перед словом, для установки закрывающейся английской одинарной кавычки, курсор должен стоять после слова.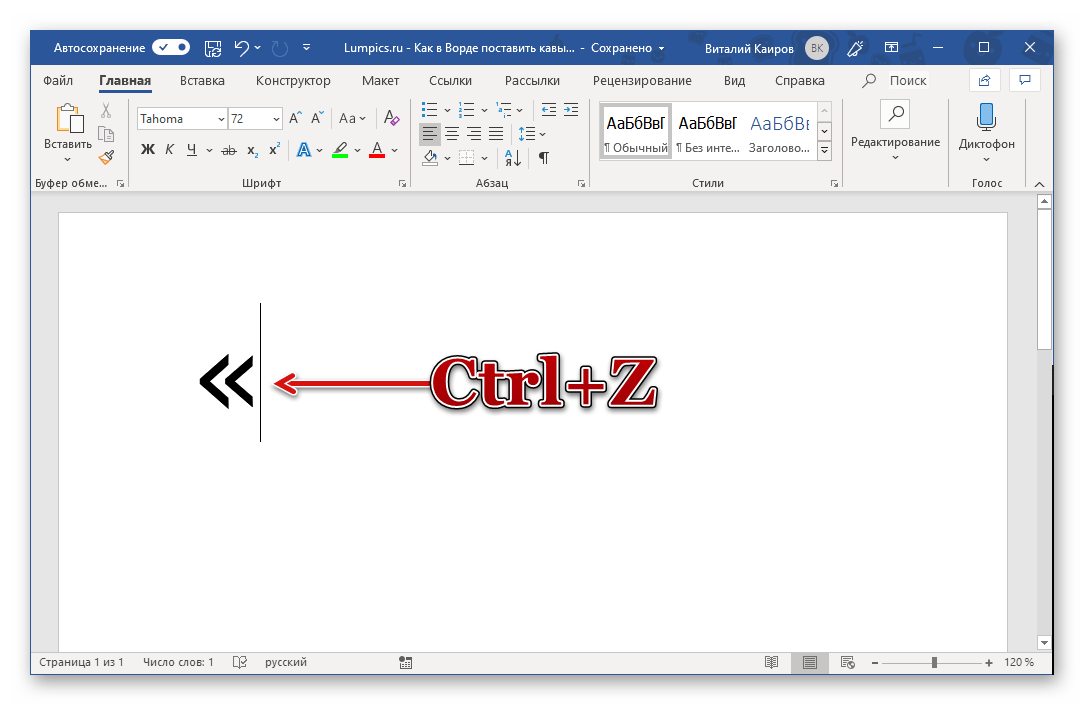
При помощи кодов
Открывающиеся английские двойные кавычки: «ALT» + «0145».
Закрывающиеся английские двойные кавычки: «ALT» + «0146».
При помощи символов
- Выберите вкладку «Вставка».
- Нажмите на кнопку «Символы».
- В окне «Символы» найдите интересующую кавычку или введите код знака: для открывающих кавычек «2018», закрывающих «2019».
Настройка комбинации клавиш для добавления кавычек из Символов
При необходимости можно самостоятельно настроить комбинацию клавиш для каждого типа кавычек. Для этого необходимо придумать собственную уникальную комбинацию из двух командных клавиш (Alt, Shift, Ctrl), в сочетании любой буквы.
После этого выполнить следующий алгоритм действий:
- Зайти в меню «Вставка».
- Перейти в подраздел «Символ…».
- Открыть вкладку «Специальные знаки».
- Выбрать курсором из предложенного списка тот, который нужно изменить.
- Нажать кнопку «Сочетание клавиш…», после чего откроется окно «Настройки клавиатуры».

- В строке «Новое сочетание клавиш» ввести собственную комбинацию для выбранного символа.
- Нажать на кнопку «Назначить».
- Закрыть это окно нажатием кнопки «Закрыть».
Как заменить кавычки на другие
При помощи встроенных функций редактора Word, не трудно заменить кавычки на любые другие.
Самый простой способ, это удалить одни и вставить другие кавычки, но это очень банальный прием. Придумаем кое что поинтересней.
- Нажмите кнопку «Добавить», чтобы внести изменения в список автозамены.
Теперь, при вводе с клавиатуры запрограммированного символа » (клавишами «Shift» + «2»), произойдет замена на символ «, которые можно было бы ввести при помощи специального кода «Alt» + 0171.
Как поставить двойные скобки на клавиатуре. MY adept путевые заметки. Одиночный и двойной знак
В зависимости от того, какая языковая раскладка используется при работе с текстовым документом в Microsoft Word, по умолчанию можно поставить один из двух видов кавычек – «елочки» в кириллице и «прямые» (бывают двойными и одинарными, а первый знак может находиться как внизу строки, так и вверху) в латинице. Однако во-первых, все они вводятся по-разному, а во-вторых, не всегда удобно переключаться между языками, чтобы быстро проставить тот или иной символ. Сегодня расскажем о том, каким образом можно поставить кавычки абсолютно любого вида и как максимально упростить данную процедуру.
Однако во-первых, все они вводятся по-разному, а во-вторых, не всегда удобно переключаться между языками, чтобы быстро проставить тот или иной символ. Сегодня расскажем о том, каким образом можно поставить кавычки абсолютно любого вида и как максимально упростить данную процедуру.
Практически все символы, необходимые для ввода кавычек разного типа, есть на клавиатуре (хотя могут иметь немного другой вид). При этом Word позволяет ставить не только их, но и остальные разновидности данного знака препинания. Но прежде чем приступить к рассмотрению того, как и какие кавычки следует вводить в текстовом редакторе, покажем основные и наиболее часто используемые из них.
- Французские кавычки («елочки») — «елочки»;
- Немецкие кавычки («лапки») — „лапки“;
- Английские двойные кавычки — “английские двойные”;
- Английские одиночные кавычки — ‘английские одиночные’.
В русском языке наиболее часто применяются именно «елочки», „лапки“ же находят свое применение в написании вложенного текста, подразумевающего содержание кавычек внутри кавычек.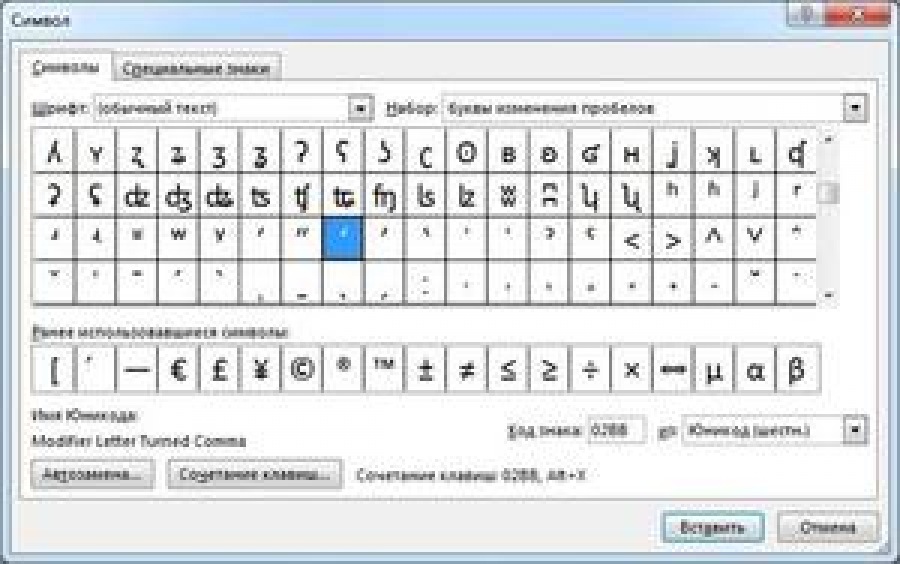
Способ 1: Клавиши на клавиатуре
Французские «елочки» и английские “кавычки” можно ввести с помощью клавиатуры, а на изображении ниже показано то, какие клавиши для этого следует задействовать (плюс Shift). ‘‘Прямые’’ и „немецкие“ кавычки вводятся схожим образом, но не без нюансов.
Кавычки-«елочки»
Символы данного типа закреплены за цифрой 2 в верхнем цифровом блоке клавиатуры. Вводить их необходимо в кириллической раскладке (русский, украинский язык и т.д.), поэтому для начала переключитесь на него, используя клавиши «ALT+SHIFT»
или «CTRL+SHIFT»
(смотря какая комбинация установлена в настройках системы), либо воспользуйтесь для этого значком в системном трее.
Английские ‘одиночные’ и “двойные”
Как уже было сказано выше, данные кавычки бывают двух видов – одиночные и двойные. Оба символа находятся на одной и той же клавише – это буква ‘э’ русского алфавита.
«Наделив» свою систему немецким языком, переключитесь на него и выполните ровно те же действия, что и для ввода «елочек».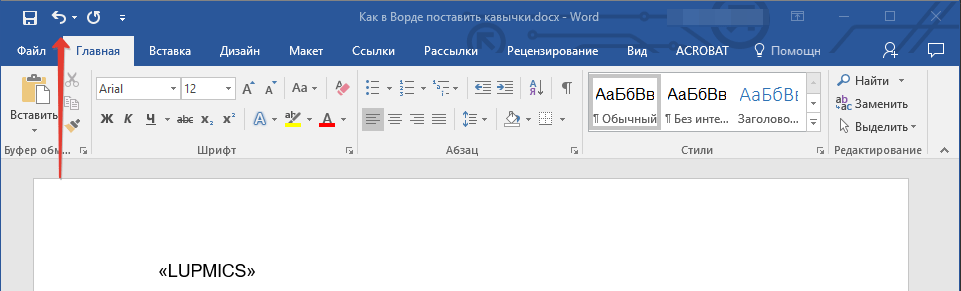 То есть используйте клавиши «SHIFT+2»
То есть используйте клавиши «SHIFT+2»
для ввода сначала открывающейся, а затем и закрывающейся кавычки, в результате чего вы получите именно „лапки“.
‘‘Прямые’’ кавычки
Несмотря на то что эти кавычки мы не выделили в какой-либо отдельный вид во вступлении, многие пользователи (и программы) предпочитают использовать при написании текста именно их. Microsoft Word же по умолчанию заменяет данные символы на рассмотренные нами выше «елочки» (по крайней мере, в своей русскоязычной версии). Но если в использовании последних нет необходимости, вместо них без проблем можно ставить ‘‘прямые’’ и даже вовсе отменить функцию автозамены. Но обо всем по порядку.
Для того чтобы ввести ‘‘прямые’’ кавычки, нужно просто отменить «елочки» сразу после их ввода. То есть сначала следует в русской раскладке нажать «SHIFT+2»
, а затем «CTRL+Z»
.
Это действие отменит преобразование символа. Обязательно делайте это сразу после ввода кавычки, до нажатия каких-либо других клавиш.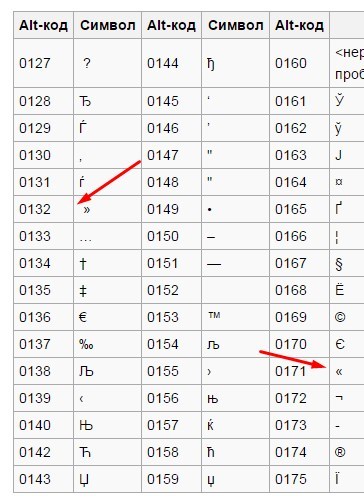
Как открывающаяся, так и закрывающаяся прямая кавычка, выглядят одинаково.
Отключение автозамены прямых кавычек на парные
Если же необходимость в написании «елочек» отсутствует вовсе, и вместо них на постоянной основе требуется ставить только «прямые» кавычки, функцию автозамены символов можно и нужно деактивировать.
- Откройте «Параметры»
программы Microsoft Word (меню «Файл»
в версии Word 2010 и выше или кнопка «MS Office»
в более ранних). - В окне, которое перед вами появится, перейдите в раздел «Правописание»
. - В разделе «Параметры автозамены»
кликните по одноименной кнопке. - В появившемся диалоговом окне перейдите ко вкладке «Автоформат при вводе»
. - В разделе «Заменять при вводе»
уберите галочку напротив пункта ‘‘прямые’’ кавычки «парными»
, после чего нажмите «ОК»
.
Автоматическая замена прямых кавычек на парные больше не будет происходить.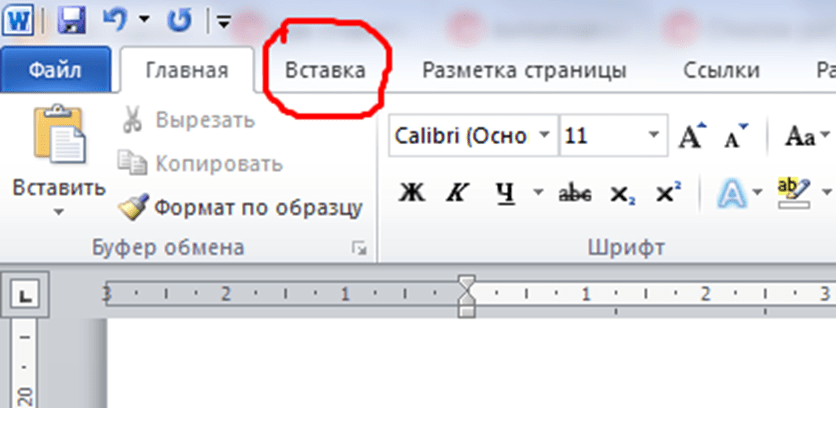
Совет:
Если ставить кавычки елочки в Ворд вам приходится значительно чаще, чем так называемые парные, параметры автозамены, о которых шла речь выше, нужно будет принять и сохранить только для текущего документа.
Microsoft Word также позволяет выполнить более тонкую настройку параметров автозамены. Например, можно сделать так, чтобы «елочки», вводимые в русской раскладке, автоматически заменялись не на ‘‘прямые’’, а на немецкие „лапки“ или английские ‘одиночные’. О том, как это сделать, рассказывается в представленной по ссылке ниже статье.
Каждый человек, который мало-мальски работает с текстами, знаком с текстовым процессором или приложением, предназначенным для создания, редактирования и просмотра текстовых документов – Microsoft Word или «ворд». В переводе с английского это означает «слово». После установки пакета программ Microsoft Office в «ворде» при печати кавычек на русской раскладке клавиатуры (нажатие клавиши «2» с удержанной клавишей «Shift») могут печататься не французские кавычки
, которые носят название кавычки-ёлочки
, а английские двойные кавычки (их ещё называют прямыми), которые выглядят вот так: «кавычки».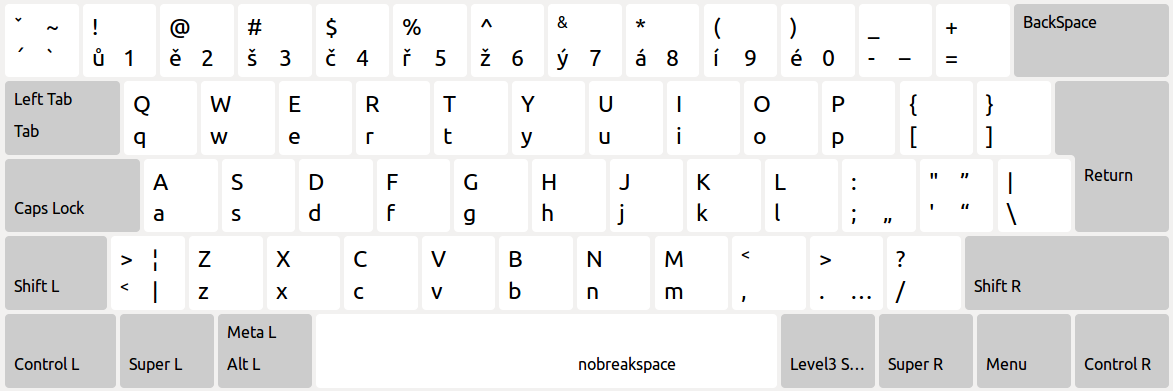 Английские кавычки печатаются практически в любом текстовом редакторе и браузерах, если, конечно, Вы не используете специальные сочетания клавиш, о которых я ниже расскажу. Но как печатать текст с использованием кавычек-ёлочек в программе Word?
Английские кавычки печатаются практически в любом текстовом редакторе и браузерах, если, конечно, Вы не используете специальные сочетания клавиш, о которых я ниже расскажу. Но как печатать текст с использованием кавычек-ёлочек в программе Word?
Кавычки-ёлочки в Microsoft Word 2010-2013
Чтобы при наборе текста на русском языке в программе Word печатались только кавычки-ёлочки, нужно внести небольшие изменения в настройки ворда. Если у Вас установлен Word версии 2010 или 2013, запустите его и нажмите на закладку «Файл» в левом верхнем углу окна левой клавишей мыши.
В появившемся окне необходимо выбрать пункт «Параметры» щелчком левой клавиши мыши.
Откроется окно параметров программы Microsoft Word, в котором нужно выбрать пункт меню «Правописание» в левом столбце. Затем нажмите кнопку «Параметры автозамены».
После этого откроется ещё одно небольшое окошко, где задаются параметры автозамены. Здесь необходимо перейти на вкладку «Автоформат при вводе» и отметить галочкой пункт «”прямые” кавычки «парными»».
Затем перейдите на вкладку «Автоформат» и сделайте тоже самое – отметьте галочкой пункт «”прямые” кавычки «парными»». Для подтверждения внесённых изменений в параметры автозамены ворда нажмите кнопку «Ок».
Окно параметров программы Word необходимо закрыть нажатием кнопки «Ок».
Ничего сложного, согласитесь. Теперь при наборе кавычек в тексте на русском языке будут печататься кавычки-ёлочки или французские кавычки.
Кавычки-ёлочки в Microsoft Word 2003
Если у Вас установлен Microsoft Word версии 2003, процесс настройки автозамены останется тем же. Единственное отличие будет заключаться в том, каким образом вызывается окно параметров автозамены ворда. Запустите программу, после чего нажмите левой клавишей мыши на пункт меню «Сервис», расположенный по центру сверху. Затем из выпадающего списка всех сервисов выберите «Параметры автозамены».
Откроется небольшое окошко настроек параметром автозамены, в котором, как и в версиях ворда 2010-2013, необходимо перейти на вкладу «Автоформат при вводе».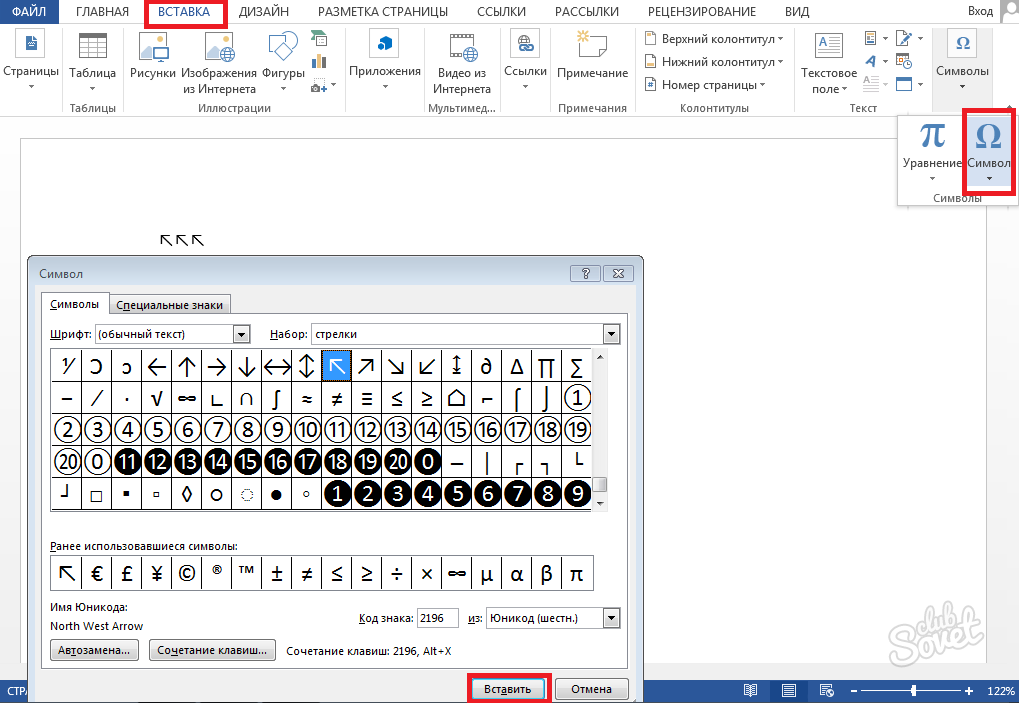 Здесь отметьте галочкой пункт «”прямые” кавычки «парными»».
Здесь отметьте галочкой пункт «”прямые” кавычки «парными»».
Теперь необходимо открыть вкладку «Автоформат» и поставить галочку напротив пункта «”прямые” кавычки «парными»». После этого подтвердите внесённые изменения в параметры автозамены Microsoft Word 2003 нажатием кнопки «Ок». На этом настройка ворда в Windows 7 закончена.
Кавычки-ёлочки в Microsoft Word 2007
Для программы Microsoft Word версии 2007 принцип настройки параметров автозамены остаётся тем же. Запустите ворд и нажмите на четырёхцветный значок Microsoft в левом верхнем углу окна левой клавишей мыши. Выпадет список пунктов меню, где Вам нужно будет нажать на кнопку «Параметры Word».
В появившемся окне настройки параметров текстового редактора Word перейдите в пункт меню «Правописание» в левом столбце, после чего нажмите кнопку «Параметры автозамены».
Что делать дальше, Вы уже догадываетесь. Перейдите на вкладку «Автоформат при вводе» и отметьте пункт «”прямые” кавычки «парными»» галочкой.
Такие же изменения в настройках параметров автозамены необходимо внести на вкладке «Автоформат». Чтобы подтвердить внесённые изменения, нажмите клавишу «Ок».
Окошко параметров Word закройте нажатием кнопки «Ок».
Кавычки-ёлочки в любом текстовом редакторе и браузере
Напечатать кавычки-ёлочки в других текстовых редакторах или браузерах, можно двумя способами. Во-первых, просто скопировав эти кавычки из уже готового текста. Но что делать, если текста с примером кавычек-ёлочек под рукой не оказалось? Всё очень просто. Для операционной системы Windows 7 существует следующая комбинация, при наборе которой печататься будут именно французские кавычки:
- для открывающейся французской кавычки, удерживая клавишу «Alt» на клавиатуре, набери на цифровом блоке клавиатуры, расположенном справа, 0171, после чего отпустите клавишу «Alt»;
- для закрывающейся французской кавычки, удерживая клавишу «Alt» на клавиатуре, набери на цифровом блоке клавиатуры, расположенном справа, 0187, после чего отпустите клавишу «Alt».

Таким образом Вы сможете напечатать кавычки-ёлочки там, где будет необходимо. Появившиеся вопросы, если, конечно, таковые возникнут, задавайте в комментариях к статье. Будьте с компьютером на «ты»!
При работе с текстом часто возникает потребность кавычки поставить. Казалось бы, а что проще? На самом деле это не всегда выполнить легко, ведь речь может идти о каком-то конкретном виде кавычек. Чтобы их вставить, существует несколько методов. У каждого есть свои плюсы и минусы.
Наиболее часто используемых видов кавычек 4:
- французские или «ёлочки»;
- немецкие или „лапки“;
- “английские двойные”;
- ‘английские одиночные’.
В русском языке применяется 2 типа кавычек: немецкие „лапки“, французские «елочки». Первые представляют собой 2 апострофа. Расположены они вверху. Привычное их использование, когда текст пишут от руки или
вставляют
прямую
речь
внутри
французских
кавычек
«». Вторые – это пара скобок, открывающих и закрывающих слово или текст. Употребляют их профессионалы.
Употребляют их профессионалы.
Для ввода кавычек с помощью клавиатуры существуют следующие способы:
- сочетая клавиши;
- используя специализированное окно символов в «Ворд»;
- пользуясь таблицей символов;
- применяя таблицу АСКИ-кодов.
В конструкцию клавиатуры не заложено индивидуальной клавиши для кавычек. Поэтому приходится использовать различные сочетания. В зависимости от того, какой язык выставлен в данный момент, выбираются и комбинации. Принцип такой:
- Устанавливается курсор на место, где планируется поставить кавычки.
- Удерживаем клавишу Shift и нажимаем цифру “2”, если пишем на русском. Если рабочий язык английский – “э” русское.
Как видите, появились кавычки “лапки”, «елочки» таким способом поставить не получится.
Чтобы расширить возможности, следует пользоваться текстовым процессором «Ворд». Сочетание клавиш такое же, но если в это время текст набирается на английском, то получим “лапки”, на русском – «елочки».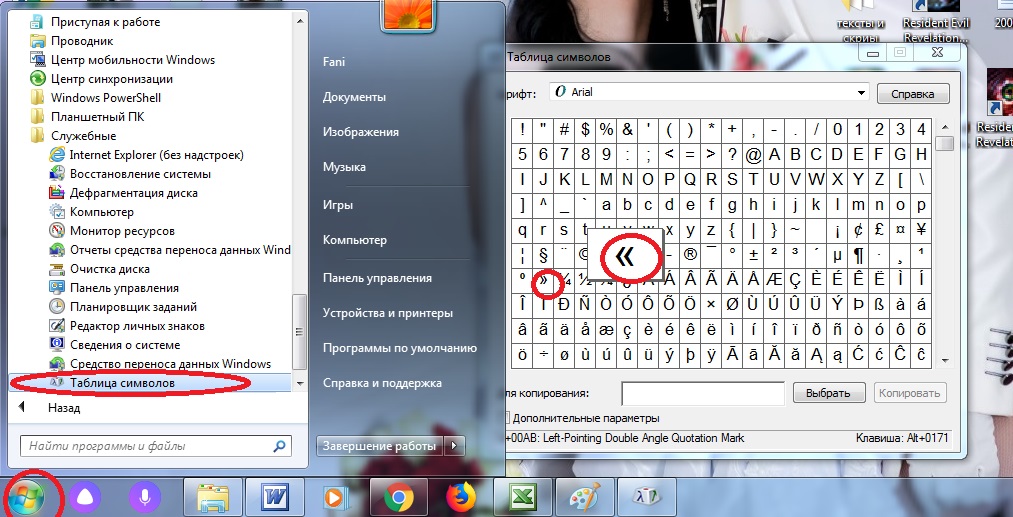 Можно действовать и по-другому:
Можно действовать и по-другому:
- открываем вкладку “Вставка” в Word;
- нажимаем “Символ”;
- переходим на “Другие символы”;
- находим и выделяем требуемый тип кавычек;
- активируем кнопку “Выполнить”.
Еще один способ, но действует, только когда рабочим языком на клавиатуре является английский. Алгоритм следующий:
- запускаем улиту “Таблица символов” путем поиска;
- находим нужные кавычки;
- с помощью комбинации клавиш «Ctrl», «C» переносим их в буфер обмена;
- переходим
к
тексту
, в
который
необходимо
вставить
кавычки
; - вставляем символ, нажимая одновременно «Ctrl», «V».
Вставить кавычки можно и при помощи определенного набора чисел (АСКИ-кодов):
- Клавишу Caрs Lock активируем.
- «Alt» справа зажимаем и удерживаем.
- Клавиши «+» и «0» нажимаем, затем вводим код «34». Появятся “лапки”. Чтобы получить елочки, применяем код «171» при открытии и «187» при закрытии.
Метод простой, если запомнить коды.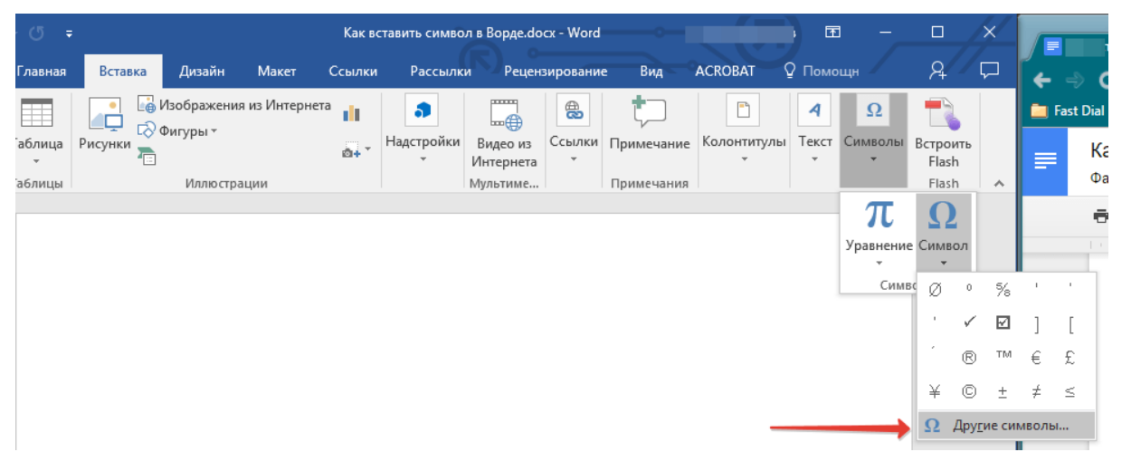
Когда у вас установлен Word 2013, то при печатании на клавиатуре “лапок” они тут же автоматически заменяются на «елочки». Если этого не требуется, то используйте комбинацию Ctrl и Z или значок “отменить” вверху на панели – и автозамена отменится. Правда, делать это каждый раз неудобно. Для большего комфорта лучше отменить автозамену в настройках. Для этого совершаем следующие переходы:
- “Файл”;
- “Параметры”;
- “Правописание”;
- “Параметры автозамены”;
- “Автоформат при вводе”. Здесь убираем отметку «прямые» кавычки «парными».
Ознакомившись со всеми методами, делаем вывод: из всех существующих способов следует выбирать самый удобный, чтобы работать в удовольствие.
— (Quotation marks, Quotes) Парные знаки препинания [точка, запятая, двоеточие, тире, многоточие и т.д.], употребляемые для выделения названий, прямой речи, цитат и др. Существует несколько разновидностей кавычек, применяемых в зависимости от… … Шрифтовая терминология
— (ковычки неправ. ), кавычек, ед. нет. Знак (или „) для выделения чужих слов, цитаты, прямой речи действующих лиц в литературном произведении, а также названий лит. и др. произведений и слов, употр. в ироническом или условном, несобственном… … Толковый словарь Ушакова
), кавычек, ед. нет. Знак (или „) для выделения чужих слов, цитаты, прямой речи действующих лиц в литературном произведении, а также названий лит. и др. произведений и слов, употр. в ироническом или условном, несобственном… … Толковый словарь Ушакова
Парный знак препинания (. или), используемый для выделения в тексте прямой речи (в т. ч. цитат и заглавий), а также слов, употребленных не в обычном значении … Большой Энциклопедический словарь
КАВЫЧКИ, чек, ед. чка, и, жен. Знаки (, или») для выделения прямой речи, цитат, заглавий, а также слов, употреблённых в условном или ироническом смысле. Взять цитату в к. Учёный в кавычках (не заслуживающий данного звания, так называемый; ирон.) … Толковый словарь Ожегова
Кавычки
— Паттерн, в котором ваше сообщение включается в цитату, как будто это сказал кто то другой. Лингвистический паттерн, в котором ваше сообщение выражается так, как будто его говорит кто то другой. Краткий толковый психолого психиатрический словарь … Большая психологическая энциклопедия
Кавычки
— парный знак препинания, употребляемый для выделения названий, прямой речи, цитат, для подчеркивания ироничного использования слова или словосочетания и др. В типографском наборе К. бывают обычно двух рисунков: « » т. н. елочки и т. н. лапки.… … Издательский словарь-справочник
В типографском наборе К. бывают обычно двух рисунков: « » т. н. елочки и т. н. лапки.… … Издательский словарь-справочник
Знак препинания. Используются в конструкциях с прямой речью, при цитатах и отдельных словах. Заключением в кавычки маркируется вызванная различными причинами чужеродность слов для автора высказывания. Иногда употребление кавычек может объясняться … Литературная энциклопедия
кавычки
— знак препинания в виде двойной запятой используется при передаче чужой речи, заглавий, условных наименований, выделения понятий и слов. При быстром письме кавычки выглядят этакими закорюками. Возникли же они из почти повсеместно забытого слова… … Занимательный этимологический словарь
Чек, чкам; мн. (ед. кавычка, и; ж.). Типографские знаки (, и т.п.) для выделения прямой речи, цитат, заглавий; слов, употребляемых не в собственном, а в ироническом или условном смысле, а также слов и выражений из чуждого автору лексикона.… … Энциклопедический словарь
Парный знак препинания, который употребляется для выделения прямой речи, цитат, названий литературных произведений, газет, журналов, предприятий, а также отдельных слов, если они включаются в текст не в своем обычном значении, используются в… … Словарь лингвистических терминов
Книги
- День бомжа.
 Взять в кавычки , Базарова Надежда Васильевна. Творчество петербургской писательницы Надежды Базаровой представлено в этой книге увлекательными историями с легким акцентом криминального жанра и…
Взять в кавычки , Базарова Надежда Васильевна. Творчество петербургской писательницы Надежды Базаровой представлено в этой книге увлекательными историями с легким акцентом криминального жанра и… - День Бомжа. Взять в кавычки , Базарова Надежда Васильевна. Творчество петербургской писательницы Надежды Базаровой представлено в этой книге увлекательными историями с легким акцентом криминального жанра и интригующимсюжетом.…
В каких случаях нужны кавычки?
В современном русском языке кавычки выполняют следующие функции:
- Выделение безабзацной прямой речи и цитат.
- Выделение условных (собственных) наименований.
- Выделение слов, которые употребляются в необычном, ироническом, особом значении.
Отдельные статьи «Письмовника» посвящены рисунку кавычек , оформлению цитат , употреблению кавычек в собственных наименованиях , употреблению кавычек в аббревиатурных названиях .
О кавычках при прямой речи см. в «Правилах русской орфографии и пунктуации ».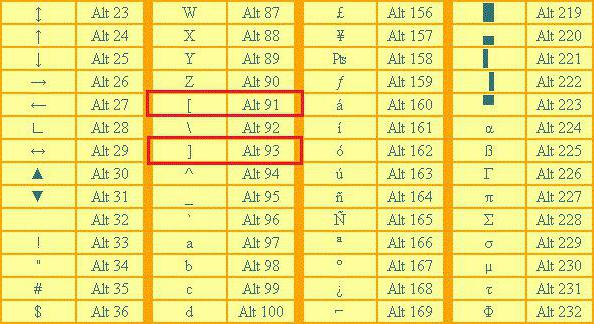
Ниже будут рассмотрены особенности употребления кавычек при словах, используемых в необычном, ироническом, особом значении.
Кавычки при словах, употребляемых не в своем обычном значении
Кавычки при словах, употребляемых в необычном, особом, условном, ироническом значении, не только помогают автору текста обратить внимание читателя на то или иное слово или выражение, но и дают возможность использовать лексические единицы, принадлежащие к другому стилю, например употребить разговорное слово в публицистическом тексте (часто в таких случаях кавычки используются автором для «перестраховки»).
Первое, что необходимо отметить: кавычки при необычно употребляемых словах рассматриваются как факультативный
знак (в отличие от обязательного употребления кавычек при собственных наименованиях и прямой речи).
«Справочник по правописанию и литературной правке» Д. Э. Розенталя указывает, что кавычками выделяются:
1) слова непривычные, малоупотребительные, на которые автор хочет обратить внимание;
2) слова, употребленные в особом, необычном значении;
3) слова, представляющие собой малоизвестные термины;
4) слова устарелые или, наоборот, совсем новые, если подчеркивается эта их особенность;
5) слова, употребленные в ироническом значении;
6) слова, употребленные в условном значении (применительно к ситуации или контексту).
Таким образом, один из основных критериев при употреблении кавычек рассматриваемого типа – «обычность/необычность», или, другими словами, «привычность/непривычность». Но разграничить «привычное» и «непривычное» значения слова зачастую очень трудно: во-первых, для этого необходимо обладать высокоразвитым языковым чутьем, а во-вторых, нередко возникают случаи, когда «привычное» для одного носителя языка является «непривычным» для другого. Наконец, «непривычное» значение слова с течением времени может становиться «привычным». Именно поэтому постановка кавычек при необычно употребляемых словах вызывает столько вопросов.
Чем же все-таки руководствоваться при ответе на вопрос о постановке кавычек? Вот два нехитрых правила:
ориентироваться на словарные статьи в толковых словарях русского языка: если слово (словосочетание) в них уже зафиксировано, следовательно, значение не является непривычным и кавычки не нужны;
учитывать стиль текста, в котором встречаются подобные лексические единицы. Безусловно, наиболее часто их можно встретить в газетных и журнальных текстах, но при этом в «серьезных» СМИ, предлагающих читателям материалы на общественно-политические и социально значимые темы, постановка кавычек при необычно употребляемых словах более уместна, чем, например, в газетах и журналах, ориентированных на молодежную аудиторию и пишущих на «легкие» темы, поскольку при употреблении слова в «непривычном» значении оно чаще имеет разговорную или просторечную окраску.
Безусловно, наиболее часто их можно встретить в газетных и журнальных текстах, но при этом в «серьезных» СМИ, предлагающих читателям материалы на общественно-политические и социально значимые темы, постановка кавычек при необычно употребляемых словах более уместна, чем, например, в газетах и журналах, ориентированных на молодежную аудиторию и пишущих на «легкие» темы, поскольку при употреблении слова в «непривычном» значении оно чаще имеет разговорную или просторечную окраску.
Слова и словосочетания, не требующие выделения кавычками
В списке представлены слова и словосочетания, о целесообразности постановки кавычек при которых часто спрашивают посетители «Справочного бюро» «Грамоты.ру».
Следует запомнить, что эти лексические единицы обычно не выделяются
кавычками:
Запомните также:
Не заключаются в кавычки слова, следующие за словосочетанием так называемый.
Исключение составляют случаи, когда эти слова употреблены в необычном или ироническом значении.
PyCharm-автозаполнение кавычек -выходите из кавычек и перемещайте Курсор после закрывающего Курсора
Я новичок в PyCharm.
Мне нравится, что он автоматически заполняет одинарные и двойные кавычки, но как мне «get out» изнутри кавычек и переместить курсор в правую часть закрывающей кавычки ?
Пример:
Я начинаю печатать,
string = 'Hello World'
После того, как я закончил с буквой d, мой курсор застрял там.
Итак, есть ли причудливый способ нажать SPACE, чтобы я мог переместить курсор в правую сторону от заключительной цитаты?
Большое спасибо!
pycharm
Поделиться
Источник
waitwaitwait
17 декабря 2013 в 08:40
6 ответов
5
Самый быстрый способ сделать это, не перемещая пальцы на END или клавишу со стрелкой вправо, — просто ввести кавычки.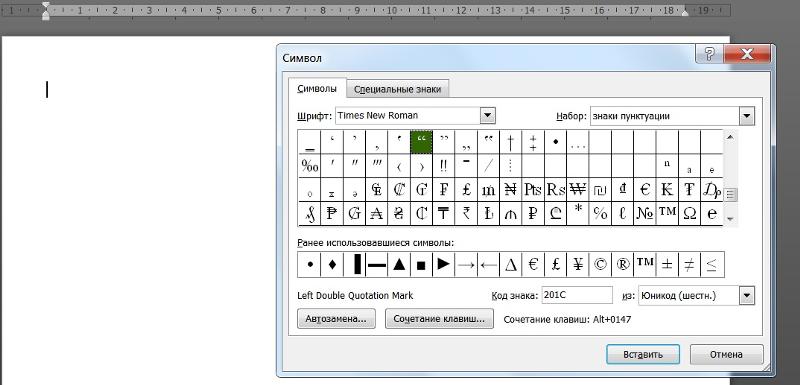
Он перепишет закрывающую кавычку, и вы окажетесь именно там, где хотите.
Поделиться
tarikki
14 мая 2015 в 07:35
3
PyCharm не имеет этой функции, см. соответствующий ответ .
Пожалуйста, также проголосуйте за эту функцию request request, чтобы она была реализована быстрее:
- IDEA-74666 Добавить Eclipse Стиль Paren/Bracket/Quote Completiton
Поделиться
CrazyCoder
17 декабря 2013 в 09:16
2
Самый быстрый способ достичь этого в pycharm-это попасть в одну и ту же цитату (одинарную или двойную) после того, как вы закончите печатать текст в цитатах.
Напр..
Набрав: ' затем hello world затем ' дает —> 'hello world'|
Первая ' даст вам это —> '|'
вторая цитата ' выдвинет ваш курсор за пределы конечной цитаты.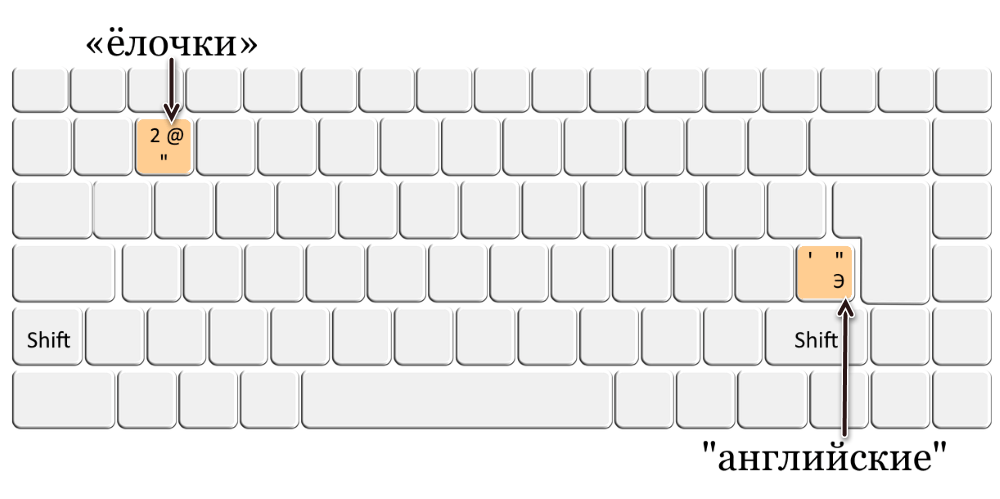
Поделиться
MYGz
03 ноября 2016 в 07:22
2
В запросе связанной функции упоминается еще один обходной путь:
Добавить Shift + пробел как еще один ярлык со стрелкой вправо. Делает его более быстрым для ввода по сравнению с тем, чтобы дотянуться до клавиши со стрелкой.
Поделиться
Zitrax
20 апреля 2016 в 11:15
0
Другими словами, вы хотите (ed) переместить каретку в конец строки.
Из этого:
print "Hello World|"
До настоящего времени:
print "Hello World"|
Это достигается с помощью клавиши END.
Ключевая карта PyCharm находится в:
Настройки Файла > Внешний Вид > Раскладка Клавиш
Поделиться
Cody Kitterman
04 апреля 2015 в 19:33
0
Лучший ответ- Ctrl+Shift+Enter , который завершает текущий оператор и переводит вас на следующую строку.
Поделиться
never_comment
03 июля 2017 в 20:30
Похожие вопросы:
имейте курсор внутри двойных кавычек, а не после них в PyCharm
Я уверен, что есть просто простая настройка, чтобы решить эту проблему, но я не могу ее найти, и это сводит меня с ума. В PyCharm, когда я добавляю = , автозаполнение добавляет закрывающий для…
Intellij IDEA SQL автозаполнение кавычек
Я правильно настроил источник данных в IntelliJ IDEA и успешно протестировал соединение. Я использую mysql и установил все файлы на язык MySQL. Теперь, когда я пытаюсь написать SQL просто в строку,…
PyCharm — автозаполнение кавычек — переход к следующей строке из кавычек
Я новичок в PyCharm. Мне нравится, что он автоматически заполняет одинарные и двойные кавычки,но как мне get out из кавычек и перейти к следующей строке без необходимости наведения курсора или мыши?.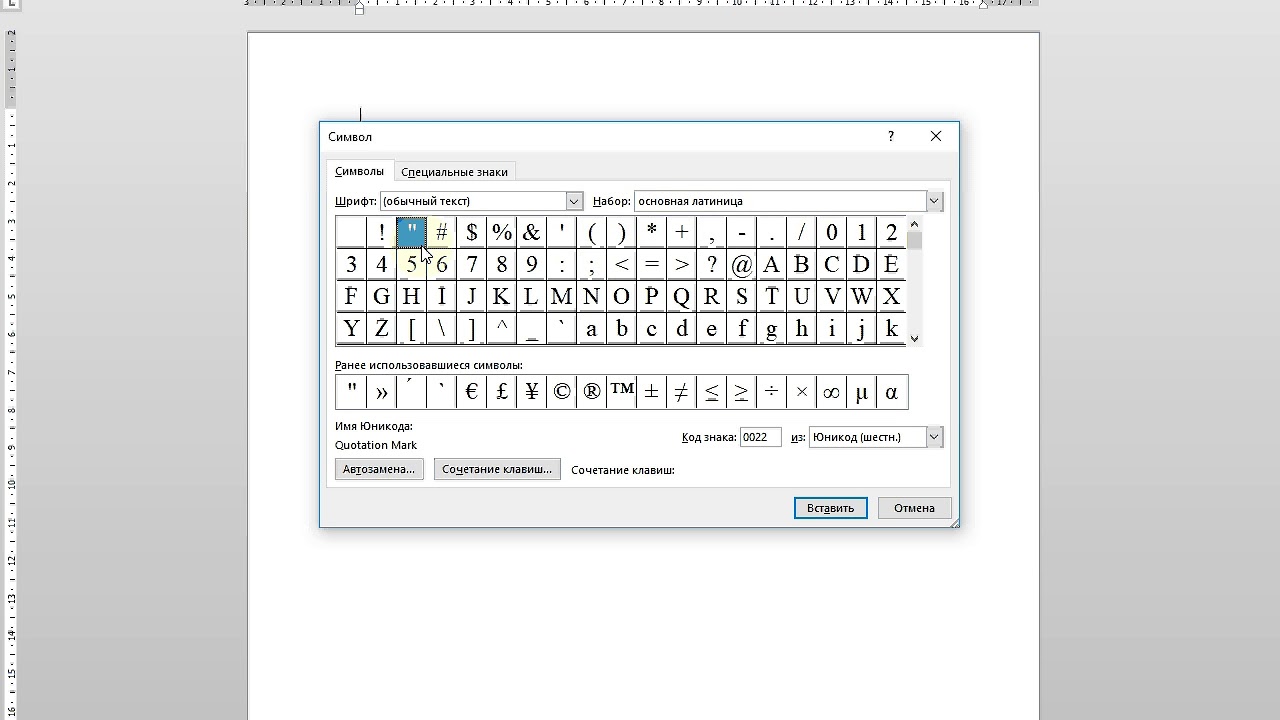 ..
..
Использование нескольких кавычек и двойных кавычек в JavaScript
Я хочу запустить функцию внутри нескольких кавычек и двойных кавычек, но она не работает document.getElementById(loggedin) .innerHTML=welcome + user + <a onclick=deletecookie()> yes…
Как изменить курсор pycharm 5.0.1
Я хотел бы изменить тип курсора мыши в pycharm 5.0.1 . Я бы хотел обычный линейный курсор, как для текстовых редакторов, а не такой курсор выделения. Пожалуйста, помогите мне, я новичок в python и…
Как выйти из автоматически заполненных кавычек или круглых скобок в RStudio?
Я ловлю себя на том, что задаюсь вопросом, как переместить курсор из пары автоматически заполненных двойных кавычек или скобок (). в Eclipse после того, как я закончил печатать в паре скобок,…
Есть ли горячая клавиша в visual studio code, которая выводит вас за пределы пары кавычек?
<div class=text| если | представляет мой курсор — есть ли способ быстро выйти за пределы кавычек в сторону от стрелки вправо или фактически схватить мою мышь и переместить курсор? В pycharm году. ..
..
Как ввести двойные скобки и круглые скобки внутри кавычек в Pycharm
Каждый раз, когда я набираю что-то внутри кавычек в Pycharm, я получаю только одну скобку или скобку, а Pycharm не завершает ее второй. Есть ли способ исправить это?
Удаление двойных кавычек внутри кавычек строки
Удалите двойные кавычки внутри двойных кавычек строки, используя javascript. Я получаю строку из файла CSV с двойными кавычками внутри двойных кавычек. Фактическая входная строка- my testing is…
Как переместить каретку после окончания кавычек при вводе XAML?
После ввода чего-то вроде: <StackPanel Name=someStackPanel каретка стоит перед концом-кавычки. Единственный известный мне способ перенести каретку вправо от конечных кавычек (чтобы я мог…
Как изменить вид кавычек с прямых » » на двойные «»
Установка кавычек в тексте, казалось бы, что тут сложно, нажал на соответствующие клавиши, вот и все.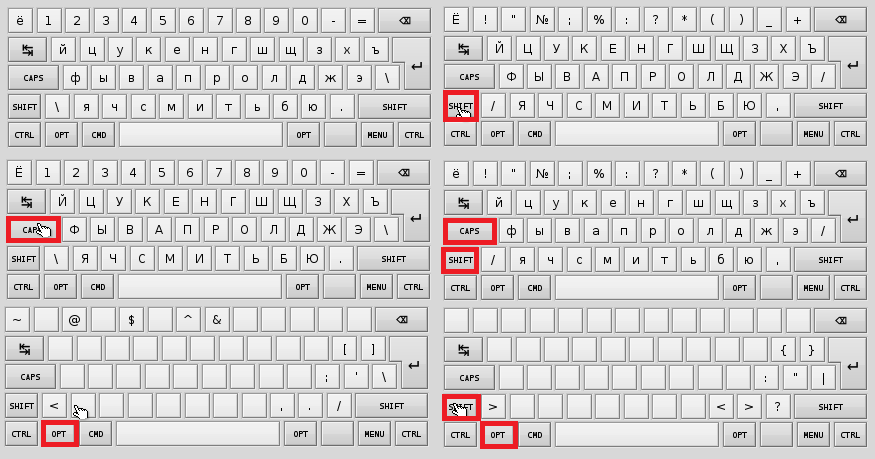 В принципе это так, но что делать если при наборе текста выставляются «парные» кавычки, ну а нужные обычны »прямые»?
В принципе это так, но что делать если при наборе текста выставляются «парные» кавычки, ну а нужные обычны »прямые»?
Думаю каждому из вас известно, что составление какого либо документа есть свои правила форматирования, которые так же относятся даже к безобидным кавычкам. Казалось бы, что там страшного, если в тексте будет присутствовать кавычке не того типа, но нет, очень часто встречаются такие ситуации когда не правильно сформатированные документы отправлялись на доработку из-за одной несчастной кавычки.
В руководстве, с которым вы только что начали ознакамливаться, я вам попытаюсь в подробностях показать, как настроить и изменить нужный вид кавычек в Microsoft Word, ну и конечно же в прочих программах где потребуется их использование в тексте.
Какие существуют виды кавычек?
Что касается видов кавычек, можно сказать что их существует очень много, разного типа и вида. Тут я рассмотрю самые популярные их разновидности, которые обычно используются у нас.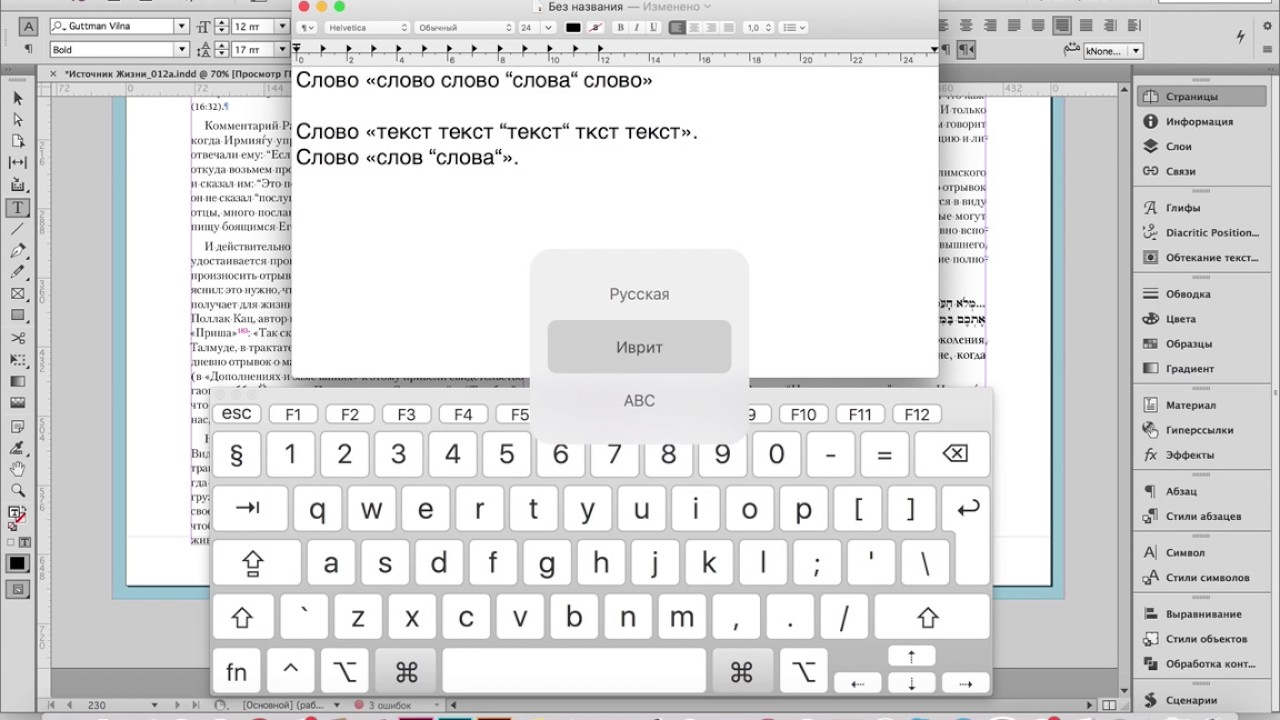
- Французские кавычки, обычно их называют ёлочка — имеют следующий вид «Inforkomp»;
- Стандартные «прямые» кавычки;
- “Английские” кавычки, является одним из самых популярных вариантов кавычек при составление различных документов;
- „Немецкие“ кавычки, ещё одна разновидность, которая чаще других попадается на глаза;
- Также английского происхождения кавычки но уже в виде ‘одинарны’ кавычек. Используется редко, но всё же иногда можно встретить и их.
В общем, почти у каждой страны есть своя разновидность данного знака, но так как они у нас не распатронены, я думаю перечень на этом можно закончить и перейти непосредственно к тому, как изменить вид кавычек например с «ёлочки» на прямые, или наоборот.
Настройка нужного типа кавычек в Microsoft Word
[adsense1]
Итак, сейчас рассмотрим ситуацию когда вам нужно вместо таких «» кавычек, поставить прямые.
Открываем Microsoft Word и переходим к пункту, в верхнем меню, «Файл» — «Параметры».
Теперь, справа выбираем «Правописание», а слева «Параметры автозамены».
В окне автозамены кликаем по вкладке «Автоформат при вводе» и убираем отметку с пункта «Замена прямых кавычек на парные».
В результате мы получим следующее, при вводе теперь будут устанавливаться исключительно «прямые» кавычки. Но учтите, что в документах, которые были созданы ранее все кавычки останутся в таком виде как и были установлены ранее.
Если же вам наоборот потребуется вместо прямых сделать ёлочку, тогда пройдитесь по тем же пунктам и поставьте галочку обратно, при этом не забыв сохранить изменения.
С этим понятно, теперь давайте разберемся с английскими вариантами кавычек. Если вам вдруг понадобился один из этих видов, я рекомендую воспользоваться символьной вставкой.
Для того, что бы туда попасть следует перейти на вкладку «Вставка» – «Символы» – «Другие символы».
Далее из множества символов выбираем нужный и нажимаем на «Сочетание клавиш…».
Далее, в поле «Новое сочетание клавиш» ставим курсор и нажимаем например «Ctrl+1» и кликаем по кнопке «Назначить».
Например, это мы сделали для открывающейся кавычки, соответственно на закрывающуюся кавычку таким же образом назначаем другое сочетание, например «Ctrl+2». после чего мы сможем ставить необычные кавычки с помощью клавиш «Ctrl+1 и 2».
Как изменить вид кавычек в Libreoffice
Возможно данный вид офисного программного обеспечения не на столько популярен как Word, но все здесь изменить тип кавычек проще простого.
[adsense2]
Опять же, по умолчанию настройки установлены так, что вместо прямых кавычек ставятся двойные.
Но, что нужно сделать если мы хотим поменять все наоборот.
Идем в «Сервис» – «Автозамена» – « Параметры автозаменны…».
В этом окошке идем на вкладку «Национальные», где чуть ниже есть колонка двойные кавычки с пунктом «Заменить», который отмечен галочкой. Убрав эту отметку вы отключите автозамену кавычек и получите желаемы результат.
Соответственно если вы наоборот хотите получить «двойные» кавычки поставьте галочку обратно и закройте окно сохранив изменённые параметры.
Если правила форматирования документа требуют английские или немецкие кавычки, нам следует поступить следующим образом.
Опять заходим в настройки автозаменны в туже вкладку «Национальные».
Далее, оставив галочку заменить, кликаем по «Открывающей кавычке», должен появится огромный набор символов, в котором мы находим подходящий и выбираем его, так же поступаем и с «Закрывающей кавычкой», выбрав при этом конечно же соответствующий символ закрывающей англ. или немец. кавычки.
Далее все по стандарту, нажимаем «да» и используя «Shift+F2» устанавливаем только что изменённый вид кавычек.
Правда легко? Не надо заморачиваться с кучей клавиш, как это было в Microsoft Office.
Меняем тип кавычек в программах не офисного типа
С офисами всё понятно, но как быть если мне нужно изменить тип кавычек в другой программе, которая не относится к офисному пакету но позволяет, например, набирать тексты или что-то подобное.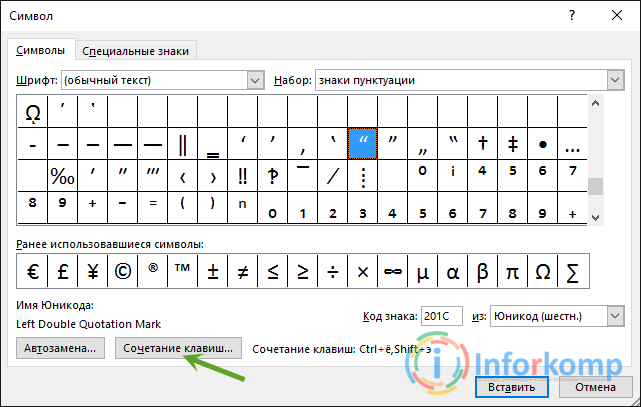
В свое время, с такой проблемой столкнулся и я сам. Я нашел программку в которой я набирал статьи для блога, но наступило то время когда мне понадобилось изменить тип кавычек. Сначала я в этом не увидел проблемы. Просто зашел в настройки и установил галочку на пункт, который позволил бы мне изменить кавычки.
Но, не тут то было, продолжив набор текста, я заметил, что ничего не изменилось, я конечно же начал проверять настройки, мало ли, может случайно обратно убрал отметку, но нет, все было на месте. Получается, что пункт в настройках отвечающий за это был, но он попросту не работал. Выход из этой ситуации я нашёл в раскладки Ильи Бирмана.
Всё, что нужно сделать это скачать её и установить себе на компьютер, а дальше воспользовавшись примером, где какой символ находится, устанавливаем нужный вид кавычек. Правда делать всё это нужно с помощью правой клавиши «Alt».
В принципе все пояснения и скачать непосредственно раскладку вы сможете на странице Ильи. В общем, все очень удобно и просто, рекомендую, а главное всё это бесплатно.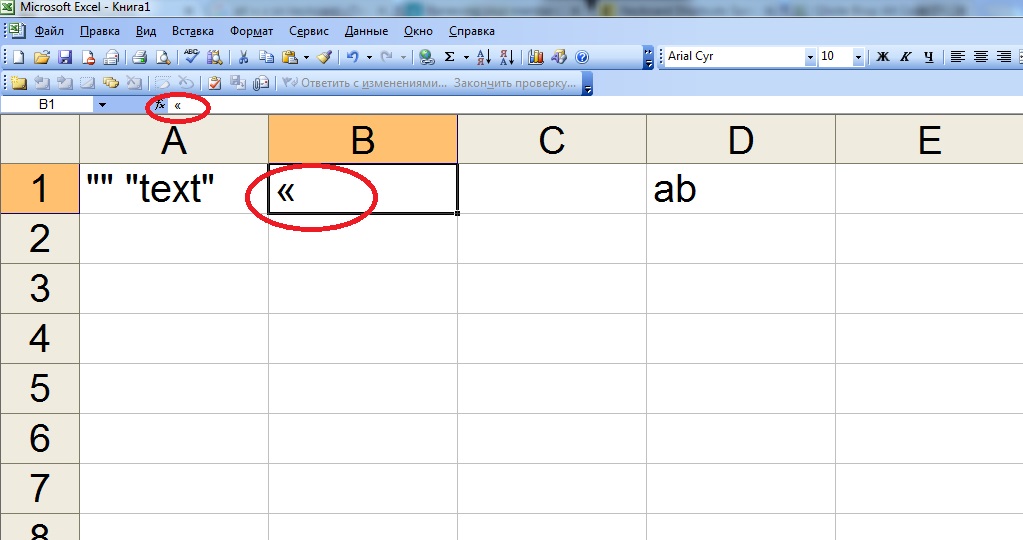
Ок, в принципе я все изложил, что хотел. Чуть не забыл у меня есть ещё одна хорошая рекомендация для вас, обязательно, слышите обязательно присоединяйтесь к нам в группу ВКонтакте, что бы узнать что-то новенькое о компьютере и по его ремонту.
Строки и кавычки в PHP
Кавычки в PHP
Строки в PHP помещаются в одинарные или двойные кавычки. Одно из главных отличий в том, что в двойные кавычки можно подставить значение другой переменной:
<?php
$name = 'Вася';
echo 'Меня зовут $name'; // Меня зовут $name
echo "Меня зовут $name"; // Меня зовут ВасяКак PHP определяет название переменной в строке
Название переменной должно содержать в себе только цифры, буквы и нижнее подчёркивание. PHP принимает за название переменной всё, что находится между символом $ и первым не подходящим символом.
В следующем коде PHP неправильно определит название переменной и выдаст ошибку:
<?php
$price = 1499;
echo "$priceруб";Результат в браузере:
Notice: Undefined variable: priceруб in D:\OpenServer\domains\programulin. ru\index.php on line 3
ru\index.php on line 3Для корректного определения названия переменной нужно поместить её в фигурные скобки:
<?php
$price = 1499;
echo "{$price}руб"; // 1499рубНет однозначного мнения, какие кавычки нужно использовать для обычных строк, в которые ничего не нужно подставлять. Однако, многие программисты предпочитают использовать одинарные кавычки.
Дело в том, что двойные кавычки у многих вызывают ассоциацию «в эту строку что-то должно подставляться». Поэтому я рекомендую использовать одинарные кавычки для обычного текста, а двойные — только когда в текст нужно подставить переменную. Пример:
<?php
$name = 'Вася';
# Это обычная строка, поэтому используем одинарные кавычки:
echo 'Хорошая погода!';
# Здесь подставляется переменная, поэтому используем двойные кавычки:
echo "Здравствуйте, $name!";
?>Экранирование кавычек
Если вам нужно поместить кавычки внутрь строки, есть 2 способа это сделать:
<?php
// 1. Просто пишите одни кавычки внутри других:
echo 'Прачечная "Судный день" работает с 9:00';
echo "Прачечная 'Судный день' работает с 9:00";
// 2. Используйте обратный слеш \ для экранирования кавычек:
echo 'Прачечная \'Судный день\' работает с 9:00';
echo "Прачечная \"Судный день\" работает с 9:00";
?>
Просто пишите одни кавычки внутри других:
echo 'Прачечная "Судный день" работает с 9:00';
echo "Прачечная 'Судный день' работает с 9:00";
// 2. Используйте обратный слеш \ для экранирования кавычек:
echo 'Прачечная \'Судный день\' работает с 9:00';
echo "Прачечная \"Судный день\" работает с 9:00";
?>Во втором примере обратный слеш экранирует следующую за ним кавычку, чтобы PHP воспринял её как строку.
Как думаете, что нужно сделать, чтобы вывести на экран только обратный слеш? Ведь он будет экранировать закрывающую кавычку.
Для этого нужно написать второй слеш для экранирования первого:
<?php
echo '\\'; // Выведет только один обратный слеш
?>Табуляция и перенос строки
Обратный слеш в двойных кавычках позволяет не только экранировать символы, но и подставлять некоторые специальные символы. Например, табуляцию (длинный пробел, который вы получаете при нажатии TAB) и перенос строки. Выглядят они следующим образом:
<?php
$var1 = "Перенос строки: \n";
$var2 = "Табуляция: \t";Напомню, что оба этих символа в HTML отображается браузерами как пробел, поэтому нет смысла пытаться вывести их напрямую. Но вы можете вывести их внутри тега textarea или записать в файл:
Но вы можете вывести их внутри тега textarea или записать в файл:
<textarea>123<?= "\n456\t789" ?></textarea>Задача 1
Напишите скрипт, который:
1. Создаёт переменную $type со значением Игра.
2. Создаёт переменную $name со значением «World of Warcraft» (с кавычками).
3. Выводит обе переменные внутри тега <h2>. Между переменными должен быть пробел.
Показать решение
<?php
$type = 'Игра';
$name = '"World of Warcraft"';
echo "<h2>$type $name</h2>";Задача 2
Выведите этот текст на экран, правильно используя кавычки и экранирование (если это необходимо):
То самое 'чувство', когда кончились слова и отключена "фантазия", да ещё и кавычек " ' " напихали.Показать решение
<?php
// Вариант 1
echo 'То самое \'чувство\', когда кончились слова и отключена "фантазия", да ещё и кавычек " \' " напихали.<br>';
// Вариант 2
echo "То самое 'чувство', когда кончились слова и отключена \"фантазия\", да ещё и кавычек \" ' \" напихали. <br>";
// Вариант 3
echo "То самое 'чувство', когда кончились слова и отключена ",'"фантазия", да ещё и кавычек "', " ' ", '" напихали.<br>';
<br>";
// Вариант 3
echo "То самое 'чувство', когда кончились слова и отключена ",'"фантазия", да ещё и кавычек "', " ' ", '" напихали.<br>';Виды скобок на клавиатуре. Как изменить вид кавычек с прямых » » на двойные «
Тот, кто работает в «Ворде» по профессиональным причинам или же редактором, знает, что кавычки елочкой являются традиционными, и именно такой их вид является надлежащим. Также зачастую студентам говорят использовать в своих работах под печать именно такие кавычки.
В данной статье мы расскажем, как ставить кавычки «елочки» в «Ворде». Расскажем все известные способы их вставки. Также поведаем, где «елочки» располагаются и как с ними взаимодействовать.
Быстрый способ
Начнем мы, конечно, с самого простого и легкодоступного способа, как вставить кавычки елочкой в «Ворде». Этот метод знают практически все, но для новоиспеченных покорителей такой страшной машины, как компьютер, этот метод необходимо знать.
Заключается он в простом действии.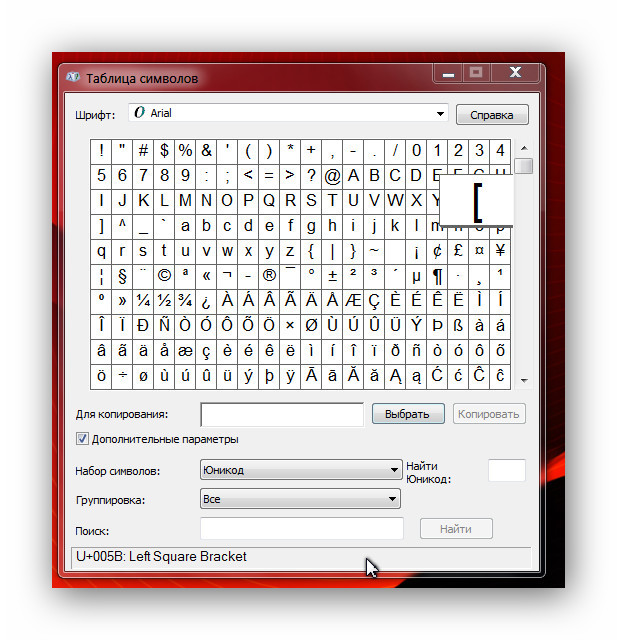 Вам нужно нажать сочетание двух клавиш — это SHIFT и 2. Следует запомнить, что двойку необходимо нажимать на верхней цифровой клавиатуре.
Вам нужно нажать сочетание двух клавиш — это SHIFT и 2. Следует запомнить, что двойку необходимо нажимать на верхней цифровой клавиатуре.
Просто перед тем как вы собираетесь печатать слово в кавычках, нажмите SHIFT + 2, и после того как его закончите, тоже нажмите SHIFT + 2.
Однако такой метод не всегда сработает, и могут напечататься другие кавычки, все это зависит от настроек программы. Если у вас кавычки ставятся неверно, то переходим к следующему способу.
С помощью шестнадцатеричного кода
Шестнадцатеричный код — звучит угрожающе, особенно для тех, кто с ним незнаком. Однако именно он поможет нам поставить в тексте кавычки елочкой.
Его использование довольно простое, но стоит отметить, что работает данный метод лишь в программе «Ворд» и за ее пределами кавычки этой формы не будут ставиться.
Чтобы вставить кавычки, вам необходимо знать код, а он следующий:
- для открывающих кавычек — «0171»;
- для закрывающих кавычек — «0187».
Зная эти цифры, смело в «Ворде», удерживая клавишу ALT, вводите эти цифры на правой цифровой клавиатуре.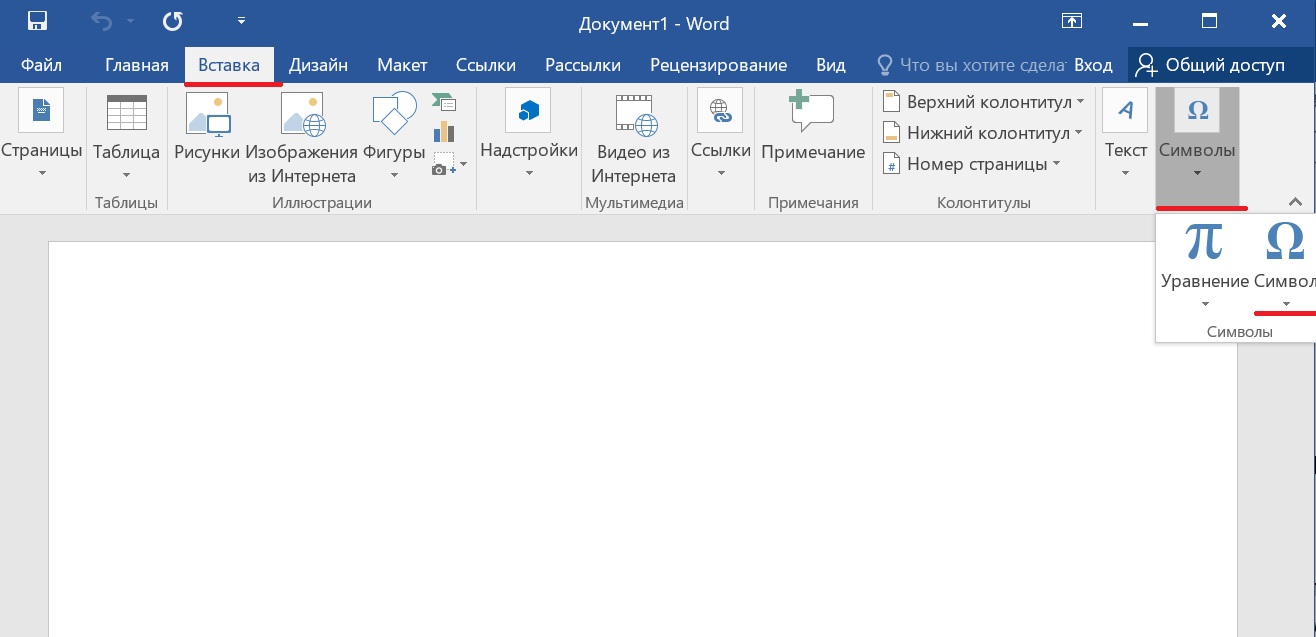 После того как вы отпустите ALT, в указанной области напечатаются необходимые вам кавычки.
После того как вы отпустите ALT, в указанной области напечатаются необходимые вам кавычки.
С помощью ALT + X
Данный метод практически идентичен предыдущему, вам также нужно знать код, но в этот раз он немного отличается.
- для открывающих — ab;
- для закрывающих — bb.
Запомнить довольно просто, и это хорошо. Теперь давайте поговорим, как пользоваться способом, чтобы поставить кавычки елочкой.
Все довольно просто. В этот раз сначала введите этот код в том месте, в котором должен стоять символ, а после этого нажмите сочетание клавиш ALT + X. После этого указанные буквы заменятся на нужные кавычки.
С помощью символов
Способ, который сейчас будет представлен, является не самым быстрым, но зато эффективным, тем более если вы забываете вышеупомянутые коды.
В «Ворде» вам нужно открыть специальную таблицу символов. Чтобы это сделать, следуйте инструкциям:
- Перейдите на вкладку «Вставка».
- В правой части панели нажмите кнопку «Символы».

- В меню выберете «Символ».
- В выпадающем меню нажмите «Другие символы…».
После этого откроется нужное нам окно. В выпадающем списке «Набор», выберите «Дополнительная латиница-1» и в основном поле символов отыщите нужные кавычки. После этого нажмите кнопку «Вставить».
Как можно заметить, данный способ вставки кавычек занимает довольно много времени. По этой причине он считается наименее популярным, но все же он есть, поэтому в нашей статье обойти его никак нельзя.
С помощью ALT-кода
Ну, а напоследок поговорим еще об одном способе, который подразумевает запоминание кода и использование клавиши ALT. Он малоизвестен, хотя ничем практически не отличается от предыдущих.
Итак, вам необходимо запомнить коды кавычек елочкой.
- 0171 — для открывающих;
- 0187 — для закрывающих.
Чтобы его использовать, необходимо зажать сразу три клавиши. Например, если вы хотите вставить в текст открывающие кавычки, то вам следует зажать ALT + «+» + 0171. Если закрывающие, то введите другой код. Данный способ можно использовать не только в программе, но и за ее пределами.
Если закрывающие, то введите другой код. Данный способ можно использовать не только в программе, но и за ее пределами.
Если только начинаете знакомиться с возможностями компьютерной клавиатуры, то вам могут пригодиться советы как ставить кавычки на клавиатуре
. Для этого существует несколько различных методов. Давайте рассмотрим самые распространенные.
Первым делом рассмотрим существующие типы кавычек. Символически они делятся на два типа: немецкие (всем знакомые «лапки») и французские (по другому «елочка»). Кавычки первого типа представляют собой запятые, которые располагаются по верхнему краю текста. Чаще всего такими кавычками пользуются для написания текста вручную. А кавычки «елочка» являют из себя объединенные в пары: знак меньше для открытия текста, знак больше для его закрытия. «Елочками» пользуются для оформления текстов в профессиональных изданиях, а именно, проспектах, журналах, буклетах с рекламой.
Методы введения кавычек
Имеются такие методы введения кавычек на компьютерной клавиатуре:
- путем нажатия специального соединения клавиш;
- в текстовом процессоре «Word» через специальное окно с обозначениями;
- при помощи таблицы с символами;
- пользуясь АСКИ-кодами.

Любой прием обладает своими плюсами и минусами. Благодаря этим соотношениям есть возможность дать верные советы по их применению.
Как поставить кавычки «елочки» на клавиатуре
Поскольку кавычки ставятся в тексте достаточно редко, то для них не отведена определенная клавиша. Чтобы их ввести, нужно нажать сразу несколько клавиш. К тому же комбинация зависит от того, какой язык в данное время активирован. Если вам нужно использовать кавычки-елочки, тогда порядок действий такой:
Данный метод введения кавычек самый легкий и часто используемый. Таким способом можно ввести кавычки в любом приложении. Однако он обладает крупным недостатком. Так вводятся лишь «немецкие» кавычки, а «французские» набрать не получится. Если вам подходит такой тип знака, то можете использовать этот метод.
Кавычки в текстовом процессоре «Word»
Еще один способ введения кавычек – окно с символами в текстовом процессоре «Word». Здесь, при наборе текста, можете воспользоваться описанным выше образом.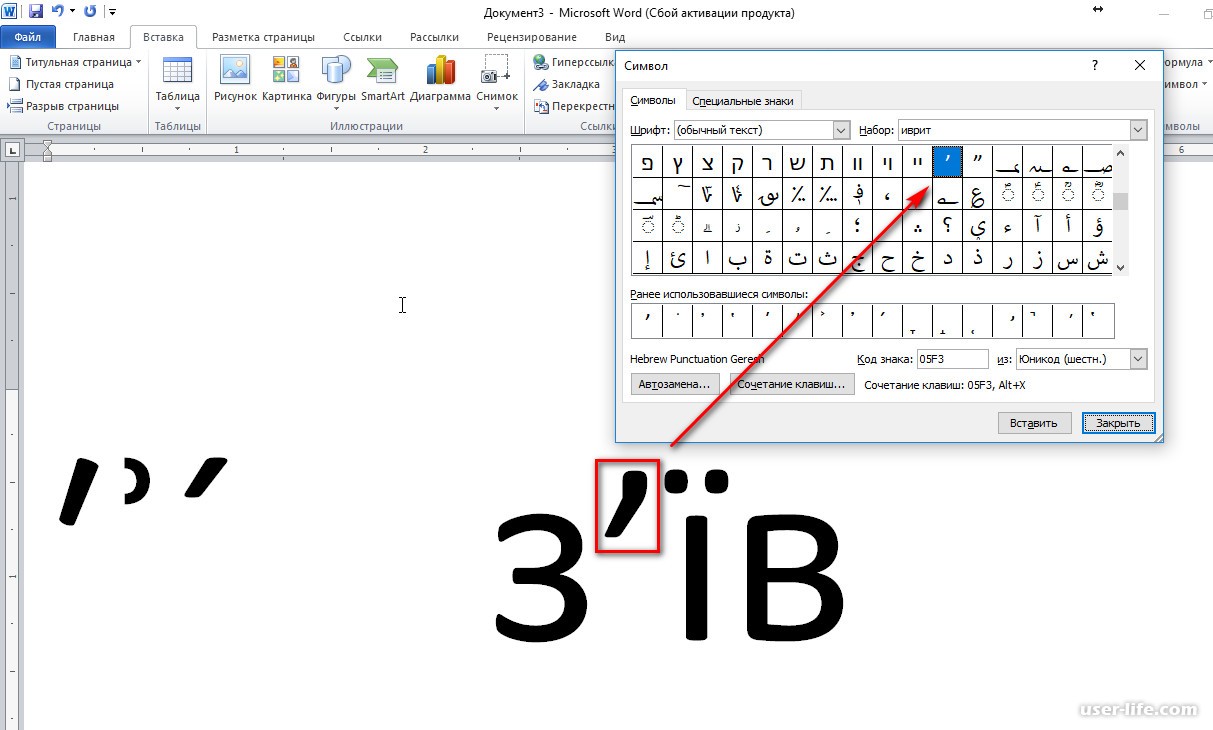 Одно отличие: если активирован русский язык – появятся «елочки», а при английском – «лапки». Однако можно воспользоваться и другим методом введения. Для этого нужно совершить такие шаги:
Одно отличие: если активирован русский язык – появятся «елочки», а при английском – «лапки». Однако можно воспользоваться и другим методом введения. Для этого нужно совершить такие шаги:
- При помощи навигационных клавиш отыщите необходимый вид символа и выделите их с помощью маркера.
- Жмите на клавишу «Tab» пока выделенный символ не переместится на кнопку «Выполнить» и нажмите «Ввод».
- Надавливая на клавишу «Tab» перейдите на кнопку «Закрыть» и вновь нажмите «Ввод».
Данный метод ввода кавычек является самым сложным. Помимо этого, для такого введения необходимо специальная программа – текстовый процессор «Word». Однако это дает возможность пользователю выбирать виды символа.
Применяем таблицу символов
Есть еще один метод введения кавычек – воспользоваться таблицей символов. Для этого следует совершить такие действия:
Сочетания клавиш, перечисленные выше, жмем лишь на английском варианте клавиатуры. Иначе ничего не выйдет.
Вводим кавычки через АСКИ-коды
Можно также ввести кавычки при помощи АСКИ-кодов. В этом случае кавычки ставятся с помощью специальных цифровых комбинаций. Для этого производим такие действия:
Данный прием достаточно прост. Кроме того вы сможете выбрать вид кавычек. Единственный минус этого способа – нужно запомнить коды символа. А это иногда обременительно.
В статье мы подробно рассмотрели главные методы введения кавычек на клавиатуре. Во время работы в «Word» более удобно пользоваться стандартной комбинацией клавиш. Главное не стоит забывать, что при активированном русском языке ставятся «французские» кавычки, а английском – «немецкие». В других ситуациях пользуйтесь таблицей символов либо АСКИ-кодами. Это даст возможность ввести необходимые вам кавычки.
При наборе текста часто возникает необходимость поставить кавычки. При этом в зависимости от ситуации может возникнуть необходимость в кавычках елочках, одинарных или двойных кавычках. Сейчас мы расскажем о том, как сделать все эти виды кавычек в текстовом редакторе Word. Статья будет полезной для всех версий Word, включая Word 2003, 2007, 2010, 2013, 2016 и 2019.
Статья будет полезной для всех версий Word, включая Word 2003, 2007, 2010, 2013, 2016 и 2019.
Если вам нужно поставить кавычки в текстовом редакторе Word, то проще всего воспользоваться клавиатурой. Для вставки кавычек Елочек переключитесь на русскую раскладку клавиатуры и воспользуйтесь комбинацией клавиш SHIFT-2. По умолчанию, данная комбинация клавиш вставляет открывающие кавычки елочки. Но, если использовать ее в конце слова, то вы получите закрывающую кавычку. Если же вместо кавычек появляется знак собачки (@), то это означает, что вы работаете в английской раскладке, переключитесь на русскую раскладку и попробуйте еще раз.
Кстати, если вам нужны прямые кавычки, то после вставки кавычек елочек просто нажмите комбинацию клавиш Ctrl-Z, и они превратятся в обычные прямые кавычки.
Как поставить английский вариант кавычек
В английской раскладке клавиатуры кавычки выглядят немного по-другому и вставляются при помощи другой комбинации клавиш. Для того чтобы вставить такие кавычки переключитесь на английскую раскладку клавиатуры и воспользуйтесь комбинацией клавиш Shift-Э. В результате должны появиться кавычки. По умолчанию, вставляется открывающая кавычка, но если использовать данную комбинацию клавиш в конце слова, то кавычка получится закрывающей. Если же вы получаете букву «Э», то это означает, что вы работаете в русской раскладке и вам нужно переключиться на английскую.
В результате должны появиться кавычки. По умолчанию, вставляется открывающая кавычка, но если использовать данную комбинацию клавиш в конце слова, то кавычка получится закрывающей. Если же вы получаете букву «Э», то это означает, что вы работаете в русской раскладке и вам нужно переключиться на английскую.
Как и в предыдущем случае после вставки этих кавычек можно нажать комбинацию клавиш Ctrl-Z и получить прямые кавычки.
Другие способы вставки кавычек в Word
Также кавычки можно вставлять в Ворд при помощи функции «Символ». Для этого перейдите на вкладку «Вставка», нажмите на кнопку «Символ» и выберите вариант «Другие символы».
В результате перед вами появится окно «Символ». В нем нужно выбрать шрифт «Обычный текст», набор «Знаки пунктуации» и выделить мышкой кавычки, которые вы хотите вставить в документ Word. Дальше нужно просто нажать на кнопку «Вставить» и выбранный символ появится в том месте, где стоял курсор.
После того как вы вставили символ таким образом, он появится списке последних использованных символов и его можно будет вставлять намного быстрее.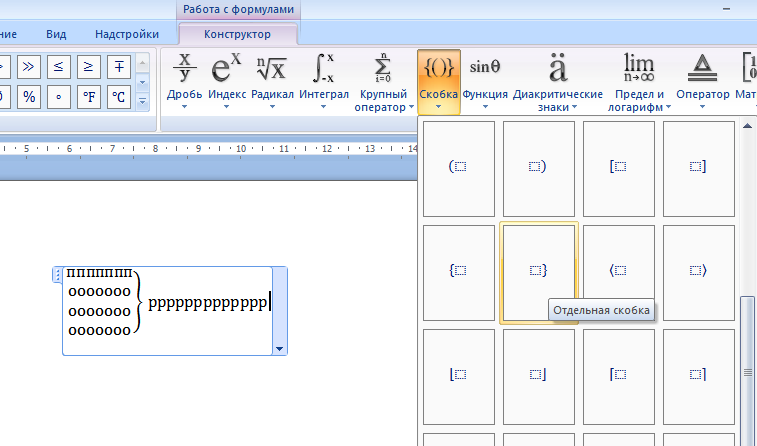
Кроме этого, вы можете использовать комбинации клавиш с кнопкой ALT и цифрами на дополнительной цифровой клавиатуре (под Num Lock). Для этого нужно зажать кнопку ALT и не отпуская ее набрать цифровой код на цифровой клавиатуре. Например:
- Комбинации ALT-0145 и ALT-0146 – вставляют одинарные кавычки;
- Комбинации ALT-0147 и ALT0148 – вставляют обычные двойные кавычки;
- Комбинации ALT-0171 и ALT-0187 – вставляют кавычки елочки;
Эта страница содержит кавычки всех видов, вытащенные из разных разделов Юникода.
Этот знак препинания является парным. Им обозначают прямую речь, или слово, которое используется в значении, не соответствующем обычному — например, в обратном. Существует несколько видов. Названия пошли от страны, где они были придуманы и от сходства начертания с некоторыми предметами.
В разных письменностях применяются разные кавычки согласно… Вероятно, традиции. Да, есть правила пунктуации, но они не оговаривают вид.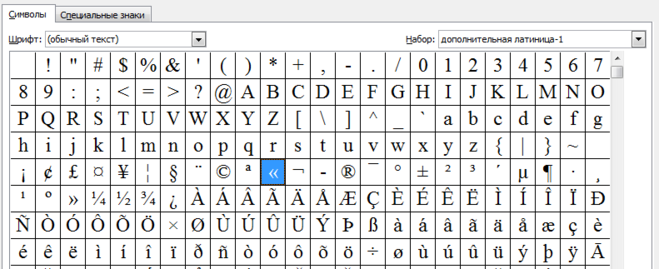 Есть нормы типографского набора на которые, обычные люди могут начхать. Итак, по традиции у нас (в России) применяются кавычки «ёлочки». Если нужно поставить их внутри уже закавыченной части текста, символы внешних и внутренних должны отличаться. Вложенными служат «лапки» («„…“»). К тому же, при письме от руки и в печати, вид может быть неодинаковым. В старые добрые времена, когда я ещё писал рукой, использовались всегда так называемые польские (см. ниже). Впрочем, и шрифты отрисовывают не совсем единообразно.
Есть нормы типографского набора на которые, обычные люди могут начхать. Итак, по традиции у нас (в России) применяются кавычки «ёлочки». Если нужно поставить их внутри уже закавыченной части текста, символы внешних и внутренних должны отличаться. Вложенными служат «лапки» («„…“»). К тому же, при письме от руки и в печати, вид может быть неодинаковым. В старые добрые времена, когда я ещё писал рукой, использовались всегда так называемые польские (см. ниже). Впрочем, и шрифты отрисовывают не совсем единообразно.
Ввести правила расставления кавычек, для славянских письменностей, первым пытался Константин Философ. В XV веке он написал трактат «О письменах». Там предлагалось выделять особыми символами цитаты из церковных текстов. Изображения этих символов были очень схожи с современными кавычками «ёлочками».
“
”
Английские двойные.
‘
’
Английские одинарные.
Кавычки «ёлочки». HTML код (мнемоника): « » (« »)
„
“
Немецкие «лапки».
„
”
Польские.
Шведские обратные.
Двойные универсальные. HTML код (мнемоника): » («)
Употребление кавычек в разных языках.
Правила не строгие (если вообще есть), не удивляйтесь, если они слабо соблюдаются.
Основные и запасные (ставятся внутри основных, при надобности):
Албанский «…» ‹…›
Английский “…” ‘…’
Арабский «…» ‹…›
Африканский „…” ‚…’
Белорусский «…» „…“
Болгарский „…“ ‚…‘
Венгерский „…”
Греческий «…» ‹…›
Датский »…« ›…‹
Иврит «…» / «…» «…» / >
Ирландский “…” ‘…’
Исландский „…“ ‚…‘
Испанский «…» “…”
Итальянский «…»
Китайский “…” ‘…’
Латышский „…“ „…“
Литовский „…“ ‚…‘
Нидерландский „…” ‚…’
Немецкий „…“ ‚…‘
Норвежский «…»
Польский „…” «…»
Португальский “…” ‘…’
Румынский „…” «…»
Русский «…» „…“
Сербский „…“ ‚…‘
Словацкий „…“ ‚…‘
Словенский „…“ ‚…‘
Турецкий “…” ‘…’
Украинский «…» „…“
Финский ”…” ’…’
Французский « … » ‹ … ›
Хорватский »…« ›…‹
Чешский „…“ ‚…‘
Шведский ”…” ’…’
Эстонский „…” „…”
Японский 「…」 『…』
Многие из этих значков симметричные в горизонтальной плоскости. Даже если весь , они останутся в неизменном виде.
Даже если весь , они останутся в неизменном виде.
Написание текста является довольно простым делом. Когда человек пишет от руки, он может без труда нарисовать любой символ в документе. Набор текста доставляет немало хлопот. Особенно если пользователю необходимо установить специальные знаки во время печати. Далее постараемся выяснить, как поставить кавычки-«елочки». У этой задачи несколько решений. И каждый пользователь ПК сможет выбрать максимально подходящий для себя способ воплощения задумки в жизнь.
Клавиатура и клавиши
Как поставить кавычки-«елочки» на клавиатуре? Существуют различные варианты развития событий. Главное – выбрать, как действовать.
Первый и самый простой способ – это использование клавиатуры и ее клавиш. На некоторых из них имеются специальные символы. Поэтому отдельные знаки печатаются на компьютере без проблем.
Инструкция по воплощению задумки в жизнь имеет следующую интерпретацию:
- Начать печатать текст. Остановиться в том месте, где требуется поставить «елочку».

- Нажать на Shift+2. При этом раскладка клавиатуры должна быть включена на набор русских букв. Операция приведет к печати кавычек, смотрящих влево.
- Дописать текст, заключаемый в скобки и снова нажать «Шифт»+2. Кавычки закроются.
Вот и все. Этот прием отлично работает в «Ворде», в остальных текстовых редакторах он отрабатывается через раз.
Важно: кнопка 2 на клавиатуре располагается в верхней части, над основным алфавитом.
Специальные символы и их вставка
Как поставить кавычки-«елочки»? Следующий вариант развития событий прекрасно подходит для «Ворда». Он подразумевает использование встроенных в приложение опций.
Алгоритм действий будет следующим:
- Зайти в Word и открыть раздел «Вставить».
- Навести курсор на надпись «Символ» и кликнуть по ней левой кнопкой мыши.
- Отыскать в предложенном списке «елочки».
- Двойным щелчком мышки выбрать тот или иной знак.
Как только кавычки будут вставлены, можно завершить работу с опцией. Для этого достаточно просто закрыть соответствующую табличку.
Для этого достаточно просто закрыть соответствующую табличку.
«Таблица символов» в Windows
Как поставить кавычки-«елочки»? Еще одно решение – это использование службы под названием «Таблица символов». Ее можно отыскать во всех версиях Windows.
Для печати упомянутого знака необходимо выполнить следующие манипуляции:
- Зайти в раздел «Все программы»–»Стандартные»–»Служебные». Отыскать соответствующие пункты меню можно в «Пуске».
- Выбрать в появившемся списке службу «Таблица символов».
- На экране появится небольшое окно. В нем пользователи увидят разнообразные символы.
- Отыскать «елочки». Дважды кликнуть по соответствующему полю с миниатюрой.
- Скопировать командой Ctrl+C символ из строки «Для копирования».
- Вставить знак кавычек в текстовый документ. Скажем, операцией Ctrl+V.
- Повторить действия со второй скобкой.
Важно: аналогичным образом можно осуществить копирование и вставку знаков из готового текста в свои документы. Разница заключается в том, что «Таблицу символов» отыскать проще.
Разница заключается в том, что «Таблицу символов» отыскать проще.
Коды и их обработка
Как поставить кавычки-«елочки» в Excel? Можно воспользоваться ранее предложенной инструкцией, а можно прибегнуть к более простому и удобному приему.
Речь идет об обработке специализированных кодов. Они довольно активно используются продвинутыми пользователями. Главное знать, какие комбинации набирать в том или ином случае.
Чтобы без проблем поставить в тексте «елочки», необходимо:
- Нажать во время набора текста «Альт».
- Набрать 0171, удерживая клавишу Alt нажатой. Этот прием поможет открыть скобки.
- Напечатать аналогичным образом код 0187. Кавычки закроются.
Дело сделано. На самом деле все проще, чем кажется. Мы выяснили, как поставить «елочки» в «Экселе» и «Ворде». Но это далеко не все варианты развития событий.
Обработка Unicode
Необычным решением поставленной задачи является работа с «Юникодом». В ходе проведения операции будет обрабатываться специальный код. Он в будущем преобразуется в тот или иной символ.
Он в будущем преобразуется в тот или иной символ.
Инструкция по реализации поставленной задачи обладает следующей интерпретацией:
- Осуществить переключение раскладки клавиатуры на английский язык.
- Написать ab в месте, где требуется открыть скобки.
- Нажать сочетание клавиш Alt+X.
- В месте закрытия кавычек напечатать bb.
- Повторить 3 шаг руководства.
Этот прием отлично работает в «Ворде», но для «Экселя» он не подойдет. Как показывает практика, «Юникод» отлично обрабатывается, не вызывая никаких ошибок и неполадок.
Как поставить кавычки-«елочки» в «Ворде»? Ответ на этот вопрос больше не заставит долго задумываться! Юзеры могут воспользоваться любым из предложенных выше приемов.
Кавычки — Python
'Hello'
'Goodbye'
'G'
' '
''
Какие из этих пяти вариантов — строки?
С первыми двумя все понятно, это точно строки, мы уже работали с подобными конструкциями и говорили, что строки — это наборы символов.
Любой одиночный символ в кавычках — это строка. Пустая строка '' — это тоже строка. То есть строкой мы считаем всё, что находится внутри кавычек, даже если это пробел, один символ или вообще отсутствие символов.
Ранее в уроках мы записывали строки в одинарных кавычках, но это не единственный способ. Можно использовать и двойные:
print("Dracarys!")
Теперь представьте, что вы хотите напечатать строчку Dragon’s mother. Апостроф перед буквой s — это такой же символ, как одинарная кавычка. Попробуем:
print('Dragon's mother')
# SyntaxError: invalid syntax
Такая программа не будет работать. С точки зрения Python строчка началась с одинарной кавычки, а потом закончилась после буквы n. Дальше были символы s mother без кавычек — значит, это не строка. А потом была одна открывающая строку кавычка, которая так и не закрылась: '). Этот код синтаксически некорректен (это видно даже по тому, как подсвечен код).
Здесь нам помогут именно двойные кавычки. Такой вариант программы отработает корректно:
print("Dragon's mother")
Теперь интерпретатор знает, что строка началась с двойной кавычки — значит и закончиться должна на двойной кавычке. А одинарная кавычка внутри стала частью строки.
Верно и обратное. Если внутри строки мы хотим использовать двойные кавычки, то саму строку надо делать в одинарных. Причем количество кавычек внутри самой строки не важно.
А что, если мы хотим создать такую строку:
Dragon's mother said "No"
В ней есть и одинарные и двойные кавычки. Как быть в этой ситуации? Нужно каким-то образом указать интерпретатору считать каждую кавычку частью строки, а не началом или концом строки.
Для этого используют символ экранирования: \ (обратный слэш). Если поставить \ перед кавычкой (одинарной или двойной), это скажет интерпретатору о том, что кавычку нужно рассматривать не как начало или конец строки, а как часть строки.
# Экранируется только ", так как в этой ситуации
# двойные кавычки имеют специальное значение
print("Dragon's mother said \"No\"")
# => Dragon's mother said "No"
Посмотрите внимательно: нам нужно было добавить \ для двойных кавычек, но не для одинарной (апостроф), потому что сама строка создана с двойными кавычками. Если бы строка создавалась с одинарными кавычками, то символ экранирования нужен был бы перед апострофом, но не перед двойными кавычками.
Задание
Напишите программу, которая выведет на экран:
"Khal Drogo's favorite word is "athjahakar""
Программа должна вывести на экран эту фразу в точности. Обратите внимание на кавычки в начале и в конце фразы:
"Khal Drogo's favorite word is "athjahakar""
Нашли ошибку? Есть что добавить? Пулреквесты приветствуются https://github.com/hexlet-basics
if statement — Двойные квадратные скобки [[]] предпочтительнее одинарных квадратных скобок [] в Bash?
В вопросе с тегом «bash», в заголовке которого явно указано «in Bash», я немного удивлен всеми ответами, в которых говорится, что вам следует избегать [[ . ..
.. ]] , потому что он работает только в баш!
Это правда, что переносимость является основным возражением: если вы хотите написать сценарий оболочки, который работает в Bourne-совместимых оболочках, даже если они не являются bash, вам следует избегать [[… ]] . (И если вы хотите протестировать свои сценарии оболочки в более строгой оболочке POSIX, я рекомендую dash ; хотя это неполная реализация POSIX, поскольку в ней отсутствует поддержка интернационализации, требуемая стандартом, в ней также отсутствует поддержка многих не- Конструкции POSIX, найденные в bash, ksh, zsh и т. Д.)
Другое возражение, которое я вижу, по крайней мере применимо в рамках предположения bash: что [[ … ]] имеет свои собственные особые правила, которые вы должны изучить, а [… ] действует как еще одна команда. Это снова верно (и г-н Сантилли принес квитанции, показывающие все различия), но это довольно субъективно, хорошие или плохие различия. Лично меня освобождает то, что конструкция с двумя скобками позволяет мне использовать
Лично меня освобождает то, что конструкция с двумя скобками позволяет мне использовать ( … ) для группировки, && и || для булевой логики, < и > для сравнения и расширения параметров без кавычек. Это похоже на его собственный маленький замкнутый мир, в котором выражения работают так же, как в традиционных языках программирования без командной оболочки.
Я не замечал, что такое поведение [[ ... ]] полностью согласуется с поведением конструкции арифметического раскрытия $ (( ... )) , которая является , указанным в POSIX, а также допускает использование скобок без кавычек, логических операторов и операторов неравенства (которые здесь выполняют числовые, а не лексические сравнения). По сути, каждый раз, когда вы видите двойные скобки, вы получаете тот же эффект экранирования кавычек.
(Баш и его современные родственники также используют ((.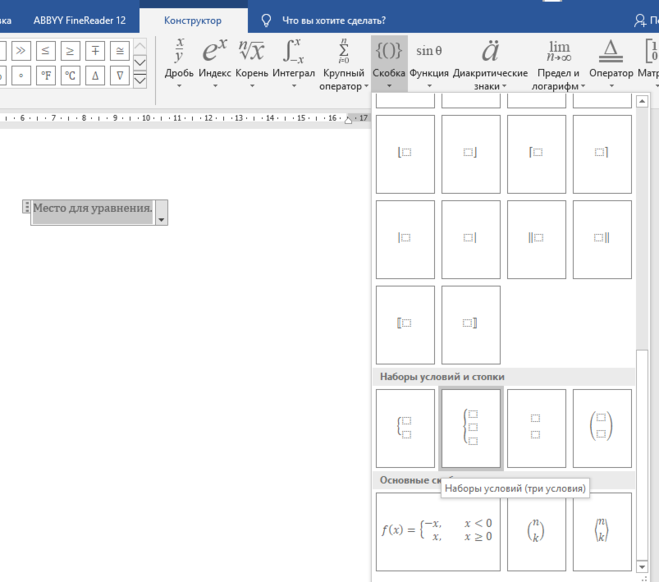 ..
.. )) - без ведущего $ - либо как в стиле C для заголовка цикла , либо как среда для выполнения арифметических операций; ни один из синтаксисов не является частью POSIX.)
Итак, есть веские причины предпочесть [[ ... ]] ; есть также причины избегать этого, которые могут или не могут быть применимы в вашей среде. Что касается вашего коллеги, то «в нашем руководстве по стилю так сказано» - это веское оправдание, насколько это возможно, но я бы также хотел узнать предысторию у кого-то, кто понимает, почему руководство по стилю рекомендует то, что оно делает.
| [ | Левая квадратная скобка | Alt + 0091 | Option + 005B |
| ] | Кронштейн правый квадратный | Alt + 0093 | Опция + 005D |
| { | Левая фигурная скоба или левая скоба | Alt + 0123 | Опция + 007B |
| } | Правая фигурная скоба или правая скоба | Alt + 0125 | Опция + 007D |
| ⁅ | Левая квадратная скоба с иглой | Alt + 8261 | Опция + 2045 |
| ⁆ | Правый квадратный кронштейн с иглой | Альтернативный + 8262 | Опция + 2046 |
| 〈 | Левый угловой кронштейн | Alt + 9001 | Опция + 2329 |
| 〉 | Кронштейн под прямым углом | Alt + 9002 | Опция + 232A |
| ⎡ | Левый квадратный кронштейн, верхний угол | Alt + 9121 | Опция + 23A1 |
| ⎢ | Удлинитель левой квадратной скобы | Alt + 9122 | Опция + 23A2 |
| ⎣ | Нижний угол левой квадратной скобки | Alt + 9123 | Опция + 23A3 |
| ⎤ | Правый квадратный кронштейн, верхний угол | Alt + 9124 | Опция + 23A4 |
| ⎥ | Удлинитель правого квадратного кронштейна | Alt + 9125 | Опция + 23A5 |
| ⎦ | Нижний угол правого квадратного кронштейна | Alt + 9126 | Опция + 23A6 |
| ⎧ | Левый верхний крючок фигурной скобы | Alt + 9127 | Опция + 23A7 |
| ⎨ | Средняя деталь левой фигурной скобы | Alt + 9128 | Опция + 23A8 |
| ⎩ | Нижний крюк левой фигурной скобы | Alt + 9129 | Опция + 23A9 |
| ⎪ | Удлинитель фигурного кронштейна | Alt + 9130 | Опция + 23AA |
| ⎫ | Верхний крюк правой фигурной скобы | Alt + 9131 | Опция + 23AB |
| ⎬ | Средняя деталь правой фигурной скобки | Альтернативный + 9132 | Опция + 23AC |
| ⎭ | Нижний крюк правой фигурной скобы | Alt + 9133 | Опция + 23AD |
| ⎰ | Фигурная скоба верхняя левая или нижняя правая | Alt + 9136 | Опция + 23B0 |
| ⎱ | Верхний правый или нижний левый фигурный кронштейн | Alt + 9137 | Опция + 23B1 |
| ⎴ | Верхний квадратный кронштейн | Alt + 9140 | Опция + 23B4 |
| ⎵ | Нижний квадратный кронштейн | Alt + 9141 | Опция + 23B5 |
| ⎶ | Нижний квадратный кронштейн поверх верхнего квадратного кронштейна | Alt + 9142 | Опция + 23B6 |
| ⏞ | Верхний фигурный кронштейн | Alt + 9182 | Опция + 23DE |
| ⏟ | Нижний фигурный кронштейн | Alt + 9183 | Опция + 23DF |
| ⏠ | Верхний кронштейн панциря черепахи | Alt + 9184 | Опция + 23E0 |
| ❬ | Средний левый угловой орнамент для кронштейна | Alt + 10092 | Опция + 276C |
| ❭ | Средний угловой элемент Орнамент | Alt + 10093 | Опция + 276D |
| ❰ | Тяжелая угловая скоба с направлением влево | Alt + 10096 | Опция + 2770 |
| ❱ | Тяжелая угловая скоба, указывающая вправо | Alt + 10097 | Опция + 2771 |
| ❲ | Легкий левый орнамент кронштейна панциря черепахи | Alt + 10098 | Опция + 2772 |
| ❳ | Орнамент кронштейна панциря легкой правой черепахи | Alt + 10099 | Опция + 2773 |
| ❴ | Средний орнамент левой фигурной скобки | Alt + 10100 | Опция + 2774 |
| ❵ | Средний орнамент правой фигурной скобки | Alt + 10101 | Опция + 2775 |
| ⟦ | Математическая левая квадратная скобка | Alt + 10214 | Опция + 27E6 |
| ⟧ | Математическая правая квадратная скобка | Alt + 10215 | Опция + 27E7 |
| ⟨ | Математический левый угловой кронштейн | Alt + 10216 | Опция + 27E8 |
| ⟩ | Математическая угловая скоба | Alt + 10217 | Опция + 27E9 |
| ⟪ | Математический левый двойной угловой кронштейн | Alt + 10218 | Опция + 27EA |
| ⟫ | Математический прямоугольный прямоугольный кронштейн | Alt + 10219 | Опция + 27EB |
| ⟬ | Математический левый кронштейн панциря белой черепахи | Alt + 10220 | Опция + 27EC |
| ⟭ | Математическая правая скоба для панциря белой черепахи | Alt + 10221 | Опция + 27ED |
| ⦃ | Левая фигурная скоба, белая | Alt + 10627 | Опция + 2983 |
| ⦄ | Правая белая фигурная скоба | Alt + 10628 | Опция + 2984 |
| ⦇ | Z-обозначение Левый кронштейн изображения | Alt + 10631 | Опция + 2987 |
| ⦈ | Обозначение Z Правая скобка для изображения | Alt + 10632 | Опция + 2988 |
| ⦉ | Z-обозначение Левая крепежная скоба | Alt + 10633 | Опция + 2989 |
| ⦊ | Z-обозначение Правая скоба для переплета | Alt + 10634 | Опция + 298A |
| ⦋ | Левая квадратная скоба с нижней планкой | Alt + 10635 | Опция + 298B |
| ⦌ | Правый квадратный кронштейн с нижней планкой | Alt + 10636 | Опция + 298C |
| ⦍ | Левая квадратная скоба с отметкой в верхнем углу | Alt + 10637 | Опция + 298D |
| ⦎ | Правая квадратная скоба с отметкой в нижнем углу | Alt + 10638 | Опция + 298E |
| ⦏ | Левая квадратная скоба с отметкой в нижнем углу | Alt + 10639 | Опция + 298F |
| ⦐ | Правая квадратная скоба с отметкой в верхнем углу | Alt + 10640 | Опция + 2990 |
| ⦑ | Левый угловой кронштейн с точкой | Alt + 10641 | Опция + 2991 |
| ⦒ | Кронштейн под прямым углом с точкой | Alt + 10642 | Опция + 2992 |
| ⦓ | Левая дуга меньше кронштейна | Alt + 10643 | Опция + 2993 |
| ⦔ | Кронштейн для правой дуги | Alt + 10644 | Опция + 2994 |
| ⦕ | Двойная левая дуга, больший кронштейн | Alt + 10645 | Опция + 2995 |
| ⦖ | Двойная правая дуга меньше кронштейна | Alt + 10646 | Опция + 2996 |
| ⦗ | Левая скоба для панциря черной черепахи | Alt + 10647 | Опция + 2997 |
| ⦘ | Правый кронштейн панциря черной черепахи | Alt + 10648 | Опция + 2998 |
| ⧼ | Изогнутый угловой кронштейн с направлением влево | Alt + 10748 | Опция + 29FC |
| ⧽ | Угловой кронштейн с направлением вправо | Alt + 10749 | Опция + 29FD |
| ⸂ | Левый запасной кронштейн | Альтернативный + 11778 | Опция + 2E02 |
| ⸃ | Правый запасной кронштейн | Альтернативный + 11779 | Опция + 2E03 |
| ⸄ | Подстановочный кронштейн с левой точкой | Alt + 11780 | Опция + 2E04 |
| ⸅ | Подстановочный кронштейн с правой точкой | Alt + 11781 | Опция + 2E05 |
| ⸉ | Левый кронштейн для перемещения | Alt + 11785 | Опция + 2E09 |
| ⸊ | Кронштейн для перемещения правый | Alt + 11786 | Опция + 2E0A |
| ⸌ | Левый поднятый упорный кронштейн | Альтернативный + 11788 | Опция + 2E0C |
| ⸍ | Кронштейн с выступом справа | Alt + 11789 | Опция + 2E0D |
| ⸜ | Левая нижняя скобка парафраза | Alt + 11804 | Опция + 2E1C |
| ⸝ | Правая нижняя скобка парафраза | Alt + 11805 | Опция + 2E1D |
| ⸢ | Верхний левый кронштейн | Alt + 11810 | Опция + 2E22 |
| ⸣ | Верхняя правая половина кронштейна | Alt + 11811 | Опция + 2E23 |
| ⸤ | Нижний левый кронштейн | Alt + 11812 | Опция + 2E24 |
| ⸥ | Нижняя правая половина кронштейна | Alt + 11813 | Опция + 2E25 |
| ⸦ | Левосторонний U-образный кронштейн | Alt + 11814 | Опция + 2E26 |
| ⸧ | П-образный кронштейн справа | Alt + 11815 | Опция + 2E27 |
| 〈 | Левый угловой кронштейн | Alt + 12296 | Опция + 3008 |
| 〉 | Кронштейн под прямым углом | Alt + 12297 | Опция + 3009 |
| 《 | Кронштейн с двумя углами, левый | Alt + 12298 | Опция + 300A |
| 》 | Кронштейн с двумя углами под прямым углом | Alt + 12299 | Опция + 300B |
| 「 | Левый угловой кронштейн | Alt + 12300 | Опция + 300C |
| 」 | Правый угловой кронштейн | Alt + 12301 | Опция + 300D |
| 『 | Левый белый угловой кронштейн | Alt + 12302 | Опция + 300E |
| 』 | Правый белый угловой кронштейн | Alt + 12303 | Опция + 300F |
| 【 | Левая линзовидная скоба, черная | Alt + 12304 | Опция + 3010 |
| 】 | Правая черная линзовидная скоба | Alt + 12305 | Опция + 3011 |
| 〔 | Левый кронштейн панциря черепахи | Alt + 12308 | Опция + 3014 |
| 〕 | Правый кронштейн панциря черепахи | Alt + 12309 | Опция + 3015 |
| 〖 | Левый левый двояковыпуклый кронштейн | Alt + 12310 | Опция + 3016 |
| 〗 | Правая белая линзовидная скоба | Alt + 12311 | Опция + 3017 |
| 〘 | Левая скоба для панциря белой черепахи | Alt + 12312 | Опция + 3018 |
| 〙 | Кронштейн для панциря белой черепахи справа | Alt + 12313 | Опция + 3019 |
| 〚 | Левая квадратная скоба, белая | Alt + 12314 | Опция + 301A |
| 〛 | Правая белая квадратная скоба | Alt + 12315 | Опция + 301B |
| ︗ | Форма представления для вертикального левого белого линзовидного кронштейна | Alt + 65047 | Option + FE17 |
| ︘ | Форма представления для вертикального правого белого линзовидного кронштейна | Alt + 65048 | Option + FE18 |
| ︷ | Форма представления для вертикальной левой фигурной скобки | Alt + 65079 | Опция + FE37 |
| ︸ | Форма представления для вертикальной правой фигурной скобки | Alt + 65080 | Опция + FE38 |
| ︹ | Форма представления для вертикального левого кронштейна панциря черепахи | Alt + 65081 | Опция + FE39 |
| ︺ | Форма представления для вертикального правого кронштейна панциря черепахи | Alt + 65082 | Опция + FE3A |
| ︻ | Форма представления для вертикального левого черного линзовидного кронштейна | Alt + 65083 | Опция + FE3B |
| ︼ | Форма представления для вертикального правого черного линзовидного кронштейна | Alt + 65084 | Опция + FE3C |
| ︽ | Форма представления для вертикального левого двухугольного кронштейна | Alt + 65085 | Опция + FE3D |
| ︾ | Форма представления для вертикального прямоугольного прямоугольного кронштейна | Alt + 65086 | Опция + FE3E |
| ︿ | Форма представления для вертикального левого углового кронштейна | Alt + 65087 | Опция + FE3F |
| ﹀ | Форма представления для вертикального прямоугольного кронштейна | Alt + 65088 | Опция + FE40 |
| ﹁ | Форма представления для вертикального левого углового кронштейна | Alt + 65089 | Опция + FE41 |
| ﹂ | Форма представления для вертикального правого углового кронштейна | Alt + 65090 | Опция + FE42 |
| ﹃ | Форма представления для вертикального левого белого углового кронштейна | Alt + 65091 | Option + FE43 |
| ﹄ | Форма представления для вертикального правого белого углового кронштейна | Alt + 65092 | Опция + FE44 |
| ﹇ | Форма представления для вертикальной левой квадратной скобки | Alt + 65095 | Опция + FE47 |
| ﹈ | Форма представления для вертикального правого квадратного кронштейна | Alt + 65096 | Опция + FE48 |
| ﹛ | Маленькая фигурная скоба слева | Alt + 65115 | Опция + FE5B |
| ﹜ | Маленькая правая фигурная скоба | Alt + 65116 | Опция + FE5C |
| ﹝ | Маленький левый кронштейн панциря черепахи | Alt + 65117 | Опция + FE5D |
| ﹞ | Маленький правый кронштейн панциря черепахи | Alt + 65118 | Опция + FE5E |
| [ | Левый квадратный кронштейн полной ширины | Alt + 65339 | Опция + FF3B |
| ] | Правый квадратный кронштейн полной ширины | Alt + 65341 | Опция + FF3D |
| { | Левый фигурный кронштейн полной ширины | Alt + 65371 | Опция + FF5B |
| } | Правая фигурная скоба на всю ширину | Alt + 65373 | Опция + FF5D |
| 「 | Левый угловой кронштейн половинной ширины | Alt + 65378 | Опция + FF62 |
| 」 | Правый угловой кронштейн половинной ширины | Alt + 65379 | Опция + FF63 |
| ( | Левая скобка | Alt + 0040 | Опция + 0028 |
| ) | Правая скобка | Alt + 0041 | Опция + 0029 |
| ⁽ | Верхняя скобка слева | Alt + 8317 | Option + 207D |
| ⁾ | Надстрочная скобка справа | Alt + 8318 | Option + 207E |
| ₍ | Нижний индекс Левая скобка | Alt + 8333 | Опция + 208D |
| ₎ | Нижний индекс Правая скобка | Alt + 8334 | Опция + 208E |
| ⎛ | Верхний крючок левой скобки | Alt + 9115 | Опция + 239B |
| ⎜ | Расширение левой скобки | Alt + 9116 | Опция + 239C |
| ⎝ | Нижний крючок левой скобки | Alt + 9117 | Опция + 239D |
| ⎞ | Правая скобка Верхний крючок | Alt + 9118 | Опция + 239E |
| ⎟ | Расширение правой скобки | Alt + 9119 | Опция + 239F |
| ⎠ | Нижний крючок правой скобки | Alt + 9120 | Опция + 23A0 |
| ⏜ | Верхняя скобка | Alt + 9180 | Опция + 23DC |
| ⏝ | Нижняя скобка | Alt + 9181 | Опция + 23DD |
| ❨ | Средний орнамент левой скобки | Alt + 10088 | Опция + 2768 |
| ❩ | Средняя правая круглая скобка | Alt + 10089 | Опция + 2769 |
| ❪ | Орнамент левой скобки со сплющенной средой | Alt + 10090 | Опция + 276A |
| ❫ | Орнамент правой круглой скобки со средним уплощением | Alt + 10091 | Опция + 276B |
| ⟮ | Математическая левая скругленная скобка | Alt + 10222 | Option + 27EE |
| ⟯ | Математическая правая развернутая скобка | Alt + 10223 | Опция + 27EF |
| ⦅ | Левая белая скобка | Alt + 10629 | Опция + 2985 |
| ⦆ | Правая белая скобка | Alt + 10630 | Опция + 2986 |
| ⸨ | Левая двойная скобка | Alt + 11816 | Опция + 2E28 |
| ⸩ | Правая двойная скобка | Alt + 11817 | Опция + 2E29 |
| ﴾ | Орнаментальная левая скобка | Alt + 64830 | Option + FD3E |
| ﴿ | Орнаментальная правая скобка | Alt + 64831 | Option + FD3F |
| ︵ | Форма представления для вертикальной левой скобки | Alt + 65077 | Опция + FE35 |
| ︶ | Форма представления для вертикальной правой скобки | Alt + 65078 | Option + FE36 |
| ﹙ | Маленькая левая скобка | Alt + 65113 | Option + FE59 |
| ﹚ | Маленькая правая скобка | Alt + 65114 | Option + FE5A |
| ( | Левая скобка на всю ширину | Alt + 65288 | Option + FF08 |
| ) | Правая скобка для полной ширины | Alt + 65289 | Опция + FF09 |
| ⦅ | Полная ширина слева Белая скобка | Alt + 65375 | Опция + FF5F |
| ⦆ | Полная ширина справа Белая скобка | Alt + 65376 | Опция + FF60 |
Что делают в Bash два типа скобок?
Итак, раз уж вы спросили, давайте рассмотрим некоторые отличия.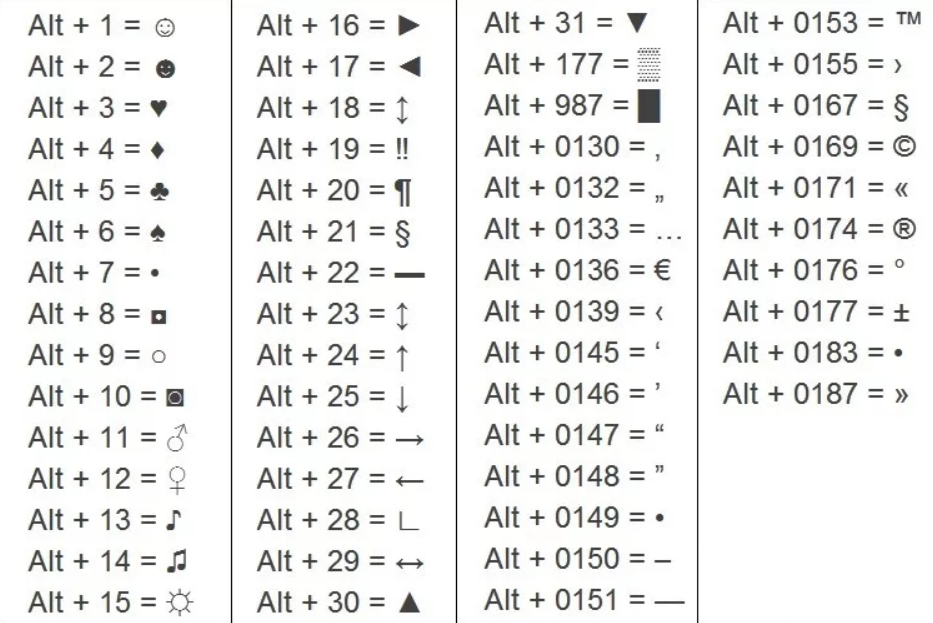 Вот самые важные из них:
Вот самые важные из них:
-
[встроен в Bash и многие другие современные оболочки. Встроенная функция[аналогичнаtestс дополнительным требованием закрытия]. Встроенные функции[иtestимитируют функциональность/ bin / [и/ bin / testвместе с их ограничениями, чтобы скрипты были обратно совместимы. Исходные исполняемые файлы все еще существуют в основном для соответствия POSIX и обратной совместимости.Выполнение командыtype [в Bash указывает на то, что[по умолчанию интерпретируется как встроенный. (Примечание:, который [ищет исполняемые файлы только на PATH и эквивалентенtype -p [) -
[[несовместим, он не обязательно будет работать с тем, на что указывает/ bin / sh. Итак,[[- это более современный вариант Bash / Zsh / Ksh. - Поскольку
[[встроен в оболочку и не имеет устаревших требований, вам не нужно беспокоиться о разделении слов на основе переменной IFS , чтобы испортить переменные, которые оцениваются как строка с пробелами. Таким образом, вам действительно не нужно заключать переменную в двойные кавычки.
Таким образом, вам действительно не нужно заключать переменную в двойные кавычки.
По большей части остальное - просто более приятный синтаксис. Обычно двойные скобки «[[]]» лучше использовать, если они вам не нужны для переносимости. Основные причины:
- Вам не нужно беспокоиться о цитировании левой части теста, чтобы она действительно считывалась как переменная.
- Вам не нужно экранировать меньше и больше
<>с помощью обратной косой черты, чтобы они не оценивались как перенаправление ввода, которое может действительно испортить некоторые вещи при перезаписи файлов.Это снова восходит к[[является встроенным. Если [(test) - внешняя программа, оболочка должна будет сделать исключение в способе оценки<и>, только если вызывается/ bin / test, что на самом деле не имеет смысла.
Если у вас есть какие-либо комментарии, не стесняйтесь размещать их ниже или найти нас в Twitter и Facebook!
Хотите знать, что такое ((Двойные скобки))? Позвольте мне ((Показать)) Вы
Это ((Сообщение)) я давно собирался написать! Почему? Из-за абсолютной незаменимости ((нового)) языкового кода, с которым я знаком, но который еще не получил широкого распространения. Этот блог будет одной из моих многочисленных попыток помочь сделать ((Двойные скобки)) ((Бывает))!
Этот блог будет одной из моих многочисленных попыток помочь сделать ((Двойные скобки)) ((Бывает))!
Во-первых, необходима некоторая предыстория, особенно если вы попадаете в это совершенно «холодное» состояние. Заголовок адресован тем, кто «тусовался» со мной ... или с моим отцом ... с нами обоими ... или с нашими сочинениями, видео, разговорами .... И кто-то знаком с нашим ((использованием)) из того, что мы называем "двойными скобками" ... ((...)) ... и "одинарными скобками" ... / ... / ... Но некоторые нередко чувствуют себя "раздраженными" , неудобны или просто сбиты с толку из-за того, что мы настаиваем на их ((реализации)).
Что ж, мы видели все это ... от идеального ответа "Mind = Blown" кого-то действительно ((Получение)) (мой личный фаворит) ... до предсказуемого (и понятного) / сопротивления / до их использование (я тоже учусь любить это).
Но какие они? Я скоро к этому вернусь. Сначала вы должны немного узнать историю. Короче говоря, их разработал мой папа, беспрецедентный глобальный философ и все вокруг ((Плохая задница)). Очевидно, он не изобретал скобки или косую черту... но так же, как , означающее пешки в шахматной игре, ЯВЛЯЕТСЯ использованием пешки ... Смысл (и незаменимость) «двойных скобок» заключается в ((использовании)). И в этом я должен отдать должное моему отцу. Но чтобы понять ((...)), нужно сначала понять, что это было не какое-то причудливое изобретение, а кропотливое ((Прибыло)) после самых ((глубоких)) прорывов в истории, кульминацией которых стало то, что один человек получил необходимые для того, чтобы поместить / частей / ((вместе)) в ((Единое видение)) и ((см.)) Глобальную необходимость столкнуться с тем же / барьером /, с которым каждая культура на Земле во времени сталкивалась наш ((Эволюция)).
Очевидно, он не изобретал скобки или косую черту... но так же, как , означающее пешки в шахматной игре, ЯВЛЯЕТСЯ использованием пешки ... Смысл (и незаменимость) «двойных скобок» заключается в ((использовании)). И в этом я должен отдать должное моему отцу. Но чтобы понять ((...)), нужно сначала понять, что это было не какое-то причудливое изобретение, а кропотливое ((Прибыло)) после самых ((глубоких)) прорывов в истории, кульминацией которых стало то, что один человек получил необходимые для того, чтобы поместить / частей / ((вместе)) в ((Единое видение)) и ((см.)) Глобальную необходимость столкнуться с тем же / барьером /, с которым каждая культура на Земле во времени сталкивалась наш ((Эволюция)).
Вы также должны знать, что я вырос, когда мой отец «открыл» ((Двойные скобки)) в течение всей своей жизни в качестве гениального логика в Хаверфордском колледже, где он преподавал и развивает «Глобальную первую философию» (тоже беспрецедентно) за 50 лет! Вы можете заключить: «Вот почему вы так высоко отзываетесь о нем, он ваш отец!» Но по иронии судьбы это было именно то, что мне пришлось преодолеть, когда я стал сам по себе за эти годы .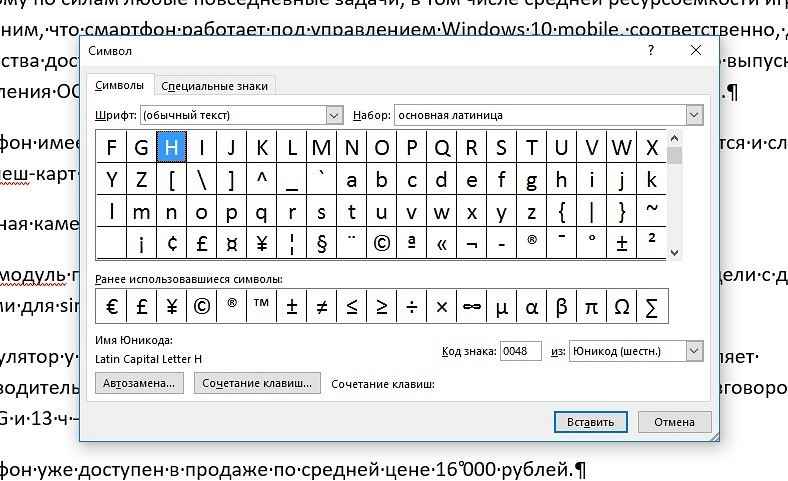 .. Тот факт, что он «мой отец».
.. Тот факт, что он «мой отец».
В детстве я действительно получил ((Привил)) что-то глубокое во всем этом, чего я не осознавал в то время.Но, как и любой ребенок, выросший в богатой Америке, я смотрел телевизор, играл в видеоигры, хотел стать кем-то известным, гонялся за девушками, с нетерпением ждал подарков на Рождество ... И после многих лет глубоко укоренившегося культурного отпечатка я В моем сознании и отношении к мне со стороны окружающей меня культуры было характерно явное, наивное высокомерие. Мне действительно пришлось пройти через все досадные стадии восстания, думая, что я знаю все, и бросая вызов авторитету способами, которых не знали даже мои сверстники.
Это было одновременно моим благословением и моим проклятием. Я рад, что восстал ... но это был не ответ ... то есть, кроме той степени, в которой мне пришлось пройти через все это, чтобы понять, что это не ответ! Так вот, не для того, чтобы выставить меня полным панк-парнем ... Но мне определенно пришлось пройти через некоторое смирение. Как и многие, у меня был доступ в определенной степени к ((Источник)), как я люблю это называть, и я мог интуитивно обучать йоге, писать песни, тексты которых были глубже, чем я даже понимаю, когда я их писал.И у каждого есть свои ((дары)) и способности в той или иной форме. Но из-за этого я каким-то образом почувствовал, что уже понял, в основном, что происходит, и смог «уйти», собирая вещи по кусочкам, избегая при этом ((глубокое домашнее задание)), которое требовалось от меня, чтобы добраться туда, где ((я am)) сейчас.
Как и многие, у меня был доступ в определенной степени к ((Источник)), как я люблю это называть, и я мог интуитивно обучать йоге, писать песни, тексты которых были глубже, чем я даже понимаю, когда я их писал.И у каждого есть свои ((дары)) и способности в той или иной форме. Но из-за этого я каким-то образом почувствовал, что уже понял, в основном, что происходит, и смог «уйти», собирая вещи по кусочкам, избегая при этом ((глубокое домашнее задание)), которое требовалось от меня, чтобы добраться туда, где ((я am)) сейчас.
Я просто хочу, чтобы вы знали эту часть исторического контекста, поскольку это важная часть для понимания того, что я пишу это сегодня после того, как прошел через все глубокое / сопротивление /, которое я сейчас обнаруживаю в других... возможно, даже ты! Но я исхожу из ((Любви))! Во мне нет такой части, от которой можно было бы ожидать, что НИКТО поймет, если не будет времени и терпения. Это одно из самых больших сопротивлений, с которыми мы сталкиваемся в людях . .. когда они чувствуют, что еще чего-то не понимают ... и раздражение от необходимости узнавать что-то новое. Это как встроенный реакционный аппарат. Как ребенок, не желающий покидать утробу, потому что там так уютно! Мы не пытаемся / сделать / вас / увидеть / что-то. Мы ((представляем)) и ((ПРЕДСТАВЛЯЕМ)) то, с чем все мы должны как-то столкнуться.Нет / обойти / ((Это)).
.. когда они чувствуют, что еще чего-то не понимают ... и раздражение от необходимости узнавать что-то новое. Это как встроенный реакционный аппарат. Как ребенок, не желающий покидать утробу, потому что там так уютно! Мы не пытаемся / сделать / вас / увидеть / что-то. Мы ((представляем)) и ((ПРЕДСТАВЛЯЕМ)) то, с чем все мы должны как-то столкнуться.Нет / обойти / ((Это)).
В большем масштабе времени ... скажем, 2500 лет или около того ... мы видели некоторые неизгладимые следы, сделанные на самой ткани нашей Глобальной Человеческой Семьи некоторыми серьезными ((Тяжелыми Весами)), как я люблю их называть. . Очевидными именами являются такие, как Иисус, Будда, Кришна, Лао-Цзы, Авраам, Моисей, Мухаммад, Сократ и другие. Теперь одна из самых больших / проблем /, с которыми мы сталкиваемся с этим ((список)), заключается в том, что в нем поразительно отсутствуют женские фигуры в то время, когда феминистское движение, вполне возможно, так же заряжено и нагружено «минами ПК», как и движение за гражданские права. движение.И я ((За)) равные права и уважение во всем ..... конечно! Если вы женщина (или даже мужчина), пожалуйста, не позволяйте этому сбивать вас с толку! То, что мы ((обращаемся)) здесь, выходит далеко за рамки / пола / или / раса/... это даже вне / религии /! Фактически, зацикленность на уровне внешнего вида наших ((Источник)) ((Пионеров)) - это как раз симптом того самого / сопротивления /, о котором я говорю. И сама суть того, чему их всех ((учили)).
движение.И я ((За)) равные права и уважение во всем ..... конечно! Если вы женщина (или даже мужчина), пожалуйста, не позволяйте этому сбивать вас с толку! То, что мы ((обращаемся)) здесь, выходит далеко за рамки / пола / или / раса/... это даже вне / религии /! Фактически, зацикленность на уровне внешнего вида наших ((Источник)) ((Пионеров)) - это как раз симптом того самого / сопротивления /, о котором я говорю. И сама суть того, чему их всех ((учили)).
Тем не менее, я хочу, чтобы вы знали, что я знаю, что бесчисленное количество Женщин и Мужчин, которые принесли НЕВЕРОЯТНЫЕ жертвы ради нашего ((Эволюции)), практически не получают Limelight в учете / истории /.И я ни на секунду не сомневаюсь, что женщина и слава их вклада были намеренно маргинализованы угрожаемыми / мужчинами /, которые были слишком малы, чтобы праздновать Мудрость, приходящую через женщин. Но когда вы понимаете, что то, о чем мы говорим ... которую можно назвать по-разному ... Опять же, мне нравится "((Источник))" . .. это ((За гранью)) / пол / ... Тогда абсолютно оправданная претензия, которую вы испытываете к несправедливости, должна быть переведена на несправедливость по отношению к ((Источник)) во всех ее формах ... особенно ((Мудрость)).
.. это ((За гранью)) / пол / ... Тогда абсолютно оправданная претензия, которую вы испытываете к несправедливости, должна быть переведена на несправедливость по отношению к ((Источник)) во всех ее формах ... особенно ((Мудрость)).
Также заметьте, я бы, вероятно, ничего не знал об этой истории, если бы мой отец не десятилетиями учился, читал, учился, медитировал, развивался, исследовал, и так далее. У меня просто не было бы средств, чтобы осознать необходимость такой самоотдачи, чтобы действительно добраться до ((внизу)) нашего Человека / состояния /! Так что я должен отдать ОГРОМНОЕ ((Реквизит)) моему папе! Снимаю шляпу, Попс!
Мне потребовалось много времени, чтобы преодолеть все мои зависания ... особенно в New Age Heaven (Седона, Аризона), где / духовность / в значительной степени стала механизмом защиты от ((Духовности)).Я буквально описываю это как «День, когда я вернул свой разум», когда я преодолел одно из основных Кредо / духовного / движения в себе, которое требует, чтобы для того, чтобы быть «бодрым» и «просветленным», вы должны «перестать думать» . .. и "выйти из головы в свое сердце" ... и тому подобное. Мне нравится использовать ругательства в умеренных количествах, но, поскольку в данном случае это слишком идеальное описание, я должен сказать, что это было ... это была абсолютная ебля разума. С тех пор мы придумали условие «((Разум)) - / фобия /. И я слишком много знаю об этом.Хотя, даже если вы не обязательно имеете что-то против рациональности и использования головы, у вас все равно может быть ((Разум)) - / фобия /. это будет иметь все больше и больше смысла по мере того, как мы углубимся.
.. и "выйти из головы в свое сердце" ... и тому подобное. Мне нравится использовать ругательства в умеренных количествах, но, поскольку в данном случае это слишком идеальное описание, я должен сказать, что это было ... это была абсолютная ебля разума. С тех пор мы придумали условие «((Разум)) - / фобия /. И я слишком много знаю об этом.Хотя, даже если вы не обязательно имеете что-то против рациональности и использования головы, у вас все равно может быть ((Разум)) - / фобия /. это будет иметь все больше и больше смысла по мере того, как мы углубимся.
Возвращаясь к ((Большая картинка)), люди любят разделять и разделять все, от пола до расы, страны, даже наши тела (также известные как «верхняя часть тела», «нижняя часть тела», «рука», «нога» и т. Д., Но ознакомьтесь с материалами о йоге, чтобы углубиться в это). Другими словами, мы пристрастились к этикеткам и этикеткам.Теги имен ... и это позволило нам стать настолько безумно склонными к ненависти в этих подразделениях, что у нас были войны. Да, я знаю, что это кажется нормальным или что-то в этом роде, но представьте на мгновение, что это не так.
Да, я знаю, что это кажется нормальным или что-то в этом роде, но представьте на мгновение, что это не так.
Мы также разделили ((Учения)) великих ((тяжеловесов)). Мы называем это / религией /, и хотя я знаю, что это могло действительно расстроить многих людей ... / религии / стали тем самым, о чем предупреждают их уважаемые учителя. Итак, теперь у нас есть несколько / Богов /, и только один может быть правильным.Но даже ребенок, чьи врожденные ((Истина)) метры все еще не повреждены, может указать на ошибку более чем одного ((Высшего Существа)). Атеистам и ученым нравится думать, что это к вам не относится ... у вас тоже есть / god / name. Это называется / материя /. A / God / name - не что иное, как вопиющая (но не столь очевидная) злоупотребление служебным положением / именование / ((Бесконечное)). / Бокс / the ((un- / boxable /)).
Да, я знаю, что продолжаю использовать скобки, и даже когда я пишу это ... Мне интересно, не стоит ли мне просто превратить это в книгу.Но добраться до ((Основной точки)) здесь не займет много времени! Но вы должны понимать, что с самого начала были глобальные попытки добраться до ((Источник)). Назовете ли вы это ((Истина)), ((Любовь)), ((Бог)), ((Аллах)), ((Яхве)), ((Брахман)), ((Дух)), ((Энергия) ), ((Материя)) ... есть ((бесконечное)) ((Имена)) для ((Бесконечного)). и их не более ((Один)). И это ((Unum)) ... ((Бесконечно Один)) ... ((Бесконечно взаимосвязано)) ... ничто не могло отделиться от него.Это ((первопричина)).
Назовете ли вы это ((Истина)), ((Любовь)), ((Бог)), ((Аллах)), ((Яхве)), ((Брахман)), ((Дух)), ((Энергия) ), ((Материя)) ... есть ((бесконечное)) ((Имена)) для ((Бесконечного)). и их не более ((Один)). И это ((Unum)) ... ((Бесконечно Один)) ... ((Бесконечно взаимосвязано)) ... ничто не могло отделиться от него.Это ((первопричина)).
Суеверие надежды не говорит нам, что есть Высшая Первопричина ... ((Причина)) говорит. И такая ((Причина)) жива даже в ребенке. Но поскольку нас засыпают / cult-ure / вокруг нас, которое регулируется / divisive /, / fragmented /, / deadly / code of / naming /, даже к тому времени, когда нам исполнится 10 лет, многие из нас настолько / отчуждены / от этого ((Здравомыслия)), что мы даже не знаем этого. И это / нормально / потому что все / отчуждены / тоже!
Это старое состояние.Вот почему даже тысячи лет назад ((Тяжеловесы)) вызывали глубину нашего экзистенциального состояния. Они НЕ пытались основать религии. / Религия / является результатом втягивания ((Существа)) в нашу / фрагментацию /. Вот как могут возникать религиозные войны, даже когда наиболее очевидным является то, что «основатели» религий никогда не потворствовали бы таким злодеяниям от своего имени.
Вот как могут возникать религиозные войны, даже когда наиболее очевидным является то, что «основатели» религий никогда не потворствовали бы таким злодеяниям от своего имени.
Но опять же, это даже больше, чем / религий /. Религия - огромная его часть.Но это / поломка / присутствует буквально во всех аспектах нашей жизни. Например, большая часть современной науки основана на открытиях таких пионеров, как Сократ и Аристотель, которые не продвигали религию, а, скорее, искали ((Истину)) и то, что есть ((Первое)). Мы все говорим это ... "Это имеет смысл" ... или ... "Это не имеет смысла" ... даже если вас не интересует буквальное "поклонение" ... вы преданы " Смысл », который есть« Логика », который является« Разумом »как ваш путеводный свет, понимаете вы это или нет.
Очевидные свидетельства нашей истории и нашего нынешнего состояния наглядно показывают, что мы чего-то не получаем. Что-то не имеет смысла. Что-то не так. И это везде, куда бы мы ни пошли! Он большой ... и все же . .. невидимый! Введите скобки ...
.. невидимый! Введите скобки ...
Представьте себе молодого логика, который приходит к выводу, что сама логика / фрагментирована / и / разделена / и / бессвязна / после того, как он прошел по следу от самых ранних пионеров логики до настоящего времени. Не только в рамках западных разработок логики... но и восточная логика тоже. И между двумя, конечно же! С тех пор, как ему было 14 лет, когда он ходил по улицам Нью-Йорка до «((Следуй за Вселенским Светом))», он знал, что не может / сделать вывод / что ((Логика)) по своей природе / сломан / так как это было бы плохо- ((Логический)). Но скобок у него еще не было.
После многих лет наблюдения, снова и снова с научной точки зрения, один и тот же паттерн повторяется как в ((Мудрости)), исходящей от ((Источник)) - ((Пионеры)), так и в непрерывном возвращении к / рендерингу / их ((Медицина)) в / коробку /... Стало очевидно, что в человеческом разуме по всему земному шару действительно действует не- / невыразимо / глубокий виновник, которого необходимо ((Вызвано)) и вывести на первый план нашего ((Осведомленность)) .
Поскольку язык является самой тканью наших культур (на любом языке) и неразрывно переплетен со словом, мыслью и разумом, также стало ясно, что ((обозначение)) ((Технология)) была необходима для ((Нарушения)) / транс / разговора / мышления / письма / обучения в / коробке / пространстве, в котором / люди / даже не знают, что они находятся.
Другими словами ... Каждый раз, когда мы пишем или говорим, или даже если мы не говорим словесно, а просто действуем каким-то образом ... мы руководствуемся / кодом / во многом так же, как компьютер или телефон, которым вы являетесь. читая это (чего вы не видите) ... то есть / фрагментируют / и постоянно / прерывают / ((Согласованность)) ((Непрерывность)) беспрепятственного ((Рационального)) ((Поток)), что (( управляет)) всем, от атомов в вашем теле до космоса в космосе.
Другими словами ... мы находимся в глубокой экзистенциальной агонии, даже не осознавая этого.Потому что с момента нашего рождения мы были / вынуждены / соблюдать / стандартные практики /. И неважно, в какой части мира, на каком языке вы говорите, к какой религии или нерелигии вы подписываетесь ... за / внешним видом / уровнем и невероятным диапазоном различий, с которыми мы / сталкиваемся / ... мы все разделяем одно и то же лежащий в основе и разрушительный / код /. И его НИКОГДА не бывает. Бегите как материнская плата вашей реальности.
И неважно, в какой части мира, на каком языке вы говорите, к какой религии или нерелигии вы подписываетесь ... за / внешним видом / уровнем и невероятным диапазоном различий, с которыми мы / сталкиваемся / ... мы все разделяем одно и то же лежащий в основе и разрушительный / код /. И его НИКОГДА не бывает. Бегите как материнская плата вашей реальности.
Когда мы говорим, пишем, делаем, мы используем код. Даже просто встать и пройтись по комнате.Все, что вы думаете, решаете, выбираете, заключаете все заранее / ограничено / тем / кодом /, о которых я говорю. Следовательно, когда мы пишем, что является еще одной формой мыслительного языка-культуры, с научной точки зрения можно ожидать, что вокруг каждого слова и мысли есть код ... невидимый ... разделяющий, даже если мы не знаем этого. Это происходит прямо сейчас .... представьте, если бы / вы / / могли / / внезапно / / увидеть / / явно / / что / / ваш / / ум / / / / уже / / делает / / все / / из / / время/. Вот что позволяет нам использовать "/ одинарные скобки /" ((см. )).
)).
Но ((запомните)) ... / код в одной скобке / не может раскрыться! Это / основано / на самом / отрицании / ((что)) делает возможным / это / в первую очередь! И это ((Источник))! Это ((Бесконечность)) ... Это ((Первопричина)). И / мы / действительно должны столкнуться с ((этим)) всей / структурой / нашего / мира / получить ((отключено)). Но не бойтесь / не бойтесь /. Будьте уместны в ((Тревога)). Потому что прямо там, где вы сидите ... вы находитесь ((Источник)). Но ваш / code / ослеплял вас.Итак, вы не могли / чувствовать / ((это)), и вы не могли / знать / ((это)).
((...)) и /.../ ((Technology)), которые идут рука об руку, делают видимым и явным "слона в комнате", так сказать. То, что / ((Человечество)) / пытается ((Превзойти)) с самого начала. И эта технология не могла появиться раньше, чем она появилась ... до того, как мир был глобально связан, и у нас было достаточно «воды под мостом», ((пионеры)) / убиты /, ((Мудрость)) / угнаны / и все вопиющие свидетельства человеческих страданий наконец дойдут до точки, где мы сможем вызвать окончательного / слона /! Если бы мой папа этого не делал. .. кто-то другой должен! Моя роль в этом ((Говоря)) - это то, что я могу облегчить вам ((понять)) настоящую задачу. И это нужно для того, чтобы избавиться от самой большой, худшей, самой продолжительной и невидимой зависимости из всех! Матрица/. Нет, не фильм ... слово «матрица» появилось задолго до Киану Ривза! / Матрица / - это / основа /, на которой мы стоим. Но если сама / основа /, на которой мы стоим, не - ((Заземлено)) ... основана на / игнорировании / ((Источника)) ... которая является ((Основой)) всего .. Тогда мы находимся в очень тяжелой ситуации.И как я уже сказал ... это наука! ((Доказательства)) есть все. Он был там все время. ((Более, чем достаточно/! Мы / искали / / проблему / и / причину / / там / ... но проблема была в / поиске / все время!
.. кто-то другой должен! Моя роль в этом ((Говоря)) - это то, что я могу облегчить вам ((понять)) настоящую задачу. И это нужно для того, чтобы избавиться от самой большой, худшей, самой продолжительной и невидимой зависимости из всех! Матрица/. Нет, не фильм ... слово «матрица» появилось задолго до Киану Ривза! / Матрица / - это / основа /, на которой мы стоим. Но если сама / основа /, на которой мы стоим, не - ((Заземлено)) ... основана на / игнорировании / ((Источника)) ... которая является ((Основой)) всего .. Тогда мы находимся в очень тяжелой ситуации.И как я уже сказал ... это наука! ((Доказательства)) есть все. Он был там все время. ((Более, чем достаточно/! Мы / искали / / проблему / и / причину / / там / ... но проблема была в / поиске / все время!
Когда мы видим ((Глубину)) / матрицы /, насколько она давно и глубоко укоренилась в нашем мире и / cult-ures / ... и мы сталкиваемся с ((отрезвляющими)) эффектами того, что это означает ... что будет серьезная ((Реабилитация)) для того, чтобы хоть один последний человек двигался от / человека / к ((Человеку)). .. Тогда мы видим, что ((...)) /.../ не раздражает! Это хуже! Это ((Реально)) ... Это никуда не денется! Нет / обойти / это! Это чисто ((Наука)) ... ((Истина)) ... ((Неопровержимо)) ... и это ((ЛУЧШИЕ НОВОСТИ)) из всех, потому что это означает, что нам не нужно тратить время, изнуряя себя на / titanic / ... у каждого из нас есть ((Спасательный жилет)).
.. Тогда мы видим, что ((...)) /.../ не раздражает! Это хуже! Это ((Реально)) ... Это никуда не денется! Нет / обойти / это! Это чисто ((Наука)) ... ((Истина)) ... ((Неопровержимо)) ... и это ((ЛУЧШИЕ НОВОСТИ)) из всех, потому что это означает, что нам не нужно тратить время, изнуряя себя на / titanic / ... у каждого из нас есть ((Спасательный жилет)).
Если бы я попытался / написать / все, что я ((Написал)) здесь, без ((...)) .... я бы не смог ((Скажи)) этого. И все это по умолчанию вернется в / матрицу / из / мертвых / / слов /... / задохнулся / / означает / ... и снова превратился в im - ((мощный)) .... как и все великие ((Учение)) с тех пор, как они ((проходят))! Вы вполне можете задаться вопросом, как и я ... «какое отношение имеет пара« символов »к спасению человечества от его гибели?» Все, что я могу сказать, это просто начать их использовать. По крайней мере, будь ((открыт)). Потому что они ((Работают)) над вами ((способами)) вы даже не можете / представить / пока. ((Они)) открывают ((Пути)), что нам постоянно / отказывали / - ((доступ)) все это время.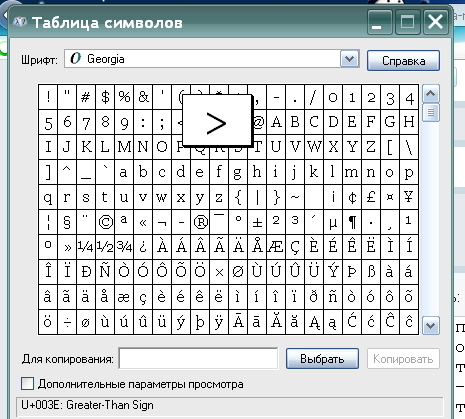 Это ((Начало)) ((Новый мир))! И мы НИКОГДА здесь не были!
Это ((Начало)) ((Новый мир))! И мы НИКОГДА здесь не были!
Это самое захватывающее время быть ((живым))! ((Задача)) - это ((Огромный))! Но ((Мы)) можем ((Do)) ((it))! ((Один)) ((Слово)) в ((Время))!
Когда вы понимаете, что каждый ваш опыт определяется / повествованием / того, что «происходит» ... и вы понимаете, что «Рассказчик» может быть / рассказчиком / = / машиной / или ((Рассказчиком) ) = ((Source Flow Life)), и что каждый момент - это возможность буквально ((поднять)) вверх ((ВСЕ)) от / it / к ((it))... от / i / к ((I)) ... от / Human / к ((Human)) ... от / love / к ((Love)) ... дальше и дальше и дальше ... затем / вы / больше не чувствуете себя / неудобно / из-за ((...)) и /.../, но ((Вы)) наконец чувствуете ((Включено)) к ((Говорите)) ((Думайте)) ((Feel)) ((Be)) ((Live))!
Чем больше из нас понимает, что такое ((настоящая)) / проблема / ... тем больше мы можем приблизиться к активации ((Здравомыслие)) из ((Диалог)) на ((планете) ) для ((Глобальной Человеческой Семьи)) в ((Возвышение)) до наших истинных ((Природы)) и фактически ((превзойти)) / темных веков /, о которых мы узнали слишком давно! Это не просто произойдет / произойдет /. Мы должны ((шаг вперед)) и ((встреча)) это! Пусть ((Скобки)) помогут вам выбраться из / мертвой хватки / матрицы /! ((Поверьте мне))!! Оно работает))!
Мы должны ((шаг вперед)) и ((встреча)) это! Пусть ((Скобки)) помогут вам выбраться из / мертвой хватки / матрицы /! ((Поверьте мне))!! Оно работает))!
почему двойные скобки для цикла массива?
Еще 10 дискуссий, которые могут вас заинтересовать
1. Программирование и сценарии оболочки
Привет,
Немного новичок в bash, и у меня проблема с циклом for. Я ищу имена файлов в указанном каталоге и извлекаю строку даты из каждого, отвечающего определенным критериям, а затем хочу создать каталог для каждой найденной даты, например:
поиск 20180101.gz 20180102.gz 20180103.gz ... (5 ответов)
Обсуждение началось: mwheeler12
5 ответов
2. Программирование оболочки и сценарии
Вот мой код:
awk -F '' 'NR == FNR {
если (/ время / && $ 5> 10)
A = $ 2 "" $ 3 ":" $ 4 ":" (5–1 $)
иначе, если (/ time / && $ 5 <01)
A = $ 2 "" $ 3 ":" 4-01 $ ":" (59-5 $)
иначе, если (/ time / && $ 5 <= 10)
A = $ 2 "" $ 3 ":" $ 4 ": 0" (5–1 доллар США)
else if (/ close /) {
B = 0
n1 = n2;
. .. (2 ответов)
.. (2 ответов)
Обсуждение началось: klane
2 ответов
3.Программирование и сценарии оболочки
Привет всем,
Может быть, я что-то здесь упускаю, но я не знаю, что, черт возьми, происходит с этим ....?
У меня есть переменная, которая содержит ШАБЛОН того, что я считаю "незаконными символами". Так что я делаю цикл
через строку, содержащую некоторые из этих «запрещенных символов». Теперь ... (5 ответов)
Обсуждение началось: mrm5102
5 ответов
4. UNIX для чайников. Вопросы и ответы
Привет, я не понимаю разницы между одинарной квадратной скобкой и двойными квадратными скобками в условии ЕСЛИ.Бывший.
если ;
тогда
RETURNJOB = 1
еще
RETURNJOB = 0
фи
Он работает, но это
если ];
тогда
RETURNJOB = 1
еще
RETURNJOB = 0
fi (4 ответов)
Обсуждение началось: dogshort
4 ответов
5. Программирование оболочки и сценарии
Привет всем!
Я пытаюсь выполнить некоторое время для массива. А пока я пытаюсь получить ответ пользователя. В зависимости от ответа я делаю что-то или перехожу к следующему элементу в массиве.
А пока я пытаюсь получить ответ пользователя. В зависимости от ответа я делаю что-то или перехожу к следующему элементу в массиве.
Пока я могу читать массив, но не могу заставить работать оператор if.Любые предложения ... (5 ответов)
Обсуждение началось: nitin
5 ответов
6. Программирование оболочки и сценарии
Привет,
Я только что наткнулся на интересный синтаксис сценария оболочки, подобный приведенному ниже:
] && (trap 'rm -rf $ {WORK_DIR} /*.$$; echo "\ n \ nInterrupted !! \ n \ n"; exit 4' 1 2 3 15)
Может кто-нибудь объяснить приведенный выше фрагмент кода?
Бит команды trap - это нормально, но] && - нечеткая часть.
Обычно мы используем файл... (2 ответов)
Обсуждение начато: King Nothing
2 ответов
7. Программирование оболочки и сценарии
Привет
Первые извинения, если этот вопрос уже поднимался.
У меня в ksh-скрипте есть следующее:
если ]
Почему-то это не работает. Но если я уберу двойные квадратные скобки, чтобы:
Но если я уберу двойные квадратные скобки, чтобы:
если
Это работает.
Я думал, что ksh поддерживает]. Или это еще не все?
Заранее спасибо. (3 ответов)
Обсуждение начато: tsu3000
3 ответов
8.Программирование и сценарии оболочки
Один из старших администраторов дал мне изменить сценарий оболочки, и он начинается следующим образом:
если ] && ]
{следует дополнительный код}
Почему двойные квадратные скобки? (10 ответов)
Обсуждение началось: mojoman
10 ответов
9. UNIX для чайников. Вопросы и ответы
привет, гуру unix.
Мне интересно, может ли кто-нибудь дать мне четкое объяснение различий между скобками и скобками, как одинарными, так и двойными.я слышал, что двойные круглые скобки ((используются для числовых выражений и что одинарные скобки [используются для строк. но я вижу ... (1 ответ)
Обсуждение началось: ankimo
1 ответов
10.
 UNIX для чайников. Вопросы и ответы
UNIX для чайников. Вопросы и ответы
каково обоснование помещения двойных квадратных скобок в предложение if?
например, для
если] || ] || ];
тогда
echo некоторые поля нулевые
fi (5 ответов)
Обсуждение начато: napolayan
5 ответов
В круглых скобках () и скобках []
Недавно у читателя возник вопрос о скобках.Мутимба спросил: «Куда делась точка - за скобками или внутри?» Для скобок он предоставил это изображение: ().
Я был благодарен за то, что он включил рисунок, поскольку в Соединенных Штатах, где точка - это точка, квадратные скобки Мутимбы называются круглыми.
Как человек, пишущий в США, я хочу пояснить, что я имею в виду:
Это круглые скобки: (). В других странах их можно назвать скобками.
Это скобки: []. В других странах их можно назвать квадратными скобками.
Круглые и квадратные скобки служат для выделения дополнительной информации без нарушения последовательности предложения или абзаца. Скобки встречаются гораздо чаще, чем скобки. Примеры:
Скобки встречаются гораздо чаще, чем скобки. Примеры:
Ее брат живет в Дании, но работает в Германии (Гамбург).
Она родилась в Бирме (официально известной как Мьянма) и переехала в Англию в 1995 году.
Гран-при (слева направо) получили Джаред Хантер, Джоан Ху, Кристи Томпсон и Анант Вора.
Годовое количество осадков увеличилось (см. Приложение B), а также повысились средние температуры.
Годовое количество осадков увеличилось (подробности см. В Приложении B).
Затраты увеличились на 17 процентов за последние пять лет. (См. Таблицу 2 на странице 13.)
Мутимба спросил, где находится точка (точка). Точка следует за закрывающей круглой скобкой, за исключением случаев, когда все предложение заключено в круглые скобки как отдельное предложение. (Это предложение является примером, как и предложение непосредственно над этим абзацем.)
Скобки встречаются гораздо реже, чем круглые.Используйте их для добавления информации к цитируемым материалам, например:
Г-н Моро заявил: «Я окончил Нотр-Дам [в Саут-Бенде, Индиана], но я не католик».
В своем электронном письме он написал: « никогда не взимает плату за пополнение запасов [выделено мной], и мы принимаем возврат без вопросов».
Напишите что-то вроде этого: «Я сократил расходы на 20 процентов [или даю реальный доллар] за один год».
Иногда вам может понадобиться выделить информацию, которая уже заключена в круглые скобки.Вот где работают скобки. Примеры:
(Участниками были Джоан, Адриан, Кэрол [во второй половине собрания] и Луис.)
(Дополнительная информация доступна в 23-страничном резюме [ссылка ниже] Правила конфиденциальности HIPPA. )
(Возможные даты: 5 апреля, 3 мая, 2 июня [суббота] и 14 июня)
Я ответил на ваши вопросы о скобках и скобках? Если нет, дайте мне знать.
Lynn
Обучение синтаксису
стр.S. Чтобы узнать все, что вы хотели знать о маркированном списке, прочтите ведущую статью в моем электронном информационном бюллетене, Better Writing at Work, в этом месяце . Подпишитесь здесь.
Подпишитесь здесь.
|
|
 ..».
..».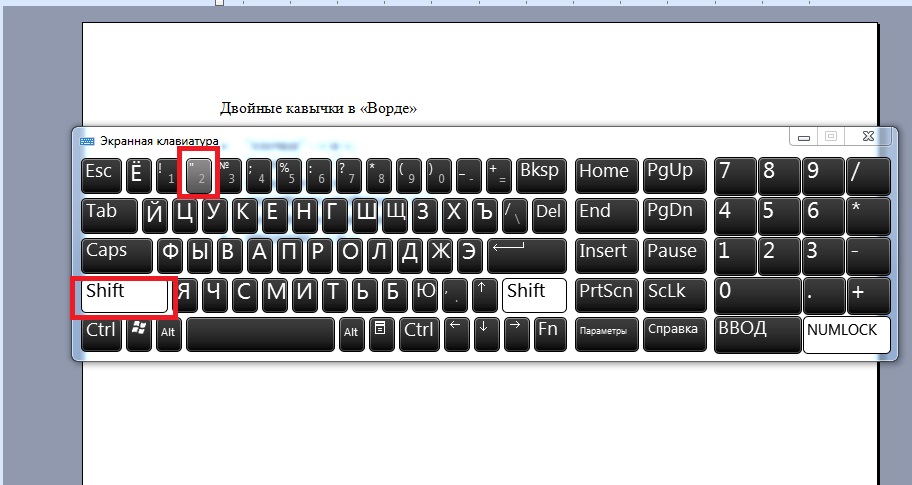 Обозначаются как маленькие фигурные скобки или двойные значки меньше-больше. Применяются в печатном тексте в большинстве случаев.
Обозначаются как маленькие фигурные скобки или двойные значки меньше-больше. Применяются в печатном тексте в большинстве случаев. В русском языке они должны быть расположены после закрывающейся кавычки, а в английском — наоборот.
В русском языке они должны быть расположены после закрывающейся кавычки, а в английском — наоборот.
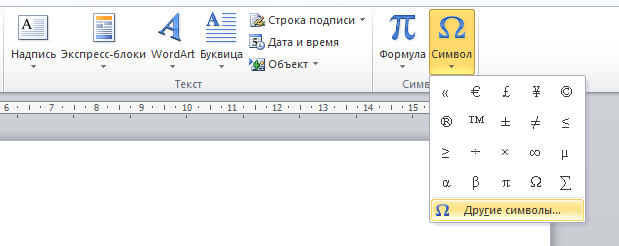

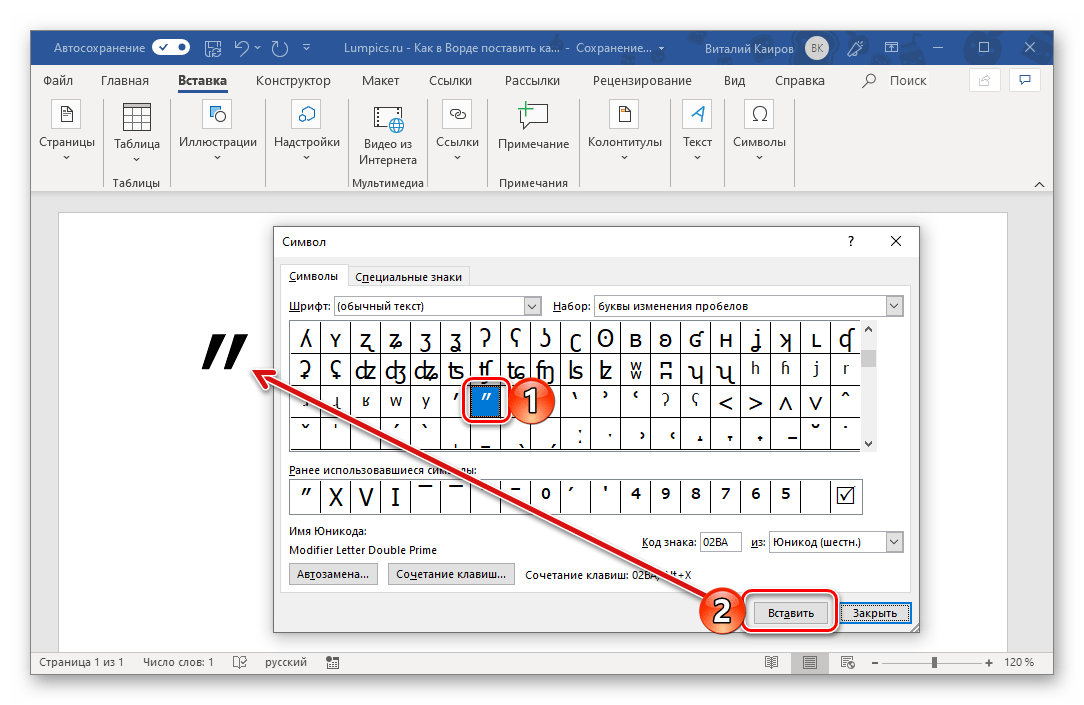
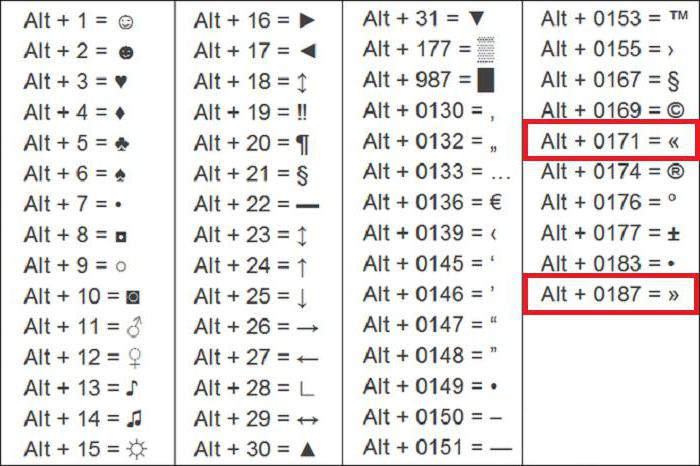 Взять в кавычки , Базарова Надежда Васильевна. Творчество петербургской писательницы Надежды Базаровой представлено в этой книге увлекательными историями с легким акцентом криминального жанра и…
Взять в кавычки , Базарова Надежда Васильевна. Творчество петербургской писательницы Надежды Базаровой представлено в этой книге увлекательными историями с легким акцентом криминального жанра и… ru\index.php on line 3
ru\index.php on line 3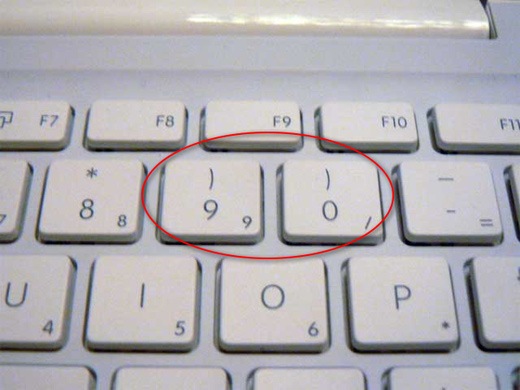 Просто пишите одни кавычки внутри других:
echo 'Прачечная "Судный день" работает с 9:00';
echo "Прачечная 'Судный день' работает с 9:00";
// 2. Используйте обратный слеш \ для экранирования кавычек:
echo 'Прачечная \'Судный день\' работает с 9:00';
echo "Прачечная \"Судный день\" работает с 9:00";
?>
Просто пишите одни кавычки внутри других:
echo 'Прачечная "Судный день" работает с 9:00';
echo "Прачечная 'Судный день' работает с 9:00";
// 2. Используйте обратный слеш \ для экранирования кавычек:
echo 'Прачечная \'Судный день\' работает с 9:00';
echo "Прачечная \"Судный день\" работает с 9:00";
?>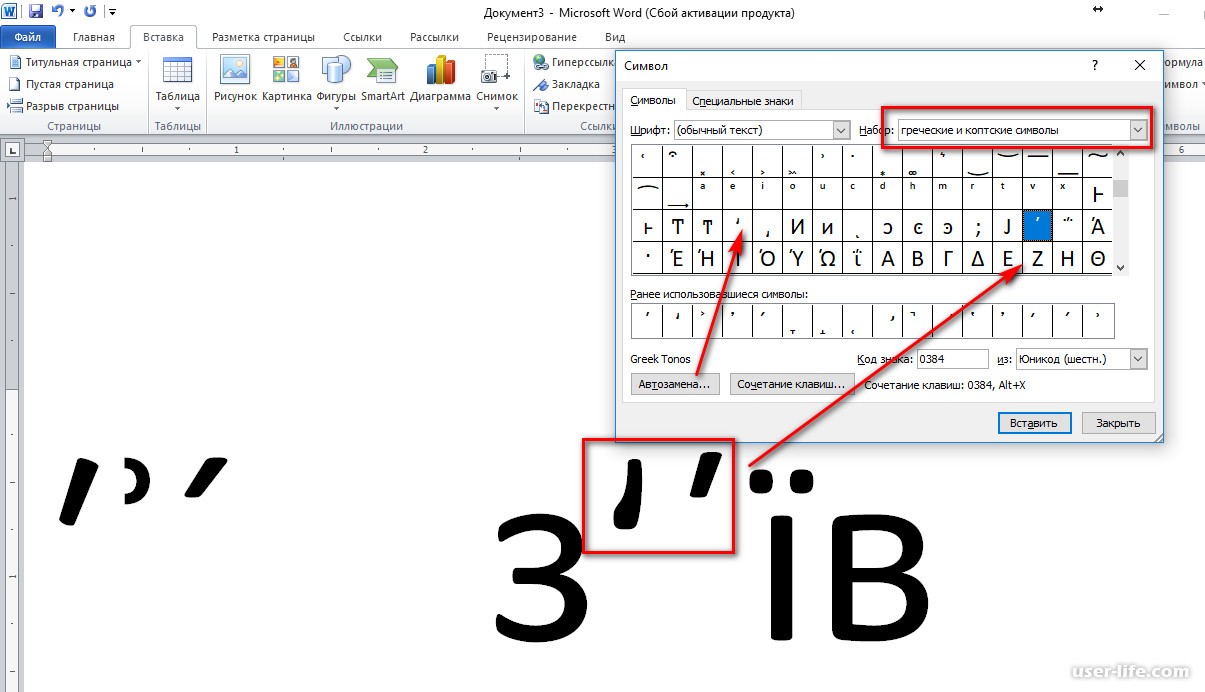 <br>";
// Вариант 3
echo "То самое 'чувство', когда кончились слова и отключена ",'"фантазия", да ещё и кавычек "', " ' ", '" напихали.<br>';
<br>";
// Вариант 3
echo "То самое 'чувство', когда кончились слова и отключена ",'"фантазия", да ещё и кавычек "', " ' ", '" напихали.<br>';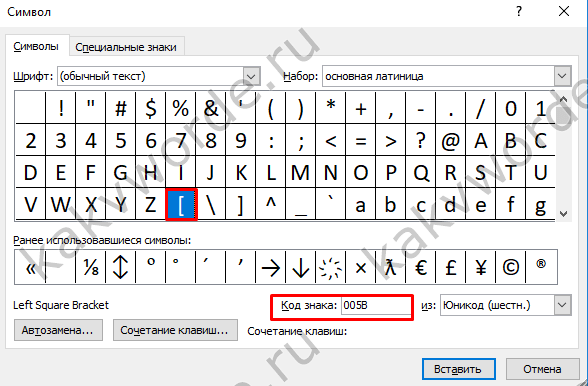


 Таким образом, вам действительно не нужно заключать переменную в двойные кавычки.
Таким образом, вам действительно не нужно заключать переменную в двойные кавычки.