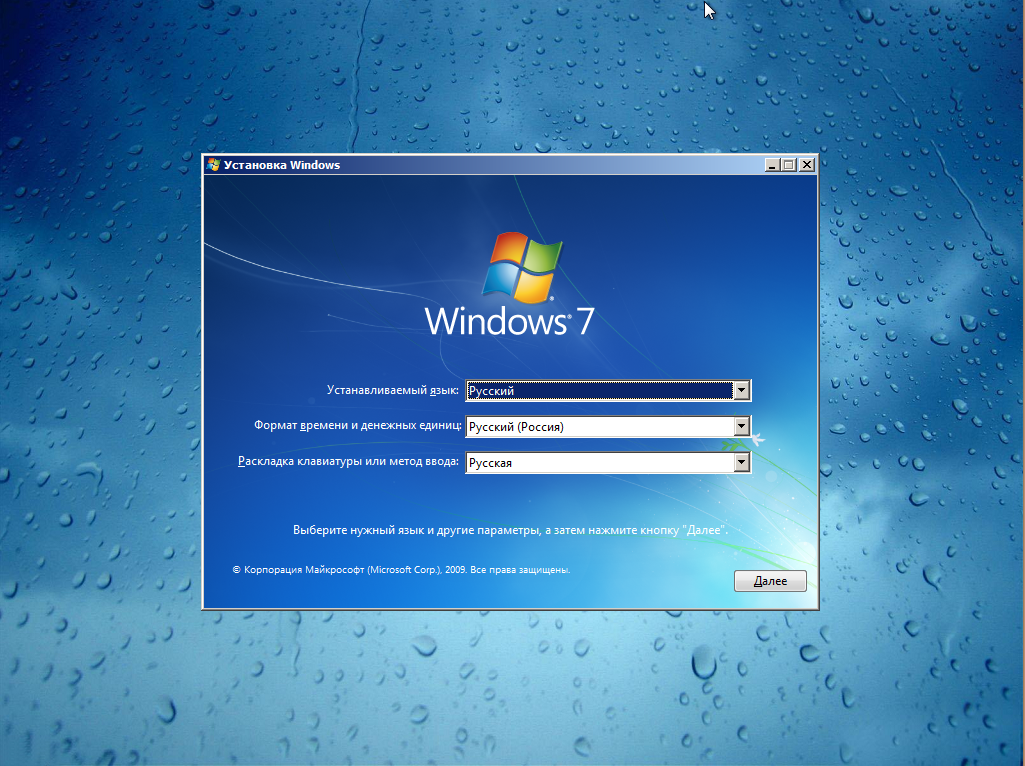Как поставить виндовс 7 на русский язык: Русский язык для Windows — как скачать и установить
|
Африкаанс
|
Африкаанс
|
|
|
|
Албанский
|
shqip
|
Английский (США) или английский (Соединенное Королевство)
|
|
|
Амхарский
|
አማርኛ
|
Английский (США) или английский (Соединенное Королевство)
|
|
|
Арабский
|
العربية
|
Любой язык
|
|
|
Армянский
|
Հայերեն
|
Английский (США), английский (Соединенное Королевство) или русский
|
|
|
Ассамский
|
অসমীয়া
|
Английский (США) или английский (Соединенное Королевство)
|
|
|
Азербайджанский (латиница)
|
Azərbaycan
|
Английский (США), английский (Соединенное Королевство) или русский
|
|
|
Бенгальский (Бангладеш)
|
বাংলা (ভারত)
|
Английский (США) или английский (Соединенное Королевство)
|
|
|
Бенгальский (Индия)
|
বাংলা (ভারত)
|
Английский (США) или английский (Соединенное Королевство)
|
|
|
Баскский
|
euskara
|
Испанский, английский (США), английский (Соединенное Королевство) или французский
|
|
|
Белорусский
|
беларуская мова
|
Русский, английский (США) или английский (Соединенное Королевство)
|
|
|
Боснийский (латиница)
|
bosanski
|
Английский (США), хорватский, английский (Соединенное Королевство) или сербский (латиница)
|
|
|
Болгарский
|
Български
|
Любой язык
|
|
|
Каталанский
|
català
|
|
|
|
Сорани (арабский)
|
سۆرانی
|
Английский (США), арабский или английский (Соединенное Королевство)
|
|
|
Чероки (чероки)
|
ᏣᎳᎩ ᎦᏬᏂᎯᏍᏗ
|
Английский (США) или английский (Соединенное Королевство)
|
|
|
Китайский (упрощенное письмо)
|
中文(简体)
|
Любой язык
|
|
|
Китайский (традиционное письмо)
|
中文(繁體)
|
Любой язык
|
|
|
Хорватский
|
hrvatski
|
Любой язык
|
|
|
Чешский
|
čeština
|
Любой язык
|
|
|
Датский
|
dansk
|
Любой язык
|
|
|
Дари
|
درى
|
Английский (США) или английский (Соединенное Королевство)
|
|
|
Нидерландский
|
Nederlands
|
Любой язык
|
|
|
Английский
|
Английский
|
Любой язык
|
|
|
Эстонский
|
eesti
|
Любой язык
|
|
|
Филиппинский
|
Филиппинский
|
Английский (США) или английский (Соединенное Королевство)
|
|
|
Финский
|
suomi
|
Любой язык
|
|
|
Французский
|
français
|
Любой язык
|
|
|
Галисийский
|
galego
|
Испанский, английский (США) или английский (Соединенное Королевство)
|
|
|
Грузинский
|
ქართული
|
Английский (США), английский (Соединенное Королевство) или русский
|
|
|
Немецкий
|
Deutsch
|
Любой язык
|
|
|
Греческий
|
Ελληνικά
|
Любой язык
|
|
|
Гуджарати
|
ગુજરાતી
|
|
|
|
Хауса (латиница)
|
Хауса
|
Английский (США), английский (Соединенное Королевство) или французский
|
|
|
Иврит
|
עברית
|
Любой язык
|
|
|
Хинди
|
हिंदी
|
Английский (США) или английский (Соединенное Королевство)
|
|
|
Венгерский
|
magyar
|
Любой язык
|
|
|
Исландский
|
íslenska
|
Английский (США) или английский (Соединенное Королевство)
|
|
|
Игбо
|
Ndi Igbo
|
Английский (США) или английский (Соединенное Королевство)
|
|
|
Индонезийский
|
Бахаса (Индонезия)
|
Английский (США) или английский (Соединенное Королевство)
|
|
|
Ирландский
|
Gaeilge
|
Английский (США) или английский (Соединенное Королевство)
|
|
|
Коса
|
Коса
|
Английский (США) или английский (Соединенное Королевство)
|
|
|
Зулу
|
Зулу
|
Английский (США) или английский (Соединенное Королевство)
|
|
|
Итальянский
|
italiano
|
Любой язык
|
|
|
Японский
|
日本語
|
Любой язык
|
|
|
Каннада
|
ಕನ್ನಡ
|
Английский (США) или английский (Соединенное Королевство)
|
|
|
Казахский
|
Қазақ
|
Английский (США), английский (Соединенное Королевство) или русский
|
|
|
Кхмерский
|
ខ្មែរ
|
Английский (США) или английский (Соединенное Королевство)
|
|
|
Киче
|
Qatzijob’al
|
Испанский, английский (США) или английский (Соединенное Королевство)
|
|
|
Киньяруанда
|
Ikinyarwanda
|
Английский (США) или английский (Соединенное Королевство)
|
|
|
Суахили
|
Kiswahili
|
Английский (США) или английский (Соединенное Королевство)
|
|
|
Конкани
|
कोंकणी
|
Английский (США) или английский (Соединенное Королевство)
|
|
|
Корейский
|
한국어
|
Любой язык
|
|
|
Киргизский
|
Кыргыз
|
Русский, английский (США) или английский (Соединенное Королевство)
|
|
|
Латвийский
|
latviešu
|
Любой язык
|
|
|
Литовский
|
lietuvių
|
Любой язык
|
|
|
Люксембургский
|
Lëtzebuergesch
|
Французский, английский (США), английский (Соединенное Королевство) или немецкий
|
|
|
Македонский
|
македонски јазик
|
Английский (США) или английский (Соединенное Королевство)
|
|
|
Малайский (Малайзия, Бруней-Даруссалам и Сингапур)
|
Bahasa Melayu
|
Английский (США) или английский (Соединенное Королевство)
|
|
|
Малаялам
|
മലയാളം
|
Английский (США) или английский (Соединенное Королевство)
|
|
|
Мальтийский
|
Malti
|
Английский (США) или английский (Соединенное Королевство)
|
|
|
Маори
|
Te Reo Māori
|
Английский (США) или английский (Соединенное Королевство)
|
|
|
Маратхи
|
मराठी
|
Английский (США) или английский (Соединенное Королевство)
|
|
|
Монгольский (кириллица)
|
Монгол хэл
|
Английский (США), английский (Соединенное Королевство) или русский
|
|
|
Непальский
|
नेपाली
|
Английский (США) или английский (Соединенное Королевство)
|
|
|
Норвежский букмол
|
norsk (bokmål)
|
Любой язык
|
|
|
Норвежский (нюнорск)
|
norsk (nynorsk)
|
Норвежский (букмол), английский (США) или английский (Соединенное Королевство)
|
|
|
Ория
|
ଓଡିଆ
|
Английский (США) или английский (Соединенное Королевство)
|
|
|
Персидский
|
فارسی
|
Английский (США) или английский (Соединенное Королевство)
|
|
|
Польский
|
Polski
|
Любой язык
|
|
|
Португальский (Бразилия)
|
português
|
Любой язык
|
|
|
Португальский (Португалия)
|
português
|
Любой язык
|
|
|
Панджаби
|
ਪੰਜਾਬੀ
|
Английский (США) или английский (Соединенное Королевство)
|
|
|
Панджаби (арабский)
|
پنجابی
|
Английский (США) или английский (Соединенное Королевство)
|
|
|
Кечуа
|
runasimi
|
Испанский, английский (США) или английский (Соединенное Королевство)
|
|
|
Румынский
|
română
|
Любой язык
|
|
|
Русский
|
Русский
|
Любой язык
|
|
|
Гэльский
|
Gàidhlig
|
Английский (США) или английский (Соединенное Королевство)
|
|
|
Сербский (кириллица, Босния и Герцеговина)
|
српски
|
Английский (США), хорватский, английский (Соединенное Королевство) или сербский (латиница)
|
|
|
Сербский (кириллица, Сербия)
|
српски
|
Сербский (латиница), английский (США) или английский (Соединенное Королевство)
|
|
|
Сербский (латиница)
|
srpski
|
Любой язык
|
|
|
Северный сото
|
Северный сото
|
Английский (США) или английский (Соединенное Королевство)
|
|
|
Тсвана (Южная Африка и Ботсвана)
|
Тсвана
|
Английский (США) или английский (Соединенное Королевство)
|
|
|
Синдхи (арабский)
|
سنڌي
|
Английский (США) или английский (Соединенное Королевство)
|
|
|
Сингальский
|
සිංහල
|
Английский (США) или английский (Соединенное Королевство)
|
|
|
Словацкий
|
slovenčina
|
Любой язык
|
|
|
Словенский
|
slovenski
|
Любой язык
|
|
|
Испанский
|
Español
|
Любой язык
|
|
|
Шведский
|
svenska
|
Любой язык
|
|
|
Таджикский (кириллица)
|
тоҷикӣ
|
Русский, английский (США) или английский (Соединенное Королевство)
|
|
|
Тамильский (Индия и Шри-Ланка)
|
தமிழ்
|
Английский (США) или английский (Соединенное Королевство)
|
|
|
Татарский
|
Татар
|
Русский, английский (США) или английский (Соединенное Королевство)
|
|
|
Телугу
|
తెలుగు
|
Английский (США) или английский (Соединенное Королевство)
|
|
|
Тайский
|
ไทย
|
Любой язык
|
|
|
Тигринья (Эфиопия)
|
ትግርኛ
|
Английский (США) или английский (Соединенное Королевство)
|
|
|
Турецкий
|
Türkçe
|
Любой язык
|
|
|
Туркменский
|
Türkmençe
|
Русский, английский (США) или английский (Соединенное Королевство)
|
|
|
Украинский
|
українська
|
Любой язык
|
|
|
Урду
|
اردو
|
Английский (США) или английский (Соединенное Королевство)
|
|
|
Уйгурский
|
ئۇيغۇرچە
|
Китайский (упрощенное письмо), английский (США) или английский (Соединенное Королевство)
|
|
|
Узбекский (латиница)
|
O’zbekcha
|
Английский (США), английский (Соединенное Королевство) или русский
|
|
|
Валенсийский
|
valencià
|
Испанский, английский (США) или английский (Соединенное Королевство)
|
|
|
Вьетнамский
|
Tiếng Việt
|
Английский (США) или английский (Соединенное Королевство)
|
|
|
Валлийский
|
Cymraeg
|
Английский (США) или английский (Соединенное Королевство)
|
|
|
Wolof
|
Wolof
|
Французский, английский (США) или английский (Соединенное Королевство)
|
|
|
Йоруба
|
ede YorÙbá
|
Английский (США) или английский (Соединенное Королевство)
|
|
Как поменять или изменить русский язык в Windows 7?
Главная страница » Windows 7 » Система » Изменение и установка дополнительного языка в Windows 7
Содержание:
Как поменять язык интерфейса и раскладку в Windows 7?
В системе Windows 7 изначально установлен языковой пакет (Language Packs). Тот язык, который выставлен по умолчанию называется языком интерфейса.
Тот язык, который выставлен по умолчанию называется языком интерфейса.
Чтобы его сменить, нужно (если по умолчанию в системе русский интерфейс):
- Открыть «Панель управления» в меню «Пуск». Пункты панели управления могут отображаться в двух видах:
- Список категорий. В этом случае нужно найти категорию «Часы, язык и регион», выбрать пункт «Изменение языка интерфейса», нажав на ссылку левой кнопкой мыши.
- Список пунктов (Мелкие или крупные значки). При таком упорядочивании в «Панели управления» нужно выбрать пункт «Язык и региональные стандарты».
- Открыть окошко «Язык и региональные стандарты». Причем, в обоих случаях откроется одно окно, но на разных вкладках. Чтобы изменить язык интерфейса Windows 7, нужно перейти на вкладку «Языки и клавиатуры», где и сменить язык:
- Если нужный Вам язык здесь есть, то остается только нажать «Ок». Появится сообщение:
Остается подтвердить выход из системы, чтобы дать ей возможность изменить настройки, загрузиться вновь, «поставить» новый язык.
- Если нужного Вам языка нет, Вам придется скачать его с официального сайта обновлений Windows 7 и установить. Для этого:
- Нажать кнопку «Установить или удалить язык», если в Вашей системе русский язык интерфейса. В английской версии это «Install/uninstall language»:
- Далее: выбрать верхний пункт:
- Опять выбрать верхний пункт для запуска обновлений. Следуйте инструкциям системы:
- Откроется «Центр обновления» Windows 7. Выберите «Необязательные обновления» (в русской версии) или «Optional updates» (в английской).
В списке «Windows Languages Packs» необходимо отметить галочками нужные языки, на которые вы планируете изменить интерфейс. Подтвердить выбор кнопкой «Ок».
- После выбора языков нужно нажать кнопку «Начать установку». Установка дополнительных языков может быть достаточно медленной и зависит от скорости интернет-соединения. Скорость зависит и от количества языков, которые вы решите «поставить».

- По окончании установки в окошке «Язык и региональные стандарты» (см. выше) появятся загруженные языки. Останется только выбрать один из них в выпадающем списке, подтвердить действие нажатием кнопки «Ок» и разрешить системе произвести вход с новым языком.
Если у Вас английский язык, делайте то же:
- Через стартовое меню войдите в «Control Panel».
- Если кнопки упорядочены по категориям («Category»), выберите пункт «Region and Language».
- Если Вы видите упорядочивание в виде списка мелких («Small icons») или крупных значков («Large icons»), выберите пункт «Clock, Language, and Region».
- В появившемся окне «Change display language» найдите вкладку «Keyboards and Languages». Если язык есть, нужно его изменить и подтвердить действие кнопкой «Ок».
- Позвольте системе изменить язык и повторить вход («Log off now»):
Не во всех версиях «операционки» Windows 7 есть языковые пакеты. Они были установлены в Enterprise и Ultimate, но в таких редакциях, как Professional, Home Basic и Home Premium его нет.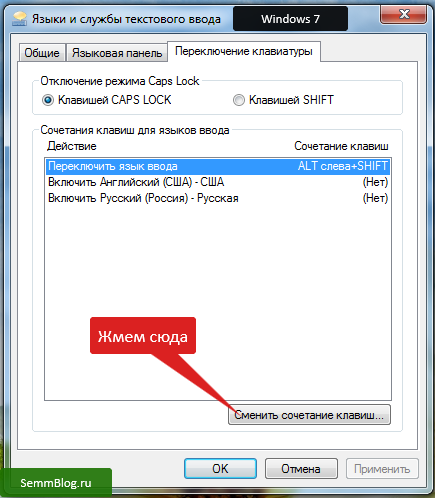 Поэтому, чтобы поменять язык в такой системе, приходится скачать языковой пакет («Language Packs») или его части и устанавливать дополнительно. Впрочем, как видите, это не сложно.
Поэтому, чтобы поменять язык в такой системе, приходится скачать языковой пакет («Language Packs») или его части и устанавливать дополнительно. Впрочем, как видите, это не сложно.
Как сменить язык ввода (язык раскладки клавиатуры)?
По умолчанию в системе установлены два рабочих языка. Это региональный язык (Для России и стран СНГ – русский) и английский. Чтобы переключить раскладку клавиатуры с одного на другой, нужно использовать сочетание горячих клавиш. По умолчанию это одновременное нажатие Shift и Alt.
Windows 7 home языковой пакет. Как изменить язык интерфейса Windows7 (русифицировать Windows7)
Вы можете скачать русский языковой пакет для Windows 7 отдельно от самой ОС и сделать вашу копию системы на русском. Достаточно использовать RLP.
Если у вас англоязычная версия ОС, либо вы работаете на любом другом языке, но вам хочется Виндоус 7 на родном языке, то вам нужно скачать русский языковой пакет.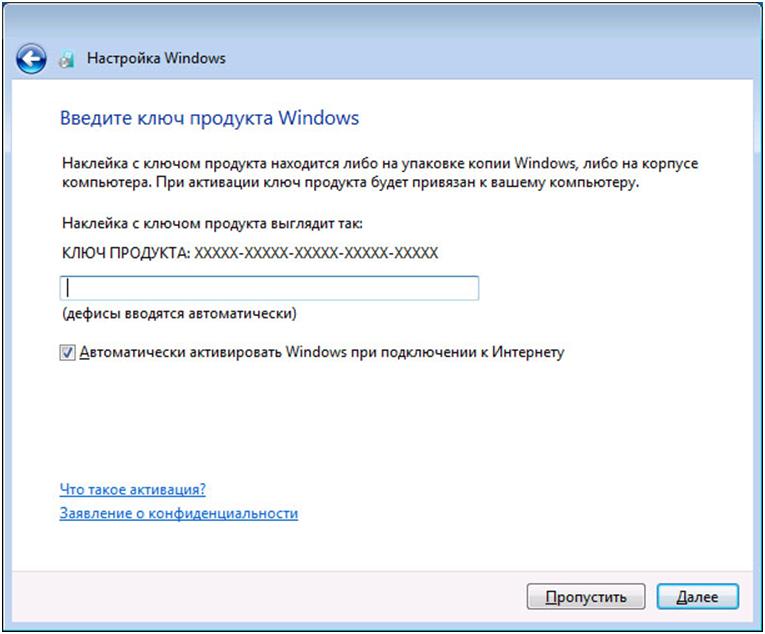 Windows 7 выпущена на 30+ языках мира, среди которых, разумеется, есть и наш. Существует 2 способа, как его получить. Первый — скачать язык отдельным файлом – это лишь один из способов, есть более красивый и даже более простой: установить русский язык через центр Windows Update.
Windows 7 выпущена на 30+ языках мира, среди которых, разумеется, есть и наш. Существует 2 способа, как его получить. Первый — скачать язык отдельным файлом – это лишь один из способов, есть более красивый и даже более простой: установить русский язык через центр Windows Update.
Как установить русский язык на Windows 7
Идеально, если вы изначально скачали Виндоус 7 с нужным языковым пакетом, но так бывает не всегда. Сегодня сложно скачать установочный образ без необходимого вам наречия, так как все включены в большинство последних версий установочных файлов. Но если вам удалось найти такую версию, то у вас есть два пути:
- Настроить Windows Update на получение пакета;
- Скачать языковой пакет самостоятельно;
На этой странице представлена ссылка на официальный сайт компании Microsoft. Казалось бы, это самый простой способ, но нет. Дело в том, что вы должны самостоятельно выбрать установочный файл, который бы подходил для вашей версии ОС. И разница не только в том, 32 бита у вас или 64 бита, но и в том, какая именно у вас версия ОС, Home, Ultimate или другая. Также есть разница, установлен ли у вас SP1 или вы пользуетесь ранней версией ОС. Как вы видите, в этой задаче слишком много переменных, чтобы способ с ручной установкой файла был простым.
Также есть разница, установлен ли у вас SP1 или вы пользуетесь ранней версией ОС. Как вы видите, в этой задаче слишком много переменных, чтобы способ с ручной установкой файла был простым.
Установка очень простая. Вы должны запустить тот файл, который скачали и далее следовать инструкциям. Все будет хорошо, если вы скачали подходящий файл. Если же вы ошиблись с выбором версии, то ничего страшного не произойдет, но в итоге ничего не установится. В этом случае рекомендуем прибегнуть к более надежному способу, который не потребует от вас знаний – установкачерез Windows Update. Подробней этот метод описан в ролике:
Работа через Windows Update
Неважно, какой версией Виндоу7 вы пользуетесь, у вас точно есть вкладка Update в системном разделе. Первым делом включаем обновления. Если вы не включите обновления, то все дальнейшие действия просто не сработают. Далее вам необходимо следовать пошаговой инструкции.
В разделе «Язык и региональные стандарты» переходим в раздел настройки языков. Этот раздел совмещен с разделом «Клавиатуры», но не пугайтесь, он касается не только языка ввода, но и языка самой системы. Кстати, если вы хотели скачать раскладку для клавиатуры, то этот способ вам подойдет даже больше, чем загрузка языкового пакета.
Этот раздел совмещен с разделом «Клавиатуры», но не пугайтесь, он касается не только языка ввода, но и языка самой системы. Кстати, если вы хотели скачать раскладку для клавиатуры, то этот способ вам подойдет даже больше, чем загрузка языкового пакета.
Далее выбираем раздел установки новых языков. Если у вас английская версия ОС, то он называется — Install/Uninstall languages. В этом разделе выбираем пункт «Run Windows Update», и перед вами откроется новое окно. В нем необходимо выбрать раздел «Optional updates»), где вы увидите русский язык в списке «Windows Languages Packs». Нужное отмечаем галочкой и начинаем процесс автоматической установки. В этом случае система сама загрузит пакет.
Иногда бывают проблемы, что нет кнопки «Установить или удалить язык», в этом случае поможет установка SP1, а затем ручная или автоматическая настройка языков. Этот способ хорош тем, что вам не нужно ломать голову, какой языковой пакет скачать для Виндоус 7, и вы точно не ошибетесь с выбором.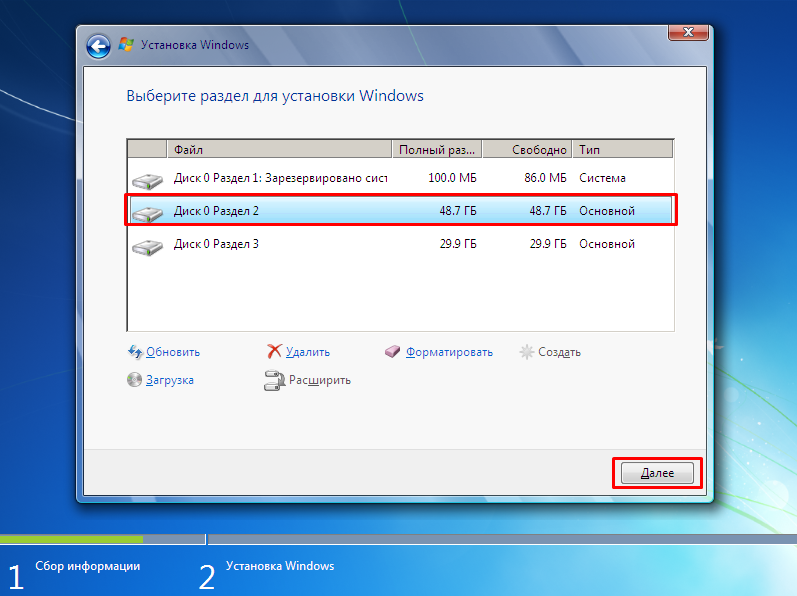 Но чтобы таких проблем у вас не было, рекомендуем изначально .
Но чтобы таких проблем у вас не было, рекомендуем изначально .
Язык интерфейса — это язык, который используется Windows в диалоговых окнах, меню, разделах центра справки и поддержки, а также в других элементах пользовательского интерфейса. В зависимости от версии вашей Windows
существует несколько способов поменять язык интерфейса. В этой статье я опишу как поменять язык во всех возможных версиях Windows7, а именно Домашняя базовая \ Home Basic, Домашняя расширенная \ Home Premium, Профессиональная \ Professional, Корпоративная \ Enterprise, Максимальная \ Ultimate.
Для начала предлагаю рассмотреть как поменять язык в Window7 Professional, Корпоративная \ Enterprise, Максимальная \ Ultimate, поскольку для этих версий предусмотрен штатный способ смены языков.
Смена языка на Window7 Корпоративная \ Enterprise, Максимальная \ Ultimate.
Существует два способа изменить язык:
1) с помощью обновлений
2) скачать EXE файлы и установить.
Начнем, на мой взгляд, с самого легкого, скачаем необходимый нам язык и запустим его установку.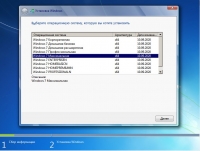 Если вы хотите изменить язык с неведомого (английского, французского, итальянского и т.д.) на русский, для этого скачайте файл соответствующей вашей систем.
Если вы хотите изменить язык с неведомого (английского, французского, итальянского и т.д.) на русский, для этого скачайте файл соответствующей вашей систем.
Русский язык для Windows7 (KB972813):
Смена языка на Window7 Домашняя базовая \ Home Basic, Домашняя расширенная \ Home Premium, Профессиональная \ Professional.
Сменить язык интерфейса в Windows7 Домашняя базовая \ Home Basic, Домашняя расширенная \ Home Premium, Профессиональная \ Professional, можно различными способами, можно самому с помощью командной строки, а можно и готовыми инструментами, например программой Vistalizator. Использование этой программой для смены языка- элементарно:
2 Скачиваете необходимый язык. Скачать можно с сайта программы Vistalizator, или если вам необходимо русифицировать Windows7 можно .
3 Заходите в компьютер под локальным администратором, запускаете программу (она не требует установки).
4 Выбираете добавить язык, указываете на скачанный ранее файл, и спустя 15-20 мин у вас необходимый для вас язык интерфейса Windows7.
Достаточно часто начинающие пользователи испытывают проблемы с русификацией Windows 7
. Здесь есть несколько нюансов. Есть отличия в русификации различных версий Window 7. Наиболее прост и понятен процесс русификации Microsoft Windows 7
Enterprise и Ultimate.
Для начала необходимо скачать русский языковой пакет для Windows 7, наиболее простой способ – воспользоваться службой обновлений Microsoft. Для чего нужно перейти в Start › All Programs › Windows Update. Из интерфейса центра обновлений Windows нужно запустить загрузку и установку пакета русской локализации. Это наиболее простой и безопасный способ русификации Windows.
Пакеты русской локализации для Windows 7 можно скачать с сайта Microsoft и установить вручную. Вы должны скачивать пакет локализации в соответствием разрядности своей ОС и установленного Service Pack.
Русский язык Windows 7 без SP1
(KB972813):
Русский язык для Windows 7
с установленным S
ervice P
ack 1
(KB2483139): Напомню, что я уже писал заметку о том, где можно
Чтобы русифицировать интерфейс Windows 7 Enterprise или Ultimate, необходимо перейти в панель управления (Start Menu -> Control Panel) и выбрать элемент Clock, Language and Region.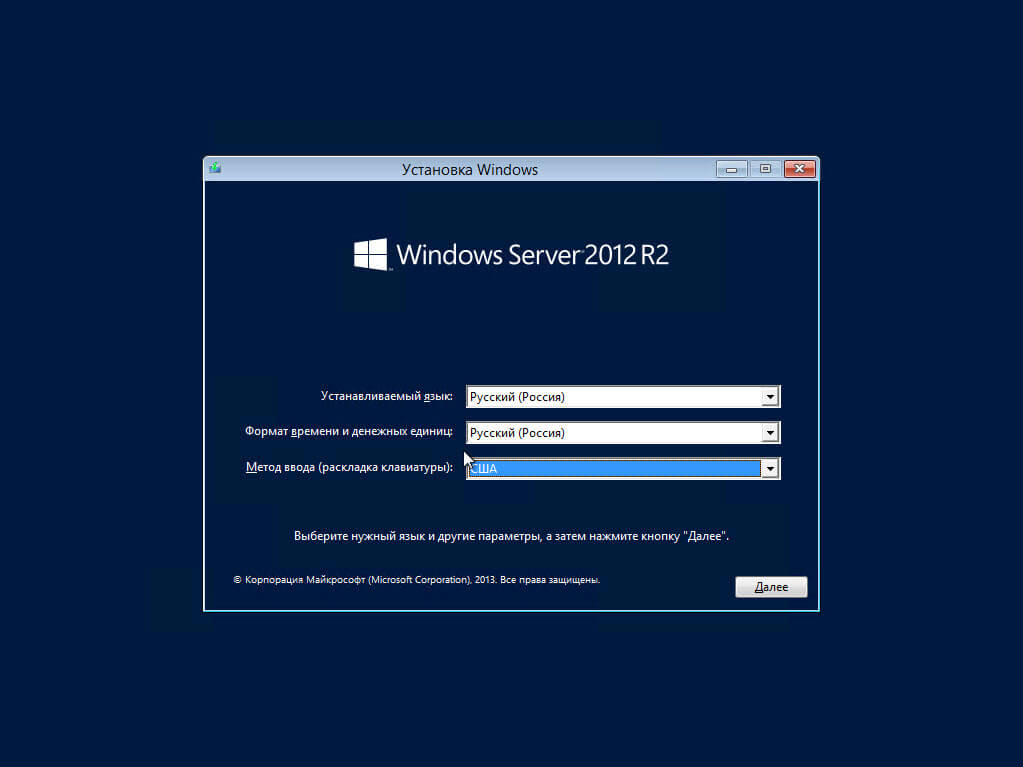
На этой форме есть кнопка Install/Uninstall Languages, нажав на которую вы перейдете к мастеру настройки языка интерфейса Windows 7. В появившемся мастере вы сможете русифицировать систему, для чего вам нужно будет указать скачанный файл. cab с русским MUI Windows 7, и выбрать установку русского языка интерфейса.
В том случае, если ваша версия windows 7 не максимальная (не Ultimate или Enteprise), то windows 7 Language Pack придется ставить вручную.
Для чего запускаем командную строку (cmd) с правами администратора и выполняем следующие команды:
DISM /Online /Add-Package /PackagePath:»D:\Downloads\ru-RU\lp.cab»
bcdedit /set {current} locale ru-RU
bcdboot %WinDir% /l ru-RU
Где, D:\Downloads\ru-RU\ – это путь к папке, в которую вы распаковали скачанные языковые пакеты. В этой папке должен находится файл локализации lp.cab.
После чего запускаем редактор реестра (regedit), перейти в ветку HKEY_LOCAL_MACHINE/SYSTEM/CurrentControlSet/Control/MUI/UILanguages и удалить параметр en-US, после чего компьютер нужно перезагрузить.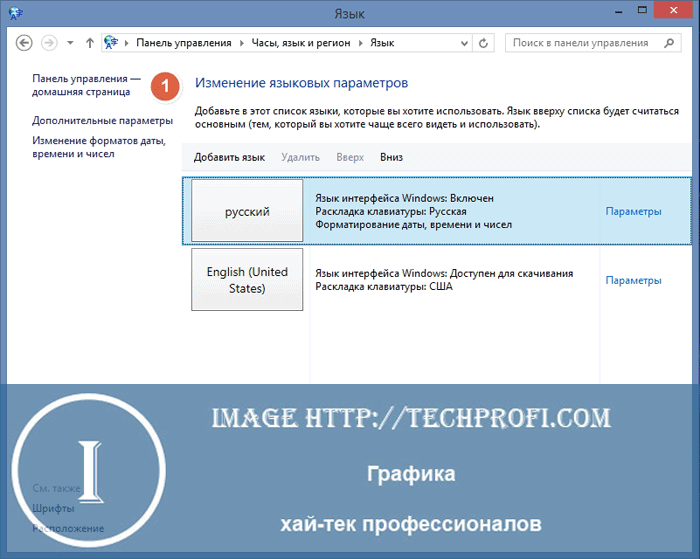
После загрузки компьютера вы получите русифицированную версию Windows 7.
Также вы можете познакомиться со статьей о .
Язык интерфейса — это язык, который используется Windows в диалоговых окнах, меню, разделах центра справки и поддержки, а также в других элементах пользовательского интерфейса. В зависимости от версии вашей Windows
существует несколько способов поменять язык интерфейса. В этой статье я опишу как поменять язык во всех возможных версиях Windows7, а именно Домашняя базовая \ Home Basic, Домашняя расширенная \ Home Premium, Профессиональная \ Professional, Корпоративная \ Enterprise, Максимальная \ Ultimate.
Для начала предлагаю рассмотреть как поменять язык в Window7 Professional, Корпоративная \ Enterprise, Максимальная \ Ultimate, поскольку для этих версий предусмотрен штатный способ смены языков.
Смена языка на Window7 Корпоративная \ Enterprise, Максимальная \ Ultimate.
Существует два способа изменить язык:
1) с помощью обновлений
2) скачать EXE файлы и установить.
Начнем, на мой взгляд, с самого легкого, скачаем необходимый нам язык и запустим его установку. Если вы хотите изменить язык с неведомого (английского, французского, итальянского и т.д.) на русский, для этого скачайте файл соответствующей вашей систем.
Русский язык для Windows7 (KB972813):
Смена языка на Window7 Домашняя базовая \ Home Basic, Домашняя расширенная \ Home Premium, Профессиональная \ Professional.
Сменить язык интерфейса в Windows7 Домашняя базовая \ Home Basic, Домашняя расширенная \ Home Premium, Профессиональная \ Professional, можно различными способами, можно самому с помощью командной строки, а можно и готовыми инструментами, например программой Vistalizator. Использование этой программой для смены языка- элементарно:
2 Скачиваете необходимый язык. Скачать можно с сайта программы Vistalizator, или если вам необходимо русифицировать Windows7 можно .
3 Заходите в компьютер под локальным администратором, запускаете программу (она не требует установки).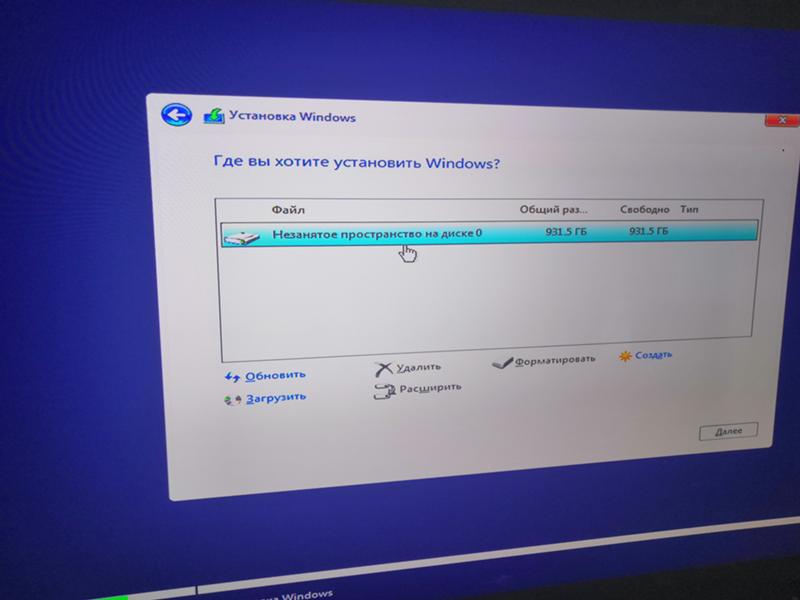
4 Выбираете добавить язык, указываете на скачанный ранее файл, и спустя 15-20 мин у вас необходимый для вас язык интерфейса Windows7.
Приобретая ноутбук с новой операционной системой, мы не всегда получаем ее на русском языке. Сразу встает вопрос: как сделать так, чтобы система работала на русском? Сегодня мы расскажем, как русифицировать Windows 7.
Как провести русификацию
Проблем с русификацией Windows 7 на данный момент достаточно много. Так, многие утверждают, что смена языка возможна только на версиях Ultimate и Enterprise.
Для всех остальных случаев нужно либо самостоятельно искать и скачивать другую подобную систему на русском, или переустанавливать свою систему на те версии, которые предусматривают смену языка.
Если Ваша система позволяет, то можно применить способ русификации через Windows Update. Как это сделать?
- Откройте панель управления, найдите раздел «Region and language».
- Затем войдите во вкладку «Languages and Keyboards».

- Кликните по «Install/Uninstall languages».
- Выберите «Install display languages».
- Система предложит Вам несколько способов. Выбирайте «Run Windows Update».
- Далее нажмите на «Optional updates» и выйдите к списку «Windows Languages Packs».
- Нужно поставить галочку около «Русский» и нажать ОК.
- Теперь нужно подождать, ведь для установки нужно время.
- После этого выберите язык во вкладке «Languages and Keyboards».
- Теперь, чтобы все получилось, нужно или перезагрузить компьютер, или сделать повторный вход в систему.
Как русифицировать Windows 7 home
Эта версия, как и многие ее несчастные собратья, оказалась лишенной функции смены языков. Как русифицировать windows 7 home premium и другие системы, лишенные такой функции изначально? Здесь поможет Vistalizator и пакет MUI.
- Сначала узнайте версию своей Windows. Для этого нажмите на Start, потом наведите курсор на Computer, нажмите правой кнопкой мыши по нему и выберите Properties.
 Первая строка, следующая за Windows Edition, как раз и будет означать название Вашей системы. Также обратите внимание на System type в разделе System. Запомните или запишите эти данные, они пригодятся Вам.
Первая строка, следующая за Windows Edition, как раз и будет означать название Вашей системы. Также обратите внимание на System type в разделе System. Запомните или запишите эти данные, они пригодятся Вам. - Скачайте Vistalizator.
- Выберите нужный языковой пакет, соответствующий Вашей ОС.
- Запустите Vistalizator.
- Нажмите на «Add languages» и откройте языковой пакет(ы): MUI (*.exe, *.cab) or LIP (*.mlc).
- Ожидайте загрузки пакета и проверки целостности файла.
- Выберите необходимый пакет и нажмите «Install language(s)».
- Ждите, когда установка завершится, вылетит сообщение: «Express or Internal mode.» Нажмите «Yes», русский язык станет системным языком.
- После перезагрузки жмите Пуск, далее — Панель управления, затем — Язык и региональный стандарт, выберите Дополнительно — Изменить язык системы. Выберите русский и нажмите Ок.
Как переключить клавиатуру на русский язык
Последнее обновление от пользователя Макс Вега
.
Здесь мы расскажем о том, как переключать клавиатуру на русский язык на компьютерах с русифицированными оперативными системами Windows 7, Windows 8, Windows 10 и Mac OS.
Как переключить клавиатуру на русскую раскладку
Если Вы работаете на русскоязычных Windows или Mac OS, в операционной системе обычно предустановлены русский и английский языки. В этом случае Вам достаточно будет нажать мышью на кнопку EN (Английский) на панели задач. Рядом появится значок RU (Русский), которую необходимо выбрать.
Вы также можете поменять язык ввода нажатием комбинаций клавиш Ctrl, Alt и Shift. Сочетание клавиш зависит от модели Вашего компьютера и установленной на нем операционной системы, а также индивидуальных установок. Чаще всего в Windows используются Alt + Shift и Shift + Ctrl.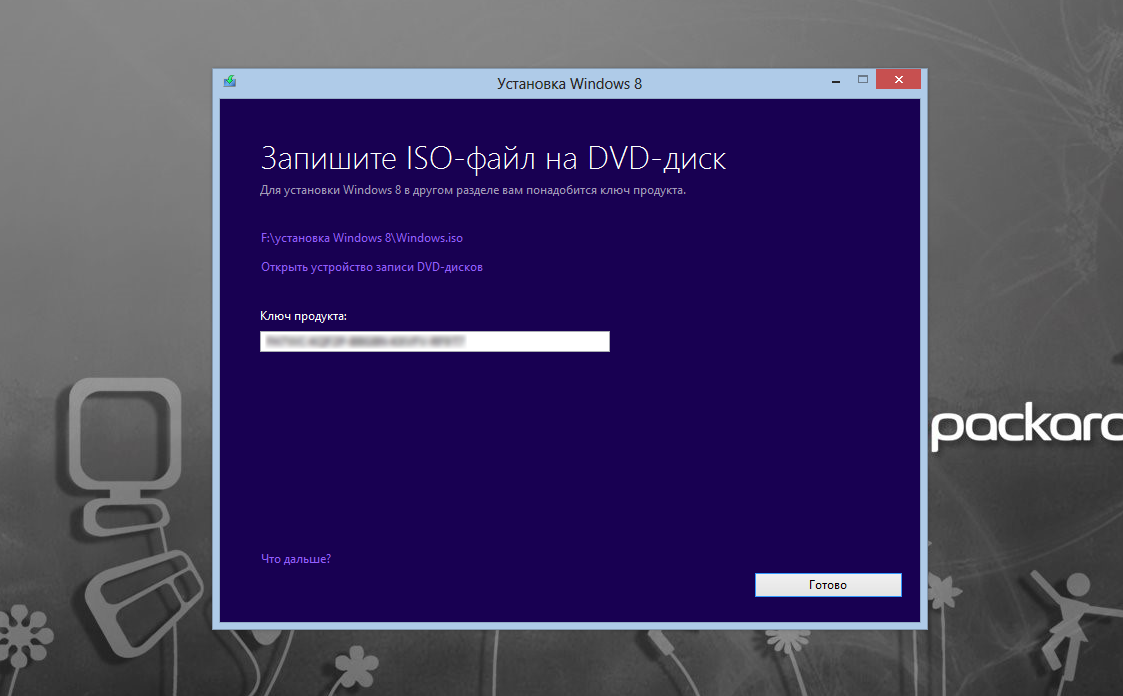
Если Вас не устраивает заданное по умолчанию сочетание клавиш, Вы можете установить свой вариант.
Windows 7
В Windows 7 Вам нужно будет войти в меню Пуск и выбрать клавишу Панель управления. В Панель управления перейдите по ссылке Смена раскладки клавиатуры или других способов ввода или Язык и региональные стандарты. Далее следуйте пошаговой инструкции:
Язык и региональные стандарты > Языки и клавиатуры > Изменить клавиатуру > Язык и службы > Переключение клавиатуры > Переключить язык ввода > Сменить сочетание клавиш > Изменение сочетания клавиш > Смена языка > выберите тот вариант, который для вас наиболее удобен.
Windows 8
В Windows 8 кликните по знаку на панели задач, указывающему на действующую языковую раскладку. Далее:
Настройки языка > Дополнительные параметры > Изменить сочетания клавиш языковой панели > Переключить язык ввода >
Сменить сочетание клавиш > выберите удобное для Вас сочетание.
Windows 10
В Windows 10 нажмите на Пуск и зайдите в Панель управления. Выберите вкладку Изменение способа ввода или нажмите на кнопку Язык. Далее: Дополнительные параметры > Переключение методов ввода > Изменить сочетания клавиш языковой панели > Переключение клавиатуры > Сменить сочетание клавиш > Переключить язык ввода > Смена языка ввода > выберите необходимую вам языковую опцию.
Mac OS
На компьютерах с Mac OS стандартное сочетание клавиш для переключения языка выглядит так: cmd + пробел.
Если при нажатии этой комбинации язык клавиатуры не меняется на русский, необходимо будет активировать русский язык в оперативной системе. Для этого зайдите в меню Системные настройки, нажмите на Язык и регион и добавьте нужный язык.
В Mac OS Вы также можете выбрать свою комбинацию клавиш для переключения языка. Для этого Вы можете воспользоваться бесплатной программой Punto Switcher, разработанной Yandex.
Изображение: © Nihon Graphy — Unsplash.com
Как установить windows 7 на компьютер
Ну что, готовы установить записанный собственноручно на флешку Windows? Я думаю уже стоит подробно описать весь процесс установки, чтобы навсегда исключить появление вопроса: а как поставить винду?
Вот вам обоина в стиле Вин Севен
Не смотря на то, что установка windows 7 достаточно простая задача и в разы проще чем установка той же Windows XP большинство пользователей испытывает трудности (ну или просто боятся и думают что это очень сложно и самому тут никак не справиться)
Установить Windows 7 на компьютер очень просто!
Как показала практика: самое сложное не в том чтобы установить операционку на компьютер, а проблема выставления настроек в BIOS материнской платы, ведь нужно эту самую установку запустить. Все современные материнские платы имеют загрузочное меню, при старте компьютера обязательно есть непонятная надпись на английском (с) не помню кто сказал) BOOT MENU и рядом клавиша, которая ее вызывает, например [F11].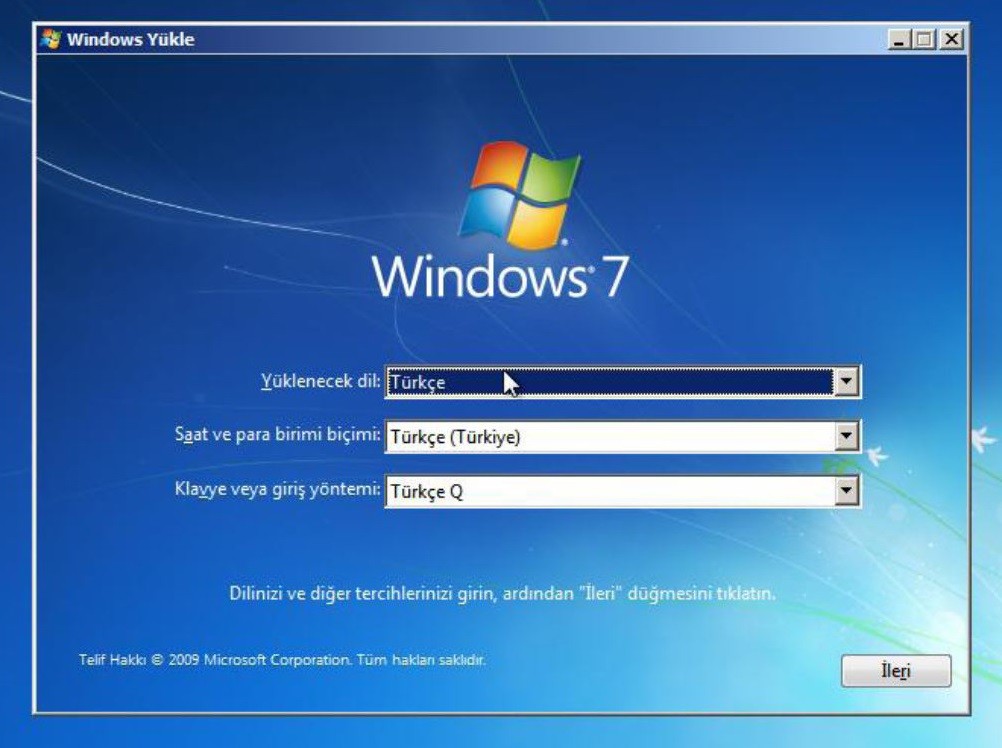 Вам нужно будет просто нажать эту клавишу (или если не выходит давить на нее до тех пор пока не покажет вам меню загрузки!!!!) и в списке выбрать флешку (или тот носитель — где образ системы)
Вам нужно будет просто нажать эту клавишу (или если не выходит давить на нее до тех пор пока не покажет вам меню загрузки!!!!) и в списке выбрать флешку (или тот носитель — где образ системы)
Если на жестком диске отсутствует операционная система, то программа установки Windows предложит сразу установить ОС на Ваш компьютер, в противном случае будет сообщение
Press any key to boot from CD or DVD…
В данном случае жмем любую клавишу и у нас запуститься интерфейс программы установки операционной системы.
Загрузка установщика операционной системы Windows 7
Вот он, первый экран с возможностью выбора языка установки, выбираем конечно же русский (однако это не единственный способ установки языка, обычно в очень свежих ОС семейства Windows изначально только один язык — английский, а другие уже устанавливаются после инсталляции операционной системы)
Языковые настройки операционной системы
Проверяем языковые настройки (нет, этот пункт не бесполезный, вы можете поставить русский язык системы, но жить например в USA, тогда денежные единицы и прочие настройки нужно будет поменять, а то по умолчанию буду Российские рубли и прочие приколы)
Язык, регион и языковые параметры
Одна кнопка по центру — не промахнетесь ;), восстановление нам неинтересно, нечего еще восстанавливать, только устанавливаем!
Большая кнопка в центре «УСТАНОВИТЬ»
Выбор редакции семейства Windows, купили лиценз — проблем с выбором не будет 😉 ну а не купили, ставьте про или максимальную…) x86 для компов с объемом ОЗУ до 4ГБ, выше 4ГБ — ставьте x64.
Выбор редакции Windows Se7en
Лицензионное соглашение: решайте сами — читать много 😉
Лицензионное соглашение)
Выбор типа установки:
Обновление: например установить поверх Windows XP, с сохранением все документов и программ (я бы не рискнул программе установки это сделать за меня) — да и нечего нам обновлять — только устанавливаем 😉
Полная установка: то что нам нужно, введем параметры, разобьем жесткий диск как нравится и установим!
параметры установки Операционной системы
«Бьем» жесткий диск, мои рекомендации: 65-90ГБ под Windows, остальное под документы и прочие пользовательские данные 😉
Редактор разделов Windows 7
Ждем пока все этапы установки завершатся, наше участие тут не требуется, так что можете попить чай 😉
Есть перерыв, есть Кит Кат (не реклама)
Первый запуск установленной копии Windows 7, еще успеет этот экран надоесть 😉
Первый запуск
Ждем пока ОС проверит все и вся)
Без комментариев )
Имя пользователя и имя компьютера: лучше всего использовать только буквы Английского языка, так как это в дальнейшем может избавить от некоторых проблем (есть игры, которые не могут записывать сохранения в профиль написанный кириллицей, т.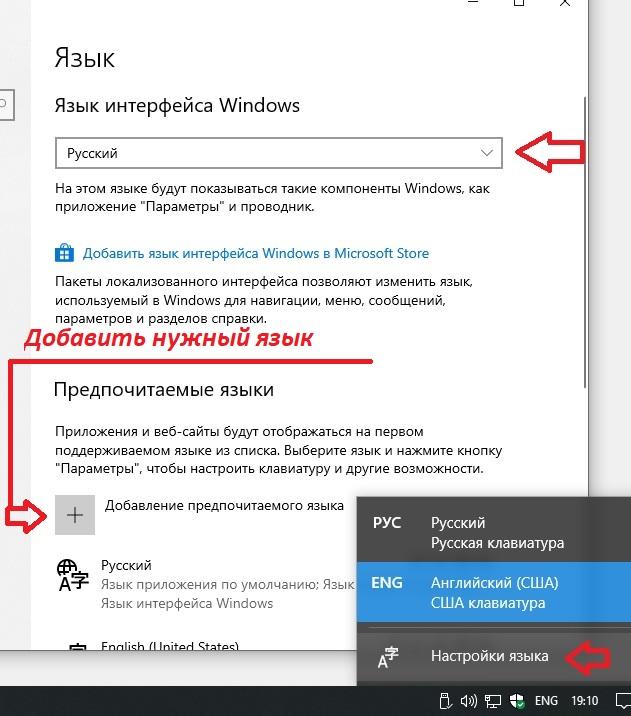 е. русскими буквами)
е. русскими буквами)
Имя компьютера и имя пользователя
Пароль: желательно, но не обязательно
Установка пароля пользователя
Если есть ключ продукта — вводим, нет — игнорируем и переходим к следующему шагу )
Ключ продукта Windows 7
Тут многие меня могут закидать тухлыми помидорами, но я всегда откладываю решение по настройке безопасности и провожу их позже. Объясняю почему: Я не поставлю автоматическое обновление человеку, у которого мобильный интернет или очень медленный канал… Иначе он просто не сможет нормально пользоваться Интернетом, но вообще тут выбор за Вами 😉
Настройки безопасности
Дата, часовой пояс, время: тут я вам не советчик, знаю только то что в Бузулуке часовой пояс Екатеринбург)
Установка даты, времени
Настройка сети: У меня в сети только интернет, поэтому выбираем общественная сеть 😉
Сетевые параметры
Экран приветствия) можно сказать система установлена и готова к дальнейшим настройкам и экспериментам 😉
Всё, финиш, система установлена!
P. S. Как видите ничего сложного нет и установить Windows 7 на компьютер каждый может самостоятельно. В ближайшем будущем будут рекомендации по переустановке, а именно с сохранением личных документов (ведь для многих — переустановка системы ассоциируется с потерей всей личной информации)
S. Как видите ничего сложного нет и установить Windows 7 на компьютер каждый может самостоятельно. В ближайшем будущем будут рекомендации по переустановке, а именно с сохранением личных документов (ведь для многих — переустановка системы ассоциируется с потерей всей личной информации)
Не забываем оставлять комментарии и задавать вопросы!
Вконтакте
Одноклассники
Google+
Как правильно русифицировать Windows 7 Professional?
Появление Windows 7 Pro стало одним из важнейших этапов эволюции операционных систем этого семейства. Теперь у пользователей появилась возможность насладиться всеми преимуществами мощных ПК, управление которыми стало проще и удобнее. При этом далеко не все знают, как русифицировать Windows 7 Professional, что существенно осложняет процесс использования этой операционной системы и способно огорчить любого. В этой статье мы подскажем, как правильно установить русский языковой пакет, что будет легко сделать, даже если вы не знаете английский язык.
Как изменить язык в Windows 7 Professional?
Многие, кто решит купить Windows 7 Professional, могут столкнуться с двумя языковыми проблемами: отсутствие русского языкового пакета как такового либо незнание того, как переключиться на другой язык. Проблема эта устранена в версиях Ultimate и Enterprise, где есть возможность простой смены языкового интерфейса, однако в версии Professional приходится прибегать к некоторым хитростям. Перед тем, как изменить язык в Windows 7 Professional, вам понадобится скачать соответствующий языковой пакет, который представляет собой файл с расширением *.exe. Далее необходимо провести действия, описанные далее.
1. Запустить скачанный файл, после чего на небольшое время в папке, где он расположен, появится файл lp.cab. Его нужно быстро скопировать в другую папку.
2. Открыть меню Пуск и в строке поиска забить буквы «cmd». В открывшемся списке следует выбрать программу cmd.exe, которую нужно запустить от имени администратора.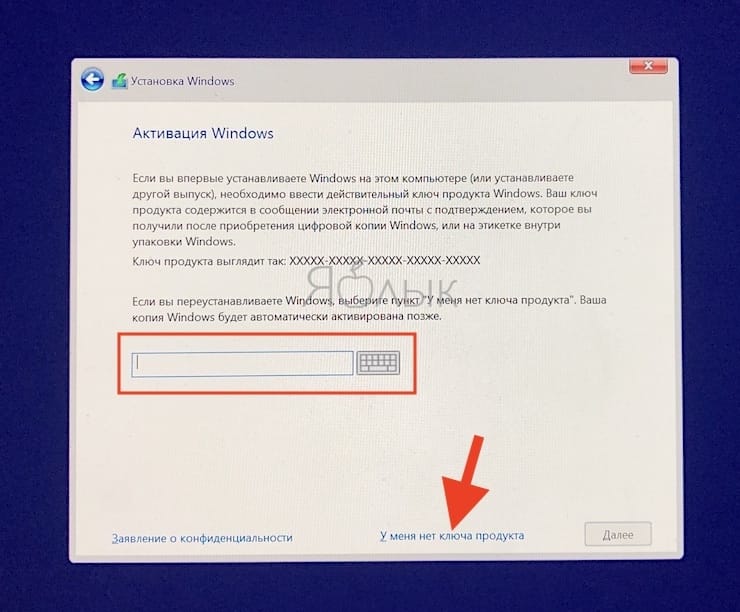 Это откроет консоль управления.
Это откроет консоль управления.
3. В консоли следует ввести цепь команд:
DISM/Online/Add-Package/PackagePath:***
bcdedit/set{current}locale ru-RU
bcdboo %WinDir%/l ru-RU
где вместо звездочек необходимо указать полный путь к файлу, который вы скопировали при запуске языкового пакета (lp.cab).
Выполнение этих команд может потребовать какое-то время, поэтому следует подождать.
4. Запускаем редактор реестра (команда regedit в строке поиска), в котором необходимо найти цепочку, ведущую к UILanguages, откуда полностью удаляется раздел en-US.
В завершении вам всего лишь останется перезапустить ПК, после чего интерфейс уже будет русифицирован. Вам потребуется установить русскую раскладку клавиатуры, выставить необходимый формат времени и даты, а также произвести другие незначительные настройки, позволяющие адаптировать работу системы под нашу страну.
Смена языка в Windows 8
Смена языка в Windows 8 выполняется только после установки на ноутбук или персональный ПК соответствующего языкового пакета.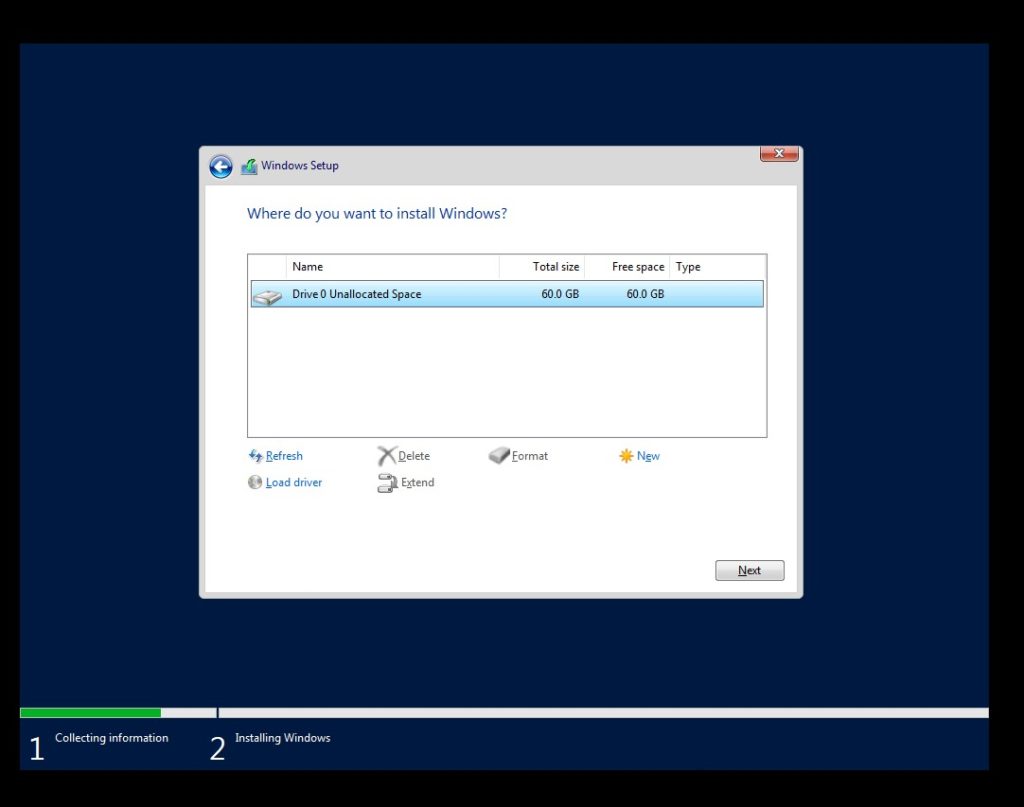 Чаще всего по умолчанию предустановлен русский или английский.
Чаще всего по умолчанию предустановлен русский или английский.
Изменить язык интерфейса можно несколькими способами. Давайте рассмотрим, как изменить язык windows 8 несколькими простыми способами.
Рассмотрим вначале вариант, когда требуемый языковой пакет уже предустановлен. Для того, чтобы изменить язык интерфейса Windows 8 с установленного по умолчанию на требуемый, необходимо открыть панель Charms, в которой нажать кнопку «Параметры».
Кнопка имеет вид шестеренки. Далее на данной панели нужно нажать «Изменение параметров компьютера». На панели параметров нужно выбрать «Время и язык» → «Регион и язык».
В открытой панели имеется значок с плюсиком «Добавление языка». Сменить язык интерфейса Windows 8 можно посредством добавления из списка нужного языка из открывшегося меню «Добавление языка».
Например, добавляется украинский язык. Язык добавится только в раскладку клавиатуры. Для того, чтобы в Windows 8 изменить язык системы, необходимо вернуться в «Рабочему столу» и на «Панели управления» выбрать пункт «Язык».
В открывшемся меню украинский язык виден как раскладка клавиатуры. В меню украинского языка имеется справа подпункт «Параметры». Для того, чтобы произошла смена языка в windows 8, нужно в открывшемся окне выбрать «Скачать и установить языковой пакет».
Следует помнить: для выполнения данной операции нужен подключенный интернет. Пакет скачивается и устанавливается без участия пользователя. По окончанию операции система оповещает об успешном завершении процедуры установки.
Изменение языка интерфейса в windows 8
Изменить язык системы можно другим способом: посредством скачивания необходимого language-pack с официального сайта Майкрософт или стороннего сайта с подобным софтом. Для 32- и 64-разрядной версии существуют свои установочные пакеты. Пакет имеет расширение .cab.
- Далее с помощью клавиш Win + R вызывается команда «Выполнить»;
- В открывшемся окне вводится команда lpksetup;
- Изменение языка интерфейса windows 8 продолжается выбором пункта «установка языков интерфейса», где нужно указать путь к скачанному языковому пакету;
- Подтвердить операцию с помощью ОК, «Далее» и I accept.

- Языковой пакет для windows 8 с переключением языка установится автоматически.
Для того, чтобы в windows 8 переключение языка срабатывало, языковой пакет необходимо применить. Для этого нужно:
- В «Панели управления» выбрать пункт «Добавление языка», а в нем «Дополнительные параметры».
- В открывшемся окне выбирается установленный язык из списка доступных для смены языков интерфейса.
- Затем под списком следует выбрать ссылку «Применить языковые параметры к экрану приветствия, системным учетным записям и учетным записям пользователей».
- Далее в открывшемся окне «Регион» нажать кнопку «Копировать параметры».
- В новом окне «Параметры экрана и учетных записей пользователей» поставить галочку в разделе «Экран приветствия и системные учетные записи» и подтвердить ОК.
Русская клавиатура — WordDive
Вы можете использовать русскую клавиатуру на своем компьютере или использовать обычную клавиатуру и узнать расположение каждой русской буквы. В обоих случаях вам нужно будет установить русский язык клавиатуры. См. Инструкции по установке в конце страницы.
В обоих случаях вам нужно будет установить русский язык клавиатуры. См. Инструкции по установке в конце страницы.
«Знакомство с русским» научит вас русской раскладке клавиатуры.
Вы начнете с обычных букв в центре клавиатуры. Например, чтобы набрать «мама» (мама) или «папа» (отец), вам понадобится только указательный палец левой руки.
Затем вы перейдете к другим легко доступным, распространенным буквам и выучите по три примера слов для каждой буквы. Когда вы их выучите, WordDive автоматически перейдет к оставшимся буквам.
Помимо написания букв, вы научитесь их произносить и узнаете их русские имена. Последние важны, когда вам нужно разобрать имена и адреса.
Установить поддержку русской клавиатуры
Windows 8:
- Проведите от правого края экрана, а затем нажмите Настройки .
(Если вы используете мышь, наведите указатель в правый верхний угол экрана, переместите указатель мыши вниз и затем щелкните Настройки . )
) - Выберите панель управления / Часы, язык и регион / Добавить язык .
- Снова выберите «Добавить язык».
- Выберите Русский и нажмите Добавить .
- Теперь вы можете закрыть окно настроек.
- Чтобы переключить язык ввода, переместите указатель мыши в нижний левый угол экрана и щелкните значок шестеренки.Щелкните значок языка, а затем щелкните рус (русский) .
Windows 10:
- Нажмите кнопку Пуск , затем Настройки > Время и язык > Регион и язык .
- Выбрать Добавить язык .
- Выберите язык, который вы хотите использовать, из списка, а затем выберите Далее .
- Просмотрите все языковые функции, которые вы хотите установить или установить, и выберите Установить .
- Примечание : Чтобы переключить язык ввода, который вы используете в Windows 10, выберите аббревиатуру языка в дальнем правом углу панели задач, а затем выберите язык или метод ввода, который вы хотите использовать.
 Вы также можете нажать и удерживать клавишу с логотипом Windows , а затем несколько раз нажать клавишу пробел для циклического переключения всех ваших языков.
Вы также можете нажать и удерживать клавишу с логотипом Windows , а затем несколько раз нажать клавишу пробел для циклического переключения всех ваших языков.
Mac OS X:
- Перейдите в Системные настройки — Клавиатура — Источники ввода
- Нажмите «+»
- Искать русский язык
- Выберите « Русский »
- Закройте окно
- Выберите российский флаг в правом верхнем углу экрана, чтобы начните печатать по русски
Как русифицировать компьютер по порядку введите кириллицу
Как русифицировать компьютер по порядку введите кириллицу
Обучение русскому языку в Лондоне
B&B в Санкт-Петербурге
Программа проверки Лондонской зоны перегрузки
Как набрать русский (кириллический) алфавит на вашем компьютере
Начальный
конфигурация Фонетическая
установка клавиатуры русская
электронная почта русский
типограф
Эти инструкции применимы для Windows 95 или выше и предназначены для людей
желая иметь возможность печатать на русском языке в таких приложениях, как Microsoft Word,
Outlook, Internet Explorer, Netscape и большинство других программ.
Настройка компьютера для ввода русского языка
Windows 95/98 / ME
Из Панели управления (Пуск -> Настройка -> Панель управления) перейдите в Добавить / Удалить
Программы -> Установка Windows, нажмите «Многоязыковая поддержка», а затем нажмите
Нажмите кнопку «Подробнее», выберите «Поддержка кириллицы» и нажмите «ОК» в этом окне.
и «ОК» из предыдущего окна. После этого должна быть установлена поддержка кириллицы.
и вам будет предложено перезапустить Windows.
(Если языковая поддержка недоступна, вы можете загрузить и запустить ее (lang.exe) из
здесь.)
Затем в панели управления дважды щелкните «Клавиатура», выберите вкладку «Язык» и
нажмите кнопку «Добавить», выберите «Русский» из списка и нажмите «ОК». Убедитесь, что
«Включить индикатор на панели задач» отмечен галочкой, а переключение языков с помощью «Left Alt + Shift»
выбрано.
Только Windows 2000
В Панели управления (Пуск -> Настройка -> Панель управления) дважды щелкните
на значке «Региональные параметры», затем на вкладке «Общие» и в разделе «Язык»
Настройки системы »нажмите« Кириллица ».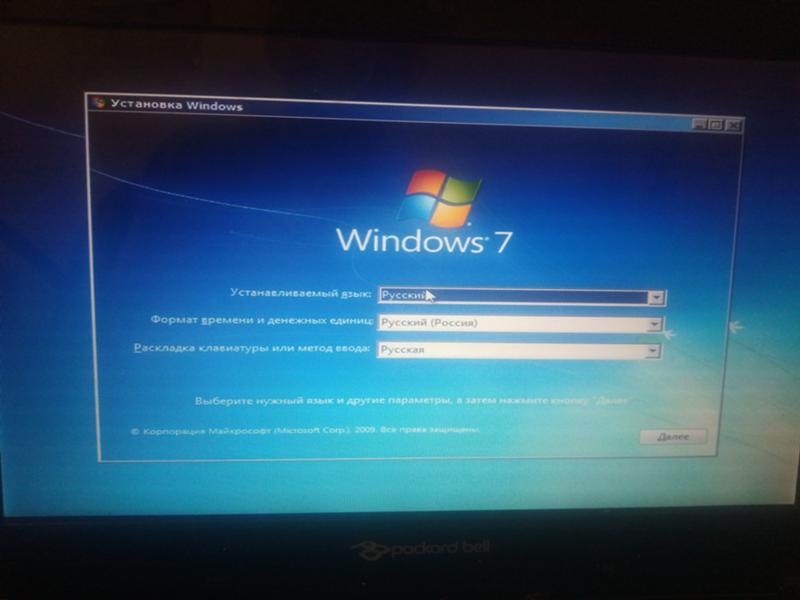
Windows 2000 (продолжение) и Windows NT
На панели управления дважды щелкните «Keyboard», выберите «Input
Вкладка Locales и
нажмите кнопку «Добавить», выберите «Русский» из списка и нажмите «ОК». Убедитесь, что
«Включить индикатор на панели задач» отмечен галочкой, а переключение языков с помощью «Left Alt + Shift»
выбрано.
Windows XP
В Панели управления (Пуск -> Настройка -> Панель управления) дважды щелкните
на значке «Язык и региональные стандарты», затем «Языки», затем «Подробности».
в разделе «Текстовые службы и языки ввода», затем «Добавить» в «Установлено»
Услуги », а затем нажмите« Русский ».
Windows Vista / Windows 7
На Панели управления (Пуск -> Панель управления) дважды щелкните
на значке «Региональные и языковые параметры», затем «Клавиатуры и языки», затем «Сменить клавиатуру»
, затем «Добавить» в «Установленные службы» в разделе «Текстовые службы и языки ввода», а затем нажмите «Русский».
Теперь вы можете набирать текст на русском языке в Microsoft Word, Internet Explorer,
Netscape Navigator и большинство других приложений, переключившись на русский язык
либо щелкнув значок «Ru» на панели задач, либо используя Alt + Shift.
(Вы также можете переключиться обратно на английский, щелкнув «En» или снова нажав Alt + Shift.)
(В некоторых программах, таких как AOL и старые версии Word (95), вам также понадобится
выбрать конкретный кириллический шрифт, например Arial Cyr.)
Установка более фонетической клавиатуры для тех, кто использует стандартный английский
(QWERTY) клавиатура
Вы заметите, что клавиатура не отображается интуитивно для английской клавиатуры, поэтому
иметь более фонетическую клавиатуру:
Если вы используете Windows 95/98 / ME , щелкните здесь.Выберите
запустите файл и при появлении запроса нажмите кнопку «Распаковать». Это поместит файл kbd1251y.kbd в
то
c: \ windows \ system и запустит файл y1251.reg
который пропишет новую русскую раскладку.
Если вы используете Windows NT или 2000 , убедитесь, что вы вошли в систему как
администратор, а затем щелкните здесь. Выберите
запустите файл и при появлении запроса нажмите кнопку «Распаковать». Это поместит kbd1251y.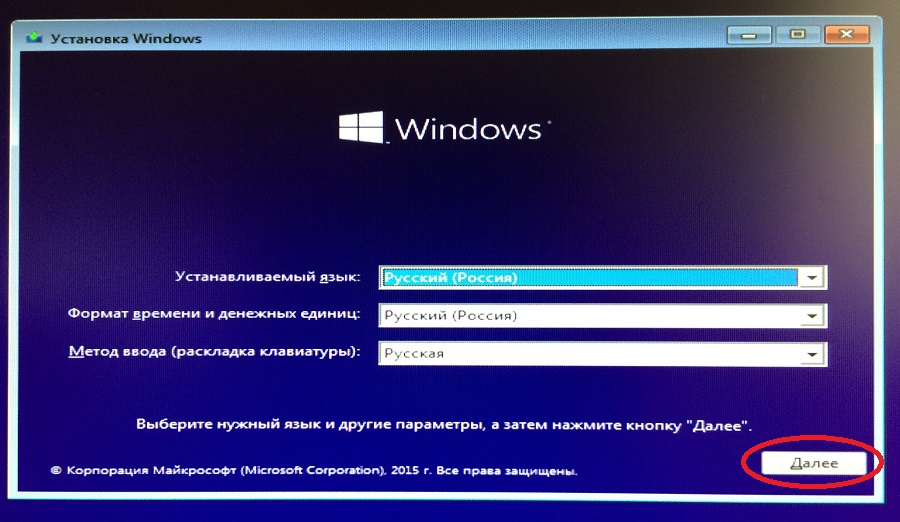 dll
dll
в папку c: \ winnt \ System32 \, а затем запустит файл y1251_nt.рег
файл, который зарегистрирует новый макет.
Если вы используете Windows XP , убедитесь, что вы вошли в систему как
администратор, а затем щелкните здесь. Выберите
запустите файл и при появлении запроса нажмите кнопку «Распаковать». Это поместит kbd1251y.dll
файл в папку c: \ windows \ System32 \ и затем запустит y1251_nt.reg
файл, который зарегистрирует новый макет.
Если вы используете Windows Vista или Windows 7 , убедитесь, что вы вошли в систему как
администратор, а затем щелкните здесь.Выберите
запустите файл и при появлении запроса нажмите кнопку «Распаковать». Через несколько секунд программа установки запустится после того, как вы нажмете «Разрешить» в приглашении, которое установит новую фонетическую раскладку. Чтобы убедиться, что фонетическая раскладка является русской раскладкой по умолчанию, в Панели управления (Пуск -> Панель управления) дважды щелкните
на значке «Язык и региональные стандарты», затем «Клавиатуры и языки», затем «Сменить клавиатуру». В разделе «Русский» щелкните только что установленную раскладку «Фонетический русский» и нажмите кнопку «Вверх», чтобы она оказалась в верхней части списка.
В разделе «Русский» щелкните только что установленную раскладку «Фонетический русский» и нажмите кнопку «Вверх», чтобы она оказалась в верхней части списка.
Вам необходимо перезагрузить компьютер, чтобы увидеть изменения и
тогда все должно быть готово.
Ъ = Ctrl-Alt-7 ъ =
Ctrl-Alt-8 Ё = Ctrl-Alt-9 ё =
Ctrl-Alt-0
Файлы с клавиатурой были предоставлены Полом Городянским с помощью Janko’s Keyboard Generator и Microsoft Keyboard Layout Creator. Павел Городянский также дает более подробное описание.
для разных типов систем по вопросам русификации.
Отправка и получение русской почты
Если вы получили электронное письмо с какими-то странно выглядящими персонажами, которые вы
подозреваемый должен быть русский, тогда скорее всего вам нужно изменить кодировку
в вашей почтовой системе.Кириллица обычно кодируется либо кириллицей KOI8-R, либо Windows 1251. Кириллица KOI8-R обычно считается
стандарт отправки и получения электронной почты.
Вы можете декодировать символы в читаемый русский язык на странице «Расшифровка русских символов».
Чтобы изменить кодировку в Outlook Express, откройте сообщение, а затем из
в меню выберите «Формат», затем «Кодировка», затем «Еще» и выберите «Кириллица».
КОИ8-Р ‘. Затем сообщение должно быть волшебным образом преобразовано в узнаваемый
символы.Если это не так, попробуйте другую кодировку, например «Кириллица Windows».
Перед тем, как отправить электронное письмо на русском языке, убедитесь, что кодировка
установите «Кириллица KOI8-R», чтобы почтовая программа получателя знала, что
ожидать и, следовательно, может правильно отображать кириллический текст. Если вы этого не сделаете, тогда ваш
получатель, вероятно, получит много странных символов и, чтобы
расшифровать им придется вручную изменить кодировку в своей почтовой системе.
NB. Если вы используете AOL 6.5, чтобы отправить электронное письмо на русском языке, вам нужно изменить шрифт на определенный кириллический шрифт, например «Arial Cyr».
Русский типограф
Вы действительно можете печатать по-русски с русского
typer веб-сайт без необходимости вносить какие-либо изменения в компьютер, на котором вы находитесь
с помощью. Это может быть полезно, если вы используете общедоступный компьютер, на котором вы не можете
изменить его настройки.
Нажмите здесь, чтобы получить Private
Уроки русского в Лондоне или по электронной почте
Русское слово
использование Как печатать по-русски Пиковая
Дама русский язык
конечно Быстрое начало
Русские
Электронная почта — Уильям Бридж в williambridge @ stanwardine.com
Дом
изменить язык отображения в Windows Vista и Windows 7
О языковых пакетах MUI для Windows 7 SP1
MUI означает многоязычный пользовательский интерфейс.
Существует полных (100%) и частичных (80% согласно Microsoft) языковых пакетов MUI .
Полные языки меняют всю среду Windows 7, частичным языкам не хватает некоторой локализации, а непереведенный пользовательский интерфейс всегда на английском языке, независимо от исходного языка отображения Windows 7:
- Загрузчик: мультизагрузочное меню, параметры безопасного меню, Memtest
- Средства администрирования: планировщик задач, средство просмотра событий, службы, расширенный брандмауэр…
- Групповая политика (только Windows 7 Professional / Ultimate)
- Некоторые файлы справки
Вы можете использовать эти языковые пакеты в 64-битной Windows 7 с SP1 или даже в 64-битной Windows 7 RTM (исходный выпуск без SP).
После установки определенных языков MUI вы можете установить дополнительных языков LIP поверх них.
Чтобы узнать свойства вашей системы (32/64-разрядная, установлен SP или нет), перейдите в Панель управления -> Система и обслуживание -> Система или щелкните правой кнопкой мыши значок «Компьютер» в меню «Пуск» и выберите «Свойства».
Загрузить языковые пакеты MUI для 64-битной Windows 7 SP1
(прямые ссылки от Microsoft: размер варьируется от 44 до 187 МБ)
- MD5: a4f01f533ab6662558f72e
- MD5: c850bca140d273b6275610a4eec820fe
- MD5: 9ab4d1f7cda19bc125d7ed64f3a5b065
- MD5: b1aa0e15ecdd5641024e32c5d7b8164d
- MD5: 3ad6fbf8e51bb85d843af8a7ed123a32
- MD5: 7fad9df6ff8c8a3cfbba5cad00b852df
- MD5: 1515f5e4ee1e11adb57add60d833a0f8
- MD5: 20e4245898099d1ed307250f2f430a29
- MD5: 75ff4408e2155adc3870f16f61656e52
- MD5: 0da384f61e2a2b590d32108b180d50ba
- MD5: 5d837edb3da128bc9b53bf8ffeed2cc5
- MD5: 7c77f4d522a2a49998962ebd33a71fff
- MD5: 1110a6679741106ed8343f6d61dcabc2
- MD5: db5154e20502d111f75084bf9e4c59b1
- MD5: ec844c8d9895ae6b2cc691b831393695
- MD5: c8d2cf7f8cf7d04534a6cdf6043c8a19
- MD5: d6e1a17d1159c1e1f13e8957e11be5bc
- MD5: 975fce0dfa23657a70e1d4808f053819
- MD5: c554b60dcdb604094ecc2e9e7ae32d8d
- MD5: 7acfc536261ca745a9784c125edea67f
- MD5: 4101825137909a7a01fd249da4f03eb1
- MD5: eabb0a69170b95a160d52dae96adf8fb
- MD5: 59686b1415c0f0f1f2ef05c650b32af4
- MD5: 7eae2389481c15fa237a9631782cc85c
- MD5: d67f98865f1befa882859bcd1636ff34
- MD5: 49793ccf243c8f215606c14f9919b5df
- MD5: 571276cf521aeef84476f3b06be86375
- MD5: 91d5d5fcb8cfa7ede7f7bbdc395825ed
- MD5: 0357ac45cfec78c0faaf44709db0742c
- MD5: 8479e47dedda372a4f5b421fdf3e77ef
- MD5: 768de15b54c5269fcd039879f08fb6fb
- MD5: e30a3bbb1276c2561c9827192e886f34
- MD5: e32fc53945c211d97271e
ce7000
- MD5: d302a727667bd2bfae5c3853c26d62bc
- MD5: 3d5e63f7afc550728b087d556d229c94
Загрузить 64-разрядный Windows 7 SP1 Китайский (Тайвань) языковой пакет MUI
(официальный языковой пакет, недоступен в Microsoft по политическим причинам)
- MD5: 382553933b739d3b5da9cda5af202c38
*** частичный языковой пакет, см.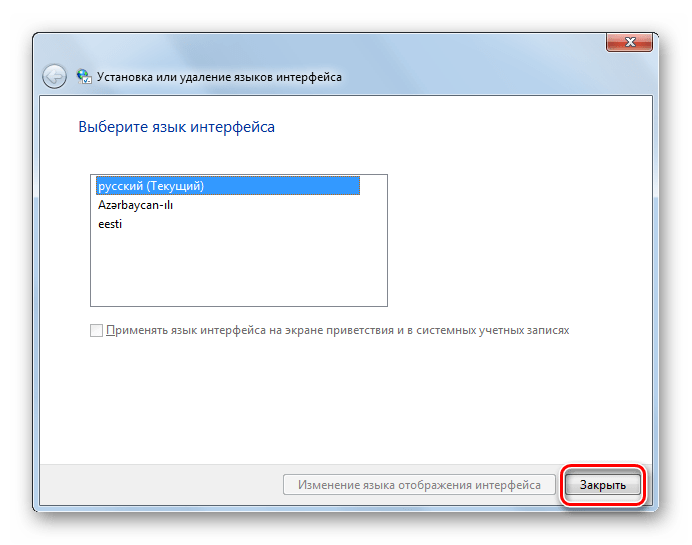 Примечание выше
Примечание выше
Контрольная сумма MD5 может использоваться для проверки правильности загрузки языкового пакета.
Как отправить электронное письмо на русском языке от GroupMail
«… Могу ли я послать информационный бюллетень по электронной почте на русский язык ? Когда я отправляю электронное письмо на русском языке в свой список рассылки, русские символы отображаются неправильно.Когда электронное письмо получено, его содержимое отображается как ???? вместо.»
Да. Но есть две простые вещи, которые вы должны сделать, чтобы успешно отправлять электронную рассылку новостей на русском языке.
1. Сначала вы должны настроить региональные и языковые настройки на вашем ПК, чтобы они соответствовали языку, который вы хотите использовать; затем
2. Вы должны выбрать Кодировка сообщения и Набор символов в GroupMail, соответствующий языку, который вы хотите использовать.
В этой статье показано, как настроить региональные и языковые параметры в Windows 7 (английская версия) и кодировки сообщений и языковой набор символов в GroupMail.
Как настроить региональные и языковые параметры в Windows 7
1. Откройте параметр «Регион и язык » на панели управления Windows 7 . Щелкните вкладку Клавиатуры и языки и нажмите кнопку для Установка / удаление языков , как на снимке экрана ниже:
2.Выберите «Установить язык интерфейса» и из варианта обновления Windows установите пакет русского языка, если он еще не установлен.
3. Щелкните вкладку Administrative
4. Нажмите кнопку Изменить язык системы
5. В раскрывающемся списке выберите русский язык в качестве для программ, не поддерживающих Юникод .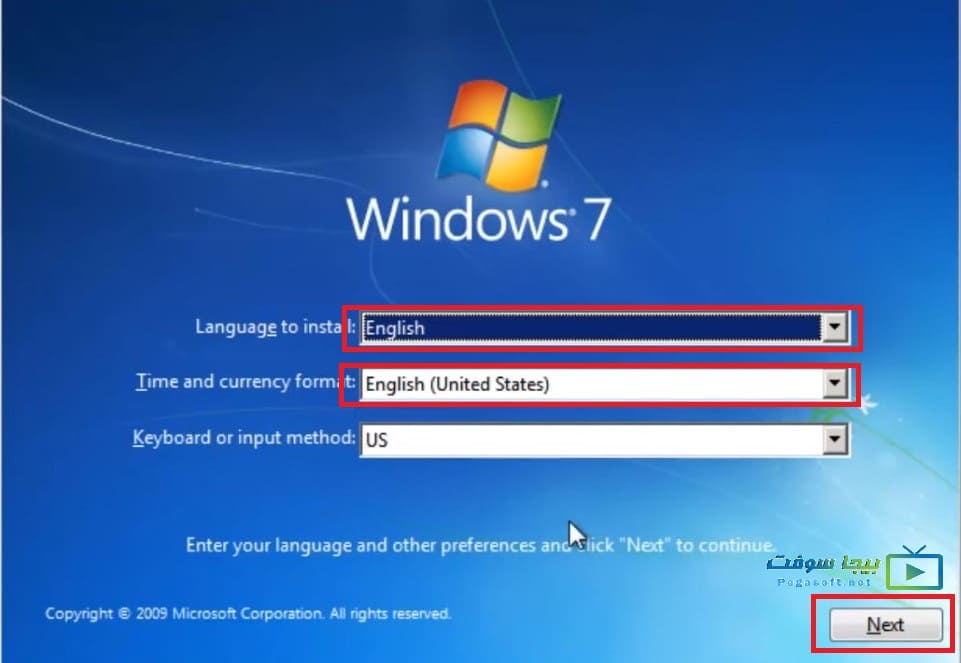
6. Нажмите ОК, чтобы сохранить
7. Теперь вы должны перезагрузить компьютер , чтобы эти настройки вступили в силу.
Как настроить кодировку сообщений и языковой набор символов в GroupMail.
1. Откройте GroupMail и перейдите к Инструменты / Параметры сообщения .
2. Измените кодировку сообщения на «8 бит» и набор символов на «Кириллица (Windows)». Остальные настройки оставьте такими же, как значения по умолчанию.
3. Нажмите OK , чтобы сохранить эти изменения.
4.Теперь вы готовы начать составлять информационный бюллетень для вашего русского списка рассылки.
5. Теперь, когда вы отправляете сообщение на русском языке из GroupMail, все символы кириллицы будут отображаться правильно при получении получателями в вашем списке рассылки на русском языке.
Хорошо сделанная!
Вот и все!
Если у вас возникнут какие-либо вопросы или вам понадобится помощь, обратитесь в службу поддержки GroupMail.
Отправляйте больше, быстрее , лучше (Электронная почта) с отправителем массовых рассылок GroupMail
Русский в Windows 2000 / XP
Русский в Windows 2000 / XP
Русский в Windows 2000 / XP
Windows 2000
Windows XP
Windows 7
Windows 2000
Активировать поддержку кириллицы в Windows 2000
- Откройте Пуск> Настройка> Панель управления .
- Дважды щелкните Региональные параметры .
- Посмотрите на нижнюю рамку с надписью Языковые настройки для системы . Щелкните поле Cyrillic , чтобы активировать поддержку кириллицы, затем нажмите кнопку Применить внизу.
 Вас могут попросить вставить компакт-диск Windows 2000. Эта процедура скопирует ряд файлов в вашу систему, в том числе файл для стандартной русской раскладки клавиатуры Windows, kbdru.dll .
Вас могут попросить вставить компакт-диск Windows 2000. Эта процедура скопирует ряд файлов в вашу систему, в том числе файл для стандартной русской раскладки клавиатуры Windows, kbdru.dll .
Активировать стандартную русскую раскладку клавиатуры Windows в Windows 2000
- Откройте Пуск> Настройка> Панель управления .
- Дважды щелкните значок Keyboard . Вы попадете в окно Keyboard Properties .
- В окне Keyboard Properties выберите вкладку Input Locales вверху.
- Нажмите кнопку Добавить … .Вы попадете в окно Добавить язык ввода .
- Щелкните поле Input Language . Прокрутите вниз, пока не найдете Русский и выберите его. Нажмите ОК .
Вы должны вернуться в окно Языки ввода , и вы должны увидеть, что RU Русский добавлен в список языков ввода.
 Галочка перед клавиатурой EN English будет указывать на то, что английская клавиатура является клавиатурой по умолчанию.Оставьте это как есть.
Галочка перед клавиатурой EN English будет указывать на то, что английская клавиатура является клавиатурой по умолчанию.Оставьте это как есть. - Отметьте опцию Enable на панели задач , расположенную в нижнем левом углу окна. Это разместит опцию выбора языка в правом нижнем углу экрана, рядом с часами.
Вы можете щелкнуть по языковой панели задач, чтобы переключить набор текста с английского на русский. - Другой способ переключения между языками — горячая клавиша.
- Внизу окна Языки ввода вы видите горячие клавиши для языков ввода .
- Выбрать Перейти на английский .
- Нажмите кнопку Изменить последовательность клавиш … .
- Выберите CTRL или ALT и цифровую клавишу для переключения на английский язык. Нажмите ОК .
- Выбрать «Перейти на русский язык».

- Нажмите кнопку Изменить последовательность клавиш … .
- Выберите CTRL или ALT и цифровую клавишу для переключения на русский язык.Нажмите ОК .
- Нажмите кнопку Применить , чтобы принять все изменения, внесенные в окно Локали ввода .
Windows XP
Активировать поддержку кириллицы в Windows XP
- Откройте Пуск> Панель управления (или Пуск> Настройки> Панель управления в классическом виде).
Дважды щелкните Язык и региональные стандарты . - Щелкните вкладку Языки .
- Нажмите Подробности в разделе «Текстовые службы и языки ввода».
- Щелкните Добавить в разделе «Установленные службы».
- Щелкните поле под «Язык ввода», найдите в списке Русский и затем щелкните ОК .

- Нажмите Применить внизу справа, и Windows найдет и установит стандартный файл русской раскладки клавиатуры Windows kbdru.dll . В окне «Установленные службы» теперь вы должны увидеть RU Русский .
- Щелкните по языковой панели … кнопку в разделе «Настройки».
- Выберите «Показать языковую панель на рабочем столе» и «Показать дополнительные значки языковой панели на панели задач». Нажмите ОК .
- Нажмите Key Settings .. , чтобы выбрать комбинацию клавиш для переключения между английским и русским языками.
- Выберите «Перейти на английский».
- Нажмите кнопку Изменить последовательность клавиш … .
- Выберите CTRL или ALT и цифровую клавишу для переключения на английский язык.Нажмите ОК .
- Выбрать «Перейти на русский язык».

- Нажмите кнопку Изменить последовательность клавиш … .
- Выберите CTRL или ALT и цифровую клавишу для переключения на русский язык. Нажмите ОК .
- Снова нажмите ОК .
Установка фонетической русской раскладки клавиатуры в Windows 2000 / XP
ВАЖНО ! Вы должны активировать стандартную раскладку клавиатуры Windows 2000 или XP ДО , вы можете заменить ее фонетической раскладкой.Следуйте приведенным выше инструкциям для вашей системы.
- Чтобы загрузить фонетическую раскладку клавиатуры, щелкните ссылку KBDRUPH.ZIP, чтобы начать загрузку архива .zip.
- Сохраните файл .ZIP где-нибудь на вашем компьютере. Убедитесь, что вы помните, где вы его сохранили.
- Распакуйте файл с помощью WinZip или любой другой программы для распаковки архивов. Вы должны увидеть папку с именем KBDRUPH .
 Откройте папку. В этой папке три файла: KBDRUPH.DLL, , KBDRUPH.REG и KBDRU.REG .
Откройте папку. В этой папке три файла: KBDRUPH.DLL, , KBDRUPH.REG и KBDRU.REG . - В Windows 2000 скопируйте файл KBDRUPH.DLL в подпапку System32, которая находится внутри папки WINNT.
- В Windows XP скопируйте этот файл в подпапку System32 , которая находится внутри папки Windows .
- Убедитесь, что файл KBDRUPH.DLL был скопирован в папку System32 .
- Теперь вам нужно сообщить Windows 2000 / XP, что при переключении на русский язык в качестве клавиатуры используется фонетическая русская раскладка клавиатуры (вместо стандартной раскладки Windows).
- Откройте папку, в которой вы сохранили загруженные файлы клавиатуры, и дважды щелкните файл KBDRUPH.REG . Вы должны получить сообщение о том, что информация была успешно внесена в реестр.
- Перезагрузите компьютер, чтобы изменения реестра вступили в силу.

Теперь вы готовы протестировать фонетическую раскладку русской клавиатуры.
- Запустите ваш любимый текстовый редактор.
- Открыть новый файл.
- Введите несколько английских символов.
- Щелкните на панели задач языка в правом нижнем углу экрана и выберите RU Русский .
- Нажмите несколько клавиш на клавиатуре. Вы должны увидеть русские символы.
- Чтобы проверить, является ли фонетическая русская клавиатура активной клавиатурой (а не стандартной русской клавиатурой Windows), нажмите клавишу « P ». Вы должны увидеть русское ««. Если вы получаете какой-то другой русский символ, то, скорее всего, произошла ошибка при установке фонетической русской раскладки клавиатуры.Повторите вышеуказанные шаги.
Если по какой-либо причине вы хотите переключить русскую раскладку клавиатуры обратно на стандартную русскую раскладку Windows, откройте папку, содержащую загруженные файлы клавиатуры, и дважды щелкните файл KBDRU. REG .
REG .
Фонетическая русская раскладка клавиатуры
В фонетической русской раскладке клавиатуры большинство русских букв расположено на соответствующих транслитерированных английских буквах: — на клавише P , — на R , — на G и т. Д.Пока вы не привыкнете к этой раскладке клавиатуры, вы можете держать ее изображение под рукой на распечатке или на экране.
Чтобы увидеть изображение фонетической русской раскладки клавиатуры в Windows 2000 / XP, выполните следующие действия:
- Перейдите в Пуск> Программы> Стандартные> Специальные возможности> Экранная клавиатура . На экране появится изображение клавиатуры.
- Щелкните вкладку Settings и выберите Font… .
- Внизу окна в разделе «Скрипт» выберите Кириллица . Нажмите ОК .
- На панели задач Language в правом нижнем углу экрана выберите RU Русский .
 Теперь вы должны увидеть раскладку фонетической русской клавиатуры.
Теперь вы должны увидеть раскладку фонетической русской клавиатуры. - Если вы хотите, чтобы изображение русской клавиатуры всегда оставалось наверху, щелкните вкладку «Настройки» и установите изображение клавиатуры всегда вверху. Если вам трудно найти русские клавиши на английской клавиатуре, вы можете щелкнуть русские буквы на изображении клавиатуры на экране, и буквы будут напечатаны в вашем текстовом файле или в текстовом поле на веб-странице.
- Если вы работаете с компьютером или планшетом под управлением Windows (7 и выше), вам необходимо настроить Панель ввода Microsoft Tablet PC . Панель ввода , также называемая Виртуальная клавиатура — это приложение, которое позволяет пользователю вводить текст на нескольких языках, переключаясь между разными раскладками клавиатуры. В Windows 10 tabtip.exe теперь называется Touch Keyboard and Handwriting Panel
- Перед настройкой Input Tablet вам необходимо установить русскую гомофоническую клавиатуру в Windows 7.

- Чтобы запустить и использовать tabtip.exe Панель ввода Microsoft Tablet PC :
- Откройте tabtip.exe , нажав кнопку «Пуск» .
- В поле поиска введите tabtip.exe , а затем в списке результатов найдите tabtip.exe .
- Щелкните правой кнопкой мыши файл tabtip.exe . Выберите Закрепить в меню «Пуск» или Закрепить на панели задач .
- Доступ к панели ввода планшетного ПК из меню «Пуск» или к панели задач .Ниже представлено изображение панели ввода .
- Нажмите кнопку Tools в верхнем левом углу, чтобы увидеть несколько вариантов.
- Английская раскладка клавиатуры ( EN ) должна выбираться автоматически. Нажмите кнопку EN , чтобы переключить раскладку клавиатуры с английского на русский.

Установить и перейти на новый язык дисплея в Windows 7 Home & Pro
Недавно мы опубликовали руководство по установке и переходу на новый язык отображения в Windows 7 Ultimate и Enterprise.Однако Windows 7 Ultimate не получила широкого распространения среди домашних пользователей. В то время мы обещали показать в следующем руководстве, как установить и изменить язык отображения при использовании выпусков Windows Home и Professional. Пора показать, как это сделать.
(Частичное) решение для домашних пользователей: пакеты интерфейса пользователя Windows 7 (LIP)
Если у вас есть домашняя или профессиональная версия Windows 7, самый простой способ — использовать так называемый пакет интерфейса пользователя Windows 7 (LIP). Пакеты LIP Windows 7 являются частичным переводом пользовательского интерфейса. Эти пакеты переводят наиболее часто используемые элементы на другой язык, а остальные элементы интерфейса сохраняются на родительском языке, который в большинстве случаев является английским.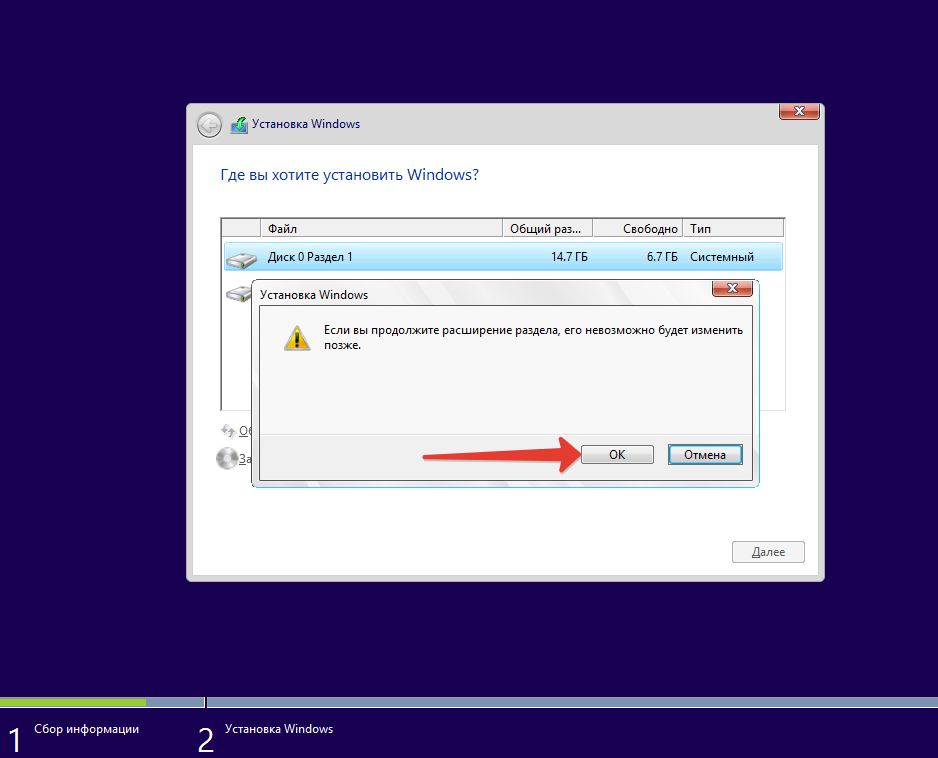 Родительские языки — это те языки, которые используются в качестве основы для перевода на другой язык отображения. Например, английский является родительским языком, который используется для перевода элементов интерфейса на многие языки, такие как африкаанс, бенгальский (Индия), филиппинский, хинди, мальтийский и другие.Русский является родным языком для узбекского, туркменского, татарского, монгольского и других языков. Другими родительскими языками могут быть французский, испанский, норвежский или сербский.
Родительские языки — это те языки, которые используются в качестве основы для перевода на другой язык отображения. Например, английский является родительским языком, который используется для перевода элементов интерфейса на многие языки, такие как африкаанс, бенгальский (Индия), филиппинский, хинди, мальтийский и другие.Русский является родным языком для узбекского, туркменского, татарского, монгольского и других языков. Другими родительскими языками могут быть французский, испанский, норвежский или сербский.
Для установки пакета языкового интерфейса в Windows 7 должен быть установлен соответствующий родительский язык. В противном случае вы не сможете его установить.
Загружаемые пакеты интерфейса пользователя для Windows 7 можно найти на странице «Загрузить языки для Windows».
Язык дисплея
Установка пакета интерфейса пользователя Windows 7 (LIP)
Сначала загрузите LIP, который хотите использовать.К сожалению, не для всех языков доступны загружаемые пакеты.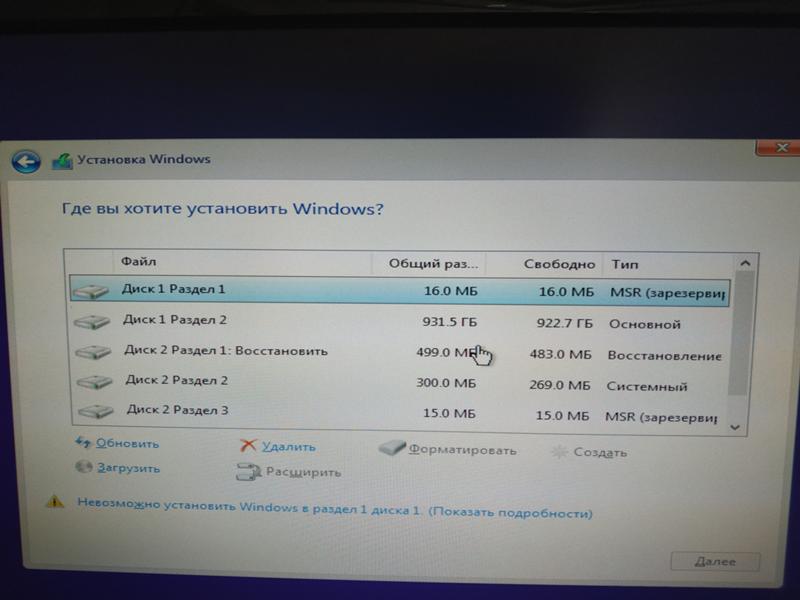 Если вам нужен именно такой язык, прочтите следующий раздел этого руководства.
Если вам нужен именно такой язык, прочтите следующий раздел этого руководства.
Запустите только что загруженный LIP-файл. Это файл с расширением ‘.mlc’ . Для этого упражнения мы использовали пакет интерфейса филиппинского языка с именем файла LIP_fil-PH-32bit.mlc .
Откроется окно «Установить или удалить языки отображения» . Нажмите Далее .
Язык дисплея
Вас попросят ознакомиться с условиями лицензии.Прочтите их, отметьте «Я принимаю условия лицензии» и нажмите Далее .
Язык дисплея
Вас попросят прочитать файл ReadMe, который содержит информацию о пакете языкового интерфейса, который вы собираетесь установить. Прочтите его и нажмите Далее .
Язык дисплея
Начнется процесс установки, и вам будет показано окно прогресса обновления.
Язык дисплея
Когда закончите, вы получите уведомление об успешном завершении процесса установки.Нажмите Далее .
Язык дисплея
Вас попросят выбрать язык отображения. Выберите новый язык отображения, который вы хотите использовать. Затем установите флажок «Применить язык отображения к экрану приветствия и системным учетным записям» , если это то, что вы хотите.
Выберите новый язык отображения, который вы хотите использовать. Затем установите флажок «Применить язык отображения к экрану приветствия и системным учетным записям» , если это то, что вы хотите.
Когда закончите, нажмите «Изменить язык отображения» .
Язык дисплея
Затем вы получите уведомление о необходимости перезапуска, чтобы изменение языка вступило в силу. Закройте все открытые документы и приложения.Когда закончите, нажмите Перезагрузить сейчас .
Язык дисплея
При входе в систему новый установленный язык отображения используется для большинства элементов пользовательского интерфейса.
Язык дисплея
Не переведенные элементы отображаются на родительском языке, используемом только что установленным пакетом интерфейса пользователя.
Нет пакета интерфейса пользователя Windows 7 (LIP) для моего языка
Если для нужного языка отображения нет ссылки для загрузки, то вы находитесь в сложной ситуации.Если у вас не установлена Windows 7 Ultimate, вам придется немного взломать операционную систему. В этом руководстве мы рассмотрим этот сценарий и наиболее эффективное решение: установка и изменение языка отображения в Windows 7 Домашняя и Профессиональная с Vistalizator.
В этом руководстве мы рассмотрим этот сценарий и наиболее эффективное решение: установка и изменение языка отображения в Windows 7 Домашняя и Профессиональная с Vistalizator.
Ошибка
: для этого языка LIP требуются другие языки, которые не установлены или не выбраны
Если ваша Windows 7 использует язык, отличный от родительского языка, необходимого для загруженного LIP, вы получите сообщение об ошибке: «Для этого языка LIP требуются другие языки, которые не установлены или не выбраны» .Например, это происходит, если у вас Windows 7 на английском языке и вы хотите установить каталонский LIP.
Язык дисплея
В этом случае вам необходимо сначала установить требуемый родительский язык дисплея, а затем LIP, который вам нужно использовать. Если это невозможно, вы оказались в сложной ситуации. Мы постараемся осветить и этот исключительный сценарий. Поэтому… следите за обновлениями для будущих статей.
Заключение — все сложно
К сожалению, для пользователей версий Windows 7 Home и Professional дела обстоят непросто.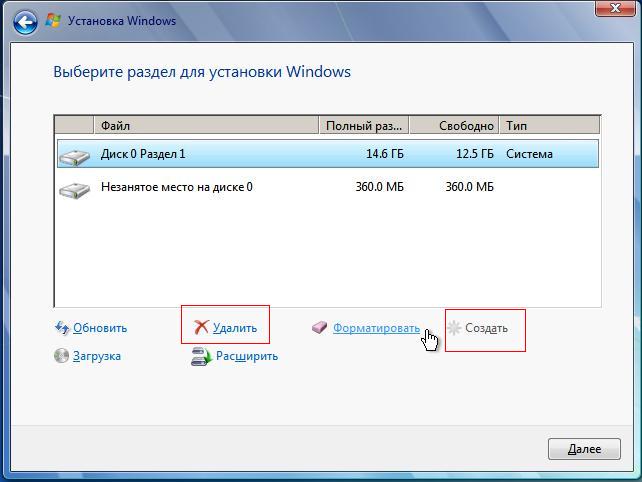 Если вам нужно установить и использовать другой язык отображения, не взламывая операционную систему, то эта процедура — ваш единственный выбор. Однако это не было бы проблемой, если бы количество загружаемых пакетов языкового интерфейса было бы больше и включало бы больше наиболее распространенных языков. Мы сделаем все возможное, чтобы найти другие рабочие решения. А пока у вас есть какие-либо комментарии или вопросы, не стесняйтесь использовать форму ниже.
Если вам нужно установить и использовать другой язык отображения, не взламывая операционную систему, то эта процедура — ваш единственный выбор. Однако это не было бы проблемой, если бы количество загружаемых пакетов языкового интерфейса было бы больше и включало бы больше наиболее распространенных языков. Мы сделаем все возможное, чтобы найти другие рабочие решения. А пока у вас есть какие-либо комментарии или вопросы, не стесняйтесь использовать форму ниже.
Найдено альтернативное решение: Установить и перейти на новый язык отображения в Windows 7 Home & Professional с Vistalizator.
Настройка русской клавиатуры
Настройка русской клавиатуры
См. Также: Русская онлайн-клавиатура — быстрая и простая в использовании русская онлайн-клавиатура.
На самом деле настроить русскую клавиатуру на вашем компьютере довольно просто. Один из самых простых способов сделать это — получить русские наклейки на английскую клавиатуру. Их можно просто наклеить сверху. Вы также можете купить дешевую клавиатуру для использования в качестве русской клавиатуры и наклеить на нее наклейки.
Вы также можете купить дешевую клавиатуру для использования в качестве русской клавиатуры и наклеить на нее наклейки.
Здесь можно найти русские наклейки на клавиатуру:
Русские наклейки на клавиатуру — Красные (Amazon)
Русские наклейки на клавиатуру — Белые (Amazon)
Для того, чтобы знать, где наклеить стикеры, вам необходимо настроить на своем компьютере русскую клавиатуру.Затем вы можете нажать каждую клавишу и посмотреть, какой персонаж появится, и нанести соответствующую наклейку.
Настройка русской клавиатуры в Windows Vista.
1. Откройте панель управления. (Из меню «Пуск»)
2. Убедитесь, что выбран «классический вид».
3. Дважды щелкните «Язык и региональные стандарты».
4. Выберите вкладку «Клавиатуры и языки».
5. Выберите «Сменить клавиатуру».
6. Нажмите «Добавить».
7. Прокрутите список и выберите русскую клавиатуру.
8. Затем включите языковую панель, выбрав вкладку «Языковая панель».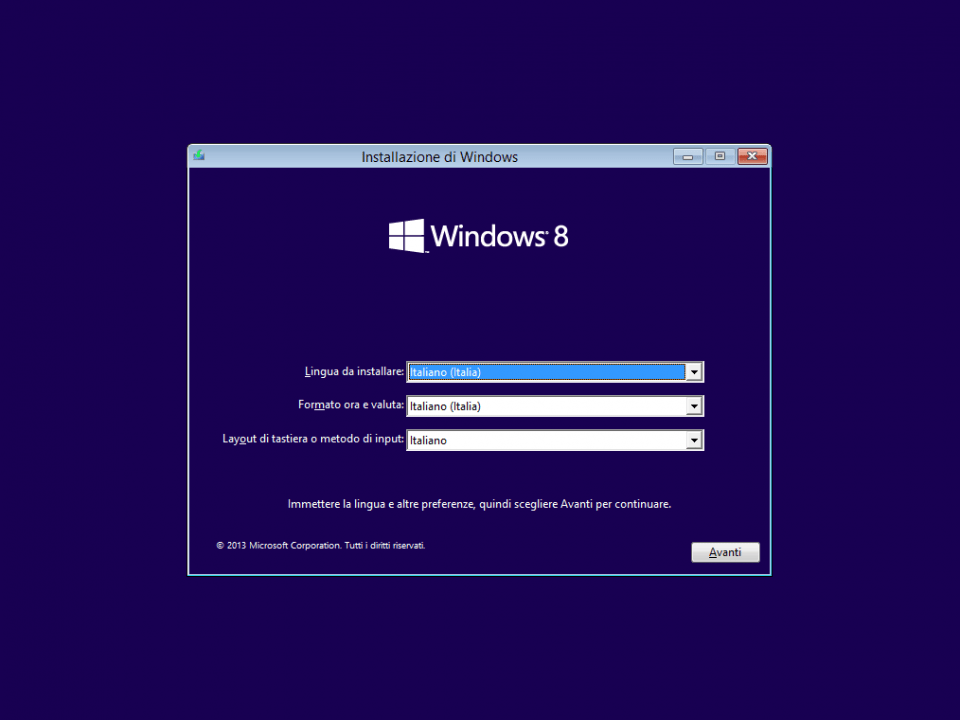 Выберите «Закрепить на панели задач». Это позволит вам выбрать, какой язык вы хотите использовать на панели задач.
Выберите «Закрепить на панели задач». Это позволит вам выбрать, какой язык вы хотите использовать на панели задач.
9. Щелкните OK и закройте панель управления.
Использование клавиатуры.
Если вы хотите ввести русский язык, просто измените язык на панели задач, щелкнув соответствующий значок.
Не все шрифты поддерживают русский текст, но большинство шрифтов Windows по умолчанию поддерживает.Если вы не уверены, используйте шрифт, например Times New Roman или Aerial.
См. Также: Русская онлайн-клавиатура — быстрая и простая в использовании русская онлайн-клавиатура.
Рекомендуемые книги для изучения русского языка
Новый курс русского языка для пингвинов: полный курс для начинающих — наверное, лучший курс в книге.
Двуязычный русско-английский визуальный словарь — Визуальный словарь с большим количеством иллюстрированных примеров.
Комплексная русская грамматика — отличный справочник по русской грамматике.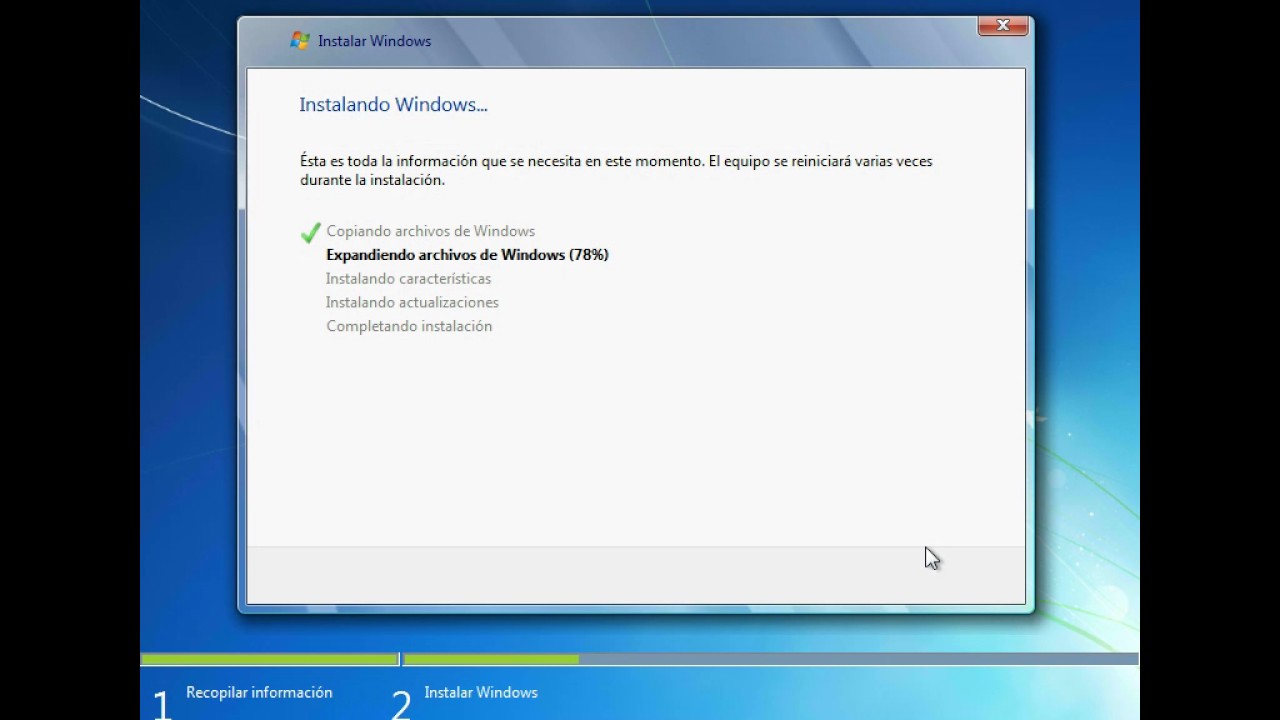
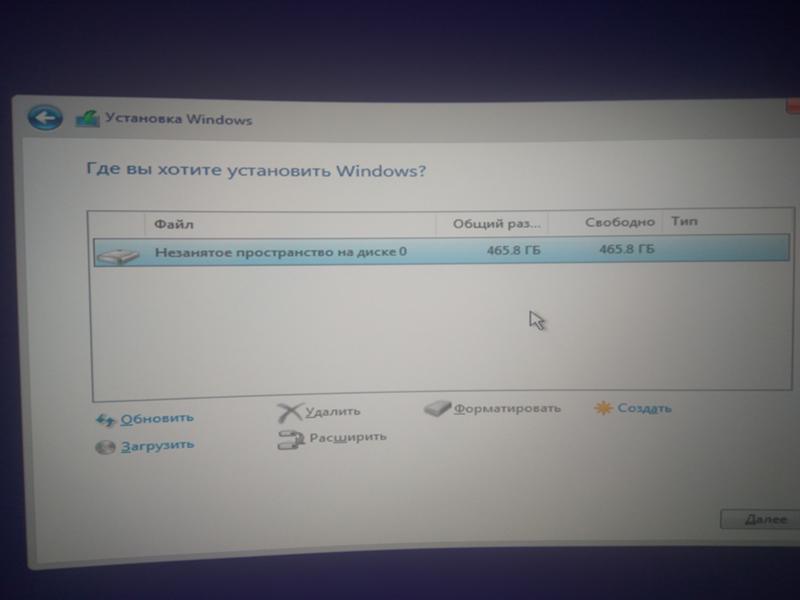
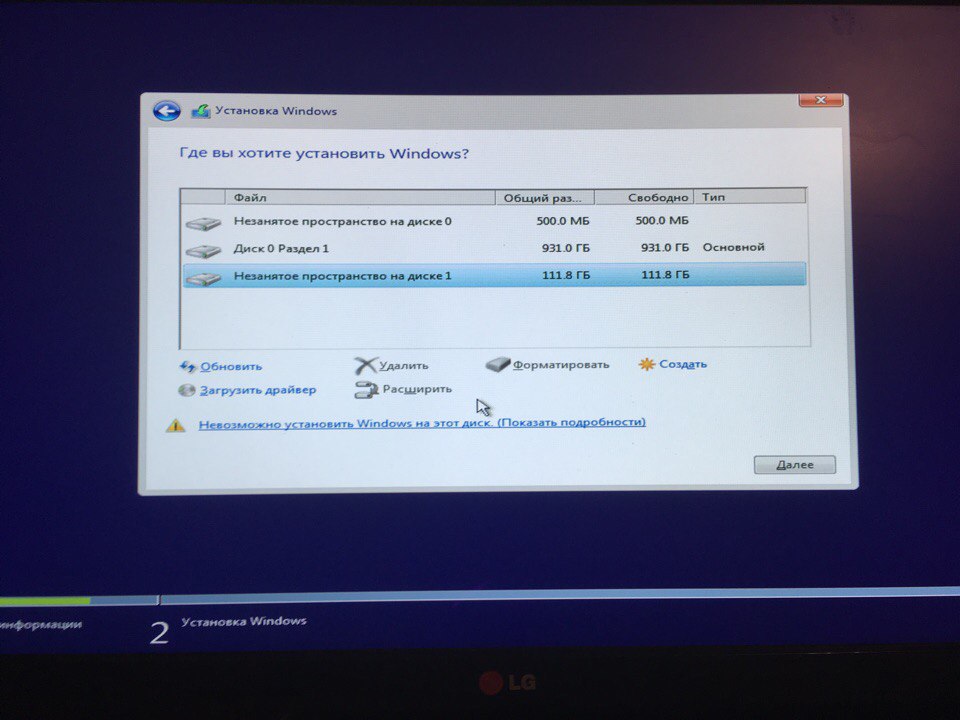
 Первая строка, следующая за Windows Edition, как раз и будет означать название Вашей системы. Также обратите внимание на System type в разделе System. Запомните или запишите эти данные, они пригодятся Вам.
Первая строка, следующая за Windows Edition, как раз и будет означать название Вашей системы. Также обратите внимание на System type в разделе System. Запомните или запишите эти данные, они пригодятся Вам.
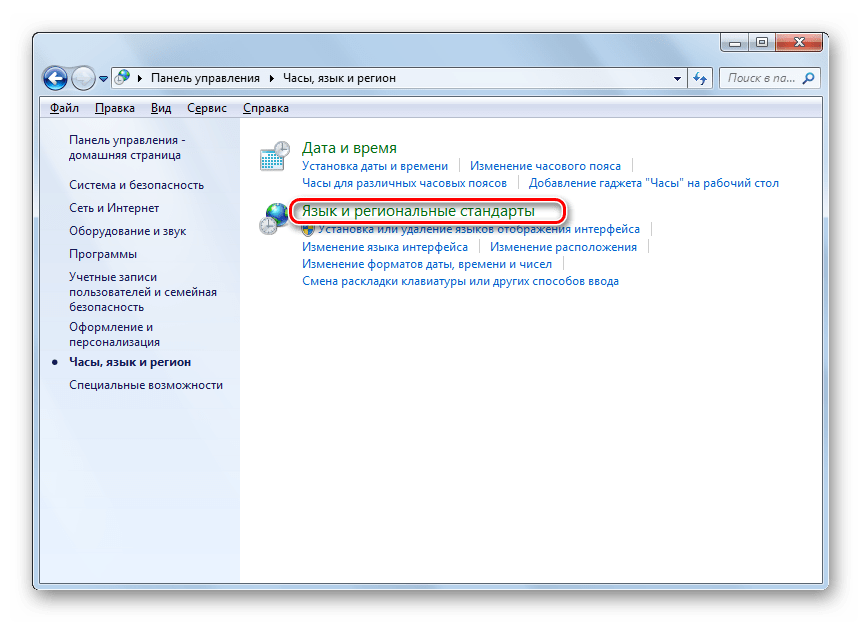 )
)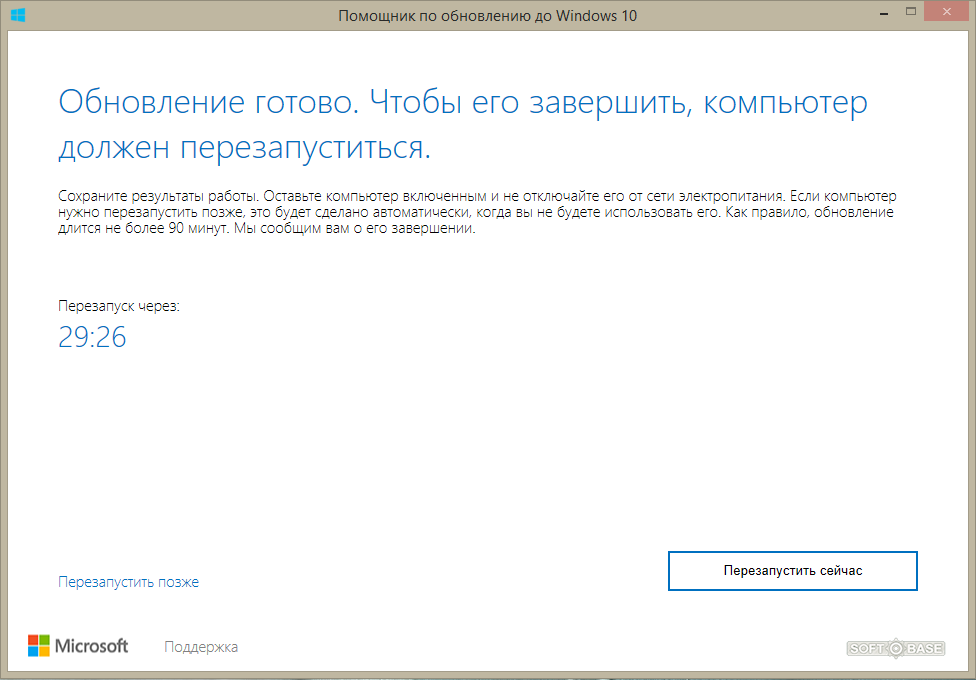 Вы также можете нажать и удерживать клавишу с логотипом Windows , а затем несколько раз нажать клавишу пробел для циклического переключения всех ваших языков.
Вы также можете нажать и удерживать клавишу с логотипом Windows , а затем несколько раз нажать клавишу пробел для циклического переключения всех ваших языков. Вас могут попросить вставить компакт-диск Windows 2000. Эта процедура скопирует ряд файлов в вашу систему, в том числе файл для стандартной русской раскладки клавиатуры Windows, kbdru.dll .
Вас могут попросить вставить компакт-диск Windows 2000. Эта процедура скопирует ряд файлов в вашу систему, в том числе файл для стандартной русской раскладки клавиатуры Windows, kbdru.dll . Галочка перед клавиатурой EN English будет указывать на то, что английская клавиатура является клавиатурой по умолчанию.Оставьте это как есть.
Галочка перед клавиатурой EN English будет указывать на то, что английская клавиатура является клавиатурой по умолчанию.Оставьте это как есть.

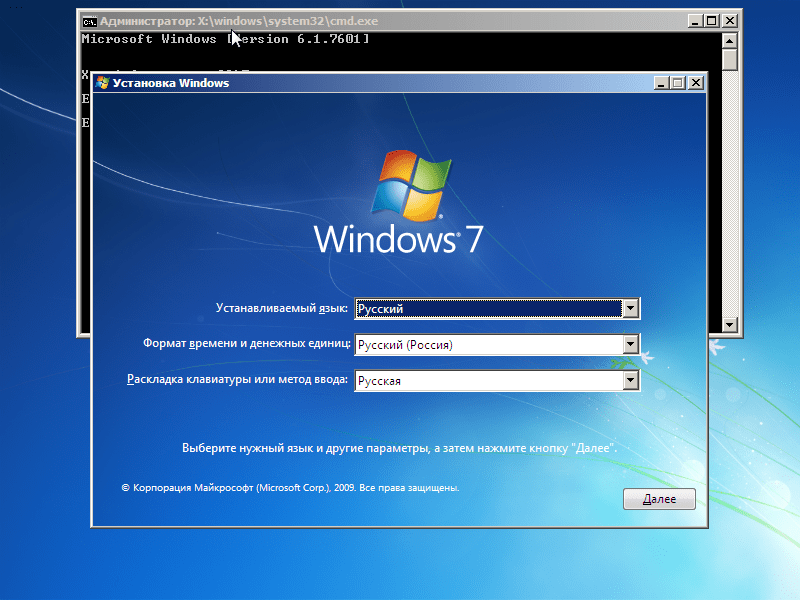
 Откройте папку. В этой папке три файла: KBDRUPH.DLL, , KBDRUPH.REG и KBDRU.REG .
Откройте папку. В этой папке три файла: KBDRUPH.DLL, , KBDRUPH.REG и KBDRU.REG .
 Теперь вы должны увидеть раскладку фонетической русской клавиатуры.
Теперь вы должны увидеть раскладку фонетической русской клавиатуры.