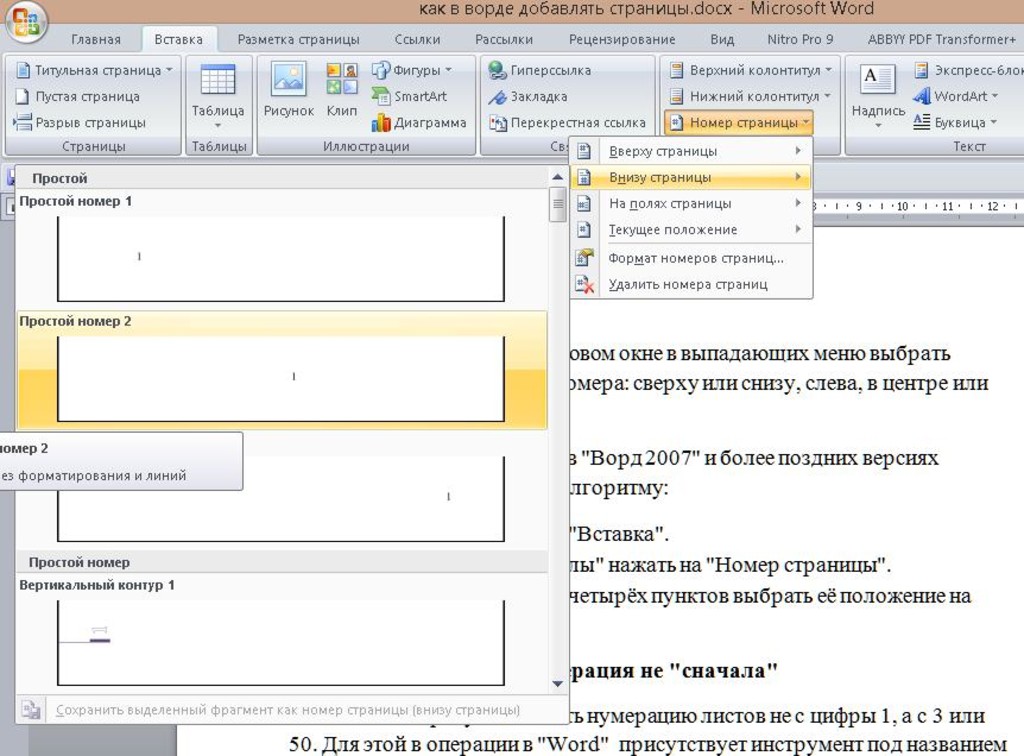Как пронумеровать в офисе страницы: Вставка номеров страниц — Служба поддержки Office
Как пронумеровать страницы в Либре Офис
В век информационных технологий, когда компьютеризация идёт полным ходом, работника в любой сфере трудно представить без пакета офисных программ (это набор утилит предназначенный для выполнения широкого спектра задач). В этой статье речь пойдёт о набирающем с каждым годом популярность пакете — LibreOffice.
Как в программном обеспечении LibreOffice пронумеровать страницы?
Медленно, но уверенно этот перечень программ стал набирать популярность, почему же так происходит?
Почему LibreOffice?
Принято считать, что MS Office полностью монополизировали выпуск программного обеспечения для офиса. Так оно и было много лет, каждый, кто работает за компьютером, слышал о MS Word, MS Excel и т. д. Однако шли годы и появился продукт, который может и не превосходит, но точно не уступает привычному нам Офису.
LibreOffice представляет собой пакет из шести программ:
- текстовый редактор Writer;
- табличный редактор Calc;
- средство создания и демонстрации презентаций Impress;
- векторный редактор Draw;
- редактор формул Math;
- система управления базами данных Base.
Отзывчивый интерфейс поможет разобраться с функционалом, а большое разнообразие функций даст возможность выполнить поставленные задачи. Приятным бонусом, особенно для коммерческих предприятий и учебных заведений, станет открытое и, главное, бесплатное распространение пакета. Он находится в открытом доступе, и скачать его может любой желающий.
Хотелось бы поговорить поподробней о функционале, а конкретнее — о том, как пронумеровать страницы документа. Интерфейс во всех программах пакета интуитивно понятен, но пользователю, который только начинает своё знакомство с офисным ПО (программным обеспечением), могут пригодиться наши рекомендации.
Первое, что необходимо сделать — это запустить само приложение и создать новый документ (или открыть уже имеющийся). Для добавления номера страницы установите курсор в позицию, с которой вы хотели бы начать нумерацию. Затем перейдите в меню «Вставка» — «Поля» — «Номер страницы».
Затем перейдите в меню «Вставка» — «Поля» — «Номер страницы».
Готово, страницы документа получат свой порядковый номер. Хотелось бы добавить, что для того чтобы поставить номер страницы, например, в верхнем колонтитуле, необходимо предварительно щёлкнуть по нему два раза и только после этого добавлять номер.
А также в Либре Офис существует такая вещь, как «Стиль страницы». Предназначена она для более детальной настройки внешнего вида страницы документа. Для того чтобы перейти туда, откройте меню «Свойства», затем справа «Стили и форматирование» и последнее — «Стили страницы».
Вы увидите все созданные в вашей системе стили, как правило, используемый по умолчанию называется «Базовый». Кликнув по нему правой кнопкой мыши и нажав на «Изменить», вы увидите окно с множеством вкладок и полей, таких как «Формат бумаги», «Поля», «Настройки разметки».
Бывает такая ситуация, в которой необходимо начать нумеровать страницы начиная не с первого листа. Сделать это очень просто: переместитесь на страницу, с которой вы хотели бы начать нумерацию. Затем перейдите в меню «Вставка», там выберите «Разрыв», и в открывшемся окошке «Разрыв страницы» при этом установив в выпадающем меню «Стили» пункт «Базовый».
Готово, как видите, ничего сложного.
На этой ноте мы завершаем нашу статью, надеемся она была информативной и помогла вам разобраться с нумерацией страниц в LibreOffice.
Как пронумеровать страницы в Microsoft Office Word
Нумерация страниц – обязательная процедура, проводимая для цельного документа, состоящего из нескольких страниц. Как правило, многие пользователи занимаются набором и редактированием текста именно в программе Microsoft Office Word, поэтому на примере данного инструмента мы подробнее и рассмотрим, каким образом осуществляется нумерация страниц.
Каждому компьютерному пользователю на разных этапах своей жизни приходится иметь дело с программой Microsoft Word: при обучении в школе, получая образование в колледже или университете, или на рабочем месте. Сегодня любой человек должен не только уметь набирать текст в данной программе, но и правильно его форматировать, чтобы он обрел вид законченного документа.
Сегодня любой человек должен не только уметь набирать текст в данной программе, но и правильно его форматировать, чтобы он обрел вид законченного документа.
Ставим нумерацию в Microsoft Word
- Прежде всего, откройте документ, в котором будет выполняться дальнейшая работа.
- Пройдите ко вкладке «Вставка» и выберите пункт «Номер страницы».
- На экране отобразится выпадающий список, в котором вам потребуется определиться с расположением нумерации – чаще всего это нижняя центральная или правая область документа.
- Как только вы выберите приглянувшуюся нумерацию, на экране высветится новая вкладка «Конструктор», в которой выполняется редактирование колонтитулов (а нумерация – это тот же колонтитул). Чтобы выйти из окна редактирования колонтитулов, щелкните по кнопке «Закрыть окно колонтитулов».
- В том случае, если вам требуется, чтобы нумерация начиналась не с первого листа, а, скажем, со второго или даже третьего, вам потребуется снова пройти ко вкладке «Вид», выбрать «Номер страницы» и в выпадающем списке выбрать параметр «Формат номеров страниц».
- На экране всплывет миниатюрное окошко, в котором вам понадобится отметить точкой пункт «Начать с», а затем указать номер страницы документа, с которого и будет начинаться нумерация. Сохраните изменения.
Процесс нумерации страниц прост, и сложностей с выполнением данной задачи у вас не должно возникнуть, причем неважно, какой версией Microsoft Word вы пользуетесь – данная процедура везде выполняется одинаково.
Как Пронумеровать Страницы в Ворде + (8 фото) ⋆
Быстрая навигация по этой странице:
Как пронумеровать страницы в ворде? Для этого не обязательно тратить много времени и для этого не нужно иметь особые навыки владения Word. Более того, алгоритм действий, которые необходимо совершить для того, чтобы пронумеровать страницы совершенно не зависит от вашей версии пакета Microsoft Office.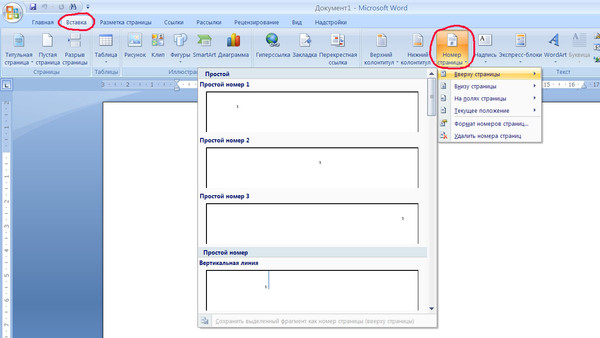
В данной статье мы рассмотрим как правильно пронумеровать страницы в MS Office Word, и, кроме этого, поговорим о различных параметрах нумерации.
Как пронумеровать страницы в ворде
Для начала необходимо создать новый документ, либо открыть уже имеющийся на компьютере. Если у вас уже есть документ, сохраненный на жестком диске вашего компьютера и этот документ вам необходимо отредактировать, тогда нужно выбрать в меню вместо пункта «Новый документ», пункт «Открыть». Перед вами появится диалоговое окно, в котором отобразится файловый менеджер. В этом файловом менеджере нужно найти документ в системе. Найдя его, наведите на него курсор и нажмите двойным щелчком мыши на него или же кликните один раз и нажмите на кнопку «Открыть» внизу диалогового окна файлового менеджера. Для этого в верхнем горизонтальном меню нужно перейти на вкладку «Вставка». Далее в разделе «Колонтитулы» кликните по пункту меню «Номер страницы».
Вы увидите выпадающий список. В нем будет четыре варианта месторасположения номеров страниц: вверху страницы (это означает, что номер страницы будет находиться в верхнем колонтитуле — слева, справа или по центру), внизу страницы (это, в свою очередь, означает, что номер будет находиться в нижнем колонтитуле — слева, справа или по центру), на полях страницы или в текущем положении — это означает, что нумерация будет расположена под курсором, где он в данный момент находится. Нумерация — важная часть оформления любого документа, потому как многие официальные документы регулируются ГОСТами. Примерами таких официальных документов, регулируемых ГОСТами выступают дипломные работы, курсовые работы, лабораторные работы, разнообразные договора и прочее. Как правило, номера страниц ставятся в нижнем колонтитуле.
Далее, после выбора положения номера, редактор проставит номера на всех страницах, с первой, после чего в верхнем горизонтальном меню появится вкладка «Работа с колонтитулами».
Для настройки внешнего вида номера, необходимо перейти в раздел «Номер страницы» и там в «Формат номеров страниц».
В данном окне нужно обозначить буквенный или цифровой формат номера, и, кроме этого, задать страницу, с которой будет начинаться нумерация всего документа. К примеру, вводя в поле «начать с» цифру 2, первая страница документа будет пронумерована как 2. Это означает, что нумерация всех страниц будет смещена на 1 единицу, таким образом номер последней страницы будет превышать количество ваших страниц.
В случае, если в документе уже есть пронумерованные разделы, можно включить номер главы в общую нумерацию страниц. При выборе в качестве разделителя длинное тире, то номер будет выглядеть как «X — Y», где X — номер главы, а Y — номер страницы.
Как не нумеровать первую страницу в Word
Иногда нас интересует не только как пронумеровать страницы в ворде? Но и необходимо, не нумеровать первую страницу в документе. Это может быть связано с тем, что ваш документ официальный и его внешний вид регулируется ГОСТами. Ярким примером такой страницы в официальных документах выступает титульная страница.
На первой странице, обычно, располагается титульный лист, который не нуждается в нумерации. Для того, чтобы редактор не располагал номер на первой странице, необходимо проделать следующие действия:
- Кликните двойным щелчком по колонтитулу, на котором располагается номер страницы. Редактор зайдет в режим редактирования колонтитулов. Это позволит вам изменить имеющийся колонтитул на такой, который будет вас устраивать во всех отношениях. Также в случае вхождения в режим редактирования колонтитулов в верхнем горизонтальном меню появится панель «Работа с колонтитулами», соответствующая режиму, в котором на данный момент находится редактор. В верхнем горизонтальном меню отобразится панель «Работа с колонтитулами»
- Перейдя в панель, отобразившуюся в верхнем горизонтальном меню, после того, как был включен режим редактирования колонтитулов, необходимо проделать следующие действия. В выпадающем меню «параметры» установите галочку около параметра «Особый колонтитул для первой страницы»
Нумерация на отдельных страницах
Во многих случаях бывает такое, что нумерация на страницах не нужна. Главный и самый распространенный пример — титульная страница. Также иногда документы содержат страницы с иллюстрациями, где нумерация также не нужна. Иллюстрации могут быть в множестве различных документов — например, в курсовой работе, в дипломной работе, в кандидатской работе, в лабораторной работе, в практической работе и прочее. Причем, страниц с иллюстрациями может быть более одной. Это связано с тем, что вам в вашей работе понадобится использовать много визуальных представлений. В Word есть возможность задать нумерацию только на отдельных страницах. Это означает, что нумерация будет не на всех страницах. Ранее был рассмотрен вариант также, когда нумерация была не на всех страницах, но в том случае нумерация всего-лишь отключалась в первой странице. В данном случае речь идет о более глобальном и широком функционале, позволяющем убирать нумерацию на всех страницах, кроме тех, в которых вам необходимо, чтобы был проставлен номер страницы.
Главный и самый распространенный пример — титульная страница. Также иногда документы содержат страницы с иллюстрациями, где нумерация также не нужна. Иллюстрации могут быть в множестве различных документов — например, в курсовой работе, в дипломной работе, в кандидатской работе, в лабораторной работе, в практической работе и прочее. Причем, страниц с иллюстрациями может быть более одной. Это связано с тем, что вам в вашей работе понадобится использовать много визуальных представлений. В Word есть возможность задать нумерацию только на отдельных страницах. Это означает, что нумерация будет не на всех страницах. Ранее был рассмотрен вариант также, когда нумерация была не на всех страницах, но в том случае нумерация всего-лишь отключалась в первой странице. В данном случае речь идет о более глобальном и широком функционале, позволяющем убирать нумерацию на всех страницах, кроме тех, в которых вам необходимо, чтобы был проставлен номер страницы.
Рассмотрим случай с титульной страницей. По умолчанию, номер страницы добавляется на все страницы при включении нумерации. Если не был активирован режим «нумеровать с определенной страницы». Этот режим рассматривался в текущей статье ранее, он позволяет создавать нумерацию страниц только с определенной страницы. Это означает, что нумерация страниц будет начинаться с указанной страницы и длиться до последней страницы. Для того, чтобы убрать номер с первой, титульной, страницы, необходимо перейти в режим редактирования колонтитулов, двойным щелчком щелкнув на колонтитул, в котором уже проставлена была нумерация ранее, далее перейти в меню «Конструктор», появившееся в верхнем горизонтальном меню, после этого в область «Параметры» и поставить галочку на «Особый колонтитул для первой страницы». В таком случае первый номер на титульной странице отображаться не будет, а нумерация начнется со 2 страницы.
Теперь рассмотрим вариант с страницами с иллюстрациями, которые идут в документе не первые по счету. Здесь может быть несколько сценариев: когда в документе иллюстрации идут подряд, когда иллюстрации разбросаны по документу и когда иллюстрация имеет единичный характер. Для того, чтобы убрать нумерацию с страниц посредине документа необходимо разделить документ на разделы. Для этого необходимо поставить курсор в место разделения на разделы и перейти в меню «Макет» — «Разрывы» — «Следующая страница». Таким образом, добавляется разрыв раздела.
Для того, чтобы убрать нумерацию с страниц посредине документа необходимо разделить документ на разделы. Для этого необходимо поставить курсор в место разделения на разделы и перейти в меню «Макет» — «Разрывы» — «Следующая страница». Таким образом, добавляется разрыв раздела.
По умолчанию во втором из образовавшихся разделов остается нумерация. Причем, если до этого была поставлена галочка «Особый колонтитул для первой страницы», то первая страница нового раздела также не будет пронумерована. Если в этом разделе только одна страница с иллюстрацией, то проделанных манипуляций будет достаточно. Если же страниц с иллюстрациями несколько, то необходимо создать еще один раздел в конце сегмента с иллюстрациями, таким образом выделив новый раздел, в котором необходимо просто удалить нумерацию
Чтобы нумерация не исчезла из других разделов нужно разорвать связь между разделами. Чтобы добиться этого нужно выделить нижний колонтитул в нужном разделе и в меню «Конструктор» в рабочей области «Переходы» нажать кнопку «Как в предыдущем разделе».
Страницы, содержащие иллюстрации более не содержат нумерацию. Для того, чтобы вернуть нумерацию на первую страницу раздела, который идет после ненумерованного раздела с иллюстрациями, нужно убрать галочку в этом разделе с опции «Особый колонтитул для первой страницы».
Двойная нумерация страниц в Word
Для того, чтобы поставить второй номер, рядом с основным, то есть создать двойную нумерацию на страницах, необходимо произвести следующие действия. Необходимо перейти в нижний колонтитул, дважды кликнув на него левой кнопкой мыши. Поставить курсор в место, в которое хотите поставить вторичную нумерацию страниц. Вставьте в это место следующий код:
{={page}-3}
Это означает, что вторичная нумерация будет отставать от основной на 3 единицы.
Нумерация страниц в Word для профи
Даже профи могут озадачится вопросом. Как пронумеровать страницы в ворде? И решить её совершенно по своему. Проблема в том, что если количество страниц, которое необходимо пропустить для создания смещения увеличится, то нам придется менять код, который мы написали. Этот процесс можно автоматизировать. Для начала включим отображение скрытых символов. Для этого перейдем на главную вкладку верхнего меню
Проблема в том, что если количество страниц, которое необходимо пропустить для создания смещения увеличится, то нам придется менять код, который мы написали. Этот процесс можно автоматизировать. Для начала включим отображение скрытых символов. Для этого перейдем на главную вкладку верхнего меню
После чего необходимо выделить строку, на которой написано «Разрыв раздела (со следующей страницы)». Эта надпись должна находиться в обязательном порядке на отдельной строке, если это не так, перенесите ее на следующую строку, установив курсор перед первой точкой в ее начале и нажмите enter.
Не снимая выделения этой строки с разрывом раздела нужно выбрать в верхнем горизонтальном меню пункт Вставка. В нем, в свою очередь, выбрать Закладка. Перейдя в Закладку пишем в его окне r1, следует установить галочку «Скрытые закладки», после чего нажимаем кнопку «Добавить»
Эти действия позволяют создать перекрестную ссылку. Сделав это, можно отключить отображение скрытых символов. После чего, необходимо перейти в нижний колонтитул, в котором до этого был создан код для нумерации страницы и вставляем туда следующий код вместо существующего:
{={page}-{pageRef r1}}
Этот код обозначает следующее: {page} означает номер страницы, вместо этой части кода подставляется текущая страница по основной нумерации, а {pageRef r1} — номер страницы с перекрестной ссылкой, которая была создана в разрыве страницы (о котором было написано выше). Выходит, что номер внутренней страницы получается в ходе вычитания из текущего номера страницы номера последней страницы предыдущего раздела.
Проделайте аналогичные действия добавляя r2 на разрыв пояснительной записки.
Надеемся что эта статья в полной мере ответила на ваш вопрос как пронумеровать страницы в ворде. Если что то вам не ясно пишете мы обязательно вам ответим!
Как пронумеровать страницы в либре офис
Когда время от времени заканчиваются идеи для статей, хорошо помогает Яндекс Вордстат. Так, несколько дней назад зайдя в этот сервис, обратил внимание, что люди часто задают вопрос как пронумеровать страницы в LibreOffice. Точнее интересуются тем, как это сделать в текстовом процессоре «Writer». Почему бы не ответить на этот вопрос?
Так, несколько дней назад зайдя в этот сервис, обратил внимание, что люди часто задают вопрос как пронумеровать страницы в LibreOffice. Точнее интересуются тем, как это сделать в текстовом процессоре «Writer». Почему бы не ответить на этот вопрос?
Сразу хочу сказать, что несмотря на то, что я довольно активно пользуюсь данным офисным пакетом, сложным форматированием мне редко приходится заниматься, поэтому я покажу несколько простых и самых востребованных способов нумерации страниц в LibreOffice: нумерация с первой страницы, нумерация без первой страницы с возможностью выбора номера, нумерация с произвольного номера. И начнем с самого простого.
LibreOffice Writer: нумерация страниц с первой
Допустим у нас есть текст на несколько страниц, к которому просто необходимо добавить простую нумерацию: 1, 2, 3 и т.д. делается следующим образом:
Сначала необходимо добавить в документ колонтитул, в зависимости от того, где Вам нужно проставить номера — верхний или нижний. Для этого можно воспользоваться меню: Вставка — Нижний (Верхний) колонтитул — Базовый:
Либо подведя курсор мыши к нижнему (верхнему) полю нажать на него и нажать на «Нижний колонтитул (Базовый)»:
Появиться доступное для редактирование поле, становимся на него курсором:
После этого переходим: Вставка — Поля — Номер страницы:
Нумерация добавлена ко всем страницам!
LibreOffice Writer: нумерация не с первой страницы
В некоторых случаях необходимо пронумеровать весь текст без первой страницы. Например когда она является титульной. В LibreOffice это можно сделать несколькими способами, но перед этим все равно нужно выполнить шаги из предыдущего подзаголовка.
Способ первый:
Ставим курсор на первую страницу и нажимаем «F11» или переходим: Формат — Стили:
В LibreOffice 4 и ниже появится отдельное окно «Стили и форматирование», с версии офиса 5.0 появится одноименная вкладка.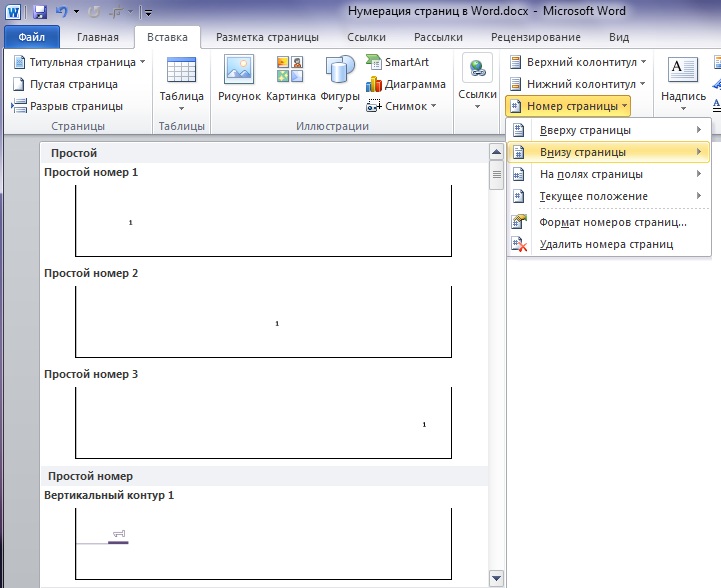 Нужно перейти на «Стили страницы» и дважды нажать на стиль «Первая страница»:
Нужно перейти на «Стили страницы» и дважды нажать на стиль «Первая страница»:
- С первой страницы нумерация исчезнет, на остальных — останется.
- Способ второй (более функциональный):
- Устанавливаем курсор на первой странице и переходим: Формат — Титульная страница:
В открывшимся окне есть несколько пунктов, которые позволяют гибко настроить нумерацию текста:
- Преобразовать существующие страницы в титульные: уберет номера с необходимой страницы;
- Вставить титульные страницы: Вы можете добавить новые страницы как в начало текста, так и в любое другое место;
- Количество страниц: здесь можно задать сколько страниц преобразуется или добавится. То есть если Вам нужно убрать номера с первых 2 или 3 страниц — поставьте здесь соответствующее число;
- Поместить в: можно выбрать куда вставить страницы или с которых нужно убрать нумерацию. Например, если Вам нужно убрать нумерацию не с первой, а с 4: отмечаете пункт «Страница» и указываете ее номер:
- Сбросить нумерацию после титульных страниц: позволяет задать произвольный номер страницы после титульной. Например, Вам нужна первая страница без номера, но следующая должна быть с первым номером: отмечаете данный пункт и в поле Номер страницы указываете необходимое число:
- Таким образом, мы вполне можем воплотить в жизнь такой сценарий: нумерация страниц начинается со второго листа (третьей страницы), при этом нумерация начинается не с 1, а с 52. Выставляем настройки:
- После их применения получим требуемый результат:
LibreOffice Writer: нумерация с произвольного номера
И в заключение покажу способ, с помощью которого можно просто пронумеровать текст в LibreOffice Writer начиная с любого номера. Это когда необходимо пронумеровать все страницы но начиная не с 1, а, скажем, с 79.
- Ставим курсор в первый абзац документа и переходим: Формат — Абзац:
- В открывшемся окне переходим на вкладку «Положение на странице» и отмечаем пункты «Вставить» и «Со стилем страницы».
 В поле «Номер страницы» ставим необходимое число:
В поле «Номер страницы» ставим необходимое число: - После этого жмем «ОК» и получаем необходимый результат:
Вот такими не хитрыми манипуляциями можно пронумеровать страницы в LibreOffice Writer. Надеюсь Вам это поможет в работе.
Источник: https://geekkies.in.ua/pc/libreoffice-writer-nomiraciya-stranic.html
Нумерация страниц в LibreOffice
Нумерация страниц в LibreOffice – поле, где вставляется текст. Оно может располагаться вверху и внизу листа и называется колонтитулом. Кроме как нумеровать страницу в Либре Офис, элемент используется для вставки названия раздела, указания авторства, прочих атибутов.
О нумерации в libreoffice writer
Вообще, этот термин в Либре Офис – обозначение, по сути, условное, которое лишь отражает положение элемента в текстовом поле. Наравне с привычными арабскими цифрами, номер страницы в Либре Офис может обозначаться римской или даже буквой. Нумерация страниц в LibreOffice Writer – довольно адаптируемый инструмент, позволяющий воплотить задумки создателя документа.
Из-за особенностей программы возможно вставить номера страниц в LibreOffice Writer не только в самом колонтитуле, но в любом месте страницы, исключая поля для отступа от края.
Использование стилей существенно упрощает работу с текстовым процессором, а колонтитул – неотъемлемая часть атрибутов стиля.
Тем, кому необходимо работать с программой ежедневно, рекомендуется детально изучить, как нумеровать страницы в LibreOffice.
Их свойства привязываются к их первому абзацу. Учитывайте этот факт при ознакомлении со стилями.
Как вставить номера страниц в LibreOffice
Перед тем как вставить номер страницы в Либре Офис, потребуется создание подходящего колонтитула. Есть три способа выполнения процедуры.
Первый способ
- В главном меню выбрать «Вставка», «Колонтитулы», подходящий и «Базовый».
- Чтобы нумерация в LibreOffice обладала эстетичным видом, выравнивать содержимое нужно по центру.

Второй способ
Клик левой кнопкой мышки в верхней (нижней) части листа, чтобы возник всплывающий выпадающий список. Кликнуть по нему для добавления необходимого элемента.
Третий способ
В главном меню найти «Стили», активировать с помощью переключателя необходимый, после чего нажать «Изменить стиль».
Затем необходимо перейти на вкладку требуемого колонтитула. Установить флажок «Включить» и нажать OK.
Все готово для того чтобы проставить нумерацию страниц в Либре Офис. Выберите «Вставка» и «Номер». Действие автоматически пронумерует странички, которым присвоен единый стиль.
Как пронумеровать в Либре Офисе первую страничку
В объемных документах – например, курсовых или дипломных работах, рефератах, методологическом материале, технических инструкциях, первая страница почти всегда выступает как титульная. Нет необходимости нумеровать ее. Следует знать, как сделать нумерацию страниц в LibreOffice при такой ситуации.
Переместите курсор на первую страничку и найдите справа элемент «Стили» – «Стили страницы», выделив «Первая…» двойным кликом.
Когда нет разрыва, следующая страничка применит Базовый стиль. Как пронумеровать страницы в Либре Офис в этой ситуации, описано выше. Установка другого стиля по умолчанию выполняется в главном меню, а именно в свойствах стилей.
Как сделать нумерацию в Либре Офис не с первой странички
Выше упоминалось, что номера страниц в LibreOffice – частичные атрибуты, которые отвечают настройкам первого абзаца. Это весьма удобно, так как у любой страницы присутствует первый абзац, в том числе если он пока пустой. Привязать нумерацию к нему удобнее, чем создавать новый стиль заново.
Как сделать нумерацию в LibreOffice в этом случае:
- Переместить курсов в первый абзац страницчки, с которой начнется нумерация. Кликом правой кнопкой мышки вызвать всплывающее меню, выбрать «Абзац».
- Во вкладке «Положение на страничке» в разделе «Разрывы» установить параметры, показанные на скриншоте ниже.

- В области «Номер странички» указать требуемый.
- Стили абзацев имеют аналогичную вкладку с похожими полями, но функционирует она совершенно по другому.
В этом случае нумерация применяется лишь к абзацам, соответствующим заданному стилю, а также перед каждым абзацем появляется разрыв страницы. Учитывайте это прежде как сделать нумерацию страниц в Либре Офис.
Вот и все премудрости относительно вопроса как поставить нумерацию в LibreOffice с отличной от первой странички. Как видите, ничего сложного.
Как поставить нумерацию страниц в LibreOffice смешанного типа
Под этим названием подразумевается ситуация, когда для присвоения номеров части страниц используются арабские цифры, а для остальных римские, а также другие символы. Следует знать, как проставить нумерацию в Либре Офис с использованием этого метода.
Выбирается колонтитул, где указана нумерация, и щелкаем правой кнопкой мышки по цифре, после чего выбираем «Поля». Именно как пронумеровать страницы в LibreOffice, становится доступно справа в открывшемся окне в разделе «Формат». Следующие страницы с присвоением этого стиля задействуют выбранный тип простановки номеров.
Как поставить номер альбомно ориентированной страницы в Либре Офис
В этом случае для соответствия номеров таких страниц виду остальных придется отдельно настраивать стили. Быстрее всего выполнить это вставкой таблицы с двумя столбцами.
Параметры выступающей в качестве замены колонтитула колонки, то есть ширина и прочее, должны соответствовать атрибутам колонтитулов остальных страниц. Также необходимо учесть отступ до области, где размещаются данные.
Разворачивается текст в настройках стиля, а точнее «Стиль абзаца» – «Положение окна.»
Вот и все, что достаточно знать как в Либре Офис поставить нумерацию страниц. Конечно, есть еще некоторые хитрости, которые вы поймете уже в процессе освоения программы.
Источник: https://libre-office. ru/info/numeraciya
ru/info/numeraciya
Как пронумеровать страницы в LibreOffice Writer
LibreOffice Write – это бесплатное офисное ПО для работы с текстовыми документами, альтернативное стандартному Word. Так как функционал обеих программ очень схож, то автоматическую нумерацию страниц можно найти и во Write.
Как происходит нумерация страниц
Весь процесс условно можно разбить на несколько этапов. Ни один из них не отличается высокой сложностью.
Этап 1: Добавление нумерации
Этот этап условно можно разделить на два способа. В первом случае вы просто поставите номер для какой-то одной/нескольких страниц, но новые страницы не будут автоматически получать номера. Второй способ подразумевает нумерацию всех страниц в автоматическом порядке.
Рассмотрим первый способ:
- Запустите LibreOffice Write и нажмите на пункт «Вставка» в верхнем меню.
- Теперь из выпадающего списка выберите элемент «Номер страницы». Должно появиться ещё одно подменю, где нужно нажать по «Номер страницы».
- В левом верхнем углу страницы должен появиться её номер. Вы можете его редактировать как обычный текстовый элемент.
Второй способ более практичен, правда, в некоторых случаях рекомендуется использовать всё же инструкцию, описанную выше. Инструкция для второго способа выглядит следующим образом:
- В верхнем меню кликните по пункту «Вставка».
- В контекстном меню нужно перейти в раздел «Колонтитулы». При наводке на него мышкой появится пара подпунктов, отвечающих за расположение колонтитула. Выберите наиболее подходящий для вас. При наводке на подходящий вариант всплывёт ещё один элемент, на который требуется нажать для вставки.
- Теперь под/над каждой новой страницей будет автоматически создаваться новый колонтитул. Однако по умолчанию они не будут нумероваться. Чтобы они начали это делать, воспользуйтесь инструкцией первого способа. Тогда в каждом колонтитуле автоматически вставится нумерация страниц.

Этап 2: Редактирование нумерации
После вставки нумерации для страниц вы можете её редактировать на своё усмотрение. Например, изменить размер, расположение, убрать с некоторых страниц, поставить начало нумерации с определённой страницы и т.д.
К сожалению, нумерация страниц реализована во Write не очень удобно, для того чтобы убрать номер с нескольких страниц нужно несколько раз открывать специальные меню и настраивать параметры для каждой страницы, что не нуждается в нумерации.
Давайте рассмотрим редактирование нумерации на примере её удаления для некоторых листов:
- Нажмите на элемент «Формат» в верхнем меню. Должен появиться список с дополнительными элементами, где нужно выбрать «Титульная страница».
- Загрузится окно, где вам будет предложено определить страницы, для которых требуется отключить нумерацию. Определятся этот параметр в поле напротив пункта «Страница». Если таковых страниц несколько, и они идут друг за другом, то выставьте нужный параметр напротив «Количество страниц».
- Нажмите «Ок» для применения.
Главным неудобством является тот факт, что нельзя сразу же выставить список страниц, которые не нужно нумеровать. Например, если вам требуется убрать нумерацию со страниц, не идущих друг за другом, то придётся прибегать к инструкции выше на каждой отдельной странице/группе страниц, которые разделены между собой пронумерованными листами.
Также нумерацию страниц можно совершить ещё одним альтернативным способом:
- Установите курсор на той странице, с которой требуется начать нумерацию.
- В верхнем меню кликните по элементу «Вставка».
- Откроется контекстное меню, где нужно выбрать «Разрыв».
- Откроется окно, где в специальном поле вам нужно установить номер, с которого начнётся нумерация. По умолчанию будет стоять «1».
- Поставьте галочку напротив «Изменить номер страницы».
- Нажмите «Ок».
В нумерации страниц в LibreOffice Write нет ничего сложного, правда, функционал в этом случае уступает аналогу от Microsoft.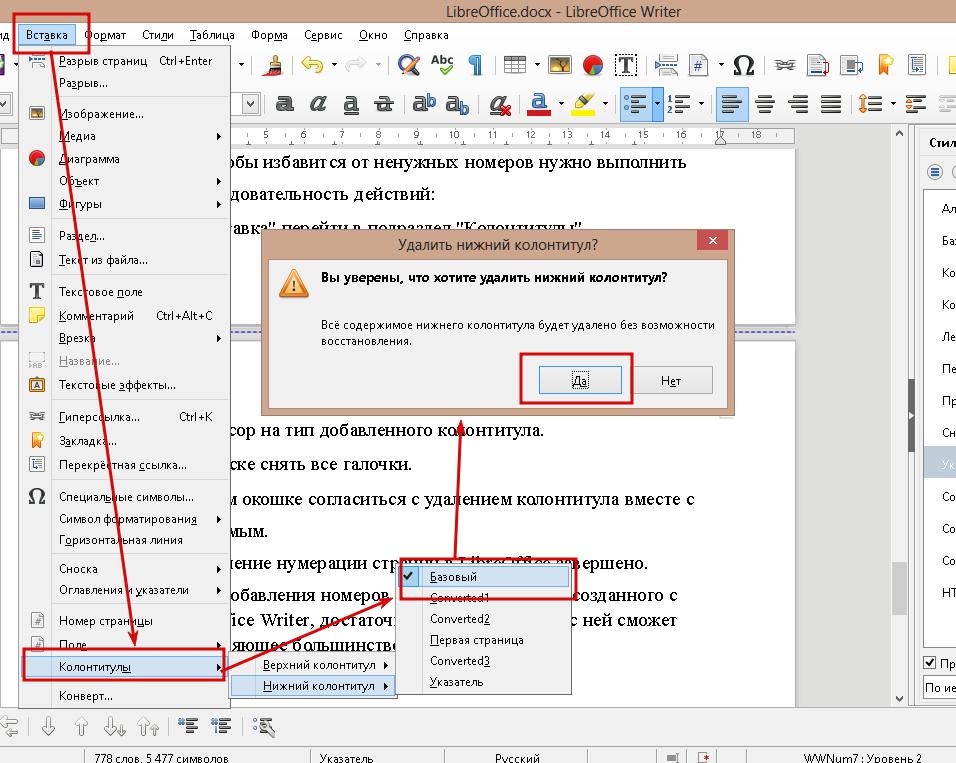 К счастью, разобраться с этим процессом немного проще во Write.
К счастью, разобраться с этим процессом немного проще во Write.
Источник: https://public-pc.com/how-to-number-pages-in-libreoffice-writer/
Как пронумеровать страницы в LibreOffice
Когда вы делаете различные рефераты, курсовые проекты, дипломные, статьи или просто большие документы на несколько страниц в текстовом процессоре LibreOffice, то вам нужно проставить нумерацию страниц чтобы после печати страницы не перепутались между собой. Для серьезных документов, нумерация страниц Libreoffice вообще является обязательным правилом.
В этой статье мы рассмотрим как пронумеровать страницы в LibreOffice, а также какое размещение номеров следует использовать в определенных ситуациях.
В Microsoft Office Word все достаточно просто. Вам нужно всего лишь перейти на вкладку «Вставка», выбрать «Номер страницы», а затем выбрать расположение. В LibreOffice все немного сложнее.
Здесь номер каждой страницы хранится представлен в виде отдельного поля. Если говорить более просто — то переменной, которую можно вставить в любое место на странице, где можно установить курсор.
Для этого достаточно выбрать «Вставка», «Номер страницы».
Но это не то, чего мы добивались. Нам нужно, чтобы этот номер был в колонтитуле, то есть вверху или внизу страницы, справа, и автоматически проставлялся на каждой странице. Тут придется поработать. Допустим, у нас есть такой документ:
По общепринятым в Украине требованиям для всех рукописных работ, тех, которые не были зарегистрированы и опубликованы в журналах или книгах, номер страницы проставляется в верхнем правом углу.
Сначала добавим верхний колонтитул.
Откройте меню «Вставка» -> «Колонтитулы» и установите галочки напротив «Базовый» и «Первая страница».
Для первой страницы создаем отдельный колонтитул, потому что это титульная страница, а на ней номер не выводится, хотя она учитывается при нумерации.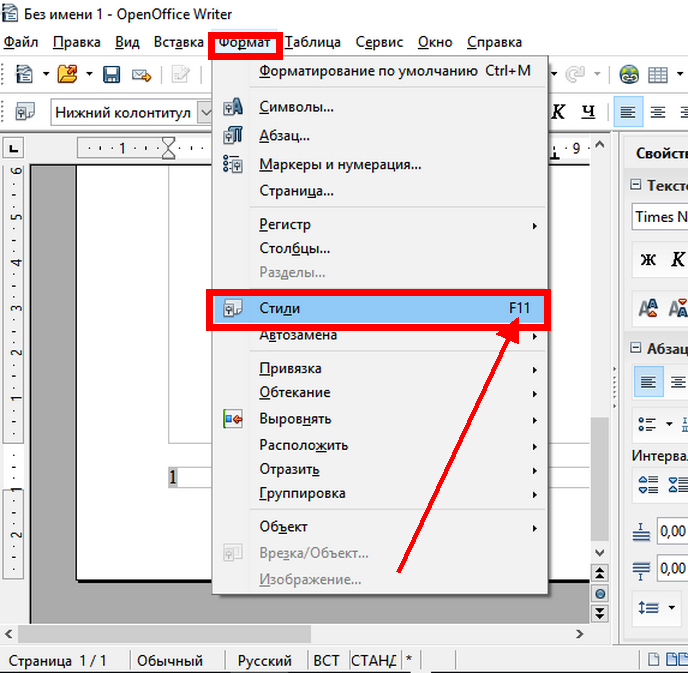 Далее кликните по верхнему колонтитулу, когда появится синяя полоска в правой части экрана с надписью «Колонтитул …», кликните по значку «+» чтобы появился курсор:
Далее кликните по верхнему колонтитулу, когда появится синяя полоска в правой части экрана с надписью «Колонтитул …», кликните по значку «+» чтобы появился курсор:
- Затем откройте меню «Вставка» -> «Номер страницы»:
- Теперь номера появились на каждой странице. Осталось только перенести их в правый верхний угол, для этого достаточно отметить номер и кликнуть на панели по значку выравнивания по левому краю:
- Или, в качестве альтернативы, можете отметить номер, открыть контекстное меню, выбрать пункт «Абзац», а затем «Выравнивание». Тут необходимо выбрать «По правому краю»:
Вот так просто выполняется нумерация страниц в libreoffice writer. Да, это сложнее, чем в Microsoft Office, но благодаря тому, что номер страницы — это отдельное поле, вы можете вставить его в нужное место текста.
Если вам нужно вставить номер внизу страницы, то действия будут аналогичными, только нужно открывать не верхний колонтитул, а нижний и делать все там.
Колонтитул повторяется на каждой странице, поэтому нумерация libreoffice будет ставиться автоматически.
Чтобы для титульной страницы номер не ставился нужно еще кое-что сделать. Откройте меню «Формат» -> «Титульная страница», затем выберите преобразовать в титульные страницы — 1 страница, а стиль — первая страница, мы его уже выбирали при добавлении колонтитула. Дальше нажмите «Ok»:
Если это не сработало, можно пойти другим путем, откройте меню «Формат» -> «Страница…», затем перейдите на вкладку «Верхний колонтитул» и тут уже снимите галочку с пункта «Одинаковое содержимое для первой страницы»:
К номеру можно применять различное форматирование, также как и к любому другому тексту в libreoffice.
Выводы
В этой статье мы рассмотрели как пронумеровать страницы в libreoffice writer. Если вы знаете другие методы установки номеров страниц, которые будут работать лучше, напишите в х!
(7
Источник: https://losst.ru/kak-pronumerovat-stranitsy-v-libreoffice
Как пронумеровать страницы в LibreOffice Writer
При оформления документов, будь то реферат, курсовая или просто сочинение, необходимо делать нумерацию страниц. Это казалось бы легко, но иногда затруднительно если работаешь в новом для себя редакторе. В этой статье я расскажу как пронумеровать страницы в LibreOffice Writer.
Нумерация страниц LibreOffice Writer
Начну с простой нумерации, потом рассмотрим как поставить нумерацию начиная со второй страницы и как изменить тип нумерации если это требуется.
Как поставить нумерацию страниц
- Сначала надо установить курсор мышки туда, где вы хотите проставить нумерацию страниц. Например, внизу страниц под нижним контитулом:
- Далее нажимаете в верхнем меню «Вставка», затем подменю «Поле», затем подменю «Номер страницы»:
- После этих действий на каждой странице вашего документа в том месте, где вы установили курсор, появится нумерация с указаниям номера каждой конкретной страницы.
Как начать нумерацию с 2 или 3 страницы
Зачастую в документе нужна нумерация страниц начиная со второй или третьей, то есть на первой или первых двух не надо отображать цифру с номером страницы. В таком случая делаем следующее:
- В верхнем меню идем в пункт «Формат», там выбираем подпункт «Титульная страница…»:
- Если вам требуется просто спрятать номер первой страницы, а чтобы на второй он был с цифрой «2», тогда в этих настройках ничего не меняйте и просто нажмите «OK».
- Если на странице после титульной вам надо установить номер 1, тогда поставьте птичку напротив Сбросить нумерацию после титульной» и установите в этом пункте цифру 1 (или любую другую с которой желаете начать нумерацию).

Альтернативный способ
- Первую (или первую и вторую) страницу документа, которую не надо номеровать, перенесите в отдельный документ. После этого с вернитесь в старый документ, вторая страница которого тепер будет первой.
- Далее установите курсор мышки на первый абзац текста (или загловок, если он есть перед первым абзацем) и кликните левой кнопкой.
- Тепер в верхнем меню зайтиде в пункт «Формат», там нажмите по подпункту «Абзац», появится следующее меню:
- В разделе «Разрывы» установите птичку напротив «Вставить», затем напротив «Со стилем страницы», потом напротив Номер страницы»:
- После установки птичек напротив указаных пунктов вы сможете с помощью кнопок + и — указать номер страницы, с которого должна начинаться нумерация. Указав нужный номер нажимаем кнопку «OK».
Вот таким хитромудрым способом в LibreOffice Writer также можно делать нумерацию со второй или третьей страницы документа.
Как вибрать тип нумерации
По умолчанию страницы нумеруются в формате 1, 2, 3 …, но иногда необходимо установить нумерацию типа I, II, III… или A, B, C… и т.п. В таком случае:
- Кликаем правой кнопкой мышки на номере страницы, в появившемся меню выбираем «Страница…»:
- В открывшемся окне настроек есть пункт «Номер страниц:», напротив него выпадающий список с выбором типа нумерации:
- В этом выдадающем списке выбираем требуемый вам тип нумерации, после чего сохраняем настройки кнопкой «Применить». После этого стандартная нумерация везде заменится на ту, которую вы выбрали.
Как убрать нумерацию страниц
Самый простой способ убрать нумерацию страниц через LibreOffice Writer в документе — это просто установить указатель ввода текста справа от номера страницы и нажать на клавиатуре кнопку Backspace (иногда такой надписи нет, а просто нарисован длинная стрелка влево «←»).
Видео-инструкция: нумерация страниц в LibreOffice Writer
На этом моя статья заканчивается. Надеюсь вы разобрались как пронумеровать страницы в LibreOffice Writer. Если вдруг нет или остались другие вопросы по теме — спрашивайте в х ниже, постараюсь помочь.
Надеюсь вы разобрались как пронумеровать страницы в LibreOffice Writer. Если вдруг нет или остались другие вопросы по теме — спрашивайте в х ниже, постараюсь помочь.
Источник: https://mini-pk.com/kak-pronumerovat-stranicy-v-libreoffice-writer/
Нумерация страниц в LibreOffice Writer | Информатика в экономике и управлении
Если вы уже опытный пользователь, предварительные замечания можно опустить, так как я просто хочу сказать несколько слов, чтобы люди, которые только начинают работать в офисной программе, могли понимать, о чем я говорю.
Для понимания дальнейшего рассказа необходимо знать несколько вещей.
Во-первых, что такое колонтитул. Колонтитул – это строка, расположенная на краю набора, и содержащая служебную информацию о тексте. Например, название главы, автора, номер страницы. Колонтитул может быт верхний, тот что в верху страницы, и нижний, тот что внизу, иногда нужен также боковой колонтитул. Обычно колонтитул повторяет информацию на каждой странице главы, и отсутствует на страницах титульных листов и врезках. В LibreOffice Writer нет бокового колонтитула, и с этим могут быть связаны трудности, которые приходиться решать обходными путями. То что обычный пользователь привык называть колонтитулам, в LibreOffice Writer имеет точную структуру, он состоит из поля отступа от края листа, строки колонтитула и отступа от колонтитула до области печати основного текста. Все эти свойства можно найти в стиле страницы (или её свойствах) на вкладках Верхний колонтитул, Нижний колонтитул и Страница. Writer позволяет полностью управлять тем, что обычный пользователь называет колонтитулом, в отличии от многих проприетарных продуктов.
Нумерация страниц – это условное обозначение, указывающее расположение страницы в тексте. Номерами страниц, как это неудивительно, может быть не только арабские цифры, но и римские и даже буквы алфавита (и не только латинского или кириллического).
В данном вопросе, нумерация страниц в LibreOffice Writer очень гибкая, и позволяет реализовать практически любые фантазии автора. Номера страниц являются полями данных. Сама тема полей данных и их применения очень обширна.
Номера страниц являются полями данных. Сама тема полей данных и их применения очень обширна.
Но приложимо к данной статье, нам будет интересно знать, что номера страниц можно вставлять не только в колонтитулы, но и в любое место документа, кроме полей отступа от края страницы.
Как я писал в философском рассуждении о стилях и прямом форматировании, вся работа в LibreOffice построена на стилях.
Колонтитулы являются свойством стилей страниц, и полностью ими управляется. Конечно, вы можете игнорировать тот факт, что можно значительно облегчить себе работу используя стили. Но если вы работаете каждый день с документами, я бы рекомендовал вам обратить на это внимание.
Есть немного неожиданная для многих вещь, о которой я буду рассказывать ниже. Она не сразу понимается и принимается. Свойство страницы привязано к первому абзацу этой страницы. Поэтому некоторые свойства, например, начальный номер для нумерации, нужно искать не в стилях страницы, а в свойствах первого параграфа.
Для того чтобы вставить номера страниц, в LibreOffice Writer сначала нужно создать желаемый колонтитул. Сделать это можно тремя способами:
Через главное меню: Пройдите в главном меню Вставка → Колонтитулы → Верхний колонтитул и поставьте галочку Базовый. Для нижнего колонтитула: Вставка → Колонтитулы → Нижний колонтитул…
Через всплывающий элемент на странице:
- Щелкнете левой кнопкой мыши на поле отступа от края листа, после чего под ним появиться всплывающая кнопка.
- Нажмите на этой появившийся кнопке.
В стиле страницы:
- Щелкните правой кнопкой мыши на названии стиля страницы и выберите пункт Изменить… в контекстном меню.
- Перейдите на вкладку необходимого колонтитула: Верхний колонтитул или Нижний колонтитул.
- Поставьте флажок Вк. нижний/верхний колонтитул.
- Нажмите кнопку ОК.

Результатом любого из этих действий будет появление колонтитула. Теперь можно вставить номер страницы:
Пройдите в главном меню Вставка → Номер страницы или Вставка → Поля → Номер страницы.
Данный способ пронумерует страницы имеющие один стиль страницы. Все страницы имеющий другой стиль, останутся без нумерации. Кроме того, если вы будете создавать новые страницы с другим стилем, они тоже останутся без нумерации, если вам на них нужны номера, повторите выше описанные действия.
Часто в больших документах, таких как курсовые, рефераты, документация на продукт, первая страница является титульной. Естественно номера на ней бессмысленны. Сделать первую странице не нумерованной в LibreOffice Writer можно применив стиль Первая страница.
Поставьте курсор на первой странице и пройдите в боковой панели Стили → Стили страницы и дважды щелкните по стилю Первая страница.
Обратите внимание, что если вы не делаете разрыв страницы, то стиль следующей страницы будет Базовый.
Если вам нужно иной стиль для страницы после первой, либо измените его в свойствах стиля: правой кнопкой мыши по стилю Первая страница и на вкладке Управление выбрать нужный стиль в поле Следующий стиль.
Либо установите курсор в конце страницы где нужен разрыв, пройдите в меню Вставка → Разрыв, установите радио-кнопку на Разрыв страницы, в списке Стиль выберите необходимый стиль и нажмите OK.
Существует диалоговое окно, которое позволяет сделать сразу несколько действий для документа: преобразовать существующую страницу в титульную или вставить страницу как титульную, выбрать точку отсчета для страницы, которые идут сразу после титульной, и имеет кнопку Правка…, которая позволяет перейти к редактированию выбранного стиля для Титульных страниц. Обратите внимание на этот диалог, возможно он будет удобен, когда у вас уже есть «готовый» документ, и вы занимаетесь его оформлением.
Диалоговое окно создание титульной страницы достаточно многословно, так что я думаю вы сможете разобраться самостоятельно и создать титульную страницу, требуемую вашими обстоятельствами. Как не странно, этот диалог, на самом деле может создавать не только титульную страницу, но и страницы указателей, при условии что вы вставляете не одну страницу.
Выше я упоминал, что нумерация является частично свойством первого абзаца страницы. С точки зрения пользователя это может быть нелогично, но с позиции строения документа, это очень удобно. Абзац есть всегда, вообще всегда. Даже если вы только что открыли программу (не важно MS Word или LibreOffice Writer), открывается пустой документ. В нём уже есть пустой первый абзац. У этого абзаца есть стиль и свойства. И привязывать некоторые свойства нумерации страницы оказывается несколько удобнее к первому абзацу, чем создавать большое количество новых стилей для страницы. Это можно было бы назвать прямым форматированием, но это не совсем так. И так, как нумеровать не с первой страницы (например, нумеровать со второй):
- Установите курсор в первом абзаце страницы, с которой будет изменён порядок нумерации страниц, кликните правой кнопкой мыши на абзаце и откройте пункт Абзац… в контекстном меню.
- Перейдите на вкладку Положение на странице.
- Включите маркеры Вставить и Со стилем страницы в разделе Разрывы.
- В списке Положение выберите Перед.
- В списке Номер страницы укажите необходимый номер.
Хотел бы заметит, что в стилях абзацев есть такая же вкладка, с такими же полями, но работать она будет не совсем так как вы хотите. Нумерация будет применяться к каждому абзацу с таким стилем, кроме того, перед абзацем будет вставляться разрыв страницы. То есть, если у вас 20 абзацев Основным текстом и вы примените это способ к стилю Основной текст с началом нумерации с цифры 4, то получите 20 страниц пронумерованных цифрой 4.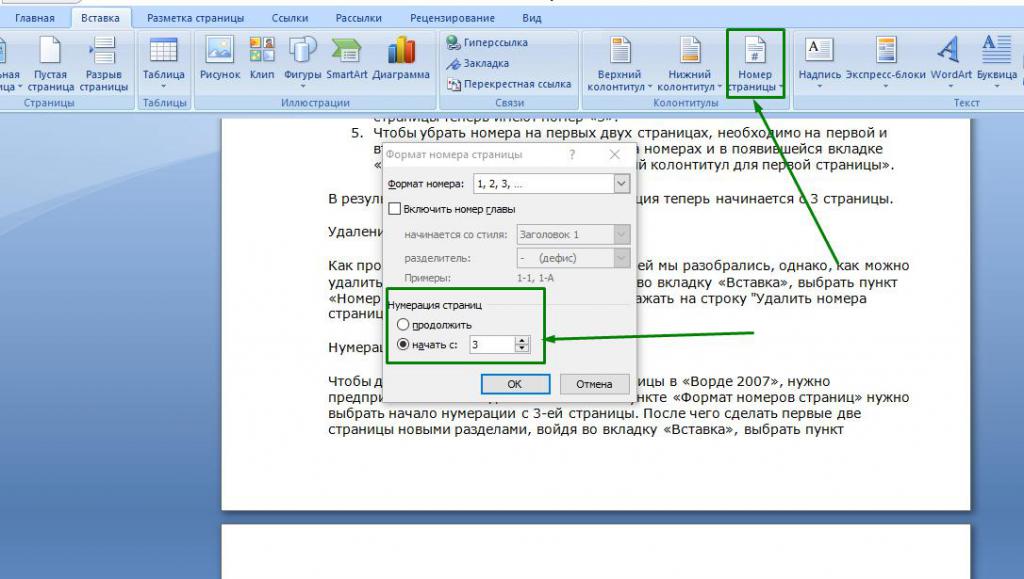 Однако, это может быть использовано для заголовков, когда документ имеет несколько разделов и каждый раздел должен иметь свою нумерацию. Но если вам нужно, чтобы какой-то стиль начинался всегда с новой страницы, то флажок Со стилем страницы не имеет смысла вставлять.
Однако, это может быть использовано для заголовков, когда документ имеет несколько разделов и каждый раздел должен иметь свою нумерацию. Но если вам нужно, чтобы какой-то стиль начинался всегда с новой страницы, то флажок Со стилем страницы не имеет смысла вставлять.
Кроме того, существует на первый взгляд несколько странное поведение: когда есть не нумеруемые страницы и номер начала новой нумерации отличается от четности номера страницы, то к общему количеству страниц, добавляется 1.
То есть, общее число страниц, в том числе и в стоке состояния на одну больше, чем по факту. Особенно это критично, когда вы указываете общее число страниц в документе.
Этот обескураживающий факт, объясняется тем что программа вставляет скрытые страницы для сохранения структуры документа.
Под смешанным стилем нумерации имеется ввиду когда часть книги нумеруется арабскими цифрами, а часть римскими или алфавитом. В LibreOffice Writer смешанный стиль нумерации делается при помощи окна Редактирования полей.
- Войдите в колонтитул с нумерацией.
- Щелкните правой кнопкой мыши по номеру страницы. Там может выпасть одно из двух контекстных меню, в одном из них нет пункта Поля… У меня получается вызывать сразу нужное меню, если я щелкаю в левой части номера, почти на его краю.
- Выберите пункт Поля… в контекстном меню.
- В открывшемся диалоговом окне с права будет список Формат. В нём можно выбрать понравившийся стиль нумерации. Их там много, но обычно используют арабскую или римскую.
Нажмите кнопку ОК.
Все последующие страницы с этим стилем будут иметь выбранный стиль нумерации.
Другой способ заключается в использовании стиля страницы:
- Щелкните правой клавишей мыши по стилю страницы и выберите Изменить…
- Перейдите на вкладку Страница и в выпадающем списке Номера страниц раздела Настройки разметки, выберите необходимый стиль нумерации.
Обратите внимание, что окно Редактирование полей является прямым форматированием, и преобладает над стилями, но его влияние не может быть убрано функцией Очистить прямое форматирование. Единственный способ убрать это влияние вернуть начальное значение (По стилю страницы) в диалоговом окне Редактирование полей.
Единственный способ убрать это влияние вернуть начальное значение (По стилю страницы) в диалоговом окне Редактирование полей.
Если необходимо использовать выравнивание нумерации по разным краям страницы (левое и правое), то это достигается при помощи назначения стиля абзаца для поля. В предустановленных стилях уже есть стили страницы Левая страница и Правая страница, и также есть стили для нумерации Нижний колонтитул слева и Нижний колонтитул с права. Верхний — нижний, в данном случае это ошибка перевода, так же как ошибкой создание стиля для колонтитула справа является выравнивание по левому краю. Вообще, стандартные стили часто приходиться доводить до ума, так что я надеюсь вы используете шаблоны. Смысл в том, что применяются разные стили страниц и абзацев для разных страниц. Если вы откроете стиль страницы Левая страница, то увидите на вкладке Управление в поле Следующий стиль значение Правая страница. И на оборот, для Правой страницы будет указана Левая страница. Это создаёт череду страниц с автоматической сменой стилей. И естественно, для одного стиля нумерация будет одна, а для второго она может быть другая. Теперь осталось только применить нужный стиль абзаца к абзацу колонтитула (Нижний колонтитул слева и Нижний колонтитул с права). Другой способ использовать кнопки выравнивания текста с панели инструментов. Но как вы понимаете, это прямое форматирование текста, со всеми вытекающими последствиями.
Эти методы можно также использовать когда нужно нумеровать через страницу, или страницы должны иметь разные колонтитулы, например левый название главы и номер страницы, а правый имя автора и номер страницы.
Иногда требуется сделать хитрую нумерацию на страницах, которая выглядит как номер страницы из общего числа страниц. Я знаю несколько способов сделать такую нумерацию в LibreOffice Writer. Каждый из них имеет свои достоинства и недостатки.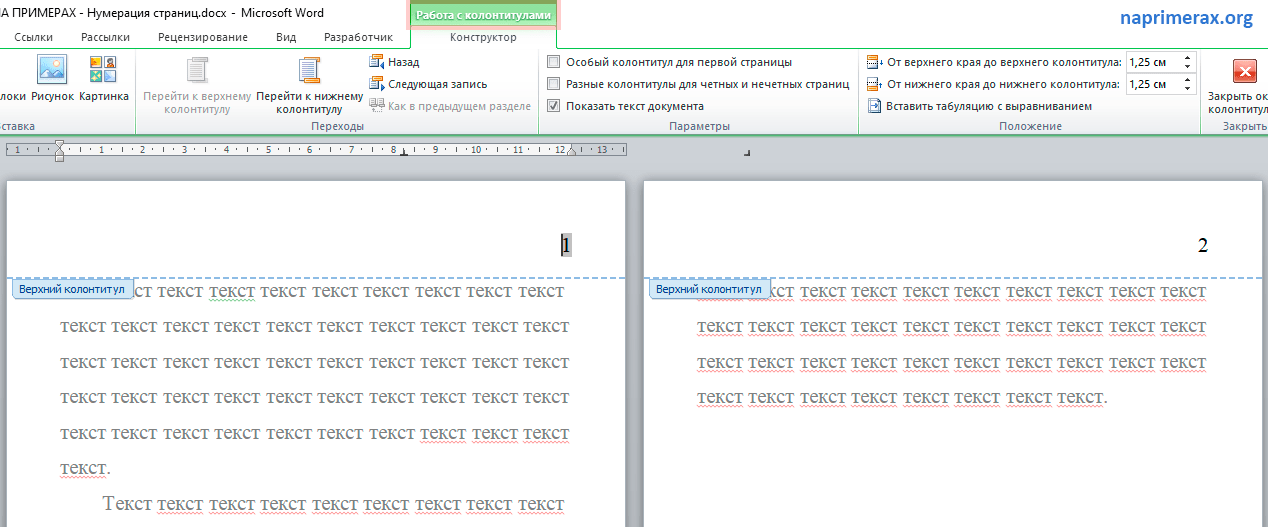 В общем случае, в таких документах должны быть пронумерованы все страницы, и используется 2 поля, номер страницы и количество страниц. То есть для типового случая достаточно:
В общем случае, в таких документах должны быть пронумерованы все страницы, и используется 2 поля, номер страницы и количество страниц. То есть для типового случая достаточно:
- Войте в колонтитул.
- Напишите стр.
- Пройти в главном меню Вставка → Номер страницы.
- Напечатайте пробел и из.
- И в конце выберите в главном меню Вставка → Поля → Количество страниц.
Способ очень простой, но имеет недостатки. Самый главный недостаток, если вы не включаете несколько страниц в текст (например есть титульный лист), или делаете такую нумерацию для раздела, то указанное число страниц получаете больше, чем у вас пронумеровано. В последнем случае каждый выходит из положения по своему. Кто-то вставляет пустые скрытые поля и ссылки на них, кто-то использует формулы полей. Я для себя нашёл следующий очень просто и достаточно быстрый способ выполнить эту задачу: использование закладки в последнем абзаце пронумерованной части документа.
- Перейдите на последнюю страницу пронумерованной части документа и установите курсор в конец последнего абзаца.
- Пройдите в главном меню Вставка → Закладка…
- В открывшемся окне, если хотите можете указать имя закладки, например, Всего страниц, и нажмите кнопку Вставить.
- Войдите в колонтитул.
- Пройдите в главном меню Вставка → Поля… → Ещё поля…
- В открывшемся окне перейдите на вкладку Перекрёстные ссылки, выберите в поле Тип пункт Закладки, затем в поле Вставить ссылку на выберите пункт Страница, и в поле Выбор ту закладку которую вставляли на последней странице.
- Нажмите кнопку Вставить и затем кнопку Закрыть.
Этот способ будет указывать число реально пронумерованных страниц, но как минус, почему-то в последних версиях ссылки на закладки не обновляются автоматически. Кроме того, если вы будете добавлять в конце ещё страницы, то закладку нужно будет поменять. Так что нужно будет проверить правильность числа глазками.
Так что нужно будет проверить правильность числа глазками.
Нумерация развернутых страниц (чаще всего альбомной ориентации) так, чтобы при печати нумерация по виду совпадала с нумерацией на других страницах, в LibreOffice Writer , по сути, отдельная тема. Сделать это в 2 клика можно только если у вас есть настроенные стили. В начале этой статьи я писал про то, что номер страницы может быть вставлен в любое место страницы, кроме полей, куда ничего нельзя вставить. Решением проблемы с нумерацией альбомных страниц является вставка таблицы с двумя столбцами, если один колонтитул, или тремя колонками, если используются два колонтитула. Ширина колонки, которая заменяет колонтитул должна быть равна высоте колонтитула плюс отступу от колонтитула до области текста. Текст можно повернуть в созданном для этого стиле, пройдя на вкладку Положение окна Стиль абзаца.
Наверное это всё, что стоит рассказать о нумерации. И я думаю, что если вы освоите то, что описано выше, до более сложные способы пронумеровать страницы сможете придумать самостоятельно, беря за основу базовые «фишки».
Источник: https://infineconomics.blogspot.com/2017/01/page-numbering-libreoffice-writer.html
Как сделать нумерацию с 2. Пронумеровываем страницы в документе Microsoft Office Word, начиная со второй
Пользователи текстового редактора Ворд, часто сталкиваются с нумерацией документа. Использовать стандартную нумерацию очень легко. Но когда нужна нумерация страниц в Ворде начиная со 2 листа, то возникают непредвиденные трудности. Так как пронумеровать страницы обычным способом уже не получится. Рассмотрим подробнее как можно пронумеровать документ со второй страницы в Ворде 2007 и 2010.
Второй лист с номером «Два»
Если необходимо сделать, чтобы вторая страница была под номером 2, а первый лист не был пронумерован, следует выполнить следующие шаги. Для начала нужно пронумеровать все страницы всего документа.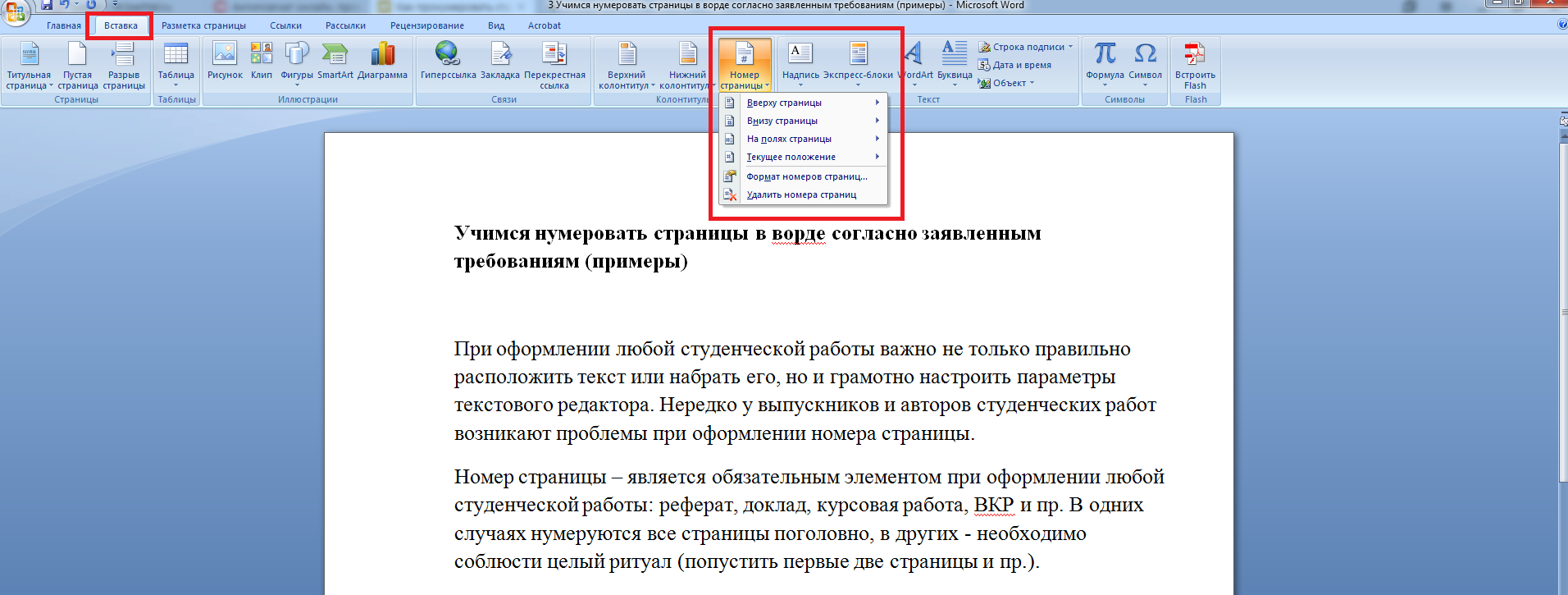
Вторая страница под номером «1»
Бывает такая ситуация, когда нужно сделать нумерацию со второго листа под номером «Один». Первый лист должен оставаться непронумерованным. Изначально, нужно сделать обычную нумерацию. А после этого нужно открыть вкладку «Вставка» в области «Колонтитулы» нажать по кнопке «Номер страницы». В выпадающем меню выберите «Формат номеров страниц».
Установите «Начать с:», а нумерацию страниц с «0 номера».
В итоге первая страница будет под номером «0». Вторая под номером «1». Если нужно скрыть номер страницы на первом листе, то установите «Особый колонтитул для первой страницы». В первом способе показано более наглядно, как убрать номер страницы с первого листа.
Часто при написании длинных материалов в Ворде требуется быстро проставить нумерацию страниц. Для дипломов, рефератов, книг, статей. Из этой статьи вы узнаете, как автоматически пронумеровать страницы в текстовом редакторе Microsoft Word. Как делать нумерацию с первого, второго или третьего листа, исключать какие-нибудь страницы.
У меня стоит
Word 2016. Также проверял в версии 2007 и 2010.
В других версиях интерфейс немного отличается, но действия очень похожи.
Нумерация с первой страницы
Начнём со стандартной задачи — пронумеровать по порядку все страницы без исключений.
В верхней панели в Ворде выберите вкладку «Вставка» → «Номер страницы» → «Номер страницы».
Появится окно, в котором выберите, где отображать номер (сверху или снизу) и выравнивание. В некоторых версиях вместо этого будет выпадающее окно с выбором шаблона колонтитула.
Изменение формата нумерации
При установке нумерации есть кнопка «Формат». С её помощью можно изменить отображение и порядок нумерации. Например, сделать нумерацию буквами, римскими цифрами, начать отсчёт нумерации с произвольной цифры.
Двойной клик на номере страницы открывает конструктор колонтитула. С помощью кнопки «Номер страницы» также можно изменить формат.
Нумерация со второй страницы
Чтобы не ставить номер первой страницы, сделайте действия из прошлого пункта: на вкладке вставка нажмите «Номер страницы» и в появившемся окне уберите галочку «Номер на первой странице».
Аналогичный результат можно получить кликнув два раза на нумерации, и на открывшейся вкладке с конструктором колонтитула нажать галочку «Особый колонтитул для первой страницы».
Отсчет идет с первой страницы, просто на ней не будет отображаться цифра.
Для выхода из конструктора колонтитулов его вкладке есть специальная кнопка: «Закрыть окно колонтитулов».
Изменить начальную цифру отсчёта
Если нужно сделать отсчёт со второй страницы с цифры 1, нужно поставить в качестве начальной цифры 0. Для этого дважды кликните на номер страницы, на появившейся вкладке откройте «Номер страницы» → «Формат номеров страницы» → «Начать с» → указываем 0.
При этом не забудьте нажать галочку «Особый колонтитул для первой страницы», чтобы не показывался ноль.
Если вы хотите начать нумерацию с 3, 4, 5 или другой страницы кроме второй — просто так поставить особый колонтитул не получится, он работает только для первой страницы. В таких случаях перейдите на первую страницу, поставьте курсор на последней строке первой страницы и нажмите на вкладке «Макет» → «Разрывы» → «Следующая страница».
Затем дважды нажмите на номер этой страницы и поставьте галочку «Особый колонтитул для первой страницы» (как в предыдущих пунктах). Повторите это действие для каждой страницы, на которой не должно быть номера.
Через «Формат нумерации» задайте цифру, с которой начинать отсчёт. В итоге можно сделать, чтобы на первых пяти страницах не было нумерации, а затем на шестой начинался отсчёт с 1 или с 6.
Исключить страницы из нумерации
Можно не учитывать какие-то страницы в нумерации, то есть пропустить их.
После того, как сделали нумерацию, нажмите на нижнюю строчку в странице, которую хотите исключить.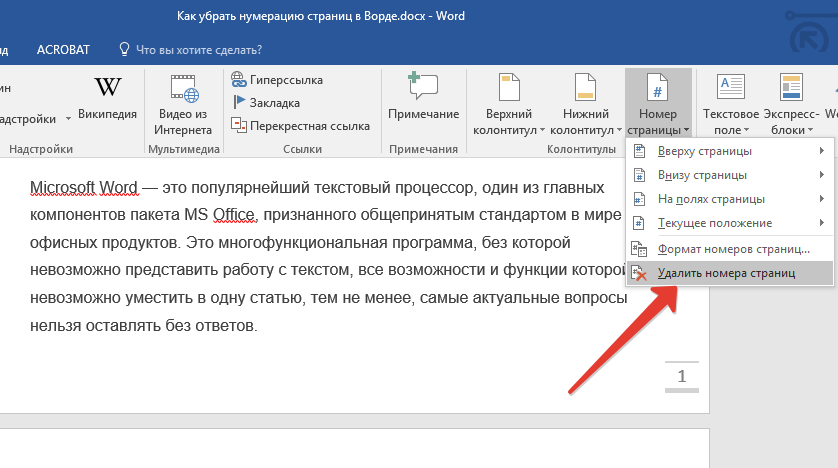 На вкладке «Макет» нажмите «Разрывы» → «Следующая страница». После этого действия на этой и следующей странице будет стоять одна цифра. Теперь можно скрыть один из номеров: дважды кликните на него и нажмите галочку «Особый колонтитул».
На вкладке «Макет» нажмите «Разрывы» → «Следующая страница». После этого действия на этой и следующей странице будет стоять одна цифра. Теперь можно скрыть один из номеров: дважды кликните на него и нажмите галочку «Особый колонтитул».
Как видите, в Ворде очень гибкие настройки нумерации страниц. Проставить цифры можно буквально за минуту.
Видео по нумерации страниц в Ворд 2010:
Нумерация страниц начиная не с первой, а со второй, третьей или следующей в Word 2007 или 2010 может оказаться хлопотным занятием. Это, прежде всего, связано с изменением интерфейса пользователя по сравнению с преследующими версиями Word из пакета Microsoft Office.
В данной статье мы рассмотрим такой вопрос как: нумерация страниц в ворде со второй страницы и покажем как
это сделать в Word 2007 и 2010?
Мы покажем на примере Word 2010 Starter. Тем не менее, как в стандартном Word 2010, так и в Word 2007 весь процесс выглядит практически идентично.
Нумерация страниц в Word начиная со второй
После открытия многостраничного документа, к которому мы хотели бы добавить нумерацию страниц, начиная, например, с 2,3 и далее, заходим в закладку «Вставка»
, затем переходим в раздел «Колонтитулы»
.
Здесь следует сосредоточить внимание на параметре Номер страницы
. Нажав на нее вы увидите выпадающее меню, из которого мы можем выбрать место в документе, в котором мы хотим, чтобы номер страницы был виден (вверх, вниз) и отформатировать систему нумерации страниц.
Сначала выбираем в каком месте хотим поставить нумерацию. Во всплывающем меню нажмите на «Формат номера страницы
.
Теперь из меню следует выбрать «Начать с
: «и здесь ввести номер, с которого мы хотим начать, например, 3. Нажмите кнопку ОК
, и наш документ автоматически отформатируется, а нумерация страниц начинается с выбранного нами значения (в данном случае 3).
В «Ворде» со второй страницы или третьей, а не первой. Чаще всего с этой проблемой сталкиваются студенты при написании докладов, дипломов, рефератов и курсовых работ. Чтобы проставить на листах требуемую нумерацию, можно воспользоваться несколькими способами. Всего их 3.
Чаще всего с этой проблемой сталкиваются студенты при написании докладов, дипломов, рефератов и курсовых работ. Чтобы проставить на листах требуемую нумерацию, можно воспользоваться несколькими способами. Всего их 3.
Способ №1: как пронумеровать страницы в «Ворде» со второй
Этот метод предполагает простое изменение первого числа в нумерации листов. Чтобы его изменить, нужно выполнить следующий алгоритм:
- На ленте инструментов в разделе «Вставка» воспользоваться кнопкой «Номер страницы» в блоке «Колонтитулы».
- В выпадающем меню выбрать подпункт «Формат номеров страниц». Альтернативная комбинация: Alt>С>ЫТ>М.
- В нижней части открывшегося окна поставить отметку рядом со строкой «Начиная с…».
- В текстовое поле вписать требуемое число.
- Нажать «Ок».
Этот способ удобен для завершения оформления дипломной работы, в которой титульный лист, содержание и тема работы не совмещены с основным текстом, а расположены в другом файле.
Способ №2: удаление номера листа
Второй прием того, как в «Ворде» пронумеровать страницы, начиная со второй или третьей, заключается в удалении номера с первой страницы. Чтобы убрать «неугодное число», нужно:
- При помощи ЛКМ нажать на кнопку «Верхний/нижний колонтитул» (вкладка «Вставка», блок «Колонтитулы»).
- В открывшемся меню выбрать пункт «Изменить нижний/верхний колонтитул». Альтернативная комбинация: Alt>С>Ж>Ж, или: Alt>С>Р>В.
- В новой появившейся вкладке в блоке «Параметры» поставить галочку возле строчки «Особый колонтитул для первой страницы».
Существует и второй вариант решения вопроса о том, как пронумеровать в «Ворде» со второй страницы.
Нужно вызвать диалоговое окно «Параметры страницы», находящееся в разделе «Разметка страницы», левый нижний угол блока, или альтернативная комбинация: Alt>З>ЫТ.
Во вкладке «Источник бумаги» поставить отметку рядом со строчкой «Первой страницы» в субблоке «Различать колонтитулы».
Этот способ подходит для оформления небольших документов с титульным листом, но без содержания.
Способ №3: начало нумерации с n-го листа
В структуре докладов, рефератов, дипломных и курсовых работ, кроме заглавного (титульного) листа, присутствует содержание и прочие страницы, на которых не должно быть номеров. Для такой ситуации первый или второй метод того, как пронумеровать страницы в «Ворде» со второй, не подходит.
Поэтому был придуман третий метод. Выполняется он следующим образом:
- Удалить нумерацию, если она есть.
- После всех ненумерованных листов ставится «Разрыв раздела со следующей страницы» (раздел ленты инструментов «Разметка страницы», кнопка «Разрывы» или альтернативная комбинация: Alt>З>В>СС>Enter).
- Вызвать вкладку редактирования колонтитулов при помощи кнопки «Изменить верхний/нижний колонтитул» или дважды нажать левой кнопкой мыши рядом с номером страницы.
- Поставить курсор в колонтитул на лист, следующий за разрывом.
- Надавить с помощью ЛКМ на кнопку «Как в предыдущем разделе». Она должна стать одного цвета с фоном блока.
- Вставить требуемую нумерацию с помощью первого способа.
Методов того, как пронумеровать страницы со второй в «Ворде», существует 3. Они позволяют достаточно быстро привести внешний вид документа или студенческой работы в соответствие с принятыми стандартами оформления.
мы разобрали пример, как проставить нумерацию страниц в ворде
. Но иногда требуется не отображать номер на первой странице, а начать нумерацию со 2 страницы
. Это может быть титульный лист реферата, курсовой или дипломной работы. В этой статье мы рассмотрим нумерацию в ворде со 2 страницы
.
Данная инструкция содержит скриншоты из Word 2010
, тем не менее, она подойдет также пользователям Word 2007
, Word 2013
и Word 2016
.
Рассмотрим несколько вариантов нумерации страниц со 2 страницы
.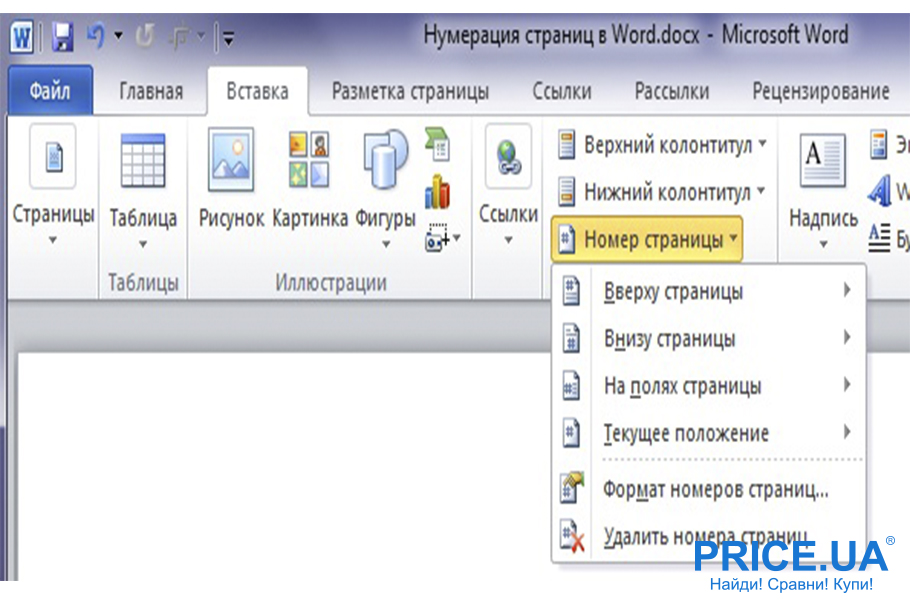
Первый случай
. Пусть нам необходимо убрать номер страницы с первого листа, а второй лист должен быть с номером 2.
Для этого два раза кликаем в области колонтитула, где находится наша нумерация страниц
.
Нумерация страниц со 2 страницы — Как сделать нумерацию со 2 страницы
После этого активируется режим работы с колонтитулами.
Нумерация страниц со 2 страницы — Режим работы с колонтитулами
Теперь в группе «Параметры
» необходимо поставить флаг для пункта «Особый колонтитул для первой страницы
».
Нумерация страниц со 2 страницы — Особый колонтитул для первой страницы
Как видите номер страницы для первого листа отсутствует. Для выхода из режима колонтитулов дважды кликаем вне области колонтитула, или нажимаем кнопку «Закрыть окно колонтитулов
» в разделе «Работа с колонтитулами
».
Нумерация страниц со 2 страницы — Выход с режима работы с колонтитулами
Теперь нумерация страниц начинается со 2 страницы
.
Нумерация страниц со 2 страницы — Нумерация страниц со второй страницы
Второй случай
. Перейдем к случаю, когда нумерация страниц
должна отсутствовать на первом листе, а второй лист должен начинаться с номера 1.
Для этого после проделанных выше операций переходим во вкладку «Вставка
» —> «Номер страницы
» —> «Формат номеров страниц
».
Нумерация страниц со 2 страницы — Открытие диалогового окна «Формат номеров страниц»
В открывшемся диалоговом окне в группе «Нумерация страниц
», в поле «начать с:» вводим число 0, и нажимаем клавишу «ОК
».
Нумерация страниц со 2 страницы — Диалоговое окно «Формат номеров страниц»
И вот начало нумерации на второй странице
начинается с номера 1.
Нумерация страниц со 2 страницы — Нумерация страниц со второго листа
Теперь при создании документа с нумерацией страниц, вы знаете, как поставить нумерацию со 2 страницы
. Если вам необходимо сделать нумерацию страниц с 3 страницы, то вы можете ознакомится с этой . В ней описано, как пошагово создать нумерацию с 3 страницы.
Если вам необходимо сделать нумерацию страниц с 3 страницы, то вы можете ознакомится с этой . В ней описано, как пошагово создать нумерацию с 3 страницы.
Как в Open Office пронумеровать страницы?
Ответ мастера:
Многим известно такое офисное приложение, как OpenOffice, оно имеет широкую популярность благодаря тому, что является совершенно бесплатным. Это приложение аналог еще более известной программы Microsoft Office Word. Порой, при написании какой – либо работы или документа, необходимо проставить на каждой странице ее номер, что весьма просто сделать при помощи данной утилиты.
Для этого нам потребуется только программное обеспечение OpenOffice.
Открыть программу OpenOffice можно несколькими способами, например, через ярлык на рабочем столе, кликнув по нему мышкой, либо зайдя в «Пуск», выбрав пункт «Все программы», и найдя нужную открыть ее.
Если вам необходимо открыть текстовый документ, то следует в меню «Файл», нажать на пункт «Открыть», а затем во всплывшем окне ввести путь до файла и на клавиатуре выбрать опцию «Ввод».
Для начала определитесь верхнюю или нижнюю часть документа вы будете нумеровать, после этого выберете соответственно верхний или нижний колонтитул. Выбрав меню «Вставка», вы сможете просмотреть все варианты колонтитулов и выбрать нужный именно вам.
Кликните по необходимому колонтитулу, извлеките меню «Вставка», установите курсор на пункт «Поля» и из представленного перечня остановитесь на пункте «Номер страницы».
В появившемся окне «Редактирование полей» можно задать параметры, исходя из которых будут отображаться номера страниц. Благодаря этой опции можно поменять арабские цифры на римские, чтобы это сделать достаточно кликнуть по пункту «Номера страниц» и остановить курсор на нужном пункте. Задав необходимые параметры, сохраните их, выбрав кнопку ОК.
Для того, чтобы поменять шрифт, выделить другим цветом, либо задать другие параметры, выделите колонтитул на начальной странице и при помощи панели форматирования выполните необходимые операции.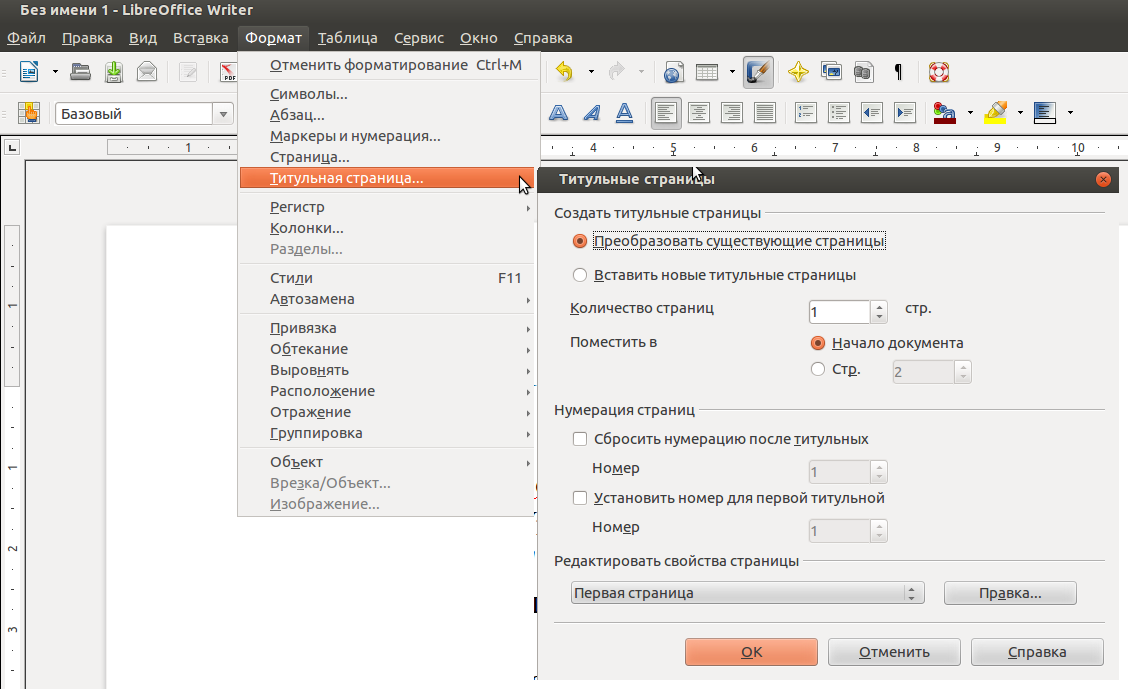
Может быть и такое, что ваш документ будет начинаться с титульного листа, номер страницы на котором ставить запрещается. Для того чтобы снять нумерацию с титула, наведите мышку на первый колонтитул, кликните на «Форматирование», затем выделите пункт «Стили».
В появившемся окне выберите опцию «Стили страницы» и выполните двойной щелчок по пункту «Первая страница».
Внимание, посмотрите, правильно ли вы выполнили операцию, если номер на титульном листе отсутствует, значит все верно. Если нумерация не исчезла, придется повторить действия еще раз, нажав на колонтитул титульного листа. Напоследок не забудьте сохранить готовый файл, установив курсор на меню «Файл» и, выделив пункт «Сохранить».
Как нумеровать страницы в опен офисе
В Openoffice Writer есть большое количество полезных и просто необходимых опций. Возьмем хотя бы автоматическую нумерацию страниц. Когда в документе до десятка листков, пронумеровать их вручную или просто найти нужную очень легко, но что делать без проставленных номеров, когда в распечатанном виде требуется найти информацию на 150-й странице или изучить конкретно 246-й лист? Нумерация страниц в Опен Офис помогает быстро и легко справиться с подобными задачами.
В этой статье будет представлена подробная инструкция того, как пронумеровать страницы в Openoffice, а конкретнее в текстовом редакторе пакета программ Openoffice, именуемом Writer. Визуально Опен Офис напоминает популярный среди пользователей Word, поэтому освоение многих функций не составит для большинства юзеров особого труда, просто необходимо запомнить определенную последовательность действий и впоследствии использовать их на практике. Если говорить о проставлении нумерации, то данная опция в Опен Офис очень часто используется при написании дипломных работ и книг. Пронумеровать страницы очень легко, вся процедура включает в себя пару этапов.
Вставка колонтитулов в Openoffice
Чтобы пронумеровать листы в Openoffice, нужно изначально включить колонтитулы, на которых будут размещаться их номера.
Пользователю Опен Офис нужно сначала определиться, с какой стороны он хочет, чтобы находилась номер: если в верхней части листа – следует включать верхний колонтитул, если в нижней – нижний.
Приведем поэтапную инструкцию включения колонтитула для последующего проставления нумерации листков в Openoffice:
- В верхнем горизонтальном меню документа Openoffice нужно кликнуть на раздел «Вставка». В выпавшем списке необходимо выбрать одну из предложенных позиций: «Верхний колонтитул» или «Нижний колонтитул». Выбор будет зависеть от того, в какой части листа пользователь хочет видеть нумерацию. После выбора колонтитула в выпавшем меню нужно кликнуть на «Обычный».
- На странице Опен Офис в верхней или в нижней ее части, в зависимости от выбора, сделанного в предыдущем пункте, появится колонтитул. По нему нужно кликнуть мышью.
- С правой стороны возникнет таблица для форматирования текста, в которой можно выбирать место для номера и указывать его формат.
Следующим этапом будет непосредственная нумерация страниц в документе Openoffice Writer
Нумерация страниц в Openoffice
Приведем пошаговый мануал проставления нумерации в Опен Офис:
- в верхнем горизонтальном меню документа Openoffice нужно снова кликнуть на раздел «Вставка». В появившемся списке следует остановиться на пункте «Поля»;
- в возникшем списке следует кликнуть на блок «Номер страницы».
После этих действий номер появится на каждом листе файла Опен Офис.
Но если речь идет о дипломных проектах, рефератах или курсовых, в них зачастую первая страничка является титульной и не требует проставления нумерации. Рассмотрим способ, при котором пронумеровать можно все листы в документе Опен Офис за исключением первого.
Как сделать нумерацию, начиная со второго листа
В этом разделе вы сможете узнать, как сделать нумерацию в Openoffice, начиная со второго листа.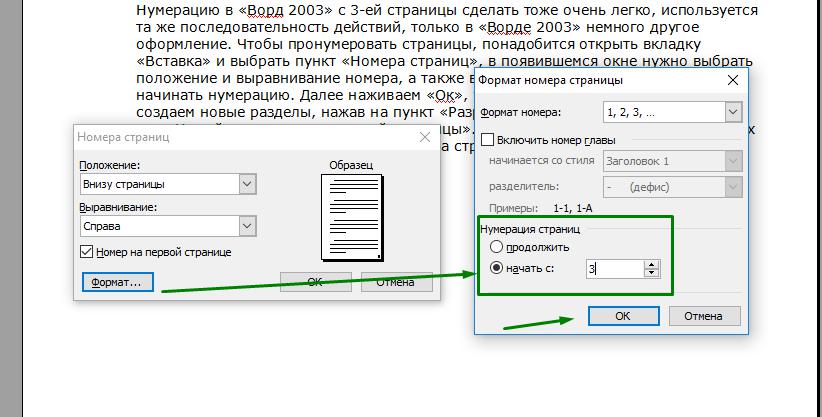 Мануал очень прост:
Мануал очень прост:
- Для начала нужно определить стиль титулки в документе Openoffice, для этого в верхнем горизонтальном меню нужно кликнуть на блок «Формат» и в выпавшем списке выбрать «Стили». В открывшемся списке нажать на «Стиль страницы». Из предложенных вариантов необходимо кликнуть на «Первая страница».
- В следующем этапе нужно открыть меню «Вставка», выбрать функцию «Разрыв» и кликнуть на «Разрыв страницы», далее нажимается кнопка «Стиль», из предложенных вариантов останавливаетесь на «Обычный».
- Далее нужно перейти на второй листок документа Опен Офис и произвести все действия, описанные в двух предыдущих разделах, то есть необходимо вставить колонтитул и проставить нумерацию страниц.
Таким элементарным способом можно начинать проставление страниц с любого листа в документе Openoffice Writer.
Задача
| Необходимо расставить номера страниц, начиная со второго листа, при том, что нумерация начинается с первой страницы документа. |
Решение
| Стили страниц «Первая страница» и «Обычный» являются системными и всегда присутствуют в документе. |
Есть два варианта решения данной задачи. Они отличаются использованием или не использованием свойства стиля страницы Управление → Следующий стиль для автоматического назначения стиля следующей странице.
Способ 1. Ручное управление
Шаг 1. Местоположение
Определить, с какого абзаца должна начинаться вторая страница и установить в этот абзац текстовый курсор.
Шаг 2. Назначение
Явно присвоить стили страницы:
Шаг 3. Колонтитулы
Теперь следует определить, в каком месте страницы должен выводиться её номер – в верхнем, или в нижнем колонтитуле.
Для этого нужно установить текстовый курсор на вторую страницу и вызвать меню Формат → Страница , в открывшейся форме перейти на вкладку Верхний колонтитул (или Нижний колонтитул ) и установить флаг Вкл. верхний (нижний) колонтитул и щёлкнуть кнопку OK .
| Вставка колонтитула через меню Вставка → Верхний (Нижний) колонтитул вызывает создание раздельных колонтитулов для правых и для левых страниц документа. |
Шаг 4. Расстановка номеров страниц
Достоинства и недостатки
Достоинства Полный контроль за расположением разрывов страниц.
Способ 2. Использование свойства «Следующий стиль»
Шаг 1. Назначение
Явно присвоить стиль страницы первому абзацу документа — установить в него текстовый курсор, вызвать меню Формат → Абзац , и назначить стиль страницы «Первая страница» .
Шаг 2. Колонтитулы
Теперь следует определить, в каком месте страницы должен выводиться её номер – в верхнем, или в нижнем колонтитуле.
Для этого нужно установить текстовый курсор на вторую страницу и вызвать меню Формат → Страница , в открывшейся форме перейти на вкладку Верхний колонтитул (или Нижний колонтитул ) и установить флаг Вкл. верхний (нижний) колонтитул и щёлкнуть кнопку OK .
Шаг 3. Расстановка номеров страниц
Затем нужно установить текстовый курсор в созданный колонтитул и вызвать меню Вставка → Поля → Номер страницы .
Результат приведён в прилагаемом образце:
Достоинства и недостатки
Достоинства Стиль первой страницы никогда не «переползёт» на вторую и последующие страницы; вторая страница всегда имеет правильное оформление; номера страниц всегда располагаются там, где запланировано.
Распространённые ошибки
Многие пользователи совершают типовые ошибки:
Люди, которые часто работают с документами, давно испытывали неудобства от того, что страницы приходится нумеровать вручную, а средства обычной программы Офис не всегда позволяют правильно это сделать. Но в свободном доступе есть бесплатная программа опен офис, которая позволяет автоматически проставлять нумерацию страниц. Причем, цифры будут отображаться как при электронном просмотре документа, так и в распечатанном виде.
Но в свободном доступе есть бесплатная программа опен офис, которая позволяет автоматически проставлять нумерацию страниц. Причем, цифры будут отображаться как при электронном просмотре документа, так и в распечатанном виде.
Преимущества работы в OpenOffice
Для консервативно настроенных людей есть несколько причин, почему нужно выбрать именно эту программу для работы с документами.
Во-первых, пакет OpenOffice.org совершенно бесплатный, его можно с легкостью скачать из Интернета, а установка не потребует много времени и знаний.
Во-вторых, вы не будете нарушать структуру документа, проставляя номера вручную или уже после написания текста. Кроме того, свойства программы позволяют выбирать место проставления номеров и их стиль, а также редактировать документ.
И, наконец, в-третьих. Если вы сдали документ, сделанный в другой программе, но вам пришлось его переделывать из-за неправильного расположения нумерации, вы всегда сможете скачать опен офис и исправить там все недостатки. Программа позволяет работать и с уже готовыми документами, и напрямую.
Инструкция по проставлению номеров
Нумерация страниц в OpenOffice закончена, и вы можете спокойно продолжать работу. Однако, при работе с этой программой следует учитывать, что ее старые версии не подходят для других программ по обработке текста. То есть, при открытии сохраненного документа в другом приложении, нумерация страниц или общее оформление документа может выглядеть по-другому. Для того, чтобы избежать подобных казусов, лучше устанавливать последние версии программы, которые уже синхронизированы с другими аналогичными приложениями.
Не забывайте и о том, что опен офис не ограничивается нумерацией страниц. В программе есть множество других возможностей, которые облегчат вашу работу с текстом, поэтому в свободное время обязательно изучите их. Это значительно облегчит вашу работу с документами и даст вам дополнительные возможности для оформления, особенно, если вам часто приходится использовать необычные символы и стили оформления.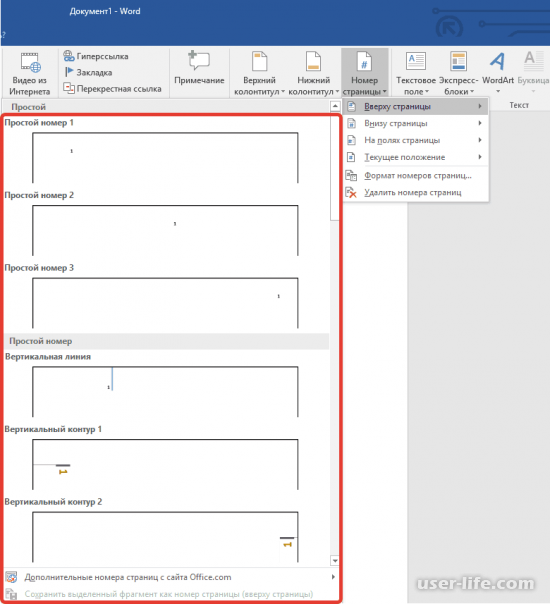
Openoffice — вещь прекрасная. В ней есть возможность работать с документами от Мелкософтовского офиса, с легкостью создавать PDF-файлы, и много всяких полезностей, но самая важная, пожалуй — бесплатность .
Бывают моменты, когда по старой памяти (еще с Мелкософтовского Ворда) ищешь в Openoffice нужную функцию, а на привычном месте ее нет.
На днях обратилась секретарь с вопросом: «Как в Openoffice пронумеровать страницы? «.
Отправил ее к поисковику и продолжил заниматься своими делами.
Как оказалось, по запросу «Как в Openoffice пронумеровать страницы » ничего путного она не нашла…, а потому вернулась ко мне. К вопросу прибавилось негодование …
Пришлось встать с уютного кресла, размять пальцы и показывать.
Вопрос: «Как в Openoffice пронумеровать страницы» решается элементарно. Ловите инструкцию)))
Инструкция на тему: «Как в Openoffice пронумеровать страницы»
1. Открываем нужный документ (речь идет о текстовом документе в формате doc или otd)
2. Добавляем нижний колонтитул (если его еще нет). Если номер страницы нужен сверху — добавляйте верхний.
Для добавления колонтитула в меню нажмите «Вставка» -> «Нижний колонтитул» -> «Обычный»
3. Встаньте мышкой в колонтитул, в меню нажмите «Вставка» -> «Поля» -> «Номер страницы»
4. Если нужно изменить формат номера страницы (например сделать римскими цифрами) дважды щелкните по номеру страницы и выберите нужный формат.
5. Если нужно изменить стиль номера страницы — выделите самый первый номер страницы и меняйте стиль кнопками в панели инструментов (жирнее, крупнее, другим шрифтом, отцентровать и пр.)
6. Если нужно с первой страницы убрать номер, встаньте курсором в начало первой страницы, в меню нажмите «Форматирование» -> «Стили». В проявившемся окошке кликните кнопку «Стили страницы» (она не подписана), а затем дважды кликните на надписи «Первая страница»
7. Если для четных и нечетных страниц нужны разные стили (например у четных номер справа, у нечетных слева)
Если для четных и нечетных страниц нужны разные стили (например у четных номер справа, у нечетных слева)
Ну тут все сложно…, если первый раз… Остановимся подробнее
Вот инструкция на тему: Как в openoffice пронумеровать страницы, чтобы четные в одном стиле, нечетные в другом
1. Встаньте курсором на первую страницу и нажмите F11 на клавиатуре (или в меню нажмите «Форматирование» -> «Стили»)
2. В проявившемся окошке кликните кнопку «Стили страницы » (она не подписана), а затем дважды кликните на надписи «Первая страница » (если на титульной не нужен номер), или «Правая страница» (если нужен)
3. Теперь в этом же окошке щелкаем правой кнопкой на надпись «Правая страница » и в выпавшем меню жмем «Изменить «.
4. В появившемся окошке на вкладке «Управление » в поле «Следующий стиль » выбираем «Левая страница «.
5. Выбираем вкладку «Нижний колонтитул Вкл. нижний колонтитул «.
7. Возвращаемся в окошко «Стили и форматирование «.
8. Щелкаем правой кнопкой на надпись «Левая страница » и в выпавшем меню жмем «Изменить «.
9. В появившемся окошке на вкладке «Управление » в поле «Следующий стиль » выбираем «Правая страница «.
10. Выбираем вкладку «Нижний колонтитул » и ставим галочку (если не стоит) в поле «Вкл. нижний колонтитул «.
12. Возвращаемся в окошко «Стили и форматирование «.
13. Щелкаем правой кнопкой на надпись «Правая страница » и в выпавшем меню жмем «Изменить «.
14. В появившемся окошке на вкладке «Управление » в поле «Следующий стиль » выбираем «Левая страница «.
15. Выбираем вкладку «Нижний колонтитул » и ставим галочку (если не стоит) в поле «Вкл. нижний колонтитул «.
17. Возвращаемся в окошко «Стили и форматирование «.
18. Встаем вниз второй страницы (там притаился нижний колонтитул), в меню нажмите «Вставка » -> «Поля » -> «Номер страницы »
18. Встаем вниз третьей страницы (там притаился нижний колонтитул), в меню нажмите «Вставка » -> «Поля » -> «Номер страницы »
19. Теперь меняем стиль второй страницы (выделяем и меняем через панель инструментов), а затем третьей.
20. Благодарим меня печеньками к чаю))
Помогло? Зашли Админу на чай.
Topic: Open Document Как пронумеровать страницы
Номера страниц в текстовом документе располагаются не в основной части страницы, а сверху или снизу от неё. Эти дополнительные части страницы называются верхним и нижним колонтитулами.
Для вставки верхнего колонтитула в OpenOffice Writer выберите пункт меню
Вставка – Верхний колонтитул – Обычный
Когда вы создаёте новый текстовый документ в OpenOffice, то по умолчанию страница не содержит ни верхнего, ни нижнего колонтитулов. Вы решаете, хотите вы расположить нумерацию страниц сверху или снизу и вставляете в страницу верхний или нижний колонтитул (команда меню Вставка → Нижний колонтитул [или Верхний колонтитул] → Обычный).
Дело в том, что в OpenOffice.org Writer любая страница отформатирована по какому-либо страничному стилю. По умолчанию, когда вы создаёте новый текстовый документ, программа считает, что все страницы отформатированы по стилю “Обычный”. Но можно отформатировать страницы разными стилями, например “Первая страница документа”, “Чётная”, “Нечётная”, “Альбомная”. Колонтитулы являются частью страничного стиля, и в каждом стиле колонтитулы могут быть разными, например, с нумерацией страниц или без. Если вы в своём документе используете несколько стилей страниц, то в пункте меню “Верхний колонтитул” (как и в пункте “Нижний колонтитул”) будут отображаться названия всех стилей страниц, которые вы используете.
2 Reply by
- From: Белгород
- Registered: 2015.
 03.18
03.18 - Posts: 550
- Likes: 70
Re: Open Document Как пронумеровать страницы
Перед вставкой поля “Номер страницы” курсор должен находиться в колонтитуле
Остаётся вставить в колонтитул номер страницы. Если вы в колонтитуле на первой странице поставите цифру “1”, то эта единица повторится и на второй, и на пятой, и на сотой страницах вашего документа. Дело в том, что программа воспримет эту цифру как обычный символ, а не как специальное поле, содержание которого должно показывать порядковый номер текущей страницы.
Для вставки поля “Номер страницы” выберите меню
Вставка – Поля – Номер страницы
Поэтому в колонтитул вы вставляете поле “Номер страницы” (ставите курсор в колонтитул, а затем выбираете команду меню Вставка → Поля → Номер страницы).
В OpenOffice Writer после вставки в колонтитул поля “Номер страницы” порядковый номер страницы отображается на каждой странице
Теперь на каждую новую страницу вашего документа текстовый редактор OpenOffice Writer будет помещать колонтитул (верхний или нижний, в зависимости от выбора, который вы сделали раньше), а внутри колонтитула будет стоять номер текущей страницы.
Этим программа показывает пользователю, что здесь стоит не обычный символ, а это специальное поле, содержание которого определяется автоматически. При печати поле не будет выделено серым. Если вам не нравится то, что поля выделены серым, вы можете отключить это, выбрав пункт меню “Вид -> Затенение полей”. В OOo Writer есть разные виды полей. Например, поле “Количество страниц” покажет, сколько страниц в документе. Это может вам пригодиться, если нумерацию страниц вы хотите выполнить в виде “36 стр. из 123”.
Если вы ищете ответ на вопрос, как пронумеровать страницы в Опен Офис, мы расскажем вам подробную поэтапную инструкцию, которая вам поможет решить возникшую трудность.
Текстовый редактор пакета программ имеет похожий на известный всем Word интерфейс, а потому пользоваться им очень просто. Обычно трудности возникают в вопросе, как сделать нумерацию страниц в Опен Офисе, а эта функция довольно часто нужна пользователям, например, при написании дипломных работ. Весь процесс состоит из 2 этапов.
Обычно трудности возникают в вопросе, как сделать нумерацию страниц в Опен Офисе, а эта функция довольно часто нужна пользователям, например, при написании дипломных работ. Весь процесс состоит из 2 этапов.
Вставка колонтитулов в Опен Офисе
Первоначально нужно включить колонтитулы, на них будут размещены номера страниц. Сначала решите, где вы хотите расположить нумерацию: если сверху – вам нужен верхний колонтитул, если снизу- нижний. Пошаговая схема такая:
- Откройте раздел меню Вставка. После этого в выпадающем меню найдите Верхний колонтитул или Нижний, в зависимости от вашей ситуации. Затем нажмите Обычный.
- Вы увидите на листе вверху или внизу колонтитул. Кликните по нему мышкой.
- Справа вы увидите табличку с форматированием текста. Здесь вы должны выбрать место для будущей нумерации страницы и указать ее формат.
Переходим к завершающему этапу – непосредственно к тому, как в Openoffice пронумеровать страницы.
Проставляем нумерацию страниц в Openoffice
Инструкция следующая:
- Снова войдите в раздел Вставка. Здесь в меню отыщите пункт Поля.
- Нам нужен пункт Номер страницы.
Теперь каждый новый лист вашего текстового документа будет иметь свой номер. Зачастую первый лист оставляют непронумерованным в качестве титульной страницы. Мы расскажем вам, как быть в этой ситуации.
Как проставить нумерацию, начиная со 2 листа в Open Office
Сейчас вы узнаете, как пронумеровать страницы в Опен Офис без титульного листа. Инструкция простая:
- Нужно определить стиль титульной страницы: нажмите в меню на вкладку Формат, затем кликните на Стили, а потом на Стиль страницы. Выбираем вариант Первая страница.
- Теперь открываем меню Вставка и нажимаем Разрыв, кликаем на Разрыв страницы, жмем на Стиль, нам нужен стиль Обычный.
- Переходим на вторую страницу. Теперь вставьте колонтитул и проставьте номера страниц по схеме, описанной выше.
Так просто проставляется нумерация страниц в Опен Офисе с нужной вам страницы документа.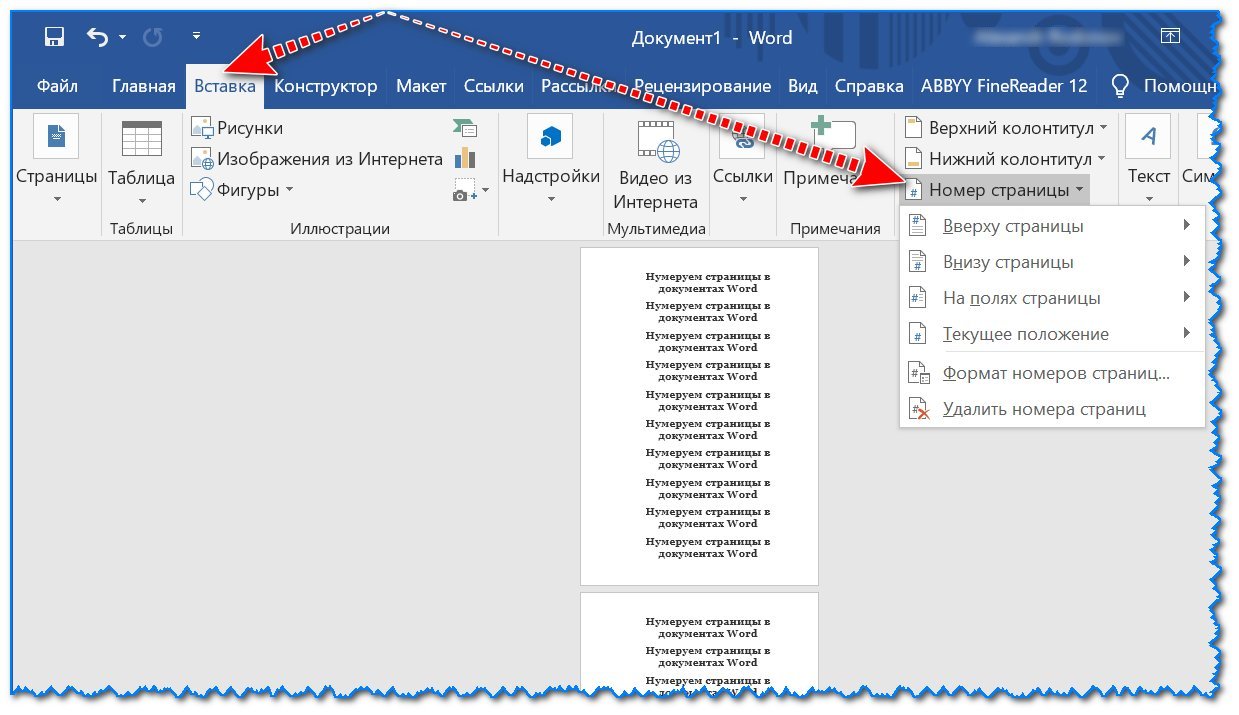
OpenOffice является бесплатной альтернативой стандартного обеспечения для работы с файлами Word от компании Microsoft. Функционал данной программы позволяет редактировать документ без нарушения его структуры вне зависимости от этапа, на котором проводятся изменения. Одна из возможностей этого офисного пакета Openoffice — нумерация страниц. Применение данной функции объясняется необходимостью различения страниц при работе с большими текстами, а также потребностью исправлять ошибки в уже созданных документах других форматов. В данной статье вы узнаете о том, как сделать нумерацию страниц в OpenOffice.
Как пронумеровать страницы в Open Office
Нумерация страниц в OpenOffice является одной из базовых функций данного офисного пакета. Чтобы пронумеровать страницы в документе, необходимо совершить следующие действия:
- запустить программу, воспользовавшись меню «Пуск» в операционной системе Windows, или нажав на значок OpenOffice на рабочем столе;
- после загрузки офисного пакета выбрать пункт «Открыть» и в появившемся окне найти нужный документ либо создать новый, нажав на «Текстовый документ»;
- воспользовавшись контекстным меню программы, нажать на вкладку «Вставка» и выбрать в раскрывшемся списке «Нижний» или «Верхний колонтитул», в зависимости от того, в какой части документа планируется проставить нумерацию;
- снова перейти к пункту «Вставка» в верхнем меню программы, навести курсор мыши на «Поля» и выбрать в появившемся списке «Номер страницы»; должно появиться порядковое значение 1, если документ является новым или открыт на первой странице;
- при необходимости, для изменения положения номера страницы можно воспользоваться кнопками для выравнивания текста и разместить значение колонтитула по центру либо по правому краю.
Таким образом осуществляется нумерация страниц в OpenOffice.
Как изменить стиль форматирования
Возможности офисного пакета позволяют менять стиль при нумерации страниц в OpenOffice writer. Например, можно использовать римские цифры или буквенные значения вместо стандартных арабских. Для того, чтобы это сделать, необходимо навести курсор мыши на появившийся номер страницы и совершить двойной щелчок левой кнопкой мыши. Откроется окно с множеством вариантов оформления. Для того чтобы изменить стиль номера страницы, необходимо выбрать один из предложенных в области «Формат».
Например, можно использовать римские цифры или буквенные значения вместо стандартных арабских. Для того, чтобы это сделать, необходимо навести курсор мыши на появившийся номер страницы и совершить двойной щелчок левой кнопкой мыши. Откроется окно с множеством вариантов оформления. Для того чтобы изменить стиль номера страницы, необходимо выбрать один из предложенных в области «Формат».
При необходимости также можно изменить шрифт и размер текста.
Как убрать нумерацию с первой страницы
В зависимости от формата, может понадобиться изменение порядка нумерации. Некоторые стандарты оформления требуют отсутствия порядкового значения на первой странице. Например, при наличии в документе титульного листа.
Чтобы начать нумерацию со второй страницы, необходимо:
- перейти в пункт «Формат» и в раскрывшемся списке выбрать «Стили»;
- в открывшемся окошке нажать на иконку «Стили страницы»;
- навести курсор на подпункт «Первая страница» и нажать правую кнопку мыши;
- в раскрывшемся контекстном меню выбрать «Изменить»;
- в появившемся окне поставить галочку напротив «Вкл. нижний колонтитул» и подтвердить изменения, нажав «Ок».
Таким образом убирается порядковый номер только на первой странице, тогда как на остальных он остается.
Отображение в других программах
Для отображения документа с минимальными потерями информации рекомендуется использовать ту же программу, в которой она была создана. При попытке запустить его в других офисных пакетах или на том же, только устаревшей версии, нумерация страниц может пропасть.
Заключение
Openoffice – это бесплатный офисный пакет, возможности которого позволяют выполнять множество задач оформления документов вне зависимости от возлагаемых на них требований. Функционал программы не ограничивается работой с нижними и верхними колонтитулами. Пакет прекрасно подходит для работы с графической, табличной информацией, позволяет использовать специальные символы, указывать автора документа.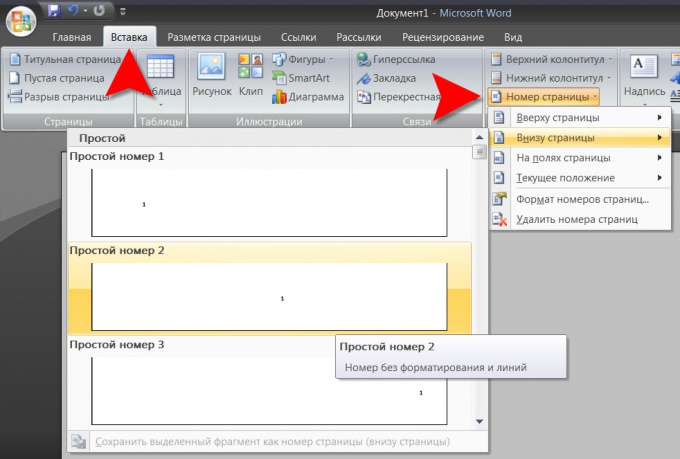 В данной статье была рассмотрена нумерация страниц в OpenOffice, а также рассмотрены способы ее форматирования.
В данной статье была рассмотрена нумерация страниц в OpenOffice, а также рассмотрены способы ее форматирования.
Вставьте номера страниц — ONLYOFFICE
Чтобы вставить номера страниц в документ,
- перейти на вкладку Вставить на верхней панели инструментов,
- щелкните значок Верхний / Нижний колонтитул на верхней панели инструментов,
- выберите подменю Вставить номер страницы ,
- выберите один из следующих вариантов:
Чтобы вставить общее количество страниц в документ (например,грамм. если вы хотите создать запись Page X из Y ):
- поместите курсор туда, куда вы хотите вставить общее количество страниц,
- щелкните значок Верхний / Нижний колонтитул на верхней панели инструментов,
- выберите опцию Вставить количество страниц .
Для редактирования настроек номера страницы,
- дважды щелкните номер добавленной страницы,
- изменить текущие параметры на правой боковой панели:
- Установите Позиция номеров страниц на странице соответственно верху и низу страницы.
- Установите флажок Другая первая страница , чтобы применить другой номер страницы к самой первой странице или в случае, если вы вообще не хотите добавлять к ней какой-либо номер.
- Используйте поле Различные нечетные и четные страницы , чтобы вставить разные номера страниц для нечетных и четных страниц.
- Параметр «Ссылка на предыдущий » доступен, если вы ранее добавляли разделы в свой документ.
В противном случае он будет недоступен.Более того, эта опция также недоступна для самого первого раздела (т.е. когда выбран верхний или нижний колонтитул, принадлежащий первому разделу).
По умолчанию этот флажок установлен, поэтому для всех разделов применяется единая нумерация. Если вы выберете область верхнего или нижнего колонтитула, вы увидите, что эта область помечена меткой Как в предыдущем .
Снимите флажок «Ссылка на предыдущий », чтобы использовать другую нумерацию страниц для каждого раздела документа.Ярлык Как предыдущий больше не будет отображаться. - Раздел Нумерация страниц позволяет настраивать параметры нумерации страниц в различных разделах документа.
Параметр Продолжить с предыдущего раздела выбран по умолчанию и позволяет сохранить непрерывную нумерацию страниц после разрыва раздела.
Если вы хотите начать нумерацию страниц с определенного номера в текущем разделе документа, выберите радиокнопку Начать с и введите необходимое начальное значение в поле справа.
Чтобы вернуться к редактированию документа, дважды щелкните в рабочей области.
Вернуться на предыдущую страницу
Добавить номер страницы X из Y к документу в Word для Mac
Открыв документ, дважды щелкните область нижнего колонтитула страницы, на которой требуется нумерация страниц.
Если дважды щелкнуть верхний или нижний колонтитул, Word открывает эту область для редактирования и отображает вкладку Верхний и нижний колонтитулы .
На вкладке Верхний и нижний колонтитулы щелкните Нижний колонтитул , а затем прокрутите вниз, чтобы найти и щелкнуть стиль под названием Семафор .
Word добавляет нумерацию «Страница X из Y» в центр нижнего колонтитула.

Чтобы оставить эти номера страниц в нижнем колонтитуле и вернуться к тексту документа, щелкните Закрыть верхний и нижний колонтитулы или дважды щелкните в любом месте за пределами области верхнего или нижнего колонтитула.
Вы закончили эту процедуру и можете пропустить оставшиеся шаги.
Чтобы переместить эти номера страниц в верхний колонтитул, выберите строку с номерами страниц.
Нажмите Control-X, чтобы вырезать выделение.
Щелкните в области заголовка, а затем нажмите Control-V, чтобы вставить нумерацию страниц из заголовка.
Возможно, вы захотите удалить пустые строки, следующие за недавно вставленными номерами страниц.
Если вы закончили вносить изменения в верхний и нижний колонтитулы, щелкните Закрыть верхний и нижний колонтитулы или дважды щелкните в любом месте за пределами области верхнего или нижнего колонтитула, чтобы вернуться к основному тексту документа.
Примечание: Вы можете создать свой собственный стиль нумерации страниц с номером страницы и общим количеством страниц, используя коды полей.На вкладке Верхний и нижний колонтитулы , а затем щелкните Поле . В диалоговом окне Поле выберите категорию Нумерация , чтобы вставить поле Page для номера страницы; выберите категорию Информация о документе , чтобы вставить поле NumPages для общего количества страниц.
См. Также
Добавление номеров страниц в верхний или нижний колонтитул
Нумерация начальной страницы в документе позже
WordPerfect Office — Учебники
Нумерация страниц, глав и томов в WordPerfect®
Автор: Лаура Эклен,
www. wpwriter.com
wpwriter.com
Стандартной практикой является добавление номеров страниц к документам, длина которых превышает 4 или 5 страниц. Номера страниц помогают читателям оставаться на своем месте, особенно в длинных или сложных документах.
Функция нумерации страниц в WordPerfect® очень обширна. Вы можете начать со вставки базового номера страницы и перейти к созданию индивидуальных номеров страниц, включающих номера глав и томов. Вы также можете создать собственный номер страницы, используя комбинацию этих номеров.Например, вы можете создать номер страницы, который показывает текущую страницу и номер главы или текущую страницу и общее количество страниц (также называемую «страницей x из y»).
Это руководство начинается с шагов по созданию простого номера страницы вверху или внизу каждой страницы. Затем он переходит к демонстрации того, как вставлять номера глав и томов, добавлять номера страниц в верхние и нижние колонтитулы, создавать индивидуальные номера страниц и подавлять номера страниц, чтобы они не печатались на определенных страницах.
Вставка номера страницы вверху или внизу страницы
Самый быстрый способ вставить номер страницы — выбрать предустановленное положение вверху или внизу страницы. Выберите «Формат »> «Страница»> «Нумерация ». В диалоговом окне Выбор формата нумерации страниц (см. Рис. 1) расположение по умолчанию — Внизу по центру , при котором номер страницы размещается по центру внизу каждой страницы.
Если вы хотите, чтобы номер страницы был размещен в другом месте, откройте список Позиция и выберите другой вариант.Обратите внимание, как обновляются страницы предварительного просмотра, чтобы показать вам, как номер страницы будет выглядеть на напечатанной странице. Выберите OK , чтобы вставить код номера страницы. Этот код будет автоматически обновлен с правильным номером страницы, независимо от того, сколько страниц вы добавляете или вычитаете из документа
Рисунок 1
Самый быстрый способ вставить номер страницы — выбрать одну из предопределенных позиций номера страницы.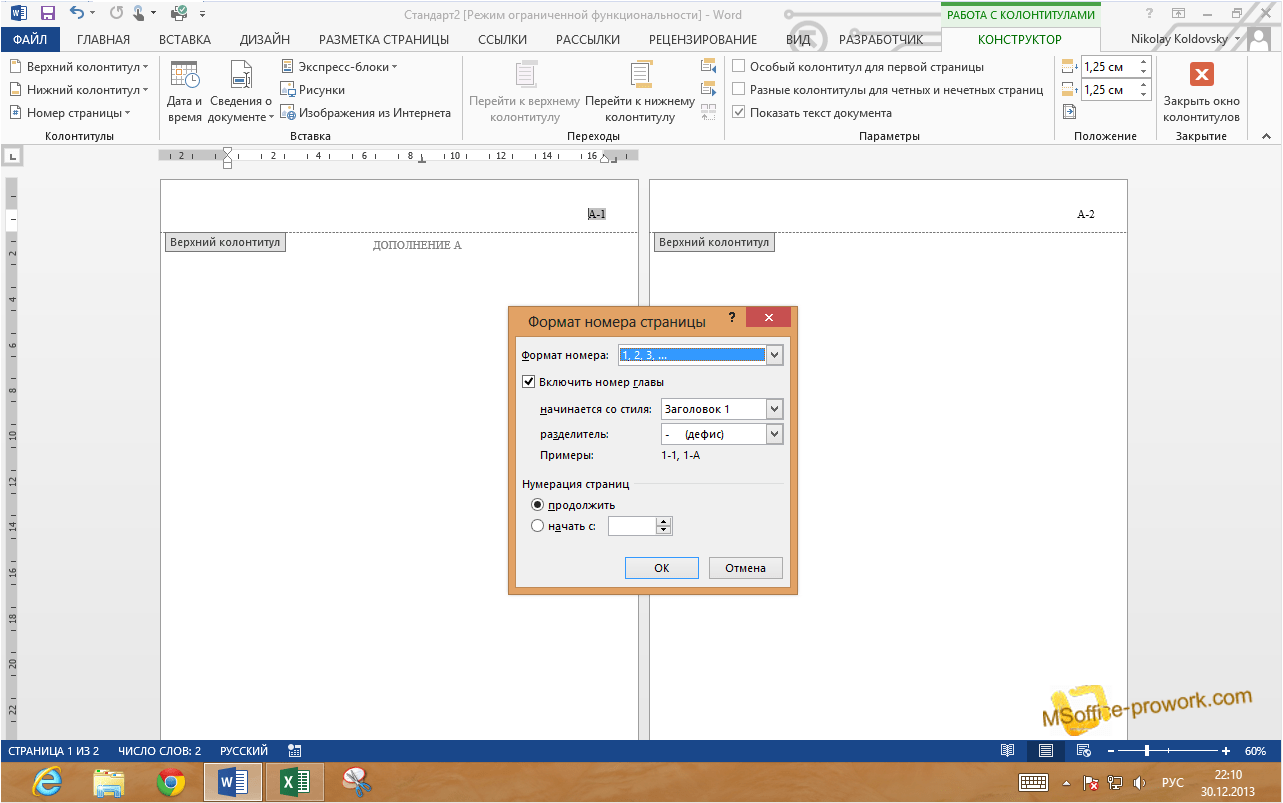
Совет. Номера страниц печатаются в верхней или нижней строке текстовой области страницы, а не на полях.WordPerfect вставляет пустую строку, чтобы отделить номер страницы от остального текста документа. Это уменьшает объем текста, который обычно помещается на странице, на две строки. Если вы уменьшите верхнее или нижнее поле (в зависимости от того, где вы разместили номера страниц) примерно до 2/3 дюйма, вы можете восстановить потерянное пространство, и номера страниц появятся для печати в пространстве полей.
Добавление номера страницы в любое место на странице
Выбор из предопределенного положения — самый быстрый способ вставить номер страницы, но вы можете легко вставить номер страницы в любом месте документа.Например, вы можете указать номер текущей страницы в тексте или вставить номер главы или тома непосредственно в заголовок.
Чтобы «вручную» вставить номер страницы, поместите точку вставки там, где вы хотите, чтобы номер страницы отображался, а затем выберите «Формат »> «Страница»> «Вставить номер страницы» . В диалоговом окне «Вставить номер страницы » (см. Рис. 2) параметр Page уже выбран, поэтому вы просто выбираете «Вставить», чтобы вставить номер страницы.Обратите внимание, что вы также можете использовать это диалоговое окно для вставки номеров глав или томов.
Рисунок 2
Вы можете использовать диалоговое окно Вставить номер страницы , чтобы вставить номер страницы в место, отличное от предопределенных позиций номера страницы.
Выбор другого формата
Часто для вводных страниц, основной части документа и заключительных разделов используются разные стили нумерации.С WordPerfect вы можете легко применять эти разные стили. Просто выберите формат номеров страниц в верхней части документа, а затем выберите новые форматы в основном тексте и в заключительном разделе.
Допустим, вы хотите использовать римские цифры для вводных страниц, арабские цифры для основного текста и строчные буквы для заключительных страниц. Каждый из этих форматов можно выбрать в диалоговом окне Формат нумерации страниц . Во-первых, поместите точку вставки в том месте, где вы хотите начать использовать другой формат номера страницы.Выберите «Формат »> «Страница»> «Нумерация ». В поле списка Формат нумерации страниц выберите формат, а затем нажмите OK , чтобы вставить номер страницы.
Совет. Номер страницы «x of y» указывает номер текущей страницы (x) и общее количество страниц в документе (y). Чтобы создать номер страницы «x of y», выберите Страница 1 из 1 в списке Формат нумерации страниц . (Обратите внимание, что если у вас есть более одной страницы в документе, когда вы вставляете или меняете номера страниц, параметр «Страница 1 из 1» может отображаться в диалоговом окне как «Страница 1 из 2», «Страница 2 из 5, »И так далее, в зависимости от текущей страницы и общего количества страниц.).
Установка номера новой страницы
Во многих случаях, когда вы переключаетесь на другой формат нумерации, вы одновременно хотите перезапустить нумерацию страниц. Чтобы возобновить нумерацию страниц, поместите точку вставки, выберите «Формат »> «Страница»> «Нумерация », а затем нажмите кнопку « Установить значение », чтобы открыть диалоговое окно «Значения » (см. Рисунок 3). Обратите внимание, что вы можете использовать это диалоговое окно для перезапуска нумерации страниц, глав, томов и дополнительных страниц.Введите новый номер страницы в текстовое поле Установить номер страницы и выберите OK .
Рисунок 3
Вы можете установить начальное значение для номеров страниц, глав и томов в диалоговом окне Значения .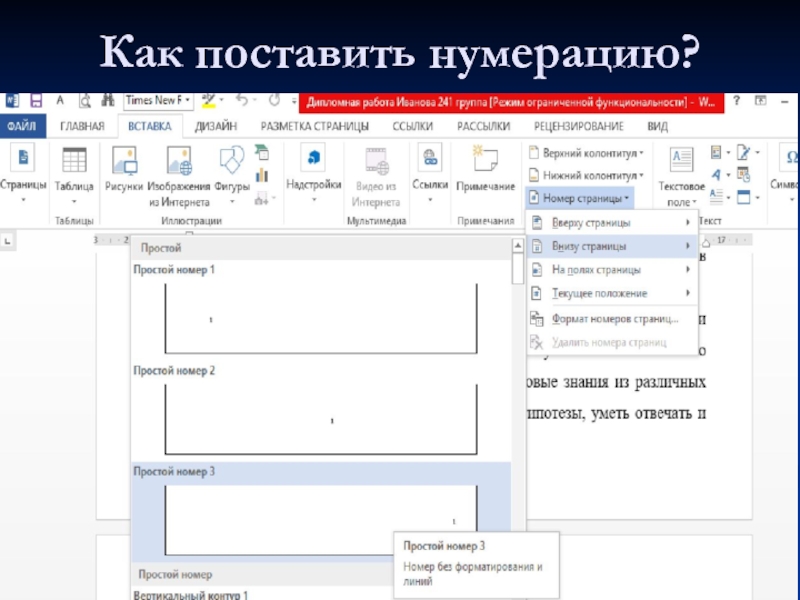
Создание номеров глав и томов
Процесс установки номеров глав и томов практически такой же, как и установка номеров страниц. Вы можете использовать эти элементы нумерации как способ отслеживать любое количество элементов.Да, они помечены как «главы» и «тома», но если вы проигнорируете ярлыки, вы увидите, что вы можете отслеживать любой «раздел» в документе. Фактически, если вы посчитаете номера страниц, номера глав, номера томов и дополнительные номера страниц, вы увидите, что в вашем распоряжении есть четыре различных метода нумерации.
Чтобы вставить номер главы или тома, поместите точку вставки и выберите Формат> Страница> Вставить номер страницы . В диалоговом окне «Вставить номер страницы » (см. Рис. 2) выберите Глава или Том .Выберите Вставить , чтобы вставить номер главы или тома.
Увеличение номеров глав и томов
Важно помнить, что WordPerfect не увеличивает номера разделов и томов, поэтому вам придется установить для них новое значение вручную. В диалоговом окне «Вставить номер страницы » выберите « Value / Adjust », чтобы открыть диалоговое окно « Values » (см. Рисунок 4). Это диалоговое окно почти идентично диалоговому окну Values, показанному на рисунке 3, но в этом диалоговом окне вы можете выбрать метод нумерации страниц для каждой из систем нумерации.
Рисунок 4
В этом диалоговом окне «Значения » вы можете установить начальное значение и выбрать метод нумерации.
Чтобы установить новый номер главы или тома, щелкните вкладку Глава или Том . Введите новое значение в текстовое поле Установить номер главы (или Установить номер тома ). При необходимости выберите альтернативный метод нумерации из списка Метод нумерации глав (или Метод нумерации томов ).Выберите OK , чтобы увеличить номер главы или тома.
При необходимости выберите альтернативный метод нумерации из списка Метод нумерации глав (или Метод нумерации томов ).Выберите OK , чтобы увеличить номер главы или тома.
Вставка номеров страниц в верхние и нижние колонтитулы
Когда вы работаете с верхними и нижними колонтитулами, появляется панель свойств верхнего / нижнего колонтитула. На панели свойств верхнего / нижнего колонтитула вы можете нажать кнопку Нумерация страниц (которая выглядит как лист бумаги с «# 1» на нем), чтобы открыть список типов нумерации (см. Рисунок 5). Выберите тип номера страницы, которую вы хотите вставить.
Рисунок 5
Нажмите кнопку Нумерация страниц , чтобы вставить любой из пяти типов номеров страниц в верхний или нижний колонтитул.
Создание собственных номеров страниц
До этого момента вы работали с одним методом нумерации за раз. Но подождите, это еще не все! WordPerfect имеет пять типов номеров страниц, которые можно использовать по отдельности или в сочетании друг с другом: страница, глава, том, дополнительная страница и общее количество страниц.
Чтобы создать настраиваемую схему нумерации страниц, переместите точку вставки на страницу, с которой должна начинаться нумерация страниц, а затем выберите «Формат »> «Страница»> «Нумерация»> «Пользовательский формат », чтобы открыть диалоговое окно «Пользовательская нумерация страниц » ( см. рисунок 6).
Рисунок 6
Вы можете создать комбинированный номер страницы, который включает номера страниц с номерами глав, номера томов, номера вторичных страниц и общее количество страниц.
Первый шаг — решить, хотите ли вы включить этикетку с номером. Например, вы можете захотеть, чтобы слово «Глава» появилось перед фактическим номером главы. Если вы хотите добавить метку, введите ее в текстовое поле Пользовательский формат нумерации страниц .Затем выберите стиль нумерации в одном из списков и нажмите кнопку Вставить в формате , чтобы вставить код нумерации в текстовое поле Пользовательский формат нумерации страниц .
Например, вы можете захотеть, чтобы слово «Глава» появилось перед фактическим номером главы. Если вы хотите добавить метку, введите ее в текстовое поле Пользовательский формат нумерации страниц .Затем выберите стиль нумерации в одном из списков и нажмите кнопку Вставить в формате , чтобы вставить код нумерации в текстовое поле Пользовательский формат нумерации страниц .
Если вы хотите использовать комбинацию номеров страниц, вставьте пробел или запятую, введите метку, затем выберите другой стиль нумерации. Строка чуть ниже текстового поля Пользовательский формат нумерации страниц показывает, как будет выглядеть номер настраиваемой страницы, когда вы вставите его в документ.Если вас устраивает вид номера, выберите OK . При необходимости выберите Установить значение , чтобы установить новый номер страницы / главы / тома и перезапустить нумерацию страниц с новыми пользовательскими номерами страниц.
Подавление номеров страниц / глав / томов
Функция подавления предназначена для предотвращения печати верхних и нижних колонтитулов, водяных знаков и номеров страниц на определенной странице. Подавление часто используется для предотвращения печати этих элементов на титульном листе.Просто вставьте код подавления вверху каждой страницы, на которой вы не хотите печатать номер страницы. Вот и все! Номера страниц будут отображаться на каждой странице, кроме страниц с кодами подавления.
Чтобы номера страниц не отображались на определенной странице, поместите точку вставки в любом месте на этой странице. Выберите «Формат »> «Страница»> «Подавить », чтобы отобразить диалоговое окно « Подавить » (см. Рисунок 7). Установите флажок Нумерация страниц , а затем выберите OK .Код подавления вставляется вверху текущей страницы. Повторите эти шаги для всех других страниц, на которых вы не хотите, чтобы номера страниц отображались.
Повторите эти шаги для всех других страниц, на которых вы не хотите, чтобы номера страниц отображались.
Рисунок 7
В диалоговом окне Подавить вы можете указать, какие элементы страницы вы не хотите печатать на текущей странице.
Совет: WordPerfect использует шрифт, установленный в диалоговом окне Document Default Font (доступном из Файл> Документ> Шрифт по умолчанию ) для номеров страниц, которые могут совпадать или не соответствовать шрифту, выбранному в документе.Есть два способа предотвратить конфликт со шрифтами. Вы можете установить нужный шрифт как для основного текста, так и для номеров страниц в диалоговом окне Document Default Font . Или вы можете отформатировать шрифт номера страницы, чтобы он соответствовал шрифту основного текста. В диалоговом окне Выбор формата нумерации страниц выберите Шрифт , чтобы открыть диалоговое окно Шрифт нумерации страниц . Выберите шрифт, соответствующий тому, который вы использовали в документе. Выберите OK .
Как совмещать номера страниц в Microsoft Word
В этой новой серии советов эксперты по юридическим технологиям из Affinity Consulting Group предлагают простые ответы на общие вопросы о популярных программах, используемых в юридических бюро.
Регулярно сталкиваетесь с проблемой нумерации страниц в Microsoft Word?
Вы не одиноки. Следующие советы покажут вам, как профессионально добавлять, настраивать и управлять номерами страниц в ваших документах Word.
Добавление номеров страниц в MS Word
Есть два способа добавить номера страниц: 1) добавить их вверху или внизу страницы или 2) вставить в текущее положение. Оба параметра доступны на ленте «Вставка »> кнопке «Номер страницы» или на ленте «Инструменты верхнего / нижнего колонтитула» > кнопке «Номер страницы».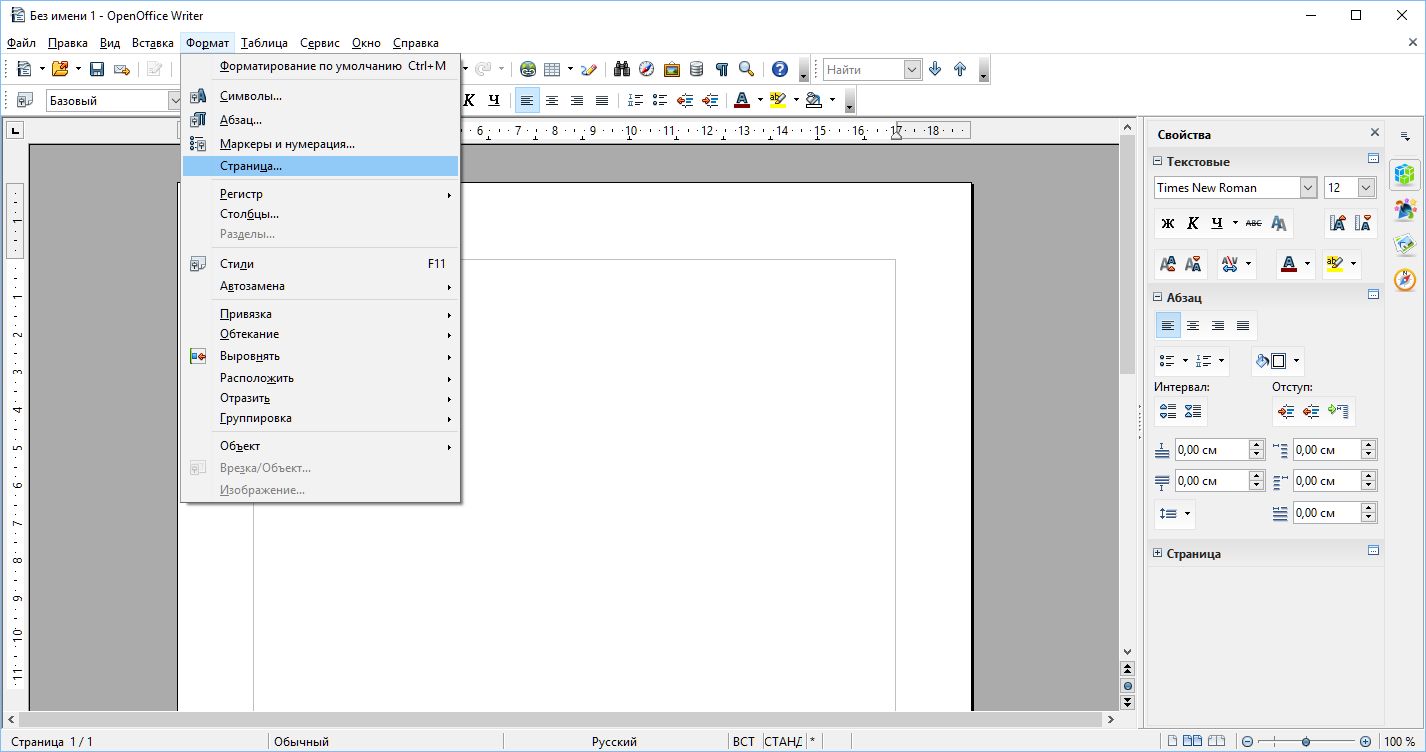
Первый метод может показаться более простым, но с ним связаны серьезные проблемы. Во-первых, Word добавляет ненужный, лишний жесткий возврат после номера страницы, который вам придется удалить. Во-вторых (и это самое главное), все, что было ранее введено в нижний или верхний колонтитулы, будет удалено. Вам придется воссоздать этот контент. Обычно это проблема для идентификаторов документов, путей к файлам, начальных блоков, заголовков документов и бланков.
Чтобы добавить номер страницы с помощью второго (рекомендованного) метода, описанного выше:
- Откройте верхний / нижний колонтитул: Для нижнего колонтитула нажмите Вставить ленту> Верхний и нижний колонтитулы> Кнопка нижнего колонтитула> Изменить нижний колонтитул. Для заголовка нажмите Вставить ленту> Группа «Верхний и нижний колонтитулы»> кнопку «Верхний колонтитул»> «Изменить заголовок».
- Щелкните в нужном месте: Поместите курсор в то место, где вы хотите вставить номер страницы в верхнем / нижнем колонтитуле.
- Вставьте номер страницы: На ленте щелкните ленту «Верхний и нижний колонтитулы»> группа «Верхний и нижний колонтитулы»> кнопку «Номер страницы»> «Текущее положение»> «Обычный номер».
Добавление общего количества страниц
При использовании рекомендованного выше метода для вставки номера страницы вам необходимо добавить общее количество страниц (при желании) отдельно:
- Открыть верхний / нижний колонтитул: Для в нижнем колонтитуле нажмите «Вставить ленту»> «Верхний и нижний колонтитулы»> кнопку «Нижний колонтитул»> «Изменить нижний колонтитул». Для заголовка нажмите Вставить ленту> Группа «Верхний и нижний колонтитулы»> кнопку «Верхний колонтитул»> «Изменить заголовок».
- Щелкните в нужном месте: Поместите курсор в то место, где вы хотите вставить общее количество страниц в верхнем / нижнем колонтитуле.

- Вставьте код поля: Щелкните ленту Верхние и нижние колонтитулы> Вставить группу> кнопку Быстрые части> кнопку Поле.
- Установить категории от до Все.
- В разделе Имена полей выберите NumPages.
- Измените свойства поля по своему усмотрению.
- Пропуск нумерации на первой странице
Чтобы пропустить нумерацию на первой странице документа, необходимо включить Другой нижний колонтитул первой страницы:
- Открыть верхний / нижний колонтитул: Для нижнего колонтитула , нажмите Вставить ленту> Группа «Верхний и нижний колонтитулы»> кнопку «Нижний колонтитул»> «Изменить нижний колонтитул». Для заголовка нажмите Вставить ленту> Группа «Верхний и нижний колонтитулы»> кнопку «Верхний колонтитул»> «Изменить заголовок».
- Включите другой нижний колонтитул первой страницы: лента «Верхний и нижний колонтитулы»> группа «Параметры»> установите флажок «Другая первая страница».
Номера страниц и разрывы разделов
Иногда вам нужно изменить нумерацию страниц в середине документа (начать заново, остановить нумерацию страниц, нумерацию начальной страницы, изменить стиль нумерации страниц и т. Д.). Для этого вам нужно разбить документ на несколько разделов, используя разрывы разделов. Разрывы разделов можно вставить с ленты «Макет »> группа «Параметры страницы»> «Разрывы»> группа «Разрывы разделов»> «Следующая страница».
Изменить нумерацию страниц для новых разделов
Вам нужен разрыв раздела каждый раз, когда вам нужно изменить нумерацию страниц. Однако после того, как вы вставили разрыв раздела, вам также необходимо разорвать связь между вашими несколькими верхними и нижними колонтитулами. У каждого раздела есть свой набор верхних и нижних колонтитулов.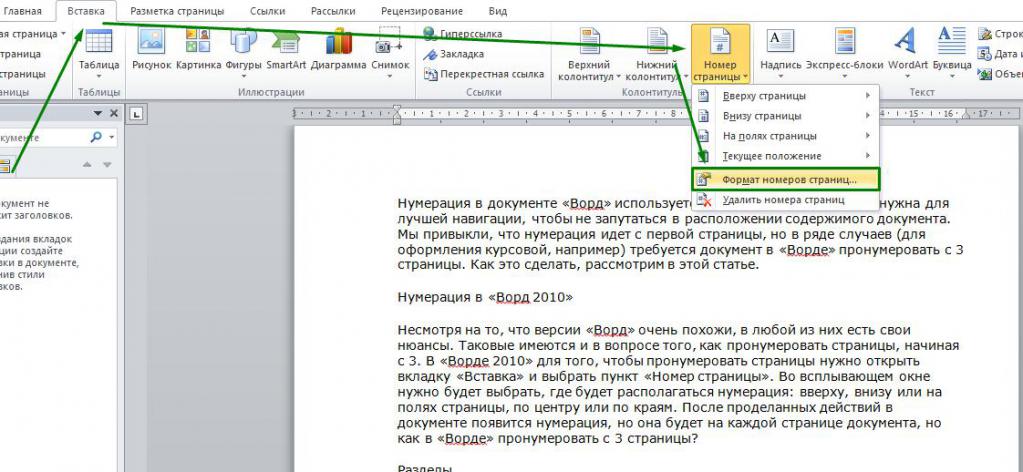 Верхние или нижние колонтитулы раздела могут быть такими же или отличаться от предыдущего раздела. По умолчанию Word автоматически связывает каждый верхний и нижний колонтитулы с предыдущим разделом. Таким образом, всякий раз, когда вы вносите изменение в один раздел, изменение автоматически вносится в каждый связанный верхний и нижний колонтитулы. Чтобы вырезать ссылку:
Верхние или нижние колонтитулы раздела могут быть такими же или отличаться от предыдущего раздела. По умолчанию Word автоматически связывает каждый верхний и нижний колонтитулы с предыдущим разделом. Таким образом, всякий раз, когда вы вносите изменение в один раздел, изменение автоматически вносится в каждый связанный верхний и нижний колонтитулы. Чтобы вырезать ссылку:
- Откройте верхний / нижний колонтитул: Для нижнего колонтитула нажмите Вставить ленту> Группа «Верхний и нижний колонтитулы»> кнопку «Нижний колонтитул»> «Изменить нижний колонтитул». Для заголовка нажмите Вставить ленту> Группа «Верхний и нижний колонтитулы»> кнопку «Верхний колонтитул»> «Изменить заголовок».
- Обрежьте ссылку: Отключите ленту Верхние и нижние колонтитулы> Группа навигации> Ссылка на предыдущий.
Вы должны повторить для каждого раздела, где вам нужно внести изменения в верхний и нижний колонтитулы. Вам также нужно будет отдельно вырезать ссылку для каждого верхнего и нижнего колонтитулов в разделе, включая разные верхние и нижние колонтитулы первой страницы.
Добавить общее количество страниц в разделе
Если в вашем документе используются разрывы разделов, вы можете добавить общее количество страниц в этом разделе, а не общее количество страниц во всем документе.Например, если ваш документ включает в себя экспонаты, которые пронумерованы отдельно или вообще не пронумерованы, в тексте может потребоваться указать общее количество страниц в основном тексте (а не весь документ).
- Откройте верхний / нижний колонтитул: Для нижнего колонтитула нажмите Вставить ленту> Группа «Верхний и нижний колонтитулы»> кнопку «Нижний колонтитул»> «Изменить нижний колонтитул». Для заголовка нажмите Вставить ленту> Группа «Верхний и нижний колонтитулы»> кнопку «Верхний колонтитул»> «Изменить заголовок».

- Щелкните в нужном месте: Поместите курсор в то место, где вы хотите вставить номер страницы в верхнем / нижнем колонтитуле.
- Вставьте код поля: Щелкните ленту Верхние и нижние колонтитулы> Вставить группу> кнопку Быстрые части> кнопку Поле.
- Установить Категории с по Все .
- В разделе Имена полей, выберите Страницы раздела.
- Измените свойства поля по своему усмотрению.
Получите все советы по Microsoft Word
Эти советы взяты из книги Affinity Consulting Group «Microsoft Word для юристов.Эта книга, написанная специально для юристов и юристов, легко читается и содержит пронумерованные шаги и экранные иллюстрации. Он представляет собой сборник за 21 год о том, как решать практически все проблемы Word, с которыми Affinity Consulting Group сталкивается в юридической среде, а также советы, приемы и малоизвестные методы обработки текста. Загрузите свою копию книги в книжном магазине Attorney at Work или выберите лицензию для всех своих адвокатов. Также доступна версия для пользователей Mac: «Word для Mac для юристов» — 2019 и Office 365.
© iStockphoto.com
Буквы и цифры в номерах страниц (Microsoft Word)
Обратите внимание:
Эта статья написана для пользователей следующих версий Microsoft Word: 2007, 2010, 2013, 2016, 2019 и Word в Office 365. Если вы используете более раннюю версию (Word 2003 или более раннюю), этот совет может не работать для ты . Чтобы ознакомиться с версией этого совета, написанного специально для более ранних версий Word, щелкните здесь: Буквы и цифры в номерах страниц.
Во многих документах вам может потребоваться пронумеровать свои страницы номером раздела в качестве предисловия.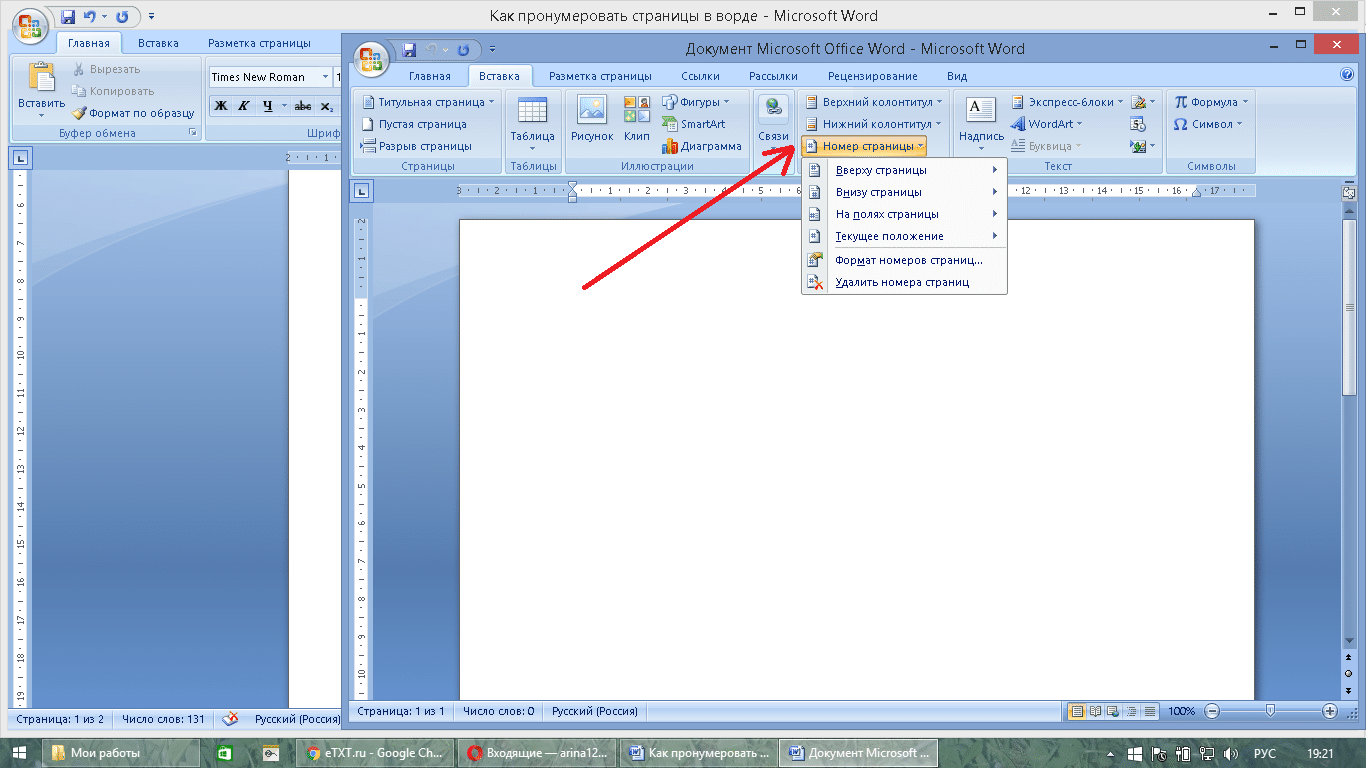 Например, вы можете захотеть пронумеровать их как A-1, A-2, A-3 и т. Д. То, как именно вы это делаете, зависит от того, как у вас настроены ваши документы.Например, если каждый «раздел» на самом деле представляет собой отдельный файл документа, вам просто нужно указать номера страниц следующим образом:
Например, вы можете захотеть пронумеровать их как A-1, A-2, A-3 и т. Д. То, как именно вы это делаете, зависит от того, как у вас настроены ваши документы.Например, если каждый «раздел» на самом деле представляет собой отдельный файл документа, вам просто нужно указать номера страниц следующим образом:
- Отображение вкладки «Вставка» на ленте.
- Предполагая, что вам нужен номер страницы в нижнем колонтитуле, щелкните инструмент «Нижний колонтитул» в группе «Верхний и нижний колонтитулы», а затем нажмите «Изменить нижний колонтитул». Word отображает нижний колонтитул текущей страницы и помещает туда точку вставки. (Если вы хотите, чтобы номер страницы был в заголовке, просто выполните этот шаг, но в каждом случае ищите «Верхний колонтитул» вместо «Нижний колонтитул».)
- Введите букву раздела с дефисом. (Например, A- или B- .)
- В более ранних версиях Word убедитесь, что на ленте отображается вкладка «Дизайн». Если вы используете более новую версию Word, перейдите к шагу 5.
- Щелкните инструмент «Номер страницы» в группе «Верхний и нижний колонтитулы». Word отображает некоторые параметры для номера вашей страницы.
- Щелкните текущую позицию | Обычный номер. Word вставляет номер страницы за вас.
- Отформатируйте верхний или нижний колонтитул по своему усмотрению.
- Щелкните инструмент «Закрыть верхний и нижний колонтитулы» в правой части ленты.
Если все разделы вашей рукописи находятся в одном файле документа, просто убедитесь, что у вас есть настоящий разрыв раздела между каждым из ваших разделов. Затем вы можете настроить номера страниц следующим образом:
- Разместите курсор в том разделе, где вы хотите нумерацию страниц.
- Отображение вкладки «Вставка» на ленте.
- Предполагая, что вам нужен номер страницы в нижнем колонтитуле, щелкните инструмент «Нижний колонтитул» в группе «Верхний и нижний колонтитулы», а затем нажмите «Изменить нижний колонтитул».
 Word отображает нижний колонтитул текущей страницы и помещает туда точку вставки. (Если вы хотите, чтобы номер страницы был в заголовке, просто выполните этот шаг, но в каждом случае ищите «Верхний колонтитул» вместо «Нижний колонтитул».)
Word отображает нижний колонтитул текущей страницы и помещает туда точку вставки. (Если вы хотите, чтобы номер страницы был в заголовке, просто выполните этот шаг, но в каждом случае ищите «Верхний колонтитул» вместо «Нижний колонтитул».) - Снова откройте вкладку Вставка на ленте.
- Щелкните инструмент «Быстрые части» (в группе «Текст»), а затем выберите «Поле». Word отображает диалоговое окно «Поле».
- Убедитесь, что в списке «Категории» выбрана категория «Нумерация». (См. Рисунок 1.)
- Выберите раздел в списке имен полей.
- В списке Формат выберите вариант для заглавных букв (A B C …).
- Нажмите ОК, чтобы добавить свое поле в верхний или нижний колонтитул.
- Введите прочерк.
- В более ранних версиях Word убедитесь, что на ленте отображается вкладка «Дизайн». Если вы используете более новую версию Word, перейдите к шагу 5.
- Щелкните инструмент «Номер страницы» в группе «Верхний и нижний колонтитулы».Word отображает некоторые параметры для номера вашей страницы.
- Щелкните текущую позицию | Обычный номер. Word вставляет номер страницы за вас.
- Отформатируйте верхний или нижний колонтитул по своему усмотрению.
- Щелкните инструмент «Закрыть верхний и нижний колонтитулы» в правой части ленты.
Рисунок 1. Диалоговое окно Поле.
WordTips — ваш источник экономичного обучения работе с Microsoft Word.
(Microsoft Word — самая популярная программа для обработки текстов в мире.)
Этот совет (13269) применим к Microsoft Word 2007, 2010, 2013, 2016, 2019 и Word в Office 365. Вы можете найти версию этого совета для старого интерфейса меню Word здесь: Буквы и числа в номерах страниц .
Автор Биография
Аллен Вятт
Аллен Вятт — всемирно признанный автор, автор более чем 50 научно-популярных книг и многочисленных журнальных статей. Он является президентом Sharon Parq Associates, компании, предоставляющей компьютерные и издательские услуги. Узнать больше о Allen …
Он является президентом Sharon Parq Associates, компании, предоставляющей компьютерные и издательские услуги. Узнать больше о Allen …
Копирование именованных диапазонов
Именованные диапазоны — отличный инструмент для разработки книг с большим количеством формул. В какой-то момент вы можете захотеть скопировать свой …
Открой для себя больше
Извлечение URL-адресов из гиперссылок
Когда вы добавляете гиперссылку на рабочий лист, она состоит как минимум из двух частей: отображаемого текста и URL-адреса.Если у вас есть …
Открой для себя больше
Использование слияния для заполнения документов
Слияние почты можно использовать для объединения групп документов, основанных на общей информации. Этот совет показывает, как слияние почты …
Открой для себя больше
Установка точного нестандартного размера бумаги
Word позволяет вам определять ваши собственные нестандартные размеры бумаги. Однако возможно, что эти размеры могут измениться сами по себе….
Открой для себя больше
Последняя строка абзаца завершена неправильно
Выравнивание абзаца может иметь нежелательные последствия для последней строки абзаца. Если это произойдет с вашим текстом, вы …
Открой для себя больше
Использование маркера
Нужно привлечь внимание к тексту? Подумайте об использовании инструмента Highlight, который работает так же, как маркеры …
Открой для себя больше
Как добавить номера страниц в Microsoft Word (шаг за шагом)
В этом руководстве объясняются основы работы с номерами страниц в Microsoft Word.Мы рассмотрим четыре задачи:
- Как добавить номера страниц
- Как форматировать номера страниц
- Как убрать номер страницы с первой
- Как начать вторую страницу со страницы № 1
Это руководство также доступно в виде видеоролика на YouTube, в котором показаны все шаги в реальном времени.
Смотрите более пятидесяти других видеороликов о Microsoft Word и Adobe Acrobat на моем канале YouTube.
Изображения ниже взяты из Word для Microsoft 365 (ранее Office 365).Эти шаги также будут работать в Word 2019, Word 2016, Word 2013 и Word 2010. Однако ваш интерфейс может немного отличаться в этих старых версиях программного обеспечения.
Как добавить номера страниц в Microsoft Word
Важное примечание: Номера страниц, добавленные вверху или внизу страницы, будут вставлены в верхний или нижний колонтитул. Номера страниц заменят любой существующий текст, помещенный в том же месте в верхнем или нижнем колонтитуле. Поэтому вам следует добавить номера страниц перед добавлением других элементов в верхний или нижний колонтитул.
- Выберите вкладку Вставка на ленте.
Рисунок 1. Вкладка «Вставить»
- Нажмите кнопку Номер страницы в группе Верхний и нижний колонтитулы.
Рисунок 2. Кнопка номера страницы
- Выберите место для вставки номеров страниц из раскрывающегося меню:
- К началу страницы (в шапке)
- Внизу страницы (в нижнем колонтитуле)
- Поля страницы
- Текущее положение
Параметр «Текущая позиция» — это текущее положение курсора в верхнем, нижнем колонтитуле или основной части текста.Если текущая позиция находится в теле текста, номер страницы будет отображаться только на текущей странице. Он не будет отображаться в том же месте на других страницах.
Рис.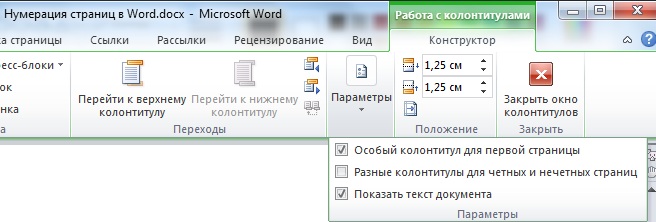 3. Меню номера страницы
3. Меню номера страницы
- Выберите дополнительные параметры расположения и стиля из подменю. (Параметры будут зависеть от выбора, сделанного на шаге 3.)
Рисунок 4. Подменю номеров страниц
Номера ваших страниц должны появиться немедленно.
Как форматировать номера страниц в Microsoft Word
В этом разделе показано, как изменить числовой формат, включить номера глав и начать с определенной страницы.
- Выберите вкладку Insert на ленте (см. Рисунок 1).
- Нажмите кнопку Номер страницы в группе Верхний и Нижний колонтитулы (см. Рисунок 2).
- В раскрывающемся меню выберите Форматировать номера страниц .
Рисунок 5. Параметр «Формат номера страниц»
- Выберите нужные параметры в диалоговом окне «Формат номера страницы».
- Формат чисел (например, цифры, буквы, римские цифры)
- Включить номер главы (Эта опция работает, только если вы уже установили схему нумерации глав.)
- Продолжить с предыдущего раздела (Когда выбран этот параметр, ваши разделы будут непрерывно нумероваться. Если вы не хотите, чтобы номера страниц продолжались с предыдущего раздела, выберите Начать с .)
- Начать с (по умолчанию будет выбрана страница 1. Однако, если вы введете другой номер, например 5, номер страницы 5 появится на первой странице документа или первой странице раздела.)
Рисунок 6. Опции формата номера страницы
- Нажмите кнопку OK .
Рисунок 7. Кнопка ОК
Форматирование номера вашей страницы должно быть применено немедленно.
Как удалить номер страницы с первой страницы в Microsoft Word
Вы можете удалить номер страницы с первой страницы, потому что это титульный лист или титульный лист.
- Выберите вкладку Insert на ленте (см. Рисунок 1).
- Нажмите кнопку Верхний колонтитул или Нижний колонтитул в группе Верхний и нижний колонтитулы. (Выберите место, где расположены номера ваших страниц.)
Рис. 8. Кнопки «Верхний колонтитул» и «Нижний колонтитул»
- В раскрывающемся меню выберите Изменить верхний колонтитул или Изменить нижний колонтитул .
Рисунок 9. Параметр «Изменить нижний колонтитул»
- Выберите Другая первая страница в группе «Параметры» на вкладке «Верхний и нижний колонтитулы».
Совет для профессионалов: Вкладка «Верхний и нижний колонтитулы» отображается только тогда, когда вы работаете с верхними или нижними колонтитулами.
Рисунок 10. Другой вариант первой страницы
Номер страницы на первой странице должен исчезнуть.Если номер страницы не исчезает, выберите ее и нажмите клавишу «Удалить», чтобы удалить ее вручную.
Как начать вторую страницу со страницы номер 1 в Microsoft Word
После удаления номера страницы с первой страницы, как показано в предыдущем разделе, вы можете принудительно начать вторую страницу со страницы 1.
- Нажмите кнопку Номер страницы в группе Верхний и нижний колонтитулы.
Рисунок 11. Кнопка «Номер страницы» на вкладке «Верхний и нижний колонтитулы»
- Выберите Форматировать номера страниц из раскрывающегося меню (см. Рисунок 5).
- Введите номер 0 в меню « Начать с » в диалоговом окне «Формат номера страницы».
Рисунок 13. Меню «Начать с»
- Нажмите кнопку OK (см. Рисунок 7).
Номер страницы на второй странице следует изменить на номер 1.
- Нажмите кнопку Закрыть верхний и нижний колонтитулы .

Рисунок 14. Кнопка «Закрыть верхний и нижний колонтитулы»
Связанные ресурсы
Как настроить поля страницы в Microsoft Word
Как настроить межстрочный интервал в Microsoft Word
Как использовать редактор Word для Microsoft 365 (проверка орфографии и грамматики)
Проблемы с нумерацией страниц / верхним / нижним колонтитулом Word 2007
Эта страница последняя
исправлено:
01 янв 2021 20:39:15 -0500
.
Верно. Это не только ты.
См. Следующие ссылки.
http://answers.microsoft.com/en-us/office/forum/office_2010-word/i-want-to-add-a-page-number-in-word-2010-but-there/6fbe72f4-b5dd- 47be-8b54-dcc40fa7bf11
http://answers.microsoft.com/en-us/office/forum/office_2010-word/when-i-get-to-insert-header-and-footer-i-get-the/44e00498-800f-4f29- a547-8de3e95aac4a? page = 1 & tm = 13250
999 # нижний колонтитул
https: // ответы.microsoft.com/en-us/msoffice/forum/all/pagination-in-word-2013-is-disabled/a23992d6-1e5c-4f7c-affc-3e565443bc6c
Проблема — Номер страницы Отсутствуют параметры:
Проблема, описанная на этой странице, заключалась в
описывается следующим образом:
Я хочу добавить номер страницы в Word 2019 (365, 2016, 2013, 2010, 2007), но нет вариантов
разные номера страниц. В нем написано просто больше номеров страниц с office.com и
сохранить выделение как номер страницы (серым цветом).Обычно это не должно было показывать
все картинки из перечисленных вариантов?
Итак, я хотел найти дополнительные номера страниц на сайте Office.com, но не было
Доступен онлайн-контент.
Кратковременный ответ для номеров страниц: вы можете вставить
Поле номера страницы с помощью Alt + Shift + P.
Проблема — Отсутствуют параметры верхнего / нижнего колонтитула:
Проблема, описанная на этой странице, также заключалась в
описывается следующим образом:
Я хочу добавить верхний / нижний колонтитул в Word 2019 (365, 2016, 2013, 2010, 2007), но нет вариантов
различные верхние или нижние колонтитулы. В нем говорится просто «Больше верхних и нижних колонтитулов с сайта office.com». Обычно это не должно было показывать
В нем говорится просто «Больше верхних и нижних колонтитулов с сайта office.com». Обычно это не должно было показывать
все картинки из перечисленных вариантов?
Итак, я хотел найти больше верхних и нижних колонтитулов на сайте Office.com, но не было
Доступен онлайн-контент.
(Если вы посмотрите, у вас также нет титульных страниц или оглавлений, которые можно было бы вставить.)
Проблема — Оглавление Отсутствуют параметры:
Та же проблема. То же решение.
Проблема — Нет доступных титульных страниц:
Та же проблема. То же решение.
Решение
— Замените поврежденный файл Building Blocks:
Это проблема с файлом стандартных блоков, который поставляется с Word. В слове
2007 этот файл
« Building Blocks.dotx .» Видеть
Исправьте отсутствующие номера страниц в Word 2007. В Word 2010-2019 / 365 этот файл
Встроенный
Building Blocks.dotx .Видеть
Я не вижу галереи номеров страниц, верхних и нижних колонтитулов, титульных страниц или
уравнения.
В англоязычной версии Word эти файлы находятся в следующих
(для разных языков) папок:
Windows XP Расположение:
c: \ Documents and Settings \ {ваше имя пользователя} \ Application
Data \ Microsoft \ Document Building Blocks \ 1033 \Windows Vista и 7-10 Расположение:
c: \ Users \ {ваше имя пользователя} \ AppData \ Roaming \ Microsoft \ Document Building
Блоки \ 1033 \
Если у вас в Office установлен язык, отличный от английского, у вас будет
папка с другим номером.
Это скрытые системные папки. Если в вашем меню «Пуск» есть функция поиска
поиск% APPDATA% приведет вас к нужной папке. Может
также быть подпапками, зависящими от версии. В моей системе Vista я вижу внутри 1033
папку «Building Blocks.dotx» для Word 2007 и папку «14» для
Word 2010. В моей системе Windows 7 я вижу внутри папки 1033 цифру «14» для Word.
2010, «15» для Word 2013 и «16» для Word 2016-19, а также файл «Building Blocks.dotx «для
Word 2007.
С закрытым Word, когда
вы найдете эти файлы, переименуйте их. (например, BuildingBlocksOld.dotx)
Когда вы снова откроете Word, они восстановятся. Если это решит вашу проблему и
в старом файле нет ничего нужного, можете удалить.
Примечание: , а не , изменять эти файлы в Program Files (или Program Files
(x86)) Папка. (Изменение их в этих папках может означать, что вам нужно отремонтировать
Слово.)
Другие шаблоны, хранящиеся в этих местах, могут содержать пользовательские строительные блоки.
Однако это сделано намеренно, а не по умолчанию. Любые другие файлы в этих папках
не должны быть источником проблем, о которых идет речь. Я не вижу причин
поместите пользовательские строительные блоки в другие шаблоны в эти папки; вместо магазина
такие шаблоны в папке автозагрузки Word.
В этом месте их будет проще использовать, и я могу ошибаться насчет них
вызывая эти проблемы при хранении в специальных папках строительных блоков.
MegaSolution: изучение полей и верхних и нижних колонтитулов
Еще более долгосрочное решение — научиться работать с
Заголовки и
Нижние колонтитулы и
поля. Это очень мощные и гибкие компоненты Word, которые
ограничены параметрами «Вставить номер страницы» или «Вставить верхний / нижний колонтитул» в
Word 2007-2019 / 365. В верхних и нижних колонтитулах можно сделать гораздо больше, чем
появляется в галерее предлагаемых вариантов.
Примечание: излишки строительных блоков.dotx в версиях после Word 2007
Версии Word после Word 2007 используют файл « Built-In Building Blocks.dotx »
для хранения стандартных строительных блоков. В этих версиях также используется другой файл
называется « Building Blocks.dotx ». Этот файл, хотя и назван так же, как
Файл «Building Blocks.dotx», используемый в Word 2007, похоже, не содержит строительных блоков.
 В поле «Номер страницы» ставим необходимое число:
В поле «Номер страницы» ставим необходимое число: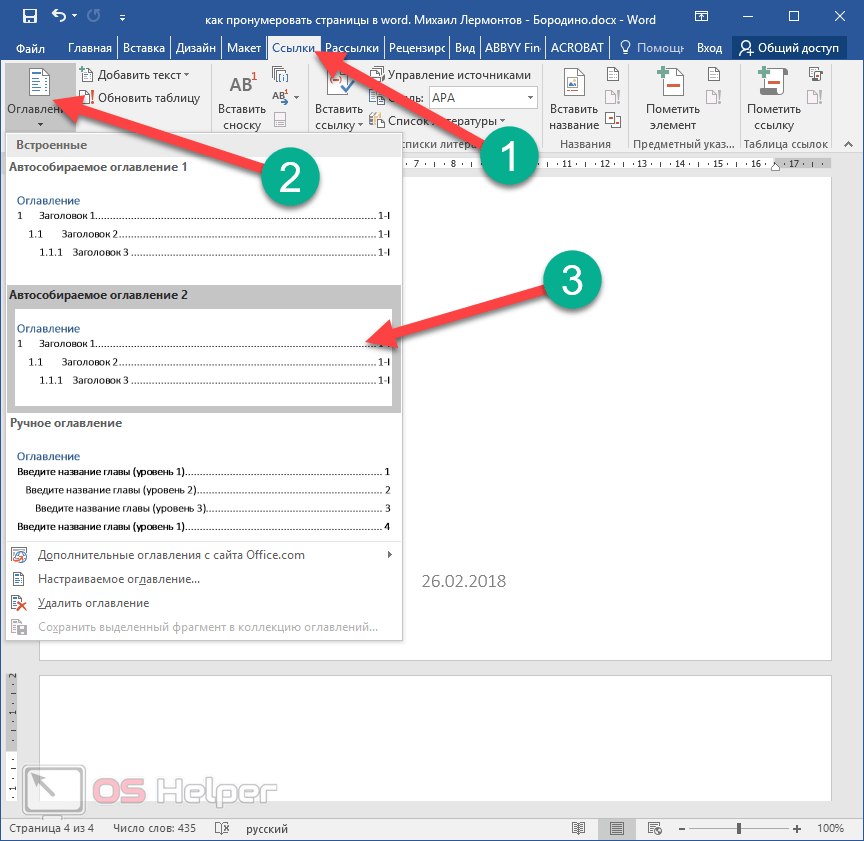
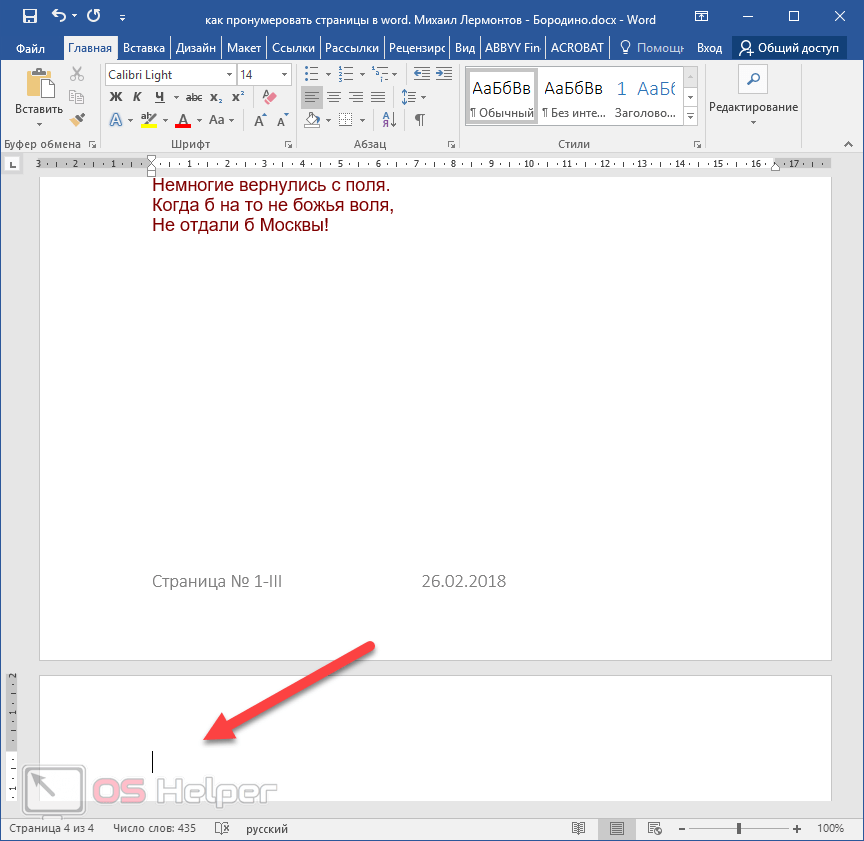
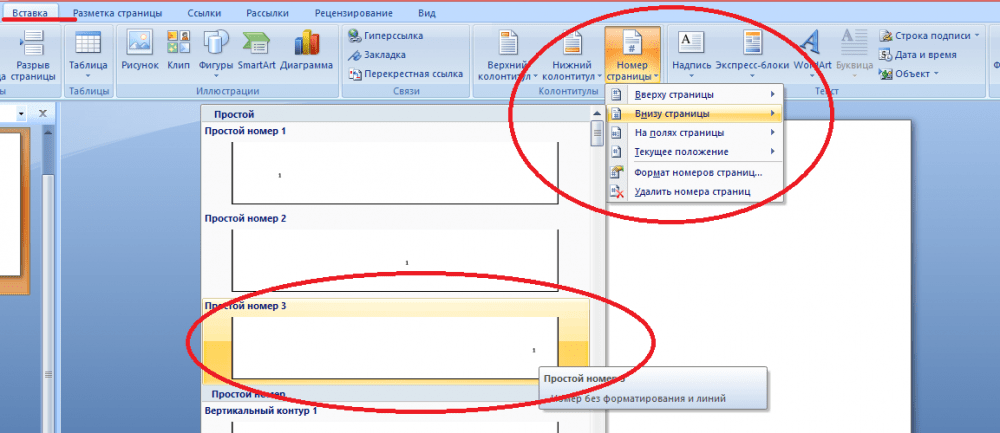

 03.18
03.18
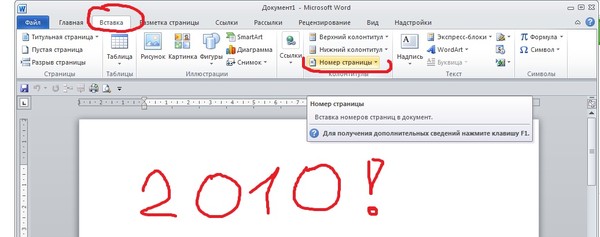
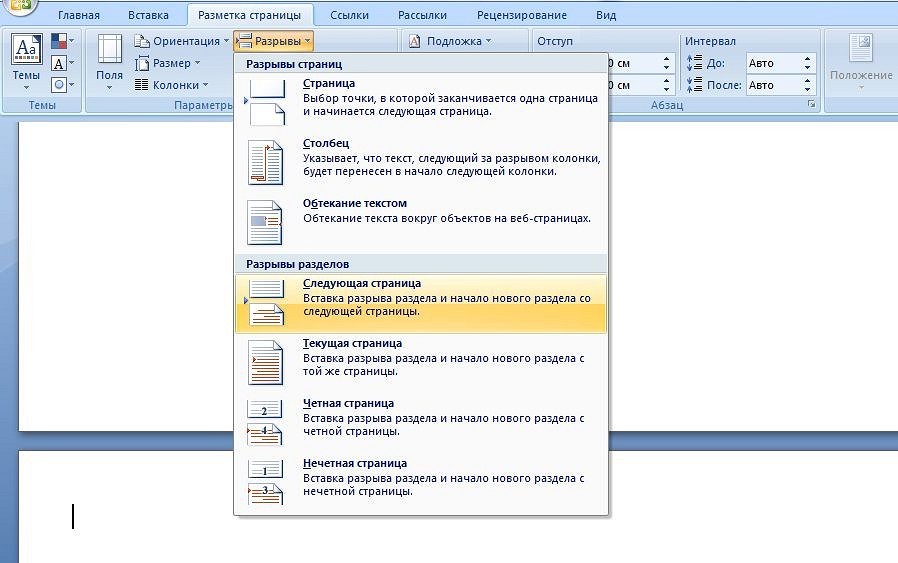
 Word отображает нижний колонтитул текущей страницы и помещает туда точку вставки. (Если вы хотите, чтобы номер страницы был в заголовке, просто выполните этот шаг, но в каждом случае ищите «Верхний колонтитул» вместо «Нижний колонтитул».)
Word отображает нижний колонтитул текущей страницы и помещает туда точку вставки. (Если вы хотите, чтобы номер страницы был в заголовке, просто выполните этот шаг, но в каждом случае ищите «Верхний колонтитул» вместо «Нижний колонтитул».)