Как проверить доступность порта: Проверка порта
PING TEST — Проверить пинг сайта или IP
Как проверить пинг сайта?
Создавая собственный интернет-ресурс, каждый владелец желает знать, каковы его показатели спустя какое-то время. Это особенно полезно и важно тем, кто заказывает оптимизацию и раскрутку своего ресурса, вкладывая в это немалые денежные средства.
Как узнать, что Ваш веб-ресурс проиндексирован поисковыми системами? Где найти информацию об IP домена или хоста? Что такое ping или пингатор, и какую пользу он принесет Вашему веб-сайту? Эти и многие другие вопросы сегодня интересуют как начинающих, так и опытных владельцев сайтов, которые ищут пути как проанализировать свой сайт и получить максимально полную и детальную информацию.
Проверка ping, traceroute и заголовков сервера
Наш инструмент – это универсальная система проверки сайтов, которая поможет вам найти всю интересующую вас информацию в одном месте. Буквально в считанные минуты на нашем сайте Вы можете получить актуальный отчет о состоянии вашего сайта, в который будут включены следующие показатели: traceroute и IP домена, ping IP и HTTP-заголовки.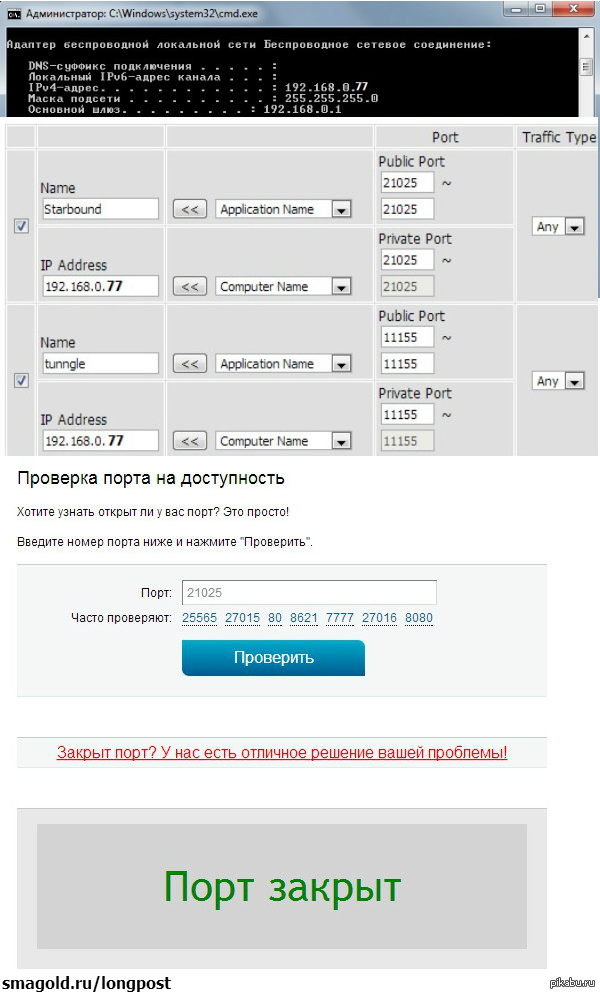 И это лишь небольшой перечень информации, которую Вы получите на pr-cy.ru. «Что для этого нужно?» — спросите вы. Вам надо лишь ввести адрес своего сайта в соответствующее поле.
И это лишь небольшой перечень информации, которую Вы получите на pr-cy.ru. «Что для этого нужно?» — спросите вы. Вам надо лишь ввести адрес своего сайта в соответствующее поле.
www.pr-cy.ru – это первый помощник любого оптимизатора, который предоставит отчет о ping.
Проверка с помощью tracert, trace, traceroute
При создании отчета мы используем такой диагностический инструмент, как tracert. Благодаря tracert Вы можете узнать маршрут запросов и задать точку назначения, которая будет соответствовать указанному вами IP-адресу. Наряду с tracert мы используем метод trace, который широко используется для отладки приложений. Еще одним маршрутизатором, которым пользуется наш сервис, является traceroute. При этом traceroute помогает определить, есть ли проблемы с доставкой данных по тому или иному промежуточному маршруту.
PING домена
Дополнительным преимуществом нашего сервиса является ping домена, который позволит вам проверить индексацию вашего домена и загруженность каналов передачи данных.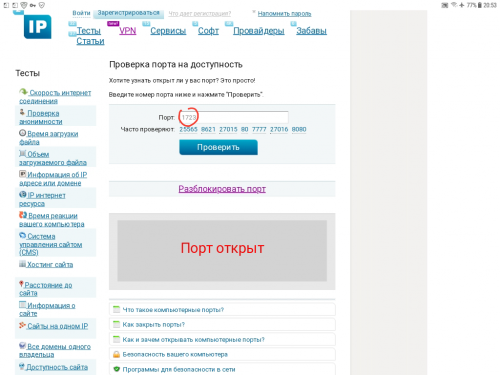 Сервис pr-cy.ru – это удобство и быстрота, которая поможет вам в любое время дня и ночи осуществить проверку вашего сайта.
Сервис pr-cy.ru – это удобство и быстрота, которая поможет вам в любое время дня и ночи осуществить проверку вашего сайта.
Как открыть порт 443 windows, за минуту
Добрый день уважаемые читатели и гости блога, продолжаем изучать безопасность в операционных системах Microsoft, в прошлый раз мы решили проблему с долгим поиском обновлений Windows 7, установили их и теперь система более защищена от внешнего мира, в сегодняшней же стать я затрону такую тему, как что такое порты и как открыть порт 443 в windows, за минуту. Данный материал будет полезным для системных администраторов, так и для разработчиков.
Что такое порты в Windows
Давайте я попробую по простому объяснить, что такое порт. Представим себе большой микрорайон с большим количеством многоэтажных домов, в каждом из них есть квартиры с жильцами, общим количеством 65 536, каждая квартира имеет свой уникальный, порядковый номер. Теперь представим, что вам необходимо попасть к другу Васе, который живет в 1443 квартире, вы что делаете идете в нужный дом с таким номером квартиры, далее вам нужно заскочить к Марине, которая живет в 80 квартире, а теперь представьте, что вместо вас это ваш компьютер и вместо ваших друзей, это порты.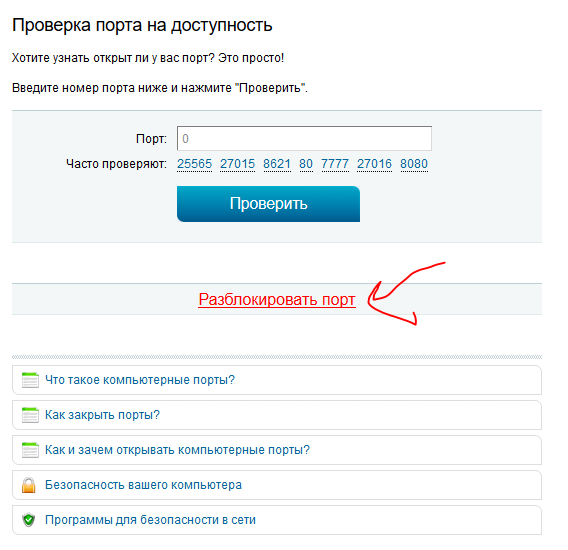 Каждый такой порт уникален и отвечает за ответ пользователю по определенной службе, например,
Каждый такой порт уникален и отвечает за ответ пользователю по определенной службе, например,
Из выше описанного, порты бывают двух типов:
- Жестко забронированные под определенные службы. Это порты которые используются исключительно определенными программами. Диапазон таких портов от 0-1024, но есть и выше, тот же 1433 у SQL или 55777 Vipnet.
- Динамические, используемые для повседневных вещей пользователя. Это диапазон после 1024, и используют их, например, в таком контексте: скачиваете файл, ваш компьютер использует один порт, смотрите online фильм, ваш компьютер использует второй порт и так далее. Как только передача данных заканчивается, порт освобождается.
Порты еще очень часто ассоциируют с сокетами, о которых я уже рассказывал, советую посмотреть.
Что такое порт 443?
Как я и писал выше, чаще всего он используется в двух вещах, первая это конечно подавляющее количество сайтов, работающих по https протоколу на 443 порты, и второй момент это в шифрованных каналах передачи данных. Лет 5 назад, его использовали в основном интернет банки и интернет магазины, где расплачивались электронными картами, сейчас же поисковые системы, стараются и подталкивают, всех вебмастеров, перевести свои ресурсы именно на 443 соединение.
Лет 5 назад, его использовали в основном интернет банки и интернет магазины, где расплачивались электронными картами, сейчас же поисковые системы, стараются и подталкивают, всех вебмастеров, перевести свои ресурсы именно на 443 соединение.
Почему порт может не работать?
Давайте рассмотрим вопрос. по каким причинам может быть закрытым порт 443.
- По умолчанию, когда вы только установили Windows, в ней по умолчанию все порты на ружу закрыты из политики безопасности и это правильно. Их блокирует встроенная программа брандмауэр Windows или по простому файрвол.
- Администратор сети у вас мог заблокировать нужный порт, так как у него есть такие механизмы как групповая политика или доступ к прокси серверу.
- 443 сокет заблокирован на маршрутизаторе
Если 443 порт закрыт, то это означает, что:
- Если на вашем компьютере есть программа или утилита подключающаяся к 443 порту, не сможет этого сделать
- Компьютер из вне не сможет получить доступ к сервису, расположенному вас, например, веб сайту.

Как открыть порт 443 на windows 7, 8.1 и 10
Я расскажу как открыть порт 443 на windows 7, но все описанное ниже, будет актуально и делаться один в один и на современных операционных системах Windows 10 и серверных редакциях. Порядок действий:
- Нажмите Win+R и введите firewall.cpl, это быстрый вызов оснастки брандмауэр, полный список команд смотрите тут.
- Выбираем в правом верхнем углу, классический вид с крупными значками и щелкаем по значку брандмауэра.
- Если вам нужно быстро протестировать 443 соединение, то я вам советую полностью отключить брандмауэр, особенно если подпирает время, для этого открываем соответствующий пункт.
Для отключения, выберите соответствующие пункты, по сути теперь будут открыты все порты Windows 7. После тестирования не забываем все включить.
А теперь правильный вариант, перейдите в дополнительные параметры фаэрвола. Вы попадете в повышенный режим безопасности, именно тут можно открыть порт 443 windows.
- Переходим в «Правила для входящих подключений», если нужно чтобы к вам подключались по 443 соединению, если нужно, чтобы вы могли подключаться, при условии, что он закрыт, то выберите «Правила исходящих подключений». Щелкаем правым кликом и выбираем «Создать правило»
- Тут нам интересны два пункта, первый это «Для программы», удобен тем, что вы разрешаете конкретной программе все подключения через фаэрвол, из недостатков, то что если у нее есть зависимые программы, то работать может не полностью или вообще не будет, второй вариант для порта, удобен тем, что единожды открыв нужный порт, вам не нужно думать какая для какой программы вам его разрешать. Простой пример вы используете 80 сокет, сначал он работал на Apache, потом вы его заменили на IIS, в брандмауэре ничего не пришлось менять.
- Если выбрали второй вариант, то указываем протокол TCP или UDP (для большей безопасности)
- Если выбрали первый пункт с программой, то вам необходимо указать до нее путь, до файла exe.

- Указываем действие, в данном случае «разрешить», так как на нужно открытие порта 443.
- Далее указываем на какой сетевой профиль будет оно применяться, доменный это для локальных сетей организаций, частный для домашних сетей, а публичный, для внешнего мира.
- Все задаем имя для создаваемого правила и нажимаем готово.
Если вы допустили ошибку или, что-то поменялось, то вы всегда можете изменить настройки через свойства.
Как открыть порт 443 на windows 7 через командную строку
Когда вы набьете руку и вам надоест щелкать однотипные окна в брандмауэре Windows или вы захотите, все автоматизировать, то вам в этом поможет, командная строка запущенная с правами администратора. Вам необходимо выполнить такую команду:
netsh advfirewall firewall add rule name=»Открыть 443 порт-2″ protocol=TCP localport=443 action=allow dir=IN
- netsh advfirewall firewall add rule — добавление правила
- name — имя
- protocol — тип протокола
- localport — открываемый порт
- action — действие
- dir — тип соединения (входящий или исходящий)
Проверяем добавление нашего правила.
Как быть если порт закрыт?
Сейчас мы говорим. про ситуации когда 443 соединение блокируется системным администратором или интернет провайдером. В обоих случаях необходимо связываться с вышестоящими инстанциями и рассказывать, что вам необходимо открыть открыть порт 443 windows, своими силами вы уже не обойдетесь. Еще очень частым вопросом, бывает, как проделать все те же действия на сетевых устройствах, однозначного ответа нет, так как у всех это делается по разному, изучайте документацию. По своей практике могу точно сказать, что провайдеры любят лочить 25 SMTP подключения, чтобы спам не рассылали. Уверен, что вы теперь знаете, как все открывать и сможете это использовать на практике.
Проверка доступности IP адреса или сайта (online ping, traceroute)
-
UA -
RU -
EN -
FR
- Главная
- Сервисы
- IP сервисы
- Тест скорости Интернет соединения
- Проверка доступности IP адреса или сайта
- Проверка приватности
- Проверка доступности порта
- Проверка существования e-mail адреса
- Проверка наличия IP адреса в спам базах
- Проверка времени отклика DNS-сервера
- Проверка ресурса на наличие активных сервисов
- Информационные сервисы
- Определение производителя по MAC-адресу
- Информация об IP адресе
- Информация о блоках IP адресов провайдера
- Определение хостинг-провайдера сайта
- Узнать местонахождение IP адреса или сайта
- Узнать диапазон IP адресов по адресу
- Узнать расстояние между сайтами
- Информация о домене
- Информация о сайте
- Проверка доступности домена
- Узнать DNS параметры домена
- Узнать IP адрес и почтовый сервер сайта
- Полезные сервисы
- Расчёт времени загрузки файла
- Онлайн IP калькулятор
- Онлайн chmod калькулятор
- Онлайн punycode конвертер
- Онлайн конвертер
- Онлайн конвертер регистров
- Онлайн генератор паролей
- Онлайн шифрование текста
- Сервисы для блога или сайта
- Тест скорости Интернет соединения для вашего сайта
- IP-блок и userbar для форума или вашего сайта
- Рейтинг интернет-провайдеров
- Мой аккаунт
- IP сервисы
- API
- 2IP API
- 2IP Speedtest API
- Статистика использования API
- Статьи
- Сайт
- Авторизация на сайте
- Регистрация на сайте
- Восстановление пароля
- fb.
 com/2ip.ua
com/2ip.ua - Google app
2IP.ua
-
UA -
RU -
EN -
FR
- Главная
- Сервисы
- IP сервисы
- Тест скорости Интернет соединения
- Проверка доступности IP адреса или сайта
- Проверка приватности
- Проверка доступности порта
- Проверка существования e-mail адреса
- Проверка наличия IP адреса в спам базах
- Проверка времени отклика DNS-сервера
- Проверка ресурса на наличие активных сервисов
- Информационные сервисы
- Определение производителя по MAC-адресу
- Информация об IP адресе
- Информация о блоках IP адресов провайдера
- IP сервисы
Как проверить, открыты ли порты в Windows-системах: простейшие методы
Наверное, не нужно говорить, что иногда пользователю необходимо задействовать специальные порты для того, чтобы получить доступ, например, к онлайн-играм.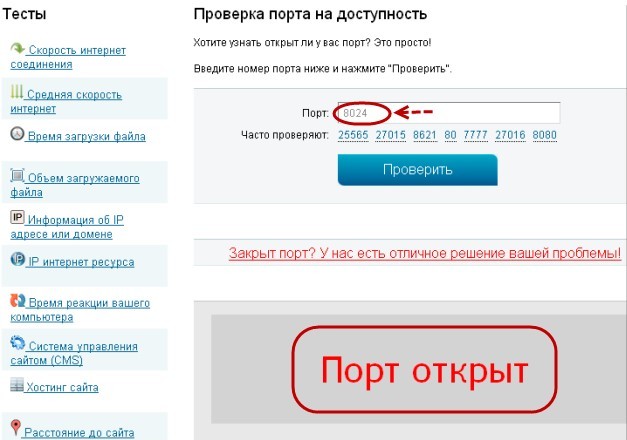 Иногда этого требуют специализированные интернет-клиенты или сложные специфические программы. Попробуем разобраться, как проверить, открыты ли порты в системе. Как оказывается, сделать это не так уж и сложно.
Иногда этого требуют специализированные интернет-клиенты или сложные специфические программы. Попробуем разобраться, как проверить, открыты ли порты в системе. Как оказывается, сделать это не так уж и сложно.
Как проверить, открыты ли порты? Командная строка
Итак, начнем, пожалуй, с самого простого, что только имеется в распоряжении пользователя. Как правило, в большинстве случаев решение вопроса о том, как проверить, открыты ли порты в системе, сводится к использованию командной строки, функциональный набор которой достаточно разнообразен и позволяет не только просматривать специфичную информацию, но и исправлять множество ошибок или неполадок.
Доступ к ней осуществляется посредством прописывания команды cmd в строке меню «Выполнить», которое, в свою очередь, вызывается либо из главного меню «Пуск», либо сочетанием Win + R. Для того чтобы проверить, открыт ли порт Windows, интересующий пользователя, для начала можно отобразить полный список портов, где и будет присутствовать искомый. Для этого используется команда netstat –a. После ее выполнения на экране отобразится полный перечень портов с указанием их статуса.
Для этого используется команда netstat –a. После ее выполнения на экране отобразится полный перечень портов с указанием их статуса.
Использование онлайн-ресурсов
В некоторых случаях вопрос о том, как проверить, открыт ли порт, используемый какой-либо программой или онлайн-игрой (особенно если требуется, чтобы он был доступен из Интернета), без помощи специальных онлайн-ресурсов не решить. Связано это только с тем, что доступность какого-то порта была проверена, так сказать, извне — при попытке доступа к локальной машине, а не наоборот.
Для таких целей можно использовать достаточно много сайтов, которые проверяют подключение и статус предполагаемого открытого порта. Например, в качестве средства быстрой проверки можно задействовать раздел Port-scanner, расположенный на ресурсе WhatsMyIP.org. Тут в разделе Custom Port Test имеется специальное поле, в которое пользователю нужно ввести интересующий его порт, поле чего нажать кнопку начала проверки (Start Test). Само собой разумеется, этот процесс займет немного времени.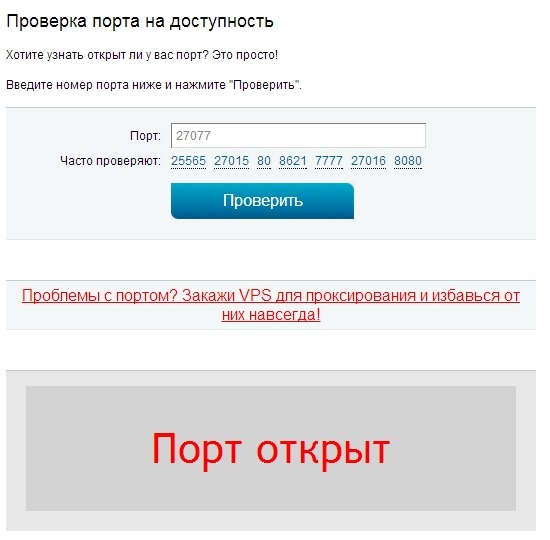 По его завершении будет выдан результат.
По его завершении будет выдан результат.
Наконец, перейдем к проверке открытых портов на удаленных компьютерах. В Windows XP, равно как в любой другой системе, это делается элементарно.
Как проверить, открыты ли порты, необходимые для доступа к определенным функциям или ресурсам Интернета? Да проще простого. Опять же, в качестве основного инструмента будет использоваться командная строка. Но на сей раз в ней нужно будет ввести вариант команды Telnet «имя сервера» «номер порта» (например, для проверки соединения через SMTP с портом номер 25 это выглядит как telnet smtp.имя.ru 25, где в качестве имени вводится название домена). Как видим, все просто.
Проблемы в Windows Vista и выше
В операционных системах Vista и выше могут наблюдаться проблемы. Связано это только с тем, что по умолчанию в них служба Telnet попросту отключена. Поэтому для того, чтобы проверить, открыты ли интересующие пользователя порты, сначала ее придется установить (активировать).
В самом простом варианте следует зайти в раздел программ и компонентов, после чего поставить галочку напротив самого клиента Telnet. Если он по каким-то причинам не включается, используем в командной строке следующее: dism /online /Enable-Feature /FeatureName:TelnetClient.
Если он по каким-то причинам не включается, используем в командной строке следующее: dism /online /Enable-Feature /FeatureName:TelnetClient.
В случае же, если клиент в списке отсутствует вообще, заходим в редактор реестра (команда regedit в меню «Выполнить»), после чего спускаемся по ветке HKLM/SYSTEM через подпапку CurrentControlSet до директории Windows. В окне справа находим параметр CSDVersion и вместо значения 200 присваиваем ему 0. Далее используется тот же способ, что и для «экспишки».
Почему некоторые порты недоступны?
По результатам можно судить о состоянии того или иного порта. Если в данный момент какой-то из них недоступен, но его требуется задействовать, причин на это может быть достаточно много. Чаще всего это связано с последствиями воздействия вирусов. Иногда следует проверить настройки TCP/IP. В некоторых случаях придется удостоверить в правильности настроек маршрутизатора, особенно в случае проброса портов на роутере. Также следует обратить внимание на настройки брэндмауэра – возможно, именно он блокирует порт.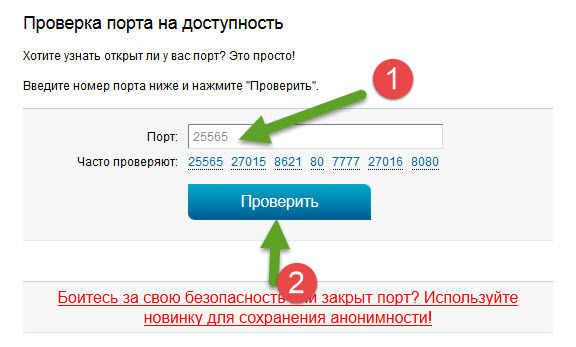 Наконец, не исключается и вариант того, что на самом деле порт находится в открытом состоянии, а время его пинга (отклика) завышено.
Наконец, не исключается и вариант того, что на самом деле порт находится в открытом состоянии, а время его пинга (отклика) завышено.
Впрочем, речь сейчас не об этом, поскольку исправление таких ошибок и сбоев – отдельная тема. Что же касается проверки самих портов, как видно из всего выше изложенного, производится она достаточно просто. Поэтому если, допустим, у неподготовленного юзера возникает такая проблема, паниковать по незнанию сути вопроса не стоит. Любое из предложенных решений позволяет произвести такие операции в считанные секунды. В целом же очевидно, что при проверке, например, в режиме онлайн, пользователь должен точно знать, какой именно порт ему нужен. Но иногда проблема может быть связана еще и с тем, что данный порт блокируется провайдером. Тогда придется решать проблему именно на этом уровне.
Узнаем как осуществляется проверка порта на доступность
Проверка порта на доступность на компьютере под управлением ОС Windows осуществляется благодаря клиенту Microsoft Telnet. Он позволяет выполнить установку подключения TCP на локальный узел через интересующий нас элемент.
Он позволяет выполнить установку подключения TCP на локальный узел через интересующий нас элемент.
Инструкция
Проверка порта на доступность осуществляется путем выполнения ряда последовательных действий. Прежде всего, вызываем главное меню Windows, используя кнопку «Пуск». Указываем команду telnet в строке поиска, чтобы выполнить операцию запуска клиента. Нажимаем кнопку «Найти». Вызываем контекстное меню элемента telnet.exe нажатием правой клавиши мыши. Если необходима проверка порта на доступность, запускаем клиент с правами администратора. Подтверждаем выбор в появившемся окне контроля, нажав кнопку «Да». Указываем значение пароля администратора в запросе системы, чтобы сообщить о своих полномочиях. Также можно воспользоваться альтернативным способом запуска клиента.
Командная строка
Переходим в «Пуск» и указываем значение cmd.exe, используя строку поиска. Нажимаем кнопку «Найти». Вызываем контекстное меню полученного элемента, используя правую кнопку мыши.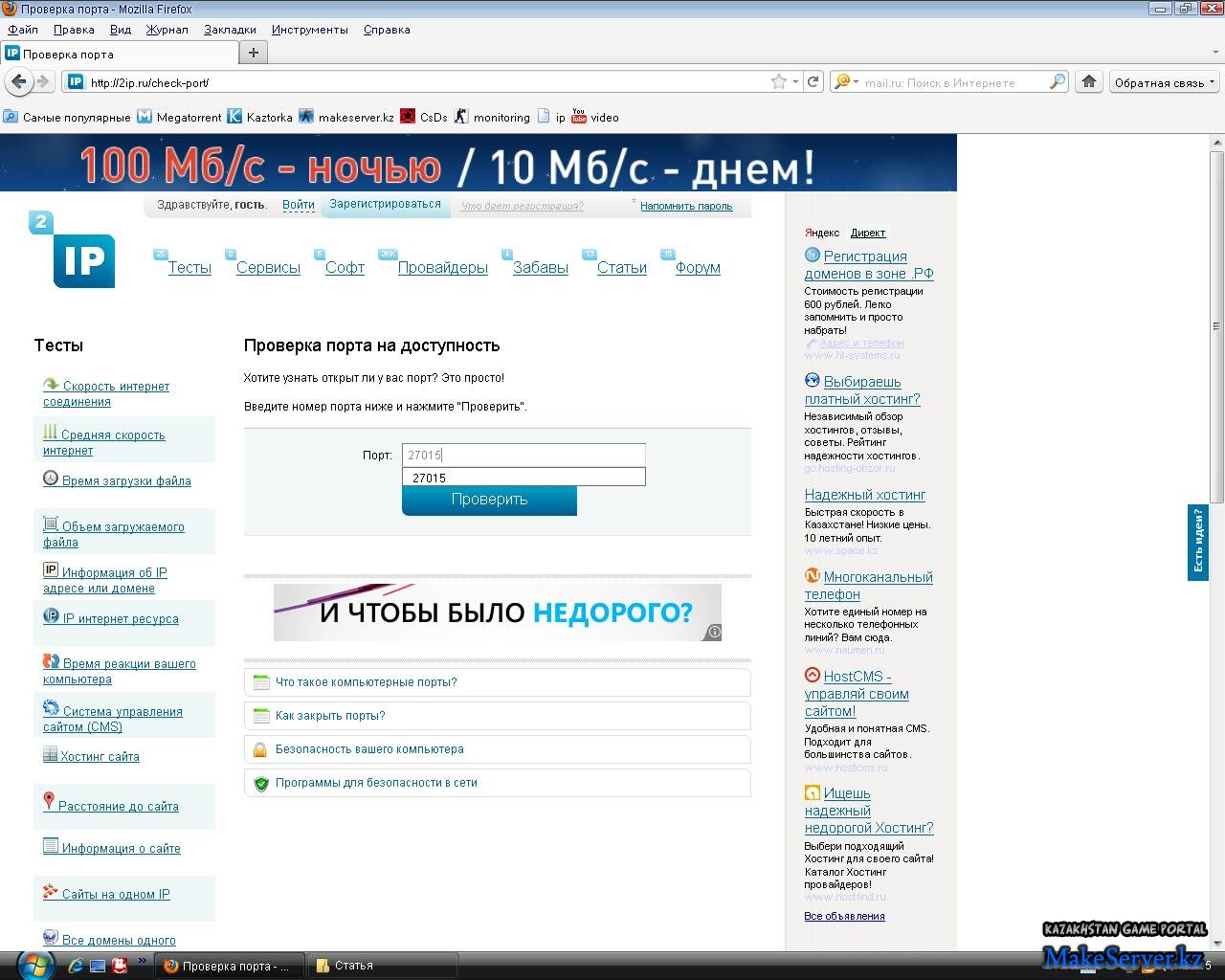 Запускаем инструмент с правами администратора. Подтверждаем выбор, указав пароль в запросе системы. Указываем команду telnet, используя текстовое поле возникшей командной строки. Нажимаем клавишу Enter, чтобы подтвердить выполнение задачи. На следующем этапе проверка порта на доступность осуществляется путем введения значения «o» либо open 127.0.0.1. Для этого используется открывшееся окно интерпретатора команд инструмента Microsoft Telnet. Подтверждаем выполнение действия нажатием клавиши Enter. Ждем завершения очистки окна инструмента либо появления уведомления о невозможности установки соединения, используем следующие команды для определения требуемых параметров. Код ?/h позволит получить справку. Команда с обеспечит завершение активного подключения. Значение u сбросит параметры. Код st отображает текущее состояние. Символ d выводит на экран параметры. Команда o номер_порта используется для подключения. Значение sen позволяет отправить выбранную строку на сервер. Символ q завершает работу клиента.
Запускаем инструмент с правами администратора. Подтверждаем выбор, указав пароль в запросе системы. Указываем команду telnet, используя текстовое поле возникшей командной строки. Нажимаем клавишу Enter, чтобы подтвердить выполнение задачи. На следующем этапе проверка порта на доступность осуществляется путем введения значения «o» либо open 127.0.0.1. Для этого используется открывшееся окно интерпретатора команд инструмента Microsoft Telnet. Подтверждаем выполнение действия нажатием клавиши Enter. Ждем завершения очистки окна инструмента либо появления уведомления о невозможности установки соединения, используем следующие команды для определения требуемых параметров. Код ?/h позволит получить справку. Команда с обеспечит завершение активного подключения. Значение u сбросит параметры. Код st отображает текущее состояние. Символ d выводит на экран параметры. Команда o номер_порта используется для подключения. Значение sen позволяет отправить выбранную строку на сервер. Символ q завершает работу клиента. Комбинация set необходима, чтобы определить необходимые параметры.
Комбинация set необходима, чтобы определить необходимые параметры.
Дополнительные сведения
Теперь разберем, как осуществляется проверка UDP-порта на доступность. Прежде всего, стоит рассмотреть вариант с программным обеспечением от компании Apple. Именно здесь используются специальные порты UDP. Они могут быть закрыты на компьютере системой безопасности или настройками сети. Для осуществления проверки необходимо выполнить несколько действий. Прежде всего, необходимо узнать IP-адрес. Запускаем программу «Системные настройки». Указываем IPv4 в строку поиска. Нажимаем клавишу «Ввод». На возникшей панели используем кнопку «Дополнительно». Открываем вкладку TCP/IP. Там можно увидеть адрес IPv4. Если используется платформа Windows, в командной строке вводим значение ipconfig. Нажимаем клавишу «Ввод». Далее можно следовать по инструкции, описанной выше. Вот мы и разобрались, как осуществляется проверка удаленного порта на доступность.
Поиск проблем при подключении удаленных абонентов и VoIP-операторов через 3CX Firewall Checker
В VoIP довольно часто встречается проблема односторонней слышимости и чаще всего проблема кроется в настройках Firewall.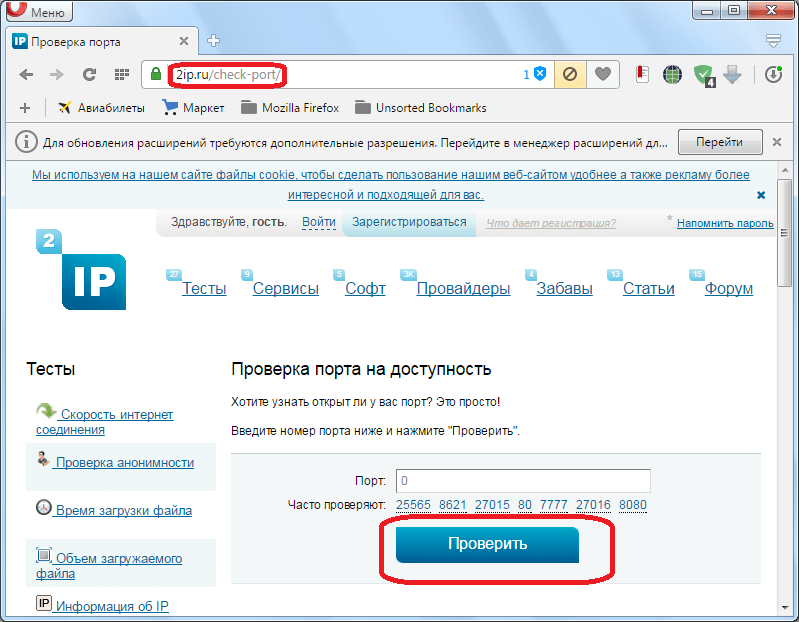 3CX предлагает несколько утилит для анализа подобных проблем.
3CX предлагает несколько утилит для анализа подобных проблем.
Что такое 3CX Firewall Checker?
3CX Firewall Checker эта утилита, которая проверяет роутер или файрволл на предмет открытости портов для нормального хождения трафика от VoIP-операторов, транков между АТС, внешними абонентами и подключениями по 3CX Tunnel. Для 3CX Phone System требуется настройка форвардинга портов по схеме один-в-один.
Ниже рассмотрим работу 3CXFirewall checker на конкретном примере.
Для наглядности возьмем следующие параметры:
1. Сервер 3CX Phone System имеет IP-адресf 192.168.0.100 и тестируемый порт 9500.
2. Реальный IP-адрес для данного сервера 11.22.33.44.
Информация по Port Forwarding
В принципе, если порт правильно настроен то любой UDP пакет от АТС с записью в заголовке «исходящий IP:: Порт» или «192.168.0.100::5060», должен прийти на конечный пункт (Оператор или Удаленный абонент) с заголовком вида 11.22.33.44::5060. SoТо есть измененю подвергается только IP-адрес, порт трогать НЕ нужно. Если посмотреть на обратный процесс — в этом случае UDP пакет с заголовком «IP назначения:: Порт» или «11.22.33.44::5060», должен дойти до 3CX Phone System с локальной сети с заголовком 192.168.0.100::5060.
Если посмотреть на обратный процесс — в этом случае UDP пакет с заголовком «IP назначения:: Порт» или «11.22.33.44::5060», должен дойти до 3CX Phone System с локальной сети с заголовком 192.168.0.100::5060.
3CX Firewall Checker используется для проверки корректной привязки портов а также дает дополнительную информацию, которая может помочь в настройке файрволла.
Запуск 3CX Firewall Checker
Для запуска 3CX Firewall Checker:
1. Перейдите в консоль управления 3CX.
2. Раздел «Настройки» пункт «Firewall Checker».
3. Нажмите кнопку Запустить Firewall Checker.
После запуска Firewall Checker протестирует настройку файрволла или роутера и даст рекомендации в случаях, когда возникают ошибки.
ВНИМАНИЕ:
- ВАЖНО: Запуск Firewall Checker остановит ВСЕ сервисы 3CX. Во время теста АТС работать не будет. Тест занимает около 1 секунды на каждый успешный порт и около 5 -10 секунд на обработку ошибки. По-умолчанию проверяются 256 портов.
 Это пул с 9000 по 9255. Если используется WebRTC то нужно открыть порты 9255-9500. Если все настроено правильно, то тест займет около 1 минуты. В случае возникновения проблема от 4 до 9 минут. В любой момент тест можно остановить.
Это пул с 9000 по 9255. Если используется WebRTC то нужно открыть порты 9255-9500. Если все настроено правильно, то тест займет около 1 минуты. В случае возникновения проблема от 4 до 9 минут. В любой момент тест можно остановить. - Firewall Checker отправляет запросы на STUN сервер который настраивается в разделе Настройки > Сеть > STUN сервер. Некоторые системы могут отреагировать на такую активность блокировкой портов, т.к. это может быть распознано как сканирование портов, в этом случае 3CX Firewall Checkerбудет показывать ошибки при проверке. Если это произошло отключите защиту от сканирования на время проверки.
Проверки 3CX Firewall Checker
Firewall Checker проверяет доступность портов на основе запросов к STUN серверу который настраивается в разделе Настройки > Сеть > STUN сервера. Проводится два вида проверок:
Тест 1 – Доступность интернета
Тесты проверят доступность STUN сервера и разрешение имен через DNS ( в случае если для STUN указано имя сервера).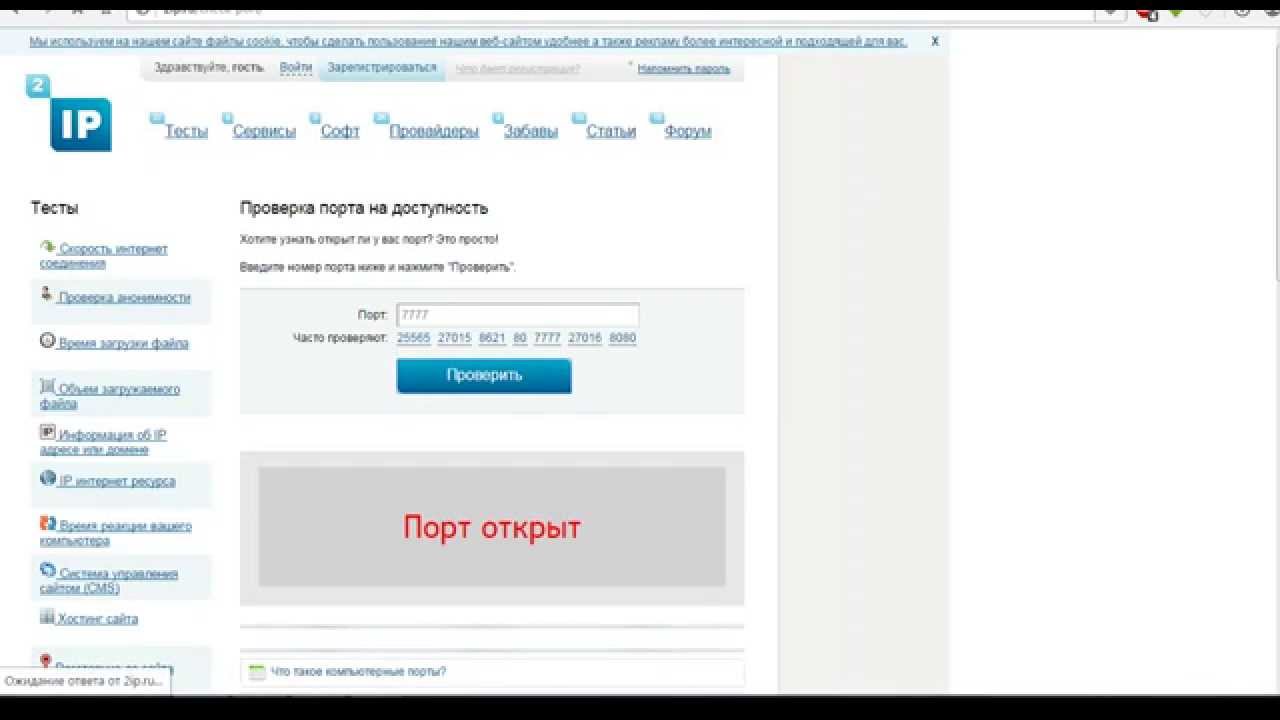
Если тест выдал ошибку — проверьте следующее:
- Возможно есть проблема с подключением к интернету. Проверьте доступность сайта через браузер.
- Возможно нужно настроить разрешения для 3CX Phone System на роутере. Используемые порты тут.
- Необходимо настроить пропускание трафика в обе стороны на роутере по TCP и UDP. Подробнее тут.
- Возможно STUN сервер не доступен или некорректно настроен.
- Неверный порт STUN сервера.
- Проверьте что Windows Firewalна сервер пропускает трафик через нужные порты. Антивирус и другое ПО из разряда anti-malware не блокирует трафик. Лучше всего отключить его или удалить на время проверки. Внимание: отключение antimalware приложение не гарантирует прохождение тестов.
- Ваш оператор может блокировать трафик. Используемые порты, которые нужно проверить.
Тест 2 – Проброс портов один-в-один (для входящего соединения)
Этот тест проверяет наличие проброса портов по схеме один-в-один (также известный как симметричный NAT — Full Cone Nat) .
В процессе проверки 3CX Firewall Checker отправляет запросы на STUN сервер с проверяемого порта, и запрашивает STUN организовать соединение с другого IP на этот порт.
Если Тест 1 успешный, а Тест 2 провален, проверьте следующее:
• Ваше устройство WAN to LAN (файрволл или роутер) поддерживает статический форвардинг портов один-в-один.
• Некоторые порты требуют настройки форвардинга по TCP и UDP. Еще раз проверьте порты.
3CX Firewall Checker Client Application для удаленных абонентов
Приложение умеет проверять доступность необходимых портов со стороны удаленного абонента.
3CX Firewall Checker Client Application делает следующее:
- Разрешает FQDN.
- Отправляет STUN запрос в сторону 3CX Server.
- Пробует регистрироваться на АТС.
- Делает звонок длиной в одну минуту на эхо-сервис АТС (*777) и анализирует получение RTP-пакетов.
- Делает call back тест с АТС (*888) и анализирует входящий трафик с АТС.
Скачать приложение можно здесь http://downloads.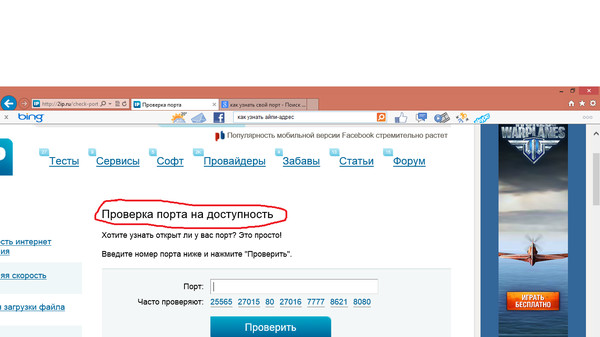 3cx.com/downloads/3CXFirewallCheckerClientApplication.zip
3cx.com/downloads/3CXFirewallCheckerClientApplication.zip
На этом все, спасибо за внимание.
Проверить порт на наличие — проверить порт по ip
Онлайн-проверка порта
: Порт открыт
: Пост закрыт
Проверка порта на доступность позволяет определить уровень защиты компьютера от сетевых мошенников и хакерских атак. Сделать это можно с помощью специальных онлайн-сервисов, зная уникальный номер и адрес. После выхода в Интернет устройство получает персональный ip от провайдера и становится известным под этим уникальным номером. Зная результат проверки порта по IP-адресу, легче понять «слабые места» используемых сетей и быстро решить проблемы.
Сделать это можно с помощью специальных онлайн-сервисов, зная уникальный номер и адрес. После выхода в Интернет устройство получает персональный ip от провайдера и становится известным под этим уникальным номером. Зная результат проверки порта по IP-адресу, легче понять «слабые места» используемых сетей и быстро решить проблемы.
Что такое порт компа
Порты, доступность которых определяет сканер, открываются по запросу, когда определенная программа собирается взаимодействовать с удаленными серверами.В результате становится возможным подключение к нему. У каждого порта есть свой зарезервированный номер — его можно только проверить. Это обеспечивается протоколом TCP или IP. Итак, если браузер подключается к порту, номер которого соответствует желаемому сайту, браузер получает в ответ зашифрованные данные — этот код отображается как веб-ресурс.
Проверка портов на IP-доступность разрешена, если компьютеру или мобильному устройству назначен индивидуальный адрес. Вы можете уточнить эту информацию у своего провайдера.
Что показывает проверка доступности портов
В результате проверки на открытость по IP-адресу порт может быть:
- Закрыто. Указывает, что теперь невозможно подключиться к порту через сервер, соответственно содержимое компьютера надежно защищено от хакерских атак и сетевых мошенников. Статус «закрыто» означает высокую степень конфиденциальности. Если вы хотите, чтобы недоступный порт был открыт — проблема в неправильной настройке сетевого подключения или программного обеспечения.В такой ситуации рекомендуется проверить права доступа к необходимой программе.
- Открыть. Открытость порта указывает на его доступность для пользователей Интернета и возможность подключения к нему через удаленный сервер. Если это не требуется, вам следует проверить работающие службы — возможно, на этом этапе они используют порт для подключения к сети. Распространенной причиной доступности является вредоносное ПО. Чтобы избежать утечки личной информации, дополнительно проверьте компьютер на вирусы.

При проверке портов на сервере важно учитывать: если гаджет подключен к сети через Wi-Fi роутер, результаты сканирования на доступность относятся непосредственно к роутеру. Вы можете проверить открытость внутри подсетей путем пересылки. Этот процесс представляет собой настройку маршрутизатора, после чего запросы пользователей из Интернета перенаправляются на компьютеры, подключенные к локальной сети.
Проверить наличие портов по ip адресу вы можете онлайн в нашем сервисе.Помимо проверки открытости, многие бесплатные утилиты также показывают другую важную информацию: местоположение сервера, скорость загрузки веб-страницы, уровень конфиденциальности, пинг и т. Д.
Проверить порт по IP-адресу
Воспользовавшись нашим сервисом, вы быстро проверите порт на доступность IP в режиме онлайн и определите готовность сайта принимать соединения. Для того, чтобы начать проверку, достаточно ввести адрес в соответствующую строку. Сканер покажет не только открытость и закрытость, но и программу, которая использует порт. Наш сайт работает как с TCP, так и с UDP версиями.
Наш сайт работает как с TCP, так и с UDP версиями.
Проверив доступность портов, вы также сможете узнать текущую скорость интернет-соединения, ip-адрес того или иного сайта, географические данные сервера. Эта информация поможет вам устранить проблемы с сетью.
Безопасность порта коммутатора
на примерах
В этом руководстве подробно описаны режимы безопасности Switchport (защита, ограничение и выключение), липкий адрес, MAC-адрес, максимальное количество хостов и правила нарушения безопасности Switchport с примерами.Пошагово узнайте, как защитить порт коммутатора с помощью функции безопасности Switchport.
Любой может получить доступ к незащищенным сетевым ресурсам, просто подключив свой хост к одному из доступных портов коммутатора.
Пользователь также может изменить свое физическое местоположение в сети LAN, не сообщая об этом администратору. Вы можете обезопасить
доступ на втором уровне, а также удержание пользователей в курсе событий с помощью функции безопасности порта.
Чтобы объяснить режимы и команды безопасности порта Switchport, я буду использовать программу-симулятор сети с трассировщиком пакетов.Вы можете использовать любой сетевой симулятор
программного обеспечения или можете использовать настоящий коммутатор Cisco, чтобы следовать этому руководству. Нет никакой разницы в выводе, если выбранное вами программное обеспечение содержит команды
объяснено в этом руководстве.
Создайте простую практическую лабораторию, как показано на следующем рисунке.
При необходимости вы можете скачать последнюю и более раннюю версию Packet Tracer отсюда. Скачать Packet Tracer
Щелкните PC0 и щелкните Desktop и щелкните IP Configuration и выберите Static из параметров радио
и назначьте IP-адрес (10.0.0.10) и маска подсети (255.0.0.0)
Выполните тот же процесс, чтобы назначить IP-адрес (10.0.0.20) и маску подсети (255.0.0.0) ПК1.
Щелкните Server0 и щелкните Desktop и щелкните IP Configuration и выберите Static из параметров радио и
назначить IP-адрес (10.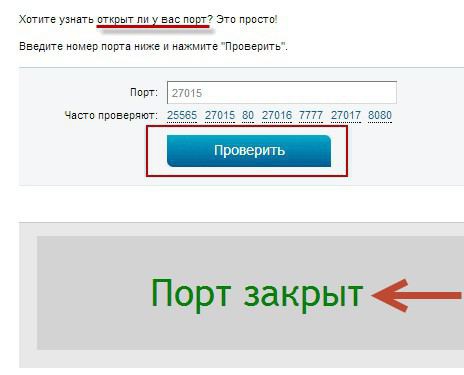 0.0.100) и маску подсети (255.0.0.0)
0.0.100) и маску подсети (255.0.0.0)
Это все, что нам нужно для начальной настройки, чтобы понять безопасность порта коммутатора.
Как настроить безопасность порта
Для настройки безопасности порта нам необходимо получить доступ к командной строке коммутатора.
Щелкните Switch , щелкните CLI и нажмите Enter Key .
Порт может быть защищен от режима интерфейса.
Используйте команду enable для перехода в режим Privilege Exec. В режиме Privilege Exec используйте команду configure terminal
для входа в режим глобальной конфигурации.
Из режима глобальной конфигурации войдите в определенный интерфейс.
На следующем рисунке показаны доступные команды для защиты порта.
Как включить безопасность порта коммутатора
Защита порта по умолчанию отключена. switchport port-security используется для его включения.
Функция безопасности порта не работает на трех типах портов.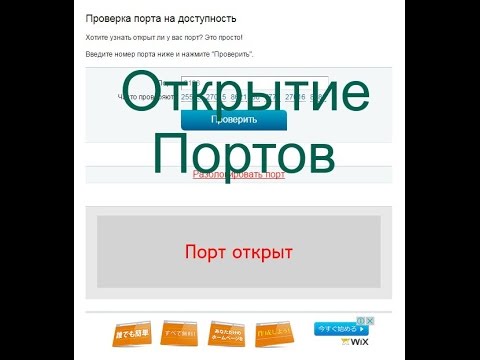
- Магистральные порты
- Порты канала Ether
- Порты анализатора портов коммутатора
Безопасность порта работает на хост-порту. Чтобы настроить безопасность порта, нам нужно установить его как порт хоста.Это легко можно сделать с помощью команды switchport mode access .
switchport port-security limit максимальное количество хостов
В соответствии с нашими требованиями мы можем ограничить количество хостов, которые могут быть связаны с интерфейсом.
Мы можем установить этот предел от 1 до 132. Максимальное количество устройств, которые могут быть связаны с интерфейсом, составляет 132.
По умолчанию установлено значение 1. switchport port-security maximum value Команда установит максимальное количество хостов.
switchport port-security mac-адрес
У нас есть два варианта: статический и динамический, чтобы связать MAC-адрес с интерфейсом.
В статическом методе мы должны вручную определить точный MAC-адрес хоста с помощью команды switchport port-security mac-address MAC_address .
Это наиболее безопасный метод, но требует много ручной работы.
В динамическом методе мы используем липкую функцию, которая позволяет интерфейсу автоматически узнавать MAC-адрес.Интерфейс будет изучать MAC-адреса, пока не достигнет максимального количества разрешенных хостов.
порт коммутатора — нарушение безопасности
Нам нужно указать, какое действие; это следует принять при нарушении безопасности. Доступны три возможных режима:
Protect : — Этот режим работает только с закрепленным параметром. В этом режиме кадры с запрещенного адреса будут отброшены. Запись в журнал пропущенных кадров не производится. Интерфейс будет узнавать адрес, пока не достигнет максимально допустимого числа.Любые дополнительно изученные адреса будут отброшены при сохранении работоспособности интерфейса.
Ограничение : — В режиме ограничения кадры с запрещенного адреса будут отброшены. Но в этом режиме коммутатор сделает запись в журнале и выдаст предупреждение о нарушении безопасности.
Завершение работы : — В этом режиме коммутатор будет генерировать предупреждение о нарушении и отключать порт. Единственный способ повторно включить порт — это вручную ввести команду no shutdown .Это режим нарушения по умолчанию.
пример защиты порта switchport
В нашей топологии PC0 соединен с портом F0 / 1 коммутатора. Введите следующие команды для защиты порта F0 / 1 .
Следующая таблица подробно объясняет приведенные выше команды
| Команда | Описание |
| Switch> enable | Перейти в привилегированный режим exec |
| Switch # configure terminal | Перейти в режим глобальной настройки |
| Switch (config) #interface / 1 | Перейти в режим интерфейса |
| Switch (config-if) #switchport mode access | Назначить порт в качестве порта хоста |
| Switch (config-if) #switchport port-security | Включить функцию безопасности порта на этом порту |
| Switch (config-if) #switchport port-security maximum 1 | Установить ограничение для хостов, которые могут быть связаны с интерфейсом. Значение по умолчанию — 1. Пропустите эту команду, чтобы использовать значение по умолчанию. Значение по умолчанию — 1. Пропустите эту команду, чтобы использовать значение по умолчанию. |
| Switch (config-if) #switchport port-security abuse shutdown | Установить режим нарушения безопасности. Режим по умолчанию выключен. Пропустите эту команду, чтобы использовать режим по умолчанию. |
| Switch (config-if) #switchport port-security mac-address sticky | Включить функцию закрепления. |
Мы успешно защитили порт F0 / 1 коммутатора. Мы использовали динамическую функцию изучения адресов интерфейса.Коммутатор свяжет с этим портом первый изученный MAC-адрес (на интерфейсе F0 / 1).
Вы можете проверить таблицу MAC-адресов на предмет связанного в данный момент адреса.
На данный момент ни один MAC-адрес не связан с портом F0 / 1. Коммутатор узнает MAC-адрес из входящих кадров.
Нам нужно сгенерировать кадр из PC0 , который будет получен на порте F0 / 1 коммутатора.
ping команда используется для проверки связи между двумя хостами.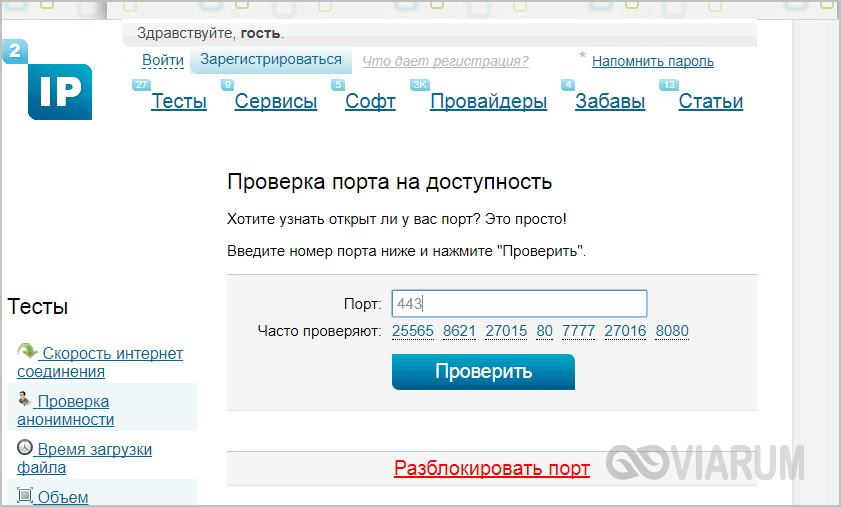
В нашем сценарии у нас есть связь между сервером и компьютером.Мы можем использовать эту утилиту для генерации кадров из PC0 .
Чтобы получить доступ к командной строке PC0, щелкните PC0 , выберите пункт меню Desktop и щелкните Command Prompt .
Используйте команду ping для создания фреймов.
Теперь еще раз проверьте таблицу MAC-адресов на коммутаторе.
Одна интересная вещь, которую вы можете здесь заметить, — это тип. Коммутатор запоминает этот адрес динамически, но он отображается как СТАТИЧЕСКИЙ.Это магия липкой опции, которую мы использовали с командой безопасности порта.
Параметр Sticky автоматически преобразует динамически полученный адрес в статический.
Тестирование безопасности порта Switchport
В нашей топологии есть еще один ПК. Предположим, что это компьютер взломщика.
Чтобы получить несанкционированный доступ к сети, он отключил кабель Ethernet от компьютера (PC0) и подключил свой компьютер (PC1).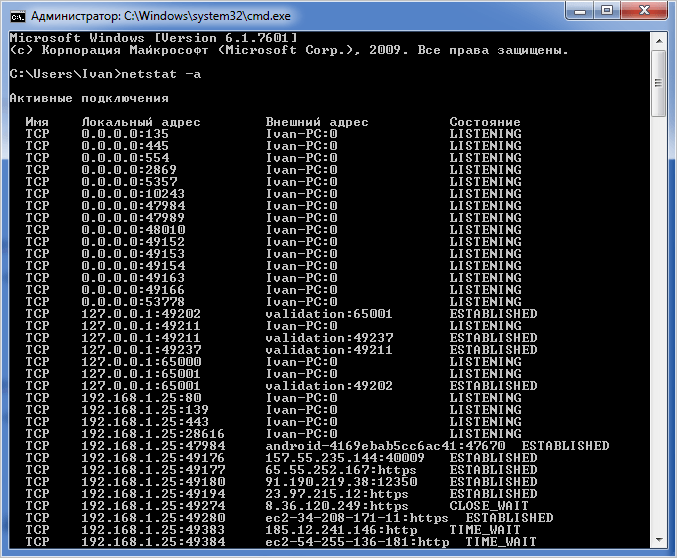
Нажмите красную кнопку X в правом разделе окна пакетного трассировщика и поместите X над соединением.
между Switch и PC0.Это удалит соединение.
Нажмите кнопку с изображением молнии в нижнем левом углу и нажмите медное прямое соединение.
Щелкните ПК1 и выберите порт FastEthernet. Затем нажмите Switch и выберите тот же порт F0 / 1.
В командной строке ПК1 попробуйте проверить IP-адрес сервера.
Что случилось на этот раз? Почему команда ping не получила ответа от сервера?
Поскольку коммутатор обнаружил изменение MAC-адреса и отключил порт.
Проверить безопасность порта
У нас есть три команды для проверки безопасности порта
показать безопасность порта
Эта команда отображает информацию о безопасности портов для всех интерфейсов коммутатора.
показать адрес безопасности порта
Отображение статически определенного или динамически полученного адреса с защитой порта.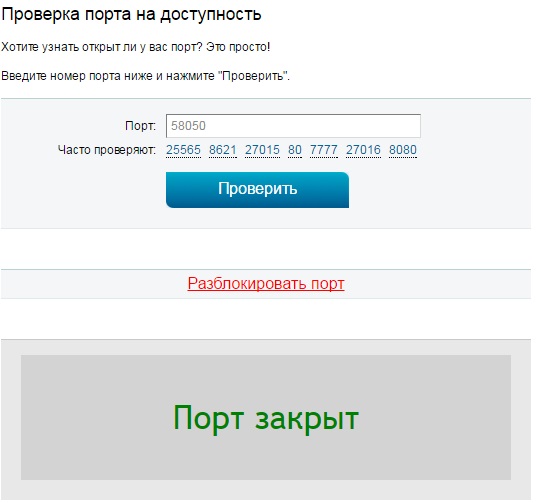
показать интерфейс безопасности порта интерфейс
Отображение информации о безопасности порта для конкретного интерфейса.
Как сбросить интерфейс, который отключен из-за нарушения безопасности порта
Когда интерфейс не работает из-за нарушения безопасности порта, у нас есть две возможности вернуть его обратно. Сначала следует команда режима глобальной конфигурации
Коммутатор (конфигурация) # ошибка восстановления, вызванная ошибкой psecure-нарушение
Эта команда не включена в экзамен CCNA и не доступна в трассировщике пакетов.
Второй вариант — перезапустить интерфейс вручную.Отключен кабель от неавторизованного компьютера и снова подключен к авторизованному компьютеру.
Выполните следующие команды на коммутаторе и проверьте подключение с ПК
Это все для этой статьи.
ClusterIP, NodePort, LoadBalancer, Services и Ingress — обзор с примерами
Для сетевых коммуникаций Kubernetes предоставляет четыре типа служб — ClusterIP (по умолчанию), NodePort , LoadBalancer и ExternalName , а также ресурсы Ingress .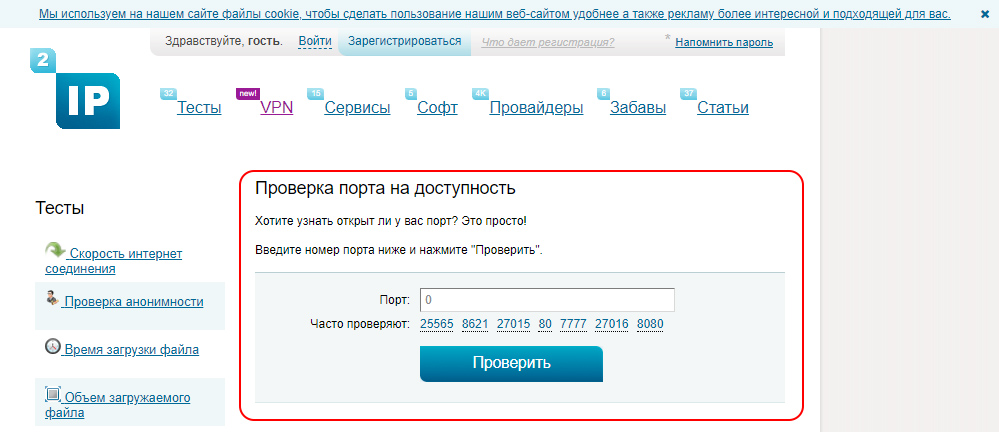
В этом посте мы кратко рассмотрим их все и проверим, как они работают.
Документация доступна здесь — Publishing Services (ServiceTypes).
Я использую AWS Elastic Kubernetes Service, поэтому имейте в виду, что у нас есть виртуальное частное облако AWS и балансировщики нагрузки приложений AWS.
В кластере Kubernetes вам могут потребоваться следующие сетевые сценарии:
- прямая связь между контейнерами — обеспечивается абстракцией Pod и доступ контейнеров друг к другу через localhost внутри одного и того же модуля — см. Модули
- связь между Pod и Pod в области кластера — обеспечивается сетевыми плагинами, в случае AWS EKS см. AWS VPC CNI для Kubernetes
- подключений от Pod к Сервису — предоставляется абстракцией Service, например —
ClusterIP - подключений из мира к подам в кластере — предоставляется абстракцией Service, с внешним ресурсом, например — AWS Load Balancer
Основная цель Сервисов в Kubernetes — обеспечить постоянный доступ к своим модулям без необходимости искать IP-адрес модуля каждый раз, когда вы воссоздаете такой модуль.
Кроме того, службы могут обеспечивать минимальную балансировку нагрузки между аналогичными модулями, см. Службы.
Для тестов создадим развертывание с модулем с веб-сервером NGINX, который будет принимать подключения к своему порту 80:
kubectl create deployment nginx —image = nginx
deployment.apps / nginx created
Чек:
kk get deploy nginx
ИМЯ ГОТОВА АКТУАЛЬНОЕ ДОСТУПНО ВОЗРАСТ
nginx 1/1 1 1 53s
Поскольку службы будут искать модули по их меткам, давайте проверим, какие метки имеют это развертывание:
kubectl получить развертывание nginx -o jsonpath = ‘{.metadata.labels} ‘
карта [приложение: nginx]
Хорошо — это тег app со значением nginx — запомните.
kubectl порт вперед
Чтобы убедиться, что наш модуль запущен и работает и может обрабатывать входящие подключения к порту 80, позвольте использовать kubectl port-forward . После того, как мы проверим, что он работает — можно начинать играть с настройкой сети со стороны кластера Kubernetes.
После того, как мы проверим, что он работает — можно начинать играть с настройкой сети со стороны кластера Kubernetes.
Найдите имя модуля:
kubectl get pod
НАЗВАНИЕ ГОТОВ СОСТОЯНИЕ ВОССТАНОВЛЕНИЕ ВОЗРАСТ
nginx-554b9c67f9-rwbp7 1/1 Бег 0 40 м
Передайте его в kubectl port-forward в качестве первого аргумента, затем укажите локальный порт ( 8080 ) и порт на модуле ( 80 ):
kubectl port-forward nginx-554b9c67f9-rwbp7 8080: 80
Перенаправление от [:: 1]: 8080 -> 80
С локального компьютера проверьте подключение к модулю NGINX в кластере Kubernetes:
curl localhost: 8080
…
Cool — «Это работает!», У нас есть рабочий модуль, и теперь мы можем использовать его для наших Сервисов.
Давайте кратко рассмотрим каждый тип, а затем начнем с примеров:
-
ClusterIP: тип по умолчанию, создаст ресурс службы с IP-адресом из пула кластера, такая служба будет доступна только внутри кластера (или сkube-proxy) -
NodePort: откроет TCP-порт на каждом WorkerNode EС2, «за ним» автоматически создаст службуClusterIPи направит трафик с этого порта TCP на ЕС2 на этотClusterIP— такая служба будет быть доступным из мира (очевидно, если EC2 имеет общедоступный IP-адрес) или внутри VPC -
LoadBalancer: создаст внешний балансировщик нагрузки (AWS Classic LB), «за ним» автоматически создастNodePort, затемClusterIPи, таким образом, будет перенаправлять трафик от балансировщика нагрузки к модулю в кластер -
ExternalName: что-то вроде DNS-прокси — в ответ на такой сервис будет возвращена запись, принятая через CNAME записи, указанной вexternalName
Кластер IP
Самый простой тип, стандартный.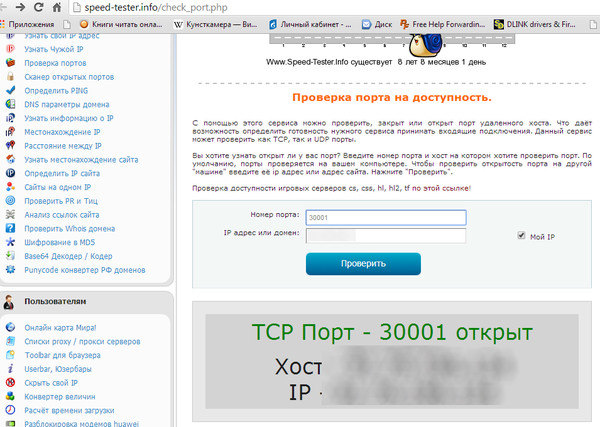
Откроет доступ к приложению внутри кластера, без доступа из мира.
Его можно использовать, например, для предоставления доступа к службе кэширования, чтобы сделать ее доступной для всех модулей в пространстве имен.
Давайте использовать следующий манифест Kubernetes:
---
apiVersion: v1
вид: Сервис
метаданные:
имя: "nginx-service"
пространство имен: "по умолчанию"
спецификации:
порты:
- порт: 80
тип: ClusterIP
селектор:
приложение: "nginx" Создание службы:
kubectl применить -f nginx-svc.yaml
служба / nginx-служба создана
Проверьте это:
kk get svc nginx-service
ИМЯ ТИП КЛАСТЕР-IP ВНЕШНИЙ IP-ПОРТ (И) ВОЗРАСТ
nginx-service ClusterIP 172.20.54.138 <нет> 80 / TCP 38s
прокси kubectl и служба DNS
Поскольку ClusterIP Service type будет доступен только из кластера — мы можем использовать kubectl proxy для его тестирования — это откроет локальный TCP-порт для API-сервера, а затем мы сможем использовать его для доступа к нашему NGINX.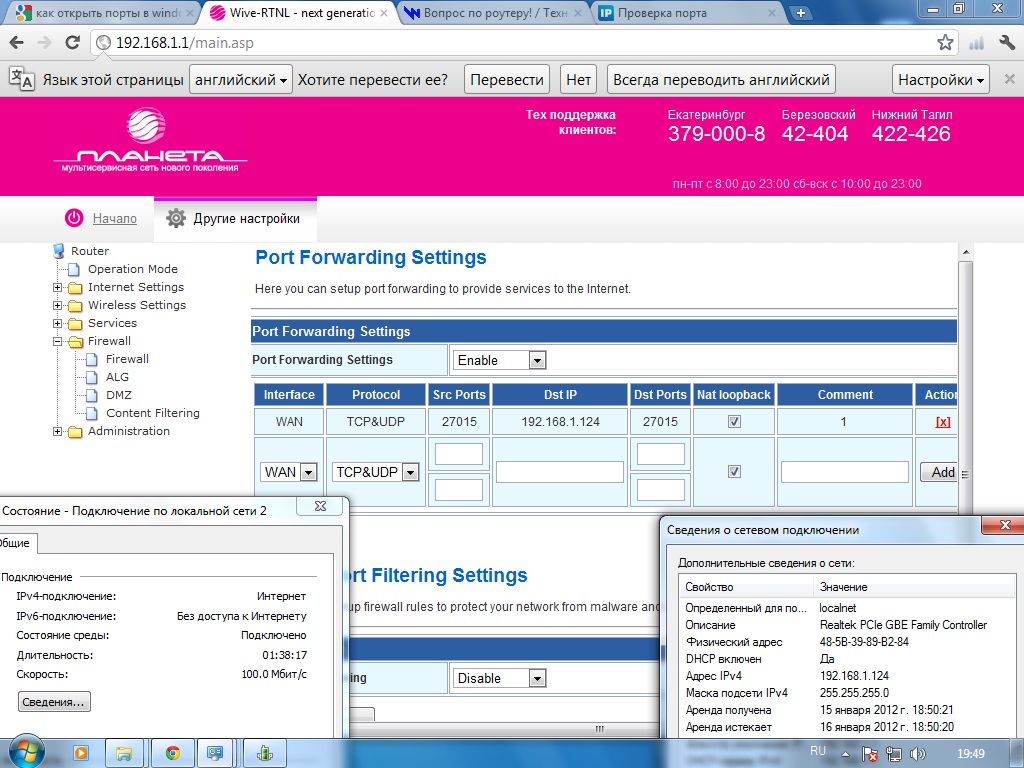
Запустить прокси:
kubectl proxy —port = 8080
Начало обслуживания на 127.0.0.1:8080
Теперь, зная имя нашей службы — мы устанавливаем его в метаданных : имя — мы можем открыть соединение с локальным хостом : 8080 , а затем через имя пространства имен — с самой службой:
curl -L localhost: 8080 / api / v1 / namespaces / default / services / nginx-service / proxy
…
Итак, тип NodePort :
- привязан к конкретному хосту, например ЕС2
- , если хост недоступен из мира — тогда такая служба не будет предоставлять внешний доступ к подам
- будет использовать IP-адрес из пула провайдера, например AWS VPC CIDR
- предоставит доступ к модулям только на том же рабочем узле
.
Балансировщик нагрузки
Наиболее часто используемый тип услуги.
В случае AWS — создаст AWS Load Balancer по умолчанию Classic, который будет проксировать трафик на все экземпляры ЕС2 TargetGroup, привязанные к этому Load Balancer, а затем через службу NodePort — ко всем модулям.
На таком балансировщике нагрузки можно использовать TLS, можно использовать различные типы балансировщиков нагрузки — внутренний / внешний и т. Д., См. Другие аннотации ELB.
Обновите манифест:
---
apiVersion: v1
вид: Сервис
метаданные:
имя: "nginx-service"
пространство имен: "по умолчанию"
спецификации:
порты:
- порт: 80
тип: LoadBalancer
селектор:
приложение: "nginx" Применить:
kubectl применить -f nginx-svc.yaml
служба / nginx-служба настроена
Чек:
kubectl get svc nginx-service
ИМЯ ТИП КЛАСТЕР-IP ВНЕШНИЙ IP-ПОРТ (И) ВОЗРАСТ
nginx-service LoadBalancer 172. 20.54.138 ac8415de24f6c4db9b5019f789792e45-443260761.us- TCP 21h
20.54.138 ac8415de24f6c4db9b5019f789792e45-443260761.us- TCP 21h
Подождите пару минут, пока ваш DSN обновится, и проверьте URL-адрес созданного балансировщика:
curl ac8415de24f6c4db9b5019f789792e45-443260761.us-east-2.elb.amazonaws.com
…
Что вы не можете сделать, используя этот тип, так это использовать хост или маршрутизацию на основе пути, см. Сравнение Application Load Balancer и Classic Load Balancer.
На самом деле, чтобы иметь все возможности в приложении AWS Application Load Balancer, мы можем использовать другой тип сервиса — Ingress , о нем мы поговорим чуть позже в части Ingress этого поста.
Итак, LoadBalancer Тип службы:
- обеспечит внешний доступ к pods
- обеспечит базовую балансировку нагрузки для модулей на разных EC2
- даст возможность завершить сеансы SSL / TLS
- не поддерживает маршрутизацию уровня 7
Внешнее имя
Другой тип службы — это ExternalName , который перенаправляет запрос в домен, указанный в его параметре externalName :
---
apiVersion: v1
вид: Сервис
метаданные:
name: "google-service"
пространство имен: "по умолчанию"
спецификации:
порты:
- порт: 80
тип: ExternalName
externalName: google. com
com Создать:
kubectl apply -f nginx-svc.yaml
служба / служба Google создана
Проверить сервис:
kubectl get svc google-service
ИМЯ ТИП КЛАСТЕР-IP ВНЕШНИЙ IP-ПОРТ (И) ВОЗРАСТ
google-service ExternalName <нет> google.com 80 / TCP 33s
И проверьте, как это работает — перейдите в модуль NGINX и используйте утилиту dig для проверки записи DNS:
root @ nginx-554b9c67f9-rwbp7: / # dig google-service.default.svc.cluster.local + short
google.com.
172.217.8.206
Здесь мы запрашиваем локальное DNS-имя google-servic e, которое было преобразовано в IP-адрес домена google.com , который был установлен в externalName .
На самом деле, Ingress не является специализированной службой — он просто описывает набор правил для Kubernetes Ingress Controller по созданию балансировщика нагрузки, его слушателей и правила маршрутизации для них.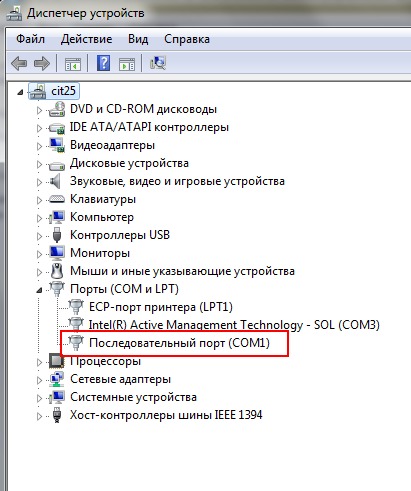
Документация здесь >>>.
В случае AWS это будет контроллер входа ALB — см. Контроллер входа ALB в Amazon EKS и AWS Elastic Kubernetes Service: запуск контроллера ALB Ingress.
Чтобы заставить его работать, Ingress требует дополнительной службы, где Ingress будет перенаправлять трафик на … своего рода серверную часть.
Для контроллера входящего трафика ALB манифест с входом и его службой может иметь следующий вид:
---
apiVersion: v1
вид: Сервис
метаданные:
имя: "nginx-service"
пространство имен: "по умолчанию"
спецификации:
порты:
- порт: 80
тип: NodePort
селектор:
приложение: "nginx"
---
apiVersion: extensions / v1beta1
вид: Ingress
метаданные:
имя: "nginx-ingress"
аннотации:
кубернетес.io / ingress.class: alb
alb.ingress.kubernetes.io/scheme: доступ в Интернет
ярлыки:
приложение: "nginx"
спецификации:
бэкэнд:
serviceName: "nginx-service"
servicePort: 80 Здесь мы создаем службу с типом NodePort и Ingress с типом ALB.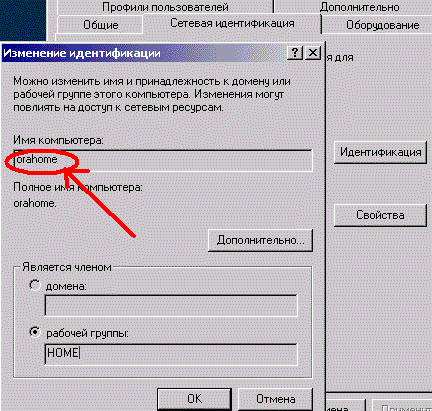
Kubernetes создаст объект Ingress , затем alb-ingress-controller увидит его, создаст AWS ALB с правилами маршрутизации из спецификации из Ingress , создаст объект Service с NodePort порт, затем откроет TCP-порт на WorkerNodes и начнет маршрутизацию трафика от клиентов => к Load Balancer => к NodePort на EC2 => через Service к модулям.
Давай проверим.
Служба:
kubectl get svc nginx-service
ИМЯ ТИП КЛАСТЕР-IP ВНЕШНИЙ IP-ПОРТ (И) ВОЗРАСТ
nginx-service NodePort 172.20.54.138 <нет> 80: 30968 / TCP 21h
Вход :
kubectl get ingress nginx-ingress
ИМЯ ХОЗЯЙСТВА АДРЕС ПОРТОВ ВОЗРАСТ
nginx-ingress * e172ad3e-default-nginxingr-29e9-1405936870.us-east-2.elb.amazonaws.com 80 5 мин. 22 сек.
И URL балансировщика нагрузки:
curl e172ad3e-default-nginxingr-29e9-1405936870.us-east-2.elb.amazonaws.com


 com/2ip.ua
com/2ip.ua Это пул с 9000 по 9255. Если используется WebRTC то нужно открыть порты 9255-9500. Если все настроено правильно, то тест займет около 1 минуты. В случае возникновения проблема от 4 до 9 минут. В любой момент тест можно остановить.
Это пул с 9000 по 9255. Если используется WebRTC то нужно открыть порты 9255-9500. Если все настроено правильно, то тест займет около 1 минуты. В случае возникновения проблема от 4 до 9 минут. В любой момент тест можно остановить.
 com
com